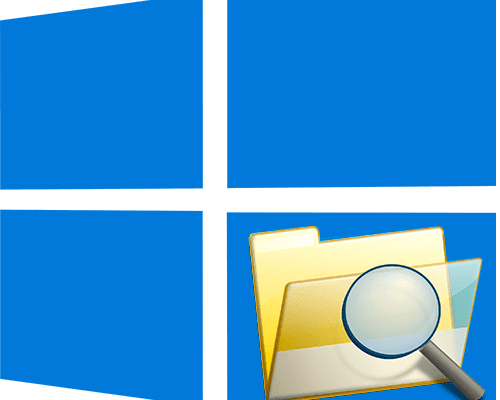Просто запускаем и следуем инструкции, либо делаем все вручную как описано ниже!
Показать скрытые папки в Windows 10 можно в окне проводника, не прибегая к настройке системы через «Панель управления»:
- В проводнике Windows перейдите на вкладку «Вид».
- Выберите раздел «Параметры».
- В появившемся на экране окне параметров перейдите на вкладку «Вид».
- В поле «Дополнительные параметры» снимите отметку с пункта «Скрывать защищенные системные файлы».
- Отметьте пункт «Показывать скрытые файлы».
- Нажмите кнопку «Ок», чтобы сохранить измененную конфигурацию.
Вам удалось сделать видимыми скрытые папки Windows 10, поэтому будьте осторожны и случайно не удалите их содержимое. Как сделать папку невидимойЕсли нужно скрыть папку на рабочем столе, то сделать это достаточно просто:

Если пользователь в качестве защиты данных использовал встроенную в какое-то приложение функцию скрытия папок, то обычные способы отображения данных не всегда помогают. То же самое касается деятельности вирусов, при которой изменяются атрибуты файлов и папок без ведома пользователя, чтобы их «спрятать». Тем не менее обычно варианты, позволяющие вернуть скрытую папку в Windows 10, рабочие вне зависимости от того, каким образом было произведено ее скрытие.





Шаг 5 требуется, потому что вредоносное ПО зачастую устанавливает на каталог атрибут «Системный», а не только «Скрытый».



Рекомендуется активировать отображение скрытых системных папок в крайнем случае, а после того, как работа с нужными данными проведена, лучше сразу отключить функцию. Неопытный пользователь может случайно изменить важный каталог или удалить из него файлы, что негативно повлияет на работу системы.

Вместо Nomad. NET можете использовать любую сопоставимую по функциональности альтернативу, например Total Commander.
Мы рады, что смогли помочь Вам в решении проблемы.
Опишите, что у вас не получилось. Наши специалисты постараются ответить максимально быстро.
- Помогла ли вам эта статья?
- Еще статьи по данной теме
- Отображение скрытых директорий штатными средствами ОС
- Настройка скрытых элементов
- Что такое скрытые файлы
- Как скрыть файлы windows
- Методы показа скрытых папок в Windows 10
- Включить отображение скрытых папок и файлов через проводник
- Как включить отображение системных файлов Windows 10
- Управление скрытыми папками и файлами через параметры Windows
- Включить доступ к скрытым папкам в Windows 10 через реестр
- Включаем для конкретного пользователя
- Если не включается отображение срытых папок
- Как посмотреть скрытые папки и файлы через PowerShell
- Как отобразить скрытую папку в Windows 10
- Как сделать папку видимой в Windows 10
- Как скрыть файлы и папку Windows 10
- Другие способы
- Программы для скрытых папок и файлов
- Выводы
- Как скрыть файлы и папки
- Как отобразить скрытые папки в Windows 10 разными способами
- Во вкладке «Вид»
- В «Параметрах проводника» в панели задач
- Через параметры папок и поиска
- Как скрыть самому или убрать статус скрытности
- Программы для просмотра скрытых файлов и папок
- ACDSee
- Total Commander
- Hide Folders
- Как сделать файлы обратно невидимыми
- Как сделать скрытые папки видимыми постоянно
- Windows 7
- Windows Vista
- Windows XP
- Зачем нужны скрытые файлы и папки Windows
- Как показать скрытые файлы и папки в Windows 10
- Как включить отображение защищенных системных файлов
- Как скрыть файл или папку в Windows 10
- Включение показа скрытых папок
- Как сделать скрытую папку обычной
- Как включить отображение скрытых папок и файлов
- Вкладка «Вид»
- Параметры проводника
- Полный путь
- Командная строка
- Утилиты
- Nomad. NET
- Меню Проводника
- Расширенные настройки папок
- Файловые менеджеры
- Меню Вид
Помогла ли вам эта статья?
ДА НЕТ
Еще статьи по данной теме
Не редко при работе с файлами пользователи обнаруживают, что часть документов куда-то пропала. Но, исчезновение файлов не всегда означает их удаление. В результате заражения вирусами или другого программного сбоя часть файлов или папок могут стать скрытыми и перестать отображаться. Поэтому в случае исчезновения документов в первую очередь нужно проверять скрытые файлы и папки. В данной статье мы расскажем о том, как найти скрытые папки на компьютере с операционной системой Windows 10 и сделать их видимыми в Проводнике. Поиск с помощью командной строкиОдним из достаточно необычных и одновременно эффективных способов поиска скрытых папок на компьютере является команда «DIR», которую можно выполнить из командной строки Windows 10. Чтобы воспользоваться данным способом вам необходимо открыть командную строку Windows 10. Это можно сделать разными способами, самый простой вариант – это нажать комбинацию клавиш Win-R и выполнить команду «CMD».

После выполнения команды «CMD» перед вами появится командная строка. В этом окне нужно ввести следующую команду:DIR C:путь /A:DH /S
- – это полный путь к папке, в которой вы хотите выполнить поиск. Если вы хотите найти все скрытые файлы на диске, то просто введите букву диска и двоеточие (например, D:). Но, нужно учитывать, что поиск всех скрытых папок на целом диске может занять много времени.
- – параметр, указывающий на то, что искать нужно только папки (D – Directory) и только скрытые (H – Hide).
- – параметр разрешающий поиск во вложенных папках.
Например, если вам нужно найти все скрытые папки на диске D, то команда для поиска будет выглядеть следующим образом:DIR D: /A:DH /S
Если же вы хотите найти скрытые папки внутри какого-то конкретного каталога (например, D:TMP), то команда будет выглядеть так:DIR D:TMP /A:DH /S
Чтобы продемонстрировать, как работает команда «DIR», мы создали папку D:TMP с несколькими обычными и скрытыми папками. Для того чтобы найти эти скрытые папки открываем командную строку Windows 10 и вводим команду «DIR D:TMP /A:DH /S».

После введения данной команды в командной строку будет выведен подробный отчет. Здесь будет указано, где находятся скрытые каталоги и как они называются.

При поиске скрытых папок на компьютере вы можете наткнуться на большое количество системных каталогов. Для того чтобы их исключить к параметру /A нужно добавить атрибут -S. В этом случае команда для поиска будет выглядеть как «DIR D: /A:DH-S /S». После того как скрытые папки найдены, вы можете их открыть, просто введя их адрес в любом окне Проводника, либо сделать их видимыми при помощи команды Attrib.

Например, для того чтобы сделать видимыми все скрытые каталоги и файлы в определенном каталоге вам нужно ввести «attrib -s -h d: mp* /s /d». Ручной поиск в Проводнике Windows 10Если описанный выше способ кажется вам слишком сложным, то вы можете попробовать поискать скрытые папки вручную, пользуясь Проводником Windows 10. В это случае вам нужно открыть Проводник, перейти на вкладку «Вид», нажать на кнопку «Параметры» и выбрать пункт «Изменить параметры папок и поиска».

После этого перед вами откроется окно «Параметры папок». Здесь нужно перейти на вкладку «Вид», снять отметку напротив пункта «Скрывать защищенные системные файлы» и включить «Показывать скрытые файлы, папки и диски».

В результате, скрытые папки начнут отображаться в Проводнике Windows 10, и вы сможете их найти.



Отображение скрытых директорий штатными средствами ОС



Настройка скрытых элементов

В результате этих действий можно сделать видимыми скрытые директории и файлы. Но стоит заметить, что с точки зрения безопасности — это делать не рекомендуется.
Обновлено 13. 2022

Всем привет! Сегодня разберем скрытые папки в Windows 10, что это такое и для чего они нужны, как их посмотреть и создать, данное знание вам очень поможет в устранении таких проблема, как например лечение компьютера от вируса или трояна, или изменить какие то тонкие настройки утилиты установленной на вашем компьютере. Так, что присаживайтесь и читайте, будет интересно.
Что такое скрытые файлы
Скрытые файлы — это файлы или папки в Windows которые имеют атрибут H — hidden (скрытый). По умолчанию скрыты системные файлы и некоторая часть профиля пользователя. При желании вы можете сделать любую папку или файл в Windows 10 скрытым.
Как скрыть файлы windows
Для того, чтобы скрыть файлы windows нужно выбрать любой файл или папку и щелкнуть по ней правым кликом и выбрать из контекстного меню свойства.

Далее чтобы например скрыть папку выбираем пункт Скрытый. В результате вы пометите папку атрибутом Hidden. В результате чего если не включено отображение скрытых файлов, она пропадет из поля видимости.

как скрыть папку
То же самое можно выполнить и из командной строки. Предположим, что я хочу сделать папку C:RegFiles скрытой. Для этого находясь в командной строке, желательно открытой от имени администратора, перейти в нужный каталог, где содержится нужный объект, напоминаю, что моя папка лежит в корне диска C:
cd / — перехожу в корень
attrib +h «Тут пишем имя вашей папки»
В итоге мы установили на папку атрибут «Скрытый»

Если вам необходимо поставить скрытый атрибут у всех папок и файлов в вашей папке, то нужно выполнить вот такую команду:
cd C:RegFiles — Переходим в вашу папку
attrib +h /s /d — устанавливаем атрибуты
Чтобы сделать папку видимой вам необходимо в командной строке выполнить:
cd / — перехожу в корень, так как у меня папка тут, у вас может быть другой путь
attrib -h «Имя вашей папки»

Введите следующую команду, чтобы удалить скрытый атрибут из всех файлов и папок внутри папки, и нажмите Enter :
cd C:RegFiles — у вас может быть другой путь
attrib -h /s /d
Методы показа скрытых папок в Windows 10
Если вы задались задачей по отображению скрытых файлов, то для этого существует ряд методов, о которых ниже пойдет речь:
- Использование проводника Windows
- Использование панели управления
- Через реестр Windows
- С помощью командлетов PowerShell
Включить отображение скрытых папок и файлов через проводник
Для того чтобы разрешить просмотр скрытых элементов в windows 10 открываем «Этот компьютер», и выбираем пункт «Вид».

Открываем этот компьютер
Либо кнопка пуск-Проводник

Видим, что не стоит галка скрытые элементы, исправляем это.

Сразу можете заметить, что на диске С появились новые элементы, которых ранее не было.

Посмотрим свойства данной папки

свойства скрытого элемента
Как можете заметить стоит атрибут hidden.

скрытые файлы windows
Windows 10 по умолчанию прячет такие системные папки для того, чтобы тот кто их хочет заменить и что либо сделать был человеком понимающим в этом деле, и если он включил скрытые папки, то точно знает что делает.
Как включить отображение системных файлов Windows 10
Тут тоже все очень просто, нажимаем клавиши Win+Q. В результате чего у вас откроется поисковая форма меню пуск.

В поисковой форме вводим параметры проводника

Также параметры проводника можно открыть, через панель управления Windows 10, для этого щелкаем правым кликом по кнопке пуск

В панели управления выбираем Параметры проводника

В открывшейся форме выбираем вкладку Вид. Обратите внимание что для отображения скрытых элементов нужно выставить галку Показывать скрытые файлы, папки и диски, а для системных файлов снимаем галку Скрывать защищенные системные файлы (рекомендуется), после чего они появятся, среди них например вы увидите файл подкачки.

Когда будите снимать Скрывать защищенные системные файлы (рекомендуется), появится предупреждение, жмете Да.

У вас должно получиться вот такой вид

Если вы перейдете на рабочий стол то сразу можете заметить новые системные файлы.

Управление скрытыми папками и файлами через параметры Windows
Откройте параметры Windows, через сочетание клавиш WIN и I. Далее вы должны пройти в раздел «Обновление и безопасность».

В левой части находим меню «Для разработчиков» в ней есть область «Проводник». Найдите пункт «Изменить параметры так, чтобы показать скрытые и системные файлы»

И, о чудо у вас откроется привычное окно параметром проводника

небольшой бонус, если в окне выполнить написать control folders, то вы получите все то же окно «Параметры проводника», где сможете включить скрытые файлы и папки

Включить доступ к скрытым папкам в Windows 10 через реестр
Если вы мой постоянный подписчик и читатель, то вы уже давно знаете, что все настройки, которые вы видите в своей операционной системе Windows 10, на самом деле располагаются в реестре Windows, это его сердце. Логично предположить, что вы можете изменить в нем нужный вам ключ, чтобы получить требуемый результат. И так, открываем редактор реестра Windows , напоминаю для этого нажмите WIN+R и введите regedit.

У редакторе реестра, вы можете включить скрытые папки, как для конкретного пользователя, так и для всех пользователей в рамках данного компьютера.
Включаем для конкретного пользователя
Для этого перейдите по адресу:
Найдите здесь ключ с именем «Hidden», что означает скрытый. Так как по умолчанию в Windows 10, запрещено отображение скрытых файлов и папок, то у данного ключа «Hidden» будет значение 2.


Если у вас не отобразятся в проводнике скрытые папки, то попробуйте нажать клавишу F5, чтобы обновить кэш. Установите для » ShowSuperHidden » значение » 1 », чтобы показать защищенные файлы операционной системы. Установите значение » 2 », чтобы не показывать защищенные файлы операционной системы.

Если не включается отображение срытых папок
Бывает ситуация, что вы поставили нужную галку, для отображения скрытых элементов Windows 10, а они не появляются, тут вероятнее всего проблема с действием вируса. Во первых проверьте вашу систему на наличие вредоносов. Когда удостоверитесь, что их нет, откройте реестр и перейдите по пути:
HKEY_LOCAL_MACHINESOFTWAREMicrosoftWindows CurrentVersion ExplorerAdvancedFolderHiddenSHOWALL
Убедитесь, что у вас есть ключ реестра «CheckedValue» и он имеет значение 1, то же самое сделайте в ветке пользователя по пути:

После этого перезагрузитесь и все должно восстановиться.
Как посмотреть скрытые папки и файлы через PowerShell
Чтобы показать скрытые папки в Windows 10, через PowerShell, вам нужно открыть оболочку, перейти в нужный каталог и выполнить команду:
В моем примере видно, что на диске C: в проводнике Windows мы не наблюдаем скрытых файлов и папок, а вот в оболочке PowerShell они есть, например:
- Recovery
- pagefiles.sys
- swapfile.sys
- ProgramData

Недавно мне нужно было получить список скрытых файлов в каталоге. PowerShell позволил довольно легко и быстро выбить список из списка, проверив, содержит ли атрибут «File» строку «Hidden»:
Вот так вот просто включить скрытые папки в windows 10. Надеюсь вы теперь понимаете назначение этих вещей и на один вопрос у вас стало меньше. Ниже представлена видео версия данной статьи. Если у вас есть вопросы по данной статье, то жду от вас их в комментариях. Материал сайта pyatilistnik. org
В Windows папки необходимы для хранения файлов. Также в них хранится важная системная информация, которая для большинства компьютерных пользователей не представляет никакой значимости. Но эти файлы лучше всего спрятать, поскольку удалив или изменив их, можно нарушить работу ОС. Такие файлы по умолчанию скрыты.
При желании пользователя скрыть можно любую личную информацию. Функционал Windows 10 позволяет делать невидимыми, а также отображать данные. Поэтому многих пользователей интересует, как открыть скрытые папки в Windows 10. В этой статье расскажем о возможных способах.
- Другие способы
- Программы для скрытых папок и файлов
- Выводы
Как отобразить скрытую папку в Windows 10
Важные системные файлы скрыты, сделано это с целью безопасности. Они не отображаются в проводнике, чтобы пользователь случайно не удалил их. В некоторых случаях возникает потребность отобразить все невидимые для глаз файлы.
Можно не переходить в «Панель управления», а отобразить файлы прямо в проводнике. Для этого открываем проводник, жмем вкладку «Вид» > «Параметры».
Откроется окно параметров, в котором следует выбрать раздел «Вид». В списке «Дополнительные параметры» находим в самом низу опцию «Показывать скрытые файлы, папки и диски». Отмечаем чекбокс.
Остается нажать две кнопки – «Применить» и «Ок».
Теперь вся ранее скрытая информация (текстовые документы, фотографии, музыкальные композиции, видео, системные файлы) станет видимой. Соблюдайте осторожность и случайно не удалите важное содержимое.
Как сделать папку видимой в Windows 10
Включать и отключать видимость папок и их содержимого с появлением Windows 10 стало еще проще, чем в предыдущих версиях системы. Дальше рассмотрим, как отобразить скрытые папки в Windows 10. Сделать это можно как привычным способом (через параметры проводника), так и новым, актуальным только для «десятки».
Открываем проводник и жмем комбинацию клавиш Ctrl+F1. Это приведет к открытию ленты в развернутом виде. Переходим во вкладку «Вид» и отмечаем чекбокс «Скрытые элементы».
Если все сделано правильно, на системном диске отобразится вся скрытая информация, включая файлы и папки. Теперь вы знаете, как включить скрытые папки в Windows 10. В этом нет ничего сложного.
Как скрыть файлы и папку Windows 10
Разобравшись с тем, как отобразить невидимое, поговорим о процессе самостоятельного скрытия лишних для глаз файлов и папок. Для этого нужно нажать правой кнопки мыши на выбранной папке, перейти в раздел «Общие» и установить отметку напротив опции «Скрытый».
Если стоит задача скрыть сразу несколько объектов, то уже здесь лучше использовать проводник. Отмечаем несколько папок, дальше переходим во вкладку «Вид» и выбираем «Скрыть выбранные элементы».
Другие способы
Иногда возникают потребности открыть скрытую папку, отредактировать находящиеся в ней файлы, удалить или выполнить другие действия. Способ с проводником удобен, и в принципе он подходит для всех категорий компьютерных пользователей. Но опытные компьютерщики часто пользуются другой методикой – через конкретный путь к папке.
Если ввести в строку точный адрес к папке, все содержимое станет доступным — даже несмотря на то, что папка скрытая. Адрес выглядит примерно так: С:Program FilesUninstalInformation. Вбиваем адрес и нажимаем на клавиатуре Enter. Папка UninstalInformation невидимая, но её содержимое доступно к редактированию, поэтому вполне можно использовать такой способ.
Программы для скрытых папок и файлов
Сегодня в сети легко найти программы, при помощи которых можно выполнять все перечисленные выше действия в разы быстрей. Ведь программа освобождает от необходимости запускать проводник и разбираться в его настройках. Такие утилиты необходимы, чтобы держать все на своих местах, ведь еще они позволяют распределять скрытые файлы и папки.
Из достойных файловых менеджеров стоит отметить:
- ACDSee – бесплатная, работая со всеми версия операционной системы;
- Total Commander – легендарная утилита, файловый менеджером, о котором знают практически все;
- Secure Folders – небольшая достойная внимания утилита, позволяющая установить для всех файлов атрибут «Только для чтения»;
- Hide Folders – интересное приложение, дающее право управлять скрытыми папками удаленно.
Выводы
Мы рассмотрели все самые интересные и эффективные способы, как посмотреть скрытые папки на Windows 10. В заключении скажем, что есть еще один метод – при помощи командой строки. Вводим attrib +s +h «C:путь до папки», после чего будет создан объект, которые нельзя отобразить штатными методами.
Скрытые папки – это обычные папки с атрибутом «Скрытый». Если настройки Windows 10 не изменены, то такие папки не отображаются в Проводнике. Как правило, атрибут «Скрытый» используется для скрытия системных папок, изменения в которых могут навредить операционной системе Windows. Но, в результате заражения вирусами скрытыми могут стать и обычные файлы пользователя. Если вы столкнулись с подобной проблемой, то данная статья должна вам помочь. Здесь вы узнаете, как скрыть и показать скрытые папки в Windows 10. Как показать скрытые папки в Windows 10Для начала расскажем о том, как показать скрытые папки. В операционной системе Windows 10 это делается точно также, как и в более старых версиях Windows, а именно через меню «Параметры папок». Единственное отличие, в Windows 10 данное меню открывается немного по-другому. Итак, чтобы показать скрытые папки в Windows 10 вам нужно открыть любую папку и перейти на вкладку «Вид».
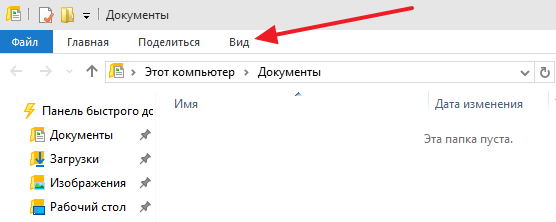
После чего нужно нажать на кнопку «Параметры», которая будет находиться в правой части окна.
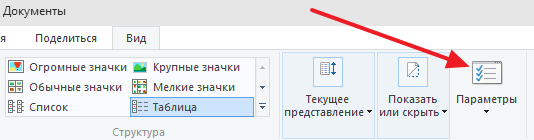
Если у вас возникают трудности с поиском данной кнопки, то вы можете открыть «Параметры папок» другим способом. Для этого нажмите комбинацию клавиш Windows-R и выполните команду «control. exe folders».

Так или иначе, вы должны открыть окно «Параметры папок». Для того чтобы показать скрытые папки здесь нужно перейти на вкладку «Вид».

На вкладке «Вид» вы увидите список параметров, которые имеют отношение, к отображению папок в Проводнике Windows. Для того чтобы показать скрытые папки данный список нужно пролистать в самый конец. Здесь нужно отключить опцию «Скрывать защищенные системные файлы», включить опцию «Показывать скрытые файлы, папки и диски» и закрыть окно нажатием на кнопку «ОК».

После внесения этих изменений скрытые папки начнут показываться в Проводнике Windows 10. Вы сможете отличить их иконке, она выглядит как полупрозрачная папка. Как скрыть скрытые папки в Windows 10Если вам нужно наоборот, скрыть скрытые папки в Windows 10, то это делается аналогичным способом. Сначала нужно открыть окно «Параметры папок» любым из описанных выше способов. Например, можно нажать Windows-R и выполнить команду «control. exe folders».

После открытия окна «Параметры папок» нужно перейти на вкладку «Вид».

На вкладке «Вид» нужно пролистать список дополнительных параметров в самый конец, включить там опцию «Не показывать скрытые файлы, папки и диски» и сохранить настройки нажатием на кнопку «ОК».

После этого скрытые папки перестанут показываться в Проводнике Windows 10. Как сделать скрытую папку видимой в Windows 10При необходимости вы можете сделать скрытую папку видимой. Для этого кликните по папке правой кнопкой мышки и в открывшемся меню выберите пункт «Свойства».
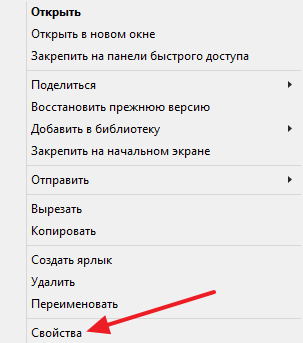
В результате перед вами появится окно со свойствами выбранной вами папки. Для того чтобы сделать данную папку видимой нужно отключить опцию «Скрытый» и сохранить настройки нажатием на кнопку «ОК».

После этого папка станет видимой и будет отображаться даже тогда, когда показ скрытых папок отключен. Автор
Александр СтепушинСоздатель сайта comp-security. net, автор более 2000 статей о ремонте компьютеров, работе с программами, настройке операционных систем. Задайте вопрос в комментариях под статьей или на странице
«Задать вопрос»
и вы обязательно получите ответ.
Отображение скрытых папок и файлов в Windows 10Причин для доступа к скрытым папкам или файлам у пользователя может быть несколько. Например, для доступа к папке AppData. Мы же разберем как включить их отображение в операционной системе Windows 10. Сразу оговорюсь, что это можно сделать несколькими способами. Разберем самые простые и доступные. Способ 1.


- Открываем «Отображение скрытых и системных файлов» левой кнопкой мыши.
- Ищем пункт «Изменить параметры так, чтобы показать скрытые и системные файлы»:

- Напротив этого пункта есть кнопка «Показать параметры«, жмем ее.
- У нас откроется следующее окно «Параметры проводника«, там ищем папку «Скрытые файлы и папки«:

- Ставим отметку на «Показывать скрытые файлы, папки и диски«.
- Жмем «Применить» и «Ок«.
Готово, теперь все скрытые файлы и папки на компьютере становятся видимыми. Вы можете с ними делать все что необходимо.




Надеюсь, что инструкции получились максимально подробными и вы без труда сможете отобразить скрытые файлы и папки в Windows 10. Главное не забудьте потом отключить эту функцию, чтобы в дальнейшем ничего случайно там не удалить. Рекомендую также почитать материал на тему 10 советов по ускорению Windows 10.
Еще по теме
Обратите внимание! В Windows 10 технология, как вернуть просмотр элементов, ничем не отличается от любой другой версии ОС.
ПроводникПростой способ увидеть объекты — воспользоваться средствами файлового менеджера:
- Открыть «».
- Выделить галочкой пункт «».

Обратите внимание! Раскрыть спрятанный объект можно путем ввода точного пути в адресной строке файлового менеджера.
Параметры папок и поискаОтключить отображение объектов можно, воспользовавшись настройками параметров. Необходимо:
- Зайти в «».
- Перейти в меню «Обновление и безопасность».

- Выбрать пункт «».
- Пролистать страницу до самого низа и выбрать «»
- Щелкнуть по строчке «».


После проведенных манипуляций пользователь сможет посмотреть все невидимые объекты, находящиеся на компьютере. Панель управленияДополнительный способ, позволяющий просмотреть невидимые элементы — использовать настройки панели управления:
- Открыть меню «».
- Щелкнуть по пункту «».
- Перейти в раздел «Оформление и персонализация».


Важно! Некоторые вирусы устанавливают элементам атрибут «Системный», что автоматически делает данные невидимыми. При изменении настроек свойств директории нужно убрать галочку с пункта «Скрывать системные файлы».
Как сделать папку невидимойВ некоторых случаях пользователю требуется спрятать отдельные данные на компьютере. Для этого нужно изменить атрибуты файлов, чтобы «Проводник» перестал показывать объекты. Пошаговая инструкция по изменению свойств одного элемента:
- Открыть файловый менеджер.
- Найти нужный объект, который не следует отображать.
- Кликнуть ПКМ.
- Выбрать «».


Изменение атрибутов нескольких объектов
- В «» выделить нужные объекты.
- Отыскать опцию «Скрыть выбранные элементы».

После нажатия клавиши ОК система попросит применить изменения ко всем вложенным каталогам и файлам, что позволит одновременно изменить свойства всех данных. Следует отметить, что подобные способы сокрытия элементов не отличаются надежностью. Эффективнее применение «Командной строки». В консоли требуется прописать строчку attrib +s +h “C:путь до папки”. Результат — создание невидимого объекта, который невозможно отобразить штатными средствами.
( 2 оценки, среднее 3 из 5 )




Запустите «Панель управления», например, воспользовавшись поиском по системе или вызвав оснастку «Выполнить» (клавиши «WIN+R»), введя команду control и нажав «ОК».


Откройте «Параметры Проводника».

Совет: Существует и более быстрый способ перехода к этому разделу – достаточно в «Проводнике» открыть вкладку «Вид», а в ней нажать на кнопку «Параметры».



Для того чтобы снова включить отображение скрытых элементов, выполните рекомендации из инструкции в обратном порядке или ознакомьтесь с отдельной статьей на нашем сайте.
Если же вам нужно сделать скрытой произвольную папку на диске, воспользуйтесь следующим руководством.
Сделать это можно стандартными средствами операционной системы. Зайдите в проводник и выберите пункт «Вид» в верхнем меню. Поставьте галочку в пункте «Скрытые элементы».
У скрытых папок значки полупрозрачные
Также можно включить отображение через параметры папок. Этот способ, возможно, вам знаком по предыдущим версиям операционной системы. В проводнике выберите пункт «Вид», затем «Параметры». Откроется новое окно «параметры папок». Здесь нужно тоже перейти на вкладку «Вид» и в поле «Дополнительные параметры» пролистать до конца. Поставьте переключатель в положение «Показывать скрытые файлы, папки и диски».
Здесь же можно дополнительно скрыть или отобразить системные файлы. Рекомендуется оставить активным параметр «Скрывать защищенные системные файлы»
Кроме стандартных средств, можно воспользоваться и сторонними программами. К примеру, файловый менеджер Total Commander позволяет отображать и скрывать папки одним кликом на панели инструментов.
Как скрыть файлы и папки
Папки может скрывать не только система, но и пользователь. Можно скрыть определенные папки и файлы, которые не нужно видеть посторонним или они просто мешаются. Для этого кликните правой кнопкой мыши на объекте и выберите «Свойства». Поставьте галочку в пункте «Скрытый».
Попасть в такую скрытую папку можно и не заходя в настройки. Для этого нужно знать ее точный адрес. В нашем случае это C:GAMES. Папка скрытая, но ее содержимое нет. Если же и ее содержимое скрыто, то способ не сработает.
Это тоже интересно:
Во время загрузки произошла ошибка
Хотите получать новости по теме?
Главная Windows 10 Простые способы, как показать скрытые папки в Windows 10 вручную или с помощью программ
Файловая система Windows устроена довольно сложно. Она содержит в себе пользовательские и системные документы. Иногда бывает, что необходимо просмотреть скрытые разделы операционной системы в Windows 10 ради файлов и папок. Существует возможность решить эту проблемы с помощью функции скрытности файлов.
Функция позволяет, не отвлекая пользователя от системных директорий, убрать из отображения собственные файлы. В статье пойдет речь о скрытых папках. Вы узнаете, как их показать в Windows 10 без последствий для системы.
Как отобразить скрытые папки в Windows 10 разными способами
Показ скрытых файлов активировать несложно, есть несколько методов для этого. Опишем каждый более подробно.
Во вкладке «Вид»

В открытом проводнике есть меню с различными разделами. Оно расположено сверху. Вкладка «Вид» позволяет быстро изменять статус невидимых файлов.
Вот как увидеть скрытые папки в Виндовс 10:
- Развернуть раздел «Вид» в любом положении проводника.
- В отделе «Показать или скрыть» установить «Скрытые элементы» путем активации галочкой.
- Действие моментально отобразит все скрытое.
Внимание! Если галочку убрать, вы вернете документам скрытность в системе.
В «Параметрах проводника» в панели задач
Открыть скрытые папки в Виндовс 10 можно вот как. Чтобы показать скрытые файлы в параметрах, нужно его открыть одним из четырех методов.
- Через любое расположение: когда открыт абсолютно любой путь, можно нажать «Файл» вверху слева и в появившемся столбце кликнуть «Изменить параметры папок и поиска».
- Через параметры Windows 10: открыть Пуск, нажать на шестеренку настроек, перейти в окошко «Обновления и безопасность», далее слева опуститься до «Для разработчиков» и в отделе «Проводник» выбрать «Показать параметры».
- Через панель управления в Windows 7: открыть Пуск и выбрать «Панель управления» справа. Включить мелкое отображение значков и отыскать среди них «Оформление и персонализация». После перехода нажать на гиперссылку «Параметры проводника».
- С помощью команды: нажать одновременно клавиши Win + R и в появившейся строке «Выполнить» ввести следующие данные, после чего нажать Enter: rundll32.exe shell32.dll,Options_RunDLL 0
Как включить скрытые папки в Windows 10:
- После открытия перейти в пункт «Вид».
- Среди перечня настроек найти «Скрытые файлы и папки».
- Переместить отметку на нужный пункт, соответственно «Показывать» или «Не показывать». Настройка применится после нажатия «Ок».
Через параметры папок и поиска

Манипуляция выполняется через параметры операционной системы. Эта функция реализована по-разному в версиях Виндовс, поэтому разберем возможность для каждого типа. Для начала откроем параметры скрытых папок для разных типов Windows 10 и старше.
- Открыть меню Пуск.
- Выбрать пункт «Панель управления».
- Перейти в отдел «Оформление и персонализация» при миниатюрном отображении значков.
- Указать «Параметры Проводника»;
Windows 8 и 8
- Навести курсором мыши в верхний правый край экрана, затем переместить его вниз, не сползая с края и выбрать команду «Поиск».
- Написать в поле для ввода «Папка», после чего указать «Параметры Проводника» в результатах поиска.
- В поле поиска на панели задач или в меню Пуск ввести запрос «Параметры Проводника».
- Выбрать пункт «Показывать скрытые файлы и папки» среди выдачи.
Далее универсальное продолжение инструкции для всех случаев:
- перейти во вкладку «Вид»;
- в отделе «Дополнительные параметры» установить ползунок напротив «Показывать скрытые файлы, папки и диски»;
- кликнуть по «Ок».
Итак, теперь вы знаете, как отобразить скрытые папки в Windows 10 и других системах с помощью настроек.
Важно. Если повторить операцию, но галочку в конце снять, можно снова скрыть невидимые директории.
Как скрыть самому или убрать статус скрытности
Мы разобрались, как сделать видимыми скрытые папки Windows 10, но что, если хочется убрать из видимости собственные документы или сделать какие-то разделы видимыми всегда? В таком случае следует выполнить такие действия относительно персональных данных:
- Выделить один или несколько директив, которые нужно скрыть из системы из постоянной видимости.
- Кликнуть по любому из выделенного правой кнопкой мыши.
- В появившемся контекстном меню выбрать «Свойства».
- Снизу установить галочку напротив «Скрытый» или убрать ее, чтобы вложенные директории стали видимыми.
- Нажать «Применить».
Если попытаться скрыть или отобразить папки, устройство задаст вопрос о судьбе содержимого директории. Можно выбрать функцию «К данной папке и ко всем вложенным папкам и файлам» – тогда статус скрытых будет применен не только к указанной папке, но и к всему ее содержимому.
Важно. Если содержимое не сделать скрытным, а выбрать «Применение изменений только к данной папке», то оно будет легко находится через поиск по дискам. А если сделать ее видимой, а содержимое не трогать, то при открытии она будет пуста.
Программы для просмотра скрытых файлов и папок
Отображать скрытые папки в Windows 10 системными методами может показаться сложным или неудобным, поэтому в некоторых менеджерах существуют собственные инструменты по регулированию невидимых элементов системы. Вот краткий перечень таких утилит, которые помогут понять, как отобразить скрытые файлы.
ACDSee

ACD See – удобная утилита для модерации архивов. Если вы решаете вопрос, как открыть скрытые папки на Виндовс 10, программа будет весьма полезна. Вот как это делается:
- В верхней части открыть меню «Вид».
- Затем «Фильтрация» и ссылка «Дополнительные фильтры».
- В открывшемся окне поставить галочку напротив «Показывать скрытые файлы и папки».
- Сохранить действия.
После этого, ACDSe начнет отображать все, что есть на диске.
Важно. Можно так же воспользоваться быстрыми кнопками: ALT+I.
Total Commander
TotalCommander – это профессиональный аналог менеджера файлов для компьютера. Приложение имеет широкий функционал для работы с файловой системой, поэтому здесь есть удобная кнопка показа невидимого контента: на клавише нарисован лист и оранжевый восклицательный знак с треугольником. Она расположена в верхнем меню.
Также статус возможно менять в настройках по такому пути: Конфигурация – Содержимое панелей – Показывать скрытые файлы.
Hide Folders

Hide Folders – это продвинутый сервис, скрывающий данные под пароль. Все предыдущие методы увидеть скрытые папки Windows 10 позволяли лишь убрать с глаз документацию, но не обезопасить ее от сторонних лиц. Хайд Фолдерс позволит установить пароль на личные данные. Для этого нужно:
- Перетащить курсором мыши все нужные файлы из обычного проводника в окно Hide Folders.
- Отметить файлы или папки, которые надо скрыть и кликнуть на иконку закрытого замка сверху. Теперь они будут доступны только после раскрытия замка.
Как сделать файлы обратно невидимыми
Так же просто, как включить отображение скрытых папок, их можно убрать из доступа. Вот понятный гайд по устранению скрытых документов:
- Открыть проводник на любом пути.
- Сверху навести на «Файл».
- Открыть «Параметры».
- Вверху отобрать подраздел «Вид».
- Пролистать в самый них и среди параметров установить галочку у «Не показывать скрытые файлы, папки и диски».
- Нажать «Ок».
Как сделать скрытые папки видимыми постоянно
Если вы разобрались, как открыть скрытые папки на Windows 10, но доступ к ним нужен регулярно, следует включить скрытые элементы на постоянной основе. Для этого требуется не просто посмотреть скрытые папки на Windows 10, а сделать вот как:
- Запустить проводник или открыть любую папку.
- В верхней строке кликнуть по «Вид» для развертывания вкладок.
- Справа навести на подотдел «Параметры» и кликнуть на соответствующую стрелочку
- Открыть «Изменить параметры папок и поиска».
- В верхней строке выбрать «Вид».
- Внизу поставить галочку у «Показывать скрытые файлы, папки и диски».
- Применить изменения.
Чтобы устранить проблемы при работе продуктов Adobe в ОС Windows, вам нужно включить отображение скрытых файлов и папок. Выполните действия, указанные ниже, чтобы включить отображение скрытых файлов, папок и расширений файлов для вашей версии Windows.
Windows 7



- Перейдите на вкладку Вид.
- Убедитесь, что выбран пункт Показывать скрытые файлы, папки и диски.
- Нажмите Применить.

Скрытые элементы будут показаны.
Windows Vista
- В левом верхнем углу выберите Классический вид.
- Нажмите Свойства папки.
- Перейдите на вкладку Вид.
- Убедитесь, что выбран пункт Показывать скрытые файлы и папки.
- Нажмите ОК.
Windows XP
Была ли информация полезна?
Да
Нет
Многие постоянные читатели сайта или просто те, кто лучше знаком с Windows, будут смеяться с этой статьи, поскольку скрытые файлы и папки Windows – один из базовых механизмов системы, знаком каждому, кто хотя бы час провел с ОС от Microsoft. Но статья ориентирована не на этих пользователей. Она для тех, кто только начинает свое знакомство с Windows после ухода с другой ОС, вроде macOS или Linux.
Зачем нужны скрытые файлы и папки Windows
Операционная система Windows скрывает от пользователя большое количество папок и файлов по умолчанию. Благодаря этому пользователь не может попасть в определенные разделы системы, изменить или удалить важные для работы компьютера файлы. Кроме того, пользователь сам может спрятать какой-то объект или папку, чтобы другие не нашли их.
К вашему сведению: если пользователь знает полный путь файла или папки, он сможет открыть ее, даже если объект не отображается в Проводнике. К примеру, скрытая папка по адресу D:ImagesMemes безпрепятственно откроется, если в адресную строку Проводника ввести ее расположение.
Как показать скрытые файлы и папки в Windows 10
Скрытые файлы и папки работают в двух режимах. Один режим полностью прячет их с глаз пользователя, а второй отображает их полупрозрачными. Чтобы показать скрытые файлы и папки в Windows, вам надо открыть Проводник, а затем кликнуть на вкладку Вид и отметить пункт Скрытые элементы. После этого все файлы и папки, в атрибутах которых установлен параметр Скрытый появятся в Проводнике, только с полупрозрачными иконками.
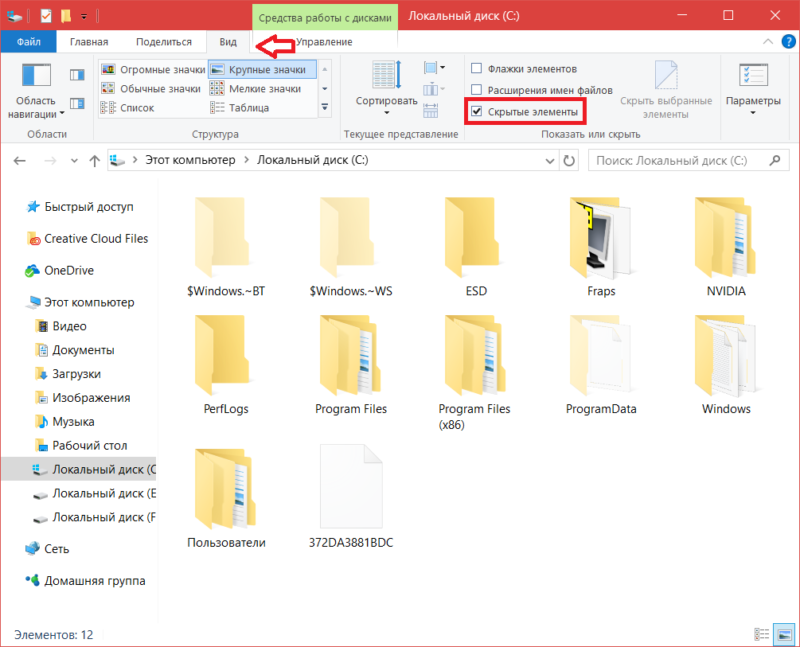
- На этой же вкладке Вид нажмите Параметры.
- Откроется окно настроек свойств папок. Кликните на вкладку Вид, пролистайте вниз и установите параметр Показывать скрытые файлы и папки. Нажмите Ок.
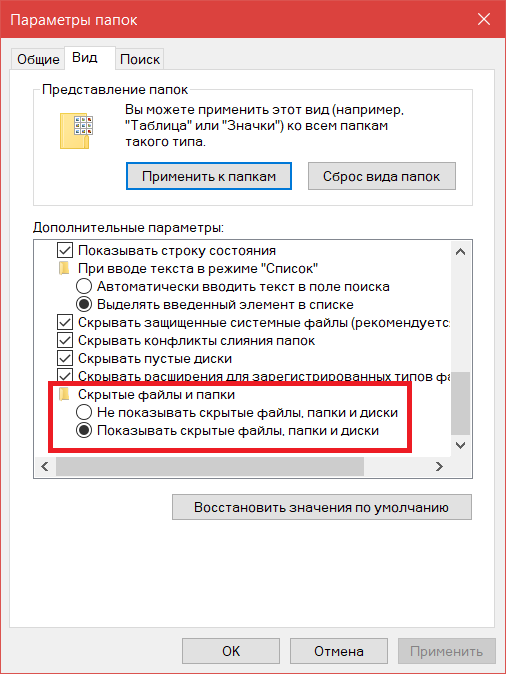
Точно таким же образом вы можете выключить отображение скрытых файлов и папок. Достаточно просто снять флажок Скрытые элементы на вкладке Просмотр Проводника Windows, либо в параметрах папок.
Как включить отображение защищенных системных файлов
Не все знают, но в Windows есть отдельный параметр для отображения или скрытия защищенных системных файлов. В некотором смысле это «супер-скрытые» файлы и папки, в атрибутах которых указан параметр «Системный». Эти файлы защищены не просто так. Они важны для операционной системы, поэтому их удаление или изменение может повредить работу вашего компьютера. Включение или отключение этого параметра поможет вам в некоторых сценариях. К примеру, когда надо скрыть диск Зарезервировано системой.
Чтобы включить или отключить отображение защищенных системных файлов, сделайте следующее:
- Откройте Проводник (комбинация Win + E или любой другой удобный вам метод) и перейдите на вкладку Вид.
- В правой части окна нажмите Параметры.
- Откроется окно настройки параметров папок. Откройте вкладку Вид, а затем в списке Дополнительные параметры найдите пункт Скрывать защищенные системные файлы (рекомендуется).
- Снимите или установите флажок в зависимости от того, хотите вы скрыть эти файлы или наоборот отобразить их. Система предупредит вам об опасности вмешательства в работу системных защищенных файлов. Подтвердите свое действие, а затем нажмите Ок.
Как скрыть файл или папку в Windows 10
Когда разобрались в том, как работает система скрыты файлов и папок в Windows, надо выяснить процедуру скрытия или отображения отдельных файлов и папок в операционных системах Windows. Работает это следующим образом:
Найдите файл или папку, которую вы хотите скрыть. Выделите этот файл, а затем на вкладке Проводника Вид нажмите Скрыть выбранные элементы. Если у вас отключено отображение скрытых файлов и папок, ваш объект тут же исчезнет.
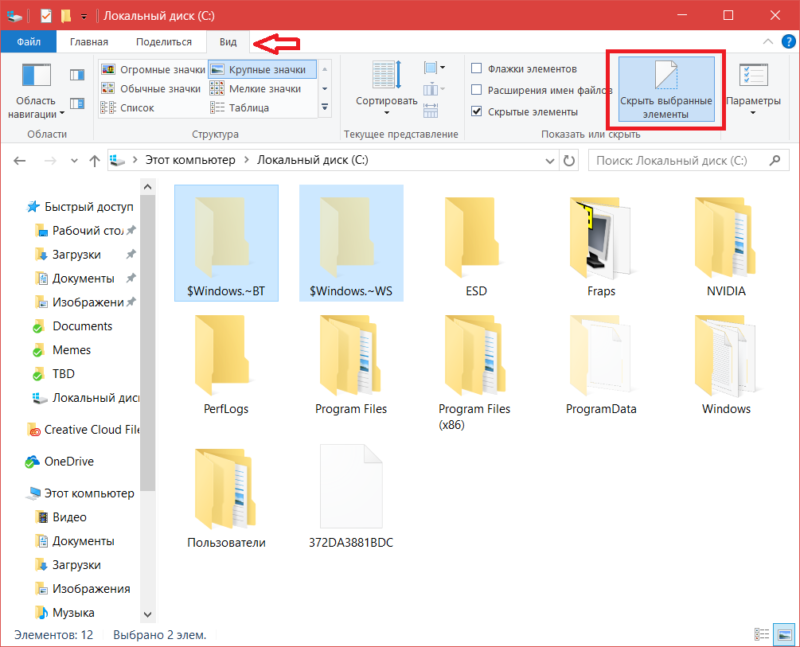
Есть еще один вариант, как можно скрыть файл или папку в Windows:
- Выберите нужный вам объект и нажмите по нему правой кнопкой мыши. Выберите Свойства.
- В разделе Атрибуты на вкладке Общие установите флажок возле параметра Скрытый. Нажмите Применить, а затем Ок. В принципе, можно сразу нажать Ок.
Если вы будете скрывать папку (а мы знаем, какие папки часто скрывают шаловливые ручки пользователей), тогда Проводник предложит вам дополнительные параметры. Вы сможете скрыть либо саму папку, либо файлы и папки, которые внутри нее. Как поступать – решать уже вам.
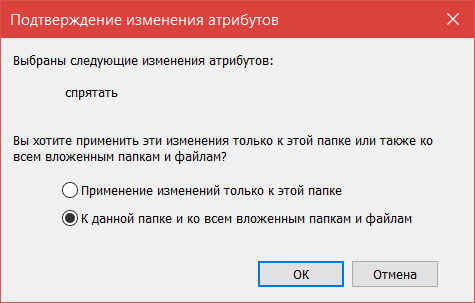
Скрытые файлы и папки – это не самый надежный метод защитить вашу информацию, но вполне эффективное решение, которое уберет из-под чужих глаз какой-нибудь файл или директорию. Выбирайте методы защиты информации в зависимости от степени их важности или осведомленности других пользователей вашего ПК.

- 1 Включение показа скрытых папок
- 2 Использование поисковой строки Windows
- 3 Как сделать скрытую папку обычной
В операционных системах Windows 7/10 предусмотрена возможность устанавливать для папок и файлов атрибут «Скрытый», после чего они перестают отображаться в Проводнике, т. становятся «невидимыми». Обычно эта настройка используется в том случае, когда пользователь хочет спрятать какую-то информацию от посторонних глаз. Но данная функция также является встроенным инструментом обеспечения защиты самой системы Windows. Часть так называемых системных папок, хранящих важные файлы ОС, по умолчанию являются скрытыми, чтобы начинающие пользователи не смогли повредить их содержимое и тем самым не нарушить работоспособность системы. В данной статье поговорим о том, как отобразить скрытые папки и файлы в Windows 7/10 независимо от того, системные они или нет.
Включение показа скрытых папок
В «семерке» для отображения спрятанных папок и файлов заходим в Проводник, а потом в верхнем меню выбираем Сервис – Параметры папок. Если у вас это меню не показывается, то нажимаем кнопку Alt и оно тут же появится.

Далее в открывшемся окне «Параметры папок» переходим на вкладку «Вид» и в списке дополнительных параметров устанавливаем переключатель в положение «Показывать скрытые файлы, папки и диски». После этого сохраняем настройки с помощью кнопки «Ок».

Все, теперь вы можете увидеть скрытые папки и файлы. Если же необходимо отобразить системные каталоги Windows 7, то следует снять галочку рядом с пунктом «Скрывать защищенные системные файлы (рекомендуется)», нажав при этом «Да» в окне с предупреждающим сообщением.
Альтернативный способ добраться до настроек папок в Windows 7 – это воспользоваться инструментом «Панель управления». Заходим в нее через меню Пуск, а затем к режиме отображения «Мелкие значки» кликаем по пункту «Параметры папок». Потом делаем все так же, как было описано выше.

В системе Windows 10 для того, чтобы включить показ скрытых папок и файлов, нужно в меню Проводника перейти последовательно по пути Вид – Параметры – Изменить параметры папок и поиска.

Далее все делается по аналогии с Windows 7 – на вкладке «Вид» выбирается опция «Показывать скрытые файлы, папки и диски».

Доступ к настройкам отображения папок можно получить и через «Панель управления». Открываем ее, а потом переходим в раздел «Параметры Проводника».

Здесь действуем по уже известной схеме.


Как сделать скрытую папку обычной
Если вы сумели найти скрытую папку и хотите, чтобы она нормально отображалась вне зависимости от настроек, можно убрать у нее атрибут «Скрытый». Для этого кликаем по значку правой кнопкой мыши и переходим в «Свойства». Здесь снимаем соответствующий флажок в разделе «Атрибуты» и сохраняем параметры кнопкой «ОК».

Теперь папка всегда будет показываться в Проводнике.
Скрытые папки — это папки с атрибутом «Скрытый». По умолчанию такие папки не отображаются в интерфейсе Windows. Увидеть их можно только после внесения изменений в настройки. Обычно атрибут «Скрытый» автоматически устанавливается для системных папок и файлов. Это позволяет убрать их из интерфейса Windows, тем самым уменьшив вероятность их случайного повреждения или удаления. Также через «Свойства» этот атрибут может быть установлен и самим пользователем. В данном материале мы расскажем о том, как открыть скрытые папки на Windows 10 и снять с них атрибут «Скрытый». Как открыть скрытые папки через «Проводник»Для того чтобы открыть скрытую папку нужно включить отображение скрытых папок в интерфейсе Windows 10. Для этого откройте любую папку (например, «Документы») и перейдите на вкладку «Вид».

После того как вы перешли на вкладку «Вид» нужно установить отметку напротив функции «Скрытые элементы». Это сразу включит отображение скрытых папок и файлов (без системных файлов).

Если вы хотите видеть и системные файлы, то нужно нажать на кнопку «Параметры», которая также находится на вкладке «Вид».

В результате перед вами должно открыться окно «Параметры папок». В этом окне снова нужно перейти на вкладку «Вид».

На вкладке «Вид» есть список дополнительных параметров. В этом списке нужно включить параметр «Показывать скрытые файлы, папки и диски», а также отключить параметр «Скрывать защищенные системные файлы».

После внесение этих настроек окно «Параметры папок» нужно закрыть нажатием на кнопку «Ok». В результате скрытые папки и файлы (включая системные файлы) начнут отображаться в интерфейсе Windows 10, и вы сможете их открывать.

После включения отображения скрытых папок вы сможете отличать их по иконке. Иконка скрытых папок и файлов будет отображаться полупрозрачной. Как открыть скрытые папки через командную строкуУказанные выше действия также можно выполнить и через командную строку. Для этого нужно запустить командную строку и выполнить указанные ниже команды. Включить отображение скрытых файлов:reg add «HKCUSoftwareMicrosoftWindowsCurrentVersionExplorerAdvanced» /v Hidden /t REG_DWORD /d 1 /fОтключить отображение скрытых файлов:reg add «HKCUSoftwareMicrosoftWindowsCurrentVersionExplorerAdvanced» /v Hidden /t REG_DWORD /d 2 /fВключить отображение системных файлов:reg add HKCUSoftwareMicrosoftWindowsCurrentVersionExplorerAdvanced /v ShowSuperHidden /t REG_DWORD /d 1 /fОтключить отображение системных файлов:reg add HKCUSoftwareMicrosoftWindowsCurrentVersionExplorerAdvanced /v ShowSuperHidden /t REG_DWORD /d 0 /fКак снять атрибут «Скрытый» с файлов и папокПри необходимости мы можем снять с папки или файла атрибут скрытый. Для этого нужно кликнуть по нему правой кнопкой мышки и выбрать пункт меню «Свойства».

В окне «Свойства папки» нужно снять галочку напротив функции «Скрытый» и нажать на кнопку «Ok» для того чтобы сохранить настройки.


После этого нужно снять атрибут «Скрытый» с помощью следующей команды:attrib -h *. * /s /dГде «-h» — снятие атрибута «Скрытый», «/s» — обработка вложенных папок, «/d» — обработка файлов и папок.


- Как включить отображение скрытых папок и файлов
- Вкладка «Вид»
- Параметры проводника
- Полный путь
- Командная строка
- Утилиты
- Nomad.NET
- ACDSee
- Total Commander
- ВИДЕО
Как включить отображение скрытых папок и файлов
Есть множество способов сделать видимыми скрытые документы ОС. Можно воспользоваться как встроенными возможностями операционной системы, так и специальными утилитами.
Вкладка «Вид»
Чтобы показать скрытые папки в Windows 10 необходимо сделать следующее:
- Кликнуть по кнопке «Пуск». Далее перейти в «Проводник». Также это окно можно открыть, кликнув по значку папки на нижней панели рабочего стола.
- Откроется окошко с разными папками и боковой панелью для перехода в разные разделы ПК. На верхней панели требуется перейти на вкладку «Вид».
- Далее нажать на кнопку «Показать или скрыть». В выпадающем меню поставить галочку на необходимом пункте.
После этого спрятанные элементы станут видны пользователю. Также этот метод поможет показать папки как на флешке, так и на диске. Как правило, внезапно файлы со съемных носителей пропадают из-за вируса. Рекомендуется после восстановления просканировать компьютер на их наличие.
Параметры проводника
Есть еще один способ сделать невидимое видимым с помощью проводника:
- Открыть «Проводник» любым удобным способом.
- Поставить отметку на отображении скрытых элементов. Также можно сделать так, что ОС не скрывала системные файлы.
- Сохранить изменения.
Полный путь
Не обязательно делать отображаемой скрытую папку. Достаточно ввести в адресную строку проводника полный путь к нужной папке, несмотря на то что она невидима, ее содержимое станет доступным. Главное — это верно указать диск, на котором содержится папка.
Получение доступа к содержимому скрытого файла происходит таким образом:
- Запустить утилиту сочетанием клавиш ВИН+R.
- Ввести в ее строку полный путь к папке с расширением.
- Кликнуть по «Ок».
Командная строка
При помощи командной строки можно быстро включить отображение скрытых элементов. Необходимо запустить командную строку от имени администратора и ввести следующие команды:
Для показа — regaddHKCUSoftwareMicrosoftWindowsCurrentVersionExplorerAdvanced”/v Hidden /t REG_DWORD/d1/f.
Чтоб скрыть — regaddHKCUSoftwareMicrosoftWindowsCurrentVersionExplorerAdvanced”/v Hidden /t REG_DWORD/d2/f.
Утилиты
Существуют специальные утилиты. Их удобно использовать, так как отпадает нужда копаться в параметрах проводника для отображения или сокрытия элементов. Также подобные файловые менеджеры упрощают работу с распределением файлов, папок. Такие утилиты необходимы, чтобы держать все на своих местах.
Nomad. NET
Файловый менеджер поможет упростить различные операции с папками и файлами. Чтобы показать скрытые элементы достаточно сделать следующее:
- Зайти во вкладку «Инструменты».
- Переключится на вкладку «Безопасности».
- Активировать необходимую опцию.
Для использования возможностей этой программы потребуется выполнить следующие действия:
- На главном окне перейти по пути «Вид» — «Фильтрация» — «Дополнительно».
- Откроется окно, в котором требуется поставить галочку на строке «Отображать скрытые элементы». Также это окошко можно вызвать сочетанием клавиш ALT+I.
- После внесения изменений их нужно сохранить.

Эта утилита является хорошим файловым менеджером. Она не только помогает увидеть скрытые файлы, но и отображает вообще все файлы. Чтобы ей воспользоваться требуется сделать следующее:
На Виндовс 10 есть множество путей, чтобы показать скрытые папки и файлы. Они имеют разные способы реализации, но в конечном итоге приводят к одному результату. Пользователь может выбрать наиболее удобный для него метод.

У файлов и папок в Windows 10 есть специальный атрибут «Скрытый», который позволяет сделать элемент невидимым в Проводнике. По умолчанию скрытыми сделаны системные каталоги ОС, чтобы пользователь по незнанию или случайно не удалил необходимые для функционирования системы файлы. Однако скрыть можно и обычную папку, достаточно лишь установить нужный атрибут в «Свойствах» на вкладке «Общие». После выполнения такого действия каталог перестанет отображаться в Проводнике, если в настройках активна соответствующая опция. Но как показать скрытые папки в Windows 10, чтобы получить доступ к их содержимому? Да очень легко.
Меню Проводника
Самый простой способ – воспользоваться пунктом «Вид» классического Проводника. Выберите его в верхнем меню, а потом найдите в открывшейся панели параметр «Скрытые элементы». Сделайте активным переключатель, и скрытые папки тут же отобразятся в системе.
Расширенные настройки папок
Откройте опять же Проводник, зайдите в меню «Вид» и справа нажмите кнопку «Параметры». Далее выберите пункт «Изменить параметры папок и поиска».

В появившемся окне откройте вкладку «Вид» и в дереве дополнительных параметров найдите ветку «Файлы и папки». Установите переключатель «Показывать скрытые файлы, папки и диски», а потом снимите галочку с опции «Скрывать защищенные системные файлы». Сохраните изменения кнопкой «Ок».

Файловые менеджеры
Включить отображение скрытых папок в Windows 10 можно в интерфейсе любого файлового менеджера, например, Total Commander. Запустите программу, а потом найдите на панели иконку с восклицательным знаком – она как раз и отвечает за показ скрытых элементов, включая системные файлы и каталоги.

Нажмите значок и тут же получите доступ к содержимому любой папки на компьютере.

Вот и все. Теперь вы знаете, как показать скрытые папки в Windows 10. Только будьте внимательны с системными файлами – лучше выключить их отображение, чтобы не поставить под угрозу безопасность системы.

Папки с атрибутом «Скрытый» обычно не отображаются в Windows 10, но при включении соответствующей опции они появляются в Проводнике. Изначально спрятанные каталоги делают видимыми для получения доступа к их содержимому. Если вы хотите вновь скрыть скрытые папки, то выполните следующие действия.
Меню Вид
Управлять показом файлов и каталогов удобнее всего через меню «Вид» Проводника. Откройте его и снимите галочку с пункта «Скрытые элементы», находящегося в блоке «Показать или скрыть». Папки должны перестать быть видимыми в Проводнике.


В открывшемся окне переключитесь на вкладку «Вид» и пролистайте до конца список опций блока «Дополнительные параметры». Установите переключатель «Не показывать скрытые файлы, папки и диски», а также отметьте галочкой «Скрывать защищенные системные файлы».

В общем-то это все, что можно сказать по данной теме. Стоит лишь отметить, что пытаться скрыть конфиденциальные данные простым применением атрибута «Скрытый» не имеет смысла. Штатный поиск Windows 10 легко находит файлы в скрытых папках, а тот же Total Commander отображает такие каталоги даже если в настройках системы отключен показ.