
Скриншоты — неотъемлемая часть работы за компьютером, и каждому из нас иногда необходимо их делать. И совсем печально, когда Print Screen почему-то не срабатывает — хочется просто разбить клавиатуру. Однако, делу это не поможет
Можно, конечно, сфотографировать экран на телефон или фотоаппарат, однако, качество картинки будет хуже. Можно поступить еще более радикальней, как блондинка на картинке-превью слева (но это уж совсем смешно ☝).
В этой статье предложу несколько вариантов, как можно решить сию проблему более простыми и толковыми способами. Даже если у вас кнопка совсем «выдрана» с корнем и ее просто физически нет — всё равно, эта статья должна вам помочь!
- Что можно сделать при проблемах с Print Screen
- Лучшие способы делать снимки экрана в Windows 11 (июль 2021 г
- Копирование снимка экрана в буфер обмена
- Windows + Print Screen Shortcut
- Сделать снимок экрана с активными окнами
- Встроенный инструмент для редактирования и аннотирования снимков экрана в Windows 11
- Сочетание клавиш Windows + Shift + S
- Собственный инструмент для записи игрового процесса в Windows 11
- Создание скриншотов с прокруткой в Windows 11
- Расширение для браузера для создания снимков экрана в Windows 11
- Часто задаваемые вопросы
- Могу ли я сделать снимок экрана на рабочем столе Windows 11?
- Особенности создания скринов
- С помощью спец. утилиты (+ редактирование
- Экрана игры
- Кадра из фильма (окно видеоплеера)
- «Длинный» скрин (с прокруткой экрана)
- Когда после нажатия на кнопку — нужное окно (список) сворачивается
- Кнопка «Print Screen»
- Первый способ — подробнее
- Кнопки «Windows»+»Shift»+»S»
- Второй способ — подробнее
- Создание скриншота с сохранением на жёстком диске
- Создание скриншота с сохранением в буфере обмена
- Создание скриншота отдельного окна
- Создание скриншота на ноутбуке
- Инструмент ножницы (Windows)
- С помощью скриншотеров
- Спец. возможности Windows 10/11 👌
- Используем доп. возможности Яндекс диска!
Что можно сделать при проблемах с Print Screen
👉 1) Для начала проверить спец. клавиши
На некоторых клавиатурах (видел только на ПК) встречается специальная клавиша F Lock. При ее нажатии — меняется значение некоторых спец. и функциональных клавиш. Если у вас есть подобная клавиша — попробуйте отключить ее.

Клавиша F Lock (чаще всего встречается на классической клавиатуре)
📌 Что касается ноутбуков, то у них часто все эти клавиши (F1 — F12, Print Screen, Pause и пр. ) имеют двойное значение, которое можно задействовать с помощью клавиши Fn (иногда Alt). Таким образом, попробуйте нажать следующее сочетание клавиш:
- (а затем откройте Paint и проверьте, вставится ли скрин);
- (работает в Windows 10/11. Экран должен на долю секунды «моргнуть» — а скрин сохраниться в каталоге );

Fn+Esc — изменяют режим работы Fn
📌 Еще один момент заключается в том, что клавиша Fn может просто не работать! Например, ее можно отключить в BIOS (проверьте ее работу с другими функциональными клавишами).
👉 В помощь!
Основные причины проблем с клавишей Fn описаны в этой статье.
📌 Также обратите внимание, не устанавливали ли вы накануне каких-то программ, например, Яндекс-скриншоты (идет в комплекте к Яндекс-диску), OneDrive, Dropbox, Snipping tool и пр.
Дело в том, что они могут «перехватывать» создание скриншота для того, чтобы автоматически его сохранить на облачный диск. Если подобный софт есть — откройте его настройки (см. скрин ниже 👇) и отключите перехват клавиши Print Screen.


Яндекс диск — создать скриншот / Настройки
👉 2) Можно установить спец. утилиту для создания скринов
Я думаю, что со мной многие согласятся, что нажимать кнопку Print Screen, а затем открывать Paint (или другой редактор) — не всегда удобно и быстро.
Гораздо удобнее установить специальное приложение, в котором можно по одному клику создавать и сохранять скрин экрана сразу на диск (или автоматически его загружать в сеть или добавлять в редактор).
Причем, во всех программах для создания скринов (в 99%) — можно изменить кнопку для их создания! Я бы порекомендовал следующий софт: GreenShot, FastStone Capture, Snagit, PicPick, Light Shot.
Найти лучшие программы для создания скриншотов можете в моей подборке.

Light Shot горячие клавиши
👉 3) Можно переназначить одну клавишу на другую
Если в предыдущем способе мы просто назначили «горячую» клавишу для одной программы, то в этом я предлагаю более радикальный — изменить глобально для всех программ и системы Print Screen, скажем, на Shift или Home. Здесь смотрите сами, какая клавиша вам больше бы подошла взамен неработающей.
Инструкция по смене одной клавиши на другую.
Смена происходит достаточно быстро, достаточно запустить одну из утилит: Key Remapper, KeyTweak, MapKeyboard.

MapKeyboard: всего три действия для замены клавиши
👉 4) Вызвать экранную клавиатуру
Не все знают, что в Windows есть специальный центр, с интересными инструментами: экранной лупой, экранной клавиатурой (на нее можно нажимать мышкой) и пр.
Как вызвать экранную клавиатуру в Windows
Располагается этот раздел по адресу:
Панель управления -> Специальные возможности -> Центр специальных возможностей
(чтобы открыть панель управления — нажмите Win+R, и введите команду control).

Панель управления — Специальные возможности — Центр специальных возможностей (Кликабельно)
Собственно, на экранной клавиатуре есть все кнопки, что и на обычной (физической). Можете кликать по нужной клавише и пользоваться ПК в обычном режиме.

Экранная клавиатура содержит все самые необходимые клавиши
👉 5) Попробовать почистить клавиатуру, если нет эффекта — заменить на новую
В большинстве случаев клавиши перестают срабатывать и начинают плохо работать из-за пыли, крошек и прочего мусора, который скапливается под ними. Почистить клавиатуру можно несколькими способами:
- просто перевернуть ее и постучать: все крошки и пыль вылетят из нее (если такое хотите сделать с ноутбуком — сначала отсоедините клавиатуру от устройства!);
- есть специальные клавиатурные пылесосы — они могут быстро собрать все лишнее под клавишами(можно использовать и обычный пылесос, кстати);
- в продаже есть специальные «лизуны» — чистильщики для клавиатур. Принцип работ у них простой: приклеиваете их к клавиатуре, они растекаются, а потом «отдираете» вместе с пылью и мусором.
Чистка пылесосом клавиатуры от крошек и пыли
Еще один «колхозный» дедовский способ чистки клавиатуры:
- снять клавиатуру (отключить от ПК);
- промыть ее в теплой воде с моющим средством
- хорошо просушить ее;
Если все вышеперечисленное не помогло — выход один, купить новую клавиатуру (дабы они не так уж и дорого стоят).

Можно существенно сэкономить, если заказать клавиатуру в китайском онлайн-магазине.
Конструктивной критике и дополнениям, как всегда, рад.
Первая публикация: 25. 2018
Корректировка: 1. 2021


по умолчанию, других сочетаний, кроме как с Print Screen нет.
Есть множество программ, исправляющих ключи в реестре для замены или установки необходимых «горячих клавиш» (первой попавшейся стала SharpKeys)
При необходимости программно сделать «скриншот» (особенно, если нужен не весь экран, а его часть) — использую бесплатную программку с встроенным редактором PicPick (в ней-же можно назначить горячие клавиши).
При необходимости установить свои сочетания клавиш на какие-либо функции автоматизации или просто настроить автоматизацию выполнения чего-либо, использую nncron (для частного использования гражданами стран бывшего СССР регистрация бесплатна)
Все последние версии Windows поставляются с несколькими встроенными инструментами для создания снимков экрана, а также Windows 11 не исключение. Хотя это означает, что вы можете легко сделать снимок экрана на своем компьютере с Windows 11, используя встроенные функции, есть несколько других сторонних инструментов, на которые вы можете положиться. Они предлагают более удобные функции сохранения, редактирования и аннотации. Кроме того, сторонние инструменты-единственный способ делать скриншоты с прокруткой в Windows 11, поскольку эта функция изначально отсутствует в последней версии ОС Microsoft.
Лучшие способы делать снимки экрана в Windows 11 (июль 2021 г
В этой статье мы рассмотрим все способы создания снимков экрана на вашем ПК с Windows 11. Это включает в себя все инструменты для создания снимков экрана, изначально доступные в Windows 11, а также наиболее эффективное стороннее программное обеспечение. Итак, без лишних слов, давайте рассмотрим все способы, которые вы можете использовать для создания снимков экрана на компьютере с Windows 11.
Примечание. В этой статье подробно описаны несколько способов создания снимков экрана в Windows 11. Однако методы, описанные здесь, если не указано иное , отлично работают и в Windows 10. Если вы еще не обновили до Windows 11 с Windows 10 , вы можете ознакомьтесь с нашим подробным руководством по как делать снимки экрана в Windows 10 для получения дополнительных сведений.
Копирование снимка экрана в буфер обмена
Самый простой способ сделать снимок экрана на ПК с Windows 11-нажать клавишу « Печать экрана » (часто обозначается как PrtScr или PrtScn ). Вы можете найти клавишу Print Screen в правом верхнем углу клавиатуры (обычно рядом с клавишей F12).
Теперь нажатие клавиши Print Screen позволит сделать снимок всего экрана , а файл изображения будет сохранен в буфер обмена Windows. Затем вы можете вставить его в Paint, Paint 3D или любой другой редактор изображений по вашему выбору, прежде чем сохранить его.

Windows + Print Screen Shortcut
Еще один простой способ сделать снимок экрана на компьютере с Windows 11-использовать ярлык Windows “ Windows + Print Screen “.
Для этого одновременно нажмите клавиши Windows и Print Screen на клавиатуре. Вы увидите, что экран на мгновение тускнеет и снова становится ярче, что означает успешный захват экрана. Это автоматически сохранит изображение в папке «Снимки экрана» внутри папки «Изображения» на вашем компьютере.

Примечание. На некоторых ноутбуках активировать кнопку «Печать экрана» можно только после нажатия функциональной клавиши. Если у вас есть такой ноутбук, вам придется использовать сочетание клавиш «Windows key + Function (Fn) + Print Screen», чтобы сделать снимок экрана.
Сделать снимок экрана с активными окнами
Для этого вы можете использовать сочетание клавиш « Alt + Print Screen ». Как и в первом методе, при этом снимок экрана также копируется в буфер обмена Windows. Это означает, что вам нужно затем вставить его в редактор изображений, например Paint или Paint 3D, прежде чем сохранять в выбранном вами формате.
Встроенный инструмент для редактирования и аннотирования снимков экрана в Windows 11
Snipping Tool-еще один отличный способ делать снимки экрана на ПК с Windows 11. Это лучший вариант, если вам нужна базовая утилита для работы с экраном. Он не предлагает столько функций, сколько некоторые из сторонних утилит, упомянутых ниже, но он легко выполняет свою работу.
Чтобы использовать Snipping Tool, сначала перейдите к экрану, который вы хотите захватить. Теперь откройте приложение в новом меню «Пуск» Windows 11 или выполните поиск с помощью Windows Search.
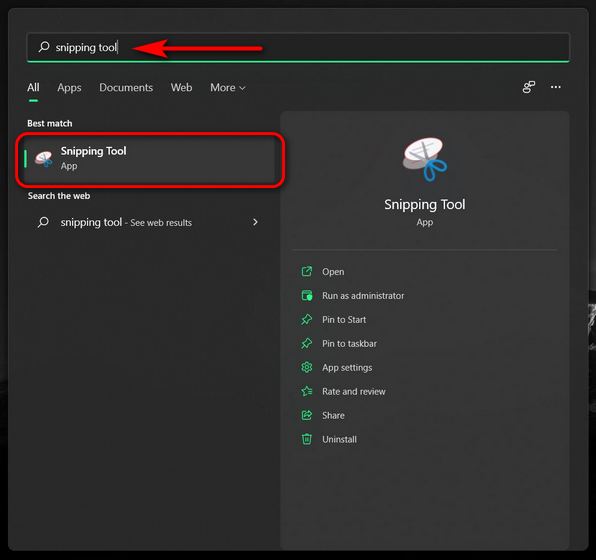
Когда инструмент открыт и вы находитесь на экране, который хотите сделать снимок, нажмите« Новый »на панели инструментов приложения.
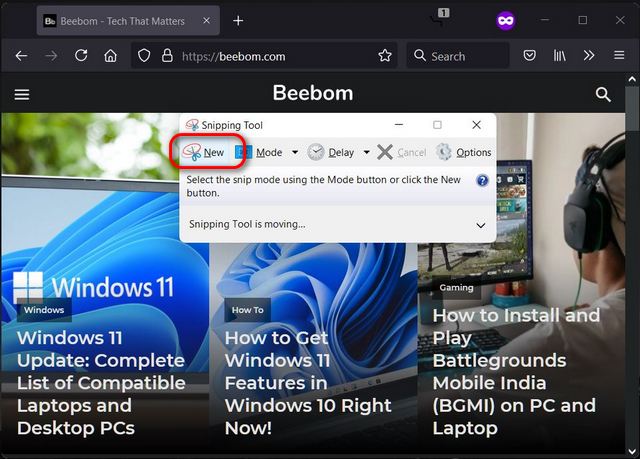
Теперь щелкните левой кнопкой мыши/трекпада и проведите пальцем по экрану, чтобы выбрать область, которую вы хотите захватить.
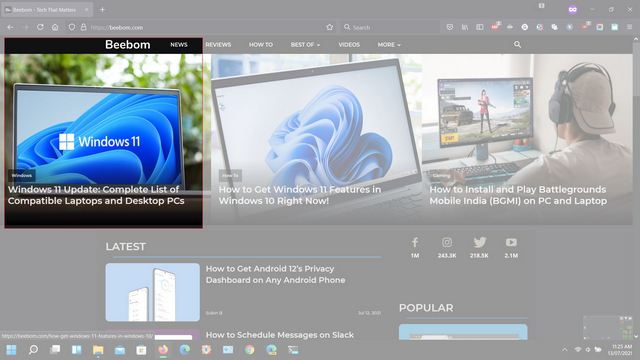
Отпустите кнопку мыши, чтобы сделать снимок экрана выбранной области. Теперь приложение откроет снимок экрана в окне, чтобы вы, помимо прочего, могли редактировать изображение, выделять контент и аннотации. После того, как вы закончите редактирование, вы можете сохранить снимок экрана в любом месте по вашему выбору, нажав «Файл» вверху и выбрав « Сохранить как ».
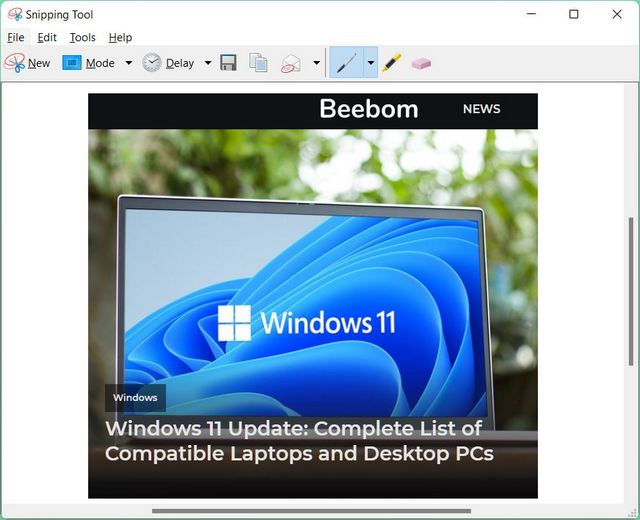
Кроме того, Snipping Tool предлагает четыре различных режима скриншотов, включая произвольное, прямоугольное, (активное) окно и полноэкранное. Более того, вы также получаете опцию «Задержка», которая позволяет вам установить таймер скриншота или обратный отсчет. Эта функция может пригодиться, когда вы пытаетесь захватить временное окно.
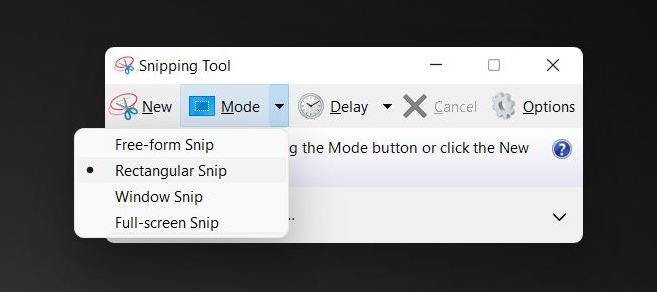
Примечание. Microsoft отказывается от поддержки Snipping Tool в пользу более мощной и многофункциональной утилиты под названием «Snip and Sketch». Первоначально он был выпущен как часть обновления Windows 10 Anniversary Edition (версия 1809). Оба приложения в настоящее время доступны в предварительной версии Windows 11, но неясно, останется ли первое частью окончательной Сборка Windows 11, которая выйдет позже в этом году.
Сочетание клавиш Windows + Shift + S
Microsoft прекращает поддержку Snipping Tool в пользу Snip and Sketch , и легко понять, почему. Последний представляет собой более совершенную версию Snipping Tool и поставляется с многофункциональным редактором изображений.
Чтобы делать снимки экрана с помощью Snip and Sketch, вам нужно использовать сочетание трех клавиш на клавиатуре-« Windows + Shift + S ». Мы подробно объяснили весь процесс ниже, так что читайте дальше.
Как только вы воспользуетесь указанным ярлыком, экран сразу же потемнеет, и на вашем рабочем столе откроется лента «Снимки и эскизы» со всеми параметрами снимков экрана. Используя ленту вверху, теперь вы можете выбрать один из четырех вариантов-полноэкранный снимок экрана, прямоугольный фрагмент, фрагмент произвольной формы или снимок экрана активного окна.
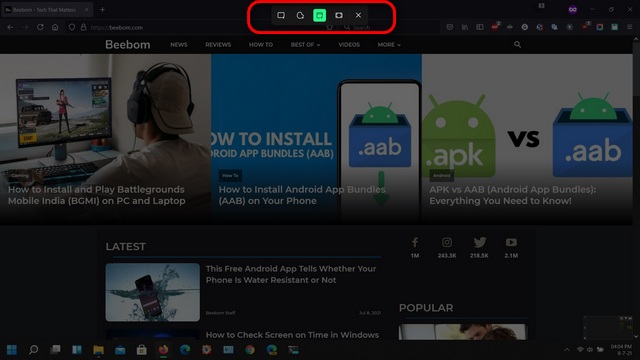
Как только вы сделаете скриншот, он сразу же будет скопирован в буфер обмена. Теперь вы можете вставить его в редактор изображений и сохранить в любом формате в любом месте по вашему выбору. У вас также есть возможность напрямую редактировать и комментировать снимок экрана в приложении Snip and Sketch. Для этого вы можете нажать на уведомление от Snip and Sketch в Центре уведомлений после создания снимка экрана.
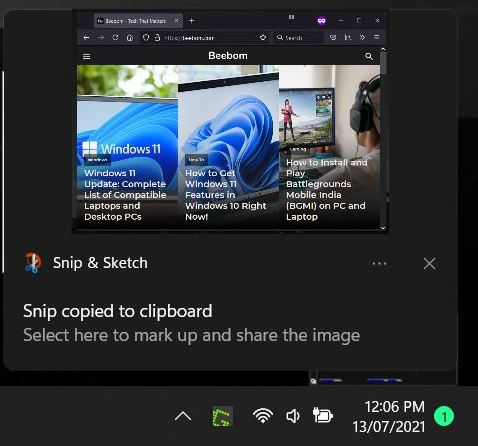
Теперь вы можете редактировать и комментировать свой снимок экрана с помощью Snip. и встроенный редактор изображений Sketch. Windows 11 предлагает множество инструментов редактирования, в том числе возможность перевернуть или обрезать снимок экрана, выделить содержимое, добавить текст и многое другое.
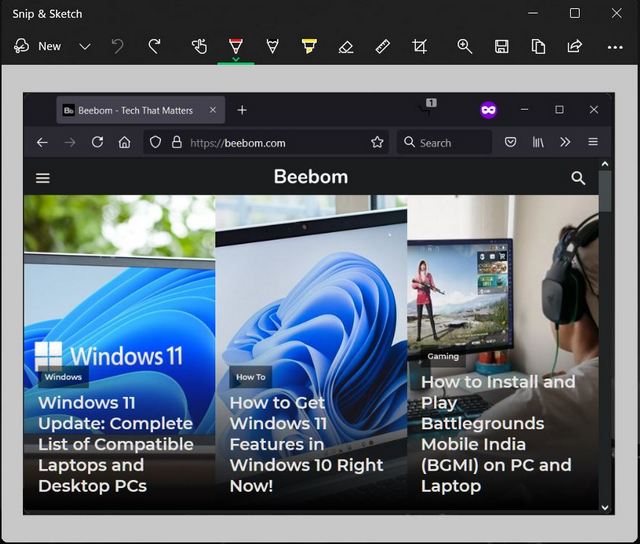
Примечание. В отличие от Центра уведомлений в Windows 10, Центр уведомлений в Windows 11 не имеет специальной кнопки. Вместо этого, чтобы получить доступ к Центру уведомлений в Windows 11, вам нужно будет щелкнуть виджет «Дата и время» на панели задач в правом нижнем углу.
Собственный инструмент для записи игрового процесса в Windows 11
Первоначально был выпущен с Windows 10 Creators Update в 2017 году, игровая панель-еще один эффективный способ делать снимки экрана в Windows 11. Она позволяет вам контролировать все ваши игровые действия, такие как музыка и чат, в одном месте. Кроме того, он также позволяет вам записывать игровые действия на экране вашего ПК.
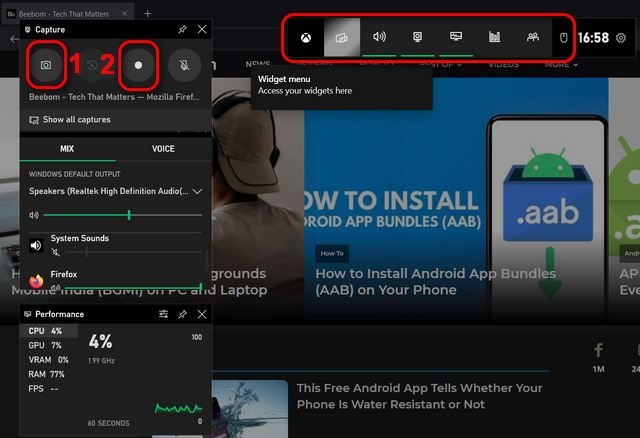
При нажатии кнопки камеры в Игровая панель, снимок экрана вашего активного окна будет автоматически сохранен в Видео-> Захваты. Теперь вы можете редактировать или комментировать его с помощью любого редактора изображений.
Примечание. Вы можете сохранить снимки экрана в другом месте, переместив папку «Захваты» в любое место на вашем компьютере. Windows продолжит сохранять игровые клипы и снимки экрана в этой папке, куда бы вы ее ни переместили.
Создание скриншотов с прокруткой в Windows 11
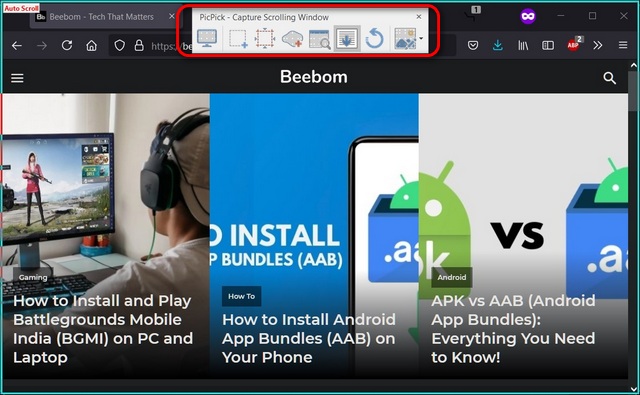
Как и его предшественник, Windows 11 также не включает встроенную функцию, позволяющую делать скриншоты с прокруткой. Вместо этого вам нужно обратиться к сторонним приложениям для этой функции. Одним из лучших бесплатных сторонних инструментов для создания снимков экрана является PicPick , который содержит массу функций для создания как стандартных снимков экрана, так и их прокрутки.
Ознакомьтесь с нашим подробным руководством по как делать скриншоты с прокруткой в Windows , чтобы узнать, как для использования приложения PicPick. Хотя статья посвящена Windows 10, процесс остается таким же и для Windows 11.
Загрузить PicPick ( бесплатно )
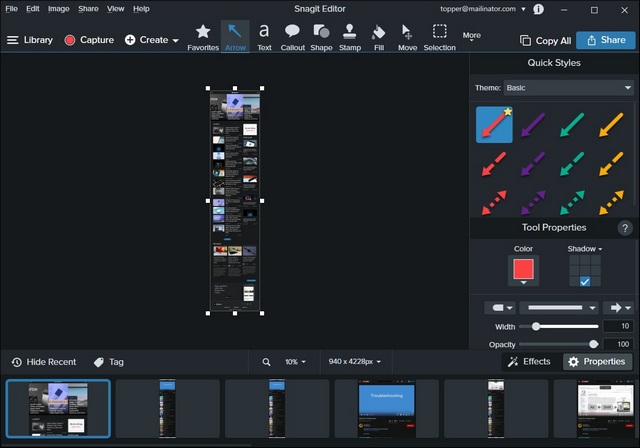
Если вы готовы заплатить за самое лучшее приложение для прокрутки скриншотов в Windows 11, «Snagit»-ваш выбор. Это программное обеспечение профессионального уровня, которое включает в себя массу опций и функций для всех случаев использования. Мы подробно рассмотрели приложение в нашем руководстве по прокрутке скриншотов, приведенном выше. Так что проверьте, как работает Snagit, информацию о ценах и несколько других инструментов для прокрутки скриншотов для пользователей Windows.
Загрузить Snagit ( 15-дневная бесплатная пробная версия , 4396 рупий в Индии, 49,99 доллара США в США)
Расширение для браузера для создания снимков экрана в Windows 11
Помимо автономных приложений существует также множество бесплатных расширения для снимков экрана и записи экрана , доступные как для Chrome, так и для Firefox. Awesome Screenshot-это, вероятно, лучшее расширение Chrome для создания снимков экрана в Windows 11. Он предлагает захват экрана на всю страницу и запись экрана, а также параметры совместного использования. Вы также можете переключаться между записью экрана и захватом экрана с помощью всплывающего меню с двумя вкладками. Это расширение даже позволяет записывать рабочий стол, текущую вкладку или камеру. Вы также можете включить запись голоса с помощью опции «Микрофон», что является хорошим дополнением.
Для начала откройте веб-страницу, снимок экрана которой вы хотите сделать, и щелкните значок «Превосходный снимок экрана» на панели инструментов. Теперь вы увидите раскрывающееся меню на целевой веб-странице. Приложение позволяет захватывать всю страницу, выбранную область или только видимую часть страницы. Выберите вариант, который хотите использовать, и следуйте инструкциям на экране. Вы также можете сделать снимок экрана с прокруткой, выбрав параметр « Захватить всю страницу ».
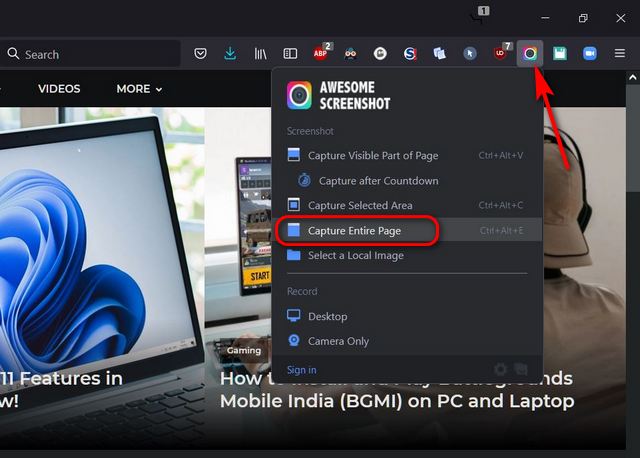
Теперь расширение автоматически делает снимок экрана с прокруткой всей страницы и предлагает несколько вариантов сохранения и совместного использования. Вы также можете изменить размер, обрезать и аннотировать свой снимок экрана с помощью геометрических узоров, стрелок и текста с помощью встроенного редактора. По завершении редактирования нажмите « Готово » в правом верхнем углу, чтобы увидеть параметры сохранения.
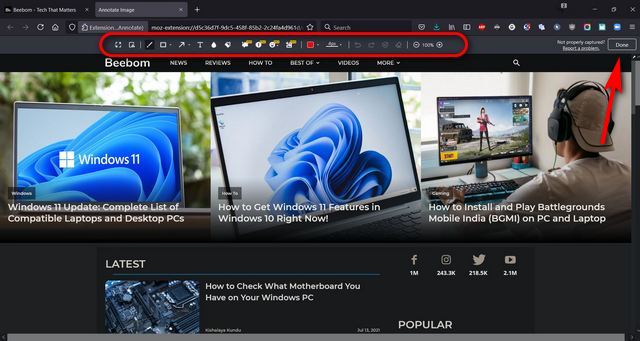
Awesome Screenshot and Screen Recorder позволяет загрузить снимок экрана в облако или сохранить его локально. Варианты загрузки включают Slack, Asana, Trello, Jira и Github. Так что сделайте свой выбор или выберите вариант « Загрузить как изображение », чтобы сохранить снимок экрана на своем компьютере.
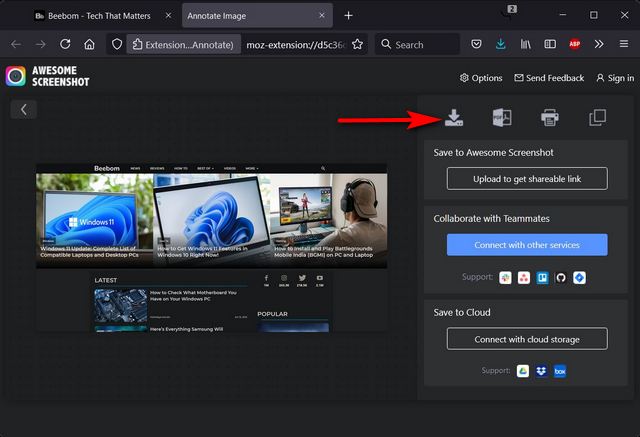
Awesome Screenshot and Screen Recorder-один из старейших и хорошо известных инструментов этой категории среди пользователей Windows. Я использую его с Firefox большую часть последнего десятилетия и могу лично поручиться за его эффективность и простоту использования.
Загрузите Awesome Screenshot and Screen Recorder: расширение Chrome ( Бесплатно ); Надстройка Firefox ( Бесплатно )
Часто задаваемые вопросы
Самый простой способ сделать снимок экрана в Windows 11-это одновременно нажать клавиши «Windows + Print Screen» на клавиатуре. Затем снимок экрана сохраняется в папке «Изображения»-> «Снимки экрана» на вашем компьютере. В этой статье мы также подробно описали различные другие методы создания снимков экрана в Windows 11.
Могу ли я сделать снимок экрана на рабочем столе Windows 11?
В 2021 году сделать снимок экрана на ПК с Windows будет легко. Просто одновременно нажмите клавиши « Windows + Print Screen » на клавиатуре. Снимок экрана будет сохранен в разделе «Изображения»-> «Снимки экрана» на вашем компьютере с Windows 11.
Как видите, способы создания снимков экрана и прокрутки снимков экрана в Windows 11 не сильно изменились по сравнению с Windows 10. Так что продолжайте. и используйте метод создания снимков экрана, который наилучшим образом соответствует вашим потребностям. Как только вы это сделаете, сообщите нам, какой метод вы предпочитаете делать снимок экрана и почему. Между тем, как пользователь Windows 11, узнайте, как можно вернуться к дизайну меню”Пуск”в стиле Windows 10 в вашей установке Win 11 и как изменить браузер по умолчанию в Windows 11. Вы также можете научиться настроить меню «Пуск» в Windows 11 и Проверяйте экран вовремя на ПК с Windows 11.
Вопрос от пользователя
1) Хочу сделать скрин экрана на ПК в одной игре (под ОС Windows 10): нажимаю кнопку PrtScr, затем вставляю картинку в Paint — но на скриншоте ничего не видно, просто черный экран с окном. Как сделать скрин любого окна в Windows, чтобы на нем было всё видно?
2) На этот скрин нужно нарисовать красивые стрелки и пояснения, например, такие же как у вас в некоторых статьях. Пробовал через Photoshop — но это долго и нудно, если скриншотов будет много. Как сделать это быстро?
Сейчас чтобы создать скриншот (даже очень красивый, со стрелками и описанием) — и делать-то ничего не нужно, достаточно один раз установить и настроить спец. программу, а затем использовать 1-2 кнопки на клавиатуре
Чтобы полностью ответить на подобные вопросы пользователей, в статье покажу несколько простых и быстрых способов создания скриншотов (в том числе и в новой Windows 10), как из игр, так и из любых других приложений (даже если классическим способом через клавишу Print Screen — виден только черный экран).

Особенности создания скринов
Если скриншоты вы делаете редко — то устанавливать дополнительные программы и что-то там настраивать — нет смысла.
Для этого на любой клавиатуре компьютера (ноутбука) имеется специальная клавиша — 👉 Print Screen (на ноутбуках она пишется в сокращенном варианте — PrtScr). Она помещает в буфер обмена всё, что в данный момент находится на экране.
1) Чтобы заснять (заскринить) текущее состояние экрана — просто нажмите эту кнопку Print Screen (см. фото клавиатуры ниже 👇).
Кнопка Print Screen на клавиатуре
2) Далее откройте редактор MS Word или «рисовалку» Paint (это простой графический редактор, который есть во всех современных версиях Windows).
Как открыть Paint (универсальный способ)
В Windows 8, 10, 11 — у некоторых пользователей проблема с нахождением ярлыка, чтобы запустить Paint. Чтобы его открыть, нажмите сочетание кнопок Win+R, затем в строку «Открыть» введите mspaint и нажмите Enter (см. скрин ниже).

Открываем Paint — универсальный способ
3) В Paint нажмите «Буфер обмена/вставить» или сочетание кнопок Ctrl+V. Собственно, если Вы все правильно сделали — в Paint вы увидите свой снятый скриншот. Теперь осталось только сохранить его.

Вставки скрина в Paint из буфера обмена
4) Чтобы сохранить нажмите «Файл/сохранить как», затем выберите формат (обычно JPG, как самый оптимальный и популярный) и сохраните файл. Собственно, на этом все! 👌

Файл — сохранить как (Paint) / Кликабельно
Если у вас не работает клавиша Print Screen (и вы поэтому никак не можете сделать скриншот), рекомендую ознакомиться вот с этой заметкой.
С помощью спец. утилиты (+ редактирование
Куда проще объяснить другому человеку, что вы хотите показать на скриншоте или фото — если на нем нарисовать стрелочку, или выделить место, куда нужно обратить внимание (особенно актуально для больших скринов).
Чтобы сделать быстро такой красивый скриншот — необходим специальный софт. Сейчас уже есть десятки программ для создания скриншотов, в комплекте к которым идет встроенный редактор (собственно, с его помощью можно легко добавить стрелки, надписи, подрезать края и т.
Вообще, программ для создания скринов — сотни! Но далеко не каждая из них «нормально» работает в новой версии Windows 10. К тому же, часть программ не позволяет делать скрины любых окон и приложений.
Одна из тех, которая «видит всё, и вся» — это GreenShot (после ее использования — никаких «черных» экранов, вместо скрина, не должно быть!).
Небольшая, но мощная программа для создания скринов. Сразу опишу ее основные плюсы:
- встроенный графический редактор: можно подрезать края, сделать надписи, выделить кружками или прямоугольниками нужные области, подрезать края, нарисовать стрелки и т.д.;
- автоматическое присвоение имен файлам: имена по умолчанию берутся из названия окна приложения. Кстати, очень удобная вещь, когда вы делаете множество скриншотов;
- возможность делать скрины как всего экрана, так и отдельной его области;
- настройка горячих клавиш: программа будет висеть постоянно в трее, и как только вы нажмете заветное сочетание кнопок — получите скриншот экрана. Очень удобно!
👉 Как сделать скрин окна в GreenShot
После установки и запуска программы, у вас в трее будет характерный значок —. Щелкните по нему и в появившемся меню выберите «Capture Region» (это значит выбрать область на экране, которую нужно заснять, см. на фото ниже).
Создание скрина любой части окна
Далее, зажав левую кнопку мышки, выделяете область, которую нужно заснять (т. добавить в скрин). В своем примере ниже — я заснял область главного окна проигрывателя «Winyl».
После того, как область будет выбрана — она автоматически откроется в редакторе программы. Теперь вы можете, например, добавить стрелки, значки и пр.
А вообще, слева показаны все основные инструменты:
- — значок для перетаскивания выбранных элементов на скрине (например, если вы поставили не туда стрелку, вы можете ее перенести в другое место);
- — выделение прямоугольной области;
- — выделение овальной области;
- — нарисовать прямую линию;
- — нарисовать стрелку;
- — нарисовать произвольную линию;
- — добавить текстовую надпись;
- — вставка диалога (актуально, если у вас на скриншоте есть какой-нибудь персонаж и вы хотите показать, что именно эта фраза принадлежит ему);
- — счетчик (кружок с цифрой внутри: 1, 2, 3). Удобно помечать шаги, или куда и как нажимать мышкой, в какой последовательности;
- — заливка желтым цветом (прозрачным) выделенной области;
- — размыть выделенную область, чтобы никто не мог разобрать или прочитать, что на ней отображено;
- — подрезать границы скриншота (красивый разрез, как будто картинку оторвали);
- — вырезать выделенную область (остальное будет удалено);
- — повернуть картинку по часовой / против часовой стрелки;
- — изменить размер скриншота, например, из 1024×768 сделать 800×600;
Чтобы добавить стрелку на скриншот, просто выберите сей инструмент в редакторе (в колонке слева) и поставьте ее в нужное место (см. на примере ниже 👇).
Добавление стрелки на скриншот
Собственно, после добавление всего, что нужно, останется только сохранить скриншот: File/Save as. (Файл/Сохранить как. Ваш красивый скрин — готов (и никаких черных экранов)!
Чтобы каждый раз не нажимать на значок в трее GreenShot — можно открыть настройки программы и задать горячие клавиши (раздел General/Hotkeys).
- Capture Full Screen — сделать скрин всего экрана;
- Capture Windows — заснять выбранное окно;
- Capture region — заснять выбранный регион;
- Capture last region — заснять ту же самую область, что и в предыдущем скриншоте.
Настройка горячих клавиш
А вообще, в программе есть русский язык, но он при установке автоматически не выбирается (приходиться его переключать вручную).
Экрана игры
Очень многие пользователи, когда ищут как сделать скрин, понимают под этим получение картинки экрана из какой-либо игры.
Вообще, из многих игр не получиться сделать скриншот классическим способом — для этого нужны спец. утилиты. Одна из самых популярных и удобных — это Fraps (ее и рекомендую!).
Описание программы + ссылки: см. материал

Популярнейшая программа для любителей игр. Позволяет наблюдать за количеством FPS (количество кадров в секунду) в любой игре, делать скриншоты и снимать видео всего, что происходит на экране (в программе используется свой кодек, который не нагружает сильно ПК, и видео можно записать даже на старом железе).
В общем-то, незаменимая вещь для скриншотов в играх!
После установки и запуска программы, рекомендую настроить основные параметры.
Сначала откройте вкладку FPS. Здесь обратите внимание на две настройки:
- горячая кнопка для показа/скрытия FPS (в моем примере ниже — это F12);
- угол, в котором будут отображаться цифры: кол-во кадров в секунду.
Настройка Fraps / FPS в игре
Далее откройте раздел Screenshots. Здесь задайте следующее:
- папку, в которую будут сохраняться скрины. В моем случае — это ;
- кнопка для создания скринов (пример ниже — это Page UP).
Настройка Fraps / скриншоты
После настройки Fraps, нужно запустить игру. По умолчанию, в левом верхнем углу экрана вы увидите желтые цифры, которые будут постоянно меняться (это FPS, и значит Fraps работает!).
Теперь достаточно нажать кнопку Page UP (которую мы настроили в предыдущем шаге) и скриншот отправиться в нашу папку (кстати, желтые цифры при этом характерно моргнут).
Делаем скрин в игре / жмем Page Up
Собственно, зайдя в папку, которая была задана в настройках (по умолчанию — это C:FrapsScreenshots), в ней вы найдете все сделанные скрины (теперь их можно переснять с помощью GreenShot и наложить стрелки).

Как сделать скриншот в игре: 4 способа — см. инструкцию.
Кадра из фильма (окно видеоплеера)
Если просто открыть в каком-нибудь проигрывателе видео и попробовать его заскринить, нажав кнопку Print Screen, вы вполне можете увидеть «черный» экран, вместо самого изображения, что показывалось в плеере.
В этом случае, можно поступить другим способом:
- использовать GreenShot (об этой программе — см. чуть выше в статье);
- использовать проигрыватель, в котором есть функция создания скриншота. Один из таких — это 👉 Gom Player.
Отличный бесплатный медиа-проигрыватель, в арсенале которого есть все основные кодеки — т. для просмотра фильма вам не нужно ничего дополнительно скачивать и устанавливать.
Также хочу отметить в программе большое количество настроек (можно настроить под различные требования, под различное железо), отличный современный дизайн, удобная навигация и т.
Итак, запускаем Gom Player, далее открываем в нем какой-нибудь фильм. Затем нажимаем кнопку (либо сочетание кнопок Ctrl+E). Все — скриншот готов! 👌
Gom Player — создание скриншота
«Длинный» скрин (с прокруткой экрана)
Иногда нужно «заснять» не только то, что отображается сейчас на экране, но и то, что доступно после прокрутки страницы мышкой. Например, вы нашли какую-то страницу в интернете с картинками — чтобы не сохранять все их по отдельности — можно просто отправить всё в «большой длинный» скрин, а потом уже разбираться
Чтобы это делать легко и быстро — нам понадобиться утилита FastStone Capture. После ее установки и запуска — нажмите по инструменту «Capture Scrolling Window» (по умолчанию кнопки «Ctrl+Alt+PrtSc»).

Кстати, эту функцию также можно активировать, если воспользоваться значком программы в трее (рядом с часами).

Capture Scrolling Windows
Ну а далее вам останется лишь указать окно, которое нужно «захватить» и заскринить. FastStone Capture начнет автоматически его прокручивать, пока не дойдет до конца странички (либо, пока вы не нажмете по Esc). Удобно?! 👌
Кстати, подобная функция также есть и в др. достаточно популярной программе для работы со скринами — 👉 PicPick.

PicPick — тоже есть длинный скрин с прокруткой
Когда после нажатия на кнопку — нужное окно (список) сворачивается
Если вы хотите заснять какое-нибудь окно (выпадающий список), которое пропадает/закрывается при нажатии на Print Screen — для решения сего вопроса можно воспользоваться той же утилитой 👉 FastStone Capture (функцией авто-создания скринов по таймеру).
Как это будет работать: утилита будет автоматически делать скрины, через заданные промежутки времени (например, 1 раз в 5 сек. Вам же останется в «нужное» время открыть нужное окно. Удобно?

Auto Screen Capture
Таймер и папка для скриншотов в FastStone Capture задаются перед включением «автоматики».

Настройки авто-создания скринов
Когда авто-создание скринов включено — внизу экрана будет «тикать» таймер (хорошая подсказка). Когда наделаете скринов — не забудьте нажать на «Стоп», чтобы отключить сию процедуру

Автоматика начала работать
На этом у меня все, считаю, что сегодняшний вопрос был разобран полностью
За дополнения по теме — отдельная благодарность.
Первая публикация: 2. 2017
Корректировка: 10. 2022

Все делают снимки экрана, чтобы запечатлеть момент, сохранить данные или многое другое. Корпорация Майкрософт реализовала работу со скриншотами на высшем уровне в Windows 11. Чего стоит сохранение снимка экрана в отдельную папку с возможностью редактирования. Эта статья расскажет, как сделать скриншот экрана Windows 11. Основные положения создания снимков сохранились. Можно обойтись без стороннего программного обеспечения. Если же Вы захотите увидеть подборку программ, тогда мы постараемся это быстро и понятно реализовать. Назначение клавиши PrintScreen с другимиОсновное, это создание скриншотов экрана с помощью комбинации Windows + PrintScreen. Результат будет сохранён в папке C: Пользователи Имя Изображения Снимки экрана. С порядковым номером в названии, формат. png, а размер зависит от рабочего разрешения.

Приложение «Ножницы» (Фрагмент экрана)

Нужно сделать скриншот быстро? Выбирайте Оконный фрагмент или Полноэкранный фрагмент. Будет написано, что фрагмент скопирован в буфер обмена. Нажмите по уведомлению, чтобы оставить пометки на изображении. Можете отредактировать или сохранить изображение.

В подразделе Параметры > Специальные возможности > Клавиатура можно упростить его запуск. Использование PrintScreen, чтобы запустить функцию создания фрагментов экрана. Учитывайте другие параметры приложения, может потребоваться перезагрузить компьютер. Этот сценарий предполагает использование игрового режима. В менюшке Windows + G найдите виджет Записать и выберите Сделать снимок экрана. Он будет сохранён C: Пользователи Имя Видео Клипы, что не совсем логично. Притом так можно делать только снимки приложений.

Кнопка «Print Screen»
На компьютере: нажмите клавишу «Print Screen». На ноутбуке: нажмите одновременно клавишу «Fn» и «Print Screen».
На любой клавиатуре предусмотрена специальная клавиша для снятия скриншотов — «Print Screen». Иногда она подписана иначе — например, «PrntScrn», «PrtScn», «PrtScr» или «PrtSc». Также она может быть совмещена с какой-то другой, например, «Insert».
Cкриншот сохранится в буфер обмена, и вы сможете использовать его — вставлять в программы, чаты и т.
Визуально ничего не изменится, но компьютер «запомнит» скриншот — то есть сохранит его в так называемый буфер обмена. Чтобы посмотреть скриншот, вам нужно его куда-то поместить: в переписку, e-mail, графический редактор — например, paint и т. Для этого нажмите одновременно клавиши Ctrl+V в том месте, куда будете помещать скриншот.
Первый способ — подробнее
Если у вас компьютер, нажмите кнопку «Print Screen».

Если у вас ноутбук, нажмите одновременно две кнопки: «Print Screen» и «Fn».

Если хотите сделать скриншот только активного окна (программы), нажмите одновременно «Alt» и «Print
Screen» на компьютере; «Alt», «Print Screen» и «Fn» — на ноутбуке.

Скриншот сохранится в буфер обмена. Теперь можно вставить его в письмо, фоторедактор или Word (нажать одновременно
кнопки «Ctrl» и «V»), а также сохранить в отдельный файл.
- После того, как сделали скриншот, нажмите кнопку «Пуск» > «Стандартные» > «Paint».
Или в поле поиска напишите «Paint».Где найти поле поиска?В зависимости от версии Windows поле поиска
— появляется при нажатии кнопки с лупой:
— находится прямо в трее:
— или появляется при нажатии кнопки Пуск: - Нажмите одновременно две кнопки: «Ctrl» и «V». На экране появится ваш скриншот.
- Нажмите одновременно две кнопки: «Ctrl» и «S».
- Появится окно для сохранения. Напишите имя файла и выберите место сохранения. Тип файла лучше
использовать JPEG.
Кнопки «Windows»+»Shift»+»S»
На компьютере и ноутбуке: одновременно нажмите кнопки «Windows» +»Shift»+»S» и выделите нужную часть экрана.
Данная комбинация кнопок запускает программу «Набросок на фрагменте экрана». Эта программа есть в Windows 7, 8, 8. 1, 10.
Второй способ — подробнее
- Нажмите одновременно клавиши «Windows», «Shift» и «S».
- Программа запустится и вместо курсора мыши появится крестик. Удерживая нажатие на левой кнопке мыши, выделите нужный кусок экрана.
- Скриншот сохранится в буфер обмена.Визуально ничего не изменится, но компьютер «запомнит» скриншот — то есть сохранит его в так называемый буфер обмена. Чтобы посмотреть скриншот, вам нужно его куда-то поместить: в переписку, e-mail, графический редактор — например, paint и т.п. Для этого нажмите одновременно клавиши Ctrl+V в том месте, куда будете помещать скриншот.
- Нажмите на значок дискеты в правом верхнем углу.
- Появится окно для сохранения. Напишите имя файла и выберите место его для сохранения. Тип файла лучше
использовать JPG.
ОСНОВНОЙ ТЕКСТ СТАТЬИ

Информация
Иногда появляется
необходимость сделать снимок экрана т. сделать фотографию того, что изображено
на экране монитора. Это может нужная картинка или текст который неохота
переписывать или текст который трудно скопировать, а может хотите сделать снимок
возникающей ошибки, а потом переслать знакомому компьютерщику. Применений этой
функции очень много.
Как сделать скриншот (снимок)
экрана если нет кнопки «Print Screen».
Способ 1. «Виртуальная клавиатура». К счастью на ней есть нужная нам кнопка, и так приступим:
1. Открываем меню «Пуск» и выбираем пункт «Выполнить»;
В поле «Открыть» пишем команду
OSK и
нажимаем кнопку «ОК»;
Запустится
виртуальная клавиатура, на ней можно смело нажимать кнопку «Print Screen». В каждой ОС, кнопка называется по разному:
Далее
вставляем скопированное изображение в любой графический редактор;
Минус этого способа в том, что в снимок экрана попадает наша виртуальная
клавиатура, поэтому прежде чем делать снимок отодвиньте виртуальную
клавиатуру куда-нибудь в угол, чтобы она минимально попадала в кадр
Способ 2. «Ножницы». Подойдет только для владельцев ОС
Windows Vista/7
версий Home Premium, Professional и Ultimate. Давайте рассмотрим как работать
с этим инструментом:
1. Открываем меню «Пуск» и выбираем пункт «Выполнить»;
В поле «Открыть» пишем команду
snippingtool и
нажимаем кнопку «ОК»;
Запустится
инструмент «Ножницы». Нажимаем на стрелочку рядом с кнопкой «Создать» и выбираем
область выделения
«Весь экран»;
В открывшемся окне будет
отображен снимок экрана, если все устраивает, то нажимаем кнопку «Сохранить
фрагмент»;
В окне «Сохранить как»,
выбираем папку для сохранения, вводим имя файла, указываем тип файла и нажимаем кнопку «Сохранить»;
Способ 3. «Специальная
программа». Установить специальную программу. Благо таких
много как платных так и бесплатных, вот несколько из них:
— FScapture;
— Fraps;
— Screenshot hunter;
— SnapaShot;
EVILTRIANGLE (27. 2016 09:26)
Спасибо, очень помогло С:
K_228 (22. 2016 01:00)
У меня всё норм роботает) незнаю как вы делали скрины. Но вот я сделал так:
-1) «Пуск»
-2) В поиске вбил «Выполнить»
-3) После открытия «Выполнить» написал команду «snippingtool»
И Вуаля скрин готов)))) дальше я тупо его скинул в папку нужную и открыл позырил чё как норм или не, и всё))))
Твоя мамка (29. 2016 11:44)
Команда Snippingtool Не работает
Кто-то (23. 2016 19:54)
А на windows 10 где сохраняются скриншоты?
Дима (12. 2016 10:26)
У меня как бы Линукс. 0 пользы от статьи.
саша (10. 2016 14:40)
а у меня нет в меню пуск программы ножницы да и кнопки на панели» пуск» нету
KYBNI4KA (27. 2015 15:34)
Я НЕ МОГУ СДЕЛАТЬ СКРЫН::

6 лет назадА у Вас какая система на ноуте? Если выше Домашней начальной семёрки или восьмёрка (про ХР не знаю, в Висте нет, а в десятке, думаю, обязана быть), то там есть программка Ножницы. Очень удобная, можно на скрине рисовать, что нужно.
Снимок экрана или его области можно сделать как штатными средствами операционной системы, так и сторонними инструментами. Функциональные возможности Windows 11, как и в случае с предыдущими версиями ОС, обеспечивают простоту выполнения захвата нужной картинки всего лишь в одно действие, причём даже без применения специального софта интегрированного или стороннего.
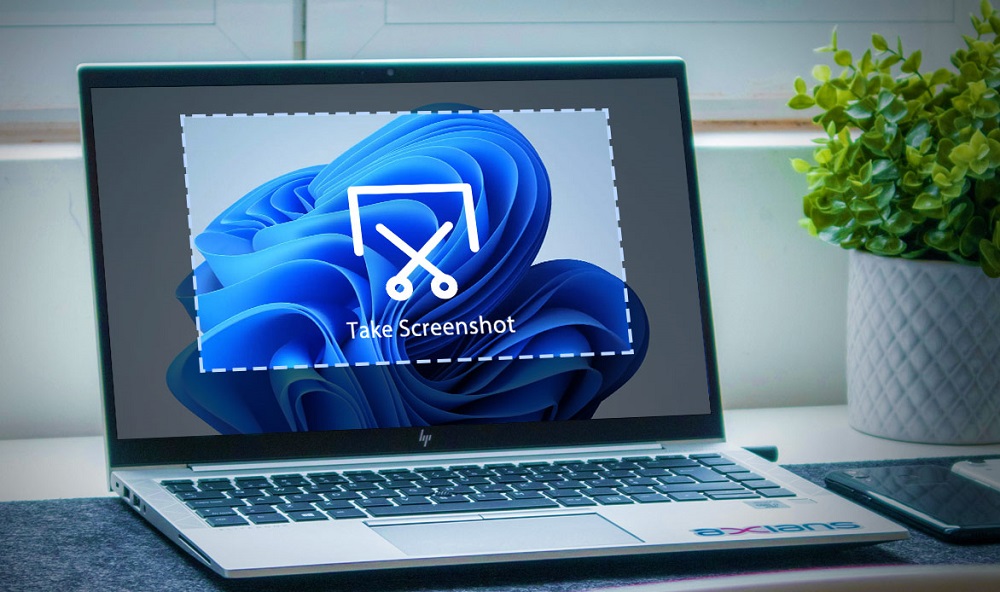
В зависимости от поставленных задач, может потребоваться сделать снимок тем или иным способом, сохранив его в виде файла в памяти накопителя или сразу же открыв в программе, взаимодействующей с изображениями. Справиться без всевозможных утилит в одно мгновение поможет всем известная клавиша Print Screen. Одна или в сочетании с другими клавишами она позволяет легко создать скриншот экрана либо его части.
Создание скриншота с сохранением на жёстком диске
Самый простой способ захвата изображения с экрана в Windows – использование клавиши Print Screen. Функция доступна на компьютере или ноутбуке с любой версией ОС, сохранилась и в свежеиспечённой Windows.
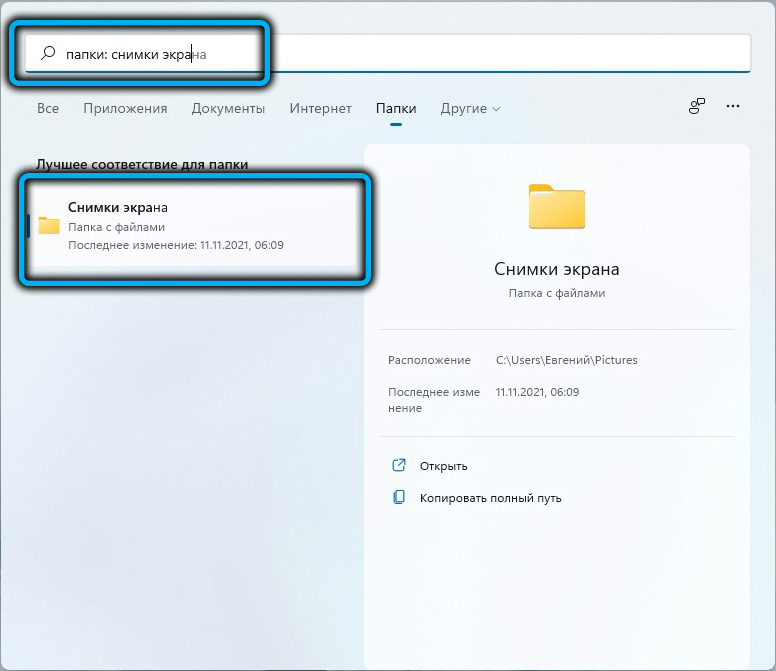
Как сделать скриншот всего экрана на Windows 11 с сохранением на диск:
В том случае, если скриншоты не создаются, следует проверить, активна ли в системе данная настройка:
Создание скриншота с сохранением в буфере обмена
Классический способ, как делать снимки экрана без использования приложений в Windows 11 и более ранних версиях ОС, предполагает добавление захваченного изображения в буфер обмена, откуда снимок будет доступен для вставки и обработки в любом месте, например, программе для редактирования или в интегрированном приложении для рисования. Экспозицию скриншота при этом проконтролировать не получится.
Так, в папку на жёстком диске изображение не добавляется, а извлекается из буфера в окне редактора путём использования опции вставки из контекстного меню или горячих клавиш (Ctrl+V).
Как сделать снимок экрана в Windows 11:
ВАЖНО. Благодаря синхронизации буфера обмена захваченное изображение можно использовать на всех синхронизированных устройствах.
Создание скриншота отдельного окна
Не всегда нужно заскринить всё, что происходит на экране, в некоторых случаях требуется сделать скрин только определённой его части, например, в приложении. Эта возможность также доступна в Windows 11 без применения специального софта. Захваченная область будет отправлена в буфер обмена, откуда можно получить доступ к объекту путём вставки его в программе для работы с изображениями.
Чтобы сделать скриншот отдельной области экрана на ноутбуке или компьютере с Windows 11 выполняем следующие действия:
Альтернативный вариант использования клавиши Print Screen, доступный в Windows 11, предполагает применение утилиты «Ножницы». С помощью инструмента можно также легко захватить экран целиком или частично.
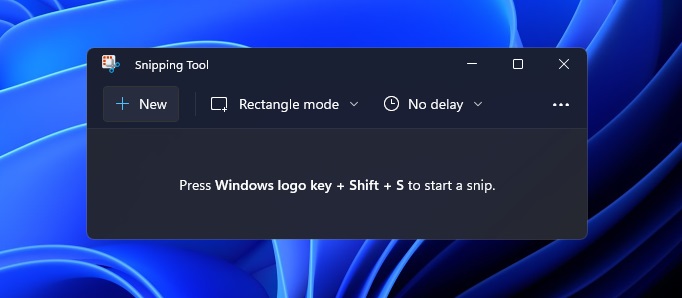
Справляются с задачей и другие сторонние специальные программные средства, содержащие опцию захвата области, отдельно взятого окна или всего дисплея. Некоторые из утилит предлагают, в том числе возможность редактирования снимка.

Зачастую пользователям нужно сделать снимок экрана, скриншот или фрагмент на компьютере под управлением Windows 10. В системе появилось множество средств для работы с изображениями. Снимки экрана можно сохранять снимки прямо в папку на системном диске. Эта статья расскажет, как делать скриншоты на компьютере & ноутбуке с Windows 10. Много новых возможностей принесли: игровой режим и фрагмент экрана. Выбирайте для себя лучший способ создания снимков и экономьте своё время. Сейчас можно обойтись даже без программ. Неубиваемая классика: клавиша PrintScreenСамый простой способ перешёл с предыдущих версий системы. Собственно, это вариации с клавишей PrintScreen. При нажатии только PrintScreen изображение помещается в буфер.

Набросок на фрагменте экрана Windows 10В октябрьском обновлении Windows 10 (версия 1809) появилась возможность выделять фрагмент экрана. Уже с буфера обмена можно вставить фрагмент туда, куда это необходимо или отправить другу. Собственно, не забудьте включить расширенный буфер обмена Windows 10. В центре уведомлений нажмите Фрагмент экрана или же Win+Shift+S. Выбираем Прямоугольная вырезка, Вырезка в произвольной форме или Вырезка во весь экран и выделяем фрагмент.

Будет показано сообщение: Фрагмент, сохранённый в буфере обмена. Выберите, чтобы пометить и отправить изображение. Вы можете посмотреть буфер обмена с помощью Win+V. Для работы с буфером ознакомьтесь с таблицей сочетаний клавиш на клавиатуре Windows 10. Приложение ножницы для Windows 10Не так давно в ОС появилась программка, которая позволяет быстро создавать снимки экрана. Просто в меню «Пуск» введите название Ножницы. Ну или разверните расположение Все приложения > Стандартные > Windows. После запуска можно использовать все её возможности.

Начиная от задержки, заканчивая созданием скриншотами произвольной формы, которые интересно получаются. Достаточно выбрать тип фрагмента в меню или нажать кнопку Создать. Игровой режим Windows 10Полезную функциональность приносит игровой режим. Делать снимки экрана это не его прямая задача, но с этим он справляется на ура. Даже в первых версиях можно было сделать скриншоты. Только ранее это назыв. игровая панель Xbox. Для его вызова нужно нажать Win+G.



Нередко при работе за ноутбуком требуется сделать скрин, чтобы показать его другим пользователям (например, для решения разного рода ошибок, или при совместной работе над каким-нибудь документом/проектом).
Но не у всех пользователей сразу получается это сделать: то на клавиатуре нет заветной кнопки «Print Screen», то вроде бы жмешь на нее, а ничего не происходит.
В этой небольшой статье хочу привести несколько быстрых и рабочих способов, как можно создавать скрины. Думаю, заметка будет весьма кстати (особенно в тех случаях, когда дело не терпит отлагательств, а вас донимает какая-нибудь ошибка.
Если вы хотите сделать скриншот экрана игры или кадра из видео (в т. со стрелками и пояснениями) — см. эту заметку
Создание скриншота на ноутбуке
И так, как сказал уже выше, практически на любой клавиатуре (классического типа) предусмотрена клавиша для создания скриншотов. Называется она, обычно, «Print Screen».
Но на ноутбуках, чаще всего, можно встретить некоторые ее сокращения «Prnt Scrn», «Prt Sc» и прочие производные! Возможно поэтому, многие начинающие просто не осознают, что «Prt Sc» — это и есть «Print Screen».
И так, чтобы сделать скриншот — просто нажмите один раз по этой кнопке! Все, что было на экране, будет сохранено в буфер (т. в память компьютера). пример ниже

Нажмите Prt Sc
Чтобы «увидеть» заснятый скриншот — откройте программу Paint или Word, и после нажмите сочетание кнопок Ctrl+V (это операция «вставить»).

Вставка скрина в документ.
👉 Обратите внимание!
При работе на ноутбуке для помещения скриншота в буфер, далеко не всегда достаточно нажать одну кнопку «Prt Sc» (на некоторых устройствах работа этой клавиши ограничивается в настройках BIOS).
Поэтому, если у вас не получилось сделать скрин первым способом, попробуйте одновременно нажать кнопки: «Fn + Prt Sc» (прим. : без плюса и кавычек). Пример ниже 👇.

Нажмите Prt Sc и Fn
Далее аналогично запустите Word или Paint и попробуйте выполнить операцию «вставка».
Кстати, также обратите внимание, что для того, чтобы не снимать весь экран, а только одно активное окно — можно использовать сочетание «Fn + Alt + Prt Sc». Пример ниже 👇.

Нажмите Prt Sc, Fn и Alt
Инструмент ножницы (Windows)
В Windows 7, 8, 10, 11 для работы со скринами есть удобный инструмент «Ножницы» («Snipping tool»). Чтобы запустить эту программу можно воспользоваться меню «ПУСК», или просто в поисковую строку ввести оное название (пример для Windows 10 ниже).

Запускаем ножницы (способ 1)
Кроме этого, можно воспользоваться универсальным способом для запуска «Ножниц»:
- сначала нужно нажать , чтобы появилось окно ;
- затем в строку вставить
- и нажать OK.

SnippingTool. exe — запуск ножниц (способ 2)
Когда откроется окно программы, можно сразу же нажать на «Создать». Пример ниже.

Далее с помощью мышки просто выделить ту область, которую хотите заскринить (пример ниже).

Выделяем нужную область
Обратите внимание, что после выделения нужной области, она у вас появится в окне программы «Ножницы». Теперь можно сохранить полученный скрин (сочетание кнопок «Ctrl+S»).

Полученный скрин уже можно сохранить
Отмечу, что из «Ножниц» скриншот можно отправить в Paint 3D (для Windows 10). При помощи Paint 3D, кстати, картинку можно дорисовать и изменить до неузнаваемости.

А можно передать скрин в Paint 3D и изменить его!
С помощью скриншотеров
Сейчас есть достаточно большое количество программ, предназначенных исключительно для работы с графикой: фото, картинками, скринами. Есть среди этого многообразия и спец. программы, которые облегчают и создание скринов, и их редактирование.
Обычно, подобный софт называют скриншотерами. Одни из самых известных продуктов этой категории, это: GreenShot, FastStone Capture, Fraps, Snagit, Light Shot и др.

Лучшие программы-скриншотеры (топ-10) я приводил в этой статье 👍
После установки подобного софта, как правило, достаточно нажать на кнопку Print Screen, затем выбрать нужную область на экране, и она отобразится в мини-редакторе скриншотера.

Графический редактор GreenShot (открывается сразу же после нажатия на Print Screen и захвата нужной области экрана)
Дальше останется только отредактировать скрин (например, добавить на него стрелочку) и сохранить. Удобно? Удобно! 👌
Спец. возможности Windows 10/11 👌
Если у вас установлена современная ОС Windows 10/11 — то скрины можно создавать и альтернативным способом.
Нажмите сочетание кнопок «Win + Prt Sc»: экран должен потемнеть (на долю секунды), а затем снова вернуться в первоначальный лад.

Windows 10: для сохранения скрина экрана в папку «изображения» нажмите Win + Print Screen
Все, чтобы было на экране в этот момент, будет запечатлено на скрине, сохраненном в папке «Изображения/Снимки с экрана». примеры ниже 👇.

Этот компьютер — изображения

Вариант #2: если вы хотите сделать скриншот в игре
- Сначала запустите нужную игру;
- Далее нажмите сочетание кнопок (должно появиться игровое меню);
- В игровом меню нажмите по кнопке «Сделать снимок экрана» (см. пример ниже);
- Всё! Скрин был сохранен на диск. Удобно!

Если кто не знает, где искать потом скриншот, то просто откройте параметры Windows, затем раздел «Игры», вкладку «DVR для игр».
Собственно, в этом окне вы сможете узнать папку, куда сохраняются скрины по умолчанию (область «3» см. ниже): ее можно изменить или просто открыть.

Где лежат мои сохраненные скрины из игр (Windows 10)
Используем доп. возможности Яндекс диска!
Яндекс диск — это не только удобное сетевое хранилище, но и возможность за 2-3 клика делать весьма качественные скрины.

Яндекс Диск: как им пользоваться, загружать и скачивать файлы, фото. Как настроить авто-создание копии моих документов — см. инструкцию
Для создания скрина:
- сначала нажмите по значку диска в трее правой кнопкой мышки;
- в контекстном меню выберите «Скриншоты/Сделать скриншот области»;
- далее выделите тот участок экрана, который вы хотите заснять.

Сразу же после выделения, вы увидите этот участок в редакторе (см. пример ниже). Скрин можно подрезать, нанести на него стрелки/фигуры и пр. После редактирования нажмите на кнопку «сохранить».

Когда скрин будет готов — нажмите на «Сохранить»
В общем-то, на этом всё: скрин будет сохранен на Яндекс диске в папке «скриншоты» (См. пример ниже).

Скрин был сохранен на Яндекс диске
Теперь можно в 1-2 клика мышкой расшарить его для друзей (например), или вставить в нужный документ.
На этом у меня всё. За дополнения — заранее благодарю!
Первая публикация: 04. 2019
Корректировка: 12. 2021
Последнее обновление — 17 июня 2020 в 20:44Скриншот (от англ. screenshot) — это снимок экрана компьютера, ноутбука или различных мобильных устройств, который можно получить при помощи стандартных средств, встроенных в операционную систему, специальных программ или онлайн сервисов. Скрин на ноутбуке или компе делается абсолютно одинаковыми способами, если на них стоят одинаковые версии операционной системы. Стандартные средства OCСамый простой, но не самый качественный и удобный способ сделать скриншот экрана компьютера или ноутбука с помощью стандартных средств Windows. Имеется 3 различных способа ⇒Клавиша «Print screen»Нажмите на клавиатуре кнопку Print Screen и в буфер обмена будет скопирован снимок всего вашего экрана. Маркировка кнопки на клавиатурах различных производителей может отличаться (PrtScn, PrntScrn, PrtScr, PrtSc). Это различные сокращения от полного названия.

На ноутбуке сочетание клавиш может быть как обычным, так и с использованием дополнительной кнопки Fn+PrtScn.

В 8 и 10 версии Windows, нажав сочетание клавиш Win+PrtScn, вы быстро получите снимок всей видимой области экрана и он автоматически сохраниться в папку «Изображения». Вот как до нее добраться.
Бывает и такое, что у на клавиатуре нет кнопки «Print screen» (очень редкое явление). В этом случае можно воспользоваться электронной клавиатурой. В Windows 10 одновременно жмете «Win» + «Ctrl» + «O». Электронная клавиатура перед вами.

Далее откройте любой из установленных графических редакторов, например, «Paint» ⇒Выберите в меню пункт «Буфер обмена» и далее «Вставить» или просто нажмите сочетание клавиш Ctrl+V. Ваше фото или изображение будет вставлено в графический редактор. После вставки и редактирования изображения, нам его необходимо сохранить. Графические файлы лучше всего сохранять в JPG или PNG. Как выбрать нужный формат файла при сохранении в программе «Paint» смотрите ниже.

Выбираем место на диске, где будет храниться файл и сохраняем его. Классическое приложение «Ножницы»«Ножницы» — это стандартное приложение Windows. Они есть в 7 и 10. Если в вашей версии их нет, то загрузить утилиту можно отсюда. Делаем скрин при помощи ножниц на десятке.
- Жмем «Пуск-Стандартные-Ножницы» или кнопку «Поиск» и вводим в поле ножницы
- Появится окно, где вам нужно нажать на «Создать».
Далее картинка на дисплее побелеет и появиться курсор-крестик - С помощью «мышки» двигаете курсор – указываете ту область, которая вам необходима для включения в скриншот
- Появится новое окно, где нажимаете в верхнем левом углу «Файл» и «Сохранить как»
- Выбираете место, куда сохраните скрин, и даёте ему имя. Всё.
Win-Shift-SВ обновленной версии Виндовс 10 появился еще один способ сделать скриншот экрана. Выполняется он при помощи нажатия определенных клавиш.
- Откройте нужное изображение или окно, скрин которого вам нужно сделать
- Одновременно нажмите кнопки Win-Shift-S
- Появится указатель мыши в виде крестика (отображение крестика может отличаться)
- Далее при помощи мыши выделяете ту часть изображения, которую нужно захватить
- Чтобы сохранить выделенный фрагмент в буфер обмена, удерживайте Ctrl или Shift.
Недостатком способа является то, что он работает только в десятке и не во всех версиях. В данном разделе я рассказал про все способы создания скриншотов в операционной системе Windows ее стандартными средствами. Они все просты и по своему эффективны. Для не требовательных пользователей или тех, кто редко делает скрины, любого из этих способов будет достаточно. Для тех, кому требуется часто делать снимки экрана монитора, я буду рассказывать о сторонних программных решениях, которые на голову превосходят встроенные средства, как по возможностям, так и по качеству итогового изображения. Сторонние программы для создания скриншотов экранаhttps://www. youtube. com/embed/ZXD2amQGvY4Создано множество различного по функциональности софта для снятия снимков с экранов компьютеров. Здесь главное для вас найти баланс между скоростью работы, удобством, качеством создаваемых снимков и необходимыми дополнительными функциями. Так же стоит учесть платность или бесплатность программы. SnagitДля примера приведу себя. Для подготовки статей на этот и другие сайты, я использую такой программный пакет, как TechSmith Snagit. На мой взгляд, это лучшее ПО для снятия скриншотов и дальнейшей работы с ними. Что мне в Snagit нравиться и очень востребовано
- Сильное увеличение захватываемой области (дает возможность с точностью до пикселя захватить необходимую вам часть экрана)
- Удобный захват активного окна (захват в один клик всего активного окошка. Не надо мучиться с точным наведением)
- Снятие скриншота с прокруткой (при нажатии на стрелочки снизу или справа, можно получить скрин с прокруткой, то есть не только видимой вам части). Очень нужная штука
- Мощный функционал для дальнейшей работы с полученным снимком (множество различных рамок, стрелочек, вставок, подписей и т.п.)
Более подробно об этой проге расскажу в отдельной статье. https://www. youtube. com/embed/247nAFOsqA8

Увлечен компьютерами и программами с 2002 года. Занимаюсь настройкой и ремонтом настольных ПК и ноутбуков.







