Если не работает тачпад на ноутбуке, то одни пользователи просто возьмут и подключат к нему внешнюю мышь, а для других это станет серьезной проблемой. Ноутбуки покупают во многом по причине их мобильности, удобства использования в дороге. А в этих случаях с тачпадом обращаться удобнее, чем с мышкой. В сегодняшней статье рассмотрим основные возможные причины поломки, а если самостоятельно справиться не удастся, то можете обратиться к нам за ремонтом ноутбука.

- Предназначение и преимущества тачпада
- Пять способов включить тачпад
- Сбой драйверов
- Сенсорная служба
- Не работает тачпад из-за аппаратных неисправностей
- Настройка тачпада ноутбука
- Обновление и переустановка драйвера
- Что такое тачпад
- Не работает тачпад на ноутбуке
- Как включить тачпад на ноутбуке
- Включение тачпада в БИОС
- Обновление драйверов
- Несколько важных советов
- Проблемы на разных моделях ноутбуков
- Asus
- Acer Inspire
- Hewlett-Packard
- Lenovo
- Samsung
- Sony Vaio
- Toshiba и Dell
- Возможные причины
- Обновление драйвера
- Подключение и замена сенсорной панели
- Другие неисправности
- Адреса сервисных центров рядом с вами
- Почему не работает тачпад на ноутбуке?
- Что делать, если перестал работать тачпад?
- Включить сенсорную панель клавишами
- Активировать панель в настройках Windows 7, 10
- Установить или обновить драйвера
- Устранение конфликтов с другими драйверами мыши
- Очистить сенсор от грязи
- Включение тачпада через BIOS
- Если ничего не помогает
- Диспетчер устройств
- Включение сенсорной панели
- Что делать с неработающим тачпадом
- Ручное включение сенсорной панели
- Использование программного обеспечения и средств операционной системы
- Ещё работоспособность Touchpad можно проверить в настройках БИОСА
- Диагностика корректно установленных драйверов
- Проблемы с лэптопами, имеющими TouchPad и сенсорный экран
- Первый метод
- Второй метод
- Физические неисправности и варианты их решения
- Основные проблемы, требующие ремонта
- Экстренный выход из ситуации при нерабочей сенсорной панели
- Программные причины
- Тачпад и горячие клавиши
- Панель управления
- Панели Synaptics
- Включение сенсора через BIOS
- Аппаратные неисправности
- Тачпад не работает, потому что отключен при помощи горячих клавиш
- Особенности настройки тачпадов Synaptics
- Обновление или откат
- Отключен в свойствах мыши
- Работе тачпада мешает сенсорная служба
- Тачпад отключен в BIOS
- Аппаратные проблемы тачпада
Предназначение и преимущества тачпада
Для такого переносного устройства, как ноутбук, важно иметь как можно меньше движущийся, выступающих и подключаемых частей. Он должен быть максимально самодостаточным.
Маленькая сенсорная панель позволяет двигать по ней пальцем и тем самым перемещать курсор мыши. Также в ней заложены остальные функциональные действия — например, постукивание (tap, tapping) будет означать щелчок левой кнопкой мышки, перемещение вертикально по левому краю — прокрутку и т. В Макбуках также имеется функция 3д тач, когда можно, используя сразу несколько пальцев, увеличивать или уменьшать масштаб картинки, переворачивать изображение.
Помимо этого, тачпад обычно оснащен двумя кнопками, выполняющими функции левой и правой кнопок мыши.
При всех удобствах, многим тачпад просто мешает. Действительно, бывает неудобно задеть его во время работы с текстом или другой подобной ситуации. Поэтому разработчиками были предусмотрены варианты, позволяющие пользователю активировать или деактивировать эту область. Также это актуально, если ноут у вас стоит дома на столе и вам удобнее работать с ним мышкой, как на стационарном ПК.
Пять способов включить тачпад
Когда вдруг перестал работать тачпад на ноутбуке, это еще не значит, что устройство сломано. Возможно, вы его нечаянно отключили. Включить/отключить функцию можно пятью способами:
- На некоторых моделях ноутбуков (в частности, HP) в уголке тач панели есть небольшое углубление. Многие не знают, но это и есть та самая «волшебная кнопка». Если дважды нажать на нее, то сенсорная панель будет активирована или, наоборот, отключена. Вместо двойного нажатия также может использоваться вариант подержать палец.
- Во всех без исключения моделях есть возможность активации и деактивации функции горячими клавишами (Fn+ F1-F12). Какую именно клавишу нажимать, подскажет нарисованная на ней пиктограмма. Например, если не работает тачпад на ноутбуке Acer, то нажимать обычно нужно сочетание клавиш Fn + F7. Таблица популярных производителей ноутов и заложенных в них горячих клавиш:
ПроизводительСочетание клавиш
Acer (Асер)Fn + F7
SamsungFn + F5
Sony VaioFn + F1
ToshibaFn + F5
Asus (Асус)
Fn + F9 или Fn + Fn 7
LenovoCtrl + F6, либо Fn + F6 или F5 + F8
- Тач-пад можно отключить или включить программно, через окно Параметров в Windows 10. Необходимо зайти в раздел Устройства и найти «Сенсорную панель». Переключатель, который там есть, должен находиться в положении «Вкл». Кроме того, проверьте рядом, стоит ли галочка у пункта «Не отключать сенсорную панель при подключении мыши». Если она снята, то сразу после подключения к лэптопу периферийной мышки сенсор будет деактивирован.
- Можно также попробовать решить проблему того, почему не работает тачпад на ноутбуке, через настройки BIOS. Чтобы в них попасть, зажмите клавишу Delete либо F2 во время запуска устройства. В BIOS найдите пункт Pointing Device (указывающее устройство) и выставьте вариант Enabled (включено). Нажмите «Exit with Saving» или подобную кнопку, чтобы сохранить изменения и перезагрузить ноутбук.
- Наконец, можно посмотреть инструкцию к ноутбуку. Но речь идет не о бумажной инструкции, а об электронной документации, которая обычно более подробна. Часто ее можно отыскать на диске C: в директории «Documentation».
Вы узнали стандартные и предусмотренные производителями методы решения проблемы. Если ни один из них не возымел действия (например, тачпад на компьютере по всем пунктам включен, но не работает), возможно, имеет место поломка.

Сбой драйверов
Когда не работает тачпад на ноутбуке Asus или любом другом, то в первую очередь рекомендуется проверить наличие и свежесть драйверов для устройства. Зайдите в «Диспетчер устройств» и найдите там пункт, относящийся к сенсорному устройству ввода. Дальнейшие действия зависят от открывшейся картины.
Возможно, Windows 7, Windows 8. 1 или другая система некорректно установила driver на новом ноутбуке, сделав это два раза, и теперь путается, к какому из устройств обращаться. В такой ситуации нужно нажать на одном из них правой кнопкой мыши и выбрать пункт «Удалить устройство»; произвести ту же операцию с другими лишними устройствами, а затем перезагрузить ноутбук. После перезагрузки система должна автоматически подцепить нужные драйвера, и ошибка исчезнет.
Сенсорная служба
Если вы — счастливый обладатель ноутбука с сенсорным экраном, то причина глюков тачпада может быть в неправильно распределенных между ними ресурсах. В гибридных устройствах сенсорная панель и экран часто конфликтуют. При этом сначала тачпад начинает плохо работать, медленно отвечать на нажатие, а потом и вовсе выходит из строя.
В такой ситуации придется делать выбор между тачпадом и сенсорным экраном. Если вы сочли, что панель вам нужнее, то необходимо отключить экран. Для этого нажмите Win+R, тем самым вызвав окошко «Выполнить». В поле ввода напечатайте services. msc, чтобы открыть список системных служб. Найдите среди них службу с названием, подобным Tablet PC Input Service. Щелкните на ней правой кнопкой, нажмите «Отключить». После этого сенсорный экран должен перестать работать, а touch panel начать функционировать нормально.
Если вы купили ноутбук чтобы в полной мере пользоваться его функциями, и не готовы от них отказываться, то можно попробовать откатить или обновить драйвера для устройств ввода (мыши, дисплея). Если конфигурация будет правильная, то конфликт между устройствами исчезнет. Или просто удалите из «Диспетчера устройств» оба девайса и сделайте перезагрузку. При включении, с большой долей вероятности, система установит всё правильно.

Не работает тачпад из-за аппаратных неисправностей
Такое случается после разборки или после сборки. Наиболее распространенная причина — после того, как сделали демонтаж, забыли подключить на место шлейф питания для тач пада. Другие предпосылки:
- на сенсор попала влага;
- имел место перепад температур, из-за которого контакты шлейфа окислились (поэтому нельзя включать ноутбук сразу придя домой с мороза).
Шлейф вообще окисляется очень быстро, это слабое место любого touchpad. А окислившиеся контакты уже не могут полноценно передавать сигналы. При этом часто девайс выходит из строя постепенно: сначала перестают работать клавиши или область прокрутки, а уже потом ломается и основная часть.
К более серьезным поломкам можно отнести трещины на сенсоре или неисправность всего южного моста ноутбука (южный мост — это микросхема, которая отвечает за функционирование всех подключенных периферийных устройств). Треснутый сенсор можно заменить на новый, а починка южного моста — дело сугубо для специалиста, который умеет разбирать и восстанавливать материнскую плату.
Итак, что делать, если не работает тачпад на ноутбуке? Первое — проверить, что он включен. Второе — обновить драйвера. Третье — решить аппаратные проблемы. Если для вас это кажется сложным, обращайтесь за решением в наш сервисный центр в Санкт-Петербурге. Мы по невысоким ценам проводим диагностику и быстрый ремонт любой компьютерной техники.
Тачпад — это сенсорная панель ноутбука, которая позволяет управлять курсором на экране без помощи мыши. Обычно на ней есть две кнопки, как и на мыши, и сбоку справа отведена зона, где можно провести прокрутку страницы на экране.

Тачпад можно включать и выключать по мере необходимости. Для этого есть либо специальная кнопка на корпусе, либо комбинация клавиш. Скроллить страницу обычно можно следующими способами:
- Проведите одним пальцем в правой части (возможно, там даже нарисована полоса).
- Проведите в вертикальном направлении для вертикальной прокрутки, в горизонтальном — для перемещения по ширине страницы.
- Другой вариант прокрутки двумя пальцами: держите один неподвижно, а другой перемещайте вверх или вниз.
Может быть несколько причин, почему тачпад не прокручивает страницу:
- проблемы с драйвером;
- отключение устройства;
- неисправность оборудования.
Чтобы исправить неполадки, первым делом проведите правильную настройку тачпада.
Настройка тачпада ноутбука
Если тачпад не прокручивает страницу, возможно, не настроены функции скроллинга. Первым делом убедитесь, что он, вообще, у вас включён. Потому что при переустановке или обновлении какой-либо программы или системы он может быть выключен самой программой. То же самое иногда происходит и при подключении к ноутбуку мыши.
Для настройки выполните следующее:
- Зайдите в Панель управления в раздел «Мышь».
- Найдите вкладку с названием вашего устройства.
- В основном окне можно настроить отображение значка в Панели задач.
- Нажмите кнопку «Параметры» («Опции») для продвинутой настройки.
Вкладка «Обзор» предлагает краткую инструкцию по использованию окна свойств.
Следующий пункт предлагает продвинутую настройку прокрутки на тачпаде. Рассмотрим на примере устройства фирмы Synaptics. Здесь два раздела: прокрутка одним и двумя пальцами. В первом случае это движение по краю панели. Во втором случае это одновременное движение двумя пальцами в любом месте панели. В первом разделе поставьте галочке в тех типах скроллинга, которые хотите использовать:
- Включить функцию вертикальной прокрутки — тачпад будет скроллить при вертикальном движении по его правому краю.
- Включить функцию горизонтальной прокрутки — при движении по нижнему краю.
- Chiral Scrolling— непрерывное перемещение при плавном круговом движении. Чем быстрее двигать, тем быстрее прокручивает. Для вертикального проматывания предназначена правая часть, для горизонтальной нижняя. Для скроллинга нужно переместиться в желаемом направлении и начать проводить круговые движения.
- Перемещение границы— возможность продолжить скроллинг после того, как палец достиг края.
- Функция «Инерция» — удобна для просмотра объёмных документов. Позволяет продолжить листать при снятом пальце в заданном направлении. Для остановки нужно снова коснуться панели.
В этом же разделе можно настроить участки на тачпаде. Если отведённые системой зоны по краям кажутся вам слишком маленькими или, наоборот, широкими, вы можете настроить размеры сами в этом пункте.
Чтобы сделать прокрутку двумя пальцами, поставьте соответствующие галочки в разделе для горизонтальной и вертикальной функции. В этом же пункте можно включить перемещение границы и инерцию. Чтобы пролистать страницу двумя пальцами выполните следующее:
- Поместите оба пальца на панель, только не ставьте их слишком близко либо слишком далеко друг от друга.
- Прямым движением без перерывов проведите в нужном направлении.
- Для остановки скроллинга поднимите руку.
Компания Synaptics в дополнение ко всему предлагает потренироваться в использовании всех возможностей с помощью кнопки «Тренировка», где вам будет предложено перемещаться по специальному лабиринту на экране.
В окне свойств можно настроить ещё много параметров, которые влияют на работу:
- Масштабирование — аналогично функции на планшетах, можно настроить скорость и чувствительность либо, вообще, выключить.
- Вращение — поворот объектов жестами.
- Параметры указания — чувствительность, скольжение, скорость перемещения, давления, оптимизация перемещения, привязка границ.
- Кнопки — назначить действия правой и левой кнопок.
- Дополнительные функции — связанные с удобством работы, дополнительные настройки лёгкого касания, быстрого доступа и другие.
Если простая настройка устройства не помогла, нужно проверить работу драйверов.
Обновление и переустановка драйвера
Иногда тачпад прекращает работу после обновлений программ или системы, проще говоря, слетает драйвер. Выполните следующее:
- Зайдите в Диспетчер устройств из раздела «Панель управления».
- Найдите в пункте «Мыши и другие указывающие устройства» вашу панель.
- Щёлкните на свойства и нажмите «Обновить драйвер».
- На вопрос, где выполнить поиск, ответьте «Автоматически на компьютере и в сети».
- Дождитесь окончания установки.
Если компьютер выдаст сообщение, что драйверы не нуждаются в обновлении, а скроллинг страниц не работает, проведите следующие действия:
- Сохраните и запустите программу установки.
- Следуйте инструкциям, после окончания процесса, перезагрузите компьютер.
Если и после этого тачпад не прокручивает страницы, обновите драйверы вручную:
- Зайдите в Диспетчер устройств из Панели управления.
- Нажмите правой кнопкой на названии устройства.
- Выберите «Удалить».
- Обновите конфигурацию оборудования.
- Нажмите «Обновить драйвер».
- Выберите «Вручную на этом компьютере».
- Укажите папку со скачанными драйверами.
Если предыдущие инструкции не помогли, возможно, проблема в самом оборудовании и стоит отнести ноутбук в сервисный центр. Использование сенсорной панели позволяет ускорить работу на ноутбуке, полноценно пользоваться программами без необходимости подключения мыши. Разработчики часто в комплекте с драйверами предоставляют и специальное программное обеспечение по настройке и повышению комфортности работы с устройством.
Ноутбук стал неотъемлемой частью повседневной жизни. Он помогает в работе, учебе, отдыхе. Кроме портативности и мобильности его отличием является наличие тачпада вместо привычной мышки, как у персонального компьютера. Но иногда происходит так, что не работает тачпад на ноутбуке. Многие спешат в сервис, чтобы починить устройство, но проблема не всегда может заключаться в непосредственной поломке модуля – это может быть и неправильная работа драйверов или же иной сбой программного обеспечения. Восстановить работоспособность тачпада можно несколькими способами, с которыми, чаще всего, могут справиться даже те, кто никогда не ремонтировал технику.
- Что такое тачпад
- Не работает тачпад на ноутбуке
- Как включить тачпад на ноутбуке
- Включение тачпада в БИОС
- Обновление драйверов
- Несколько важных советов
- Проблемы на разных моделях ноутбуков
- Asus
- Acer Inspire
- Hewlett-Packard
- Lenovo
- Samsung
- Sony Vaio
- Toshiba и Dell
Что такое тачпад
Чтобы разбирать неисправности, нужно понять, что такое тачпад. В переводе с английского touchpad – это сенсорная панель, разработанная специально, чтобы управлять указателем на экране в ноутбуках и других портативных компьютерах. Изобретение данного устройства случилось в далеких 80-х годах, но его активное внедрение началось лишь в середине 90-х, после начала эксплуатации на ноутбуках Apple.
Помимо управления указателем, тачпады в портативных устройствах способны выполнять много разных функций, значительно упрощающих работу за лептопом. Например, постукивание по поверхности имитирует двойное нажатие левой кнопки мыши, а в «яблочных» ноутбуках, разными движениями пальцев можно скролить документы, разворачивать, масштабировать объекты и еще много чего полезного. Кроме того, тачпады оснащены двумя кнопками по аналогии с классическими мышками, то есть, пользоваться сенсорной панелью легко.

Это просто незаменимая вещь, отлично заменяющая обычный манипулятор при работе на ноуте. К сожалению, бывает так, что тачпад не работает. Ниже приведены большинство возможных причин и способов их решения, благодаря которым сенсорная панель ноутбука снова оживет, и вам не придется нести любимый ноутбук в ремонт.
Не работает тачпад на ноутбуке
Распространенная причина того, что не работает тачпад, сводится к его загрязнению. Со временем, панель покрывается пылью, на нее налипают различные частицы, и она может стать не чувствительной. Кроме того, касания влажными пальцами также могут негативно влиять на работоспособность. Следует убедиться, что ваши пальцы без загрязнений, а поверхность тачпада сухая и чистая. Также нужно очистить панель, воспользовавшись специальными салфетками для очистки техники, или же обычными влажными салфетками. После этого нужно вытереть ноутбук насухо и воспользоваться тачпадом. Важно отметить, что все работы по очистке следует выполнять с выключенным ноутбуком.
Как включить тачпад на ноутбуке

В 8 из 10 случаев, причиной нерабочего тачпада является его выключение. Для активации сенсора необходимо нажать комбинацию клавиш, которая заставит работать тачпад за 1 секунду. В любой комбинации обязательно присутствует кнопка Fn, следует это учесть. У каждого производителя существует свой набор, поэтому мы собрали наиболее часто встречающиеся сочетания клавиш.
Fn + F4
Специалисты по производству ноутбуков Hewlett-Packard захотели уйти от классических комбинаций, и расположили кнопку изменения активности тачпада непосредственно на саму панель. Зачастую, она расположена в верхнем углу и имеет специальную световую подсветку.

По такому же пути пошли и некоторые другие бренды. Нажмите несколько раз на кнопки или сочетание клавиш, и, скорее всего, сенсор заработает.
Включение тачпада в БИОС
Итак, вы зашли в настройки БИОС, далее вам следует отыскать пункт меню Internal Pointing Device, настройки которого отвечают за включение/отключение интегрированных указательных устройств. Важно: у разных производителей данный пункт меню может находиться в разных вкладках, но чаще всего находится во вкладке Advanced.
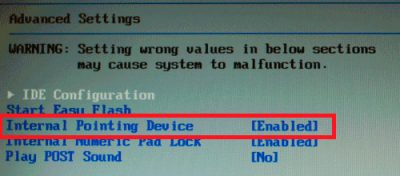
Необходимо установить значение Enabled, то есть Включено. В таком случае тачпад будет работать. После изменения настроек нужно сохранить и выйти, нажав клавишу F10.
Обновление драйверов
Проблема с тем, что не работает прокрутка на тачпаде, может заключаться в проблемах с драйверами. Причем сенсор может как полностью не работать, так и функциоанировать некорректно, выполняя не все функции. Такая ситуация может возникнуть из-за переустановки системы или установки больших обновлений.
Чтобы решить эту проблему нужно выполнить следующие действия:
- Перейдите в Диспетчер Устройств.
- Найдите пункт, связанный с тачпадом. Он может отображаться как HID-устройство или TouchPad (каждый производитель может по-своему называть этот пункт)
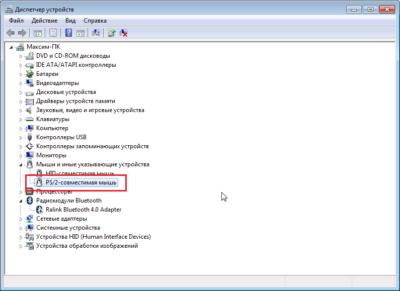
- Если такого пункта нет, то вероятно это и есть причина того, что не работает сенсор.
- Если же пункт есть, удалите устройство.
- Перезагрузите устройство
- Установите корректные драйвера с официального носителя или сайта производителя.
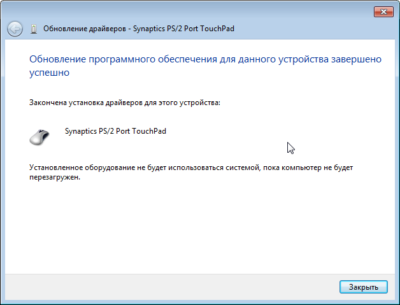
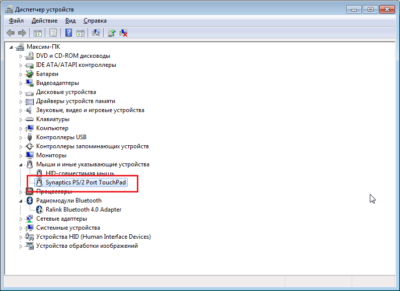
Если замена драйверов не помогла, то вероятно, что придется обращаться в сервис за квалифицированной помощью. Может быть, что отказ панели мог случиться из-за физического воздействия или после залития поверхности ноутбука. В таких случаях справиться самостоятельно, скорее всего, не получится.
Несколько важных советов
Применение одного или нескольких советов, указанных выше, в 99% случаев поможет решить проблему того, что не работает мышка на ноутбуке. Однако, если тачпад все еще не активен, попробуйте некоторые лайфхаки, которые помогут решить проблему:
- На ноутбуке может быть установлена утилита, регламентирующая работу тачпада. Чаще всего это встречается на устройствах, где сенсорная панель мультифункциональна. Именно в этой утилите сенсор может быть отключен. Найти ее проще всего внизу экрана, возле часов. Удалять ее не стоит, так как дополнительные функции тачпада исчезнут, а просто активировать.
- При подключении к ноутбуку мышки в качестве внешнего устройства, может случиться конфликт устройств, по причине которого перестал работать тачпад. Достаточно просто отключить мышку и панель автоматически заработает.
- Если курсор перемещается прерывисто, медленно, или не так, как следует, причиной может быть вирус, блокирующий работу утилит. Проверьте компьютер на вирусы и/или переустановите утилиту, отвечающую за работу сенсора.
Когда ни одно из описаных выше действий не помогает оживить тачпад, проблема в аппаратной части. В результате механических воздействий на устройство, трясок и вибраций, которым подвергается ноутбук, могут произойти поломки внутри. Нормальной работе сенсорной панели могут мешать одна или несколько проблем:
- Сломан фиксатор разъема.
- Отошел или порвался шлейф, соединяющий модуль панели и материнскую плату.
- Плохой контакт между элементами из-за загрязнений.
- Окисление разъемов из-за попадания влаги.

Провести точную диагностику и понять причину, может только специалист в сервисном центре. Поэтому, единственно верным решением будет отнести ноутбук в сервис.
Проблемы на разных моделях ноутбуков
Выше описаны общие случаи, которые чаще всего случались у пользователей и по причине которых не работала сенсорная панель. Но у разных производителей, даже у разных моделей ноутбуков есть свои «болячки», которые случаются чаще, чем на других устройствах. Ниже приведена небольшая подборка самых распросраненных проблем, при которых глючит тачпад на ноутбуке.
Asus
Ноутбуки из Тайваня обычно показывают отменную работоспособность, и проблемы с тачпадом, зачастую случаются из-за проблем с драйверами или переустановкой операционной системы. Что касается физических поломок, то чаще всего они случаются у серии K53S.
Acer Inspire
Вопрос, как включить тачпад на ноутбуке Acer, является популярным в сервисных центрах. Из-за того, что данные устройства из недорогого сегмента, проблемы с тачпадом, частое явление. Это либо настройки биоса, либо же механическое повреждение – отходит шлейф подключения панели к материнской плате. Не рекомендуется самостоятельно разбирать устройство, позвольте это сделать квалифицированному работнику сервиса.
Hewlett-Packard
Часто для моделей этого производителя сложно найти корректно работающие драйвера, что является причиной того, что не работает тачскрин на ноутбуке. Если по какой-то причине вы не смогли найти официальные драйвера, то лучшим решением будет обратиться в специализированный сервис.
Lenovo
Основной неисправностью с тачпадом у этих популярных ноутбуков является банальное выключение его кнопкой. Просто нажмите клавиши Fn + F6, и скорее всего устройство будет полностью работоспособным. Если это не дало желаемого результата, попробуйте переустановить драйвера.
Samsung
В Самсунге тачскрин не работает чаще всего из-за программных сбоев. Переустановите драйвера – это должно решить неполадку.
Sony Vaio
Из-за того, что при сборке ультрабуков Сони применяются очень тонкие шлейфы, они периодически становятся проблемой в работоспособности сенсорной панели. Лучше отдать устройство в сервис для диагностики.
Toshiba и Dell
Устройства данных производителей показывают невероятную работоспособность – у них практически не замечено проблем с сенсором. Если же неисправность появилась, переустановите более новые драйвера или измените настройки устройства – БИОС.
Если на вашем лептопе не работает сенсорная панель, это не повод для отчаяния. Попробуйте варианты устранения проблемы, которые не требуют вмешательства квалифицированного персонала. В большинстве случаев, проблемы связаны с программными неполадками, поэтому решить их не составляет особого труда. Адекватная оценка ситуации и несколько действий уберегут ваши нервы и позволят избежать лишних затрат.
Проводите профилактическую чистку поверхности тачпада и бережно относитесь к устройству, избегая сильных встрясок, и вам удастся избежать серьезных проблем с ноутбуком в будущем.
Возможные причины
Самостоятельно проверить настройки работы сенсора на Windows, можно при помощи панели управления. Зайдите в раздел «Мышь» и в свойствах откройте вкладку «Параметры устройства» и включите сенсорную панель. Если данная процедура не восстановила работу тачпада, то проверьте настройку сенсора в BIOS.
Выключите ноутбук, затем, при загрузке, необходимо нажать соответствующую клавишу клавиатуры. Для ноутбуков с Windows 10 это обычно F2, для других машин это может быть Delete, F1, F3, F10, F12, Esc. После того, как Вы зашли в BIOS найдите раздел «Internal Pointing Devise» (обычно он отвечает за работу сенсорной панели) и установите параметр «Enabled». В том случае, когда все настройки установлены правильно, то проверьте обновление драйвера устройства.
Обновление драйвера
Если Вы переустановили операционную систему или стали появляться ошибки при работе за ноутбуком, то это могло стать причиной отключения сенсора. Также, необходимо обновить драйвер тачпада, если программное обеспечение устарело или вовсе отсутствует.
Если обновление ПО не восстановило работу сенсорной панели, то ее необходимо заменить.
Подключение и замена сенсорной панели
Тачпад мог выйти из строя из-за механического повреждения, в результате которого отошел контакт от шлейфа или треснул сенсор. Также, существует вариант возникновения коррозии после попадания жидкости в устройство. Для того, чтобы самостоятельно установить новую сенсорную панель, Вам потребуется соответствующий модели исправный тачпад и необходимые инструменты.
Перед разборкой корпуса, выключите ноутбук, достаньте аккумулятор и отключите от него зарядное устройство. Во время работы, необходимо учитывать особенности конструкции модели. У некоторых производителей, достаточно снять заднюю крышку, в других – клавиатуру и переднюю панель. Используйте специальный скальпель, чтобы не повредить защелки. После того, как Вы добрались до неисправного тачпада, аккуратно отключите шлейф, установите новую сенсорную панель и соберите корпус в обратном порядке, включите ноутбук и протестируйте работу тачпада.
В некоторых случаях, не нужно менять сенсорную панель, а просто подключить ее, так как при механическом воздействии на ноутбук, мог отойти контакт шлейфа с материнской платой.
В случае, когда по причине коррозии не работают кнопки тачпада и Вы не знаете, как убрать следы повреждения из материнской платы, либо как заменить или настроить работу сенсорной панели, то чтобы не усугубить ситуацию и не нанести еще больший урон технике, рекомендуем воспользоваться помощью квалифицированных специалистов.
Дата публикации: 28. 2016
Дата обновления: 16. 2022
Другие неисправности
ОТЗЫВЫ НА САЙТЕ
АУДИО ОТЗЫВЫ
ЯНДЕКС ОТЗЫВЫ
ВИДЕО ОТЗЫВЫ
Пришел сюда поменять разъем 8-ки для зарядного устройства. Изначально даже просто прицениться хотел. Оказалось, что цена будет очень интересная, вот и решился менять. Все классно, новый разъем работает отлично. Если вдруг сломаю свой айфон еще — сразу сюда))).
Нормальный по ценам сервис, и делают качественно. Отдавал на ремонт сюда ноутбук и с телефоном обращался. Без проблем все починили, я доволен.
Сломаный ноутбук забрали от меня курьером. Оперативно устранили поломку и вернули его мне. Дали гарантию на произведенные работы.
HDMI разъем мне в компьютере моем заменили на новый. Я им постоянно пользуюсь. Возможно поэтому он из строя вышел. Цена на замену у них невысокая получилась, да и сделали быстро. Сервис достаточно неплох.
Молодцы, ремонт на совесть сделали. Телефон как новый работает.
На iPad моем заменили экран разбитый. Хорошо сделали, даже не заметно, что меняли.
Лично у меня претензий к работе ребят нет. Отремонтировали сматфон, а я уже хотел новый покупать. Но ничего, в фикс сервисе его реанимировали буквально за день. Сейчас работает.
Хороший Салон , выполнили быстро и качественно
Обратилась в сервисный центр с поломкой ноутбука. Слетел жесткий диск, а в ноуте остались важные для меня фотографии. Позвонила на горячую линию и оставила заявку на то, чтобы приехал курьер и сам забрал мой ноутбук в сервисный центр. Ждала не долго, приехал вежливый парень, все оформил и забрал ноут. Спустя недолгое время, мне позвонили что все готово и курьер привез его обратно. Ноутбук работает, все файлы вытащили, осталась довольна.
Диагностируют бесплатно, ремонтируют точно по времени. Айпад передавал в ремонт курьером, он забрал его с моей работы, по окончании ремонта сюда же привез. Починили, недорого по деньгам взяли, с гарантией на ремонт.
Ребенок разбил экран на планшете. Престал через время работать и включаться. Отдали в этот сервисный центр. Немного подождали, пока пришел экран для замены. Заменили аккуратно, на корпусе никаких следов не осталось. По стоимости обошлось сравнительно недорого. Хорошо, что не пришлось покупать новый планшет сыну. Работой сервисного центра довольна.
Отдал телефон HTC на прошивку. Оперативно прошили и за небольшие деньги. Рекомендую.
Моя девушка уже второй раз телефон разбивает, айфон 11, трескается задняя вот эта стеклянная крышка. И второй раз сдаю его в этот сервисный центр, надо мной смеются уже. Но делают хорошо и быстро. После ремонта аппарат выглядит как новенький, не отличить от оригинального. Телефон работает в прежнем режиме. Я их уже попросил запастись корпусами, вдруг она опять решить его расколотить.
Сломался телефон. Оставила заявку на вызов курьера на сайте. Спустя три дня я уже привезли телефон домой. Отремонтировали быстро и качественно. Очень приятно иметь дело с такими мастерами!
Обратился к ним с разбитым экраном телефона. Заменили хорошо, все аккуратно. Взяли с меня недорого.
По вполне доступной цене отремонтировали мой телевизор ВВК, хотя в другом сервисе даже отказались брать его в ремонт. Молодцы, спасибо!
Адреса сервисных центров рядом с вами
Оставьте заявку через сайт и получите скидку 15%
Вежливый оператор перезвонит и ответит на все ваши вопросы
Перезвонимв течение 3 минут
Узнайте статус ремонтаВашего устройства
Отправлено
спасибо за обращение!

Проблема с тачпадом может произойти на любом ноутбуке, при этом она распространена и случается довольно часто. С этим сталкиваются пользователи Asus, Acer, Lenovo и HP, при этом причины могут быть совершенно разные. В статье можно найти ответы на то, почему происходит такая поломка и как это решить самостоятельно.
- Почему не работает тачпад на ноутбуке?
- Что делать, если перестал работать тачпад?Решение 1: включить сенсорную панель клавишамиРешение 2: активировать панель в настройках Windows 7, 10Решение 3: установить или обновить драйвераРешение 4: устранение конфликтов с другими драйверами мышиРешение 5: очистить сенсор от грязиРешение 6: включение тачпада через BIOS
- Решение 1: включить сенсорную панель клавишами
- Решение 2: активировать панель в настройках Windows 7, 10
- Решение 3: установить или обновить драйвера
- Решение 4: устранение конфликтов с другими драйверами мыши
- Решение 5: очистить сенсор от грязи
- Решение 6: включение тачпада через BIOS
- Если ничего не помогает
Почему не работает тачпад на ноутбуке?
Причин подобной поломки может быть довольно много. Это может быть повреждение шлейфа, загрязнение панели, программные ошибки и даже воздействие вирусов на систему. Все зависит от того, как проявляет себя проблема и на что жалуется пользовать. Тачпад может вовсе не реагировать на касания, работать с задержками и рывками, а могут просто не отвечать быстрые жесты. В целом выделяют такие основные причины поломки.
ПроблемаВозможная причина неисправностиСенсор не реагирует на прикосновения пользователяПовреждение шлейфаСенсор отключен в системеРабота сенсора нестабильная или рывкамиВмешательство вирусовГрязь на сенсорной панелиОтходит шлейфНе работают жестыНет драйверов или не установлены фирменные утилиты производителяЗападают клавиши и периодически не работает панельГрязь под панельюМеханические повреждение
Жалобы могут возникать как в системе Windows 7, так и Windows 10, практически каждый пользователь ноутбука сталкивался с проблемами подобного характера. При этом не все знают, что делать, когда не работает клавиатура и тачпад, а самостоятельное вмешательство порой может еще больше навредить. Если не реагирует прокрутка или другие быстрые жесты, то проблему можно решить программным способом. Когда сенсор плохо работает или вообще не отвечает на прикосновения, но при этом не помогают настройки системы, то следует обратиться к профессионалам.
Ниже представлены самые распространенные причины того, почему не работает тачпад на ноутбуке и даны рекомендации, что в этих ситуациях следует сделать. Если у вас некорректно работает сенсорная панель, то попробуйте воспользоватся этими советами.
Что делать, если перестал работать тачпад?
Следует всегда помнить о том, что без достаточного опыта, не все манипуляции следует проводить самостоятельно. Если есть возможность обратиться к хорошим специалистам, то следует воспользоваться этим шансом. Хорошая новость в том, что в большинстве случаев, помогают именно простые манипуляции, которые можно выполнить самостоятельно.
Включить сенсорную панель клавишами

Самой простой и банальной причиной проблемы является отключение сенсорной панели клавишами на клавиатуре. В любой модели ноутбука можно зажать одну или 2 клавиши, после чего тачпад будет выключен. Пользователь может сделать это случайно и не заметить первоначальной причины. Необходимо повторить процедуру, чтобы сенсор снова заработал и вы смогли снова управлять мышкой.
Для выполнения этой процедуры необходимо нажать 2 клавиши на клавиатуре. Первая — находится в левом нижнем углу и имеет обозначение «fn». Это специальная функциональная клавиша, которая отвечает за те или иные быстрые действия системы. Чтобы выполнить определенную команду, необходимо выбрать другую функциональную кнопку в верхней части клавиатуры. В большинстве случаев функции по включению/отключению тачпада в ноутбуках выглядят так:
- Acer – Fn + F7.
- Samsung – Fn + F5.
- Sony – Fn + F1.
- Toshiba – Fn + F5.
- Lenovo – Fn + F8 и Fn + F5.
- Dell – Fn + F5.
- Asus – Fn + F9.
Если после выбора соответствующей команды на клавиатуре тачпад заработал, то проблема решена и вам не стоит больше беспокоиться. Если неисправности остались, то следует дальше изучать список решений.
Активировать панель в настройках Windows 7, 10
Второй распространенной причиной поломки является отключение тачпада в системе Windows. Это может сделать сам пользователь и даже не заметить, но порой причиной становятся вирусы, сторонние приложения. Устанавливая любое программное обеспечение есть риск того, что оно выполнит свою настройку системы и тем самым выключит тачпад. Особенно если речь идет об подключении сторонней проводной или беспроводной мышки, которая загружает и устанавливает свои драйвера.
Чтобы активировать панель в Windows 7, необходимо потратить несколько минут своего времени:
- Изначально перейти в «Пуск» и потом выбрать «Панель управления».
- В верхней части окна выбрать «Параметры». На этой вкладке вы будете видеть название своего тачпада, здесь же можно включить или отключить его.
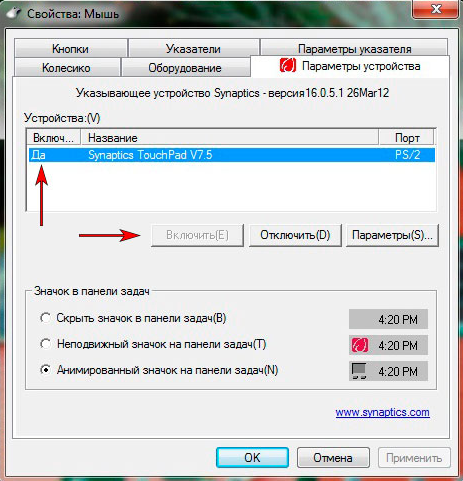
Если речь идет о новой Windows, то здесь все немного проще:
- В левой части есть список доступных разделов, там необходимо найти «Сенсорная панель».
- Войдя в этот пункт, вы сможете включать и выключать панель. Если такого пункта в параметрах нет, то этом может говорить о проблемах со шлейфом подключения.
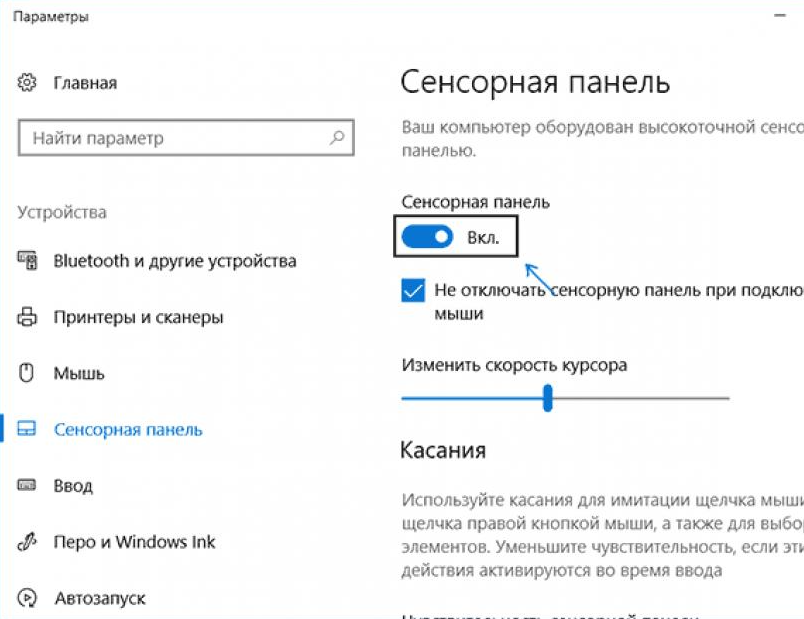
Установить или обновить драйвера
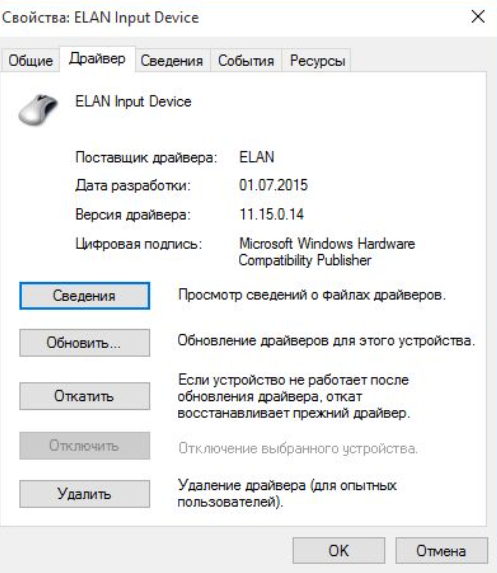
Сенсорная панель в ноутбуке является отдельным физическим устройством. Для того, чтобы все комплектующие взаимодействовали между собой, производители разрабатывает драйвера. Этот элемент является программным обеспечением, который обучает систему правильно распознавать сигналы от устройства. Тачпад имеет свой драйвер, в большинстве случаев он устанавливается автоматически, но если происходят сбои или они устаревают, то возникают проблемы.
Чтобы установить или обновить драйвер, необходимо перейти на сайт производителя своего ноутбука. В разделе «Поддержка и ПО» следует ввести модель и выбрать операционную систему. После этого перед вами откроется список всех доступных драйверов, в разделе тачпада необходимо найти самую новую версию и загрузить ее. Установка стандартная и не вызовет проблем даже у новичка. После установки драйвера необходимо перезагрузить ноутбук и проверить работу панели.
Устранение конфликтов с другими драйверами мыши
Часто для более комфортной работы с ноутбуком пользователи подключают собственную мышь. Она может быть проводной или беспроводной, но для операционной системы это всегда новое устройство, для которого нужны драйвера. В большинстве случаев используются стандартный системный софт и подключение мышки не вызывает никаких проблем. Но если устройство многофункциональное, то оно устанавливает свое программное обеспечение. На мышке могут быть дополнительные клавиши для более эффективного взаимодействия с файлами. Чаще всего сложные драйвера и программы устанавливаются для игровых моделей.
Для того, чтобы не возникало конфликтов подключенной мышки со встроенной сенсорной панелью ноутбука, необходимо управлять устройствами. Для этого следует перейти в «Диспетчер устройств» (можно найти через поиск) и отключить мышку. Если после ее отсоединения тачпад заработал, значит проблема в драйверах. Стоит попробовать обновить их или наоборот — откатить.
Очистить сенсор от грязи
Для того, чтобы сенсорная панель корректно реагировала на касания, ей нужен хороший контакт с пальцем. Ноутбук является портативным устройством, он часто оказывается там, где ему быть не стоило бы. В результате на сенсорном слое появляется грязь, которая негативно отражается на качестве контакта пальца. Проявляет себя эта проблема медленными передвижениями на экране, подергиваниями, частыми зависаниями. В определенный момент панель попросту теряет контакт с пальцем, а мышка на экране останавливается. Чтобы решить эту проблему, необходимо произвести очистку.

Этот процесс следует выполнять специальными влажными салфетками. Не стоит использовать тряпку или классические средства для очистки рук. Лучшие использовать салфетки на спиртовой основе. Нельзя применять острые и металлические предметы, повреждение сенсорного слоя создаст еще больше проблем.
Включение тачпада через BIOS
BIOS – это базовая система ввода-вывода, именно она провоцирует запуск операционной системы, может контролировать работу всех аппаратных частей ноутбука, в том числе и тачпада. Если производился сброс BIOS или произошел сбой, то панель может попросту быть выключена в настройках. Неопытному пользователю может показаться, что процедура такого включения очень сложная, но, на самом деле, все намного проще. Не обязательно обращаться к специалистам, чтобы произвести такую манипуляцию с настройками.
Изначально необходимо зайти в сам BIOS. Для этого во время включения ноутбука необходимо нажимать клавиши входа в базовую систему настроек. В большинстве случаев это Delete или F2, но также может быть кнопка F8 и ESC, все зависит от производителя ноутбука. После входа в настройки следует перейти стрелками на вкладку «Advanced», а там найти пункт «Internal Pointing Device». Чтобы включить тачпад следует перевести значение в «Enabled». После этого нажмите клавишу F10 и потом Y, чтобы изменения сохранились и ноутбук перезагрузился уже с ними.
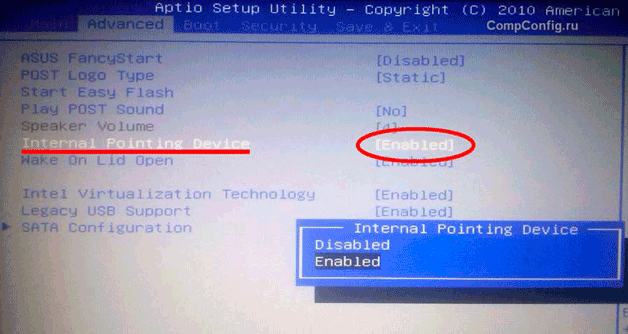
Если ничего не помогает
Если вы попробовали все способы выше, но тачпад на ноутбуке так и не работает, то проблема может быть аппаратного характера. В этом случае следует обратиться в сервисный центр, там точно определят, почему не работает панель, и найдут оптимальный способ решения. Без достаточного опыта и знаний не стоит пытаться выполнить ремонт самостоятельно, даже простая разборка ноутбука может стать причиной травматизма или же основанием для полного списания техники.
Также следует подумать о том, когда перестал работать тачпад, и что до этого происходило. Если все работало исправно и без претензий, но после установки игры, программного обеспечения или обновления драйверов начались проблемы, то вероятно причина именно в этих действиях. Из-за драйверов, часто не работают кнопки тачпада и сама панель, после добавления некоторых программ сенсор попросту отключается в системе. Необходимо вернуть назад все изменения, удалить установленный софт или обновленные драйвера. Также стоит разобраться, как включить панель, если она была отключена программным образом.
Нашли опечатку? Выделите текст и нажмите Ctrl + Enter
Тачпад (сенсорная панель) — специальная панель на корпусе ноутбука рядом с клавиатурой, представляющая собой компактный аналог мыши. Реагирует на движение по ней пальца, как правило, там же присутствуют две кнопки (как и в мыши), а справа полоса прокрутки. Поскольку ноутбук задуман, как переносной компактный компьютер, то разработчики решили избавить его от лишнего веса и проводов, придумав вот такое интересное решение.

Проблема в том, что разработчики операционных систем, особенно Windows, не склонны продумывать детали и различия в оборудовании разных производителей. Плюс в нашей стране популярно использование нелицензионных копий, всякого рода репаков, кряков, модифицированных релизов. Всё это и многие другие факторы приводят к тому, что оборудование ноутбука начинает работать неправильно или просто перестаёт это делать.
Наиболее часто проблемы возникают с сенсорными панелями, поскольку это специфическое устройство характерно только для ноутбуков. При любых неполадках мы в первую очередь обращаемся к Панели управления, где часто обнаруживается, что тачпад не отображается в диспетчере устройств.
Диспетчер устройств
Диспетчер устройств — это раздел панели управления, который отображает всё подключённое оборудование и предлагает возможности по его настройке. В разделе можно сделать следующее:
- просмотреть свойства оборудования и провести его диагностику;
- обновить, откатить или удалить драйверы;
- включать и отключать оборудование;
- просмотреть технические характеристики.
Обращение к диспетчеру устройств является первым шагом при неполадках какого-либо девайса, и сенсорная панель не исключение:
- Включите ноутбук и запустите Диспетчер устройств из меню Пуск (Для Windows 10) или из раздела Панели управления для более старых версий.
- Оборудование должно отображаться в разделе «Мыши и иные указывающие устройства».
- Если его там нет, посмотрите в разделе «Неизвестное оборудование».
- Если и такого раздела нет, в меню «Вид» нажмите «Показать скрытые устройства».
- В случае, когда оборудование не работает или работает неправильно, возле его значка стоит жёлтый восклицательный знак. Причём название девайса при ошибке в его работе может отображаться совершенно не похожим на реальное.
Далее возможны разные варианты действий:
- Если вы нашли оборудование с восклицательным знаком, значит, возникли проблемы с драйвером.
- Если его, вообще, там нет, то, вероятно,тачпад просто отключён.
Такие проблемы обычно возникают при установке на ноутбук новой ОС либо после обновления до последних версий. Бывает так, что производители ноутбука ещё не успели создать драйвер под новую версию ОС, а стандартный Windows работает некорректно. В этом случае у вас всегда есть вариант отката системы. Но помните, что удалятся не только обновления, поставленные на ноутбук, но и все изменения, произошедшие после точки восстановления.
Включение сенсорной панели
Если в Диспетчере нет сенсорной панели, то, возможно, при установке ПО система по какой-то причине просто выключила её. Есть несколько вариантов его простого включения:
- Кнопки на клавиатуре. Обычно, это клавиша «FN» одновременно с одной из функциональных (от F1 до F12). Может быть отдельная кнопка включения сенсорной панели на корпусе.
- Приложение от производителя. Если вы выполнили обновление Windows, а не его чистую установку, то у вас должно было сохраниться программное обеспечение тачпада от его разработчика. Все крупные компании создают свою утилиту управления панелью с более продвинутыми настройками, чем в Диспетчере устройств или Панели управления Windows. Запустите это ПО и попробуйте решить проблему через него.
- В Панели управления зайдите в раздел «Мышь», там должна быть вкладка тачпада. Нажмите кнопку «Включить», если тачпад не активен. Посмотрите, там может быть окошко «Отключить при подсоединении внешнего указателя», уберите с него галочку.
Если всё вышеописанное не помогло, можно попробовать включить сенсорную панель через BIOS:
- Перезагрузите ноутбук и до запуска ОС зайдите в BIOS. Возможно, на экране будет подсказка, как это сделать. Если нет, определите это или из руководства к вашему ноутбуку или экспериментальным путём. Это чаще всего клавиша F2 или F1, но может быть и Del, Esc, F10 или какие-то комбинации.
- Когда запуститься Bios, перейдите вправо во вкладку «Advanced», затем вниз до пункта «Internal Pointing Device».
- Нажмите Enter и выберите значение «Enabled».
После этого загрузится Windows и ноутбук должен увидеть тачпад. Если же его по-прежнему нет, значит, возникла проблема с драйвером.
Если после включения тачпад появился в Диспетчере устройств, но с восклицательным знаком и по-прежнему не работает, нужно переустановить драйвер. Для начала попробуйте использовать те, что уже есть в системе:
- Зайдите в Диспетчер устройств.
- Найдите тачпад и вызовите свойства правой кнопкой мыши.
- Нажмите «Обновить» во вкладке «Драйверы».
- Попробуйте выполнить поиск автоматически, но вряд ли это даст результат.
- Если не получилось, зайдите в свойства ещё раз и выберите Поиск вручную из списка уже установленных.
- Из предложенных вариантов найдите нужный драйвер вашего производителя.
- Запустите установку.
Если Диспетчер опять выдаст вам сообщение, что драйверы не нуждаются в обновлении, нажмите в окне «Удалить», а после этого «Установить».
После проведения всех действий не забывайте нажать «Обновить конфигурацию оборудования», если всё это время было открыто окно Диспетчера устройств. Таким образом, проблемы работы тачпада обычно связаны либо с отказом драйверов, либо просто с его выключением системой. Однако, если все способы не помогли, и ноутбук по-прежнему не видит устройство, то причиной могут быть неполадки в самом оборудовании ноутбука и лучше обратиться в сервисный центр.

Вопрос от пользователя
Доброго здравия.
В общем-то, не редкая ситуация для ноутбуков самых разных марок (чаще всего проблема встречается на устройствах HP, ASUS и Dell). Типичными причинами являются сбои в настройках ПО при подключении мышки, либо некорректно-работающие драйвера.
Что же, попробуем устранить
1) Для облегчения взаимодействия с ноутбуком вместо тачпада можно подключить (хотя бы на время) обычную USB-мышь.
Что делать с неработающим тачпадом
Перезагрузка, и пере-подключение тачпада
Итак, первый совет банален — перезагрузите ноутбук (прим. : при перезагрузке происходит вновь инициализация всех устройств и ряд ошибок просто будет устранен на этапе загрузки ОС.
Далее попробуйте включить тачпад — обычно, для этого требуется зажать кнопку Fn и нажать одну из функциональных клавиш:
- : Fn+F9; 👇
- : Fn+F5 или Fn+F8;
- : чаще всего вместо сочетания нужно сделать двойной клик пальцем в левом верхнем углу тачпада (👇);
- : сочетание Fn+F3;
- : Fn+F5 или Fn+F10.

Варианты включения тачпада на ноутбуках разных марок (ASUS и HP)
Примечание: кстати, некоторые пользователи отмечают, что совместно с Fn на их ноутбуках нужно зажимать кнопку Ctrl! (сам не встречал такие модельки ноутбуков)
Настройки ОС Windows 10/11 и свойства мыши
Если у вас установлена ОС Windows 10/11 — обязательно откройте ее параметры (сочетание кнопок Win+i) и перепроверьте вкладку «Устройства/Сенсорная панель».
В ней можно откл. /вкл. тачпад, отрегулировать скорость курсора, задать режим работы параллельно с мышкой и пр.

После, перейдите в 👉 панель управления Windows (не путать с параметрами!) и откройте раздел «Оборудование и звук/мышь».

Панель управления — мышь
Если у вас установлен «родной» драйвер на тачпад — то в настройках мыши должна быть вкладка, отвечающая за его работу (если ее нет — см. следующий шаг статьи 👇).
Обычно, в ней есть опции для его вкл. /откл. , режим отображения значков и характер поведения при подключении к USB-порту мыши.
Совет: попробуйте нажать по кнопке «Включить тачпад» (если она активна), и снять галочку с откл. тачпада при подключении мыши.

Отключение тачпада при подключении мыши
Тачпад может не работать в виду отсутствия драйвера в системе (обычно, такое бывает после переустановки ОС, операций восстановления, обновлении драйверов и т.
Несмотря на то, что новая ОС Windows 10 (и 11-я обычно) всегда автоматически ставит «свои» драйвера при подключении любых устройств к системе — они не всегда корректно работают, да и к тому же у них нет панели управления в настройках мыши (которые я приводил чуть выше).
В любом случае, я порекомендовал бы 👉 узнать точную модель ноутбука, зайти на официальный сайт его производителя — и найти там драйвер для тачпада (по англ. «Touchpad Driver»). Пример для устройства Lenovo приведен ниже.
👉 В помощь!
Автоматическое обновление драйверов с помощью спец. утилит

Официальный сайт Lenovo — ищем драйвер для тачпада
Кстати, просмотреть наличие драйверов на те или иные устройства можно в 👉 диспетчере устройств. Рядом с теми устройствами, для которых нет драйверов — будет гореть желтый воскл. знак. Скриншоты с примерами ниже.

Мыши и иные указывающие устройства — диспетчер устройств

Драйвер на видеокарту установлен (слева), драйвера нет (справа)
Тачпад может быть отключен в BIOS/UEFI
В некоторых версиях BIOS/UEFI могут быть спец. настройки, позволяющие отключить тачпад (кстати, как раз-таки подобное стало встречаться в ноутбуках от ASUS и ACER).
Обычно, подобные опции находятся в разделе «Advanced» (расширенное).
В моем примере ниже (ноутбук ASUS) необходимо было перевести устройство Internal Pointing Device (это и есть тачпад) в режим Enabled (т. включено). После сохранения настроек (клавиша F10) и перезагрузки ноутбука — тачпад начал работать!

Internal Pointing Device — это тачпад (Enabled — значит, что включено!)
Разумеется, в зависимости от модели ноутбука и версии BIOS — ваше меню может несколько отличаться от моего примера. Как бы там ни было, просмотрите, нет ли у вас устройства с названием «. pointing. » (или «. Touchpad»).
Если сохранилась инструкция по эксплуатации — возможно, в ней есть расшифровка всех параметров вашей версии BIOS/UEFI.
Отключаем службу сенсорной клавиатуры
Эта рекомендация актуальна для устройств с сенсорным экраном.
В ряде случаев из-за некорректной работы службы сенсорной клавиатуры тачпад может быть недоступным — и поэтому стоит попробовать отключить ее (это, конечно, «костыль», но как временная мера — почему нет?!).
Сделать это можно так:
- нажать ;
- в появившееся окно ввести и нажать Enter.

Далее перейти во вкладку «Services/Службы», найти «Tablet PC Input Service», снять с нее галочку и нажать OK. Разумеется, согласиться на перезагрузку ноутбука.

Tablet PC Input Service — снимаем галочку, сохраняем настройки и перезагружаем ПК
Если вы решили вопрос как-то иначе — чиркните в комментариях хоть пару слов (заранее благодарю).
На сим пока всё, удачи!
Первая публикация: 10. 2020
Корректировка: 30. 2022


Сегодня мы расскажем о том, что делать, если на ноутбуке не работает тачпад и постараемся разобрать все варианты решения неполадки. Проблемы могут быть связаны как с программными, так и с аппаратными нарушениями. К счастью, большинство из них вполне реально устранить собственными силами.
- Как включить тачпад вручную?
- Встроенная утилита и системные средства
- Проверка «корректности» драйверов
- Устранение неполадок на девайсах с сенсорным экраном
- Что делать в случае аппаратной поломки?
- Временная альтернатива неработающему тачпаду
Ранние модификации сенсорной панели на ПК были представлены ещё в далёких 80-х, однако они не возымели должной популярности, так как все попытки продвижения новинки заканчивались неблагоприятными отзывами экспертов, да и пользоваться таким «апгрейдом» было весьма неудобно. Лишь спустя несколько лет знаменитая компания Apple сумела в корне исправить ситуацию и задать моду на новый тренд.
В нынешнее время самым известным разработчиком TouchPad является фирма Synaptics, продукция которой установлена на огромном множестве ноутов от разных производителей. Многие обладатели ноутбуков и нетбуков выбирают их за мобильность и красивый внешний вид. Специально для геймеров были созданы тысячи ультрабуков, отличающихся мощным «железом» на борту, способным потянуть фактически любую современную игрушку.
И всё же, далеко не все любят то самое устройство, называемое тач-падом. К примеру, случайные касания в ходе прохождения игры, заполнения офисного документа или при работе в графическом редакторе могут нарушить игровой, рабочий либо творческий процесс. Нередко пользователи намеренно отключают функцию, чтобы заменить сенсор подключением обычной компьютерной мышки.
Ручное включение сенсорной панели
Итак, причин почему не работает тачпад на ноутбуке много, но наиболее распространённая из них кроется в нечаянном отключении сенсора самим пользователем. Абсолютно все производители внедряют в свою продукцию опцию, позволяющую включить или отключить тачпад. Зачастую, это одновременное нажатие сочетания клавиш Fn + F1-F12 (конкретная кнопка зависит от разных моделей ноутбуков и фирм-производителей). Рассмотрим основные комбинации:
Кстати, на нужной вам кнопке в ряде F1-F12 будет картинка, на которо нарисована пиктограмма сенсорной панели.
Здесь же стоит отметить ещё один нюанс. Не все производители отдают предпочтение вышеописанным методам. На некоторых устройствах встраивается отдельная клавиша. Она может находиться непосредственно на поверхности панели с сенсором, обычно в левом верхнем углу тачпада, как на скриншоте ниже (бывает, что её скрывают под панелью в том же месте).
Также найти функциональную клавишу можно рядом с панелью-сенсором либо в районе разъёмов USB, питания и материнской платы. В любом случае, тапните по кнопочке либо удерживайте её пару секунд и проверьте, включается или выключается искомая опция.
Использование программного обеспечения и средств операционной системы
Инструкция актуальная для всех современных версий ОС Windows 10, 8. 1, 7 и т.
- Выберите меню «Пуск» и перейдите в «Параметры», а затем в «Устройства»;
- В появившемся окне слева следует зайти в подраздел «Мышь/сенсорная панель»;
- В окошке справа щёлкните по строке «Дополнительные параметры мыши»;
- Откроются «Свойства мыши», нам нужен раздел с параметрами устройства (отмечен красным значком);
- Здесь включается и отключается сенсор прикосновения;
- Остаётся нажать «Включить(Е)» и сохранить произведенные настройки;
- После этого попробуйте тапом или свайпом пальца, реагирует ли курсор.
Владельцы Асус могут воспользоваться фирменным приложением Asus Smart Gesture. Просто откройте ПО, зайдите в раздел «Mouse Detection» и найдите пункт Disable touch-pad when mouse is plugged-in. Если напротив него стоит галочка и к ПК подключена обычная мышка, значит тач выключен. Удалите галочку, кликните Ок и посмотрите, заработал ли требуемый компонент.
Ещё работоспособность Touchpad можно проверить в настройках БИОСА
Разберём, как правильно реализовать задуманное.
- Перезагрузите компьютер, во время старта потребуется несколько раз нажимать F2 или Delete (также это могут быть кнопки F10, Esc);
- Когда перед вами отображается меню BIOS, перейдите к пункту Advanced и нажмите Enter;
- Нужно посмотреть на функцию Internal Pointing Device;
- Убедитесь, что напротив неё выставлено Enabled (Вкл), в противном случае — сенсорный модуль деактивирован и его требуется активировать;
- После установки значения Enabled жмём F10 для сохранения изменений и ждём перезагрузки компа.
Примечательно, что к некорректным конфигурациям и массе неудобств в работе оборудования могут приводить вирусы. Проведите чистку системы антивирусной утилитой.
Диагностика корректно установленных драйверов
Если представленные выше варианты не помогли, возможно на вашем ноутбуке произошёл сбой драйверов либо необходимый софт устарел или давно не обновлялся. Соответствующее драйверное обеспечение необходимо для любого подключаемого к компу оборудования, включая видеоадаптер, звук, сетевую карту, принтеры, геймпады и т.
В этом же разделе доступно обновление и откат Touchpad Driver. Современные ОС, начиная от Windows 7 могут автоматически попробовать откатить или обновить драйвер тачпада. Если у вас не вышло справиться системными средствами, двигаемся дальше.
- Посетите официальный сайт производителя ноутбука, найдите строку с поиском оборудования и впишите туда название своего ноута, затем откройте пункт «Поддержка»;
- Кликните по разделу «Драйверы/утилиты», укажите версию ОС и кликните Ок;
- Загрузив файл, запустите инсталлятор и начните устанавливать апдейт;
- Дожидаемся завершения переустановки драйверов и перезагружаем PC.
Изредка бывает и так, что ошибки с оборудованием возникают как раз из-за автоматических апдейтов, Виндовс заменяет ПО без соответствующих настроек. Вы можете увидеть восклицательный знак справа внизу, возле трея. В таких случаях тоже следует откатить версию драйвера до предыдущей.
Проблемы с лэптопами, имеющими TouchPad и сенсорный экран
Конфликты могут происходить на гибридных девайсах, когда оба устройства ввода и вывода информации, поддерживающие сенсор (мышь/экран) встроены в ваш компьютер.
Первый метод
- Зажимаем комбинацию Win + R, в окошке «Выполнить» вводим команду services.msc и кликаем Enter;
- Найдите в перечне служб сенсорную Tablet PC Input Service, кликните по ней правым щелчком и отключите службу ввода.
Второй метод
- Жмём Win + R, указываем msconfig;
- Переходим во вкладку служб и снимаем галочку напротив аналогичного пункта для выключения одной функции, которая мешает работать второй.
Учтите, что сенсорный дисплей перестанет функционировать и превратится в обычный монитор. Будут деактивированы опции планшета, жесты, прокрутка зажатием, поддержка стилуса и т. С другой стороны — активируется искомая сенсор-панель. Если вам нужны оба гибридных свойства, рекомендуем провести апдейт либо откат драйвера, о чём упоминалось в третьем пункте нашей статьи. Отключение сенсорной панели — последний шаг.
Физические неисправности и варианты их решения
Если на вашем ноутбуке плохо работает TouchPad, возможно произошло загрязнение панели. Возьмите салфетку и протрите ей поверхность, затем попробуйте, срабатывает ли срабатывает датчик чувствительности.
Основные проблемы, требующие ремонта
- Проникновение жидкости;
- Физические повреждения от удара, раскол сенсора;
- Окисление контакта шлейфа в связи с резкими перепадами температур;
- Ломается южный мост (микросхема не отвечает за работу периферийных устройств).
Без наличия соответствующих знаний не следует пытаться самостоятельно починить лэптоп. При разборке корпуса есть высокий риск усугубить ситуацию вплоть до выхода из строя всего компьютера. Лучше обратиться в сервисный центр, опытные специалисты смогут быстро и эффективно помочь устранить проблему.
Экстренный выход из ситуации при нерабочей сенсорной панели
Помните, безвыходных ситуаций не существует! Если у вас не получается восстановить работоспособность функции и нет возможности разбираться с ремонтом, можно приобрести обычную проводную или беспроводную мышь, подключить её к лэптопу и пользоваться им, как стационарным компьютером.
Если перестал работать тачпад на ноутбуке, любым уважающим себя производителем предусмотрен запасной вариант управления. Чтобы активировать виртуальный переключатель, сделайте следующее:
- Одновременно зажмите три клавиши LeftAlt + LeftShift + NumLock;
- В появившемся окне подтвердите смену варианта управления нажатием Enter;
- В результате запустится средство эмуляции курсора мышки с клавиатуры.
Управлять полезным функционалом поможет правый блок цифровой клавиатуры. Возможно это не так удобно, как тач-пад, зато точно выручит на некоторое время. Рассмотрим, за какие действия отвечают конкретные клавиши:
- «NumLock» — запуск или выключение эмулятора;
- «5/двойное нажатие на 5» — клик (выделение объекта) или двойной клик;
- «Кнопки от 1 до 9» (кроме 5) — перемещение курсора в разные части дисплея;
- «0» — удерживает кнопку зажатой;
- Символ «/» — переход в ЛКМ-режим;
- Знак «-» — переход в ПКМ-режим.
Одной из главных особенностей ноутбуков, нетбуков и гибридных планшетов выступает наличие тачпада на этих устройствах.
Это достаточно удобный инструмент, заменяющий собой отдельно подключаемую мышку. Многие юзеры прекрасно обходятся без мышки, полностью работая через тачпад.

При этом возникает довольно частая проблема. Панель управления курсором выходит из строя. Причину не всегда удаётся определить сразу. Неполадки могут быть программными и аппаратными. И каждая из проблем решается соответствующим образом.
Программные причины
Есть несколько причин, почему тачпады на ноутбуках не работают. Причём ошибочно считать, что это проблема исключительно бюджетных гаджетов. На самом деле и в дорогих моделях такое случается.
Если говорить о виновниках ситуации, то тут в основном акцент делается на действиях самого пользователя. Но и тут бывают исключения.
Многие юзеры заметили, что после очередной порции обновлений операционной системы Windows 10 сенсор попросту отключился. И работать не хотел. Баг устранялся достаточно кардинальным способом. Приходилось делать откат до предыдущей версии драйверов.
Столкнувшись с подобной ситуацией, рекомендуется сделать следующее:
Либо можно попробовать обновить драйвер. После этого, если иных причин нет, тачпад должен снова нормально функционировать.
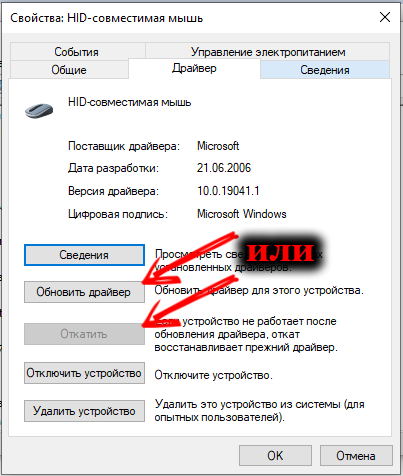
Если сенсор не начал реагировать даже после отката или обновления программного обеспечения, попробуйте перезагрузить компьютер.
Если ваш ноутбук не видит собственный тачпад в Диспетчере устройств, тогда связи между сенсором и драйвером нет. Он отсутствует, либо работает некорректно. Обычно откат, обновление или переустановка решают проблему.
Помимо программных неполадок со стороны обновлений операционной системы, возникают и другие ситуации:
- из-за драйверов других устройств отключился сенсор;
- пользователь случайно нажать какую-то кнопку;
- возник конфликт между тачпадом и стилусом (актуально для гибридных ноутбуков).
Аппаратные неисправности встречаются не очень часто. Но и такой вариант развития событий исключать нельзя.
Что действительно часто происходит у юзеров, так это заливка клавиатуры водой, чаем. Тогда действительно решить проблему программным путём не получится. Придётся разбирать ноутбук, удалять воду, сушить. Возможно даже что-то паять. Это уже зависит от конкретной ситуации.
Тачпад и горячие клавиши
Клавиатура на ноутбуке разработана таким образом, чтобы обеспечивать пользователей всеми возможностями, функциями, базовыми настройками и пр. И тут не последнюю роль в плане настроек играет клавиша Fn.
Зачастую производитель выделяет её цветом. Клавиши, взаимодействующие с Fn, помечены дополнительными значками. Одновременно нажимая на них, меняются некоторые настройки.
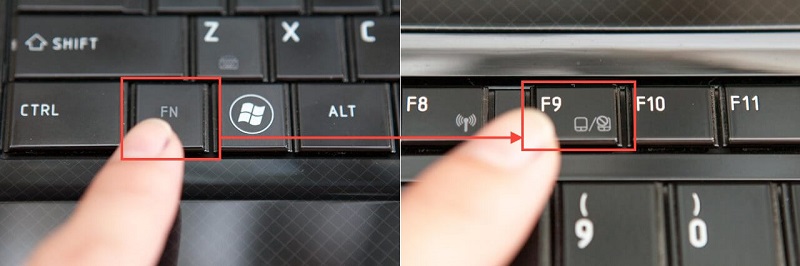
Если вы заметили, что тачпад ноутбука перестал вдруг работать, нельзя исключать причину в виде случайного нажатия на горячие клавиши. Кнопки можно перепутать.
СОВЕТ. Не рекомендуется пытаться включить сенсор, просто нажимая все кнопки подряд. Так есть большой шанс отключить ещё что-то, или сбить какие-то настройки.
Для разных производителей ноутбуков предусмотрены свои комбинации горячих клавиш, которые отвечают именно за активацию и деактивацию сенсора, заменяющего собой компьютерную мышку. А именно:
- для ноутбуков Acer это Fn и F7, либо F6;
- у устройств Lenovo используется комбинация Fn и F5, либо Fn и F8;
- для Toshiba актуально нажимать на Fn и F5;
- у Samsung горячие клавиши это Fn и F6, а реже F5;
- у Dell везде только Fn и F5.
Плюс некоторые модели оснащаются отдельной кнопкой, которая включает и выключает сенсор.
Те же ноутбуки HP предусмотрели собственный механизм. У них нужно дважды коснуться края тачпада, после чего он включается или отключается.

Но если эти сочетания и методы не помогли, придётся разбираться с ситуацией детальнее.
Панель управления
Объективно стоит признать, что сенсор не всегда оказывается лучше мышки. И в некоторых аспектах уступает этому устройству. Потому ряд юзеров не используют тачпад, отдавая предпочтение мышке. А затем вдруг обнаруживают, что он не работает. И что делать в такой ситуации, вполне закономерный вопрос.
Отказ от сенсора в пользу мышки часто сопровождается тем, что за время работы с ноутбуком к нему подключается много разных грызунов. Для каждого из них свой драйвер, позволяющий взаимодействовать и работать с компьютером. Без драйвера ничего функционировать не будет.
Установка того или иного драйвера для мышки может сопровождаться тем, что некоторые настройки и изменения вносятся по умолчанию. К примеру, ряд драйверов просто отключают сенсор.

Разобраться в сложившейся ситуации можно. Тут потребуется Диспетчер устройств. Открывается он через панель управления, с помощью кнопок Win и R, либо просто через Пуск, прописав Диспетчер устройств в поисковой строке.
Сочетанием кнопок Win и R откройте окно «Выполнить», и пропишите здесь команду devmgmt. msc. Затем нажмите на Enter или кнопку ОК.
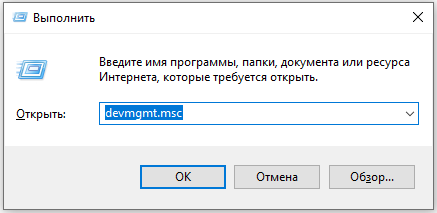
На экране появится перечень всех драйверов, которые устанавливались на компьютер в то или иное время. Найдите вкладку мышки, и разверните её. Если там представлено сразу несколько драйверов, начинайте удалять самые старые. После каждого удаления проверяйте, не возобновилась ли работа сенсора. Бывает и так, что без перезагрузки изменения не вступят в силу. Поэтому придётся отправить ОС на перезапуск.
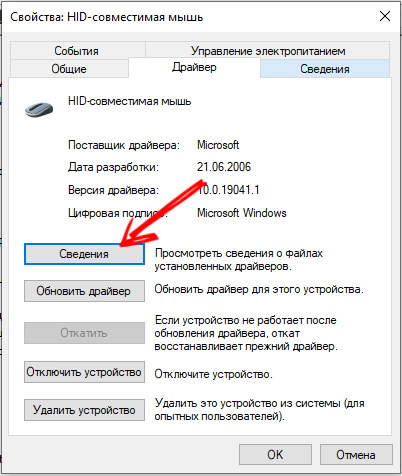
Если удаление старых драйверов ничего не дало, нужно искать возможную причину дальше.
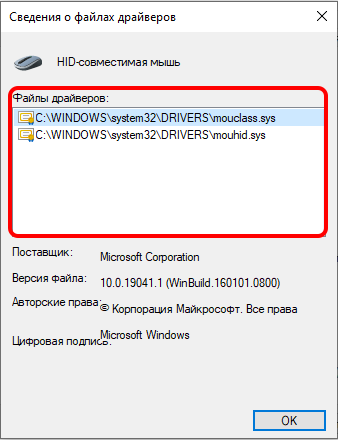
Существуют и другие причины, почему на ноутбуке того или иного производителя, модели не работает его тачпад.
Панели Synaptics
Отдельно стоит взглянуть на сенсоры фирмы Synaptics, которые часто можно встретить на портативных компьютерах разных брендов. При этом они нуждаются в специальных настройках, выполняемых через панель управления.
В этом случае нужно сделать следующее:
- открыть панель управления, и выбрать раздел «Оборудование и звук»;
- здесь перейти в категорию «Мышь»;
- появится новое окно, где есть вкладка «Параметры ввода», либо же ELAN;
- в ней нужно поставить галочку напротив «ВКЛ».
Зайдите во вкладку «Параметры устройства» и посмотрите на текущий статус тачпада. Он должен быть «Включен». Если нет, тогда кликните на «Включить», нажмите «Применить» и проверьте, работает ли сенсор теперь.
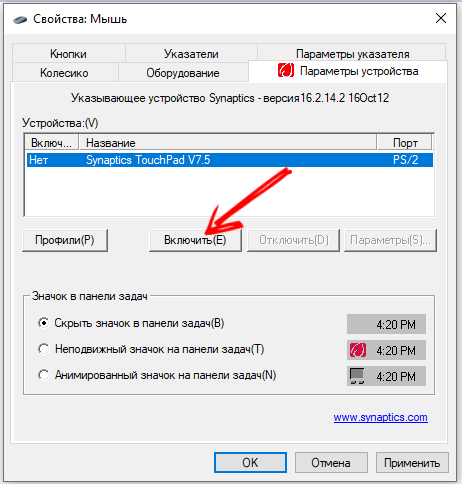
Сенсорная система Synaptics обладает ещё одной особенностью. Здесь имеется режим ClickPad, с помощью которого сенсор автоматически отключается, когда к ноутбуку подключается мышка. Эту настройку также стоит проверить. Возможно, проблема именно здесь.
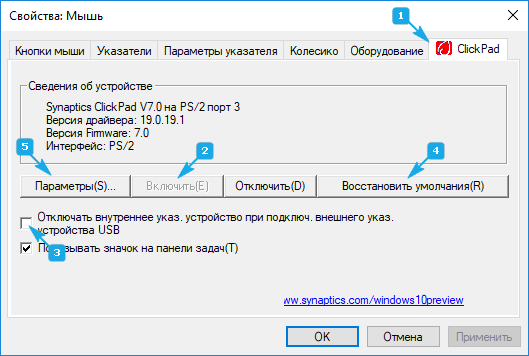
Включение сенсора через BIOS
В системе BIOS содержится информация о всех основных составляющих компьютера. И если не работает почему-то тачпад на ноутбуке от Lenovo или другого бренда, потенциально решить проблему можно с помощью BIOS.
В основном подобная ситуация возникает тогда, когда устанавливается или переустанавливается операционная система. Сенсор не реагирует, а потому нужно что-то делать.
Если оказалось, что на ноутбуке Lenovo или любого другого бренда тачпад не реагирует и не работает, BIOS придёт на помощь. Здесь нужно будет выполнить несколько операций:
- Отправьте компьютер на перезагрузку. В момент включения нажмите на Delete или F2. Это уже зависит от конкретной модели ноутбука. У всех свои способы;
- Оказавшись внутри системы, ищите раздел «Advanced», и внутри него «Internal Pointing Device»;
- Посмотрите, какое значение указано напротив него. В норме должно быть «Enable». Если это не так, поменяйте значение;
- С помощью комбинации из клавиш F10 и Y сохраните внесённые изменения в настройки.
Остаётся только выйти из BIOS и продолжить загрузку операционной системы.
Такой метод можно считать универсальным. Если у вас не работает ваш тачпад на ноутбуке фирмы Asus, Acer или Dell, не лишним будет свериться с руководством по эксплуатации. Оформление самого BIOS порой отличается. Хотя суть везде одна.
Определившись с тем, почему на вашем ноутбуке не работает сенсор, то есть тачпад, после внесения изменений в настройки BIOS на Acer, Asus или Lenovo, всё снова начнёт нормально функционировать.
Хотя и это не последняя причина, из-за чего тачпад никак не работает, и на ноутбуке управлять происходящим на экране с помощью сенсорной панели не получается. Не важно, будь это Dell, HP. Samsung или любой другой портативный компьютер.
Ещё один вариант, почему на том или ином ноутбуке под управлением Windows 10 или другой версии ОС не работает встроенный тачпад. Это конфликт с сенсорным дисплеем.
Как многие знают, сейчас активно используются гибридные устройства, сочетающие в себе ноутбук и планшет. То есть компьютер оснащается сенсорным дисплеем. Но не всегда удобно работать с помощью стилуса или пальцев. Хочется перейти на обычный тачпад. Но для этого сначала нужно деактивировать службу, отвечающую за работу сенсорного экрана.
В этой ситуации требуется нажать на Win и R, а затем прописать в строку «Выполнить» команду services. msc.
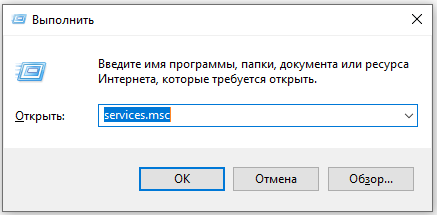
С помощью этой команды открывается список всех доступных служб.
ВНИМАНИЕ. Искать нужно службы с названиями Tablet Input Service или TabletInputService.
Кликните по найденной службе правой кнопкой мышки, после чего нажмите на пункт отключения.
Если пользоваться таким методом постоянно, это окажется слишком неудобно. Много лишних действий. Так что более правильным решением будет настроить работу драйверов. Их обновляют или откатывают. Иногда и вовсе проще удалить драйвер, и установить его заново.
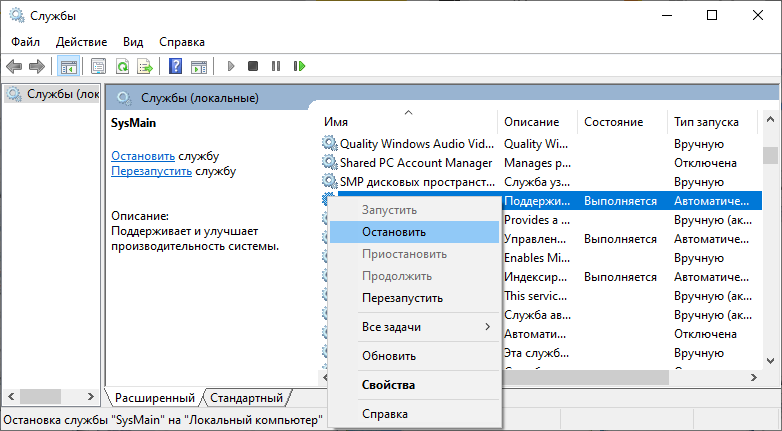
Часто случается так, что ноутбук с Windows 10 на борту не видит свой встроенный тачпад, поскольку драйвер не установлен, либо работает некорректно. А иногда достаточно просто отключить сенсорный экран, чтобы начала работать сенсорная панель, заменяющая собой мышку.
Аппаратные неисправности
Иногда touchpad на том или ином ноутбуке не работает по совершенно иным причинам, не имеющим никакого отношения к настройкам, БИОСу и пр.
Когда пользователь проливает воду, либо роняет ноутбук, происходит поломка аппаратного характера.

При пролитии воды требуется немедленно перестать пользоваться портативным компьютером, отключить его, обесточить, извлечь блок питания. Не ждите, пока вода начнёт окислять контакты. Нужно разобрать корпус, протереть внутренности сухими салфетками, затем тщательно пройтись спиртом и просушить. Только после этого разрешается собрать всё обратно и попробовать включить ноутбук.

Бывает и так, что пользователь не заметил, что пролилась вода. Либо не стал рисковать, ничего не делал, не разбирал. Но добраться к внутренним компонентам всё равно придётся. Как минимум нужно снять батарею. Ещё лучше, если получится снять и извлечь сам тачпад. Он протирается спиртом и проверяется на предмет работоспособности.
Часто страдает шлейф, который к дальнейшей работе уже не пригоден. Заменить его можно в сервисном центре, либо своими руками, купив новый шлейф для своей модели ноутбука.

Шлейф считается достаточно уязвимым компонентов сенсорной панели. Если туда попадает вода, шлейф начинает достаточно быстро окисляться. Если его своевременно не снять, не протереть и не высушить, поможет только замена.
Наиболее распространёнными неисправностями аппаратного характера считаются:
- окислительные процессы в шлейфе, который соединяет сенсорную панель и материнскую плату;
- раскол тачпада, обусловленный ударом, падением;
- поломка микросхемы.
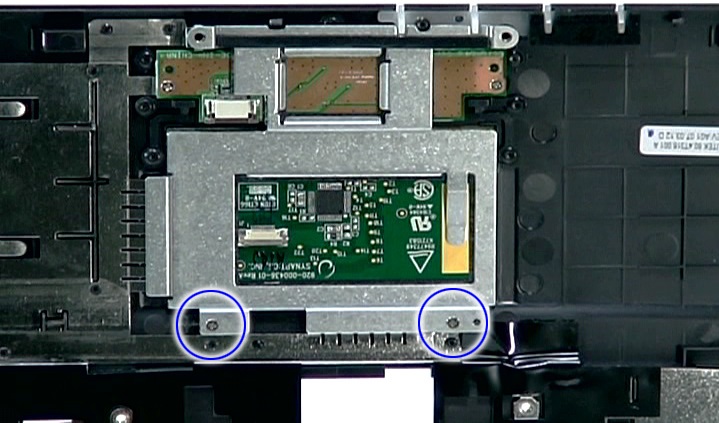
Проблема лишь в том, что при аппаратных неполадках ремонт обходится значительно дороже. Далеко не всегда можно восстановить имеющиеся комплектующие, что уже не дёшево. А если придётся покупать новые запчасти, менять их, тогда затраты ещё больше увеличиваются.
Так что с портативным компьютером следует быть максимально осторожным. Не нужно ничего есть и пить возле него. Также старайтесь работать с ним так, чтобы ноутбук сохранял максимальную устойчивость, не мог случайно рухнуть на пол или выпасть их рук.

Причин, из-за которых тачпад может перестать работать, более чем достаточно. Это как случайное нажатие кнопок, так и серьёзное механическое повреждение.
С какими неполадками сталкивались вы? Как удалось выйти из сложившейся ситуации? В чём была причина и кто её устранял?
Делитесь историями, рассказывайте о личном опыте работы с сенсорными панелями ноутбуков. Подписывайтесь, комментируйте и задавайте актуальные вопросы!
Некоторым пользователям ноутбуков гораздо проще работать с помощью тачпада, а не периферийной мышкой. Сенсорная панель дает устройству мобильность, ради которой он и был придуман. Если использовать ее, то выполнять рабочие задачи можно где угодно: в кафе, парке, общественном транспорте и многих других местах. Но если не работает тачпад на ноутбуке, вам придется возить с собой проводную или беспроводную мышку, искать дополнительное пространство для ее использования. Чтобы не испытывать неудобств, необходимо обнаружить причину проблемы и справиться с ней.
Тачпад не работает, потому что отключен при помощи горячих клавиш
Чтобы не задевать тачпад во время набора текста, многие пользователи отключают его на время при помощи горячих клавиш. Если вы отключили сенсорную панель и забыли об этом, то работать она не будет до повторного ввода команды клавишами. Обычно тачпад включается при помощи сочетания клавиш Fn и F1-F12. Точная команда будет зависеть от модели ноутбука и производителя:
- +7 – для (для линейки подходит только это сочетание, для других можно попробовать Fn+F8);
- Fn+F5, Fn+F8 –для
- дляи
- Fn+F6, Fn+F5 –для
Аналогичные сочетания клавиш используются и для других моделей ноутбуков. На некоторые игровые модели устанавливают отдельные физические клавиши, которые управляют тачпадом. Рядом с ними обычно нарисована пиктограмма в виде небольшого окошка. В современных ноутбуках HP сенсорная панель включается и деактивируется длительным удержанием пальца в верхнем левом ее углу.
Особенности настройки тачпадов Synaptics
Панели от производителя Synaptics устанавливают на разные модели ноутбуков. Они универсальны, но требуют дополнительной настройки.
- Через «Панель управления» зайдите в раздел «Оборудование и звук».
- Выберите пункт «Мышь».
- Перейдите во вкладку «Параметры».
- В ей вы увидите название тачпада и текущий его статус. Активируйте устройство.
В этой сенсорной системе также есть возможность отключения устройства при помощи специальной кнопки. Часто именно она становится причиной деактивации.
Если у вас перестал работать тачпад на ноутбуке, то следующее, что необходимо сделать после попытки его снова включить – проверить драйвера и обновить их, если это требуется. Для этого вам потребуется зайти в «Диспетчер устройств» и найти сенсорное устройство ввода. Затем действуйте по обстоятельствам.
Удаление лишних компонентов
Просмотрите список драйверов. Возможно система установила устройство дважды, поэтому теперь не знает, к какому устройству обратиться. В этом случае необходимо:
- вызвать контекстное меню у первого устройства;
- выбрать пункт «Удалить устройство»;
- сделать то же самое с другими мышками;
- перезагрузить компьютер.
После перезагрузки драйвера для тачпада автоматически установятся. Ошибка будет исправлена.
Обновление или откат
Если устройство отражается в единичном экземпляре, то можно попробовать откатить или обновить его драйвера. Обязательно необходимо сделать это, если рядом с наименованием тачпада появилась пиктограмма в виде желтого треугольника с восклицательным знаком. Для изменения конфигурации необходимо:
- Щелкнуть по названию устройства правой клавишей мыши.
- Выбрать пункт «Свойства» из появившегося списка.
- Перейти во вкладку «Драйвер».
- Выбрать действие в соответствии с ситуацией. В большинстве случаев нужно остановиться на пункте «Обновить». Если проблема возникла после обновления операционной системы, то щелкните по кнопке «Откатить».
Отключен в свойствах мыши
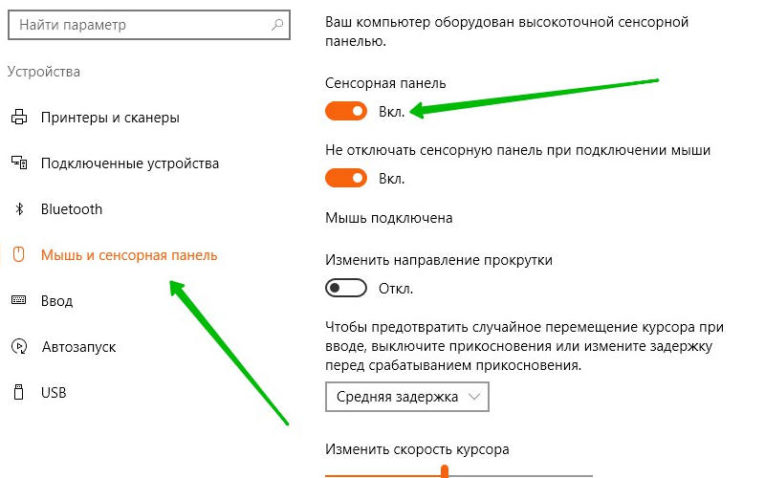
Если не работает тачпад на ноутбуке Windows 10, то необходимо посмотреть, не отключен ли он в панели свойств. Исправить проблему нужно по инструкции:
- Откройте меню «Пуск» и в строке поиска введите .
- Перейдите из списка найденных результатов в настройки мыши.
- Перейдите в раздел дополнительных параметров, а затем во вкладку «Сенсорная панель».
- Нажмите на кнопку «Включить».
Панель настроек может быть не русифицирована, тогда вам необходимо открыть вкладку Device Settings. Для включения устройства выбрать кнопку Enable.
Работе тачпада мешает сенсорная служба
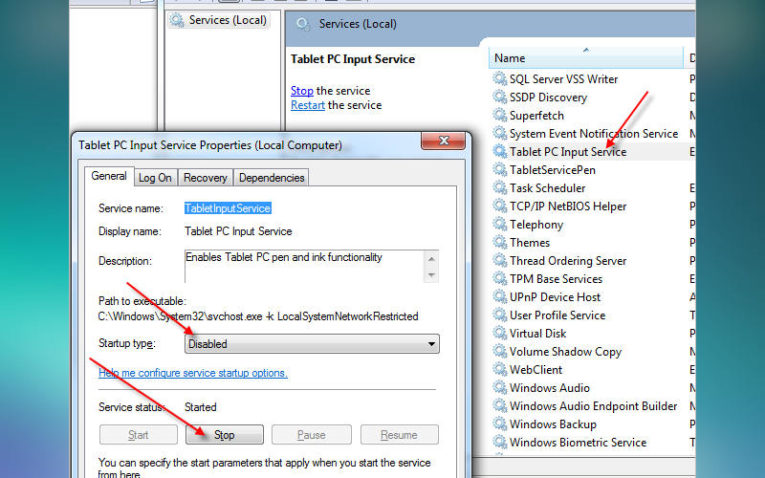
Сейчас в моде гибридные устройства, в которых сочетается сенсорный экран и тачпад. Но пока такие ноутбуки несовершенны и у них может возникнуть конфликт сенсорного экрана и панели. В этом случае сначала плохо работает тачпад на ноутбуке, сигналы с него проходят с задержкой, а затем он может полностью отказать.
Если вам нужен тачпад и вы готовы использовать гибридное устройство в качестве простого ноутбука, то необходимо отключить сенсорный экран. Для этого:
- Вызовите окно «Выполнить» одновременным нажатием +.
- В появившемся окошке введите services.msc.
- Перед вами появится список служб. Из них нужно выбрать Tablet PC Input Service или похожее на это название службы.
- Правой кнопкой мыши щелкните по такой или похожей строке и выберите вариант «Отключить».
После этого сенсорный экран работать не будет, зато тачпад начнет функционировать. Если вы хотите использовать все свойства гибридной модели, то можно обновить или откатить драйвера для экрана и мыши (о том, как это сделать, мы рассказывали выше). При правильной конфигурации компонентов конфликт между устройствами будет подавлен. В крайнем случае удалите оба устройства из диспетчера, а затем перезагрузите компьютер.
Тачпад отключен в BIOS
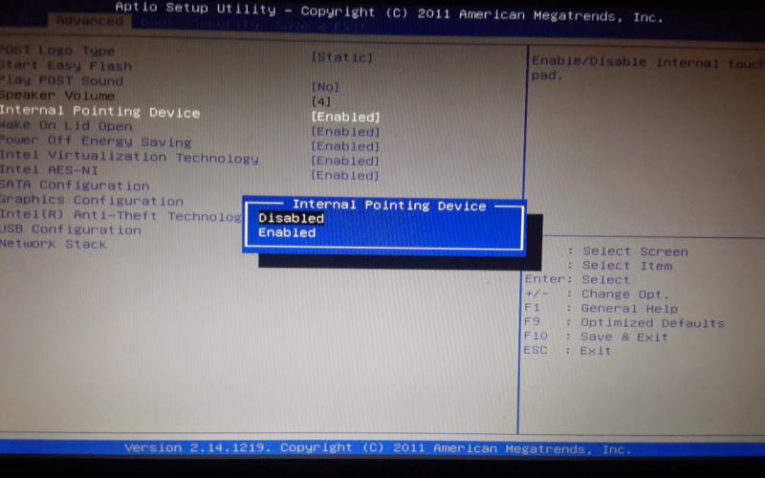
Если вы не можете найти сенсорную панель в списке устройств или она не работает несмотря на все манипуляции, то стоит проверить настройки BIOS. Вы могли сами деактивировать устройство во время смены порядка загрузки или при отключении других устройств. Также в некоторых случаях (особенно после поломки аккумулятора ноутбука) настройки BIOS сбиваются при внезапном отключении девайса или в момент установки новой операционной системы.
Включить тачпад через BIOS просто, для этого придерживайтесь алгоритма:
- Во время загрузки ноутбука перейдите в настройки . Обычно запуск программной оболочки происходит при помощи нажатия кнопки или 2. На эти кнопки стоит нажимать сразу после появления стартового экрана загрузки.
- При помощи стрелок перейдите во вкладку , а затем спуститесь до строки Internal Pointing Device.
- Посмотрите, какое значение стоит напротив этой строки. Если там указано , то необходимо поменять его на .
- После этого вам останется лишь сохранить настройки при помощи сочетания клавиш 10+.
- Компьютер снова перезагрузится, проверьте работу тачпада.
Аппаратные проблемы тачпада

Если ни один из перечисленных способов включения сенсорной панели не помог, то скорее всего проблема аппаратная. Первое, что вам нужно вспомнить – не разбирался ли ноутбук в последнее время. Если вы проводили ремонт и после него тачпадом не пользовались, то есть шанс, что дело просто в отключенном шлейфе. В противном случае проблема может вознникнуть из-за:
- попадания на сенсор воды;
- физического воздействия на панель;
- окисление контакта шлейфа из-за перепада температур (если вы заносите устройство из холода в тепло, а затем тут же включаете его).
Слабым местом у тачпадов всем моделей является шлейф. При попадании небольшого количества влаги он быстро окисляется и перестает передавать сигналы. Изначально может частично отказать тачпад на ноутбуке: не работает прокрутка или клавиши, а затем он полностью выйдет из строя.
Более сложными аппаратными неисправностями являются раскол сенсора и поломка южного моста (микросхемы, отвечающей за работу периферийных устройств). В первом случае сенсор нужно будет заменить блоком, во втором – специалист будет восстанавливать непосредственно материнскую плату.







