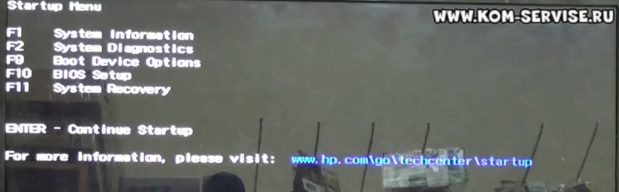На ноутбуках Hewlett Packard BIOS необходимо настраивать также, как и на ноутбуках других производителей, чтобы можно было производить установку WINDOWS 7 или любой другой операционной системы с USB флэшки.
Создать загрузочную флешку, для установки Windows 7, 8, XP , вы можете сами, по ЭТОЙ инструкции.
В ноутбуке Hewlett Packard DV6 для возможности загрузки с флэшки есть два метода.
Первый метод самый простой, это вставить флэшку в ЮСБ разъём и включить ноутбук.
Сразу после появления на экране логотипа производителя Hewlett Packard, нажмите кнопку ‘Esc’ для входа в меню где будет предложено на выбор несколько вариантов дальнейших действий.

Нас интересует пункт ‘Boot Device Options’ – клавиша F9.
После нажатиия на эту кнопку, нам будет предложено, на выбор список устройств находящихся в системе, с которых ноутбук может загрузиться.

Это, как правило, привод компакт дисков, жёсткий диск и если вставлен флэш накопитель, то и ЮСБ флешка.
Выбираем стрелками вверх-вниз нужное нам устройство и жмём кнопку ввода.
Второй вариант несколько сложнее, при загрузки в место Ф9 жмём Ф10.
Попав в биос, переходим на вкладку System Configuration, и стрелками встаём на Бут опшон.

После нажатия Enter, мы попадаем к выбору очередности загрузки.
Нам надо выбрать, что поставить на первое месте.
Если надо с привода, то его.
На фото ниже, на первом месте, стоит ЮСБ флешка.
Перемещать клавишами F5, F6.
Внизу есть подсказка.

Потом три раза жмем клавишу Esc и попадаем на вкладку выхода.
Тут два раза жмём интер и ноутбук уйдёт в перезагрузку.

Вот так можно зайти в БИОС. Кому это будет интересно, могут посмотреть видео ниже.
Видеоинструкция по настройке БИОС ноутбука Hewlett Packard DV6 для установки WINDOWS 7.
Настройка BIOS ноутбука Hewlett Packard DV6 для установки WINDOWS 7 город Братск, Энергетик. тел. 27-01-02
В данной статье я хочу рассказать о том, как зайти в BIOS HP ноутбуков. Не всех, но большинства. Так как у меня ноутбук именно этой фирмы, то писать я начну с него. Потом постараюсь описать другие модели с командами BIOS. Возможно, поговорим об обновлении БИОС, но процедура апдейта довольно опасна и стоит проводить с осторожностью.
- Как зайти в БИОС на ноутбуке HP Povillion
- Параметры BIOS HP
- Main (Меню)
- Security (Защита)
- System Configuration (Конфигурация системы)
- Boot Option
- Exit (Выход)
- Как обновить BIOS HP и установить драйвера на ноутбук
- Обновление BIOS HP
- Обновление БИОС HP из Windows
- Что такое BIOS
- Клавиши, отвечающие за вход в BIOS
- Внутреннее меню ноутбука HP
- Процесс запуска BIOS для ноутбуков Hewlett-Packard (HP) в операционных системах Windows 8 и 10
- Видео — Как зайти в БИОС на ноутбуке HP
- Сброс встроенного контроллера
- Сброс настроек CMOS
- Восстановление BIOS
- Восстановление BIOS нажатием сочетания клавиш
- Восстановление BIOS с помощью накопителя USB для восстановления
- Создание USB-накопителя для восстановления
- Установите файл обновления BIOS
- Похожие файлы
- Несколько вариантов входа в BIOS на HP
- Что необходимо для работы?
- Как узнать текущую версию BIOS?
- Определение типа процессора
- Отключить BitLocker
- Поиск последней версии
- Процесс обновления
- Обновление BIOS через UEFI
- Что нужно для работы?
- Загрузка и установка BIOS
- Где найти код системной платы?
- Как открыть UEFI?
- Последний этап
- Процесс запуска ноутбука HP в среде Windows 8 и 10
- Процедура входа на HP Pavilion G6
- Заключение
- Видео по теме
- Очередь просмотра
- Текст видео
- Что же такое BIOS и как в него войти?
- Подробнее о пунктах меню BIOS
- Основные настройки BIOS для установки «Виндовс»
- Преимущества правильной настройки БИОС
Как зайти в БИОС на ноутбуке HP Povillion
Если у вас модель HP Pavilion, то зайти в BIOS можно следующим образом:
- Включаем ноутбук и быстро нажимаем клавишу ESC.
- Появится раздел с выбором различных пунктов. За что каждый отвечает:
- F1 – Информация о системе;
- F2 – Диагностика системы;
- F9 – Boot меню (читаем по ссылке, что это значит);
- F10 – Вход в BIOS;
- F11 – Восстановление системы.
Если у вас другая модель, то вход в BIOS может осуществляться немного другими кнопками, хотя такое бывает крайне редко – F1, F11, F6, F2, F8, Del. Попробуйте их, если способ выше не помог.
Параметры BIOS HP
В окошке настроек БИОСа в первую очередь видим основное меню. Раздел называется Main.
Main (Меню)
В данном разделе можно видеть следующие параметры:
Также в разделе могут быть сведения о языке, установленном дисководе и жёстком диске. В этих подразделах устройств могут быть сведения о емкости, типе, секторов, цилиндрах, и многое другое.
Еще раз повторюсь, что в этой статье я в основном описываю параметры ноутбука HP Pavilion 15, в котором могут отсутствовать многие опции. Просто есть мнение, что многие настройки вырезаны.
Security (Защита)
Здесь находится всего два параметра, отвечающих за очистку или установку пароля администратора и пароля при включении и входе в BIOS.
System Configuration (Конфигурация системы)
В данном разделе находятся основные параметры, где мы выставляем приоритет загрузки, поддержку виртуализации, кард-ридера и других параметров.
- Language – установка языка;
- Virtualization technology – включение технологии виртуализации, позволяющей использовать установку 64-х разрядных систем и виртуальных машин (Intel Virtualization Technology что это);
- Card Reader Power Saving – включение или отключение картридера для подключения SD-карт к ноутбуку;
- Fan Always On – кулер ноутбука включен всегда (отключать не рекомендуется);
- Action Keys Mode – отключение или включение клавиши FN на ноутбуке;
- Boot Option – содержит опции включения UEFI или Legacy BIOS, а также выставления порядка загрузки устройств.
Boot Option
- POST Hotkey Delay (Sec) – задержка при загрузке процесса процедуры POST;
- CD-ROM Boot – Включение или отключение дисковода;
- Internal Network Adapter Boot – для устройств с отсутствующим накопителем памяти, где загрузка системы происходит через терминальный сервер;
- Network Boot Protocol – включение того или иного типа протокола;
- Legacy Support – Включение поддержки устаревшего BIOS;
- Secure Boot – Защитная загрузка (Обычно не позволяет устанавливать левые системы);
- Platform Key – Ключ платформы, поставляющийся производителем операционной системы;
- Clear All Secure Boot Keys – очистить все ключи безопасной загрузки;
- Load HP Factory Defaults Keys – загрузка заводских ключей по умолчанию.
Exit (Выход)
Раздел содержит опции выхода. В большинстве случаев они не отличаются на
- Exit Saving Changes – выход из BIOS с сохранение настроек;
- Exit Discarding Changes – выход из BIOS без сохранения настроек;
- Load Setup Defaults – сброс настроек. (Читаем: Как сбросить настройки БИОСа до заводских?)
Как обновить BIOS HP и установить драйвера на ноутбук
Откроется страница с разделами на скачивания драйверов, например, на аудио, графику, мышь, клавиатуру, чипсет, и другое.
Обновление BIOS HP
Заходим в BIOS. В начале статьи мы поняли, как это делается. Теперь находим на вкладке Main сведения о коде системной платы (System Board ID).
Записав код, можно выходить из BIOS.
- Снова включите ноутбук и быстро нажимайте клавишу ESC. В появившемся окне перейдите в инструменты диагностики системы. Для этого нажмите клавишу F2.
- Убедитесь, что устройство подключено к зарядке. Подсоедините флеш-накопитель с файлами обновления БИОС.
- Выберите на экране диагностики UEFI опцию «Firmware Management» (Управление микропрограммой).
- В открывшемся окошке выбираем опцию «BIOS Update» (Обновить BIOS).
- Дальше щелкаем по параметру «Select BIOS Image To Apply» для выбора образа BIOS.
- Теперь нажимаем по пункту HP_TOOLS, а потом HEWLETT_PACKARD.
- Найдите образ в папке BIOSUpdate, CURRENT, PREVIOUS или NEW.
- Теперь найдите файлик, который отвечает коду вашей материнской платы. Например, у меня номер системной плат 2166, значит файл будет с названием – 02166.bin.
- Чтобы установить обновление BIOS на HP, жмём кнопочку «Apply Update Now».
На экране в момент обновления можно видеть процесс, который прерывать не следует. Убедитесь, что ноутбук подключён к сети. Если обновление произошло с ошибкой, инструмент тут же запустит процесс восстановления, поэтому волноваться не о чем.
Обновление БИОС HP из Windows
Я сделал немного по-другому. Я запустил утилиту и сразу выбрал опцию Update BIOS. Вентилятор в этот момент начал работать на максимум, поэтому было немного тревожно. Дальше появилось предупреждающее окно, где сказано, что ноутбук следует подключить к сети, не выключатьне переводить в сон.
После апдейта, ноутбук перезагружается и начинается обновление BIOS.
В данной статье мы затронули две темы – разбор входа в настройки BIOS HP и расшифровка параметров, а также обновление BIOS.
Прекрасно, когда ноутбук работает и не вызывает никаких претензий. Тем не менее у любого пользователя случаются ситуации, когда необходимо изменить что-то в настройках, в частности, может понадобиться перенастроить BIOS. Как только открываешь любой форум или статью по настройке ноутбуков, то можно заметить, что там часто обсуждается то, как именно зайти в BIOS в ноутбуках Hewlett-Packard (HP), ASUS, ACER, и других компаний. Это говорит о том, что во многих девайсах имеются нюансы, связанные с запуском BIOS.

В этой статье мы разберем несколько вопросов, а именно:
- что такое BIOS;
- клавиши, отвечающие за вход в BIOS для ноутбуков Hewlett-Packard (HP);
- процесс запуска BIOS для ноутбуков Hewlett-Packard (HP) в операционных системах Windows 8 и 10.
Что такое BIOS
BIOS – это комплекс микропрограмм, которыми оперирует базовая система ввода-вывода в каждом компьютере. Функционал системы дает возможность настраивать параметры материнской платы и устройств подключенных к ней без применения ОС. Данная система установлена на всех материнских платах.
На заметку! Так как на BIOS не влияют всевозможные сбои, баги и вирусы в операционной системе, в случае если она не работает, мы можем воспользоваться настройками в базовом меню.
Обычно, пользователи запускают BIOS только когда необходимо переустановить ОС. На самом деле, в нем намного больше возможностей настройки, с помощью которых можно значительно повысить производительность ноутбука.

В меню BIOS можно выполнять следующее:
- осуществлять контроль загрузки и порядка подключённых к ноутбуку устройств. К примеру, пользователь может сделать так, чтобы сперва загружался не Windows, а CD/DVD-rom или флешка;
- регулировать эффективность работы ЦП, осуществлять его «разгон»;
- определять заводские параметры компьютера;
- настраивать время и часовой пояс;
- выбрать язык ОС, устанавливать пароли и так далее.
Клавиши, отвечающие за вход в BIOS
Лучше всего обратиться за помощью к инструкции для ноутбука. Однако, чаще всего в ней мало что написано. В коробке с гаджетом, кроме блока питания, талона на гарантию и прочей документации обычно ничего нет.

Так как моделей ноутбуков Hewlett-Packard (HP) множество, определенного стандарта на вход в первичные настройки BIOS не существует. Ниже мы рассмотрим наиболее распространенные варианты.
Шаг 1. Для начала включите ноутбук или перезагрузите систему.

Шаг 2. Сразу после включения экрана не упустите надпись, во время появления которой возможно запустить BIOS. Как правило, такая строка задерживается всего не несколько секунд, а после начинается загрузка ОС.

Именно в это время необходимо нажать определенные клавиши:





Внутреннее меню ноутбука HP





Процесс запуска BIOS для ноутбуков Hewlett-Packard (HP) в операционных системах Windows 8 и 10
Однако, это не все. Сейчас у ноутбуков вместо обычных механических HDD устанавливаются твердотельные SSD диски. Производительность и быстродействие ноутбуков сильно улучшаются и процесс загрузки Windows 8 и 10 проходит очень быстро. Поэтому, нет никакого смысла включать и выключать ноутбук множество раз, чтобы успеть.
Для пользователей операционных системах Windows 8 и 10 необходимо выполнить следующее:






Для того, чтобы каждый раз не заходить в BIOS через Windows нам потребуется:





После этих манипуляций вы сможете запускать БИОС нажатием одной из клавиш на ноутбуке.
Видео — Как зайти в БИОС на ноутбуке HP
https://youtube.com/watch?v=8eOVwL_HkcY%3Ffeature%3Doembed






Автоматический перевод этой страницы выполнен Microsoft Translator
BIOS – это программное обеспечение, которое запускается после включения компьютера
в первую очередь. При повреждении системы
BIOS запуск ОС Windows на компьютере становится невозможен.
Система BIOS может быть повреждена во время нормальной работы с компьютером под воздействием
внешних условий (например, при
перепаде напряжения или сбое подачи питания), в результате сбоя обновления системы
BIOS или заражения вирусом. В случае повреждения
BIOS система автоматически пытается восстановить BIOS из скрытого раздела при перезагрузке
компьютера. В этом документе рассматриваются
другие действия по восстановлению BIOS, если автоматическое восстановление BIOS не
работает.
Если после перезагрузки компьютера наблюдаются любые из перечисленных ниже симптомов,
выполните восстановление BIOS.
- ОС Windows не запускается, индикаторы клавиш caps lock или num lock мигают или компьютер 2 раза воспроизводит звуковой сигнал
- Индикатор питания или индикатор зарядки продолжает мигать
- После включения загрузка компьютера останавливается и отображается черный или пустой
экран - Компьютер включается, и можно услышать работу внутреннего вентилятора, при этом экран
остается пустым и ОС Windows не загружается
Для профессиональных компьютеров ИТ-отдел вашей компании или локальная ИТ-служба может
управлять настройками BIOS. Подтвердите
это, если вы не можете получить доступ к настройкам BIOS или восстановить BIOS.
Сброс встроенного контроллера
В некоторых случаях компьютер не может загрузить Windows, поскольку данные на встроенном
контроллере повреждены. Выполните
следующую процедуру для сброса встроенного контроллера.
- Отключите компьютер и отсоедините шнур питания.
- Нажмите и удерживайте кнопку питания в течение 11 секунд.
Компьютер включается и контроллер сбрасывается.
Если ваш компьютер не восстановился, изучите документ Сброс CMOS.
Сброс настроек CMOS
В некоторых случаях происходит сбой автоматического восстановления BIOS из-за повреждения
данных CMOS. CMOS обеспечивает хранение
параметров BIOS. Выполните следующую процедуру, чтобы сбросить параметры CMOS и восстановить
BIOS.
- Нажмите и удерживайте клавиши Windows + V, одновременно с этим нажмите и удерживайте кнопку питания. После 2 -3 секунд удерживайте
клавиши Windows и V, но отпустите кнопку питания. - Если отображается экран сброса CMOS или раздаются звуковые сигналы, отпустите клавиши
Windows + V.По завершении успешного сброса CMOS появится сообщение, похожее на следующее. - Нажмите кнопку Ввод, чтобы перезагрузить компьютер.Если это не приведет к восстановлению компьютера, изучите раздел Восстановление BIOS.
Восстановление BIOS
Если BIOS компьютера все еще не сбрасывается, можно попытаться восстановить BIOS с
помощью сочетания клавиш или USB-накопителя
для восстановления.
Восстановление BIOS нажатием сочетания клавиш
Сведения о восстановлении BIOS нажатием сочетания клавиш.
Многие модели компьютеров HP обладают инструментом HP для восстановления BIOS, с помощью
которого можно восстановить BIOS
из предыдущей версии, и восстановить базовые функции. Этот инструмент может не восстановить
BIOS в зависимости от причины
повреждения.
- Выключите компьютер и убедитесь, что адаптер переменного тока подсоединен к источнику
питания. - Нажмите и удерживайте клавиши Windows + B, одновременно с этим нажмите кнопку питания.
- После 2 -3 секунд удерживайте клавиши Windows и B, но отпустите кнопку питания. Может раздаться несколько звуковых сигналов.
Если экран HP BIOS Update не отображается, повторите предыдущий действия, но нажмите
теперь клавиши Windows + V. Если экран не отображается, ваш компьютер может не поддерживать эту функцию или
возникла проблема с жестким диском.
Если индикатор питания выключается, кнопка питания удерживалась слишком долго. Повторите
предыдущие действия, нажимая и удерживая
кнопку питания всего 2–3 секунды.
Если сообщение о восстановлении BIOS отображается постоянно, изучите раздел Восстановление BIOS с помощью накопителя USB для восстановления.
Если отображается сообщение о том, что компьютер неправильно выключен или обнаружена
проблема с загрузкой, следуйте инструкциям
на экране для устранения ошибки.
Если запускается Windows, обновитесь до самой последней версии BIOS. Дополнительные
сведения см. в статье Потребительские компьютеры HP – Обновление BIOS (базовой системы ввода и вывода) (Windows) или Профессиональные ноутбуки HP – Обновление BIOS (базовой системы ввода и вывода).
Отображается экран HP BIOS Update и автоматически начинается восстановление BIOS.Если метод восстановления завершается со сбоем, используйте другой рабочий компьютер
для создания флэш-накопителя BIOS для
установки последнего файла BIOS. - Если экран HP BIOS Update не отображается, повторите предыдущий действия, но нажмите
теперь клавиши Windows + V. Если экран не отображается, ваш компьютер может не поддерживать эту функцию или
возникла проблема с жестким диском. - Если индикатор питания выключается, кнопка питания удерживалась слишком долго. Повторите
предыдущие действия, нажимая и удерживая
кнопку питания всего 2–3 секунды. - Если сообщение о восстановлении BIOS отображается постоянно, изучите раздел Восстановление BIOS с помощью накопителя USB для восстановления.
- Если отображается сообщение о том, что компьютер неправильно выключен или обнаружена
проблема с загрузкой, следуйте инструкциям
на экране для устранения ошибки. - Если запускается Windows, обновитесь до самой последней версии BIOS. Дополнительные
сведения см. в статье Потребительские компьютеры HP – Обновление BIOS (базовой системы ввода и вывода) (Windows) или Профессиональные ноутбуки HP – Обновление BIOS (базовой системы ввода и вывода).
Восстановление BIOS с помощью накопителя USB для восстановления
Если вы не можете восстановить последнюю рабочую версию BIOS, установите файл восстановления
BIOS с веб-сайта HP, используя
флэш-накопитель USB.
Создание USB-накопителя для восстановления
Используйте другой рабочий компьютер с активным подключением к интернету, чтобы создать
флэш-накопитель USB для восстановления
BIOS.
- Определите код продукта исходного ноутбука, на котором необходимо восстановить BIOS.
Как правило, этот номер можно найти на
этикетке в нижней части ноутбука или на упаковке, в которой поставлялся ноутбук.Дополнительные сведения можно найти в документе «Поиск устройств и серийных номеров
для компьютеров, принтеров и дополнительных принадлежностей HP».Общее название или название семейства рядом с клавиатурой или на рамке вокруг экрана
не является достаточным для точного определения
файлов, которые необходимо загрузить. - Вставьте пустой флэш-накопитель USB в свободный порт на втором компьютере.
- Перейдите на страницу продукта для своего компьютера.
- Выберите BIOS, затем просмотрите сведения о последней доступной версии или определенной версии,
рекомендуемой для восстановления. Прежде
чем продолжить, убедитесь, что это нужное обновление BIOS.Ознакомьтесь с разделом Сведения, чтобы убедиться, что она подходит для компьютера. Установка неправильной версии
BIOS может вызвать сбой в работе компьютера. - Нажмите Да в окне .
- В окне мастера установки InstallShield нажмите кнопку Далее.
- Выберите Я принимаю условия лицензионного соглашения, затем нажмите Далее.
- В окне Обновление и восстановление HP BIOS нажмите Далее.
- Выберите Создать флэш-накопитель USB для восстановления, затем нажмите Далее.
- Выберите используемый флэш-накопитель USB, затем нажмите Далее.
- Дождитесь, пока файлы BIOS скопируются на диск.
- Когда отобразится сообщение Накопитель для восстановления успешно создан, нажмите Готово.
- Если необходимо, нажмите Отмена, чтобы закрыть служебную программу обновления.
- Отключите USB-накопитель от компьютера.
Установите файл обновления BIOS
Используйте функцию аварийного восстановления BIOS HP с помощью флэш-накопителя для
восстановления BIOS.
- Выключите ноутбук, на котором необходимо восстановить BIOS, а затем подождите 5-10
секунд. - Убедитесь, что во время восстановления адаптер переменного тока подключен к ноутбуку.
- Вставьте флэш-накопитель USB вместе с файлом BIOS в доступный порт USB на ноутбуке.
- Нажмите и удерживайте клавиши Windows + B, одновременно с этим нажмите и удерживайте кнопку питания.На некоторых моделях ноутбуков может понадобиться нажать и удерживать клавиши Windows + V.
- После 2 -3 секунд удерживайте клавиши Windows и B, но отпустите кнопку питания. Может раздаться несколько звуковых сигналов.
Если отображается сообщение о том, что компьютер неправильно выключен или обнаружена
проблема с загрузкой, следуйте инструкциям
на экране для устранения ошибки.
Если HP BIOS Update не отображается или ситуация не исправляется, ваш компьютер может
не поддерживать эту функцию или возникла
проблема с накопителем. Обратитесь за помощью в службу поддержки клиентов HP.
Отображается экран HP BIOS Update и автоматически начинается восстановление BIOS.
Следуйте инструкциям на экране, чтобы продолжить
запуск и завершить восстановление. - Если отображается сообщение о том, что компьютер неправильно выключен или обнаружена
проблема с загрузкой, следуйте инструкциям
на экране для устранения ошибки. - Если HP BIOS Update не отображается или ситуация не исправляется, ваш компьютер может
не поддерживать эту функцию или возникла
проблема с накопителем. Обратитесь за помощью в службу поддержки клиентов HP.

Оборудование:HP Pavilion dv6-6b01er
Размер файла:3. 88Mb
Описание:BIOS for HP Pavilion dv6-6b01er
This package provides an update to the system BIOS. The updat
installs on supported notebook models using a supported Microsof
Windows Operating System. A reboot is required to complete th
installation
Compatible devices
QG900EA, QG900EAR
Правовая информация:Все програмное обеспечение, размещённое на Driver. ru является бесплатным. Все названия и торговые марки принадлежат их владельцам.
Внимание:Некоторые программы получены из непроверенных источников. Мы не гарантируем их совместимость и работоспособность. Всегда проверяйте загруженные файлы с помощью антивирусных программ. Мы не несём никакой ответственности за возможные потери, возникшие в результате установки загруженных программ. Загрузка файла с Driver. ru обозначает вашу информированность об этом и согласие с данными условиями.
Похожие файлы
Название:Realtek Card Reader Driver
Версия:6. 8400. 28124
Система:Windows 8 64-bit
Название:Validity Fingerprint Sensor Driver
Название:AMD High-Definition (HD) Graphics Driver
Версия:8. 982. 5000
Название:Synaptics TouchPad Driver
Название:IDT Audio Driver
Название:Broadcom Wireless LAN Driver
Система:Windows 8Windows 8 64-bit
Название:Wireless Button Driver
Название:Qualcomm Atheros Bluetooth 4. 0+HS Driver
Название:Atheros 2011 Wireless LAN Driver
Система:Windows 7 64-bit
Название:IDT High-Definition (HD) Audio Driver

Оборудование:HP Pavilion g6-1000er
Название:BIOS Update UEFI
Версия:2. 0 Rev
Размер файла:1. 15Mb
Система:Windows 7, Windows 7 64-bit, Windows Vista, Windows Vista 64-bit, Windows XP, Windows XP 64-bit
Описание:BIOS Update UEFI for HP Pavilion g6-1000er
This package provides the HP BIOS Update Unified Extensibl
Firmware Interface (UEFI) for the supported notebook models an
operating systems. HP BIOS Update UEFI provides support for saf
and secure BIOS updates from HP
Compatible devices
LC878EA, LC878EAR
Тип программы:Cyberlink YouCam Software
Название:AMD High-Definition Graphics Driver
Версия:8. 900. 1000 Rev.
Название:Realtek Local Area Network (LAN) Driver
Версия:7. 126. 2011 Rev.
Версия:6. 6341. 0 Rev.
Версия:15. 0 Rev.
Версия:8. 822. 0 Rev.
Версия:7. 1130. 2010 Rev.
Название:Conexant USB Audio Driver
Система:Windows 7Windows 7 64-bit

Оборудование:HP Pavilion g6-2369er
Размер файла:7. 17Mb
Описание:BIOS for HP Pavilion g6-2369er
This package provides an update to the System BIOS. The updat
installs on supported notebook models using a supported Microsof
Windows Operating System. A reboot is required to complete th
installation
Compatible devices
D6X21EA, D6X21EAR
Название:Intel High-Definition (HD) Graphics Driver
Система:Windows 8. 1 64-bit
Название:Intel Rapid Storage Technology Driver
Версия:11. 1032 A
Название:Intel Management Engine Interface (MEI) Driver
Версия:8. 1262 A
Версия:7. 823. 2011 A
Версия:6. 7601. 29004 A
Название:Intel USB 3. 0 Host Controller Driver
Версия:1. 209 A
Название:Intel Chipset Installation Utility and Driver
Версия:9. 1019 A
Версия:8. 933. 4000 Rev
Версия:8. 2712 A
Версия:6. 6417. 0 A

Значение и функции БИОС
Клавиши для входа в BIOS от производителей
- «F10» — эта клавиша будет работать в 80% случаев, так как она задана по умолчанию в большинстве моделей ноутбуков и вариаций BIOS. Прежде всего лучше попробовать ее, и только в случае, если на нажатие данной клавиши компьютер не отзывается, то переходите к другим возможным вариантам;
Во время загрузки системы нажимаем клавишу «F10» для входа в БИОС - «Esc» — в определенных моделях ноутбуков Hewlett-Packard (HP) реализован немного другой способ открытия настроек в BIOS. Для начала, Вам потребуется нажимать клавишу «Esc» для входа во внутреннее меню, а только после клавишу «F10» для входа в BIOS;
Во время загрузки системы нажимаем клавишу «Esc» для входа в БИОС - «F11» — подобный вариант встречается намного реже, однако про него не стоит забывать, если первые два способа ничего не принесли;
Во время загрузки системы нажимаем клавишу «F11» для входа в БИОС - «F6», «F8», «F2», «Del» — такие варианты клавиш весьма редко встречаются на ноутбуках Hewlett-Packard (HP), но и их тоже следует попробовать;
Во время загрузки системы пробуем нажать клавиши «F6», «F8», «F2», «Del» для входа в БИОС - «F1» и «F10» — действует также, как и второй способ («Esc»). Сразу после запуска ноутбука Вы нажимаете клавишу «Esc», и попадаете во внутреннее меню. В нем же выбираете «BIOS Setup» и дожидаетесь его загрузки.
Нажимаем клавишу «F1», затем нажатием клавиши «F10» попадаем в «BIOS Setup»
Читайте подробную инструкцию в статье — «Как включить биос на ноутбуке hp».
- «F1» — представлена вся информация о ноутбуке Hewlett-Packard (HP): модель, серийный номер, дата сборки, версия BIOS, тип процессора, его частота, объем оперативной памяти и т.д.;
Нажав клавишу «F1» попадаем в окно, показывающее системную информацию о ноутбуке, для выхода нажимаем «Esc» - «F2» — «Диагностические программы», с помощью которых возможно проверить работу оперативной памяти, состояние HDD и провести другие тесты;
Нажав клавишу «F2» попадаем в окно, показывающее список диагностических программ - «F9» — есть возможность выбрать устройства: СD/DVD-привод или USB-флеш-накопитель, с которых может запуститься запустится ноутбук;
Нажав клавишу «F9» можем выбрать устройство, с которого будет загружаться система на ноутбуке - «F10» — вход в настройки BIOS;
Нажав клавишу «F10» попадаем в БИОС - «F11» — дополнительные варианты загрузки.
Нажав клавишу «F11», переходим в окно дополнительных вариантов загрузки
- Нажав на кнопку «Пуск», нажимаем на строку «Параметры».
Открываем меню «Пуск», нажимаем на строку «Параметры» - Открываете пункт «Обновление и безопасность».
Открываем пункт «Обновление и безопасность» - В пункте «Обновление и безопасность» выбираем «Восстановление», и нажимаем «Перезагрузить сейчас».
Выбираем «Восстановление», нажимаем «Перезагрузить сейчас» - В меню системы выбрать второй вариант — «Диагностика».
Открываем раздел «Диагностика» - Открываем раздел «Дополнительные параметры». Кликаем на «Параметры встроенного ПО UEFI».
Открываем раздел «Дополнительные параметры», кликаем на «Параметры встроенного ПО UEFI» - Входим в BIOS ноутбука Hewlett-Packard (HP).
- В меню «Пуск» находим раздел «Панель управления».
В меню «Пуск» находим и открываем раздел «Панель управления» - Выбрав «Электропитание», нажимаем на «Действие кнопки питания».
В категории «Просмотр» выбираем значение «Крупные значки», выбираем «Электропитание»Нажимаем на ссылку «Действие кнопки питания» - В окне находим строку «Изменение параметров, которые сейчас недоступны», кликаем на нее.
Кликаем на ссылку «Изменение параметров, которые сейчас недоступны» - Уберите галочку напротив строки «Включить быстрый запуск (рекомендуется)». И нажмите кнопку «Сохранить изменения».
Убираем галочку напротив строки «Включить быстрый запуск (рекомендуется)», нажимаем на кнопку «Сохранить изменения»
На ноутбуках от HP вход в BIOS несколько не стандартный (если на большинстве устройств используется кнопки F2 или Delete, то у них ESC). Причем, нередко это происходит через доп. системное меню. Наверное, поэтому не у каждого пользователя получается сразу разобраться с этим вопросом.
Кроме этого, также стоит отметить еще один момент: год выхода устройства. В зависимости от этого, процесс входа может «подразделиться» еще на пару-тройку вариантов. В общем, все несколько запутано.
Пожалуй, пора заканчивать вступление, и перейти непосредственно к решению вопроса. И так.
Несколько вариантов входа в BIOS на HP
1) Если дело имеете с относительно новым устройством (
выпуск после 2013г
Поэтому, сразу же после нажатия на кнопку включения — нажимайте последовательно на клавишу ESC (несколько раз!). Должно появиться системное меню (как на фото ниже) с несколькими вариантами ( прим. : для входа в BIOS — нужно нажать F10) :
- F1 — просмотр системной информации;
- F2 — диагностика;
- F9 — просмотр загрузочного меню;
- F10 — вход в настройки BIOS/UEFI (то, что нам нужно!) ;
- Enter — продолжить загрузку (Windows).
Системное меню на ноутбуке HP (вызывается по клавише Esc)
Если вы не успеваете нажать кнопку ESC до загрузки Windows — то можно зажать кнопку ESC перед включением ноутбука (и держать ее до того, пока не появиться системное меню).
2) Если ваш ноутбук уже достаточно старый.
В этом случае сразу после включения у вас должен отображаться экран загрузки (на нем, чаще всего, указана кнопка для входа в меню настроек BIOS). Ниже на фото представлено пару вариантов (в одном случае для входа используется клавиша F10, в другом ESC).
Примечание! Также отмечу, что на ноутбуках, выпущенных примерно до 2008г. , для входа в BIOS может использоваться кнопка Delete.
Экран загрузки на HP
3) Если у вас установлена ОС Windows 10.
И так, сначала открываем меню ПУСК и переходим в параметры системы (см. скрин ниже).
Параметры (Windows 10, меню ПУСК)
Затем открываем раздел «Обновление и безопасность» , вкладку «Восстановление». В ней должна быть кнопка «Перезагрузить сейчас» (см. особые варианты загрузки).
Восстановление — перезагрузить сейчас
Далее ваш ноутбук будет перезагружен, в появившемся меню выберите вариант «Диагностика» , после «Параметры встроенного ПО». Собственно, вот вы и вошли в настройки BIOS/UEFI (см. скрины ниже).
BIOS (ноутбук HP Pavilion G6)
4) На заметку!
F1, Delete, F11. Обратите внимание также и на эти кнопки. Некоторые устройства (в основном старые) поддерживают только эти клавиши для входа в BIOS (при нажатии на ESC — на этих ноутбуках ничего не произойдет).
Спецификация. Обратите внимание на документы (если, конечно, они сохранились) , которые шли вместе с покупкой ноутбука. Почти всегда в них указана подобная информация.

Внимание! Прежде чем установить драйвер HP Pavilion g6 BIOS. Рекомендуем удалить старую версию драйвера. Как удалить драйвер можно прочесть в разделе FAQ.
Скриншоты с установкой HP Pavilion g6 BIOS:
На многих уже устаревших моделях ноутбуков идут старые версии BIOS, с которыми достаточно тяжело работать. А потому установка более нового варианта крайне необходима. В данном материале рассмотрим, как обновить «Биос» на ноутбуке HP Pavilion.
Что необходимо для работы?

Перед тем как приступить к обновлению, важно подготовить все данные и инструменты. Среди них:
- код продукта. Чаще всего располагается на наклейке на нижней крышке ноутбука;
- наличие распечатанной инструкции или же сохраненной страницы с ней, если имеется дополнительное устройство с возможностью выхода в сеть;
- чтобы обновить «Биос» на ноутбуке HP Pavilion Dv6 и других моделях, необходимо иметь стабильный доступ в Интернет. Это необходимо для успешной загрузки обновлений. А потому можно использовать дополнительный компьютер;
- бумага и ручка/карандаш.
Как узнать текущую версию BIOS?

Перед тем как обновить «Биос» на ноутбуке HP G62 и других моделях, необходимо выяснить, какая версия программного обеспечения установлена на конкретном компьютере. Для этого:
- вызвать окно программы «Выполнить» (win+r);
- в строке поиска ввести msinfo32.exe;
- в появившемся окне среди сведений о системе найти установленную BIOS;
- записать ее.
Определение типа процессора
Этот шаг необходим. Проблема заключается в том, что каждому процессору нужна особая версия BIOS, так сказать, личная. Чтобы выяснить тип процессора, необходимо повторить прошлый параграф:
- запустить программу «Выполнить»;
- ввести msinfo32.exe;
- и в том же разделе, прямо над версией BIOS, указаны данные процессора.

Отключить BitLocker
Это первое, что необходимо сделать перед тем, как приступить к обновлению BIOS. Чтобы выполнить поставленную задачу, нужно:
- открыть на компьютере меню панели управления (для Windows 10 необходимо ввести данную фразу в поисковик);
- перейти в раздел «Системы и безопасности»;
- нажать на строку шифрования жесткого диска;
- на новой странице выбрать пункт приостановки защиты SSD или HDD. Подтвердить действие в окне предупреждения.
Поиск последней версии
Перед тем как обновить «Биос» на ноутбуке HP Compaq или любой другой модели, необходимо найти последнюю версию программы BIOS. Для этого:
- через настройки откройте вкладку загрузок ПО и драйверов HP в Интернете;
- выберите свою модель ноутбука и перейдите на новую вкладку;
- далее будет показан список доступных обновлений. Среди них необходимо найти BIOS. Если он отсутствует, значит на этой модели стоит последняя версия и обновление не требуется. Либо для текущей операционной систем нет обновлений;
- теперь необходимо загрузить установщик и сохранить его в любое удобное для вас место. К примеру, на флешку.
Процесс обновления

Теперь пришла пора обновить «Биос» на ноутбуке HP. Однако перед этим необходимо сообщить важную деталь. В процессе обновления компьютер будет издавать сигналы, включать и выключать экран и вентиляторы охлаждения. Данное поведение стандартно для этой ситуации. Не стоит пугаться и пытаться отменить процесс установки.
Теперь же можно привести последнюю часть инструкции к тому, как обновить «Биос» на ноутбуке HP:
- не отключать устройство от сети и следить за тем, чтобы во время установки оно не работало от батареи;
- отключить программы-антивирусы и закрыть все приложения;
- запустить файл exe установщика и просто соблюдать все шаги, сообщаемые при обновлении;
- как только процесс будет завершен, ноутбук необходимо запустить повторно.
Обновление BIOS через UEFI
Установка BIOS через UEFI необходима тогда, когда нет возможности запустить операционную систему Windows. Однако это возможно только в том случае, если материнская плата ноутбука оснащена данным кодом. Далее будет рассказано о том, как обновить «Биос» на ноутбуке HP с флешки, используя UEFI.
Что нужно для работы?

Прежде чем заняться обновлением BIOS, необходимо подготовить все необходимые инструменты. В список входят:
- как было сказано ранее, необходимо найти код продукта. Чаще всего он написан на наклейке с обратной стороны ноутбука;
- стабильное подключение к сети Интернет, чтобы в ходе работы не возникло сбоев. Они могут привести к появлению серьезных ошибок системы;
- наличие пустой флешки для хранения установщика.
Загрузка и установка BIOS
Первая часть данного параграфа уже описывалась ранее в этой статье. Но чтобы не листать туда и обратно, будут приведены основные выжимки:
- зайти в Интернете на вкладку загрузки ПО и драйверов HP. Здесь найти свою модель компьютера, версию Windows и апдейт BIOS;
- нажать на кнопку «Подробные сведения», чтобы получить информацию о дополнительных данных при установке обновления;
- теперь необходимо ознакомиться со списком требований к системе. Это нужно для того, чтобы установить правильную версию BIOS и не привести к поломке ноутбука;
- установщик загрузить на отформатированную заранее флешку;
- теперь активировать программу и запустить «Мастер установки»;
- нажать «Далее» и согласиться с условиями использования лицензии;
- после этого произойдет запуск специальной программы HP System BIOS Update. Выбрать «Далее»;
- после перехода на новую страницу необходимо выбрать строку создания USB-накопителя, чтобы провести восстановление. Снова нажать «Далее». Откроется перечень доступных вариантов. Среди них выбрать флешку с установщиком и подтвердить действие. Как только появится сообщение о готовности, нажмите кнопку завершения.
Теперь накопитель подготовлен к проведению восстановления программного обеспечения BIOS.
Где найти код системной платы?
Перед тем как обновить «Биос» на ноутбуке HP, необходимо найти данную информацию, которая поможет определить необходимый файл BIOS. Узнать код можно так:
- в самом начале включения устройства нажмите на кнопку F10 (может также быть F2 или F6). Произойдет переход в меню программы BIOS;
- для закрытия программы воспользоваться той же F10.
Как открыть UEFI?

Перед тем, как обновить «Биос» на ноутбуке HP при отсутствии возможности запуска системы, необходимо открыть меню UEFI. Для этого:
- в самом начале включения компьютера несколько раз нажать на клавиатуре Esc. Повторять до появления стартового меню;
- для запуска UEFI необходимо нажать клавишу F2.
Теперь можно приступать к обновлению.
Последний этап
В прошлом параграфе было рассказано о том, как открыть UEFI. Теперь же, предполагая, что оно открыто, можно переходить к обновлению:
- в подключенный к сети ноутбук вставить флешку с установщиком и в меню «Аппаратной диагностики UEFI для HP» выбрать строку управления микропрограммой (иногда BIOS);
- активировать клавишу обновления;
- после того, как на мониторе покажется установленная на данный момент версия, нажмите на строку выбора образа;
- далее необходимо сначала нажать на HP_TOOLS, а потом HEWLETT_PACKARD. Перейти в папку с образом BIOSUpdate;
- при выборе необходимой версии необходимо сравнивать с кодом системной платы. При этом должен присутствовать ноль. Если код 2332, то необходимо выбрать 02332;
- выбрать клавишу применения обновления. Процесс запущен;
- после успешной установки новой версии ноутбук сам совершит перезагрузку. Примерно через 30 секунд.

Оборудование:HP Pavilion dv6-6000eb
Описание:BIOS Update UEFI for HP Pavilion dv6-6000eb
This package provides the HP BIOS Update Unified Extensibl
Firmware Interface (UEFI) for the supported notebook models an
operating systems. HP BIOS Update UEFI provides support for saf
and secure BIOS updates from HP
Compatible devices
LQ287EA, LQ287EAR
Версия:F. 03 Rev.
Тип программы:SimplePass Identity Protection 2011 Software
Название:Renesas Electronics USB 3. 0 Host Controller Driver
Версия:2. 0 Rev.
Версия:4. 205. 0 Rev.
Название:Atheros Bluetooth Driver
Версия:15. 4 Rev.
Версия:7. 216. 2011 Rev.
Версия:6. 7600. 80 Rev.
Кроме этого, также стоит отметить еще один момент: год выхода устройства. В зависимости от этого, процесс входа может «подразделиться» еще на пару-тройку вариантов. В общем, все несколько запутано.
Пожалуй, пора заканчивать вступление, и перейти непосредственно к решению вопроса. Итак.
1) Если дело имеете с относительно новым устройством (~выпуск после 2013г
Если ваш ноутбук новый — то при включении никакого экрана загрузки он не покажет (прим. : на старых устройствах после включения показывался экран загрузки с клавишами для входа в BIOS).
Поэтому, сразу же после нажатия на кнопку включения — нажимайте последовательно на клавишу ESC (несколько раз!). Должно появиться системное меню (как на фото ниже) с несколькими вариантами (прим. : для входа в BIOS — нужно нажать F10):
- F1 — просмотр системной информации;
- F2 — диагностика;
- F9 — просмотр загрузочного меню;
- — вход в настройки BIOS/UEFI (то, что нам нужно!);
- Enter — продолжить загрузку (Windows).
Если вы не успеваете нажать кнопку ESC до загрузки Windows — то можно зажать кнопку ESC перед включением ноутбука (и держать ее до того, пока не появиться системное меню).
2) Если ваш ноутбук уже достаточно старый.
Примечание! Также отмечу, что на ноутбуках, выпущенных примерно до 2008г. , для входа в BIOS может использоваться кнопка Delete.
3) Если у вас установлена ОС Windows 10/11.
Итак, сначала открываем меню ПУСК и переходим в параметры системы (см. скрин ниже)
Затем открываем раздел «Обновление и безопасность», вкладку «Восстановление». В ней должна быть кнопка «Перезагрузить сейчас» (см. особые варианты загрузки)
Восстановление — перезагрузить сейчас
Далее ваш ноутбук будет перезагружен, в появившемся меню выберите вариант «Диагностика», после «Параметры встроенного ПО». Собственно, вот вы и вошли в настройки BIOS/UEFI (см. скрины ниже)
F1, Delete, F11. Обратите внимание также и на эти кнопки. Некоторые устройства (в основном старые) поддерживают только эти клавиши для входа в BIOS (при нажатии на ESC — на этих ноутбуках ничего не произойдет).
Спецификация. Обратите внимание на документы (если, конечно, они сохранились), которые шли вместе с покупкой ноутбука. Почти всегда в них указана подобная информация.
👉 В помощь!

Также порекомендую ознакомиться с большой статьей с таблицами для входа в BIOS на устройствах разных производителей.
Дополнения приветствуются.
Первая публикация: 26. 2018


Оборудование:HP Pavilion g6 Series
Название:BIOS Update (UEFI)
Размер файла:1. 14Mb
Описание:BIOS Update (UEFI) for HP Pavilion g6 Notebook PC Series
Система:Windows 7, Windows 7 64-bit, Windows Vista, Windows Vista 64-bit, Windows XPWindows XP 64-bit
Тип программы:Software Framework
Название:Atheros Wireless LAN Driver
Название:Atheros LAN Driver
Название:Ralink/Motorola Bluetooth Driver
Название:Ralink 2011 802. 11 b/g/n WiFi Driver
Тип программы:Unified Extensible Firmware Interface (UEFI)
Система:Windows 8, Windows 8 64-bit, Windows 7, Windows 7 64-bit, Windows Vista, Windows Vista 64-bit, Windows XP, Windows XP 64-bitWindows 2000
Название:(UEFI) Diagnostic Utility
Система:Windows 7, Windows 7 64-bit, Windows Vista, Windows Vista 64-bit, Windows XP, Windows XP 64-bitWindows 2000
Компьютеру нужно знать, что ему делать. Как запустить операционную систему, как обеспечить оптимальной работой материнскую плату, как задать оптимальную скорость вращения кулеров и так далее. Отвечает за все чип, размещенный на материнской плате. И именно в нем записана специальная программа — BIOS. Только от него зависят все низкоуровневые настройки любого компьютера. Поэтому он так важен, так как без BIOS ноутбук просто не начнет работать.

Стабильно работающий компьютер не вызывает беспокойства его владельца. Но случаются ситуации, когда просто необходимо перенастроить БИОС. Подкорректировать работу памяти, улучшить быстродействие процессора, изменить пароли на допуск в систему. Поэтому знание того, как зайти в BIOS, далеко не праздное любопытство.
Процесс запуска ноутбука HP в среде Windows 8 и 10
Но и это еще не всё. У современных ноутбуков вместо традиционных механических HDD ставятся твердотельные накопители SSD. Производительность и быстродействие повысились, поэтому процесс загрузки Виндовс 8 и 10 происходит практически моментально. Соответственно, шанса на то, чтобы нажать соответствующую кнопку на клавиатуре вовремя, нет.
Но вопрос, как открыть доступ к базовым настройкам HP для Windows 8. 1 или 10, также можно решить довольно просто:
- Нажав на кнопку Пуск, находим в меню строчку «Параметры».
- В разделе «Обновление и безопасность» требуется выбрать строчку «Восстановление» и активировать кнопку .
- Попадаем в меню закрытия системы, где предлагается выбор действия. Нужно выбрать раздел «Диагностика».
- Выпадает окно «Дополнительные параметры». Осталось выбрать пункт «Параметры встроенного ПО UEFI».
- Получаем вход непосредственно в BIOS ноутбука НР.
Этот способ подходит для разового входа.
Но можно сделать запуск постоянным при каждой загрузке систем Windows 8. 1 или 10:
- Через кнопку Пуск находим раздел «Панель управления».
- Выбирая пункт «Электропитание», переходим по ссылке «Действия кнопок питания».
- В открывшемся окне находим ссылку «Изменения параметров, которые сейчас недоступны». Напротив строчки «Включить быстрый запуск (рекомендуется)» снять галочку. Осталось нажать кнопку .
Теперь при следующем запуске системы на HP увидеть настройки BIOS будет значительно проще.
Для ноутбуков HP Pavilion G6 БИОС сделан таким образом, чтобы еще при старте системы пользователь мог сам запустить встроенные программы, которые смогут помочь при диагностике или настройке ноутбука. Есть даже возможность переустановить Windows, если заранее был создан загрузочный образ системы. Все операции активируются специальными клавишами, при помощи которых можно вызвать, например, программу для анализа оперативки и всего жесткого диска. Можно увидеть всю информацию о данном ноутбуке.
Процедура входа на HP Pavilion G6
Зайдем в BIOS на HP Pavilion G6 по шагам:
- Выключить ноутбук или выполнить перезагрузку.
- Включить, а при загрузке, когда активирован черный экран монитора, нажать и удерживать кнопочку на клавиатуре.
Теперь осталось нажать на клавиатуре кнопку F10. Откроется БИОС ноутбука HP Pavilion G6.
Разработчики оболочки специально дают пользователю возможность, еще перед запуском операционной системы, обойтись без специальных программ.
Заключение
Первая программа, которую видит любой пользователь компьютера, — BIOS Setup. Ее важность трудно переоценить. Именно благодаря ей центральный процессор получает инструкции по тестированию устройств на начальном уровне. Поэтому разработчики программного обеспечения делают все, чтобы вопрос, как можно зайти в БИОС в ноутбуке HP, не доставлял дополнительных неудобств неопытному пользователю. Теперь после наших рекомендаций не должно возникнуть проблем с начальными настройками компьютера или ноутбука.
Видео по теме
Обновление BIOS помогает устранить различные ошибки, связанные с функционированием различных компонентов материнской карты и подключаемых устройств. В некоторых случаях прошивка может расширить функционал Вашего ноутбука.
Данная прошивка BIOS предназначается для материнских карт следующих ноутбуков:HP Pavilion g4, HP Pavilion g6, HP Pavilion g7.
Она подходит для всех модификаций этих моделей, у которых установлен процессор от AMD.
По всей видимости,
у нас на MyDIV. net
находится
последняя версия драйвера BIOS для HP Pavilion g6 (для Windows 7 / 8). Для установки
драйвера нажмите тут и
выберете
подходящий файл. Если драйвер не запускается — попробуйте кликнуть на сайт производителя или поискать по сайту другие драйверы.
Предположительно у вас система iOS, разрядность: 64 Bits
Этот файл мы отметили как основной. Если вы не знаете что скачивать, то скачивайте его.
Внимание! Мы стараемся тщательно проверять все программы, но не гарантируем абсолютную безопасность скачиваемых файлов. Администрация сайта не
несет ответственности за содержание файлов, программ и возможный вред от их использования.

Внимание! Прежде чем установить драйвер BIOS Update для HP Pavilion dv6. Рекомендуем удалить старую версию драйвера. Как удалить драйвер можно прочесть в разделе FAQ.
Скриншоты с установкой BIOS Update для HP Pavilion dv6:
Как зайти в БИОС на ноутбуке HP PovillionЕсли у вас модель HP Pavilion, то зайти в BIOS можно следующим образом:
Если у вас другая модель, то вход в BIOS может осуществляться немного другими кнопками, хотя такое бывает крайне редко – F1, F11, F6, F2, F8, Del. Попробуйте их, если способ выше не помог. Параметры BIOS HPВ окошке настроек БИОСа в первую очередь видим основное меню. Раздел называется Main. Main (Меню)В данном разделе можно видеть следующие параметры:

Также в разделе могут быть сведения о языке, установленном дисководе и жёстком диске. В этих подразделах устройств могут быть сведения о емкости, типе, секторов, цилиндрах, и многое другое. Еще раз повторюсь, что в этой статье я в основном описываю параметры ноутбука HP Pavilion 15, в котором могут отсутствовать многие опции. Просто есть мнение, что многие настройки вырезаны. Security (Защита)Здесь находится всего два параметра, отвечающих за очистку или установку пароля администратора и пароля при включении и входе в BIOS.

System Configuration (Конфигурация системы)В данном разделе находятся основные параметры, где мы выставляем приоритет загрузки, поддержку виртуализации, кард-ридера и других параметров.
- Language – установка языка.
- Virtualization technology – включение технологии виртуализации, позволяющей использовать установку 64-х разрядных систем и виртуальных машин. Intel Virtualization Technology что это.
- Card Reader Power Saving – включение или отключение картридера для подключения SD-карт к ноутбуку.
- Fan Always On – кулер ноутбука включен всегда (отключать не рекомендуется).
- Action Keys Mode – отключение или включение клавиши FN на ноутбуке.
- Boot Option – содержит опции включения UEFI или Legacy BIOS, а также выставления порядка загрузки устройств.

- POST Hotkey Delay (Sec) – задержка при загрузке процесса процедуры POST.
- CD-ROM Boot – Включение или отключение дисковода.
- Internal Network Adapter Boot – для устройств с отсутствующим накопителем памяти, где загрузка системы происходит через терминальный сервер.
- Network Boot Protocol – включение того или иного типа протокола.
- Legacy Support – Включение поддержки устаревшего BIOS.
- Secure Boot – Защитная загрузка (Обычно не позволяет устанавливать левые системы). Как отключить Secure Boot.
- Platform Key – Ключ платформы, поставляющийся производителем операционной системы.
- Clear All Secure Boot Keys – очистить все ключи безопасной загрузки.
- Load HP Factory Defaults Keys – загрузка заводских ключей по умолчанию.

Exit (Выход)Раздел содержит опции выхода. В большинстве случаев они не отличаются на
- Exit Saving Changes – выход из BIOS с сохранение настроек;
- Exit Discarding Changes – выход из BIOS без сохранения настроек;
- Load Setup Defaults – сброс настроек. Как сбросить настройки БИОСа до заводских

Как обновить BIOS HP и установить драйвера на ноутбукОткроется страница с разделами на скачивания драйверов, например, на аудио, графику, мышь, клавиатуру, чипсет, и другое.
- Установите утилиту как обычную программу. После запуска вы увидите окошко «HP System BIOS Update Utility». Нажимаете кнопку «Next».
- Чтобы создать загрузочную флешку для обновления BIOS, необходимо выбрать опцию «Create Recovery USB flash drive».
- Перед этим можно скопировать образ уже установленной версии БИОСа, выбрав опцию «Copy».
- Теперь выбираем накопитель и жмём «Next».
- Нажмите кнопку «Finish». Загрузочная флешка для обновления BIOS HP ноутбука готова.
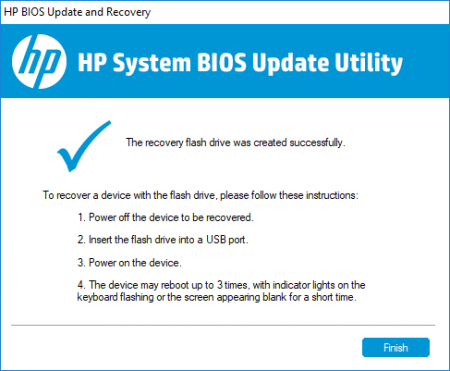
Обновление BIOS HPЗаходим в BIOS. В начале статьи мы поняли, как это делается. Теперь находим на вкладке Main сведения о коде системной платы (System Board ID).

На экране в момент обновления можно видеть процесс, который прерывать не следует. Убедитесь, что ноутбук подключён к сети. Если обновление произошло с ошибкой, инструмент тут же запустит процесс восстановления, поэтому волноваться не о чем. Обновление БИОС HP из WindowsЯ сделал немного по-другому. Я запустил утилиту и сразу выбрал опцию Update BIOS. Вентилятор в этот момент начал работать на максимум, поэтому было немного тревожно. Дальше появилось предупреждающее окно, где сказано, что ноутбук следует подключить к сети, не выключатьне переводить в сон.
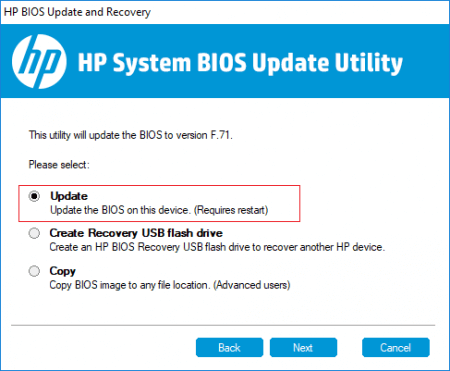
После апдейта, ноутбук перезагружается и начинается обновление BIOS. В данной статье мы затронули две темы – разбор входа в настройки BIOS HP и расшифровка параметров, а также обновление BIOS.
( 8 оценок, среднее 4. 38 из 5 )
My HP Laptop product name is: Pavilion dv6 6121se
I want to update Bios for installing a newer fresh copy of windows 10 64bit 2021 on my system.
My laptop information in system info:
OS: Microsoft Windows 10 Enterprise 1909 Build 18363. 1379
Already Bios version is: F. 1B 10/5/2011
BIOS Mode is: Legacy
D type is: MBR
Secure Boot State Unsupported
My laptop issue is when windows start, is take long time to boot up and windows performance is slow, so i go to HP software and driver support page and select windows 7 64bit to show my all drivers.
In Bios(2) tab when i click+ it’s show :
HP Notebook System BIOS Update (Intel Processors) F. 1B Rev. A 5. 0 MB Oct 31, 2011
that i download and install it before.
in Bios-Tools (1) when i click+ it’s show:
HP BIOS Update UEFI 2. 0 Rev. A 1. 2 MB Mar 30, 2011
My question is can i download and install this bios update UEFI for my laptop?
could it upgrade my Legacy Bios mode to UEFI ?
i want to install windows 10 in UEFI mode in GPT H. D instead Legacy mode in MBR H. for use full possibilities of windows 10.
please help me.
Thank you very much
Сейчас я покажу, как можно настроить BIOS для загрузки с флешки или привода на ноутбуке HP Pavilion G6 A5H13EA, так же эта инструкция должна подходить ко всей серии HP Pavilion G6.
И так, в отличии от ноутбуков Asus и других фирм, HP предусмотрела возможность одноразового запуска с выбранного устройства будь это флешка,привод или внешний жесткий диск.
Но мы не будем искать легких путей, все расскажу и покажу в фотографиях, как настроить bios на загрузку с флешки или привод при каждом включении ноутбука и одноразовый запуск с флешки.
Что мы делаем, так это при появление логотипа HP (а лучше сразу же при включении) нажать клавишу «Esc«, перед нами появится такое сообщение,а точнее «Startup Menu«.

Какие здесь нас интересуют пункты? Только два- это «F10 BIOS Setup» (Вход в BIOS) и «F9 Boot Device Options» (Выбор устройства с которого будет происходить загрузка).
: «F11 System Recovery» это переустановка Windows с за ранее сделаным образом, то есть переустановка windows с помощью программы HP Recovery (возможно подругому называется).
И так, кому нужен одноразовый запуск,нажимаем клавишу «F9» и смотрим ниже на фотку, а кому нужен в ход в BIOS пропускаем её=).

Здесь выбираем устройства с которого хотим запуститься, в данном примере у меня флешка HP v165w дальше нажимаем на «Enter» и происходит запуск с него.
И так, сейчас зайдем в BIOS для этого нажимаем клавишу «F10«, перед нами появится вот такое изображение.

Здесь мы видим характеристики ноутбука, такие как сколько ОЗУ,какой процессор, версия биос, сериальный номер и т.
Дальше переходим в вкладку «System Configuration«, после выбираем опцию «Boot Options«.

И дальше переходим в опцию «Boot Order«.

И здесь мы видим приоритет, который выставлен по стандарту (на фото уже настроен приоритет на запуск с флешки).
И так ставим приоритеты, как показано на фото.
Если нужно загрузится с привода или USB привода,то ставим на первое место «Internal CD/DVD ROM Drive» или «USB CD/DVD ROM Drive«.
: Приоритет выставляется двумя клавишами F5 (понизить) и F6 (повысить).

После того, как выбрали с чего будете загружатся и выставили приоритет. Нажимаем клавишу «F10» (появляется окно смотрим ниже) и выбираем «Yes» и нажимаем «Enter«.

Ноутбук перезагружается и загружается с выбранного устройства.
В данном случаи я советую Вам выставить приоритет на CD/DVD-привод, а для загрузки с флешки использовать «Boot Manager» (клавиша «F9«).
Вообщем вот и вся настройка BIOS (выбор с чего будем загружатся) ноутбука HP Pavilion G6 A5H13EA и вполне возможно данная инструкция для других моделей ноутбука HP Pavilion серии G6 подойдет.
- Очередь просмотра
- Очередь
- Хотите сохраните это видео?
- Пожаловаться на видео?
- Понравилось?
- Не понравилось?
- Текст видео
Очередь просмотра
- Удалить все
- Отключить
Текст видео
HP Pavilion g6 содержит секретные коды (опция Clear All Secure Boot Keys), которые не дают сохранить настройки как нам нужно, в особенности boot настройки. На видео я показываю как убрать эти секретные коды. ————-
ВНИМАНИЕ: за маты и оскорбления в комментариях последует БАН.
————-«Великие идеи приходят, когда мир нуждается в них. » — вот основной слоган видеоканала
Решение нестандартных и трудных задач и вопросов, которые встречаются при ремонте компьютеров и ноутбуков как в программной части, так и по железу. Совет по выбору товара, покупки на китайских сайтах, полезное и необходимое для ANDORID — все это вы найдете здесь.
Не пропусти очередного видео! Подпишись, будь в курсе!
————-Ремонт, компьютеры, ноутбуки, смартфоны, андроид, android, программы, приложения, виталий юрченко, novatoridea, установить windows, тестирование
Что бы зайти в биос бука Хьюлет пакард надо нажать кнопку F10 при загрузки ноутбука.
И мы попадаем в меню настройки bios ноутбука НР павилион г6.
Во вкладки EXIT мы можем выйти, сбросить, запустить, сохранить, включить, загрузить, выключить, поставить, установить, переустановить, открыть или запустить БИОС. Сделать загрузку, вход и сброс. хьюлетт, паккард, хьюлит, хьюлет, пакард, пакет
How To Change First Boot Device in BIOS to Boot From USB, CD/DVD.

Оборудование:HP Pavilion g6-1057er
Описание:BIOS Update UEFI for HP Pavilion g6-1057er
This package provides the HP BIOS Update Unified Extensibl
Firmware Interface (UEFI) for the supported notebook models an
operating systems. HP BIOS Update UEFI provides support for saf
and secure BIOS updates from HP
Compatible devices
LW071EA, LW071EAR
Название:Intel Wireless Drivers
Название:Intel Wireless Drivers, Intel PROSet, and Intel My WiFi
Тип программы:Intel Wireless Display Software
Версия:8. 882. 0 Rev.
Версия:8. 2476 Rev.
Версия:7. 823. 2011 Rev.
Оборудование:HP Pavilion dv6 Series
Описание:BIOS Update (UEFI) for HP Pavilion dv6 Notebook PC Series
Не так давно американская компания Hewlett-Packard выпустила свою линейку ноутбуков g6, которая позиционируется как среднебюджетная с заделом на начальный уровень бизнес-класса. Основными элементами внешней отделки корпуса таких устройств выступили глянцевые пластиковые элементы с использованием структурированной поверхности крышки, а также металлические элементы движущихся конструкций корпуса. Матрицы экранов используются TN-film, обеспечивающие необходимый уровень отображения как информации для работы, так и мультимедийных приложений. Начинка устройств варьируется от начальных рабочих мощностей до начально-игровых, что позволяет пользователю выбрать устройство «под себя». Работают ноутбуки g6-серии под управлением «Виндовс», «Линукс» и «ХромОС». Связующим звеном между операционной системой и аппаратной частью данных ноутбуков является специальная система настроек BIOS. Здесь пользователь может включать и отключать периферийные устройства, интегрированные в изделие, менять приоритеты загрузки жестких дисков и внешних носителей, а также проводить тонкую настройку отдельных элементов ноутбука.
Что же такое BIOS и как в него войти?
BIOS – это элемент программного обеспечения компьютерного устройства, реализованный на микросхемном уровне и позволяющий операционным системам использовать весь арсенал его аппаратной части.
Схема процедуры входа в данное меню настроек выглядит следующим образом:
- При выключенном ноутбуке нажать кнопку включения.
- Быстро нажать несколько раз Esc.
- Нажать кнопку F10.
Стоит отметить, что изменение настроек в данном меню должен производить пользователь, имеющий представление о том, что он делает и для чего, иначе велика вероятность неправильной работы ноутбука и его неисправности из-за неверных изменений.
Подробнее о пунктах меню BIOS
Здесь приведена основная информация об установленном процессоре, оперативной памяти, версии БИОС, ИД устройства и его элементов. Также присутствует возможность настройки системных даты и времени.
Настройки паролей для входа в BIOS при подключении к жесткому диску и включение/отключение дополнительных элементов безопасности.

Включает элементы для проверки работы основных элементов аппаратной части и вывода информации об их состоянии.
Здесь все просто: можно выбрать режим выхода с сохранением изменений, без сохранения или же сделать сброс настроек к заводским установкам.
Основные настройки BIOS для установки «Виндовс»
Прежде чем приступить к установке операционной системы «Виндовс» на ноутбук HP серии g6, необходимо выставить соответствующие настройки в БИОС.
Преимущества правильной настройки БИОС
Доброго времени суток!
Вообще, обновлять BIOS приходится не так уж и часто (и я заранее предостерег бы от этой операции всех, кто просто гонится за новой версией. На это, обычно, должны быть веские причины:
- в новой версии BIOS были исправлены ошибки, благодаря которым устройство станет работать быстрее;
- старая версия не видит некоторое оборудование (или неправильно с ним работает);
- были добавили новые функции.
Ну и не могу не сказать, что если в процессе обновления BIOS произойдет какая-нибудь ошибка или сбой (например, вы попытались установить версию BIOS не от своего ноутбука или у вас отключат свет и сядет батарея) — высока вероятность, что восстановить работу устройства самостоятельно вы уже не сможете (прим. : есть устройства, которые могут восстановить старую версию прошивки; есть которые не могут). Ноутбук просто откажется включаться.
К тому же, нельзя со 100% вероятностью сказать, как поведет себя новая прошивка (хотя, если все сделать правильно — в большинстве случаев все OK).
Теперь (когда сделаны все предупреждения!) поговорим о том, как лучше провести это обновление.
Если ваше устройство на гарантии — обновление BIOS может стать отказом в гарантийном обслуживании!
Статью я начну с учетом того, что у вас достаточно современное устройство не старше 5-7 лет (т. более старые ноутбуки в большинстве своем не поддерживают обновление BIOS из-под Windows, а это все несколько усложняет. (об этом в конце статьи)).
Определение точной модели устройства
И так, первое, что порекомендовал бы — это зайти на официальный сайт производителя вашего устройства и воспользоваться функцией авто-определения модели ноутбука.
Например, на сайте HP (после перехода в раздел загрузки драйверов для ноутбуков) — предлагается в 2-клика мышки определить вашу модель и автоматически найти для нее все новое ПО (BIOS, драйвера и пр. Подобная функция есть и у других крупных производителей техники: ASUS, Acer, Lenovo, Dell и др.

Авто-определение модели устройства

Точная модель устройства
Если модель устройства была определена (для точности рекомендую сверить с документами, и наклейками на корпусе устройства), далее следует перейти во вкладку «BIOS» и загрузить нужную версию. Как правило, прошивка представляет из себя обычный исполняемый exe-файл (как у любой другой программы).

Загрузка исполняемого файла

Если автоматически сайт производителя модель устройства определить не смог, можно воспользоваться спец. утилитами для просмотра характеристик компьютера. Например, одна из лучших в этом плане AIDA64 (см. скриншот ниже).

AIDA — просмотр модели ноутбука
Кроме этого, можно воспользоваться встроенными средствами Windows:
- нажмите сочетание ;
- в строку «Открыть» введите команду и нажмите OK.

Win+R — dxdiag
В появившемся окне со сведениями о системе будет указана модель компьютера (примечание: в ряде случаев не указывается точная модификация устройства, что до конца не решает проблему.

Подготовка (пару слов о мелочах)
1) Еще раз сверьте загруженную версию BIOS с моделью вашего ноутбука. Разумеется, загружать прошивку следует только с официального сайта производителя вашего устройства!
2) Подключите ноутбук к сети питания и дождитесь, пока зарядка батареи достигнет 100% (а то, как назло, в момент обновления отключат сеть, а заряда не хватит, чтобы завершить операцию). Кстати, некоторые устройства вовсе не позволяют запускать обновление BIOS при питании от аккумулятора.
3) Операцию лучше проводить в тихое вечернее время (когда никто не отвлекает и нет перегрузок в электрической сети).
4) Сохраните все открытые документы, закройте редакторы, торренты, игры, и т.
5) Кстати, порекомендовал бы отложить обновление, если у вас на компьютере есть какая-то срочная работа (диплом, отчет и т. Мало ли
Кстати, у HP есть также возможность создать загрузочную флешку для установки BIOS на других устройствах.

UPDATE BIOS (ноутбук от HP)
Далее нужно просто согласиться на перезагрузку устройства — RESTART NOW (все остальное подготавливается программой в авто-режиме).

После запустится непосредственно обновление BIOS. В это время НЕЛЬЗЯ отключать устройство от питания, и вообще, лучше не нажимайте ни одну из кнопок.

Ноутбук после перезагрузки
Как правило, время обновления составляет 5-10 мин. Прогресс операции чаще всего показывает в процентах на экране.

В идеале через некоторое время вы должны увидеть сообщение о том, что обновление было выполнено (COMPLETE). Ноутбук автоматически уйдет на перезагрузку (нажимать ничего не следует).

После перезагрузки ноутбук до-обновит и запишет новую версию BIOS и на этом, собственно, операция завершена.


Версия была обновлена!
Если ваш ноутбук не поддерживает обновление из-под Windows
В этом случае все несколько усложняется, т. некоторые действия нам придется делать в ручном режиме (к тому же многое зависит от версии BIOS и конкретной модели устройства).
Если говорить в общем, то схема будет примерно такой:
1) Сначала нужно будет определить модель ноутбука, найти для него прошивку на официальном сайте и загрузить ее. Обычно, она имеет расширение ROM (если она будет в архиве — извлеките ее).
2) Далее нужно отформатировать флешку в формат FAT32 и записать на нее файл прошивки.

Файловая система FAT32

Start Easy Flash — ноутбук от ASUS

4) Далее запустится спец. утилита по обновлению BIOS. Нужно указать ей, что требуется обновление BIOS с флешки (на примере ниже этот пункт выглядит как «UPDATE BIOS FROM DRIVE»). Затем утилита перепроверит прошивку и попросит вас подтвердить операцию (для этого используется клавиша ENTER) — через 1-2 мин. операция по обновлению будет выполнена.

5) После перезагрузки, ноутбук должен загрузиться с новой версией BIOS.
На этом пока всё. Удачной работы!

Оборудование:HP Pavilion g6-2307sr
Размер файла:7. 76Mb
Описание:BIOS for HP Pavilion g6-2307sr
This package provides an update to the System BIOS. The updat
installs on supported notebook models using a supported Microsof
Windows Operating System. A reboot is required to complete th
installation
Compatible devices
D2Y07EA, D2Y07EAR
Тип программы:Cyberlink PhotoDirector Software
Система:Windows 8. 1 64-bitWindows 8 64-bit
Версия:13. 152. 1000
Тип программы:Cyberlink PowerDirector Software
Тип программы:CyberLink LabelPrint Software
Версия:8. 982. 2500
Версия:8. 730. 2012
Версия:6. 8400. 29029