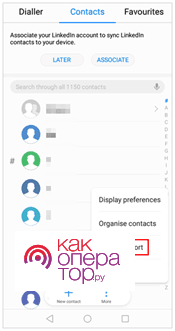Пожалуйста, учитывайте, что в вашей версии Андроида наименования тех или иных опций может отличаться, но в контексте вам будет понятно, за что именно они отвечают.
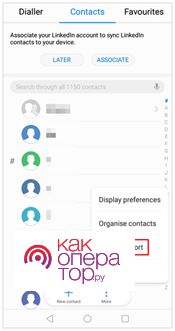
Шаг №2Теперь вам открываются дополнительные опции:
- Импорт с накопителя — эта опция позволит перенести на ваш телефон контакты с файла с расширением .vcf. Накопителем выступает ваша карта памяти (SD-карта) или внутренняя память телефона.
- Импорт с другого устройства — эта опция позволит установить соединение с другим устройством и перенести оттуда контакты. Перенос производится с помощью Bluetooth-соединения.
- Экспортировать на накопитель — перенести контакты с вашего телефона на любой доступный накопитель (внутренняя память телефона или SD-карта).
В нашем случае выбираем 3 вариант — Экспортировать на накопитель (или просто Экспорт контактов). Выберите папку, в которую хотите сохранить архив с контактами.
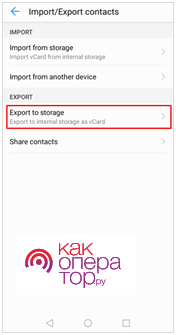
Итак, у вас есть готовый файл, который можно перенести несколькими способами на ваш ПК. Идем дальше. Переносим файл через облакоМожно использовать любой облачный сервис, который доступен вам. Рассмотрим, как это делается через Google. В целом они все имеют одинаковую структуру, поэтому самое основное — это сохранить vcf-файл. Шаг №1Открываем приложение и нажимаем на иконку в виде +.
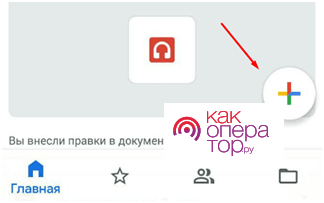
Шаг №2Перед вами открылась панель, в которой надо выбрать источник загрузки вашего файла. Иными словами — указать путь к архиву ваших контактов (в предыдущем пункте мы его создали). Нажимаем сначала на «Загрузить», а потом на «Выбрать». Таким образом вы будете выбирать из внутренних файлов вашего телефона.
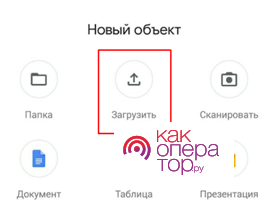
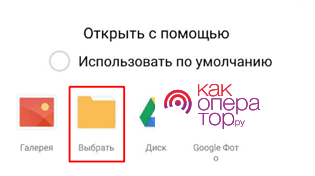
Это может быть и не только внутренняя память, но и SD-карта. Суть в том, чтобы попасть туда, куда вы сохранили архив с контактами.
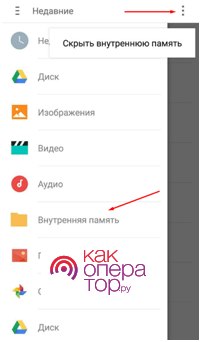
Мы сохранили нужный нам файл, теперь надо зайти на Гугл Диск и скопировать его оттуда. Если вы используете Google Chrome, то достаточно открыть новую вкладку и справа в контекстном меню нажать на «Диск». Если вы используете другой браузер, то просто перейдите по этой ссылке.
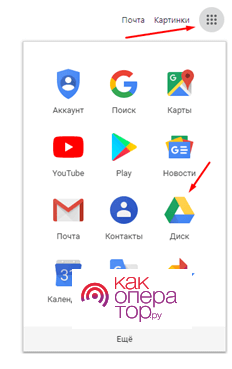
Дальше перед вами появится проводник с помощью, которого вы найдете место, куда сохранили архив с контактами. Скидываем по USBСамый простой способ, в котором будет задействован только телефон, USB-кабель и ПК, и никаких сторонних приложений. Вам надо подключить ваш телефон через USB-кабель к ПК. Далее зайдите в проводник и выберите ваш телефон (в нашем случае m3 Note). Помните папку, в которой вы сохранили архив? Отлично, вот она вам и понадобится. Перейдите в неё и скопируйте этот файл, а дальше сохраните уже на ПК.
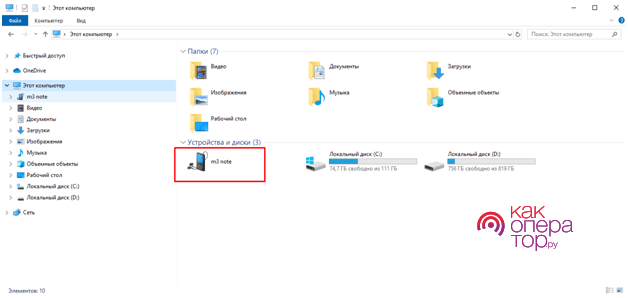
Помните, что ваш архив находится в расширении. vcf, а это значит, что обычным блокнотом его не откроешь. Для этого используйте:
- адресную книгу Windows;
- Microsoft Outlook;
- Notepad++;
- Gmail от Google.
Из всего списка стоит выделить Notapad++, так как это не только прекрасный способ открыть ваш архив, но и просто отличная замена обычному блокноту. Скинуть контакты с Андроида на компьютер через аккаунт GoogleСделать это можно несколькими способами. Способ первый
- Войдите в настройки вашего телефона.
- Перейдите по вкладке «Аккаунты».
- Активируйте «Контакты» (просто нажмите на них и переключать примет другую позицию).
- Нажмите на троеточие в правом верхнем углу и выберите «Синхронизировать»
Дальше вы можете перенести сохраненный архив любым из способов, описанных выше — отправить по почте, через USB-кабель, через Google Drive. Суть в том, что вы с помощью приложения Контакты и аккаунта Гугла сохранили архив с контактами.
Вам может потребоваться аккаунт для использования этого приложения. Зарегистрировать его можно непосредственно на их сайте.
Как же это все делается?
- Создаете аккаунт. Можно не проходить регистрацию, а просто использовать уже готовый аккаунт Гугла.
- Добавьте устройство в сеть. Просто устанавливаете приложение на телефоне и заходите в созданный аккаунт (или авторизуйтесь через Google).
Как скопировать контакты с Android на компьютерКомпьютеры, Настройка Android
02. 2015Пользователи смартфонов часто интересуются, как скопировать контакты с Android на компьютер. Если у вас также возникла подобная необходимость, то эта статья должна вам помочь. Здесь вы сможете узнать два способа копирования контактов на компьютер. Копируем контакты с помощью Android устройстваСамый простой способ скопировать контакты с Андроида на компьютер это сделать экспорт контактов с приложения «Контакты» на вашем мобильном устройстве, а потом, импортировать их в какую-нибудь программу на компьютере (если это необходимо). Для этого запустите приложение «Контакты» и откройте контекстное меню приложения (с помощью кнопки с тремя точками или сенсорной клавиши под экраном). В контекстном меню нужно выбрать пункт «Импорт/экспорт».
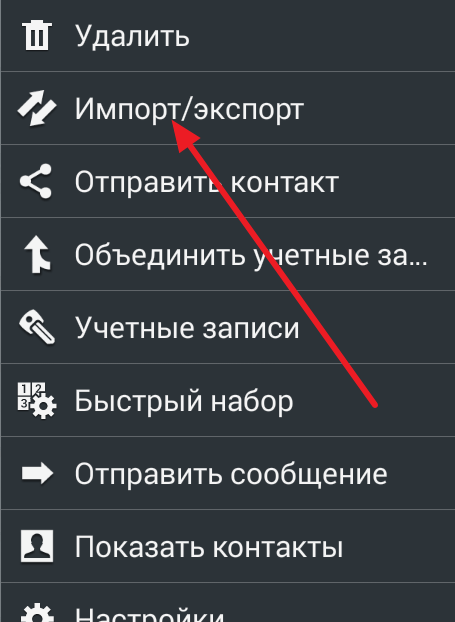
После этого на экране появится еще одно окно в котором нужно выбрать пункт «Экспорт во внутреннюю память».

В результате все ваши контакты будут сохранены во внутренней памяти Андроид устройства в виде файла «Контакты. vcf». Дальше этот файл вы сможете скопировать на компьютер, подключив Андроид устройство с помощью USB кабеля. Копируем контакты с помощью сервиса Google Контакты
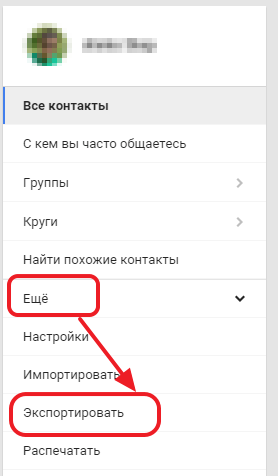
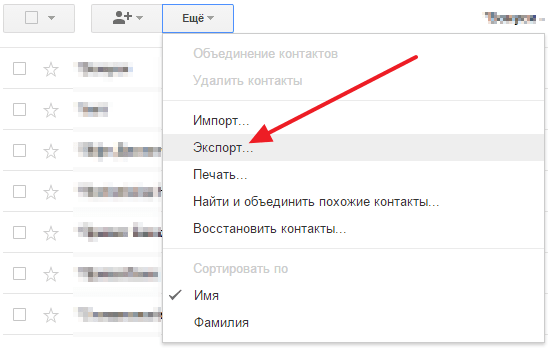
Дальше появится окно с настройками экспорта. Здесь нужно выбрать формат, в котором вы хотите скопировать контакты на свой компьютер, а также нужную группу контактов. После выбора нужных настроек просто нажмите на кнопку «Экспорт».
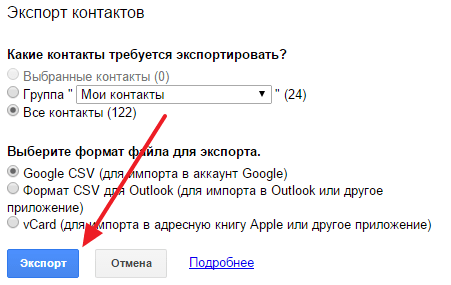














Теперь вам останется перекинуть созданный файл на компьютер. Как видите, нет ничего сложного в том, чтобы создать файл с контактами из телефонной книжки и перекинуть их на компьютер. Дополнительно вы можете использовать другие программы, которые не были рассмотрены в статье, однако перед установкой прочтите о них отзывы других пользователей.
Мы рады, что смогли помочь Вам в решении проблемы.
Опишите, что у вас не получилось. Наши специалисты постараются ответить максимально быстро.
- Помогла ли вам эта статья?
- Еще статьи по данной теме
- Опция «Импорт/Экспорт»
- Опция «Поделиться»
- Google-аккаунт
- Мессенджеры
- Export Contacts
- Contact to Excel
- Fone
- Coolmuster Lab. Fone for Android
- Подводим итоги
- Как вытащить контакты из разбитого Андроида
- Аккаунт Google
- ADB (только рут)
- Решение некоторых проблем
- Заключение
- Системные средства
- BT Contact Transfer
- Super BackUp
- Копирование контактов на ПК с помощью
- Стандартных методов
- С использованием Google аккаунта
- Экспорт контактов на Андроид через программы
- Несколько дополнительных рекомендаций
Помогла ли вам эта статья?
ДА НЕТ
Еще статьи по данной теме
Как скопировать контакты с телефона на компьютер?
Владелец мобильного устройства наверняка имеет представление, как прошить Андроид через компьютер или закачать на него самые лучшие игры и приложения. Однако любой смартфон со временем устаревает, наступает пора приобрести новый — и, чтобы не потерять старых знакомых, коллег и друзей, перебросить на него контакты. Как скопировать номера быстро и без потерь данных — попробуем разобраться.
Опция «Импорт/Экспорт»
Конечно, владелец телефона может перекинуть контакты, созданные под ОС Андроид, при помощи специальных программ и сервисов; эти способы также заслуживают внимания, однако нужно начать с самого начала — с системной опции «Импорт/Экспорт». Пользоваться ею не труднее, чем восстановить файлы на флешке; главное — набраться терпения и аккуратно следовать приведённому алгоритму.
Важно: в целях обеспечения пользователю наибольшего уровня комфорта далее будут рассмотрены варианты экспорта номеров в форматы VCF (универсальную карточку контакта) и Excel (электронную таблицу). Остальные способы также имеют право на существование, однако менее удобны и по большому счёту не нужны.
Чтобы скинуть контакты с Андроида на компьютер, используя системную функцию, нужно:
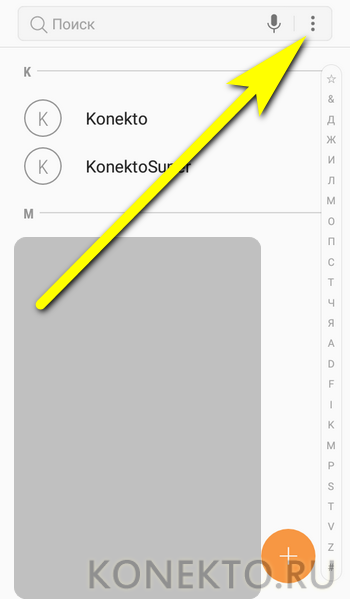

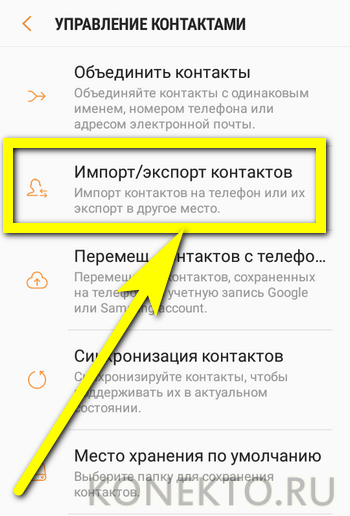

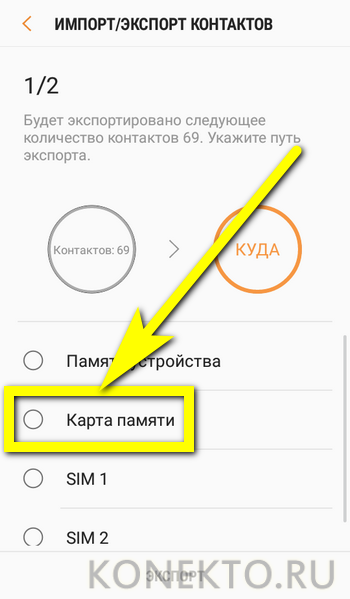
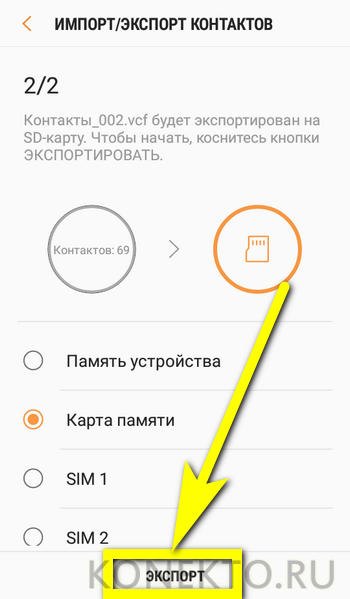
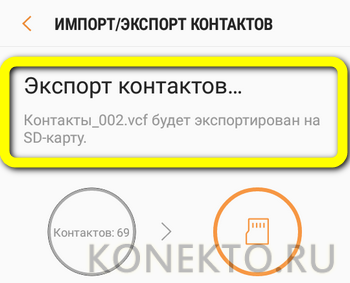
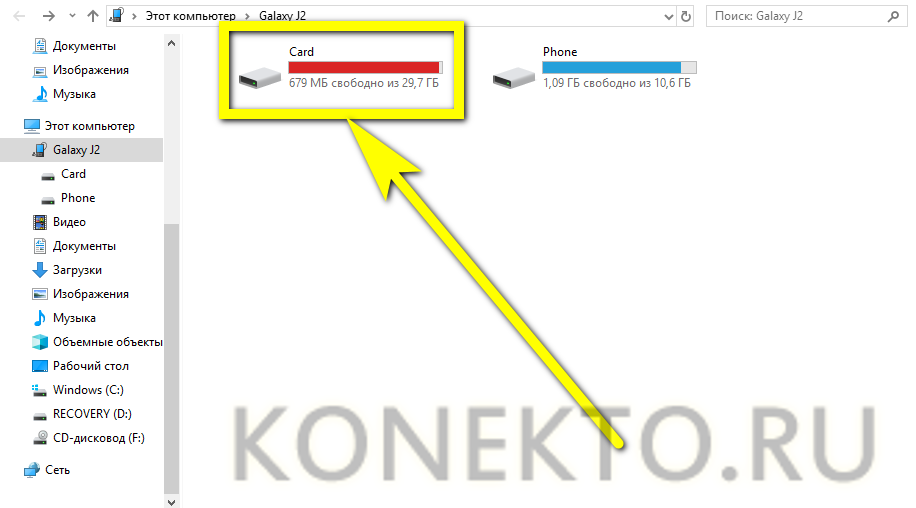
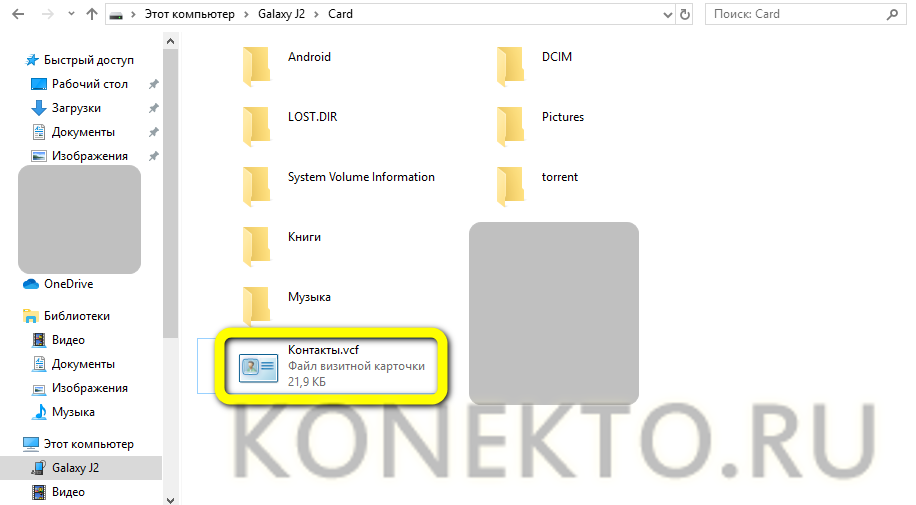
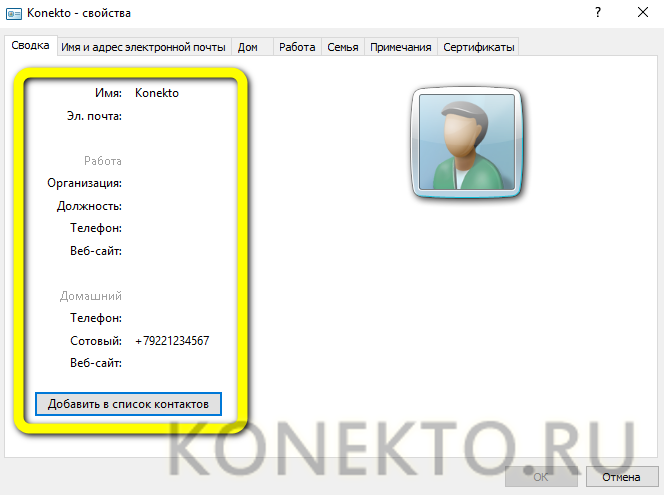
Опция «Поделиться»
Полезнейшая встроенная функция, позволяющая перенести с телефона на компьютер один, несколько или все контакты так же просто, как перекинуть контакты с Андроида на Андроид. Удобнее всего сделать это посредством электронной почты; владельцу устройства следует:
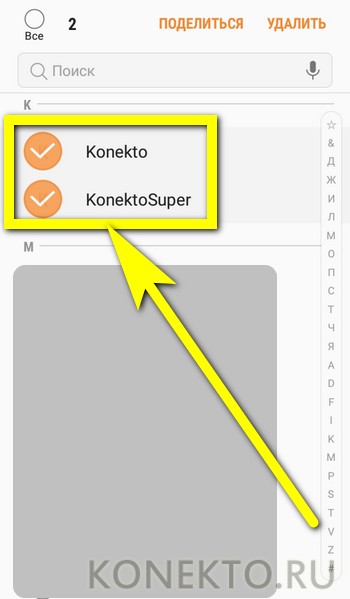
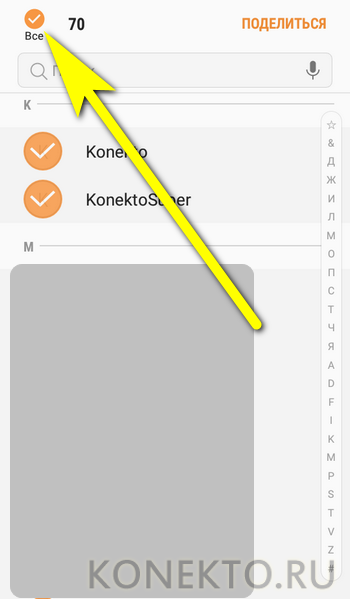
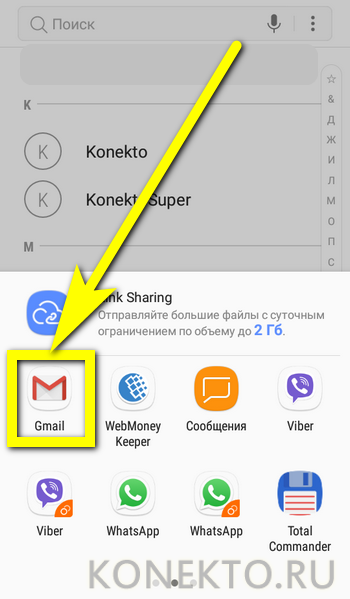
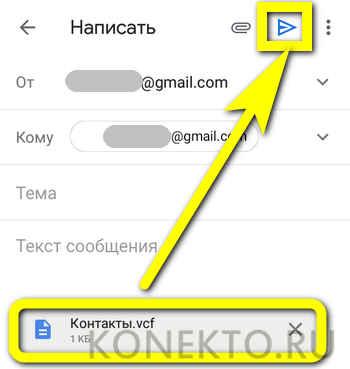
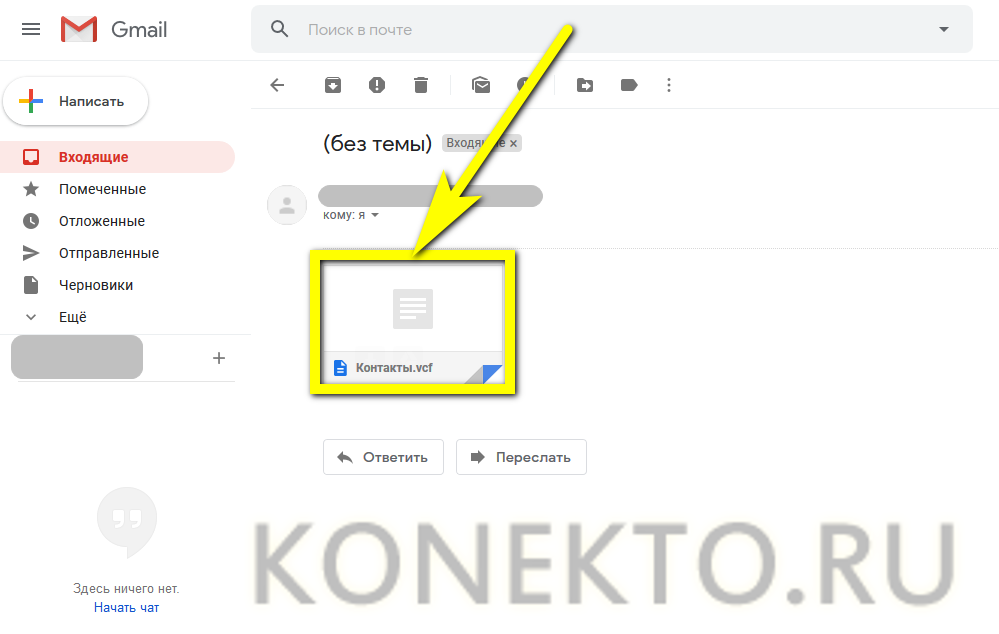
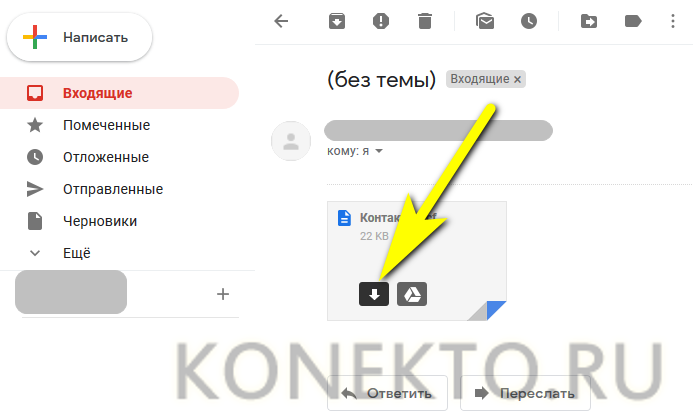

Google-аккаунт
Большая часть владельцев телефонов и планшетов на Андроиде заводит аккаунт Google, позволяющий, скачивать и устанавливать приложения и игры из Плей Маркета. Но не только: благодаря функции синхронизации получить доступ к хранящимся на устройстве контактам можно без каких-либо дополнительных манипуляций. Делается это просто:
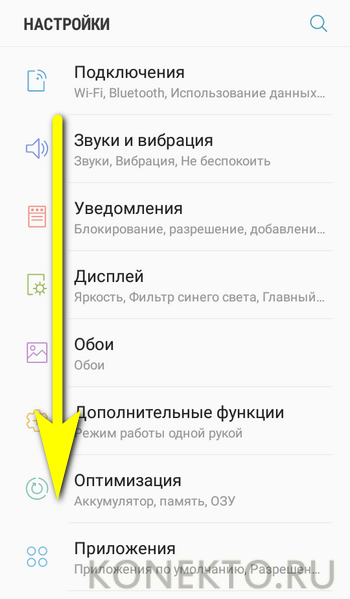
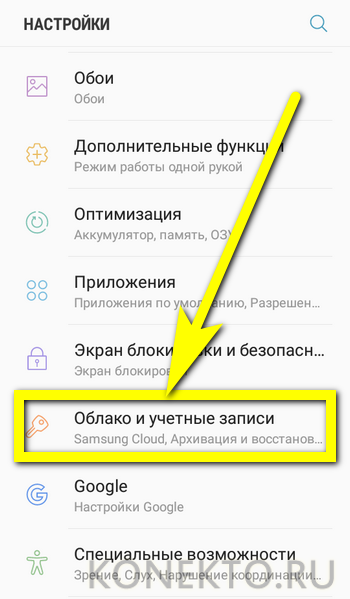
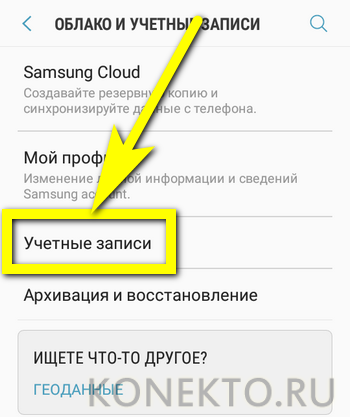

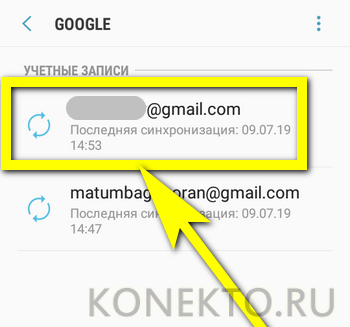


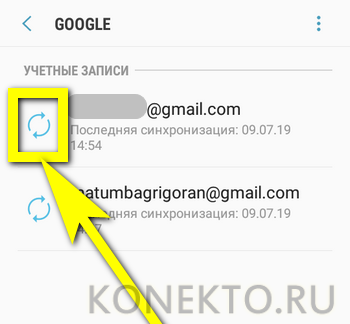
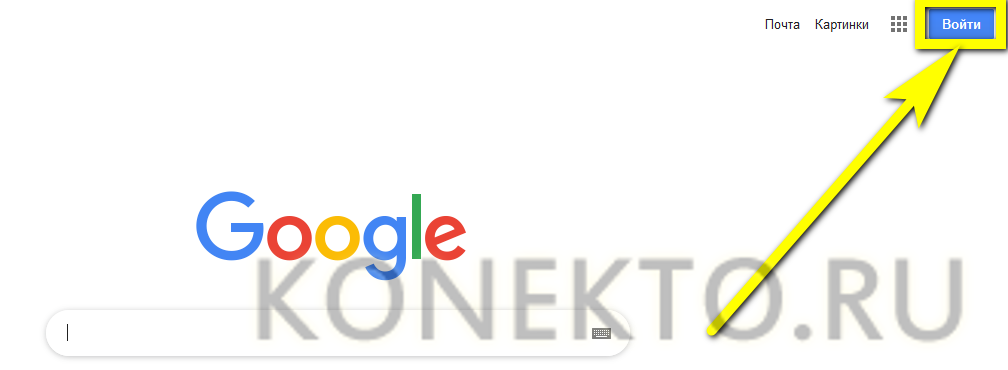
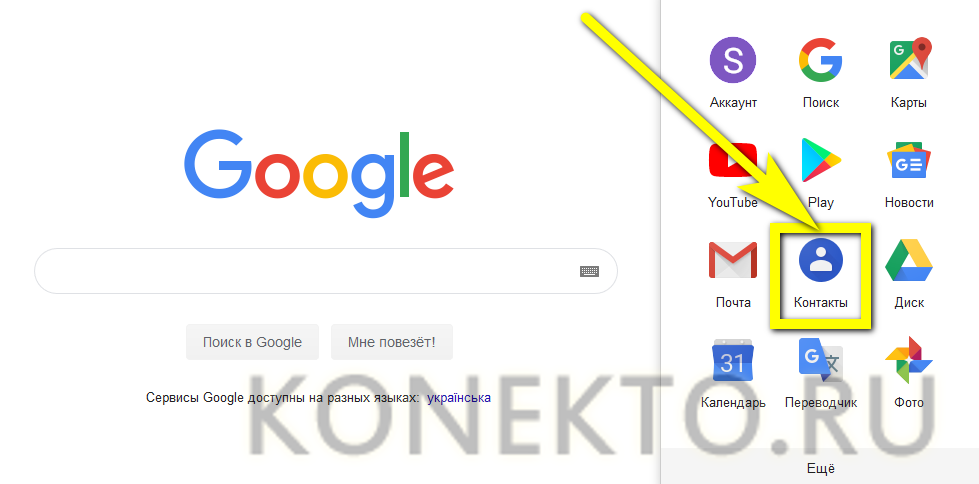
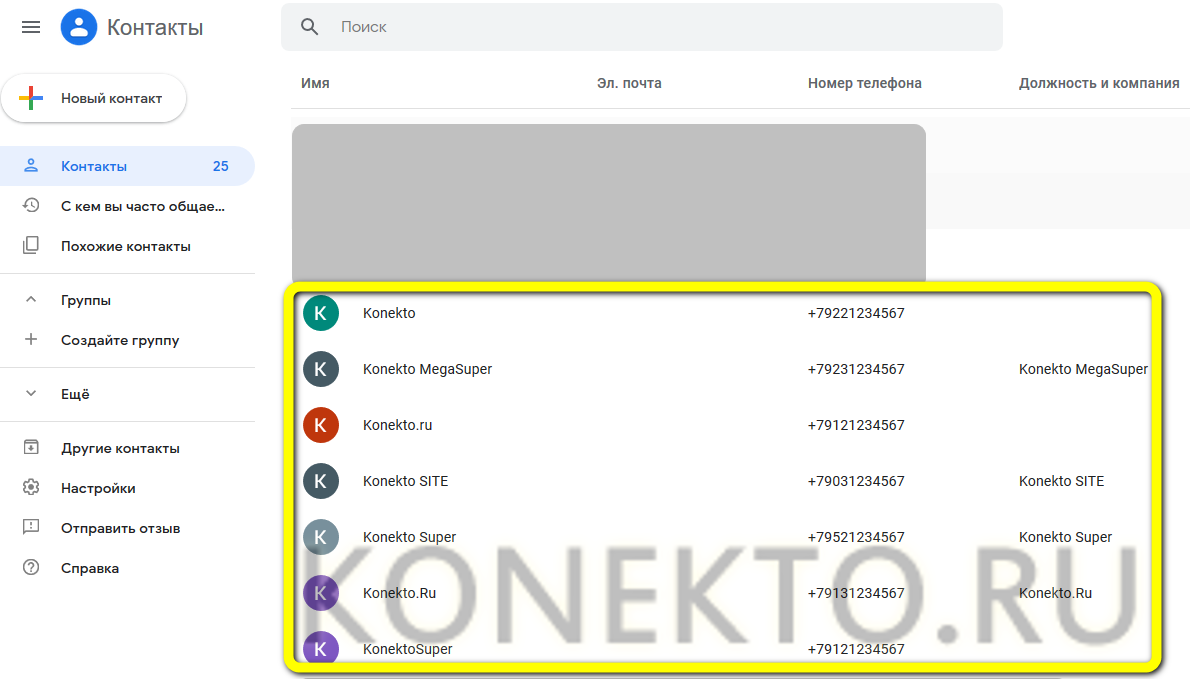
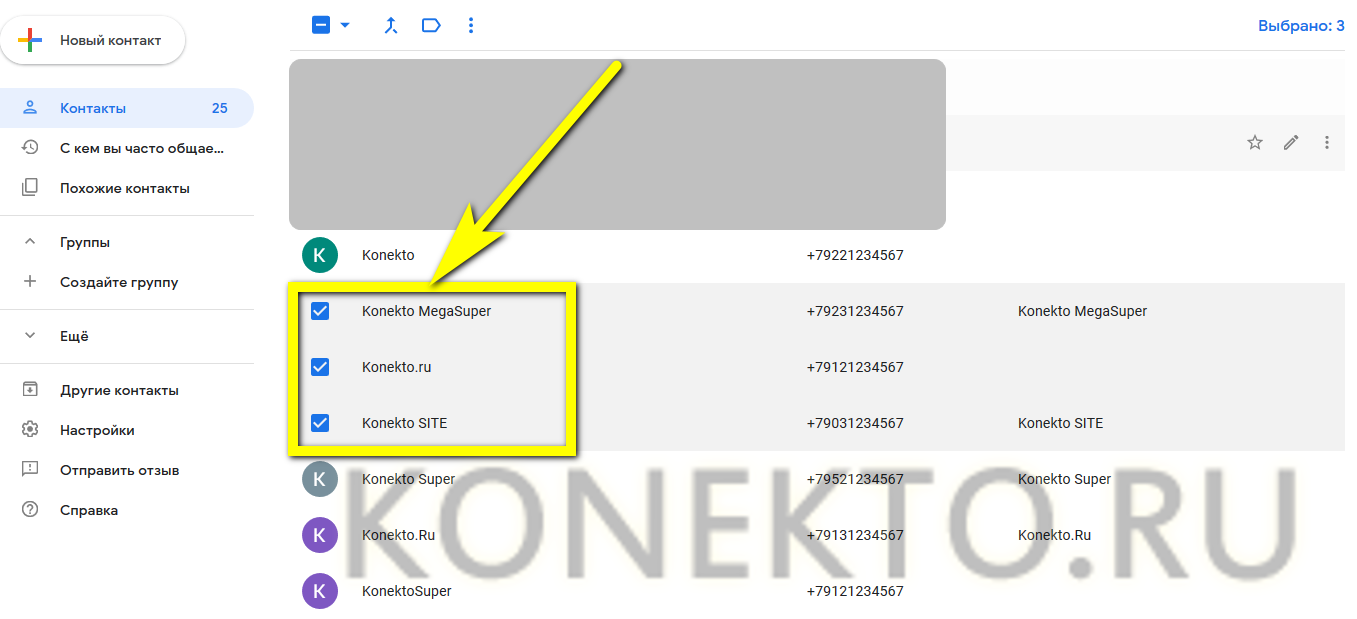


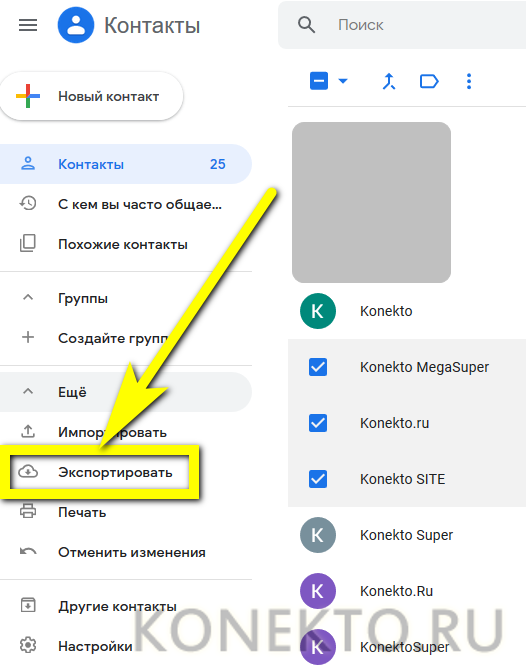
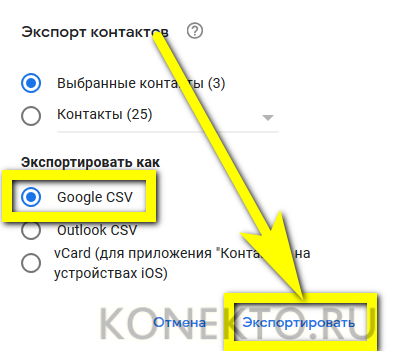
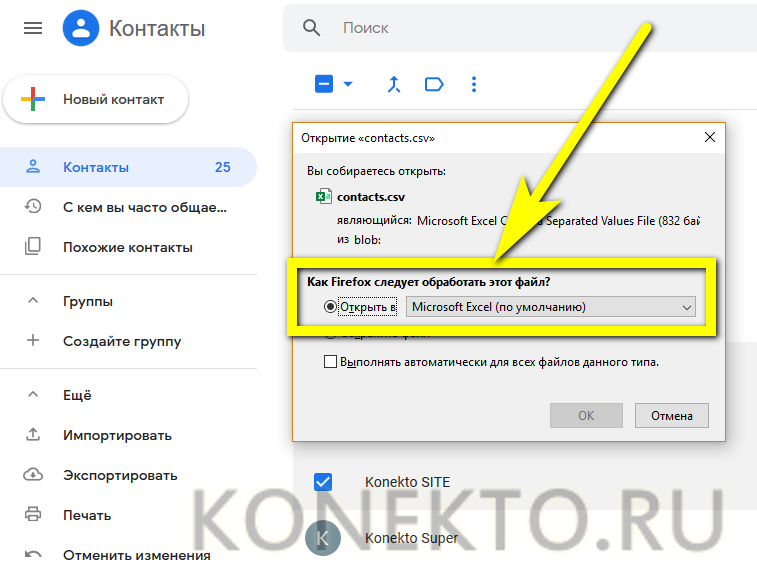

Мессенджеры
Неплохой способ перекинуть контакты с телефона под управлением ОС Андроид на компьютер или ноутбук — использовать мобильную и «стационарную» версию любого удобного мессенджера. На примере Телеграма это выглядит следующим образом:
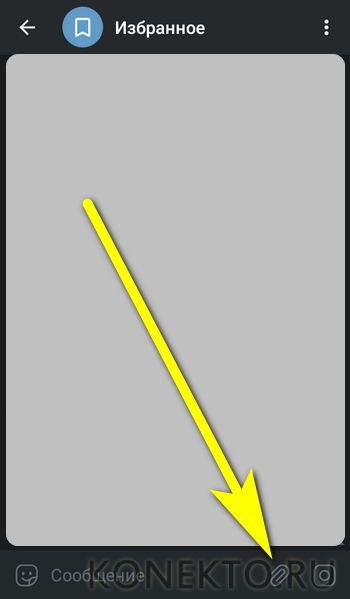
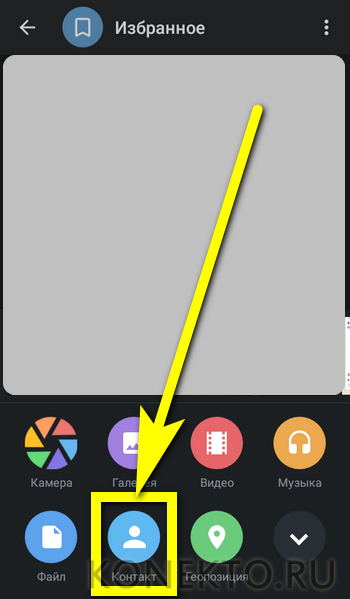
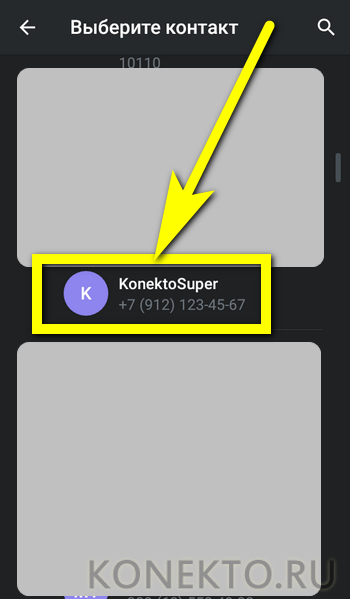
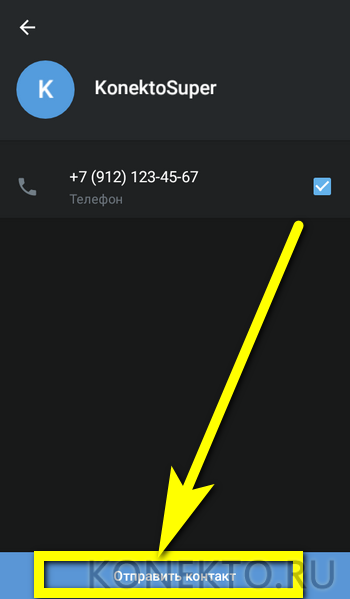


Кроме того, посредством мессенджеров можно передать на компьютер ранее созданную карточку контакта:

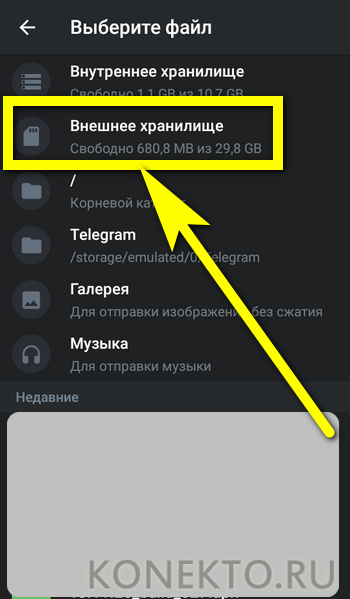
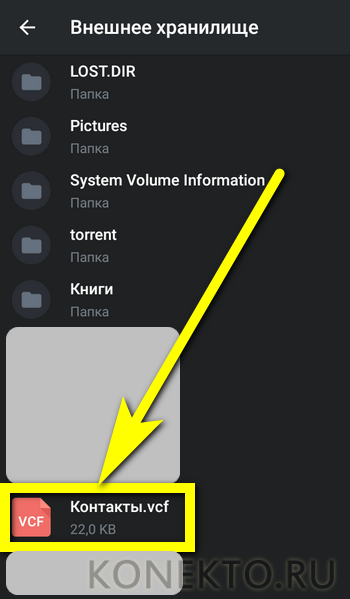
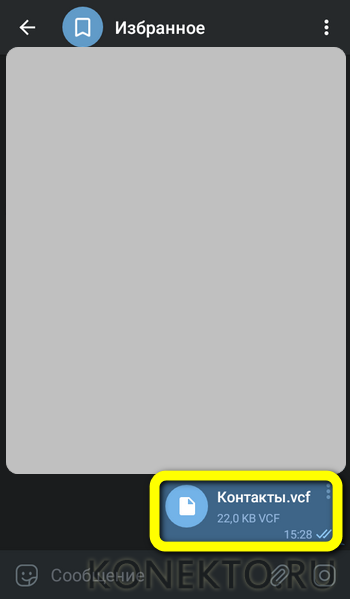
Export Contacts
Чтобы перекинуть с телефона на компьютер контакты, можно использовать и специальные мобильные приложения — их легко найти в официальном магазине Google Play Market. Один из лучших вариантов — Export Contacts; установив и запустив программу, владелец устройства на ОС Андроид должен:
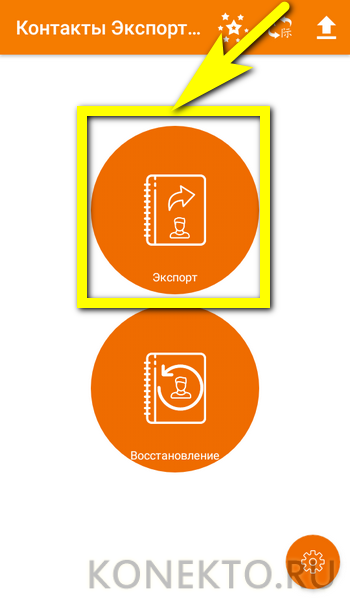
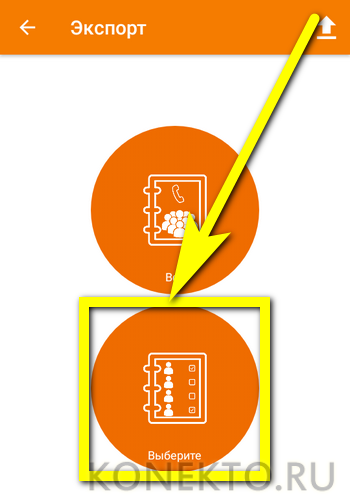
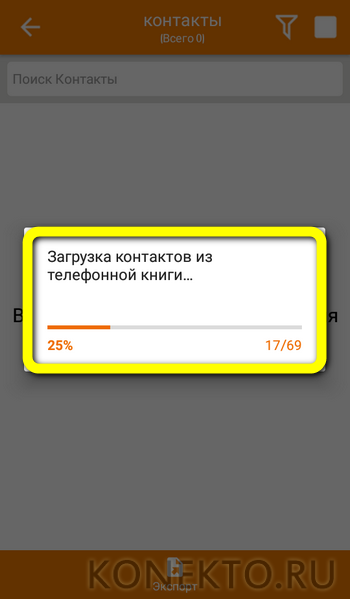

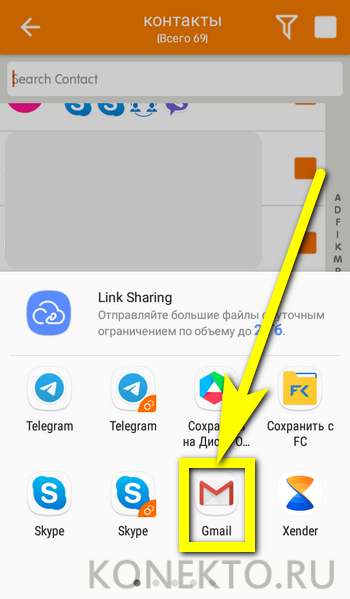
Contact to Excel
А с помощью этого удобнейшего приложения перекинуть контакты с Андроида на компьютер можно буквально за несколько секунд:
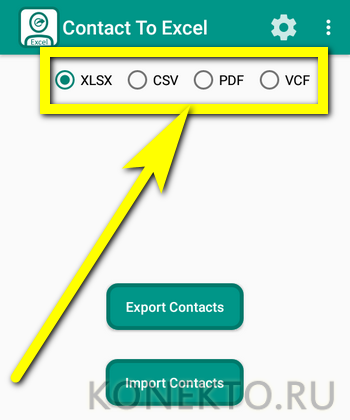
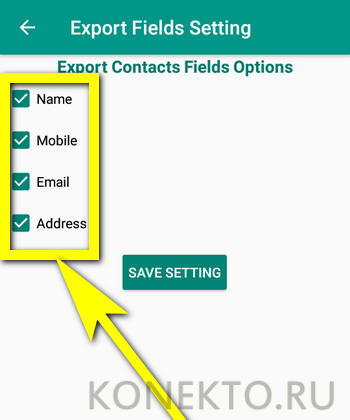
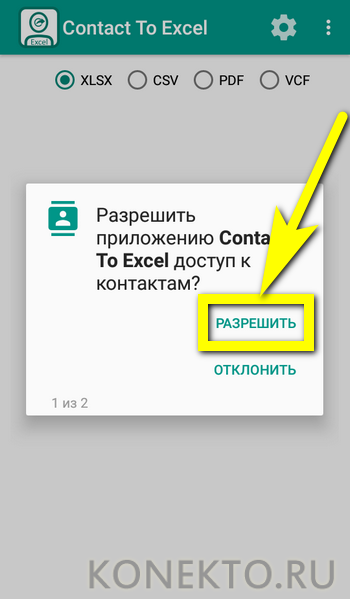

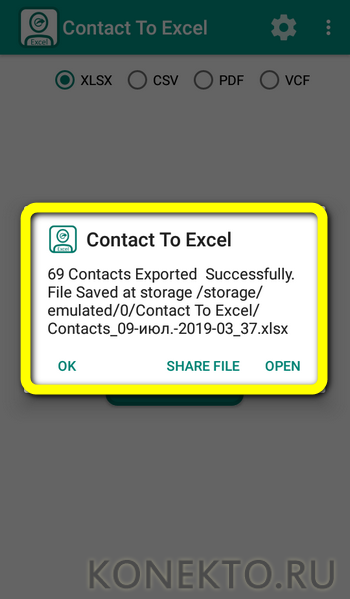
Fone
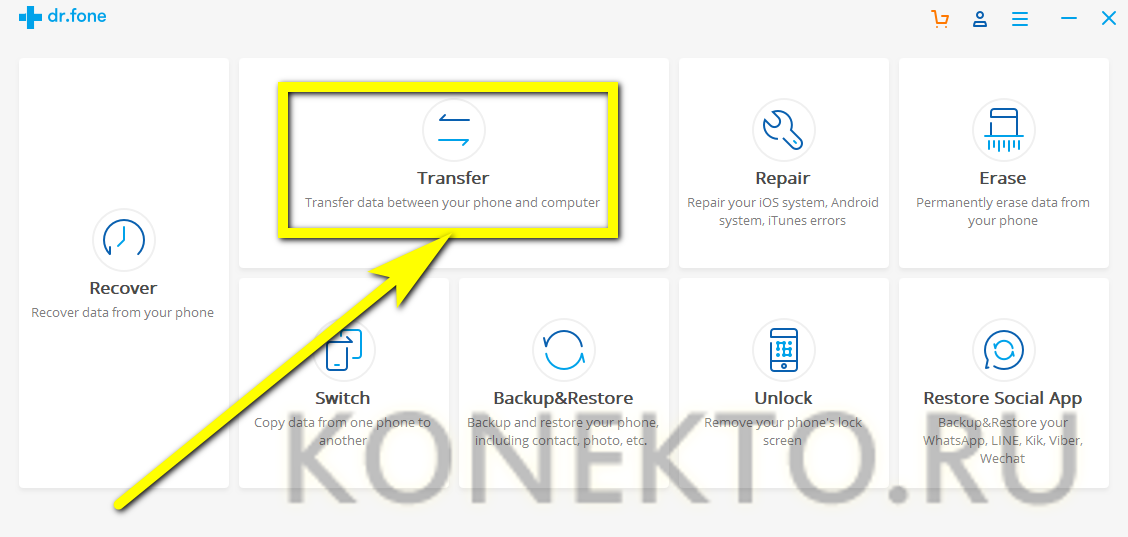
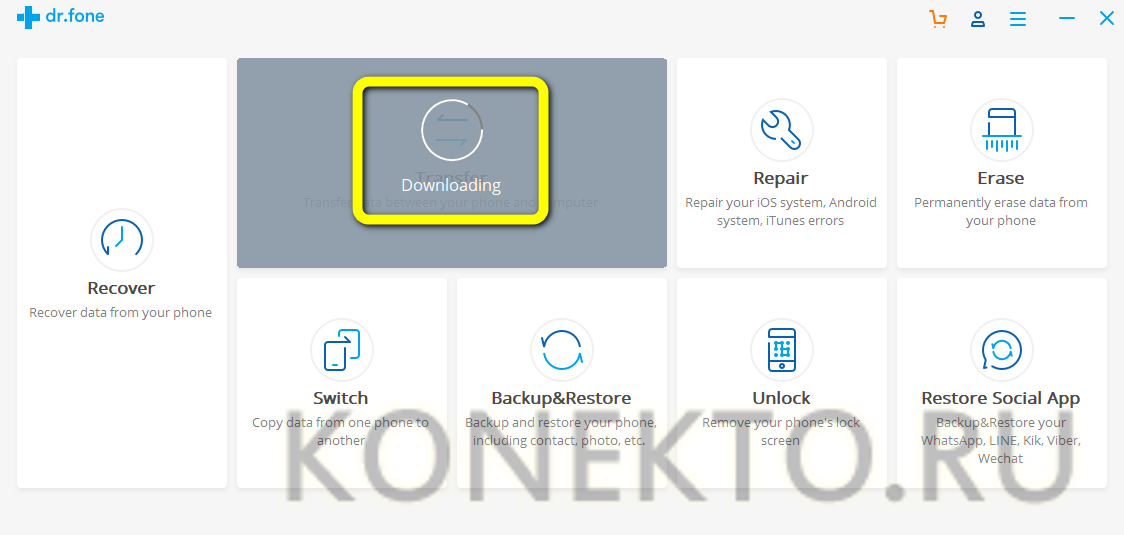
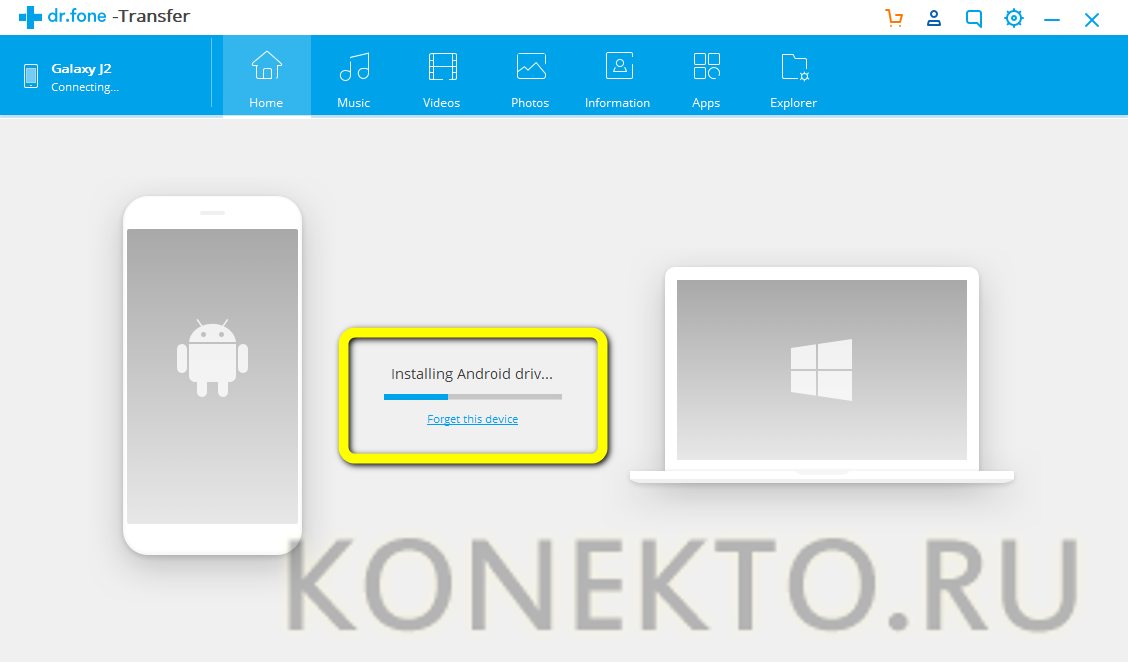
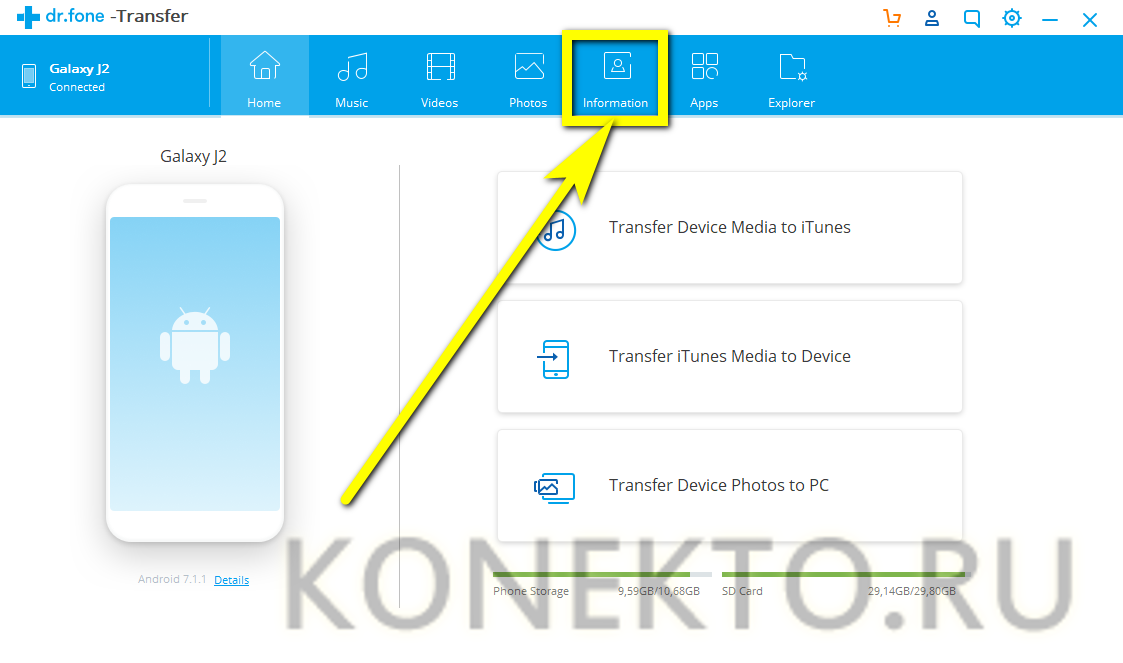

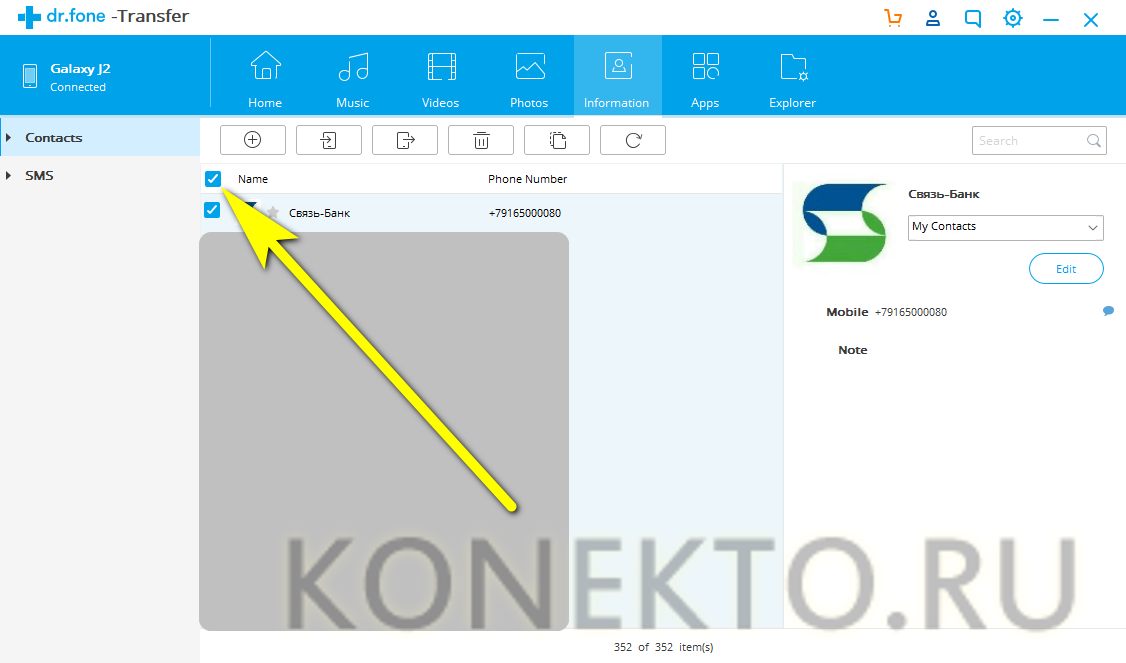
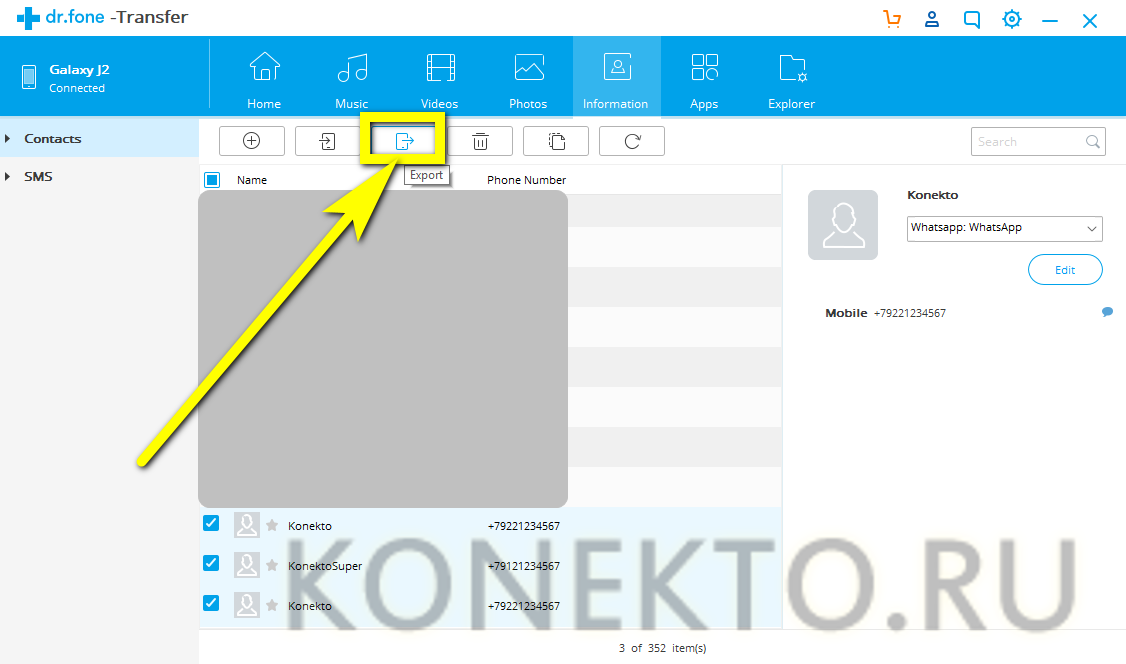
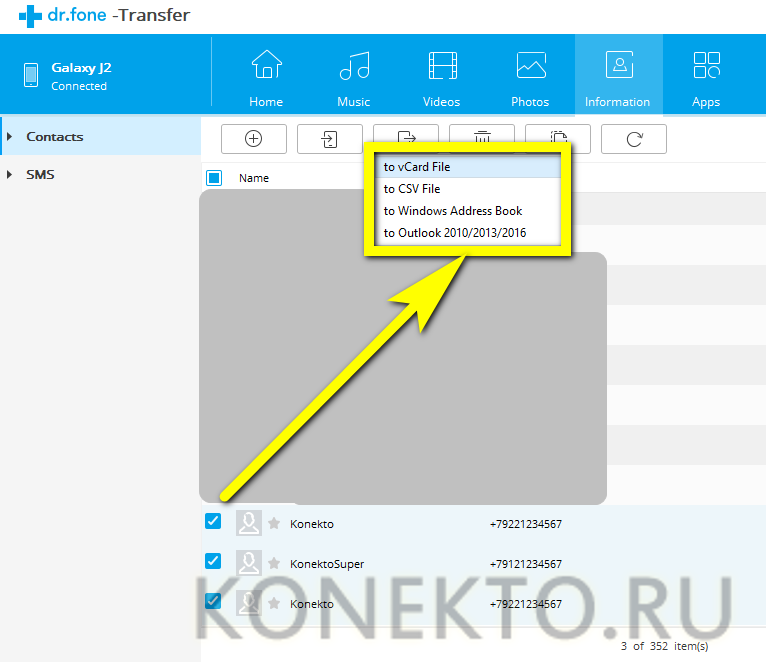
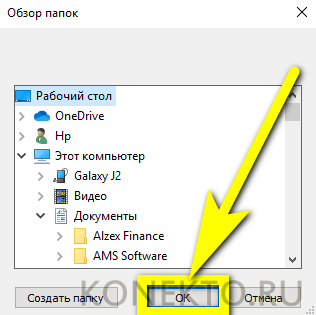

Coolmuster Lab. Fone for Android
Великолепная программа для комплексного обслуживания телефона на базе ОС Андроид. Чтобы скопировать контакты на компьютер с её помощью, понадобится:
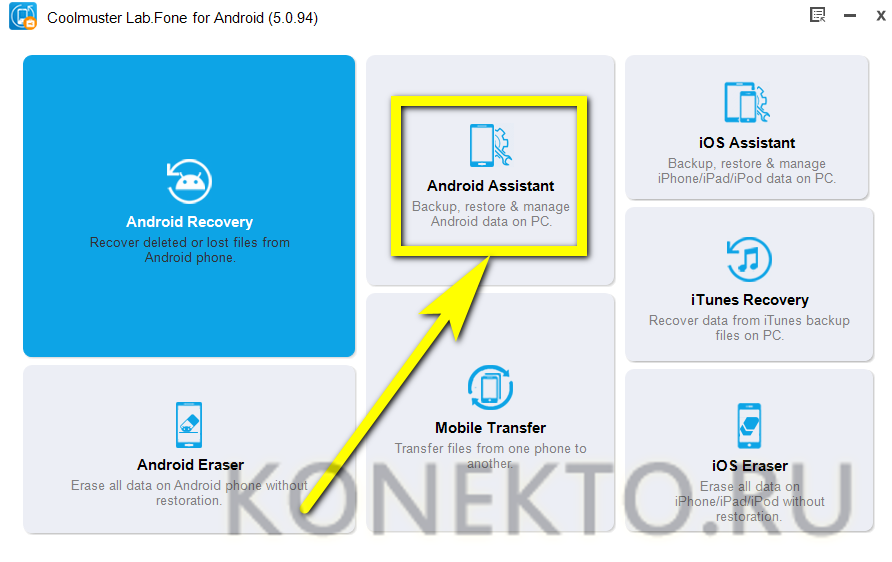

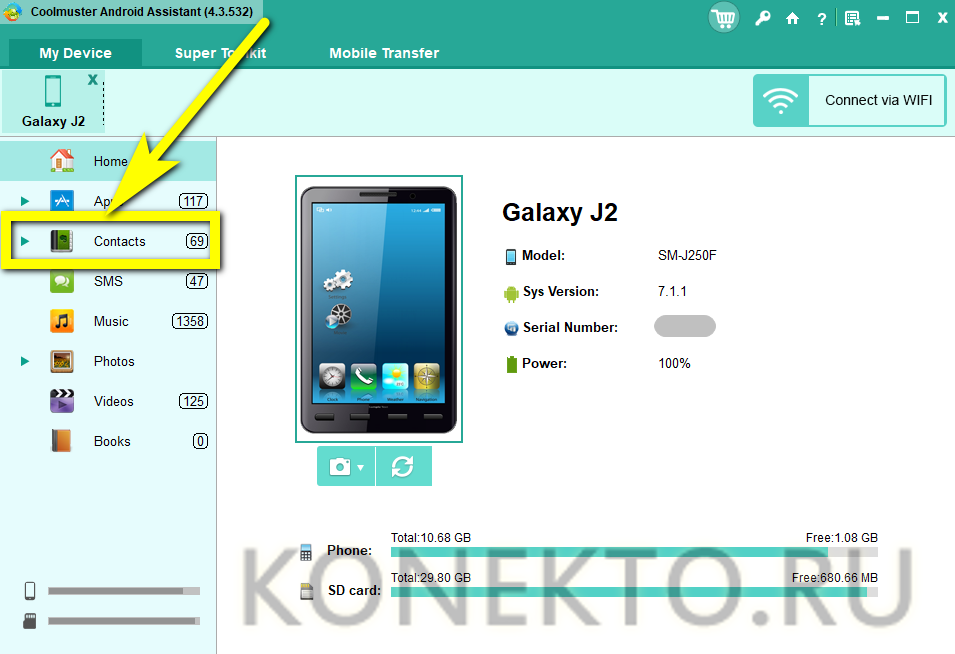
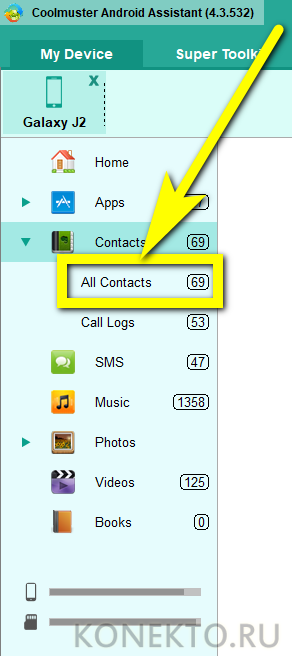

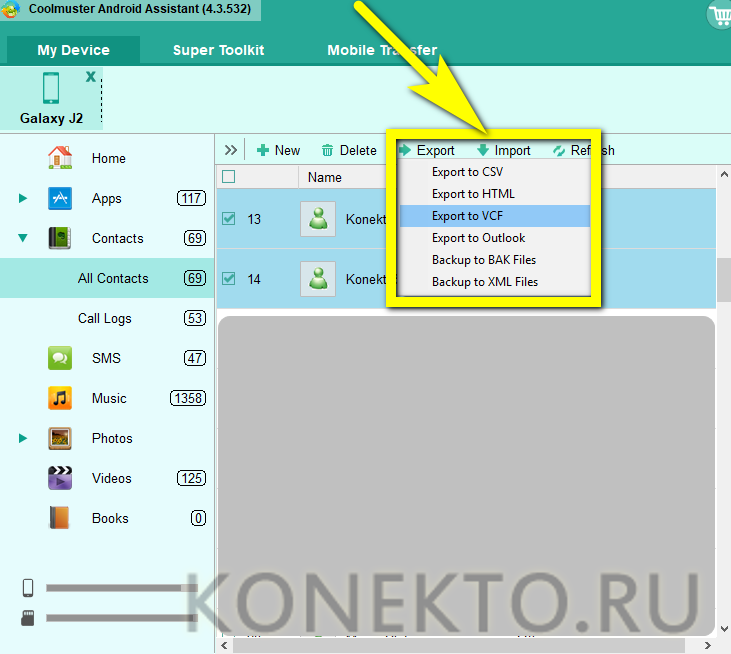
Подводим итоги
Перенести контакты с Андроида на компьютер удастся, используя вшитые опции системы: «Импорт/Экспорт» и «Поделиться». Кроме того, владелец устройства может применять для передачи данных мессенджеры и мобильные приложения — Export Contacts, Contact to Excel и другие. Ещё одно решение — программы для ПК, в частности Dr. Fone и Coolmuster Lab. Fone for Android.
- Как вытащить контакты из разбитого АндроидаСпособ 1: Аккаунт GoogleСпособ 2: ADB (только рут)Решение некоторых проблемЗаключение
- Способ 1: Аккаунт Google
- Способ 2: ADB (только рут)
- Решение некоторых проблем
- Заключение
- Вопросы и ответы
Гонка за модой порой вредит комфорту – современный стеклянный смартфон представляет собой достаточно хрупкое устройство. О том, как его можно защитить, мы расскажем в другой раз, а сегодня поговорим о способах извлечения контактов из телефонной книги разбитого смартфона.
Как вытащить контакты из разбитого Андроида
Эта операция не настолько сложна, как может показаться – благо, производители учли возможность повреждения устройства и заложили в ОС инструменты для спасения из телефонных номеров.
Вытащить контакты можно двумя способами – по воздуху, без подключения к компьютеру, и через интерфейс ADB, для использования которого гаджет понадобится подключить к ПК или ноутбуку. Начнём с первого варианта.
Аккаунт Google
Для полноценного функционирования Android-телефона требуется подключать к устройству учётную запись Google. В ней существует функция синхронизации данных, в частности, информации из телефонной книги. Этим способом можно переносить контакты напрямую без участия ПК или же задействовать компьютер. Перед началом процедуры убедитесь, что синхронизация данных активна на разбитом устройстве.
Подробнее: Как синхронизировать контакты с Google
Если дисплей телефона повреждён, то, скорее всего, вместе с ним вышел из строя и тачскрин. Управлять девайсом можно и без него – достаточно подключить к смартфону мышку. Если же экран разбит полностью, то можно попробовать подключение телефона к телевизору для вывода картинки.
Подробнее:
Как подключить мышь к Андроиду
Подключение Андроид-смартфона к телевизору
Прямой перенос информации между смартфонами заключается в простой синхронизации данных.
- На новом устройстве, куда вы хотите перенести контакты, добавьте аккаунт Google – проще всего сделать это по инструкции из следующей статьи.
Подробнее: Добавляем аккаунт Google в смартфон Android - Подождите, пока данные из введённого аккаунта будут загружены на новый телефон. Для большего удобства можете включить отображение синхронизированных номеров в телефонной книге: заходите в настройки приложения контактов, найдите опцию «Отображение контактов» и выберите нужную учётную запись.

Готово – номера перенесены.
Уже продолжительное время «корпорация добра» использует единый аккаунт для всех своих продуктов, в котором хранятся в том числе и телефонные номера. Для доступа к ним следует использовать отдельный сервиса для хранения синхронизированных контактов, в котором присутствует функция экспортирования.
Открыть сервис Google Контакты

Выделите любую позицию, после чего кликните по иконке со знаком минуса вверху и выберите «Все» для выбора всех сохранённых в сервисе.

Можно просто выделить отдельные контакты, если не требуется восстановление всех синхронизированных номеров.



Данный метод самый функциональный для переноса номеров с разбитого телефона. Как видим, вариант с переносом контактов «телефон-телефон» несколько проще, но задействование «Контактов Google» позволяет обойтись вообще без разбитого телефона: главное, чтобы на нём была активна синхронизация.
ADB (только рут)
Интерфейс Android Debug Bridge хорошо известен любителям кастомизации и перепрошивок, однако он пригодится и пользователям, которые желают извлечь контакты из повреждённого смартфона. Увы, но воспользоваться им могут только владельцы рутированных аппаратов. Если повреждённый телефон включается и управлять им можно, рекомендуется получить Root-доступ: это поможет спасти не только контакты, но и многие другие файлы.
Подробнее: Как открыть рут на телефоне
Перед задействованием этого способа проведите подготовительные процедуры:
- Включите на повреждённом смартфоне режим отладки по USB;
- Загрузите и установите драйвера для вашего гаджета.
Теперь переходим непосредственно к копированию данных телефонной книги.



Теперь открывайте каталог с файлами АДБ – там должен появиться файл с именем contacts2.

Он и представляет собой базу данных с номерами телефонов и именами абонентов. Файлы с расширением DB можно открыть либо специализированными приложениями для работы с базами данных SQL, либо большинством существующих текстовых редакторов, в том числе и «Блокнотом». Подробнее: Чем открыть DB
Этот метод сложнее предыдущего и более трудоёмкий, однако позволяет вытащить контакты даже из совсем убитого телефона. Главное, чтобы он нормально распознавался компьютером.
Решение некоторых проблем
Процедуры, описанные выше, не всегда проходят гладко – в процессе могут появиться трудности. Рассмотрим самые частые.
Синхронизация включена, но резервной копии контактов нет
Довольно частая проблема, которая возникает по множеству причин, начиная от банальной невнимательности и заканчивая сбоем в работе «Сервисов Google». На нашем сайте есть детальная инструкция со списком способов устранения этой неисправности – посетите ссылку ниже.
Подробнее: Не синхронизируются контакты с Google
Телефон подключается к компьютеру, но не определяется
Тоже одна из самых распространённых трудностей. Первое, что нужно сделать – проверить драйвера: не исключено, что вы их не установили или установили некорректную версию. Если с драйверами точно всё в порядке, такой симптом может говорить о проблемах с разъёмами или USB-кабелем. Попробуйте переподключить телефон к другому коннектору на компьютере. Если не помогло, то попробуйте использовать иной шнур для соединения. Если и замена кабеля оказалась неэффективной – проверьте состояние разъёмов на телефоне и ПК: возможно, они загрязнены и покрыты окислами, отчего контакт нарушен. В крайнем случае подобное поведение означает неисправность коннектора или проблемы с материнской платой телефона – в последнем варианте самостоятельно уже ничего не сделать, придётся обращаться в сервис.
Заключение
Мы познакомили вас с основными способами выудить номера из телефонной книги на разбитом девайсе под управлением Android. Процедура эта не сложная, но требует работоспособности материнской платы и флеш-памяти девайса.

При использовании мобильных устройств может возникать необходимость переноса контактов на компьютер. Сделать это можно многими способами на девайсах под управлением разных операционных систем. Скачивание контактов с телефона на ПКНа сегодняшний день выполнить скачивание контактов можно как на Android, так и iPhone. Однако требуемые действия сильно отличаются друг от друга вследствие особенностей каждой платформы. Способ 1: Перенос контактов с Android

Подробнее: Как перенести контакты с Android на ПКСпособ 2: Перенос контактов с iPhoneБлагодаря возможности синхронизации устройства на базе iPhone с аккаунтом iCloud, вы можете выполнить скачивание контактов в облачное хранилище. Когда это будет сделано, потребуется лишь сохранить файл vCard, обратившись к возможностям веб-сервиса.

Подробнее: Как перенести контакты с iPhoneВ качестве альтернативы вы можете выполнить синхронизацию iPhone с аккаунтом в системе Google и после этого сохранить нужные файлы, руководствуясь информацией из предыдущего метода. Главным достоинством этого подхода является доступность конечных файлов.

Примечание: Эта программа имеет несколько аналогов, отличающихся возможностями.

Подробнее: Как пользоваться iToolsСпособ 3: Резервное копированиеЕсли вам достаточно лишь сохранить контакты, не ставя цели их последующего открытия на ПК, можете выполнить резервное копирование данных по соответствующей инструкции. При этом подобный подход является исключительно крайней мерой из-за возможных сложностей.

Подробнее: Как сделать полный или частичный бэкап Android-устройства

Подробнее: Как создать резервную копию iPhoneЗаключениеВне зависимости от платформы, конечный файл с контактами вы можете открыть лишь специальными программами, например, Microsoft Outlook. При этом возможных проблем можно избежать, только внимательно изучив интересующую вас инструкцию.
Как перенести контакты с Android на компьютерКомпьютеры, Настройка Android
27. 2017Большинство пользователей ведут телефонную книгу на своем смартфоне и со временем накапливают там большое количество контактов. Для того чтобы не потерять все эти контакты вместе с смартфоном их нужно время от скидывать на компьютер. В данной статье мы рассмотрим сразу два способа, как перенести контакты с Android смартфона на компьютер. Перенос контактов с Android на компьютер с помощью экспортаСамый простой вариант переноса контактов с Андроид смартфона на компьютер это перенос с помощью экспорта контактов из приложения «Контакты». Экспортировав контакты таким образом вы получите файл в формате vcf, который можно потом импортировать в любое приложение для работы с контактами, как на другом телефоне так и на компьютере. Экспортировать контакты достаточно просто. Для начала вам нужно запустить приложение «Контакты» на своем Андроид телефоне. После этого откройте контекстное меню в этом приложении (это делается при помощи на экране или сенсорной клавиши под экраном).
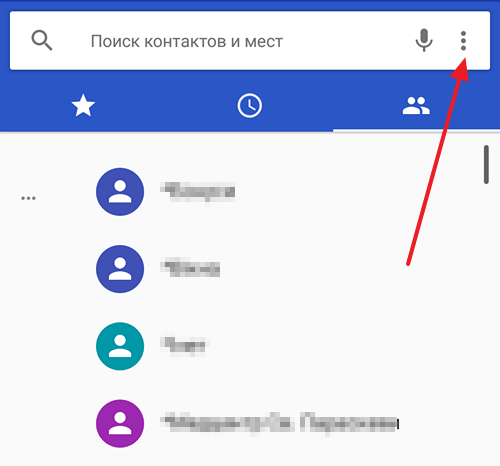
После этого в появившемся меню выберите пункт «Импорт/Экспорт».
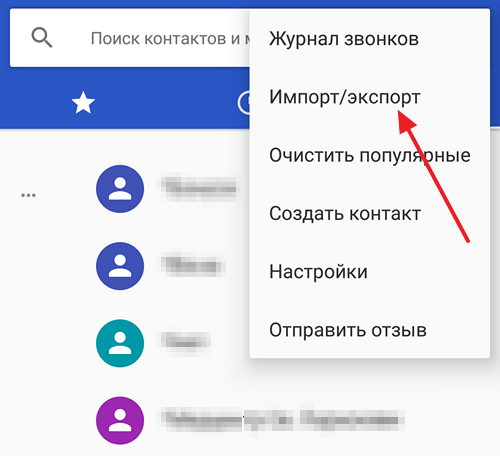
В результате на экране появится меню с несколькими вариантами переноса контактов. Здесь нужно выбрать вариант «Экспорт в файл VCF». В некоторых случаях данный вариант может называться «Экспорт во внутреннюю память» или «Экспорт на карту памяти SD».
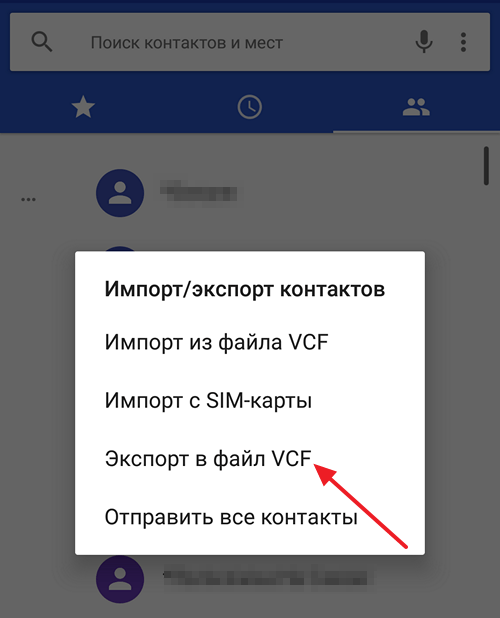
После этого приложение «Контакты» перенесет все контакты из своей базы в файл с расширением vcf, который будет сохранен во внутренней памяти или на карте памяти SD, в зависимости от того, какой вариант переноса вы выбрали. Дальше вам нужно скопировать этот vcf файл на компьютер. Это можно сделать любым удобным вам способом. Например, вы можете подключить Андроид к компьютеру с помощью USB кабеля и просто скопировать этот файл как и любой другой, либо вы можете переслать файл по почте или загрузить в облачное хранилище. В дальнейшем вы можете использовать контакты из vcf файла так как вам это удобно. Vcf файл можно импортировать в почтовую программу (например, в Outlook или Mozilla Thunderbird), в другой телефон или в почтовый сервис. Перенос контактов с Android на компьютер с помощью GoogleТакже вы можете перенести контакты с Андроида на компьютер с помощью сервиса «Google Контакты». Для того чтобы этот способ переноса сработал, нужно, чтобы контакты на Андроиде синхронизировались с аккаунтом Google. Для того чтобы убедиться, что ваши контакты синхронизируются, зайдите в Настройки Андроида и откройте раздел «Аккаунты – Google». В данном разделе настроек будет список всего, что синхронизируется с аккаунтом Google. Найдите там пункт «Контакты» и убедитесь, что он включен.
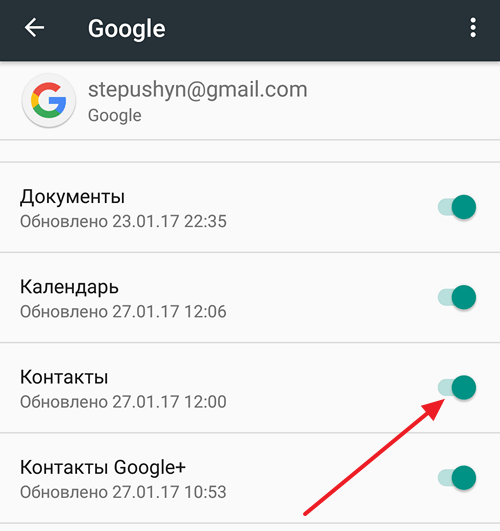
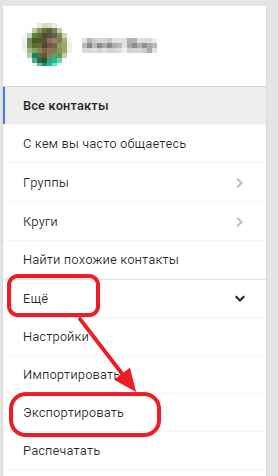
После этого вам предложат открыть старую версию интерфейса «Google Контакты». Согласитесь, и подождите пока загрузится старый интерфейс. В старом интерфейсе вам нужно нажать на кнопку «Еще» и в появившемся меню выбрать пункт «Экспорт».
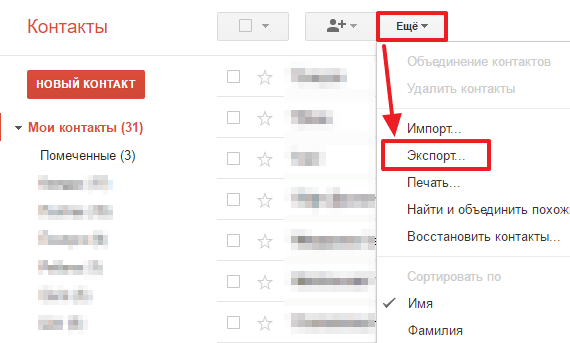
В результате перед вами откроется окно с настройками экспорта. Здесь сначала нужно указать, какие именно контакты вы хотите перенести. Можно выбрать некоторые отдельные контакты, группу контактов либо все контакты.
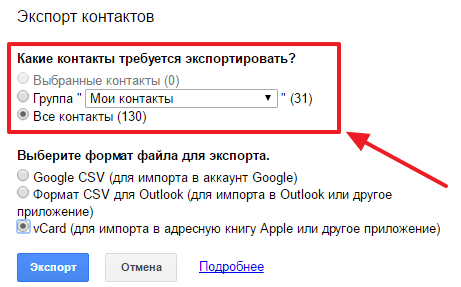
После этого нужно выбрать формат для экспорта. Здесь доступно три формата: Google CSV (для переноса контактов в другой аккаунт Google), формат CSV для Outlook (для переноса контактов в программу Outlook), vCard (для переноса контактов в адресную книгу Apple либо в другую программу). В большинстве случаев оптимальным будет формат vCard, поскольку он достаточно универсален и поддерживается большинством программ.
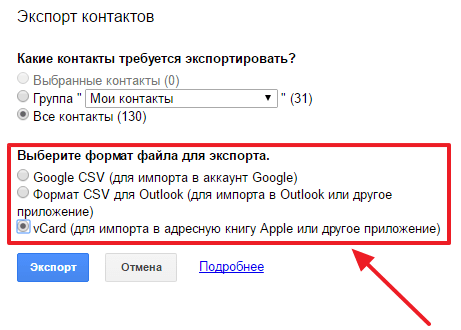
Как сохранить контакты с Android на компьютерКомпьютеры, Настройка Android
22. 2016Многим пользователям необходимо работать с одними и теми же контактами как на Android смартфоне, так и на настольном компьютере (ПК). Поэтому очень часто встречается вопрос, как сохранить контакты с Android на компьютер. В этом материале мы постараемся решить эту проблему, рассмотрев сразу три способа сохранения контактов. Сохраняем контакты с Android на компьютер через приложение «Контакты»Самый простой способ сохранить контакты с Андроид смартфона, это воспользоваться экспортом из приложения «Контакты». Для этого необходимо запустить приложение «Контакты» на вашем Андроид смартфоне и открыть в нем контекстное меню (это можно сделать с помощью сенсорной клавиши под экраном или кнопки с тремя точками в интерфейсе приложения). Контекстном меню приложения «Контакты» нужно найти пункт «Импорт/экспорт» и выбрать его.
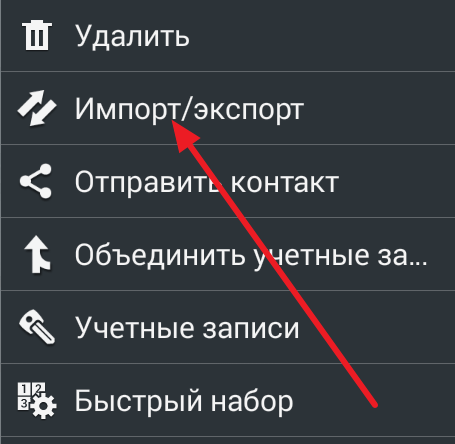
После этого вы увидите список доступных действий. В данном списке есть два варианта экспорта контактов. Это «Экспорт во внутреннюю память» и «Экспорт на карту памяти SD». Вы можете воспользоваться любым из этих двух способов экспорта. В случае использования первого способа, файл с контактами будет сохранен во внутреннюю память устройства, а во втором случае на карту памяти SD. Для примера выберем способ с сохранением контактов во внутреннюю память Андроид устройства.
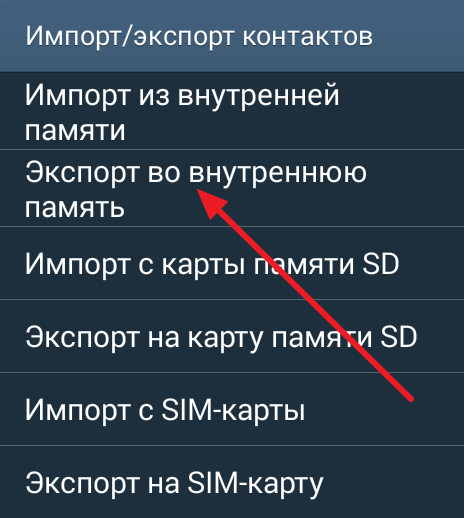
Дальше появится всплывающее окно с просьбой подтвердить сохранение контактов на карту памяти. В этой окне просто нажимаем на кнопку «Да».

В результате все ваши контакты будет сохранены во внутренней памяти Андроид смартфона в виде файла «Контакты. vcf».
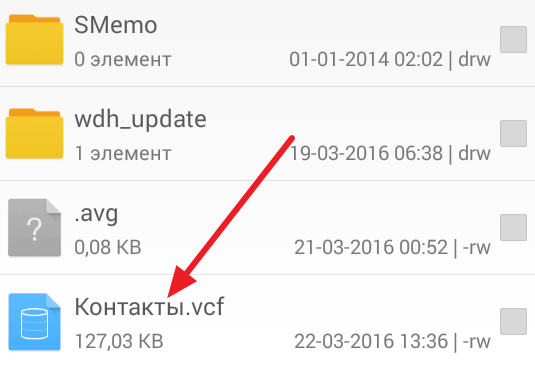
Теперь вам осталось передать этот файл на компьютер. Это можно сделать любым удобным вам способом. Например, вы можете просто подключить ваш Android смартфон к компьютеру с помощью USB кабеля и скопировать файл с контактами. Сохраняем контакты с Android на компьютер через Google КонтактыТакже вы можете сохранить свои контакты с Андроид телефона на компьютер с помощью сервиса Google Контакты. Для этого откройте свою почту GMAIL, а потом перейдите в раздел «Контакты».

После открытия сервиса Google Контакты вам нужно нажать на кнопку «Дополнительно» и в открывшемся меню выбрать пункт «Экспорт».
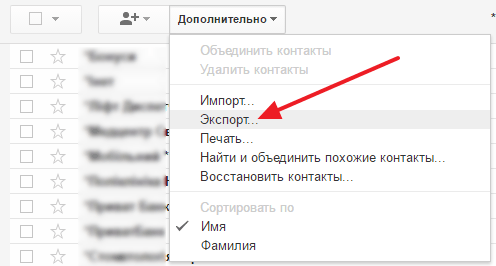
После этого вы должны увидить окно с настройками экспорта контактов. Здесь можно выбрать какие контакты вы бы хотели сохранить на свой компьютер, а также в каком формате (Google CSV, CSV Outlook или vCard).
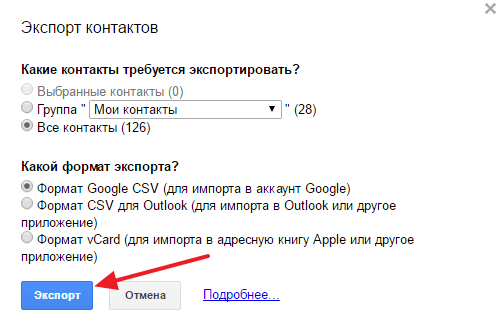
После выбора контактов и формата просто нажмите на кнопку «Экспорт». Если все было сделано правильно, то браузер начнет скачивать контакты на ваш компьютер. Сохраняем контакты с Андроид на компьютер с помощью сторонних приложенийЕсли вышеописанные способы сохранения контактов на компьютер вам не подошли, то вы можете попробовать воспользоваться сторонними приложениями. В магазине Google Play таких приложений огромное количество. Вы можете найти из по поисковому запросу «экспорт контактов». Для примера рассмотрим приложение, которое называется «Экспорт контактов и данных CSV». Данное приложение умеет выполнять только два действия: сохранять контакты в формате CSV и сохранять СМС сообщения, в том же формате CSV.

Пользоваться данным приложением очень просто. Все что нужно сделать, это запустить его на Android смартфоне и нажать на кнопку «Export contacts». После чего все ваши контакты будут сохранены на карте памяти в папке «Contacts. csv». Дальше данный файл можно сохранить на компьютер любым удобным вам способом. Основатель проекта «Смартфонус» и автор более 2000 статей на тему ИТ для разных сайтов.
Как перенести контакты с телефона на телефон (Андроид)?
Продвинутый пользователь, выбравший себе лучший кнопочный сотовый телефон на сегодняшний день или купивший современнейший смартфон на Android с виртуальной клавиатурой, неизбежно задумается, как экспортировать контакты из телефонной книжки со старого устройства на новое. Конечно, можно переписывать номера вручную — но сколько это отнимет времени и сил? Как быстро и просто переместить контакты с Андроида на Андроид — попробуем разобраться.
Системные средства
Перекинуть данные с одного телефона на другой, пользуясь встроенными возможностями операционной системы, не сложнее, чем восстановить удалённые контакты на Андроиде; всё, что нужно владельцу нового устройства — немного терпения. Для этого способа не понадобится даже подключение к Интернету или рабочий модуль Bluetooth; всё делается буквально в несколько тапов по экрану.
Чтобы скопировать контакты с одного телефона под управлением Android на другой этим самым простым и совершенно бесплатным способом, понадобится:
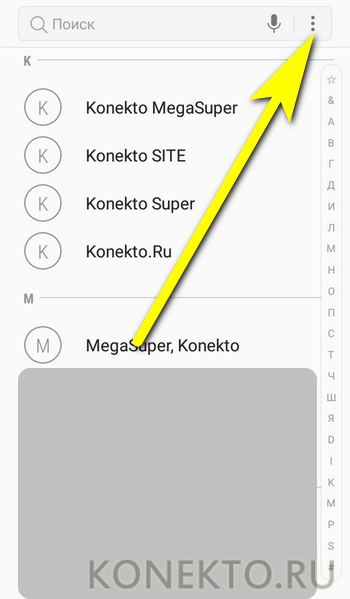
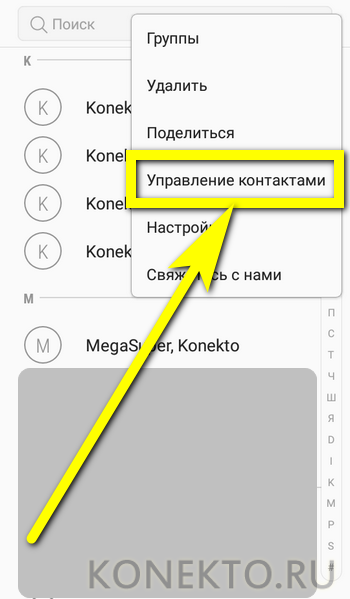
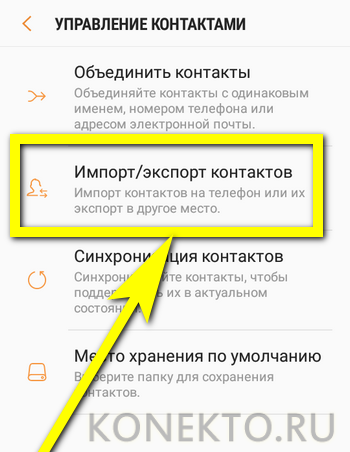
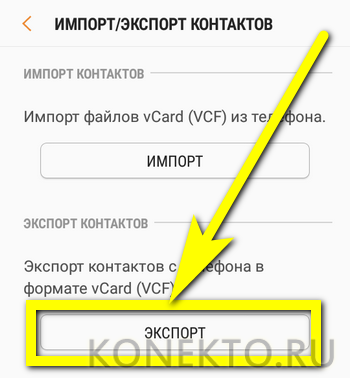
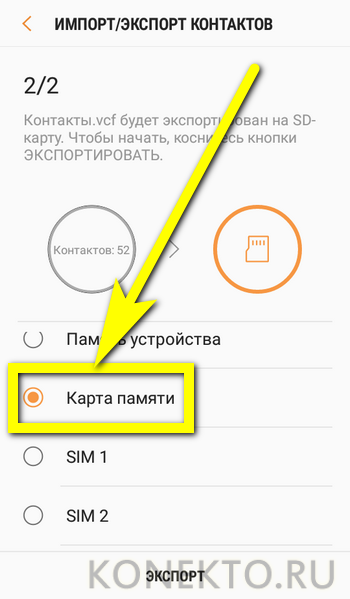
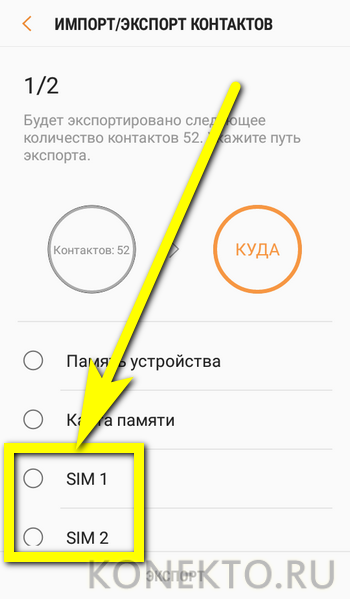
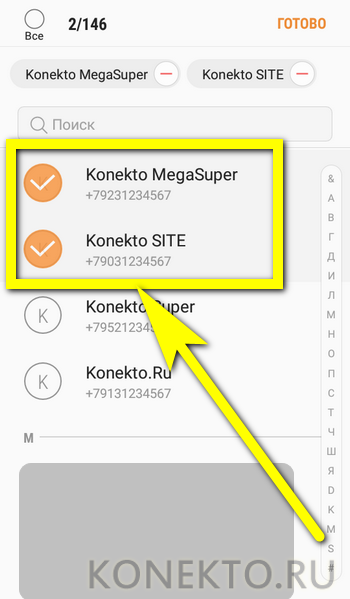
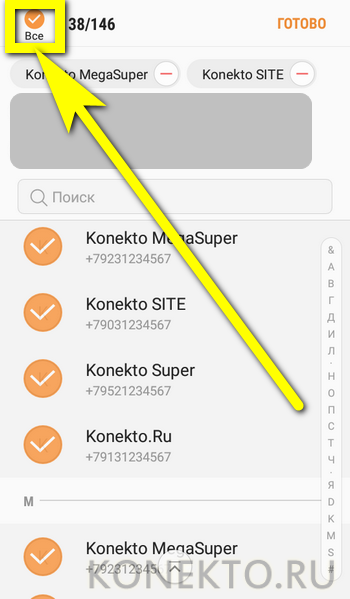
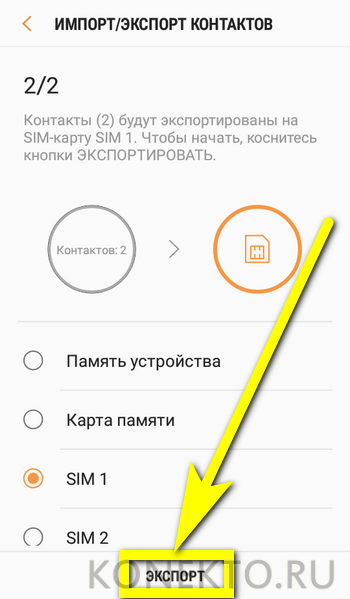
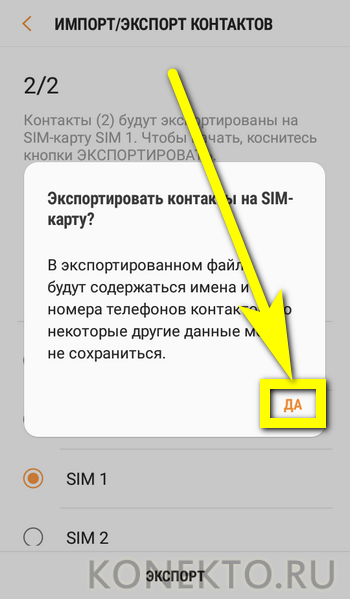
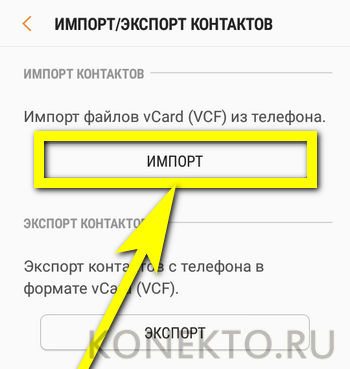
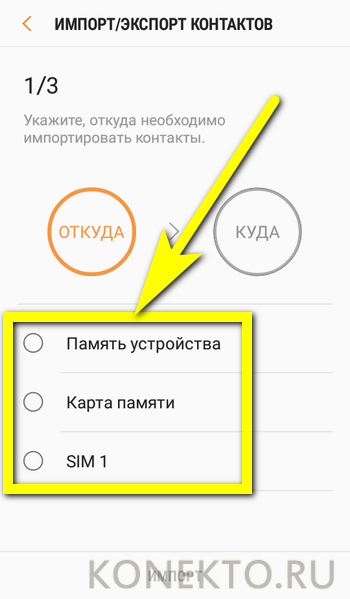
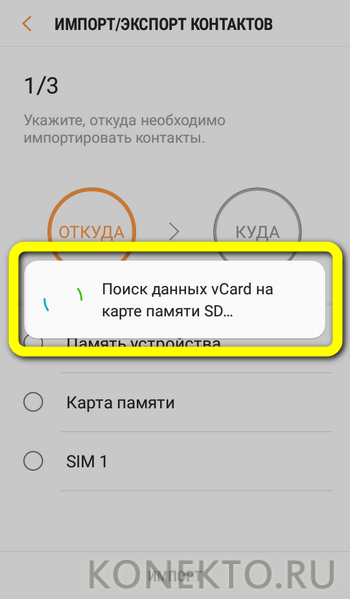
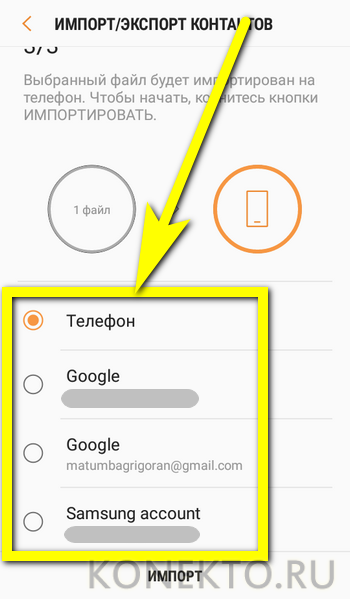
Казалось бы, первого варианта более чем достаточно, чтобы перенести контакты из телефонной книжки старого смартфона на другое устройство; однако есть у него и существенный минус — невозможность передать данные без перестановки microSD или SIM-карты. Исправить ситуацию можно, воспользовавшись опцией «Поделиться», также встроенной в систему Android и доступной владельцам смартфонов по умолчанию.
Чтобы перекинуть контакты с одного телефона под управлением ОС Андроид на другой, следует:
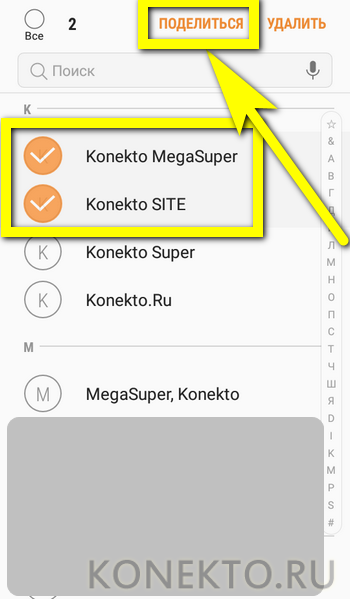
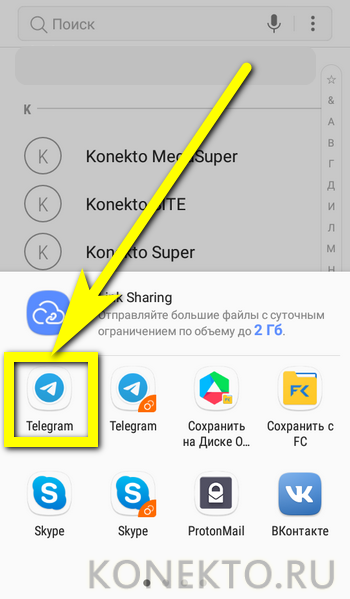
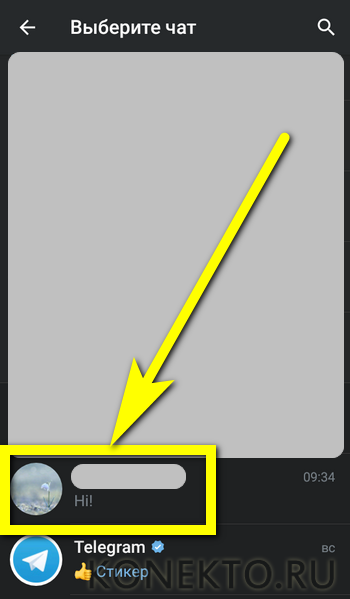
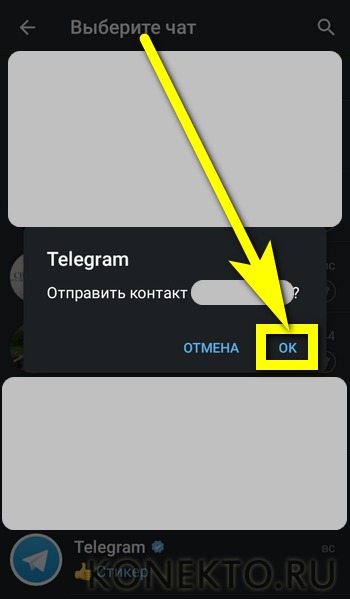
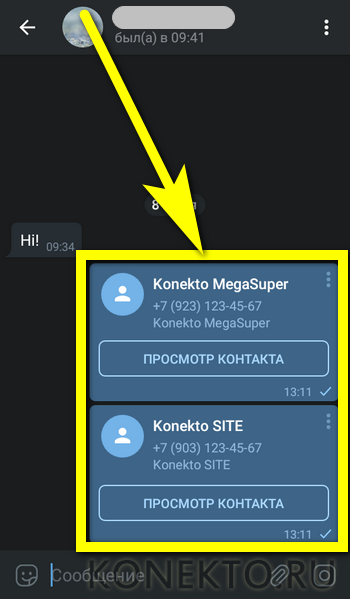
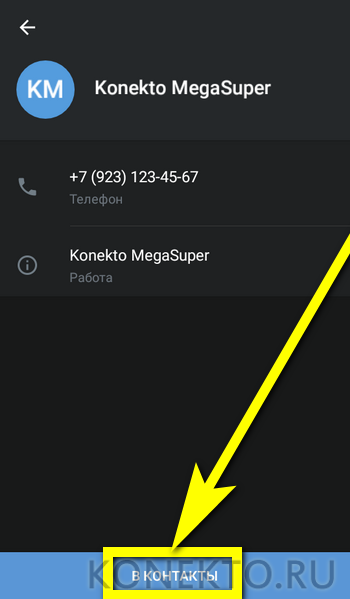
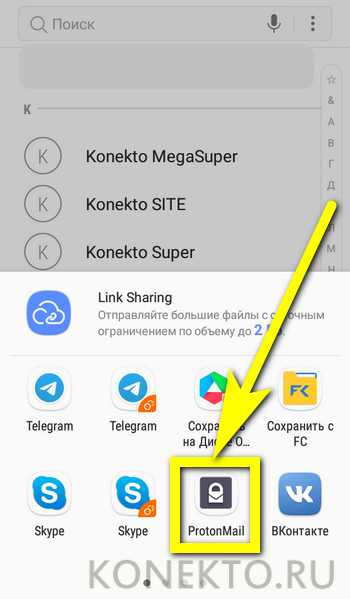
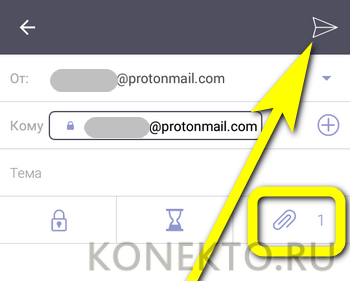
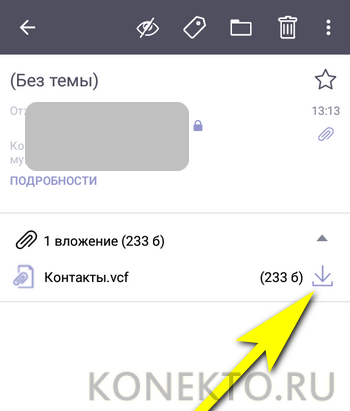
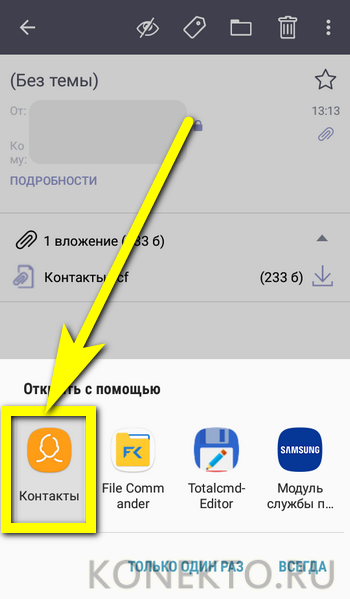
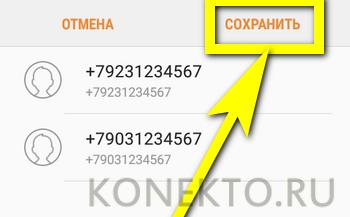
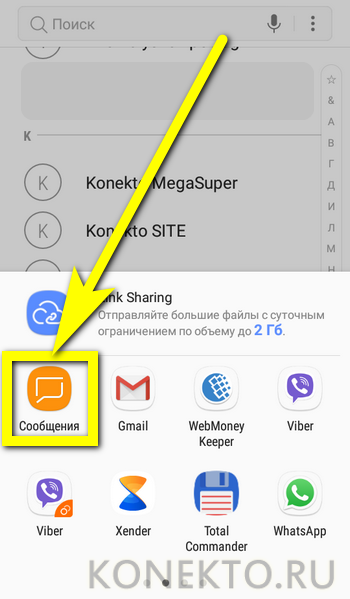
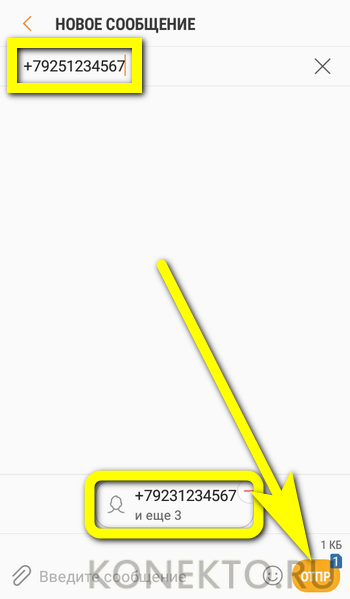
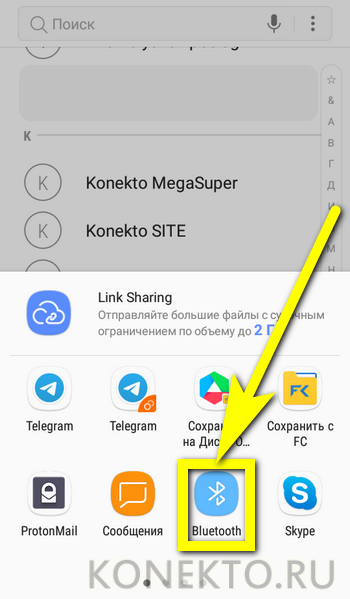
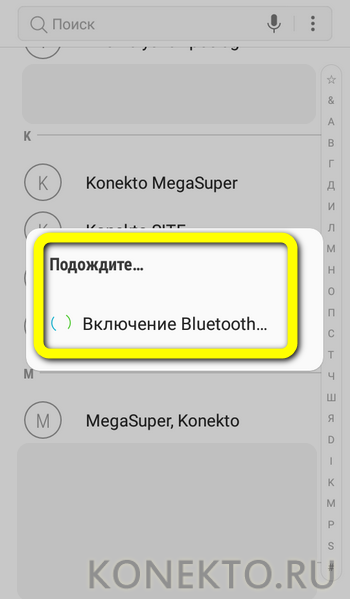
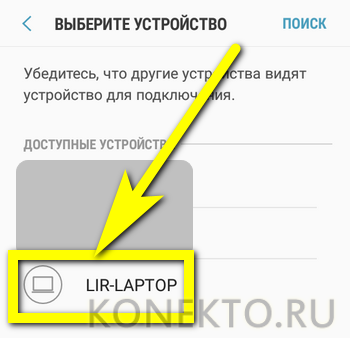
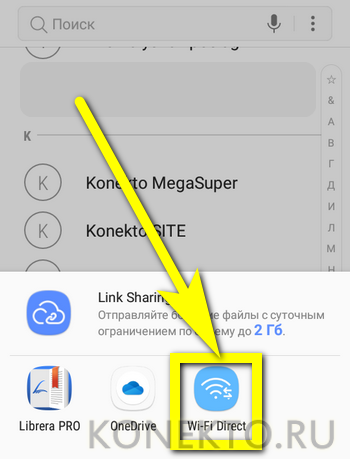
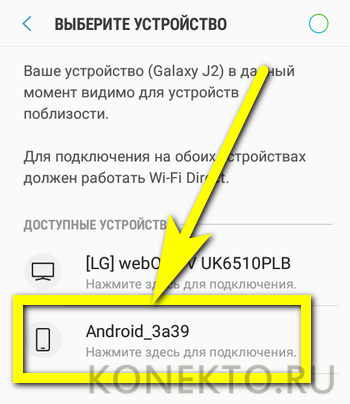
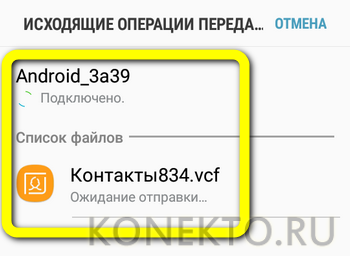
Важно: если контакты передаются с телефона на телефон Android в виде файла (по электронной почте, Bluetooth, Wi-Fi Direct), добавить их в телефонную книжку можно, найдя в папке загрузки карточку с расширением VCF и обработав её с помощью меню «Контакты».
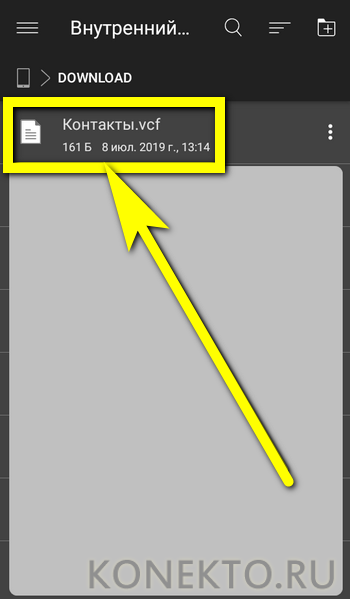
Мессенджеры — это не только программы для обмена текстовыми сообщениями, аудио- и видеозвонков, но и замечательный способ перенести контакты с одного телефона Android на другой. Ниже будет рассмотрен порядок действий для четырёх наиболее популярных мобильных приложений: Telegram, WhatsApp, Viber и Skype.
Скопировать имена и номера друзей, знакомых и коллег при помощи Телеграма можно следующим образом:


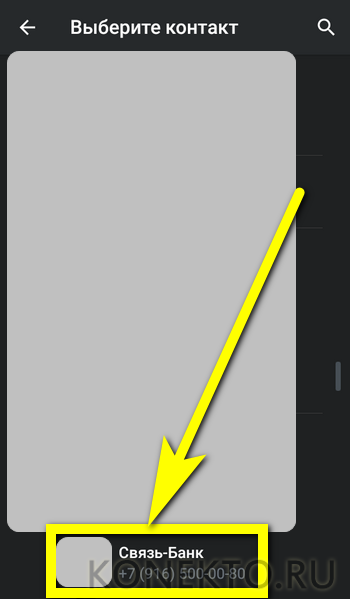
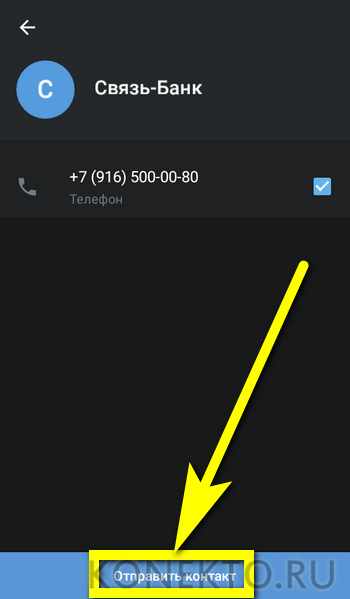
Чтобы передать контакты при помощи Ватсапа, следует:
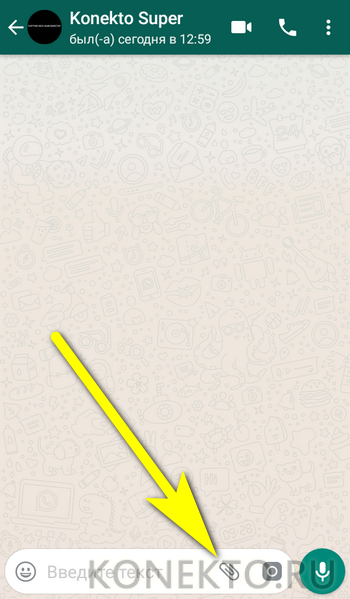
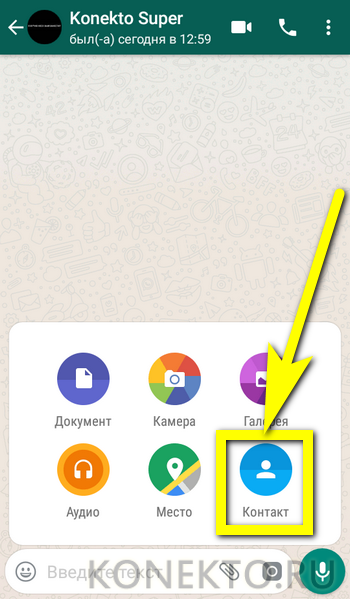
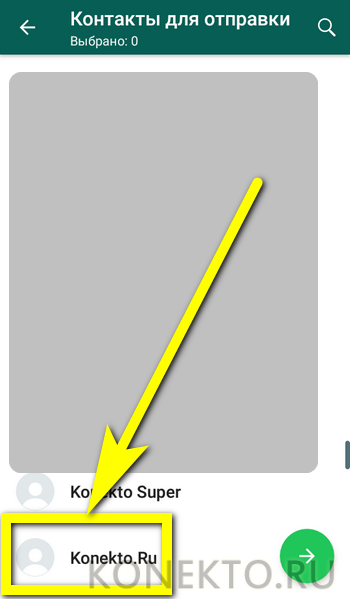
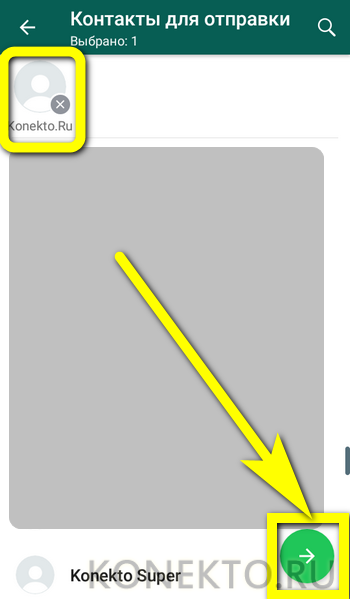
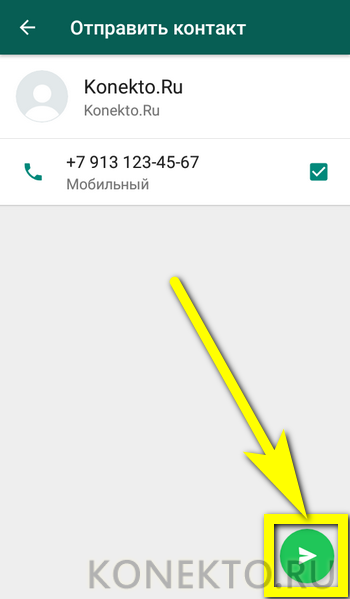
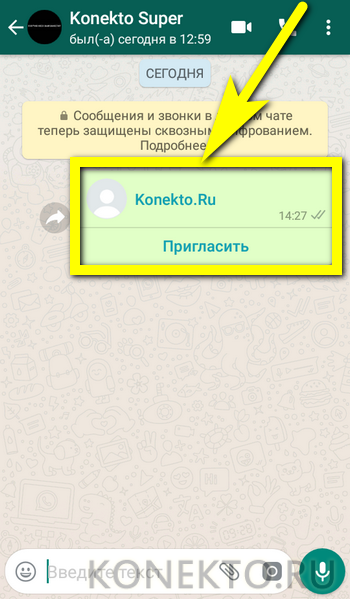
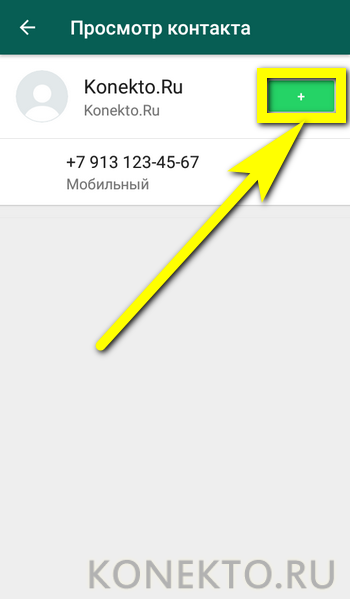
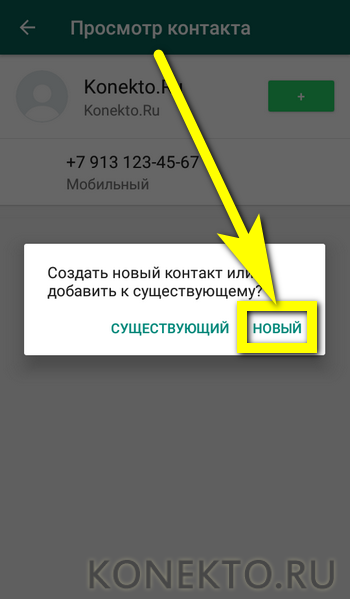
Перенести контакты с одного телефона под управлением ОС Андроид на другой посредством Вайбера можно следующим образом:
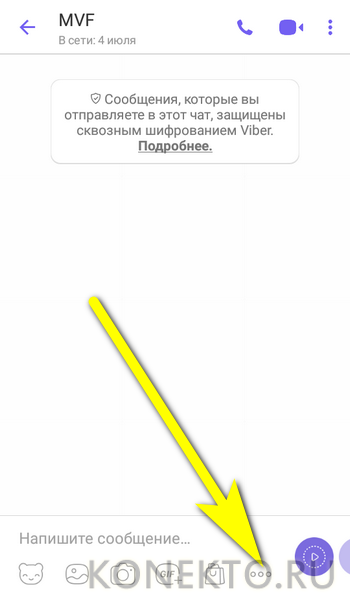
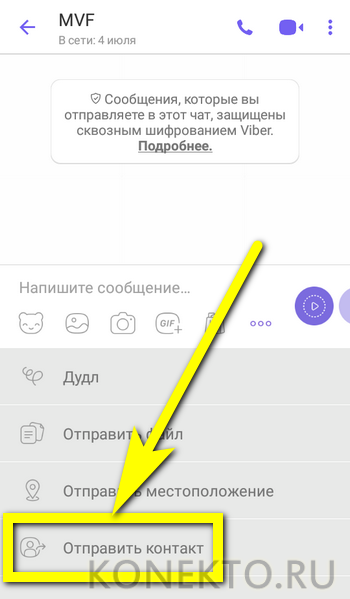
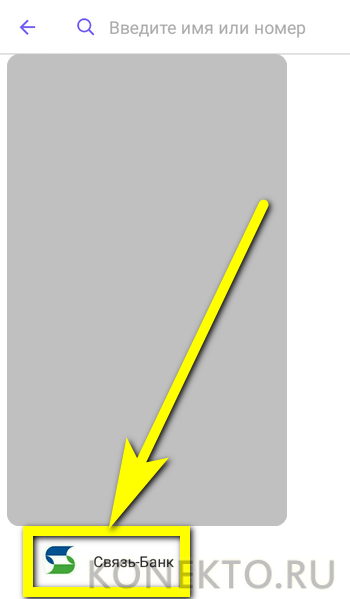
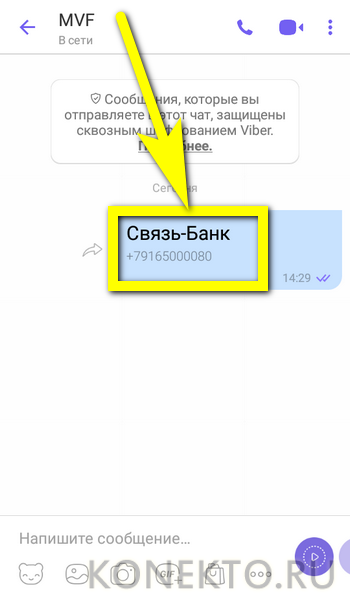
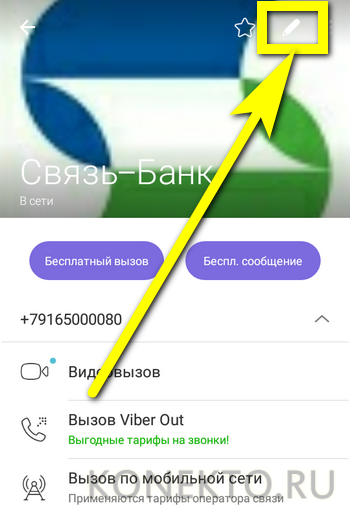
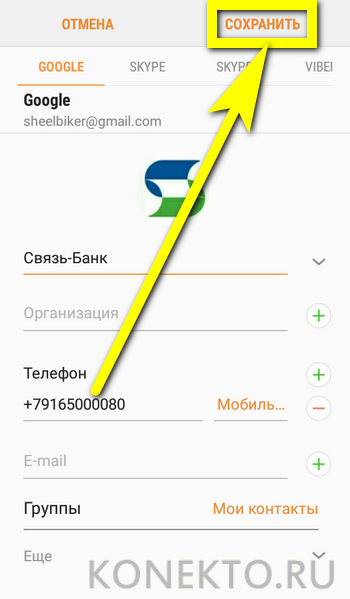
С помощью Скайпа перенос данных выполняется аналогичным образом:
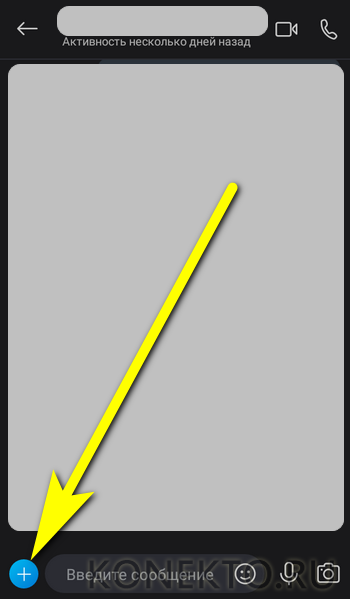
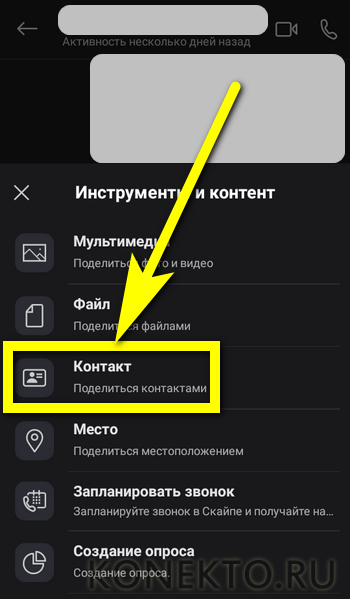
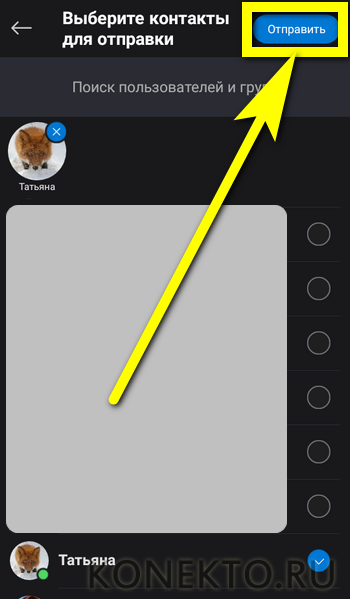
Добавить контакты в общий список на новом смартфоне можно так же, как и в других мессенджерах — никаких ограничений на количество пересылаемых контактов и их постобработку Скайп не налагает.
BT Contact Transfer
Чтобы перенести контакты с одного телефона под управлением Android на другой с помощью этого удобного мобильного приложения, понадобится:
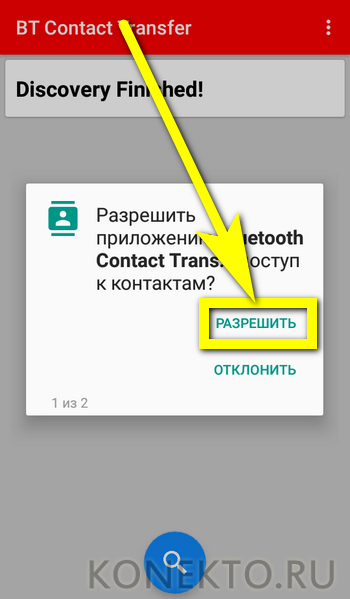
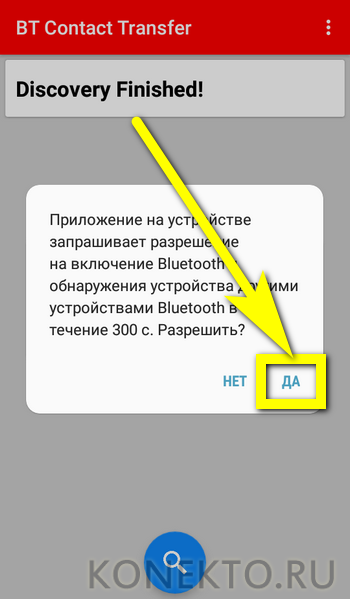
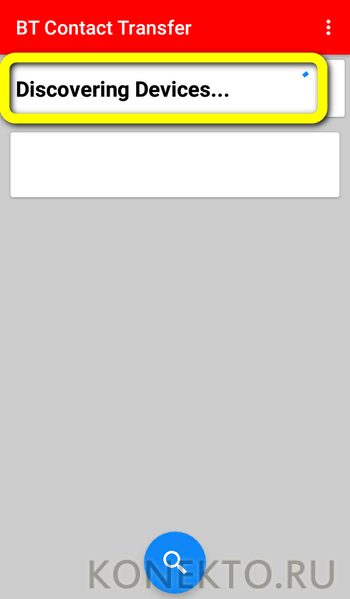
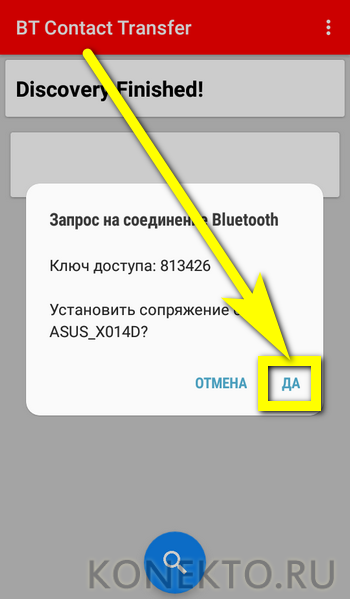
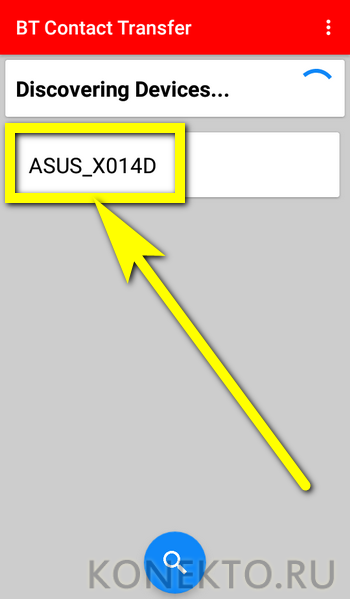
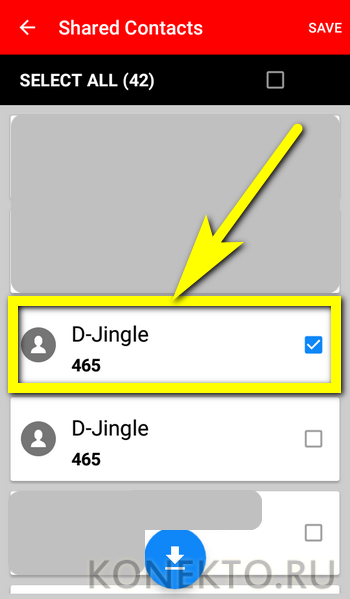
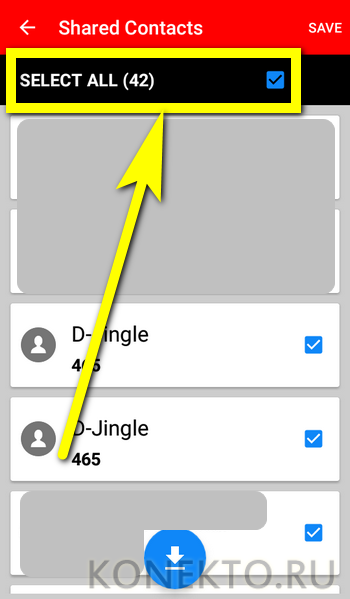
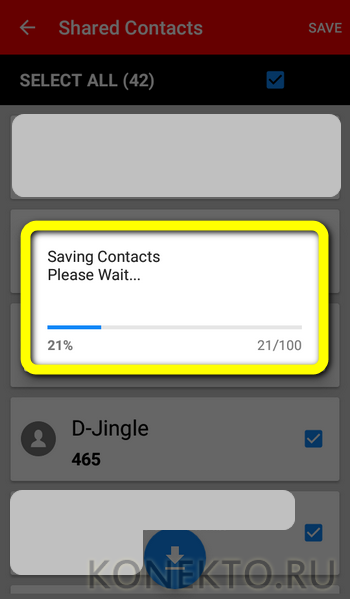
Super BackUp
Замечательное мобильное приложение, позволяющее, как следует из названия, делать резервные копии пользовательских данных и переносить их на новый телефон под управлением ОС Андроид. Владельцу устройств понадобится:
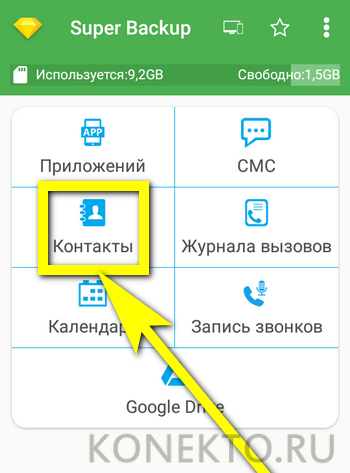
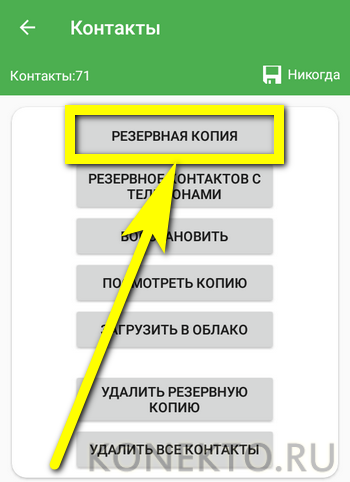
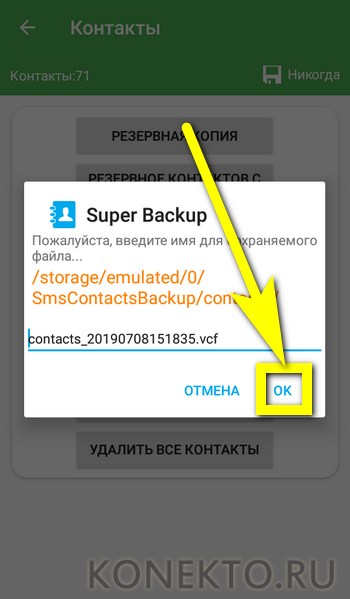
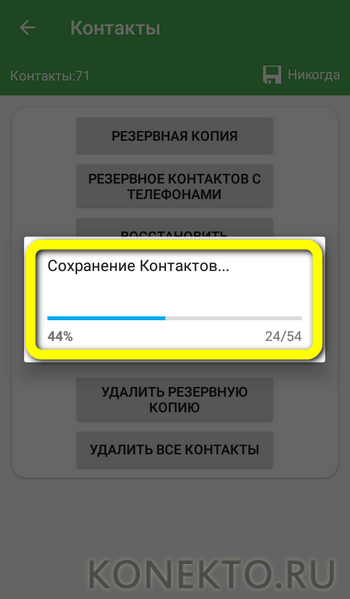
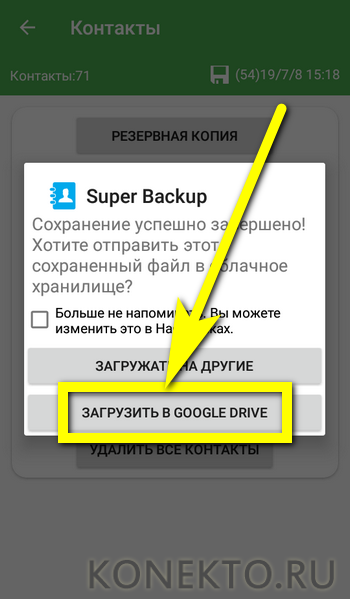
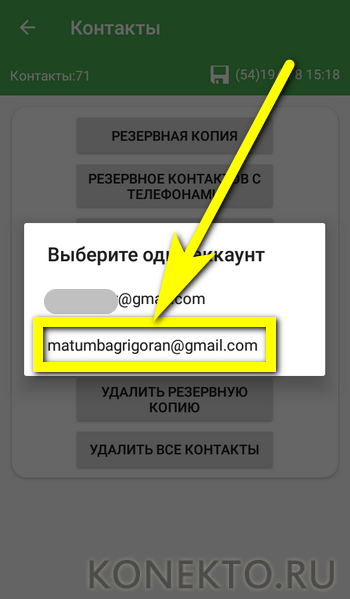
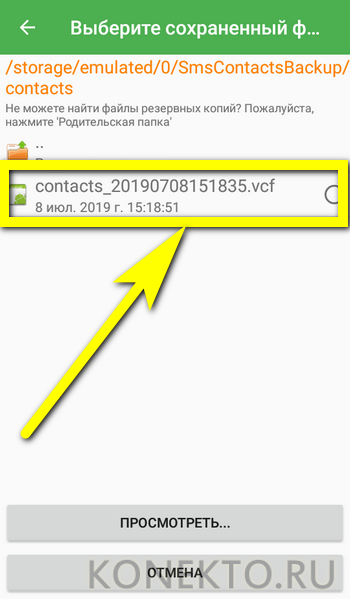
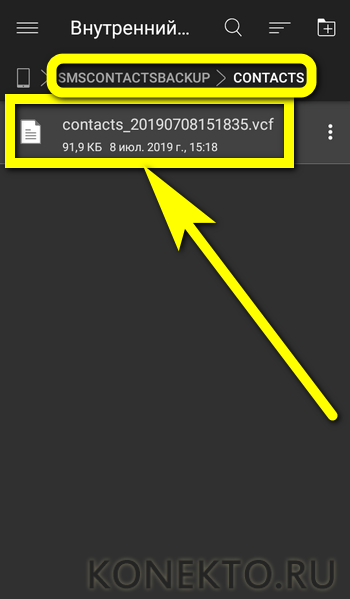
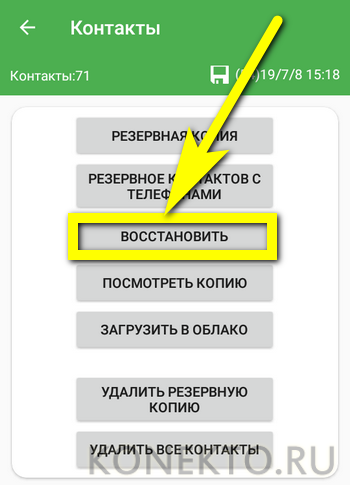
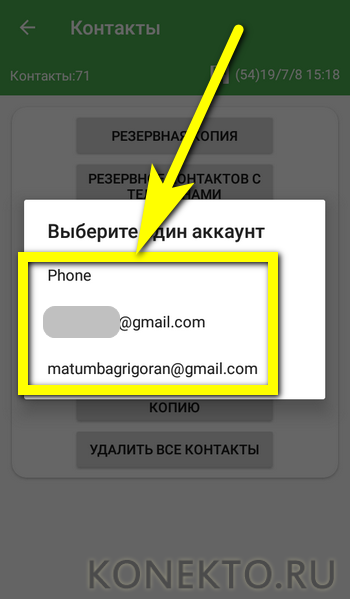
Программ для ПК, позволяющих скопировать контакты с Андроида на компьютер или на другой телефон, немало; один из лучших вариантов — давно зарекомендовавшая себя MOBILedit Enterprise. Чтобы перенести номера с её помощью, понадобится:
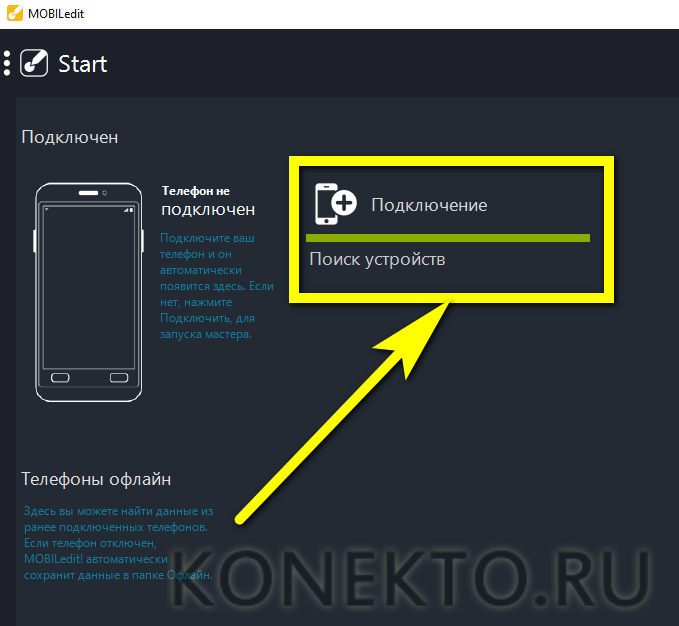
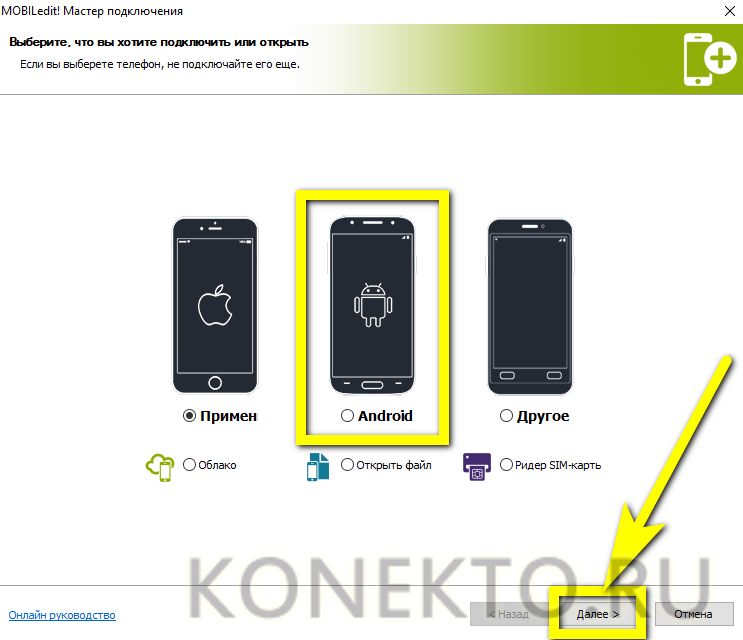
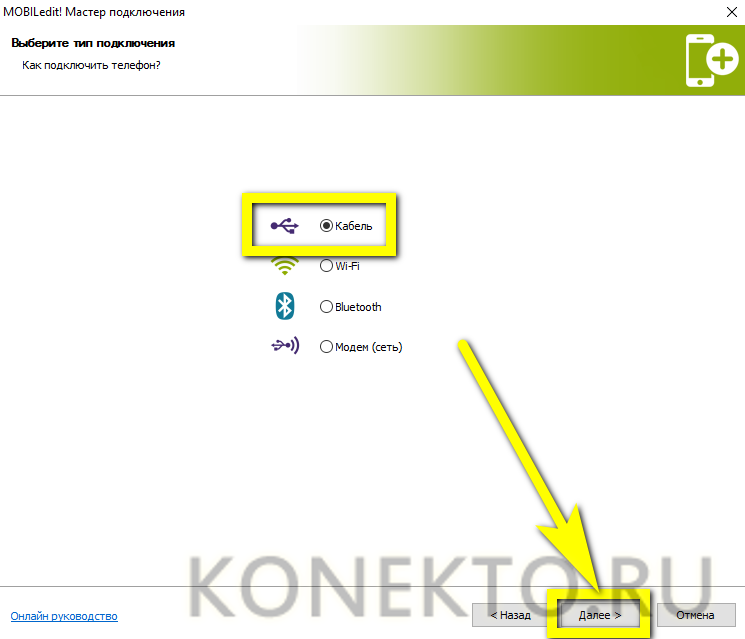
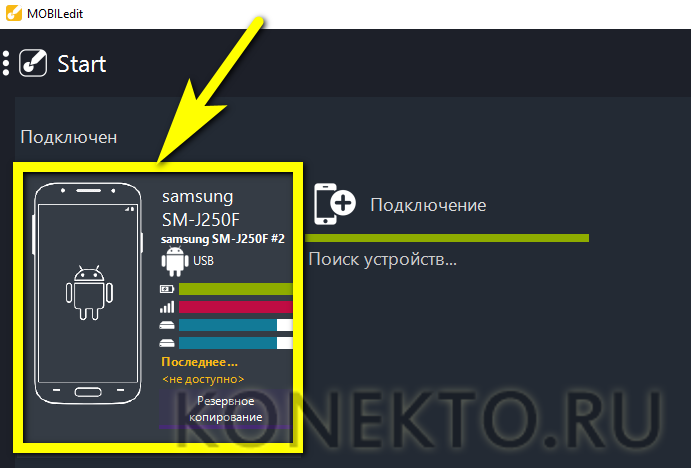
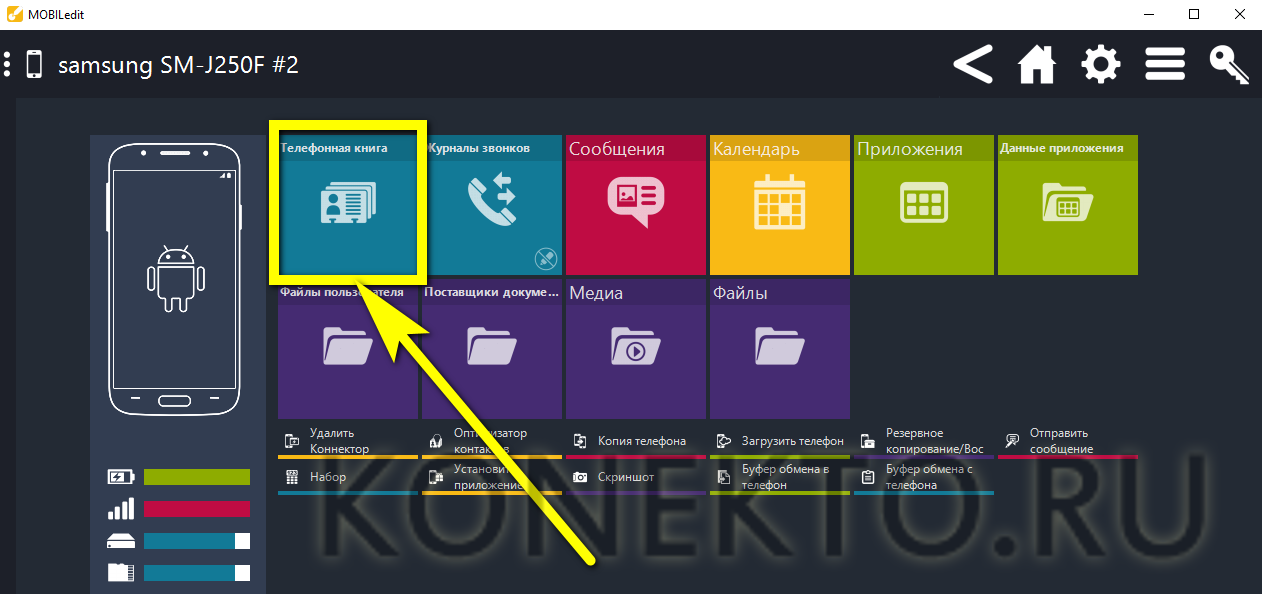

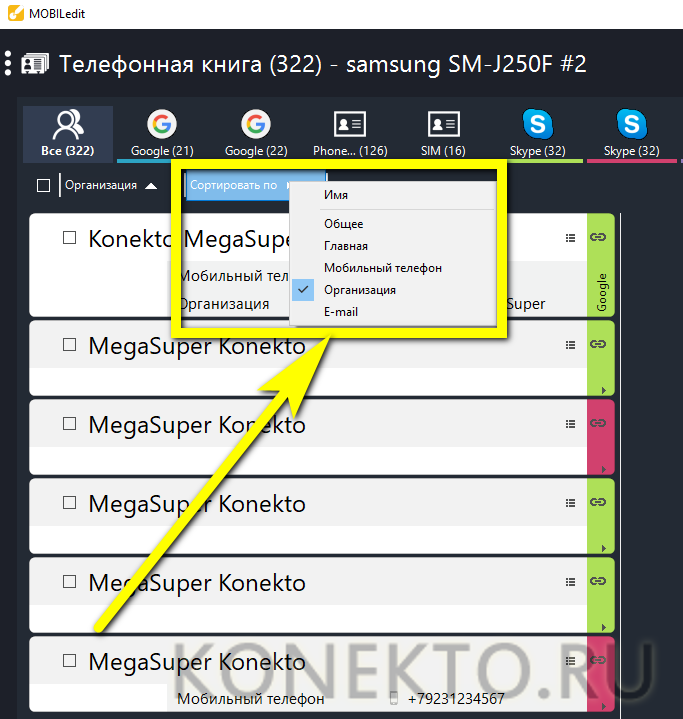
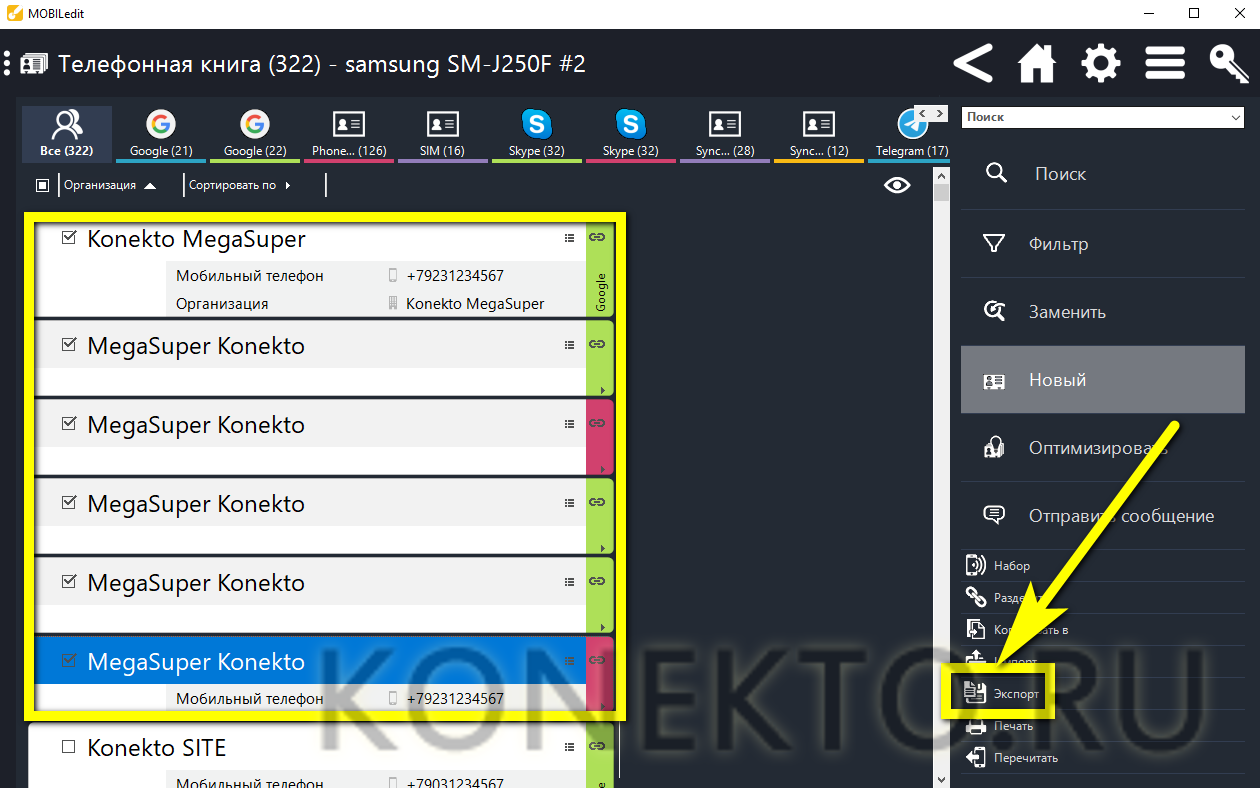
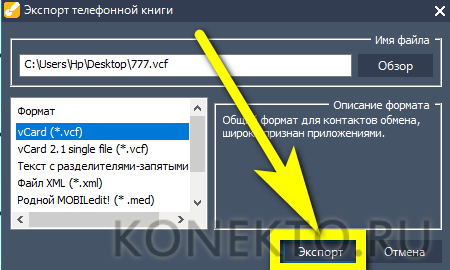
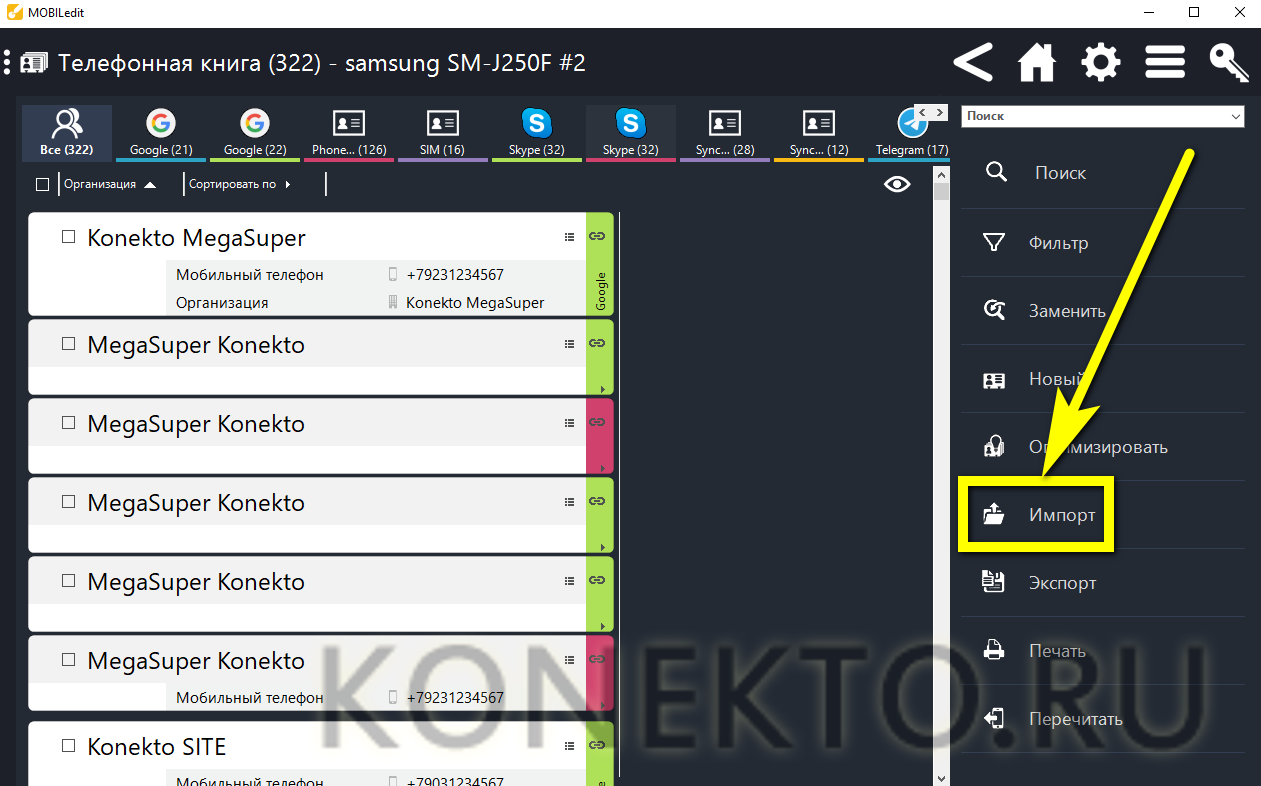
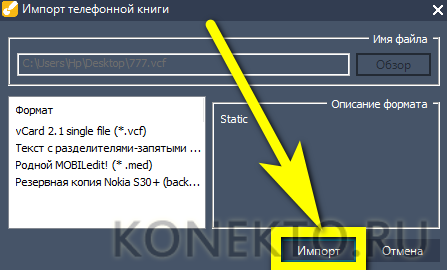
Самый простой способ перенести контакты с одного телефона Android на другой — системные опции «Поделиться» и «Экспорт/Импорт». Другой вариант — отправка данных с помощью мессенджеров. Владелец устройств может использовать для передачи номеров специальные программы: мобильные (BT Contact Transfer и Super BackUp) и для ПК (MOBILedit Enterprise).
Распространено мнение, что перед тем, как скопировать контакты с Андроид на компьютер, потребуется выполнить долгую процедуру подготовки. Ничего подобного, действие предельно простое и может быть выполнено пользователем с любым уровнем навыков. Потребуется всего пара минут для сохранения записей из книги контактов на ПК. При этом можем извлечь, как номер телефона с памяти смартфона, так и СИМ-карты. На каждом телефоне на Android есть пара предустановленных способов и присутствует поддержка сторонних приложений для копирования контактов. Практичные руководства описаны дальше.
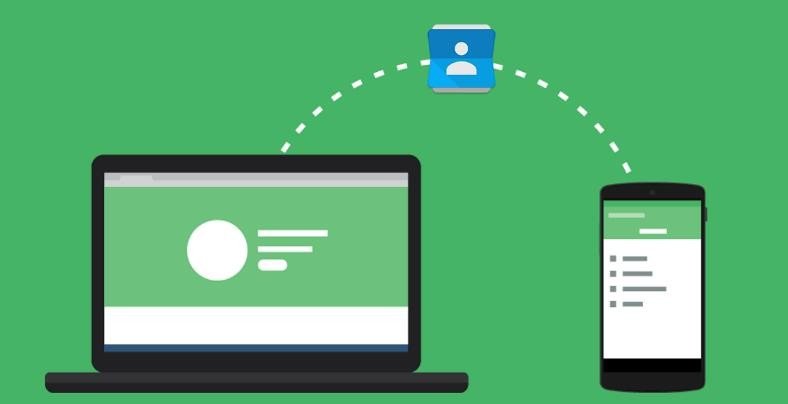
Копирование контактов на ПК с помощью
Не имеет принципиального значения бренд смартфона. На всех популярных моделях есть поддержка двух стандартных способов экспорта данных. Они применимы для серий Nokia Люмиа, Samsung Galaxy, Xiaomi, Meizu и т.
Стандартных методов
Самый простой способ, как сохранить контакты с Андроид на компьютер – использовать функцию экспорта из раздела «Контакты». Является стандартной функцией для всех смартфонов на Android.
Руководство, как перенести контакты с Андроид на компьютер:
- Открываем приложение «Контакты» (можем перейти через «Вызовы»).
- Нажимаем на три вертикальные точки в правом верхнем углу.
- Выбираем из выпадающего меню «Импорт и экспорт».
- В появившемся окне «Экспорт контактов» жмём на кнопку «Ок». В памяти телефона появляется файл с названием 00001, 00002 или подобным.
- Подключаем смартфон Самсунг или другой к компьютеру и выбираем «Передача файлов».
- Находим в памяти телефона файл 00001.vcf.
- Открываем файл с помощью Outlook или подобного приложения.
Важно! Порой Outlook неправильно отображает записи. Если столкнулись с такой проблемой, открываем файл, нажимаем на пункт «Файл», жмём на «Сохранить с кодировкой» и выбираем «Windows 1251».
Импорт контактов на Андроид можем выполнить таким же способом. Ещё есть возможность переслать книгу контактов любому другому пользователю по одному из мессенджеров или по почте. Для этого выбираем в четвёртом пункте инструкции «Отправить контакты» и указываем нужное приложение.
С использованием Google аккаунта
При помощи Google-аккаунта также есть возможность перенести контакты на ПК. Достоинство способа в том, что участие телефона не является обязательным. Это единственный способ забрать контакты с утерянного, разбитого или заблокированного телефона.
Как синхронизировать контакты на Андроид:
- Открываем почту Gmail (обязательно того же аккаунта, в который был осуществлён входа с телефона).
- В левой части окна нажимаем на Gmail и выбираем «Контакты».
- В появившемся меню отображаются все номера телефонов, которые сохранены на смартфоне.
- Жмём на кнопку «Ещё» и кликаем на элемент «Экспортировать».
- Показывается окно «Экспортировать контакты из старой версии», где нам нужно нажать «К старой версии».
- Снова нажимаем на кнопку «Ещё», уже расположенную в верхней части окна, и кликаем на запись «Экспорт».
- Выбираем тип контактов для копирования и их формат, а затем щёлкаем по кнопке «Экспорт».
- Сразу начинается загрузка файла csv, который можем открыть при помощи Excel.
Экспорт контактов на Андроид через программы
Существует утилита «Экспорт контактов и данных CSV». Название говорит само за себя, основная цель — сохранение всех контактов в один файл. Приложение доступно абсолютно бесплатно в официальном маркете Google Play.
Запутаться в программе просто нереально из-за предельно интуитивного интерфейса. После включения появляется окно всего с двумя активными элементами «Export contacts» и «Export SMS». Очевидно, что нас интересует первая кнопка. Файл с контактами записывается на microSD карту памяти.
Существует и масса аналогичных приложений, но все они работают по аналогичному принципу и выполняют всё то же самое, что и стандартные функции Android. По этим причинам подробно рассматривать другие программы не будем, но отметим, что некоторые производители по умолчанию ставят такие приложения на смартфоны. К примеру, на Samsung можем применять программу KIES, а на Sony — Sony PC Companion. Экспорт с импортом доступны в обоих приложениях.
Несколько дополнительных рекомендаций
Напоследок о некоторых полезных нюансах:
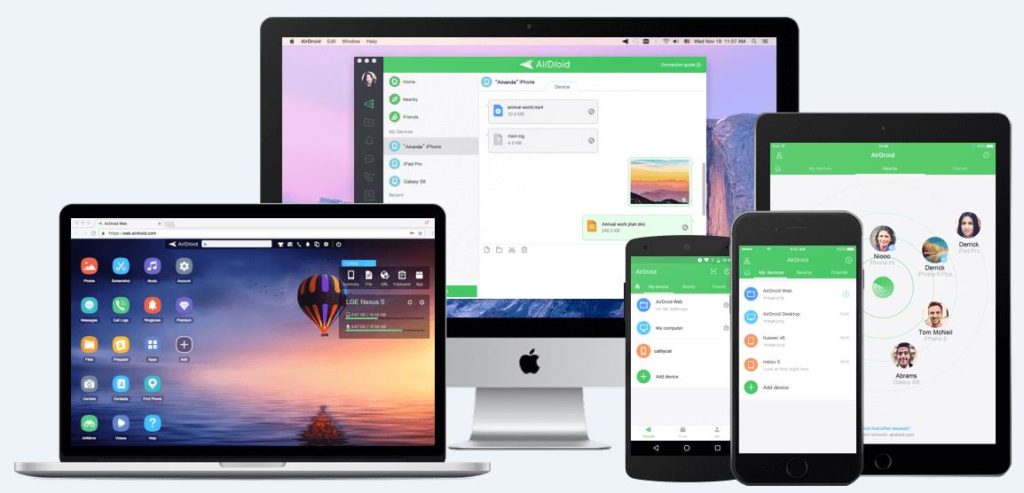
- одном из прошлых материалов
- Включайте синхронизацию устройства. Она поможет ничего не потерять в любом случае, вся нужная информация сохраняется на облаке.
Правда копирование контактов со смартфона на ПК оказалось простой процедурой? Надеемся, сложностей в реализации методов не возникло и всё прошло гладко. Если что-то не получилось или остались вопросы, спрашивайте в комментариях.





Выбрав подходящий документ, в том же окне загрузке подтвердите добавление с помощью кнопки «Импортировать».

При успешном завершении в правом нижнем углу страницы появится соответствующее уведомление, и вы будет автоматически направлены на вкладку «Импортировано». Обратите внимание: получившийся в результате контакт будет содержать только текстовое наполнение, в то время как фотографию придется добавлять самостоятельно.


Из списка «Аккаунтов» выберите учетную запись Google и после перехода на страницу с настройками синхронизации коснитесь пункта «Контакты» для включения. Кроме того, разверните меню в виде кнопок из трех точек в правом верхнем углу экрана и тапните по строке «Синхронизировать».


Подробнее: Как включить отладку по USB на Android









В результате будет создан CSV-файл, содержащий данные о каждом контакте в учетной записи Outlook. Если у вас возникают вопросы, можете ознакомиться с более подробной статьей на сайте по данной теме.





Вне зависимости от выбранного метода экспорта дальше надо произвести импорт контактов из первого способа данной статьи. При этом учтите, что далеко не все приложения на Android поддерживают CSV-файлы, из-за чего перенос напрямую без сервисов Google становится невозможен.

Как видно, способ достаточно прост в реализации и позволяет быстро перекинуть файлы с одной платформы на другую в несколько кликов. Более того, этот подход отличается от прочих вариантов тем, что его можно использовать для передачи не только с ПК, но и с Windows Phone на Android. Надеемся, рассмотренных нами способов оказалось достаточно для переноса контактов с компьютера на Android-устройство. Не забывайте комбинировать методы друг с другом, если что-то конкретное не получается.