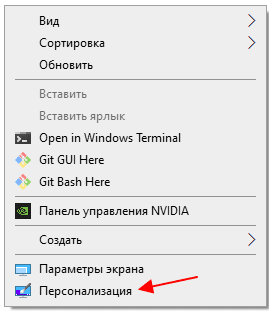Если вы привыкли использовать операционную систему Windows 7, то с переходом на Windows 10 у вас могут возникнуть трудности с выполнением некоторых простых операций. Ведь с приходом Windows 10 многие стандартные действия стали выполнятся немного по-другому. Например, в Windows 10 изменилось окно «Персонализация», которое вызывается с рабочего стола. Из-за чего у пользователей не получается добавить значок Мой компьютер на рабочий стол. В данной короткой статье мы и разберем данную ситуацию. Сейчас вы узнаете о том, как добавить Мой компьютер на рабочий стол в Windows 10. Шаг № 1. Откройте окно «Персонализация» с помощью контекстного меню на рабочем столе. Для начала нужно открыть контекстное меню на рабочем столе. Для этого кликните правой кнопкой мышки по пустому месту на вашем рабочем столе.

После появления контекстного меню нужно выбрать пункт «Персонализация». Шаг № 2. Перейдите в раздел «Темы». Дальше нужно перейти в раздел «Темы», ссылка на который расположена в левой части окна.

В случае каких-то проблем, раздел «Темы» также можно открыть с помощью команды. Для этого нужно нажать Win-R и в появившемся окне выполнить команду «ms-settings:themes». Шаг № 3. Перейдите по ссылке «Параметры значков рабочего стола». В разделе «Темы» нужно пролистать настройки в самый низ и кликнуть по ссылке «Параметры значков рабочего стола». Данная ссылка находится в разделе «Сопутствующие параметры» в самом низу страницы.

Окно «Параметры значков рабочего стола» также можно открыть с помощью команды. Для этого нажмите комбинацию клавиш Win-R и в открывшемся окне выполните указанную ниже команду:Rundll32 shell32. dll,Control_RunDLL desk. cpl,,5Шаг № 3. Добавьте значок Мой компьютер на рабочий стол. Дальше откроется окно «Параметры значков рабочего стола». Здесь нужно установить галочку напротив пункта «Компьютер» и сохранить настройки нажатием на кнопку «ОК».

После этого на рабочем столе появится значок с названием «Этот компьютер». Данный значок полностью соответствует значку «Мой компьютер», который использовался в старых версиях Windows. Также с помощью окна «Параметры значков рабочего стола» на рабочий стол можно добавить значки корзины, панели управления, сети и файов пользователя. Автор
Александр СтепушинСоздатель сайта comp-security. net, автор более 2000 статей о ремонте компьютеров, работе с программами, настройке операционных систем. Задайте вопрос в комментариях под статьей или на странице
«Задать вопрос»
и вы обязательно получите ответ.
- Добавляем значок «Мой компьютер» с помощью параметров персонализации
- При помощи редактора реестра
- Использование окна «Выполнить»
- Добавляем ярлык
- Добавляем “Мой компьютер” на рабочий стол. Текстовая инструкция.
- Помогла ли вам эта статья?
- Еще статьи по данной теме
- Значок Мой компьютер на рабочий стол Windows 10
- Зачем нужен значок «Мой компьютер» на рабочем столе в Windows 10
- Как установить плитку «Компьютер» на начальный экран в Windows 10
- Как добавить ярлык компьютера в Виндовс 10 на рабочий стол
- Способ #2. Через меню «Пуск»
- Способ #3. Через командную строку
- Способ #4. Через редактор реестра
- Способ #4. С помощью перетаскивания ярлыка
- Как сменить значок для ярлыка «Компьютер»
- Как переименовать ярлык «Компьютер»
- Добавляем значок Мой компьютер на рабочий стол Windows 10
- Навигация по записям
- Самые популярные способы
- С помощью настроек персонализации
- Через окно «Выполнить»
- Применение редактора реестра
- Как добавить ярлык «Этот компьютер» через меню «Пуск»
- Настройка параметров Персонализации
- Способ при помощи редактора реестра
- Способ при помощи команды расширения
- Вынос простого ярлыка на экран
Добавляем значок «Мой компьютер» с помощью параметров персонализации
Первый способ – изменить настройки персонализации. Выполняем такие действия:
- На рабочем столе нажмите правую кнопку мыши и перейдите в «Персонализация»;
- Откроется меню настроек, где следует перейти в раздел «Темы» и нажать на «Параметры значков рабочего стола»;
- Находим «Этот компьютер» и отмечаем галочкой. Соглашаемся с изменениями, нажимая «ОК».
Есть возможность выбрать и другие приложения. Для этого также потребуется их отметить.
Открыть меню изменения настроек персонализации вы можете также через Панель управления. Чтобы перейти в нее, нажмите Пуск, найдите папку «Стандартные». Среди приложений выберите Панель управления. Перейдите во вкладку «Персонализация». После этого выполните пункты 2 и 3.
Все делается очень быстро, поэтому рекомендуется использовать именно этот вариант. Следует учесть, что этот способ работает только тогда, если Windows 10 активирована. Если нет – то изменять настройки персонализации пользователь не сможет.
При помощи редактора реестра
Чтобы вернуть значок компьютера на рабочий стол, вы можете сделать правки в реестре. Данный способ займет немного больше времени, но является единственным рабочим вариантом, если не активирована ОС. В остальных случаях, этот вариант скорее для общего ознакомления – работа с реестром несет определенные риски и может вызвать нежелательные последствия.
Для перехода в редактор, воспользуйтесь утилитой «Выполнить». Нажмите Win+R, после чего откроется соответствующее окно. В строке вписываем «regedit» и нажимаем «Ок».

Далее необходимо следовать такому пути:
После этого потребуется найти в списке «HideIcons». Поменяйте значение с 32 на 0.

Если «HideIcons» в списке не оказалось, то нужно создать самостоятельно. Нажмите мышкой на свободном месте редактора, откроется контекстное меню, нажмите «Создать» и выберите «Параметр DWORD».

Переименуйте его на «HideIcons» и введите значение 0. Подтвердите изменения и перезагрузите систему. Стоит очень внимательно вносить все изменения, поскольку неправильное действие может убрать с рабочего стола все иконки. А восстановить прежние параметры не представляется возможным, если только путем восстановления системы к точке отката.
Использование окна «Выполнить»
Есть еще один способ. Он осуществляется так же через изменение настроек персонализации, но он немного проще. Пользователю нужно использовать диалоговое окно «Выполнить». Нажимаем Win+R и вписываем «Rundll32 shell32. dll,Control_RunDLL desk. cpl,,5». Далее потребуется выбрать стандартные приложения и нажать «ОК».

Добавляем ярлык
Пользователь может добавить ярлык компьютера, через который будет осуществляться доступ к файлам. Следует учесть, что это не полноценное приложение, поскольку будет отсутствовать возможность перейти в свойства системы. Чтобы добавить ярлык, нужно сделать следующие действия:
- Нажимаем кнопку «Пуск», в списке приложений находим пункт «Служебные»;
- Зажимаем значок «Этот компьютер» и перетаскиваем его на свободное место.
Новичкам рекомендуется воспользоваться методом изменения настроек персонализации или ввести команду в строку «Выполнить». В случае, если ОС не активирована, то придется добавлять значок «Мой компьютер» через реестр. Изменения, вносимые в него, могут привести к некорректной работе компьютера, поэтому вводимые данные лучше перепроверять перед подтверждением, чтобы убедиться, что все правильно.
При первом запуске Windows 10 на рабочем столе практически нет никаких иконок, за исключением корзины и ярлыка Microsoft Edge. Отсутствует привычный по предыдущим редакциям Windows значок “Мой компьютер”. Считаем необходимым отметить, что в настоящее время добраться до настроек значков рабочего стола довольно затруднительно. Поэтому неудивительно, что множество людей мучается от того, что не могут добавить “Мой компьютер” на рабочий стол в Windows 10. Но больше вам не придётся ломать голову. В этой статье мы расскажем, как быстро и без лишних манипуляций добавить значок “Мой компьютер” на рабочий стол Windows 10.
Добавляем “Мой компьютер” на рабочий стол. Текстовая инструкция.
- Щелкните правой кнопкой мыши на любом свободном от иконок участке рабочего стола, чтобы отобразить контекстное меню.
- Найдите элемент “Персонализация” и нажмите на него.

- Перейдите в раздел параметров “Темы”, нажав в левой боковой части окна на соответствующий элемент.
- Прокрутите список параметров или в в правой боковой части окна (в зависимости от размеров окна) найдите раздел “Сопутствующие параметры”, а в нём ссылку “Параметры значков рабочего стола”. Нажмите на эту ссылку.
Windows 10 много чем отличается от предшествующих ей версий, особенно, по части визуального оформления. Так, при первом запуске этой операционной системы пользователя встречает девственно чистый Рабочий стол, на котором есть только ярлык «Корзины» и, в последнее время, стандартного браузера Microsoft Edge. А вот привычный и так необходимый многим «Мой компьютер» (точнее, «Этот компьютер», ведь так он называется в «десятке») отсутствует. Именно поэтому в данной статье мы расскажем, как добавить его на Рабочий стол. Создание ярлыка «Этот компьютер» на Рабочем столеК сожалению, создать ярлык «Компьютера» в Виндовс 10 так, как это делается со всеми остальными приложениями, невозможно. Причина кроется в том, что у рассматриваемой директории нет собственного адреса. Добавить интересующий нас шорткат можно только в разделе «Параметры значков Рабочего стола», а вот открыть последний можно двумя разными способами, хотя не так давно их было больше.





В открывшемся окне установите галочку напротив пункта «Компьютер»,

после чего нажмите «Применить» и «ОК».

Окно параметров будет закрыто, а на Рабочем столе появится шорткат с названием «Этот компьютер», что, собственно, нам с вами и было нужно.



Нет ничего сложного в том, чтобы поместить «Этот компьютер» на десктоп в Windows 10. Правда, необходимый для решения этой задачи раздел системы скрыт глубоко в ее недрах, поэтому нужно просто запомнить его расположение. Мы же далее расскажем о том, как ускорить процесс вызова самой главной папки на ПК.
Комбинация клавиш для быстрого вызоваДля каждого из шорткатов на Рабочем столе Виндовс 10 можно назначить свою комбинацию клавиш, обеспечив тем самым возможность его быстрого вызова. «Этот компьютер», помещенный нами в рабочее пространство на предыдущем этапе, изначально ярлыком не является, но это легко исправить.






После выполнения описанных выше действий изначальный значок «Этот компьютер», который не является ярлыком, можно удалить.
Для этого выделите его и нажмите «DELETE» на клавиатуре или просто переместите в «Корзину».
Мы рады, что смогли помочь Вам в решении проблемы.
Опишите, что у вас не получилось. Наши специалисты постараются ответить максимально быстро.
Помогла ли вам эта статья?
ДА НЕТ
Еще статьи по данной теме
В этой публикации мы с вами поговорим о том, как поместить значок «Мой компьютер» на рабочий стол Windows 10. Значком «Мой компьютер» в Windows XP назывался корень компьютера в системном проводнике, и в этой операционной системе он по умолчанию размещался на рабочем столе. В Windows 7 значок корня компьютера стал называться просто «Компьютер», но он уже не размещался на рабочем столе по умолчанию. В Windows 8. 1 и 10 корень компьютера снова подвергся переименованию – стал называться «Этот компьютер», и также, как и в Windows 7, он не присутствует на рабочем столе по умолчанию. Но в любой из тройки актуальных версий Windows этот значок мы можем разместить на рабочем столе, если этого захотим. Давайте рассмотрим, как это сделать в Windows 10.
Значок Мой компьютер на рабочий стол Windows 10

Итак, друзья, значок «Мой компьютер», в терминологии Windows 10 – значок «Этот компьютер». Будучи размещённым на рабочем столе, этот значок будет открывать системный проводник с обозрением корня компьютера – папок пользовательского профиля, разделов диска и устройств информации, ярлыков сетевых расположений. А в контекстном меню этого значка сможем запускать те же действия, что и в контекстном меню на расположении «Этот компьютер» на панели слева в проводнике – запускать консоль управления компьютером, подключать/отключать сетевые диски, запускать свойства компьютера, т. его раздел его характеристик в системном приложении «Параметры».
Поместить значок «Мой компьютер» на рабочий стол Windows 10 очень просто. На рабочем столе актуальной версии операционной системы от Microsoft вызываем контекстное меню, жмём «Персонализация».

Откроется системное приложение «Параметры» в разделе персонализации, здесь переходим в подраздел «Темы». Кликаем ссылку «Параметры значков рабочего стола».

Ставим галочку «Компьютер», жмём «Применить».

Всё — значок «Мой компьютер» на рабочий стол Windows 10 должен быть помещён.
Одно неловкое движение и с рабочего стола может пропасть такой важный ярлык как «Мой компьютер». Но паниковать не стоит, ведь есть несколько проверенных способов как легко вернуть значок компьютера на место. Читайте ниже нашу пошаговую подробную инструкцию в сопровождении скриншотов.
- Как добавить ярлык компьютера в Виндовс 10 на рабочий стол
- Способ #1. Через «Персонализацию»
- Способ #2. Через меню «Пуск»
- Способ #3. Через командную строку
- Способ #4. Через редактор реестра
- Способ #4. С помощью перетаскивания ярлыка
- Как сменить значок для ярлыка «Компьютер»
- Как переименовать ярлык «Компьютер»
Зачем нужен значок «Мой компьютер» на рабочем столе в Windows 10
Привычка – вторая натура. Мы так привыкли пользоваться ярлыком «Компьютер» для быстрого обзора жестких дисков и съемных носителей в более ранних версиях ОС Windows, что отсутствие этого значка в новой десятой операционке от Microsoft нас раздражает. Но это не означает, что его туда нельзя установить. Причем для возвращения любимого ярлыка нужно сделать всего пару кликов.
Как установить плитку «Компьютер» на начальный экран в Windows 10
Зачем загромождать рабочий стол ярлыками, когда их можно вынести на начальный экран, то есть в главное меню? По началу вам может показаться, что это не удобное решение – ведь путь к «Компьютеру» станет длиннее на один клик. Однако со временем, возможно, вам даже понравится такая идея. Ведь, чтобы открыть доступ ко всем дискам, не обязательно свертывать все окна, а достаточно зайти в главное меню.
Чтобы установить плитку, кликните на «Пуск» и начните набирать в строке поиска «компьютер». В поисковой выдаче для варианта «Этот компьютер» откройте меню правой клавиши мыши. В нем нам нужен параметр «Закрепить на начальном экране».
Как добавить ярлык компьютера в Виндовс 10 на рабочий стол
Для этого способа открываем рабочий стол, а далее действуем следующим образом:
- Кликаем правой клавишей мышки в любое свободное место рабочего стола.
- Перед нами появится экранное меню. В нем нам нужно открыть настройки под именем «Персонализация».
- На мониторе появится диалоговое окно с несколькими вкладками. Все, что нужно нам, — в разделе «Темы».
- В открывшемся разделе, нам нужно найти пункт «Параметры значков рабочего стола».
- Перед нами высветится меню со всеми предустановленными ярлыками, которые системы может установит на ваш рабочий стол. Нам останется только поставить галочку в чек-бокс напротив «Мой компьютер», подтвердить изменения, нажав «ОК», а затем закрыть все окна.
Настройки «Персонализации» можно найти и через меню «Пуск». Найти их можно в разделе «Параметры». Там, в меню «Темы» находим вкладку «Сопутствующие параметры» и меняем настройки как нужно вам.
Обратите внимание! При работе в формате планшета может произойти неполадки и все значки на рабочем столе могут пропасть. В этом случае нужно найти нужное приложение в поиске, вводя его имя. Чтобы сменить режим экрана, нужно на панели задач кликнуть на значок центра уведомлений в нижнем правом углу, а затем в появившемся меню отключить параметр «Режим планшета».
Способ #2. Через меню «Пуск»
Для этого варианта нам нужен будет поиск из пускового меню.
- В списке подсказок выбираем объект «Этот компьютер», кликаем правой клавишей мыши.
- В открывшемся списке опций нам нужна будет эта – «Отображать на рабочем столе»IT специалист. Администратор сайта. Проконсультирую вас по многим вопросам из сферы информационных технологий!Как видите, в моей Windows 10 версии 1909, при нажатии правой кнопкой мыши по ярлыку «Этот компьютер» нет пункта «Отображать на рабочем столе». Проверьте в своей версии, и отпишитесь пожалуйста у кого, в какой версии данная опция еще доступна!
Также в меню «Пуск» для Windows 10 в плиточной области можно проделать похожий ход – через правое меню мышки задать «Закрепить на начальном экране». Но возможно, что у вас и там нет плитки с компьютером. Тогда в том же пусковом меню в левом столбце найдите раздел «Все приложения», а в нем сначала «Служебные», а следом «Windows».
Через меню «Пуск» есть еще один вариант настроек. Так в поисковой строке вам нужно начать набирать слово «значки». В подсказках поиска появится строка:
«Отображение или скрытие обычных значков на рабочем столе»
Открыв эту опцию, вы попадете в диалоговое окно управления параметрами значками, где нужно выбрать «Компьютер» для размещения на рабочем столе.

Способ #3. Через командную строку
Когда не помогают привычные для всех ОС семейства Windows действия, то на помощь приходят короткие программируемые команды.
Чтобы задать команду, нажмите одновременно комбинацию клавиш на клавиатуре «WIN» и «R». Затем в поле ввода разместите команду:
Перед вами появится окно с выбором нужных параметров системных ярлыков рабочего стола. Вам остается только отметить галочкой пункт рядом со значением «Компьютер»
Способ #4. Через редактор реестра
В принципе мы будем делать все то же самое, что делала командная строка выше, но только не в автоматическом, а в ручном режиме.
Чтобы быстро запустить редактор реестра, запустим приложение «Выполнить», нажав одновременно «WIN» + «R», а затем запустив команду:

У нас откроется реестр, где мы последовательно должны пройти такой путь:
Справа у вас появится поле, где нужно изменить параметры для HideIcons. В нем нужно установить значение «0».

Если же строки с таким именем нет, то ее нужно создать. Для этого в поле кликнете правой кнопкой мыши и выберите «создать параметр DWORD (32 бита)», задав имя HideIcons и значение «0». После таких манипуляций обязательно нужно перезагрузить операционную систему!
Способ #4. С помощью перетаскивания ярлыка
Этот способ самый легкий, но у него есть одно «но». На таком значке будет пометка, что это ссылка. В остальном же он будет иметь все те же функции. Делается это так: в строке панели управления находим иконку с изображением папок «Проводник», открываем ее. В левом столбце окна будут перечислены расположения файлов, среди которых будет источник «Компьютер». Захватываем эту папку и перетаскиваем ее на рабочий стол. Она по-прежнему будет доступна в проводнике, но и желаемый значок «Компьютер» мы также вернем в быстрый доступ.
Как сменить значок для ярлыка «Компьютер»
Если вам надоел стандартный значок компьютера, его можно заменить на любой другой из стандартной коллекции значков Microsoft. Этот способ можно применять и в 10, и в 7 версиях Windows.
Для начала зайдите в диалоговое окно «Изменение значков рабочего стола». Там кликнете на редактируемый ярлык, а ниже нажмите кнопку «Сменить значок». Вам откроются доступные графические элементы. Остается только выбрать понравившийся и применить обновления.
Будьте внимательны! По умолчанию в окне редактора установлено значение, которое разрешает темам менять оформление ярлыков. Если вам это не по душе – снимите галочку.
Как переименовать ярлык «Компьютер»
Если вы любите персонализировать оформление, то смените и имя «Компьютер». Это ни на что не повлияет, а редактировать имя очень легко. Делается это также, как и переименование любого другого файла на рабочем столе. Причем изменения коснуться сразу всех мест, где размещен ярлык.
Надеемся наши инструкции помогли вам сделать работу с персональным компьютером легче, а также без труда вернуть на рабочий стол значок «Мой компьютер».
Да, очень информативно
Нет, я не смог разобраться
Главная » Уроки и статьи » Windows
Всем привет! В данном уроке я покажу, как можно добавить значок Мой компьютер на рабочий стол Windows 10. Так как после установки на рабочем столе можно увидеть только иконку корзины. А если Вам нужны другие значки, такие как: компьютер, сеть, панель управления или файлы пользователя, то следуйте инструкции ниже.
Примечание: Как видно на изображении справа, значок «Мой компьютер» (My computer) меняется на «Компьютер» (Computer) или «Этот компьютер» (This PC) в зависимости от используемой версии Windows.
Добавляем значок Мой компьютер на рабочий стол Windows 10
На пустом месте рабочего стола щелкните правой кнопкой мыши и в открывшемся меню выберите «Персонализация».

В новом окне перейдите на вкладку «Темы» и выберите «Параметры значков рабочего стола».

Откроется новое окно с настройками, в нем расставьте галочки напротив нужных значков и нажмите ОК. Теперь они появятся на вашем рабочем столе.

Также в этом окне можно изменить вид самих значков, и разрешить или запретить темам менять их вид.
Смотрите наше определение «Мой компьютер» для получения дополнительной информации.
Понравилось? Поделись с друзьями!
Listen to this articleДля того, чтобы вернуть значок «Этот компьютер» на рабочий стол в Windows 10 необходимо кликнуть правой клавишей мыши по свободному месту на рабочем столе и в появившемся меню выбрать раздел «Персонализация».

В левой части открывшегося окна потребуется перейти в раздел «Темы», а затем в правой его части открыть раздел «Параметры значков рабочего стола».

В окне «Параметры значков рабочего стола» необходимо поставить галочку около пункта «Компьютер», а затем нажать кнопки «Применить» и «Ок».

После этого значок «Этот компьютер» появится на рабочем столе Windows Если вам понравились материалы сайта, вы можете поддержать проект финансово, переведя некоторую сумму с банковской карты, счёта мобильного телефона или из кошелька ЮMoney.
Навигация по записям
Стремясь сделать рабочий стол Windows 8 как можно более минималистичным, разработчики скрыли с него все значки, оставив только одну Корзину. Эту же конфигурацию унаследовала Windows 10, а за нею и Windows 11, в которой к значку Корзины добавился, впрочем, как и в «десятке», значок браузера Microsoft Edge. К счастью, значки не были удалены из системы, они были только скрыты, поэтому их легко можно восстановить средствами операционной системы, причём разными способами, к рассмотрению которых мы сейчас перейдём.
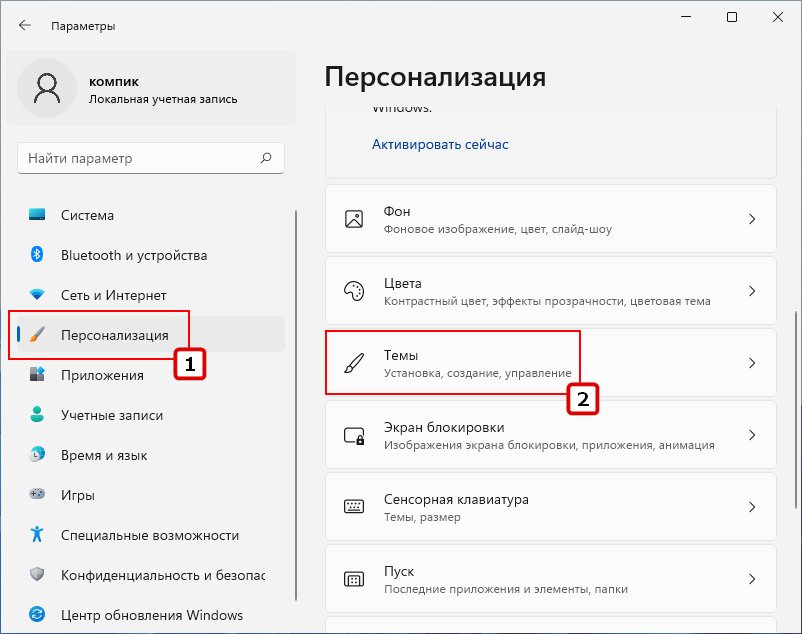
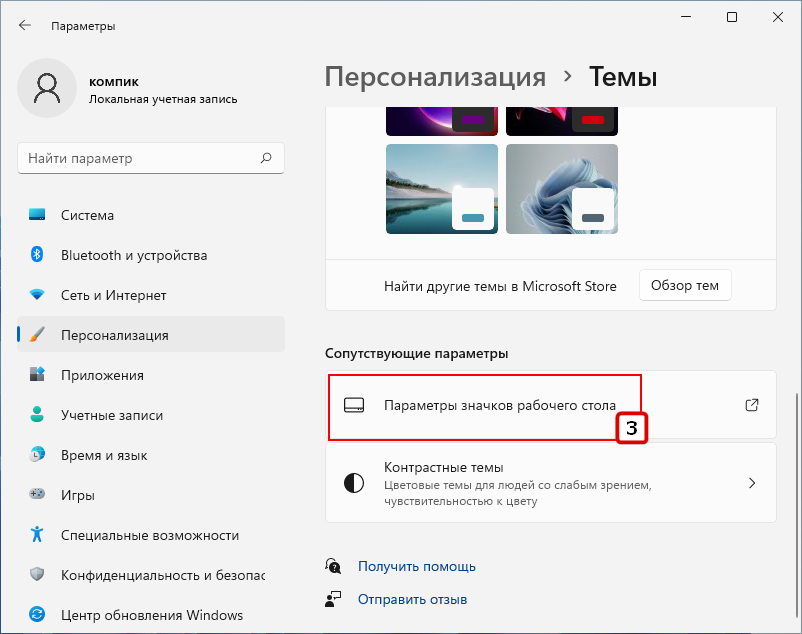
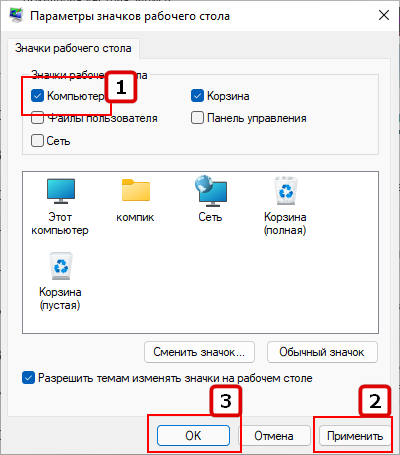
Нажмите «Применить» и «OK». Недостаток этого способа в том, что настраиваемая Windows 11 должны быть активированной, в противном случае настройка «Параметры значков рабочего стола» у вас будет неактивна. В этом случае диалоговое окошко с настройками значков открываем командой desk. cpl ,5, выполненной в окошке Run (Win + R).
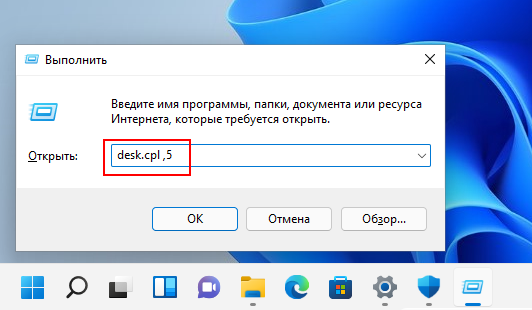
Применение твика реестра является универсальным способом, который можно использовать как на активированных, та и на неактивированных копиях Windows 11. Откройте окошко Run (Win + R) и выполните в нём команду regedit, чтобы открыть редактор реестра.

Вставьте в адресную строку редактора этот ключ и нажмите ввод:





Проделав эту нехитрую манипуляцию, закройте редактор реестра и перезапустите Проводник или перезайдите в учётную запись. В результате на рабочем столе у вас появится привычный значок «Этот компьютер». Ну а для тех, кто хочет решить проблему с отображением значка по-быстрому, мы подготовили REG-файл, который вам останется только запустить и подтвердить его слияние с реестром.
Иконка «Этот компьютер» присутствует в новейшей операционной системе по умолчанию. Причиной ее исчезновения может быть как случайность, так и вредоносное ПО. В любом случае, восстановить данный значок сложнее, чем другие. Поэтому необходимо узнать, как в Windows 10 вернуть ярлык «Этот компьютер» разными методами (некоторые могут быть неэффективны в определенных версиях ОС).
Самые популярные способы
В первую очередь следует обратить внимание на те варианты решения проблемы, которые пользуются наибольшей известностью. Такие методы обычно обладают рядом преимуществ, среди которых высокая эффективность, незначительные затраты времени и простота в использовании.
С помощью настроек персонализации
Этот способ один из простейших, а потому станет отличным выбором для неопытных пользователей ПК. Сначала нужно открыть панель. Для этого требуется нажать ПКМ по свободному пространству рабочего стола. После в появившемся перечне найти пункт «Персонализация» (обычно располагается в самом низу).

Далее необходимо перейти в раздел «Темы». Прокрутив параметры до самого низа, можно увидеть следующий пункт:

При нажатии на него откроется новое окно. Здесь располагается список основных значков, которые нельзя добавить обычным методом. Чтобы вернуть иконку «Этот компьютер» на рабочий стол, следует обратить внимание на верхнюю часть окна. Рядом с нужным пунктом требуется просто поставить галочку, после чего нажать «Применить» или «ОК».

Через окно «Выполнить»
Этот вариант широко известен благодаря тому, что он позволяет решить проблему в кратчайшие сроки. Для открытия окна используется сочетание клавиш Win+R. В нем располагается строка, в которой можно вводить различные команды.
Для восстановления иконки требуется ввести:
После нажатия на «ОК» появится окно, которое уже было показано в предыдущем способе, т. параметры значков. После выполнения указанных выше инструкций иконка будет вновь добавлена.

Применение редактора реестра
Такой метод заметно менее популярен, т. он требует наличия некоторых знаний и больших затрат времени. Кроме того, многие люди боятся изменять какие-либо значения в реестре. С другой стороны, к нему любят прибегать более опытные владельцы ПК.
Снова потребуется открыть окно «Выполнить». Далее в строке нужно ввести «regedit». В новом окне слева будут располагаться папки, а справа – параметры. Сначала необходимо перейти по пути, указанному на скриншоте ниже:

Обведенный параметр нужно будет настроить. Чтобы это сделать, по нему следует дважды нажать ЛКМ. Далее необходимо найти строку «Значение» и поставить 0. После рекомендуется перезагрузить ПК.
Важно обратить внимание на то, что в некоторых случаях необходимый пункт может отсутствовать. Однако его можно легко создать самостоятельно всего за несколько этапов:
- По свободной части окна нажать ПКМ.
- Выбрать параметр DWORD.
- Назвать его также, как и на скриншоте выше.
Следует учитывать, что, если иконка отключена через «Персонализацию», метод не будет эффективен.
Как добавить ярлык «Этот компьютер» через меню «Пуск»
Хотя этот легкий способ не пользуется популярностью, он дает возможность быстро и легко добавить нужный значок. Открыв меню «Пуск», необходимо в поиске ввести название ярлыка. В результате он должен появиться в списке программ. Нажав по нему ПКМ, требуется выбрать следующий пункт:

После этого соответствующая плитка появится справа. Зажав ЛКМ, требуется перетащить ее на рабочий стол. Если нужного раздела нет, значит используется не та версия меню. Чтобы перейти в другой режим, необходимо заново нажать на «Пуск» и найти в списке «Windows 10 Menu».
Подводя итоги статьи, следует отметить, что самый простой способ вернуть иконку – зайти в параметры персонализации. Подобный метод подойдет как для новичков, так и для опытных пользователей. При этом он считается наиболее действенным.

Вариант 1: Ярлык на рабочем столеДля того чтобы добавить ярлык «Этот компьютер» на рабочий стол (РС) в ОС Windows 10, необходимо изменить параметры персонализации. При желании также можно назначить специальное сочетание клавиш, чтобы еще более быстро выполнять запуск данной системной оснастки. Более детально о том, как все это делается, мы ранее писали в отдельной статье на сайте, с которой и рекомендуем ознакомиться. Подробнее: Как добавить ярлык «Мой компьютер» на рабочий стол в ОС Виндовс 10

Откройте «Проводник». Для этого можно обратиться к меню «Пуск», кликнуть по закрепленному на панели задач значку или воспользоваться сочетанием клавиш «Win+E».





Если по какой-то причине «Проводник» не закреплен у вас на панели задач, сделайте это, воспользовавшись соответствующим пунктом контекстного меню.

Ранние представители семейства Windows в отличие от ее 10 версии после инсталляции и переустановки выносили автоматически на рабочий стол графический значок «Мой компьютер». Что было удобно, ведь он упрощает работу пользователя с системными разделами жесткого диска, свойствами и сервисами ОС. В десятой версии помещать иконку придется самостоятельно. Есть ряд проверенных способов, как вывести значок «Мой компьютер» на рабочий стол в Windows 10, применяя возможности ОС.
Настройка параметров Персонализации
Наиболее простой способ поместить иконку «Мой компьютер» на экран — воспользоваться «Персонализацией»:
- Правой кнопкой мыши нажать на чистом поле рабочего экрана;
- В контекстном меню найти «Персонализация» и выбрать;
- Перейти в «Темы»;
- В крайнем правом меню найти «Параметры значков рабочего стола»;
- Установить флажок на «Компьютер» и нажать «Ок».
В последнем окне галочки можно поставить и напротив других значков в меню. Так процедуру не придется делать дважды. Если потребуется убрать с экрана «Мой компьютер» или другие папки, проделывают аналогичную процедуру, только на завершающем этапе снимают галочки напротив соответствующих пунктов. Воспользоваться этим методом получится только, если OS Windows 10 активирована. В противном случае доступа к «Персонализации» не будет.
К значкам стола доступ можно получить и через «Панель управления». Системную папку можно вызвать поиском на панели Пуск. В окне управления в строке поиска нужно вписать с маленькой буквы слово «значки» и нажать Enter. Из выпавшего списка выбрать «Настройки панели задач». Выпадет окно параметров с меню «Персонализация». Далее действуют, как описано выше.

Способ при помощи редактора реестра
Способ окажется полезен тем пользователям, у которых OS Windows 10 не активирована, но есть права администратора. Чтобы добраться к редактору, нужно нажать с клавиатуры одновременно кнопки WIN+R (значок окон ОС). В открывшемся внизу экрана окне в строке «Открыть» ввести слово с маленькой буквы regedit (без пробелов в начале и конце слова). Нажать Enter. Далее разрешить приложению вносить изменения, нажав «Да».

Теперь для вывода значка «Мой компьютер» на экран рабочего стола нужно во всплывшем окне выбирать папки в следующей последовательности:
- Найти Softwareи открыть Microsoft;
- Перейти в Windows;
- Выбрать CurrentVersion;
- Нажать папку Explorer, а затем Advanced.
Каждая операция будет отображаться изменениями в правом блоке окна. После выбора пункта Advanced в этом блоке с файлами нужно найти объект с названием Hidelcons. Рядом с ним будет расположена комбинация цифр. В ней вместо числа 32 нужно указать 0. Подтвердить действие. Если в списке файла с подобным именем не окажется, его потребуется создать самостоятельно. Для этого следует нажать мышью на чистой области правого блока. Вызвать меню правой клавишей. Затем указать «Создать», выбрать из перечня «Параметр DWORD 32».

Способ при помощи команды расширения
В Windows 10 за быстрое выполнение операций отвечают специальные команды и расширения. Одно из них «Rundll32 shell32. dll,Control_RunDLL desk. cpl,,5» без кавычек. Фразу прописывают в поле «Открыть» окна «Выполнить», которое открывается с помощью одновременного нажатия WIN+R. Выбрать «Ок». Во всплывшем окне установить галочки рядом с нужными элементами системы. Если команда не сработала, стоит проверить правильность ее внесение в поле «Открыть».

Вынос простого ярлыка на экран
Предыдущие методы выносили (дублировали) на рабочий стол ПК или ноутбука системный объект. Но в Windows 10 можно закреплять и ярлыки. Вынести его на экран проще всего. Первоначально потребуется открыть Проводник (на панели Пуск). Найти пункт «Этот Компьютер». Захватить его мышью и просто вытащить на любую часть рабочего стола. Проверить, закрыв Проводник, что на экране появился значок «Этот компьютер» с нижней стрелкой. Ее появление говорит о прямой ссылке на объект, правда вам не будет доступно свойство системы.

Начинающим пользователям разумнее воспользоваться первым метод и последним. Работа с реестром и командами может быть небезопасна для системы. В случае допущения ошибок при выполнении операции могут возникнуть сбои в работе ОС. Но если иного выхода нет, нужно перепроверять вводимые данные перед нажатием «Ок».