
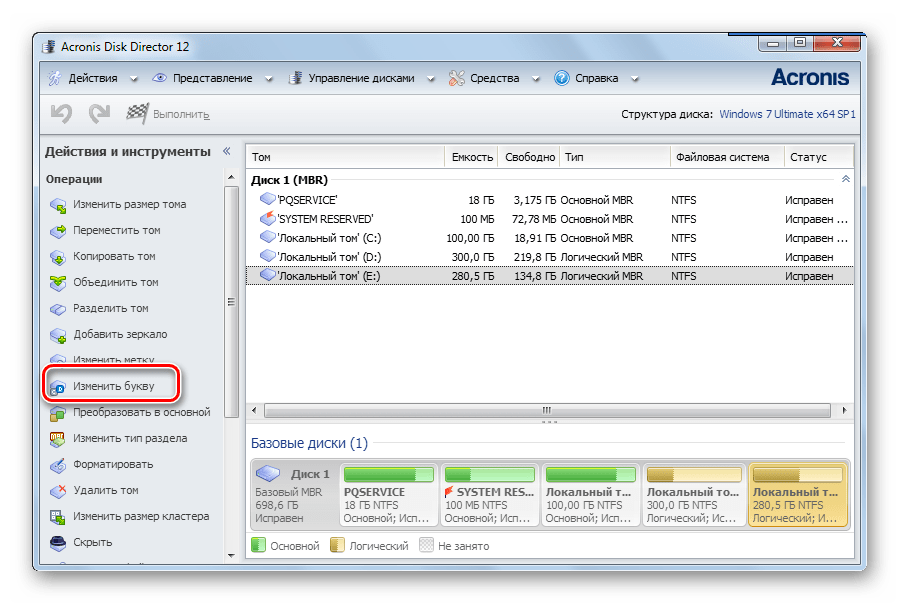
Или же можно нажать «ПКМ» и выбрать ту же запись — «Изменить букву».
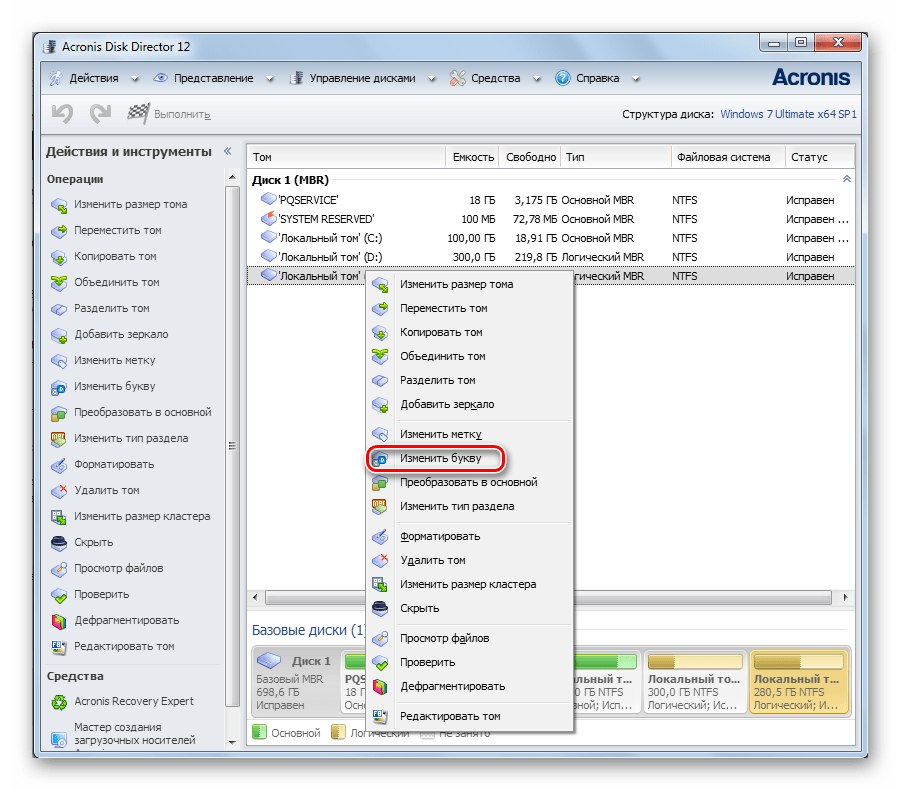


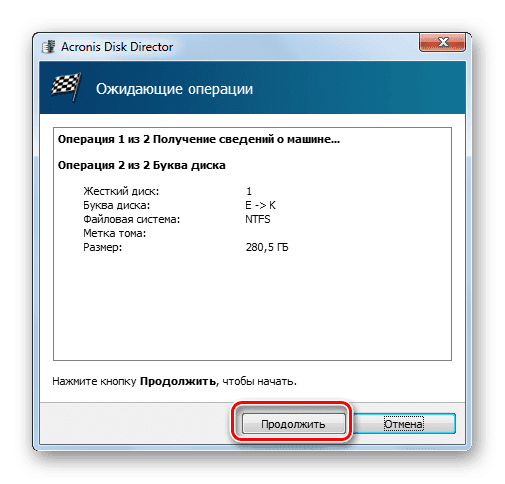
Помните, что ошибаться в работе с системным разделом категорически нельзя!
Перейдите в каталог

и нажмите на нем «ПКМ». Выберите «Разрешения».
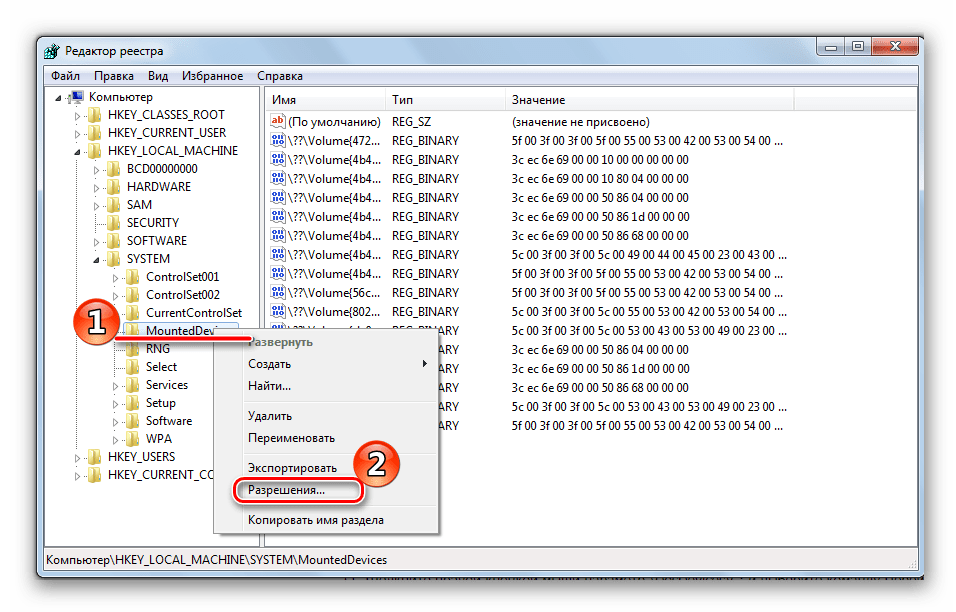
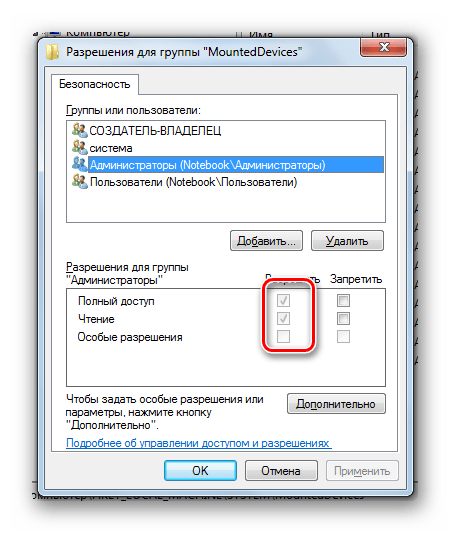
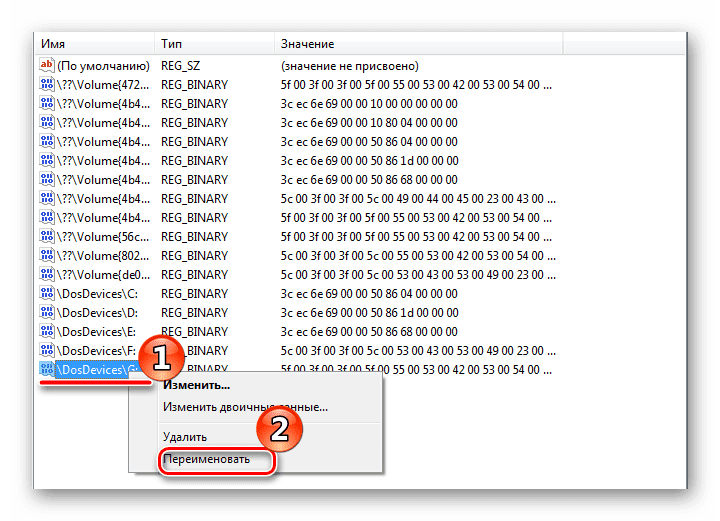
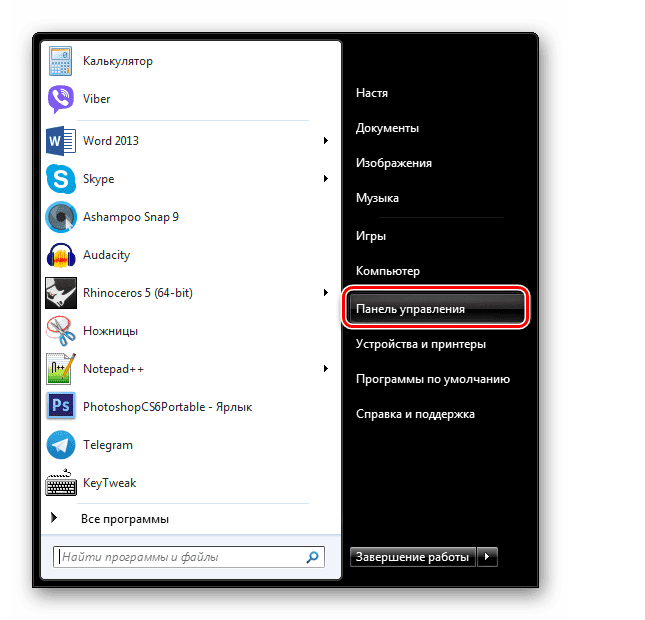
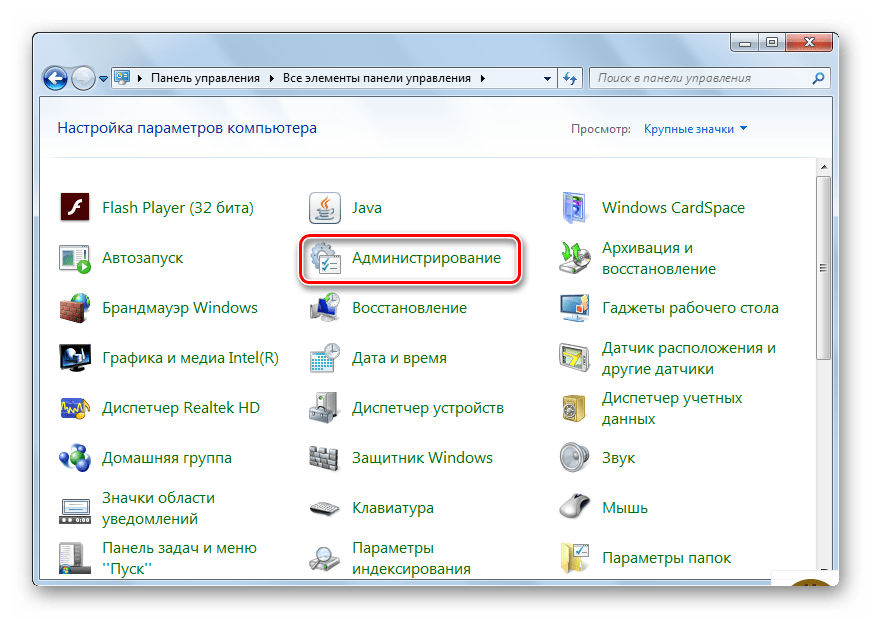
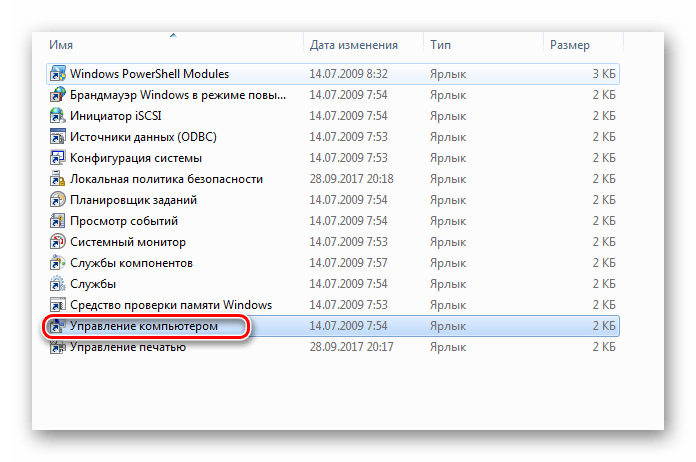
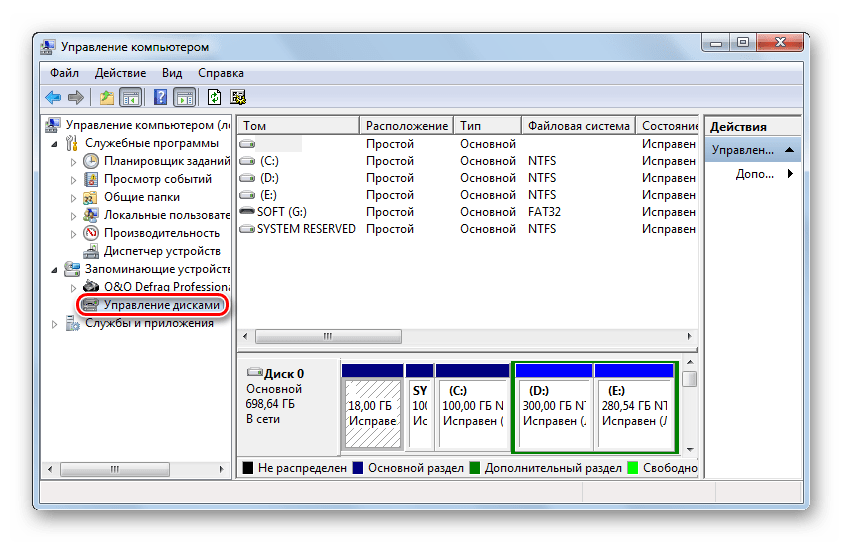
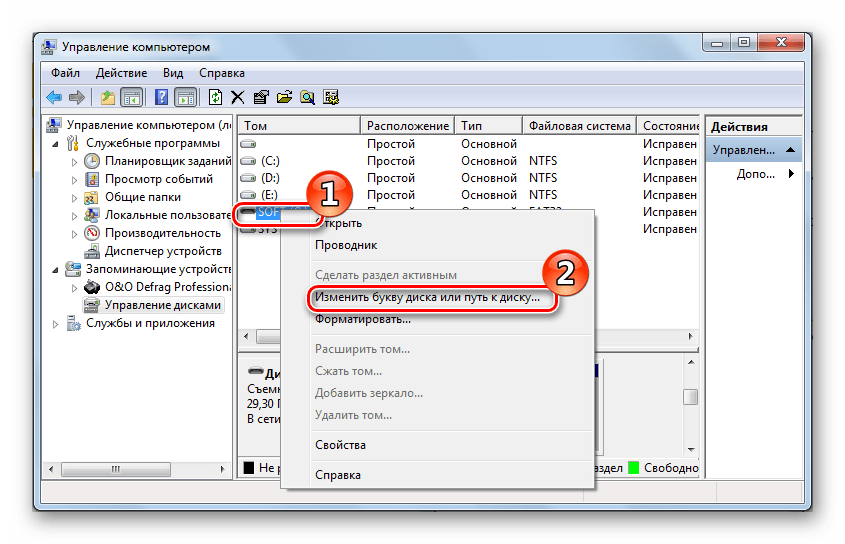
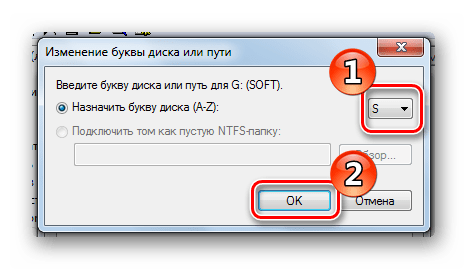
Если нужно поменять буквы томов местами, сначала необходимо назначать первому из них незанятую букву, а только затем менять букву второго.

Будьте предельно аккуратны с переименованием системного раздела, чтобы не убить операционную систему. Помните, что в программах указан путь к диску, и после переименования они не смогут запускаться.
Мы рады, что смогли помочь Вам в решении проблемы.
Опишите, что у вас не получилось. Наши специалисты постараются ответить максимально быстро.
- Помогла ли вам эта статья?
- Еще статьи по данной теме
- Как переименовать локальный диск
- Как изменить имя привода компакт-дисков CD/DVD/Blu-Ray
- Как изменить имя диска — видео инструкция
- Способы изменить букву диска + его имя
- В управление дисками
- В командной строке (diskpart)
- С помощью спец. утилит
- Как изменить метку тома жёсткого диска
Помогла ли вам эта статья?
ДА НЕТ
Еще статьи по данной теме
Как переименовать локальный диск и назначить букву какую мне нужно? Самый простой совет не меняйте никогда букву системного раздела-Диска (С:) иначе вы не сможете загрузить операционную систему. Редактирование файла BOOT. INI в этом случае, вам не поможет, а вот переименовать любой локальный том можно, например диск (D:), но после переименования у вас появится немного проблем, например программы или игры на данном томе не запустятся с ярлыков на рабочем столе, вам придётся зайти в папки программ и заново отправить ярлыки на рабочий стол и др.
Как переименовать локальный диск
Приведу ещё один пример, у вас на диске (D:) могут находиться образы игр, эмулированных вами в программе DAEMON-Tools, после назначению диску другой буквы, созданный виртуальный дисковод не найдёт эти образы, вам придётся вручную прописать путь к их местонахождению.
Вариант такой: у программы Adobe Premiere Pro папка с временными файлами очень большая и многие просят перенести её с диска (С:), где она находится по умолчанию на диск (D:), естественно после переименования локального диска (D:) программа эти файлы без вашей помощи не найдёт.
Много проблем будет после назначения другой буквы вашему DVD-рому, вас ожидают неприятности с программой Nero и не только, как их решить, отдельная тема для другой статьи. И таких неожиданностей может быть много, поэтому перед назначением диску другой буквы хорошо подумайте.
Давайте к примеру попробуем переименовать локальный диск (Н:), зайдём в Управление компьютером под учётной записью администратора щёлкнем правой кнопкой мыши в левой части окна на Управлении дисками. Выберем диск, который мы хотим переименовать и щёлкнем на нём правой кнопкой мыши, в появившемся меню выберем Изменить букву диска или путь к диску
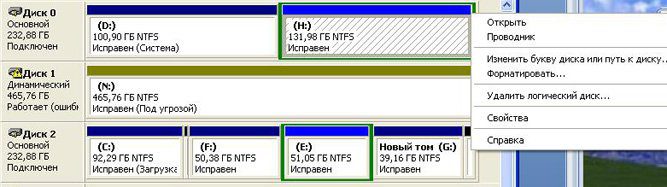

Далее назначим нужную нам букву, нажимаем изменить
Выбираем букву диска например (Y:)

И вот мы с вами видим предупреждение, что изменение буквы диска может сделать запуск некоторых программ невозможным, мы к этому готовы, соглашаемся и жмём «Да».

Если вам требуется переименовать локальный жесткий диск, SSD или съемный накопитель (флешку) в Windows 10, 8. 1 или Windows 7 — сделать это можно несколькими способами: как с помощью интерфейса ОС, так и в командной строке или PowerShell. С приводами DVD/Blu-ray/CD сложнее, но один вариант также присутствует.
В этой инструкции для начинающих пользователей подробно о методах, позволяющих переименовать диск в Windows, и дополнительная информация, которая может оказаться полезной. Отмечу, что речь не идет о смене буквы диска, об этом вы можете прочесть здесь: Как изменить букву диска Windows 10, Как поменять букву флешки.
Ниже — по порядку все доступные простые способы переименовать диск в Windows 10, 8. 1 или Windows 7:
- В проводнике (в разделе «Этот компьютер» в случае Windows 10) нажать правой кнопкой мыши по диску и выбрать пункт меню «Переименовать». После этого ввести желаемое имя диска. Для переименования требуются права администратора, о чем вам покажут соответствующее уведомление.
- Нажать правой кнопкой мышки по диску или флешке в проводнике, открыть пункт «Свойства» и задать имя вверху вкладки «Общие». Эти же свойства диска можно открыть в утилите «Управление дисками» Windows.
- Запустить командную строку от имени администратора и ввести команду (букву C заменить на нужную букву диска)
label C: имя_диска
Добавить в заметки чтобы посмотреть позже? - Запустить Windows PowerShell от имени администратора и ввести команду (опять же, меняем букву C на свою)
Set-Volume -DriveLetter C -NewFileSystemLabel «имя_диска»
Обычно, одного из описанных методов оказывается достаточно.
Еще один вариант — указание метки диска в файле autorun. inf в корне диска, как на скриншоте ниже.
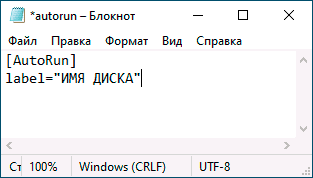
Как изменить имя привода компакт-дисков CD/DVD/Blu-Ray
Привод оптических дисков носит записанное в системе имя, пока он пустой и отображает имя вставленного диска после буквы, если таковое присутствует в его свойствах или в файле autorun. Поменять его теми способами, что были описаны выше, не получится, но некоторые манипуляции возможны:
- Перейдите к разделу реестра
HKEY_LOCAL_MACHINESOFTWAREMicrosoftWindowsCurrentVersionExplorerDriveIcons - Если в этом разделе присутствует подраздел с именем буквы привода, откройте его. Если отсутствует — создайте (правый клик по DriveIcons — Создать — Раздел).
- Внутри этого раздела создайте подраздел с именем DefaultLabel и перейдите в него.
- Дважды нажмите мышью на параметр «По умолчанию» и задайте желаемое имя.
- Готово, теперь привод CD/DVD/Blu-Ray будет отображать это имя.
Единственный нюанс здесь: если в ранних версиях Windows менялось имя «до буквы», то теперь этот же параметр реестра меняет только имя, отображаемое после буквы. Но и это может быть полезно, особенно если у вас несколько приводов дисков.
Как изменить имя диска — видео инструкция
https://youtube.com/watch?v=NgOpnUqAvj8%3Fversion%3D3%26rel%3D1%26showsearch%3D0%26showinfo%3D1%26iv_load_policy%3D1%26fs%3D1%26hl%3Dru-RU%26autohide%3D2%26wmode%3Dtransparent
Как видите, всё очень просто и, думаю, каких-либо проблем с переименованием при наличии прав администратора возникнуть не должно.
Понравилось? Голосуй! Поддержи проект: Загрузка.

Вопрос от пользователя
Обновил не так давно свою Windows 7 до 10-ки. Всё вроде прошло хорошо, но в 10-ке мой второй диск стал с буквой «E:» (а раньше был «F:»). Теперь торренты, игры, и некоторые другие программы «ругаются» и пишут, что таких файлов на диске нет.
Во-первых, при переустановке Windows (и ее обновлении) буквы дисков могут измениться (это обычное явление, и его избежать не удастся!).
Во-вторых, вручную изменить можно буквы всех дисков, кроме системного (т. букву «C:» менять не следует — ОС может перестать загружаться. На сайте Microsoft есть по этой теме заметка).
В-третьих, по умолчанию, ОС Windows присваивает новому диску (который она находит) свободную букву автоматически! 👉 Если этого не будет происходить — то вы не увидите этот диск в проводнике (пока вручную не присвоите букву. Это очень неудобно при работе с теми же флешками).
Теперь о том, как вручную поменять букву.

Способы изменить букву диска + его имя
В Windows 11 реализовали довольно удобную работу с дисками прямо в параметрах системы. Чтобы их открыть — нажмите Win+i, а затем перейдите в раздел «Система / память / доп. параметры хранилища / диски и тома». пример ниже
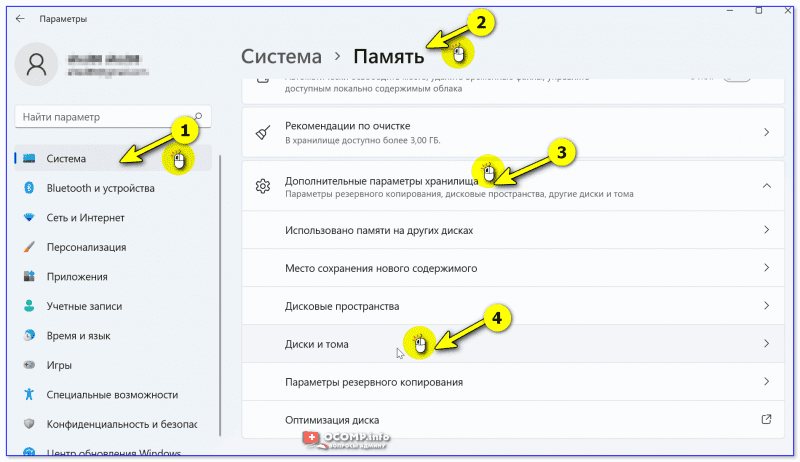
Далее перед вами предстанет список дисков и тома на них. Вам нужно открыть свойства того тома, для которого вы хотите назначить новую букву (дать другое имя). Я в своем примере решил букву «F:» поменять на что-то отличное.
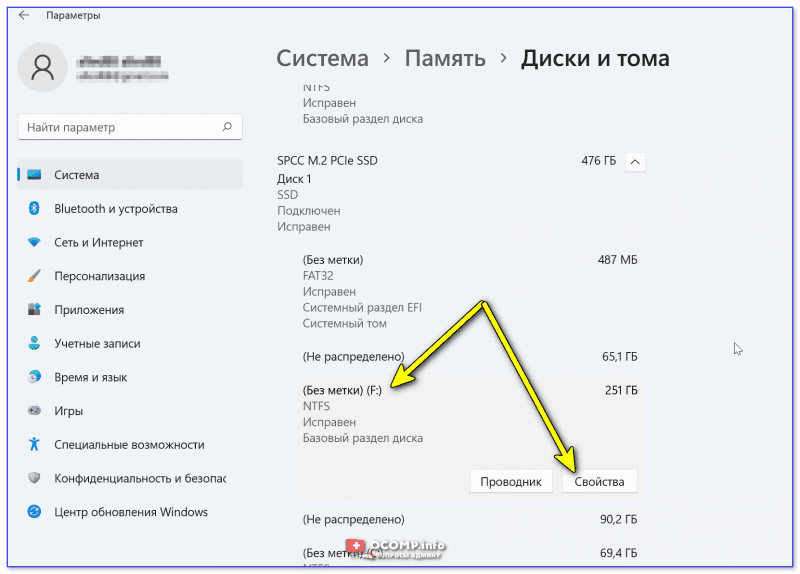
После перед нами откроется окно с данными по выбранному тому. Есть возможность изменить букву диска, задать ему метку (имя), изменить размер (опционально).
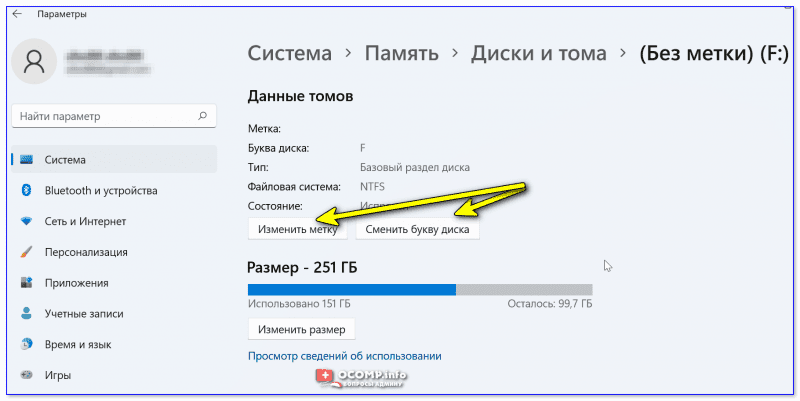
В управление дисками
Эта утилита встроена в Windows! Как открыть ее: сочетание Win+R, команда diskmgmt. msc // 👉 см. способы
В первом же окне «Управлении дисками» будут представлены все накопители, подключенные к компьютеру (даже те, которые не отформатированы // или которым не присвоена буква).
Чтобы присвоить букву — просто кликните правой кнопкой мышки по нужному тому и выберите соответствующую опцию в меню (важно: кликать можно как в списке томов, так и в нижней части окна: где представлена разметка дисков. скрины ниже 👇).
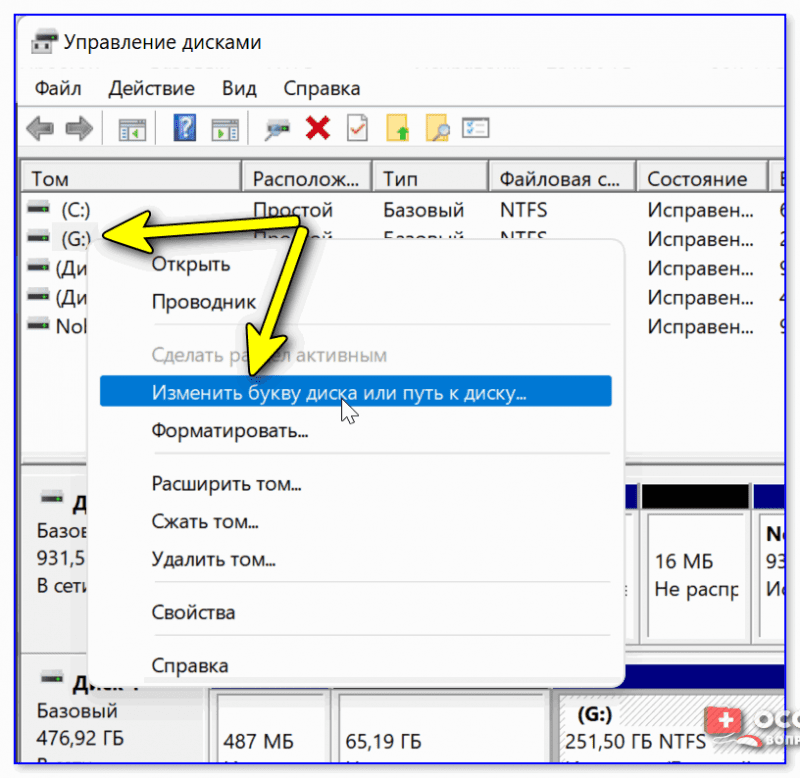
Управление дисками — изменить букву
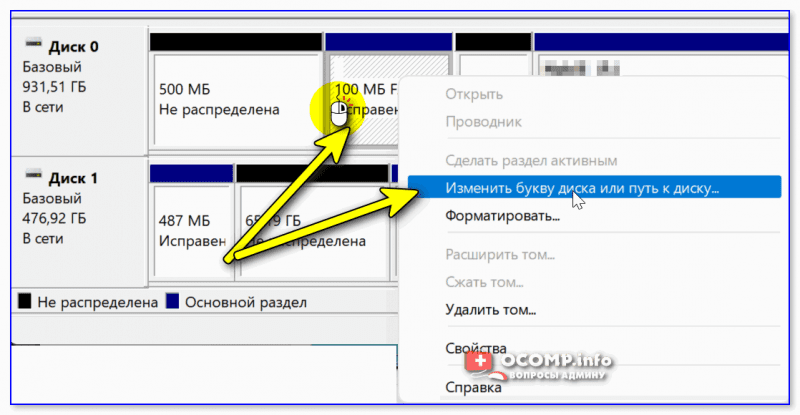
ПКМ по тому
Для присвоения нового имени диску — откройте его свойства, кликнув ПКМ по его текущему имени (рядом с разметкой диска, см. скрин ниже 👇).
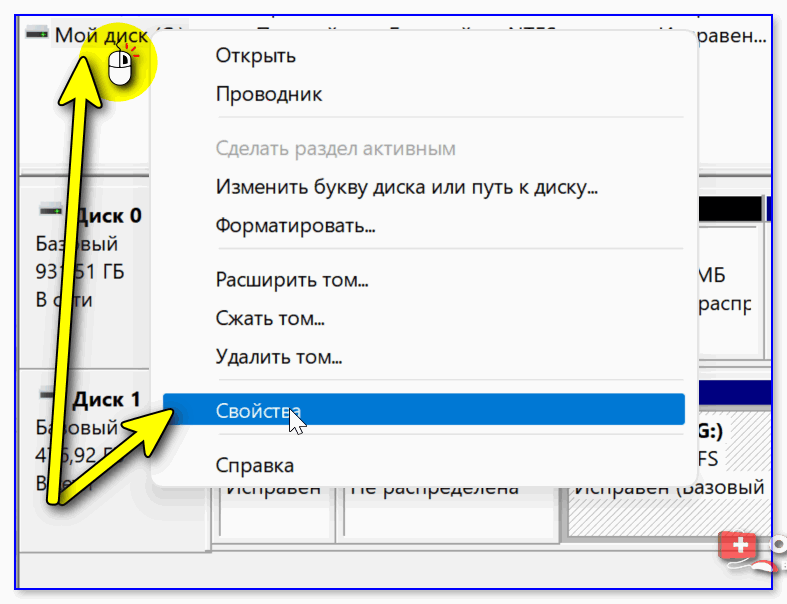
ПКМ по диску — свойства — упр. дисками
Должны открыться свойства диска: в первой же вкладке «Общие» можно задать новое имя (см. стрелку 1 👇).
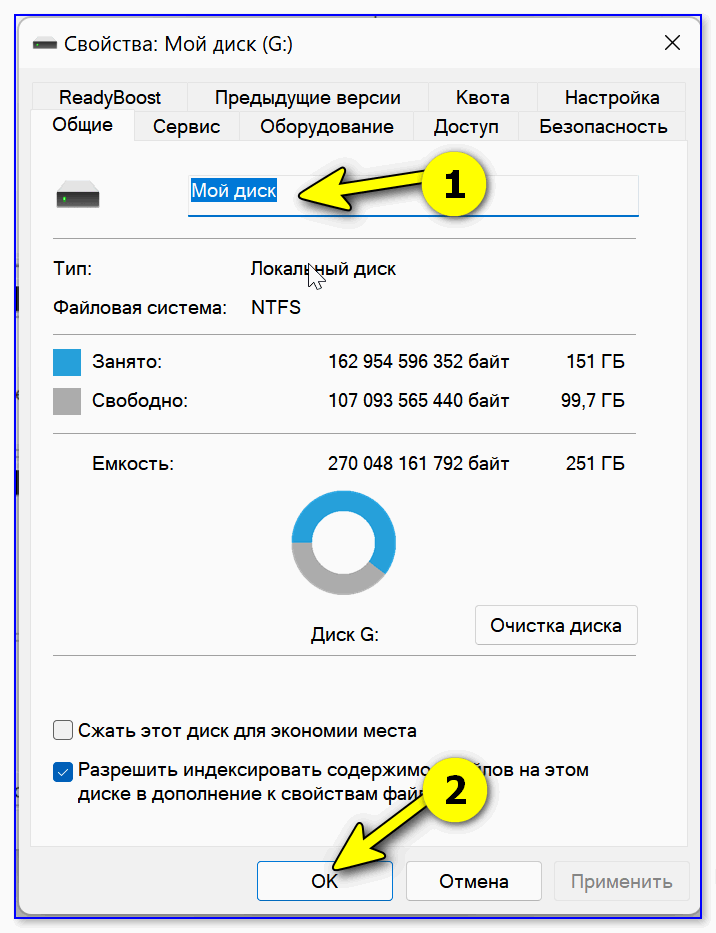
Свойства диска «G:»
В командной строке (diskpart)
- сначала необходимо открыть 👉 командную строку (терминал в Windows 11);
- далее ввести команду и нажать ( если в Windows 11 возникнет ошибка — введите сначала CMD и затем снова diskpart);
- после использовать команду — она покажет нам все тома (диски);
- затем нужно выбрать том (диск), использовав команду (разумеется, вместо цифры используйте свою цифру тома!);
- посл. команда: — этим мы присваиваем выбранному тому букву R.
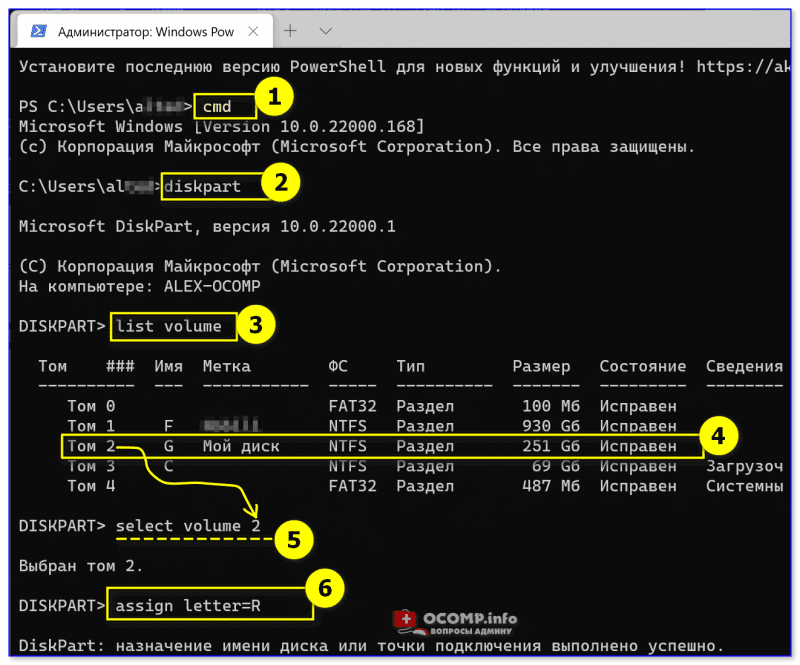
Windows 11 — терминал
Чтобы поменять имя диска — запустите заново командную строку//терминал (либо выйдите из diskpart, введя команду Exit и нажав Enter) и используйте команду label R: My disk (разумеется, вместо R — указываете свою букву тома, а вместо My disk — то название, которое вам нужно!).
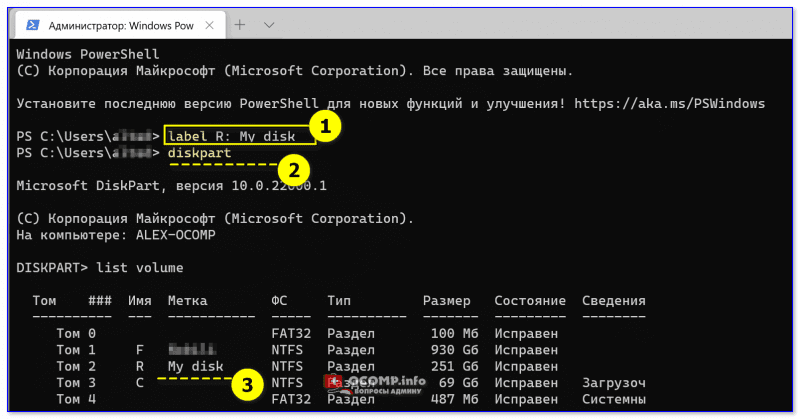
Имя диска и буква стали другими
С помощью спец. утилит
Само собой многие операции с диском можно выполнить с помощью спец. программ: AOMEI Partition Assistant, Acronis Disk Director, MiniTool Partition Wizard, EASEUS Partition Master Free и др.
Зачем они нужны, если есть встроенные средства в Windows? Во-первых, встроенные средства не всегда работают. Во-вторых, у них гораздо больше опций. В-третьих, многие операции можно выполнить без потери данных (как это делают стандартные средства Windows).
Мне больше импонирует утилита MiniTool Partition Wizard: для решения «нашей задачи» в ней достаточно сделать один клик ПКМ по нужному тому. пример ниже
👉 В помощь!
Спец. программы для работы с диском (форматирование, разбивка: работа с разделами) — см. мою подборку
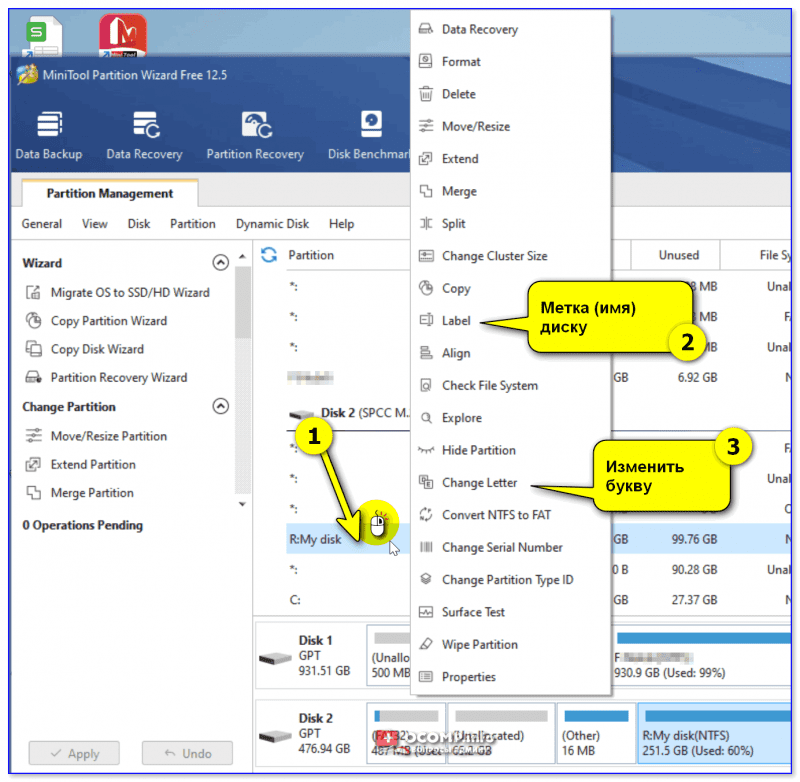
Утилита Partition Wizard — в качестве примера
На сим пока всё. Удачной работы!


Как изменить метку тома жёсткого диска
Привет друзья! Вам нужно просто сменить метку тома жёсткого диска. На Windows 10 сделать это можно двумя способами.
Меняем метку тома прямо в окне «Этот компьютер»
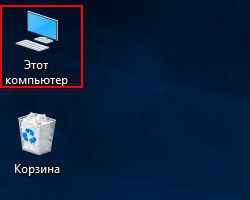
Щёлкаем правой мышью на диске (C:) и выбираем «Переименовать»,
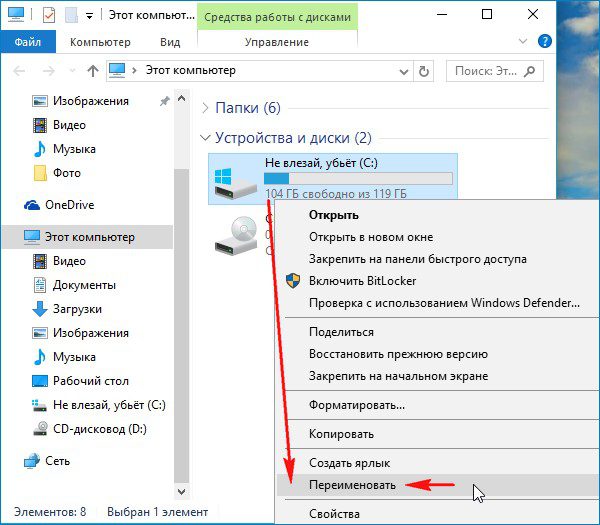
вводим любое имя, например — «Ёжик в тумане» или можете даже обозвать его «Локальный диск».
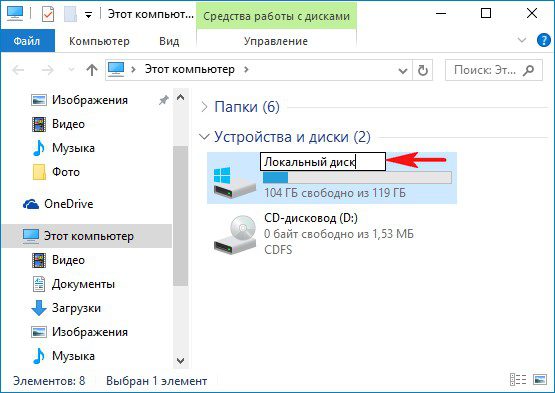
Жмём «Продолжить».
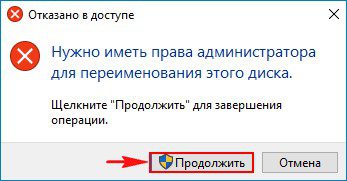
Вот и всё. Таким простым способом мы сменили метку тома.
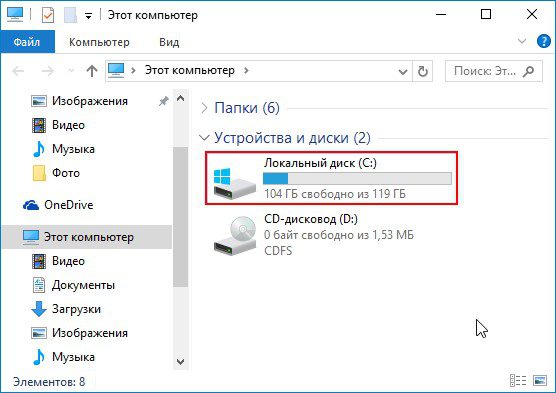
Меняем метку тома прямо в Управлении дисками
Щёлкаем в левом нижнем углу рабочего стола правой мышью на меню «Пуск» и выбираем «Управление дисками».
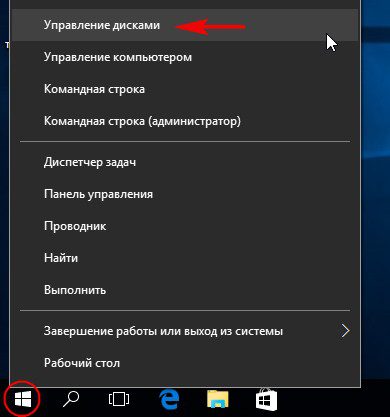
Щёлкаем правой мышью на диске (C:) и выбираем «Свойства».

В верхнем поле вводим понравившуюся нам метку тома жёсткого диска.
Жмём «Применить» и «ОК».
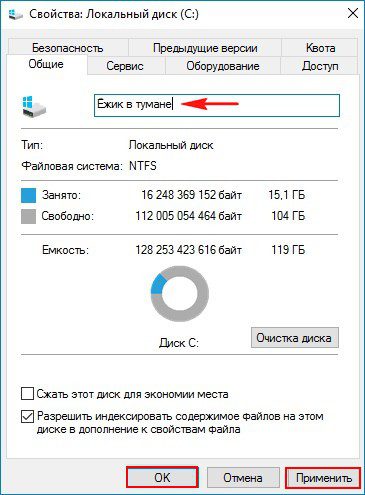
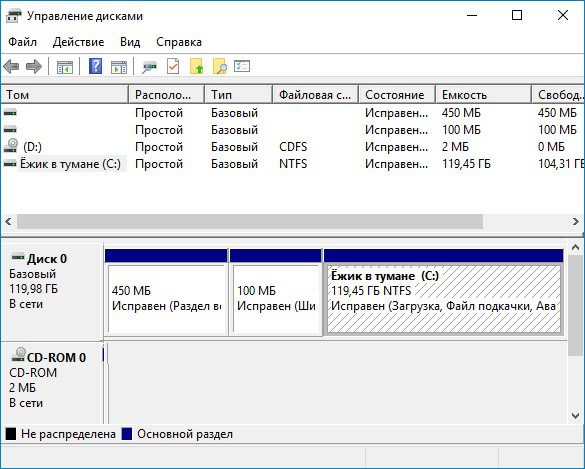

Статья по этой теме: Как сменить букву диска
Пользователи, настраивающие систему Windows под свои предпочтения, задаются вопросом, как поменять букву в имени жёсткого диска. Для этого существуют определённые способы, алгоритмы которых меняются в зависимости от используемой версии ОС. В этой статье пошагово разберёмся, как переименовать диск Windows 10Изменение буквы в утилите “Управление дисками” Windows 10Самый простой способ – применить встроенные системные утилиты. Для этого:Выйдет системное окно с неиспользованными символами. Перед тем, как изменить буквы дисков в Windows 10, нужно учесть, что подтверждение изменений может повлечь незначительный сбой при активации некоторых программ.

При неправильной обработке данных в большинстве случаев после перезагрузки компьютер выдаёт системный “вылет”, запуск программы становится невозможным до исправления ошибок или восстановления системы. В случае с Windows 7 это значимая проблема, так как данная версия считается устаревшей и не поддерживается официальными источниками.
Об этом следует помнить при желании поменять букву диска Windows 7. Подобная ситуация возникает и у тех, кто хочет переименовать накопитель в Windows 10, однако восстановить данную ОС легче, чем предыдущие версии.
Изменить через параметры системы Windows 11Поменять букву диска в Windows 11 можно при помощи “Параметров”. Для того, чтобы изменить название хранилища проделайте следующие шаги:
- Откройте “Параметры”
- Следует перейти в “Систему”
- Затем в “Память”.
- Выберите “Диски и тома”
- Нажмите на свойства
- Нажмите на “Изменить букву”
Перед тем, как изменить имя диска, нужно учесть, ошибка с вылетом актуальна для всех версий Windows. Пользователи, которые хотят знать, как переименовать локальный диск, должны убедиться, что в случае ошибки нужные файлы не будут утеряны, а ОС возможно оперативно восстановить.
Изменение буквы диска с помощью командной строкиЭтот способ работает почти на всех версиях Windows. Итак, чтобы изменить букву диска в Windows вам нужно:
- Вызвать командную строку и откройте её от имени администратора.
- Введите diskpart
- Потом list volume. Здесь вам нужно запомнить номер тома хранилища, которое нужно изменить
- Дальше введите команду select volume 3 где 3 – номер тома, у которого нужно изменить букву.
- Вводим команду assign letter= Е новая буква жёсткого диска, которую следует задать.
- После изменения вбейте команду exit и перезагрузите ПК
Готово, это был метод, как поменять букву диску Windows. Его рекомендуется использовать только опытным программистам, так как операция заключается в изменении кода ОС.

Специалист программирования компьютерных систем и устройств на базе ОС «Android»Задать вопрос эксперту
В Windows XP / 7 / 8, как и в других операционных системах, можно и даже нужно, для удобства, менять названия томов жесткого диска. А вот буквы не всегда нужно менять, лучше их оставить такими как они есть. Рассмотрим несколько вариантов переименования тома.
- С помощью стандартных средств Windows.
- Стороннее программное обеспечение.
Итак, чтобы изменить букву диска или название, нужно зайти в Программы Администрирование Управление компьютером. Откроется окно, в котором нужно выбрать пункт Управление дисками. После того как вы зашли в нужный пункт, нажимаем на диске, который хотим переименовать, правой кнопкой мыши и выбираем пункт Изменить букву диска или путь к диску. В открывшемся окне нажмем кнопку и выбираем нужную букву для вашего диска.
Жмем кнопу и перезагружаем компьютер. После перезагрузки видим изменения.
Для того что бы изменить название тома, в том же окне нажимаем правой кнопкой мыши по нужному нам диску и выбираем пункт Свойства. В открывшемся окне на вкладке Общие в поле меняем имя на нужное нам. Жмем кнопку , затем и перезагружаем компьютер, после чего наслаждаемся изменениями.
Для того, чтобы изменить название диска сторонним ПО, нам понадобится программа для работы с дисками. В нашем случае я скачал программу MiniTool Partition Wizard. После того как вы ее установили и запустили, программа покажет все диски, которые подключены к вашему ПК. Она сама по себе создана для работы с дисками, т. с ее помощью можно не только изменить название диска и букву, но также можно менять размер диска, делать дефрагментацию, изменять размеры кластеров и многое другое.
Мы рассмотрим, как менять имя диска и букву. Нажав по нужному диску правой кнопкой мыши выбираем пункт Label и меняем имя на нужное нам? как показано на картинке ниже.
Для изменения буквы раздела нажмем по диску правой кнопкой и выберем раздел Change letter. В открывшемся окне нажмем на выпадающий список и выберем подходящую букву, нажмем.
Для смены имени диска на Mac OS запустите дисковую утилиту. Для этого нажмите сочетание клавиш option+пробел и введите Дисковая утилита. После нажмите и у вас откроется программа для работы с дисками. Выбрав нужный вам диск и нажав по его имени два раза левой кнопкой мыши, можно менять его имя.







