Даже если с виду вам кажется, что ваш компьютер или ноутбук в порядке и не требуют чистки, это не всегда так. Точнее, в большинстве случаев это совсем не так. Каждому устройству время от времени требуется тщательная чистка и дезинфекция, и мы знаем как ее провести, не прибегая к радикальным мерам, но используя подручные средства. Кроме того, пыль в корпусе устройства опасна и иногда замедляет работу, поэтому регулярная чистка необходима для любой техники.

- Чистка клавиатуры
- Чистка мыши
- Системный блок
- Экран
- Остальные аксессуары
- Специальные средства для чистки техники
- Борьба с невидимым врагом. Как почистить компьютер от пыли
- Зачем чистить компьютер от пыли и как часто это делать
- Чего нельзя делать при чистке
- Зачем чистить компьютер от пыли?
- Чистка компьютера от пыли
- Что именно чистить от пыли внутри компьютера?
- Как чистить компьютер от пыли самостоятельно?
- Что делать, если продувка не помогла?
- Как защитить компьютер от пыли?
- Порядок чистки системного блока стационарного компьютера
- Разборка компьютера и первостепенная чистка
- Кулеры и процессор
- Блок питания
- Оперативная память
- Видеокарта
- Материнская плата
- Чистка ноутбука от пыли
- Заключение
- Как самостоятельно почистить компьютер внутри от пыли
- Чистка системы охлаждения центрального процессора ПК
- Снятие и очистка кулера процессора
- Нанесение термопасты на процессор и обратная сборка
- Как почистить видеокарту
- Как почистить блок питания
- Чистка периферийных устройств
- Клавиатура и Мышь
- Последствия загрязнений
- Помощь в чистке компьютера
- Сколько стоит чистка компьютера
- Чистите компьютер
- Регулярно меняйте термопасту
- Регулярно проводите дефрагментацию HDD
- Проверяйте ПК на вирусы
- Обновляйте драйверы
- Почему на компьютере копятся ненужные файлы
- Избавляемся от системного мусора с помощью инструментов Windows
- Очистка системы с помощью CCleaner
- Освобождение Локального диска
- Чистка системы от мусора
- Вручную
- При помощи программ
- Программы Wise
- Программа CCleaner
- Очистка от лишних программ
- Чистка автозагрузки
- Удаление программ
- Чистка от пыли
- Как удалить вирусы и рекламу
- AdwCleaner
- Web Cureit
- Как еще ускорить работу компьютера
- Отключение визуальных эффектов
- Увеличение файла подкачки
- Отключение служб
- Планировщик задач
- Восстановление системы
- Как почистить ноутбук от ненужных файлов?
- Удаляем ненужные файлы
- Стираем все данные с ноутбука
- Что делать с привязанными к ноутбуку аккаунтами?
- Как освободить пространство на жёстком диске
- Как почистить клавиатуру на ноутбуке
- Как почистить макбук перед продажей
Чистка клавиатуры
Пожалуй, наиболее подверженная накоплению пыли грязи часть компьютера — это клавиатура. Поэтому с нее и стоит начать. Если вы используете клавиатуру со стационарным компьютером, для начала ее нужно отключить, будь то проводное или Bluetooth устройство. В случае с ноутбуком, его нужно отключить от питания и вытащить батарею, если есть такая возможность.
После этого клавиатуру или ноутбук нужно перевернуть и потрясти, чтобы немного рассеять скопившуюся внутри пыль и частицы.
Следующая задача сложнее: необходимо вычистить грязь из-под клавиш и между ними. Для этого есть несколько способов.
Один из вариантов, которые отлично подойдут для выполнения задачи — смешать мягкую и липкую смесь, которая позволит зацепить и вычистить пыль из трещин и отверстий.
Если вы не знаете, как именно это сделать, то для этого есть различные рецепты.
Один из рецептов таков:
- Жидкий крахмал — половина стакана
- Клей ПВА 120 мл
- Половина стакана воды
- По желанию, вы можете добавить пищевой краситель.
Достаточно смешать все ингредиенты вместе, до состояния однородной массы. Когда консистенция станет напоминать пластилин, массу можно использовать. Благодаря своей липкой текстуре, она легко захватывает пыль и мелкие частицы, в том числе кусочки кожи и пищи, которые иногда застревают между клавишами. Хранить массу нужно в прочно закрытом контейнере.
Альтернативный вариант — используйте кусочки прозрачного скотча. Этот способ еще проще — примерно несколько сантиметров скотча нужно согнуть пополам так, чтобы липкие стороны оказались снаружи. После этого проведите несколько раз скотчем в отверстиях между клавишами. Следите за тем, чтобы скотч не оставлял следов на деталях.
Третий вариант не требует применения липких субстанций, а использует воздух. Вы можете применить грушу или любое другое не слишком мощное устройство для направленного потока сжатого воздуха, чтобы выдуть пыль из-под клавиш. Обычно помогают банки с прессованным воздухом.
Когда внутри все вычищено, переходите к внешней части: по клавиатуре можно пройтись дезинфицирующим средством или салфетками. При этом, следите чтобы на салфетках не было сильного растворителя или пятновыводителей. Также обратите внимание на то, чтобы салфетки были влажными, а не мокрыми.

Чистка мыши
Если вы используете мышь, то учтите, что ей тоже необходима чистка. Для того, чтобы почистить мышь, нужно сначала отключить ее и вытащить батареи, если они есть.
Для того, чтобы удалить пыль из колесика, переверните мышь и прокрутите его. После достаточно аккуратно протереть мышь салфетками с дезинфицирующим средством Опять же, важно убедиться, чтобы жидкость не попадала внутрь.
Если на мыши есть дополнительные кнопки, то их можно чистить также как и клавиатуру. Будьте внимательны и постарайтесь не повредить ничего внутри.

Системный блок
В системном блоке компьютера скапливается самое большое количество пыли. Разумеется, его необходимо время от времени чистить. Для того, чтобы это сделать, вам необходимо для начала отключить все элементы питания и убедиться, что все провода отсоединены. После этого, при возможности, рекомендуется вынести системный блок наружу, поскольку иначе вы попросту будете гонять одну и ту же пыль по комнате.
После этого удалите всю пыль снаружи сухой тряпкой или щеткой с мягким ворсом. Следующий шаг заключается в том, чтобы открыть системный блок. Большинство современных корпусов открывается весьма просто, без использования дополнительных инструментов. Но для более старых устройств понадобится отвертка. Достаточно открыть блок с боковых сторон, чтобы добраться до всех участков.
Внутри все нужно очистить вручную опять же сухой тряпкой или щеткой. Постарайтесь не повредить элементы. Если имеются стойкие загрязнения, задача усложняется: вам придется разбирать некоторые детали такие как видеокарта и модули памяти. Будет хорошо, если для подобных задач у вас будет тюбик термопасты.
Все мелкие платы можно аккуратно почистить ватной палочкой. После того, как вы избавитесь от стойкой пыли, можно использовать сжатый воздух или грушу для того, чтобы сдуть пыль с поверхности.
Если вы хотите пройтись влажной салфеткой, это тоже можно сделать, но только при помощи специальных очистительных жидкостей. Тряпка должна быть влажной, а не мокрой, а средство желательно должно быть на спиртовой основе, чтобы оно легко высыхало.
Внимательно очистите все загрязнения.
После того, как системный блок полностью избавлен от пыли, можно снова собрать его. Какое-то время, около часа после чистки, не рекомендуется включать компьютер, чтобы не повредить внутренние элементы.

Экран
С экраном дела обстоят гораздо проще. Для того, чтобы очистить его от загрязнений, вам потребуются влажные салфетки с чистящим средством. Монитор чистится как и любая оптика, его нужно отключить и аккуратно пройтись круговыми движениями по экрану. Чтобы капли не застыли на экране и не вызвали искажений, обязательно сверху протереть поверхность сухой салфеткой. Лучше использовать салфетки из микрофибры, чтобы не поцарапать поверхность и не повредить экран.
Остальные аксессуары
Все остальное чистится как и любой другой предмет. Простой влажной салфеткой. Если вы чистите динамики наушников, лучше если салфетка будет сухая. Наушники — вкладыши можно чистить сухой ватной палочкой.
Специальные средства для чистки техники

Для того, чтобы эффективнее чистить технику, не обязательно всегда использовать подручные материалы. Груша JJC CL-B9 с легкостью справится с удалением пыли и мелких частиц с элементов компьютера. Она выполнена из мягкой и плотной нетоксичной резины, которая устойчива к перепадам температур. Груша удобно лежит в руке благодаря ребристой поверхности, проста в использовании и удобна не только для чистки компьютеров и ноутбуков, но и для чистки оптики.

Салфетки из микрофибры всегда пригодятся в уходе за любыми устройствами, как оптическими, так и иными. Именно поэтому всегда рекомендуется иметь под рукой несколько салфеток из микрофибры. Prolike CL-C3 — это удобная качественная салфетка, которая эффективно удаляет пыль и грязь, не оставляя на поверхности ворсинок, царапин и разводов. Для фотографов эта салфетка может послужить еще и в качестве серой карты для настройки баланса белого.

Green Clean G-2016 Hi Tech — Air&Vacuum Power — это баллончик объемом 150мл со сжатым газом, который отлично подойдет для очистки старой и присохшей пыли. Минимальный ресурс работы составляет 100 односекундных нажатий клапана при температуре +20° С.
Не забывайте поддерживать свою технику в чистоте и порядке и всегда будьте аккуратны при чистке.

Интерфейс Ускорителя КомпьютераAdvanced System CareAdvanced System Care от фирмы iObit предлагает целый набор функций для оптимизации вашего устройства. Это ПО не только очищает жесткие диски от накопившегося мусора, но также защищает ваши данные в интернете, отслеживает шпионские программы, отключает энергозатратные приложения. Также с его помощью можно отслеживать наличие ненужных плагинов и тулбаров в браузерах. Высокая скорость работы;Встроенная защита от шпионских утилит;Удаление рекламы и личных данных из интернета. Принудительно устанавливается в автозагрузку;Большинство действий в Toolbox – ссылки на сторонний софт;Большую часть инструментов нужно покупать.

Интерфейс Advanced System CareCCleanerCCleaner – одна из самых мощных программ для очистки жесткого диска от мусора. После установки софт внедряется в автозагрузку ПК и следит за здоровьем ноутбука, периодически напоминая о необходимости чистки. В ПО включен режим автоматической и ручной проверки. Также в функции входит удаление кэша из браузеров, исправление ошибок реестра и подчистка мусора после деинсталляции. Встроенный планировщик;Минимальное потребление системных ресурсов. Обновления только в платной версии;Большинство функционала доступно после покупки.

Advanced System OptimizerAdvanced System Optimizer – это комбинация твикеров, оптимизаторов, усилителей, средств защиты конфиденциальности, органайзеров и других инструментов, которые помогут вашему ПК работать более быстро. Действия, включенные в приложение, исполняются в фоновом режиме, чтобы эффективно управлять производительностью системы. ПО умеет очищать диски и реестр, защищать вашу конфиденциальность, проводить резервное копирование и повышает производительность ноутбука. Модуль интеллектуального сканирования самостоятельно подбирает оптимальные настройки. Автоматически сканирует систему на наличие ошибок;Создает резервные копии;Защищает данные и настраивает шифрование. Некоторые антивирусы помечают инсталлятор, как угрозу.

Интерфейс Advanced System OptimizerAuslogics BoostSpeedAuslogics BoostSpeed позволяет изменять настройки и службы Windows для повышения производительности системы. Он помогает увеличить скорость запуска и завершения работы, отключить автозагрузку компакт-дисков и нежелательные отчеты об ошибках. С его помощью можно отслеживать и устанавливать обновления, настраивать автозапуск, отключать расширения браузеров и проводить дефрагментацию диска. Интеллектуальный сканер проблем;Встроенная защита. Отслеживает действия пользователя и отправляет отчеты;Демо версия имеет ограниченный функционал.

Интерфейс Auslogics BoostSpeedGlary UtilitiesGlary Utilities – программа для чистки компьютера и ускорения его работы. Встроенные инструменты помогают находить и исправлять ошибки, анализируют загрузку устройства. Присутствует режим автоматической фиксации проблем одним кликом. Интерфейс устроен таким образом, что все необходимые действия можно быстро найти и применить. Кроме функций защиты, очистки и оптимизации присутствует также возможность резервного копирования и реанимирования системы. Бэкап и восстановление;Модуль поиска и уничтожения вредоносного ПО. Иногда блокируется антивирусом.

Интерфейс Glary UtilitiesClean MasterClean Master – это инструмент очистки ПК от ненужных файлов и системный оптимизатор. Это средство удаляет недействительные, временные и кэш-файлы, которые замедляют работу устройства. Приложение помогает устранять ненужный софт, отключать энергозатратные функции и стирает программный мусор, остающийся после деинсталляции. Программа Clean Master имеет интуитивно понятный интерфейс и включает в себя автоматическую чистку жестких дисков одним щелчком мыши. Бесплатная версия обладает базовым набором опций, таких, как ускоритель загрузки и защита конфиденциальности. Премиум вариант также содержит функции удаления дубликатов, создание бэкапов и восстановление. Мониторинг в реальном времени;Обновление и ускорение драйверов;Автоматическое сканирование и исправление проблем. Антивирусы помечают официальный сайт как угрозу;Бесплатный вариант значительно урезан.

Интерфейс Clean MasterEasyCleanerEasyCleaner – многофункциональное программное обеспечение для ускорения системы, которое очищает реестр Windows от ошибочных и устаревших записей. Также в приложение включены инструментами оптимизации, которые могут повысить производительность вашего ПК. EasyCleaner позволяет стирать временные файлы, резервные копии, дубликаты и прочее. Он ищет и удаляет недействительные записи в реестре, тем самым повышая скорость работы на 20%. Вы можете исправлять ошибочные пункты по одному или в пакетном режиме и делать резервные копии. Также софт позволяет проводить дефрагментацию диска, стирает кэш и находит битые и неиспользуемые ярлыки на рабочем столе. Простой в освоении;Все функции полностью бесплатные. Снят с производства, поэтому может конфликтовать с Windows 10;Устаревший дизайн.

Wise Registry CleanerWise Registry Cleaner – небольшая, но функциональная программа для работы с реестром Windows. Умеет проводить поиск ошибок в режиме глубокого и быстрого сканирования, а также по определенным папкам и категориям. Кроме этого, ее можно использовать для отслеживания стабильности и оптимизации устройства в целом. Среди функций есть ускорение загрузки и выключения ПК, а также настройка параметров сети. Можно запланировать регулярную автоматическую очистку. Создает точку резервного восстановления;Полный функционал предоставляется бесплатно. Не очень много возможностей;Подгружает рекламу.

Интерфейс Wise Registry CleanerTelamon CleanerTelamon Cleaner – быстрое и удобное средство для обнаружения проблем на вашем ПК. Предоставляет широкий спектр возможностей, от простой очистки до поиска и обезвреживания вирусов. Включает в себя такие полезные действия, как отслеживание и отключение уведомлений с сайтов, сканирование реестра на ошибочные и устаревшие пункты, управление автозагрузкой. В том числе помогает полностью очистить корзину и найти громоздкие неиспользуемые файлы на жестком диске. Интегрируется в контекстное меню;Настраиваемое расписание;Встроенное хранилище-карантин. Установка зависит от интернет-соединения;Некоторый функционал платный;Не очень много продвинутых возможностей.

Борьба с невидимым врагом. Как почистить компьютер от пыли
Среди всех угроз для вашего любимого ПК есть одна особенная напасть. Её трудно засечь, а полностью избавиться от неё практически невозможно. Речь идёт, конечно же, о пыли. Не помогает даже ежедневная влажная уборка в квартире — пыль всё равно будет копиться под крышкой системного блока. Мы не хотим пугать вас, но всё же отметим: пыль для компьютера опасна не меньше, чем вирусы на сомнительных сайтах.
Как ни странно, но именно преобразованию сигнала из цифрового в аналоговый пользователи уделяют меньше всего внимания. Сегодня мы расскажем об устройствах, которые могут повысить качество звука, а также о том, как правильно выбрать такой продукт.
Зачем чистить компьютер от пыли и как часто это делать
Порой так случается, что ПК начинает работать медленнее, чем обычно, выдавать странные ошибки или попросту выключаться прямо в процессе работы. Вы проверяете программное обеспечение, тестируете работу системы, осматриваете комплектующие на предмет повреждений. И всё у вас вроде как в порядке, но компьютер работает как будто из последних сил. Вот она, вредоносная пыль, накопившаяся внутри системного блока!
С накоплением пыли внутри компьютер начинает тревожно шуметь, и порой этот шум напоминает гул на посадочной полосе аэродрома — ваши домочадцы точно будут не в восторге. Особенно если вы любите засидеться за компом допоздна. Но не шум является главной бедой запыленного ПК. Пыль способна угробить дорогостоящие детали. Та самая видеокарта, из-за покупки которой вы долго недоедали, может получить серьёзные повреждения.
Поэтому нужно очищать системный блок от пыли примерно раз в полгода. Специалисты называют максимальный безопасный срок работы компьютера без чистки — 12 месяцев. Дальше вы неизбежно попадаете в зону риска.
Чего нельзя делать при чистке
Нужно понимать, что чистить мы собрались не плитку на кухне, а сложное электронное устройство. Поэтому осторожность прежде всего.
- Не стоит пытаться сдуть пыль с платВо-первых, пыль наверняка останется внутри системника. Во-вторых, с дыханием вы выделяете определённое количество влаги, и микросхемам эта влага на пользу никак не пойдёт. И в-третьих, вы будете просто глупо выглядеть!
- Вымойте и тщательно вытрите рукиОни не должны быть грязными или мокрыми. И обязательно обесточьте компьютер: чистка включённого ПК будет схожа с хирургическим вмешательством в организм без наркоза.
- Не стоит оставлять после чистки компьютер с открытой крышкой (из-за лени или якобы для лучшего охлаждения). Новая пыль соберётся там быстрее, чем вам кажется.
Перед началом процедуры опытные товарищи рекомендуют сфотографировать схему подключения всех проводов. Это действительно может пригодиться при сборке очищенного ПК.


Задача перед нами важная, но никакого особого оснащения вам, к счастью, не понадобится.
Можно вооружиться феном. Главное, не забудьте выставить обдув холодным воздухом, выдувать пыль горячим воздухом не стоит, это опасно для деталей. Ещё лучше взять пылесос.
На деле пропылесосить компьютер — это весьма эффективно, хотя и звучит в какой-то степени бредово. Снимите широкую насадку с трубы пылесоса, чтобы воздух всасывался через узкое отверстие. И пропылесосьте детали системника, соблюдая осторожность и не дотрагиваясь до них трубой. Особенно тщательно пылесосьте вентиляторы-кулеры (на материнской плате и видеокарте) и блок питания, именно там собирается больше всего пыли.


Пыль с микросхем можно смахнуть мягкой кисточкой, но не спутайте её с жёстким помазком для бритья, который вы стащили у деда!


Вам также понадобится отвёртка, в большинстве случаев крестовидная. Крышка системного блока для чистки снимается с одной стороны — не стоит откручивать все винты, которые вы увидите на корпусе. Если смотреть на комп во фронтальной перспективе, спереди, то снимать мы будем левую крышку.


Отключаем все шнуры и провода. Это нужно, чтобы перенести компьютер в удобное место. Например, на стол при хорошем освещении.
Для максимального эффекта от материнской платы нужно отсоединить прочие комплектующие, такие, как видеокарта, жёсткие диски и планки (модули) оперативной памяти. Для косметической чистки их можно оставить на месте, но всю пыль вы уберёте, лишь почистив каждую деталь по отдельности. Особо уязвимы для загрязнения разъёмы, куда и крепятся комплектующие ПК. Поэтому не всё же поленитесь снять детали.
Особо аккуратно нужно чистить видеокарту. Зачастую именно эта деталь в вашем ПК является наиболее дорогостоящей. Если вы будете пользоваться ветошью, то помните — ветошь бывает разной. Есть смысл приобрести специальную ткань с особо нежным ворсом; такая применяется и для чистки плат, и для протирания монитора.
Сперва нужно отсоединить видеокарту от ПК. Для этого откручиваем винты на задней части карты. Радиатор и кулер (именно там в видеокарте собирается больше всего пыли) можно продуть баллоном со сжатым воздухом. Например, вполне подойдёт баллон от Brauberg.
Система охлаждения процессора также уязвима для пыли. Кулер постоянно собирает пыль, и если долго его не чистить, то при снятой крышке системника видно, как лопасти кулеров крутятся медленно и грустно. Загрязнившийся кулер может стать причиной фатального перегрева ПК — вам ещё повезёт, если система просто перестанет запускаться, выдавая рапорт о неисправности. Определить приближающуюся беду можно, даже просто потрогав корпус: если кулер перестал отводить тепло, то ваш ПК будет ощутимо греться.
Кулер можно прочистить хорошим пылесосом или кисточкой, и лучше будет, если вы заморочитесь и отсоедините его от системы. Понадобится всего лишь открутить четыре винта.


Ещё одна деталь, подверженная активному запылению, — блок питания. Важный нюанс: если у вас не игровой компьютер, а обычный (бытовой или рабочий), то чистить блок питания нужно чаще. Всё потому, что для игрового ПК предназначены специальные блоки питания с увеличенным количеством вентиляционных отверстий. Пыли в блоке игрового компьютера собирается меньше.
Снимаем блок питания и затем раскручиваем корпус самого блока. Пыль, скопившаяся на вентиляторе, наверняка повергнет вас в ужас. Но без паники! Она легко счищается обычными кисточками для рисования. Непосредственно кулер чистим жёсткой кисточкой, платы блока питания чистим мягкой. Не забудьте очистить внутреннюю поверхность крышки блока питания.
Корпусные кулеры отвечают за циркуляцию воздуха внутри вашего электронного друга (товарища, помощника — нужное подчеркнуть). Чистить такие кулеры легче, чем кулер блока питания и видеокарты. До них попросту легче добраться и снять. Крыльчатку (это та часть вентилятора, что вращается) кулеров чистим опять же кисточками, ватными палочками и схожими инструментами.


Для профилактики запыления можно применять опять же простые и понятные методы. Убирайтесь в помещении с компьютером почаще, а не только по большим праздникам. А самые щепетильные владельцы ПК могут накрывать компьютер тканевой накидкой. Пыли внутри станет меньше.
Что ж, чистота — залог здоровья. Не только для человека, но и для сложной техники. Берегите ваш ПК от пыли и грязи. Начать можно, пожалуй, прямо сейчас.
Посмотреть все аксессуары для чистки компьютера и выбрать свой
*Информация о товарах,
размещенная на «Эльдоблоге», не является публичной офертой. Цена товаров приведена
справочно. С актуальными ценами на товары в соответствующем регионе вы можете
ознакомиться на сайте eldorado
Любите делиться своим мнением о технике? Тогда напишите обзор на товар в «Эльдоблоге» и получите до 1000 бонусов на новые покупки!
Внутри системного блока скапливается огромное количество пыли, да еще и шерсти домашних животных, если такие есть. Тем, кто «на ты» с компьютерной техникой, не нужно объяснять, насколько важно периодически чистить системник. Так что в нашей статье будем ориентироваться на типичных пользователей, которые умеют максимум подключить устройство в USB-порт.

Для начала о том, как часто нужно чистить компьютер от пыли. Мы советуем делать это хотя бы раз в полгода. При наличии навыков процесс займет минут 15 — не так уж и много. Кроме того, компьютер может сам подавать вам признаки, что пора заняться чисткой. Они могут быть, например, такими.
- Компьютер сильно шумит при работе, особенно при высоких нагрузках
- Внезапно происходит перезагрузка системы или появляется синий экран
- Компьютер периодически зависает
- На мониторе проскакивают артефакты (искажения изображения и полосы)
СОВЕТ ДЛЯ ПРОДВИНУТЫХ. Если интересно, вы можете проверить, не перегревается ли процессор или видеокарта. Температура процессора в современных компьютерах есть в BIOS (вкладка Hardware Monitor), если она выше 70° С — это однозначный перегрев. Температуру видеокарты можно узнать с помощью утилит (например, NVIDIA Inspector).
Зачем чистить компьютер от пыли?
Понятное дело, делают это не для того, чтобы было приятно смотреть на «железо». Компоненты системного блока сильно нагреваются при работе, поэтому для них придумали радиаторы и охлаждающие кулеры. Кулеры — это системы с вентилятором, которые прогоняют воздух через нагретые радиаторы. Именно в радиаторах чаще всего скапливается пыль — из-за нее нарушается охлаждение, компоненты перегреваются и перестают нормально работать.
Чистка компьютера от пыли
В системных блоках обычно есть несколько отверстий, прикрытых металлической сеткой. Один — на боковой стенке (для вентиляции корпуса), второй — на задней (это уже блок питания). Если у вас есть кот или собака, скорее всего оба эти отверстия активно покрываются слоем шерсти. Ее нужно удалять при каждой уборке — просто собирать влажной салфеткой. Даже если животных нет, пыль на сетках обязательно будет скапливаться.

Чтобы добраться до основных комплектующих, нужно разобрать корпус. Для этого придется снять боковую стенку. Как правило, она крепится винтами (ищите их на задней стенке) или на защелках. Откручиваем винты или отстегиваем защелки, сдвигаем стенку по направлению назад — и панель в наших руках. Разумеется, перед разборкой нужно отключить все шнуры и кабели, особенно кабель питания.
Теперь смотрим внутрь и ужасаемся. Как правило, там нас ждет примерно такое зрелище.
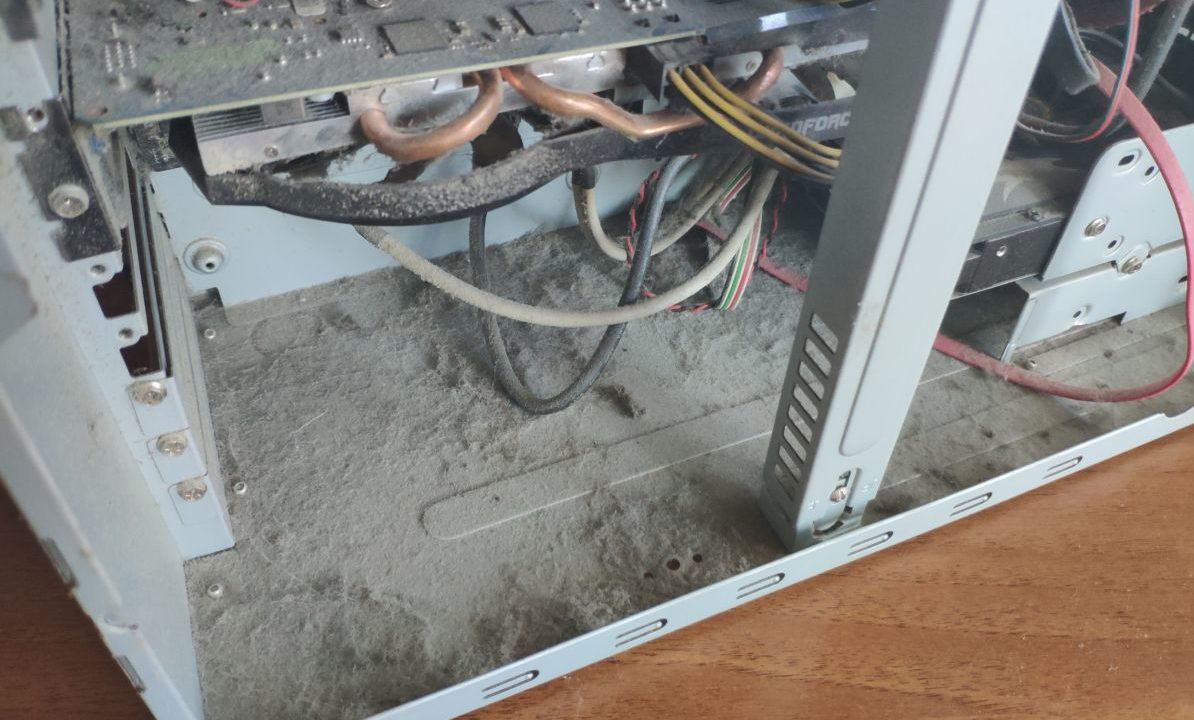
Привести здесь все в порядок не так сложно. Для этого нам понадобятся:
- Компактный пылесос
- Кисточка
- Баллон со сжатым воздухом
- Влажная салфетка
В принципе можно обойтись и обычным бытовым пылесосом, но чем тоньше трубки и «хобот», тем удобнее будет работать. Баллон со сжатым воздухом обычно покупают в фото- или компьютерных магазинах. Это обычный «аэрозоль», только внутри — чистый воздух. Стоит от 250 руб.
Что именно чистить от пыли внутри компьютера?
Прежде всего, берем пылесос и собираем всю видимую пыль. Вам вряд ли удастся подлезть по всем шлейфам и деталям — в труднодоступных местах используем кисточку. Теперь можно приступать и к генеральной уборке.
Если вы плохо понимаете, что есть что внутри компа, ищите вентиляторы и радиаторы. Первые вы наверняка опознаете, вторые отдаленно напоминают батареи отопления. Как мы уже говорили, вентиляторы обдувают радиаторы, то есть важно удалить пыль не только на лопастях, но и в сотах радиатора.
Кроме того, очистка нужна блоку питания. С ним сложнее: он имеет свой корпус, в котором скрыта начинка (и, конечно, пыль).
Как чистить компьютер от пыли самостоятельно?
Лучший помощник в борьбе за чистоту — баллон с воздухом. Например, под кулер на радиаторе процессора не добраться даже кисточкой. Зато струя воздуха под давлением отлично выдувает пыль, останется только собрать ее пылесосом. Это можно делать одновременно.
Итак, надеваем трубку на баллончик с воздухом, пробираемся к жалюзи радиатора и нажимаем на кнопку баллона. Будьте готовы к тому, что оттуда полетит гадость — для этого не помешает поместить рядом «хобот» включенного пылесоса. Бережно и методично выдуваем пыль из радиатора. Как долго продувать? До тех пор, пока гадость лететь не перестанет (ну или хотя бы до визуальной чистоты). Сняли этот процесс на видео.
Обычно очищают кулеры и радиаторы следующих деталей:
- Процессора (установлен на самой большой, материнской плате)
- Видеокарты (ее может и не быть, если компьютер слабенький, но обычно это еще одна крупная плата, установлена торцом в материнскую)
- Жестких дисков (радиатора тут нет, и вентилятора тоже может не быть, но встречаются)
- Блока питания
Отдельно поговорим о блоке питания. Как правило, это большая железная коробка в верхней части системного блока. Но как почистить блок питания компьютера от пыли, если к его внутренностям ничем не подлезть? Просто просунуть трубку от баллона в одно из отверстий на задней стенке и дунуть. Из остальных отверстий полетит пыль, которую тоже предстоит убрать.
Что делать, если продувка не помогла?
Чистка компьютера — это в любом случае обязательная операция. Но не факт, что причина багов именно в перегреве. Что делать, если вы удалили всю пыль, но проблемы, который мы описывали в начале статьи, остались?
- Попробуйте не закрывать съемную панель корпуса системного блока. Если все будет работать идеально, значит, все-таки имеет место перегрев.
- Попробуйте коснуться радиаторов пальцем (осторожно, не задевая электрических контактов). Если один из них настолько горяч, что палец держать невозможно, опять-таки дело в перегреве (возможно, просто нужно установить более мощный кулер).
Есть и еще одна возможная причина. Между радиатором и процессором есть слой термопасты — ее используют для улучшения контакта. Если она высыхает, нормальный отвод тепла нарушается, процессор начинает нагреваться сильнее, падает его производительность, компьютер начинает тормозить. Выход тут один: заменить термопасту. Это не так просто, поэтому лучше доверить операцию тем, кто уже ее выполнял. Но если вы хотите попробовать сами — пожалуйста.
- Снимите радиатор: отстегните защелки, аккуратно наклоните его и потяните вверх.
- Удалите старую термопасту — можно использовать кусок плотного бумажного полотенца или канцелярский ластик.
- Обезжирьте поверхности ватной палочкой, смоченной в этиловом или изопропиловом спирте.
- Нанесите в центр площадки процессора небольшое количество новой термопасты (чуть больше спичечной головки).
- Размажьте ее очень тонким слоем с помощью кисточки (часто входит в набор с новой термопастой) или куска пластика.
- Установите систему охлаждения обратно.
Как защитить компьютер от пыли?
Чем ниже стоит у вас системный блок, тем активнее он собирает пыль. Если вы обратили внимание, что внутренности загрязняются очень быстро, попробуйте переставить его повыше — например, на стол. Можно использовать специальный фильтры, но иногда они затрудняют приток свежего воздуха в корпус, и фактически не приносят пользы.
Ну и, конечно, простой совет — убирайтесь в квартире почаще. Если лень это делать самим, поможет один из роботов-пылесосов из нашей подборки.
Еще немного о правильной чистке компьютерной техники:
- Как почистить клавиатуру самостоятельно и ничего не сломать
- Как почистить ноутбук от пыли самостоятельно: пошаговая инструкция
- Порядок чистки системного блока стационарного компьютераРазборка компьютера и первостепенная чисткаКулеры и процессорБлок питанияОперативная памятьВидеокартаМатеринская плата
- Разборка компьютера и первостепенная чистка
- Кулеры и процессор
- Блок питания
- Оперативная память
- Видеокарта
- Материнская плата
- Чистка ноутбука от пыли
- Заключение
- Вопросы и ответы

Как и любой другой объект в доме, системный блок компьютера может засоряться пылью. Она появляется не только на его поверхности, но и на комплектующих, размещенных внутри. Естественно, необходимо регулярно выполнять чистку, иначе работа устройства будет ухудшаться с каждым днем. Если вы никогда не чистили свой компьютер или ноутбук или делали это более, чем полгода назад, рекомендуем заглянуть под крышку своего устройства. Есть большая вероятность того, что там вы обнаружите огромное количество пыли, которая ухудшает работу ПК.
Главным следствием загрязненного пылью компьютера является нарушение системы охлаждения, что может привести к постоянным перегревам как отдельных компонентов устройства, так и всей системы в целом. В худшем случае может сгореть процессор или видеокарта. К счастью, благодаря современным технологиям это случается довольно редко, поскольку разработчики все чаще реализуют в своих продуктах функцию экстренного отключения при большой температуре. Тем не менее это не повод игнорировать загрязнение компьютера.

Довольно важным фактором является то, каким устройством конкретно вы владеете. Дело в том, что очистка ноутбука кардинально отличается от аналогичного процесса с компьютером. В данной статье вы найдете инструкцию для каждого из типов устройств.
Порядок чистки системного блока стационарного компьютера
Процесс очистки настольного ПК от пыли состоит из нескольких этапов, которые будут рассмотрены в данном разделе. В целом этот метод не является слишком сложным, но и простым его назвать нельзя. Если полностью соблюдать инструкцию, то не должно возникнуть никаких трудностей. Первым делом необходимо подготовить все инструменты, которые могут при выполнении процедуры, а именно:
- Набор подходящих под ваш системный блок отверток для разборки устройства;
- Маленькие и мягкие кисточки для труднодоступных мест;
- Резиновый ластик;
- Резиновые перчатки (при желании);
- Пылесос.
Как только все инструменты будут готовы, можно приступать.
Будьте осторожны, если не имеете опыта в разборке и сборке персонального компьютера, ведь любая ошибка может стать фатальной для вашего устройства. Если неуверены в своих силах, лучше обратиться в сервисный центр, где за небольшую плату все сделают за вас.
Разборка компьютера и первостепенная чистка
Для начала необходимо снять боковую крышку системного блока. Это делается с помощью специальных шурупов, размещенных на задней части устройства. Естественно, перед началом работы нужно полностью отключить компьютер от электричества.

Если последний раз компьютер чистился довольно давно, в этот момент перед вами раскроются огромные толщи пыли. Первым делом нужно избавиться от них. Лучше всего с этой задачей справится обычный пылесос, в который можно засосать большую часть пыли. Тщательно пройдитесь им по всей поверхности комплектующих. Будьте осторожны и не прикасайтесь к материнской плате и другим элементам системного блока твердыми предметами, так как это может привести к поломке аппаратных компонентов.

Как с этим будет закончено, можно переходить к следующим шагам. Для правильной и качественной очистки необходимо отсоединить все комплектующие друг от друга, после чего работать с каждым из них отдельно. Опять же, будьте предельно осторожны. Если вы неуверены в том, что сможете собрать все обратно, лучше обратитесь в сервисный центр.

Разборка происходит с помощью откручивания всех шурупов, держащих комплектующие. Также, как правило, существуют специальные защелки, с помощью которых установлена оперативная память или кулер для процессора. Все зависит исключительно от индивидуальной комплектации устройства.

Кулеры и процессор
Как правило, наибольшее количество пыли накапливается в вентиляторе и радиаторе, входящих в систему охлаждения процессора. Поэтому почистить этот компонент компьютера важнее всего. Вам понадобится кисточка, приготовленная ранее, а также пылесос. Для того чтобы снять кулер, необходимо ослабить защелки, на которых он держится.

Тщательно продуйте радиатор со всех сторон, чтобы вылетела не осевшая пыль. Далее в ход вступает кисточка, с помощью которой можно пробраться в каждый элемент решетки и идеально ее вычистить. Кстати, помимо пылесоса, можно использовать резиновую грушу или баллончик со сжатым воздухом.

Сам процессор снимать с материнской платы не нужно. Достаточно лишь протереть его поверхность, а также участок вокруг него. К слову, помимо очистки компьютера от пыли, данный процесс лучше всего совместить с заменой термопасты. О том, как это сделать, мы рассказывали в отдельной статье
Подробнее: Учимся наносить термопасту на процессор

Также стоит обратить внимание на необходимость смазать все вентиляторы. Если до этого вы замечали лишний шум при работе компьютера, вполне возможно, что пришло время смазки.
Урок: Смазываем кулер на процессоре
Блок питания
Чтобы извлечь блок питания из системного блока компьютера, нужно открутить шурупы, расположенные на его задней части. К этому моменту от материнской платы должны быть отключены все кабели, идущие от блока питания. Далее он просто достается.

С блоком питания все не так просто. Связано это с тем, что его не только нужно отключить от материнской платы и извлечь из системника, но и разобрать. Это можно сделать с помощью специальных шурупов, размещенных на его поверхности. Если таковых нет, попробуйте оторвать все наклейки и посмотреть под ними. Часто шурупы размещают именно там.

Итак, блок разобран. В целом, дальше все происходит по аналогии с радиатором. Сначала продуваете все пылесосом или грушей, чтобы избавиться от неустойчивой пыли, появившейся не так давно, после чего работаете кисточкой, пробираясь в труднодоступные места устройства. Плюс ко всему можно воспользоваться баллончиком со сжатым воздухом, который тоже отлично справляется с задачей.

Оперативная память
Процесс очистки оперативной памяти несколько отличается от такового для других компонентов. Связано это с тем, что она представляет собой небольшие планки, на которых скапливается не так уж и много пыли. Однако чистку необходимо провести.

Как раз для оперативной памяти и нужно было приготовить резиновый ластик или обычный карандаш, на обратном конце которого есть «стерка». Итак, необходимо извлечь планки из гнезд, в которых они размещены. Для этого необходимо ослабить специальные защелки.

Когда планки будут извлечены, следует тщательно, но не переусердствовав, тереть ластиком по контактам желтого цвета. Таким образом вы избавитесь от любых загрязнений, мешающих работе оперативной памяти.

Видеокарта
К сожалению, разобрать видеокарту в домашних условиях сможет не каждый умелец. Поэтому почти в 100 процентах случаев с этим компонентом лучше обратиться в сервисный центр. Однако можно и с помощью подручных средств провести минимальную очистку, которая тоже способна помочь.

Все, что можно сделать в нашем случае, это качественно продуть графический адаптер во все отверстия, а также попытаться пробраться кисточкой туда, куда получится. Здесь все зависит от модели, например, старые карты не нужно разбирать, поскольку у них отсутствует корпус.
Если, конечно, вы уверены в своих силах, можете попытаться снять корпус с графического адаптера и провести его очистку, а также заменить термопасту. Но будьте осторожны, так как данное устройство является очень хрупким.
Материнская плата
К чистке этого элемента компьютера лучше всего приступать в самом конце, когда все остальные компоненты будут отсоединены и очищены. Таким образом открывается возможность провести полную и тщательную очистку платы от пыли без помех от других комплектующих.

Касательно самого процесса, все происходит по аналогии с процессором или блоком питания: полный продув пылесосом с последующей чисткой кисточкой.
Чистка ноутбука от пыли
Поскольку процесс полной разборки ноутбука является достаточно непростым, его можно доверить только специалисту. Конечно, можно попытаться сделать это в домашних условиях, но достаточно велика вероятность того, что собрать устройство обратно не получится. А если и получится, то не факт, что его работа будет такой же стабильной, как и прежде.

Если вы хоть на малость неуверены в том, что сможете разобрать и собрать ноутбук без каких-либо усилий, а также не имеете особого опыта в этой области, лучше обратиться в сервисный центр. Как правило, стоимость такой услуги составляет порядка 500 — 1000 рублей, что не так уж много за безопасность и работоспособность вашего устройства.

Однако существует неплохой вариант того, как можно выполнить поверхностную чистку ноутбука от пыли. Да, этот способ не дает столь качественный результат, которого можно добиться при полной разборке устройства, но и он не так уж плох.
Данный способ заключается в частичной разборке. Нужно снять аккумулятор и заднюю крышку ноутбука. Это сможет сделать каждый. Вам понадобится отвертка, которая подойдет к шурупам на задней крышке ноутбука. Способ извлечения аккумулятора зависит от модели, как правило, она располагается на поверхности ноутбука, поэтому трудностей возникнуть не должно.

Когда задняя панель устройства будет «оголена», вам понадобится баллончик со сжатым воздухом. Его можно найти в любом специализированном магазине по низкой цене. С помощью маленькой трубки, через которую выходит сильный поток воздуха, вы сможете неплохо очистить свой ноутбук от пыли. За более тщательной чисткой, опять же, лучше обратиться в сервисный центр.
Заключение
Очень важно регулярно выполнять тщательную очистку компьютера или ноутбука от накопившейся в нем пыли. Причем это должна быть не простая поверхностная чистка с помощью пылесоса. Если вы дорожите своим устройством и его корректной работой, необходимо с полной ответственностью подходить к данному вопросу. В идеале, избавляться от загрязнений в ПК лучше всего с периодичностью в 1-2 месяца, но можно и немного реже. Главное, чтобы между такими сеансами не проходило по полугоду или году.
Опишите, что у вас не получилось. Наши специалисты постараются ответить максимально быстро.
Пыль и мусор — злейшие враги компьютера. Скопившаяся пыль мешает правильной циркуляции воздуха внутри корпуса компьютера, что приводит к его перегреву, а значит сокращается срок службы компьютерных компонентов. Регулярная чистка компьютера поддержит его работоспособность на должном уровне.
- Обязательно отключите клавиатуру.
- Используйте пылесос для быстрой чистки клавиатуры.
- Переверните клавиатуру (так, чтобы клавиши «смотрели» на землю). Потрясите клавиатуру, затем проведите по клавишам пальцами и опять потрясите клавиатуру. Так вы избавитесь от мусора, скопившегося между клавишами.
- Удалите клавиши, если вам нужно тщательно очистить клавиатуру. Это довольно утомительный процесс, но он продлит срок службы клавиатуры.Чтобы удалить клавишу, нажмите на соседнюю с ней клавишу. Вставьте под клавишу плоский предмет, например, ключ или плоскую отвертку, а затем аккуратно приподнимите клавишу вверх, чтобы она выскочила из пазов. Повторите этот процесс, чтобы удалить все клавиши.Клавишу пробел лучше не удалять, так как ее сложно установить обратно.Перед удалением клавиш сфотографируйте клавиатуру, чтобы знать правильное расположение клавиш.
- Чтобы удалить клавишу, нажмите на соседнюю с ней клавишу. Вставьте под клавишу плоский предмет, например, ключ или плоскую отвертку, а затем аккуратно приподнимите клавишу вверх, чтобы она выскочила из пазов. Повторите этот процесс, чтобы удалить все клавиши.
- Клавишу пробел лучше не удалять, так как ее сложно установить обратно.
- Перед удалением клавиш сфотографируйте клавиатуру, чтобы знать правильное расположение клавиш.
- Разберите клавиатуру. После удаления всех клавиш переверните клавиатуру и открутите винты, соединяющие половинки ее корпуса.Различные клавиатуры разбираются по-разному, а некоторые клавиатуры вообще не разбираются.
- Различные клавиатуры разбираются по-разному, а некоторые клавиатуры вообще не разбираются.
- Помойте пластиковые компоненты клавиатуры (вручную или в машине).Большинство клавиатур имеет контактную резиновую прослойку. Ее можно почистить водой и мылом.Не мойте плату и кабели. Пластиковые поверхности вокруг платы и кабелей почистите кистью и спиртом.
- Большинство клавиатур имеет контактную резиновую прослойку. Ее можно почистить водой и мылом.
- Не мойте плату и кабели. Пластиковые поверхности вокруг платы и кабелей почистите кистью и спиртом.
- Соберите клавиатуру (только после того, как все ее элементы высохли). Для этого правильно соберите корпус клавиатуры и установите клавиши согласно сделанной фотографии клавиатуры.Установите клавиши, просто нажав на каждую из них.Перед сборкой клавиатуры убедитесь в том, что все ее компоненты сухие. В противном случае влага может повредить клавиатуру.
- Установите клавиши, просто нажав на каждую из них.
- Перед сборкой клавиатуры убедитесь в том, что все ее компоненты сухие. В противном случае влага может повредить клавиатуру.
- 1Обязательно отключите мышь.
- 2Очистите кнопки. Для этого аккуратно протрите кнопки мыши тканью или щеткой, смоченной в спирте. С помощью зубочистки очистите зазоры между кнопками. Также протрите весь корпус мыши.
- 3Очистите оптический датчик. Переверните мышь и посмотрите на оптический датчик. Продуйте его сжатым воздухом, а затем протрите ватным тампоном, смоченным в спирте.
- Выключите монитор и отсоедините его кабель от компьютера
- Протрите монитор сухой мягкой тканью, чтобы удалить с него пыль. Не пытайтесь удалить грязь или пятна с монитора – просто слегка протрите его.Не используйте бумажные полотенца, туалетную бумагу или грубую ткань, так как они могут повредить экран.
- Не используйте бумажные полотенца, туалетную бумагу или грубую ткань, так как они могут повредить экран.
- Не распыляйте/брызгайте чистящий раствор непосредственно на экран, так как жидкость может просочиться внутрь корпуса монитора и повредить его.Для чистки монитора не используйте аммиак или этиловый спирт.
- Не распыляйте/брызгайте чистящий раствор непосредственно на экран, так как жидкость может просочиться внутрь корпуса монитора и повредить его.
- Для чистки монитора не используйте аммиак или этиловый спирт.
Как самостоятельно почистить компьютер внутри от пыли
Настольные персональные компьютеры, так же, как и ноутбуки, нуждаются в периодической профилактической чистке системы охлаждения и других внутренних компонентов системного блока от накопившейся пыли. Такие работы помогут избежать перегрева и выхода из строя комплектующих ПК.
Собирает пыль в корпус компьютера большинство из движущихся частей, т. лопасти вентиляторов и прилегающие к ним радиаторы. Задачей этих элементов является охлаждение, но покрытые толстым слоем пыли, они плохо выполняют эту функцию. В относительной прохладе должны находиться: процессор, видеокарта и блок питания ПК.
► Вы можете вызвать мастера для проведения чистки компьютера от пыли на дому.
- ☎ 8 (495) 902-72-01;
- ☎ 8 (915) 320-33-97
Чистка системы охлаждения центрального процессора ПК
Прежде чем провести профилактическое обслуживание PC, выключите компьютер, отключите его от источника питания и откройте боковую крышку. Сильное поверхностное загрязнение можно аккуратно удалить пылесосом, на небольшой мощности и с мягкой щеткой.
Снятие и очистка кулера процессора
После нескольких месяцев использования, система охлаждения процессора ПК бывает сильно засорена. Пыль липнет плотным слоем на крыльчатки вентилятора и забивает радиатор кулера ЦП. Поэтому важно следить за чистотой внутри корпуса системного блока и ежегодно производить профилактическую чистку внутренних компонентов во избежание перегрева.
Как правильно почистить СО стационарного компьютера? Для этого проделайте следующие шаги:
Нанесение термопасты на процессор и обратная сборка
После того, как очистка механических компонентов завершена, должны быть выполнены все шаги в обратном порядке.
Как почистить видеокарту
Вращающиеся элементы (вентиляторы) графической карты и блока питания также собирают много пыли, но в этом случае, мы не рекомендуем прибегать к полной разборке. За несколько простых шагов вы сможете осуществить необходимую профилактику компьютерной видеокарты.
Как почистить блок питания
Чистка блока питания компьютера. Необходимо также салфеткой очистить внешнюю решетку и корпус блока питания внутри системного блока.
Используйте сжатый воздух для пыли, собранной внутри блока питания, чтобы ее «переместить», а пылесос, чтобы извлечь большее количество. Действуйте с осторожностью! После этого вы можете закрыть корпус компьютера.
Чистка периферийных устройств
Клавиатура и мышь являются устройствами, с которыми пользователь контактирует большинство времени, а степень загрязнения зависит от их производительности. Эти устройства являются настоящими рассадниками бактерий, без надлежащего ухода за ними.
Клавиатура и Мышь
Прежде чем воспользоваться средствами для очистки компьютера, клавиатуры, удалите застрявшие частицы под кнопками, переверните и аккуратно постучите ладонью по обратной стороне клавиатуры, предварительно подстелив старую газету. Используйте кисть при надобности.
Последствия загрязнений
Что будет, если не чистить компьютер и его комплектующие от пыли? Пыль, особенно на внутренних компонентах, имеет далеко идущие последствия. Затрудняется охлаждение, звук под нагрузкой становится громче (из-за увеличения оборотов вентилятора), оборудование может перегреться и, таким образом, работать более медленно, до полной потери стабильности системы (сбой, синие экраны) и даже выхода из строя комплектующих. Если вы хотите иметь исправное оборудование, вы должны периодически чистить его, не менее одного раза в год!
Помощь в чистке компьютера
Нет времени или навыков для проведения этих работ? Мастера СЦ КомпрайЭкспресс смогут быстро и качественно произвести профилактическую чистку компьютера на дому или в офисе.
Не обязательно тащить громоздкий системный блок ПК в сервисный центр, даже, если он отключается или не включается вовсе. Специалисты смогут произвести профилактическую чистку настольного компьютера в домашних условиях.
Сколько стоит чистка компьютера
Сколько будет стоить почистить компьютер (системный блок) от пыли и заменить термопасту на процессоре? В зависимости от типа и модели ПК, цена профилактики будет от 650 руб.
Персональный компьютер слишком устарел? Модернизируем старый компьютер или соберем новый системный блок ПК на заказ «Под Ключ» с доставкой на дом или офис. Индивидуальная сборка компьютера позволит вам сэкономить минимум несколько тысяч рублей и время, которое вы потратите на выбор и покупку нового компьютера в магазине.
► Обращайтесь, по телефонам: ☎ 8 (495) 902-72-01; ☎ 8 (915) 320-33-97 или через контактную форму.
• Alex Shmarin • 9 months ago:
Даже представление не имел как почистить системный блок компьютера. Пришлось поискать в Интернете. На этом сайте всё расписано подробно, с фото. Спасибо.
• Андрей Вахрушев • a year ago:
Узнал в статье много полезно информации. За компьютером нужен хороший уход. Внутри системного блока столько микросхем и деталей. Боишься их повредить.
• Егений Комаров • a year ago:
Очень подробная и толковая инструкция по чистке компьютера. Особенно для ноутбуков, где это всегда сложнее. Брошу статью в закладки и при чистке буду все делать так как здесь расписано.
• Kseniakosmos • 2 years ago:
После прочтения смело приступила к очистке компьютера, не боясь что либо испортить. Спасибо за информацию на доступном языке.
• Олеся Шукшина • 2 years ago:
Смотрю, не одна я среди девушек решила этим заняться, пасту тоже не меняла, конечно. Но пыль повытаскивала из вентилятора самостоятельно, целые куски там были, ни разу не чистила с покупки, уже три года прошло.
• Елена Маркова • 2 years ago:
В последнее время шум в системнике уже начал доставать. Вчера почистила его, все сделала по инструкции, работает как новый. Действительно расписано все понятно и подробно. Пасту эту только менять не стала, за неимением) В общем справилась сама )) Вот, ноутбук, который недавно перестал включаться, пришлось нести в центр, сделали, но дороговато показалось. ваш сайт уже потом встретила, буду иметь в виду. Спасибо, за полезные материалы, еще ваша виртуальная реальность заинтересовала, что правда, прям на дом приезжаете со всем оборудованием? Хотелось бы попробовать)
• Вячеслав Сидорчук • 3 years ago:
Отличная статья, с фото, доступно и наглядно все описано. Попробовал сам почистить системник на свой страх и риск, хуже уже все равно быть не могло. Все супер! Работает, как новый, практически бесшумно.
• Андрей • 3 years ago:
После такой чистки перестало тормозить видео на играх, и стал заметно тише работать системник!
• Владимир • 4 years ago:
Почистил комп, не чистил его с момента покупки, делал это первый раз с помощью вашей статьи. Спасибо.
• саныч рапов • 4 years ago:
Наконец-то нашел самую понятную статью по данной тематике! Сколько я мучался, когда пытался провести похожую чистку, вы не представляете.
• Александр Рогов • 4 years ago:
Весьма полезная инструкция по очистке компьютера в целом и комплектующих. До недавних пор стали греться процессор и видеокарта. Пылесос не спасал. Применив приемы, описанные в данной статье симптомы перегрева исчезли.
• Евгений горохов • 4 years ago:
При много благодарен Вам, очень полезная статья, была у меня проблема с видеокартой грелась сильно, а иногда зависала (возможно от перегрева). Зато теперь небольшой шум пропал и работает как часы. Спасибо!
• Владимир Пинькас • 4 years ago:
Спасибо за статью, я почистил системный блок, стал намного тише работать, не перегревается, как это было раньше, уже дело дошло до того, что сам стал выключаться. Теперь всё в порядке!
1 звезда
2 звезды
3 звезды
4 звезды
5 звезд
Рассказываем о том, как правильно ухаживать за компьютером, чтобы он прослужил вам как можно дольше.
Если вы хотите, чтобы компьютер служил вам верой и правдой долгие годы, недостаточно подобрать для него надежные комплектующие. Не менее важно и то, насколько правильно вы за ним ухаживаете. Сегодня мы дадим несколько простых советов, которые не только помогут продлить срок службы любого ПК, но и сделают его быстрее.
Чистите компьютер
Системные блоки не зря «ласково» называют пылесборниками. Корпусные вентиляторы постоянно гоняют воздух туда и обратно, а вместе с воздухом внутрь корпуса проникает и вездесущая пыль. Пылевые фильтры могут лишь уменьшить масштаб трагедии, и со временем пыль оседает на системной плате, забивает ребра радиаторов и толстым слоем покрывает лопасти вентилятора. Все это радикально снижает эффективность системы охлаждения компьютера, он начинает перегреваться, его производительность постепенно снижается, а сам ПК со временем может выйти из строя. Для того чтобы избежать подобных последствий, достаточно озаботиться чисткой системного блока хотя бы раз в полгода.
Для чистки компьютера подготовьте:
- мягкую кисточку;
- баллон со сжатым воздухом;
- отвертку.
Любые работы внутри системного блока стоит начинать с его выключения и полного отключения от электросети. И чистка ПК здесь не исключение.

- Снимите стенки корпуса и демонтируйте накопители и видеокарту для их более эффективной очистки.
- Пройдитесь мягкой кисточкой по поверхности этих компонентов и продуйте ее воздухом. При этом уделите максимум внимания вентиляторам видеокарты.
- Почистите лопасти вентиляторов процессорного кулера и ребра его радиатора. Смажьте его крыльчатку.
- Снимите и разберите блок питания ПК. Почистите его внутренние платы и вентилятор.
- Аккуратно пройдитесь кисточкой по материнской плате компьютера, одновременно продувая ее сжатым воздухом из баллона.
- Соберите компьютер в обратном порядке.
Ни в коем случае не используйте для чистки пылесос или влажные тряпочки, а также будьте очень аккуратны при чистке.
Регулярно меняйте термопасту
Перед установкой кулера на процессор и чип видеокарты всегда наносится термопаста. Она представляет собой кремообразную субстанцию обычно белого или светло-серого цвета, главное свойство которой — превосходная теплопроводность. Термопаста намного улучшает отвод тепла от процессора и радикально увеличивает эффективность охлаждения.
Главная проблема в том, что со временем термопаста засыхает и теряет свои свойства, процессор начинает перегреваться, а его производительность, соответственно, снижается. Для того чтобы избежать этого, термопасту необходимо регулярно менять. Как часто это делать? Единого мнения на этот счет нет, и, в конечном счете, все зависит от конкретной модели термопасты.
Мы рекомендуем постоянно мониторить температуру процессора с помощью AIDA64, GPU-Z и других подобных программ. Ее постепенное увеличение — лучшая причина задуматься о срочной замене термопасты.
- Снимите процессорный кулер
- Аккуратно удалите старую термопасту с поверхности процессора и контактной площадки кулера с помощью сухой салфетки или ватных палочек.
- Выдавите буквально каплю термопасты в центр крышки процессора и тонким слоем распределите ее по большей части крышки. Это можно сделать с помощью идущей в комплекте с термопастой кисточки или пластиковой карты, а можно просто установить кулер на место, и термопаста самостоятельно распределится под его весом.
- Установите обратно кулер.
Перед всеми манипуляциями внутри системного блока выключайте компьютер и отключайте его от сети. Не допускайте стекания термопасты на контактную площадку процессора.
Регулярно проводите дефрагментацию HDD
Представьте себе тетрадный лист. Вы записываете на нем определенный текст, но пишете буквы не по порядку, а вразнобой — одну букву вы записали в первую клетку листа, вторую в 7 и так далее. Постепенно свободных клеток становится все меньше, а число букв увеличивается. Конечно, вы сможете быстрее читать слова, если их буквы будут идти по порядку и расположатся в соседних клетках.
Точно так же и с жестким диском компьютера. Хранимые на нем данные записываются в свободные ячейки памяти (клетки тетради). И для того чтобы собрать записанный файл в единое целое, ему потребуется немало времени.
Дефрагментируя жесткий диск, вы собираете вместе разрозненные фрагменты файлов. Ну а в результате скорость доступа к информации увеличивается, и компьютер начинает работать быстрее. Специалисты рекомендуют проводить дефрагментацию жесткого диска хотя бы раз в 1-2 месяца.
- Для того чтобы провести дефрагментацию HDD в Windows 10, откройте Проводник, кликните по нужному накопителю правой кнопкой мыши и выберите пункт «Свойства».
- Перейдите на вкладку «Сервис» и нажмите «Оптимизировать»
- В открывшейся «Службе оптимизации дисков» еще раз выберите нужный накопитель и нажмите «Оптимизировать».
Не пытайтесь дефрагментировать твердотельные накопители. Вы добьетесь лишь более быстрого исчерпания их ресурса. Для быстрой работы SSD придерживайтесь простого правила — не заполняйте его полностью, оставляя на накопителе не менее 10% свободного дискового пространства. В этом случае скорость его работы будет максимальной.
Проверяйте ПК на вирусы
Встроенный Защитник Windows действительно неплох, но и через него на компьютер время от времени просачиваются всевозможные зловреды. Они крадут ваши данные, замедляют работу ПК и даже могут привести к потере хранимой на нем информации.
Для того чтобы избежать этого, проводите полную проверку компьютера на вирусы хотя бы раз в неделю. Причем лучше всего это делать не штатным антивирусом, который уже пропустил на компьютер вредоносное ПО, а другой программой. Мы рекомендуем использовать для этого Dr. Web CureIt! — софт, заточенный именно на сканирование ПК. Он не требует никакой установки, и не будет конфликтовать с вашим антивирусом, ну а эффективность программы выше всяких похвал.
Обновляйте драйверы
Драйверы позволяют операционной системе взаимодействовать со всеми компонентами компьютера. Но, как и в любом программном обеспечении, время от времени в них находят ошибки, а функции драйверов со временем расширяются. Собственно, именно поэтому их нужно поддерживать в актуальном состоянии. С обновлением драйверов обычно хорошо справляется и сама операционная система, но контролировать ее работу бывает полезно.
Вы можете вручную обновить драйверы для конкретных компонентов ПК и периферии через «Диспетчер устройств»:
- Откройте «Диспетчер устройств», найдя его через поисковую строку Windows.
- Выберите нужное устройство в списке и кликните по нему два раза левой кнопкой мышки.
- Перейдите на вкладку «Драйвер» и нажмите кнопку «Обновить драйвер».
- Выберите автоматический поиск драйверов.
Если система найдет более свежий драйвер, он будет автоматически установлен. Здесь же вы можете откатить или переустановить драйвер, если считаете, что устройство работает неправильно.
- Как правильно наносить термопасту на процессор?
- Как почистить компьютер от пыли, и как часто это нужно делать?
Была ли статья интересна?
Не важно, какого объема ваш жесткий диск, — рано или поздно он заполняется никому не нужными файлами. В результате накопитель начинает трещать по швам. Но не стоит сразу же бежать в магазин за более объемным хранилищем — существует много способов освободить дисковое пространство, используя простые методы и бесплатные инструменты. Но что же в принципе приводит к таким проблемным ситуациям?
Почему на компьютере копятся ненужные файлы
Почти на каждом компьютере со временем обнаруживаются разнообразные цифровые «мертвяки», которые Windows сохраняет при установке новых патчей, однако потом никогда к ним не обращается. Сюда также нужно прибавить заброшенные программы, которые стали вам не нужны (или вы ими даже не пользовались), остатки от ранее установленных антивирусов и дубликаты файлов. Мы покажем, как освободить жесткие диски и воспрепятствовать образованию цифрового мусора в будущем, регулярно заставляя инструменты очистки искать новый балласт.
Если вы хотите перестраховаться перед удалением ненужных данных, предварительно сохраните все важные файлы, документы и снимки на внешнем носителе. Кроме того, для большей надежности необходимо создать точку восстановления. К ней вы всегда сможете «откатить» свой компьютер, если после очистки что-то пойдет не так.
- Очистка Windows: удаляем ненужные программы и остаточные файлы
- Очистка Windows: удаляем интернет-мусор
Избавляемся от системного мусора с помощью инструментов Windows

Автоматический «Контроль памяти» в Windows 10 сначала придется запустить. С его помощью ОС будет регулярно чистить жесткий диск
Windows 10 уже содержит в себе несколько встроенных функций, способных помочь вам в освобождении занятого лишней информацией места. Кроме того, популярным и проверенным инструментом для качественной очистки системы является программа CCleaner.
Что же касается внутренних средств Windows, то среди них появилось даже новое: компания Microsoft в обновлении Creators Update снабжает «десятку» полезной функцией контроля памяти, которая, к сожалению, по умолчанию отключена. После активации такой оптимизации Windows автоматически подчищает жесткие диски всякий раз, как свободное место на них подходит к концу. Вы даже можете выбрать меры, которые будут при этом применяться. Так, система при необходимости удалит временные файлы, которые программы сохраняют на вашем компьютере, но никогда их не стирают.
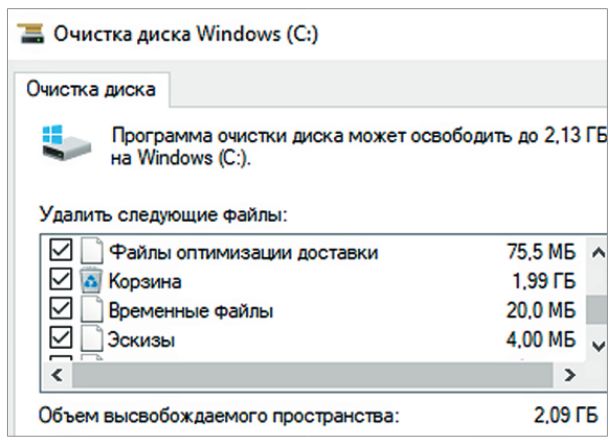
Опция «Очистка диска» в Windows удалит ненужные файлы с накопителей, например временные файлы
Контроль памяти в Windows 10 действует автоматически в фоновом режиме. Однако в дополнение к этому следует самостоятельно запускать системную функцию «Очистка диска». В отличие от описанной в предыдущем абзаце возможности, эта функция включена и в более ранние версии Windows. Для ее запуска откройте Проводник Windows нажатием на клавиши «Win+E» и правой кнопкой мыши щелкните по разделу или жесткому диску, который необходимо очистить.
Выберите пункт «Свойства» и на вкладке «Общие» нажмите на кнопку «Очистка диска». Затем поставьте флажки перед теми типами файлов, которые следует удалить, и запустите процесс кликом по «Очистить системные файлы».
Очистка системы с помощью CCleaner
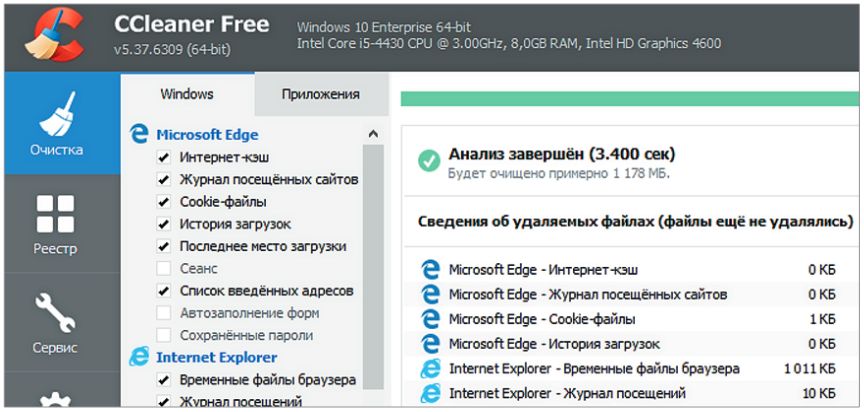
CCleaner — это бесплатная утилита для оптимизации системы, возможностей у которой больше, чем у «Очистки диска»
CCleaner содержит несколько дополнительных функций для очистки вашего ПК, выходящих за пределы возможностей Windows. Мы рекомендуем установить компактную версию программы с CHIP DVD. В ней нет рекламы, а разработчики избавили даже предварительные версии от тайком проникшего в свое время трояна.
После установки проведите процедуру очистки, не меняя настроек по умолчанию. Впоследствии вы сможете добавить свои варианты и даже настроить автоматическую очистку. Чтобы нечаянно не удалить нужную информацию, для каждого пункта сначала нажимайте на кнопку «Анализ». В этом случае CCleaner сначала проведет тестовый прогон, не стирая ни одного файла. Лишь после того как вы останетесь довольны результатом, запустите настоящее удаление кликом по кнопке «Очистка».
Теперь перейдите на вкладку «Реестр», чтобы освободить реестр от мусора и всевозможных отходов. Сначала проведите анализ нажатием на «Поиск проблем» и лишь затем приступайте собственно к процессу очистки с помощью клика по кнопке «Исправить». Работу CCleaner можно автоматизировать, чтобы меры по очистке проводились по заданному вами графику. Эта функция доступна лишь в версии Pro, которую можно приобрести у разработчика почти за 1700 рублей.
- Как найти и удалить дубликаты файлов
- 5 ошибок при запуске Windows 10, и что с ними делать
В этом уроке я покажу, как почистить компьютер (ноутбук), чтобы он не тормозил. Мы почистим систему от мусора, ненужных файлов, программ, вирусов и рекламы.
- Шаг 1: освобождение Локального диска
- Шаг 2: чистка системы от мусора
- Вручную
- При помощи программ
- Шаг 3: очистка от лишних программ
- Шаг 4: чистка от пыли
- Как удалить вирусы и рекламу
- Как еще ускорить работу компьютера
Освобождение Локального диска
Если файлы с папками стали медленно открываться, система тормозить, а программы виснуть, то первое, на что нужно смотреть, это свободное место на Локальном диске C.
Перегруженный диск может выдавать ошибки, так как программам необходимо записывать свои модули в память. Поэтому на диске должно быть как минимум 5-6 Гб свободного места.
Откройте «Этот Компьютер» и посмотрите, сколько свободного места на системном Локальном диске (обычно он под буквой C).

Если на нем свободно меньше 5 ГБ, перенесите все тяжелые папки и файлы на другой Локальный диск.
- Файлы и папки с Рабочего стола.
- Всё из папки Документы.
- Всё из папок Изображения, Музыка, Видео.
Перенести их можно через обычную операцию вырезать/вставить: правой кнопкой мыши по файлу (папке) – Вырезать – перейдите в другой Локальный диск (например, D) – Вставить.
Почистите папку «Загрузки» – обычно туда сохраняется все, что вы скачиваете из интернета. Лишние файлы и папки удалите, а нужные перенесите в другой Локальный диск (не системный).

На заметку. На системном диске находится Windows. И там же обычно находятся папки Документы, Изображения, Музыка, Видео, Загрузки. А еще Рабочий стол. И многие пользователи именно в этих местах хранят свою информацию.
Получается, если в этих папках есть важные файлы (для работы, учебы, жизни), то все они находятся на системном диске. А это мало того, что мешает работать Windows, так еще и небезопасно. Поэтому первое, что нужно сделать, это перенести всё важное на другой Локальный диск.
Диск, на котором находится система, очень уязвим. Именно на него нацелены вирусы, и именно он в первую очередь страдает при проблемах с компьютером.
Чистка системы от мусора
Следующее, что нужно сделать для ускорения компьютера – это почистить систему от мусора, а также отключить лишние программы. Сделать это можно как вручную, так и при помощи бесплатных приложений.
Лучше совместить первый и второй способ: сначала почистить вручную, а потом пройтись программами.
Вручную
Очистка диска.
Откройте «Этот компьютер».
Нажмите правой клавишей мыши по системному Локальному диску (обычно С) и выберите «Свойства».


Появится окошко с предложением выбрать папки для очистки. Рекомендую поставить галочки везде, кроме пунктов «Загрузки» и «Корзина».
В папке «Загрузки» хранятся скачанные вами файлы, а в папке «Корзина» – удаленные файлы, которые могут понадобиться в будущем.

Нажмите на кнопку «ОК». Выйдет запрос на подтверждение необратимой очистки – нажмите «Удалить файлы».
Также рекомендую очистить временные файлы, которые остаются при скачивании/установке обновлений Windows. Для этого щелкните правой кнопкой мыши по системному диску C, выберите «Свойства» и нажмите на «Очистить системные файлы». В окошке с выбором оставьте всё как есть, нажмите ОК и подтвердите удаление.
Очистка папки Temp.
Папка Temp является хранилищем, в которое программы скидывают временные данные. При долгой работе за компьютером эта папка может достигать десятки гигабайт, что сказывается на быстродействии.
Нажмите кнопку «Пуск».
В строке поиска напечатайте %temp% и откройте найденную папку.

Выделите все файлы в ней, нажав сочетание клавиш CTRL + A. Затем Shift + Delete для безвозвратного удаления.

Некоторые файлы могут использоваться в системе и их удалить не получится. В этом случае нажмите «Пропустить».

Очистка браузера (программы для интернета).
Очистка кеша. Кеш – это специальная папка на диске, куда браузер скидывает страницы. Он служит для ускорения загрузки, за счет сравнения новой и старой версии страницы и подгрузки идентичных данных не с интернета, а с Локального диска. Это заметно ускоряет открытие сайтов, но со временем сильно засоряет системный диск.
Откройте браузер и нажмите на значок три точки в правом углу. Выберите пункт История, нажмите еще раз История.

Откроется окно, где будут показаны все сайты, которые вы недавно открывали. Нажмите на кнопку «Очистить историю» слева.

Откроется окошко с настройками. В пункте «Временной диапазон» переключитесь на «Все время». Поставьте галочку на «Изображения и другие файлы, сохраненные в кеше» и нажмите «Удалить данные».
Остальные пункты отмечать не нужно: они занимают мало места и пригодятся для авто заполнения введенных ранее паролей и истории посещения сайтов.

Удаление лишних расширений. Источником нагрузки на браузер, а также возможно лишней рекламы и вирусов могут быть установленные дополнения.
Расширения служат для удобства работы, например, скачивания аудио и видео с сайтов, автоматического перевода и т. Но, порой, они сильно влияют на оперативную память, куда загружают свои модули.
Откройте браузер, которым пользуетесь для работы в интернете (например, Google Chrome).
Нажмите на значок три точки в правом углу. Выберите «Дополнительные инструменты» – «Расширения».

Откроется окно с установленными расширениями. Удалите каждое ненужное дополнение.

Операционная система постоянно принимает и отправляет команды от работающих программ. При этом происходит перемещение данных как в оперативной памяти, так и на локальном диске. Это приводит к его фрагментации. Дефрагментация же записывает данные в соседние ячейки, что ускоряет к ним доступ.
Важно! Метод дефрагментации применим только к обычным магнитным жестким дискам. На SSD делать дефрагментацию бесполезно – это может даже навредить!
В обычном HDD информация записывается на магнитный диск. В таком диске нет ограничения на запись и чтение данных, но работает он довольно медленно.
Совсем другое дело обстоит с SSD. Он работает по принципу флешки: все данные пишутся в блоки памяти на микросхемах, что сильно ускоряет процесс записи/чтения, но ограничивает количество перезаписываемых данных. Дефрагментация же производит постоянную перезапись всех данных, что заметно сократит срок службы современного SSD.
Рассмотрим дефрагментацию на примере обычного магнитного жесткого диска.
Откройте «Этот компьютер». Нажмите правой клавишей мышки на Локальном диске, выберите «Свойства».
Перейдите на вкладку «Сервис» и нажмите на кнопку «Оптимизировать».

Выберите диск для дефрагментации.
Можно выполнить дефрагментацию любого диска, кроме «Зарезервировано системой» – это маленький раздел, который служит для восстановления Windows в случае сбоя.

Нажмите кнопку «Анализировать». После анализа нажмите «Оптимизировать» и начнется процесс дефрагментации.
Процесс может быть долгим, так что приготовьтесь подождать.
При помощи программ
Для чистки компьютера от мусора понадобятся три программы: Wise Disk Cleaner, Wise Registry Cleaner и CCleaner. Все они бесплатные и не требуют регистрации.
Программы Wise
Скачиваем две программы: Wise Disk Cleaner и Wise Registry Cleaner. Сделать это можно через официальный сайт wisecleaner. com по ссылкам: вот первая и вот вторая.
Устанавливаем на компьютер. Процесс стандартный: запустили скачанный файл (обычно он находится в папке «Загрузки») и всё время нажимаем «Далее». После установки на Рабочем столе будут значки для запуска программ. Также они есть в Пуске.

Wise Disk Cleaner. Открываем приложение и видим пять вкладок вверху. Из них нам нужны первые три.
Начнем с вкладки «Быстрая чистка». В окошке будет показано, что именно ищет и удаляет программа. Подробности можно узнать, нажав на стрелочку рядом с каждым пунктом.

Нажимаем кнопку «Поиск» и ждем, пока программа просканирует систему. Длится это обычно недолго. В итоге приложение рассказывает о всяком мусоре, который нашелся во время проверки. Если нам ничего из этого не надо (а обычно так оно и есть), нажимаем «Очистка».

Теперь переходим на вкладку «Глубокая очистка». Рядом с выбранными Локальными дисками нажимаем «Поиск» и ждем, пока они будут просканированы.

Программа снова нашла какой-то мусор. Нажимаем «Очистка».

И переходим на третью вкладку «Очистка системы». Здесь программа находит мусор, который накопился в результате работы Windows. Нажимаем «Удалить» и радуемся освободившемуся месту. Еще можно убрать лишние системные языки (например, корейский и китайский), что тоже освободит прилично пространства.
Можно и еще кое-что поудалять: файлы справки, фонов и прочее. Но они занимают не так много места, да и многие ими пользуются (например, используют фон для Рабочего стола).
Wise Registry Cleaner. Это приложение чистит реестр. Данная процедура позволяет удалить мусор и исправить ошибки, которые оставляют в процессе своей работы компьютерные программы и игры.
При первом запуске утилита предложит сделать резервную копию реестра. Нажимаем «Да».

Выйдет запрос «Создать точку восстановления» или «Создать полную копию реестра»:
- Создать точку восстановления – создаст точку, при которой вы сможете сделать полный откат всех параметров в случае сбоя.
- Создать полную копию реестра – создаст только копию реестра.
Выберите пункт «Создать полную копию реестра».

Восстановить резервную копию вы сможете через верхнее меню – пункт Восстановление.

- Перейдите на вкладку «Оптимизация».
- Поставьте галочки напротив пунктов, где написано «Не оптимизировано». Обычно по умолчанию уже выбраны наиболее оптимальные настройки.
- Нажмите на кнопку «Оптимизация».

- Перейдите на вкладку «Сжатие реестра».
- Нажмите «Анализ».
- Нажмите «Дефрагментация».
Приложение предупредит о необходимости перезагрузить компьютер. Закройте все открытые программы и нажмите «Да».

Программа CCleaner
Скачиваем бесплатную версию CCleaner с официального сайта.
Устанавливаем программу на компьютер. Не забудьте вверху выбрать из списка язык Russian, а внизу убрать две птички.

Стандартная очистка. В этом разделе CCleaner предлагает почистить систему и приложения от мусора. Дело нужное, только советую снять галочки с пунктов Cookie-файлы.
Перед очисткой перейдите во вкладку «Приложения» и уберите птички с пунктов «Cookie-файлы» и «Автозаполнение форм» у браузера, которым пользуетесь (Google Chrome, Opera, Firefox).

Нажимаем кнопку «Анализ» и ждем, пока программа проверит систему. После чего щелкаем по «Очистка».

Обычно CCleaner предлагает сохранить резервную копию – мало ли что пойдет не так. Нажимаем «Да» и сохраняем куда-нибудь файл (хоть в Документы). Вряд ли он понадобится, но пусть будет на всякий случай.
После сохранения появится окошко, где щелкаем по «Исправить отмеченные», после чего нажимаем «Закрыть».

Инструменты. Здесь есть несколько подпунктов, из которых нам интересны три: «Удаление программ», «Запуск» и «Расширения браузеров».
Удаление программ. В этом разделе показывается все то, что установлено на компьютере. Посмотрите, может, что-то лишнее. Например, игра, в которую давно не играете или программа, которую загрузили, но пользоваться не стали.
Для удаления приложения щелкните по нему, нажмите справа на кнопку «Деинсталляция» и следуйте инструкции.
Если сомневаетесь, удалять или нет, спросите у Яндекса (Гугла), что это такое и для чего используется.

Запуск. Важный раздел для ускорения ПК. Дело в том, что многие программы, хотите вы этого или нет, автоматически загружаются вместе с системой. То есть вы включаете компьютер, они запускаются вместе с ним и постоянно работают.
Естественно, это грузит систему, в результате чего компьютер работает медленнее. И вот чтобы ему немного помочь, нужно убрать из автозагрузки лишнее.
Здесь можно выключить программы, которыми вы пользуетесь редко. Я их всё-таки рекомендую не удалять, а именно выключить. Для этого щелкните по программе и нажмите на кнопку «Выключить» справа.

Проверить данную настройку в действии можно только перезагрузив компьютер.
Расширения браузеров. Если у вас тормозит программа для интернета, то чтобы ее ускорить, имеет смысл отключить лишние дополнения. Для этого выбираем свой браузер, щелкаем по тому, что не нужно, и нажимаем «Выключить» справа.

Очистка от лишних программ
Если вы уже почистили автозагрузку и удалили лишние программы через CCleaner (Инструменты – Удаление программ и Запуск), то пропустите этот шаг.
Чистка автозагрузки
Системная папка «Автозагрузка» служит для автоматического запуска приложений при загрузке операционной системы. Также в системе есть специальные настройки реестра, которые позволяют загружать файлы при старте Windows независимо от их местоположения.
Некоторые установленные программы записывают свои службы и процессы в автозагрузку, что влияет на производительность ПК. Многие из них рядовому пользователю не нужны.
Чистка папки «Автозагрузка».
Нажмите сочетание клавиш Win + R.

Откроется окно «Выполнить». Напишите команду shell:Startup и нажмите «ОК».

Откроется папка «Автозагрузка». Удалите из нее ярлыки программ, которые не нужно автоматически запускать при загрузке системы.

Отключение программ в реестре автозагрузки.
Щелкните правой кнопкой мыши по панели задач (внизу) и выберите пункт «Диспетчер задач».
Или нажмите сочетание клавиш Win + R, вставьте в окошко MSCONFIG и нажмите ОК.

Перейдите по вкладку «Автозагрузка». Щелкните правой клавишей мышки на приложении, которое хотите отключить, и выберите «Отключить».

Удаление программ
Большое количество установленных программ также влияет на производительность компьютера. Некоторые из них загружают свои службы вместе с запуском системы, которые рядовому пользователю довольно сложно отследить.
Особенно сильно на производительность влияют графические, аудио, видео и другие приложения, производящие сложные вычисления.
Для удаления программы нажмите кнопку «Пуск» и выберите «Параметры» (значок шестерёнки).

Перейдите в «Приложения и возможности», щелкните по программе, которую нужно удалить и нажмите «Удалить».

Выйдет запрос «Это приложение и все его данные будут удалены». Нажмите «Удалить».

Выйдет очередной запрос. Нажмите «Да».

Меню удаления может отличаться, но принцип одинаковый: нужно нажать на кнопку «Удалить» или «Uninstall» и согласиться, если система о чем-то спросит.
Чистка от пыли
Часто причиной того, что компьютер тормозит и глючит является вовсе не системный мусор, а вполне себе бытовой. Внутренние части могут быть банально загрязнены пылью.
- Компьютер шумит
- Греется
- Самопроизвольно выключается
Если есть хотя бы один симптом, и вы не чистили компьютер от пыли как минимум год, то пора это сделать. Причем это касается как стационарных ПК, так и ноутбуков.
Из-за пыли внутренние детали перегреваются и не могут нормально работать. В первую очередь это касается процессора. Из-за этого могут быть тормоза в программах и играх. Кроме того, в будущем это может привести к поломке ПК.
Узнать, если ли проблема, можно даже не разбирая компьютер. Достаточно установить бесплатную утилиту HWMonitor и посмотреть температуру процессора и видеокарты.

Нормальная температура процессора:
- Для стационарного компьютера: Intel 30-65, AMD 40-70.
- Для ноутбука: Intel 50-70, AMD 55-80.
Почистить компьютер можно и самостоятельно по инструкциям интернета. На ютубе есть даже видео по разбору и чистке конкретных моделей ноутбуков.
Но такая чистка будет неполноценной, потому что важно еще и поменять термопасту. А без должного опыта сделать это непросто, да и большая вероятность что-то запороть. Лучше обратиться в компьютерный сервис: эта услуга называется «Профилактика», стоит 10-15$ и выполняется за пару часов.
Как удалить вирусы и рекламу
Вирусы и рекламные баннеры часто являются причиной торможения Windows. Кроме того, они причина пропажи информации, блокировки компьютера, кражи личных данных.
Вирусы – это такие программы и скрипты, которые работают в фоновом режиме и маскируются под системные службы. Поэтому рядовому пользователю их обнаружить проблематично. В данном разделе мы рассмотрим две бесплатные утилиты, которые помогут от них избавиться.
AdwCleaner
Утилита AdwCleaner поможет удалить вредоносные рекламные модули и баннеры, которые встраиваются в браузер.
Откройте программу – она не требует установки. Примите условия лицензионного соглашения.

Нажмите на кнопку «Сканировать».

После сканирования программа выдаст результат проверки.

В случае обнаружения рекламы утилита предложит её обезвредить.
Web Cureit
Утилита Dr. Web Cureit поможет удалить вирусы и трояны с ПК.
После скачивания откройте приложение – оно не требует установки. Примите участие в улучшении качества, после чего нажмите «Продолжить».

Нажмите на кнопку «Выбрать объекты для проверки».

Поставьте галочку на пункт «Объекты проверки», чтобы выделить всё, и нажмите «Запустить проверку».

После проверки утилита покажет результаты сканирования.

В случае обнаружения вирусов Dr. Web Cureit предложит их обезвредить.
Как еще ускорить работу компьютера
В Windows есть дополнительные настройки, которые помогут увеличить быстродействие. Изменив или отключив их, вы сможете добиться значительного прироста в производительности.
Отключение визуальных эффектов
Windows 10 отличается своим красочным внешним видом, плавными переходами и отображением теней. Но вся эта красота влияет на производительность, и если у вас слабый компьютер, это будет заметно.
Для отключения визуальных эффектов нажмите правой клавишей мышки на значке «Этот компьютер» и выберите пункт «Свойства».

Перейдите в пункт «Дополнительные параметры системы».

Во вкладке «Дополнительно», в части «Быстродействие», нажмите кнопку «Параметры».

Во вкладке «Визуальные эффекты» выберите пункт «Обеспечить наилучшее быстродействие» и нажмите «ОК».

Внешний вид изменится на упрощенный, но увеличится прирост производительности.
Увеличение файла подкачки
Если в вашем компьютере мало оперативной памяти (от 1 до 4 Гб), можно увеличить файл подкачки. Он будет подгружать файлы с оперативной памяти на жесткий диск.
Нажмите правой клавишей мышки на значке «Этот компьютер», выберите пункт «Свойства».
Перейдите во вкладку «Дополнительно». В пункте «Виртуальная память» нажмите «Изменить».

Снимите галочку с пункта «Автоматически выбирать объем файла подкачки». В части «Указать размер» напечатайте, сколько памяти в МБ вы хотите выделить. Затем нажмите «Задать» и «ОК».

Вот и всё – файл подкачки увеличен. Перезагрузите компьютер, чтобы изменения вступили в силу.
Отключение служб
Службы — это процессы, которые запускаются вместе с системой для моментального реагирования на то или иное действие. Пример тому антивирус, который запускает несколько служб для выявления вирусов еще до их активации.
В Windows 10 по умолчанию заложено много лишних служб – они замедляют работу компьютера. Покажу, как отключить некоторые из них.
Windows Search. Эта служба индексируем файлы для быстрого поиска. Для отключения выполните следующие действия:
Нажмите правой клавишей мышки на значке «Этот компьютер». Выберите пункт «Управление».

Перейдите в пункт «Службы и приложения», выберите «Службы». В списке найдите «Windows Search».

Щелкните правой кнопкой мыши, выберите «Свойства» и нажмите «Остановить». В поле «Тип запуска» выберите «Отключена». Нажмите «Применить» и «ОК».

Superfetch. Отвечает за оперативный отклик программ. Самые активные приложения служба подгружает в оперативную память, что дополнительно нагружает компьютер. Для отключения проделайте аналогичные выше действия, только в списке служб найдите «Superfetch».
Службы защиты. Если на компьютер установлена хорошая антивирусная программ, то можно отключить встроенную защиту Windows.
Для этого нужно отключить три службы:
- Антивирусная программа «Защитника Windows»
- Брандмауэр Защитника Windows
- Центр обеспечения безопасности
Делается это так же, как отключение Windows Search (см. выше).
Одна из лучших антивирусных программ – антивирус Касперского. Хоть он и тормозит систему, но отлично справляется с защитой. Также хорошо себя зарекомендовала линия защиты от Eset, которая не тормозит компьютер, но не так эффективна.
Антивирусы Касперский и Eset платные. Из бесплатных: AVG, Avira и 360 total security, но они без фаервола.
Планировщик задач
Планировщик задач служит для запуска в назначенные дни и часы определенных программ и файлов. По умолчанию система помещает туда свои файлы и задачи. Для их удаления выполните следующие действия.
- Откройте «Этот компьютер» – Локальный диск C – папку «Windows» – папку «Tasks».
- Удалите все файлы в этой папке.

Восстановление системы
Восстановление системы работает по принципу программы Wise Registry Cleaner, которую мы рассмотрели ранее. Эта функция создает точки восстановления, которые в случае сбоя или заражения вирусами помогут откатить систему.
Такие точки, по большому счету, восстанавливают только ключи реестра. Поврежденные программы зачастую не работают после восстановления, поэтому сервис можно отключить.
Нажмите правой клавишей мышки на значке «Этот компьютер» и выберите «Свойства».
Нажмите на пункт «Защита системы» слева и в окошке кнопку «Настроить». Затем выберите диск, на котором нужно отключить защиту, и выберите «Отключить защиту системы».

В пункте «Удаление всех точек восстановления для этого диска» нажмите кнопку «Удалить» и «ОК».
Как почистить ноутбук от ненужных файлов?
Продажа ноутбука — ситуация бытовая, и особых
трудностей не должно возникнуть даже у седовласой бабули из райцентра. Но такая
нехитрая операция требует определённой подготовки. Прежде чем ваш видавший виды ноутбук обретёт нового
владельца, устройство следует почистить. И здесь есть важные нюансы. Разберёмся, как почистить
ноутбук самостоятельно, не обращаясь к специалистам.
На первый взгляд здесь всё легко и просто: каждый первый наш современник знает,
как почистить ноутбук. Но ведь речь идёт о цифровых технологиях, и значит, соскоблить
с корпуса вековую грязь — недостаточно. Начнём с того, что вам следует навести
порядок в электронных закромах устройства. Проще говоря: почистить ноутбук от ненужных файлов.
Ресурсы ноутбука ограничены по умолчанию. Установленные программы, накопившись
в приличном количестве, могут сделать работу устройства в два раза медленнее. Все ненужные
программы, установленные вами, имеет смысл попросту удалить перед продажей. Ваш личный Photoshop или
аудиопроигрыватель вряд ли понадобятся новому хозяину устройства.
Как почистить ноутбук от ненужных программ?
В Windows этот процесс очень быстрый. Просто зайдите в параметры системы
и найдите раздел «Приложения». Там видны все программы, установленные на ноутбук
за всё время. Отмечайте все лишние и иконку удаления (она появится при выделении любой утилиты
или игры).


Другой верный способ — использовать файл деинсталляции каждой конкретной
программы. Для этого нужно найти на винчестере вашу любимую игру или проигрыватель, открыть его файлы
и найти тот, что незамысловато подписан Uninstall.


Наиболее удобный способ удаления — применение специальных утилит, или
в переводе на народный язык, маленьких полезных программ. Их в Сети превеликое
множество, в большинстве своём они удобны и эффективны. Они удаляют программы быстро и без
следов, никаких клочков и ошмётков в реестрах системы не останется. Можно вспомнить утилиту
CCleaner или Revo Uninstaller, они помогут очистить компьютер легко и быстро. По своим функциям
такие программы идентичны, отличаются в основном интерфейсом и уровнем поддержки
команды-разработчика.
Удаляем ненужные файлы
Кроме программ-работяг и старых добрых игрушек, на ноутбуке обычно собирается
немало цифрового бесполезного мусора и ненужных файлов. Например, в огромную кучу могут
собираться временные файлы интернета, которые понемногу скапливаются у вас в системе после
каждого посещения Сети. Безжалостно выметаем их из системы. О том, как почистить файлы
ноутбука — следующие советы.


Накопления мусора в системе вы обычно не замечаете, пока не начинаются
проблемы. Охотиться за бесполезными файлами вручную, копаясь в системе — занятие
долгое и утомительное. Проще обратиться к встроенным в Windows инструментам. Решительно
вводим «Очистка диска» в поле поиска. Указываем цель (а это будут наши системные
диски), расставляем галочки (можно сразу везде, Windows не так глупа, чтобы удалить что-то важное),
подтверждаем. Часть мусора отправлена в топку.
Основную часть ненужных файлов можно легко удалить всё той же функцией, но указав
отдельную клавишу «Очистить системные файлы». Ещё одна порция ненужного хлама исчезнет.


Теперь обращаемся к строке поиска ещё раз. Пишем там заклинание %TEMP%. Выделяем весь
список, удаляем. Там нет ничего полезного, будьте спокойны. Здесь покоятся временные файлы, которые вам
попросту не нужны.


Сторонние программы справятся, пожалуй, быстрее и аккуратнее. Упомянутый CCleaner
неспроста популярен в народе. Он почистит ненужные файлы эффективнее, пускай порой
и покажется нерасторопным. И интерфейс CCleaner максимально дружелюбен, вам придётся
в основном расставить галочки (везде) и нажать заветную кнопку ОК.
Если вы хотите знать, как почистить ноутбук от ненужных файлов вручную,
то получите совет: не занимайтесь. Каждый отдельный файл нужно отыскать в системе, выделить
и удалить. Таких файлов могут быть сотни. Оно вам надо?
Как почистить ноутбук, чтобы он не тормозил? Теми же способами, они
не только освобождают место. Если вы знаете, как почистить память на ноутбуке,
то знаете и метод борьбы с тормозами.
Стираем все данные с ноутбука
Нередко перед продажей с ноута нужно стереть абсолютно всё. Таково может быть
требование покупателя, и в большинстве случаев такая процедура будет принята как проявление
хорошего тона. Не забудьте перенести все нужные файлы на временный носитель, за несколько
лет эксплуатации наверняка наберётся немало фото и прочих радостей. Указанная ниже операция обнулит
всю память аппарата.


Наш путь лежит в системные параметры, где мы отыщем вкладку «Обновление
и безопасность». Далее открываем «Восстановление». Вопреки названию, именно
«Восстановление» нам понадобится, чтобы удалить с ноутбука всю его прежнюю электронную
жизнь. Переходим по пункту «Вернуть компьютер в исходное положение» и жмём
«Начать».
Затем указываем «Удалить всё». Через дополнительные параметры открываем вкладку
«Изменить параметры». Здесь система спросит у нас о разрешении на снос всех
наших данных, включая привязку всех учётных записей и прочую важную информацию. Благословляем
систему, даём разрешение. Жмём «Сбросить».
Затем можно садиться за просмотр целого сезона любимого сериала — сброс
совсем не мгновенный. Одним часом дело не ограничится вне зависимости от мощности машины. Но уж если у вас внутри копошится параноик, то именно так вы его сможете
успокоить — по окончании процесса ваши данные не восстановит никакой заморский шпион,
если у него хватило подлости на покупку вашей персональной техники.
И теперь вся система пустая, свежая и работоспособная. Но никакой информации
в ней не осталось.
Каждый диск можно отформатировать по отдельности (правая кнопка мыши и затем
«Форматировать»). Результат будет всё тот же: форматирование не пощадит ничего.


Что делать с привязанными
к ноутбуку аккаунтами?
Привязанные аккаунты — ценное и довольно хрупкое имущество. Аккаунт могут
украсть, его могут навсегда заблокировать за пассивность пользователя (никаких выдумок, Ubisoft
со своим сервисом UPlay могла удалить аккаунт, если на нём полгода не было активности). Аккаунт могут забанить при смене владельца. Никто не станет разбираться, подарили вы аккаунт
на день рождения другу или продали за презренный металл.
Продать аккаунты вместе с железом не выйдет при всём желании. Разберёмся, как
жить дальше.
Для начала отключим учётную запись Windows (если, конечно, вы не продаёте
какой-нибудь древний ноутбук с не менее древней версией Windows).


В параметрах нужно найти раздел «Учётные записи». Через вкладку
«Ваши данные» находим «Управление учётной записью Microsoft». Откроется сетевая
страница, где отображён наш ноутбук. Щёлкаем по «Дополнительные действия», жмём
«Удалить компьютер». Всё. Теперь от ноутбука отвязано всё, что хоть как-то относится
к корпорации Microsoft.
Как освободить пространство
на жёстком диске
Этот вопрос лишил покоя многих пользователей в их повседневной жизни. А уж на стадии подготовки вашего ноутбука к продаже такая проблема может стать особо
острой. Особенно с учётом того, что жёсткие диски ноутбуков обычно не хвастаются большими
объёмами. А постепенное заполнение идёт практически без остановок.
Допустим, по каким-либо причинам вам не нужно отбрасывать систему
до «заводских настроек». Допустим, таково условие сделки. А места на диске,
отведённом под систему, практически нет. Очистить много места можно несколькими способами.
Недостаточно опытные товарищи уверены, что стоит отправить любой файл в корзину, как
это мистическое действие сделает ваш диск чуть просторнее. Это не так, файлы в корзине
продолжают занимать место в системе (недаром любой файл из корзины можно в любой момент
вернуть обратно). Вы об этом знали, никто не сомневается. Корзину нужно чистить вручную.


Windows не была бы сама собой, если бы не имела встроенного инструмента
для «уборки». Если нажать правой клавишей мыши на нужном диске и пройти
по вкладке «Свойства» к «Общие», то вы увидите короткую
и понятную надпись «Очистка». Таким способом можно убрать массу ненужного хлама, вроде
данных кэша.
Старый добрый CCleaner — как и множество специальных программ подобного
рода — прекрасно справляется с расчисткой свободного места на жёстком диске. Программа сама напомнит вам о возможности увеличить объём свободного места и вам останется
несколько щелчков мышью. К слову, CCleaner динамично обновляется и абсолютно бесплатен, покорив
последним качеством всех жителей русскоязычного пространства.


И самым, наверное, крутым методом является отключение режима гибернации. Отключаем,
если человеческим языком, спящий режим. В былые времена такой режим питался ресурсами оперативной
памяти Windows. Теперь он отнимает место жёсткого диска. Это удобно, это полезно, это позволяет сразу
из спящего состояния ПК включиться в те приложения, что были открыты до спячки. Но, как показала практика, значительная часть пользователей такой режим попросту игнорирует. А свободного места не хватает всем. Отключаем.
Так как речь идёт о радикальном вмешательстве в систему, нам понадобится
командная строка. Правой клавишей на «Пуск», там и прячется та самая строка
с пометкой «администратор».


Вводим команду powercfg -h off. Подтверждаем. С жёсткого диска удалится солидного
размера файл hyberfil. sys. Возродить его к жизни можно той же командой, где вместо Off будет
указано On.
Как почистить клавиатуру
на ноутбуке
Если большие домашние ПК чинно дышат книжной пылью где-нибудь на отдельном столе,
то ноутбуку приходится нередко запачкаться. В прямом смысле этого слова. Согласитесь, что именно
ваш ноутбук чаще всего оказывается на кухне возле всяческих липких вкусностей. Это неизбежное
загрязнение. И клавиатуре достаётся в первую очередь. Знать, как почистить клавиатуру ноутбука
в домашних условиях — обязательно, раз уж вы выставили свой товар
на продажу.
Как почистить ноутбук от пыли? Ничего сложно. Самый простой путь —
использование автомобильного пылесоса. Годится и фен. Ну а если вы — суровый
холостяк без фена, то можно воспользоваться и обычным пылесосом, только для начала снимите
с него широкую насадку, чтобы осталось только узкое отверстие втягивающей трубы. Количество крошек,
которые годами сушились в вашей клавиатуре, поразит вас в самое сердце.
Небольшие загрязнения клавиатуры удаляем влажной салфеткой, здесь не нужно изобретать
велосипед.
Для чуть более серьёзной очистки стоит приобрести специальную жидкость и специальные
салфетки.
Если таких сложных средств под рукой нет, промокните обычную салфетку спиртом. Обязательно
выключите аппарат и достаньте батарею. После влажной чистки протрите сухим полотенцем и дайте
ноутбуку просохнуть окончательно, не включайте его в течение часа.
Есть смысл раскошелиться и приобрести специальный набор с несколькими
миниатюрными щётками и пинцетом — пригодится многократно.
Как известно, голь на выдумку хитра, и в подтверждение этих слов вот вам
неожиданный лайфхак: почистить клавиатуру поможет детская игрушка слайм, она же липучка-лизун. Вместо
того чтобы тупо швырять лизуна в стену, пройдитесь им по клавиатуре. Игрушка соберёт много
мусора.
Как почистить макбук перед
продажей
Начнём с главного: макбук отличается от обычного ноутбука не только
изображением яблока на крышке, но и «начинкой». Система там работает
по несколько иным правилам. Ваших знаний о том, как почистить ноутбук с Windows 10,
здесь недостаточно.
Выход из учётной записи отличается в деталях от такового для Windows. Заходите в системный раздел и пройдите в настройки. Откройте учётную запись Apple ID. В боковом меню работы с iCloud сдвиньте переключатель «Найти MAC» в выключенное
положение. Вводите личный пароль и подтверждайте намерение выйти из записи. Затем открываем
вкладку «Обзор». Жмём на кнопку «Выйти».
Затем стоит удалить данные с ноутбука. Для этого в системном разделе ищем вкладку
«Перезагрузить», жмём и подтверждаем операцию. Далее нам нужна комбинация клавиш
Command(⌘) + «R», вводим и запускаем восстановление системы. Заходите в приложение
«Дисковая утилита», выбирайте там главный диск ноутбука и нажимайте
«Стереть». Выберите файловую систему из числа предложенных. По окончании процедуры
стирания переустановите систему MAC в разделе «Переустановить систему macOS».


Ваш макбук готов для нового владельца!
*Информация о товарах, размещенная
на «Эльдоблоге», не является публичной офертой. Цена товаров приведена справочно. С актуальными ценами на товары в соответствующем регионе вы можете ознакомиться
на сайте eldorado
Правильная подготовка ноутбука к продаже убережёт
нервы и вам, и покупателю. Если вы последуете всем нашим советам, вас наверняка ждёт
удачная сделка, а ноутбук ещё долго послужит новому владельцу.
Любите делиться своим мнением о технике? Тогда
напишите свой обзор на товар в «Эльдоблоге»
и получите до 1000 бонусов на новые покупки!







