торрент обновлен 26-03-2018, 14:24

Все кто решил установить десятую Винду с флешки, на данной странице вы узнаете, как создается загрузочная флешка Windows 10 Pro x64 – полноценный установщик 64 битной Windows 10 Pro, готовое решение активации с помощью KMS Auto. Как установить Windows 10 с флешки и записать специальной программой в несколько нажатий. Кому подойдет Windows 10 64 битная Pro версия и какие требования к установке.
- Windows 10 Pro 64 bit для флешки
- KMS активатор, на рабочем столе.
- Описание
- Создание загрузочного USB-носителя Windows 11 с помощью программы Rufus
- Создание мультзагрузочного USB-носителя Windows 11 с помощью программы Ventoy
- Создание загрузочного USB-носителя Windows 11 с помощью программы Windows 11 Media Creation Tool
- Последние статьи #Windows
- Лучшие программы для создания загрузочных флешек
- Таблица №1 (основные)
- Пошаговое создание загрузочной флешки
- 📌 Windows 11
- Windows 7, 8, 10
- Windows 7 usb/dvd tool
- UltraISO
- Флешка UEFI
- Способ №1 — с помощью утилиты WinSetupFromUSB
- Способ №2 — с помощью утилиты Rufus
- Мультизагрузочная флешка (несколько ОС на 1 флешке!)
- Что такое загрузочная флешка Windows 10
- Подготовка флешки под Виндовс 10
- 7 программ для создания загрузочной флешки
- Руфус
- Installation Media Creation Tool
- Windows USB/DVD Download Tool
- WinToBootic
- WinToFlash
- Создание загрузочной флешки без программ
- Командная строка
- Как проверить, что загрузочная флешка работает
- Подводим итог
- Ответы на вопросы читателей
- Создание загрузочной флешки с Windows 10
- Загрузите необходимый образ Windows 10
- Загрузите последнюю версию Rufus
- Вставьте флешку, и запишите образ
- Настройте BIOS/UEFI или воспользуйтесь загрузочным меню
- Как отформатировать флешку в Windows 10
- Создание загрузочной флешки Windows 10 без использования дополнительных программ
- Через копирование файлов
- С помощью «Командной строки»
- Как создать загрузочную флешку с помощью «Командной строки»
- Создание загрузочной флешки при помощи специальных программ
- Microsoft Media Creation Tool
- Как создать загрузочную флешку с помощью программы Media Creation Tool
- Как создать загрузочную флешку с помощью USB/DVD Download Tool
- Unetbootin
- Как создать загрузочную флешку с помощью Unetbootin
- Как создать загрузочную флешку с помощью UltraISO
- Как создать загрузочную флешку с помощью Rufus
- Как создать загрузочную флешку с помощью WinSetupFromUSB
- YUMI Multiboot USB Creator
- Как создать загрузочную флешку с помощью YUMI Multiboot USB Creator
- ISO to USB
- Rosa Image Writer
- Как создать загрузочную флешку с помощью Rosa Image Writer
- Как создать загрузочный диск Windows 10 с помощью Media Creation Tool
- Как создать загрузочный диск Windows 10 с помощью Rufus
- Подготовка USB-флешки
- Программы для создания загрузочной флешки
- Утилита Rufus
- Утилита UltraISO
- Утилита WinSetupFromUSB
- Утилита Media Creation Tool
- Утилита Windows USB/DVD Download Tool
- Создание загрузочного диска без сторонних программ
- Скачать Windows 10 с помощью Media Creation Tool
- Примечание
- Как создать загрузочную флешку с Windows 1o
- С помощью утилиты Rufus (BIOS, UEFI)
- Прямая запись на флешку
- Подготовка компьютера к установке системы
- Настройка компьютера с BIOS
- Настройка компьютера с UEFI
- Процесс установки Windows 10 с флешки
- Выбор раздела для установки системы
- Преобразование диска при помощи Paragon Partition Manager
- Копирование файлов и завершение установки ОС
- Как установить на компьютер Windows 10
- Настройки Windows 10 после установки
- Создание образа Windows 10
- Создание образа Windows 10 с помощью мастера архивации ОС
- Как создать образ Windows 10 с помощью мастера архивации и восстановить систему с его помощью
- Создание образа Windows 10 с помощью Media Creation Tool
- Создание образа Windows 10 с помощью ImgBurn
- Как скопировать Windows в образ с помощью IMGBurn
- Запись образа Windows 10 на диск с помощью других приложений
- Запись установочной флешки Windows 10 с помощью Media Creation Tool
- Как создать загрузочную флешку с Windows 10 в Media Creation Tool
- Использование встроенного мастера записи образа Windows 10 на DVD
- Запись установочной флешки с помощью Ultra ISO
- Как создать загрузочную флешку с Windows 10 с помощью UltraISO
- Запись Windows 10 на флешку посредством Daemon Tools
- Запись Windows 10 на DVD посредством Alcohol 120%
- Как работать с образами Windows в Alcohol 120% (на примере Windows 7)
- Использование Alcohol 52% для записи Windows 10 на диск
- Работа с дисками и флешками Windows 10 в Astroburn
- Запись флешки Windows 10 в приложении Nero
- Как создать образ в программе Nero Burning ROM
- Запись Windows 10 на флешку с CDBurnerXP
- Как создать образ с помощью программы CDBurnerXP
Описание

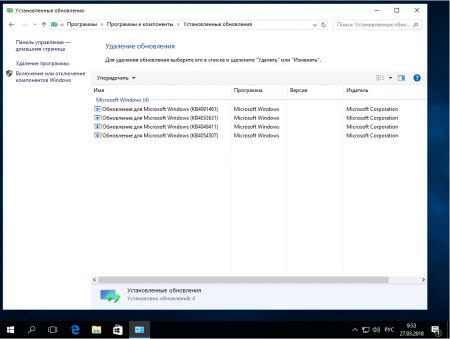
Для удобной и быстрой установки Windows зачастую используют флешку как носитель, и с помощью специальной программы UltraISO создается загрузочная флешка с Виндовс. В данной статье вы узнаете, как правильно записать Windows 10 на флешку, какие программы для этого нужны и как начать установку ОС. Сперва надо посмотреть в характеристики ПК и убедиться, что Windows 10 Pro 64 bit Rus совместима с вашим железом. Для этого в панели управления найдите значок Система, в открытом окне вы узнаете какой процессор у вас, сколько установлено оперативной памяти (ОЗУ). Системные требования Windows 10 Pro x64 для флешки:1. Процессор он же CPU должен быть не меньше двух ядер и больше, с тактовой частотой от 2 Гц на ядро. В современные процы интегрируют видео чип что позволяет отказаться от установки видеокарты. Но этот вариант не подойдет для геймеров, с высокими требованиями для игр. ОЗУ – оперативная память, один из важных факторов, отвечающая за производительность системы, и чем больше, тем лучше. Для нормально работы Windows 10 Pro 64 bit потребуется от 4 Гб и больше, в идеале 8 Гб если планируете пользоваться несколькими браузерами. Графическая карта GPU – отвечает на производительность только в играх, на скорость работы системы никак не зависит. Зачастую используют интегрированную видеокарту в процессоре для офисных и домашних ПК. Свободное место под систему, очень важный фактор где будет храниться система, понятно, что на системном C диске. Объем которого рекомендуем для 64 битной Windows 10 Pro выделить не менее 50 Гб. На случай если вы планируете получать обновления и устанавливать программы для повседневной работы.

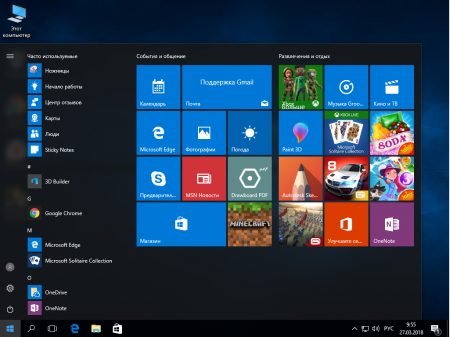
ПРИМЕЧАНИЕ! Вам понадобится флешка с размером не меньше 8 ГБ. Также помните, что с неё будут удалены все данные.
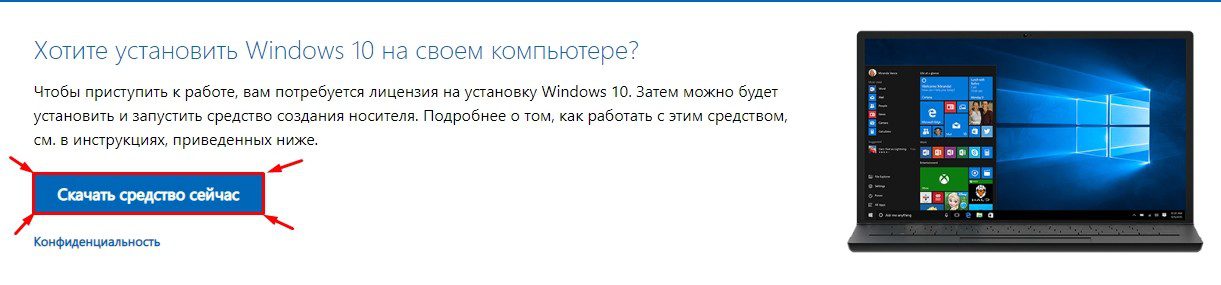
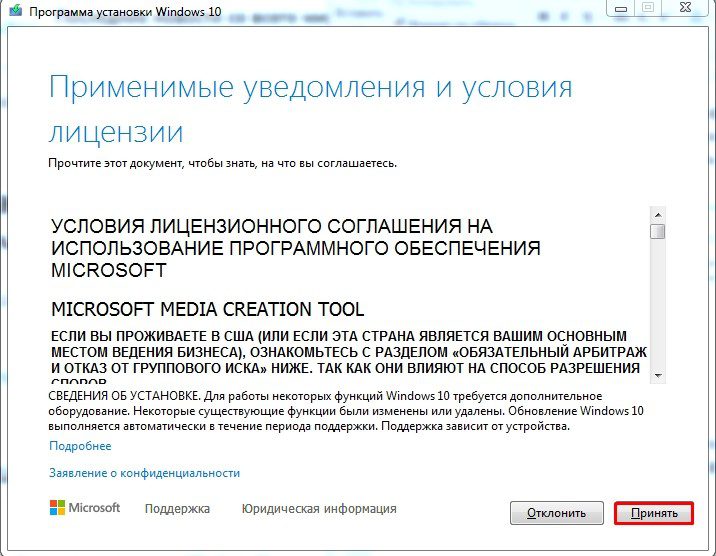
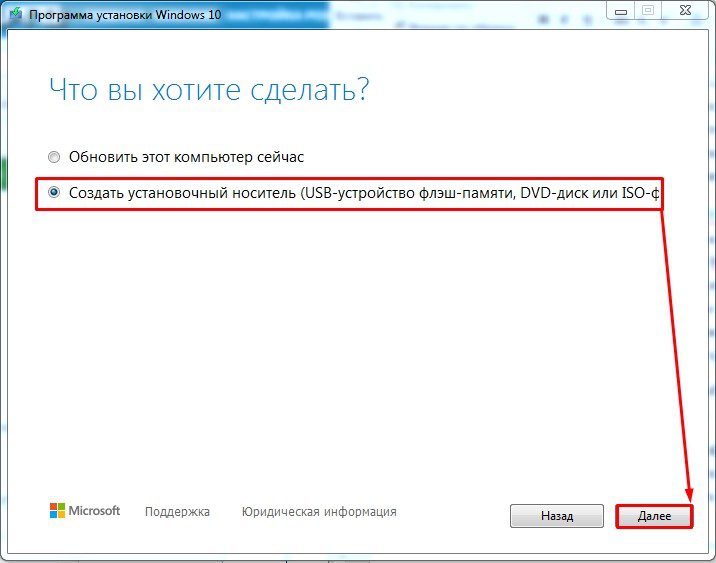
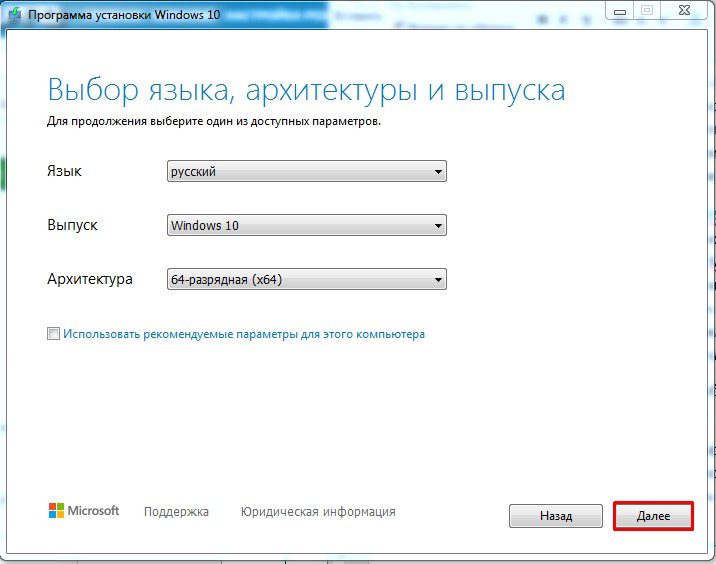

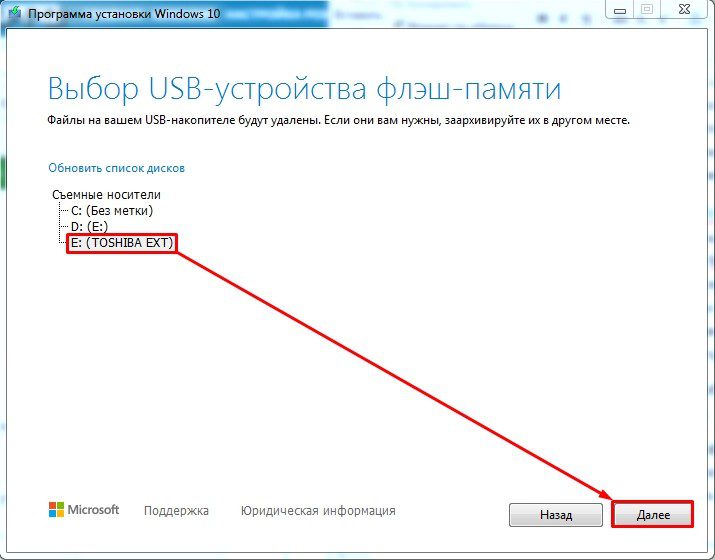
Всё, процесс должен начаться сразу! В самом конце вы должны увидеть, что флешка готова к использованию. Установщик хорошо работает с UEFI и Legacy (CSM). Также вы можете использовать этот же флэш-накопитель для восстановления ОС. Способ 2: UltraISO

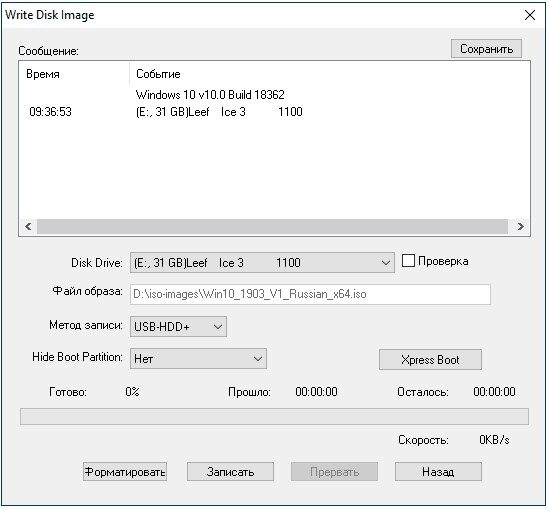
Способ 3: Rufus
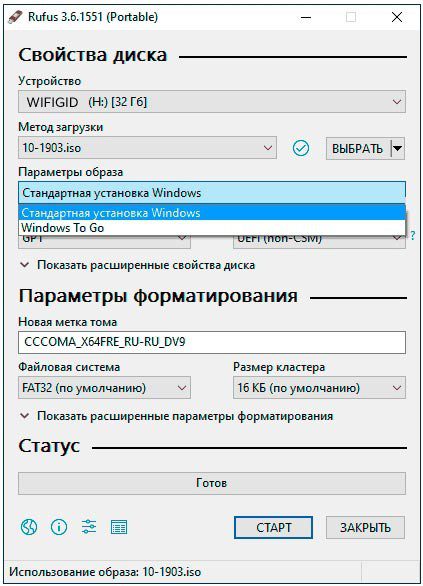
Использования своего ISO
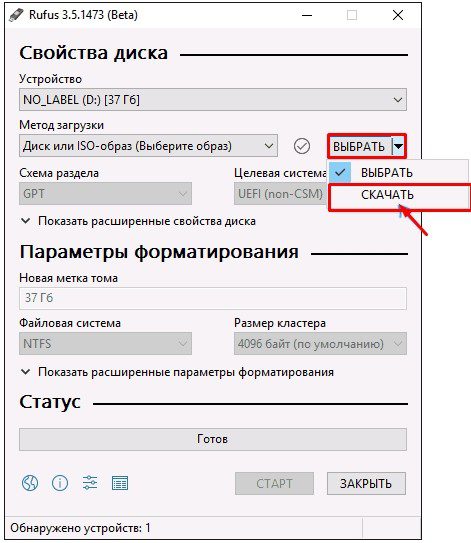
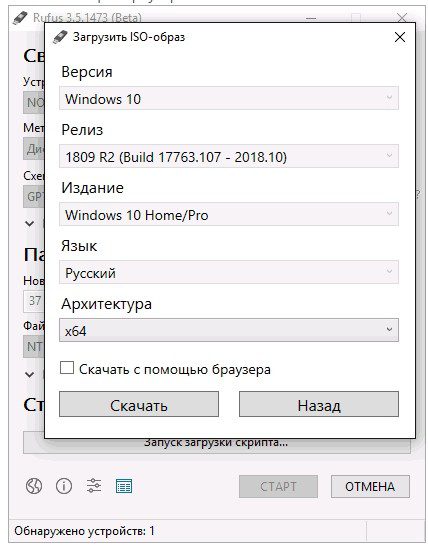
Способ 4: Без программСпособ подходит только в том случае, если на материнской плате, куда вы будете производить установку, есть поддержка EFI быстрой загрузки, без установочной поддержки дисков HDD и SDD. Или если вы делаете полную установку с очисткой разделов, то есть жесткий диск полностью новый.
ПРИМЕЧАНИЕ! Некоторые новые флешки и жесткие диски отформатировать в FAT 32 не получится. Тогда используйте способы, которые я представил ниже.
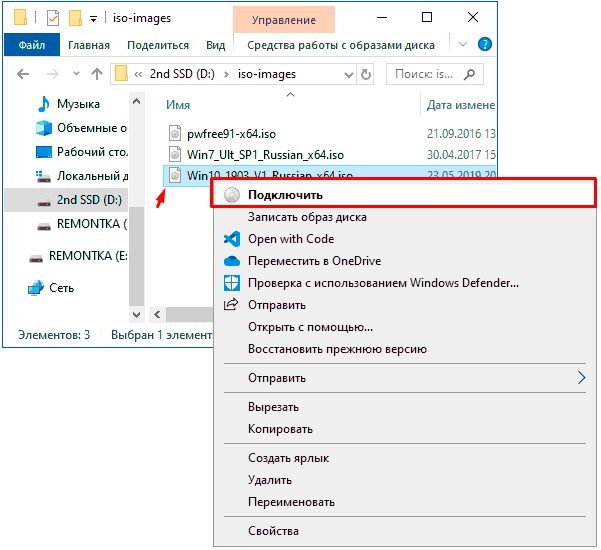
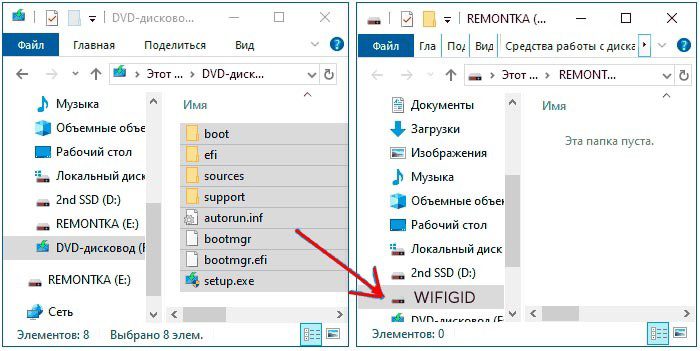
Ура, теперь загрузочная флешка готова. Напомню, что загрузочная система UEFI поддерживается почти всеми современными материнскими платами. Но все же я бы заранее узнал об этом из документации. Способ 5: WinSetupFromUSB и мультизагрузочная флешкаОдна из лучших программ по созданию загрузочных дисков и флешек. Так как помимо одного образа вы можете создать разные. Особенно полезная вещь для системных администраторов, когда нужно иметь на одной флэшке несколько загрузочных образов: Windows 7, XP, 8, 10, а также Linux.
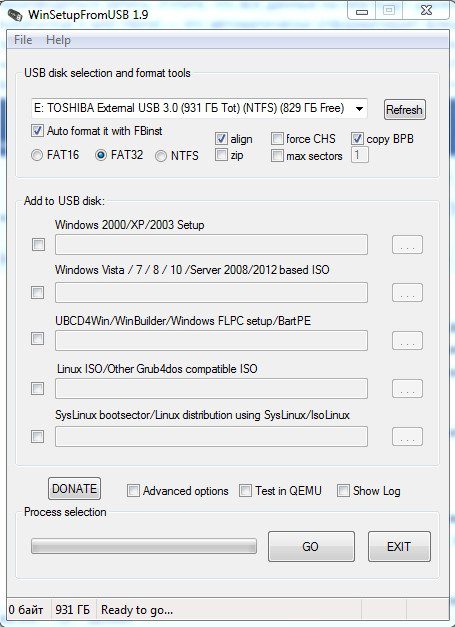
- Если вы создаете загрузочный диск с нуля, то нужно обязательно установить параметры форматирования. Для этого нажмите на галочку «Auto Format it with FBinst». Далее нужно выбрать два типа:FAT32 – для UEFI на GPT диск.NTFS – для Legacy.
- FAT32 – для UEFI на GPT диск.
- NTFS – для Legacy.
- Ниже выбираем образ из соответствующего пункта «Add to USB Disk». Так как нам нужно сделать установочную флешку Windows 10, то указываем вторую строку. Теперь, нужно выбрать ваш ранее загруженный ISO образ.
- Нажимаем «GO».
Как я и говорил ранее, можно сделать несколько файлов загрузки. Если вас нужно добавить к данной загрузочной флешке ещё какой-то образ (например, Windows 7 или Linux). То делаем все те же самые действия, но исключаем шаг форматирования. Ещё одна официальная программа, правда в свое время была создана для быстрого создания загрузочного диска или флешки именно в Windows 7. Но её также можно использовать для Win10.
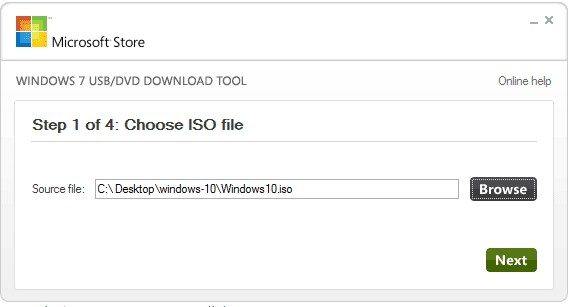
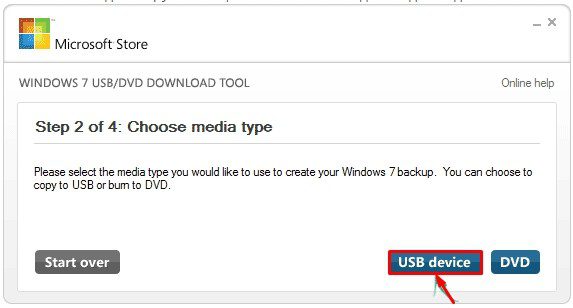
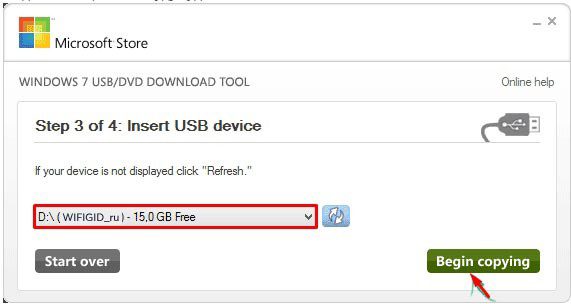
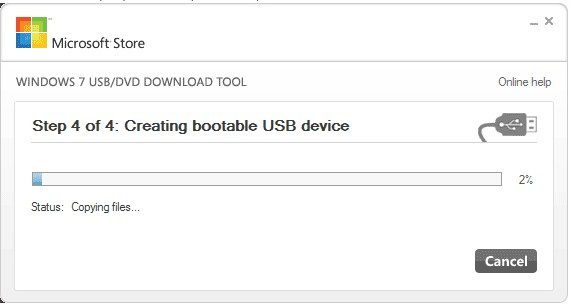
Мелкие нюансы установкиТеперь вы знаете как сделать загрузочную флешку с Windows 10. Но при установке ОС могут возникнуть некоторые нюансы и к ним нужно быть готовым заранее. Поэтому советую прочесть мои советы.
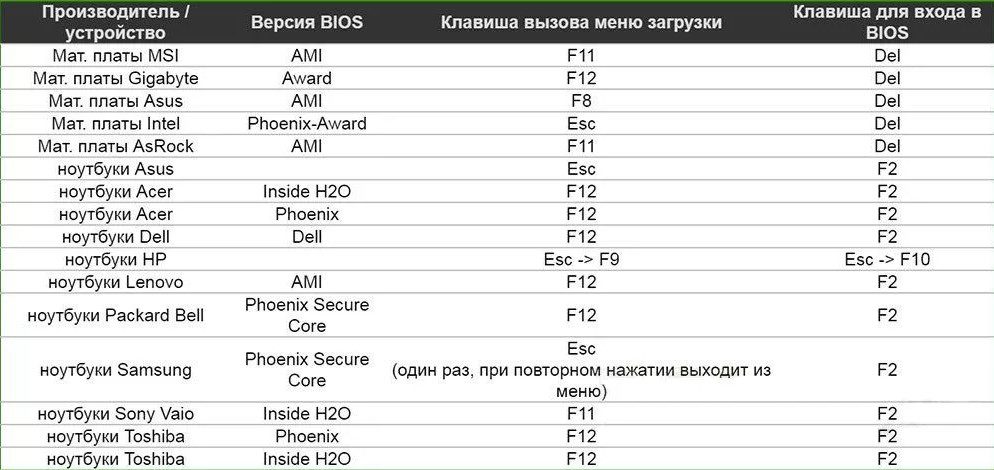
- Кстати, установку можно произвести и не через BIOS, а в установленной Windows. Правда версия должна быть или 7 или XP. Для этого просто откройте флешку и нажмите на «setup.exe». В остальных версиях все делается через БИОС.
- Бывает такое, что при загрузке в BOOT MENU вы видите два раздела загрузочного диска. Для GPT диска нужно выбрать с пометкой UEFI или EFI. Если вы устанавливаете на MBR диск, то без пометки.
Создание загрузочного USB-носителя с помощью программ Rufus и Ventoy, используя ISO-образ Windows 11 для чистой установки системы и предотвращения потенциальных проблем при обновлении на новые сборки
Иногда возникает необходимость воспользоваться загрузочной USB-флешкой с чистым образом Windows 11 для установки системы с нуля. Эта мера будет полезна при восстановлении системы из-за поврежденной сборки, для предотвращения потенциальных проблем или даже для подключения нового ПК к программе предварительной оценки Windows Insider.
- Создание загрузочного USB-носителя Windows 11 с помощью программы Rufus
- Создание мультзагрузочного USB-носителя Windows 11 с помощью программы Ventoy
- Создание загрузочного USB-носителя с помощью Windows 11 Media Creation Tool
Создание загрузочного USB-носителя Windows 11 с помощью программы Rufus
- Сохраните файл и запомните расположение.
- 2. Подключите USB-накопитель, который нужно будет преобразовать в загрузочную флешку.
ВАЖНО: все данные на накопителе будут удалены. Создайте резервную копию важных данных перед тем, как продолжить.Размер USB-накопителя должен составлять не менее 8 ГБ. - ВАЖНО: все данные на накопителе будут удалены. Создайте резервную копию важных данных перед тем, как продолжить.
- Размер USB-накопителя должен составлять не менее 8 ГБ.
- 3. Запустите программу Rufus (или аналогичную программу).
- 4. Настройте параметры Rufus, как показано на скриншоте ниже.
Обратите внимание на следующие нюансы:
- Если по USB подключено несколько носителей (внешний жесткий диск, флешка и др.), убедитесь, что вы выбрали правильный диск в выпадающем списке
- На флешке должна использоваться файловая система NTFS. Если на вашем компьютере по какой-то причине NTFS на USB-накопителе не работает, вы можете отформатировать ее в FAT32.
- Укажите метку тома по вашему выбору.
- 5. Нажмите кнопку “Старт” — Rufus приступит к форматированию USB-накопителя и декомпиляции ISO-образа.
- 6. После завершения процесса создания USB-накопителя, вы можете использовать его для выполнения установки Windows.
Важно! Так как программа Rufus пока не совместима с безопасной загрузкой Secure Boot, процесс установки Windows 11 с USB-носителя, созданного с помощью Rufus, отличается от аналогичной установки Windows 10. В случае с Windows 11 необходимо выполнять установку в следующем порядке:
- Отключите функцию Secure Boot в BIOS/UEFI.
- Загрузитесь с USB-устройства и начните установку Windows 11 до первой перезагрузки в процессе установки.
На некоторых новейших устройствах с поддержкой UEFI NTFS данные действия выполнять не требуется.
Создание мультзагрузочного USB-носителя Windows 11 с помощью программы Ventoy
- Сохраните файл и запомните расположение.
- Подключите USB-накопитель, который нужно будет преобразовать в загрузочную флешку.
- ВАЖНО: все данные на накопителе будут удалены. Создайте резервную копию важных данных перед тем, как продолжить.
- Запустите программу Ventoy.
- Нажмите на кнопку «Установить» для создания загрузочного носителя.
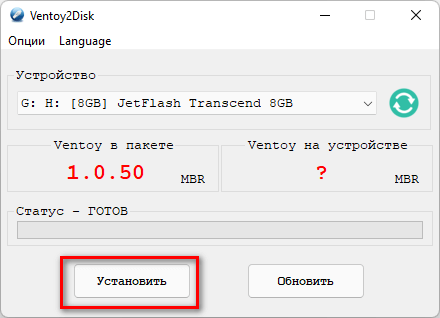
- Согласитесь на форматирование носителя.
- Программа Ventoy создала два раздела — с файловой системой ExFAT и FAT. Перейдите в раздел с файловой системой ExFAT (он будет большего размера).
- Скопируйте образ в раздел съемного носителя.

Теперь, с помощью программы Ventoy вы можете на одно USB-устройство добавить не только ISO-образ для установки Windows 11, но также дополнительно добавить другие ISO-образы для установки других операционных систем. При этом для последующего добавления или удаления IS0-образов на съемный носитель, вам не нужно запускать программу Ventoy.
Создание загрузочного USB-носителя Windows 11 с помощью программы Windows 11 Media Creation Tool
Программа имеет простой и понятый интерфейс на русском языке и позволяет пошагово создать загрузочную USB-флэшку для установки Windows. Воспользуйтесь следующей подробной инструкцией по созданий загрузочного USB-носителя с Windows 11:
Последние статьи #Windows

Кто бы что не говорил, а популярность оптических дисков стремительно падает: уже даже не во всех компьютерах и ноутбуках есть привод для них. И, наверное, это не удивительно: ведь обычная флешка, которая поместиться в любой карман, способна с легкостью их заменить.
Для установки Windows так же удобнее использовать USB-флешку (USB-порт есть на любом компьютере!). Но для этого ее необходимо правильно записать/подготовить.
В этой статье я рассмотрю все типовые вопросы, связанные с созданием установочных флешек: программы для этой операции, пошаговые настройки перед записью, процесс создания флешек с несколькими ОС (мультизагрузочные), флешки UEFI. Но обо всем по порядку.

Лучшие программы для создания загрузочных флешек
Программ подобного рода — довольно много! Все их охватить в одной статье — дело неблагодарное, да и не нужное
Я приведу ниже те программы, которыми пользовался (и пользуюсь) неоднократно сам при записи своих загрузочных носителей.
Прим. : о том, как пользоваться той или иной программой будет рассказано во второй части этой статьи.
Таблица №1 (основные)
Небольшая бесплатная* программа для работы с образами (поддерживает огромное число разных форматов: ISO, MDS/MDF, CCD и пр.
После установки этой программы, у вас в «моем компьютере» появиться виртуальный привод (их число можно увеличить) в котором можно открыть любой из образов. Для компьютера это будет все выглядеть так, как будто вы открыли настоящий CD/DVD диск в приводе.
Помимо открытия образов, можно так же их создавать с различных дисков. В общем-то, незаменимая программа на ПК (особенно с развитием и популяризацией образов дисков).
*Прим. : помимо бесплатной версии, на сайте разработчика можно найти платную (с расширенном функционалом).
Аналог Daemon Tools, имеет те же функции: создание и открытие образов, поддержка защищенных дисков и пр. Alcohol 120% — это платная версия программы, есть бесплатная — Alcohol 52%.
В принципе, работать можно как с Daemon Tools, так и с Alcohol. Выбор — дело вкуса! 😉
Пошаговое создание загрузочной флешки
Некогда одна из самых популярных ОС от Microsoft. Сейчас, конечно, ее популярность падает и все же довольно большое число ПК работает именно на этой ОС. Поэтому, решил включить и ее в данную статью.
На мой взгляд самый простой способ записать загрузочную флешку с Windows XP — это воспользоваться утилитой WinToFlash. Дело в том, что в нее встроен мастер, который проведет вас через все тернии. (кстати, для работы хватит Lite версии).
После запуска утилиты, щелкните по зеленой галочке (скрин ниже 👇) — «Мастер переноса программы установки Windows на USB».
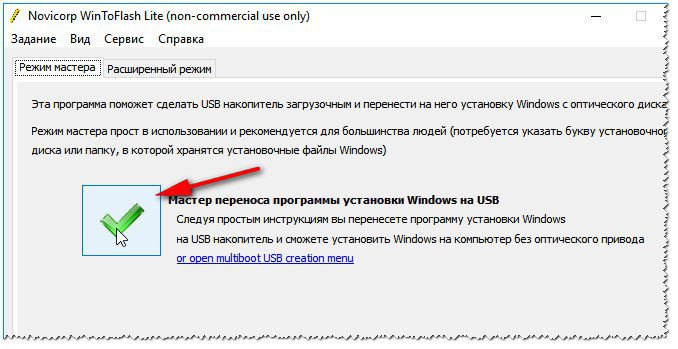
WintoFlash — начало работы мастера
Далее мастер предложит на выбор несколько вариантов: я выбрал второй, т. у меня есть просто ISO-образ с Windows XP.
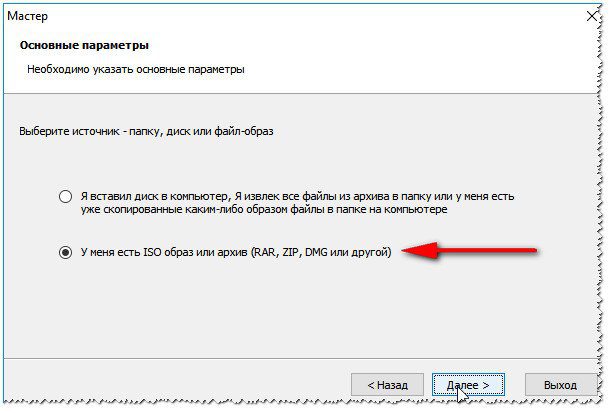
WintoFlash — выбор откуда будет вестись копирование.
Следующий шаг: необходимо указать путь к файлу-образу с Windows XP и выбрать флешку, на которую будет записан этот образ.

WintoFlash — выбор флешки и образа
Собственно, в следующем шаге программа вас предупредит, что вся информация будет удалена с диска и предложит продолжить. Соглашаетесь и ждете, пока все файлы будут скопированы на флешку.

Предупреждение. Начало работы.
👉 В помощь!
У меня есть более подробная инструкция по работе с WinSetupFromUSB.
Эта программа несколько отличается от предыдущей. Во-первых, здесь нет мастера, который будет вести вас по шагам (все настройки нужно ввести самому), во-вторых, нет поддержки русского языка.
Сначала вставляете флешку в USB-порт и запускаете WinSetupFromUSB и имени администратора.
Далее вводите следующие настройки:
- выбираете вставленную флешку;
- жмете галочку «Auto format it with FBinst», файловая система — NTFS;
- указываете путь до папки с дистрибутивом Windows XP (образ ISO можно разархивировать с помощью программы WinRar, или открыть его в Daemon Tools (ссылки на программы представлены выше));
- последний штрих — нажимаете кнопку «GO». 👇
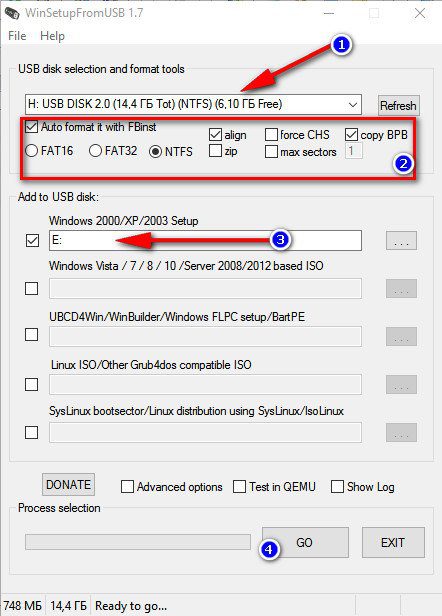
WinSetupFromUSB — создание загрузочной флешки с Windows XP
В следующем шаге программа предупредит вас о том, что все данные на флешке в процессе записи на нее данных — будут удалены. Просто подтверждаете это.
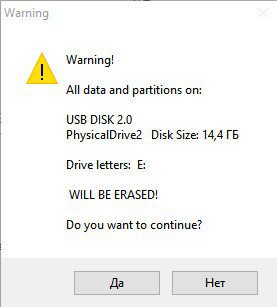
Предупреждение об удаление все информации на флешке
Если флешка успешно записалась — вы увидите окно «Job Done / Работа выполнена».

Job Done / Флешка записана / Работа завершена
📌 Windows 11
Самая новая ОС на текущий день. пока с ней достаточно много «казусов» — материал по подготовке флешки я вынес в отдельную спец. статью, ссылку на которую привожу ниже (в ней рассмотрен вопрос и загрузки образа, и его записи, и последующей установки)
Как создать загрузочную флешку с Windows 11 (от А до Я) — пошаговая инструкция
Windows 7, 8, 10
В принципе, для записи этих ОС можно использовать одни и те же утилиты — весь процесс проходит идентично. Покажу на примере нескольких утилит весь процесс по шагам.
Windows 7 usb/dvd tool
Несмотря на то, что эта утилита предназначена для ОС Windows 7, записать с помощью нее можно и флешку с Windows 8/10. эта программа самая простая (проще уж некуда 😉) из все и весь процесс записи образа в ней состоит всего из 4-х шагов, рекомендую ее в первую очередь.
Шаг 1: указать ISO-образ с ОС Windows (кнопка «Browse», когда образ будет указан, нажмите «Next»)
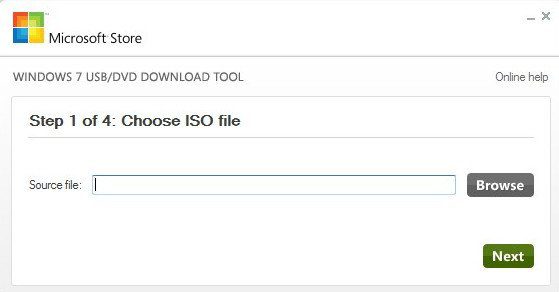
Указать ISO файл
Шаг 2: выбрать устройство на которое будет вестись запись. В данном случае выбрать нужно, либо USB устройство, либо DVD. Выбираем первое
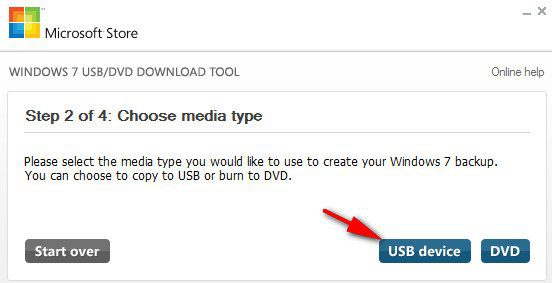
Выбор носителя для записи ОС
Шаг 3: выбрать букву диска, на которую будет вестись запись (т. указать нужную флешку, ведь их может быть подключено к ПК несколько штук.
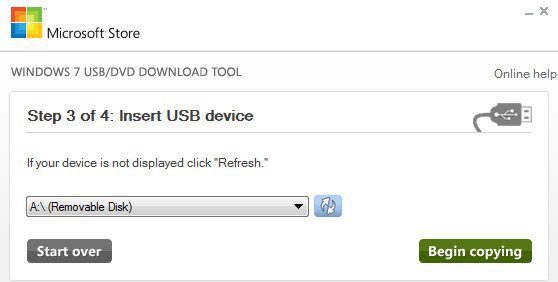
Выбор буквы диска
Шаг 4: процесс записи. Когда будет показано сообщение об успешном завершении операции (Bootable USB device created successfully) — можно перезагружать ПК и проверять флешку.
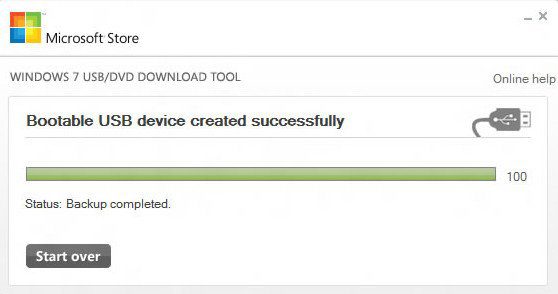
Процесс записи USB флешки / запись завершена успешно
Как видно выше, весь процесс крайне прост и не изобилует ничем лишним
UltraISO
- Сначала открываем образ ISO в программе — для этого щелкаем меню «»;
UltraISO — открытие образа - Далее открываем меню «Самозагрузка/Записать образ жесткого диска»;UltraISO — записать образ жесткого диска
- Последний этап — задание настроек! Здесь важно: 1) В графе выбрать свою флешку; В графе выбрать USB-HDD+ (если флешка после записи не будет видна, попробуйте USB-HDD без всяких плюсов/минусов. Не часто, но бывает, что на некоторых ПК метод записи USB-HDD предпочтительнее); В графе «Create Boot Partition» — снимите галочку; Далее нажимайте кнопку «». 👇
UltraISO — настройки для записи флешки
Обновление статьи от 24. 2019: добавлены скрины версии 3. Также у меня на блоге появилась инструкция по работе с Rufus 3.
- Сначала запускаем программу Rufus от имени администратора (делает это просто: достаточно нажать правой кнопкой мышки по файлу «rufus.exe» и затем в контекстном меню выбрать нужное);
- Далее вставляем флешку и переходим к : 1) Устройство: выбираем вставленную флешку; 2) Схема раздела: «MBR для компьютеров с BIOS или UEFI» (самый оптимальный вариант); 3) Файловая система: NTFS; 4) Нужно указать файл-образ ISO с ОС Windows; 5) Нажать кнопку записи.
Rufus — создание флешки под BIOS (MBR) - Перед записью программа предупредит, что все данные на флешке будут удалены — в ответ, просто соглашаемся.
Предупреждение от Rufus
Флешка UEFI
UEFI — это новый стандарт, новый интерфейс (если можно так выразиться). Он призван заменить «старый» BIOS. Одна из главных задач UEFI — защита компьютера от загрузочных вирусов, которые загружаются вместе (или до) загрузки ОС Windows (извиняюсь за тавтологию).
Поэтому в новых компьютерах/ноутбуках, если подключить к их USB-порту флешку, созданную классическим способом — то ПК ее не увидит! Для того, чтобы эта флешка стала видна: необходимо переключить UEFI на Legacy (написание может несколько отличаться, в зависимости от версии BIOS/UEFI) и выключить Secure Boot.
В этой же части статьи я рассмотрю пару способов, как можно создать загрузочную UEFI флешку (чтобы не пришлось выключить в BIOS защиту Secure Boot). Итак.
Способ №1 — с помощью утилиты WinSetupFromUSB
Сначала запускаем утилиту от имени администратора (как сделать: правый клик мышкой по исполняемому файлу, затем выбор в контекстном меню нужной функции).
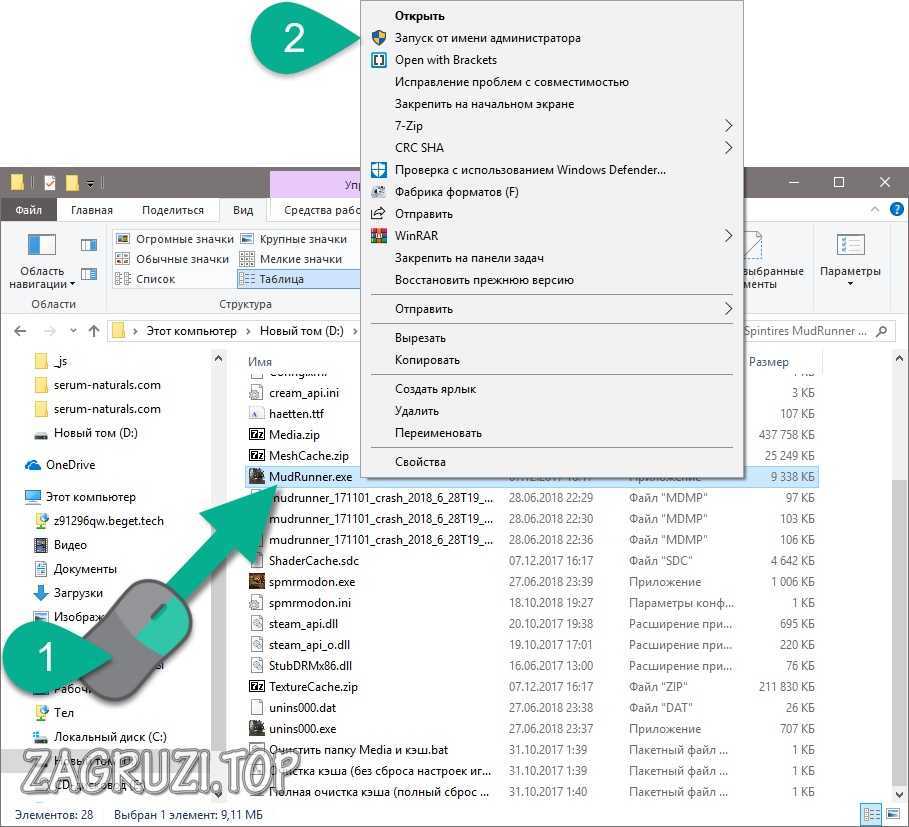
Запуск WinSetupFromUSB от имени администратора.
Далее вставляем флешку в USB-порт и задаем в программе следующие настройки:
- Выбираем флешку (будьте внимательны, при записи все данные на флешке будут удалены!);
- Далее выбираем файл-образ ISO с ОС Windows (в примере ниже я выбрал Windows 8);
- Нажимаем кнопку GO и ждем завершение процесса. 👇
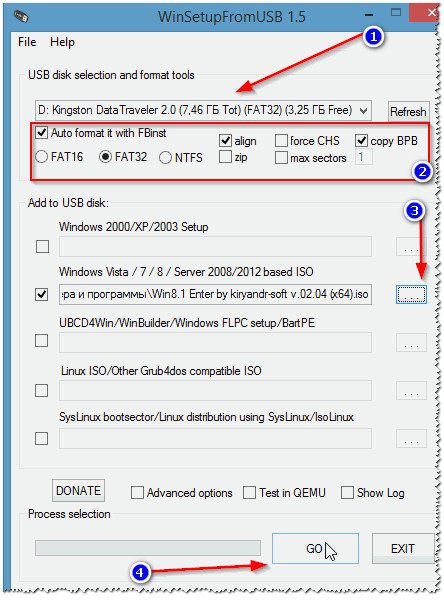
Настройка WinSetupFromUSB для записи UEFI флешки.
Способ №2 — с помощью утилиты Rufus
Rufus — отличная утилита для записи разных типов загрузочных носителей. Все настройки выполняются в одном окне, все просто и быстро.
Запустить утилиту нужно так же от администратора (скриншот ниже).

Rufus — запуск от админа
Далее необходимо вставить в порт флешку и задать следующие настройки:
- выбрать в графе «устройство» свою флешку;
- указать схему раздела: в данном случае выбираем «GPT для компьютеров с интерфейсом UEFI»;
- выбрать файл образ;
- нажать кнопку . В принципе, все настройки аналогичны предыдущей утилите, ничего хитрого. 😉
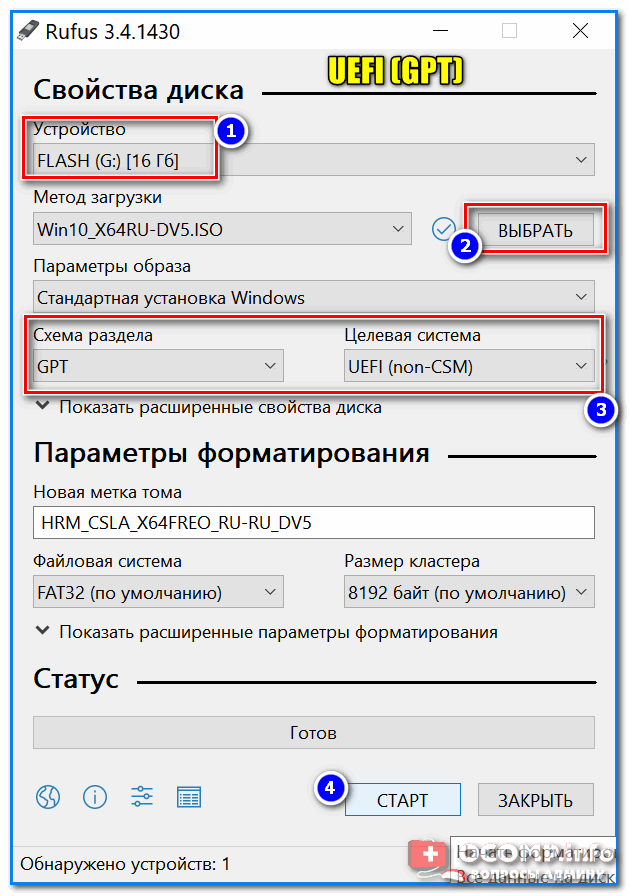
Rufus 3. 4 — создание флешки под UEFI (GPT)
Мультизагрузочная флешка (несколько ОС на 1 флешке!)
В 2020г. появился более простой способ созданий мультизагрузочной флешки (с помощью утилиты Ventoy).
На флешку можно записать не только одну версию ОС Windows, а сразу несколько! Например, представьте у вас на одной флешке может быть ОС: Windows XP 32 bit, Windows 7 64 bit, Windows 10 64 bit.
В случае чего, не нужно таскать с собой кучу флешек с разными ОС — с одной единственной можно сразу установить нужную. Ниже рассмотрю подробно, как и что делается
Чтобы создать такую флешку, необходимо следующее:
- несколько образов ISO с нужными системами (например, Windows XP, 7 и 11). Кстати, образ Windows XP лучше взять с интегрированными SATA драйверами, иначе на новых материнских платах при установке получите «синий» экран;
- или Alcohol (если вы хотите добавить на флешку ОС Windows 2000, XP): программы, которые могут открыть образ ISO (т.е. вы будете видеть виртуальный привод в «моем компьютере», так как буде-то это не образ ISO, а обычный диск вставлен в CD-Rom. Представлены в первой части статьи, после таблицы);
- флешка на 8-16 ГБ (чем больше ОС собираетесь записать — тем более вместительнее должна быть флешка);
- программа (представлена в верхней части статьи, см. первую таблицу).
👉 Пошаговая инструкция создания мультизагрузочной флешки
- Запускаем программу WinSetupFromUSB от имени администратора. Для этого просто зайдите в папку с программой, выберите исполняемый файл и нажмите по нему правой кнопкой мышки, затем выберите в контекстном меню «Запуск от имени администратора»; 👇
Запуск ПО от имени администратора. - Далее в Daemon Tools открываем образ с ОС Windows 2000/2003/XP (те, кто не будет записывать на флешку эти ОС, могут пропустить этот шаг).
Образ ISO с Windows XP открыт в Daemon Tools. - Вставляем флешку в USB-порт;
- Далее необходимо задать следующие параметры: 1) указываем вставленную флешку (в моем случае диск «E:»); 2) Ставим галочку «Auto Format it with Fbinst», выбираем файловую систему NTFS (если планируете создавать флешку под UEFI — выбирайте FAT 32); остальные галочки по умолчанию; 3) указываем виртуальный привод, в котором открыт образ ISO с Windows XP/2000; 4) указываем образ ISO с Windows 10 (в моем случае была выбрана именно эта ОС для мультизагрузочной флешки); 5) нажимаем кнопку «GO» — начало записи флешки. Все цифры проиллюстрированы на скриншоте ниже. 👇
Настройка WinSetupFromUSB перед записью мультизагрузочной флешки. - Далее программа переспросит, точно ли начать запись. Кстати, важно, все данные на флешке будут удалены!
Предупреждение 1. Соглашаемся. - Затем программа еще раз переспросит — ответ утвердительный.
Предупреждение 2 — нажимаем «Да». - Далее, если все прошло хорошо, в нижней части окна вы увидите «зеленую полоску» — программа начала работать. Время записи зависит от флешки, выбранных образов, скорости работы вашего USB-порта, от загрузки ПК и пр. В среднем, 5-20 мин. для записи нескольких ОС. В этой время лучше не трогать компьютер и не запускать на нем ресурсоемких задач: игры, редакторы видео/графики и пр.
- Когда флешка будет записана, вы увидите надпись .В принципе, флешку уже можно использовать, на ней теперь 2 ОС Windows XP и 11! Скрин ниже. 👇
- Чтобы добавить еще одну ОС, например, Windows 7 — просто вставьте флешку снова в USB-порт, запустите WinSetupFromUSB (от администратора). Затем: 1) выберите нужную флешку (прим.: на которую мы до этого записали 2 ОС); 2) укажите образ ISO с добавляемой ОС Windows; 3) нажмите кнопку «GO». Примечание: обратите внимание, что ставить галочку напротив пункта «Auto format it with FBinst», как мы это делали до этого, не нужно!Добавление еще одной ОС на флешку
- Когда еще одна ОС будет добавлена, увидите обычное окно — работа выполнена. Теперь на флешке 3 ОС: Windows XP (32 bit), 7 и 10 (64 bit).
- Если вы хотите добавить еще одну ОC, например, Windows 8, вам необходимо проделать шаг 9 еще раз (см. выше). В принципе, так можно добавить достаточно много ОС на свою флешку (так скажем, предусмотреть все варианты 😉).
👉 Проверка мультизагрузочной флешки
Чтобы проверить созданную флешку в работе, нужно сделать следующее:
- Зайти в BIOS и поставить в очередь загрузки USB-флешку (можно воспользоваться BOOT Menu). Более подробно о том, какие кнопки для хода 👉 в BIOS и вызова Boot Menu описано здесь;
- Вставить флешку в USB-порт и перезагрузить компьютер;

Мультизагрузочная флешка — проверка
После этого, если у вас будет 2 или более «новых» ОС, вы увидите список со всеми ними. Выбираете нужный вариант и продолжаете установку. Скрин приведен ниже, флешка работает! 👇😉
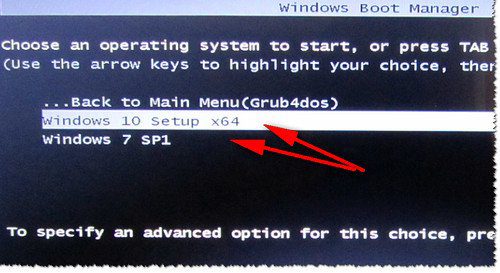
Выбор Windows 7 или 10
На этой мажорной ноте статью завершаю, за дополнения, как всегда — буду благодарен.
Первая публикация: 05. 2016
Корректировка: 25. 2021


На практике известно много сценариев, когда приходится переустанавливать или восстанавливать операционную систему.
Каждому пользователю ПК нужны знания, как создать загрузочную флешку для Виндовс 10. Она должна находиться «под рукой» на экстренный случай.
Загрузочный диск Windows 10 на флешку – решение на тот случай, если система перестала запускаться. Это может произойти по разным причинам – результат активности вирусов, неосторожные действия пользователя.
К слову, регулярно появляются обновления «десятки», и после их установки пользователь может столкнуться с «синим» экраном. Есть несколько способов создать загрузочную флешку – при помощи программ и без них.
Среди утилит в первую очередь стоит отметить Руфус, Ultraiso, но это далеко не весь список. Далее — инструкция, как создать загрузочный образ, но прежде нужно подготовить флешку. Подготовка – это экономия времени и способ избежать появления ошибок в будущем.
- 7 программ для создания загрузочной флешки
- Руфус
- UltraISO
- WinSetupFromUSB
- Installation Media Creation Tool
- Windows USB/DVD Download Tool
- WinToBootic
- WinToFlash
- Создание загрузочной флешки без программ
- Командная строка
- Как проверить, что загрузочная флешка работает
- Подводим итог
- Ответы на вопросы читателей
Что такое загрузочная флешка Windows 10
Загрузочная флешка с Виндовс 10 — это обычный накопитель информации, на который записан образ операционной системы. С помощью накопителя легко заново установить Windows 10, если по определенным причинам система перестала запускаться.
Еще далеко не все пользователи обновились. Если вы думали о переходе на новую версию ОС – флешка вам пригодится. Она выручит пользователей ПК без CD/DVD дисковода, к тому же намного быстрей устанавливает систему, чем с диска. Когда компьютер не загружается с жесткого диска, но необходимо спасти хранящуюся на нем информацию, загрузочная флешка точно также будет полезной.
Преимущества накопителя информации:
- Установит Виндовс 10 на ПК без дисковода;
- Компактные размеры (меньше диска в несколько раз);
- Хранит больший объем данных, чем диск;
- Пользователь может быстро менять содержимое накопителя;
- Свободное место на флешке можно использовать для других потребностей.
У диска есть свои преимущества, например, его содержимое никогда не изменят файлы. Плюс для записи образа не потребуется работа с отдельными утилитами. В Windows 10 уже предусмотрены инструменты для записи ISO на обычный диск.
Подготовка флешки под Виндовс 10
На сайте Microsoft можно найти информацию о необходимом объеме флешки – 8 Гб. Но на практике лучше всего обзавестись накопителем 16 Гб или выше. Такие устройства доступны каждому компьютерному пользователю. Стоят относительно недорого. Как только флеш-накопитель был приобретен, его следует подготовить для дальнейшей работы.
Важно! Ничего не записывайте на флешку до форматирования. После форматирования вся информация с нее исчезнет.
Проделайте такие действия:
- Вставьте накопитель в любой свободный порт на компьютере или ноутбуке.
- Зайдите в «Мой компьютер».
- Кликаем ПКМ на флешке и выбираем из меню пункт «Форматирование».
- В окне «Файловая система» выберите FAT32.
- Снимите галочку напротив «Быстрое» под разделом «Способы форматирования». Это займет больше времени, но форматирование будет глубоким.
- Жмем кнопку «Начать» и «ОК».
- Дожидаемся окончания процесса форматирования.
Флеш-накопитель подготовлен к записи образа «десятой» версией операционной системы. Наконец, рассмотрим способы создания загрузочной флешки как при помощи утилит, так и без помощи стороннего ПО.
7 программ для создания загрузочной флешки
Чтобы облегчить пользователям задачу, разработчика софта создали несколько утилит с понятным и простым интерфейсом. Программы предназначены для новичков.
Достаточно следовать простой инструкции, и загрузочная флешка будет создана за пару минут. В списке рассмотрим утилиты с понятным интерфейсом, для работы с которыми не нужно быть специалистом по компьютерам.
Руфус
Эта утилита поможет, если вам нужна загрузочная флешка Windows 10 из ISO образа. Сконфигурировать образ самостоятельно – целая история. Задача точно не для новичков. Руфус – программа, функционал которой рассчитан на форматирование и создание флешки для установки Виндовс.
Он полезен, если:
- Нужно создать загрузочную флешку из образа ISO;
- Необходимо установить систему на ПК, который не имеет установленную ОС;
- Стоит задача прошить BIOS или прошивку из-под DOS;
- Требуется запуск низкоуровневой утилиты.
Небольшой размер утилиты – одно из достоинств Руфус. К тому же утилита быстро работает. Примерно в два раза быстрей UNetbootin и Universal USB Installer.
Для записи образа следует выполнить такие действия:
Выбираем флешку. Из нее мы сделаем загрузочный носитель.
Метод загрузки устанавливается автоматически. Нам нужен ISO-образ. Также жмем «Выбрать» и указываем его.
Схема раздела MBR – подойдет для большей части материнских плат. Как только вы укажете путь к ISO-образу, станет активной кнопка «Старт». Остальные параметры можно не трогать, если в этом нет необходимости. Как только все готово, жмем «Старт» и ждем, когда завершится процесс. После его окончания у вас появится загрузочный накопитель, позволяющий устанавливать систему через BIOS.
О плюсах использования Rufus можно говорить долго, но самое главное для пользователя – он распространяется бесплатно. Если у вас нет желания тратиться на продукт UltraISO, то Руфус станет достойной и бесплатной альтернативой. Недостатки во время работы с Руфус выявлены не были.
Перейдем к UltraISO. Эту утилиту часто советуют пользователям как средство для записи ISO-образов. Программа появилась давно и сегодня подкупает пользователей мощным функционалом. Можно сказать, что она одна из лучших в своем сегменте.
Загружаем и устанавливаем утилиту UltraISO (предварительно уже должен быть подготовлен ISO-образ для записи).
Запускаем софт и выбираем образ.
Кликаем верхнем меню по «Самозагрузка» и выбираем «Запись образа жесткого диска» для создания загрузочной флешки.
Откроется окно, в котором нужно выбрать носитель и нажать кнопку «Запись». Все просто – соглашаемся со всем, что будет предложено программой.
В UltraISO можно сделать и загрузочный CD-диск, но в рамках данной инструкции этот вопрос освещать нет смысла. Подобная возможность только указывает на универсальность программы. Как только образ запишется, можно использовать загрузочный носитель по назначению.
- Работает с 40 различными форматами образов;
- Понятный интерфейс;
- Не расходует большое количество ресурсов;
- Создает образы и носители;
- Условно-бесплатное распространение;
- Поддерживает только ОС Windows.
Рекомендуем загружать UltraISO с официального сайта. Это бесплатно, но помните: сама программа распространяется на условно-бесплатной основе. Для полноценной работы с ней потребуется покупка лицензии.
На очереди программа под названием WinSetupFromUSB. Приведем алгоритм действий по созданию загрузочного накопителя для установки Windows 10 на компьютер с MBR (BIOS) и ноутбуки (UEFI).
Скачиваем WinSetupFromUSB с официального сайта. В зависимости от разрядности системы выбираем соответствующий файл с расширением exe.
Если у вас Виндовс 10 64-битная, запускаем файл WinSetupFromUSB х64. Запустится утилита, откроется главное окно, где пользователю необходимо установить галочку напротив «Auto format it with FBinst».
Для UEFI загрузки и установки на GPT диск используйте файловую систему FAT32, для Legacy используйте NTFS.
Важно! Отмечать «Auto format it with FBinst» стоит в случае, если вы не подготавливали накопитель и впервые используете утилиту для записи образа.
Необходимо указать, что именно следует добавить на накопитель информации. Можно сделать мультизагрузочную флешку – добавить одновременно несколько дистрибутивов. Отмечаем нужные пункты и напротив каждого указываем путь к образу.
Как только все готово, жмем кнопку «Go». Соглашаемся со всеми предупреждениями программы. Дожидаемся окончания процесса записи образа. Вам может показаться, что WinSetupFromUSB завис, но это не так – наберитесь терпения. В завершении операции появится соответствующее уведомление.
- В разы упрощает процесс создания загрузочного USB-носителя;
- Простая в освоении утилита;
- Не перерасходует системные ресурсы;
- Разнообразие функций (можно сделать мультизагрузочный носитель);
- Ручное или автоматическое форматирование;
- Отображает логи;
- Зписывает дистрибутивы Windows, Linux.
Без недостатков не обошлось:
Это единственный минус WinSetupFromUSB. Но руководствуясь инструкцией, вы сможете без проблем справиться с задачей. Подходит как для новичков (в меньшей степени из-за отсутствия русского языка) и профессионалам. Последние без проблем разберутся с простым функционалом софта.
Installation Media Creation Tool
Корпорация Microsoft предлагает собственную утилиту для создания загрузочных носителей и рекомендует пользоваться для этой цели Installation Media Creation Tool. Кроме образа вам нужен еще и стабильный интернет. Нестабильное соединение приведет к ошибкам во время записи образа или установки системы.
Загрузочный образ «Винды» при помощи MCT записывается так:
Переходим на сайт и скачиваем утилиту.
Устанавливаем MCT, вставляем флеш-накопитель, выбираем «Создать установочный носитель». Выбираем носитель.
Выбираем его из списка (название флешки). Жмем «Далее». Начнется процесс создания загрузочной флешки.
Как только образ будет создан, программа уведомит пользователя о успешном окончании процесса. Останется нажать «Ок».
- Бесплатный;
- На русском языке;
- Понятный интерфейс;
Виндовс сразу ставится для одного языка с лицензией и активированная, без необходимости покупки, ввода кода активации.
Недостатки во время работы с MCT не «всплыли». Можно рекомендовать ее начинающим компьютерным пользователям и специалистам.
Windows USB/DVD Download Tool
Из названия утилиты можно понять, что она предназначена для записи ISO образов на внешние съемные накопители (USB) и диски (DVD). Позволяет создать загрузочный носитель не только для Windows 10, но еще «восьмерки», «семерки» со старыми версиями BIOS. Это разработка специалистов Microsoft, появившаяся после выхода Windows 7.
Алгоритм действий будет следующим:
- Скачиваем и устанавливаем софт.
- Первый шаг – нажимаем «Browse», выбираем ранее загруженный ISO-образ.
- Второй шаг – нажимаем «USB Device».
- Третий шаг – выбираем накопитель.
- Четвертый шаг – жмем «Begin copying».
На этом все – Windows USB/DVD Download Tool начнет записывать образ. После установки утилиты достаточно выполнить четыре простых шага, чтобы создать загрузочную флешку.
- Легкая в обращении;
- Бесплатная;
- Не занимает много места.
Минусов всего два:
- На английском языке;
- Поддерживает только Windows.
При желании программу освоит начинающий юзер, для специалиста проблемой не станет.
WinToBootic
Универсальный и простой инструмент. WinToBootic не нужно устанавливать, необходимо только разархивировать и запустить вложенный файл. Интерфейс максимально упрощен. Всего несколько кнопок для работы с WinToBootic.
Вставьте флешку в разъем USB и запустите WinToBootic. Активируется зеленая стрелка.
Чтобы открыть проводник, жмем на стрелку и выбираем ISO-файл. На этом все – жмем последнюю кнопку «Do it».
Если ошибки не были допущены, программа уведомит об успешной записи образа. Дальше можно приступать к установке системы.
- Понятная и простая;
- Бесплатная;
- Не требует установки;
- Быстрая.
Минусы тоже есть:
- Нет русского языка;
- Ограниченные настройки.
Программа хорошо делает свое дело – запись загрузочных носителей. На большее она не рассчитана. Для новичков WinToBootic – неплохое решение. Для опытных пользователей, возможно, способностей утилиты окажется недостаточно.
WinToFlash
Пользователям без опыта работы с подобными программами понравится WinToFlash. В него встроен мастер, который облегчит процесс записи образа. Вопрос решается в несколько кликов компьютерной мышью.
Запускаем и сразу жмем «Далее».
Принимаем лицензионное соглашение и выбираем бесплатную лицензию.
Ждем завершения инициализации программы. Опять нажимаем «Далее».
Когда откроется основное рабочее пространство, выбираем «Мастер переноса программы установки Windows на USB».
После просто «Далее».
В следующем окне следует выбрать «У меня есть ISO образ или архив».
Выбираем дистрибутив, которые необходимо записать. Определение носителя произойдет автоматически. Если их несколько в портах USB, выберите нужный.
Вновь «Далее», соглашаемся с тем, что утилита произведет форматирование и кликаем на «Продолжить». Дожидаемся окончания записи ISO-образа. Предварительно выставляем в BIOS/UEFI USB и можем устанавливать Виндовс.
- На русском языке;
- Интуитивно понятная;
- Есть мастер записи;
- Быстрая в работе.
Создание загрузочной флешки без программ
Есть ли способ создать загрузочный носитель без программ? Возможно, вы не приверженец сторонних утилит или после установки программа не запускается. Бывает и такое. Да, такой способ есть. Для этого есть командная строка.
Командная строка
Подключаем флеш-накопитель к компьютеру. Открываем меню «Пуск», вводим cmd в диалоговом окне, дальше по найденной программе жмем ПКМ, выбираем «Запуск от имени администратора».
Запустится командная строка. Вводим diskpar > Enter.
В окне программы вводим list disk > Enter. Так определяется все активные в системе диски.
Должен открыться список с дисками:
- Диск 0 – жесткий диск.
- Диск 1 – флеш-накопитель.
Работаем с «Диск 1». Вводим select disk 1 > Enter. После clean > Enter. Будет удалена информация с флешки. Система произведет форматирование. В конце выдаст сообщение.
Вводим create partition primary > Enter. Будет создан раздел. Дальше select partition 1 > Enter. Будет выбран первый раздел в качестве активного.
Теперь вводим active > Enter для активации раздела. Чтобы отформатировать раздел в NTFS, вводим format fs=ntfs quick и нажмите Enter.
Можем отключить DiskPart, но командную строку закрывать не стоит. Для этого вводим exit > Enter. Первый этап создания флешки при помощи командной строки завершен. Заключительный этап – монтируем образ ISO-файла, открываем его, копируем все содержимое. Файлы нужно перенести на нашу флешку. Процесс копирования займет некоторое время.
Этот способ можно рекомендовать продвинутым компьютерным пользователям.
Как проверить, что загрузочная флешка работает
Достоверный способ – подключить загрузочный носитель в USB, перезагрузить компьютер или ноутбук, зайти в Boot Menu. Сделав все правильно, вы увидите съемный загрузочный носитель в списке. Его можно будет выбрать и начать установку системы.
Другой метод – самый популярный – это воспользоваться утилитой WinSetupFromUSB. Она не только записывает образы, но еще тестирует носитель.
Для этого нужно:
- Подключить флешку к USB.
- Выбираем наше устройство, отмечаем «Test in QEMU».
- Жмем «Go».
Программ протестирует накопитель, если образ с него загружается, то появится логотип Windows.
Подводим итог
Загрузочная флешка Windows 10 из ISO образа – важный компонент, который должен быть у каждого, кому приходится постоянно работать за компьютером или ноутбуком.
Создать носить образа системы можно программным путем или командной строкой. Утилиты можно рекомендовать начинающим пользователям, в отдельных случаях специалистам; командная строка – сложный способ, поэтому новичкам не подходит.
Ответы на вопросы читателей
Что делать, если компьютер не видит флешку?
Причин несколько: обесточен USB-порт на передней панели, отсутствует драйвер в системе, есть вирусы, которые нужно обнаружить и удалить. Проверьте сам накопитель информации на другом устройстве. Возможно, причина в нем.
то такое загрузочная флешка Windows 10 из ISO образа?
Это съемный загрузочный носитель, обработанный программными средствами, включает дистрибутив операционной системы для дальнейшей установки на компьютер или ноутбук.
Почему БИОС не видит флешку больше 4 ГБ?
Некоторые (старые) BIOS не видят большой NTFS. Попробуйте FAT32.
У меня проблема: в Bios в меню boot нет пункта загрузки с USB
Решение: включить в BIOS пункты загрузки с внешних загрузочных USB – носителей. Вкладка Security пункт Secure Boot Control поставить значение Disabled. Вкладка Boot пункт Launch CSM поставить значение Enabled.
Зачем нужен загрузочный образ с утилитами?
Это эффективное средство решения любых проблем, способных возникнуть во время работы за компьютером в результате действия вирусов, программного сбоя или конфликта приложений. Образ незаменим, если система не загружается привычным способом.
Какую утилиту лучше всего использовать новичку?
Рекомендуем WinToFlash – есть мастер настройки, допустить ошибку не получится. Хорошим решением станет установка WinSetupFromUSB, если английский язык вам не страшен. Здесь есть инструмент для тестирования накопителя с образом на предмет его работоспособности.
Могу ли я создать загрузочный образ без программ?
Вы можете это сделать командной строкой, смонтировав ISO файл и перенеся его содержимое на USB-накопитель. Но такой способ можем рекомендовать опытным компьютерным юзерам.
Доброго времени суток!
В последнее время при создании загрузочных флешек для установки Windows — происходит настоящая путаница (с этими UEFI, BIOS. А ведь если флешку неправильно записать — то либо установка вообще не начнется (ПК/ноутбук просто ее не увидит), либо в процессе установки Windows произойдет ошибка (например, ОС сообщит что установка системы на данный диск невозможна.
Чтобы избежать этого, я решил набросать заметку в виде простых нескольких шагов (своего рода мини-инструкция).
Отмечу также, что в процессе работы я буду использовать утилиту Rufus 3. x версии (одна из лучших утилит для подготовки установочных накопителей). В 3-й версии у нее несколько изменился дизайн по сравнению с 2. x (ряд статей на моем блоге теперь также нуждаются в небольшой корректировке, которую я проведу с помощью сей заметки ).
Итак, ближе к теме.
📌 В помощь!
Создание загрузочной флешки с Windows 10
Первое, с чего я рекомендую начать — это не с загрузки образа системы (как во многих др. гайдах), а определиться: ваш компьютер работает под управлением BIOS или UEFI (прим. : расширенная версия BIOS, поддерживающая диски большего объема, более быстра и безопаснее).
Чтобы это сделать — достаточно при загрузке ПК/ноутбука (сразу после его включения) нажать несколько раз клавишу F2 (или Esc, или Del — в зависимости от модели устройства). Когда появится меню настроек — разницу между BIOS и UEFI видно невооруженным глазом (в UEFI можно работать мышкой, кстати).
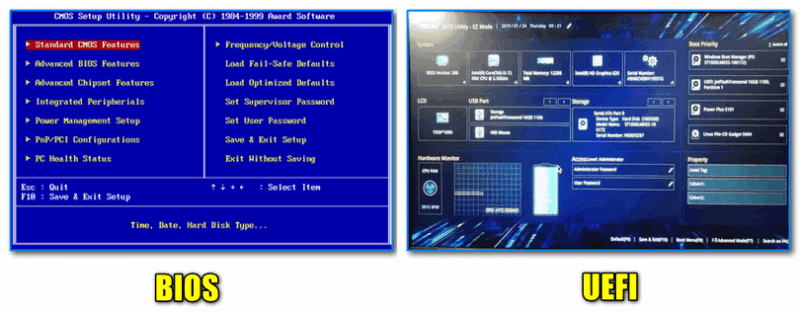
BIOS — UEFI — наглядная разница
Если же у вас на компьютере уже установлена Windows (и вы хотите создать загрузочную флешку чтобы переустановить ее) — то можно узнать про BIOS и альтернативным путем:
- нажмите сочетание кнопок (появится окно «Выполнить»), и введите команду , нажмите OK;
- должно появиться окно «Сведения о системе»: посмотрите строку (см. пример ниже).
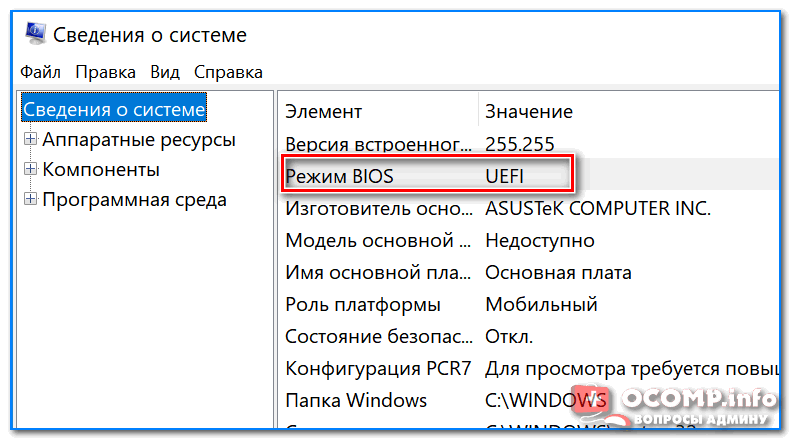
Режим BIOS — UEFI
Загрузите необходимый образ Windows 10
1) Крайне рекомендую выбрать что-то конкретное. в одном образе — только одна система. Пример ниже:
- «Windows 10 x64 home» — удачный вариант;
- «Windows 10 home/Pro/Ent x32 + x64, 5 in 1» — неудачный.
2) Постарайтесь не связываться с различными сборками от «народных» умельцев. Неизвестно, что там и как сконфигурировано, и какие фокусы ждут в будущем. 🐱🐉
3) Если у вас 4 и более ГБ ОЗУ (оперативной памяти) — то выбирайте 64-битную систему (в ее обозначении будет аббревиатура «x64»). Дело в том, что 32-битные системы не увидят ОЗУ объемом более 3 ГБ.
4) Если вы будете создавать флешку под UEFI — выбирайте 64-разрядную ОС (64 бит).
Загрузите последнюю версию Rufus
Для записи загруженного образа (ISO файла с Windows) — нам понадобится спец. программа (можно, конечно, воспользоваться средством от Microsoft, но на мой взгляд — это не лучший вариант). Я для этих целей предпочитаю использовать утилиту Rufus.
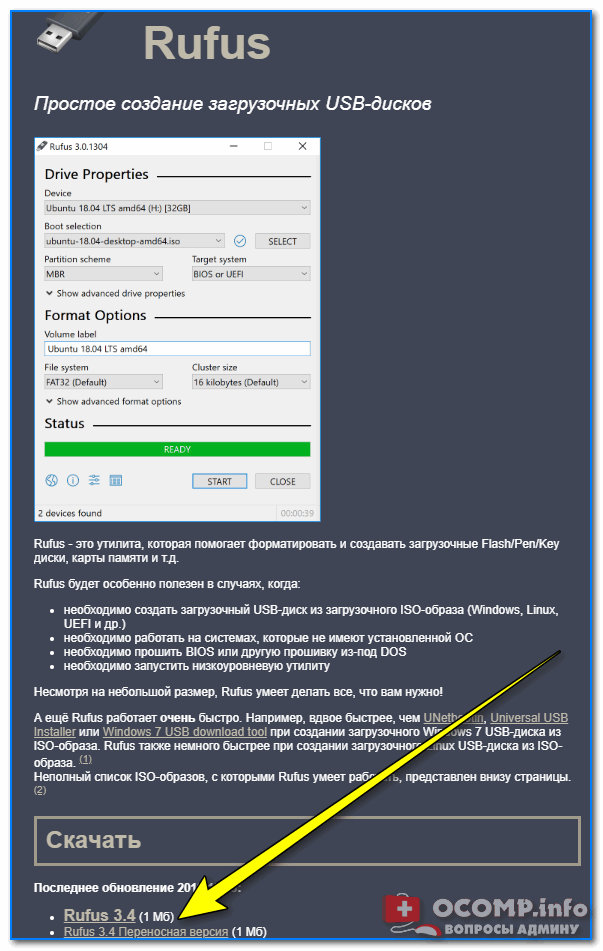
Скрин официальной странички Rufus
Отмечу, что в установке Rufus не нуждается, и после первого запуска — ее можно сразу же начать использовать. Что мы и сделаем в следующем шаге.
Вставьте флешку, и запишите образ
Флешка нужна объемом не менее 8 ГБ* (хотя в некоторых случаях образ и удается записать на 4 ГБ накопитель, но лучше лишний раз не метаться). Также добавлю, что в процессе работы с флешкой — на ней будут удалены все данные! Поэтому, заранее сохраните с нее все, что вам нужно.
И так, после того как подключите флешку и запустите Rufus, необходимо:
- указать устройство (1) — обратите внимание, что, если у вас к ПК подключено несколько флешек, далеко не всегда по умолчанию выбирается нужная ;
- выбрать схему раздела (GPT или MBR) и систему (BIOS или UEFI). Об этом я упоминал в шаге 1: если у вас UEFI — выбирайте «UEFI» и «GPT» (если BIOS — то соответственно «BIOS», «MBR»). См. скрины ниже;
- нажмите кнопку .
Rufus — создание флешки под UEFI (GPT) / Обратите внимание, что файловая система FAT32
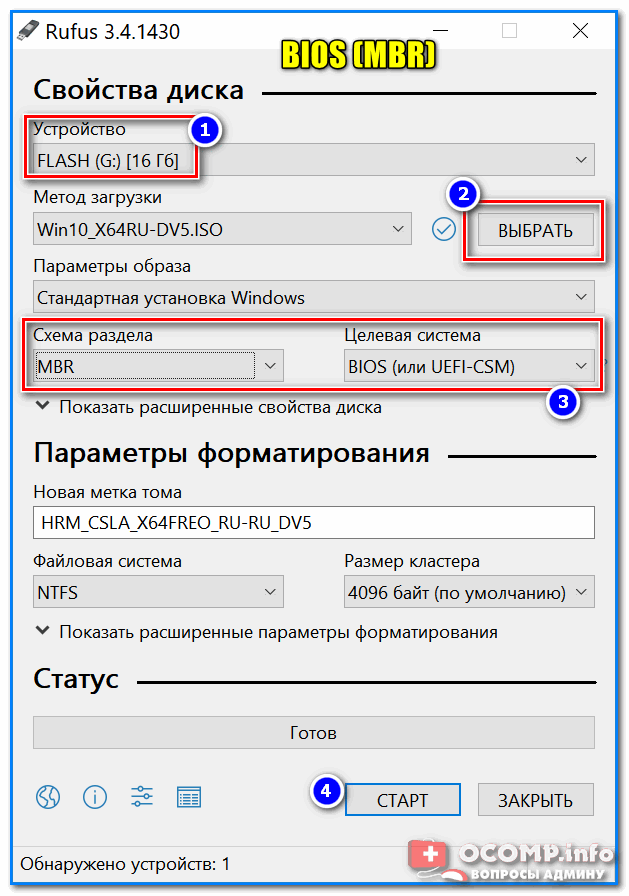
Rufus — создание флешки под BIOS (MBR)
Далее, перед записью образа, Rufus предупредит вас, что в процессе работы все данные на накопителе будут уничтожены. Если вы заранее сделали бэкап — просто нажмите OK.
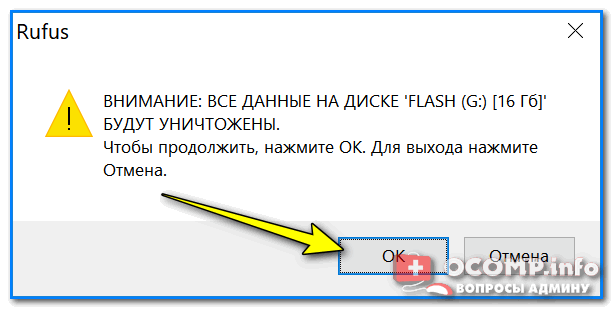
Предупреждение от Rufus
Когда флешка будет готова, в статусе программы (в нижней части окна) — вы увидите статус «Готов» (зеленая полоса заполнит стоку на 100%).

Настройте BIOS/UEFI или воспользуйтесь загрузочным меню
Загрузочное меню/Boot Menu — используется для того, чтобы указать компьютеру с какого накопителя производить загрузку.
В BIOS/UEFI есть вкладка с очередью загрузки, и по умолчанию, компьютер ищет загрузочные записи на жестком диске (а чтобы он «увидел» нашу флешку — требуется это ему указать через загрузочное меню (сумбурно, но думаю смысл ясен 😊)).
Примечание! Нажимать кнопку вызова Boot Menu (в моем примере ESC) нужно сразу же после включения (и лучше это сделать ни 1 раз). Обычно, достаточно одного нажатия при появлении первого логотипа производителя.
Нажимайте несколько раз кнопку входа в Boot Menu (до и во время появления первого логотипа)
Загрузочное меню представляет из себя обычный список, из которого нужно выбрать один из накопителей и нажать Enter. Пример ниже.
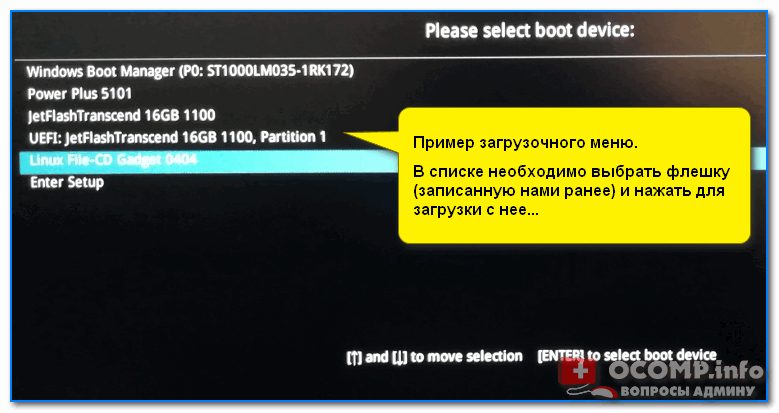
Пример загрузочного меню
Ниже на скрине показан пример, как открыть расширенное меню (Advanced Mode), в котором находится заветная вкладка «Boot».
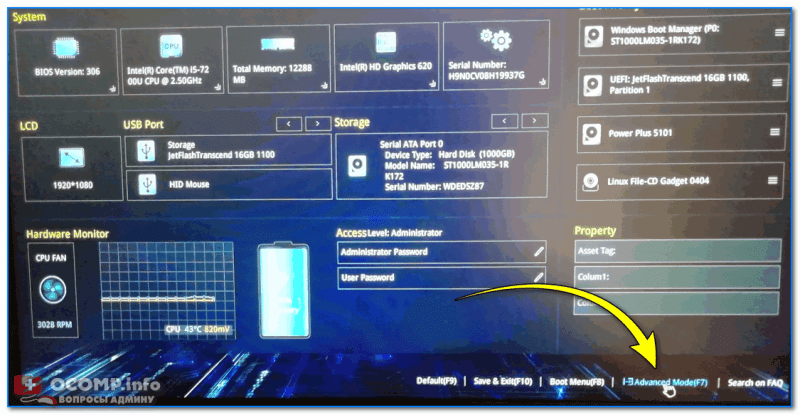
Advanced Mode (UEFI)
Во вкладке Boot необходимо изменить очередь загрузки: жесткий диск (с Windows, как в примере ниже) передвинуть на вторую строчку, а на первую поставить флешку (если у вас новая версия UEFI, как в примере ниже, сделать это можно с помощью мышки; если «старая» BIOS — с помощью функциональных клавиш F5, F6, и прочие — см. меню справа).
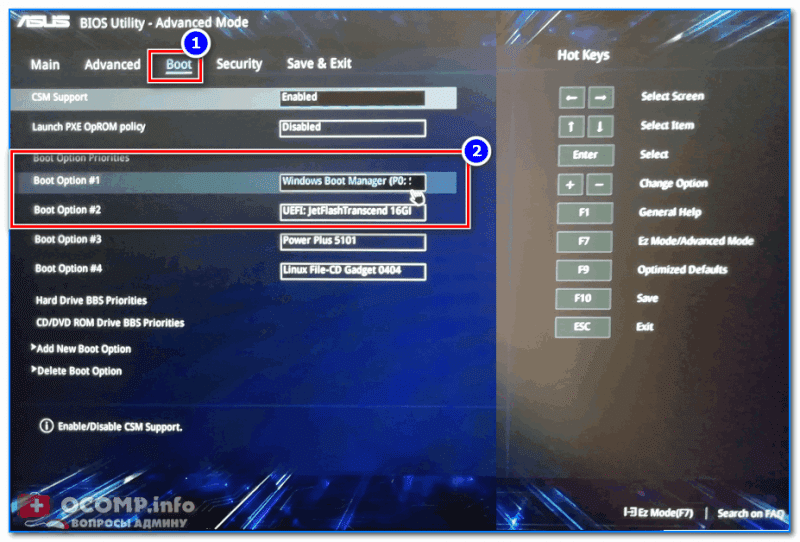
Раздел Boot — обратите внимание на последовательность
После изменений настроек (см. пример ниже), сохраните их (клавиша F10 в большинстве случаев) и перезагрузите устройство. Если все сделано верно — компьютер загрузится с флешки.
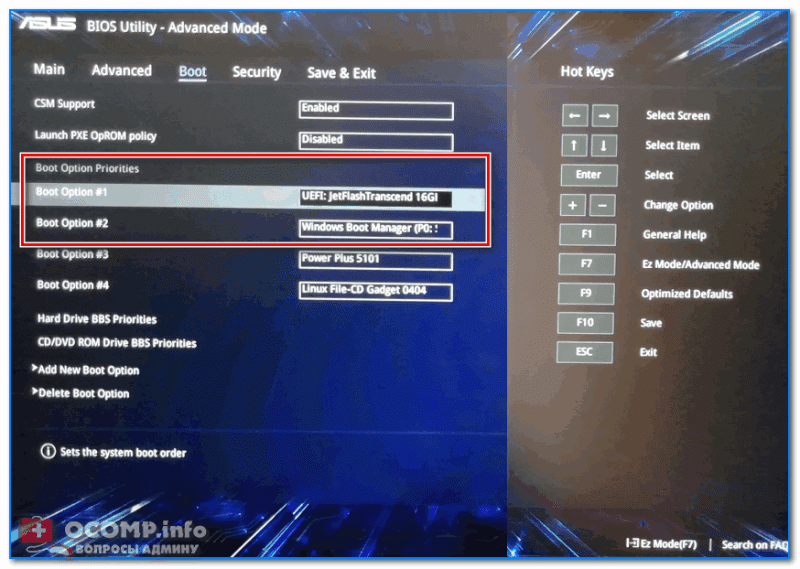
Изменили приоритет загрузки
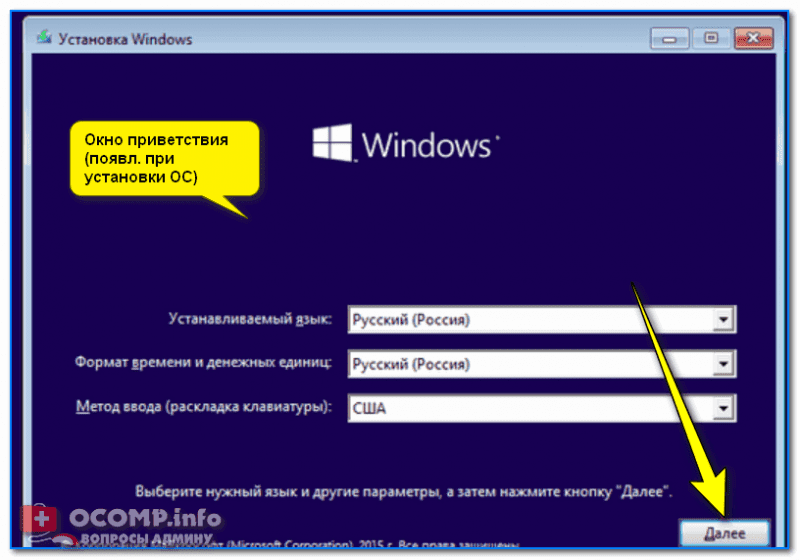
Установка Windows 10 с флешки / Начало.
Дополнения приветствуются.
Первая публикация: 25. 2019
Загрузочная флешка Windows 10 — мощный страховочный инструмент, который может понадобиться в любой момент. С её помощью всегда можно вернуть работоспособность операционной системы, восстановить файлы ОС или сделать чистую установку «десятки» в случае, если восстановление не представляется возможным.
Для создания загрузочной флешки потребуется USB-накопитель объёмом не менее 8 ГБ, файл-образ и работающий компьютер.
Даже если образ весит меньше 4 ГБ (некоторые урезанные сборки могут иметь размер около 3 ГБ), его запись на флешку размером 4 ГБ прошла успешно, установку и восстановление системы будут сопровождать нерешаемые ошибки.
Чтобы корректно записать все файлы на накопитель, его предварительно необходимо отформатировать:
- Открываем «Этот компьютер» и, щёлкнув правой кнопкой по значку флешки, вызываем контекстное меню. В нём выбираем пункт «Форматировать».Через контекстное меню выбираем пункт «Форматировать»
- В открывшемся мастере форматирования меняем настройки:
«Файловая система» — FAT32 (по умолчанию);«Размер единицы распределения» — «Стандартный размер кластера»;«Метка тома» — можете выбрать любое название вашей флешки;«Быстрое (очистка оглавления)» — поставить галочку у пункта. - «Файловая система» — FAT32 (по умолчанию);
- «Размер единицы распределения» — «Стандартный размер кластера»;
- «Метка тома» — можете выбрать любое название вашей флешки;
- «Быстрое (очистка оглавления)» — поставить галочку у пункта.
- Нажимаем кнопку «Начать» для запуска процесса форматирования.Используем быстрое форматирование в ходе подготовки загрузочного диска
После завершения процесса форматирования (обычно он длится несколько секунд) флешка готова к записи загрузочных файлов.
Как отформатировать флешку в Windows 10
https://youtube.com/watch?v=ZdvtOpJZ0Zw%3Ffeature%3Doembed
Создание загрузочной флешки Windows 10 без использования дополнительных программ
ОС Windows имеет полный спектр программ для создания загрузочной флешки. Единственным минусом является отсутствие качественного интерфейса: все действия требуют участия пользователя в то время, как в сторонних утилитах достаточно одного нажатия на кнопку для получения результата.
Через копирование файлов
Самый простой способ создания загрузочной флешки — копирование содержания образа на USB-накопитель. Однако проблемой может стать качество созданной информации. Не всегда флешка воспринимается компьютером как загрузочная из-за некоторых метаданных, которые записываются вместе с файлами. Также возможны некоторые другие ошибки.
- Открываем папку с образом Windows. Щёлкаем по нему правой кнопкой и нажимаем «Подключить». Эта команда смонтирует виртуальный DVD-привод и загрузит в него файлы из образа.Через пункт «Подключить» монтируем образ в виртуальный привод
- Открываем виртуальный привод, выделяем все файлы мышкой или комбинацией клавиш Ctrl + A, щёлкаем правой кнопкой по одному из файлов и в контекстном меню выбираем «Копировать».Выделяем все файлы, чтобы скопировать
- Переходим в раздел отформатированной флешки, кликаем правой кнопкой по пустому месту в окне и выбираем пункт «Вставить». Также можно использовать «горячую» комбинацию клавиш Ctrl + V.Пункт «Вставить» в контекстном меню переносит файлы на флешку
- Ожидаем, пока файлы запишутся на флешку (время зависит от объёма данных и самого накопителя), после чего девайс можно будет назвать загрузочным.
С помощью «Командной строки»
Создание загрузочной флешки с помощью «Командной строки» представляет собой весьма трудоёмкий процесс, требующий внимания пользователя:
- Открываем инструмент «Командная строка». Для этого нажимаем комбинацию клавиш Win + R, вводим команду CMD и нажимаем «OK».Запускаем «Командную строку» с помощью окна «Выполнить»
- Вводим команду diskpart и нажимаем Enter. Этой командой была запущена утилита для работы с разделами дисков.Запускаем программу для работы с дисками
- Вводим команду list disk для вывода списка подключенных дисков. По размеру раздела определяем, какой ID имеет флешка для того, чтобы работать с ней.В списке файлов находим флешку
- Прописываем команду для работы с определённым диском: select disk 1, где 1 — ID флешки (в вашем случае цифра может быть другой).Команда select disk позволяет работать с одним диском
- Вводим команду clean для быстрого форматирования флешки. Если вы заранее провели форматирование способом, описанным выше, то переходите к следующему шагу в инструкции.
- Вводим команду create partition primary для создания первичного раздела.Командой create partition primary создаём первичный раздел на накопителе
- С помощью следующих команд выбираем созданный раздел и делаем его активным:
select partition 1;active.Командами select partition и active делаем раздел активным - active.Командами select partition и active делаем раздел активным
- Форматируем новосозданный раздел. Вводим команду format fs=FAT32 и ждём окончания процесса.Форматируем раздел после создания командой format fs=FAT32
- Далее командой assign letter=T присваиваем разделу название. Букву можно выбрать любую, но не стоит брать ту, которая используется другим разделом. Важно запомнить название, так как оно будет использоваться ниже.Команда assign letter=(буква) присваивает разделу имя
- На этом работа с утилитой diskpart закончена, потому завершаем её работу командой exit.
На этом подготовительные работы для создания загрузочной флешки закончены. Осталось только скопировать данные со смонтированного образа на накопитель с помощью «Командной строки». Вводим две команды:
- bootsect /nt60 T:, где буква T — название созданного вами раздела на флешке;
- xcopy G:*.* T: /E /F /H, где буква G — виртуальный привод, на который смонтирован образ Windows, T — название раздела флешки, остальные буквы — атрибуты команды.
Дожидаемся окончания копирования всех файлов на флешку
Как создать загрузочную флешку с помощью «Командной строки»
https://youtube.com/watch?v=y8bvM5XNPoM%3Ffeature%3Doembed
Создание загрузочной флешки при помощи специальных программ
Как видно из примеров выше, создание загрузочного накопителя стандартными средствами Windows не очень удобно или не очень надёжно. Именно по этой причине рынок ПО для работы с записью образов на различные накопители изобилует разными продуктами на любой вкус.
Microsoft Media Creation Tool
Media Creation Tool — специальное приложение, созданное разработчиками Microsoft для выхода на рынок программ записи образов Windows на флешки.
Плюсом (а также минусом) этой программы является то, что она позволяет не только создавать загрузочные диски, но ещё и скачивать дистрибутивы ОС с серверов Microsoft. То есть вы можете создать накопитель только с тем образом «десятки», который скачает программа. Загрузить сборку на флешку не получится.
- Запустив приложение, принимаем лицензионное соглашение одноимённой кнопкой.Принимаем лицензионное соглашение
- Далее переставляем тумблер на пункт «Создать установочный носитель» и жмём «Далее».Выбираем пункт «Создать установочный носитель» и жмём «Далее»
- Выбираем параметры загружаемого образа и снова «Далее». Зачастую программа уже предлагает оптимальные варианты.Выбираем параметры архитектуры образа и нажимаем «Далее»
- Оставляем галочку у пункта «USB-устройство флэш-памяти» и жмём «Далее».Записываем дистрибудив на USB-устройство
- Выбираем флешку. После нажатия кнопки «Далее» начнётся загрузка образа и запись данных на накопитель. Все файлы на девайсе будут удалены.Выбираем флешку и нажимаем «Далее»
- Обязательно дождитесь, пока программа закончит свою работу и накопитель будет в работоспособном состоянии. Иначе есть риск того, что флешка перестанет функционировать вообще.После выбора накопителя нажимаем «Готово»
Как создать загрузочную флешку с помощью программы Media Creation Tool
https://youtube.com/watch?v=efm2_Q5vsf0%3Ffeature%3Doembed
USB DVD Download Tool — также релиз от разработчиков Microsoft. Однако с выходом продукта Media Creation Tool дальнейшая его разработка прекратилась. Но утилита более чем рабочая, имеет весьма удобный интерфейс и крайне проста в использовании.
- Запускаем программу. Выбираем путь к дистрибутиву Windows и нажимаем Next.Выбираем файл-образ в программе USB/DVD Download Tool
- Выбираем носитель, на который будет записываться образ, и нажимаем кнопку USB device.Выбираем USB device
- Выбираем флешку из списка и запускаем процесс копирования кнопкой Begin copying. Если флешка не пустая, программа попросит разрешение для форматирования девайса. Соглашаемся. Помните, что форматирование удалит все файлы с флешки, поэтому их следует заранее перенести на другой носитель. Кнопка Begin copying запускает процесс создания загрузочного диска
- Дожидаемся окончания копирования. Флешку можно использовать.Дожидаемся окончания копирования всех файлов
Как создать загрузочную флешку с помощью USB/DVD Download Tool
https://youtube.com/watch?v=YTdsb8VbuK8%3Ffeature%3Doembed
Unetbootin
Скачиваем приложение с сайта разработчиков, нажав кнопку Download (Windows).
Загружаем программу Unetbootin, нажав кнопку Download (Windows)
Утилита Unetbootin не требует установки, поэтому с запуском приложения можно сразу приступать к записи:
- Переставляем галочку на «Образ диска».
- Выбираем пусть к файлу образу, нажав на кнопку с многоточием.
- Меняем фильтр «Тип» на «Устройство USB» и выбираем в поле «Носитель» букву, соответствующую накопителю.
- Нажимаем «OK», соглашаемся с форматированием и ждём, пока программа запишет все файлы на носитель.Меняем параметры программы Unetbootin для записи образа на флешку
Как создать загрузочную флешку с помощью Unetbootin
https://youtube.com/watch?v=5PTyMvTy6Rc%3Ffeature%3Doembed
Программа UltraISO является одним из самых старых и надёжных приложений для создания загрузочных дисков.
Скачиваем приложение с сайта разработчиков. В архиве представлены две версии, одна из которых Portable (не нуждающаяся в установке).
- Запускаем программу. В левом нижнем диалоговом окне выбираем каталог, в котором находится образ Windows 10. В окне справа дважды кликаем по ISO-файлу для того, чтобы программа взяла его как основу для работы.Двойной щелчок по образу активирует виртуальный привод
- На панели вкладок выбираем «Самозагрузка» и в выпавшем меню щёлкаем по «Записать образ жёсткого диска».Пункт «Записать образ жёсткого диска» запускает программу записи флешки
- В открывшемся окне, если это необходимо, меняем фильтр Disk Drive на раздел, соответствующий флешке, которую мы собираемся использовать как загрузочную. Затем нажимаем «Форматировать», а после завершения процесса запускаем скачивание файлов на накопитель кнопкой «Записать».Форматируем флешку перед записью
- Дожидаемся завершения записи. После USB-девайс станет загрузочным.
Как создать загрузочную флешку с помощью UltraISO
https://youtube.com/watch?v=26Np4xP_9zU%3Ffeature%3Doembed
Rufus — небольшая утилита, направленная на создание загрузочных флеш-накопителей.
Скачиваем приложение с сайта разработчиков. Утилита не требует установки, её запуск сразу приводит к настройке приложения.
- Открываем программу. Проверяем необходимые фильтры для качественной записи:
«Файловая система» — NTFS или FAT32;«Размер кластера» — 4096 (по умолчанию). - «Файловая система» — NTFS или FAT32;
- Нажимаем значок с диском и выбираем файл-образ системы. После этого внизу программы появится строка с названием образа.Выбираем файл-образ, настраиваем фильтры и запускаем создание установочного диска
- Нажимаем кнопку «Старт» и ждём, пока программа закончит свою работу по созданию загрузочного USB.
Как создать загрузочную флешку с помощью Rufus
https://youtube.com/watch?v=FBy6n0vWDcY%3Ffeature%3Doembed
WinSetupFromUSB — ещё одна программа из ряда приложений, направленных на запись образа ОС на USB-накопитель. К сожалению, утилита не имеет русского интерфейса, но по аналогии с другими программами разобраться в ней не представляет труда.
Скачиваем последнюю версию приложения с официального сайта.
- Запускаем приложение. Ставим галочку у пункта Windows Vista / 7 / 8 / 10. Нажимаем кнопку, которая активировалась, и выбираем путь к файлу-образу.Ставим галочку у пункта Windows Vista / 7 / 8 / 10, выбираем образ и запускаем копирование файлов кнопкой GO
- Нажимаем кнопку GO для запуска процесса создания загрузочного диска.
Как создать загрузочную флешку с помощью WinSetupFromUSB
https://youtube.com/watch?v=LCHWZdmektM%3Ffeature%3Doembed
YUMI Multiboot USB Creator
YUMI Multiboot USB Creator — небольшая, но очень мощная программа для создания разного рода загрузочных дисков. Речь идёт не только о Windows, но и обо всех дистрибутивах Debian. С помощью этой утилиты можно создать загрузочные носители приложений, которые могут работать вне ОС, к примеру, Acronis. Также можно создать виртуальную версию OC Android и многое другое.
Скачиваем программу с интернета. Установки она не требует. К сожалению, русского интерфейса не имеет.
- Запускаем файл и делаем три шага один за другим:
выбираем раздел диска, который соответствует USB-девайсу;меняем второй фильтр на Single Windows Vista/7/8/10 Installer;при помощи кнопки Browse выбираем путь к образу.Программа YUMI Multiboot USB Creator создаёт разные дистрибутивы установочных дисков - выбираем раздел диска, который соответствует USB-девайсу;
- меняем второй фильтр на Single Windows Vista/7/8/10 Installer;
- при помощи кнопки Browse выбираем путь к образу.Программа YUMI Multiboot USB Creator создаёт разные дистрибутивы установочных дисков
- Ставим галочку рядом с пунктом NTFS Format.
- Запускаем работу приложения по созданию загрузочного диска кнопкой Create. Обязательно дождитесь окончания процесса записи.
Как создать загрузочную флешку с помощью YUMI Multiboot USB Creator
https://youtube.com/watch?v=gw6iOT2tQro%3Ffeature%3Doembed
ISO to USB
ISO to USB — маленькая программа, которая позволяет создавать загрузочные диски. Утилита крайне проста в использовании и повторяет действия, аналогичные способу записи накопителя через «Командную строку». Только делает это при помощи простого интерфейса.
Скачиваем программу с официально сайта. Приложение необходимо установить.
- Запускаем приложение. Выбираем файл-образ, а также раздел флешки.
- Нажимаем кнопку Burn для запуска создания Загрузочного USB.Выбираем файл-образ, флешку и запускаем копирование кнопкой Burn
Rosa Image Writer
Rosa Image Writer — маленькая утилита, сильно упрощающая процесс записи образа на диск. Программа имеет буквально две кнопки и два фильтра: кнопки для форматирования и записи накопителей, фильтры для выбора USB-девайса и записываемого образа.
Скачиваем утилиту из интернета.
- Запускаем приложение, выбираем дистрибутив Windows.
- Нажимаем кнопку «Запустить», соглашаемся с форматированием и ждём, пока программа закончит свою работу.Rosa Image Writer является программой с самым простым интерфейсом для создания установочных флеш-дисков
Как создать загрузочную флешку с помощью Rosa Image Writer
https://youtube.com/watch?v=KIQVQXmAnJY%3Ffeature%3Doembed
Создать загрузочную флешку очень просто: существуют десятки возможных способов и вариантов. Имея под рукой установочный USB-накопитель, вы всегда можете быть уверены в том, что легко и быстро восстановите работоспособность операционной системы.
Здравствуйте! Меня зовут Алексей. Мне 27 лет. По образованию — менеджер и филолог.
Существует несколько способов создания загрузочного USB-устройства флеш-памяти для установки Windows 10 на ПК с UEFI. Рассмотрим шаги по созданию загрузочного носителя, используя Media Creation Tool и Rufus
Если вы планирует выполнить чистую установку Windows 10, то для запуска процесса установки вам понадобится загрузочное USB-устройство флеш-памяти. Тем не менее, если ваш компьютер является достаточно современным, то велика вероятность, что на нем используется Unified Extensible Firmware Interface (UEFI) вместо традиционного BIOS. В этом случае вам нужно убедиться, что загрузочный носитель также поддерживает соответствующий интерфейс прошивки, в противном случае вы не сможете запустить процесс установки.
К счастью, для компьютеров UEFI доступно несколько способов создания загрузочного носителя. Например, вы можете использовать утилиту Media Creation Tool от Microsoft, которая позволяет упростить копирование установочных файлов Windows 10 на съемный диск и поддерживает как классический BIOS, так и UEFI. В качестве альтернативы вы можете воспользоваться сторонним инструментом Rufus, который может создавать загрузочные флешки специально для устройств с UEFI.
В данном руководстве приведем шаги по созданию загрузочного USB-устройства флеш-памяти с поддержкой UEFI, используя Media Creation Tool и Rufus.
- Как создать загрузочный диск Windows 10 с помощью Media Creation Tool
- Как создать загрузочный диск Windows 10 с помощью Rufus
Как создать загрузочный диск Windows 10 с помощью Media Creation Tool
Если вы планируете обновить или выполнить чистую установку Windows 10 на ПК с UEFI, Вы можете воспользоваться Media Creation Tool для создания совместимого загрузочного носителя. Просто подключите USB-накопитель объемом не менее 8 ГБ к вашему компьютеру и проделайте следующие шаги:
- Дважды кликните по файлу MediaCreationToolxxxx.exe, чтобы запустить утилиту.
- Нажмите кнопку “Принять”, чтобы согласиться с условиями лицензионного соглашения Microsoft.
- Выберите опцию Создать Установочный носитель (USB-устройство флеш-памяти, DVD-диск или ISO-файл) для другого компьютера.
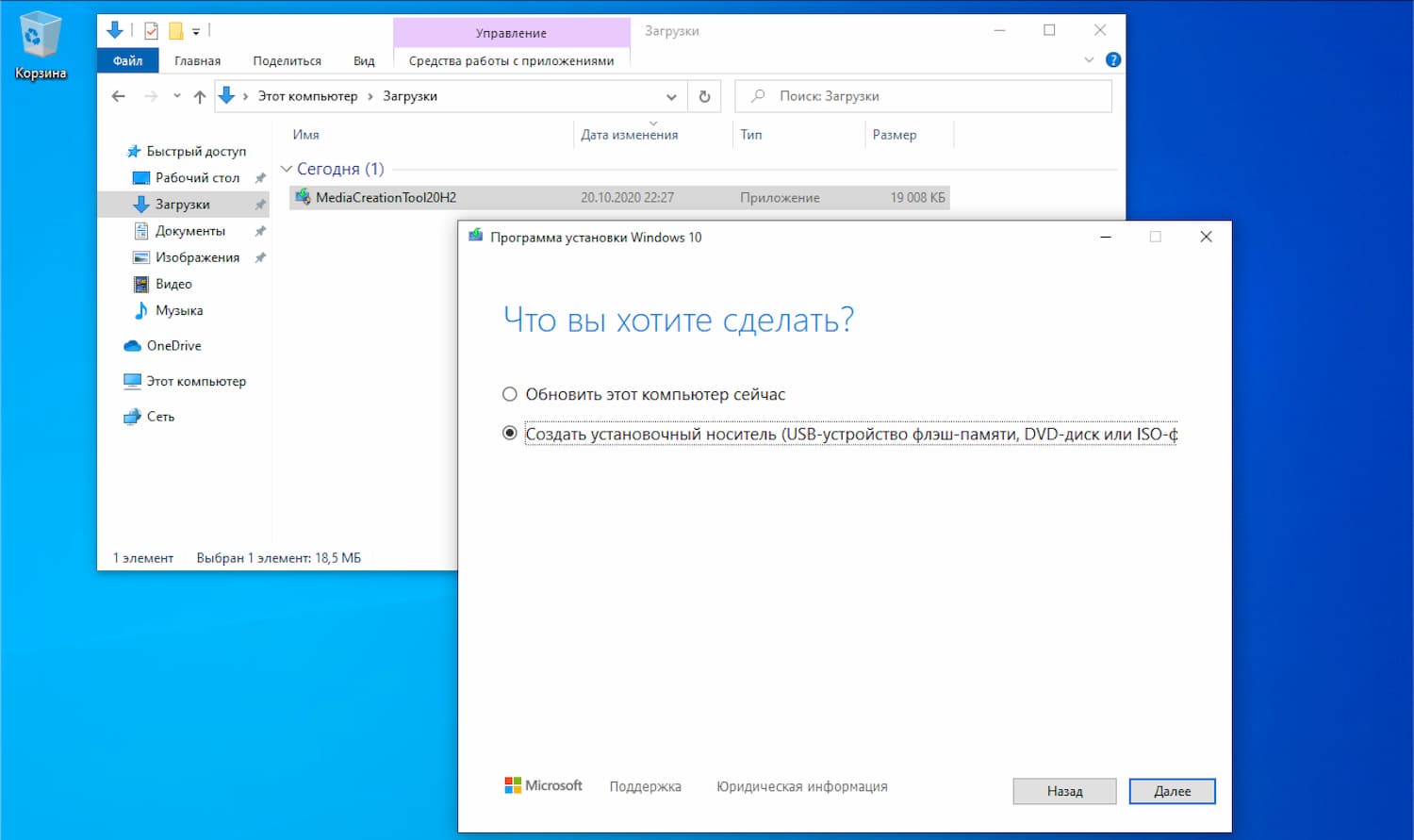
- Нажмите кнопку “Далее”.
- Выберите язык, архитектуру процессора и выпуск Windows 10, если значения по умолчанию не соответствуют вашим предпочтениям.
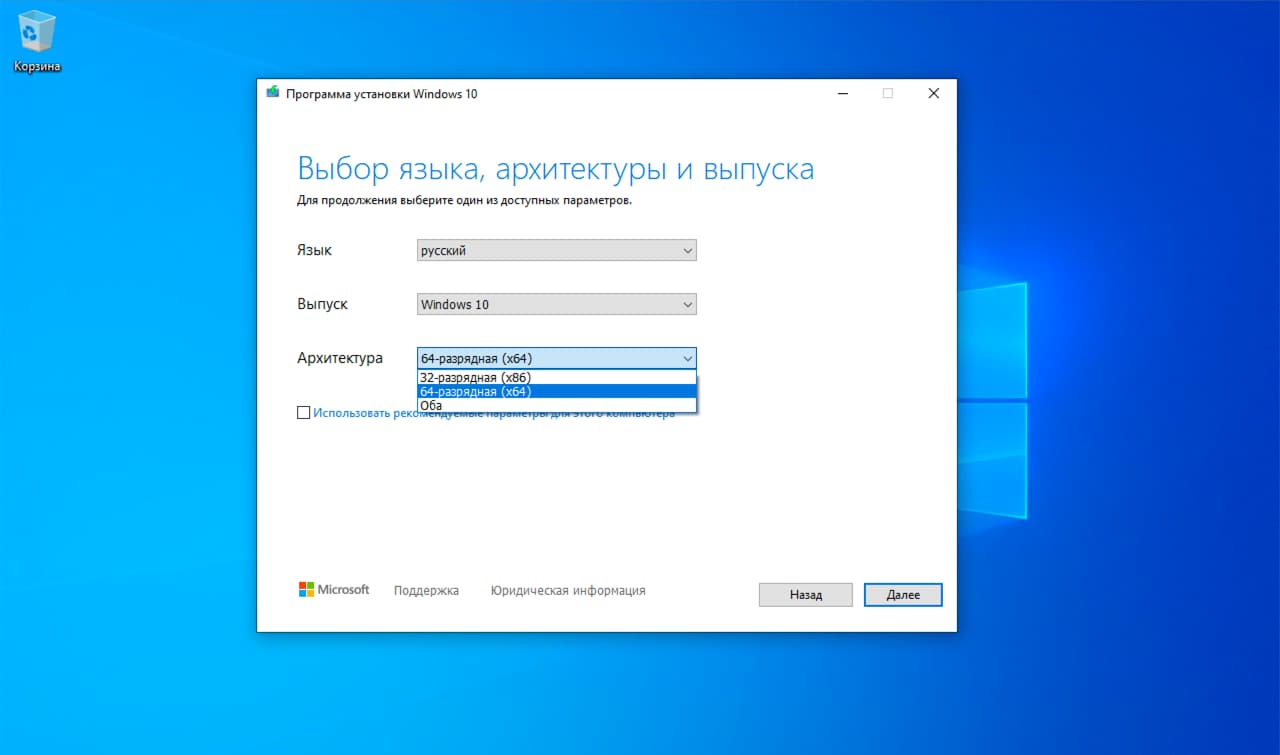
Совет. в разделе Архитектура вы можете заметить опцию “Оба”, которая предназначена для создания универсального загрузочного носителя для 32- и 64-разрядных процессоров.
- Нажмите кнопку “Далее”.
- Выберите опцию USB-устройство флеш-памяти.
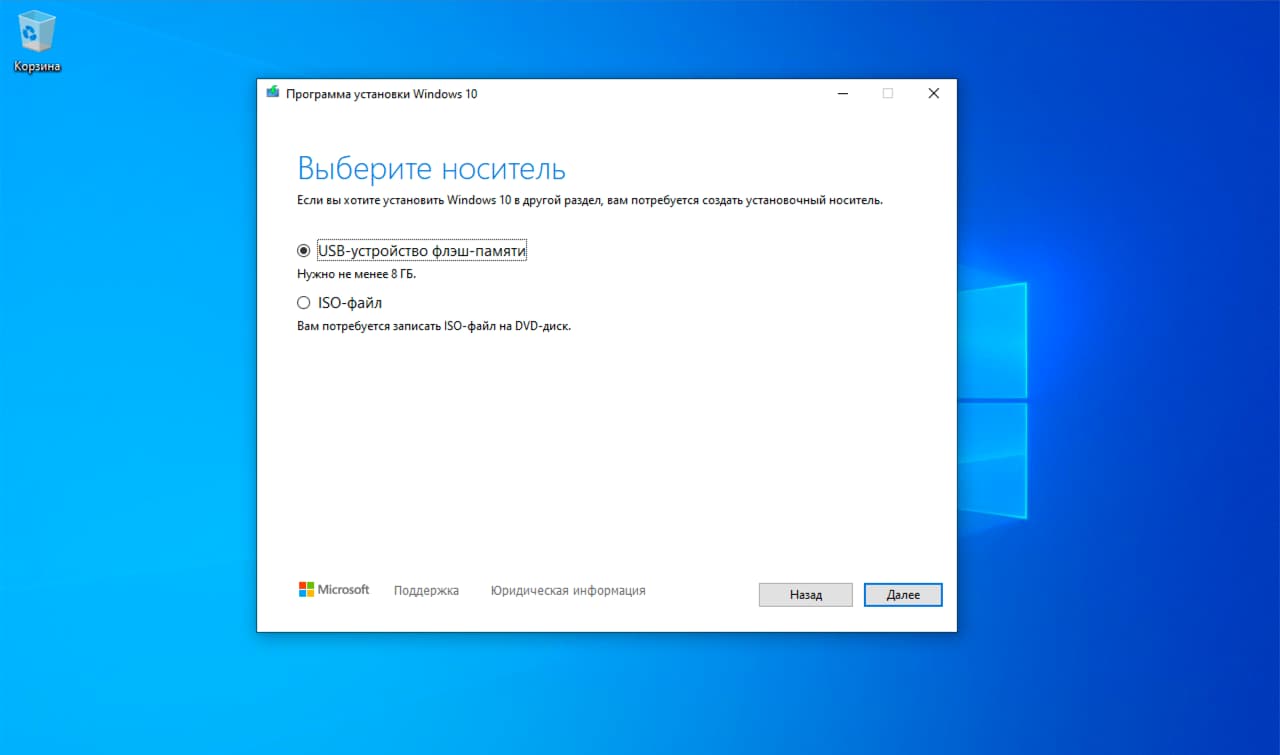
- Нажмите кнопку “Далее”.
- Выберите съемный носитель, который вы хотите использовать в списке (если вы не видите свой накопитель, нажмите кнопку “Обновить список дисков”).
После выполнения данных шагов, мастер создания носителей приступит к загрузке установочных файлов Windows 10 и создаст загрузочное USB-устройство для компьютера с UEFI или BIOS.
Как создать загрузочный диск Windows 10 с помощью Rufus
Использование Media Creation Tool — рекомендуемый метод создания загрузочного USB-устройства флеш-памяти. Тем не менее, если по какой-то причине данный вариант для вас не сработал, вы можете загрузить ISO-образ Windows 10 из другого источника и воспользоваться инструментом Rufus для создания установочного носителя с поддержкой UEFI. Просто подключите USB-накопитель объемом не менее 4 ГБ к вашему компьютеру и проделайте следующие шаги:
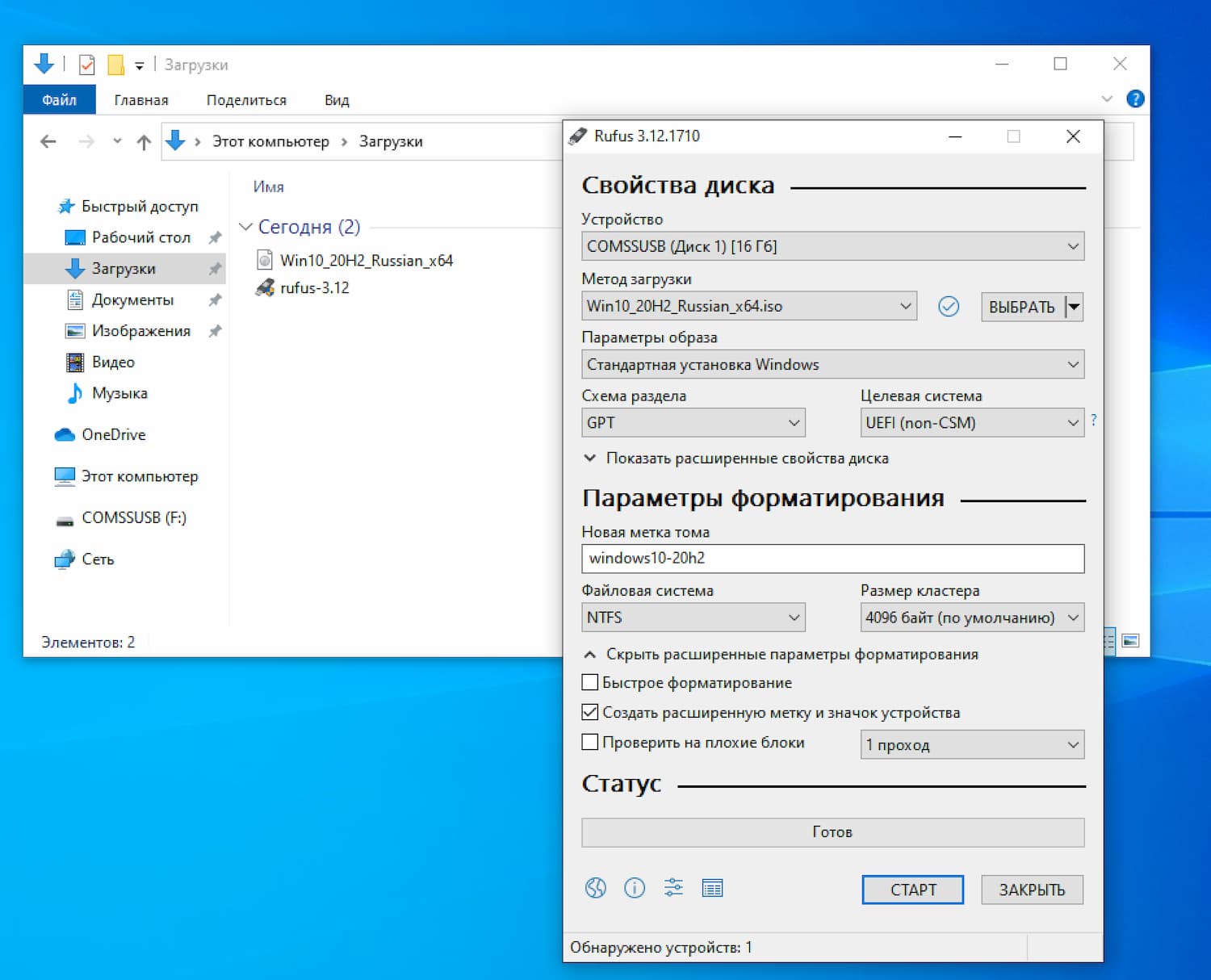
- Дважды кликните по файлу Rufus-x.x.exe, чтобы запустить утилиту.
- В разделе Устройство выберите USB-накопитель емкостью не менее 8 ГБ.
- В разделе Метод загрузки нажмите кнопку “ВЫБРАТЬ”.
- Выберите файл образа.
- Нажмите кнопку “Открыть”.
- В разделе Схема раздела выберите опцию GPT.
- В разделе Целевая система выберите опцию UEFI (non CSM).
- В разделе Новая метка тома выберите содержательное название для диска, например windows10-20h2.
- В разделе Файловая система укажите значение NTFS.
- В разделе Размер кластера оставьте значения по умолчанию.
- Нажмите кнопку Показать расширенные параметры форматирования и убедитесь, что метки “Быстрое форматирование” и “Создать расширенную метку и значок устройства” отмечены.
- Нажмите кнопку “СТАРТ”.
- Нажмите кнопку “ОК”, чтобы подтвердить, что USB-устройство флеш-памяти будет очищено.
После выполнения данных шагов, инструмент Rufus создаст загрузочный носитель Windows 10 с поддержкой UEFI.
торрент обновлен 21-03-2018, 11:38

- Rufus 2.18.1213 Portable
- 64 — 32 bit
Rufus выполняет запись как на флешку так и на CD/DVD диск, по современным меркам записывать Windows на болванку нет так актуально. Я подробно опишу как создать загрузочную флешку Windows и запустить процесс установки. Первым делом скачиваем программу Rufus с данной страницы. Если вы не определились какую систему установить, у нас вы найдете любой версии Windows 7/10/8 оригиналы и проверенные сборки, ниже приведены шаги по записи Windows на флешку.
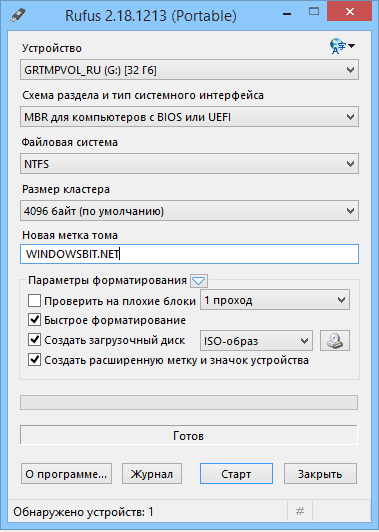
Прежде чем запустить программу Rufus, вставляем флешку в разъем. Выбираем её в графе «Устройства» во втором поле нечего не меняем. Файловая система по умолчанию FAT 32 если флешка до 4 ГБ и NTFS если больше. Размер кластера не трогаем. Можно указать имя Флешки после записи. И главное это выбор вашего образа Windows в формате ISO, нажимаем ISO – образ и кликаем по значку справа что бы указать где находится ваш Windows. Далее нажимаем старт, учтите все данные с флешки удаляться, начнется форматирование и запись.
20 июля 2022
8 мин. на чтение
Довольно часто и перед обычными пользователями, и перед администраторами компьютерных систем встает задача восстановления операционной системы Windows 10 (или установки ее с нуля).
Раньше для этого использовались установочные диски с копией программной платформы, однако сейчас далеко не во всех компьютерах и ноутбуках есть приводы для CD или DVD-дисков. Поэтому для восстановления или установки Windows 10 практически все используют USB-флешку. Итак, что нужно для того, чтобы создать установочный накопитель, с помощью которого можно осуществить установку Windows? Давайте разбираться.
Подготовка USB-флешки
Для начала нужно подготовить нашу загрузочную USB-флешку для последующего копирования файлов на нее. Нужно отметить, что объем накопителя должен составлять не менее 8 ГБ, — так рекомендует официальный сайт компании Microsoft. Это гарантирует, что все установочные файлы поместятся туда.
Убедившись, что объем подходит, отформатируйте флешку. Это нужно для того, чтобы гарантированно удалить с нее все файлы. Если флешка неновая, то следует убедиться, что на ней не осталось нужных данных. Форматирование осуществляется при помощи нескольких команд:
- откройте «Этот компьютер»;
- найдите флешку в списке дисков (скорее всего, она будет обозначена как «Съемный диск»);
- кликните правой кнопкой мыши по значку флешки;
- в открывшемся меню выберите «Форматировать»;
- в появившемся окне нажмите «Начать».
По окончании форматирования флешка будет готова к использованию.
Программы для создания загрузочной флешки
После форматирования флешка готова к тому, чтобы стать загрузочной. Для этого может использоваться один из нескольких популярных методов.
Утилита Rufus
Эта популярная бесплатная программа позволяет быстро создать загрузочную флешку. Чтобы воспользоваться этим методом, нужно проделать следующие шаги.
- Запустить Rufus с правами администратора — найти файл программы, кликнуть по нему правой кнопкой мыши и выбрать пункт «Дополнительно — Запуск от имени администратора».
- Выбрать флешку в поле «Устройство».
- В поле «Метод загрузки» нажать «Выбрать» и указать файл ISO, предварительно загруженный с сайта Microsoft и сохраненный на диске.
- В поле «Схема раздела» нужно выбрать один из пунктов — MBR или GPT.
Не очень новые компьютеры и ноутбуки с традиционной системой BIOS используют MBR, более современные — GPT. Проверить это можно, запустив программу diskmgmt. msc — достаточно просто нажать «Пуск» и вставить это название.
В открывшемся окне нужно выбрать жесткий диск (например, «Диск 0»), кликнуть правой кнопкой мыши и нажать «Свойства». На вкладке «Тома» можно увидеть пункт «Стиль раздела». Если там написано MBR, то в Rufus следует установить также MBR, иначе — GPT.


Утилита UltraISO
Далее шаги должны быть следующими.
- В меню «Файл» выбрать ISO-образ Windows 10, который уже должен быть загружен и храниться на компьютере.
- В меню «Самозагрузка» выбрать пункт «Записать образ жесткого диска».
- В открывшемся окне напротив пункта Disk Drive выбрать из выпадающего меню флешку.
- При надобности флешку можно отформатировать при помощи кнопки с соответствующей надписью.
- Нажать кнопку «Записать» и дождаться окончания процесса (обычно он занимает несколько минут).
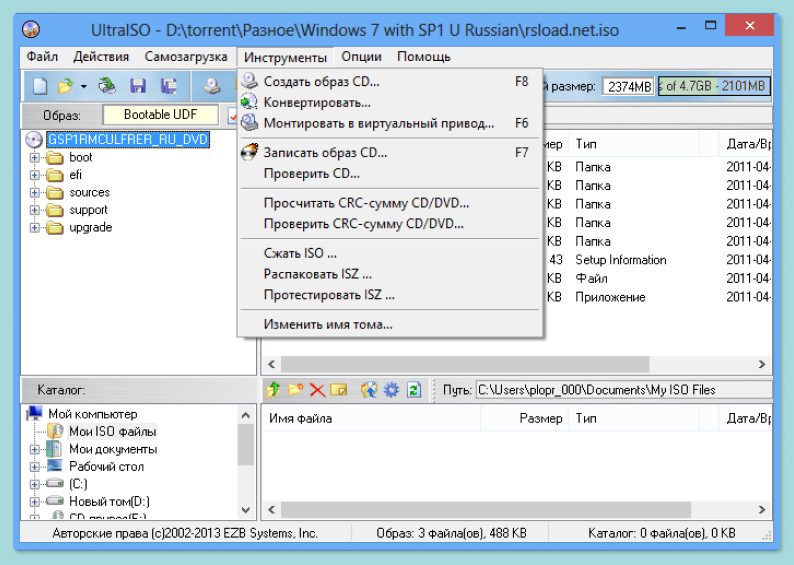
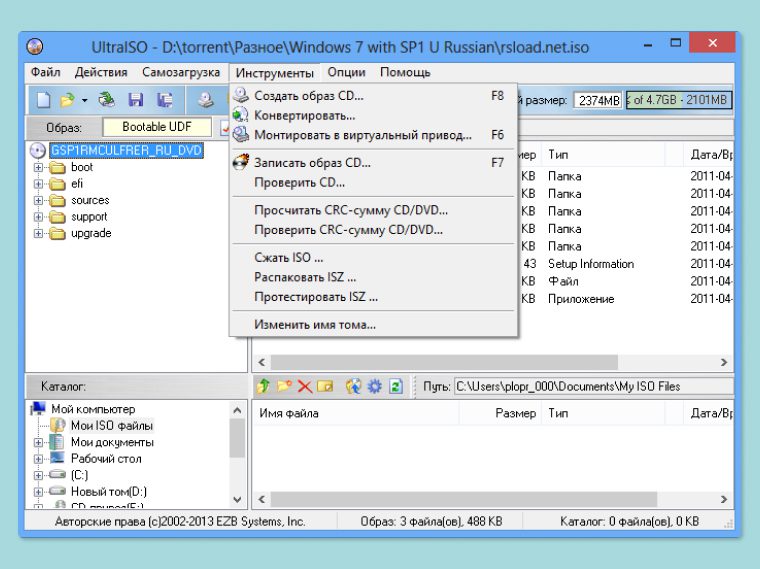
Утилита WinSetupFromUSB
- Запустить утилиту от имени администратора.
- Выбрать флешку в самой верхней строке, где нужно указать съемный диск, на который будет осуществляться запись данных.
- Поставить галочку напротив пункта Auto Format it with FBinst.
- Ниже выбрать, какая версия Windows будет устанавливаться (программа поддерживает создание загрузочных флешек для разных версий платформы).
- Нажав на кнопку с тремя точками, указать путь к ISO-файлу — для этого откроется стандартный «Проводник» для Windows.
- Готово! Теперь достаточно нажать кнопку Go и дождаться окончания процесса записи. Об этом просигнализирует сообщение Job Down.
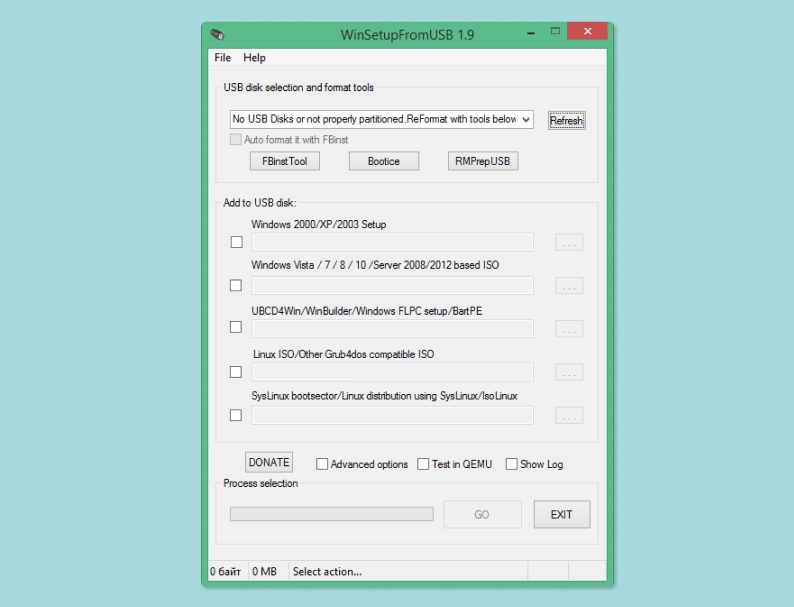
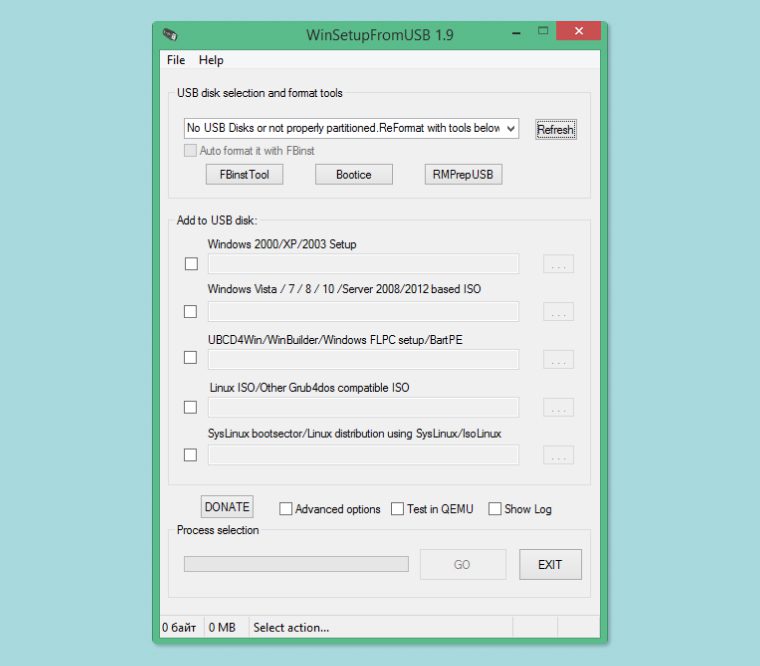
Утилита Media Creation Tool
В отличие от вышеперечисленных, эта утилита разрабатывается и поддерживается непосредственно корпорацией Microsoft — создателем Windows 10 (а также и других версий).
Как же ею воспользоваться? Все достаточно просто. Повторяйте.
- Зайти на сайт Microsoft.
- Сохранить файл на жесткий диск компьютера.
- Запустить программу и выбрать пункт «Создать установочный носитель для другого компьютера».
- Выбрать целевой носитель (то есть флешку, которая должна быть подключена к компьютеру) и указать путь к ISO-файлу Windows.
- Запустить процесс создания загрузочного диска и дождаться результата.
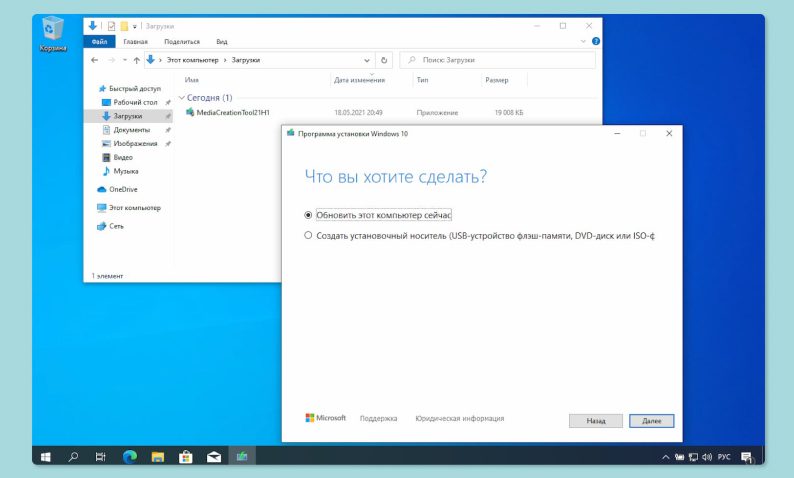
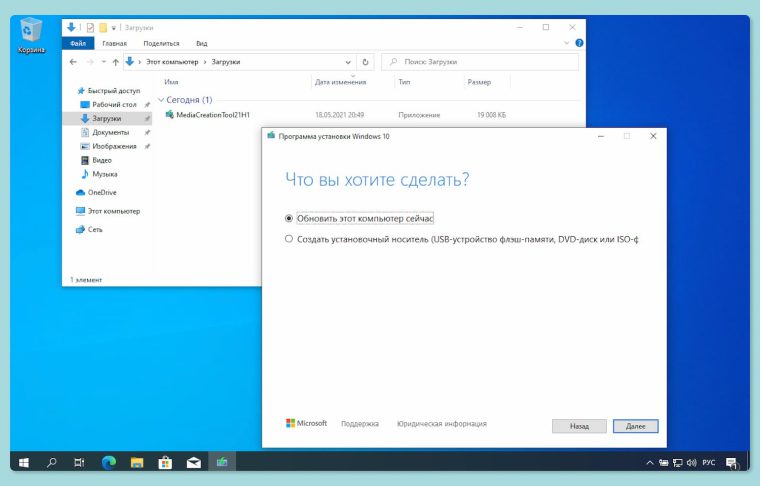
В Microsoft также советуют после установки Windows 10 с флешки убедиться в том, что в операционной системе установлены все необходимые драйверы. Это можно сделать, открыв меню «Пуск — Настройки — Обновление и безопасность — Центр обновления Windows». Там нужно нажать на кнопку «Проверить наличие обновлений» и при необходимости загрузить и установить пакеты обновлений. Достаточно выбрать пункт «Установить обновления», а остальное система сделает автоматически.
Утилита Windows USB/DVD Download Tool
Эта простая в использовании программа от разработчиков из Microsoft позволяет быстро создать загрузочную флешку. Чтобы сделать это, достаточно пройти несколько несложных шагов.
- Запустить Windows USB/DVD Download Tool.
- Нажать кнопку Browse и выбрать ISO-файл с образом Windows.
- Нажать кнопку Next и выбрать съемный диск, куда будут записаны данные (то есть флешку, это пункт USB Device).
- Нажать кнопку Begin Copying, после чего подтвердить очистку флешки перед записью.
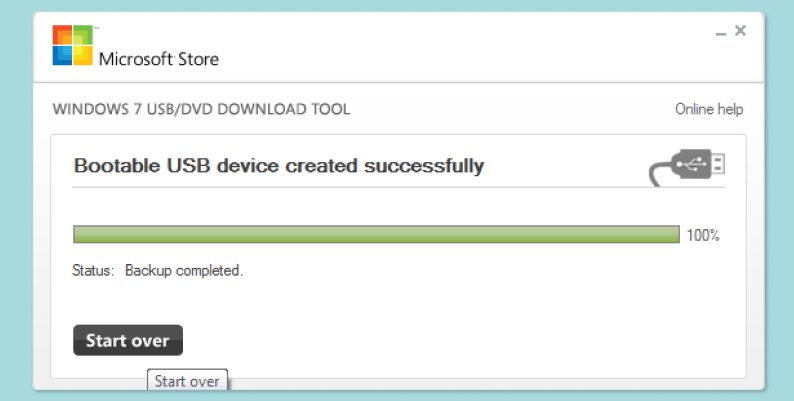
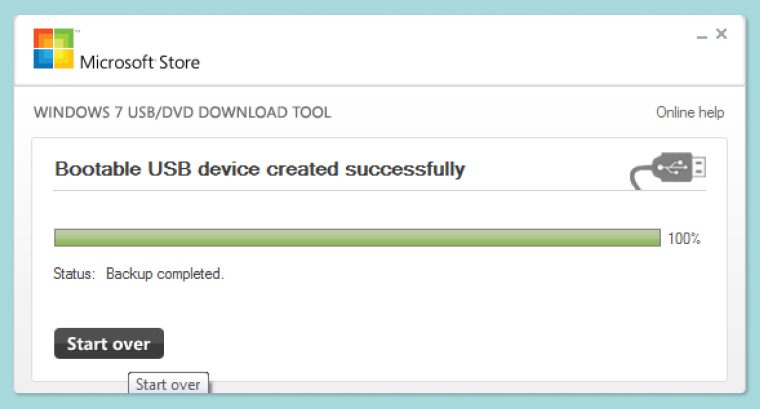
Создание загрузочного диска без сторонних программ
Воспользоваться этим методом смогут лишь владельцы ПК с системой UEFI и диском с поддержкой системы GPT. Обычно одного без другого не бывает, поэтому если диск поддерживает GPT, то компьютер с высокой вероятностью работает с UEFI. Убедиться в поддержке GPT можно с помощью инструкции из пункта 1 (где рассказывается про Rufus).
Если все это поддерживается, можно приступать к созданию флешки. Это совсем несложно. Вот какие шаги нужно предпринять.
- Отформатировать флешку (см. пункт «Подготовка флешки»), выбрав в выпадающем меню систему FAT32.
- Найти на жестком диске ISO-образ Windows 10, кликнуть по файлу правой кнопкой мыши и выбрать пункт «Подключить».
- Скопировать файлы, которые появятся в папке после подключения, на флешку. После этого флешка становится загрузочной и готовой к использованию — с нее можно просто запустить WIndows и сразу начать пользоваться.
Как видите, создать загрузочную флешку совсем несложно. Все утилиты для этого простые и понятные, и с ними справится даже новичок.
Присылайте нам свои обзоры техники и получайте до 1000 бонусов на карту «Эльдорадости»!
Microsoft предлагает инструмент Media Creation Tool (MediaCreationTool21H2. exe), с помощью которого можно создать загрузочный установочный носитель Windows 10. Основным преимуществом данного метода является возможность использовать установочный носитель при отсутствии подключения к Интернету.
Кроме того, вы можете использовать носитель для установки на компьютере с нестабильным Интернет-каналом или при возникновении проблем с обновлением через службу Windows Update.
Скачать Windows 10 с помощью Media Creation Tool
Обратите внимание, что вы можете использовать инструмент для обновления системы на текущем компьютере:
Если вы хотите создать установочный носитель, выберите второй вариант на первоначальном экране Создать установочный носитель (USB-устройство флэш-памяти, DVD-диск или ISO-файл), появляющимся после запуска программы в вашей системе.
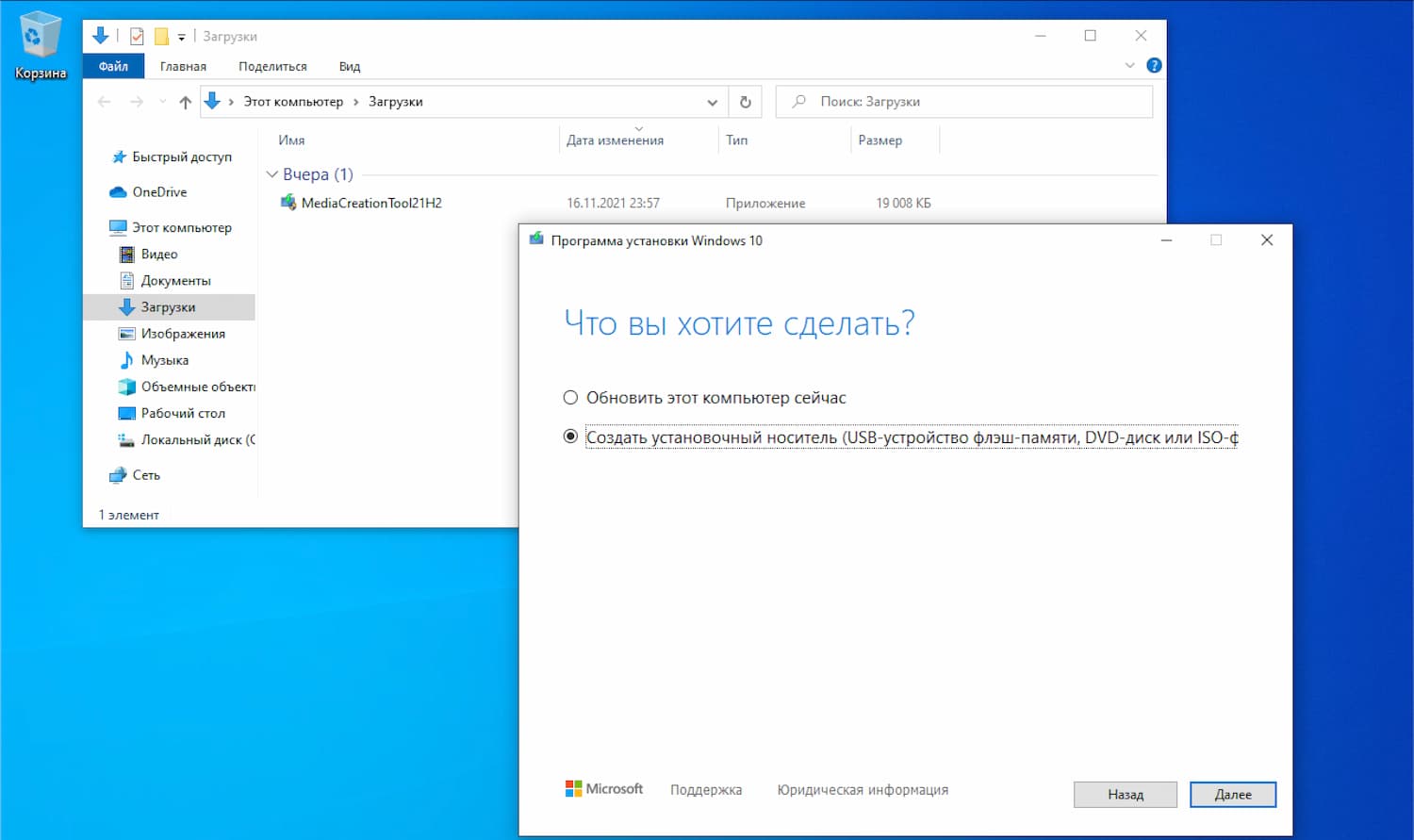
После нажатия кнопки “Далее” открывается страница для настройки языка, архитектуры и выпуска. Если снять галочку «Использовать рекомендуемые параметры для этого компьютера», пользователь может задать предпочитаемый язык, выбрать версию Windows 10, а также определить архитектуру системы (32-битная или 64-битная).
Нажав кнопку “Далее” пользователь попадает на экран выбора типа носителя. Здесь доступно два варианта: поместить Windows 10 на USB-устройство флеш-памяти или создать ISO-файл, который можно записать на DVD-диск или скопировать на USB-устройство.
Если вы выберите “USB-устройство флеш-памяти”, программа попросит выбрать подходящий USB-накопитель с объемом хранилища не менее 8 ГБ, т. данные будут записываться непосредственно на него. Если вы выберите вариант создания ISO-образа, нужно будет указать местоположение на компьютере для его сохранения.
Затем выводится статус хода выполнения операции, который отображает текущее состояние процесса загрузки. Скачивание может занять продолжительное время, потому что дистрибутив Windows 10 имеет размер в несколько гигабайт.
После завершения загрузки на экране появляется статус процесса “создания носителя Windows 10”. В это время, в зависимости от вашего выбора, либо данные копируются на USB носитель, либо создается ISO-образ.
Созданный с помощью Media Creation Tool ISO-образ включает Windows 10 Домашняя, Windows 10 Домашняя для одного языка, Windows 10 для образовательных учреждений, Windows 10 Pro – выбор выпуска происходит при установке.

Примечание
- Вам потребуется USB-накопитель с достаточным объемом пространства или DVD-привод с функцией записи и чистый DVD-диск;
- На компьютере должен оставаться достаточный объем свободного пространства;
- Пользователям, которые устанавливают ОС в первый раз, потребуется ключ продукта Windows. При установке можно выбрать «У меня нет ключа продукта» и указать лицензию после процесса установки системы.
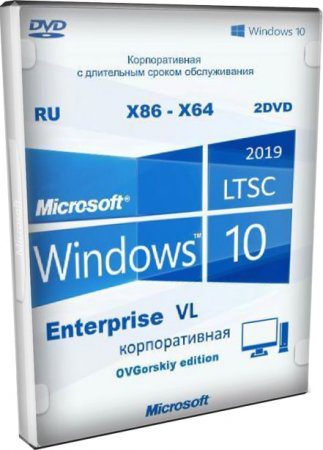
Системные требования -2+ ядерный процессор, частота ядра не ниже 1 ГГц. -2 ГБ RAM (рекомендовано от 4 ГБ RAM для 64-битной версии). -14 ГБ пространства HDD/SSD для 32-битной версии и 16 ГБ для 64-битной версии. -видеокарта под DirectX 9 и выше (WDDM 1.
Скриншоты установщика Windows 10 x64 корпоративная
Встроенные в сборку компоненты -Обновления системы по 18 марта 2020. -Темы, гаджеты, картинки и другие элементы оформления. -Добавлены программы: ShutUp10, Antispy, FixSpectre, OldNewExplorer, StartIsBack. -Твикеры реестра. -Программы для записи флешки (встроены в сам образ).
Настройки -Отключенная гибернация. -Улучшенная настройка конфиденциальности. -Выключены Защитник, UAC и смартскрин.
Установка сборки и использование -Откройте выбранный скачанный образ (32-бит или 64-бит) в UltraIso, запишите на флешку. (Меню «Самозагрузка», подменю «Записать образ диска»). -Запустите ПК с этой записанной флешки, вам будет предложено выбрать и отформатировать раздел. -Больше ничего выбирать не нужно, дожидаетесь окончания установки сборки OVGorskiy. -Если вдруг система не активируется сама, то примените лекарство, предложенное на рабочем столе.
Общие преимущества данной сборки -Высокое качество. OVGorskiy без лишней спешки все проверяет тщательно, прежде чем выкладывать очередную систему. -Возможность гибкой настройки. Сборщик не так-то и много внедрил собственных настроек, так что конфигурируйте 10-ку по своему вкусу. -Красивый интерфейс. Улучшенные темы оформления придают системе современный стиль и красоту.
Дополнительная информация OVGorskiy обладает огромным опытом в сфере создания сборок. Данный специалист в совершенстве владеет профессиональными технологиями конфигурации системы. Благодаря умелым настройкам, Windows 10 от OVGorskiy проявляет отличную стабильность на разном оборудовании. Плюс к этому сама по себе LTSC – очень надежная версия. Апдейты в нее добавляются только проверенные, а лишнего маркетингового хлама нет изначально. Те, кто привыкли выбирать LTSC, прекрасно знают о всех этих ее достоинствах. Многим, конечно, не нравится, что в LTSC нет Store, но добавить его в живую систему – вообще не проблема. Система очень стабильная, тщательно протестированная, каких-либо очевидных багов не имеет, в отличие от множества любительских сборок. Автор привык располагать ярлык своего ресурса на рабочем столе, чтобы у вас была возможность перейти на его сайт, получить консультации по сборке. OVGorskiy охотно помогает пользователям в нюансах, касающихся его сборок. Кроме того, вы можете задавать вопросы прямо на этой странице, если вдруг возникли сложности с данной системой. Однако, как правило, проблем со сборками данного автора не возникает, ведь он не вырезает компоненты и не применяет рискованные настройки. Все максимально тщательно выверено, и сама система достаточно быстрая – в основном, благодаря отключенному Защитнику. Все необходимые инструменты для ваших пользовательских настроек вам будут предоставлены изначально. У таких полноценных систем, как правило, отлично функционирует обновление (без лишних уведомлений/ошибок) и нет каких-либо ограничений из-за вырезанных компонентов. Версия LTSC представлена вам в лучшем виде, пользуйтесь данной сборкой, делитесь своими мнениями о ней. В ISO образах допускается установщик браузера на рабочий стол и некоторые пользовательские изменения по умолчнию для браузера Chrome, каждый может без проблем изменить настройки браузера на свои предпочтительные. Все авторские сборки перед публикацией на сайте, проходят проверку на вирусы. ISO образ открывается через dism, и всё содержимое сканируется антивирусом на вредоносные файлы.
Параметры образа Windows 10 установочный диск и флешка LTSC 64bit 32bit:
Для установки Windows многие пользователи все чаще и чаще прибегают к флешкам. Оно и понятно, ведь установка ОС с помощью флешки (по сравнению с CD/DVD) имеет ряд своих преимуществ:
- с нее быстрее копируются файлы, а значит и установка завершится за меньшее время;
- флешку можно положить в любой из карманов и всегда иметь ее под-рукой;
- ее можно подключить к ноутбуку, ПК, нетбуку — к любому устройству с USB-портом
И так.
1) Подготовка загрузочной флешки с Windows 11 (от А до Я!). Актуально даже для «капризных» ноутбуков/моноблоков.
2) Создание универсальной мультизагрузочной флешки с Windows 7/8/10/11, WinPE, Linux и пр. (Legacy + UEFI поддерживается)
3) До переустановки ОС Windows — рекомендую сделать резервную копию драйверов. Потратите на это пару минут, а сэкономите на поиске оных часы (а может и дни)!
Как создать загрузочную флешку с Windows 1o
Плюсы: подойдет даже тем, у кого нет образа ISO с Windows (мы его официально скачаем); нормальная Windows без «вшитых» проблем; можно просто обновить свою старую ОС (без классической переустановки); способ официальный от Microsoft.
Минус: нужен быстрый и хороший интернет-канал до серверов Microsoft.
Microsoft Media Creation Tool
Скрин, где расположена ссылка: смотреть
Краткое описание: спец. утилита от Microsoft, позволяющая скачивать образ ISO с офиц. сервера компании и создавать с помощью него загрузочные носители (флешки, внешние диски и пр. Средство предназначено только для ОС Windows 10.
После скачивания и запуска программы, вам сначала предложат принять лицензионное соглашение (его здесь не привожу). Если принимаете, далее нужно сделать следующее:
- в первом окне (см. скрин ниже — цифра 1) нужно указать, что вы хотите «Создать установочный носитель (USB-устройство флэш памяти, DVD-диск или ISO)»;
Что вы хотите сделать - во втором окне укажите язык, редакцию и архитектуру (32 или 64 бит) ОС. Отмечу, что 32-битные ОС — «не видят» ОЗУ объемом более 3 ГБ. Если у вас устройство с ОЗУ 4 и более ГБ — то выбирайте 64-разрядную ОС. С языком системы, думаю, определитесь без меня 😊;Выбор языка, архитектуры и выпуска
- в третьем окне вам необходимо :
- указываем место на жестком диске, куда хотите сохранить файл, и дожидаемся его загрузки.
Выбор папки, куда сохранить ISO
В принципе, здесь более комментировать нечего: теперь у вас есть либо образ ISO с Windows 10 — и вы можете записать его на DVD-диск (или на флешку, об этом расскажу далее в статье), либо у вас есть уже загрузочная флешка (всё зависит от того, что вы выбрали в п. 3, см. описание выше).
В общем-то, на мой взгляд, это средство от Microsoft — очень удобно и эффективно для подготовки установочного носителя (чего так долго не хватало ранее.
Возможно, вам пригодится статья о том, как записать образ ISO на флешку (там приведено еще пару способов).
С помощью утилиты Rufus (BIOS, UEFI)
Для работы программе необходим образ ISO (например, который мы создали в предыдущем шаге).
Утилита для работы — Rufus
Одна из лучших утилит для записи загрузочных USB-флешек. Несмотря на свой небольшой размер, утилита очень многофункциональна. Самое главное: позволяет записывать флешки как для классической установки (из-под BIOS), так и на новых ПК с поддержкой UEFI. Для «контрастности», рассмотрю оба варианта.
Как создать загрузочную флешку в Rufus (Важно! Все данные на флешке, при выполнении этой задачи, будут удалены):
- вставляете флешку в USB-порт и запускаете программу от имени (просто щелкните правой кнопкой по значку утилиты и выберите оное в контекстном меню);
- : укажите (особое внимание, если у вас подключено несколько флешек/дисков к ПК);
- Схема раздела и тип системного интерфейса: MBR для компьютеров с BIOS или UEFI-CSM; (если для UEFI — указывайте GPT для компьютеров с интерфейсом UEFI);
- : (для UEFI — );
- : 4096/8192 байт (по умолчанию);
- Новая метка тома: произвольное поле;
- Быстрое форматирование – Да;
Создать расширенную метку и значок устройства – Да; - Создать загрузочный диск – ISO образ. Нажмите кнопку и укажите путь к образу Windows 10 (для UEFI указывайте образ Windows 10 64-bit). Отметьте параметр Стандартная установка Windows;
- Последний этап — нажатие кнопки , программа переспросит вас еще раз насчет форматирования носителя. Просто соглашаемся и ждем окончания операции (все этапы настройки приведены на скринах ниже).
Для флешек под UEFI:
- ОС должна быть 64-разрядной;
- при установке отключите функции Secure Boot и Fast Boot в настройках UEFI.
Одна из лучших программ для работы с образами ISO: позволяет создавать их, записывать на флешки и CD/DVD диски, редактировать их, изменять, извлекать из них файлы и т. В общем-то, незаменимый инструмент, если вы соприкасаетесь в работе с ISO-образами.
Для создания установочной флешки в UltraISO, необходимо сделать следующее (рассмотрим по шагам).
Запуск Ultra ISO от администратора
2) Затем нужно открыть образ ISO — нажмите Файл/открыть, либо можно нажать сочетание кнопок Ctrl+O.
Открытие образа ISO // UltraISO
2) Если образ открылся и нет никаких ошибок, далее нажмите меню Самозагрузка/Записать образ жесткого диска (см. скриншот ниже 👇).
Записать образ жесткого диска UltraISO
3) В следующем шаге необходимо задать основные настройки записи:
- — указать букву флешку (Внимательно! Если у вас подключено 2-3 флешки к ПК — можно запросто ошибиться. Вся информация с флешки в процессе записи будет удалена!);
- : USB-HDD+ (если флешка ни в какую не будет загружаться, попробуйте указать вариант USB-HDD без всяких плюсов/минусов);
- затем нажмите кнопку .
Настройки записи // Ultra ISO
4) Собственно, вам останется лишь подождать, пока будет записана информация на флешку. Время записи зависит от скорости вашего USB-порта, от образа ISO (от количества и размера файлов на нем), загрузки ПК.
Запись успешно завершена — установочная флешка готова!
Прямая запись на флешку
Необходимый софт: архиватор (лучшие из них приводил здесь).
Важно! Работать подобная флешка будет только на современных компьютерах/ноутбуках с поддержкой UEFI (если вы создали флешку по этому материалу, а компьютер ее не видит — скорее всего у вас не UEFI, а BIOS. Просто перезапишите ее, воспользовавшись первыми тремя программами/способами: Microsoft Media Creation Tool, UltraISO, Rufus).
Отличный бесплатный архиватор, поддерживающий десятки форматов: 7z, rar, zip и пр. Может извлекать файлы из образа ISO (что на и нужно для этой задачи).
Наверное, самый знаменитый архиватор в России. В общем-то, ни в чем не уступит первому, и так же позволяет извлекать файлы из ISO.
1) Сначала необходимо отформатировать USB-флешку. Для этого зайдите в «Этот компьютер», щелкните по флешке правой кнопкой мышки и выберите пункт «Форматировать» (как на скриншоте ниже 👇).
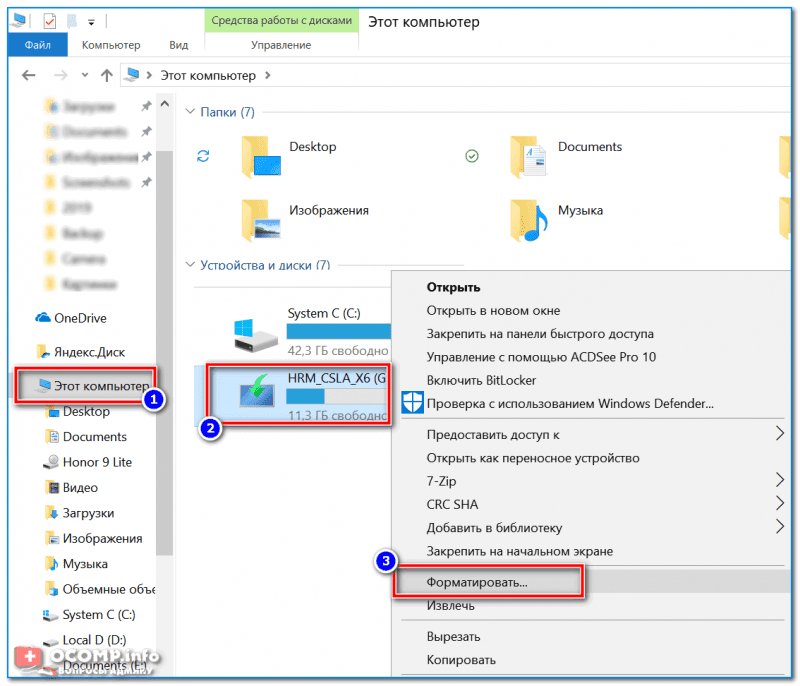
Этот компьютер — форматировать
2) Файловую систему укажите FAT 32! Так же рекомендуется сделать быстрое форматирование (очистка оглавления).
Важно! Все данные с флешки при форматировании будут удалены.
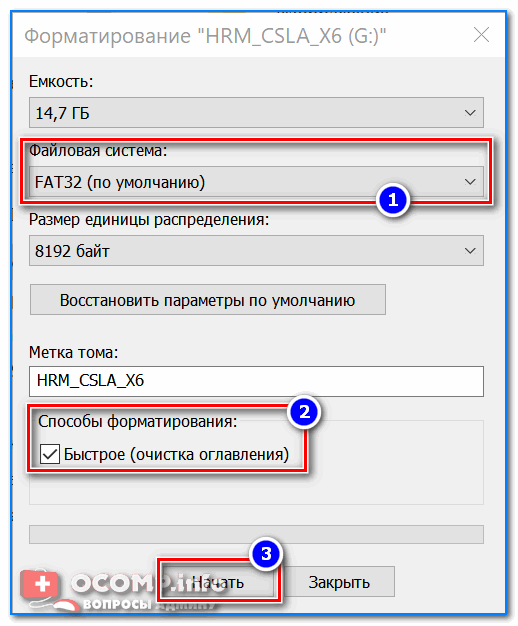
Настройки при форматировании накопителя
3) Далее откройте образ ISO в программе архиваторе, например, 7-zip (которую я рекомендовал выше).
Примечание: для этого просто щелкните правой кнопкой мышки по образу ISO и в контекстном меню выберите 7-Zip/открыть (как на скрине ниже).
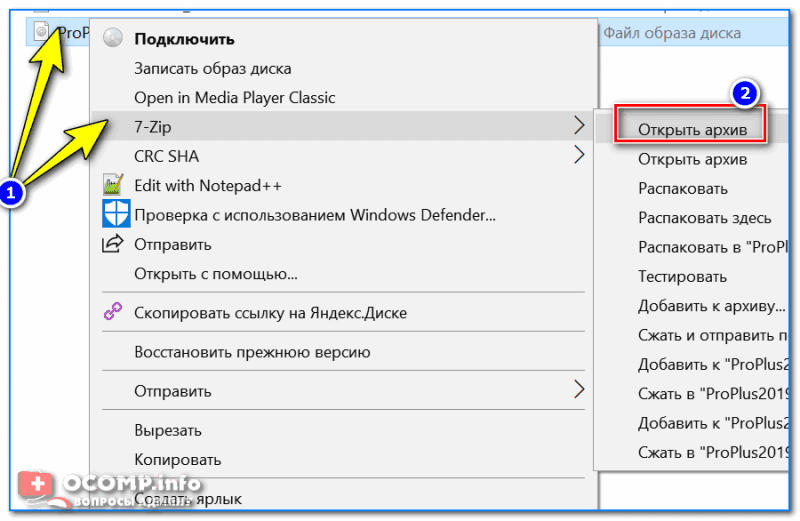
7-Zip — открыть архив
4) Затем просто извлеките все файлы из образа на вашу флешку. Для этого в 7-Zip нажмите кнопку «Извлечь», а затем выберите свой накопитель. В общем-то, все достаточно просто. Аналогичные действия будут и в том же WinRar.
Извлекаем файлы на флешку
После того, как все файлы будут извлечены на флешку — можете приступать к 👉 установке Windows.
Первая публикация: 08. 2017
Корректировка: 21. 2021

Для тех кто не пробовал создать загрузочную флешку Windows 10 из iso образа, краткая и понятная инструкция как записать iso образ на флеш накопитель на компьютере. Как уже понятно первым делом скачиваем через торрент наш iso образ Windows 10 Pro x64 1909 на ПК а уже после запускаем программу UltraISO и открываем iso файл где в окне мы увидим содержимое образа. Переходим к записи на флешку, в панели программу кликаем Самозагрузка — Записать образ диска — Запись, программа предложит выполнить форматирование флешки мы соглашаемся и н сразу же начнется создание загрузочной флешки, процесс занимает по разному все зависит от скорости флешки и размера образа, в среднем где то 10 — 15 минут. Вот и вся инструкция как создать загрузочную флешку из iso образа Windows 10 x64 Pro без слежки. CPU: 1 ГГц и выше или система на кристалле SoC;RAM: 2 ГБ и выше;HDDSSD: 32 ГБ свободного места;Graphic Adapter: с поддержкой DirectX 9. 0 или поздней версии;Display Resolution: 1024×768.
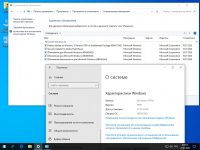
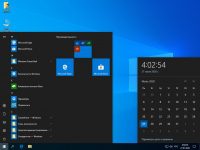
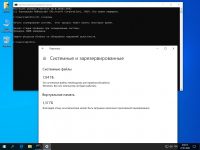
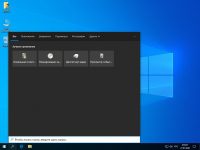
Основные изменения:Облачное хранилище OneDrive;Windows MultiPoint Server;METRO-приложения, кроме Xbox и Windows Store (при необходимости, любое другое приложение можно установить из Магазина). Режим гибернацииКонтактыСинхронизация узлаАвтоматический запуск Windows MessengerДемо магазинаСкачанные карты и их диспетчерКонтроль учётных записей пользователя (UAC)Служба синхронизации с МайкрософтРекомендованные приложенияОблачный поискРекламная служба потребителя и её модулиПубликация имени компьютераХранение пользовательских данных и доступ к нимГеолокацияОбнаружение ресурсовКэш эскизов изображенийСрок действия пароляЗапуск браузера EdgeРаспределение транзакцийСбор информации Центром диагностикиЗащитник Windows и все его компонентыРазмытие экрана при входеОблачная синхронизация контактаОтправка данных по завершению установки системыСенсорный и рукописный вводУлучшение качества компьютераКэширование в файлах thumbsСбор информации о контактах, набранном тексте и пр. Резервирование места на диске для обновленийСписок недавно добавленных приложенийИндексирование и кэширование поискаРаздел «Конфиденциальность»Отправка данных Timeline в МайкрософтПредварительная оценка системыГлобальная телеметрияCortanaОбращение в Майкрософт при использовании браузера IEУлучшение производительности системыАвтоматическое обновление системы (доступно только ручное обновление)Отправка данных о посещаемых страницахСбор данных о совместимостиСбор данных о пользовательских предпочтенияхРаспознавание голоса онлайнОтображение дополнительных папок в дереве окна «Этот компьютер»Сбор отчётов по улучшению работы системыWinZIP. NET Framework 3. 5Шифрование pagefile NTFSПросмотр фотографий (аналог программы на Windows 7, 8. 1)Значения биометрической службы возвращены по умолчаниюВключена установка драйверов в ручном режимеВозвращены смешанные реальности (в противном случае проблемы с графическим управлением)Обновление драйверов и системы:Драйверы устройств необходимо устанавливать вручную и, желательно, с официального сайта. Обновления системы будут приходить и устанавливаться без ошибок. Установка и активация:Для установки образа рекомендуется использовать загрузочную флешку, сделать её можно с помощью бесплатной программы Rufus или UltraISO. Активировать систему можно лицензионным ключом от Windows 7 или 8. 1 64-бит при условии, что прежде у вас была установлена лицензионная версия. При отсутствии лицензионного ключа можно использовать активатор KMSAuto. Еще после завершения установки ОС пригодится Драйвер Пак Sam Drivers 2020 он поможет определить какие драйвера автоматически не стали и самостоятельно просканирует ПК что необходимо установить или обновить. Все просто выбираем галочкой что ставить а что нет и ждем когда необходимые драйвера скопируются и вступят в силу, обязательно перезагружаем компьютер после данной манипуляции. Каждый ISO образ перед публикацией проверяется на наличие вредоносных программ посредством утилиты DISM распаковывается содержимое и сканируется на предмет вирусов. В образах допускается некоторые пользовательские изменения по умолчанию в браузере Chrome, каждый может изменить настройки браузера под свои предпочтения.
Оптические носители уходят в прошлое, как и их предшественники дискеты, а размеры дистрибутивов растут с каждым днём. И если Windows 7 можно было записать на однослойную болванку DVD объёмом 4,7 ГБ, то с Windows 10 этот фокус уже не пройдёт — её дистрибутив «весит» около 8 ГБ. Вместо того чтобы рыскать по компьютерным магазинам в поисках дорогих двухслойных DVD-болванок, самое разумное — купить недорогую флешку объёмом от 8 ГБ и создать на ней загрузочный образ дистрибутива. Установка с такого носителя будет происходить в 3–4 раза быстрее, чем с оптического диска, а для неттопов и нетбуков без оптического привода флешка и вовсе будет единственным возможным способом установки операционной системы Windows 10.
Произвести создание загрузочного носителя с Window 10 можно при помощи полудюжины сторонних программ, но логичнее всего это сделать, используя стандартное средство, доступное для загрузки с сайта компании Microsoft, Windows 10 Installation Media Creation Tool. Перед использованием утилиты убедитесь, что флешка имеет объём 8 Гб или больше, а на системном разделе жёсткого диска есть не менее 10 ГБ свободного места. Выясните также разрядность процессора на компьютере, для которого создаётся загрузочный носитель. Далее следуйте инструкции:
- Загрузите утилиту Windows 10 Installation Media Creation Tool с официального сайта компании Micosoft.Не загружайте утилиту создания носителей с сомнительных ресурсов, делайте это только с официального сайта Microsoft
- Запустите утилиту, прочитайте лицензионное соглашение и примите его условия.
- Программа позволяет как создать установочный носитель, так и обновить компьютер в онлайн-режиме. Выберите создание носителя.Выберите создание установочного носителя, если не хотите просто обновить систему
- На следующем шаге уберите галочку у пункта «Использовать рекомендованные параметры» и выберите необходимую редакцию операционной системы, язык интерфейса и разрядность. Не следует выбирать 64-битную версию системы для компьютеров, у которых меньше 4 Гб оперативной памяти.Обязательно отключите настройку использования рекомендованных параметров, если планируете использовать загрузочный носитель и на других компьютерах
- Программа предложит выбрать создание USB-носителя или запись ISO-файла для последующей записи оптического диска. Выберите создание флешки.Если не планируете записывать носитель сторонними программами, выберите USB-устройство для распаковки дистрибутива
- Из списка подключённых съёмных носителей выберите тот, на который будет производиться запись. Чтобы исключить возможность ошибки и уничтожения важных данных, перед записью загрузочной флешки отключите от портов USB любые другие съёмные накопители (диски).Если к компьютеру подключены несколько флешек, выберите ту, на которую нужно записать загрузочный образ
- Программа начнёт загрузку установочных файлов Windows 10 и их запись на флешку. Когда индикатор прогресса дойдёт до 100%, у вас в руках будет инсталлятор системы на флеш-накопитель, при помощи которого вы сможете установить Windows 10 на любой компьютер.Когда прогресс-индикатор дойдёт до 100%, загрузочный носитель будет готов к использованию
В процессе работы утилита загружает из интернета значительный объем данных (более 8 ГБ). Чтобы процесс создания носителя не растянулся на целый день, убедитесь, что компьютер, на котором производятся манипуляции, подключён к быстрому интернет-каналу.
Подготовка компьютера к установке системы
Чтобы компьютер или ноутбук мог успешно загрузить систему с флешки, на нём нужно произвести ряд настроек, связанных с очерёдностью загрузки и выбором носителя. На компьютерах с классическим BIOS и с более новым UEFI эти настройки отличаются.
Настройка компьютера с BIOS
На компьютерах под управлением классического BIOS загрузку с флешки можно активировать двумя способами. Все манипуляции нужно производить при подключённом к порту USB накопителе.
В первом случае можно просто воспользоваться клавишей выбора меню загрузки, нажав её сразу после включения компьютера. В большинстве редакций BIOS это клавиша F12. Выполните следующие действия:
- Включите компьютер и дождитесь появления стартового экрана на мониторе.
- Нажмите клавишу F12 и удерживайте её, пока на экране не появится меню выбора носителей для загрузки.
- Выберите пункт USB-HDD, а из него — свой флеш-накопитель, после чего нажмите Enter.
Во втором случае можно изменить очерёдность загрузки с носителей через соответствующий пункт меню BIOS. Рассмотрим настройки BIOS семейства AWARD:
- Включите компьютер и дождитесь появления стартового экрана на мониторе.
- Нажмите клавишу Del или F1, чтобы попасть в меню настроек BIOS.
- Перейдите к пункту Advanced BIOS Features.
- Откройте пункт первого устройства для загрузки (First Boot Device) и выберите из списка любое устройство с префиксом USB (USB-ZIP, USB-HDD и др.).
Настройка компьютера с UEFI
Версии BIOS и UEFI сильно отличаются друг от друга оформлением, местами расположения вкладок, настроек и набором возможностей. Чтобы компьютер с UEFI смог загрузиться с флешки, она должна быть отформатирована в файловой системе FAT32. Учитывайте это при создании загрузочного носителя. Для настройки UEFI выполните шаги:
- Включите компьютер. При появлении стартового экрана нажмите специальную клавишу для вызова UEFI. В зависимости от производителя это могут быть клавиши F2, F10 или специальная кнопка на клавиатуре (ThinkVantage — у Lenovo, Assist — у Sony).Для дальнейшей настройки компьютера вызовите соответствующей кнопкой параметры UEFI
- Переведите интерфейс UEFI на русский язык, выбрав соответствующий пункт из выпадающего списка в правом верхнем углу экрана.
- Для загрузки с флешки, несовместимой с UEFI (с вероятностью 90% это будет так), нужно отключить систему Secure Boot — защитную опцию, которая препятствует выполнению загрузочного кода без цифровой подписи Microsoft.
- Активируйте режим совместимости с BIOS (Launch CSM, Legasy BIOS). После этого меню, в котором можно отключить Secure Boot, станет доступным.Активируйте CSM, чтобы получить доступ к меню загрузки
- Отключите Secure Boot соответствующим пунктом меню.Если CSM активирован, в меню загрузки доступны все съёмные носители
- Откройте Boot-меню при помощи клавиши F8 и выберите в нём вашу загрузочную флешку.Выберите флеш-накопитель и нажмите Enter
Процесс установки Windows 10 с флешки
Подключите флешку с дистрибутивом Windows 10 к разъёму USB и включите компьютер. После стартового экрана загрузится программа-установщик, которая поможет вам установить операционную систему при помощи пошаговой инструкции. Просто следуйте её пунктам:
- Чтобы установленная копия Windows 10 успешно активировалась, нужно ввести правильный код продукта. Он может быть указан в составе коробочного дистрибутива, на наклейке системного блока или ноутбука и даже вшит в UEFI. В последнем случае его значение будет автоматически вставлено в поле ввода. Если у вас нет ключа, обратитесь к справочному руководству Microsoft в раздел «Дополнительная информация».Укажите ключ продукта, если он не был введён автоматически
- Если вы проводите установку без ключа продукта (это допустимо), программа установки запросит выбор редакции операционной системы. В зависимости от типа дистрибутива и фактической разрядности вашего компьютера могут быть предложены разные варианты установки.Выберите сборку и разрядность системы, которую хотите установить
- Обязательно прочитайте от начала и до конца лицензионное соглашение и примите его, иначе дальнейшая установка операционной системы будет невозможна.Прочитайте и примите условия лицензионного соглашения
- Следующий этап — выбор типа установки Windows 10. Хотя система и допускает обновление поверх имеющейся копии Windows с сохранением уже установленных программ, наилучшим решением будет всё-таки чистая установка с предварительным форматированием системного раздела. Время, потраченное на повторную инсталляцию приложений, с лихвой компенсируется стабильностью работы и отсутствием «глюков», которые неизбежно возникают при обновлении уже установленной системы.Обновление или чистая установка Windows 10 — выбор за вами
- Если перейдёте к выборочной установке, то перед вами откроется окно выбора раздела диска для установки. Что с этим делать — читайте в пункте ниже.
Выбор раздела для установки системы
Идеальный вариант установки системы — установка на новый чистый жёсткий диск. К сожалению, такая возможность есть не всегда. При обновлении системы окно выбора раздела для установки даже не откроется: программа-инсталлятор сама найдёт, где установлена предыдущая версия операционной системы. При чистой установке вам обязательно откроется окно выбора раздела для инсталляции. Чтобы сделать правильный выбор, следуйте перечисленным принципам:
- В открывшемся окне выбора разделов вы увидите намного больше вариантов, чем логических дисков, которые отображаются в проводнике. У ноутбука обязательно будет скрытый раздел с дистрибутивом ОС, который использует система автоматического восстановления, а у стационарного ПК могут присутствовать служебные разделы, оставшиеся от предыдущих версий Windows. Самым правильным алгоритмом действий будет удаление системного и всех служебных разделов и установка ОС в неразмеченную область. Если на диске есть отдельный пользовательский раздел (с рабочими файлами, документами и прочим), его удалять не стоит.Если система устанавливается не на новый диск, выбирайте раздел внимательно
- Если на жёстком диске раньше была установлена 32-битная ОС Windows XP, Vista или 7, то с вероятностью 99% он отформатирован с системой разделов MBR. На современных компьютерах с UEFI установка Windows 10 на такой диск невозможна без полного удаления таблицы разделов и потери всей имеющейся на диске информации. Если вам нужно сохранить данные, перед запуском программы установки Windows 10 преобразуйте диск из MBR в GPT с сохранением данных. Сделать это можно при помощи одной из многочисленных программ манипуляции разделами, например, Paragon Partition Manager или Partition Magic.На компьютерах с UEFI установка в разделы MBR невозможна, для этого понадобится форматирование
- Если предыдущая система установлена на разделе или диске C, а для установки Windows 10 вы выберете другой раздел или диск, то в результате у вас на компьютере будет установлено одновременно две операционных системы с выбором нужной при загрузке компьютера.
Преобразование диска при помощи Paragon Partition Manager
https://youtube.com/watch?v=gaJ6KAiosaE%3Ffeature%3Doembed
Копирование файлов и завершение установки ОС
Для завершения установки системы выполните действия:
- Когда вы укажете все необходимые сведения и выполните нужные настройки, программа установки начнёт процесс копирования и распаковки файлов на жёсткий диск. Продолжительность этого этапа всецело зависит от скорости флешки с дистрибутивом и характеристик системного жёсткого диска.Процесс копирования файлов занимает значительное время
- Растянувшийся на час или более процесс настройки с десятком перезагрузок не должен вас пугать, так как это нормально. Большое количество файловых операций выполняется быстрее, если на компьютере установлен SSD.Процесс установки и настройки системы может занять не один час
- По завершении этих процессов вы увидите предложение подключиться к сети, которая будет определена автоматически. Однако запрос на подключение может и не появиться, если Windows 10 не обнаружит необходимое оборудование.
Как установить на компьютер Windows 10
https://youtube.com/watch?v=H9s35lbh1KQ%3Ffeature%3Doembed
Настройки Windows 10 после установки
После завершения процесса установки все необходимые первоначальные настройки операционная система произведёт автоматически. От вас потребуется лишь пройти ещё несколько простых шагов для настройки персонализации компьютера:
- Выбор региона (страны). Влияет на первичную раскладку клавиатуры, формат даты, времени и национальной валюты.Страна — начальный выбор региональных настроек
- Проверка правильности выбора первичной (основной) раскладки клавиатуры.Выберите первичную раскладку клавиатуры
- Если вам нужна дополнительная раскладка клавиатуры (помимо английской и русской), система предложит её добавить.Если вам нужна вторая раскладка клавиатуры, добавьте её на шаге выбора клавиатуры
- Финишная прямая — настройка параметров конфиденциальности. Если вы осторожный человек, отключите в данном диалоговом окне все пункты.Чем больше пунктов отключите, тем лучше: сбор информации о вас системой будет деактивирован
- Система потратит ещё некоторое время на то, чтобы настройки окончательно вступили в силу.Поле окончания настройки система потратит ещё некоторое время на то, чтобы установки окончательно вступили в силу
- Появление интерфейса рабочего стола свидетельствует о том, что система полностью готова к работе.После появления рабочего стола ОС Windows 10 полностью готова к работе
Загрузочная флешка с дистрибутивом Windows 10 — это оптимальный носитель для развёртывания операционной системы. В отличие от оптических носителей с однократной записью на флешке можно держать самую свежую версию операционной системы. Достаточно отслеживать обновления на официальном сайте Microsoft и периодически перезаписывать образ на актуальный.
Немолодой человек, мечтавший в детстве стать космонавтом
Запись образа Windows 10 на диск или флешку станет настоящим спасением в случае краха операционной системы на компьютере или ноутбуке. Создать установочный носитель с Windows 10 довольно просто.
Файл образа Windows — это «чистая» (без системного мусора и пользовательских данных) копия ОС, исходник, упакованный в формат ISO.
Более старые версии Windows, вплоть до Windows XP (или Windows Server 2003), поставлялись в виде заархивированной в формате RAR или ZIP папки. В неё, в свою очередь, были вложены другие файлы и папки, составляющие сборку. Объясняется это тем, что старые версии Windows 95/98(Se)/Me/2000/XP/Server2003 брались с лицензионных компакт-дисков Microsoft Windows путём прямого копирования.
Современные версии Windows, начиная с Vista и Server 2008, упаковываются в ISO-образ. Утилиты для записи установочных дисков, например, UltraISO, WinSetupFromUSB, требуют файл образа, а не папку с файлами сборки. Это повышает быстроту процесса со стороны пользователя, надёжность хранения и дублирование скачанных копий Windows на другие носители. Все знают, что скопировать на флешку ISO-файл на 3 ГБ намного быстрее, чем папку Windows с десятками тысяч мелких файлов общим объёмом на 7 ГБ. Навстречу этому пошла и компания Microsoft, создав утилиту Windows 10 Media Creation Tool, скачивающую не файлы и папки «десятки» по отдельности, а сразу весь образ.
После переустановки Windows ПК работает намного быстрее, т. диск C ещё не засорён временными данными пользователя, включая пользовательские папки и ключи реестра, историю файлов, с которыми этот человек работал.
Создание образа Windows 10
Создавать образ Windows стоит тогда, когда пользователь только установил систему, все нужные драйверы и программы для работы или развлечений, настроил ОС под себя.
К пользовательским настройкам относятся:
- отключение ненужных процессов, служб, компонентов Windows;
- очистка списка автозапускающихся программ;
- уничтожение предустановленных приложений, навязанных компанией Microsoft;
- отключение многоуровневой слежки за активностью пользователя.
Настраивать ОС необходимо для того, чтобы память и быстродействие ПК, а также интернет-трафик и пропускная способность канала связи не расходовались на то, что пользователю попросту не нужно.
Создание образа Windows 10 с помощью мастера архивации ОС
Средство архивного копирования Windows известно ещё со времён «семёрки»:
- Нажмите «Пуск» и введите в поисковой строке главного меню Windows 10 слово «резерв». Запустите средство резервного копирования.Запустите средство резервного копирования и восстановления Windows
- Перейдите к резервному копированию Windows 10.Перейдите по ссылке, чтобы начать работу с мастером
- Войдите в средство создания образа ОС.Нажмите кнопку «Создание образа системы», чтобы приступить к созданию образа Windows
- Выберите внутренний или съёмный диск (флешку, карту памяти или сетевое хранилище) для сохранения образа диска C с Windows 10.Выберите диск и папку, в которую будет помещён образ диска C
- Выберите сохраняемый в образе раздел. Это может быть как системный раздел C, так и раздел с другой версией Windows, установленной, например, на соседнем диске D. Мастер архивации поддерживает архивацию диска с данными без работающих версий Windows на них.Для архивации можно выбрать и несистемный раздел
- Нажмите кнопку архивации. Действие может занять и несколько часов, если раздел содержит сотни гигабайт.
С помощью мастера можно сохранить не только раздел диска с ОС, но и средство устранения неполадок её запуска.
Как создать образ Windows 10 с помощью мастера архивации и восстановить систему с его помощью
https://youtube.com/watch?v=3kZIo3-n4v4%3Ffeature%3Doembed
Создание образа Windows 10 с помощью Media Creation Tool
- Запустите Windows 10 Media Creation Tool и выберите опцию записи установочной флешки.Выберите опцию записи установочной флешки
- Примите условия официального договора с Microsoft на использование программы.Согласитесь с условиями лицензионного соглашения программы
- Начнётся загрузка образа Windows 10. Дождитесь её окончания.Media Creation Tool загрузит образ «десятки» с сервера Microsoft
- Дождитесь окончания проверки полученного образа Windows 10. Если будут обнаружены какие-либо ошибки, файл ISO будет скачан заново.Media Creation Tool проверяет полученный образ Windows 10
- Дождитесь окончания записи образа Windows 10 на флешку.Не вытаскивайте флешку, пока запись не завершится
- После окончания записи данных на флешку дождитесь удаления временных данных. Теперь можно извлечь флешку.
Рациональнее загружать образ системы на флешку, чтобы потом использовать её на всех ПК, находящихся в зоне вашей досягаемости и удовлетворяющих требованиям «десятки».
Создание образа Windows 10 с помощью ImgBurn
Приложение ImgBurn куда более простое, чем его аналоги. Все настройки программы ограничиваются одним главным окном. ImgBurn копирует записанный с помощью других приложений образ Windows 10 на флешку:
- Запустите создание образа файловой структуры устаночной флешки Windows 10.Выберите копирование файлов и папок флешки в ISO-файл
- Щёлкните на значке папки и выберите исходную флешку, с которой система Windows 10 скопируется в образ, затем дайте команду «Расширенные настройки» — «Загрузочный диск».Программа ImgBurn позволяет выполнить все действия в одном окне
- С помощью инструмента «Извлечь загрузочный образ» сохраните файл с расширением .ima с флешки в любое место на диске, затем укажите путь к нему. Без файла IMA копируемый образ Windows 10 не будет загрузочным, и его не удастся в полной мере применить для записи других установочных носителей Windows 10.
- Нажмите кнопку «Скопировать папки в образ» в левой нижней части окна приложения.
Все действия могут занять до часа. Это зависит от быстродействия ПК и состояния жёсткого диска, на который переносится создаваемая копия. Недостатком ImgBurn является увеличение размера образа системы до 20 ГБ. Это сравнимо с размером раздела C, необходимого для установки Windows 10.
Как скопировать Windows в образ с помощью IMGBurn
https://youtube.com/watch?v=hBTNKBu6pHE%3Ffeature%3Doembed
Запись образа Windows 10 на диск с помощью других приложений
Есть чуть ли не с десяток программ, позволяющих записать флешку с Windows 10 — это UltraISO, Daemon Tools, приложения линейки Alcohol и Nero, CDBurnerXP (работает не только с Windows XP), Astroburn и т.
Запись установочной флешки Windows 10 с помощью Media Creation Tool
В отличие от скачивания сборки Windows 10 с торрент-трекеров и использования сторонних программ, Media Creation Tool сохраняет скачанный образ во временных файлах пользователя на диске C. Как только он будет записан, перед перезапуском компьютера MCT удалит эти файлы.
Образ будет сохранён лишь на флешке. Достать его оттуда можно будет несколькими способами:
Из вышесказанного следует, что скачивание ISO-файла и запись установочной флешки Windows 10 в Media Creation Tool неразделимы. Для записи образа на носитель воспользуйтесь инструкцией, описанной выше.
Как создать загрузочную флешку с Windows 10 в Media Creation Tool
https://youtube.com/watch?v=efm2_Q5vsf0%3Ffeature%3Doembed
Использование встроенного мастера записи образа Windows 10 на DVD
У файлов ISO, открываемых в Windows без помощи каких-либо сторонних утилит, в контекстном меню Windows Vista/7/8/8. 1/10/10. 1 имеется команда «Записать образ диска».
Выберите пункт «Записать образ диска» в контекстном меню файла образа
Выберите DVD-дисковод, вставьте DVD-диск и нажмите кнопку «Записать». Если вы не уверены в образе, он был взят, например, из неизвестного источника, используйте перезаписываемый DVD-RW и функцию «Проверить диск после записи».
Используйте функцию проверки диска, если ISO-образ сомнителен
Для записи образа Windows 10 на флешку или внешний накопитель SSD/HDD требуется наличие виртуального (смонтированного с помощью программы) привода DVD. Это раздел жёсткого диска или флешки (или сама флешка), обладающий функциями DVD. Такая технология раньше применялась в играх, не желающих работать без диска: в раздел D или E переносились загрузчики-клоны, работающие как реальный DVD-дисковод.
Во время записи ISO-образа по неосторожности или в спешке можно допустить серьёзные ошибки, которые будут срывать установку в середине процесса. Проблемы могут возникуть и в уже установленной ОС. Например, такие ошибки, как 0x1234567, «Windows нужен файл 12345. dll, нажмите кнопку поиска», «Приложение X аварийно завершило работу» и т. , ставящие под удар работу пользователя. Если такой образ был записан на одноразовый диск (DVD-R), то носитель становится бесполезным, потому что стереть неисправную копию Windows и записать новую уже не получится.
Мастер записи ISO-образов на диск позволяет не только создать установочный диск Windows, но и сделать самозапускающейся любую программу, упакованную в ISO-формат.
Запись установочной флешки с помощью Ultra ISO
UltraISO — популярное средство записи установочных флешек. По сравнению с мастером записи образов Windows, не требует виртуальных DVD, как и любая сторонняя программа. Перед записью образа Windows 10 перенесите с флешки наиболее ценные файлы.
- Содержимое ISO распакуется в виде списка файлов и папок сборки Windows 10. Дайте команду «Самозагрузка» — «Записать образ жёсткого диска».Выберите пункт «Записать образ жёсткого диска»
- Укажите в качестве диска вашу флешку и нажмите кнопку начала записи, подтвердите действие.UltraISO запрашивает подтверждение, т. к. все данные с носителя будут стёрты
Приложение UltraISO, как и его аналоги, записывает данные до нескольких десятков минут. Образ Windows 10 достаточно велик (от 3 ГБ, не считая вспомогательных файлов самого загрузчика, которые также туда запишутся), а скорость записи зависит от скоростных характеристик флешки, изношенности её памяти и версии аппаратного интерфейса USB.
Использование в ПК интерфейса USB 3. 1, поддержка флешкой его пропускной способности и отличное состояние носителя максимально ускорят запись.
Как создать загрузочную флешку с Windows 10 с помощью UltraISO
https://youtube.com/watch?v=26Np4xP_9zU%3Ffeature%3Doembed
Запись Windows 10 на флешку посредством Daemon Tools
- Выберите ISO-образ Windows 10 (кнопка обзора).Daemon Tools свела все необходимые настройки к минимуму
- Отметьте опцию перезаписи загрузочного заголовка MBR. Это позволит ПК сразу запустить программу установки Windows 10 Setupper, не используя древний способ запуска с командной строки MS-DOS и дополнительные надстройки для сторонних DOS-загрузчиков.
- Выберите форматирование в NTFS — самый прогрессивный формат для любых дисков. Назначьте имя флешки и нажмите кнопку «Старт».
Подготовка флешки и запись образа Windows 10 займёт в целом столько же, сколько копирование длится в подавляющем большинстве аналогов Daemon Tools.
Запись Windows 10 на DVD посредством Alcohol 120%
Программа Alcohol 120%, к сожалению, не может напрямую работать с флешками. Запись будет опосредованной: файлы Windows 10 отправятся из образа в раздел, отмеченный как виртуальный компакт-диск, а затем скопируются на флешку, как личные файлы пользователя на любой носитель.
- Выберите образ Windows 10 и заранее смонтированный виртуальный DVD-привод.Привод должен быть либо реальным, либо мнимым (образ устройства на диске ПК)
- Подтвердите начало записи образа на диск. Если это раздел на диске ПК, его содержимое можно будет просто скопировать на флешку.Подтвердите, чтобы образ был смонтирован и записан на диск
- Убедитесь, что отмечен нужный реальный (или виртуальный) привод, и нажмите кнопку начала записи.Нажмите кнопку старта записи, чтобы Alcohol 120% приступил к ней
Образ Windows 10 будет записан. Запись образов других версий Windows, базирующихся на ISO-образе, например, 7, ничем не отличается от записи образа Windows 10.
Alcohol 120% сообщит о завершении записи образа Windows 10 на диск
После окончания записи вставьте флешку и скопируйте на неё все файлы, попавшие в раздел диска ПК с виртуальным приводом. Если ваш дисковод реален и диск был вставлен, образ Windows 10 будет записан на него сразу. Перезапустите ПК и приступите к установке Windows 10.
Как работать с образами Windows в Alcohol 120% (на примере Windows 7)
https://youtube.com/watch?v=ZcSkMZaSijY%3Ffeature%3Doembed
Использование Alcohol 52% для записи Windows 10 на диск
Отличие Alcohol 52% от Alcohol 120% заключается в отсутствии функционала записи реальных DVD-дисков. С помощью этой программы можно записать образ на виртуальный DVD, откуда по-прежнему можно скопировать файлы Windows 10 на флешку или внешний HDD/SSD-накопитель.
- Нажмите на ссылку «Создание образов» и выберите виртуальный привод DVD, введите имя диска и укажите локацию ISO-образа Windows 10.Выберите диск, образ и имя создаваемого дистрибутива
- Нажмите кнопку «Старт». Образ будет записан на виртуальный диск.
После этого можно скопировать получившиеся файлы на флешку. Alcohol 52% создал и загрузочную запись: без неё внешний накопитель не позволил бы запустить ПК с него.
Работа с дисками и флешками Windows 10 в Astroburn
Работа с приложением Astroburn Lite аналогична работе с его аналогами:
- Нажмите кнопку очистки диска/флешки.Все данные с флешки или диска будут удалены, поэтому скопируйте их заранее
- Закройте уведомление об успешном стирании диска/флешки. Оно появится спустя 10 секунд после форматирования флешки или через 30–40 секунд после очистки DVD.Закройте уведомление о стирании файлов с носителя
- Нажмите кнопку начала записи образа Windows 10 на носитель. Это может занять от 15 минут до часа. Время зависит от скорости прожига диска (или записи файлов на флешку) и параметров дисковода DVD и самого диска (или USB-интерфейса и самой флешки).После нажатия кнопки начала записи начнётся копирование образа Windows 10 на носитель
- По окончании записи образа Astroburn уведомит об успешном действии.Образ Windows 10 успешно скопирован на диск или флешку
Теперь можно переустановить Windows 10 с записанного носителя.
Запись флешки Windows 10 в приложении Nero
Nero Burning ROM — старый продукт, популярный ещё до появления Windows Vista, как и приложения марки Alcohol. Несмотря на то, что многие предпочитают пользоваться флешками, некоторые отдают предпочтение компакт-дискам DVD (в т. и двусторонними). Сделайте следующее:
- Выберите образ Windows 10 и скорость 8x, отметьте опции «Запись» и «Финализировать диск» (окончание записи диска), нажмите кнопку «Прожиг».Выберите образ Windows 10 и скорость 8x, отметьте опции «Запись» и «Финализировать диск» (окончание записи диска), нажмите кнопку «Прожиг»
- Дождитесь окончания записи диска с Windows 10.Дождитесь окончания копирования образа Windows 10 на диск
- Закройте окно с отчётом о проделанной записи Windows 10.Просмотрите отчёт о записи Windows 10 на DVD
Диск с Windows 10 готов для установки «десятки» на ПК.
Как создать образ в программе Nero Burning ROM
https://youtube.com/watch?v=42T6Kc3djsY%3Ffeature%3Doembed
Запись Windows 10 на флешку с CDBurnerXP
Несмотря на своё устаревшее название, приложение CDBurnerXP работает и с образами Windows 10:
- Выберите дисковод, файл образа, скорость записи и опцию проверки данных после записи.Выберите дисковод, файл образа, скорость записи, опцию проверки данных после записи и нажмите «Записать диск»
- Нажмите кнопку «Записать диск». Время записи определяется параметрами дисковода и скоростью диска и может занять до 40 минут.
По окончании записи приступайте к установке «десятки».
Как создать образ с помощью программы CDBurnerXP
https://youtube.com/watch?v=6dn4eufuX8o%3Ffeature%3Doembed
Не все приложения позволяют записать образ Windows 10 именно на флешку. К сожалению, возможности некоторых из них, например, Nero и Alcohol, значительно ограничены. Однако самих приложений для копирования ОС на всевозможные носители очень много: всегда можно найти то, которое вас устроит.
Блоггер, копирайтер (в т. и рерайтер)







