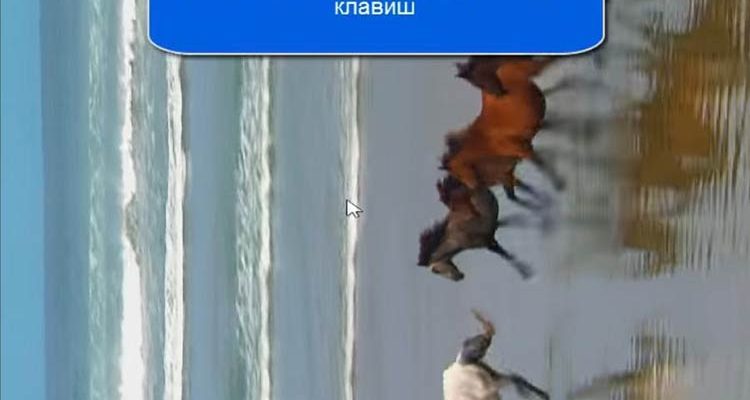Как повернуть видео в Windows Media Player?
Некоторые современные проигрыватели имеют расширенные функции, которые включат в себя возможность поворачивать
видео по часовой или против часовой стрелки.
Однако Windows Media Player не принадлежит к числу этих плееров, он не имеет возможности разворачивать видео.
- Проигрыватели, которые могут переворачивать видео
- Поворот видео в Media Player Classic
- Видео: как повернуть видео в Media Player Classic
- Часть 1. Как повернуть видео в Windows Media Player
- Часть 2. Как повернуть видео онлайн
- Часть 3. Как вращать видео в VLC Media Player
- Часть 4. Как вращать видео на Windows и Mac
- Особенности Aiseesoft Free Video Editor
- Заключение
- Способы поворота видео
- Как повернуть видео на компьютере при просмотре
- Плеер WindowsMediaClassic
- Ориентация экрана
- Настройки, используемые для графического адаптера
- ПроигрывательVLC
- Поворот изображения и сохранение его настроек в программах
- Сторонние разработки
- Как перевернуть видео на компьютере Windows 7: видео
- Переворот видео в KMPlayer
- Разворачиваем в редакторе Windows Movie Maker
- Онлайн сервисы
- Онлайн сервис VideoRotate
- Онлайн сервис RotateVideo
- Переворачиваем видео на смартфоне или планшете
- Повернуть видео — Нет ничего проще!
- Онлайн сервисы для переворота видео
- Список программ, позволяющих перевернуть видео
- Используем «горячие» клавиши
- Поворачиваем на ноутбуке
- Вывод
- Часть 1. Как повернуть видео в Windows 10/8/7 самым простым способом
- Часть 2. Как повернуть видео в проигрывателе Windows Media
- Как повернуть видео в Windows Movie Maker
- Часть 4. Как повернуть видео в VLC
- Часть 5. Как повернуть видео в iMovie
- Возможен ли поворот видео стандартными средствами Windows?
- Поворачиваем видео на YouTube
- Поворачиваем видео на компьютере, используя различные программы
- VLC media player
- Kmplayer
- Media Player Classic
- В каких программах можно сохранить видео после поворота
- Sony Vegas
- Киностудия Windows Live
- Онлайн-сервис VideoRotate. com
- Сервис Online Video Rotator
- Как перевернуть видео ВКонтакте
- Используем поворот экрана
- При помощи Movie Maker
- Используя Media Player Classic
- Встроенный функционал ОС Windows 10
- Поворот кадра в «Кино и ТВ»
- Поворот кадра в «Media Player Classic»
- При помощи сторонних ресурсов
- Удобные онлайн-сервисы
- Встроенные приложения операционной системы Windows
- Сторонние программы для поворота видео
- Онлайн способы
- Как повернуть видео в медиа проигрывателях
- Media Player Classic
- Проигрыватель VLC
- Windows Media Player
- Как повернуть видео на 90 градусов онлайн или в редакторе и сохранить его
- Поворачиваем видео онлайн
- Как повернуть видео в Windows Movie Maker
- Способы поворота видеоролика
- Способ 1: Использование видеоредактора
- Способ 2: Повернуть видео онлайн на сайте Video rotate
- Способ 3: Воспроизведение файла в проигрывателе VLC
- Заключение
Проигрыватели, которые могут переворачивать видео
KMPlayer. Чтобы повернуть видео в KMPlayer следует:
Перейти в меню Tools (Инструменты) — Effects (Эффекты) — FLip Rotation (Поворот).
VLC. Чтобы повернуть видео в проигрывателе VLC следует:
Перейти в меню Инструменты – Эффекты и фильтры – Видео эффекты – Геометрия – Вращение.
Media Player Classic. Для переворота видео нужно использовать сочетания клавиш Alt + клавиши цифр правого цифрового блока вашей клавиатуры.
Например, сочетание клавиш Alt + Num3 повернет видео на 90 градусов по часовой стрелке.
Скриншот:

Тем, кто хочет не только просмотреть перевернутое видео, но и исправить его (перевернуть и сохранить) следует скачать одну из программ для монтажа видео, о которых написано тут:
https://how-helper.ru/perevernut-video-kompyutere-sohranit/
Не забудьте поделиться статьей «Как повернуть видео в Windows Media Player» с друзьями.
![]() Загрузка…
Загрузка…
Как повернуть видео в Media Player Classic?
Media Player Classic – отличный проигрыватель для Windows, в который включены различные полезные функции, включая возможность повернуть видео. Что очень удобно, ведь нередко бывает, что видео, снято на телефон верх тормашками. А ошибка замечена, когда видео уже перекачано на компьютер.
Поворот видео в Media Player Classic
Поворот видео в Media Player Classic осуществляется с помощью горячих клавиш:
Альт + Num 3 – поворот видео на 90 градусов по часовой стрелке.
Альт + Num 1 – поворот видео на 90 градусов против часовой стрелке.
Альт + Num 6 – отразить зеркально по горизонтали.
Альт + Num 2 – отразить зеркально по горизонтали.
Num 1-9 – это цифровые клавиши на дополнительной цифровой клавиатуре.
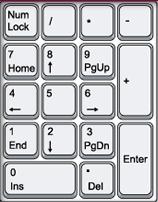
Перед выполнение обязательно нужно активировать NumLock, после чего на клавиатуре загорится светодиод.
Видео: как повернуть видео в Media Player Classic

Не забудьте поделиться статьей «Как повернуть видео в Media Player Classic» с друзьями.
![]() Загрузка…
Загрузка…
«У меня есть видеоклип, снятый на мобильный телефон, но он был снят под углом 90 градусов. Можно ли повернуть видео в проигрывателе Windows Media?»
Недавно мы получили несколько вопросов о ротации видео. Согласно нашему исследованию, люди чаще снимают видео со своих смартфонов в ландшафтном режиме, отчасти потому, что это соответствует привычкам людей.
Проблема в том, что многие люди не могут найти способ легко вращать видеокадр, как они делают с изображениями. На самом деле, в проигрывателе Windows Media есть возможность поворачивать видео и сохранять его под правильным углом. И в этом уроке мы покажем вам, как вращать видео в проигрывателе Windows Media и альтернативные решения.

Повернуть видео в проигрывателе Windows Media
- Часть 1. Как повернуть видео в Windows Media Player
- Часть 2. Как повернуть видео онлайн
- Часть 3. Как вращать видео в VLC Media Player
- Часть 4. Как вращать видео на Windows и Mac
Часть 1. Как повернуть видео в Windows Media Player
Windows Media Maker, также известный как WMM. Это стандартное приложение для редактирования мультимедиа для систем Windows. Microsoft разработала WMM, чтобы помочь людям наслаждаться и эффективно использовать аудио, видео и изображения на ПК с Windows и устройствах Windows Mobile. Помимо создания мультимедиа, он также имеет несколько функций, помимо простого воспроизведения видео, например, вращение видео в Windows Media Maker. Теперь давайте придем и следуем инструкциям, чтобы сделать лучшие видео.
Шаг 1 Загрузите WMM с веб-сайта Microsoft. Если вы используете Windows 10/8/7, вам может потребоваться загрузить ее с веб-сайта Microsoft бесплатно. На Vista и более ранних версиях Windows она была предварительно установлена. Установите его, индикатор выполнения покажет текущий процесс, пока этот процесс не завершится. Найдите WWM с рабочего стола и запустите программу.
Шаг 2 Перейдите на вкладку «Главная» на верхней панели инструментов и нажмите «Добавить видео и фото», затем выберите файл, который вы хотите редактировать, и откройте его, дважды щелкнув значок. Таким образом, вы можете импортировать видео для поворота в Windows Media Player. Или вы можете просто перетащить видео с исходного места и поместить его на шкалу времени.
Совет: WMP не поддерживает все форматы видео, вы конвертируете видео, если оно несовместимо.
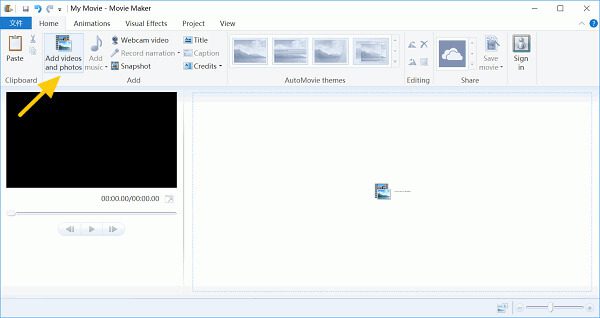
Шаг 3 После добавления видео вы можете воспроизвести его в течение нескольких секунд, чтобы выяснить, как повернуть фильм. Нажмите меню «Инструменты» и выберите раздел «Редактирование». В середине экрана вы увидите несколько эффектов, включая «Повернуть влево» и «Повернуть вправо», что означает, что вы можете поворачивать видео на 90 градусов по часовой стрелке или против часовой стрелки. Внесите коррективы в ваше видео.
Совет: Вы также можете дважды нажать кнопку «Повернуть», чтобы повернуть видео на 180 градусов.

Шаг 4 Просмотрите видео на Windows Movie Maker, чтобы убедиться, что вы достигли желаемого эффекта. Если вы удовлетворены результатом, откройте меню «Файл», разверните меню «Сохранить фильм» и выберите целевое устройство. WMM перекодирует и сохраняет повернутое видео для воспроизведения на компьютере, iPhone, телефоне Android, YouTube или Facebook автоматически и с другим качеством видео.
Совет. Если результат вас не устраивает, вы можете повторить его и сохранить видео в других настройках.
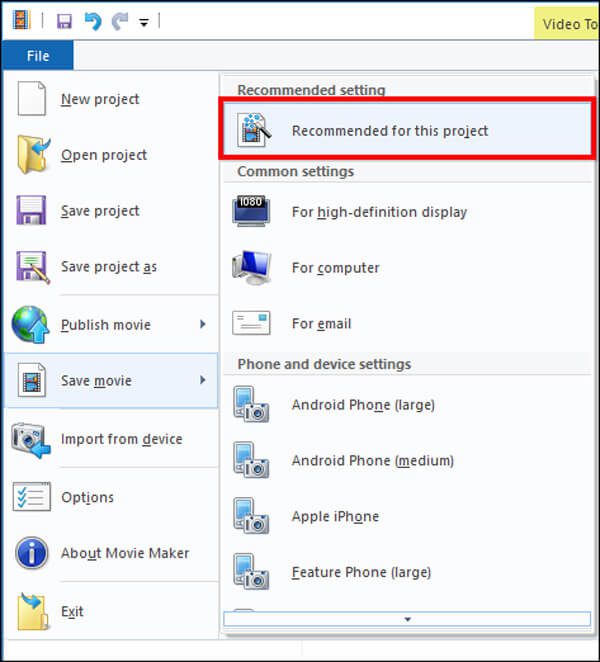
Часть 2. Как повернуть видео онлайн
Многие люди предпочитают онлайн-инструменты вращению видео с помощью Windows Media Player. Это имеет смысл, если учесть, что онлайн-редакторы видео удобнее. С онлайн-редакторами видео вам не нужно ничего устанавливать на свой компьютер, что экономит время и упрощает шаги. Если вы не заботитесь об ограничениях сетевых утилит, таких как размер файла, это хороший способ повернуть видео. Здесь мы используем Aconvert в качестве примера.
Шаг 1 Разместите www.aconvert.com в адресной строке браузера и нажмите клавишу «Ввод», чтобы открыть домашнюю страницу. Выберите «Видео» на левой боковой панели и затем нажмите «Повернуть» на верхней ленте, вы попадете на страницу поворота видео.
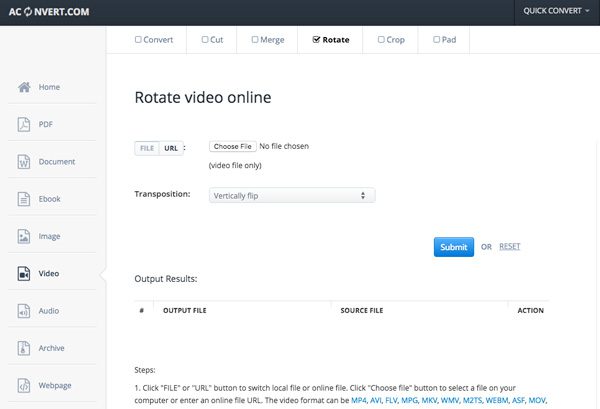
Шаг 2 Если вы хотите повернуть видео со своего компьютера, нажмите кнопку «Файл», а затем нажмите кнопку «Обзор», чтобы загрузить видео, которое вы хотите повернуть. Или, если ваш источник исходит от интернет-сайта, вы можете выбрать кнопку «URL» и указать адрес.
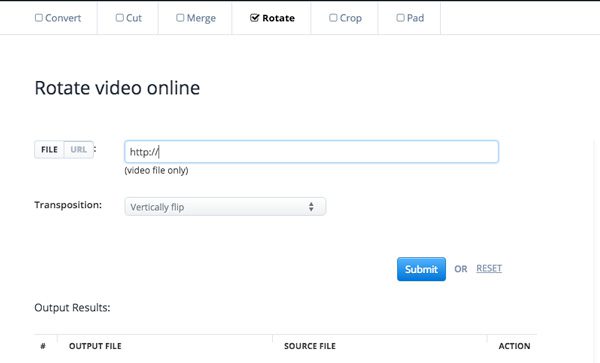
Шаг 3 Выберите нужные эффекты в раскрывающемся меню «Транспорт», которое представляет собой форму, которую вы хотите преобразовать. Вот видео транспорта, вы можете выбрать эффект, который вы хотите.
- Вертикально перевернуть
- Горизонтально перевернуть
- Повернуть на 90 градусов по часовой стрелке
- Повернуть на 90 градусов против часовой стрелки
- Повернуть на 90 градусов по часовой стрелке и повернуть вертикально
- Повернуть на 90 градусов против часовой стрелки и повернуть вертикально
- Повернуть на 90 градусов по часовой стрелке и перевернуть по горизонтали
- Повернуть на 90 градусов против часовой стрелки и горизонтально перевернуть

Шаг 4 Наконец, нажмите кнопку «Отправить» и дождитесь завершения процесса. Если что-то не так, вы можете нажать «Сброс» и повторить процесс. Aconvert поддерживает поворот видеофайла до 200 МБ. Видео формат может быть MP4, AVI, FLV, MPG, MKV, WMV и более других форматов.
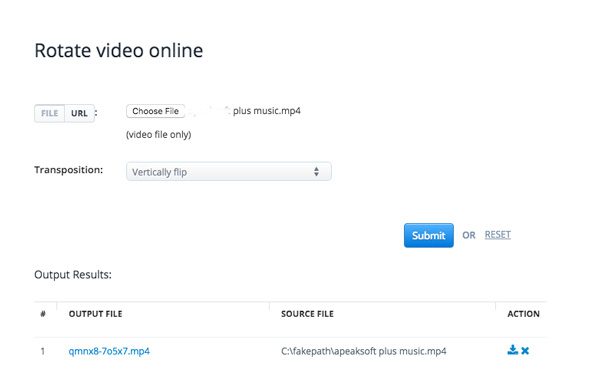
Шаг 5 Найдите выходные файлы в разделе «Выходные результаты». Затем вы можете щелкнуть значок «Загрузить», чтобы сохранить повернутое видео на компьютер или перенести его на переносное устройство с помощью QR-кода.
Часть 3. Как вращать видео в VLC Media Player
Подобно WMP, VLC Media Player также является универсальным мультимедийным проигрывателем. Это бесплатная игра с открытым исходным кодом, которую можно скачать с веб-сайта. А VLC более популярен, поскольку он совместим с более широким диапазоном видеоформатов, не влияя на его воспроизведение через другие проигрыватели. Кроме того, VLC также является редактором видео, который может вращать видео без Windows Media Player.
Шаг 1 Загрузите и установите VLC Media Player на свой компьютер с официального сайта (http://www.videolan.org/). Запустите VLC, щелкните правой кнопкой мыши свое видео и откройте его в форме VLC или просто перетащите видео, которое вы хотите повернуть, в медиаплеер.
Шаг 2 Найдите верхнюю ленту, и вы увидите меню «Инструменты». Выберите из него «Эффекты и фильтры». Когда появится окно «Настройки и эффекты», перейдите на вкладку «Видеоэффекты». На вкладке «Видеоэффекты» выберите параметр «Геометрия».
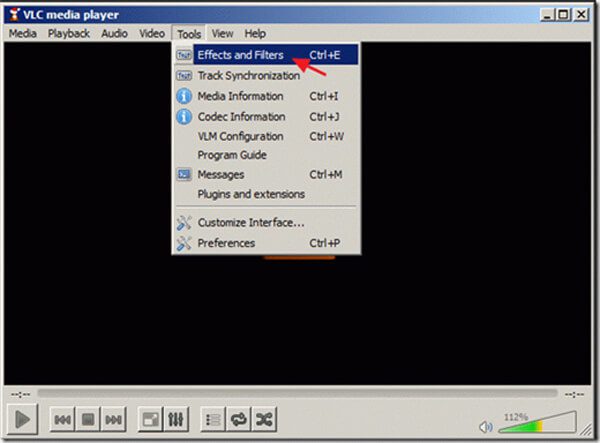
Шаг 3 В «Геометрии» есть два способа повернуть видео. Сначала нажмите «Преобразовать», а затем вы можете выбрать нужный эффект. Вы можете вращать и переворачивать разными способами и под разными углами, как в Интернете. Вот также новая функция, то есть транспонировать или анти-транспонировать. Другой способ выбрать нужный угол — нажать кнопку «Повернуть» внизу и отрегулировать угол и ориентацию.
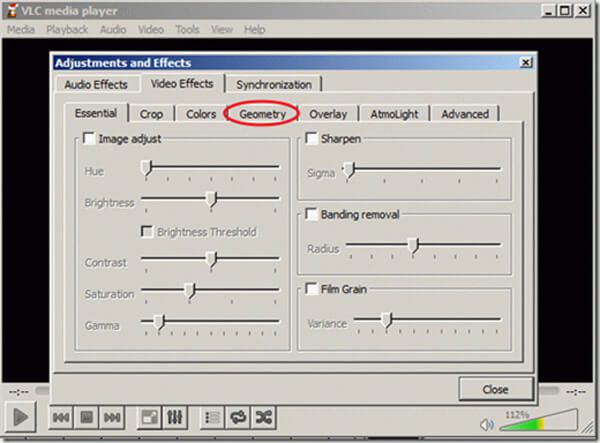
Шаг 4 Чтобы сохранить повернутое видео, сначала перейдите в «Инструменты> Настройки». В нижней части окна выберите «Все» настройки, затем нажмите «поток потока»> «Транскод». Перейдите на правую сторону, под «видеофильтром», выберите «Повернуть видеофильтр» и нажмите «Сохранить».
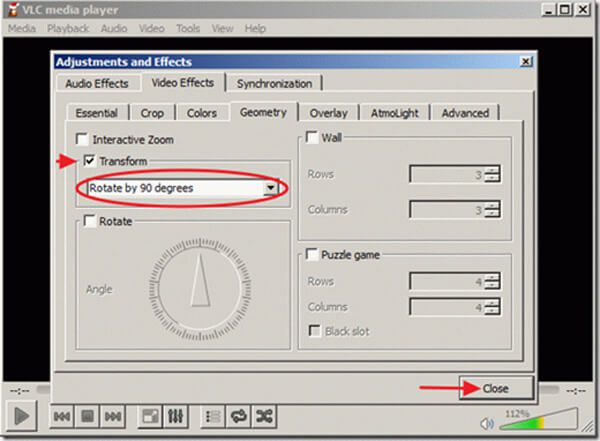
Шаг 5 Перейдите в раздел «Медиа» VLC и нажмите кнопку «Преобразовать / Сохранить», нажмите «Добавить» на вкладке «Файл», чтобы добавить повернутый видеофайл. Вы также можете использовать файл субтитров, нажав «Использовать файл субтитров» и выбрать нужный файл на компьютере. Далее в нижней части окна находится «Преобразовать / Сохранить», щелкните по нему и выберите «преобразовать» или нажмите «Alt + O». Затем выберите местоположение вашего видео и назовите его, нажмите «Сохранить».
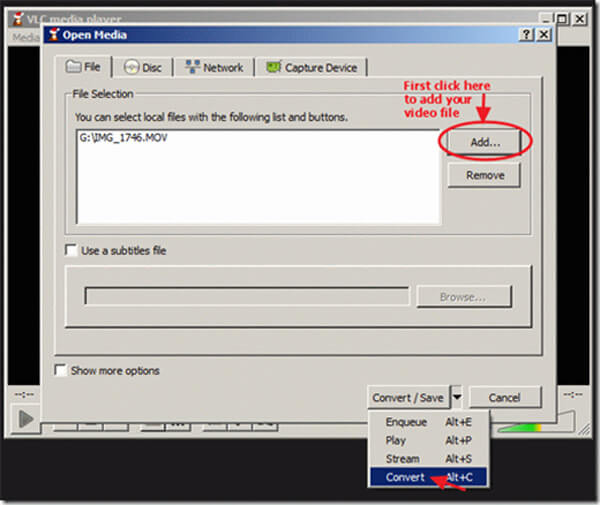
Шаг 6 Затем вы увидите окно конвертации, помните, что ничего не меняйте в нем, так как все настройки по умолчанию подходят. Используйте кнопку Обзор и выберите место, куда вы хотите поместить видео. Затем нажмите «Старт» и начните преобразование. Когда он закончится, откройте вновь созданный файл и проверьте его.
Подсказка. После того как вы повернули видео, вам больше не нужно возвращаться в настройки VLC и сбрасывать настройки по умолчанию.
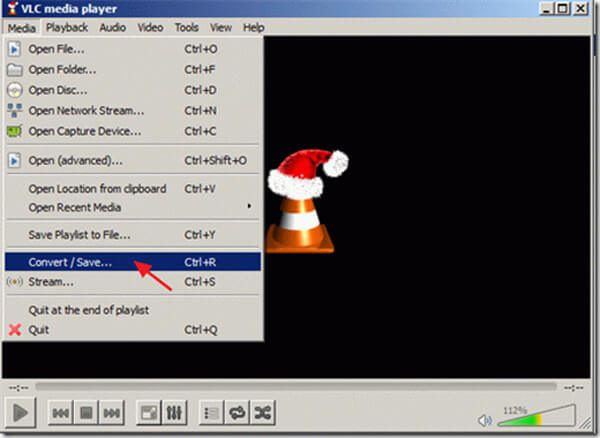
Часть 4. Как вращать видео на Windows и Mac
Сегодня все больше и больше людей являются пользователями нескольких устройств, которые имеют как минимум два интернет-устройства. Поскольку Microsoft прекратила разработку Windows Media Player для Mac, поворот видео в Windows Media Player на компьютере Mac, по-видимому, невозможен. Есть ли какой-нибудь видеоредактор, способный постоянно обеспечивать поворот видео на Windows и Mac? Aiseesoft Free Video Editor может быть ответ, который вы ищете. Он совместим с Windows 10/8/7 / XP / Vista и Mac OS X. Более того, этот видеоредактор довольно прост в использовании и способен обеспечить лучшее качество вывода.
Особенности Aiseesoft Free Video Editor
1. Свободно вращайте видео на 90 против часовой стрелки или по часовой стрелке, и переворачивайте видео по вертикали и горизонтали.
Бесплатный редактор видео, который прост в эксплуатации и может защитить вашу конфиденциальность.
2. Доступно для добавления изображений или текста, чтобы создать свой собственный водяной знак для видео.
3.Сильная функция для конвертирования видео файлов более 300 типов видео и аудио в различные форматы вывода.
4. Предоставить вам функцию обрезки видео, чтобы избавиться от ненужных частей.
5. Возможность обрезать видео и создать собственное видео, добавив такие эффекты, как яркость, контрастность, оттенок и т. Д.
Как вращать видео на Windows и Mac с помощью бесплатного редактора видео
Шаг 1 Установите лучший кроссплатформенный видеоредактор на свой компьютер.
Загрузите и установите Aiseesoft Video Editor на свой компьютер. Откройте папку установки и запустите файл установки. Нажмите несколько «далее», а затем «установить». Нажмите «Готово», когда завершите установку.
Шаг 2 В главном интерфейсе выберите «Повернуть», и вы войдете в окно поворота видео. Нажмите кнопку «Добавить файл», после чего вы сможете импортировать видео, которое вы хотите повернуть, с вашего компьютера. Или вы можете просто перетащить файл в пустое поле. Направления могут быть выбраны внизу, вы можете нажать «Обзор» и сделать выбор.
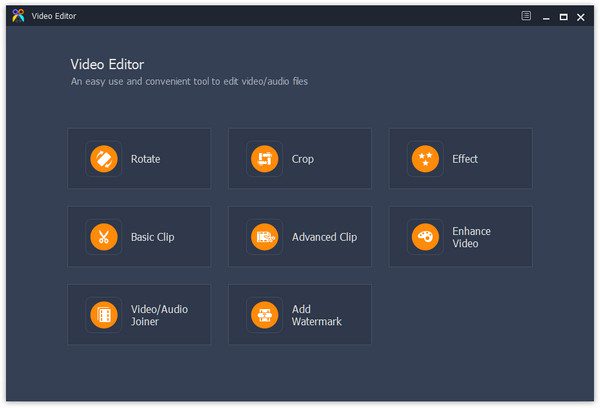
Шаг 3 видео в один клик. После импорта сначала воспроизведите видео в течение нескольких секунд и выясните его проблему, решив, как повернуть его.
Затем найдите правую боковую панель и нажмите «Повернуть на 90 по часовой стрелке» или «Повернуть на 90 против часовой стрелки», чтобы повернуть видео в правильном направлении.
Если вы хотите добавить некоторые характеристики в ваше видео, прежде чем вращать его, вы можете нажать «Редактировать». После того, как все сделано, нажмите кнопку «конвертировать», чтобы начать вращать видео.
Совет: Если вы сделали неправильную операцию или вас не устраивает эффект, вы можете нажать кнопку «Сброс» и снова выполнить весь процесс.

Шаг 4 Сохраните конвертированное видео. Через несколько минут процесс поворота завершится, затем вы можете нажать кнопку «Сохранить», чтобы сохранить повернутое видео в полном разрешении. После сохранения вы можете нажать «Открыть выходную папку» и проверить видео, чтобы убедиться, что вы достигли желаемого эффекта.
Заключение
В этом уроке мы показали, как вращать видео в проигрывателе Windows Media. Со всеми функциями больше не нужно беспокоиться о просмотре захваченного видео. Вы можете наслаждаться видео в разных типах игроков. Как видите, WMP — полезная утилита для ПК с Windows. Тем не менее, он также имеет некоторые недостатки, такие как совместимые ограниченные форматы видео. Поэтому мы также поделились методами поворота видео онлайн, с помощью VLC Media Player или с помощью кроссплатформенного редактора видео. Вы можете принять решение на основе ваших ситуаций. И если вам нужен самый простой способ поворота видео, мы рекомендуем Aiseesoft Video Editor. Это универсальная программа для редактирования видео в качестве альтернативы Windows Media Player. Просто скачайте пробную версию, чтобы повернуть видео в качестве альтернативы проигрывателю Windows Media.
Более Чтение
-
 10 лучших создателей GIF для создания GIF онлайн
10 лучших создателей GIF для создания GIF онлайн
Как делать файлы GIF? В статье перечислены 10 лучших производителей GIF, которые легко и профессионально превращают видео и другие файлы в формат GIF.
-
 Скачать Splice Video Editor бесплатные и лучшие альтернативы для Android
Скачать Splice Video Editor бесплатные и лучшие альтернативы для Android
Стоит ли использовать Splice Video Editor Free? Вот последний обзор, и вы можете узнать больше альтернатив Splice Video Editor для устройств Android.
-
 Как конвертировать MP2 в MP3
Как конвертировать MP2 в MP3
Запутавшись в том, как конвертировать MP2 в MP3, вы можете найти лучшие решения, чтобы насладиться файлами MP2 из статьи.
Иногда некоторые пользователи сталкиваются с проблемой просмотра видео, скачанного из Интернета. И часто это выражается в том, что изображение может показываться под определенным углом, который не совсем удобен для просмотра. Ниже мы расскажем о том, как повернуть видео на компьютере так, чтобы устранить данный недостаток. Для этого существует несколько альтернативных способов, обеспечивающих поворот угла картинки в необходимом ракурсе. Выполнить такую работу в принципе не сложно, причем не только для обычных стационарных, но также и для более продвинутых мобильных систем.
Способы поворота видео
Редактирование видео осуществляется при помощи определённых программ или во время его воспроизведения любым медиа проигрывателем. В последнем случае, к сожалению не все из них обладают способностью сохранения изменённых параметров просмотра для будущих показов в необходимом режиме. Поэтому и приходится обращаться к специальным приложениям для видеоредактирования, которые гарантируют требуемые параметры углов для всех файлов. В дополнение хотелось бы сказать, что для решения данной задачи можно также воспользоваться настройками видеокарты или попытаться изменить системные установки экрана. Сейчас мы рассмотрим самые удобные и проверенные варианты.
Как повернуть видео на компьютере при просмотре
Всем известно, что юзеры Windows могут использовать Media Player, который установлен там по умолчанию. В более современных ОС вместо стандартного плеера предлагается его обновленная разработка. Для того чтобы изменить в нем угол видео во время просмотра,мы сделаем следующие действия:
- Открываем видеофайл и включаем воспроизведение.
- Затем идем в контекстное меню, которое обычно бывает доступно прямо на панели медиа проигрывателя.
- Выбираем параметры поворота изображения и нажимаем на кнопку со стрелкой.
Важно! Управлять плеером можно и при помощи горячих клавиш, позволяющих избегать обращения к различным настройкам или контекстному меню.
Например, если потребуется выполнить поворот воспроизводимого изображения на 180 градусов, то можно воспользоваться вариантом клавиш Ctrl + Alt. Причем также будет необходимо одновременно удерживать и кнопку со стрелкой вверх. А при повороте на 90 градусов, применяется та же комбинация, но с уже соответствующей стрелкой, задающей поворот в левую или правую сторону. Точно также можно использовать кнопку Alt вместе с цифровой клавиатурой, в случае ее наличия. Однако использование данных медиа проигрывателей нельзя считать целесообразным из-за того, что они не только не сохраняют вид картинки, но и по причине лимитирования воспроизводимых форматов. Поэтому более опытные пользователи отказываются от услуг плеера при решении задач, связанных с редактированием видеофайлов.
Плеер WindowsMediaClassic
Ориентация экрана
Многие из пользователей не знают, что существует возможность поворота изображения в Windows на 90 градусов при помощи специальных настроек, используемых для экрана. Его можно выполнить с помощью меню для персонализации или параметров разрешения самого монитора. Там потребуется просто задать удобную ориентацию, которая бывает в книжном или же альбомном формате. Возможно, также использовать и перевернутые схемы. Хотелось бы заметить, что данный способ не очень то и удобный, так как видео хотя и станет показываться под правильным углом, но при этом само изображение может оказаться полностью перевернутым. Поэтому лучше попробовать использовать какие-нибудь другие методы.
Настройки, используемые для графического адаптера
Мало кто знает, но для поворота изображения на 90 градусов можно использовать и возможности видеокарты компьютера. При этом оперативная система ПК не играет никакой роли. Необходимо только понимать то, что настройка определенных параметров потребуется также и для некоторых опций экрана. Это должно быть осуществлено непосредственно в самой операционной системе и продублировано программой графического адаптера. Здесь хотелось бы уточнить, что если используются какие-либо дополнительные приложения управления, то могут появляться совершенно новые опции, которые будут недоступны в Виндовс. Это в большей степени относится к таким видеокартам, как Radeon или Nvidia, а что касается других, то у них данные настройки отсутствуют даже в DirectX.
ПроигрывательVLC
Если рассматривать вопрос о том, как повернуть видео на компьютере при помощи проигрывателя, то нельзя не упомянуть и о таком плеере, какVLC.Кроме того, что он может воспроизводить подавляющее количество видео и звуковых форматов, с его помощью, возможно, поворачивать изображение. Это делается следующим образом:
- Для начала идем в настройки фильтров, которые расположены в меню инструментов.
- Находим там пункт поворота.
- Ставим галочку напротив данного пункта.
Для ускорения работы можно создать свою комбинацию кнопок, точно так же, как и в классическом проигрывателе Виндовс. Здесь будет уместно напомнить, что для того чтобы повернуть видео с телефона потребуется применение немного другой техники по сравнению с персональным компьютером. Например, если на телефоне активирован датчик поворота, то при установке его в необходимую позицию произойдет автоматический поворот. С ноутбуком или персональным компьютером этот просто невозможно.
Поворот изображения и сохранение его настроек в программах
А теперь давайте посмотрим, как повернуть картинку и сохранить настройки поворота. Так как обычные медиа проигрыватели не имеют данных возможностей, то будет целесообразнее использовать специальные видеоредакторы. Для этих целей могут подойти такие программы, как «Киностудия» или тот же Movie Maker, которые смогут повернуть видео и сохранить его настройки. После того, как вы откроете файл, появится возможность управления углами показа картинки. Это делается при помощи двух кнопок, имеющих специальное обозначение в виде стрелок. Если нажать на любую из них, то изображение повернется на 90 градусов. После чего потребуется просто сохранить открытый файл уже под другим именем. Большим недостатком данной программы является то, что она имеет ряд ограничений связанных с форматами, поэтому в ней открываются далеко не все файлы. Это касается и таких новых форматов, как FLV. К нашему большому сожалению, стандартные программы Виндовс распознают лишь самые популярные форматы и ориентируются на обычные файлы своей системы. В принципе можно решить данную проблему при помощи преобразования исходного видеофайла в распознаваемый системой Windows формат, однако по нашему мнению, в этом нет никакого смысла, так как существуют гораздо более простые решения.
Сторонние разработки
Самыми действенными для редактирования видео являются профессиональные редакторы. Если вы хотите добиться хороших результатов, то без программ такого уровня вам будет просто не обойтись. Для более опытных пользователей можно порекомендовать очень мощную утилиту Sony Vegas Pro.Данная программа в отличие от других, предоставляет удобную возможность самостоятельно выбирать желаемый угол поворота. Большинство же похожих приложений позволяет поворачивать видео на 90 градусов и выше. Кроме этого у этой утилиты имеется еще и возможность работы с разными эффектами, с использованием функции сглаживания кадров. А некоторые звуковые редакторы, такие как Sound Forge, могут также осуществлять обработку большинства видеофайлов. Используемые при этом настройки будут весьма разнообразными. Например, возможно не только изменить положение изображения на экране, но также повлиять и на частоту кадров самого видео. Мы уже не говорим о том, что можно изменить звук оригинала практически по любым параметрам.
В качестве заключения хотелось бы добавить, что каждый пользователь должен понимать, что он действительно хочет. Просто узнать, как повернуть видео на компьютере во время просмотра или полностью сохранить полученные настройки поворота для повторного использования. От этого, будут зависеть все последующие действия по работе с программами и видеофайлами.
Как перевернуть видео на компьютере Windows 7: видео
Наверное, каждый сталкивался с ситуацией, когда в компании где-нибудь на отдыхе кто-нибудь из друзей, либо же вы сами, снимали видеоролики на фотоаппарат, который держали перевернутым и хотели таким образом, чтобы высота ролика была больше, чем его ширина.
В подобной ситуации все проблемы начинаются, когда приходишь домой, скидываешь видео на компьютер, а оно оказывается перевернутым и это вам не фотография, где нажал на стрелочку – и все стало на свои места. Я знаю, что многие по этому поводу особо не заморачиваются и так и смотрят свои ролики, держа голову на бок.
Паниковать не стоит, в данной статье я описал, как перевернуть видео на 90 градусов при помощи такой программы как Movie Maker (так она называлась раньше) либо же Киностудия (так она называется сейчас). В операционной системе Windows XP Movie Maker шел уже установленный, в 7-ке такого нет, поэтому рекомендую почитать статью «Где скачать Movie Maker для Windows7»
Если все скачали и установили, то в таком случае запускаем Киностудию. Пуск – Все программы – Киностудия.

Чтобы добавить необходимый нам видеоролик жмем на кнопочку «Добавить видео и фотографии».

Ждем, пока ролик полностью подгрузится. Ищем в верхней панели инструментов стрелочки, как показано на скриншоте и поворачиваем ролик либо влево на 90 градусов либо вправо на 90 градусов.

Все, теперь осталось только сохранить ролик. Для этого нажимаем на кнопочку «Сохранить фильм» и выбираем шаблон параметров, согласно которому данный ролик будет сохраняться. Я обычно выбираю YouTube, потому что там видео сжимается по максимуму с минимальными потерями качества.

Вот и все, в данной статье мы разобрались, как перевернуть видео на 90 градусов.
Смотрим видео по теме:
![]() Загрузка…
Загрузка…
Об авторе: Олег Каминский
Вебмастер. Высшее образование по специальности «Защита информации». Создатель портала comp-profi.com. Автор большинства статей и уроков компьютерной грамотности

Каждому пользователю необходимо знать, как перевернуть видео на компьютере. Такая необходимость возникает в тех случаях, когда в программе для просмотра видеороликов они отображаются некорректно. Чтобы посмотреть видеофайл, нужно как минимум поворачивать голову. Кроме того, картинка может отображаться вверх ногами. Скажем сразу, что ролик можно просто повернуть, чтобы посмотреть, а можно повернуть видео на 90 градусов и сохранить, чтобы при дальнейших просмотрах оно отображалось корректно.
В данном случае можно одноразово развернуть видео, но сохранить его не получится. К примеру, это можно сделать в стандартном проигрывателе Виндовс. Что касается того, как повернуть видео в windows media player, то делается это следующим образом:
1На рабочем столе нажмите правой кнопкой мыши и в выпадающем меню выберете пункт «Разрешение экрана». Если сделать это по каким-то причинам невозможно, воспользуйтесь поиском в меню «Пуск».
2Ищем надпись «Ориентация». Для переворота необходимо выбрать противоположную ориентацию той, которая стоит сейчас. То есть если сейчас стоит «Альбомная», нужно поставить «Портретная» и наоборот. Тогда произойдет не только поворот видео на 90 градусов, но поменяется все изображение на экране.
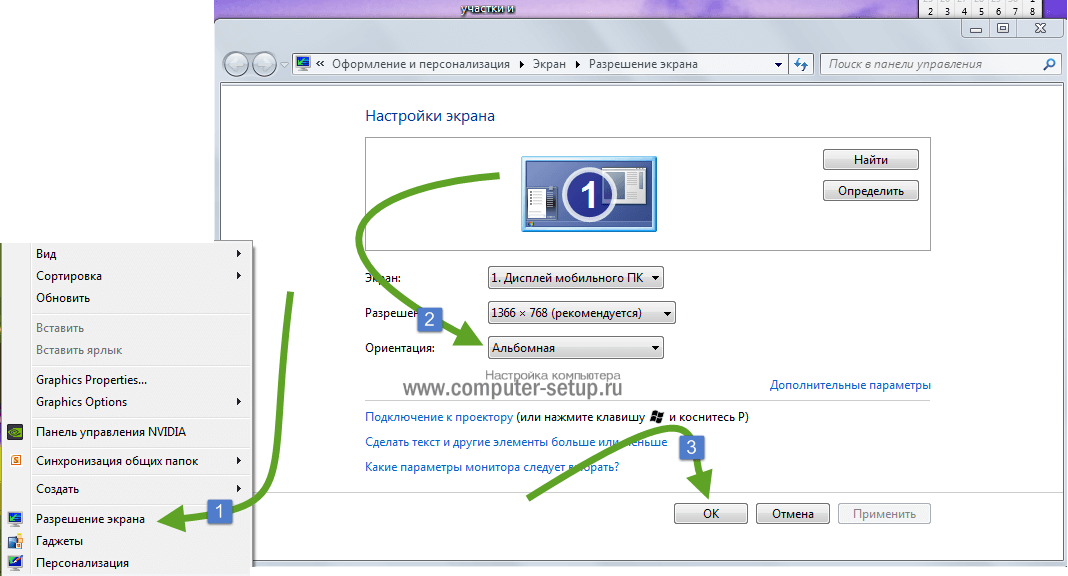
Меняем ротацию экрана
В конце нажмите «ОК», чтобы изменения вступили в силу.
Фактически этот способ позволяет выполнить переворот видео без программ. Он действует во всех ОС, начиная с Windows 7 и заканчивая windows 10.
к оглавлению ↑
То же самое можно сделать в любом плеере отдельно. Вот как переворачивать видео на компьютере в VLC:
1Запустите программу на своем компе. В главном окне вверху нажмите на «Инструменты», а затем «Эффекты и фильтры».
2Чтобы видео в VLC media player отображалось корректно, зайдите на вкладку «Видеоэффекты» и «Геометрия».
3Ищем надпись «Поворот», которая и позволяет перевернуть медиафайл. Поставьте галочку возле нее и ниже выберете угол поворота. Теперь Вы знаете, как повернуть видео на 90 градусов, 180 или больше.
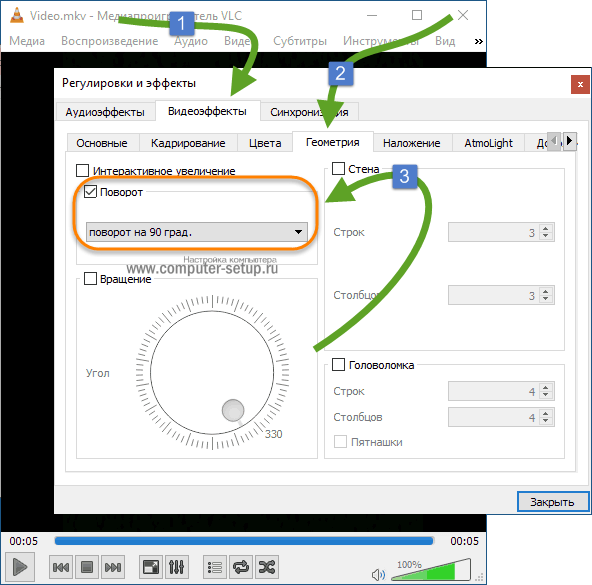
Настройки Медиаплеера VLC на поворот
Таким образом можно перевернуть видеоролик в VLC. Собственно, такой же алгоритм действий будет, независимо от того, какую программу Вы используйте на ноутбуке или ПК для просмотра мультимедиа.
к оглавлению ↑
К примеру, разберем, как повернуть видео в Media Player Classic. В этом проигрывателе можно сделать сделать следующим образом:
1Эта прога более сложная в использовании. Чтобы перевернуть видео в Media Player Classic, зайдите в меню «Вид» и выберете «Настройки».
2Слева найдите раздел «Воспроизведение» и подраздел «Вывод». Нажмите на него, чтобы сделать переворачивание.
3Проверьте, есть ли зеленая галочка возле надписи «Поворот» под названием используемого кодека (вверху).
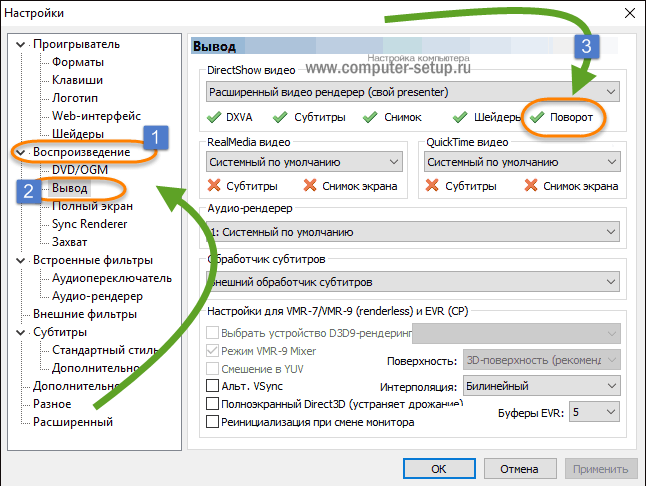
Поворот в Media Player Classic
Если это так, перейдите в подраздел «Клавиши» в разделе «Проигрыватель».
В Классик можно поставить сочетания клавиш для выполнения разнообразных поворотов. Поставьте желаемые сочетания, чтобы перевернуть видео в дальнейшем. Если Вам сложно понять, что имеется в виду под обозначениями поворотов кадров по осям, экспериментируйте.
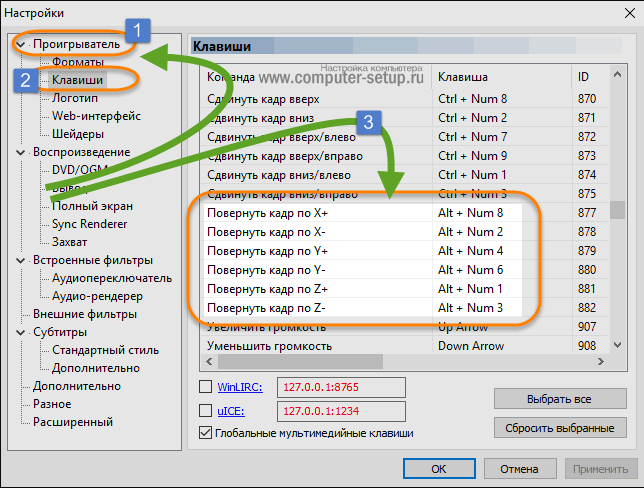
Настраиваем горячие клавиши в Windows Media Player Classic
Нажмите «ОК», чтобы изменения вступили в силу.
к оглавлению ↑
Переворот видео в KMPlayer
Также можно повернуть видео в KMPlayer, причем оно может быть снятое на телефоне или же на камеру, но в перевёрнутом виде. Для этого сделайте вот что:
1В проигрывателе нажмите правую кнопку мыши. В выпадающем меню выберете «Видео (Основные)» — просто наведите курсор на этот пункт.
2Дальше таким же образом выберете «Поворот экрана (CCW)».
Как видите, здесь можно повернуть видео в любую сторону, например, в обратную той, которая есть сейчас.
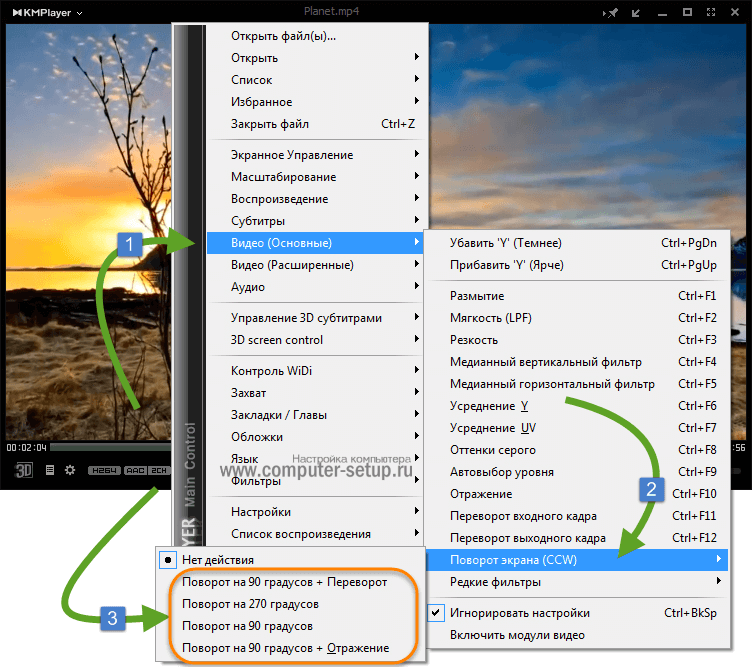
Поворот экрана в KMPlayer
Теперь Вы знаете, как переворачивать видео на компьютере при просмотре. Для этого можно использовать любой видеоплеер. Следует поговорить о том, как перевернуть видео снятое на телефон или же просто неправильно повернутый медиафайл не на время просмотра, а навсегда. И это можно сделать с помощью видео редакторов.
к оглавлению ↑
Разворачиваем в редакторе Windows Movie Maker
1Запустите Муви Мэйкер и загрузите исходный файл. Для этого есть кнопка «Добавить видео о фотографии».
2Справа есть кнопки разворотов – вправо и влево. С их помощью можно легко устранить дефект.
3Для сохранения воспользуйтесь кнопкой «Сохранить фильм». После нажатия на нее, программа показывает варианты, как это можно сделать. К примеру, есть возможность «подогнать» файл под экран смартфона или монитора с высоким разрешением.
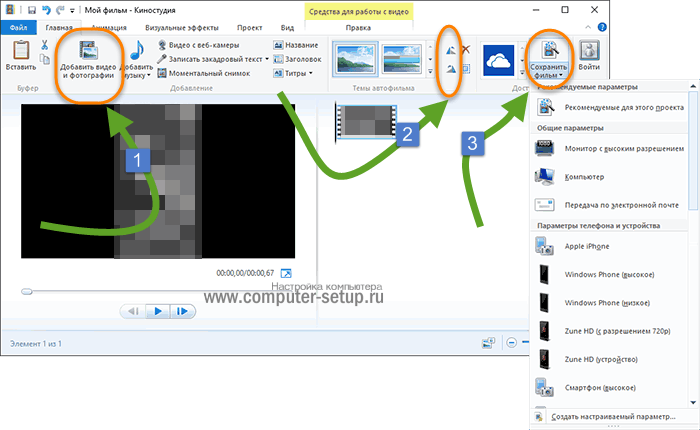
Разворачиваем видео в Windows Movie Maker
Если Вас интересовало, как перевернуть вертикальное видео с помощью ПО Windows, то сделать это очень просто, и мы это рассмотрели.
Теперь давайте поговорим как это можно сделать в онлайн сервисах.
к оглавлению ↑
Онлайн сервисы
С помощью программ мы с Вами рассмотрели, но остается вопрос, можно ли повернуть видео онлайн и как это сделать. Существует ряд отличных сервисов, которые помогают исправить видеофайл онлайн бесплатно.
к оглавлению ↑
Онлайн сервис VideoRotate
К примеру, есть videorotate.com. Чтобы поменять что-то в видео с его помощью, необходимо сделать следующее:
1Чтобы перевернуть видео онлайн, зайдите на этот сайт. Нажмите на кнопку «Upload your movie», чтобы загрузить исходник.
2Внизу выберете желаемое действие. Здесь есть повороты влево «Rotate left» и вправо «Rotate right». Благодаря этому можно повернуть видео на 90 градусов онлайн. Также ролик может отразиться горизонтальным или вертикальным методом (соответственно «Flip horizontally» и «Flip vertically»). «Reset» сбрасывает выбранные варианты. Дальше выберете нужное действие и нажмите на кнопку «Transform Video».
3Для загрузки результата есть «Download Result» (тоже внизу).
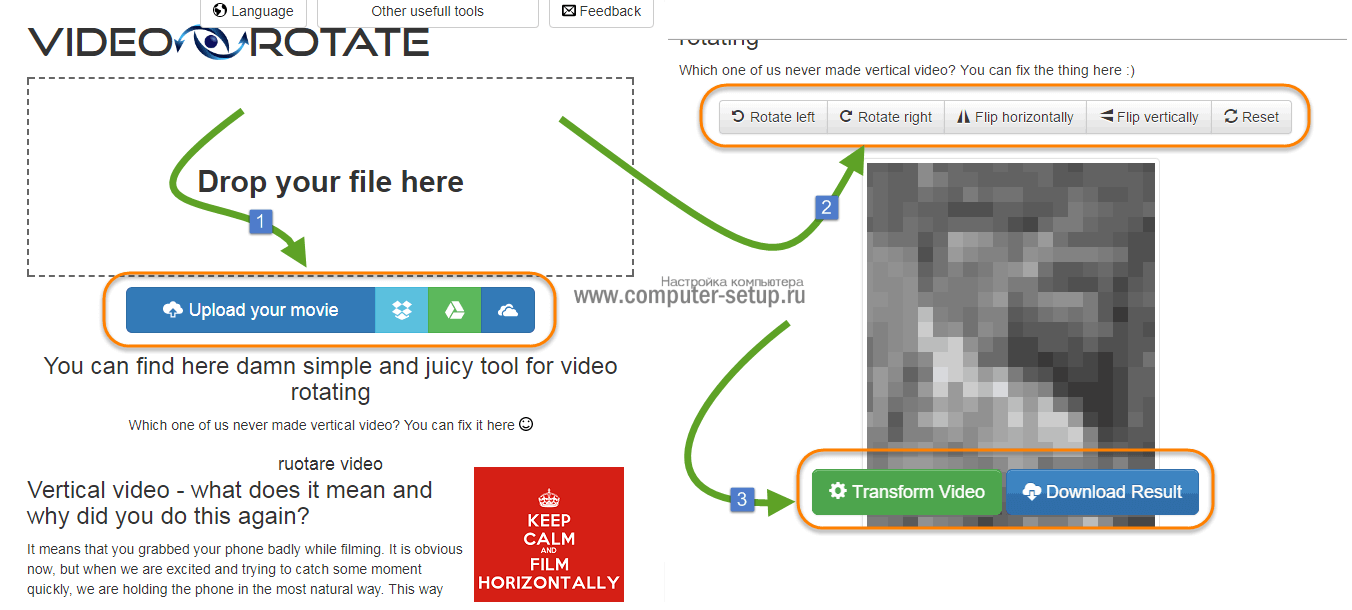
Онлайн сервис для видео VideoRotate
Самое классное то, что данный сервис позволяет загрузить исходник с облачных сайтов – Dropbox, Google Drive и OneDrive.
к оглавлению ↑
Онлайн сервис RotateVideo
Есть еще один бесплатный онлайн сервис, который так же умеет делать развороты видео файлов.
Давайте рассмотрим пошаговые действия, как можно перевернуть видео на 90 градусов онлайн с помощью rotatevideo.org:
1Нажмите на кнопку возле надписи «Upload a file». Также можно ввести адрес в поле «Or enter an URL».
2Выберете желаемый формат выходного файла – «Output format».
3Выберете также угол, на который поворачивается мультимедиа (для 90 градусов «Rotate by 90 clockwise»). Строка «Encoding» предназначена для качества («High» — высокое).
4Нажмите «Start», чтобы начать процесс. В конце просто скачиваем получившийся файл (это происходит в автоматическом режиме).
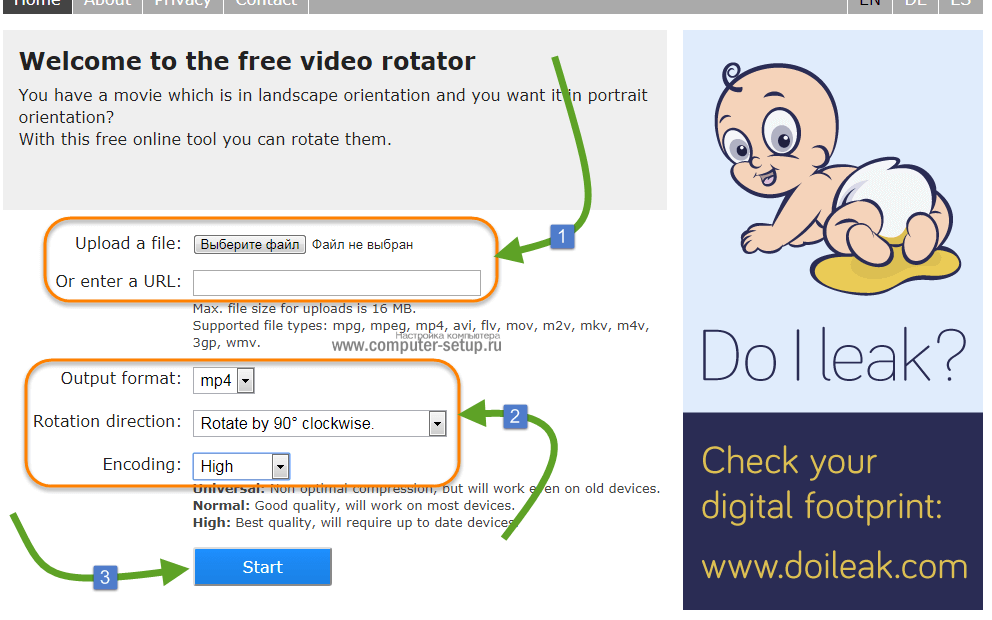
Онлайн сервис RotateVideo
Обратите внимание, что под полями для загрузки есть список форматов, которые поддерживает сервис. Также там указано, что максимальный размер исходника – 16 Мб. Это пожалуй единственный минус данного сервиса, что не получиться загрузить фидео файл большого размера.
Мы разобрали наиболее удобные способы, как перевернуть видео на компьютере. Но иногда возникает необходимость сделать то же самое на мобильном девайсе, то есть на смартфоне или планшете. Разберем это более подробно.
к оглавлению ↑
Переворачиваем видео на смартфоне или планшете
Загрузите приложение и запустите его.
1Нажмите на кнопку редактирования (в виде карандаша внизу).
2Кликните по кнопке «Повернуть» (чтобы на 180 градусов, дважды).
3Когда ролик станет таким, как нужно, нажмите «Сохранить» в правом верхнем углу.
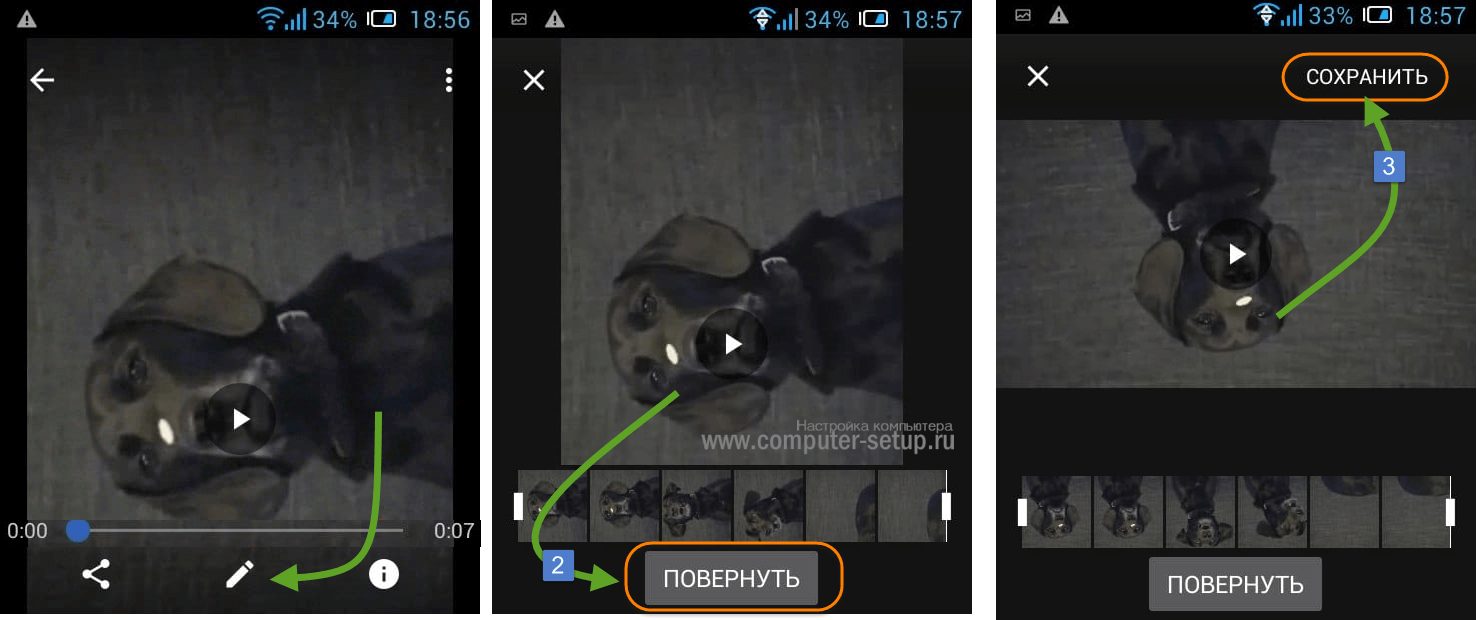
Поворот видео файла в телефоне или планшете
В случае с айфон, на iOS легче всего сделать это в iMovie. Загрузить ее на мобильник можно с AppStore. Давайте разберем пошагово, как повернуть видео с телефона при помощи iMovie:
1Запустите программу и выберете исходный файл в главном окне.
2Кликните «Поделиться». В появившемся меню выберете «Создать фильм».
3Дальше с помощью двух пальцем поверните файл так, как нужно.
4Снова жмите «Поделиться» и сохраняйте получившийся файл.
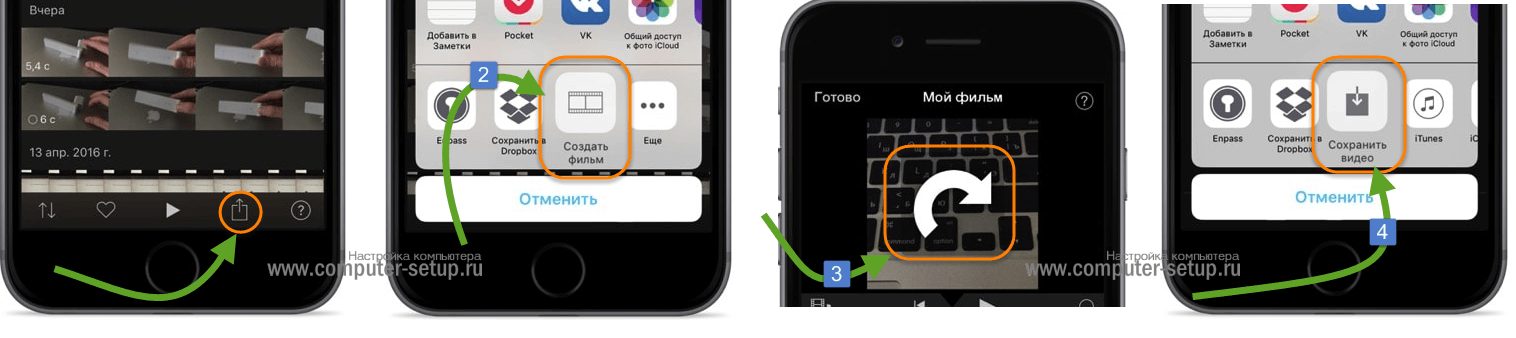
Поворачиваем видео картинку в iMovie
к оглавлению ↑
Повернуть видео — Нет ничего проще!
Мы с Вами разобрали 9 способов как повернуть видео на 90 градусов или 180, на тот угол, который Вам необходим. Рассмотрели как это делается с помощью программ, видео редакторов и бесплатных онлайн сервисов. А также не прошли мимо того как перевернуть видео на смартфонах и планшетах, что не маловажно.
Вы теперь всегда сможете развернуть картинку в нужную сторону с последующим сохранением и удобством к просмотру.
Отражение, переворот видео – обыденные задачи мувимейкера. Но люди, которые только начали изучать азы монтажа видео, часто задаются вопросом: «Как перевернуть видео на компьютере и сохранить?».
Как правило, такая необходимость возникает при съемках на телефон, снятое неправильно видео необходимо повернуть. И помочь справиться с этой задачей могут:
- Онлайн сервисы – быстрый и удобный метод обработки видео, не требующий скачивать программы на компьютер.
- Программы-видеоредакторы – безусловно, для тех, кому необходимо регулярно обрабатывать видео лучшее решение – скачать программу. В отличие от онлайн сервисов, программы имеют куда лучший функционал и позволяют, не только перевернуть видео на компьютере или ноутбуке, но и развернуть, отразить зеркально, обрезать, склеить, добавить спецэффекты, сделать настройки звука и многое-многое другое.
Онлайн сервисы для переворота видео
http://video.online-convert.com/ru/convert-to-mp4 — русскоязычный бесплатный онлайн конвертер. Можно загрузить видео с компьютера или указать ссылку на видео, внести изменение в онлайн-сервисе и затем сохранить готовое видео на компьютер.
Доступны такие функции:
- Изменить размеры экрана;
- Поменять битрейт видео;
- Изменить качество звука;
- Поменять частоту кадров;
- Обрезать видео;
- Перевернуть видео (Rotate) на 90, 180, 270 градусов;
- Отразить, развернуть видео зеркально по горизонтали или вертикали.
http://www.videorotate.com/ — еще один просто и удобный онлайн инструмент для ротации видео, но, на английском.
Видео-инструкция:
https://youtube.com/watch?v=xEgmz0rACKw
https://www.youtube.com/my_videos — Youtube так же имеет инструмент, который позволяет повернуть видео по часовой или против часовой стрелки. Тем, у кого уже есть аккаунт нужно просто загрузить видео, перейти по ссылке, нажать «Изменить» и выбрать в списке «Улучшить качество видео».
Список программ, позволяющих перевернуть видео
Windows Movie Maker – базовая, встроенная в Windows, бесплатная программа-видеоредактор (Если операционная система пиратская, то не стоит удивляться, если она не будет установлена, просто скачайте софт по ссылке).
Windows Movie Maker имеет множество функций для монтажа видео:
- Обрезка;
- Склейка;
- Переворот;
- Отражение;
- Добавление визуальных эффектов;
- Обработка звука;
- И многое другое.
Видео: Как повернуть видео на 90 градусов в Windows Movie Maker
Movavi – бесплатная программа, имеющая отличный функционал и понятный интерфейс. По работе с данным видеоредактором на Youtube есть много видео-уроков.
Видео: как перевернуть, повернуть, развернуть видео в программе Movavi

Pinnacle Studio – популярная программа для обработки видео, которая поможет перевернуть видео и сохранить его на компьютере. Имеет богатый функционал.
Видео-урок: поворот видео в Pinnacle Studio
https://youtube.com/watch?v=ZHU5r4aYJSs
Sony Vegas Pro – профессиональная программа для редактирования, монтажа видео.
Программа не бесплатная, но есть пробная версия.
Видео: Как перевернуть видео в Sony Vegas Pro
https://youtube.com/watch?v=hG8vudQZeXA
Не забудьте поделиться статьей «Как перевернуть видео на компьютере и сохранить» с друзьями.
![]() Загрузка…
Загрузка…
Представьте ситуацию. Вы открываете ролик проигрывателем, а изображение перевернуто. Это происходит если ролик снят на камеру под углом девяносто или сто восемьдесят градусов. Что предпринять? Рассмотрим, как повернуть видео в Media Player Classic на ноутбуке
Не все проигрыватели поддерживают возможность поворота. Media Player Classic (МРС) — бесплатная программа, поддерживающая возможность поворота. Позволяет настроить комфортный просмотр.
Откройте папку с роликом. Теперь рассмотрим, как повернуть видео в Медиа Плеер Классик (МРС)
Используем «горячие» клавиши
Это позволит нажатием двух-трех кнопок выполнять выбранные действия. В плеере переходим: Как повернуть видео в Media Player Classic на английском? Нажмите «View»-«Options»-«Playback».
Откройте пункт «Вывод». Уточните, поддерживает ли кодек функцию поворота. Должен быть активирован пункт «Вращение». Если увидите крестик красного цвета, переключите на кодек, поддерживающий поворот. Выпадающий список сверху.
Переходим: Чтобы повернуть видео на 90 градусов в Media Player Classic используйте: «ALT+NUM+3» по часовой стрелке или «ALT+NUM+1» против часовой.
Мы рассмотрели, как повернуть видео на 90 градусов в Медиа Плеер Классик (MPC). В таком положении ролик не сохранится. При последующем просмотре проделайте такую же процедуру.
Поворачиваем на ноутбуке
У владельцев мобильных ПК на клавиатуре может отсутствовать дополнительный цифровой блок. Что предпринять? Поменяйте комбинацию горячих клавиш. Откройте настройки, далее: Теперь вы знаете, как повернуть видео на 90 градусов в МРС.
- «Alt+1» против часовой стрелки;
- «Alt+3» — за часовой.
Вывод
Мы рассмотрели, как повернуть видео в программе Media Player Classic. Удобство проигрывателя — возможность работать с роликами, записанными на мобильные устройства.
Когда вы записываете видео на свой смартфон, вы найдете его сбоку или вверх ногами. Предварительный просмотр такого видео будет затруднен, поэтому вам может потребоваться повернуть его на Windows или Mac. Прочитайте следующие методы, чтобы узнать как повернуть видео легко на вашем компьютере.
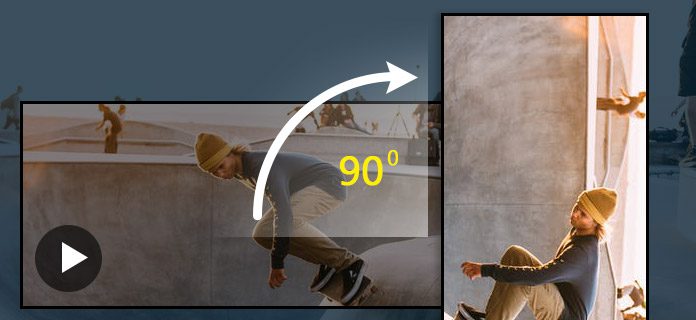
Как повернуть видео
- Часть 1: Самый простой способ вращать видео
- Часть 2. Поворот видео в проигрывателе Windows Media
- Часть 3. Поворот видео в Windows Movie Maker
- Часть 4. Поворот видео в VLC
- Часть 5. Поворот видео в iMovie
Часть 1. Как повернуть видео в Windows 10/8/7 самым простым способом
Здесь вы можете использовать бесплатный видеоредактор на Windows или Mac, чтобы помочь вам вращать видео в оснастке. Просто скачайте бесплатное программное обеспечение и следуйте инструкциям, чтобы сделать это.
1Загрузите бесплатный видеоредактор и установите его на свой Windows или Mac. А затем запустите программу и нажмите Поворот на главном интерфейсе.
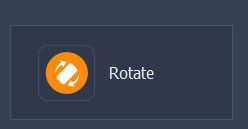
2Затем вы можете нажать Добавить файл нажмите кнопку, чтобы добавить видеофайл, который вы пытаетесь повернуть, и выберите поворот видео на 90 по часовой стрелке, на 90 против часовой стрелки и перевернуть видео по горизонтали или по вертикали в зависимости от ваших потребностей.
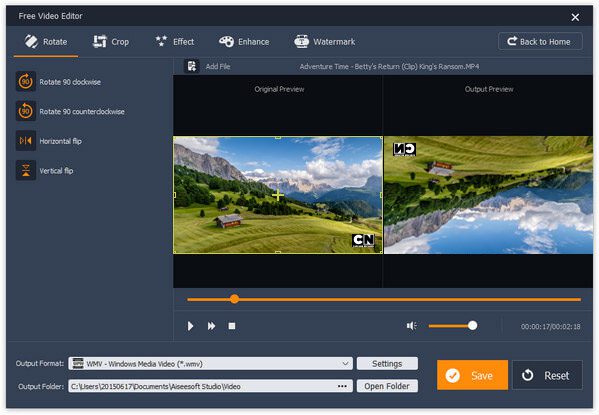
3После поворота вы можете непосредственно нажать Сохраните кнопку, чтобы сохранить повернутое видео, или вы можете выбрать другой формат выходного видео из исходного из выпадающего списка слева внизу. Конечно, вы можете нажать Сброс сделать вращение снова.
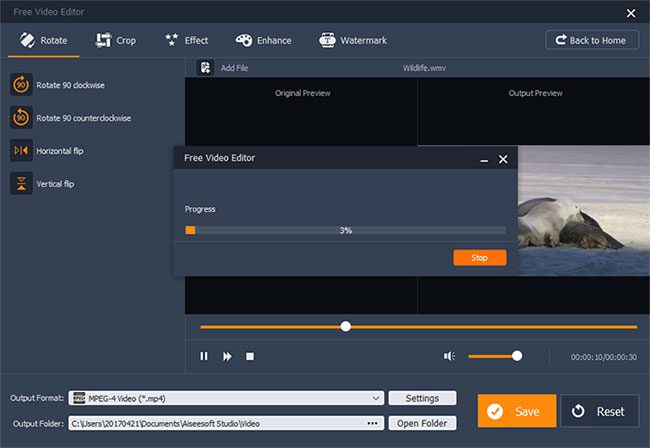
Часть 2. Как повернуть видео в проигрывателе Windows Media
На самом деле, многие люди задают такие вопросы в Интернете, чтобы попытаться найти способ Windows Media Player, Согласно некоторым ответам, вы можете использовать клавиатуру Ctrl + Alt + стрелка вниз, чтобы сделать вращение. Говорят, что он работает для всех драйверов дисплея Intel Mortherboard, установленных на ПК или ноутбуке. Тем не менее, большинство людей считают, что это не работает.
Поэтому, если вы хотите повернуть видео с помощью Windows Media Player, вы, возможно, попытаетесь найти способ вращать видео с помощью Windows Movie Maker. Так что просто проверьте следующие способы поворота видео в Movie Maker.
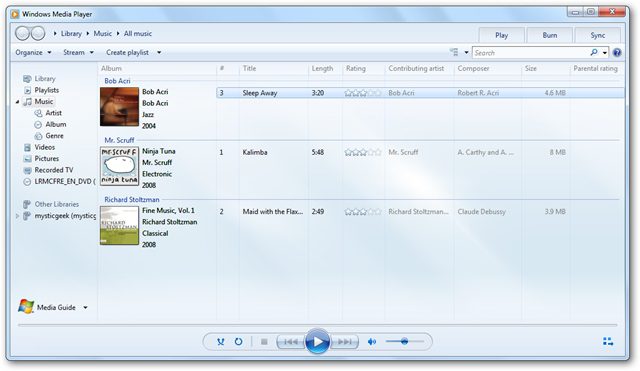
Как повернуть видео в Windows Movie Maker
Вы можете использовать Windows Movie Maker (в некоторых версиях также называется Windows Live Movie Maker) для поворота видео на ПК. Если вы используете Windows 10, вам может потребоваться загрузить ее, поскольку Windows Movie Maker не установлен по умолчанию.
1Нажмите «Добавить видео и фото» на верхней панели инструментов и добавьте видео, которое вы хотите повернуть, в Windows Movie Maker. Ваше видео будет отображаться в главном интерфейсе.
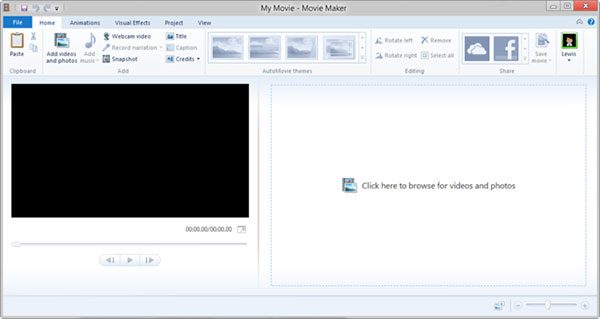
2Вы можете найти кнопку поворота видео в разделе «Редактирование» на вкладке «Главная». Затем нажмите кнопку «Повернуть влево» или «Повернуть вправо», чтобы повернуть видео на 90 градусов.
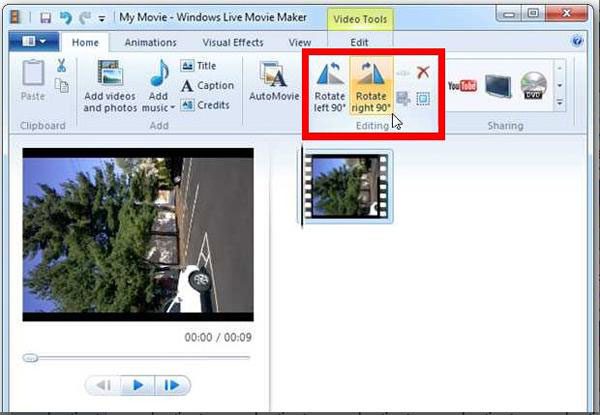
3Нажмите кнопку «Сохранить фильм», чтобы сохранить повернутое видео. Вы также можете выбрать выбранный формат видео и местоположение для сохранения повернутого видео.
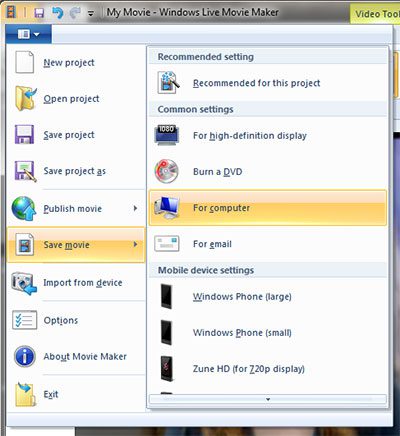
Часть 4. Как повернуть видео в VLC
VLC Player представляет собой видеопроигрыватель с открытым исходным кодом, который может не только помочь вам воспроизводить файлы различных форматов видео, но также может помочь вам сделать несколько простых изменений в вашем видео. Просто проверьте следующие шаги, чтобы увидеть, как использовать VLC для поворота видео.
1Нажмите «Открыть файл» в раскрывающемся списке «Мультимедиа» на верхней панели инструментов и выберите видео, которое вы пытаетесь повернуть на своем компьютере.
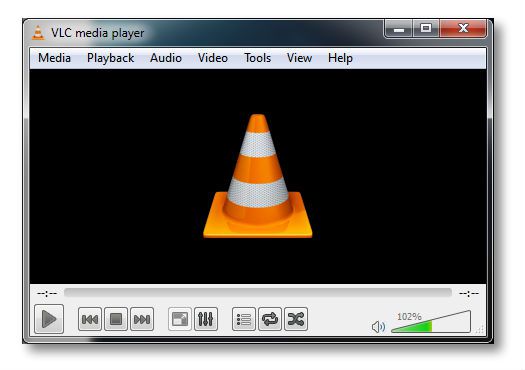
2Нажмите «Эффекты и фильтры» в раскрывающемся списке «Инструменты» в верхнем меню и откройте окно «Корректировки и эффекты». Выберите «Геометрия» на вкладке «Видеоэффект».
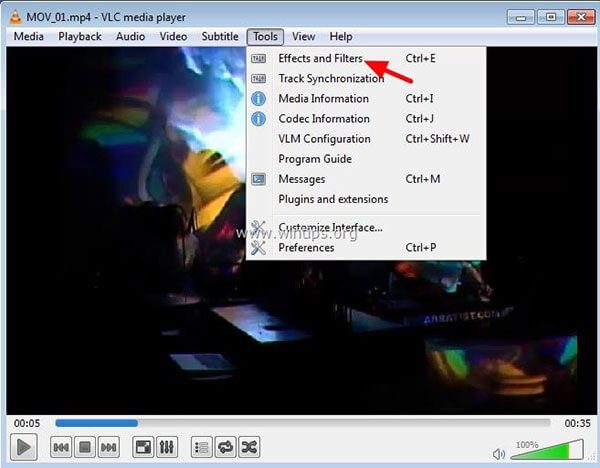
3Установите флажок «Преобразовать», чтобы включить вращение. Вы можете повернуть видео на 90, 180 или 270 градусов. После выбора просто закройте окно, и видео было успешно повернуто.
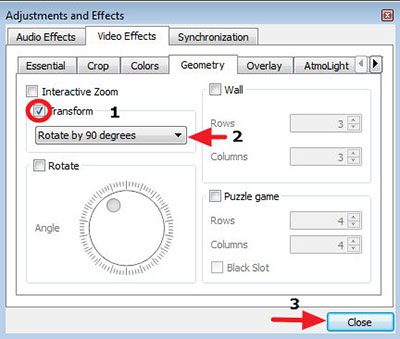
Примечание: Вращение вашего видео в VLC позволяет вращать его только тогда, когда оно открывается VLC, но при вращении видео с другими плеерами эффект поворота отсутствует.
Часть 5. Как повернуть видео в iMovie
Если вы пользователь Mac, вы можете использовать IMOVIE вращать видео, как это является родным программным обеспечением для редактирования видео на Mac OX S. Использование iMovie позволит вам вращать видеоклипы без установки какой-либо сторонней программы.
1Откройте iMovie и нажмите меню «Файл», чтобы выбрать «Импорт»> «Фильмы», чтобы добавить видеофайл в iMovie. После импорта ваше видео появится в окне предварительного просмотра.
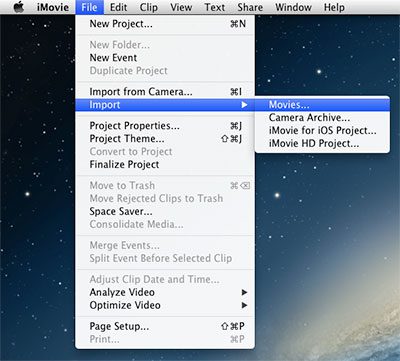
2Выберите ваше видео и закрепите кнопку «Обрезать» на средней панели инструментов, чтобы открыть меню обрезки. Здесь вы можете найти кнопки поворота в верхней части окна просмотра. Вы можете поворачивать видео с шагом 90 градусов, нажимая кнопки поворота влево или вправо. Нажмите «Готово», чтобы закончить вращение.
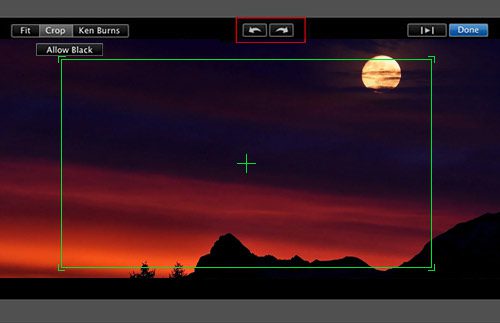
3Затем нажмите «Файл» и выберите «Экспорт», чтобы сохранить видео. Вы можете выбрать формат видео и место, где вы хотите сохранить повернутое видео.
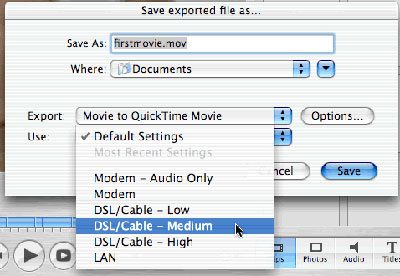
С помощью вышеуказанных 5 способов вы можете легко вращать видео в Windows 10/8/7 и Mac. Иногда вам может понадобиться повернуть видео в Интернете без использования настольной программы, в этой ситуации вы можете найти такие сайты, как rotatevideo.org, rotatemyvideo.net и т. Д., Чтобы помочь вам повернуть видео в Интернете за считанные секунды. Если вы хотите узнать, как вращать видео на iPhone, просто проверьте детали в этой статье: Как повернуть видео на iPhone.
Что вы думаете об этом посте.
- 1
- 2
- 3
- 4
- 5
Прекрасно
Рейтинг: 4.6 / 5 (на основе рейтингов 239)
Более Чтение
-
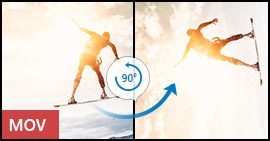 Как повернуть файл MOV (Повернуть фильм)
Как повернуть файл MOV (Повернуть фильм)
Как повернуть видео файл MOV? Вы можете узнать из этой статьи и найти лучший способ.
-
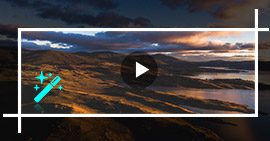 Обзор платного и бесплатного редактирования видео 2021
Обзор платного и бесплатного редактирования видео 2021
Попробуйте найти отличный видеоредактор для редактирования ваших видеоклипов, как профессиональный? Прочитайте эту статью.
-
 Топ 6 приложений для вырезания / обрезки / кадрирования видео на iPhone
Топ 6 приложений для вырезания / обрезки / кадрирования видео на iPhone
Как обрезать видео на iPhone? Эта статья знакомит вас с лучшими приложениями для видеомонтажа на iPhone.
Снимая видео, мы не всегда можем уследить за правильным положением камеры. В результате ролики иногда получаются отснятыми вверх ногами или развернутыми под прямым углом. Однако не стоит огорчаться, поскольку это один из дефектов, который очень легко исправить. Поговорим, как повернуть видео на 90 градусов в различных программах и сохранить его в нормальном положении.
Содержание
- Возможен ли поворот видео стандартными средствами Windows?
- Поворачиваем видео на YouTube
- Поворачиваем видео на компьютере, используя различные программы
- VLC media player
- Kmplayer
- Media Player Classic
- В каких программах можно сохранить видео после поворота
- Sony Vegas
- Киностудия Windows Live
- Онлайн-сервис VideoRotate.com
- Сервис Online Video Rotator
- Как перевернуть видео ВКонтакте
Возможен ли поворот видео стандартными средствами Windows?
Несмотря на обилие функций, перевернуть видео в стандартных приложениях Windows 7, 8 и 10, увы, невозможно. Но чтобы просмотреть ролик в программе «Кино и ТВ» или проигрывателе Windows Media один раз, достаточно развернуть на 90° весь экран. Для этого одной рукой нажмите и удерживайте комбинацию клавиш Ctrl+Alt, а другой — клавишу со стрелкой вправо или влево. Чтобы вернуть экран в первоначальное положение, нажмите сочетание Ctrl+Alt+Стрелка вверх.
К сожалению, этот способ не дает возможности сохранить видеоролик в нормальном виде. Придется использовать сторонние программы или онлайн-сервисы, например, YouTube.
Поворачиваем видео на YouTube
Внимание! С 22 августа 2018 года в редакторе YouTube отключена возможность поворота видео.
Те, кто постоянно размещает ролики на Ютубе, знают, что видеохостинг имеет собственный редактор, который, помимо всего прочего, позволяет переворачивать видео на 90 и более градусов.
Даже если вы не планируете вести публичный видеоблог, а хотите просто отредактировать ролик для домашней медиатеки, сервис YouTube вам вполне подойдет. Во-первых, это бесплатно, во-вторых, это быстро, в-третьих, не придется устанавливать никаких программ на компьютер, в-четвертых, скачать с видеохостинга готовый результат проще простого.
Как это делается:
- Авторизуйтесь на YouTube. Если вы пользуетесь устройствами на базе Андроид, подозреваю, что аккаунт у вас уже есть. Поясню: YouTube, как и Android, принадлежит корпорации Google, и на них действует единая учетная запись. Для входа в нее нажмите кнопку «Войти», которая находится в правой верхней части любой страницы Гугла. Следом введите логин (адрес почты GMail), пароль и перейдите на сайт YouTube.com.
- После авторизации на Ютубе кликните кнопку «Добавить видео» в верхней панели справа и загрузите ролик на сайт (проще всего перетянуть его мышью в выделенную на скриншоте область).
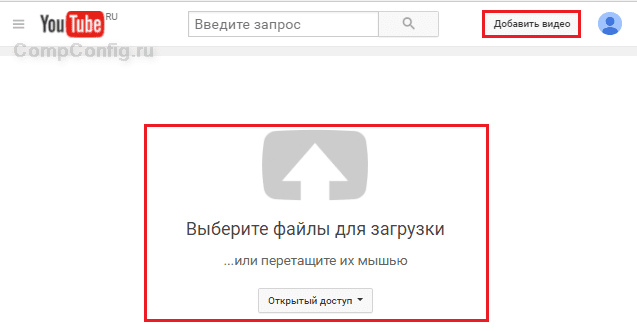
- После загрузки кликните внизу окна кнопку «Менеджер видео».
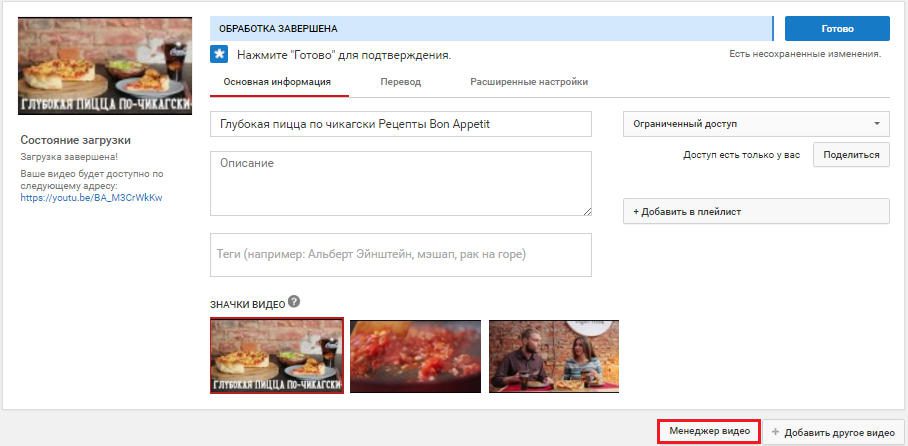
- Далее нажмите на стрелку рядом с кнопкой «Изменить», которая находится возле нужного ролика, и выберите в меню опцию «Улучшить видео».
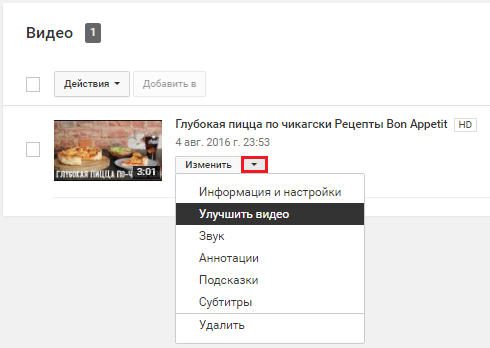
- В окне редактирования щелкните по значку поворота вправо или влево. Каждый клик по этим кнопкам разворачивает изображение на 90°. Для сохранения результата нажмите вверху кнопку «Сохранить» либо «Сохранить как новое видео».
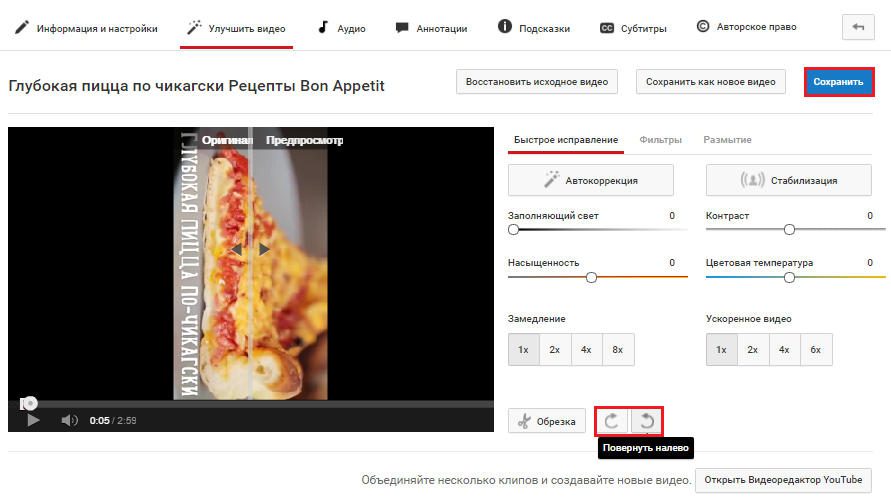
- Осталось перекачать готовый результат себе на компьютер. Чтобы это сделать, воспользуемся бесплатным сервисом SaveFrom.net: откроем ролик в браузере и подставим в адресную строку буквы «ss» — туда, где вы видите их на скриншоте.

- После нажатия кнопки перехода вас перебросит на сайт SaveFrom.net, где будет находиться ссылка на скачивание.
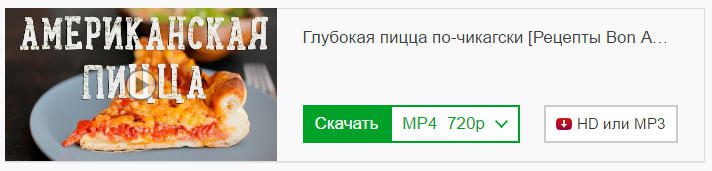
Поворачиваем видео на компьютере, используя различные программы
VLC media player
Чтобы выполнить поворот изображения на 90° в VLC media player, загрузите видеоролик в программу, откройте меню «Инструменты» -> «Эффекты и фильтры».
Далее зайдите в раздел «Видеоэффекты» и откройте вкладку «Геометрия». Отметьте флажком опцию «Поворот» и выберите градус угла — 90 или 270 (второе соответствует повороту картинки на 90° в левую сторону).
К сожалению, сохранить измененный таким способом ролик не получится, так как эта программа является лишь плеером, а не редактором видео.
Kmplayer
Чтобы развернуть ролик в Kmplayer, щелкните правой кнопкой мышки по загруженному изображению и выберите в меню «Видео (Основное)» -> «Поворот экрана CCW» -> «Поворот на 90 градусов».
Сохранить результат тоже не получится, поскольку в КМП плеере эта функция не предусмотрена.
Media Player Classic
Поворот видео в Media Player Classic выполняется только с помощью клавиатуры, точнее, ее цифрового блока-калькулятора. Чтобы активировать блок, нажмите клавишу NumLock, после — сочетание Alt+1 или Alt+3. Первая комбинация разворачивает картинку против, а вторая — по часовой стрелке. Поворот осуществляется плавно, шагами по 1 градусу, поэтому придется удерживать клавиши до тех пор, пока не получите желаемый угол.
Как и в других видеоплеерах, сохранить результат в Media Player Classic не удастся.
В каких программах можно сохранить видео после поворота
Sony Vegas
В отличие от ранее рассмотренных приложений, Сони Вегас является не плеером, а видеоредактором, в котором есть возможность сохранять все изменения.
Для разворота видео в Sony Vegas чаще всего используется опция «Event Pan/Crop» — ее значок выглядит как небольшой квадратик, который находится на самом видеокадре. Клик по этому значку открывает окно, где поворот можно выполнить простым перемещением курсора на нужный угол. Если хотите, чтобы угол соответствовал строго 90 градусам, удерживайте при этом клавишу Shift.
Другой вариант — опция «Track Motion» («Движение дорожки»). Ее кнопка находится среди элементов управления видеодорожкой справа от таймлайна.
Нажатие этой кнопки открывает окошко редактора, в котором непосредственно задается градус поворота.
Для сохранения результата в виде проекта Sony Vegas откройте меню «Файл» и выберите пункт «Сохранить как».
Если хотите сохранить готовый, цельный ролик, выделите его на таймлайне и выберите в меню «Файл» опцию «Просчитать как» («Render as»). Далее укажите имя итогового видео, формат (avi, mp4 и т. д.) и кликните кнопку «Custom». В следующем окне выберите из списка кодек, которым будет кодироваться ролик, и нажмите ОК. Прочие настройки можете оставить по умолчанию. Кстати, если хотите, чтобы видео сопровождалось звуком, зайдите на вкладку «Audio» и отметьте флажком «Include audio». Применив настройки, перейдите в основное окошко сохранения файла и кликните «Save».
Киностудия Windows Live
Какой еще программой можно сохранить перевернутое видео? Киностудией Windows Live, которая является частью многокомпонентного пакета Microsoft Windows Live. Это простенький редактор, с помощью которого любой непрофессионал может создавать и обрабатывать несложные любительские видеоролики. В том числе — поворачивать изображение вправо-влево и сохранять полученный эффект.
Чтобы выполнить поворот картинки, откройте вкладку «Главная» и в разделе «Правка» нажмите одну из кнопок — «Повернуть на 90 градусов вправо» или «Повернуть на 90 градусов влево».
Для сохранения файла кликните по иконке в виде дискеты на верхней панели главного окна.
Увы, Киностудия Windows Live поддерживает не все форматы видеофайлов. Для решения проблемы Microsoft рекомендует установить в систему пакет кодеков, однако эти кодеки работают только в Windows 7 и 8, а в Windows 10 — нет.
Онлайн-сервис VideoRotate. com
Название сервиса VideoRotate.com говорит само за себя: его единственное назначение — ротация видео, а также отражение его по горизонтали и вертикали.
Несмотря на англоязычный интерфейс, пользоваться сайтом невероятно просто:
- Жмем «Upload movie» и загружаем файл, который подлежит правке.
- Жмем «Rorate left» либо «Rotate right».
- Жмем «Transform Video».
- После обработки нажимаем на кнопку «Download result» для скачивания результата.

Сервис Online Video Rotator
Online Video Rotator тоже весьма простой в использовании сервис, но с ограничением размера видеоролика до 16 Mb.
Как им пользоваться:
- Нажимаем «Выберите файл» и загружаем ролик на сайт.
- Из списка «Output format» выбираем выходной формат файла.
- В «Rotation direction» указываем угол поворота.
- В «Encoding» — степень сжатия.
- Жмем «Start» , дожидаемся результата и скачиваем обработанный файл.

Как перевернуть видео ВКонтакте
Вопрос, чем перевернуть видео в «В Контакте» и можно ли это делать вообще, волнует многих. Ответ, к сожалению, отрицательный. После обновления плеера на сайте VK повернуть видео стало невозможно. Соответственно, это следует делать до того, как ролик будет закачан на сайт.
Думаю, хоть раз, но с каждым случалась такая ситуация: в отпуске, при встрече с друзьями или просто в повседневной жизни Вы решили запечатлеть интересный момент, и под рукой оказался смартфон, планшет или цифровой фотоаппарат. Вроде все отлично, и на устройстве видео просматривается замечательно, но при просмотре на ноутбуке или компьютере оно проигрывается перевернутым на 90, а то и 180 градусов. Согласитесь, смотреть его с повернутой головой не очень удобно, особенно если длительность видео полчаса, ну или еще больше. А если Вы захотите загрузить его куда-нибудь, например: в контакт, инстаграм или YouTube, кому будет интересно смотреть его в неправильной ориентации.
Windows Media Player – является стандартным проигрывателем для операционной системы Windows. Именно этим объясняется его популярность среди пользователей. Но когда возникает необходимость перевернуть видео, скажем на 90 градусов, для комфортного просмотра – возникают вопросы. Ведь, несмотря на большое количество различных функций, перевернуть видео в Windows Media Player у Вас не получится.
Поэтому давайте разбираться, какие способы нам все-таки помогут перевернуть видео на компьютере.
Используем поворот экрана
Первый и самый легкий способ не потребует никаких специальных программ. Вы, как обычно, запускаете видео, и оно открывается в проигрывателе Windows Media Player. Затем, в правом нижнем углу, нажимаете кнопочку «Во весь экран».

Дальше необходимо просто выполнить поворот экрана в нужную сторону. Как это сделать, описано в статье, как перевернуть экран на компьютере. Для нашего случая подойдет «Вариант 1». Но необходимо отметить, что каждый раз при просмотре видео, Вам придется выполнять данные действия. Если Вы хотите сохранить видео в нормальной ориентации – переходим к следующему способу.
При помощи Movie Maker
В данном случае нужно скачать и установить на компьютер программу от Microsoft – Movie Maker или Киностудию Windows Live, ее современную и переработанную версию. В этом Вам поможет статья, где скачать Movie Maker для Windows 7.
Программа бесплатная, довольно простая и функциональная, не требует от пользователя никаких специальных навыков. Видео с ее помощью Вы сможете перевернуть всего за пару кликов. Кроме того, немного разобравшись, Вы сможете создать в ней красивый видеоролик, добавив спецэффекты и музыку.
Основные шаги, которые необходимо выполнить, для поворота видео с помощью программы, описаны в статье – как перевернуть видео на 90 градусов на компьютере.
Добавляем видео в программу. Затем на вкладке «Главная» ищем два треугольничка «Повернуть вправо на 90 градусов», «Повернуть влево на 90 градусов». Сохраняем файл и запускаем его с помощью привычного Windows Media Player.
Используя Media Player Classic
Третий способ состоит в скачивании и установке проигрывателя – Media Player Classic. Он достаточно функционален, поддерживает множество популярных форматов и операционные системы: Windows XP, Vista, 7, 8, 8.1, 10. Скачать его можно с официального сайта: http://mediaplayerclassic.ru/.
Установите проигрыватель на свой компьютер. Затем выберите видео, которое необходимо перевернуть, щелкните по нему правой кнопкой мыши и выберите «Открыть с помощью» – «МРС-НС». Если в списке проигрывателя нет, щелкните по кнопке «Выбрать программу» и найдите его.

Открывается окно проигрывателя и начинается воспроизведение видео. Теперь делаем активной цифровую клавиатуру, нажатием кнопочки NumLock, и с помощью сочетания клавиш Alt+3 – по часовой стрелке, Alt+1 – против часовой стрелки, разворачиваем видео до тех пор, пока оно не приобретет положение, удобное для просмотра.

Думаю этих способов достаточно, чтобы перевернуть видео в Windows Media Player. Выбирайте подходящий и просматривайте интересные моменты с удовольствием.
![]() Загрузка…
Загрузка…
Об авторе: Олег Каминский
Вебмастер. Высшее образование по специальности «Защита информации». Создатель портала comp-profi.com. Автор большинства статей и уроков компьютерной грамотности
Записывая видео с помощью планшета или смартфона о том, как оно будет в последствие воспроизводиться на экране компьютера, оператор не задумывается. В 8 из 10 случаев его комфортный просмотр невозможен по причине неправильного расположения кадра — не по ширине монитора, а по высоте. Исправить ситуацию будет несложно. При этом сделать это можно несколькими способами. Рассмотрим, как перевернуть отснятое видео с помощью программ, установленных на компьютере.

Встроенный функционал ОС Windows 10
Операционная система Windows 10 имеет встроенное приложение для просмотра видео файлов — «Кино и ТВ». Это очень «облегченный» аналог привычного пользователем сервиса «Media Player Classic», который для 10 версии семейства ОС доступен в качестве дополнительной программы. Ее можно скачать с официального сайта.
Поворот кадра в «Кино и ТВ»
Приложение настолько «облегчено» функционалом, что развернуть кадр в самой программе при просмотре видео не получится. Но если времени на установку дополнительного софта нет, можно поступить так:
- Открыть «Кино и ТВ»;
- Выбрать из папки файл и воспроизвести щелчком мыши;
- Зайти в меню ОС «Параметры»;
- В меню «Дисплей» выбрать пункт «Ориентация»;
- Нажать на стрелку справа и выбрать нужный поворот.

Важно! Команда в меню «Ориентация» повернет сам экран компьютера. После просмотра файла нужно восстановить параметры в настройках.
Поворот кадра в «Media Player Classic»
- Открыть программу;
- В ниспадающем меню «Файл» выбрать «Открыть …»;
- Включить цифровую (справа блок) клавиатуру «NumLock»;
- Одновременным нажатием клавиш Alt+1, 2, 3, 4, 5 или 6 изменять положение картинки до тех пор, пока она не будет удобной для просмотра видео.

Важно! Оба приложения не позволяют сохранять изменения. Да и регулировка угла поворота видеокадра в программах крайне неудобная.
Чтобы перевернуть видео снятое на телефон или планшет на 900 или 1800, а затем сохранить правки (в будущем разворачивать его с помощью плееров готовым к просмотру), можно использовать приложение «Киностудия» (в ранних версиях семейства Windows оно называлось Movie Maker, и было встроенным софтом). Оно разработано специально для ОС Windows, потому доступно на официальном сайте. Скачав и установив приложение, действуют следующим образом:
- Открыть «Movie Maker»;
- Нажать на кнопку на панели задач «Добавить фотографию и видео»;
- После прочтения файла нажать на панели задач кнопку «Поворот влево на 900»;
- Сохранить изменения.

При помощи сторонних ресурсов
Разработанные под ОС Windows 10 программные продукты «тяжеловесны» и при установке изменяются стандартные настройки системы. Да и функционал у них очень слабый — позволяет выполнять только элементарные функции и воспроизводить наиболее распространенные форматы. Поэтому если уже устанавливать программные продукты, то лучше выбрать мощные и полезные. Например:
- VLC Player или GOM Player;
- RealPlayer или 5KPlayer;
- KMPlayer и др.
Важно! Эти медиаплееры позволят воспроизвести видеоролик, но не сохранить изменения. Для сохранения потребуется видеоредактор.
Чтобы перевернуть видеоролик в момент просмотра одним из вышеприведенных плееров действуют так (на примере GOM Player):
- Открыть файл с помощью программы;
- Нажать с клавиатуры одновременно клавиши Ctrl+Shift+S для поворота на 900;
- Повторное нажатие Ctrl+Shift+S — на 1800;
- Третье нажатие Ctrl+Shift+S — на 2700.

В большинстве медиаплееров вращение кадров расположено в меню эффектов или управления видео. Чтобы выполнить сохранение операции, можно скачать редактор Sony Vegas, ВидеоМастер, Movavi Video Editor, Free Video Flip and Rotate или др. Наиболее быстр и прост в работе Movavi. В интернет можно скачать русскоязычную версию. После установки (стандартная) действуют так:
- Запустить редактор и в меню «Файл» выбрать проект;
- На горизонтальной панели инструментов найти стрелку «Поворот»;
- В появившемся выше блочном меню поставить нужное число градусов;
- В главном меню «Файл» выбрать «Сохранить проект как».

Важно! Чтобы процесс прошел без ошибок, после установки сторонних программных продуктов рекомендуется перезапустить ОС Windows 10.
Удобные онлайн-сервисы
Если места на системном диске мало или операции с поворотом видео проводятся пользователем нечасто, рациональнее использовать онлайн-сервис для вращения видеороликов. Их довольно много:
- video.online-convert.com;
- youtube.com (исключительно для зарегистрированных пользователей);
- rotatevideo.org;
- rotatemyvideo.net и др.
Есть и другие. В интернет их немало. Но если снятый смартфоном или планшетом видеоролик будет в последствие использоваться (пересылаться, записываться на носитель), лучше зарегистрироваться на youtube.com. Функционал сервиса достаточно обширен, но его главное преимущество — сжатие файла. Чтобы отредактировать ролик, действуют так:
- Пройти регистрацию на сайте youtube и войти в аккаунт;
- В правом верхнем углу окна найти «Добавить видео»;
- После загрузки файла перейти в «Менеджер …»;
- В горизонтальном меню выбрать «Улучшить …»;
- В блоке справа найти стрелки поворота (находятся в самом низу блока);
- Выбрать нужную;
- Подождать, пока ролик прокрутиться;
- Нажать в верхнем блоке кнопку «Сохранить как новое …».

Процесс сохранения может занять некоторое время. Это нормально Продолжительность операции переворачивания и сохранения ролика зависит от величины файла, скорости интернета и выполняемых ПК дополнительных задач. Главное, пока не закончится процесс сохранения онлайн ресурс (касается любых сервисов, используемых в режиме реального времени) не закрывать, иначе придется начинать все заново. Бывает так, что видеофайл нужно не только повернуть, но и переформатировать. Тогда лучше выбрать сайт rotatevideo.org.
Основная проблема переворота кадров видеофайла заключается в выборе наиболее комфортной в использовании программы или сервиса. Поэтому имеет смысл попробовать несколько. Для объемных роликов лучше подойдут инсталлированные на компьютер приложения — они быстрее и удобнее, а для небольших — онлайн ресурс.
В момент съемки важных или интересных событий в жизни оператору некогда задумываться над тем, как отснятый эпизод будет впоследствии воспроизводиться на экране компьютера или телевизора. Ему главное запечатлеть его. Но с компьютерными технологиями, которые доступны каждому пользователю, задаваться вопросом о будущей ориентации видео не нужно. Нужно просто научиться пользоваться доступными и простыми методами для поворота видео на 90 градусов. Какие способы и программные продукты можно эффективно использовать? Как сохранить отредактированный файл? Рассмотрим эти и другие вопросы.
Встроенные приложения операционной системы Windows
В прошлом операционная система Windows имела встроенный сервис, позволяющий работать с видео файлами (до версии XP). Поворот изображения на 90 градусов можно было сделать с помощью Movie Maker или Windows Media Player Classic (ниже по тексту MPC). В последних версиях семейства 7, 8 и 10 эти приложения не предусмотрены. Поэтому без предварительной инсталляции софта этот способ обработки видеоролика доступен только тем пользователям, чей компьютер работает под управлением ОС Windows XP.
Инструкция по использованию Media Player Classic:

Здесь прописаны все комбинации функциональных клавиш, с помощью которых можно в один клин обрабатывать видеофильм. При повороте кадра на 90 градусов вправо необходимо одновременно на главной клавиатуре нажать клавишу Alt и цифру «3» на цифровой клавиатуре (правый блок с пометкой NUM). Прописанные в списке комбинации клавиш позволят обрабатывать видеоролик при любых его ориентациях. Но стоит помнить, что нажатие нужной комбинации клавиш не проведет полный поворот кадра на нужное число градусов. Операция выполняется поградусно — удерживать клавиши нужно до того момента, пока не будет достигнут необходимый результат. Выполненные изменения будут сохранены.

Важно! Поворота кадра может и не произойти. Это значит, что кодек, которым кодировали файл, не поддерживает опцию поворота. Проверить это можно в пункте левого меню «Воспроизведение» в разделе «Вывод». Напротив, «Поворот» должна стоять галочка. Если клавиатура NUM отсутствует, используют стрелки в сочетании с Alt.
Инструкция по использованию Movie Maker:

Важно! Установка программных продуктов Media Player Classic и Movie Maker стандартная. Дополнительную настройку проводить не нужно. Но после инсталляции софта, компьютер лучше перезагрузить.
Сторонние программы для поворота видео
Все их придется скачивать с сети и инсталлировать на жесткий диск ПК. Софта, с помощью которого можно быстро перевернуть кадр, очень много. Но далеко не все программные продукты стабильно работают на ОС Windows, имеют русскоязычный и понятный интерфейс. Наиболее популярными и удобными в использовании считаются:
Важно! После выполнения поворота, изменения, внесенные в файл, будут сохранены автоматически. Если из пункта меню с поворотами кадра была выбрана неправильная опция (ее выполнение не дало ожидаемого результата), тогда действие нужно отменить, нажав комбинацию клавиш «Ctrl» и F 11 одновременно.
Онлайн способы
В сети интернет есть немало сайтов, позволяющих выполнить обработку видео файла, не устанавливая на ПК никаких сторонних программ. Это удобно, но иногда непрактично.
Во-первых, потому что надо найти надежный ресурс, с которым будет легко и удобно работать.
Во-вторых, процедура может занять немало времени. Среди надежных интернет сервисов:
Какой бы способ повернуть видео на 90 градусов ни был выбран, перед началом процедуры стоит принять меры безопасности. А именно сделать копию файла. Такая предосторожность позволит без опасений выполнять необходимые процедуры по его обработке, не переживая о потере. Не стоит забывать и о сохранении изменений, чтобы не пришлось повторять действия при следующем воспроизведении ролика или фильма.
Вопрос о том, как повернуть видео на 90 градусов задается пользователями в двух основных контекстах: как повернуть его при проигрывании в Windows Media Player, Media Player Classic (включая Home Cinema) или VLC и как повернуть видео онлайн или в программе для редактирования видеозаписей и сохранить его после этого в перевернутом виде.
В этой инструкции подробно покажу как осуществить поворот видео на 90 градусов в основных медиа проигрывателях (при этом, само видео не меняется) или же изменить поворот с помощью видеоредакторов или онлайн сервисов и сохранить видео, чтобы в дальнейшем оно проигрывалось в нормальном виде во всех проигрывателях и на всех компьютерах. Впрочем, прямым углом поворот не ограничен, это может быть и 180 градусов, просто необходимость поворота именно на 90 по часовой или против часовой стрелки встречается чаще всего. Также вам может быть полезен обзор Лучшие бесплатные редакторы видео.
Как повернуть видео в медиа проигрывателях
Для начала о том, как выполнить поворот видео во всех популярных медиа плеерах — Media Player Classic Home Cinema (MPC), VLC и в Windows Media Player.
При таком повороте вы только видите видео под другим углом, этот вариант подойдет для однократного просмотра неправильно снятого или закодированного фильма или записи, сам файл видео изменен и сохранен не будет.
Media Player Classic
Чтобы повернуть видео на 90 градусов или на любой другой угол в Media Player Classic и MPC Home Cinema, в проигрывателе должен использоваться кодек, который поддерживает поворот, а также назначены горячие клавиши для этого действия. По умолчанию так и есть, но на всякий случай о том, как это проверить.
- В проигрывателе зайдите в пункт меню «Вид» — «Настройки».
- В разделе «Воспроизведение» выберите пункт «Вывод» и посмотрите, поддерживается ли текущим кодеком поворот.
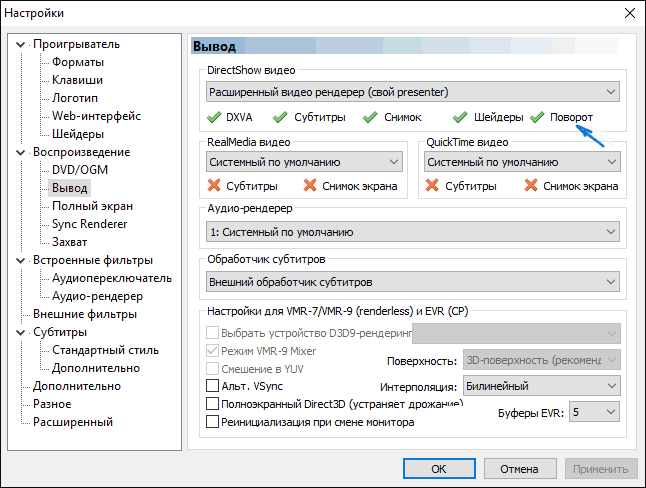
- В разделе «Проигрыватель» откройте пункт «Клавиши». Найдите пункты «Повернуть кадр по X», «Повернуть кадр по Y». И посмотрите, какими клавишами вы можете изменять поворот. По умолчанию это клавиши Alt + одна из цифр на цифровой клавиатуре (та, что отдельно находится в правой части клавиатуры). Если же цифровая клавиатура (NumPad) у вас отсутствует, здесь же вы можете назначить свои клавиши для изменения поворота, дважды кликнув по текущему сочетанию и нажав новое, например, Alt + одна из стрелок.
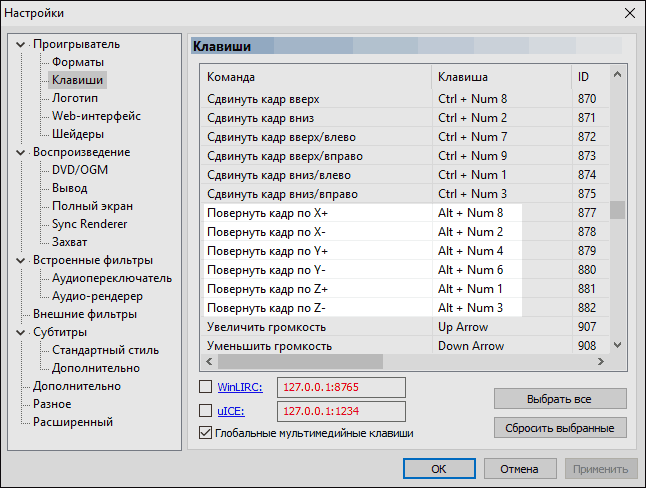
Вот и все, теперь вы знаете, как и можете вращать видео в Media Player Classic при воспроизведении. При этом поворот осуществляется не сразу на 90 градусов, а по одному градусу, плавно, пока вы удерживаете клавиши.
Проигрыватель VLC
Для поворота видео при просмотре в медиа проигрывателе VLC, в главном меню программы зайдите в «Инструменты» — «Эффекты и фильтры».
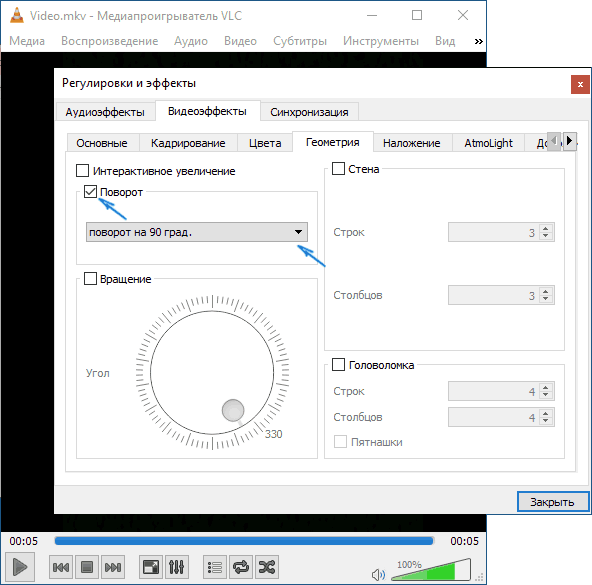
После этого, на вкладке «Видеоэффекты» — «Геометрия» отметьте пункт «Поворот» и укажите, как именно нужно повернуть видео, например, выберите «Поворот на 90 град.». Закройте настройки — при проигрывании видео будет повернуто нужным вам образом (также можно задать произвольный угол поворота в пункте «Вращение».
Windows Media Player
В стандартном проигрывателе Windows Media Player в Windows 10, 8 и Windows 7 отсутствует функция поворота видео при просмотре и обычно рекомендуется повернуть его на 90 или 180 градусов с помощью видеоредактора, а уже потом смотреть (такой вариант будет рассмотрен далее).
Однако, я могу предложить способ, который мне кажется более простым (но тоже не очень удобным): вы можете просто изменить поворот экрана на то время, пока смотрите это видео. Как это сделать (пишу долгий путь к нужным параметрам, чтобы в равной степени подходил для всех последних версий ОС Windows):
- Зайдите в панель управления (в поле «Просмотр» справа вверху поставьте «Значки»), выберите пункт «Экран».
- Слева выберите «Настройка разрешения экрана».
- В окне настройки разрешения экрана выберите в поле «Ориентация» нужную ориентацию и примените настройки, чтобы экран повернулся.

Также функции поворота экрана присутствуют в утилитах видеокарт NVidia GeForce и AMD Radeon. Кроме этого, на некоторых ноутбуках и компьютерах с интегрированным видео Intel HD Graphics для быстрого поворота экрана можно использовать клавиши Ctrl + Alt + одна из стрелок. Подробнее об этом я писал в статье Что делать, если перевернулся экран ноутбука.
Как повернуть видео на 90 градусов онлайн или в редакторе и сохранить его
А теперь в втором варианте поворота — изменение самого файла видеозаписи и сохранение его в нужной ориентации. Сделать это можно с помощью почти любого видеоредактора, в том числе бесплатного или же на специальных онлайн-сервисах.
Поворачиваем видео онлайн
В Интернете есть не один десяток сервисов, которые могут повернуть видео на 90 или 180 градусов, а также отразить его по вертикали или горизонтали. При написании статьи я попробовал несколько из них и могу рекомендовать два.
Первый онлайн сервис — videorotate.com, указываю его в качестве первого по той причине, что у него хорошо обстоят дела со списком поддерживаемых форматов.
Просто зайдите на указанный сайт и перетащите видео в окно браузера (или нажмите кнопку «Upload your movie», чтобы выбрать файл на компьютере и загрузить его). После того, как видео будет загружено, в окне браузера появится предварительный просмотр видео, а также кнопки для поворота видео на 90 градусов влево и вправо, отражения и сброса сделанных изменений.
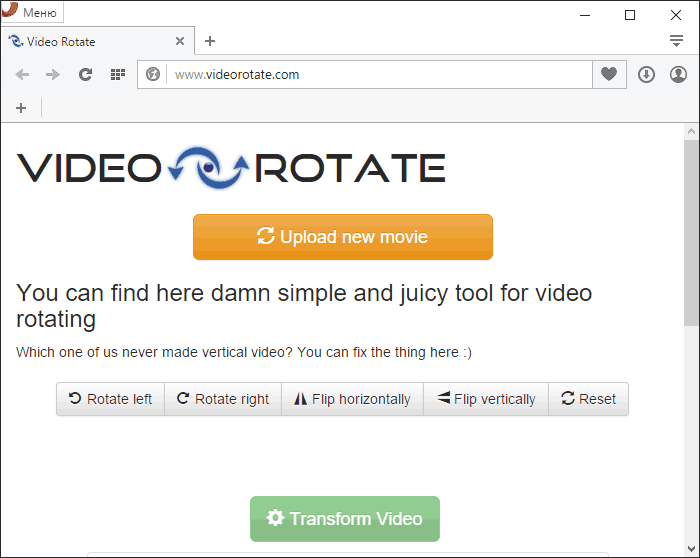

Примечание: некоторые браузеры при нажатии кнопки загрузки сразу открывают видео для просмотра. В этом случае вы можете после открытия в меню браузера выбрать «Сохранить как» для сохранения видео.
Второй такой сервис — www.rotatevideo.org. Он также прост в использовании, но не предлагает предварительного просмотра, не поддерживает некоторые форматы, а видео сохраняет только в паре поддерживаемых форматов.
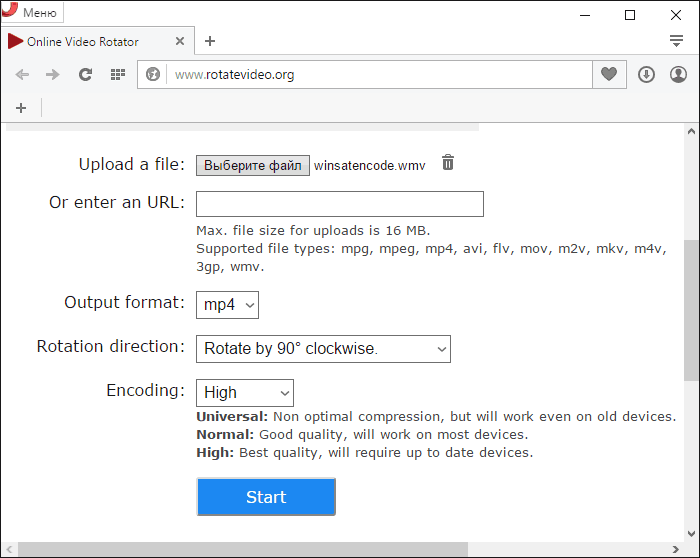
Зато у него есть и преимущества — вы можете повернуть не только видео со своего компьютера, но и из интернета, указав его адрес. Также имеется возможность задать качество кодирования (поле Encoding).
Как повернуть видео в Windows Movie Maker
После запуска Movie Maker, добавьте в него видео, которое нужно повернуть, а затем используйте кнопки в меню для поворота на 90 градусов по часовой или против часовой стрелки.
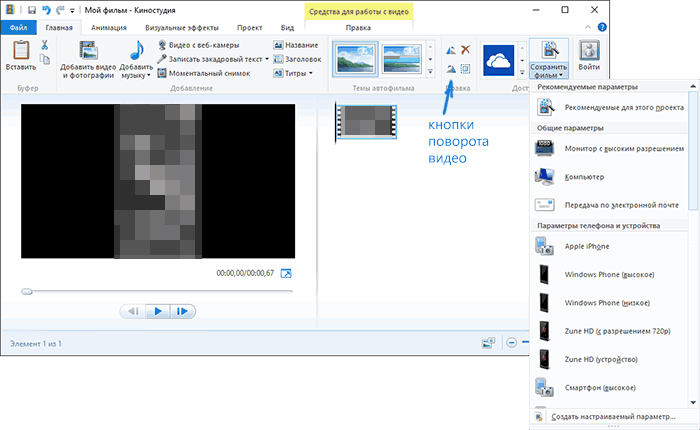
После этого, если вы не собираетесь как-то дополнительно редактировать текущее видео, просто выберите в главном меню «Сохранить фильм» и укажите формат сохранения (если не знаете, какой выбрать, используйте рекомендуемые параметры). Подождите, пока завершится процесс сохранения. Готово.
Вот и всё. Постарался исчерпывающе изложить все варианты решения вопроса, а насколько это у меня получилось, судить уже вам.

Иногда, пересматривая свои старые видеозаписи, можно наткнуться на повёрнутые или перевёрнутые ролики и появляется желание посмотреть их в таком виде, в каком они должны быть. Первая мысль о том, как это сделать — воспользоваться штатными средствами, т.е. тем, что доступно всем — предустановленным Windows Media Player.
Способы поворота видеоролика
К сожалению, реальность такова, что Windows Media Player не умеет поворачивать или переворачивать видео. Даже несмотря на возможность устанавливать дополнения, в проигрывателе это сделать нельзя. Зато существуют другие варианты, как можно перевернуть видео. Рассмотрим некоторые из них.
Способ 1: Использование видеоредактора
Преимущество использования видеоредактора состоит в том, что отредактировав видео один раз, оно остаётся таким навсегда и будет правильно отображаться на всех устройствах и во всех плеерах. В интернете можно найти множество видеоредакторов, рассмотрим, как добиться желаемого результата на примере одного из них.
-
- Сначала программу нужно установить. Для этого запускаем скачанный файл и в самом начале будет нужно выбрать язык установщика.

-
- Как и полагается, первое окно установщика содержит информацию о том, какую программу пользователь собирается установить.
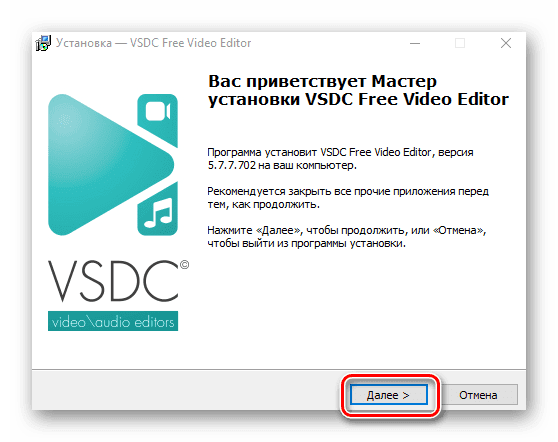
-
- Перед переходом к следующему шагу нужно принять условия лицензионного соглашения.
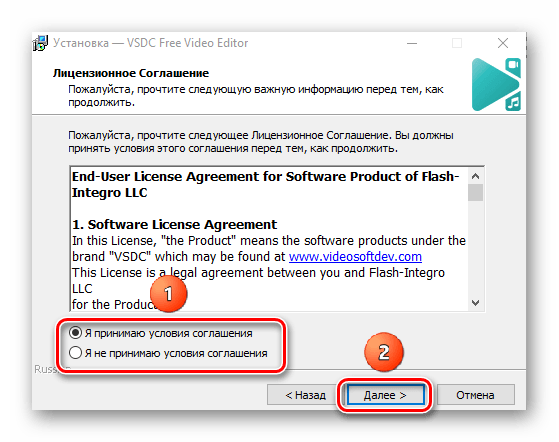
-
- На данном шаге представлена информация о видеоредакторе; если интересно, её можно прочитать.
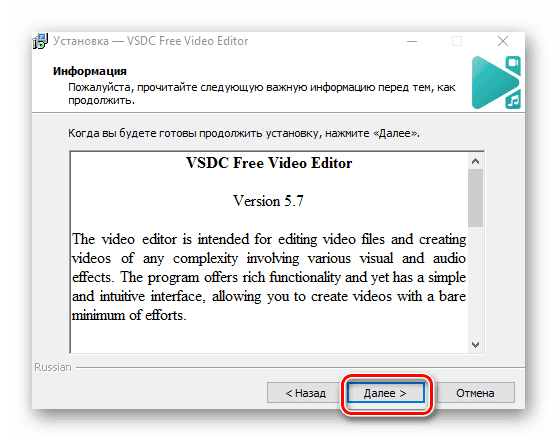
-
- Далее нужно выбрать, куда будет установлена программа.
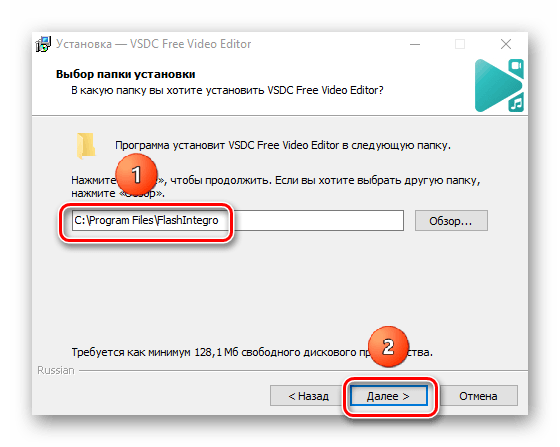
-
- Также можно указать имя ярлыка программы в меню Пуск.
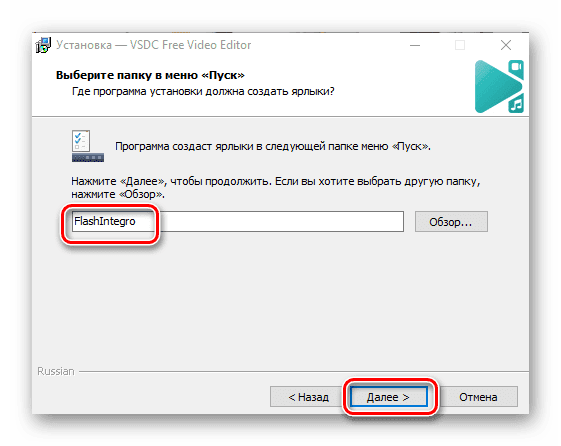
-
- Ещё установщик предложит создать ярлыки программы на рабочем столе и открывать файлы проектов в видеоредакторе.
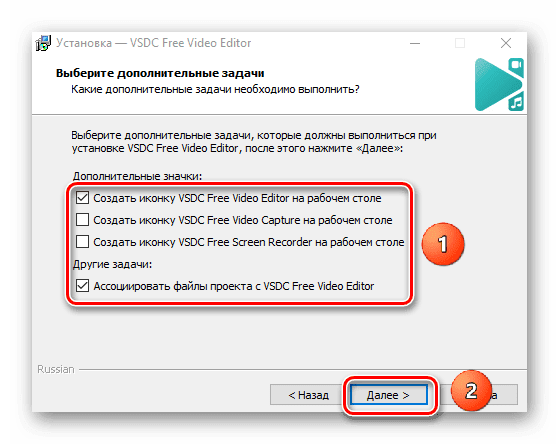
-
- Общий обзор параметров установки и возможность изменить их, перейдя к предыдущим пунктам.
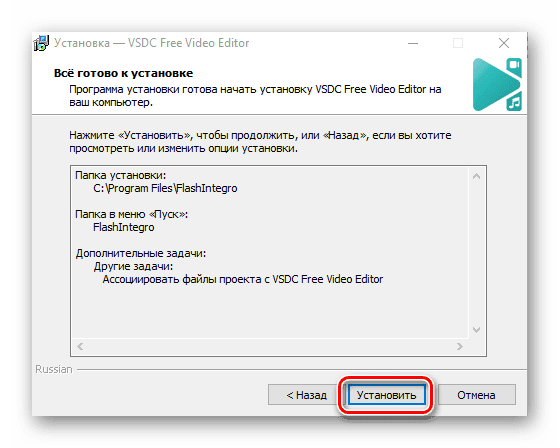
-
- После завершения установки можно запустить программу.
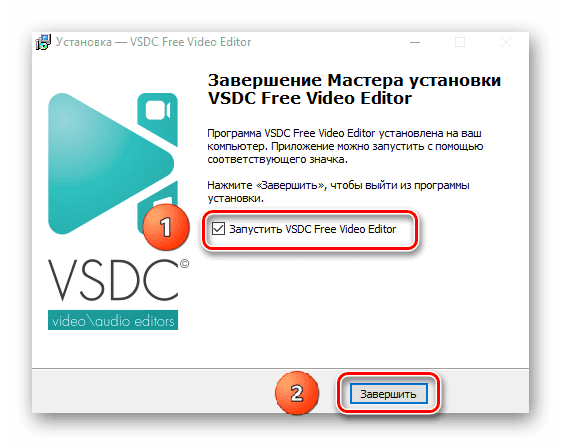
-
- При запуске VSDC Video editor отображается главное окно программы и всплывающий диалог, который лучше всего закрыть (нажатие на другие пункты просто перенаправит на веб-сайт программы).
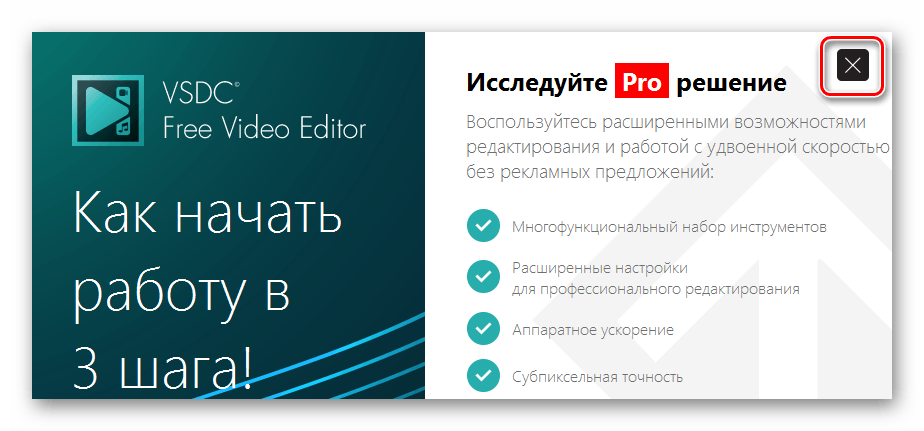
-
- А в окне программы можно выбрать пункт «Пустой проект».
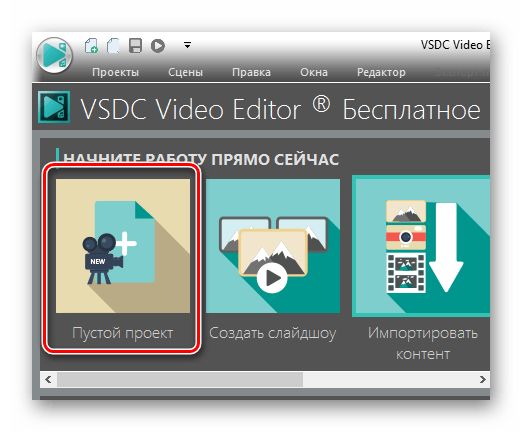
-
- Вначале можно указать имя проекта и дополнительные параметры.
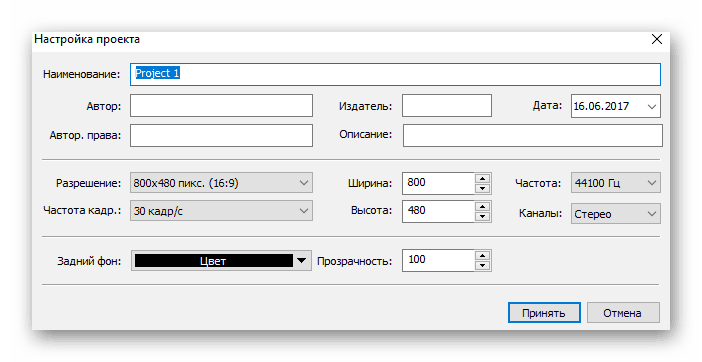
-
- Хотя в VSDC много настроек и это может запутывать, всё предельно просто: чтобы добавить видео, нужно перетащить его на чёрный прямоугольник.
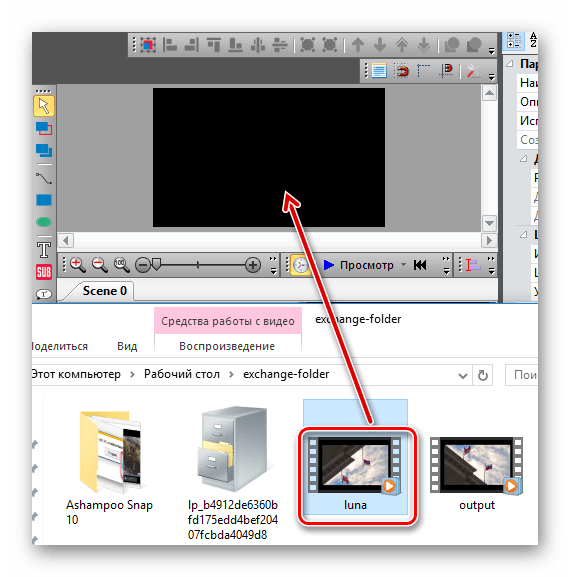
-
- После этого можно применить эффект поворота или переворота.
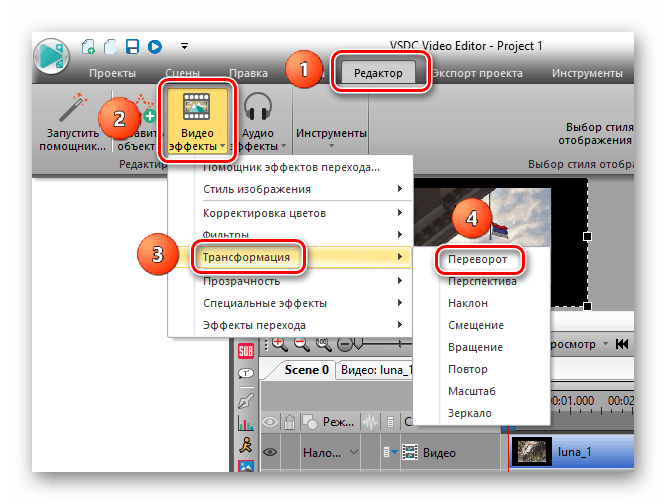
-
- VSDC Video editor спросит, нужно ли применить эффект только на какой-то отрезок времени или же на всю длину.
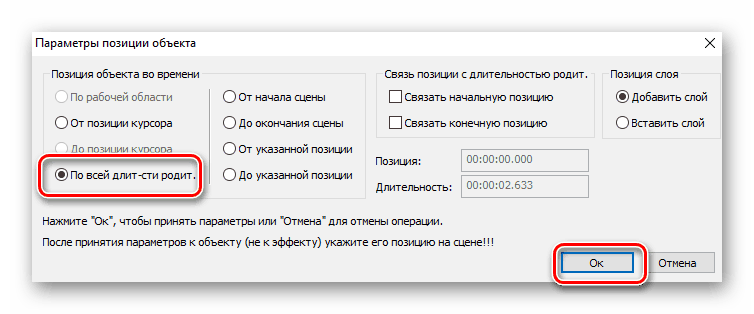
-
- Далее в ленте меню нужно выбрать пункт «Проекты» и «Экспорт проекта».
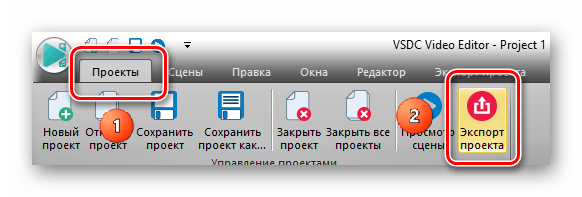
-
- Перед экспортом можно выбрать формат нового файла, его имя и папку назначения.
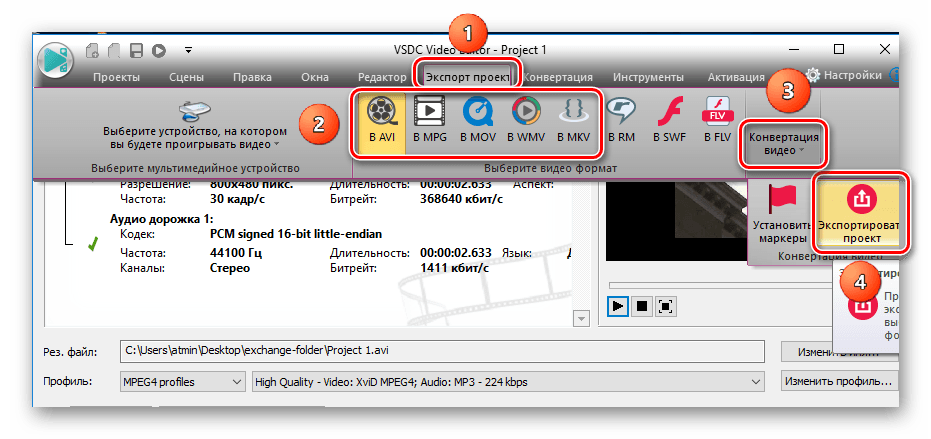
-
- В процессе сохранения файла программа попросит перейти на Pro-версию, но для экспорта видео это совсем не обязательно. Можно смело нажимать на кнопку «Продолжить».
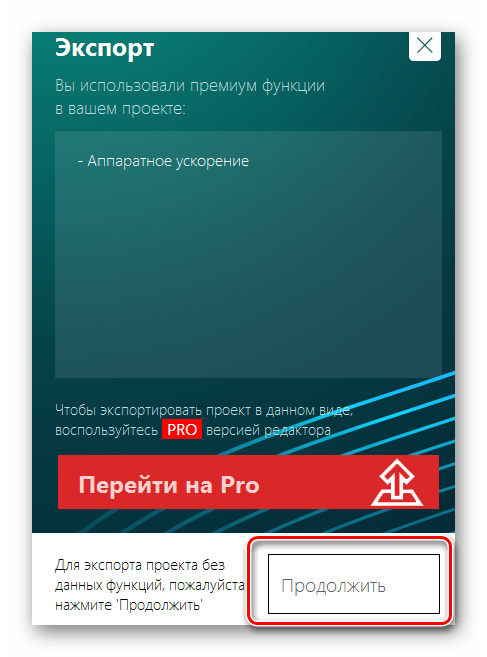
-
- После завершения программа выдаст сообщение, что всё сделано.
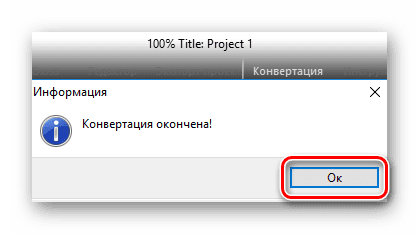
-
- Наконец, можно открыть повёрнутое видео через Windows Media Player или другой проигрыватель.
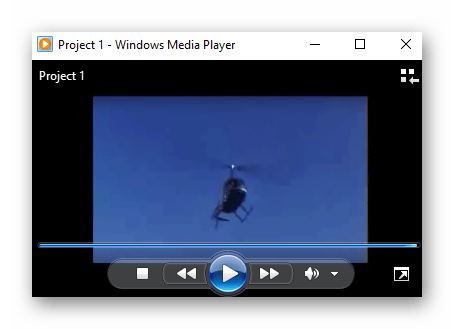
Способ 2: Повернуть видео онлайн на сайте Video rotate
Может быть так, что нет желания устанавливать программы для редактирования видео. Ведь нужно применить всего один эффект и получить это хочется здесь и сейчас. При хорошей скорости соединения со всемирной паутиной сделать это очень просто. Рассмотрим на примере онлайн-ресурса Video rotate.
Перейти на сайт Video rotate
-
- Главная страница сайта предлагает загрузить видео с компьютера или облачного хранилища. Кнопка «Upload your movie» позволит загрузить видео с компьютера или мобильного устройства.
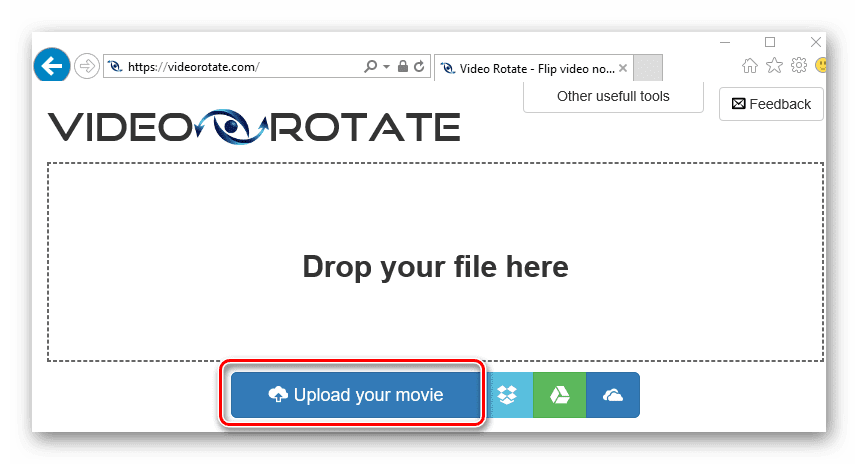
-
- В диалоговом окне нужно выбрать файл и нажать «Открыть».
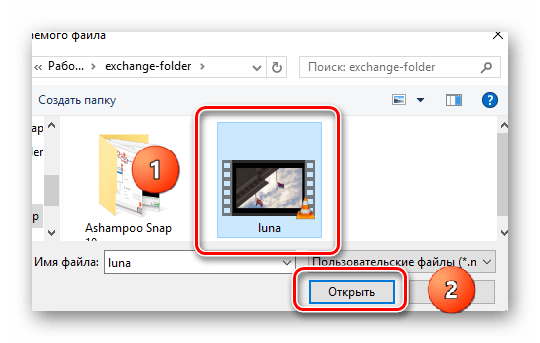
-
- Страница покажет процесс загрузки файла на сервер. Если случайно был выбран неверный файл, можно отменить загрузку и выбрать другой файл.
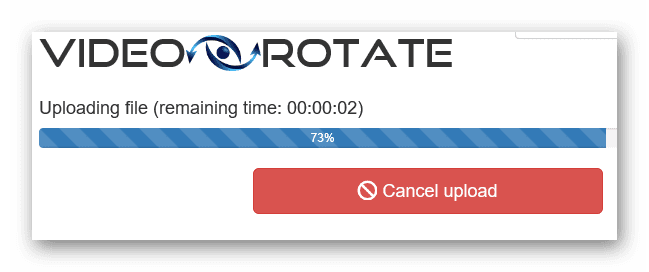
-
- После загрузки видео нужно нажать на кнопку «Flip vertically», чтобы перевернуть видео и затем «Transform Video».
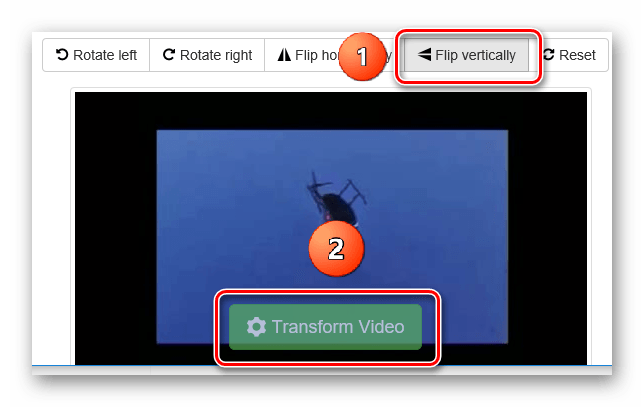
-
- Опять же, сайт покажет прогресс бар трансформации видео. Его, при необходимости, можно отменить.
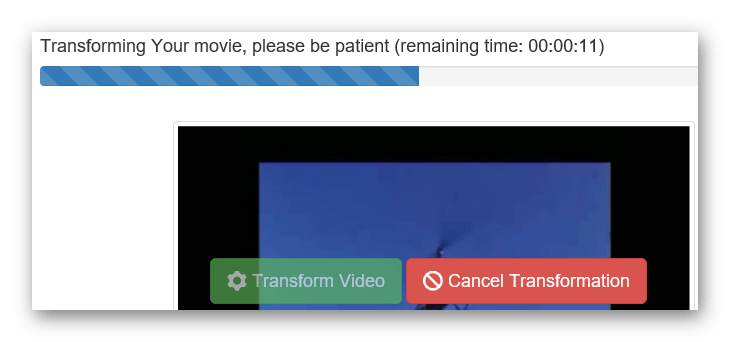
-
- После завершения можно скачать видео, нажав на кнопку «Download Result».
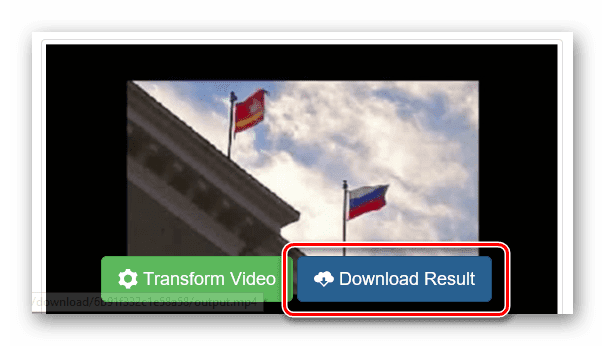
-
- Обработанное видео по умолчанию называется «Output», при желании это можно изменить, если в диалоговом окне выбрать пункт «Сохранить как».
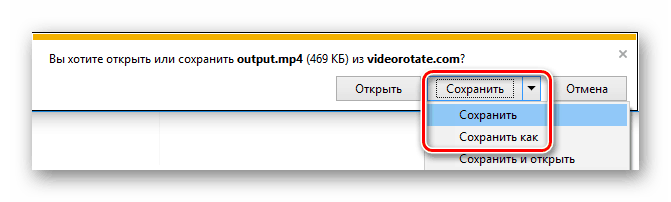
-
- Когда файл скачан, можно наслаждаться просмотром.
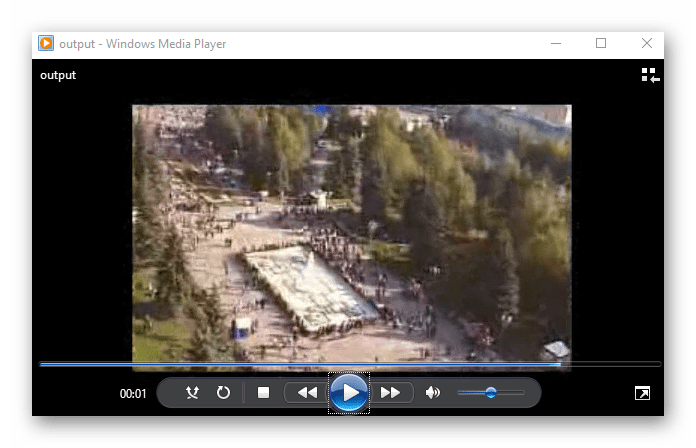
Способ 3: Воспроизведение файла в проигрывателе VLC
Большинство современных проигрывателей уже имеют возможность поворачивать, разворачивать и переворачивать видео. Рассмотрим, как это делается на примере видеопроигрывателя VLC.
-
- При установке VLC нужно выбрать язык установщика. Это не повлияет на язык самой программы.
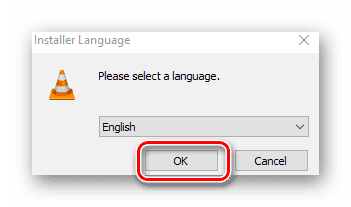
-
- Традиционно, приводится информация об устанавливаемой программе, можно нажимать кнопку «Next».
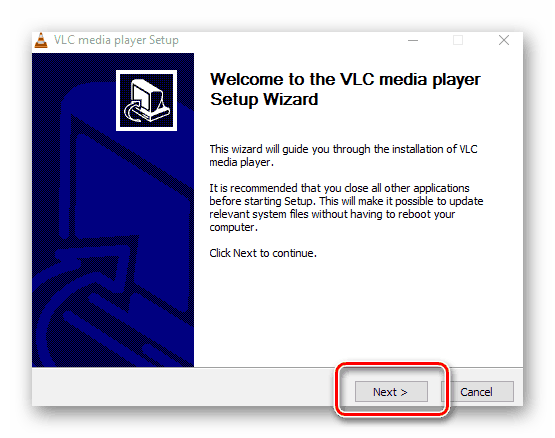
-
- Взглянув на лицензионное соглашение, можно нажать «Next», чтобы перейти к следующему шагу.
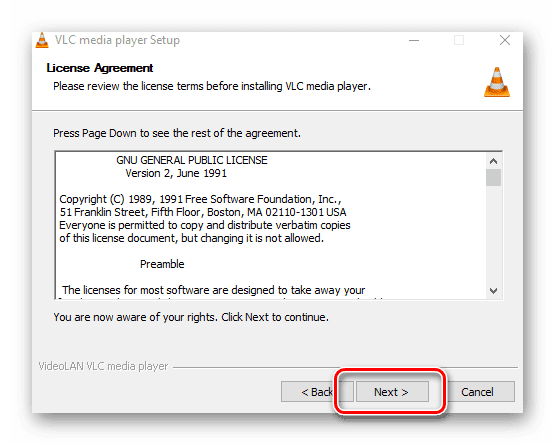
-
- Здесь нужно выбрать, какие компоненты плеера будут установлены на компьютере. Если не менять настройки по умолчанию, то файлы видео будут открываться в проигрывателе VLC.

-
- После выбора папки установки VLC нужно нажать на кнопку «Install».
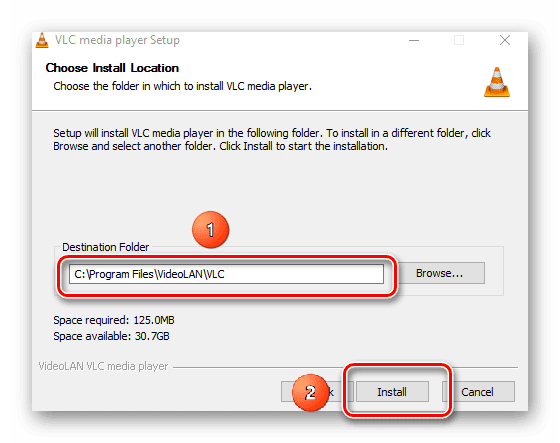
-
- Когда установка завершена, можно запустить плеер.
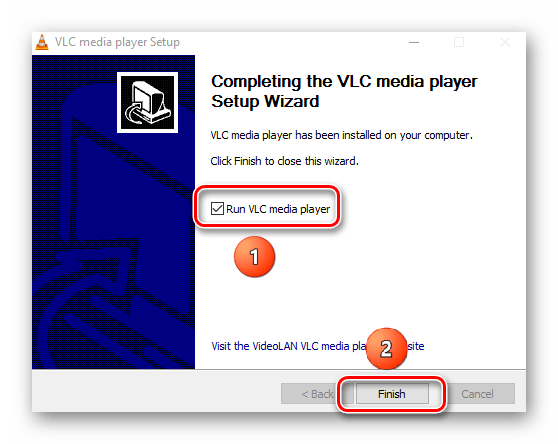
-
- При первом запуске плеер спросит, можно ли ему проверять информацию в интернете. Эти настройки сугубо индивидуальны.
-
- Во время воспроизведения видео, которое нужно перевернуть, нужно в строке меню найти «Инструменты» и выбрать пункт «Эффекты и фильтры» либо нажать комбинацию клавиш Control+E.
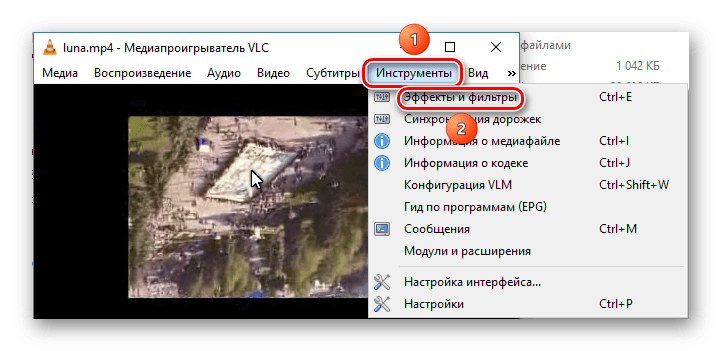
-
- Перейдя на вкладку «Видеоэффекты», нужно выбрать ниже вкладку «Геометрия», и активировать опцию «Поворот». Нажав на кнопку выпадающего списка, нужно выбрать «Поворот на 180 град.». После этого закрыть диалоговое окно.
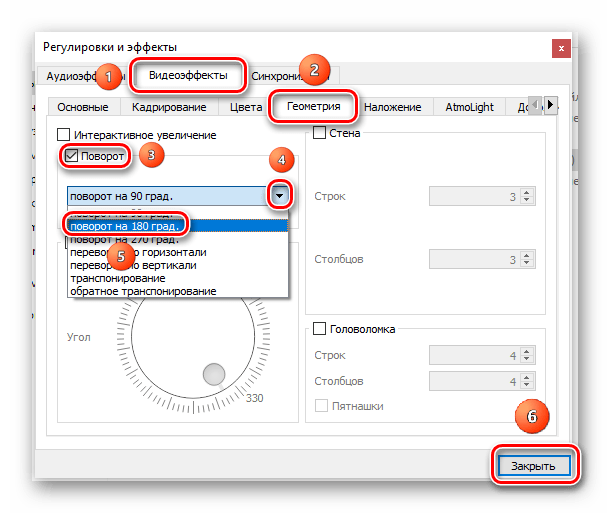
-
- Плеер сохранит настройки для видео и оно будет перевёрнуто как надо даже при открытии файла в следующий раз.
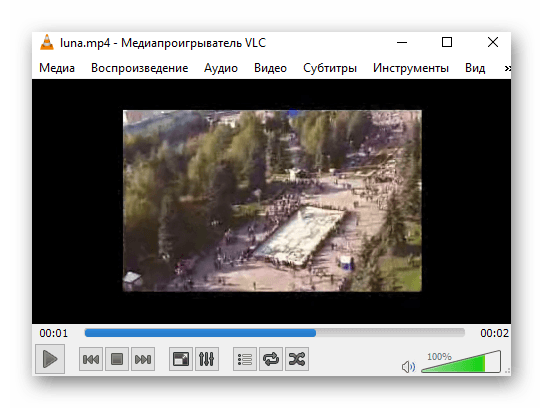
Заключение
Повернуть или перевернуть видео в Windows Media Player нельзя, но есть и другие способы, как это можно сделать. Не каждому захочется разбираться в настройках видеоредактора, обрабатывать файл и ждать, пока всё будет готово. Пожалуй, лучшим способом будет установить проигрыватель, который умеет это делать.