Устанавливая операционную систему, а также при изменении файлов, перераспределении места между разделами, необходимо очистить жёсткий диск. Это довольно частая операция, выполняемая пользователями ПК. Если вы ещё не делали ничего подобного, то давайте разберёмся с теоретической частью вопроса. Процесс форматирования, что это?Разметка участков хранения информации, при которой некоторая ее часть удаляется, называется форматированием. Оно создает систему доступа к хранящейся информации и выполняется для:
- изменения одной файловой системы на другую;
- удаления файлов с дискового пространства.

Зачем чистить диск
В большинстве случаев к нему прибегают:
- перед установкой новой ОС;
- для создания установочного образа Windows, например, на флешке;
- по причине, необходимости очистки диска от файлов, в случае, если они не нужны.
Утилиты Windows для удаления файловНесмотря на большое количество программ для работы с диском ОС Windows имеет свой собственный набор утилит. Рассмотрим, процесс форматирования дисков с помощью Windows:
- выбрать диск, который необходимо очистить;
- нажать правую клавишу мыши;
- выбрать пункт Форматировать;
- в появившемся окне выбрать файловую систему, размер кластера, а также способ форматирование;
- после установки необходимых параметров следует нажать Начать.

Windows также включает более полный сервис для работы с винчестером.
Для того чтобы открыть данное меню следует выполнить следующее:
- нажать правой кнопкой мыши на Мой Компьютер;
- выбрать Управление;
- открыть пункт Управление дисками;
- в данном меню пользователь может выполнить различные операции, с жёстким диском.

Форматирование через командную строкуВыполнить данную операцию можно с помощью командной строки:
- нажимаем сочетание клавиш Win+R;
- вводим cmd и нажимаем Enter;
- в командной строке прописываем команду format y:, где y – буква вашего диска, может быть, например, c или d;
- система попросит подтвердить операцию нажатием клавиши Y;
- после подтверждения система начнёт процесс очистки;
- по окончании появится данное сообщение


Форматирование HDD в БиосеЕсли нужно из биоса форматировать раздел диска, придется, немного повозится. К сожалению, BIOS не имеет инструментов для данной цели, поэтому, следует использовать сторонний софт для выполнения данных операций. Одной из самых распространённых, является Acronis Disk Director. Для работы с ней необходимо в операционке, создать загрузочный носитель, с файлами данной программы. Но прежде чем приступать к созданию загрузочного носителя стоит рассмотреть ещё один вариант – форматирование с помощью установщика Windows. Данное решение представляет собой более простой вариант, по сравнению, с Acronis Disk Director.

Для данного способа потребуется лишь диск или флешка с записанным установочным пакетом ОС Windows, а так же необходимо выполнить следующие действия:
- начать установку Windows с вашего носителя;
- при загрузке меню с выбором языка, следует нажать сочетание клавиш Shift и F10;
- перед вами откроется привычная командная строка, с помощью которой можно форматировать разделы диска, используя команды format z: /FS:NTFS, где z – ваш диск, а NTFS – файловая система.
Внимание! Буквы разделов дисков могут не совпадать. Для боле точного определения необходимого диска используйте команду wmic logicaldisk get deviceid, volumename, size, description.
Создание загрузочной флешки Acronis Disk DirectorДля создания загрузочного флеш-накопителя потребуется:
- флешка;
- Acronis Disc Director.
- вставляем флешку;
- устанавливаем и открываем программу;
- в приложении следует открыть раздел Средства и выбрать Мастер создания загрузочных носителей Acronis;
- нажимаем “Далее”;
- выбираем тип загрузочного носителя Windows PE;
- в следующем меню следует отметить необходимые компоненты для записи на флешку;
- после выбора, необходимо выбрать носитель, на который будет производиться запись, и нажать Далее. Флешку следует отформатировать в формат FAT 32 с помощью утилиты Windows;
- вы также можете создать образ для последующей записи на флеш-устройство или диск с помощью Ultra ISO.
Работа с загрузочной флешкой Acronis Disk DirectorДля загрузки флешки необходимо:
- зайти в BIOS и выбрать приоритет чтения для вашего flash-устройства;
- после загрузки образа программы, следует выбрать Acronis Disk Director;
- в данном меню вы можете выполнять различные операции с ваши жёстким диском, включая перераспределение памяти;
- после определения всех действий следует нажать кнопку Выполнить для начала выполнения выбранных операций.
Если же у вас не установлена ОС, то в таком случае следует использовать специальные программы, как например, Acronis.
Чтобы выполнить как ntfs:
- нажать правой кнопкой мыши на диск;
- выбрать пункт Форматировать;
- в открывшемся меню, в качестве формата файловой системы, следует выбрать NTFS;
- для начала процесса необходимо нажать кнопку Начать.
УтилитыПомимо стандартных у Windows существует разнообразные утилиты, используемые с той же целью. Из наиболее распространённых вариантов можно отметить следующие:Какой программой в ntfs лучше всего форматировать накопители?Каждая программа имеет свои особенности, но основное направление для всех утилит, остаётся одним – работа с дисками, включая, создание разделов, формирование в другие файловые системы и т. Поэтому их выбор – сугубо личный вопрос каждого пользователя.

Проблемы и их решение
- Как быстро без потери данных форматировать диск? К сожалению, это невозможно. Вся хранящаяся информация будет удалена. Восстановить можно будет лишь часть данных.
- Какой диск лучше: выносной или внешний? Очистка внешних дисков выполняется так же, как и для обычного жёсткого диска. При данном процессе будет удалена вся информация, включая windows, после выполнения диск получается, как новый без Windows.
- Невозможно отформатировать. Если вы все сделали по инструкции, а результата не добились, не стоит бить тревогу. Это не всегда значит что-то плохое.
Рекомендуем, прежде всего, убрать человеческий фактор и обратить внимание на следующее:
- команда format — не может быть задействована для системного диска, если она находится в его среде;
- если ОС находиться в другом разделе НЖМД, ее нельзя удалить;
- настройками антивируса может быть закрыт доступ к разным разделам винчестера;
- разные приложения и вирусы могут блокировать доступ.
Если вышеописанные факторы вы убрали, но так и не удается запустить процесс, придется прибегнуть к специальным программам. Самый популярный инструмент – HDDscan, простой в установке, и, к тому же, бесплатный.

- открыть и установить;
- запустить на правах администратора;
- нажать на икону в виде сферы, расположенной в центре интерфейса;
- выбрать Surface tests;
- поставить галочку возле Erase;
- перейти во вкладку Add test;
- кликнуть мышкой по Scan;
- в правом, нижнем углу, записать данные ошибки;
- выставить опцию EraseWAITs в ON и еще раз выбрать Scan;
- повторяйте до тех пор, пока ошибка не уберется.

Программа HP USB Disk Storage Format Tool для форматирования флеш-накопителей
Как отформатировать защищённый от записи накопитель? Просто, сначала открыть командную строку и прописать в ней следующие команды:
- diskpart;
- list disk;
- select disk Z. Z — номер флешки, показывается выполнение предыдущей команды;
- attributes disk clear readonly;
- clean;
- create partition primary;
- format fs=ntfs;
- exit.
Windows включает утилиты, которые:
- предоставляют необходимый набор функций;
- имеют достаточно простой интерфейс, с которым будет легко работать начинающим пользователям.
Для более опытных пользователей рекомендуется использовать Acronis Disk Director, что предоставляет более широкий набор функций.
По доступной статистике, несколько сотен людей ежедневно интересуются ответом на вопрос о том, как форматировать жесткий диск через BIOS. Отмечу, что вопрос не вполне корректен — на самом деле, форматирование с использованием одного лишь BIOS (во всяком случае, на обычных ПК и ноутбуках) не предусмотрено, но, тем не менее, ответ, я думаю, вы здесь найдете.
На самом деле, задавая подобный вопрос, пользователь, как правило, интересуется возможностью отформатировать диск (к примеру, диск C) без загрузки Windows или другой операционной системы — так как «изнутри ОС» диск не форматируется с сообщением, что отформатировать этот том нельзя. Поэтому, как раз о форматировании без загрузки ОС и пойдет речь — это вполне возможно; в BIOS, кстати, по ходу дела, также придется зайти.
- Зачем потребуется BIOS и как форматировать жесткий диск, не заходя в Windows
- Форматирование жесткого диска с использованием дистрибутива Windows 7 и 8 или диска восстановления
- Как отформатировать жесткий диск
- Форматирование не системного жесткого диска или его раздела в Windows
- Как отформатировать диск C в Windows 7, 8 и Windows 10
- Форматирование с помощью загрузочной флешки или диска Windows 7 и 8
- Как отформатировать диск с помощью LiveCD
- Что вы можете сделать с помощью утилиты форматирования загрузочного жёсткого диска USB?
- Часть 1. Создание загрузочного USB-накопителя
- Часть 2. Форматирование жёсткого диска с USB
- Форматирование жёсткого диска с USB с помощью «Командной строки»
- Можно ли отформатировать жёсткий диск из BIOS?
- Вариант 1. Загрузитесь в BIOS и отформатируйте в Windows
- Вариант 2. Загрузитесь в BIOS и отформатируйте с помощью CMD
- Какой способ форматирования жёсткого диска вы предпочитаете?
- Очистка диска в Windows 8
- Как форматировать жесткий диск или флешку в командной строке
- Использование команды FORMAT в командной строке
- Форматирование флешки или диска в командной строке с помощью DISKPART
- Форматирование в командной строке — видео
- Два инструмента форматирования жесткого диска — DiskPart и EaseUS форматировщик
- Исправление 1. Форматирование жесткого диска используя команды форматирования DiskPart
- # 1. Форматирование диска используя быстрые DiskPart команды форматирования
- # 2. Полная очистка и форматирование диска при помощи команд CMD в DiskPart
- Исправление 2. Форматирование жесткого диска при помощи бесплатной альтернативы DiskPart — EaseUS Partition Master
- Быстрое форматирование жесткого диска при помощи альтернативы форматировщика DiskPart
- # 2. Очистите жесткий диск, удалив диск
- Подводя итог
- Через BIOS
- С диска или флешки
- Установщиком Windows
- Сторонними утилитами
- Средствами Mac PC
- 6 лучших инструментов для форматирования жесткого диска
- EaseUS Partition Master — Скачать бесплатно для ПК лучший инструмент для форматирования жесткого диска
- HP USB Disk Storage Format Tool — Форматировщик диска для Widows XP
- HDD LLF Low-Level Format Tool — Лучший низкоуровневый инструмент для форматирования HDD
- Windows File Explorer — Проводник — самый простой инструмент для форматирования диска в Windows 10/8/7
- Windows Disk Management — бесплатный встроенный форматировщик дисков для расширенного использования
- CMD (Command Prompt) — Мощный инструмент форматирования диска для профессионалов
- Что делать с жестким диском после форматирования
Зачем потребуется BIOS и как форматировать жесткий диск, не заходя в Windows
Для того, чтобы отформатировать диск без использования установленной операционной системы (в том числе, тот жесткий диск, на который эта ОС установлена), нам потребуется загрузиться с какого-либо загрузочного накопителя. А для этого потребуется он сам — загрузочная флешка или диск, в частности, можно использовать:
- Дистрибутив Windows 7 или Windows 8 (можно и XP, но не столь удобно) на USB накопителе или DVD. Инструкции по созданию вы можете найти здесь.
- Диск восстановления Windows, который можно создать в самой операционной системе. В Windows 7 это может быть только обычный компакт-диск, в Windows 8 и 8.1 также поддерживается создание USB накопителя для восстановления системы. Чтобы сделать такой накопитель, введите в поиске «Диск восстановления», как на картинках ниже.
- Почти любой LiveCD на базе Win PE или Linux также позволит отформатировать жесткий диск.
После того, как у вас есть один из указанных накопителей, просто поставьте загрузку с него и сохраните настройки. Пример: как поставить загрузку с флешки в BIOS (откроется в новой вкладке, для компакт-диска действия аналогичны).
Форматирование жесткого диска с использованием дистрибутива Windows 7 и 8 или диска восстановления
В этом примере я буду использовать дистрибутив (загрузочный диск) Windows 7. Действия при использовании диска и флешки с Windows 8 и 8. 1, а также дисками восстановления, созданными внутри системы, будут почти аналогичны.
После загрузки программы установки Windows, на экране выбора языка нажмите клавиши Shift + F10, это откроет командную строку. При использовании диска восстановления Windows 8, выберите язык — диагностика — дополнительные возможности — командная строка. При использовании диска восстановления Windows 7 — выберите пункт «Командная строка».
С учетом того, что при загрузке с указанных накопителей, буквы дисков могут не соответствовать тем, к которым вы привыкли в системе, используйте команду
Для того, чтобы определить диск, который нужно отформатировать. После этого, для форматирования используйте команду (x — буква диска)
format /FS:NTFS X: /q — быстрое форматирование в файловой системе NTFS;
format /FS:FAT32 X: /q — быстрое форматирование в FAT32.

После ввода команды вам могут предложить ввести метку диска, а также подтвердить выполнение форматирование диска.
Вот и все, после этих нехитрых действий, диск отформатирован. При использовании LiveCD все еще проще — поставьте загрузку с нужного накопителя в BIOS, загрузитесь в графическую среду (как правило, Windows XP), выберите диск в проводнике, нажмите по нему правой кнопкой мыши и выберите в контекстном меню «Форматировать».
Всем привет! Сегодня мы поговорим про то – как отформатировать жесткий диск на Windows 7. Мы разберем два момента: форматирование обычного раздела и раздела с самой системой – чаще всего это диск С. Проблема в том, что через установленную систему вы можете форматнуть только те разделы, на которых не установлена текущая ОС. Если вам нужно отформатировать системный раздел с ОС или даже полностью весь компьютер, то у вас есть несколько вариантов:
- Просто действовать инструкциям первой главы – мы создадим загрузочную флешку или диск, а потом при установке все нужное и отформатируем.
- Попробовать сделать это через средства «Восстановление» – это уже вторая глава.
- Подключить жесткий диск к другому компьютеру и отформатировать разделы стандартными средствами. Эти же инструкции подходят и для очистки обычного раздела (без системы) в уже установленной винде.
Если у вас будут какие-то вопросы по ходу чтения, то пишите их в комментариях – постараюсь вам помочь. Через установочный диск или флешку
- Вам нужно создать установочный диск или флешку новой операционной системы. Об этом смотрите инструкции ниже:
- После этого вставляем флешку или диск в компьютер, где вы хотите отформатировать жесткий диск с Windows 7. Перезагружаем компьютер и запускаем BOOT-меню, для этого нажимаем на вспомогательную клавишу на клавиатуре. В зависимости от используемой материнской платы используются клавиши: F11, F12, Esc или F9 – смотрите подсказку на загрузочном экране BIOS. Вы также можете зайти в БИОС и выставить приоритеты загрузки там – ищем BOOT раздел.




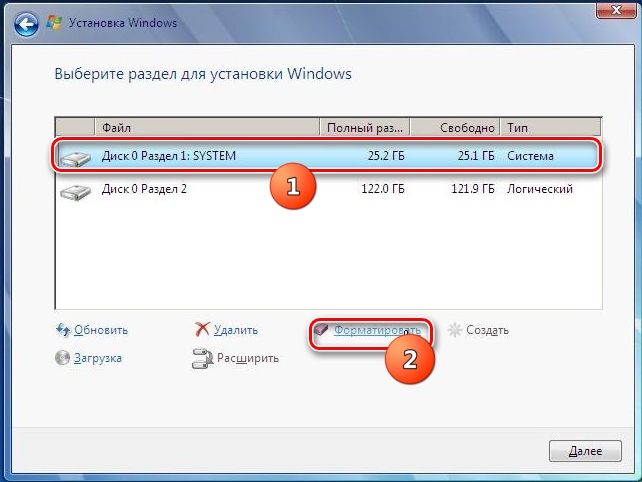
ВНИМАНИЕ! Если таким способов форматнуть раздел с виндой не получится, то воспользуйтесь загрузочной флешкой.
Прежде чем приступить к форматированию, посмотрите на размер раздела, который вы хотите очистить. Также данный способ подходит, если система у вас уже установлена. После процедуры вам в любом случае нужно будет устанавливать новую ОС.


Форматирование одного раздела
diskpart list volume
format fs=NTFS quick (Параметр быстрой очистки «quick» можно не указывать)

Форматирование всего жесткого диска


Через установленную ОСЧерез проводник



Командная строкаВ поисковой строке вводим: «Командная строка» или «cmd». Обязательно запустите утилиту с правами админа, в противном случае вы не сможете очистить нужный раздел.

У нас есть два варианта. Указать обычную команду со значением по умолчанию – в конце пишем букву тома:

format D: fs:NTFS /q
- fs:NTFS – здесь мы указываем файловую систему, в которую мы хотим превратить раздел. Если данный параметр не указать, то будет применена файловая система, которая стоит в данный момент.
- /q – быстрая очистка. Лучше ставить, если раздел небольшой.

Для запуска команды нажмите по клавише «Enter». Управление дисками
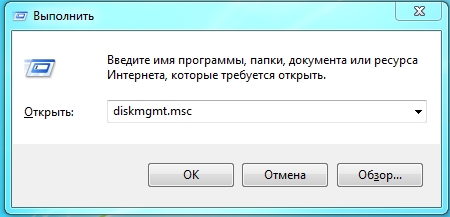
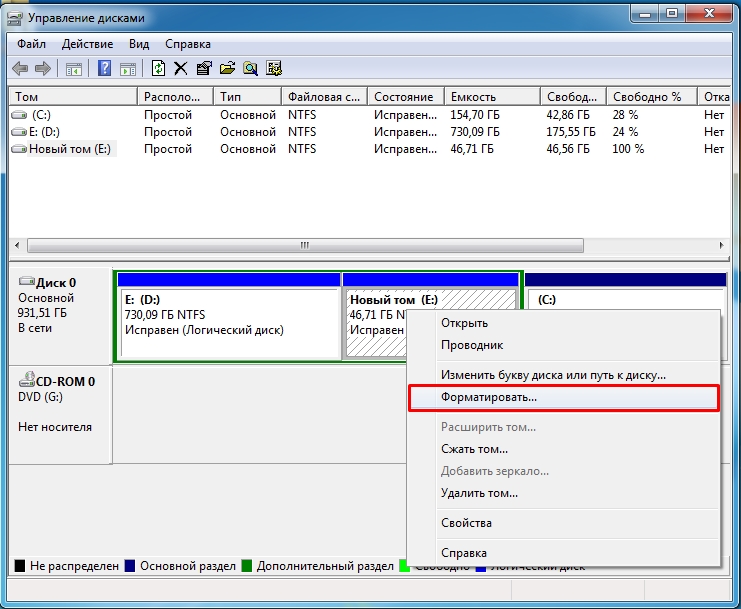
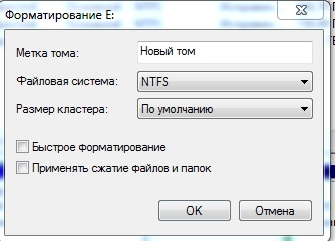
Как отформатировать жесткий диск
Как показывает различная статистика, далеко не все пользователи знают, как произвести указанное действие. Наибольшие проблемы возникают, если нужно отформатировать диск C в Windows 7, 8 или Windows 10, т. системный жесткий диск.
В этой инструкции речь как раз и пойдет о том, как произвести это, на самом деле нехитрое действие — отформатировать диск С (или, вернее, диск, на который установлена Windows), и любой другой жесткий диск. Ну а начну с самого простого. (Если вам нужно отформатировать винчестер в FAT32, а Windows пишет, что том слишком велик для файловой системы, см. эту статью). Также может быть полезным: Чем различаются быстрое и полное форматирование в Windows.
Форматирование не системного жесткого диска или его раздела в Windows
Для того, чтобы отформатировать диск или его логический раздел в Windows 7, 8 или Windows 10 (условно говоря, диск D), достаточно открыть проводник (или «Мой компьютер»), кликнуть правой кнопкой мыши по диску и выбрать пункт «Форматировать».
После этого, просто укажите, при желании метку тома, файловую систему (хотя тут лучше оставить NTFS) и способ форматирования (имеет смысл оставить «Быстрое форматирование»). Нажмите «Начать» и дождитесь, когда диск полностью будет отформатирован. Иногда, если жесткий диск достаточно велик, это может занять продолжительное время и вы даже можете решить, что компьютер завис. С вероятностью 95% это не так, просто подождите.

Еще один способ отформатировать жесткий диск, не являющийся системным — сделать это с помощью команды format в командной строке, запущенной от имени администратора. В общем виде, команда, производящая быстрое форматирование диска в NTFS будет выглядеть так:
format /FS:NTFS D: /q
Где D: — это буква форматируемого диска.

Как отформатировать диск C в Windows 7, 8 и Windows 10

В общем-то, данное руководство подойдет и для предыдущих версий Windows. Итак, если вы попробуете отформатировать системный жесткий диск в Windows 7 или 8, то увидите сообщение о том, что:
- Вы не можете отформатировать этот том. Он содержит используемую сейчас версию операционной системы Windows. Форматирование этого тома может привести к тому, что компьютер перестанет работать. (Windows 8 и 8.1)
- Этот диск используется. Диск используется другой программой или процессом. Отформатировать его? А после нажатия «Да» — сообщение «Windows не может отформатировать этот диск. Завершите все прочие программы, использующие этот диск, убедитесь, что ни одно окно не отображает его содержимое, а затем повторите попытку.
Происходящее легко объяснимо — Windows не может отформатировать тот диск, на котором он сам находится. Более того, даже если операционная система установлена на диск D или любой другой, все равно на первом разделе (т. на диске C) будут находиться необходимые для загрузки операционной системы файлы, так как при включении компьютера, BIOS в первую очередь начнет загрузку оттуда.
Таким образом, форматируя диск C вам следует помнить, что это действие подразумевает последующую установку Windows (или другой ОС) или же, если Windows установлена на другой раздел, конфигурацию загрузки ОС после форматирования, что является не самой тривиальной задачей и, если вы не слишком опытный пользователь (а судя по всему, это так, раз вы здесь), я бы не рекомендовал за это браться.
Если же вы уверены в том, что делаете, то продолжаем. Для того, чтобы отформатировать диск С или системный раздел Windows, вам потребуется загрузиться с какого-либо другого носителя:
- Загрузочной флешки Windows или Linux, загрузочного диска.
- Любых других загрузочных носителей — LiveCD, Hiren’s Boot CD, Bart PE и других.
Имеются также специальные решения, такие как Acronis Disk Director, Paragon Partition Magic или Manager и другие. Но их мы рассматривать не будем: во-первых, эти продукты являются платными, во-вторых, для целей простого форматирования они излишни.
Форматирование с помощью загрузочной флешки или диска Windows 7 и 8
Для того, чтобы отформатировать системный диск этим способом, загрузитесь с соответствующего установочного носителя и на этапе выбора типа установки выберите «Полная установка». Следующее, что вы увидите будет выбор раздела для установки.

Если вы нажмете ссылку «Настройка диска», то тут же вы сможете уже и отформатировать и изменить структуру его разделов. Более подробно об этом можно прочесть в статье «Как разбить диск при установке Windows».
Еще один способ — в любой момент установки нажать Shift + F10, откроется командная строка. Из которой вы также можете произвести форматирование (как это сделать, было написано выше). Тут нужно учесть, что в программе установки буква диска С может быть и другой, для того, чтобы выяснить ее, для начала воспользуйтесь командой:
wmic logicaldisk get deviceid, volumename, description
А, чтобы уточнить, не перепутали ли чего — команду DIR D:, где D: — буква диска. (По этой команде вы увидите содержимое папок на диске).
После этого уже можно применять format к нужному разделу.
Как отформатировать диск с помощью LiveCD
Форматирование жесткого диска с помощью различного рода LiveCD мало чем отличается от форматирования просто в Windows. Так как при загрузке с LiveCD все действительно необходимые данные располагаются в оперативной памяти компьютера, вы можете используя различные варианты BartPE отформатировать системный жесткий диск просто через проводник. И, также как в уже описанных вариантах, использовать команду format в командной строке.

Есть и другие нюансы форматирования, но их я опишу в одной из следующих статей. А для того, чтобы начинающий пользователь знал, как отформатировать диск C этой статьи, думаю, будет достаточно. Если что — задавайте вопросы в комментариях.
В этой публикации, друзья, поговорим о том, как очистить Windows 11. Это комплексный мануал с подборкой разных, но оптимальных методов избавления от хлама и высвобождения места на жёстком диске компьютера и на системном диске С в частности. Когда на диске С остаётся мало места, это снижает производительность операционной системы. А заполнение диска С данными под завязку делает невозможным нормальное функционирование системы в принципе. Не говоря уже о её обновлениях и установке нового софта. Отсутствие достаточного свободного объёма снижает производительность и Windows, и самого SSD-накопителя. Другой аспект очистки системы – это может помочь при разных глюках, причинённых повреждениями файлов системного и программного кеша. Очистка Windows – одна из фундаментально важных операций, которую должен уметь выполнять пользователь любого уровня. Как выполнить очистку Windows 11?
В плане очистки Windows 11 немногим отличается от Windows 10, есть лишь небольшие изменения в современном функционале по очистке памяти. Унаследовав весь классический функционал Windows, Windows 11 также предусматривает работу с классическим средством очистки дисков Cleanmgr. В Windows 11, как и в предыдущих версиях, можно удалять временные файлы вручную. И, как и в любой иной версии Windows, в Windows 11 для её очистки можно использовать сторонние программы.
В процессе работы Windows 11 скапливается определённый объём временных файлов – рабочих файлов самой операционной системы и программ. Хранятся временные файлы в системных папках «Temp», находящихся в разных местах диска С. Эти файлы необходимы для выполнения определённых задач, которые часто бывают разовыми, но временные файлы после таких задач удаляются сами не всегда. В итоге временные файлы скапливаются и захламляют место на диске С. Удаление временных файлов – первичная операция по расчистке диска С, и она предусматривается всеми комплексными средствами для очистки Windows 11. Но эту первичную операцию мы можем оперативно выполнить сами отдельно от применения комплексных средств очистки системы. Например, если у нас нет времени возиться с комплексной чисткой, а место на диске С нужно высвободить срочно. В такого рода случаях мы просто жмём Win+R и в командлет «Выполнить» вводим сначала:
И жмём Enter. Потом вводим и жмём Enter:
Это откроет в проводнике Windows 11 два основных места хранения временных файлов – папку «Temp» в системном каталоге и папку «Temp» в каталоге пользовательского профиля. В этих папках мы выделяем все файлы и удаляем их.

Те, которые нельзя удалить, оставляем, значит, они ещё используются. Иногда временные файлы могут храниться по путях:
Ещё одна операция, которую мы можем оперативно выполнить отдельно от применения комплексных средств очистки Windows 11 – очистка кеша используемого браузера. Кеш браузера – это локально хранящиеся у нас на компьютере данные веб-сайтов типа картинок, шрифтов, HTML-кодов и прочего контента. Эти данные необходимы для ускорения загрузки сайтов и без надобности их удалять не нужно. Чистка браузерного кеша даже не входит в число чистящих операций системных средств очистки диска. Кеш браузера обычно чистится из соображений приватности или в случае некорректного отображения сайтов. Но в случаях критической нехватки места на диске С можно прибегнуть и к чистке кеша браузера, особенно если он занимает внушительный объём места на диске. Очистка кеша в браузерах является частью функции очистки их истории, соответственно, запускается в разделе истории. И практически во всех браузерах очистку истории можно запустить горячими клавишами Ctrl+Shift+Del. При очистке истории снимаем галочки удаления других типов данных, если они нужны. Оставляем только галочку удаления данных кеша и удаляем эти данные.


Здесь указываем типы данных для удаления, а это, по сути, могут быть все данные, кроме содержимого папки «Загрузки», с этой папкой всё строго индивидуально. И жмём «Удалить».

Ниже блока «Временные файлы» есть опция «Показать больше категорий».

Это дополнение к блоку очистки временных файлов, своего рода путеводитель, куда мы можем зайти на диске С, чтобы вручную удалить ненужные данные, либо деинсталлировать программы и приложения.

И ещё одна возможность современного инструмента чистки Windows 11 – блок «Рекомендации по очистке».

Здесь отдельно удаляются файлы из папки загрузок и корзины.

Здесь также нам предлагаются пользовательские файлы с большим весом, которые можно удалить. И здесь нам предлагаются для удаления неиспользуемые приложения, которые без толку занимают место на диске С.

Современный функционал очистки Windows 11 примечателен возможностью автоматизации расчистки места на диске. 11-я версия унаследовала от 10-й функцию контроля памяти.

Будучи включённой, эта функция может сама автоматически удалять временные файлы, очищать корзину и папку загрузок согласно заданным нам параметрам.

Используйте эту функцию, если у вас постоянно захламляется диск С.
Альтернатива современному функционалу очистки Windows 11 – классический инструмент очистки диска Cleanmgr. Он менее функционален, чем современный функционал, но применим не только к разделу диска С, а ко всем разделам диска компьютера. Если же нам надо очистить диск С, вызываем на нём в проводнике контекстное меню, выбираем «Свойства».

Кликаем «Очистка диска», затем – «Очистить системные файлы».

Отмечаем галочками типы данных для удаления. И жмём «Ок».

Больше возможностей по очистке Windows 11 получим в бесплатной программе CCleaner. Это самый популярный чистильщик Windows, и это безопасный чистильщик. Он, в отличие от многих других программ-чистильщиков, особо не усердствует при расчистке места на диске С, но и предлагает больше системных возможностей Windows. Удаляет разные типы ненужных системных и программных данных. Чистит комплексно истории разных браузеров. Может удалять файлы установки драйверов и т. В программном разделе CCleaner «Стандартная очистка» внимательно отмечаем галочками типы данных для удаления, если что непонятно, юзаем по ним информацию в сети. Жмём «Анализ», затем – «Очистка».

В противовес системным средствам очистки диска и программе CCleaner, друзья, давайте также рассмотрим инструмент с максимальным эффектом. Максимально возможный объём высвобожденного места на диске С может обеспечить бесплатная программа Dism++. Эта программа изначально предназначена для редактирования дистрибутива Windows, она может упаковывать рабочие Windows в файл их установки install. wim (. esd) и в качестве сопутствующей возможности перед упаковкой системы может предложить максимальное очищение от наработанных данных и существенное уменьшение веса операционной системы. В довесок к стандартным типам очищаемых данных Dism++ чистит ненужные глубинные системные данные Windows типа содержимого папки WinSxS, точек восстановления, дампов памяти BSOD, журнала Windows и т. По всем типам очищаемых данных Dism++ приводит описание, при необходимости самой же программой можно создать системный бэкап, дабы откатиться к нему после очистки в случае чего. Для очистки Windows 11 идём в программный раздел Dism++ «Очистка». Отмечаем галочками типы данных для удаления. Жмём «Анализ», затем – «Очистка».

И давайте, друзья, напоследок рассмотрим, как очистить отдельные системные области Windows 11 – кеш DNS, кеш местоположения, кеш Microsoft Store. Это нужно не для высвобождения объёма диска С, это может помочь при появлении проблем в работе функций, связанных с этими системными областями.
Очистка кеша DNS может пригодиться в случае повреждения записей доменных имён сайтов и, соответственно, невозможности открытия определённых сайтов на компьютере. Для очистки кеша DNS запускаем терминал Windows 11 — жмём клавиши Win+X и кликаем «Терминал Windows». Вводим и потом жмём Enter:
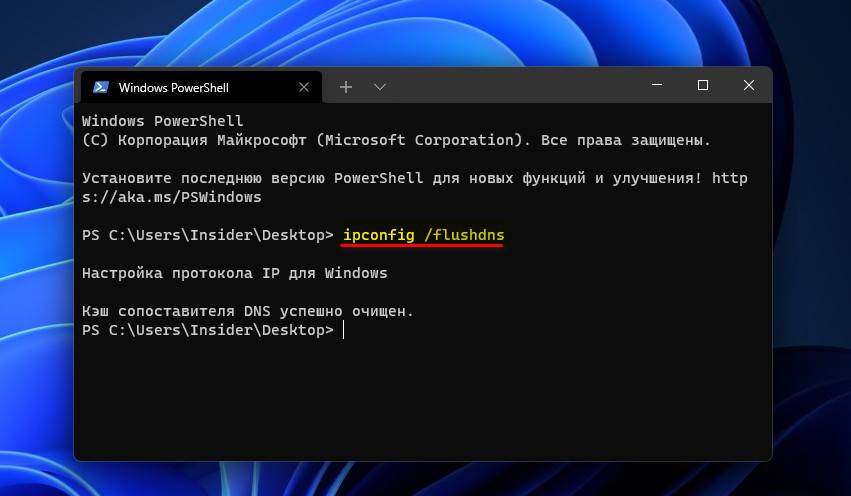
На этом всё.
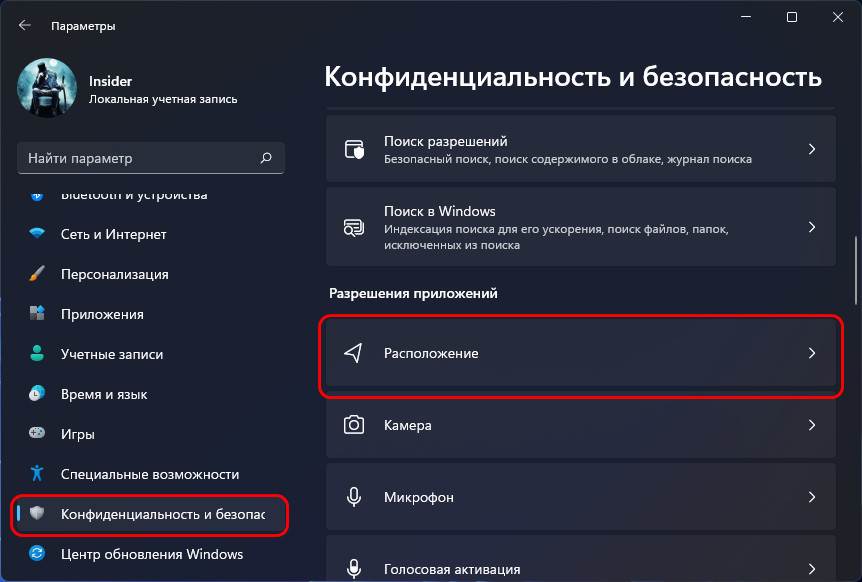
Нам нужен здесь блок «Журнал сведений о местоположении», кликаем в нём «Очистить».
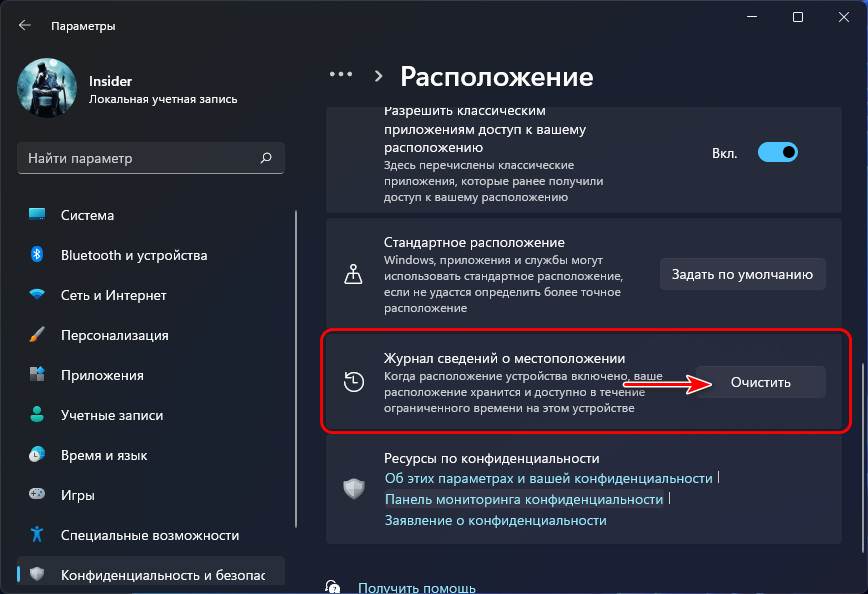
И всё.
Если же у вас возникают проблемы в работе магазина Microsoft Store Windows 11, попробуйте очистить его кеш. Здесь нам, опять же, понадобится запустить терминал, в него вводим и потом жмём Enter:
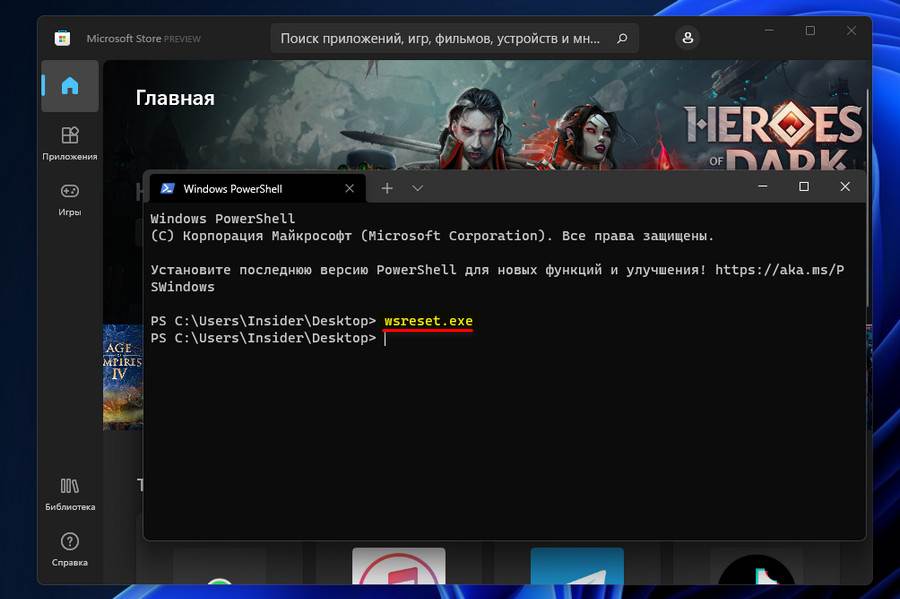
Вот это, друзья, как очистить Windows 11. Даже в такой объёмной публикации мы затронули только основные способы очистки места на диске компьютера. Их огромное множество, многие из них универсальны для всех версий Windows, некоторые включают риски и предусматривают ручное удаление данных из важных системных каталогов. Основные из этих способов комплексно собраны в статье «Очистка Windows». Но если вы постоянно сталкиваетесь с жёсткой нехваткой места на диске С, вам, конечно, нужно решать вопрос кардинально. Вы можете перенести папки пользовательского профиля типа «Загрузки», «Документы», «Видео», «Музыка» с вашими личными данными на другой раздел диска, детальнее в статье «Как перенести папки пользователя на другой диск». Вы также можете перенести папки «Temp» на другой раздел диска, детальнее в статье «Перенос системных папок «Temp» на другой раздел или диск». Но самый основательный способ решить вопрос с постоянной нехваткой места на диске С – это увеличить его объём, детальнее в статье «Как увеличить диск C за счёт диска D без потери данных».
Что вы можете сделать с помощью утилиты форматирования загрузочного жёсткого диска USB?
Самый простой способ отформатировать жёсткий диск с USB — использовать профессиональную программу для управления разделами — EaseUS Partition Master. С помощью этого инструмента вы можете создать загрузочный инструмент форматирования, который позволит вам запустить программу на проблемном компьютере, а затем отформатировать жёсткий диск с USB без операционной системы. Чтобы добиться цели, вам нужно создать загрузочный USB-накопитель с полнофункционального компьютера (Часть 1), а затем применить его для форматирования жёсткого диска на компьютере без ОС (Часть 2).
Часть 1. Создание загрузочного USB-накопителя
Пожалуйста, обратитесь к этой странице: создание загрузочного диска с помощью EaseUS Partition Master.
После создания загрузочного USB-накопителя с помощью инструмента форматирования вы можете отформатировать жёсткий диск на проблемном компьютере с USB. Подключите USB диск к компьютеру, а затем откройте EaseUS Partition Master с USB. Затем выполните следующие действия.
Часть 2. Форматирование жёсткого диска с USB
Если вы хотите отформатировать все разделы на жёстком диске, вы можете либо отформатировать разделы диска один за другим, либо выбрать удаление всех разделов на жёстком диске (щелкните правой кнопкой мыши по диску и выберите «Удалить все разделы»), а затем создать новые разделы.
Шаг 1: запустите EaseUS Partition Master, щелкните правой кнопкой мыши по тому разделу, который хотите отформатировать, и выберите опцию «Форматировать».

Шаг 2: в новом окне введите метку раздела, выберите файловую систему (fat32 / ntfs / ext3 / ext3 / ext4) и установите размер кластера в соответствии с вашими потребностями, затем нажмите «ОК».

Шаг 3: затем вы увидите окно с предупреждением — нажмите «ОК» для продолжения.
Шаг 4: нажмите кнопку «Выполнить операцию» в верхнем левом углу, чтобы просмотреть добавленную задачу по форматированию. Если все корректно — нажмите «Применить», чтобы начать форматирование раздела.

Если вы будете следовать приведённому выше руководству, то вы сможете использовать загрузочный USB-накопитель для успешного форматирования жёсткого диска. Не пропустите этот инструмент для создания разделов, который идеально удовлетворит ваши потребности.
Форматирование жёсткого диска с USB с помощью «Командной строки»
Шаг 1: Создайте установочный диск Windows и загрузите с него компьютер.
Шаг 2: перейдите в раздел «Восстановить компьютер» -> «Командная строка».
Шаг 3: В окне «Командной строки» введите diskpart и нажмите «Enter».
Шаг 4: Введите list disk и нажмите «Enter», чтобы вывести список всех дисков.
Шаг 5: Введите select disk + номер диска, здесь вам надо найти номер целевого диска, обратившись к указанной информации о диске.
Шаг 6: Введите clean, чтобы стереть все файлы и папки на выбранном диске.
Шаг 7: Введите create partition primary и нажмите Enter.
Шаг 8: После того как diskpart успешно создал указанный раздел, введите format fs=ntfs (или format fs=exfat) и нажмите Enter. Вы указываете diskpart отформатировать диск с файловой системой, это может быть NTFS, exFAT и т.
Шаг 9: Наконец, назначьте букву диска только что созданному разделу, напечатав assign.
В приведённом выше руководстве показаны все шаги по разделению и форматированию жёсткого диска с USB с помощью «Командной строки» и diskpart. Как видите, это немного утомительно и требует много времени. Если вы хотите более простой способ, вам поможет сторонний инструмент для форматирования загрузочного USB.
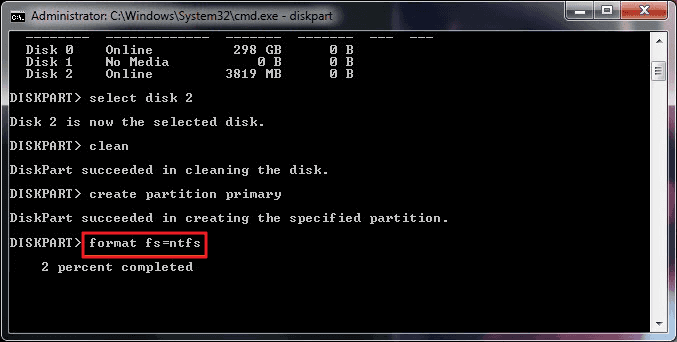
Можно ли отформатировать жёсткий диск из BIOS?
Помимо следующих методов с загрузочной USB для форматирования жесткого диска, вы также можете попробовать отформатировать жёсткий диск из BIOS. Способ работает в тех же сценариях, когда что-то пошло не так с загрузочным разделом или когда вы хотите отформатировать диск C в Windows.
Чтобы отформатировать жёсткий диск из настроек BIOS, у вас имеются два варианта.
Вариант 1. Загрузитесь в BIOS и отформатируйте в Windows
Шаг 2: Выберите «Дополнительные возможности BIOS», нажимая клавиши со стрелками на клавиатуре вашего компьютера, а затем установите в качестве первого загрузочного устройства USB-накопитель или CD, DVD.
Шаг 3: После изменения настроек BIOS вы можете выйти оттуда и перезагрузить компьютер. Вставьте загрузочный USB или CD/DVD, и ваш компьютер загрузится с USB или CD, DVD.
Шаг 4:После загрузки компьютера вы можете приступить к форматированию жёсткого диска в «Проводнике» Windows или «Управлении дисками» Windows.
Вариант 2. Загрузитесь в BIOS и отформатируйте с помощью CMD
Шаг 2: Измените порядок загрузки для загрузки с USB/CD/DVD.
Шаг 3: Перезагрузите компьютер с загрузочного диска. Когда ваш диск загрузится, нажмите «Использовать эти инструменты восстановления, которые могут помочь решить проблемы с запуском Windows» и перейдите к «Установка Windows»> «Командная строка».
Шаг 4: В окне «Командной строки» введите format c: /fs: ntfs и нажмите Enter.
Какой способ форматирования жёсткого диска вы предпочитаете?
Исходя из ситуаций, когда вы не можете нормально запустить компьютер, не загружается загрузочный раздел или же вы пытаетесь переустановить операционную систему, необходимо отформатировать жёсткий диск в загрузочной среде. Следуя инструкциям, которые мы представили в этой статье, вы можете свободно начать форматировать HDD с USB и форматировать HDD из настроек BIOS.
Независимо от того, решите ли вы отформатировать жёсткий диск с помощью USB или настроек BIOS, вы должны создать загрузочный USB или диск для загрузки в Windows. В сравнении,программа для форматирования загрузочного USB-накопителяот EaseUS делает это проще всего, а форматирование диска обычно выполняется несколькими простыми щелчками мыши. В то время как диск восстановления Windows получить довольно сложно, а форматирование жёсткого диска с помощью CMD является более высокоуровнеой операцией. Мы не рекомендуем обычным пользователям компьютеров использовать сложные способы в первый раз.
Очистка диска в Windows 8, как часто должна производиться и обязательно ли использовать только встроенные средства операционной системы, можно ли использовать программы сторонних разработчиков? Я почему спрашиваю, у меня ноутбук с предустановленной Windows 8 куплен два месяца назад, сначала использования операционной системы на диске C: было 100 Гб свободного пространства, а сейчас осталось только 70 ГБ, запустил очистку диска, но результата нет, всё тё же 70ГБ. Может что-то я не так делаю?
Очистка диска в Windows 8
Привет друзья! Очистку жёсткого диска в Windows 8 можно производить один раз в две недели и вовсе не обязательно использовать для этой цели какую-то экзотическую, а иногда и платную программу. В Windows 8 есть классное встроенное средство, но работать с ним нужно правильно и оно быстро произведёт очистку вашего диска от ненужных временных файлов. Внимательно прочитайте статью и вы сможете освободить столько места на вашем жёстком диске, сколько нужно. Ещё мы с вами настроим автоматическую очистку диска при помощи планировщика заданий и диск будет очищаться раз в неделю, вам нужно будет только выбрать диск и нажать ОК. Если результаты очистки вас не устроят, в конце статьи я вам покажу ещё несколько папок из которых можно удалять файлы.
Запустить средство очистки диска в Windows 8 можно двумя способами, показываю оба. Первый способ. Щёлкаем в левом нижнем углу рабочего стола правой мышью и выбираем пункт Выполнить,
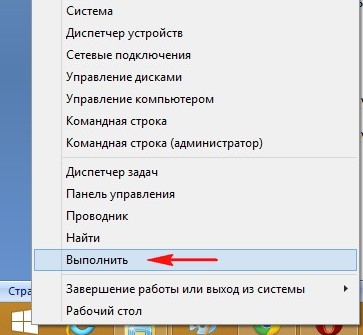
вводим в поле ввода команду cleanmgr и жмём ОК,
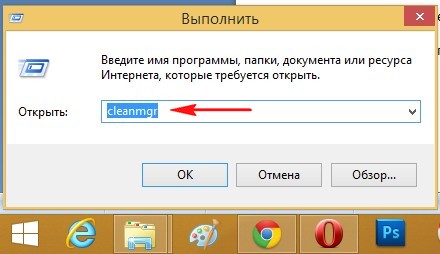
открывается средство очистки диска. Второй способ. Ведём указатель мыши в правый нижний угол рабочего стола и щёлкаем левой кнопкой на кнопке Поиск
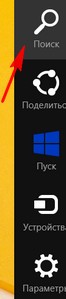
и набираем в поле Очистка диска
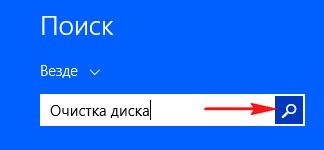
и нажимаем Искать, выходит сразу два средства способные нам помочь, давайте их рассмотрим подробнее.

Освобождение места на диске за счёт удаления ненужных файлов
Выберите диск который хотите очистить. Выберем в первую очередь диск с операционной системой (C:).

В следующем окне выбираем Очистить системные файлы.
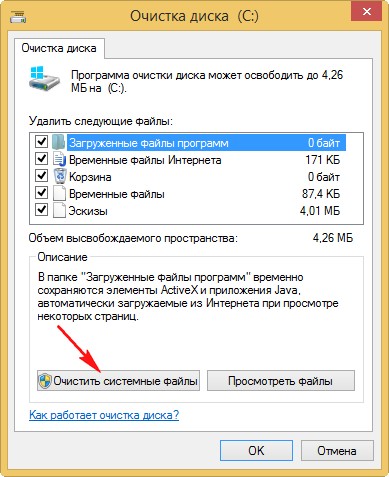
Опять выбираем диск (C:) и нажмём ОК.

Нам предлагают удалить несравненно мало мусора, а именно Загруженные файлы программ, Временные файлы интернета и эскизы. Можете смело отметить галочками все пункты, особенно пункт Временные файлы, в них иногда накапливается несколько ГБ. Для начала процедуры очистки диска в Windows 8 нажимаем ОК. Происходит процесс очистки операционной системы от ненужных файлов.
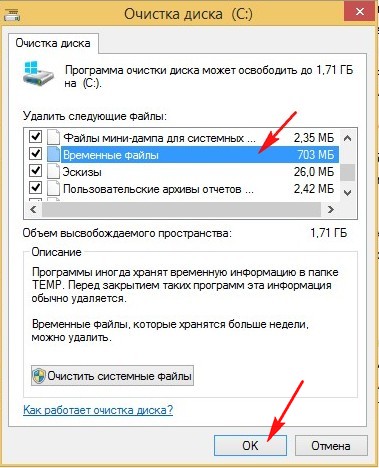
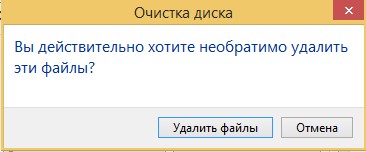
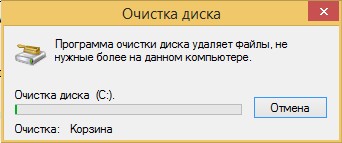
Внимательные пользователи могут заметить в данном окне кнопку «Дополнительно», нажмём на неё.
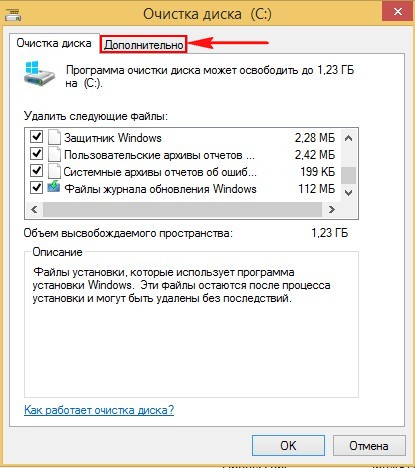
В появившемся окне мы с вами можем очистить место на диске за счёт удаления ненужных программ, нажмите на кнопку Очистить
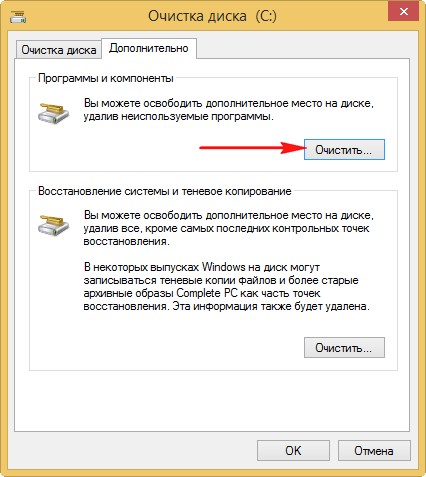
и откроется панель «Удаление или изменение программы», здесь вы можете выбрать давно неиспользуемую вами программу и удалить её.
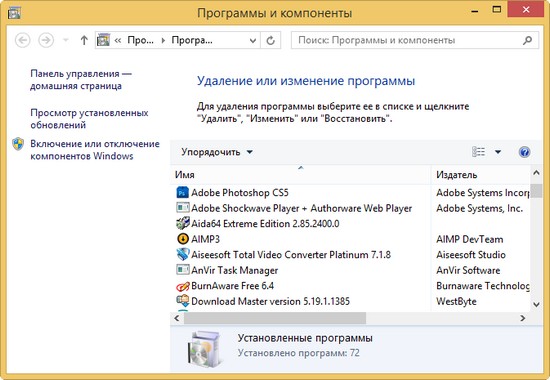
Чуть ниже находится ещё одна кнопка Очистить, если нажать её, то удалятся все точки восстановления кроме последней, хочу сказать, что точки восстановления занимаю всегда очень много дискового пространства и таким образом вы сможете высвободить достаточно много свободного места на винчестере. Жмём очистить, затем ОК.
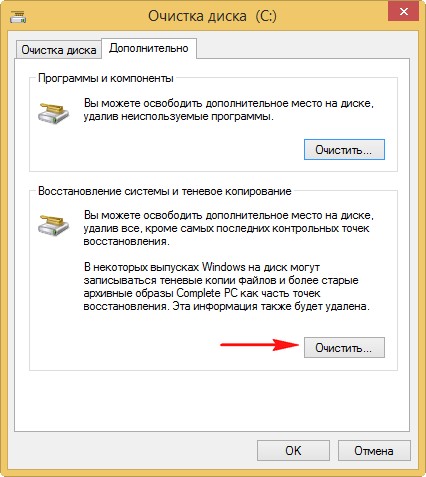

Как настроить автоматическую очистку диска в Windows 8
Щёлкаем в левом нижнем углу рабочего стола правой мышью и выбираем пункт Выполнить, вводим в поле ввода команду mmc. exe taskschd. msc и жмём ОК

Запускается планировщик заданий. Выбираем действие «Создать простую задачу»
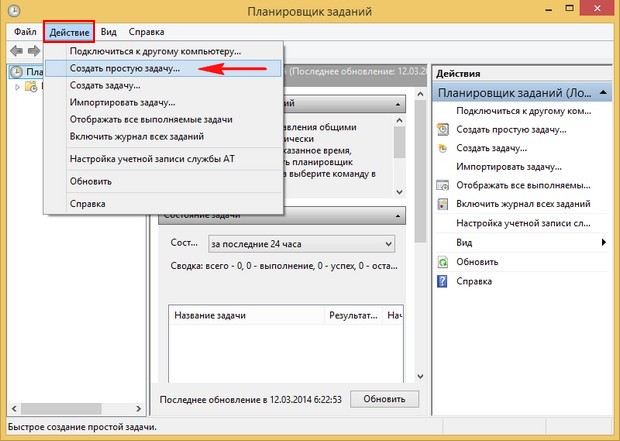
Мастер создания простой задачи. Вводим произвольное имя задачи «Очистка диска»
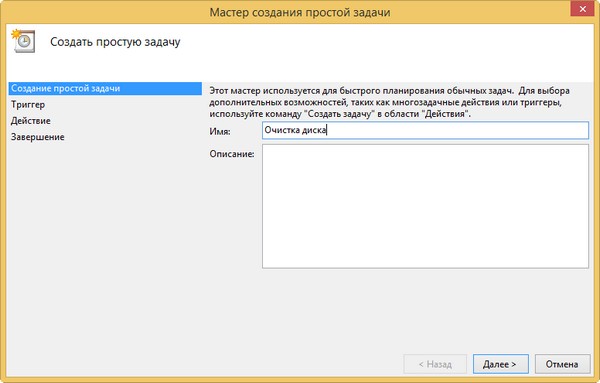
В расписании для задачи указываем еженедельно.
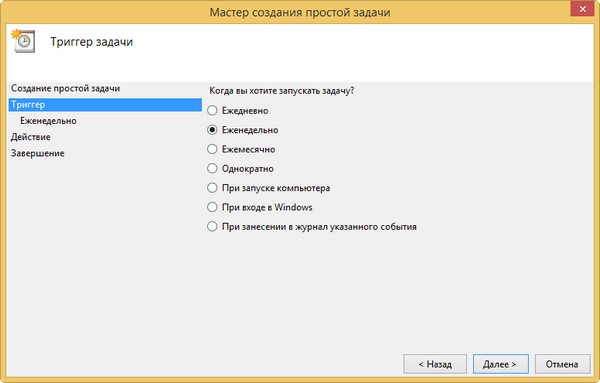
Отмечаем галочкой любой день недели. Например Субботу.
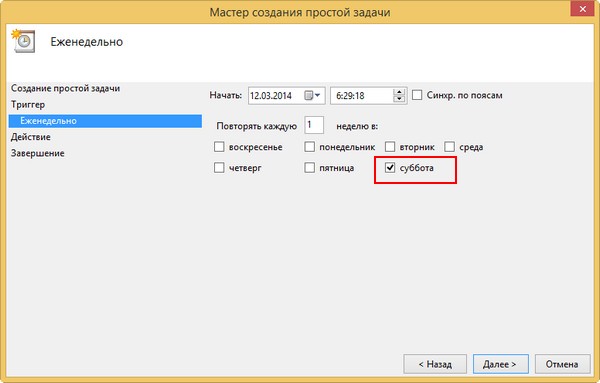
Запустить программу и жмём Далее.
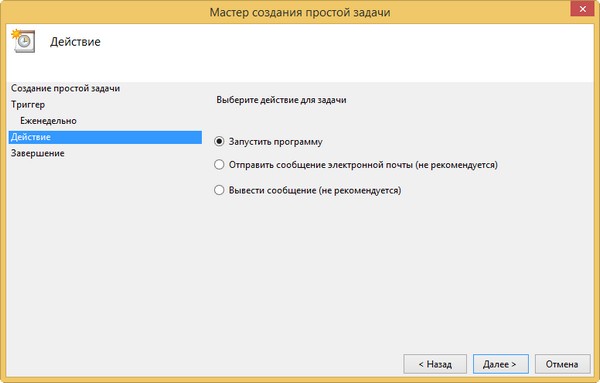
Указываем путь к системному файлу отвечающему за очистку диска C:WindowsSystem32cleanmgr. exe
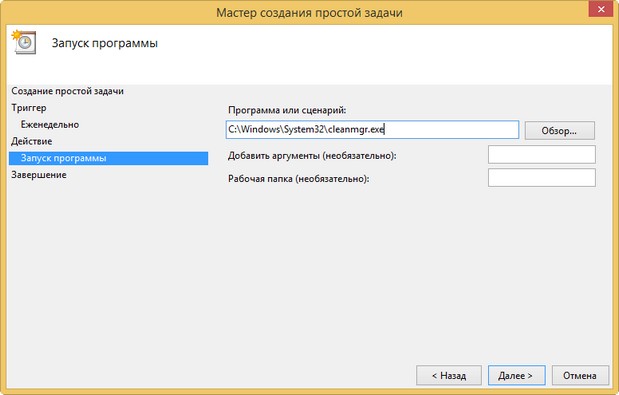
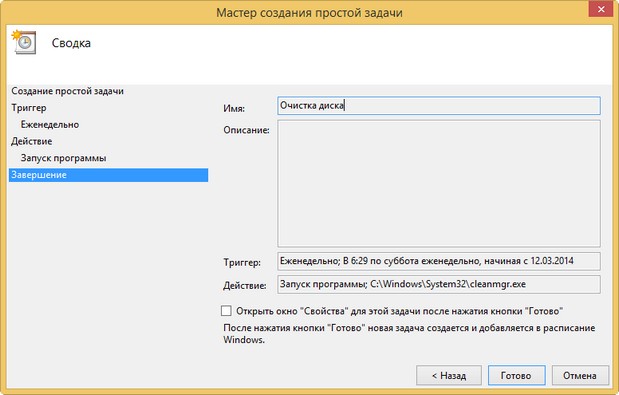
В следующей статье мы с вами произведём дефрагментацию нашего жёсткого диска. В конце статьи хочу вам порекомендовать другую нашу статью Куда делось место на жёстком диске, в ней я подробно исследовал вопрос пропажи дискового пространства. Прочитав её, вы сможете с аптекарской точностью узнать сколько весит и где находится каждый файл в вашей операционной системе!
Статьи на эту тему:
- Как очистить папку C:WindowsWinSxS
- Как очистить папку C:WindowsInstaller
- Как удалить файл hiberfil.sys
- Как переместить папку «Рабочий стол» на другой диск
Как форматировать жесткий диск или флешку в командной строке
В некоторых случаях вам может потребоваться форматировать флешку или жесткий диск с помощью командной строки. Например, это может пригодиться, когда средствами Windows не удается завершить форматирование, а также в некоторых других ситуациях.
В этой инструкции подробно о нескольких способах отформатировать USB флешку или жесткий диск с помощью командной строки в Windows 10, 8 и Windows 7, а также пояснения о том, когда какие способы подойдут в большей степени.
Примечание: при форматировании данные с диска удаляются. Если вам нужно форматировать диск C, сделать это в запущенной системе не получится (так как ОС находится именно на нём), но способы, тем не менее, существует, о чем в конце инструкции.
Использование команды FORMAT в командной строке
Format — команда для форматирования накопителей в командной строке, существующая ещё со времён DOS, но исправно работающая и в Windows 10. С помощью неё вы можете отформатировать флешку или жесткий диск, а точнее — раздел на них.
Для флешки обычно это не имеет значения, при условии, что она определяется в системе и видна её буква (так как они как правило содержат лишь один раздел), для жесткого диска может иметь: с помощью этой команды вы можете отформатировать только разделы по отдельности. К примеру, если диск разделен на разделы C, D и E, с помощью format вы можете отформатировать сначала D, затем — E, но не объединить их.
Порядок действий будет следующими:
- Запустите командную строку от имени администратора (см. Как запустить командную строку от имени администратора) и введите команду (пример приведен для форматирования флешки или раздела жесткого диска с буквой D).
- format d: /fs:fat32 /q (В указанной команде после fs: вы можете указать NTFS, чтобы форматировать не в FAT32, а в NTFS. Также, если не указать параметр /q то будет выполнено не быстрое, а полное форматирование, см. Быстрое или полное форматирование флешки и диска).
- Если вы увидите сообщение «Вставьте новый диск в дисковод D» (или с другой буквой), просто нажмите Enter.
- Также вам будет предложено ввести метку тома (имя, под которым будет отображаться диск в проводнике), введите на свое усмотрение.
- По завершении процесса вы получите сообщение о том, что форматирование окончено и командную строку можно будет закрыть.
Процедура простая, но несколько ограничена: иногда требуется не просто отформатировать диск, но и удалить все разделы на нем (т. объединить их в один). Здесь format не подойдет.
Форматирование флешки или диска в командной строке с помощью DISKPART
Инструмент командной строки Diskpart, доступный в Windows 7, 8 и Windows 10, позволяет не только отформатировать отдельные разделы флешки или диска, но и удалить их или создать новые.
Сначала рассмотрим использование Diskpart для простого форматирования раздела:
- Запустите командную строку от имени администратора, введите diskpart и нажмите Enter.
- По порядку используйте следующие команды, нажимая Enter после каждой.
- list volume (здесь обратите внимание на номер тома, соответствующий букве диска, который нужно отформатировать, у меня это 8, вы в следующей команде используйте свой номер).
- format fs=fat32 quick (вместо fat32 можно указать ntfs, а если вам требуется не быстрое, а полное форматирование, не указывайте quick).
- exit
На этом форматирование будет завершено. Если же вам требуется удалить все без исключения разделы (например, D, E, F и остальные, в том числе скрытые) с физического диска и отформатировать его как единый раздел, сделать это можно похожим способом. В командной строке используйте команды:
- diskpart
- list disk (вы увидите список подключенных физических дисков, вам нужен номер диска, который будет форматироваться, у меня это 5, у вас будет свой).
- clean
- create partition primary
- format fs=fat32 quick (вместо fat32 возможно указать ntfs).
- exit
В результате на диске останется один отформатированный основной раздел с выбранной вами файловой системой. Это может быть полезно, например, когда флешка неправильно работает из-за того, что на ней несколько разделов (об этом здесь: Как удалить разделы на флешке).
Форматирование в командной строке — видео
В завершение, о том, что делать, если нужно отформатировать диск C с системой. Для этого вам потребуется загрузиться с загрузочного накопителя с LiveCD (в том числе с утилитами для работы с разделами жесткого диска), диска восстановления Windows или установочной флешки с Windows. требуется, чтобы система не была запущена, так как при форматировании удаляется и она.
Если вы загрузились с загрузочной флешки Windows 10, 8 или Windows 7, можно нажать в программе установки клавиши Shift+f10 (или Shift+Fn+F10 на некоторых ноутбуках), это вызовет командную строку, где форматирование диска C уже будет доступным. Также программа установки Windows при выборе режима «Полная установка» позволяет отформатировать жесткий диск в графическом интерфейсе.
Рабочие решенияПошаговое решение проблемы
Исправление 1. Быстрые команды форматирования DiskPart
list diskselect disk *list volumeselect volume *format fs=ntfs quick. Все шаги
Исправление 2. Альтернатива DiskPart — бесплатная утилита форматирования
Запустите альтернативу DiskPart — инструмент форматирования EaseUSПравый клик на жесткий диск и выберите formatВыберите файловую систему, размер кластера. Все шаги
Имеет смысл форматирование жесткого диска, USB-накопителя, флэш-накопителя, карты памяти и т. и помогает в решении некоторых проблем с устройством. Например:
- 1. Несовместимая или неподдерживаемая файловая система на жестком диске блокирует компьютер от ее распознавания.
- 2. Изменение формата жесткого диска, преобразование накопителя в NTFS, FAT32, exFAT для специальных нужд.
- 3. Восстановление диска до полного размера, когда показывается, что устройство доступно только наполовину.
- 4. Исправление RAW, повреждения или ошибок недоступности на жестком диске.
Два инструмента форматирования жесткого диска — DiskPart и EaseUS форматировщик
В общем, существует три вида, чтобы осуществить задачу:
- Быстрое форматирование Windows (используя Проводник или Управление дисками)
- Команды Windows DiskPart
- Бесплатный сторонний инструмент для форматирования жесткого диска — EaseUS Partition Master
Быстрое форматирование Windows простое для начала, но с ограниченными возможностями, так что последние два варианта станут лучшим выбором. Посмотрите таблицу сравнения между утилитой форматирования DiskPart и EaseUS Partition Master, чтобы узнать какая из них лучше и больше подходит вам:
DiskPartEaseUS Partition Master Free
БесплатныйБыстрое форматирование в cmdПоддерживает чистый дискПреобразует диск в FAT32/NTFSДля продвинутых пользователейОтсутствует техподдержкаБесплатныйБыстро форматирует жесткий дискПоддерживает чистый дискПреобразует FAT32 в NTFS без форматированияПреобразует накопитель в FAT32/NTFS/EXT2/3/4/exFAT и т. Для всех уровней пользователейДоступна E-mail и онлайн техпподдержка
Ваше быстрое руководство:
Так как форматирование полностью очистит все данные на жестком диске, чтобы обезопасить себя от потери данных, перед началом убедитесь, чтобы вы сделали резервные копии важных данных.
Исправление 1. Форматирование жесткого диска используя команды форматирования DiskPart
При использовании DiskPart для форматирования диска, вам нужно аккуратно следовать командам ниже. Любая ошибка может привести к серьезным приблемам.
Здесь мы возьмем способ форматирования жесткого диска при помощи CMD в Windows 10, как пример, показав вам детальные шаги:
# 1. Форматирование диска используя быстрые DiskPart команды форматирования
Шаг 1. Правый клик на иконку WIndows, выберите Найти (Search) и введите: command prompt.
Шаг 2. Введите diskpart в Командной строке и нажмите Enter.
Шаг 3. Введите строки команд форматирования в DiskPart и нажимайте каждый раз Enter, чтобы быстро отформатировать жесткий диск:
- list disk
- list volume
- format fs=ntfs quick (Если вам нужно отформатировать раздел жесткого диска в FAT32 или другую файловую систему, заменив NTFS на FAT32, exFAT и т. д.)
Если вы введете команду format без «fs=ntfs quick или fs=fat32 quick» в DiskPart, он выполнит полное форматирование на выбранном вами разделе жесткого диска. Эта команда удалит все сохраненные данные сектор за сектором без возможности восстановления данных. Другими словами, вы безвозвратно потеряете все сохраненные данные на диске. Поэтому, пожалуйста, перепроверьте и подтвердите, что вы ввели правильную команду, прежде чем нажимать Enter.
Шаг 4. Введите exit и нажмите Enter, чтобы закрыть программу, когда DiskPart сообщит, что он благополучно отформатировал том.

Это полное руководство по форматированию жесткого диска с помощью команд быстрого форматирования DiskPart.
# 2. Полная очистка и форматирование диска при помощи команд CMD в DiskPart
Если вы предпочитаете полностью стереть жесткий диск, очистить и отформатировать жесткий диск при помощи команд CMD, следуйте шагам использования DiskPart.
Шаг 2. В черном окне Командной строки (Command Prompt) введите diskpart и нажмите Enter.

Шаг 3. Теперь введите list disk и нажмите Enter.
Будет показан список всех дисков, включая ваш внешний жесткий диск, который подключен к компьютеру.

Шаг 4. Введите select disk + disk number, например, select disk 2 и нажмите Enter.
Эта команда сообщит DiskPart найти и заблокировать диск 2, чтобы очистить и отформатировать его, выполнив дальнейшие действия.

Шаг 5. Далее введите clean. На этом шаге начнется очистка всех файлов и папок на выбранном жестком диске.

Шаг 6. Введите create partition primary и нажмите Enter.

Шаг 7. После того, как DiskPart благополучно создаст указанный раздел, введите format fs=ntfs (или fs=exfat) и нажмите Enter.
Эта команда сообщит DiskPart о форматировании диска в специальную файловую систему, такую как NTFS, exFAT и т.

Шаг 8. Наконец, назначьте букву диска созданному новому разделу, введя assign.

Шаг 9. Введите exit для закрытия окна Командой строки DiskPart, когда процесс завершится.
Исправление 2. Форматирование жесткого диска при помощи бесплатной альтернативы DiskPart — EaseUS Partition Master
Другой простой способ форматирования жесткий диск, сравнивая с Diskpart, применение бесплатного инструмента форматирования, альтернативы Diskpart. Здесь мы хотели бы порекомендовать вам попробовать EaseUS Partition Master Free.
Он поможет вам быстро отформатировать или очистить локальный HDD или внешний USB-накопитель, флэш-накопитель, SD-карту и т. всего в несколько простых кликов.
Весь процесс проще и плавнее, чем форматирование жесткого диска с помощью командной строки DiskPart.
Быстрое форматирование жесткого диска при помощи альтернативы форматировщика DiskPart
Загрузите бесплатное ПО форматирования диска EaseUS и следуйте инструкциям ниже, чтобы узнать, как отформатировать диск.
# 2. Очистите жесткий диск, удалив диск
Сравнивая с DiskPart командами очистки, EaseUS Partition Master Free упрощает весь процесс очистки жесткого диска.
Шаг 1: запустите EaseUS Partition Master, щелкните правой кнопкой мыши по тому жесткому диску или разделу, с которого вы хотите удалить все данные, и выберите опцию «Стереть данные».

Шаг 2: в новом окне установите время очистки данных, затем нажмите «ОК».
Шаг 3: нажмите кнопку «Выполнить операцию» в правом верхнем углу, проверьте указанные настройки. Если все корректно — подтвердите их, нажав на «Применить».

Подводя итог
На этой странице мы включили два основных бесплатных метода, которые помогут вам очистить и отформатировать жесткий диск с помощью командных строк форматирования DiskPart и альтернативы DiskPart — бесплатного инструмента форматирования EaseUS.
По мнению многих менеджеров Windows и опытных пользователей, вы также можете попытаться самостоятельно отформатировать жесткий диск с помощью проводника и управления дисками.
EaseUS Partition Master Free — лучший выбор для быстрой и бесперебойной работы.
Если у вас есть дальнейшие DiskPartвопросы форматирования, проверьте следующие вопросы и перечисленные ответы для справки.
Как использовать Diskpart?
Поскольку DiskPart может выполнять множество операций с помощью разных командных строк, здесь мы привели некоторые из них, чтобы помочь вам управлять жестким диском.
Для создания раздела (Откройте Командную строку и нажимайте каждый раз Enter)
- diskpart
- list disk
- create primary partition size=10000mb (или больше)
- format fs=ntfs (или другую файловую систему)
- assign letter=D (или другой диск)
- exit
Вы также можете запустить DiskPart команду для выполнения следующих операций:
- #1. Показ скрытых файлов при помощи CMD
- #2. Проверка и исправление ошибки диска при помощи cmd
- #3. Восстановление удаленных файлов при помощи командной строки
- #4. Исправление и восстановление ошибок жесткого диска при помощи команды CHKDSK
Сколько времени занимает форматирование DiskPart?
Поскольку это похоже на функцию форматирования Windows, вы всегда можете применить команду форматирования DiskPart для форматирования жесткого диска в течение нескольких минут или получаса, в зависимости от емкости жесткого диска и используемого на нем места.
По оценкам, для «полного» форматирования жесткого диска емкостью 1 ТБ в Windows потребуется много времени, например, 2 часа, а при подключении через USB 2. 0 это может занять день!
Какая команда для форматирования раздела в NTFS файловую систему?
Следуйте процессу форматирования раздела с файловой системой NTFS:
- 1. Щелкните правой кнопкой мыши значок Windows, «Поиск» и введите «CMD», а затем щелкните правой кнопкой мыши «Командная строка», чтобы выбрать «Открыть от имени администратора».
- 2. Введите «list disk» в командной строке без кавычек и нажмите Enter.
- 3. Введите «select disk 1» без кавычек и нажмите Enter. (Замените 1 на номер вашего жесткого диска)
- 4. Введите «list volume» без кавычек и нажмите Enter.
- 5. Введите «select volume 1» без кавычек и нажмите Enter. (Замените 1 на номер вашего раздела на вашем диске)
- 6. Введите «format d: /fs: ntfs quick» без кавычек и нажмите Enter. (Замените d: на букву диска вашего раздела)
- 7. Введите «exit» и нажмите Enter для закрытия командной строки.
Всем привет! Сегодня я расскажу вам, как очистить диск C на Windows 10. И начнем с рубрики вредных советов из интернета – советую прочесть данное вступление. По подобному вопросу на первом месте в поиске вылезает пара «профессиональных» статей с несколькими не очень полезными шагами по очистке системного диска. Поэтому начнем с их короткого разбора. Сначала советуют отключить или вообще удалить точку восстановления. Да, места при этом станет больше. Но удалять или отключать данную функцию ни в коем случае нельзя. Сколько раз эта штука меня спасала от переустановки Виндовс 10. Следующий совет уже немного попроще – идет совет уменьшений или выключения файла подкачки. Даже если у вас достаточно оперативной памяти (16 или 32 ГБ), то убирать его не рекомендуется. В таком случае куда именно будут сохраняться временные файлы, если не хватит оперативы?! В таком случае есть вероятность поймать синий экран. Виндовс 10 при этом работает так – чем больше есть ОЗУ, тем больше она всегда будет забита, такой принцип есть именно на десятке. По-моему, на 7 и XP подобного не было, но могу ошибаться. Да, я понимаю, что там есть оптимизация работы с памятью, но, а что, если что-то пойдет не так? – лучше её не отключать. Следующее, что советуют, и что делать НЕЛЬЗЯ – это ручное удаление папки «WinSxS». Да, папка весит много и её размер можно уменьшить. Но прямое удаление делать нельзя, так как там могут храниться некоторые файлы, которые сейчас работают с операционной системой. Следующий совет – не совсем вредный, но пользоваться я им не советую. Совет следующий – это включения функции «Compact OS». В таком случае большая часть системных файлов сжимается, и как итог – места на диске становится меньше. Но есть два существенных минуса. При обращении к этим файлам система постоянно возвращает эти файлы в исходное состояние. То есть идет постоянное перезаписывание данных, что плохо сказывается на долговечность жесткого диска. Второй минус – система начинает сильно тормозить. Причем это замечается куда сильнее на старых ПК с HDD. С вредными советами мы закончили, далее ниже я опишу все шаги, которые помогут безболезненно очистить системный том. Поехали!ШАГ 1: Корзина

Начнем очистку диска C с Windows 10 с самого очевидного. В 99% случаев пользователь использует удаление данных, переносом их в корзину. В таком случае подобные файлы хранятся там, но не удаляются, до тех пор, пока эту корзину не очистят вручную. Как вы уже догадались, в операционной системе Windows корзина хранится там же где и система. Поэтому в первую очередь откройте корзину.

Сначала посмотрите, чтобы там не было нужных файлов. Пока их еще можно восстановить. К сожалению, открыть файлы невозможно с корзины. То есть сначала их нужно восстановить, а уже потом просмотреть. Если вы забыли, где хранился файл, посмотрите в столбец «Исходное расположение». В самом конце нажмите «Очистить корзину», чтобы удалить эти файлы.

ШАГ 2: Папка «Загрузка»Откройте проводник или «Этот компьютер». Видите, папку «Загрузки»? Обычно в неё по умолчанию загружаются все файлы, скаченные с браузера. Поэтому стоит туда зайти и удалить все лишнее. Если какие-то файлы вам нужны, то я советую их перенести на другой диск: D, E и т.

ШАГ 3: Чистка кеша браузераКак правило, браузер устанавливается на системный диск. Браузер – это такая программа, которая любит сохранять кеш сайтов. Это нужно для того, чтобы эти же сайты в будущем быстрее открывались, ведь подгрузка идет не из интернета, а с кэша. Проблема в том, что этот кеш может весить достаточно много – поэтому его периодически стоит удалять. Откройте браузер, которым вы активно пользуетесь. После этого одновременно зажимаем клавиши Shift + Ctrl + Del. Откройте окно очистки истории. Выбираем пункты:
- История браузера.
- История скачиваний.
- Пункт, где написано про кеш.
Жмем по кнопке «Удалить данные».

ШАГ 4: Удаление приложенийПо умолчанию, когда человек устанавливает программу, он не меняет директорию установки. Как правило – это системный диск «C» и папка «Program Files». Лучше всего удалить те программы, которыми вы не пользуетесь и не будете пользоваться.



ШАГ 5: Временные файлы системыЗа время работы ОС она накапливает много временных файлов, которые, как правило, в будущем не нужны. Поэтому их стоит удалить вручную. Это позволит существенно освободить место на диске C на Windows 10.






ШАГ 6: Отключение гибернацииРежим гибернации – это когда делается полный слепок системы с запущенными программами, сохраняется на жесткий диск (в системный раздел), а потом отключается подача электроэнергии. То есть комп выключается. В момент включения система быстро загружается с этого слепка. В итоге все программы, которые были запущены ранее будут открыты вместе с окнами и файлами. Звучит круто, но есть два существенных минуса. Слепок системы хранится на диске «C», там же где сохранена система, и весит такой файл очень много. Минус второй – идет постоянное перезаписывание слепка на жесткий носитель. Если HDD еще может как-то это выдержать, то тот же SSD может быстро посыпаться. Поэтому если вы всегда выключаете компьютер или переводите его в сон, то данную функцию лучше отключить. Открываем командную строку с правами администратора.

powercfg -h off

powercfg. exe /hibernate off
ШАГ 7: Удаление папки Windows. old и старых обновленийПапка Windows. old – это папка предыдущей версии системы. Она создается после установки Windows 10 с предыдущих версий Windows 7 и 8. Там хранится полный образ старой системы. Он нужен для того, чтобы можно было откатиться назад, в случае если вам не понравится данная версия или начнутся какие-то проблемы, например, с драйверами или программами. Второй момент, когда появляется эта папка – это глобальное обновление самой десятки. Данная папка может занимать уйму места. Если вы не собираетесь делать откат, то стоит её удалить.




ШАГ 7: Удаление старых обновленийКеш и сами обновления хранятся в отдельной папке в системе и, как правило, занимают очень много места. Если система работает нормально, то можно их спокойно удалять. Открываем проводник и проходим по пути:Выделяем все что там есть. И для удаления в обход корзины используем сочетание клавиш Shift + Del. Откроется окно, где нужно выбрать «Да».

Dism. exe /online /cleanup-image /AnalyzeComponentStore
Смотрим, что написано в строке «Рекомендуется очистка хранилища компонентов». Если вы видите, что там написано «ДА», то приступаем к очистке.

Dism. exe /online /cleanup-image /StartComponentCleanup

Папка не будет удаляться полностью – она всего лишь уменьшится в размере. ШАГ 9: CCleanerПросто шикарная программа, по удалению всего лишнего с системного диска. Многие спросят – а почему ты не указал её сразу? Дело в том, что она хоть и автоматизирует многие процессы по очистке, но удаляет не все. Поэтому мы предыдущие шаги делали вручную. Например, ту же самую папку «WinSxS» она не трогает. Скачиваем и устанавливаем бесплатную версию. Перед запуском закройте все работающие программы, в том числе браузер. Запускаем, переходим на вкладку «Стандартной очистки», проводим анализ и выполняем удаление всего лишнего.

Вы можете проверять компьютер любой антивирусной программой. Лучше всего проводить полную проверку. Я же ниже покажу инструкцию на примере стандартного защитника Windows. Если вы думаете, что это плохой антивирус, то вы глубоко заблуждаетесь. Я вам больше скажу, скорее всего он куда круче, чем внешние антивирусники типа Касперского или NOD 32, так как работает сразу с системой. По данным AV-Test – защитник Виндовс 10 входит в топ лучших антивирусников по всему миру. Тестирование проходит каждый квартал, так что можете глянуть сам топ на их сайте.





chkdsk C: /F /R

После этого можно еще на всякий случай проверить системные файлы:

ВНИМАНИЕ! Если вы хотите после этого переустановить Windows, то делается это как раз во время установки.
ПроводникФорматирование диска в Windows 10 можно сделать через системную утилиту управления и организации файлов – «Проводник». Инструкция, следующая:



Управление дискамиБолее продвинутый функционал работы со всеми накопителями находится в интегрированном программном обеспечении Виндовс – «Управление дисками». Отформатировать диск Windows 10 можно так:




Эта утилита разрешает еще складывать разбитые разделы HDD воедино. Для этого нужно форматировать диск (все разделы), затем задействовать функцию «склейки» накопителя воедино, с помощью опции, размещенной ниже таблицы. Командная строкаОтформатировать компьютер можно и через командную строку. Для этого в Windows 10 в поисковой строке введите cmd и откройте ее с правами админа. Далее:
- Введите команду: «diskpart» для активации необходимой программы.
- Следующая команда: «list volume» – выводит каталог всех разделов, физических и логических томов, которые присутствуют в системе.

- С помощью команды: «select volume 0» – выберите нужный вам том. Вместо ноль (0) подставьте тот номер тома, который необходимо отформатировать вам.
- Команда стирания данных вводится так:

Если нужно полное удаление данных, просто уберите из команды: «quick» – опцию удаления оглавлений. Вместо файловой системы NTFS, можно указать FAT32. По завершению, просто закройте CMD. Перезагружать ПК не нужно. Когда пришло время переустановки Виндовс с полным удалением данных, отформатировать жесткий диск с Windows 10 можно с помощью инструкции:
- Создайте загрузочную флешку.
- Установите ее в юсб-порт компьютера – через UEFI или BIOS измените настройки «Boot Loader», чтобы загрузится с флешки, а не с хард-драйва с операционной системой.
- Нажмите «Установить».



После этого, раздел, содержащий операционную систему будет стерт. Ее придется установить заново. Таким же способом можно форматировать не только ПК, но и ноутбук. Форматирование нового накопителяЕсли вы подключили новый накопитель к компьютеру, прежде чем им начать пользоваться, его нужно правильно очистить, назначить файловую систему и сделать так, чтобы тот отображался в «Проводнике». Все это можно организовать в «Управление дисками»:
- Кликните ПКМ по иконке Пуск и из меню выберите «Управление дисками».
- Среди подключенных снизу накопителей найдите тот, который вы недавно подключили к компьютеру.
- После, снова в этом же меню кликайте «Назначить букву диска» и жмите «ОК».

Это длинный пост с наглядными картинками для тех, кто с компьютером на «Вы».
Итак: у нас заканчивается место на диске C: и очень нужно его освободить.
Во-первых, мы смотрим на рабочем столе ярлык, на котором написано «Корзина». Нажимаем правой клавишей мыши и выбираем пункт «Очистить корзину». Дело в том, что при нажатии «Удалить» (или Delete на клавиатуре) ненужные более файлы попадают в корзину и продолжают при этом храниться в операционной системе. Чтобы удалить файл сразу, без попадания в «Корзину», нужно нажать Shift на клавиатуре, и затем, не отпуская его, нажать Delete (когда сразу несколько кнопок используется, это пишут как Shift+Delete или Ctrl+Alt+Delete). В противном случае — придётся регулярно выбрасывать «виртуальный мусор» (ну как мусорный пакет выносите каждый день из дома на помойку). С компьютерами вообще всё, как в обычной жизни, ага) Да, кто-то скажет сейчас: ну уж это мы знаем! Но вдруг кто-то всё же не знал? Поэтому оставлю первый пункт именно таким 🙂
(тут криво встала последняя версия CCleaner, поэтому какие-то крякозябры вместо русских букв на скриншоте видно. Мне пофиг).

Второй шаг. Откройте «Компьютер» (или «Мой компьютер» в более старых операционных системах, или из проводника — «Этот компьютер»). У вас отобразятся все диски, которые есть в системе. После этого нужно выбрать диск С: и нажать на нём правой клавишей мыши. Появится контекстное меню, в котором выбираете последний пункт «Свойства» (см. скриншот ниже — так это выглядит у меня в компьютере).

Свойства выглядят вот так:

Видите справа под кружочком написано «Очистка диска»? Нам сюда! Нажимайте. На картинке ниже я совместила два скриншота, чтобы было видно, какие пункты можно выбрать для очистки. Ещё есть последний пункт «Эскизы», он не вместился. Если выделить каждый пункт по очереди, то ниже можно прочитать описание, что именно будет удалять операционная система при очистке. Вот у меня были выделены «Загрузки», так что можно прочитать о том, что система почистит папку с загрузками. Будьте аккуратны с этим 🙂 я рекомендую хранить файлы в других папках, а из загрузок всё ненужное своевременно удалять. Перед очисткой проверьте, чтобы там не было чего-нибудь важного.

Из этого списка можно выбрать сразу все пункты — они не удалят ничего критичного и компьютер продолжит работать; нажав сюда, вы ничего не испортите и не сломаете, поэтому можете смело ставить галочки и нажимать «ОК». Перед тем, как делать — дочитайте пост до конца, пожалуйста 🙂
Видите на скриншоте кнопку «Очистить системные файлы»? Жмите на неё. Появится вот такое окно:

А затем — вот такое:

В этом окне некоторые пункты списка повторяются, некоторые новые. Точно так же внизу отображается описание выделенного пункта. Для того, чтобы максимально освободить место, можно выбрать всё. Удаление этих файлов не критично и компьютер после очистки продолжит работать хорошо. Подробнее, о чём эти файлы, можно прочитать в их описании, выделив мышью тот пункт, который вас интересует. Здесь, кстати, есть также пункт «Пакеты драйверов устройств», который удаляет старые и более не нужные драйверы из системы.

Теперь, после просмотра того, что можно почистить из системных файлов, отправимся на соседнюю вкладку «Дополнительно». Здесь есть следующие возможности: удаление неиспользуемых программ и удаление всех точек восстановления, кроме последней.

Начнём с программ. Нажимаем на кнопку «Очистить» и система открывает нам стандартное окно панели управления «Программы и компоненты», где можно удалить или изменить программы. Примерно так, как на скриншоте с моего компьютера, только у вас программы будут те, что на вашем компьютере, конечно же))) здесь выбираем ненужную программу и нажимаем кнопку «Удалить». Если все программы нужные — этот шаг смело пропускаем.

Теперь перейдём к удалению точек восстановления. Что это такое? Система запоминает, какие программы в ней были, какие файлы, и делает резервную копию себя. Если вдруг система сломалась, специальная программа восстановит её из этой резервной копии и всё будет снова работать. Можно сделать много таких копий: делать их раз в неделю или раз в месяц, как захочется. Чаще всего система делает их согласно своего расписания. Так вот: зачем нам хранить данные о том, как выглядела система, например, месяц назад, если за этот месяц никаких новых программ на компьютер не установили, всё работало как часы, и последняя копия — вполне себе рабочая? Вот такие старые, но занимающие много места копии можно удалить. Нажимаем на кнопку «Очистить» в нижней части вкладки «Дополнительно». Система спросит подтверждение (вдруг вы не собирались удалять и случайно на кнопку нажали). Соглашаемся.

После этих нехитрых манипуляций, нажав окончательное «ОК» и закрыв все окна с очисткой, можете зайти в «Компьютер», снова выбрать диск C: и посмотреть, сколько свободного места в системе теперь:

Теперь мы можем здесь же, в свойствах, перейти на вкладку «Сервис» и нажать на кнопку «Оптимизировать» (раньше это была «Дефрагментация», а теперь в Windows 10 это «оптимизировать»). Откроется окно «Оптимизация дисков». Здесь вообще не бойтесь нажимать кнопку «Оптимизировать», эта отличная процедура для жёсткого диска компьютера, которая поможет ему работать лучше и жить дольше (кому интересно, как это работает — ищите в поиске по запросу «что такое дефрагментация жёсткого диска»). Выбираете диск, нажимаете «Оптимизировать» (или «Дефрагментация», или «Дефрагментировать» может быть в более старых Windows), после окончания — следующий диск. В «Изменить параметры» прячется расписание автоматической оптимизации самой системой без вашего участия, мы туда не полезем.

На этом всё! Теперь в системе больше места!
Не забывайте, что храня свои файлы в папке «Мои документы», музыку в стандартной папке «Музыка», видео — в стандартной папке «Видео» и так далее, вы заполняете память на системном диске, поэтому предпочтительно держать свои файлы на другом диске.
Надеюсь, что этот пост мог быть кому-нибудь полезным. Я знаю, что компьютер — это не так уж и просто для многих, несмотря на то, что наш мир быстро становится цифровым, и технологии повсюду, поэтому «В Хогвартсе тот, кто просит помощи, всегда её получает» 🙂
Любым, даже самым современным программным платформам свойственна тенденция к захламлению диска с течением времени, и Windows не является исключением. Создаваемые ОС и различными приложениями временные файлы, дубликаты системных библиотек, теневые копии, логи, инсталяционные файлы, патчи, апдейты, кешируемые браузером веб-страницы и прочий мусор— всё это копится и разрастается как снежный ком, забивая в итоге свободное пространство на накопителе любого объёма. Хорошего в этом мало, но и печалиться сильно не стоит: существуют простые способы быстро очистить дисковую память компьютера от хлама без удаления нужных данных и риска навредить компьютеру.
Источник изображения: Jürgen Eick / pixabay. com
Очистка папки C:WindowsInstaller. Немногие догадываются о существовании в Windows системной директории Installer, в которую инсталляторы различных приложений складируют установочные файлы. Со временем эта папка забивается мусором и разрастается до неимоверных размеров. Самостоятельная очистка этой директории чревата проблемами, поэтому в этом деле лучше всего довериться бесплатной утилите PatchCleaner, которая грамотно и предельно аккуратно подходит к решению данной задачи. Приложение анализирует содержимое директории Installer на предмет связанности с установленным на компьютере софтом и находит ненужные файлы, которые можно либо переместить на другой логический раздел диска или накопитель большего объёма, либо удалить без вреда системе.
Анализ содержимого дискового пространства. Для решения этой задачи рекомендуем воспользоваться бесплатной утилитой WinDirStat, которая сканирует хранящиеся на накопителе файлы и отображает занимаемое ими место в виде наглядной графической карты, позволяющей без труда вычленить «тяжеловесов» из огромного массива данных. Приложение помогает увидеть подробную картину использования дисковой памяти и наметить шаги по удалению ненужных файлов.
Удаление аварийных дампов памяти. При возникновении критических ошибок Windows, сопровождающихся «синими экранами смерти» (Blue Screen of Death, BSoD), операционная система автоматически сохраняет в папке C:WindowsMinidump дампы оперативной памяти, позволяющие опытным специалистам установить причины сбоев. Если компьютер функционирует стабильно, то от сохранённых ранее аварийных дампов можно смело избавиться — лишние файлы на диске ни к чему.
Сжатие файлов на уровне файловой системы и средствами Windows. Если перечисленные выше действия не помогли добиться желаемого результата, тогда можно прибегнуть к использованию функций автоматического сжатия хранящихся на накопителе файлов. Сделать это можно двумя способами: средствами файловой системы NTFS и при помощи функции Compact OS (доступна в Windows 10/11). В первом случае необходимо зайти в свойства системного диска, на вкладке «Общие» выбрать пункт «Сжать этот диск для экономии места», нажать «Применить» и дождаться обработки файлов. Во втором — следует открыть консоль с правами администратора, после чего проверить текущее состояние системы командой compact. exe /CompactOS:query, а затем ввести compact. exe /CompactOS:always для сжатия файлов в папках Windows и Program Files. Те, кому лень возиться с командной строкой, могут воспользоваться OpenSource-утилитой CompactGUI, представляющей собой графический интерфейс для системной утилиты compact. exe.
По данным специализирующегося на софтверных решениях Microsoft сайта Outsidethebox. ms, использование технологии Compact OS позволяет сэкономить до 40 процентов дискового пространства. Впечатляющий показатель! При этом нужно понимать, что сжатие файлов «на лету» как на уровне файловой системы, так и средствами Windows требует некоторых вычислительных ресурсов, а поэтому придётся мириться с незначительным (в большинстве случаев практически незаметным) замедлением работы компьютера. Для возвращения стандартных настроек ОС и отключения сжатия NTFS всегда можно снять соответствующую галку в настройках системного диска, а для деактивации Compact OS — воспользоваться инструкцией compact. exe /CompactOS:never.
Надеемся, что приведённые нами рекомендации пригодятся и принесут пользу всем пользователям Windows, регулярно сталкивающимся с нехваткой свободного места на диске компьютера. Особенно актуальными наши советы будут для владельцев нетбуков и недорогих ноутбуков, производители которых обычно для хранения данных применяют бюджетные HDD/SSD небольшого объёма и тем самым создают немало головной боли обладателям таких компьютеров. Если у вас есть что добавить по теме материала, не стесняйтесь — будьте первыми, кто прокомментирует публикацию!
Если Вы заметили ошибку — выделите ее мышью и нажмите CTRL+ENTER.
Всем привет! Сегодня я расскажу вам, как очистить диск C от ненужных файлов. В статье мы рассмотрим удаление:
- Временных файлов системы и приложений.
- Большого хранилища папки WinSxS.
- Отключение и удаление файла гибернации.
- Удаление лишних программ.
- Очистка кэша браузера, приложений и Windows.
- Перенос и очистка файлов с рабочего стола, папки загрузки и других системных файлов.
Переживать не стоит, так как мы будем убирать только то, что захламляет систему, а все что нужно – останется на месте. Я постарался расписать все как можно подробнее, но если у вас возникнут какие-то трудности, то пишите в комментариях, и я вам обязательно помогу.
- ШАГ 1: Очистка диска
- ШАГ 2: Раздел «Память»
- ШАГ 3: Корзина
- ШАГ 4: Папка загрузки
- ШАГ 5: Рабочий стол
- ШАГ 6: Удаление лишних программ и приложений
- Через панель управления
- ШАГ 7: Ручная очистка папки Temp
- ШАГ 8: Очистка кэша браузера
- ШАГ 9: Отключение гибернации
- ШАГ 10: Удаление других учетных записей
- ШАГ 11: Удаление папки WinSxS
- ШАГ 12: Используем CCleaner
- Послесловие
- Задать вопрос автору статьи
ШАГ 1: Очистка диска






ШАГ 2: Раздел «Память»В новой Windows 10 есть более продвинутая система очистки, которая помогает освободить куда больше места.




ШАГ 3: КорзинаПомните, что все файлы, которые вы кидаете в корзину, хранятся на диске C. То есть если вы кинули туда достаточно большие видео или картинки, то они будут занимать полное место (пока вы их не удалите). Сделано это для того, чтобы была возможность восстановить эти данные.



СОВЕТ! Есть небольшой лайф-хак: чтобы файлы удалялись сразу с компьютера без возврата, минуя «Корзину», нужно использовать сочетание клавиш Shift + Delete. Но будьте осторожны, я как-то таким образом удалил всю свою музыку.
ШАГ 4: Папка загрузкиОткройте компьютер и зайдите в папку «Загрузки». Данная папка хранит в себе все файлы, которые были загружены с интернета, и как вы уже поняли, все эти данные хранятся именно на диске C.

Что вы можете сделать дальше? Вам нужно перебрать файлы и удалить лишние. Если вам вообще ничего не нужно, то выделяем все (Ctrl + A) и удаляем. Опять же, вам нужно удалить это с компьютера, а не перенести в корзину, поэтому используем клавиши Shift + Delete.
Но это еще не все. Как вы могли заметить и догадаться, все остальные папки – «Видео», «Документы, «Изображения», «Музыка» и ваш «Рабочий стол» тоже расположены на диске C, поэтому я вам советую зайти туда и удалить все лишнее. Если вы храните там какие-то важные фотографии, музыку или видео, то перенесите их на второй диск D. ШАГ 5: Рабочий столВсе что хранится на рабочем столе, находится на диске C. Я думаю вы уже это поняли. Поэтому, вам нужно его почистить. Очень многие хранят на рабочем столе важные файлы, фотографии или видео. Делать это КАТЕГОРИЧЕСКИ НЕЛЬЗЯ. Почему? – знает каждый системный администратор, что в случае поломки операционной системы, восстановить эти данные будет проблематично, а установка ОС делается на чистый диск С, то есть до этого с него все удаляется.

Да, можно конечно установить систему поверх, но в вашем случае на этом диске не будет хватать места. Поэтому, что же мы делаем сейчас:
- Удалите папки и файлы, которые вам не нужны. На всякий случай еще раз повторю, нужно именно удалить, а не перенести их в корзину – как это делать, я уже писал ранее.
- Если у вас хранятся очень важные документы, фотографии или видео – перенесите их на второй диск D.
ШАГ 6: Удаление лишних программ и приложенийПо умолчанию большинство программ устанавливаются именно на диск C в папку «Program Files». Как правило, пользователь пользуется ими не всеми, а про многие даже забывает. Сейчас мы пройдемся по всем программам и удалим лишние. В Windows удалить программы можно двумя способами. Через панель управленияВ Windows 7 в «Панель управления» можно попасть через меню «Пуск». В Windows 10 проще зажать клавиши + R и прописать команду «Control». Переходим в «Программы и компоненты».

Теперь просто пройдитесь по всем программам и удалите те, которыми вы не пользуетесь. Для этого кликаем правой кнопкой мыши и выбираем «Удалить».

Через параметры Windows 10Тут все делается примерно также, только путь к списку установленных приложений немного другой.



ШАГ 7: Ручная очистка папки TempTemp – это системная папка, в которой хранятся временные файлы. Да мы уже раньше удаляли их через «Очистку диска», но есть вероятность, что система могла оставить, что-то в этой папке. Поэтому стоит это проверить. Чтобы туда попасть, жмем на клавиши:

Второй способ туда зайти – это найти её на системном диске по пути:

Как только вы туда попадете, выделяем все (Ctrl + A), а потом жмем Shift + Delete. ШАГ 8: Очистка кэша браузераКогда вы заходите на сайты, то браузер постоянно сохраняет в себе картинки, а также разметку самого сайта для того, чтобы быстрее его грузить в будущем. Минус в том, что весь этот кэш хранится все на тоже самом диске и его стоит очистить. Давайте покажу, как очистить кэш на примере Google Chrome. Нажимаем на кнопки Ctrl + H. Далее нажимаем «Очистить историю».

Почитать инструкции по очистке кэша для других браузеров – можно тут.

ШАГ 9: Отключение гибернацииРежим гибернации («hibernation» – Зимняя спячка) – это такой режим, которые позволяет переносить данные с оперативной памяти на жесткий диск и обратно во время отключения питания. Вот вам пример. У вас ноутбук, вы запустили большое количество программы. Вы закрываете ноутбук, и он переходим в режим гибернации. При этом подача питания на железо прекращается. Как мы помним, данные в оперативной памяти хранятся исключительно тогда, когда на неё подается электроэнергия. Чтобы не потерять данные всех этих программ, система создает специальный файл на жестком носителе. После этого сохраняет туда точное состояние системы с запущенными вами программами. Как только вы возвращаетесь к работе на ноутбуке и открываете его, система переносит данный файл в оперативную память. А вы видите все ту же самую систему с открытыми окнами и программами. На самом деле это очень удобно, так как фактически компьютер полностью выключается, но при включении все остается, так сказать, на своих местах. Но есть и минус, данный файл создается и постоянно висит на диске C. И весит он достаточно много. Давайте проверим сначала, что у вас включен режим гибернации:





ШАГ 10: Удаление других учетных записейКаждая учетная запись на компьютере содержит в себе свои настройки и файлы, таких папок как «Музыка», «Картинки», «Рабочий стол» и все то, что отображается в начальном меню «Компьютера». И все это занимает место. Поэтому если вы ранее уже создавали какие-то учетные записи, но ими не пользуетесь, то стоит их удалить. Но помните, при этом все данные с этих папок будут удалены, поэтому, если там хранится что-то важное, то стоит это перенести на другой диск или папку.



ШАГ 11: Удаление папки WinSxSWinSxS – это папка, которая хранит в себе файлы прошлой версии операционной системы. Она обычно создается в момент обновления ОС. Она необходима для отката системы до предыдущей версии в случае возникновения каких-то ошибок. Проблема в том, что она занимает очень много места – в моем случае почти 10 ГБ.



ПРИМЕЧАНИЕ! Если в конце стоит «Нет», значит файл уже был удален другим способом.

ШАГ 12: Используем CCleaner

Всем привет! Форматирование жёсткого диска (винчестера, HDD) – программный процесс разметки его магнитной поверхности. После этого на нём создаётся файловая система, в которой становится возможным хранить информацию. В простых словах: «форматирование диска» можно представить, как создание на его поверхности множества ячеек (кластеров), в которых и будет храниться информация. Базовые понятияСтрого говоря, подготовка винчестера к работе состоит из трёх этапов:
- Низкоуровневое форматирование.
- Разбиение на разделы.
- Высокоуровневое форматирование.
ПРИМЕЧАНИЕ! В старых компьютерах функция «Low Level Format» была доступна в BIOS, но, с усложнением HDD, была оттуда изъята. Созданная структура, как правило, остаётся неизменной на всё время эксплуатации жёсткого диска.
ВНИМАНИЕ! Чтобы полностью отформатировать винчестер, нужно время на несколько порядков больше, чем при быстром режиме. Поэтому к нему стоит прибегать только для затирания хранившейся на диске конфиденциальной информации, которая, в принципе, может быть восстановлена специальными программами.
В последнее время существенное распространение получили твердотельные накопители (Solid State Drive — SSD). Их принцип действия схож с обычной флешкой. Форматирование SSD-накопителей рекомендуется производить только перед установкой или переустановкой системы. В твердотельных дисках для стирания конфиденциальной информации используется специальная функция TRIM. Поэтому режим полного форматирования в SSD-накопителях бесполезен и только сокращает их срок службы. Форматирование встроенными программными средствамиС помощью значка «Компьютер»Открываем окно значка «Компьютер» («Мой компьютер», «Этот компьютер» – в зависимости от версии Windows), и в контекстном меню соответствующего диска щёлкаем строку «Форматировать».
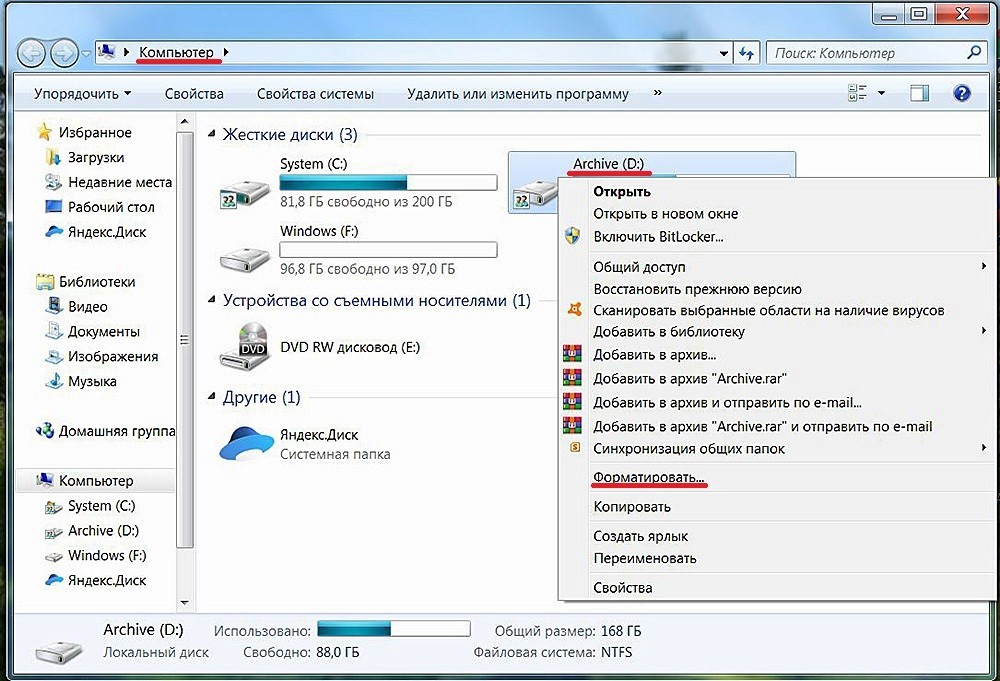
ПРИМЕЧАНИЕ! Если по какой-то причине пользователю нужно полное форматирование (см. выше), то ему следует убрать галочку рядом с пунктом «Быстрое». Щёлкаем «Начать».
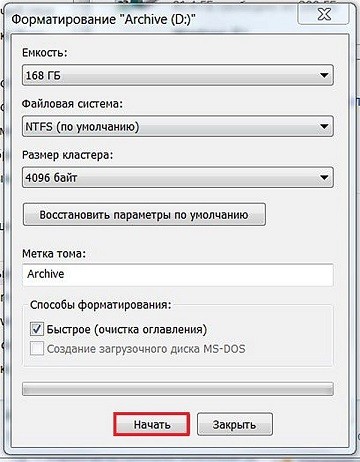
При попытке форматирования системного диска на экране появляется следующее окно.
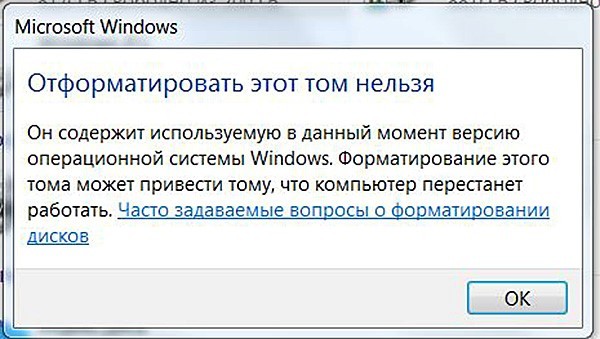
Ситуация очевидна – разумный человек не станет пилить ветку дерева, на которой он сидит. Необходимо отметить, что ограничение на форматирование диска «C» действует и в том случае, если операционная система была установлена на другой раздел винчестера. Часть информации, необходимой для нормальной работы системы, всегда записывается именно на раздел «C». Как же отформатировать системный жёсткий диск? – Для этого нужно загрузиться с другого носителя. Продолжая аналогию с веткой дерева, следует подставить «лестницу», стоя на которой, можно будет производить манипуляции с этой веткой. За собственно форматированием системного диска должна последовать повторная инсталляция на нём Windows (см. ниже). С помощью «Управления дисками»
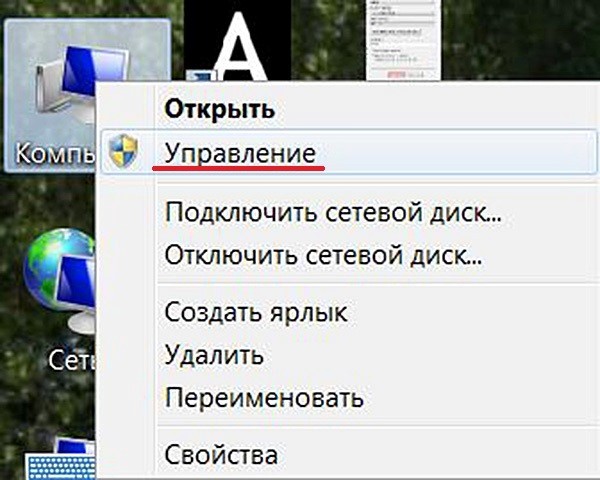
- В левой части открывшегося окна щёлкаем раздел «Управление дисками».
- В контекстном меню соответствующего раздела щёлкаем пункт «Форматировать».
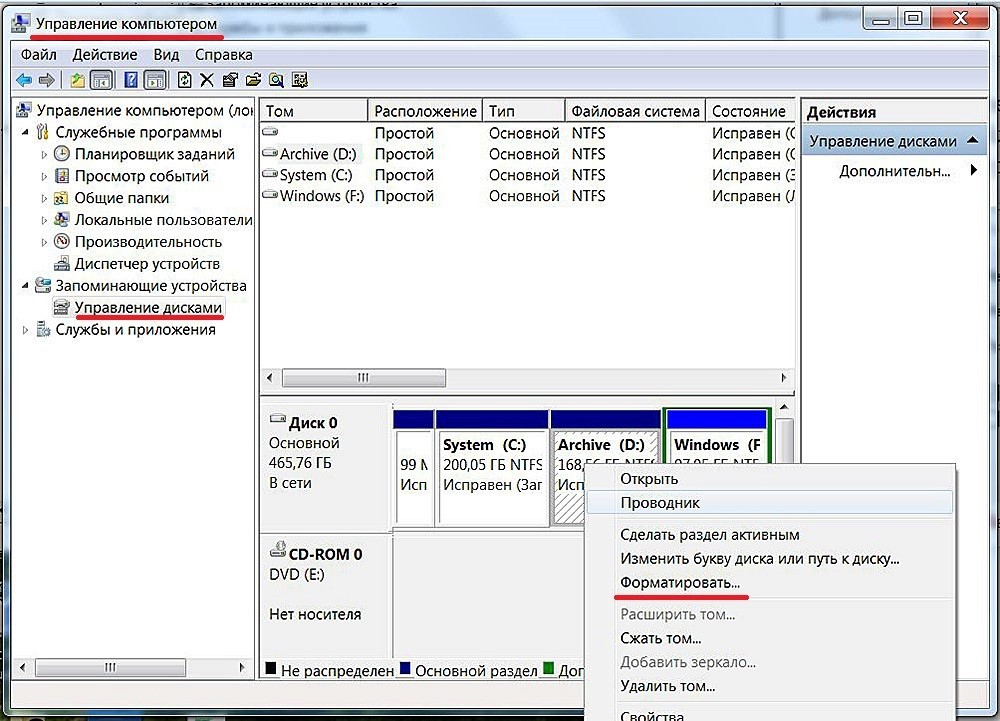
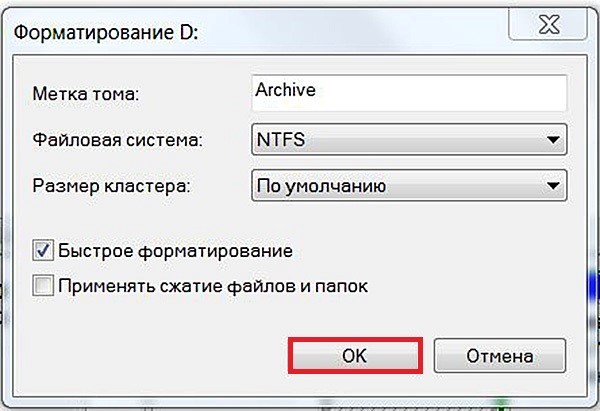
Посредством командной строки
- Нажимаем на кнопку «Пуск», после чего в появившемся поле ввода команд набираем: «cmd».
- В контекстном меню появившегося файла «cmd.exe» щёлкаем «Запуск от имени администратора».
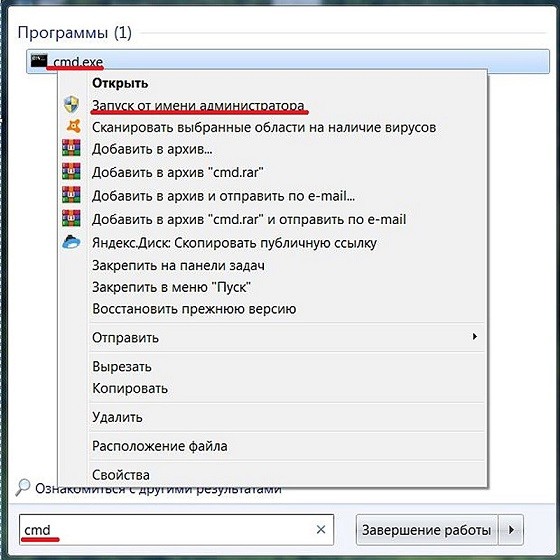
- На чёрном экране командной строки набираем команду: format D: /FS:NTFS /q – где:D: – буква форматируемого раздела.Параметр FS – выбор его файловой системы.Параметр q (quick) – быстрый режим.
- D: – буква форматируемого раздела.
- Параметр FS – выбор его файловой системы.
- Параметр q (quick) – быстрый режим.
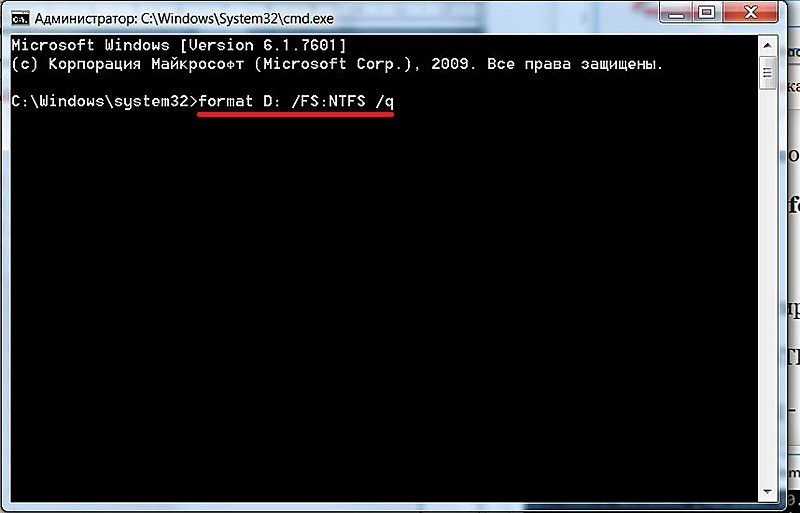
На экране появится осведомительное сообщение: «Создание структур файловой системы». Окончание процесса, длящегося, в зависимости от объёма диска – единицы или десятки минут, сопровождается надписью «Форматирование окончено». Форматирование с использованием загрузочной флешки или дискаКак указывалось выше, форматирование системного диска сопровождается уничтожением записанной на нём операционной системы. Как же форматировать диск с системой? Это можно сделать посредством установочного дистрибутива операционной системы, находящейся на стороннем носителе – загрузочной флешке или диске. После этого система переустанавливается.
ПРИМЕЧАНИЕ! Если вы не знаете, как сделать загрузочную флешку, то идем сюда.
- Перезагружаем компьютер.
- Не дожидаясь загрузки системы, открываем BIOS (частым нажатием соответствующей клавиши), и в качестве приоритетного загрузочного устройства выбираем USB-устройство или дисковод.
- При появлении на чёрном экране предложения нажать любую клавишу для реализации загрузки через внешний носитель, принимаем его.
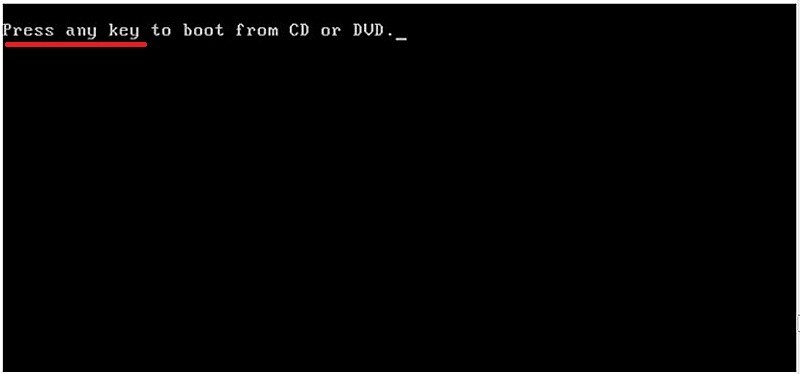
После этого стартует процесс переинсталляции Windows, составной частью которого может стать форматирование системного диска. Проследим процесс установки вплоть до этого момента.
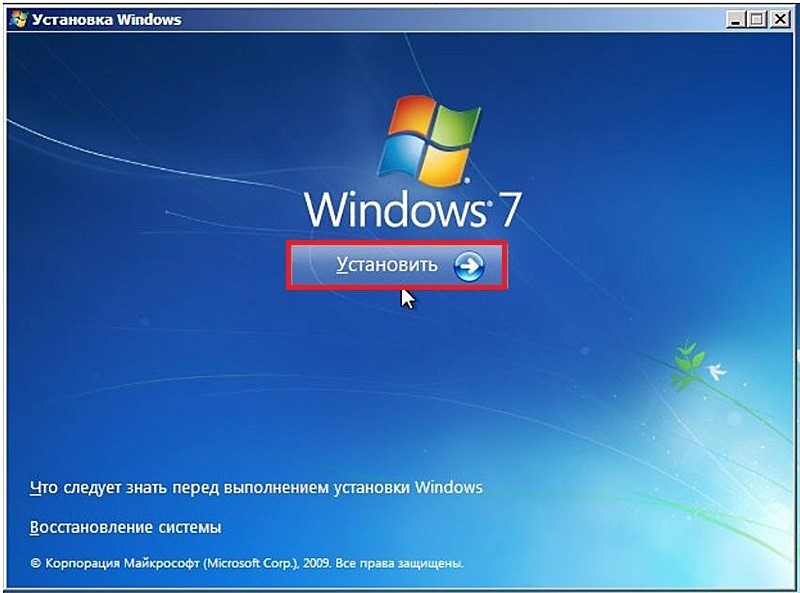
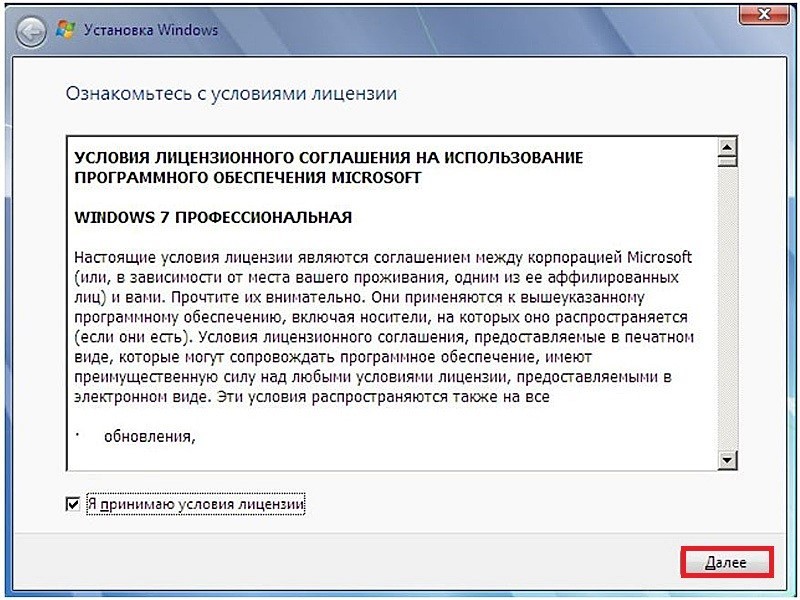
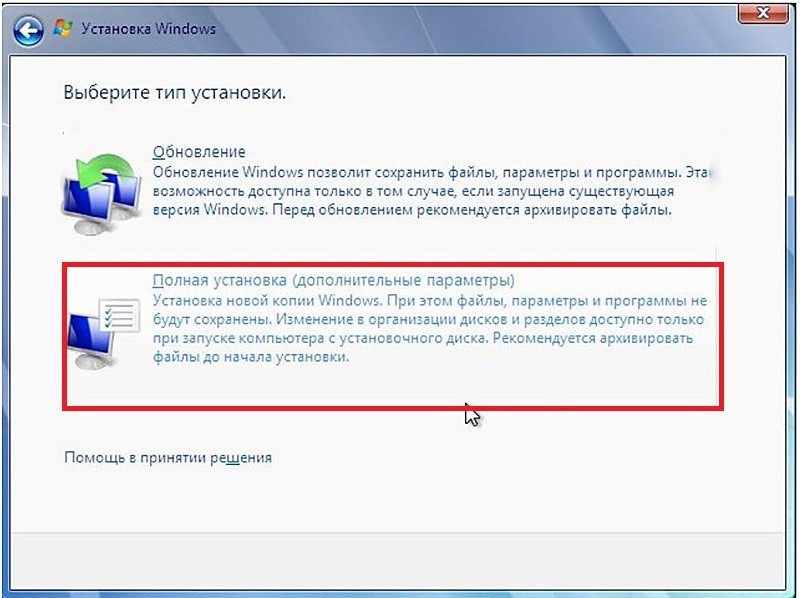
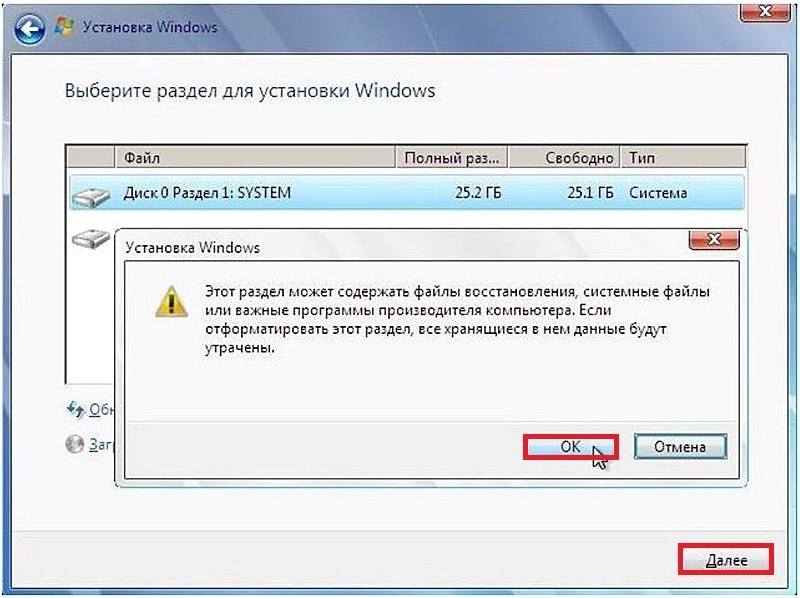
Форматирование сторонними программамиФорматировать HDD можно и программами сторонних производителей. Они должны быть на компьютере. Если нужно отформатировать не обычный, а системный жёсткий диск, то эти программы должны присутствовать на загрузочном носителе. Функционал первых двух из рассматриваемых трёх сторонних программ существенно превосходит возможности системных средств. Нас, однако, интересует только то, – как отформатировать диск. Acronis Disk DirectorВ рабочем окне, этой платной программы, после выделения обрабатываемого раздела, с ним можно произвести множество операций, доступных в разделе «Действия и инструменты».
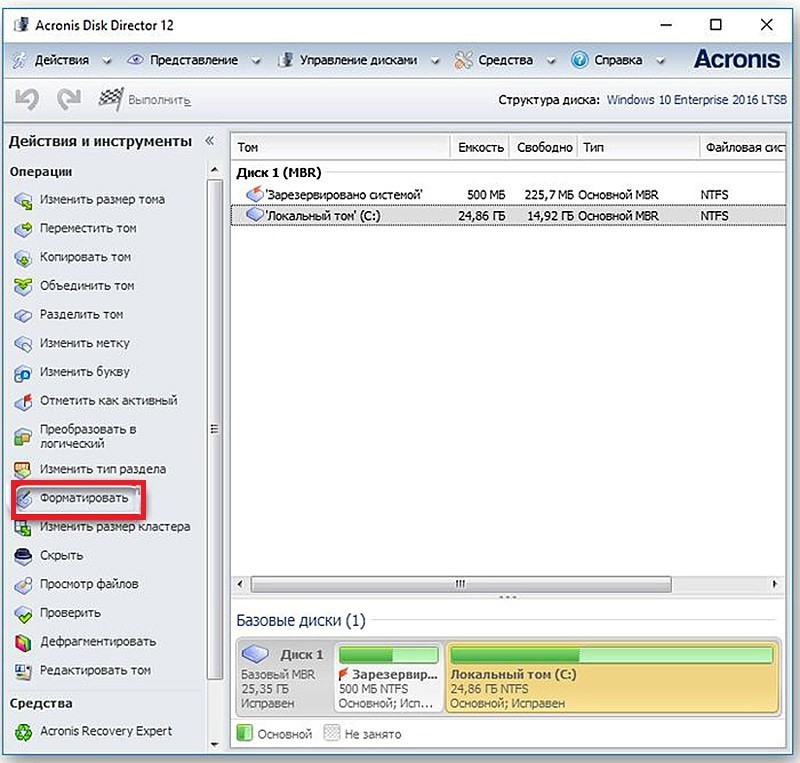
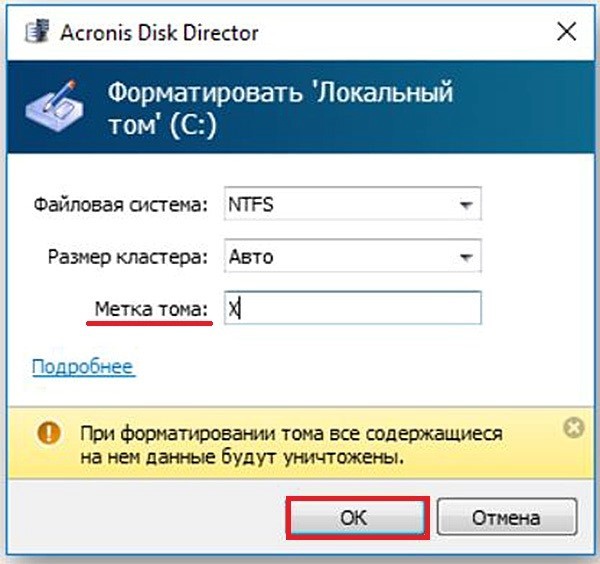
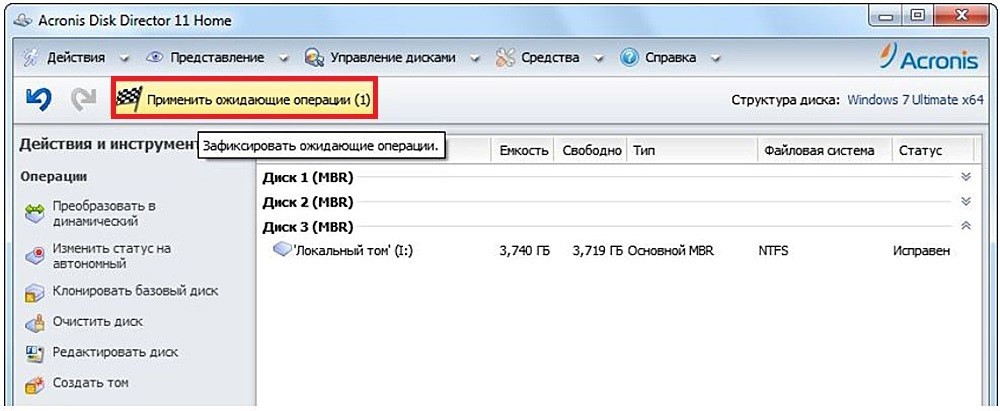

Отметим, что в состав «Acronis Disk Director» входит специальный программный инструмент – «Создать загрузочный носитель», функция которого очевидна из названия. MiniTool Partition WizardЭта программа имеет более скромный функционал, чем «Acronis Disk Director», зато является бесплатной. Рабочее окно «MiniTool Partition Wizard» имеет следующий вид.
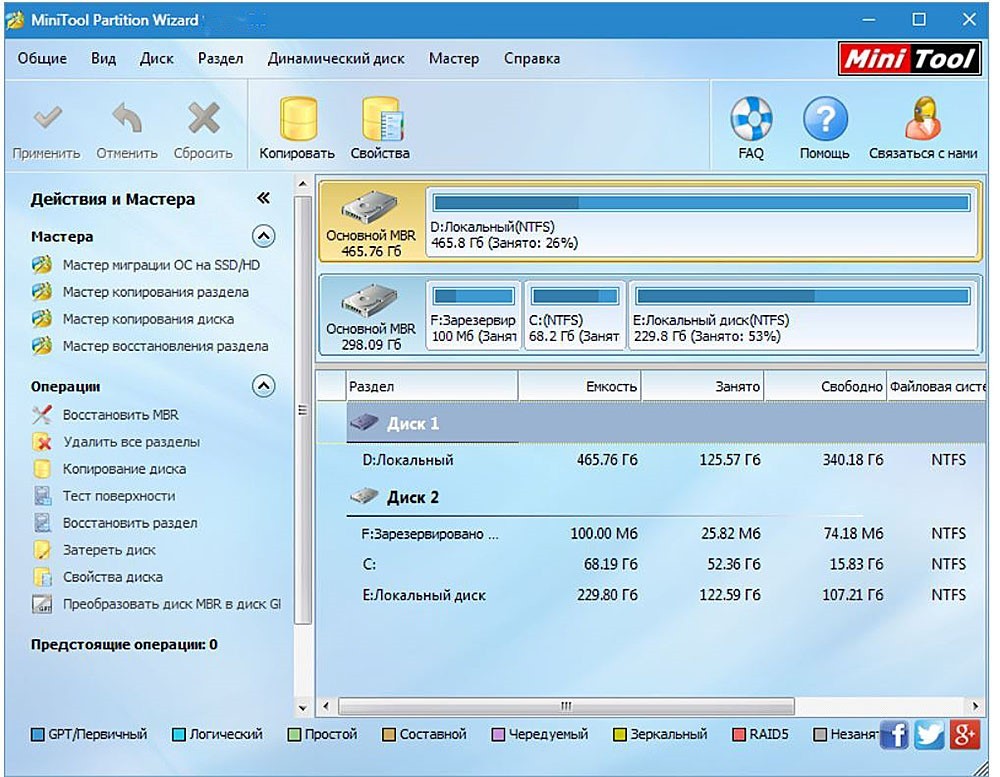
После выделения одного из разделов, список операций становится контекстным. В нём, в частности, появляется нужная нам операция «Форматировать раздел» – щёлкаем этот пункт.
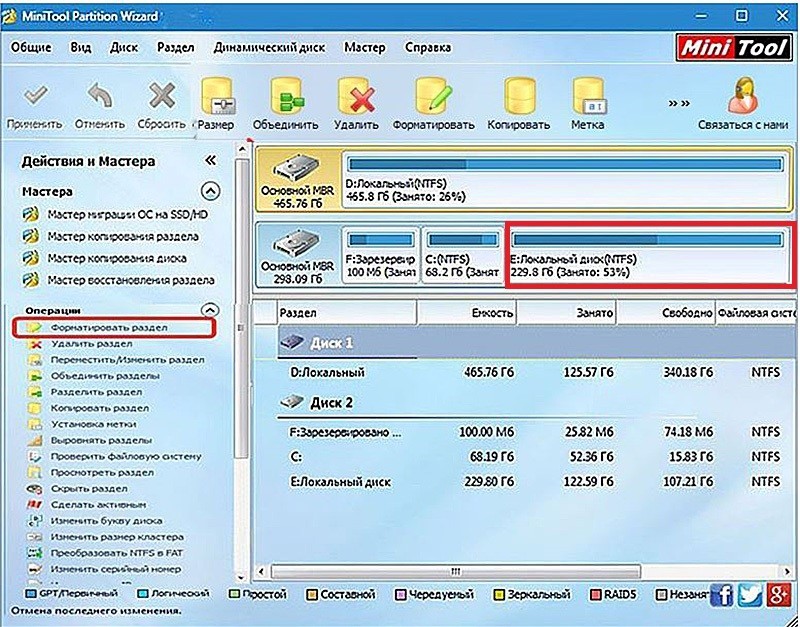
После ответа на традиционные вопросы диалогового окна: о файловой системе, размере кластера и метке диска (см. выше) – щёлкаем «Применить», а затем «Да».
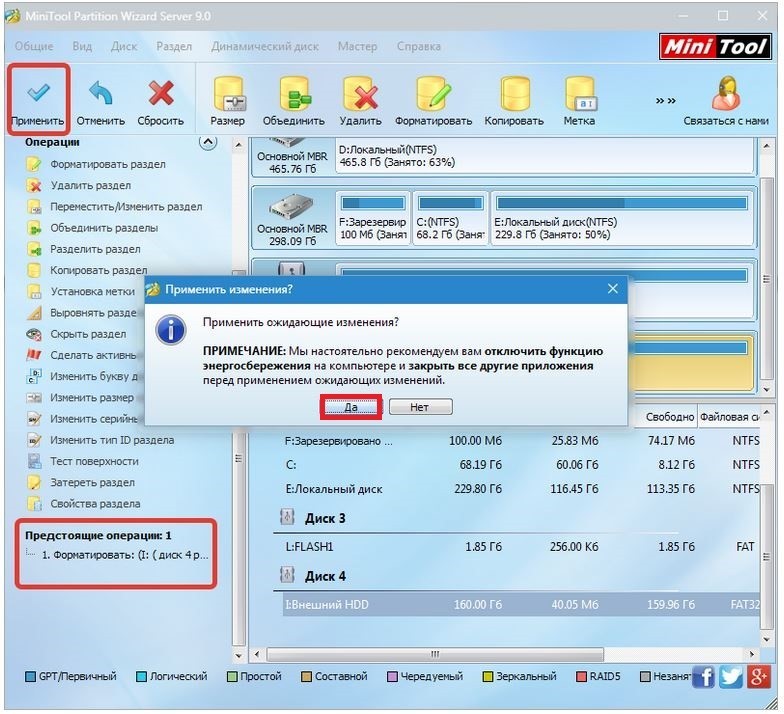
HDD Low Level Format ToolНазвание этой бесплатной программы может ввести в заблуждение. Как отмечалось в начале статьи, настоящее низкоуровневое форматирование современных жёстких дисков производится только на заводе-изготовителе. Программа «HDD Low Level Format» на самом деле предназначена не для – низкоуровневого переформатирования, а для полного (а также быстрого) высокоуровневого форматирования. После этой операции диск на логическом уровне приводится к такому же состоянию, какое он имел после низкоуровневой обработки на заводе-изготовителе. Поэтому название программы следует воспринимать условно. Рабочее окно программы предельно просто. Режим быстрого или полного форматирования определяет наличие или отсутствие галочки рядом с пунктом «Выполнить быструю очистку». Для запуска процесса щёлкаем пункт «Форматировать устройство». В полном режиме появится традиционное предупреждение о потере данных форматируемого раздела.
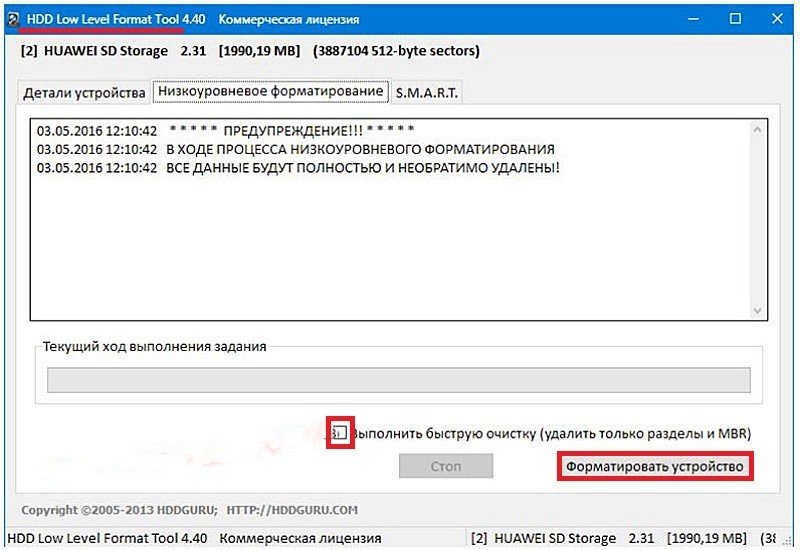
Приведенная ниже пошаговая инструкция подходит для любых версий операционной системы Windows 10. Это может быть как x32, так и x64-битная ОС.
Первый и самый простой вариант, решить проблему, когда пропало место на диске С:
- Запускаем настройки Windows, нажав иконку с изображением шестеренки в меню «Пуск».
- В открывшемся окне кликаем по плитке «Система».
- В левой части окна переключаемся на вкладку «Память», а в правой активируем режим контроля памяти.

Теперь система в автоматическом режиме будет следить за чистотой вашего диска C:, а если понадобится, удалит различные ненужные файлы. Однако, мы можем запустить процесс и вручную. Для этого жмем ссылку «Настроить контроль памяти или запустить его». В открывшемся окне устанавливаем режим очистки, например, когда у вас не осталось места, каждый день, каждую неделю и так далее. Устанавливаем флажок в пункт удаления временных файлов, также выбираем очистку корзины и папку «Загрузки». Когда все нужные настройки будут внесены жмем кнопку, отмеченную на скриншоте ниже.

Данный способ хорош, однако удаляет далеко не все ненужные файлы. Поэтому чтобы почистить диск C: еще эффективнее, давайте рассмотрим несколько более действенных вариантов.
Очистка дискаЕще в «Виндовс» 7 разработчики добавили инструмент для автоматической очистки диска с системой. Давайте запустим его, настроим и удалим все ненужное. Таким образом мы сможем освободить большое количество свободного места в Windows 10:
- Переходим в проводник операционной системы и жмем правой кнопкой мыши по системному диску с буквой C:.
- В появившемся окошке переходим на вкладку «Общие» и жмем кнопку очистка диска.
- Устанавливаем флажки напротив всех имеющихся пунктов и жмем кнопку «Почистить системные файлы», которые довольно много весят.


Для запуска, рассмотренного выше процесса, вам необходимо работать из-под аккаунта с администраторскими привилегиями. Удаление точек восстановленияДля того чтобы мы могли своевременно вернуть систему к предыдущему состоянию при возникновении ошибки, Windows 10 постоянно создает контрольные точки восстановления, а они в результате занимают какое-то свободное пространство и, если на вашем диске мало места, их также можно удалить. Рассмотрим, как это делается:
- Воспользовавшись меню «Пуск», переходим к панели управления.
- В появившемся окне жмем по ссылке «Система безопасность». Далее просто жмем «Система».
- В маленьком окошке переключаемся на вкладку «Защита системы», в самом низу жмем кнопку «Настроить», отключаем защиту системы и жмем кнопку «ОК».

В результате контрольные точки сохраняться не будут и тем самым не станут занимать все свободное место на вашем диске C:. Уменьшение корзиныКогда файлы удаляются в операционной системе Windows, они никуда не исчезают и продолжают занимать место на диске. Система просто помечает их как удаленные. Так вот, мы можем уменьшить пространство, занимаемое корзиной. Для этого:
- Для каждого из дисков устанавливаем тот размер корзины, который нам нужен.
- Сохраняем изменения, нажав кнопку «ОК».

Теперь, при достижении корзиной максимального размера, файлы из нее будут удаляться безвозвратно.
Выключение спящего режимаСпящий режим работает следующим образом: когда вы переводите компьютер в состояние гибернации или спящий режим, он делает снимок запущенной операционной системы и записывает его на диск. Когда ПК пробуждается, этот снимок считывается и преобразуется в рабочую ОС. Под такие дампы на диске используется зарезервированное место. Если мы отключим спящий режим, соответственно, это место освободится. Поэтому давайте рассмотрим, как деактивировать режим гибернации в «Виндовс» 10:
- Воспользовавшись меню «Пуск», запускаем панель управления.
- В верхней правой части окна переключаем режим отображения в «Категория».
- При помощи поискового инструмента находим раздел «Электропитание».
- На следующем этапе, в правой части окна, переключаемся на ссылку настройки перехода в спящий режим.
- В разделе «Переводить компьютер в спящий режим» устанавливаем значение «Никогда».


Удаление лишних программВместе с установленной операционной системой Windows 10 зачастую инсталлируется огромное количество ненужных программ, о существовании и назначении которых вы даже можете не догадываться. Давайте рассмотрим, как удалить такие объекты:
- Переходим в меню «Пуск» и жмем кнопку с изображением шестеренки в левой нижней части.
- Далее выбираем раздел «Приложения».
- Нажимаем левой кнопкой мыши по программе, назначение которой нам неизвестно или той, которая не нужна. Из появившегося контекстного меню выбираем кнопку удаления.

Также мы можем переключиться в классическую панель управления, выбрав пункт «Сопутствующие программы» немного ниже.
Удаление папки Windows. oldЕсли мы установили операционную систему поверх предыдущей, на нашем системном разделе появится данная папка. Она может весить несколько десятков гигабайт и содержать предыдущую ОС. Если вы не планируете возвращаться к данной системе, давайте удалим старые обновления:
- Переходим в проводник Windows и находим папку Windows.old на диске C:.
- Открываем папку и находим в ней каталог с названием «SoftwareDistribution». Переходим в него.
- Далее открываем папку «Download», выделяем все ее содержимое и удаляем.

Если система запросит подтверждение, установите данное действие для всех типов файлов и подтвердите свое намерение. Удаление загрузокВ операционной системе «Виндовс» 10 есть специальный каталог, куда по умолчанию сохраняются все скачанные из интернета файлы в большом объеме. Именно их можно разгрузить с диска Ц: или Д:, чтобы освободить много места. Делается это примерно так:
- Открываем каталог с загрузками, найдя его в левой части быстрых ссылок проводника Windows.
- Выделяем все имеющиеся тут файлы и удаляемых при помощи контекстного меню правого клика мыши.

После того как вы это сделаете рекомендуем обязательно очистить корзину. В противном случае все объекты продолжат занимать место на диске находясь в ней.
Очистка временных файловДля того чтобы освободить еще больше места на Windows 10 давайте удалим все временные файлы:
- При помощи меню «Пуск» запускаем параметры системы (иконка с изображением шестеренки в левом нижнем углу).
- Переходим к разделу «Система» и в левой части окна переключаемся на вкладку «Память».
- Жмем по индикатору с надписью «Временные файлы».


Поиск больших файлов в Windows 10Теперь давайте найдем и удалим все большие пользовательские файлы. Для этого мы будем использовать миниатюрную бесплатную и не требующую установки утилиту под названием «Сканер»:
- Скачиваем Сканер по прямой ссылке с нашего сайта, распаковываем архив и запускаем программу.
- В левой верхней части окна выбираем диск, на котором будет вестись поиск. Дожидаемся завершения анализа.
- Наводя мышку на самые большие секторы круговой диаграммы, находим объекты, занимающие наибольшее количество свободного места на диске.
- Открываем найденные каталоги, переходим в них и удаляем ненужные файлы.

Это незаменимая утилита, при помощи которой можно навести полный порядок на жестком диске или твердотельном накопителе нашего компьютера или ноутбука. Воспользовавшись ею, вы поймете, чем забивается диск на Windows 10. Более подробно о том, как работать с приложением, вы можете посмотреть в видео, прикрепленном в самом низу данной странички. Поиск и удаление дубликатовСуществует вероятность того, что какой-нибудь из файла имеет свою копию. Соответственно, один и тот же объект может весить в 2, в 3, в 4 или больше раз. Все зависит от того, сколько у него существует копий. Давайте рассмотрим, как решить такую проблему:
- Переходим на официальный сайт утилиты CCleaner и бесплатно скачиваем оттуда ее последнюю русскую версию.
- Устанавливаем программу, запускаем ее и переходим в раздел «Инструменты».
- В подменю выбираем пункт «Поиск дублей» и настраиваем фильтр так, как нам нужно.
- Далее при помощи кнопки «Найти» запускаем поиск дублей.

Кроме поиска и удаления дублей у данного приложения есть и другой функционал, который скоро нам также понадобиться. Уменьшаем файл подкачкиФайл подкачки это такое файл, в который записывается вся информация, которая не поместилась в оперативную память. Очень часто на компьютере установлено достаточное количество ОЗУ и размер данного файла выбран чрезмерным. Сейчас мы покажем вам, как уменьшить файл и тем самым высвободить несколько десятков гигабайт:
- Выбираем раздел «Система и безопасность», а потом «Система».
- В открывшемся окне, а точнее в левой его части, выбираем пункт «Дополнительные параметры системы».


Изменения вступят в силу только после перезагрузки компьютера.
Чистим реестр и дискТеперь, после того как мы всеми возможными способами удалили все ненужное с диска C:, который был переполнен, чтобы освободить место в нашей «Виндовс» 10 для данных пользователя, давайте доведем дело до полного завершения и очистим диск и реестр от остатков ненужных файлов. Реализовать это совсем несложно и поможет нам утилита, которую мы использовали для поиска дубликатов файлов. Делаем несколько простых шагов:
- Запускаем CCleaner и начинаем анализ компьютера.
- Дожидаемся завершения сканирования, выделяем все нужные объекты, и удаляем их.
- Ждем, пока компьютер будет очищен.

Теперь работаем с системным реестром:
- Переключаемся на вкладку «Реестр» и запускаем поиск проблем.
- Выделяем все найденные неполадки и жмем кнопку их исправления.
- Подтверждаем свое намерение, при необходимости создав контрольную точку восстановления.

ВидеоинструкцияДля того чтобы вам было легче понять суть процесса, мы подготовили обучающий ролик по рассматриваемой в статье теме. https://www. youtube. com/embed/3_1F5pFG2qU?feature=oembedПодводим итогиТеперь, когда вы хорошо понимаете, куда пропадает и девается место на диске ОС и что можно удалить с диска С:, чтобы освободить место на компьютере с Windows 10, мы можем смело заканчивай свою статью. Если какие-то вопросы все же останутся, задавайте их нам в комментариях. Мы постоянно следим за обратной связью со своими посетителями и в случае необходимости даем ответ, способной помочь решить их проблему.
( 12 оценок, среднее 5 из 5 )
Пользователю доступно несколько способов запуска службы форматирования винчестера, которые в целом идентичны для всех версий Windows. Расскажем о каждом из них по порядку.
Простейший способ, как форматировать жесткий диск в версиях “винды” от XP и выше, включает следующий порядок действий:
Заходим в «Мой компьютер».
Кликаем на требуемый диск правой кнопкой мыши и в выпавшем контекстном меню выбираем «Форматировать».
Откроется окно настроек:
Файлы и текущие программы перед началом процесса закрываем.
Следующий способ посредством службы «Управление дисками» позволяет выполнить процедуру очистки без перезагрузки. Попасть в соответствующее меню можно через последовательность разделов «Пуск — Компьютер —Управление компьютером — Запоминающие устройства — Управление дисками», либо через «Панель управления — Администрирование — Управление компьютером». В данном меню находим необходимый нам диск и действуем по уже знакомой схеме.
А теперь перейдем к более продвинутому способу форматирования жесткого диска — через командную строку. В отличие от предыдущих, он быстрее, но менее наглядный, так как не использует интерфейс операционной системы. Пригодится для юзеров, предпочитающих консольное управление компьютером.
В ОС набираем WIN+R, в появившемся поле прописываем cmd и жмем “OK”.
Попадаем в окно командной строки и вводим одну из комбинаций на выбор, исходя из того, какой вид форматирования требуется:
Через BIOS
Следующий метод, как отформатировать жесткий диск — через БИОС, пригодится, когда нет возможности загрузиться в систему: слетела, заблокирована вирусом, или же вы просто решили обновить версию, а заодно и отформатировать дисковое пространство. Собственно, БИОС предназначен для решения несколько других задач и не располагает требуемым функционалом для работы с накопителями. Поэтому, чаще под понятием форматирования «винта» из-под BIOS подразумевается его очистка и переразметка с помощью загрузочной флешки или диска, а также сторонних утилит, не требующих загрузки в ОС, или средствами установщика Windows.
Итак, перед тем, как форматировать жесткий диск через БИОС, записываем загрузочную флешку. Для этого нам понадобиться рабочая машина с установленной на ней программой Daemon Tools (или UltraISO), с помощью которой создаем образ диска с желаемой ОС и записываем его на флешку объемом не менее 4 ГБ. Сделать это поможет весьма наглядная и простая в управлении утилита — Rufus. Но есть и другие.
С диска или флешки
Записав загрузочный накопитель, можно начинать форматирование жесткого диска Windows 7 и прочих версий, предварительно настроив для этой цели BIOS. Процедура следующая:
Вставить CD с образом в дисковод или флэш накопитель в разъем USB.
Перезагрузить компьютер и несколько раз до начала загрузки ОС нажать одну из клавиш: «Del», F1, F2, F3 или Esc для вызова меню БИОС (выбор команды зависит от производителя вашего ПК или ноутбука или производителя материнской платы).
В БИОСе перейти в раздел Advanced Settings – Boot Device Priority и выбрать по умолчанию наш загрузочный диск: CD ROM или USB Flash Drive, чтобы после перезагрузки компьютер стартовал именно с него.
Нажать F10 и «ОК» для сохранения и выхода из BIOS. После автоматической перезагрузки появится вот такое окно.
Нажать любую клавишу для запуска программы установки.
Сочетанием клавиш Shift + F10 вызвать командное окно.
Для Windows 8 или 8. 1 делаем это иначе: «Язык — Диагностика — Дополнительные возможности — Командная строка».
Дальнейшие действия полностью повторяют процесс форматирования с помощью командной строки, начиная со 2-го пункта.
Мануал, как форматировать компьютер и установить Windows XP еще проще:
- берем Live CD,
- выбираем в БИОСе загрузку с требуемого накопителя,
- загружаемся в инсталлятор,
- выбираем в проводнике диск,
- кликаем по нему правой клавишей мышки,
- форматируем.
Установщиком Windows
Это способ будет прост для тех, кто уже освоил предыдущие. Производим все те же действия, что и при очистке винчестера с помощью командной строки при установке Windows, но, вместо запуска режима командной строки, выбираем:
- «Далее» — «Полная установка».
- Жмем на нужный диск и переходим в подраздел «Настройки диска – Форматировать».
Сторонними утилитами
Данный способ требует установки специальных утилит, которые позволяют форматировать и делать разметку винчестера, как без загрузки в систему, так и непосредственно в ней. В первом случае неплохо поможет программа Gparted. Ее достаточно записать на флешку, и загрузиться с нее по вышеуказанной инструкции. А одной из наиболее удачных программ очистки и переразметки диска в системе считается HDD Low Level Format Tool.
Утилита эффективна даже при сильном повреждении магнитной поверхности накопителя. После ее установки и запуска:
Выбираем в списке интересующий нас диск и нажимаем «Продолжить».
В открывшемся окне переходим во вкладку «Низкоуровневое форматирование», ставим отметку напротив пункта «Выполнить быструю очистку», если полностью стирать данные не требуется, и запускаем процесс форматирования.
По окончании появится сообщение со статистикой. Важно учесть, что скорость форматирования в бесплатной версии программы ограничена, и на процесс может уйти несколько часов. Другим минусом программы является невозможность выбора размера кластера.
Средствами Mac PC
Не обошла необходимость форматирования «винта» и пользователей «яблочных» девайсов, поэтому вопрос, как отформатировать винчестер на Mac, мы не могли оставить без ответа. Операция крайне проста. Необходимо:
Найти и открыть «Дисковую утилиту». В левой части открывшегося меню отобразятся все доступные диски.
Кликнув выбранный диск, перейти на вкладку «Стереть».
В пункте «Формат» выбрать MS DOS FAT, переименовать диск, если есть такое желание, и нажать «Стереть».
Действие одинаковое, как для внутренних, так и внешних дисков, а также USB Flash.
Ну, и на закуску расскажем, как отформатировать ПК под Linux в Ubuntu. Тех, кому удобнее оперировать графическим интерфейсом, спасет уже упомянутая ранее утилита GParted. Функционал ее нагляден и интуитивно понятен.
Устанавливаем программу командой «sudo apt-get install gparted».
Далее запускаем ее из терминала с правами суперпользователя. Для этого прописываем «sudo gparted».
Выбираем требуемый диск, вверху окна нажимаем вкладку «Раздел» — «Форматировать».
Возможности программы значительно шире, но описывать их целиком нет смысла. Для тех, кто хочет освоить функционал GParted более детально, предлагаем ознакомиться с руководством пользователя.
Вот и все. Надеемся, что наше краткое пособие помогло вам сформировать представление о том, как правильно отформатировать диск.
Пятерка медиаплееров, расширяющих возможности телевизора
Компактные решения, которые помогут сделать телевизор «умнее».
Собираем чемоданы: ТОП-5 чемоданов среднего размера по цене до 150$
Подборка доступных чемоданов емкостью до 75 литров: оптимальный выбор для пары или молодой семьи.
iТоги WWDC-2017: премьеры интересных устройств
Смарт-колонка для дома, пара гаджетов с приставкой Pro и обновленная линейка ноутбуков.
Ноутбуки-новинки выставки Computex-2017
Пятерка интересных премьер, показанных в рамках проведения крупнейшей выставки компьютерной техники.
Представляем вам лучшие инструменты форматирования диска. Это сторонний инструмент форматирования жесткого диска EaseUS, инструмент форматирования USB-диска HP, инструмент низкоуровневого форматирования жесткого диска и встроенный форматировщик жесткого диска, такой как File Explorer, Disk Management и CMD в Windows 10/8/7. Выберите один из шести вариантов, чтобы с легкостью отформатировать диск, жесткий диск, твердотельный накопитель, флэш-память USB, флэш-накопитель и SD-карту.
6 лучших инструментов для форматирования жесткого диска
- 1. EaseUS Partition Master
- 2. HP USB Disk Storage Format Tool
- 3. HDD Low Level Format Tool
- 4. Windows File Explorer
- 5. Windows Disk Management
- 6. Windows Command Prompt (CMD)
Каждое средство форматирования жесткого диска в списке можно использовать для форматирования любого диска в операционных системах Windows 10/8/7/XP/Vista и Windows Server. Некоторые из них бесплатны для использования, а некоторые предназначены для коммерческого использования. Далее вы узнаете подробное описание продукта, преимущества и недостатки.
ВАЖНО: Сделайте резервные копии важных данных перед форматированием диска
В общем, мы форматируем диск используя быстрое форматирование, которое полностью удаляет данные, но данные можно восстановить используя стороннее ПО для восстановления данных. Другой способ форматирования диска называется низкоуровневым форматированием, которое стирает всю поверхность диска и делает восстановление данных невозможным!
Не имеет значения, каким способом вы будете форматировать диск, чтобы защитить важные данные с полностью очищенного диска, всегда создавайте резервную копию.
- Способ 1. Откройте нужный жесткий диск и вручную скопируйте нужные файлы и документы на другой диск.
- Способ 2. Используйте ПО для резервного копирования Windows для автоматического резервного копирования всего диска/раздела или целевых файлов и папок на другое устройство одновременно.
EaseUS Partition Master — Скачать бесплатно для ПК лучший инструмент для форматирования жесткого диска
- Поддерживает файловые системы: NTFS, FAT16, FAT32, EXT2, EXT3 и EXT4
- Пользовательский интерфейс: простой, графический, чистый дружественный для новичков
EaseUS Partition Master Free — это универсальный инструмент для управления дисками и разделами, который включает, помимо прочего, функцию форматирования диска. Он занимает первое место в рейтинге лучших инструментов для форматирования жестких дисков благодаря следующим фактам:
- Бесплатная для скачивания и форматирования диска
- Поддерживает все версии операционной системы Windows, включая серверные
- Форматирует диск в формате RAW, который не отображается или не распознается Windows
- Форматирует диск даже если Windows не может сделать форматирование
- Позволяет создать инструмент форматирования загрузочного жесткого диска
- Форматирует 64/128/256GB USB жесткие диски в FAT32 файловую систему
- Преобразует FAT32 в NTFS без форматирования и потери данных
- Включает другие мощные функции: изменить размер, переместить, создавать, объединить, удалить, стереть или восстановить потерянные разделы
Руководство — Как отформатировать жесткий диск — HDD/SSD, USB и т. при помощи инструмента форматирования EaseUS:
HP USB Disk Storage Format Tool — Форматировщик диска для Widows XP
- Поддерживает файловые системы: FAT, FAT32 и NTFS
- Пользовательский интерфейс: немного устаревший, но относительно простой в использовании
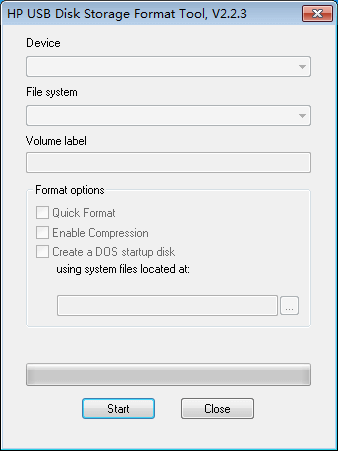
HP USB Disk Storage Format Tool — это утилита форматирования диска на базе Windows для форматирования любого диска. Он должен работать на всех старых и новых версиях ОС Windows, но, судя по скорости форматирования и производительности, он обычно выделяется в операционной системе Windows XP. С помощью HP USB Disk Storage Format Tool вы можете отформатировать любой флэш-накопитель USB, жесткий диск или карту памяти в файловых системах FAT, FAT32 и NTFS. Кроме того, сможете создать загрузочные диски DOS, которые помогут загрузить компьютер после его выхода из строя.
- Его лучше всего использовать на USB-накопителях, он разделяет и переформатирует ваши диски.
- Графический интерфейс очень знаком, потому что он выглядит так же, как инструмент форматирования Windows XP.
- Может вызвать сбои на современных компьютерах с более новыми операционными системами.
- Вам нужно запустить его от имени администратора.
Руководство — Как отформатировать жесткий диск с помощью HP Disk Storage Format Tool
Шаг 1. Подключите USB-накопитель к компьютеру с Windows XP, нажмите «Устройства» и выберите USB-накопитель, который хотите отформатировать.
Шаг 2. В меню Файловая система (File System) выберите файловую систему и введите имя переформатированного диска в поле ввода «Метка тома» (Volume Label).
Шаг 3. Нажмите на Quick Format для быстрого форматирования. Если вы не отметите этот параметр, будет выполнено медленное, низкоуровневое форматирование.
Шаг 4. Нажмите на Start для начала форматирования USB.
HDD LLF Low-Level Format Tool — Лучший низкоуровневый инструмент для форматирования HDD
- Поддерживает операционные системы: Windows XP, Vista, 7, 8, and Windows Server 2003, 2008, 2008R2
- Пользовательский интерфейс: немного устаревший и сложный в использовании
HDD Low Level Format Tool — это утилита, предназначенная исключительно для низкоуровневого форматирования жесткого диска. После запуска этого низкоуровневого инструмента форматирования вся поверхность диска будет стерта. В результате восстановление данных после использования этой утилиты невозможно! Эта утилита низкоуровневого форматирования жесткого диска бесплатна для личного/домашнего использования, но скорость ограничена 80 ГБ в час, что составляет 50 МБ/с.
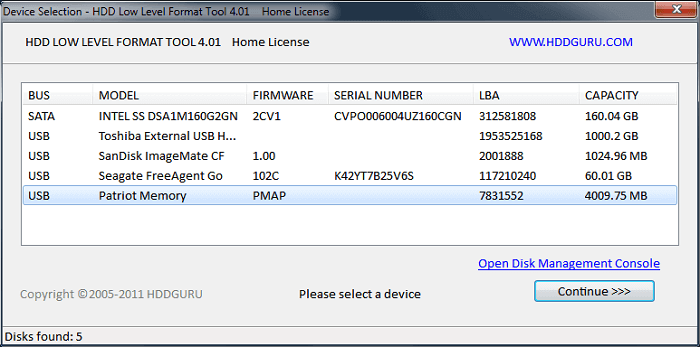
Единственный инструмент форматирования диска для форматирования низкого уровня
Почти платный софт. Персональная лицензия без ограничения скорости $3. 30, а коммерческая лицензия $27. 00 за рабочее место (ПК)
Руководство — Как отформатировать диск с помощью инструмента низкоуровневого форматирования жесткого диска:
Шаг 2. Подключите ваш HDD или USB к компьютеру и запустите утилиту низкоуровневого форматирования.
Шаг 3. Выберите нужный диск и затем нажмите «Continue». Подтвердите действие нажатием на «Yes».
Шаг 4. Выберите «Низкоуровневое форматирование» («Low-Level Format») на вкладке, чтобы начать процесс низкоуровневого форматирования.
Windows File Explorer — Проводник — самый простой инструмент для форматирования диска в Windows 10/8/7
- Поддерживает файловые системы: NTFS, exFAT и FAT32
- Пользовательский интерфейс: Простой дизайн и работа на протяжении всей процедуры форматирования.
Это первый встроенный в Windows вариант форматирования диска, который мы представим. Нажмите клавиши Windows + E, чтобы легко вызвать Проводник. Там появятся локальные диски и внешние подключенные диски. Пока диск, который вы хотите отформатировать, виден, вы можете использовать параметр «Форматировать» («Format»), чтобы начать быстрое форматирование с помощью нескольких простых шагов.
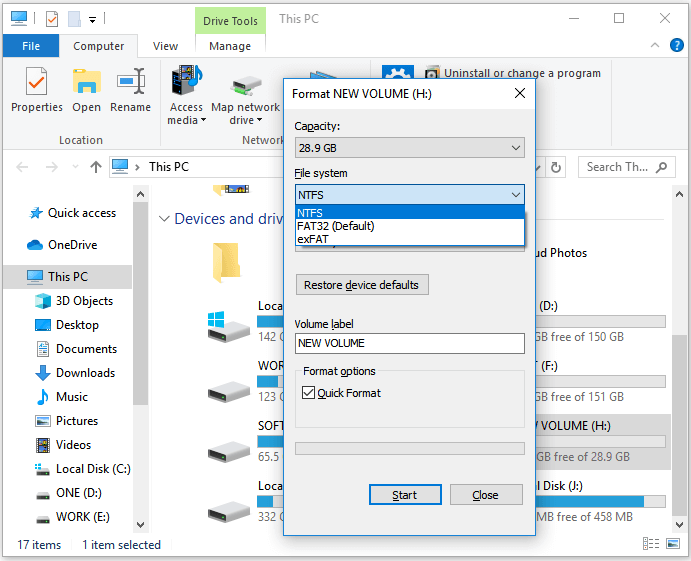
- Бесплатно
- Работает на всех Windows компьютерах
- Применимо новичками Windows
- 3-шаговое форматирование
- Не работает когда жесткий диск не отображается
- FAT32 не доступно для устройств больше 32GB
Руководство — Как отформатировать HDD/SSD или устройство хранения в Проводнике
Шаг 1. Откройте Проводник Windows, выберите нужное устройство, правый клик на устройство, которое вы хотите отформатировать и выберите «Форматировать» («Format»).
Шаг 2. Переименуйте жесткий диск, установите файловую систему NTFS или другую.
Шаг 3. Нажмите «Начать» («Start») для начала форматирования.
Windows Disk Management — бесплатный встроенный форматировщик дисков для расширенного использования
- Поддерживает файловые системы: NTFS, exFAT и FAT32
- Пользовательский интерфейс: разработан с парой полезных функций управления дисками в чистой организации
Управление дисками Windows — это бесплатный встроенный инструмент Windows, поэтому вы можете легко открыть его на своем компьютере без загрузки. Он используется, когда вы пытаетесь отформатировать диск, который не отображается в Проводнике. Он хорош для форматирования некоторых устройств хранения, на которых что-то не так, например, повреждение файловой системы, ошибка форматирования, отсутствие доступа и т.
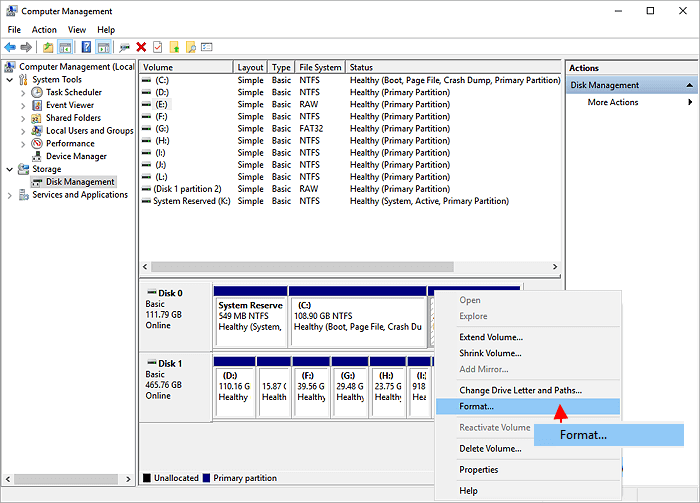
- Бесплатный
- Доступен для всех версий ОС Windows
- Может форматировать RAW-диск
- Не поддерживает форматирование устройств Linux
- FAT32 недоступна для накопителей объемом более 32 ГБ
Руководство — Как отформатировать раздел жесткого диска в разделе Управление дисками
Шаг 1. Правой кнопкой на «Этот компьютер» («This PC») и выберите «Управление» («Manage»).
Шаг 2. Откройте «Управление дисками» («Disk Management»).
Шаг 3. Правый клик на нужный диск и выберите «Форматировать» («Format»).
Шаг 4. Установите метку тома, файловую систему и нажмите «ОК», чтобы начать форматирование диска.
CMD (Command Prompt) — Мощный инструмент форматирования диска для профессионалов
- Поддерживает файловые системы: NTFS, FAT16, FAT32, EXT2, EXT3 и EXT4
- Пользовательский интерфейс: Очень непривычный для новичков
Командная строка Windows для обычных пользователей компьютеров — это скрытая, но мощная программа для устранения неполадок компьютера, способная решить большинство проблем с компьютером и жестким диском. Вы можете применять различные командные строки для изучения, проверки или устранения проблем с компьютером. Например, чтобы отформатировать диск, вы будете использовать командные строки diskpart.

- Бесплатно
- Форматирует любое устройство на любую файловую систему, которая доступна для использования в Windows, macOS или Linux
- Применимо только для продвинутых пользователей
- Любая неверная операция приведет к серьезным проблемам с компьютером
Руководство — Как форматировать диск при помощи команд DiskPart
Шаг 1. Откройте Командную строку правым кликом на иконку Windows, выберите «Найти» («Search») и введите: command prompt.
Шаг 3. Нажимайте Enter каждый раз, когда вы вводите в DiskPart указанные ниже команды для быстрого форматирования жесткого диска:
- list disk
- list volume
- format fs=ntfs quick (Если вам нужно отформатировать раздел жесткого диска в FAT32 или другие файловые системы, замените на fat32, exfat и т. д.)
Если вы случайно введете формат без fs=ntfs quick или fs=fat32 quick в командной строке DiskPart, он выполнит полное форматирование на выбранном вами разделе жесткого диска.
Шаг 4. Введите exit и нажмите Enter, чтобы закрыть программу, когда DiskPart сообщит об успешном форматировании тома.
Что делать с жестким диском после форматирования
У некоторых из вас может возникнуть один и тот же вопрос о том, что делать после форматирования жесткого диска. Вот список, которому вы можете следовать, чтобы в полной мере использовать отформатированный жесткий диск:
# 1. Переразметьте жесткий диск, чтобы полностью использовать пространство на жестком диске.
Для этого вам может понадобиться надежный инструмент управления разделами, такой как EaseUS Partition Master Free для разделов жесткого диска на вашем компьютере совершенно бесплатно. Вы также можете использовать этот инструмент для объединения разделов или расширения раздела жесткого диска в зависимости от ваших потребностей.
# 2. Сохраните файлы на отформатированный жесткий диск.
# 3. Восстановите потерянные файлы из-за форматирования.
Если вы не сделали резервную копию данных перед форматированием и потеряли ценные файлы, вы можете применить профессиональное программное обеспечение для восстановления данных, чтобы восстановить данные после форматирования.







