
В последнее время очень много вопросов с BIOS относительно марки ноутбуков Lenovo. Дело в том, что на ноутбуках этой марки (на некоторых моделях) довольно не стандартный вход в BIOS (из-за этого, иногда впадают в ступор даже те пользователи, у которых это не первый ноутбук 😉).
Вообще, изменить настройки BIOS может понадобиться по целому ряду причин. Например, при необходимости установки Windows, для получения информации о диске, серийном номере ноутбука, включения/выключения какого-нибудь устройства (скажем, звуковой карты или функциональных кнопок).
В этой статье рассмотрю несколько возможных вариантов входа в BIOS на ноутбуках этой марки. Думаю, статья пригодится всем пользователям, кто столкнулся с данной проблемой.
- Способы входа в BIOS [Lenovo]
- Кнопка на корпусе — «Novo Button»
- Специальные клавиши на клавиатуре
- Клавиши и сочетания клавиш для входа в BIOS на ноутбуках Lenovo
- Параметры Windows — особые варианты загрузки
- Возможные проблемы
- Основные разделы и настройки
- Кнопки управления
- Разделы и вкладки
- Configuration
- Security
- Boot
- Exit
- Знакомство
- Как войти в Биос на ноутбуке Lenovo
- Как самому установить Bios
- Обновление Биос различных устройств
- Комбинации клавиш
- Кнопка NOVO
- Клавиша Shift
- Параметры встроенного ПО
- Извлечение батарейки
- Подводим итоги
- 3 способа зайти в BIOS/UEFI на ноутбуках Lenovo
- Способ 1
- Способ 2
- Вариант 4
- BIOS на ноутбуке Lenovo
- Почему не получается зайти в БИОС
- Сброс настроек BIOS на ноутбуке Lenovo
- Меры предосторожности
Способы входа в BIOS [Lenovo]
1) Стандартные «горячие» клавиши для входа
На подавляющем большинстве ноутбуков этой марки — должна подействовать кнопка F2 или F1 (нажимать нужно сразу после включения ноутбука. Модельный ряд: ThinkPad, IdeaPad, 3000 Series, ThinkCentre, ThinkStation).
В некоторых моделях — может потребовать нажатие сочетания кнопок Fn+F2 (например, в G50).
Дополнение. Совсем уж редко встречается клавиша F12 (Fn+F12 — вход в Boot Menu) — для входа в BIOS (модель Lenovo b590). Рекомендую так же попробовать.
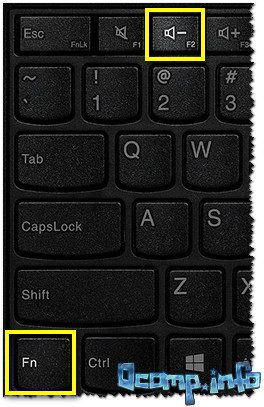
Fn+F2 — клавиатура ноутбука Lenovo
1) Более подробно о классическом входе в BIOS расскажет вот эта статья.
2) Как узнать точную кнопку для входа в BIOS.
2) Специальная кнопка recovery «со стрелкой»
Некоторые модели ноутбуков Lenovo оснащены специальными кнопками на корпусе устройства для входа в BIOS. Речь идет, например, об этих: g505, v580c, b50, b560, g50, g500, g505s, g570, g570e, g580, g700, z500, z580, Z50, B70 и другие.
Они при включении — могут вообще никак не реагировать на ваши нажатия кнопок F2. Для входа в BIOS, в этом случае, нужно использовать специальную кнопку Recovery (со стрелкой). Нажимать ее нужно вместо кнопки включения (т. когда ноутбук выключен).
Располагается кнопка Recovery на корпусе устройства, рядом с кнопкой включения (на некоторых моделях это кнопка находится сбоку)
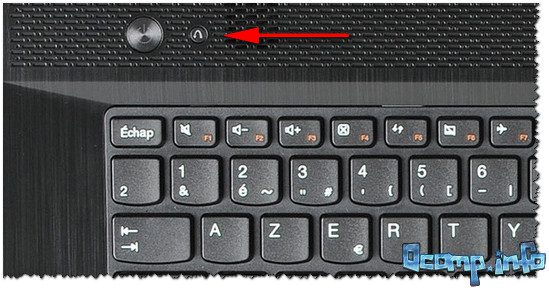
Lenovo G700 — кнопка входа в настройки устройства (в том числе BIOS)
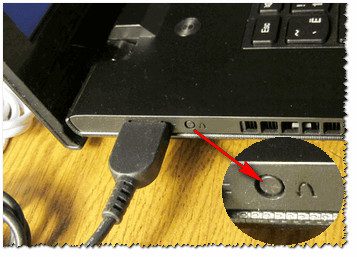
Lenovo B70 — кнопка для входа в BIOS рядом с входом для питания. Нажимать удобнее всего карандашом или ручкой
После того, как вы нажмете на эту кнопку «со стрелочкой» — ноутбук включится и вы увидите небольшое сервисное меню (обычно состоит из нескольких пунктов):
- Normal startup (нормальная загрузка);
- Bios Setup (настройки BIOS);
- Boot Menu (загрузочное меню, например, чтобы загрузится с флешки без изменения очереди загрузки) и др.

Button Menu // Lenovo
После вашего выбора Bios Setup — вы перейдете в самые обычные настройки BIOS (как в других ноутбуках) и сможете задать необходимые параметры.
3) Кнопка ThinkVantage
Если у вас есть голубая кнопка ThinkVantage на корпусе устройства — то ее нужно нажать сразу после включения ноутбука — пока еще горит приветствие и показывается марка производителя устройства (см. фото ниже)
Далее вы увидите меню из нескольких пунктов, среди которых будет и вход в BIOS — кнопка F1 (см. стрелка-1 на скрине ниже 👇).
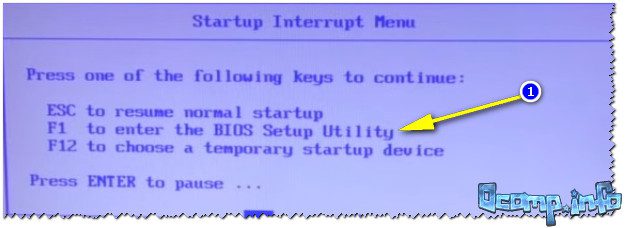
Модель Lenovo SL510 — вход с помощью ThinkVoltage
4) Отверстие вместо кнопки recovery и ThinkVantage.
У ряда моделей ноутбуков Lenovo нет никаких кнопок вовсе, но есть небольшое отверстие на боковой стороне устройства (как правило там, где подключается питание).
Например, у ноутбука Lenovo 100 кнопки recovery (которая со стрелочкой) нет вообще. Есть маленькое отверстие (рядом с отверстием такая же стрелочка 👇). Кнопка сама расположена в этом отверстии, чтобы ее нажать — нужно использовать, например, скрепку или спицу.

Lenovo 100 — отверстие для входа в BIOS
Производители, видно, стараются исключить случайные нажатия на кнопку — всё таки входить в BIOS подавляющему большинству пользователей приходится очень редко.
5) Про некоторые глюки.
2) У модели Lenovo v580c иногда возникает очень неприятный глюк: если вы очистили диск и установили новую Windows — кнопки входа в BIOS у вас перестанут работать.
При включении BIOS будет загружен автоматически для установки базовых параметров. Вам нужно открыть вкладку «Startup»: в пункте с настройкой «UEFI / Legacy boot» есть три параметра (Both, UEFI Only, Legacy Only) — нужно выбрать«Both». В пункте «UEFI / Legacy Boot Priority», нужно выставить «Legacy». Далее сохраните настройки и перезарузите ноутбук. Все должно заработать, как положено.
Дополнения по теме приветствуются.
На этом пока все, удачи!
Первая публикация: 17. 2016


- 1
Способ 1: Кнопка на корпусе — «Novo Button» - 2
Способ 2: Специальные клавиши на клавиатуре2.1
Клавиши и сочетания клавиш для входа в BIOS на ноутбуках Lenovo - 2.1
Клавиши и сочетания клавиш для входа в BIOS на ноутбуках Lenovo - 3
Способ 3: Параметры Windows — особые варианты загрузки - 4
Возможные проблемы
Кнопка на корпусе — «Novo Button»
Большинство моделей ноутбуков Lenovo оснащены специальной кнопкой на корпусе «Novo Button». Она может располагаться сбоку или на передней панели рядом с кнопкой включения. Обычно она помечена иконкой в виде изогнутой стрелки.

Чтобы зайти в BIOS на ноутбуке Lenovo с помощью кнопки, нажмите на «Novo Button» на выключенном устройстве вместо включения. Ноутбук запустится, а на экране отобразится окно с небольшим сервисным меню. С помощью стрелок на клавиатуре выберите пункт «BIOS Setup» и нажмите на клавишу Enter. После этого осуществится вход в базовую систему ввода-вывода.
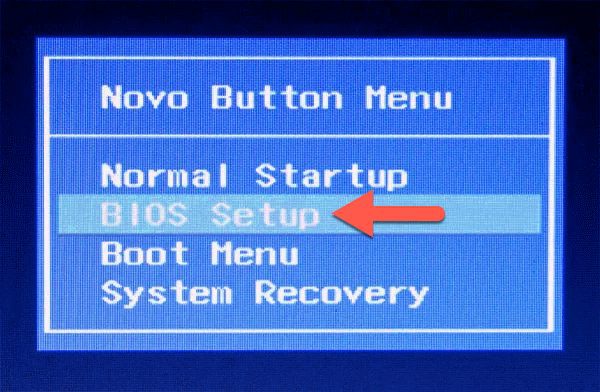
У современных моделей кнопка «Novo Button» спрятана в небольшом отверстии. Обычно оно располагается на боковой части и помечается таким же значком — стрелкой, похожей на перевернутую букву U. Например, на ноутбуке Lenovo Ideapad 320-15ISK отверстие находится слева рядом с портами USB. Чтобы зайти в BIOS, потребуется использовать скрепку или иголку. Сокрытие кнопки позволяет избежать случайного нажатия.

Некоторые устройства от компании Lenovo оснащены синей кнопкой под названием «ThinkVantage». С ее помощью открывается загрузочное меню ноутбука. «ThinkVantage» потребуется нажать сразу после запуска копьютера, когда на экране появится логотип Lenovo. В отобразившемся меню будет подсказка, какие клавиши нужно нажать для вызова определенных функций. В большинстве случаев для входа в BIOS – это кнопка F1.

Специальные клавиши на клавиатуре
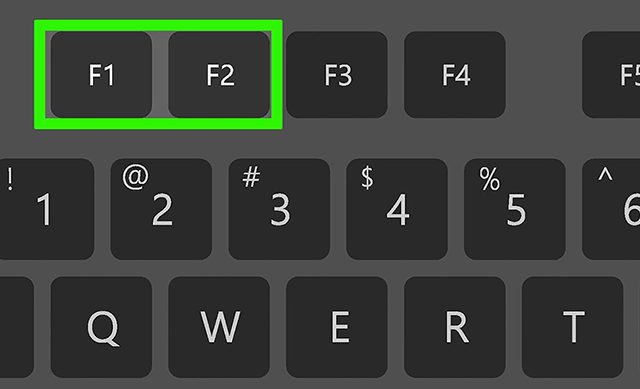
В зависимости от модели ноутбука Lenovo вход в BIOS может осуществляться различными клавишами — F1, F2 и другими. Например, в B560 работает только клавиша F2. Достаточно включить устройство, дождаться окна загрузки и нажать на нужную кнопку на клавиатуре. Как правило, в приветственном окне отображается подсказка внизу.
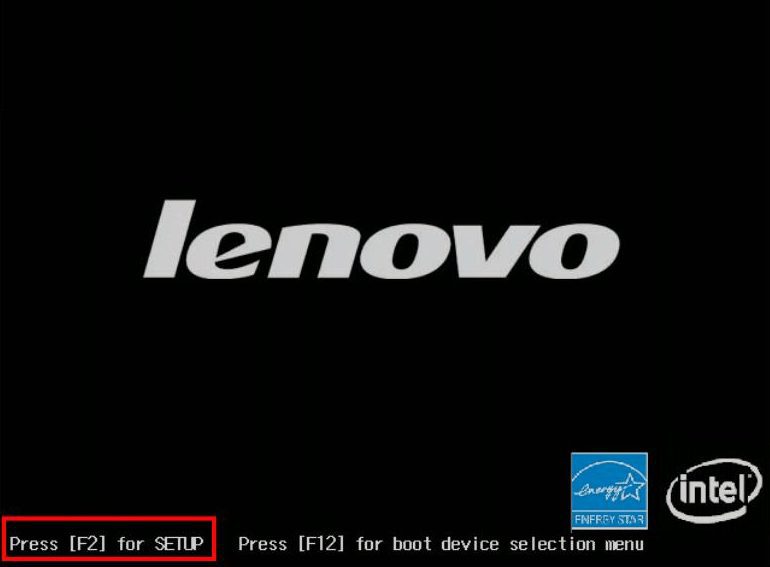
Также может работать комбинация Fn + F2. Чтобы ею воспользоваться, включите ноутбук и в начальной фазе загрузки системы зажмите клавишу Fn, затем, не отпуская ее, на F2. После этого откроется главное окно BIOS.
Клавиши и сочетания клавиш для входа в BIOS на ноутбуках Lenovo
- Fn + F2
- F12
- Fn + F12
Параметры Windows — особые варианты загрузки
Параметры операционной системы Windows 10 позволяют перезагрузить ноутбук с прямым переходом в BIOS. Эта инструкция универсальная и подходит для всех моделей не только ноутбуков Lenovo, но и других производителей.
Чтобы зайти в базовую систему через Windows на Lenovo, действуйте следующим образом:
- Кликните по кнопке меню «Пуск» в нижней рабочей панели слева;
- Выберите иконку в виде шестеренки, которая обозначает параметры системы;
- В появившемся окне нажмите на раздел «Обновление и безопасность» внизу;
- Откроется новое окно, где нужно перейти на вкладку «Восстановление», затем щелкнуть по кнопке «Перезагрузить сейчас»;
- Запустится системное окно Windows 10, при этом все процессы будут закрыты, поэтому лучше самостоятельно сохранить открытые документы и проекты на ноутбуке;
- В синем окне сначала выберите пункт «Поиск и устранение неисправностей»;
- В следующем окне необходимо выбрать пункт с дополнительными параметрами;
- Затем кликните по кнопке для прямого перехода в BIOS – «Параметры встроенного ПО UEFI»;
- Перезагрузите ноутбук Lenovo в UEFI.
Такой способ подойдет, если операционная система запускается и корректно функционирует. Если у ноутбука нет ОС или она «слетела», то придется воспользоваться вариантами, описанными выше.
Возможные проблемы
Если возникли проблемы со входом в BIOS, рекомендуется подключить ноутбук Lenovo к сети. В некоторых моделях предусмотрена функция, не позволяющая запуститься базовой системе от аккумулятора.
У пользователей Windows 8 и 8. 1 зачастую возникают проблемы со входом в BIOS стандартными способами: с помощью клавиш клавиатуры или специальных кнопок. Дело в том, что в операционной системе реализован быстрый запуск, который основан на гибернации, т. при включении ноутбука происходит восстановление последнего сохраненного состояния, а не полная инициализация, во время которой возможен вход в BIOS. В этом случае помогут Параметры перезагрузки ОС либо отключение функции быстрого запуска.
Доброго времени суток.
Работаешь себе за компьютером, работаешь, а тут. бац 😢, и необходимо переустановить систему, или включить функциональные клавиши, или отключить USB-порты и т. Без настройки BIOS уже не обойтись.
Я на блоге довольно часто касаюсь темы BIOS (так как целый ряд задач просто не решить без его настройки вовсе!), а обобщающей темы, в которой бы были разобраны все основные термины и параметры – пока нет.
Так, собственно и родилась эта статья.
Примечание: настройки BIOS приведены на примере ноутбука Lenovo B70.

Основные разделы и настройки
Полагаю, что первое, с чего следует начать эту статью — это с вопроса входа в BIOS (а то и настраивать будет нечего ✌).
На некоторых ноутбуках (например, Lenovo) есть специальная кнопка Recovery (которую нажимают вместо кнопки включения). После этого, обычно, появляется табличка (как на фото ниже) — для настройки BIOS нужно выбрать пункт BIOS Setup.
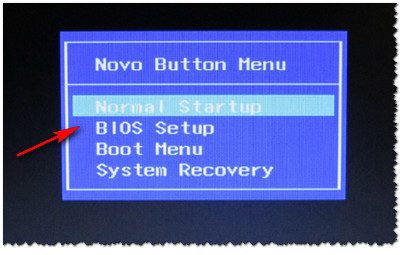
Также рекомендую ознакомиться со статьями на моем блоге, посвященных входу в BIOS (ссылки ниже).
👉 В помощь!

Кнопки управления
В BIOS все настройки приходится задавать при помощи клавиатуры (что несколько пугает начинающих пользователей, которые привыкли в Windows делать всё с помощью мышки).
Примечание: более современные версии BIOS (т. UEFI) — поддерживают управление с помощью мышки.
Также стоит отметить, что все настройки задаются на английском (правда, большинство настроек достаточно просто понять, что значат, даже тем, кто не учил английский).
И так, теперь о кнопках.
Обращаю внимание на то, что практически в каждой версии BIOS внизу экрана (либо справа) написаны все самые основные кнопки управления, с помощью которых он настраивается.
Кнопки управления снизу окна / ноутбук Dell Inspiron
Если выделить в общем, то кнопки следующие:
- — используются для перемещения курсора (изменения параметров);
- — основная клавиша для входа в разделы (а также для выбора определенных параметров, переключения пунктов);
- — выход из BIOS без сохранения настроек (или выход из определенного раздела);
- или — увеличение/уменьшение числового значения определенного параметра, либо его переключение;
- — краткая справка (только для страниц настроек);
- — подсказка по выделенному пункту (не во всех версиях BIOS);
- — смена параметров выбранного пункта (в некоторых версиях BIOS так же могут использоваться для восстановления измененных настроек);
- — информация о системе (загрузка безопасных настроек);
- — сохранить все изменения в BIOS и выйти.
Разделы и вкладки
Основная вкладка в BIOS ноутбука которую вы видите, когда заходите. Позволяет получить основные сведения о ноутбуке:
- его марку и модель (см. фото ниже: Product Name Lenovo B70-80). Эта информация бывает крайне необходима, например, при поиске драйверов;
- версию BIOS (если задумаете обновлять BIOS информация крайне пригодится);
- серийной номер вашего устройства (есть не везде, да и информация почти бесполезная);
- модель процессора (CPU — Intel Core i3-5005U 2.00GHz);
- модель жесткого диска;
- модель CD/DVD привода и прочая информация.
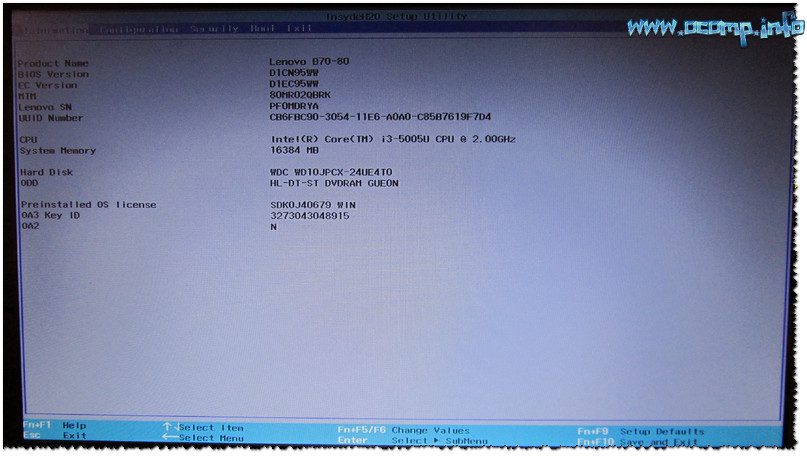
Вообще, эту вкладку крайне рекомендуется посещать, когда вы хотите узнать информацию о вашем железе. Так же в тех случаях, когда подключили новое оборудование и не знаете, правильно ли оно определилось.
Configuration
Одна из основных вкладка для задания множества параметров. В разных ноутбуках вкладка содержит разные настройки, из основных параметров можно выделить:
- — задание даты и времени (часто в Windows время сбивается, а иногда его и нельзя установить вовсе, пока не настроена соответствующая вкладка в BIOS);
- — адаптер Wi-Fi, здесь его можно отключить (примечание: Enabled — включено, Disabled — выключено). Если вы не работаете с Wi-Fi сетями — рекомендуется отключить адаптер, так как он существенно расходует заряд батареи (даже когда вы не подключаетесь к Wi-Fi сети);
- Sata Conroller Mode — режим работы жесткого диска. Это довольно обширная тема. Здесь скажу, что от выбранного параметра — существенно зависит работа вашего жесткого диска (например, его скорость работы). Если не знаете, что выставить — то оставьте всё по умолчанию;
- Graphic Device Settings — параметр, позволяющий настраивает работу видеокарт (в ноутбуках, у которых две видеокарты: интегрированная и дискретная). В некоторых случаях (например, при работе с Windows XP, или когда вы хотите максимально экономить заряд батареи) здесь можно отключить дискретную видеокарту (примечание: наверняка произойдет снижение производительности в играх);
- — включение/отключение динамика-пищалки. На мой взгляд для современного ноутбука в повседневном пользовании — это вещь бесполезная (была актуальна раньше, лет 10 назад);
- Intel Virtual Technology — аппаратная виртуализация, которая позволяет запускать на одном физическом компьютере несколько экземпляров операционных систем (гостевых ОС). В общем-то, не для начинающих пользователей;
- BIOS Back Flash — если вы захотите обновить свой старый BIOS на новую версию (т.е. прошить) — включите данную опцию;
- — режим работы функциональных клавишей. Если опция включена: вместо привычных, скажем, F1-F12 для обновления странички в браузере или получения справки — вы сможете пользоваться мультимедиа возможностями — прибавлять или отключать звук, яркость и пр. Для использования привычных значений F1-F12 — нужно нажимать их совместно с клавишей Fn.
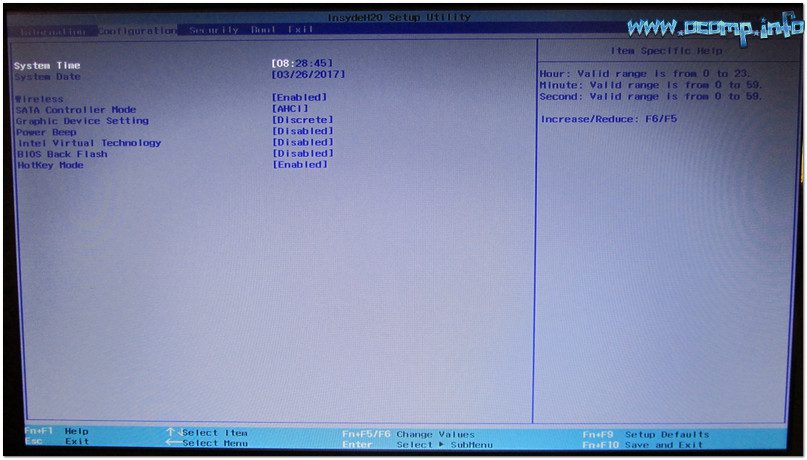
Security
Вкладка для задания безопасности (для некоторых пользователей — одна из основных). Здесь можно задать пароль администратора для доступа к настройкам BIOS или для доступа к жесткому диску.
Используйте эти пароли очень осторожно. Дело в том, что, если вы его забудете, в некоторых случаях придется обращаться в сервисные центры.
Также можно попытаться сбросить пароль и собственными силами, об этом я рассказывал здесь.
Основные пункта настроек этого раздела:
- — установить пароль администратора;
- Set Hard Dick Password — установить пароль для доступа к жесткому диску;
- — безопасная загрузка (включено/выключено). Кстати, Secure Boot отображается только в случае, если у вас установлен режим загрузки UEFI.
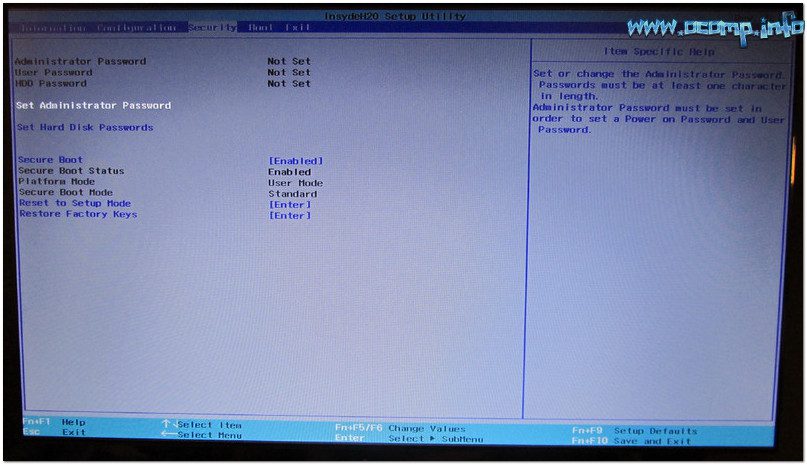
Boot
Раздел загрузки. Так же один из самых часто-используемых разделов, необходим практически всегда для редактирования при установке ОС Windows.
Так же здесь задается режим загрузки: UEFI (новый стандарт — для Windows 8/10), либо старый метод загрузки (Legacy, для ОС Windows 7, XP).
Примечание: новые пункты для редактирования очереди загрузки появятся после сохранения настроек и входа в это меню заново!
Если включена поддержка старого режима, то можно (даже нужно!) менять приоритет загрузки устройств (например, сначала проверить USB-устройства, затем попробовать загрузиться с CD/DVD, затем с HDD).
Как создать установочную флешку с Windows для UEFI режима загрузки и для Legacy — вы можете узнать из этой статьи
Основные настройки в этом меню:
- : режим загрузки, UEFI или Legacy (разницу описал выше);
- : режим быстрой загрузки (не будет показываться логотип, при загрузке будут поддерживаться только встроенные устройства: клавиатура, дисплей и пр.). Работает только при Boot Mode: UEFI.
- : разрешить/запретить загружаться с USB-устройств.
- PXE Boot to LAN: опция включает загрузку компьютера по сети (первоначально будет производиться попытка загрузить операционную систему с сервера, используя локальную сеть. На мой взгляд, для большинства пользователей, бесполезная функция).
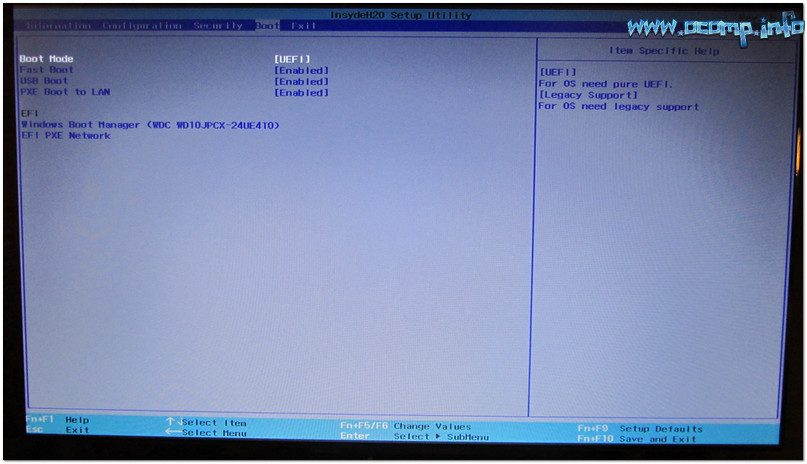
Примечание: стоит отметить что, в новой версии UEFI перестала работать возможность поднятия пунктов меню с помощью кнопки F6, но осталась возможность опускать другой пункт кнопкой F5.
Exit
Думаю, это слово знают все — переводится с английского, как выход. Так же этот раздел используется почти во всех ноутбуках (и ПК) для сброса настроек в оптимальные (или безопасные).
- Exit Saveng Changes — выйти и сохранить измененные настройки в BIOS;
- Exit Discarding Changes — выйти из BIOS без сохранения настроек;
- — отменить все изменения настроек, сделанных за текущий сеанс;
- — сохранить изменения настроек;
- OS Optimized Defaults — настройки, оптимизированные для конкретных ОС (далеко не во всех ноутбуках есть данная опция. Несколько упрощает и ускоряет настройку BIOS).
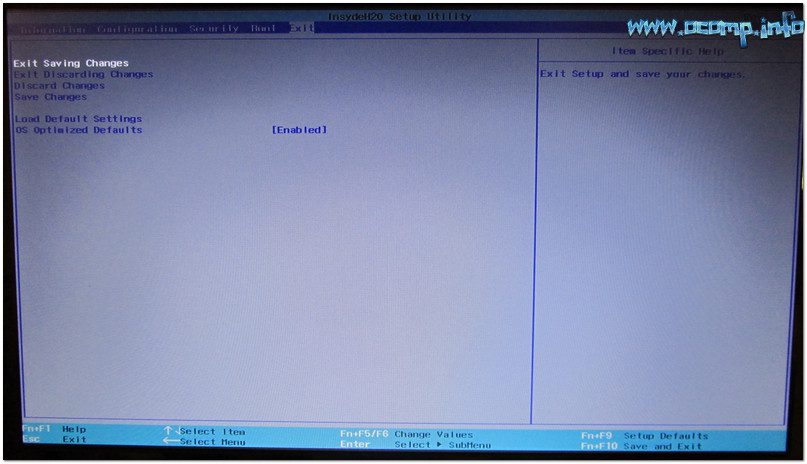
Чтобы не лазить в настройках BIOS и не выбирать (не выставлять) очередь загрузки, очень удобно пользоваться загрузочном меню, вызывая его только когда необходимо загрузиться с флешки (например). Приведу здесь справочную статью на эту тему (ссылка ниже).

Горячие клавиши для входа в меню BIOS, Boot Menu, восстановления из скрытого раздела.
Вызвав Boot Menu, Вы увидите обычный список устройств, с которых можно загрузиться. Чаще всего в этом списке есть (пример на фото ниже):
- жесткий диск;
- USB-флешка, диск;
- возможность загрузиться по сети (LAN).
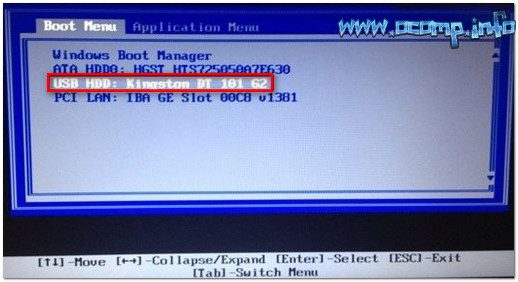
Загрузка с USB-флешки Kingston
Для выбора устройства для загрузки используйте стрелочки и клавишу Enter. В общем-то, как и при обычной настройке BIOS.
На этом статью завершаю. За дополнения по теме — заранее благодарю!
Первая публикация: 26. 2017
Корректировка: 15. 2020
Сам по себе такой термин, как Bios, используется относительно тех устройств, которые совместимы с компьютерами фирмы IBM.
- Знакомство
- Как самому установить BiosПодготовка к установкеОбновление Биос различных устройств
- Подготовка к установке
- Обновление Биос различных устройств
- Видео
Знакомство
Интерфейс биос, как правило, представляет собой своего рода текстовую таблицу, навигация по которой осуществима с помощью клавиш на клавиатуре. Настройка Bios практически любых устройств позволяет установить частоту работы подключенных к персональному компьютеру аппаратных компонентов, а также параметры их работы, изменить конфигурации режима энергопитания, порядок включения и многое другое. Помимо всего прочего, он позволяет выбрать источник загрузки операционной системы, а также саму ОС в том случае, если их установлено сразу несколько.
Практически любой пользователь современного ПК или ноутбука может столкнуться с необходимостью входа в Bios. Это может потребоваться для настройки каких-либо специфических параметров, в целях проведения диагностики подключенных к компьютеру устройств или для включения (отключения) разного рода аппаратных компонентов. В основном научиться открывать и входить в биос — это вовсе не сложно, однако у некоторых пользователей может возникнуть проблема с тем, что на ноутбуке попросту отказывается включаться Bios стандартными, привычными методами. Что же делать в такой ситуации?
Дело все в том, что на некоторых моделях ноутбуков, например, от компании Леново, вход в панель Bios осуществляется не совсем стандартными способами, о которых мы поговорим в этой статье. Прочтя ее до конца, вы запросто сможете открыть Биос на любом ноутбуке, в том числе произведенным компанией Lenovo, и даже узнаете, как можно самостоятельно установить Bios заново.
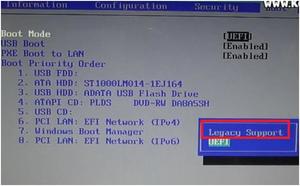
Как войти в Биос на ноутбуке Lenovo
Чтобы зайти в биос на ноутбуке Lenovo, нужно проделать следующие действия:
- Первым и наиболее важным пунктом является обязательное подключение вашего ноутбука к питанию от сети. Это важно, поскольку в случае если неожиданно пропадет электропитание во время выполнения различных операций с Bios, то это может привести к очень негативным последствиям для вашего компьютера, вплоть до его поломки.
- В большинстве случаев, чтобы попасть в Bios на ноутбуках фирмы-производителя Lenovo, необходимо при включении нажать на клавиатуре клавишу F2 или на сочетание клавиш Fn и F2.
- Однако имейте в виду, что некоторые из моделей могут и не среагировать на эти нажатия. Компания Леново любит часто экспериментировать с переназначением клавиш на разных моделях устройств. Именно поэтому, в том случае если предыдущий совет никак не помог, попробуйте при включении нажимать и какое-то время удерживать следующие клавиши: F1, Delete, F3, Esc, F8, F10 или использовать сочетание клавиш Ctrl+Alt+Delete (их нужно зажать все вместе при включении ноутбука).
- Существуют некоторые модели ноутбуков (например, Lenovo G50), у которых выделена отдельная кнопка для входа в Bios, и расположена она на боковой панели, как правило, недалеко от разъема для подключения кабеля питания. Бывают случаи, когда эта кнопка может находиться рядом с кнопкой включения ноутбука. На таких моделях устройств, чтобы зайти в Bios необходимо предварительно выключить сам ноутбук, а уже потом нажать на кнопку входа.
- Для тех ноутбуков, у которых присутствует особая сервисная кнопка для входа в Bios, перед загрузкой на экране монитора может появиться специальное сервисное меню. В этом меню, в большинстве случаев, присутствует несколько пунктов. Как правило — это обычная загрузка (Normal Startup), меню загрузки (Boot Menu), восстановление системы (System Recovery) и настройки Bios (Bios Setup). Соответственно, для того чтобы попасть в Bios системы, выберите последний вариант.
- Если все сделано верно, то должно будет появиться стандартное меню Bios. На всех моделях устройств это меню выглядит примерно одинаково.

Как самому установить Bios
Bios — это определенное базовое ПО (программное обеспечение) устройств, позволяющее осуществлять взаимодействие, например, с персональным компьютером без обращения к его жестким дискам. Сам Bios вшит в микросхему ROM на материнской плате аппарата. Зачастую, когда система запускается, выполняется копирование данных из микросхемы ROM в оперативную память (RAM) устройства.
В подавляющем большинстве случаев Bios — это стандартное ПО, меню которого примерно одинаково выглядит как на персональных компьютерах, так и на переносных устройствах, например, на ноутбуках. Как правило, работает он довольно слаженно и без сбоев. Однако может возникнуть такая ситуация, когда микрокоды недостаточно хорошо и грамотно отработаны или происходит видимая нестыковка материнской платы с интегрированными устройствами или же просто появилось гораздо более современное оборудование. В таких случаях может понадобиться переустановка Bios или, иначе говоря, его перепрошивка.
Крайне важно понимать что самостоятельная установка Bios — это довольно сложный и трудоемкий процесс. Именно поэтому людям, которые неуверенно себя чувствуют в работе за компьютером, лучше не пробовать самостоятельно перепрошивать базовое ПО устройств. Для перепрошивки потребуются особые, оригинальные утилиты, обычно содержащиеся на специальном диске, который входит в комплект к материнской плате. Используя «родные» утилиты для перепрошивки, вы исключаете шанс возникновения разного рода сбоев и ошибок, которые могут возникнуть при использовании программ из других источников.
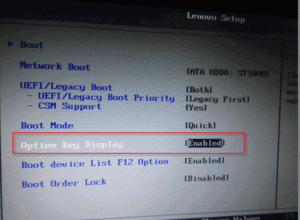
Обновление Биос различных устройств
Порядок действий для обновления версии Биос любого девайса имеет примерно следующий вид:
- По возможности внимательно прочитайте инструкцию производителя устройства. В ней могут содержаться довольно важные сведения относительно правильной прошивки ПО, не зная которых, в дальнейшем могут возникнуть неполадки. К примеру, производитель Gigabyte советует на время обновления Биос отключать в нем функцию Hyper Threading.
- Перед началом обновления рекомендуется сделать бэкап (резервное копирование данных) нынешней версии Bios на любой внешний носитель, например, на диск или флешку. Это поможет вернуться к старому варианту программного обеспечения в том случае, если обновление пройдет неудачно или работа новой версии Биос вас не устроит.
- Обновить Биос вашего устройства можно несколькими способами. Первый метод заключается в обновлении через пункт внутри меню самого Биос. Это наиболее предпочтительный и наименее сложный вариант. Достаточно выбрать в меню базового ПО пункт BIOS Update, и обновление начнется в автоматическом режиме. А также на современных девайсах большую распространенность получила особая утилита под названием Q-Flash, которая запускается через Bios устройства и позволяет осуществить обновление.
- Третий способ — это обновление через среду DOS. Для этого, в большинстве случаев, создается специальная загрузочная флешка с установленным на нее DOS, программой для обновления и самим Bios. Как правило, обновление содержит файл вида «Update.bat» или «Autoexec.bat», которое автоматически запускает процесс в среде DOS.
- Для большинства современных материнских плат подходят все три вышеперечисленных способа. После завершения успешного обновления новой версии Биос, компьютер должен будет осуществить перезагрузку, после которой изменения вступят в силу.
Опытный пользователь, помнящий, как зайти в БИОС на стационарном компьютере, наверняка знает не только об особенностях и потенциальных рисках процесса, но и имеет представление, как выйти из базовой системы ввода-вывода. Другой вопрос — ноутбуки: моделей их на сегодня бесчисленное множество, и едва ли не для каждой производитель назначает свою комбинацию клавиш, позволяющую попасть в BIOS. Как сделать это на ноутбуках Lenovo — попробуем разобраться.
Комбинации клавиш
К счастью, компания Леново почти для всех моделей своих ноутбуков установила единую комбинацию клавиш: Fn + F2, где Fn — особая «функциональная» кнопка, располагающаяся обычно в левом нижнем углу.

Значительно реже для того, чтобы зайти в БИОС, приходится использовать другую комбинацию Fn + F1 или просто нажать клавишу Delete (Del).
В целом порядок действий пользователя сводится к двум шагам:
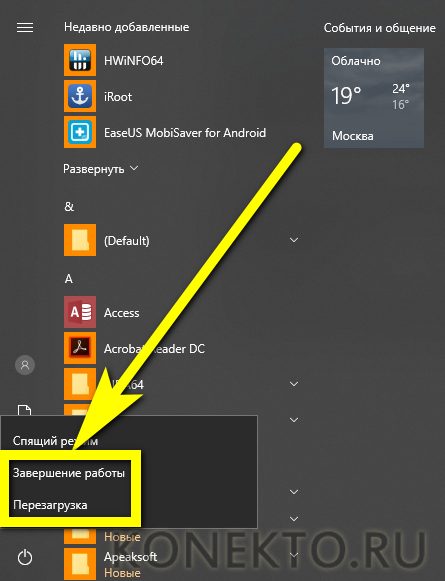
Если всё выполнено верно, юзер увидит перед собой меню BIOS. Теперь он может настроить БИОС, установить очерёдность загрузки операционной системы и выполнить иные требуемые манипуляции — если потребуется, предварительно введя пароль.
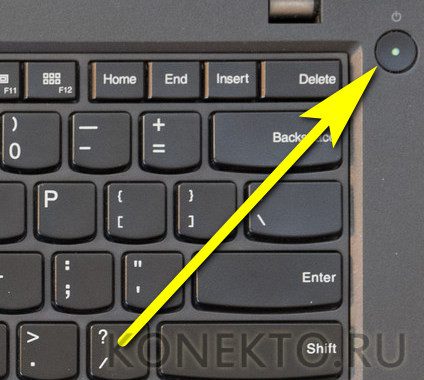
Теперь, дав ноутбуку Lenovo немного «отдохнуть», следует снова запустить его — и не забыть вовремя воспользоваться одной из перечисленных выше комбинаций, позволяющих зайти в БИОС.
Кнопка NOVO
Владельцы ноутбуков Леново линейки ThinkPad, а также некоторых других моделей, могут зайти в BIOS, не используя комбинации клавиш — достаточно применить специальную кнопку NOVO, располагающуюся рядом с кнопкой питания или на торце устройства.

Выключив ноутбук Lenovo, следует нажать на NOVO и подержать её несколько секунд; выбрав в появившемся окне пункт BIOS Setup, юзер сможет наконец зайти в БИОС — и продолжить работу в базовой системе ввода-вывода.
Совет: иногда вместо кнопки NOVO на корпусе устройства находится специальное отверстие, около которого размещена та же пиктограмма. В этом случае открыть меню BIOS можно, вставив в разъём специальную скрепку для Айфона или смартфона или обычную канцелярскую и слегка надавив на контакт в течение двух-трёх секунд.
Клавиша Shift
Зажав и удерживая эту клавишу (неважно, правую или левую) и удерживая её во время перезагрузки, можно зайти в БИОС на Виндовс 10 — в частности, на некоторых моделях ноутбуков от Lenovo. Способ срабатывает довольно редко, однако и пренебрегать им не стоит — как минимум потому, что, зажав Shift, не придётся торопиться с комбинациями клавиш.
Параметры встроенного ПО
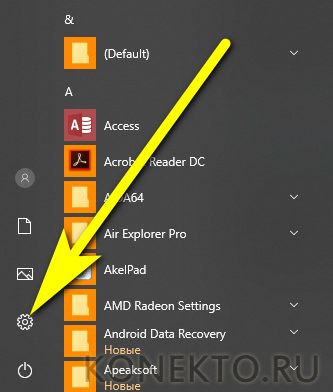
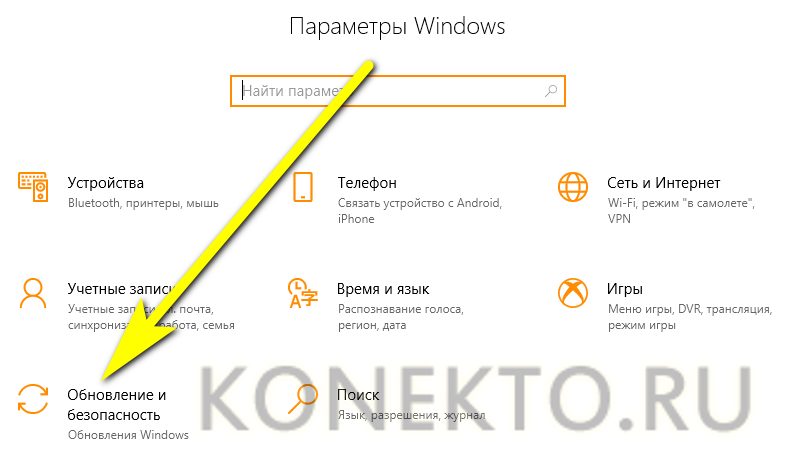
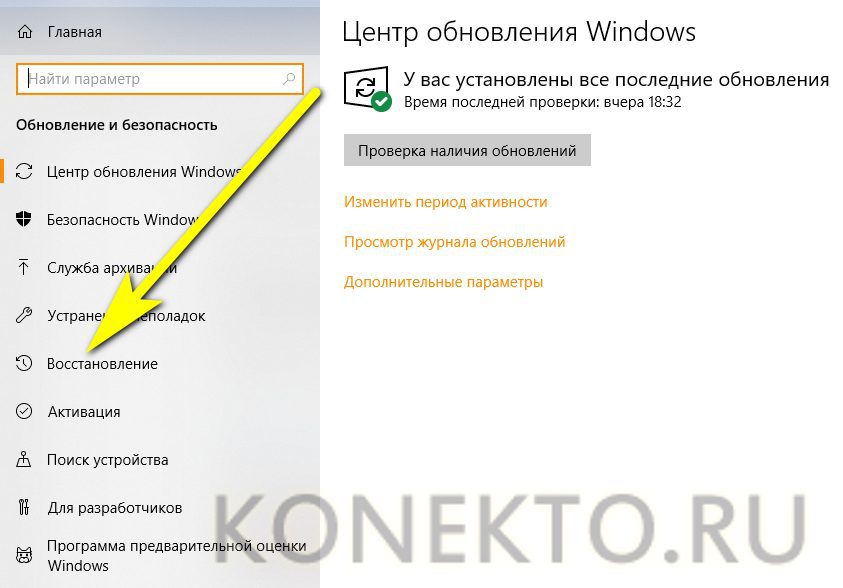
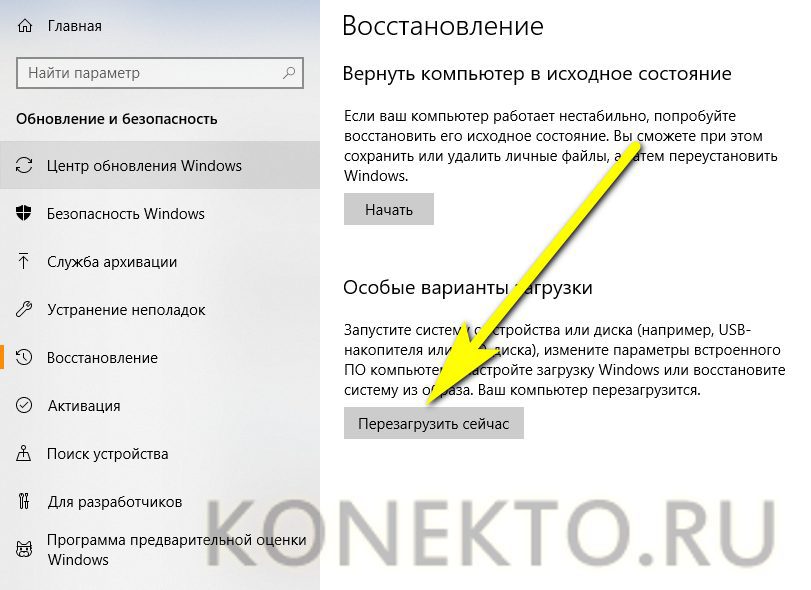

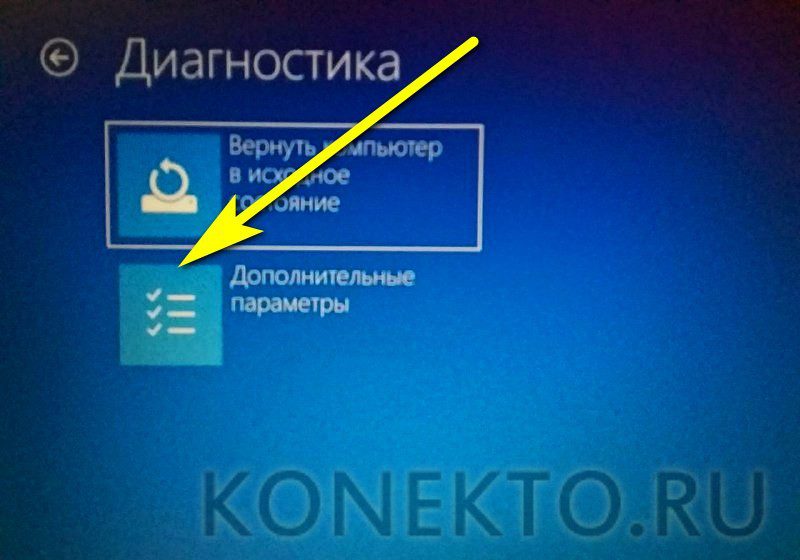
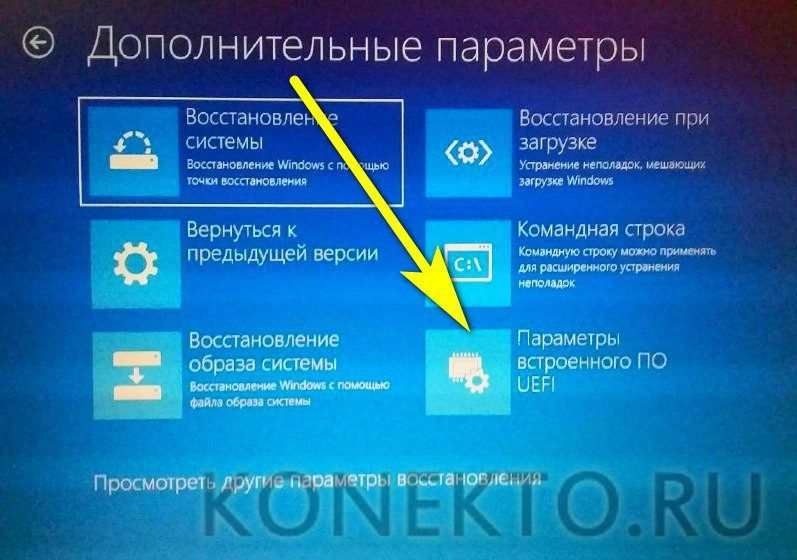

Важно: хотя теоретически указанный алгоритм должен запустить именно UEFI, на ноутбуках от Леново по умолчанию для первичной загрузки выставлен именно БИОС. Кроме того, даже если владелец окажется в «расширенном интерфейсе», все свои задачи он сможет выполнить в нём, минуя базовую систему ввода-вывода.
Извлечение батарейки

В результате произойдёт незначительный системный сбой, и с большой долей вероятности при последующем запуске ноутбук автоматически загрузится в режим BIOS, даже не запрашивая разрешения хозяина.
Подводим итоги
Чтобы зайти в БИОС на ноутбуке Леново, нужно использовать при включении комбинацию клавиш Fn + F2 (реже — F1 или просто Delete). Другие варианты — нажатие кнопки NOVO, выход в «Параметры встроенного ПО» или удерживание при перезагрузке клавиши Shift. Наконец, владелец может извлечь из материнской платы, а затем вновь установить на место питающую батарею — разумеется, ноутбук перед этим лучше выключить.

Способ 1: Клавиши на клавиатуреНапример, на моей модели Lenovo Legion, а также на других игровых ноутбуках БИОС запускается обычной клавишей:На последних прошивках BIOS для использования клавиш строки «F» нужна дополнительная кнопка Fn:Fn + F2Я понимаю, что многие знают, но напомню, что если вы используете вспомогательную кнопку, то нужно не жать одновременно, а сделать следующим образом – зажимаем клавишу Fn и, не отпуская, несколько раз кликаем на кнопку F2. Делаем это до тех пор, пока вы не увидите окно BIOS. Или вы можете аналогично её зажать. То есть у вас будет одновременно зажаты две кнопки Fn и F2. Все это нужно делать в момент самого начала включения компьютера, когда начинает загружаться техническая ОС. Если же кнопка эта не помогла, то можно попробовать другие клавиши:Fn + F1Напомню, что для загрузки «Boot menu» (для запуска загрузочной флешки или диска) вам необязательно запускать БИОС, просто используем клавишу:Если кнопки не работают, то значит есть сбой в BIOS. Очень часто такое бывает после кривого обновления. По исправлению данной ошибки – читаем инструкцию в самом конце статьи. Или вы можете воспользоваться другими двумя способами. Способ 2: Вспомогательная кнопка NovoКнопка Novo есть не на всех моделях ноутбука, поэтому вам нужно будет постараться её найти. Она запускает «Novo Button Menu», но не будем торопиться и давайте попробуем её найти. Она бывает двух видов.

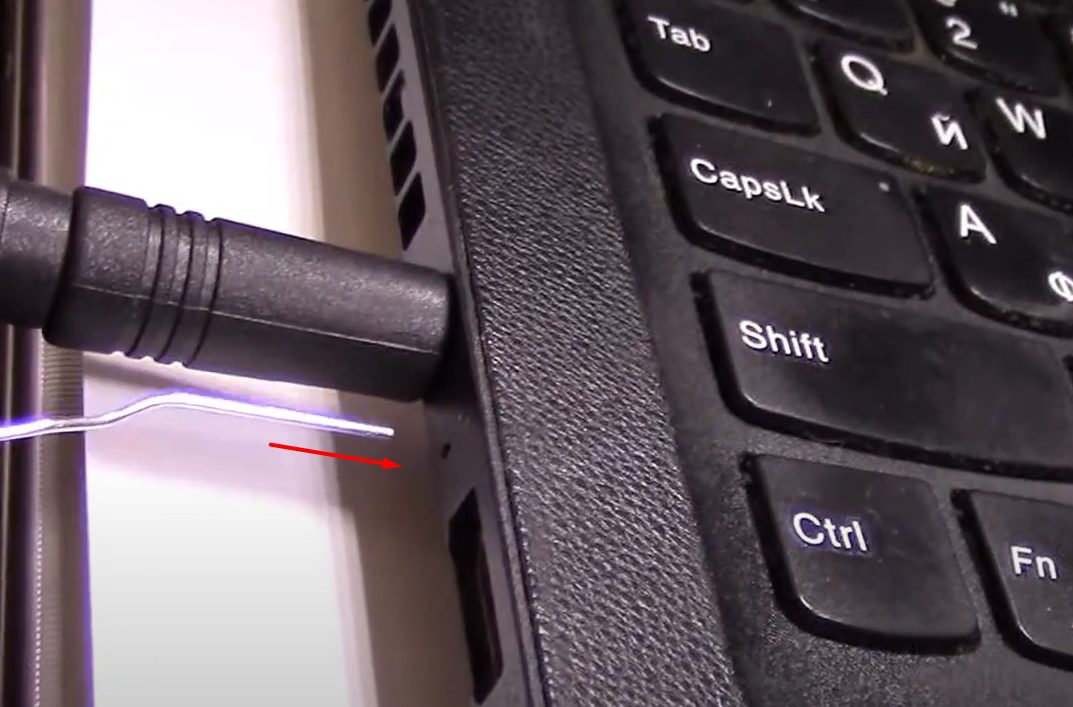
Как только запустится «Novo-menu», просто из списка выбираем «Bios Setup». Если же вам нужно выполнить загрузку с определенного носителя, то выбираем «Boot Menu».
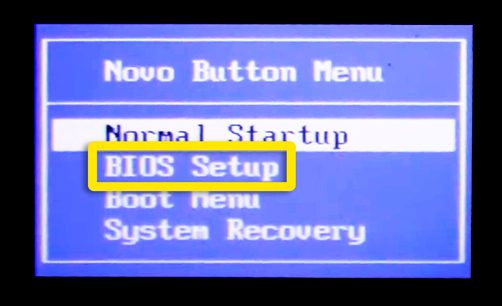
Способ 3: Запуск через WindowsДанный способ работает только с новыми версиями Windows (8/8. 1/10/11). Наша задача запустить дополнительное меню восстановления системы, где есть инструмент запуска BIOS или UEFI.
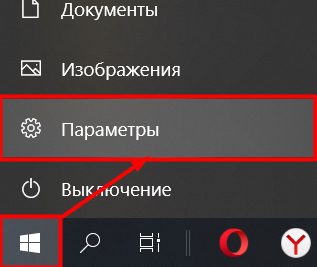

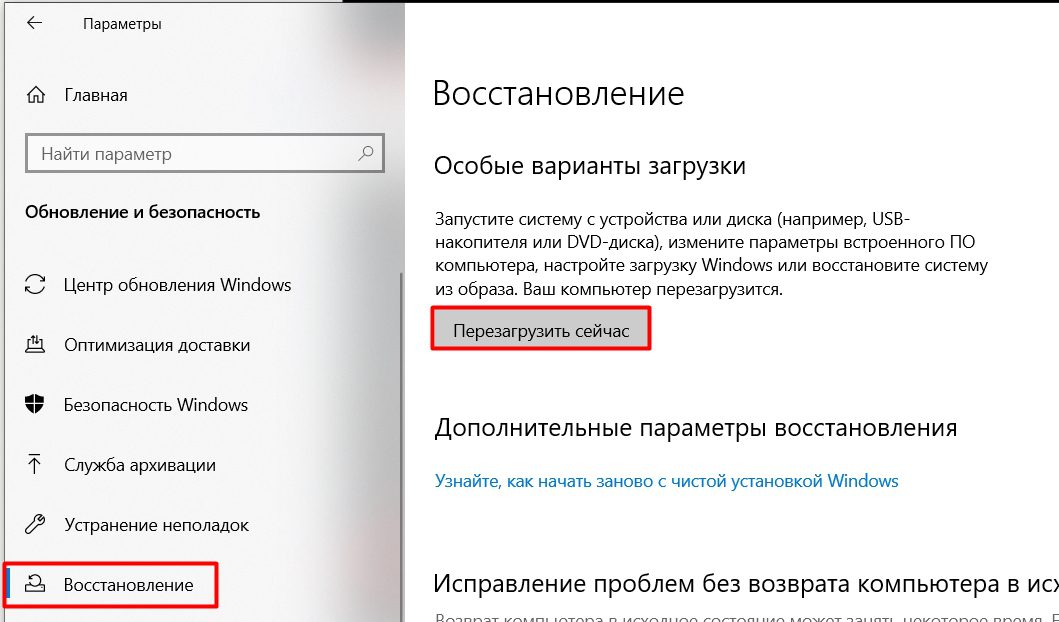
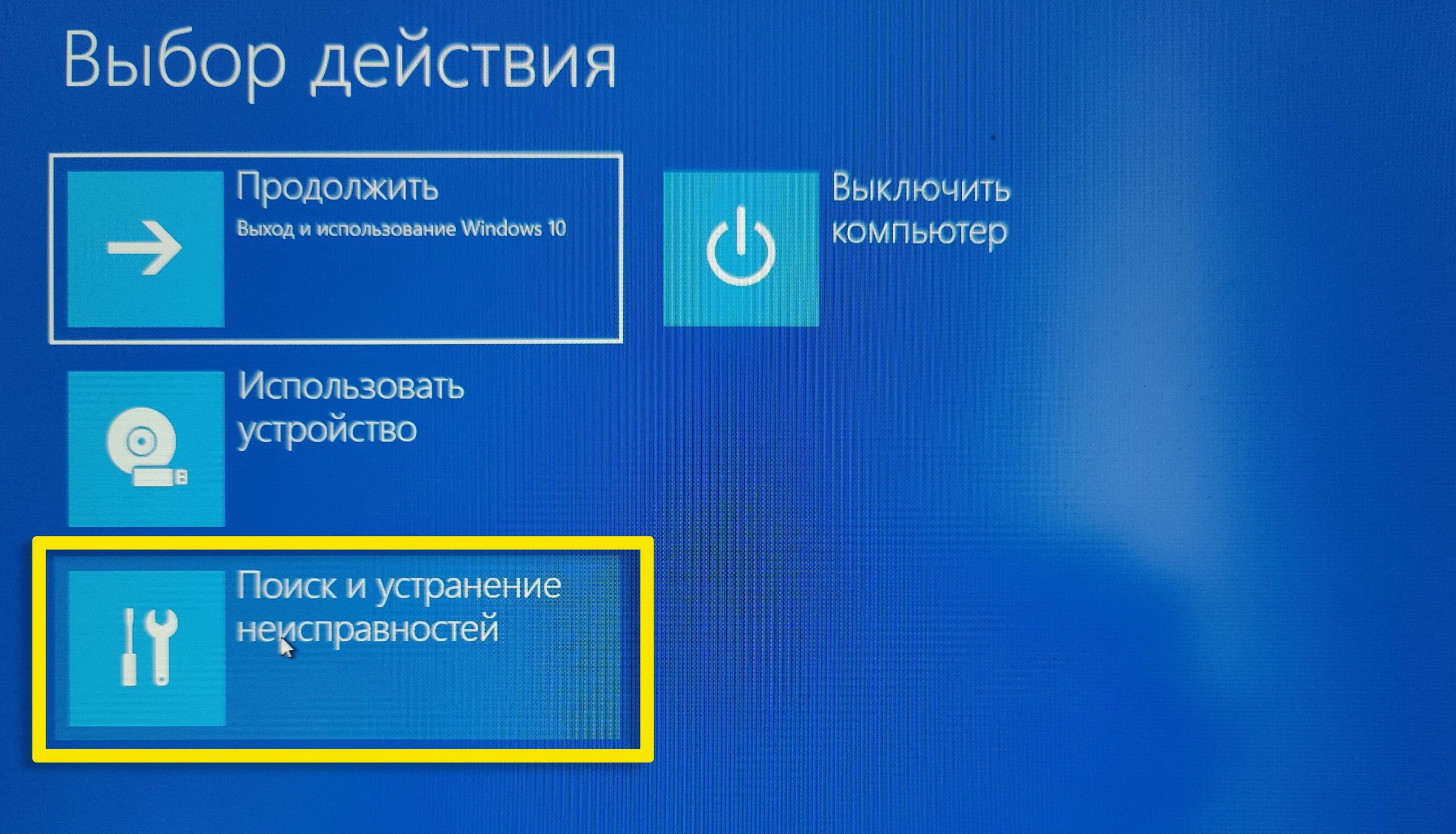

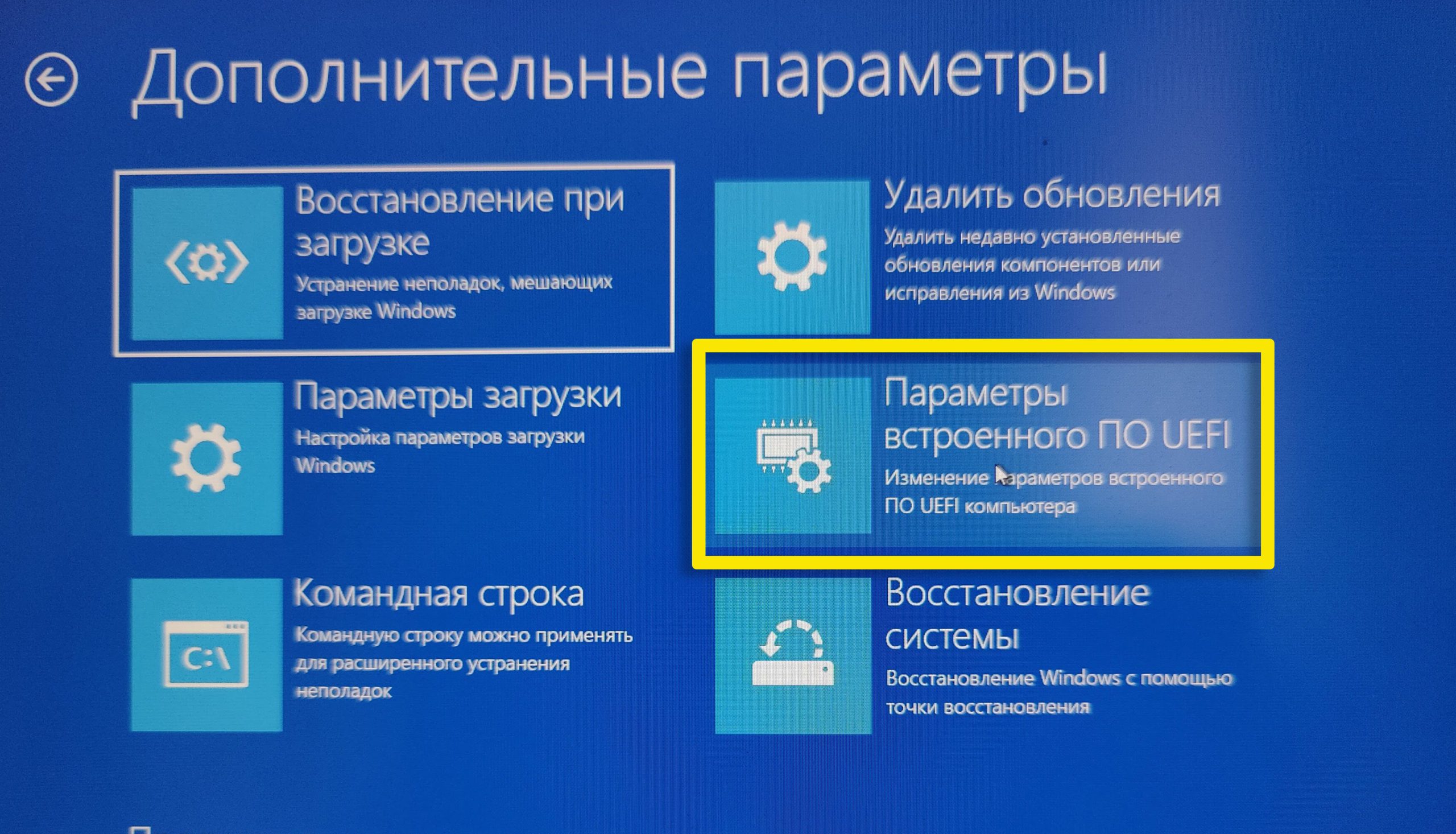
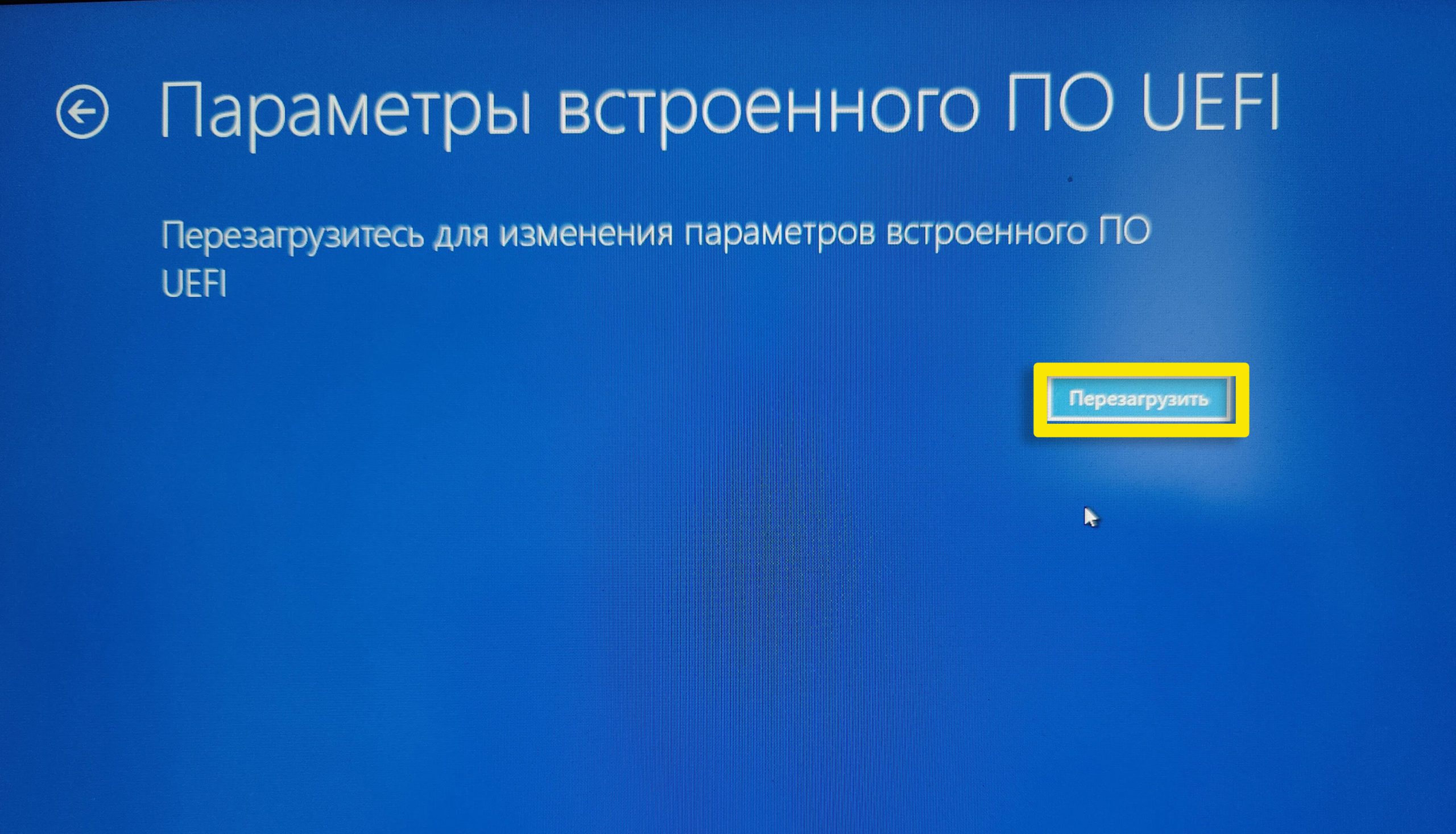
Не могу зайти в БИОС, что делать?Итак, ни один из предыдущих способов вам не помог. Клавиши вы перепробовали все, какие возможны. Дополнительной кнопки у вас нет, или она не работает, а через Windows зайти в дополнительную систему не получается. Такое возможно при сбое BIOS системы. Я как-то раз встречался с подобной проблемой, когда БИОС вообще не запускался после обновления. Есть еще вторая проблема, когда в BIOS зайти можно, но там стоит пароль, который был установлен магазином. В обоих случаях нам нужно выполнить сброс БИОС. Так как попасть внутрь мы не можем, то сброс можно сделать следующим образом. Нужно найти под капотом перемычку или даже кнопку «JCMOS» или «CLR_CMOS». То есть нам понадобится немного разобрать ноутбук. Почему немного? – потому что, скорее всего данная кнопка или перемычка находится под жестким диском или планками оперативной памяти, которые находится под отдельными крышками.
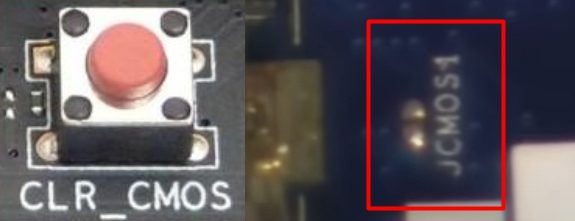
ВНИМАНИЕ! Прежде чем приступать к инструкции ниже, полностью её прочтите. Если вы не уверены, что нужно делать – не приступайте к сбросу. Инструкция написана только в ознакомительных целях, для опытных и продвинутых пользователей. Ни к чему не призываю.
- Выключаем ноутбук и отсоединяем блок питания.
- Далее отсоединяем аккумулятор, если есть такая возможность.
- Откручиваем все дополнительные крышки. Вы должны увидеть под ними сразу несколько устройств: жесткий диск, планки ОЗУ и беспроводной модуль, к которому идут проводки.
- Аккуратно отсоединяем жесткий диск или SSD, отключаем плашки оперативной памяти и вынимаем модуль.
- Далее под ними ищем перемычку с надписью «CMOS» – это обычно два небольших контакта.
ПРИМЕЧАНИЕ! На некоторых моделях вместо CMOS перемычки и кнопки есть батарейка. С батарейкой все куда проще. Её достаточно вытащить на минут 15. Но подобный способ сработает только в том случае, если на материнскую плату не идет питание – то есть аккумулятор отключен. Если вы его отсоединить не можете, то просто отключите батарейку и приступите к шагу 6.

- Ждем примерно 15 секунд и убираем отвертку.
- Обычно на экране ничего вы не увидите, но кнопка «Power» будет гореть.
- Выключаем ноутбук.
- Далее обратно собираем ноутбук, не забывая про ОЗУ, жесткий диск и Wi-Fi модуль.
- Включаем ноутбук и пытаемся снова зайти в BIOS.
На различных моделях Lenovo методы входа в Биос на ноутбуке могут отличаться. Для начала попробуйте стандартный способ входа – при запуске персонального компьютера нужно нажать кнопку F2 на клавиатуре, иногда перед этим зажав клавишу Fn. Далее произойдёт вызов меню параметров ПК.

- На боковой грани ноутбука (там, где располагается обычно гнездо зарядки) либо прямо возле кнопки питания должна быть специальная маленькая клавиша с изогнутой стрелочкой. Она называется Novo Button, One Key Recovery или One Key Rescue System. Вам нужно выключить ноутбук и нажать на неё.
- Если вы нажали правильную кнопку, ноутбук запустится, а на экране вы увидите, что мы переходим в специальное меню запуска:
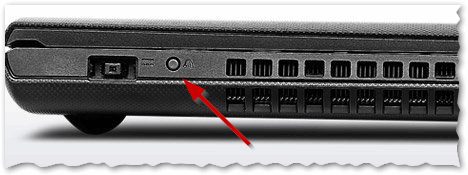
- Normal Startup (обычная загрузка);
- Bios Setup (параметры);
- System Recovery (системное восстановление);
- Boot Menu (загрузочное меню).
Открываем BIOS на ноутбуке Lenovo с помощью клавиши на клавиатуреНичего сложного в этом нет. Чаще всего используется клавиша F2. Ее нужно активно нажимать сразу после включения ноутбука (после нажатия на кнопку включения).

Сразу должно открыться меню BIOS. На моем ноутбуке оно выглядит примерно вот так:Редко, но бывает, что необходимо нажимать сочетание клавиш Fn+F2. Это зависит от модели ноутбука.
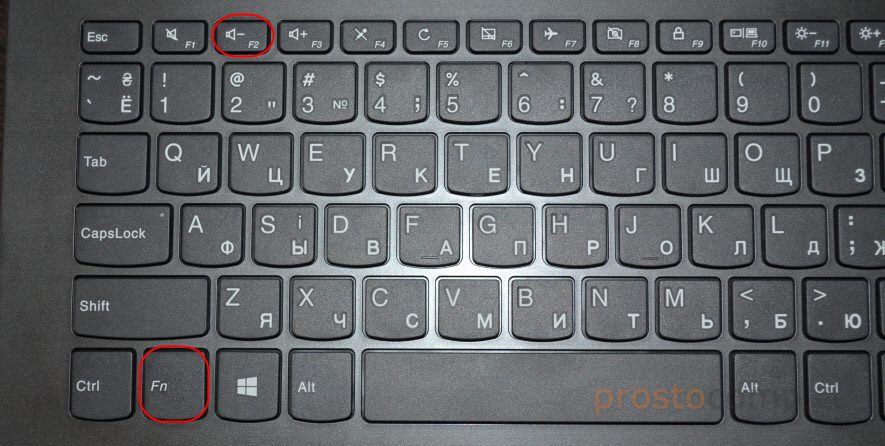
В итоге так же должно появится необходимое нам меню с настройками. Кстати, сменить порядок загрузки можно на вкладке «Boot». Я не знаком со всеми ноутбуками от Lenovo, у них очень много моделей. Но мне кажется, что на каждом есть эта кнопка со стрелкой. Насколько я понял, называется она Recovery. Чаще всего находится возле кнопки включения, или на боковой грани.

На некоторых новых моделях (например, на Lenovo IdeaPad 320-15IAP), эта кнопка утоплена в корпус, и нажать на нее можно только чем-то острым и тонким. Там просто отверстие.

Пользоваться этой кнопкой очень просто. Выключаем ноутбук, и нажимаем на кнопку «Recovery» (со стрелкой). Ноутбук включится, и появится Novo Button Menu. Нам нужно выбрать «BIOS Setup». Так же с этого меню можно запустить восстановление системы и зайти в загрузочное меню, о котором я писал в начале статьи.
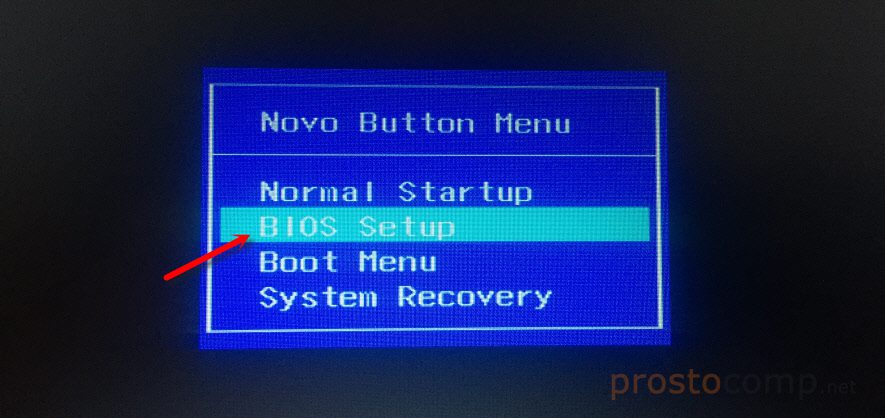
Выбираем «BIOS Setup» и попадаем в необходимое нам меню.
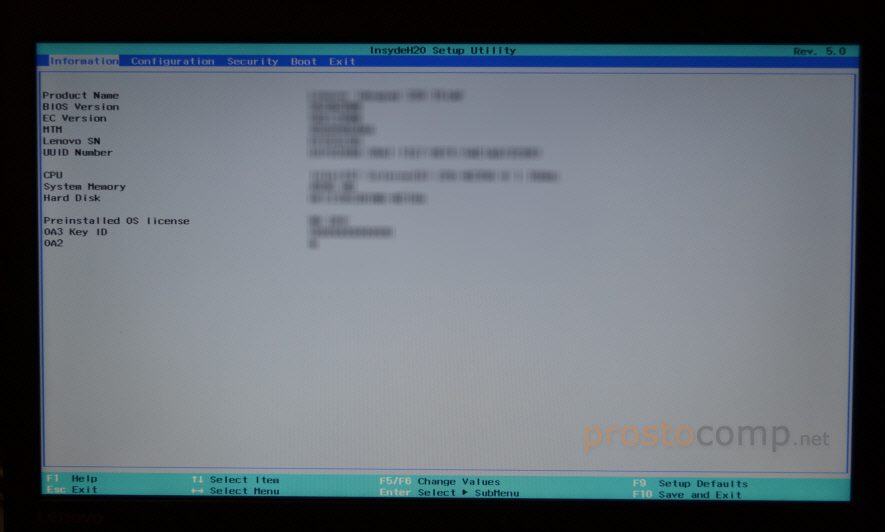
Комбинации клавишК счастью, компания Леново почти для всех моделей своих ноутбуков установила единую комбинацию клавиш: Fn + F2, где Fn — особая «функциональная» кнопка, располагающаяся обычно в левом нижнем углу.

Значительно реже для того, чтобы зайти в БИОС, приходится использовать другую комбинацию Fn + F1 или просто нажать клавишу Delete (Del). В целом порядок действий пользователя сводится к двум шагам:
- Открыть меню «Пуск» и, нажав на виртуальную кнопку питания, выбрать один из вариантов — выключение или перезагрузку.
- Снова включить ноутбук Леново или дождаться, пока он запустится после перезагрузки, и воспользоваться одной из перечисленных выше комбинаций клавиш, чтобы зайти в БИОС — это не сложнее, чем разобраться в преимуществах UEFI Boot.
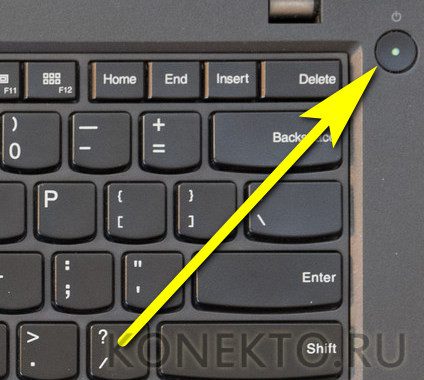
Некоторые модели Lenovo имеют специальную кнопку Novo для замены ключа настройки BIOS. Он, как правило, расположен рядом с разъемом питания с логотипом. Если у вас есть кнопка Novo на вашем ноутбуке, вы можете ввести BIOS намного легче. Все, что вам нужно сделать, это нажать кнопку «Ново», когда ваш ноутбук выключен. Затем ноутбук включится автоматически и покажет вам меню. Вы можете выбрать «BIOS Setup» в меню для входа в BIOS.

Вот вам клавиши для входа в BIOS для разных моделей ноутбуков Lenovo.
Перед тем, как приступить к первому пункту данного способа, попробуйте, зажав клавишу Shift, перезагрузить ваше устройство через меню Пуск. Если таким образом вы попали в меню Выбор действий, то сразу переходите к шагу 4 данного способа.
Нажмите сочетание клавиш Windows
+ i для перехода в параметры системы;В этом окне выбираем раздел Обновление и безопасностьДалее переходим на вкладку Восстановление системы и в пункте Особые варианты загрузки нажимаем кнопку Перезагрузить сейчас, после чего вы попадете в меню Выбор действийВыберите пункт Поиск и устранение неисправностей. Далее выбираем пункт Дополнительные параметры

Параметры встроенного ПО UEFI
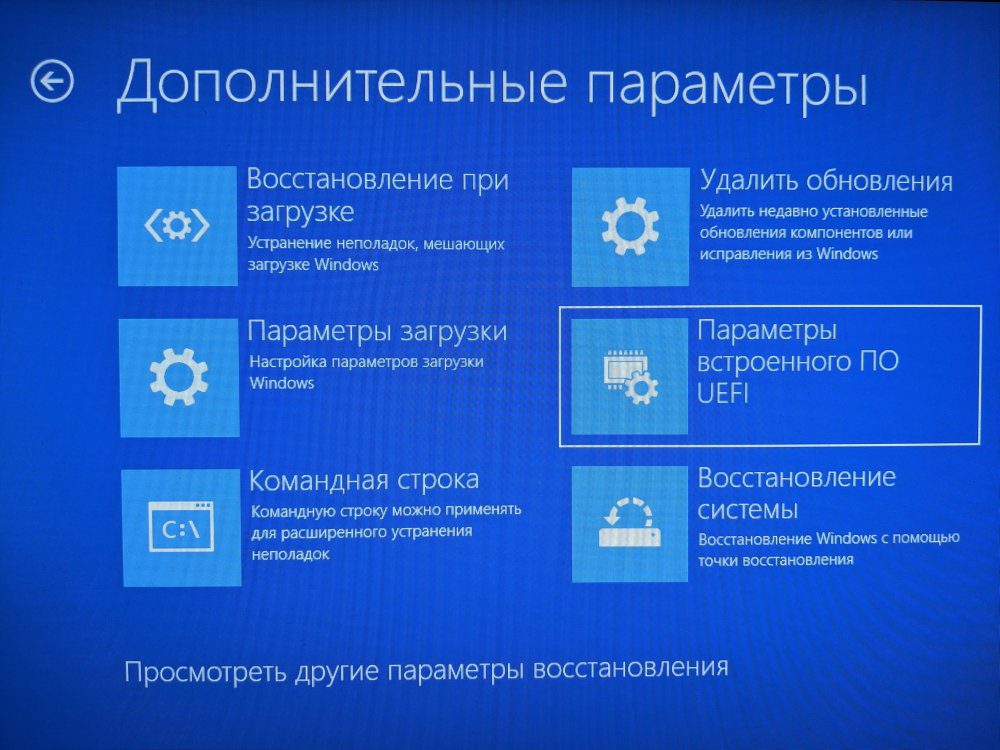
ВНИМАНИЕ! Если ни один из этих способов не подошел, то, предварительно отключив от сети ноутбук и отсоединив аккумулятор, открыть его корпус (нижнюю крышку) и вытащить плоскую батарейку из материнской платы на 10-15 минут. Это сбросит настройки БИОС. Далее возвращайте все обратно и, при включении, снова попробуйте первые 2 способа.
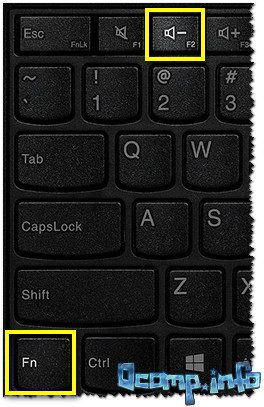
Fn+F2 — клавиатура ноутбука Lenovo2) Специальная кнопка recovery «со стрелкой»Некоторые модели ноутбуков Lenovo оснащены специальными кнопками на корпусе устройства для входа в BIOS. Речь идет, например, об этих: g505, v580c, b50, b560, g50, g500, g505s, g570, g570e, g580, g700, z500, z580, Z50, B70 и другие. Они при включении — могут вообще никак не реагировать на ваши нажатия кнопок F2. Для входа в BIOS, в этом случае, нужно использовать специальную кнопку Recovery (со стрелкой). Нажимать ее нужно вместо кнопки включения (т. когда ноутбук выключен). Располагается кнопка Recovery на корпусе устройства, рядом с кнопкой включения (на некоторых моделях это кнопка находится сбоку).
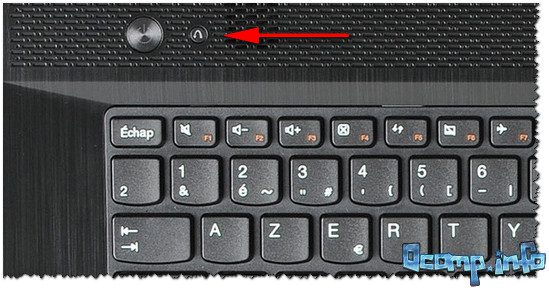
Lenovo G700 — кнопка входа в настройки устройства (в том числе BIOS)
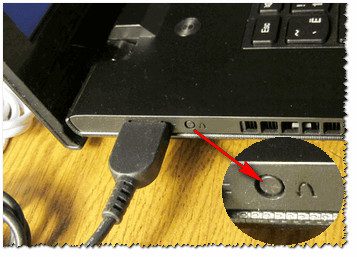
Lenovo B70 — кнопка для входа в BIOS рядом с входом для питания. Нажимать удобнее всего карандашом или ручкойПосле того, как вы нажмете на эту кнопку «со стрелочкой» — ноутбук включится и вы увидите небольшое сервисное меню (обычно состоит из нескольких пунктов): Normal startup (нормальная загрузка), Bios Setup (настройки BIOS), Boot Menu (загрузочное меню, например, чтобы загрузится с флешки без изменения очереди загрузки) и др. После вашего выбора Bios Setup — вы перейдете в самые обычные настройки BIOS (как в других ноутбуках) и сможете задать необходимые параметры. 3) Кнопка ThinkVantageЕсли у вас есть голубая кнопка ThinkVantage на корпусе устройства — то ее нужно нажать сразу после включения ноутбука — пока еще горит приветствие и показывается марка производителя устройства (см. фото ниже). Далее вы увидите меню из нескольких пунктов, среди которых будет и вход в BIOS — кнопка F1 (см. стрелка-1 на скрине ниже).
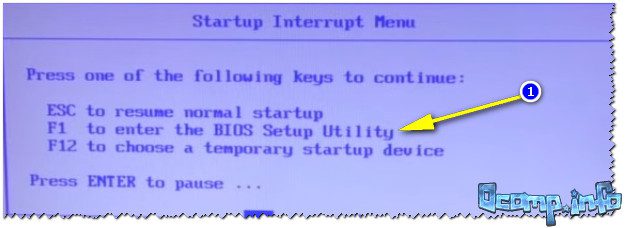
Модель Lenovo SL510 — вход с помощью ThinkVoltageУ ряда моделей ноутбуков Lenovo нет никаких кнопок вовсе, но есть небольшое отверстие на боковой стороне устройства (как правило там, где подключается питание). Например, у ноутбука Lenovo 100 кнопки recovery (которая со стрелочкой) нет вообще. Есть маленькое отверстие (рядом с отверстием такая же стрелочка). Кнопка сама расположена в этом отверстии, чтобы ее нажать — нужно использовать, например, скрепку или спицу.

Lenovo 100 — отверстие для входа в BIOSПроизводители, видно, стараются исключить случайные нажатия на кнопку — всё таки входить в BIOS подавляющему большинству пользователей приходится очень редко. 2) У модели Lenovo v580c иногда возникает очень неприятный глюк: если вы очистили диск и установили новую Windows — кнопки входа в BIOS у вас перестанут работать. При включении BIOS будет загружен автоматически для установки базовых параметров. Вам нужно открыть вкладку «Startup»: в пункте с настройкой «UEFI / Legacy boot» есть три параметра (Both, UEFI Only, Legacy Only) — нужно выбрать«Both». В пункте «UEFI / Legacy Boot Priority», нужно выставить «Legacy». Далее сохраните настройки и перезарузите ноутбук. Все должно заработать, как положено. Два секрета запуска BiosНо если у вас так и не получилось запустить BIOS одним из вышеописанных способов, и на ноутбуке установлена операционная система Windows 8. 1 и выше, откроем вам два секрета запуска.

- Нужно включить ПК. В запущенном компьютере на рабочем столе тянем указатель мышки в нижний правый угол рабочего стола (вызываем боковое меню).
- Нам открывается меню, где мы выбираем пункты «Параметры» — «Обновление и восстановление» — «Восстановление».
- Здесь, в разделе «Особые варианты загрузки», кликаем на кнопку «Перезагрузить сейчас».
- Далее откроется синий экран с плитками. Открываем плитку «Диагностика», нажав на которую вы попадёте в дополнительные параметры.
- Нужно открыть пункт «Параметры встроенного ПО UEFI» и нажать кнопку «Перезагрузить». Готово! Вы в БИОСе!
Второй секрет. Многие пользователи Win 8. 1 при попытке входа в Биос допускают ошибку. Все знают, как попасть в BIOS — нужно нажать определённую кнопку на клавиатуре. Для этого пользователь жмёт на «Завершение работы», ожидает, пока ноутбук выключится, а затем жмет кнопку для входа в Биос, но компьютер запускается по-старому – идёт загрузка ОС. Вся проблема в том, что операционная система Windows 8. 1 работает изначально с функцией быстрого запуска, которая основана на режиме сна – войдите в Биос, не отключая ПК, а перезагружая его. Несколько полезных советов:
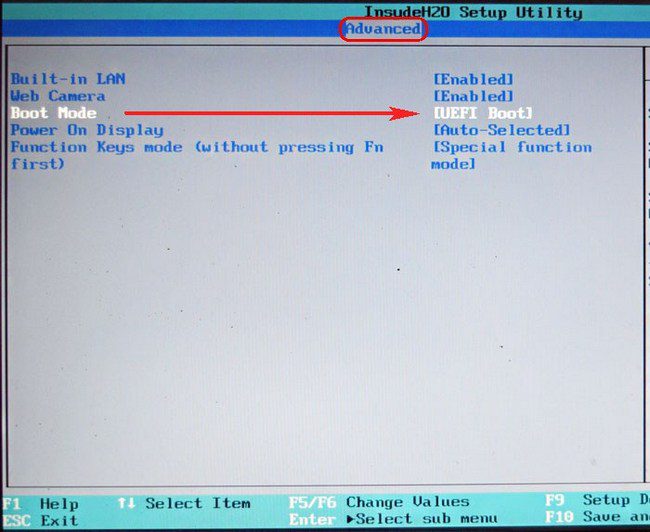
- Если вышеописанные способы входа в Биос на ноутбуке Lenovo не работают, попробуйте при запуске устройства зажать и удерживать клавишу F12 вплоть до запуска BIOS’a – на некоторых моделях Леново этот способ работает.
- Очень редко, но всё же бывает – в кое-каких моделях работает клавиша F1 (нужно нажать её несколько раз, пока ноутбук включается).
- Производители рекомендуют настраивать параметры ПК в Биосе только с полностью заряженным аккумулятором ноутбука, так как если в процессе настройки ваш ноутбук отключится из-за того, что разрядился, то это, скорее всего, вызовет кое-какие проблемы системы в дальнейшем.
- Перед тем как выйти из БИОСа, обязательно сохраняйте все изменения, чтобы не сбились.
Помните, что настройка Bios – это очень серьёзное действие, требующее максимального понимания процесса и большой внимательности к деталям. Вы должны знать, что при неверной настройке некоторые компоненты системы могут работать некорректно, что приносит дополнительные сложности в эксплуатации. И если вы сомневаетесь в том, что знаете, как правильно нужно делать – лучше вызвать квалифицированных специалистов, это сохранит и деньги, и время, и нервы. Надеемся, что данная статья помогла вам разобраться с тем, как зайти в Bios.
- 3 способа зайти в BIOS/UEFI на ноутбуках Lenovo
- Способ 3 для пользователей Windows 10
- BIOS на ноутбуке Lenovo
- Почему не получается зайти в БИОС
- Сброс настроек BIOS на ноутбуке Lenovo
- Меры предосторожности
Макбуки рекомендуем покупать здесь
3 способа зайти в BIOS/UEFI на ноутбуках Lenovo
BIOS — «прошивка» компьютера, которая отвечает за работу и связь между собой всего оборудования. Его можно запускать без операционной системы вообще или установить любую из них — не только Windows, но и Linux, Unix, FreBSD и т. А вот без БИОСа девайс работать, увы, уже не сможет. К счастью, повредить прошивку — довольно сложная задача, которая подчас не под силу даже самым пытливым умам: надо хорошенько постараться.
UEFI — графическая оболочка, которая делает использование БИОСа более удобным. Как правило, BIOS англоязычный и не поддерживает ввод команд мышкой. UEFI адаптируется под язык региона, где производитель продает устройство. Мышка поддерживается.
И БИОС, и UEFI хранится в материнской плате записанным в микросхему CMOS. Для сохранения настроек эта микросхема питается от отдельной батарейки, поэтому они не обнулятся даже при отсутствии напряжения и нерабочем аккумуляторе. Узнайте как зайти в биос на ноутбуке hp тремя простыми способами.
Рекомендуем к прочтению: как открыть дисковод на леново
Способ 1
Чтобы открыть BIOS на ноутбуке Леново, нужно выключить или перезагрузить устройство и при следующем включении нажать кнопку F2 в правильный момент. Угадать его может не получиться, поэтому лучше быстро понажимать несколько раз. В большинстве моделей Lenovo для вызова БИОСа используется именно эта кнопка. Если у вас возник вопрос как включить биос на ноутбуке hp, то эта кнопка самый простой из вариантов.
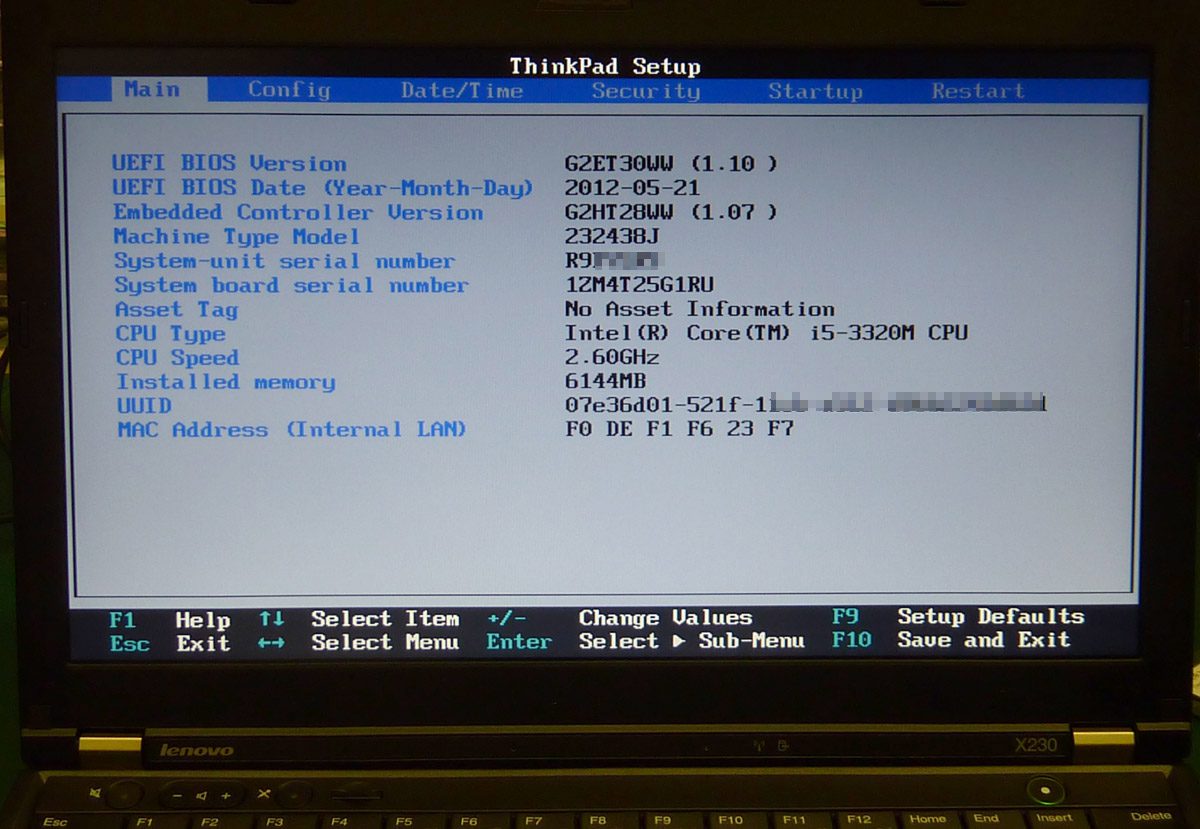
Впрочем, это необязательно: все зависит от версии прошивки и модели материнской платы. Также это могут быть кнопки Esc, Del, F10 или F12. Аналогично вызывается UEFI. Остается только дождаться, пока запустится интерфейс прошивки.
Способ 2
Пользователи этой ОС имеют возможность зайти в БИОС еще одним способом. Как это можно сделать:
- Нажать на значок уведомления и выбрать опцию «Все параметры».
- Перейти во вкладку «Обновление и безопасность».
- Выбрать вкладку «Восстановление».
- В пункте «Особые варианты загрузки» нажать серую кнопку «Перезагрузить сейчас».
Откроется новое окно, где надо выбрать вариант «Диагностика». В «Дополнительных параметрах» выберите «Параметры интегрированного ПО UEFI». После перезагрузки ноутбук автоматически запустит UEFI или BIOS (смотря что установлено).
Вариант 4
Еще один вариант зайти в BIOS, который сработает на ноутбуке Lenovo независимо от установленной ОС. Нажмите комбинацию клавиш Win + R и введите команду powercfg. cpl (можно скопировать и вставить). Во вкладке «Действие кнопок питания» найдите «Изменение параметров, которые сейчас недоступны». Снимите галочку «Активировать быстрый запуск» и сохраните изменения. После перезагрузки компьютера БИОС включится автоматически. Узнайте как сбросить настройки биоса на ноутбуке до заводских.
BIOS на ноутбуке Lenovo
На ноутбуках марки Lenovo могут быть установлены разные модели материнских плат. В зависимости от производителя БИОСа могут быть использованы разные клавиши для его вызова:
- AMD: F1.
- Phoenix Award: Ctrl+Alt+Esc, Ctrl+Alt+S, Ctrl+Alt+Ins.
- DTK: Esc.
- Award: Delete или Ctrl+Alt+Esc.
- ALR: F2, Ctrl+Alt+Esc.
- AMI: F2 или Delete.
Чаще всего используются версии от Award или AMI. С помощью БИОСа в ноутбуке Леново можно настроить целый ряд важных рабочих параметров:
- Проверить работоспособность всех компонентов и их контакт с системной платой.
- Управлять деталями с помощью специальных команд.
- Задать параметры загрузки накопителей информации.
- Установить приоритет одних компонентов над другими.
- Узнать температуру некоторых деталей. Какая оптимальная температура процессора ноутбука должна быть.
- Разогнать центральный процессор и оперативную память.
- Переключить множитель процессора в сторону увеличения.
- Поменять тайминги на оперативке в пределах допустимых значений.
- Установить дату и системное время.
- Отключить некоторое оборудование и включить обратно.
- Активировать используемый по умолчанию видеовыход.
- Отрегулировать режим использования аккумулятора.
- Откалибровать и настроить все сенсорные элементы управления.
- Узнать комплектацию ноутбука и модели некоторых компонентов.
Почему не получается зайти в БИОС
Если вы пытаетесь сделать это с помощью кнопки или комбинации, то скорее всего — не работает одна или несколько клавиш. В этом случае можно воспользоваться одним из «бескнопочных» вариантов, описанных выше, или же подключить через порт USB внешнюю клавиатуру. Однако усчитывайте, что такое устройство может не определяться компьютером до загрузки операционной системы.
На некоторых моделях может быть установлено ограничение на запуск BIOS, если ноутбук Lenovo работает в автономном режиме. Сделано так потому, что в случае полной разрядки и выключении лэптопа при активированном БИОСе он может быть поврежден, и компьютер попросту не запустится в следующий раз. В таком случае достаточно подключить блок питания или павер банк, чтобы обойти систему безопасности.
Редкий случай, когда подглючивает сам BIOS из-за настроек, неправильно выставленных пользователем. В этом случае нужно просто обнулить настройки.
Сброс настроек BIOS на ноутбуке Lenovo
Как сказано выше, БИОС и его настройки хранятся в микросхеме CMOS на материнской плате. Для ее питания используется батарейки типа CR2032 — большая плоская «таблетка». Она питает микросхему CMOS, даже если ноутбук полностью обесточен. Чтобы обнулить настройки БИОСа, достаточно на несколько секунд извлечь этот элемент питания. Звучит просто, а на деле придется разобрать половину ноутбука, демонтировав нижнюю крышку и некоторые комплектующие.
В большинстве случаев нужно сделать следующее:
- Снять пластиковую прокладку между кнопками клавиатуры.
- Демонтировать саму клавиатуру и отключить ее шлейф от материнской платы.
- Снять батарею.
- Открутить винты и снять нижнюю крышку.
- Вынуть оптический привод, открутив фиксирующий винт.
В большинстве моделей ноутбуков этого достаточно. У некоторых может быть установлена стальная защитная пластина под нижней крышкой. В итоге нужно добраться до батарейки и вытащить ее из держателя на несколько секунд. После этого настройки BIOS обнулятся, но зайти туда уже будет возможно.
Альтернативный вариант сброса настроек — найти джампер рядом с батарейкой. Это 3-контактный переключатель, у которого в обычном состоянии перемычка накинута на 1-й и 2-й контакты. Если переставить ее на 2-й и 3-Й, настройки БИОСа также обнулятся. Придется перенастроить все заново, но это проще, чем перепрошивать ноутбук.
Меры предосторожности
Для новой модели ноутбука со временем может быть выпущена более свежая версия BIOS. При ее установке девайс может работать лучше, однако — процедура связана с определенным риском. При неправильной перепрошивке микросхемы CMOS ее можно полностью «Убить», и тогда поможет только полная замена с перепайкой системной платы.
https://youtube.com/watch?v=2T1Roq0_E9A%3Ffeature%3Doembed
Чтобы этого не произошло, лучше доварить перепрошивку БИОСа профессионалам. Обратитесь в сервисный центр Lenovo: обойдется дешевле, чем потом ремонтировать дорогущую системную плату.






