Известно, что на скорость работы компьютера очень сильно влияет оперативная память. Если быть точнее, то при максимальной загруженности активируется «файл подкачки», при этом жёсткий диск всё равно не справляется по отношению к ОЗУ и, так или иначе, появляется задержка в работе ПК. Чтобы исправить эту ситуацию или заранее провести апгрейд, можно увеличить оперативку с помощью технологии ReadyBoost. Все знакомы с таким накопителем информации как USB-флешка. Но многие не знают, что,используя именно это устройство,можно расширять область хранения данных и тем самым увеличивать скорость работы системы.

- Что значит увеличить ОЗУ флешкой ReadyBoost
- Где лучше использовать флешку в качестве оперативки
- Методы подключения ReadyBoost с флешки
- Автоматический запуск программы
- Включение программы вручную
- Функция Ready Boost
- Установка дополнительной планки ОЗУ
- Увеличение виртуальной памяти
- Настройка ОЗУ в BIOS
- Увеличиваем оперативную память в ноутбуке
- Можно ли увеличить объем оперативки в ноутбуке
- Какую оперативную память выбрать
- Устанавливаем оперативную память в ноутбук
- Эффективные и доступные способы для увеличения оперативной памяти на ПК или ноутбуке
- Установка новых модулей ОЗУ
- Подходящий тип памяти
- Выбор планок
- Альтернативные решения
- Утилиты
- Флешка
- Жёсткий диск
- Как повысить оперативную память
- Зачем это нужно?
- Как выбрать объем памяти для компьютера
- Теория и подводные камни
- Установка памяти в компьютер
- Видео — Как добавить оперативную память в компьютер
- Особенности работы ОЗУ
- С чего начинать
- Меняем объем виртуальной памяти
- Видео — Как увеличить оперативную память на компьютере
- Как увеличить оперативную память компьютера
- Определяем количество свободных слотов
- Как узнать версию ОЗУ
- Выбор оперативной памяти
- Как установить новый модуль
- Что делать если ноутбук не видит новую ОЗУ
- Как увеличить оперативную память с помощью флешки
- Для чего нужен апгрейд ОЗУ для ноутбука?
- Какая память необходима для ноутбуков
- Как узнать, какой тип ОЗУ стоит в моем ноутбуке
- Как правильно выбирать новую планку
- Как установить оперативную память в ноутбук
- Работа с программой
- Узнаем тип памяти
- Определяемся с наличием слотов
- Вторичные характеристики
- Разрядность операционной системы и возможности других комплектующих
- Процесс установки памяти
- Как увеличить оперативную память на компьютере?
- Как увеличить оперативную память в компьютере? (физически)
- Как найти слабое место компьютера?
- Как проверить производительность системы в Windows 8 и Windows 10?
- На что обратить внимание, если нужно увеличить оперативную память?
- Какой частоты выбрать дополнительную планку ОЗУ?
- Всё купил, чё дальше?
- Флешка, как оперативная память!
- Как использовать ReadyBoost?
- Как увеличить файл подкачки в Windows?
- Что такое файл подкачки?
- Как включить и настроить файл подкачки?
- Вывод
- Увеличение ОЗУ за счет дополнительных планок
- Способы увеличения оперативной памяти на компьютере Windows 10 для игр
- Проверяем и очищаем процессы
- Отключение автозагрузок программ
- Остановка работы фоновых приложений
- Очищение файла подкачки при завершении работы
- Удаление визуальных эффектов
- Как увеличить оперативную память на компьютере Windows 8
- Увеличение оперативной памяти на компьютере Windows 7
- Увеличение оперативной памяти на компьютере Windows 10 с помощью флешки
- Эффективный способ увеличения оперативной памяти на ноутбуке и альтернативные методы
- Основной метод
- Выбор модулей ОЗУ
- Альтернативные способы
- Съёмная флешка
- Помощь от жёсткого диска
- Зачем он нужен и как работает?
- Что такое pagefile. sys и swapfile. sys?
- Файл подкачки Windows 10
- Как увеличить файл подкачки в Windows 10?
- Как отключить файл подкачки в Windows 10?
- Отключаем pagefile. sys
- Отключаем swapfile. sys
- Как переместить файл подкачки?
- Что такое файл подкачки и зачем он нужен
- Размер файла подкачки
- Как увеличить файл подкачки в различных версиях Винды
- Windows 10 (инструкция по увеличению)
- Windows 8, 7 (инструкция по увеличению)
- Pagefile. sys, его роль в свопинге
- Swapfile. sys — довесок к pagefile
- Можно ли переместить файл подкачки на другой диск
- Как увеличить ОЗУ на компьютере методом замены модулей
- Что такое ОЗУ (RAM) и сколько ее нужно
- Технология установки или на что обратить внимание
- Как добавить оперативной памяти в компьютер
- Что такое оперативная память и когда ее не хватает
- Виды оперативной памяти и ее цена
- Как узнать, какой у вас тип памяти
- Советы по выбору
- Замена памяти в стационарном ПК
- Особенности замены памяти на ноутбуках
- Добавляем виртуальную память
- Разгон памяти
Что значит увеличить ОЗУ флешкой ReadyBoost
Технология «ReadyBoost» была разработана компанией Microsoft для операционной системы Vista, а в Windows 7 её усовершенствовали. Для того чтобы понять, как с помощью флешки увеличить оперативную память, стоит разобраться в последовательности действий в системе. Этот метод позволяет кэшировать данные с жёсткого диска на съёмное устройство, где кэш является памятью с быстрым доступом. То есть при запуске утилиты вся информация с винчестера попадает в кэш, после чего она считывается именно с кэша, а не с винчестера, тем самым ускоряя работу системы в целом. Но есть ограничения на увеличение оперативной памяти с помощью флешки:
- Если жёсткий диск «solidstatedrive», то это говорит о том, что он и так сделанный по ускоренной технологии и ReadyBoost просто не включится.
- Windows7, где ОЗУ на 64 Бит, можно подключить около 256 Гб.
- Windows7, имеющий 32 Бит, может вместить до 32 Гб.
ВАЖНО. Следует знать, что не всякая флешка, как оперативная память, подходит для технологии Рэди Буст. Существуют высокоскоростные варианты USB2. 3, но используются они при наличии специального порта на компьютере, помеченного синим цветом. Должна быть определённая запись в описании на упаковке или придётся купить несколько накопителей, на свой страх и риск. Рекомендуется увеличение ОЗУ с помощью флешки размером 8 Гб. Но если этого мало, можно задействовать несколько штук.

Рекомендуется использовать флешку не менее 8 Гб
Перед тем как сделать флешку оперативной памятью, необходимо придерживаться основных параметров съёмного устройства для использования Рэди Буст:
- Скорость чтения (2,5 Мб/с по 4 кб).
- Скорость записи (1,7 Мб/с по 512 кб).
- Min размер свободного места (256Мб).
- Рекомендуемый объём буфера относительно ОЗУ для маломощных ПК (1:1), для более серьёзных—(2,5:1).
Где лучше использовать флешку в качестве оперативки
- В маломощных системах с USB0 и типом DDR 2. Не стоит переплачивать за дополнительную память в ПК, которую через пару лет нужно будет менять.
- В компьютерах на гарантии, где нельзя вскрывать гарантийные пломбы.
- В ноутбуках и нетбуках с операционной системой Windows 7, винчестеры которых намного слабее их «старших братьев».
Методы подключения ReadyBoost с флешки
Существует 2 варианта добавления оперативной памяти с помощью флешки, где весь процесс подключения функции Рэди Буст занимает не более 3 минут.
Автоматический запуск программы
- При появлении окна «Автозапуск» выбрать вкладку «Ускорить работу системы, используя Windows ReadyBoost».
- В свойствах съёмного диска открыть пункт ReadyBoost.
- Здесь система сама определит наличие свободного места для задействования утилиты. Если пространства не хватает, придётся его освобождать.
Включение программы вручную
- В меню «Пуск» выбрать вкладку «Мой компьютер».
- В открывшемся окне нажать на «flash-накопитель» и правой кнопкой мыши кликнуть на пункт «Свойства».
- В высветившемся окне «Свойства: съёмный диск» во вкладке «ReadyBoost» выбрать опцию «Использовать это устройство», где задать необходимый объём пространства на диске и USB, затем нажать «ok».
- Далее система около 15 секунд будет настраивать кэш на выбранном накопителе, после чего утилита начнёт работать.
- В «Моём компьютере» появится файл «ReadyBoost.sfcache» и будет видно, что места на USB стало меньше.
Поняв, как использовать в качестве оперативной памяти флешку, и создав для этого определённые условия, бывают случаи, когда система выдаёт ошибку. То есть ReadyBoost не видит накопитель, в этом случае необходимо протестировать устройство. А для того чтобы отключить программку, следует опять подсоединить USB, найдя вкладку «ReadyBoost» в свойствах flash и выбрать пункт «Не использовать это устройство».
Некоторые особенности использования Flash для увеличения ОЗУ.
- Следует знать, что перед тем как расширить оперативную память с помощью флешки, рекомендуемый объём на ПК должен быть от 1–3 RAM. Например, если VОЗУ ПК = 1 Гб и подключена flash на 4 Гб, то выделение ёмкости от 1–1,5 Гб обеспечит наилучшее ускорение.
- Используемый съёмный накопитель для утилиты ReadyBoost не может быть использован для хранения другой информации.
- Если выбирать между тем, как с помощью флешки увеличить ОЗУ или расширить объём оперативки в самом устройстве, то лучше выбрать второе.
- Технология RB позволяет быстро и в любых «походных» условиях решить проблему скорости ноутбука.
- Перед тем как из флешки сделать оперативную память, нужно понимать, что ощутимого увеличения быстродействия компьютера или ноутбука не будет.
- Программа ReadyBoost может быть использована не только с помощью USB, но и в SD- картах.
- При проверке системой съёмного накопителя она может выдать предупреждение, что «Это устройство нельзя использовать для RB». В этом случае нужно подключить другую flash или карту.
После того как появилась возможность с помощью флешки увеличить оперативку, был проведено несколько тестирований, из которых стало ясно, что производительность функции зависит от системы. Ощутимый результат могут дать лишь устройства с ОЗУ менее 1 Гб. К примеру, ReadyBoost на лэптоп с 2 Гб никак не повлиял, а с памятью 756 Мб приложения и программы стали работать намного быстрее. Получается, чтобы улучшить работу компьютера, можно использовать не только файл подкачки, модули памяти и увеличение ОЗУ через BIOS, но и флешку.
Функция Ready Boost
Некоторые из более опытных пользователей, желая ускорить работу своего компьютера или ноутбука, используют функцию Ready Boost, предусматривающую использование возможностей флешки, позволяющих расширить память аппарата. Благодаря свободному месту на внешнем носителе (кстати, можно использовать не только флешку, но и Micro-SD), пользователь может расширить память системы. Преимущества этого способа заключаются в том, что данные накопители способны работать быстрее обычного жесткого диска, и поэтому способны значительно быстрее загружать файлы из Интернета и мониторить саму систему.
Стоит отметить, что флешка, должна располагать определенными параметрами, чтобы справляться с этой задачей:
- пропускная способность не менее 2,5Мб/с;
- не менее 256 Гб памяти;
- форматирование в exFAT или NTFS;
- соотношение оперативной памяти и флеш-накопителя не менее 1:3.
Запуск функции осуществляется в следующем порядке: «Мой компьютер»-> «Свойства»-> «Ready Boost». При этом появится вкладка «Предоставить устройство для работы Ready Boost»: ставить лучше всего на максимум. Выбирается эта функция и нажимается «Применить».
Установка дополнительной планки ОЗУ
Увеличить объем оперативной памяти можно, установив на аппарат дополнительные планки ОЗУ. Первым делом стоит выяснить, какие именно из вариантов планок подходят к данной модели устройства. Для этого следует произвести мониторинг системы, по типу HWMonitor или CPU-Z, и ознакомиться с моделью материнской платы компьютера.
После этого необходим переход на сайт производителя данной продукции с описанием всех ее параметров, включая и ОЗУ, к примеру, DDR3. При этом не стоит экспериментировать, поскольку разные модели (DDR, DDR2 DDR3) абсолютно несовместимы. Таким образом, стоит строго следовать предписаниям производителя.
Увеличение виртуальной памяти
Начиная с версии Windows XP и последующих, разработчики компании снабдили систему возможностью подкачки виртуальной памяти. В принципе, данная функция запускается по умолчанию, однако стоит проверить ее параметры и откорректировать их в случае необходимости. Эта задача отнимает всего несколько минут, и с ней способен справиться даже начинающий пользователь. Для этого необходимо совершить всего несколько манипуляций:
- выбрать в меню значок «Компьютер»;
- открыть окно «Свойства»;
- открыть «Дополнительные параметры»;
- вкладку «Дополнительно»;
- в отделе «Быстродействие» нажимается «Параметры»;
- вкладка «Дополнительно» нажимается «Изменить».
После этого должно появиться окно «Виртуальная память», где отключается автоматический режим подкачки виртуальной памяти (ВП), и параметры вводятся вручную. Рекомендуется при 2ГБ ОЗУ устанавливать не более 2-3ГБ виртуальной памяти. Для эффективной работы системы рекомендуется объем ВП, превышающий встроенную не более чем в 2 раза. Чтобы избежать фрагментирования на жестком диске HDD выделенного под ВП объема, стоит вводить в исходный и максимальный параметры, одинаковые по значению.
Настройка ОЗУ в BIOS
Наиболее сложным способом заставить шустрее работать свой компьютер пользуются опытные пользователи, хорошо освоившие все функции системы. С этой целью можно попытаться откорректировать работу ОЗУ при помощи настроек в BIOS. В данном случае нужно будет по-новому настроить частоту и тайминг. Прежде всего, сделать это полезно после установки новых планок «оперативки». Таким образом пользователь сможет максимально эффективно использовать возможности новых установленных слотов.
Первым условием в данном случае является определение свойств материнской платы. При этом необходимо помнить, что настройки параметров BIOS способны навредить компьютеру, поэтому, если нет надлежащих навыков, то эту процедуру стоит доверить опытному специалисту. Один из способов расширения оперативной памяти – Award BIOS – включает в себя следующие действия:
- система полностью перезапускается;
- для доступа к настройкам применяется комбинация клавиш CTRL + F1;
- в открывшемся окне нажимается отметка M.I.T. «MB Intelligent Tweaker»;
- нажимается «Enter»;
- необходимо открыть меню «System Memory Multiplier» и выставить частоту работы ОЗУ.
При внесении корректировок необходимо соблюдать осмотрительность, чтобы не слишком сильно завысить параметры. Это может привести к выходу из строя ОЗУ. Настройка осуществляется плавно, после каждого изменения компьютер стоит перезапускать, чтобы опробовать эффективность внесенных поправок.
Чтобы оперативная память компьютера работала с максимальной отдачей, прежде всего стоит тщательно выбирать планки ОЗУ. Желательна их полная идентичность, поэтому стоит приобретать их в комплекте. Важно осознавать, что у каждого аппарата есть собственные ограничения возможностей, и ожидать от старых моделей чудесных преобразований не приходится, даже если попытаться ввести максимальные корректировки. Здесь главное – не навредить.
Всем привет! О недостатке оперативной памяти компьютер сигнализирует и сниженной производительностью, и долгой обработкой некоторых команд и процессов, и постоянной перезагрузкой содержимого вкладок в браузере. Детальнее проблемы с ОЗУ отображает «Диспетчер задач» и выработанная в интернете формула: дескать, даже для офисных задач 4 Гб уже недостаточно. А, значит, пора разобраться, в том – как увеличить ОЗУ (оперативную память) и как правильно расширить RAM, докупив дополнительные планки.
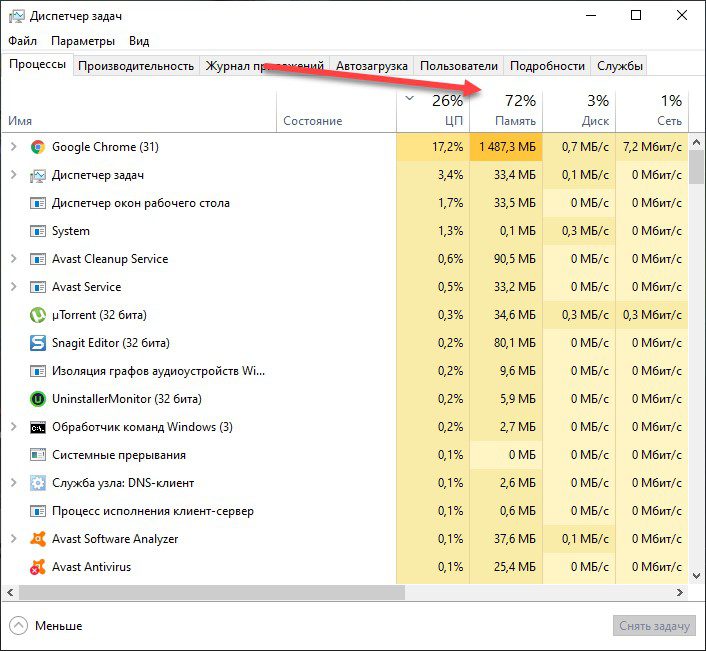
Физическое увеличение ОЗУСтандартная модернизация ПК с целью повышения производительности системы предусматривает покупку и установку новых или дополнительных планок ОЗУ. И, если процесс замены того же процессора или видеокарты у новичков вызывает массу вопросов, то с оперативной памятью разбираться долго не придется: достаточно пару раз взглянуть на материнскую плату (исследовать конструкцию) и найти совместимые комплектующие с помощью стороннего программного обеспечения. Какие нюансы важно знать – давайте разберемся. Определение типа ОЗУС технической точки зрения добавить оперативную память несложно: новые планки сразу после покупки за считанные секунды устанавливаются в отмеченные разъемы на материнской плате. Но вот проблема – какой ОЗУ выбрать? Сколько понадобится гигабайт, какой частоты и типа?
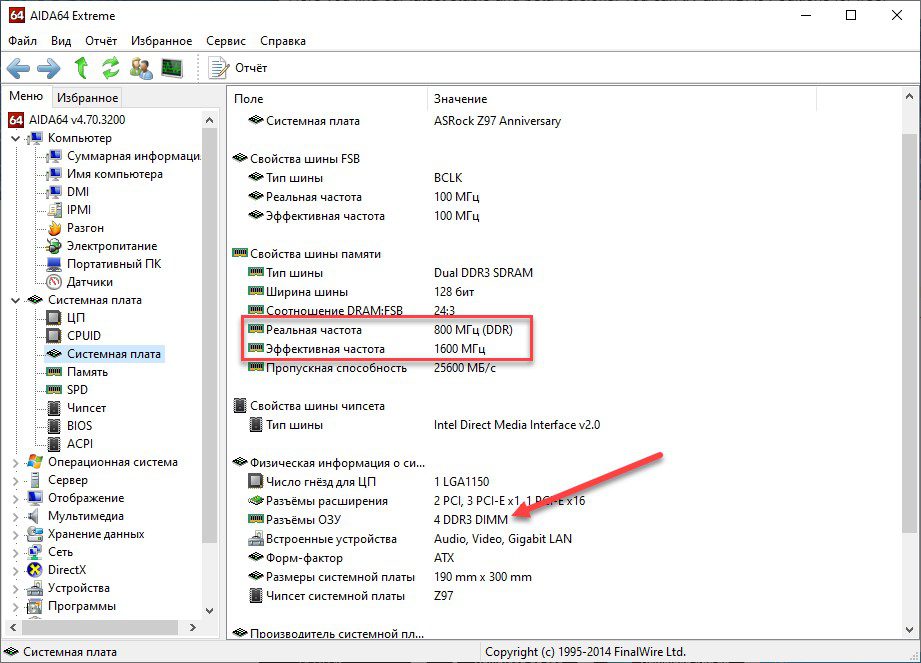
Определиться с выбором помогут специальные инструменты мониторинга, вроде AIDA64 – в полуавтоматическом режиме собирающие информацию о системе и отображающие подробные спецификации.
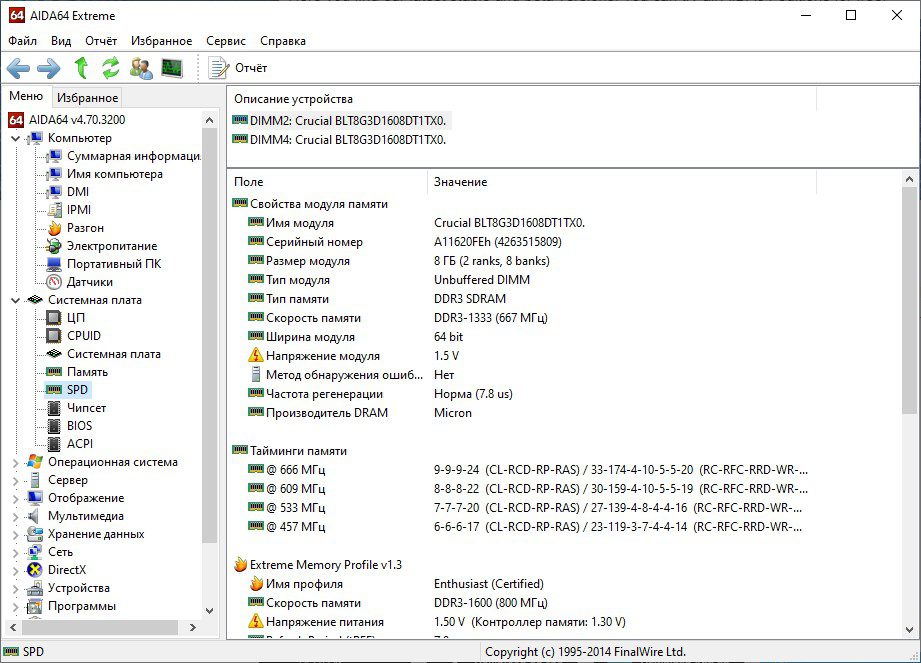
Необходимые данные скрываются в разделах «Системная плата» (там отображаются свойства шины и количество разъемов под RAM) и SPD, где выводится статистика по таймингам, скорости и сторонних функциях. Перемещаясь между блоками с информацией, остается вывести примерную формулу из типа поддерживаемой ОЗУ (на скриншоте – DDR3), числа интерфейсов (2 или 4) и эффективной частоты (1600 МГц или больше). С полученными характеристиками намного проще выбирать память в магазинах, да и шансы столкнуться с непредвиденными ошибками (или синим экраном смерти) уменьшаются в несколько раз.
- Смотрим поддерживаемую частоту на материнской плате – частота новой плашки должна быть или такая же, или ниже по герцам.
- Лучше, чтобы плашки были одинаковые и от одного производителя – так они будут работать на полную.
- DDR3 и DDR4 не совместимы, так что не перепутайте.
Установка и проверка работоспособностиМесто под планки RAM каждый производитель материнских плат размещает в неожиданных местах: рядом с процессором, под видеокартой или неподалеку от систем охлаждения. Для новичков ориентиром станут белоснежные защелки сверху и снизу на каждом разъеме, которые перед установкой новых планок придется «разводить», высвобождая место для монтажа.

Дальнейший порядок действий элементарен – планки необходимо взять в руки и буквально вдавить в разъем до характерного щелчка. Главное – не перестараться и не перепутать сторону для крепления ОЗУ (попасть в цель помогут специальные разделители и направляющие на материнской плате).

Закрывать системный блок еще рано: после включения ПК желательно проверить, работает ли двухканальный режим (в том же AIDA64), сколько памяти доступно и на каких частотах работают планки. Возможно, придется еще раз заниматься перестановками и искать источник неполадок. Перед сменой RAM белоснежные защелки придется отвести вновь! Не стоит ничего тянуть из всех сил (лучше точно не станет). Важно помнить – 32-битная версия операционной системы Windows не поддерживает больше 3. 5 гигабайт оперативной памяти. И, если в материнской плате появились планки в 4-8-16 или даже 32 Гб, то «лишний» объем затеряется и останется недоступным для использования. Проблема решается установкой чистой 64-битной версии Windows.
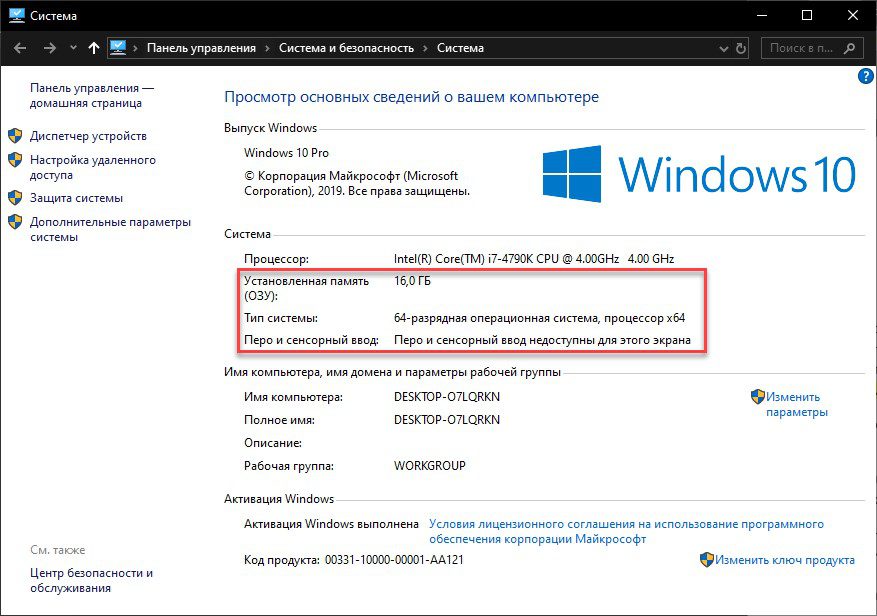
Кроме ограничений, зависящих от разрядности Windows, повлиять на итоговый результат апгрейда могут и остальные компоненты ПК. С дополнительной оперативной памятью жить не станет легче, если и процессор давно сдал позиции, и видеокарта сильно отстает.
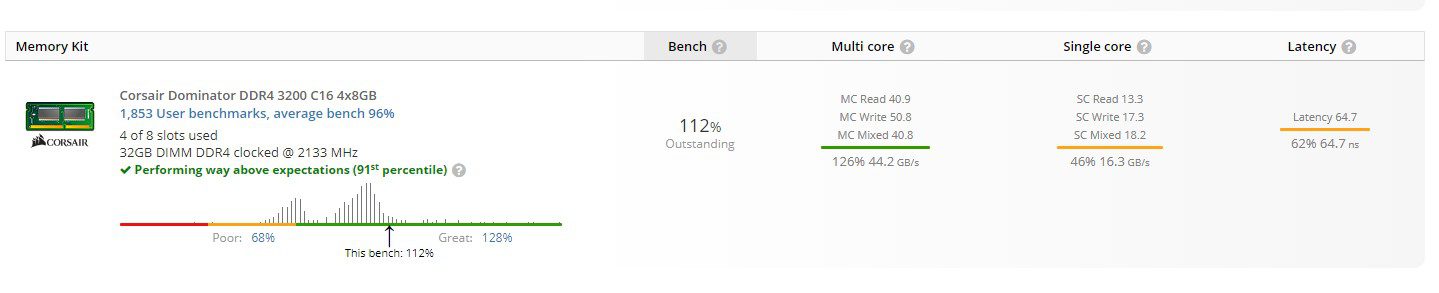
Виртуальное увеличение ОЗУЕсли сразу докупить новые планки мешает время или ограниченный бюджет, то увеличить объем памяти для кэширования файлов и ускорения процессов и операций, можно хотя бы программно – с помощью доступных в Windows настроек:Файл подкачки«Виртуальная память» появилась еще в Windows XP и работает следующим образом – на жестком диске высвобождается свободное место, к которому система обращается с целью записи, чтения и обработки данных. Часть нагрузки снимается с ОЗУ, из-за чего приоритетные команды начинают выполняться быстрее, а второстепенные – дожидаются очереди уже на HDD или SSD.
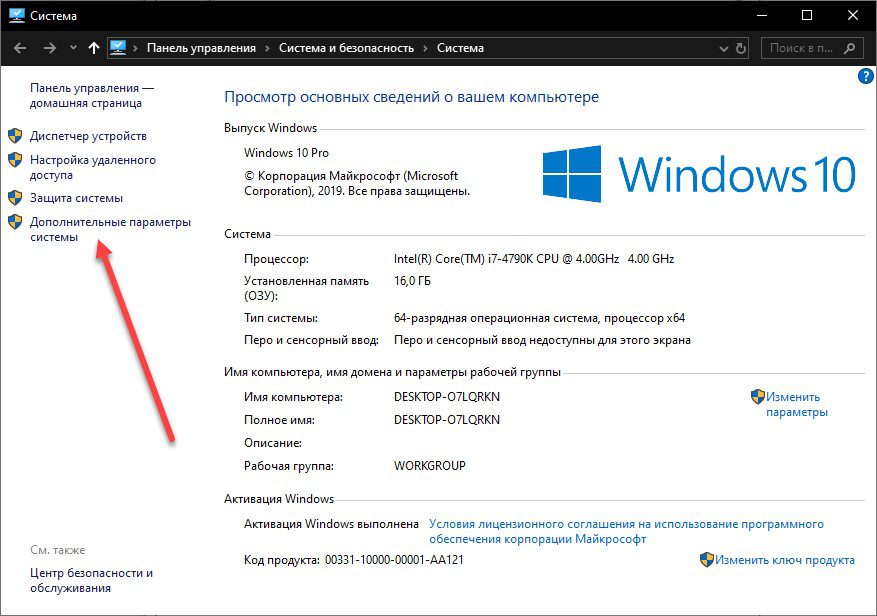
Настраивается файл подкачки в «Дополнительных параметрах системы», в разделе «Быстродействие».
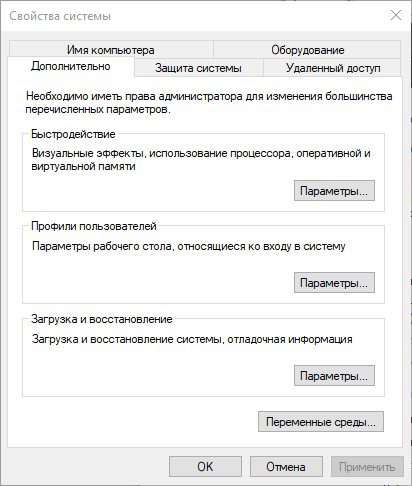
Там разработчики предлагают частично ускорить ПК, расширить или наоборот снизить объем выделяемого места и определиться с тем, какой жесткий диск начнет хранить страницы виртуальной памяти.
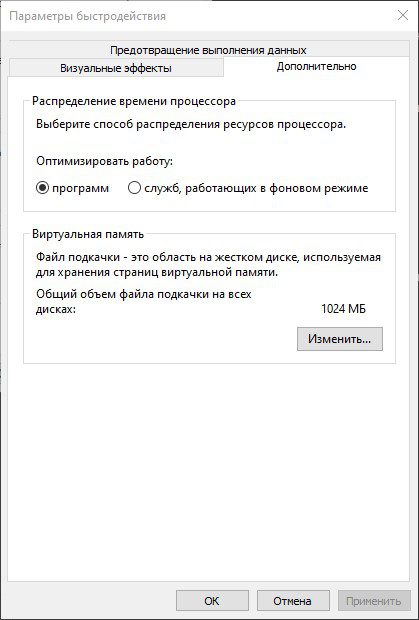
Сколько мегабайт и гигабайт выделять – зависит от ОЗУ: объем планок часто умножается на 1,5 или 2 (как вариант – 8 гигабайт превратятся в 12500 Мб или 16000 Мб) и добавляется в свободные текстовые поля «Исходный и Максимальный размер). Желательно выделять место под файл подкачки на SSD, а не на HDD – так эффективность виртуальной памяти возрастет. Изменения вступают в силу после перезагрузки ПК. Технология ReadyBoostЕще в Виндовс 7 специалисты из Microsoft попытались внедрить экспериментальную надстройку, способную увеличить производительность жестких дисков и ОЗУ с помощью программного (а не аппаратного) кэширования файлов и компонентов за счет памяти внешних накопителей. В Windows 10 технология тоже доступна и скрывается в «Свойствах» USB-флешек.

Перед применением кэширования система проанализирует производительность ПК и выдаст вердикт: нужна ли активация ReadyBoost или же уровень быстродействия уже не изменится.
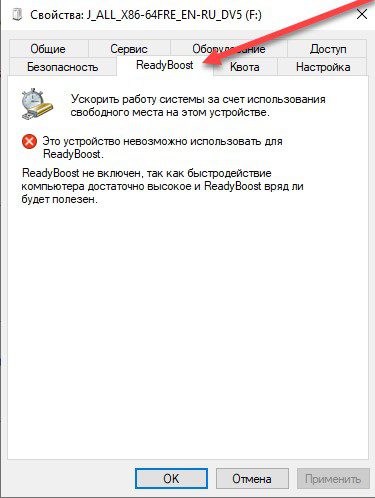
Технология от Microsoft не заменяет уже привычный файл подкачки, а дополняет и даже предлагает ряд дополнительных преимуществ, вроде шифрования с помощью алгоритма AES и низких задержка при обработке файлов, занимающих от 4 до 128 килобайт свободного места – эффект сильно заметен при запуске развлекательного контента, когда система часто обращается к игровым библиотекам, компонентам и документам. Оверлокинг: смена таймингов и частоты планок ОЗУВ BIOS и UEFI параметрам ОЗУ отведен целый раздел с настройками и дополнительными параметрами. Там повышаются частоты, контролируются тайминги и даже задается напряжение. Какие показатели выбирать и в какой момент – зависит от конкретного типа оперативной памяти. Но закономерности следующие: бессмысленно выставлять частоты выше, чем поддерживает материнская плата, а тайминги указывать экстремально низкие – компьютер с новыми установками банально не запустится или начнет выводить «синий экран смерти». Ускорение системыМожно выключить лишние службы, удалить программы из автозагрузки и очистить комп от мусора – об этом всем подробно написано тут.
Увеличиваем оперативную память в ноутбуке
1 звезда
2 звезды
3 звезды
4 звезды
5 звезд
Рассказываем о том, в каких случаях можно увеличить объем оперативной памяти в ноутбуке, и как это сделать.
С каждым годом системные требования игр и простых программ становятся все выше. И компьютер, который лишь недавно считался мощным, начинает все больше подтормаживать. Это в полной мере касается и любых ноутбуков, многие из которых, кстати, изначально поставляются с достаточно скромным объемом оперативной памяти.
Но если обновить «железо» обычного настольного ПК сможет практические каждый, то апгрейд ноутбука считается многими чрезвычайно сложной задачей, которая по силу только специалистам. Отчасти это так и есть. Вы не сможете самостоятельно обновить процессор ноутбука, заменить его материнскую плату или графический процессор. Зато с увеличением его оперативной памяти справится каждый. Как это сделать, мы расскажем в сегодняшней статье.
Можно ли увеличить объем оперативки в ноутбуке
Перед тем как бежать в магазин за новой оперативной памятью, убедитесь, что ваш ноутбук имеет возможность ее увеличения. Для этого найдите документацию к устройству или посетите сайт производителя, чтобы посмотреть какой максимальный объем оперативки поддерживает ноутбук. Если он больше имеющегося у вас, переходим к следующему шагу. Если же в характеристиках ноутбука написано об использовании интегрированной памяти, значит она распаяна непосредственно на системной плате, и увеличить ее объем не получится. Равно как не получится это сделать, если максимальный потолок ОЗУ уже достигнут.
Теперь нам нужно убедиться в наличии у ноутбука свободного слота для установки нового модуля оперативной памяти. Это можно сделать несколькими способами. Вы можете физически снять крышку ноутбука и посмотреть, есть ли у него свободные слоты. Тем более что у многих из них предусмотрены специальные отсеки для накопителя и оперативной памяти, т. снимать крышку целиком может банально не потребоваться.
В случае если слот не занят, на вкладке не будет показано никаких характеристик памяти.
А вот так выглядит слот, в который уже установлен модуль памяти.
Если какой-то из слотов ОЗУ свободен, переходим к следующему пункту. Если же все имеющиеся разъемы заняты, нужно определиться с тем, насколько вам нужен такой апгрейд, поскольку его стоимость вырастет вдвое.
Предположим, что в нашем ноутбуке есть два модуля оперативной памяти общим объемом 8 Гбайт. Мы рассчитывали увеличить объем оперативки до 16 Гбайт, докупив только один 8-Гбайт модуль. Но на деле выяснилось, что в каждый слот ОЗУ установлено по 4 Гбайт памяти. В этом случае для целевых 16 Гбайт придется покупать уже не один, а два модуля памяти по 8 Гбайт каждый.

Вы готовы и на это? Тогда еще раз посмотрите документацию к ноутбуку, проверив какую максимальную скорость ОЗУ он поддерживает, и купите набор памяти из двух планок с максимальной из возможных для вашего устройства частотой и минимальными таймингами.
Какую оперативную память выбрать
Если все прошло хорошо, и вы убедились, что в ноутбуке есть лишний слот для оперативной памяти, посмотрите на характеристики уже установленной у вас планки. Для того, чтобы память работала в 2-канальном режиме, необходимо купить точно такую же планку ОЗУ, у которой должны совпадать не только название производителя, но и тактовые частоты памяти, тайминги, ее объем и ранг.
Для их определения нам поможет все та же утилита CPU-Z. Обратите внимание на поле Part Number. В нем указана модель установленного модуля оперативной памяти, и, введя ее в поисковик, мы не только сможем узнать все характеристики памяти, но и найдем идентичный по всем показателям модуль ему в пару.
Если же ваша модель памяти уже не выпускается, подбирайте ее аналог от того же производителя, характеристики которого максимально полно совпадают с уже установленным модулем.
- Тип памяти. Здесь все немного сложнее. Помимо современной DDR4 на рынке до сих пор можно встретить ноутбуки с памятью DDR3 и даже DDR2. Но, чтобы не углубляться в ненужные для этой статьи сущности, для определения нужного типа памяти достаточно посмотреть на характеристики уже используемого в системе модуля. Как это сделать, мы писали ранее.
- Тактовая частота. Это важный параметр любой ОЗУ, который напрямую влияет на скорость ее работы. Он должен в точности совпадать с частотой установленного в системе модуля или в крайнем случае быть выше ее — если у модулей разные частоты, они будут работать на частоте самого медленного из них. А увидеть частоту памяти можно в документации к ноутбуку или утилите CPU-Z.
- Объем модуля памяти. Объем нового модуля памяти должен быть точно таким же, как и у уже установленного. В нашем примере он равен 8 Гбайт.
Устанавливаем оперативную память в ноутбук
И так, оперативная память куплена. Дело за «малым» — ее установкой в ноутбук. В некоторых ноутбуках для ее установки придется снять всю заднюю крышку устройства, отсоединить некоторые закрывающие доступ к модулям шлейфы, и проделать еще немало операций вплоть до демонтажа клавиатуры или тачпада.
Но это скорее исключение из правил. Большинство производителей понимает важность апгрейда и предусматривают в конструкции специальные лючки, открывающие доступ к слотам памяти. В этом случае достаточно открутить пару саморезов или аккуратно отщелкнуть пластиковую защелку и открыть лючок.
Важно! Перед снятием лючка или всей задней крышки ноутбука отключите его от сети и демонтируйте аккумулятор устройства. Не забудьте и убедиться в том, что доступ к лючку не закрыт гарантийной наклейкой. Если вы ее повредите, ноутбук будет лишен гарантии.
Все прошло хорошо, и вы получили доступ к слотам памяти? Модули удерживаются в слотах с помощью специальных защелок по бокам. Поэтому очень аккуратно и без чрезмерного усилия установите новую память в слот до легкого щелчка, предварительно убедившись, что вы не вставляете ее обратной стороной — ключ в слоте должен совпадать с выемкой на самом модуле памяти.
После этого соберите ноутбук в обратном порядке и запустите его. После загрузки устройства откройте утилиту CPU-Z и убедитесь, что она правильно определяет свежеустановленный модуль, а объем оперативки ноутбука вырос до нужной цифры.
Поздравляем, вы справились!
- Как выбрать оперативную память: разбираемся в нюансах
- Как увеличить оперативную память на компьютере: пошаговый гид
Была ли статья интересна?
Эффективные и доступные способы для увеличения оперативной памяти на ПК или ноутбуке
Когда пользователь покупает новый компьютер, стараясь выбирать максимально актуальную на тот момент комплектацию, нет никаких гарантий, что через несколько лет он не устареет, перестанет поддерживать современные игры и даже некоторые мощные приложения.
Из-за этого многие юзеры со временем сталкиваются с необходимостью обновить собственный ПК или ноутбук. С целью увеличения производительности и быстродействия нужно обратить особое внимание на оперативную память.

Потенциально её можно расширить. Вопрос лишь в том, каким именно методом увеличения рабочих показателей при этом лучше воспользоваться. Да ещё и так, чтобы прирост дал свой ожидаемый эффект, а не привёл просто к зря потраченным деньгам.
Установка новых модулей ОЗУ
Объективно лучшим ответом на вопрос о том, как можно увеличить текущую оперативную память своего компьютера или ноутбука, будет именно физическое увеличение показателей. Делается это путём покупки и установки новых модулей ОЗУ.
Но это мало просто понимать и осознавать. Ещё необходимо чётко знать, как увеличить ОЗУ, подобрав к компьютерному устройству соответствующие новые платы.
Тут следует начинать поэтапно, а не бежать в первый же магазин, где с удовольствием предложат множество вариантов, чтобы увеличить ОЗУ. Проблема лишь в том, что разные модули могут не подойти конкретному ПК или ноутбуку.

Подходящий тип памяти
Если задача заключается в том, что увеличить текущий объём оперативной памяти на определённое количество мегабайт, нужно начать с подбора подходящей новой планки.
Это обязательное условие для тех, кто собирается увеличить уже недостающий текущий объём ОЗУ. Иначе пользователь просто не будет знать, что именно ему подходит.
Здесь нужно разобраться, какая планка оперативки соответствует конкретной материнской плате. Можно воспользоваться несколькими разными способами:
- Обратиться к специалистам, которые собирали ваш ПК. Они точно смогут назвать все параметры и даже помогут в подборе и установке новых плат.
- Изучить сведения о комплектации ноутбука на официальном сайте производителя, либо на сайте продавца.
- Воспользоваться утилитой для определения типа ОЗУ и её характеристик, а также самой материнской платы.

Поняв, какая материнская плата используется на ПК или ноутбуке, можно рассмотреть её характеристики. В спецификациях указывается тип памяти, обозначаемый буквами DDR и дополненный цифрой. В итоге можно встретить DDR, DDR2, DDR3 или DDR4.
Это 3 разных формата, которые являются несовместимыми друг с другом. Если на вашем компьютере используется DDR2, в погоне за якобы лучшим решением покупать память DDR3 категорически нельзя. Такой слот просто не вставится в разъём для установки на материнской плате. Вот и всё. Зря потраченные деньги. Наиболее актуальным пока является формат DDR4.
Выбор планок
Определившись с тем, какие модели подходят для конкретного компьютерного устройства, можно приступать к их выбору.
Хорошо тем, у кого материнская плата предусматривает наличие двухканального режима, то есть позволяет устанавливать одновременно 2 планки. И в такой ситуации лучше использовать 2 модуля, но с меньшими размерами, нежели один большой. Если исходить из производительности, то пара планок по 4 ГБ каждая даст больше, нежели один модуль на 8 ГБ.

Вообще при выборе двух рекомендуется брать максимально идентичные, либо полностью одинаковые.
СОВЕТ. Если ОЗУ увеличивается до 8 ГБ и более, обязательно нужно установить 64-битную версию операционной системы.
Связано это с тем, что 32-битная способна работать лишь с ОЗУ до 4 ГБ.
Помимо объёма и стандарта ОЗУ, обязательно учитывайте показатели тайминга и частоты приобретаемых слотов оперативной памяти. Чем частота окажется больше, тем выше будет скорость передачи данных на процессор. А низкий тайминг способствует увеличению скорости реакции контроллера ОЗУ на команды со стороны оперативной системы.
Отсюда получается, что частота должна быть ближе к максимальной, которую поддерживает материнская плата вместе с процессором, а тайминг лучше подбирать минимальный.
Но если планка с минимальным таймингом стоит очень дорого и вам не подходит по цене, им можно пожертвовать. А вот высокой частотой нельзя.
Завершает весь этот процесс непосредственно сама установка новых приобретённых дополнительных модулей памяти ОЗУ.
Процедура монтажа не самая сложная. Но тут есть свои нюансы:
- Перед началом работы следует обязательно обесточить системный блок ПК или ноутбук. То есть лучше выключить всё из розетки, изъять аккумуляторную батарею.
- Если с разборкой системного блока ничего сложного нет, то к ноутбукам лучше предварительно почитать инструкцию. Там указано, где находится слот для ОЗУ, как к нему добраться и что нужно сделать для демонтажа.
- Перед установкой нового слота желательно попытаться снять возможное накопившееся статическое электричество. Тут достаточно приложить одну руку к блоку ПК или ноутбука, а вторую к любой металлической поверхности. Подойдёт обычная батарея системы отопления в доме.
- Если есть дополнительные разъёмы, достаточно отщелкнуть фиксаторы и затем вставить в них новые модули.
- Перед обратной сборкой лучше запустить ПК, зайти в свойства компьютера и посмотреть, видит ли система новый модуль и увеличились ли показатели ОЗУ. Если да, собирайте всё обратно.

На этом физический вариант расширения оперативной памяти завершён.
Но не все пользователи готовы покупать новые модули, тратить на это деньги, разбирать компьютер и пр. Потому приходится порой искать альтернативные варианты.
Альтернативные решения
Есть ещё несколько способов того, как можно увеличить текущую оперативную память на своём ноутбуке или ПК, но без покупки новых модулей и без их установки.
Альтернативные варианты предусматривают следующее:
- настройка через BIOS;
- использование жёсткого диска;
- применение флешки;
- возможности утилит.
Теперь подробнее о том, как удаётся увеличивать ОЗУ на компьютере с помощью альтернативных методов.
Утилиты
При использовании дискретной видеокарты, то есть внешней, а не интегрированной, вручную увеличить оперативную память через тот же БИОС не получится.
Но повысить работоспособность оборудования всё равно можно. Как вариант, применяются специальные утилиты. Они бывают платными и бесплатными. Яркими примерами таких инструментов являются ATI Tool и MSI Afterburner.

За счёт этого программного обеспечения постепенно увеличивается тактовая частота процессора дискретной видеокарты. И тем самым повышается её производительность. Причём без увеличения объёма памяти.
Но, работая даже с утилитами, требуется соблюдать предельную осторожность и не пытаться повысить показатели выше допустимых и рекомендуемых.
Это далеко не последний вариант того, как можно увеличить объём недостающей на ПК или ноутбуке оперативной памяти.
Чтобы увеличить текущие показатели ОЗУ на своём компьютере под управлением Windows 7 или иной версии ОС Windows, можно прибегнуть к изменениям настроек BIOS.
Для этого нужно сделать следующее:
- в зависимости от модели ноутбука или ПК, выполнить вход в систему;
- открыть раздел «Интегрированные устройства»;
- найти параметр, который называется VGA Sharing Memory, либо похожий на него;
- выбрать необходимое новое значение используемого объёма видеопамяти;
- сохранить изменения;
- перезагрузить компьютер.
Тут есть очень важный момент. Находя такой вариант увеличения ОЗУ, многие неопытные пользователи сразу же начинают выкручивать всё до максимальных значений. Это большая ошибка, способная привести к серьёзным и нежелательным последствиям.
СОВЕТ. Выбирайте значение, превышающее стандартные параметры, указанные в BIOS при изменении настроек, не более чем в 2 раза.
Это считается оптимальным вариантом. Это позволит увеличить производительность и быстродействие, но при этом не станет причиной раннего выхода из строя видеокарты, материнской платы и прочих компонентов.
Флешка
Если у вас установлена Windows 10 или даже Windows 7, с помощью обычной флешки вполне можно увеличить текущую недостающую память ОЗУ на своём компьютере или ноутбуке.

Фактически это будет тот же файл подкачки, как и в следующем рассмотренном варианте. Только в этом случае файл подкачки располагается на съёмном носителе, тем самым нагрузка с винчестера успешно снижается.
Существует специальная технология, позволяющая увеличить недостающую ОЗУ память на компьютере, которая носит название Ready Boost. Она доступна не только на Windows 10, но и на более ранних версиях ОС.
Чтобы применить такой метод увеличения оперативки, нужно соблюдать несколько обязательных условий. А именно:
- используется любой тип съёмного носителя, но объёмом памяти не меньше 1 ГБ;
- минимальная скорость работы флешки от 3 Мб/с и выше.
Поскольку большинство устройств с лёгкостью соответствуют этим требованиям, можно приступать к увеличению параметров ОЗУ.
ВНИМАНИЕ. При использовании флешки объёмом более 4 ГБ обязательно её нужно предварительно отформатировать в NTFS.
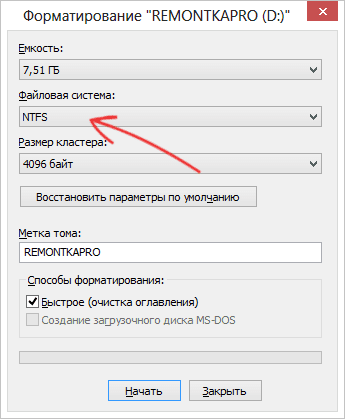
Оптимально, если объём съёмного носителя будет в 2-3 раза больше, нежели показатели оперативной памяти. Грубо говоря, когда на компьютере или ноутбуке используется ОЗУ на 4 ГБ, флешку рекомендуется использовать минимум на 8, а лучше на 16 ГБ.
Теперь непосредственно к вопросу о том, как можно самостоятельно увеличить текущую и явно недостающую оперативную память для своего компьютера, используя обычную флешку.
Если же хотите выделить всю флешку под заданные функции, тогда галочку нужно ставить на пункте «Использовать это устройство».
Далее остаётся нажать «Применить» и потом на кнопку ОК.
Очень важно не извлекать флешку, предварительно не отключив Ready Boost.
При этом касательно этого метода ходит много споров и разговоров, поскольку некоторые сомневаются в высоком приросте памяти. На деле увеличить производительность можно, но она не будет ощущаться так же, как при установке новых модулей ОЗУ.
Жёсткий диск
На компьютерах и ноутбуках с операционной системой от Windows XP и новее доступна виртуальная память. Её суть заключается в том, что на жёстком диске выделяется определённый объём пространства, к которому подключается система, если ей не хватает доступной оперативной памяти.
Виртуальная память, она же файл подкачки, способствует увеличению производительности, используя ресурсы жёсткого диска.
Чтобы настроить жёсткий диск и расширить за счёт него оперативную память, необходимо:
В окне с настройками можно выбрать несколько вариантов. Это автоматическое определение файла подкачки, его ручная настройка, либо отключение.
Тут настраивается 2 параметры:
- Исходный размер. Он должен составлять от 1 до 1,5 от текущего объёма оперативной памяти. К примеру, если на компьютере предусмотрено 2 ГБ ОЗУ, тогда виртуальный объём должен составлять от 2 до 3 ГБ.
- Максимальный размер. Тут всё просто. Это объём, в 2 раза превышающий вашу оперативку.
Это характеристики, которые обычно рекомендуется выбирать.
СОВЕТ. Если используется HDD, рекомендуется сначала отключить файл подкачки, затем перезагрузить компьютер и задать нужные значения.
Делается это для того, чтобы под виртуальную память был выделен не фрагментированный сегмент, а цельный. За счёт этого ПК начнёт работать быстрее.
А ставить файл подкачки на SSD вообще не рекомендуется. Это негативно сказывается на его сроке службы и работоспособности.
Объективно стоит признать, что самым действенным способом увеличения оперативной памяти является установка нового, либо дополнительного модуля. Все остальные методы дают меньший эффект, который в некоторых случаях может практически не ощущаться.
Всем спасибо за внимание!
Подписывайтесь, комментируйте, задавайте свои вопросы!
Как повысить оперативную память

Вы стали замечать, что ваш компьютер стал работать медленнее, а открытые вкладки в браузере при достижении некоторого количества начинают перезагружаться? Что ж, настал момент осознать, что объема установленной в данный момент оперативной памяти вам недостаточно, и самое время произвести апгрейд этого важного компонента компьютера. Итак, как увеличить объем оперативной памяти – в нашей статье.

Как повысить оперативную память
Зачем это нужно?
Как уже было сказано, объем оперативной памяти напрямую влияет на скорость работы и стабильность системы в целом. Однако, основная задача оперативной памяти – обеспечить одновременную работу с как можно большим количеством информации. Иначе говоря, чем больше оперативной памяти – тем больше вкладок в браузере вы сможете открыть без их перезагрузок, тем больше местности будет прорисовано в играх, тем больше документов вы сможете открыть единовременно. Несмотря на всю кажущуюся неважность, этот компонент весьма важен, и подумать об апгрейде стоит.
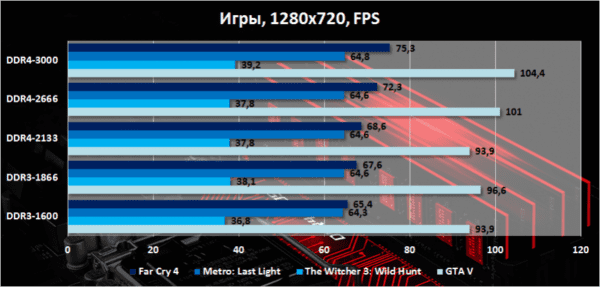
Эффективность производительности оперативной памяти
Как выбрать объем памяти для компьютера
А думать об этом апгрейде нужно, исходя из современных реалий и потребностей конкретно ваших программ.
- если вы пользуетесь стандартным наборов приложений и используете компьютер лишь для редактирования документов и посиделок в интернете, то минимальный объем оперативной памяти примем за 4 ГБ. Можно жить и на 2 ГБ, согласны – но комфортной эту жизнь назвать весьма сложно, особенно на современных операционных системах. Итак, условимся: для рядовой офисной работы и вечернего просмотра новостей в интернете – 4 ГБ;
Для обычного пользователя оптимальное решение оперативная карта объемом 4 ГБ - но что делать, если сфера вашей деятельности выходит за описанные пределы? Вероятнее всего, вы используете какие-то специфические приложения, вроде того же Adobe Photoshop или Final Cut Pro X. В таком случае самыми верным средством будет сходить на сайт производителя программного обеспечения, и узнать минимальный требуемый объем памяти. К этому значению прибавьте еще минимум 2 ГБ: системе для корректной работы тоже нужны ресурсы.
Использование приложений типа Final Cut Pro X требует мощной оперативной памяти
Комфортный минимум, признанный большинством людей – 8 ГБ. Если вы работаете с какой-то ресурсоемкой программой, то можно задуматься и о большем объеме оперативной памяти, но это – уже частные случаи. Итак, приступим к процессу замены или добавления оперативной памяти в ваш компьютер.
Теория и подводные камни
Стоит пройтись по теории и возможным трудностям, которые могут возникнуть в процессе апгрейда.
Для начала нужно узнать, что мы можем поставить в ваш компьютер. Для этого нужно провести диагностику и выяснить модель материнской платы, а также характеристики памяти, установленной в текущий момент.
- Запустив приложение, разверните подменю «Системная плата». В нем, перейдя в одноименный подпункт, вы сможете узнать модель материнки – с ней и идем на сайт производителя, и узнаем спецификации и поддерживаемые типы памяти.
Запустив приложение, разверните подменю «Системная плата» - Далее идем в «SPD». Здесь можно увидеть исчерпывающую информацию, касающуюся вашей оперативной памяти, причем не только установленный в данный момент объем, а еще и распределение планок по слотам, модель каждой планки и ее характеристики. Нас интересует в основном строка «Тип памяти». Типов бывает несколько: SDRAM, DDR, DDR2, DDR3 и DDR4. В зависимости от типа конкретно вашей памяти и нужно думать, что же взять, отправляясь в компьютерный магазин.
Открываем раздел «SPD»
Примечание! Также можно обратить внимание на количество слотов на материнской плате и на то сколько из них занято. Память не только можно заменить, при наличии свободных слотов можно просто добавить в них дополнительные планки – и готово!

Материнская плата с несколькими слотами для оперативной памяти
Определившись с типом, стоит ознакомиться с типичными подводными камнями в деле выбора оперативной памяти. Многие из них успешно отметаются где-то на этапе просмотра характеристик материнской платы на сайте производителя, однако нарваться на несовместимые и нерабочие модули все же можно.
В первую очередь, соотносите память и процессор. Это бывает редко, но все же бывает – память и процессор тоже могут быть несовместимы. Можно сходить на сайт производителя вашего процессора (узнать его модель можно в той же AIDA64, во вкладке ЦП), и, если поиск по сайту не дал результатов, можно написать в его техподдержку, указав точные модели процессора и памяти. В большинстве случаев вам ответят, причем даже достаточно быстро.
Важно! Никогда не покупайте модули от AMD, если у вас процессор от Intel! Процент несовместимости при этой конфигурации зашкаливает за 50%, и хоть это и значит, что в половине случаев все будет хорошо, лучше все равно не рисковать.

Модули от AMD не подходят для процессора от Intel
Также стоит обратить внимание на то, можно ли использовать ваши модули в двухканальном режиме. Без него все тоже прекрасно работает, но если вы купите одинаковые планки и воткнете их в симметричные слоты – все станет куда лучше и быстрее.
Что ж, все, что вам нужно было знать об оперативной памяти, вы теперь знаете. Можно переходить к установке новых модулей.
Установка памяти в компьютер
- Откройте корпус системного блока. Для этого отверните фиксирующие винты боковой крышки и сдвиньте ее назад.
Откручиваем фиксирующие винты боковой крышки и сдвигаем ее назад - Осмотрите внутреннее состояние компьютера. Можете избавиться от пыли, раз уж все равно заглянули – это, согласитесь, случается не так часто. Сделать это можно с помощью пылесоса или баллона со сжатым воздухом.
Осматриваем внутреннее состояние системного блока, если нужно очищаем от пыли
Важно! Однако будьте крайне осторожны: не повредите платы, у них очень тонкие дорожки. - Оперативная память обычно располагается справа от процессора и ориентирована вертикально. Найдите ее, в качестве помощи опираясь на этот рисунок.
Расположение слотов для оперативной памяти на материнской плате - Видите защелки на торцах планок? Аккуратно, не прилагая лишних усилий, отогните их пальцами в стороны. После этого старые модули должны немного приподняться над слотами, после чего их очень просто извлечь. Сделайте это.
Аккуратно отгинаем защелки на торцах планок и извлекаем старые схемы - Обратите внимание на положение в слоте «ключа»: при установке новых планок придерживайтесь его, и вставляйте планку в слот только убедившись, что ключ и вырез совпадают. Это довольно важный пункт: в случае его невыполнения вы рискуете повредить планку, причем довольно серьезно.
Вставляем планку в слот, убедившись, что ключ и вырез совпадают - Установите новую память в слоты. Слегка надавливая на нее с верхнего торца, добейтесь того, чтобы боковые фиксаторы защелкнулись, придя в исходное положение. Как только это случится – закрываем системный блок и включаем его.
- После загрузки системы зайдите в AIDA64 или обычные свойства системы и вновь просмотрите сведения о памяти, если объем соответствует тому, что вы устанавливали, то все хорошо и память определилась успешно. Готово!
После установки оперативной памяти заходим в обычные свойства системы и проверяем данные памяти
Видео — Как добавить оперативную память в компьютер
Рано или поздно к решению об увеличении памяти компьютера приходит каждый пользователь. Главная причина в том, что можно ускорить быстродействие ПК и его производительность без смены всего девайса. Оперативная память имеет две важные характеристики:
- частота работы;
- объем.
Именно эти две функции и нужно расширить для того, чтобы персональный компьютер увеличил свою производительность в разы.

Как на компьютере увеличить память
Особенности работы ОЗУ
Показатели, которые отвечают за частоту работы оперативной памяти, обозначаются как DDR с различными цифрами: 200 – 400. Это будет полностью соответствовать частоте в 100 – 200 Мегагерц. Такой тип памяти относится к DDR SD-рам, однако в последнее время им появилась достойная замена. Рынок активно пополняется новыми видами памяти, которые имеют расширенные показатели: DDR 2 SD-рам — DDR 4 SD-рам.

В связи с такими нововведениями осталось выяснить, как же лучше увеличивать память компьютера, чтобы это было эффективно и не сильно било по кошельку.
С чего начинать
Перед тем, как делать первые шаги по увеличению памяти, нужно выяснить, какой же именно тип ОЗУ установлен на ПК. Эта информация есть в документах, которые шли вместе с компьютером, если он приобретался в сертифицированном магазине. Если нет, то ориентироваться придется на внешний вид компьютера или применять специальный софт. Также есть некоторые рекомендации, которые позволяют определить, какой объем памяти необходим на том или ином устройстве. Так, в работе с Windows 7 минимальный объем памяти должен быть от 1 Гигабайта. И чем он будет больше, тем лучше.
Операционная система из 32-х бит поддержит максимально 4 гигабайта памяти. Соответственно, для 64-х битной подойдет максимально 192 гигабайта.

Память для ПК
Меняем объем виртуальной памяти
Такие операционные системы, как Windows, предлагают для расширения памяти компьютера использовать виртуальную память. Этот вариант подразумевает использование жесткого диска в виде временного хранения данных. Такой метод позволит выделить дополнительные возможности компьютера и частично разгрузить его.
Важно! Менять параметры в самой виртуальной памяти не нужно, они уже имеют оптимальные настройки для работы.
Для того, чтобы расширить виртуальную память, нужно выполнить несколько последовательных действий:

Нажимаем иконку «Мой компьютер» на рабочем столе и выбираем «Свойства»
- затем открыть вкладку под названием «Быстродействие»;
- там будет «Виртуальная память», где нужно вручную задать «Параметры виртуальной памяти»;
- после этого потребуется определиться с жестким диском, который и будет использоваться для этой цели;
- на нем задается максимальный и минимальный объемы;
- после выполненных действий два раза нажимается клавиша «ОК». Далее следует перезагрузить компьютер.
Важно! Без перезагрузки персонального компьютера изменения не смогут вступить в силу.

Напоминание о перезагрузке ПК
Если виртуальная память — это не ваш вариант, нужно быть внимательным при выборе ОЗУ в магазине. Следует снять уже имеющуюся планку памяти и только с ней ехать за покупкой. Это нужно делать для того, чтобы не ошибиться с тем типом ОЗУ, который подойдет именно для вашего ноутбука или ПК.

Также желательно, чтобы на одном компьютере работали планки памяти, изготовленные одним производителем. Это залог стабильной и долгосрочной работы системы. Примите во внимание и тот факт, что мощность современных компьютеров потребует не меньше двух гигабайт оперативной памяти на одном и том же устройстве.
Видео — Как увеличить оперативную память на компьютере
Добавлять ОЗУ стоит, чтобы увеличить производительность компьютера. Явные сигналы, что пора добавить памяти объема:
- ПК сам сообщает о нехватке;
- после обновления десктоп или лэптоп стал куда медлительнее;
- все параметры устройства отвечают системным требованиям тяжелого ПО (программного обеспечения), но оно не запускается.
Перед апгрейдом следует помнить: 32-х битные ОС (операционные системы) принимают максимум 4 гига RAM. Если нужно больше, стоит переустановить операционку.
Ликбез: Что такое оперативная память компьютера, на что она влияет: ответы на 6 популярных вопросов
Как увеличить оперативную память компьютера
Для этого есть 2 пути:
- вставить RAM большего объема;
- воспользоваться флешкой.
В этом разделе описывается первый вариант.
Определяем количество свободных слотов
Но у этих методов есть минусы. Первый способ сработает только, если у пользователя стоит десятая система. Специальная программа иногда ошибается.
Можно разобрать ПК и посмотреть, сколько гнезд на материнке. Второй вариант — воспользоваться интернетом: задать точную модель своего PC или лэптопа и посмотреть характеристики. Если же пользователь собирал компьютер самостоятельно, в поисковую строчку нужно вбивать название материнской платы.
Узнайте: Что такое тайминги в оперативной памяти, какие лучше — ликбез в 4 разделах
Как узнать версию ОЗУ
Эта информация об оперативной памяти отображается в разделе «Производительность», который можно отыскать в ДЗ. В нем понадобится найти «Скорость». Здесь отобразится тип RAM. Версию также можно посмотреть на коробке или наклейке, расположенной на самих модулях.
Выбор оперативной памяти
Чтобы не ошибиться с подбором ОЗУ для ПК или ноутбука, нужно знать максимально возможный объем, с которым работает системная плата. Например, у пользователя — 8 гигабайт, а в материнку можно поставить 32 ГБ.
В этом случае получится увеличить оперативку в два раза, установив пару модулей по 8 гигов, или в четыре, поставив 2 планки по 16 Гб. Если в материнской плате 4 слота, есть вариант установить комплект 4х8 Гб.
Что еще следует учесть:
- Несовпадающие характеристики, вроде таймингов, частоты и объема, снижают производительность. Поэтому лучше выбирать комплектные планки.
- В 2-х канальном режиме повышается скорость, потому планки устанавливаются в 2 слота. Либо через один, если пользователь ставит два модуля, а в материнке 4 гнезда.
- Максимальный объем ОЗУ — суммарный для разъемов под память. В устройстве, которое поддерживает 32 Гб оперативы, одна планка с таким объемом работать не будет.
- RAM для десктопа и лэптопа отличается форм-фактором.
Как установить новый модуль
Вставить планку в материнку — простая задача. Шаги описывает таблица.
В тему: Как правильно подобрать оперативную память для компьютера: 10 рекомендаций
Что делать если ноутбук не видит новую ОЗУ
Как можно исправить ситуацию:
Посмотреть, правильно ли вставлены планки оперативки. Попробовать вставить их заново.
Удостовериться, что память и плата совместимы. Несовпадение случается редко: обычно неподходящие модули просто не устанавливаются в материнку.
Протестировать RAM на неисправность. Сделать это можно с помощью бесплатного софта Memtest86.
Почистить контакты. Можно простым ластиком, но лучше — хлопковой тряпкой, пропитанной изопропиловым спиртом. Когда все высохнет, обдуть планку от пыли и поставить в материнскую плату.
Тестирование на другом ПК. Если есть компьютер с подходящей платой, попробовать поставить планку туда. Работает? Возможно на первом десктопе повреждена сама материнская плата. Не работает? Дело точно в ОЗУ. Если дополнительного ПК нет, тогда можно попробовать вставить другие совместимые модули в свое устройство.
Обычно, если оперативную память выбрали правильно, проблем не возникает.
Как увеличить оперативную память с помощью флешки
Специальное ПО для этого не требуется. Софт уже установлен в Windows.
Как это делать в «Виртуальной оперативной памяти» Виндовс:
- Вставить флеш-носитель в ПК.
- Зайти в «Свойства», кликнув правой клавишей мышки по «Моему компьютеру».
- Нажать «Дополнительные параметры» и выбрать «Дополнительно».
- Выбрать «Виртуальная память», щелкнув по «Дополнительно».
- Кликнуть «Изменить».
- Снять галочку с опции автоматического определения файла подкачки и выбрать свою флешку в выпадающем списке.
- Вписать объем. Следует указывать хотя бы на 10 Мб меньше реальной вместимости. Например, у пользователя носитель на четыре гигабайта, а фактический объем равен 3700 Мб. Значит нужно указать 3690 Мб как минимум.
- Перезагрузить ПК или лэптоп.
Есть еще один способ увеличить память. Работает для систем Виндовс, начиная с 7-ки:
- Воткнуть носитель в USB-разъем компьютера. Щелкнуть по накопителю правой кнопкой мышки и выбрать «Свойства».
- Перейти в «ReadyBoost» и разрешить использование этого устройства.
- Уменьшить текущий объем флеш-памяти на 300 Мб и кликнуть «Применить».
Инструкция: Как можно быстро очистить оперативную память на Windows 10: 7 простых способов
Добавить компьютеру или ноутбуку оперативной памяти — ускорить его. Это поможет устройству быстрее обрабатывать разные запросы и справляться с ресурсоемкими приложениями. Если материнка позволяет, самый простой метод увеличить ОЗУ — вставить планки объемнее. Если же и так уже установлен максимум, то можно увеличить RAM с помощью флешки.
Для чего нужен апгрейд ОЗУ для ноутбука?
Обновить RAM, поставив еще одну планку или заменив старую деталь новой — хорошее решение не только в тех случаях, когда ОЗУ «полетела». Больший объем этой составляющей ноутбука увеличивает его производительность.
Когда нужен апгрейд:
- после обновления ОС ноутбук стал работать медленнее;
- во время работы ПК сообщает о нехватке ОЗУ;
- современные ресурсоемкие программы не запускаются, хотя остальные параметры лэптопа отвечают их системным требованиям.
Стоит учитывать: операционные системы на 32 бита способны функционировать только на ПК максимум с четырьмя гигабайтами оперативки. Увеличение этого объема потребует переустановки ОС.
Узнайте: Что лучше выбрать: моноблок или ноутбук — сравнение 2 видов техники
Какая память необходима для ноутбуков
Перед тем, как подбирать ОЗУ, необходимо понять пару вещей:
- какая именно RAM нужна: они отличаются еще типом и скоростью, например, DDR4 быстрее, чем третья версия;
- сколько гнезд под планки есть в корпусе.
Как узнать, какой тип ОЗУ стоит в моем ноутбуке
Совет: иногда эта утилита ошибается в плане количества слотов. Чтобы узнать, сколько гнезд установлено в лэптопе, можно задать точную его модель в интернет-поисковик и посмотреть спецификации.
Как правильно выбирать новую планку
Допустим, в ноутбуке есть четырехгигабайтный модуль, есть два гнезда под оперативную память типа DDR4, а материнка рассчитана максимум на 16 GB. Тогда пользователь может увеличить оперативу:
- в два раза — поставить 2 четырехгигабайтные ОЗУ.
- в четыре раза — выбросить старую планку и поставить два новых модуля по 8 Гб каждый.
Совет: Несовпадающие частоты, объем и тайминг плохо разных планок ОЗУ плохо влияют на стабильность работы. По этой причине лучше покупать оперативку комплектом или к первой докупать вторую такую же.
Кроме максимально поддерживаемого объема и типа, при выборе модулей оперативки необходимо учитывать, что в двухканальном режиме повышается скорость. Также следует помнить, что максимальный объем указывается на все гнезда лэптопа. Например, если пользователь хочет увеличить оперативу лэптопа, например, Lifebook A555, до 16 ГБ, ему нужны 2 модуля по 8 Гб, как описано выше. Одна планка максимально поддерживаемого объема работать не будет.
Как установить оперативную память в ноутбук
Как правило, производители девайсов с несколькими гнездами под ОЗУ предусматривают быстрый доступ к ним, оснащая корпуса отдельной крышкой. Если же ее нет, тогда всю нижнюю часть придется откручивать и убирать.
Любопытно: Что лучше выбрать – ноутбук или планшет: 4 пункта для сравнения
- Обесточить лэптоп.
- Снять аккумулятор. Если батарея несъемная, ее понадобится отключить после того, как пользователь доберется до аппаратной части устройства.
- Снять винты с крышки отверткой. Под ней пользователь обнаружит оперативную память, планки которой стоят в слотах.
- Если необходимо, извлечь старые модули, аккуратно отогнув фиксаторы.
- Вставить новую планку так, чтоб пазы совпали. Требуется фиксировать модули плотно: до щелчка.
- Подключить аккумулятор.
- Включить ноутбук.
Внимание! Если для доступа к модулям необходимо снять не отдельную крышку, а всю заднюю часть корпуса, следует быть предельно аккуратным, чтобы не повредить конструкцию.
Работа с программой
После включения ноута необходимо проверить, видит ли он новую комплектующую. Сделать это можно с помощью ОС или посредством софта CPU-Z. Какие действия нужно предпринять, описано в разделах выше.
Подборка: Лучшие бюджетные ноутбуки — 11 популярных моделей
Добавить лэптопу памяти нетрудно: необходимо лишь удостовериться, что это возможно, а потом подобрать подходящий вариант и поставить его в аппарат.
Всем привет! Сегодня отвечаем на очередной вопрос нашего читателя: Как увеличить оперативную память (ОЗУ) на ноутбуке? – Ответ будет одновременно простым и сложным: нужно банально прикупить дополнительную плашку памяти. Но на деле всплывают подводные камни:
- Нужно обязательно узнать – какой максимальный объем поддерживает ваш ноутбук, возможно, для него данный порог – это уже потолок.
- Необходимо обязательно определить – есть ли вообще свободный слот для дополнительной плашки. Очень часто производители забивают два слота под ОЗУ малоразмерными плашками. В результате их приходится продавать и покупать более объемные картриджи
- Нужно посмотреть, какой тип памяти поддерживает материнская плата. Также нужно не промахнуться с максимальной поддерживаемой частотой.
И, конечно же, самая главная и нерешаемая проблема с интегрированной оперативной памяти – это когда память впаяна в материнскую плату, и убрать её оттуда или добавить просто невозможно. Обо всем этом мы поговорим далее в статье. Также в конце я расскажу, как правильно добавить и установить плашку памяти в ноутбук. Если у вас будут какие-то вопросы, то пишите в комментариях. Интегрированная или нет?Конечно, можно попробовать снять заднюю крышку и посмотреть. Но проще найти данную информацию в интернете. Для начала вам нужно узнать полное название модели – можно подсмотреть на этикетке под корпусом. После этого достаточно загуглить название. Можно перейти на официальный сайт или в магазин. Интегрированные ОЗУ обычно ставят на дешевые модели ноутбуков, хотя иногда встречаются и более дорогие – типа яблочных Макбуков.
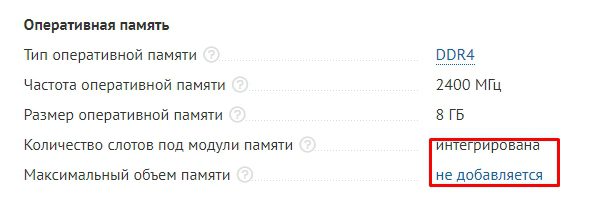
Тут можно сразу посмотреть максимальный поддерживаемый объем.
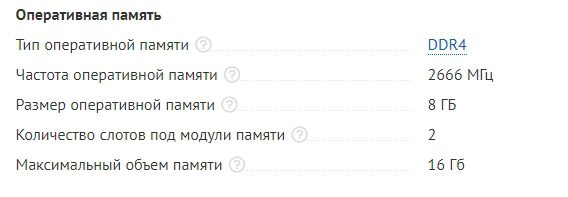
Узнаем возможности расширенияУзнать о наличии свободного слота, а также об интегрированности ОЗУ, можно просто разобрав и сняв заднюю крышку. Но если вам лень это делать, то все эти манипуляции можно произвести через ОС. В первую очередь проверьте битность системы – для этого нажмите правой кнопкой по «Компьютеру» и зайдите в «Свойства». Не важно, какая у вас Windows (7, 8, 10), вам нужно посмотреть уже подключенный объем в строке «Установленная память (ОЗУ)». Также посмотрите на разрядность в строке «Тип системы». Напомню, что для 32-х разрядной операционной системы идет ограничение в 4 ГБ.
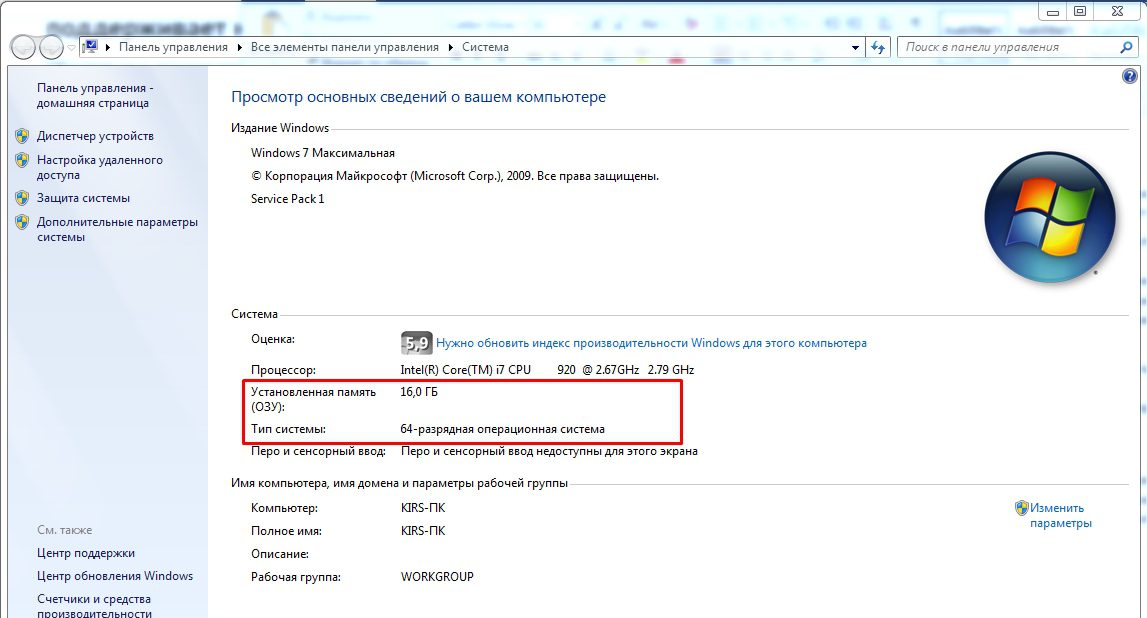
Свободный слот можно посмотреть в специальной программе CPU-Z. Скачиваем, устанавливаем и запускаем программу. После этого на вкладке «SPD» переключаем все слоты. Пустой или свободный слот не будет иметь никакой информации. Если в каждом из отдела вы видите конкретный размер, а также другую дополнительную инфу, то у вас только один выход: заменить плашки на новые. Эту же ОЗУ можно попробовать продать. Также нужно смотреть в самую первую строку – там указан тип памяти (DDR3, DDR4 и т. Если вы будете докупать плашку или полностью менять их, вам нужно купить именно такой тип ОЗУ.

Желательно, чтобы все плашки были одинаковые. То есть если вы будете докупать плашку, желательно брать такую же и с той же частотой (смотрите в строку «Частота»). Смотрите, чтобы у новой плашки были такие же тайминги – это все цифры, которые идут после строки «Частота». В идеале брать того же производителя. При различиях в этих характеристиках оператива будет работать медленнее. Аналогичная ситуация и с вариантом полной замены – покупаем одинаковые плашки. Если же не получается идеально подобрать оперативу по частоте и по таймингам, то вот два совета:
- Тайминги должны быть такими же или меньше.
- Частота не должна быть ниже старой оперативы.
wmic baseboard get product wmic baseboard get Manufacturer
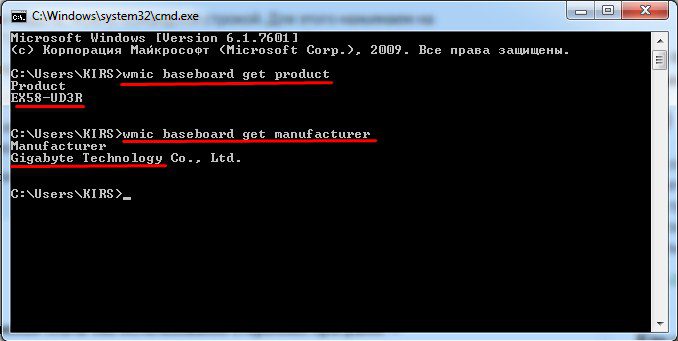
СОВЕТ! Если у вас пока нет возможности прикупить оперативку, или вам придется долго ждать доставки, советую почитать вот эту статью – там я рассказываю, как ускорить комп и освободить память от лишних служб и программ.
ВНИМАНИЕ! Прежде чем лезть и менять оперативу, убедитесь, что ваш ноутбук не на гарантии. Снимать или срезать гарантийные наклейки можно только после даты выхода из гарантии – эту информацию смотрите в гарантийном талоне или чеке от магазина.
На некоторых моделях полностью снимать крышку или разбирать ноутбук не нужно, так как у них есть отдельная крышка – её достаточно открутить, и вы увидите заветную память.

Но чаще всего придется полностью снимать заднюю крышку – для этого откручиваем все болты.

В более редких случаях оператива находится глубоко, и нужно полностью разбирать свой ноутбук. Если вы все же решились самостоятельно делать это, а не нести в сервисный центр, то советую погуглить разбор именно своей модели в интернете. А теперь про замену:

- Чтобы высвободить плашку, нужно отодвинуть в сторону специальные перемычки, которые и держат картридж внутри.
- После этого память легко вытаскивается вверх.
- Новая плашка вставляется под небольшим углом до полного щелчка.
- В самом конце фиксируем ОЗУ с помощью перемычек.
ВНИМАНИЕ! Если в памяти обнаружится ошибка – несите её по гарантии продавцу.
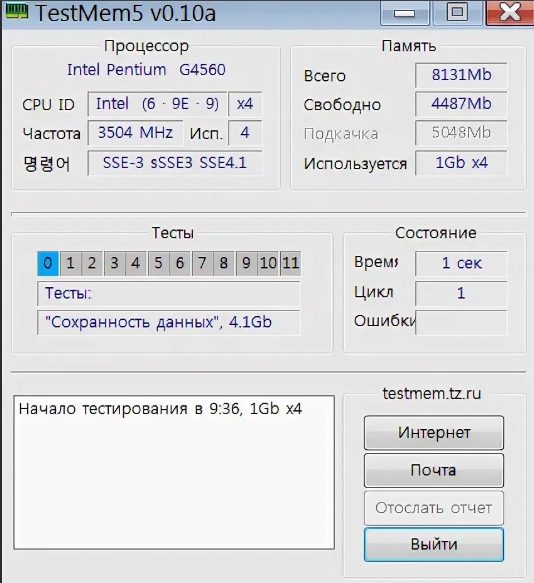
С каждым годом программы и игры потребляют всё больше оперативной памяти. Совсем недавно 4 Гбайта хватало абсолютно каждому пользователю под любые нужды. Сегодня же цифра с легкостью переваливает за 8. Для того, чтобы держать свой ПК в тонусе, требуется время от времени добавлять несколько гигов в слоты на материнской плате. В сегодняшней статье мы ответим на следующие вопросы:
- Каких типов бывает память?
- Как устанавливать планки оперативной памяти?
- Как разрядность операционной системы связана с ОЗУ?
Узнаем тип памяти
Первое что вам требуется сделать — узнать какой тип оперативной памяти поддерживает материнская плата. На данный момент самым актуальным типом является DDR4. Устаревшие форматы (DDR1, DDR2, DDR3) не совместимы между собой и не могут быть использованы вместе. В спецификациях материнской платы вы можете узнать тип поддерживаемой ОЗУ. Традиционно лучше всего проверить это на официальном сайте разработчиков.
Учтите, что планки для ноутбука отличаются от планок стационарных компьютеров. Так называемая DIMM память, является полноразмерным вариантом. SO-DIMM — урезанная версия для портативных устройств. Отличается размерами, расположением контактов и местом установки чипов. Разумеется, оба вида несовместимы между собой.

Определяемся с наличием слотов
Второй шаг — узнать количество слотов под оперативную память на материнской плате. Современные платы обычно оснащаются 2-4 разъемами. Для достижения максимальной производительности памяти, рекомендуется использование минимум двух слотов. В таком случае ОЗУ будет работать в двуканальном режиме.
Многоканальный режим — режим работы оперативной памяти, при котором может быть увеличена скорость передачи данных за счёт использования сразу нескольких каналов для доступа к объединённому банку памяти. Таким образом, система при использовании, например, двух модулей памяти в двухканальном режиме может работать быстрее, чем при использовании одного модуля, равного их суммарному объёму. Прирост производительности от 2 планок составляет около 10% в играх. В тяжелых приложениях же, которые потребляют много ОЗУ, прирост может доходить до 80%. Дизайнеры, монтажеры и звукорежиссеры больше всех смогут наблюдать разницу.
Существует также и трехканальный, и даже четырехканальный режим работы памяти. Однако данную технологию поддерживает очень мало моделей процессоров (да, ОЗУ, память и материнская плата во многих задачах связаны между собой).
Для того, чтобы процессор смог использовать два канала памяти, требуется использовать модули одинакового типа. Если модули имеют разную частоту, то такой сетап будет работать на скорости самой медленной планки. ОЗУ должна быть установлена в симметричные разъемы, то есть либо первый и третий слот, либо второй и четвертый (если речь идет о материнской плате с 4 разъемами). Если слота всего два, то соответственно — первый и второй, других вариантов нет. Модули разного объема также могут работать в двуканальном режиме.

Вторичные характеристики
Производительность оперативной памяти напрямую зависит от этих показателей. Чем выше частота и чем ниже тайминги, тем лучше. Однако, это палка о двух концах. Для достижения высокой частоты ОЗУ, разработчикам приходится повышать тайминги. На первый взгляд, кажется, что полностью бессмысленные манипуляции. Однако, именно частота является основным критерием если речь идет о быстродействии. Особенно это заметно с современными процессорами AMD. Тайминги в таком случае отходят на второй план.

Разрядность операционной системы и возможности других комплектующих
Устаревшие 32-битные ОС, поддерживают максимально только 3,2 Гбайт ОЗУ. И хоть это отголоски прошлого, такие системы всё же встречаются до сих пор в офисных решениях. Поэтому перед покупкой новых модулей, рекомендуется обновиться до 64-битной версии.
Максимально возможный объем оперативной памяти также ограничивается и возможностями материнской платы. В технических характеристиках разработчики указывают максимальный объем ОЗУ, который может быть установлен. Значения сильно варьируются и зависят от конкретной модели. То же самое касается и процессоров. У каждой модели существует свой предел. Поэтому обязательно ознакомьтесь с характеристиками вышеуказанных комплектующих, чтобы определить смогут ли они потянуть свежий комплект на 32 гигабайта.
Процесс установки памяти
Добавить новый модуль очень просто. Каждый слот оснащён специальными зажимами с каждого края. Эти зажимы следует отодвинуть в сторону, после чего нужно будет вставить приобретенный модуль до упора. Зажимы защелкнутся и после этого память готова к работе. Настроить частоту, напряжение и другие параметры ОЗУ можно в БИОСе.
- Процессор, память или видеокарта? Во что лучше вкладываться при сборке
- DDR3 против DDR4: какая оперативная память подходит геймерам больше?
Как увеличить оперативную память на компьютере?
Всем привет! Уверен, вам, как и мне, вечно не хватает оперативной памяти на компьютере. Один только браузер наглым образом сжирает почти 2 Гб во время активного использования. У вас так же? Если у вас все чаще и чаще возникает вопрос «Как увеличить оперативную память на компьютере?», то эта статья для вас. И рассмотрим мы сегодня все возможные методы борьбы с нехваткой оперативной памяти, не переключайте.

Нужно ли вам увеличить оперативную память на компьютере (ноутбуке) или можно обойтись бесплатными программными способами вы поймете, дочитав статью до конца.
Если вы задумались про увеличение оперативной памяти на своем компьютере, то вам будет полезно узнать:
- Как добавить оперативную память в компьютер или ноутбук? Речь пойдет о физическом добавлении дополнительной планки ОЗУ, если у вас есть для этого свободный слот на материнской плате. Лучше бы он был, так как это самый лучший вариант.
- Флешка, как оперативная память. Вот это новость! Windows позволяет использовать обыкновенную флешку в качестве альтернативы ОЗУ. Интересно? Читайте дальше.
- Как увеличить файл подкачки в Windows? Возможно вся проблема именно в небольшом файле подкачке? Так значит давайте его увеличим! А ведь он может действительно компенсировать нехватку оперативной памяти.
Как увеличить оперативную память в компьютере? (физически)
Итак, если ваш компьютер тормозит и не справляется с нагрузкой, то в первую очередь нужно выяснить, что в вашем компьютере является слабым местом. Может, ваша тяга увеличить оперативную память на компьютере отпадет сама собой.
Как найти слабое место компьютера?
Если вы являете счастливым обладателем Windows 7, то сделать это проще простого, так как в Windows 7 есть для этого специальная встроенная утилита, которая позволяет узнать индекс производительности Windows и, соответственно, слабые места вашей системы.

Жмите правой кнопкой мыши на значок компьютера и потом на пункт «свойства» в самом конце. Теперь вы можете увидеть все свойства вашего компьютера, включая объем оперативной памяти, но мы здесь не за этим. Жмите на ссылку «Индекс производительности Windows». Тут вы сможете произвести оценку основных комплектующих компьютера и понять нужно ли вам добавлять оперативную память или лучше сделать апгрейд чего-то другого.
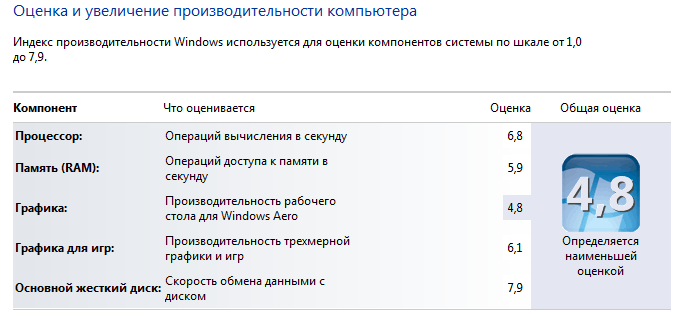
Например, в моем ноутбуке самое слабое место – это «Графика», потому что у меня все держится на видеокарте, вшитой в процессор. Она, откровенно говоря, слабенькая.
Чтобы повысить производительность моего ноутбука первым делом нужно что-то делать с видеокартой, а не с оперативной памятью. У вас, возможно, другая ситуация.
Как проверить производительность системы в Windows 8 и Windows 10?
Если вы используете более новую операционную систему, такую как Windows 8 или Windows 10, то вы не найдете в ней встроенной утилиты для оценки производительности системы. К счастью, вы можете установить себе программу, практически полностью идентичную той, которую я описал для Windows 7.
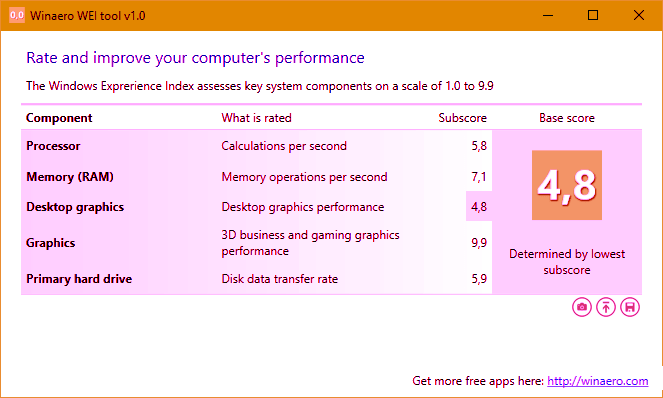
Winaero WEI Tool — проверка производительности системы
Если все-таки вы пришли к выводу, что вам нужно увеличить оперативную память, то читайте дальше.
На что обратить внимание, если нужно увеличить оперативную память?
Первым делом вам нужно изучить материнскую плату своего компьютера. Позволит ли она вам увеличить оперативную память? Узнайте следующее:

ASUS Rampage III Gene — старенькая да удаленькая. На борту 6 слотов под DDR3 частотой до 2200 MHz и общим объемом до 24 Гб ОЗУ
- Сколько слотов предусмотрено под оперативную память и сколько из них уже занято. Если у вас только один слот (естественно он занят), еще рано расстраиваться.
- Какой максимальный объем оперативной памяти поддерживает материнская плата? Часто бывает, что материнская плата может принять в себя до 16 Гб ОЗУ (несмотря на единственный слот), а в ней установлено всего 4 Гб. Тогда придется продать или выкинуть старую планку ОЗУ и купить новую на 8 или 16 Гб. Это существенно улучшит производительность компьютера, особенно если ОЗУ было его слабым местом.
- Тип оперативной памяти. Сейчас это вероятнее всего DDR3 или DDR4 (узнай что лучше), но если вы будете читать эту статью в недалеком будущем, то это может быть и DDR5. В общем, суть в том, что если слот предназначен, скажем, под DDR4, то в него можно будет впихнуть только DDR4! Не нужно пытаться впихнуть невпихуемое, это ни к чему хорошему не приведет.
Какой частоты выбрать дополнительную планку ОЗУ?
Не нужно забывать, что оперативная память даже одинакового типа может работать на ОЧЕНЬ разных частотах. Тут нужно быть внимательными. Поэтому приведу несколько вариантов развития событий, как можно увеличить оперативную память правильно и не совсем правильно.
- Если у вас есть возможность докупить точно такую же модель ОЗУ, какая у вас уже установлена, то это было бы идеальным вариантом, потому что оперативная память некоторых производителей отказывается работать в паре с другими производителями, даже если все параметры в точности совпадают. Выбирайте одинакового производителя, одинаковый объем и одинаковую частоту.
- Если вы купили планку ОЗУ нужного типа, но с большей частотой, чем на уже установленной планке, то вы зря переплатили. Потому что чем выше частота, тем оперативная память дороже (бывают исключения). А рабочая частота будет равна более слабой планке. Например, у вас была частота ОЗУ 2333 МГц, а вы купили ОЗУ с частотой 3200 МГц, а работать обе планки будут на наименьшей частоте – 2333 МГц. Поэтому покупайте новую планку с такой же частотой либо покупайте сразу 2 новых планки, а старую выкидывайте. И не забывайте смотреть, поддерживает ли такую частоту ваша материнская плата.
- Соответственно, если вы докупили ОЗУ с частотой ниже, чем у вас была на установленной планке, то вы получите прирост производительности, но значительно ниже, чем могли бы. Допустим, у вас была частота ОЗУ 3400 МГц, а вы докупили планку с частотой 2133 МГц. В совокупности у вас получится частота 4266 МГц (2133 + 2133), а могла бы получиться 6800 МГц (3400 + 3400), если бы вы все сделали по уму. А это почти 60% разницы.
Всё купил, чё дальше?
Ниче, раскручивай компьютер (ноутбук) и вставляй. Сложного ничего нет, это делается точно так же, как когда-то в детстве ты вставлял картриджи в игровую приставку Dendy или SEGA. Если не знаешь, как разобрать свой ноутбук, то ищи мануалы конкретно по своей модели, хотя у большинства ноутбуков достаточно снять только специальную заднюю крышку, под которой в легкой доступности находится ОЗУ и жесткий диск (или твердотельный накопитель). Это сделано специально для того, чтобы можно было увеличить оперативную память или заменить жесткий диск на более вместительный.
Теперь вы знаете, как добавить оперативную память на компьютер (ноутбук). Если вам этот способ подошел, поздравляю, он был самым эффективным. Если по каким-либо причинам у вас не получилось увеличить оперативную память физически, то давайте приступим к рассмотрению других не менее интересных и полезных способов увеличения производительности оперативной памяти.
Флешка, как оперативная память!
Удивлены, что можно использовать самую обыкновенную флешку, как оперативную память? Правильно делаете, что удивляетесь, потому что сейчас нам придется развеять этот МИФ.
Возможно, вы впервые об этом услышали, а может и натыкались на многочисленные статьи, которые бессовестно утверждают, что можно использовать флешку, как оперативную память, коей на самом деле она не является и никогда не станет, как минимум по той причине, что скорость передачи данных на флешке многократно проигрывает скорости ОЗУ.
На самом деле существует такая технология, как ReadyBoost, разработанная самими Майкрософт и вшитая в Виндовс (начиная с Висты). И на самом деле эта технология может незначительно ускорить вашу систему, но только в том случае, если вы все еще работаете на HDD (жестком диске). А если память вашего компьютера уже эволюционировала из HDD в SSD накопитель, то ReadyBoost может даже замедлить работу вашей системы.
Почему так происходит? Потому что основной задачей ReadyBoost было снижение нагрузки на винчестер при чтении мелких файлов путем их кэширования на внешнем флеш-накопителе.
Чтение мелких файлов – это слабое место HDD винчестеров ввиду их механической конструкции. Перемещение читающей головки по поверхности диска в поисках мелких файлов занимает намного больше времени, чем само чтение. С приходом SSD накопителей эта проблема исчезла, потому что в них время поиска файлов стремится к нулю, да и само время чтения (и записи) тоже заметно сократилось.
Исходя из сказанного становится понятно, почему ReadyBoost столь неэффективен при работе с современными твердотельными накопителями (SSD).
Флешка – это не оперативная память!
Можно ли использовать флешку для ускорения работы вашего компьютера? Да, вы можете незначительно ускорить работу компьютера, если он работает на жестком диске (HDD).
Можно ли использовать флешку, как оперативную память? Нет! Вы можете ее использовать только как внешнее устройство для кэширования мелких файлов. Использовать флешку, как оперативную память невозможно!
Как использовать ReadyBoost?
Если вы все-таки решили испробовать эту функцию на практике и проверить, на сколько она может увеличить производительность компьютера, то я вам расскажу, как ее включить. Делается это очень просто, однако учтите, что не все флешки подходят. Если ваша флешка слишком медленная, то Виндовс даст вам об этом знать. Итак, как использовать ReadyBoost:

Тут я попытался запустить ReadyBoost напрямую на своем SSD накопителе =))
- Вставляете флешку в компьютер. Это также может быть не USB флешка, а microSD, подключенная через кард-ридер.
- Заходите в «Мой компьютер» и жмете правую кнопку мыши на появившемся внешнем накопителе. До этого у вас там были видны только ваши жесткие диски и оптический привод (если он у вас есть).
- Выбираете пункт «Свойства».
- Выбираете вкладку ReadyBoost.
- Ставите галку напротив «Использовать это устройство» и выбираете объем памяти, который вы хотите пожертвовать для ускорения работы вашего компьютера.
- Нажмите «ОК!».
Теперь у вас должно быть все ОК. Однако опытным путем было замечено, что в играх никакого прироста быстродействия эта технология не дает. Может быть, у вас будет иначе. Напишите нам.
Как увеличить файл подкачки в Windows?
В отличие от предыдущего метода, увеличение файла подкачки – это действительно хорошее и эффективное решение, если вы хотите знать, как увеличить оперативную память, не покупая ее. А вот почему это хорошее решение – вы узнаете дальше. Но сначала давайте немного разберемся в теоретической части. Лишним для вас не будет.
Что такое файл подкачки?
Файл подкачки – это специальное зарезервированное место на жестком диске, которое используется в качестве оперативной памяти при ее нехватке.
Другими словами, если, например, приложению нужно больше оперативной памяти, чем у вас установлено, то недостаток ОЗУ будет компенсироваться как раз-таки этим файлом подкачки.
Однако нельзя просто так взять и установить файл подкачки на 16 Гб, имея на борту всего, скажем, 2 Гб оперативной памяти. Нежелательно это делать по следующим причинам:
- Файл подкачки работает значительно медленнее, чем оперативная память. Он может компенсировать недостаток объема ОЗУ, но никак не скорость. Таким образом, вы можете даже замедлить работу системы.
- При частом использовании файла подкачки ускоряется износ жесткого диска. Ведь предназначен он больше для хранения информации, чем для постоянной ее перезаписи.
Но в любом случае, файл подкачки всегда должен быть включен! Потому что при недостаче ОЗУ компьютер может начать очень сильно тормозить, а при включенном файле подкачки этого не произойдет. Давайте разберемся, как его включить и правильно настроить.
Как включить и настроить файл подкачки?
Просто повторяйте за мной. Показываю на примере Виндовс 7. Но у вас в любом случае все аналогично будет.
Сначала заходите в свойства компьютера, то есть на значке «Мой компьютер» жмите правой кнопкой мыши, а потом выбираете «Свойства».
Дальше выбираете «Дополнительные параметры системы».
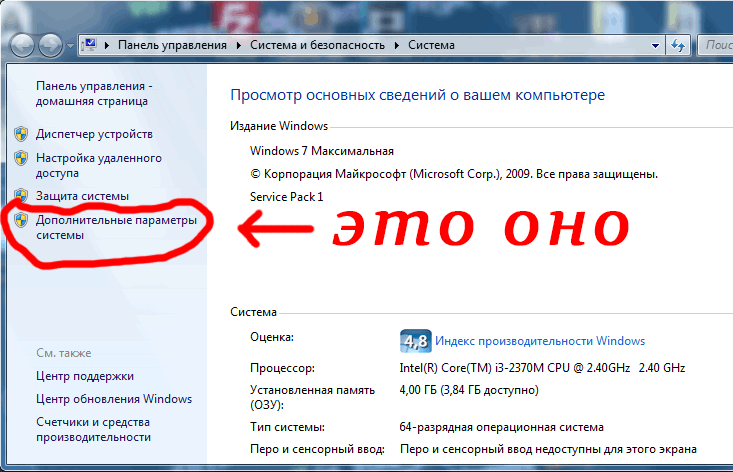
Потом переходим на вкладку «Дополнительно», ищем на ней раздел под названием «Быстродействие» и жмем на его «Параметры».
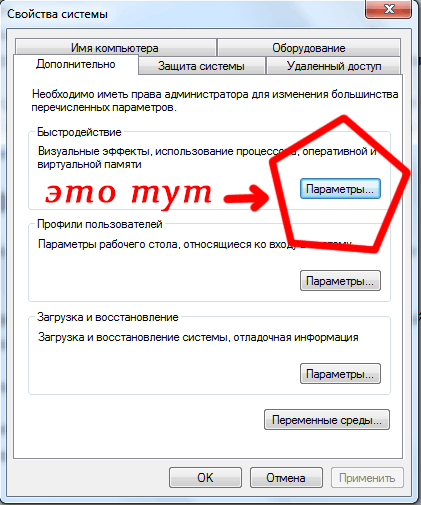
Тут снова переходим на вкладку «Дополнительно», ищем раздел «Виртуальная память». Ага, это уже нам о чем-то говорит. И вот что говорит нам сам Виндовс:
Файл подкачки – это область на жестком диске, используемая для хранения страниц виртуальной памяти.
Ну, почти то же самое, что я вам и сказал. Короче, жмите «Изменить».
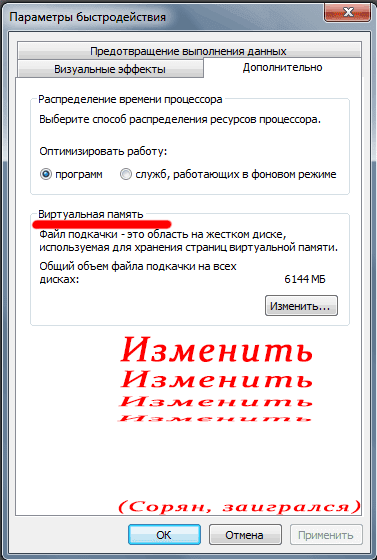
После этого вам нужно будет выбрать том винчестера, на котором будет храниться файл подкачки. Мне кажется, что лучше его создавать на системном томе (у меня это диск C: ) чтобы избежать переносов кэша системных файлов с тома на том. Но если системный том забит Виндой почти полностью, то подойдет и любой другой том жесткого диска. И еще кое-что. Это важно, поэтому выделю:
Для оптимальной и сбалансированной работы рекомендуется делать объем файла подкачки в полтора раза больше, чем существующий объем оперативной памяти.
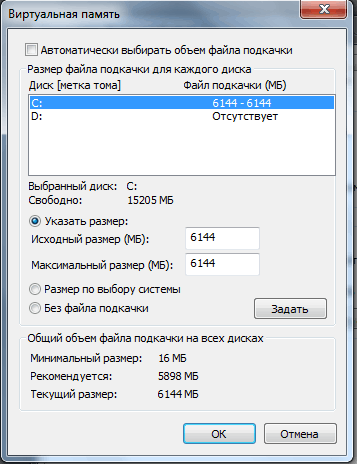
Конечно же, это приблизительно, а то начнете сейчас высчитывать, переводить Гб в Мб и так далее (а в одном Гб не ровно 1000 Мб, так что считать это не так уж и просто, как кажется). Нет, только примерно.
Вывод
Вот мы и рассмотрели все возможные (и невозможные) способы, как увеличить оперативную память на компьютере. Статья получилась довольно объемной и, я считаю, полезной. Если вы тоже считаете, что статья была полезной и помогла вам повысить производительность вашего компьютера, то можете написать об этом в комментариях.
Кстати, еще можно увеличить производительность компьютера путем разгона (оверклокинга) отдельных его комплектующих. Например, вы можете разогнать процессор, разогнать видеокарту или разогнать оперативную память. И еще сейчас самое время менять ваши старые винчестеры на новые SSD (твердотельные накопители). А если менять полностью для вас накладно, то хотя бы добавьте SSD на 128 Гб чисто под операционную систему. Это заметно ускорит вашу систему!
А если вы знаете еще какие-то способы увеличения оперативной памяти, то будьте любезны поделитесь с нами, не держите в себе!
Один из важных факторов, влияющих на производительность ПК – это размер оперативной памяти. Нехватка тормозит систему, препятствует запуску приложений и замедляет работу в целом. Что сделать для исправления ситуации и как увеличить ОЗУ на компьютере Windows 10 – рассмотрим возможные варианты.
Прежде всего, обратите внимание на то, что оперативная память и системный диск – это разные вещи. Для увеличения оперативки, отвечающей за производительность системы, необходимо чтобы на диске было достаточно свободного места – не менее 10, а лучше 15 ГБ.
Если места меньше, оперативку с файлами просто-напросто некуда будет вместить. Сначала расширяем жесткий диск и приступаем к действиям:
- Кликаем по иконке «мой компьютер» расположенной на рабочем столе. При отсутствии ярлыка, жмем правой кнопкой мыши, из контекстного меню выбираем – «Свойства системы».
- При открытии «Свойства системы» перед нами открывается множество вкладок, выбираем из списка «Дополнительно», нажимаем на нее.
- Выбираем – «Быстродействие» в нем кликаем по пункту – «Параметры быстродействия». Пробегаемся по нему глазами, ищем пункт – «Дополнительно».
- Из трех предложенных пунктов кликаем по строке – «Виртуальная память» и жмем – «Изменить».
- Перед нашими глазами вновь открывается уже третья по счету вкладка – «Виртуальная память».
Теперь от пользователя требуется быть особо внимательным, потому как одно неверное действие может свести на «нет» все старания. На следующем этапе необходимо определить наличие свободного места на дисках C, и D. Потому как именно за счет них и осуществляется расширение памяти.
Рассмотрим на примере последний вариант:
- Кликаем по «Виртуальной памяти», выбираем диск D – «Особый размер» и вписываем его значение (например, 2000 или 4000 – это максимальное число). Для максимума и минимума можно выставить одинаковые числа. Далее подтверждаем действие командой OK.
- В остальных окнах – «Параметры быстродействия» и «Свойства системы» тоже нажимаем OK.
Перезагружаем компьютер, кликаем правой кнопкой мыши на «Мой компьютер» в открывшемся окне и видим количество оперативной памяти, за счет диска D она увеличена.
Увеличение ОЗУ за счет дополнительных планок
Физически увеличить оперативку можно только таким образом:
- Открываем крышку стационарного ПК или ноутбука видим память в виде продолговатых планок. На каждой из них указано содержание гигабайт. На старых моделях это, как правило, по 512 мегабайт. Обычно используется две планки, а в редких случаях — 4. Они могут быть разных номиналов. Например, 4 и 2 гигабайта памяти в сумме дадут 6.
- При покупке важно обращать внимание на версию DDR. Она может быть DDR1, DDR2, DDR3 и DDR4. Чем она новее, тем лучше. Кроме того необходимо знать, для какой конкретно версии DDR имеется свободное место, потому как планка одной версии не встанет в паз для другой.
- Перезагружаем компьютер и работаем, память увеличена.
32-битная система способна работать лишь с ОЗУ до 4 ГБ. Следовательно, если требуется увеличить ОЗУ до 8 ГБ и более, первое, что нужно сделать – установить 64-битную версию операционной системы.
Способы увеличения оперативной памяти на компьютере Windows 10 для игр
Разберем варианты по высвобождению оперативной памяти. Возможно, за время пользования ПК на нем накопилось множество программ, о которых давно забыли. Их не используют, но они значительно «съедают» память.
Проверяем и очищаем процессы
Дальнейшие действия производим следующим образом:
- Нажатие комбинации клавиш Ctrl+Alt+Del вызываем диспетчер задач.
- Выбираем вкладку «Процессы».
- Кликаем по столбцу «Память». Тот процесс, что потребляет слишком много памяти, останавливаем или удаляем.
Но так поступаем лишь, будучи полностью уверенными в своих действиях.
Отключение автозагрузок программ
Для активации функции делаем следующее:
- В том же «Диспетчере задач» нажимаем по «Автозагрузкам».
- Затем выбираем – «Влияние на автозапуск». Таким образом, отсортировываем программы по мере их использования.
- Ненужный софт отключаем нажатием правой кнопки мыши.
Программы, активирующиеся при загрузке в фоновом режиме без нашего согласия, больше не будут потреблять память.
Остановка работы фоновых приложений
Приложения, запуск которых происходит в фоновом режиме, тоже имеют свойство потребления оперативной памяти. Чтобы это исправить делаем так:
- Переходим в настройки ПК. Выбираем раздел «Конфиденциальность».
- Прокручиваем ползунок вниз до вкладки – «Фоновые приложения» и отключаем все, что давно не используем.
Эти действия помогут значительно сэкономить память ОЗУ.
Очищение файла подкачки при завершении работы
Как правило, файлы подкачки при перезагрузке системы не очищаются, а все хранятся на жестком диске. Исправить ситуацию поможет автоматическая настройка удаления файлов подкачки при выключении компьютера:
- В стартовом меню (в строке поиска) прописываем «редактор реестра».
- Для разрешения внесения изменений жмем – «да».
- Прокручиваем ползунок до «HKEY_LOCAL_MACHINE».
- Затем еще ниже, до «SYSTEM».
- Кликаем по «CurrentControlSet».
- Находим «Control».
- Выбираем «Session Manager».
- Находим и кликаем по «Memory Management».
- Нажимаем «ClearPageFileAtShutdown».
- В качестве значения нажимаем единицу и подтверждаем команду клавишей OK.
Эти действия должны разгрузить систему и значительно освободить оперативную память.
Удаление визуальных эффектов
Оказывается, анимация приложений и значков тоже «съедает» оперативку. Чтобы исправить ситуацию, можно временно их отключить:
- Заходим в «Проводник». Нажимаем правой кнопкой мыши на «Мой компьютер», выбираем «Свойства».
- Затем «Дополнительные параметры системы», расположенные слева.
- Кликаем по вкладке – «Дополнительно» и переходим в «Быстродействие».
- Изменяем на «Обеспечить наилучшее быстродействие».
Таким образом мы отключаем все анимированные функции нашего компьютера.
Как увеличить оперативную память на компьютере Windows 8
Этот способ подходит не только для Windows 8. 1, но и Windows XP и всех последующих версий. Производитель включил виртуальную память по умолчанию. Это значит, что на жестком диске имеется место для файла подкачки, за счет которого можно увеличить производительность. Для настройки проделываем следующие шаги:
- Кликаем правой кнопкой мыши по «Моему компьютеру» и открываем «Свойства».
- Нажимаем на «Дополнительные параметры», заходим в «Дополнительно».
- В «Быстродействии» открываем – «Параметры». Кликаем по кнопке – «Изменить», расположенной на вкладке «Дополнительно».
На системе XP выполняем аналогичные действия, за исключением того, что в этом случае сразу нажимаем – «Дополнительно». И в появившемся окне устанавливаем автоматический выбор размера подкачки файла. Максимальный размер не должен превышать 2 ГБ. Если же установлен обычный не SSD-накопитель – выделенный объем будет фрагментирован, что не лучшим образом сказывается на производительности системы.
Оптимальным решением в этом случае станет исходный и максимальный размер с одинаковыми – равными объему физических модулей ОЗУ. Таким образом, можно увеличить оперативную память на компьютере, котором установлена система Windows Xp.
Увеличение оперативной памяти на компьютере Windows 7
Без лишних слов, переходим к делу, все, что нужно пользователю – четко следовать пошаговой инструкции:
- Кликаем правой кнопкой мыши по иконке «Мой компьютер» и выбираем – «Свойства». Нажимаем на – «Дополнительные параметры системы». Выбираем – «Дополнительно», затем – «Быстродействие» и – «Параметры».
- Снова жмем на «Дополнительно» потом «Виртуальная память». Кликаем по вкладке «Изменить».
- Выбираем том винчестера, у нас на примере это диск C. В случае если он полностью занят системой, ставим любой другой.
- Чтобы все слаженно работало, делаем объем файла подкачки примерно в полтора раза больше, существующего объема оперативки.
- Запускаем утилиту мониторинга типа CPU-Z или HWMonitor. Обращаем внимание на модель материнской платы.
- Переходим на сайт производителя, изучаем характеристики. Вскрываем системный блок для определения наличия свободного слота.
- Покупаем тот модуль, который поддерживает именно наша материнская плата и вставляем в свободный слот.
Все, мы разобрались с вопросом, как увеличить оперативную память на компьютере Windows 7 через жесткий диск. Остается перезагрузить компьютер, отсутствие посторонних звуков и запуск системы, прямое свидетельство того, что все сделано правильно.
Увеличение оперативной памяти на компьютере Windows 10 с помощью флешки
Используя флешку, можно увеличить объем ОЗУ, способ подходит для Windows 10 и даже 7. Фактически это тот же файл подкачки, с той лишь разницей, что он хранится на съемном носителе, что позволяет значительно снизить нагрузку с винчестера. К тому же, съемный накопитель имеет в разы лучшие показатели, поэтому его использование более эффективно:
- Первым делом включаем службу Superfetch. Нажимаем «Win+R» и вводим «services.msc».
- В открывшемся окне ищем Superfetch и дважды по ней кликаем, должен стоять статус «работает».
- Подключаем флешку, заходим в «Мой компьютер», найдя флешку, кликаем по ней правой кнопкой мыши и выбираем «Свойства» затем Ready Boost.
- Кликаем по «Ускорить работу системы», затем «Предоставлять это устройство для технологии Ready Boost».
- Задаем объем памяти (на пустой флешке можно использовать все место). Подтверждаем действия, нажатием OK.
Для отключения Ready Boost нужно зайти в свойства флешки и на одноименной вкладке просто нажать – «Не использовать это устройство», затем кликнуть – «Применить».
Если объем флешки более 4 ГБ предварительно ее необходимо отформатировать в NTFS.
Каждый из описанных способов поможет исправить проблему связанную с производительностью ПК, и он станет работать в разы быстрее. Выбирайте наиболее подходящий вариант и приступайте к действию.
Последняя редакция: 25/12/2021 20:47
Эффективный способ увеличения оперативной памяти на ноутбуке и альтернативные методы
При выборе портативного компьютера, то есть ноутбука, стоит обращать внимание на его характеристики. Большую роль при этом играет оперативная память. От неё во многом зависит работоспособность, возможность запускать определённое количество процессов одновременно без потери скорости и производительности.

По мере роста сложности современных программ и игр, некоторые юзеры начинают испытывать дефицит оперативной памяти. Покупать новый ноутбук не обязательно. Но вот потребности расширить текущую ОЗУ всё равно возникает.
Существует один наиболее эффективный и действенный способ повысить объём ОЗУ. Но существуют и альтернативные методы, которые также заслуживают внимания.
Основной метод
Если возник вопрос о том, как можно увеличить текущую оперативную память своего компьютера, самым верным решением будет установить новый модуль.
Апдейт в виде увеличения памяти RAM, то есть ОЗУ или оперативки, обычно возникает из-за необходимости поднять производительность компьютерного устройства.
Обычно вопросом о том, как увеличить ОЗУ, пользователи задаются в таких ситуациях:
- на ноутбук была установлена новая версия операционной системы, из-за чего компьютер начал медленнее работать;
- в процессе работы появляются уведомления о том, что ОЗУ недостаточно;
- современные игры и программы не хотят запускаться, хотя в плане системных требований ноутбук им ещё соответствует.
ВНИМАНИЕ. 32-битная операционная система может работать с ОЗУ объёмом 4 ГБ. Если планируется увеличить этот показатель, придётся переустановить ОС и выбрать 64-битную версию.
Иначе компьютер попросту не будет нормально функционировать, и затраты на большую ОЗУ себя не оправдают.
Выбор модулей ОЗУ
Если пользователь решил увеличить ОЗУ на своём портативном ПК, то есть на ноутбуке, для начала потребуется подобрать соответствующий новый модуль.
Выбор зависит от того, какой тип ОЗУ используется на конкретном компьютерном устройстве, и сколько гнёзд предлагает ноутбук под дополнительные планки. Чаще всего встречаются планки DDR4, но также могут попадаться и устаревшие DDR3.
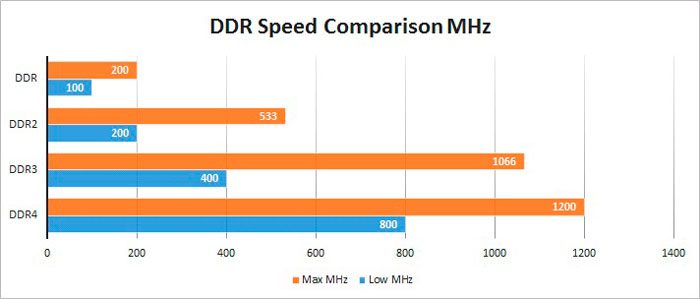
ВАЖНО. Планки не взаимозаменяемые. На ноутбук, где используется ОЗУ типа DDR4, нужно покупать исключительно модули DDR4.
Проще всего узнать текущие параметры ОЗУ через Windows 10, открыв диспетчер задач и раздел Производительность. Здесь в подкатегории Система отображается информация про частоты и тип планки. Также это можно сделать с помощью утилиты типа CPU-Z.
Зная текущее количество гнёзд и объём ОЗУ, можно увеличить показатели оперативной памяти. Но вопрос в том, насколько сильно менять эти параметры. Тут необходимо отталкиваться о того, сколько максимум позволит установить ОЗУ используемая материнская плата на портативном компьютере.

Если говорить о бюджетных недорогих ноутбуках, а также несколько устаревших среднебюджетных моделях, то тут часто можно увидеть RAM на 4 ГБ. Нельзя сказать, что это очень мало, но для определённых задач, работы с современными программами и играми уже не хватает. Потому возникает необходимость увеличить недостающий объём ОЗУ.
В случае, если анализ ноутбука показал использование ОЗУ на 4 ГБ и присутствие 2 планок при максимальных 16 ГБ за счёт материнской платы, можно выбрать следующие варианты:
- Поднять текущие показатели в 2 раза. То есть докупить ещё одну аналогичную планку на 4 ГБ, что в сумме даст 8 ГБ ОЗУ.
- Увеличить оперативную память в 4 раза. Это дороже, зато производительность окажется выше. Тогда старая планка изымается, и устанавливаются 2 модуля по 8 ГБ каждый.
Крайне важно, чтобы используемые модули были идентичными по объёму, частоте и таймингу. При несовпадении стабильность работы нарушается.
Некоторые считают, что проще поставить одну планку на 16 ГБ, нежели 2 по 8 ГБ. Это распространённое заблуждение. 2 модуля будут работать стабильнее и эффективнее, нежели один мощный.
Определившись с выбором и отыскав подходящие дополнительные модели, необходимо приступить к установке. Для этого не обязательно обращаться в сервисный центр. Заменить модуль оперативной памяти в ноутбуке вполне можно своими руками.
Тут главное придерживаться определённых правил и сохранять последовательность действий. Инструкцию можно представить в таком виде:
В зависимости от конкретной модели и марки ноутбука, в некоторых случаях пользователю придётся снимать не только крышку, а всю заднюю часть. Это более сложный и длительный процесс, но всё же справиться с ним своими руками вполне возможно.
Когда установка или замена была выполнена, при включении ноутбука проверьте, что операционная система видит новый модуль. Сделать это можно программными инструментами самой ОС, либо через утилиту типа CPU-Z.

Получается, что в увеличении оперативной памяти для ноутбуков нет ничего принципиально сложного. Сначала нужно убедиться в наличии такой возможности, затем подобрать новый модуль, и по инструкции установить его в соответствующий разъём.
Альтернативные способы
Помимо физического увеличения ОЗУ путём покупки дополнительных модулей, можно воспользоваться ещё и альтернативными методами.
Есть сразу несколько вариантов, как можно увеличить оперативную память на своём ноутбуке, не покупая дополнительные планки ОЗУ.
Делается это с помощью:
- жёсткого диска;
- флешки;
- BIOS.
Теперь отдельно про каждый из представленных вариантов.
Один из альтернативных методов того, как можно увеличить ОЗУ на портативном компьютере, это воспользоваться настройками в BIOS.
При этом не имеет значения, какая версия операционной системы установлена на ноутбуке, будь то уже неподдерживаемая Windows 7, либо актуальная Windows 10. Если требуется увеличить недостающую ОЗУ на переносном компьютере, нужно сделать следующее:
- в зависимости от модели ноутбука, зажать клавишу или комбинацию кнопок при включении ноутбука для входа в БИОС;
- открыть раздел, где прописаны все интегрированные устройства;
- отыскать параметр под названием VGA Sharing Memory, либо с похожим названием;
- выбрать новое значение для оперативной памяти в рамках допустимого;
- сохранить внесённые изменения;
Здесь стоит акцентировать внимание на одной проблеме неопытных пользователей. Многие из них выставляют максимальные значения, что ведёт к серьёзным и потенциально опасным последствиям.
Важно помнить, что увеличивать параметры разрешается не более чем в 2 раза в сравнении со стандартно установленными значениями.
Именно это и будет оптимальной настройкой. За счёт этого поднимается производительность и скорость работы, но при этом само оборудование не выйдет из строя раньше срока по причине повышенной нагрузки и интенсивного износа.
Съёмная флешка
Также увеличить объём недостающей на ноутбуке оперативной памяти можно с помощью обычной флешки.
Смысл заключается в том, что накопитель будет использоваться в качестве файла подкачки. Только он окажется на съёмном носителе, а не будет использовать и давать нагрузку на жёсткий диск. Не самый плохой вариант, чтобы увеличить ОЗУ, то есть оперативную память, используя Windows 7 или более свежие варианты операционной системы.
Как утверждают сами пользователи, опробовавшие этот метод, проще всего увеличить за счёт флешки память ОЗУ именно на Windows 10. Якобы на этой операционной системе технология Ready Boost работает лучше. Но это спорное утверждение, поскольку технология увеличения ОЗУ доступна на всех версиях ОС, начиная от Windows 7, и о какой-то глобальной разнице в её работе в зависимости от операционки говорить не приходится.
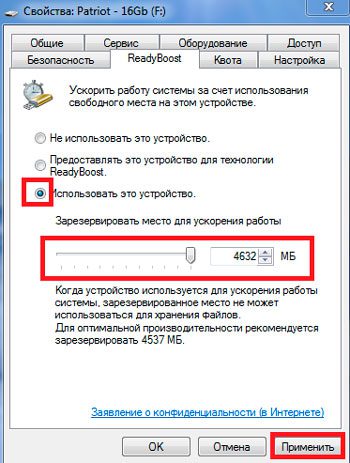
Прежде чем поэтапно рассказать о том, как можно за счёт внешнего накопителя увеличить оперативную недостающую память своего портативного компьютера, необходимо убедиться в наличии такой возможности конкретно в вашем случае.
Для этого важно, чтобы используемое оборудование соответствовало нескольким требованиям. А именно:
- на ноутбуке должна быть установлена операционная система не старше версии Windows 7, что делает этот вариант расширения ОЗУ на Windows Vista и XP невозможным;
- сама флешка должна иметь объём не менее 1 гигабайта;
- скорость флешки 3 Мб/с и более.
Сейчас встретить портативные компьютеры с Windows XP или Vista довольно сложно. Да и самые бюджетные флешки легко вписываются в минимальные требования.
Также следует сделать акцент на нескольких немаловажных пунктах:
- Если у вас в распоряжении флешка на 4 ГБ и более, предварительно проведите её форматирование в стандарт NTFS.
- Выбирайте съёмный накопитель, объём которого в 2-3 раза больше в сравнении с текущими параметрами оперативной памяти. Если ОЗУ имеет штатные 4 ГБ ОЗУ, тогда флешку берите на 8-16 ГБ.
Если все эти условия соблюдены, тогда можно приступать к расширению оперативки за счёт флешки.
Для этого потребуется сделать следующее:
- подготовить флешку, отформатировать её по мере необходимости;
- подключить в свободный USB-разъём;
- дождаться автозапуска;
- нажать на пункт «Ускорить работу системы»;
- если автозапуск не появился, через Мой компьютер открыть свойства съёмного накопителя;
- открыть вкладку под названием Ready Boost;
- отметить галочкой пункт «Предоставлять это устройство»;
- выбрать подходящий объём для расширения ОЗУ;
- нажать на «Применить»;
- завершить изменения кнопкой ОК.
ВНИМАНИЕ. Пока не отключите функцию Ready Boost, извлекать флешку из разъёма нельзя.
Таким нехитрым способом можно задействовать флешку в качестве файла подкачки, не используя ресурсы самого жёсткого диска. Но не стоит ждать от подобных действий аналогичного эффекта, как и при установке новых модулей ОЗУ.
Помощь от жёсткого диска
Расширить оперативку можно также и за счёт жёсткого диска. Причём сделать это не так сложно, как некоторым кажется.
Ещё начиная с версии Windows XP, на ноутбуках и ПК под управлением этой операционной системы появилось такое понятие как виртуальная память. Фактически это часть жёсткого диска, которая используется как помощь для оперативной памяти. Когда базовой ОЗУ оказывается недостаточно, подключается выделенная область, и оперативная память за счёт этого увеличивается.
Многие слышали о таком понятии как файл подкачки, но не сталкивались с виртуальной памятью. На самом деле это одно и то же, только названия разные.
Если вариант с покупкой нового модуля ОЗУ пользователя не устраивает, менять настройки в BIOS он боится, а выделать под расширение целую флешку не хочется, тогда остаётся лишь вариант с расширением памяти за счёт части пространства жёсткого диска.
Чтобы добиться желаемого, необходимо выполнить такие шаги:
- нажать по иконке компьютера правой кнопкой и выбрать меню «Свойства»;
- открыть раздел с дополнительными параметрами;
- кликнуть на пункт «Дополнительно»;
- в сегменте быстродействия нажать на кнопку «Параметры»;
- затем снова на пункт «Дополнительно»;
- и теперь на кнопку «Изменить».
Окно с настройками виртуальной памяти, то есть файла подкачки, доступно сразу несколько вариантов для выбора пользователем. Стандартно стоит галочка на пункте автоматического определения. Также файл подкачки можно полностью отключить, либо настроить вручную.
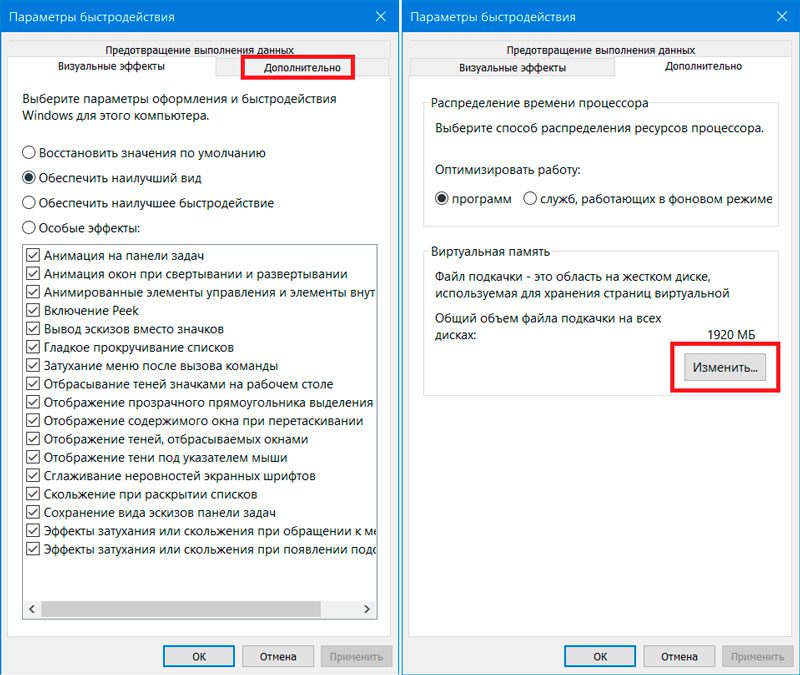
При ручной настройки даётся возможность поменять 2 характеристики. А именно:
- Исходный размер. Здесь рекомендуется выбирать значение в пределах от 1 до 1,5 от размера используемой оперативной памяти. Когда ноутбук базово предлагает 4 ГБ, в исходном размере можно оставить 4 ГБ, либо же поднять значение до 6 ГБ. Но не больше.
- Максимальный размер. А здесь уже устанавливается всегда одно и то же значение. Оно должно в 2 раза превышать имеющийся объём ОЗУ. При штатных 4 ГБ здесь прописывается цифра 8 ГБ.
Правильнее всего сначала полностью отключить файл подкачки, применить изменения, перезагрузить компьютер, после чего выполнить пошагово приведённую ранее инструкцию.
Это делается для того, чтобы под файл подкачки система выделила участок жёсткого диска, который не был фрагментирован. Так компьютер сможет работать заметно быстрее.
ВАЖНО. Использовать файл подкачки для твердотельных накопителей SSD нельзя. Они сами по себе быстрые, а подобные мероприятия негативно отражаются на сроках службы и работоспособности.
Несмотря на наличие сразу нескольких альтернативных способов поднять стандартные показатели ОЗУ, ничего не меняя в физическом плане, наиболее эффективным методом является именно замена модулей, либо установка дополнительной платы при наличии соответствующих гнёзд в компактном корпусе ноутбука.
Что из этого выбрать, каждый пользователь решит для себя сам. Можно начать с простых решений, опробовать в деле флешку, выделить часть жёсткого диска. Если результат не оправдает ожиданий, и ноутбук продолжит страдать от нехватки ОЗУ, тогда лучше купить новый модуль и установить его в гнездо. Это не сложно, зато максимально эффективно.
Файл подкачки, или виртуальная память — это системный файл на жестком диске компьютера, который Windows использует, чтобы компенсировать нехватку оперативной памяти, если приложениям ее не хватает. Что это за файл, как он работает, что о нем нужно знать, как увеличить файл подкачки в Windows 10, или, наоборот — как отключить файл подкачки в Windows 10, читайте в нашей шпаргалке. В конце статьи — короткое видео, в котором все показано.
Зачем он нужен и как работает?
Всем известно, что запущенные приложения на компьютере выполняются в оперативной памяти (ОЗУ, RAM). Выражаясь образно, при запуске приложения считываются с жесткого диска и временно «переписываются» в оперативную память. Вся информация в приложениях тоже хранится в оперативной памяти до тех пор, пока вы их не закроете.
Когда количество оперативной памяти заполняется, в дело вступает так называемый «файл подкачки». Это скрытый системный файл на жестком диске, который может выполнять функции ОЗУ. Вместо того, чтобы закрыть приложение, которому не хватает RAM, Windows скидывает его в файл подкачки и при необходимости возвращает обратно.
Какие приложения отправлять в файл подкачки, система решает сама. К примеру, приложение, которое долго находится в свернутом состоянии, может быть помечено системой как неактуальное. При нехватке RAM оно отправится в файл на жестком диске, чтобы немного почистить память.
В современных компьютерах устанавливается достаточно много ОЗУ, поэтому файл подкачки используется редко. Но если вы замечаете, что приложение при открытии немного «подлагивает», а индикатор жесткого диска на ПК мигает, значит, Windows возвратила его в RAM из файла подкачки. Если это происходит часто, стоит задуматься о том, чтобы докупить немного памяти.
Что такое pagefile. sys и swapfile. sys?
В Windows 10, в отличии от более старых версий Windows, используются два файла подкачки: pagefile. sys и swapfile. sys. Они хранятся в корне диске C: и найти их можно, если включить на своем компьютере отображение скрытых и системных файлов.
В файл pagefile. sys при нехватке памяти отправляются обычные приложения, которые вы устанавливаете из разных источников — браузер, графический редактор, мессенджеры и так далее. А в файл swapfile. sys — встроенные приложения Windows 10 и приложения, установленные из Магазина Windows.
Swapfile и Pagefile всегда работают в паре. Объем swapfile. sys не превышает пары десятков мегабайт, а вот pagefile. sys в процессе работы может «раздуваться» до нескольких гигабайт. Из-за этого некоторые ищут способ, как отключить файл подкачки в Windows 10, чтобы освободить место на диске. Но если сделать это, отключится и swapfile. sys — а без него многие встроенные приложения Windows 10 просто перестанут запускаться.
Файл подкачки Windows 10
Вообще-то, ваша «виндовс» сама решает, какой объем файла подкачки ей нужен, и стандартного объема хватает в большинстве случаев. Кроме того, на компьютерах с большим количеством RAM он вообще довольно редко используется.
Но можно высчитать, сколько составляет оптимальный объем файла подкачки в Windows 10 и самостоятельно. Расскажем, как сделать это правильно.
- Откройте все нужные вам приложения. Затем запустите Диспетчер задач (Ctrl+Alt+Delete) и посмотрите на занятый объем RAM на вкладке Производительность.
- Умножьте объем занятой памяти на 2. К примеру, 3 Гбайт из 4 Гбайт занято, значит — 6 Гбайт.
- Вычитаем из полученного значения количество вашей RAM. 6 минус 4 — 2 Гбайт. Это и есть оптимальный размер файла подкачки для вашего ПК. Если у вас получился отрицательный размер, значит вам не надо увеличивать, уменьшать или вообще как-то изменять стандартный объем файла подкачки.
Не рекомендуется поднимать и повышать размер файла подкачки более чем в три раза от актуального объема ОЗУ.
Как увеличить файл подкачки в Windows 10?
Расскажем, как поставить файл подкачки на Windows 10 в оптимальное значение.
- Откройте меню Пуск, найдите и запустите приложение «Настройка представления и производительности системы«.
- Перейдите на вкладку Дополнительно и в разделе Виртуальная память щелкните Изменить.
- Снимите отметку возле пункта Автоматически выбирать объем файла подкачки.
- Выделите системный диск из списка, а затем нажмите Указать размер.
- В строке Исходный размер (МБ) укажите минимальный размер файла подкачки — он не должен быть меньше 800 Мбайт, а в строку Максимальный размер (МБ) введите нужный объем, который вы разрешите системе отнять. Значения должны быть указаны в мегабайтах (1 Гбайт = 1 024 Мбайт).
- После ввода новых параметров нажмите Задать, а затем Ок.
Как отключить файл подкачки в Windows 10?
Вообще-то, отключать файл подкачки не рекомендуется. Во-первых, приложения начнут «вылетать» (самопроизвольно перезагружаться), а некоторые вообще не смогут запуститься. Но если у вас много RAM, а место на жестком диске осталось мало, то отключение файла подкачки позволит освободить пару Гбайт. Главное — потом не пожалеть о своем решении. Может быть, вам поможет очистка диска, или нужно почаще очищать кэш браузера?
Нижеприведенные инструкции можно использовать на свой страх и риск!
Отключаем pagefile. sys
- Откройте Проводник, нажмите правой кнопкой мыши по Этот Компьютер и выберите Свойства.
- Нажмите в левом меню Дополнительные параметры системы.
- На вкладке Дополнительно найдите раздел Быстродействие и нажмите Параметры.
- Снова откроется новое окно. На нем откройте вкладку Дополнительно. В области Виртуальная память нажмите Изменить.
- Снимите отметку возле Автоматически выбирать объем файла подкачки. Установите отметку в положение Без файла подкачки и кликните Задать и ОК.
Отключаем swapfile. sys
- Обязательно сделайте точку восстановления системы.
- В правой части окна редактора реестра нажмите правую кнопку мыши, выберите Создать – Значение DWORD (32-бита).
- Назовите его SwapfileControl и перезагрузите компьютер.
- После этого swapfile будет отключен. Включить файл подкачки в Windows 10 обратно можно, удалив созданный параметр.
Как переместить файл подкачки?
Есть небольшая хитрость, как настроить файл подкачки на Windows 10. Если в вашем компьютере стоят несколько дисков, можно перенести файл подкачки с системного диска (не раздела!) на другой диск.
ВАЖНО: не рекомендуется перемещать файл подкачки на накопитель типа SSD, так как это может сократить срок его службы, увеличив число циклов перезаписи.
Вот еще несколько полезных материалов по оптимизации:
- Освобождаем место на диске, переместив файл подкачки
- Сколько оперативной памяти нужно компьютеру?
- Как ускорить Windows: пошаговое руководство
В эпоху доминирования Windows XP оперативка измерялась не в Гб, а в Мб. С другой стороны, жесткие диски были достаточно быстрыми. В Microsoft активно развивали идею «продления» ОЗУ с помощью выделения файла подкачки. Седьмая Винда, а потом и «десятка» унаследовали эту технологию.
Выгружаем фотки на комп: Как перенести фото с телефона на компьютер через Bluetooth: 4 шага к успеху
Что такое файл подкачки и зачем он нужен
Первым делом разберемся, что такое файл для подкачки данных. В каждом домашнем компе есть оперативная память, лаконично — ОЗУ или RAM. Она нужна для быстрой загрузки-выгрузки машинного кода, ее используют процессор и программы. Оперативка работает в десятки раз быстрее жесткого диска, но она энергозависима: при выключении компьютера записанная в ней инфа не сохраняется. Исключение — малораспространенная энергонезависимая память.
Часть ОЗУ для своих потребностей забирает Windows, это может быть порядка 1-2 Гб. Остаток обслуживает программы. Существуют приложухи, которым нужен значительный объем оперативки. Например, для Фотошопа требуется минимум 2 Гб, отсюда дефицит ОЗУ. Проблему нехватки оперативки Винда частично решает, используя файл подкачки — выделенную память винчестера.
При загруженной Винде у юзера отсутствует доступ к ФП, он не может открыть и посмотреть его содержимое. После выключения ПК виртуальная память по умолчанию не стирается. Загрузившись с флешки, можно посмотреть, что осталось в ФП. После обычной загрузки Винды пользователю доступны 3 операции:
- увеличение объема ФП,
- его уменьшение;
- отказ от использования дополнительной памяти.
Необязательно выбирать какой-то из этих вариантов. Порой все отлично работает при настройках по умолчанию. Это когда система сама решает, сколько виртуальной памяти ей нужно для эффективного функционирования.
Интересная статья: Как восстановить удаленные файлы с компьютера: 5 программ в помощь
Размер файла подкачки
Обширность виртуальной заначки — один из факторов, влияющих на скорость работы компа. Методики вычисления размера файла подкачки:
- Самый примитивный метод — умножаем объем ОЗУ на 2. Для слабых компов этот метод себя оправдывает, но для мощных не годится. Например, если ОЗУ — 32 Гб, этого может хватать для всех используемых программ, поэтому есть смысл ограничиться 1-2 Гб, чтобы комп довольствовался быстрой памятью, как можно реже обращался к медленному винчестеру.
- Математический расчет. Грузим комп по максимуму приложухами, которыми пользуемся. Запускаем Диспетчер задач, смотрим на вкладку Производительность. Запоминаем значение занятой памяти Х. Применяем формулу 2*Х-ОЗУ. Пример для наглядности. Предположим, что проги плюс система занимают 6 Гб, объем ОЗУ — 8 Гб. Тогда получаем: 2*6-8=4 Гб. Если получилось отрицательное значение — лучше оставить настройки по умолчанию.
- Экспериментальный способ. Если пользователь предпочитает проводить время за компьютерными играми, он может выставлять разные объемы файла подкачки и посмотреть на fps. Пример динамики оптимальных значений виртуальной памяти:
У вас могут получиться несколько иные значения, поскольку результат эксперимента зависит не только от ОЗУ, но и от видеокарты, игры, под которую оптимизировали виртуальную память, и прочих факторов. Однако динамика в любом случае не опровергнет базовый тезис: дохленькому компу требуется многогигабайтный ФП, игровому — маленький.
Лекарство от ребутов: Самопроизвольная перезагрузка компьютера: 4 аппаратных и 5 программных причин
Как увеличить файл подкачки в различных версиях Винды
Популярные версии Windows отличаются технологиями свопинга: «семерка» работает с одним pagefile, в «десятке» компанию ему составляет swapfile. Последний предназначен исключительно для обслуживания прог из магазина Windows. Эти приложения используют механизм, подобный гибернации.
Когда они запущены, но не востребованы, система выгружает их из оперативки на диск. После возобновления активности Винда проделывает обратную операцию. Для хранения выгруженных байтов она использует swapfile. Его размер, кстати, в пределах 256 Мб, поэтому на быстродействие ПК он влияет гораздо меньше pagefile. sys.
С точки зрения настройки файла подкачки принципиальной разницы между Windows 7 и «десяткой» нет. В обоих случаях лимиты ФП каждый может задать в доппараметрах системы.
Хитрый способ обойтись без телефона при установке Вайбера: Как установить Viber на компьютер без смартфона: инструкция в 3 разделах
Windows 10 (инструкция по увеличению)
- Выбираем в меню Система — О Системе.
- Скролим вниз до Сопутствующих Параметров, останавливаемся на Сведениях о Системе.
- Клацаем Доппараметры системы, у «семерки» они тоже, кстати, имеются.
- В «Быстродействии» клацаем на Параметры.
- Идем на вкладочку «Дополнительно», там текущий размер ФП. Клацаем Изменить.
- Снимает галочку с чекбокса автовыбора ФП. Указываем его стартовый и максимальный размер.
Для актуализации изменений может потребоваться перезагрузка. Этот алгоритм подходит как для увеличения, так и для уменьшения ФП. Если после изменений комп стал работать медленнее, можно продолжить эксперименты с файлом подкачки установленной Windows 10 или дать возможность системе самой решать, сколько запасной памяти ей нужно.
Как управлять ПК на расстоянии: Как настроить удаленный доступ к компьютеру в Windows 10, Или 4 пункта к рассмотрению
Windows 8, 7 (инструкция по увеличению)
Заходим в свойства ПК, далее повторяем алгоритм действий для «десятки», начиная с пункта №4. Настройки те же самые. В окне виртуальной памяти можно изменить ФП. При выборе его размера не рекомендуется выставлять интервал. Желательно, чтобы стартовый и максимальный объем выделяемой памяти равнялись одному значению. При таком подходе будет меньше фрагментация на диске выделенной «заначки».
Windows 7 после добавления новых Гб в ФП не просит перезагрузки, система просто добавляет в pagefile необходимое количество мегабайт. Ребут нужен в случае обратной операции или при отключении ФП.
Нюансы гибернации: Что такое гибернация в ноутбуке или компьютере: 4 «за» и «против»
Логика пользователей, отключающих ФП, заключается в следующем. Используя ФП, система вместо того, чтобы довольствоваться быстрой оперативкой, обращается к медленному винчестеру. Еще иногда хотят освободить дисковое пространство. Оба эти аргументы весьма сомнительны. С другой стороны, после того, как пользователь отключил файл подкачки, его могут ожидать неприятные последствия:
- При запуске нескольких приложений система перестает работать, выдает сообщение, связанное с нехваткой памяти.
- Отдельные проги вообще не запустятся без ФП, например, не начнет работать виртуальная машина.
- Станет сложнее найти причину зависаний. При наступлении критического сбоя, Винда прекращает работу и демонстрирует «синий экран смерти». При этом содержимое ОЗУ и сведения об ошибке пишутся в виртуальную память. А если ФП отключен, система не может этого сделать.
Избавляемся от рекламы: Как удалить рекламу с компьютера: 5 популярных чистильщиков
Pagefile. sys, его роль в свопинге
В pagefile Винда хранит информацию, не поместившуюся в ОЗУ: историю посещения сайтов, информацию о запуске программ, изображения, тексты, журналы ОС и прочее. При отключении ФП после перезагрузки высвобождается место, занимаемое pagefile. Обычно речь идет об 1-16 Гб. Высвобождать дисковое пространство таким способом — не лучшая идея. Гораздо целесообразнее альтернативные варианты: без всякого риска можно удалить фильмы, сериалы, образы дисков, которые могут занимать десятки гигабайт на винчестере.
Swapfile. sys — довесок к pagefile
В отключении swapfile ради экономии дискового пространства еще меньше смысла, чем в отказе от pagefile, поскольку своп-файл занимает мало месте. Если в окне виртуальной памяти выбрать Без ФП, то оба файла Винда использовать не будет.
Существует альтернативный вариант, позволяющий вырубить swapfile, но оставить pagefile. Для этого:
- Раскрываем сисреестр.
- Заходим в раздел HKEY_LOCAL_MACHINESYSTEMCurrentControlSetControlSession ManagerMemory Management.
- Ваяем новенький 32-битный параметр DWORD, именуем его SwapfileControl, и вбиваем в него 0.
Перезагружаемся и любуемся одиноким pagefile.
Можно ли переместить файл подкачки на другой диск
По умолчанию ФП живет в системном разделе, мотивация к его переносу в другое место может быть следующей:
- есть желание высвободить место на самом маленьком системном разделе,
- на ПК имеется более быстрый раздел.
Схема переноса проста:
- Отключаем автовыбор ФП.
- В списке дисков выбираем тот, на который собрались перенести ФП. Вводим размер «заначки».
Возвращаемся в системный раздел и выбираем чекбокс Без ФП. Винда предупредит, что будут проблемы с записью отладочной информации. Чтобы избежать их, можно на С: оставить ФП минимального рекомендуемого размера (порядка 200 Мб). Ведь никто не мешает использовать несколько pagefile. В этом случае перенос не полный, так как в сисразделе файл подкачки изменили, а не удалили. Если нужен полный перенос — оставляем Винду без ФП в сисразделе.
Нужно ли оставлять файл подкачки на маленьком системном SSD, если есть возможность его переброски на более объемный HDD? Бытует мнение, что не стоит грузить твердотельник большим количество операций записи-чтения. Но на практике размещение ФП не становится причиной преждевременной кончины SSD, а то, что он гораздо шустрее HDD не вызывает сомнений. Поэтому лучше держать ФП на твердотельнике.
В заключении стоит отметить, что оптимизация ФП — не панацея. Наиболее актуальные причины заморачиваться этим вопросом: ошибки, выдаваемые системой с упоминанием памяти, подвисания ПК при запуске нескольких программ. Если после увеличения ФП не наступило должного эффекта, стоит взглянуть на проблему с другого ракурса: подчистить диск и сисреестр от мусора (CCleaner в помощь), посмотреть, что в автозагрузке и т. Не помогла работа с софтом? Возможно, стоит подумать об апгрейде ПК. Стоимость гигабайта оперативки с каждым годом снижается. То, что вчера было дорогим, сегодня стало доступным.
Постим фотки: Как выложить фото в Инстаграм с компьютера: 3 лучших способа
Как увеличить ОЗУ на компьютере методом замены модулей
Рано или поздно, с проблемой увеличения объема оперативной памяти сталкивается практически каждый пользователь ПК. Все дело в том, что ежедневно любой активный пользователь сталкивается с работой более десятка программ игр и приложений, которые обновляются в режиме онлайн, и каждое обновление улучшает используемую утилиту, делая ее более удобной и защищенной от воздействия вирусов.
Но у каждой медали есть две стороны, так и в этом случае: с каждым обновлением, программа становится более требовательна к системным ресурсам. Вот и получается, что вроде бы ничего нового и ресурсоемкого не закачивал, а со временем, оперативки стало не хватать. В этой публикации мы расскажем вам о том, как увеличить ОЗУ на компьютере, с помощью замены планок памяти.
Что такое ОЗУ (RAM) и сколько ее нужно
ОЗУ – оперативное запоминающие устройство, состоящее из микросхем памяти, которые используются ПК для хранения данных из запускаемых программ и приложений. Если говорить своими словами, то во время запуска любой программы, процессор считывает данные с более медленного устройства – жесткого диска и помещает в более быстрое устройство – оперативную память. Именно поэтому чем больше вмещается данных в «оперативку» тем быстрее запускаются и работают приложения на вашем ПК.

Частота ОЗУ определяется частотой процессора и системной платы. Материнская плата поддерживает планки памяти строго определенного стандарта, которых на сегодняшний день используется три: DDR; DDR2; DDR3. Более старые стандарты, такие как SIMM, DIMM и CDRAM практически полностью вышли из обихода, да и DDR уже используется только на устаревших компьютерах.
Все стандарты памяти между собой несовместимы. Если вы после прочтения этой статьи, не уверенны в собственных силах, лучше обратитесь к специалистам нашей компании по обслуживанию и продаже компьютеров. Они безошибочно определят модель и объем необходимой оперативной памяти, приобретут и установят в ваш компьютер.
DDR2 — это уже более современный тип памяти, работающий на более высокой частоте, чем DDR. Несмотря на «современность» этого стандарта, он также уже практически полностью вытеснен более прогрессивной ОЗУ DDR3.
Объем оперативной памяти не может быть бесконечной и ограничивается физическим местом в ПК, требованиями материнской платы и операционной системой. Теперь следует узнать, какой тип памяти поддерживает ваша «материнка» и на сколько можно увеличить ее объем.
ОС Widows может распознать строго определенное количество RAM. Это не значить, что нельзя поставить больше оперативки. Можно, но распознано будет именно столько, сколько позволит операционная система. 32-разрядная ОС Widows поддерживает 4 ГГБ ОЗУ; 64-разрядная ОС Widows поддерживает работу 128 ГГБ RAM. Посмотреть разрядность установленной на вашем ПК операционной системы можно комбинацией клавиш win+ Pause или зайдя в свойства системы.
Материнская плата, как мы ранее писали, поддерживает увеличение ОЗУ только до определенного предела, который можно выяснить в инструкции к системной плате или на сайте разработчика. Для этого нужно:
- Обесточить системный блок.
- Вскрыть корпус.
- Найти номер модели системной платы.
Прежде чем закрыть корпус вашего ПК посмотрите, сколько слотов выделено для «оперативки» и сколько занято. Если слотов всего два, и они заняты, то для увеличения емкости RAM придется делать замену планок в сторону увеличения памяти. Если есть свободные слоты, то придется докупить недостающий объем.
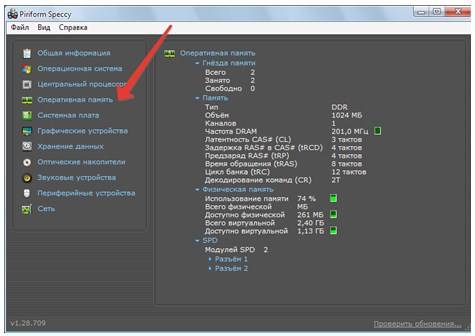
Можно узнать, тип RAM, сколько ее установлено и модель материнской платы не вскрывая корпус системного блока, воспользовавшись бесплатной утилитой Spessy. При запуске эта программа сканирует конфигурацию вашего ПК. Открыв вкладку «Оперативная память» можно узнать все о том, сколько и какой ее у вас установлено. Во вкладке «Системная плата» вы найдете все о вашей материнке.
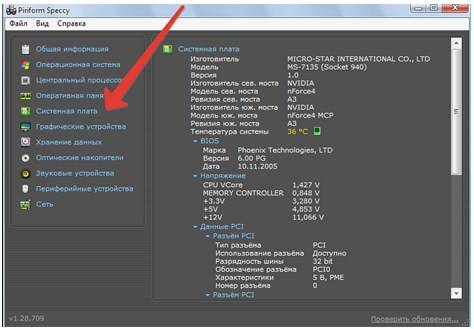
Технология установки или на что обратить внимание
После того как вы узнали сколько и какой RAM можно установить в ПК, идите в магазин компьютерных комплектующих с этими данными. Идеальным вариантом будет, если вы возьмете для примера с собой планку памяти. Для этого, обесточьте ПК, откройте корпус системного блока, отведя в сторону замки, удерживающие планку ОЗУ, выньте её из слота.
На любом модуле памяти есть своеобразная защита — замок. Замком на модуле RAM называют специальный вырез со стороны контактов. Он должен совпадать с замком на самом слоте. Для каждого стандарта «оперативки», свой замок, поэтому другой модуль установить не получиться. Кроме того, при покупке модулей памяти не забудьте про характеристики, которыми она должна обладать. Наиболее важные: латентность, задержка, предзаряд и время обращения. На модуле памяти это выглядит в виде маркировки, например: 3-4-4-8.
Теперь вы знаете: как выбрать память для компьютера, сколько ее увидит операционная система и допустимый объем для материнской платы. Теперь осталось только заменить модули на более емкие. Для этого:
- Обесточьте ПК.
- Раскройте корпус системного блока.
- Освободите старые модули от фиксации в слоте, раздвинув защелки по бокам каждой планки памяти.
- Выньте планку из слота.
- Сориентируйте новый модуль относительно замка в слоте.
- Аккуратно, с небольшим нажимом вставьте планку ОЗУ до щелчка.
- Соберите корпус и включите ПК.
Теперь проверьте, увидела ли операционная система увеличение объема RAM, нажав комбинацию клавиш win+Pause. Во вкладке общие в блоке система вы увидите новые цифры. Можно выполнить проверку добавления оперативной памяти не дожидаясь загрузки операционной системы, войдя в меню BIOS.
Из нашего небольшого урока вы узнали, как повысить ОЗУ своего компьютера. Мы надеемся, что теперь с заменой модулей памяти у вас не возникнет никаких проблем.
Как добавить оперативной памяти в компьютер
Очень часто пользователи ПК сталкиваются с проблемами, которые вызваны недостатком оперативной памяти на компьютере. Особенно это актуально для тех, кто установил на относительно старый ПК новые программы или последнюю версию операционной системы.

Как добавить оперативной памяти в компьютер
Что такое оперативная память и когда ее не хватает
Оперативная память – это разновидность запоминающего устройства, которое ПК использует для временного хранения информации. В нее загружается информация, используемая системой, а также необходимая для работы программного обеспечения.
Вот так она выглядит:

В некоторых случаях установленной памяти может не хватать. Происходит это чаще всего на старых компьютерах. Вот две основные причины нехватки:
- установлена новая версия операционной системы. Так, с каждым годом новые Windows требуют все больше и больше оперативной памяти. Некоторые ставят Windows 10 на машины, имеющие ее всего 2 Гб. Этого недостаточно для относительно стабильной работы системы. Она будет «тормозить», «лагать»;
- на ПК пытаются запустить последние версии «тяжелых» программ. Например, Photoshop, запущенный на машине с памятью в 2 Гб, будет очень сильно тормозить и самопроизвольно закрываться. Также это касается игр, запущенных на ПК с малым количеством оперативной памяти.
Нехватка оперативной памяти проявляется в следующем:
- компьютер долго загружается;
- компьютер «тормозит»;
- программы «зависают», закрываются сами собой или не открываются вовсе.
Нехватка оперативной памяти
Виды оперативной памяти и ее цена
Оперативную память отличается друг от друга по следующим параметрам:
- версия. Раз в несколько лет выходят чипы памяти нового стандарта. Сегодня самые распространенные из них – DDR3 и DDR4;
- объем. Планки памяти могут быть разного объема, от 1 до 32 Гб.
- частота. Чипы памяти могут работать с разной частотой. Чем она больше, тем выше скорость работы устройства. Однако и стоит высокочастотная память дороже, и греется сильнее (именно поэтому на многих игровых моделях памяти установлены радиаторы охлаждения);
- способность работать в двухканальном режиме. При таком способе работы доступ к памяти происходит сразу по нескольким каналам. Для этого нужно установить не менее двух элементов памяти. Однако не все модели поддерживают такой режим работы.
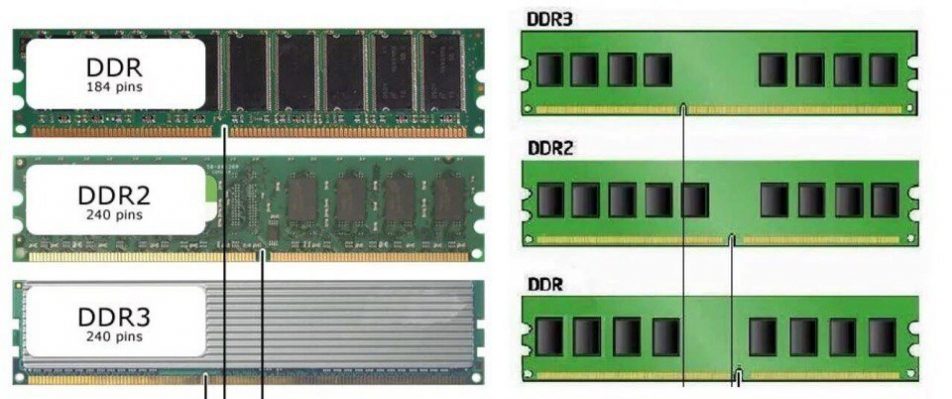
Отличия оперативной памяти
В связи с недавним бумом майнинга возник серьезный дефицит чипов памяти, из-за чего резко возросла их цена. Так, одна планка формата DDR4 объемом 8 Гб с частотой примерно 2 400 Ггц в среднем стоит 5 000 рублей. На DDR3 цены чуть ниже. Планка с аналогичным объемом обойдется где-то в 3 000 рублей.
В целях экономии можно попробовать заказать память в популярных китайских интернет-магазинах. Там можно отыскать планку DDR4 объемом 8 Гб за 3 000 – 3 500. Однако следует помнить, что изготовлена она будет неизвестным китайским производителем и никаких гарантий, что она прослужит столь же долго, как фирменная, вам никто не даст.
Вот примерные цены на память формата DDR4 разных производителей:
А столько стоит память DDR3:
В таблицах указаны средние цены на память этих производителей. При желании можно найти как память несколько дешевле, так и намного дороже. Стоимость будет отличаться в зависимости от частоты и дополнительных функций (подсветка, охлаждение).
Как узнать, какой у вас тип памяти
Перед тем, как добавлять память в ПК, нужно узнать, какой ее тип поддерживает ваша материнская плата. Для этого нужно:
Есть и другой способ:
- Переходим в «Панель управления», найдя ее в поиске системы.
Переходим в «Панель управления» - Нажимаем «Свойства системы».
Нажимаем «Свойства системы» - Смотрим, какой процессор установлен в ПК.
Смотрим, какой процессор установлен в ПК - С помощью поиска в интернете находим его спецификации и смотрим, какой тип памяти совместим с вашим процессором.
Смотрим, какой процессор установлен в ПК
После этого можно идти в магазин и покупать оперативную память.
Советы по выбору
Выбор памяти зависит от того, какие цели вы преследуете. Если компьютер используется для просмотра фильмов, прослушивания музыки и офисных программ, то будет достаточно небольшого объема оперативной памяти (в современных условиях это не менее 8 Гб) с относительно низкой частотой (для DDR3 это 1 300 – 1 800 Ггц, а для DDR4 – 2 400 – 2 800 Ггц). Вообще, в этом случае лучше ориентироваться не на технические характеристики памяти, а на ее цену, поскольку они не столь важны в ПК, который используется исключительно для простых повседневных задач.
Под тяжелые приложения (например, «фотошоп» или программы для монтажа видео) потребуется не менее 16 Гб памяти с более высокой частотой.

Модуль ОЗУ с 16 Gb
Для игр желательно также использовать не менее 16 Гб памяти с наибольшей возможной частотой. Поскольку такая память греется сильнее, чем та, что имеет низкие тактовые частоты, и нередко подвергается разгону для улучшения производительности, лучше приобрести планки с радиаторами поверх чипов. Они помогут лучше рассеивать тепло, выделяемое устройством, а также избежать его перегрева.
Кроме того, на рынке есть множество моделей памяти с подсветкой. Покупать их или нет – личное дело каждого. Однако если корпус ПК имеет прозрачную стенку, смотреться такая память будет очень красиво. Большинство планок позволяют настроить их свечение: его цвет, периодичность мигания и некоторые другие параметры. Стоить такая память, конечно, будет дороже обычной.
Замена памяти в стационарном ПК
Для замены или добавления планок памяти потребуется:
- Снять боковую крышку с корпуса, отвинтив болты в ее задней части.
Снимаем боковую крышку с корпуса, отвинтив болты в ее задней части - Найти на материнской плате ячейку для памяти.
Находим на материнской плате ячейку для памяти - Вставить в нее планку до щелчка.
Вставляем в разъём планку до щелчка
На каждой ячейке и планке есть ключи, которые не позволит вставить память неправильно.
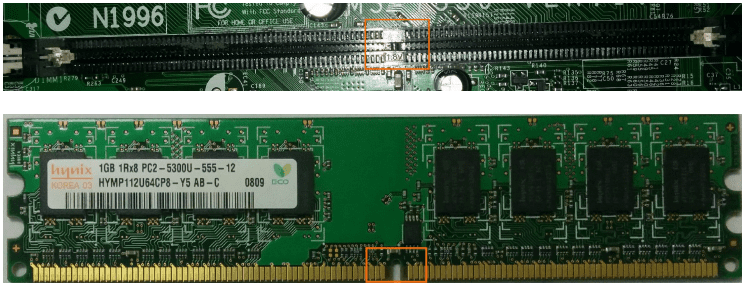
Если вы не вставляете новую планку, а меняете старую планку на планку большего объема, прежде стоявшую память нужно вытащить, надавив на защелку, находящуюся в верхней или нижней части ячейки. При нажатии она слегка подтолкнет память вверх и извлечь ее не составит труда.

Защёлки для крепления ОЗУ
Особенности замены памяти на ноутбуках
Оперативная память, используемая в ноутбуках, отличается от той, что устанавливается в настольные ПК. Связано это с тем, что она должна быть компактной.
Вот так выглядит «ноутбучная» память:

ОЗУ для ноутбука
Для ее замены нужно:
- Перевернуть ноутбук нижней стороной вверх, открутить шурупы, удерживающие верхнюю крышку и снять ее.
Переворачиваем ноутбук нижней стороной вверх и откручиваем шурупы - Найти на материнской плате ноутбука элемент памяти.
Находим на материнской плате ноутбука элемент памяти - Аккуратно вытащить его, а на его место установить новую плашку.
Устанавливаем новую плашку - Прикрутить обратно заднюю крышку ноутбука.
Прикручиваем обратно заднюю крышку ноутбука
Добавляем виртуальную память
Если по каким-либо причинам вы не можете приобрести оперативную память, то можно увеличить ее объем и другим способом. Для этого нужно увеличить файл подкачки. Он представляет собой определенный участок на одном из накопителей системы, к которому она обращается в случае нехватки оперативной памяти. По сути это — виртуальная оперативная память.
Для этого потребуется:
- Перейти в панель управления, воспользовавшись стандартным поиском.
Переходим в «Панель управления» - Выбрать значок «Система».
Нажимаем «Свойства системы» - Открыть меню «Дополнительные параметры», расположенное в левой верхней части окна.
Открываем меню «Дополнительные параметры» - Выбрать в открывшемся небольшом окне пункт «Быстродействие».
Выбираем пункт «Быстродействие» - Перейти на вкладку «Дополнительно».
Переходим на вкладку «Дополнительно» - Под надписью «Виртуальная память» нажать «Изменить».
- Выбрать носитель, где будет создан файл подкачки, определить его размер и нажать «Задать», а затем «ОК».
Выбираем носитель, нажимаем «Задать», а затем «ОК»
Следует помнить, что даже если вы установите очень большой объем виртуальной памяти, работать он будет крайне медленно, потому что скорость чтения информации с жесткого диска гораздо ниже, чем с настоящей оперативной памяти. Относительно быстро будет работать виртуальная память, если объем под нее выделен не на хард-диске, а на твердотельном накопителе.
Можно выделить пространство под виртуальную память и на флеш-карте. Для этого нужно пройти все описанные выше этапы, но в меню выбора диска, на котором создается файл подкачки, нужно указать именно флешку.
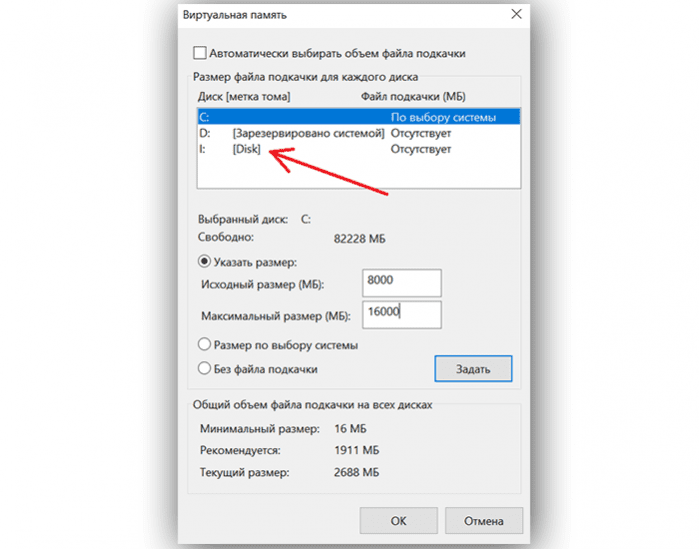
В меню выбора диска, нужно указать флешку
Разгон памяти
Память будет работать гораздо быстрее, если увеличить ее тактовую частоту.
Рассмотрим разгон на примере биоса Award. Для него понадобится:
- Перейти в биос, зажав кнопку Del при запуске системы.
Переходим в биос, зажав кнопку Del при запуске системы - Когда откроется биос, нужно зажать клавиши Ctrl и F1. Это позволит открыть дополнительные настройки.
Зажимаем клавиши Ctrl и F1 - Выбираем пункт меню «MB Intelligent Tweaker».
Выбираем пункт меню «MB Intelligent Tweaker» - В пункте настроек памяти устанавливаем нужную нам тактовую частоту памяти. Сильно завышать ее не надо. Будет достаточно приплюсовать 200 – 300 Мгц.
В пункте настроек памяти устанавливаем нужную нам тактовую частоту памяти - Затем через главное меню переходим в подменю «Расширенные настройки чипсета» и устанавливаем тайминги памяти, включив перед этим их ручную настройку. Чем меньше тайминги, тем лучше. На рисунке показаны тайминги 5/5/5/18.
Переходим в подменю «Расширенные настройки чипсета» и устанавливаем тайминги памяти
Если сильно завысить частоту памяти или сильно занизить ее тайминги, это может привести к тому, что компьютер просто не загрузится: вместо системы вы увидите перед собой черный экран. Пугаться в таком случае не нужно. Надо просто вновь зайти в биос и изменить настройки разгона оперативной памяти. Тактовую частоту необходим занизить, а тайминги — увеличить. После этого следует включить компьютер еще раз. Если он загрузился, то все в порядке, а если нет – нужно продолжить экспериментировать с цифрами.

Загружаем для проверки ОЗУ тяжелое приложение
Когда у вас все заработало, попробуйте запустить какую-нибудь игру или «тяжелую» программу. Иногда разогнанная память нестабильно работает в приложениях, которые ее сильно загружают. Если все в порядке, то ничего не произойдет, если же нет, компьютер может выключится. В таком случае вновь зайдите в биос, понизьте частоту и повысьте тайминги, а затем протестируйте работу ПК на стабильность. Повторяйте процедуру, пока система не начнет нормально функционировать.
Совет! Если вы не уверены в своих силах или не до конца понимаете, что делаете, за разгон памяти лучше не браться. Он может привести к выходу из строя оперативной памяти.







