При использовании операционной системы Windows, часть пользователей периодически сталкивается с проблемой по сужению изображения в рамках монитора. Вытекающие последствия из этого – увеличение значков рабочего стола или замыленность изображения.
В сегодняшней статье я хочу рассказать, как расширить экран компьютера в нормальное положение + какие возможности предоставляет ОС по масштабированию картинки интерфейсов программного обеспечения вообще.
- Причины сужения экрана на ПК
- Как расширить экран на компьютере в нормальное положение
- 1) Через настройки разрешения
- 2) Что делать при проблемах с драйвером видеокарты?
- Как расширить экран на компьютере при подключении дополнительного монитора?
- 1) Возвращаем нормальное расширение после подключения монитора програмно
- 2) Аппаратный метод настройки
- Дополнительные опции масштабирования экрана
- Рабочее место в жилой комнате
- Определяем оптимальный размер рабочего места
- Ищем место для рабочего стола
- Спиной к стене
- Лицом к стене
- Выбираем рабочий стол и стул
- Как уменьшить масштаб экрана на компьютере
- 1) Как уменьшить масштаб на экране с помощью клавиатуры?
- 2) Уменьшаем масштаб рабочего стола стандартными настройками ОС
- 3) Альтернативные методы смены масштаба на ПК под ОС Windows
- 4) Какие меры предпринять, если масштаб не меняется?
- Меняем масштаб в браузерах и редакторах
- 1) Word
- 2) Chrome
- 3) Opera
- Восстановление ориентации экрана
- Использование «горячих» клавиш
- Настройки видеокарты
- Апплет «Разрешение экрана»
- Что делать, если экран стал узким
- Выставьте правильное разрешение
- Обновите драйвер видеокарты
- Наличие внешнего монитора или телевизора
- Сбросьте конфигурацию монитора
- Настройки системных шрифтов
- Через настройки самой ОС
- Изменение параметров шрифта в Windows 10
- Почему изображение перевертывается
- Восстановление исходного масштаба экрана
- Изменение разрешения
- Горячие клавиши для масштабирования
- Общее масштабирование
- Причины появления проблемы
- Неправильное разрешение в настройках графики
- Отсутствие драйвера видеокарты
- Подключение к компьютеру/ноутбуку дополнительного монитора или телевизора
- Настройки самого монитора
- Причины, по которым экран монитора становится узким
- Неправильная настройка разрешения экрана
- Не установлен драйвер видеокарты
- Подключение к компьютеру телевизора, ноутбука, или дополнительного монитора
- Настройка монитора
- Теория угловых размеров, обоснование и сравнение
- Разрешение монитора
- Область применения теории
- Практическое применение
- Full HD, 1920×1080 (16
- WQHD, 2560×1440 (16
- UltraHD, 3840×2160 (16
- UltraWideHD, 2560×1080 (21
- Выводы
- Принцип действия и структура рабочего стола
- Как установить размер рабочего стола
- Как поменять фон рабочего стола
- Как вернуть значки «Компьютер», «Документы», «Корзина» и т. или скрыть их
- Как изменить размеры значков на рабочем столе
- Active Desktop и виджеты
- Перенос рабочего стола на другой диск
- Подготавливаем стол
- Сборка конструкции
- Железо
- Операционная система
- Заключение
- Способы настройки экрана
- Универсальный метод
- С использованием Панели управления
- Через приложение для видеокарты
- Используя встроенные возможности Windows 10 «Параметры экрана»
- Установка размеров ярлыков на мониторе
- Изменения масштаба окна браузера
- Как изменить масштаб экрана на компьютере средствами Windows
- Клавиатура + мышка
- Параметры экрана (персонализация)
- Другие способы
- Как увеличить или уменьшить масштаб страницы в браузере
- Яндекс
- Как поменять масштаб страницы в Ворде
- Как уменьшить размер ярлыков на рабочем столе
- Эксперты Woman
- Жалоба
- Жалоба отправлена модератору
- Закончена работа над прототипом стола согласно пожеланий хабровчан
- Здоровье
- Зависимость удобства стола от высоты
- Какой высоты должен быть компьютерный стол
- Советы и нюансы
- Подставки
- Столы для офиса, клуба, студенческой аудитории
- Как подобрать компьютерный стол
- Стол для кухни
- Стандарты
- Высота
- Ширина
- Глубина
- Модели
- На что обратить внимание при выборе?
- Выбираем размер рабочего стола
- Регулируем высоту стола и стула
- Устанавливаем компьютер
- Расставляем аксессуары и вешаем полки
- Пробуем работать стоя
Причины сужения экрана на ПК
По факту, сценариев событий, из-за которых случилась подобная неприятность на ПК пользователя не так и много. Если детально изучить вопрос, можно выделить только 4 весомых варианта, когда рамки экрана на мониторе устройства могут сузиться или, произойдет общее расплывание картинки.
Причинами сужения экрана может быть:
- пользователь выставил неверное разрешение;
- нет дров на видеокарту;
- пользователь подключил внешний монитор, стандартное разрешение которого отличается установленного на ноутбуке;
- у монитора установлены неверные настройки.
Последняя проблема актуальна больше для настольных персональных компьютеров нежели ноутбуков. В отношении мобильных девайсов, наиболее частыми среди оговоренных 4-х проблем для них является слет разрешения или отсутствие драйверов на видеокарту. Далее я разберу каждую из ситуаций детальнее.
Как расширить экран на компьютере в нормальное положение
Начну с разбора 2-х основных причин возникновения неполадки – слет разрешения и косяки с драйверами в работе операционной системы. На разрешение вопроса потребуется потратить от 1 минуты до получаса в зависимости от сценария развертывания событий. По каждому из них я детальнее пройдусь ниже.
1) Через настройки разрешения
Проблема с высокой вероятностью возникает после установки операционной системы. В дополнение, сужение экрана может проявиться и при установке или запуске «тяжелых» в плане нагрузки на систему игрушек и приложений.
Как вернуть разрешение к стандартному:




Примененные изменения отображаются в момент применения, потому перезагружать компьютер либо совершать какие-либо другие действия не потребуется.
12 потенциальных причин черного экрана при включении ПК
2) Что делать при проблемах с драйвером видеокарты?
Проблема возникает после того, как человек переустанавливает операционную систему. Второй сценарий – это неудачная попытка обновления драйвера видеокарты. Решением обеих проблем является скачивание и установка официальных драйверов с сайта производителя видеокарты.
Наиболее распространены видеокарты 2 компаний – Nvidia и ATI Radeon. По работе с каждой из них я предоставлю пошаговый алгоритм действий ниже.
Алгоритм работы с картами Nvidia:


После получения на ПК установщика драйверов, пользователю будет достаточно его запустить и проследовать стандартному алгоритму установки. Просто нажимаем кнопку «Далее» и в конце – «Завершить». При требовании системы, может также потребоваться перезагрузка компьютера.
Алгоритм работы с картами ATI Radeon:



Как расширить экран на компьютере при подключении дополнительного монитора?
При подключении внешнего монитора или телевизора, разрешение корректируется в автоматическом режиме не всегда. Кроме того, может произойти сбой настроек в аппаратной части того же экрана. Обе проблемы связаны не с самим компьютером, а дополнительным элементом, потому я решил их объединить в один раздел.
1) Возвращаем нормальное расширение после подключения монитора програмно

Чтобы удостовериться, что сужение экрана связано с подключением дополнительного монитора или телевизора, можете временно отсоединить элемент, оценив результат. Если изображение вернулось в норму, то вы нашли источник проблемы. Для ее решения теперь переходим в раздел «Настройки экрана» и обращаем внимание на пункт «Разрешение».
Обратите внимание: чтобы работать именно с подключенным монитором, а не родным экраном компьютера, в выпадающем меню пункта «Экран» следует выбрать подключенное внешнее устройство.
Далее останется вручную выбрать оптимальное (иногда максимальное) допустимое разрешение и нажать кнопку сохранения. Настройки должны сохраниться до отключения монитора точно, но вот при переподключении, ситуация может повториться, и алгоритм решения придется повторять.
Что делать, если мерцает экран монитора
2) Аппаратный метод настройки

Простейший способ, как расширить экран на компьютере, если метод выше вам кажется напряжным. Для корректировки картинки с подключенного монитора потребуется найти на панели корпуса кнопку с надписью «Авто» (англ. аналог «Auto») и нажать ее. Далее, ждем пару секунд и оцениваем результат. Недостатком такого подхода является возможное несоответствие установленного разрешения с рекомендуемым. В таком случае, придется воспользоваться вариантом исправления выше.
Корректировка изображения на экране компьютера через изменение разрешения в настройках ОС:
https://youtube.com/watch?v=MNz03HCDNcE%3Fcontrols%3D0
Дополнительные опции масштабирования экрана
Помимо исправления проблемы через настройки экрана, пользователи операционной системы Windows имеют возможность менять масштаб отображения значков на рабочем столе через встроенные инструменты. К таким относится, в первую очередь, экранная лупа. Благодаря универсальности в работе, использовать экранную лупу можно в любом приложении, что установлено на ПК.
Как вызвать функцию экранной лупы:



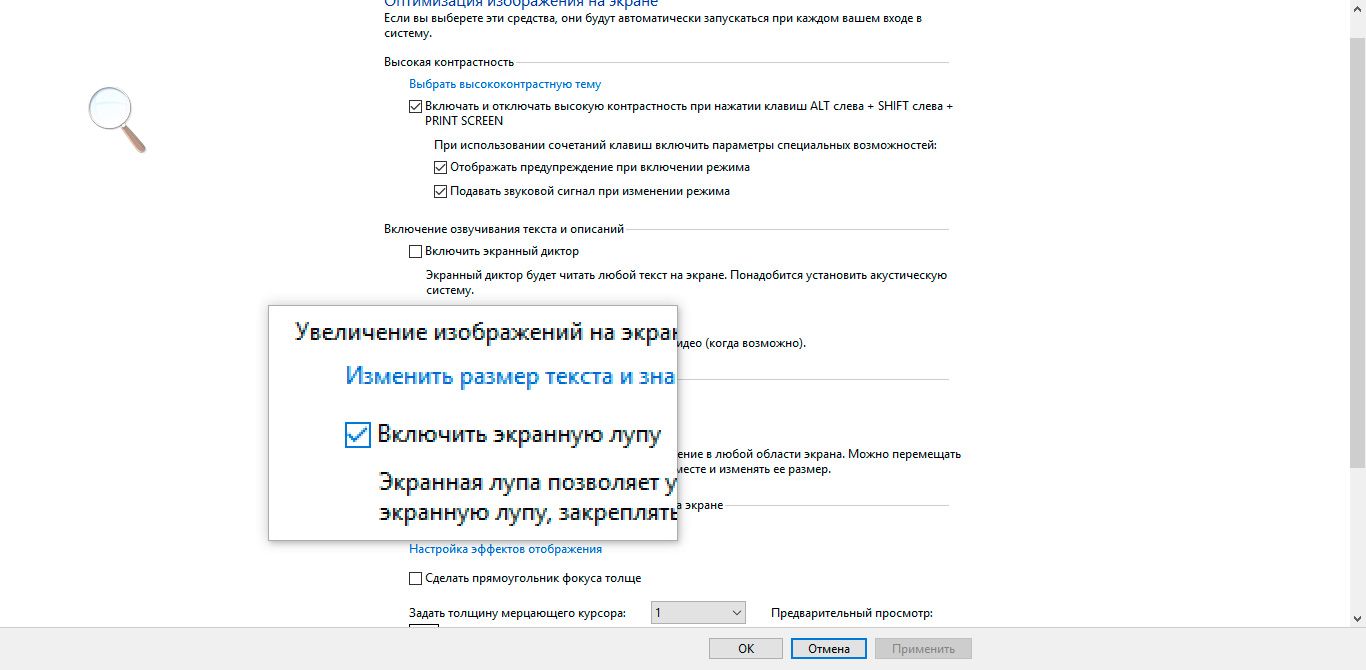
Вызвать инструмент можно и через комбинацию горячих клавиш – Win и символ «+». Пиковый потенциал увеличения составляет 1900%, но там и 200-%-300% хватает с головой, скажу я вам.

Совет: если человеку требуется увеличить масштаб отображения символов в браузере, он может воспользоваться комбинациями клавиш Ctrl + и Ctrl —. Читабельность текста куда лучше, нежели при использовании лупы.
При использовании экранной лупы пользователь не может уменьшить исходный размер изображения, то бишь минималка составляет 100%. Уменьшение и увеличение в браузере работает в обе стороны. Минимальный допустимый размер символов составляет 10% от изначального значения в рамках страницы веб-обозревателя.
Рабочее место в жилой комнате
Найти место для рабочего стола даже в самой маленькой комнате реально. Рассказываем, как обустроить удобный и функциональный домашний офис в спальне или гостиной типовой квартиры
Выделить отдельную комнату для кабинета — это ли не мечта? К сожалению, в малогабаритке найти место хотя бы для полноценной спальни и гостиной — уже целая удача, что уж говорить про домашний офис. Дизайнер и постоянный автор InMyRoom Ирина Собыленская рассказывает, как оборудовать рабочее место в жилой комнате.
Ирина Собыленская – дизайнер интерьера, постоянный автор InMyRoom. Окончила школу дизайна Rhodec International; питает симпатию к ярким цветам, не любит голые стены. С 2015 года ведет авторский блог Merry Home.
Определяем оптимальный размер рабочего места
Стол, стул и настольная лампа — по сути, это все, что нужно для работы с бумагами или компьютером дома. Поэтому первым делом нужно определиться с размерами домашнего офиса. Проанализируйте, какие действия вы планируете выполнять – печатать на ноутбуке, рисовать, шить, склеивать модели – и прикиньте, какую площадь будут занимать нужные материалы.
Будьте осторожны: правило «Чем больше, тем лучше» работает не всегда. Доступ к предметам, которые окажутся вне зоны охвата руками (около 35–40 см от края столешницы), будет ограничен – выбирайте модели не больше 80 см глубиной и 200 см шириной.
Для примера возьму свою гостиную и попробую придумать подходящий вариант для себя. Дано: комната с выходом на балкон, из мебели – угловой диван, тумбочка, кофейный столик, тумба с телевизором, узкий стеллаж вдоль стены и небольшое кресло. Есть еще маленький раскладной столик у стены – на нем стоят цветы.
Письменный стол мне требуется для работы на ноутбуке, рисования чертежей и скетчей, хранения книг и записных книжек. Получается, что мне нужна столешница глубиной 50–80 см, а ширина будет зависеть от местоположения.
Ищем место для рабочего стола
Идеальное место для рабочего стола – рядом с окном. Хорошее освещение, вдохновляющий вид из окна (верю, что он у вас именно такой), отдых для глаз – вот только некоторые плюсы такого расположения. И настольная лампа пригодится только вечером.
В моем случае разместить небольшой стол 60 см на 130 см у окна вполне реально: для этого надо сдвинуть диван вглубь комнаты. Получается довольно удобное рабочее место, 75 см между столом и диваном достаточно для прохода. Имейте в виду, что по правилам эргономики зона прохода к рабочему месту должна быть 71–90 см. Больше – можно, а вот меньше – не стоит.
Плюсы: рабочее место в уютном «защищенном» уголке, много естественного света, удобный проход.
Минусы: теперь прямо с порога можно прыгать на диван – лично для меня это недостаток. Знаю, что некоторые не любят сидеть спиной к двери – тоже минус.
Спиной к стене
Помните про ширину прохода? Если параметры комнаты позволяют, поставьте стол лицом к двери и в центр комнаты. Психологически комфортнее работать, имея «защиту» за спиной.
Вариант сидеть спиной к стене мне тоже подходит: я могу поставить стол по диагонали там, где сейчас стоит одинокое кресло с торшером. Заодно и экономия: можно не покупать еще один стул. Диван тогда будет стоять на своем законном месте и все будут счастливы.
Минусы: стол со стулом перекрывает общий доступ к стеллажу. Также даст о себе знать узкий проход между стеллажом и столом – синяки, скорее всего, обеспечены.
Лицом к стене
Если с видом в окно и в центр комнаты не сложилось, остается только вариант — поставить стол лицом к стене. Конечно, хотелось бы любоваться пейзажами, но и с видом на стену можно работать совершенно комфортно. Перед глазами можно разместить доски с вырезками, планеры, повесить фотографии и полки — вариантов украсить стену миллион.
Поставить стол к стене я тоже могу: для этого придется избавиться от раскладного столика, а цветы переставить на подоконник. Помехой в такой планировке может стать балконная дверь, но осенью, зимой и весной она всегда закрыта, а летом будет даже приятно сидеть почти на природе (балкон у нас не застеклен).
Плюсы: довольно удобное расположение – не на проходе, но и не в углу. На стене можно повесить полки.
Минусы: естественный свет от окна будет сбоку справа, что не очень комфортно. Нельзя будет поставить стол поглубже – он будет мешать открытию балконной двери.
Выбираем рабочий стол и стул
Когда место для рабочего места найдено, можно задуматься о модели и дизайне предметов мебели. Тут единого рецепта нет – все зависит от стиля вашей квартиры, вашего вкуса и нужного функционала. Столы с дополнительными ящиками для хранения подойдут, если вам некуда положить канцелярские принадлежности, бумаги и другие вещи. Те, кто предпочитает использовать пространство по максимуму, а творческий беспорядок скрывать от чужих глаз, точно оценят столы-бюро.
При выборе стула больше внимания обращайте не на дизайн, а на удобство. Красивый, но не комфортный стул аукнется вам больной спиной. Поставьте стул-кресло с мягкой спинкой или обратите внимание для модели специально для офиса.
При работе с персональным компьютером у рядового пользователя может возникнуть 2 противоположных по значению проблемы – слишком мелкий масштаб отображения и слишком крупный. У обоих моментов имеется общее решение.
В сегодняшней статье я детально опишу, как уменьшить масштаб экрана на компьютере через клавиатуру и путем манипуляций с настройками самой операционной системы.
Как уменьшить масштаб экрана на компьютере
Причины использования масштабирования со стороны пользователя можно привязать к 2 потенциальным проблемам – это корректировочная настройка после установки пиратской версии операционной системы и личные проблемы человека (дальнозоркость или близорукость). Разрешить вопрос можно как встроенными инструментами, так и через использование внутренних возможностей некоторых программ и пакета ОС. Далее я детальнее остановлюсь на каждом из них.
Кстати, кому интересно — рекомендую компанию Микс Телеком, которая занимается размещением серверов, арендой стоек в дата-центре, выделенными серверами.
1) Как уменьшить масштаб на экране с помощью клавиатуры?
Использование комбинаций горячих клавиш – это наиболее быстрый метод достигнуть желаемого результата. Пользователь избавляет себя от копошения в настройках операционной системы, уделяя решению проблемы минимальное количество личного времени.
Важно: использование клавиатуры для масштабирования позволяет изменять размеры только объектов операционной системы. На масштаб рабочего стола в старых версиях ОС Windows данный метод не распространяется.
В Windows 10 вы сможете уменьшить или увеличить масштаб через использование колесика мыши с клавиатурой, но разрешение самого экрана останется неизменным. Если человеку требуется полномасштабные преобразования по визуальной части его устройства, придется обращаться к разделу с настройками ОС.
Существует 2 метода смены масштабности через клавиатуру:


Описанные выше методы работают в 100% случаев при работе в веб-обозревателях, редакторах графики и прочих приложениях, где имеется поддержка смены масштабности рабочей области.
2) Уменьшаем масштаб рабочего стола стандартными настройками ОС
В данном контексте я подразумеваю использование раздела настроек операционной системы. Проще всего получить доступ к ним через рабочий стол компьютера. Альтернативный способ – использование панели управления.
Как сменить масштаб через настройки Windows 7:


Рекомендованное разрешение зависит не от версии ОС, а установленной видеокарты на устройстве пользователя. Для каждого ноутбука и персонального компьютера значение может варьироваться очень сильно, и это следует брать в расчет изначально.
Инструкция по масштабированию экрана для Windows 10:


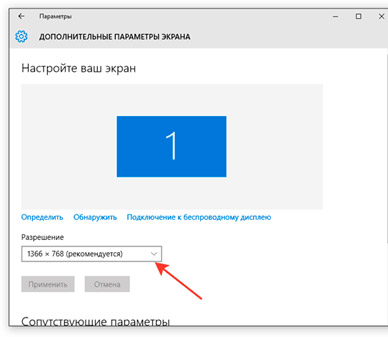
Алгоритм действий здесь имеет на пару пунктов больше, но разница в пару секунд для пользователя существенной я назвать не могу. В отношении Windows 8 (8. 1) можно воспользоваться инструкцией по Windows 10, а для Windows XP зайдет инструкция по Windows 7.
3) Альтернативные методы смены масштаба на ПК под ОС Windows
Если человека устраивает расширение рабочего стола (четкость отображения), но есть проблема с читабельностью значков, пользователь может воспользоваться более простыми действиями.

Уменьшить значки рабочего стола можно через контекстное меню с рабочего стола. Пользователю требуется нажать пункт «Вид» и уже в нем выбрать для себя наиболее оптимальный вариант отображения.

Совет: чтобы не мучить лишний раз мышку, контекстное меню можно вызвать через специальную клавишу на клавиатуре устройства.
Расположение данной клавиши меняется в зависимости от производителя клавиатуры или ноутбука. Обычно она имеется вблизи Alt или WinKey. Вторая альтернатива – корректировка числа точек на один дюйм. Иными словами – смена DPI.
Как уменьшить размер шрифта:


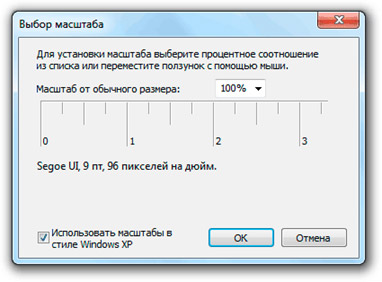
Важный момент, о котором все забывают – сопоставление шрифтов с более старыми версиями Windows. Чтобы у пользователя более старые версии программ (2013 и ниже) не отображались с кривыми шрифтами, в окне выбора масштаба установите галочку в чекбоксе поддержки стилей Win XP.
4) Какие меры предпринять, если масштаб не меняется?
В 98% случаев, изменения разрешения экрана + масштабирование у пользователей проходят гладко, но есть 2% ситуаций, когда уменьшить или увеличить масштаб отображения с дисплея обычными методами невозможно. Рисунок ниже тому яркое подтверждение.

Причины блокировки строки сены разрешения экрана:
- в системе не имеется необходимых драйверов для видеокарты;
- в системе установлены несовместимые драйвера по видеокарте;
- у монитора, что подключен к ПК кабели с мелкими дефектами. Они не влияют на саму передачу картинки, но вот в плане обратной связи подкачивают.
Исправление оговоренных выше проблем производится переустановкой (установкой) нужных драйверов на видеокарту или через замену кабеля монитора. В первом случае можно найти массу специализированных программ, которые помогут определиться с дровами на ПК в считанные минуты.
Меняем масштаб в браузерах и редакторах
Выше я описал лишь алгоритмы смены разрешения экрана. Данный параметр глобально влияет на поведение системы, хотя уменьшать масштаб в приложениях на Windows нам нужно далеко не всегда. Чтобы каждый раз не лазить по настройкам ОС, следует использовать обособленные инструменты корректировки масштаба в рамках каждого программного продукта. Ниже я предоставляю инструкции к наиболее популярным из них.
1) Word
Незаменимый текстовый редактор для всех устройств под управлением ОС Windows. В рамках данной программы пользователь корректирует масштаб отображения исключительно символьной информации на странице. Меню окна и прочие элементы интерфейса остаются неизменными.
Как поставить ударение в Word
По методам изменения масштаба в Word я расскажу отдельной таблицей.
МетодНаглядностьСуть
Мышка и клавиатураЗажимаем клавишу CTRL и начинаем крутить назад колесико мыши – размер страниц редактора начнет постепенно уменьшаться. Строка состоянияЭлемент интерфейса расположен в нижней части окна редактора. Пользователь может уменьшать и увеличивать размер отображения шрифта ползунком или через выбор уже зарезервированных параметров. «Вид» — «Масштаб»Глобальный блок настроек масштаба документа, через который отображение можно уменьшить вплоть до нечитабельного для обычного глаза.
Интересный момент, о котором не все знают. Чтобы изменения масштаба документа сохранились в памяти редактора (для измененного документа), в файл требуется внести какие-либо изменения – это может быть даже обычный пробел.
2) Chrome
Google Chrome считается в 2021 году наиболее популярным веб-обозревателем мира. Стран СНГ это касается в том числе, ибо каждый год Яндекс теряет порядка 1%-2% своей аудитории пользователей. Именно популярность обуславливает актуальность проблемы уменьшения масштаба страницы в рамках Chrome.
Инструкция по смене масштаба в Google Chrome:





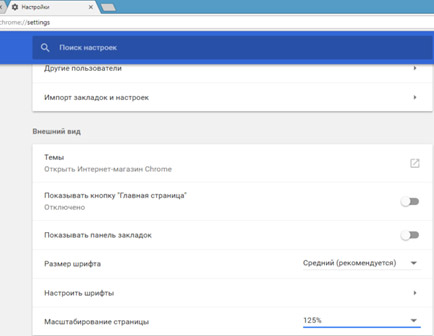
Выше я описал путь для пользователей, у которых под рукой не имеется мышки. В ином же случае, можно просто воспользоваться знакомой нам комбинацией колесика мышки и зажатой клавише CTRL. Корректировка масштаба отображения страниц в данном варианте будет даже более гибкой.
Уменьшение и увеличение масштаба на экране через клавиатуру:
https://youtube.com/watch?v=gQJoJnzCa3A%3Fcontrols%3D0
3) Opera
Один из ветеранов рынка в плане производства пакетов прикладных программ не сильно отстает в популярности Хрому по нашей стране. Благодаря Обилию настроек, оговоренным продуктом в Росси пользуется каждый 5-й пользователь.
Как открыть заблокированный сайт в браузере Opera
Инструкция по смене масштаба в Opera:






По аналогии с Хромом можно воспользоваться колесиком мышки удержанием клавиши CTRL/ Хочу заметить, что данная комбинация работает абсолютно во всех современных браузерах, потому если у вас под рукой имеется мышь, логичнее будет пользоваться именно таким методом, а не лазить по настройкам веб-обозревателя.
По умолчанию изображение рабочего стола заполняет весь экран, оно не искажено, не обрезано по краям и соответствует ориентации дисплея. Однако в некоторых случаях картинка может оказаться искаженной или даже перевернутой. Причины такого поведения экрана могут быть разными, начиная от некорректно выставленных параметров и заканчивая аппаратными неполадками. Давайте посмотрим, что можно предпринять в такой ситуации, как вернуть экран в нормальный размер и восстановить его исходное положение.
- Восстановление ориентации экрана
- Что делать, если экран стал узким
- Настройки системных шрифтов
- Почему изображение перевертывается
- Восстановление исходного масштаба экрана
Восстановление ориентации экрана
К изменению ориентации экрана чаще всего приводят неверные действия самого пользователя, реже это происходит вследствие ошибок в сторонних программах для управления настройками дисплея.
Использование «горячих» клавиш
Если экран оказался перевернутым, попробуйте сначала воспользоваться следующими «горячими» клавишами:
- Ctrl + Alt + ↑ — восстанавливает изначальное положение экрана.
- Ctrl + Alt + ↓ — переворачивает экран по вертикали.

Настройки видеокарты
Если по какой-то причине вам не удается поменять ориентацию с помощью клавиатурных комбинаций, в таком случае можете воспользоваться панелью управления драйвера видеокарты. Это может быть NVIDIA или Intel. Рассмотрим внесение изменений в настройки на панели Intel. Кликните правой кнопкой мыши по рабочему столу и выберите в меню опцию «Графические характеристики».




Апплет «Разрешение экрана»
Выбрать правильную ориентацию картинки можно и в настройках «Разрешение экрана», доступных из того же контекстного меню рабочего стола. Откройте их, выберите в выпадающем меню «Ориентация» опцию «Альбомная» и примените настройки. В меню десктопа Windows 10 пункта «Разрешение экрана» нет, требуемые опции в этой версии ОС находятся в разделе «Дисплей» приложения «Параметры».

Что делать, если экран стал узким
Теперь разберем ситуацию, в которой сузился экран монитора. Посмотрим, как его вернуть назад. Как правило, сужение экрана и появление черных полос имеет место при неправильно выставленном разрешении. Неполадка также может быть вызвана отсутствием драйвера видеокарты, подключением к ПК второго дисплея или телевизора, некорректными настройками самого монитора.
Выставьте правильное разрешение
Откройте настройки «Разрешение экрана», как было показано в примере с изменением ориентации экрана. Для доступа к ним можете также использовать быструю команду desk. cpl в окне «Выполнить» , которое вызывается сочетанием клавиш Win + R. Установите рекомендуемое разрешение с помощью ползунка или просто выберите подходящий пресет (в Windows 10). Сохраните настройки. Выставить подходящее разрешение вы можете также из панели управления графикой Intel, кстати, таким способом можно устранить сдвиг изображения на рабочем столе вправо или влево.


Обновите драйвер видеокарты

Наличие внешнего монитора или телевизора
Восстановление экрана при отключении второго дисплея явно укажет на него как на причину неполадки. Чтобы ее избежать, при следующем подключении устройства нужно будет открыть уже известную вам настройку «Разрешение экрана», затем открыть пункт «Несколько дисплеев» и выставить нужное разрешение для каждого устройства вручную.
Сбросьте конфигурацию монитора
Если восстановить нормальную ориентацию или разрешение не удалось ни одним из описанных выше способов, сбросьте настройки самого монитора. Для этого вам нужно нажать аппаратную кнопку «AUTO», расположенную на панели вашего монитора.

Настройки системных шрифтов
Помимо изменения параметров экрана, в Windows доступна настройка системных шрифтов и некоторых графических элементов. Так, вы можете изменить гарнитуру и размер шрифта для отдельных элементов Проводника, а также поменять масштаб всех связанных между собою элементов. Как увеличить масштаб экрана на компьютере, будет показано ниже. Наиболее полный набор опций изменения графического окружения рабочего стола имеется в ныне устаревшей Windows 7. В Windows 8. 1 и 10 возможности настройки окружения ограничены разработчиками, поэтому для изменения более недоступных через интерфейс параметров придется использовать сторонние утилиты.
Через настройки самой ОС
Чтобы открыть соответствующие настройки в Windows 8. 1 и 10, вызовите окошко Win + R и выполните в нем команду dpiscaling. В Windows 8. 1 при этом будет открыт интерфейс классического апплета «Экран», в котором вам будут доступны изменение размера элементов десктопа и изменение размера только шрифта для конкретных элементов. Допустим, вы хотите увеличить размер текста значков Проводника. Выберите в выпадающем списке «Значки», а в расположенном рядом с ним списке укажите желаемый размер и нажмите «Применить». Дополнительно поддерживается изменение пользовательских параметров размера — масштабирование всех элементов десктопа до 500% путем растягивания процентной шкалы.
Изменение параметров шрифта в Windows 10
В Windows 10 команда dpiscaling откроет раздел «Дисплей», в котором вам будет доступна только настройка масштабирования. Чтобы иметь возможность изменять размер шрифта для конкретных элементов, используйте программу System Font Size Changer. Запустив ее, отметьте включением соответствующей радиокнопки нужный вам элемент, измените его размер с помощью ползунка и нажмите «Apply». Для применения изменений потребуется выход из учетной записи.



Почему изображение перевертывается
В большинстве случаев причиной переворачивания экрана становится непреднамеренное нажатие «горячих» клавиш, отвечающих за изменение ориентации экрана. Исправляется нажатием специальной клавиатурной комбинации, обычно Ctrl + Alt + ↑. После восстановления нормального положения экрана эти быстрые клавиши желательно отключить из контекстного меню десктопа.
Сбой в работе драйверов или другого ПО. Встречается относительно редко, для установления точной причины сбоя проводится диагностика системных компонентов. Заражение системы вирусом также может привести к подобной неполадке. При подозрении на заражение выполняется полное сканирование антивирусной программой и/или откат системы к предыдущей точке восстановления. При неэффективности принятых мер (заражении множества файлов) выполняется полная переустановка системы.
Восстановление исходного масштаба экрана
Дополнительно рекомендуется обратить внимание на эти настройки. Используйте их при оптимизации параметров рабочего окружения системы.
Изменение разрешения
В Windows 8. 1 через контекстное меню рабочего стола открываем «Разрешение экрана», выставляем рекомендуемое или наиболее подходящее разрешение и сохраняем настройки. В Windows 10 заходим в раздел «Дисплей» и выбираем оптимальное разрешение.

Горячие клавиши для масштабирования
Для увеличения или уменьшения значков предусмотрена комбинация Ctrl + + и Ctrl + -. Способ простой, но не слишком удобный, так как при этом невозможно задать свой собственный шаг.
А вот и более тонкий способ масштабирования. Чтобы изменить размер элементов, нужно прокрутить колесо манипулятора с зажатой Ctrl вверх или вниз. Изъяном данного приема является отсутствие фиксированного шага, из-за чего можно случайно пропустить нужный масштаб.
Можно также расширить экран на компьютере с помощью клавиатуры, нажав Win + +. Это действие вызовет штатную утилиту «Лупа» и приблизит экран.


Общее масштабирование
Процедура изменения масштаба элементов окружения рабочего стола рассматривалась выше в главе «Настройки системных шрифтов». Для этого вам нужно открыть настройки дисплея командой dpiscaling и выставить наиболее подходящий масштаб в процентах. Теперь в целом вы знаете, как настроить размер экрана монитора компьютера в случае возникновения описанных выше проблем.
- 1 Причины появления проблемы1.1 Неправильное разрешение в настройках графики
- 1.1 Неправильное разрешение в настройках графики
- 2 Отсутствие драйвера видеокарты
- 3 Подключение к компьютеру/ноутбуку дополнительного монитора или телевизора
- 4 Настройки самого монитора
- 5 Причины, по которым экран монитора становится узким 5.1 Неправильная настройка разрешения экрана 5.2 Не установлен драйвер видеокарты 5.3 Подключение к компьютеру телевизора, ноутбука, или дополнительного монитора 5.4 Настройка монитора
- 5.1 Неправильная настройка разрешения экрана
- 5.2 Не установлен драйвер видеокарты
- 5.3 Подключение к компьютеру телевизора, ноутбука, или дополнительного монитора
- 5.4 Настройка монитора
Довольно часто пользователи операционной системы Windows сталкиваются с проблемой, когда изображение на мониторе сужается или отображается не на весь экран. Все это также может сопровождаться увеличением значков на рабочем столе и общей нечеткостью изображения.
В данной статье мы расскажем из — за чего может произойти подобная ситуация и как восстановить и расширить экран монитора, если он сузился.
Причины появления проблемы
Наиболее вероятными и самыми распространенными причинами сужения изображения на мониторе являются:
- Неправильно выставленное разрешение экрана;
- Отсутствие драйвера видеокарты;
- Подключение дополнительного монитора или телевизора;
- Неверные настройки монитора.
Теперь более подробно рассмотрим каждую из причин. И начнем с самой простой и очевидной.
Неправильное разрешение в настройках графики
Подобная ситуация может возникнуть сразу после установки или переустановки Windows. Реже причиной неправильно выставленного разрешения является игра или другое приложение, в котором можно менять разрешение экрана.
Проверяется и исправляется это очень просто. Нужно нажать на свободном месте рабочего стола и в открывшемся меню выбрать «Параметры экрана» либо «Разрешение экрана» либо «Персонализация».


В случае выбора двух первых пунктов вы сразу попадете в нужное окно изменения разрешения экрана. Если вы выбрали «Персонализация», то в открывшемся окне слева внизу выбираете «Экран» и далее слева вверху «Настройка разрешения экрана».
Здесь в пункте «Разрешение» нужно перебирать значения до тех пор, пока изображение на экране не расширится до нужных размеров. Чаще всего напротив нужного значения будет написано «(Рекомендуется)».


Отсутствие драйвера видеокарты
Причина также довольно распространенная. Чаще возникает после установки/переустановки операционной системы, либо после попытки обновить драйвера видеокарты.
Чтобы проверить данный вариант советуем ознакомиться со статьей о правильном поиске, обновлении и установке драйвера видеокарты.
Подключение к компьютеру/ноутбуку дополнительного монитора или телевизора
Данная ситуация менее распространена, чем две предыдущие, но также имеет место быть. Если вы подключали какие — либо дополнительные устройства вывода изображения к видеокарте компьютера или ноутбука, например такие как дополнительный монитора или телевизор, то попробуйте отключить их.
Если изображение исправилось и монитор расширился до нормальных значений, значит причина в подключенном устройстве и при его подключении к компьютеру требуется регулировка разрешения, которая описана выше. Разница лишь в том, что перед изменением значения в строке «Разрешение». нужно выбрать нужный монитор в строке «Экран».

Выбор монитора в настройках разрешения экрана
Настройки самого монитора
Если все из вышеперечисленного вам не походит или не относится к конкретной ситуации, то попробуйте запустить авто настройку монитора. Делается это нажатием одной кнопки на мониторе, которая обычно подписана «Auto» и находится возле кнопки включения монитора на его передней или боковой панели.
Довольно часто компьютерные пользователи задают вопрос о том, как расширить экран монитора. Причин, по которым экран монитора становится узким с черными полосами по краям, или картинка отображается не полностью, а изображение становится размытым, может быть несколько. Сейчас мы с вами рассмотрим самые распространенные ситуации таких казусов и попытаемся их исправить.
Причины, по которым экран монитора становится узким

Чаще всего такое происходит по нескольким причинам:
- Неправильная настройка разрешения экрана;
- Не установлен драйвер видеокарты;
- Подключение к компьютеру телевизора, ноутбука, или дополнительного монитора;
- Не правильные настройки монитора.
Теперь рассмотрим все эти причины более подробно.
Неправильная настройка разрешения экрана
Настройки разрешения экрана могут сбиться при установке пиратских программ, переустановке системы, проникновении в систему вируса, после прохождения игры со своими настройками, а так же после резкого неожиданного отключения компьютера.
В этом случае исправить ситуацию довольно-таки просто. Достаточно кликнуть правой кнопкой мыши по свободному пространству рабочего стола :
И в выпадающем контекстном меню выбрать пункт «Разрешение экрана»

В следующем окне найти «Разрешение» и открыть список, кликнув левой кнопкой мыши по маленькой черной стрелочке справа.

У вас должен открыться список возможных параметров разрешения экрана.

Не стоит экспериментировать со всеми разрешениями подряд, т. если вы выберите разрешение, которое не поддерживает ваш монитор, то экран может потухнуть, и вы не сможете настроить его без помощи мастера. Монитор не перегорит, но будет необходимо сбросить ваши настройки. Обычно это делается через «Безопасный режим», или на другом компьютере, который поддерживает то разрешение, которое вы установили сами.
Поэтому прежде чем менять разрешение экрана почитайте в инструкции к вашему монитору, какие параметры он поддерживает, или кликните мышкой по голубой ссылке «Какие параметры монитора следует выбрать?» (в этом же окне, где выбираете разрешение), и внимательно почитайте то, что там написано.
Кликнуть правой кнопкой мыши по пустому пространству рабочего стола и выбрать в выпадающем контекстном меню пункт «Параметры экрана»

Переходим слева на вкладку «Дисплей», находим в окне справа «Разрешение», кликаем по стрелочке и выбираем необходимые параметры.

Обычно рядом с необходимым параметром написано «(Рекомендуется)»
Не установлен драйвер видеокарты
Обычно после переустановки операционной системы, или после замены видеоадаптера автоматически загружается временный драйвер видеокарты. И если потом не загрузить специализированные драйвера для видеокарты, то в пункте «Разрешение» в настройках экрана списка разрешений не будет (в лучшем случае два параметра). А в диспетчере устройств будет запись «Стандартный VGA графический адаптер».

В этом случае необходимо загрузить драйвер видеокарты (видеоадаптера) с диска, который поставляется с видеокартой или с официального сайта производителя видеокарты.
Если у вас на компьютере установлена операционная система Windows 10, то драйвер будет установлен автоматически.
Подключение к компьютеру телевизора, ноутбука, или дополнительного монитора
Если к вашему компьютеру подключен еще один монитор, или ноутбук, и даже телевизор, то отключите их. Если после этого на вашем основном мониторе всё исправилось и изображение расширилось на весь экран, значит вам необходимо правильно определить в настройках выбора дисплея, который из них будет основным, а который второстепенным.

И в настройках «Экран» выбрать необходимый монитор.

Настройка монитора
Практически у любого монитора имеются кнопки для его настройки. Обычно они располагаются внизу спереди (снизу) или сбоку.

Найдите параметры автонастройки и установите их.

Можете попробовать настроить монитор самостоятельно при помощи других кнопок. Но это будет дольше.
На этом пока всё. Если у вас возникли какие-то вопросы, то задавайте их в комментариях.

Эта статья написана Татьяной Прокопенко и взята с ее блога.
Недавно я включила компьютер и вдруг обнаружила, что значки на нижней панели рабочего стола видны только наполовину.
Было такое впечатление, что рабочий стол стал больше и не умещается в монитор.
Тогда я решила проверить, как это выглядит в браузере. И ожидания меня не обманули. Все то же самое, картинка вылезла за пределы экрана и панель инструментов всех браузеров тоже видна частично.
Я не знаю, почему произошел этот сбой. Но нашла, как это починить, и записала для вас видео, как это сделать.
Если у вас произойдет подобная неприятность, вы теперь будете знать, как с ней справиться:
Если эта статья была для вас полезной, поделитесь ею с вашими друзьями и знакомыми. А также напишите в комментариях под статьей, на какие вопросы вам бы хотелось получить ответы.
А если хотите узнать много других важных хитростей, то записывайтесь на Бизнес-игру Академии 3Steam, получите бесплатный курс «Технология построения дохода в сети интернет» и выигрывайте призы стоимостью от 8 000 до 60 000 рублей.
Наверное, сегодня практически нет ни одного человека, который бы не слышал о том, что в интернете можно зарабатывать деньги. Однако большинство не знает, как это делать. Многие пытаются сделать это методом «тыка», но результаты у них весьма плачевные. Поэтому мы создали бизнес-игру, в которой заложена система построения дохода в сети интернет. Все в этой бизнес-игре взято из практики и основано на реальных результатах. Вы получаете 5 Мастер-классов, около 150 видео-уроков и 1 заключительный «живой» вебинар
Теория угловых размеров, обоснование и сравнение

Выбирая очередной монитор, решил «упростить» себе процесс выбора среди обилия мониторов на рынке. А получилось использовать некоторую, возможно даже научно-обоснованную, теорию, покрывающую многие области человеческой деятельности, в общем, и выбор монитора, в частности.
Надеюсь, мои изыскания кому-то также пригодятся, а также позволят сохранить зрение и нервы. Всё нижеизложенное является моими личными соображениями, наблюдениями и выводами. Всё нижеописанное касается исключительно геометрических и габаритных вопросов. Вопросы типов матриц, частот и прочего в данном материале не рассматриваются.
Тем не менее, я не претендую на уникальность суждений или открытие чего-то совершенно нового: О размере экрана, пикселя и элемента; От адаптивного дизайна – обратно к «резиновому»; Размер символов на Вашем мониторе: маркетинг против зрения и т. В моём случае сначала была теория в применении к выбору монитора, а потом уже поиски единомышленников.
Разрешение монитора
Как обычно, при выборе разрешения можно руководствоваться сравнением разрешений. В общем случае — чем больше разрешение, тем лучше. О том, почему не всегда это является аксиомой — ниже.
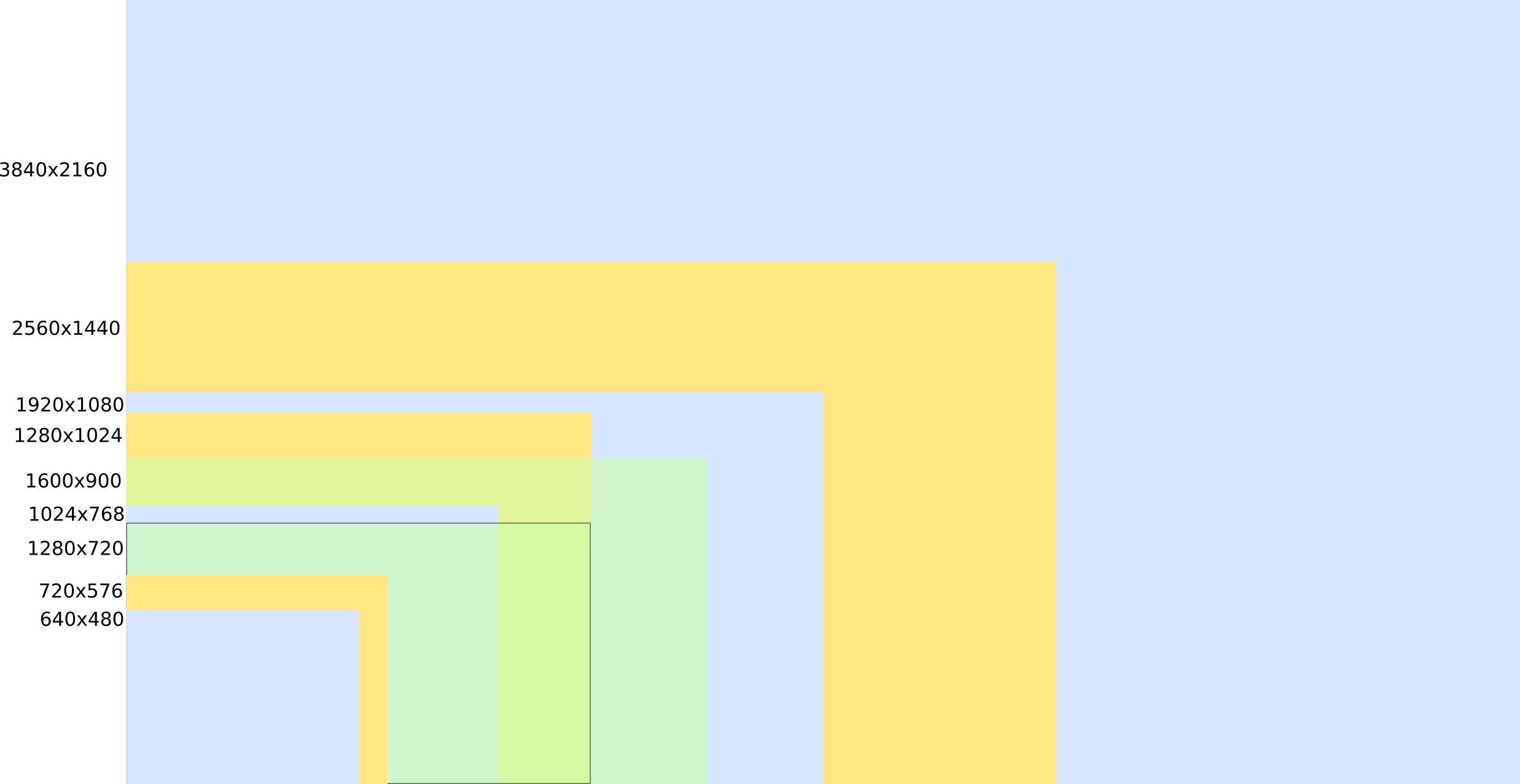
Но что нам говорит разрешение? Разрешение говорит только о размере рабочей области. Сколько виртуальных окон/кнопок/управляющих элементов/букв поместится на заданной рабочей области.
Однако, здесь есть некоторые особенности, которые стоит учитывать. Это касается интерфейсов подключения — в настоящее время следует всегда сверяться с имеющейся версией подключения/кабеля. Например, на английской версии википедии про HDMI есть таблица (внизу страницы) с весьма понятной зависимостью разрешения от пропускной способности канала. Из которой, например, следует, что любой монитор, обладающий характеристиками лучше, чем 1920х1080х60Гц — требует особо тщательного подбора кабеля, а также поддержки соответствующего стандарта со стороны видеоадаптера. В качестве примера — мои приключения про подключение UltraWideHD монитора к ноутбуку, который так и не смог заработать на частоте 75Гц из-за ограничений интерфейса.
А вот дальше начинается самое интересное. Рынок предлагает массу интерпретаций рабочей области. Я говорю об одном и том же разрешении и различных диагоналях мониторов.
С выбором подходящей диагонали и отношения сторон чуть сложнее. Использование неформализованного аппарата «это для фильмов, это для видео, это для игр» не является научно-обоснованным. Требуется не просто сравнить диагональ, высоту или ширину, а подойти к этому вопросу с точки зрения некоторой теории.
Давайте попробуем перевести рассуждение о том, что «чем больше — тем лучше» в теоретическую плоскость.
Возьмём за отправную точку таблицу Дмитрия Александровича Сивцева. Это та, что используется для проверки остроты зрения.
Вторая строчка снизу, которая считается показателем 100% зрения, имеет размер буквы 7мм. К сожалению, я не нашёл информации — речь идёт о строчных или прописных буквах. Предлагаю считать, что о прописных.
Угловой размер буквы с расстояния 5 метров равен 0 градусов 4 минуты 49 секунд (0º 4′ 49»). Допустим, расстояние до монитора 60см, тогда минимальный размер буквы, которую можно прочесть будет порядка 0. 84мм.
Но полученное значение — тот минимум, который может быть прочтён человеком со 100% зрением. И мы сейчас говорим о прописных буквах, размер которых в 1. 5-2 раза больше строчных. Назвать этот уровень комфортным было бы не правильно, долгое время работать при такой нагрузке было бы не комфортно и не правильно. ГОСТ Р ИСО 9241-3-2003 также оперирует угловыми размерами и, например, говорит о минимальном размере в 20′-22′. А это примерно 3. 69-3. 84мм. Также в пункте 5. 4 определяется минимальная высота знака в 16′ или 2. 79мм.
Увеличим размер букв в два раза. строчная буква должна быть размером не менее 1. 68мм или 9′ 38», прописная в 1. 5-2 раза больше или 2. 52-3. 36мм или 14’26»-19’15» (верхняя граница чуть меньше, чем нижняя граница из ГОСТ).
Рассмотрим на примере трёх шрифтов: Arial, Times New Roman, Segoe UI.
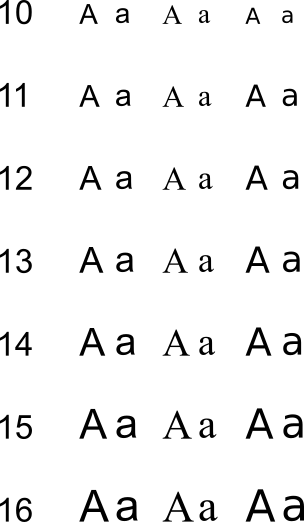
Как видно из рисунка — самыми мелкими являются буквы шрифта Times New Roman. При этом размер самых маленьких букв из представленных строчных (размеры получены с помощью векторного редактора Inkscape).
- 1.433х1.657мм для шрифта размером 10 пунктов;
- 1.576х1.823мм — 11pt;
- 1.72х1.989мм — 12pt, размер прописной буквы 2.977х2.867мм;
- 1.863х2.154мм — 13pt;
- 2.006х2.32мм — 14pt;
- 2.15×2.486мм — 15pt;
- 2.293×2.651мм — 16pt, размер прописной буквы 3.969х3.823мм.
Другими словами, при размере шрифта меньше 10 пунктов мы рискуем нарваться на нечитаемость или необходимость приблизиться к монитору ближе 60см. Поэтому 10 пунктов — это нижний порог комфортного чтения, 12 — середина зоны комфортного чтения, 14 — верхняя граница комфортного чтения. Понятно, что размер шрифта можно увеличивать почти бесконечно, но данная часть статьи преследует цель найти теоретическое обоснование дальнейших сравнений.
Также следует понимать, что данный расчёт справедлив для отдельно стоящего монитора, если Вы работаете, например, с ноутбуком и экран находится ближе — то размер шрифта может быть уменьшен.
Если говорить о ширине и высоте экрана, то за основу можно взять понятие Визуального поля. В разделе «1. Эргономические основы безопасности труда» учебного пособия «БЕЗОПАСНОСТЬ ЖИЗНЕДЕЯТЕЛЬНОСТИ» (Н. Чулков, «Национальный исследовательский Томский политехнический университет», 2011 год) — говорится, что оптимальные углы обзора составляют от -15º до 15º. 30º. Исходя из расстояния 60см это порядка 321мм по высоте и ширине. всё, что выше или шире — будет требовать или напряжения глазных мышц или поворота головы (к вопросу покупки телевизора 50 дюймов и установки его на расстоянии «вытянутой руки»).
Другими словами: вся информация, что не помещается в Визуальное поле — будет требовать принудительного напряжения глаз или поворота головы. Максимальный угол поворота глаз по горизонтали — порядка 40º, итого — 80º или порядка 1007мм. Но следует понимать, что эта цифра уже находится за пределами зоны комфорта.
Область применения теории
Всё вышеизложенное может быть применено в совершенно различных областях человеческой деятельности.
В случае веб-дизайна можно теоретически обосновать ширину страницы не больше 1000px, только это будет не совсем точная величина, т. правильнее было бы говорить о ширине визуального поля и ограничении в 32см (которое в настоящее время и соответствует значению, хоть и весьма грубому, не больше 1000px, если говорить о некоем сферическом мониторе в вакууме).
Также можно обосновать применение шрифтов 16px на сайтах — угловой размер такого шрифта будет стараться укладываться в обоснованный выше угловой размер, вне зависимости от монитора и разрешения.
Теорию можно использовать и при разработке программного обеспечения, учитывая размер визуального поля и минимальный размер шрифтов.
В случае мобильной разработки я бы рекомендовал уменьшить расстояние до 30см
Для меня было удивительно, что понятие угловых размеров и их соотношение с остротой зрения так скудно используется в повседневной жизни. А ведь используя угловые размеры можно, например:
- законодательно закрепить минимальный размер шрифта в договорах (исключить «мелкий шрифт»);
- размер шрифта на этикетках (чтобы состав можно было прочесть без увеличительного стекла);
- размер шрифта про употребление пива и прочие условия в рекламе;
- размер шрифта для бегущей строки в телевидении;
- проводить аттестацию рабочих мест на использование подходящих средств производства;
- и т.д. и т.п., фактически можно описать все случае, где сейчас используется неформализованное понятие «мелкий» или «крупный».
Практическое применение
Попробуем применить теорию на практике: для выбора оптимального размера монитора.
В целях более удобной работы с данными требуется получить наглядное сравнение как изменяются размеры объектов на экране в зависимости от разрешения и диагонали.
Чтобы легко можно было проводить сравнение, на бытовом уровне, предлагается следующий способ.
За основу был взят лист формата А4 с текстом, написанным разными шрифтами и размером в от 10 до 14-16 пунктов. Другими словами, если распечаталь такой лист, то текст на экране без масштабирования будет сравнимо больше или меньше. Так что — распечатайте лист, написанный шрифтами разного размера и отодвиньте от себя на такое же расстояние, как и планируется установить монитор (здесь мы говорим о 60см). Если читать текст размером меньше 12 пунктов комфортно — можно смотреть меньшую диагональ/большее разрешение. Если и 12pt читать не комфортно — следует смотреть бОльшую диагональ или меньшее разрешение.
Для сравнения также даны изображения мониторов (по аналогии со значками Рабочего стола), слева направо: 32px, 64px, 128px. С незапамятных времён повелось, что размер иконки рабочего стола — 32х32 пикселя (конечно, я говорю про Windows до того момента, как иконки стали 64 и более пикселя).
Самое удивительное, что если взять изначальное обоснование, то «древние квадратные мониторы» практически идеальны. Их геометрические размеры или меньше 321мм или допустимо больше: 304х244мм — 15 дюймов, 345х276 — 17 дюймов, 386х309мм — 19 дюймов. квадратные мониторы практически полностью охватывают человеческое поле зрения.
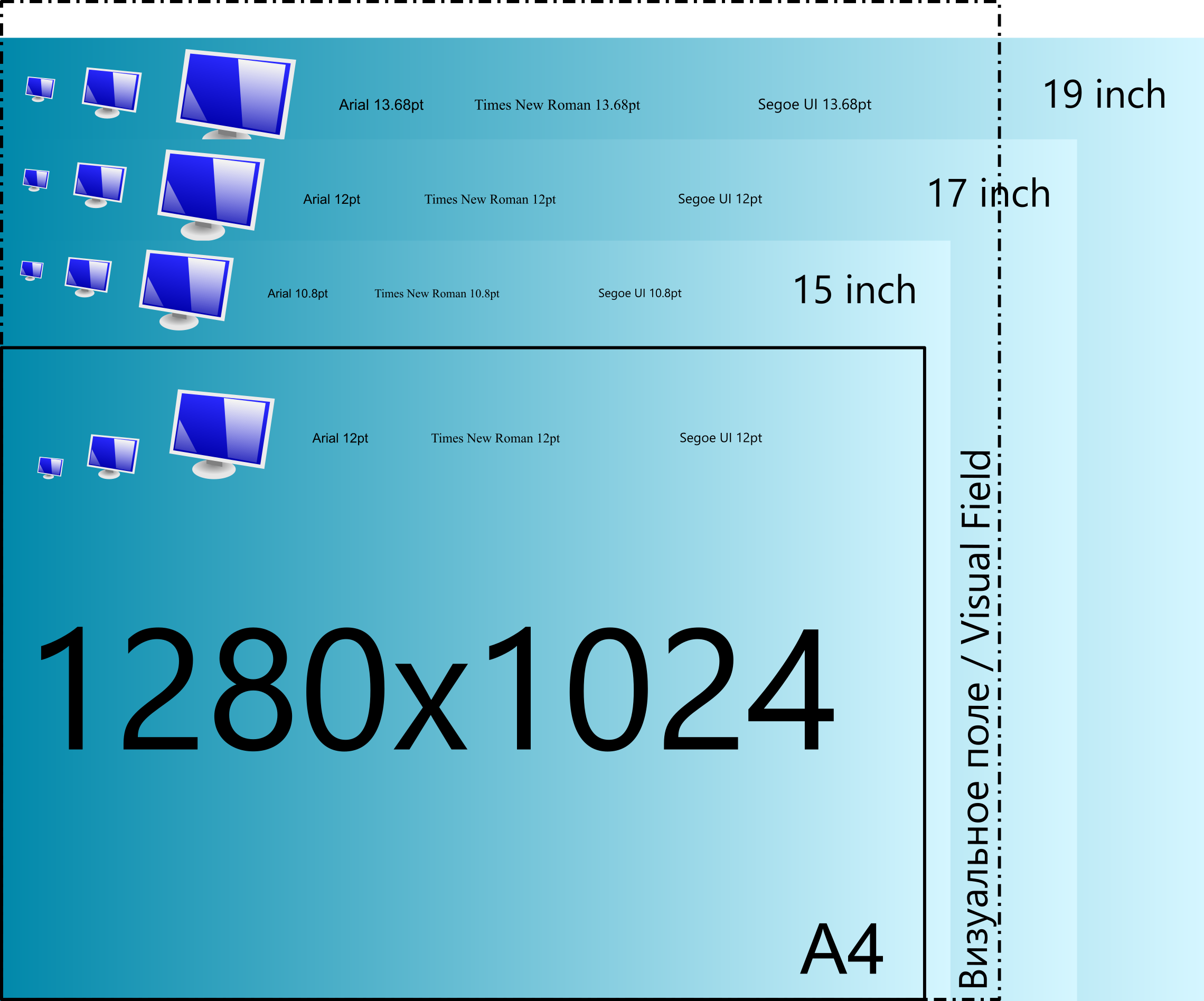
А теперь что у меня получилось для современных разрешений и размеров мониторов. Нажмите на изображение, чтобы открыть в оригинальном размере.
Full HD, 1920×1080 (16
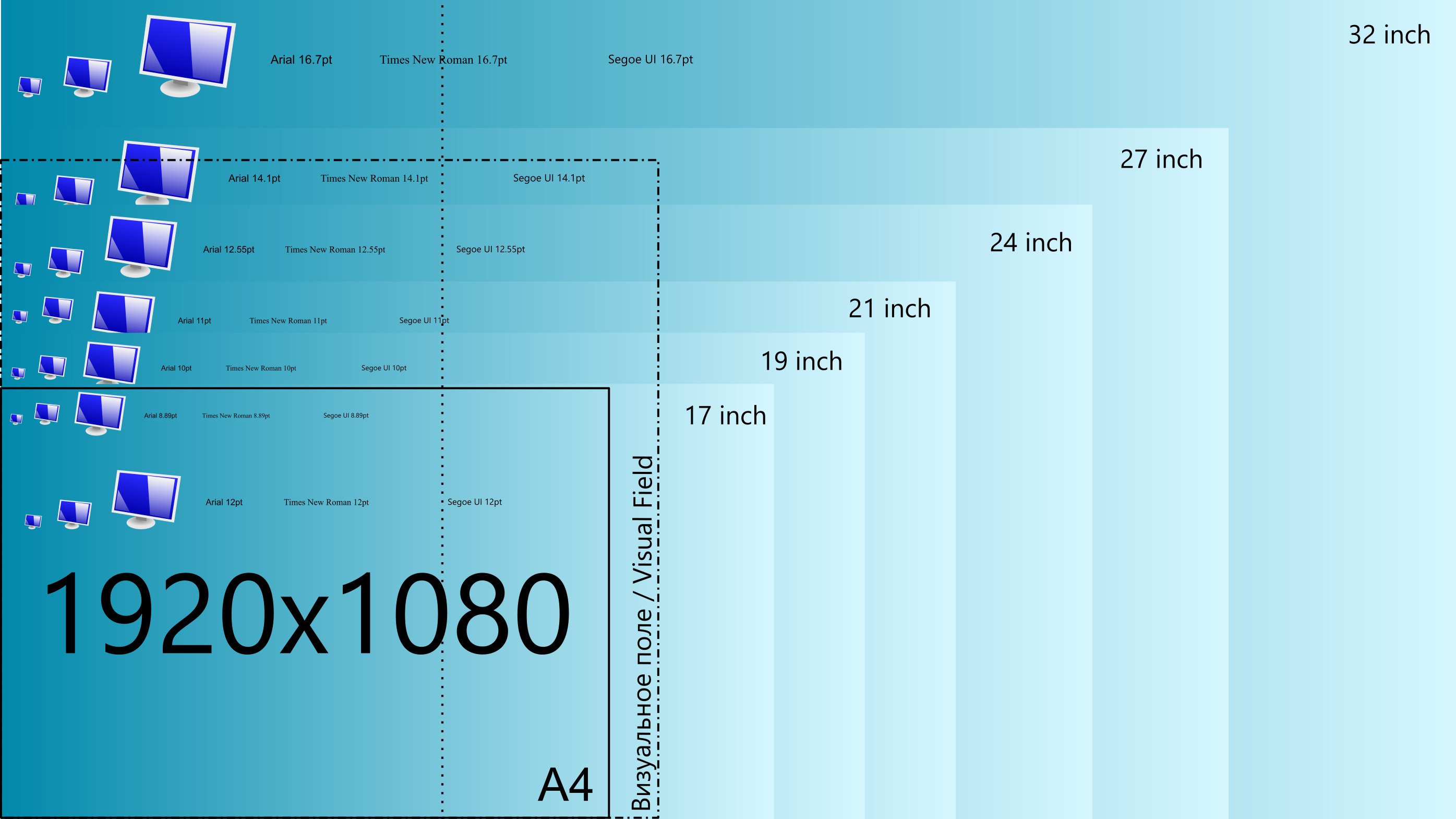
WQHD, 2560×1440 (16
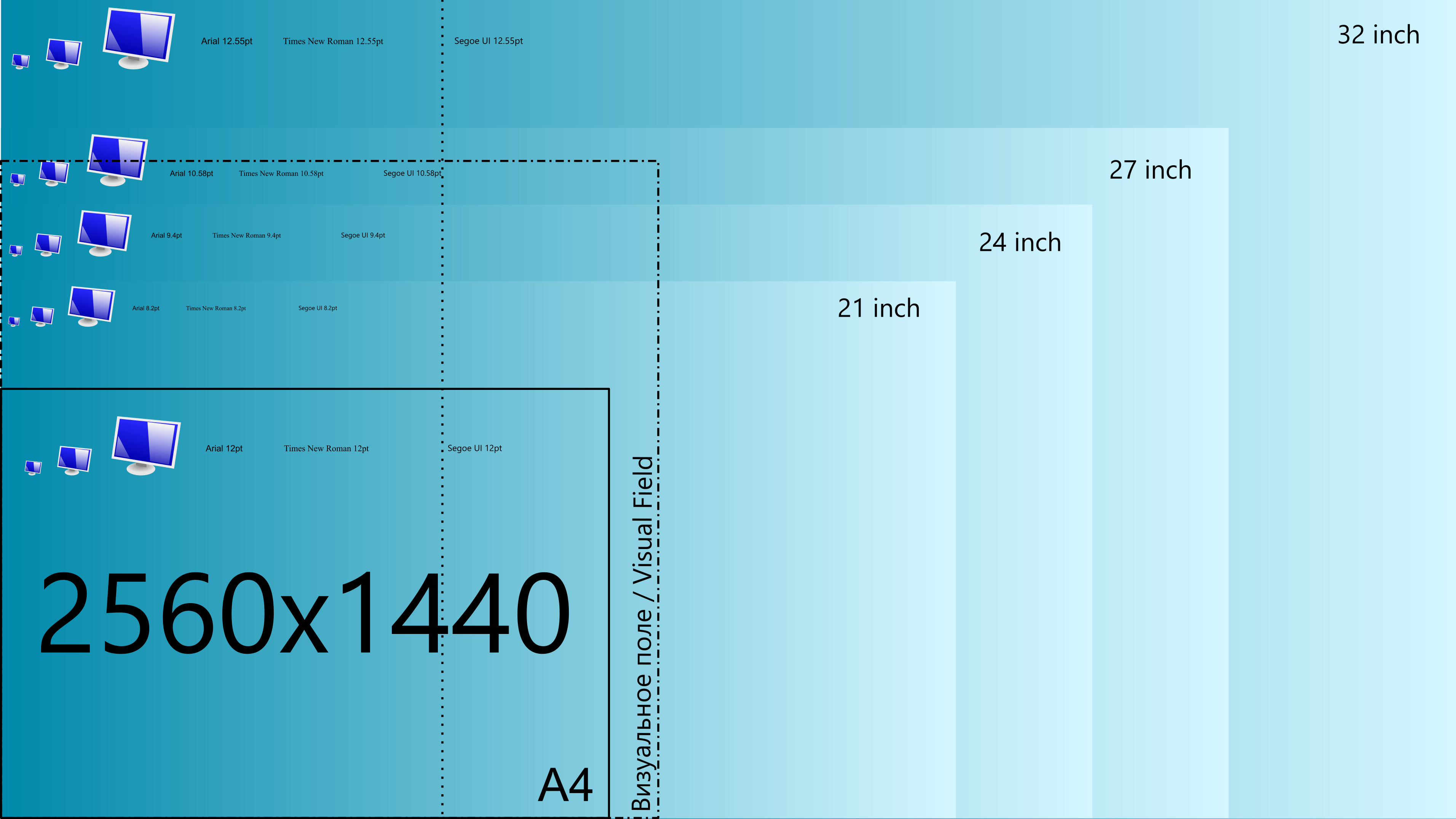
UltraHD, 3840×2160 (16
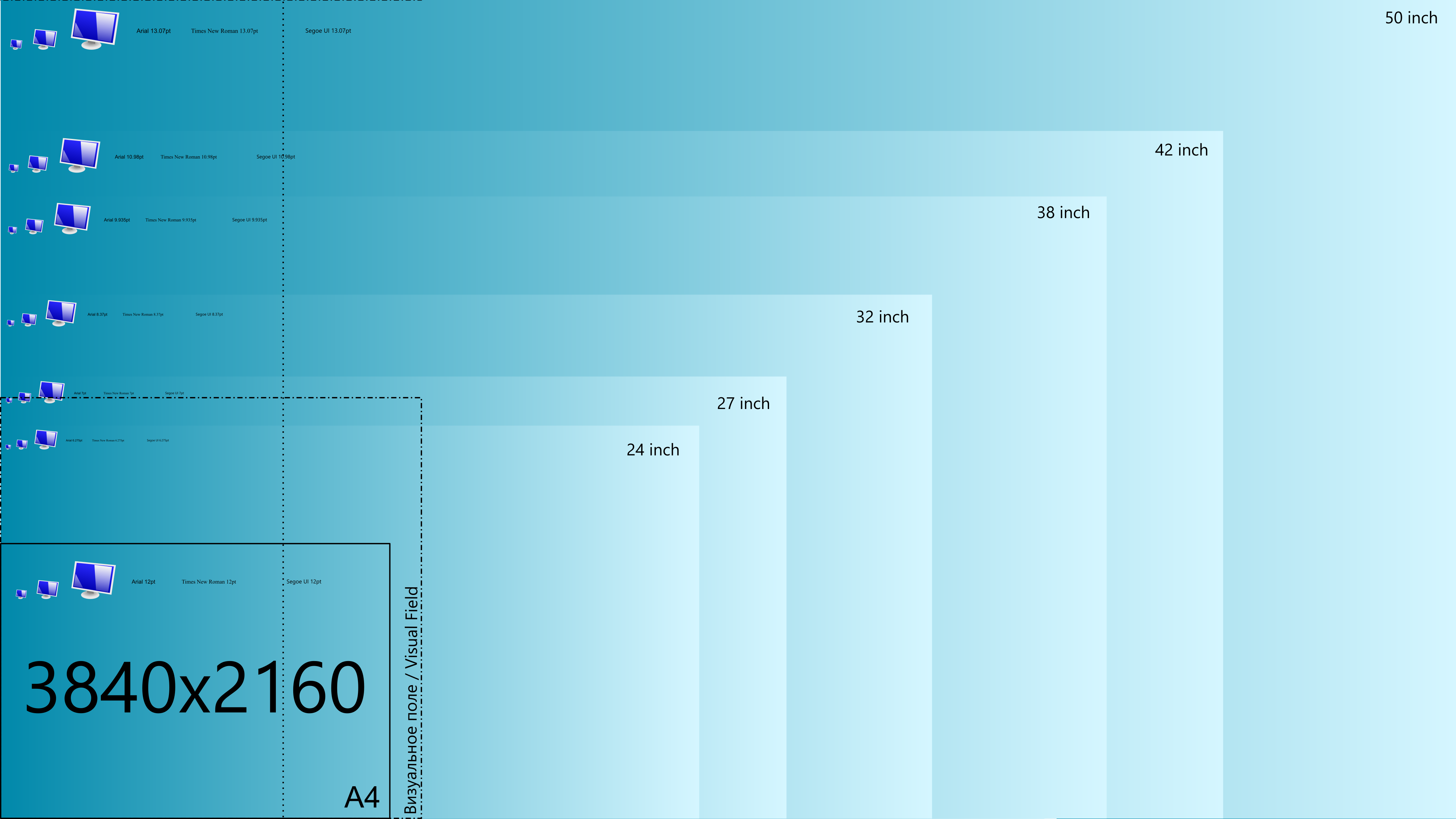
UltraWideHD, 2560×1080 (21
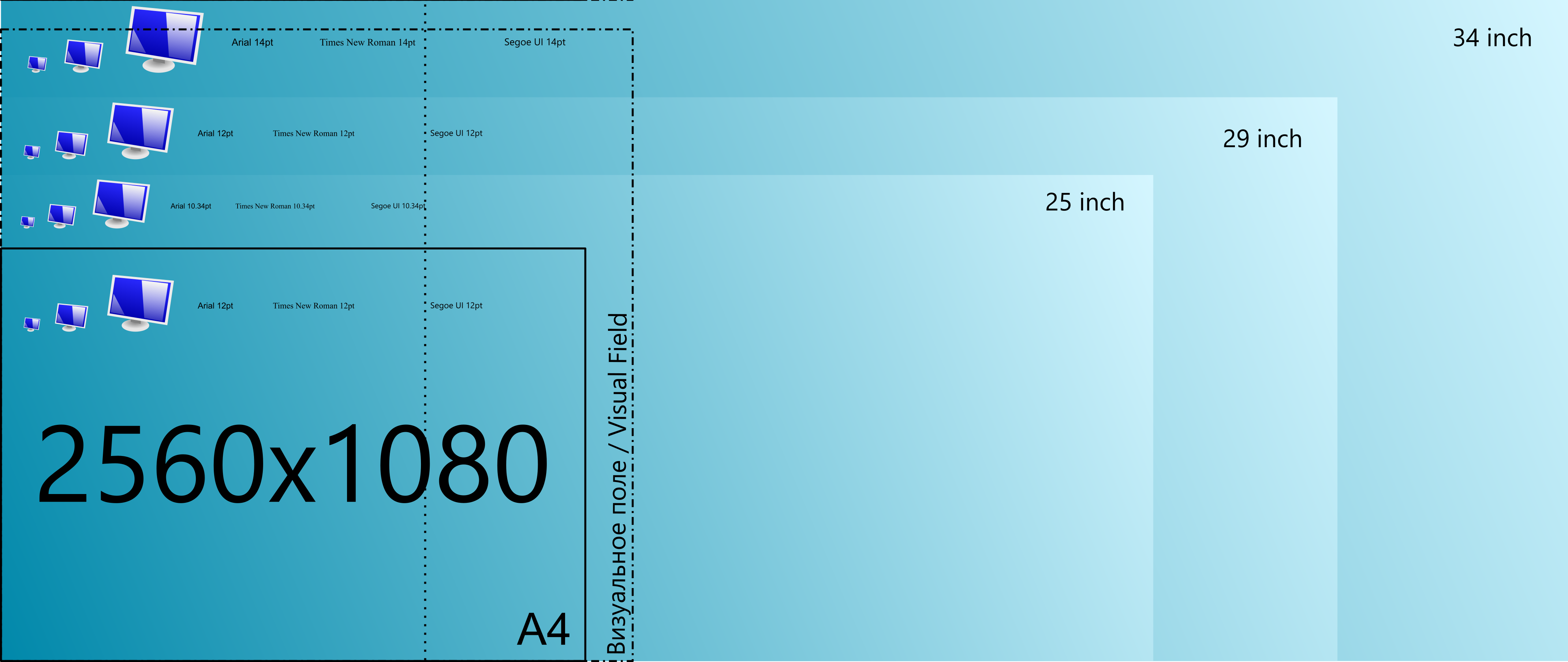
Выводы
Например, в случае разрешения UltraHD и 32 дюймов диагонали размер шрифта 12pt будет таким, как будто он напечатан размером около 8pt (практически на треть мельче). А при меньшей диагонали — ещё меньше. И если, в случае игрового контента, это не так важно, то для программ, которые не поддаются масштабированию — будет не комфортно.
Также, если у Вас сейчас монитор с разрешением 1920×1080 и размером диагонали 21 дюйм, то при переходе на бОльший монитор с разрешением 2560х1440 и размером диагонали 27 дюймов — всё останется примерно таких же размеров. А при 2560х1440 и диагональю больше 27 дюймов — объекты станут чуть крупнее.
Самый большой же UltraHD монитор будет отображать объекты мельче, чем 19 дюймовый с разрешением FullHD. И, по вышеописанной логике, при разрешении UltraHD и без масштабирования, комфортным будет размер от 42 дюймов.
Зачем это всё? Повторюсь, всё зависит от того, с какими приложениями приходится больше всего работать. Если это всё относительно старые приложения, которые не умеют масштабироваться средствами ОС — то лучше избегать высоких разрешений, будет слишком мелко.
Опять же, если операционная система вполне нормально осуществляет масштабирование — можно всегда подобрать подходящий масштаб и получить изображение «без лесенки».
Но, при этом, не стоит забывать о размере визуального поля. А если отодвигать монитор дальше, то его диагональ будет уменьшаться. Также из изображений выше можно видеть, что для некоторых размеров диагоналей размер визуального поля делит общую площать пополам, либо на четверти, либо любым другим способом. Это значит, что Вы сможете разбить этот экран на несколько рабочих зон. Но лично моя практика показывает, что работать с одним окном, в таком случае, становится не удобно. Хотя играть или смотреть кино — вполне нормально.
Также, специалистам определённых профессий, может быть наоборот крайне удобно освобождать визуальное поле от разного рода панелей управления и прочих окон, которые не требуют постоянного внимание. В таком случае будет лучше выбрать монитор, наиболее подходящий под Ваши нужды с дополнительным пространством вокруг визуального поля. Например, очень удобны UltraWideHD мониторы для работы в графических редакторах, т. позволяют освободить рабочую область от лишних окон.
Благодарю, что дочитали до конца.
А чем Вы руководствуетесь при выборе разрешение и размера монитора? Подходят ли Ваши личные ощущения под описанную теорию?
Если Вы не заядлый поклонник различных файловых менеджеров, то Вам, наверняка, будет полезно узнать что и как можно настроить на рабочем столе Windows!
Если Вы застали время, когда на рубеже 80-90-х годов в нашу жизнь начали входить компьютеры, то, наверняка, помните, что первые из них имели интерфейс командной строки и работали, по сути, в текстовом режиме. В наших краях не особо прижилась довольно дорогая продукция Apple, зато получили распространение IBM-совместимые ПК. И в немалой степени этому поспособствовало появление вначале надстройки над ОС DOS, а затем и полноценная система Windows.
Windows добавила наглядности неказистому ДОСу и задала тенденции для развития ПК на многие годы вперёд. Одной из таких тенденций, которая сохранилась по сей день и сегодня используется во многих, в том числе UNIX-подобных, системах является рабочий стол, которому и будет посвящена сегодняшняя статья.
Принцип действия и структура рабочего стола
Главным достоинством рабочего стола является его наглядность и, в немалой степени, эстетическая привлекательность. Именно по данным причинам использование десктопа в качестве стартового интерфейса наблюдается в большинстве современных настольных и даже мобильных операционных системах (тому примеры MacOS, Android и большая часть Linux’ов).
В контексте ОС Windows, за годы её развития сформировался практически неизменный внешний вид рабочего стола: набор иконок одного размера на фоне выбранного пользователем (или предустановленного) изображения (обои), который дополняется панелью задач (обычно внизу экрана) и (опционально) виджетами (если есть, то, как правило, в правой части рабочего стола):

Технически рабочий стол можно рассматривать как совокупность двух компонентов: фонового изображения и одного из результатов работы процесса «explorer. exe». Вообще оболочка Проводника отвечает за отрисовку всего графического интерфейса Windows, но первым из её представлений является как раз рабочий стол. Ради эксперимента попробуйте в Диспетчере задач «убить» процесс «explorer. exe», чтобы убедиться 🙂

Поскольку Проводник является не только системной оболочкой, но и встроенным в Windows файловым менеджером, то резонно, что на рабочем столе он отображает определённый набор файлов и иконок, которые где-то хранятся. Как мы увидим далее, хранится почти всё в конкретной папке, которую вполне можно переместить, например, на другой диск.
По поводу панели задач однозначного мнения, увы, нет. Одни считают её частью рабочего стола, другие рассматривают в качестве отдельного элемента. В силу довольно большой её функциональности, я всё-таки склоняюсь к последнему варианту. Панель задач имеет собственные настройки, которых много, и они отличаются от версии к версии (возможно, попробую охватить все нюансы в одной из будущих статей). Поэтому здесь мы не будем рассматривать панель инструментов как часть рабочего стола, а сосредоточимся именно на настройках десктопа.
У самого рабочего стола настроек не так уж много, но они есть и несколько отличаются в разных версиях Windows. Поэтому предлагаю рассмотреть сначала общие моменты с учётом этих отличий, а затем особенные параметры, которые есть не везде.
Как установить размер рабочего стола
Самой первой настройкой, которую, скорее всего, нужно будет сделать после установки Windows и драйверов видеоподсистемы – настроить размер рабочего стола. Как правило, если на вновь установленной системе по умолчанию стоит слишком низкое разрешение (например, стандартные 640х480 или 800х600 пикселей) Windows выдаст запрос на автоматическое увеличение размеров рабочей области (или увеличит без каких-либо вопросов). Однако, иногда эти параметры не являются оптимальными и их нужно подкорректировать вручную.

В последующих версиях Windows настройка разрешения экрана была выведена в качестве отдельного пункта контекстного меню. В Vista она называлась «Параметры дисплея» в «Семёрке» и «Восьмёрке» – «Разрешение экрана», а в Windows 10 – «Параметры экрана». Внешний же вид окна настроек немного преобразился. Теперь само разрешение меняется при помощи выпадающего списка со значениями размеров, а «тонкие» настройки вызываются нажатием ссылки «Дополнительные параметры»:

Добраться ко всем этим настройкам можно также из Панели управления через раздел «Экран». А в Windows 8 и 10 существуют также альтернативные варианты настроек в «плиточном» интерфейсе. В «Восьмёрке» этот раздел следует искать через чудо-панель (наводим курсор на правый нижний угол): «Параметры» – «Изменение параметров компьютера» – «Компьютер и устройства» – «Экран». В «Десятке»: «Пуск» – «Параметры» – «Система» – «Экран»:

Как поменять фон рабочего стола
Частой задачей при настройке рабочего стола является смена его фона. Стоит сразу отметить, что данная возможность есть не во всех редакциях Windows. Начальные версии (Starter, Home Basic) не позволяют пользователю менять обои. Чтобы это реализовать потребуется установить программу, вроде, Personalization Panel. Она вернёт полноценный раздел «Персонализация» в контекстное меню рабочего стола.
Во всех старших версиях Windows существует два способа смены обоев. Самый простой работает примерно везде одинаково. Он состоит в том, чтобы открыть нужную картинку в стандартном Средстве просмотра фотографий или стороннем просмотрщике (например, FastStone Image Viewer или XnView) и в контекстном меню активировать опцию «Сделать фоном рабочего стола»:

Если результат такого действия Вас не устроил (остались пустые незаполненные области по краям или изображение несколько раз продублировалось), то потребуется снова обратиться к настройкам. В Windows XP за это отвечает вкладка Свойств рабочего стола под одноимённым названием («Рабочий стол»). Здесь имеется список стандартных обоев, кнопка «Обзор» для выбора нужной картинки из любой папки и, самое главное, выпадающий список «Расположение». Он позволяет задать тип заполнения фона выбранным изображением:
- по центру – устанавливает фоновую картинку в центр экрана без масштабирования;
- замостить – дублирует фоновую картинку, начиная с левого верхнего края, пока не заполнит весь рабочий стол по типу мозаики;
- растянуть – масштабирует фоновую картинку по размеру рабочего стола (может искажать, если соотношение ширины и высоты изображения не соответствует соотношению сторон экрана).

В Windows, начиная с «Семёрки» для доступа к настройкам обоев нужно вызвать из контекстного меню рабочего стола пункт «Персонализация». В открывшемся окошке ищем внизу кнопку «Фон рабочего стола» и жмём её. Откроется ещё одно окошко, где и можно будет задать фоновой рисунок или сплошной цвет заливки (выпадающий список под номером 2 на скриншоте ниже). При выборе нескольких фоновых рисунков они будут сменять друг друга через определённый промежуток времени. К нововведениям также следует отнести два новых способа расположения фона:
- заполнение – увеличивает фоновую картинку на всю область рабочего экрана, сохраняя её пропорции (если высота или ширина больше, то выступающих краёв просто не будет видно);
- по размеру – масштабирует фоновую картинку до размеров рабочего стола (без их превышения) с сохранением пропорций (если соотношение сторон картинки не соответствует соотношению сторон экрана, то по краям будут пустые области).

Как вернуть значки «Компьютер», «Документы», «Корзина» и т. или скрыть их
В большинстве версий Windows после установки на рабочем столе оказывается только два значка: «Корзина» и «Компьютер». Как вариант могут добавляться иконки «Документы», «Сеть» и «Панель управления». Однако, вследствие работы вируса, неумышленных или умышленных действий пользователей, стандартные значки могут пропадать, доставляя немалых неудобств тем, кто не знает как их вернуть. А вернуть их, между прочим, довольно просто.
В Windows XP нам нужно вызвать Свойства рабочего стола, перейти на уже рассмотренную выше вкладку «Рабочий стол» и нажать там кнопку «Настройка рабочего стола». Для старших версий Windows потребуется из контекстного меню десктопа выбрать пункт «Персонализация» и в открывшемся окне щёлкнуть на левой панели ссылку «Изменение значков рабочего стола». В обеих случаях откроется практически идентичное окошко со списком доступных значков и возможностью их отобразить, скрыть или изменить при необходимости:

Просто отмечаем галочками нужные значки и снимаем отметки с лишних, а затем жмём «Применить», чтобы изменения вступили в силу. При помощи же кнопки «Сменить значок» можно изменить внешний вид выбранной в данный момент иконки. Либо, если Вы любитель экспериментировать с темами, можете оставить активной опцию «Разрешить темам менять значки на рабочем столе» и тогда не нужно будет ничего изменять вручную.
Как изменить размеры значков на рабочем столе
Не так давно в моей практике случилась одна история. Одна из сотрудниц нашей конторы пришла с жалобой на то, что на её компьютере вдруг уменьшились все значки на рабочем столе. В папках всё было по прежнему крупно, а вот иконки на рабочем столе стали всего 16х16 пикселей!
Если у Вас вдруг тоже приключится такая «беда», знайте, что размер значков на рабочем столе регулируется колёсиком мыши с зажатой клавишей CTRL (предварительно сверните все окна и кликните по пустому пространству на рабочем столе). Максимальный размер значка при этом будет 256х256 пикселей, а минимальный, как уже было указано выше, – 16х16. Для более удобного регулирования можно воспользоваться пунктом контекстного меню десктопа «Вид»:
- Крупные значки – 96х96 пикселей.
- Обычные значки – 48х48 пикселей.
- Мелкие значки – 32х32 пикселя.

В этом же пункте меню можно задать/отключить автоматическое выравнивание значков по сетке, автосортировку (по имени, размеру, типу или дате изменения – задаётся в меню «Сортировка») и скрытие/отображение значков (ещё один частый жестокий офисный прикол для непосвящённых :)).
Active Desktop и виджеты
В Windows XP, если помните, не было штатных виджетов. На рабочем столе отображались сугубо только значки. Однако, некоторые товарищи всё же умудрялись выводить на него различную полезную информацию в виде прогноза погоды, курса валют, RSS-лент или даже небольших картинок. А осуществлялось всё это без каких-либо сторонних программ средствами встроенной в систему функции Active Desktop.
Чтобы добавить таким образом на рабочий стол нужную информацию в Свойствах стола переходим на вкладку «Рабочий стол», жмём уже знакомую кнопку «Настройка рабочего стола» и в открывшемся окошке переходим на вкладку «Веб». Здесь в списке «Веб-страницы» у нас по умолчанию уже будет доступна наша домашняя страница, но для добавления нового полезного содержимого нужно будет вызвать специальный мастер и задать в нём ссылку на нужную нам веб-страницу.

По завершении синхронизации на Вашем рабочем столе появится небольшой фрейм, в котором будет располагаться добавленная Вами веб-страница. Вроде, всё хорошо, но побочным эффектом активации Active Desktop станет то, что все значки на рабочем столе получат не совсем приятный глазу фон (по умолчанию обычно синего или чёрного цвета). Так что, если Вы ничего не добавляли, а иконки на столе приобрели синий фон, то для возвращения им нормального вида пройдите по указанному выше пути и отключите веб-содержимое и опцию закрепления.
Для своего времени Active Desktop был вполне полезной вещью, однако, имел ещё ряд ограничений, среди которых плохая масштабируемость фреймов, зависимость от Internet Explorer и проблемы с позиционированием. Именно поэтому в новых версиях Windows Vista и Windows 7 была внедрена поддержка более функциональных элементов – виджетов. Получить к ним доступ можно из контекстного меню рабочего стола «Гаджеты»:

Увы, в Windows 8 и Windows 10 Microsoft отказалась от штатных гаджетов, мотивируя свой отказ потенциальной небезопасностью визуальных мини-приложений. Так это или нет, но, если Вы любите виджеты, то для их использования рекомендую установить программу XWidget, которая работает во всех версиях Windows (начиная с XP!) и имеет довольно богатую библиотеку готовых гаджетов, а также редактор собственных!
Перенос рабочего стола на другой диск
Если, вдруг, с системой или Диском С что-то случается, всё, что было на рабочем столе можно восстановить только при помощи загрузочного диска путём переноса подчас довольно большого объёма информации на несистемный диск (например, Диск D). Чтобы этого не делать при каждой переустановке Windows, можно заранее переместить рабочий стол (а заодно и любые иные системные папки, вроде «Документов») на другой диск.
В Windows XP штатно такой функции нет, однако, возможность переноса всё-таки имеется. Самый простой способ: закрыть все окна Проводника (а лучше и все программы), запустить любой файловый менеджер из меню «Пуск», перейти в папку с Вашим активным профилем и просто ВЫРЕЗАТЬ папку Рабочий стол, а затем вставить её в корень любого несистемного диска:

После завершения копирования файлов желательно перезагрузиться, чтобы система автоматически прописала новый путь к рабочему столу и впредь работала с ним на новом месте. Увы, такой хак имеет одну «побочку» – загрузка Windows происходит ощутимо дольше. Однако, если Вы нечасто включаете/выключаете компьютер, то эта «неприятность» ничто по сравнению с тем, что теперь информация на рабочем столе не пропадёт даже после полного форматирования Диска C!
Что же касается более новых Windows, то, начиная с «Семёрки», имеется штатная функция перемещения рабочего стола и остальных системных папок (кстати, «Мои Документы» в Windows тоже имеют данную возможность в XP). Открываем свойства папки десктопа нужного пользователя, переходим на вкладку «Расположение» и жмём кнопку «Переместить». В открывшемся окошке Проводника выбираем новую папку или диск для хранения рабочего стола, жмём «Применить» и дожидаемся окончания копирования файлов. Даже перезагружаться необязательно 🙂

В новых Windows замедления загрузки при перенесённом рабочем столе не наблюдается, поэтому можно смело перемещать всё, что нужно. А, если Вы ещё и ставили систему на SSD-диск, то такой «фокус» существенно снизит нагрузку на твердотельный накопитель и продлит ему «жизнь»!
Думаю, после прочтения статьи с основными аспектами настройки рабочего стола Windows у Вас больше не возникнет никаких проблем. В завершение же всего вышесказанного развею несколько популярных мифов, связанных с рабочим столом. Во-первых, современным системам совсем неважно, сколько ярлыков находится у Вас на экране. Содержимое рабочего стола, как правило, не создаёт никаких дополнительных «тормозов» в работе Windows. Во-вторых, особой нагрузки не создаёт и фоновая картинка, поэтому особого смысла в том, чтобы её не ставить нет. Практически никакого видимого прироста производительности без обоев Вы не заметите.
Успешной Вам настройки рабочего стола!
Разрешается свободно копировать и цитировать данную статью при условии указания открытой активной ссылки на источник и сохранения авторства Руслана Тертышного.
Долгое время придумывал для себя удобное, многомониторное рабочее место. По жизни приходится решать задачи, связанные с программированием, тестированием, виртуальными машинами и обработкой редко изменяемой динамической информации. Продолжительное время использовал связку из трех мониторов, которая очень понравилась сыну:

Но этого было катастрофически мало – приходилось постоянно переключаться между окнами. В итоге, после выделения отдельной квартиры под лабораторию, решил собрать 10-ти мониторный рабочий стол, где все мониторы подключены к одному системному блоку и организуют одно единое рабочее пространство.

Закупил в разных местах:
1) Обычный просторный офисный стол;
2) Корпус для системного блока (нужен большой и тихий, под большое количество жестких);
3) Современные комплектующие: материнская плата под 2011 сокет, с поддержкой 64 гб оперативной памяти (4-х канальный режим) и с возможностью подключения до 12 жестких дисков, видеокарты, с возможностью подключения до 4-х мониторов к каждой (всего без райзеров в один системный блок помещаются три современные видеокарты). Видеокарты должны быть с пассивным охлаждением, бесшумный блок питания, современный процессор и т. 4) Мониторы (всего 10 штук): по центру — 2 монитора размером 27 дюймов, нижний (основное рабочее пространство) с большим разрешением и верхний, который будет выполнять роль панели управления, вывода каталогов, вспомогательное рабочее окружение в графических и видео редакторах;
5) ИБП (2 штуки) – один для системного блока и второй под мониторы;
6) Брус деревянный, для создания каркаса стола, мебельный щит для крыши, освещение, крепежи, провода и прочее.

Подготавливаем стол
Сперва была идея закрепить боковые мониторы на кронштейны под два монитора, которые крепятся на край стола. Неудобство выявилось в виде трудности ориентирования мониторов в пространстве и наблюдалась отзывчивость системы на любые шевеления:

Поэтому пришлось отказаться от данной идеи и сделать кронштейн под каждый монитор отдельно. Для крепления каждого кронштейна используются брусья, которые в собранном виде образуют каркас над столом. Использование дерева позволило соорудить каркас за очень короткое время. Крепления к столу осуществляются болтовыми соединениями, что обеспечит возможность разборки при следующем переезде:

В качестве основных кронштейнов решил использовать кронштейны фирмы Kromax, модель Techno-1. Считаю их отличными универсальными кронштейнами, причем за очень доступную стоимость:


После разметки отверстий для кронштейнов и финальной примерки, дерево обработал морилкой, что позволило защитить и создать подходящий под стол оттенок:

Крышку выпилил из мебельного щита. В последующем к крышке прикрепил лампу.
Сборка конструкции
После окончания всех подготовительных мероприятий приступаем к навешиванию мониторов на свои места:


Для аккуратного расположения кабелей прикручиваем кабель канал ко внутренней задней части крышки стола. Отлично подходят строительные крючки – в них отлично помещаются кабели, а для надежной фиксации затягиваем пластиковыми стяжками.
Железо
Для комфортной и плодотворной работы необходимо мощное железо. Изначальная задумка была про 12 мониторов, две панели по 42 дюйма собирался повесить на боковые стены, но по деньгам и так уже вышел за 150 т. , поэтому с последними повременим до осени.
В связи с тем, что система будет находится в одном системном блоке, то использование стандартных видеокарт, у которых выход на три монитора для меня был недопустим. «Колхозить» с райзерами не хотелось, да и двухрядный системный блок напоминал мои крипто фермы из далекого 2011 года:
Были модели видеокарт от ATI с возможностью подключения до 6 мониторов одновременно, но требовались специальные адаптеры, чтобы подключить такое количество вспомогательных мониторов, оснащенных разъемами DVI и VGA.
Ситуацию спасли видеокарты Nvidia Gt640, у которых имеются сразу 4 порта для подключения мониторов. Схема следующая: «мощные» 27” мониторы подключаются по HDMI, остальные посредством DVI и VGA. Таким образом появляется возможность подключить до 12 мониторов к одному системному блоку без переделок! В добавок ко всему — они с пассивным охлаждением!

Поэтому пришлось взять просторный корпус Corsair Obsidian Black 900. Этот, без преувеличения монстр, с легкостью вмещает не только видеокарты, но и 9 жестких дисков + остается 3 свободных слота в отсеках 5,25”, в которые можно установить салазки с жесткими дисками. Итого в корпусе может поместиться 12 жестких дисков. Также, огромным плюсом является возможность установки двух блоков питания и готовые места для посадки радиатора СВО (все есть в наличии, осенью буду устанавливать).

Соответственно корпусу нужна производительная материнская плата с возможностью подключения 12 жестких дисков. Почему 12? Приходится держать постоянно запущенными несколько виртуальных машин (от 4-х до 10-ти), и лучше, когда на каждую свой выделенный ssd диск, на остальные два — систему и скоростное файловое хранилище для видеообработки. Рейд массив для хранения файлов и резервных копий виртуальных машин находится на отдельном сервере. И так, материнская плата ASUS X79-Deluxe под 2011 сокет.

Дабы не быть нудным, ускоряюсь: блок питания Corsair TX850M, особенность которого заключается в том, что пока нагрузка небольшая – вентилятор охлаждения не задействован, что обеспечивает полную тишину. Далее, ssd Samsung 256 Gb под систему, BlueRay привод и 4 пары оперативной памяти, общим объемом 64 гб — раздолье для виртуальных машин.
Теперь переходим к вопросу бесперебойного питания: отделяем мух от котлет и подключаем мониторы к одному ИБП, а системный блок к другому. Такое разделение позволит уменьшить нагрузку и увеличить срок автономной работы.
Также, удобная мышка – Logitech G600, на которую удобно записывать макросы наиболее частых последовательностей действий и беспроводная клавиатура Logitech Wireless Keyboard K350.
Операционная система
Сперва хотелось поставить Linux систему, но ряд задач не позволяли использовать даже виртуальные машины, поэтому весы склонились в сторону Windows. При сравнении Windows 7 и Windows 8. 1 выявились несколько мелочей, которые облегчают работу. Так, например, в восьмерке улучшена система работы с мультимониторной системой, а именно – каждый рабочий стол теперь оснащен своей индивидуальной надстройкой и имеет общую панель. В семерке приходилось передвигать мышкой в окно основного монитора и там производить выбор. Но выявился недостаток, с которым сильно еще не разбирался: в обоих системах напрочь теряется последовательность окон, если воспользоваться “Alt”+”Tab”! Благо количество рабочих экранов позволяет разместить большинство открытых рабочих окон на собственном мониторе, но по началу ловил себя за автоматическим переключением окон.
Заключение
По началу были переживания о чрезмерной нагрузке на зрение, а также неудобстве в окружении таким количестве мониторов. После запуска прошло две недели и теперь могу сформулировать свои ощущения: чрезвычайно удобно, но наблюдается ограничение человеческого восприятия (хотя, возможно, еще не полностью адаптировался). Суть в следующем: при разноске такого количества окон, при мысленном переключении между задачами, на некоторое время задумываешься о том, где в последнее время ты оставил необходимое окно. По началу приходилось по несколько раз нажимать на иконки запущенных приложений, но где они появлялись – доходило не сразу. Победить планирую четким закреплением за каждым монитором определенной задачи: основной нижний – рабочая область, верхний файловые менеджеры, трей, ярлыки и каталоги. Боковые левые отведены под графический просмотр (Acdsee) и вкладка источника информации (браузер, документ). Боковые правые под общие информационные вкладки (справочники). Также ближайшие боковые мониторы используются для виртуальных машин. Будет неплохо задействовать стереоэффект — вывести звуковое оповещение какого-либо приложения в той колонке, в стороне которой находится приложение, что благодаря слуху ускорит процесс определения стороны, в которую необходимо повернуться. Думаю, что четко разнесенные сигналы в системе 5. 1 (или 7. 1) поспособствуют еще более точному определению источника — вот и задача для лаборатории на осень!
Дальние боковые мониторы подходят только для редко изменяемой информации. Сюда отлично подходят несколько окон скайпа, почтовая программа, диспетчер задач, информационные датчики системы и сигнализаторы автоматического отслеживания изменений на сайтах. На 11 и 12 мониторы планировалось завести отображение тв/медиа контента и отображение видео с камер наблюдения за лестничной площадкой и автопарковкой.

В общем, вот такое рабочее место удалось организовать за отпуск. Необходимо еще доделать боковые полочки для принтера, сканера. Также, по подобной каркасной схеме сделал стол для фото и видео обзоров, где основная роль отдана освещению и кронштейну для крепления камеры и фотоаппарата. Пока все нравится, планирую через пол года собрать второе подобное место для помощника (возникает необходимость в обработке все большего потока информации), так что с удовольствием выслушаю критику/предложения!
UPD: С разрешения администрации размещаю видеоотчет:
Непропорциональное увеличение значков на экране ПК часто возникает после переустановки операционной системы либо обновления программного обеспечения и сильно раздражает пользователей, создавая дополнительную нагрузку на глаза. К счастью, для того чтобы уменьшить масштаб экрана на компьютере, не нужны сложные программы — проблема легко решается стандартными методами.
Способы настройки экрана
Варианты настройки могут различаться в зависимости от цели, которую преследует пользователь. Например, если ярлыки на рабочем столе кажутся слишком большими, но текст в приложениях и браузерах не растягивается, выходя за пределы экрана, можно обойтись без изменения разрешения: нужно просто кликнуть правой клавишей мыши на свободном участке десктопа, выбрать меню «Вид» и установить отметку возле пункта «Мелкие значки».
Этим же способом регулируют значки для папок в Windows 7, 8 и 10, предварительно выведя на экран содержимое любого жёсткого диска.
Для изменения масштаба в браузерах используют соответствующую кнопку, которую легко найти в главном меню. Чтобы текст и изображение уменьшились, нажимают на минус, чтобы растянулись — соответственно, на плюс. Кроме того, в поисковиках, текстовых документах и графических редакторах можно отрегулировать размеры шрифта, панелей и значков специальными сочетаниями клавиш:
- Зажать кнопку Ctrl и варьировать масштаб элементов с помощью колесика мыши. При прокрутке вперёд размеры увеличатся, при движении назад — уменьшатся.
- Удерживая Ctrl, нажимать кнопки + и — на цифровом блоке в правой части клавиатуры.
Если же элементы рабочего стола, изображения и тексты в приложениях увеличиваются непропорционально, затрудняя работу пользователя, следует настроить правильное расширение экрана. Существует несколько вариантов выполнения этой задачи.
Универсальный метод
Пожалуй, самый простой способ сделать экран на компьютере меньше. Этот метод подойдёт для всех операционных систем, включая Windows XP.
Чтобы нормализовать соотношение сторон, нужно выполнить следующие действия:
- Щёлкнуть правой клавишей мыши на произвольном участке рабочего стола и выбрать в контекстном меню пункт «Разрешение экрана».
- В строке «Разрешение» указать необходимый параметр, перетягивая ползунок вверх или вниз.
- Нажать кнопку ОК.
После этих манипуляций на экране появится всплывающее окно с двумя предложенными вариантами действий: сохранить либо отменить внесённые изменения. Если пользователя устраивают обновлённые параметры, следует нажать клавишу сохранения, если же нет — нужно отменить действие и повторять п. 1−3 до тех пор, пока не будут достигнуты оптимальные настройки.
https://youtube.com/watch?v=pu-FchNk7KY
С использованием Панели управления
Подобным образом уменьшают размер экрана через «Панель управления». Описанный способ поможет сделать маленькие значки в Виндовс 7 и в ОС выше. Для этого необходимо:
- Выбрать пункт «Оформление и персонализация».
- С помощью мышки либо кнопок клавиатуры найти строку «Настройка разрешения экрана».
- Указать в графе «Разрешение» комфортное значение и подтвердить изменения нажатием кнопки ОК.
Стоит отметить, что во всех версиях Windows начиная с Vista оптимальные параметры рабочего стола задаются ещё в момент установки ОС, однако только при условии наличия всех необходимых драйверов. Если монитор определяется системой неверно, разрешение по умолчанию тоже будет неправильным, поэтому в первую очередь необходимо убедиться в том, что Windows корректно распознаёт устройство. Проверить это можно в окне настройки разрешения — название монитора указано в строке «Экран».
Через приложение для видеокарты
Расширить или сузить экран на компьютере, правильно отрегулировав соотношение сторон, можно также с помощью панели NVIDIA — специального предустановленного приложения для управления настройками аппаратного обеспечения. Упомянутая панель позволяет не только поменять размеры элементов рабочего стола, но и оптимизировать особые настройки — например, параметры 3D-отображения.
Чтобы воспользоваться преимуществами панели NVIDIA, нужно:
- Отыскать в строке уведомлений синюю иконку, напоминающую видеокарту, и кликнуть на ней левой клавишей мышки. Если такой иконки нет, нужно зайти в меню «Пуск», вписать в строку поиска запрос «Панель управления NVIDIA» и найти среди результатов необходимый пункт.
- Отыскать в левой части открывшегося окна строку «Изменение разрешения».
- Выбрать из предложенных параметров наиболее подходящий (желательно тот, где есть пометка «рекомендовано»).
При необходимости можно также изменить глубину цветопередачи и частоту обновления экрана (в случае, если наблюдаются различные визуальные помехи — например, мерцание изображения). Оптимальная частота обновления для электронно-лучевых мониторов — 85 Гц, для жидкокристаллических — 60 Гц.
Если предложенных вариантов недостаточно, можно создать пользовательское разрешение, нажав на кнопку «Настройка». Однако необходимо понимать, что неверно заданные параметры могут привести к искажению либо временному отсутствию изображения, а в некоторых случаях даже стать причиной поломки монитора.
https://youtube.com/watch?v=0D_O7QI5NH0
Originally posted 2018-05-26 19:03:11.
- Используя встроенные возможности Windows 10 «Параметры экрана»
- Установка размеров ярлыков на мониторе
- Изменения масштаба окна браузера
- Как изменить масштаб экрана на компьютере средствами Windows
- Как увеличить или уменьшить масштаб страницы в браузере
- Как поменять масштаб страницы в Ворде
- Как уменьшить размер ярлыков на рабочем столе Жалоба Жалоба отправлена модератору
- Жалоба
- Жалоба отправлена модератору
Используя встроенные возможности Windows 10 «Параметры экрана»
Увеличение масштаба связано с неправильными настройками монитора. Операционная система Windows корректирует их самостоятельно посредством драйверов, но иногда может произойти сбой. Чтобы исправить положение, поступаем так:


Сохранение указанных параметров ОС Windows 10 выполняются автоматически. Данный способ поможет уменьшить или увеличить размер приложений и текста на экране, а также элементов рабочего стола.
Установка размеров ярлыков на мониторе
ОС Windows 10 позволяет настроить максимально комфортную работу с элементами рабочего стола. Иногда, даже после корректной установки драйверов или обновлений, значки пользователю кажутся чрезмерно большими. Уменьшить их габариты можно в несколько кликов:
- Кликнуть на свободном месте рабочего стола правой мышью;
- Из выпавшего списка выбрать пункт «Вид»;

Замена ярлыков и элементов рабочего стола произойдет автоматически. Дополнительных операций делать не нужно. Также не нужно выполнять перезагрузку компьютера после правки размера значков.
Изменения масштаба окна браузера
Бывают случаи, когда габариты элементов рабочего стола и сам его внешний вид нормально воспринимаются пользователем, а вот окна в браузере излишне увеличены. Крупный текст приводит к некорректному отображению информации на мониторе и к неудобочитаемости страниц сайтов в целом. Исправит ситуацию уменьшение масштаба окна браузера на экране компьютера следующим образом. Способ №1:
Открыть браузер;2. Найти на клавиатуре клавишу Ctrl (самый нижний ряд клавиатуры) и «-» или «+», для увеличения;

Нажимать их одновременно несколько раз до тех пор, пока габариты букв и элементов не примут приятную для чтения величину.
Внесенные изменения в масштаб окна браузера выполняются автоматически и сохраняются после выключения компьютера. Перезагрузка техники не нужна.
Способ №2Независимо от того, каким браузером пользуется пользователь ноутбука или компьютера, изменение масштаба страницы (или окна) можно провести с помощью его собственных настроек. Поскольку Google сегодня считается наиболее популярным браузером, на его примере и рассмотрим процедуру масштабирования окна. Действуют следующим образом:
- Открыть браузер;
- Найти в верхнем правом углу значок в виде вертикального троеточия;

Заданные пользователем параметры отобразятся сразу же на экране. Браузер Гугл Хром предусматривает автоматическое сохранение изменений. Перезагружать устройство не требуется. Внесенные изменения сохраняется и после выключения компьютера.
Если после указания необходимых размеров и параметров экрана ничего не произошло, перезагрузите ноутбук или ПК. Попробуйте снова. Иногда обновления инсталлируются некорректно, поэтому изменения без перезагрузки не отображаются.
В процессе работы на ПК неоднократно приходится сталкиваться с крупным и мелким текстом. Чтобы улучшить эффективность обработки материала, следует изменить масштаб страницы: крупный уменьшить, а мелкий — увеличить. В ОС Windows управление размером объектов можно как в рамках интерфейса, так и в отдельных элементах. Рассмотрим детальнее, как изменить масштаб экрана на компьютере.
Как изменить масштаб экрана на компьютере средствами Windows
Проще всего воспользоваться встроенными в ОС инструментами.

С увеличением спроса на лэптопы и ноутбуки потребность в мышке отпадает. Вся работа осуществляется через тачпад и клавиатуру. Чтобы уменьшить масштаб экрана нэтбука, следует воспользоваться комбинацией клавиш Ctrl и «минус». Соответственно, чтобы увеличить масштаб, следует нажать комбинацию Ctrl и «плюс». Чтобы сделать 100% масштаб, можно использовать комбинацию «Ctrl» + «». Эти же горячие клавиши работают в нескольких программах, в частности Photoshop.
Клавиатура + мышка
Проще всего изменить масштаб страницы, используя клавиатуру и мышку. Однако, такое масштабирование доступно только в окне программы, проводнике или любом другом отдельном элементе. Чтобы изменить размер ярлыков на рабочем столе, папок, достаточно зажать кнопку Ctrl на клавиатуре и прокрутить колесо мыши вверх или вниз.

Параметры экрана (персонализация)
Чтобы изменить масштаб экрана на компьютере с Виндовс 7, 8, необходимо нажать ПКМ на свободном пространстве. В новом меню выбрать «Разрешение экрана».

Или открыть «Панель управления Windows». И из списка опций выбрать «экран».

Далее «Настройка параметров экрана». В окне настроек отобразится текущее разрешение. Если щелкнуть на него ЛКМ станет доступен вертикальный ползунок. Чтобы уменьшить, увеличить масштаб экрана необходимо перетащить его вниз или вверх. Разрешение по умолчанию помечено, как «рекомендуется». Это оптимальные и самые высокие значения пикселей.

Чтобы настройки вступили в силу и изменился масштаб страницы, нужно нажать кнопку ОК.
При работе на ОС WindowsXP нужно обязательно поставить галочку «Использовать масштабы», чтобы не было проблем с отображением текста в старых программах.

В ОС Windows 7, 8 имеется список готовых вариантов масштабов. Можно применить любой из них. Для этого в настройках экрана кликните «Дополнительные параметры», перейдите на вкладку «Адаптер» и выберите «Список всех режимов». Параметры включают три элемента: разрешение, глубину цвета, частоту обновления. Остается выбрать один из них и нажать кнопку ОК.

В Windows 10 масштаб страницы меняется иначе. Сначала нужно попасть в меню «Параметры экрана» (клик ПКМ по пустому месту рабочего стола).

В следующем окне нажать на ссылку «Дополнительные параметры экрана».

Указать приемлемое разрешение и нажать кнопку «Применить», а затем «Сохранить изменения».

Вот как быстро увеличить или уменьшить масштаб экрана.
Другие способы
В окне «Настройки экрана» можно изменять размер текста. Пользователю достаточно указать элемент (значки, название панелей, меню сообщений), величину шрифта и нажать кнопку «Применить». В редакции ОС 8. 1 для доступа к меню следует отметить флажком опцию выбора масштаба.

Изменять размер текста в ОС Виндовс 7 и 8 можно через реестр. Соответствующее меню расположено в разделе «Desktop», в параметре «LogPixels». В новом окне указать систему счисления «десятичная» и задать значение в пикселях.

Далее представлена таблица соотношений пикселей к масштабу.
Масштаб в процентахЗначение в пикселях
Мелкий 100%96
Средний 125%120
Большой 150%144
Огромный 200%192
Пользовательский 250%240
Пользовательский 300%288
Пользовательский 400%384
Вот как быстро изменить параметры отображения информации на экране.
Как увеличить или уменьшить масштаб страницы в браузере
Потребность изменить масштаб страницы часто возникает при работе в браузере. Рассмотрим детальнее, как справиться с этой задачей.
Чтобы изменить масштаб страницы, необходимо перейти в меню браузера Opera или нажать комбинацию клавиш Alt+P.

В одноименной строке можно «Увеличить», «Уменьшить» размер страницы или открыть ее на весь экран.

Можно изменить масштаб страницы через «настройки» браузера.

Далее переходим в раздел «Сайты».

Нам нужен блок настроек «Отображение». Но, долго его искать не придется, так как расположен он в самом верху страницы.

Установленный по умолчанию параметр 100% можно увеличить или уменьшить в диапазоне от 25% до 500%.

Вот как быстро изменить масштаб страницы.
Яндекс
Чтобы задать общий для масштаб страниц, необходимо:
Перейти в Настройки через меню браузера.
В нижней части выбрать пункт «Показать дополнительные настройки».
В блоке «Веб-содержимое» выбрать «Масштаб страницы».

Чтобы изменить параметры отображения информации на конкретной странице, необходимо в меню браузера.

По строчке «Масштаб» нажать кнопки (уменьшить)


Или развернуть окно во весь экран.

Сбросить все назначенные настройки можно также через параметр «Дополнительно» в меню браузера. Здесь в блоке «Личные данные» следует нажать кнопку «Настройки содержимого» — «Масштаб страницы» — выбрать из указанного списка конкретную страницу и нажать значок

И затем кнопку «Готово».

Чтобы изменить масштаб страницы в Гугл Хром, необходимо перейти с меню браузера (кнопка с тремя горизонтальными линиями, расположенная после адресной строки).

Затем спуститься на строчку «Масштаб».

Нажимать кнопку «+» или «—» пока не появится нужный масштаб страницы.
Как поменять масштаб страницы в Ворде
Чтобы изменить масштаб страницы в текстовом редакторе Ворд 2010, необходимо на вкладке «Вид» в группе «Масштаб» выбрать «Масштаб 100%» и ввести процентное значение или выбрать один из предложенных вариантов.

Можно также изменить параметры отображения информации: Одна, Несколько страниц, По ширине страницы.
Чтобы изменить масштаб страницы в текстовом редакторе Ворд 2007, необходимо перейти на вкладку «Вид» в пункт «Масштаб»:

Также изменить масштаб страницы в ворде можно, нажав левой кнопкой мыши на «100%» в командной строке окна:

В окне «Масштаб» выбрать стандартный вариант: 200%, 100%, или 75%:

Или указать произвольное значение.

Здесь же доступные стандартные настройки, такие как «По ширине страницы», «По ширине текста» и «Страница целиком». В первом случае границы всегда будут закреплены за документом. Другие изменения масштаба страницы приведут к растягиванию или сжатию документа.

Чтобы изменить масштаб страницы в текстовом редакторе Ворд 2003, необходимо перейти в меню «Вид» из выпадающего списка выбрать пункт «Масштаб»:

Или на панели «Стандартная» кликнуть значок «Масштаб страницы» и выбрать нужный вариант.

Вот как быстро изменить масштаб страницы в Ворде.
Как уменьшить размер ярлыков на рабочем столе
Для быстрого доступа к данные многие пользователи сохраняют файлы на Рабочем столе. Если количество ярлыков увеличивается, то это сказывается на эффективности работы. Изменить масштаб страницы Рабочего стола не получится. Можно поменять разрешение экрана, как это было описано ранее, или увеличить размер ярлыков. Для этого достаточно нажать клавишу «Ctrl» и прокрутить колёсико мышки «Вперёд».

Соответственно, чтобы уменьшить ярлыки, необходимо нажать клавишу «Ctrl» и прокрутить колесико «Вниз».
Можно не уменьшать масштаб экрана на компьютере, а изменить размер значков. Для этого вызываем контекстное меню (ПКМ по рабочему столу) и в параметре «Вид» выбираем размер: «Крупные или Обычные или Мелкие значки».

Управлять положением ярлыков на Рабочем столе можно через контекстное меню (ПКМ по пустому месту). В пункте «Вид» перечислены такие команды: «Упорядочить автоматически», «Выровнять значки по сетке» и «Отображать значки».

Вот так задействовать возможности ОС, чтобы изменить масштаб страницы.
https://youtube.com/watch?v=gQJoJnzCa3A%3Ffeature%3Doembed
Смотрела видео в контакте,уменьшала и увеличивала громкость и видно что то не то нажала и теперь у меня все огромное! Значки,иконки,окна,все! Все пробовала,но изначально как было не получается.
Эксперты Woman
Узнай мнение эксперта по твоей теме
Кузьмин Иван Иванович
Врач-психотерапевт, Супервизор. Специалист с сайта b17
Антакова Любовь Николаевна
Психолог, Консультант. Специалист с сайта b17
Психолог, Арт-терапевт. Специалист с сайта b17
Баранова Юлия Германовна
Врач-психотерапевт. Специалист с сайта b17
Психолог. Специалист с сайта b17
Психолог, Гештальт-терапевт. Специалист с сайта b17
Спиридонова Надежда Викторовна
сначала проверьте вверху на панели «вид» — «масштаб». Если там нормально , тогда просто на экране правой кнопкой нажмите «свойства». В этих свойствах параметры
автор, надо разрешение экрана уменьшить. На рабочем столе щелкните правой кнопкой мыши, появится меню — выбирайте «свойства» — в открывшемся окошке выбирайте вкладку «параметры» — и в ней увидите шкалу «разрешение экрана». Вот и выставляйте то, которое вам комфортно для работы. Сейчас у вас явно большое стоит, нужно меньше.
автор перезагрузись это наверно безопасынй режим вклчюился сам по себе
Одновременно нажимать Ctrl и кнопку —
Вывести изображение на смартфон.
Похожие темы
Я немогу зайти в разрешение экрана мне пишется»не удается найти»помогите что делать?

Когда делаешь меньше там размазано
Уменьшила шрифт а сам экран широкий,чтоделать?
Ликаавтор, надо разрешение экрана уменьшить. На рабочем столе щелкните правой кнопкой мыши, появится меню — выбирайте «свойства» — в открывшемся окошке выбирайте вкладку «параметры» — и в ней увидите шкалу «разрешение экрана». Вот и выставляйте то, которое вам комфортно для работы. Сейчас у вас явно большое стоит, нужно меньше. Спасибо огромное!У меня тоже возникла такая проблема,но благодаря вам,все разрешилось:D
а если там стоит самое маленькое, а всё ровно всё всё большое?помогите.
умница, коротко и ясно. спасибо, все получилось
когда я играл у меня всё зависло и я перезагрузил комп а когда включил у меня рабочий стол увеличился и поевились какие то точки когда захожу в свойства что бы поменять разрешение у меня не меняется разешение что нужно сделать
у меня экран растянут по горизонтали как его уменьшить??
Вы просто зайдите в разрешение экрана там будет написано расширить экран дак вы попробуйте нажать дублировать экран)
спасибо всё получилось))))
У меня по горизонтали растянут экран. Читаю Советы,экспериментирую — ничего не помогает. Нужна ваша помощь.
у меня разрешение экрана стоит у самого маленького разрешения. но значки все еще большие. и ctrl «-» не помогает
Я рада, что при возникновении проблемы, первым откликнулся Ваш сайт. И мне понравилось.
загрузил драйвер и все увеличилось что делать подскажите
А у меня наоборот растянут по вертикали, не видно ни закладок, ни крестика, для того, чтобы закрывать экран. Что делать , подскажите?

кот случайно нажал кнопку Ctrl и вся страница в вк стала огромнаю вышла рабочий стол в нормальном маштабе помагите
у меня такая же история, изменение разрешения не влияет на изменение экрана, все растянуто по горизонтали все равно, Ctrl+ «-» это просто для уменьшения или увеличения экрана, а тут эллипс, есть тут программисты?
Вот пожалуйста darkhelp. com. ua думаю что для начинающего пользователя и обладателя хорошего ноутбука будет вам полезно почитать и найти все необходимое. Сам когда-то сталкивался много с не понятными проблемами и вот нашел решение всех проблем связаны с комьюторем! Удачи вам!))
Зайди в панель управления там нажми экран и выбери маленькое по умолчанию выйди из системы и все!
Я нажимаю Ctrl + и — бесполезно и свойства шкала уменьшить увеличить вообще не реагирует она уменьшается а экран как был уменьшен так и остался
Спасибо большое!У меня получилось!
У меня телефон Хайскрин, на Винде. После разговора значки на экране стали огромными, как уменьшить? Помогите.
СПАСИБО ограменийшее помогли! ! ! ! ! ! ! ! СПАСИБО
какую кнопку нажимать уважаемая карина?
помогите пожалуйста. виндовс 8. 1 все стало огромным значки огромные хотел уменьшить но не омгу зайти в оформление экрана , так ак окошко слишком большое и не влазит и не прокручивается помогите ((
*****. САМ ДОГОДАЛСЯ ВСЕ ПОСТО Ctrl и далше + или — И ЭКРАН САМ УМЕНЬШАЕТСЯ ИЛИ УВЕЛИЧИВЕТСЯ.
помогите пожалуйста. виндовс 8. 1все стало огромным значки огромныехотел уменьшить но не омгу зайти в оформление экрана , так ак окошко слишком большое и не влазит и не прокручивается помогите ((
Жалоба
Модератор, обращаю ваше внимание, что текст содержит:
Жалоба отправлена модератору
Страница закроется автоматически через 5 секунд
Стиль жизни
Новое за сегодня
Популярное за сегодня
Пользователь сайта Woman. ru понимает и принимает, что он несет полную ответственность за все материалы частично или полностью опубликованные им с помощью сервиса Woman. Пользователь сайта Woman. ru гарантирует, что размещение представленных им материалов не нарушает права третьих лиц (включая, но не ограничиваясь авторскими правами), не наносит ущерба их чести и достоинству. Пользователь сайта Woman. ru, отправляя материалы, тем самым заинтересован в их публикации на сайте и выражает свое согласие на их дальнейшее использование редакцией сайта Woman.
Использование и перепечатка печатных материалов сайта woman. ru возможно только с активной ссылкой на ресурс. Использование фотоматериалов разрешено только с письменного согласия администрации сайта.
Размещение объектов интеллектуальной собственности (фото, видео, литературные произведения, товарные знаки и т. ) на сайте woman. ru разрешено только лицам, имеющим все необходимые права для такого размещения.
Сетевое издание «WOMAN. RU» (Женщина. РУ)
Свидетельство о регистрации СМИ ЭЛ №ФС77-65950, выдано Федеральной службой по надзору в сфере связи, информационных технологий и массовых коммуникаций (Роскомнадзор) 10 июня 2016 года. 16+
Учредитель: Общество с ограниченной ответственностью «Хёрст Шкулёв Паблишинг»
Уважаемая публика Хабра,
Не так давно на Хабре была опубликована статья о компьютерном столе с регулируемой высотой «Идеальный стол для работы за компьютером». В комментариях к статье хабровчане высказали много замечаний и советов, в основной массе дельных.
Принимая во внимание общую заинтересованность, активность и «продвинутость» посетителей Хабра в данном вопросе у разработчика возникла идея предоставить возможность всем желающим с аналитическим складом ума и творческим потенциалом, принять участие в критике второй модификации стола, так сказать, v2. 0, на этапе ее проектирования. А затем общему вниманию будет предоставлен конечный продукт с учетом конструктивной критики и предложений. Приветствуется любая конструктивная критика, но, в первую очередь, будет попытка учесть и реализовать те задумки, которые технически могут быть реализованы доступными простым смертным средствами, т. Чубайсовские нанотехнологие производителю пока не доступны, электрические вжик-вжик-трансформаций в стиле «Автоботы вперед!» — довольно дорогое и сложное в монтаже удовольствие, и регулировка подогрева ног через Айфон, пока что, не в планах, хотя возможность навесить подставку для ног с подогревом вполне можно обсудить если в ней есть потребность.
Итак, исходя из основных комментариев к предыдущей статье, и замечаний полученных от немногочисленных, но уже обладателей стола предусмотрены следующие изменения:
Стол в первой модификации имел узкую столешницу и выдвижную полку:
Столешница с размерами 130 см (длина) на 60 см (ширина)
Выдвижная полка – длина 70 см, ширина – 30 см. Против выдвижной полки высказались многие в комментариях.
Изменение конструкции:
— исключена выдвижная полка под клавиатуру,
— ширина столешницы увеличена на 10 см до 70 см (ширина). — уменьшена высота короба, под столом, куда заходила полка, (совсем убрать короб нельзя – он дает жесткость и прочность конструкции, а также оставлена возможность прятать в коробе провода от оборудования на столешнице).
Стойка под монитор фиксированная – постоянная высота 40 см (от столешницы до центра монитора). Удобно для работы стоя, непривычно для работы сидя.
Изменение конструкции:
Стойка с регулировкой положения монитора по высоте (только по высоте), т. монитор ходит вверх-вниз в диапазоне 10-15 см. Есть, конечно, разработки типа Ergotron, которые умеют всякое-разное, но и стоят они соответственно, поэтому упор будет на «бюджетные», но в то же время простые и надежные решения.
Итак:
(Первая модификация)
(Вторая модификация)
Также ниже фото первой версии стола как он выглядит в «реальной жизни» (фото с девушками осталось в
прежнем посте;)


Дальнейшие пожелания: высота, форма столешницы, расположение отверстий в столешнице, да хоть цвет — все выносится на обсуждение в режиме открытого диалога в комментариях.
Вы можете даже предложить какой потолок цены является, по Вашему мнению, разумным. Надеюсь teenage-пользователи воздержатся от инфантильных замечаний в стиле «дайте 2 даром».
Все замечания с данного сайта будут отслеживаться разработчиком и оперативно, по мере возможности, комментироваться.
В sketchup набросали первый вариант с модификациями. — Столешница 700*1350
— Стойка с газлифтом сдвинута назад — 15 см до заднего края столешницы и 50 см до переднего края столешницы (на рисунке внизу указано расстояние по ножке — 45 см, но наверху столешница выступает еще на 5 см дальше края ножки, итого от края столешници до стойки — 50 см). — Спереди у стола углы закруглены, сзади оставлены под углом 90 радусов. В общем, с учетом замечаний, выглядит примерно так. Как только будут нарисованы детали держателя монитора — он будет добавлен на эскиз.
Закончена работа над прототипом стола согласно пожеланий хабровчан
Всем спасибо за предложения и замечания.
UPD: Модель в стиле «The-Empire-strikes-back»


Новая модель Decart 395 ERGO:
Отличительной особенностью модели Decart 395 ERGO от модели Decart 395 является эргономичный передний край столешницы с вырезом и оснащенный механизмом наклона данного сегмента для расположения рук. Данная конструкция позволяет за 2-3 секунды изменить и зафиксировать угол наклона сегмента столешницы в пределах от 0 до -90 градусов.



- Здоровье
- Зависимость удобства стола от высоты
- Какой высоты должен быть компьютерный стол
- Советы и нюансы
- Столы для офиса, клуба, студенческой аудитории
- Как подобрать компьютерный стол
- Стол для кухни
- Стандарты
- Модели
- На что обратить внимание при выборе?
Век высоких технологий приводит к тому, что компьютерный стол становится основным местом, за которым человек проводит большую часть своего дня. Многочасовая работа или отдых за компьютером приносит с собой дополнительную нагрузку на организм. Высота компьютерного стола прямо влияет на состояние здоровья и утомляемость.

Здоровье
Офисный, школьный, кухонный или компьютерный стол должен соответствовать росту сидящего за ним человека. От высоты изделия зависит состояние позвоночника. Неправильное распределение нагрузки на мышечный корсет приводит к деформации суставов в шейном, грудном и поясничном отделах.

Высота стола снижает или повышает нагрузку на зрительный нерв в зависимости от расположения монитора.
Изменение угла просмотра неравномерно нагружает мышцы, отвечающие за аккомодацию зрачка, что приводит к снижению качества зрения.
К выбору следует подходить не только как к эстетической составляющей дизайна помещения. Чем комфортней человек себя чувствует, тем продуктивней его деятельность, ниже утомляемость и риск развития хронических заболеваний.

Зависимость удобства стола от высоты
Оптимальная высота стола для компьютера важна для человека, так как он востребован практически в каждом жилом или рабочем помещении. Если сделать небольшой тест на расположение, то каждый третий заметит некоторые неудобства.

К ним относят следующее:
- Неправильное положение спины. Многим пользователям от 175 см и выше приходится наклонять корпус вперед, что способствует развитию сутулости. Люди, имеющие рост меньше 155 см, наоборот, поднимают голову вверх, дополнительно нагружая шейный отдел.
- Расположение предплечий выше или ниже естественного физиологического уровня. Это приводит к нагрузке мышц в области предплечий, спины, грудного отдела, вызывая перекос или перенапряжение загруженных мышц.
- Многие модели нестандартны, у них столешница заужена, в результате чего ноги человека упираются в стенку изделия. Это заставляет отодвигать стул, создавая в позвоночнике дополнительный неестественный изгиб.
- Ноги сидящего человека должны располагаться под углом 90 градусов. Это обеспечивает правильную работу кровотока без передавливания сосудов. В большинстве случаев данная норма не соблюдается, что повышает возможность развития тромбоза нижних конечностей.
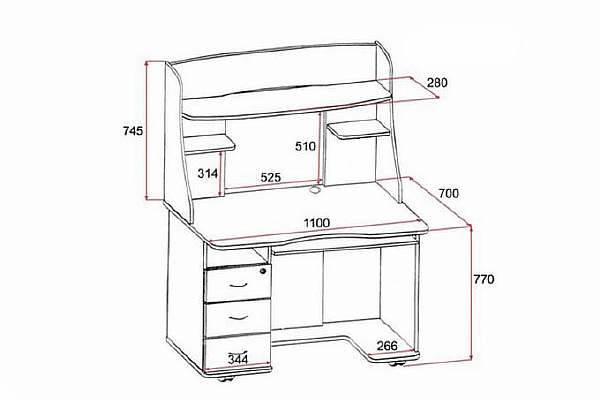
Для того чтобы рассчитать высоту изделия для удобного пользования в зависимости от роста, не нужно быть гением математики. Стандартная высота компьютерного стола, согласно ГОСТу, также рассчитана в нормативных документах СанПиН.
Рост в обуви (см)Высота над уровнем пола (см)
Поверхность столешницыПространство для расположения ног
От 116 до 1305240
От 131 до 1455852
От 146 до 1606458
От 161 до 1757064
От 175 и выше7670
Согласно таблице высота в зависимости от роста рассчитывается по формуле:
Рост в см * 75 см / 175 см = высота стола.
Если рабочее место для одного человека можно оборудовать непосредственно под себя, то в доме, где за компьютер могут сесть пользователи разного возраста, подобрать высоту стола сложнее. В этом случае стараются приобретать изделие, у которого стандарт высоты по ГОСТу составляет 75 см. Его придерживается основная часть производителей.
Какой высоты должен быть компьютерный стол
Стоит разобраться, какой высоты должен быть элемент мебели, если в доме живут не только люди разного роста, но и дети, достигшие возраста, чтобы сесть за компьютер.
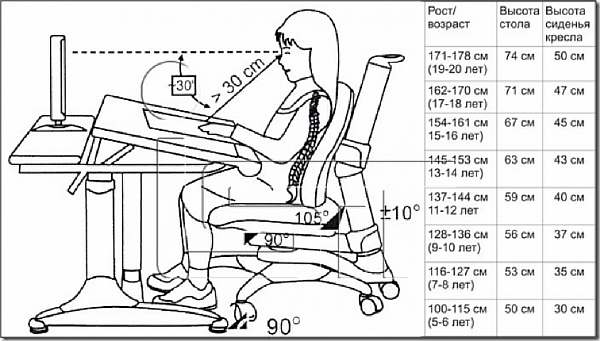
Поскольку компьютер используется длительное время, стол должен быть функциональным. Универсальностью подстройки обладают более дорогие модели с гидравлическим управлением изменения высоты изделия.
Идеальное положение тела за компьютером должно выглядеть таким образом, как показано ниже на схеме.

Существуют следующие варианты решения проблемы:
- Если компьютер один и стол подбирается для многих пользователей, то создать удобное положение можно с помощью регулировки высоты сиденья. При этом массив столешницы должен быть напротив солнечного сплетения. Чтобы ноги находились в удобном положении, для них ставят подставку, горку, табурет. Изучить разновидности оптимального варианта можно в Икеа или у другого изготовителя корпусной и офисной мебели.
- Если рост человека выше, чем стандарт, то пользователю остается только одно – сделать свой вариант по индивидуальному заказу с учетом расчета соотношения параметров человека и высоты поверхности. Стоимость такого изделия будет ненамного превышать обычную, зато возможно достижение максимального комфорта.
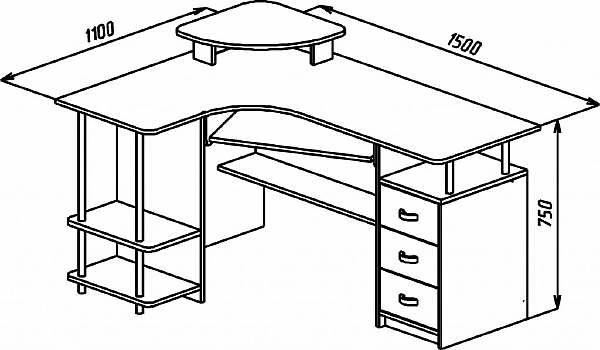
Советы и нюансы
Если есть возможность своими руками сделать оригинальную и удобную модель стола, стоит обратить внимание на различные параметры, форму. Важным элементом является дерево, из которого будет сделан предмет мебели.

Чертежи столов делятся на 3 типа:
- прямой;
- угловой;
- комбинированный (состоит из столешницы и дополнительных элементов для размещения вещей и оргтехники).
Предварительные чертежи помогут рассчитать эргономичность и расстояние, которое готовый вариант будет занимать в помещении.
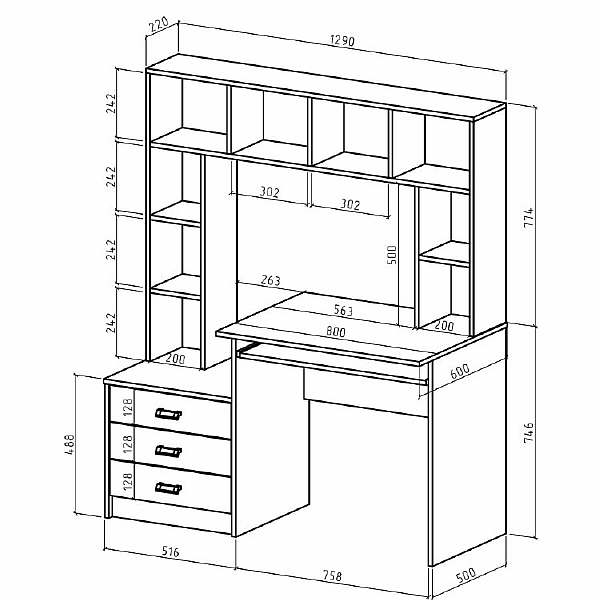
- внутреннее пространство для посадки не должно быть меньше 60 см;
- наличие поворотного пространства для доступа и свободного движения должно быть не менее 55 см;
- тумбочка или полка для размещения принадлежностей – 40 см;
- место под системный блок – до 30 см.
Общая длина варьируется от 150 см и больше.

Высота стола рассчитывается по формуле, описанной выше, либо берется за основу стандарт в 75 см. Размер высоты изделия нужно просчитывать с учетом дополнительных нижних декоративных элементов.
Глубина зависит от дополнительных составляющих. Значение варьируется от 45 до 70 см. В угловых комплексах глубина начинается от 85 см. Ширина рабочей поверхности делается не менее 100 см.

Подставки
Если конструкция подразумевает наличие подставок, то делают стандартный размер:
- подставка под монитор компьютера – 120х300х500 мм, угловая – 400х400 мм. Пол должен быть на расстоянии 130 см;
- положение подставки для выдвижной клавиатуры подбирается индивидуально с учетом положения рук. Стандарт составляет 400х650 мм.

Столы для офиса, клуба, студенческой аудитории
Офисные помещения, клуб, аудитории для студентов имеют небольшие возможности для размещения мебели, поэтому каждый пытается достичь максимальной эргономичности при минимальном захламлении пространства. Фактически офисные сотрудники проводят полный рабочий день в своих кабинетах.
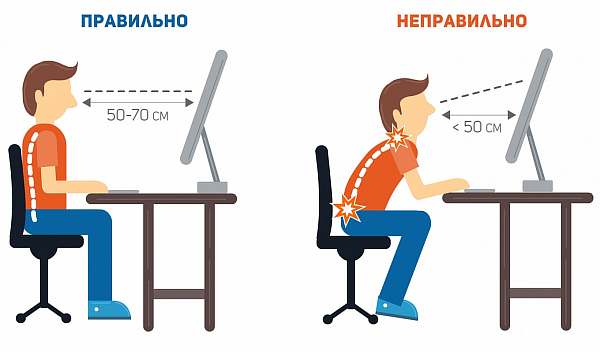
Подход к выбору столов является верхом изобретательности. Производители предпочитают рекомендовать для приобретения стандартный размер высотой в 75 см, который рассчитан на большинство людей. Различают две формы организации пространства помещений:
- кабинетная;
- общее рабочее пространство, разделенное перегородками.

Производители предлагают различные варианты размеров с учетом дополнительных элементов для размещения бумаг, принадлежностей, личных вещей.
Если для владельца организации важно, насколько эффективно работает каждый сотрудник, то для оборудования помещения приобретаются столы с регулируемой столешницей, которые можно подстроить под пользователя. Для работника, занятого интеллектуальной деятельностью и постоянным общением с коллегами и партнерами, важны мобильность, динамичность и свободный доступ к рабочему месту.
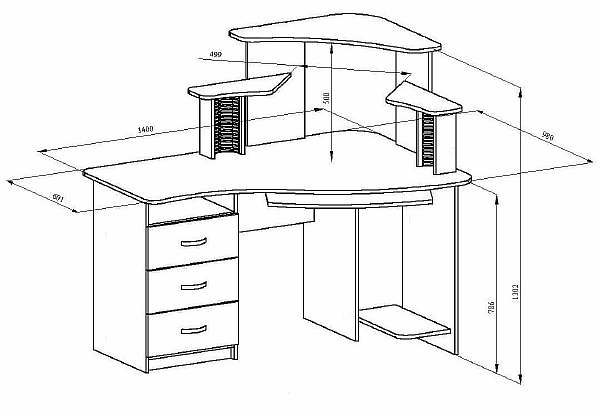
Как подобрать компьютерный стол
Детская, кухня, кабинет – места, в которые столы подбираются с особой тщательностью. Перед покупкой стоит разобраться, какой вариант изделия предпочтительней и какие функции он должен выполнять.

При выборе стоит обратить внимание на следующие параметры:
- Материал. Недорогие модели изготавливаются из МДФ, ЛДСП. Дороже стоят изделия из пластика. Эксклюзивные модели выполняют из массива дерева. Материал прямо влияет на качество и срок службы.
- Размеры. Маленькие размеры более привлекательны по цене. Чем меньше предмет мебели, тем лучше он вписывается в интерьер. Однако при этом не всегда учитывают эргономичность, а также удобство при использовании.
- Декор. Фурнитура может увеличить стоимость изделия почти вдвое. Современные возможности позволяют использовать составляющие, которые могут изменять положение элементов мебели нажатием или легким движением.
- Производитель. Не обязательно покупать изделия популярных брендов. Можно потратить немного времени, чтобы изучить отзывы о качестве интересующей продукции менее известных фирм, следящих за качеством.

Если выбирается детский вариант, необходимо помнить о том, что поверхность не может быть меньше 100 см, а глубина должна составлять 60–80 см. Школьник часто раскладывает много предметов, учебников, поэтому узкий вариант для него не подойдет. Хорошо, если в комплект стола входит подставка для ног. Плоскость поверхности может быть как горизонтальной, так и изменяющейся под наклоном.
Если приобретается компьютерный стол, предпочтительно вместе с ним выбрать стул, чтобы на месте убедиться, что он подходит для пользователя.
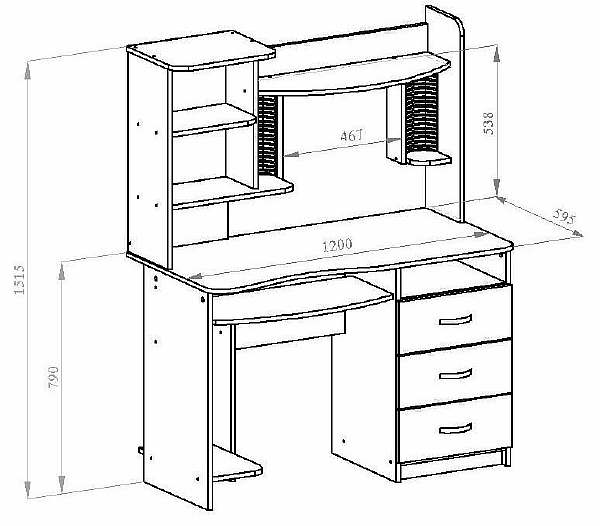
Стол для кухни
Кухонный стол часто используется не только как обеденный, но и как письменный. Типичная ситуация, когда ребенок делает уроки, занимается творчеством рядом, пока мама готовит обед или ужин для семьи. В семьях с детьми рекомендуется подбирать изделие с ножками по всем 4 сторонам, так как стол с центральной опорой имеет меньшую устойчивость. Высота варьируется от 72 до 78 см.

Для кухни используют круглые, овальные и прямоугольные формы. В маленьком помещении предпочтительней использовать малогабаритный вариант обтекаемой формы. Он занимает меньше пространства, облегчая доступ.
Не стоит забывать о том, что телевизор часто вешают над столешницей, что тоже необходимо учитывать при подборе высоты.
Важно правильно выбрать поверхностный материал. Многие фирмы предлагают гибридные варианты от разных изготовителей. Это следует учитывать при выборе, так как высота готового варианта может автоматически измениться на 1–2 см от первоначальных размеров.

Выбор изделия, на котором будет стоять компьютер, требует особого внимания. От этого зависит состояние здоровья людей, сидящих за ним. Обдуманный подход в результате вознаградит хорошим самочувствием и мобильностью в течение всего дня. Будьте внимательны к своему здоровью.
https://youtube.com/watch?v=AFy6c5CeRUY%3Ffeature%3Doembed
https://youtube.com/watch?v=rPipSTf09gw%3Ffeature%3Doembed

Компьютерный стол, как и любая мебель, подбирается индивидуально под потребности каждого человека. Главный критерий – это удобство и комфорт во время работы за столом. Вторым по значимости критерием является достаточная площадь с учетом дополнительной организационной техники, различных предметов и всего, что предполагается расположить на нём.

Например, предусматривается, что на столе будут стоять компьютерный монитор, колонки, принтер, клавиатура и компьютерная мышь. Они должны поместиться, не мешая друг другу и не образуя проблем в момент использования их для работающего за столом человека. Сегодня поговорим о размерах компьютерного стола.

Стандарты
Рассматривать стандартный размер компьютерного стола всегда лучше начиная с самых маленьких значений, не считая высоты, остальные размеры могут быть увеличены без ограничений.
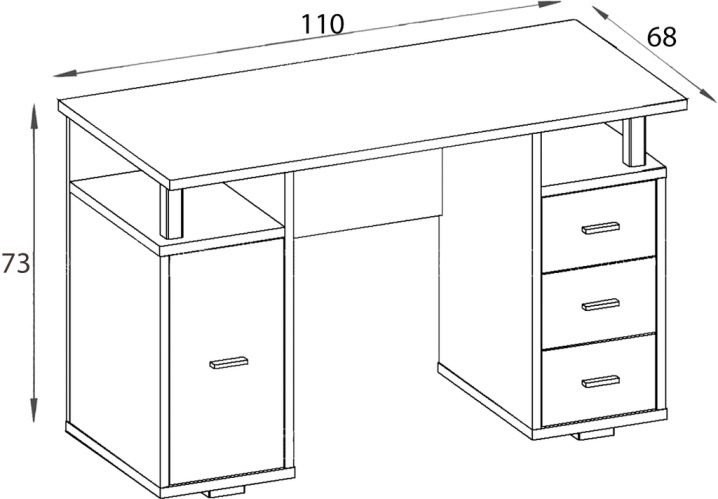
Высота
Неправильно подобранная высота рабочего стола способна вызвать нарушение зрения и искривление позвоночника. Кроме того, во время работы человек быстрее устает и чувствует дискомфорт. Высота стола влияет на то, в каком положении будет сидеть человек, работая за ним. Очень низкий стол заставляет ссутулить спину и несколько наклониться вперед, а высокий, в свою очередь, вынуждает держать голову в приподнятом состоянии.

Тело должно находиться в следующей позе: прямая спина, предплечья расслаблены и свободно располагаются на столе, плечи не подняты, мышцы расслаблены. В это же время ноги должны стоять ровно, полностью касаясь подошвой пола.
Стандартная высота компьютерного стола – 750 мм или 75 см. Рассчитывается она исходя из среднего роста мужчин – около 175 см и женщин – примерно 162 см. Высоту стола можно рассчитать самостоятельно по следующей формуле: рост (см) х 75 см / 175 см = высота стола. Однако если среди членов семьи значительная разница в росте, эта формула малополезна. Поэтому лучше выбирать высоту в стандартном значении. Погрешности в несколько см нисколько не затруднят работу, и стол подойдет для всех домочадцев.
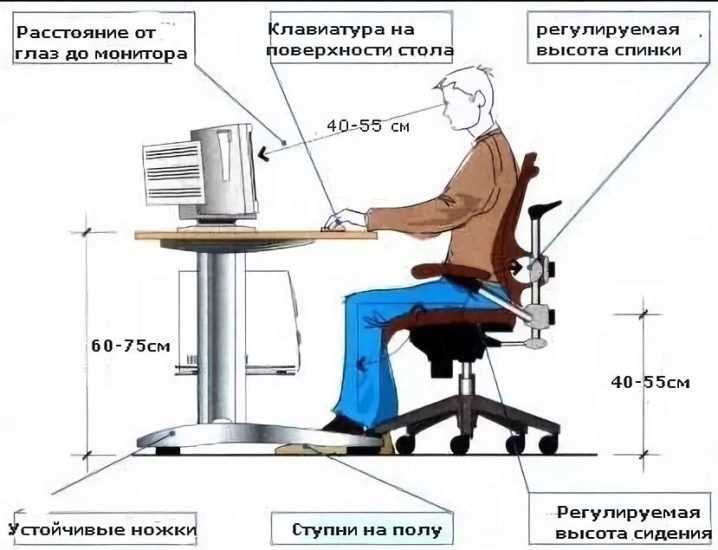
Если рост очень маленький или, наоборот, большой, например, 150 или 190 см, то тут возможно несколько вариантов, которые помогут решить эту проблему:
- Настройка высоты стула. Такое решение подойдет для низких пользователей, обязательна подставка для ног.
- Заказ стола индивидуально под свои параметры.
- Регулируемая столешница. Подобные модели особо популярны среди школьников, они, как и стул настраиваются.

Ширина
Ширина стола не должна быть чересчур маленькой или большой, иначе работать за таким столом будет крайне неудобно. Угловые модели стандартно имеют ширину от 160 до 170 см. Узкие столы можно сделать с шириной в 120 или 130 см. Прямые столы – начиная от 100 см.
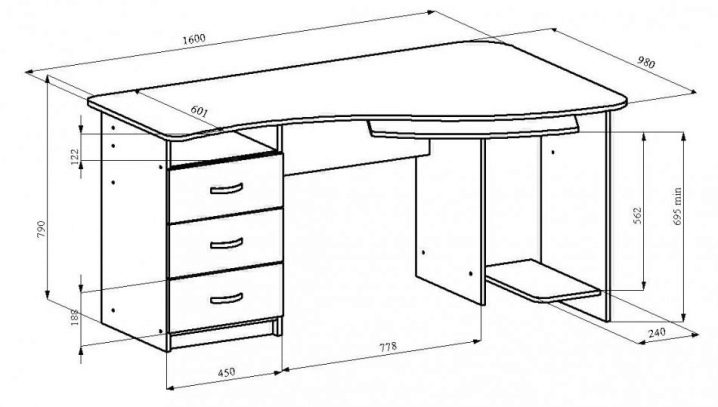
Однако ширина зависит от нескольких факторов:
- 60-70 см – это минимальная площадь, предназначенная именно для комфортного расположения пользователя. Максимальное значение 80-95 см.
- Отделение для системника должно занимать не менее 20-30 см.
- Лучше заранее предусмотреть место для тумбы, она будет занимать 30-40 см, которые прибавляют к ширине самого стола.
- Модели с угловой конструкцией должны иметь поворотное пространство столешницы около 50-60 см.

Глубина
Все размеры компьютерного стола зависят от его глубины. При расчете глубины учитывают следующее:
- Столы без надстроек должны иметь глубину минимум 45 см.
- При наличии надстроек глубина увеличивается и составляет 60-70 см.
- При наличии выдвижных ящиков этот параметр составляет не менее 65 см.
- Угловые столы с полочками имеют глубину не меньше 85 см.


Модели
Довольно востребованным и распространенным вариантом компьютерного стола наравне с простым прямым является угловой. Его главное преимущество – это компактность и экономичность по отношению к пространству, что особо ценится в небольших квартирах. Также он более вместим из-за конструктивных особенностей.
Длительность работы за столом обусловлена правильной посадкой человека и легкой доступностью ко всем объектам. А угловой стол, благодаря своей форме, сам по себе уже составляет именно тот самый рабочий «треугольник».

- Монитор должен располагаться на расстоянии как минимум 50 см от глаз. Выходит, что столешница должна иметь ширину не меньше 60 см, а 50 см уже сильное нарушение и отклонение от нормы. В угловых столах выполнить это условие гораздо проще, ведь пользователь в конечном счете все равно находится в этом «треугольнике».
- Облегчен доступ ко всем предметам, расположенным на столе.
- Системный блок можно убрать дальше, чтобы он не занимал лишнюю тумбу и не мешался под ногами.
- Дополнительные надстройки также оказываются в доступном радиусе, нет нужды тянуться к ним через весь стол.




Всего существует 2 формы компьютерных угловых столов, зависящие от расположения монитора и клавиатуры:
- Диагональное расположение – человек сидит четко диагонально, лицо направлено в сторону угла. В основном это отличает мини-модели. Минус – маленькая функциональность. Тумбочки в основном открытые, отсутствуют выдвижные детали. Однако такое решение отлично подойдет для очень сжатых помещений, где пространство строго ограничено.
- Диагонально-перпендикулярное расположение – лицо смотрит и в сторону угла, но всегда можно развернуться к стенке или в сторону окна, то есть перпендикулярно. Столы отличаются достаточно большими габаритами (не менее 130-140 см в каждую сторону). Но функционально они намного выше, оборудовать рабочее место можно практически полностью.


Дополнительные надстройки зависят от формы изделия (диагональная или диагонально-перпендикулярная). Они довольно громоздкие и занимают большую площадь:
- Диагональный вариант. Стол очень маленький, что обязательно учитывается. Длина боковой части стола составляет всего лишь 60-70 см, иногда бывает и меньше. Надстройки в данном случае встречаются крайне редко. Наиболее предпочтительнее тумбочка, который все равно будет выступать за пределы стола.
- Диагонально-перпендикулярная модель. Ее преимущество в достаточно длинной боковой столешнице, которую можно использовать в качестве письменного стола. У этих моделей надстройки одной подставкой не обходятся и часто они представляют собой довольно сложноустроенную конструкцию с регулировкой. Вертикальное пространство активно используется и, несмотря на свою громоздкость, эти модели пользуются спросом.
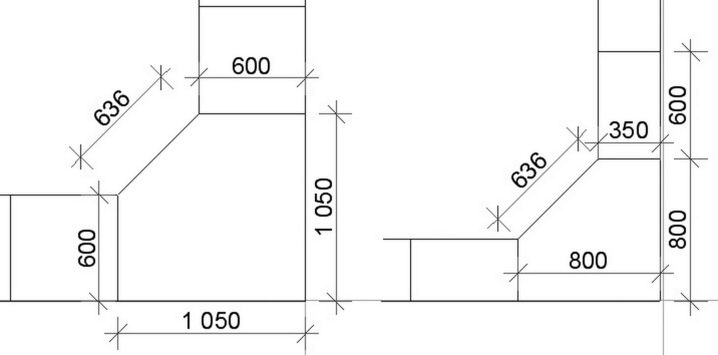
Столы со стеллажами тоже делятся на разные виды:
- Диагональные. Конструкция одинакова по обеим сторонам. Удобна для работы с документацией, так как полочки позволяют удобно разместить все папки. Для дома не подходит, не гармонирует с интерьером и служит исключительно как рабочий, офисный вариант.
- Диагонально-перпендикулярные. Один вместительный стеллаж с левой или правой стороны. Такие модели выглядят впечатляюще, полок и ярусов может быть несколько. В интерьере смотрится интересно и необычно.


Столы с ящиками и полочками:
- Диагональные. В этих моделях очень ограниченная конструкция и поэтому ящики устанавливаются редко, ввиду их громоздкости. В большинстве случаев внизу расположены просто открытые полки.
- Диагонально-перпендикулярные. Учитывая большой размер этих столов, вполне возможно уместить один или два ящика для хранения разных вещей, которые на открытой полке трудно поместить и аккуратно сложить.
С учетом сложности организации, можно приобрести угловой столик для компьютера за небольшие деньги. Разумеется, чем сложнее конструкция, тем более возрастает цена. Многие из моделей изготавливаются из ДСП, а его стоимость, как исходного материала невелика.


Несколько наиболее распространенных моделей, по ценовому возрастанию:
- Модель от фабрики «Сокол», относящаяся к разряду упрощенных, но компактных вариантов – «Рассел». Форма трапециевидная, надстроек нет, боковина достаточное длинная – 90 см. Хотя столик маленький по размеру, форма обеспечивает его хорошую вместимость, благодаря отдельным отсекам для системного блока и отдельного места для расположения принтера. Предусмотрена подвижная полка для клавиатуры и мыши. Цена такого стола – 3200 рублей.
- Похожая модель, только с надстройкой, но не имеющая отдельного места для расположения принтера – «ПКС-7». Стоимость также составляет 3200 рублей.


- «Сокол». Боковые стороны длиной в 98 см, модель отличается большой глубиной. Ее строение одинаково с обоих краев, предусмотрены тумбочки с выдвигающимися ящиками, отсек для системного блока и симметрично расположенные надстройки. Стол по форме выполнен, как сектор окружности. Стоимость – 7300 рублей.
- «КСТ 101» от фабрики «Сокол», имеет малую функциональность, но интересный дизайн. У этой модели отсутствуют отсеки в нижней части, а форма имеет нестандартное решение. Надстройка выглядит, как вытянутый овал, в который входит верхняя полка и окаймляет монитор. Расположение может быть как в одну сторону, так и в несколько сторон одновременно. Цена столь необычного стола составляет 9300 рублей.
- «КС 2020» – самый типичный представитель комбинированной модели со шкафом и столом, размещение перпендикулярное. Цена – 11500 рублей. Похожая модель, только с более широким размещением в несколько сторон, предлагается мебельным магазином «Мебелайн» за 10700 рублей.



На что обратить внимание при выборе?
Несколько простых советов:

Поэтому большую роль играет столешница, а именно ее глубина. В процессе работы на ней должен поместиться компьютерный монитор и остаться место для работы за столом с различными бумагами и документами.
- Столешница, вырезанная в полукруглой форме, увеличивает так называемую область обхвата. Она позволит иметь доступ ко всем предметам на столе, при этом не придётся тянуться за ними.
- Отдельная полочка для размещения клавиатуры должна находиться несколько ниже столешницы. Это сильно сэкономит пространство рабочей поверхности стола. Однако выдвижная полочка удобна, только если есть свободное место в помещении и ее наличие отнюдь не обязательно.
- Иногда в моделях присутствует выдвижная полка компьютерной мыши, но она удобна, только если вы нечасто ею пользуетесь.

- Если в будущем будет докупаться организационная техника, то обязательно наличие отдельных полок, чтобы удобно ее разместить. Обязательно наличие отсека для системного блока.
- Также важно, чтобы хватало пространства для удобного расположения ног. Должна быть возможность пододвинуться поближе. Поэтому важно учесть конструкцию стола и размещение ножек.
- Не будет лишним наличие у стола колесиков на ножках для передвижения. В таком случае он без проблем способен менять свое место.
- Современные модели оснащены специальными замаскированными прорезями для сокрытия проводов, конечно, стоят они дороже, но невидимые провода эстетически выглядят лучше.

Материал, из которого изготовлен стол:
- На сегодняшний день самые распространенные – это деревянные столы благодаря своей невысокой цене. Но и металлические также стали пользоваться достаточно большим спросом.
- Деревянные модели в основном собираются из ДСП (древесно-стружечная плита) ввиду ее дешевизны. Конструкции из цельного дерева нецелесообразны и встречаются редко. Они очень дорогие и целесообразнее для оформления кабинетов или для выдерживания старинного стиля.
- Приобретая ДСП-стол, смотрят на толщину столешницы (не менее 1 см или 10 мм) и качество наружного покрытия. Стандартно, начиная с самых бюджетных вариантов, наружный слой должен защищать от смол и механических повреждений саму поверхность. Иногда недобросовестные производители в целях экономии оставляют открытыми задние грани, с тем расчётом, что они будут стоять вплотную к стене и видно их не будет.


Также края должны быть покрыты защитной окантовкой (кант), которая сохранит их от преждевременного изнашивания. Он может быть металлическим или из пластика, а крепиться посредством наклеивания или врезания в край столешницы. Чтобы предотвратить скатывание объектов со стола, его продольный край делают несколько выше, чем уровень основной поверхности. В общем, деревянные модели надежны и не слишком дороги, однако, места крепления при сборке могут крошиться.

- Металлические столы для компьютера представляют собой железный каркас и стеклянную или деревянную поверхность стола. Они крепче и служат намного дольше деревянных, но часто не гармонируют с интерьером квартиры. Поэтому чаще их использую именно в офисах. Обычно исходным материалом служит алюминий или нержавеющая сталь.
- Стол со стеклянной столешницей отлично подойдет к квартирам, оформленным в стиле хай-тек. Толщина стекла составляет 1 см или 10 мм. Минусы стекла состоят в его маркости и температуре, поверхность довольно холодная. Плюсы в том, что загрязнения счищаются гораздо проще и изделие практически не подвержено механическому повреждению, например, царапинам.


Выбирая фурнитуру, смотрят на несколько важных деталей: Направляющие выдвижной полки должны быть сделаны из металла, так они прослужат долго, в отличие от пластмассовой. Стол на колесиках обязательно должен иметь стопорный механизм, чтобы фиксировать его положение.
Выбирая стол по габаритам, важно учитывать размеры выделяемого под него места. Ширина столешница должна быть не менее 60 см, для того чтобы монитор компьютера располагался примерно на один метр от глаз. Ее длина должна соответствовать целям, будет ли на ней располагаться исключительно монитор или также место для дополнительной техники, работы с бумагами.

В высоту стол должен быть не менее 75 см. Так, чтобы центральная точка монитора располагалась немного ниже уровня глаз. Некоторые модели оснащены специальной регулируемой подставкой. Выдвижная полочка для клавиатуры и компьютерной мыши должна удобно располагать на себе данные объекты. Нельзя гнаться за модой и минимализмом, в противном случае пользоваться ими в работе будет попросту неудобно.

Что касается цвета, то стоит придерживаться светлых тонов. Слишком темное покрытие будет сильно контрастировать с ярким экраном монитора и доставлять глазам дискомфорт. К тому же на темную поверхность быстро садится пыль.
О том, как выбрать компьютерный стол, смотрите в следующем видео.
https://youtube.com/watch?v=9HVf0unYOa8%3Fmodestbranding%3D1%26iv_load_policy%3D3%26rel%3D0
https://youtube.com/watch?v=9HVf0unYOa8%3Fmodestbranding%3D1%26iv_load_policy%3D3%26rel%3D0
Я недавно переехал в новую квартиру с полкой прямо над столом. Мой монитор едва помещается между полкой и столом. Однако верхние 2 дюйма экрана моего монитора закрыты полкой, поэтому я не могу видеть верхнюю часть экрана. Мне просто интересно, есть ли способ настроить мой дисплей так, чтобы весь вывод с моего компьютера отображался на меньшем участке экрана монитора (т. чтобы ничего не отображалось на верхних 2 дюймах монитора). Я попытался изменить разрешение экрана в настройках Windows, но это не дало подходящего решения. Я также зашел в Центр управления графикой Intel, чтобы настроить масштабирование дисплея — однако это позволяет мне лишь немного увеличить экран, поэтому верхний дюйм моего монитора все еще остается закрытым.
Хотя Windows не предлагает эту функцию, вы можете настроить размер и положение рабочего стола, если у вас есть совместимый графический процессор, который это позволяет.
- Панель управления NVIDIA
- Изменить размер дисплея из меню аппаратного обеспечения монитора
Если у вас есть графический процессор NVIDIA, он позволяет изменять размер с помощью панели управления NVIDIA. Программное обеспечение предлагает специальный раздел «Настройка размера и положения рабочего стола», в котором вы можете масштабировать и изменять размер. Последний раздел позволяет изменить размер рабочего стола.
- Переключитесь на Размер, а затем выберите Включить изменение размера рабочего стола.
- Нажмите «Изменить размер» и подтвердите изменения.
- Затем он отобразит пользовательский интерфейс с ползунком, который позволяет вам изменять размер и видеть его вживую.

Единственным недостатком является то, что если вы не решите сохранить соотношение сторон, изображение может выглядеть скомканным. Если вы это сделаете, вещи будут выглядеть меньше. Однако вы можете изменить разрешение и масштабировать его, чтобы компенсировать это. Если у вас нет NVIDIA, поищите программное обеспечение OEM, которое может это сделать. Читайте: Настройте свой монитор для лучшего разрешения экранаНекоторые мониторы предлагают возможность изменения размера в аппаратном меню, доступ к которому можно получить с помощью кнопок в нижней части монитора. Однако некоторые из дорогих мониторов делают это с помощью программного обеспечения. Поэтому вам нужно будет посмотреть веб-сайт OEM или руководство, чтобы определить возможность. Я надеюсь, что за постом было легко следить, и вы смогли настроить размер и положение рабочего стола в Windows. Хотя это нужно не многим, но если у вас есть особые потребности, как указано выше, то это работает. Почему экран моего компьютера вдруг стал таким большим?Это потому, что либо вы случайно изменили разрешение на более низкие уровни, либо это сделало приложение. Если у вас монитор с высоким разрешением и вы играете в игру, которая работает с более низким разрешением, разрешение может не вернуться к значению по умолчанию. Вы можете вручную изменить его с помощью настроек дисплея в контекстном меню рабочего стола. Как уменьшить размер экрана до нормального размера в браузере?Вы можете использовать CTRL и знак минус/плюс, чтобы изменить уровень масштабирования, или нажать CTRL + O, чтобы вернуться к уровню масштабирования по умолчанию. Вы также можете использовать Ctrl + колесико мыши, чтобы изменить уровень масштабирования. Я заметил, что при копировании текста, как только вы нажимаете Ctrl, а затем используете мышь для копирования текста, уровень масштабирования изменяется случайно. Как уменьшить масштаб экрана рабочего стола?Если вы видите все большое на своем рабочем столе, вы случайно включили лупу или используете программное обеспечение, которое может это сделать. Вам придется выйти из приложения, которое это делает. Обычно по умолчанию для увеличения и уменьшения масштаба используется Control и плюс и минус в любом месте. Так что обязательно попробуйте.
Чтобы обустроить домашний офис недостаточно поставить компьютерный стол и кресло. Рассказываем, как рассчитать оптимальную высоту столешницы, куда повесить полку и почему удобнее работать стоя
Не каждой семье нужен домашний офис, но там, где он необходим, стоит уделить особое внимание расположению и комплектации рабочего места. Даже в небольшой квартире не пренебрегайте собственным комфортом и здоровьем: выделите для работы и учебы светлый тихий уголок. О том, на что обратить внимание при покупке письменного стола, как выбрать удобный стул и на каком расстоянии расположить монитор, рассказываем сегодня.
Выбираем размер рабочего стола
При выборе рабочего стола обратите внимание на его размеры: площадь рабочей поверхности не может быть меньше
120 см. Однако правило «Чем больше, тем лучше» здесь тоже работает не всегда. Доступ к предметам, которые окажутся вне зоны охвата руками (а она равна примерно 35–40 см от края столешницы), будет ограничен. Поэтому старайтесь выбирать модели не больше 80 см глубиной и 200 см шириной.
Регулируем высоту стола и стула
Высота от пола до столешницы должна быть не менее 72 см. Оставьте под столом пространство для ног высотой не менее 60 см, шириной не менее 50 см и глубиной на уровне колен не менее 45 см. В идеале для здоровья ног обзаведитесь специальной подставкой с рифленой поверхностью. Поверхность стула должна иметь ширину и глубину не менее 40 см, а высота сиденья должна регулироваться в пределах от 40 до 55 см.
Если в вашей квартире нет полноценного домашнего офиса и заниматься делами приходится, например, на кухне, обратите внимание на высоту обеденного стола – иногда они ниже, чем нужно для комфортной работы и здоровой спины.
Устанавливаем компьютер
Монитор должен располагаться на рабочем столе напротив вас так, чтобы изображение в любой его части можно было рассмотреть, не поднимая и не опуская голову. Верхний край экрана должен быть на уровне глаз: оптимальное расстояние до монитора – 60–70 см, но не менее 50 см.
Клавиатуру лучше разместить на столе или выдвижной доске на расстоянии 10–30 см от переднего края. Чтобы снизить напряжение мышц кистей, используйте специальный валик.
Расставляем аксессуары и вешаем полки
Помните, что необходимые для ежедневной работы полки, тумбы и канцелярские принадлежности должны находиться на расстоянии вытянутой руки, примерно 50–60 см. Оптимальная высота полок – 38–40 см, чтобы достать вещи с полок повыше придется вставать. Удобное расположение мебели позволит сэкономить вам до 30% рабочего времени – его можно будет потратить на более приятные вещи.
Пробуем работать стоя
Работа с документами и за компьютером в неудобной позе чревата болями в позвоночнике и шее, ногах. Отличная альтернатива стандартному расположению – вертикальное рабочее место. Оно не только полезно для здоровья, но и экономит драгоценные сантиметры площади. Высота столешницы напрямую зависит от вашего роста – она должна быть равна расстоянию от пола до согнутого локтя (примерно 100–107 см).







