Если очередное обновление операционной системы Windows 11 вызывает проблемы, вы можете использовать данное руководство и просто удалить его, чтобы компьютер снова заработал нормально.

В новой операционной системе Windows 11 вы можете удалить любое обновление, например KB5006674, через настройки Центра обновления Windows.
Но иногда, накопительные обновления вызывают больше проблем, чем пользы. Например, нередко можно увидеть ежемесячное обновление с ошибками, нарушающими функции, работу драйверов и снижения производительности процессоров.
Может быть полезно
В этом руководстве вы узнаете, как удалить обновления из Windows 11 пятью различными способами, чтобы вернуть систему в хорошее рабочее состояние.
- Как удалить обновление в Windows 11
- Официальный способ удаления OneDrive.
- Удаление OneDrive в Windows 10 с помощью классической панели управления
- 2 Способа скрыть папки OneDrive в панели навигации проводника Windows 10.
- Как Удалить OneDrive из системы в более ранних сборках Windows 10
- Как удалить OneDrive из проводника с помощью приложения «Параметры Windows»
- Удалить OneDrive с помощью редактора групповой политики
- Удалите OneDrive в Параметрах Windows 11
- Удалите OneDrive из автозагрузки Windows 11
- Отключите OneDrive в редакторе реестра Windows 11 Домашняя и Pro
- Отключите OneDrive в редакторе локальной групповой политики Windows 11 Pro
- Как удалить приложение OneDrive в Windows 11 используя команды WinGet
- Как установить приложение OneDrive в Windows 11 используя команды WinGet
- Что такое OneDrive в Windows
- Файлы по запросу
- Мобильные клиенты
- OneDrive в Интернете
- Поддержка мультимедиа
- Использование OneDrive с приложениями Windows UWP
- Способы отключения
- Через настройки
- Как удалить OneDrive из Windows 7
- Как отключить OneDrive от Windows 8
- Используя редактор групповой локальной политики
- C помощью редактора реестра
- Через командную строку
- Используя CCleaner
- Как удалить значок OneDrive из проводника
- Особенности файлового хранилища OneDrive
- Способы отключения OneDrive
- С помощью настроек самого сервиса
- С помощью правки реестра
- Использование редактора групповой политики
- Использование командной строки
- Удаление через панель управления
- Удаления значка OneDrive из панели быстрого доступа
- Удаление следов облачного сервиса
- Удаление облачного сервиса с телефона
Как удалить обновление в Windows 11
Откройте параметры через меню «Пуск».
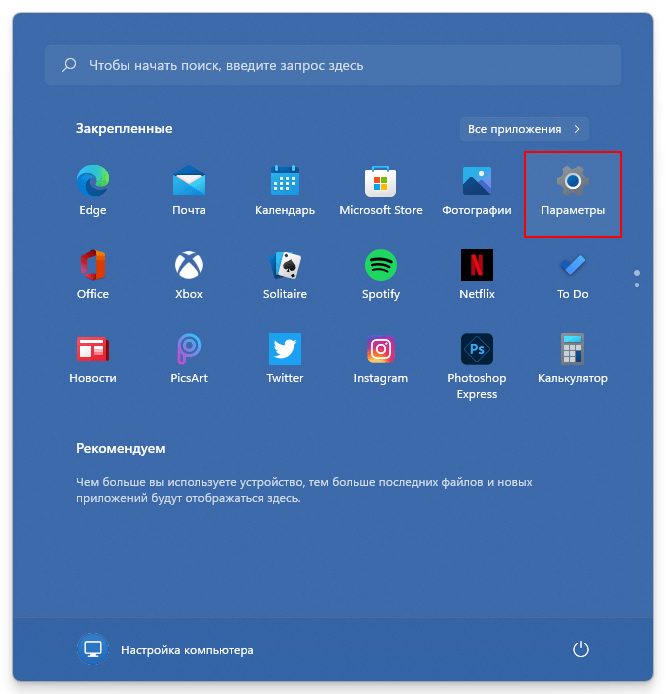
Отметьте категорию «Центр обновления Windows» и нажмите раздел «Журнал обновлений».
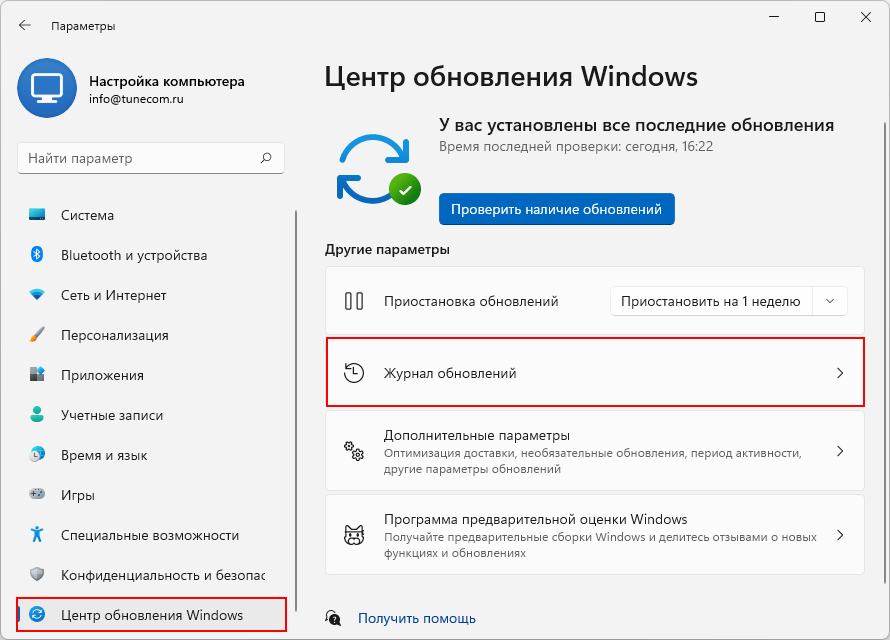
В разделе «Сопутствующие параметры» выберите «Удалить обновления».

Кликните обновление Windows 11, например KB5006674 и произведите удаление.
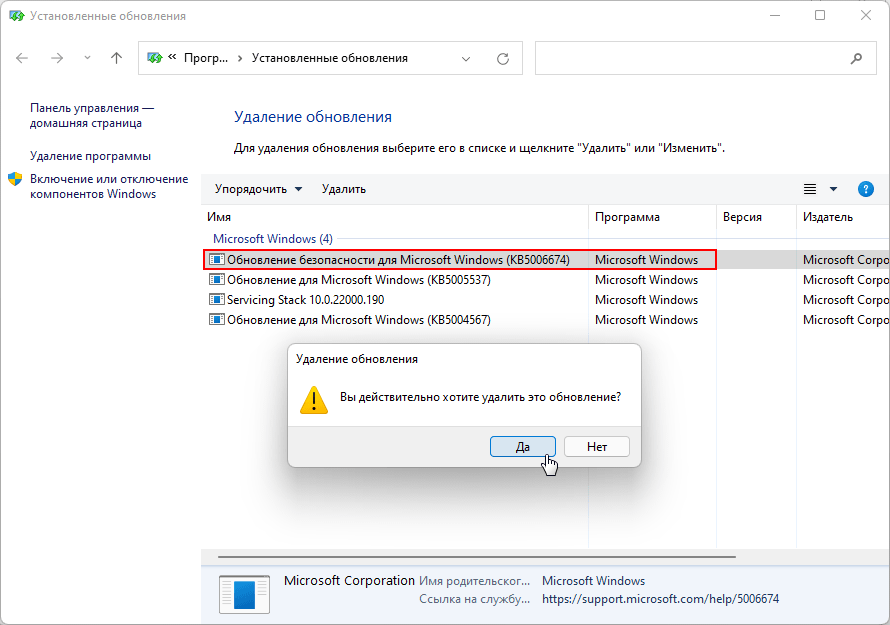
После чего, выполните перезагрузку компьютера.
OneDrive по умолчанию установлен в ОС Windows 10. Он используется для хранения файлов, документов и других данных онлайн, OneDrive позволяет синхронизировать эти данные между вашими устройствами. Если вы не хотите использовать OneDrive и не желаете видеть его в панели навигации проводника — вы можете скрыть его из проводника или совсем удалить OneDrive в Windows 10.
Официальный способ удаления OneDrive.
Удаление OneDrive в Windows 10 с помощью приложения «Параметры»

В качестве альтернативы, вы можете использовать Панель управления.
Удаление OneDrive в Windows 10 с помощью классической панели управления
- Откройте Панель управления. Перейдите к по следующему пути:
- Кликните на строку с OneDrive и нажмите кнопку Удалить над списком.
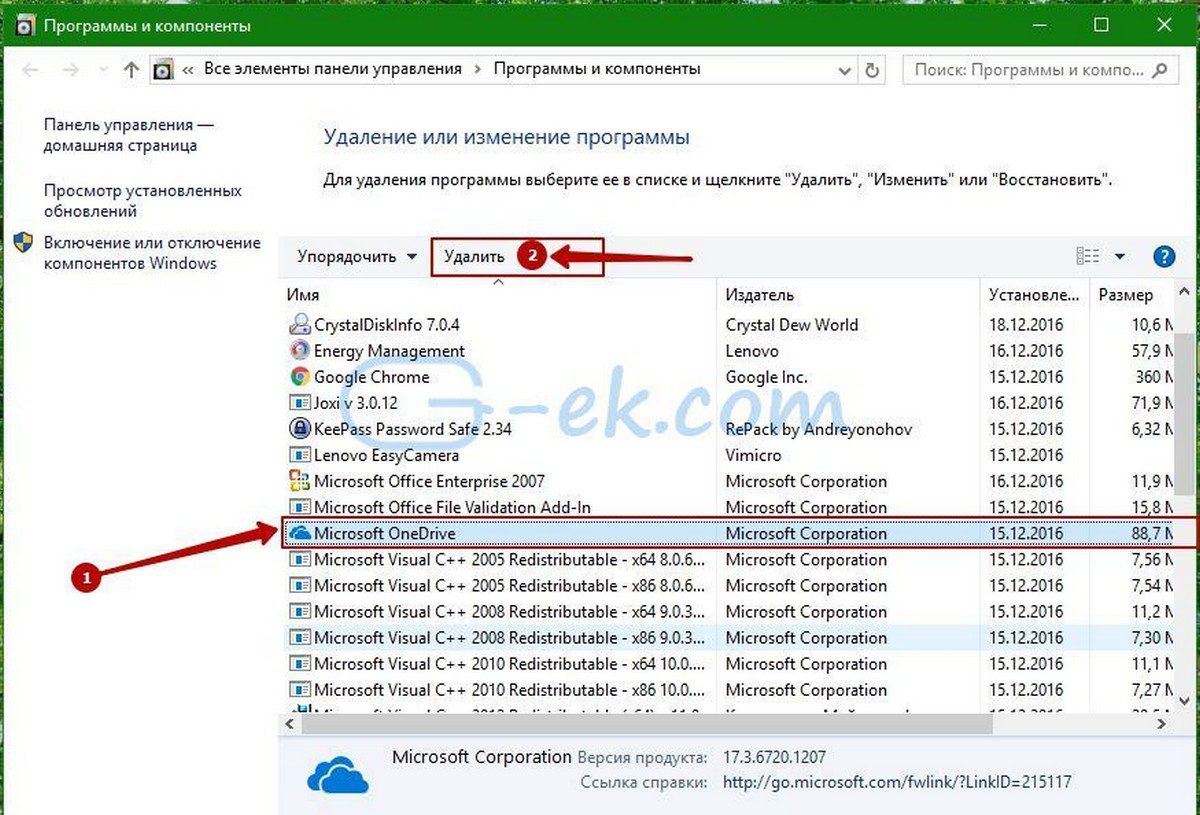
Опять же, это очень просто.
Возможно вам интересно как востановить приложение OneDrive.
Деинсталлятор OneDrive находится в следующей папке:
%LOCALAPPDATA%MicrosoftOneDriveapp_version_folder
На моем компьютере установлен OneDrive 17. 7105. 1024 Таким образом, ее деинсталлятор находится здесь:
«%LOCALAPPDATA%MicrosoftOneDrive17. 7105. 1024OneDriveSetup. exe»
OneDriveSetup. exe содержит полный (автономный режим) установки для приложения OneDrive. Вы можете сделать резервную копию этого файла перед удалением OneDrive. После того, как вы сделаете резервную копию файла OneDriveSetup. exe, вы можете использовать его позже, для повторной установки приложения.
2 Способа скрыть папки OneDrive в панели навигации проводника Windows 10.
Чтобы удалить значок OneDrive из проводника Windows 10 выполните один из двух способов, если вы хотите полностью удалить его перейдите сразу к концу статьи.
Откройте Редактор реестра, нажав сочетание клавиш Win + R и введите в открывшимся диалоговом окне «Выполнить» —
Regedit и нажмите Enter.

Перейдите в следующий раздел реестра:
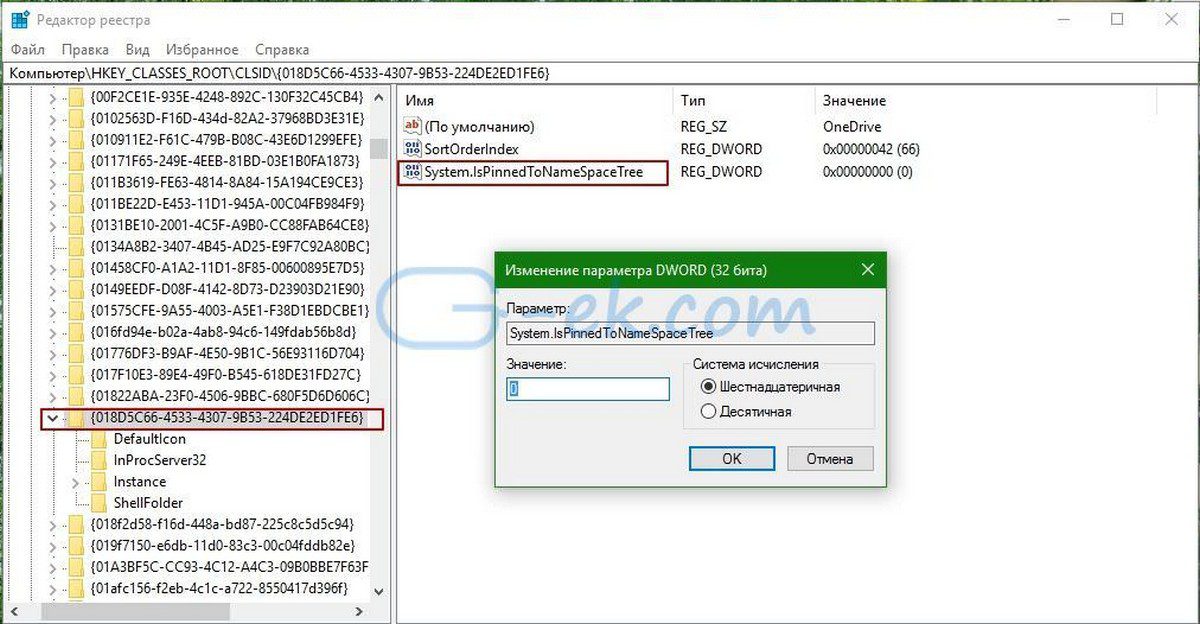
Дважды кликните в правой части редактора ключ System. IsPinnedToNameSpaceTree и измените его значение с 1 на 0.
Закройте редактор реестра и перезагрузите проводник Windows.
До правки реестра:
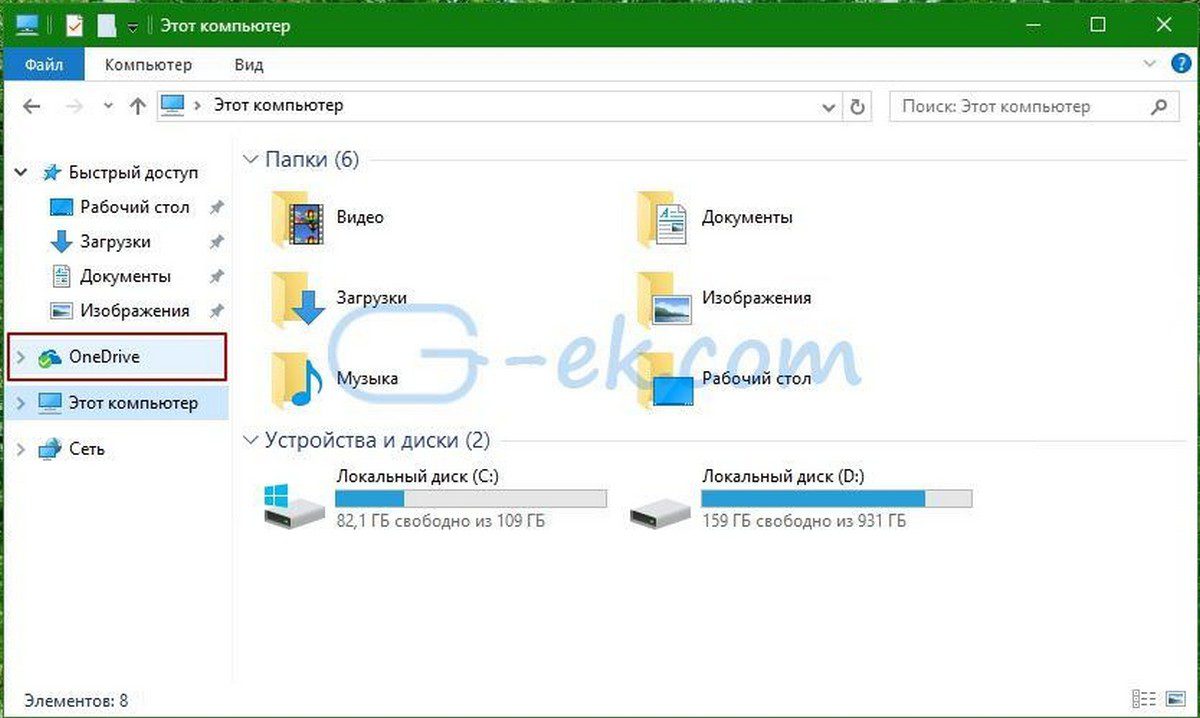
После правки реестра:
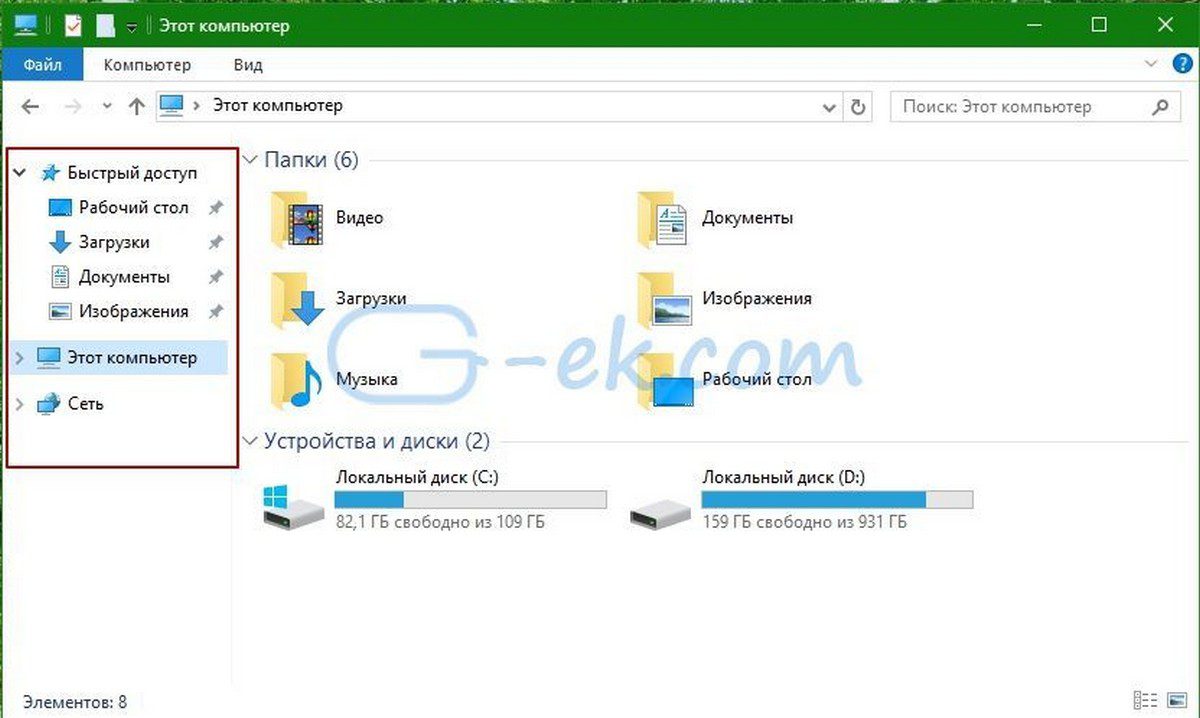
Откройте Редактор реестра, нажав сочетание клавиш Win+R и введите в открывшимся диалоговом окне Выполнить
Установите значение параметра — Attributes f090004d
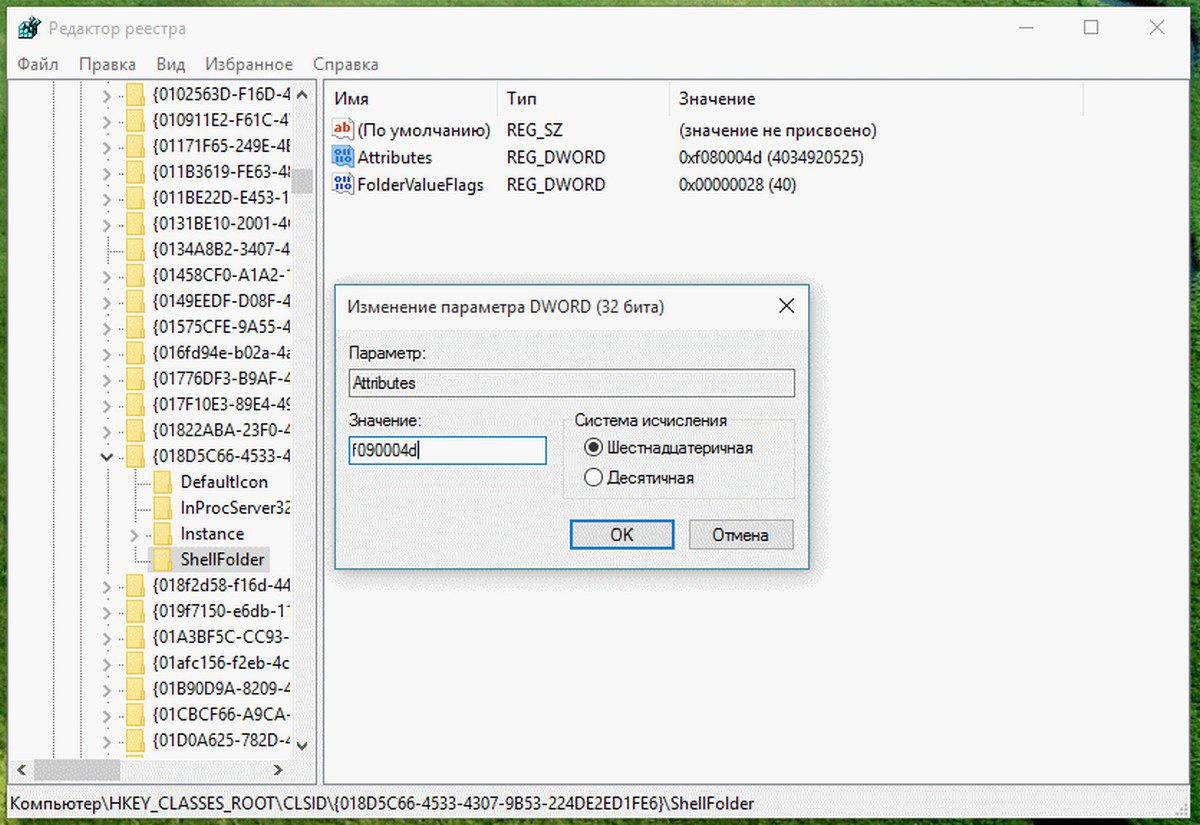
Если у вас 64-разрядная операционная система, повторите эти шаги для следующего ключа реестра:
Перезагрузите проводник Windows или выйдите и войдите в систему.
Откройте проводник. Значок OneDrive исчезнет из области переходов проводника.
Чтобы восстановить значок OneDrive, установите данные значения Attributes f080004d.
Как Удалить OneDrive из системы в более ранних сборках Windows 10
Если вы решили не ограничиваться полумерами и полностью удалить OneDrive из системы, вот решение:
Сохраните этот txt как Uninstall. bat и запустите его. Это полностью удалит OneDrive из системы.
Приложение OneDrive предустановлено в операционной системе Windows 11 и позволяет хранить определенные данные в облаке. Но у него есть свои недостатки; всплывающие уведомления с просьбой сделать резервную копию ваших данных в Интернете или занимать память вашего ПК, как оперативную, так и место на жестком или ssd диске, что тем более раздражает, если вы его не используете.
Поэтому, если вы действительно не хотите видеть OneDrive на своем устройстве с Windows 11, вам следует рассмотреть возможность его удаления. Еще одна вещь, о которой следует упомянуть, это то, что даже если вы избавитесь от приложения OneDrive, некоторые из его файлов все равно останутся в вашем проводнике. Поэтому, если вы действительно хотите удалить его со своего ПК, в том числе из Проводника, следуйте приведенным ниже шагам, чтобы полностью удалить OneDrive из списка программ и проводника Windows 11.
Как удалить OneDrive из проводника с помощью приложения «Параметры Windows»
Удалить OneDrive из Windows 11, так же просто, как и любую другую программу. Вот как вы можете это сделать:

Шаг 2: В списке установленных приложений найдите «Microsoft OneDrive», кликните на меню (три точки) напротив приложения и выберите «Удалить».
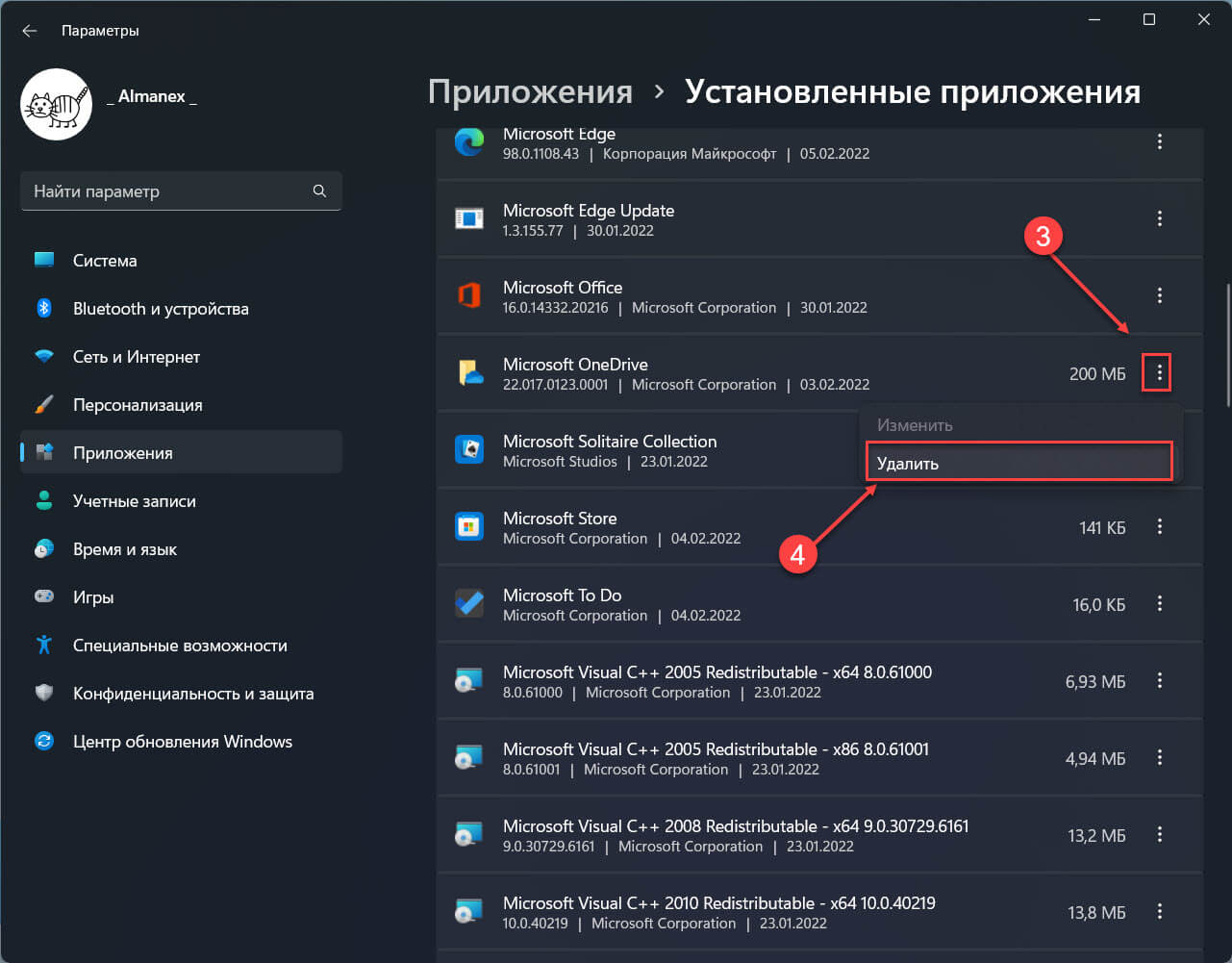
Шаг 3: Вы увидите уведомление что приложение и его данные будут удалены, снова нажмите кнопку «Удалить» чтобы завершить действие.
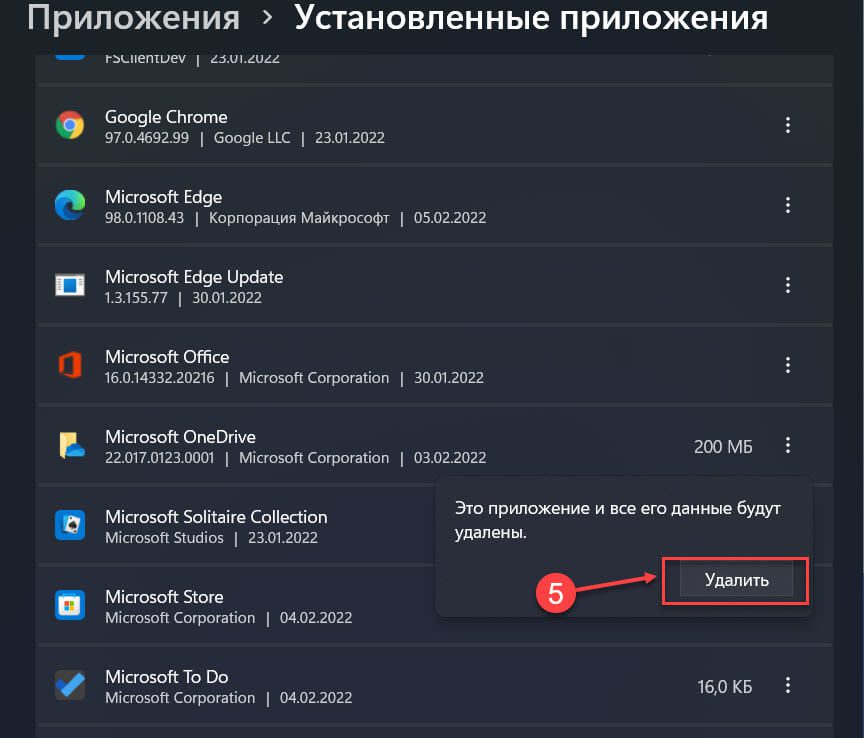
Этот способ прекрасно работает для пользователей, использующими версию Windows Home. Поэтому, если вы используете профессиональную, корпоративную или образовательную версию Windows, вам также нужно, использовать редактор групповой политики для достижения цели.
Все! Приложение OneDrive будет удалено всего за несколько секунд. Примечание: даже если вы удалили приложение OneDrive, его папки (хотя и пустые) останутся в проводнике. Полностью удалить их, можно вручную или с помощью редактора групповой политики.
Удалить OneDrive с помощью редактора групповой политики
Редактор групповой политики — это инструмент Windows, который можно использовать для контроля и управления различными аспектами учетной записи Windows. Чтобы избавиться от OneDrive с помощью редактора групповой политики, выполните следующие действия:
Шаг 1: Откройте редактор групповой политики и перейдите по следующему пути:
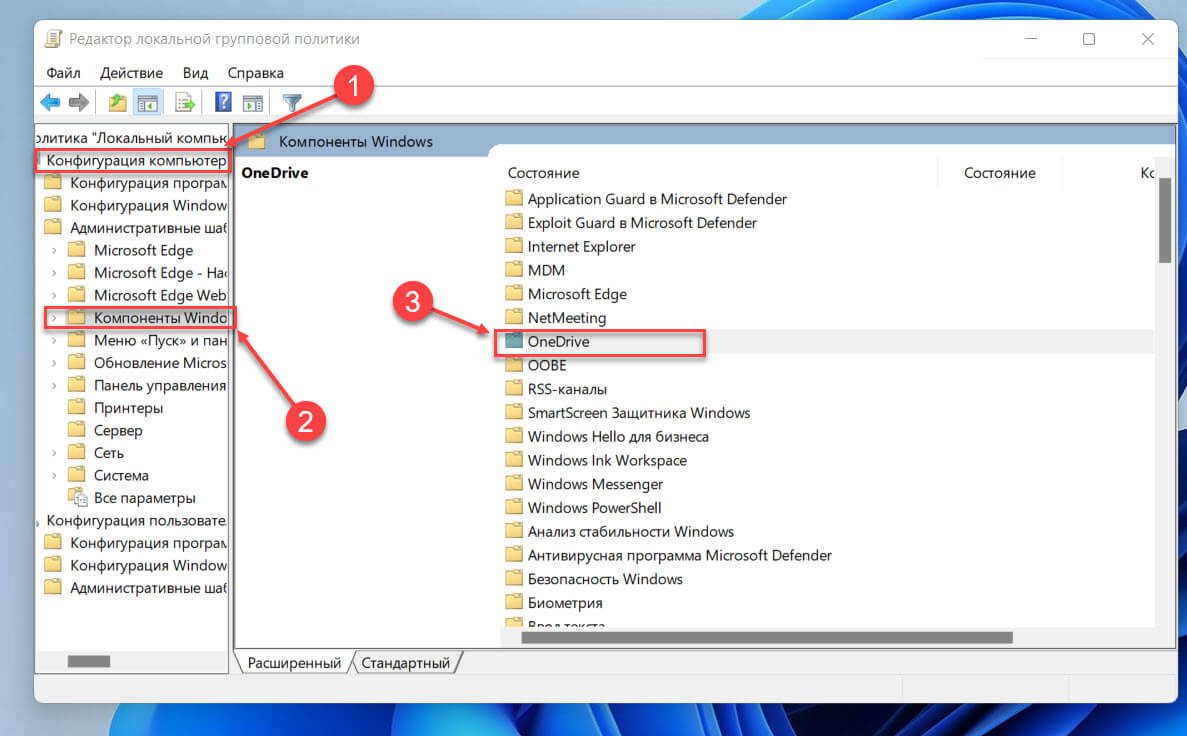
Шаг 2: Кликните правой кнопкой мыши параметр политики «Запретить использование OneDrive для хранения файлов» на правой панели.
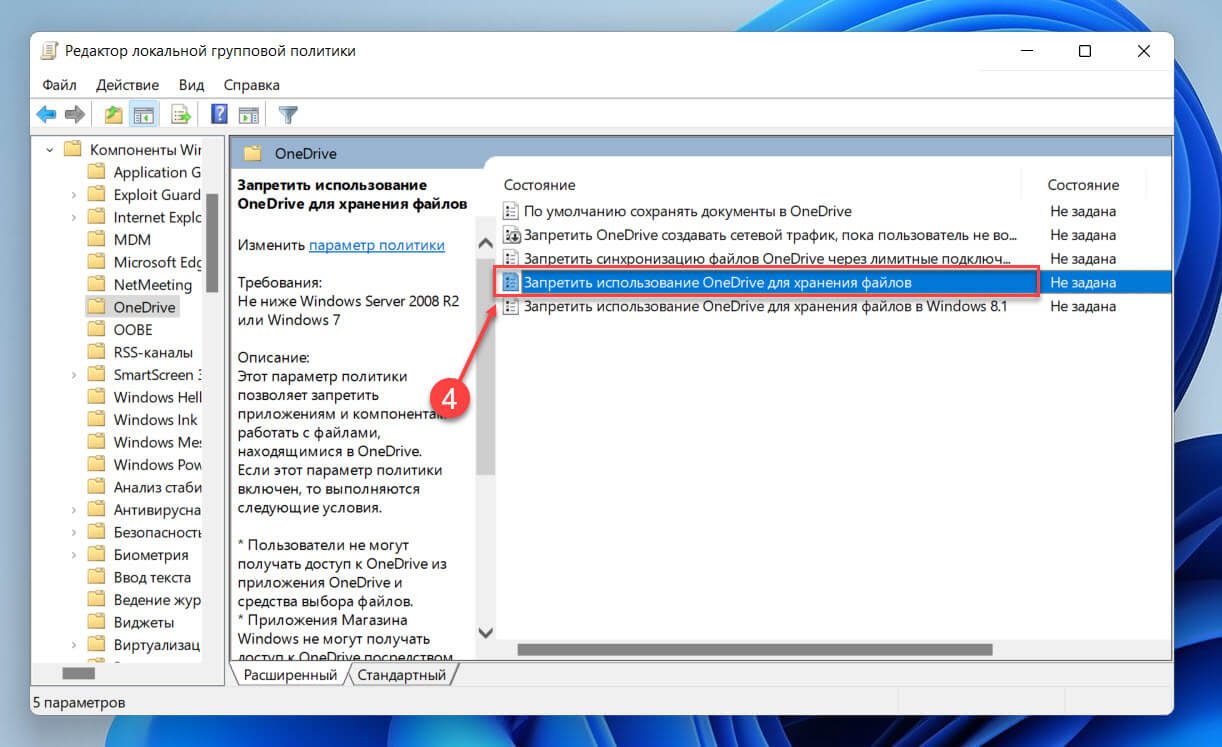
Шаг 3: Установите для него значение «Включено», после чего нажмите кнопки «Применить» и «ОК».
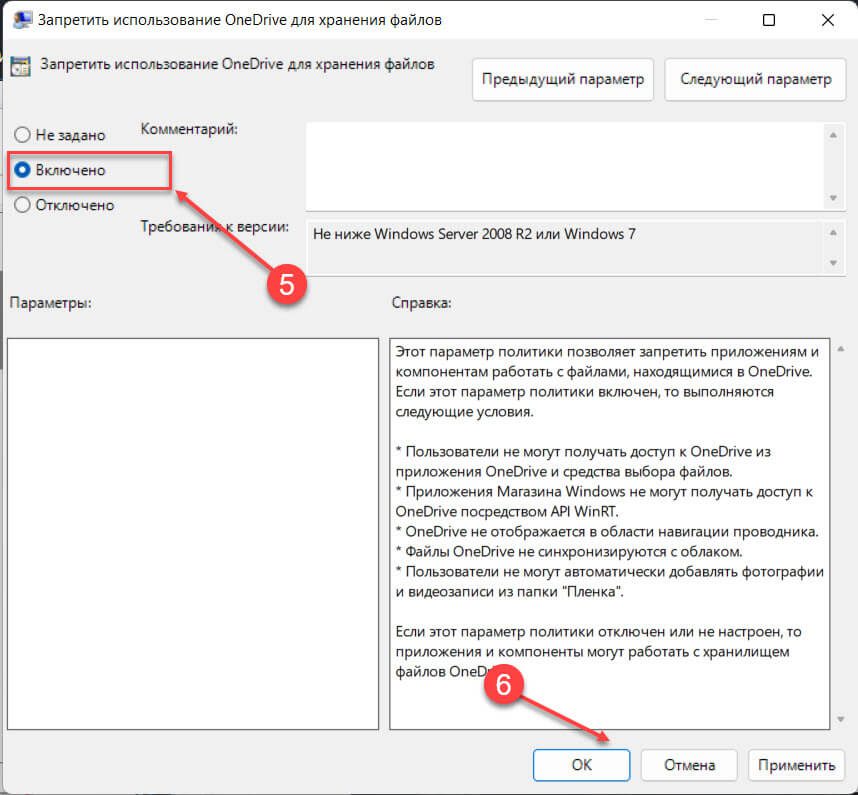
Как только вы это сделаете, приложение OneDrive будет отключено на вашем ПК. Более того, он также станет недоступен в проводнике файлов Windows 11, в отличии от простого удаления.
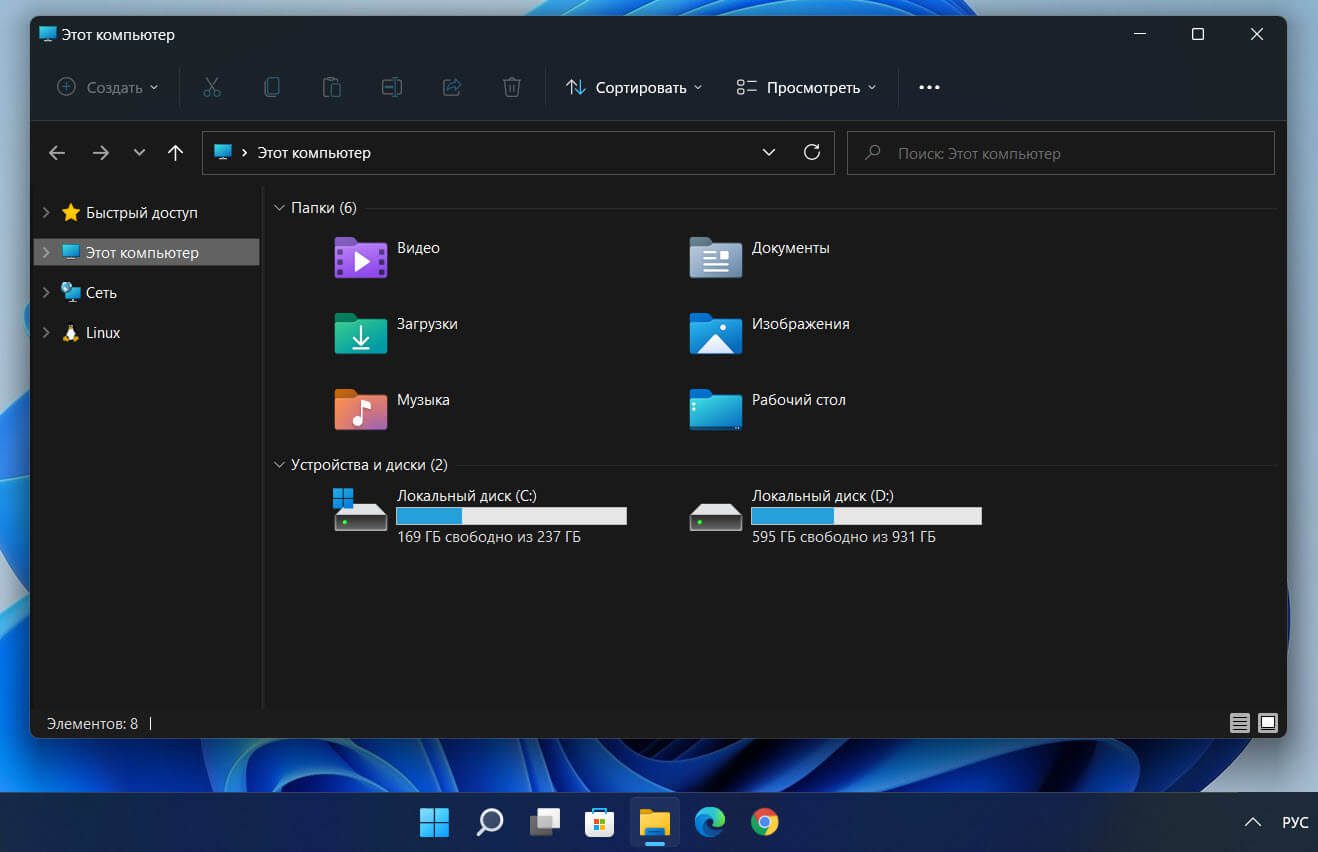
Поделитесь с нами в комментариях ниже, почему вы решили удалить OneDrive.
Облако OneDrive входит в число предустановленных приложений Windows 11. Пользователям, которые предпочитают другие облачные сервисы или локальные хранилища данных, программа OneDrive не нужна и может быть удалена. После удаления Microsoft OneDrive в списке приложений Windows 11 отсутствует.
Но порой приложение, которое не нужно сегодня, может понадобится вам впоследствии.
Кроме полного удаления OneDrive предусмотрены также опции отключения и удаления из списка софта, который загружается вместе с ОС (автозагрузки).
Удалите OneDrive в Параметрах Windows 11
- 1 Удалите OneDrive в Параметрах Windows 11
- 2 Как удалить OneDrive в панели управления Windows 11
- 3 Удалите OneDrive из автозагрузки Windows 11
- 4 Отключите OneDrive в редакторе реестра Windows 11 Домашняя и Pro
- 5 Отключите OneDrive в редакторе локальной групповой политики Windows 11 Pro
Щелкните по «Пуску» правой кнопкой мыши. Выберите пункт «Параметры» для перехода к настройкам ОС.
Далее выберите категорию «Приложения и возможности», а в ней подкатегорию «Microsoft OneDrive». Щелкните мышью по кнопке-«вертикальному троеточию» в правом верхнем углу на плитки OneDrive. Из меню выберите пункт «Удалить». Подтвердите выполнение действия.
Удалите OneDrive из автозагрузки Windows 11
Правым щелчком по «Пуску» откройте текстовое меню для опытных пользователей. Щелкните по строке «Параметры». Далее перейдите в категорию «Приложения». Деактивируйте опцию автозагрузки для приложения OneDrive.
Приложение присутствует в списке «Все приложения» меню «Пуск» и может быть запущено оттуда вручную.
Программа не удалена с компьютера, но больше не запускается вместе с операционной системой.
Отключите OneDrive в редакторе реестра Windows 11 Домашняя и Pro
Откройте редактор реестра Windows 11. Одновременным нажатием клавиш Win + R выведите на экран ноутбука или монитор стационарного ПК окно «Выполнить». Для этого сначала введите regedit. exe или regedit в строку «Открыть:» данного диалогового окна. Затем нажмите Enter на клавиатуре или ОК под строкой ввода команды.
Откройте ветку реестра Windows 11:
Если данного раздела нет, создайте. Для этого щелкните по Windows правой кнопкой мыши. Выберите «Создать», затем «Раздел».
В указанном выше подразделе системного реестра создайте параметр DWORD. Кликните правой кнопкой мыши в пустом месте правой панели окна. Из меню выберите «Создать», из подменю — «Параметр DWORD (32 бита)».
Переименуйте новый параметр в DisableFileSyncNGSC. Дважды щелкните по нему и установите значение 1. Когда необходимо включить OneDrive, установите значение 0. Подтвердите внесенные изменения щелчком по экранной кнопке ОК.
Включение и отключение программы удобнее полного удаления. Не придется повторно ставить OneDrive, когда у вас возникнет потребность в облачном хранилище. Впрочем, установить приложение несложно. Куда хуже, когда нужный софт больше не поддерживается операционной системой.
После перехода на Windows 11 многое стало непривычным. Полностью исчезла возможность поставить и запустить Internet Explorer, которая есть в Windows 10 и 7.
Читайте в «Блоге системного администратора» как включить IE в Windows 11:
Отключите OneDrive в редакторе локальной групповой политики Windows 11 Pro
Метод отключения OneDrive через редактор локальной групповой политики применим на ПК с Windows 11 Pro.
Откройте окно выполнения команд Windows 11 клавиатурным сочетанием Win + R. Введите gpedit. msc в строке «Открыть:» окна «Выполнить». Щелкните по ОК или нажмите клавишу Enter.
В окне редактора откройте категорию «Конфигурация компьютера». В ней — «Административные шаблоны». Затем — «Компоненты Windows» и выберите компонент OneDrive.
Двойным кликом мыши по «Запретить использование OneDrive для хранения файлов» откройте переключатель.
Переведите его в состояние «Включено». Последовательно нажмите экранные кнопки «Применить» и «ОК» для блокировки использования OneDrive в качестве хранилища файлов.
Несмотря на широкое распространение облаков, у них есть недостаток — зависит от скорости интернет-соединения. Поэтому многие пользователи и в 2022 году предпочитают локальный накопитель — жесткий (HDD) или твердотельный (SSD) диск ПК.
Плюс внутреннего или внешнего диска — фотографии, видео, тексты или таблицы доступны даже если нет интернета или скорость соединения слабая.
Пользователи интересуются, как ускорить доступ к часто используемым файлам и каталогам.
Читайте как закрепить файлы и папки на панели задач Windows 11:
Пользуйтесь ли вы облаком OneDrive? Напишите в комментариях.
В этом руководстве вы узнаете как удалить или установить приложение Microsoft OneDrive в новой операционной системе Windows 11 используя инструмент командной строки WinGet.
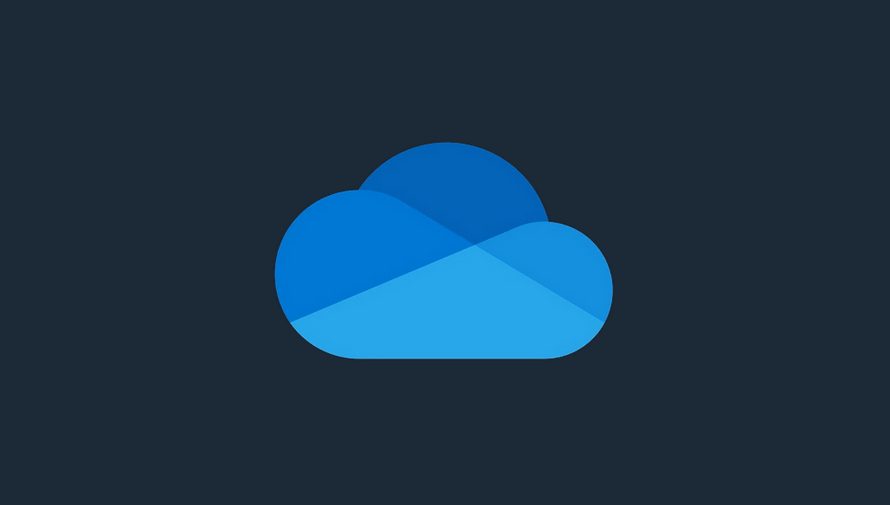
В операционной системе Windows 11 вы можете использовать команды WinGet для установки или удаления клиентского приложения синхронизации и резервного копирования данных Microsoft OneDrive.
Иногда, вам может потребоваться переустановить приложение, поскольку оно работает некорректно и выдает ошибки. Или просто необходимо удалить его, потому что вы им не пользуетесь.
Какой бы ни была причина, помимо загрузки и установки клиента вручную с официального веб-сайта Microsoft, вы можете использовать инструмент WinGet для установки или удаления приложения OneDrive.
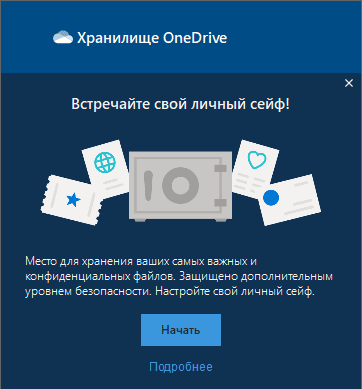
WinGet — это инструмент командной строки, предназначенный для упрощения автоматизации процесса поиска, загрузки, установки, удаления, обновления и настройки приложений на вашем портативном или настольном компьютере.
Как удалить приложение OneDrive в Windows 11 используя команды WinGet
Откройте меню «Пуск», найдите «Командная строка» и запустите ее от имени администратора.

Введите следующую команду, чтобы удалить приложение OneDrive и нажмите Enter:
winget uninstall Microsoft. OneDrive
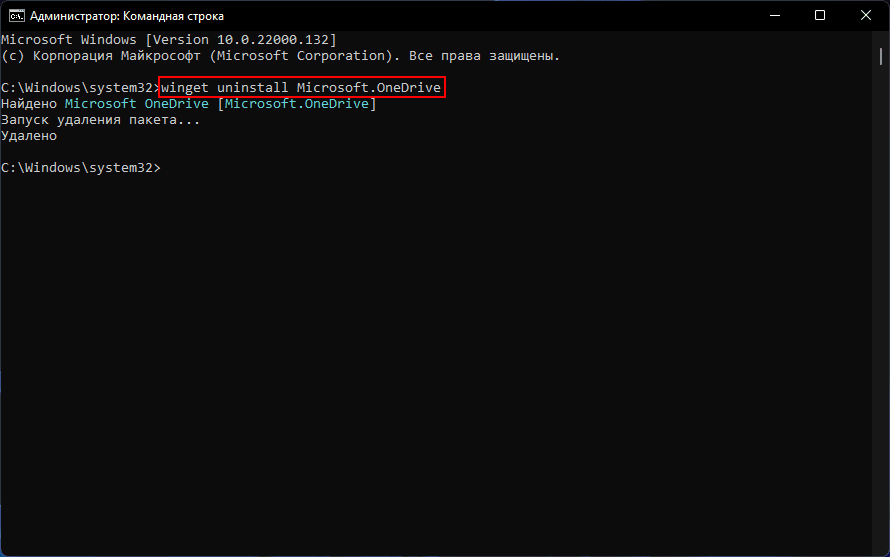
Теперь, клиентское приложение OneDrive будет полностью удалено.
Как установить приложение OneDrive в Windows 11 используя команды WinGet
Запустите от имени администратора командную строку как показано выше.
Введите следующую команду и нажмите кнопку Enter:
winget install Microsoft. OneDrive

После чего, диспетчер пакетов Windows 11 автоматически загрузит и установит хранилище OneDrive на ваш компьютер или ноутбук.
Если вы используете Windows 11, вы, должно быть, часто сталкивались с раздражающим сообщением о синхронизации Onedrive, которое появляется из ниоткуда. К счастью, Microsoft позволяет отключить его или удалить из операционной системы. В этой статье вы узнаете 6 способов отключить OneDrive в Windows 11. Вы можете еще больше повысить свою продуктивность в Windows 11, используя его скрытые функции. Удалить разрешение фоновых приложений и закрыть приложениеЕсли вы не хотите удалять Один диск из вашей системы, но вы хотите, чтобы оно не запускалось автоматически, тогда вам нужно вручную завершить работу приложения и предотвратить его запуск в фоновом режиме. Выполните следующие действия, чтобы легко исправить.
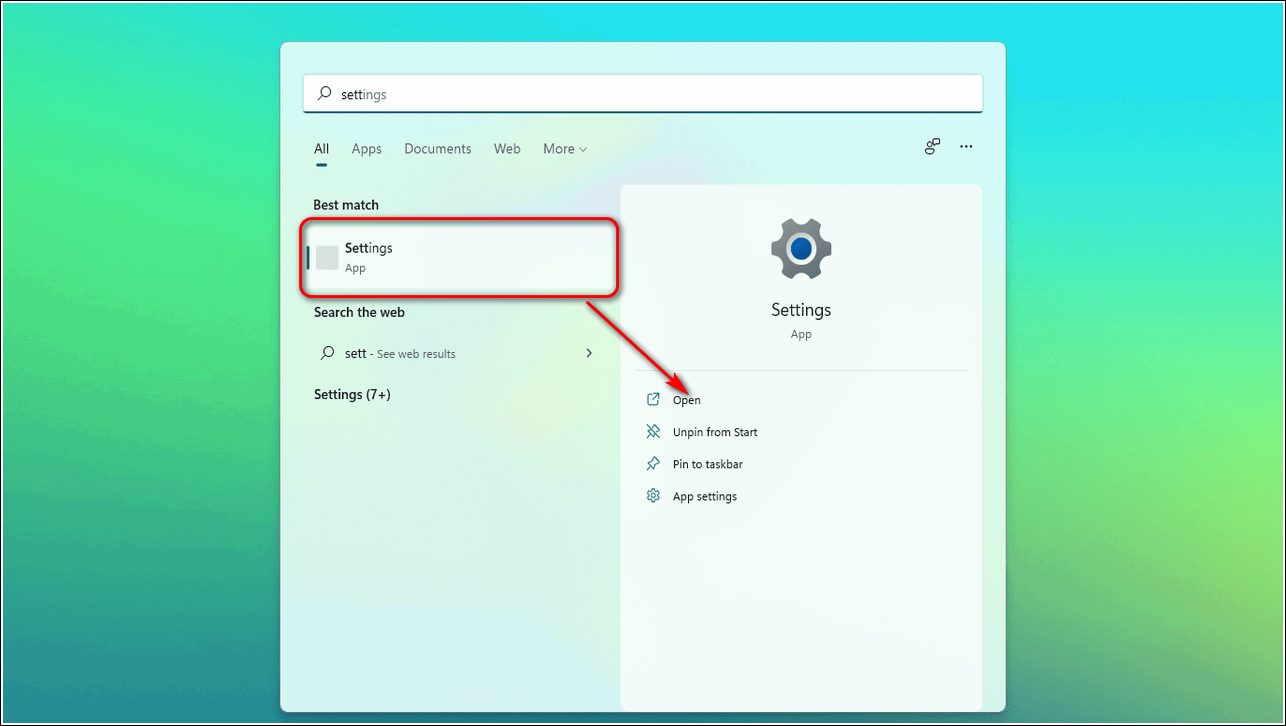
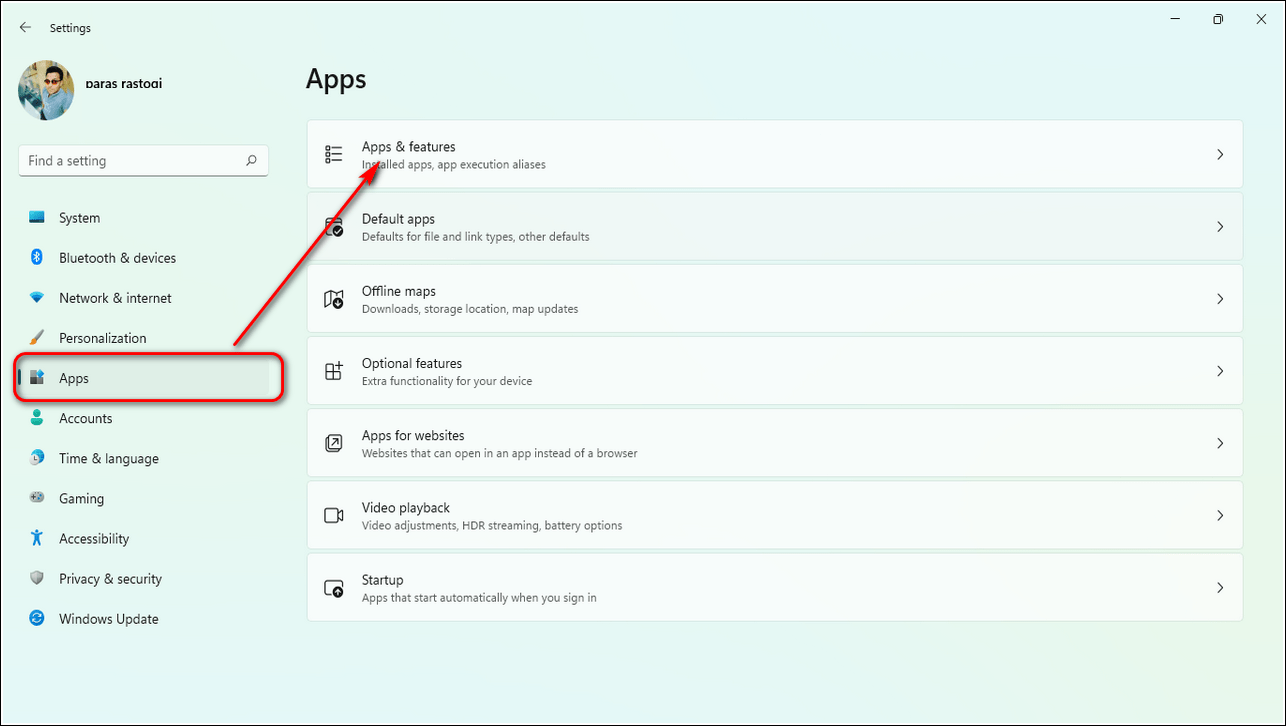
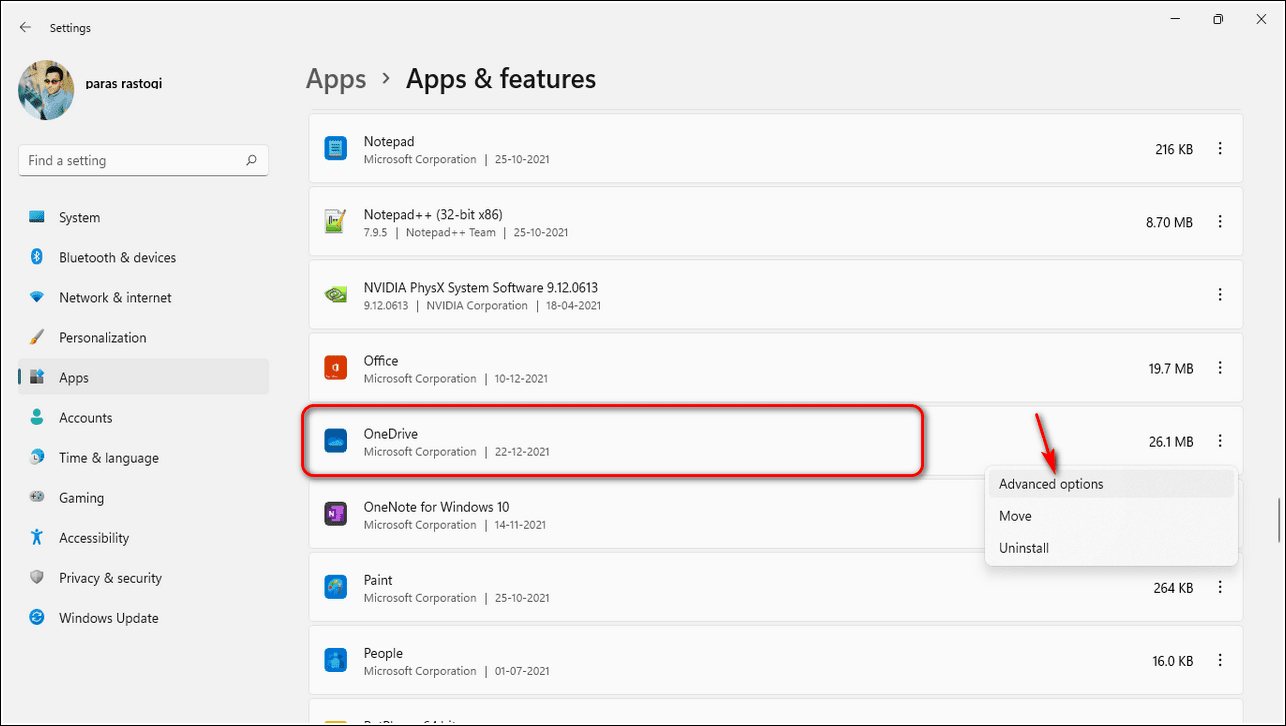
- Установите для разрешения фоновых приложений значение «Никогда» и прокрутите страницу вниз.
- Нажмите кнопку «Завершить», чтобы выйти из любого запущенного экземпляра в системе.
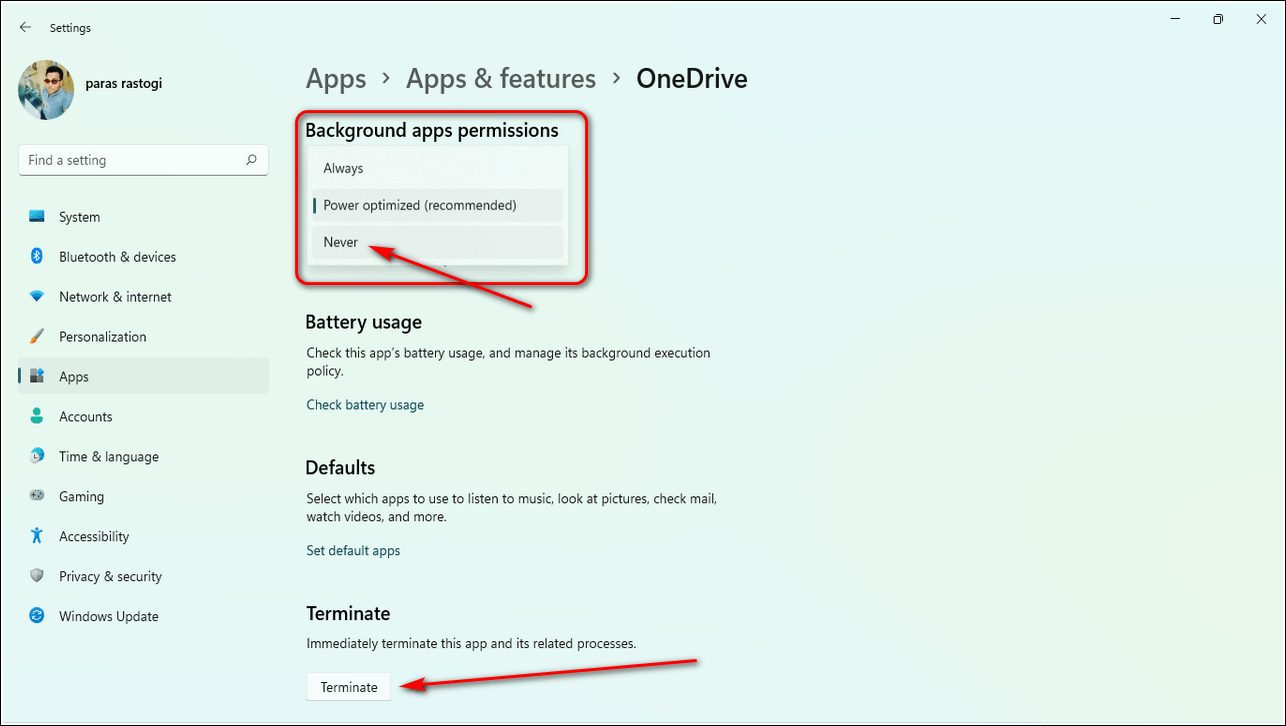
Удалите OneDrive из служб запуска WindowsСлужбы запуска Windows включают в себя список приложений, которые запускаются при загрузке системы. Удаление приложения OneDrive из служб запуска гарантирует, что приложение не будет запускаться автоматически при загрузке. Следовательно, это предотвратит отправку приложением ненужных уведомлений о синхронизации пользователю. Выполните следующие действия для быстрого исправления.
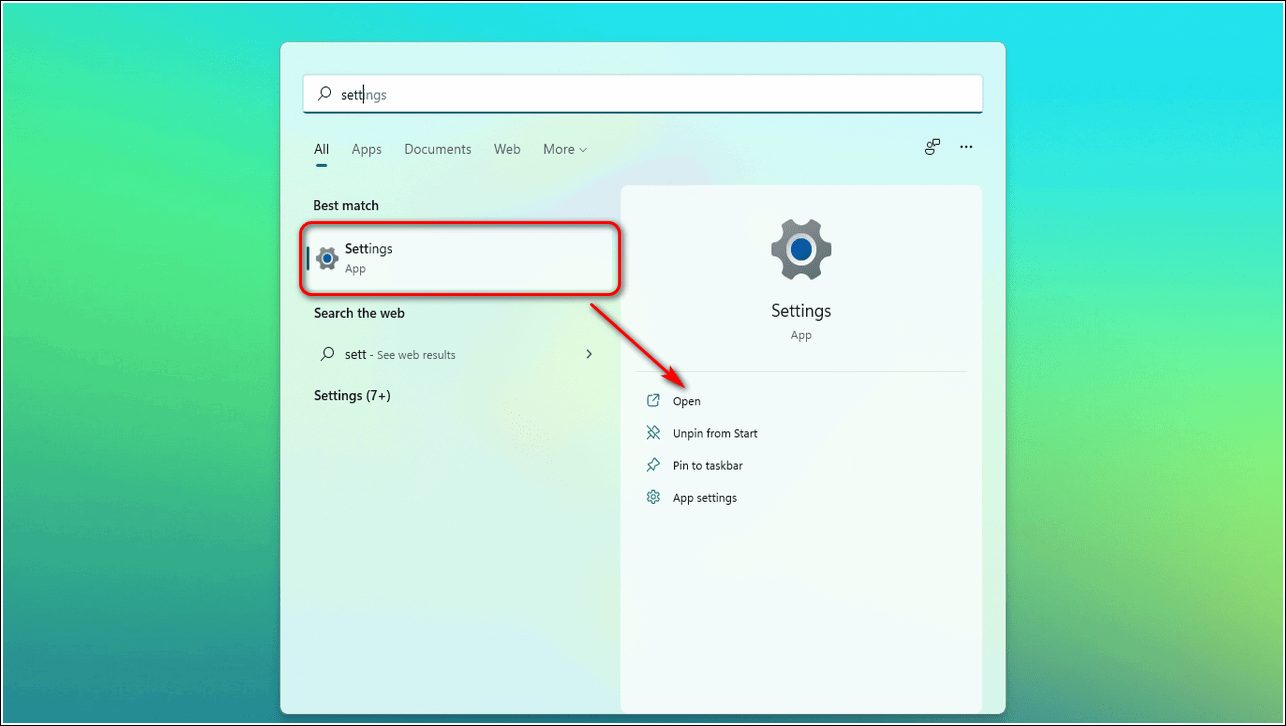
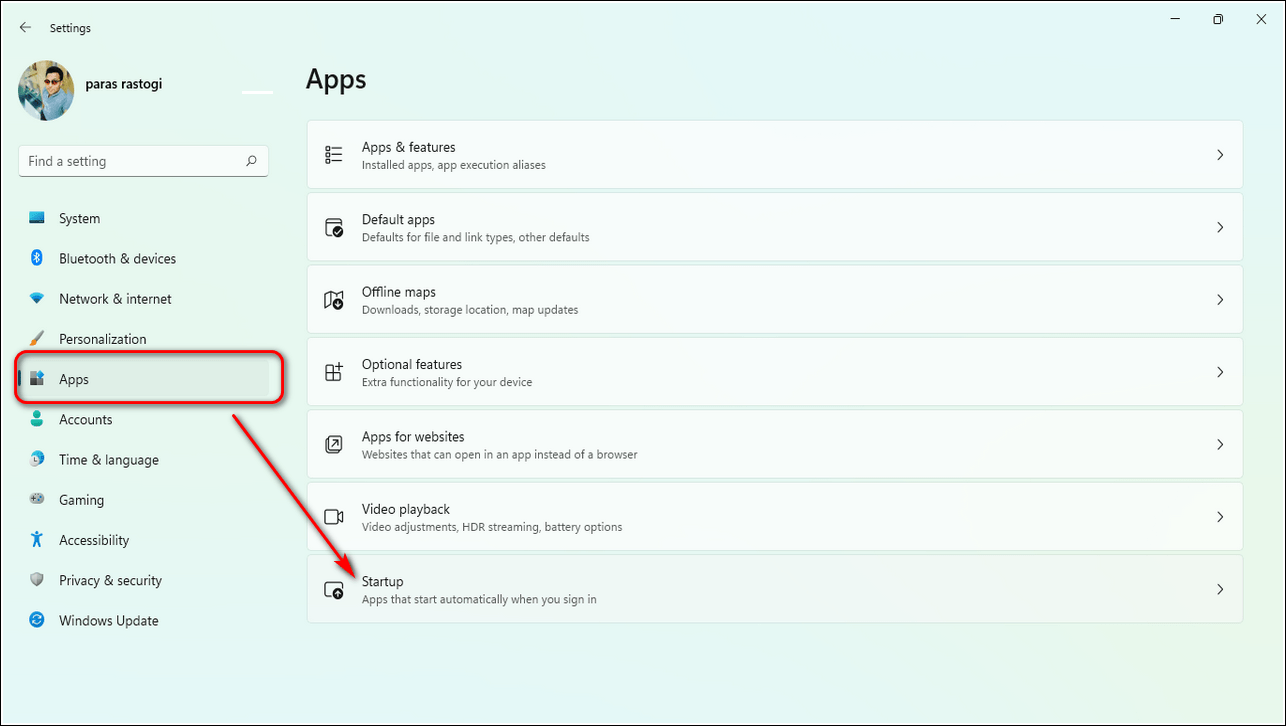
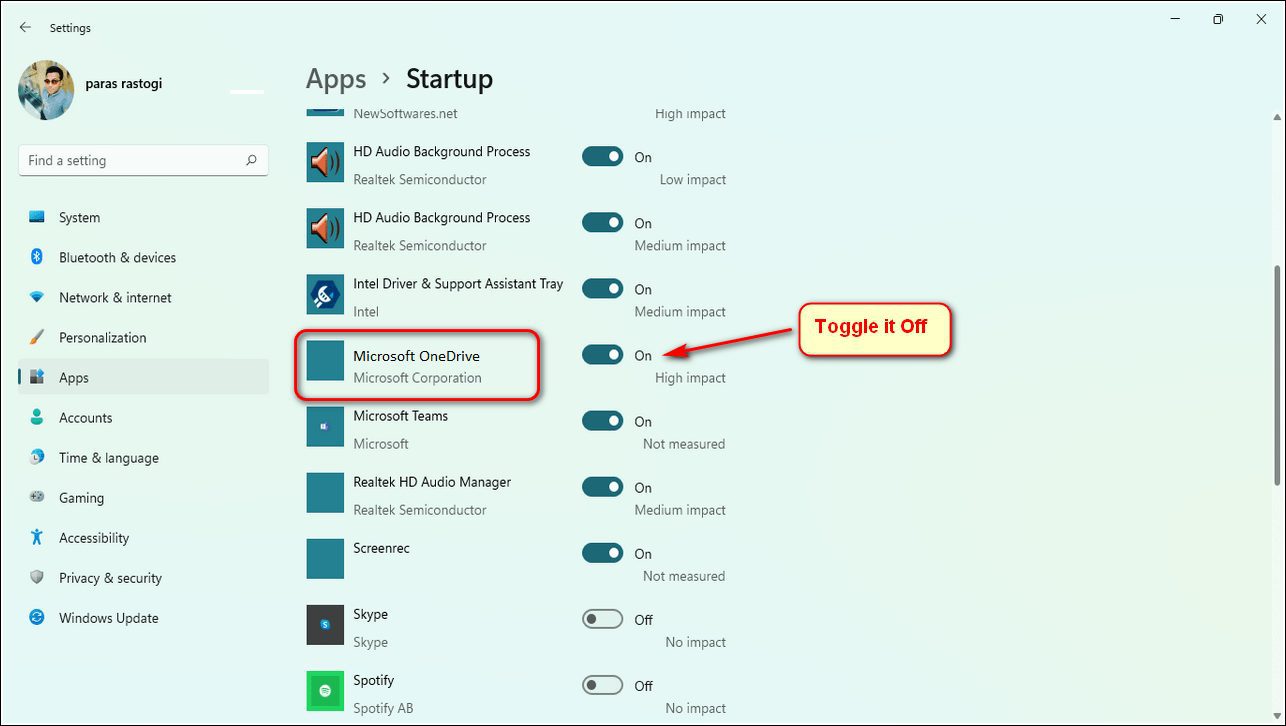
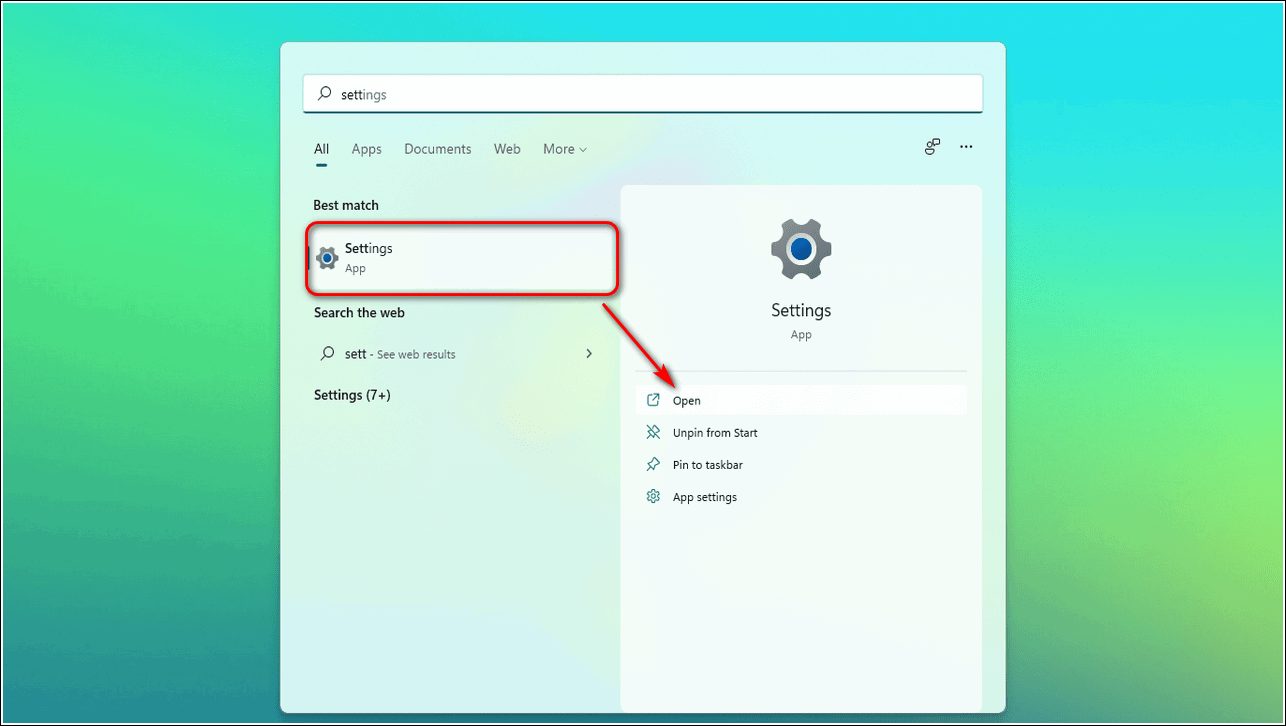
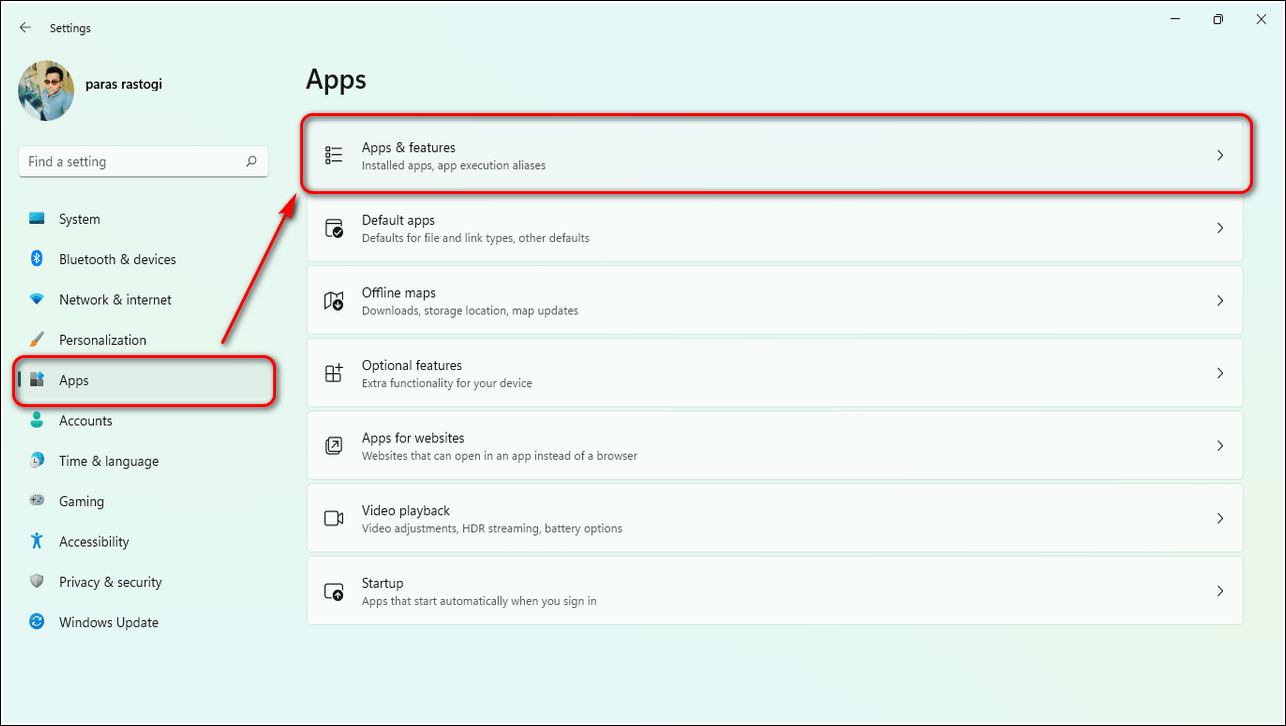
- Прокрутите вниз, найдите OneDrive и щелкните значок с тремя точками перед ним.
- Нажмите «Удалить», чтобы удалить приложение из вашей системы.
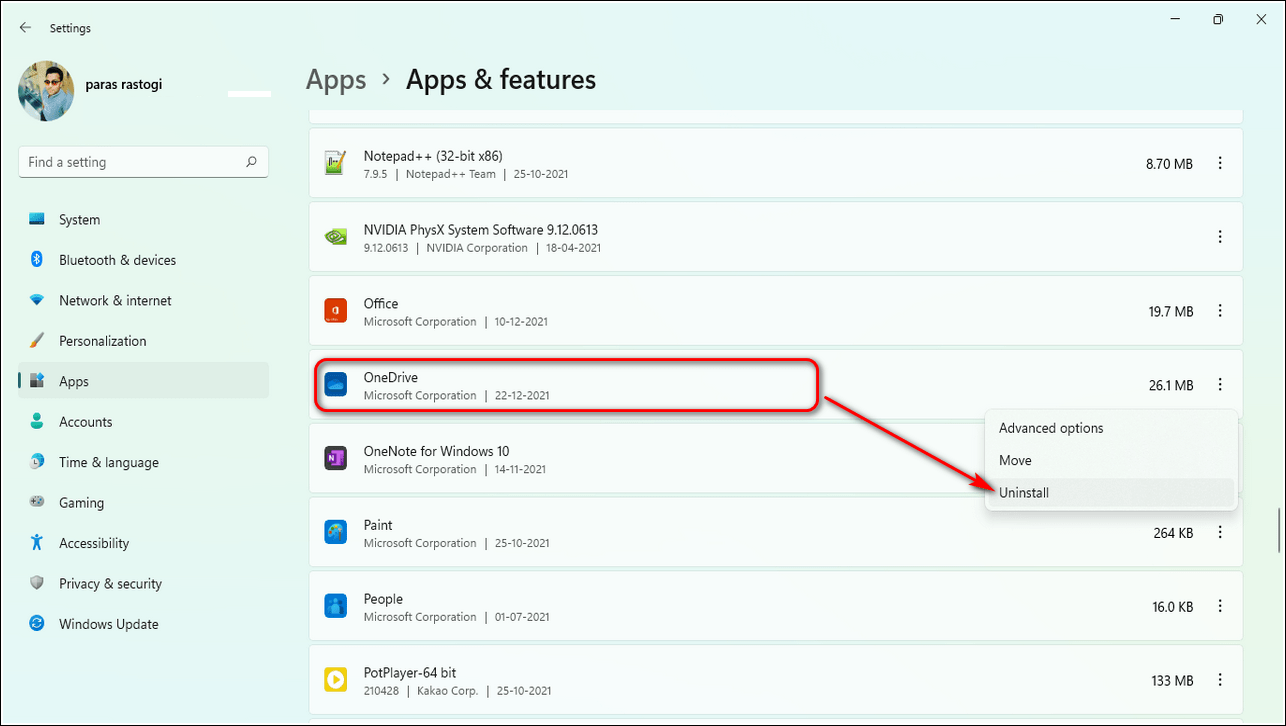
Использование редактора групповой политики для отключения OneDriveРедактор групповой политики — это инструмент администрирования Windows, который помогает пользователю персонализировать работу с Windows и важные службы. Вы можете использовать этот инструмент, чтобы отключить OneDrive для хранения файлов. Это предотвратит отправку приложением каких-либо уведомлений о синхронизации.
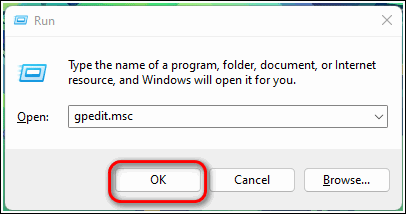
Конфигурация компьютера> Административные шаблоны> Компоненты Windows> OneDrive
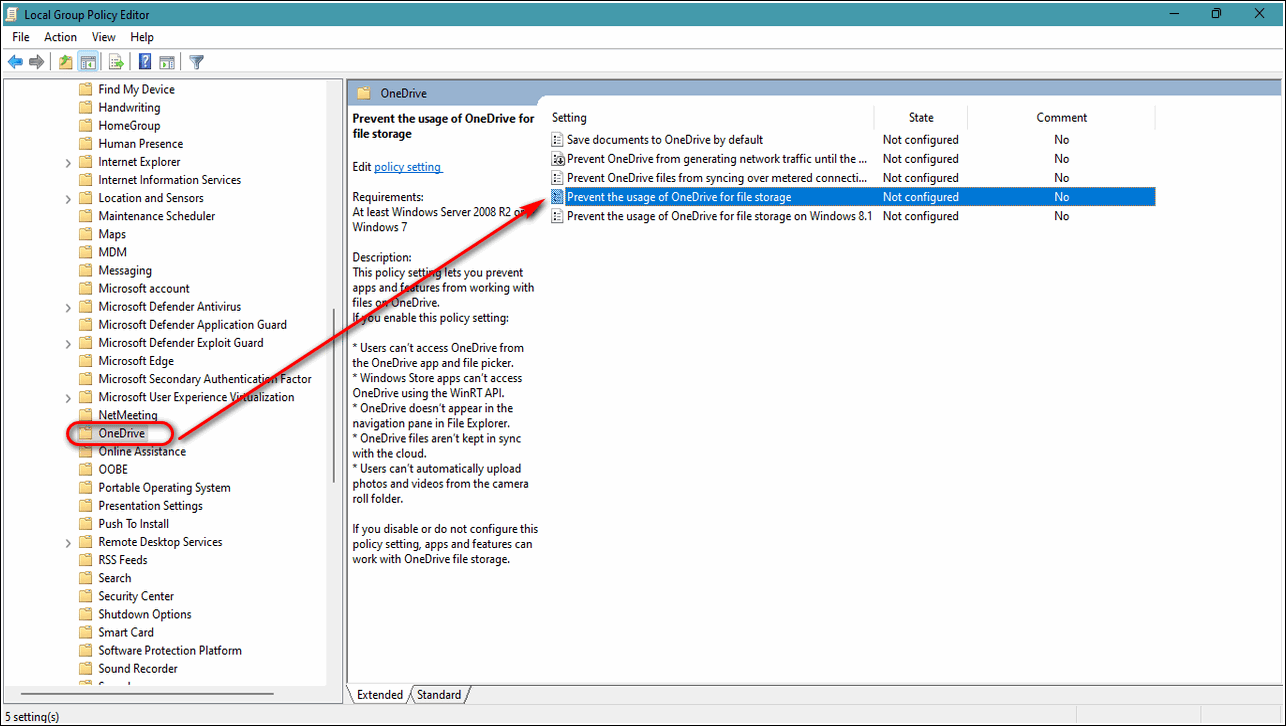
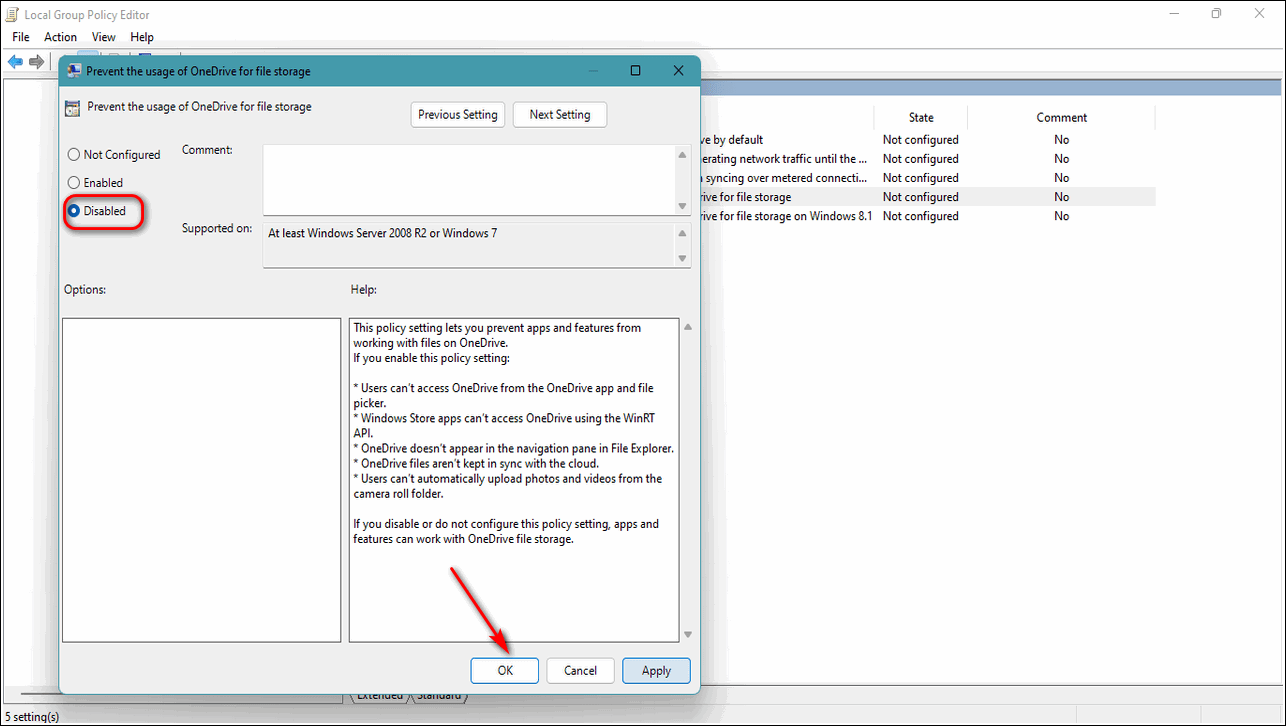
Используйте редактор реестра, чтобы отключить OneDriveЕще один эффективный способ отключить приложение Microsoft OneDrive — использовать редактор реестра. Выполните следующие простые шаги для быстрого исправления.
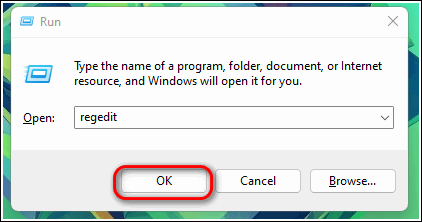
- Нажмите «Да», когда будет предложено предоставить права административного доступа.
- Перейдите по следующему пути:
Компьютер> HKEY_LOCAL_MACHINE> ПРОГРАММНОЕ ОБЕСПЕЧЕНИЕ> Политики> Microsoft> Windows> OneDrive
- Если вы не можете найти здесь папку OneDrive, вам необходимо создать ее в каталоге Windows.
- Щелкните правой кнопкой мыши папку Windows, выберите «Создать» и выберите «Ключ».
- Назовите ключ к OneDrive.
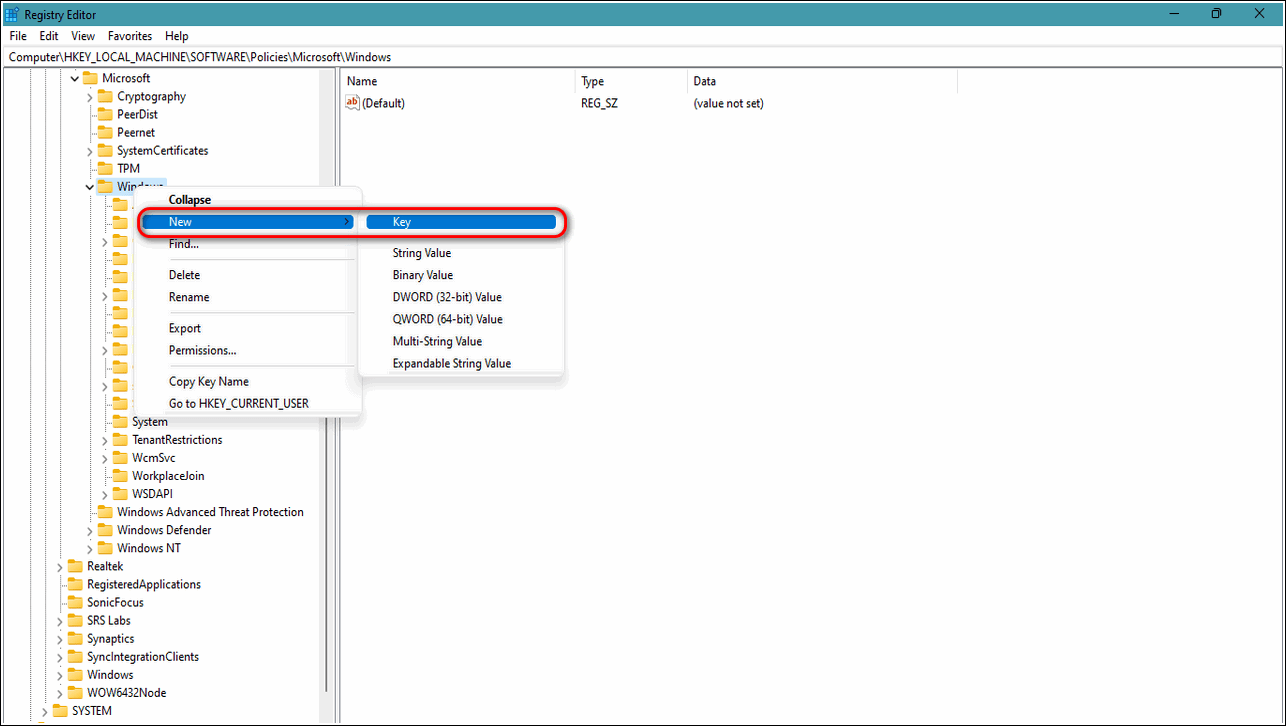

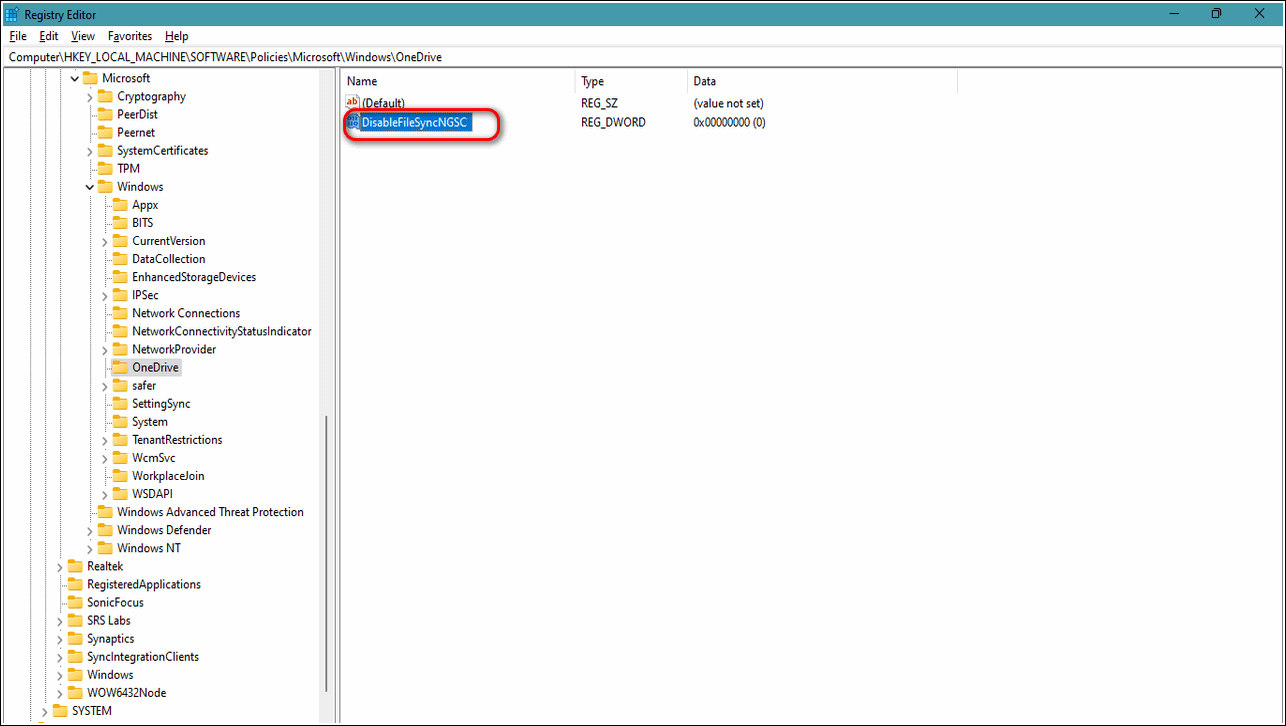
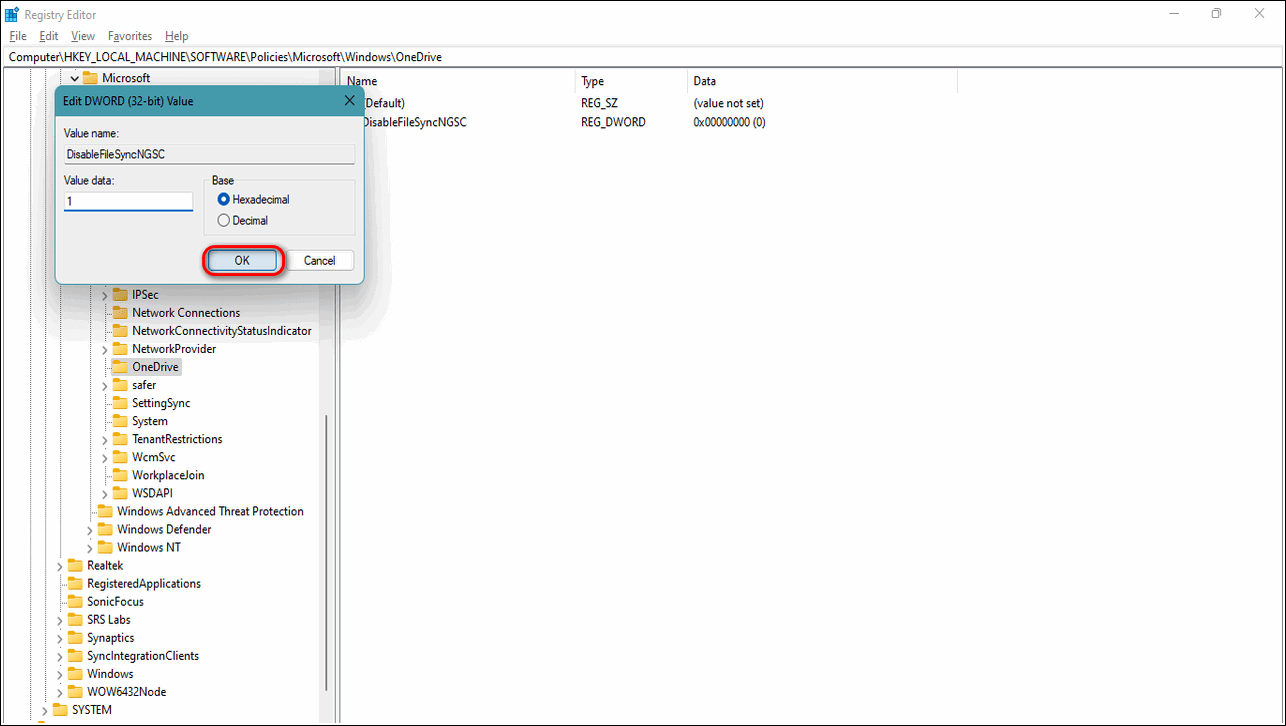
- Откройте окно «Выполнить», нажав комбинацию клавиш Windows + R.
- Введите cmd и нажмите клавишу ввода.
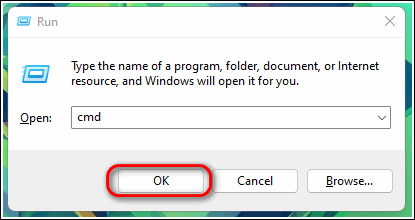
Для 32-битной системы: taskkill / f / im OneDrive. exe% SystemRoot% System32 OneDriveSetup. exe / удалитьДля 64-битной системы: taskkill / f / im OneDrive. exe% SystemRoot% SysWOW64 OneDriveSetup. exe / удалить
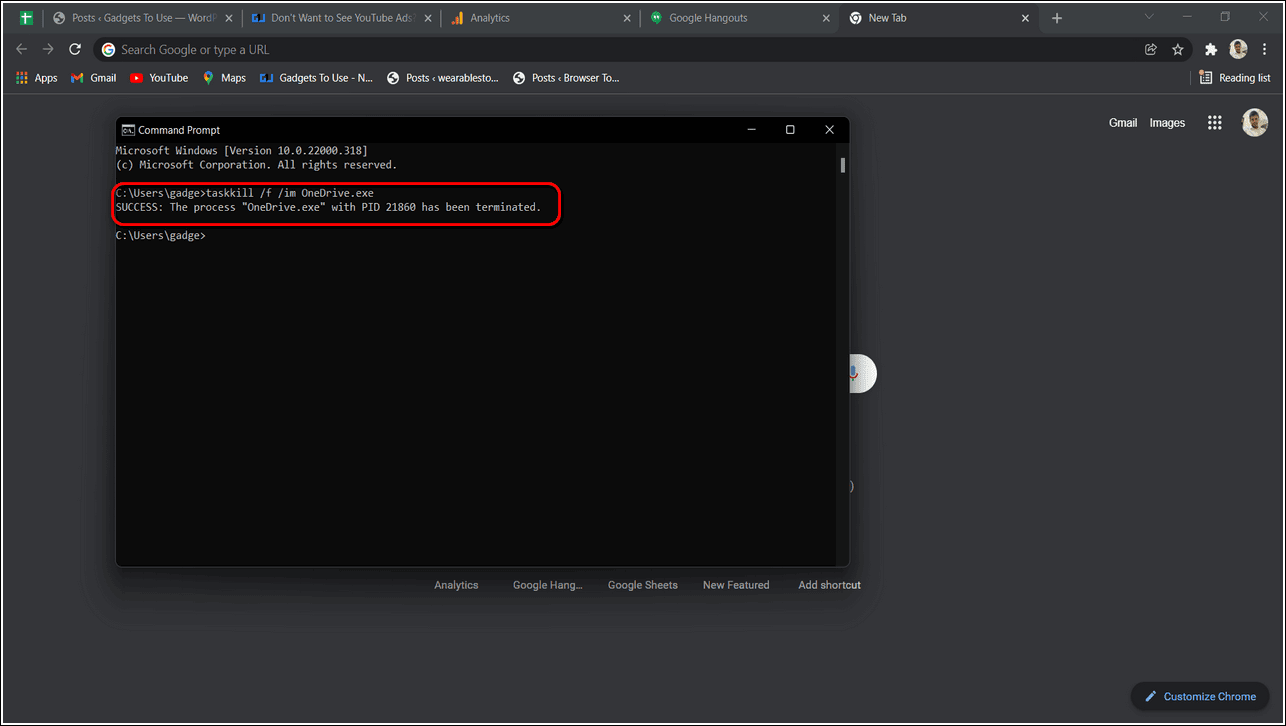
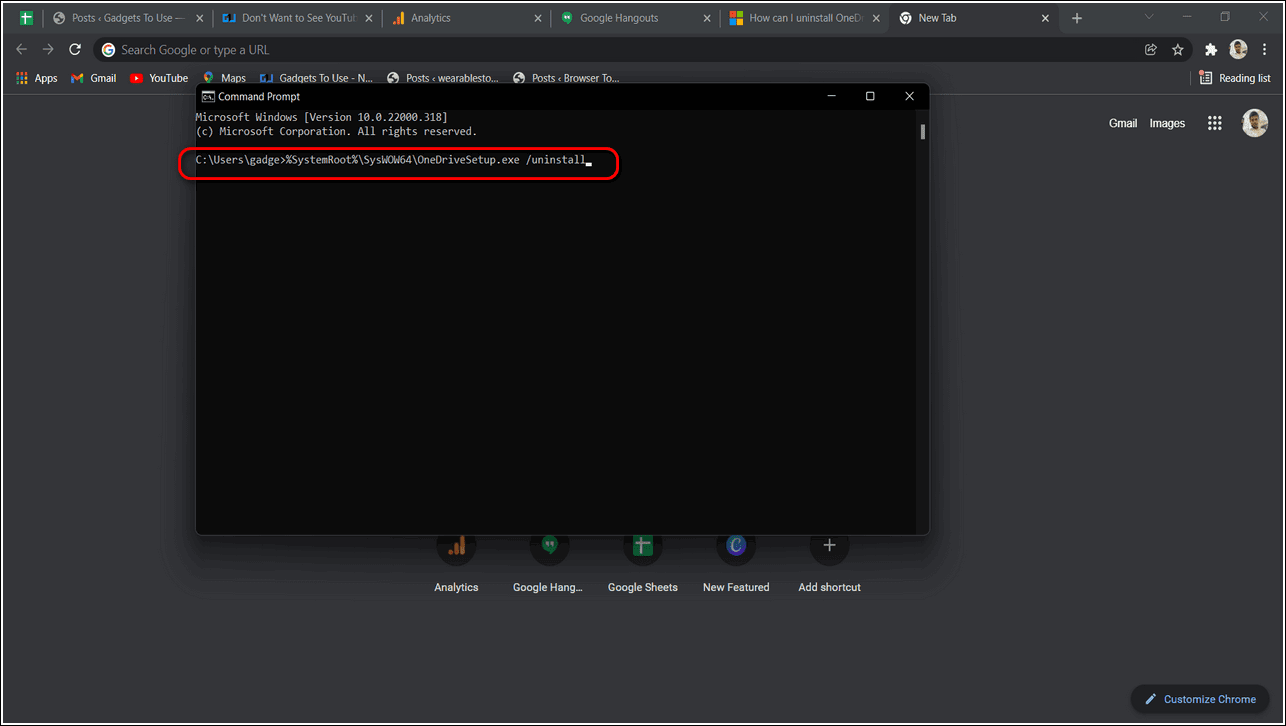
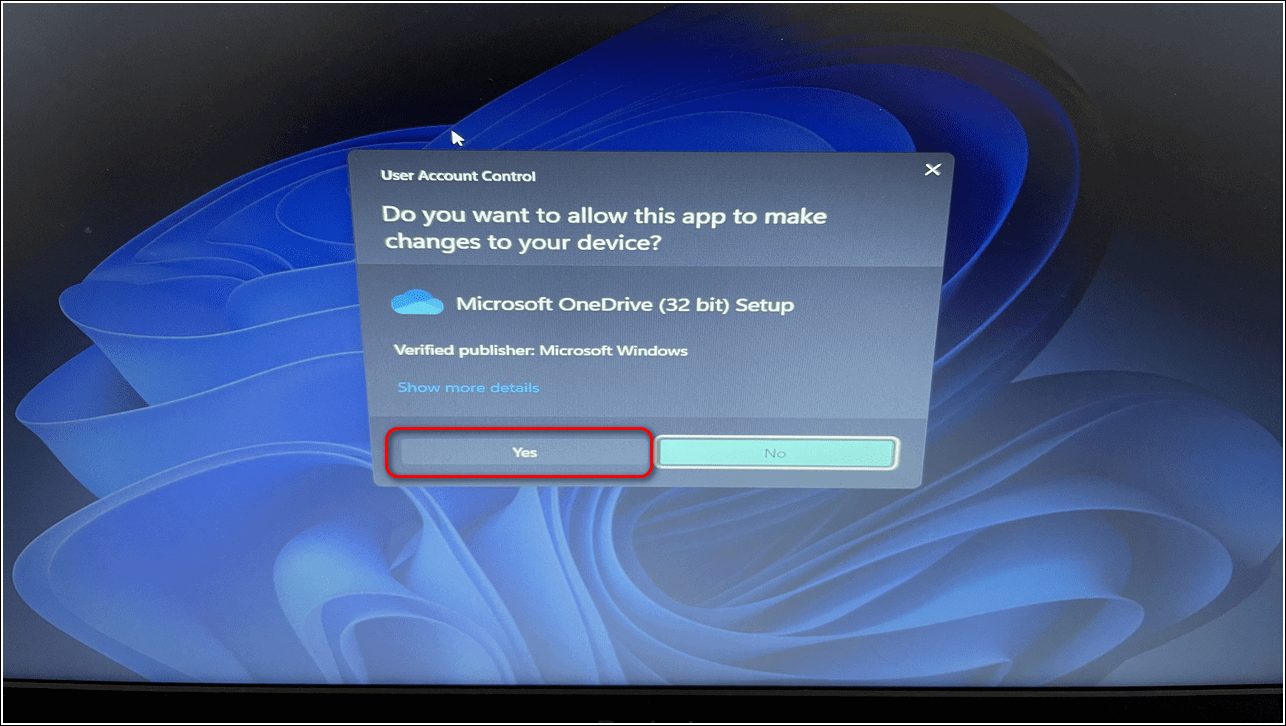
ЗаключениеИтак, это завершение «6 способов отключить Microsoft OneDrive в Windows 11». Надеюсь, вам удалось отключить его, чтобы больше не отвлекаться на ненужные всплывающие сообщения. Если эта статья вам помогла, нажмите кнопку «Нравится» и поделитесь ею со своими друзьями, чтобы помочь им повысить свою продуктивность. Как всегда, следите за обновлениями, чтобы получать подобные инструкции.
OneDrive — служба онлайн-хранения и синхронизации по умолчанию для Windows 10 и Office 365, предлагает множество мощных функций и приложений для большего количества платформ, чем любой из её конкурентов.
- Отличный интерфейс.
- Клиенты для Android, iOS, Mac и Windows.
- Удобная интеграция с Windows 10 и Office 365.
- Высокая функциональность сервиса и управления фотографиями.
- Мощное совместное использование файлов и документов.

Настройка OneDrive в Windows.
Что такое OneDrive в Windows
Как и iCloud Free на Apple и Google Диске, OneDrive выполняет множество различных функций. Если вам просто нужен доступ к документам или мультимедийным файлам, используйте простое онлайн-хранилище, доступное из Интернета. Если вы хотите, чтобы один и тот же набор файлов был доступен на нескольких ПК, используйте синхронизацию папок. Для пользователей Windows 10 сервис поддерживает настройки устройств, в том числе такие, как блокировка экрана и фоновые изображения рабочего стола и браузеров. OneDrive также синхронизирует документы Office и обеспечивает совместное создание и параллельное использование на нескольких устройствах. Многообразие функций обеспечивает доступ к различному контенту, использование разных клиентов и широкий функционал приложения. Типы контента включают документы, фотографии, видео, музыку или настройки. Клиенты включают компьютер, смартфон и интернет, а функции – это синхронизация, просмотр, воспроизведение и простое хранение.
Файлы по запросу
Одной из самых востребованных функций, которые когда-либо интегрировались в OneDrive, была реализация Windows 10 Fall Creators Update «Файлы по требованию». Благодаря этому больше не нужно копировать и открывать доступ к файлам с каждого компьютера или другого клиента отдельно. Вместо этого, как следует из названия, файлы загружаются только по запросу при их открытии. Назначить папку и файлы для загрузки в автономном режиме можно и в автоматическом режиме. Локальные файлы и папки, а также документы, доступные в облачном хранилище, теперь имеют новую характеристику – столбец Status, который при активации синхронизации показывает значок облака. Файлы, ожидающие загрузки, отмечаются значком круглой стрелки. Впоследствии Google представила аналогичную возможность, хотя и для клиентов G Suite. Apple iCloud Drive по-прежнему не имеет такой функции.
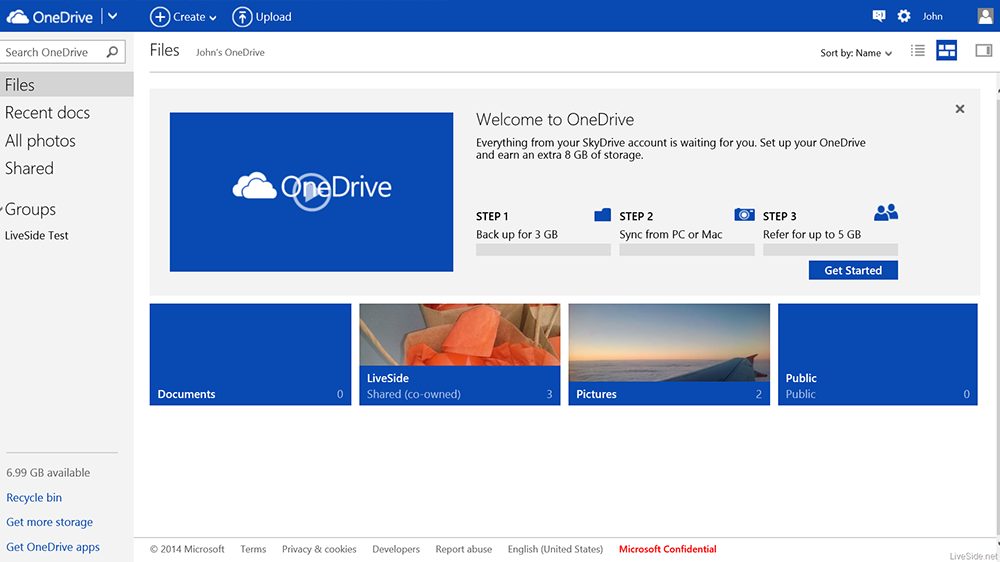
В отличии от предыдущих версий ОС, в Windows 10 сервис уже встроен в оболочку проводника, поэтому управлять его функциями можно прямо из папки с нужными документами или файлами. Результаты поиска в Кортане теперь включают файлы OneDrive, а приложение Groove Music все равно может передавать любые музыкальные файлы, которые вы загружаете в OneDrive (хотя он больше не предлагает услугу платной подписки на потоковое воспроизведение музыки).
Мобильные клиенты
К счастью, Microsoft сразу добавили возможность поиска для мобильных приложений. С помощью параметра «Автоматическая загрузка в OneDrive» вы можете загружать любые фотографии (и, возможно, видео), снятые на устройстве, автоматически. Ещё одной услугой от OneDrive для мобильных пользователей является коллекция приложений Office Mobile – Word Mobile, Excel Mobile, PowerPoint Mobile и OneNote. Они доступны для Android, iOS и Windows 10 (как настольных, так и мобильных), а также просто из браузера в интернете. Фактически, для всех этих приложений веб-версия OneDrive содержит большое выпадающее меню плиток. Создаваемые вами документы автоматически синхронизируются со всеми точками доступа OneDrive.
OneDrive в Интернете
OneDrive синхронизируется с другими онлайн-службами Microsoft через главное меню программы. Среди них Mail (Outlook. com или Hotmail), People (приложение социальной сети и агрегатор) и календарь. Сайт обеспечивает лёгкий доступ ко всем вашим хранилищам и носителям OneDrive. Сервис выделяется простым и интуитивным интерфейсом, где все необходимые файлы, последние документы, общие папки и группы отображаются в одном меню в левой части окна.

Поддержка мультимедиа
Вы можете загружать, просматривать, редактировать и скачивать файлы и документы не только с помощью веб-интерфейса iCloud или в браузере, но и при помощи интегрированных приложений Office Online. OneDrive служит основной папкой для файлов всех документов Office Online, как Google Диск для Документов Google. Как и в Документах Google, редактировать документы одновременно могут несколько авторов. Значок показывает, кто и где редактирует документ, а также обновляет его содержимое в реальном времени. Office Online также предлагает лучшую точность форматирования документов.
Встроенный в Windows 10 проигрывать музыки Groove позволяет передавать любые треки прямо в OneDrive. Функция работает аналогично сервису Itunes и ICloud для устройств Apple, а также Google Play Музыка для Android. Веб-версия OneDrive также может воспроизводить песни напрямую, но, в отличие от установленного приложения Groove в Windows 10, он не может воспроизводить музыкальные файлы без потерь качества в формате FLAC. К сожалению, приложение Groove для Xbox имеет такое же ограничение, поскольку компания беспокоится об ограничении пиратства.
OneDrive выполняет впечатляющую работу по отображению фотографий и видео в своём веб-интерфейсе. Сервис даже автотегирует изображения, используя AI, как это делает Flickr, например, группируя все фотографии собак, людей или зданий по определённым тегам. Это делает поиск более мощным, поскольку вы можете сузить результаты по типу тега. Google Photos предлагает аналогичные возможности поиска, хоте не поддерживает отображение тэгов. Обе эти службы также позволяют отобразить место на карте, где была сделана фотография (если она связана с геотегами) и EXIF-данные камеры. Apple iCloud не имеет поиска по тегам или EXIF-данных. Вы также можете указать права на чтение и редактирование.
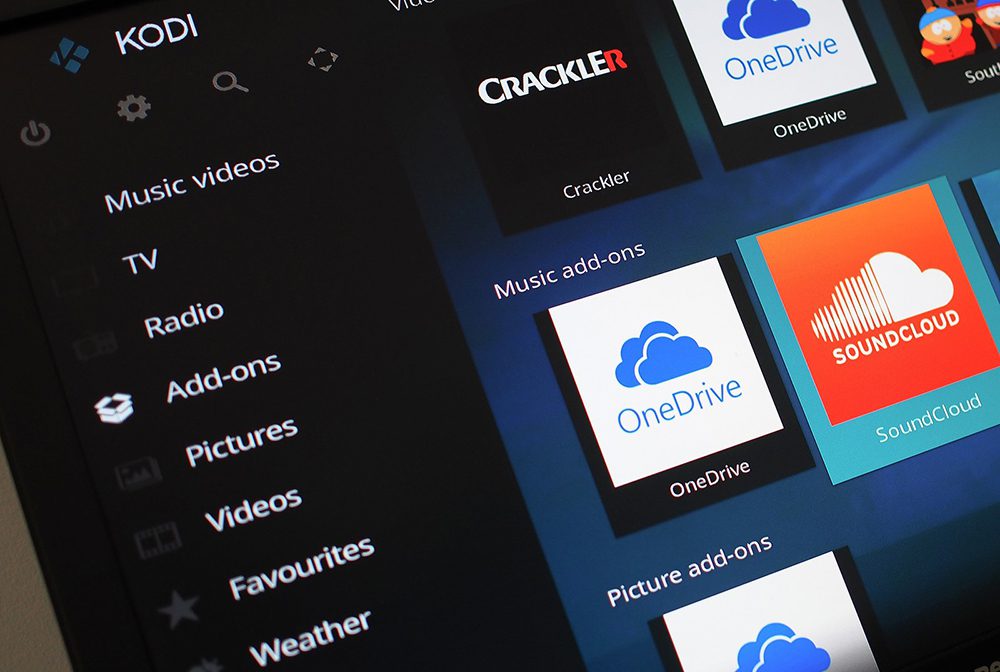
Когда вы делитесь видео в OneDrive, облачный сервис транскодирует его на лету, используя MPEG-DASH, чтобы соответствовать возможностям пропускной способности приёмника. Таким образом у пользователей больше не возникнет проблем с воспроизведением файлов онлайн через браузер смартфона или при плохом покрытии оператора мобильного интернета. Видео кодируется и подстраивается под пропускную способность сети клиента. OneDrive также включает OCR, который извлекает текст из изображений. Если вы сохраняете фотографию с текстом, панель «Информация» на странице OneDrive уже будет содержать извлечённую текстовую область, которую вы можете вырезать и вставить в любом месте. Справка Google Диска имеет раздел об OCR, но найти её практически невозможно. Что касается iCloud или Dropbox, то здесь о поддержке OCR можно забыть.
Использование OneDrive с приложениями Windows UWP
Облачное решение от Microsoft отлично сочетается с OneDrive, совмещая синхронизацию файлов с облачным хранилищем. Кросс-платформенная поддержка устройств Android, iOS, MacOS и Xbox – это очень грамотное и удобное решение со стороны Microsoft. Это, однако, не означает, что нет другого выбора – Google Диск также является отличным сервисом, особенно для тех, кто предпочитает цифровую экосистему Google, что предлагает более щедрое свободное хранилище на 15 ГБ. Но OneDrive – это единственная облачная служба, которая позволяет вам извлекать любой файл с установленного вами ПК и облака единственной крупной платформы, которая также позволяет устанавливать пароли и даты истечения срока действия для общих файлов.
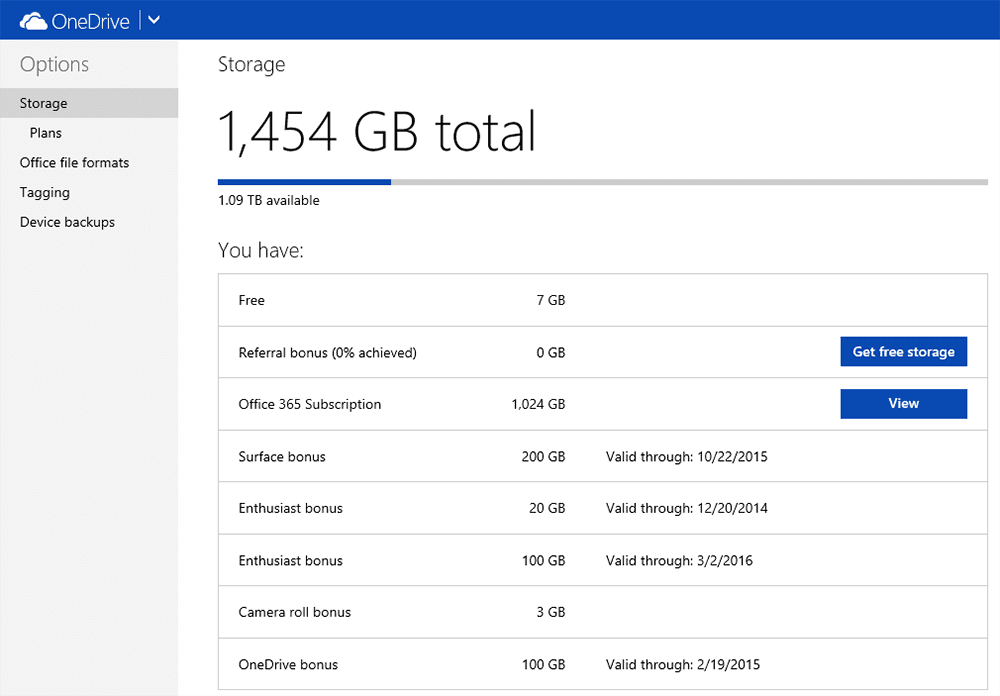
Способы отключения
Выполнить отключение или удаление можно через меню ПК, с помощью редактора групповой политики, через regedit, через cmd и с помощью сторонних приложений, например, CCleaner.
Через настройки
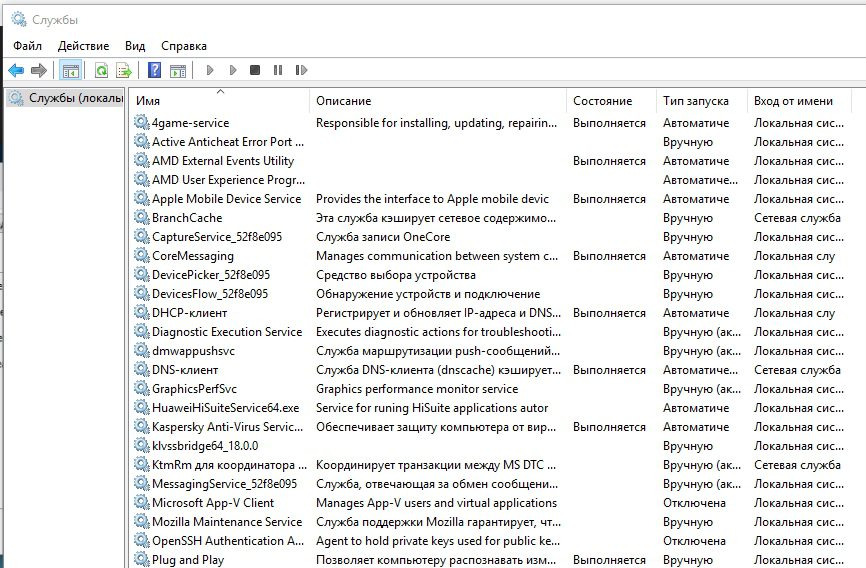
Как удалить OneDrive из Windows 7
Приложение OneDrive по умолчанию не установлено в Windows 7, но вы можете установить его вручную. Кроме того, некоторые производители могут интегрировать OneDrive на своих ноутбуках и ПК с Windows 7. Независимо от того, как OneDrive попал на ваш компьютер с Windows 7, вот как его удалить:
- Начните с открытия панели управления. Быстрый способ сделать это – запустить меню «Пуск», а затем щёлкнуть ярлык «Панель управления». Затем перейдите в раздел «Программы и компоненты».
- После загрузки списка установленных утилит прокручивайте его до тех пор, пока не найдёте OneDrive. Дважды щёлкните по программе или кликните правой кнопкой мыши и выберите «Удалить».
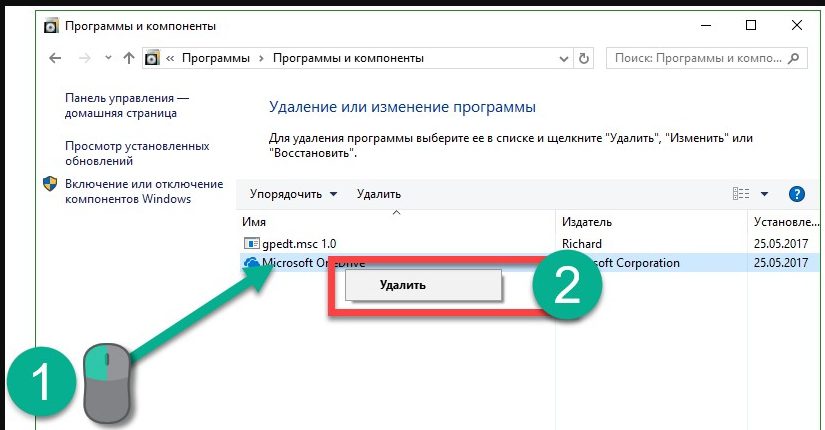
Как отключить OneDrive от Windows 8
В Windows 8. 1 OneDrive – это не просто приложение, которое вы можете удалить с вашего ПК. К сожалению, OneDrive является частью операционной системы Windows 8. 1, и его нельзя удалить. Однако вы можете отключить и скрыть его, если вы не хотите, чтобы он работал на вашем устройстве. Для этого необходимо выполнить несколько шагов. Во-первых, откройте панель OneDrive с экрана «Пуск». Перейдите на экран «Пуск» и найдите плиту OneDrive. Затем щёлкните правой кнопкой мыши или коснитесь и удерживайте её, и в появившемся меню выберите «Отключить». Затем откройте «Настройки ПК». Здесь нажмите или коснитесь OneDrive. В разделе «хранение файлов» поставьте переключатель «Сохранить документы OneDrive по умолчанию» на Off. В разделе «Фотоплёнка» выберите вариант «Не загружать фотографии» и переключите «Автоматически загружать видео на OneDrive» на Off. В «Настройки синхронизации» переключите «Синхронизация параметров на этом компьютере» на Off. Кроме того, в «Настройки синхронизации» включите Off для «Архивация настройки для этого компьютера» и «Резервное копирование параметров».
В разделе «Доступные соединения» отключите все доступные функции:
- «Загрузка файлов».
- «Загрузка файлов даже когда я роуминге».
- «Синхронизация и резервное копирование настроек».
- «Синхронизация и резервное копирование настроек, даже когда я в роуминге».
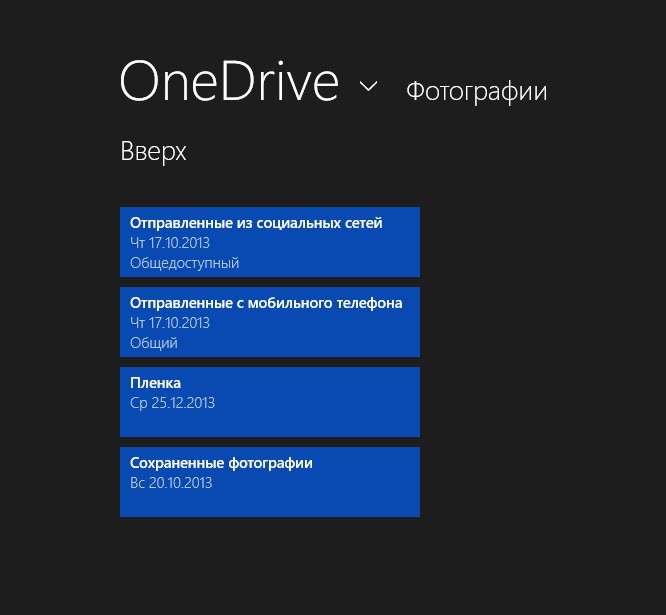
Используя редактор групповой локальной политики
Редактор групповой политики – специальный компонент Windows, позволяющий вносить изменения в структуру его компонентов и сервисов. Откройте диалог выполнить (Win+R) и введите здесь gpedit. msc. Откроется окно, напоминающее обычное окно компонентов системы. Нас интересуют параметры, находящиеся в каталоге OneDrive. Чтобы найти его, перейдите по пути Конфигурация компьютера – Административные шаблоны – Компоненты Windows. Найдите параметр Запретить использование OneDrive для хранения файлов. «Провалитесь» в него и поставьте галочку напротив Включено. Нажмите ОК и перезагрузите ПК.
C помощью редактора реестра
Откройте диалог Выполнить и введите здесь regedit, нажмите Enter. Нас интересует каталог OneDrive, находящийся в папке HKEY_LOCAL_MACHINE/Software/Policies/Microsoft/Windows. Создайте здесь параметр DWORD 32, назовите его DisableFileSync и установите значение 1. Готово!
Через командную строку
Запустите командную строку (выполнить – cmd) и введите здесь taskkill /f /im OneDrive. exe. теперь нужно прописать команду, которая отключит программу:
- %SystemRoot%System32OneDriveSetup.exe /uninstall – для 32-разрядной Windows 10.
- %SystemRoot%SysWOW64OneDriveSetup.exe /uninstall – для 64-разрядной Windows 10.
Перезагрузите ПК. Готово!
Используя CCleaner
используя сторонние приложения, можно легко избавиться от ненужных сервисов и программ на ПК. Например, одним из лучших вариантов будет использование CCleaner. Запустите программу, слева выберите пункт «Настройки» или «Tools», и в списке установленных программ выделите OneDrive. Найдите справа кнопку Удалить или Uninstall, нажмите её и дождитесь окончания операции.
Как удалить значок OneDrive из проводника
В большинстве случаев после удаления программы остаётся её ярлык. Чтобы полностью убрать OneDrive из проводника, выполните следующие действия:
- В правом окне найдите параметрIsPinnedToNameSpaceTree.
- Дважды кликните его и измените значение на «0».
- Готово!
Теперь вы знаете всё о том, как отключить или удалить приложение. Если у вас возникли трудности или вы знаете ещё какой-либо эффективный способ отключить услугу, поделитесь с нашими читателями об этом в комментариях.
Все установки Windows поставляются с предустановленным OneDrive. Облачное хранилище Microsoft, которое интегрируется с набором приложений Office 365. Но не все используют OneDrive для хранения своих файлов. Не все используют приложения Office, такие как Word. Этим пользователям имеет смысл удалить OneDrive из Windows 10.

Microsoft не хочет, чтобы вы удаляли OneDrive или даже Cortana и некоторые другие приложения, если уж на то пошло. Процесс отключения OneDrive довольно прост. Однако полное удаление потребует более глубокого изучения и дополнительных шагов. Есть несколько причин, по которым вам следует рассмотреть возможность полного удаления OneDrive из установки Windows, если вы его не используете:
- Экономьте системные ресурсы
- Экономьте место для хранения
- Нет необходимости загружать обновления, связанные с OneDrive
- Более быстрая загрузка/перезагрузка
Это лишь некоторые из множества возможных причин. Отключить или удалить OneDriveВы можете легко отключить или удалить Microsoft OneDrive со своего компьютера. Это то, что делает большинство людей, когда хотят удалить приложение, и это работает хорошо, за исключением случая с OneDrive. Это удалит приложение, но не удалит его полностью с вашего ПК. После того, как вы удалите его, значок исчезнет из области уведомлений панели задач. Проблема в том, что вы все равно найдете следы OneDrive, такие как пустая папка OneDrive в проводнике под вашей папкой с именем пользователя Windows. Хотя это безвредно, некоторые пользователи могут этого не захотеть. Есть способы исправить и это.

Многие люди рекомендуют использовать Revo Uninstaller для удаления всех следов приложений с компьютеров под управлением Windows, и это прекрасно работает. В приложении также есть специальный раздел для приложений Windows, даже в бесплатной версии. Но в моем случае не удалось найти и перечислить OneDrive.

Тем не менее, я рекомендую Revo Uninstaller вместо панели управления, потому что он копает глубже и удаляет даже записи реестра из рассматриваемой системы приложения. Я использую его для удаления любых приложений из моей системы. Примечание. После отключения/удаления OneDrive вы можете безопасно удалить все оставшиеся файлы на своем компьютере. Удаление их на вашем компьютере не приведет к их удалению на сервере OneDrive. Трюк с редактором реестраЭтот трюк предназначен для тех случаев, когда вы все еще можете видеть пустую папку OneDrive после удаления OneDrive с вашего компьютера. Шаг 1. Найдите и откройте редактор реестра из меню «Пуск» с правами администратора.

Шаг 2. Перейдите к структуре папок ниже. Вы также можете скопировать и вставить путь. Дважды щелкните по System. IsPinnedToNameSpaceTree файл, чтобы открыть его.

Шаг 3: Установите для параметра «Значение» значение 0 (ноль) вместо 1. Сохраните все изменения и перезагрузите компьютер.

Пустая папка OneDrive должна исчезнуть из проводника. Используйте редактор групповой политики (GPE) для удаления следов OneDriveИспользуйте GPE, если редактор реестра не работает. Обратите внимание, что GPE доступен только в редакциях Windows Pro и Enterprise. Это продвинутое и очень мощное приложение. При его использовании рекомендуется соблюдать осторожность. Шаг 1: Найдите и откройте GPE из меню «Пуск».

Шаг 2. Перейдите к структуре папок ниже. Конфигурация компьютера> Административные шаблоны> Компоненты Windows> OneDriveДважды щелкните «Запретить использование OneDrive для хранения файлов», чтобы открыть его.

Шаг 3: Выберите «Включено» во всплывающем окне и сохраните настройки. Перезагрузите компьютер, чтобы увидеть, отображается ли OneDrive в проводнике. Примечание. Некоторые пользователи сообщают, что продолжают просматривать пустую папку OneDrive в проводнике после редактирования GPE. Переустановите OneDrive из Магазина Microsoft. Несмотря на то, что приложение установлено, вы не заметите никаких следов при обычном использовании OneDrive в проводнике, фотопленке или где-либо еще. Это нелогично, но это то, что есть, благодаря Microsoft. Удаление оставшихся файловИспользуйте приведенные ниже команды в командной строке только в том случае, если вы уверены, что больше не хотите использовать OneDrive на этом компьютере. Эти команды удалят оставшиеся файлы и ключи реестра, связанные с OneDrive. Я настоятельно рекомендую вам сделать резервную копию редактора реестра, прежде чем двигаться дальше. Создание точки восстановления также должно работать. Эти команды удалят ключи, отображающие OneDrive на панели навигации проводника. Один диск для всегоВыполнение вышеуказанных шагов должно было удалить Microsoft OneDrive или полностью отключить его. Вы не должны замечать его в проводнике или где-либо еще при ежедневном использовании компьютера. Это все, что вы можете сделать с OneDrive. Microsoft невероятно усложняет удаление OneDrive в традиционном смысле, подобно тому, как мы удаляем другие приложения на лету. Причина довольно проста. Это бесплатное приложение, которое соединяется со многими другими приложениями Office 365, которые теперь являются частью пакета Microsoft 365. В некотором смысле OneDrive работает так же, как Google Диск. Он действует как контейнер или пространство для хранения всех файлов, связанных со всеми используемыми вами приложениями Microsoft. Честно говоря, мне нравится OneDrive, особенно функция Personal Vault, и я бы хотел, чтобы Google тоже предлагал что-то подобное. Хотя я понимаю стремление избавиться от него для тех, кто им не пользуется, я рекомендую вам просто отключить учетную запись и удалить приложение. Вы не хотите нарушать основные функциональные возможности ОС, потому что Microsoft, похоже, слишком сильно пытается их протолкнуть. Далее: не можете выбрать между iCloud и OneDrive? Нажмите на ссылку ниже, чтобы узнать об основных различиях между двумя приложениями и о том, какое из них лучше подходит для ваших нужд.
Лет 15 назад к начавшим появляться облачным сервисам отношение было скептическое – компьютерная общественность сомневалась в их надёжности. Хотя те же почтовые сервера по существу тоже являлись удалённым способом хранения информации, в том числе и медиаданных. Со временем отношение начало меняться, и тогда в игру вступили гранды, соревнуясь между собой за предоставление клиентам большего спектра услуг. В их числе была и компания Microsoft с её сервисом SkyDrive, запущенным в 2007 году. В 2014 году облачное хранилище было переименовано в OneDrive, под этим именем сервис доступен и сейчас.
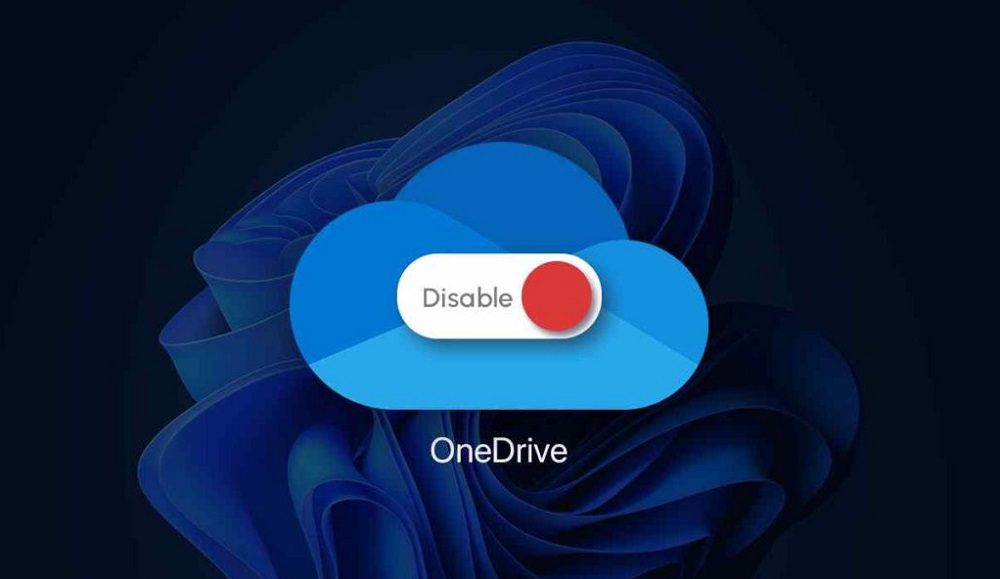
Особенности файлового хранилища OneDrive
Длительное время сервис существовал обособленно, но затем было принято решение интегрировать его в операционную систему, каковой оказалась Windows 8. Постепенно клиенты облачного хранилища были выпущены практически для всех распространённых ОС, включая мобильные варианты.
В настоящее время новым зарегистрированным пользователям сервиса выделяется 5 ГБ дискового пространства, но если вы регистрировались достаточно давно, размер вашего личного «облака» может быть соответствующим правилам того времени (15 или 30 ГБ). Подписчикам пакета Office 365 предоставляется 1 ТБ дискового пространства, а в семейном варианте – 6 ТБ.
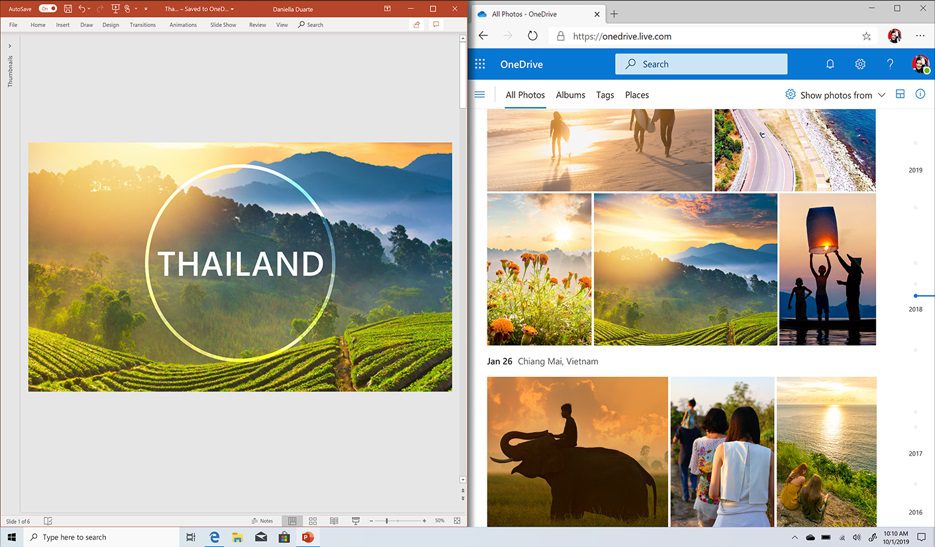
Разумеется, 5 ГБ по современным меркам – ничто, поэтому желающие могут приобретать дополнительное место на серверах сервиса в соответствии с текущими тарифными планами (максимум – 25 ТБ).
В Windows 8/10 сервис интегрирован в систему, что позволяет пользоваться им практически во всех стандартных приложениях, включая компоненты офисного пакета, как если бы вы работали с обычным локальным диском. Пользователям устройств с другими ОС установить OneDrive можно, используя соответствующий клиент.
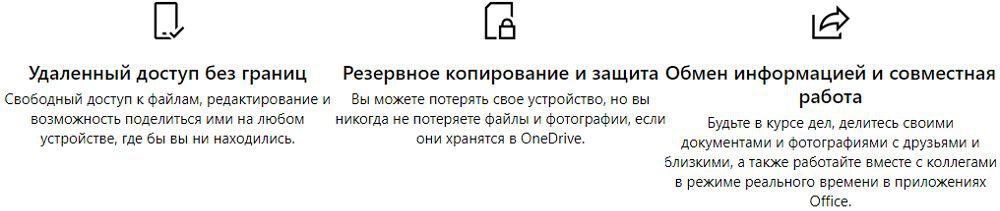
Отметим, что тесная интеграция с операционной системой имеет и обратную сторону:
- клиентский процесс или приложение занимает место в оперативной памяти, уменьшая количество доступных ресурсов компьютера;
- файлы, подлежащие синхронизации, грузятся в облако довольно долго (по некоторым оценкам, на порядок медленнее, чем у Google Диск);
- описаны случаи цензуры хостинга, когда пользовательские файлы удалялись с облачного диска;
- отключение синхронизации приводит к тому, что некоторые данные будут доступными только в OneDrive.
Не стоит говорить, что частые сбои на серверах Microsoft ничего, кроме раздражения, вызвать не могут. Выгрузка клиента из активных процессов ничего не даст, поскольку он появится там снова буквально через несколько секунд.
Способы отключения OneDrive
Так что можно сделать недовольным пользователям Windows 10, чтобы отключить сервис? Поскольку он интегрирован в операционную систему, удалить его с использованием стандартных способов не получится. Но можно отключить его и убрать автозагрузку клиента, причём разными способами.
С помощью настроек самого сервиса
Рассмотрим, как отключить OneDrive на Windows 11/10, воспользовавшись настройками клиентского приложения:
Такое отключение позволит избежать запуска сервиса при включении компьютера, и при желании его можно будет снова активировать.
С помощью правки реестра
Остановить синхронизацию и работу OneDrive можно и через системный реестр, но этот способ мы рекомендуем только для опытных пользователей.
Использование редактора групповой политики
Отключить синхронизацию OneDrive в Windows 11/10 можно и через редактор групповой политики, но только владельцам версии Professional/Ultimate.
В этом случае риски «запороть» систему отсутствуют, поэтому данный способ предпочтительнее правки реестра:
Чтобы изменения вступили в силу, перезагружаем компьютер.
Использование командной строки
Не самый простой метод, но достаточно эффективный:
- открываем консоль командной строки;
- вводим команду, выгружающую процесс из памяти
- для удаления программы используем команду(версия для 32-разрядных систем, в случае 64-битной версии Windows вместо System32 вписываем папку SysWOW64;
- закрываем окно командной строки.
Удаление через панель управления
Можно использовать и стандартный способ удаления приложений:
Запустится штатный деинсталлятор Windows, который и удалит приложение из системы.
Удаления значка OneDrive из панели быстрого доступа
Оба описанных выше метода не дорабатывают до конца, оставляя иконку сервиса в панели быстрого запуска. Естественно, это мешает и раздражает, поскольку съедает место на панели. Чтобы удалить значок, нужно выполнить действия, описанные в разделе «Использование редактора групповой политики».
Удаление следов облачного сервиса
Стандартный способ удаления OneDrive, как уже отмечалось, выполняет свою работу не полностью, оставляя нетронутыми некоторые папки. В принципе в этом нет ничего страшного, поскольку сам сервис деинсталлирован, но тем пользователям, которые следят за порядком на своём компьютере (имеется в виду файловая система), можно порекомендовать использование деинсталлятора от стороннего производителя, например, Revo Uninstaller. Подобные программы умеют искать следы деинсталлируемых приложений и чистить от них диск и реестр. Это лучший способ полностью и навсегда избавиться от OneDrive.

Удаление облачного сервиса с телефона
Конкуренция в сфере облачных хранилищ вынудила Microsoft разработать соответствующие приложения для всех распространённых мобильных ОС, включая Android. У мобильного клиента, разумеется, отсутствует настолько тесная интеграция с офисным пакетом, как в Windows 8/10/11, но во всём остальном его функционал практически идентичен тому, который предоставляет веб-версия.

Впрочем, никто не запрещает установить на смартфон фирменные офисные приложения, и тогда появится возможность работать и с документами из пакета Office.
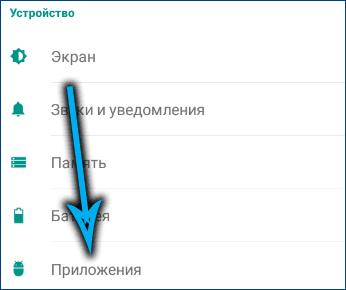
Разумеется, все эти возможности становятся доступными только при наличии аккаунта Microsoft. Но не следует забывать, что синхронизация с облачным хранилищем потребует существенного увеличения потребления мобильного трафика, а для пользователей с тарифами, не предполагающими наличия безлимитного интернета, это существенный недостаток.
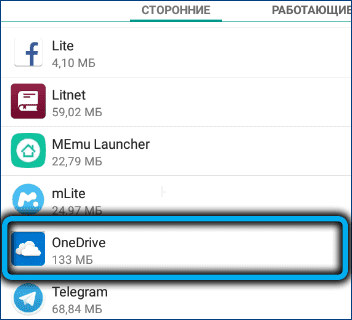
Удалить приложение OneDrive с телефона столь же просто, как и любое другое, для этого следует воспользоваться стандартным способом деинсталляции через настройки мобильного гаджета.
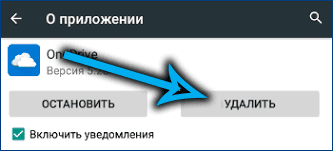
Что ж, наш материал подошёл к концу. Надеемся, что наша статья помогла вам разобраться с тем, как установить, отключить или же удалить OneDrive в Window 11.
Облачное хранилище Microsoft OneDrive тесно интегрировано в Windows 11. Это выбор по умолчанию для подписчиков Microsoft 365. Однако не все инвестируют в экосистему Microsoft, и некоторые могут использовать Google Drive, Dropbox или iCloud для обеспечения безопасности файлов. Если вы относитесь к их числу, вам следует отключить OneDrive в Windows 11.

Когда вы входите в свой компьютер с Windows, OneDrive автоматически синхронизируется в фоновом режиме. Он также имеет высокое энергетическое воздействие. Прежде чем OneDrive начнет синхронизировать файлы с облаком и съест всю вашу пропускную способность в Интернете, вы должны полностью отключить его. Шаг 1. Щелкните значок OneDrive на панели задач Windows 11. Шаг 2. Нажмите «Справка и настройки OneDrive».

Шаг 3: Выберите «Приостановить синхронизацию» и нажмите «2 часа», «8 часов» или «24 часа».

К сожалению, таймфреймов всего три. Мы надеемся увидеть больше вариантов приостановки синхронизации OneDrive в будущих обновлениях — 10 часов, 12 часов, 48 часов и т. Вы по-прежнему будете оставаться в системе для других служб Microsoft, таких как приложения Office, Microsoft Store и т. , но OneDrive будет отличаться от ПК. Шаг 1. Выберите значок OneDrive на панели задач. Шаг 2: Выберите «Справка и настройки».
Шаг 3: Перейдите в «Настройки».

Шаг 4: В меню «Учетная запись» выберите «Отключить этот компьютер».

Шаг 5. Подтвердите свое решение, и файлы OneDrive перестанут синхронизироваться. Файлы, доступные локально, останутся на этом устройстве, а файлы, доступные только в Интернете, будут удалены. В этом случае вам может больше не понадобиться OneDrive в Windows 11. Удалите службу, выполнив следующие действия. Шаг 1. Откройте приложение «Параметры Windows» (используйте клавиши Windows + I). Шаг 2: Перейдите в меню приложений. Шаг 3: Выберите Приложения и функции.

Шаг 4. Прокрутите вниз до Microsoft OneDrive. Шаг 5: Нажмите на трехточечное меню рядом с ним и выберите «Удалить».

Подтвердите свое решение, и вы можете обойтись без OneDrive в Windows 11. Шаг 1: Откройте меню настроек Windows (используйте клавиши Windows + I). Шаг 2: Выберите Приложения на левой боковой панели. Шаг 3: Нажмите «Пуск».

Шаг 4. Отключите OneDrive из следующего меню.

Пока вы находитесь в меню «Автозагрузка», проверьте все службы, запускаемые автоматически при запуске Windows 11. Сервисы Adobe, VPN и такие приложения, как Teams, Spotify, Slack и т. , имеют привычку запускаться при входе в систему. Это также может замедлить работу вашего компьютера. Отключите ненужные и ускорьте процесс входа. Шаг 1: Нажмите клавишу Windows и введите групповую политику. Шаг 2: Вы увидите опцию «Редактировать групповую политику», нажмите «Ввод» и откройте «Редактор локальной групповой политики».

Шаг 3: Перейдите по следующему пути. Конфигурация компьютера> Административные шаблоны> Компоненты Windows> OneDriveШаг 4. Дважды щелкните Запретить использование OneDrive для хранения файлов. Шаг 5: Выберите «Включено» в настройках политики. Шаг 6: Нажмите «Применить» и нажмите кнопку «ОК».

У пользователей также есть возможность отключить OneDrive через редактор реестра. Но мы не рекомендуем идти по этому пути. Единственная ошибка может привести к сбоям в работе основных служб Windows.







