

Теперь запускаем то, что только что скачали и следуем руководству установщика. В каждом новом окне нажимаем «Далее».

После этого необходимо выбрать «Создать установочный носитель для другого компьютера» и вновь нажать кнопку «Далее».

В следующем окне выбираем архитектуру и язык вашей будущей операционной системы. Если ничего не получается поменять, то просто уберите галочку с «Использовать рекомендуемые параметры для этого компьютера»

Далее вам предложат либо сохранить Windows 10 на съемный носитель, либо создать ISO-файл. Нас интересует второй вариант, так как UltraISO работает именно с таким типом файлов.

После этого указываем путь для вашего ISO-файла и нажимаем «Сохранить».


После этого начнется загрузка Windows 10 и сохранение ее в ISO-файл. Вам остается только подождать, пока все файлы загрузятся.

Теперь, после того, как Windows 10 успешно загрузиться и сохранится в ISO-файл нам надо открыть скачанный файл в программе UltraISO.

После этого выбираем пункт меню «Самозагрузка» и нажимаем на «Запись образа жесткого диска» для создания загрузочной флешки.

Выбираем в появившемся окне ваш носитель (1) и нажимайте записать (2). Соглашайтесь со всем, что будет выскакивать и после этого просто ждите, пока запись завершится. Во время записи может выскочить ошибка «Вам необходимо иметь права администратора». В этом случае вам надо просмотреть следующую статью:Урок: «Решение проблемы UltraISO: Вам необходимо иметь права администратора»

Если же вы хотите создать загрузочный диск Windows 10, то вместо «Запись образа жесткого диска» вы должны выбрать «Записать образ CD» на панели инструментов.

В появившемся окне выбираем нужный дисковод (1) и нажимаем «Записать» (2). После этого ожидаем завершения записи. Конечно же, помимо создания загрузочной флешки Windows 10, можно создать и загрузочную флешку Windows 7, о чем вы можете прочитать в статье по ссылке ниже:Урок: Как сделать загрузочную флешку Windows 7Вот такими нехитрыми действиями мы и можем создать загрузочный диск или загрузочную флешку Windows 10. В Microsoft понимали, что не у каждого будет доступ в интернет, и специально предусмотрели создание образа ISO, поэтому сделать это довольно просто.
Мы рады, что смогли помочь Вам в решении проблемы.
Опишите, что у вас не получилось. Наши специалисты постараются ответить максимально быстро.
- Помогла ли вам эта статья?
- Еще статьи по данной теме
- Как скопировать загрузочную флешку на другую флешку в UltraISO (1 способ)
- Как сделать образ загрузочной флешки в UltraISO (2 способ)
- Как перенести образ Windows с DVD диска на флешку в UltraISO
- Выводы статьи
- Создание загрузочной флешки через дистрибутив в формате ISO
- Видео — Создание загрузочной флешки в UltraISO
- Особенности создания загрузочной флешки с применением диска
- Загрузочная флешка из папки с системными фалами Windows
- Как записать образ на флешку через UltraISO
- Как записать винду на флешку через UltraISO с помощью папки с файлами
- Загрузка компьютера с установочного носителя
- Способы создания загрузочной флешки программой UltraISO
- Как сделать загрузочную флешку, используя образ диска
- Как записать Windows на флешку с компакт-диска
- Создание загрузочной флешки Windows 10/8/7 через UltraISO из папки на жёстком диске
- Флешка или CD?
- Запись установочного образа Windows 10
- Преимущества флешки перед DVD диском
- Как создать загрузочную флешку в UltraISO
- Способ 2
- Windows USB/DVD Download Tool
- Windows Installation Media Creation Tool
- UNetbootin
- Universal USB Installer
- Командная строка Windows
Помогла ли вам эта статья?
ДА НЕТ
Еще статьи по данной теме
Один из самых простых способов сделать загрузочную флешку — с помощью программы Ultra ISO. Ссылку на программу можете легко найти в поисковике. Достаточно будет даже Portable версии. В данной теме рассмотрим два варианта создания загрузочной флешки, самые распространенные:
— Создание загрузочной флешки из образа. Например: *. iso. — Создание загрузочной флешки с диска. По данному принципу создаются все загрузочные флешки, установочные флешки, live-usb тоже аналогично записываются. Поэтому поехали читать. Начнем с создания загрузочной флешки из файла *. iso. Видим, что содержимое образа у нас отображается в «распакованном» виде. Осталось дождаться окончания записи и наша загрузочная флэшка готова. Длительность зависит от размера исходного образа и скорости записи флешки. Создание загрузочной флешки с CDDVD диска. Здесь у нас вместо образа, который мы скачали выше и залили для загрузочной флэшки, будет использоваться CD или DVD диск. В целом принцип тотже самый:
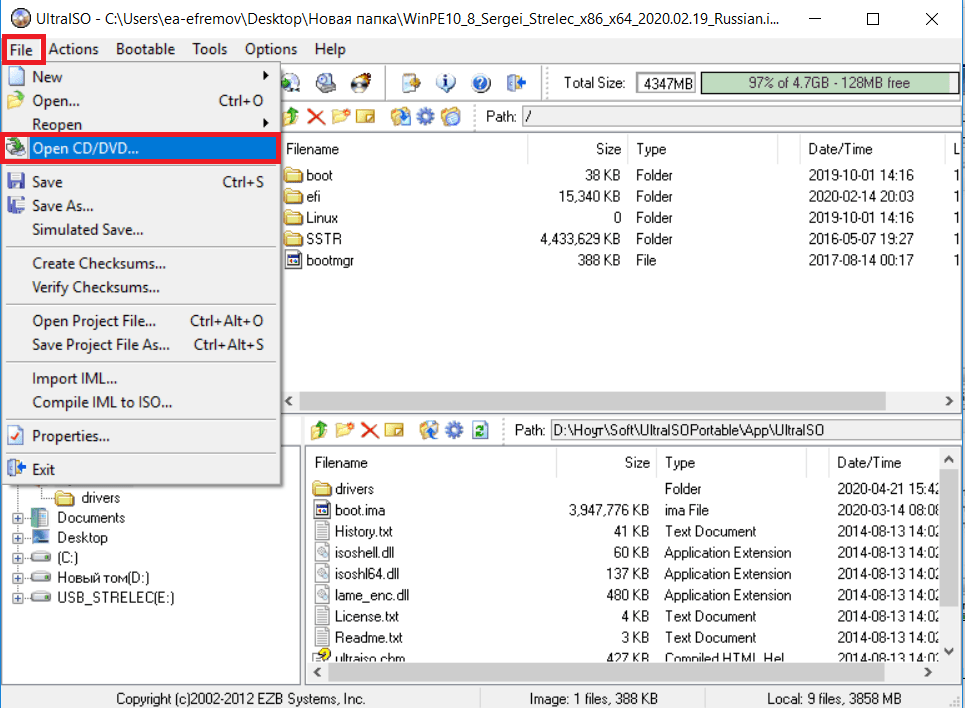
Появляется окно где вы выбираем наш CD/DVD-привод с нашим диском. Далее возвращаемся в начало инструкции к 4 пункту и продолжаем.
Некоторых пользователи интересует вопрос, как скопировать загрузочную флешку, а затем перенести образ диска на другую флешку, сделав ее загрузочной. Необходимо сохранить образ флешки, перенести его на другую флешку для того, чтобы получились две одинаковые флешки.
Другая загрузочная флешка может понадобиться в некоторых случаях: загрузочную флешку на время просят родственники, друзья или знакомые (еще неизвестно, что они вернут), необходимо скопировать чужую загрузочную флешку, которую нужно отдавать, и т.
- Как скопировать загрузочную флешку на другую флешку в UltraISO (1 способ)
- Как сделать образ загрузочной флешки в UltraISO (2 способ)
- Как перенести образ Windows с DVD диска на флешку в UltraISO
- Выводы статьи
Можно ли скопировать загрузочную флешку? Простым копированием — нельзя, потому что флешка не будет загрузочной, при запуске компьютера, с нее не получится запустить установку Windows.
Поэтому придется воспользоваться обходными путями. В данной статье я воспользуюсь программой UltraISO, которая предназначена для работы с образами.
При помощи UltraISO можно скопировать загрузочную флешку, а затем перенести образ на другую флешку. Дополнительно я покажу, как скопировать образ системы с установочного DVD диска на флешку.
Созданную загрузочную флешку имеет смысл проверить, чтобы наверняка быть уверенным, что она не подведет в ответственный момент, когда необходимо будет переустановить или восстановить Windows.
При проверке загрузочной флешки обратите внимание на один нюанс: на современных компьютерах необходимо отключить в UEFI режим «Secure Boot», который препятствует загрузке с USB накопителей.
В статье на сайте я уже писал про создание в UltraISO загрузочной флешки Windows. На примерах в данной статье я использую загрузочную флешку с операционной системой Windows 10, ранее созданную в UltraISO.
Как скопировать загрузочную флешку на другую флешку в UltraISO (1 способ)
Сначала рассмотрим достаточно простой способ копирования содержимого с одной флешки на другую.
Для копирования образа загрузочной флешки потребуется выполнить следующие действия:
- Подключите в порт USB компьютера загрузочную флешку с Windows.
- Запустите программу UltraISO.

Обратите внимание на то, что файл в формате «IMA» будет иметь размер равный объему всей флешки. Если у флешки размер 4 ГБ, 8 ГБ, 16 ГБ, то соответственно файл «. ima» будет иметь идентичный размер. Позаботьтесь о том, чтобы на диске компьютера было достаточно свободного места. После завершения копирования флешки, этот файл больше не нужен, его можно удалить.




- в настройке «Disk Drive» выберите флешку (ориентируйтесь по ее обозначению в Проводнике, названию и размеру дискового пространства);
- можно поставить галку в пункте «Проверить» для проверки записанной флешки на ошибки;
- в поле «Файл образа» проверьте путь к исходному образу диска;
- в опции «Метод записи» выберите «USB-HDD+».


- Далее произойдет форматирование флешки, а затем начнется запись образа, которая продлится определенный период времени.
- После завершения и проверки, в окне «Write Disk Image» появится информация о событии: «Запись завершена!».

Закройте программу UltraISO, загрузочная флешка Windows перенесена на другой диск и готова к использованию.
Как сделать образ загрузочной флешки в UltraISO (2 способ)
Второй способ предполагает, что сначала нужно скопировать загрузочную флешку в формат ISO, который затем записывается на другую флешку. При проведении данной операции создавался образ системы в формате «ISO» без самозагрузки, тем не менее, при проверке, скопированная флешка с операционной системой Windows 10, загружалась на моем компьютере.
Выполните следующие действия:
- Подключите к компьютеру загрузочную USB флешку с Windows и пустой USB флэш накопитель, на который необходимо скопировать данные.
- Войдите в программу UltraISO.
- Выделите обозначение загрузочной флешки в области «Каталог», а затем перетащите ее в область нового проекта.

- В окне «Подсказка» согласитесь на добавление всех файлов на диск.
- После этого, содержимое загрузочной флешки отобразится в области нового проекта.
- В открывшемся окне Проводника дайте имя файлу (я выбрал имя «Windows 10»), выберите место сохранения ISO файла.
- В окне «Процесс» отображается процесс сохранения ISO файла на компьютер.
- В окне Проводника выберите ранее сохраненный образ в формате ISO.

- в опции «Disk Drive» выберите флешку, на которую нужно скопировать содержимое загрузочной флешки;
- отметьте пункт «Проверка» для того, чтобы убедиться в том, что процесс записи на флешку прошел без ошибок;
- проверьте правильность пути до файла образа, в данном случае до образа «Windowsiso»;
- в настройке «Метод записи» выберите «USB-HDD+».

- В окне с предупреждением согласитесь с тем, что все данные с флешки будут удалены.
- Далее, после форматирования, начнется процесс записи данных на флешку, который займет некоторое время.
- После завершения записи, закройте окно программы UltraISO.
Как перенести образ Windows с DVD диска на флешку в UltraISO
Иногда, встречаются ситуации, когда у пользователя есть установочный диск Windows, записанный на DVD диске. Ему нужно скопировать диск с операционной системой на флешку, которая станет загрузочной.
Для переноса образа Windows с установочного диска на флешку, необходимо выполнить следующие шаги:
- Вставьте в дисковод компьютера DVD диск с операционной системой.
- Подключите к компьютеру флешку.

- В окне «Открыть CD/DVD» выберите оптический привод компьютера, нажмите на кнопку «Открыть».
- В окне «Write Disk Image» произведите настройки для записи загрузочной флешки:
- в «Disk Drive» выберите флешку;
- поставьте флажок напротив пункта «Проверить»;
- в поле «Файл образа» отобразится буква диска оптического привода;
- выберите метод записи «USB-HDD+».
- Нажмите на кнопку «Записать».
- Согласитесь на удаление всех данных с флешки в окне «Подсказка».
- После завершения процесса записи и проверки флешки, закройте программу UltraISO.
У вас появилась загрузочная флешка Windows 10, созданная с установочного DVD диска.
Выводы статьи
При необходимости, при помощи программы UltraISO можно скопировать содержимое загрузочной флешки, на другую флешку, сделав ее загрузочной. В UltraISO есть возможность для переноса содержимого DVD диска с операционной системой Windows на флешку.
- Мультизагрузочная флешка в WinSetupFromUSB
- Создание загрузочной флешки в Rufus
- 10 лучших файловых менеджеров для Windows
- Создание загрузочной флешки в Windows 7 USB/DVD Download Tools
- Создаем загрузочную флешку с помощью программы WinToFlash

UltraISO является одной из наиболее простых программ, которые позволяют создать загрузочную флешку. Она поддерживает все операционные системы, начиная с Windows XP. Не нужно обладать специальными навыками, чтобы записать образ. Достаточно следовать подробно изложеной инструкции и потратить несколько минут. Запись образа длится до 30 минут, в зависимости от размера дистрибутива и мощности компьютера.

Как через UltraISO сделать загрузочную флешку
Создание загрузочной флешки через дистрибутив в формате ISO
Для создания загрузочного образа на Flash накопителе, необходимо сделать следующее:
- Записать UltraISO на компьютер (есть русскоязычные версии).
- Открыть CMS клиент и открыть образ дистрибутива через него.
- Вставить накопитель в USB разъем.
- Выбрать необходимые настройки и нажать на соответствующую кнопку.
Сейчас стоит рассмотреть более подробно каждый этап.
Видео — Создание загрузочной флешки в UltraISO
Первоначально нужно подобрать флешку определенного размера.
На заметку! Для Windows XP достаточно 1 Гб, а для последней версии операционной системы рекомендуется использовать носитель на 16-32 ГБ.
Далее от имени администратора нужно открыть заранее установленную программу UltraISO. Алгоритм действий следующий:
- Через меню «Файл» необходимо найти и открыть ISO образ операционной системы, который был заранее установлен на жесткий диск. В результате этого действия программа определит, какие именно файлы содержатся в образе.
Через меню «Файл» необходимо находим и открываем ISO образ операционной системы - Указываем путь к флешке в поле сверху, если она не определилась автоматически. Обычно автоопределение не работает только в старых версиях данной программы.
Указываем путь к флешке - Выбираем метод записи USB – HDD + и нажимаем на кнопку «Записать».
На заметку! Первоначально происходит форматирование электронного носителя, после чего информация записывается на него. Спустя некоторое время все будет готово, а в специальном окне появится отчет о проделанной программой работе.
Особенности создания загрузочной флешки с применением диска
Иногда имеется установочный диск, но в силу различных причин его использование представляет неудобства. Многие пользователи отказываются от DVD-ROM, так как всю информацию можно получить другими способами. Именно поэтому появилась необходимость создания загрузочной флешки с диска.
Для получения необходимого результата потребуется выполнить следующее:
- Вставить оба электронных носителя в компьютер и дождаться, пока они определятся им.
Вставляем диск и флешку - Открыть программу UltraISO.
Открываем программу UltraISO
Дальнейшие действия аналогичные. Среднее время записи составляет 30 минут, так как скорость передачи файлов через DVD относительно небольшая.
Загрузочная флешка из папки с системными фалами Windows
При отсутствии диска и образа с дистрибутивом, можно использовать действующую операционную систему. Однако этот способ актуален только для Windows 7, 8 и 10.

Он заключается в следующем:
- Выделите файлы из нижней части (не папку целиком, а ее содержимое) и перетащите в верхнюю часть.
- Выберете размер файла 4,7 Гб, если появится красная полоска. Свидетельствующая о том, что новый образ переполнен.
- Нажмите на самозагрузку и продублируйте указанные выше действия.
Это все доступные способы создания загрузочной флешки в течение 30-40 минут.
Существует очень много утилит, с помощью которых можно создать загрузочную флешку с операционной системой или программой. Многие пользователи отказываются от проверенной временем программы UltraISO из-за её навороченного и сложного интерфейса. Однако, как показывает практика, образы, созданные с помощью данного софта записываются очень быстро и крайне редко получаются с ошибками. К тому же пользоваться данным софтом очень просто. Сегодня мы расскажем вам, как записать Windows на флешку через UltraISO.
Как записать образ на флешку через UltraISO

Так как это не portable-версия, ее придется устанавливать. После инсталляции запустите программу от имени администратора. Для этого щелкните правой кнопкой мыши на ярлыке и выберите соответствующий пункт. В открывшемся окне утилиты нажмите «Файл», затем «Открыть» (для данного действия существует комбинация Ctrl + O). Выберите образ, который хотите записать на флешку. Учтите, что образ всегда имеет расширение. iso. Для просмотра типа файла, зайдите в его свойства и увидите подробную информацию. После добавления образа в программу, в верхнем правом окне вы увидите файлы, из которых образ и состоит.

Если вы не знаете, где можно взять образ операционной системы, то можете воспользоваться фирменной утилитой от компании Microsoft для создания загрузочного накопителя (более подробно рассказано здесь). Помимо создания загрузочной флешки, MediaCreationTool может просто загрузить актуальную версию ОС Windows 10 в виде образа. Почему тогда сразу не воспользоваться ей — спросите вы? Можно поступить и так, но UltraISO обладает более широким функционалом, который может быть полезен в разных ситуациях. К тому же вы можете сами создать свой собственный образ, а не качать готовое решение, но это подойдет только для продвинутых пользователей, которые обладают некоторыми навыками.


С помощью строки под названием «Файл образа» можно убедиться, что вы выбрали именно тот образ, который нужен. В соседнем поле проверьте правильность адреса образа. Метод записи следует выбирать «USB-HDD+». «Hide Boot Partition» — «нет». После этого можно переходить к процессу создания образа с помощью кнопки «Записать».

Выполнять другие действия в системе во время записи можно, но Windows может при этом подтормаживать. Как только накопитель будет готов программа оповестит вас всплывающим окном с надписью «Запись завершена».
Как записать винду на флешку через UltraISO с помощью папки с файлами
В случае если у вас нет образа с дистрибутивом, а имеется только папка с Windows, с помощью UltraISO можно тоже сделать загрузочную флешку. Для этого в программе в верхней части окна выберите меню «Файл» и нажмите на пункт «Новый» — «Самозагружаемый образ CD/DVD».
После этого откроется окно, предлагающее загрузить исполняемый файл. Во всех видах операционных систем он, как правило, находится в папке Boot. Найдите файл с именем bootfix. bin.
Если вы всё сделали правильно, то в нижней правой части окна появятся файлы дистрибутива. Их необходимо все перенести в верхнюю часть окна (где появляются файлы если открывать. iso). Не перепутайте с самой папкой! Необходимо скидывать только ее содержимое, а не всю папку целиком! Затем процесс ничем не отличается от того, что описано выше. «Самозагрузка» — «Записать образ жесткого диска». Единственное отличие — в поле «Файл образа» не нужно ничего указывать, оставьте эту строчку полностью пустой.
В правой верхней части окна находится индикатор общего размера образа. Если он горит красным цветом, то иногда при попытке записи образа c жесткого диска выскакивает ошибка с текстом «Новый образ переполнен». Исправить ситуацию очень просто: щелкните правой кнопкой мыши по указанному объему и выберите тот, который подходит по размеру вашего образа. Для решения других проблем можно воспользоваться справкой, находящейся в меню «Помощь» в правом верхнем углу окна программы.
Теперь вы умеете создавать загрузочную флешку с помощью утилиты UltraISO. Мы уверены, что в этом процессе нет ничего сложного, и даже новичок сможет это сделать. Данный софт не единственный в своем роде и у него есть много аналогов, о которых мы расскажем в других публикациях. После того, как накопитель готов, остается только загрузить его с помощью простых манипуляций в BIOS материнской платы и переустановить Windows.
Загрузка компьютера с установочного носителя
В момент загрузки необходимо нажать клавишу, которая отвечает за запуск настроек BIOS материнской платы. Вход в меню настроек BIOS осуществляется нажатием на определенные клавиши или даже комбинации клавиш, причем в зависимости от производителя материнской платы, эти кнопки могут быть разными. В нижеприведенном списке вы найдете все клавиши, расположенные по убывающей частоте использования:
- Кнопка для удаления «DEL» встречается чаще всего.
- Также довольно часто используются клавиши «F1», «F2», «F8» или «F10».
- Кнопка «TAB», которая располагается в левой части клавиатуры и помимо названия обозначается двумя разнонаправленными стрелками, для рассматриваемых нами целей используется уже гораздо реже.
- Если ни одна из вышеперечисленных кнопок не срабатывает, воспользуйтесь комбинацией одновременно нажатых кнопок «Ctrl»+«Alt»+«Esc» или «Ctrl»+«Alt»+«S».
Если вы все сделали правильно, то вы попадете либо в меню настроек BIOS, либо в меню выбора загрузочного устройства (Boot Menu). Boot Menu — это часть большого функционала микропрограмм материнской платы. С его помощью можно не копаться в многочисленных пунктах настройки, а сразу загрузиться с нужного накопителя. Если вы попали в сам BIOS, то найдите вкладку Boot, а в ней соответственно Boot Menu, в котором также выберите нужный накопитель. После этого сохраняем настройки и уходим на перезагрузку с помощью клавиши F10.
- Как переустановить Windows: инструкция для чайников
- Как создать загрузочную флешку Windows 10: несколько простых способов
Современные ноутбуки все реже оснащаются дисководом для работы с компакт дисками. А таких устройствах как ультрабуки и нетбуки дисководы вообще не встречаются. Отказ от дисковода позволяет сделать мобильное устройство более легким и более тонким. Но, при этом пользователи сталкиваются с некоторыми сложностями в работе. Например, для того чтобы установить Windows 7 на устройство без дисковода, приходится создавать загрузочные флешки. В данном материале мы расскажем о том, как записать образ Windows 7 на флешку через UltraISO. Шаг № 1. Откройте образ Windows 7 в программе UltraISO. Для того чтобы записать образ Windows 7 на флешку через программу UltraISO вам нужно сначала открыть этот образ. Для этого запустите UltraISO, откройте меню «Файл» и выберите там пункт «Открыть».
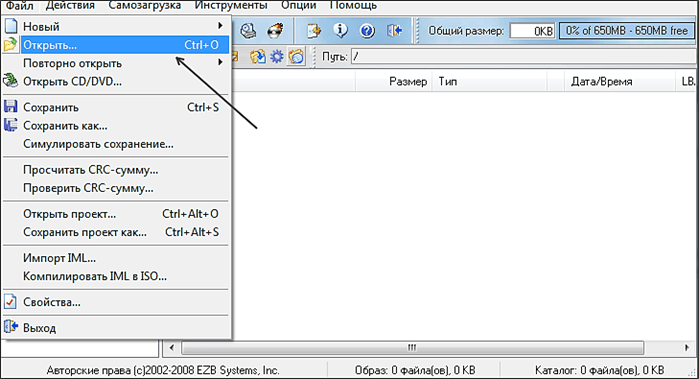
В результате перед вами появится стандартное окно для выбора файла. Здесь вам нужно выбрать ISO файл с образом Windows 7, который вы хотите записать на флешку.
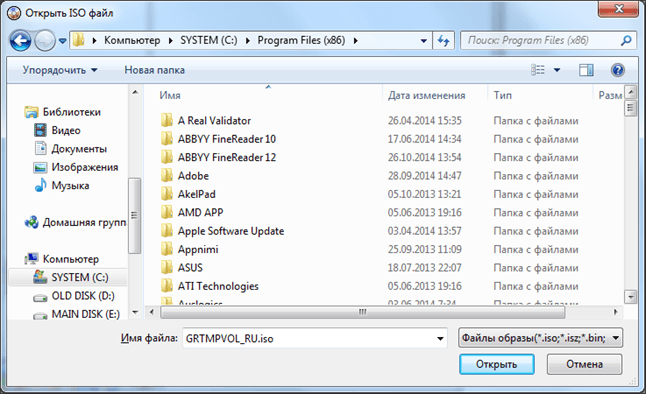
После этого в интерфейсе UltraISO появятся файлы из выбранного образа диска. Данные файлы лучше не трогать, иначе загрузочная флешка может не работать.
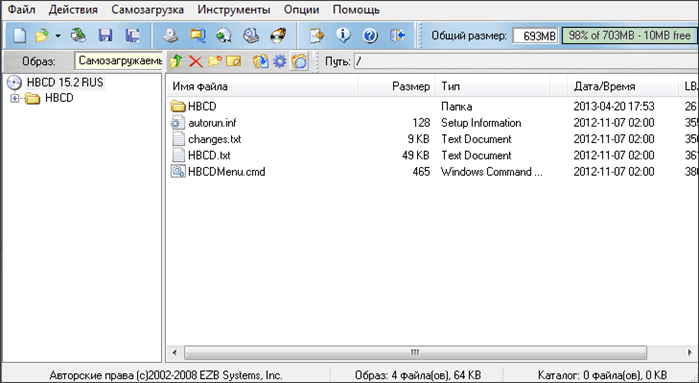
Шаг № 2. Подключаем флешку к компьютеру и запускаем запись образа Windows 7. Дальше вам необходимо подключить к компьютеру флешку, на которую вы планируете записывать образ Windows 7 через UltraISO. Для этого просто подключите флешку к любому USB порту и дождитесь, пока система ее определит. После подключения флешки вернитесь к программе UltraISO. Теперь вам нужно открыть меню «Самозагрузка» и выбрать пункт «Записать образ Жесткого диска».
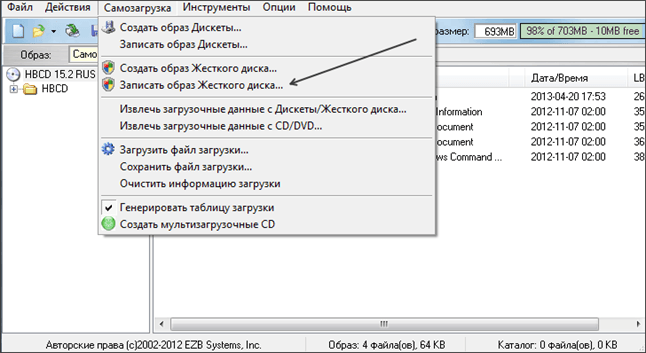
После этого откроется окно для записи образа диска. Здесь вам необходимо выбрать флешку, на которую вы хотите записать образ Windows 7. Выберите нужную флешку, и нажмите на кнопку «Записать».
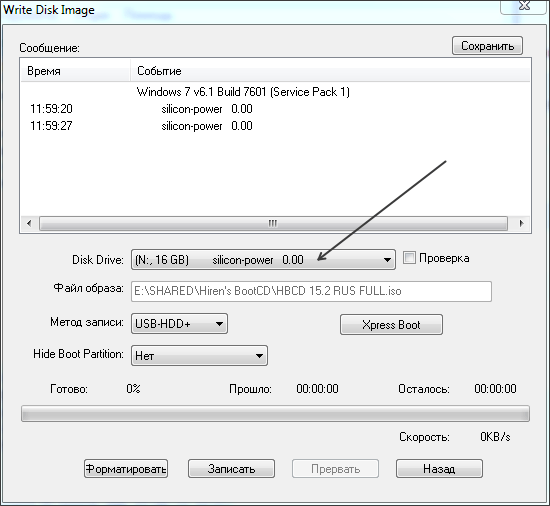
После этого программа UltraISO предупредит об удалении всех данных с флешки и в случае согласия пользователя, начнет запись образа Windows 7 на флешку. Шаг № 2. Дождитесь, пока UltraISO закончит запись образа. Теперь вам осталось дождаться, пока UltraISO запишет образ Windows 7 на флешку. Обычно это занимает всего несколько минут.
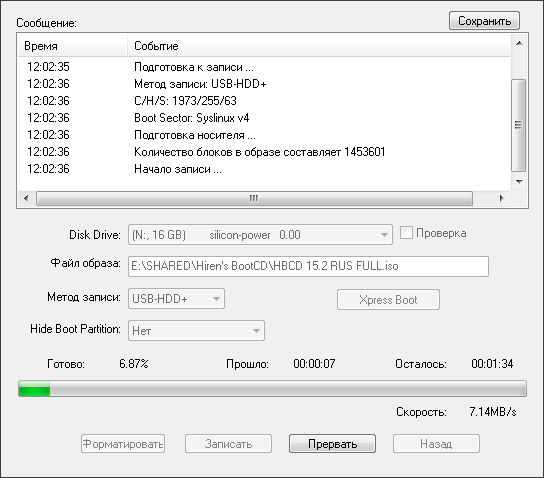
После завершения записи, загрузочная флешка с Windows 7 будет готова. Кстати, рекомендуем ознакомиться со статьей о записи образа на диск с помощью UltraISO. Автор
Александр СтепушинСоздатель сайта comp-security. net, автор более 2000 статей о ремонте компьютеров, работе с программами, настройке операционных систем. Задайте вопрос в комментариях под статьей или на странице
«Задать вопрос»
и вы обязательно получите ответ.
На сегодняшний день USB флеш накопители начали набирать популярности и уже практически заменили CD/DVD диски, превосходя их в емкостях, которые уже достигают размеров от 2 до 128 ГБ и более, они стали компактными и легко помещаются в карман. Благодаря увеличению их объема, появилась возможность устанавливать Windows любой версии с флешки. Совсем недавно такое встречалось только на нетбуках, а теперь отсутствие оптических приводов появилось и на ноутбуках. Мне кажется, что уже многие обладатели ноутбуков без дисковода столкнулись с таким вопросом как записать образ Windows на флешку, пытаясь просто скопировать содержимое на флешку в результате не получали ожидаемого результата так как скопированная информация просто на флеш накопитель не была загрузочной. Благодаря этой статье мы и узнаем как создать загрузочную флешку с любым самозагружаемым программным обеспечением включая и Windows любой версии с образа сиди при помощи программы UltraISO.
Для создании загрузочной Флешки с операционной системой Windows 7, 8, 10 нам понадобиться стационарный компьютер сама программа UltraISO которую скачиваем с официального сайта после скачивания и установки которая будет работать в демо — режиме но для создания загрузочной Флешки нам и этого будет достаточно. И самое главное диск с установочной виндовс, ну или если таков отсутствует тогда его образ заранее созданный на компьютере.
И самое главное та самая USB — флешка куда и будет записываться самозагружающийся образ диска. Рекомендую в данном случае использовать флешку не менее 8 гигабайт, так как после записи образа мы будем туда добавлять драйвера и программы для настройки ПК.
Простой метод создания загрузочной флешки Windows
Почему простой, да потому, что донным способом мы за несколько шагов создадим нашу флешку, которая и будет служить помощником для установки Windows. Что бы создать загрузочную флешку нам необходимо:
Открываем заранее скачанную программу UltraISO, после чего вверху выбираем «Файл» в выпадающем меню выбираем Открыть или просто нажимаем комбинацию быстрых кнопок (Ctrl+O). Откроется окно где мы найдем и выберем заранее заготовленный образ с Windows или дисковод с диском виндовс и выбираем его, нажимаем открыть как показано на картинке.


После того как вставили USB флешку и нажали на кнопку (Записать образ жесткого диска. Выпадает окно в котором выбираем наш носитель
Disk Drive куда и запишется образ самозагружающиеся флешки, ниже в этом же окне выбираем метод записи вот такой USB-HDD.

После всех действий обязательно нажимаем на кнопку ниже форматировать флешку. После нажатия появиться окно с параметрами форматирования указываем файловую систему (NTFS) и подтверждаем наши действия нажав на кнопку «Начать».

Вот настройка и форматирование завершилось нам осталось только нажать на кнопку «Записать» если английская версия (Write).

Если вы дошли до этого описания — это говорит о том, что Вы дождались процесса записи и он закончился, с чем я поздравляю вас. Вы самостоятельно смогли создать флешку с которой теперь и будете устанавливать Windows на свой нетбук или ноутбук бес оптического дисковода. Небольшая рекомендация, для того что бы Вам не приходилось совать флешку туда сюда, по загружайте на нее в отдельно созданные папки драйвера для вашего устройства, программное обеспечение, которым вы повседневно будете пользоваться после установки Виндовс «кодеки, плеера, офисные программы, архиваторы».
Теперь вы сможете в любой момент переустановить операционную систему самостоятельно без помощи посторонних лиц, если ваши финансы будут позволять то приберете эту загрузочную флешку и пользуйтесь ней только при переустановке Windows. Желаю Вам удачи в этом интересном деле!
Обратите внимание, что данный способ подойдет для формирования загрузочной флешки не только с Windows 7, но и для других версий данной операционной системы. вы сможете записать любую винду на флешку через программу UltraISO
Прежде всего, если у вас отсутствует программа UltraISO, то ее потребуется установить на свой компьютер. Запустите программу UltraISO и подключите флешку, на которую будет выполнена запись дистрибутива операционной системы, к компьютеру. Щелкните в верхнем левом углу по кнопке «Файл» и выберите пункт «Открыть». В отобразившемся проводнике укажите путь к образу с дистрибутивом вашей операционной системы.

Перейдите в программе к меню «Самозагрузка» – «Записать образ жесткого диска».

Обратите особое внимание, что после этого вам потребуется предоставить доступ к правам администратора. Если ваша учетная запись не имеет доступа к правам администратора, то дальнейшие действия вам будут недоступны.
Прежде чем приступать к процессу записи, съемный носитель необходимо форматировать, очистив от всей прежней информации. Для этого вам потребуется щелкнуть по кнопке «Форматировать».

Когда форматирование будет завершено, можно приступать к процедуре записи образа на USB-диск. Для этого щелкните по кнопке «Записать».

Начнется процесс формирования загрузочного USB-носителя, который будет длиться в течение нескольких минут. Как только процесс выполнения записи будет завершен, на экране отобразится сообщение «Запись завершена».

Как видите, процесс формирования загрузочной флешки в UltraISO прост до безобразия. С этого момента вы можете переходить непосредственно к самой инсталляции операционной системы.
Современные портативные компьютеры все чаще не оснащаются дисководом для чтения компакт дисков. Особенно часто отсутствие дисковода можно наблюдать на нетбуках и ультрабуках. С одной стороны отсутствие дисковода позволяет сделать портативный компьютер намного легче и тоньше, но с другой это создает ряд неудобств при эксплуатации такого устройства. Например, для установки операционной системы пользователю потребуется загрузочная флешка, создавать которую придется самостоятельно. В данной статье мы пошагово расскажем о том, как записать образ операционной системы на флешку через UltraISO, создав, таким образом, загрузочную флешку. Шаг № 1. Загрузите образ в программу UltraISO. Для того чтобы записать образ на флешку через UltraISO, этот образ сначала нужно загрузить в программу. Для этого запускаем UltraISO и открываем меню «Файл». Здесь нужно выбрать пункт «Открыть», после чего выбрать ваш ISO файл. Также можно просто нажать комбинацию клавиш Ctrl+O.
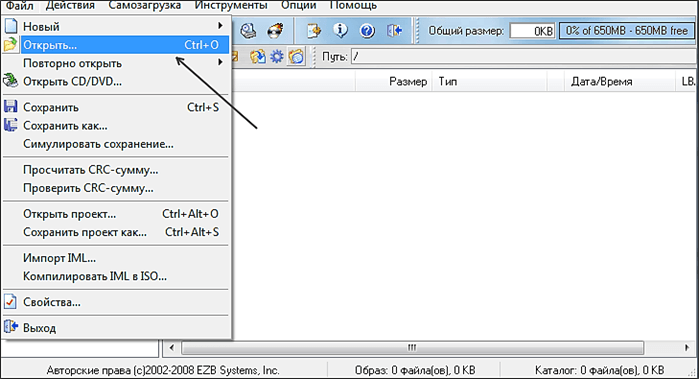
Дальше появится стандартное окно для открытия файлов. С помощью данного окна вам нужно выбрать образ диска. Программа UltraISO поддерживает все возможные форматы образов диска, по этому можно не волноваться о том, что ваш образ не будет открываться.
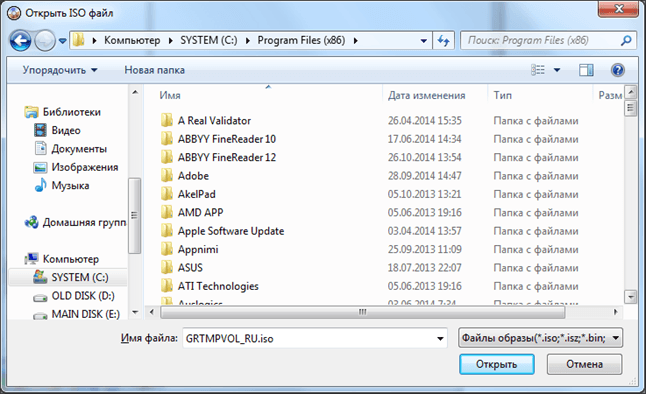
После того как вы выбрали нужный вам ISO файл через меню «Файл – Открыть», в окне программы UltraISO появятся файлы из данного образа диска.
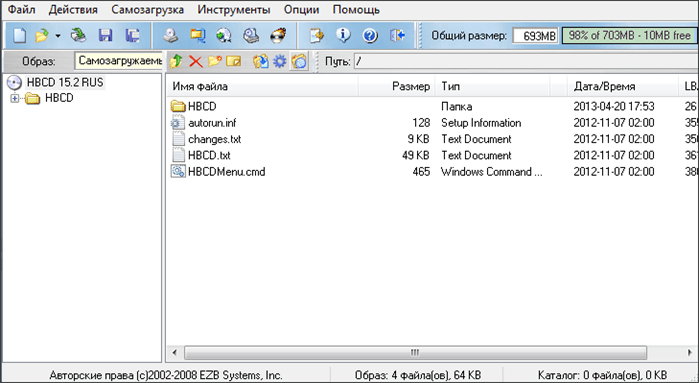
С файлами, которые загрузились из образа диска ненужно ничего делать. Иначе вы повредите загрузочный образ и созданная вами загрузочная флешка не будет работать. Шаг № 2. Подключаем флешку и запускаем запись образа диска. Дальше вам нужно подключить флешку, на которую вы хотите записать образ диска через UltraISO. Для этого просто втыкаем ее в компьютер, и ждем, пока она определится системой. После подключения флешки возвращаемся к программе UltraISO и открываем меню «Самозагрузка». Здесь нужно выбрать пункт «Записать образ Жесткого диска».
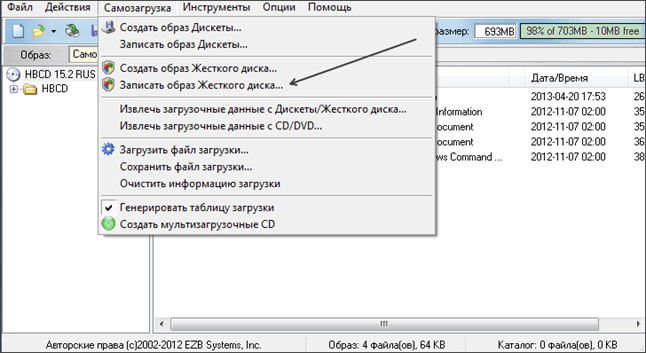
После этого должно открыться окно записи диска. В этом окне нужно выбрать флешку, на которую вы хотите записывать образ диска, и нажать на кнопку «Записать».
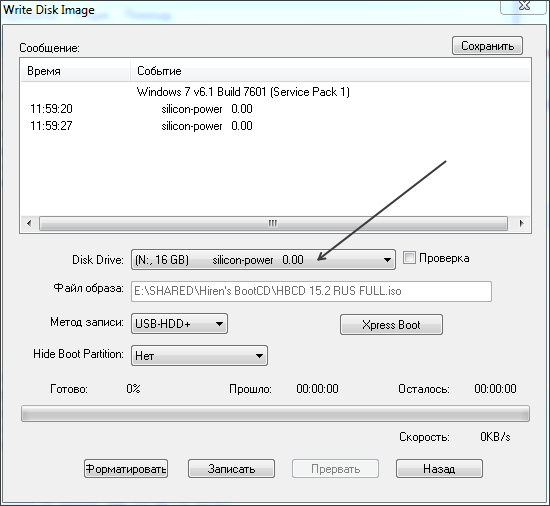
Дальше появится предупреждение о том, что запись образа диска уничтожит все файлы, которые хранились на флешке. Если на флешке нет нужных файлов, то нажимаем на кнопку «Да».

Шаг № 3. Дожидаемся окончания записи образа на флешку. Все, теперь осталось дождаться, пока программа UltraISO запишет образ диска на флешку. Процесс записи может занять несколько минут.
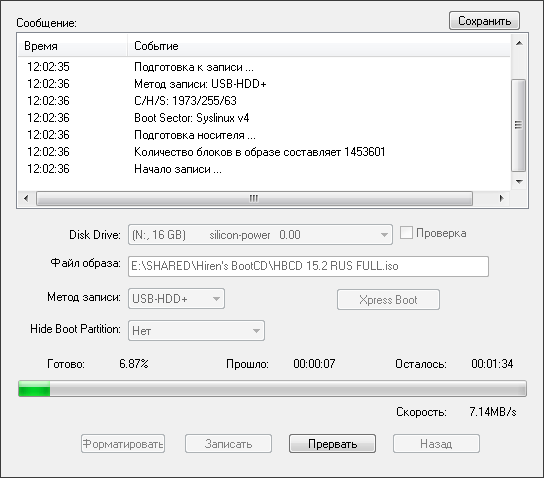
Так как в наше время практически никто уже не использует CD и DVD-диски, вполне логично, что образ Windows для дальнейшей установки лучше всего записать на USB-накопитель. Такой подход, действительно, намного более удобный, ведь сама по себе флешка намного меньше и ее очень удобно хранить в кармане. Поэтому разберем все наиболее работоспособные методы создания загрузочного носителя для дальнейшей установки Виндовс. Для справки: создание загрузочного носителя подразумевает, что на него записывается образ операционной системы. С этого самого накопителя в дальнейшем происходит установка ОС на компьютер. Раньше в ходе переустановки системы мы вставляли в компьютер диск и устанавливали ее с него. Теперь же для этого можно использовать обычный USB-накопитель. Как создать загрузочную флешкуЧтобы сделать это, можно воспользоваться фирменным программным обеспечением Microsoft, самой уже установленной операционной системой или же другими программами. В любом случае, процесс создания совсем несложный. Справиться с ним сможет даже начинающий юзер. Все описанные ниже способы предполагают, что у Вас на компьютере уже есть скачанный ISO образ операционной системы, который Вы будете записывать на флешку. Так что, если Вы еще не скачали ОС, сделайте это. Также у Вас должен быть подходящий съемный носитель. Его объем должен быть достаточным для того, чтобы на него поместился скачанный Вами образ. При этом на накопителе еще могут храниться какие-то файлы, удалять их необязательно. Все равно в процессе записи вся информация будет безвозвратно стерта. Способ 1: Используем UltraISO




Если по ходу записи возникают какие-то проблемы, появляются ошибки, скорее всего, проблема в поврежденном образе. Но если Вы скачивали программу с официального сайта, никаких трудностей возникнуть не должно. Способ 2: RufusЕще одна очень удобная прога, которая позволяет очень быстро создать загрузочный носитель. Чтобы ею воспользоваться, выполните такие действия:
- В поле «Устройство» выберете свой накопитель, который в будущем станет загрузочным. В блоке «Параметры форматрования» поставьте галочку возле пункта «Создать загрузочный диск». Рядом с ним необходимо выбрать тип операционной системы, которая будет записываться на USB-носитель. А еще правее располагается кнопка с пиктограммой дисковода и диска. Нажмите на нее. Появится то же самое стандартное окно выбора образа. Укажите его.
- Дальше просто нажмите кнопку «Старт» внизу окна программы. Начнется создание. Чтобы увидеть, как оно продвигается, нажмите на кнопку «Журнал».

Стоит сказать, что в Rufus есть и другие настройки и параметры записи, но их можно оставить так, как они есть изначально. При желании можно поставить галочку на пункте «Проверить на плохие блоки» и указать количество проходов. Благодаря этому после записи установочная флешка будет проверена на поврежденные части. Если такие будут обнаружены, система автоматически их исправит. Если Вы разбираетесь в том, что такое MBR и GPT, можно также указать и эту особенность будущего образа под надписью «Схема раздела и тип системного интерфейса». Но делать все это совершенно необязательно. Способ 3: Windows USB/DVD Download ToolПосле выхода Windows 7 разработчики из Microsoft решили создать специальное средство, которое позволяет сделать загрузочную флешку с образом этой операционной системы. Так была создана программа с названием Windows USB/DVD Download Tool. Со временем руководство решило, что эта утилита вполне может обеспечивать запись и других ОС. На сегодняшний день эта утилита позволяет записывать Windows 7, Vista и XP. Поэтому тем, кто хочет сделать носитель с Linux или другой системой, кроме Виндовс, это средство не подойдет. Чтобы им воспользоваться, выполните такие действия:



Способ 4: Windows Installation Media Creation ToolТакже специалисты Microsoft создали специальное средство, которое позволяет установить на компьютер или же создать загрузочную флешку с Windows 7, 8 и 10. Windows Installation Media Creation Tool наиболее удобен для тех, кто решил записать образ одной из этих систем. Чтобы воспользоваться программой, сделайте следующее:



- После этого появится предупреждение о том, что все данные с используемой флешки будут стерты. Нажмите «ОК» в данном окне, чтобы начать процесс создания.
- Собственно, дальше начнется запись. Вам остается только дождаться, пока она закончится.
Урок: Как создать загрузочную флешку Windows 8В том же средстве, но для Windows 10 этот процесс будет выглядеть несколько иначе. Сначала поставьте галочку возле надписи «Создать установочный носитель для другого компьютера». Нажмите «Далее». А вот дальше все точно так же, как и в Windows Installation Media Creation Tool для версии 8. Что касается седьмой версии, то там процесс не отличается от того, который показан выше для 8. Способ 5: UNetbootinДанное средство предназначено для тех, кому нужно создать загрузочную флешку Linux из-под Windows. Чтобы им воспользоваться, сделайте вот что:
- Далее укажите свой носитель, на который будет записываться образ. Для этого возле надписи «Type:» выберете вариант «USB Drive», а возле «Drive:» выберете букву вставленной флешки. Узнать ее можно в окне «Моего компьютера» (или же «Этот компьютер», просто «Компьютер» в зависимости от версии ОС).
- Поставьте отметку возле надписи «Diskimage» и выберете «ISO» справа от нее. Затем нажмите на кнопку в виде трех точек, которая находится в правой стороне, после пустого поля, от вышеуказанной надписи. Откроется окно выбора желаемого образа.

Способ 6: Universal USB InstallerUniversal USB Installer позволяет записывать на накопители образы Windows, Linux и других ОС. Но лучше всего применять это средство для Ubuntu и других подобных операционных систем. Чтобы воспользоваться данной программой, сделайте следующее:

Способ 7: Командная строка WindowsКроме всего прочего, сделать загрузочный носитель можно с помощью стандартной командной строки, а конкретно с помощью ее оснастки DiskPart. Данный способ предполагает следующие действия:

- Затем в открывшемся окне введите команду diskpart, тем самым запустив нужную нам оснастку. Каждая команда вводится нажатием кнопки «Enter» на клавиатуре.
- Дальше напишите list disk, в результате чего будет показан список доступных носителей. В списке выберете тот, на который нужно будет записывать образ операционной системы. Узнать его можно по размеру. Запомните его номер.
- После этого напишите clean, чтобы полностью стереть выбранную флешку.
- Теперь укажите команду create partition primary, которая создаст новый раздел на ней.
- Отформатируйте Ваш накопитель командой format fs=fat32 quick (quick означает быстрое форматирование).
- Сделайте раздел активным с помощью active. Это означает, что он станет доступным для загрузки на компьютере.
- Присвойте разделу уникальное имя (это происходит в автоматическом режиме) командой assign.
- Теперь посмотрите, какое имя было присвоено – list volume. В нашем примере носитель получил название М. Это тоже можно узнать по размеру тома.
- Выйдите отсюда с помощью команды exit.

- Собственно, загрузочная флешка создана, но теперь на нее необходимо сбросить образ операционной системы. Для этого откройте скачанный ISO файл с помощью, к примеру, Daemon Tools.Затем откройте смонтированный диск в «Моем компьютере» так, чтобы увидеть файлы, которые есть внутри него. Эти файлы нужно просто скопировать на флешку.
- Собственно, загрузочная флешка создана, но теперь на нее необходимо сбросить образ операционной системы. Для этого откройте скачанный ISO файл с помощью, к примеру, Daemon Tools.
- Затем откройте смонтированный диск в «Моем компьютере» так, чтобы увидеть файлы, которые есть внутри него. Эти файлы нужно просто скопировать на флешку.
Готово! Загрузочный носитель создан и с него можно устанавливать операционную систему. Как видим, есть достаточно много способов чтобы выполнить указанную выше задачу. Все вышеперечисленные методы подойдут для большинства версий Windows, хотя в каждой из них процесс создания загрузочного накопителя будет иметь свои особенности.
Windows – операционная система, никогда не славившаяся своей стабильностью. При длительном её использовании неизбежно накопление различных системных ошибок, включая реестр, которые сильно замедляют работу с компьютером, делают её некомфортной. Добавьте к этому действие шпионских программ и вирусов, и вы поймёте, почему многие пользователи бесконечной борьбе с проблемами предпочитают кардинальное решение проблемы – переустановку Windows. Наиболее популярный способ сделать это – использование программы UltraISO.

Впрочем, эта утилита – универсальная, она с таким же успехом применяется и многомиллионной армией поклонников ОС Linux самых разных дистрибутивов. При этом существует несколько способов создания загрузочной флешки, о которых большинство юзеров даже не догадываются. Мы решили восполнить этот пробел в их знаниях.
Способы создания загрузочной флешки программой UltraISO
Канули в лету времена, когда для инсталляции операционной системы требовалась дискета ёмкостью 360 КБ. ОС, базировавшиеся на графической оболочке, требовали гораздо больших объёмов, и на длительное время основным носителем, с которого производилась загрузка Windows, стал оптический диск – сначала CD, а позже – DVD, его более объёмный аналог.
Но времена меняются, и на смену не слишком надёжного носителя пришли флешки – гораздо более миниатюрные и практически не подверженные внешним механическим воздействиям. Разумеется, соответствующие изменения были произведены и на софтверном направлении – вышли новые версии BIOS, которые понимали этот тип носителей и допускали возможность загрузки с них операционной системы.
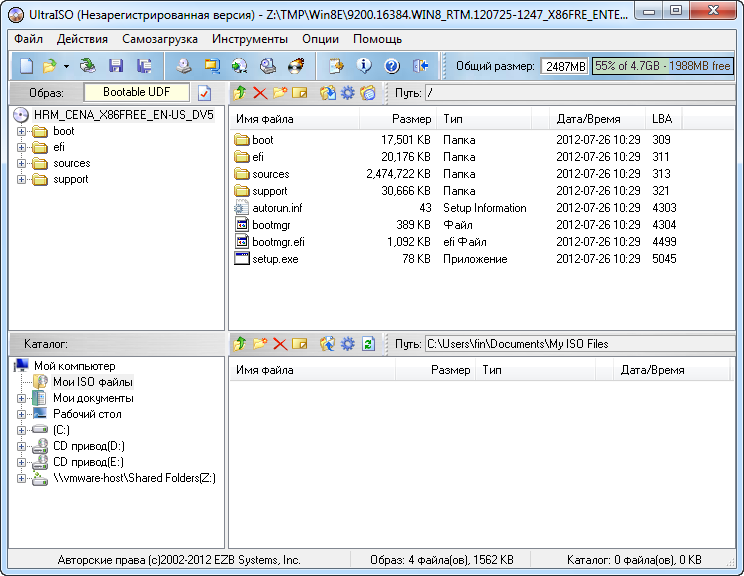
Но просто записать образ Windows на флешку – не вариант. Термин «загрузочная флешка» придуман не на пустом месте, и многим пользователям пришлось озаботиться поисками вариантов создания таких носителей. Так уж сложилось, что наиболее «раскрученной» утилитой, выполняющей подобные функции, стала UltraISO.
Более того, она умеет выполнять поставленные задачи несколькими способами:
- используя скачанный из интернета образ диска;
- при помощи установочного DVD-диска (такие лицензионные носители имеются на многих предприятиях, приобретавших ПК легально, да и на пользовательских компьютерах «чистая» ОС – не редкость);
- создание загрузочного флеш-носителя из папки на диске, куда предварительно была помещена лицензионная копия операционной системы.
Ниже мы приведём инструкции по созданию загрузочной флешки с использованием утилиты UltraISO всеми вышеназванными способами.
Как сделать загрузочную флешку, используя образ диска
Этот способ определённо можно назвать самым распространённым, вне зависимости от того, каковы ваши намерения – переустановить операционную систему из-за нестабильной работы, заменить морально устаревшую версию Windows на более подходящий вариант, или установить ОС на новый компьютер или жёсткий диск. Программа является кроссплатформенной, то есть имеются ей варианты, предназначенные для работы с другими операционными системами.
Используя эту утилиту, вы сможете создать загрузочную флешку, которую можно использовать неограниченное количество раз для инсталляции Windows на любое количество компьютеров. При условии, что BIOS допускает загрузку с этого типа носителей.
Итак, рассмотрим алгоритм, как записать Windows на флешку с помощью UltraISO.
Разумеется, нам понадобится сам портативный носитель, программа UltraISO, а также ОС Windows нужной версии и конфигурации (в виде образа, то есть одного файла, имеющего расширение ISO).
ВАЖНО. Перед выполнением данной процедуры убедитесь, что на флешке отсутствуют важные для вас файлы – вся информация, которая присутствует на носителе, будет безвозвратно удалена.
Приводим пошаговую инструкцию, как записать на флешку образ Windows утилитой UltraISO:
- запускаем программу;
- в главном меню выбираем опцию «Файл», в подменю – пункт «Открыть»;
- указываем каталог, в котором содержится образ ОС (напоминаем, это файл с расширением ISO, представляющий собой архив);
- появится в новом окне перечень содержимого образа в том виде, в котором он будет записан на флешку, то есть в разархивированном. Содержимое этого каталога нас в принципе не должно интересовать, поэтому идём дальше;
- возвращаемся в главное меню UltraISO и выбираем вкладку «Самозагрузка»;
- здесь нас интересует опция «Запись образа жёсткого диска» (отметим, что утилита присутствует на рынке достаточно давно, вышло немало версий программы, интерфейс у которых может различаться, как и названия кнопок, но общий смысл ваших действий будет аналогичным);
- теперь необходимо указать имя носителя (флешки), на который будет производиться запись установочных файлов (в поле Disk Drive). Желательно здесь же указать, что вы хотите отформатировать флешку перед записью, хотя это и не обязательно – утилита всё равно удалит всё, что имеется на носителе;
- метод записи (USB-HDD+) оставляем неизменным и жмём кнопку «Записать»;
- утилита предупредит, что все данные, имеющиеся на флешке, будут удалены. Соглашаемся, нажав ОК;
- начнётся процесс записи, вам следует дождаться его окончания. Примерная длительность – несколько минут, в зависимости от размера образа.
Не забудьте перед установкой Windows поменять в BIOS порядок загрузки. Эту же операцию можно выполнить через вызов меню загрузки.
Как записать Windows на флешку с компакт-диска
В принципе наличие загрузочного CD/DVD диска не требует никаких дополнительных действий для инсталляции операционной системы – достаточно вставить диск в накопитель и перезагрузить компьютер, предварительно поменяв порядок загрузки. Но в ряде случаев такой вариант неприемлем. Например, если переустановить винду нужно на другом компьютере или ноутбуке, на котором отсутствует оптический дисковод.
Рассмотрим алгоритм создания загрузочной флешки через UltraISO, используя имеющийся установочный диск системы:
ВНИМАНИЕ. Объём флешки не должен быть меньше объёма загрузочного оптического диска. Вернее, объёма, занимаемого файлами операционной системы – в противном случае будет выдана ошибка соответствующего содержания.
Создание загрузочной флешки Windows 10/8/7 через UltraISO из папки на жёстком диске
Такой вариант встречается относительно редко. Но если у вас действительно отсутствует образ Windows в виде файла с расширением ISO или нет установочного оптического диска, но есть каталог на винчестере, в котором имеются установочные файлы операционки, то вы можете столкнуться с проблемой. Дело в том, что в этом случае вышеописанные методы не сработают, а сам алгоритм требует выполнения специфических действий, о которых мы сейчас и расскажем.
Итак, алгоритм создания загрузочной флешки утилитой UltraISO для Windows 7 или других версий популярной на постсоветском пространстве ОС выглядит следующим образом:
Существуют и другие способы создания загрузочной флешки с использованием популярной утилиты, но в подавляющем большинстве случаев описанных методов будет достаточно. О проблемах, возникающих во время выполнения этой операции, можете сообщать в комментариях, мы постараемся сообща их решить.
Все чаще современные ноутбуки выпускаются без привода оптических дисков. Со временем дисководы и оптические диски и вовсе исчезнут, как сейчас уже исчезли дискеты. Из-за отсутствия привода установить операционную систему с диска невозможно. В таком случае для установки приходится использовать загрузочную флешку. В данной статье мы расскажем о том, как сделать загрузочную флешку через UltraISO. Шаг № 1. Создаем образ загрузочного диска. Для того чтобы создать загрузочную флешку через UltraISO нам необходим образ загрузочного диска в формате ISO. Если у вас уже есть ISO-образ, то вы можете пропустить данный шаг и перейти сразу к следующему шагу. Вставьте загрузочный диск и запустите программу UltraISO. Дальше на панели инструментов нужно нажать на кнопку «Создать образ CD» ил нажать на кнопку F8 на клавиатуре.
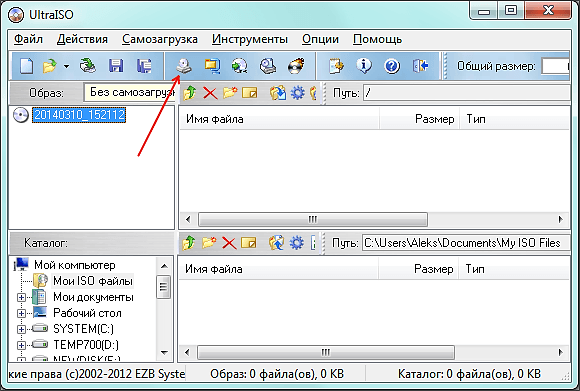
После этого перед вами откроется окно «Создать образ CD/DVD». Здесь нужно выбрать папку, в которою вы хотите сохранить получившийся ISO образ. Также нужно убедиться, что созданный образ будет сохранен в формате ISO.

Дальше можно нажимать на кнопку «Сделать». После нажатия на эт кнопку запустится процесс создания ISO образа из вашего загрузочного диска.

После завершения процесса вы увидите сообщение с предложением открыть созданный ISO образ.

Нажимаем «ДА» и переходим к созданию загрузочной флешки через UltraISO. Шаг № 2. Создаем загрузочную флешку через UltraISO. Для того чтобы сделать загрузочную флешку через UltraISO нам нужно открыть образ диска. Если вы нажали на кнопку «Да» после завершения создания ISO образа, то у вас уже открыт образ диска. Если нет, то вы можете открыть нужный вам образ диска с помощью кнопки «Открыть».
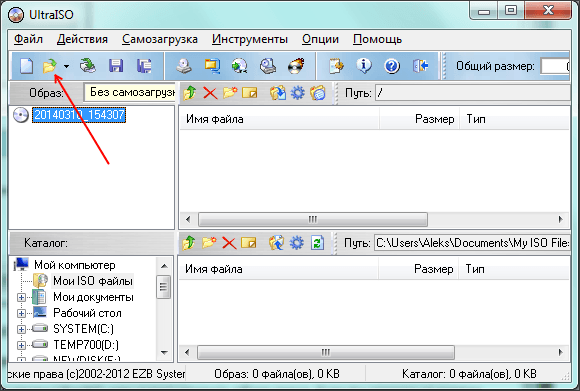
После открытия образа диска в окне программы UltraISO должны появится файлы и папки.

Дальше нужно подключить к компьютеру флешку (объем флешки должен превышать 4 гб), открыть меню «Самозагрузка» и выбрать пункт «Записать образ Жесткого диска».
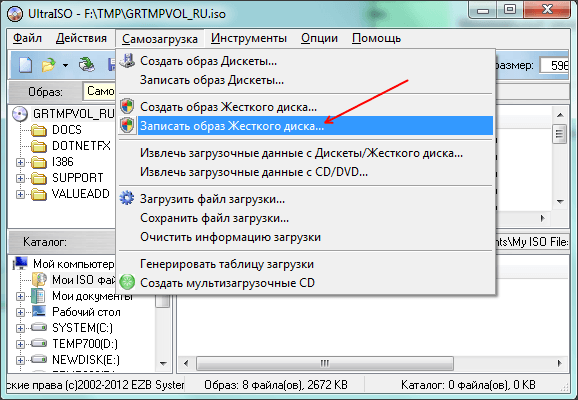
После этого перед вами откроется окно создания загрузочной флешки через UltraISO. Здесь нужно выбрать флешку и нажать на кнопку «Записать».
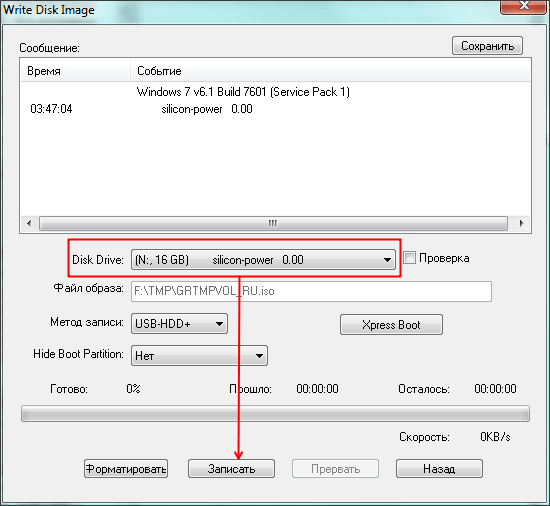
Нужно отметить, что при создании загрузочной флешки все данные, которые находятся на флешке, будут удалены. Об этом предупреждает специальное окно. Для того чтобы запустить процесс создания загрузочной флешки нажмите на кнопку «Да».

Дальше нужно подождать пока программа UltraISO запишет ISO образ на флешку. Это займет всего несколько минут.
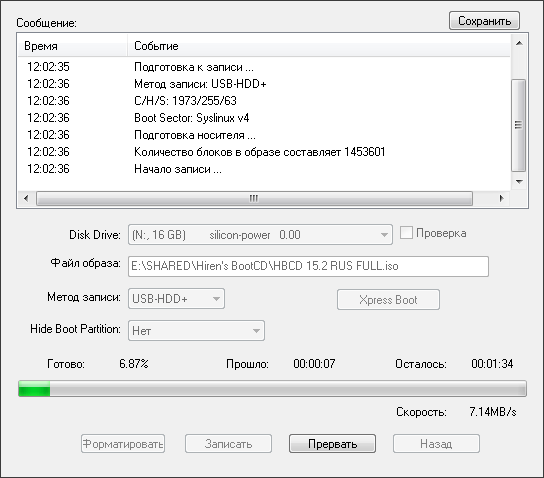
После завершения этого процесса вы получите загрузочную флешку готовую к использованию. Кроме UltraISO для создания загрузочной флешки можно использовать и другие программы. Например, Novicorp WinToFlash, UNetBootin, Windows7 USB/DVD Download Tool и другие. Автор
Александр СтепушинСоздатель сайта comp-security. net, автор более 2000 статей о ремонте компьютеров, работе с программами, настройке операционных систем. Задайте вопрос в комментариях под статьей или на странице
«Задать вопрос»
и вы обязательно получите ответ.
Флешка или CD?
Конечно, записать на лазерный диск систему гораздо проще и такой носитель будет 100% работать на любом ПК с установленным дисководом. Для записи таких дисков в виндовс даже имеется встроенная функция прожига дисков.
Для этого нужно после вставки диска в дисковод выбрать тип использования диска «С проигрывателем CD/DVD». После этого в Проводнике выберите на HDD нужный образ ISO и нажмите на нем правой кнопкой мыши. В контекстном меню нужно выбрать «Записать образ диска».
Если этой строки в контекстном меню нет, значит у вас установлена какая-то утилита для работы с образами, например, Daemon Tool и она заменила собой эту запись. Чтобы все вернуть на место, придется удалить из системы Daemon Tool. После этого все должно увидится. В открывшемся окне укажите дисковод с лазерным диском и нажмите ОК. Запустится процесс монтажа образа и прожига DVD. Если это был инсталляционный образ системы, то данный диск запишется как загрузочный.
Но как быть, если в вашем ПК нет пишущего DVD или вообще нет дисковода? Такая ситуация — распространенное явление для современных ноутбуков, в которых в угоду тонкому корпусу не устанавливают привод. Выход один — в качестве загрузочного носителя использовать USB флеш-накопитель. Но, в таком случае встроенных в систему утилит вы не найдете и придется воспользоваться сторонним инструментом, например, UltraISO.
Программа платная, но ее можно использовать в тестовом режиме 1 месяц. Этого должно хватить на запись нужного количества образов. Ниже мы расскажем, про ultraiso как создать загрузочную флешку.
Запись установочного образа Windows 10

Но если вам нужно установить конкретный ISO-образ системы, то данный вариант не подойдет. В этом случае самое время воспользоваться программой UltraISO. Установите ее на свой ПК и выберите вариант «Пробный период».

Вернемся к собственно вопросу, как сделать загрузочную флешку через ultraiso. Теперь, когда программа UltraISO уже получила информацию о записываемом образе, нужно указать, на какой носитель его нужно развернуть. Это будет не просто распаковка, а запись с созданием загрузочной области на самой флешке.
Зайдите в верхнем меню на «Самозагрузка» и выберите «Записать образ жесткого диска». Напомним, что обычный образ системы требует флешку до 4 Гбайт, а мультизагрузочный вариант потребуют более емкие носители — до 8 Гбайт.
Укажите флешку для записи образа. Отметим, что для создания именно загрузочного USB-носителя, он должен быть отформатирован в FAT32. Это можно сделать заранее в Windows, либо непосредственно в меню программы, нажав на кнопку «Форматировать». После этого нажмите на кнопку «Записать». Запустится процесс создания загрузочной флешки, который продлится примерно 15 минут, в зависимости от скоростных характеристик вашего USB-накопителя.
Можно ли для этих целей использовать флешку с интерфейсом USB 3. 0? Да, безусловно можно и даже нужно. Это позволит существенно ускорить установку систему с носителя. Выше мы рассказали, как сделать мультизагрузочную флешку ultraiso.
Но в любом случае, после создания такого носителя стоит проверить его на работоспособность, а именно — попробовать загрузиться с нее на компьютере или ноутбуке. Для этого при старте ПК нужно нажать на клавишу F12 (у разных производителей это меню может вызываться разными клавишами), чтобы выбрать загрузочный носитель.

- Как остаться верным Windows 7: создаем идеальный установочный образ системы
- Как установить Ubuntu на флешку
Загрузочная флешка, с образом операционной системы Windows, может быть создана при помощи программы UltraISO. Для чего необходимо иметь такую загрузочную флешку с записанным на ней образом операционной системы?
При использовании операционной системы Windows могут произойти непредвиденные неполадки. Операционная система может начать работать, в лучшем случае, со сбоями, а в худшем случае, вообще перестанет загружаться. От таких возможных проблем никто не застрахован, заранее предугадать это невозможно.
- Преимущества флешки перед DVD диском
- Как создать загрузочную флешку в UltraISO
- Выводы статьи
- Создание загрузочной флешки в UltraISO (видео)
Иногда, неполадки с операционной системой, удается исправить с помощью функции восстановления операционной системы Windows. Для этого нужно будет запустить восстановление операционной системы, если, конечно, эта возможность функционирует в данный момент.
Если не удается запустить такое восстановление штатными средствами операционной системы Windows, то тогда восстановление системы можно попробовать провести при помощи диска с записанным на нем образом операционной системы, или использовать для этого загрузочную флешку.
В большинстве случаев, серьезные проблемы удается решить только с помощью переустановки операционной системы, если вы заранее не сделали резервное копирование Windows и ваших данных. Поэтому всегда необходимо иметь диск с образом операционной системы Windows. Такой диск можно использовать для новой установки операционной системы, для восстановления операционной системы, или ее переустановки.
Преимущества флешки перед DVD диском
Обычно, дистрибутив с операционной системой записывают на оптический DVD диск. Но, хранить образ с операционной системой на таком диске, проблематично, из-за того, что такой оптический диск DVD подвержен механическим повреждениям. Всего лишь одна царапина может привести оптический диск в неисправное состояние.
Выходом из этой ситуации будет использование загрузочной флешки, с записанным на ней образом операционной системы Windows. Установка операционной системы Windows с USB флеш накопителя ничем не отличается от процесса установки операционной системы с DVD диска.
Флешка, с записанной на ней операционной системой, более защищена от механических повреждений, чем DVD диск. Кроме того, она имеет значительно меньший физический размер, и более легко может быть перемещена, не опасаясь при этом механических повреждений.
Создать загрузочную флешку можно с помощью программы UltraISO, которая предназначена для работы с образами дисков.
Программа UltraISO является платной, но она имеет пробный период бесплатного использования. Вы можете использовать бесплатную версию программы UltraISO с ограничением размера файла образа в 300 МБ. Найти решение этой проблемы вы можете в Интернете, там вы можете найти и переносные (portable) версии программы UltraISO.
Как создать загрузочную флешку в UltraISO
Сейчас вы узнаете, как создать загрузочную флешку, на которую будет записан образ операционной системы Windows 8. Точно таким способом вы можете с помощью программы UltraISO записать на флешку образ операционной системы Windows 7.
Для того, чтобы создать загрузочную флешку в UltraISO, необходимо открыть программу UltraISO от имени администратора. После открытия окна программы, следует нажать на кнопку «Открыть» на верхней панели в окне программы UltraISO.

Затем в открывшемся окне Проводника необходимо выбрать образ операционной системы Windows для последующей записи его на флеш накопитель.
В окне «Открыть ISO файл» следует выбрать файл образа операционной системы, а затем нажать на кнопку «Открыть». На этом примере, я выбрал для создания загрузочной флешки образ операционной системы Windows 8 Pro.

В окне программы UltraISO, в правой части окна, появился образ операционной системы Windows 8 Pro.

Теперь можно вставить USB флеш накопитель в соответствующий разъем вашего компьютера, если он не был вставлен туда заранее.
Флешка, которая предназначена для записи образа операционной системы Windows 7, Windows 8, или Windows 10, должна быть объемом не менее 4 ГБ, и отформатирована в файловую систему FAT32. Отформатировать флеш накопитель, также можно непосредственно перед записью образа операционной системы Windows, с помощью программы UltraISO.
Внимание! Если на этой флешке находятся данные, которые вы не хотите потерять, то тогда, вам необходимо будет скопировать их в надежное место. В процессе форматирования USB флеш накопителя все данные, которые находятся на флешке, подвергнувшейся форматированию, будут удалены.

После открытия окна «Write Disk Image (Записать образ диска)» вам нужно будет проверить правильность выбора диска для создания загрузочной флешки. Вам будет необходимо убедиться, что диск флеш накопителя находится под правильной буквой алфавита.
Можно отметить пункт «Проверка» для проверки на ошибки после записи, чтобы убедиться в том, что образ системы записан без ошибок.
В случае, если USB флеш накопитель уже был отформатирован перед процессом создания загрузочной флешки, то тогда, вам необходимо будет нажать на кнопку «Записать».
Если флешка не была отформатирована заранее, то тогда, следует нажать на кнопку «Форматировать». Сейчас рассмотрим процесс форматирования диска USB в программе UltraISO.

В окне «Форматирование», необходимо выбрать файловую систему — FAT32, а затем нажать на кнопку «Начать».

В окне предупреждения необходимо нажать на кнопку «ОК». После форматирования будут уничтожены все данные, которые до этого находились на флешке.

После завершения форматирования, откроется окно, в котором вас проинформируют об успешном завершении этой операции. В этом окне нажимаете на кнопку «ОК», а затем закройте окно «Форматирование».
Теперь вам необходимо будет в окне «Write Disk Image» нажать на кнопку «Записать», для записи образа операционной системы, для начала создания загрузочной флешки.
Откроется окно «Подсказка», в котором вас предупреждают, что вся информация на USB накопителе будет стерта. В этом окне следует нажать на копку «Да».

После этого начинается процесс записи образа операционной системы на флеш накопитель. Происходит создание загрузочной флешки для операционной системы Windows.

Скорость создания загрузочной флешки зависит от чтения USB флеш накопителя и мощности вашего компьютера. Через некоторое время образ операционной системы Windows будет записан на флешку.
В окне «Write Disk Image» вы увидите сообщение — «Запись завершена!». Загрузочная флешка для Windows 8 создана.

Теперь можно закрыть программу UltraISO, она свою работу уже выполнила.
После этого, вам следует открыть Проводник и убедиться, что образ операционной системы Windows 8 был записан на флеш накопитель.

Если вы откроете диск флеш накопителя, то там вы увидите записанный образ операционной системы Windows 8 Pro.

Процесс записи образа операционной системы Windows 7 точно такой, и он ничем не отличается от записи образа операционной системы Windows 8 или Windows 10.
Для установки операционной системы Windows, вам необходимо будет включить в BIOS приоритет загрузки операционной системы с USB флеш накопителя.
Программа UltraISO позволит записать Windows на флешку для установки операционной системы на компьютер. Иметь загрузочную флешку необходимо, потому что, от внезапных отказов операционной системы или оборудования не застрахован никто. Поэтому образ операционной системы нужен для того, чтобы вы могли им воспользоваться при возникновении непредвиденных обстоятельств.
Создание загрузочной флешки в UltraISO (видео)
- Создание загрузочной флешки в Windows 7 USB/DVD Download Tools
- Unlocker для удаления неудаляемых файлов
- Создаем загрузочную флешку с помощью программы WinToFlash
- Как создать виртуальный привод в UltraISO
- Создание загрузочной флешки в WinSetupFromUSB
- Видео инструкция
- Способ 1: UltraISO
- Способ 2: Rufus
- Способ 3: Windows USB/DVD Download Tool
- Способ 4: Windows Installation Media Creation Tool
- Способ 5: UNetbootin
- Способ 6: Universal USB Installer
- Способ 7: Командная строка Windows
- Вопросы и ответы

Чтобы создать загрузочную флешку, можно воспользоваться фирменным программным обеспечением Microsoft, самой уже установленной операционной системой или же другими программами. Все описанные ниже способы предполагают, что у Вас на компьютере уже есть скачанный ISO образ операционной системы, который Вы будете записывать на флешку. Так что, если Вы еще не скачали ОС, сделайте это. Также у Вас должен быть подходящий съемный носитель. Его объем должен быть достаточным для того, чтобы на него поместился скачанный Вами образ. При этом на накопителе еще могут храниться какие-то файлы, удалять их необязательно. Все равно в процессе записи вся информация будет безвозвратно стерта.




Способ 2

Стоит сказать, что в Rufus есть и другие настройки и параметры записи, но их можно оставить так, как они есть изначально. При желании можно поставить галочку на пункте «Проверить на плохие блоки» и указать количество проходов. Благодаря этому после записи установочная флешка будет проверена на поврежденные части. Если такие будут обнаружены, система автоматически их исправит.
Если Вы разбираетесь в том, что такое MBR и GPT, можно также указать и эту особенность будущего образа под надписью «Схема раздела и тип системного интерфейса». Но делать все это совершенно необязательно.
Windows USB/DVD Download Tool
После выхода Windows 7 разработчики из Microsoft решили создать специальное средство, которое позволяет сделать загрузочную флешку с образом этой операционной системы. Так была создана программа с названием Windows USB/DVD Download Tool. Со временем руководство решило, что эта утилита вполне может обеспечивать запись и других ОС. На сегодняшний день эта утилита позволяет записывать Windows 7, Vista и XP. Поэтому тем, кто хочет сделать носитель с Linux или другой системой, кроме Виндовс, это средство не подойдет.



Windows Installation Media Creation Tool



В том же средстве, но для Windows 10 этот процесс будет выглядеть несколько иначе. Сначала поставьте галочку возле надписи «Создать установочный носитель для другого компьютера». Нажмите «Далее». А вот дальше все точно так же, как и в Windows Installation Media Creation Tool для версии 8. Что касается седьмой версии, то там процесс не отличается от того, который показан выше для 8.
UNetbootin

Universal USB Installer

Командная строка Windows


Урок: Как смонтировать образ в Daemon Tools
Если каким-то из них Вы воспользоваться не сможете, просто выберете другой. Хотя, всеми указанными утилитами пользоваться достаточно легко. Если у Вас все-таки возникнут какие-то проблемы, пишите о них в комментариях ниже. Мы обязательно придем Вам на помощь!
Создание загрузочной флешки в UltraISO – наиболее простой способ записать установку Windows. И, пожалуй, самый быстрый. Всего пару минут – и готово (конечно, при условии, что у Вас нормальный ПК). Перед началом работы Вам нужно установить программу. Загрузить её можно с официального сайта (ссылка). Каким образом можно создать загрузочную флешку с помощью программы UltraISO?Нужно лишь выполнить следующую инструкцию:
- Запускаем программу (выполнять запуск нужно от имени администратора).
- Далее необходимо открыть образ установочного файла Windows, который Вы хотите записать. Для этого выбираете пункты Файл – Открыть (или можно нажать клавиши Ctrl + O).
- Указываете папку, в которой лежит образ Виндовс, выбираете его и нажимаете кнопку «Открыть».
- Если Вы все сделали правильно, должно получиться вот так:
- Теперь начинаем запись. Для этого в верхнем меню нужно выбрать пункты: Самозагрузка – Записать образ жесткого диска. Выберите «Записать образ Жёсткого диска»
- Далее выбираем свою флешку, метод записи оставляем тот же – USB-HDD+ и нажимаем кнопку «Записать». ВАЖНО! Это удалит все Ваши данные на USB-флешке. Поэтому прежде чем выполнять п.6, рекомендуется сохранить все файлы (например, на компьютер).
- Собственно, программа Вас об этом предупредит. Если Вы сохранили все данные (или они Вам не нужны), соглашаетесь и нажимаете кнопку «Да».
- Запись может идти от пары минут до часа (и даже более). Это зависит от мощности Вашего ПК или ноутбука.
- После окончания записи программа сообщит, что процесс успешно завершен.
Если у Вас нет образа Виндовс, но есть лицензионный установочный DVD диск, тогда можно сделать загрузочную флешку с помощью негоДля этого в 3-ом пункте Вам надо указать путь к дисководу, где находится DVD-диск, выбрав пункты: Файл – Открыть DVD.

А далее все выполняется согласно инструкции, описанной выше.

Это тоже интересно: Почему большие файлы не копируются на флешку?
Создание загрузочной флешки из папки с файламиНаконец, есть еще один способ, как можно создать загрузочную флешку в UltraISO. Он подходит в том случае, если лицензионная цифровая копия уже сохранена у вас на компьютере в папке. Чтобы записать установочные файлы на USB-флешку, необходимо выполнить следующее:
- Запустить UltraISO и выбрать пункты: Файл – Новый – Самозагружаемый образ DVD.
- Появится новое окно, в котором нужно указать путь к дистрибутиву Виндовс (это файл bootfix.bin, который лежит в папке boot).
- А далее следуете инструкции, начиная с 5-го пункта.
Через некоторое время загрузочная флешка будет готова. Если по каким-то причинам создание этой загрузочной флешки в программе UltraISO не получилось (появилась ошибка или что-то еще), попробуйте повторить процедуру, внимательно следуя инструкции. В крайнем случае, всегда можно записать её другой программой – благо их существует предостаточно.







