Если на компьютере нет дисковода, то для установки операционной системы приходится использовать загрузочные флешки. В этой статье мы расскажем о том, как записать ISO образ на флешку при помощи программ UltraISO и Rufus. Как ISO образ записать на флешку через UltraISOПрограмма UltraISO оснащена множеством функций для работы с ISO образами. Например, с помощью UltraISO можно создавать и редактировать образы дисков, записывать и копировать диски. Также среди функций этой программы есть и запись ISO образов на флешку. Единственным недостатком UltraISO является то, что она платная. Но, вы можете воспользоваться бесплатным TRIAL периодом. Итак, для того чтобы записать ISO образ на флешку, вам необходимо сначала открыть ISO образ через программу UltraISO. Для этого кликните по иконке «Открыть», которая находится на панели инструментов программы.

Или воспользуйтесь меню «Файл – Открыть».
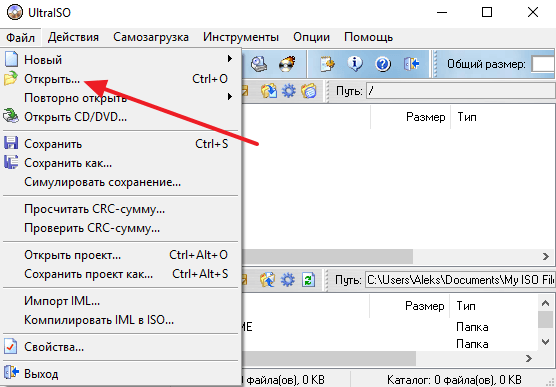
После этого на экране появится небольшое окно, с помощью которого можно выбрать ISO образ для записи на диск. Выберите нужный вам ISO файл и нажмите на кнопку «Открыть».
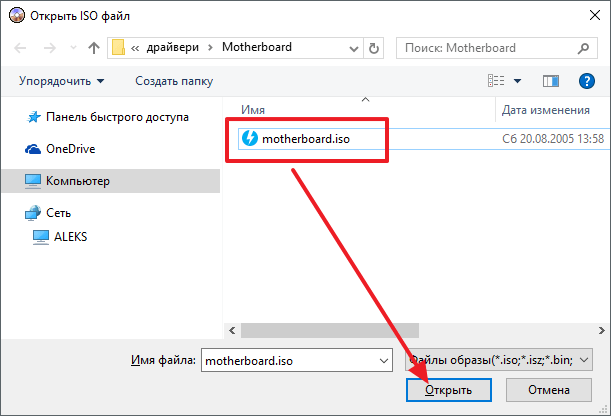
В результате в программе UltraISO должно появиться содержимое вашего ISO образа.
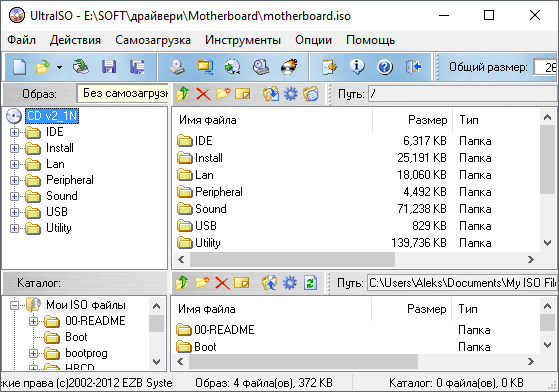
Теперь это содержимое можно записать на флешку. Для этого просто откройте меню «Самозагрузка» и выберите там пункт «Записать образ Жесткого диска».
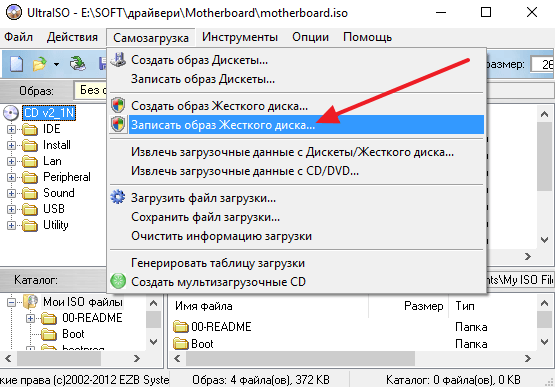
После этого откроется окно под названием «Write Disk Image». С помощью этого окна можно записать ISO образ на флешку. Для этого достаточно выбрать нужную флешку из списка, и нажать на кнопку «Записать».
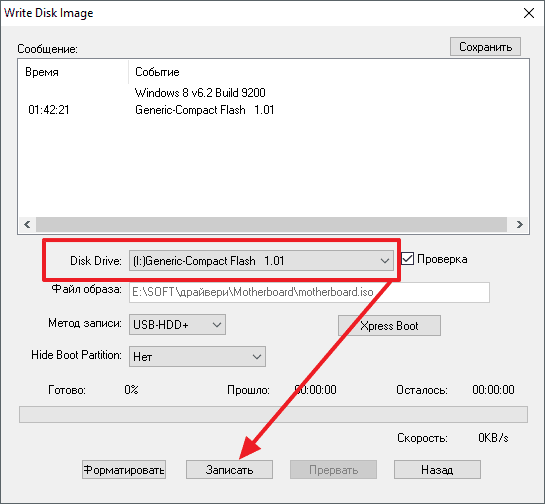
Дальше программа предупредит о том, что запись ISO образа удалит все имеющиеся на флешке файлы. Для того чтобы продолжить нужно согласиться на удаление нажав на кнопку «Да».

После этого программа UltraISO начнет запись ISO образа на флешку. Вам остается только подождать, пока процесс записи закончится. Как ISO образ записать на флешку через RufusИтак, для того чтобы записать ISO образ на флешку через Rufus, вставьте флешку в компьютер и запустите Rufus. Первое, что нужно сделать после запуска программы, это выбрать флешку, на которую вы хотите записать ISO образ.

Дальше выбираем режим работы «ISO-образ» и указываем путь к ISO образу, который мы хотим записать.
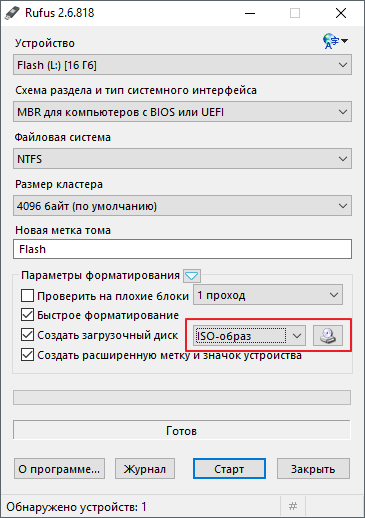
Если указанный вами ISO образ является образом операционной системы Windows, то на экране появится переключатель между «Стандартная установка Windows» и «Windows To Go». Здесь выбираем вариант «Стандартная установка Windows».
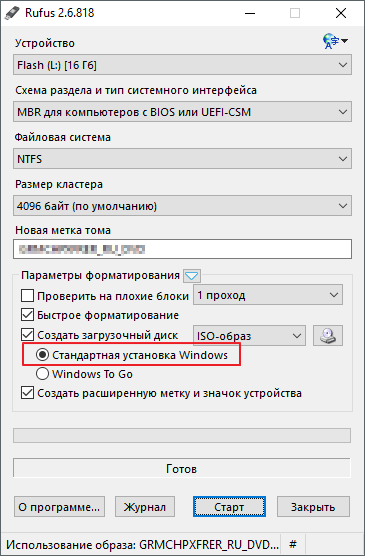
В один не очень прекрасный день операционная система вашего компьютера не запустится и ее придется устанавливать заново, запустив ПК с загрузочного диска. Самозагружаемый образ записывается на DVD или флешку в специальных программах, например, UltraISO – простом и популярном инструменте, который также используется как мастер записи – это удобная альтернатива встроенному приложению в Windows. Интерфейс программыРабочее окно UltraISO разделено на 4 области, в которых отображается содержимое образа, структура каталогов на жестком диске, файлы, находящиеся в папке, отмеченной пользователем. Главное меню находится вверху основного окна. Ниже размещены горячие клавиши, на которые разработчиками назначен основной функционал программы.
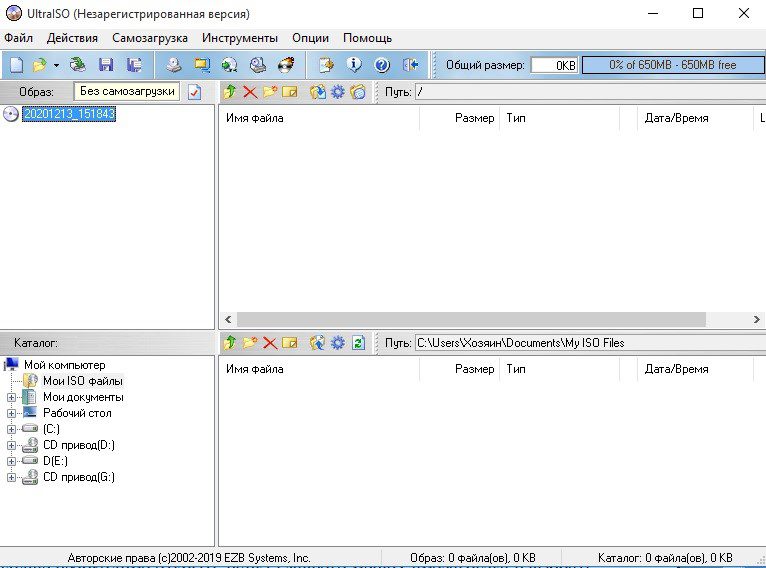
По умолчанию области рабочего окна пустые. Откройте файл ISO, и в них появятся соответствующие данные. Кликните по любой папке для просмотра вложенных файлов в окне напротив. Интерфейс UltraISO предельно прост и не вызовет сложностей даже у новичков. Как записать загрузочный дискЗапустите программу, нажмите кнопку открыть в меню Файл и выберите образ на жестком диске или съемном носителе.
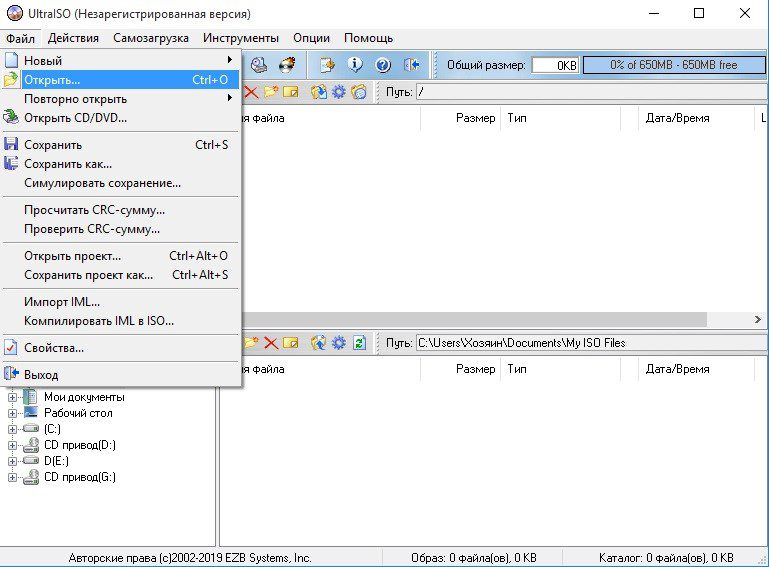
Для создания загрузочного DVD нажмите кнопку Записать образ CD. Подобные носители уходят в прошлое – большинство пользователей предпочитаю флешки. В последнем случае необходимо открыть пункт главного меню Самозагрузка и выбрать опцию Записать образ жесткого диска.
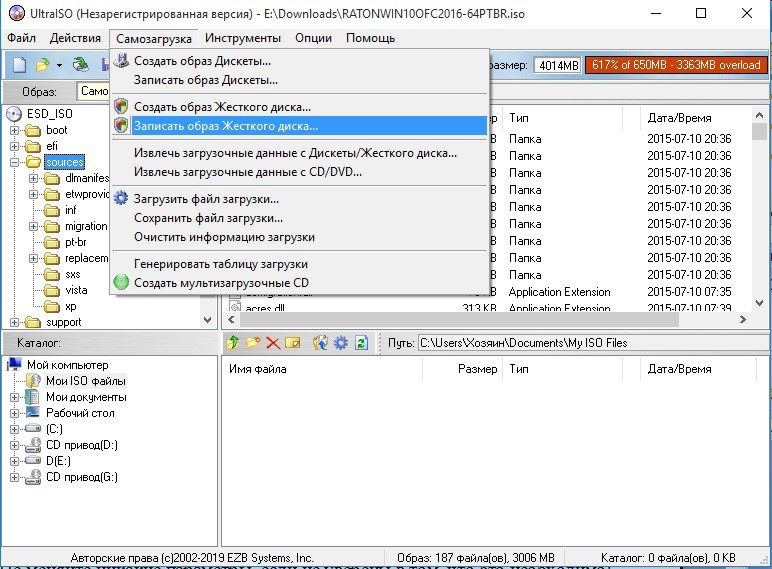
Подключите флешку заранее, иначе кнопки в открывшемся окне останутся недоступными, как на рисунке ниже. Нажмите кнопку Записать и дождитесь завершения процесса. Не меняйте никакие параметры, если не уверены в том, что это необходимо!

В верхней части окна находится область, в которой отображается ход записи. По умолчанию включена проверка созданного диска – вы можете отключить эту опцию или наоборот активировать, кликнув по соответствующему полю. Перед началом создания загрузочного диска рекомендуется форматировать флешку. Возможности UltraISOПрограмма позволяет не только записывать самозагружаемые диски – разработчиками предусмотрены и другие возможности. Войдя в пункт меню Самозагрузка, пользователи могут запустить следующие операции:• создание и запись образа дискеты или диска;
• извлечение загрузочного файла с носителя;
• генерирование таблицы загрузки;
• загрузку или сохранение файла загрузки;
• создание мультиязычных CD.
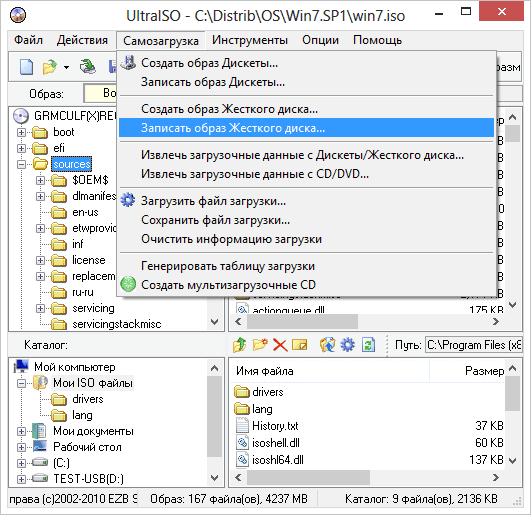
Дополнительный функционал представлен в меню Инструменты. Последние включают в себя:• создать образ диска;
• конвертировать ISO в другие форматы;
• монтировать в виртуальный привод;
• записать образ на диск;
• просчитать сумму CRC для проверки целостности данных;
• сжать ISO-файл с целью экономии свободного пространства;
• протестировать ISZ;
• распаковать ISZ;
• изменить имя тома.
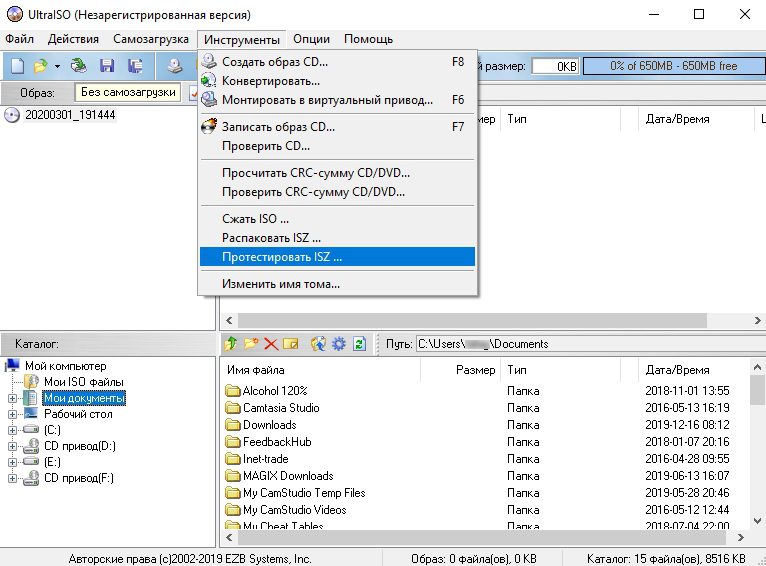
В меню Опции можно выбрать папку для сохранения записанного файла, скин и установить различные настройки. По умолчанию выбраны оптимальные параметры, то есть, пользователю, который просто хочет записать самозагружаемый образ на DVD или флешку, ничего менять не нужно. Большинству владельцев домашних настольных ПК и ноутбуков требуется лишь малая часть вышеперечисленных возможностей. Как правило, ничего настраивать не требуется, кроме папки сохранения файлов, если установленная изначально не устраивает пользователя по каким-то причинам. Преимущества UltraISOСуществует множество программ, позволяющих создавать загрузочные диски и выполнять другие операции, перечисленные выше в описании функционала. Многие пользователи выбирают именно UltraISO за ряд преимуществ:• удобную навигацию;
• русифицированный интерфейс;
• внушительный функционал;
• возможность записи самозагружаемого образа из набора установочных файлов;
• удобная система просмотра файлов на жестком диске и образе;
• основной функционал выполнен в виде специального меню.

Пользователям программы UltraISO не обязательно разбираться в механизме записи данных, особенностях файловых систем и других тонкостях. Вышеприведенный алгоритм позволяет создать загрузочный диск с операционной системой Windows любому пользователю, в том числе и новичкам, которые никогда ранее не сталкивались с подобными задачами. Вероятность возникновения ошибок при записи минимальная. Процесс занимает 1-5 минут, в зависимости от размера исходного файла. Системные требования программы к аппаратным ресурсам компьютера предельно низкие – если ПК справляется с Google Chrome, то и с UltraISO не будет никаких проблем. Программа распространяется разработчиками на коммерческой основе. В бесплатной версии установлено ограничение на максимальный размер файлов, которые можно использовать для записи – не более 300 Мб.
Наверняка никто не сомневается в том, что UltraISO – одна из лучших утилит для записи дисков (в плане записи ISO образов даже легендарная NERO ничего не может противопоставить). Однако не все догадываются, что вы можете создать загрузочную USB флешку для установки Windows или любой другой операционной системы.
- 1 Как записать образ на флешку через UltraISO1.1 Загрузка и установка утилиты1.2 Запись ISO образа на USB накопитель1.3 Оффтоп по утилите UltraISO
- 1.1 Загрузка и установка утилиты
- 1.2 Запись ISO образа на USB накопитель
- 1.3 Оффтоп по утилите UltraISO
- 2 Вместо заключения
- Как записать образ на флешку через UltraISO
- Запись ISO образа на USB накопитель
- Оффтоп по утилите UltraISO
- Помогла ли вам эта статья?
- Еще статьи по данной теме
- Создание образа диска
- Запись образа на диск или флешку
- Как записать образ на диск
- Создание виртуального привода в UltraISO
- Монтирование образа
- Запуск через приложение
- «Проводник» Windows
- Установка игр с помощью Ультра Исо
- Создание образа игры
- Заключение
- Основные особенности UltraISO
- Запись образа через ultraiso
- Образ флешки с помощью UltraISO
- Создание полного образа флешки в USB Image Tool
- Создание образа флешки в PassMark ImageUSB
- Как создать ISO образ флешки в ImgBurn
- Пример создания загрузочной флешки Windows 8
- Подключите USB накопитель и запустите UltraISO
- Откройте образ Windows 8
- В главном меню выберите «Самозагрузка» — «Записать образ жесткого диска»
- Нажмите кнопку «Записать» и дождитесь завершения создания загрузочной флешки
- Что это за программа
- Интерфейс
- Настройки программы
- Как пользоваться Ультра ИСО
- Создание загрузочного DVD
- Создание образа диска ISO
- Как создать виртуальный привод в UltraISO
- Конвертирование образов
- Сжатие образов
- Установка программы
- Как удалить Ультра ИСО с компьютера полностью
- Возможные ошибки
- Виртуальный привод не найден
- Ошибка 121 при записи на устройство
- Видео-обзор
- Скачать UltraISO
- Как сделать загрузочную флешку из образа диска в программе UltraISO
- Видео инструкция по записи загрузочного USB в UltraISO
- Создание загрузочной флешки из DVD диска
- Как сделать загрузочную флешку из папки с файлами Windows в UltraISO
- Описание
- Подводим итоги
Как записать образ на флешку через UltraISO
Для записи образа ISO на флешку через приложение UltraISO нам понадобится (как это ни странно) сама утилита UltraISO. Софтина платная, но имеет 30 дней халявы – нам вполне достаточно и демонстрационного срока – качаем с официального сайта (наш язык Russia – сервер загрузки значения не имеет)
С установкой особых проблем возникнуть не должно. Единственная рекомендация – убрать галочки “Ассоциировать. iso файл с UltraISO” и “Установить ISO CD/DVD эмулятор (ISODrive)” если вы не планируете использовать утилиту в дальнейшем.

Следующим шагом будет запуск UltraISO (очень желательно сделать это от имени Администратора, особенно в Windows 10. Для этого кликните правой кнопкой по ярлыку и выберите пункт “Запуск от имени Администратор”).
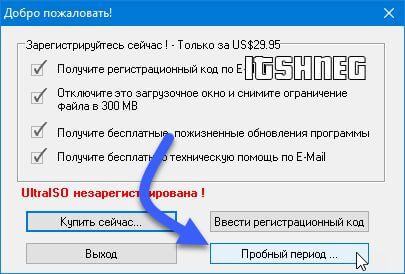
Запись ISO образа на USB накопитель
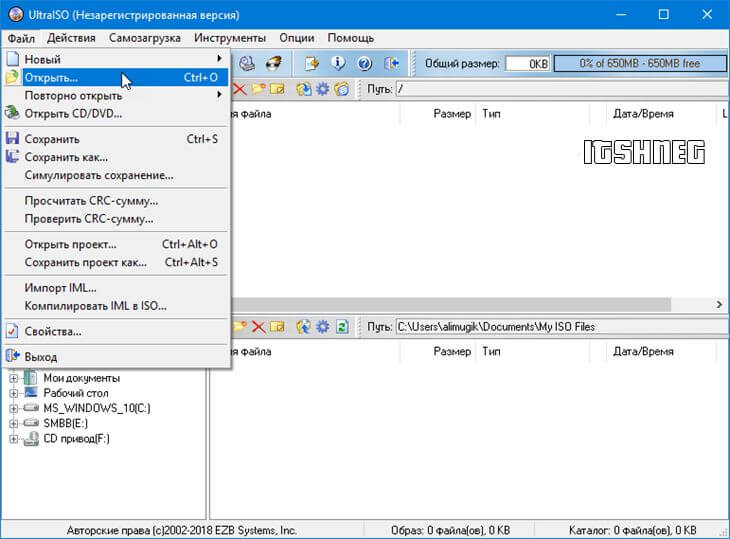
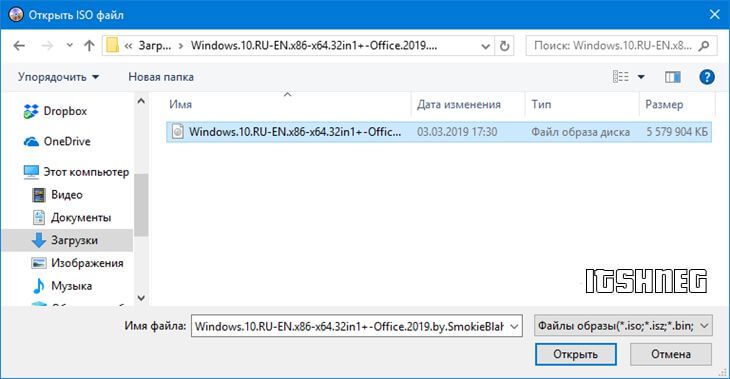
Обратите внимание на сообщение утилиты о превышении максимального размера образа ISO в демонстрационной версией. Не смотря на ограничение в 650 мегабайт у меня не возникло никаких проблем с записью образа более 4 гигабайт
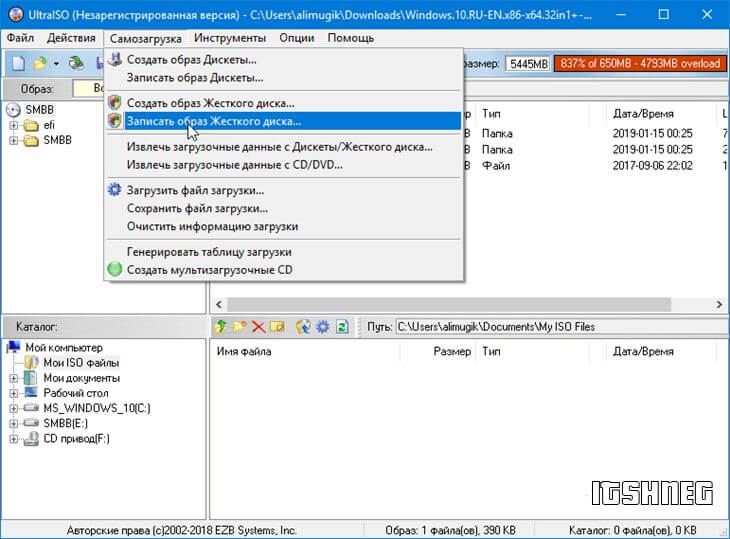
В окне “Write Disk Image” выберите свою флешку, остальное оставьте по умолчанию и жмите “Записать”. Вы должны понимать, что все данные на флешке затрутся (даже если у вас дофига свободного места).
Сам я с такой ситуацией не сталкивался, но говорят иногда необходимо поменять метод записи – это как правило исключение и необходимо для особенных образов или нестандартных компьютеров
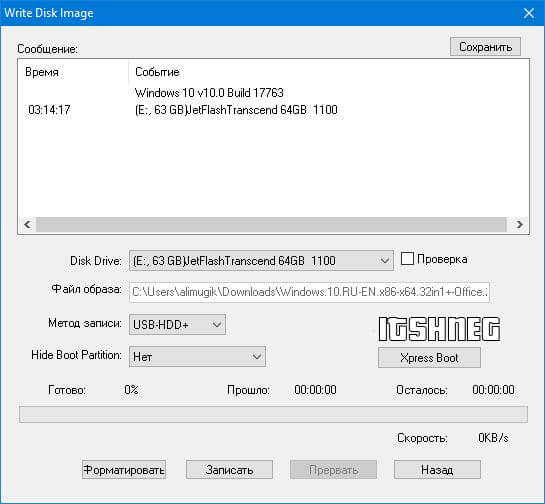
Останется только дождаться окончания записи образа на флешку и наш загрузочный носитель готов – все предельно просто!
Оффтоп по утилите UltraISO

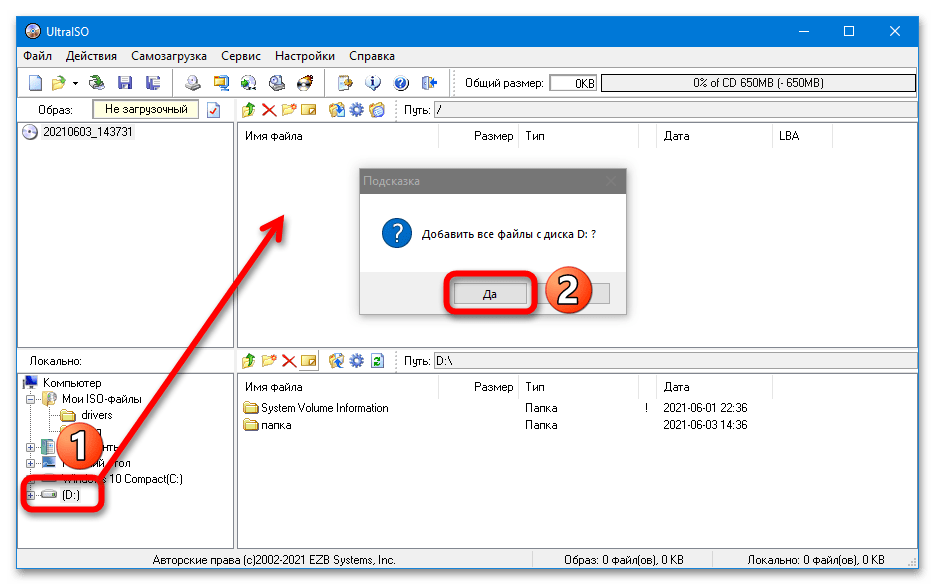


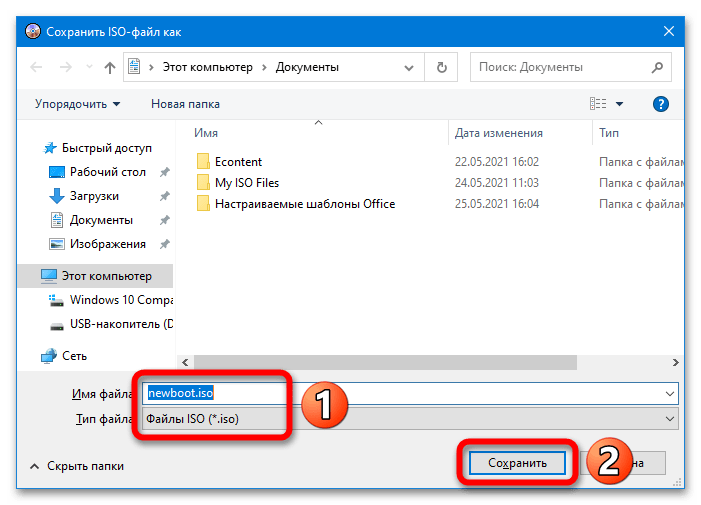
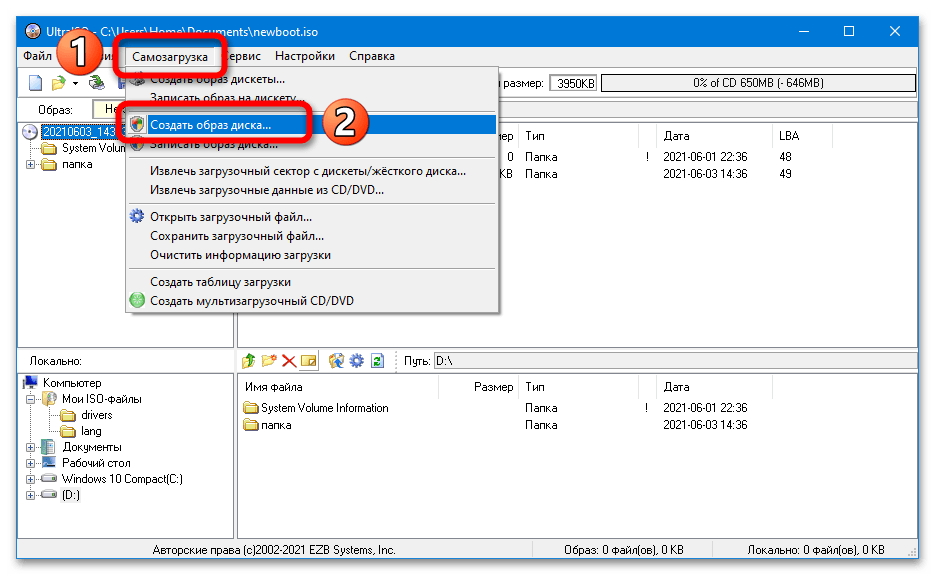
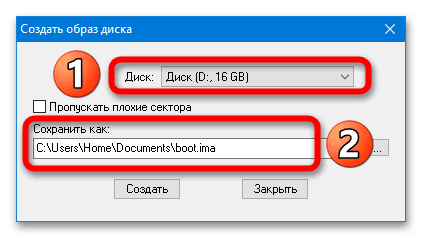
Если подключенная к ПК флешка не отображается в списке доступных, запустите UltraISO с правами администратора.
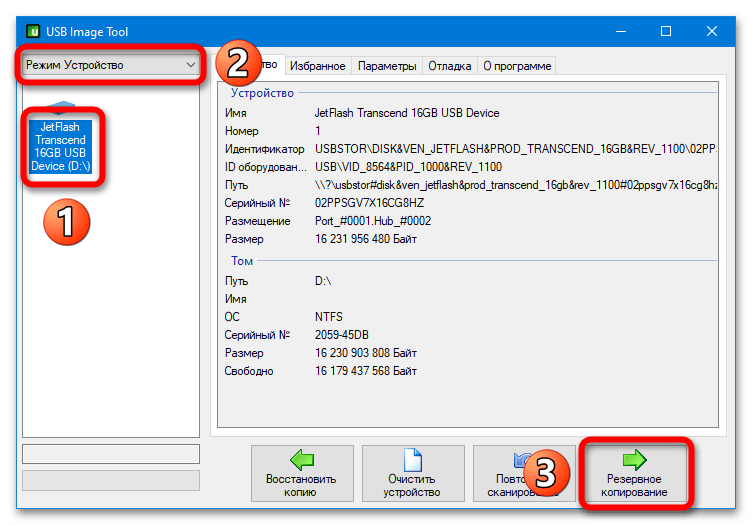

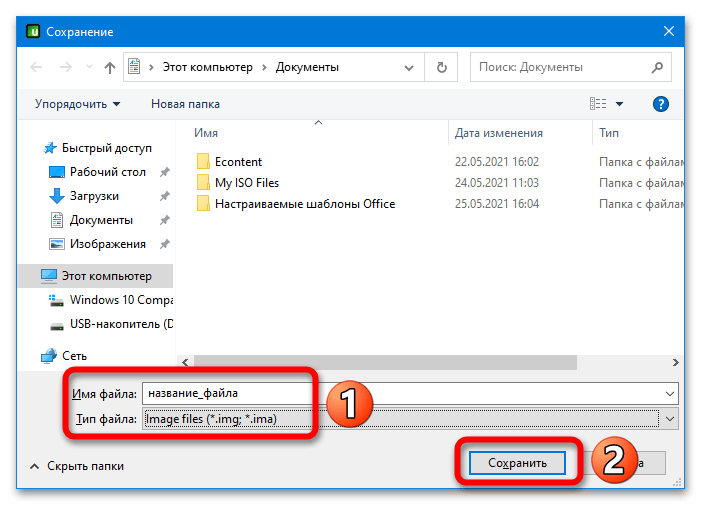
Способ 3: ImageUSB by PassMarkС помощью ImageUSB можно создать образ флешки в формате BIN. Чтобы создать BIN-образ накопителя, нужно отметить его галочкой в блоке «Step 1», выбрать вариант «Create from UFD» в блоке «Step 2», указать название и место сохранения в блоке «Step 3», нажать на кнопку «Create image» в блоке «Step 4».

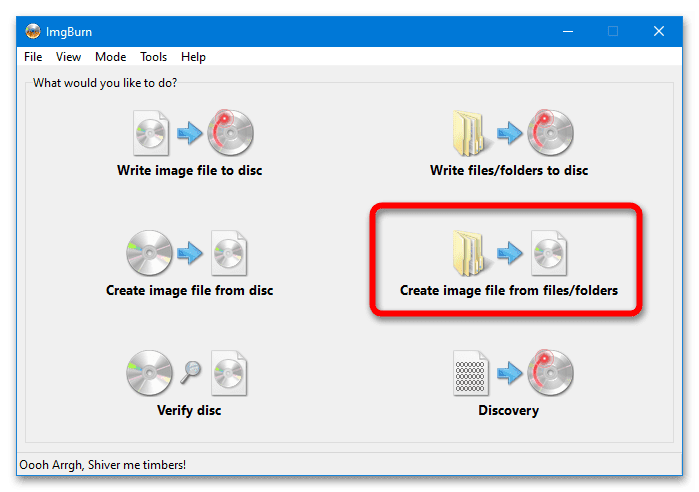
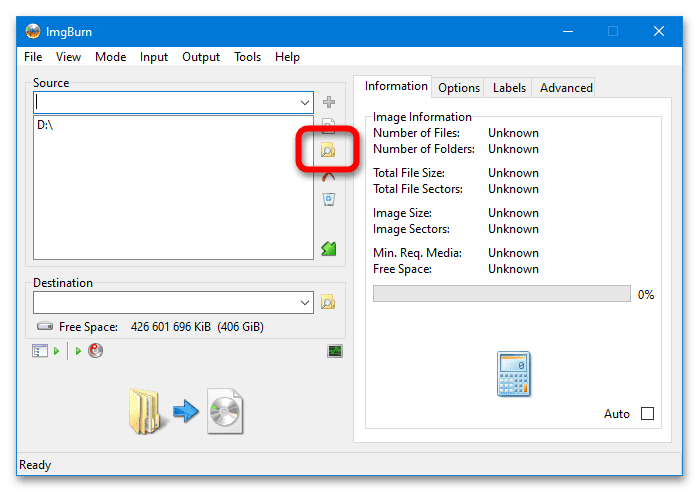
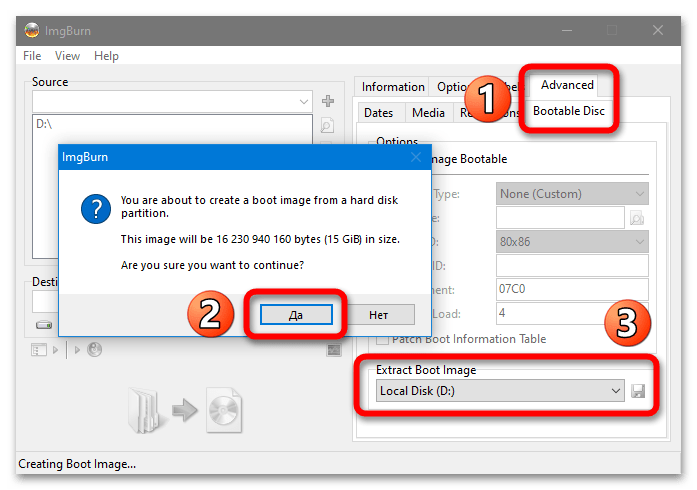

Если ImgBurn предложит воспользоваться созданной загрузочной записью, нужно согласиться – 4-й пункт выполнится автоматически.
Мы рады, что смогли помочь Вам в решении проблемы.
Опишите, что у вас не получилось. Наши специалисты постараются ответить максимально быстро.
Помогла ли вам эта статья?
ДА НЕТ
Еще статьи по данной теме
В нашей сегодняшней статье будет рассмотрен удобный и проверенный временем способ сделать загрузочную флешку с помощью программы UltraISO. Одна из лучших утилит может похвастаться обилием встроенных опций и инструментов, при этом, работать с ней просто и комфортно. Вы сможете быстро создать установочный USB накопитель и записать на него образ операционной системы, чтобы переустановить Windows, Linux и т.
Учтите, что используемый флеш накопитель пройдёт процедуру форматирования, а значит — все данные на нём будут удалены. Чтобы избежать проблем с потерей важной информации, рекомендуется заранее перенести необходимые папки с файлами с флешки в память ПК или ноутбука. Кстати, важно предварительно определиться с объёмом носителя. Это зависит от того, какую версию Windows вы планируете записывать. К примеру, старая-добрая Виндовс XP спокойно «влезет» на обычный оптический диск CD, DVD. Если вы желаете создать загрузочную флешку с Windows 7, объём устройства должен быть не меньше 4 Гб. Образ диска с Windows 10 потребует порядка 8 Гб, иначе вам не хватит свободного места, из-за чего не выйдет корректно загружаться с созданного установщика.
Запись образа на USB флешку или DVD диск с помощью UltraISOУстановка и запуск софтаПрограммное обеспечение обладает приятным интерфейсом и внушительным функциональным набором, позволяющим создавать загрузчики с разными версиями операционных систем (в т. LiveCD, USB). Интегрируется в контекстное меню, переведено на русский язык, присутствуют понятные подсказки для новичков. Чтобы установить утилиту, следует запустить скачанный файл в формате EXE и следовать подробной пошаговой инструкции. Пробный период составляет один месяц. В окне установщика обязательно выбираем пункты «Ассоциировать ISO файл с УльтраИСО» и «Загрузить ISO CD/DVD эмулятор». Соглашаемся с лицензионными правилами и нажимаем кнопку «Готово». Дальше ждём завершения процедуры инсталляции.
Как правильно начать работу с дистрибутивом?Устанавливаем приложение и запускаем его. Наведите курсор мыши в левую верхнюю часть экрана и нажмите по меню «Файл», затем выберите пункт «Открыть» (как показано на скриншоте). В окошке проводника потребуется выбрать ISO-образ с интересующей вас версией Windows.
Подготовка образа к записиСледующий шаг — нажать по вкладке «Самозагрузка – Записать образ Жесткого диска».
Особенности создания загрузочной флешкиОткроется окно, в котором вы увидите несколько разделов с параметрами и настройками. Напротив строки Disk Drive укажите флэшку, подключенную к ПК. Если забыли вставить устройство в соответствующий разъём, понадобится закрыть программу, подключить свой Flash накопитель и повторить вышеописанные манипуляции. Возле поля «Файл образа» необходимо убедиться, правильно ли указан путь к дисководу или ISO-файлу. Чуть ниже выставите «Метод записи USB-HDD». Пункт Hide Boot Partition можно не трогать. Кликните кнопку «Записать». Вы можете не нажимать отдельную клавишу «Форматировать», так как софт запустит данную процедуру по умолчанию и сумеет автоматически отформатировать файловую систему FAT32 или NTFS. Отобразится всплывающее окно с предупреждением о начале процесса записи, подтверждаем действие нажатием Enter (могут понадобиться права администратора). Всё содержимое на вашем носителе будет стёрто. Начнётся создание самозагружаемого устройства. О том, как записывается загрузочный образ, оповестит полоска индикатора. Дожидаемся окончания записи, которая не займёт много времени. Когда новый установщик будет готов, появится предупреждающее окошко. Жмём ОК и закрываем программу.
Теперь вы знаете, как воспользоваться UltraISO и создать загрузочную флешку с Windows 10 или другой версией ОС. Утилита подойдёт практически для любого ПК, ноутбука или нетбука, так как не потребляет много системных ресурсов. Главное достоинство рассматриваемого нами софта, заключается в полностью автоматизированной работе. Пользователю не придётся самостоятельно проводить форматирование флешки, присваивать букву Flash-накопителю и т. Единственный значимый недостаток Ультра Исо в том, что программа не сможет создать мультизагрузочный накопитель. Для каждой версии Windows нужно будет подготовить отдельную флешку. В редких случаях, могут возникать сбои и ошибки с запуском УльтраИСО стандартным методом. Исправить проблему предельно просто. Наводим курсор мыши на ярлык приложения, находящийся на рабочем столе или в отдельной папке, щёлкаем по нему правой кнопкой мыши и открываем ПО от имени администратора.
Большинство программного обеспечения (операционные системы, софт, игры) распространяется в сети именно в виде образов. И достаточно часто многие из нас сталкивались с вопросом как записать файл образа на CD/DVD диск.
Конечно, в сети доступно множество решений этой проблемы, но наиболее оптимальным и быстрым способом является запись образа с помощью программы UltraISO.
UltraISO, как известно, мощный инструмент для работы с образами. Эта программа позволяет не только производить запись дисков, но и создавать, редактировать, конвертировать образы в самых популярных форматах.
Итак, как записать образ через UltraISO на диск. Все операция достаточно проста и заключается в выполнении нескольких пунктов:
2) Выбираем во вкладке «Файл» пункт «Открыть», или используем комбинацию клавиш Ctrl+O.

3) В открывшемся окне выбираем необходимый файл для записи и жмем «открыть».

4) Выбираем «Инструменты» => «Записать образ CD» (либо жмем клавишу F7).

5) В открывшимся окне можем выбрать скорость и метод записи.
- Во вкладке «Привод» необходимо указать CD/DVD привод, который будет производить прожиг.
- В строке «Файл образа» указывается путь к файлу, который будет записан. Можно указать вручную, с помощью вызова проводника.
- Скорость записи рекомендуется указывать минимальную, т.к. в этом случае наименьший риск допустить ошибку в при записи, хоть и время самого процесса несколько увеличивается.

6) Ждем кнопку «Записать».
Как видим, записать образ через UltraISO на диск проще простого. Процесс записи занимает всего несколько минут, а ее качество никогда не вызывало претензий.

Для того чтобы сделать загрузочную флешку, требуется следовать этому алгоритму:
- После того как он загрузится, откройте его в утилите Ультра ИСО.
- Когда это будет сделано, выберите раздел самостоятельной загрузки.
- Нажмите на раздел «записать образ жесткого диска», чтобы выполнить запись на флешку.
- Когда появится всплывающее окно, нажмите на наименование носителя, после чего на кнопочку «Запись». Согласитесь на лицензионное соглашение, а после дождитесь окончания процесса.
Обратите внимание, что для полноценной записи вам необходимо иметь права администратора. В противном случае возникнет ошибка.
Если вместо того, чтобы сделать установочную флешку Windows, хотите создать диск, стоит нажать на кнопочку «Запись СД образа», расположенную на панели инструментов. Когда появится новое окно, сделайте выбор необходимого дисковода, после чего кликните по клавише «Записать». После этого дождитесь, когда процесс будет завершен.
Помните, что разработчики добавили возможность скрытой записи, а также уже поставили значения, приемлемые для записи. Если в разделе Hide Boot Partition поставите значение Hidden, то не сможете обнаружить записываемый носитель, ведь он будет скрыт. Берите это во внимание, когда меняете настройки.
Создание образа диска
- Первым делом стоит выполнить запуск бесплатно скачанной программы UltraISO 9.7, а затем разбираться как ей пользоваться. После этого переименуйте ISO файл, как хочется. Для того чтобы это сделать, нажмите правой кнопочкой мышки на ярлыке и выберите «Переименовать».
- После этого добавьте необходимые файлы. Внизу находится «Проводник», где можно найти требуемые материалы, перетащив их в правую сторону.
- Когда файлы были добавлены, требуется сохранить его. Для этого стоит нажать сочетание горячих клавиш «Ctrl+S», после чего нажать на кнопочку «Сохранить».
- На этом этапе требуется определиться с форматом, лучше всего выбирать .исо. Это объясняется тем, что формат является стандартным, поэтому любая программа для открытия ISO справится с этим материалом.
Укажите папку, где будет располагаться конечный продукт, а затем нажмите клавишу «Сохранить». После этого ISO адаптер начнет сохранение образа. Это не займет много времени.
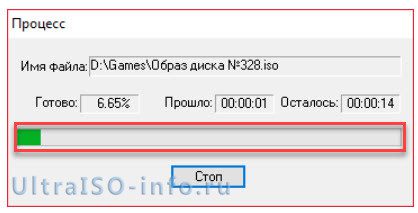
Поздравляем, процесс прошел успешно! Следуя данной инструкции, не придется долго разбираться с тем как пользоваться программой UltraISO для распаковки исо.
Запись образа на диск или флешку
Чтобы записать Винду на флешку, требуется придерживаться этого алгоритма. Сначала выполним привычные и ожидаемые действия: выполнить запуск приложения и вставить флешку в порт.
Обратите внимание, что файлы имеющиеся на носителе будут стерты, поэтому лучше заранее их сохранить в другом месте.
Запись ISO на USB требуется проводить с правами администратора, чтобы не возникло проблем. Итак, выполните следующие шаги:
- После того, как все запустится, стоит нажать на раздел «открыть файл», после чего заняться поиском нужного для записи образа.
- Следующим шагом станет выбор метода записи: «Самостоятельной загрузки», а затем кликнуть по кнопке «Записать образ диска».
- На этом этапе следует убедиться, что все параметры отмечены и соответствуют всем требуемым настройкам.
- Если носитель не отформатирован, то требуется нажать на меню «Форматировать», после чего выбирать тип FAT32. Если все было проделано заранее, то стоит открыть ISO, а затем «Записать», согласившись на лицензионное соглашение.
- Через несколько минут автозагрузочная флешка будет создана, а вы сможете продолжить работу с образом.
Если все действия были правильно выполнены, то в имени флешки будет стоять название образа. Так можно написать все что угодно, даже Windows 7 64 бит или популярную игру.
Как записать образ на диск
- Вставьте в дисковод требуемый для записи диск, а затем открыть portable ISO reader.
- Добавьте образ в утилиту, перетащив нужный файл на рабочую поверхность. Либо войдите в меню приложения, после чего зайдите в раздел «Файл», а затем через «Открыть» выберите необходимый. Когда появится всплывающее окно, нажмите на нужный материал.
- Когда образ будет добавлен в программное обеспечение, стоит начать прожиг. Для этого зайдите в раздел «Инструменты», после чего перейдите к пункту «Записать СД».
- Как только появится новое окно, сможете увидеть несколько параметров, необходимых для чтения ISO:
Привод. Если в устройстве имеется несколько подключенных приводов, стоит отметить нужный для записи.Скорость записывания. Сначала устанавливается максимальная скорость, но лучше всего для прекрасной работы выставить более низкий параметр.Метод записи. Лучше всего здесь ничего не трогать.Файл образа. В этом месте указывается месторасположение файла, требуемого для записи. - Привод. Если в устройстве имеется несколько подключенных приводов, стоит отметить нужный для записи.
- Скорость записывания. Сначала устанавливается максимальная скорость, но лучше всего для прекрасной работы выставить более низкий параметр.
- Метод записи. Лучше всего здесь ничего не трогать.
- Файл образа. В этом месте указывается месторасположение файла, требуемого для записи.
- Если осуществляете запись на перезаписываемый диск, то предварительно его нужно очистить. Для этого следует нажать на специальную кнопку.
- Когда все готово, следует начать прожиг, нажимая «Записать».
Обратите внимание, что так можно записать любой образ. Если возникает ошибка: «неизвестный формат образа», стоит воспользоваться редактором образов.
Процесс завершится через несколько минут, после чего выскочит оповещение об окончании.
Создание виртуального привода в UltraISO
В этом алгоритме будет показано, как пользоваться UltraISO premium edition для создания виртуального привода:
- Зайдите в настройки программы, находящиеся в разделе «Опции».
- Откройте раздел «Виртуальный привод», чтобы указать количество. Их должно быть не меньше, чем устройств.
- На этом можно завершить процесс, а можно переименовать все приводы, чтобы было проще ориентироваться. Выберите диск, где хотите сменить название, а затем нажать на вкладку «Новая буква привода».
Если включили программу не от имени администратора, то выскочит окно с предупреждением об ошибке. Чтобы ее решить прочитайте статью: Как исправить ошибки в UltraISO.
Процесс создания виртуального привода успешно завершен, поэтому можно заняться монтированием образа, после чего пользоваться в UltraISO материалами, расположенными в образе. О том, как монтировать образ, сможете прочитать ниже. Когда это нужно? Когда будете использовать лицензионные игры, не работающие без диска. Можете смонтировать образ в привод, чтобы сделать вид, что диск находится в дисководе. При необходимости всегда можно размонтировать образ.
Монтирование образа
Монтировать образы оптического накопителя происходит довольно просто, ведь это простой процесс подключения диска к приводу только в виртуальном мире. Если говорить вообще простым языком, то вы просто виртуально вставите диск в дисковод. В рассматриваемом программном обеспечении это можно сделать двумя способами, пользуясь приложения напрямую или проводником.
Запуск через приложение
- Сначала запустите приложение, чтобы открыть образ, используемый для монтажа. Для того чтобы это сделать, нажмите «Файл», после чего «Открыть».
- Укажите папку, где он располагается, выделите его, а затем откройте.
- Воспользуйтесь меню, чтобы зайти в раздел «Монтирования в виртуальный привод» в инструментах.
- Когда появится всплывающее окно, укажите необходимый привод, после чего кликнуть по кнопке «Монтировать».
Программа может ненадолго зависнуть, но не стоит пугаться, ведь разработчики просто не предусмотрели строку отслеживания. Через пару секунд монтирование будет завершено, после чего можно будет продолжить работу.
«Проводник» Windows
Представленный метод позволяет проделать более быструю работу, потому что не придется открывать свою программу.
- Откройте папку, где расположен ИСО.
- Кликните по нему правой кнопкой мышки, после чего выберите меню «УльтраИСО», после чего перейдите в раздел «Монтировать образ в виртуальный привод Ф».
- После сделанных действий монтирование будет завершено.
Такой способ имеет небольшой недостаток, ведь нельзя заметить, что диск образа переполнен.
Установка игр с помощью Ультра Исо
Очень часто пользователи спрашивают, как установить игру, используя ИСО. Такой вопрос возникает из-за имеющейся защиты от копирования. Многие игрушки имеют лицензионную защиту, требующие диск в дисководе. Прочитайте статью до конца, чтобы познать все нюансы работы с программным обеспечением.
Создание образа игры
Сначала вставьте в дисковод лицензионный диск, содержащий игру. После этого откройте ПО, делая это от имени администратора, а затем кликните «Создать».
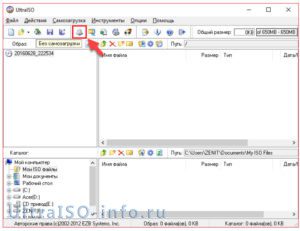
Укажите требуемый привод и место, где будет сохраняться образ. Формат обязательно должен быть. исо, чтобы программа могла его распознать.
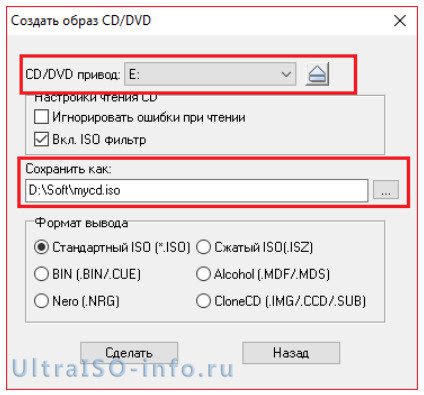
Дождитесь окончания процесса.
- Закройте окна, которые не нужны во время работы, нажмите «Открыть».
- Укажите место, где были сохранены игровые данные.
- Нажмите клавишу «Монтировать», предварительно создав виртуальный привод. Как его сделать читайте выше.
- Подождите, пока программа выполнит монтирование. Закройте утилиту.
- Зайдите в привод, где находится смонтированная игра, чтобы найти файл «setup.exe». Выполните те же действия, что и при обыкновенной установке.
На этом работа по данному вопросу завершена. Вот такой интересный способ представлен для использования лицензионных игрушек без специального диска. Теперь игра будет запускаться всегда, пока есть виртуальный привод. Пользуйтесь с удовольствием!
Заключение
Теперь вы разобрались, для чего нужен и как пользоваться UltraISO. Надеемся, что данная статья была полезна, а также смогла научить вас многим правилам использования. Приложение приятно в эксплуатации, поэтому проблем возникнуть не должно. Приятного использования!
Обновлено 10. 2017
Добрый день уважаемые читатели и гости блога, в сегодняшней статье я хочу рассказать как производится запись образа ultraiso, мы поговорим о всех тонкостях и подводных камнях, с которыми может столкнуться начинающий пользователь компьютера.
UltraISO – программа, основной функцией которой является создание, редактирование и конвертирование различных форматов образов CD и DVD. Также приложение позволяет эмулировать и записывать образы на физические диски (CD-R/RW, DVD-R/RW, DVD+R/RW, DVD-R/+R DL и DVD-RAM).
Поддерживает свыше 30 форматов CD/DVD-образов:. iso,. bin,. cue,. nrg,. mdf,. mds,. img,. ccd (включая CD-TEXT),. sub,. ima,. bwi,. bwt,. b5t,. b5i,. b6t,. b6i,. lcd,. icf,. pxi,. vc4,. cdi,. tao,. dao; ISO-образы с компрессией. isz (свой формат),. dmg,. daa (PowerISO),. uif (MagicISO); многотомные образы. Бесплатная версия UltraISO позволяет работать с образами размером не более чем 300 MB.
Основные особенности UltraISO
- Создание образов жестких и оптических дисков, а также USB флеш-накопителей.
- Создание образов из файлов, расположенных на винчестере компьютера или на компакт-диске.
- Редактирование образа диска: добавление и создание папок, а также их удаление.
- Проведение для значительной экономии места на диске процедуры оптимизации образа.
- Создание загрузочных флеш-накопителей, дискет и дисков .
- Программа работает вместе с Alcohol 120%, а также с DAEMON Tools.
- Программный интерфейс переведён на 42 языка, включая русский, белорусский и украинский языки.
Запись образа через ultraiso
Запись диска через ultraiso осуществляется таким методом:

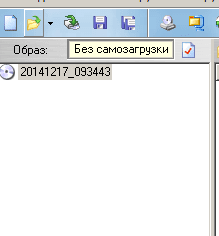
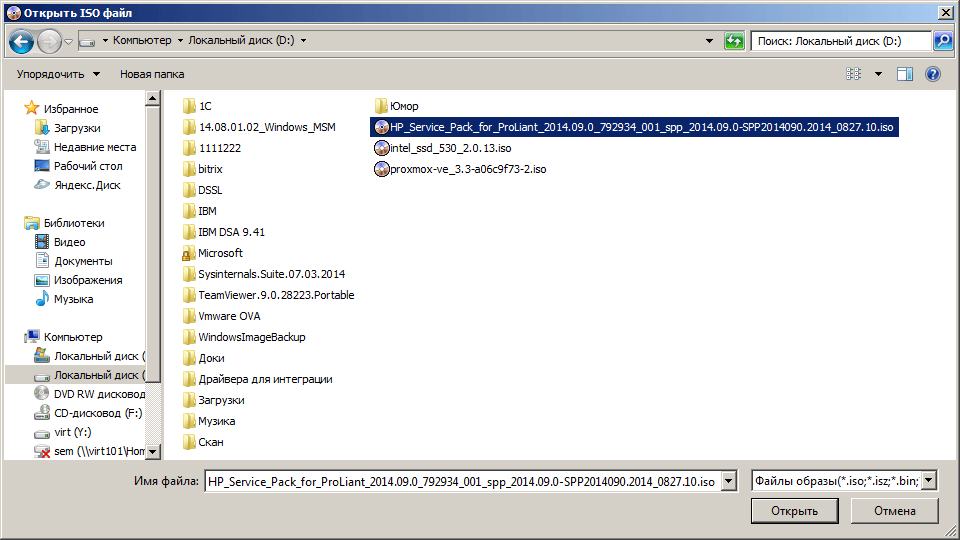
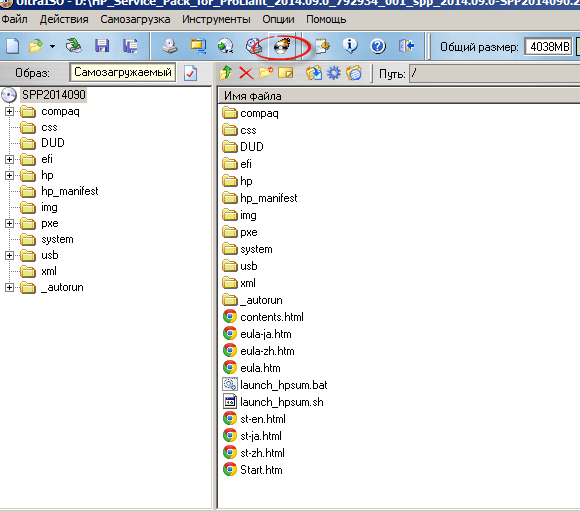
Чем ниже скорость, тем больше шанс, что диск будет читаться на всех CD-DVD приводах
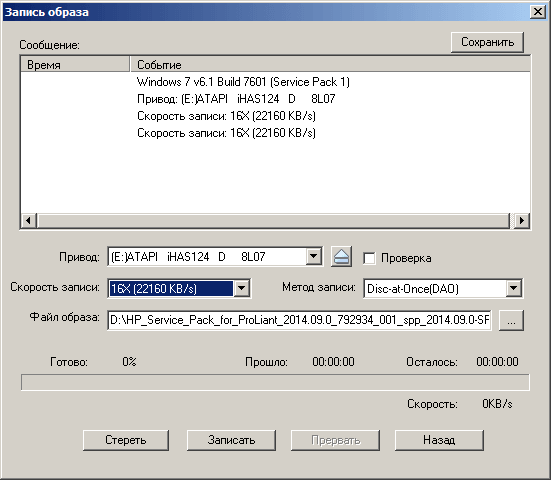
После чего будет выполнена запись на ваш CD/DVD диск. Как видите запись образа в ultraiso очень простое дело, из недостатков программы, могу выделить, что она платная, а так все на высоте.
Обратите внимание, что данный способ подойдет для формирования загрузочной флешки не только с Windows 7, но и для других версий данной операционной системы. вы сможете записать любую винду на флешку через программу UltraISO
Прежде всего, если у вас отсутствует программа UltraISO, то ее потребуется установить на свой компьютер. Запустите программу UltraISO и подключите флешку, на которую будет выполнена запись дистрибутива операционной системы, к компьютеру. Щелкните в верхнем левом углу по кнопке «Файл» и выберите пункт «Открыть». В отобразившемся проводнике укажите путь к образу с дистрибутивом вашей операционной системы.
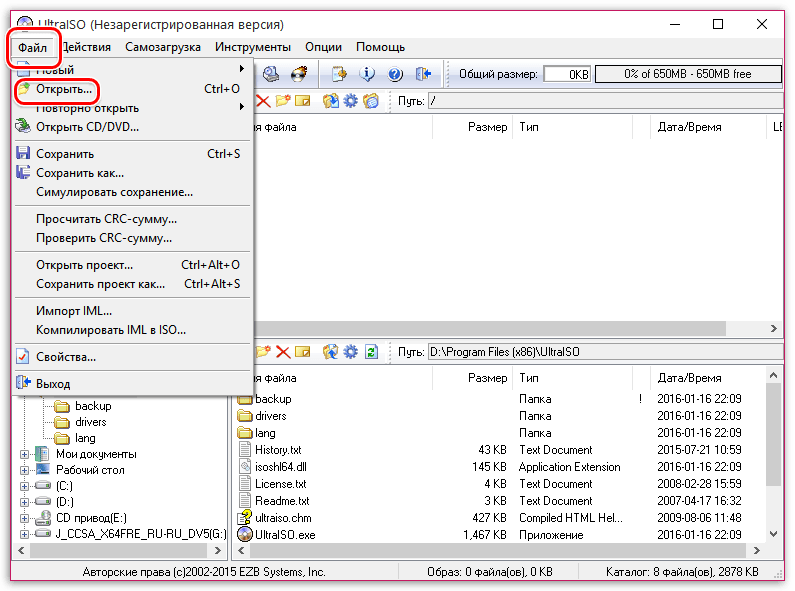
Перейдите в программе к меню «Самозагрузка» – «Записать образ жесткого диска».
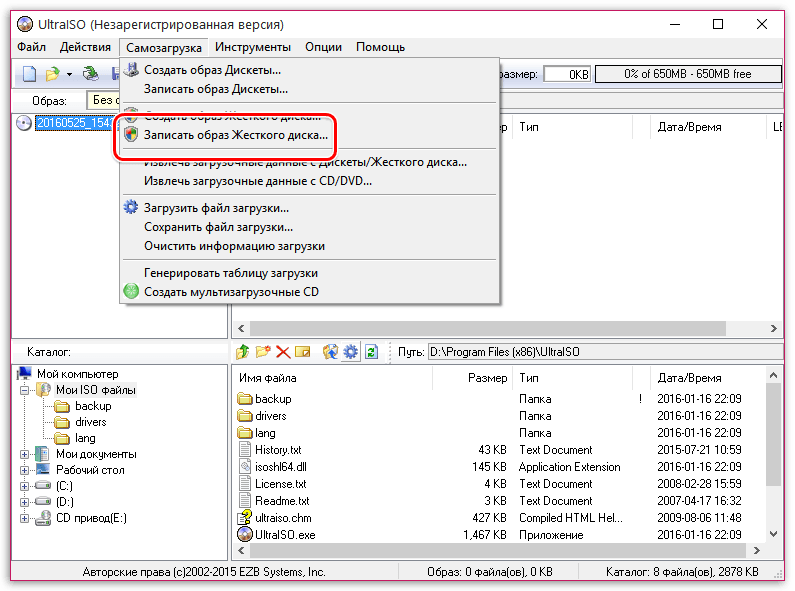
Обратите особое внимание, что после этого вам потребуется предоставить доступ к правам администратора. Если ваша учетная запись не имеет доступа к правам администратора, то дальнейшие действия вам будут недоступны.
Прежде чем приступать к процессу записи, съемный носитель необходимо форматировать, очистив от всей прежней информации. Для этого вам потребуется щелкнуть по кнопке «Форматировать».
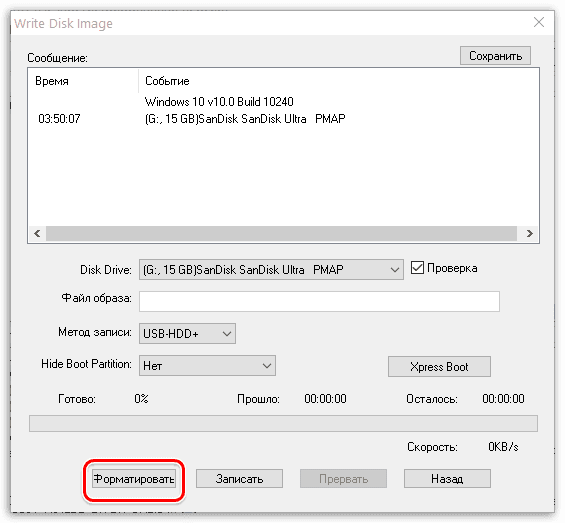
Когда форматирование будет завершено, можно приступать к процедуре записи образа на USB-диск. Для этого щелкните по кнопке «Записать».

Начнется процесс формирования загрузочного USB-носителя, который будет длиться в течение нескольких минут. Как только процесс выполнения записи будет завершен, на экране отобразится сообщение «Запись завершена».
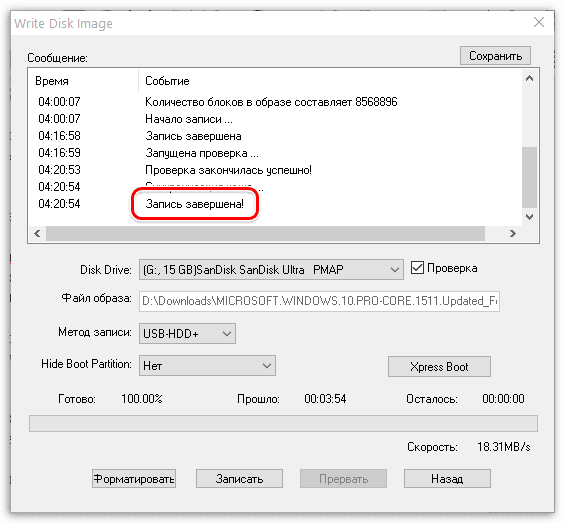
Как видите, процесс формирования загрузочной флешки в UltraISO прост до безобразия. С этого момента вы можете переходить непосредственно к самой инсталляции операционной системы.
Несколько раз читатели remontka. pro спрашивали о том, как можно создать образ загрузочной флешки, сделать ISO образ из нее для последующей записи на другую флешку или диск. В этой инструкции — как раз о создании таких образов, причем не только в формате ISO, но и в других форматах, представляющих собой полную копию USB накопителя (в т. пустого места на нем).
Прежде всего, хочу обратить ваше внимание на то, что создать образ загрузочной флешки можно и есть многие средства для этого, но обычно это не ISO образ. Причина тому в том, что файлы образов ISO — это образы компакт дисков (но не любых других накопителей) данные на которые записываются определенным образом (хоть ISO образ и можно записать на флешку). Таким образом, нет программы типа «USB to ISO» или простого способа создания образа ISO из любой загрузочной флешки и в большинстве случаев создается образ IMG, IMA или BIN. Тем не менее, вариант как создать загрузочный образ ISO из загрузочной флешки имеется, и он будет описан первым далее.
Образ флешки с помощью UltraISO
UltraISO — очень популярная в наших широтах программа для работы с образами дисков, их создания и записи. Помимо прочего, с помощью UltraISO вы можете сделать и образ флешки, причем для этого предлагается два способа. В первом способе будем создавать образ ISO из загрузочной флешки.
- В UltraISO с подключенной флешкой перетащите весь USB накопитель на окно со списком файлов (пустым сразу после запуска).
- Подтвердите копирование всех файлов.
- В меню программы откройте пункт «Самозагрузка» и нажмите «Извлечь загрузочные данные с дискеты / жесткого диска» и сохраните файл загрузки на компьютер.
- Потом в том же разделе меню выберите «Загрузить файл загрузки» и загрузите ранее извлеченные файл загрузки.
- С помощью меню «файл» — «Сохранить как» сохраните готовый ISO образ загрузочной флешки.
Второй способ, с помощью которого можно создать полный образ USB флешки, но уже в формате ima, представляющем собой побайтовую копию всего накопителя (т. образ даже пустой флешки на 16 Гб будет занимать все эти 16 Гб) несколько проще.
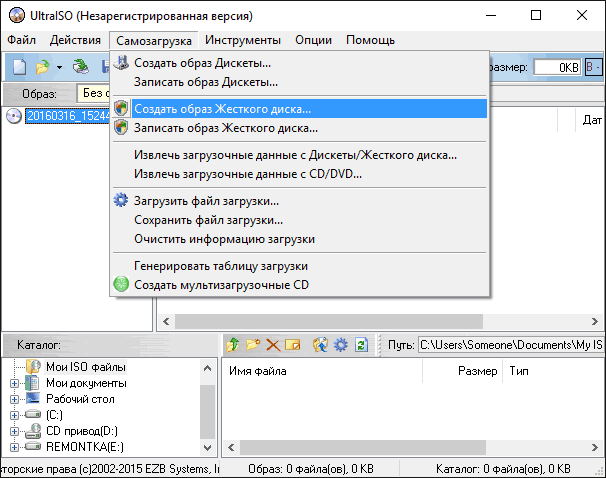
В меню «Самозгарузка» выберите пункт «Создать образ жесткого диска» и следуйте указаниям (потребуется просто выбрать флешку, с которой снимается образ и указать место его сохранения). В дальнейшем, чтобы записать созданный таким образом образ флешки, используйте пункт «Записать образ жесткого диска» в UltraISO. Создание загрузочной флешки с помощью UltraISO.
Создание полного образа флешки в USB Image Tool
Первый, самый простой способ создать образ флешки (не только загрузочной, но и любой другой) — воспользоваться бесплатной программой USB Image Tool.
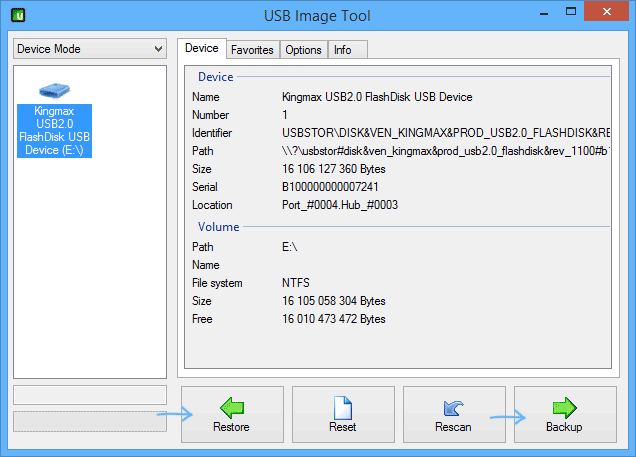
После запуска программы, в левой ее части вы увидите список подключенных USB накопителей. Над ним присутствует переключатель: «Device Mode» и «Partition Mode». Второй пункт имеет смысл использовать лишь тогда, когда на вашем накопителе имеется несколько разделов и требуется создать образ одного из них.
После выбора флешки, достаточно нажать кнопку «Backup» и указать, куда сохранить образ в формате IMG. По завершении вы получите полную копию вашей флешки в данном формате. В дальнейшем, для того, чтобы записать этот образ на флешку, можно воспользоваться этой же программой: нажмите «Restore» и укажите, из какого образа ее следует восстановить.

Примечание: этот способ подходит в том случае, если вам нужно сделать образ какой-то имеющейся у вас же флешки для того, чтобы когда-нибудь восстановить эту же флешку в прежнее состояние. Записать образ на другой накопитель, даже точно такого же объема может не получиться, т. это своего рода резервная копия.
Создание образа флешки в PassMark ImageUSB
Еще одно простая бесплатная программа, не требующая установки на компьютер и позволяющая легко создать полный образ USB накопителя (в формате. bin) и при необходимости снова записать его на флешку — imageUSB by PassMark Software.
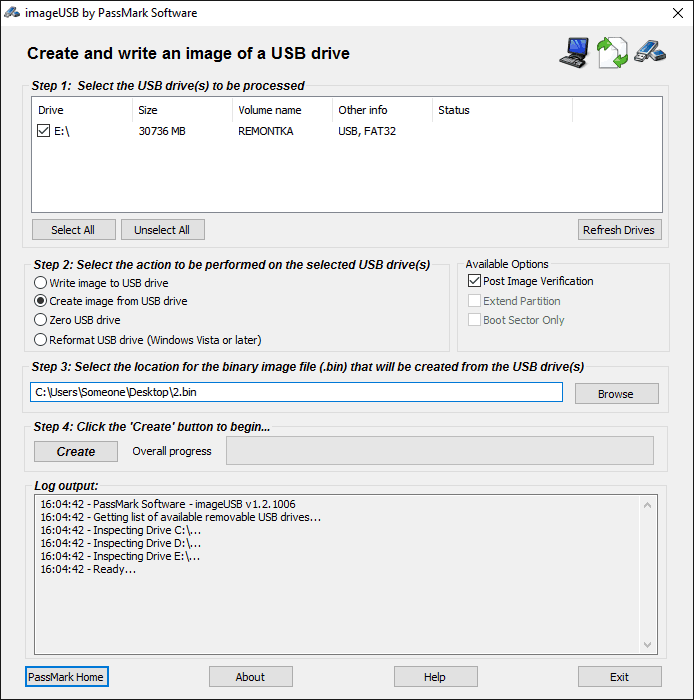
Для создания образа флешки в программе выполните следующие шаги:
- Выберите нужный накопитель.
- Выберите пункт Create image from USB drive
- Выберите место сохранения образа флешки
- Нажмите кнопку Create (Создать).
В дальнейшем, для записи ранее созданного образа на флешку, используйте пункт Write image to USB drive. При этом для записи образов на флешку программа поддерживает не только формат. bin, но и обычные образы ISO.
Как создать ISO образ флешки в ImgBurn
Внимание: с недавних пор программа ImgBurn, описанная ниже, может содержать различные дополнительные нежелательные программы. Не рекомендую этот вариант, он был описан ранее, когда программа была чистой.
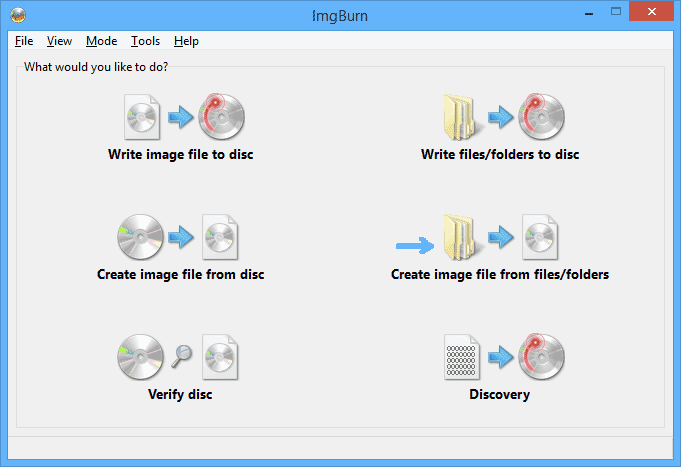
После запуска программы нажмите «Create Image File from Files/Folders», а в следующем окне нажмите иконку с изображением папки под «плюсом», выберите флешку-источник в качестве используемой папки.
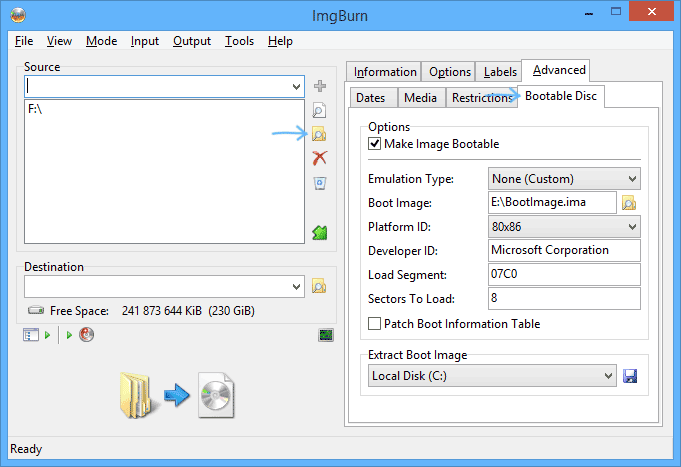
Но это не все. Следующий шаг — открыть вкладку Advanced, а в ней — Bootable Disk. Именно здесь нужно сделать манипуляции для того, чтобы будущий ISO образ стал загрузочным. Главный пункт здесь — Boot Image. С помощью поля Extract Boot Image внизу вы можете извлечь загрузочную запись с флешки, она будет сохранена в виде файла BootImage. ima в том месте, где пожелаете. После этого в «главном пункте» укажите путь к этому файлу. В некоторых случаях этого будет достаточно, чтобы сделать загрузочный образ с флешки.
Если же что-то пойдет не так, то часть ошибок программа исправляет самостоятельно определяя тип накопителя. В некоторых случаях придется самостоятельно разобраться, что к чему: как я уже сказал, универсального решения для превращения любого USB в ISO, к сожалению, нет, если не считать описанного в начале статьи способа с помощью программы UltraISO. Также может быть полезным: Лучшие программы для создания загрузочной флешки.

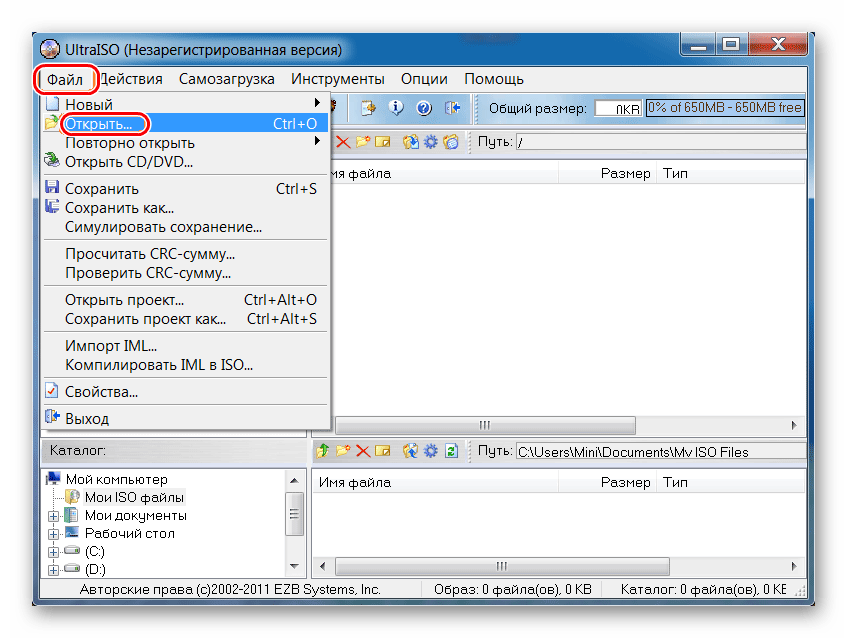
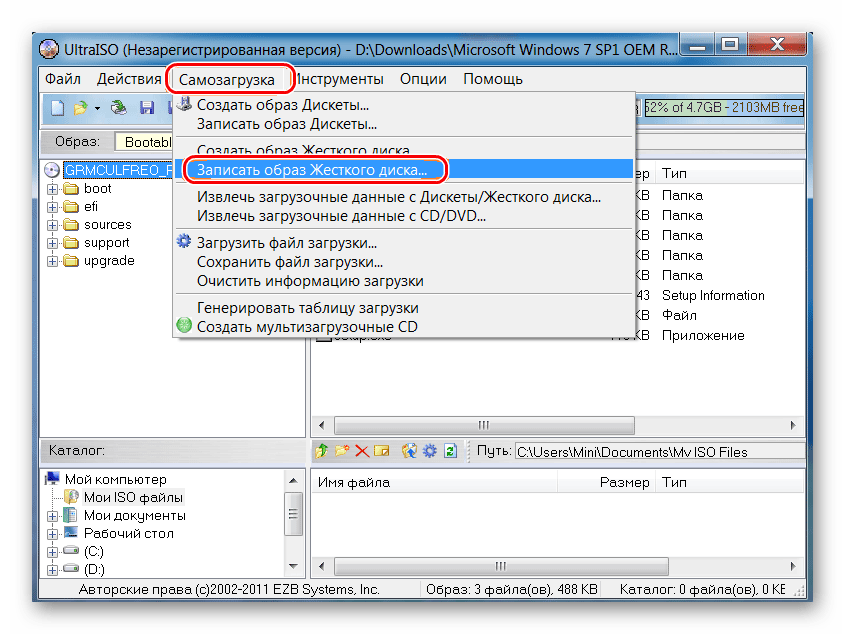
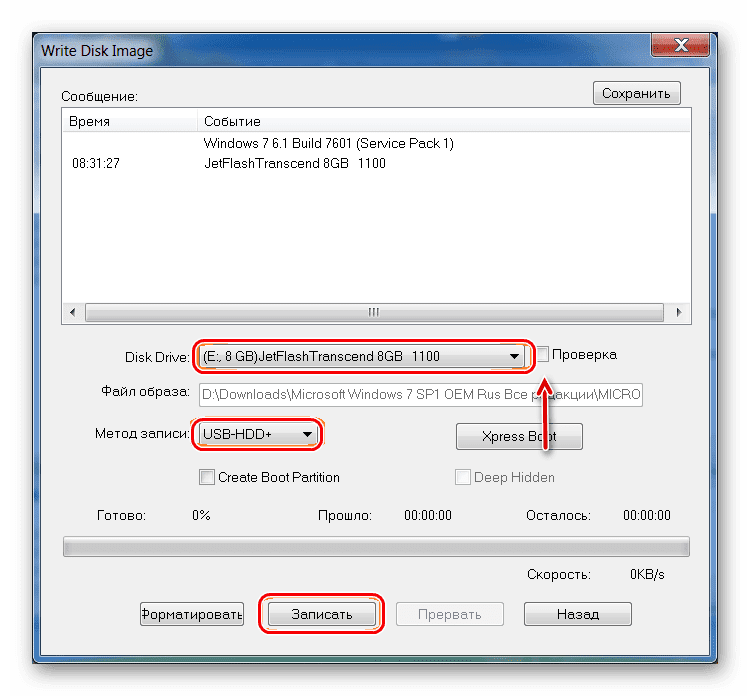

Как видим, вся разница между процессом переноса ISO-образа на диск и на флешку с помощью UltraISO в том, что указываются разные носители информации. Способ 2: ISO to USBISO to USB – это уникальная специализированная утилита, которая выполняет одну единственную задачу. Она состоит в том, чтобы записывать образы на съемные носители информации. При этом возможности в рамках выполнения данной задачи у нее достаточно широкие. Так пользователь имеет возможность указать новое имя накопителя и отформатировать его в другую файловую систему. Чтобы воспользоваться ISO to USB, сделайте следующее:
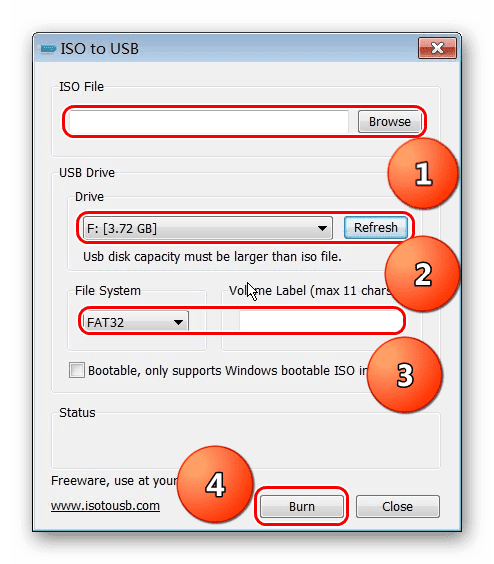
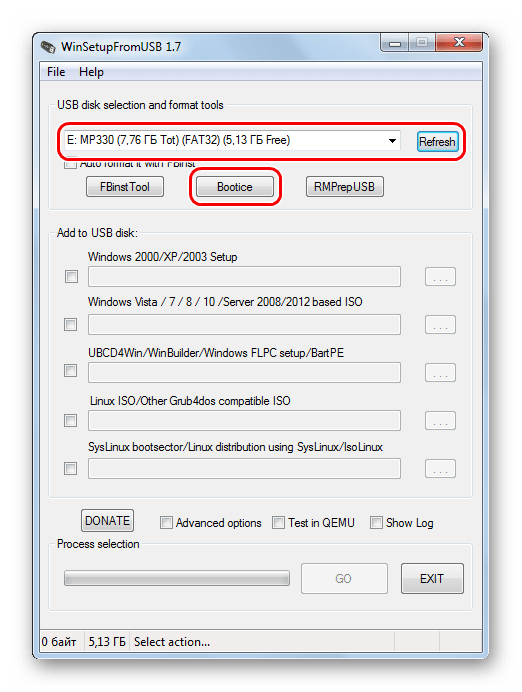
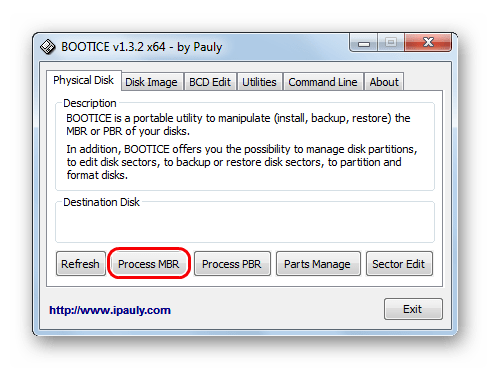
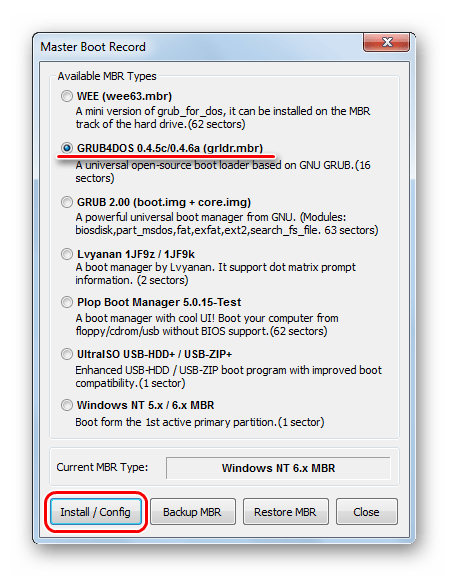
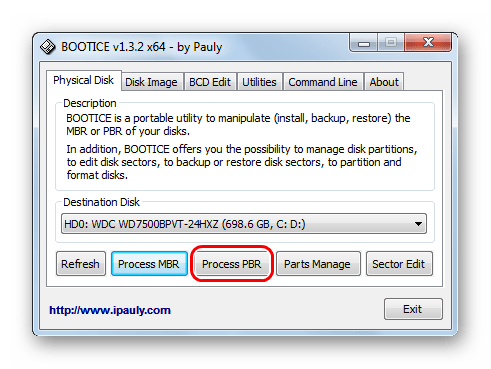
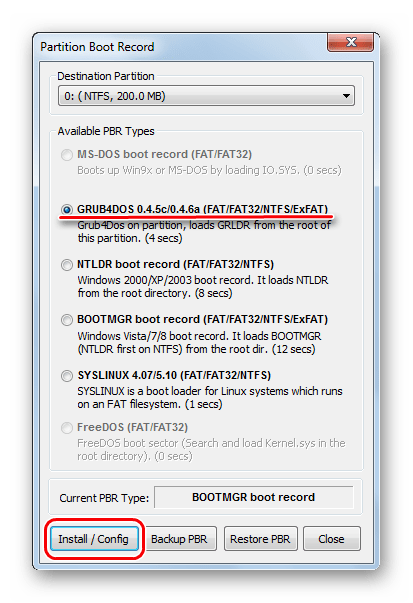
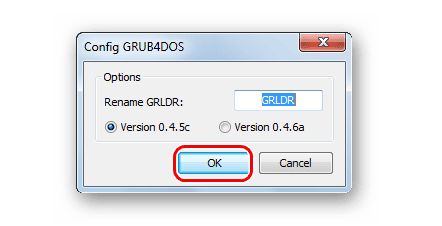
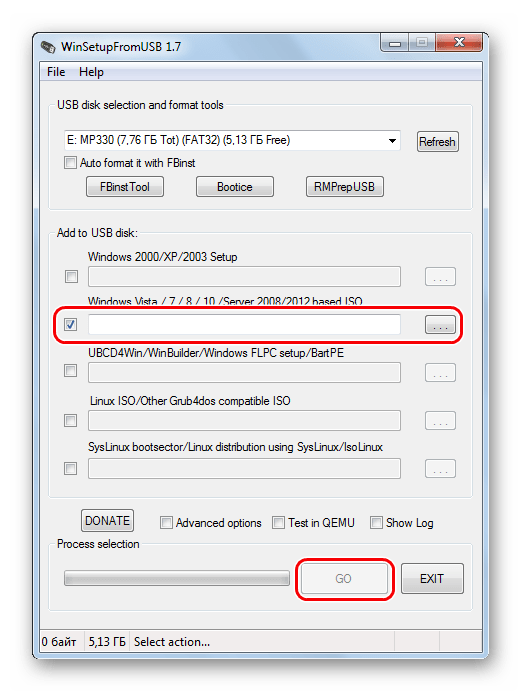
Один из этих способов точно должен сработать и в Вашем случае. Пишите в комментариях о том, как у Вас получилось использовать вышеприведенные инструкции. Если у Вас возникли какие-либо проблемы, мы постараемся Вам помочь.
Одной из самых используемых программ для создания загрузочной флешки можно назвать UltraISO. Или, вернее будет сказать, что многие делают установочные USB накопители с помощью этого ПО, в то время как предназначена программа далеко не только для этого. Также может быть полезно: Лучшие программы для создания загрузочной флешки.
В UltraISO вы также можете записывать диски из образов, монтировать образы в системе (виртуальные диски), работать с образами — добавлять или удалять файлы и папки внутри образа (чего, например, нельзя делать при использовании архиватора, несмотря на то, что он открывает файлы ISO) — это далеко не полный перечень возможностей программы.
Пример создания загрузочной флешки Windows 8
Описываемый ниже порядок действий является не единственным, с помощью которого можно создать загрузочный накопитель, но, на мой взгляд, наиболее простой для понимания, в том числе и для начинающего пользователя.
Подключите USB накопитель и запустите UltraISO
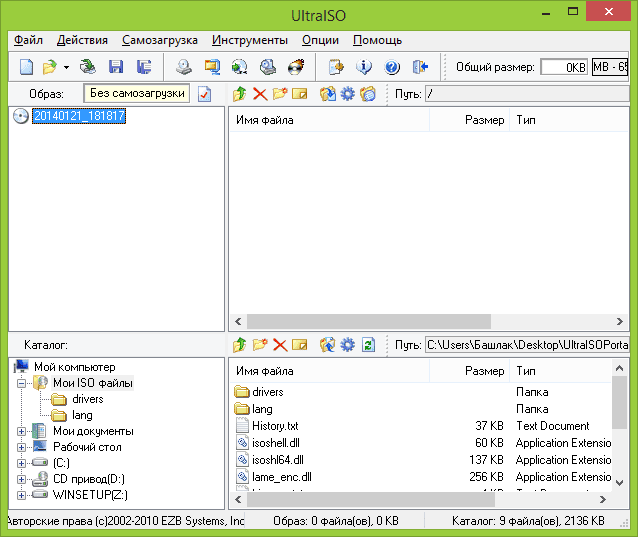
Главное окно программы
Окно запущенной программы будет выглядеть примерно как на изображении выше (возможны некоторые отличия, в зависимости от версии) — по умолчанию, она запускается в режиме создания образа.
Откройте образ Windows 8
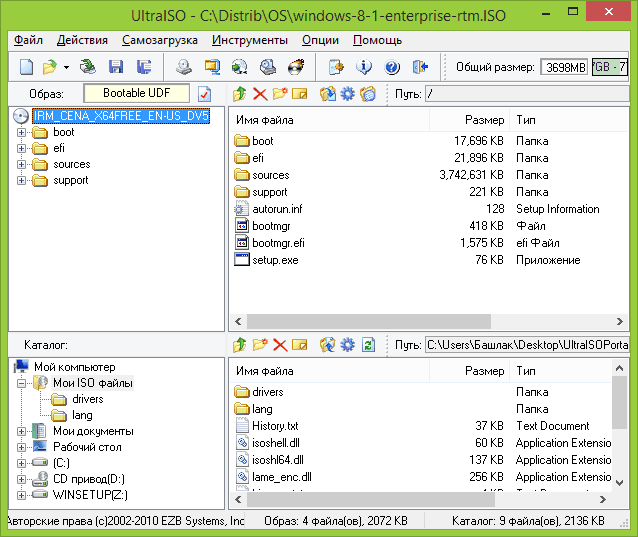
В главном меню выберите «Самозагрузка» — «Записать образ жесткого диска»

В открывшемся окне вы можете выбрать USB накопитель для записи, предварительно отформатировать его (для Windows рекомендуется NTFS, действие необязательное, если не произвести форматирование, оно будет выполнено автоматически при начале записи), выбрать метод записи (рекомендуется оставить USB-HDD+), а также, при желании, записать нужную загрузочную запись (MBR) с помощью Xpress Boot.
Нажмите кнопку «Записать» и дождитесь завершения создания загрузочной флешки
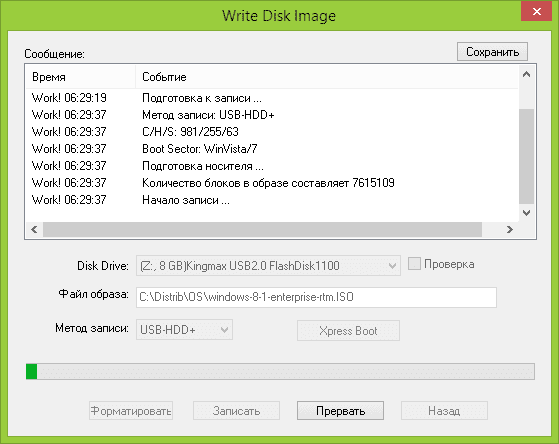
По нажатии кнопки «Записать» вы увидите предупреждение о том, что все данные с флешки будут удалены. После подтверждения, начнется процесс записи установочного накопителя. По завершении, с созданного USB диска можно будет загрузиться и произвести установку ОС или же воспользоваться средствами восстановления Windows при необходимости.

Что такое ISO? Это формат, используемый для создания образов. Благодаря этому, такие файлы образов компакт-дисков часто именуются ISO файлами.
Что это за программа
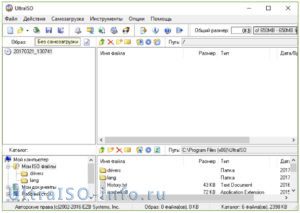
К основным функциям относится:
- Монтировать виртуальный привод, воспроизводящий информацию, содержащуюся на виртуальных устройствах.
- Записать образы любых наборов.
- Можно осуществлять запись на реальные устройства.
- Извлекает секторы «Boot HDD».
- Можно сделать автозагрузочную флешку.
В данном проекте имеется поддержка ИСО 9660, а для внутреннего формата используется ИСЗ, предназначенный для зашифровки информации. Благодаря этому, можно выполнить чтение ISO другими утилитами, например, Daemon Tools.
Если рассматривать в целом, то преимущества программного обеспечения заключаются в небольшом размере, простом и понятном интерфейсе, а также высокоскоростной работе. Кроме этого, можно просто перетаскивать файлы мышкой из браузера в редактор, после чего выбрать нужную опцию.
Интерфейс
Программа для распаковки ISO отличается продуманной оболочкой, позволяющей прекрасно ориентироваться в огромных возможностях, внедренных разработчиками. С первых секунд станет понятно, как пользоваться программой.
Как только приложение откроется, можно попасть в главное меню.
В оболочке имеется их два: главное и значки на специальной панели. Здесь можно найти клавишу создания, где сначала делается пустой образ, после чего он наполняется данными. Кнопка-активатор, а также клавиша для сохранения прогресса.
Следом идут кнопки, позволяющие монтировать образ, записать образ на флешку. С помощью некоторых из них можно попасть в редактор образов, а также заняться прожигом.
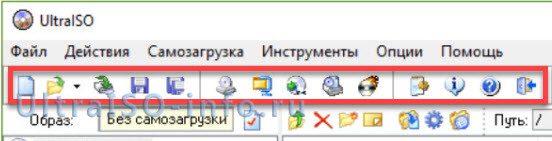
В третьем разделе содержится большое количество информации, где самостоятельно можно записать Винду на флешку, размонтировать образ и открыть файл.
Настройки программы
Для того чтобы попасти в настройки утилиты, требуется заглянуть в раздел «Опции», после чего нажать на нужный пункт.
- Сначала в скачанной бесплатно через торрент UltraISO с ключом мы заметим раздел «Общие». Здесь можно указать папку для хранения создаваемых образов, настроить, как будет отображаться сессия, а также многое другое.
- Далее следует раздел сохранения. Здесь можно включить автоматический ISO Reader, а также выставить параметры для обновления файлов.
- В меню «Запись» можно добавить утилиту, предназначенную для создания данных, если не удовлетворены работой рассматриваемого приложения. Если система имеет доступ к Неро, то можно активировать download ezb кейген.
- Далее следует блок для настроек записи в портативной UltraISP Pro. Можно выставить параметризацию буфера и настроить ISO архиватор, чтобы проверить целостность файлов перед тем, как начать прожиг.
- Если загляните в раздел «Виртуального привода», то сможете установить специальное записывающее устройство, чтобы работать со сторонним программным обеспечением для работы с дисками. Здесь можно провести работы по смене привода.
- В меню «Интеграция» можно выбрать материалы, которые в автоматическом режиме будут открываться в скачанном торрент с встроенным регистрационным кодом repack by kpojiuk Ультра ИСО. Можно выбрать метод записи и воспользоваться возможностью скрытой записи.
- «Сжатие». Можно настроить формат отображения ИСО, когда будет произведена архивация. В этом разделе доступна возможность разбиения целостного файла на части.
Теперь рассмотрим инструкцию по работе с УльтраИсо, где можно записать флешку или диск.
Как пользоваться Ультра ИСО
Чтобы понять, как сделать установочную флешку Windows, следует ознакомиться со статьей до конца.
Для создания в русской версии репака от Кролика загрузочной флешки, требуется загрузить образ. Найдите требуемый файл в интернете, после чего загрузите на устройство. Когда будет сделано, добавьте его в приложение по этому алгоритму:
- Кликните по клавише «Open», находящейся в первом меню в главном окне.
- Откройте проводник, чтобы выбрать ранее загруженный free-файл.
- Откройте систему в ISO 9, чтобы посмотреть, что является составляющими диска. Для того чтобы начать создавать носитель, требуется посетить раздел самостоятельной загрузки, после чего кликнуть по соответствующему разделу.
Если возникла ошибка, что не видит флешку для записи, стоит проверить исправность носителя и портов.
Прежде чем начать запись образа, требуется выполнить очистку, чтобы не возникла проблема из-за того, что диск образа переполнен. Отформатируйте ее. В этом шаге не будет ничего нового, ведь все здесь является стандартной возможностью Виндовс. Лучше всего оставить значения по умолчанию, если выполняете форматирование в первый раз. Кликните по кнопке «Начать».
При такой записи требуется выбрать режим USB-HDD+. Если установить другое, то операционная система может не загрузиться полноценно. Это меню способно изменить алгоритмы загрузочных секторов, поэтому его лучше не трогать.
Посмотрите предупреждение о потере данных, если продолжите процесс. Проверьте еще раз, нет ли там никакой ненужной информации, после чего продолжайте. Когда форматирование закончится, кликните по кнопочке «Ок».
Пора начать запись. Кликните по клавише «Записать», после чего согласитесь на то, что данные могут быть утрачены.
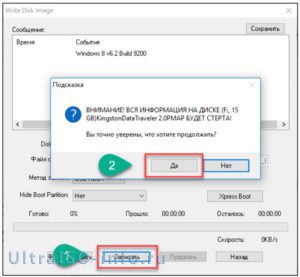
Подождите, когда процесс начнется. В это время portable будет отображать скорость, время и другую информацию о ходе работы.

Как только все завершится, вы будете оповещены. После этого нажмите кнопку «Назад».

Все готово. Закройте приложение.
Ничего сложного в процессе не было, поэтому можно попробовать выполнить данный алгоритм для любых Виндовс.
Создание загрузочного DVD
Для того чтобы записать образ на СД или ДВД, стоит придерживаться представленного выше алгоритма для этого repack. Единственное отличие заключается в том, что сначала нужно выбрать portable ISO black, как записывающее устройство. Помните, что здесь провести форматирование не получится.
Создание образа диска ISO
Давайте поговорим о том, как установить игру? Не понимаете, с чего возник такой вопрос? Это первое, чему нужно будет обучиться, после того, как научитесь создавать образы этой программой. Рассмотрим алгоритм создания ИСО:
- Вставьте носитель в USB-порт. Запустите приложение.
- Перейдите в меню самостоятельной загрузки, чтобы выбрать кнопочку «Создать».
- Когда откроется следующее окошко, следует выбрать носитель, являющийся исходником. Если будет нужно, стоит отметить пункт «Игнорировать ошибки». Это будет полезно, если сомневаетесь в качестве СД. Укажите папку, где будет размещаться материал.
- Подождите завершения процесса. Время будет отображаться на окне.
После того, как образ будет создан, вы получите оповещение. Теперь можете проделывать все, что угодно, что требуется в данный момент.
Как создать виртуальный привод в UltraISO
- Запустите ISO maker, откройте папку.
- Выберите файл, предназначенный для монтирования, после чего нажмите «Открыть».
- Кликните по специальной кнопочке для монтажа.
- Когда появится всплывающее окошко, то нажмите там на привод, чтобы начать взаимодействие. При этом не забудьте нажать на клавишу «Монтировать».
- Через пару секунд у вас появится виртуальный диск.
- Если требуется извлечь его, то просто кликните ПК мышки, выбрав нужный пункт. Помните, что вам необходимо иметь права администратора.
Если возникнет проблема, что для программы это неизвестный формат образа, стоит проверить его на наличие ошибок.
Конвертирование образов
- Для того чтобы преобразовать UltraISO в tib, нужно открыть образ в приложении. Затем зайти в раздел с «Инструментами», чтобы найти меню «Конвертировать».
- Во всплывшем окне укажите место хранения новых данных, и нажмите «Продолжить».
- Конвертация проходит очень быстро.
Конечным результатом будет получение двух файлов, полностью соответствующих вашим требованиям. С ними можно проделывать абсолютно любые действия.
Сжатие образов
Еще одной особенностью Ультра софта является «Сжатие» Это позволяет сэкономить место на носителе.
Сжимать ранее сжатые файлы утилита не умеет.
- Откройте образ, предназначенный для сжатия, затем в инструментах найдите опцию «Сжать».
- Выставите необходимые параметры для адаптера ISO. Для этого укажите папку, где будет располагаться конечный результат, после чего выберите метод для проведения процедуры. Нажмите «Сжать».Для чего нужно разбиение? Чтобы легче было загрузить информацию в облако. Практически у всех имеются ограничения, поэтому лучше всего делать разбивку на 4 элемента.
- Размер сжатых файлов существенно уменьшается, но длится процесс очень долго.
Установка программы
Ничего сложного в установке софта нет. Если воспользуетесь утилитой с нашего сайта, то для installer ISO не понадобится вводить ключи активации.
- Найдите место, где содержится .ехе. Откройте его двойным нажатием.
- Выберите требуемую версию, поставьте флажки в тех местах, где считаете нужным, после чего кликните «Далее».
- Ознакомьтесь с информацией о сборке и нажмите «Далее».
- Укажите папку, где будет располагаться материал. Лучше всего оставить по умолчанию.
- Нажмите «Далее», предварительно указав расположение ярлыков программы.
- Укажите дополнительные параметры настройки и установки софта, проставив галочки. После нажатия «Далее» запустится мгновенная установка.
- Дождитесь окончания установки, после чего откройте софт.
Можете убедиться, что у нас введена лицензия, просто зайдите в специальное меню. Увидите, что имя пользователя и регистрационный код введены и подтверждены.
Как удалить Ультра ИСО с компьютера полностью
Для того чтобы ответить на вопрос: «Как удалить софт с компьютера полностью?», следует придерживаться данного алгоритма:
- Нажмите на комбинацию клавиш «Win + R», после чего пропишите «appwiz.cpl» без кавычек.
- Найдите требуемое приложение, после чего кликните по кнопке «Удалить». Нажмите «Да» во всплывающем окне.
- Дождитесь окончания деинсталляции.
Возможные ошибки
Иногда можно встретить ошибки в процессе эксплуатации, поэтому мы поможем в них разобраться. Если вы не нашли здесь решения своей проблемы, то перейдите на эту страницу.
Виртуальный привод не найден
Если возникла проблема, что не найден виртуальный привод, стоит понять причину ее появления. Она заключается в том, что не был создан виртуальный привод.

Чтобы избавиться от ошибки, следует воспользоваться инструкцией:
- Выполнить запуск от имени администратора.
- Зайдите в раздел «Опции», а затем посетите «Настройки».
- «Зайдите в раздел «Виртуальный привод», чтобы указать их количество. Минимально требуется указать один. Сохраните настройки, а затем кликните «Ок».
- Ошибка устранена!
Ошибка 121 при записи на устройство
Если во время эксплуатации возникла ошибка 121 при записи на устройство, это значит, что устройство занято, пожалуйста, закройте все запущенные программы.
Для того чтобы ее решить, требуется отформатировать носитель. Для этого зайдите в «Мой компьютер», чтобы правой кнопкой мыши кликнуть на флешку. Там будет надпись «Форматировать», нажмите на нее.
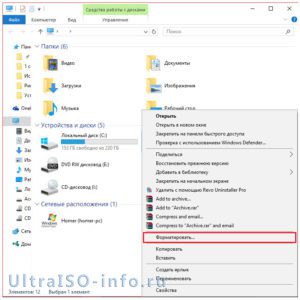
Выберите NTFS, а затем кликните «Start». В таком случае все данные будут стерты, поэтому важную информацию лучше предварительно сохранить.
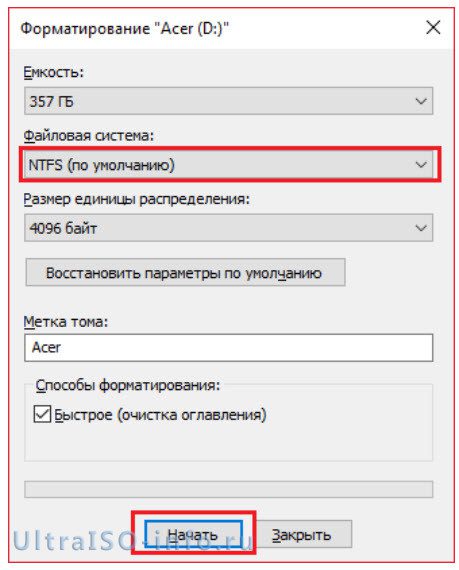
Проблема решилась, теперь можно без всяких препятствий вести запись. Иногда это может не помочь, поэтому при форматировании стоит выбрать FAT32, после чего попробовать заново.
Видео-обзор
https://youtube.com/watch?v=P7eEOLoaOKY%3F
Скачать UltraISO
Тип:Создание виртуальных образов дисков
Разработчик:EZB Systems
Операционная система:
Windows 10, 8, 7, XP, Vista
Язык интерфейса:Русский
Лицензия:Бесплатно (Репак)
Версия:9. 3519
Очень многие пользователи, когда им нужно сделать загрузочную флешку Windows или с дистрибутивом другой операционной системы, прибегают к использованию программы UltraISO — метод простой, быстрый и обычно созданная загрузочная флешка работает на большинстве компьютеров или ноутбуков. В этой инструкции пошагово рассмотрим процесс создания загрузочной флешки в UltraISO в разных его вариантах, а также видео, где все рассматриваемые шаги продемонстрированы.
Как сделать загрузочную флешку из образа диска в программе UltraISO
Для начала рассмотрим самый распространенный вариант создания загрузочных USB носителей для установки Windows, другой операционной системы или реанимации компьютера. В данном примере мы рассмотрим каждый этап создания загрузочной флешки Windows 7, с которой в дальнейшем можно будет установить данную ОС на любой компьютер.
Как понятно из контекста, нам понадобится загрузочный ISO образ Windows 7, 8 или Windows 10 (или другой ОС) в виде файла ISO, программа UltraISO и флешка, на которой нет важных данных (так как все они будут удалены). Приступим.
- Запустите программу UltraISO, в меню программы выберите «Файл» — «Открыть» и укажите путь к файлу образа операционной системы, после чего нажмите «Открыть».
- После открытия вы увидите все файлы, которые входят в образ в главном окне UltraISO. В общем-то особого смысла в их разглядывании нет, а потому продолжим.
- В главном меню программы выберите «Самозагрузка» — «Записать образ жесткого диска» (в разных версиях перевода UltraISO на русский язык могут быть разные варианты, но смысл будет понятен).
- В поле Disk Drive (Диск) укажите путь к флешке, на которую будет производиться запись. Также в этом окне Вы можете ее предварительно отформатировать. Файл образа уже будет выбран и указан в окне. Метод записи лучше всего оставить тот, который установлен по умолчанию — USB-HDD+. Нажмите «Записать».
- После этого появится окно, предупреждающее о том, что все данные на флешке будут стерты, а затем начнется запись загрузочной флешки из образа ISO, которая займет несколько минут.
Видео инструкция по записи загрузочного USB в UltraISO
Помимо описанного выше варианта, вы можете сделать загрузочную флешку не из образа ISO, а с имеющегося DVD или CD, а также из папки с файлами Windows, о чем далее в инструкции.
Создание загрузочной флешки из DVD диска
Если у Вас имеется загрузочный компакт-диск с Windows или чем-либо еще, то с помощью UltraISO Вы можете создать загрузочную флешку из него напрямую, не создавая предварительно ISO образ этого диска. Для этого, в программе нажмите «Файл» — «Открыть CD/DVD» и укажите путь к вашему дисководу, где стоит нужный диск.
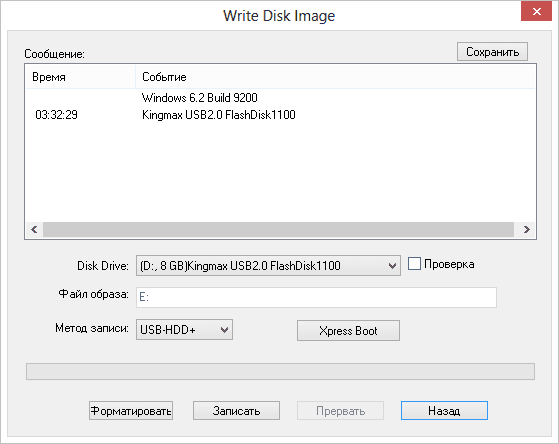
Затем, также, как и в предыдущем случае, выбираем «Самогзагрузка» — «Записать образ жесткого диска» и нажимаем «Записать». В результате получаем полностью скопированный диск, включая загрузочную область.
Как сделать загрузочную флешку из папки с файлами Windows в UltraISO
И последний вариант создания загрузочной флешки, который также может быть вероятен. Допустим, у Вас нет загрузочного диска или его образа с дистрибутивом, а имеется только папка на компьютере, в которую скопированы все файлы установки Windows. Как поступить в этом случае?
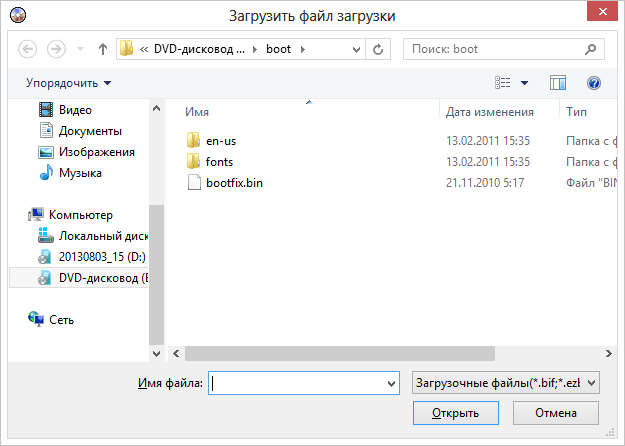
В программе UltraISO нажмите «Файл» — «Новый» — Самозагружаемый образ CD/DVD. Откроется окно, предлагающее загрузить файл загрузки. Этот файл в дистрибутивах Windows 7, 8 и Windows 10 находится в папке boot и носит имя bootfix. bin.

После того, как Вы это сделали, в нижней части рабочей области UltraISO выберите папку, в которой находятся файлы дистрибутива Windows и перенесите ее содержимое (не саму папку) в верхнюю правую часть программы, которая на данный момент пуста.
Если индикатор сверху покраснеет, сообщая о том, что «Новый образ переполнен», просто кликните по нему правой кнопкой мыши и выберите размер 4. 7 Гб, соответствующий диску DVD. Следующий шаг — тот же, что и в предыдущих случаях — Самозагрузка — Записать образ жесткого диска, указываете какую флешку следует сделать загрузочной и ничего не указываете в поле «Файл образа», там должно быть пусто, при записи будет использоваться текущий проект. Нажимаете «Записать» и через некоторое время USB флешка для установки Windows готова.
Это не все способы, которыми можно создать загрузочный носитель в UltraISO, но, думаю, для большинства применений информации изложенной выше должно хватить.
торрент обновлен 20-02-2018, 14:34

- EZB Systems, Inc
- 64 — 32 bit
Описание
Утилита не требовательна к системе и не грузит процессор в момент записи образа, в отличии от аналогичных программ. Все что нужно сделать – открыть образ, внести правки если требуется, а дальше можно записать или сохранить в iso формате. Чаще всего программу используют что бы записать образ Windows 7, 10 через UltraISO, есть конечно другие варианты как это сделать и утилиты попроще, но как сказано выше. Это лучшая программа для создание загрузочной флешки или DVD диска, из плюсов: программа правильно и быстро форматирует носитель перед записью, скорость сохранения образа после изменения. А также есть функция сжатия, она позволяет уменьшить размер файла в несколько раз без потерь.
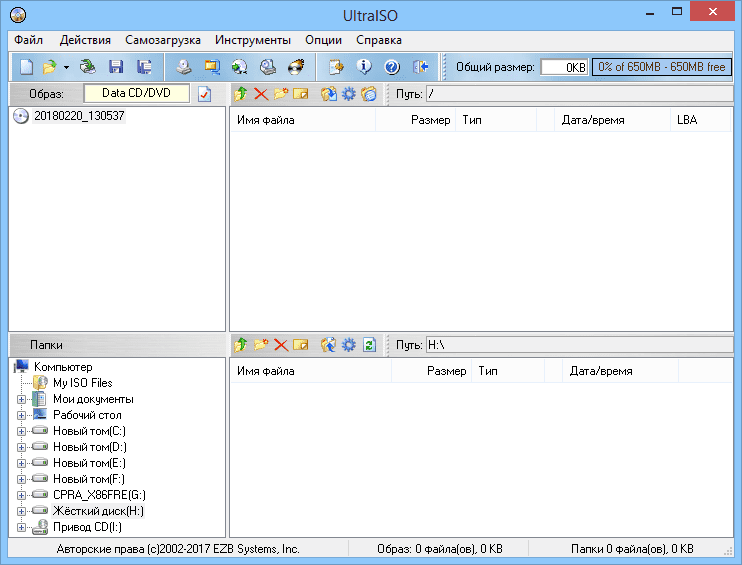
UltraISO – программа, которая помогает монтировать образ дисков на внешний носитель, то есть на USB Flash. В случае, когда требуется сделать загрузочную флэшку с ОС или программой – софт делает возможным оперировать файлами ISO, самым распространенным форматом образов дисков. Созданные с помощью UltraISO образы записываются легко и не дают ошибок при установке. Для чего нужно монтировать образ на флешкуПодготовка перед записью образа на флэшку UlraISOПеред началом, загрузите и установите программу UltraISO на русском или другом нужном языке. Доступна платная и полнофункциональная бесплатная варианты.

После завершения установки на рабочем столе появится значок.

Кроме того, понадобится USB Flash – которая не содержит нужной информации, так как пройдет процедуру форматирования и материалы будут удаляться. Загрузочный ISO Windows или другой ОС. Как смонтировать образ дискаОткрываем программу UltraISO. В меню кликаем на «Файл» — «Открыть», отыскиваем нужный файл установки и нажимаем «Открыть».
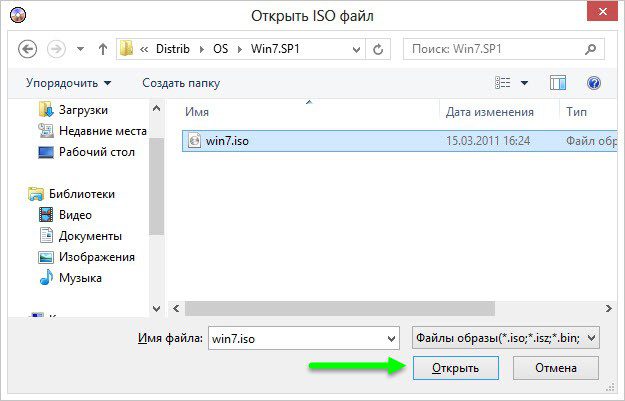
В открывающемся окне находим реестр, который включает ISO. В верхней панели программы находим вкладку «Самозагрузка» и из развернутого списка нажимаем «Записать образ Жесткого диска».
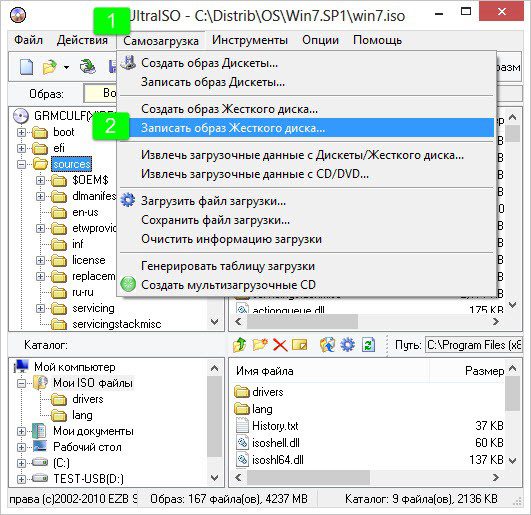
Во вкладке Диск отражаем путь следования к USB, на которую записываем. В этом же окне и отформатировать. В случае, если забыли вставить флэшку в начале пути, то рекомендуется закрыть программу, вставить USB и повторить шаги с начала. Доступно выбрать метод записи, но рекомендуется использовать тот, который указывается по умолчанию. Нажимаем «Записать».
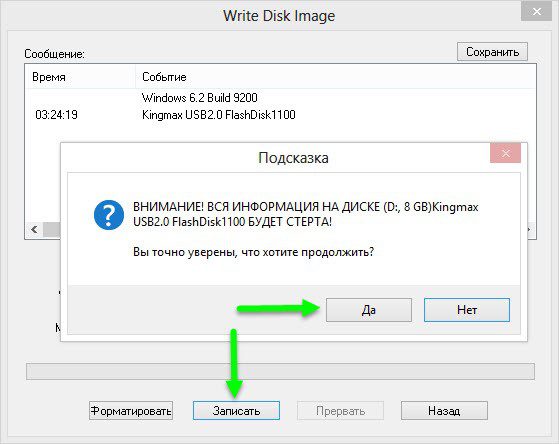
Всплывет окно, которое предупредит, что сведения с USB удалятся – нажимаем «Да». Запись продлится 5-10 минут. Записать на флэшку из папки WindowsВторой способ предусматривается на случай, если не знаете, где взять ISO, но доступна папка на компьютере с файлами установки действующей ОС. В UltraISO нажимаем «Файл» — «Новый» — «Самозагружаемый». Далее увидим окно, в которое вносим файлы загрузки. В ОС Windows эта информация хранится в папке boot под наименованием bootfix. bin.

Копируем не папку, а содержащийся там список и перетягиваем выше в пустое окно программы. Далее «Самозагрузка» и следующие шаги из предыдущей инструкции. Записать на флэшку из CD дискаС помощью UltraISO можно легко скопировать установочные сведения с CD диска на USB носитель. Для этого в программе находим «Файл» — «Открыть CD/DVD» и отражаем путь к дисководу. Далее действуем согласно прежней инструкции – «Самозагрузка» — «Записать образ жесткого диска» — «Записать». По завершении записи получим копию загрузочного CD носителя на флэшке.
UltraISO являет собой альтернативу более известным программам, таким как Nero, Daemon Tools, Alcohol 120 и т.
Эта утилита представляет собой целый набор инструментов для работы с образами дисков. Это не только создание образов, но их редактирование, конвертирование, запись и эмуляция приводов. В этой статье мы расскажем о том, как создать образ диска в UltraISO.
Итак, рассмотрим как создать образ диска в UltraISO. Процесс создания образа происходит буквально в несколько кликов:

2) После запуска выбираем «Инструменты» => «Создать образ CD», либо нажимаем клавишу F8.

3) В появившемся окне выбираем настройки создания образа.
- CD/DVD привод – в выпадающем списке следует выбрать привод, в котором находится копируемый диск.
- В графе «Сохранить как» можно выбрать путь сохранения созданного файла.
- На панели «Формат выводы» можно выбрать конечный формат образа. Наиболее популярными являются .iso, .nrg, .mds/mdf.

4) Жмем «Сделать».
Все. Далее программа все сделает самостоятельно.
Кроме того, UltraISO позволяет самостоятельно создавать образы дисков. Для этого необходимо проделать следующее:
1) Выбираем размер диска как показано на рисунке.

2) В нижнем окне выбираем файлы, которые должны быть добавлены в создаваемый образ и добавляем их в проект, клацнув правой кнопкой и нажав «Добавить».

3) Файлы добавлены, далее жмем «Файл» => «Сохранить как».


4) Выбираем папку и жмем «Сохранить». Пошел процесс создания.

Как видите, создать образ диска в UltraISO очень легко! Причем, процесс как копирования образа из готового диска, так и создание своих образов достаточно прост.
Современные портативные компьютеры все чаще не оснащаются дисководом для чтения компакт дисков. Особенно часто отсутствие дисковода можно наблюдать на нетбуках и ультрабуках. С одной стороны отсутствие дисковода позволяет сделать портативный компьютер намного легче и тоньше, но с другой это создает ряд неудобств при эксплуатации такого устройства. Например, для установки операционной системы пользователю потребуется загрузочная флешка, создавать которую придется самостоятельно. В данной статье мы пошагово расскажем о том, как записать образ операционной системы на флешку через UltraISO, создав, таким образом, загрузочную флешку. Шаг № 1. Загрузите образ в программу UltraISO. Для того чтобы записать образ на флешку через UltraISO, этот образ сначала нужно загрузить в программу. Для этого запускаем UltraISO и открываем меню «Файл». Здесь нужно выбрать пункт «Открыть», после чего выбрать ваш ISO файл. Также можно просто нажать комбинацию клавиш Ctrl+O.
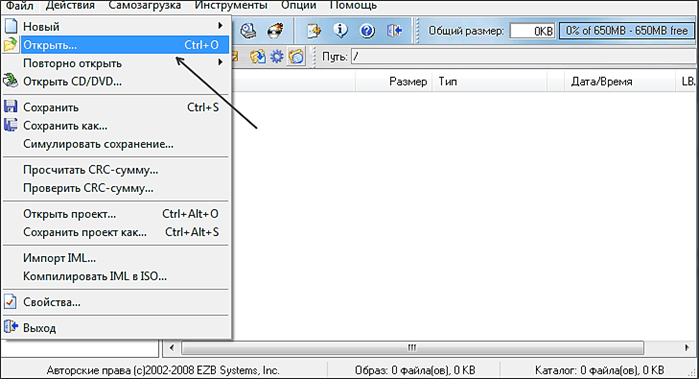
Дальше появится стандартное окно для открытия файлов. С помощью данного окна вам нужно выбрать образ диска. Программа UltraISO поддерживает все возможные форматы образов диска, по этому можно не волноваться о том, что ваш образ не будет открываться.
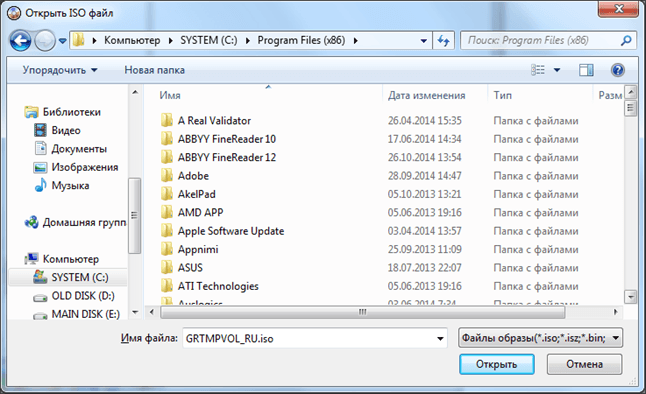
После того как вы выбрали нужный вам ISO файл через меню «Файл – Открыть», в окне программы UltraISO появятся файлы из данного образа диска.
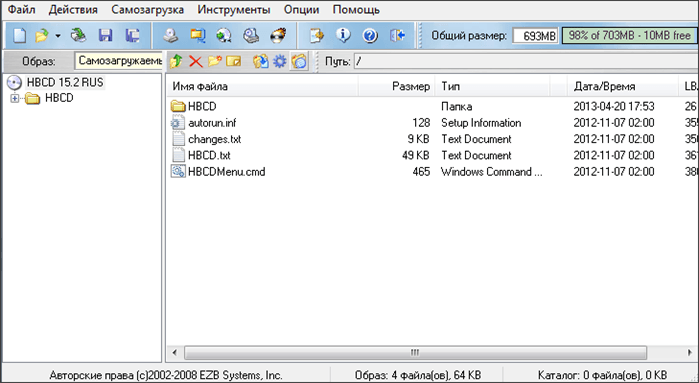
С файлами, которые загрузились из образа диска ненужно ничего делать. Иначе вы повредите загрузочный образ и созданная вами загрузочная флешка не будет работать. Шаг № 2. Подключаем флешку и запускаем запись образа диска. Дальше вам нужно подключить флешку, на которую вы хотите записать образ диска через UltraISO. Для этого просто втыкаем ее в компьютер, и ждем, пока она определится системой. После подключения флешки возвращаемся к программе UltraISO и открываем меню «Самозагрузка». Здесь нужно выбрать пункт «Записать образ Жесткого диска».
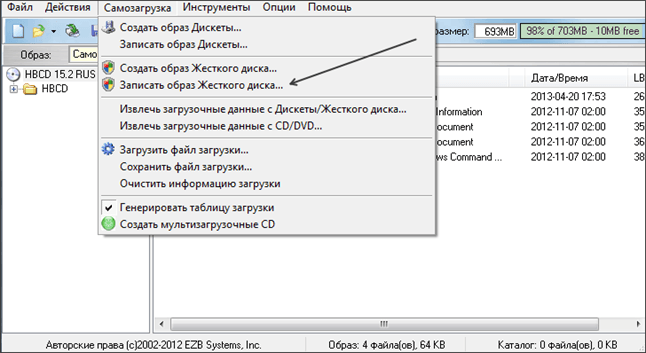
После этого должно открыться окно записи диска. В этом окне нужно выбрать флешку, на которую вы хотите записывать образ диска, и нажать на кнопку «Записать».
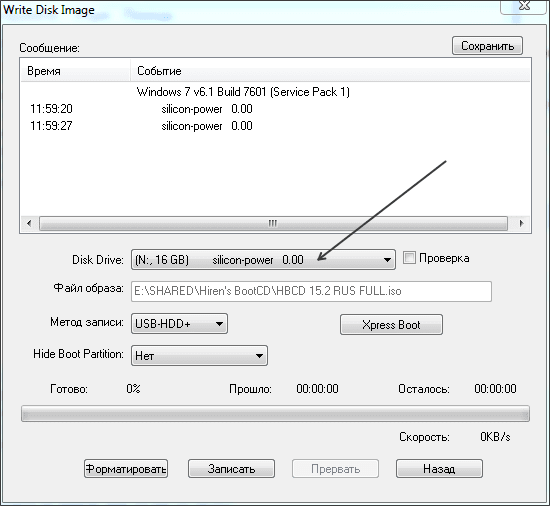
Дальше появится предупреждение о том, что запись образа диска уничтожит все файлы, которые хранились на флешке. Если на флешке нет нужных файлов, то нажимаем на кнопку «Да».

Шаг № 3. Дожидаемся окончания записи образа на флешку. Все, теперь осталось дождаться, пока программа UltraISO запишет образ диска на флешку. Процесс записи может занять несколько минут.
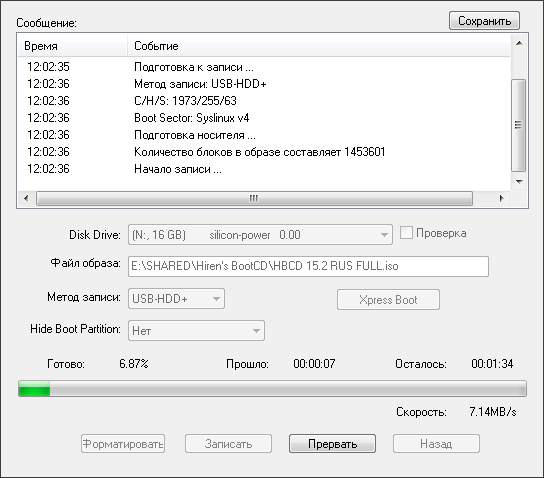
Здравствуйте друзья, сегодня снова затрону тему загрузочных носителей. Я уже написал много материалов о том, как создать загрузочную флешку. В них рассмотрено куча инструментов, позволяющих это сделать. Пожалуй, эти статьи я перечислю ниже. А сегодня мы посмотрим, как записать образ на флешку через UltraISO. Для начала посмотрим, как записать образ на диск, а потом на флешку. С помощью утилиты UltraISO это можно сделать. Известная программа UltraISO ля работы с образами позволяет осуществить запись чего-либо на оптический носитель, но также имеет множество других полезных функций. Хотелось бы сделать обзор на эту замечательную программу, но нужно ли? Напишите в комментариях. Чтобы записать образ на диск необходимо сперва запустите UltraISO. Выбираем раздел «Файл» и жмём «Открыть». Выбираем образ, к примеру, Windows. Окно разделено на четыре части, в первой показаны каталоги, находящиеся внутри образа, во втором разделе находятся файлы и папки. Если в окне файлы подгрузились, значит образ выбран успешно.
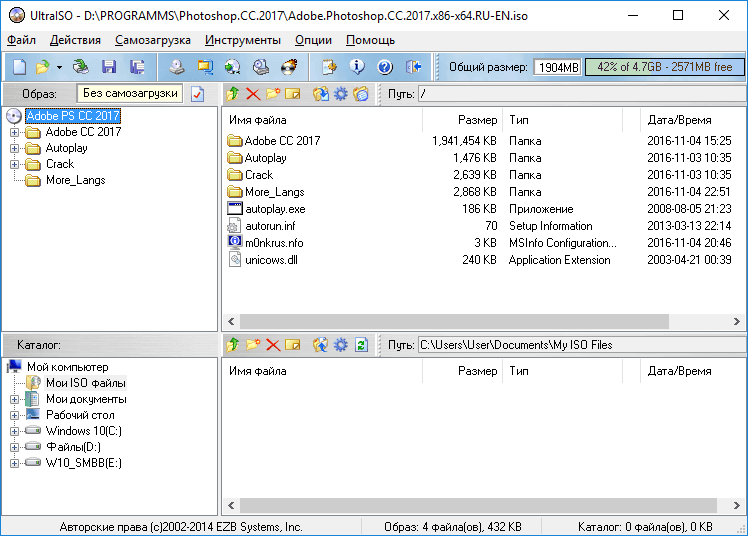
Дальше переходим на вкладку «Инструменты», выбирая опцию «Записать образ CD» (или щелкаем по кнопке F7). Помимо вышесказанного, на панели задач утилиты уже есть соответствующий значок, означающий запись на диск, он показан в виде горящего оптического диска.
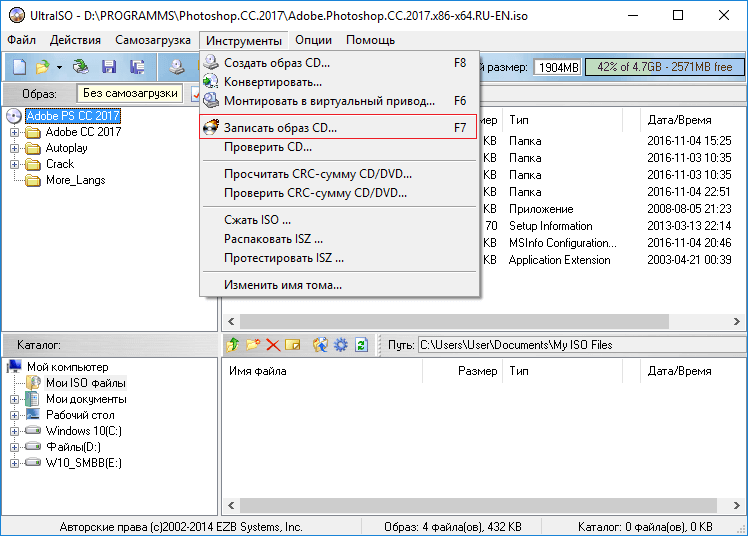
ДокторСмм – один из лучших SMM сервисов по раскрутке социальных сетей. Здесь Вы можете получить очень дешевые услуги продвижения страниц, сообществ и каналов. При этом Вам будут предоставлены не только низкие цены, но и гарантии на качественное выполнение любого заказа, а также на защиту всех произведенных платежей.
(На момент создания статьи у меня в ноутбуке дисковод не стоял, вместо него жёсткий, поэтому вы видите такой скриншот, у вас же при наличии дисковода, кнопка записать будет активна!)
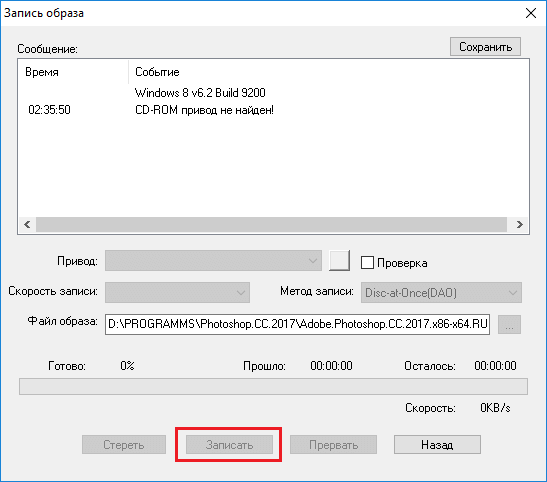
Как видите записать образ на диск с помощью UltraISO очень легко. Диск можно использовать по назначению. Как записать образ на флешку через UltraISOНу вот мы подошли к истинной теме статьи. Не будем тянуть, а перейдём сразу к делу. Сейчас UltraISO желательно запустить с повышенными привилегиями. После чего выбираем нужный образ, как я описал выше. Нажимаем на вкладку «Самозагрузка» и щёлкаем по опции «Записать образ Жёсткого диска».
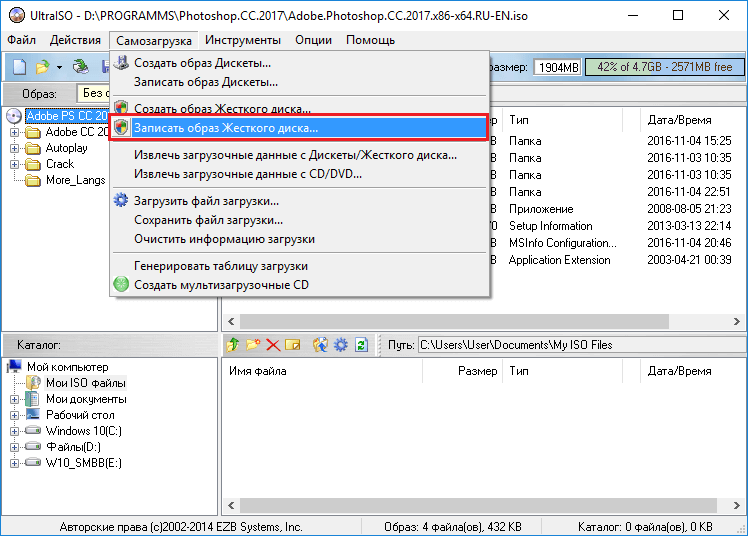
В поле «Disk Drive» выбираем ваш флеш-накопитель. Обычно она определяется автоматически. Метод записи оставляем USB-HDD+. Жмём кнопку «Записать».

Появится сообщение, предупреждающее об уничтожении данных на накопителе. Соглашаемся, нажатием по кнопке «ДА». Когда создание загрузочной флешки закончится в окне отобразится сообщение «Запись завершена». Флешка готова к использованию. Как сделать загрузочный носитель при помощи средств WindowsВ современных системах Windows значок образа выглядит следующим образом.
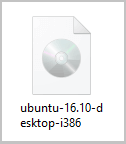
Это значит, что в системе уже есть встроенный инструмент для работы с образами. Например, нажав дважды по значку вы подключите виртуальный привод. Можно сделать следующим образом: нажимаем правой кнопкой мыши по образу и выбираем параметр «Записать образ диска».
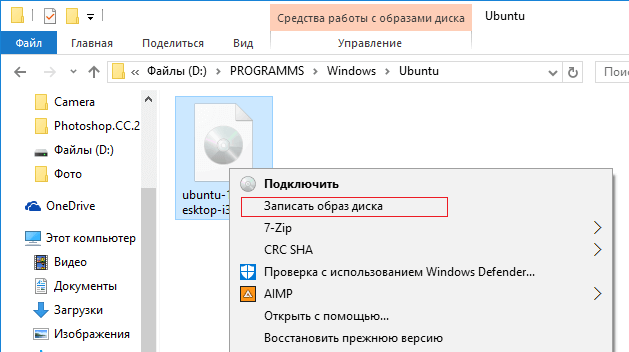
Открывается средство, где выбираем дисковод и нажимаем единственную кнопочку – «Записать».
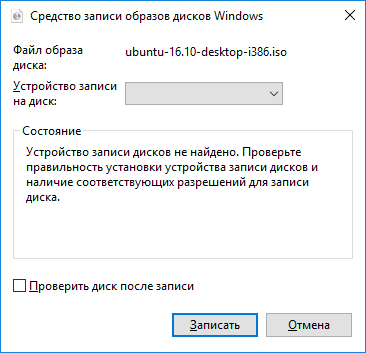

Образом диска называется точная цифровая копия файлов, которые были записаны на диск. Образы оказываются полезными в разных ситуациях, когда нет возможности использовать диск или для хранения информации, которую постоянно приходится перезаписывать на диски. Однако, записывать образы можно не только на диск, но и на флешку, и в этой статье будет показано, как это сделать. Для записи образа на диск или флешку необходима какая-нибудь из программ для прожига дисков, и одной из наиболее популярных программ подобного рода является UltraISO. В этой статье мы подробно разберем, как же записать образ диска на флешку. Для начала следует разобраться, а для чего же необходимо вообще записывать образ диска флешку. И тут есть много ответов, но самой популярной причиной этого является запись Windows на флешку для ее установки с USB-накопителя. Записать Виндовс на флешку через UltraISO можно точно также, как и любой другой образ, и плюс в записи на флешку в том, что они портятся реже и служат гораздо дольше, чем обычные диски. Но записывать образ диска на флешку можно не только по этой причине. Например, можно таким образом создать копию лицензионного диска, что позволит играть, не используя диск, правда, все равно придется использовать флешку, но это значительно удобнее. Запись образаТеперь, когда мы разобрались для чего может понадобиться запись образа диска на флешку, приступим к самой процедуре. Для начала нам необходимо открыть программу и вставить флешку в компьютер. Если на флешке есть файлы, которые вам нужны, то скопируйте их, иначе они пропадут навсегда. Запускать программу лучше от лица администратора, чтобы не возникало никаких проблем с правами. После того, как программа запустится, нажимайте «Открыть» и находите образ, который вам необходимо записать на флешку.

Далее выбираем пункт меню «Самозагрузка» и нажимаем на «Записать образ жесткого диска».
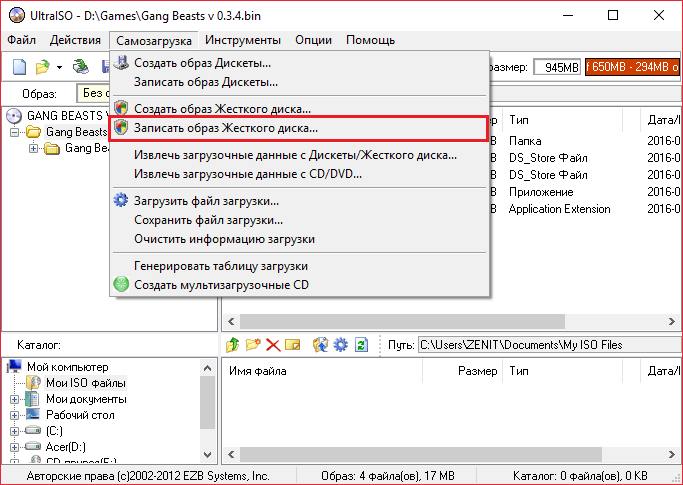
Теперь убедитесь, что выделенные на изображение ниже параметры соответствуют выставленным параметрам в вашей программе.
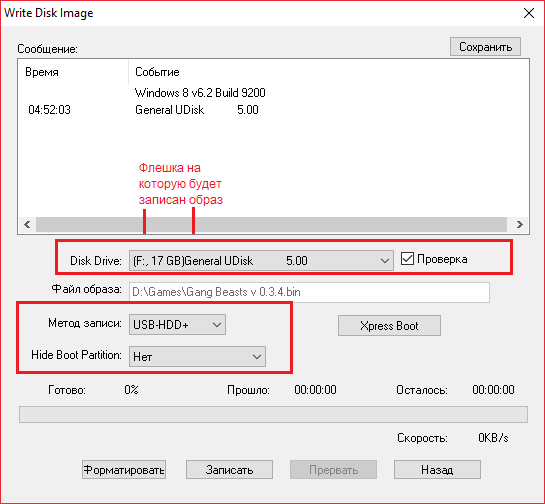
Если ваша флешка не отформатирована, то стоит нажать «Форматировать» и отформатировать ее в файловой система FAT32. Если же вы уже форматировали флешку, то нажимаете «Записать» и соглашаетесь с тем, что вся информация будет стерта.
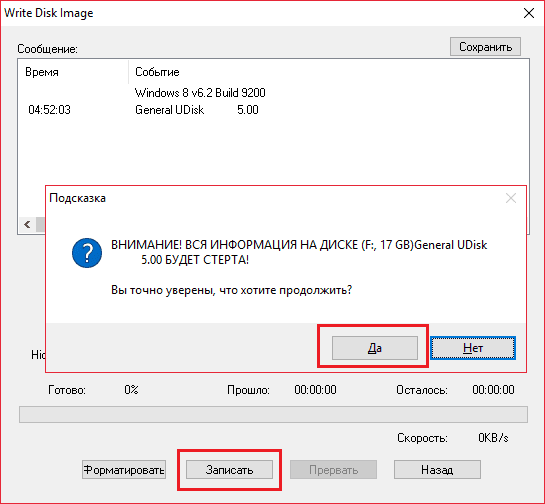
После этого остается только ждать (примерно минут 5-6 на 1 гигабайт данных) окончания записи. Когда программа завершит запись, вы можете смело выключать ее и пользоваться вашей флешкой, которая теперь по своей сути может заменить диск. Если вы выполнили все четко по инструкции, то имя вашей флешки должно поменяться на название образа. Таким способом можно записать да флешку любой образ, но все же самым полезным качеством этой функции является то, что так можно переустанавливать систему с флешки, не используя диска.
UltraISO на русском — записывает образы на CD или ФлешкуСамозагружаемый диск (флешка или DVD) позволяет запустить установку операционной системы в тех случаях, когда Windows не загружается из-за неисправностей или вирусов. Для создания этого универсального инструмента вам потребуется файл-образ в формате ISO и программа UltraISO. Инструкция по записи загрузочного диска размещена на нашем сайте – это достаточно простой процесс, который не требует от пользователям особых навыков и профессиональных знаний в IT. Создание самозагружаемого диска или флеш-носителя занимает 1-5 минут, в зависимости от объема ISO-образа.

Интерфейс программы предельно прост. Поиск данных на образе и жестком диске максимально удобен благодаря продуманной навигации. Основный функции UltraISO вынесены в отдельное меню, состоящее из горячих клавиш – выделите отдельный файл или образ и нажмите на кнопку для запуска необходимой операции. Возможности программы позволяют записывать самозагружаемые и обычные диски. В образе не обязательно должна быть именно Windows – это может быть и другая операционная система, например, Linux (диск с самозагрузкой создается только из соответствующего ISO-файла). UltraISO для версий windows:Что может программа UltraISOЗаписать ISO на диск
Записать ISO на Флешку
Создавать ISO Файлы
Дождитесь конца установки.
На заметку: если вы заметили ухудшение проводного или Wi-Fi соединения, узнайте, как увеличить скорость домашнего Интернета.
Итак, чтобы создать загрузочную флешку с дистрибутивом операционной системы, необходимо:
- Вставить флеш-накопитель в разъем USB.
- Запустить UltraISO.
- В программе нажать «Файл» и в списке опций выбрать вариант «Открыть» (также можно использовать сочетание клавиш Ctrl + O на клавиатуре).
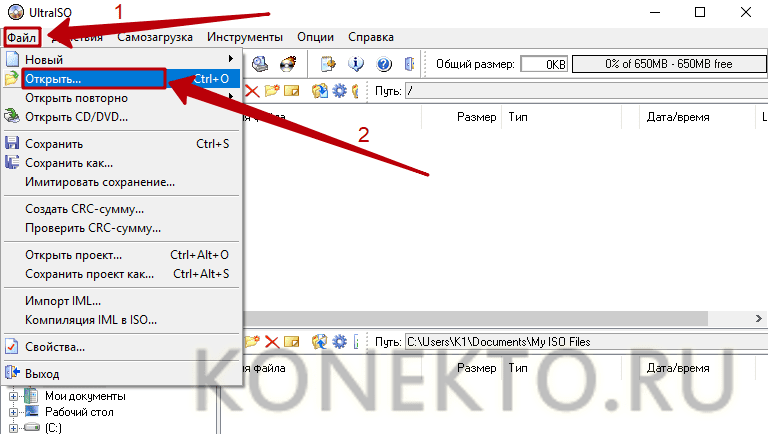
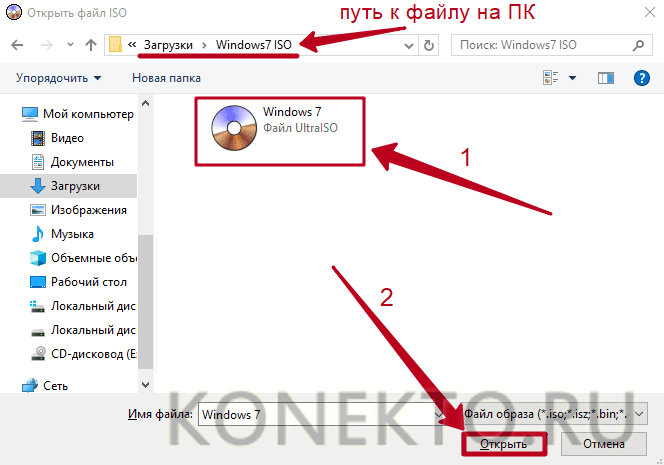

- В открывшемся окне установить следующие значения:
«Disk Drive» — выбрать флешку, на которую будет записан образ;«Метод записи» — USB-HDD +;«Hide Boot Partition» — Нет. - «Disk Drive» — выбрать флешку, на которую будет записан образ;
- «Метод записи» — USB-HDD +;
- «Hide Boot Partition» — Нет.
- Нажать на кнопку «Записать».
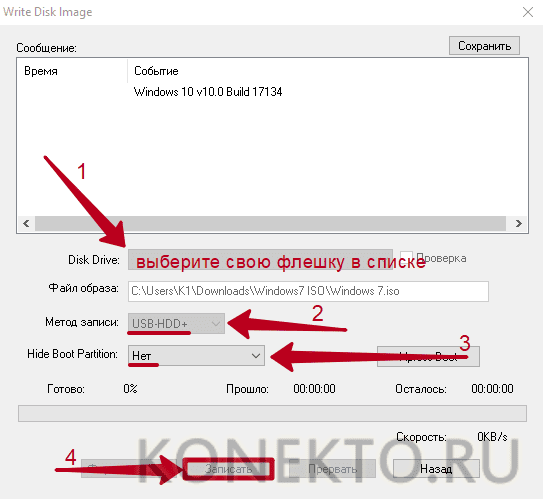

После этого UltraISO начнёт процесс записи образа загрузочного диска, с помощью которого можно произвести установку или восстановление системы Windows 7, на флешку. Пользователю остается дождаться окончания операции и извлечь накопитель из разъема USB.
На заметку: если на вашем ПК скопилось много мусора и появляются уведомления о различных системных ошибках, ознакомьтесь с лучшими программами для оптимизации работы компьютера.
Подводим итоги
Для создания загрузочной флешки в УльтраИСО нужно указать программе путь к файлу с расширением ISO. Затем использовать меню «Самозагрузка», чтобы записать образ диска. Перед началом операции необходимо выставить правильные параметры. Запись образа приведет к стиранию всех данных на накопителе, поэтому рекомендуется заранее переместить важные файлы в другое место.
Узнайте, как выполнить восстановление флешки после форматирования, чтобы получить доступ к удаленным документам.
В последнее время компьютеры перестали оснащать дисководом, предназначенным для чтения CD и DVD-дисков, которым многие привыкли пользоваться для установки Виндовс. Проблема особенно актуальна в современных ультрабуках и ноутбуках, где оптический привод практически всегда отсутствует. За счет этого удается сделать корпус более компактным и легким, но, с другой стороны, при его дальнейшем использовании пользователь испытывает определенные неудобства. Для установки Виндовс потребуется загрузочная флешка, которую вам нужно создать собственноручно с помощью специального софта. В статье мы разберем, как записать образ UltraISO на флешку с помощью доступного инструмента.
Шаг 1 – установка на ПК программы UltraISOЭто можно сделать, скачав софт с официального сайта или любого другого ресурса.
Для записи образа на флешку с помощью UltraISO, нужно сначала загрузить нужный образ в приложении. Для этого открываем UltraISO, после чего нас интересует пункт меню “Файл”. Далее нажимаем “Открыть” и выбираем ваш ISO-файл. Это же можно сделать комбинацией клавиш “Ctrl+O”.
Далее отобразится привычное окно для открытия файлов. В нем вам нужно будет выбрать нужный образ диска. Приложением поддерживаются любые форматы образов диска, в связи с чем не приходится переживать о том, что образ может не открыться.
Следующим шагом выбираем ISO-файл, затем “Файл” — “Открыть”, после чего в окне программы появятся файлы из образа выбранного диска.
С файлами, загруженными из образа диска, вам ничего не нужно делать. В противном случае загрузочный образ будет поврежден, и созданная вами флешка окажется бесполезной. Шаг 2 — Подключаем флешку и активируем запись образа дискаДалее вам предстоит подключить флешку, на которую вы желаете сохранить образ диска. Для этого вставляем ее в USB-порт вашего компьютера, после чего ожидаем момента, когда она определиться системой.
Дождавшись ее подключения переходим к UltraISO, где нужно открыть меню “Самозагрузка”. В нем нас интересует раздел “Записать образ жесткого диска”.
Если вы все сделали правильно, то перед вами появится окно записи диска. В нем нужно выбрать флешку, на которую вам нужно записать образ, после чего нажмите записать.
Далее вы увидите предупреждение о том, что запись образа диска сотрет все данные с флешки. Если на ней нет ничего важного, то нажимаем “Да”.
Шаг 3 — ожидаем завершения процесса записи на флешкуВам остается дождаться, пока программа полностью перенесет образ на внешний накопитель. Это может занять несколько минут (скорость записи зависит от параметров вашего накопителя). Важно, чтобы флешка была отформатирована перед началом процесса. Чтобы сделать это нужно нажать соответствующий пункт в меню программы и начать запись только после этого. Но если на флешке есть нужная вам информация, то ее лучше заранее скопировать на другой носитель.
Сразу после завершения процесса загрузочная флешка готова к использованию. С ее помощью можно установить операционную систему. Для этого нужно перейти в БИОС и выбрать загрузку с флеш-накопителя. Загрузка ПК с установочного носителя
Для этого в момент загрузки компьютера нужно нажать кнопку, ответственную за переход в BIOS. Нужная клавиша или их комбинация зависит от производителя материнской платы.
Возможные комбинации, расположенные по частоте использования производителями:
- Самый популярный вариант — клавиша “Del”.
- Часто используются кнопки “F1”, “F2”, “F8” или “F10”.
- Клавиша “Tab”, которую можно найти в левой части клавиатуры. Для открытия BIOS она используется редко, но такой вариант исключать не стоит.
Если ни одна из вышеперечисленных клавиш не открыла BIOS, то попробуйте воспользоваться следующими комбинациями “Ctrl” + “Alt” + “Esc” или “Ctrl” + “Alt” + “S”. Сделав все правильно вы перейдете в меню БИОС или в меню выбора загрузочного устройства (Boot Menu). Последнее поддерживается большинством современных материнских плат. Оно позволяет сразу выбрать с какого устройства будет загружена система.
Соответственно вам нужно выбрать флешку, сохранить настройки и перезагрузиться с сохранением изменений, нажав F10.
Вопрос, как записать образ UltraISO на флешку решается очень простым образом. Программа обладает русскоязычным интерфейсом и позволит создать образ Виндовс, потратив всего 5-10 минут своего времени.
Современные ноутбуки все реже оснащаются дисководом для работы с компакт дисками. А таких устройствах как ультрабуки и нетбуки дисководы вообще не встречаются. Отказ от дисковода позволяет сделать мобильное устройство более легким и более тонким. Но, при этом пользователи сталкиваются с некоторыми сложностями в работе. Например, для того чтобы установить Windows 7 на устройство без дисковода, приходится создавать загрузочные флешки. В данном материале мы расскажем о том, как записать образ Windows 7 на флешку через UltraISO. Шаг № 1. Откройте образ Windows 7 в программе UltraISO. Для того чтобы записать образ Windows 7 на флешку через программу UltraISO вам нужно сначала открыть этот образ. Для этого запустите UltraISO, откройте меню «Файл» и выберите там пункт «Открыть».
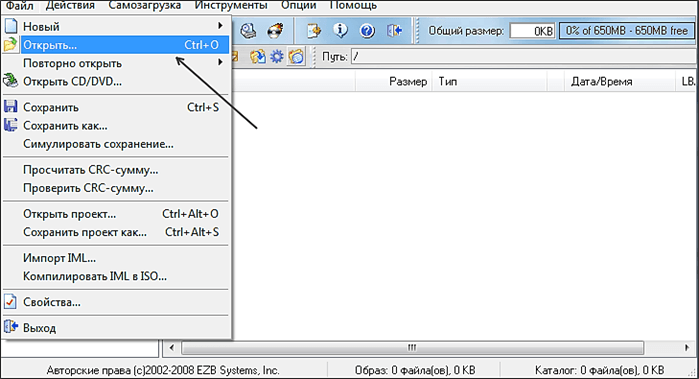
В результате перед вами появится стандартное окно для выбора файла. Здесь вам нужно выбрать ISO файл с образом Windows 7, который вы хотите записать на флешку.
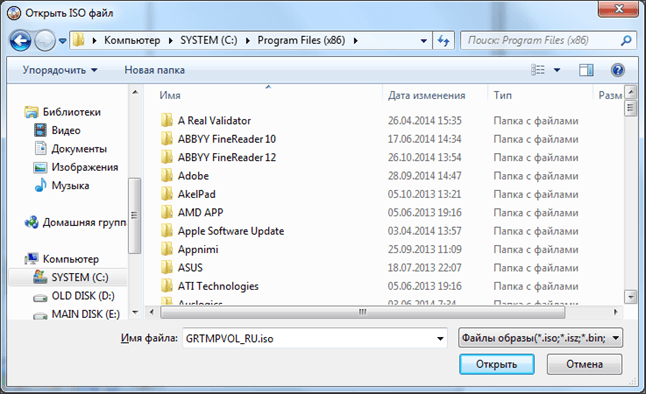
После этого в интерфейсе UltraISO появятся файлы из выбранного образа диска. Данные файлы лучше не трогать, иначе загрузочная флешка может не работать.
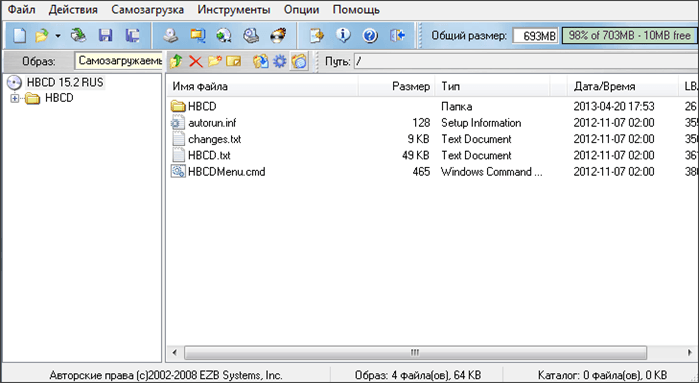
Шаг № 2. Подключаем флешку к компьютеру и запускаем запись образа Windows 7. Дальше вам необходимо подключить к компьютеру флешку, на которую вы планируете записывать образ Windows 7 через UltraISO. Для этого просто подключите флешку к любому USB порту и дождитесь, пока система ее определит. После подключения флешки вернитесь к программе UltraISO. Теперь вам нужно открыть меню «Самозагрузка» и выбрать пункт «Записать образ Жесткого диска».
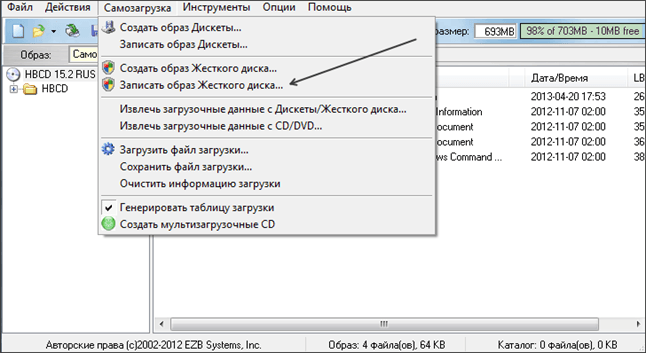
После этого откроется окно для записи образа диска. Здесь вам необходимо выбрать флешку, на которую вы хотите записать образ Windows 7. Выберите нужную флешку, и нажмите на кнопку «Записать».
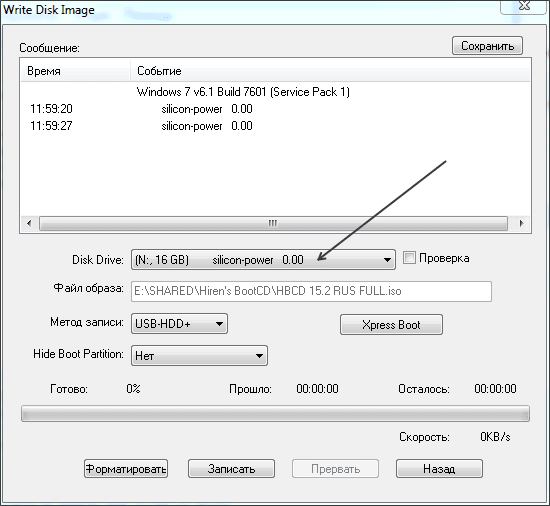
После этого программа UltraISO предупредит об удалении всех данных с флешки и в случае согласия пользователя, начнет запись образа Windows 7 на флешку. Шаг № 2. Дождитесь, пока UltraISO закончит запись образа. Теперь вам осталось дождаться, пока UltraISO запишет образ Windows 7 на флешку. Обычно это занимает всего несколько минут.
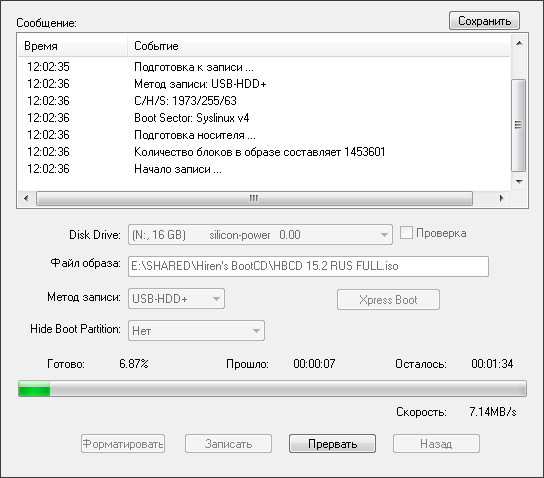
Создание загрузочной флешки помогает восстановить доступ к файлам на компьютере, когда нет возможности переустановить систему. Пользователь взаимодействует по принципу виртуальной машины и легко получает доступ к жесткому диску. Вход через «безопасный режим» не работает, тогда загрузочная флешка открывает путь к файлам. Для чего это нужноЕсли в устройстве отсутствует дисковод, данный способ также помогает в переустановке Windows. Съемный носитель преимущественный дисковых накопителей, легко хранит и переносит информацию. Образ ОС записывается через утилиту UltraISO. Для корректной работы используется подробная инструкция. Подготовительный этап записиПроцесс начинается с загрузки образа Windows в iso формате. Рекомендовано выбирать официальный сайт для скачивания и нужную версию ОС. Важно грузить лицензионное ПО, а не модифицированные версии, иначе появляются проблемы при перемещении файлов или при установке. Рассматривается несколько пунктов, как сделать загрузочную флешку:1. Скачанный пак открыть через UltraISO.
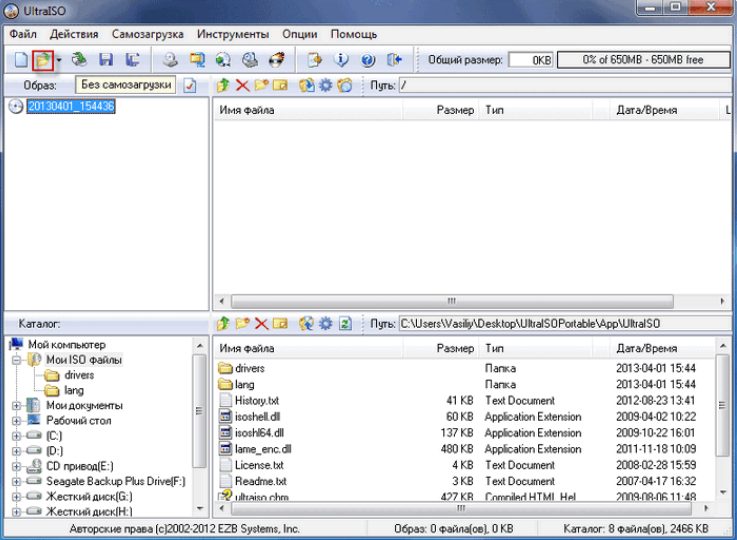
В проводнике найти нужную папку и нажать «открыть».

После запуска выпадет список установочных файлов и папок.
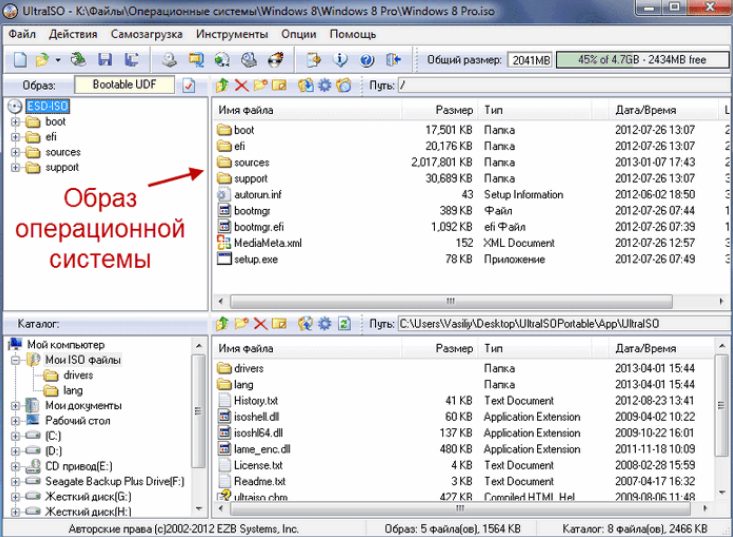
Установка устройства в порт USB с емкостью более 8 Гб для успешного создания образа. Форматирование в системе FAT32. Выбор команды «Самозагрузка», «Записать образ жесткого диска».
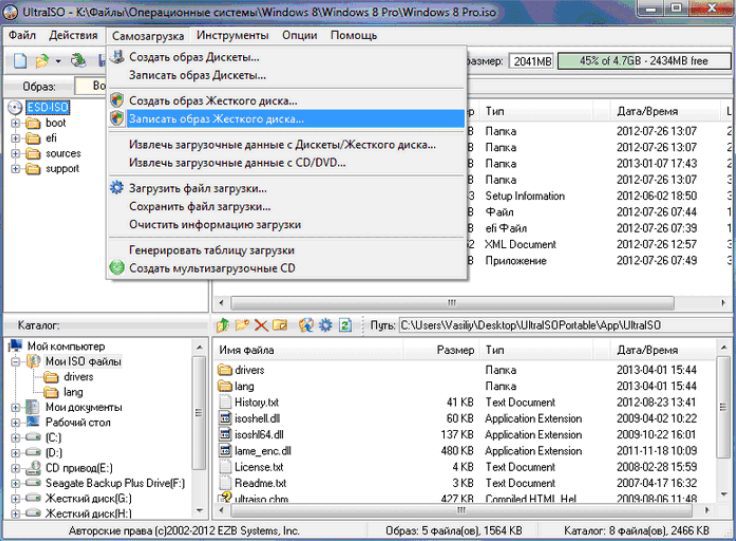
Выбрать накопитель USB. Нажать на кнопку «записать». Проследить за временем и скоростью записи.
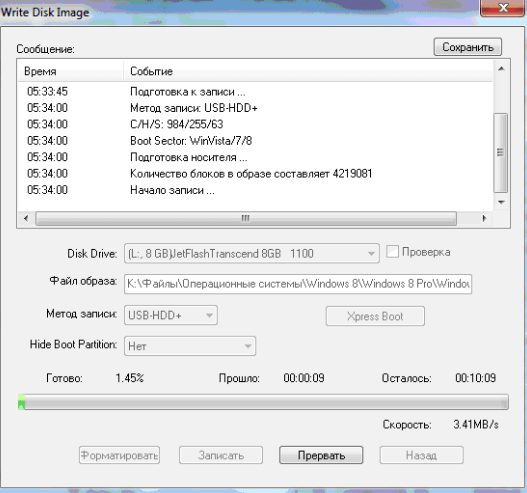
Закрыть программу и проверить корректность записи. Как запуститьДля запуска в BIOS вносят некоторые изменения:
- после подключения USB зайти в раздел Boot Device Priority через кнопки Del, F2 или F12;
- поставить флажок в строке загрузки с usb;
- сохранить изменения;
- выйти;
- перезапустить ПК.
Также ставится приоритет через меню загрузчика. Для этого укажите путь загрузки.

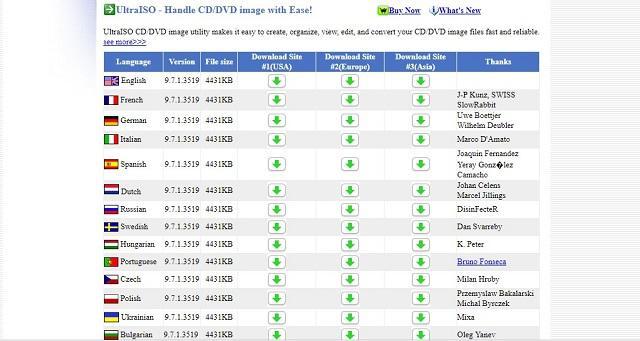
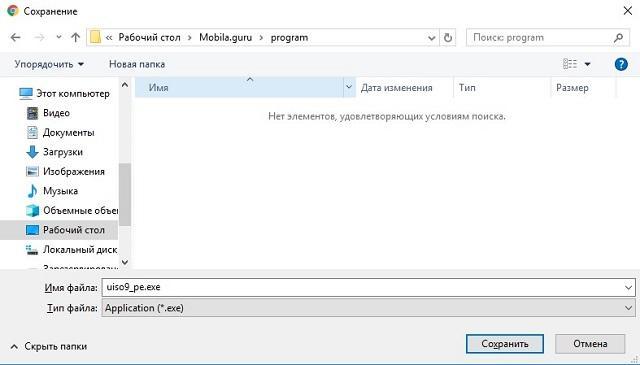


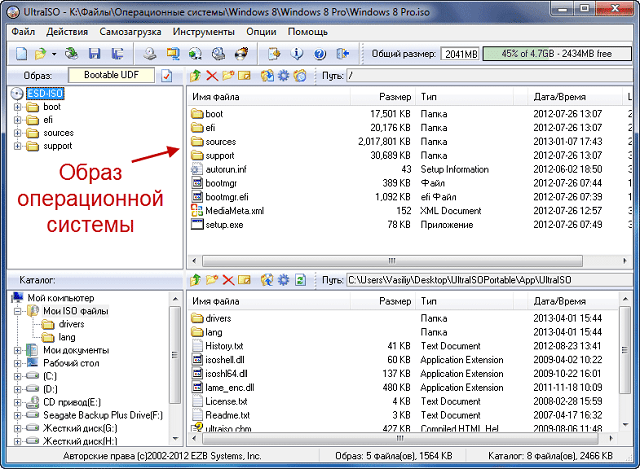
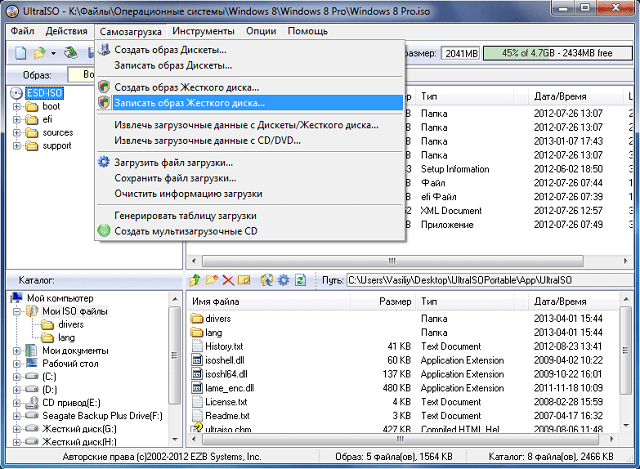
На этом процесс добавления образа завершен. Будет открыто следующее окно, где запускается процедура.



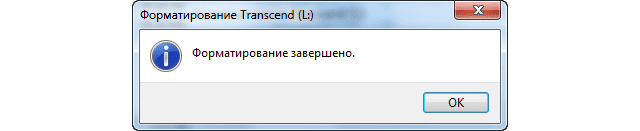

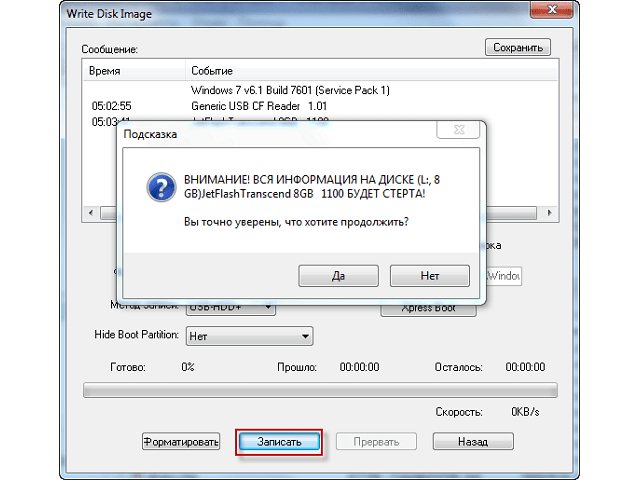
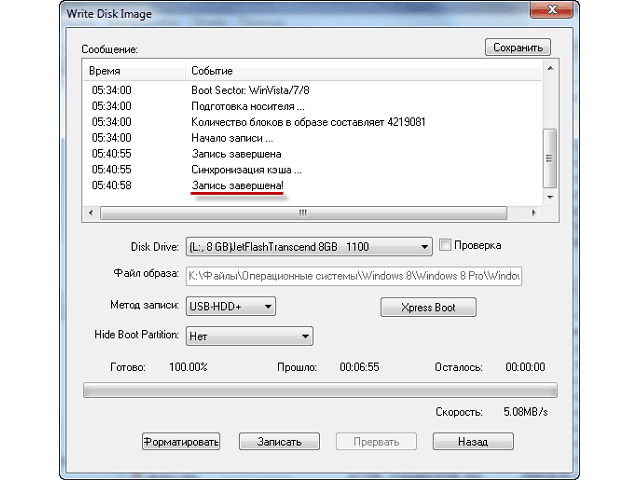

Образы дисков сейчас становятся популярнее физических накопителей в связи с удобством использования без надобности применения дисковода. Для виртуальных дисков нужен соответствующий привод или накопитель, на который он будет записан в дальнейшем. Разобраться во всем этом поможет программ UltraISO, а о ее использовании мы и хотим поговорить далее. Создание загрузочных флешекНа текущий момент времени большинство пользователей для установки операционных систем задействуют флеш-накопители в связи с отсутствием дисковода или простотой записи образа. Перенос всех файлов и подготовка накопителя осуществляется с помощью специальных программ. В UltraISO тоже включен отдельный инструмент, позволяющий выполнить подобную процедуру. Детальные руководства по этой теме вы найдете в других наших материалах, представленных по ссылкам ниже.

Подробнее:
UltraISO: Создание загрузочной флешки Windows 10
Как сделать загрузочную флешку Windows 7 в UltraISOСоздание образа дискаЧто касается основной функциональности рассматриваемого софта, то она сосредоточена на создании образа диска. Готовый образ будет полностью соответствовать структуре компакт-диска, имея ту же иерархию содержимого и файловую систему. От пользователя требуется только внести необходимые ему данные и настроить запись, все остальные действия осуществятся программным обеспечением автоматически. В статье далее находится вся нужная информация по этой теме.
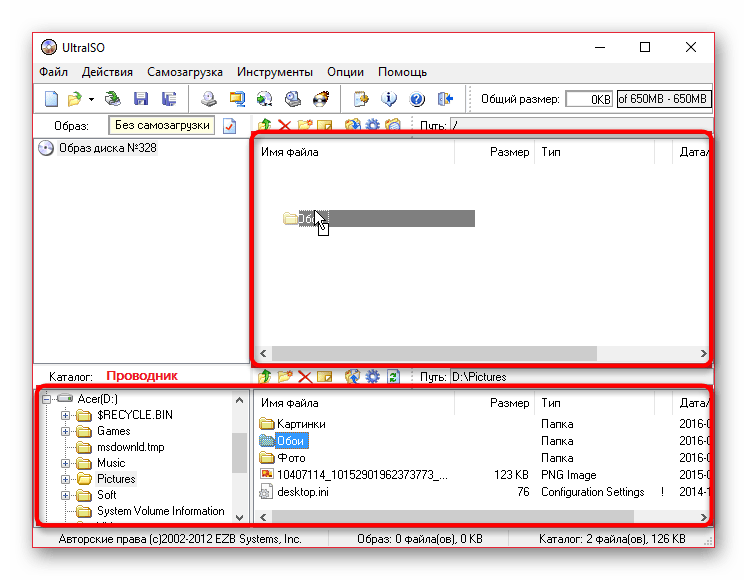
Подробнее: Создание образа диска в UltraISOЗапись образа на диск или флешкуВ предыдущем абзаце мы рассказали о создании образа. Если вы ознакомились с указанными инструкциями, у вас обязательно должно получиться сделать требуемую процедуру. Имея готовый виртуальный образ, его можно записать на диск или флешку, чтобы в дальнейшем считать из других устройств. В этом тоже поможет UltraISO. Как видите, ее удобство заключается в том, что все действия производятся в одном месте без надобности загрузки дополнительного обеспечения.
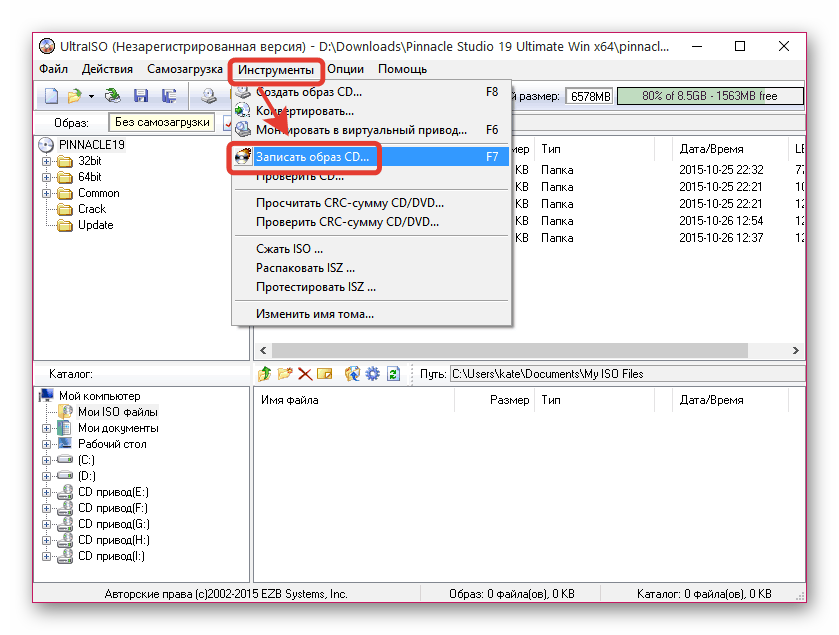
Подробнее:
Запись образа диска на флешку в UltraISO
Как записать образ на диск в программе UltraISOСоздание виртуального приводаЕще одна из важных функций рассматриваемого софта — создание виртуальных приводов. Через них запускаются готовые образы или производятся другие работы. От юзера требуется только перейти в специальное меню, указать количество используемых устройств, задать букву и сохранить изменения. Готовый привод будет отображаться в разделе «Этот компьютер» в виде пустого слота для считывания дисков.
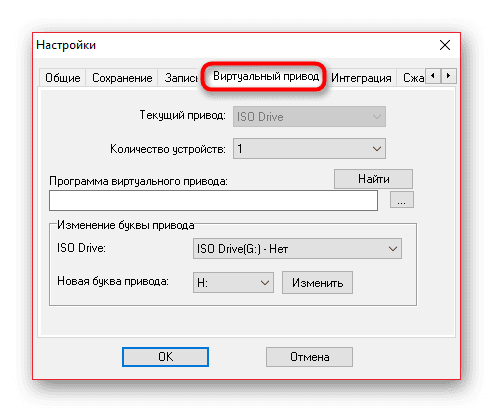
Подробнее: Создание виртуального привода в UltraISOМонтирование образаМонтированием образа называют подключение виртуального диска к созданному виртуальному приводу. Такая операция эмулирует физическую установку накопителя в дисковод. Необходимо осуществление подобных действий при надобности запуска диска, например, с сериалом, программой или приложением, сохраняя при этом его структурную целостность. Если на компьютере установлена UltraISO и выбрана программой по умолчанию, она должна смонтировать образ сразу же после клика на соответствующий файл.
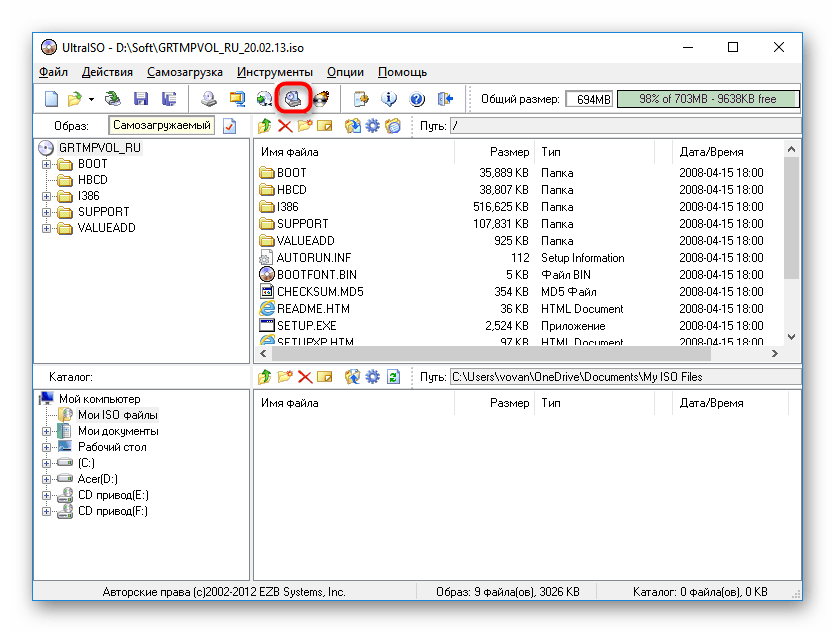
Подробнее: Как смонтировать образ в UltraISOУстановка игрСейчас многие игры распространяются в формате ISO, а этот тип файлов относится к образам дисков. Для его запуска требуется использовать определенный софт, например, UltraISO. Образ будет смонтирован, затем игра может быть установлена на компьютер. Развернутое описание по этой теме ищите в отдельной нашей статье, перейдя по следующей ссылке.

Подробнее: Установка игр в UltraISOРешение частых проблемКак и во время использования любого другого ПО, во время работы с UltraISO периодически возникают различные ошибки. Связаны они с неправильными настройками, попытками запуска поврежденных файлов или системными сбоями. Для каждой из таких проблем существуют отдельные способы решения, которые помогут буквально за несколько кликов разобраться со всеми трудностями. Подробнее:
Решение проблемы с отображением флешки в UltraISO
Решение ошибки UltraISO: Дискобраз переполнен
Решение проблемы UltraISO: Вам необходимо иметь права администратора
Исправляем ошибку UltraISO: Error setting write mode page
UltraISO: ошибка 121 при записи на устройство
UltraISO: неизвестный формат образа
UltraISO: Исправление ошибки не найденного виртуального приводаТеперь вы знаете все о взаимодействии с известным приложением UltraISO. Приведенные выше материалы должны помочь быстро освоить этот софт и стать продвинутым его пользователем.







