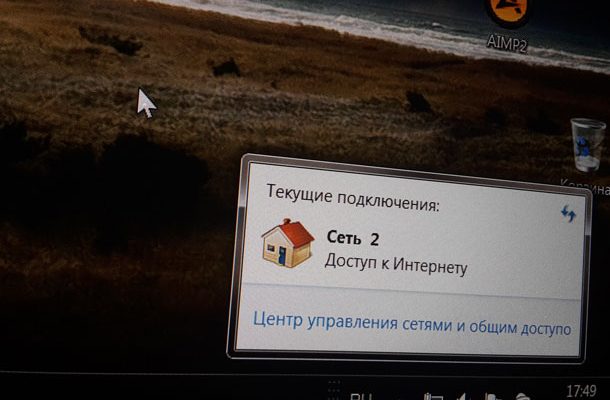Общие рекомендации перед началом работыПеред тем, как узнать, работает ли веб камера, нужно проверить три параметра.
- Есть ли подключение к интернету.
- Подключен ли аксессуар к компьютеру посредством USB.
- При проверке на ноутбуке – установлены ли на нем специальные программы для подключения веб камеры.
Если все пункты соблюдены, приступайте к тестированию девайса на ПК или другом устройстве.

Где находится веб-камера на ноутбуке и как включить её?Действительно большинство моделей ноутбуков оснащаются встроенной «вэбкой». Как правило, она размещается в верхней части экрана. Причём объектив веб-камеры зачастую миниатюрен и не заметен. Порой даже настолько, что многие пользователи долгое время и не предполагают о наличии в ноутбуке такого устройства. Поэтому прежде чем покупать веб-камеру, осмотрите свой компьютер – вдруг у вас уже есть встроенная модель. Также проверить, есть ли в ноутбуке камера, можно программным способом:
- Для начала нужно открыть «Диспетчер задач». На каждой версии ОС это делается по-разному. К примеру, на ноутбуках с Windows 7 и 8 – через Панель управления (откуда нужно перейти в раздел «Оборудование и звук»).
- В перечне установленных устройств нужно найти вкладку под названием «Устройства обработки изображения». В основном она находится в самом конце списка. Если её нет, то это означает, что встроенной камерой ноутбук не оборудован.
- Если же вы нашли строку «Устройства обработки изображения», то кликаем на неё и тем самым разворачиваем вкладку.
- Вам откроется строка с названием веб-камеры. Нажимаем на неё правой кнопкой мыши.
- В появившемся меню можно обновить драйвера камеры. Также не забудьте убедиться, чтобы в нём присутствовала строка «отключить». Если её нет, то нужно нажать на «задействовать» – после чего веб-камера включится и будет работать в соответствующих приложениях.
Как проверить, работает ли камера?Многие пользователи проверяют, работает ли камера, в установленных на ноутбуке программах. Например, звонят друзьям и родственникам в Skype. Однако этот метод не является на 100% надежным. Дело в том, что вебка может быть отключена в настройках того или иного приложения, находясь в рабочем состоянии. Узнать, действительно ли камера включена, позволяют специальные онлайн-сервисы. Один из наиболее простых и удобных — WebcamMic Test. Для проверки видеокамеры пользователю необходимо:
- Перейти по ссылке webcammictest.com.
- Нажать на кнопку «Проверить веб-камеру».
- При первом использовании сервиса браузер может спросить согласие на включение устройства. Нужно подтвердить действие, выбрав вариант «Разрешить».
Если камера включена и исправна, пользователь увидит на экране ноутбука или ПК свое изображение. В противном случае появится следующее сообщение.
Кроме того, можно узнать, включена ли на ноутбуке вебка, и без доступа к Интернету. На компьютерах с Windows 10 установлено стандартное приложение, которое позволяет выполнить данную проверку. Необходимо открыть меню «Пуск» и найти в нем программу с названием «Камера». Вебка автоматически включится при запуске, а на экране появится изображение с нее. О неисправности будет свидетельствовать соответствующее оповещение. Как известно для каждой операционной системы существуют свои параметры подключения. Для того чтобы настроить данную функцию на Windows 7, необходимо следовать нижеперечисленным действиям:
- Нажимаем кнопку “Пуск”, следом в отобразившемся списке выбираем “Панель управления”, далее кликаем на вкладку “Категории”.
- Переходим в “Оборудование и звук”, где откроются различные вкладки, выбираем “Устройства”, затем “Диспетчер”.
- Если видеокамера уже встроена в ноутбук, то найти ее можно в категории “Устройства обработки”, если же это веб-камера, то “Игровые устройства”. Кликаем два раза по нужной функции и перед нами открывается окно с информацией о работе данного устройства, а также перечень других возможностей, среди которых находятся включение и разрешение.
Как в Windows 7 включить веб-камеру дистанционно?Угрозы, или каким образом злоумышленники имеют возможность включать и наблюдать за пользователем, используя камеру ноутбукаЧаще всего вредоносное программное обеспечение оказывается в ноутбуке после посещения определенного сайта в интернете. Применяя это ПО хакер легко может включить видеооборудование ноутбука и спокойно снимать происходящее перед ним. Чтобы избежать это необходимо следующее:
- не посещать подозрительные страницы в глобальной сети;
- следить за обновлениями Windows 7 и программного обеспечения;
- не открывать сайты, пришедшие по электронной почте, в случае не знакомого отправителя;
- использовать антивирусные утилиты.
Windows 8Для того чтобы открыть камеру на этой ОС, необходимо сначала поместить курсор мыши на боковую панель, откуда откроется небольшое меню. Следует нажать на кнопку “Пуск”. В правой части окна найти и кликнуть на значок “Камера”. В появившемся экране необходимо нажать на “Разрешить”, это поможет приложению получить доступ к камере и микрофону. Виндовс 10В Windows 10 разработчики поставили вопрос конфиденциальности личных данных на первое место – по крайней мере, с камерой. Включить ее можно следующим образом:
- Win + I.
- Конфиденциальность.
- Камера.
- Изменить использование.
Пользователь может задать разрешение на использование устройства или запретить его включать в определенных приложениях. Также можно настроить автоматическое отключение и запреты на определенный софт, чтобы избежать лишней нагрузки на ноутбук и не передавать свое изображение куда-то еще. В Windows 10 пользователи могут дополнительно настроить параметры конфиденциальности и отключение доступа к видео для всех приложений или для части из них. Это позволяет регулировать приватность и включить доступ только для того софта, который используется для видеосвязи. Юзеры, которые заботятся о своей кибербезопасности, могут полностью выключить доступ к изображению – для любого сайта или приложения. Это делается через специальную строку в настройках. Так невозможно будет получить разрешение и как-либо включить камеру. Запуск трансляции состоится только в случае, если пользователь сам добавит приложение или сайт в исключения. Как включить камеру на ноутбуке: настройка, функции, отключениеВключить камеру можно довольно легко на каждом ноутбуке, который ее имеет. А это практически все модели, которые вообще существуют на данный момент. Современные веб-камеры лэптопов обладают очень хорошим качеством изображения. А дополнительные настройки сделают видеозвонки еще интереснее.

Интересно! Инструкция является универсальной для ноутбуков всех марок: Леново, HP, Acer, Samsung и других. Поэтому просто выполняйте шаги, описанные ниже, и все заработает.
Примечание: в случае с камерами значение поля VEN (VID) не всегда точно указывает на производителя.
Если у вас не получилось установить драйвер, он не подошел или он работает со сбоями, то придется ставить драйвер вручную. Вот здесь и пригодится вам ваша строка с VID и PID. Если у вас возникли проблемы с поиском драйвера, то в вопросе обязательно указывайте строку с VID и PID. Она имеет примерно такой вид VID_04F2&PID_B084Проблемы с работоспособностью камерыИногда бывают случаи, когда система камеру не видит. То есть ее не удается найти ни через Диспетчер устройств, ни через утилиты вроде Everest. Основными причинами такого поведения могут быть:
- глюк системы, сбои в работе энергосбережения или драйверов.
- выход из строя самой камеры, шлейфа или просто плохой контакт в разъемах.
Как же определить что с камерой? Если повредился шлейф или сама камера, то нужно разбирать ноутбук или сразу нести в сервисный центр. Если это глюк системы, то можно и в домашних условиях переставить ее, попробовать поиграться с подбором драйверов. Как же поступить?И вот тут на помощь приходит Linux. Нам подойдет любой дистрибутив. Я предпочитаю Ubuntu. Скачиваете ее образ, записываете его на диск, загружаетесь с него и запускаете терминал. Эти все манипуляции детально описаны в данном руководстве: Быстрая диагностика неисправностей ноутбука. В терминале вводите команду lsusb. В окне терминала будет выведен список всех подключенных USB-устройств:
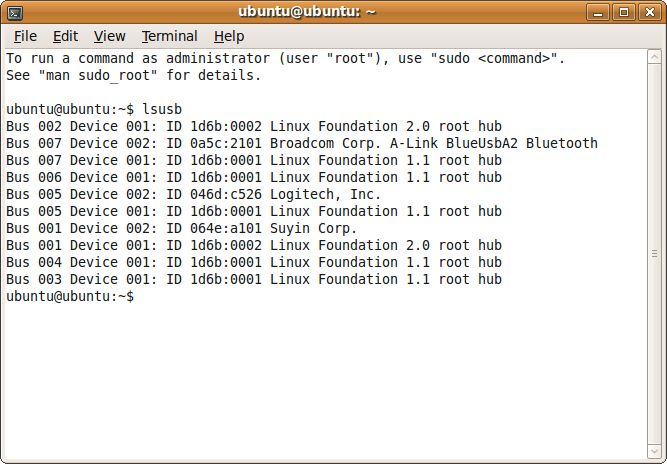
Поскольку камера тоже подключается по внутренней шине USB, то она должна быть в том списке. Если ее там нет, то или что-то с шлейфом, или камера не работает. На картинке выше камера присутствует — 064e:a101 Suyin Corp. (красным выделены ее VID/PID коды). Таким вот образом можно не только проверить работает ли камера или нет, но и узнать ее VID/PID (VEN/DEV) коды. Другие проблемы с камеройИногда случается, что изображение с камеры тормозит. Обычно решение данной проблемы стоит начинать с смены драйверов камеры. Если это не помогло, то имеет смысл поэкспериментировать с кодеками, поставить или удалить K-Lite Codec Pack, прочие наборы кодеков. Также имеет смысл посмотреть параметры в реестре Windows, которые отвечают за камеру. Как это примерно делается описано тут: Решение проблемы с перевернутым изображением камерыЗачем заклеивают вебкамеру на ноутбуках?Прикинь – смотриш порнуху хулиганиш перед ноутбуком через две недели тебе на почту письмо:Так мол и так видео твое смонтировали сделали ролик с одной половины экрана ты с другой порно которое ты смотрел и ссылка в письме на этот ролик, все твои контакты друзей, рабочии и т. у нас есть и список их в письме приводиться. Скинеш штуку баксов на BTC кошель и мы тебе непредусмотрительность твою простим. Таких случаев много на самом деле чаще всего это просто обман без ссылки на ролик и без списка контактов. Просто стоит зайти даже случайно на порно сайт мошенников адрес почты элементарно вытаскивают например из кукисов. Потом, как накопиться список адресов делают рассылку некоторые ведутся. Человек не помнит что было несколько недель назад – работала камера или нет горел индикатор или не горел он вообще за этим не следил. Однако очень неприятная ситуация – после этого начинаеш задумываться о лишних или нелишних предосторожностях. А ролик может быть любой и менее жесткий: бухал например перед камерой, песни пел в караоке, матерился, газы пускал, в носу коврялся, рожи корчил. Если ты личность не публичная не Марк Цукерберг может и не так критично много из тебя денег не вытащиш но тоже не приятно – прикинь увидят тебя коллеги пьяного в майке алкашке, когда ты матом начальника проклинает и песни поеш. Устранение неисправностейВ некоторых случаях стандартные способы запуска не приносят результата и оборудование визуализации остается неактивным. Причин этому может быть несколько:
- Если используется нажатие клавиш, то возможно они неисправны. Особенно, если на клавиатуру была пролита жидкость или давно не проводилась профилактика (чистка) портативного компьютера. Решения два, либо проводить ремонт или чистку, либо воспользоваться другими способами включения камеры.
- Наличие ошибок в системе.
- Не установлены драйвера.
- Программный сбой в работе драйверов.
Альтернативные причины неисправностиКонечно, нельзя не отметить тех, у кого действительно не работает веб-камера по техническим причинам. Возможно это дефект самой камеры (встречается нечасто). Здесь уже следует воспользоваться гарантией или сервисным центром, вручную добиться цели может быть сложно. Вероятна ситуация, когда вследствие падения ноутбука или неправильного сбора, камера не подключена к плате. Возможно, шлейф просто не подключен или слетел, также встречается, что провод вовсе износился. Другой вариант, как настроить камеру в скайпе на ноутбуке — это закрыть другое приложение использующее её. Два параллельных подключения будут перебивать друг друга и, в результате, одна программа просто не будет использовать веб-камеру. Также для приложений вроде Skype, требуется установка DirectX, что также может быть ключом к устранению проблем. Поочерёдно выполняя предложенные методы решения проблемы, вы сможете наблюдать как камера придёт в рабочее состояние и откроет новые возможности при общении с собеседником.
- Включение камеры на компьютере в Windows 7
- Процедура включения видеокамеры
- «Диспетчер устройств»
- Включение камеры на ноутбуке
- Проверяем веб камеру
- Проверяем камеру на ноутбуке с Windows 7
- Как понять, что вебка включена
- Как включить usb-камеру на ноутбуке или пк на виндовс, линукс и мак
- Как включить камеру при помощи кнопок на клавиатуре
- Как выбрать встроенную фронтальную камеру на ноутбуке
- Как активировать веб камеру в скайпе
- Как сделать фото на включенную веб камеру на ноуте и пк
- Как включить микрофон на веб камере
- Какую программу загрузить, чтобы включить камеру удаленно
- Как запустить веб браузер на ноутбуке и пк
- Почему компьютер не может запустить веб камеру
- Проверка веб камеры
- Проще всего – онлайн
- Через «Диспетчер устройств»
- Как включить вебку на ноуте стандартными средствами?
- Стандартные средства – в помощь
- Неисправность
- Проблемы с драйвером веб-камеры
- USB-соединение — потеря сигнала
- Конфликт с операционной системой
- Неисправность в материнской плате
- Заключение
- Как включить веб камеру на виндовс 7 на компьютере?
- Зачем заклеивают вебкамеру на ноутбуках?
- Что сделать в первую очередь?
- Почему компьютер может не видеть веб-камеру?
- Компьютер не видит веб камеру через USB, что делать?
- Как подключить веб-камеру через USB
- Проверка исправности драйверов
- Восстановление работоспособности
- Восстановление совместимости
- Видео — Что делать, если ПК не видит веб камеру?
- Почему веб-камера не работает?
- Что делать, если веб-камера не работает
- Как изменить настройки веб-камеры в Windows 10
- Как обновить драйверы веб-камеры в Windows 10
- Как изменить настройки веб-камеры в Windows 8
- Как обновить драйверы веб-камеры в Windows 8
- Как обновить драйверы веб-камеры в Windows 7
- Что делать, если ваша веб-камера не выключается
- Самые распространенные проблемы и как их исправить
- Неполадки с соединением
- Отключенная камера
- Проблемы с драйверами
- Неправильные настройки камеры в Windows
- Несмотря на все усилия, ПК не видит веб камеру?
- Windows 10 не распознает камеру Canon
- Отключите функцию автоматического выключения камеры Canon и настройки Wi-Fi/NFC.
- Получить альтернативный USB-кабель
- Подключите камеру с альтернативным портом USB
- Отключите ваш рабочий стол или ноутбук
- Удалить камеру через диспетчер устройств
- Откройте Windows USB Устранение неполадок
- Обновите универсальный драйвер USB-концентратора
- Сохранение фотографий с камеры в Windows с помощью устройства чтения карт памяти
- Решение 1. Проверьте настройки антивируса
- Решение 2. Убедитесь, что приложения могут использовать вашу веб-камеру
- Решение 3 – Обновите ваши драйверы
- Решение 4. Проверьте, включена ли ваша веб-камера
- Решение 5. Отключите все USB-концентраторы.
- Решение 6. Установите драйвер по умолчанию
- Не удается найти веб-камеру в диспетчере устройств? Используйте это быстрое решение
Включение камеры на компьютере в Windows 7

Процедура включения видеокамеры
Прежде чем производить включение камеры на ПК с Виндовс 7, естественно, нужно подсоединить к нему данное оборудование, если оно не встроено в корпус. Физическому подключению у нас посвящена отдельная статья, так что заострять внимание тут на данной процедуре не будем. Мы же подробно рассмотрим порядок действий внутри операционной системы для активации видеокамеры.
«Диспетчер устройств»
В большинстве случаев при подсоединении к компьютеру веб-камера должна включаться автоматически, но иногда её требуется задействовать в «Диспетчере устройств».
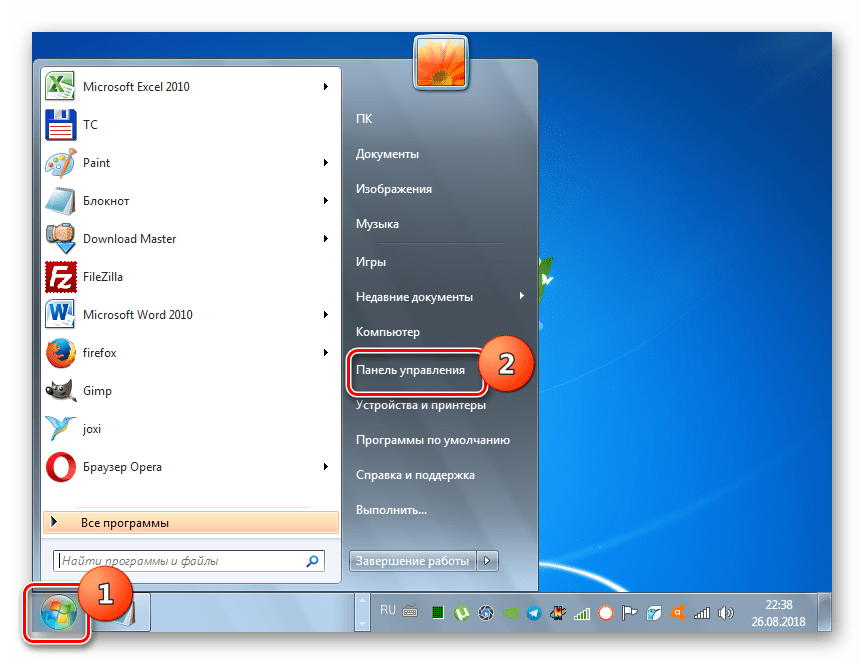
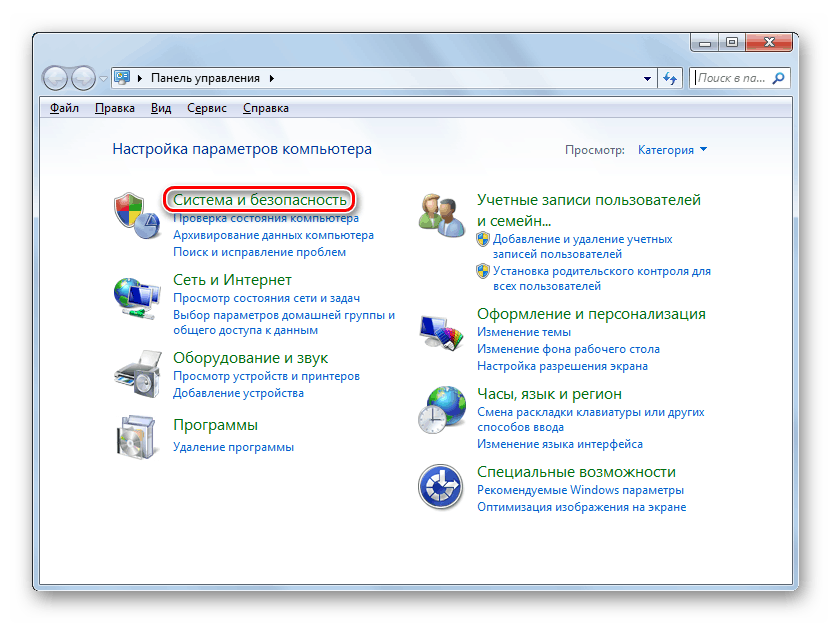
Далее в разделе «Система» отыщите пункт «Диспетчер устройств» и щелкните по нему.
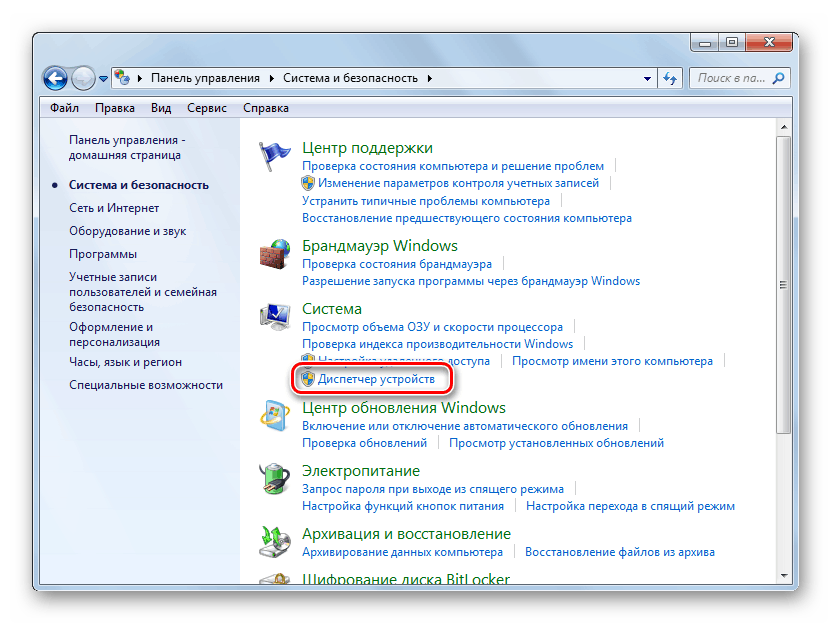
Перейдите в раздел «Устройства обработки изображений» или «Звуковые, видео и игровые устройства» (зависит от типа камеры).

В открывшемся списке устройств отыщите наименование видеокамеры, которую требуется подключить, и щелкните по её названию правой кнопкой мышки. Присутствие пункта «Задействовать» в отобразившемся меню означает, что камера отключена. В этом случае требуется кликнуть по нему.
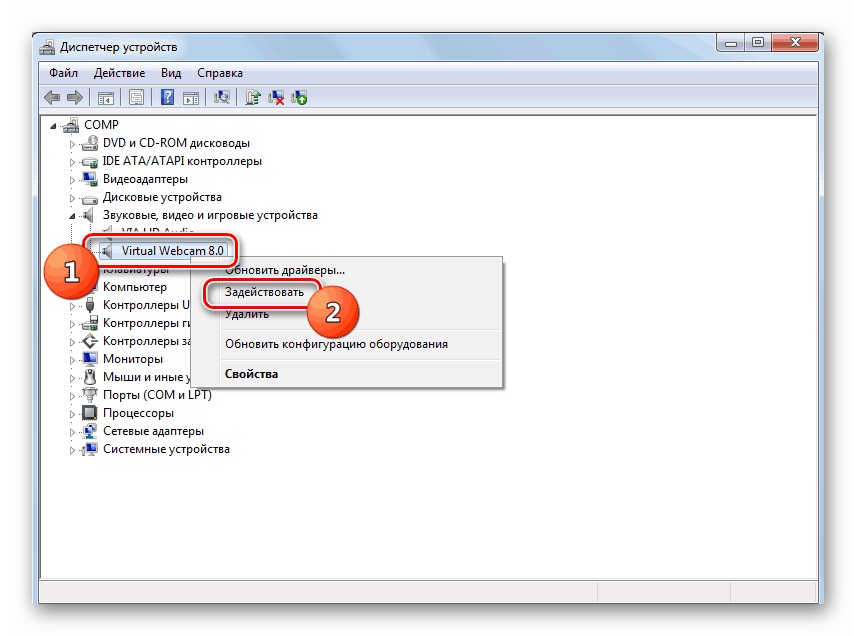
Если вы не найдете в «Диспетчере устройств» название видеокамеры, а такое иногда бывает, потребуется дополнительно произвести обновление конфигурации устройств.
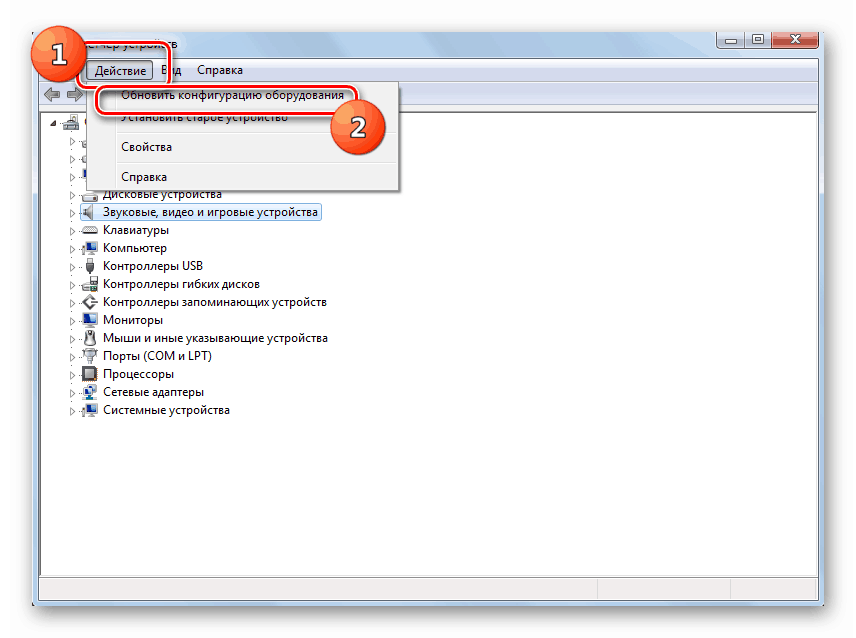

Кроме того, нужно отметить, что для корректной работы камеры и её правильного отображения в «Диспетчере устройств» требуется наличие актуальных драйверов. Поэтому обязательно следует инсталлировать те драйвера, которые поставлялись вместе видеооборудованием, а также периодически производить их обновление.
Включение камеры на ноутбуке
Современные ноутбуки, как правило, имеют встроенную камеру, а поэтому порядок её включения отличается от аналогичной процедуры на стационарном ПК. Зачастую, данное действие производится путем нажатия определенной комбинации клавиш либо кнопки на корпусе в зависимости от модели ноутбука.
Наиболее частые сочетания клавиш для запуска камеры на ноутбуках:
Как видим, зачастую для включения камеры в стационарном компьютере требуется просто подсоединить её к ПК и при необходимости установить драйвера. Но в отдельных случаях также придется произвести дополнительные настройки в «Диспетчере устройств». Активация же встроенной видеокамеры на ноутбуке выполняется чаще всего путем нажатия определенной комбинации клавиш на клавиатуре.
Проверяем веб камеру
В Windows 8, 8. 1 и 10 есть встроенные приложения для настройки и проверки веб-камер ноутбука.
- Чтобы проверить вашу камеру: жмём на кнопку поиска, которая расположена на панели задач в левом нижнем углу, возле кнопки меню Пуск.
- Пишем в строке поиска слово «камера».
- Открываем встроенное приложение « Камера ».
Откроется вебка на весь экран, справа будет лишь две кнопки для записи видео и фотографирования. В левом верхнем углу кнопка для просмотра сделанных фотографий.
Но если в открывшемся окне вы видите черный экран, и надпись « Не удается найти веб-камеру ». Не расстраивайтесь, она просто не включена или не установлены на неё драйвера.
- Чтобы включить камеру на ноутбуке идём теперь в Диспетчер устройств: в версиях Windows 8, 8.1 и 10, на кнопке Пуск, жмём правой кнопкой мышки. В открывшемся меню, выбираем пункт « Диспетчер устройств »;
- И там смотрим строку « Устройства обработки изображений » — жмём на неё. открывается устройство.
В моём случае это USB Camera. У вас не обязательно будет такое же название.
- Кликаем на этом устройстве правой кнопкой мыши, в открывшемся контекстном меню, жмём « Задействовать »
- Перезагружаем компьютер и проверяем камеру.
- В случае если пункта с устройством веб-камеры нет, там указано « Неизвестное устройство » или пункт отмечен желтым предупреждающим знаком, это означает, что на веб-камеру не установлены или некорректно работают драйверы.
- Если драйверы для встроенной веб-камеры, не установлены. Идём на официальный сайт разработчика вашего ноутбука, качаем и устанавливаем нужный драйвер.
На примере ноутбука Asus, чтобы включить веб камеру;
- В адресной строке браузера, пишем адрес сайта производителя ноутбука асус на главной странице кликаем по ссылке « Сервис »« Поддержка ».
- В строке поиска следующего окна, куда нас перенаправили, пишем модель своего ноутбука
Если конкретно вашей модели не будет в результатах поиска, выберите другой, из той же серии.
- Далее жмём ссылку « Драйверы и утилиты ».
- Выбираем операционную систему и разрядность.
Если вашей операционной системы не окажется, жмём «Другое».
В разделе Camera, может быть несколько драйверов для вашей модели ноутбука, чаще всего первая в списке, это последняя разработанная версия. Можно попробовать поочередно установить драйверы из списка, чтобы подобрать подходящий.
Если на сайте производителя драйвера для вашего устройства не оказалось, значит, камера поддерживает универсальный драйвер.
- Идём в Диспетчер устройств, двойным кликом открываем свойства веб-камеры,
- Вкладка « Драйвер »
- Жмём « Обновить », в следующем окне кликаем на « Автоматический поиск в интернете »
Программа сама найдёт в базе Microsoft подходящий драйвер и установит.
Проверяем камеру на ноутбуке с Windows 7
Добрый день! Современные достижения техники позволяют видеть человека вживую, находясь за сотни тысяч километров от него. Для этого достаточно лишь включить веб камеру на компе или ноутбуке, настроить ее в системе windows ― и позвонить другу при помощи одной из программ. О том, как разобраться в подключении и настройке необычной техники, мы и расскажем вам в сегодняшней статье.
Как понять, что вебка включена
После того, как человек подключил вебку, он должен проверить, правда ли она работает. Сделать это можно при помощи диспетчера устройств. Если вебка есть в списке под названием «устройства обработки изображений», то она корректно определилась.

Косвенный признак: после подключения устройства к компьютеру или ноутбуку на экране высветится сообщение о инициализации нового устройства. Обычно сообщение находится в нижнем правом углу.
На ноутбуках вроде emachines, Packard, pavilion, Samsung, satellite, Toshiba, vaio и других то, что камера включена, можно узнать по светящемуся индикатору.
Как включить usb-камеру на ноутбуке или пк на виндовс, линукс и мак
Вне зависимости от того, какой у вас ноутбук ― hp, леново, msi, асус, acer, sony, тошиба, юсб, aspire, bell, compaq или любой другой ― процесс подключения внешней юсб камеры для них одинаков. Тот же алгоритм используется и для работы с компьютером под Windows или иными системами.
Для этого нужно сделать следующее:
- Распаковать устройство и найти на нем плоский штекер.
- Вставить его в usb порт на передней или задней панели.
- Аккуратно закрепить вебку на экране.
В ОС камера определится автоматически ― вам не придется даже ничего выбирать в диспетчере.
После подключения лучше последовать рекомендациям системы и обновить драйвера.
Как включить камеру при помощи кнопок на клавиатуре
Активировать вебку с клавиатуры можно только на ноутбуке ― во всех переносных компьютерах есть такая функция. Среди клавиш нужно отыскать ту, что помечена значком фотоаппарата (чаще всего это «м»), и зажать ее одновременно с Fn.
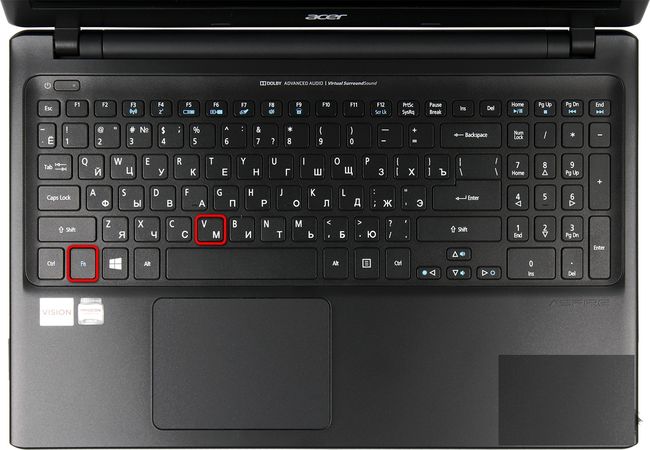
Чтобы воспользоваться этой функцией на компьютере, нужно приобрести специальную клавиатуру с дополнительными кнопками. Среди них может быть и та, что отвечает за вебку.
На нетбуке механизм работает таким же образом, только клавиши могут меняться местами.
Как выбрать встроенную фронтальную камеру на ноутбуке
Чтобы пользоваться фронталкой на ноутбуках вроде Asus, lenovo, асер, сони, dell, dexp, dns или остальных, достаточно отключить устройство, подключающееся по usb. В таком случае передняя камера активируется автоматически.
Также можно сделать следующее:
- Перейдите в «Пуск ― Панель управления ― Диспетчер устройств».
- Найдите там «Устройство обработки изображений».
- При помощи контекстного меню выберите встроенную вебку в качестве основной.
Как активировать веб камеру в скайпе
Чтобы воспользоваться устройством в самом популярном мессенджере, вебку сначала необходимо выбрать. Для этого перейдите в настройки звука и видео и в списке выбрать ваше устройство. Там доступна как фронтальная, так и внешняя камера.
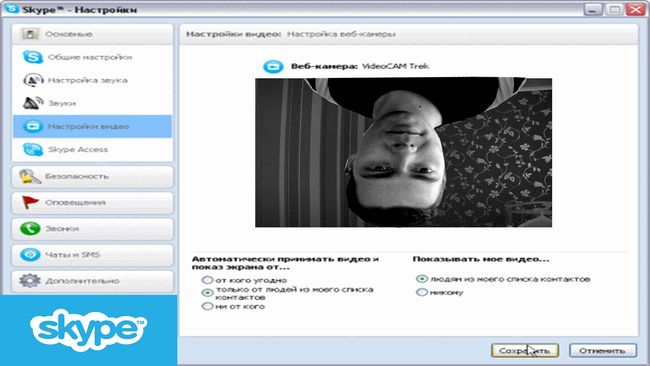
После этого позвоните какому-то человеку и нажмите на перечеркнутый значок вебки в самом низу экрана. Он будет окрашен в черный цвет. Расположен третьим, если считать слева направо.
Как сделать фото на включенную веб камеру на ноуте и пк
Вне зависимости от того, какой у вас ноутбук ― акер белл, вайо, делл, мси, паккард, самсунг ― или компьютер, сделать фотографию можно, используя программы для виндовс. Установите утилиту под названием LiveWebCam.
Откройте программу и нажмите на большую кнопку «Сделать снимок». Картинки сохраняются по пути «Мои документы ― Изображения ― Текущая дата». Этот параметр можно легко изменить.
Для любителей линукс есть GuvcView. Для мак ос ― iGlasses. Также можно попробовать MyCam или AlterCam.
Как включить микрофон на веб камере
Если на вашей камере есть встроенный микрофон, подключать его в дополнительный разъем не требуется. Он спокойно работает при помощи юсб. Кроме того, вам не потребуется его активировать.

Все, что необходимо, ― это подключить камеру по инструкции, приведенной немного выше. После этого зайдите в программу для звонков, перейдите в настройки и из списка выберите устройство, чье имя аналогично названию вашей вебки или ее модели.
Какую программу загрузить, чтобы включить камеру удаленно
Самый простой вариант ― это воспользоваться системной утилитой под названием Ivideon Server. Установите трансляцию, чтобы провести процесс конфигурации. Установите, за какой зоной необходимо наблюдать.
Обязательно настройте детекторы движения и их чувствительность. При помощи этой программы можно как активировать камеру удаленно вручную, так и заставлять ее срабатывать от любого движения в зоне. Дополнительные функции будут доступны, только если детекторы есть в вашей камере.
Как запустить веб браузер на ноутбуке и пк
Чтобы открыть web обозреватель и полистать новости в режиме онлайн, достаточно найти его значок на рабочем столе. Если речь идет о чистой системе, достаточно найти небольшую букву «Е» и нажать на нее два раза.
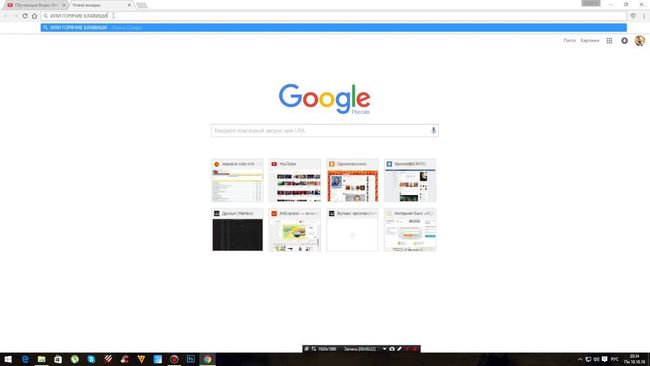
Почему компьютер не может запустить веб камеру
Часто причина такой проблемы в неисправности самого устройства или портов. Попробуйте подключить камеру к ноутбуку или нетбуку, проверьте порт, подсоединив к нему флешку.
Закройте все программы, которые могут использовать вебку. Одновременно вебка может быть активной только в одном приложении, например, скайпе или дискорде.
Подавляющее большинство современных моделей лэптопов оборудованы встроенной камерой. Расположена она вверху экрана. Наличие встроенной вебки облегчает видеоконференции, общение в скайпе, других мессенджерах. Это удобно, если знать, как включить и проверить камеру на ноутбуке.
Никаких особых умений и навыков здесь не требуется. Достаточно выполнить всего пару действий. Именно о них и пойдет речь далее.
Проверка веб камеры
Прежде, чем использовать вебку для своих целей, стоит провести тест-драйв: проверить, работает ли она вообще. Сделать это можно двумя способами.
Проще всего – онлайн
Интернет пестрит всевозможными сервисами для проверки работоспособности веб-камеры. Они инспектируют не только изображение, но и микрофон. То есть анализ будет полным: картинка+звук.
В списке самых популярных онлайн-софтов:
- WebCamMicTest;
- ToolSter;
- WebCamTests.
Принцип их действия практически одинаков: для начала нужно зайти в программу, затем разрешить флеш-плееру доступ к вебке, и сразу получить результат. Если камера работает, на экране появится изображение пользователя в реальном времени.
Для тех, кто не доверяет сторонним ресурсам и боится открывать доступы к своему ноутбуку, есть более простой способ проверить веб-камеру онлайн. Речь идет про Скайп. Этот мессенджер пользуется огромной популярностью и есть практически на всех ноутбуках.
Чтобы проверить качество работы камеры, необходимо:
- Запустить Skype.
- Зайти в настройки.
- Выбрать вкладку «Камера и звук».
Вебка сразу же активируется. Можно наглядно посмотреть, как камера передает цвет, детали, сколько захватывает в свой объектив. Именно так картинка будет видна другим пользователям, если общаться с помощью видеосвязи.
Через «Диспетчер устройств»
Этот способ занимает больше времени и покажет только, включена ли камера. Само качество изображения таким способом не посмотреть. Кому интересно, как проверить камеру на ноутбуке (например, на технике марки Dell) через диспетчер, читайте дальше.
Для диагностики работоспособности вебки необходимо:
- открыть «Пуск» – «Панель управления»;
- переставить фильтры на «Категории»;
- найти «Оборудование и звук»;
- в разделе «Устройства и принтеры» кликнуть на «Диспетчер устройств».
Откроется длинный перечень всей имеющейся аппаратуры, встроенной в ноутбук или подключенной к нему. В этом клондайке нужно отыскать и кликнуть на надписи «Устройства обработки изображений». Если вдруг вебка выключена, на значке будет красный крестик или стрелка вниз. Значит, надо нажать ПКМ и выбрать пункт «Задействовать». В ситуации, показанной на рисунке ниже, все нормально – камера is on и готова к использованию.
Еще совет: Что делать, если ноутбук перегревается – 5 причин перегрева и варианты решения
Как включить вебку на ноуте стандартными средствами?
Важный этап остался позади и есть 100% уверенность, что камера в рабочем состоянии. Осталось научиться включать и настраивать ее.
Стандартные средства – в помощь
Зачастую камера активируется автоматически при включении приложения, которое требует ее использования. Но что делать, если вебка понадобилась не для видеозвонков?
У некоторых моделей ноутбуков камера включается в 2 счета, комбинацией клавиш. Возможны сочетания: Fn + V, Fn + Esc, Fn + любая клавиша, на которой нарисован синий значок камеры. Такой можно встретить на моделях Asus, Acer, Lenovo. Если читатель не входит в число счастливых обладателей такого лэптопа, придется искать другой метод.
Лайфхак для Windows 10 (вдруг кто не знал): нажать Пуск, в списке всех программ найти «Камера». Так удобно включать вебку для фото- или видеосъемки. Можно и еще проще: нажать Windows + Q, в строке поиска ввести «Камера».
Эти простые рекомендации, как включить и настроить веб-камеру на ноутбуке, позволят делать экстренные снимки или мгновенно подключаться к вебинару. И не важно, какой лэптоп стоит на столе – HP или АСУС, инструкции практически идентичны. Главное – понять основы, а дальше все пойдет, как «по маслу».
Существует несколько причин из-за которых, может не работать веб-камера. При диагностике необходимо начинать проверять с первого пункта и заканчивать последним. Частыми причинами не работающей веб-камеры являются аппаратная неисправность устройства и проблемы с драйвером. Для проверки работоспособности веб-камеры подойдет программа Skype.
Неисправность
Первым делом необходимо подключить web-камеру к другому компьютеру и проверить работоспособность. Если устройство заработало, то переходите к третьему пункту. Если веб-камера по-прежнему не обнаружена, самое время проверить драйверы. Также стоит осмотреть провод и саму камеру на видимые внешние повреждения.
Проблемы с драйвером веб-камеры
Частой проблемой неполадки выступает отсутствие или некорректная работа драйвера. Для проверки или установки драйвера, достаточно выполнить несколько действий:
- Первым делом нажать на кнопку “Пуск”;
- Далее перейти в раздел “Панель управления”;
- В этом разделе выбрать вкладку “Оборудование”;
- Далее нажать на кнопку с текстом “Диспетчер устройств”.
Если в открывшимся списке нет веб-камеры, нужно установить ее вместе с программным обеспечением. Важно отметить, что если камера в перечне присутствует, но отображена знаком вопроса, необходимо провести дополнительную диагностику. Если знак вопроса желтого цвета, значит есть неисправность, красного — камера отключена.
ВАЖНО! Установка драйвера возможна только после удаления неисправных.
Если камера отображается в списке, но не работает, необходимо нажать на нее правой кнопкой мыши и выбрать “Свойства”, зайти во вкладку “Драйвер” и удалить непосредственно сам драйвер. После этого нужно заново зайти во вкладку “Диспетчер устройств” и удалить веб-камеру. Затем перезагрузить компьютер.
Следующим шагом будет выступать установка нового драйвера. Одним из двух способов на выбор:
Если переустановка не помогла, переходим к следующему пункту.
USB-соединение — потеря сигнала
Если веб-камера подключена через USB-разъем, это может быть причиной неисправности. Попробуйте подключить устройство через разные USB-разъемы — возможно, некоторые вышли из строя. В случае, если проблем не решена, переходим к следующим методам.
Конфликт с операционной системой
Добрались до редких случаев. Операционная система может попросту не обнаружить веб-камеру из-за отсутствия соответствующих драйверов на материнскую карту, которые контролируют работоспособность USB-разъемов. Обновите драйвера для материнской карты. Для этого можно воспользоваться инструкцией из второго пункта — действия идентичные, отличие только в устройстве.
Неисправность в материнской плате
Материнская плата работает, но не в полном объеме. Эта проблема уже не решается путем переустановки драйверов. Диагностировать это можно с помощью специалиста, который обладает соответствующими знаниями.
В случае если хотите попробовать сами:
- Проведите внешний осмотр материнской платы.
- Обратите внимание на электрические конденсаторы — они не должны быть вздутыми.
- Посмотрите на резисторы и прочие микросхемы — признаков перегорания быть не должно.
- Проверьте CMOS-память — для этого подключите блок питания и обратите внимание на светодиод, который расположен вблизи с материнской памятью. Если горит — все хорошо. Если не горит (плюс к этому не работают вентиляторы), проблема заключается в блоке питания.
ВАЖНО! Перед проверкой материнской платы в обязательном порядке отсоединяем внутренние разъемы. Подключенным остается только кабель питания.
Если после извлечения устройств из разъемов при включении компьютера услышали один короткий и один длинный сигнал, материнская плата функционирует нормально. Если нет — скорее всего, она неисправна. Важно отметить, что сигнала может и вовсе не быть — это зависит от установленного BIOS. В этой статье взят в пример распространенный вид – BIOS Award.
Чтобы узнать версию BIOS
- Откройте в “Пуск” окно “Выполнить” или нажмите сочетание клавиш Windows + R.
- Наберите в появившемся окне msinfo32 и нажмите “Enter”.
- В окне “Информация о системе” можно увидеть версию BIOS, которая установлена на ПК.
Заключение
Если не смогли самостоятельно диагностировать причину неисправности, то необходимо обратится в сервисный центр. Скорее всего ваша камера вышла из строя. Поэтому требуется комплексный осмотр и последующий ремонт. Поступайте рационально, не тратьте на ремонт денежные средства, если покупка новой веб-камеры обойдется дешевле.
Как включить веб камеру на виндовс 7 на компьютере?
Заклеивать веб-камеру это бесполезно и глупо. Многие веб-камеры оборудованы еще и микрофоном, который вы никак не заклеите. Хотите обезопасить себя – просто включайте её тогда, когда она вам действительно нужна, а как только прекратили использование – зайдите в Device Manager и отключите. Если уж совсем не доверяете даже операционной системе – выдерните из USB-входа.
1 2 · Хороший ответ
Зачем заклеивают вебкамеру на ноутбуках?
А ролик может быть любой и менее жесткий: бухал например перед камерой, песни пел в караоке, матерился, газы пускал, в носу коврялся, рожи корчил. Если ты личность не публичная не Марк Цукерберг может и не так критично много из тебя денег не вытащиш но тоже не приятно – прикинь увидят тебя коллеги пьяного в майке алкашке, когда ты матом начальника проклинает и песни поеш. А Марка такими роликами хакеры могут доить, как корову полную битков.
Ситуация, при которой после подключения веб-камеры к компьютеру ничего не происходит, знакома многим пользователям Windows. Ознакомившись с нижеизложенной информацией, вы узнаете, почему компьютер может не видеть веб-камеру, и какие действия рекомендуется предпринять пользователю для устранения подобной проблемы.
Что сделать в первую очередь?
Во-первых, вы должны убедиться в исправности веб-камеры. Лучший вариант – подключить ее к другому компьютеру. Если и он никак не отреагирует на новое устройство, последнее с большой долей вероятности не является рабочим.
Во-вторых, необходимо удостовериться в отсутствие проблем с самим компьютером, конкретно – с USB-разъемами. Для этого подключите любой другой гаджет к разъему, выбранному для подсоединения веб-камеры, либо же подключите веб-камеру в другой разъем.
В-третьих, убедитесь в отсутствии факторов, препятствующих нормальной работе веб-камеры. Запомните: веб-камера способна полноценно работать исключительно в одном приложении. Если вы включите 2 и более программы, использующие ресурсы веб-камеры, она либо будет работать не так, как нужно, либо не включится вообще.
Примечание! Если веб-камера не работает в каком-нибудь конкретном приложении, а в других программах, при этом, нормально справляется со своей главной задачей, все дело непосредственно в проблемном приложении. Зайдите в настройки программы и посмотрите, правильно ли заданы настройки передачи изображения.
Почему компьютер может не видеть веб-камеру?
Проблема либо в самом компьютере, либо в веб-камере. Единственный вариант проверки исправности последней сводится к попытке ее подключения к другому компьютеру. Что касается неисправностей компьютера, если после проверки USB-портов путем подключения других гаджетов выяснилось, что с ними все в порядке, проблема с большой долей вероятности сводится к отсутствию драйверов.
Примечание! Инструкция остается актуальной для всех распространенных на сегодняшний день версий операционной системы: от XP до Windows 10. Незначительные отличия могут присутствовать лишь в названии некоторых пунктов навигации.
Ситуация с драйверами обстоит следующим образом:• в составе операционной системы изначально присутствует множество драйверов для самых разнообразных устройств; • после подключения веб-камеры к компьютеру (первая, как известно, является устройством, работающим по типу «подключил и пользуешься»), система считывает сведения о ней и устанавливает драйвера самостоятельно; • после успешной установки драйверов, веб-камера начинает работать в нормальном режиме.
Однако в некоторых ситуациях происходит сбой описанного «сценария». Обычно это случается, когда пользователь пытается подключить к компьютеру веб-камеру от малоизвестного производителя, либо когда проблемы обнаруживаются в самой системе.
Полезный совет! Для предотвращения возникновения проблем несовместимости, выполните установку драйверов перед подключением веб-камеры к компьютеру.
Если установка необходимого программного обеспечения не изменила ситуацию к лучшему, с большой долей вероятности веб-камера является неисправной. Предварительно осмотрите ее корпус на предмет наличия различных переключателей и кнопок – если такие есть, включите их и проследите за изменениями. Если и это не помогло, остается лишь сдать веб-камеру в ремонт или вернуть продавцу.
Компьютер не видит веб камеру через USB, что делать?
На сегодняшний день веб-камера – довольно популярный инструмент коммуникации с другими людьми. Она доступна каждому и довольно проста в использовании, но с любым устройством могут случиться неполадки, которые необходимо вовремя устранять.
Справка! По статистике само оборудование ломается довольно редко, проблема кроется в некорректной работе драйверов. Первым делом пользователь должен проделать все действия, связанные с приведением их в норму.
Компьютер не видит веб камеру через USB, что делать?
Данное устройство по умолчанию встроено в ноутбуки и нэтбуки, в случае, если имеется старый ПК, нужно проверить включение этой камеры. Вполне вероятно, что она выключена или заблокирована. Данная проблема решается очень просто. Достаточно одновременного нажатия «Fn»+«F12». Вместо «F12» можно использовать «F1» или другие вариации «F», так как эта клавиша зависит от составляющих компьютера, зачастую от версии материнской платы.
Нажимаем одновременно клавиши «Fn»+«F12»
Также перед началом исправления работы драйверов важно вспомнить все действия, которые были совершены накануне проблемы. Вполне вероятно, что пользователь обновлял систему до более современной версии, или же имели место механические повреждения. Все эти факторы необходимо учитывать.
Как подключить веб-камеру через USB
Это сделать очень просто: нужно взять кабель и вставить разъем в специальное гнездо в системном блоке. Обычно он имеет такой же вид, как на фотографии ниже.
Кабель с USB-разъемом подключаем в USB-порт системного блока или ноутбука
Справка! Важно помнить, что камеры могут подключаться либо по USB 2. 0, либо по USB 3. Это говорит о том, что первое устройство не будет конфликтовать ни с каким протоком, а вот второму необходим только соответствующий протокол. При отсутствии поддержки USB 3. 0 со стороны материнской платы подключиться будет нельзя.
Проверка исправности драйверов
В большинстве случаев неисправность веб-камеры кроется именно в неработоспособности драйверов. В первую очередь пользователь должен перезагрузить свой ПК и посмотреть на состояние веб-камеры. Данный простой способ помог уже многим юзерам, несмотря на свою быстроту в исполнении.
Если эти действия привели к тому же результату, стоит воспользоваться следующим методом:
Нажимаем правой кнопкой мыши меню «Пуск», находим и открываем «Диспетчер устройств»
Справка! Для вызова меню достаточно нажать клавиши «Win+X».
Нажимаем правой кнопкой мыши меню «Пуск», находим и открываем «Панель управления». png
В этом окне имеется несколько разделов, пользователю необходим блок «Система и безопасность».
В режиме «Просмотр» выставляем «Категория», открываем раздел «Система и безопасность»
Он содержит 8 полезных вкладок, в данном случае нужно кликнуть на «Система».
Открываем подраздел «Система»
С левой стороны появится список, где можно настроить удаленный доступ, защитить систему, ознакомиться с дополнительными параметрами системы и зайти в «Диспетчер устройств». Нужно кликнуть по пункту, который стоит первым в списке.
С левой стороны списка кликаем левой кнопкой мышки по «Диспетчер устройств»
Появится список, в перечне которого необходимо отыскать «Устройства обработки изображений». Часто пользователи не могут отыскать такой раздел. В данном случае нужно обратить внимание на «Другие устройства». Кликнув на эту вкладку, откроется список с неизвестными устройствами.
Кликаем по стрелочке рядом с пунктом «Устройства обработки изображений»
Раскрываем пункт «Другие устройства» двойным кликом мышки
Правым щелчком мышки вызвать контекстное меню устройства. Во вкладке «Свойства» можно точно понять, что это за составляющие ПК.
Правым щелчком мышки вызываем контекстное меню устройства, кликаем по строке «Свойства»
Также в открывшемся списке можно нажать на опции «Обновить драйверы» или «Обновить конфигурацию оборудования», что приведет к избавлению от проблемы.
Нажимаем на «Обновить драйверы»
Выбрать вариант установки автоматический или вручную. Выбрав автоматический поиск больше ничего делать не нужно. Ожидайте пока завершится процесс поиска, и закройте окно.
Справка! В большинстве случаев автоматический поиск драйверов не помогает, лучше воспользоваться установкой вручную.
При выборе ручной установки:
Нажимаем на кнопку «Обзор», открываем файл с драйверами
или кликните «Выбрать драйвер из списка уже установленных драйверов»;
Нажимаем по ссылке «Выбрать драйвер из списка уже установленных драйверов»
выделите левой кнопкой мышки драйвера или выберите «Установить с диска», затем жмите «Далее».
Выбираем драйвера из списка или «Установить с диска», жмем «Далее»
Восстановление работоспособности
Если веб-камера появилась в меню, достаточно просто нажать кнопку «Задействовать».
Нажимаем правой кнопкой мышки по камере, левой кнопкой по строке «Задействовать»
В противном случае нужно выполнить следующие действия:
Найти во вкладке «Устройства обработки изображений» свое устройство и дважды нажать по нему мышкой.
Двойным щелчком мышки открываем устройство
Откроется окно с несколькими вкладками, которые содержат общие сведения и данные о драйверах. На вкладку «Драйвер» и нужно нажать.
Кликаем по вкладке «Драйвер»
Важно обратить внимание на функцию «Откатить». Если эта опция активна, то пользователю необходимо нажать на нее. Также можно кликнуть на «Обновить», после чего нажать «ОК».
При некорректной работе камеры нажимаем «Откатить», после этого «Обновить»
Восстановление совместимости
Довольно распространенной практикой является устаревшая версия драйвера самой видеокарты. С каждым годом выходят все новые версии операционных систем, в результате чего возникает несовместимость в обновленной системой. Данную проблему решить довольно легко, достаточно следовать простому алгоритму:
Нажимаем левой кнопкой мыши по меню «Пуск», в строке поиска набрать «Выполнение программ, созданных для предыдущих версий Windows»
Если кликнуть по ссылке «Дополнительно», предоставляется выбор зайти с правами администратора. Данный вариант наиболее предпочтительный.
Кликаем по ссылке «Дополнительно»
Нажимаем «Запуск от имени администратора».
Необходимо кликнуть «Далее» и ожидать завершения процесса устранения неполадок с совместимостью. Данная процедура может быть продолжительной по времени.
Совет! Для ускорения процедуры закройте все приложения, программы, чтобы не загружать ПК.
Можно и не прибегать к вышеперечисленным методам. Пользователю перед началом каких-либо действий стоит осмотреть USB-порт на предмет повреждений. Вполне вероятно, что дело в технической поломке, а не в ошибочной работе системы.
Видео — Что делать, если ПК не видит веб камеру?
Неисправная веб-камера являются источником множества проблем, но тщательный подход к устранению неполадок решает большинство из них.
Эта статья подходит к большинству внутренних и внешних веб-камер для ПК под управлением Windows 10, 8 и 7. Для получения справки о камерах на компьютерах Apple см. Раздел «Что делать, если камера на Mac не работает».
Почему веб-камера не работает?
При попытке включить камеру вы можете увидеть код ошибки, например 0xA00F4244 или 0x200F4244, а также сообщение «Не удается найти камеру». Эта информация сама по себе не очень полезна, поэтому вам придется выполнить некоторые шаги по устранению неполадок.
Windows обычно устанавливает драйверы автоматически, когда обнаруживает новое оборудование, но если вы недавно обновились до Windows 10, есть хороший шанс, что вам нужно вручную обновить драйверы оборудования. Некоторые приложения Магазина Windows поддерживают только новые модели веб-камер, поэтому ваше старое устройство может быть несовместимо. Однако большинство настольных программ по-прежнему поддерживают старые камеры.
Windows 10 предлагает функцию, которая отключает внутреннюю веб-камеру. Держать веб-камеру выключенной, когда она не используется, на самом деле является отличной идеей для защиты вашей конфиденциальности, но она может вызвать проблемы, если вы случайно включите эту функцию.
Что делать, если веб-камера не работает
Соответствующие шаги для устранения неполадок вашей веб-камеры могут незначительно отличаться в зависимости от вашей версии Windows, но большинство из следующих исправлений применяются ко всем веб-камерам и операционным системам:
Проверьте настройки антивируса. Антивирусное программное обеспечение может иногда мешать работе веб-камер. Изучите параметры программного обеспечения, чтобы убедиться, что ваш антивирус не запускает вашу камеру.
Подключите веб-камеру к другому компьютеру. Если вы используете внешнюю камеру, подключите ее к другому устройству, чтобы убедиться, что оно работает. Если у вас есть проблемы с этим на нескольких компьютерах, проблема, вероятно, происходит от аппаратного обеспечения.
Проверьте подключение устройства. Перемешивание кабеля или просто отсоединение и повторное подключение могут творить чудеса.
Проверьте порт USB. Конечно, проблемы с подключением возникают и на конце вашего компьютера, поэтому попробуйте подключить что-то еще к порту USB, чтобы исключить неисправный или неправильно подключенный порт.
Убедитесь, что правильное устройство включено. Если у вас есть встроенная камера и подключенная внешняя веб-камера, то приложения могут запутаться, какую из них использовать. Проверьте настройки приложения и найдите возможность выбрать предпочитаемое устройство.
Проконсультируйтесь с производителем. Для внешних веб-камер обратитесь к руководству пользователя или веб-сайту производителя для получения дальнейших указаний. Многие производители предлагают приложения для устранения неполадок, которые проверяют общие настройки устройства.
Обновите драйверы веб-камеры. Следуйте инструкциям ниже для вашей версии Windows.
Измените системные настройки. Следуйте инструкциям ниже для вашей версии Windows.
Как изменить настройки веб-камеры в Windows 10
Выполните следующие действия, если вы используете Windows 10:
Щелкните правой кнопкой мыши кнопку «Пуск» в левом нижнем углу экрана и выберите «Настройки» в меню.
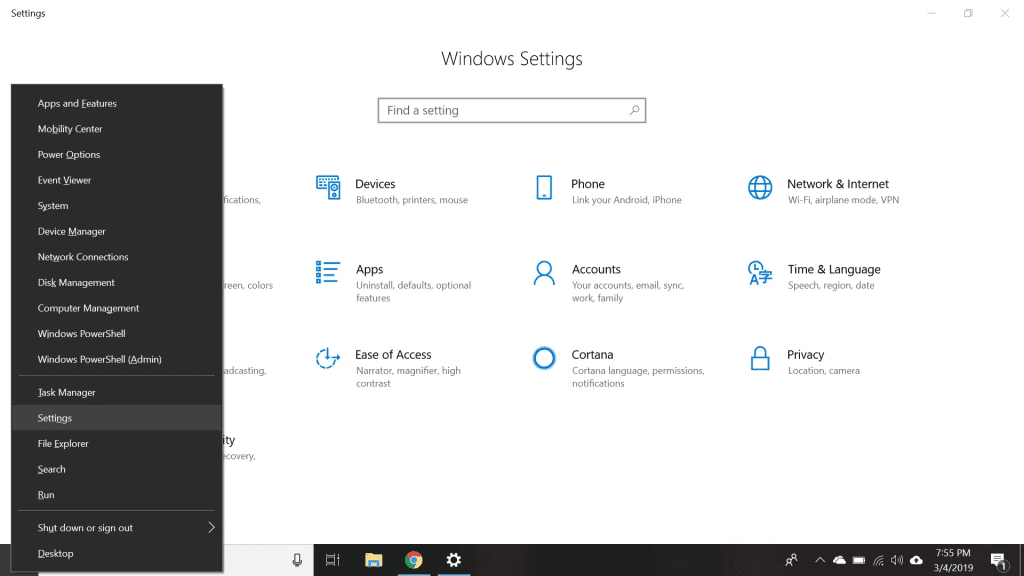
Выберите Конфиденциальность в меню Настройки.

Выберите Камера на левой панели.
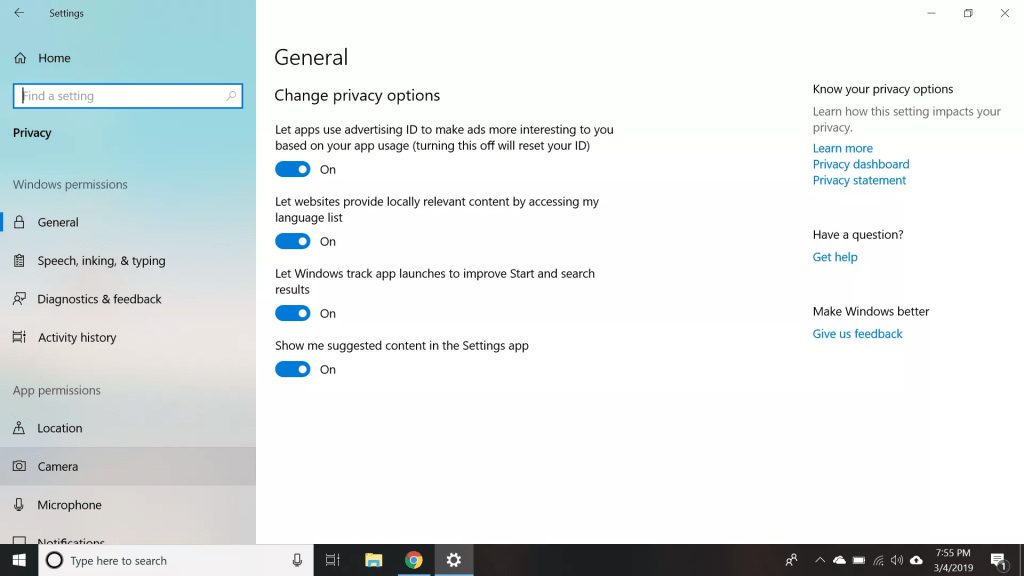
Убедитесь, что доступ к камере для этого устройства и Разрешить приложениям доступ к вашей камере включены.
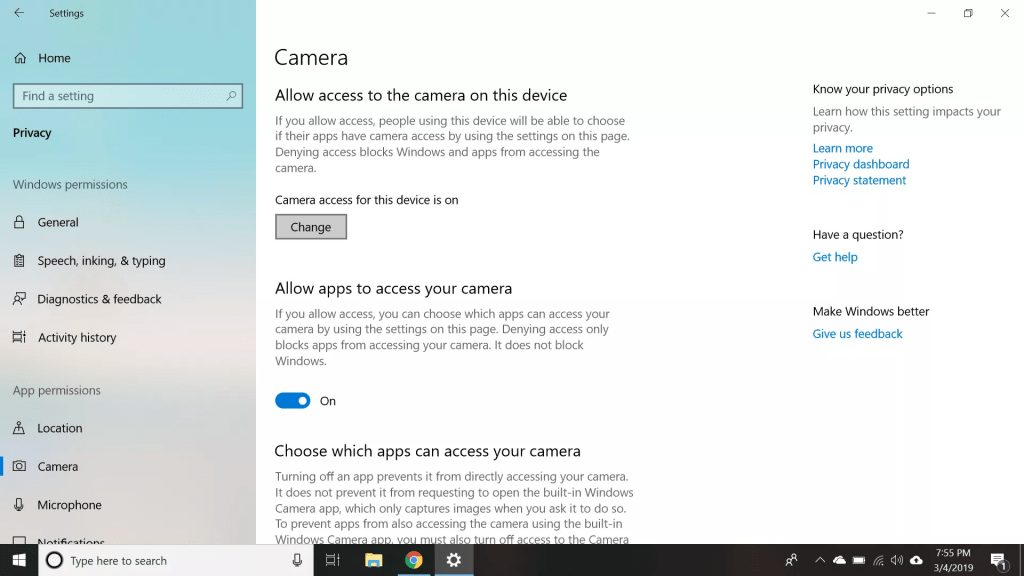
Прокрутите вниз и посмотрите в разделе Выберите, какие приложения могут получить доступ к вашей камере, чтобы убедиться, что приложение, которое вы хотите использовать, включено.
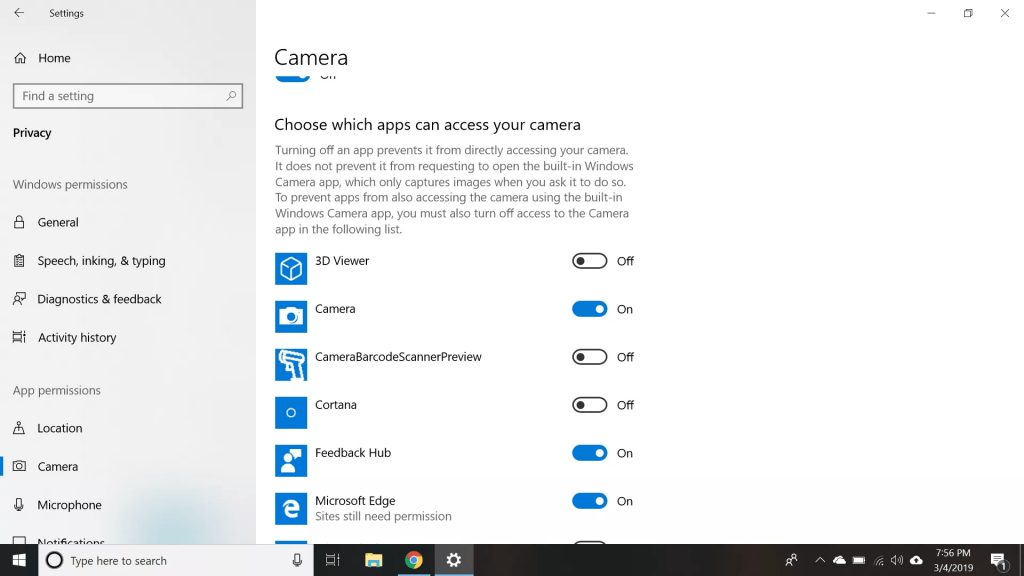
Закройте меню настроек, затем снова нажмите правую кнопку «Пуск» и выберите «Диспетчер устройств» в меню.
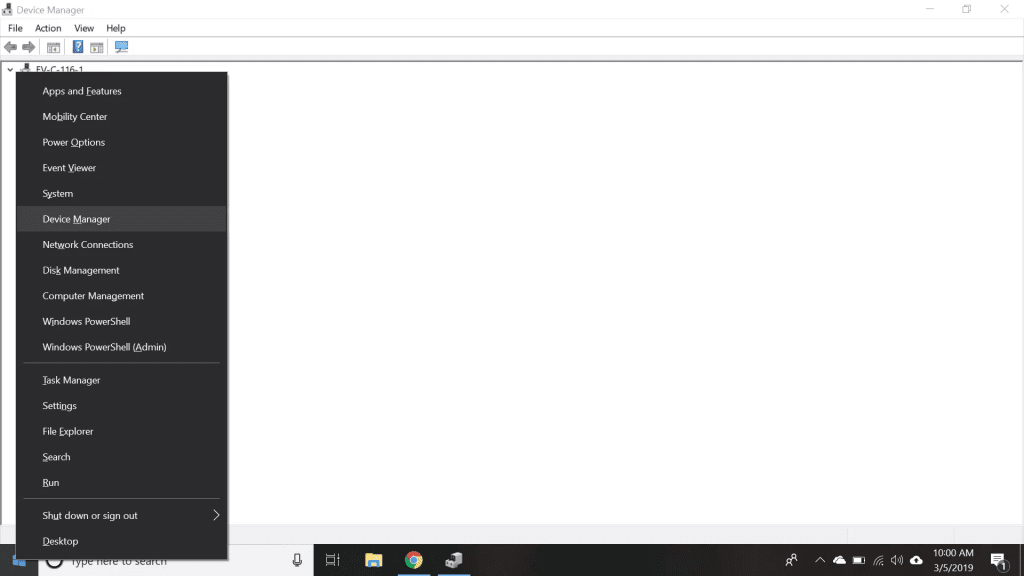
Дважды щелкните Камеры, затем дважды щелкните свое устройство в раскрывающемся списке, чтобы открыть его свойства.
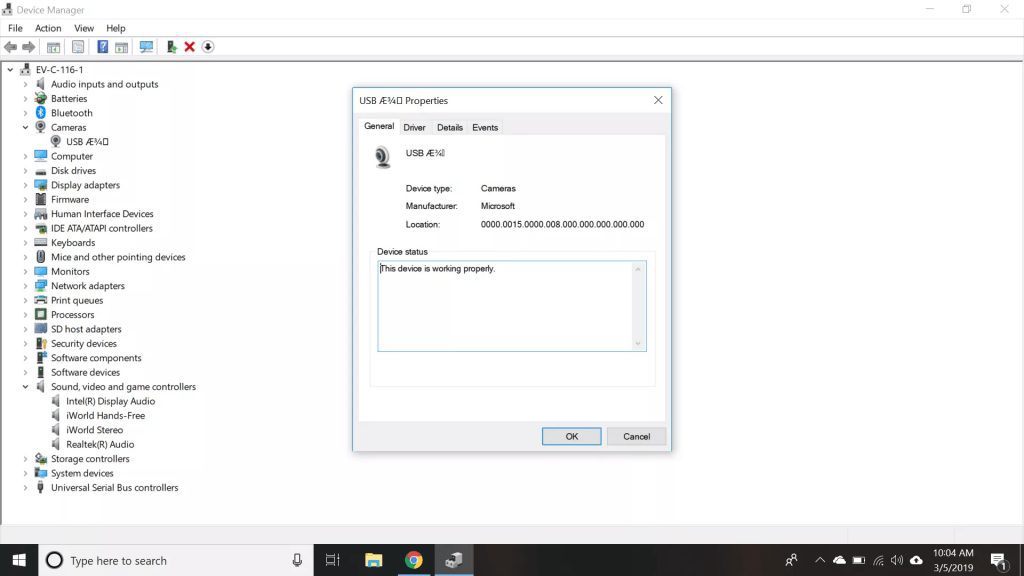
Если вы используете внешнюю веб-камеру, она может отображаться в разделе «Звуковые, видео и игровые контроллеры или устройства обработки изображений вместо камер».
Посмотрите в поле «Состояние устройства» на вкладке «Общие», чтобы убедиться, что камера включена. Если это не так, выйдите из меню свойств и щелкните правой кнопкой мыши устройство, затем выберите «Включить устройство».
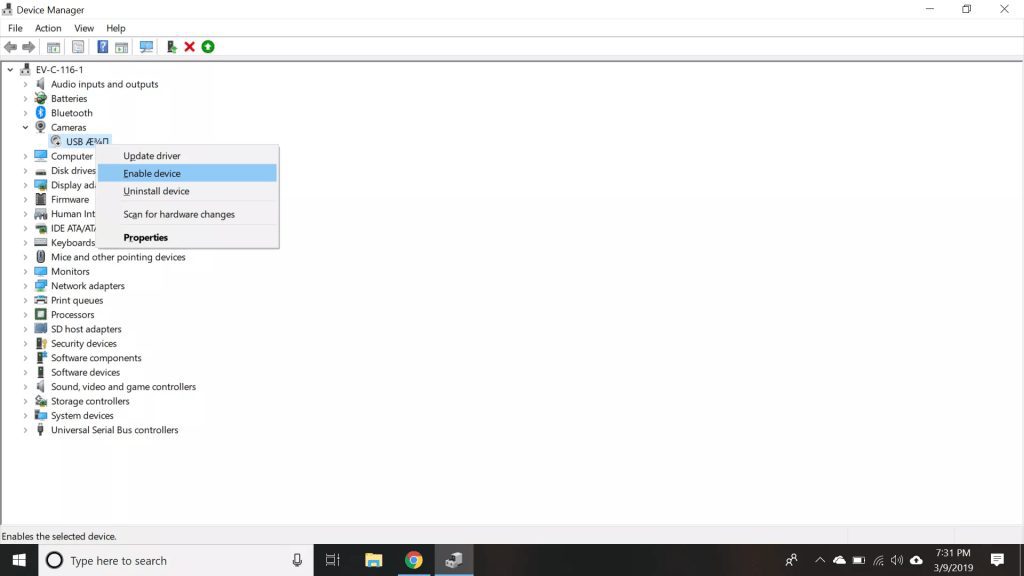
Если вышеуказанные действия не помогли, попробуйте обновить драйверы.
Как обновить драйверы веб-камеры в Windows 10
Щелкните правой кнопкой мыши кнопку «Пуск» в левом нижнем углу экрана и выберите «Диспетчер устройств» в меню.
Найдите свое устройство в разделе «Камеры» или «Звуковые, видео и игровые устройства» и щелкните его правой кнопкой мыши.
Выберите Обновить драйвер, затем следуйте инструкциям.
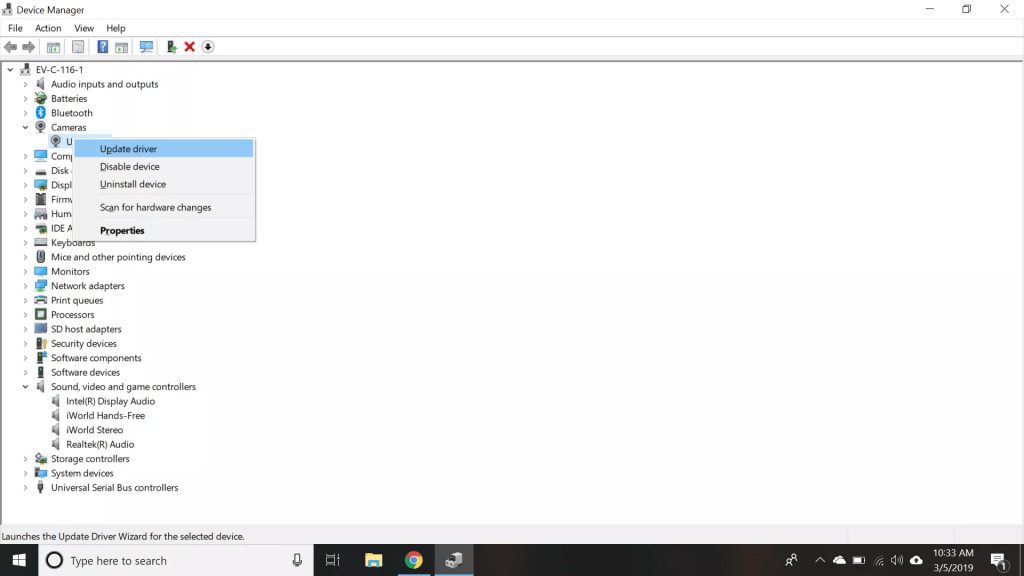
Если Обновление драйвера недоступно, дважды щелкните ваше устройство в списке диспетчера устройств и выберите Откатить драйвер на вкладке Драйвер, если он доступен.
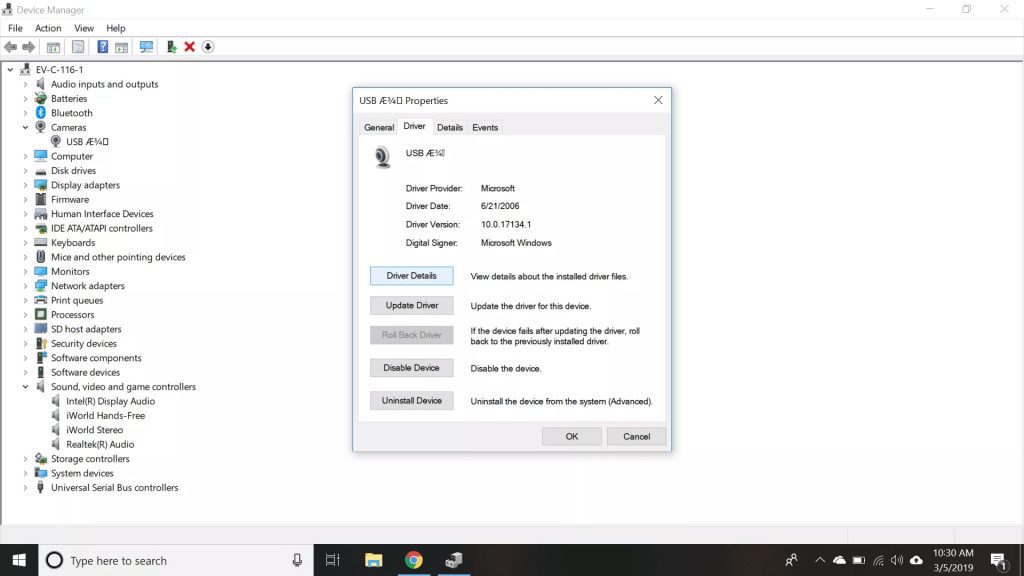
Если Windows не может найти драйверы для вашего устройства, посетите веб-сайт производителя, чтобы узнать, доступны ли они.
Как изменить настройки веб-камеры в Windows 8
Выполните следующие действия, если вы используете Windows 8:
- На экране рабочего стола щелкните правой кнопкой мыши нижний левый угол и выберите «Диспетчер устройств» в меню.
- Введите пароль администратора, если будет предложено.
- Разверните устройство обработки изображений и дважды щелкните веб-камеру.
- Посмотрите в поле « Состояние устройства» на вкладке « Общие », чтобы убедиться, что камера включена.
- Если это не так, выйдите из меню свойств, щелкните устройство правой кнопкой мыши и выберите « Включить устройство».
Как обновить драйверы веб-камеры в Windows 8
- На экране рабочего стола щелкните правой кнопкой мыши нижний левый угол и выберите « Диспетчер устройств» в меню.
- Разверните устройство обработки изображений и щелкните правой кнопкой мыши веб-камеру.
- Выберите « Обновить драйвер», затем следуйте инструкциям.
Как обновить драйверы веб-камеры в Windows 7
Windows 7 не имеет возможности отключить веб-камеру, поэтому вам просто нужно проверить драйверы:
- Нажмите кнопку «Пуск» в левом нижнем углу экрана.
- Введите Диспетчер устройств в поле Начать поиск и нажмите Enter.
- Найдите свою веб-камеру в диспетчере устройств. Если вы видите желтый восклицательный знак рядом с ним, вам необходимо обновить драйвер.
- Перезагрузите компьютер. После перезапуска Windows 7 должна обнаружить драйверы и установить их.
Что делать, если ваша веб-камера не выключается
Если ваша веб-камера по какой-то причине не отключается, попробуйте отключить ее, если вы используете Windows 10. В противном случае перезагрузка компьютера должна решить проблему.
Актуальность web-камер сегодня трудно переоценить. Вебка нужна для общения в онлайне, бизнеса, дистанционного обучения. Однако, как и любая другая периферия, она порой подводит в самый неподходящий момент. Разберем далее, по каким причинам компьютер может ее не видеть.
Разбираемся с микрофоном: Почему не работает микрофон на ноутбуке: гайд в 6 разделах
Самые распространенные проблемы и как их исправить
Итак, ваш компьютер не видит веб камеру, почему не хочет общаться с ней — не понятно. Что делать в такой ситуации? Для начала попробуйте подключить ее к другому порту Usb. Не помогло? Тогда применим системный подход. Перед устранением неисправности разберемся: в чем причина ее возникновения, к какой категории проблем она относится — к программным или аппаратным.
Приведем пару способов проверки вебки:
- Онлайн-сервисы. Проверить камеру можно на одном из сайтов, предназначенных для этих целей, например, на webcammictest. Это буржуйский ресурс, на него можно зайти с браузера без VPN, а неудобство английского интерфейса нивелирует автопереводчик Хрома. На сайте кликаем «Тест веб-камеры». На экране появится запрос на доступ к вебке и микрофону. Соглашаемся.
Если сайт показывает картинку с камеры, значит комп ее видит, и проблема, связанная с ней, в программной плоскости. Нужно смотреть настройки Скайпа или другой приложухи, которая не хочет взаимодействовать с веб-камерой.
Если в Windows закрыт доступ к вебке, сайт сообщит об этом. Также картинка не появится в случае серьезных аппаратных проблем. - Подключение к другому ПК. Если неподалеку имеется другой комп, подключаем веб-камеру к нему. Заработало? Значит, проблема не в вебке.
Далее пройдемся по типичным неполадкам, при которых комп не дружит с камерой.
Решаем проблему самопроизвольного включения ПК: Почему компьютер сам включается: настройки Windows 10, BIOS, 4 аппаратные причины
Неполадки с соединением
Оживить веб-камеру порой удается после проверки соединения с компьютером. Обычно вебку подключают к Usb-порту. Скорости интерфейса хватит для общения по Скайпу, даже если он второй версии. Еще лучше, если камера поддерживает Usb 3. В этом случае имеет смысл подсоединить ее к синему порту ПК. Такой способ коммуникации поспособствует передаче картинки без притормаживаний. При подключении веб-камеры нежелательно использовать переходники.
Еще одна причина отсутствия связи — выход из строя кабеля вебки. Впрочем, перетереть или повредить его другим способом проблематично, поэтому такого рода неполадки встречаются редко. Если все же вы их обнаружили при визуальном осмотре, можете отнести веб-камеру в сервис — там все починят.
На ноутбуке встроенная вебка может быть отключена клавиатурой после случайного нажатия. Возможные варианты ее включения: Fn+V, Fn с одной из функциональных клавиш и прочего. Нужную кнопку на клавиатуре производители обычно помечают значком веб-камеры.
Некоторые модели лэптопов имеют тумблер, закрывающий встроенную вебку. Продаются даже отдельные шторки для моделей, производители которых не предусмотрели аппаратную защиту от подсматривания. Все эти приспособления могут помешать камере работать. Если забыли о такой защите, переключите ее в нерабочее положение.
Упражняемся с геймпадом: Как подключить геймпад к ПК: варианты с 3 моделями игровых манипуляторов
Отключенная камера
Windows 10 может похвастаться обилием настроек, что порой становится причиной нежелательных проблем. Рассмотрим, что делать, если компьютер не может видеть камеру из-за ее программного отключения. Один из путей к основным службам и настройкам операционной системы лежит через «Параметры». Чтобы открыть их, жмем «Пуск» и выбираем соответствующий пункт меню. Далее клацаем «Конфиденциальность» — «Камера». Если вебка отключена, жмем «Изменить» и двигаем переключатель вправо для активации устройства. После этого правую часть окна скролим вниз и смотрим разрешения программ на использование веб-камеры. В случае отключения приложений предоставляем им возможность пользоваться устройством.
Второй вариант включения вебки — через диспетчера устройств. Зайти в него можно, например, через свойства компьютера. Если веб-камера отключена, ее значок будет помечен стрелочкой вниз. Кликаем по нему правой и выбираем «Включить устройство». Отключение такого роды обычно случается не по вине системы, а из-за действий пользователя.
Еще одно место, где может быть отключена вебка, — это BIOS некоторых моделей ноутбуков. Нужный параметр ищите в разделе доступа к портам, смотрите в нем пункт со словом camera. Его необходимо переключить в положение Enabled. В этом случае речь идет о встроенной камере.
Решаем проблему с принтером: Почему компьютер не видит принтер — 6 шагов к беспроблемной печати документов
Проблемы с драйверами
Неисправности такого рода порой удается определить по состоянию «Диспетчера задач». Типичные ситуации:
- Web-камера отсутствует в списке оборудования — распространенный вариант, при котором комп не видит ее. Возможные причины: физическая поломка, аппаратное отключение.
- Камера отсутствует, но система показывает в диспетчере неизвестное устройство с вопросительным знаком. Возможно, это как раз нераспознанная вебка, которую ОС не может определить из-за отсутствия драйвера.
- Web-камера присутствует в списке, но возле нее восклицательный знак. Винда намекает на сбой в работе.
- Вариант со стрелочкой вниз рассматривали в предыдущем разделе статьи.
Рассмотрим основные варианты исправления неполадок, связанных с драйверами. Их можно обновить, переустановить или откатить:
Обновление. В «Диспетчере устройств» кликаем правой кнопкой по веб-камере и выбираем «Обновить драйвер». Далее запускаем автопоиск. Если система не сможет найти новую версию ПО — зайдите с другого конца: поищите дрова на сайте производителя веб-камеры.
Переустановка. В папке «Камеры» кликните правой по не работающему устройству и выберите в меню пункт со словом «удалить». Подтвердите свой выбор. В меню «Диспетчера устройств» клацните по кнопке «Действия». Обновите конфигурацию оборудования. Вместо команды «Обновить» можно перезагрузить компьютер, и тогда система сама займется пропиской «потерявшегося» устройства.
Откат. Драйвера могут быть изменены после неудачного обновления Windows. В этом случае жмем на камеру правой в «Диспетчере устройств» и выбираем «Свойства». На вкладке «Драйвер» жмем «Откатить». Иногда целесообразнее целиком откатить неудачное обновление Винды. Для этого в «Параметрах» открываем «Обновление и безопасность». Далее: Центр обновлений — Просмотр журнала — Удалить обновления. Выбираем последние обновления и прибиваем их.
В «Диспетчере задач» также обратите внимание на контроллеры Usb. Эта папка должна быть в порядке, иначе возможны проблемы с кабельным подключением.
Интересная статья: Как включить все ядра: работают ли 2 разрекламированных способа?
Неправильные настройки камеры в Windows
В самой операционке тонких настроек нет. Можно только отключить/включить вебку для всех программ или для конкретного приложения. Как это делать, описано в разделе статьи «Отключенная камера».
Тонкая настройка возможна в конкретных программах, использующих веб-камеру, например, в Skype. Рассмотрим подробнее, какие параметры вебки можно менять в этом популярном мессенджере.
Чтобы попасть в настройки, кликаем по аватару, а затем жмем на пункт меню с шестеренкой. В открывшемся окошке выбираем раздел «Звук и видео». Если в верхней части появилась картинка с объектива и она меняется при повороте вебки, то уже нельзя сказать, что ПК не видит подключенную веб камеру. В этом случае можно изменить дополнительные настройки. Интерфейс окна включает:
- Изменение фона. Например, для конфиденциальности можно выбрать размытие картинки.
- Проверку звука. Если вебка воспринимает звуки, то при разговоре шкала микрофона будет подвижна. Также можно кликнуть на проверку звука и прослушать привычную мелодию Скайпа.
- Настройку шумоподавления. Варианты: низкое, высокое, авто, отключено.
- Включение/выключение звукового сигнала при входящих звонках.
Кроме этих возможностей есть еще ссылка для перехода на настройки вебки. В открывшемся окошке — две вкладки:
- Усилитель видеопроцессора. Здесь более 5 активных параметров: яркость, контрастность и прочее. Выбор частоты линии питания может помочь при борьбе с мерцанием.
- Управление камерой — вкладка для продвинутых моделей.
Несмотря на все усилия, ПК не видит веб камеру?
Препятствовать работе вебки может программное обеспечение, обеспечивающее конфиденциальность пользователя: антивирус, брандмауэр и т. Относится это не к программным решениям, входящим в функционал Windows, а к софту сторонних разработчиков. Отключите на время по очереди все эти программы и проверьте: не заработала ли веб-камера. Если эффект наступил — причина найдена. Остается найти способ запретить приложению блокировать камеру путем изменения настроек или установить вместо него программу, которая не будет параноить.
Если веб-камера сломалась и не подлежит ремонту, не стоит расстраиваться. Купить подходящий гаджет не проблема, производители наперебой предлагают интересные модели. Бренды, которые пользуются спросом:
При выборе учитывайте назначение вебки: для общения, бизнеса, ведения стримов и т.
Оживляем монитор: Монитор не включается: разбираемся с 3 потенциальными виновниками
Для фотографов очень важно сохранять свои фотографии на настольных компьютерах или ноутбуках, чтобы улучшить их с помощью программного обеспечения для редактирования изображений. Вы также можете продемонстрировать свои любимые снимки с помощью программного обеспечения для слайд-шоу. Или некоторым фотографам может понадобиться другое место, чтобы сохранить свои фотографии, чтобы они могли освободить место на картах памяти своих камер.
Многие фотографы сохраняют свои фотографии на ПК, подключая камеры с помощью USB-кабелей. Однако настольные и портативные компьютеры не всегда распознают USB-устройства. Когда это происходит, сразу над системной панелью появляется уведомление USB-устройство не распознано , в котором говорится, что Windows не распознает подключенное устройство (в противном случае – камеру). Вот как вы можете починить ПК, который не распознает камеры Canon, когда вы подключаете их через порты USB.
- Windows 10 не распознает камеру Canon
- 1. Отключите функцию автоматического выключения камеры Canon и настройки Wi-Fi/NFC.
- 2. Получить альтернативный USB-кабель
- 3. Подключите камеру с альтернативным портом USB
- 4. Отключите ваш рабочий стол или ноутбук
- 5. Удалить камеру через диспетчер устройств
- 6. Откройте Windows USB Устранение неполадок
- 7. Обновите универсальный драйвер USB-концентратора
- 8. Сохранение фотографий с камеры в Windows с помощью устройства чтения карт памяти
Windows 10 не распознает камеру Canon
- Отключите функцию автоматического отключения питания камеры Canon и настройки Wi-Fi/NFC.
- Получить альтернативный USB-кабель
- Подключите камеру с альтернативным портом USB
- Отключите свой рабочий стол или ноутбук
- Удалить камеру через диспетчер устройств
- Откройте Windows USB Устранение неполадок
- Обновите универсальный драйвер USB-концентратора
- Сохранение фотографий с камеры в Windows с помощью устройства чтения карт памяти
Отключите функцию автоматического выключения камеры Canon и настройки Wi-Fi/NFC.
Некоторые камеры Canon, такие как EOS Rebel T6S, имеют настройки Автоотключение и Wi-Fi/NFC , которые необходимо отключить перед подключением камеры к ноутбуку. или рабочий стол. Например, камера EOS Rebel T65 не может быть подключена, если включена ее настройка Wi-Fi/NFC. Поэтому отключите обе эти настройки через меню вашей камеры, если они включены в данный момент.
Получить альтернативный USB-кабель
Многие камеры Canon поставляются с кабелем USB, но некоторые камеры этого не делают. Кабели USB для цифровых компактов Canon должны быть кабелями IFC-400PCU или IFC-600PCU для терминалов Mini-B и Micro-B. Поэтому, если USB-кабель не входит в комплект поставки камеры, изучите руководство по эксплуатации камеры, чтобы убедиться, что вы подключаете его с помощью правильного типа кабеля. Если это не так или кабель по какой-то другой причине не работает, приобретите новый USB-кабель.
Подключите камеру с альтернативным портом USB
Может быть проблема с определенным портом USB. Подключите камеру к другому USB-порту, чтобы убедиться, что проблема не связана с одним портом. Если Windows распознает вашу камеру, вам нужно исправить другой порт USB.
Отключите ваш рабочий стол или ноутбук
Иногда простое исправление является лучшим исправлением. Отключение настольного компьютера или ноутбука, а затем его повторное подключение может исправить ошибку « USB-устройство не распознано ». Завершите работу своего настольного компьютера или ноутбука, а затем отключите его примерно на 10 минут, а затем снова подключите.
Удалить камеру через диспетчер устройств
- Подключите камеру Canon к USB-порту ноутбука или настольного компьютера.
- Нажмите клавишу Win + X, чтобы открыть меню Win + X.
- Нажмите Диспетчер устройств , чтобы открыть окно, показанное ниже.
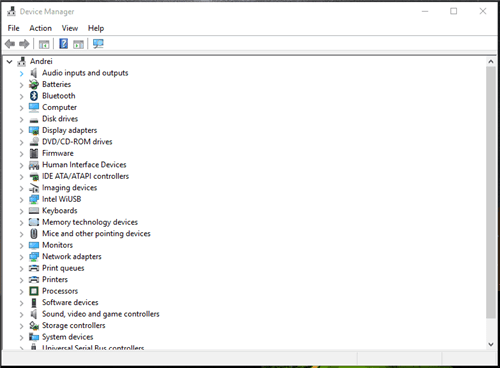
- Дважды нажмите Переносные устройства , чтобы развернуть список подключенных устройств, включая вашу камеру.
- Выберите камеру Canon, а затем нажмите кнопку Удалить на снимке экрана ниже.
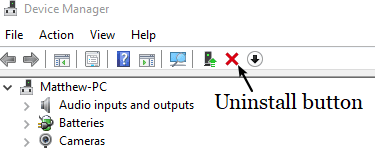
- Откроется диалоговое окно с запросом дальнейшего подтверждения. Нажмите кнопку ОК в этом окне для подтверждения.
- Затем нажмите кнопку Сканировать на предмет изменений оборудования в верхней части окна диспетчера устройств. После этого Windows может распознать камеру.
Откройте Windows USB Устранение неполадок
Средство устранения неполадок Windows USB – это устройство, которое может исправить USB-соединение камеры. Тем не менее, это средство устранения неполадок USB не входит в Windows 10. Тем не менее, вы можете добавить средство устранения неполадок в ОС следующим образом.
- Сначала откройте эту веб-страницу в своем браузере.
- Нажмите кнопку Загрузить , чтобы сохранить средство устранения неполадок Windows USB в папке.
- Затем откройте средство устранения неполадок Windows USB из папки, в которой вы его сохранили.
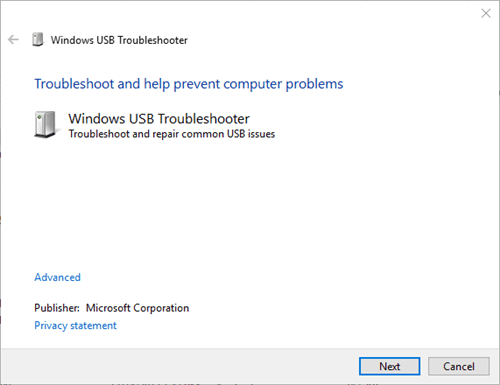
- Нажмите кнопку Далее для устранения неполадок.
- Средство устранения неполадок с оборудованием и устройствами также может пригодиться для устранения ошибки « USB-устройство не распознано ». Вы можете открыть это средство устранения неполадок, нажав кнопку Cortana и введя «устранение неполадок» в поле поиска.
- Выберите «Устранение неполадок», чтобы открыть список средств устранения неполадок, показанный непосредственно ниже.
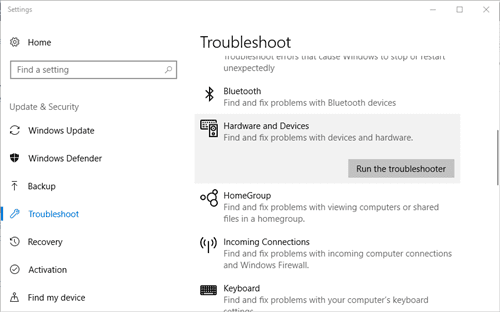
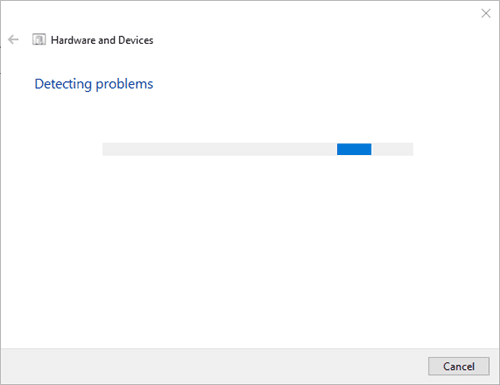
Обновите универсальный драйвер USB-концентратора
Когда Windows не распознает камеру, вы можете найти Неизвестное устройство в списке в Диспетчере устройств в разделе USB Root Hub. Если это так, обновите драйвер Generic USB Hub. Вы можете обновить драйвер Generic USB Hub следующим образом.
- Выберите Диспетчер устройств в меню Win + X.
- Дважды щелкните Контроллеры универсальной последовательной шины, чтобы развернуть список контроллеров USB, как показано ниже.
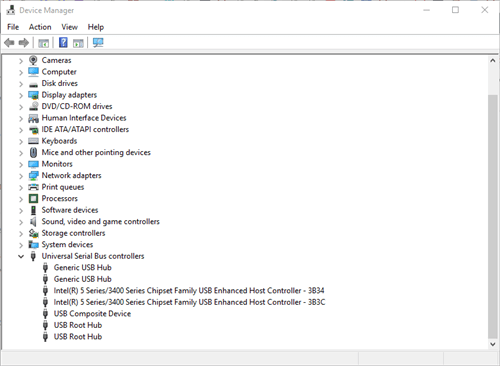
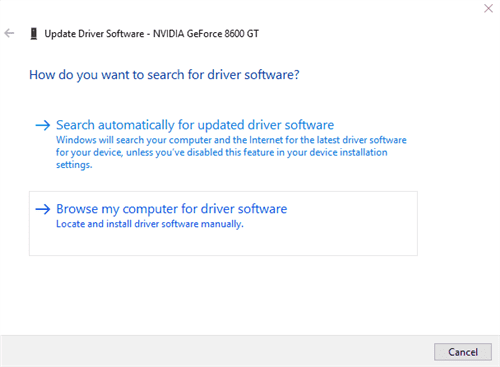
- Выберите в этом окне параметр Просмотреть мой компьютер для получения драйверов .
- Затем выберите параметр Разрешить мне выбирать из списка драйверов устройств на моем компьютере , чтобы открыть список совместимых драйверов, как показано ниже.
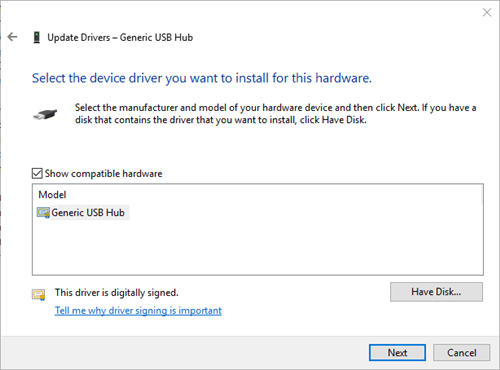
Сохранение фотографий с камеры в Windows с помощью устройства чтения карт памяти
Помните, что вам не нужно подключать камеру к ПК, чтобы сохранять на ней фотографии. Вы также можете сохранять фотографии на рабочий стол или ноутбук с помощью устройства чтения карт памяти. Многие ноутбуки и настольные компьютеры имеют слот для SD-карты, в который можно вставить карту памяти камеры. Так что имейте хороший замок для слота для карты камеры на вашем компьютере или ноутбуке.
Даже если на ПК нет слота для карт, вы все равно можете добавить к нему внешний картридер. Например, вы можете получить USB-концентратор для чтения карт памяти, как показано на рисунке ниже. Затем вы можете вставить карту памяти вашей камеры в соответствующий слот для передачи ваших фотографий на ПК. Таким образом, не обязательно исправлять ошибку « USB-устройство не распознано ». По крайней мере одно из этих разрешений, вероятно, исправит ошибку « USB-устройство не распознано », чтобы вы могли сохранить снимки камеры Canon в папку «Изображения». еще раз. Если Windows 10 не распознает другие устройства, ознакомьтесь с этой статьей, в которой содержатся дополнительные советы по устранению проблемы с клавиатурами, USB-накопителями и принтерами.
Эта проблема мне знакома. Windows 7 x64
Камера Philips spc1030nc. Купил, установил с диска драйвер для Vista x64 (других не было), камера работала отлично. Не знаю что произошло но через некоторое время у камеры стал работать только микрофон, а видео отключилось. Удалил драйвера, скачал с сайта новые для Windows 7×64 (на самом деле это те же что и для Vistax64, как оказалось). Установил эти драйвера. Подключаю камеру — винда ищет и устанавливает какие-то свои драйвера сама. В итоге снова работает только микрофон от камеры. В диспетчере устройств виден микрофон в «Звуковые, видео и игровые устройства» и камера в «устройства обработки изображений», при попытке поставить родные драйвера пишет «драйвера не нуждаются в обновлении». Отнес камеру в сервис, они подключают к компьютеру с Вистой — работает. Потом сам подключил к неттопу с Windows 7, тоже работает. Позвонил в техподдержку филипса, около 2-х часов мы перезагружались и переустанавливали драйвера всякими способами. Парень из техподдержки пообещал порыться на форумах и перезвонить. Перезвонил, еще 40 минут отчаянных попыток, снова не удалось. Пообещал отослать проблему европейским коллегам и перезвонить.
Пробовал отключать автоматический поиск драйверов в Windows update и нашел вручную и удалил те драйвера, которые винда подсовывает каждый раз вместо родных. Наконец-то удалось установить родные драйвера!!. Но камера снова не работала. Видимо дело не в драйверах. По крайней мере не в драйверах камеры.
Возможные проблемы: видеокарта nvidia geforce 9600 gt стоит на одном и том же прерывании (IRQ 16) еще с 4-мя устройствами. Вроде это сейчас не сильно страшно, но я уже не знаю что думать. Тем более, что с видеокартой есть уже проблемы (тормозит при проигрывании blu-ray, не передает звук на телевизор по dvi-hdmi, хотя должна). Две звуковые карты: со встроенной (Realtek) все нормально, а другая (c-media) была без драйверов под windows 7, устанавливал для XP и были предупреждения, что драйвера могу повлиять на работу системы.
Весьма вероятно, что ваша веб-камера не будет работать после обновления до Windows 10 Technical Preview. К счастью, эта проблема незначительна, и ее можно решить в несколько простых шагов, купив установку правильного драйвера.
Windows 10 Technical Preview уже некоторое время присутствует на компьютерах тестировщиков, и пользователи постоянно предоставляют отзывы, чтобы помочь Microsoft создать максимально хорошую и стабильную операционную систему. Конечно, поскольку Windows 10 все еще находится на стадии разработки и тестирования, мы не можем ожидать, что она будет вести себя как полностью законченная операционная система. В Windows 10 по-прежнему отсутствует множество драйверов и функций, необходимых для повседневного использования компьютера.
Многие пользователи часто используют свои веб-камеры, но иногда могут возникнуть определенные проблемы с веб-камерой. Говоря о проблемах с веб-камерой, пользователи сообщили о следующих проблемах:
- Мы не можем найти вашу камеру W indows 10 – . Это довольно распространенная проблема в Windows 10. Если Windows не может найти вашу камеру попробуйте подключить его заново или переустановить драйверы.
- Веб-камера отсутствует в диспетчере устройств . Если вашей веб-камеры нет в диспетчере устройств, возможно, она отключена. Многие ноутбуки поддерживают сочетание клавиш, позволяющее отключить веб-камеру, поэтому обязательно поищите ее.
- Встроенная веб-камера не работает . Это еще одна проблема, с которой сталкиваются многие пользователи своей веб-камеры. Если веб-камера не работает, обязательно обновите драйверы до последней версии и проверьте, помогает ли это.
- Веб-камера вверх ногами – несколько пользователей сообщили, что их веб-камера перевернута. Это небольшая проблема, и мы рассмотрели аналогичную проблему в нашей статье о камере Skype, которая находится в перевернутом положении, поэтому обязательно ознакомьтесь с ней.
- Веб-камера, используемая другим приложением . Иногда вы можете получить это сообщение на своем ПК. Если у вас возникла эта проблема, обязательно отключите все запускаемые приложения и проверьте, помогает ли это.
- Веб-камера не работает, обнаружена, распознана, включена, отображается . Могут возникнуть различные проблемы с веб-камерой, но вы сможете решить большинство из них с помощью одного из наших решений.
- Решение 1. Проверьте настройки антивируса
- Решение 2. Убедитесь, что приложения могут использовать вашу веб-камеру
- Решение 3 – Обновите ваши драйверы
- Решение 4. Проверьте, включена ли ваша веб-камера
- Решение 5. Отключите все USB-концентраторы.
- Решение 6. Установите драйвер по умолчанию
- Решение 7 – Переименуйте каталоги SoftwareDistribution и catroot2
Решение 1. Проверьте настройки антивируса
Если у вас проблемы с веб-камерой в Windows 10, возможно, проблема связана с антивирусом. Многие антивирусные инструменты обычно блокируют вашу веб-камеру, чтобы хакеры не могли шпионить за вами. Блокировка веб-камеры – полезная функция, однако она может вызвать проблемы с вашей веб-камерой.
Чтобы устранить эту проблему, рекомендуется проверить конфигурацию антивируса и отключить функцию защиты веб-камеры. Если это не помогло или вы не можете найти этот параметр, попробуйте полностью отключить антивирус.
Иногда, чтобы решить эту проблему, вам необходимо полностью удалить антивирусное программное обеспечение. Поскольку использование компьютера без антивируса небезопасно, вам следует подумать о переходе на другое антивирусное решение. Если вы ищете новое программное обеспечение для обеспечения безопасности, вы можете попробовать BullGuard или Bitdefender. Оба приложения предлагают отличные функции, поэтому не забудьте рассмотреть их.
Решение 2. Убедитесь, что приложения могут использовать вашу веб-камеру
Проблемы с веб-камерой могут возникнуть, если приложениям не разрешено использовать вашу веб-камеру. В Windows 10 добавлена функция конфиденциальности, которая позволяет вам выбирать, какие приложения могут получить доступ к вашей веб-камере. Чтобы решить эту проблему, вам необходимо проверить настройки конфиденциальности, выполнив следующие действия:
- Откройте Настройки приложения . Вы можете сделать это быстро, нажав сочетание клавиш Windows Key + I .
- Когда откроется Приложение настроек , перейдите в раздел Конфиденциальность .
- На левой панели выберите Камера . Теперь убедитесь, что установлен флажок Разрешить приложениям использовать оборудование моей камеры . Если проблема возникает только с определенным приложением, проверьте Выберите приложения, которые могут использовать ваш список камер , и убедитесь, что камера включена для этого приложения.
После изменения этого параметра ваши приложения смогут без проблем получать доступ к веб-камере.
Решение 3 – Обновите ваши драйверы
Иногда проблемы с веб-камерой могут быть вызваны устаревшими или отсутствующими драйверами. Если у вас возникла эта проблема, мы советуем попробовать обновить драйверы. Вы можете сделать это несколькими различными способами. Самый простой способ – использовать автоматическое обновление. Для этого выполните следующие действия:
- Нажмите Windows Key + X , чтобы открыть меню Win + X. Теперь выберите Диспетчер устройств из списка.
- Когда откроется Диспетчер устройств , найдите свою веб-камеру в списке и выберите Обновить драйвер .
- Теперь выберите Автоматический поиск обновленного программного обеспечения драйвера .
Теперь Windows автоматически выполнит поиск и загрузит подходящий драйвер для вашего ПК. В некоторых случаях вам может потребоваться установить драйвер вручную.
Windows 10 поставляется с набором драйверов по умолчанию, и вы можете установить их, выполнив следующие действия:
- Повторите Шаг 1 и 2 сверху.
- Теперь выберите Просмотреть мой компьютер для поиска драйверов .
- Выберите Разрешить мне выбирать из списка доступных драйверов на моем компьютере .
- Выберите марку своей веб-камеры и модель и следуйте инструкциям на экране для установки драйвера.
Если это не сработает, попробуйте откатиться к более старому драйверу. Это довольно просто, и вы можете сделать это, выполнив следующие действия:
- Откройте Диспетчер устройств , найдите веб-камеру и дважды щелкните ее.
- Когда откроется окно Свойства , перейдите на вкладку Драйвер . Теперь выберите вариант Откатить драйвер .
Если этот параметр недоступен, вы не сможете выполнить откат к более старому драйверу.
Хотя эти методы просты в использовании, лучший способ обновить драйвер веб-камеры – загрузить драйвер для него вручную. Просто посетите веб-сайт производителя и загрузите последнюю версию драйвера для вашей модели.
Автоматическое обновление драйверов (рекомендуется сторонний инструмент)
Загрузка драйверов вручную может подвергнуть вашу систему ненужному риску: установить неправильный драйвер. Это может привести к серьезным неисправностям. Более безопасный и простой способ обновления драйверов на компьютере под управлением Windows – использование автоматического инструмента, такого как TweakBit Driver Updater.
Driver Updater автоматически определяет каждое устройство на вашем компьютере и сопоставляет его с последними версиями драйверов из обширной онлайн-базы данных. Затем драйверы могут обновляться партиями или по одному, не требуя от пользователя принятия каких-либо сложных решений в процессе. Вот как это работает:
- Загрузите и установите средство обновления драйверов TweakBit
После установки программа начнет сканирование вашего компьютера на наличие устаревших драйверов автоматически. Driver Updater проверит установленные вами версии драйверов по своей облачной базе данных последних версий и порекомендует правильные обновления. Все, что вам нужно сделать, это дождаться завершения сканирования.
По завершении сканирования вы получите отчет обо всех проблемных драйверах, найденных на вашем ПК. Просмотрите список и посмотрите, хотите ли вы обновить каждый драйвер по отдельности или все сразу. Чтобы обновить один драйвер за раз, нажмите ссылку «Обновить драйвер» рядом с именем драйвера. Или просто нажмите кнопку «Обновить все» внизу, чтобы автоматически установить все рекомендуемые обновления.
Примечание. Некоторые драйверы необходимо установить в несколько этапов, поэтому вам придется нажмите кнопку «Обновить» несколько раз, пока все его компоненты не будут установлены. - Загрузите и установите средство обновления драйверов TweakBit
- После установки программа начнет сканирование вашего компьютера на наличие устаревших драйверов автоматически. Driver Updater проверит установленные вами версии драйверов по своей облачной базе данных последних версий и порекомендует правильные обновления. Все, что вам нужно сделать, это дождаться завершения сканирования.
- По завершении сканирования вы получите отчет обо всех проблемных драйверах, найденных на вашем ПК. Просмотрите список и посмотрите, хотите ли вы обновить каждый драйвер по отдельности или все сразу. Чтобы обновить один драйвер за раз, нажмите ссылку «Обновить драйвер» рядом с именем драйвера. Или просто нажмите кнопку «Обновить все» внизу, чтобы автоматически установить все рекомендуемые обновления.
Примечание. Некоторые драйверы необходимо установить в несколько этапов, поэтому вам придется нажмите кнопку «Обновить» несколько раз, пока все его компоненты не будут установлены.
Отказ от ответственности : некоторые функции этого инструмента не являются бесплатными.
Решение 4. Проверьте, включена ли ваша веб-камера
Многие ноутбуки позволяют включать и отключать веб-камеру с помощью сочетания клавиш. Чтобы проверить, поддерживает ли ваш ноутбук эту функцию, найдите ключ с изображением веб-камеры. Чтобы отключить или включить веб-камеру, просто нажмите клавишу Fn и эту клавишу вместе.
На некоторых ноутбуках это сочетание клавиш Fn + F6 , но оно может отличаться на вашем ноутбуке. Чтобы узнать, поддерживает ли ваш ноутбук эту функцию и как правильно включить или отключить веб-камеру, обязательно ознакомьтесь с инструкцией по эксплуатации вашего ноутбука.
Решение 5. Отключите все USB-концентраторы.
По словам пользователей, иногда ваше USB-концентратор может вызвать проблемы с веб-камерой. Однако вы можете легко решить эту проблему, отключив все USB-концентраторы. Это довольно просто, и вы можете сделать это, выполнив следующие действия:
- Откройте Диспетчер устройств и разверните раздел Контроллеры универсальной последовательной шины .
- Теперь найдите корневой USB-концентратор , щелкните его правой кнопкой мыши и выберите в меню Отключить .
- Откроется диалоговое окно подтверждения. Нажмите Да , чтобы отключить устройство.
- Повторите последние два шага для всех доступных USB-концентраторов. Имейте в виду, что, отключив USB-концентраторы, вы временно отключите другие USB-устройства, в том числе мышь и клавиатуру.
- После отключения всех USB-концентраторов перезагрузите компьютер.
- После перезагрузки компьютера вернитесь в Диспетчер устройств и включите все USB-концентраторы .
После этого ваша веб-камера должна снова начать работать.
Решение 6. Установите драйвер по умолчанию
Еще один способ решить эту проблему – установить драйвер по умолчанию. Это довольно просто, и вы можете сделать это, выполнив следующие действия:
- Откройте Диспетчер устройств .
- Найдите свою веб-камеру в списке, щелкните ее правой кнопкой мыши и выберите Удалить устройство .
- Когда появится диалоговое окно подтверждения, установите флажок Удалить программное обеспечение драйвера для этого устройства , если оно доступно. Теперь нажмите кнопку Удалить .
- После удаления драйвера нажмите значок Сканировать на предмет изменений оборудования .
- Теперь Windows установит драйвер по умолчанию. Если по какой-либо причине драйвер по умолчанию не установлен, перезагрузите компьютер и проверьте, решает ли это проблему.
После установки драйвера по умолчанию проблема должна быть решена, и ваша веб-камера снова начнет работать.
По словам пользователей, вы можете исправить проблемы с веб-камерой, просто переименовав каталоги SoftwareDistribtion и catroot2. Это относительно просто, и вы можете сделать это, выполнив несколько команд:
- net stop cryptSvc
- чистые стоповые биты
- Чистый стоп-сервер
- ren C: Windows SoftwareDistribution SoftwareDistribution.old
- ren C: Windows System32 catroot2 catroot2.old
- net start cryptSvc
- чистые стартовые биты
- net start msiserver
После выполнения этих команд проверьте, работает ли ваша веб-камера снова.
Если вы все еще сталкиваетесь с проблемой веб-камеры, помимо проверки обновлений и установки необходимых драйверов, обратитесь к разделу комментариев, мы сделаем все возможное, чтобы помочь вам в дальнейшем для решения вашей проблемы.
Примечание редактора. Этот пост был первоначально опубликован в апреле 2015 года и с тех пор был полностью переработан и обновлен для обеспечения свежести, точности и полноты.
Не удается найти веб-камеру в диспетчере устройств? Используйте это быстрое решение
Диспетчер устройств Windows 10 обычно отображает веб-камеры в категории «Устройства обработки изображений». Однако некоторые пользователи заявили, что не могут найти свои веб-камеры в диспетчере устройств. Таким образом, их веб-камеры или даже все графические устройства отсутствуют. Следовательно, эти пользователи не могут использовать свои веб-камеры в Windows 10. Именно так пользователи могут восстанавливать веб-камеры в диспетчере устройств. Что делать, если в диспетчере устройств отсутствуют устройства обработки изображений
- Откройте средство устранения неполадок с оборудованием и устройствами
- Обновите драйвер веб-камеры
- Добавьте веб-камеру в диспетчер устройств вручную .
Откройте средство устранения неполадок оборудования и устройств. Средство устранения неполадок с оборудованием и устройствами может устранять проблемы, связанные с устройствами Windows. Это средство устранения неполадок может предоставить разрешение для восстановления отсутствующей веб-камеры. Следуйте приведенным ниже инструкциям, чтобы открыть Оборудование и устройства.
- Нажмите клавишу Windows Cortana + горячую клавишу Q.
- Введите ключевое слово «устранение неполадок» в поле поиска.
- Нажмите «Устранение неполадок», чтобы открыть окно «Настройки», как на снимке ниже.
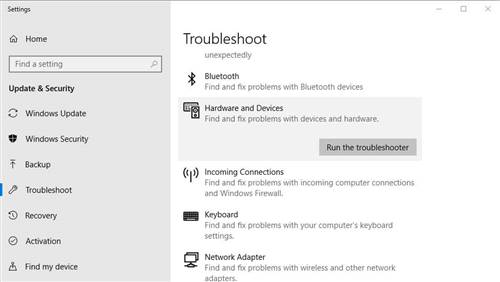
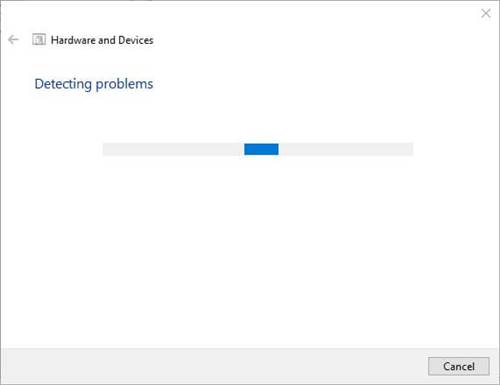
Включите веб-камеру в Windows 10Возможно, параметр Разрешить приложениям доступ к вашей камере отключен. Следовательно, приложения не могут использовать веб-камеру. Таким образом, пользователи могут включить параметр Разрешить приложениям получать доступ к вашей камере.
- Введите «настройки камеры» в поле поиска.
- Нажмите Настройки конфиденциальности камеры, чтобы открыть окно в снимке экрана непосредственно ниже.
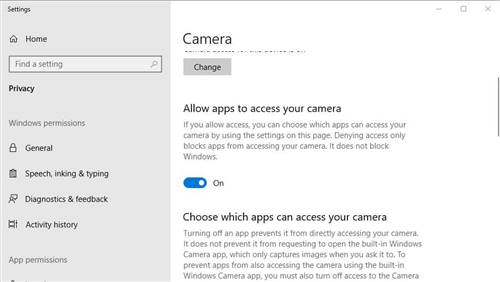
– СВЯЗАНО: 5 лучших веб-камер 4K для высококачественных видеоконференцийОбновите драйвер веб-камерыВозможно также, что драйвер веб-камеры отсутствует, устарел или поврежден. Самый быстрый способ исправить проблему с драйвером веб-камеры – это добавить бесплатную версию Driver Booster 6 в Windows. Сlick Бесплатная загрузка на веб-странице Driver Booster, чтобы сохранить мастер установки и установить программное обеспечение. Затем запустите Driver Booster 6, который будет автоматически сканировать. Нажмите кнопку Обновить сейчас , если в результатах сканирования есть веб-камера, отсутствующая в диспетчере устройств. Добавьте веб-камеру в диспетчер устройств вручнуюПользователи могут восстановить отсутствующую веб-камеру в диспетчере устройств, выбрав параметр Добавить устаревшее. Эта опция открывает мастер установки оборудования, с помощью которого пользователи могут устанавливать устройства. Следуйте инструкциям ниже, чтобы вручную добавить веб-камеру.
- Во-первых, пользователям необходимо открыть «Запуск» с помощью сочетания клавиш Windows + R.
- Введите “devmgmt.msc” в текстовое поле “Открыть” и нажмите ОК , чтобы открыть диспетчер устройств.
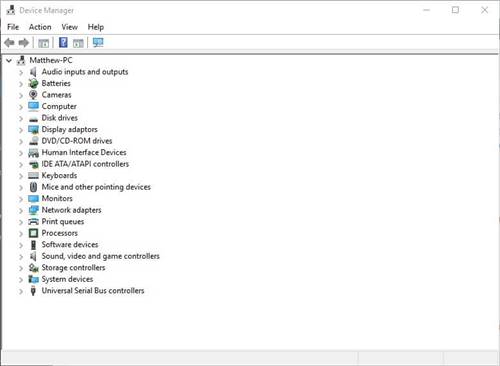

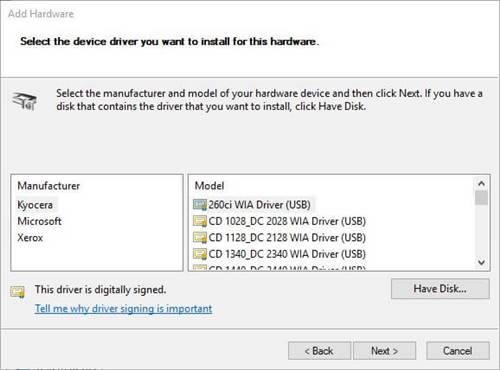
- Выберите вариант Установить оборудование, которое я выбираю вручную из списка , и нажмите кнопку Далее .
- Выберите устройства обработки изображений и нажмите Далее .
- После этого выберите веб-камеру, которая отсутствует в диспетчере устройств; и нажмите кнопку Далее .
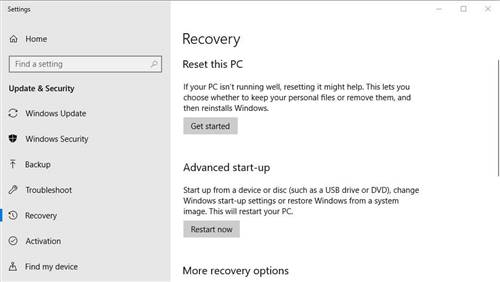
– СВЯЗАНО: 9 лучших программ для веб-камер для пользователей WindowsСбросить Windows 10Некоторые пользователи также подтвердили, что переустановка Windows 10 восстанавливает отсутствующую веб-камеру. Переустановка Windows 10 относительно проста благодаря утилите Reset this PC. Вот как пользователи могут переустановить Windows 10 с помощью Reset this PC.
- Введите ключевое слово «reset» в поле «Cortana’s Type» для поиска.
- Нажмите Сбросить этот компьютер , чтобы открыть окно на изображении ниже.
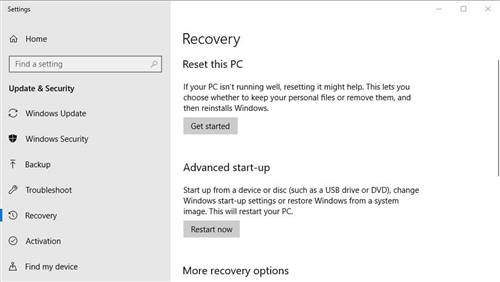
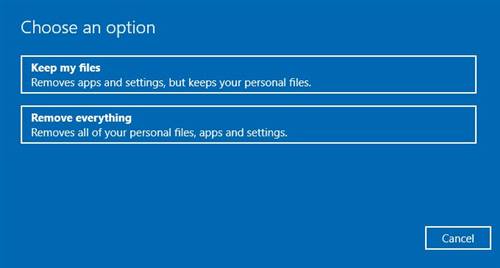
- Выберите параметр Сохранить мои файлы .
- Затем нажмите Далее и выберите параметр Сбросить .
По крайней мере, одно из приведенных выше решений, вероятно, восстановит отсутствующие веб-камеры в диспетчере устройств для большинства пользователей. Затем пользователи могут снова использовать веб-камеры.