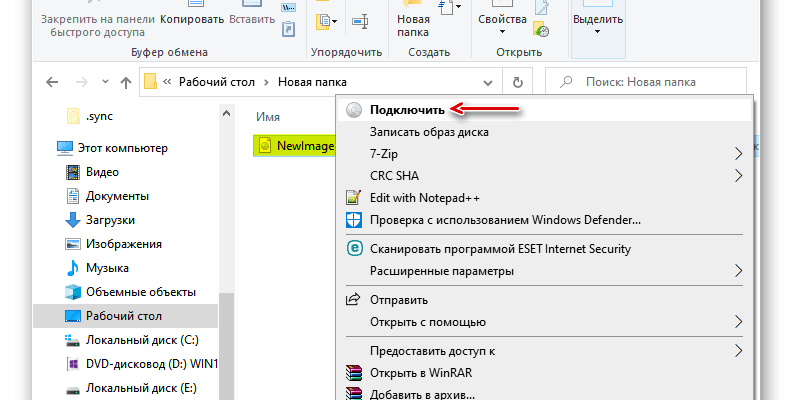- Инструменты системы
- «Проводник»
- Windows PowerShell
- Daemon Tools Lite
- Virtual CloneDrive
- Выбор стандартного приложения для ISO-файлов
- Как смонтировать образ в UltraISO
- Как смонтировать образ с помощью UltraISO
- Запуск через приложение
- «Проводник» Windows
- Заключение
- Виртуальные диски CD/DVD и дисководы. Программы чтения образов дисков
- Самые популярные вопросы по работе с виртуальными дисками
- Как создать виртуальный дисковод/эмулятор CD/DVD-Rom
- ISO, MDF, NRG и пр. и запустить приложение с них
- Как записать образ на физический CD/DVD-диск
- Какие еще программы можно использовать для работы и чтения образов
- Как открыть файл формата ISO на компьютере
- Монтирование ISO файла в Daemon Tools Lite
- Как открыть файл ISO в UltraISO
- Как открыть ISO файл на Windows 11, Windows 10, Windows 8. 1, Windows 8
- Как открыть ISO файл в WinRAR
- Выводы статьи
- Поддерживаемые форматы образов — открытие
- Остальные характеристики
- Установка виртуального привода в UltraISO при установке программы
- Как монтировать образ диска в виртуальный привод UltraISO
- Ошибка в UltraISO «Виртуальный CD/DVD привод не найден»
- Как создать виртуальный CD/DVD привод в UltraISO
- Как удалить виртуальный привод UltraISO
- Как смонтировать образ в программе DAEMON Tools
- Монтируем образ диска в DAEMON Tools
- DAEMON Tools Pro
- DAEMON Tools Ultra
- DAEMON Tools Ultra 5. 0717
- Монтирование образов
- Создание образа
- Запись образа
- Копирование информации
- Создание загрузочного USB-носителя
- Установка пароля на USB
- Создание RAM-диска
- Конвертирование файлов
- Добавление VHD
- Шифрование дискового накопителя или иного носителя информации
- Достоинства
- Недостатки
- Как из файлов создать образ диска?
- Как из файлов создать образ с помощью DAEMON Tools Ultra?
- Как монтировать образ диска в Daemon Tools Lite
- Как размонтировать образ в Daemon Tools Lite
- Как создать образ диска в Daemon Tools Lite
- Daemon Tools, априори, является самой «авторитетной» мегафункциональной программой для работы с виртуальными приводами и образ-дисками. Но не смотря на это, данная утилита до безумия проста в использовании!
- Монтировать через проводник
- Монтировать в самой программе Daemon Tools
- Лучшие программы для работы с виртуальными дисками и дисководами
- Alcohol 120%/52%
- Ashampoo Burning Studio Free
- Nero
- ImgBurn
- Clone CD/Virtual Clone Drive
- DVDFab Virtual Drive
- Для чего нужен Daemon Tools Lite
- Как смонтировать образ игры в Daemon Tools Lite
- Форматы Daemon Tools Lite
- Чем Daemon Tools Lite отличается от Pro и Ultra
- Платные возможности версии Лайт
- Аналоги Daemon Tools Lite
- DAEMON Tools 4. 0305
- Alcohol 120% 1. 7612 и Alcohol 52% 1. 7612
- Virtual CD 9
- VirtualDrive 11
- Paragon CD-ROM Emulator 3
- Virtual CloneDrive 5
- Nero ImageDrive (в составе Nero 9)
- Открываем ISO-файл стандартными средствами Windows
- С помощью архиваторов
- Используем эмуляторы приводов
- 3) Как извлечь данные с ISO образа без монтирования диска?
- 4) Как смонтировать образ ISO через специальное ПО?
- Б) DAEMON Tools Lite
- В) Alcohol 120%
- Г) ISO Extractor
- Лучшие программы для эмуляции образов дисков и приводов
Инструменты системы
В Windows 10 можно монтировать ISO-образы без дополнительного ПО, одним из двух способов.
«Проводник»

Будет создан виртуальный оптический диск, на котором можно ознакомиться с файлами, входящими в ISO-образ.


Windows PowerShell


Указываем путь к файлу. В конце обязательно должно стоять расширение. ISO.

Нас интересует только один ISO-файл, поэтому следующую строку оставляем пустой и жмем «Enter». Но при необходимости можно добавить другие пути, чтобы смонтировать сразу несколько ISO-образов.


Чтобы его размонтировать, вводим код:

Снова указываем путь к месту расположения файла и нажимаем «Enter».

Daemon Tools Lite
Демон Тулс Лайт 10 – бесплатное ПО, с помощью которого можно не только монтировать популярные форматы образов и эмулировать до четырех виртуальных приводов, но и создавать собственные образы из файлов и дисков.

Проверяем, что образ смонтирован.

Чтобы создать виртуальный оптический диск через интерфейс DTL 10:

Находим и открываем ISO-файл.

Чтобы размонтировать его, жмем значок «Извлечь» рядом с иконкой виртуального диска.

Virtual CloneDrive
Virtual CloneDrive – бесплатная программа, которая не создает ISO-образы, но поддерживает одновременно до 15 виртуальных оптических приводов, монтирует образы с любых носителей и работает со всеми популярными форматами.

VCD будет свернута в область уведомлений. Открываем ее, щелкаем правой кнопкой мышки по иконке Виртуал КлонДрайв и выбираем «Настройки».

В окне настроек указываем нужное количество виртуальных дисков, которое сможет создавать ПО, при необходимости изменяем другие параметры и жмем «OK».

Чтобы смонтировать ISO-файл, щелкаем по нему правой кнопкой мышки и открываем с помощью Virtual CloneDrive.

Есть другой способ. Щелкаем правой кнопкой мышки по иконке программы в области уведомлений, открываем вкладку «Диск» и нажимаем «Монтировать».

Выбираем нужный файл и жмем «Открыть».

Чтобы его потом размонтировать, выбираем соответствующий пункт в контекстном меню диска.

Выбор стандартного приложения для ISO-файлов
Ассоциация файлов – это механизм, с помощью которого система задает соответствие между типами файлов и программами, которые их могут открыть. Если нужно, чтобы файлы с расширением. ISO по умолчанию открывались каким-то определенным софтом, например, сторонним ПО, необходимо сделать следующее:

Во вкладке «Приложения по умолчанию» прокручиваем страницу вниз и жмем «Выбор стандартных приложений для типов файлов».

В данном случае файлы ISO по умолчанию открывает «Проводник».

Чтобы изменить способ запуска, щелкаем по нему и из всплывающего списка выбираем другую программу, например, Daemon Tools Lite.

Теперь рядом с ISO-файлами будет значок того ПО, которое вы назначили по умолчанию.

Помимо этой статьи, на сайте еще 12389 инструкций. Добавьте сайт Lumpics. ru в закладки (CTRL+D) и мы точно еще пригодимся вам.
Отблагодарите автора, поделитесь статьей в социальных сетях.
Как смонтировать образ в UltraISO

В последнее время диски стали все больше и больше уходить в прошлое, и на их смену пришли не только внешние, но и виртуальные съемные носители. Для работы с виртуальными дисками необходимы определенные программы, в которых можно создавать образы. Но как же смонтировать этот образ для использования? В настоящей статье мы дадим ответ на этот вопрос.
Как смонтировать образ с помощью UltraISO
Монтирование образа оптического накопителя — это процесс подключения виртуального диска к виртуальному приводу. Проще говоря, это виртуальная вставка диска в дисковод. В программе UltraISO процедура выполняется двумя методами — через приложение или же прямо из «Проводника».
Запуск через приложение

Далее указываем путь к образу, выделяем нужный файл и нажимаем «Открыть».

Снова используем меню, выбирая опции «Инструменты» — «Монтировать в виртуальный привод».

Появится окно виртуального привода. Здесь нам надо указать в какой именно привод монтировать и нажать кнопку «Монтировать». Если привод только один, и он занят, сперва воспользуйтесь кнопкой «Размонтировать».

Программа на некоторое время подвиснет, но не пугайтесь, разработчики просто не добавили полосу состояния. Через несколько секунд в выбранный вами виртуальный привод смонтируется образ, и вы сможете спокойно продолжать работу с ним.
«Проводник» Windows
Этот способ гораздо быстрее предыдущего, потому что нам не надо открывать программу для монтирования.
- Открываем папку с образом.
- Нажимаем на нем правой кнопкой мыши и наводим курсор на пункт подменю «UltraISO», а там выбираем «Mount to drive F» (в русской версии «Монтировать образ в виртуальный привод F»). Вместо буквы «F» может быть любая другая.

После этого программа смонтирует образ в выбранный вами привод.
У такого способа есть один незначительный недостаток — вы не сможете увидеть, занят уже привод или еще нет, но в целом, он значительно быстрее и удобнее предыдущего.
Заключение
Вот и все, что нужно знать о монтировании ISO или подобных форматов виртуальных CD или DVD в UltraISO. С монтированным образом можно работать как с реальным накопителем — например, можно смонтировать образ лицензионной игры и играть в нее без диска.
Виртуальные диски CD/DVD и дисководы. Программы чтения образов дисков
Доброго дня всем!
Обычные CD/DVD-диски, как бы это не было печально, год от года теряют свою популярность (раньше вообще их продавали на каждом углу 👀). Все-таки развитие сетевых технологий делает свое дело.
Меж тем, есть другая сторона медали — огромную популярность сейчас получили, так называемые, виртуальные диски — отдельный файл(ы), сделанный на основе точной копии физического CD/DVD-диска. Их еще называют образами.
Просто так такой образ не открыть, необходим (как вы догадались) специальный виртуальный дисковод (или привод. Также их называют эмуляторами CD/DVD).
Вообще, эту статью я решил построить в форме вопросов-ответов по работе с образами (коих всегда много). Попутно представлю программы, которые лучше всего справляются с поставленной задачей. Думаю, так легче будет представить основы для неискушенного читателя.

Самые популярные вопросы по работе с виртуальными дисками
Прежде всего, для начала работ, рекомендую установить одну программу — Daemon Tools (Lite-версию, она бесплатна и ее возможностей для создания и эмулирования образов более, чем достаточно).
Да и вообще, на мой взгляд, она одна из лучших (и самых популярных, кстати) программ для работы с образами дисков. Рекомендую однозначно к установке и ознакомлению.
Daemon Tools (Lite)
Эта программа позволяет монтировать почти все типы образов, а также эмулирует одновременно работу до 4-х приводов. Кроме этого, программа позволяет записывать готовые образы на физические диски, конвертировать из одного формата в другой, создавать защищенные образы и многое другое (кстати, часть функций платные, к сожалению).
Довольно неплохо у программы организовано хранение образов: вы всегда сможете найти нужный диск из своей коллекции.

Какие образы поддерживает Daemon Tools
Итак, допустим у нас есть несколько CD-дисков с музыкой, играми, которые часто используются, и Вы просто устали их вставлять в привод (да и со временем диски портятся, царапаются, при вставке в привод шумят). Поэтому, логично, сделав один раз образы этих дисков — можно легко и без шума их использовать.
1) Сначала необходимо вставить CD-диск в реальный физический дисковод.
2) Далее нужно запустить Daemon Tools, перейти в раздел «Новый образ» и выбрать «Создать образ из диска» (см. скриншот ниже).

3) После необходимо указать привод с диском, указать папку, куда будет сохранен образ, и формат образа (в своем примере я выбрал ISO). Для начала копирования — нажать кнопку «Старт».

Настройки заданы — начинаем копирование
4) Далее привод начнет гудеть, и начнет менять статус прогресса (1. В это время, лучше не нагружать компьютер посторонними задачами.

5) Когда образ будет готов — увидите сообщение о том, что операция успешно завершена, как на скриншоте ниже.

В общем-то, и все. Теперь можно пользоваться этим образом (только предварительно необходимо создать виртуальный привод, об этом чуть ниже).
Образы можно создавать не только с CD/DVD-дисков, но и из обычных файлов и папок на HDD. Более подробно об этом здесь —>
Как создать виртуальный дисковод/эмулятор CD/DVD-Rom
Воспользуемся все тем же Daemon Tools.
Сначала необходимо запустить программу и нажать «Добавить привод» (в левом меню программы).

DAEMON Tools Lite — добавить привод
Далее необходимо задать параметры: регион, букв диска и пр. — в большинстве случаев, можно оставить все настройки по умолчанию.

DAEMON Tools Lite — настройки при создании привода (можно оставить ничего не меняя)
В нижней части окна должен появиться новый привод: в моем случае под буквой «F: (пустой)».

DAEMON Tools Lite — появился новый привод (F:)!
ISO, MDF, NRG и пр. и запустить приложение с них
После того, как виртуальный дисковод в Daemon Tools был создан — можно приступить к открытию и чтению образов в нем. Вообще, Daemon Tools открывает практически любые образы: ISO, BIN, MDF, NRG (даже архивы, формата 7z, rar, zip и пр.
В нижней части окна — щелкните левой кнопкой мышки по виртуальному приводу (который мы создали в предыдущем шаге). скриншот ниже.
DAEMON Tools Lite — сначала кликните левой кнопкой мышки по приводу
Далее укажите папку и сам образ (в моем случае это файл формата ISO). скрин ниже (название образа затерто, чтобы не создавать рекламу ☺).

Если автоматический запуск CD/DVD дисков у вас отключен (и на экране ничего не появилось), зайдите в «Мой компьютер/Этот компьютер»: среди приводов должен быть и виртуальный, с диском (т. образом), который мы открыли.

Можно открыть образ и приступать к установке игры
Далее открываете диск, и запускаете файл «autorun. exe» (либо «setup. exe» — обычно, на всех дисках такие файлы присутствуют).
Если появиться вопрос о том, разрешить ли этому приложению вносить изменения — ответьте утвердительно (по крайней мере, для знакомых дисков.

Как записать образ на физический CD/DVD-диск
Daemon Tools, конечно, может записывать образы на физические диски, но эта функция доступна только в платной версии программы. Поэтому, лучше воспользоваться аналогами, тем более что в этом сегменте хватает и бесплатных версий.
Лично я рекомендую остановиться на CDBurnerXP — «маленькой», но достаточно многофункциональной программе для записи CD/DVD дисков.
Почему не Nero? Потому, что Nero пакет платный, весит несколько гигабайт, очень «тормозной» и неповоротливый. Едва ли многие будут использовать хотя бы десятую часть его функций (не говоря уже о том, что большинству нужно просто записать диск и всё.
CDBurnerXP — бесплатная программа для записи CD и DVD-дисков, включая, Blu-Ray и HD-DVD. Также программа отлично работает с ISO-образами, позволяя не только их создавать, но из записывать на физические диски. Программа поддерживает десятки языков (включая русский). Работает в Windows XP/7/8/9/10.
- вести запись данных (файлы, документы, картинки и пр.) на любые типы дисков;
- запись аудиодисков;
- создание и запись ISO-образов;
- создание загрузочных (установочных) дисков;
- возможность печати обложек.
После запуска программы, нажмите кнопку «Запись образа ISO на диск» (см. скрин ниже).

CDBurnerXP — записать образ ISO
Затем указываете ISO-образ для записи, физический дисковод, скорость записи (выделена желтым на скрине ниже — кстати, не ставьте самую высокую скорость, возможны ошибки) и нажмите «Записать диск». В общем-то, это все — через 10-15 мин. ваш диск будет записан!

Настройки записи // CDBurnerXP
Какие еще программы можно использовать для работы и чтения образов

Alcohol 120% — главное окно программы
Alcohol 120% — отличная и очень мощная программа для работы с образами. Делает всё: создает образы, монтирует их в виртуальные приводы, записывает, создает библиотеку у вас на ПК (для их быстрого поиска и чтения).
Программа хоть и платная, но есть пробный бесплатный период в 15 дней (а есть и бесплатная версия, с урезанными возможностями). В общем, рекомендую к ознакомлению!
- создание до 31 виртуального привода;
- создание образов дисков (поддержка форматов: MDF/MDS, CCD, BIN/CUE, ISO, CDI, и др.);
- запись из образов дисков: CD, DVD и Blu-ray;
- стирание дисков: CD-RW, DVD-RW и BD-RE;
- поиск и создание библиотеки из файлов-образов на жестком диске ПК;
- наличие аудио-конвертера для работы с аудиодисками.

Ultra ISO — главное окно программы. Запуск мастера записи образа
Очень мощная программа для работы с ISO-образами. Позволяет их создавать с реальных дисков, записывать, эмулировать в виртуальном приводе, и, самое главное — редактировать на лету.
вы можете открыть ISO-образ, удалить из него ненужный файл (или добавить) и сохранить образ. Собственно, делается это очень быстро!
Кроме этого, программа поможет создать загрузочный (установочный) диск, флешку. Можно также попытаться сжать текущие ISO-образы и пр. В общем, всем, кто работает с ISO — рекомендую обязательно иметь ее у себя на ПК.

Burn4Free — главное окно программы
Очень надежная и простая программа для работы с CD/DVD-дисками. Позволяет выполнять практически весь спектр задач, который может потребоваться среднестатистическому пользователю ПК. При всем при этом, занимает очень мало места на жестком диске (несколько мегабайт!).
- запись CD/DVD дисков в несколько кликов мышкой;
- программа очень легкая и простая, дизайн выполнен в стиле минимализм;
- можно копировать аудиодиски различных форматов (WAV, FLAC, WavPack, WMA и пр.);
- поддержка SCSI — IDE/EIDE — SATA — USB;
- поддержка русского языка;
- создание и запись образов ISO;
- возможность записи MP3-дисков;
- поддержка всех версий Windows: 10, 8, 7, Vista, 2008, 2003, XP, 2000, 98;
- поддержка большинства моделей приводов (более 4000!).
В общем-то, от себя добавлю, что эта программа работала даже в тех случаях, когда ее аналоги отказывались либо запускаться, либо видеть привод. Рекомендую иметь у себя в арсенале всем, кто часто работает с ISO или с оптическими дисками.
Virtual Clone Drive

Virtual Clone Drive — окно настроек привода
Эта программа бесплатна и предназначена для создания виртуального дисковода. Программа очень проста, и надежна. Поддерживает до 15 виртуальных дисководов, полностью интегрируется в проводник Windows, для более простой и быстрый работы.
В общем-то, по сравнению со многими аналогичными программами этого спектра, она заметно выделяется. Рекомендую к ознакомлению.
- поддержка всех популярных форматов образов: ISO, BIN, IMG, UDF, DVD, CCD;
- эмулирование до 15 виртуальных приводов (CD, DVD, и Blu-ray);
- есть история использования образов (для более быстрого поиска и чтения нужного файла);
- удобное встраивание в проводник (теперь любой образ можно открыть с помощью пары кликов мышкой!).
Как открыть файл ISO на Windows для того, чтобы запустить установку, изменить содержимое образа диска, воспроизвести мультимедиа содержимое ISO файла. Многие пользователи сталкиваются с необходимостью открытия или запуска файлов в формате «. ISO» на компьютере.
Файл в формате ISO является файлом образа CD или DVD диска, в котором все содержимое сохранено в виде одного файла. Это полная цифровая копия оригинального компакт-диска. Вся информация внутри файла в формате ISO сохранена в виде единого файла образа диска.
- Как открыть файл формата ISO на компьютере
- Монтирование ISO файла в Daemon Tools Lite
- Как открыть файл ISO в UltraISO
- Как открыть ISO файл на Windows 11, Windows 10, Windows 8.1, Windows 8
- Как открыть ISO файл в WinRAR
- Открытие файла ISO в 7-Zip
- Выводы статьи
Пользователи часто сталкиваются с ISO файлами, когда скачивают из интернета на свой компьютер игры, мультимедийные диски, программы, операционные системы и т. Возникает вопрос: чем открыть файлы образа ISO на компьютере?
Как открыть файл формата ISO на компьютере
В обычной ситуации, пользователь записывает ISO файл на оптический CD/DVD диск, затем запускает этот диск для установки операционной системы, программы, запуска или установки компьютерной игры, воспроизведения мультимедиа файлов и так далее.
Подобный способ не всегда оправдан, потому что для его применения необходимо иметь в наличии на компьютере дисковод для воспроизведения оптических дисков, кроме того, потребуется сам оптический диск для записи на него файла образа ISO. Некоторые оптические диски имеют защиту от несанкционированного использования.
Что делать, если на компьютере нет дисковода для запуска CD/DVD дисков? На современных ноутбуках все чаще отказываются от этого устройства, потому что в последнее время оптические диски стали не очень востребованы пользователями. Как открыть ISO файл без диска на компьютере?
Для того, чтобы открыть файл формата ISO можно воспользоваться несколькими способами:
- использование загрузочной флешки;
- монтирование образа на виртуальном приводе с помощью программы или встроенного средства операционной системы;
- открытие ISO образа с помощью программы.
Применение загрузочной флешки необходимо для записи ISO образа операционной системы Windows, антивирусного лечащего диска, диска восстановления системы от специализированной программы, или в других подобных случаях. Сначала пользователь записывает на загрузочную флешку образ диска, а затем загружается на компьютере с USB накопителя, для выполнения тех или иных действий, например, для установки Windows.
Самый распространенный способ: монтирование файла образа в формате ISO с помощью виртуального CD/DVD привода. Специализированная программа создает в Windows виртуальный привод. Система работает с ним, как с обычным физическим приводом, образ диска используется, как обычный компакт-диск.
В операционных системах Windows 11, Windows 10, Windows 8. 1, Windows 8 имеется встроенное средство для создания виртуального привода, поэтому там нет необходимости в использовании стороннего софта для открытия ISO файлов.
Если возникает вопрос, как открыть файл ISO на Windows 7, то в этом случае, придется воспользоваться услугами сторонних программ, которые помогут смонтировать ISO образ на компьютере.
Третий способ: открытие файла ISO в программе для работы с образами или в архиваторе. Какой программой открыть ISO файл? Например, подойдут программы UltraISO, Alcohol 120%, Alcohol 52%, или Daemon Tools Lite (имеются другие подобные программы), или программы-архиваторы, например, WinRAR или 7-Zip.
Монтирование ISO файла в Daemon Tools Lite
DAEMON Tools Lite — бесплатная версия программы DAEMON Tools, предназначенной для эмуляции виртуальных приводов и создания образов дисков. Установите программу на свой компьютер в операционной системе Windows 7, для запуска или открытия образа диска в формате ISO.
После установки приложения, в Проводнике появится виртуальный дисковод BD-ROM. В бесплатной версии Daemon Tools Lite можно монтировать до 4 виртуальных приводов.
Выполните следующие действия для того, чтобы смонтировать ISO файл в Daemon Tools Lite:

- В окне Проводника выберите нужный образ, нажмите на кнопку «Открыть».
- В окне «Автозапуск» выберите требуемое действие. В данном случае, можно сразу запустить установку программы или открыть при помощи Проводника папку, для просмотра файлов.

В окне Проводника отображается смонтированный образ диска в виртуальном приводе.

Просмотр открытого ISO образа в виртуальном диске.

Для запуска приложения из открытой папки образа, кликните мышью по соответствующему файлу, находящемуся внутри папки.
Чтобы извлечь образ из виртуального дисковода в Daemon Tools Lite, проделайте следующее:
- Щелкните правой кнопкой мыши по виртуальному приводу в Проводнике.
- В контекстном меню выберите пункт «Извлечь».
Как открыть файл ISO в UltraISO
UltraISO — программа для работы с образами дисков на компьютере. В программе можно открыть, создать, редактировать, сохранить образ диска, записать на CD/DVD диск, создать загрузочную флешку.
Программа UltraISO добавляет свой виртуальный привод на компьютер, для открытия и запуска образа диска в формате ISO. При установке программы на компьютер нужно выбрать опцию «Установить ISO CD/DVD эмулятор (ISODrive)».
На компьютере появится виртуальный CD-диск. Если вы пропустили опцию создания виртуального привода при установке программы, добавить нужное количество виртуальных дисководов можно из настроек UltraISO, в том числе для переносной версии UltraISO Portable.
Сейчас посмотрим, как открыть файл ISO с помощью UltraISO.
Для открытия файла образа диска в окне программы выполните следующие действия:
- В окне программы UltraISO войдите в меню «Файл», в контекстном меню нажмите на «Открыть».
- В окне Проводника выберите образ диска в формате ISO.
- В окне UltraISO в верхней правой области отобразится содержимое файла.

Теперь файлы из образа диска доступны для выполнения необходимых операций: копирование, изменение, запись на CD или DVD диск, создание загрузочной флешки и т.


2 способ смонтировать образ диска в UltraISO, пройдите последовательные шаги:
- Кликните по виртуальному дисководу правой кнопкой мыши.
- В контекстном меню сначала выберите «UltraISO», а затем «Монтировать».
- В окне «Открыть ISO файл» выберите образ диска, нажмите на кнопку «Открыть».
Для открытия папки образа в Проводнике, щелкните правой кнопкой мыши по виртуальному приводу, в контекстном меню выберите «Открыть». Для автозапуска образа на ПК, щелкните правой кнопкой мыши по виртуальному дисководу, в контекстном меню выберите «UltraISO», а затем «Автозагрузка».
Извлечь ISO файл из эмулятора виртуального дисковода в UltraISO можно следующим способом:
- Щелкните правой кнопкой мыши по виртуальному диску.
- В открывшемся меню выберите «UltraISO», а потом «Извлечь».
- Перезапустите окно Проводника.
Как открыть ISO файл на Windows 11, Windows 10, Windows 8. 1, Windows 8
В операционные системы Windows 11, Windows 10, Windows 8. 1, Windows 8 встроено средство для монтирования образов дисков в виртуальном дисководе. Поэтому нет смысла устанавливать на свой компьютер стороннее программное обеспечение, потому что на ПК имеется системное средство.


Пользователь может открыть файл в папке или запустить выполнение программы.
Для удаления виртуального дисковода из Проводника, выполните следующие действия:
- Кликните правой кнопкой мыши по виртуальному приводу, в контекстном меню выберите «Извлечь».
- Смонтированный образ исчезнет из Проводника вместе с виртуальным приводом.
Как открыть ISO файл в WinRAR
Сейчас мы откроем файл ISO в архиваторе WinRAR. Для открытия файлов формата ISO необходимо добавить поддержку формата в настройках архиватора (по умолчанию, поддержка формата ISO отключена).

В окне архиватора WinRAR откроется ISO образ диска. Файлы из образа можно копировать, извлекать, изменять.
Выводы статьи
Для открытия файла в формате «. ISO» воспользуйтесь средством операционной системы Windows, работающем в Windows 11, Windows 10, Windows 8. 1, Windows 8, или сторонним программным обеспечением. Программы Daemon Tools Lite и UltraISO создают на компьютере виртуальный дисковод, в котором можно открыть образ диска, как на обычном физическом приводе. Архиваторы WinRAR и 7-Zip поддерживают извлечение содержимого из ISO файлов.
- Как открыть файл MDF в Windows — 3 способа
- Как открыть файл DMG в Windows
- Чем открыть CHM файл в Windows
- Конвертируем PDF в JPG — 7 способов
- Как конвертировать MDF в ISO — 5 способов
- Alcohol 120% 1.9.6
- Daemon Tools 4.0.6
- Nero Image Drive 3.0.0.11
- Paragon CD-ROM Emulator 3.0
- SoftDisk 3.0.0
- Virtual CD 8.0.0.4
- Сводная таблица
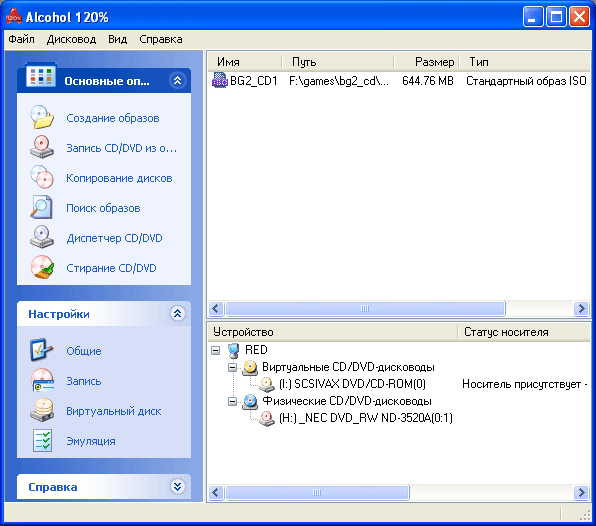
Alcohol 120% — мощный многофункциональный продукт. Данную программу можно было смело рассматривать в обеих частях Путеводителя по программам для записи CD/DVD (Часть 1, Часть 2), ведь она обладает всеми необходимыми для этого атрибутами. Но все же основная привлекательность продукта кроется именно в особенностях работы с образами оптических дисков.
Alcohol 120% позволяет создавать образы CD и DVD дисков, умеет расправляться с некоторыми защитами от копирования, допускает наличие до 31 виртуального привода. Впрочем, даже простейшее CSS шифрование, используемое при изготовлении лицензионной видеопродукции, данной программе не под силу.
Основные инструменты управления программой сосредоточены в левой боковой панели. В режиме создания образов вы можете разделять файл на сегменты произвольного размера. Кроме того, можно включить режим пропуска ошибок чтения. Существует целая группа защит, основанная на эмуляции повреждения диска. Стандартным способом вы не сможете прочитать его содержимое, так как в самом интересном месте произойдет ошибка чтения. Alcohol 120% позволяет пропускать подобные сектора, все же создавая файл образа исходного диска.
В зависимости от объема исходных данных, вам будут предлагаться различные форматы образов. Стандартные CD-диски можно копировать в образы CСD, CUE и ISO, но если вы работаете с DVD, заполненным более чем на 2ГБ, то вам придется использовать формат MDS.
Следующие два пункта меню боковой панели позволяют записать оптический диск из образа на жестком диске, а также сделать точную копию CD/DVD носителя.
Alcohol 120% содержит инструмент поиска образов внутри локальной файловой системы. Вы выбираете типы искомых образов, а также указываете область поиска. Кроме того, вы можете переключиться в режим использования дополнительных расширений. В этом случае в поиск будут включены файлы любых типов.
Программа позволяет самостоятельно менять буквы логических разделов виртуальных приводов, задавать региональный код DVD, выводить звук аналогового аудио в любое виртуальное устройство (Direct Sound), гибко настраивать режимы прожига оптических дисков.
На официальной странице проекта вы можете ознакомиться также с программой Alcohol 52%, не имеющей собственного модуля записи оптических дисков.
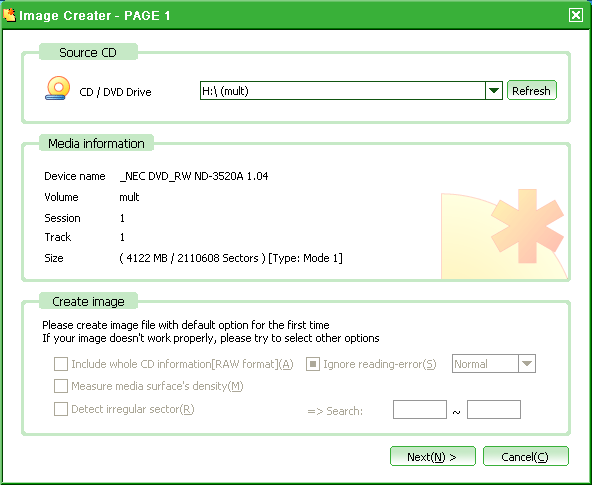
CDSpace – довольно простая программа для создания образов оптических дисков и преобразования их форматов. После ее установки, в системный лоток помещается ярлык приложения, из которого можно вызывать необходимые компоненты.
Создание образов происходит с помощью утилиты Image Creator. Вся процедура с помощью удобного Помощника разложена на три шага. Сначала вы должны указать привод — источник данных, а затем выбрать необходимые опции чтения данных. На втором этапе от вас требуется указать путь к создаваемому образу и имя файла. Вы можете включить режим сжатия данных. Фирменный формат LCD, используемый в данной программе, позволяет экономить место на жестком диске за счет подобной компрессии. С помощью наглядной гистограммы отображается свободное место на жестких дисках. Последний этап открывает возможность ввести описание образа, закрыть к нему доступ паролем. Пароль на открытие образа — еще одна особенность формата LCD. И, наконец, вы можете сразу указать букву логического диска, которую хотели бы в будущем присваивать подключенному образу. После нажатия на кнопку Create открывается окно с полосой прогресса создания файла.
Двойной щелчок по файлам образов автоматически монтирует их. Работа утилиты Image Converter вызывает откровенное разочарование. Вы можете лишь преобразовывать стандартные ISO-образы в фирменный формат LCD и наоборот. CDSpace не поддерживает большинство современных форматов образов оптических дисков.
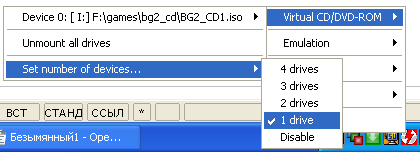
Daemon Tools можно называть уникальным продуктом, опираясь на многие характеристики. Во-первых, вы можете использовать программу абсолютно бесплатно. Все, без исключения, известные конкурирующие продукты имеют лишь пробный период ознакомления, после чего вам придется заплатить определенную сумму. Вторая особенность Daemon Tools заключается в отсутствии инструментов создания образов. Программа предназначена исключительно для работы с готовыми образами дисков. Как следствие, использование программы имеет смысл лишь, если вы получаете уже готовые файлы с образами дисков и не занимаетесь самостоятельным копированием информации.
Программа помещает свой значок в системный лоток. Щелчок левой кнопкой мыши по значку открывает список всех подключенных образов, а также позволяет произвести их общее отключение. С помощью правой кнопки мыши можно вызывать свойства программы.
В первом пункте меню Virtual CD/DVD-ROM сосредоточены функции, позволяющие указывать количество виртуальных приводов, а также осуществлять управление подключением/отключением образов. Меню Emulation содержит список всех доступных защит, поддерживаемых программой. Вы можете включать их эмуляцию, как по отдельности, так и все сразу.
Настройки программы включают в себя лишь несколько пунктов. Вы можете загружать программу вместе со стартом операционной системы, автоматически монтировать образы, использовать безопасный режим.
По умолчанию значок в системном лотке имеет красный цвет. В зависимости от форматов подключаемых образов и типов защит, цвет может меняться на зеленый и синий.
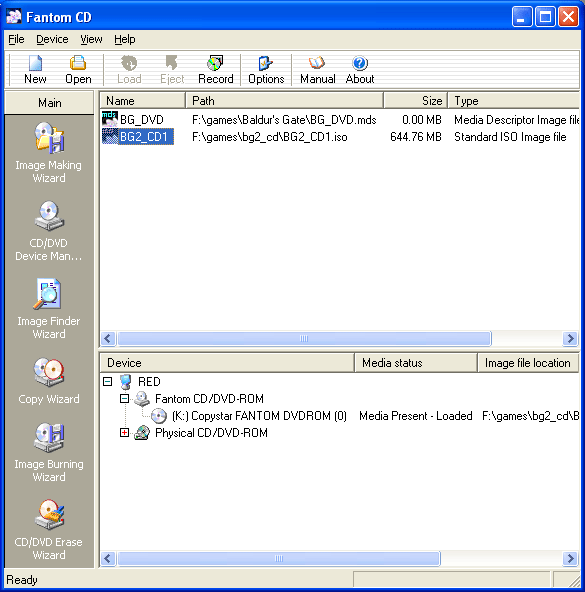
Fantom CD – многофункциональный продукт для работы с образами дисков, включающий в себя также функции прожига оптических носителей. Многие инструменты и их свойства очень напоминают Alcohol 120%, что наводит на мысли либо о родстве продуктов, либо о копировании разработчиками многих новаторских идей.
Fantom CD позволяет создавать образы CD и DVD дисков, умеет расправляться с некоторыми защитами от копирования, допускает наличие до 31 виртуального привода. Основные инструменты управления программой сосредоточены в левой боковой панели. Однако не стоит дальше заниматься переносом текста из описания Alcohol 120%. По своим возможностям программы практически идентичны. Впрочем, найти несколько отличий все же не составляет труда.
Основные функции управления программой вынесены на панель инструментов. Структура настроек Fantom CD отличается от алкогольного брата, хотя наполнение отдельных закладок/ветвей практически идентично. Инструмент поиска образов Fantom CD имеет чуть меньше опций, чем у конкурента.
Обратите внимание на любопытную деталь. Fantom CD и Alcohol 120% обладают поддержкой 31 виртуальных приводов. Но в латинском алфавите всего лишь 26 букв! «A» и «B» традиционно отводятся под гибкие диски. В современной системе должен быть хотя бы один логический раздел на жестком диске, а значит буква «С» тоже занята. Можно согласиться с тем, что программы способны работать без наличия в системе оптического привода, и тогда диапазон от «D» до «Z» полностью в распоряжении специального ПО. Но это всего лишь 23 виртуальных привода. Как в таком случае обеспечивается поддержка тридцати с лишним разделов? В системах Windows 2000 и выше вы можете создавать виртуальные приводы в количестве, превышающем диапазон от «D» до «Z». Вам не дозволено присвоить сразу всем виртуальным приводам буквы, однако вы можете, например, подключать их в качестве папок в локальную файловую систему.
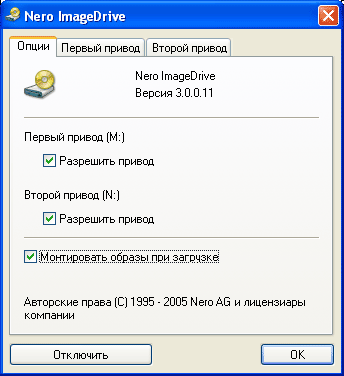
Nero Image Drive
Nero Image Drive – простая утилита для работы с образами дисков, входящая в состав продукта Nero 7 Premium. Создание образов возлагается на программу Nero Burning ROM, которая позволяет сохранять файлы в форматах ISO (только для CD) и NRG.
Nero Image Drive позволяет включать и отключать виртуальные приводы на лету. Вам достаточно отметить галочку привода, и за несколько секунд создается новый логический диск, а в рабочем окне утилиты – новая вкладка. Перейдя на нее, вы можете указать файл образа, необходимый для подключения. После окончания монтирования, вы можете посмотреть информацию о текущем образе. Данная функция работает только с форматом NRG. Nero Image Drive позволяет монтировать образы при загрузке. С помощью кнопки «Отключить» можно запретить использование драйверов виртуальных приводов. Практически все операции с программой не требуют перезагрузки операционной системы.
Благодаря широкой распространенности продукта Nero 7 Premium, образы дисков в формате NRG – нередкие гости на файлообменных серверах. К счастью, данный формат понимается и другими программами, рассматриваемыми в путеводителе.
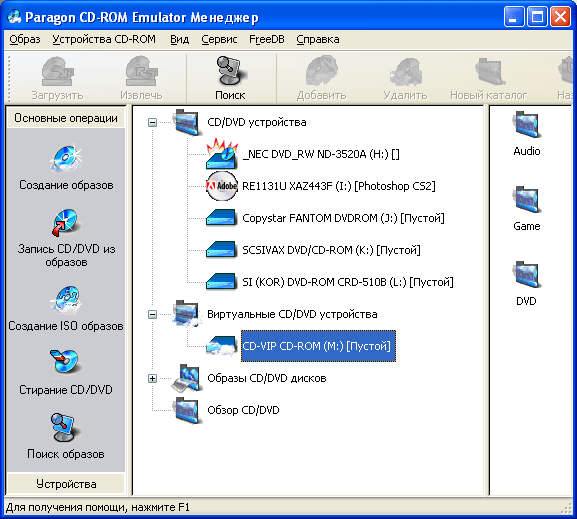
Paragon CD-ROM Emulator
Paragon CD-ROM Emulator – мощный программный продукт от российского разработчика для создания и монтирования образов с возможностью прожига оптических дисков. Программа позволяет создавать виртуальные копии не только на жестких дисках, но и на сетевых ресурсах. В случае использования формата CDI вы можете разбивать файлы образов на части. Paragon CD-ROM Emulator содержит в своем составе Менеджер виртуальных устройств, позволяющий добавлять и удалять приводы на ходу. Незарегистрированная версия программы может работать только с одним приводом, так что данная функция не актуальна до момента официальной покупки продукта.
Программа содержит базу данных образов, хранящихся на рабочей станции, а также в радиусе доступного сетевого окружения. По умолчанию, все виртуальные диски делятся на музыкальные, игровые и DVD с подпунктом DVD Video. Каждому виртуальному диску может быть назначена отдельная горячая клавиша вызова. Paragon CD-ROM Emulator позволяет осуществлять компрессию данных во время создания образов.
Специальная функция программы может автоматически устанавливать при загрузке операционной системы виртуальные диски в устройства, в которых они были оставлены при последнем выключении компьютера.
Виртуальные диски с различными типами данных (Data CD, Audio CD, Video CD, DVD, DVD-Video) могут иметь уникальные значки. Впрочем, вы можете произвольно менять данные установки по умолчанию.
Вы можете настраивать права доступа к различным накопителям для каждого пользователя в системе по отдельности. Кроме того, вы можете управлять политикой прав для сетевых виртуальных дисков.
Входящий в состав продукта инструмент прожига оптических дисков позволяет работать с форматами Data (ISO9660), Audio (CDDA, MP3), VCD, DVD, DVD-Video, mixed mode CD и Multisession CD. Запись может производиться в тестовом, стандартном и низкоуровневом режимах, а также с помощью методов Track-At-Once и Session-At-Once.
Paragon CD-ROM Emulator включает в себя некоторые функции, не имеющие отношения к тематике данной статьи. Например, при создании Audio CD вы можете извлекать данные об исполнителях с сервера FreeDB. Говоря о продукте, как об инструменте для работы с образами оптических дисков, стоит заметить его высокую надежность и простоту освоения. С другой стороны, программа не поддерживает два очень популярных в России формата – MDS и NRG.
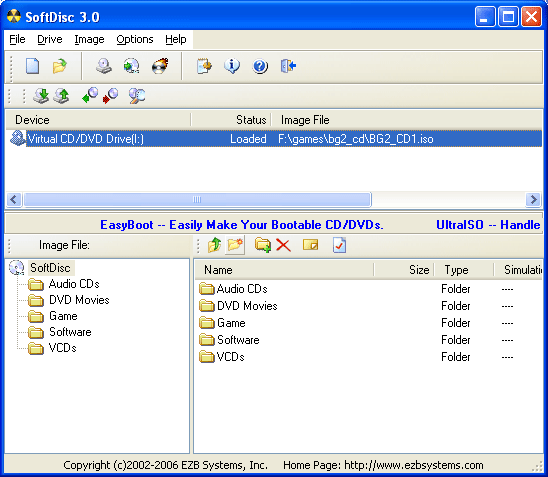
SoftDisk — весьма необычный программный продукт для работы с образами оптических дисков. В его состав входят компоненты известных программ UltraISO, Daemon Tools и Nero Burning ROM.
Благодаря наличию UltraISO, вы можете создавать образы формата ISO из файлов, расположенных на жестких дисках, оптических носителях и сетевых ресурсах. Кроме того, вы можете извлекать отдельные файлы или папки из документов ISO. Допускается также ручное редактирование образов.
Интеграция Daemon Tools обеспечивает одновременную поддержку 4 виртуальных приводов. Благодаря внедрению кода сторонней утилиты, вы можете обходить защиты от копирования Safedisc, Securom и Laserlok. Еще одним плодом тесной интеграции является поддержка эмуляции Audio CD.
Код Nero Burning ROM открывает программе возможности прожига оптических дисков.
SoftDisk обладает неплохим инструментарием для ведения локальной базы данных виртуальных дисков. Вы можете произвольно менять установленную по умолчанию структуру базы.
В состав программы входит конвертор форматов, с помощью которого вы можете преобразовать данные. Например, для публикации в Сети лучше использовать стандартный формат ISO, понимаемый любым программным продуктом данного класса, а значит, и любым заинтересованным пользователем.
Благодаря удачному синтезу собственных наработок и кода сторонних производителей, разработчикам удалось создать компактный многофункциональный продукт, позволяющий выполнять большинство популярных операций, присущих программам данного класса.
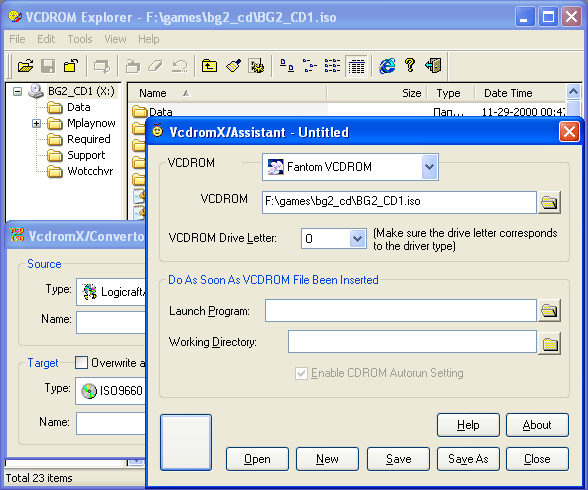
VcdromX – набор компактных утилит для работы с образами оптических дисков. Данный продукт не в состоянии самостоятельно создавать файлы образов оптических носителей, что, впрочем, компенсируется другими полезными функциями.
VcdromX может создавать образы формата FCD на основе пользовательской информации. Вы открываете новый проект и указываете данные, которые необходимо записать в образ. Данная возможность резко отличается от привычного применения технологий работы с виртуальными дисками.
В состав пакета входит также VcdromX Assistant, позволяющий подключать образы в качестве виртуальных дисков. Особенностью данной утилиты является возможность автоматического запуска произвольного приложения с виртуального диска.
Еще одна утилита, VcdromX Converter, позволяет преобразовывать форматы образов дисков. Ни для кого не секрет, что с течением времени меняются и форматы данных. Меняются также ваши пристрастия. Может случиться, что часть вашей коллекции образов будет не читаться ни одной из программ, установленных на жестком диске. Неужели придется ставить тяжелый и ненавистный продукт? Совсем не обязательно. VcdromX Converter поддерживает довольно много популярных, в том числе и несколько устаревших форматов. Вы просто указываете источник данных, а затем выбираете конечный формат. Через несколько минут образ в новом, понятном вашему ПО формате, готов.
Набор утилит VcdromX стоит посоветовать как дополнение к какому-либо уже установленному программному обеспечению. Возможностей VcdromX все же недостаточно, чтобы быть единственным инструментом управления виртуальными дисками.
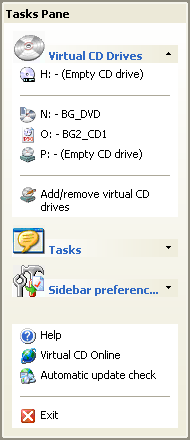
Боковая панель Virtual CD
Virtual CD – мощнейший программный комплекс для работы с виртуальными дисками. Последняя версия продукта стала пионером в плане поддержки новой архитектуры Windows XP x64 Edition. Драйвера виртуальных приводов были сертифицированы корпорацией Microsoft, что гарантирует их стабильность.
После установки и запуска продукта, вы сможете видеть на рабочем столе боковую панель приложения, на которой отображаются наиболее востребованные инструменты продукта. Во-первых, вы видите список доступных виртуальных приводов. C помощью команды Insert вы можете открывать любой образ из локальной базы данных. Кроме того, допускается ручное указание файла с помощью традиционного диалога открытия. Если вы щелкните мышью по значку, обозначающему физический привод, то вам будет предложен большой список всех доступных операций. Вкратце, его можно резюмировать так: создайте образ диска какого-либо типа и сразу подключите его.
Вы можете на ходу добавлять и удалять виртуальные приводы. В специальном окне помечайте галочками доступные логические диски, тем самым, активизируя их. В дальнейшем вы сможете произвольно менять буквы логических дисков для приводов, созданных программой Virtual CD.
Основные операции с виртуальными дисками сосредоточены в разделе Tasks. Помимо того, что вы можете вызвать основное рабочее окно приложения, в данной группе сосредоточено несколько распространенных операций.
Создание виртуального диска включает в себя указание источника, формата образа (ISO или VC4), указание многочисленных опций, связанных с обходом защит, улучшения качества чтения данных. На подробной гистограмме отображается свободное место на локальных носителях. В случае использования фирменного формата VC4, вы можете указывать также степень компрессии данных. После завершения создания образа вы можете сразу добавить информацию о диске в локальную базу данных.
В состав Virtual CD входит редактор образов. Вы можете открывать файлы форматов VCX (использовался в 90-е годы прошлого века в ранних версиях продукта) и VС4 (начал использоваться с появлением Virtual CD 4). Редактор позволяет гибко манипулировать структурой образов, добавлять и удалять файлы, папки.
Вы можете прожигать оптические диски, используя два различных метода. Во-первых, вы можете делать точные копии дисков, перенося данные один к одному. Второй метод намного более изощрен. Вы записываете на диск модуль Smart Reader Packet, после чего можете перенести произвольное количество образов. Например, если вы собираетесь записать DVD диск, а в качестве исходных данных будут использоваться лишь 700МБ образы стандартных CD, то на болванку поместится сразу 6 образов. Smart Reader Packet позволяет системе воспринимать несколько логических дисков как единое целое. Кроме того, при загрузке диска в оптический привод происходит автозапуск приложения, предлагающего выбрать любой из записанных образов.
Во время старта продукта из Главного меню Windows вызывается модуль Virtual CD Toolbox.
Рабочее окно Virtual CD Toolbox
Данный модуль предлагает быстрый доступ ко всем возможным инструментам Virtual CD, что является главным отличием от боковой панели, предлагающей воспользоваться лишь основными функциями. Все инструменты Virtual CD Toolbox сгруппированы по тематикам, однако предпоследний пункт меню All Virtual CD programs открывает доступ единым списком сразу ко всем модулям. Создание, копирование, редактирование образов, преобразование их форматов, манипуляции с записывающими приводами, создание сценариев работы, ведение локальной базы данных, поиск информации на жестких дисках и многое другое – лишь краткая выдержка из огромного списка возможностей Virtual CD.
Третий крупный модуль программы CD Management позволяет работать с локальной базой данных, визуально управлять логическими приводами, а также содержит список вызова основных инструментов, идентичный боковой панели.
Рабочее окно Virtual CD Management
Создание локальной базы начинается с поиска образов внутри локальной файловой структуры. Вы можете указать любые типы данных из поддерживаемых программой в качестве критерия поиска. Инструмент позволяет искать любые посторонние файлы, хотя целесообразность данной функции уже не столь велика. Поиск данных внутри базы осуществляется с помощью функции Catalog Search. В случае работы, например, с музыкальными дисками, вы можете указывать имя исполнителя и название альбома. Поиск может осуществляться по размерам файлов, по меткам дисков, дате создания образа и многим другим критериям.
В состав продукта входит подробная справка на английском языке.
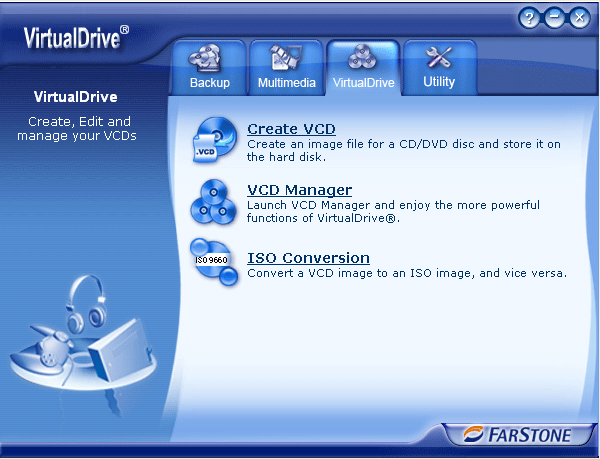
Рабочее окно VirtualDrive Manager
VirtualDrive, как и предыдущий участник обзора, является мощнейшим инструментом создания и управления образами оптических дисков, включающим в себя модули прожига болванок. Сходство двух гигантов усиливается, благодаря поддержке обоими продуктами архитектуры x64.
Стоит сразу отметить, что программа обладает полноценной поддержкой лишь фирменного формата VCD. Вы не сможете открыть даже стандартные образы ISO. Если вас подобная перспектива не пугает, то приготовьтесь узнать много интересного о программе VirtualDrive.
Первая положительная черта, выгодно отличающая данный продукт от конкурентов, заключается в его способности обходить самые изощренные защиты от копирования. Все версии StarForce от V1 до V3, SecuROM V5, DVD SecuROM, SafeDisc 1, SafeDisc 2, стандартный SecuROM, LaserLock – преодоление всех этих барьеров под силу VirtualDrive. Любопытно, что программа обладает алгоритмами оптимизации копирования под конкретные игры. С выходом каждой новой версии продукта, база данных игр постоянно пополняется.
С помощью компонента VirtualDrive Manager, открывающегося при запуске приложения, вы можете сразу начать выполнение основных операций. Программа позволяет прожигать оптические диски из образов и универсальных проектов, что ставит ее в один ряд с продуктами из Путеводителя по программам для записи CD/DVD. Часть 1. Кроме того, вы можете создавать Audio CD.
Напрямую из Менеджера вызываются инструменты создания образов, их преобразования. Фирменный формат VCD поддерживает сжатие данных, а также разбиение файла образа на сегменты.
Главное рабочее окно приложения позволяет наглядно увидеть структуру физических и виртуальных приводов, а также открывает доступ ко всем инструментам продукта.
Образы дисков могут монтироваться не только с жесткого диска, но и из локальной сети и даже через интернет. Вы можете указать web-адрес образа, после чего файл, находящийся на удаленном сервере, будет подключен в качестве виртуального привода.
Локальная база данных представлена в программе метафорой «Кабинетов». Вы можете иметь несколько виртуальных структур данных (кабинетов), в которых будет храниться подробная информация о входящих в список образах. Фактически, кабинеты – это то же самое, что стандартные группы (Games, Video и т. ), только красиво преподнесенные маркетологами компании FarStone.
VirtualDrive обладает уникальным инструментом – RapidCache. Программа позволяет отводить часть оперативной памяти под кэш виртуального диска. Действительно, наличие данной функции имеет под собой подоплеку. Если вы монтируете образы через интернет, то было бы неразумно тратить канал на постоянную передачу данных. В отличие от браузеров, вы не можете хранить кэш на жестком диске.
Многие разработчики программ, входящих в данный путеводитель, утверждают, что их виртуальные приводы работают на скорости 200x. Данное рекламное заявление не обошло вниманием и рассматриваемую программу. Согласно второму постулату, скорость доступа VirtualDrive к дискам увеличивается на 75%. Разумеется, не стоит относиться к подобным строкам файлов помощи чересчур серьезно.
В последних трех путеводителях было рассмотрено 30 программ, так или иначе связанных с копированием информации с оптических носителей.
За последний год в России наметилась положительная тенденция постепенного перехода от повального пиратства к более-менее цивилизованному использованию лицензионной продукции. Официальные издатели, наконец, стали проводить внятную и гибкую ценовую политику, сделав доступным просмотр лицензионных фильмов для широких слоев населения. Зачастую, DVD с лицензионным фильмом стоит столько же, сколько пиратский аналог.
Нет ничего дороже, чем ваше здоровье. Говорят, что виной всех болезней является наша нервная система. Если вас постоянно что-то тревожит, если вы испытываете страх, угрызение совести, то не за горами обострение многих заболеваний. Постоянная возня с некачественными экранными копиями и невнятными DVDRip, суета вокруг ограничений для бесплатных учетных записей на файлообменных серверах, волчьи законы пиринговых сетей, горы неопознанных болванок на полках – все это не прибавляет здоровья, покоя.
На днях я решил загрузить из сети фильм, который давно хотел посмотреть. Когда загрузка дошла приблизительно до половины, связь оборвалась, а сервер не поддерживал докачку. Я очень расстроился, начал переживать. Но поняв, что мои переживания не стоят и гроша ломаного, я оделся и сбегал в ближайший магазин, купив там лицензионный диск. Диск был защищен от копирования с помощью СSS шифрования, но я все сделал копию на жестком диске с помощью одной из рассмотренных в путеводителях программ. Вдруг, диск поцарапается.
Я очень надеюсь, друзья, что вы не будете использовать описанное в последних статьях программное обеспечение в противозаконных целях. И дело тут не в высокой морали. Просто, берегите себя, свое здоровье.
Поддерживаемые форматы образов — открытие
* — с помощью программы Nero Burning ROM** — во время открытия будет предложено преобразовать файл в формат VC4*** — путем преобразования из VCD
Краткие описания форматов: CUE, BIN, ISO – стандартные форматы, C2D – WinOnCD, ССD – CloneCD, BWT – Blindwrite, B5T BlindWrite 5, FCD – Farstone CD, LCD – CDSpace, MDS — Media Descriptor File, CDI – Discjuggler, NRG – Nero, PDI — Instant CD/DVD, VС4 – Virtual CD 4, VCD – VirtualDrive, VCX — Virtual CD 3, XMF — CDRWin
Остальные характеристики
Максимальное количество эмулируемых приводов3123431223413123Прожиг болванок+—+**++-++Создание образов++-+**++***++Поиск образов+—+**++-++Локальная база данных+—+**++-++Эмуляция плохих секторов++*+**++-++Эмуляция субканальных данных+-*+**++-++
* — при наличии готового образа** — с помощью программы Nero Burning ROM*** — в качестве источника данных могут выступать пользовательские данные и образ другого формата
Alcohol 120%CDSpaceDaemon ToolsFantom CDNero Image DriveParagon CD-ROM EmulatorSoftDiskVcdromXVirtual CDVirtualDrive
ОЧЕНЬ КРУТО У МЕНЯ ИГРА ДЛЯ ГЕЙМ ПАДА И ЭТОТ РАСПАКОВЩИК МНЕ ПОМОГ ЕЕ УСТАНОВИТЬ СПАСИБО БОЛЬШОЕ
softing
5 ноября 2020 16:16
Ћтветить
Aleksii
25 июня 2020 16:49
Ћтветить
Спасибо огромное тому, кто выложил свежую версию Daemon Tools c кряком!!
Rizza
19 февраля 2020 11:18
Ћтветить
В программе UltraISO виртуальный привод выполняет функцию монтирования образов дисков, и работы с ними в операционной системе Windows. Образ диска в UltraISO монтируется в качестве виртуального CD/DVD диска на компьютере.
Программа UltraISO поддерживает большое количество форматов CD/DVD дисков: ISO, IMG, BIN, CUE, NRG, MDF, MDS, CCD и т. В приложении можно создавать, редактировать, конвертировать файлы образов дисков разных форматов.
- Установка виртуального привода в UltraISO при установке программы
- Как монтировать образ диска в виртуальный привод UltraISO
- Ошибка в UltraISO «Виртуальный CD/DVD привод не найден»
- Как создать виртуальный CD/DVD привод в UltraISO
- Как удалить виртуальный привод UltraISO
- Выводы статьи
- Как создать виртуальный привод в UltraISO (видео)
Одной из особенностей программы UltraISO является возможность создания виртуального дисковода, эмулирующего физический CD/DVD диск. С виртуальным дисководом можно работать, как с обычным приводом, операционная система воспринимает виртуальный диск, как физическое устройство.
В виртуальном приводе образ диска открывается непосредственно с ПК, без предварительной записи файла образа на физический носитель с использованием дисковода CD/DVD. Система работает с монтированным образом, как с обычным оптическим диском CD или DVD формата. Наиболее часто этим функционалом пользуются пользователи, играющие в компьютерные игры, для запуска игр с компьютера.
Подобный функционал наиболее актуален для пользователей операционной системы Windows 7. В операционных системах Windows 10, Windows 8. 1, Windows 8 имеется встроенное средство для монтирования образов.
Помимо всего прочего, в программе UltraISO можно создать загрузочную флешку Windows, или записать на DVD диск установочный образ операционной системы Windows.
В статье мы разберем инструкции, в которых создадим, а затем отключим виртуальный привод в программе UltraISO.
Установка виртуального привода в UltraISO при установке программы
По умолчанию, в процессе установки на компьютер программы UltraISO, среди прочих задач, предлагается установить ISO CD/DVD эмулятор.

После установки программы UltraISO на ПК, в Проводнике, помимо физического привода (разумеется, если он есть на данном компьютере), вы увидите виртуальный привод: CD-дисковод.

Теперь пользователь может использовать эмулятор дисковода на компьютере в своих целях.
Как монтировать образ диска в виртуальный привод UltraISO
Для открытия файла образа на компьютере, необходимо монтировать образ диска с помощью программы UltraISO в виртуальном приводе CD/DVD.
Для монтирования образа диска при помощи UltraISO воспользуйтесь следующими способами:
- монтирование образа из окна Проводника Windows
- монтирование из главного окна программы UltraISO
Первый способ монтирования файла образа диска:
- Щелкните правой кнопкой мыши по CD-дисководу.
- В контекстном меню сначала выберите «UltraISO», а затем «Монтировать».

Второй способ монтирования образа диска:

Ошибка в UltraISO «Виртуальный CD/DVD привод не найден»
В том случае, если во время установки программы UltraISO была снята галка напротив пункта «Установить ISO CD/DVD эмулятор (ISODrive)», или, если пользователь использует переносную версию программы — UltraISO Portable, то монтировать образ диска с помощью приложения не получится, из-за отсутствия виртуального привода.
На экране появится окно «Подсказка», в котором пользователь увидит сообщение: «Виртуальный CD/DVD привод не найден!».

Виртуальный привод не найден в UltraISO, что делать?
Если виртуальный CD привод не найден в UltraISO, потребуется решить возникшую проблему: необходимо включить соответствующую настройку в параметрах программы UltraISO.
Как создать виртуальный CD/DVD привод в UltraISO
Для создания виртуального привода в UltraISO, необходимо выполнить следующие шаги:
- Запустите программу UltraISO от имени администратора. В противном случае, соответствующие параметры в настройках программы будут неактивными.
- В окне «Настройки» откройте вкладку «Виртуальный привод».
- В опции «Количество устройств» выберите, сколько виртуальных приводов необходимо создать, а затем нажмите на кнопку «ОК».
В большинстве случаев, на компьютере достаточно иметь один виртуальный привод.

Если потребуется, в этом окне имеется возможность для переименования буквы виртуального привода, которая будет отображаться в Проводнике.
Как удалить виртуальный привод UltraISO
Если, по каким-либо причинам потребуется удалить виртуальный привод из Проводника Windows, это можно сделать из настроек приложения.
- Запустите программу UltraISO от имени администратора (это необходимое условие, иначе ничего не получится).
- В окне «Настройки» перейдите во вкладку «Виртуальный привод».
- В параметре «Количество устройств» выберите: «Нет», а затем нажмите на кнопку «ОК».

После применения настроек, виртуальный привод UltraISO будет отключен, он исчезнет из окна Проводника.
При необходимости, пользователь может снова подключить виртуальный CD/DVD привод в настройках программы UltraISO, описанным выше способом.
В программу UltraISO встроена возможность для создания виртуального CD/DVD привода, который эмулирует физический привод. Операционная система Windows определяет виртуальный привод, как физическое устройство, поэтому файлы образов дисков можно открывать непосредственно с компьютера, без предварительной записи на оптические CD/DVD диски.
Как создать виртуальный привод в UltraISO (видео)
- DAEMON Tools Lite — эмулятор виртуальных CD/DVD приводов
- BlueScreenView — информация о причине появления синего экрана смерти (BSOD)
- Everything — мгновенный поиск файлов и папок
- MobaLiveCD — проверка загрузочных флешек и ISO образов
- Classic Shell — классическое меню Пуск в Windows 10, Windows 8.1, Windows 8, Windows 7
Как смонтировать образ в программе DAEMON Tools

Монтируем образ диска в DAEMON Tools
Рассматриваемое приложение распространяется в 3 редакциях: Lite, Pro, Ultra. Первый вариант наиболее широко известен рядовому пользователю, с него и начнём.
Монтирование образа диска в DAEMON Tools – дело несложное. Действуйте следующим образом:

Посредством окна «Проводника» откройте необходимый файл.

Открытый файл образа помечен значком синего диска.

Этот значок позволяет просмотреть содержимое образа по двойному клику. Также можете просмотреть диск через обычное меню привода.

DAEMON Tools Pro
В профессиональном платном варианте Даймон Тулс монтирование образов происходит по несколько другому алгоритму, чем в версии Лайт.

Выберите образ через «Проводник» – действия те же, что и с Lite-версией.


Ничего сложного, справится даже начинающий.
DAEMON Tools Ultra
В самой полной редакции приложения доступна также возможность монтирования образов жестких дисков в более чем 10 популярных форматах. Образы CD и DVD подключаются точно так же, как и в Lite-вариации, поэтому рассмотрим только подключение виртуальных копий HDD.

Далее выберите вариант «VHD».

В окне монтирования первым делом нужно выбрать образ – воспользуйтесь кнопкой с тремя точками возле соответствующей строки. Используйте диалоговое окно «Проводника», чтобы выбрать нужный файл.

Дальше следует выбрать, каким именно образом будет смонтирован виртуальный HDD. Первый вариант – монтирование в привод: отметьте соответствующую позицию и выберите букву диска. Альтернативный метод – монтирование к той или иной папке, которую тоже следует задать вручную.

Далее следует установить метод подключения – как съёмный диск (вроде флеш-накопителя) или полноценный HDD. Также выберите режим монтирования – только для чтения или же как перезаписываемый носитель.


Как видим, нет никаких сложностей в монтировании образов посредством всех вариантов программы DAEMON Tools, даже учитывая различия в интерфейсе разных версий.
Помимо этой статьи, на сайте еще 12394 инструкций. Добавьте сайт Lumpics. ru в закладки (CTRL+D) и мы точно еще пригодимся вам.
DAEMON Tools Ultra 5. 0717

Нам уже прежде доводилось рассказывать о DAEMON Tools, работа которой преимущественно направлена на прожиг дисков. DAEMON Tools Ultra хоть и имеет схожую функциональность с DAEMON Tools, но ее значительно отличает набор инструментов для работы с образами. С его помощью вы легко смонтируете образ, запишите на оптический накопитель, сформируете загрузочную флешку и многое другое.
Монтирование образов
Предположим, у вас на компьютере имеется образ, который необходимо запустить без предварительной записи на диск. С помощью встроенного инструмента DAEMON Tools Ultra вы сможете создать виртуальный привод и запустить любой дисковый образ.

Создание образа
Имея на компьютере необходимые файлы, вы сможете создать из них образ, чтобы впоследствии запускать его с помощью виртуального привода или выполнить его запись на накопитель.

Запись образа
Если вы создали образ или у вас такой уже имеется на компьютере, то, при наличии пишущего привода, его можно записать на диск.

Копирование информации
Имея два подключенных к компьютеру CD-привода, у вас открывается уникальная возможность наладить клонирование дисков, где один привод будет отдавать информацию, а другой, соответственно, принимать.

Создание загрузочного USB-носителя
Загрузочная флешка – необходимый инструмент, если вам необходимо переустановить операционную систему. DAEMON Tools Ultra позволит быстро и удобно создать загрузочную флешку любой версии операционной системы Windows или Linux.

Установка пароля на USB
Зачастую мы переносим на USB-накопители ценную информацию, не предназначенную для просмотра третьими лицами. Отдельная функция DAEMON Tools Ultra позволит наложить любой пароль на флешку, тем самым наложив на нее надежную защиту.

Создание RAM-диска
Специальный инструмент DAEMON Tools Ultra позволит создать отдельный энергозависимый или энергонезависимый виртуальный накопитель для хранения информации, разгружая оперативную память, что позволяет увеличить производительность компьютера.

Конвертирование файлов
Несмотря на то, что DAEMON Tools Ultra читает все известные форматы образов, в программе предусмотрена возможность конвертирования одного формата в другой.

Добавление VHD
Всего в несколько мгновений вы сможете создать в DAEMON Tools Ultra виртуальный жесткий диск, например, для хранения виртуальных операционных систем и других файлов.

Шифрование дискового накопителя или иного носителя информации
С помощью создания файла TrueCrypt вы сможете обеспечить надежную защиту жестким дискам, флешкам и другим носителям информации, применив полное шифрование.

Достоинства
Простой и удобный интерфейс с поддержкой русского языка;
Высокая функциональность для осуществления разносторонней работы с образами дисков.
Недостатки
Во время инсталляции, если вовремя не отказаться, будут установлены дополнительные продукты от компании Яндекс;
Программа платная, но с бесплатным 20-дневным пробным периодом.
DAEMON Tools Ultra – это отличное функциональное решение для работы с дисковыми образами и оптическими накопителями. К сожалению, данный продукт не является бесплатным, однако, если вам требуется действительно функциональный инструмент, который заменит сразу несколько решений, то определенно стоит обратить внимание на данную программу.
Как из файлов создать образ диска?
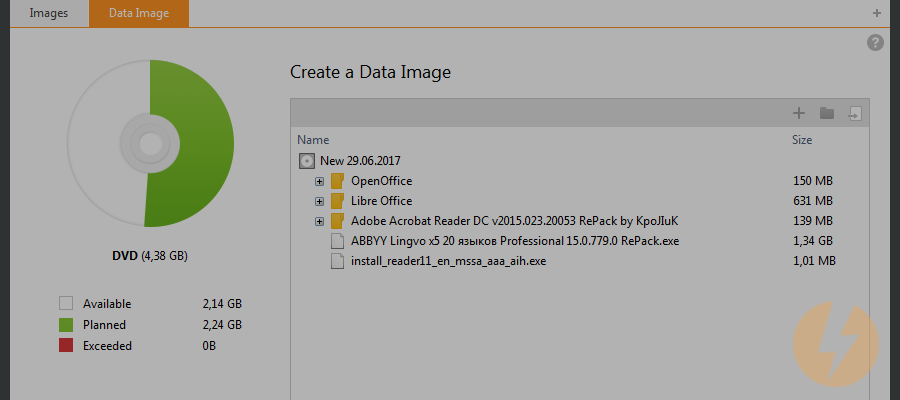
Знаете известную поговорку: век живи — век учись? Пожалуй, она может стать отличным подзаголовком к сегодняшнему посту. Я хотела бы рассказать вам о полезной функции DAEMON Tools Ultra, которую я обнаружила совсем недавно. Это простой способ того, как из файлов создать образ диска, то есть записать некоторые данные на виртуальный CD.
Думаю, не имеет смысла рассказывать вам о том, что DAEMON Tools Ultra позволяет создавать разные типы образов. Уверена, вы неоднократно делали образы из обычных оптических дисков. Но сейчас речь пойдет о другом. Я хочу создать образ диска из папки с некоторыми данными. А создание образа из файлов — это уже совсем другая задача. Посмотрим, как с ней справится DAEMON Tools Ultra.
Вопрос о том, как из файлов сделать образ, возник, когда я решила создать бэкапы моей огромной коллекции фотографий. У меня 6-терабайтный жесткий диск, так что его вполне достаточно для хранения больших объемов информации. Я не хочу покупать лишние диски, так что я решила сделать несколько ISO-образов и сохранить все фотографии внутри. Я запустила DAEMON Tools Ultra, выбрала опцию Создать образ диска. и столкнулась с проблемой. Чтобы сделать новый образ, мне нужен диск.
Звучит немного странно. Я ведь хочу создать образ диска из файлов, и у меня нет CD с моими фотографиями. Можно, конечно, предварительно записать все мои данные на диск RW, а затем сделать из него ISO-образ, но такой способ явно слишком запутан. У DAEMON Tools Ultra просто обязано быть более элегантное решение этой проблемы. Естественно, оно есть! Сейчас я хочу описать вам, как из файлов сделать образ, воспользовавшись функционалом моей любимой программы для работы с виртуальными дисками.
Как из файлов создать образ с помощью DAEMON Tools Ultra?
А теперь смотрим, как создать ISO-файл из папки с данными.
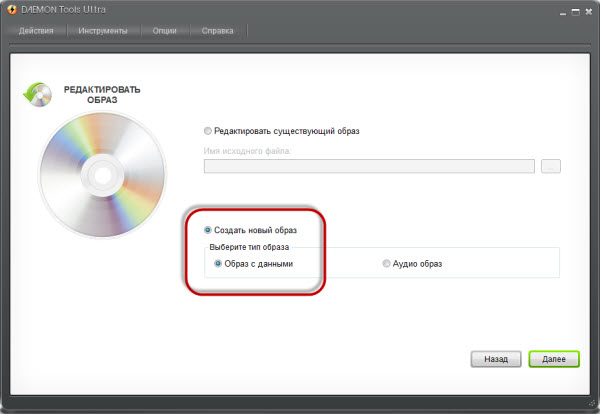
В следующем окне мастера редактирования образов я добавляю нужные мне файлы. Также я могу создать несколько папок, чтобы систематизировать фотографии.
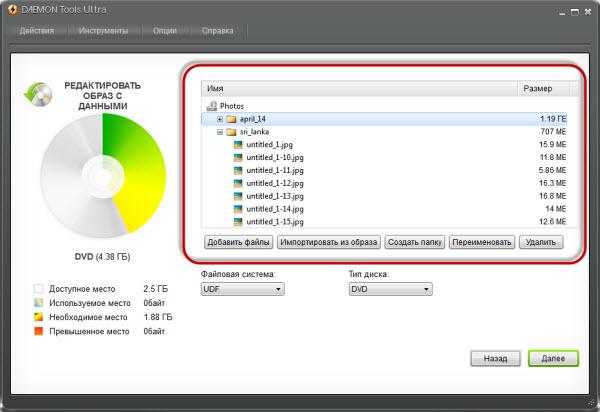
Далее я настраиваю параметры. Так, я добавлю новый образ в Каталог, выберу тип ISO и поменяю путь и название моего виртуального диска. Также на этом этапе можно установить пароль, разбить образ на несколько томов или сжать данные. После я нажимаю кнопку Старт.
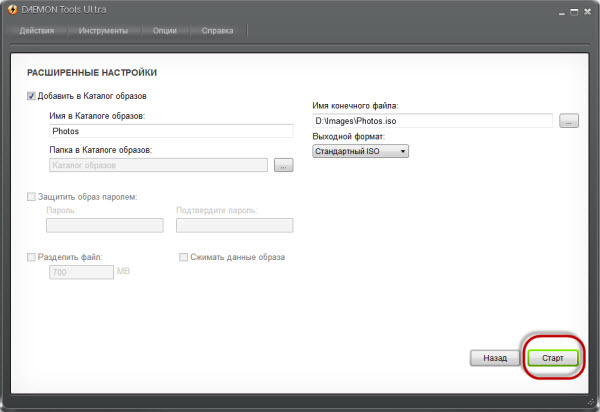
Теперь осталось подождать несколько минут, пока не закончится создание образа из файлов. Образ готов, и я получаю информационное сообщение:
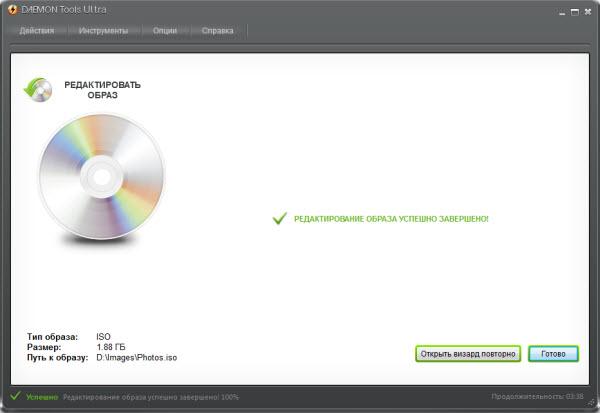
Чтобы открыть созданный виртуальный диск, мне понадобится DAEMON Tools Ultra или другая программа для монтирования образов. Теперь мои фотографии представлены так:
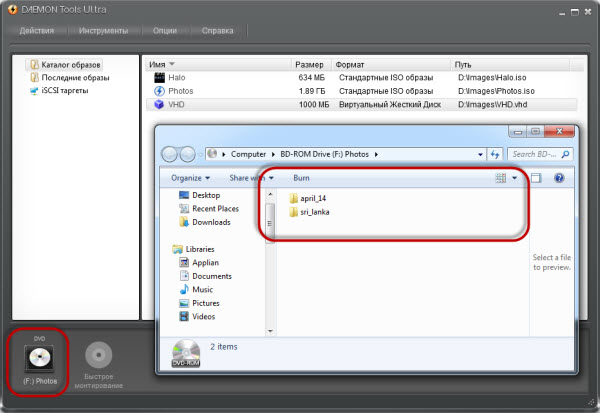
А вы поняли, как из файлов создать образ диска? Будете ли вы пользоваться этой функцией? Пишите мне в комментариях ниже.
DAEMON Tools Lite — бесплатная программа для эмуляции CD/DVD приводов и создания образов дисков. С помощью программы Daemon Tools Lite можно будет конвертировать физические оптические диски (CD/DVD/Blu-ray) в виртуальные приводы для запуска образа диска непосредственно с компьютера, не используя для этого физический привод.
Начиная с версии DAEMON Tools Lite 10, в программе был переработан интерфейс в стиле Windows 10, были изменены некоторые функциональные возможности программы. Изменилась общая концепция работы приложения: в бесплатной версии программы остались только базовые функции, подключение дополнительных возможностей, теперь происходит только на платной основе.
- Интерфейс программы Daemon Tools Lite
- Как монтировать образ диска в Daemon Tools Lite
- Как размонтировать образ в Daemon Tools Lite
- Как создать образ диска в Daemon Tools Lite
- Выводы статьи
Компьютерные игры и многие мультимедийные программы записываются на физические носители — оптические CD/DVD/Blu-ray диски. С такого оптического диска происходит установка игры или программы на компьютер.
Также, во многих случаях, для того, чтобы игра или программа работала, в привод компьютера должен быть вставлен оптический диск с данной игрой. В основном, это делается для защиты от использования пиратского софта.
В данный момент, в интернете можно найти огромное количество игр или программ, сохраненных в различных форматах образа диска. С помощью специальной программы — эмулятора виртуальных приводов, пользователь может использовать образ с игрой, запуская его непосредственно на компьютере в виртуальном дисководе.
Программа DAEMON Tools Lite создает на компьютере виртуальный привод, который можно будет использовать как обычный физический дисковод. Поэтому образ диска можно будет запустить прямо с компьютера, из той папки, в которой он находится.
Для этого, образ диска необходимо будет монтировать в виртуальном приводе. Программа Daemon Tools может обойти защиту дисков: RMPS, SafeDisc, SecuROM, LaserLock.
Таким образом, пользователь может использовать непосредственно с компьютера образ диска с игрой, при помощи эмулятора оптических приводов, программы Daemon Tools Lite.
Производитель программы DAEMON Tools имеет разные по функциональности версии программы для эмуляции дисководов и для работы с образами дисков. Для обычного использования вполне подойдет бесплатная версия программы — Daemon Tools Lite.
Программа DAEMON Tools Lite поддерживает монтирование образов дисков следующих форматов:
В программе Daemon Tools можно будет создать из CD/DVD/Blu-ray дисков образы в следующих форматах:
Всего, в бесплатной программе DAEMON Tools Lite можно будет создать четыре виртуальных дисковода. Виртуальный привод можно будет использовать точно так, как и физический привод CD/DVD.
Виртуальный дисковод поддерживает Blu-ray диски, поэтому, если на вашем компьютере есть образ в Blu-ray, то вы можете открыть данный образ с помощью программы Daemon Tools Lite, смонтировав данный образ в виртуальном дисководе.
Установите программу DAEMON Tools Lite на свой компьютер. При установке программы на свой компьютер выберите бесплатную лицензию.
В более ранних версиях программы, после открытия Проводника, вы могли видеть новое подключенное устройство: виртуальный привод — Дисковод BD-ROM. В системном трее находилась иконка программы, откуда можно было управлять работой программы, монтировать или отключать образы.
В версии Daemon Tools Lite 10 иконки в области уведомлений уже нет. Управлять программой можно будет из главного окна программы, или непосредственно из контекстного меню: открывая образы, если соответствующие форматы были ассоциированы с этой программой.
Основную часть главного окна программы занимает область «Каталог образов». Здесь будут отображены образы, добавленные в программу. Естественно, в случае необходимости, вы можете удалить образы из этого каталога.
В левой части окна программа находится вертикальная панель с вкладками. В бесплатно версии программы можно будет использовать функциональные возможности из вкладок «Образы» и «Новый образ». Для использования дополнительных возможностей из вкладок «Прожиг дисков», «Виртуальные HDD», «USB», и «Пишущий привод» необходимо будет заплатить.
В нижней левой части окна программы, расположены кнопки «Настройка», «Лицензия», «Справка».
В самой нижней части окна программы находится панель, на которой будут отображены все подключенные в программе DAEMON Tools Lite виртуальные дисководы. При первом включении, при помощи кнопки «Сканировать», вы можете запустить поиск образов на своем компьютере для добавления найденных образов в «каталог образов». Вы можете добавить образы в каталог вручную, когда хотите.
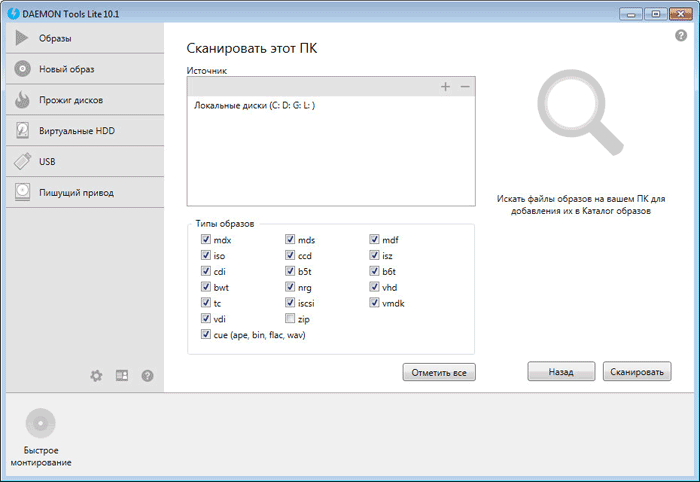
Во вкладке образы вы можете добавлять образы в «каталог образов» с помощью кнопки «Добавить образ» (плюс), или найти образ на своем компьютере, с помощью поиска образов.
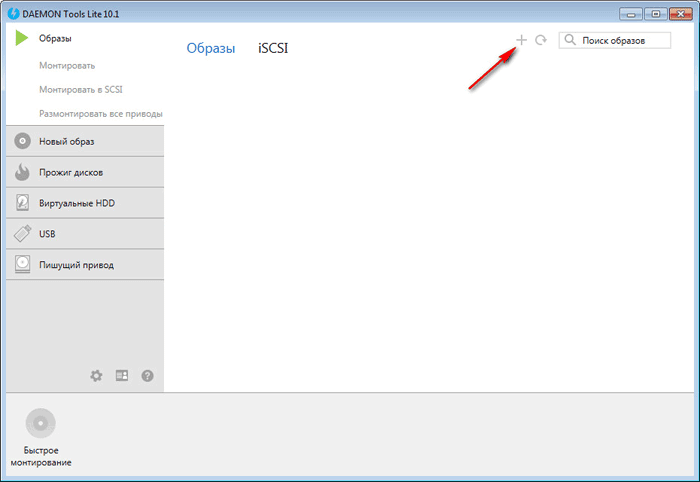
Как монтировать образ диска в Daemon Tools Lite
Монтировать образ диска с игрой в DAEMON Tools можно будет из главного окна программы или из контекстного меню.
После того, как вы добавите образ диска в программу Daemon Tools Lite, вы можете выделить данный образ, а затем нажать на пункт «Монтировать». По-другому, в каталоге образов, можно будет кликнуть по образу диска правой кнопкой мыши, а в контекстном меню выбрать пункт «Монтировать».
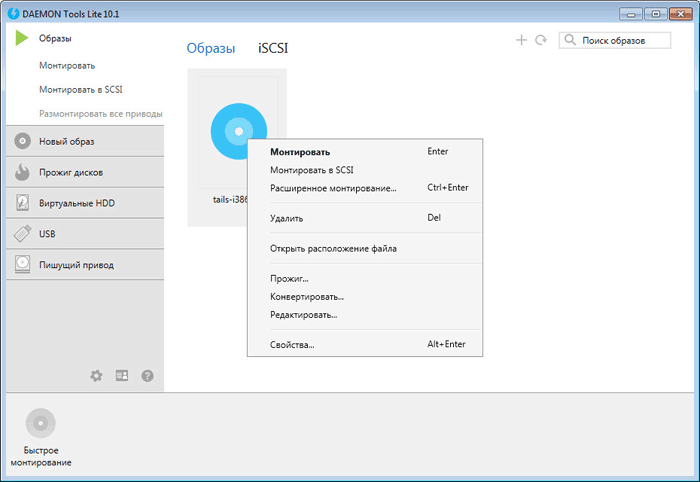
Затем будет запущена установка данной игры на компьютер.
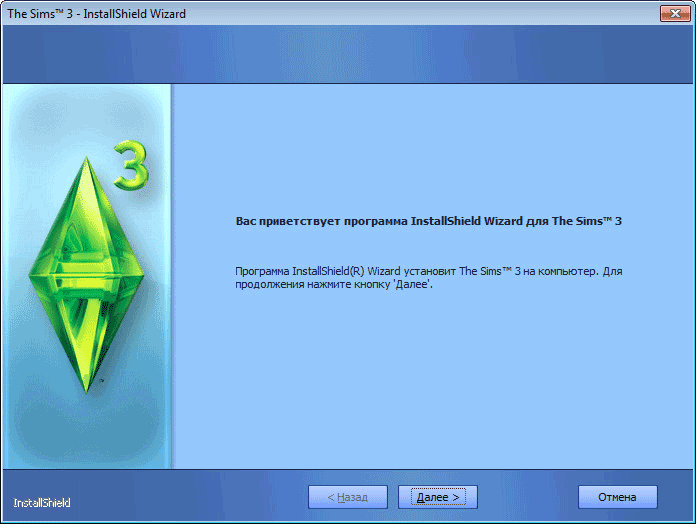
При монтировании образа в главном окне программы, образ с игрой можно будет просто перетащить мышью из каталога образов на кнопку «Быстрое монтирование».
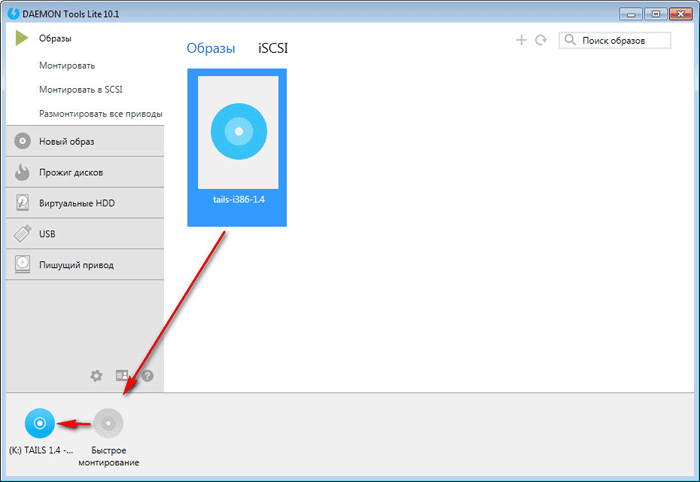
Для добавления образа диска можно будет просто нажать на кнопку «Быстрое монтирование», а затем выбрать образ диска на своем компьютере для его добавления в эмулятор привода.
После этого в Проводнике появится виртуальный привод — Дисковод BD-ROM с добавленным образом.
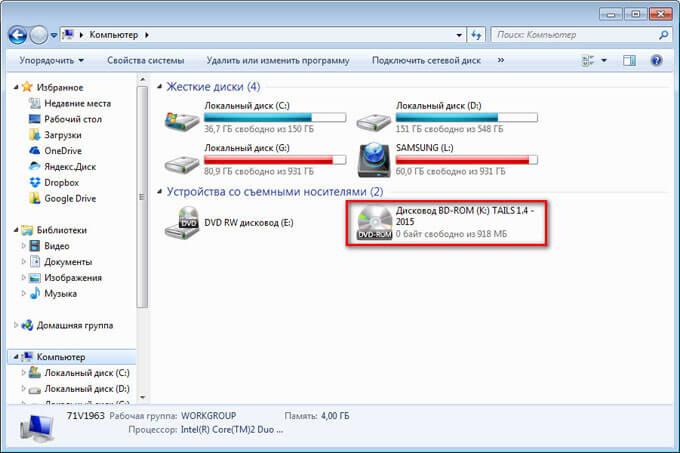
Как размонтировать образ в Daemon Tools Lite
Для размонтирования образа, в главном окне программы DAEMON Tools Lite, нужно будет нажать на пункт «Размонтировать все приводы». Еще можно будет подвести курсор мыши к изображению образа, который отображается на панели виртуальных дисков, а затем нажать на красный крестик.
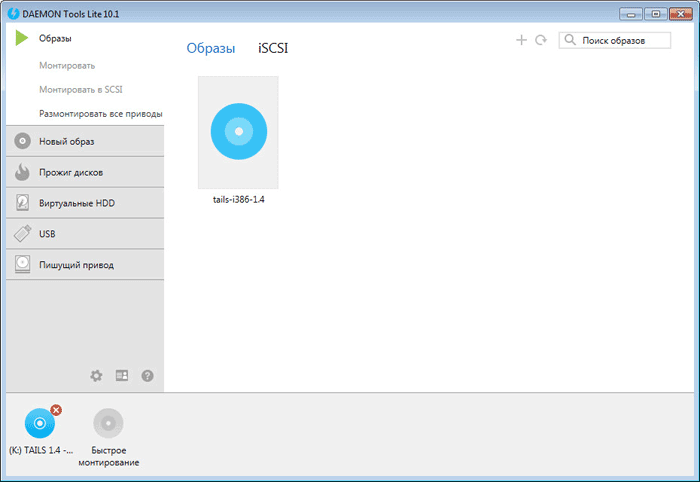
Создатели программы разработали новый драйвер для эмуляции приводов, который работает значительно быстрее прежнего. Монтирование и размонтирование образов происходит почти моментально.
Как создать образ диска в Daemon Tools Lite
Процесс создания образа диска можно будет запустить из главного окна программы DAEMON Tools Lite. Для этого, во вкладке «Новый образ» нужно будет нажать на кнопку «Создать образ из диска». Другие варианты создания образа не работают в бесплатной версии программы.
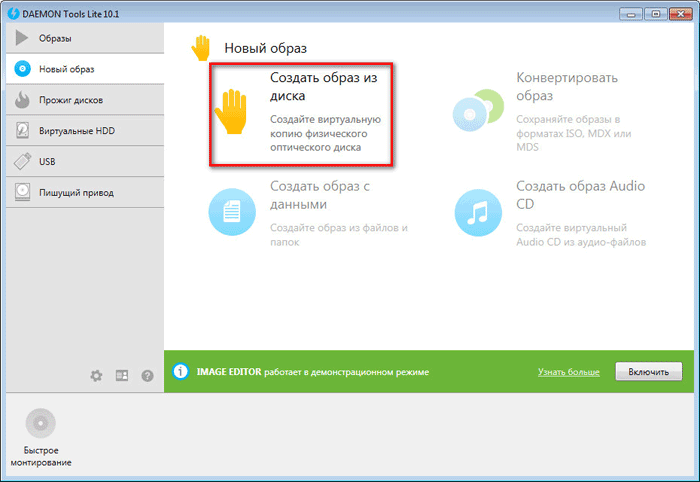
После этого, будет открыто новое окно «Создание образ из диска», в разделе «Основные параметры». В поле «Привод» будет отображен дисковод вашего компьютера. Вставьте в данный привод диск с игрой или программой.
Вы можете выбрать место для сохранения образа на своем компьютере. В поле «Формат» вы можете выбрать формат (MDX, MDS, ISO) для сохранения образа диска.
Остальные настройки не работают в бесплатной версии программы, в том числе, и «Расширенные параметры».
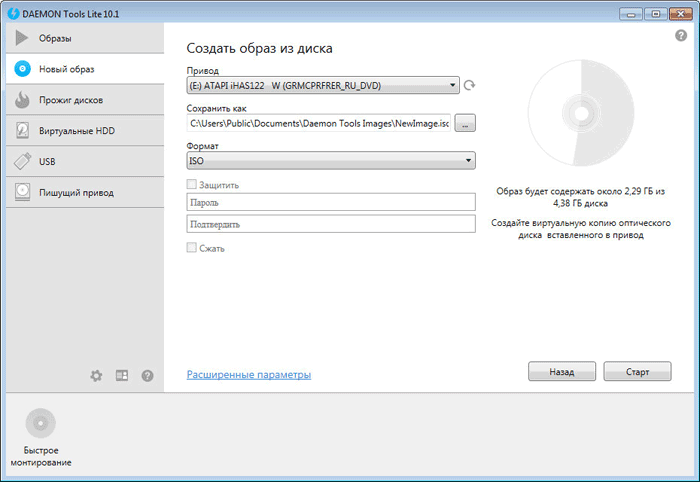
После завершения создания образа, новый образ диска будет сохранен в выбранной папке на вашем компьютере.
Подобную программу можно установить на тот компьютер, который не имеет физического дисковода (нетбуки, некоторые ноутбуки), так как такая программа — эмулятор CD/DVD/Blu-ray дисков, может не раз выручить пользователя. Вы можете пользоваться виртуальным приводом в DAEMON Tools Lite 10, как реальным дисководом на своем компьютере.
С помощью бесплатной программы DAEMON Tools Lite можно будет создать и использовать виртуальный привод для установки и запуска игр и программ непосредственно с компьютера, без использования для этого физического дисковода.
- WinDirStat для анализа и очистки дискового пространства
- Создание загрузочной флешки в UltraISO
- Создание загрузочной флешки в Rufus
- Dexpot — дополнительные виртуальные рабочие столы
- MobaLiveCD — проверка загрузочных флешек и ISO образов
Daemon Tools, априори, является самой «авторитетной» мегафункциональной программой для работы с виртуальными приводами и образ-дисками. Но не смотря на это, данная утилита до безумия проста в использовании!
Нажмите на этом виджете кнопку «Монтировать» (опция со значком-стрелочкой), как это показано на скриншоте снизу.

Далее, в открывшемся «Проводнике», выберите папку в которой у вас лежат образы дисков и выделите нужный файл-образ лев. клав. мышки. Затем нажмите на кнопку «Открыть».
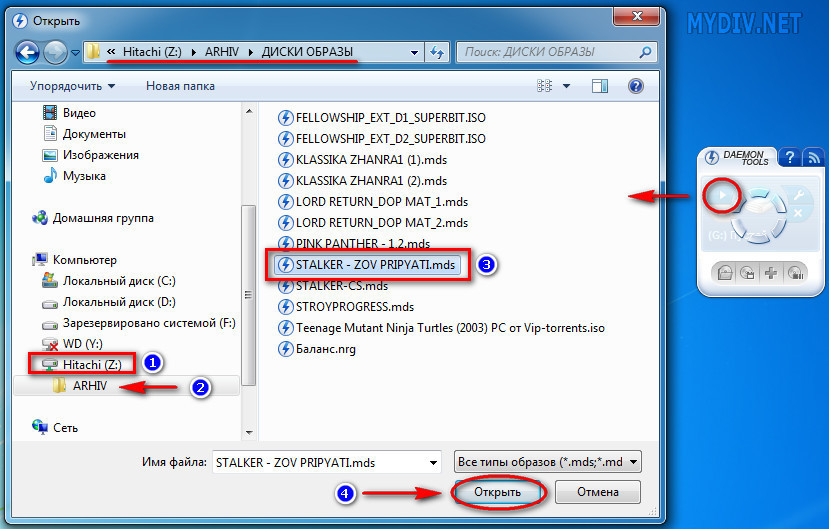
Образ автоматически добавится в приложение и смонтируется на диск. Готовый к работе образ вы найдете в виртуальном приводе, созданном Daemon Tools, зайдя в «Мой Компьютер». Чтобы запустить диск кликните дважды лев. клав. мышки на значок виртуального «BD-ROM» привода или же нажмите на него пр. клав. мыши, а затем выберите любой из понравившихся вариантов запуска (см. скриншот).
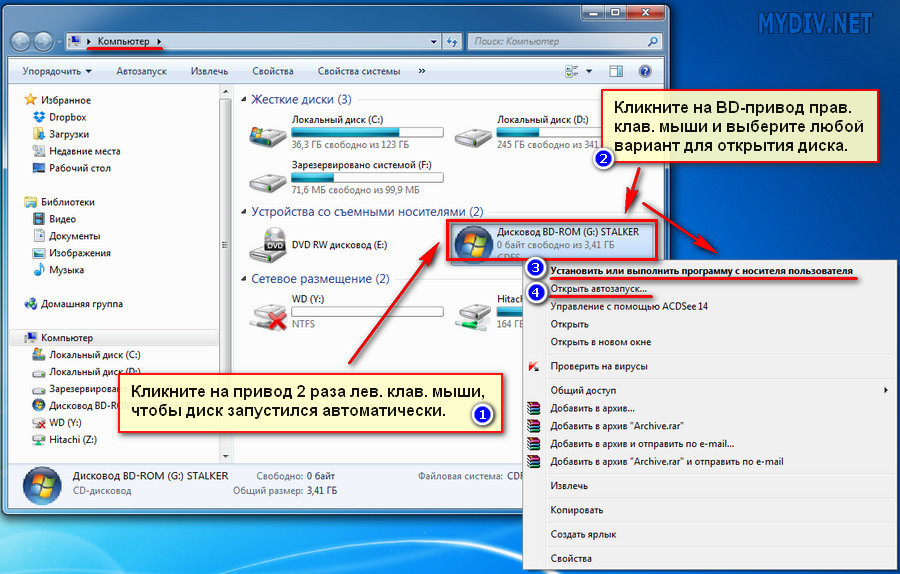
Монтировать через проводник
Откройте папку, где у вас находятся файлы с электронными образами дисков и выберите нужный. Нажмите на него пр. клав. мышки и кликните на следующие опции: «Открыть с помощью» —> «Daemon Tools». Файл сам (автоматически!) добавится в приложение и в виртуальную «вертушку» (привод).
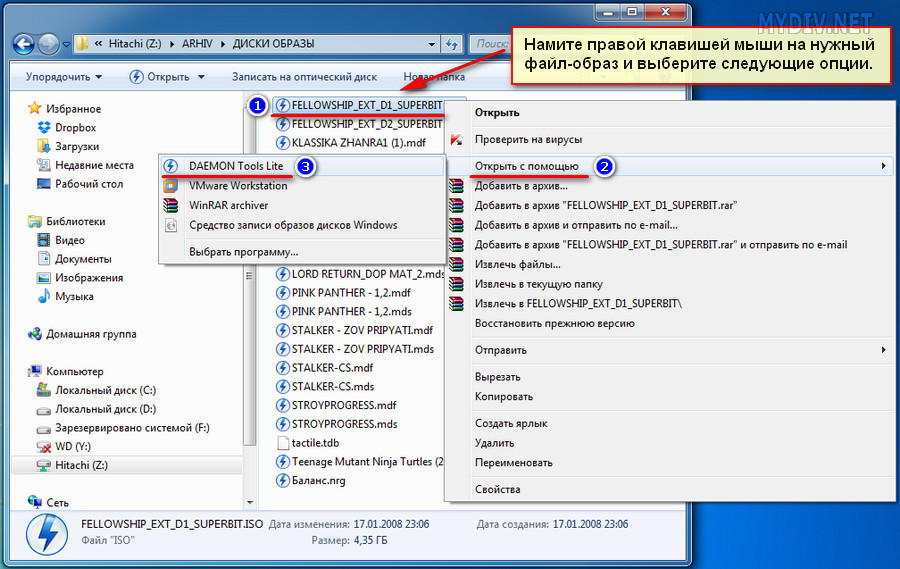
Чтобы начать пользоваться диском, так же зайдите в «Мой компьютер» и нажмите на значок «BD-ROM»!
Монтировать в самой программе Daemon Tools
Запустите программу с ярлычка на десктопе/рабочем столе. В нижнем окне утилиты вы увидите значок виртуального привода. Нажмите на него пр. клав. мышки и выберите опцию «Монтировать».
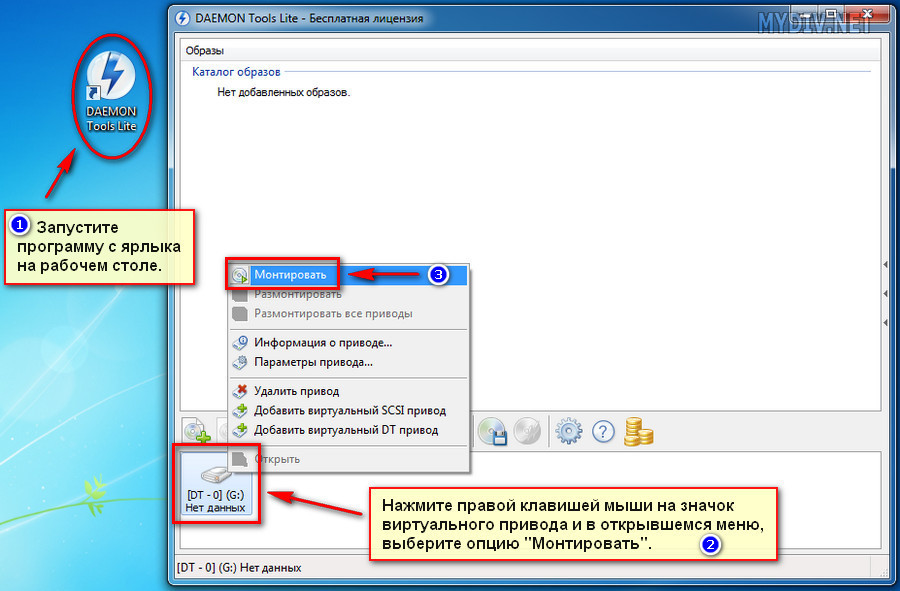
Дальше, (точно также, как и в первом методе) в открывшемся Проводнике Windows вы переходите в нужную папку, где хранятся образ-диски и, выделив левой клавишей мыши, выбираете нужный из них. Не забудьте также и про кнопочку «Открыть».
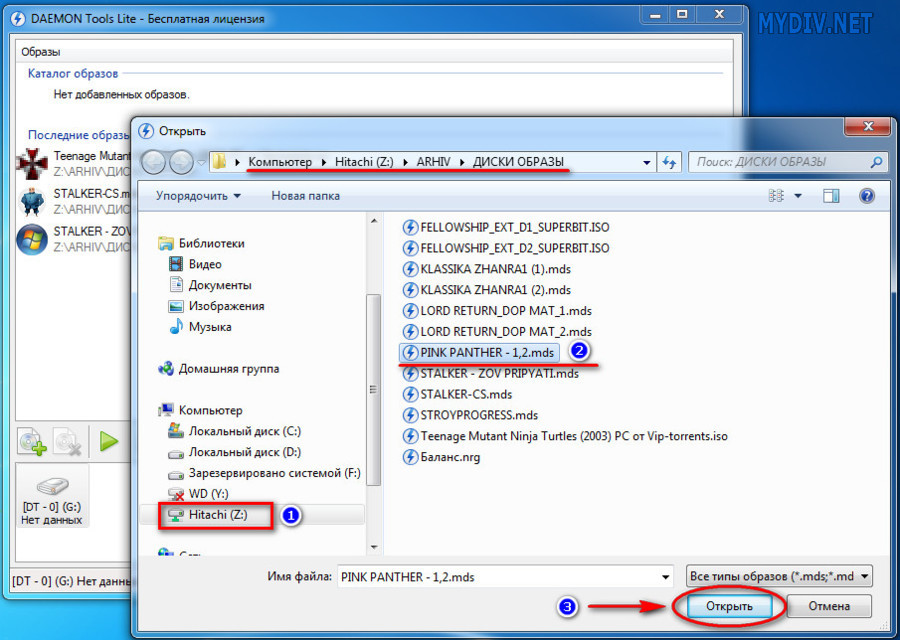
Примечательно, что данная программа автоматически сохраняет всю историю ваших действий. Поэтому, все, ранее открывавшиеся вами в Daemon Tools, образы вы найдете в списке «Последние образы», располагающемся в центральном окне программы, и в любой момент без труда сможете их вновь запустить! Просто нажмите пр. клав. мыши на любой образ из списка и кликните на функцию «Монтировать».
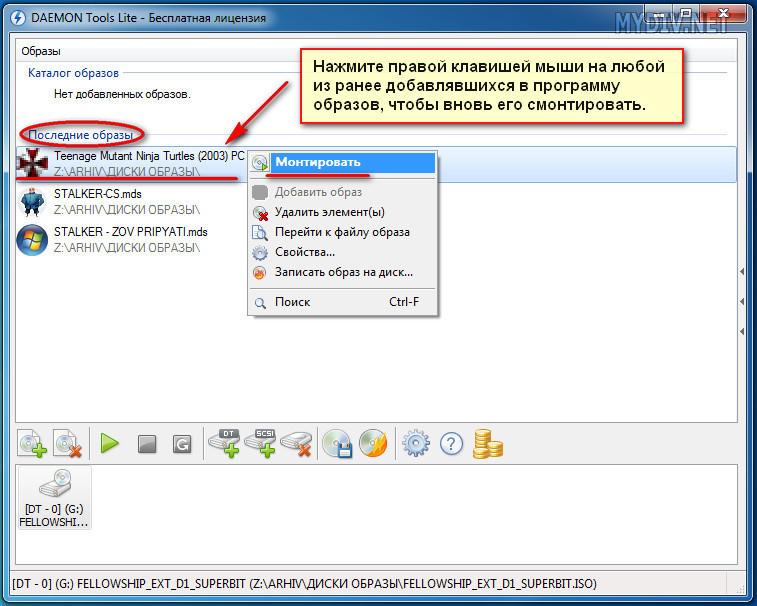
Теперь вам точно больше не понадобится постоянно доставать нужные диски через «Проводник».
Также, для большего удобства, вы можете создать в Деймон Тулс свой собственный «Каталог образов», например, наиболее часто используемых дисков, чтобы больше не приходилось каждый раз за ними лазить в «Проводник» и можно было бы мгновенно запускать их прямо из верхнего центрального окна программы. Для этого, нажмите на значок «Добавить образ» в нижнем окне приложения, затем, в «Проводнике» выберите один или сразу несколько образов, кликнете на кнопку «Открыть» и они самостоятельно (автоматически!) появятся в верхнем центральном окне программы, которое и называется «Каталог образов».
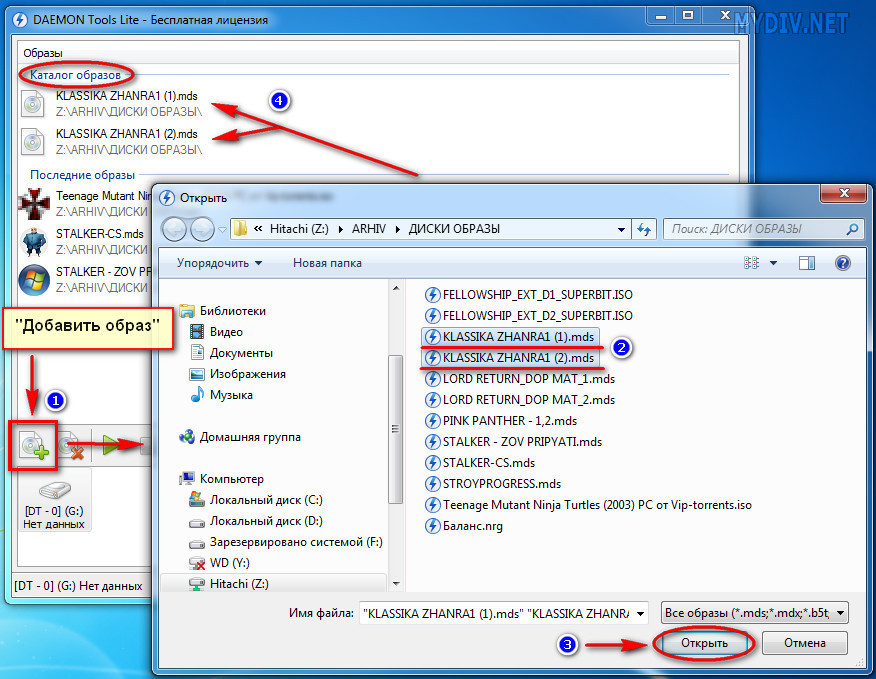
Когда понадобится, также просто нажмите на любой из них пр. клав. мыши и активируйте функцию «Монтировать».
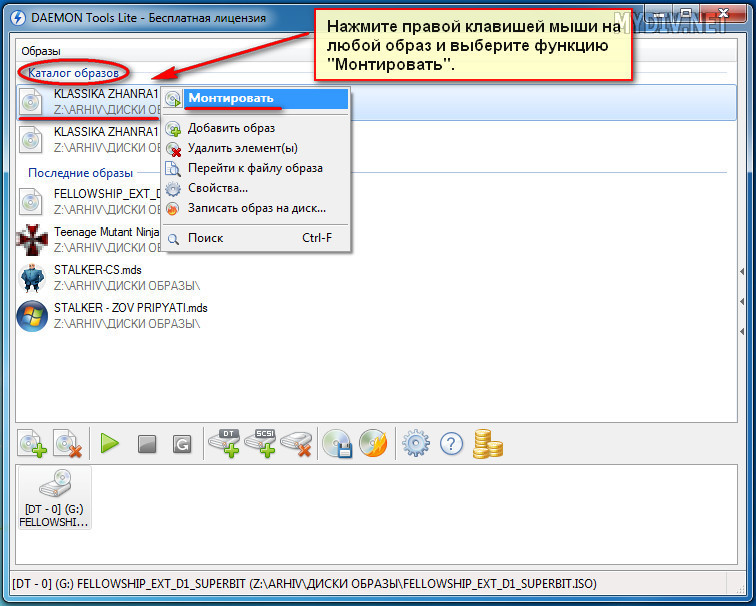
Как видите, монтировать диски в «ДТ» действительно очень просто, а главное, еще и удобно!

Виртуальный диск (в сети популярно название «образ диска») — файл, размер которого обычно равен или несколько больше реального CD/DVD диска, с которого этот образ был получен. Часто образы делают не только с CD дисков, но и с жестких дисков или флешек.
Виртуальный дисковод (CD-Rom, эмулятор дисковода) — если грубо, то это программа, которая сможет открыть образ и представить вам информацию на нем, как если бы это был реальный диск. Программ такого рода достаточно много.
И так, далее разберем лучшие программы для создания виртуальны дисков и дисководов.
Лучшие программы для работы с виртуальными дисками и дисководами
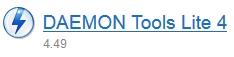
Одна из лучших программ для создания и эмулирования образов. Поддерживаемые форматы для эмулирования: *. mdx, *. mds/*. mdf, *. iso, *. b5t, *. b6t, *. bwt, *. ccd, *. cdi, *. bin/*. cue, *. ape/*. cue, *. flac/*. cue, *. nrg, *. isz.
Создавать позволяет всего лишь три формата образов: *. mdx, *. iso, *. mds. Бесплатно можно использовать облегченную версию программы для дома (в не коммерческих целях). Ссылка приведена выше.
После установки программы, у вас в системе появляется еще один CD-Rom (виртуальный), который может открывать любые образы (см. выше) которые вы только сможете найти в сети интернет.
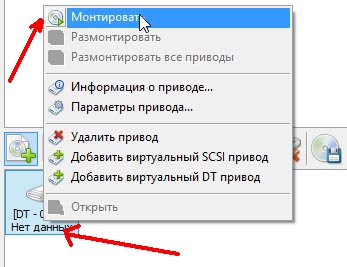
Для монтирования образа: запустите программу, затем щелкните правой кнопкой по CD-Rom’у, и выберите в меню команду «монтировать».
Для создания образа достаточно запустить программу и выбрать функцию «создать образ диска».
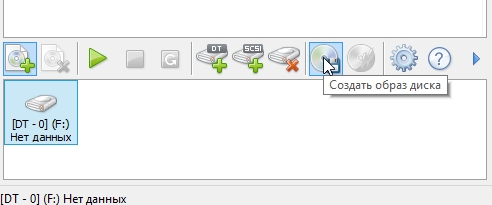
Меню программы Daemon Tools.
После этого всплывет окно в котором нужно выбрать три вещи:
— диск, образ которого будет получен;
— формат образа (iso, mdf или mds);
— место, куда виртуальный диск (т. образ) будет сохранен.
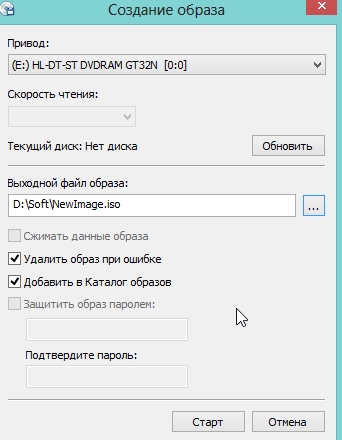
Окно создания образа.
Alcohol 120%/52%

Прямой конкурент Daemon tools, а многие оценивают Alcohol даже выше. В целом, по функциональности Alcohol не уступает Daemon Tools: программа так же может создавать виртуальные диски, эмулировать их, записывать.
Почему 52% и 120%? Дело в количестве опций. Если в 120% можно создать 31 виртуальных дисководов, то в 52% — лишь только 6 (хотя по мне — и 1-2 более чем достаточно), плюс 52% не может записывать образы на диски CD/DVD. Ну и естественно 52% бесплатная, а 120% — платная версия программы. Но, кстати, на момент написания статьи 120% версию дают на 15 дней для пробного использования.
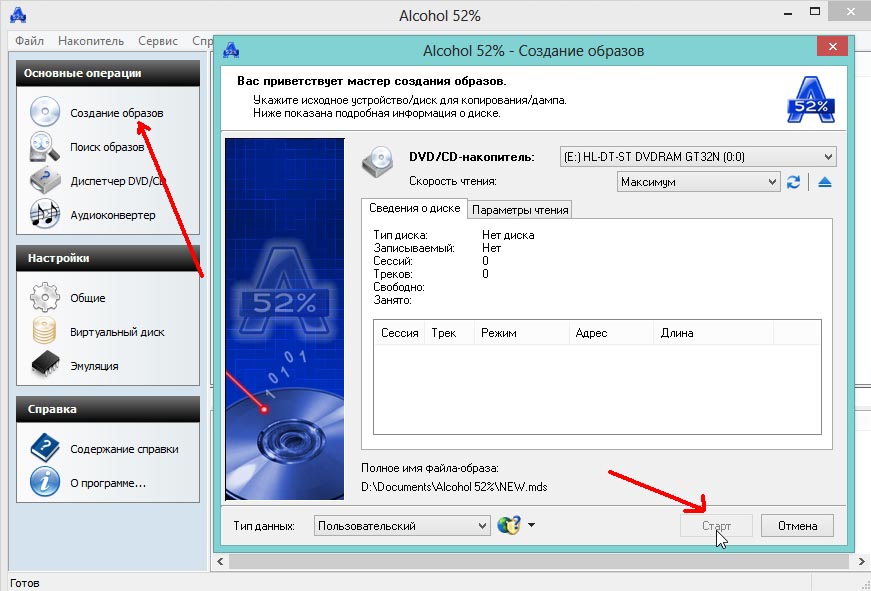
Ashampoo Burning Studio Free

Это одна из лучших программ для домашнего использования (к тому же бесплатная). Что она может?
Работать с аудио дисками, видео, создавать и записывать образы, создавать образы из файлов, записывать на любые (CD/DVD-R и RW) диски и т.
Например, при работе с аудио форматом, можно:
— создать Audio CD;
— копировать музыкальные файлы на диск;
— перегнать с аудио диска файлы на жесткий диск в сжатый формат.
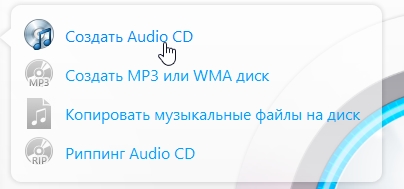
С видео дисками тоже более чем достойно: Video DVD, Video CD, Super Video CD.
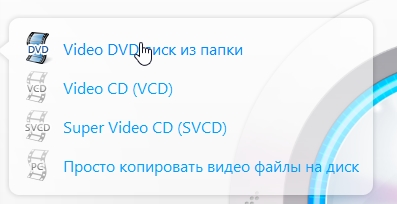
Отличный комбайн, который вполне может заменить целый комплекс утилит подобного рода. Что называется — один раз установил — и всегда пользуешься. Из главных недостатков только один: нельзя открывать образы в виртуальном дисководе (его попросту нет).
Nero
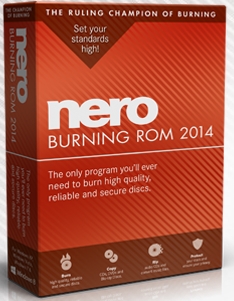
Не мог обойти стороной столь легендарный пакет для записи дисков, работы с образами, и вообще, все что касается аудио-видео файлов.
При помощи этого пакета можно делать все: создавать, записывать, стирать, редактировать, конвертировать видео-аудио (практически любые форматы), даже печатать обложки к записываемым дискам.
— Огромный пакет, в котором все что нужно и не нужно, многие даже и 10 части не используют возможностей программы;
— платная программа (бесплатный тест возможен первые две недели использования);
— сильно нагружает компьютер.
Лично, давно уже не использую сей пакет (который уже превратился в большой «комбайн»). Но в целом — программа очень достойная, подойдет как начинающим, так и опытным пользователям.
ImgBurn

В принципе, даже не зная английского языка, в этой программе разобраться не составит труда даже начинающим пользователям. После запуска, перед вами предстанет окно, со всеми возможностями и функциями, которыми обладает программа. скриншот ниже.
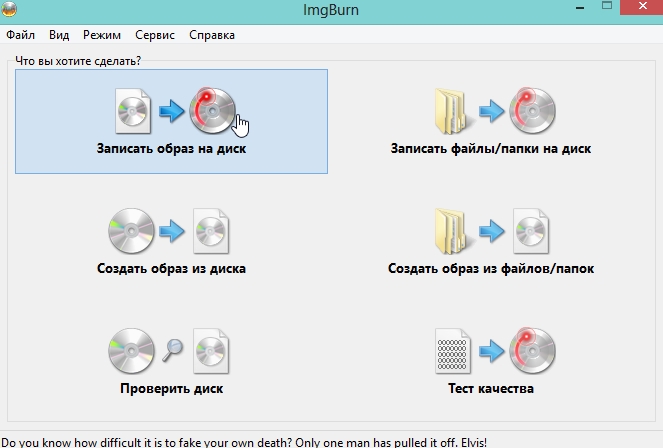
Позволяет создавать образы трех типов: iso, bin, img.
Clone CD/Virtual Clone Drive
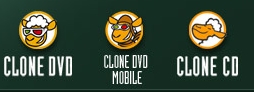
Это не одна программа, а две.
Clone CD — платная (первые несколько дней можно использовать бесплатно) программа, предназначенная для создания образов. Позволяет копировать любые диски (CD/DVD) с любой степень защиты! Работает очень быстро. Что еще мне в ней нравиться: простота и минимализм. После запуска понимаешь, что ошибиться в этой программе невозможно — всего 4 кнопки: создать образ, записать образ, стереть диск и копировать диск.
Virtual Clone Drive — бесплатная программа для открытия образов. Поддерживает несколько форматов (самые популярные точно — ISO, BIN, CCD), позволяет создать несколько виртуальных приводов (дисководов). В общем-то, удобная и простая программа, обычно, идет в дополнение к Clone CD.
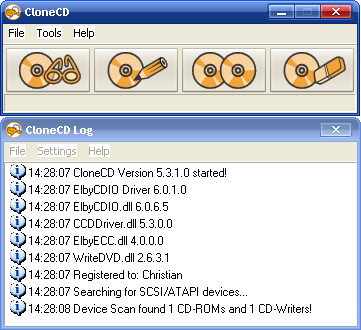
Главное меню программы Clone CD.
DVDFab Virtual Drive

Эта программа пригодится любителям DVD дисков и фильмов. Она является виртуальным DVD/Blu-ray эмулятором.
— Моделирует до 18 драйверов;
— Работает и с DVD изображениями и с Blu-ray изображениями;
— Воспроизведение Blu-ray ISO файла изображения и Blu-ray папки (с. miniso file в ней) сохранение на ПК с PowerDVD 8 и выше.
После установки, программа будет висеть в трее.
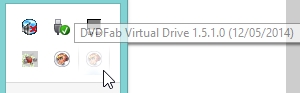
Если щелкнуть по значку правой кнопкой, появиться контекстное меню с параметрами и возможностями программы. Достаточно удобная программа, выполненная в стиле минимализма.
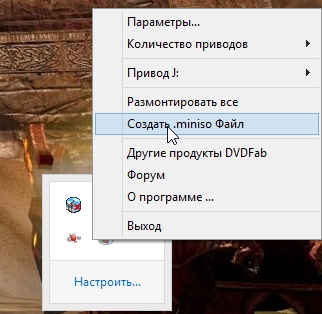
Возможно вам будут интересны следующие статьи:
— Как записать диск из образа ISO, MDF/MDS, NRG;
— Создание загрузочной флешки в UltraISO;
— Как создать образ ISO с диска/из файлов.
Daemon Tools Lite — программа для эмуляции приводов дисков. Она востребована у геймеров, системных администраторов и рядовых пользователей, которым требуется получить доступ к содержимому образа диска.
Эмулятор позволяет монтировать образы оптических дисков и включает дополнительные инструменты для создания, редактирования, просмотра и сжатия файлов образа.
Для чего нужен Daemon Tools Lite
Помимо этого, программа подходит для создания новых виртуальных образов, которые в свою очередь можно использовать в качестве носителей с резервной копией данных дисков. Образы могут хранить видеотеку, фотоальбомы, музыкальные листы и приложения.
Еще один вариант применения программы — запуск старых игр с образа диска. Многие из них предусматривают систему защиты, которая не позволяет запустить игру без наличия диска в приводе. Соответственно, при помощи эмулятора можно смонтировать виртуальный диск с игрой, установить и запустить ее без каких-либо проблем.
Как смонтировать образ игры в Daemon Tools Lite
После установки эмулятора появится возможность запуска дисков через «Проводник». Необходимо лишь найти образ игры и кликнуть на него дважды. Раздастся характерный звук, а в разделе «Этот компьютер» появится новый виртуальный привод с монтированным образом игры. Далее остается лишь открыть привод и запустить установочный файл (как правило, это Setup или AutoRun. exe).
В качестве альтернативного метода можно запустить эмулятор и в разделе «Образы» выбрать функцию «Монтировать». Затем потребуется указать путь к папке с образом или воспользоваться поиском по всему диску.
Форматы Daemon Tools Lite
Образ диска является виртуальной копией физического носителя. При этом сам образ предназначен для хранения и передачи данных без необходимости взаимодействия с реальным носителем. Для виртуальных дисков предусмотрены следующие форматы:
- BIN;
- ISO;
- CCD;
- IMG;
- MDS;
- APE;
- ISZ;
- BWT;
- MDX;
- NRG;
- PDI;
- MDF;
- VCD.
Эмулятор поддерживает все перечисленные расширения файлов, но в большинстве случаев используется для открытия самых популярных — MDF, MDX, IMG и BIN.
Чем Daemon Tools Lite отличается от Pro и Ultra
На рынке представлено 3 версии программы для десктопных устройств. Lite является самой младшей из них. Она распространяется бесплатно и предоставляет лишь базовый функционал с возможностью приобретения дополнительных модулей. В свою очередь коммерческие версии программы включают расширенный список возможностей:
Сравнение платных версий Daemon Tools
ProUltra
Подключение IDE-приводовдо 4 IDEдо 4 IDE
Модуль регулярных обновлений++
Передача файлов между эмулятором и мобильными приложениями-+
Поддержка RAM-дисков-+
Создание загрузочных USB++
Запись данных на реальные диски++
Поддержка протокола iSCSI для работы с образами удаленно на других ПК-+
Создание загрузочных флешек с разметкой MBR и Live USB-+
Наличие темной и светлой темы интерфейса-+
Редактирование и конвертирование образов++
Создание виртуальных HDD++
Полноценная техподдержка++
Установка пароля для USB-+
Создание файлов с поддержкой TrueCrypt++
Резервная копия данных с мобильных устройств и других ПК внутри локальной сети-+
Добавление пишущих приводов-+
Запись Audio CD++
Платные возможности версии Лайт
Издание Lite является бесплатным, но также в программе предусмотрены цифровые покупки для расширения стандартного функционала. Все они дублируют эксклюзивные опции Daemon Tools Pro и Ultra. При этом пользователь может самостоятельно решить, какие функции стоит приобрести.
Стоимость подключения любой из перечисленных опций варьируется от 5 до 7 долларов для некоммерческих целей. Также придется потратить дополнительно 5 долларов за покупку стартового набора, который включает:
- лицензионные ключи для 3 ПК;
- отключение показа рекламы в интерфейсе программы;
- доступ к постоянным обновлениям.
Соответственно, для коммерческих организаций идеальным вариантом станет версия Daemon Tools Ultra со стандартными и дополнительными инструментами для работы с образами.
Аналоги Daemon Tools Lite
Для монтирования, создания и прожига образов также подойдут утилиты Alcohol 120% и UltraISO. Первая предлагает удобный интерфейс, а последняя поддерживает форматы для работы с массивными образами (100 и 128 Гб) и позволяет быстро сформировать единый ISO-файл из множества документов и папок.
Тем, кто ищет похожие приложения с дополнительными опциями, например одновременная работа с несколькими виртуальными приводами или создание загрузочных USB с установкой пароля, рекомендуем обратить внимание на Программы для монтирования образов и наборы утилит для открытия ISO и BIN.
- процессор с тактовой частотой 500 ГГц;
- 256 Мб оперативной памяти;
- 30 Мб свободного места на жестком диске.
- поменялся дизайн интерфейса;
- добавлена возможность монтирования UIF-образов;
- появилась функция записи USB в режиме DD;
- исправлены некритические баги.
Смотреть всю историю изменений
Сообщение администрации
Подписка на обновления
CD/DVD-диски относятся к числу самых популярных внешних носителей информации, однако работа с ними на практике не всегда удобна, и причин тому много. Эти диски необходимо вставлять в накопитель и обмен данными с ними производится заметно медленнее, чем с жестким диском. В итоге, запуск программы с компакт-диска потребует заметно больше времени. CD/DVD-диски перестают читаться в случае появления на них сбойных секторов или множества царапин, а это рано или поздно произойдет при их активной эксплуатации. Для мобильных пользователей возникает еще одна сложность — отправляясь в командировку, им приходится брать с собой весь комплект дисков, который может потребоваться в работе, что также малоприятно, поскольку увеличивает размер багажа. Избежать подобных проблем можно, скопировав информацию с компакт-дисков на винчестер, но данный вариант сработает далеко не для каждой программы. Например, диски с играми, лицензионными базами данных, обучающими программами, аудиодиски и т. при копировании их на винчестер нередко отказываются работать. В таких случаях придется пойти по другому пути — создать на компьютере виртуальные CD/DVD-приводы и поместить в них образы часто используемых дисков. Технически это предполагает выполнение двух операций. Вначале потребуется создать нужные файлы образов дисков (то есть виртуальные компакт-диски) — это можно сделать с помощью программ для записи и копирования CD-DVD-дисков (таких как, к примеру, Nero Burning ROM) и сохранить данные образы на жестком диске. А затем придется воспользоваться специальной программой-эмулятором виртуальных накопителей, с помощью которой нужно будет создать нужное число виртуальных CD/DVD-приводов и подключить в каждом из них по подготовленному образу диска. В итоге с виртуальными компакт-дисками можно будет работать точно так же, как и с настоящими. Более того, это окажется намного быстрее и надежнее. Почему? Все очень просто. С одной стороны, ускорится доступ к информации, поскольку с жесткого диска она будет считываться гораздо быстрее, чем с компакт-диска, да и для запуска виртуального диска вам не придется вставлять настоящий диск в физический накопитель. С другой стороны, уменьшится вероятность потери ценных данных в результате выхода дисков из строя, ведь сами CD/DVD-диски не вставляются в накопитель, а потому их поверхность не изнашивается. Более того, станет можно работать с несколькими дисками одновременно.
DAEMON Tools 4. 0305
Разработчик: DT Soft Ltd. Размер дистрибутива: DAEMON Tools Pro Advanced и DAEMON Tools Pro Standard — 11 Мбайт; DAEMON Tools Lite — 7,4 Мб
Распространение: условно бесплатная
DAEMON Tools — одно из наиболее привлекательных в плане функциональности решений для эмуляции виртуальных приводов. Данный пакет представлен в трех редакциях: DAEMON Tools Pro Advanced, DAEMON Tools Pro Standard и DAEMON Tools Lite. Наиболее скромные возможности у редакции DAEMON Tools Lite — она не имеет графического интерфейса (обращение производится через системный трей) и позволяет создавать до четырех виртуальных приводов и монтировать на них образы. Две другие версии уже обладают удобным графическим интерфейсом и обеспечивают создание от 16 до 32 виртуальных SCSI-устройств, а DAEMON Tools Pro Advanced умеет еще и эмулировать два виртуальных IDE-устройства, что актуально для подключения части защищенных от копирования CD/DVD-дисков. Что касается самих образов, то во всех трех решениях предусмотрено создание образов с компакт-дисков, причем не только с обычных (поддерживаются форматы Audio CD, Video CD, Mixed Mode CD, CD-Extra, Video CD, DVD-Video, DVD-Audio), но и с защищенных от копирования, включая SafeDisc, SecuROM, LaserLock, RMPS, Hide CD-R, CD/DVD-Cops, ProtectCD, StarForce и Tages. При этом поддерживаются практически любые форматы файлов образов (B5T, B6T, BWT, CCD, CDI, CUE, ISO, MDS, NRG, PDI, ISZ). При желании, образы несложно защитить паролем. В Pro-версиях предусмотрено также редактирование образов, что позволяет добавлять в образ файлы, а также заменять их в нем и удалять. Работа с образами реализована очень удобно — добавлять в коллекцию их можно, указывая вручную либо выбирая из списка найденных при автоматическом поиске (создаваемые в самой программе образы добавляются в коллекцию автоматически), да и в самой коллекции позволяется размещать образы по подкаталогам (это удобнее для дальнейшей ориентации). При создании образов предусмотрено их сжатие, что при большом числе образов на диске окажется весьма полезным, правда, сжимать можно лишь MDS-образы — образы в других форматах вначале придется конвертировать в формат MDS (возможно только в DAEMON Tools Pro Advanced). Демо-версии программы (имеется русскоязычная локализация) полностью функциональны и работоспособны в течение 20 дней. Стоимость коммерческих версий различна — у DAEMON Tools Pro Advanced она составляет 39,90 евро, у DAEMON Tools Pro Standard — 16,90 евро, а у DAEMON Tools Lite — 14,90 евро. При этом версия DAEMON Tools Lite для некоммерческого использования является бесплатной. Поскольку наиболее простой в плане применения является утилита DAEMON Tools Lite, то с нее мы и начнем. Графического интерфейса она не имеет, поэтому все операции в этой утилите проводятся через системный трей. Подключить виртуальные приводы в DAEMON Tools Lite проще простого. Вначале нужно будет установить нужное количество виртуальных устройств — щелкнуть правой кнопкой на иконке программы в системном трее, выбрать команду Virtual CD/DVD-ROM и указать требуемое число приводов.
Технология работы с DAEMON Tools Pro несколько сложнее. Окно данной утилиты реализовано в виде трех панелей — панели информации и двух окон: окна образов и окна приводов. Окно образов предназначено для выполнения разного рода операций над образами, а окно приводов позволяет управлять физическими и виртуальными CD/DVD-устройствами.
Первым делом в DAEMON Tools Pro нужно сформировать коллекцию образов. Если образы были созданы ранее и вам еще не удалось забыть, в какой конкретно папке на диске они находятся, то нужно щелкнуть на кнопке «Добавить образы» и сразу же поместить их в коллекцию. Если вы не помните, где они находятся, то придется воспользоваться режимом автоматического поиска (кнопка «Поиск образов»).
Если образов на диске еще нет, то нужно их создать. Для этого вставляют заветный диск в CD/DVD-ROM, щелкают на кнопке «Создание образа», выбирают соответствующий физический привод (понятно, если приводов несколько) и при необходимости на вкладке «Привод» изменяют настройки чтения диска. А затем на вкладке «Каталог образов» вводят имя образа и указывают выходной формат, после чего щелкают на кнопке «Старт» и через пару-тройку минут получают желанный образ.
После того, как тем или иным способом коллекция окажется наполненной образами, устанавливают нужное количество виртуальных приводов, соответствующее число раз щелкая по кнопке «Добавить SCSI Virtual Drive» — подключенные приводы появляются в окне виртуальных приводов программы. Нужно заметить, что один виртуальный привод создается автоматически в процессе установки программы.
Затем на каждое из виртуальных CD/DVD-устройств устанавливают виртуальный образ. Для проведения такой установки следует активировать первый образ и применить из контекстного меню команду «Монтировать образ» с последующим указанием нужного виртуального привода. После этого аналогичную операцию нужно будет провести со всеми остальными образами. При необходимости удаления образа из виртуального привода используют из контекстного меню команду «Размонтировать».
Alcohol 120% 1. 7612 и Alcohol 52% 1. 7612
Разработчик: Alcohol Software
Размер дистрибутива: Alcohol 120% — 12,3 Мб, Alcohol 52% — 11,5 Мб
Распространение: условно бесплатная
Программы Alcohol 120% и Alcohol 52% представляют собой одни из самых популярных решений для создания виртуальных CD/DVD-приводов. Alcohol 120% включает все функции Alcohol 52% и дополнительно позволяет записывать CD и DVD-диски с файлов образов либо «на лету» — с исходных компакт-дисков. Возможна запись сразу на несколько приводов одновременно. В отношении эмуляции виртуальных приводов возможности программ идентичны. С их помощью несложно подключить на компьютере до 31 виртуального привода и монтировать на них виртуальные компакт-диски практически в любом формате файлов образов. Исходные образы добавляются в режиме поиска образов либо автоматически — последнее в случае их создания в среде Alcohol. Реализована поддержка множества форматов компакт-дисков (CD-DA, CD+G, CD-ROM, CD-XA, Video CD, Photo CD, Mixed Mode, Multi-session CD, DVD-ROM, DVD-Video и DVD-Audio) и разнообразных систем защиты, включая SafeDisc 2/3/4, SecuROM NEW 4/5/7, LaserLock, Starforce 1/2/3/4, VOB ProtectCD V5. При эмулировании можно игнорировать тип носителя, физическую подпись записываемого диска (RMPS), наличие плохих секторов и т. Демо-версия программы (имеется русскоязычная локализация) работоспособна в течение 15 дней и имеет ограничения на количество создаваемых виртуальных устройств (их может быть только шесть). Стоимость коммерческой версии Alcohol 120% составляет 50 долл. , Alcohol 52% — 27 долл. Помимо этого, имеется еще и полностью бесплатная версия Alcohol 52% FE 1. 4, позволяющая создавать до шести виртуальных устройств. Окно Alcohol 120% и Alcohol 52% реализовано в виде одной вертикальной и двух горизонтальных панелей. Вертикальная панель расположена в левой части главного окна программы и представляет собой панель операций, предназначенную для быстрого запуска основных компонентов программы. Расположенные в правой части главного окна программы горизонтальные панели — это рабочие окна браузера базы данных, обеспечивающие управление образами, виртуальными приводами и физическими CD/DVD-устройствами.
Эмуляция виртуальных CD/DVD-приводов в программах Alcohol 120% и Alcohol 52% требует прохождения трех шагов. На первом формируется коллекция образов. Если образы уже существуют, то их можно подключить напрямую, просто щелкнув правой кнопкой мыши в свободной области окна браузера, вызвав из контекстного меню команду «Добавить образы» и указав нужные образы. Ну а если вы не помните, где конкретно на диске образы находятся, то можно воспользоваться поиском образов (операция «Поиск образов» в группе «Основные операции»), и только потом образы подключить.
Если файлов образов на диске не существует, то их придется создавать. Осуществить это в Alcohol 120% (или в Alcohol 52%) совсем несложно. Для этого достаточно лишь активировать операцию «Создание образов», выбрать физический привод (только если приводов несколько), определить тип данных и при необходимости скорректировать настройки чтения диска, а на следующем экране ввести имя образа и нажать кнопку «Старт».
После формирования коллекции образов подключаются виртуальные приводы — за это отвечает операция «Виртуальный диск» из группы «Настройки», после запуска которой потребуется определить требуемое число виртуальных устройств. Тут же можно будет включить/отключить флажки «Перемонтировать образы при перезагрузке системы» и «Монтировать образ на Устройство 0 по двойному щелчку». Включение первого флажка обеспечит сохранение виртуальных дисков в своих виртуальных приводах после перезагрузки или выключения компьютера. Включение второго — позволит монтировать файл образа по двойному щелчку по нему в первый свободный виртуальный накопитель. После этого еще необходимо будет активировать подраздел «Ассоциации файлов» и отметить те расширения файлов образов, которые предполагается монтировать в виртуальные устройства. Результатом названных манипуляций станет появление в правом нижнем подокне программы в дополнение к физическим CD/DVD-устройствам перечня появившихся виртуальных приводов. Кстати, тут же стоит отметить, что один виртуальный привод может быть создан уже при установке программы, если, конечно, вы не снимете в ходе инсталляции соответствующий флажок.
Ну а теперь останется лишь смонтировать на виртуальные устройства виртуальные компакт-диски, воспользовавшись командой «Смонтировать на устройство» из контекстного меню. Можно смонтировать образ и быстрее — просто дважды щелкнув на нем, правда, это лишь при условии, что флажок «Монтировать образ на Устройство 0 по двойному щелчку» при подключении виртуальных приводов отключен не был. Для удаления образа из виртуального привода используется команда «Демонтировать образ».
Virtual CD 9
Разработчик: H+H Software GmbH
Размер дистрибутива: 56,4 Мб
Распространение: условно бесплатная
Virtual CD представляет собой одно из наиболее многофункциональных (но и самых сложных в освоении) решений для эмуляции виртуальных CD/DVD-ROM-устройств, управления виртуальными компакт-дисками и организации сетевого доступа к ним. Программа позволяет создавать до 23 виртуальных приводов и подключать на них файлы образов в достаточно широком спектре форматов. Данные образы могут быть созданы непосредственно в среде Virtual CD, подключены по результатам автоматического поиска либо непосредственно вручную. Работа с коллекциями виртуальных компакт-дисков реализована в программе с учетом того, что число их может оказаться велико — поэтому образы можно разбивать по категориям, сортировать, группировать, искать в библиотеке и т. При создании образов (поддерживаются форматы CD-ROM, DVD, Video CD, Super Video CD, Photo CD, Audio CD, CD-Text, CD-Extra, Mixed Mode CDs) возможно их сжатие, причем весьма эффективное. Кроме того, образы можно конвертировать в формат VC4 и при необходимости защищать паролем. Предусмотрено также редактирование образов, в которые несложно внести новые файлы либо удалить ненужные — данная функция может оказаться полезной не только при использовании файлов образов на виртуальных приводах, но и в процессе тестирования их перед записью на реальный компакт-диск. Последнее в Virtual CD также реализовано, кроме того, в программе возможно прямое копирование данных с диска на диск и удаление данных с перезаписываемых CD/DVD. Демо-версия программы (русскоязычная локализация отсутствует) полностью функциональна и работоспособна в течение 30 дней, стоимость коммерческой версии составляет 39,95 долл. Virtual CD представляет собой объединение двух интерфейсных модулей — Toolbox и CD Management (оба модуля вызываются из системного трея, а Toolbox также может быть запущен через меню «Пуск»). Модуль Toolbox открывает прямой доступ ко всем главным функциям программы.
Модуль CD Management обеспечивает управление виртуальными компакт-дисками и образами.
В Virtual CD разобраться с опциями, отвечающими за создание коллекции сложнее, поскольку разбросаны они по разным модулям, да и общее число разнообразных настроек велико. Если речь идет о добавлении в коллекцию уже имеющихся файлов образов, то сделать это можно как через модуль Toolbox, так и через модуль CD Management. В первом случае открывают вкладку Main Tasks in Virtual CD и запускают функцию автоматического поиска образов Find Virtual CDs.
Во втором вызывают из контекстного меню команду Add и указывают конкретные образы из папки.
Добавить новый виртуальный привод также можно двумя способами — воспользовавшись командой Add/Remove Virtual Drives, активировав ее из системного трея, либо в модуле CD Management, вызвав из контекстного меню команду Drive Editor. В обоих случаях открывается диалоговое окно выбора устройств, где и следует включить дополнительные приводы. Кстати, если требуется не более четырех приводов, то эти операции проводить не придется, так как по умолчанию программа автоматически добавляет в систему четыре виртуальных привода при своей инсталляции.
С монтированием виртуальных компакт-дисков проще, поскольку это осуществляется обычным перетаскиванием образа на привод в окне CD Management либо установкой виртуального компакт-диска на привод через системный трей. За удаление образа из виртуального привода отвечает команда Eject.
Следует отметить, что многие операции в Virtual CD требуют последовательного открытия множества окон (а это замедляет процесс) — ускорить работу можно назначением ряду действий горячих клавиш, а также активным использованием команд системного трея, дублирующим базовые операции модулей Toolbox и CD Management.
VirtualDrive 11
Разработчик: FarStone Technology, Inc. Размер дистрибутива: VirtualDrive Home — 35,5 Мб, VirtualDrive Pro — 41,8 Мб, VirtualDrive Network — 207,2 Мб
Распространение: условно бесплатная
VirtualDrive — известное решение для создания виртуальных CD/DVD-ROM-устройств и организации работы с виртуальными компакт-дисками. Программа существует в трех модификациях: стандартной Virtual Drive Home, расширенной VirtualDrive Pro и сетевой VirtualDrive Network. Профессиональная версия дополнительно включает модуль Virtual Hard Drive, позволяющий использовать для эмуляции жесткого диска оперативную память, что обеспечивает существенное увеличение скорости обмена данными. Версия VirtualDrive Network предоставляет возможность одновременной работы с виртуальными накопителями всеми пользователями локальной сети. VirtualDrive позволяет создавать до 23-х виртуальных CD/DVD-накопителей и подключать на них виртуальные компакт-диски, доступ к которым осуществляется с использованием технологии кэширования Rapid Cache. Файлы образов создаются непосредственно в программе, при этом поддерживаются форматы CD-ROM, CD Extra, CD Text, audio CD, mixed-mode CD, photo CD, video CD, DVD-ROM, multi-session CD, DVD video и основные системы защиты дисков: SafeDisc, SecuROM, LaserLock, StarForce и др. Возможно также подключение ISO-образов. Для VCD-образов предусмотрено сжатие, ISO-образы также могут сжиматься, но после предварительного конвертирования, возможна защита образов паролем. Кроме того, VirtualDrive можно использовать для копирования CD/DVD-дисков на лету и записи их с файлов образов, хранящихся на жестком диске, а также удаления данных с перезаписываемых CD/DVD. Демо-версия программы (русскоязычная локализация отсутствует) работоспособна в течение 30 дней и имеет ряд функциональных ограничений — в частности, в ней ограничено количество создаваемых, подключаемых и монтируемых образов. Стоимость коммерческой версии VirtualDrive Home составляет 34,99 долл. , VirtualDrive Pro — 49,99 долл. , VirtualDrive Network — 349,95 долл. Окно VirtualDrive реализовано в виде двух панелей — левой и правой. Левая позволяет переключаться между двумя базовыми модулями данной утилиты — главной консолью Feature List и модулем VCD Manager. Главная консоль обеспечивает доступ к большинству допустимых в программе операций — в частности, операциям Create Virtual CD и Create a Virtual Drive, отвечающим за создание образов и подключение виртуальных устройств соответственно.
Модуль VCD Manager используется для управления образами, виртуальными приводами и физическими CD/DVD-устройствами.
Вооружившись VirtualDrive, на первом этапе придется создать коллекцию образов. Если на диске имеются ISO-образы, то их можно сразу добавить, для чего открывают коллекцию (то есть модуль VCD Manager — он открывается сразу при запуске программы), активируют конкретную ее папку и устанавливают образы вручную, щелкнув на кнопке Add и указав на диске соответствующие файлы.
Если таких образов у вас не имеется, то придется создавать образы непосредственно в VirtualDrive, что, на наш взгляд, довольно запутанно в силу недостаточно разумно продуманного интерфейса программы. В целом, технология создания образов здесь примерно такая же, как и в привычном для многих пользователей приложении Nero Burning ROM из пакета Nero. Иными словами, вначале создают новый проект, потом определяют его параметры, перетаскивают в проект нужные папки и файлы и только после этого запускают процесс создания образа. Отвечает за все эти манипуляции модуль Create Virtual CD, вызываемый на главной консоли в разделе VirtualDrive.
После формирования коллекции образов устанавливают нужное число виртуальных приводов. В принципе, это могло быть осуществлено еще в ходе инсталляции программы, когда мастер любезно предлагает указать желаемое число такого рода устройств. Но если вы вовремя не озаботились либо создали недостаточное количество приводов, то смело активируйте главную консоль и открывайте раздел VirtualDrive. Затем щелкайте на операции Create a Virtual Drive, включайте флажки для желаемых виртуальных приводов и нажимайте кнопку Start — приводы будут созданы.
На последнем этапе монтируют виртуальные компакт-диски. Это производится уже через модуль VCD Manager — в нем выделяют нужный образ и выбирают в контекстном меню команду Insert с последующим указанием виртуального CD/DVD-устройства. Для удаления образа из виртуального привода применяют команду Eject.
Paragon CD-ROM Emulator 3
Разработчик: Paragon Technologie
Размер дистрибутива: 5,94 Мб
Распространение: условно бесплатная
Paragon CD-ROM Emulator — инструмент для создания виртуальных CD/DVD-приводов. Программа представлена в двух редакциях: локальной Personal Edition и сетевой Network Edition. Версия Network Edition отличается наличием специальных сетевых функций, обеспечивающих возможность одновременной работы с виртуальными накопителями всеми пользователями локальной сети. С помощью Paragon CD-ROM Emulator можно эмулировать в системе до 23 виртуальных приводов и подключить на них виртуальные компакт-диски форматов ISO, CCD и CDI. При этом исходные образы могут быть созданы непосредственно в CD-ROM Emulator (имеется поддержка компакт-дисков форматов Data (ISO9660), Audio (CDDA, MP3), VCD, DVD, DVD-Video, mixed-mode CDs, Multisession CD и др. ) либо в других программных решениях. Предусмотрена также сборка виртуальных компакт-дисков из файлов, находящихся на жестких локальных дисках. Образы компакт-дисков при записывании на жесткий диск сжимаются и помещаются в базу виртуальных образов. Пополнение последней может осуществляться не только вручную, но и путем автоматического поиска и добавления в базу уже существующих виртуальных CD/DVD-дисков в поддерживаемых форматах. Имеется возможность разбивки файлов образов в формате CDI на части. Дополнительно предоставляется возможность копирование образов на СD/DVD-диски, а также удаления данных с перезаписываемых CD/DVD. В целом, Paragon CD-ROM Emulator достаточно удобен и несложен в освоении, однако шустростью не отличается и при выполнении тех или иных операций часто «задумывается о жизни», хотя в конечном итоге обычно все же осуществляет требуемые действия. Подобное нами наблюдалось при тестировании этой программы в этот раз, та же картина была и ранее — совершенно на другой системе и даже на другом компьютере, так что похоже на закономерность. Кроме того, эта утилита уже давно не обновляется, а список поддерживаемых ею форматов образов более чем скромен — все это говорит не в ее пользу. Демо-версия программы (имеется русскоязычная локализация) работоспособна в течение 15 дней, а ее функциональность ограничена — можно создать только одно виртуальное устройство и три образа CD/DVD-диска. Кроме того, в демо-версии невозможно добавление и удаление файлов образов. Стоимость коммерческой версии Personal Edition для российских пользователей составляет 490 руб. , Network Edition — 5990 руб. Окно Paragon CD-ROM Emulator реализовано в виде трех вертикальных панелей — панели операций и двух рабочих окон браузера базы данных. Панель операций расположена в левой части главного окна программы и предназначена для быстрого запуска основных компонентов программы. Браузер базы данных располагается в правой части главного окна программы и обеспечивает управление образами, виртуальными приводами и физическими CD/DVD-устройствами.
Эмуляция виртуальных CD/DVD-приводов в Paragon CD-ROM Emulator осуществляется в три этапа. На первом формируется внутренняя база виртуальных компакт-дисков. Тут могут быть два подхода. Если образы уже созданы, то их нужно просто добавить в базу данных программы — проще всего осуществить это, воспользовавшись операцией «Поиск образов», по завершении работы которого все присутствующие на диске образы поддерживаемых форматов будут найдены. В итоге останется лишь выбрать нужные образы и добавить их в базу, щелкнув на кнопке «Добавить выделенные образы». Разумеется, можно добавить образы и без поиска — активировав папку «Образы CD/DVD дисков» и воспользовавшись командой «Добавить образ» из контекстного меню.
Если образов нет, то их придется предварительно создать в том же Paragon CD-ROM Emulator с помощью операции «Создание образов» — сложностей тут никаких нет, поскольку все операции производятся под бдительным контролем мастера.
После того, как база виртуальных компакт-дисков окажется сформированной, интересующим компакт-дискам назначают имена логических устройств, в которые будут автоматически вставляться виртуальные диски. Для этого щелкают правой кнопкой на диске, выбирают команду «Свойства» и на вкладке «Быстрый доступ» указывают имя логического устройства. Можно также настроить быструю вставку СD-образа в виртуальный CD-привод, назначив горячие клавиши — тогда по нажатию соответствующей клавиатурной комбинации программа будет автоматически вставлять виртуальный компакт-диск в виртуальный CD-привод.
На последнем этапе активируют менеджер виртуальных CD/DVD-устройств и добавляют в систему виртуальные приводы (команда «Добавить устройство» из контекстного меню).
Virtual CloneDrive 5
Nero ImageDrive (в составе Nero 9)
Разработчик: Nero AG/Nero Inc. /Nero K. Размер дистрибутива: 382 Мб
Распространение: условно бесплатная
Утилита Nero ImageDrive входит в состав многофункционального пакета для записи CD и DVD-дисков Nero 9, равно как и в предыдущие версии этого пакета. Она позволяет эмулировать в системе один или два виртуальных CD/DVD-привода и подключать на них в качестве виртуальных компакт-дисков образы в форматах ISO и NRG. Создание файлов образов возможно средствами Nero Burning ROM либо иного внешнего приложения. Демо-версия программы (имеется русскоязычная локализация) полностью функциональна и работоспособна в течение 15 дней, стоимость коммерческой версии составляет 79,99 евро. Для эмуляции виртуального привода в программе ImageDrive, входящей в пакет Nero, нужно запустить ее и включить флажок «Разрешить привод» для первого привода (вкладка «Первый привод») и при необходимости (если одного виртуального устройства вам недостаточно) — также и для второго на вкладке «Второй привод». А также установить флажок «Монтировать образы при загрузке» — это необходимо для того, чтобы виртуальные диски оставались в своих виртуальных приводах и после перезагрузки или выключения компьютера. Для удаления образов на вкладках «Первый привод» и «Второй привод» предусмотрена кнопка «Выброс».
Затем нужно будет смонтировать на созданные виртуальные приводы виртуальные компакт-диски, указав соответствующие файлы образов на жестком диске.
Мы остановились только на наиболее известных среди предлагаемых на рынке программ-эмуляторов виртуальных CD/DVD приводов. И ограничились лишь самым минимумом информации о каждой — знание этого минимума окажется достаточным для эмуляции в системе виртуальных приводов и монтирования на них виртуальных компакт-дисков. Среди программ-эмуляторов, на наш взгляд, многим домашним пользователям можно вполне обойтись бесплатными решениями. Наиболее привлекательна в этом смысле бесплатная версия Alcohol 52% FE, позволяющая подключать до шести виртуальных устройств и создавать файлы образов. Ну а если такого количества устройств вам недостаточно, то имеет смысл обратить внимание на Virtual CloneDrive. Вместе с тем, наверняка многих вполне устроит и один-два виртуальных компакт-диска — в таком случае всем пользователям пакета Nero (а у кого, спрашивается, та или иная версия его не установлена?) окажется вполне достаточно возможностей Nero ImageDrive. Правда, все это верно лишь при работе с незащищенными от копирования дисками. А вот если актуально создание образов с компакт-дисков, защищенных от копирования (SafeDisc, SecuROM, LaserLock, RMPS, Hide CD-R, CD/DVD-Cops, ProtectCD, StarForce, Tages и т. ), то без платных решений, конечно, не обойтись. В этом смысле наиболее интересны программы DAEMON Tools Pro, Alcohol 120% и Alcohol 52%, которые обладают полным спектром возможностей, характерных для эмулятора, умеют обходить многие системы защиты от копирования и имеют настолько хорошо спроектированный интерфейс, что практически не потребуют времени на освоение.
Таблица 1. Функциональность программ-эмуляторов виртуальных CD/DVD-приводов
Пакеты/ФункцииDAEMONToolsProAdvancedDAEMONToolsProStandardDAEMONToolsLiteAlcohol 120%Alcohol 52%Virtual CDVirtual Drive, VirtualDrive Pro, VirtualDrive NetworkParagon CD-ROM Emulator
Работа с образами
Создание файлов образов++++++++
Поддерживаемые форматы образовB5T, B6T, BWT, CCD, CDI, CUE, ISO, MDS, NRG, PDI, ISZB5T, B6T, BWT, CCD, CDI, CUE, ISO, MDS, NRG, PDI, ISZB5T, B6T, BWT, CCD, CDI, CUE, ISO, MDS, NRG, PDI, ISZB5T, MDS, CCD, BIN, CUE, ISO, CDI, BWT, BWI, BWS, BWA NRG, PDI, ISZB5T, MDS, CCD, BIN, CUE, ISO, CDI, BWT, BWI, BWS, BWA NRG, PDI, ISZNRG, C2D, XMF, IMG, ISO, BIN, MDF, BWI, B5I, B6I, VC4ISO, VCDISO, CCD и CDI
Поиск файлов-образов дисков+ +++++++
Конвертирование CD/DVD-образов+ (в формат MDS)—-+ (в формат VC4)+ (ISO в VCD и VCD в ISO)+ (в формат ISO)
Работа с виртуальными CD/DVD-приводами
Эмуляция SCSI-устройств++++++++
Максимальное количество поддерживаемых виртуальных SCSI-устройств321643131232323
Эмуляция виртуальных IDE-устройств+ (только для 32-битных платформ)——-
Автоматическое подключение виртуальных дисков при загрузке системы++++++++
Прожиг CD/DVD-дисков
Запись образов на СD/DVD-диски++-+-+++
Прямое копирование с диска на диск—+- +
Стирание информации с CD-RW и DVD-RW-дисков++-+-+++
Если Вы заметили ошибку — выделите ее мышью и нажмите CTRL+ENTER.
Меж тем, есть другая сторона медали — огромную популярность сейчас получили, так называемые, виртуальные диски — отдельный файл(ы), сделанный на основе точной копии физического CD/DVD-диска. Их еще называют образами.
Итак, приступим.
Прежде всего, для начала работ, рекомендую установить одну программу — Daemon Tools (Lite-версию, она бесплатна и ее возможностей для создания и эмулирования образов более, чем достаточно).
Итак, допустим у нас есть несколько CD-дисков с музыкой, играми, которые часто используются, и Вы просто устали их вставлять в привод (да и со временем диски портятся, царапаются, при вставке в привод шумят). Поэтому, логично, сделав один раз образы этих дисков — можно легко и без шума их использовать.
2) Далее нужно запустить Daemon Tools, перейти в раздел «Новый образ» и выбрать «Создать образ из диска» (см. скриншот ниже).
3) После необходимо указать привод с диском, указать папку, куда будет сохранен образ, и формат образа (в своем примере я выбрал ISO). Для начала копирования — нажать кнопку «Старт».
Настройки заданы — начинаем копирование
5) Когда образ будет готов — увидите сообщение о том, что операция успешно завершена, как на скриншоте ниже.
Образы можно создавать не только с CD/DVD-дисков, но и из обычных файлов и папок на HDD. Более подробно об этом здесь —>
Сначала необходимо запустить программу и нажать «Добавить привод» (в левом меню программы).
DAEMON Tools Lite — добавить привод
Далее необходимо задать параметры: регион, букв диска и пр. — в большинстве случаев, можно оставить все настройки по умолчанию.
DAEMON Tools Lite — настройки при создании привода (можно оставить ничего не меняя)
В нижней части окна должен появиться новый привод: в моем случае под буквой «F: (пустой)».
DAEMON Tools Lite — появился новый привод (F:)!
После того, как виртуальный дисковод в Daemon Tools был создан — можно приступить к открытию и чтению образов в нем. Вообще, Daemon Tools открывает практически любые образы: ISO, BIN, MDF, NRG (даже архивы, формата 7z, rar, zip и пр.
В нижней части окна — щелкните левой кнопкой мышки по виртуальному приводу (который мы создали в предыдущем шаге). скриншот ниже.
DAEMON Tools Lite — сначала кликните левой кнопкой мышки по приводу
Открытие (выберите образ)
Если автоматический запуск CD/DVD дисков у вас отключен (и на экране ничего не появилось), зайдите в «Мой компьютер/Этот компьютер»: среди приводов должен быть и виртуальный, с диском (т. образом), который мы открыли.
Далее открываете диск, и запускаете файл «autorun. exe» (либо «setup. exe» — обычно, на всех дисках такие файлы присутствуют).
Если появиться вопрос о том, разрешить ли этому приложению вносить изменения — ответьте утвердительно (по крайней мере, для знакомых дисков.
Начало установки игры
Лично я рекомендую остановиться на CDBurnerXP — «маленькой», но достаточно многофункциональной программе для записи CD/DVD дисков.
Почему не Nero? Потому, что Nero пакет платный, весит несколько гигабайт, очень «тормозной» и неповоротливый. Едва ли многие будут использовать хотя бы десятую часть его функций (не говоря уже о том, что большинству нужно просто записать диск и всё.
CDBurnerXP — бесплатная программа для записи CD и DVD-дисков, включая, Blu-Ray и HD-DVD. Также программа отлично работает с ISO-образами, позволяя не только их создавать, но из записывать на физические диски. Программа поддерживает десятки языков (включая русский). Работает в Windows XP/7/8/9/10.
После запуска программы, нажмите кнопку «Запись образа ISO на диск» (см. скрин ниже).
CDBurnerXP — записать образ ISO
Затем указываете ISO-образ для записи, физический дисковод, скорость записи (выделена желтым на скрине ниже — кстати, не ставьте самую высокую скорость, возможны ошибки) и нажмите «Записать диск». В общем-то, это все — через 10-15 мин. ваш диск будет записан!
Alcohol 120% — главное окно программы
Alcohol 120% — отличная и очень мощная программа для работы с образами. Делает всё: создает образы, монтирует их в виртуальные приводы, записывает, создает библиотеку у вас на ПК (для их быстрого поиска и чтения).
Ultra ISO — главное окно программы. Запуск мастера записи образа
Очень мощная программа для работы с ISO-образами. Позволяет их создавать с реальных дисков, записывать, эмулировать в виртуальном приводе, и, самое главное — редактировать на лету.
Кроме этого, программа поможет создать загрузочный (установочный) диск, флешку. Можно также попытаться сжать текущие ISO-образы и пр. В общем, всем, кто работает с ISO — рекомендую обязательно иметь ее у себя на ПК.
Burn4Free — главное окно программы
- запись CD/DVD дисков в несколько кликов мышкой;
- программа очень легкая и простая, дизайн выполнен в стиле минимализм;
- можно копировать аудиодиски различных форматов (WAV, FLAC, WavPack, WMA и пр.);
- поддержка SCSI — IDE/EIDE — SATA — USB;
- поддержка русского языка;
- создание и запись образов ISO;
- возможность записи MP3-дисков;
- поддержка всех версий Windows: 10, 8, 7, Vista, 2008, 2003, XP, 2000, 98;
- поддержка большинства моделей приводов (более 4000!).
Virtual Clone Drive — окно настроек привода
Инструкция завершена.
Первая публикация: 10. 2017
Корректировка: 17. 2022


ISO файл или по-другому «образ» — это эмуляция оптического диска с поддержкой структуры файловой системы. На образы записываются игры, программы, операционные системы. Другими словами — это способ собрать множество данных в одном файле. Рассмотрим способы, как открыть ISO файл.

Открываем ISO-файл стандартными средствами Windows
Операционные системы начиная с версии 8. 1 и 10 умеют открывать файл стандартными средствами, поэтому сторонние утилиты можно не использовать.
Порядок действий следующий:
- Найти образ в папке;
- Правой кнопкой открыть контекстное меню и выбрать «Проводник».

После этого операционная система откроет папку с файлами, которые были помещены в Iso при монтировании.
С помощью архиваторов
Архиваторы — это программы для упаковки и чтения сжатых файлов. Обычно они используются для уменьшения размера данных и для объединения нескольких файлов в один архив. Но с их помощью можно также открыть образ. Мы рассмотрим два самых популярных и бесплатных архиватора, которые подойдут для этой задачи.
После установки нужно выполнить следующие действия:


После распаковки образа через архиватор можно увидеть множество файлов. Файл, который поможет установить игру или программу, обычно именуется как «Setup» или «Launcher». Если такого в списке нет, нужно найти файл с расширением «. exe». С помощью него уже можно будет открыть окно установки.
Эта программа имеет более простой алгоритм установки и интеграцию, чем Winrar. Она не встраивается в операционную систему, поэтому при необходимости ее можно легко удалить. Вот как открыть образ с помощью 7-zip:

Используем эмуляторы приводов
Чтобы открыть файл ISO на windows, можно воспользоваться эмуляторами — программами, которые специально предназначены для создания и чтения образов. Разберем два самых популярных варианта с бесплатным пробным периодом, не ограничивающим необходимый функционал для монтирования.
Во время установки может появиться раздел с настройками и установкой нового оборудования. Советуем оставить настройки по умолчанию и обязательно согласиться на установку драйверов, чтобы программа в дальнейшем работала корректно.

Выбрать пункт «Быстрое монтирование»;


Некоторые файлы имеют расширения, отличные от «. iso», но все равно являются образами, например «. mds» и «. isz». Для монтирования таких образов лучше всего подойдет утилита UltraIso. Она имеет схожие с Daemon Tools функции, но работает с гораздо большим числом расширений.
Порядок действий, следующий:

Нажать на иконку с тремя точками;


Нажать на иконку увеличительного стекла;

Найти в открывшейся папке установочный файл.

Как удалить виртуальный приводПосле того, как образ смонтирован, установка будет продолжаться в обычном режиме, как это происходит с любыми другими программами. Однако если монтирование производилось с помощью эмуляторов, после завершения установки останется созданный виртуальный привод, который будет отображаться в папке «Компьютер». Его можно удалить через эмулятор. Для Daemon Tools:
- Открыть программу и зайти в «Образы дисков»;
- Нажать правой кнопкой по образу и выбрать «Удалить».


Открыть вкладку «Опции» и перейти в «Настройки»;

Указать «Нет» в разделе «Количество приводов» и нажать «Ок». 2 альтернативных метода, как смонтировать ISO образ в Windows 10Как смонтировать образ ISO: понятие ISO + как смонтировать образ в Windows 10/8/8. 1 + алгоритм безопасного извлечения виртуального диска + разбор метода просмотра содержимого ISO-образа без монтирования виртуального диска + ТОП-4 специализированные программы для работы с образами.

Все больше современных ноутбуков в своей конструкции избегают использования дисководов, аргументируя свои действия как «гонка за современным дизайном». Некоторым это нравится, а некоторые придерживаются обратного мнения, но факт остается фактом. В сегодняшней статье мы поговорим об альтернативе стандартному дисководу – образах диска. Расскажем, как смонтировать ISO образ в Windows + каким образом просмотреть его содержимое и произвести безопасное извлечение без потери данных. Что из себя представляет ISO-образ?Наиболее распространенным форматом данных для образов является «. ISO». По сути, — это единый файл, в котором запакованы самые разнообразные данные, от картинок до исполняющих программ. Если переключится на более знакомые термины, то ISO-образ можно считать виртуальной копией информации с DVD, CD и Blu-ray дисков, включая файловую систему.
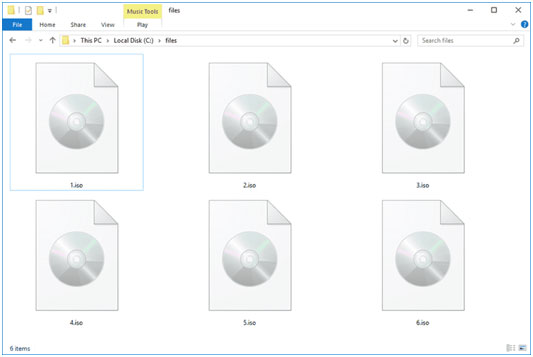
Где используются ISO-файлы:
- создание резервных копий с оптических дисков;
- распространение «тяжелого» программного обеспечения;
- для записи и хранения операционных систем;
- локальные и сетевые игры с большим объемом данных;
- при загрузке антивирусных баз данных и так далее.
Если внимательно изучить сетевые сервисы по распространению нелегальных ОС, то легко заметить большинство дистрибутивов Linux и Windows именно в ISO-обертке. Исходя из всего вышесказанного, делаем вывод, что востребованность ISO-файлов в 2021 крайне высока, и знание методов работы с данным форматом данных пригодится абсолютно каждому. Операции с ISO–образом на ОС WindowsК базовым операциям, которые следует изучить рядовому обывателю, относят подключение образов, их распаковку и демонтирование. В среде операционной системы Windows оговоренные действия выполняются как стандартными инструментами, так и посредством стороннего программного обеспечения. Далее будет рассмотрен каждый из вариантов более детально. 1) Как смонтировать ISO образ в Windows 10?В более ранних версиях ОС встроенного функционала, что помог бы смонтировать образ на систему не было. Изменения коснулись самой новое версии – в Windows 10 поставляется универсальный проводник, который позволяет монтировать ISO образ в пару щелчков компьютерной мыши. Как смонтировать образ ISO в Windows 10/8/8. 1 – пошаговая инструкция:
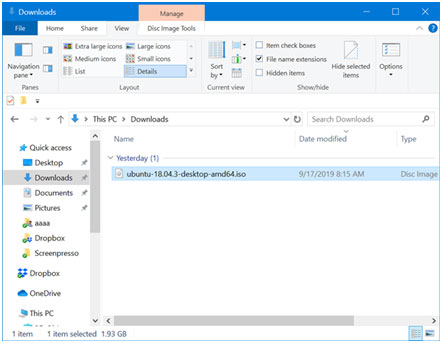
Активируем иконку через нажатие или выбор по области. В верхней части появляется меню управления файлом (1). В панели от меню отобразится 2 значка. Нас интересует первый – «Монтировать» (2).

Помимо основного способа смонтировать ISO-образ на Win 10, существует и альтернатива, которая по времени будет даже быстрее. Наводим курсор мыши на значок файла и выбираем из списка контекстного меню первый пункт – «Монтировать».
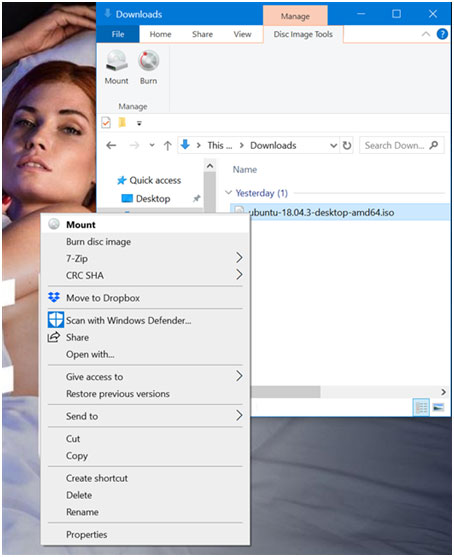
Может возникнуть такая ситуация, что на устройстве пользователя уже стоит специализированная программа для работы с образами файлов. При подобном раскладе значок ISO-образа будет иметь соответствующую пиктограмму, но даже так, воспользоваться стандартным проводником вполне реально.
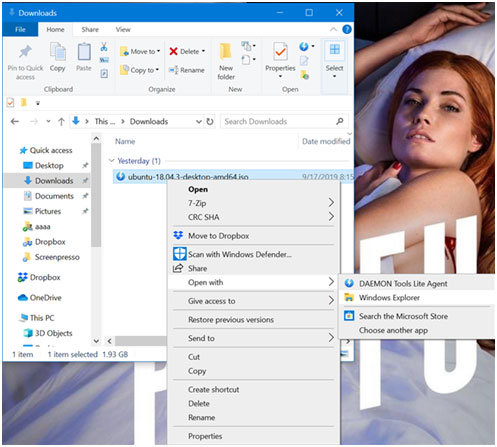
Нажимаем левой кнопкой мыши на файле и в контекстном меню выбираем «Открыть с помощью. », а в появившемся подменю останавливаем выбор на пункте с проводником. Визуально ознакомиться с алгоритмом действий можете на картинке выше.

Рекомендация: в настройках можно установить флажок автоматического запуска меню диска, что позволит получить допуск к внутреннему наполнению образа в пару секунд.
Вне зависимости от выбранного метода решения проблемы, полученный результат будет один и тот же – доступ к хранящейся информации внутри образа ISO. 2) Как безопасно извлечь образ ISO?Как демонтировать ISO-образ:
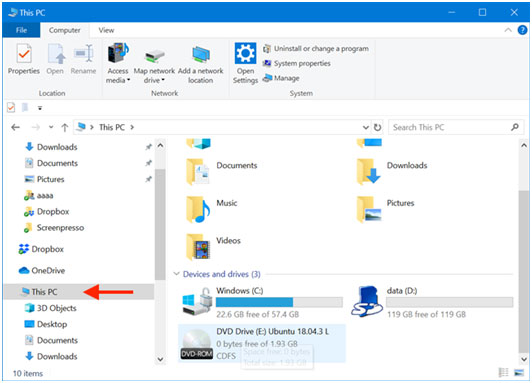
Делаем выделение диска через щелчок по пиктограмме и переходим в раздел управления сверху (1). В правом столбце останавливаем выбор на пункте «Извлечь» (2).
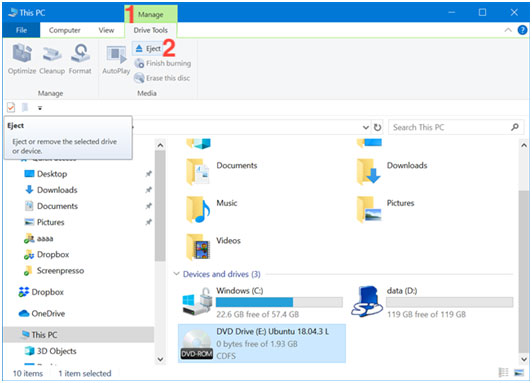
Альтернативный метод извлечение виртуального диска аналогичен схеме монтирования, которую мы рассматривали выше. Наводим на значок ISO-образа, запускаем контекстное меню, и через него выбираем ту же кнопку извлечения.
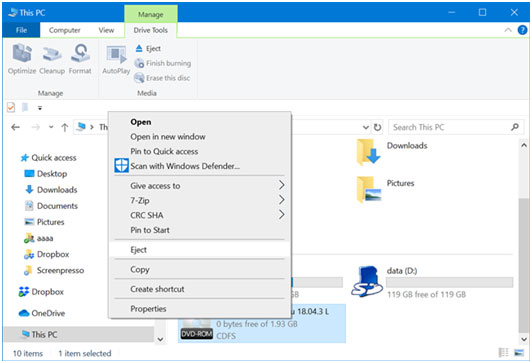
После выполнения операции диск моментально пропадает с окна подключений. Как видим, благодаря продвинутому функционалу операционной системы Windows 10, 8. 1 и 8, смонтировать ISO-образ на устройстве можно без вмешательства какого-либо стороннего программного обеспечения. Если речь о более ранних версиях ОС, то рассматриваемый метод применить не получится. Об альтернативах расскажем далее.
3) Как извлечь данные с ISO образа без монтирования диска?
Возможны 2 сценария событий:
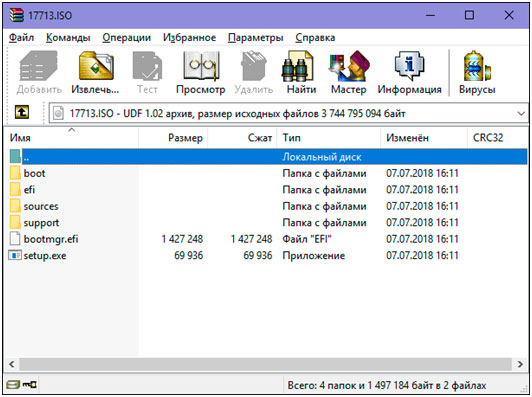
Пользователь не удосужился ранее об ассоциации файлов между ОС и архиватором, а производил установку по умолчанию. Тогда придется распаковывать архив «iso» в отдельную папку, на что уйдет от 10 секунд до 1 минуты. Чтобы запустить процесс, переходим в контекстное меню на образе и выбираем один из 3 доступных вариантов.

Аналогичные возможности предлагают и другие архиваторы. Учитывая спрос рынка в отношении данного ПО, единственным популярным аналогом по архивирующим приложениям можно считать только 7-Zip. Схема работы с ним аналогична WinRAR.
4) Как смонтировать образ ISO через специальное ПО?
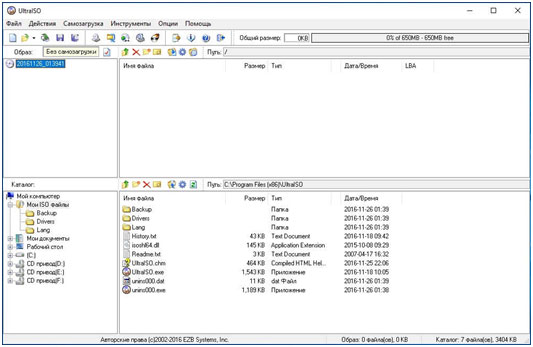
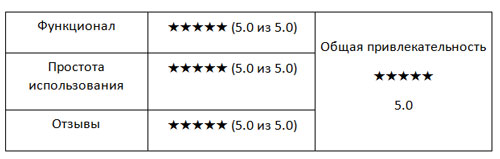
Программа полностью решает вопрос, как смонтировать ISO-образ на Windows, и не только. В список возможностей программного обеспечения входит копирование образов с оптических дисков, создание виртуальных приводов и расширенные возможности по редактированию содержимого без распаковки. О плюсах и минусах ПО расскажет таблица ниже.
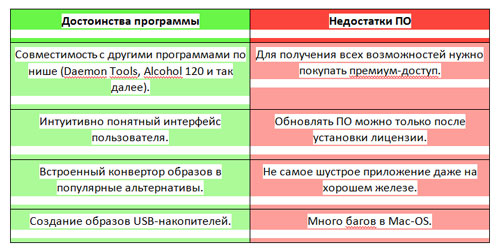
Пробная версия предоставляется пользователям без каких-либо ограничений. Для тех, кто хочет бесплатно использовать все прелести приложения без лишних трат, в сети существуют «крякнутые» версии ПО или ключи для активации лицензии.
Б) DAEMON Tools Lite
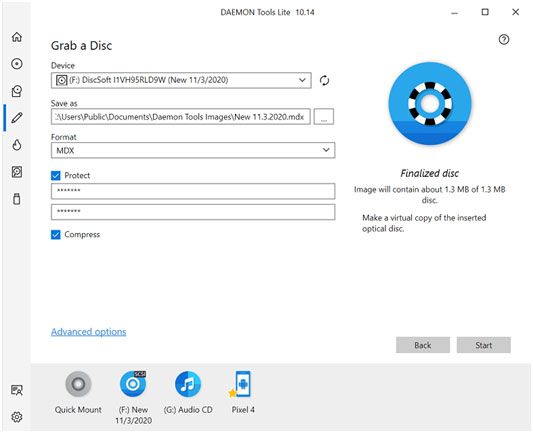
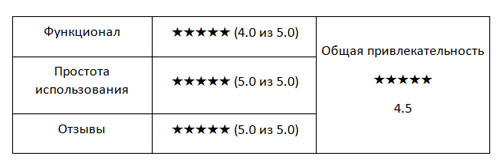
Программа с умеренным перечнем возможностей, которые рядовому пользователю могут удовлетворить 95% его потребностей в отношении ISO-образов. К базовым возможностям программы отнесем монтирование, создание и редактирование образов на устройство. Даже если у диска имеется защита паролем, ПО позволит его скопировать без ограничений по содержанию.
Преимущества DAEMON Tools Lite:
- возможность обхода защитных систем SafeDisc, SecuROM, StarForce protect, Laserlock и так далее;
- пользователь может одновременно монтировать до 4 образов, создавая на каждый свой виртуальный привод, эмулирующий оптический диск;
- низкие системные требования к железу;
- стабильные обновления ПО.
Из недостатков программы выделим отсутствие встроенного конвертора форматов и условно-бесплатное использование, которое накладывает ограничения на полный список возможностей приложения.
В) Alcohol 120%

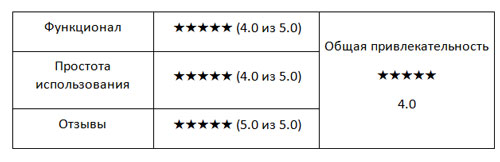
Приложение по ряду возможностей близко располагается к Daemon Tools, но в отношении простоты организации интерфейса незначительно все же уступает своему визави. Основной отличительной чертой является возможность создания до 31 виртуального привода, хотя такое число подключенных образов навряд ли кому пригодится на практике.
Конкурентные преимущества приложения:
- помимо классики в дисках, имеется поддержка работы с HD Blu-ray;
- копирование данных между дисками;
- поддержка 10+ форматов. Список постоянно расширяется;
- создание резервных копий и наложение на них паролей;
- интеграция в проводник и контекстное меню Windows.
Утилита дает обширные возможности в плане инструментария, но, чтобы разобраться во всех тонкостях работы, может потребоваться от пары часов и более. Если пользователь намерен использовать официальное ПО, то следует также обратить внимание на дороговизну лицензии. Еще один неприятный момент –отсутствие портативной версии и продукта.
Разбор популярных способов монтирования образов ISO в разных ОС:
Г) ISO Extractor

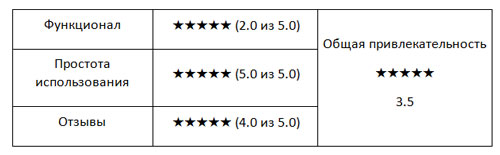
Причина, по которой мы добавили данную утилиту в топ – поддерживаемая операционная система. ПО ориентировано на девайсы под управлением ОС Android. Даже в 2021 году тяжело найти качественное приложение для обработки образов ISO, и данный кандидат как временное решение вопроса заходит на все 100%.
Особенности ISO Extractor:
- простота в управлении;
- совместимость с Андроидом версии 4.0 и выше;
- имеется поддержка файловых систем 9660 Joliet и RockRidge.
Программа периодически обновляется, из-за чего конечный список возможностей может расширяться в положительную сторону. Если срочно нужно проредактировать ISO-образ со смартфона или планшета, лучшего помощника будет не найти.
Подводя некий обобщённый вывод, можно отметить, что на рынке в 2021 году существует 3 игрока в работе с ISO, стоящих внимания — DAEMON Tools Lite, UltraISO и Alcohol 120%. Если не хотите гнаться за качеством, либо считаете ПО слишком тяжелым для вашего железа, можете воспользоваться альтернативами попроще – Nero, PowerISO или VirtualCD.
Лучшие программы для эмуляции образов дисков и приводов
Популярный метод передачи информации с одного компьютера на другой – обычные оптические диски. Они имеют разные форматы и позволяют переносить до 40 ГБ данных на одной «болванке». Существует метод локального хранения информации с компакт-дисков на жестких носителях путем сжатия файлов в специальный образ. Также есть специализированные утилиты, позволяющие смонтировать этот образ так, чтобы система принимала его за обычный привод с вставленным физическим накопителем. Предлагаем вам для начала ознакомиться с особенностями каждой утилиты для эмуляции дисков, приводов в нашей традиционной таблице.
В начале обзора познакомимся с полностью бесплатными утилитами, функционал которых не урезан по сравнению с максимальными версиями. Плюсы
- полная бесплатность
- до десяти виртуальных DVD-ROM
- огрехи интерфейса
- отсутствует поддержка Blu-Ray
Программа может работать с условными контейнерами в различных форматах (создание, изменение), позволяет обрабатывать архивы виртуальных машин VHD и главное – монтировать виртуальные дисководы на основании загруженных образов. Число генерируемых приводов ограничено десятью единицами. Из недостатков Гизмо Драйв отметим не самое простое меню приложения, которое к тому же не локализовано. Также во время инсталляции утилита предлагает установить множество дополнительных ненужных панелей, поэтому программа получает такую низкую оценку в блоке «Интерфейс». Плюсы
- фактически – нет ограничений размера контейнера
- простой принцип работы
- программа не создает образы «с нуля»
- нелокализованный интерфейс
Простое и эффективное приложение, позволяющее удобно монтировать образы. Весь функционал утилиты, по сути, заключен в двух кнопках – «Mount» и «Unmount», именно с их помощью можно генерировать до восьми виртуальных приводов. Все загруженные образы отображаются отдельным списком, есть функция обработки зашифрованных контейнеров и VHD-объектов. Лимит максимального размера архива – 600 Гигабайт, поэтому его можно считать условным. Теперь узнаем особенности приложений, имеющих автономные бесплатные версии, их мы и будем оценивать. Заодно вкратце расскажем об отличии Free-версий от максимального варианта. Плюсы
- высокая скорость обработки данных
- может работать с контейнерами большого объема
- нет функции произведения виртуальных архивов
- всего шесть виртуальных приводов
Популярный эмулятор на русском языке, «младший брат» другой известной программы Alcohol 120%. Это приложение «на слуху» у всех геймеров мира, именно его часто применяют для монтирования виртуальных приводов. Утилита поддерживает различные форматы образов и интерфейсы подключения приводов, может открывать контейнеры с содержимым Blu-Ray-накопителей. Число условных устройств, произведенных с помощью Алкоголь 52% — шесть штук. Главное отличие программы от максимальной версии Alcohol 120% — это отсутствие функции создания образов, она может работать только с готовыми архивами. Например, загруженными из Интернет. Стоимость максимального варианта программы составляет около 39 евро. Плюсы
- доступ к сервису GameSpace
- функция изменения DVD-региона
По своим возможностям программа напоминает Alcohol 52% — все такой же простое русифицированное меню, возможность загрузки архивов с большим объемом информации. Правда, количество эмулируемых приводов — всего четыре. Интерфейсом DAEMON Tools Lite можно управлять посредством командной строки. «Фишка» утилиты – открытие доступа к популярному ресурсу GameSpace, на котором размещаются образы игр и контейнеры с полезной информацией. Принцип расширения функционала довольно нестандартен – к полноценному варианту DAEMON Tools Pro нужно докупать отдельные модули. Максимальная версия приложения способна генерировать образы из защищенных дисков, позволяет динамически менять размер условного привода и монтировать до 32-х виртуальных дисководов.
- Интерфейс программы DAEMON Tools Lite
- Настройки программы DAEMON Tools Lite
- Приводы в DAEMON Tools Lite
- Образ созданный при помощи DAEMON Tools Lite
- Настройки интеграции DAEMON Tools Lite
Следующая категория утилит имеет ограничения в случае бесплатного использования. Ввиду того, что «урезанные» Free-варианты нельзя считать автономной программой, во время оценивания мы будет учитывать функционал полной версии и сравнивать цену лицензии со списком доступных опций. Плюсы
- многофункциональность
- интегрированный CD-граббер
- собственный формат DAA может не поддерживаться другим софтом
- жесткий лимит объема данных в бесплатной версии
Одно из самых функциональных решений в нашей подборке. Судите сами – утилита может производить и редактировать архивы носителей, монтировать виртуальные DVD и Blu-Ray-дисководы, позволяет «граббить» треки с Аудио СД и создавать автозагрузочные накопители. Есть даже интегрированный рекордер, присутствует поддержка зашифрованных томов. Особенность программы – это упаковка данных в собственный «фирменный» формат контейнеров DAA, отличающийся очень высокой степенью сжатия. Приложение может похвастаться относительно небольшой нагрузкой на систему и возможностью запуска на «ранних» версиях операционной системы (например, Windows 98). Ограничение бесплатной версии Павер ИСО – все обрабатываемые за один раз данные на должны превышать 300 Мегабайт. Цена лицензии – около 30 долларов. Плюсы
- универсальность
- поддержка Блю-Рей
- монтирование всего одного дисковода
- слишком простой функционал рекордера
Если провести параллель с предыдущей утилитой, то WinISO можно считать немного «урезанной» версией. У этих двух приложений даже метод лицензирования схожий – одинаковая цена лицензии плюс присутствие лимита объема обрабатываемой информации. Правда, у Вин ИСО он равняется 500 МБ. Кратко о функциональности – создание и изменение образов, произведение автозагрузочных дисков, поддержка Blu-Ray, простенький рекордер. Существенный минус утилиты – она эмулирует всего один накопитель, да и то создает его в момент работы с образом. Поэтому общая оценка WinISO существенно ниже, чем у основного «конкурента». Настало время поговорить про платный софт, с функционалом которого можно ознакомиться в течение пробного периода. Плюсы
- непонятная ситуация с лицензированием
- открывает ограниченное количество образов
Немного противоречивая утилита. Если так можно выразиться, «софтовый ветеран», ведь ее разработка велась в прошлом десятилетии. Сфера применения ISO Master – генерирование и редактирование условных архивов носителей в формате ISO, а также создание автозагрузочных контейнеров для дальнейшего их переноса на диск или флешку. Приложение отлично работает со скрытыми файлами и папками, имеет русифицированное меню и локализованную справку. Все функции приложение доступны без ограничений в течение 15 дней, после этого необходимо будет приобрести лицензию на сайте. Однако ссылка на покупку полной версии «битая». Выход – переустановить программу заново, Trial-период в таком случае обнулится. Плюсы
- многофункциональность
- опция калибровки лазера
Продукт от известного разработчика, который можно также отнести к категории утилит для прожига дисков, однако наличие функции для эмуляции приводов позволяет использовать приложение для монтирования образов. Функции записи оптических дисков схожи с другими программами – создание Data-накопителей, поддержка Audio CD и Video DVD. Есть функция «граббинга» аудиодорожек. Что касается работы с образами, то программа может создавать их из файлов, размещенных на «болванке» и, как уже было сказано, позволяет загружать их в виртуальный лоток. Правда, для этого нужно установить дополнительный SPTD-драйвер, который не всегда сразу корректно инсталлируется. Trial-период использования утилиты – месяц, стоимость лицензии относительно демократична – 490 рублей. Плюсы
- обход Tages-защиты
- монтирование до 23-х приводов
- русификация только неофициальным локализатором
- нет бесплатной даже «урезанной» версии
Еще одна довольно известная утилита, «фишка» которой – возможность генерирования образов защищенных оптических накопителей, в том числе и закодированных по алгоритму Tages. Программа относительно «всеядна» — распознает большинство форматов готовых архивов, а также позволяет монтировать условные дисководы в количестве до 23 единиц. Интерфейс приложения прост, однако русификация меню возможна только путем установки «любительского» языкового пакета. Программа имеет специальные серверные версии, стоимость единичной лицензии – 29. 95 евро. Доступен пробный период – 30 дней. Плюсы
- расшифровка защищенных DVD
- русифицированное меню
- нет поддержки Блю-Рей
- узконаправленный функционал
Это специализированный инструмент для создания архивов оптических носителей и извлечения видеоряда с защищенных DVD-дисков. Приложение способно обходить различные методы шифрования – ArccOS и CSS, может снимать региональное сопоставление DVD-накопителей и выборочно удалять ненужные данные при копировании. Сфера применения программы – снятие копий с «болванок», эмулировать приводы с помощью CloneDVD нельзя. Из недостатков утилиты также отметим отсутствие поддержки формата Blu-Ray. Пробный период использования приложения – месяц, цена максимальной версии – 109 евро. Плюсы
- мощный встроенный видеоконвертер
- копирование зашифрованного контента
- высокая цена лицензии
- утилита не эмулирует дисководы
Возможности данного пакета включают функции CloneDVD, однако DVDFab способен переносить информацию с Блю-Рей-накопителей, что автоматически расширяет сферу применения программы. Утилита может «на лету» конвертировать фильмы в удобный формат, извлекать аудиоряд из видео и производить ДВД-меню. Поддерживается опция преобразования обычных видеороликов в 3D-формат, есть возможность редактирования уже готовых образов. Из-за немного другой специализации, DVDFab не позволяет создавать условные приводы. Функционал приложения можно попробовать в течение 30 дней, цену неограниченной лицензии нельзя назвать демократичной – 300 долларов.
Разные приложения способны решать различные задачи. В качестве бесплатного инструмента для монтирования образов можно использовать открытие нашего обзора – TotalMounter. Программа практически не лимитирует объем архива. Нужен многофункциональный инструмент для работы с виртуальными контейнерами? Взгляните на PowerISO. Ну, а если вы профессионально работаете с видеорядом на DVD и Blu-Ray-носителях, вам не обойтись без DVDFab.
Виртуальные образы и программы для их монтирования являются очень популярными. Их популярность объясняется удобством и скоростью чтения. Например, образ оптического диска устраняет необходимость постоянно иметь при себе сам диск, а скорость считывания данных возрастает в разы.
С образами обычно выполняют две основные операции: монтирование и запись на диск. Если вы скачали, скажем, образ игры, то вам нужно смонтировать его, а если у вас есть образ с операционной системой, но вам нужно сделать с его помощью загрузочный диск. Некоторые программы, такие, как Gizmo Drive позволяют выполнять и то, и другое.
Очень известными и популярными программами для монтирования диска являются DAEMON Tools и Alcohol 120%. Их удобно использовать при наличии большого количества образов, поскольку в их интерфейсе есть список всех добавленных образов, остается только выделить образ и нажать кнопку монтирования.
Также, некоторые программы позволяют монтировать не только образы, но и обычные архивы. В этом случае распаковать архив можно виртуально. После доступа к содержимому архива, его можно демонтировать, и на жестком диске не останется мусора.