Как подключить ноутбук к Интернету через Wi-Fi
Как подключить ноутбук к ноутбуку через WiFi
Как подключить ноутбук к Wi-Fi? Таким вопросом задаются многие люди в кафе, ресторанах, метро, видя надпись «Wi-Fi free». Если стационарным компьютером пользуется несколько человек, приходится пользоваться домашним Wi-Fi-роутером. Разберёмся, как подключиться к ближайшему вайфай.
- Как подключить ноутбук к Интернету через Wi-Fi
- Как подключить ноутбук к ноутбуку через WiFi
- ЧАВО
- 3G и 4G внутри ноутбука
- Надежность
- Безопасность
- Скорость
- Мобильность
- Доступность
- В чем разница?
- Доступ к сети в любом регионе
- Вступление
- Проводное подключение
- Кабель
- ADSL-модем
- Беспроводное подключение
- Мобильная связь
- 3G-модем
- 3G-роутер
- Телефон как точка доступа
- Заключение
- Как можно подключить ноутбук к интернету
- Проблемы, с которыми вы можете столкнуться
- Часто задаваемые вопросы
- Создание подключения по кабелю и его настройка
- Настройка Ethernet
- Настройка PPPoE
- Подключение к Wi-Fi
- Настройка Wi-Fi на роутере
- Настройка 3G или 4G-соединения
- Как подключать ноутбук без LAN-порта к интернету по кабелю?
- Как выбрать сетевой адаптер для ноутбука?
- Как подключить, настроить и пользоваться?
- Проверяем, есть ли модуль Wi-Fi на ноутбуке?
- Способы включения Wi-Fi на корпусе ноутбука
- Как подключить Вай-Фай на ноутбуке при помощи сочетания клавиш?
- Подробнее об основных сочетаниях для разных моделей лэптопов
- Работа с подключением Wi-Fi встроенными средствами операционной системы
- Как подключить ноутбук к интернету по WiFi через диспетчер устройств?
- Решение проблем с подключением ноутбука к интернету
- Проверяем и устанавливаем драйвер Wi-Fi
- Первый вариант
- Второй вариант
- Ошибка настроек DNS сервера
- Плюсы и минусы проводного и беспроводного интернета
- Как подключить сетевой кабель к ПК
- Напрямую к компьютеру
- Делаем раздачу интернета при помощи роутера
- Рассмотрим статическое подключение и динамическое
- Вариант первый « Динамические настройки сети»
- Вариант второй « Статические настройки сети»
- Как быстро настроить L2TP подключение
- Настраиваем легко PPPOE подключение
- Модемный интернет 3G и 4G
- Смартфон, как точка доступа Wi-Fi
- Настройка ADSL интернета
- У вас пропал Интернет? Не знаете, как быть?
- Плюсы проводного соединения
- Как подключить интернет через кабель
- Как подключиться к интернету через кабель
- Как настроить на компьютере интернет через кабель
- Настройка PPPOE соединения
- Что делать если интернет не появился
- Подключаем интернет к ноутбуку через телефон на android
- Беспроводное подключение Wi-Fi
- USB-кабель
- Через Bluetooth
- Подключаем интернет на ноутбук через телефон на IOS
- Простое подключение по Wi-Fi
- Соединяем айфон по USB
- Включаем через Bluetooth
- Подключаем ноутбук к интернету через смартфон под управлением windows phone
- Используем другие программы и приложения для подключения интернета
- Как настроить ноутбук для мобильного интернета
- Выйти в интернет на нормальной скорости с помощью смартфона
- С чего начинается подключение
- Все возможные типы интернет подключения
- Ethernet (Статический IP или Динамический IP)
- Настройка при статическом IP
- Настраиваем при динамическом IP
- PPPOE настройка
- Установка VPN в ОС Windows 10
- Настраиваем VPN туннель на ОС Windows 7
- Подключаем ADSL модем
- Преимущества провода
- Как подключить провод к ноутбуку?
- Настраиваем сетевую карту
- Динамическое подключение сетевой карты
- Подключение к интернету по Wi-Fi сети
- Подключаем Windows 11 к интернету через кабель
- Вариант 1 (есть роутер, модем, терминал)
- Вариант 2 (подключение напрямую от провайдера)
- Как сменить IP и DNS адреса при подключении через кабель?
- Настройка высокоскоростного подключения PPPoE в Windows 11
- Как запускать высокоскоростное подключение и вынести ярлык на рабочий стол?
- Подключение через USB-модем модем
- Подключение Windows 11 к интернету через телефон
- На iPhone
- Подключение к интернету через LAN-кабель
- Подключение через PPPoE в Windows 10
- Как подключиться к Wi-Fi роутеру
- Как подключиться к беспроводному модему
- Что делать, если на Windows 10 не работает интернет
- Подключаем ноутбук к Wi-Fi
- Включаем «Беспроводное сетевое соединение» на ноутбуке
- Включаем беспроводные соединения кнопками на ноутбуке
- Проверяем и устанавливаем драйвер на Wi-Fi
- Настройка беспроводного подключения
- Проверяем, есть ли модем в ноутбуке
- Выбираем сеть для интернета
- Модемы от сотовых операторов
- Выбираем интерфейс
- Вставляются в USB-разъем
- Самостоятельные «коробочки»
- На что обратить внимание при выборе 4G-модема?
- Модем как отдельное устройство
- Это тоже важно
- Какой модем выбрать для домашнего интернета?
- Раздача со смартфона
- Подводим итоги. Интернет-модем для ноутбука
- Все плюсы проводного интернета
- Как подключить интернет кабель к ноутбуку или компьютеру
- Соединяем компьютер с роутером
- Подключение напрямую, от провайдера к ноутбуку
- Настройка статического и динамического подключения
- Как настроить статическое подключение
- Как создать динамическое подключение
- Как выполнить настройку PPPOE соединение
- Что делать, если интернет не работает
- Беспроводное подключение 3G/4G-модем
- 3G/4G-роутер
- Настройки в операционной системе Windows
- Статический или динамический IP
- VPN по l2tp pptp
- Беспроводное подключение по Wi-Fi от роутера
- Настройка системы для подключения
Как подключить ноутбук к Интернету через Wi-Fi

Подключить ноутбук к правильно настроенному Wi-Fi-роутеру не сверхзадача. При поставленном на ноут драйвере адаптера это не вызовет затруднений. Вам потребуется:
- включенный модуль Wi-Fi ноутбука
- доступные беспроводные сети в радиусе его действия
- знание названия и пароля Wi-Fi
Если Wi-Fi-модуль выключен, под Windows на панели уведомлений отобразится знак монитора с сетевым кабелем и красным крестом сверху. Из «Панели управления» перейдите в «Центр управления сетями и общим доступом». Щёлкните правой кнопкой на «Беспроводное сетевое соединение», далее «Включить». Под Mac OS в строке меню виден пустой значок Wi-Fi. Нажмите его, выберите «Включить Wi-Fi».
Модуль заработал. Щелчком на значок WiFi в строке меню выберите доступную сеть из списка. Подсоединитесь к ней, если сеть не защищена паролем. Если есть пароль, около её названия будет замочек. Пытаясь подключиться к сети, обратите внимание на появляющееся Окно с запросом пароля. К примеру, это произойдет при пользовании Интернетом из дома, потому что ваша точка доступа защищена от соседей. Введите правильный пароль.
Как подключить ноут к Интернету через WiFi, если сеть скрытая. В «Центре управления сетями и общим доступом» Windows нажмите «Настройка нового подключения или сети», «Подключение к беспроводной сети вручную». Зная характеристики скрытой сети WiFi, действуйте согласно инструкциям. Под Mac OS действия аналогичные. Кликните пункт «Подключиться к другой сети» под списком вайфай.
Как подключить ноутбук к ноутбуку через WiFi

Играя с друзьями в мультиплеер, необязательно выходить в Интернет. Установите беспроводную сеть на одном устройстве, а на другом найдите её и подключитесь.
Запустите раздачу на любом из них. Напишите в командой строке («Пуск»-«Выполнить»-«cmd. exe»):
netsh wlan set hostednetwork mode=allow ssid=<ИМЯ_WI_FI> key=<ПАРОЛЬ>
netsh wlan start hostednetwork
Для раздачи сети с Macbook щёлкните значок Wi Fi в меню. Кликните «Создать сеть», забейте придуманное имя и выберите занимаемый канал. Присоединитесь к созданной сетке.
ЧАВО
Как соединить ноутбуки по Wi-Fi, если на них разные операционные системы?
Создайте сеть на одном устройстве так, как было описано выше для Windows или Mac OS. Операционная система другого устройства не имеет значения.
Что делать, если советы мне не помогли?
Обратитесь к специалистам, так как ваш компьютер может быть неисправен.
Тарифы и услуги ООО «Нэт Бай Нэт Холдинг» могут быть изменены оператором. Полная актуальная информация о тарифах и услугах – в разделе «тарифы» или по телефону указанному на сайте.
Интернет стал важной частью нашей повседневной жизни: большинство задач решается «на ходу», а не за столом в офисе. Современные устройства должны быть мобильны и не зависеть от проводов. Так появились ноутбуки со встроенным WWAN-модулем. Они позволяют с легкостью организовать рабочее место в любой обстановке и везде иметь доступ к сети.
Интернет объединил в себе все необходимые для работы функции: отчетность, доступ к базам данных, общение и т. Все больше людей отказываются от телефонных разговоров в пользу мессенджеров и приложений, обеспечивающих голосовую связь по сети.
По данным компании HP, офисные сотрудники тратят до 40% рабочего времени на обсуждение текущих задач в интернете. А сколько часов уходит на веб-серфинг и поиск информации в сети? Точно не меньше. Подключение к интернету нужно всегда: в командировке или во время отпуска, в другом городе или стране. Везде хочется иметь возможность связаться с коллегами, открыть веб-приложение или проверить почту.
3G и 4G внутри ноутбука

Когда рядом нет Wi-Fi, на помощь приходит встроенный WWAN-модем
Изначально ноутбуки подключали к интернету через сетевой кабель. Однако проводное соединение не обеспечивает ту мобильность, которая необходима современному пользователю. Следующим этапам на пути к мобильности стали «карманные» USB-модемы, которые можно носить с собой. Но маленький гаджет занимает USB-порт и не всегда гарантирует высокую скорость интернета. Современные ноутбуки должны иметь встроенный 3G/4G-модем. В чем его преимущество?
Надежность
По сравнению с внешними модемами внутренний приемник имеет более высокий уровень приема-передачи сигнала, что гарантирует высокую скорость обмена данными в современных сетях. Такое преимущество встроенного приемника обеспечивает антенна большей площади. Достаточно сравнить размеры модемов — USB-гаджет может быть оснащен максимум 5 сантиметровой антенной, а у встроенного модуля WWAN-антенна сравнима с длиной крышки ноутбука.
Справедливо говоря, в зоне с хорошим покрытием вы не заметите сильной разницы между использованием внутреннего или внешнего модема. Но что насчет тех случаев, когда на телефоне далеко не 5 из 5 делений? В области неуверенного приема интернет начнет тормозить, а малейшие помехи и вовсе грозят оборвать сигнал. Встроенная в ноутбук антенна позволит получить максимально качественную и надежную связь даже в зоне пограничного приема.
Безопасность

Общедоступный Wi-Fi небезопасен
Подключение к интернету с помощью внутреннего модема намного безопасней, чем Wi-Fi. WWAN использует мобильные сети, которые применяют лицензированный спектр частот, обеспечивают шифрование данных и безопасный веб-серфинг. Сотовые провайдеры могут гарантировать надежность WWAN-соединения, в отличие от общедоступных Wi-Fi-спотов, за безопасность которых никто не отвечает.
При работе с Wi-Fi, ноутбук становится уязвимым. Всевозможные вирусы, потеря данных и хакерские атаки при использовании Wi-Fi гораздо более вероятны, чем при подключении с помощью WWAN. Кроме того, радиус действия мобильных сетей значительно больше, чем Wi-Fi, а зоны покрытия сотовых операторов увеличиваются с каждым годом.
Скорость
LTE-соединение – самый быстрый способ подключить ноутбук к интернету без проводов, если рядом нет надежного Wi-Fi-спота. Стандарт 4G LTE оптимизирован для просмотра веб-контента и отличается минимальной задержкой сигнала на уровне 30-50 мс. Сегодня встроенный LTE-модем может обеспечить практически мгновенный доступ к интернету: с таким соединением можно проводить видеоконференции, открывать онлайн-приложения и быстро загружать тяжелые файлы.
Мобильность
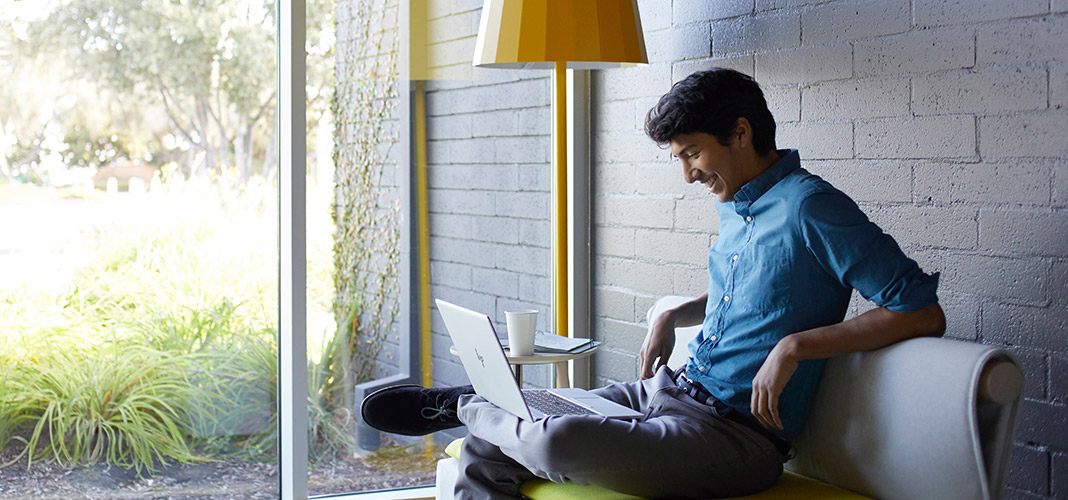
Для подключения к сети нужен только ноутбук — никаких телефонов или USB-модемов
Удобство использования — пожалуй, самое очевидное преимущество встроенного приемника. Такая особенность ноутбука сокращает время подключения к сети и позволяет носить с собой меньше гаджетов — современному пользователю не нужны USB-модем или смартфон для выхода в интернет. Кроме того, внутренний модем точно не потеряется, как это может случиться с маленьким USB-свистком.
Подключая интернет с помощью смартфона, необходимо либо всегда находиться в зоне действия беспроводной сети, либо использовать кабель для соединения ноутбука и телефона. Большую роль в концепции PC 2. 0 играет мобильность — встроенный LTE-модем позволяет свободно перемещать устройства и избавиться от лишних проводов.
Доступность
Сотовая связь доступна и экономична. Мобильный интернет обладает низкой стоимостью, а провайдеры предлагают множество тарифов на любой вкус и кошелек. Докупить пару Гбайт или сразу оплатить безлимитный доступ к сети — все решает пользователь. При этом вы платите только за тот трафик, который используете, получаете поддержку оператора и гарантию качества соединения.
В чем разница?
Сети 3G и 4G уже зарекомендовали себя как самый удобный способ беспроводной передачи данных на мобильных устройствах. Но что скрывается за этими маркировками? 3G и 4G — третье и четвёртое поколение сотовой связи. Основная разница между этими технологиями, которую заметит пользователь — скорость передачи данных. 4G обеспечивает беспроводное соединение со скоростью до 100 Мбит/с, а 3G — 21 Мбит/с.
Скорость мобильного интернета:
- 3G — до 21 Мбит/с
- 4G — до 100 Мбит/с
- 4G LTE — до 150 Мбит/с
Стандарт 4G LTE делает возможным высокоскоростной доступ к интернету — его пропускная способность увеличена за счёт использования специального радиоинтерфейса вместе с улучшенным ядром сети. Таким образом, LTE-модем обладает максимальной скоростью соединения 150 Мбит/с.
Последний стандарт сотовой связи — LTE Advanced — представляет собой улучшенную версию LTE и разгоняет мобильный интернет до 300 Мбит/с. Такие сети активно применяются по всему миру и уже появились в некоторых городах России.
Доступ к сети в любом регионе
В разных регионах используются свои стандарты мобильной связи: протоколы и полосы пропускания частот часто зависят от местного оператора. Например, если ноутбук разработан для американского или японского рынка, велика вероятность, что он не обеспечит качественную связь в России или Европе. Надежней всего покупать портативный компьютер с внутренним модемом в том регионе, в котором вы собираетесь работать большую часть времени.

Полоска на крышке EliteBook — GSM-антенна
Компания НР использует в своих продуктах приемники, которые поддерживает до 12 LTE-диапазонов мобильных частот: большой охват в сочетании с постоянной поддержкой оператора гарантирует высокий уровень сигнала везде, где бы вы ни находились. Все ноутбуки HP серии ProBook 600 и выше уже оснащены встроенными антеннами для приема и передачи сигнала. Чтобы подключить такое устройство к интернету, достаточно установить в ноутбук WWAN-модем.
Например, в моделях серии EliteBook 800 G4 может быть WWAN-модуль HP lt4120 Qualcomm Snapdragon X5 LTE с чипсетом Qualcomm MDM 9625, который обеспечит передачу данных со скоростью до 150 Мбит/с (CAT 4). Ноутбуки младшей серии ProBook 400 тоже не останутся оффлайн — установить антенну и WWAN можно сразу при заказе такого устройства.
Кроме того, WWAN-модуль можно дополнить GPS-приемником, который обеспечит работу сервисов на основе местоположения и поможет отследить устройство с помощью системы «Анти-Вор».
Если вы уверены в безопасности хотспота, современный портативный компьютер, оснащенный новейшим Wi-Fi-приемником, обеспечит максимально быструю и комфортную работу в интернете. Так, например, в бизнес-ноутбуках HP используются Wi-Fi-карты последнего поколения 802. 11ac Wave 2. Радиус действия и пропускная способность беспроводных сетей постоянно растет. Новый стандарт Wi-Fi делает возможным подключение к интернету со скоростью до 867 Мбит/с — еще пять лет назад о такой быстрой беспроводной связи можно было только мечтать.
Приобретение ноутбука, оснащенного современными интернет-приемниками — шаг навстречу мобильности и комфорту. Надежность и скорость подключения позволяют всегда оставаться на связи, повысить продуктивность работы и идти в ногу со временем.
- Какой модем лучше лучше купить для ноутбука, чтобы всегда иметь интернет?
- USB Type-C — формат будущего?
- Быстрый способ замерить скорость интернета
ПОМОЩЬ! Уважаемые читатели, я постарался рассказать все аспекты этой проблемы, но если у вас остались вопросы или вам не помогли решения, которые я указал в статье – смело пишите свои вопросы в комментариях, а я помогу чем смогу.
ПодключениеВот вы пришли к другу или просто купили новый аппарат и решили в первые подключить WiFi на ноутбук. Во всех версиях Windows это делается очень легко. Если у вас установлены все драйвера и сетевой адаптер работает правильно, то действуем простой инструкции:





Если значка лесенки и волны нетЭто означает, что драйвера на сетевую карту и в частности на встроенный Wi-Fi адаптер не установлены. Такое бывает, когда ноутбук свежий или на нём недавно была переустановлена операционная система.
- Мы не может подключиться к интернету, так как у нас нет драйверов на сетевую карту, поэтому будем их скачивать в другом месте.
- Если у вас есть драйвера на диске, которые шли вместе с ноутом, то просто вставляем диск и делаем полную установку дров. Иногда ПО находится на жёстком диске прям на ноутбуке в разделе Drivers.
- В случаи отсутствия диска нам придётся обращаться к друзьям за помощью
- Приходим к другу в флэшкой и заходим на сайт – .

Забыл пароль или он не подходитЕсли роутер свежий из коробки, и он ещё не настроен, то пароль находится на этикетке под корпусом аппарата. В другом случае можно сделать подключение по WPS. Для этого:


Если вы его не вспомните, то придётся перезагружать роутер на заводские настройки и настраивать его заново. Это делается очень легко и инструкции к каждой модели есть у нас на сайте. Просто введите название вашего роутера в поисковую строку (она находится в правом верхнем углу). Наша задача изменить имя сети и установить новые пароль. Это частенько требуется, когда настройкой интернета занимались мастера. Но вот пароль нужен свой родной, которые никогда не забудешь.
- Запускаем браузер и в адресной строке вписываем IP роутера. Эта информация расположена всё на той же этикетке там же есть инфа для аутентификации в админке.
- Роутеры разные, как и их прошивки, но наша задача найти любое упоминанием «SSID», «Wi-Fi» или» беспроводной сети», и перейти в этот раздел.

Проблемы с беспроводным подключениемТакое бывает, когда настройки сетевой карты или адаптера имеют статический IP адрес. Проблема заключается в том, что роутер, раздающий сеть находится в другой подсети и ноут не видит её. Давайте смело решим эту проблему. Windows XP
- Запускаем у хрюшки пуск и переходим в «Панель управления».
- Из всего многообразия нажимаем на иконку планетки с надписью: «Сетевые подключения».




- Жмакаем в «Пуск».
- Выберите раздел просмотра по категориям в верхнем правом углу.
- Далее нажимаем «Сеть и интернет».


- Далее кликаем на «Изменение параметра адаптера».
- Ставим автономный поиск адресов и DNS.

- Нажимаем правой кнопкой по подключению в нижнем правом углу и далее из списка выбираем «Центр управления сетями».
- Переходим в изменения адаптера и его параметров.
- Переходим в свойства подключения, именно Wi-Fi адаптера.
- В IPv4 ставим автономное поиск IP и DNS как в седьмой винде.
Постоянно отключается Wi-Fi на ноуте – что делать?Это происходит из-за того, что в параметрах диспетчера устройств стоит режим энергосбережения. Решения у всех версий ОС одинаковая.
- Правой кнопкой кликаем на «Мой компьютер» и далее выбираем «Свойства».
- Находим и нажимаем по ссылку «Диспетчер устройств».
- Теперь среди всего списка находим раздел с любым упоминанием сети: «Сетевые адаптеры», «Сетевые платы» и всё в этом духе. У ноута там может быть две сетевые платы, так что дальнейшие инструкции сделайте для обоих устройств.
- Нажимаем правой кнопкой и заходим в «Свойства».

ПРИМЕЧАНИЕ! Теперь ноутбук будет постоянно связываться с сетью Вай-фай. Как вы уже поняли, это даёт дополнительную нагрузку на аккумулятор. Так что если вы уже научились быстро включать вай-фай, то лучше оставить эту галочку.
В списке нет нужной Wi-Fi сетиИногда для безопасности в настройках роутера устанавливают скрытую сеть, чтобы соседи её не видели в списке. Но подключиться к ней можно, зная её название. Десятка




Нет Wi-Fi адаптераВ этом случае нужно купить внешний. Стоят они не дорого в районе 700 рублей и выглядят как флэшка. Для установки также понадобятся драйвера. Просто втыкаем его в любой доступный USB-разъём. Далее надо напрямую подключить ноутбук к роутеру. Берём Ethernet-кабель. Найдите коробку от маршрутизатора – он там должен быть.

- Если этого не произошло, зайдите в диспетчер устройств и найдите раздел другие устройства. Там и должен быть наш USB Wi-Fi модуль. Заходим в свойства и в разделе драйвера нажимаем «Обновить».
- Если дрова не скачались с серверов Microsoft, то ищем официальный сайт производителя и скачиваем программное обеспечение оттуда.
Вступление
У вас уже есть ноутбук или вы только собираетесь его купить? Тогда целесообразно задуматься о подключении к интернету, иначе полноценно пользоваться техникой не удастся. Скачивание программ, обновлений, антивирусных баз, а также фильмов и музыки без него невозможно. Способов подключиться к глобальной сети существует очень много. Возможен проводной и беспроводной доступ. Некоторые из них не требуют затрат, а другие вынуждают к покупке вспомогательного оборудования. Рассмотрим, как подключить ноутбук к интернету всеми существующими способами.

Современный ноутбук и глобальная сеть — это единое целое
Проводное подключение
Проводной доступ считается самым надёжным и стабильным, при этом самый малозатратным. Достаточно воткнуть кабель в разъём на ноутбуке и произвести несложные настройки. Применяются несколько технологий: оптический кабель и ADSL, функционирующий через телефон.
Кабель
Существует также несколько типов интернет-соединения. Каждый из них немножко отличается настройками.
Внизу экрана при подсоединении кабеля должен загореться жёлтый знак. Кликните правой кнопкой мыши и пройдите в Центр управления сетями — Изменение параметров адаптера. Вы увидите значок с надписью Ethernet или Локальная сеть. По значку двойной клик — Интернет версии 4 — Свойства.

Если оператор предоставляет динамический адрес, укажите автоматическое получение IP и DNS. Когда статический — введите все данные, указанные в договоре. Нажмите OK. Теперь интернет заработает, и жёлтый восклицательный знак исчезнет.
В последующем для подключения кликните внизу экрана на значок сети и нажмите «Высокоскоростное подключение». При пользовании Windows 10 вас перенаправит в меню Набора номера, где вы сможете подключиться, изменить или удалить соединение.
VPN по L2TP/PPTP
Некоторые провайдеры, например, Билайн, подключают своих абонентов по технологии VPN, используя стандарт L2TP либо PPTP. В меню создания нового соединения выбираем Подключение к рабочему месту — Использовать моё подключение к интернету — Адрес в интернете, вводим данные из договора. Придумайте имя, к примеру, название провайдера, и кликните «Создать».
Теперь переходим в меню изменения параметров адаптера. Правой кнопкой кликните на названии вашего подключения (адаптер будет называться WAN miniport) — Свойства — в «Тип VPN» выбираем рекомендуемые провайдером параметры. Подключаться будем из меню сетей, нажав на название. Если у вас Windows 10, вас перенаправит в меню подключения.
ADSL-модем
Доступ по ADSL не такой популярный. Сигнал приходит с телефонной линии, при этом сам телефон продолжает работать, как обычно. Подсоедините телефон и модем к сплиттеру, который распределяет сигнал с линии, модем вторым разъёмом — к ноутбуку, после чего настройте на компьютере соединение. Процедура не отличается от кабельного интернета.

Поставщик услуг укажет, по какому соединению он предоставляет проводной интернет. Чаще всего это статический IP или PPPoE. Воспользуйтесь предыдущим пунктом, чтобы настроить модем.
Беспроводное подключение
При первом подключении вам будет предложена быстрая настройка. Выберите свой город и название провайдера и введите данные подключения. Если в списке вашего провайдера нет, уточните у него тип соединения, выберите его в настройках сети, введите данные, сохраните и подключитесь.

Wi-Fi-адаптер должен быть включён, его можно активировать комбинацией клавиш FN + F1–F12. Подробнее можно узнать из инструкции к ноутбуку. В правом углу нижней части экрана вы увидите значок интернета в виде антенны с жёлтой звёздочкой. Нажмите на него, выберите из доступных подключений вашу беспроводную сеть, введите пароль и нажмите «Подключиться».
Мобильная связь
Когда у вас нет возможности подключить стационарный интернет, можно воспользоваться предложением мобильных операторов. Качество этих услуг на высоком уровне. Во многих городах скорость доступа приравнивается к домашнему интернету. Можно подсоединиться через 3G-модем, мобильный 3G-роутер, а также использовать телефон как точку доступа.
3G-модем
По виду напоминает флешку, в которую вставляется сим-карта. При первом подключении система запускает программу для настройки соединения. Если вы приобрели модем в официальном салоне связи операторов, она будет иметь фирменный вид и настройки для работы в сети именно этой компании. За редчайшим исключением не придётся вручную прописывать настройки. Вам нужно будет выбрать тариф, с помощью меню активировать сим-карту и баланс на ней и подключиться. Впоследствии достаточно будет вставить модем в ноутбук и нажать кнопку «Подключить» в меню программы.

3G-роутер
По функционалу это обыкновенный роутер, только вместо кабеля в него вставляется сим-карта. Учитывая, что большинство моделей имеют встроенный аккумулятор, можно раздавать мобильный интернет через Wi-Fi, не будучи привязанным к сетевому шнуру. Вставив сим-карту, проведите процедуру настройки как обычного роутера через веб-интерфейс.

Телефон как точка доступа
Ещё один несложный вариант — использование телефона на Android или iOS в качестве модема. Достаточно активировать пункт в меню. Подробнее об этом способе можно прочесть в нашей статье «Как подключить планшет к интернету». Однако следует учесть, что батарея телефона очень быстро истощается. Поэтому желательно подсоединить его к источнику питания или подключить через USB.

Заключение
Теперь вы знакомы со всеми способами подключения интернета на своём ноутбуке. Наладить его по кабелю, через Wi-Fi или модем совсем несложно. Все поставщики услуг стараются максимально облегчить жизнь своим пользователям. Даже если что-то не получается, можно позвонить в техподдержку.
А по какой технологии подключаетесь к интернету вы? Делитесь своим опытом в комментариях.
Как можно подключить ноутбук к интернету
Варианты подключения ноутбуков к сети интернет
Проблемы и пути их решения
Часто задаваемые вопросы

Мы ценим ноутбуки за мобильность и гибкие возможности использования там, где нам удобно, за счет технологий беспроводного доступа к сети. Вопрос «как подключить ноутбук к интернету через кабель» у большинства владельцев ноутбуков не возникает при штатной работе устройства. Однако прямое подключение может понадобиться даже в случае штатной работы — к примеру, когда вы пользуетесь высокоскоростным доступом, а роутер «обрезает» скорость при раздаче интернета по Wi-Fi.
Начнем с азов, выясняя, как подключить ноутбук к интернету через wifi. Рассмотрим наиболее частый случай — ноутбук работает под управлением операционной системы семейства Windows:
- убедитесь, что к модему подключен кабель, подводящий сетевое подключение;
- включите ноутбук. После загрузки операционной системы найдите иконку Wi-Fi подключения в трее (правой нижней части экрана, рядом с часами);
- кликните на иконку для вызова интерфейса подключения к доступным сетям. Среди сетей выберите ту, что создана вашим роутером, и введите пароль, заданный при настройке роутера. Поздравляем, вы подключились к сети.
Проблемы, с которыми вы можете столкнуться

В случае, если значка беспроводной связи в трее нет, вероятнее всего, на ноутбуке не установлены драйвера на Wi-Fi модуль. Рассмотрим, как подключить интернет к ноутбуку через модем. Для этого вам понадобится патчкорд — сетевой кабель, обычно идущий в комплекте с модемом или роутером.
Для прямого подключения вам необходимо соединить кабелем соответствующий порт ноутбука с номерным (чаще всего) портом модема или роутера. В зависимости от настроек вашего провайдера, подключение может потребовать дополнительных настроек. Для их получения свяжитесь с провайдером.
Еще один вариант пригодится, когда ноутбук не подключается к интернету через Wi-Fi, а патчкорда под рукой нет — прямое подключение к кабелю, заведенному в вашу квартиру. В этом случае понадобится присоединить его непосредственно в сетевое гнездо ноутбука. В зависимости от настроек провайдера, подключение может потребовать дополнительных настроек, которые необходимо уточнить в договоре или обратившись в службу поддержки.
Помните, что подключение ноутбука к интернету через Wi-Fi с роутером старого образца может быть причиной существенного занижения фактической доступной скорости. Для проверки изучите технические характеристики роутера и проведите испытание скорости подключения через беспроводную сеть и прямое кабельное подключение.
Часто задаваемые вопросы

Как подключить ноутбук через роутер к интернету, если у меня не установлены драйвера для беспроводного доступа?
Эту проблему можно решить разными способами. Если в комплекте с ноутбуком поставлялся компакт-диск с драйверами — попробуйте установить их с него. Зачастую, для старых портативных компьютеров актуальна такая проблема: после установки современной операционной системы часть драйверов не находится или работает некорректно. В такой ситуации поможет прямое подключение к сетевому кабелю с последующим поиском актуальных драйверов на сайте производителя вашей сетевой карты.
Как подключить ноутбук к интернету через другие устройства?
Если ваш смартфон или планшетный ПК поддерживает работу в режиме «горячей точки» Wi-Fi — следуйте подсказкам устройства для создания подключения для вашего ноутбука. Обратите внимание! Комфортное использовании интернета с ноутбуком в таком случае доступно исключительно при подключении к высокоскоростному мобильному интернету, работающему в стандарте LTE — например, предлагаемому интернет-провайдером Wifire.
У рядового пользователя очень часто появляется необходимость создать подключение к интернету либо настроить его. Выбор у нас небольшой — подключить напрямую по кабелю или использовать беспроводные технологии, такие как 4G или Wi-Fi, в этой статье мы рассмотрим все способы. Первое, с чем мы разберёмся, — как подключить и настроить интернет на Windows на компьютере, если вы подсоединили кабель непосредственно к компьютеру или ноутбуку.
Подавляющее большинство пользователей предпочитают Windows 7 и Windows 10, поэтому пояснения к настройке будут соответствовать интерфейсам этих систем.

Создание подключения по кабелю и его настройка
На данный момент по кабелю провайдер может предоставить соединение двух типов:
- Ethernet;
- PPPoE.
Настройка Ethernet
Если никто не трогал дефолтные настройки сети, то интернет будет работать сразу после подсоединения кабеля. При его подключении нужно смотреть на индикатор на панели уведомлений. На этом этапе могут появиться проблемы. У некоторых пользователей на индикаторе появляется восклицательный знак, при наведении на него высвечивается надпись «Неопознанная сеть» или «Ограничено». Давайте разберёмся, как это лечить.

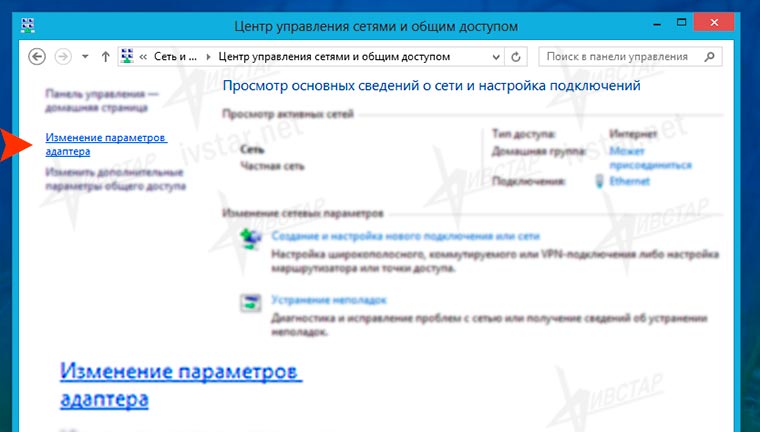
Кликаем правой кнопкой на блок Ethernet, далее «Свойства».
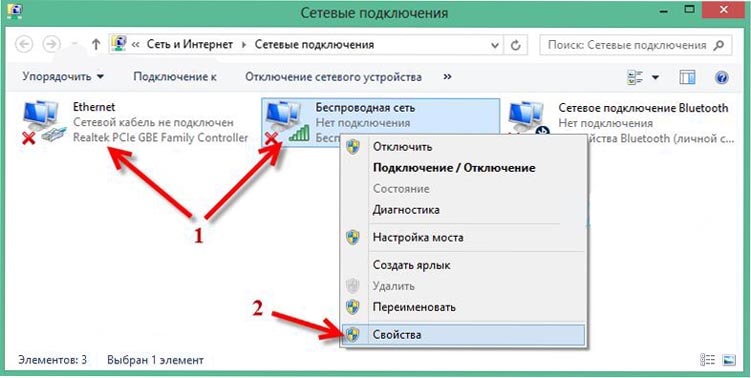
Теперь нам нужно найти строчку «Протокол интернета версии 4 (TCP/IPv4)», обязательно поставить галочку в соответствующем чекбоксе, если она там не стоит. Далее, выделить строчку и кликнуть на кнопку «Свойства», откроются параметры этого протокола. В появившемся окне необходимо выставить радио переключатели в автоматический вариант получения IP и DNS, как показано на скриншотах.
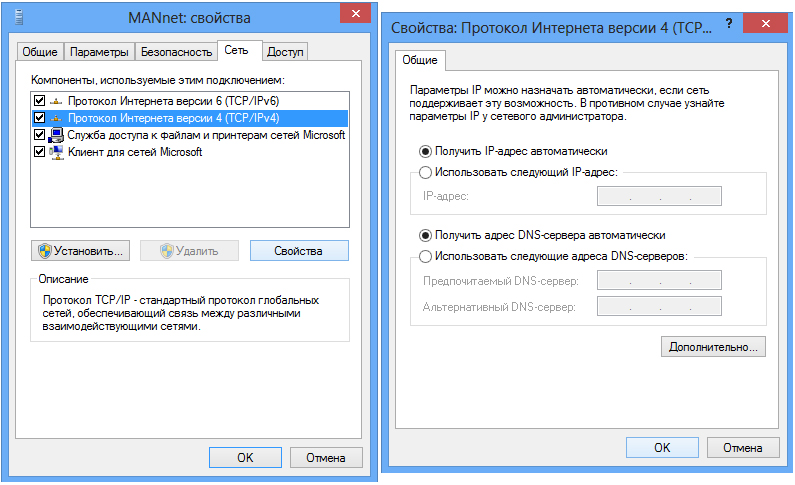
Выберите автоматическое получение адресов IP и DNS-сервера
После таких манипуляций интернет заработает в большинстве случаев. Если проблема осталась — проверяйте кабель, маршрутизаторы, ADSL-модемы на предмет отсоединений или физических повреждений. Если с проводами всё в порядке, то, скорее всего, вам необходимо сообщить свой MAC-адрес своему провайдеру, это очень редкое явление, здесь мы рассматривать его не будем. Это был самый простой способ настройки сети Windows, двигаемся дальше.
Настройка PPPoE
ВАЖНО. Если вы подключаетесь через маршрутизатор, на котором уже настроено высокоскоростное соединение, то на компьютере ничего трогать не нужно, подключаем как Ethernet — просто вставляем кабель в гнездо.
Как и в предыдущей инструкции заходим в Центр управления сетями и общим доступом, там выбираем пункт «Создание нового подключения или сети» и двигаемся по скриншотам до создания высокоскоростного соединения (с PPPoE).
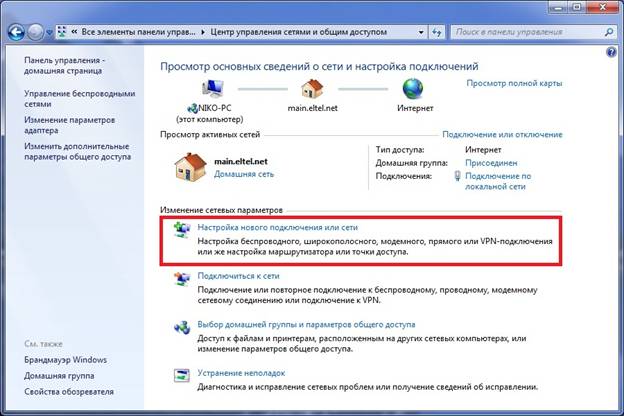
PPPoE также настраивается в Центре управления сетями

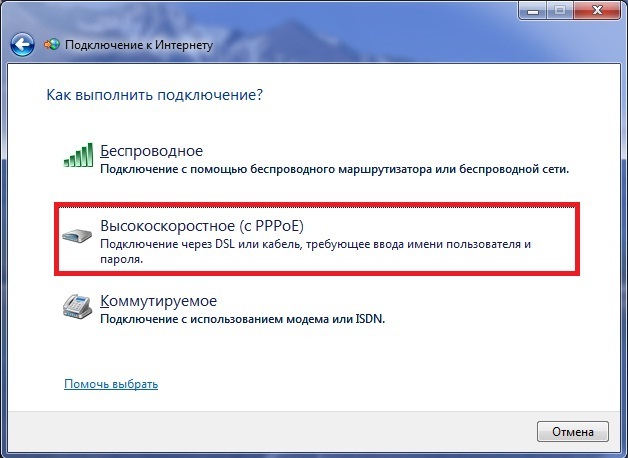
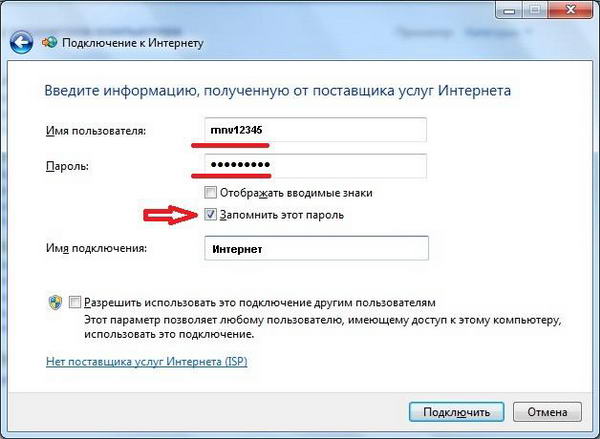
Введите данные авторизации, предоставленные вашим провайдером
Теперь созданное подключение находится на панели, которая появляется при нажатии на индикатор. Там же можно настроить автоматическое подключение к сети.
Второй блок статьи — беспроводные технологии подключения к сети: Wi-Fi и 3G/4G, давайте приступим.
Подключение к Wi-Fi
Обычно у пользователей не возникает проблем с настройкой беспроводной сети Wi-Fi в Windows, всё, что необходимо для этого, — открыть список доступных сетей и выбрать одну из них.
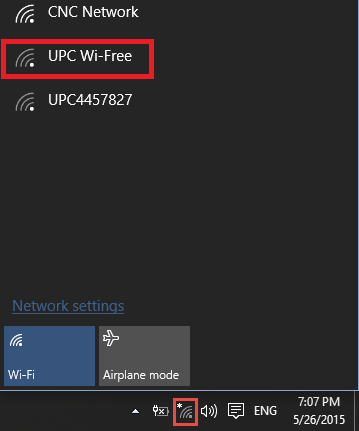
Подключитесь к одной из найденных сетей
Однако нередки случаи, когда необходимо настроить или перенастроить сам Wi-Fi, поэтому мы коснёмся настройки роутера.
Настройка Wi-Fi на роутере
В сети бесчисленное множество инструкций к каждой модели роутера, но необязательно знать их все, алгоритм подключения всегда один и тот же. В общем, у нас всегда выбор — настраивать по DVD-диску, который идёт в комплекте с роутером, или через административную панель. В случае с диском всё понятно, просто следуем инструкциям помощника, и интернет готов, а вот с админкой придётся разобраться.
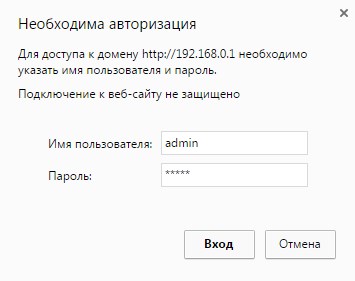
Для доступа к панели настройки роутера необходимо пройти авторизацию
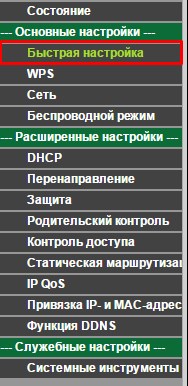
Специально для нас в интерфейсе админки любого роутера существует пункт «Быстрая настройка», она нам и нужна. Кликаем на этот пункт и просто следуем по пути, заполняя все поля. После окончания настройки роутер перезагрузится, и вай-фай готов к использованию.
ВАЖНО. При неполадках проверьте исправность драйверов на Wi-Fi адаптере.
Настройка 3G или 4G-соединения
Настало время одного из самых простых способов подключить и настроить интернет на Виндовс — 3G или 4G-модем. Здесь у нас тоже два выбора — создать коммутируемое соединение либо следовать инструкциям программы от самого издателя модема.
Коммутируемое соединение создаётся точно так же, как и высокоскоростное, по скриншоту вы во всём разберётесь.
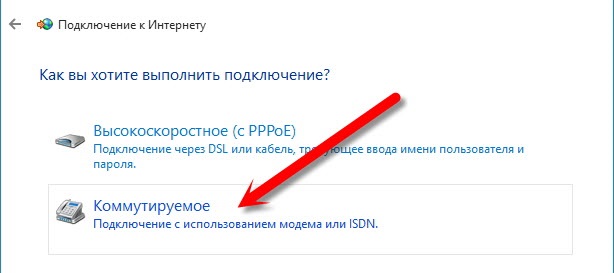
Крайне редко при подключении 3G или 4G-модема используют такой способ, поэтому мы просто подключаем наш модем к USB-разъёму, запускаем встроенное обеспечение и следуем инструкциям. Далее, жмём на появившийся ярлык нашего подключения и наслаждаемся просторами интернета. На панели сетей также можно настроить автоматическое соединение при подключении модема.
Не все соединения нуждаются в настройке, но даже такие не должны вызвать у вас затруднений после прочтения этой статьи. Мы не коснулись некоторых слишком узких вопросов, просто потому, что для них нужна отдельная статья. Поэтому если у вас всё-таки появились какие-либо вопросы или уточнения — пишите в комментариях.
В этой статье мы рассмотрим решение проблемы, когда на ноутбуке отсутствует вход под сетевой кабель, он же Ethernet, или LAN-порт. Проще говоря, когда на ноутбуке нет сетевой карты, а нам нужно подключить интернет именно по кабелю.
Производители ноутбуков активно отказываются от разъема LAN в своих ноутбуках. Такая тенденция наблюдается уже на протяжении нескольких лет. Владельцы MacBook, например, уже давно забыли, как выглядит этот порт, так как в MacBook их уже давно нет. Чаще всего Ethernet-порт отсутствует на компактных ноутбуках (13-14 дюймов) и на ультрабуках. На обычных, как правило не дорогих ноутбуках, все еще можно встретить вход под интернет кабель. Думаю, что через несколько лет на рынке не останется ни одного нового ноутбука со встроенным Ethernet-адаптером. Разве что какие-то игровые модели.
Почему производители отказываются от этого разъема? Из-за экономии места. Сам сетевой адаптер не маленький. Он занимает много места как снаружи, так и внутри ноутбука. А ноутбуки сегодня такие тонкие, что порт под коннектор RJ-45 в них просто не помещается. Он по высоте практически такой же, или даже выше, чем корпус ноутбука. Вот у меня старый ноутбук, правда, не очень толстый, а вход под сетевой кабель занимает практически весь корпус (по высоте). Разместить такой порт в более тонком корпусе практически невозможно. Если вы знаете, что вам нужен LAN-порт на ноутбуке, и вы еще ноутбук не купили, то выбирайте среди моделей, которые все еще комплектуются этим портом. Если вы уже купили ноутбук, и оказалось, что на нем нет разъема для интернета, то у вас есть два варианта:
- Забыть о кабеле и подключать ноутбук к интернету по Wi-Fi. Но это не всегда возможно. Иногда необходимо подключить ноутбук к роутеру по кабелю. Или в гостинице, например. Где W-Fi не всегда работает стабильно.
- Использовать переходник USB — LAN. USB LAN Ethernet адаптер. Это внешняя сетевая карта, которая подключается в USB-порт ноутбука. Такие карты работают как с Windows ноутбуками(ASUS, DELL, Lenovo, HP, Acer, Samsung и т. д.), так и с MacBook. Дальше в статье я расскажу о таких адаптерах более подробно.
Как подключать ноутбук без LAN-порта к интернету по кабелю?
Как я уже писал, есть специальные переходники. Точнее отдельные устройства – внешние сетевые адаптеры с интерфейсом USB. Это обычная сетевая карта, которая спрятана в небольшой корпус, и которая подключается к ноутбуку в USB-порт. Некоторые производители ноутбуков, к своим моделям, которые не оборудованы встроенной сетевой картой, кладут такие переходники в комплект к ноутбуку. Выглядят эти адаптеры вот так:
Я уже рассказывал об одном из таких устройств – TP-LINK UE300. Это гигабитный USB LAN адаптер от TP-Link с поддержкой USB 3. Работает с любыми ноутбуками. В том числе с Макбуками.
Этих устройств на рынке очень много. Как китайских ноунеймов по несколько долларов, так и качественных и красивых устройств от популярных производителей сетевой и компьютерной техники. Есть модели с интерфейсом подключения USB Type-C. Что очень актуально, так как производители отказываются не только от LAN портов, но и от привычных USB Type-A.
Как выбрать сетевой адаптер для ноутбука?
- Стандарт . Fast Ethernet – самые доступные адаптеры. Поддерживается скорость до 100 Мбит/с . Gigabit Ethernet – скорость подключения до 1000 Мбит/с. Если у вас роутер с гигабитными портами, то лучше взять гигабитный адаптер . Если есть возможность, можно взять такой адаптер с запасом на будущее.
- Интерфейс подключения. Если речь идет о ноутбуках, то их 2: USB Type-A и USB Type-C .
- Дополнительные разъемы. Есть сетевые адаптеры только с одним разъемом, под сетевой кабель (выше на фото слева). А есть модели с дополнительными разъемами. Чаще всего это USB (выше на фото справа).
Я бы не советовал брать самые дешевые адаптеры, если вы планируете часто ими пользоваться. Вряд ли они будут долго и стабильно работать, и выдавать приличную скорость. Вот собственно и все.
Как подключить, настроить и пользоваться?
Все максимально просто. Достаточно подключить Ethernet-адаптер в USB-порт ноутбука. В большинстве случаев система автоматически распознает устройство и устанавливает драйверы. В Windows 10 проблем точно не должно быть. Разве что адаптер какой-то старый.
Даже если Windows не сможет установить драйверы автоматически, их можно установить либо с диска (который есть в комплекте, но не всегда), либо же с сайта производителя. В крайнем случае можно найти драйвер по ИД оборудования. Об этом я писал в статье какой драйвер нужен для сетевой карты (Ethernet-контроллера).
После того, как драйвер будет установлен и адаптер будет отображаться в диспетчере устройств, можно подключить к адаптеру сетевой кабель от роутера, или напрямую от интернет-провайдера.

Дальше работа и настройка (если это необходимо) ничем не отличается от стационарного компьютера, или ноутбука со встроенной сетевой картой.
Использование адаптера не так удобно, как простое подключение сетевого кабеля в LAN-порт на ноутбуке, но в данной ситуации (когда ноутбук без разъема под интернет кабель) к интернету можно подключиться либо через Wi-Fi, либо через внешний сетевой адаптер.
Сегодня мы расскажем, как подключаться к интернету по Wi-Fi с вашего ноутбука. В большинстве случаев, значок ВайФай отображается в правом нижнем углу системного трея. Чтобы подключиться к Wi-Fi сети, достаточно кликнуть по данной иконке, выбрать интересующую вас беспроводную сеть из списка доступных и ввести пароль для корректного соединения. Таким образом, находясь в кафе, на работе или дома, вы сможете легко воспользоваться интернет-услугами как со своего лэптопа или нетбука, так и с любого мобильного гаджета.
Бывают ситуации, при которых ноутбук не видит WiFi. Зачастую, это связано с тем, что беспроводной адаптер выключен либо вовсе не встроен в компьютер. Разберёмся, из-за чего возникают неполадки с активацией W Fi и рассмотрим различные способы устранения проблемы с подключением к сети.
- Проверка наличия Wi-Fi адаптера
- Как включить Вай Фай при помощи аппаратных кнопок?
- Комбинации клавиш для включения адаптера
- Подключение к беспроводной сети в настройках Windows ОС
- Используем диспетчер устройств
- Почему не работает Wi-Fi на ноутбуке?
Проверяем, есть ли модуль Wi-Fi на ноутбуке?
Прежде, чем осуществить подключение и получить доступ к интернету, убедитесь, не отключен ли физически Network Adapter? Для быстрой проверки, выполните приведенные ниже действия:
- Откройте «Пуск» и перейдите в «Панель управления»;
- Выберите «Диспетчер устройств», после чего разверните вкладку «Сетевые адаптеры»;
- В появившемся списке ищем слово Wireless;
- Если такое название присутствует, то ваш лэптоп обладает встроенным ВайФай-модулем и, скорее-всего, он находится в выключенном состоянии.
Способы включения Wi-Fi на корпусе ноутбука
Как известно, включить WiFi можно не только программно, но и аппаратно. Внимательно посмотрите все торцы ноутбука и верхнюю часть его клавиатуры. Это может быть специальный ползунок или переключатель, расположенный недалеко от USB разъёма либо одна из функциональных клавиш F1 — F12. В любом случае, вы увидите соответствующий значок WLAN, как показано на скриншотах.
- Просто нажмите по кнопке или передвиньте ползунок для включения Wi-Fi;
- Если WiFi-адаптер включается, в нижней части трея появится иконка беспроводной связи;
- Кликаем по ней, затем выбираем и подключаемся к нужной сети.
Как подключить Вай-Фай на ноутбуке при помощи сочетания клавиш?
Если вышеописанных кнопок или ползунка на ноуте нет, пробуем активировать Wi-Fi сети посредством клавиатурной комбинации. В данном случае, всё зависит от производителя и модели ноутбука.
Как уже говорилось ранее, проверьте наличие значка на клавишах F1—F12. Попробуйте найти соответствующую кнопку и нажать её совместно с клавишей Fn.
Подробнее об основных сочетаниях для разных моделей лэптопов
- Для HP потребуется одновременное нажатие Fn + F12;
- Lenovo — Fn + F5;
- Samsung — Fn+F12 или Fn + F9;
- Asus — Fn + F2;
- Acer — Fn + F3;
- Dell — Fn+F12 или Fn+F2.
Когда получится задействовать правильную комбинацию, появится сигнал и станет возможным выходить в интернет.
Работа с подключением Wi-Fi встроенными средствами операционной системы
Если аппаратные методы не помогли, попробуйте подключиться к сети при помощи интегрированных функций самой Виндовс.
Кстати, независимо от используемой Windows от XP и выше, попасть в эти же настройки можно посредством комбинации Win + R и ввода команды ncpa. cpl.
- В интерфейсе сетевых подключений найдите ваше беспроводное сетевое соединение и кликните по нему правой кнопкой мышки;
- В появившемся контекстном меню можно вручную включить WiFi-адаптер (если же доступно только отключение опции, значит она уже автоматически включена).
Как подключить ноутбук к интернету по WiFi через диспетчер устройств?
- Жмём Win+R и вводим команду mmc devmgmt.msc, далее кликаем Enter;
- На экране появится окно диспетчера, выбираем «Сетевые адаптеры»;
- Находим строку с нашим ВайФай-модулем, щёлкаем по нему правой клавишей мыши и включаем оборудование;
Решение проблем с подключением ноутбука к интернету
Прежде всего, стоит обратить внимание на маршрутизатор. Возможно, следует настроить WiFi роутер в специальном веб-интерфейсе и организовать создание точки доступа. Также проверьте, не отключено ли ваше устройство от электропитания и корректно ли расположены его антенны.
Ещё можно проверить работоспособность роутера и попробовать подключиться к сети с другого девайса, например: смартфона, планшета или смарт телевизора с поддержкой Wi-Fi.
Если сеть защищена, убедитесь, что правильно вводите пароль от своего маршрутизатора!
Проверяем и устанавливаем драйвер Wi-Fi
Довольно частая проблема, из-за которой многие пользователи обращаются к профессионалам, хотя её легко решить и собственными силами. Вполне вероятно, что вам нужно обновить драйвер или установить новый, так как текущий является неподходящим для ОС или самого оборудования. Сперва нужно посмотреть в нижнюю правую часть монитора (возле панели уведомлений), если иконка соединения помечена крестиком, значит интернет работает некорректно. Как исправить неполадку?
Первый вариант
- Отключите сетевой кабель от WAN разъёма роутера и подсоединитесь напрямую к LAN-порту своего ПК;
- Если интернет-соединение заработало, зайдите в «Диспетчер устройств» и раскройте вкладку с сетевыми адаптерами;
- Найдите ваше WiFi-оборудование (рядом с ним должен отображаться восклицательный знак) и кликните по нему правой клавишей мышки;
- Выберите пункт обновления драйверов, затем следуйте указаниям пошагового мастера.
Второй вариант
Предполагает, что интернет полностью отсутствует при беспроводном и проводном методе подключения. Вам потребуется другой компьютер или ноутбук с возможностью выхода во Всемирную паутину.
- Узнайте модель своего лэптопа;
- Открываем любой браузер и заходим на сайт официального производителя техники;
- Находим и скачиваем соответствующее программное обеспечение WLAN/Wireless drivers для конкретной модели;
- Запустите загруженный файл EXE и дождитесь завершения работы инсталлятора;
- После успешной установки драйверов, перезагрузите ноутбук;
- Теперь можете подключаться к ВайФаю.
Ошибка настроек DNS сервера
Если вы столкнулись с подобным сообщением, пригодится следующая инструкция:
- Откройте «Центр управления сетями и общим доступом» и войдите в «Изменение параметров адаптера»;
- Кликните по нужному подключению правой кнопкой мыши и выберите «Свойства»;
- Найдите пункт «Протокол интернета версии TCP IPv4», установите возле него галочку и откройте данный раздел;
- В свойствах подключения выставляем флажки напротив автоматического получение DNS и IP адреса, затем сохраняем изменения и перезагружаем комп;
- Последний шаг — проверить, заработал ли Wi Fi.
Не забывайте о своевременной оплате тарифов провайдера, ведь нередко возникновение проблем с неправильной работой интернета связано именно с этой причиной.
В этой статье мы постараемся детально разобрать, как можно подключить проводной интернет к ноутбуку, а также беспроводное подключение. Рассмотрим все возможные варианты подключения. На сегодняшний день существует несколько способов подключения к всемирной паутине. Первый и самый надежный это кабельное соединение. Для реализации этого способа используют витую пару или оптоволокно. Второй тип соединения это – беспроводной, здесь можно выделить сразу несколько технологий: Wi Fi, WiMax, LTE, 3G, 4G. Эти технологии заняли высокое место в нашем быту. К примеру, сложно себе представить, если в доме нет WiFi, ведь все современные гаджеты работают только через эту технологию.
Плюсы и минусы проводного и беспроводного интернета
Самый распространенный в мире способ подключения интернета, это проводное соединение. Проводами окутано всё, многоэтажные жилые дома, офисы, столбы. На сегодняшний день, при подключении пользователей используют, витую пару и волоконно-оптический кабель. Разница между этими проводами существенная, если раньше превосходство было за витой парой, то на сегодняшний день оптоволокно набирает все больше популярности. Связанное это с лучшими характеристиками данного кабеля, к примеру:
- Оптоволокно может пропускать до гигабита в секунду, а витая пара максимум 100 мегабит.
- Во время грозы на сетевой кабель влияют электростатические поля, из-за этого происходит выгорания оборудования, роутеров, компьютеров, а на оптику гроза ни как не воздействует.
- Протяженность витой пары максимум 100 метров, при большей протяженности 100 мегабит вы не прокачаете. У оптики расстояние исчисляется километрами, при этом пропускная способность не падает.
Ещё есть один метод подключения, это беспроводной. Это способ популярен среди людей и развивается очень стремительно. Самыми популярными являются Wi-Fi и 4G, на стадии тестирования 5G, который значительно превзойдет все остальные беспроводные технологии. Скорость передачи будет достигать 100 мегабит в секунду, в городских условиях. Если сравнивать проводные и беспроводные технологии подключения, можно выделить следующие плюсы и минусы:
- Пропускная способность, больше у проводного подключения.
- Удобней и комфортней пользоваться беспроводным интернетом. Вы же не будите тягать за собой провода везде по улице?
- Изобилие техники, которая рассчитана работать только в беспроводном режиме, смартфоны, планшеты, ноутбуки, потому что в них отсутствует Ethernet выход.
- Стабильность пингов, её можно достичь только в проводном соединении. Для игры онлайн это лучший вариант.
- Гарантированная скорость. По проводу такую скорость можно предоставить, а вот по беспроводной технологии нет.
Взвесив все положительные и отрицательные моменты выбирать вам, как лучше подключить к компьютеру интернет.
Как подключить сетевой кабель к ПК
Подключится к проводному интернету, процедура несложная, справится даже школьник, поэтому внимательно прочитайте и сделайте, как написано. К вам в дом заходит витая пара, которая на конце обжата штекером RG 45, вставить этот штекер можно сразу в ноутбук или роутер. Рассмотрим оба варианта.
Напрямую к компьютеру
Берем штекер RG-45 и втыкаем его в LAN разъем, который расположен сзади системного блока. На ноутбуке обычно он находится сбоку.
Внизу монитора, там, где показывает время, вы увидите, что красный крестик исчезнет.
Теперь можно настраивать сетевую карту, у вас должны быть настройки, которые при подключении дали монтажники провайдера. Не нашли? Тогда обратитесь в службу поддержки провайдера.
Делаем раздачу интернета при помощи роутера
Сетевой провод от провайдера вставляем в роутер, порт «Ethernet», а патч-корд в порт «LAN 1,2,3,4» с одной стороны, с другой в компьютер «LAN разъем».
Когда вы все соедините засветятся индикаторы на маршрутизаторе, это означает, что оба устройства видят друг друга и сигнал от провайдера поступает.
Рассмотрим статическое подключение и динамическое
Все интернет провайдеры предоставляют услуги по доступу к интернету, при этом используя разные настройки на ПК. Одни более простые, которые быстро вводятся, другие немного по сложнее, придется слегка больше потратить времени для ввода их. Давайте посмотрим, какие настройки бывают:
Вариант первый « Динамические настройки сети»
При этом варианте, ваш айпи адрес будет изменяться, при каждом повторном соединении с провайдером. К примеру, перезагрузка маршрутизатора или компьютера. Хорошо это или плохо? Сложно сказать, есть плюсы этому и минусы. У вас не получится создать сервер в онлайн игре. Зато сможете скачивать с файлообменников, в которых есть ограничения по IP адресу. Для пользователей при динамическом подключении ввод настроек сокращен до минимума.
В настройках сетевой платы, просто необходимо поставить точку в строке «Получить IP адрес автоматически» и «Получить адрес DNS сервера автоматически». После этих манипуляций провайдер будет автоматически каждый раз выдавать настройки всех параметров.
Вариант второй « Статические настройки сети»
Здесь провайдер выдает вам определенные настройки, которые никогда не меняются. У вас будет свой айпишник на ПК или роутере. Теперь хоть перезагружайте, выключайте, включайте, он не измениться. Для настройки, необходимо будет прописать все пункты самостоятельно. Все эти данные, которые нужно ввести, вы найдете в договоре. Или на отдельном листике, который вам должны были дать, после проведения интернета в квартиру. Если потеряли, не беда, можете посмотреть свои данные в личном кабинете, или позвонить в техподдержку.
Как быстро настроить L2TP подключение
Такой вид подключения встречается не часто. Но если ваш провайдер использует именно этот метод, тогда мы разберем по полочкам, как это быстро и легко настроить.
Настраиваем легко PPPOE подключение
В плане безопасности передачи данных, VPN подключение считается очень надежным. Поэтому многие провайдеры прибегают именно к этому способу подключения, своих абонентов.
Модемный интернет 3G и 4G
Купили модем и не знаете как можно подключить к ноутбуку интернет с помощью него? Все на самом деле легко и просто. Мобильные операторы для удобства пользователей продают готовые и настроенные модемы. Обычно в комплект входит: модем, драйвера на диске, инструкция, кабель. Все легко и просто, купили, принесли домой, подключили к USB порту, установили утилиту с диска. Бывают модемы с Wi Fi, в таком случае, можно подключиться ноутбуком по вай фай, к модему. При выборе модема обратите внимание на антенну, желательно чтобы была возможность подсоединить внешнюю антенну, особенно это пригодится в сельской местности.
Смартфон, как точка доступа Wi-Fi
Когда нет возможности подключить кабельный интернет на компьютер, выручить вас может смартфон. Его можно настроить как модем который будет раздавать интернет. Рассмотрим способ активации этого режима, без сторонних программ.
- Жмем «», «Модем и точка доступа», активируем строку «Мобильная точка доступа».
- Выскочит предупреждение нажимаем «». Произвести настройки сети можно в окошке «», здесь прописывается SSID и пароль.
Настройка ADSL интернета
Передача интернета по технологии ADSL, ADSL2, ADSL2+ менее популярная, по сравнению с другими способами. Максимальная пропускная способность у ADSL2+ 24 Мбит/с это при идеальной телефонной линии. Проблем в этой технологии масса, одна из главных это износ кабелей, требующих замены. Настроить можно на модеме PPPoE или Bridge.
- Выберите «PPPoE / PPPoA» и клацните «».
- Если есть вай фай на модеме тогда его нужно тоже настроить.
У вас пропал Интернет? Не знаете, как быть?
Причин, из-за которых может полностью не работать, много. О самых распространенных, мы уже писали в предыдущей статье. Там мы очень подробно рассказали, как устранить ту или иную неполадку. Поэтому писать это повторно нет смысла. Пробуем подключаться, если не подключается к интернету, перейдите на эту статью здесь и попробуйте там найти решение вашей проблемы.
Главное преимущество ноутбука перед классическим стационарным компьютером заключается в его портативности. Вокруг этого и пляшут все разработчики лэптопов. Устройства делают не только легкими и компактными, но и энергоэффективными, чтобы пользователь, как можно меньше времени был привязан к какому-либо месту. Например, когда гаджет требует подзарядки. То же самое касается и беспроводного интернет-соединения: без него о портативности можно забыть. Но бывают случаи, когда необходимо подключиться к всемирной паутине напрямую с помощью кабеля. Например, если роутер вышел из строя. Сегодня мы расскажем вам, как настроить интернет на ноутбуке через кабель.
Плюсы проводного соединения
Мы согласны, что Wi-fi намного удобнее, чем подключение через кабель, но у последнего есть ряд неоспоримых преимуществ:

- Скорость интернета при использовании беспроводной локальной сети значительно ниже, чем при соединении через кабель.
- Роутер выступает в роли своеобразного посредника между источником информации в сети (сервером) и приемником (ваш комп), что приводит к увеличению задержки. Этот пункт может быть важным для любителей онлайн-игр. При подключении напрямую, ping (задержка) будет всегда ниже, чем при подключении с помощью wi-fi.
- Провод можно протянуть в любую точку квартиры, а вот зона действия маршрутизаторов, особенно бюджетных, оставляет желать лучшего. К тому же провод обходится намного дешевле, чем любой ретранслятор, усиливающий wi-fi сигнал.
Как подключить интернет через кабель
Само подключение не требует каких-то особых навыков, с ним справится даже новичок. Если вам необходимо, чтобы в доме был и Wi-fi, и любое устройство, соединенное с помощью кабеля, то данный способ вам подойдет.
Один конец необходимо воткнуть в любой свободный разъем LAN в маршрутизаторе. В зависимости от модели, таких разъемов может быть несколько, через какой именно осуществлять подключение — не столь важно. Второй конец нужно вставить в сетевую карту ПК (или ноутбука). Витая пара, которая протягивается провайдером при подключении нового абонента, вставляется в разъем WAN в роутер. На любом устройстве с wi-fi на борту, существуют лампочки индикации, которые показывают какой разъем подключен. Если вы все сделали правильно, то лампочки будут гореть (обычно зеленым цветом).
Как подключиться к интернету через кабель
По принципу, описанному выше, производится и соединение напрямую. При этом не потребуется дополнительных кабелей. Тот провод, что вам протягивал провайдер необходимо просто вставить в сетевую карту. После этого можно переходить к следующему шагу — настройке подключения.
Как настроить на компьютере интернет через кабель
Сразу после подсоединения кабеля, необходимо обратить внимание на значок сетевых устройств. Если на значке нет никаких дополнительных индикаторов, то, скорее всего, ваш компьютер уже подключен к глобальной сети. Однако самый распространенный вариант — желтый восклицательный знак поверх знака сетевых подключений. Это обозначает, что сетевая карта распознала кабель, но интернет-соединение отсутствует. В таком случае потребуется дополнительная настройка соединения, о которой ниже пойдет речь. И последний вариант — красный индикатор в виде крестика поверх знака сетевых подключений. Это говорит о том, что кабель не вставлен в сетевую карту. В таком случае убедитесь, что провод вставлен до упора (обычно сопровождается характерным щелчком) и если ситуация не изменилась, попробуйте заменить кабель. Если и это не помогло, то осуществите соединение с другим устройством. Возможно, что сам сетевой адаптер работает некорректно.
Для настройки подключения нажмите правой кнопкой по значку сетевых подключений и выберете пункт «Параметры сети и интернет». В появившемся окне нажмите «Настройка параметров адаптера».
Зайдите в свойства подключения вашей сетевой карты.
В открывшемся меню найдите пункт «IP версии 4 (TCP/IPv4)» и выберете его свойства. Затем всё зависит от типа построения сети, применяемого провайдером.

Настройка PPPOE соединения
В появившемся окне выберете пункт «Создание и настройка нового подключения или сети».

Затем «Подключение к интернету».

«Высокоскоростное (с PPPOE)».

И в конце введите данные, которые вам сообщил провайдер при подключении. При необходимости по запросу в сервисный центр данные могут быть предоставлены повторно.

После этого нажмите кнопку «подключить» и интернет должен появиться. Как видите, все описанные выше способы очень простые. Настройка всегда производится одинаково независимо от типа устройства (пк, ноутбук, нетбук и т. ), так что вы, наверняка, все сделаете правильно. Теперь вы знаете, как подключить и настроить интернет на компьютере через кабель. Однако это еще не все. Бывает, что после вышеописанных действий доступ к всемирной паутине так и не появляется.
Что делать если интернет не появился
Существует несколько самых простых профилактических действий для устранения неисправностей:
- Диагностика неполадок сети зачастую бесполезная вещь, но в некоторых случаях она действительно может помочь. Для ее запуска кликнете по значку сетевых устройств в правом нижнем углу рабочего стола, выберете соответствующий пункт и дождитесь окончания процесса поиска.
- Сброс параметров TCP IP тоже иногда может быть полезен. Запустите командную строку от имени администратора и введите поочередно следующие команды без пунктуационных знаков: netsh winsock reset ; netsh int ip reset. После перезагрузите компьютер и проверьте подключение.
- Еще один простой, но эффективный способ — удаление драйверов сетевого адаптера. Для этого в диспетчере устройств найдите вашу сетевую карту, нажмите на иконке правой клавишей мыши и выберите «Удалить устройство». Не переживайте, при следующем старте, операционная система в автоматическом режим восстановит последнюю версию драйвера из вшитой базы данных. Такое действие позволяет избежать конфликтов ПО с вашим сетевым оборудованием.
- Жители каких российских городов больше тратят на мобильную связь, интернет, телевидение и ЖКХ? Нет, не Москвы!
- Составлен рейтинг сотовых операторов по скорости работы мобильного интернета
ПРИМЕЧАНИЕ! Если вы уже подключены к интернету, но не настроены – то пропустите эту главу и приступите к следующей.
В первую очередь вам нужно выбрать тип подключения. Их может быть несколько:
- Сетевой кабель – звоним любому доступному провайдеру, и они на следующий день прокидывают вам кабель в квартиру. Тут ещё нужно уточнить, что бывает три типа подключения:Оптоволокно – самый лучший вариант с большой скоростью и низким откликом.DSL – интернет по телефонной линии. Если других вариантов подключения нет, то выбираем этот. Скорость не такая большая, плюс есть достаточно большой пинг (200 – 400 мс).GPON – относительно новая технология, оптоволокно. Если в первом случае оптоволокно заводится до подъезда, а в квартиры поставляется витая пара, то здесь сам кабель оптики заводят к вам в квартиру. Применяется в крупных городах или загородных домах.
- Оптоволокно – самый лучший вариант с большой скоростью и низким откликом.
- DSL – интернет по телефонной линии. Если других вариантов подключения нет, то выбираем этот. Скорость не такая большая, плюс есть достаточно большой пинг (200 – 400 мс).
- GPON – относительно новая технология, оптоволокно. Если в первом случае оптоволокно заводится до подъезда, а в квартиры поставляется витая пара, то здесь сам кабель оптики заводят к вам в квартиру. Применяется в крупных городах или загородных домах.
- 3G/4G (скоро и 5G) – мобильный интернет. Покупаем специальный модем, подключаем его к компьютеру. Также можно использовать в деревнях и селах, которые находятся вблизи города. Но для этого нужно будет прикупать дополнительную дальнобойную антенну. Про это я расскажу чуть ниже.
- Спутниковый – вариант для отдаленных мест. Тут также нужно искать провайдера.
Для людей, которые проживают в отдаленных от города местах есть немного другие варианты. Поэтому лучше прочтите отдельные статьи:Подключение и переподключениеВ этой главе я поговорю про то, как подключить интернет на компьютере, а не настроить. По настройке смотрите следующую главу. Перед тем, как подключиться к проводному интернету, нужно позвонить провайдеру и назначить дату, когда специалисты проведут вам кабель. Далее по подключению у себя дома у вас есть два варианта. Первый – вы просто можете воткнуть кабель напрямую в сетевую карту ноутбука или компьютера.

Второй вариант – это использовать роутер (маршрутизатор) с Wi-Fi. Он необходим для коннекта нескольких устройств, как по кабелю, так и по WiFi. Если у вас ещё нет роутера, то вы можете посмотреть нашу подборку тут. Подключить кабель от провайдера, который идет извне квартиры, нужно в специальный «WAN» порт. Он обычно выделяется среди всех входов и имеет другой цвет. Или имеет значок планетки. Может также иметь надпись «WAN».

Теперь по подключению ваших домашних устройств. Для подключения телефонов, планшетов, телевизоров, ноутбуков – нужно использовать Wi-Fi. Если роутер ранее не настраивался, то он будет иметь стандартное имя сети и пароль – их можно посмотреть на этикетке под корпусом.

СОВЕТ! LAN порты обычно имеют нумерацию по цифрам: 1, 2, 3, 4 и т.
Ничего сложно нет, просто покупаем модем, вставляем в него симку и далее подключаем к любому USB порту на ноутбуке или компьютере. Драйвера при этом должны установиться автоматически.

Спутниковый интернет полностью подключают и настраивают специалисты компании. Но вы можете посмотреть и ознакомиться с примерной схемой на картинке ниже.
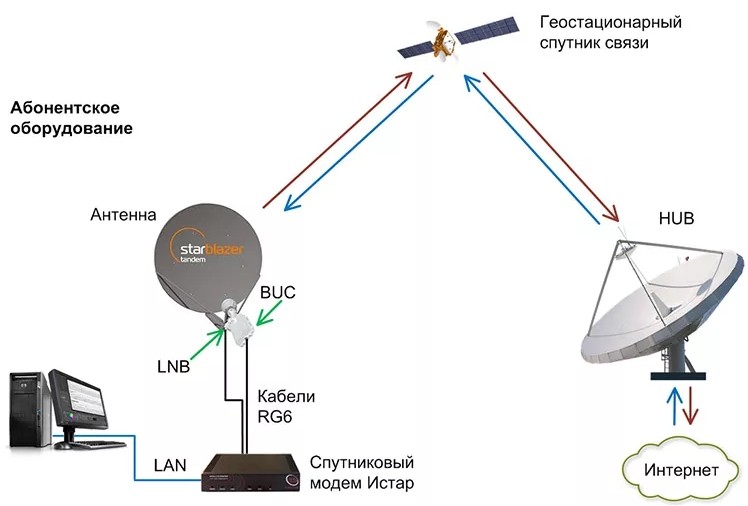
Настройка прямого подключения без роутераРассмотрим более подробно вопрос как настроить интернет на компьютере через кабель. Кабель вам прокинул провайдер, и вы подключили его напрямую к компьютеру. Самое важное – держите под рукой договор от провайдера или лист с настройками, которые вам должны были выдать. В листе или договоре должны быть указаны тип подключения, а также дополнительные настройки и информация для подключения. Для начала вам нужно найти, какой именно тип подключения использует ваш провайдер – смотрим в договор. Если ничего не указано, то скорее всего у вас «Динамический IP». Более подробно вы можете узнать в службе технической поддержке. Динамический и Статический IPВообще при включении кабеля у вас уже должен быть интернет, если у вас «Динамический IP» адрес. Но если вы видите в правом нижнем углу экрана значок с желтым треугольником и восклицательным знаком, то проверьте настройки. Также для «Статического IP» нужно будет вбить IP, маску, шлюз и DNS.
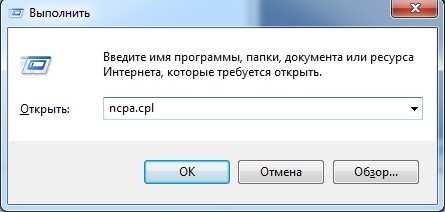

Выберите 4-ый протокол. Далее нажмите на «Свойства» и поставьте настройки как на картинке ниже.
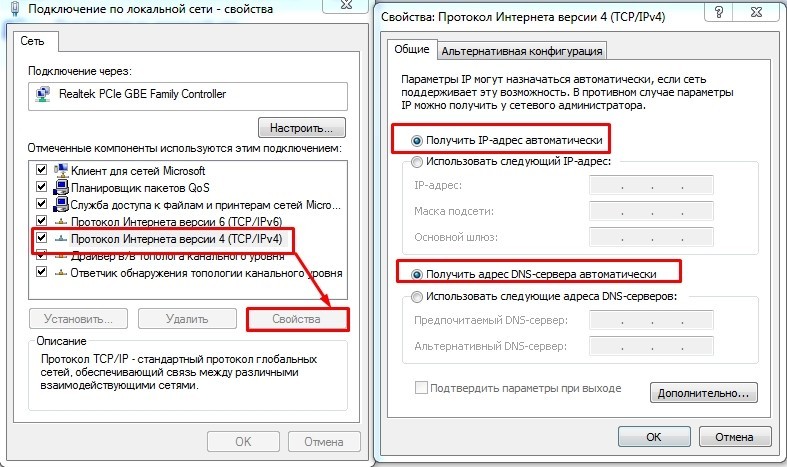
ВНИМАНИЕ! Нужно ввести именно то, что указано в листе. Настройки, указанные на картинке ниже, приведены в качестве примера, и у вас могут быть совершенно другие значения.
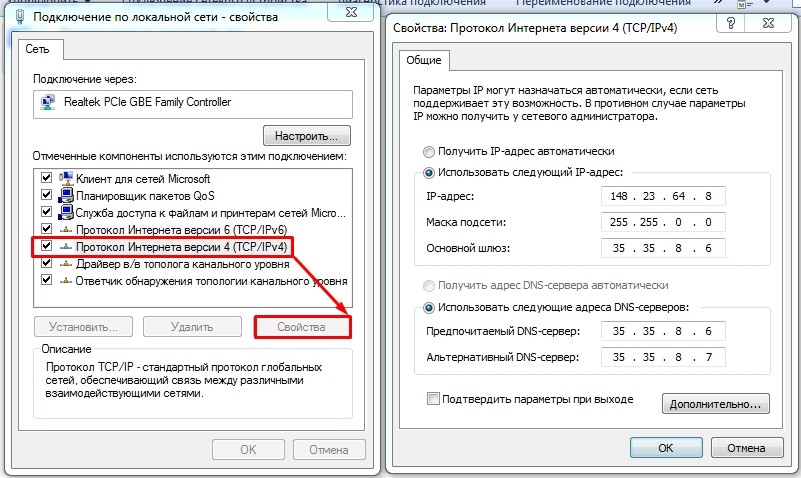
PPPoE и PPTP/VPN

В Windows 10 при нажатии ПКМ выбираем «Открыть Параметры сети и Интернета», выбираем «Ethernet» подключение и находим тот же самый пункт в блоке справа.
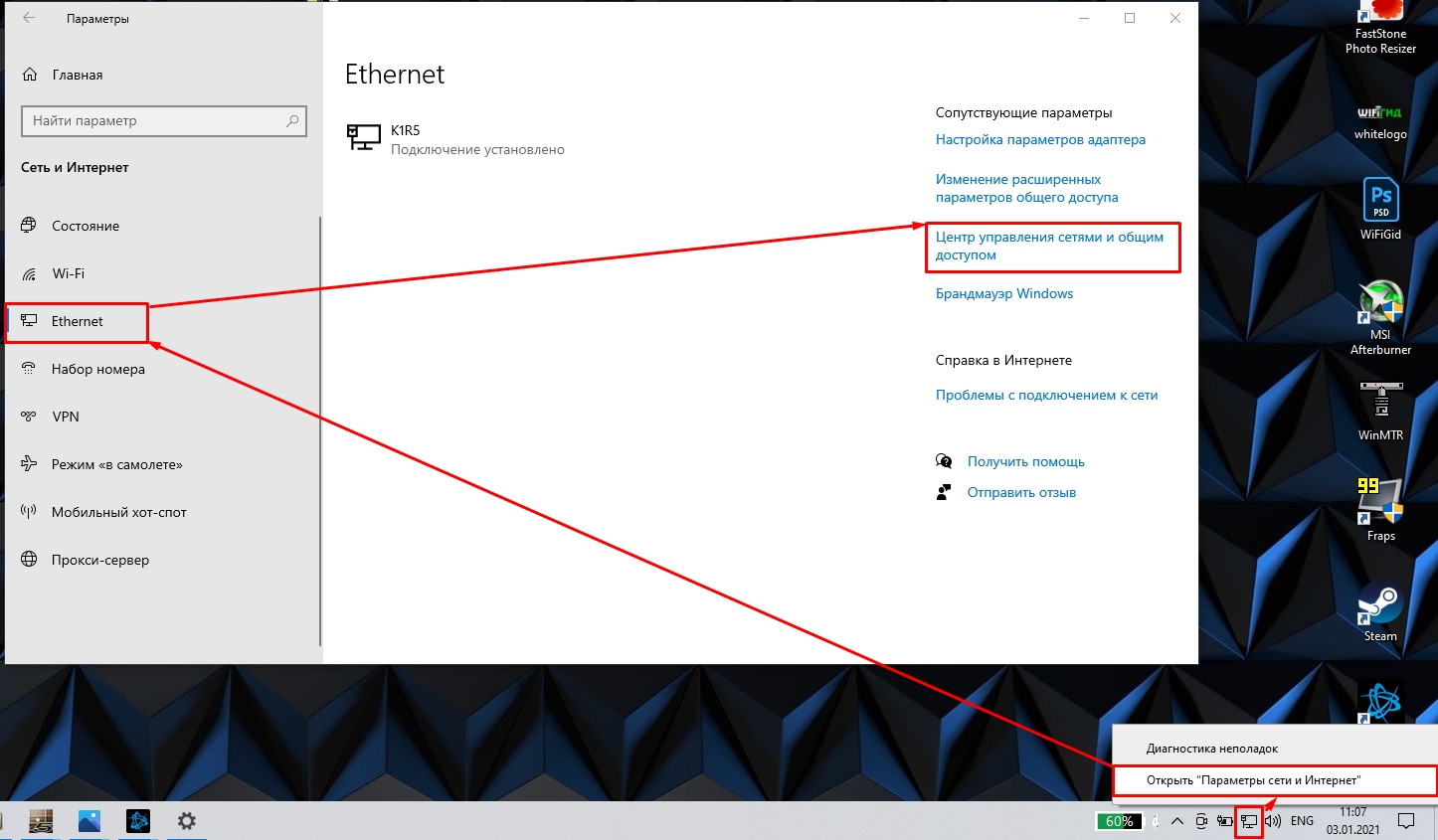
Нажимаем на «Настройка нового подключения или сети».
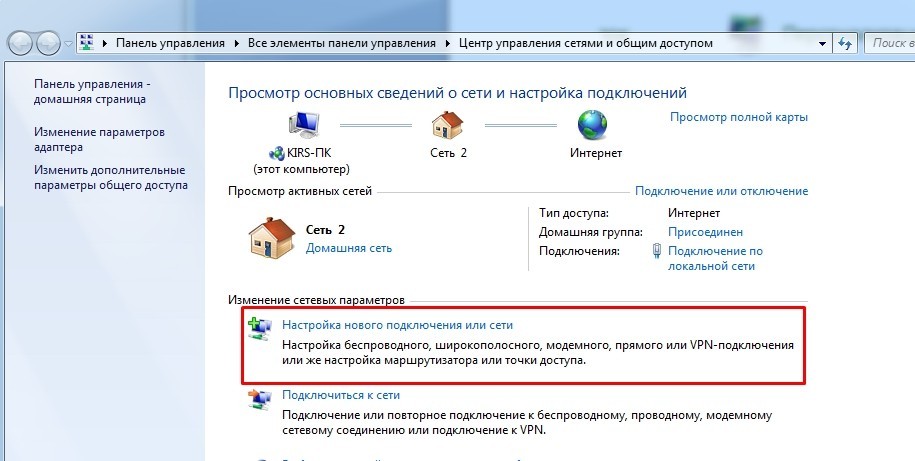
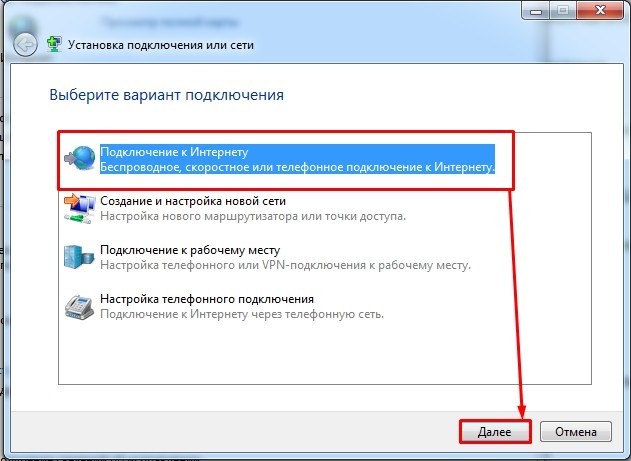
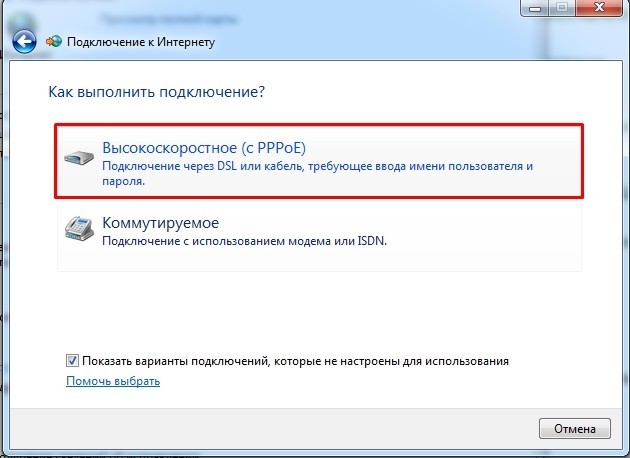
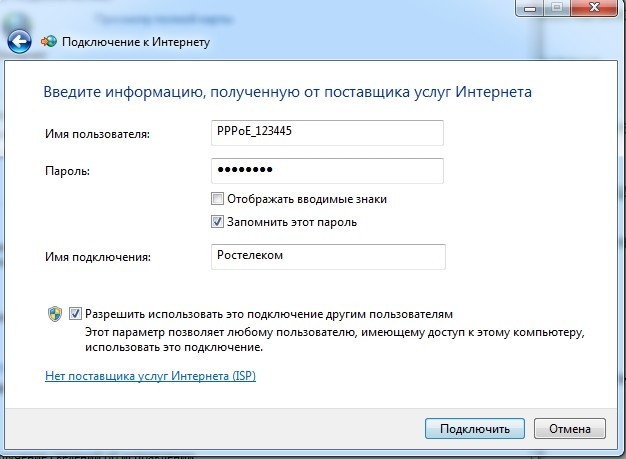
Windows 7 PPTP, VPN, L2TPНастройка для интернета для Windows 7 немного отличается от настройки «десятки», поэтому я вынес конфигурацию семерки в отдельную главу. Перед этим не забудьте подключиться к сети по кабелю.
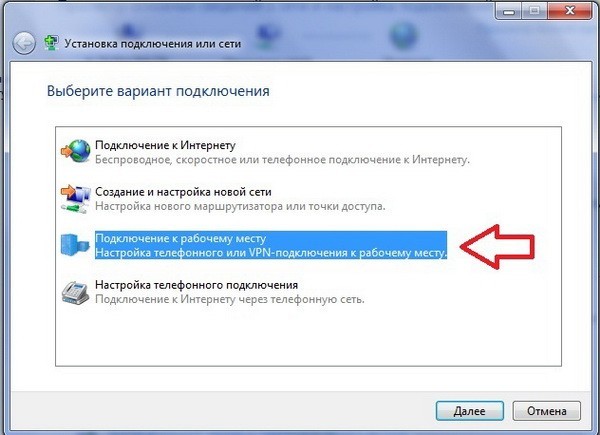
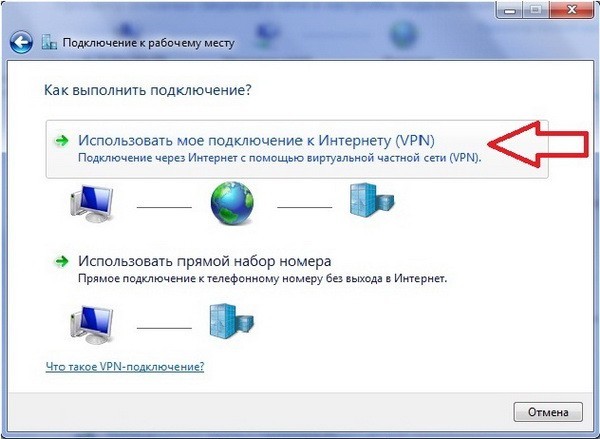
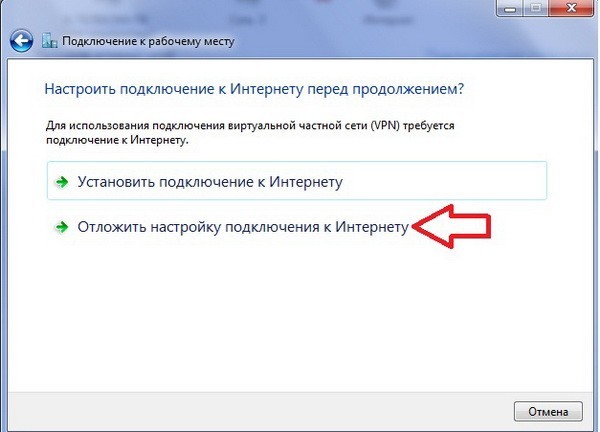
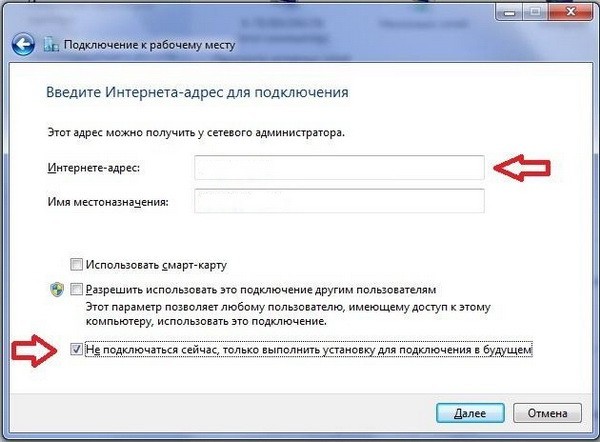
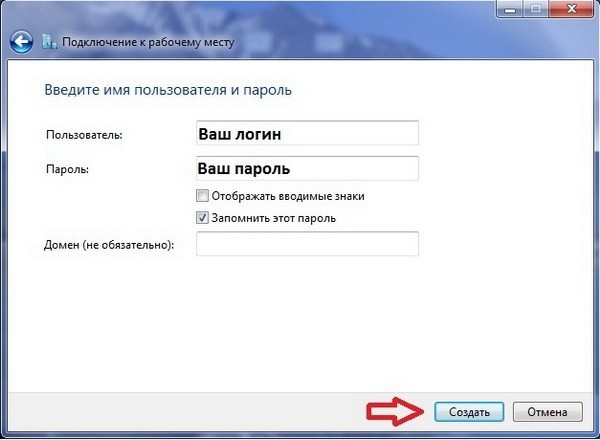



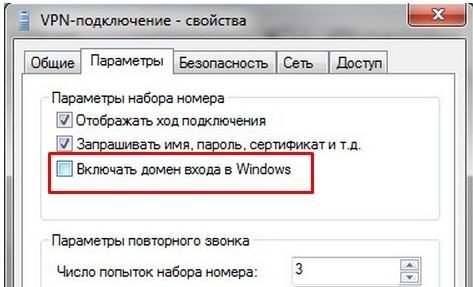
В самом конце останется просто нажать по подключению правой кнопкой и выбрать «Подключить». Для удобства можете отправить на рабочий стол ярлык данное подключение. Windows 10 L2TP, PPTP, VPNНастройка интернета таких типов как L2TP, PPTP, VPN делается немного по-другому чем у «Виндовс 7».
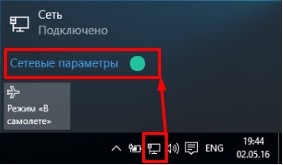
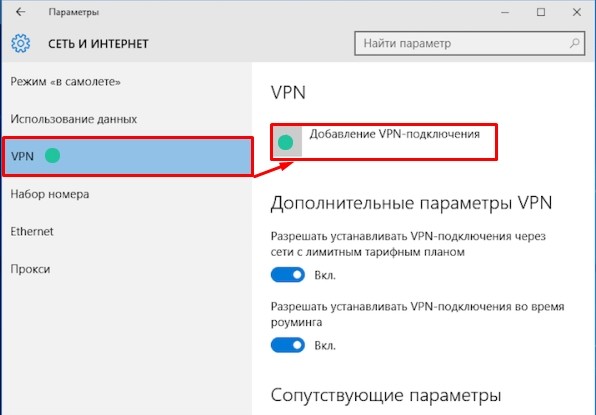
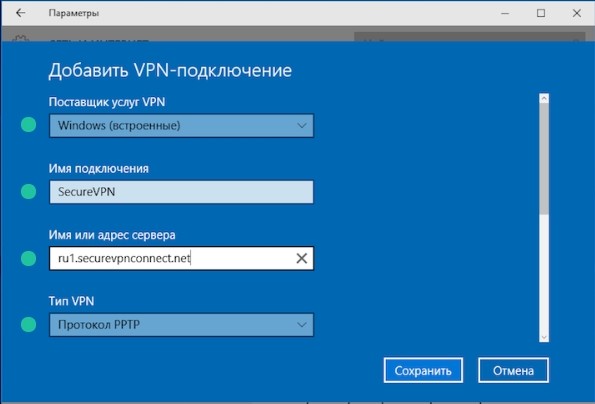
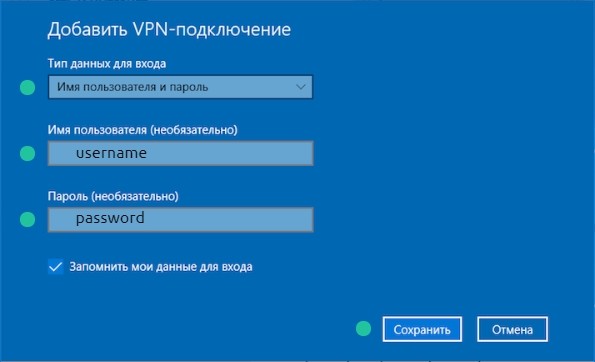
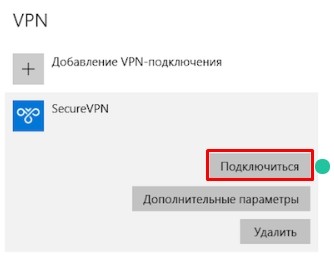
Настройка интернета с помощью роутераСама схема настройки достаточно простая:
- Вы подключаете шнур от провайдера. Также к некоторым роутерам, у которых есть USB порт, можно подключить 3G/4G модем.
- Подключаете с любого устройства к маршрутизатору – можно по кабелю или по Wi-Fi.
- Заходите в настройки. Для этого подойдет обычный браузер.
- Настраиваете.
ПРИМЕЧАНИЕ! Не смотрите, что инструкции ведут на отдельные модели. Так как интерфейс у них одинаковый, то инструкции подойдут для любого роутера данной компании.
Есть и другой вариант – вы можете найти точную инструкцию только по вашей модели роутера:
- Смотрим на этикетку под корпусом.
- Ищем там название модели роутера. Именно полное название с наименованием модели (циферки и буковки).
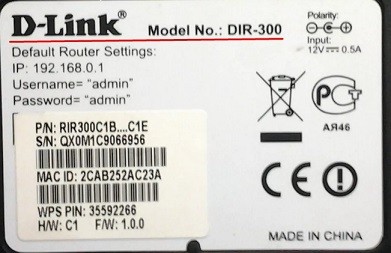
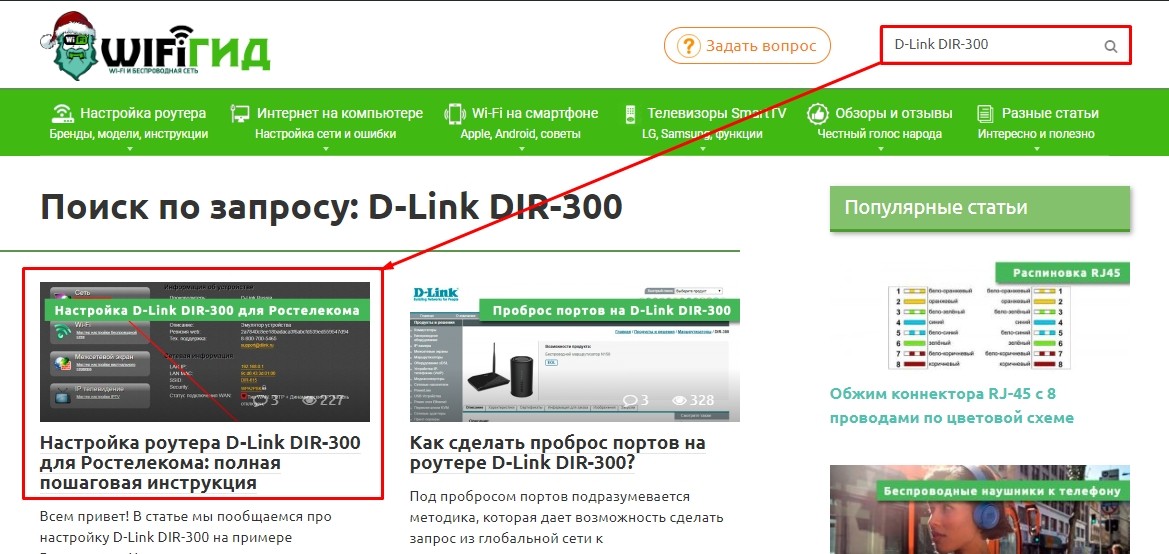
- 1 Подключаем интернет к ноутбуку через телефон на android1.1 Беспроводное подключение Wi-Fi1.2 USB-кабель1.3 Через Bluetooth
- 1.1 Беспроводное подключение Wi-Fi
- 1.2 USB-кабель
- 1.3 Через Bluetooth
- 2 Подключаем интернет на ноутбук через телефон на IOS2.1 Простое подключение по Wi-Fi2.2 Соединяем айфон по USB2.3 Включаем через Bluetooth
- 2.1 Простое подключение по Wi-Fi
- 2.2 Соединяем айфон по USB
- 2.3 Включаем через Bluetooth
- 3 Подключаем ноутбук к интернету через смартфон под управлением windows phone
- 4 Используем другие программы и приложения для подключения интернета
- 5 Как настроить ноутбук для мобильного интернета
- 6 Выйти в интернет на нормальной скорости с помощью смартфона

Перед тем, как подключить интернет к ноутбуку, необходимо выполнить несколько несложных действий.
- Убедиться, что в мобильном смартфоне поддерживается одна из операционных систем – Андроид, Виндовс фон или iOS.
- Активизировать мобильный интернет на телефоне. Это можно сделать, связавшись с оператором мобильной связи или на сайте компании.
- После того, как проведена активизация, подключить мобильник к ноутбуку при помощи кабеля USB.
- При благополучном соединении, телефон и ноутбук сообщат о подключении нового устройства и обновят драйвера, с приёмом которых необходимо согласиться.
- На нижней панели ноутбука, возле нахождения часов, появиться изображение монитора и розетки. Это обозначает, что соединение с интернетом произошло благополучно.
Важно проверить перед тем, как подключить интернет с телефона на ноутбук, наличие в мобильном устройстве функции «телефон как модем». И если это так, то узнать о своем тарифном плане, чтобы не платить лишние деньги за выход в интернет. Это наиболее простой способ, помогающий использовать телефон в качестве модема.
Подключаем интернет к ноутбуку через телефон на android
Удобная функция в том случае, когда в зоне нахождения нет проводного соединения, а пользователь не знает, как передать интернет с телефона на ноутбук. Провайдеры не стремятся тянуть интернет в те места, где мало потенциальных пользователей. Это небольшие поселки, дачи, безлюдные места.
Беспроводное подключение Wi-Fi
В последнее время смартфон все чаще используют как беспроводную точку доступа в глобальную сеть. Чтобы смартфон стал точкой Wi-Fi, достаточно выполнить несколько простых шагов:
- зайти в настройки телефона и выбрать опцию «режим модема»;
- активизировать функцию доступ Wi-Fi;

USB-кабель
Произвести подключение телефона к ноутбуку через кабель USB. Если компьютер требует обновления или установки драйверов, необходимо выполнить этот шаг. Обычно они имеются в телефоне. Если это не так, выполнить несколько шагов:
- зайти в настройки смартфона и найти USB-соединения;
- активизировать опцию;
- если соединение произошло, значок андроида становится оранжевого цвета;
- активизировать режим модема USB.
Все происходит за несколько секунд и смартфон просто превращается в модем USB.
Через Bluetooth
Небольшой мобильный смартфон с ОС android, имеющий доступ во всемирную паутину, окажет содействие в решении этого вопроса.
- При помощи функции приложения Bluetooth, которое необходимо активировать на телефоне и ноутбуке. На компьютере он находится в нижнем правом углу рабочего стола во вкладке «параметры».
- В открывшейся вкладке необходимо установить галочку, дающей разрешение на обнаружение компьютера.
- Зайти в настройки на телефоне и подключить функцию разрешения обнаружения.
- Выполнить запуск сопряжения.
Подключаем интернет на ноутбук через телефон на IOS
Современные смартфоны и ноутбуки оснащены программами, которые дают подсказки на каждом шагу во время подключения или соединения. Если не совсем понятно, как подключить инет на ноутбуке через телефон, можно использовать эти подсказки.
Простое подключение по Wi-Fi
Необходимо убедиться, что смартфоном поддерживаются 3G/LTE. Это проверяется в настройках телефона, следуя инструкции:
- открыть вкладку сотовой связи;
- включить, используя бегунок или поставив галочку;
- активизировать режим модема, отметив его как «вкл»;
- ввести пароль, если это соединение Wi-Fi.
Этого достаточно, чтобы, за несколько секунд превратить телефон в беспроводную точку доступа к всемирной паутине. Но перед тем, как подключить интернет от смартфона к ноутбуку, необходимо расширить его на телефоне. Для этого необходимо нажать на значок Wi-Fi и выбрать из предложенного списка необходимое – iPad или iPhone, которые используются для раздачи интернета.
Соединяем айфон по USB
Перед тем, как подключить интернет со телефона к ноутбуку через кабель USB, необходимо убедиться, что имеется последнее приложение iTunes. Произвести соединение при помощи кабеля. Появится сообщение о доверии данному устройству, просто согласиться.
Включаем через Bluetooth
Перед тем, как поделиться интернетом с телефона на ноутбук, необходимо убедиться, что имеется на компьютере Bluetooth. Активизировать опцию на обоих устройствах. После того, как компьютер распознает смартфон-модем, обновит драйвера, произойдет соединение с сетью.
Подключаем ноутбук к интернету через смартфон под управлением windows phone
Еще одна возможность соединения. Пред тем, как подключить смартфон к ноутбуку для выхода в глобальную сеть, необходимо осуществить настройки в основном меню, где имеется функция «общий интернет». После этого:
- ввести запрашиваемые данные;
- активизировать режим модема;
- проверить активность режима интернета на ноутбуке;
- подключить кабель USB или активизировать Bluetooth, Wi-Fi.
Используем другие программы и приложения для подключения интернета
Перед тем, как раздать интернет с телефона на ноутбук, необходимо понимать, что смартфон в таком режиме подвергается большой нагрузке, быстро разряжается, греется батарея. Если вы планируете использовать смартфон часто, то необходимо удалить лишние программы и приложения. Например, это могут быть:
- Инстаграмм;
- Фейсбук;
- В контакте;
- Одноклассники.
Для входа в социальные сети лучше использовать браузер, используемый для телефона. Полезными станут другие приложения:
- mHotspot, ограничивающей доступ в интернет посторонних гаджетов;
- Connectify поможет сгенерировать или изменить пароль для доступа;
- NetSetMan обеспечивает шесть одновременных подключений.
Любую программу, приложение можно протестировать и просто удалить, если она не подходит. Чем меньше загружена память, тем быстрее происходит раздача интернета.
Как настроить ноутбук для мобильного интернета
Произвести настройки, чтобы раздать сеть через телефон на ноутбук, несложно. Прежде необходимо нажать на Поиск и в открывшемся окне выбрать панель управления. Дальше выполнить несколько шагов:
- Открыть вкладу Сети и Интернет;
- Управление сетями и общим доступом;
- Используя подсказки, создать новое подключение.

Теперь, используя телефон, можно заходить в сеть, звонить с ноутбука и использовать все прелести всемирной паутины.
Существует множество приложений, дающих возможность осуществлять звонки с компьютера на телефон и наоборот. Если не знаете, как позвонить с ноутбука на мобильный телефон через интернет, необходимо иметь:
- ноутбук с подключением к сети;
- гарнитура, чтобы разговор не слышали посторонние;
- номер вызываемого абонента;
- одно из бесплатных приложений.
Существует несколько популярных приложений, используя которых можно совершать звонки бесплатно и без регистрации:
- Flash2Voip – удобный сервис, но для работы требуется наличие плагина Flash;
- YouMagic.com;
- call2friends.com;
- Но наиболее популярные приложения – вайбер, скайп и ICQ.
Выйти в интернет на нормальной скорости с помощью смартфона
Мир высоких технологий не стоит на месте, что дает возможность использовать собственный мобильный телефон намного шире. Даже если в доме нет интернета или он проводной и подключен только к стационарному компьютеру, телефон сможет раздать сеть всем желающим, кто находится в зоне действия сигнала. Смартфоны имеют доступ в глобальную сеть. Но что делать, если на счету нет денег и в доме отсутствует беспроводная точка доступа? Да и мобильный интернет пока не отличается нормальной скоростью.
Нет ничего проще, если знать, как подключить смартфон к компьютеру для интернета. Для этого необходимо немного изменить настройки в самом телефоне:
- найти в настройках функции для разработчиков;
- открыть опцию отладка по USB;
- дальше беспроводные сети;
- и дополнительно отметить опцию USB-интернет.
Эти шаги займут не более одной минуты, но дадут возможность выйти в интернет на нормальной скорости. Но компьютер также потребует определенных настроек, которые необходимо выполнить по шагам:
- используя клавиатуру, нажать одновременно Win+R;
- в появившемся окне ввести control нажать ОК;
- центр управления сетями;
- измерение параметров адаптера;
- свойства сети;
- доступ;
- подключение домашней сети + разрешить;
- сохранить изменения.
Дальше понадобиться провести подобные настройки в телефоне:
- свойства;
- сохранить изменения.
Предлагаем посмотреть видео о подключении интернета к ноутбуку, чтобы было более понятно.
Иногда пользователи жалуются, что все сделано правильно, но соединение компьютера и смартфона для выхода в интернет не произошло, хотя трафик увеличился. Тогда необходимо в настройках брандмауэра отключить, а затем включить соответствующую опцию. После этого, фактор, который блокировал свободный доступ, отключится и интернет на смартфоне появится. Несложно получить доступ через USB и дальше использовать смартфон для раздачи трафика на другие устройства.
В сегодняшней статье мы расскажем, как настроить интернет на компьютере. Разумеется, после того как вам заведут интернет кабель в дом, мастер должен будет заключить договор с вами и ввести настройки на компьютер. В итоге у вас останется один экземпляр договора и настройки. Но, увы, поломки различного характера происходят у пользователей часто. Может Windows слететь, компьютер сломался или нахватали вирусов, во все этих и многих других проблемах, скорее всего вам придется переустанавливать систему. А, следовательно, станет вопрос, как потом настраивать после переустановки ОС Windows всемирную паутину? Вызывать мастера? И платить пусть небольшие, но все-таки деньги. Или попробовать настроить интернет самому? Мы попробуем сэкономить вам деньги и детально показать все способы, как правильно настроить интернет.
С чего начинается подключение
Давайте начнем поэтапно рассматривать процедуру. И начнем с того, что покажем вам, как подключить кабель интернет к ноутбуку или ПК.
Все возможные типы интернет подключения
Конечно же, начинать нужно с договора и памятки пользователя, в этих документах может быть информация о ваших настройках на ПК. Найдите их. Внимательно поищите способ вашего соединения и настройки. Бывают случаи, когда мастер забывает оставить настройки сети или от руки на кусочке бумаги неразборчиво пишут. В данной ситуации необходимо позвонить интернет провайдеру и попросить в телефонном режиме продиктовать все настройки, которые необходимо ввести на компьютер. Узнав все данные и способ подключения, приступаем к выяснению, как можно настроить проводной интернет на компьютере.
Ethernet (Статический IP или Динамический IP)
- Статический IP адрес – если вкратце, это когда провайдер дает индивидуальный IP адрес для вашего компьютера и он никогда не меняется.
- Динамический IP адрес – в этом случае IP адрес вашему ПК присваивается автоматически. При каждой перезагрузке устройства, он обычно изменяется. Это означает, что у вас нет привязки к конкретному айпи адресу.
Настройка при статическом IP
- Щелкаем правой клавишей мыши на обозначение сети в нижнем правом углу. Выбираем «Центр управления сетями и общим доступом».
- Выскочит окно, кликните теперь на строку «Изменение параметров адаптера».
Настраиваем при динамическом IP
При обоих вариантах будет выполняться автоматическое подключение к интернету на Windows 10, 8, 7, всегда при загрузки компьютера. Это не всегда удобно, поэтому рекомендуем создать ярлык адаптера «Ethernet» на рабочий стол. Для того, чтобы при двойном щелчке на нем, можно было включать и отключать адаптер, следовательно, и интернет.
https://youtube.com/watch?v=aIEzeb0y75Y%3Ffeature%3Doembed
PPPOE настройка
- Жмем на первом варианте «Подключение к Интернету», ниже кликаем «Далее».
- Выскочит новое окно где опять жмем первый вариант «Высокоскоростное с PPPOE».
https://youtube.com/watch?v=oDfePrhCoiI%3Ffeature%3Doembed
Установка VPN в ОС Windows 10
- Клацаем на значке сети, левой клавишей мыши. Нажимаем «Сетевые параметры».
- В разделе «Параметры» с левой стороны жмем на пункт «VPN», теперь сверху «Добавить VPN подключение».
- Для запуска VPN, повторно нажмите на иконку сети и выберите созданное вами подключение.
- Запустится окно «Параметры», жмите повторно на созданном VPN, а потом «Подключиться».
https://youtube.com/watch?v=ZLv79hNb2wc%3Ffeature%3Doembed
Настраиваем VPN туннель на ОС Windows 7
Виндовс 7 отличается настройка ВПН от Виндовс 10, поэтому ниже мы решили отдельно показать как настроить.
- Для начала заходим «Панель управления», «Свойства браузера».
- Вводим «Интернет адрес» сервера вашего провайдера, можно изменить название ярлыка в пункте «Имя местоназначения». Кликаем «Далее».
- Прописываем «Пользователя и пароль», ставим галочку «Отображать», «Запомнить».
- Вот и все, теперь клацните ПКМ сеть, в нижнем правом углу. Выберите ваше новое ВПН подключение, клацнете «Подключение».
Чаще всего такой тип подключения применяют в корпоративных сетях. Потому, что этот способ позволяет получить сетевое соединение поверх имеющихся сетевых сетей. Настраиваем интернет и локальную сеть.
https://youtube.com/watch?v=VZagfForeZE%3Ffeature%3Doembed
Подключаем ADSL модем
Давайте приступим к подключению интернета при помощи ADSL wi fi роутера. Кстати, возможно вам будет полезно посмотреть статью, как установить пароль на вай фай роутере.
- Нужно наличие телефонной линии, сплиттера, ADSL модема, без этого настройка домашнего интернета не получится.
- На провод телефонный ставим сплиттер, для того чтобы обеспечить одновременное подключение модема и телефона.
- От сплиттера кабелем RG 11 подключаемся к ADSL модему. И переходим к соединению компьютера с модемом патч-кордом.
https://youtube.com/watch?v=pw_uWxAmKU4%3Ffeature%3Doembed
Благодаря нашей статье теперь вы будете знать, как легко настроить интернет на компьютере через кабель. Все способы перечисленные используют 90% провайдеров. Поэтому сложностей с настройкой у вас возникнуть не должно, а если и возникнут, пишите нам в комментариях, будем рады помочь.
Как оперативно подключить интернет к ноутбуку?Как подключить ноутбук к интернету? Ответ на этот вопрос зависит от того, какой ресурс доступен в данном конкретном случае. Возможности переносного компьютера в этом плане если не безграничны, то достаточно большие. Есть как минимум три способа организации подключения.
Иногда достаточно просто подключить штекер в разъем сетевой карты, и Интернет станет доступным. Но некоторые настройки провести желательно, они несложны. Ниже – краткая пошаговая инструкция для операционных систем от Microsoft, «семерки», «восьмерки» и «десятки» тоже. Действие 1. В панели управления нажать на «Сеть и Интернет». Действие 4. Выбрать новое и вариант два в открывшемся окне. Оказывается, как просто и легко подключить ноутбук к Интернету. Ничего странного в этом нет, переносной компьютер предназначен для обычных пользователей, а не для подготовленных специалистов.
Все эти действия возможны только в том случае наличия Wi-Fi-адаптера. Если такового нет (что редкость), отчаиваться не стоит, адаптер можно приобрести отдельно.
Действия доступны, не требуют особых знаний и кропотливого труда. Главное – не ошибиться во вводимых данных. Подключаем ноутбук к Wi-FiДавайте для начала рассмотрим процесс подключения без всяких там настроек и проверок. Зачем все усложнять, возможно у вас уже все настроено. Если все хорошо, ваш ноутбук видит беспроводную сеть и готов к подключению, то значок интернет соединения на панели уведомлений будет выглядеть вот так:

Статус соединения, который выглядит как уровень сети со звездочкой (как на картинке выше) говорит о том, что ноутбук видит доступные сети и готов к ним подключится. Нажимаем на эту иконку, затем выбираем Wi-Fi сеть к которой нам нужно подключиться и нажимаем кнопку Подключение. В Windows 10 процесс подключения к Wi-Fi немого отличается. Если необходимо, подробная инструкция здесь.

Если сеть защищена паролем, то появится окно, в котором нужно указать пароль и подтвердить подключение нажав кнопку Ok.

Вот и все, ваш ноутбук должен подключится к Wi-Fi сети. Статус соединения будет вот таким:

Можете пользоваться интернетом. Если вы видите статус соединения «Нет доступных подключений», выглядит он вот так:То это значит, что у вас на ноутбуке скорее всего все настроено, но ноутбук просто не видит доступных для подключения сетей. Возможно, в этом месте просто нет покрытия. Если вы подключаетесь к своей сети, то проверьте, включен ли роутер. Если включен, то попробуйте его перезагрузить. Именно так будет проходить подключение, когда у вас установлен драйвер на Wi-Fi адаптер и сам адаптер включен. Но очень часто адаптер на ноутбуке выключен, или драйвер на него вообще никто не устанавливал. Вот в таких случаях появляется много вопросов. Сейчас мы подробно разберем оба случая, из-за которых у вас могут появится проблемы с подключением ноутбука к беспроводной сети. Как подключить интернет через кабель: способ №1Само подключение не требует каких-то особых навыков, с ним справится даже новичок. Если вам необходимо, чтобы в доме был и Wi-fi, и любое устройство, соединенное с помощью кабеля, то данный способ вам подойдет. Практически с любым роутером в комплекте идет интернет-кабель, имеющий на двух концах коннекторы типа RG 45. Один конец необходимо воткнуть в любой свободный разъем LAN в маршрутизаторе. В зависимости от модели, таких разъемов может быть несколько, через какой именно осуществлять подключение — не столь важно. Второй конец нужно вставить в сетевую карту ПК (или ноутбука). Витая пара, которая протягивается провайдером при подключении нового абонента, вставляется в разъем WAN в роутер. На любом устройстве с wi-fi на борту, существуют лампочки индикации, которые показывают какой разъем подключен. Если вы все сделали правильно, то лампочки будут гореть (обычно зеленым цветом). Как подключиться к интернету через кабель: способ №2По принципу, описанному выше, производится и соединение напрямую. При этом не потребуется дополнительных кабелей. Тот провод, что вам протягивал провайдер необходимо просто вставить в сетевую карту. После этого можно переходить к следующему шагу — настройке подключения. Беспроводное подключение интернета на ноутбукеДля стабильной и высокоскоростной работы интернета также подходят два широко известных беспроводных способа подключения:
- Через Wi-Fi.
- С помощью мобильного интернета.
По Wi-FiДля доступа к Wi-Fi роутеру необходимо выбрать его в списке беспроводных сетей и ввести для авторизации верный пароль. Для корректной работы роутера необходимо выполнение двух важных условий:
- Грамотно выберите место, на котором будет стоять роутер.
- Обеспечьте его бесперебойной электроэнергией для корректной работы без возникновения сбоев.
Для работы по беспроводной сети Wi-Fi существует два вида роутеров:
- проводные роутеры;
- беспроводные роутеры.
Первый тип устройств работает по принципу модема и напрямую получает интернет через кабель, после чего раздаёт его через Wi-Fi соединение на ограниченное расстояние. Скорость на таком соединении несколько ниже, чем при кабельном подключении, но является достаточно стабильной. Беспроводные Wi-Fi роутеры работают от SIM-карт и дают намного более низкую скорость соединения, кроме того, мобильная связь снижает стабильность доступа к интернету. Плюсом является возможность работы на ноутбуке в любом месте, благодаря беспроводной связи. Через мобильный интернетДля мобильного соединения ноутбука с Сетью применяют модемы со встроенной SIM-картой или телефон, подключенный через USB к ноутбуку. Модем можно приобрести в салоне связи соответствующего оператора — выберете наиболее предпочтительного для вас. Узнайте, обеспечивает ли желаемый провайдер интернетом ваш район в полной мере. После покупки останется только произвести первый запуск и установку программного обеспечения. Настройка мобильного модема очень проста:
- Вставьте модем в USB разъём на ноутбуке.
- Дождитесь установки драйверов и программы для вашего модема.
- После инсталляции откроется диалоговое окно запуска.
- Введите данные авторизации, которые вам выдали в салоне связи, и затем установите галочку: «Запомнить», чтобы не вводить их каждый раз повторно.
После этого дождитесь подключения к сети. Для того чтобы получить доступ к интернету через смартфон необходимо:
- Подключить смартфон к ноутбуку, используя USB кабель.
- В настройках телефона найти вкладку, отвечающую за мобильные подключения.
- Выбрать режим USB модема.
- Дождаться синхронизации и начать успешно пользоваться интернетом.
Такое соединение отличается низкой скоростью, но не требует дополнительных затрат на покупку устройства для доступа к интернету. Пользователю только остаётся контролировать свой трафик, так как большинство операторов предоставляют небольшое его количество для мобильных. В целом подключение ноутбука к интернету достаточно лёгкая задача даже для начинающего пользователя. Она может быть решена без обращения в сервисный центр или привлечения специалиста. Как настроить беспроводной выход в ИнтернетТе, кто много и часто пользуются компьютером, знают, насколько Windows 7 отличается от 10, а уже тем более от XP. Поэтому давайте разбираться, как можно подключить и настроить беспроводную сеть на ноутбуке в зависимости от ОС, какая на нем установлена. По-прежнему одной из самых популярный операционок, остается 7. Начнем с нее. Подключить беспроводную сеть на ноутбуке Windows 7 можно следующим образом:









Со всеми прочими ОС принцип действия, как ноутбук подключить к wifi (неважно Windows XP, 8 или 10 у Вас) будет тот же. Разве что название пунктов будет слегка отличаться. Начать настройку также, как и на 7 советуем с проверки драйверов и настройки адаптеров. Подробную инструкцию Вы всегда можете найти выше. Если с этими пунктами Вы успешно справились, стоит попробовать подключить через иконку в трее. Если подключение ноутбука к интернету через wifi не удалось, то идем следующим путем:



Подключить Интернет через wifi на ноутбуке с Windows 8 можно, если на устройстве есть встроенный Вай Фай модуль и установлены все необходимые драйверы. Проверить это можно клацнув правой кнопкой на «Пуск», далее «Диспетчер задач», «Сетевые адаптеры».
Далее нужно настроить Интернет на лэптопе через wifi, то есть:
- навести курсор в правую часть экрана, в верхний угол, откроется меню с большими иконками;
- найти среди них «Параметры», затем щелкнуть иконку с изображением антенны вай фай;
- кликнуть на нее, откроется небольшое меню «Сети». Здесь нужно включить ползунок «Беспроводная сеть», выбрать свою точку доступа, нажать «Подключение», ввести пароль.

Чтобы подключить Вай Вай на ноутбуке Виндовс 10 следует:
- Найти в трее окно управления подключениями в виде иконки с компьютером и антенной;
- Откроется меню «Сетевые параметры»;
- Кликнуть на название своей точки доступа, ввести пароль.






Как подключить интернет к ноутбуку через телефон?Android – наиболее распространенная операционная система для мобильных устройств, ее доля рынка, по некоторым данным, превышает 86%. Поэтому логично рассмотреть создание точки доступа на примере Android-смартфона. Конечно же, смартфоны разные, могут быть некоторые особенности настроек, но не принципиальные. И так, Android-смартфон, например, HTC One V под рукой, далее пошагово. Действие 1. Подключаем Интернет, проверяем работоспособность подключения. Действие 2. Заходим в «Настройки», выбираем пункты «Беспроводные подключения и сети» — «Еще» — «Wi-Fi роутер и USB модем» — «Настройки роутера». Действие 3. Заполняем пункты настроек. Особых вопросов они вызывать не должны, разве что стоит упомянуть, что «Имя маршрутизатора (SSID)» — это имя подключения. Действие 4. Нажимаем кнопку «ОК» и можно считать, что мы разобрались, как подключить интернет с телефона на ноутбук. Сеть рабочая, остается только использовать ее по назначению. Простота настроек – главное достоинство современных ноутбуков. Манипуляций с Интернетом это касается тоже. Если у вас возникли вопросы по вопросу «Как подключить интернет к ноутбуку» можете задавать их в комментариях и мы ответим Вам в самое ближайшее время. Подключение ноутбука к домашнему ИнтернетуОдин из самых распространенных случаев: дома уже есть настольный компьютер и Интернет (а возможно и нет, об этом тоже расскажу), вы покупаете ноутбук и хотите выходить в Интернет и с него. На самом деле, здесь все элементарно, но я встречал ситуации, когда человек приобретал себе домой 3G модем для ноутбука, имея выделенную линию Интернет — этого делать не нужно.
- Если дома уже есть подключение к Интернету на компьютере — в данном случае оптимальным вариантом будет приобретение Wi-Fi роутера. О том, что это такое и как работает я подробно написал в статье Что такое Wi-Fi роутер. В общих чертах: вы один раз приобретаете недорогое устройство, и имеете доступ в Интернет без проводов с ноутбука, планшета или смартфона; настольный компьютер, как и раньше, тоже имеет доступ в сеть, но по проводам. При этом платите за Интернет столько же, как и раньше.
- Если дома отсутствует Интернет — оптимальным вариантом в данном случае будет подключение проводного домашнего Интернета. После этого вы можете либо подключить ноутбук с помощью проводного подключения как обычный компьютер (большинство ноутбуков имеют разъем сетевой карты, для некоторых моделей нужен переходник) или, как и в предыдущем варианте, дополнительно приобрести Wi-Fi роутер и пользоваться в пределах квартиры или дома беспроводной сетью.
Почему для домашнего использования я рекомендую именно широкополосный проводной доступ (с опцией в виде беспроводного маршрутизатора при необходимости), а не 3G или 4G (LTE) модем?Дело в том, что проводной интернет быстрее, дешевле и неограничен. А в большинстве случаев пользователь хочет скачивать фильмы, игры, смотреть видео и многое другое, не задумываясь о чем-либо и данный вариант для этого идеален. В случае с 3G модемами ситуация несколько иная (хотя в рекламном проспекте все может выглядеть и очень радужно): при той же абонентской плате в месяц, вне зависимости от оператора связи вы получите 10-20 Гб трафика (5-10 фильмов в нормальном качестве или 2-5 игр) без ограничения скорости днем и безлимит ночью. При этом, скорость будет ниже чем при проводном подключении и не будет стабильной (она зависит от погоды, количества одновременно подключенных к Интернету людей, преград и многого другого). Скажем так: без забот о скорости и мыслей о потраченном трафике с 3G модемом работать не получится — данный вариант подходит, когда нет возможности провести проводной Интернет или доступ требуется везде, не только дома. Интернет для дачи и других местЕсли же вам требуется интернет на ноутбуке на даче, в кафе (хотя лучше найти кафе с бесплатным Wi-Fi) и повсюду в других местах — тут следует присмотреться к 3G (или LTE) модемам. При покупке 3G модема, Интернет на ноутбуке у вас будет везде, где есть покрытие оператора связи. Тарифы Мегафон, МТС и Билайн на такой Интернет почти одинаковые, равно как и условия. Разве что у Мегафона «ночное время» сдвинуто на час, а цены слегка выше. Изучить тарифы вы можете на официальных сайтах компаний. На этот вопрос нет четкого ответа — модем любого оператора связи может оказаться лучше именно для вас. Например, у меня на даче плохо работает МТС, но идеально Билайн. А дома наилучшее качество и скорость показывает Мегафон. На моей прошлой работе МТС был вне конкуренции. Лучше всего, если вы примерно знаете, где именно будете использовать доступ в Интернет и проверите, как «берет» каждый оператор (с помощью друзей, например). Для этого подойдет любой современный смартфон — ведь в них используется тот же самый Интернет, что и на модемах. Если вы видите, что у кого-то слабый прием сигнала, а над индикатором уровня сигнала вместо надписи 3G или H появляется буква E (EDGE), при использовании Интернета долго скачиваются приложения из магазина Google Play или AppStore, то лучше не пользоваться услугами этого оператора в этом месте, даже если вы предпочитаете его. (Кстати, еще лучше использовать специальные приложения для определения скорости Интернета, например, Internet Speed Meter для Android). Как подключить модем к ноутбуку: советы специалистовМодем — достаточно популярное устройство в наши дни. Оно позволяет получить доступ к интернету на портативном устройстве в любой точке мира. При всей своей простоте он требует к ряда конфигураций и программного обеспечения для корректной и оптимальной работы. Торопиться с установкой и подключением не стоит, ведь лучше потратить пару минут на прочтение инструкции, чем сделать все еще хуже и сложнее. Следует рассмотреть все особенности процедуры и советы от специалистов, которые заключаются в следующем:
- Перед непосредственным подключением модема необходимо включить нетбук и дождаться полной загрузки операционной системы. Только в этом случае она начнет распознавать вставленное устройство;
- Далее необходимо удалить колпак, который закрывает интерфейс ввода USB модема от попадания в него грязи инородных тел, способных вывести его и строя;
- Происходит вставка модема в любой свободный и рабочий USB-порт персонального компьютера или ноута;
- Дождаться определения устройства и прогрузки его основных компонентов для дальнейшей работы. После окончания процесса будет выведено соответствующее уведомление;
- Помимо уведомления высветится диалоговое окно автозапуска, в котором необходимо выбрать exe-файл AutoRun и запустить его;
- Выбрать удобный язык установки, указать путь установки и подождать, пока программы и драйвера установятся;
Важно! Дальнейшие действия предполагают настройку подключения к провайдеру, которая в полной мере была описана в пунктах выше для самых популярных операционных систем.

Таким образом, было разобрано, как подключить интернет через модем к ноутбуку и как избавить себя от простых, но распространенных ошибок. Если следовать инструкциям, то можно запросто установить любой модем на любой ноутбук, будь то HP, Samsung, Asus, DELL.
Как вам статья?Задайте вопрос специалисту в комментариях

Беспроводной способ соединения с интернетом, безусловно, обладает большой практической ценностью. Однако некоторые причины делают подключение по кабелю предпочтительнее. Недаром, при подключении провайдерами квартиры или офиса к сети вначале всегда тестируют скорость через провод. Только потом, если заказчик того пожелает, ведётся настройка беспроводного интернета.
Преимущества провода
Вот несколько преимуществ прямого подключения:
- Кабельное соединение предоставляет в два-три раза большую скорость навигации в сети, чем беспроводное. Например, восьмижильная витая пара или сетевой кабель даёт заявленные провайдером 100 Мб/с. Оптический провод может разогнать скорость вплоть до 1 Гб/с;
- Гораздо меньший пинг. Так называют задержку между моментом нажатия клавиши и последующим откликом на него со стороны браузера. Малая величина пинга очень ценится любителями поиграть в сетевые игры. Бывает, что игра сильно тормозит, если время задержки велико;
- Wi-Fi значительно теряет в мощности сигнала, проходя сквозь преграды, скажем, стены дома. Более того, беспроводной сигнал очень восприимчив к эфирным радиопомехам, препятствующим его работе. Это выражается в потерях скорости или потере соединения с сетью. С проводным подключением ничего подобного не происходит;
- Наконец, гораздо проще и удобнее подвести к ноутбуку проложенный провайдером провод, нежели настроить беспроводной Wi-Fi.
Особенности настройки проводного интернета могут зависеть от типа соединения. В некоторой степени на них может повлиять и операционная система. Скажем, только для интерфейса Windows XP имеются некоторые отличия. Для более поздних версий продукции Microsoft такая настройка проводится одинаково.
Вопрос о том, как подключить и настроить интернет на ноутбуке через кабель имеет несколько особенностей, о которых будет рассказываться далее.
Как подключить провод к ноутбуку?
Подключение провода не требует каких-то специальных навыков. Обычно, в комплект с маршрутизатором входит интернет-кабель, имеющий с обеих сторон разъёмы типа RJ-45. Необходимо соединить ноутбук и роутер этим проводом. Один конец нужно поместить в гнездо LAN маршрутизатора. Таких слотов может быть несколько и можно выбрать любой. Обратите внимание: витая пара должна быть подключена к роутеру через порт «Internet» или «WAN». Второй конец кабеля соединяется с сетевой картой ноутбука:
.png)
Если нужно провести соединение напрямую без маршрутизатора, то надо взять витую пару, предоставленную и подключенную провайдером. Её мы вставляем в сетевую карту ноутбука.
После подключения обоих концов провода на роутере начнёт мигать соответствующий светодиод, а в правом нижнем углу рабочего экрана, на иконке сетевых подключений исчезнет красный крестик. Подключение сделано, остаётся настроить соединение по проводу.
Настраиваем сетевую карту
При статическом методе соединения параметр, приписанный для IP никогда не будет меняться. Этот адрес прописывают в договоре на обслуживание. Что касается внешнего IP – он тоже будет постоянным.
Для статического подключения надо сделать следующее:
- Правой кнопкой мышки кликаем «Сеть» и выбираем «Центр управления сетями и общим доступом»;
- Появится окно, в котором в левой части нужно нажать на строчку «Изменить параметры адаптера»:
.png)
.png)
.png)
- В открывшемся окне представлены все свойства IP. Сюда нужно внести изменения. Конкретно в пункты «Использовать следующий IP адрес» и «Использовать следующий адрес DNS». Вводить надо именно значения настроек, предоставленные провайдером;
- После заполнения нажимаем ОК:
.png)
Динамическое подключение сетевой карты
Теперь поговорим о типе подключения. В России и странах СНГ большое распространение получил тип PPPOE. Им пользуется большое число провайдеров Интернет-услуг. Этот способ передачи легко настроить. Он предоставляет высокую степень защиты данных.
.png)
.png)
Предприняв изложенные выше действия, можно нажать кнопку «Подключить» и пользоваться всеми преимуществами и достоинствами, которые даёт подключение ноутбука к Интернету через кабель. Только убедитесь, что все данные введены правильно.
Теперь вы знаете как на ноутбуке подключить проводной интернет, а если самостоятельно сделать это не получилось или возникли вопросы, то наши мастера готовы помочь.
«Служба добрых дел» работает круглосуточно. Мы проводим консультации по телефону или выезжаем в офис и на дом в удобное время. Оставьте заявку любым оптимальным для вас способом, и мы непременно ответим на возникшие вопросы!
В этой статье мы будем подключать Windows 11 к интернету. Точнее подключать будем наш компьютер или ноутбук, который работает на данной операционной системе. Есть как минимум пять способов, с помощью которых можно настроить подключение к интернету. Мы подробно рассмотрим каждый способ. Начнем с самого популярного. В статье я буду оставлять ссылки на другие полезные статьи по теме, обязательно обращайте на них внимание.
Мы рассмотрим такие способы подключения к интернету:
Подключение к интернету по Wi-Fi сети
Чтобы подключить Windows 11 к интернету по Wi-Fi нужно сделать следующее:
- Дальше выберите из списка доступных сетей ту сеть, к которой вы хотите подключить свой компьютер. Нажмите на кнопку подключиться. Введите пароль от этой Wi-Fi сети и нажмите на кнопку «Далее».
- Если пароль указан правильно, то наш компьютер должен подключиться к Wi-Fi сети.
Статус сети изменится на «Подключено, защищено». Все готово! Интернет работает, можно пользоваться!
Возможные проблемы и решения при подключении и после подключения к сети:
Подключаем Windows 11 к интернету через кабель
В этом случае есть два варианта. У нас установлен модем, роутер, оптический терминал (к которому подключен и настроен интернет от провайдера) и мы просто с помощью сетевого кабеля соединяем его с компьютером. Или же в квартиру или в дом заходит сетевой кабель от интернет-провайдера, у нас нет роутера или модема, и этот кабель мы напрямую подключаем в сетевую карту ПК или ноутбука. Давайте рассмотрим более подробно.
В вашем компьютере (в системном блоке, на материнской плате), или в ноутбуке должна быть сетевая карта. LAN-порт. Вход под разъем RJ-45. Если нет встроенной сетевой карты (на ноутбуках такое встречается), то можно использовать USB LAN адаптер. Подробнее в статье: на ноутбуке нет разъема для интернет кабеля.
Вариант 1 (есть роутер, модем, терминал)
Нам понадобится сетевой кабель (витая пара с двух концов обжата в коннектор RJ-45). Такой кабель обычно идет в комплекте с роутером, его можно купить готовый, или же изготовить самостоятельно по этой инструкции.
Один конец кабеля подключаем в LAN-порт на роутере или модеме.
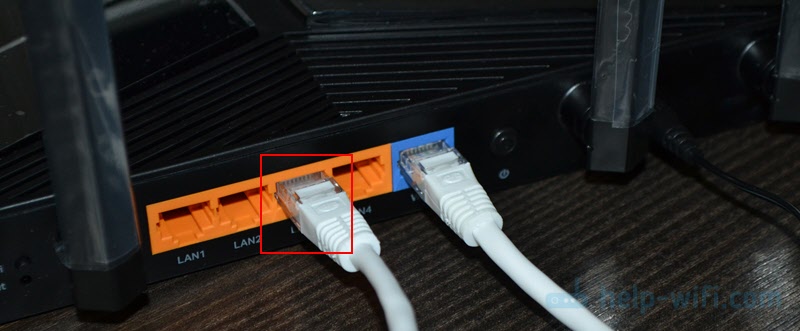
Второй конец подключаем в сетевую карту ноутбука или ПК.

Интернет на компьютере сразу должен заработать. Если не работает, смотрите эту статью: как подключить интернет от роутера к компьютеру (ноутбуку) по сетевому кабелю.
Вариант 2 (подключение напрямую от провайдера)
Если у вас в дом или квартиру сразу заходит сетевой кабель обжатый в коннектор RJ-45, нет роутера, то вы можете подключить интернет напрямую к компьютеру или ноутбуку (как на фото выше). Только не от роутера, а напрямую от провайдера. Windows 11 должна распознать такое подключение так же, как и через роутеру. Интернет сразу должен заработать. Иконка подключения в трее должна выглядеть вот так:

При подключении кабеля от провайдера напрямую к компьютеру есть два нюанса:
- Интернет сразу начнет работать только в том случае, когда ваш провайдер использует тип подключения «Динамический IP». Если используется другой тип подключения (например PPPoE, PPTP, L2TP, Статический IP) – его нужно настроить в параметрах Windows 11. Об этом я расскажу ниже в статье.
- Если ваш провайдер использует привязку по MAC-адресу, то чтобы интернет начал работать, нужно прописать у провайдера MAC-адрес вашей сетевой карты.
Как сменить IP и DNS адреса при подключении через кабель?
Если, например, вам нужно вручную прописать IP и DNS адреса которые выдает интернет-провайдер, то это можно сделать в свойствах Ethernet в Windows 11. Так же эти настройки могут понадобится в том случае, если у вас при подключении к роутеру нужно указать адреса вручную (как правило, это не требуется, так как на роутере работает DHCP-сервер, который выдает адреса автоматически).
Открываем параметры и переходим в раздел с настройками Ethernet.

Если вам нужно сменить только DNS, то нажмите на кнопку «Изменить» напротив соответствующего пункта. Если же нужно прописать IP, шлюз, маску, то нажмите «Редактировать» напротив «Назначение IP». Выберите «Вручную» и укажите необходимые адреса.

С настройкой обычного подключения по кабелю разобрались.
Настройка высокоскоростного подключения PPPoE в Windows 11
Когда ваш интернет провайдер выдает для подключения имя пользователя и пароль, то скорее всего используется тип подключения PPPoE. И после подключения сетевого кабеля к компьютеру необходимо вручную настроить и запустить высокоскоростное подключение. Только после этого интернет будет работать. Но это при условии, что у вас подключение напрямую, а не через роутер. Если есть роутер, то подключение настраивается на роутере.
Настройка PPPoE в Windows 11:
- Подключите сетевой кабель от провайдера в сетевую карту ноутбука или ПК.
- Откройте Параметры, перейдите в раздел «Сеть и Интернет» и выберите «Набор номера».
- Выберите «Настройка нового подключения».
- Выбираем «Подключение к интернету» и нажимаем «Далее».
- Выбираем «Высокоскоростное (с PPPoE)».
- Вводим имя пользователя и пароль, которые вам предоставил ваш интернет-провайдер. Я так же рекомендую поставить галочку возле «Запомнить пароль» и «Разрешить использовать это подключение другим пользователям». Имя подключения можете задать любое, или оставить это. Нажимаем на кнопку «Подключить».
- После успешного подключения данное окно можно закрыть.
Как запускать высокоскоростное подключение и вынести ярлык на рабочий стол?
После создания высокоскоростного подключения в Windows 11 его нужно будет запускать каждый раз. Находится оно в параметрах, в разделе «Сеть и Интернет» – «Набор номера». Просто нажмите на него и выберите «Подключиться».

Там же при необходимости можно изменить настройки данного подключения, или удалить его.
Для удобства можно создать ярлык и разместить его на рабочем столе. В окне «Набор номера» нажмите на «Настройка параметров адаптера». Дальше нажмите правой кнопкой мыши на созданное подключение и выберите «Создать ярлык».
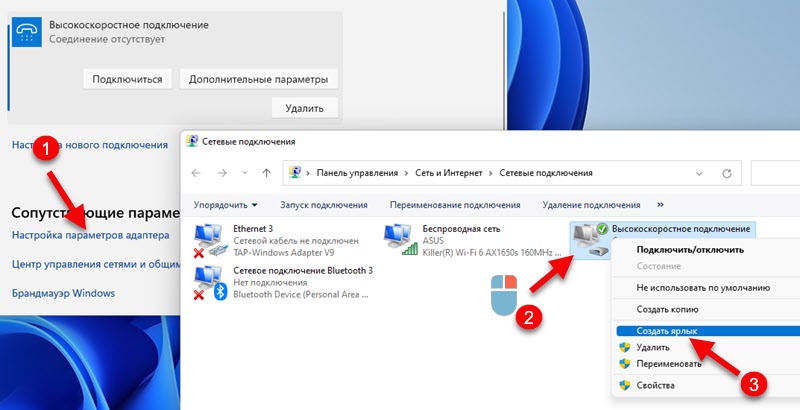
Подтвердите создание ярлыка и он появится на рабочем столе.
Подключение через USB-модем модем
Windows 11 без проблем работает с USB-модемами. К сожалению, я не могу дать конкретную инструкцию по настройке, так как она будет отличаться в зависимости от производителя модема и вашего оператора, но постараюсь прописать примерный алгоритм действий.
- Подключите модем в USB-порт ПК или ноутбука.
- Скорее всего в Windows 11 автоматически откроется предложение установить драйвер и программное обеспечение модема. Если нет, то перейдите в «Этот компьютер». Там должен появится наш модем как накопитель или CD-дисковод (возможно с логотипом оператора или модема).
Его нужно открыть и запустить установку драйвера и програмного обеспечения модема или оператора. - После установки, как правило, подключение появляется автоматически. Или его нужно создать/запустить в программе, которая должна быть установлена.
Повторюсь, что это зависит от оператор и от модема. В любом случае, на сайте оператора всегда можно найти инструкцию по настройке. Если же у вас свой модем (например, с AliExpress) с SIM-картой, тогда ищите драйвер, ПО и инструкцию конкретно для модели своего USB-модема. Думаю, проблем с драйвером для модема под Windows 11 быть не должно. Разве что он сильно устарел.
Подключение Windows 11 к интернету через телефон

Есть три способа:
- Через Wi-Fi. На телефоне запускаем точку доступа и подключаем к ней ноутбук.
- Через USB-кабель. Телефон работает в качестве модема по кабелю.
- По Bluetooth. Этот способ мы даже рассматривать не будем. Вряд ли кто-то будет его использовать.
Раздать интернет можно как с телефона на Android, так и с iPhone. На Windows 11 настройки отличаться не будут.
Важный момент: ваш оператор не должен блокировать раздачу интернета. Если у вас не получается настроить, то скорее всего блокирует. Посмотрите условия тарифного плана, или свяжитесь с поддержкой.
На iPhone
Достаточно включить точку доступа (Настройки – «Режим модема» – «Разрешить другим») и подключить к этой Wi-Fi сети свой компьютер. Как это сделать, я показывал в начал этой статьи. Если хотите подключить интернет в Windows 11 от iPhone по кабелю, то соедините их с помощью кабеля и включите раздачу на iPhone. Более подробная инструкция: режим модема на iPhone и iPad.
Я всегда остаюсь на связи в комментариях. Буду рад видеть ваши дополнения к статье и вопросы!
Всем доброго времени суток! Опять же в интернете почему-то по данной теме ничего внятного нет. Именно поэтому я решил написать более детальную инструкцию, и рассмотреть все виды подключений. Все действия я буду проделывать вместе с вами, и каждый шаг буду расписывать максимально понятно с картинками и пояснениями. Если у вас будут вопросы, возникнут какие-то трудности, может быть вылезет ошибка – то пишите в комментариях, и я вам помогу. Способы подключенияНачнем, пожалуй, с вариантов подключения ноутбука к интернету:
- Кабель от провайдера идет напрямую извне в домашний ноутбук.
- Дома есть роутер и его нужно настроить. Тогда подключить ноутбук можно двумя способами: через кабель или с помощью Wi-Fi.
- 3G/4G модем.
- Спутниковый интернет – тут все настройки и манипуляции делают работники компании.
В следующей главе мы уже начнем подключение. Советую читать от начала и до конца, чтобы не пропустить ничего важного. ПодключениеПодключить ноутбук к интернету через кабель или другим доступным способом достаточно легко. Просто выберите свой вариант и раскройте блок с инструкцией. Кабельное подключение без роутераНичего сложного нет, просто возьмите кабель, который идет из подъезда или с улицы и вставьте его в LAN порт на своем ноутбуке.

Кабельное подключение с роутеромС роутером может быть немного сложнее. Подключите сам маршрутизатор к электросети, но расположите его таким образом, чтобы до него доставал провод от провайдера. Посмотрите внимательно на порты, который находятся с задней стороны аппарата. Обычно на интерне-центрах есть два типа портов:

- WAN – сюда мы должны подключить шнур от провайдера. Он обычно один и выделяется среди других портов цветом. Также он может иметь надпись «Интернет» или иметь значок планетки.
- LAN – сюда мы подключаем сетевые локальные устройства. Сюда же мы может подключить ноутбук напрямую от этого аппарата. Также сюда можно подсоединить: компьютер, принтер, камеру видеонаблюдения, телевизор и т.д. Подобных портов обычно несколько, и они пронумерованы.
Второй вариант – вы можете подключиться к маршрутизатору по Wi-Fi. По умолчанию после включения роутер сразу начнет раздавать беспроводную сеть. Чаще всего наименование сети дублирует имя модели. В общем – пароль от сети и имя (по умолчанию) вы можете найти под корпусом на специальной бумажке. Пароль также может состоять из 8 цифр и находятся в строке «PIN».

Обычно с подключением проблем не бывает – просто возьмите флешку и вставьте её в свободный USB вход на ПК.

ВАЖНО! Чтобы настроить интернет на ноутбуке, просто смотрите инструкцию по своему подключению. Если вы подключены с помощью кабеля от провайдера, не важно с роутером или без – вам нужно взять договор от него. Там прописан тип интернета – он понадобится для настроек. Данную информацию также можно узнать в технической поддержке вашего оператора.
Динамический или статический IPПодключить проводной интернет на ноутбуке у нас получилось, теперь надо его настроить. Чаще всего при динамическом подключении интернет может появиться сразу же. Также многие провайдеры вообще не любят указывать в договоре информацию, что у них идет DHCP подключение. В таком случае никаких особых данных о подключении не будет. Если же вы точно знаете, что у вас динамическое подключение, но инета нет – то давайте проверим настройки сетевого адаптера. Для статического IP нужно будет прописать некоторые данные: IP, маску, шлюз и DNS адреса.
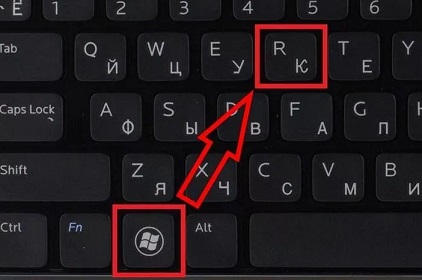
Для входа в настройки сетевого адаптера – найдите на клавиатуре две клавиши: (может иметь значок Windows) и английскую R. Нажмите на них одновременно. После этого вылезет окошко, в которое нужно вписать команду:

Найдите адаптер, к которому вы подключились – обычно он всего один и имеет надпись: «Подключение по локальной сети». Нажмите правой кнопкой мыши и зайдите в «Свойства».

Один раз нажмите на строчку, в которой есть цифра «четыре», после этого на кнопку «Свойства». Установите автоматическое получение IP и DNS. Нажимаем два раза на кнопку «ОК», чтобы применить параметры.
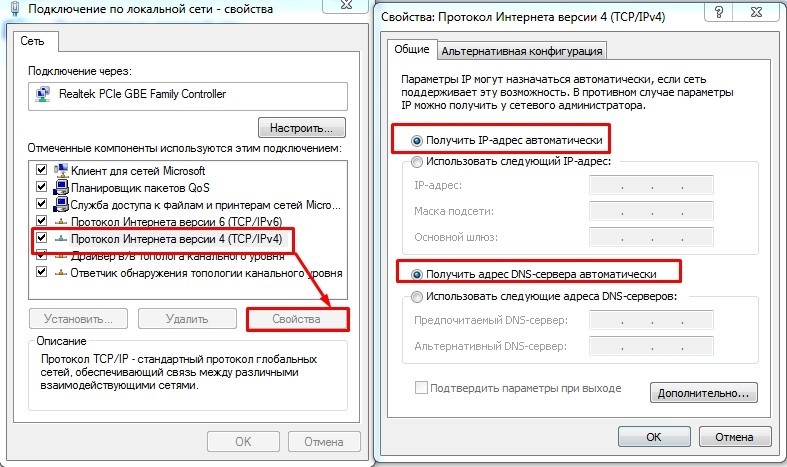
Зайдите в свойства 4-го протокола (TCP/IPv4). Теперь вам нужно с договора вписать нужные данные: IP, маску подсети, основной шлюз и DNS адреса. Кстати, DNS адреса вы можете вписать любые, не обязательно использовать сервера от вашего провайдера.
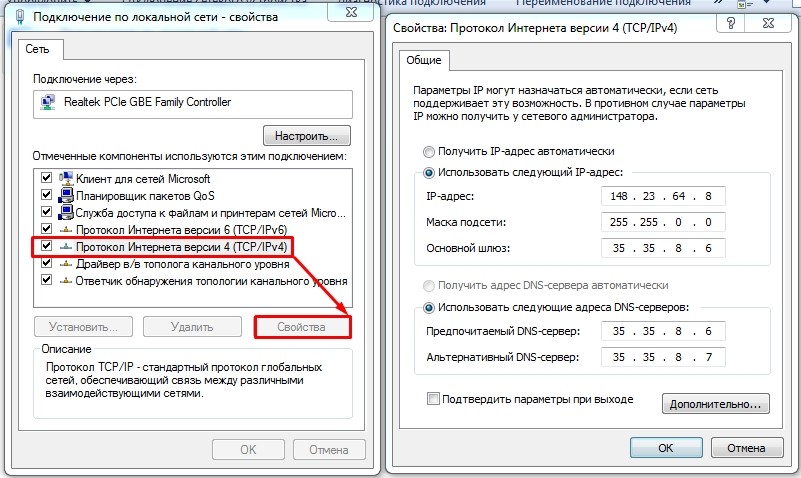
PPPoE и PPTP/VPNВам нужно попасть в «Центр управления сетями и общим доступом». На Windows 7 достаточно нажать на подключение в правом нижнем углу в трее правой кнопкой и выбрать нужный пункт.

На Windows 10, если нажать по подключению правой кнопкой, то данного пункта не будет. Поэтому выбираем «Открыть параметры сети и интернета».
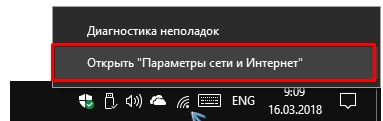
В параметрах на вкладке «Состояние» находим нужный пункт и нажимаем по нему.
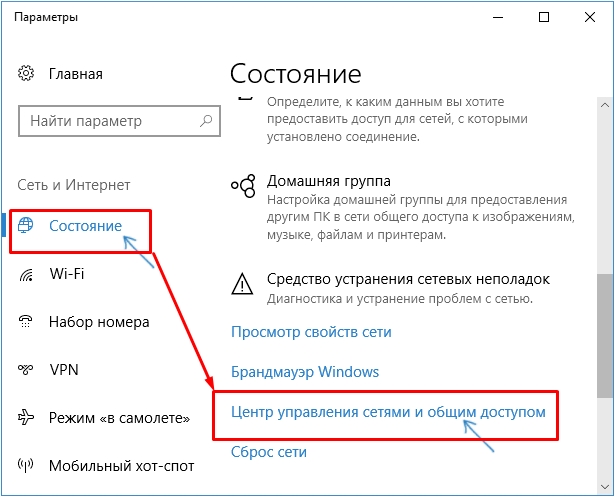
Как только попадете внутрь нажмите на значок для создания нового подключения.

Выбираем самый верхний вариант коннекта и нажимаем «Далее»
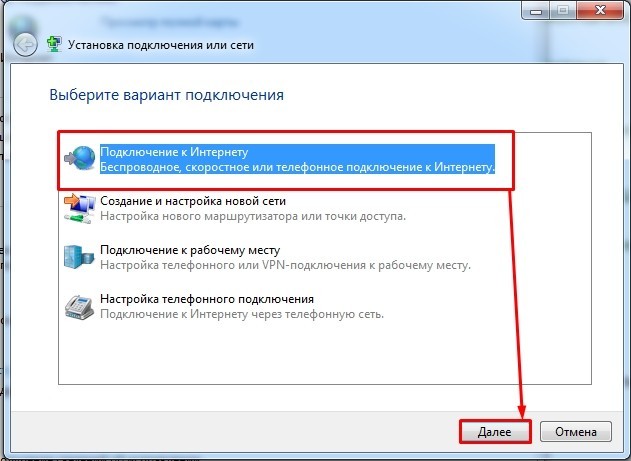
Из двух вариантов выбираем наш тип соединения, который должен находиться в самом верху.
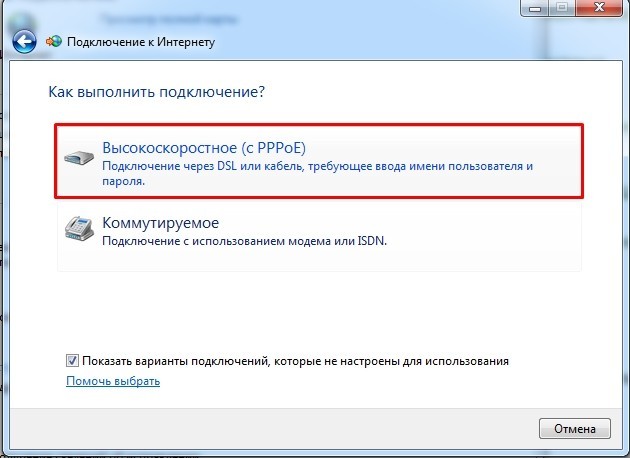
Теперь из договора вводим имя пользователя и ключ. Обязательно установите галочку «Запомнить этот пароль», чтобы не вводить его постоянно. В качестве имени можете использовать любое наименование. Нажимаем на кнопку подключения. Теперь для коннекта нужно опять же просто нажать левой кнопкой мыши по значку сетевого адаптера в трее и выбрать это соединение.
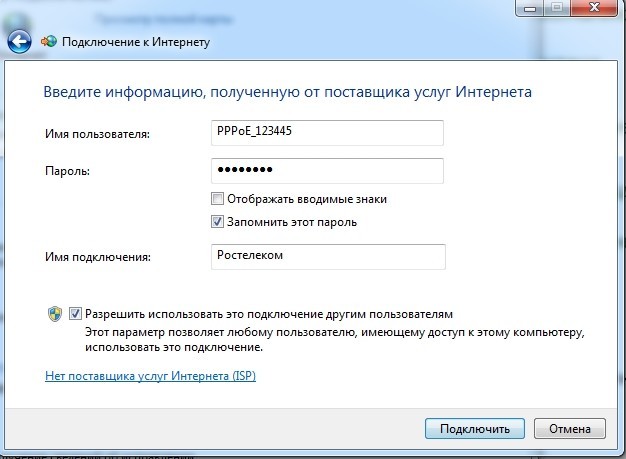
PPTP, VPN, L2TP (Windows 7)Здесь нужно выбрать третий вариант из списка – смотрите на картинку ниже.
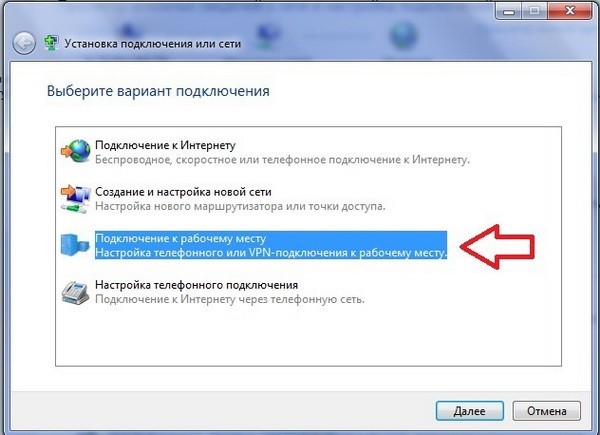
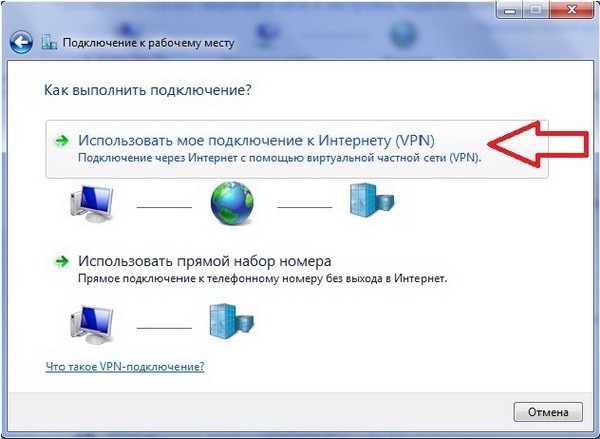
Устанавливать соединение с интернетом мы будем чуть позже, поэтому опять же выбираем второй вариант.
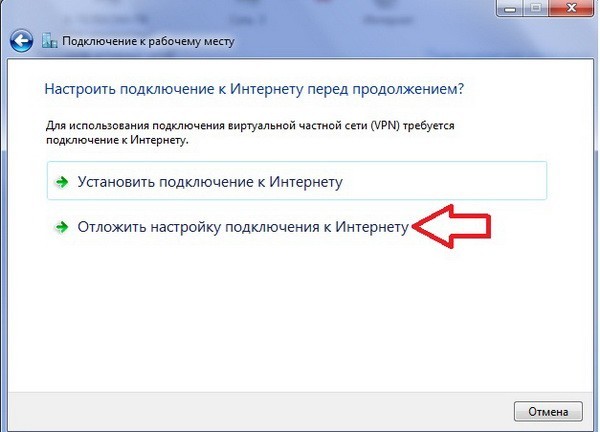
Вводим адрес сервера и имя местоназначения – эти данные указаны в договоре. Не забываем поставить самую нижнюю галочку.
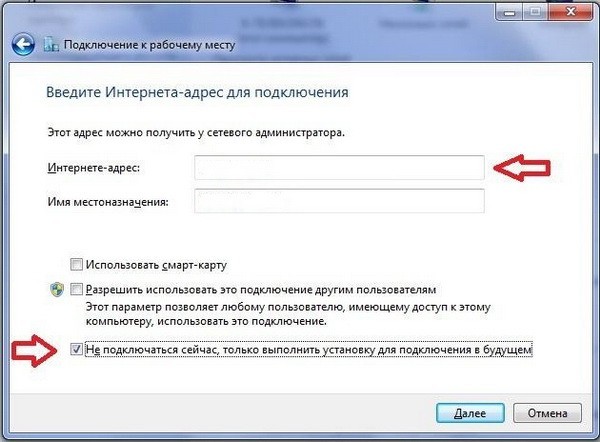
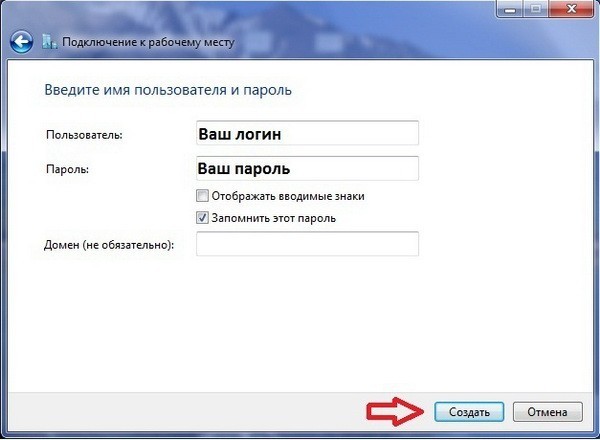
Нажимаем на кнопки + R и вписываем:
Тут отобразится то подключение, которое вы создали – зайдите в его свойства.

На третьей вкладке нужно установить тип как PPPTP.

В разделе сети – уберите две нижние галочки.

И на второй вкладке уберите 3 галочку – «Включать домен входа в Windows».
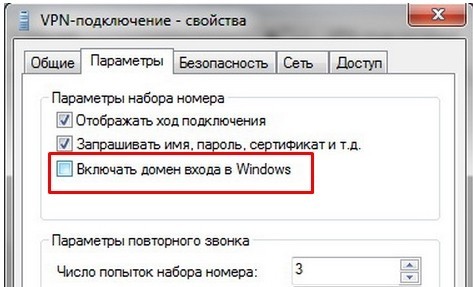
Выйдите из этого окна. Теперь для подключения нажмите правой кнопкой по данному адаптеру и выберите «Включить». L2TP, PPTP, VPN (Windows 10)В трее кликаем по сетевому коннекту и выбираем пункт «Сетевые параметры».
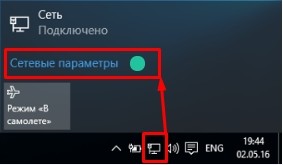
На вкладке ВПН добавляем новое подключение.
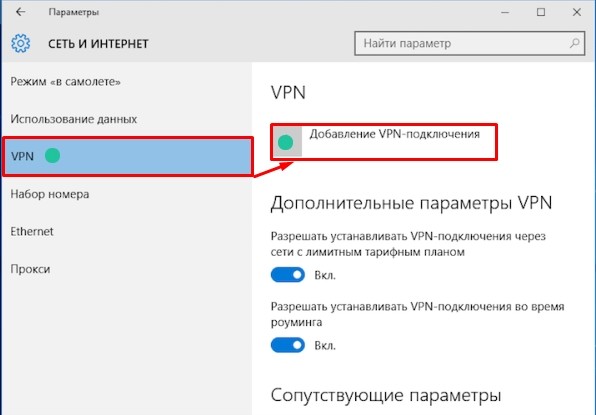
Имя можно вписать любое. А вот адрес сервера и тип указываем с листа.
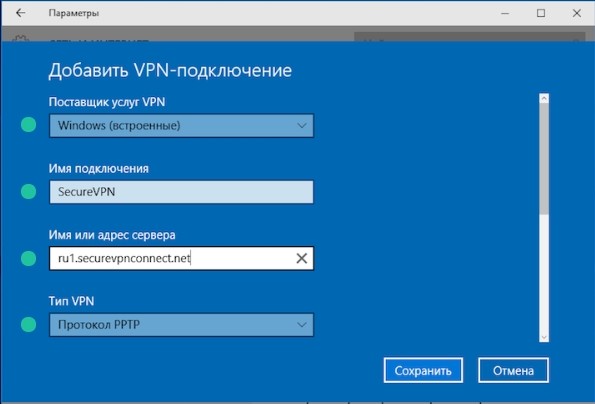
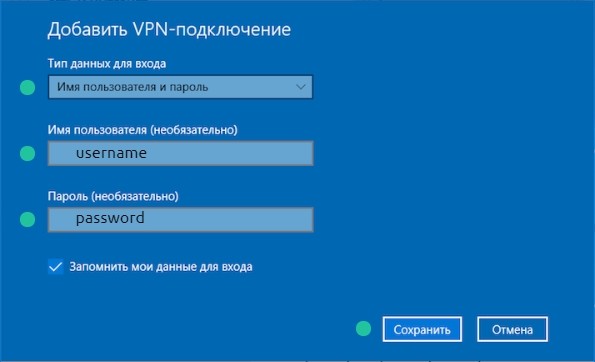
Останется просто подключиться.
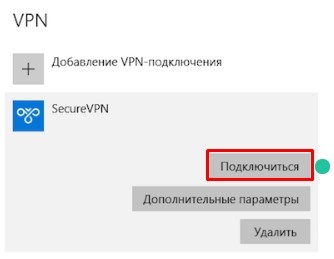
ВНИМАНИЕ! Если вы хотите подключить 3G/4G модем к роутеру, то смотрим инструкцию тут.
Для других типов соединений нужно также зайти в настройки аппарата и вписать некоторые данные с договора. По настройке вы можете прочесть общую инструкцию или посмотреть по конкретным моделям:Точное название вашего роутера можно подсмотреть все на той же самой бумажке, которая находится на нижней части аппарата.
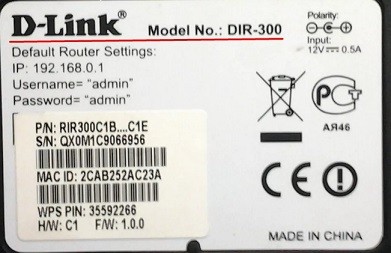
Настройка 3G/4G модемаПосле подключения должно вылезти окошко автозапуска, где нужно нажать на значок с запускаемым файлом «exe». Если его нет, то зайдите в проводник (Мой компьютер) и вручную запустите программу установки с флешки. После установки в трее появится значок подключения, нажав на который вы можете подключать и отключать интернет.
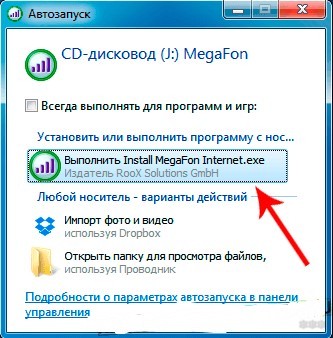
Подключение интернета к компьютеру – простое дело, которое в Windows 10 чаще всего автоматизировано. В ранних версиях операционной системы нам приходилось искать драйверы, выставлять многочисленные настройки, вызывать мастера и только потом получать долгожданный выход в сеть. Сейчас мы смотрим на это, как на страшный сон, но для некоторых он так и не закончился. Нередко бывает, что Windows 10 начинает подводить, и приходится самостоятельно настраивать интернет. Чаще всего это возникает при подключении через PPPoE.
Как все настроить и получить связь со всемирной паутиной – об этом и многом другом поговорим в сегодняшней статье.
Подключение к интернету через LAN-кабель
Ethernet – это одна из самых распространенных технологий передачи данных, которая используется многими интернет-провайдерами. Суть заключается в прокладывании обычных сетевых кабелей в квартиры пользователей. Подключение может осуществляться как напрямую, так и через Wi-Fi роутер. Чаще всего достаточно просто вставить кабель в ноутбук или компьютер, и соединение будет установлено.
Но так бывает не всегда: многие пользователи сталкиваются со статусами подключения «Ограничено» или «Неопознанная сеть». Подобные проблемы обозначаются восклицательным знаком в иконке интернета, которая расположена в панели задач.

Решить подобную неполадку можно с помощью следующих манипуляций:
- Открываем окно «Выполнить» с помощью комбинации клавиш «WIN+R», где Win – клавиша с логотипом Windows. В отобразившееся окно вводим запрос ncpa.cpl.
- Таким образом мы попадаем в «Сетевые подключения» – здесь находится вся информация о текущих подключениях. Выбираем иконку с желтым восклицательным знаком и кликаем по ней правой кнопкой мыши, затем переходим в «Свойства».
- Во вкладке «Сеть» открываем дополнительное окно «IP версия 4 (TCP/IPv4)». В нем должны быть установлены автоматические режимы – если это не так, то выставите их и не забудьте сохраниться кнопкой «ОК».
Проверьте, изменился ли статус подключения – интернет должен заработать. Если никаких результатов нет, то попробуйте перезагрузить компьютер. Если и это не помогло, то можно пойти еще одним путем – узнать у провайдера, есть ли привязка по MAC-адресу. Если есть, то он попросит вас сообщить MAC-адрес компьютера, чтобы вбить его в свои настройки.
Что такое MAC-адрес и как его узнать? Можете не беспокоиться, провайдер поможет разобраться в этом и все настроить.
Комьюнити теперь в Телеграм
Подпишитесь и будьте в курсе последних IT-новостей
Подключение через PPPoE в Windows 10
Если же кабель идет напрямую, то необходимо добавить высокоскоростное подключение в Windows 10. Сделать это можно следующим образом:
- Кликаем правой кнопкой мыши по иконке интернета и выбираем «Открыть “Параметры сети и Интернет”».
- Переходим во вкладку «Ethernet» и в правой части открываем окно «Центр управления сетями и общим доступом».
- В отобразившемся окне выбираем «Создание и настройка нового подключения или сети».
- Выделяем пункт «Подключение к Интернету» и жмем «Далее».
- Выбираем «Высокоскоростное (с PPPoE).
- Осталось ввести данные, которые были предоставлены интернет-провайдером – это имя пользователя и пароль. По желанию вы также можете изменить имя подключения. В завершение жмем «Подключить».
Если все данные были введены правильно, то проблем возникнуть не должно. Управлять соединением вы также можете через значок интернета в панели задач.
Как подключиться к Wi-Fi роутеру
Самый простой способ, который требует минимум усилий – достаточно открыть нужное меню, выбрать роутер и ввести необходимые данные. Рассмотрим на примере:
- Обращаем внимание на нижний правый угол рабочего стола – там должна отображаться иконка интернета со знаком блока. Кликаем по ней левой кнопкой мыши и в отобразившемся окне выбираем «Wi-Fi».
- В списке будут показаны все ближайшие Wi-Fi роутеры – находим свой и кликаем по нему левой кнопкой мыши. Затем жмем «Подключиться». Если вы хотите, чтобы данная процедура всегда выполнялась автоматически, то отметьте галочкой соответствующий пункт.
- Вводим пароль от роутера и наслаждаемся успешным подключением.
Как подключиться к беспроводному модему
Сегодня модем – это высокоскоростной 4G-интернет, который может пригодиться в поездах или для жизни в отдаленных районах, где нет проводного интернета. Да, конечно, сейчас есть мобильный интернет с раздачей, но если нужно выжать максимум скорости, то это, безусловно, модем. Подключить его можно практически так же, как и высокоскоростной интернет.
- Переходим в окно подключения к интернету, которое мы успешно открыли в разделе с PPPoE, отмечаем пункт «Показать варианты подключения, которые не настроены для использования» и кликаем по «Коммутируемое».
- Вводим все данные, необходимые для подключения модема и жмем «Создать».
- После этого соединение должно быть установлено. Подключить или отключить интернет можно в разделе «Набор номера» параметров сети.
Как видите, подключение к интернету – несложная процедура, которая посильна даже неопытным пользователям.
Что делать, если на Windows 10 не работает интернет
В некоторых случаях компьютер никак не реагирует на подключение LAN-кабеля и показывает красный крест и надпись «Сетевой кабель не подключен».

Первым делом рекомендуется проверить, корректно ли установлены драйверы:
- Кликаем правой кнопкой мыши по иконке «Этот компьютер» и выбираем «Свойства».
- Раскрываем окно на весь экран и в правой части кликаем по кнопке «Диспетчер устройств».
- В отобразившемся окне раскрываем пункт «Сетевые адаптеры» и смотрим, все ли корректно. Если все нормально, то ни один из элементов не будет отображаться с желтым восклицательным знаком.
- Если же проблемы есть, то можно попробовать переустановить драйвер, предварительно удалив старый. Для этого выбираем конфликтный драйвер и кликаем по нему правой кнопочкой мыши, в отобразившемся меню жмем «Удалить устройство».
Перезагружаем компьютер и смотрим на устранение проблемы: Windows 10 способен автоматически устанавливать новые драйверы. Если же драйвер не установился (проверить это можно в «Диспетчере устройств», что мы открыли выше), то придется позаботиться об этом самостоятельно. Загружать драйвер нужно для сетевой карты, которая установлена в вашем компьютере или ноутбуке.
Проблема может быть не в драйвере, а в самой сетевой карте – в таком случае рекомендуем обратиться к специалисту, если своими руками не получается ничего решить. Возможны и проблемы со стороны провайдера – свяжитесь со службой поддержки, чтобы это уточнить.
На что еще можно обратить внимание, так это на сам LAN-провод. Проверьте, плотно ли он подсоединен к роутеру или компьютеру, нет ли никаких дефектов и прочих оплошностей.
Сценариев предостаточно, но стоит сказать, что их часто решает сам провайдер. Обычно за это берут дополнительную плату, но иногда бывает, что все это входит в ежемесячный тариф. Если инструкция не помогла, то уточните все детали у службы поддержки – с проблемой вы точно не останетесь.
В этой статье мы подробно рассмотрим процесс подключения ноутбука, или компьютера на Windows 7 к интернету по Wi-Fi. Думаю, статья пригодиться многим, так как при первом подключении к Wi-Fi всегда появляется много вопросов. Как правило, они связаны с установкой нужных драйверов, включением беспроводного адаптера на ноутбуке и т. Об этом немного позже.
Ноутбук, вообще отличная штука. Не очень понимаю людей, которые сейчас покупают стационарные компьютеры. Разве что для серьезных игр. Ну согласитесь, с ноутбуком же намного удобнее. Если хотите большой экран, то можно подключить его к монитору, или телевизору. Он не шумит, и его при необходимости можно взять собой. А еще, во всех современных (и не очень) ноутбуках есть встроенный Wi-Fi модуль. Приемник, который позволяет подключать ваш ноутбук к интернету по беспроводной Wi-Fi сети. В случае со стационарным компьютером, вам нужно будет покупать USB (или PCI) Wi-Fi приемник.
Все, что вам понадобиться, это купить и установить Wi-Fi роутер (если у вас его еще нет), он будет раздавать Wi-Fi, к которому вы подключите свой ноутбук. Можно подключить свой компьютер к бесплатной Wi-Fi сети в кафе, магазинах и т. Или же, к незащищенной сети вашего соседа 🙂 Это намного удобнее, чем прокладывать сетевой кабель. Если для обычного стационарного компьютера это еще нормально, то для ноутбука это уже не то. Да и не удобно с этим проводом все время по дому перемещаться.
Подключить ноутбук к интернету не сложно, но при условии, что драйвер на Wi-Fi установлен. У многих именно из-за драйвера появляется куча проблем. Если вам просто не установили драйвер на ваш Wi-Fi приемник, или вы сами устанавливали Windows и не установили его, то к Wi-Fi подключиться не получиться. Но, возможно, у вас уже все установлено и настроено, поэтому, сначала рассмотрим процесс обычного подключения к беспроводной сети. Если у вас не поучиться, не будет беспроводного соединения и т. , то читайте статью до конца, мы рассмотрим возможные проблемы.
Подключаем ноутбук к Wi-Fi




Если вы видите статус соединения «Нет доступных подключений», выглядит он вот так:То это значит, что у вас на ноутбуке скорее всего все настроено, но ноутбук просто не видит доступных для подключения сетей. Возможно, в этом месте просто нет покрытия. Если вы подключаетесь к своей сети, то проверьте, включен ли роутер. Если включен, то попробуйте его перезагрузить. О решении этой проблемы писал в отдельной статье: нет доступных подключений в Windows.
Включаем «Беспроводное сетевое соединение» на ноутбуке
Если у вас отключено беспроводное соединение, или не установлен драйвер на Wi-Fi, то статус соединения будет выглядеть вот так:

Это значит, что нет возможности подключиться к интернету по Wi-Fi, и нет подключения по сетевому кабелю. Как я уже писал выше, такое бывает из-за выключенного адаптера, или из-за отсутствия драйвера. Давайте сначала проверим, не отключено ли у вас «Беспроводное сетевое соединение». Это конечно же вряд ли, разве что вы его сами отключали, но проверить нужно.
Нажмите на значок интернет соединения, и выберите Центр управления сетями и общим доступом.

Затем выбираем Изменение параметров адаптера.

Смотрим на адаптер «Беспроводное сетевое соединение», если он отключен, то нажимаем на него правой кнопкой мыши и выбираем Включить.

После этого, должен появится статус соединения «Есть доступные подключения» (если в радиусе есть Wi-Fi сети).
Включаем беспроводные соединения кнопками на ноутбуке
Мне кажется, что сейчас уже производители не устанавливают отдельных кнопок для включения Wi-Fi адаптера. Но, если у вас возникли проблемы с подключением к Wi-Fi, то обаятельно проверьте, нет ли специальной кнопки для отключения/включения беспроводных соединений на вашем ноутбуке. Точно знаю, что компания Toshiba любила делать такие переключатели.
Сейчас, на ноутбуках для отключения/включения беспроводной сети используют сочетание клавиш на клавиатуре. Как правило, у разных производителей, клавиши разные. Но, обычно это Fn+F2. Так на ноутбуках Asus. У себя вы можете посмотреть, там на клавише, которая нажимается в паре с Fn, должен быть значок сети. Примерно вот так:

Правда, у меня сочетание этих кнопок отвечает за отключение Bluetooth. На Wi-Fi вроде бы никак не реагирует. Но, у вас может быть по-другому. Проверить стоит однозначно.
Если в окне управления адаптерами совсем нет адаптера «Беспроводное сетевое соединение», но Wi-Fi на вашем компьютере/ноутбуке есть точно, то это значит, что не установлен драйвер на Wi-Fi адаптер.
Сейчас мы все проверим и постараемся решить эту проблему.
Проверяем и устанавливаем драйвер на Wi-Fi
Еще не видел случая, что бы после установки Windows 7, система сама установила драйвер на Wi-Fi адаптер. В Windows 8 с этим намного лучше. Windows 10 часто сама ставит необходимые драйвера. Так вот, после установки Windows, что бы пользоваться Wi-Fi, нужно установить драйвер именно для вашего ноутбука, или адаптера (очень часто, в одну модель ноутбука устанавливают адаптеры разных производителей. Именно из-за этого, вы можете видеть несколько драйверов на Wi-Fi, на сайте производителя).
Заходим в диспетчер устройств.

В диспетчере устройств открываем вкладку Сетевые адаптеры, и ищем драйвер на Wi-Fi. У меня, он называться Atheros AR9485WB-EG Wireless Network Adapter, он установлен. У вас должно быть тоже что-то типа Wireless Network Adapter.

Если беспроводного соединения у вас нет, то и адаптера скорее всего вы тоже не найдете. Нужно установить драйвер, тогда Wi-Fi заработает. И еще, если драйвер на Wireless Network Adapter не установлен, то в диспетчере устройств будет как минимум одно неизвестное устройство с желтым восклицательный знаком. Выглядит оно примерно вот так:

Это скорее всего и есть тот самый Wireless адаптер, с которым ноутбук не знает как работать.
Скорее всего, драйвер будет в архиве. Для установки, запустите. exe файл из архива. Для примера, архив с драйвером для моего ноутбука:

Если какие-то моменты из статьи для вас остались непонятными, или у вас так и не получилось подключить свой компьютер к Wi-Fi, то напишите об это в комментариях, постараемся решить вашу проблему.
Помощь при проводном подключении.
Рекомендации специалистов при подключении через роутер или Wi-Fi.
Часто Задаваемые Вопросы.

Каждый современный человек использует привилегии всемирной паутины. При этом мало кто задумывается о принципах работы и подключения. Однако от этих знаний может зависеть возможность работать или развлекаться в сети с вашего ноутбука. Ведь не всегда получается вызвать мастера по настройке. Мы поможем вам самостоятельно разобраться, как подключить интернет к ноутбуку.
Для начала следует выбрать наиболее подходящий способ подключения компьютера к интернету. Сделать это можно беспроводным или проводным способом:
- с помощью кабеля;
- с помощью роутера;
- с помощью сети Wi-Fi.
Первый способ позволяет добиться наиболее высокой скорости передачи данных при подключении. Но его основной минус в том, что портативный компьютер перестанет быть таковым. Вам придется подыскать точку, наиболее приближенную к месту подключения, либо купить ультрадлинный провод. Второй вариант тоже имеет свои недостатки, так как кабель будет мешать свободному передвижению по помещению.
Как правило, для проводного интернета все параметры настроек вводятся мастером. Но при переустановке операционной системы может возникнуть надобность в их повторном введении. Для этого нужно выполнить такие действия:
- подключите кабель к ПК;
- через панель управления откройте список сетей;
- вам нужна настройка нового подключения – второй вариант;
При правильном выполнении этих рекомендаций интернет должен появиться. Теперь вы знаете, как подключить проводной интернет к ноутбуку.
Настройка беспроводного подключения

Наиболее простой способ подключения к глобальной сети – использование Wi-Fi. Это возможно, если в помещении уже есть настроенный роутер. Всего через несколько минут у вас будет качественное беспроводное соединение. Что для этого нужно?
- Включите модуль передачи беспроводной связи на вашем ПК.
- Найдите вкладку «Сетевые подключения», которая есть в папке панели управления.
- Включите беспроводное подключение.
- Может быть, вам придется ввести пароль доступа перед тем, как подключить беспроводной интернет к ноутбуку. К открытой сети можно подключиться без пароля.
Не менее важный вопрос – как подключить интернет-роутер к ноутбуку. При использовании наших рекомендаций с этой задачей сможет справиться каждый.
Итак, выключите роутер. Присоедините кабель напрямую к ноутбуку через соответствующий разъем. После найдите в меню Виндоус «Центр управления сетями и общим доступом».
Выберите свойства подключения по локальной сети. Вам нужна четвертая версия протокола. Появилась надпись с цифрами? Скопируйте их, это Static IP. Выберите функцию получения IP автоматически.
Если ваш ноутбук все равно не подключился к роутеру, рекомендуем обратиться за консультацией к специалисту.
В любом из случаев подключение ноутбука к интернету может быть осуществлено за несколько минут. Если у вас возникли проблемы с подключением или скоростью интернета, свяжитесь со специалистами Wifire. Наша компания гарантированно предоставит вам соединение высокого качества.
Как подключиться к интернету через ноутбук, если на нем сломан Wi-Fi?
В этом случае нужно использовать сетевой кабель и стандартные настройки провайдера.
Снизится ли скорость подключения на ноутбуке при передаче данных через роутер?
Если вы желаете иметь скоростное подключение, используйте кабель сети.
Чем хороша удаленная работа? Вы не привязаны к месту и можете отлично выполнять свои обязанности, например, сидя в шезлонге на даче. Был бы хороший интернет! Вот о том, как его получить, мы и расскажем. Конечно, большинство пользователей в частном секторе вынуждены довольствоваться мобильным интернетом. Можно раздавать его с телефона, но лучше использовать отдельный модем. Какой лучше выбрать в 2020 году? Впрочем, не исключено, что он у вас уже есть.
Проверяем, есть ли модем в ноутбуке
Да, все верно. Некоторые модели ноутбуков уже имеют встроенный модем. Достаточно только установить в него сим-карту, и можно пользоваться. Проверить, есть ли такой в вашем ноуте, достаточно просто.
- Заходим в «Проводник», открываем «Компьютер»;
- Щелкаем по пустому пространству в окне правой кнопкой мыши и ищем в выпадающем меню строчку «Система»;
- Кликаем на строчку «Диспетчер устройств» в левом столбце;
- Ищем модем. Если не нашли — значит, его нет.
Выбираем сеть для интернета
Какой модем лучше для интернета? На сегодня самым совершенным стандартом с точки зрения скорости и стабильности соединения является 4G, он же LTE. Но во многих городах покрытие сетей 4G все еще оставляет желать лучшего. Если вы живете в небольшом населенном пункте и уверены, что сотовая связь быстро развиваться в вашем районе не будет, можно купить модем 3G. Например, вот такой:
Но более рациональным выбором будет покупка устройства 4G. Оно сможет без проблем работать и с 3G, но при появлении более современной сети вы легко перейдете на нее.
Модемы от сотовых операторов

Разумеется, сами компании их не производят — заказывают «на стороне». Как правило, это простенькие модели, качество приема которых не всегда идеально. Если вы собираетесь использовать модем в зоне уверенного приема, можно сэкономить и купить такой «свисток» от оператора.
Выбираем интерфейс
По большому счету все LTE-модемы делятся на два класса по способу подключения.
Вставляются в USB-разъем

Это самая популярная категория, таких в ассортименте большинство.
Что хорошо: нужно только вставить модем в разъем и запустить софт.
Что плохо: устройство будет занимать разъем, к тому же без ноутбука работать не сможет.
Самостоятельные «коробочки»
Такие устройства дороже, но они универсальнее: например, можно подключить такое к бортовой сети автомобиля и всегда иметь собственную точку доступа Wi-Fi в машине.
Что хорошо: модем работает сам по себе, не занимает гнездо USB.
Что плохо: понадобится подавать питание (хотя бы для зарядки аккумулятора).
На что обратить внимание при выборе 4G-модема?
Если вы выбираете модем с USB-интерфейсом, по сути вас должна волновать только совместимость с вашей ОС и скорость. Но учтите, что в характеристиках устройства указывается только «максималка»: реальная скорость передачи данных будет зависеть прежде всего от загруженности сети и устойчивости сигнала. Для устройств 4G обещают порядка 150 Мбит/с, но не факт, что вы когда-либо увидите это значение. Кстати, скорость соединения всегда можно проверить с помощью нашего сервиса: можете сделать это прямо сейчас. Из простых вариантов можно взять, например, такой:
Спойлер: дальше в статье будет много продуктов Huawei и ZTE — не потому, что мы сильно любим эти бренды, просто они фактически захватили российский рынок доступных 4G-модемов.
Существуют специальные решения для тех, у кого сигнал нестабилен и часто пропадает. Для таких случаев производители предлагают подключать внешнюю антенну — соответственно, нужно выбирать модем с возможностью такого подключения. Это не магическое средство, так что гигабитным каналом антенна вас не обеспечит, но, возможно, поможет добиться хоть какой-то стабильности и хорошего качества приема. Например, подойдет вот такой модем: в его характеристиках вы как раз можете прочитать про возможность «апгрейда» в помощью антенн.
Еще одна особенность, с которой вам придется столкнуться. В некоторых USB-модемах есть слот для карты памяти. Он позволяет использовать устройство еще и как внешний накопитель, но пользоваться ей будет не очень удобно. Ведь каждый раз, вынимая модем, чтобы перенести информацию на другой компьютер, вы будете лишать себя интернета.
И снова о высоких технологиях. Хотя все модемы выглядят примерно одинаково, не ленитесь зайти в описания и посмотреть, что особенного может предложить то или иное устройство. А интересного там может быть немало. Например, технология MIMO: несколько антенн и, соответственно, каналов для приема и передачи данных. Это актуально, если вы планируете подключать не одно устройство, а сразу два или три, и активно ими пользоваться. После названия технологии обычно указывают количество антенн на прием и передачу. Например, MIMO 2*2 означает, что у вас будет по два канала в обе стороны.
Модем как отдельное устройство
Как мы уже упоминали, помимо девайсов с USB-интерфейсом, есть и самостоятельные устройства, не требующие физического подключения к компьютеру. Недавно мы проводили тест одного из них, новой модели ZTE MF927U — почитайте, чтобы больше узнать. Несмотря на наличие аккумулятора, стоят такие устройства не намного дороже «свистков». Например, тот же ZTE MF927U можно купить примерно за 3500 руб.
Такие отдельные устройства хороши тем, что их можно носить с собой и включать по мере необходимости. Например, положить модем в рюкзак и включить его: никаких дополнительных элементов на ноутбуке, которыми так и норовишь за что-то зацепиться.

Очень нравятся мобильные 4G-модемы владельцам автомобилей. Маленькую коробочку можно спрятать в любом месте салона, при желании подвести к ней питание (или просто «кинуть» провод от USB-розетки), и наслаждаться собственным Wi-Fi. К этой сети может быть подключена, например, автомагнитола с навигатором или видеорегистратор. Разумеется, внутрь модема нужно установить сим-карту любого оператора.
Это тоже важно
Создавая WiFi-сеть, нужно в первую очередь защитить ее паролем. Это позволяет сделать практически любое ПО, которое идет в комплекте с устройством или скачивается дополнительно. Но установкой пароля возможности софта не ограничиваются. К примеру, некоторые модели позволяют создавать собственную локальную сеть, обеспечивать доступ только устройств из введенного списка и ограничивать объем трафика для каждого устройства. Это полезно, если сетью пользуетесь не только вы, а все члены семьи: можно выделить ребенку по 100 Мбайт в день, и не думать о перерасходе трафика.

Какой модем выбрать для домашнего интернета?
Если вы хотите пользоваться интернетом дома, можно не мелочиться и купить полноценный Wi-Fi-роутер. У него будут более широкие возможности по защите и созданию локальной сети, к тому же рано или поздно вам проведут проводной интернет, и не надо будет искать новое устройство для раздачи. Выбрать такой роутер просто: как обычно, ищете в интернете и обращаете внимание на модели, у которых указана «поддержка 3G/4G сетей». Один из популярных — опять-таки Huawei:
У таких роутеров нет аккумуляторов, они требуют постоянного наличия питания. Зато отличаются высокой мощностью сигнала: например, мобильные модели могут не «пробивать» несколько бетонных стен, а у стационарных с этим проблем не возникнет.
Раздача со смартфона
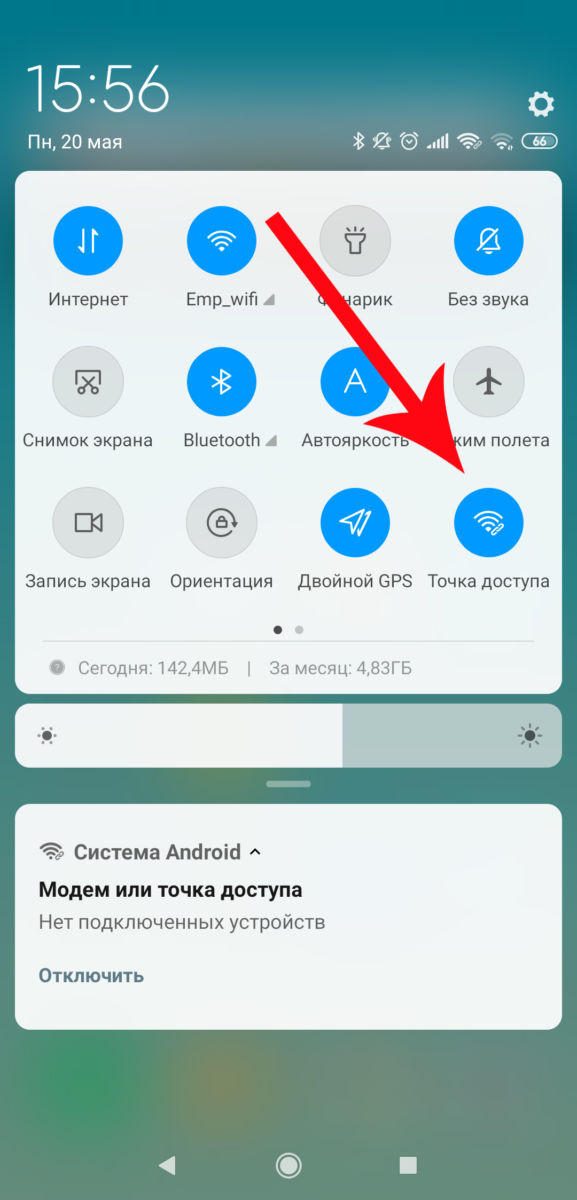
Нередко 4G-модемы покупают «на всякий случай», то есть для того, чтобы пользоваться ими при отключении проводного интернета или во время редких выездов в места, где сложно найти Wi-Fi. Но модемы не работают сами по себе: им нужна сим-карта с подключенным тарифом. Как правило, тарифы для модемов подразумевают абонентскую плату, поэтому по факту вам придется платить за «перестраховку» каждый месяц.
А стоит ли в такой ситуации вообще покупать модем? Хватит и возможностей смартфона: практически каждый из них может создавать собственную Wi-Fi-сеть. Правда, скорость будет ниже, чем при использовании модемов, при этом гаджет будет очень быстро разряжаться. Но «на всякий случай» сойдет.
Подводим итоги. Интернет-модем для ноутбука
USB-модем: самое простое и недорогое решение. Если вам не будет мешать «свисток» в порту ноутбука, можно выбрать и такой.
Отдельное устройство: универсальный вариант с собственным аккумулятором. Носите его с собой и включайте, когда нужно — никаких соединений не потребуется.
Роутер с поддержкой 3G/4G сетей: на тот случай, если потенциально вы рассчитываете на проводной интернет. Привязан к розетке, так что с собой не возьмешь, зато обеспечивает хорошее покрытие и готов к появлению Ethernet.
- Обзор 4G-роутера ZTE MF927U: мобильный интернет в квадрате
- Как выбрать Wi-Fi роутер для квартиры: практические советы и рейтинг
Далеко не каждый пользователь всемирной сети знает, как можно подключить ноутбук к интернету через кабель. Многим намного проще один раз заплатить за настройку роутера и пользоваться беспроводным интернетом. Но случаются такие ситуации, когда роутер сломался или вышел из строя WiFi модуль на ноутбуке. В таких случаях приходится хотя бы временно подсоединить к ноутбуку сетевой кабель и настроить работу всемирной паутины. Как это сделать мы вам покажем, пошагово все действия, которые необходимо будет выполнить.
Все плюсы проводного интернета
Как бы кто не говорил, а без кабельного интернета никуда. Любой провайдер при подсоединении нового абонента в первую очередь заводит кабель в квартиру. А потом уже по желанию клиента настраивает Wi Fi роутер, чтобы был беспроводной доступ во всемирную сеть. Беспроводной интернет, конечно же, очень практичный и бесспорно очень востребованный. Но в проводном соединении также есть свои преимущества и сейчас мы о них расскажем.
- При подключении интернет кабелем, скорость интернета в 2-3 раза выше чем у любого беспроводного. К примеру: сетевой кабель (витая пара) максимальная скорость 100 мб/с, а у оптического кабеля и вовсе 1ГБ/с.
- Для любителей поиграть в онлайн игры очень важна задержка от ПК до игрового сервера (Ping). Чем больше задержка, тем сильнее будет тормозить игра. У пользователя, подключенного по Wi-Fi, задержка будет больше, чем у тех, кто подключен кабелем.
- Кабельное соединение не боится никаких радиопомех и не зависит от всевозможных преград. Чего не скажешь о Wi Fi, он с трудом проходит через стены в доме и очень восприимчив к помехам в радиоэфире.
https://youtube.com/watch?v=XgpQkq7GJKM%3Ffeature%3Doembed
Как подключить интернет кабель к ноутбуку или компьютеру
Для того чтобы подключить сетевой провод к компу, особых знаний не нужно. Справиться с этой задачей, может любой.
Соединяем компьютер с роутером
У вас в квартире стоит роутер настроенный и подключенный к провайдеру. И вы не знаете, как подключить кабель от него к ноутбуку? Тогда смотрите ниже, как это сделать.
https://youtube.com/watch?v=P-oXxJu2x-w%3Ffeature%3Doembed
Подключение напрямую, от провайдера к ноутбуку
Если у вас нет маршрутизатора в доме, тогда выполняем прямое соединение. Витая пара подключается сразу к ноутбуку. Возьмите приходящий от провайдера интернет кабель и воткните в сетевую карту ПК. Если решите для красоты поставить интернет розетку в квартире тогда читайте нашу статью: как быстро и легко подключить интернет розетку самостоятельно.
Дальше необходимо выяснить какой тип подключение у вашего провайдера (Статический IP или Динамический IP, PPPoE, PPTP, L2TP) и приступать к настройке.
Теперь вы знаете, как можно подключить кабель интернета к ноутбуку. Далее в статье смотрите самый популярный тип подключения к Интернет-провайдеру.
Настройка статического и динамического подключения
Существует два варианта настроек сетевой карты: динамическое, либо же статическое.
Как настроить статическое подключение
Для создания данного соединения нужно сделать определенные шаги.

На этом все, статическое соединение вы настроили.
https://youtube.com/watch?v=aIEzeb0y75Y%3Ffeature%3Doembed
Как создать динамическое подключение
Готово, настройка выполнена.
Как выполнить настройку PPPOE соединение
Тип подключения PPPOE в странах СНГ наиболее распространенное. Большое количество Интернет-провайдеров для предоставления услуги, используют именно этот тип передачи. Так как он легко настраивается и имеет высокую степень защиты передаваемой информации.
- Дальше требуется выбрать вариант подключения. Жмем «Подключение к интернету», «Высокоскоростное (с PPPOE)».
- В окне которое появится необходимо вбить данные предоставленные провайдером.
Если ваш провайдер использует VPN, ADSL, L2TP для предоставления интернета, тогда смотрите детальную инструкцию настройки в нашей предыдущей статье: как настроить проводной интернет на компьютере.
https://youtube.com/watch?v=oDfePrhCoiI%3Ffeature%3Doembed
Что делать, если интернет не работает
Данный вопрос мы уже обсуждали в одной из наших статей. Поэтому повторно описывать все варианты поломок и их устранения мы не будет. Пользователи у которых после подключения и настройки всемирная сеть не заработала, могут посмотреть статью: причины, почему не работает интернет на компьютере и их устранения.
- 1 Проводное подключение1.1 Кабель1.2 ADSL-модем
- 1.1 Кабель
- 1.2 ADSL-модем
- 2 Беспроводное подключение 3G/4G-модем2.1 3G/4G-роутер2.2 Телефон как точка доступа
- 2.1 3G/4G-роутер
- 2.2 Телефон как точка доступа
- 3 Настройки в операционной системе Windows3.1 PPPoE3.2 Статический или динамический IP3.3 VPN по l2tp pptp3.4 Беспроводное подключение по Wi-Fi от роутера
- 3.1 PPPoE
- 3.2 Статический или динамический IP
- 3.3 VPN по l2tp pptp
- 3.4 Беспроводное подключение по Wi-Fi от роутера
- 4 Настройка системы для подключения
- 5 Заключение
Отсутствие доступа ко Всемирной паутине может беспокоить как счастливого обладателя нового ноутбука, так и опытного владельца портативного компьютера. На новый лэптоп неудобно загружать программы без интернета, а для старого устройства порой приходится использовать нестандартные способы подключения к Всемирной паутине – например, когда проводной интернет временно не работает или, когда владелец портативного компьютера отправляется в путешествие. В этой статье рассмотрим, как подключить интернет к ноутбуку разными способами.

Проводное сетевое соединение имеет следующие достоинства и недостатки:
- этот способ обеспечивает наиболее стабильный доступ в интернет;
- такой способ требует минимальных затрат;
- настроить проводной интернет на ноутбуке достаточно легко, нужно лишь подсоединить кабель и произвести минимальную настройку;
- минус такого способа в том, что вы теряете в мобильности: как только вы отходите от кабеля, вы вынужденно оказываетесь офлайн, поэтому в дополнение к проводному подключению соединению целесообразно использовать другие способы подключения (например, подключение с помощью Wi-Fi).
Подключить проводной интернет к ноутбуку возможно в 3 этапа.
- Сначала нужно убедиться, что в вашем доме есть провайдер, который предоставляет услуги связи приемлемого качества. Если вы живете в крупном городе, то это не составит проблему: обычно в мегаполисах в сфере предоставления интернет-услуг конкуренция достаточно высока, и во многих домах свои услуги одновременно предлагают несколько разных провайдеров. На этом этапе само подключение к аппаратуре провайдера произведут специалисты, а вам нужно будет лишь оплатить стоимость их работ.
- На втором этапе не требуется ничего, кроме включения проведенного провайдером кабеля во вход сетевой платы ноутбука.
- Далее необходимо настроить параметры подключения в операционной системе.
Подключиться к интернету через ADSL можно так же, как и через кабель: настройка в операционной системе ноутбука при этих двух способах ничем не отличается. Технически ADSL-модем работает через телефонную линию. Устаревший Dial-up модем при подключении занимал телефонную линию. А вот при подключении ноутбука к интернету через ADSL-модем телефонная линия остается свободной, так что можно параллельно звонить и пользоваться интернетом.
Беспроводное подключение 3G/4G-модем
Если ваш 4G-модем приобретен в салоне связи поставщика услуг, то, скорее всего, устройство уже имеет готовые настройки. Лишь в редких случаях настройки сети придется указывать вручную.
Связь 4G-модема с интернетом реализована через sim-карту, поэтому вам нужно будет ее активировать и выбрать тариф, подходящий для использования интернета на ноутбуке.
Подключение 3G-модема аналогично подключению 4G-модема, но первый из них не может похвастаться высокой скоростью интернета. В современных мегаполисах покрытие 4G-сетей развито хорошо, так что высокоскоростным интернетом можно пользоваться практически на любой улице. Поэтому если вы живете в большом городе, то предпочтительно выбрать именно 4G-модем.
3G/4G-роутер
4G-роутер имеет смысл предпочесть в том случае, если вам нужно раздавать интернет на другие устройства. Если вы знаете, как включить беспроводной интернет через роутер, то и с подключением его к ноутбуку вы справитесь без проблем, т. принципиальных отличий в подключении роутера к стационарному ПК и к ноутбуку нет. Необходимо, чтобы на вашем ноутбуке был свободный порт LAN и Wi-Fi. Если ноутбук не оснащен Wi-Fi, то придется дополнительно покупать адаптер.
Современные 4G-роутеры позволяют обеспечить доступ в интернет одновременно для 10 устройств.
Если у вас есть даже самый недорогой смартфон на платформе Android, оснащенный Wi-Fi, то у вас всегда с собой будет и переносная точка доступа в интернет. Через телефон можно также подключить к ноутбуку интернет через блютуз. Подробнее подключение через мобильный телефон к Всемирной паутине рассмотрено в статье «Как подключить интернет через телефон».
Настройки в операционной системе Windows
Теперь разберемся с тем,как подключить интернет на ноутбуке в настройках операционной системы.
PPPoE – это один из подвидов подключения с помощью DSL. Для настройки интернета с использованием данного протокола в Центре управления сетями и общим доступом необходимо создать новое подключение.

Далее устанавливаем интересующий нас вариант подключения, в Windows он называется «Высокоскоростное (с PPPoE)».

Теперь остается только задать нужные данные аутентификации пользователя. Для этого нужно посмотреть пароль в договоре, после чего можно возвращаться к ноутбуку и ввести имя и пароль пользователя.

Статический или динамический IP
Для настройки интернета в Виндовс нужно выбрать в панели уведомлений значок с монитором, щелкнуть правой кнопкой мыши или тачпада и в выпадающем меню выбрать второй пункт («Центр управления сетями и общим доступом»). В появившемся меню ищем нашу сетевую карту.

Кликаем правой кнопкой мыши или тачпада и заходим в меню «Свойства».

После этого настраивается протокол TCP/IPv4.


То, какой лучше подключить для ноутбука из этих двух видов настроек интернета, будет зависеть от нескольких факторов.
VPN по l2tp pptp
Некоторые поставщики услуг предоставляют доступ к Всемирной паутине по VPN. Для настройки интернета заходим в настройки сетевых подключений, выбираем пункт «подключение к рабочему месту».

Далее выбираем опцию «использовать моё подключение к интернету».

Осталось установить любое имя для названия соединения и ввести данные, предоставленные провайдером.

Беспроводное подключение по Wi-Fi от роутера
Без активного Wi-Fi адаптера ноутбук не сможет присоединиться к беспроводной сети. Если Wi-Fi на вашей модели ноутбука отсутствует, необходимо приобрести адаптер отдельно и подключить его. Затем нужно включить Wi-Fi в настройках ноутбука. Кроме того, конечно, потребуется источник интернета – например, домашний модем.

Если ноутбук не желает подключаться к сети Wi-Fi, то, вероятно, проблема кроется в отсутствии драйвера. Такое бывает в старых версиях Windows, в этом случае нужный драйвер придется устанавливать вручную. В Windows 10 необходимый драйвер устанавливается автоматически.
Чтобы проверить наличие драйвера на ноутбуке с операционной системой Windows, нужно зайти в «Диспетчер устройств». Далее обращаем внимание на то, что отображается на экране ноутбука на вкладке «Сетевые адаптеры». Если драйвер для подключения к Wi-Fi отсутствует, то будет отображаться картинка с устройством и восклицательный знак на желтом фоне.
Настройка системы для подключения
Чтобы подключиться с ноутбука к сети Wi-Fi, не защищенной паролем, нужно просто кликнуть на белый значок с монитором в панели «Пуск».
Если защита паролем установлена, то нужны дополнительные манипуляции. Заходим в настройки сетевых подключений. Выбираем меню «Настройка беспроводной сети», после чего выбираем пункт «Далее».
Указываем название сетевого подключения. Далее выбираем тип безопасности «WPA2-Personal». Теперь набираем пароль и дожидаемся подключения к сети.
После того, как мы выяснили, как настроить интернет на ноутбуке, лэптоп готов к полноценному использованию всех его возможностей. Теперь пора позаботиться о безопасности ваших данных. Для этого стоит использовать надежный антивирус, а еще лучше иметь на своем ноутбуке не только защиту от вирусов, но и программы для восстановления данных.






