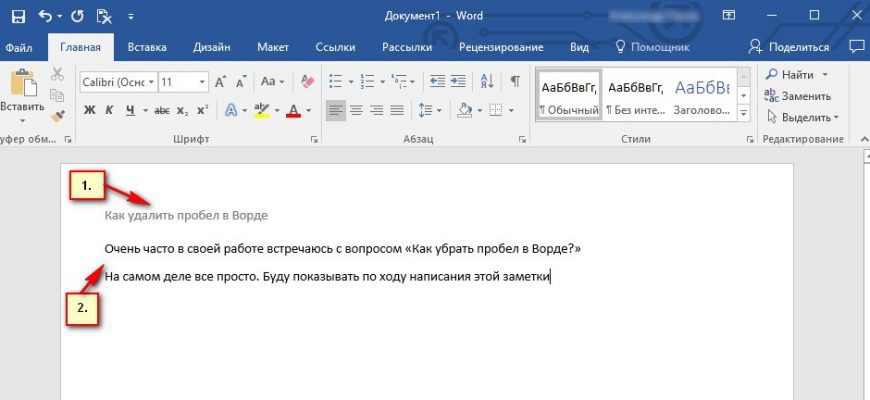Для написания рефератов, курсовых, дипломных работ в Microsoft Word стандартно задают шрифт Times New Roman, 14 кегль, с интервалом 1,5. В своей работе я также встречаюсь с вопросом: «Как убрать или задать необходимый интервал?»
На самом деле всё просто. Буду показывать по ходу написания этой заметки.
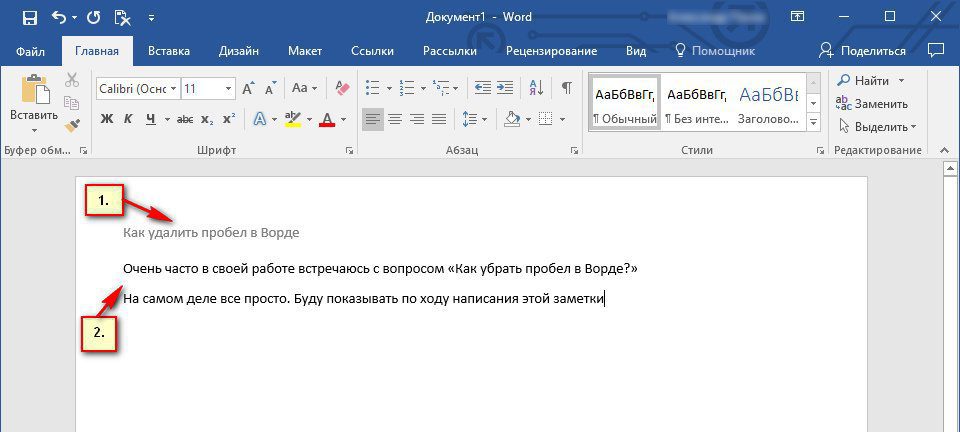
Итак, под цифрой № 1 я обозначила название документа, которое расположено в верхнем колонтитуле и проходит сквозь весь документ, что очень удобно при работе – на каждом листе видно с каким документом ты работаешь, особенно если нужно обработать сразу несколько документов.
Под цифрой № 2 я обозначила тот самый интервал. (Рис
Итак: видим перед собой рабочую панель, которая должна быть открыта на вкладке «Главная». (Рис

Чтобы применить команду ко всему документу необходимо нажать CTRL+A, в результате чего весь текст выделяется для дальнейшего редактирования.
На верхней панели находим значок, обозначающий межстрочный интервал с выпадающим меню. И выбираем «Удалить интервал после абзаца» (Рис
Также встречаются интервалы между абзацами, которые, как говорится «подвижны» и удаляются клавишей DEL, но это если нужно удалить один интервал. А если это необходимо применить ко всему документу? Проще некуда, для этого существует функция автозамены.
- Удаление лишних интервалов между абзацами
- Удаление двойных пробелов
- Уменьшение междустрочного интервала в Ворде
- Уменьшение интервала между последними строчками абзацев
- Как создать и выделить абзац
- Как создать отступ слева
- С помощью табуляции
- Кнопками на главной панели
- Через контекстное меню
- С помощью линейки
- С помощью горячих клавиш
- Как сделать выступ слева
- С помощью контекстного меню абзаца
- С помощью контекстного меню списка
- Как создать отступ справа
- Как настроить абзац по умолчанию
- Как выровнять абзацы во всем документе
- Список горячих клавиш для управления абзацами
- Регулировка интервалов между словами в MS Word
- Интервалы между словами
- Выравнивание по ширине
- Знаки разделения
- Интервалы между знаками
- Разреженный/уплотненный интервал
- Причина 2
- Масштабирование
- Интервалы между строками
- Расскажи друзьям в социальных сетях
- Удаление разрыва страницы
- Удаление разрывов страницы во всем документе
- Работа с интервалами в меню «Абзац»
- Удаление разрывов таблицы
- Как убрать интервал между абзацами в Word
- Как избавиться от лишних пробелов между абзацами в Ворде
- Убираем интервал в диалоговом окне «Абзац»
- Удаляем пустые строчки
- Заключение
- Как сделать интервал 1,5 (полуторный) в Ворде
- Вариант 1
- Вариант 2
- Вариант 3
- Вариант 4
- Как настроить отступ в Ворде
- Отступ красной строки
- Отступ между абзацами
- Как настроить поля в MS Word
- Как убрать пробелы между абзацами в Word Online
- Инструменты для форматирования абзацев в Word Online
- Как в Ворде убрать пробелы между абзацами
- Межстрочный интервал в Word
- Как уменьшить или увеличить интервал между строками
- Настройка интервала по умолчанию
- Интервал между словами в Word
- Как убрать большие пробелы между словами
- Интервал между буквами в Word
- Как убрать межбуквенный интервал
- Как сделать межстрочный интервал в Ворде — 1 способ
- Как сделать междустрочный интервал в Word — 2 способ
- Как настроить междустрочный интервал в документе Microsoft Word — 3 способ
- Как изменить межстрочный интервал в Word — 4 способ
- Выводы статьи
- Убираем лишние пробелы и знаки абзаца автозаменой
- Почему нужно несколько раз нажать Заменить все?
- Убираем лишние знаки абзаца.
- Поиск и удаление больших пробелов в документе Microsoft Word
- Убираем большие пробелы в Word
- Выравнивание по ширине страницы
- Знаки табуляции
- Наличие символа «Конец строки»
- Отсутствие переноса
- Символ «Длинный пробел»
- Исправление междустрочного интервала
- Исправления в определённом фрагменте текста
- Список всевозможных параметров
- Пространство до и после абзаца
- Исправление расстояния в выделенных абзацах
Удаление лишних интервалов между абзацами
Нажимаем CTRL+H — заменить — специальный — в строке «найти» ставим знак абзаца «^p» 2 раза-в строке «заменить на» ставим знак абзаца «^p» 1 раз-«заменить всё».
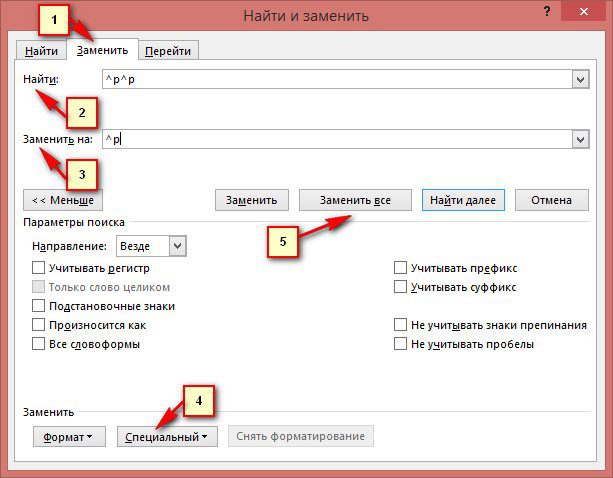
Опускаем глаза в самый низ, видим слово «специальный» — цифра 4, и в выпадающем меню выбираем самое первое — «знак абзаца». Итак, в строке «найти» у нас должно стоять 2 знака абзаца, в строке «заменить на» один знак.
И самое последнее действие – «заменить всё» — цифра 5, для того чтобы данная команда применилось сразу ко всему документу.
Удаление двойных пробелов
Также очень удобно пользоваться данной функцией для удаления лишних пробелов, которые зачастую встречаются документе, а также пробелы перед запятыми и точками, что очень раздражает.
Нажимаем CTRL-H заменить — в строке «найти» 2пробела-в строке «заменить на» ставим один пробел-«заменить всё».
Обратите внимание, что при простановке пробелов в строках «найти:» и «заменить на:» будет пусто! Работаем клавишей «пробел» с клавиатуры.
В результате Вы получаете красивый документ без лишних пробелов, абзацев и всё согласно требованиям.
Расстояние между строками или межстрочный интервал это одна из самых востребованных настроек текста. Разные типы документов требуют разного расстояния между строками. Поэтому пользователи часто сталкиваются с необходимостью увеличить или уменьшить расстояние между строками в Word. В этом материале мы расскажем о том, как это делается на примере Word 2003, 2007, 2010, 2013 и 2016. Как уменьшить межстрочный интервал в Word 2003, 2007, 2010, 2013 или 2016Для того чтобы уменьшить расстояние между строками в Word 2007, 2010, 2013 или 2016 вам необходимо выделить текст (чтобы выделить весь текст нажмите CTRL+A), перейти на вкладку «Главная» и нажать на кнопку, которая называется «Интервал». Данная кнопка будет находится немного правее настроек шрифтов (скриншот ниже).
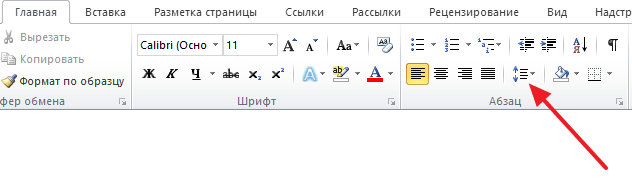
В Word 2003 также есть такая кнопка. Она находится на панели инструментов.
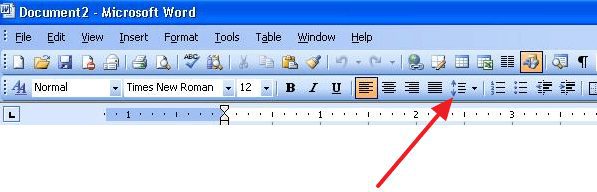
После нажатия на кнопку «Интервал» откроется выпадающее меню, с помощью которого можно указать межстрочный интервал для текста. Например, вы можете выбрать интервал «1. 0», это немного уменьшит расстояние между строками.

Если этого мало, то вы можете еще больше уменьшить расстояние между строками. Для этого нужно выделить текст, нажать на кнопку «Интервал» и выбрать пункт меню «Другие варианты межстрочных интервалов».
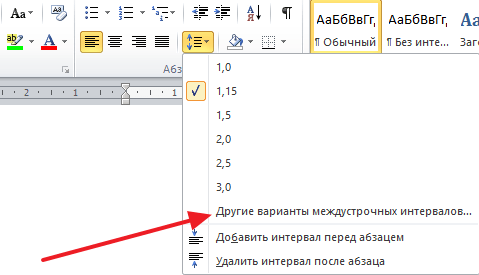
После этого перед вами откроется окно «Абзац» на вкладке «Отступы и интервалы». Здесь внизу справа есть блок для настройки расстояния между строками. Для того чтобы уменьшить расстояние просто укажите меньшее значение и закройте окно нажатием на кнопку «Ok» (скриншот внизу).
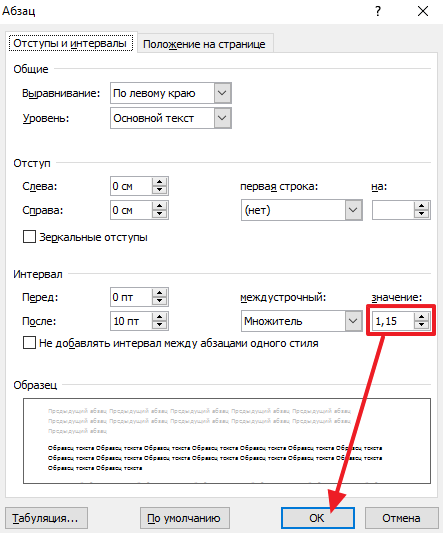
Обратите внимание, в окне «Абзац» также можно изменить способ настройки расстояния между строками. Для этого нужно открыть выпадающее меню и выбрать другой вариант. Здесь доступны такие способы формирования межстрочного интервала:
- – интервал между строками выбирается в зависимости от самого крупного шрифта в строке.
- – интервал между строками равняется 1.5 строки. Фактически, это тот самый полуторный межстрочный интервал.
- – минимальный межстрочный интервал, необходимый для нормального отображения всех букв алфавита.
- – точный размер интервала в пунктах.
- – стандартный способ настройки межстрочного интервала. Увеличивает одинарный интервал в заданное число раз.
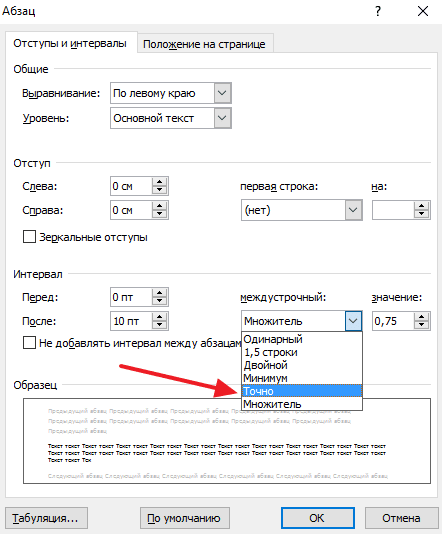
Например, если выбрать вариант «Точно», то можно настроить точное значение расстояния между строками в пунктах.
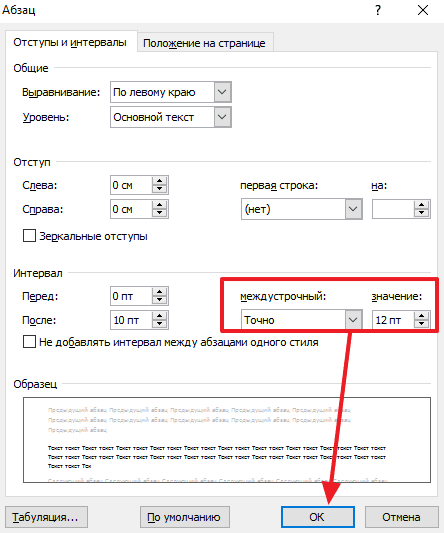
При наборе текста в Word после завершения абзаца добавляется дополнительный интервал, который отделяет один абзац от другого. Данный отступ упрощает чтение и делает страницу более структурированной, но для некоторых документов такой вариант форматирования не подходит. В этом материале мы расскажем о том, как удалить интервал между абзацами в Word или настроить этот отступ под собственные требования. Статья будет актуальной для Word 2007, 2010, 2013, 2016, 2019 и 2021. Как удалить интервал между абзацамиДля того чтобы удалить интервал между абзацами нужно выделить весь текст, для которого нужно удалить отступы, перейти на вкладку «Главная» и нажать на кнопку «Интервал» и выбрать «Удалить интервал после абзаца». Чтобы выделить сразу весь текст в документе можно использовать комбинацию клавиш Ctrl-A.

В некоторых случаях интервал нужно убрать и перед абзацем, делается это аналогично.
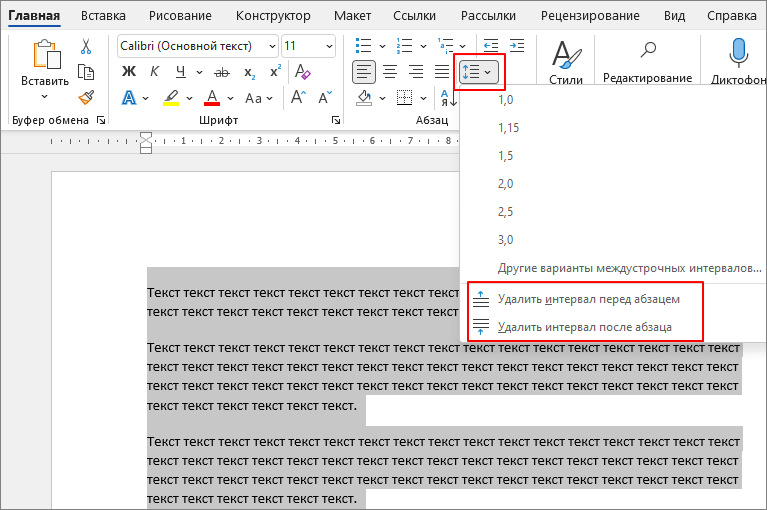
Кроме этого, для удаления интервалов после абзаца можно использовать настройки на вкладке «Макет» (или «Разметка страницы»). Здесь в блоке «Абзац» доступны настройки интервалов, которые добавляются перед и после абзаца.
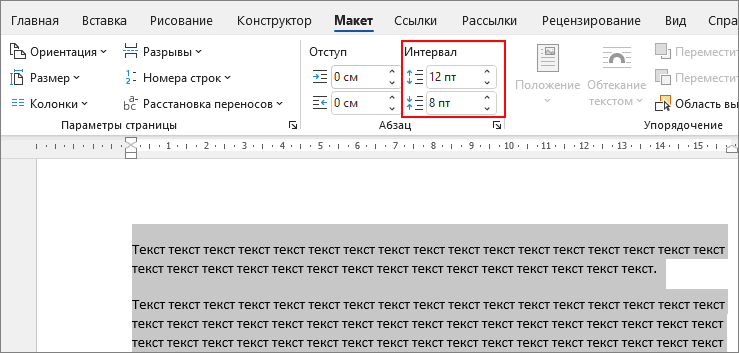
Для их удаления просто выставьте значение «0». Как отключить добавление новых интерваловДля того чтобы отступ не появлялся после новых абзацев, эту функцию нужно отключить. Для этого нужно выделить весь текст и нажать на небольшую кнопку в правом нижнем углу блока «Абзац» на вкладке «Главная».
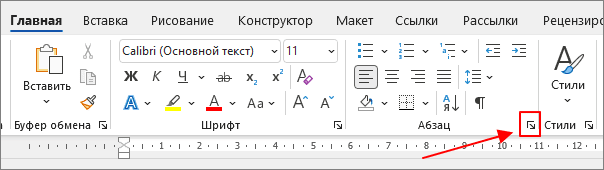
Или выделить текст, кликнуть по нему правой кнопкой мышки и выбрать «Абзац».
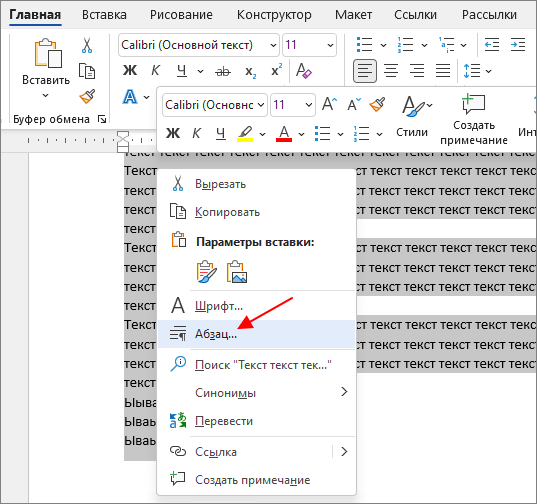
После этого в открывшемся окне нужно включить опцию «Не добавлять интервал между абзацами одного стиля» и нажать на кнопку «ОК».
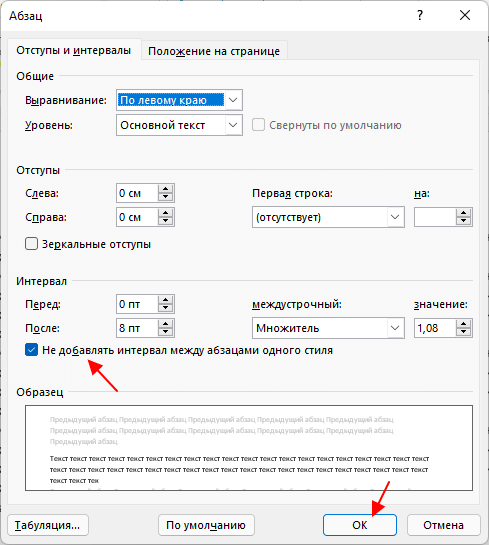
Кроме этого, для новых абзацев данную функцию можно отключить на вкладке «Конструктор». Для этого нужно нажать на кнопку «Интервал между абзацами» и выбрать пункт «Отсутствует».

В результате отступ после абзаца будет отключен и больше не будет появляться в вашем документе. Возможно, вам будет интересно:Автор
Александр СтепушинСоздатель сайта comp-security. net, автор более 2000 статей о ремонте компьютеров, работе с программами, настройке операционных систем. Задайте вопрос в комментариях под статьей или на странице
«Задать вопрос»
и вы обязательно получите ответ.
Уменьшение междустрочного интервала в Ворде
- Выделите нужный фрагмент текста и нажмите правой кнопкой мыши;
- в контекстном меню выбрать пункт «Абзац»;
- в новом окне найти блок «Междустрочный» и выбрать нужный параметр.
Если для форматирования текста необходимо установить конкретный числовой интервал, тогда используйте опцию «Множитель». В поле рядом установить заданное числовое значение.

Можно использовать панель инструментов для уменьшения расстояния между строками абзаца. Для этого нужно выполнить выделение фрагмента или всего текста, как описано выше, а затем проделать следующее:
Если в списке нет нужного значения для отступа, используйте вкладку с отступами. Вызвать ее на панели инструментов позволяет стрелочка справа снизу блока. В выпавшем окне будет доступна опция «Множитель» и ручная установка параметра.
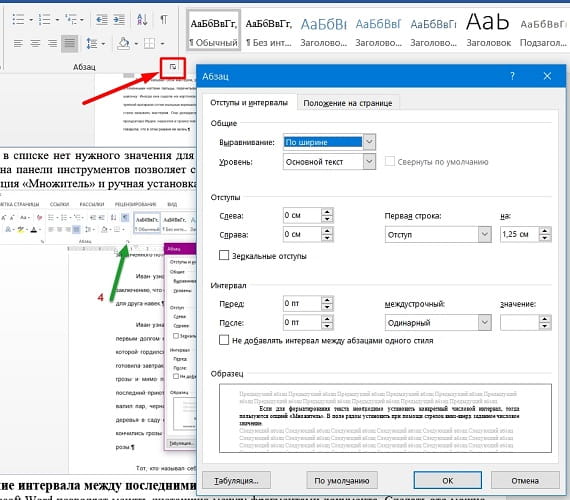
Уменьшение интервала между последними строчками абзацев
Microsoft Word позволяет менять дистанцию между фрагментами документа. Сделать это можно при помощи меню блока «Абзац». Для этого нужно на «Главной» нажать на иконку «Интервал» и выбрать нужное значение.
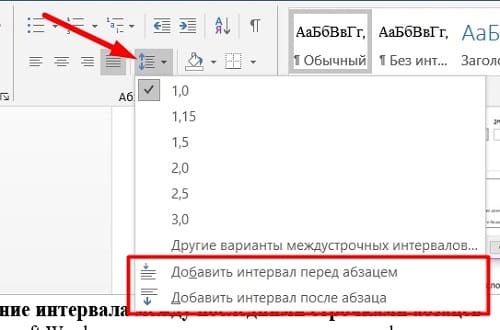
Меню позволяет сделать интервал одинарным, но иногда бывает необходимо установить заданное значение. В этом случае удобнее использовать меню отступов. Алгоритм действий:
- Выделите нужный фрагмент текста или весь текст и нажмите правой кнопкой мыши;
- выберете пункт в контекстном меню «Абзац»;
- в блоке «Интервал» задайте нужное значение в полях «Перед» и «После».
При создании стиля документа удобнее пользоваться вкладкой «Дизайн/Конструктор» для уменьшения расстояния между абзацами. В ней предусмотрена специальная опция «Интервал между абзацами», используя которую можно в один клик изменить форматирование всего документа.

При использовании этой опции указать заданный числовой параметр не получится, надо использовать блок или меню отступов. Если внесенные изменения не соответствуют рекомендованному форматированию, сделать исправления можно по тем же описанным алгоритмам.
Обычно вы можете использовать различные типы отступов при форматировании документа в Word. Но если говорить об удалении всех отступов, таких как отступы слева, выступы, отступы первой строки и отступы справа, как вы можете быстро это сделать? Это руководство покажет вам три метода удаления всех отступов в Word. Замечательный инструмент для удаления всех отступов из документа Word одним щелчком мыши!Для Удалить все отступы особенность Kutools for Word, вы можете легко удалить все виды отступов из всего документа Word или определенного выделения одним щелчком мыши, включая отступы первой строки, созданные пробелами или символами табуляции, которые нельзя удалить с помощью макета в Word. Нажмите, чтобы получить 60-дневную бесплатную пробную версию!Kutools for Word: мощная надстройка содержит более 100 инструментов и может повысить эффективность ежедневной работы Word на 80%! Получи это сейчас!Удалите все отступы с помощью макета (макет страницы)Фактически, вы можете быстро удалить все отступы из выделения или всего документа с помощью настройки макета страницы в Word. Примечание: Этот метод не может удалить отступы первой строки, образованные пробелами или символами табуляции. VBA и удобный инструмент можно их удалить. Выберите абзацы, из которых вы хотите удалить отступы. Если вам нужно удалить все отступы во всех документах, вы можете щелкнуть, чтобы активировать документ, а затем нажмите одновременно клавиши Ctrl + A, чтобы выделить весь документ. Теперь все отступы (кроме отступов первой строки, образованные пробелами или символами табуляции) удаляются сразу. Удалить все отступы с помощью функции «Абзац»

Удивительный! Используйте эффективные вкладки в Word (Office), например Chrome, Firefox и New Internet Explorer!
Обычно мы можем удалить все левые отступы в Word, используя Пункт характерная черта. А вот подробное описание для быстрого удаления всех левых отступовПримечание: Этот метод не может удалить отступы первой строки, образованные пробелами или символами табуляции. VBA и удобный инструмент можно их удалить. Выберите абзацы, в которых нужно удалить отступы, щелкните правой кнопкой мыши и выберите Пункт из контекстного меню. Смотрите скриншот:2. В диалоговом окне «Абзац» введите 0 в оба левый и Правильно коробки, выберите (Нет) из Особый раскрывающийся список и щелкните значок OK кнопка. Смотрите скриншот:Теперь все отступы (кроме отступов первой строки, образованные пробелами или символами табуляции) удаляются сразу. Удалите все отступы с помощью VBAЕсли вы хорошо разбираетесь в макросах, вам также доступен код VBA, позволяющий легко удалить все отступы в выделенном фрагменте или во всем документе Word. Выделите абзацы или весь документ, из которого вы удалите все отступы. 2, нажмите Alt + F11 вместе, чтобы открыть окно VBA, щелкните Вставить > Модули чтобы создать новое окно модуля, а затем вставьте в окно приведенный ниже код:VBA: удалить все отступы из выделения или всего документа в WordSub remove_indents()
With Selection. ParagraphFormat. CharacterUnitLeftIndent = 0. CharacterUnitRightIndent = 0. CharacterUnitFirstLineIndent = 0. LeftIndent = CentimetersToPoints(0). RightIndent = CentimetersToPoints(0). FirstLineIndent = CentimetersToPoints(0)
End With
End Sub
Sub remove_all_the_first_line_indent_spaces()
Dim i As Paragraph, n As Long
Application. ScreenUpdating = False ‘close screen and refresh
For Each i In ActiveDocument. Paragraphs ‘cycling in the pragraphs of the active document
For n = 1 To i. Range. Characters. Count
If i. Range. Characters(1). Text = » » Or i. Range. Characters(1). Text = « » Or i. Range. Characters(1). Text = Chr(9) Then
i. Range. Characters(1). Delete
Else: Exit For
End If
Next n
Next
Application. ScreenUpdating = True ‘restore screen and refresh
End Sub
Sub remove_all_indents()
remove_indents
remove_all_the_first_line_indent_spaces
End Sub3. Нажмите Run кнопку или нажмите F5 ключ для применения кода VBA. Удалите все отступы с помощью Kutools for WordЧтобы удалить все отступы, функция форматирования не может удалить отступы первой строки, которые используют символы пробела или табуляции для отступа, в то время как VBA слишком сложен. Теперь рекомендую вам наиболее удобный способ — использовать Kutools for Word. С помощью Kutools for Word. Всего одним щелчком можно удалить все отступыKutools for Word: мощная надстройка содержит более 100 инструментов и может повысить эффективность ежедневной работы Word на 80%! Получи это сейчас!Просто нажмите Кутоолs> Отступы > Удалить все отступы, и все виды отступов сразу удаляются со всего документа. Если вам нужно удалить все отступы из определенного выделения, сначала выберите содержимое, а затем нажмите Кутоолs> Отступы > Удалить все отступы. Kutools for Word’s Удалить отступы Функция также поддерживает удаление всех отступов пробелов / табуляции, удаление всех отступов первой строки, удаление всех левых отступов, удаление всех правых отступов одним щелчком мыши. Рекомендуемые инструменты для повышения производительности Word


Kutools For Word — Более 100 расширенных функций для Word, сэкономьте 50% времени
- Сложные и повторяющиеся операции можно производить разово за секунды.
- Вставляйте сразу несколько изображений из папок в документ Word.
- Объединяйте и объединяйте несколько файлов Word из папок в одну в желаемом порядке.
- Разделите текущий документ на отдельные документы в соответствии с заголовком, разрывом раздела или другими критериями.
- Преобразование файлов между Doc и Docx, Docx и PDF, набор инструментов для общих преобразований и выбора и т. Д.
Оценок пока нет. Оцените первым!
В “Ворде”, входящем в офисный пакет программ 2003, интервал между линиями любого нового документа определён множителем 1. То есть, по умолчанию используется одинарный межстрочный интервал в созданном программой новом файле. Разработчики новых версий редактора посчитали такое расстояние чересчур малым и решили сделать дистанцию между строками с коэффициентом множителя 1,15. При отображении на огромных дисплеях, широко отстоящие линии добавляют удобства в работу. Чего не скажешь о владельцах ПК и Ноутбуков с маленькими экранами. Таким пользователям хочется уменьшить это расстояние, чтобы на экране помещалось больше информации. Также важной бывает длина этого расстояния при подготовке большого текста для печати. Чем больше интервал, тем больше страниц потребуется при распечатке. Иногда бывают случаи, когда по каким-либо причинам необходимо установить чётко определённый интервал, например, для студенческих курсовых работ. Параметры программыПрежде всего, каждому человеку, пользующемуся редактором “Ворд”, необходимо настроить параметры интервалов, используемые автоматически. Сделать это можно двумя путями:Первый способ:

- Запустите “WORD” (без какого-либо файла, т. е. “пустой”).
- В новых версиях редактора (2007,2010 и 2013) “кликните” по значку с маленькой стрелочкой, находящемуся в правом нижнем углу раздела “Стили”. После этого, откройте окно управления стилями (третья кнопка внизу открывшейся панели), и перейдите на вкладку “По умолчанию”.
- В старой версии щёлкните по значку “Стили и форматирование” на панели инструментов “Форматирование”. Нажав правой кнопкой на название “Обычный”, выберите команду “Изменить”. Затем – “Абзац” из списка “Формат” (слева внизу).
- Теперь нужно изменить значения, находящиеся в области “Интервал”. Сюда входит дистанция перед параграфом и после, а также промежуток между строчками. Параметры последнего можно корректировать либо округлёнными значениями, либо точными. Если нужно сделать интервал двойным, одинарным или полуторным, выберите нужную строку в списке. Для более тонкой коррекции, нужно выбрать “Точно” или “Множитель”. Если выбран параметр “Точно”, то в окошечке “Значение” отображается промежуток в пунктах. Для параметра “Множитель” нужно выставить число, на которое умножится одинарное расстояние между строк. Так, при значении больше единицы дистанция удлиняется, при коэффициенте меньше 1 – укорачивается.

Второй способ, только для новых версий
- Откройте пустой редактор “WORD”.
- Откройте окно управления из раздела “Абзац” (значок со стрелочкой, внизу справа).
Измените параметры, аналогично с 1 вариантом. - Щёлкните кнопку “По умолчанию” внизу окна, и подтвердите назначение этих опций для всех новых документов, использующих шаблон “NORMAL”.
- Также можно отменить добавление дополнительного интервала между абзацами с одним и тем же стилем.

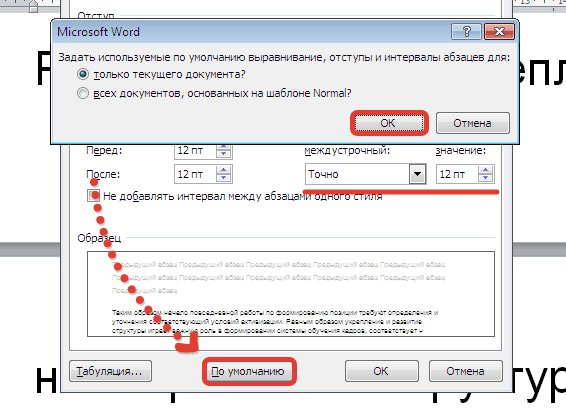
Одним щелчкомВо время работы с текстом, можно изменить промежуток между строками в текущем абзаце одним нажатием кнопки (уменьшить или увеличить). Эта кнопка находится в разделе “Абзац”, рядом со значками выравнивания текста. На значке изображены две синие стрелки, направленные вверх и вниз, и 4 горизонтальные чёрточки. Из этой кнопки раскрывается список с командами, среди которых добавление дополнительного промежутка перед параграфом и (или) после, а также готовые шаблоны множителей (1; 1,15; 1,5 и т.

В старом “Ворде” такую кнопку необходимо внедрять в панель инструментов самостоятельно. Порядок действий при этом следующий: “Меню > Сервис > Настройка > Команды > Упорядочить команды > Панель инструментов > Добавить”. Далее, в списке нужно найти необходимую кнопку, выделить её и нажать “ОК”. Лучше сделать это, потеряв время один раз, а в будущем вы сэкономите в несколько раз больше времени.
Умение быстро форматировать текст в программе Microsoft Word позволяет эффективно и легко работать с текстовыми документами. Структурированный текст красиво смотрится и проще читается. Один из основных параметров форматирования – это создание отступов от края страницы и редактирование абзацев.
Как создать и выделить абзац
В Microsoft Word есть возможность делать и единичные абзацные отступы, и применить настройки абзацев ко всему тексту или выделенному фрагменту. В различных версиях программы порядок действий схож.
Для того чтобы напечатать текст с новой строки, тем самым создав абзац, необходимо нажать на клавиатуре клавишу Enter. После этого курсор переместится на новую строку.
Выделить абзац целиком можно следующими способами:
- Поставьте курсор в начало строки перед первым словом. Нажмите и удерживайте левую кнопку мыши, одновременно перемещая её к концу фрагмента. Вы увидите, как текст выделяется голубым цветом.
- Установите курсор мыши в любое место абзаца, который необходимо выделить. Затем быстро крикните 3 раза левой кнопкой мыши. После этого весь абзац выделится голубым цветом.
Чтобы текст не выглядел единым полотном, его необходимо отформатировать – создать в начале абзацев отступы (красные строки) или выступы. Разберемся, как это сделать.
Как создать отступ слева
Отступом в текстовых редакторах называют промежуток между написанным текстом и полями страницы. Сделать его можно различными способами, самый простой из которых – с помощью пробела. Однако такой метод не позволяет выровнять текст по всему документу. При внесении в файл изменений или открытии его на другом компьютере пробелы могут сместиться и оказаться не в тех местах, где должны быть.
Поэтому рассмотрим другие — правильные способы создания абзацных отступов слева.
С помощью табуляции
Единичный отступ проще всего сделать при помощи клавиши «TAB». Поставьте курсор перед текстом, который необходимо сдвинуть вправо, и нажмите «TAB». Вы увидите, как текст переместится на небольшое расстояние от левого края страницы.
Кнопками на главной панели
Еще один простой способ сделать отступ в тексте – воспользоваться меню в верхней части экрана. На вкладке «Главная» найдите кнопку «Увеличить отступ».
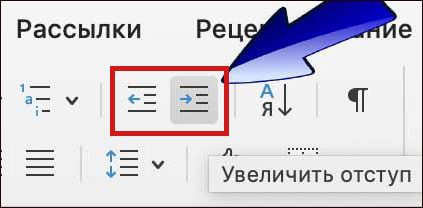
Для уменьшения отступа используйте соседнюю кнопку «Уменьшить отступ».
Через контекстное меню
Чтобы указать точное расстояние между левым краем и текстом, сделайте следующее:
- Выделите область текста для редактирования.
- Кликните правой кнопкой мыши и в появившемся окне выберите «Абзац».
- В разделе «Отступы и интервалы» найдите пункт «Отступ» и задайте значение в графе «Слева». Подтвердите действие, нажав на кнопку «ОК».
Обратите внимание: если указанное значение меньше нуля, текст сдвинется за поля страницы.
С помощью линейки
Это один из самых удобных и универсальных способов настройки положения абзацев, так как работает в любой версии Word. В верхней панели окна редактора есть инструмент «линейка», на которой расположены три ползунка. С их помощью регулируются длина строки и отступы. Ползунки, расположенные справа и слева снизу, отвечают за длину строки. Верхний левый ползунок регулирует отступ начала абзаца.
Для изменения отступа с помощью линейки выполните следующие действия:
С помощью горячих клавиш
Нажмите клавиши Ctrl + М и установите нужный отступ. Для отмены действия используйте сочетание клавиш Ctrl+Shift+M.
Как сделать выступ слева
Помимо отступов, в текстах Microsoft Word могут использоваться выступы — смещения текста в левую сторону относительно первоначального положения без изменения первой строки абзаца. Выступы обычно применяют в нумерованных и маркированных списках, а также в художественных работах и журнальных статьях. Существует несколько способов создания выступа слева.
С помощью контекстного меню абзаца
Это наиболее простой способ создания левого выступа заданной ширины. Порядок действий следующий:
- Щелкните правой кнопкой мыши по тексту.
- В появившемся окне кликните на «Абзац».
- На вкладке «Отступы и интервалы» найдите раздел «Отступ», а в нём пункт «Особый». Поставьте значение «Выступ».
- Задайте параметры вручную или используйте стрелочки.
С помощью контекстного меню списка
- Выделите все строки в маркированном или нумерованном списке.
- Кликните один раз правой кнопкой мыши.
- Во открывшемся окне выберите пункты «Увеличить отступ» или «Уменьшить отступ».
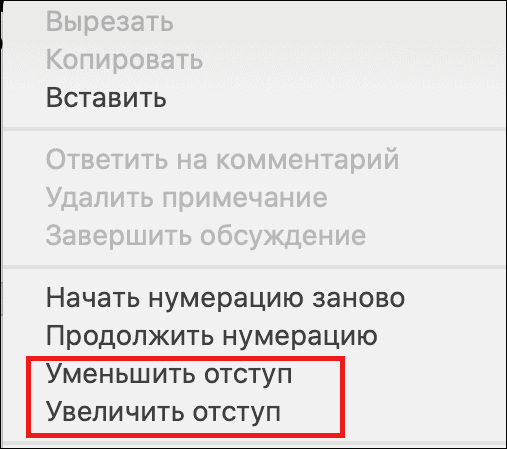
После этого список сдвинется вправо или влево.
Как создать отступ справа
Настроить правый отступ также можно несколькими способами.
Чтобы задать точное расстояние между правым краем листа и текстом выполните следующие действия:
- Выделите область, которую необходимо отредактировать.
- Нажмите на правую кнопку мыши и в появившемся окне выберите «Абзац».
- В разделе «Отступы и интервалы» найдите пункт «Отступ» и задайте значение в графе «Справа».
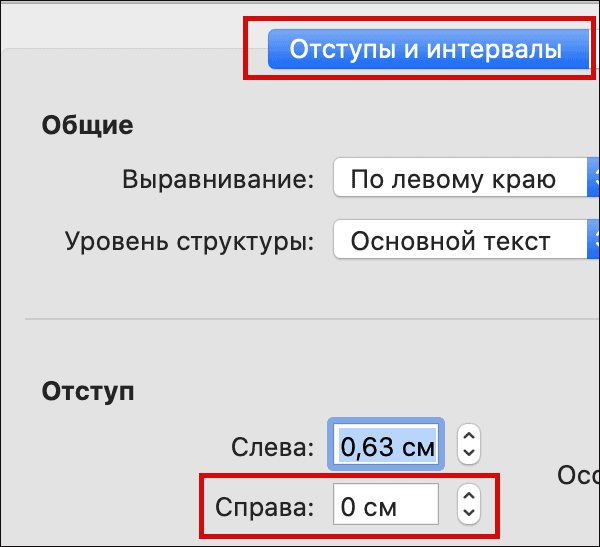
Заданное значение может быть как положительным, так и отрицательным. При выборе отрицательного текст сдвинется за поля страницы.
Чтобы воспользоваться этим методом, выполните следующие действия:
- Перейдите на вкладку «Вид» в верхнем меню экрана.
- Поставьте галочку напротив окошка с надписью «Линейка», тем самым включив отображение над рабочей областью.
- Выделите абзац для редактирования и передвиньте правый ползунок, изменяя длину строки.
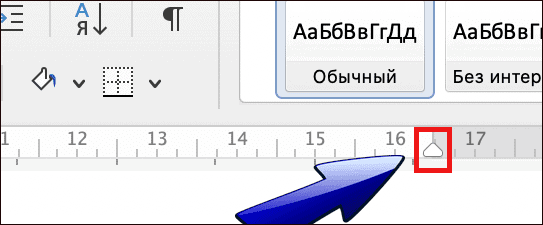
Как настроить абзац по умолчанию
Чтобы создать определённый стиль абзацев по умолчанию, сделайте следующее:
- Выделитe весь текст, нажав на клавиши Ctrl + A.
- Кликните правой кнопкой мыши и в появившемся окне выберите «Абзац».
- На вкладке «Отступы и интервалы» нажмите на кнопку «По умолчанию».
- Задайте текущее положение абзацев для всего документа, поставив галочку напротив соответствующего пункта.
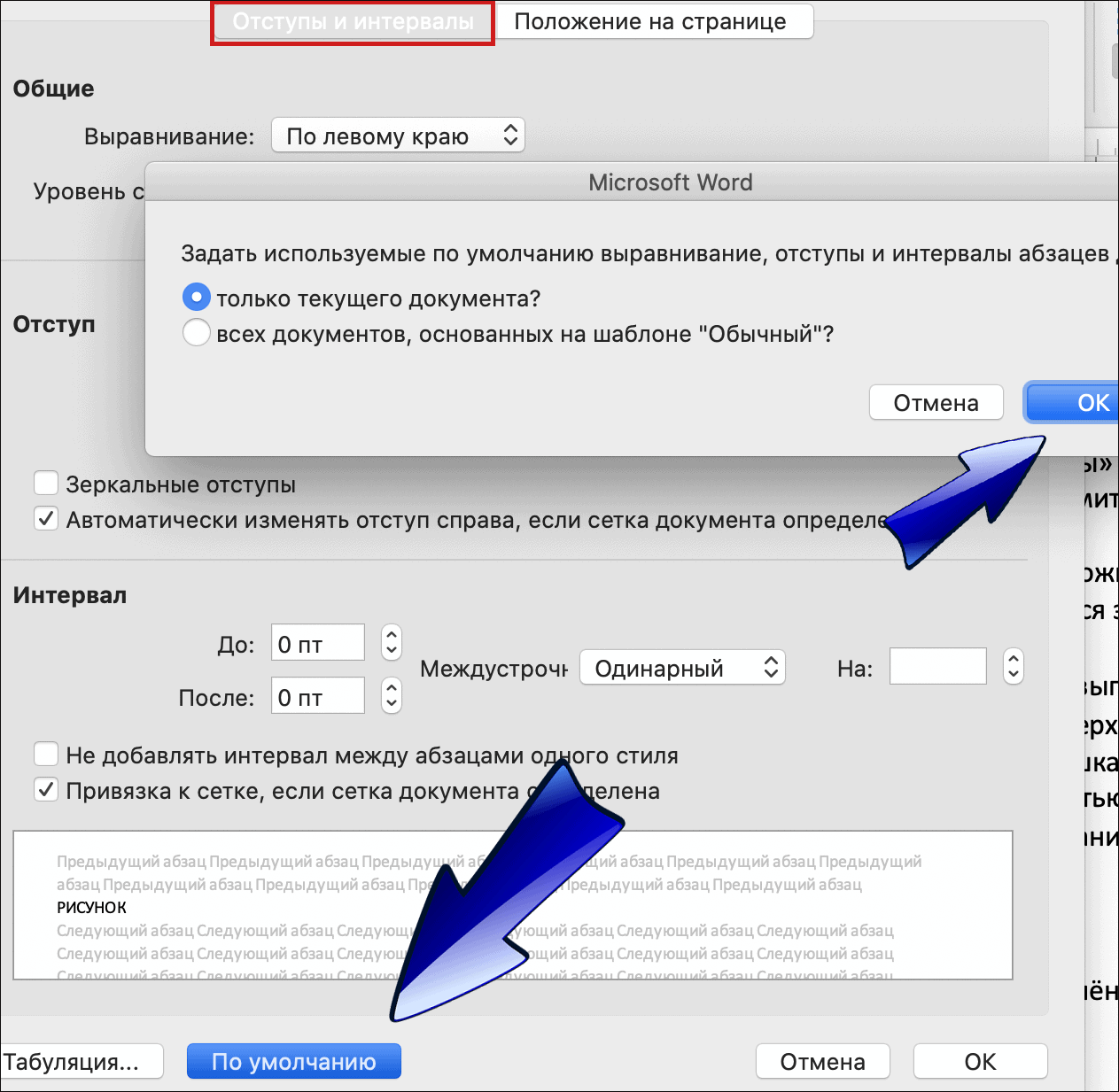
Как выровнять абзацы во всем документе
При создании нового документа текст на странице выравнивается по левому краю. Чтобы изменить этот параметр, сделайте следующее:
- Выделитe весь текст, нажав на клавиши Ctrl + A.
- С помощью значков на верхней панели меню выберите выравнивание по центру, по правому краю или по ширине.
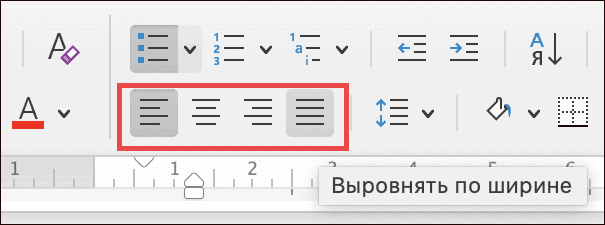
При оформлении официальных документов часто используют выравнивание по ширине. Это делает текст ровным с обеих сторон за счет изменения расстояний между словами.
Список горячих клавиш для управления абзацами
Чтобы вам было проще работать с текстами в Word, используйте сочетания клавиш:
- Ctrl+J – выровнять абзацы по ширине;
- Ctrl+E – выровнять по центру;
- Ctrl+R – выровнять по правому краю;
- Ctrl+L – выровнять по левому краю;
- Ctrl+M – добавить отступ слева;
- Ctrl+Shift+M – удалить отступ слева;
- Ctrl+Shift+S – отобразить панель задать «Применить стили».
Как убрать большие пробелы между словами в WordРедактируя текстовые документы, пользователи часто сталкиваются с строками, в которых слова разделятся большими пробелами. Такие строки очень заметны в тексте и портят внешний вид документа. В данном материале мы рассмотрим три наиболее вероятные причины, которые могут приводить к возникновению подобной проблемы, а также расскажем, как убрать большие проблемы между словами в Word в каждом из этих случаев. Советы, приведенные в статье, одинаково актуальны как для Word 2007, 2010, 2013, 2016, так и для Word 2003. Выравнивание по ширинеСамая распространенная причина появления больших пробелов между словами это выравнивание по ширине. При некоторой конфигурации слов и длинны строки текстовый редактор Word допускает ошибку и выравнивает текст таким образом, что в строке появляются так называемые большие пробелы.
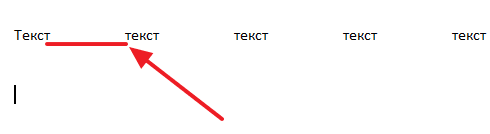
Решить эту проблему можно по-разному. Если форматирование документа позволяет, то можно просто выровнять текст по левому краю листа. Это можно сделать с помощью кнопки на вкладке «Главная» или с помощью комбинации клавиш CTRL-L.

Если способ выравнивания текста изменять нельзя, то можно поступить иначе. Вы можете принудительно заменить все пробелы в этой строке на символ неразрывного пробела. Делается это очень просто, выделяете большой пробел и нажимаете комбинацию клавиш CTRL-SHIFT-пробел. В результате большой пробел заменяется на обычный короткий. При этом данная замена происходит вне зависимости от конфигурации строки. Повторите эту замену для всех пробелов в строке, и вы решите проблему больших пробелов.

Еще один вариант — это расстановка переносов. Если текст должен выравниваться по ширине, то вы можете убрать большие пробелы с помощью переносов. Для этого выделите текст, перейдите на вкладку «Макет» (или «Разметка страницы»), откройте меню «Расстановка переносов» и выберите «Авто».
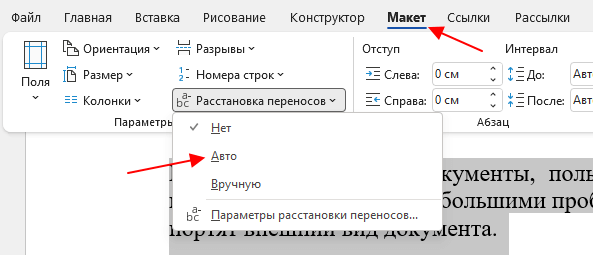
После расстановки переносов большие промежутки между словами должны исчезнуть. Непечатаемый символ «Конец строки»При нажатии клавиши Enter в текст вставляется непечатаемый символ «Конец абзаца» и выполняет переход к следующему абзацу. Но, если нажать клавишу Enter вместе с клавишей SHIFT, то вместо перехода к следующему абзацу будет выполнен переход к следующей строке. И если при этом в тексте используется выравнивание по ширине, то скорее всего получится строка с большими пробелами. Для того чтобы обнаружить данную проблему необходимо нажать на кнопку «Отобразить все символы». В Word 2007, 2010, 2013 и 2016 она находится на вкладке «Главная».
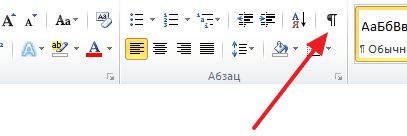
В Word 2003 данная кнопка находится просто на панели инструментов.
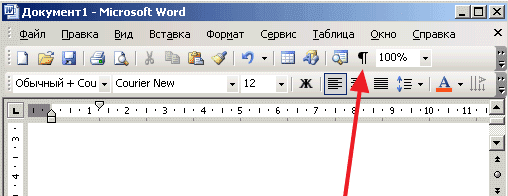
После включения кнопки «Отобразить все символы» посмотрите в конец строки с большими пробелами. Если там есть символ в виде изогнутой влево стрелки (как на клавише Enter), то его нужно удалить.
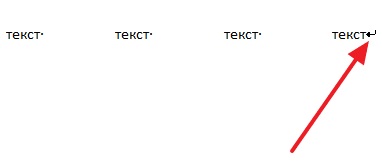
Для того чтобы удалить символ «Конец строки» и тем самым убрать большие пробелы между словами необходимо установить курсор между текстом и символом «Конец строки», после чего просто нажать на клавишу DELETE. Символы табуляцииВ некоторых случаях большие пробелы между словами появляются из-за символов табуляции, которые были вставлены в строку текста вместо обычных пробелов. Данная проблема обнаруживается точно также, как и символ «Конец строки». Все что вам нужно сделать, это нажать на кнопку «Отобразить все символы» и изучить строку.
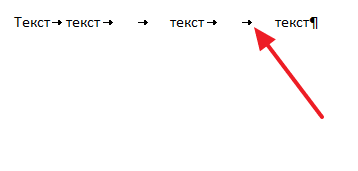
Символы табуляции будут отображаться в тексте в виде длинных стрелок, направленных вправо. Для того чтобы удалить их и убрать большие пробелы между словами просто выделите стрелки мышкой и нажмите на клавишу ПРОБЕЛ. Если в тексте много символов табуляции, то вы можете сэкономить время и заменить их на обычные пробелы с помощью поиска. Для этого скопируйте один из символов табуляции и нажмите комбинацию клавиш CTRL-H. В появившемся окне вставьте скопированный символ табуляции в поле «Найти» и обычный пробел в поле «Заменить на», после чего нажмите на кнопку «Заменить все».
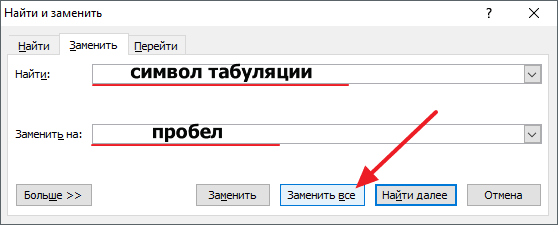
Также для замены табуляций на пробелы можно использовать сокращения ^t и ^s. Сокращение ^t обозначает табуляцию (tab), а сокращение ^s — пробел (space).
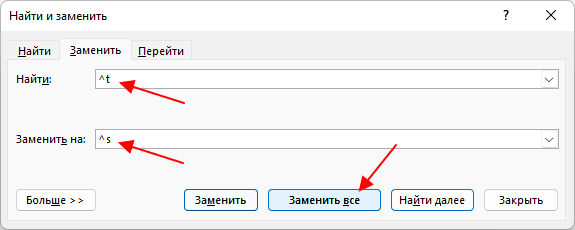
В результате такой замены все символы табуляции в вашем документе Word будет заменены на обычные пробелы. Автор
Александр СтепушинСоздатель сайта comp-security. net, автор более 2000 статей о ремонте компьютеров, работе с программами, настройке операционных систем. Задайте вопрос в комментариях под статьей или на странице
«Задать вопрос»
и вы обязательно получите ответ.
Регулировка интервалов между словами в MS Word

При скачивании документов из интернета и последующем их открытии в текстовом редакторе Microsoft Office Word зачастую возникают разного рода проблемы с форматированием текста, одна из которых – слишком большие промежутки между словами, буквами или строками.
Интервалы между словами
Сталкиваясь с проблемой чересчур крупных интервалов между отдельными словами, в первую очередь необходимо выяснить причину данной ситуации, после чего – устранить ее.
Выравнивание по ширине
Настройку выравнивания текста в редакторе MS Word можно осуществить тремя способами: по левому краю, по центру, по правому краю и по ширине. В случае, если установлено выравнивание по ширине, программа будет растягивать текст в строках таким образом, чтобы положение первого символа в первом слове первой строки документа находилось ровно над положением первого символа первого слова второй строки, и так до конца документа (точно так же, по аналогии, последние символы).
Все это может привести к образованию непривычно больших расстояний между словами, причем зачастую непостоянных. Если ваша проблема вызвана именно этим, установите другое выравнивание (например, по левому краю), нажав Ctrl+L, либо соответствующую кнопку, показанную на скриншоте (располагающуюся в разделе «Абзац» пункта «Главная»).
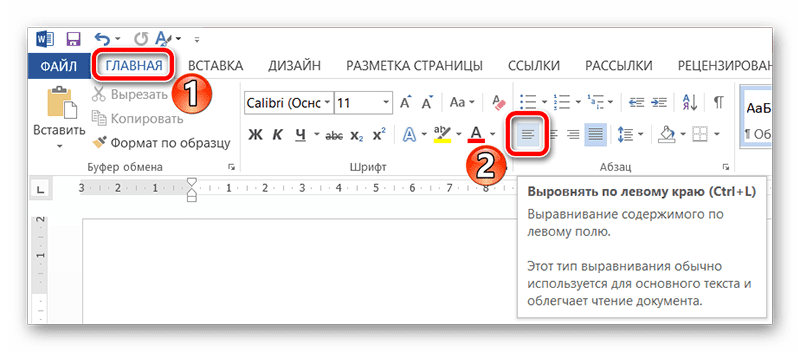
Знаки разделения
Распространены случаи, когда в качестве знаков разделения слов в документе вместо стандартного пробела используются другие символы, например, знаки табуляции. Размер этих символов зачастую отличается от пробела, из-за чего и возникают слишком большие промежутки между словами.
Проверить, какие знаки используются для разделения слов, можно одновременно нажав кнопки Ctrl+*, или же специальную кнопку раздела «Абзац» вкладки «Главная».
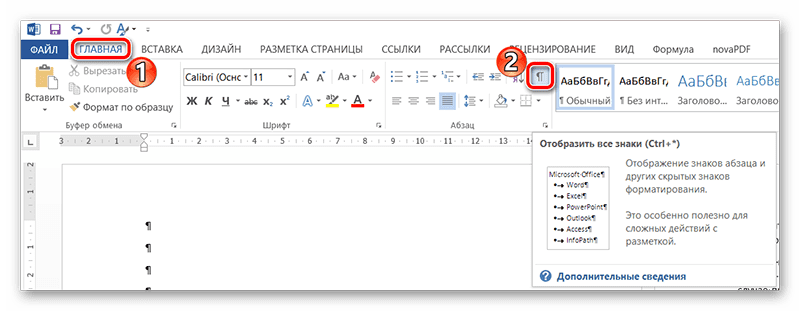
Включение данного режима отобразит все непечатные символы в документе, а обычный пробел в этом случае будет отображаться в виде маленькой точки посреди строки. Если же у вас видны другие символы между словами, например, горизонтальные стрелки, знаки градуса (полый кружок вверху строки) и проч. , значит проблема именно в этом.

Исправить данную ситуацию во всем документе можно достаточно просто, использовав стандартные инструменты MS Word. Для начала нажмите сочетание клавиш Ctrl+H (или щелкните по кнопке «Заменить» в разделе «Редактирование» вкладки «Главная».
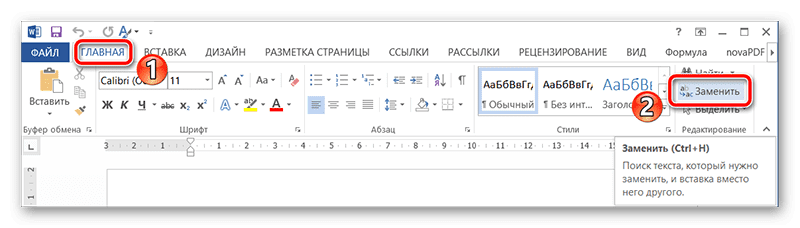
Скопируйте в буфер обмена (выделением и последующим нажатием Ctrl+C или же ПКМ — Копировать) символ, который необходимо заменить на пробел, и вставьте в поле «Найти». Важно: не отключайте режим отображения непечатных символов, копировать надо именно «градус», «стрелку» и т. В поле «Заменить на» просто напечатайте пробел с клавиатуры и нажмите кнопку «Заменить все». После этого знак, введенный в поле «Найти», будет заменен на простой пробел по всему документу.

Помимо неправильных знаков разделения, может выясниться, что между словами просто стоит два пробела (это будет видно по двум точкам в режиме отображения непечатных символов). В таком случае проделайте точно такие же действия с инструментом «Найти и заменить», только в поле «Найти» скопируйте (или напечатайте) два пробела.
Интервалы между знаками
Если в форматировании документа изменены настройки интервалов между отдельными символами, текст будет отображаться некорректно. Существует несколько причин данной проблемы и, соответственно, несколько решений.
Разреженный/уплотненный интервал
В MS Word можно настроить дополнительный параметр интервала между всеми символами. Для этого сначала необходимо выделить текст, к которому будут применяться изменения, а затем нажать Ctrl+D, или же на маленькую стрелочку в разделе «Шрифт» вкладки «Главная».
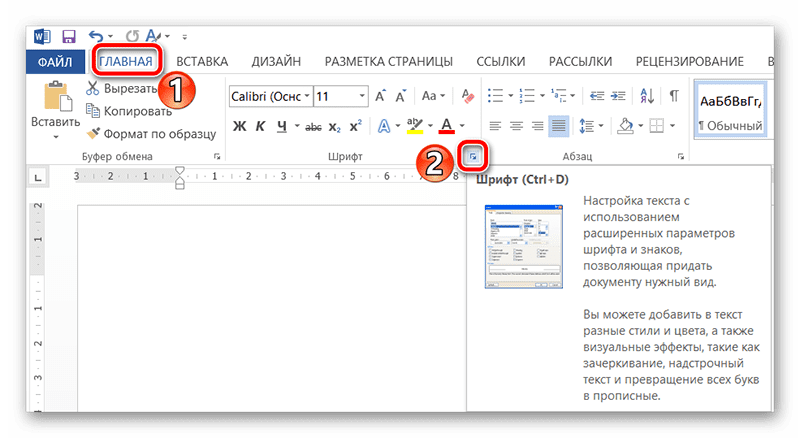
В появившемся окне выберите вкладку «Дополнительно», где сможете увидеть настройку «Интервал». Существует 3 варианта: обычный, разреженный и уплотненный. Для стандартного интервала между символами следует выбрать вариант «обычный». В нижней части этого же окна вы сможете увидеть образец того, как будет выглядеть текст с уплотненным или разреженным интервалом.

Причина 2
Нетипичное расстояние между символами текста может быть также обусловлено включенной настройкой кернинга знаков. Под кернингом понимают регулирование интервала между двумя знаками.
Проверить эту настройку можно в том же окне, которое рассматривалось в прошлом пункте: «Главная» – «Шрифт» – «Дополнительно», или же Ctrl+D. Если стоит галочка перед соответствующей надписью – снимите ее.

Масштабирование
Кроме всего вышеперечисленного, некорректное отображение текста может быть вызвано включенным масштабированием текста по горизонтали, из-за чего символы сжимаются или растягиваются.
Все в той же вкладке «Дополнительно» окна «Шрифт» (Ctrl+D) найдите параметр «Масштаб» и убедитесь, что установлено значение 100%. Снизу, в окне «Образец» можно также наблюдать возможные варианты отображения текста.
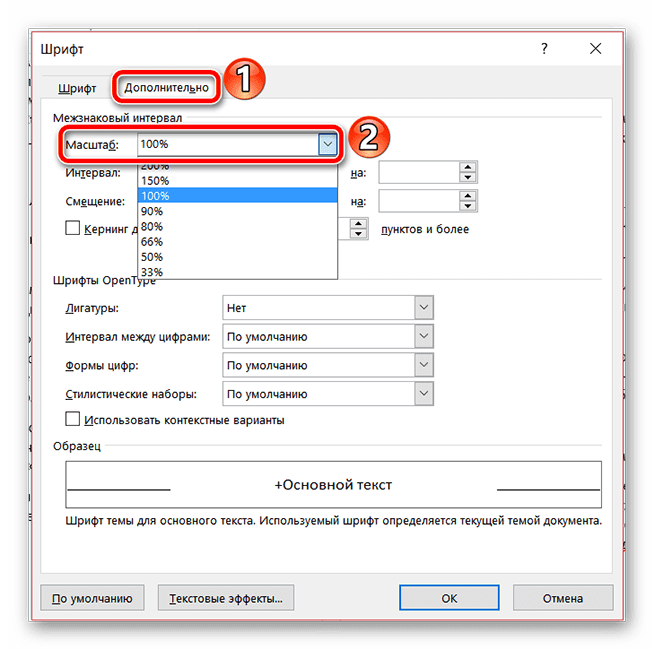
Интервалы между строками
Еще одним важным параметром форматирования документа является межстрочный интервал. Для его настройки выделите нужный текст, нажмите на кнопку «Интервал» в категории «Абзац» вкладки «Главная» и выберите числовое значение необходимого интервала. Кроме того, здесь можно включить/выключить автодобавление интервала до или после абзаца.
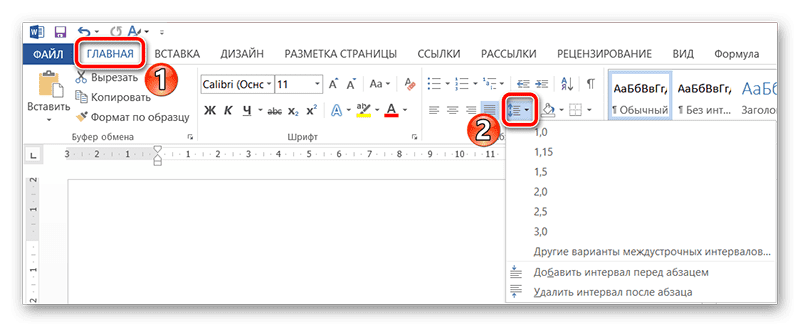

Таким образом, проделав все вышеуказанные манипуляции, можно с легкостью навести порядок в форматировании любого документа, имеющего проблемы с расстояниями между словами или символами.
Расскажи друзьям в социальных сетях
ВОПРОС! Здравствуйте! Подскажите пожалуйста, как можно убрать большие пробелы в Ворде, и вообще, можно ли это сделать. Заранее, спасибо.
БЫСТРЫЙ ОТВЕТ! Очень сложно ответить на этот вопрос однозначно, так как «Большой пробел» в Microsoft Word может иметь разную природу, а поэтому и удаляется по-разному. Есть несколько вариантов, которые мне пришли в голову:
- Возможно, вам нужно удалить знаки табуляции или двойных лишних пробелов.
- Может быть у вас стоит выравнивание текста по левому краю. В таком случае отступы между слов, на каждой строке, могут иметь разное расстояние (где-то они будут маленькие, а где-то будут огромными).
- Можно наоборот убрать отступы справа с помощью выравнивания по ширине или с помощью переноса слов по слогам.
- Возможно, вы хотите удалить красную строку слева.
Еще один момент. На самом деле в Word есть помимо обычного пробела еще три вида: длинный, короткий или четвертной. Но установить их можно только через вставку символов. Но если вы их не устанавливали, то их точно нет. С другой стороны, если вы скопировали текст с интернета или другого источника, то они могли взяться оттуда. Решение по каждому из пунктов я подробно описал в статье ниже. Если останутся вопросы, пишите в комментариях. Вариант 1: Выравнивание текста и перенос словПри вырывании по левому краю по умолчанию видно, что текст неравномерно располагается именно с правой части. Некоторые документы по ГОСТу должны иметь равномерный текст, как слева, так и справа. Что же мы можем сделать?
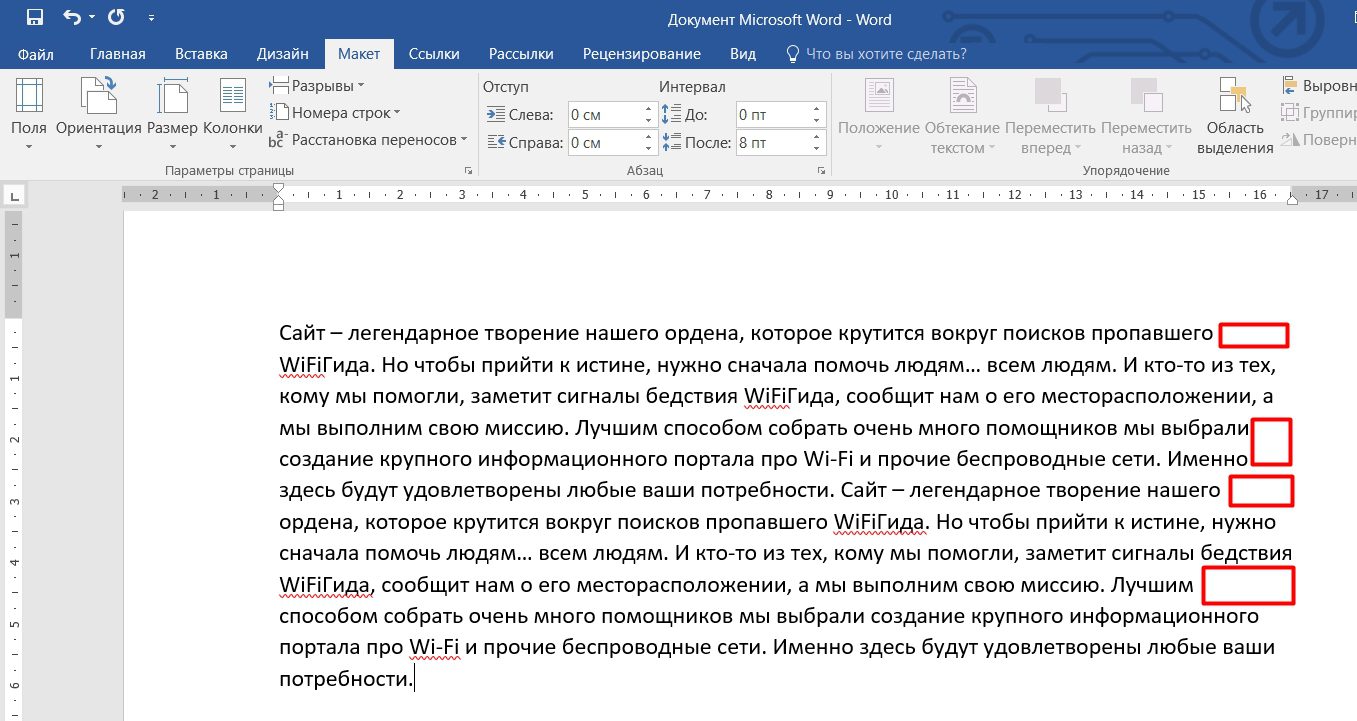
ПРИМЕЧАНИЕ! По умолчанию в Word все команды применяются к первому абзацу, или к той части текста, где мигает палочка. Чтобы применить команду ко всему тексту, нужно перед этим, его полностью выделить – для этого одновременно нажимаем на клавиши Ctrl + A.
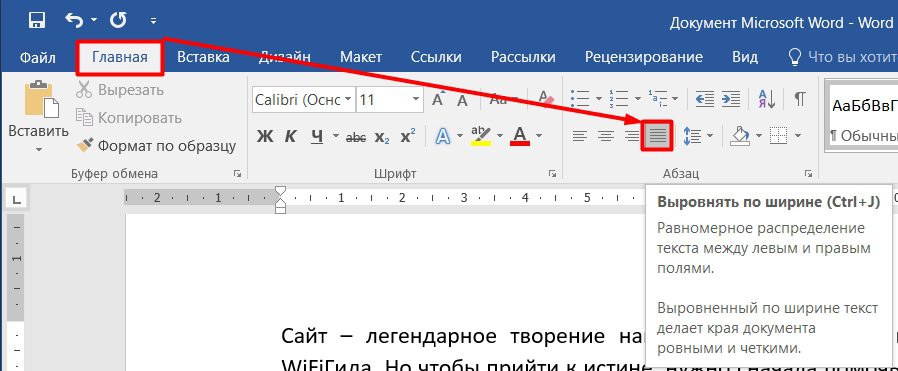
Как видите, пробелы справа исчезли, но текст растянулся по всей длине. Это не очень красиво, так как пробелы на разных строках сильно отличаются. Вообще не рекомендуется использовать выравнивание по ширине, так как такой текст сложнее читать.

Давайте вернем все как было с помощью Ctrl + Z или выделите весь текст и сделайте выравнивание по левому краю (Ctrl + R). Кстати, таким же образом можно немного уменьшить расстояние между словами, так как они при этом смотрятся в разнобой. Но опять же, вернутся отступы справа. Но их можно немного уменьшить.

Смотрите, пробелы появляются, потому что слова не влезают, и они переносятся на следующую строку. Давайте настроим нормальный перенос по слогам. Опять выделяем весь текст (Ctrl + A). Переходим в «Макет», находим пункт «Расстановка переносов» и выбираем «Авто». После этого текст станет немного лучше выглядеть, а большие пробелы справа уйдут.

Вариант 2: Удаляем табуляцию и лишние пробелыЕсли не знаешь, что происходит с текстом, почему он поплыл, или появились лишние большие или маленькие пробелы, в первую очередь нужно включить отображение скрытых знаков. Для этого находим на «Главной» значок, указанный на картинке ниже.
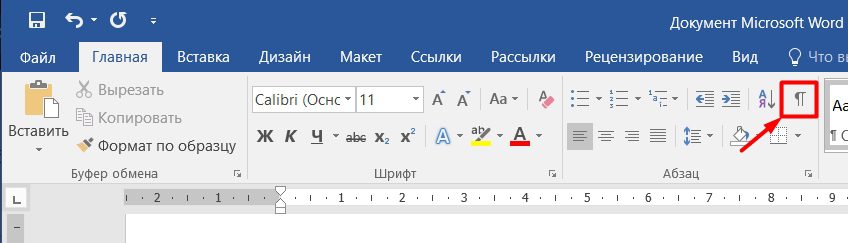
Теперь смотрим, какие проблемы у нас есть в тексте. Как вы видите, между словами и после предложений появились странные символы, давайте с ними познакомимся.
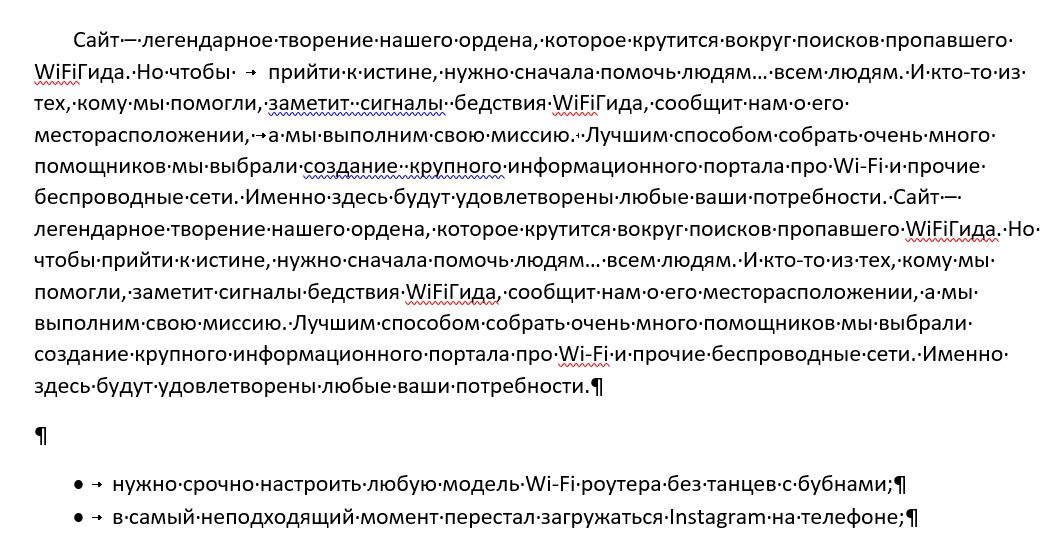
ВНИМАНИЕ! Очень важно знать эти знаки наизусть, и что они означают.
А теперь посмотрите на картинку моего текста, и скажите – что же с ним не так? Как вы видите, между некоторыми словами вместо точки, стоит знак табуляции. Вторая проблема, я в некоторых местах нечаянно поставил два пробела (стоит две точки подряд). Одно дело, когда текст маленький, можно быстро все это исправить, а что если это огромная книга – как быстро удалить знаки табуляции и двойные пробелы?В таком случае мы воспользуемся инструментом замены.
Ctrl + C
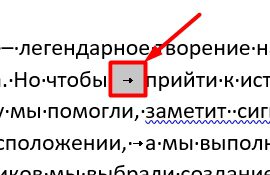
- Знак скопируется в буфер обмена.
- Теперь нажимаем на клавиши:
Ctrl + H

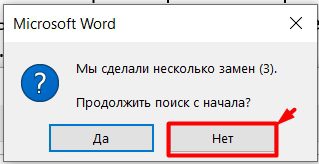

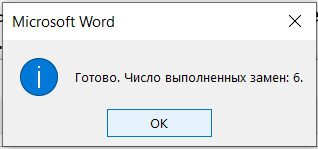
Это еще не все, я хочу вам открыть небольшую тайну. На самом деле в Word по умолчанию применяется четвертной пробел. Но иногда при копировании текста с другого источника может вместо этого пробела вставится другие два варианта, поддерживаемые программой:
- Уменьшенный или короткий – хоть он и называется так, но он куда больше стандартного четвертного (1/4) пробела, который по умолчанию установлен в Word.
- Увеличенный – или одинарный.
Пока ничего не понятно? – сейчас все объясню на примере. Попробуйте выделить удалить стандартный отступ между двумя словами и установите туда бегунок.
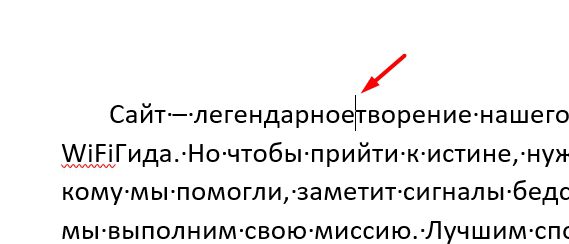
Теперь перейдите в раздел «Вставки».


На вкладке «Специальные знаки» найдите все варианты пробелов. Попробуйте вставить короткий вариант.
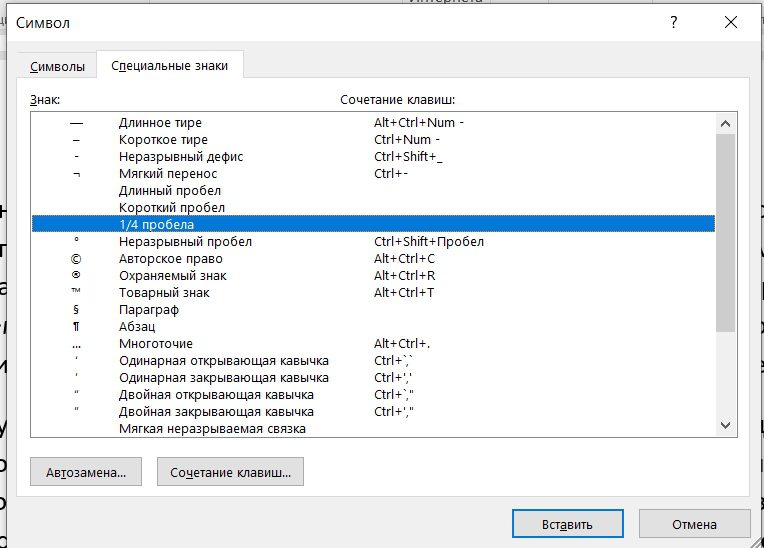
Как видите, короткий отступ куда больше обычного, который мы ставим с помощью пробела. Можете попробовать установить и длинный отступ.
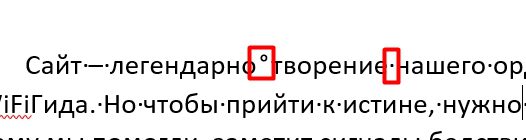
Значок чем-то напоминает знак «Неразрывного пробела» (смотрите в таблицу), но все же он отличается, так как круг находится не в центре, а выше. К чему я это все говорю. Я это рассказываю к тому, что вы можете встретить не стандартный пробел (короткий или длинный), и вам нужно будет его заменить в тексте – делается это тем же самым способом через инструмент замены. Вариант 3: Удаление знака переносаБывают случаи, когда целое предложение разрывается, и вторая часть переносится на вторую строчку. Скорее всего в данном месте был поставлен знак переноса на другую строчку (с помощью Enter). Чтобы его удалить, как и в прошлом способе, включите отображение скрытых знаков (Ctrl + *), найдите знак переноса, выделите его и удалите с помощью клавиши Delete.
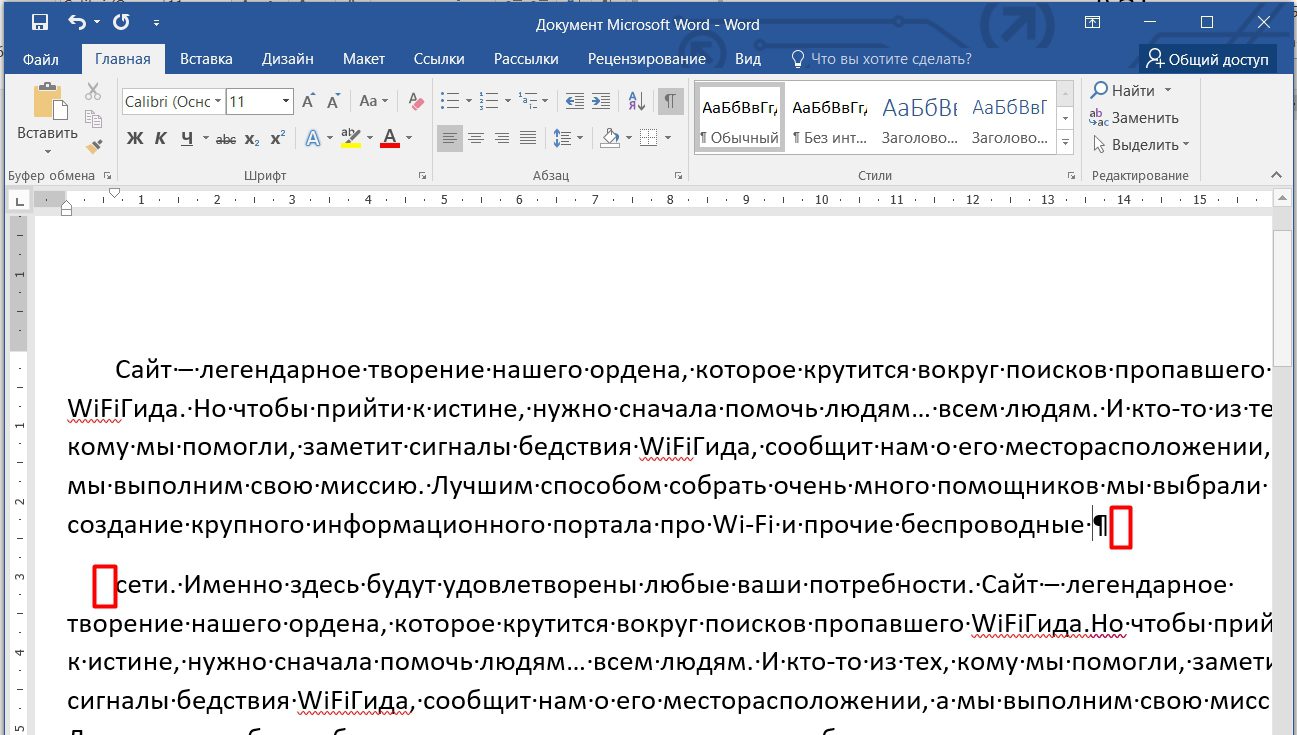
Вариант 4: Убираем красную строкуБольшим отступом можно также считать красную строку, которая по умолчанию идет в начале каждого абзаца. Если вы попробуете включить отображение символов, то ничего не увидите, тогда как же её удалить?

Красная строка задается немного другим путем. Выделите весь текст (Ctrl + A), после этого найдите линейку в самом верху. Там будет две стрелочки, вам нужно зажать левой кнопкой мыши верхнюю стрелку и потянуть её влево до уровня ширины абзаца, так чтобы они оказались друг напротив друга. После этого красная строчка исчезнет.

Удобной функцией форматирования документа Microsoft Word является «разрыв страницы» — переброс курсора на новый лист с любого места на предыдущем листе. Он часто появляется при копировании текста из интернета, других документов или случайном нажатии клавиш Ctrl+Enter. Рассмотрим разные способы, как убрать разрыв страницы в Ворде в документах любой величины.
Удаление разрыва страницы
Разрыв страницы дает пустое пространство на листе, куда не устанавливается курсор. Поэтому и возникает сложность с удалением свободного места.
Чтобы убрать разрыв страницы, проделайте следующее:
- В третьем блоке слева «Абзац» активируйте кнопку «Отобразить все знаки».На листе появятся знаки абзацев, пробелы и другие символы, включая пунктирную линию перед пустым блоком со словами «Разрыв страницы».
- Установите курсор перед отобразившимся на листе знаком «Разрыв страницы».
- С клавиатуры нажмите кнопку Delete.
Текст со следующего листа автоматически заполнит пустое пространство. Если перед предыдущим абзацем и следующим образовались пустые строчки, удалите их нажатием Delete.
Удаление разрывов страницы во всем документе
Если в файле 2-5 страниц, убрать разрывы стандартным методом будет несложно. Но если документ содержит свыше 20 страниц, их просмотр и редактирование займет массу времени. Чтобы облегчить процедуру, можно воспользоваться опцией «Найти и Заменить». Ее можно вызвать одновременным нажатием клавиш Ctrl+H с клавиатуры или через меню блока «Редактирование» во вкладке «Главная».

Удалите страничные разрывы, проделав следующее:
- Вызовите окно «Найти и Заменить».
- Установите курсор в поле «Найти» и кликните по кнопке «Специальный».
- Выберите из перечня опцию «Разрыв страницы».
- Кликните по кнопки «Заменить все».
При работе с окном «Найти и Заменить» поле «Заменить на» необходимо оставить пустым. Функция редактирования в автоматическом режиме отыщет все разрывы во всем документе, удалит их ничем не заменяя. Если после операции окажется, что между абзацами подтянутого на лист текста образовались пустые строчки, их нужно удалить.
Работа с интервалами в меню «Абзац»
Причиной большого отступа между абзацами, который нельзя удалить нажатием Delete, может быть отредактированный интервал. В этом случае при активации кнопки «Отобразить все знаки» на листе не появится пунктирная линия со словами «Разрыв страницы». Расстояние между абзацами не будет заполнено даже знаками абзаца.
Для того, чтобы убрать разрыв страницы в Ворде, сделанный интервалом, проделайте следующее:
- Выделите пустой промежуток между абзацами, захватив и сами абзацы.
- По выделенному фрагменту кликните правой клавишей мыши.
- Укажите в списке «Абзац».
- В окне переместитесь к блоку «Интервал».
- В поле «До» и «После» установите значение «0».
- Подтвердите операцию.
Разорванные абзацы текста автоматически подтянутся друг к другу. Свободное поле удалится.
Удаление разрывов таблицы
Разрывы используют и для редактирования таблиц на листе. Если свободное место после использования Ctrl+Enter никак не задействовано, его лучше удалить. Особенно если в дальнейшем таблица пойдет на печать.
- Включите в документе «Отобразить все знаки».
- Найдите на странице признак разрыва с пунктирной линией.
- Установите курсор перед пунктиром.
- Нажмите клавишу Delete с клавиатуры.
Удаление автоматически склеит две части таблицы в одну. Текст будет выглядеть цельным. Если в документе несколько таких разорванных таблиц, используйте опцию «Найти и Заменить». Так не придется все операции удаления выполнять вручную. Это займет много времени.
Удаление разрыва страницы очень простая процедура, которая не влияет на читабельность текста. Но после нажатия кнопки Delete восприятие документа может измениться в худшую сторону. Если так случилось, нажмите с клавиатуры Ctrl+Z для отмены действия. Также при работе с «Найти и Заменить» перепроверяйте установку команд из «Специальные». Если она была выбрана неправильно, используйте Ctrl+Z.
Перед применением инструкции, сохраните документ в текущем виде, это поможет избежать потери данных.
Как убрать интервал между абзацами в Word
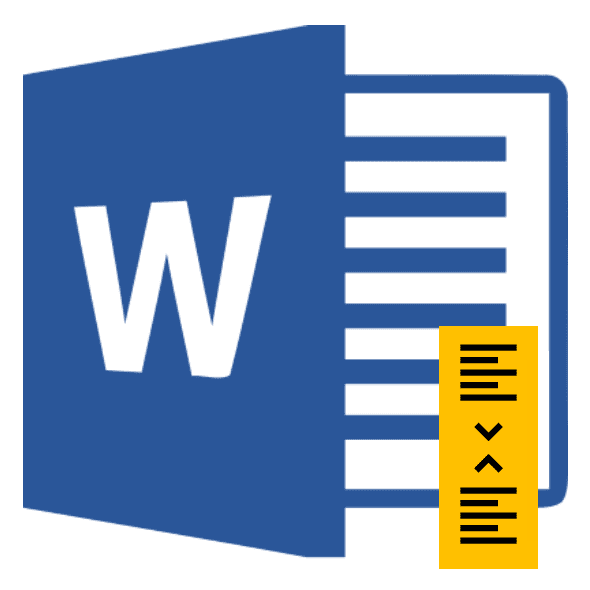
Чтобы документ, набранный в программе Microsoft Office Word, выглядел аккуратно, часто приходится убирать лишние интервалы между абзацами. Сделать это очень просто.
Как избавиться от лишних пробелов между абзацами в Ворде
Текстовый процессор Word, разработанный компанией Microsoft, стал стандартом программы для редактирования документов. Если текст, с которым вы работаете в Ворде, разбит на абзацы, то после них могут появиться ненужные интервалы. Убрать их нетрудно.
Убираем интервал в диалоговом окне «Абзац»
Наиболее частая причина появления нежелательных отступов — форматирование абзаца, при котором после него (или перед ним) настроен интервал. Word использует интервал после абзаца по умолчанию.
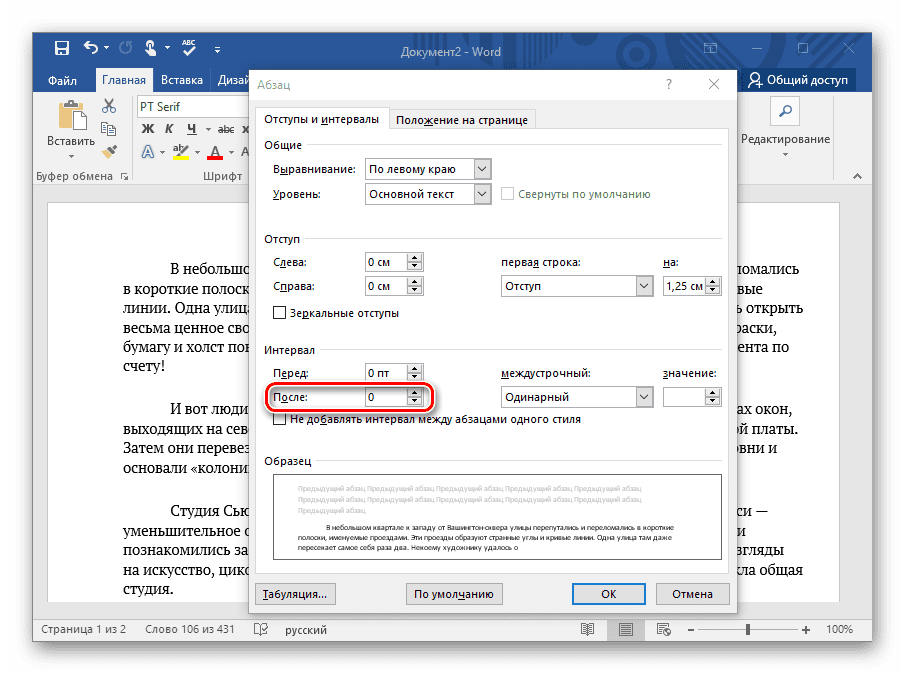
Интервал может быть настроен и перед абзацем. Чтобы избавиться от него, нажмите на абзац, стоящий после лишнего отступа, правой кнопкой мыши, выберите в меню пункт «Абзац» и введите 0 в поле «Перед». Если вы не хотите обнулять размер интервала, введите в поле «Перед» его желаемую высоту в пунктах.
Удаляем пустые строчки
К появлению интервала могут привести пустые строки — одна или больше. Они могли появиться, например, если вместо одного нажатия кнопки «Enter» для создания нового абзаца было сделано несколько.
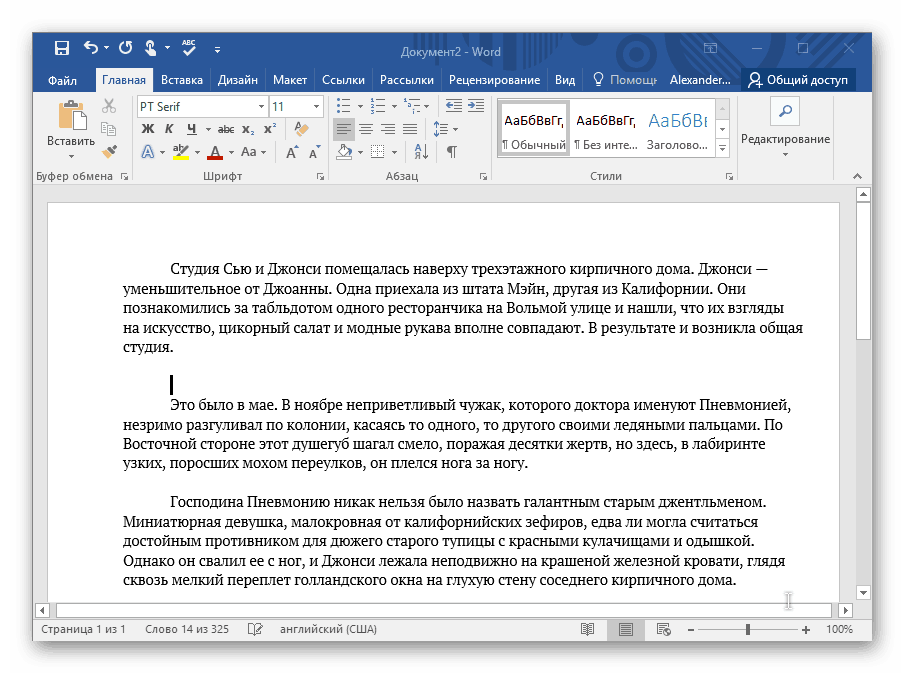
Заключение
Форматирование текста в процессоре Word складывается из большого количества мелких, простых операций. Удаление отступов между абзацами — одна из них. Большие пробелы портят внешний вид набранного в Ворде документа. Но убрать их можно очень быстро.
- На главную
- Категории
- Программы
- Настройка интервалов и отступов в Microsoft Word
Работать в MS Word легко и удобно. Благодаря заранее заданным функциям величина отступа, междустрочного интервала, размер полей настраиваются индивидуально под потребности пользователя.
Работать в MS Word легко и удобно. Задача пользователя — набирать, копировать, вырезать текст, а придать документу презентабельный вид можно в автоматическом режиме. Благодаря заранее заданным функциям величина отступа, междустрочного интервала, размер полей настраиваются индивидуально под потребности пользователя.
Как сделать интервал 1,5 (полуторный) в Ворде
Межстрочный интервал, как понятно из названия, — это расстояние между строками. По умолчанию в документах установлен одинарный интервал. Его размер соответствует размеру текущего шрифта, используемого в документе.
Полуторный интервал — это одинарный, помноженный на 1,5. Установка именно такого размера между строками наиболее часто встречается в требованиях по оформлению курсовых, дипломных работ, документации на предприятиях.
Существует несколько способов сделать полуторный интервал в вроде.
Вариант 1
Самый простой способ установить интервал 1,5 в абзаце — применить одновременное нажатие клавиш Ctrl+5.
Вариант 2
Действуйте согласно алгоритму:

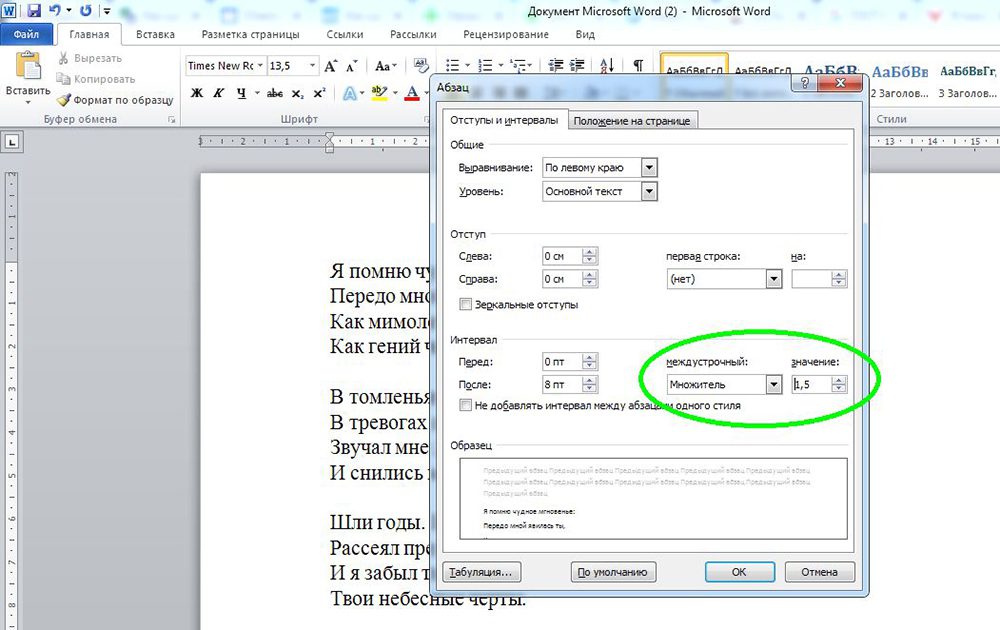
После нажатия «Ок» интервал изменится во всем документе. Разница очевидна:


Вариант 3
Чтобы не открывать множество окон, необходимо установить ярлык изменения интервала на панель быстрого доступа. Выглядит он так:

По умолчанию «иконка» может быть не установлена, но добавить ее несложно. Для этого необходимо:

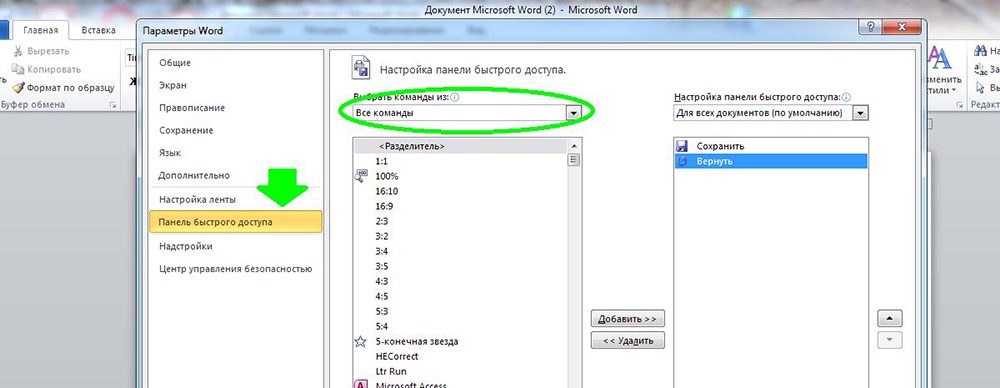
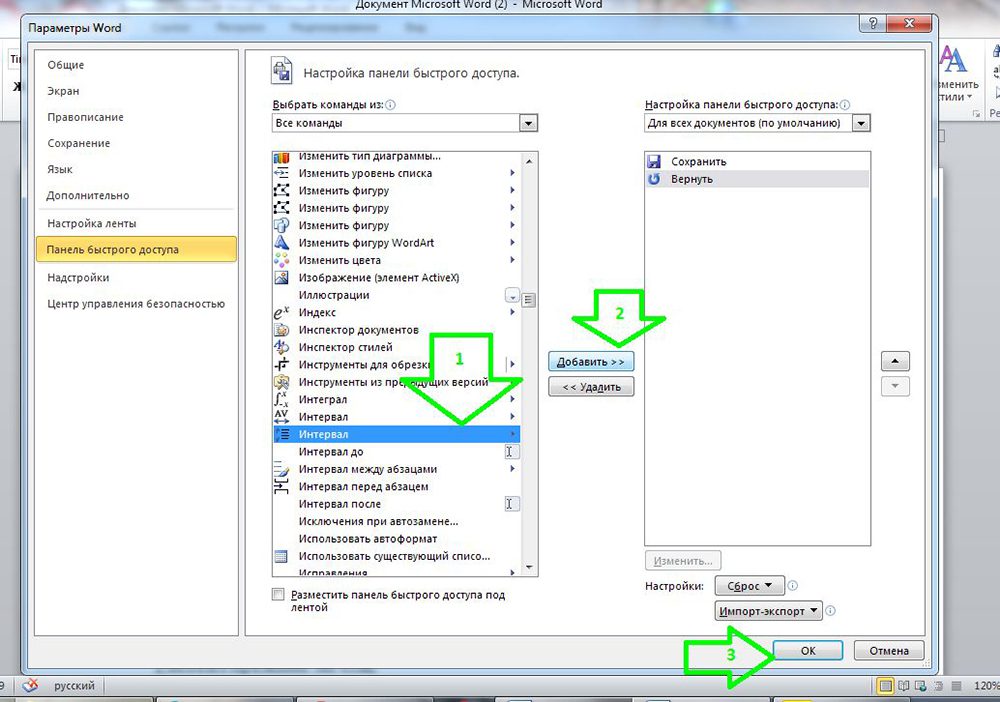
Теперь на Ленте вверху документа появился активный ярлык, пользуясь которым можно быстро изменить межстрочный интервал во всем документе.
Вариант 4
Стиль каждого документа устанавливается вручную, в противном случае используется тот, который стоит по умолчанию. Если в стиле установить нужный интервал, то при каждом открытии документа именно он и будет использоваться. Для этого необходимо:
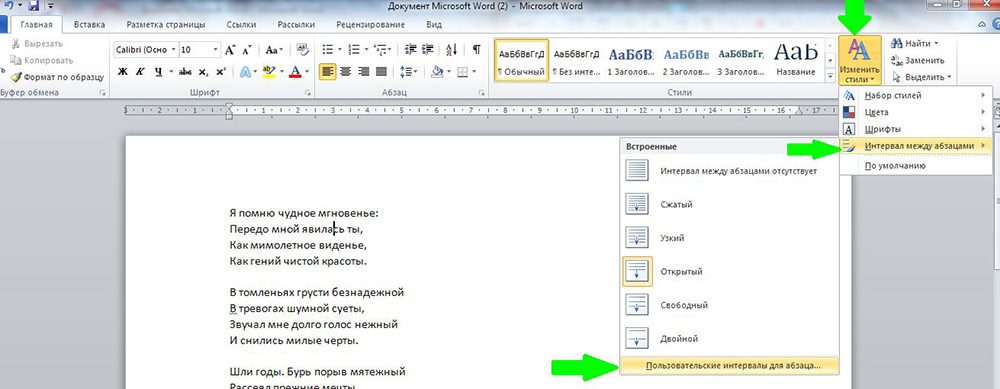
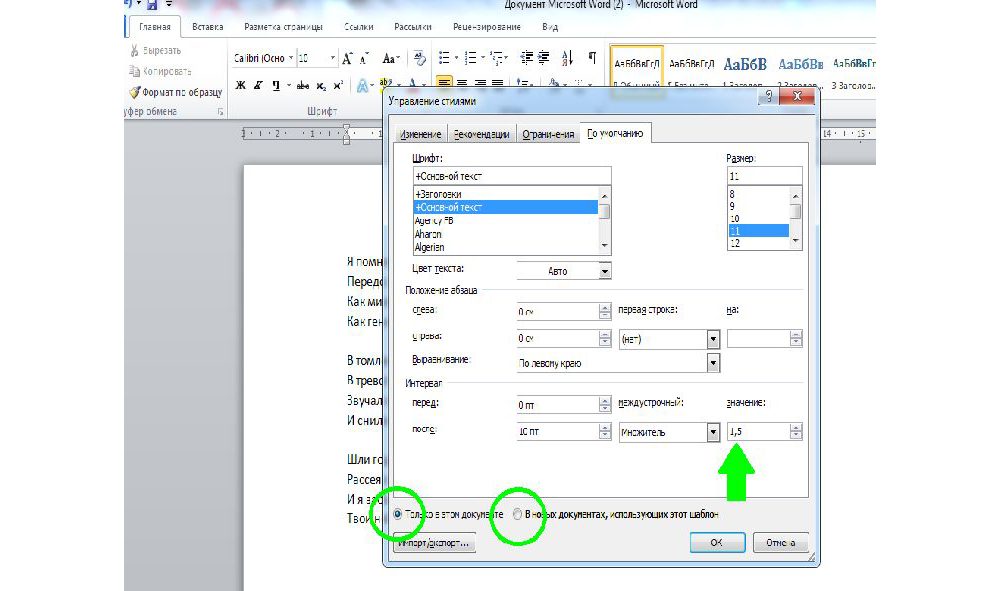
При использовании программы MS Word 2003 откройте вкладку «Формат», далее выберите «Стили», затем зайдите в «Обычный» и нажмите «Изменить». Далее остается выбрать нужный интервал.
Как настроить отступ в Ворде
Отступы в MS Word предназначены для соблюдения требований к составлению документов, выделения текста, усиления смысловой нагрузки отдельных моментов, удобочитаемости. Не нужно каждый раз выставлять отступы заново, достаточно установить их один раз, и забыть о контроле за написанием документа.
Отступ красной строки
Настройте отступ первой строки в MS Word, следуя инструкции:
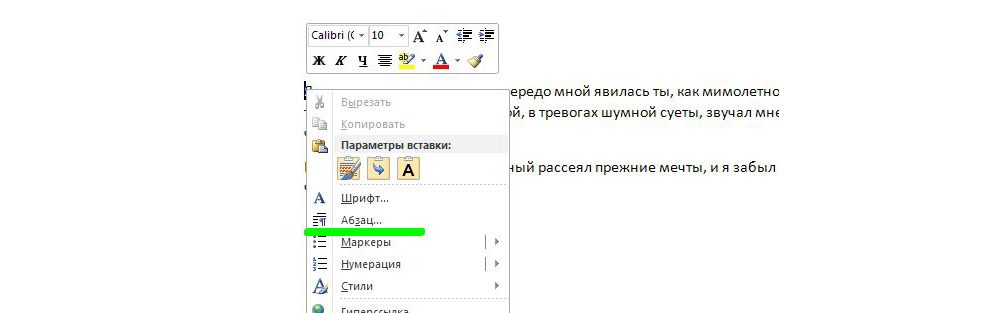
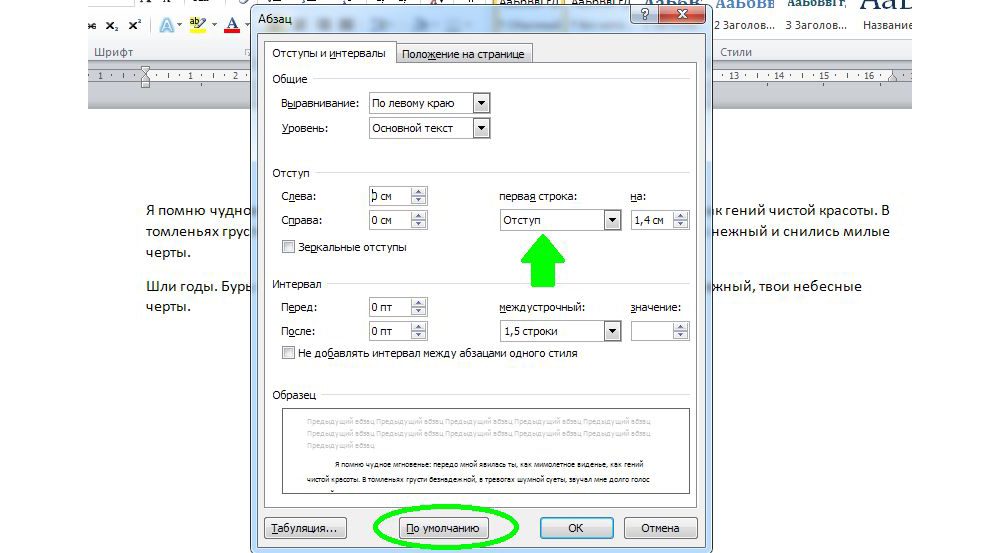
Строка сместится на указанную величину.
Результат внесенных изменений:

Еще один вариант установки красной строки заключается в использовании следующей последовательности действий:
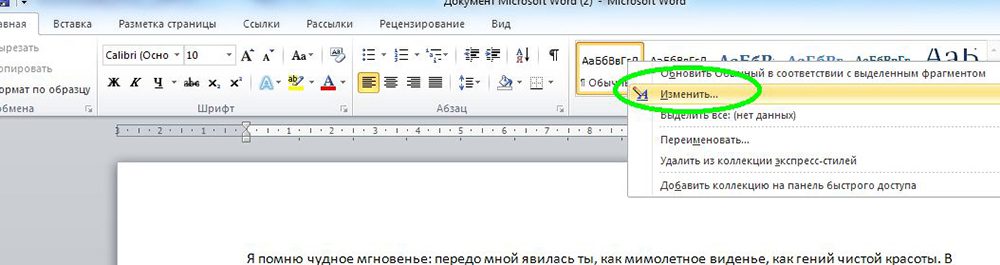
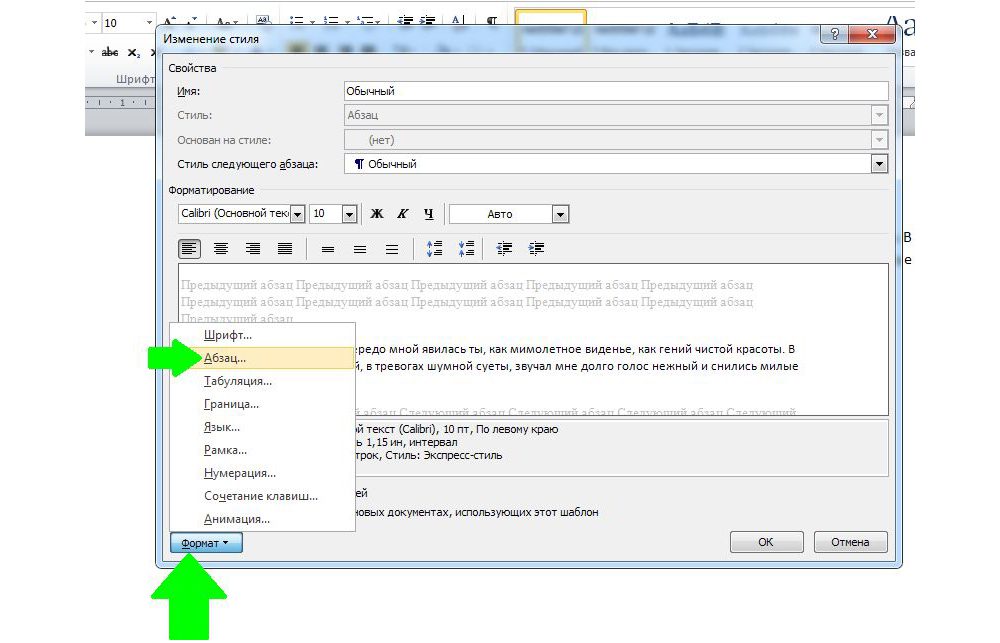
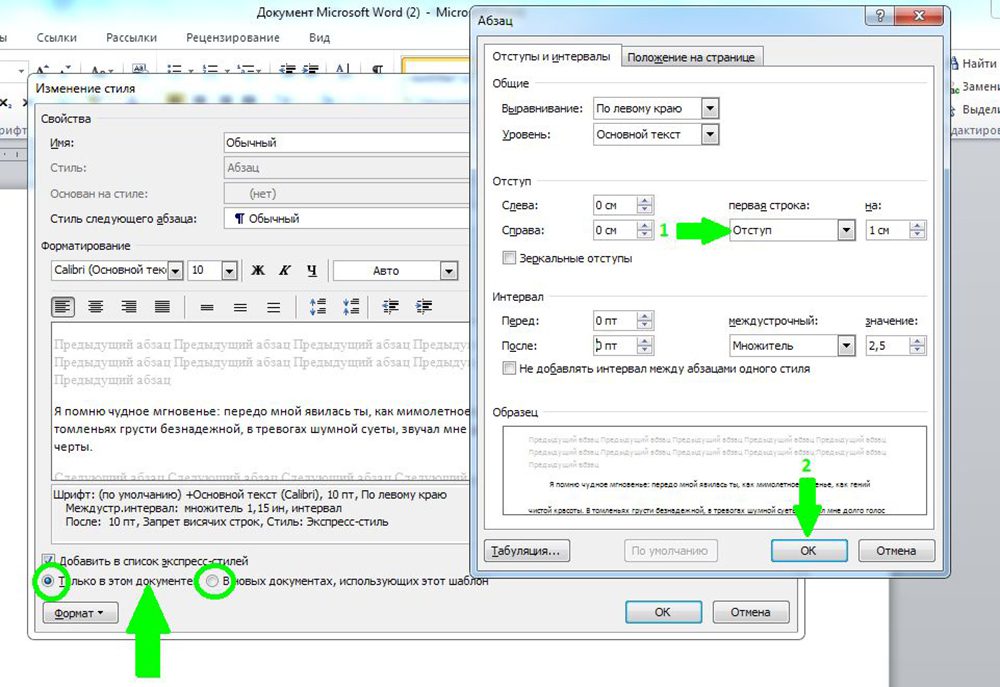
Если в отдельных частях документа необходимо будет изменить стиль текста, например, сделать выделение в виде цитаты, размер отступа не изменится.
Отступ между абзацами
Чтобы текст не становился единым бессмысленным монолитом, используют отступ между абзацами.
Вот пример текста, состоящего из нескольких цитат, где интервал между абзацами не используется:

А теперь тот же текст, но отредактированный, воспринимаемый читателем как отдельные выдержки из текста:

Изменений несколько: выбран новый стиль текста, установлен другой межстрочный интервал и изменены отступы между абзацами.
Чтобы отступы появились автоматически без использования клавиши Enter, нужно:
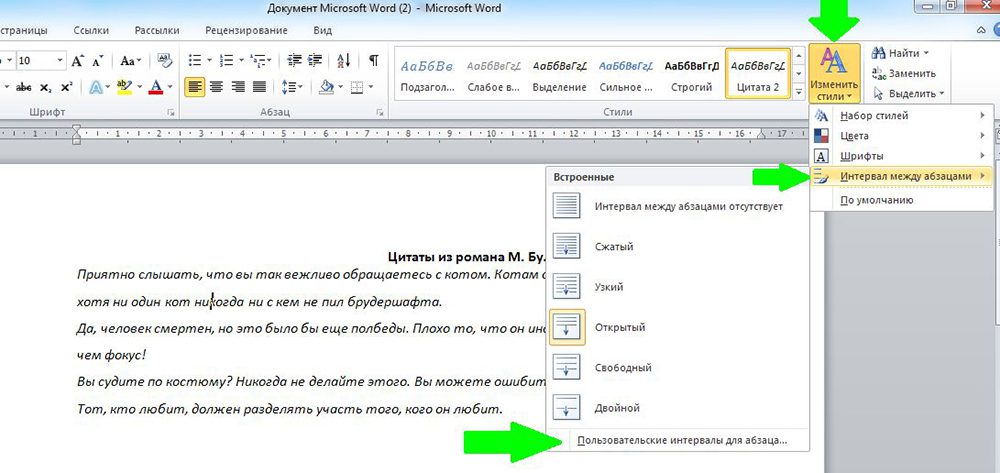
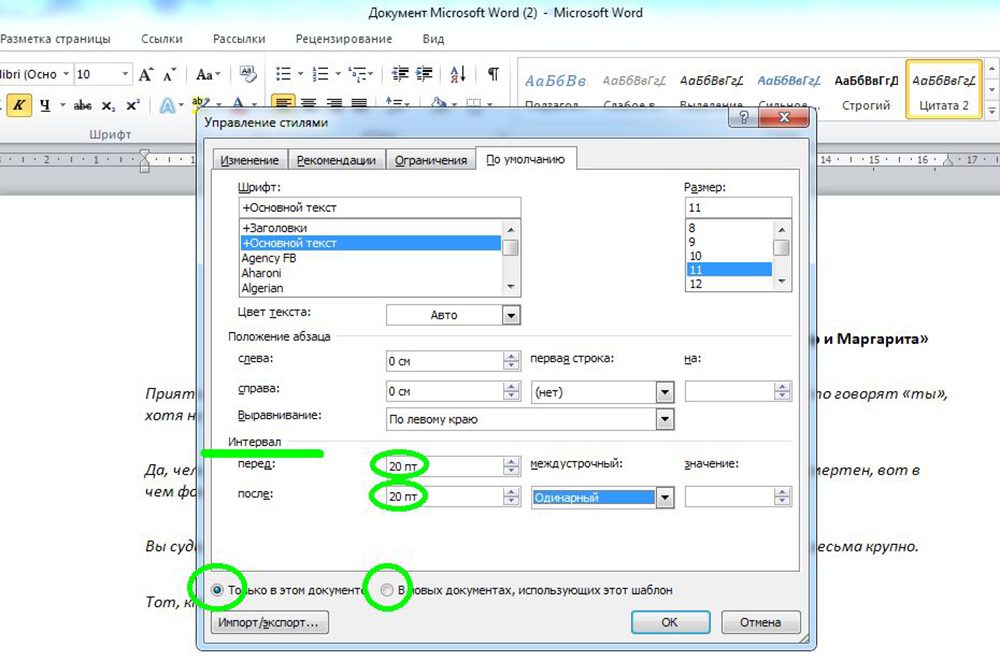
Если необходимо поставить отступы только для одного конкретного абзаца в тексте, необходимо его выделить, нажать правую кнопку мышки и выбрать вкладку «Абзац». Далее действовать по ранее описанному алгоритму.
Как настроить поля в MS Word
Удобный дизайн программы дает подсказки, как настроить поля, и сделать нужно следующее:
- Выбрать вкладку «Разметка страницы». Далее кликнуть на функцию «Поля». Можно выбрать любые из подложенных стандартных вариантов (обычные, узкие и прочие) или настроить ширину самостоятельно.
- В активном окне необходимо определить ориентацию бумаги (книжная или альбомная).
Еще более простой способ настройки полей — вручную определить их линейкой. Если она не видна, это легко исправить. Нужно выбрать вкладку «Вид», и поставить галочку напротив надписи «Линейка». Стрелки линейки перемещаются вручную и определяют размер полей.
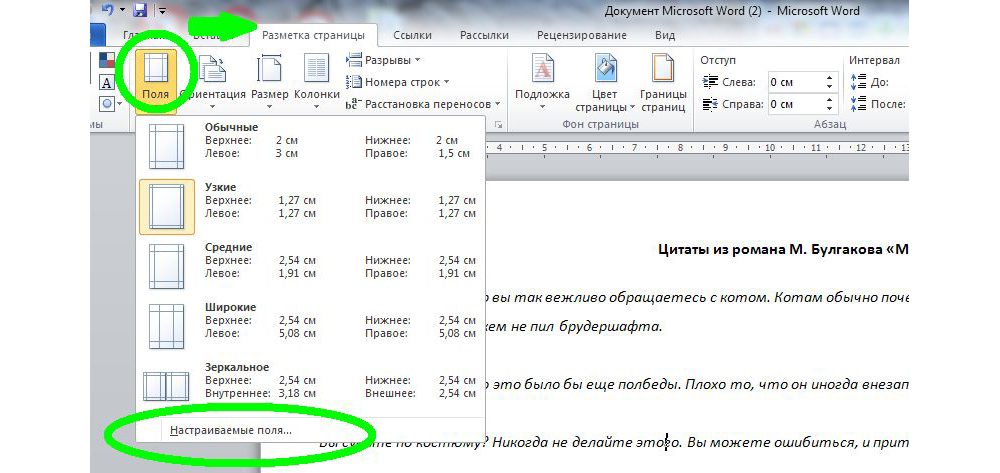

Благодаря несложным автонастройкам работа в MS Word станет еще приятнее.
Ваш покорный слуга — компьютерщик широкого профиля: системный администратор, вебмастер, интернет-маркетолог и много чего кто. Вместе с Вами, если Вы конечно не против, разовьем из обычного блога крутой технический комплекс.
Если импортируемый или загружаемый документ Word содержит пробелы между абзацами, которые вы хотите удалить, как вы можете быстро с этим справиться? В этой статье я расскажу о приемах быстрого удаления пробелов до / после / между абзацами в документе Word. Удаление интервала между абзацами с помощью функции интервала между строками и абзацамиУдалить интервал между абзацами Kutools for WordУдаление интервала между абзацами с помощью функции интервала между строками и абзацамиВ Word для удаления пробелов до или после абзаца можно использовать утилиты в раскрывающемся списке «Межстрочный интервал» и «Расстояние между абзацами». Выберите содержимое, из которого вы хотите удалить пробел, щелкните Главная > Интервал между строками и параграфами для отображения раскрывающегося списка. выберите Удалить пробел перед абзацем or Удалить пробел после абзаца варианты по мере необходимости. Удалить интервал между абзацами Kutools for WordС помощью вышеуказанного метода, если вы хотите удалить все пробелы между абзацами, вам нужно щелкнуть по двум указанным выше параметрам один за другим. В Kutools for Word, вы можете быстро удалить пробелы до / после / между абзацами одним щелчком мыши. После установки Kutools for Word, сделайте, как показано ниже:(Бесплатная загрузка Kutools for Word прямо сейчас!)Выберите содержимое, которое хотите использовать, щелкните Кутулс > Расстояние между абзацами чтобы отобразить раскрывающийся список, затем выберите нужный вариант. Наконечник: Если вы не выберете какое-либо содержимое, эта утилита будет применяться ко всему документу. Рекомендуемые инструменты для повышения производительности Word
Как убрать пробелы между абзацами в Word Online
Удобный инструмент для работы с текстом Word Online предлагает пользователям тот же функционал, что и классическая версия. В редакторе можно настраивать стиль текста, создавать нумерованные и маркированные списки, менять формулирование и, конечно, выбирать межстрочный и межабзацный материал. Сегодня расскажем про последний пункт — как уменьшить интервал между абзацами.

- 1 Инструменты для форматирования абзацев в Word Online
- 2 Как в Ворде убрать пробелы между абзацами: простая инструкция
Инструменты для форматирования абзацев в Word Online
Пользователям онлайн-редактора текста доступно много удобных инструментов для форматирования текста — от стилей до цвета и размера. Можно редактировать и сам абзац. Доступны следующие настройки:
- Отступ;
- Выравнивание;
- Отключение разрыва заголовка и абзаца;
- Межстрочный интервал;
- Межабзацный интервал;
- Интервал между элементами списка.
Отступ, как и межстрочный и межабзацный интервал, можно как задать самостоятельно, указав произвольное значение, так и выбрать нужный вариант из предложенного списка. Если необходимо просто удалить или добавить пробел перед абзацем, можно просто нажать соответствующую кнопку.
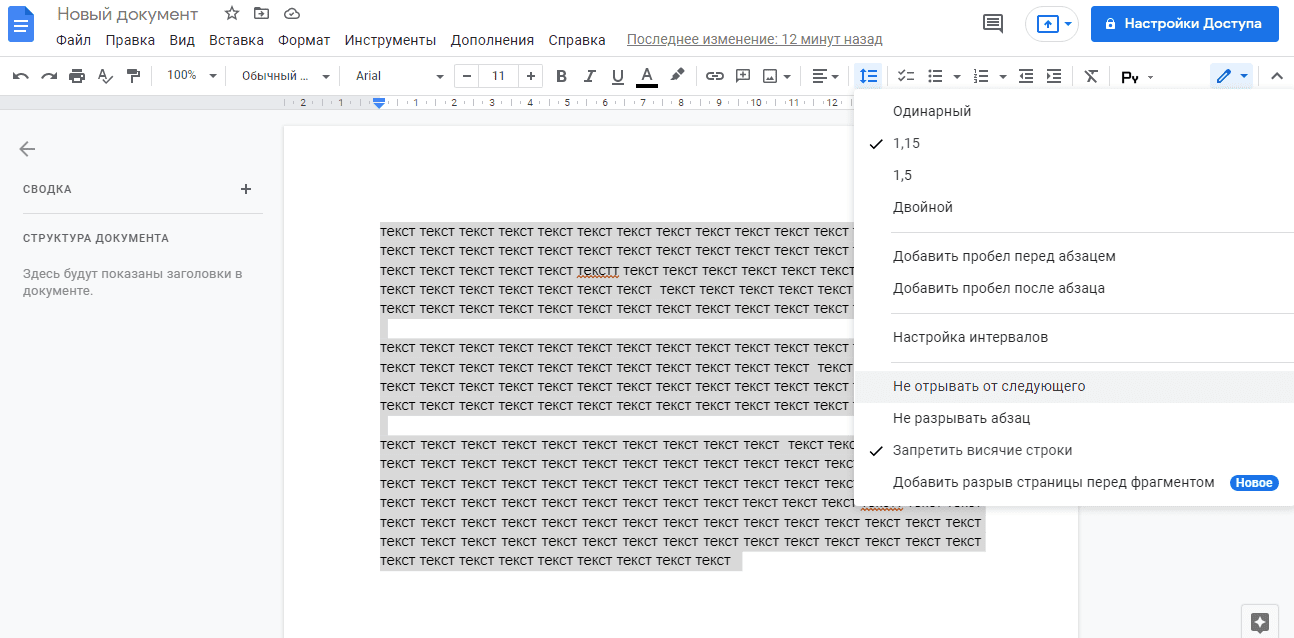
В отличие от межстрочного, межабзацный интервал нельзя настроить в мобильной версии Word Online — инструмент доступен только в полном, компьютерном пакете.
Как в Ворде убрать пробелы между абзацами
Инструменты для редактирования и форматирования текста в онлайн-версии работают так же, как и в классическом Ворде. Фактически, они даже расположены в том же меню — в строке управления сверху. Итак, чтобы удалить пробел между абзацами, необходимо выполнить следующие действия:
- Откройте файл на компьютере;
- Выделите абзацы, к которым хотите применить новые настройки интервалов. Чтобы выделить весь текст, нажмите на клавиши «Ctrl» и «A»;
- Нажмите на кнопку «Формат» на верхней панели;
- Выберите пункт «Интервалы между абзацами и строками». Также эту кнопку можно найти на панели с инструментами — она находится справа от кнопки настроек выравнивания и выглядит как стрелка, направленная вверх и вниз рядом с тремя полосками.
- Нажать «Удалить пробел перед абзацем».
В этом же меню вы можете также настроить интервал между строками и элементами списков, запретить разрыв между заголовком и следующим абзацем или между строками одного абзаца, чтобы они не перекосились на следующую страницу. Ещё можно убрать висячие строки. Если после удаления пробела интервал кажется слишком маленький, можно ввести нужное значение.
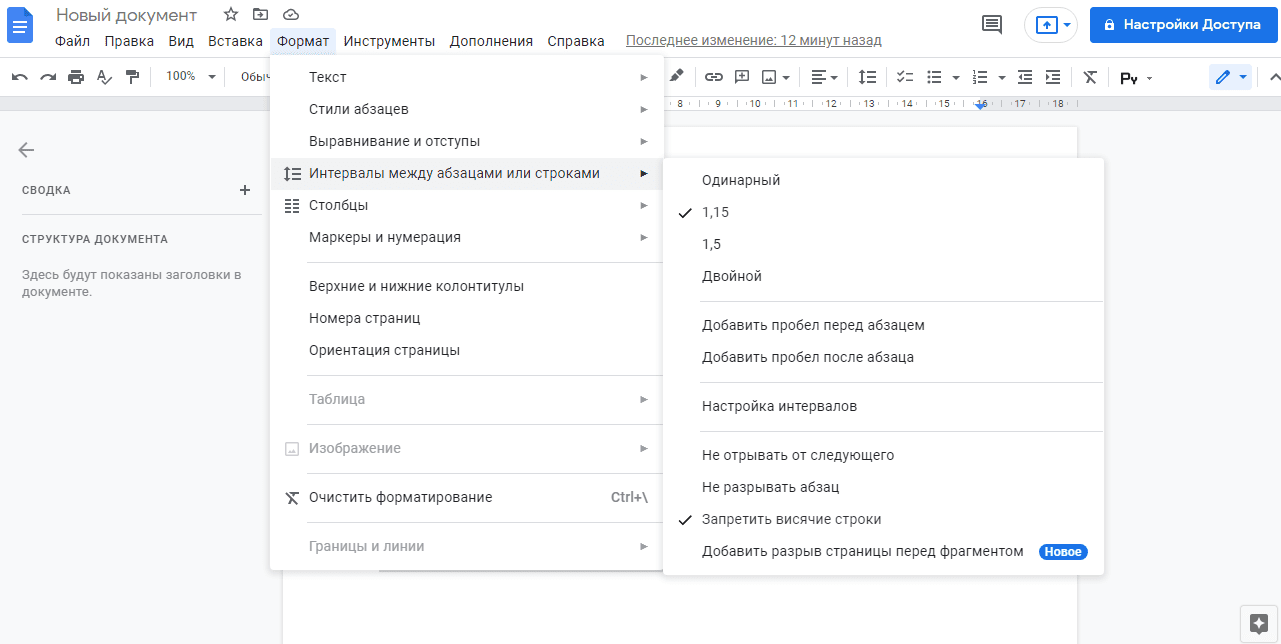
Как выбрать произвольный межстрочный интервал:
- Проделайте те же первые действия, что и в прошлом случае. Откройте документ, выделите нужный фрагмент текста и перейдите в настройки «Формат», а затем «Интервалы между абзацами и строками», или соответствующую кнопку на панели инструментов;
- Выберите «Настройка интервалов» и введите нужное значение в открывшееся поле.
Помните, что перед выбором межабзацного интервала, если необходимо значение большее, чем для межстрочного интервала, лучше заранее посмотреть величину интервала между строк. Она заранее показывается в том же меню — «Интервалы между абзацами и строками».
По умолчанию в документе Word задан определенный интервал между абзацами, чтобы отделить их друг от друга. Расстояние интервала превышает среднее расстояние между строками внутри абзацев. Стандартные отступы и так делают документ более-менее читабельным, но в некоторых случаях требуется изменить или вовсе убрать интервал между абзацами, заданный по умолчанию. Обычно это касается различной документации, рефератов и курсовых работ.

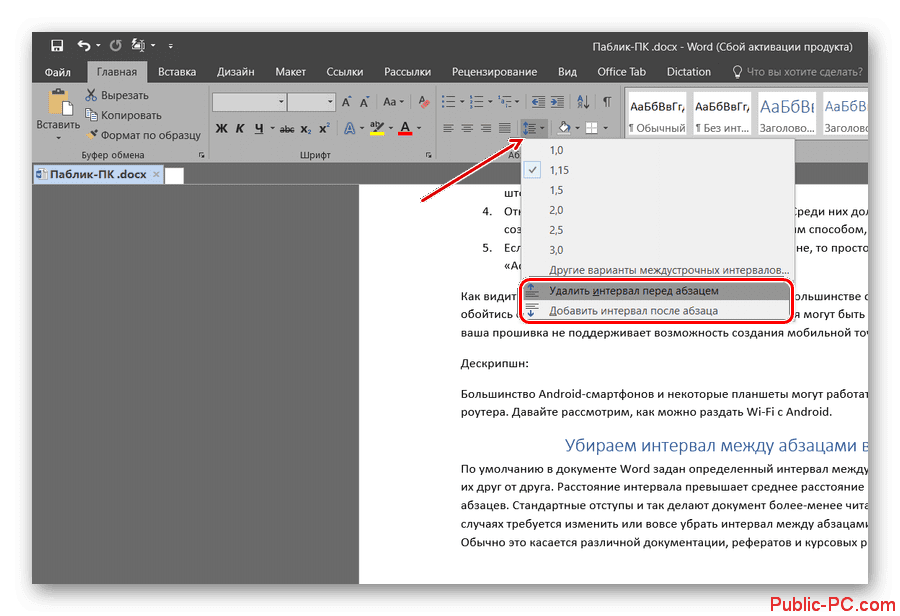

Всем привет! Сегодня мы посмотрим, как можно убрать или уменьшить интервал между абзацами в Ворде. Пробел между текстовыми блоками придуман не просто так. Чаще всего он используется по умолчанию во всех подобных редакторах для улучшения читабельности текста. Так человеческому глазу проще цепляться за слова в текстовом массиве. Как правило, в документах, рефератах, дипломах, научных работах – интервал должен четко быть установлен и настроен по установленному ГОСТу. Ниже в статье мы рассмотрим два простых способа. Если вам просто нужно убрать пробелы, то смотрим первую главу. Если же вам нужно настроить межстрочный интервал (уменьшить или увеличить) под выделенное значение, то смотрим вторую главу. Если у вас возникнут какие-то сложности, или будет что-то не получаться, то смело пишите свои вопросы и дополнения в комментариях. Удаление отступа

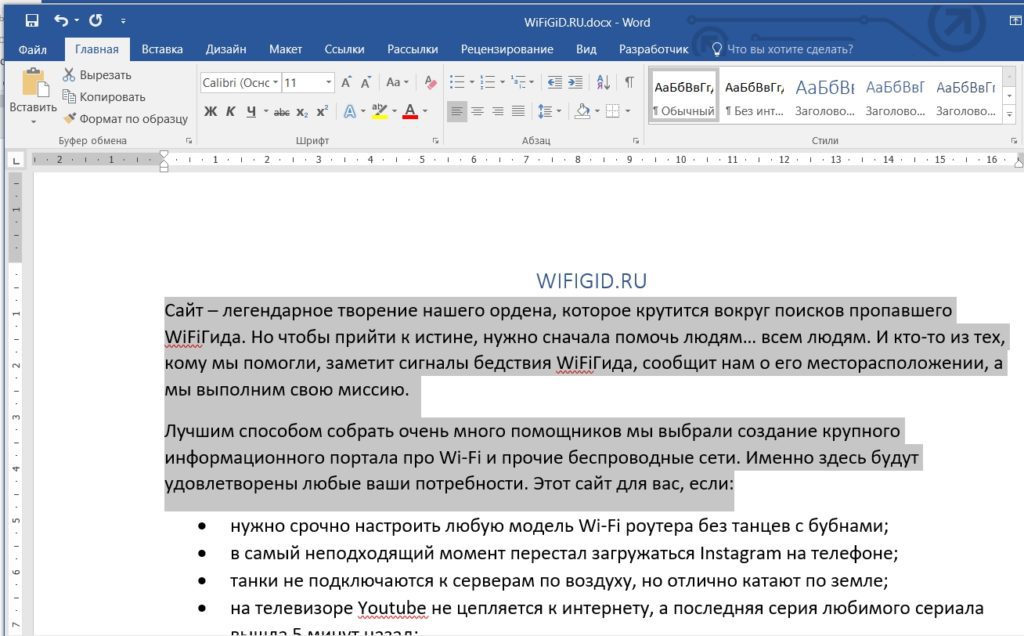
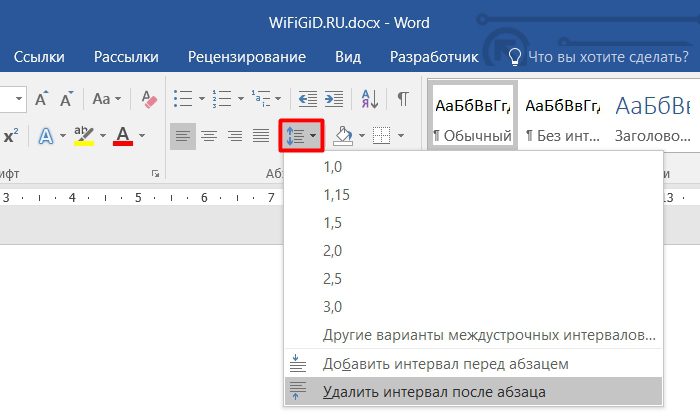
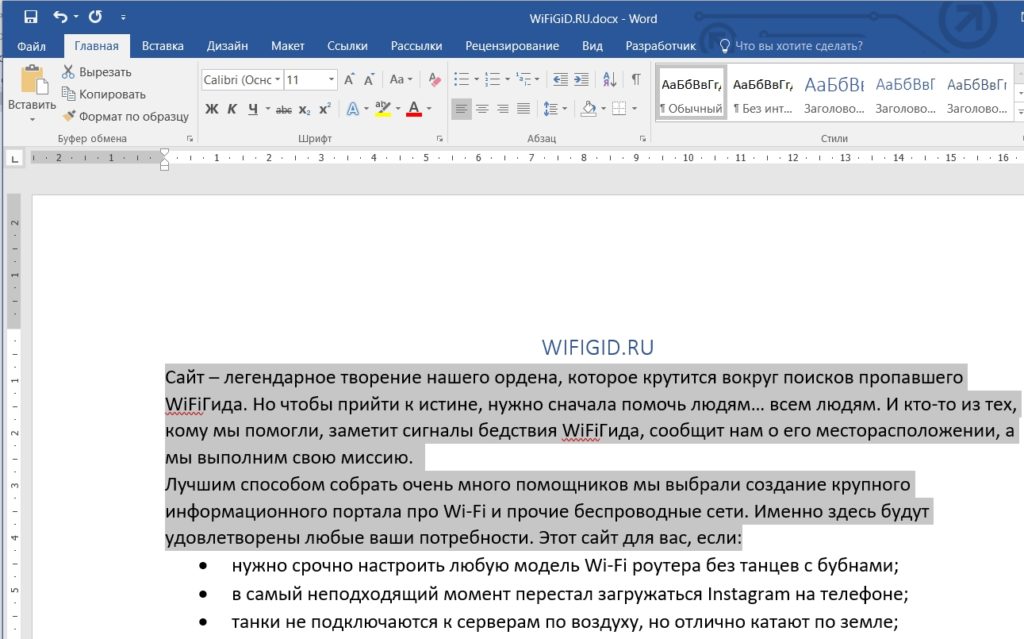
Настройка интерваловЕсли вы проделали прошлый способ, то могли заметить, что у него есть ряд минусов. Первый минус в том, что если в документе есть расстояние над абзацем, то таким образом, та кнопка ничего не сделает. Второй минус – когда нужно не удалить, а именно уменьшить расстояние между абзацами в Ворде, то тот вариант тоже не подойдет. Поэтому лучше посмотреть более детальные настройки форматирования.
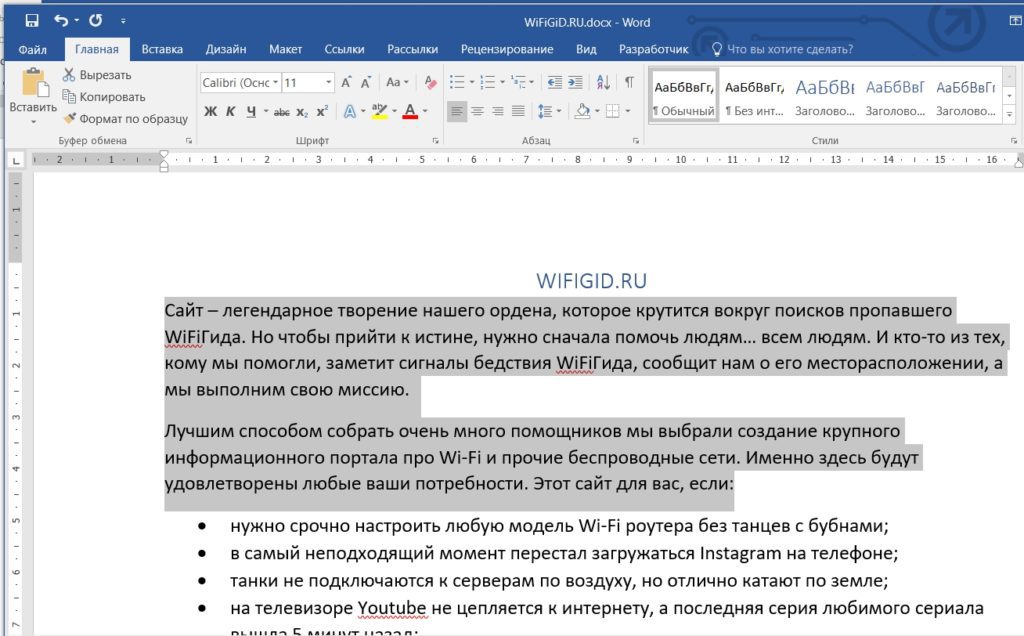

СОВЕТ! Если вы что-то забудете, то вы можете просто поиграться с параметрами – ниже в окне «Образец» вы увидите конечный результат форматирования.

ВыравниваниеСамым распространённым вариантом увеличенного интервала между словами является выравнивание текста по ширине страницы. При этом способе выравнивания, дистанция между словами удлиняется на некоторое значение, необходимое для равномерного растягивания строки от края до края страницы или окна (в режиме WEB – документа). Таким методом могут быть выровнены как отдельные блоки, так и весь документ. Особенно сильно это бросается в глаза, при вставке скопированного в браузеретекстового поля или таблицы. Чтобы убрать такие интервалы между элементами предложений только в одном абзаце, выполните следующее:
- Переместите курсор в нужный параграф (в любое место абзаца).
- Откройте на ленте “Главную” вкладку.
- Сосредоточьте внимание на разделе “Абзац”.
- Щёлкните подсвеченную оранжевым цветом кнопку “По ширине” или нажмите сочетание горячих клавиш “CTRL+J”. Это сбросит настройку выравнивания в состояние по умолчанию (“По левому краю”).
- Если нужно выравнивание “по центру” или “по правому краю”, нажмите на соответствующий значок.
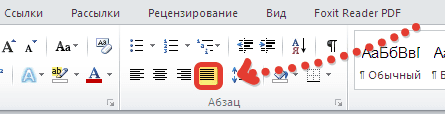
Как уменьшить интервалы между словами во всём документе или в нескольких абзацах? Необходимо сделать то же самое, только предварительно выделив всё, нажатием клавиш “CTRL+A”, или нужные параграфы с помощью “мышки”. Двойные и тройные пробелыОписанный выше вариант форматирования только визуально отображает большие интервалы. В действительности пробелы остаются нормальными. Другое дело, когда в тексте имеются два (а то и 3, и 4) “SPACE” подряд. Такие пробелы являются типографскими ошибками, что сильно вредит коммерческим текстам. Рассмотрим два способа исправления таких ошибок. Первый методЧтобы убрать лишние пустые места, можно воспользоваться проверкой грамматики. Предварительно нужно проверить настройки правил. Для этого откройте “Меню OFFICE” (кнопка с логотипом вверху слева), и нажмите “Параметры WORD”. В открывшихся настройках перейдите в раздел “Правописание”. Пометьте галочками боксы (кроме тех, что в подразделе “Исключения для файла”). В строке “Набор правил” нужно установить значение “Строго”, или изменить правила вручную (“Настройка” рядом).

При ручном управлении правилами, в открывшемся окне выберите пункт “Грамматика”. В списке найдите строчку “Лишние пробелы” и отметьте её галочкой. После этого в “Ворде” 2003 выполните команду “Меню > Сервис > Правописание”, а в “Ворде” 2007 и 2010 откройте вкладку “Рецензирование” на ленте, и нажмите на самую первую слева кнопку. Дальше придётся вручную управлять исправлением каждой ошибки, найденной в документе или в выделенном тексте (если надо проверить только часть информации). Обычно таким способом можно убрать пустые лишние места. Второй метод
- В бокс “Найти” впишите 2 “SPACE” подряд. (При повторе операции 3 “SPACE”).
- В бокс “Заменить на” впишите 1 “SPACE”.
- Щёлкните кнопку “Заменить всё”.
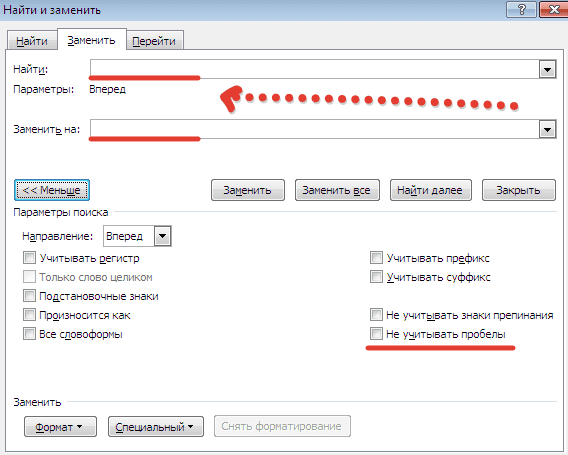
Важно! Не должно быть помечено окошечко “Не учитывать пробелы”.
Специальные знакиБольшое расстояние между словами бывает и при наличии в тексте длинных пробелов. Обнаружить присутствие таких интервалов можно при помощи команды “Отобразить все знаки”. Значок “¶” в разделе “Абзац” на ленте. В тех местах, где интервал увеличен за счёт вставленных специальных знаков (длинных или неразрывных пробелов) будут отображены знаки форматирования не в виде точек, а в виде окружностей. Для того чтобы сделать расстояния нормальными, нужно изменить их при помощи “Поиска и замены”. Всё так же как во 2 методе, описанном выше, только в верхнее поле нужно вставить длинный пробел. Для этого перейдите на вкладку “Вставка” и откройте окно “Символ > Специальные знаки” (крайнее справа, выпадающее меню, а в нём надпись “Другие символы”).
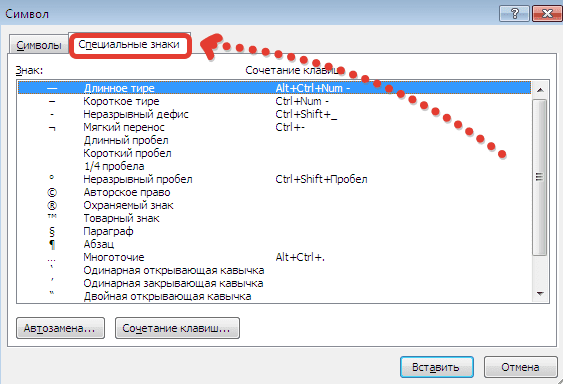
Либо необходимо сделать следующее:
- Выделите место длинного расстояния между словами в документе и нажмите горячие клавиши “CTRL+C”.
- Расположите курсор в поле “Найти” и нажмите комбинацию клавиш “CTRL+V”.
В случае обнаружения в предложениях знаков табуляции (стрелки, направленные вправо), которые также расширяют дистанцию между словами, необходимо изменить и их. Метод замены такой же, как и в предыдущих случаях. Скопировать, вставить в поле и нажать кнопку “Заменить всё”.
- На главную
- Категории
- Программы
- Microsoft Word
- Интервалы в Word
В Microsoft Word просто и удобно создавать и редактировать документы – набирать, копировать, вырезать текст, а презентабельное оформление осуществляется в автоматическом режиме.
В Microsoft Word просто и удобно создавать и редактировать документы – набирать, копировать, вырезать текст, а презентабельное оформление осуществляется в автоматическом режиме. Благодаря специальным опциям задаются величины отступов и интервалов – все настраивается под индивидуальные потребности пользователя.
Межстрочный интервал в Word
Расстояние между строками зависит от используемого стиля (шрифт, размер). Оно может быть слишком большим, когда текст растянут на половину листа и его не очень удобно читать, или слишком маленьким, когда одна строка наезжает на другую. Уменьшение этого значения актуально перед печатью документа для личного пользования (в целях экономии бумаги), а также для выделения определенных фрагментов из всего документа.
Как уменьшить или увеличить интервал между строками
По умолчанию в Word установлено расстояние 1 или 1,5, что может не совпадать с требованиями методички по оформлению работы. Для изменения значения необходимо:
- Выделить весь текст, установив курсор в любом месте и используя комбинацию клавиш Ctrl+A, или только его часть с помощью левой кнопки мышки.
- На экране отобразится диалоговое окно. В пункте «Междустрочный» из списка выбрать желаемый вариант, также можно вручную задать цифровое значение. Образец покажет, как будет выглядеть текст при том или ином интервале.
- Нажать «Ок».
Есть и другие способы вызова меню «Абзац»:
Изменение применяется к выделенному фрагменту или к абзацу, где стоит курсор.
Чтобы сделать полуторный интервал, можно просто выделить текст и зажать одновременно клавиши Ctrl+5, одинарный – Ctrl+1.
Настройка интервала по умолчанию
Устанавливается конкретное межстрочное расстояние для всех последующих документов посредством опции «Стили»:
- В раскрывшемся меню «Интервал» выбрать один из встроенных вариантов.
- Можно настроить свое пользовательское расстояние для абзаца, кликнув по соответствующему пункту. В диалоговом окне указать все значения, а также отметить галочкой пункт «В новых документах, использующих этот шаблон».
- Сохранить изменения, клацнув по «Ок». Теперь при создании нового документа по умолчанию будет применяться выбранный стиль.
Расстояние между абзацами настраивается таким же образом: щелчок по иконке квадрата со стрелкой в разделе «Абзац» или правой кнопкой мышки по любому месту в документе и выбор одноименной опции.
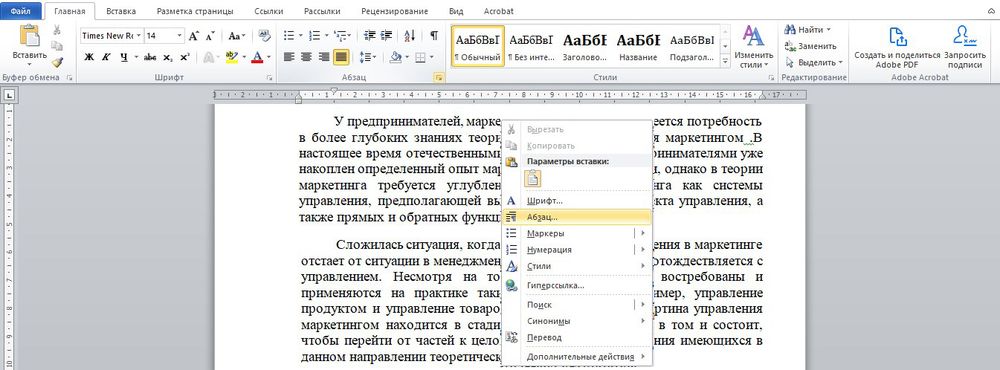
В открывшемся диалоговом окне следует обратить внимание на раздел «Интервал».

«Перед» – размер свободного места перед абзацем, «После» – размер свободного места после абзаца. Если не добавлять расстояние между абзацами одного стиля, в результате свободного пространства не будет.
Убрать интервалы между абзацами возможно, поставив значение «0» в полях «Перед» и «После» – для всего документа или отдельных абзацев, это настраивается при помощи выделения текста.
В разделе «Отступ» устанавливается красная строка (от левого края) и ее значение. По умолчанию – 1,25 см. Чтобы убрать отступ, достаточно поставить «Нет» в пункте «Первая строка».
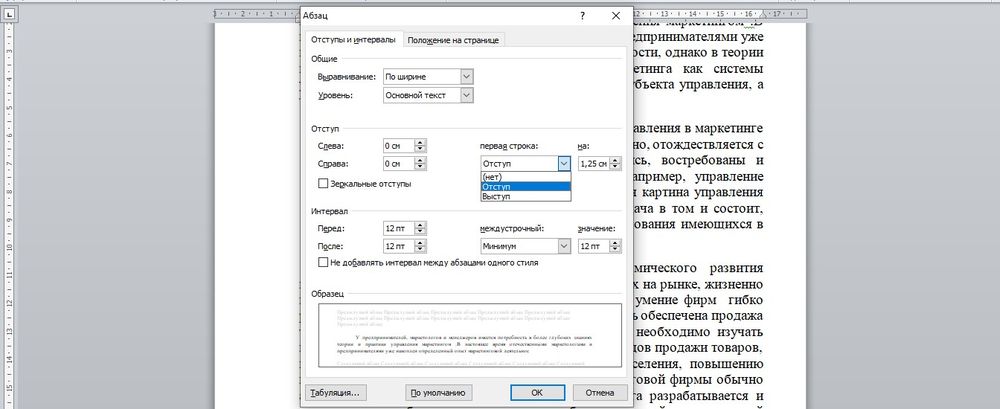
Цифровые значения отступа и интервала настраиваются также во вкладке «Разметка страницы».

Интервал между словами в Word
Пользователи часто сталкиваются с проблемой, когда слова разделены большими пробелами. Пробелы в таких случаях сильно заметны и портят внешний вид документа.

Как убрать большие пробелы между словами
Есть несколько способов решения проблемы:
- Удалить длинный пробел, установить курсор между словами и одновременно нажать сочетание клавиш Shift+Ctrl+пробел.
- Если не требуется выравнивание по ширине, выделить текст и выровнять его по левому краю.
- Можно сделать переносы слов, если методичка по оформлению документа это позволяет. Во вкладке «Разметка страницы» активировать опцию «Расстановка переносов» – «Авто».
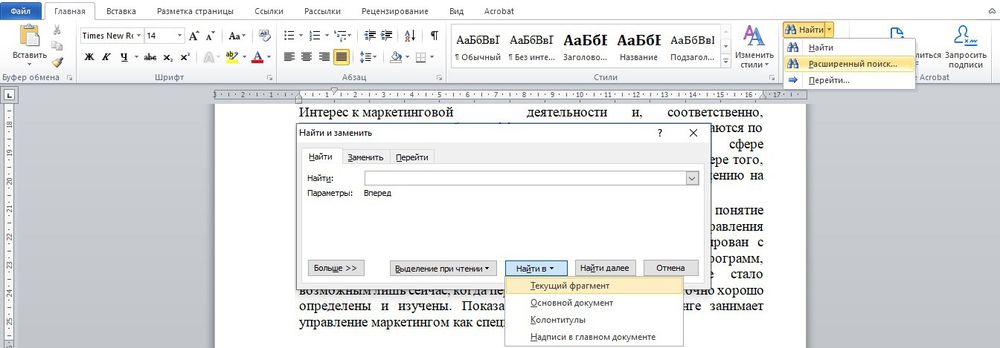
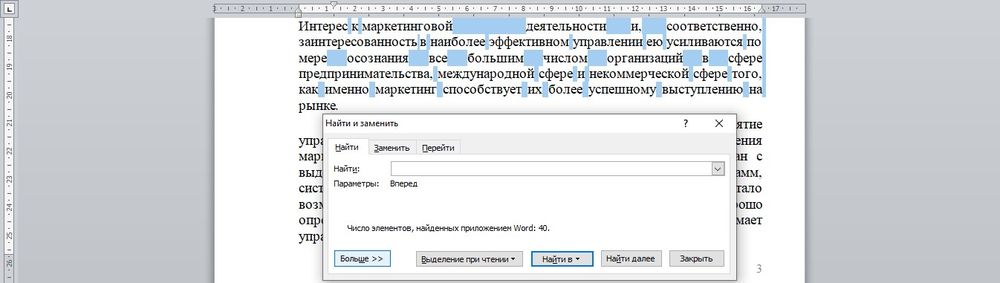
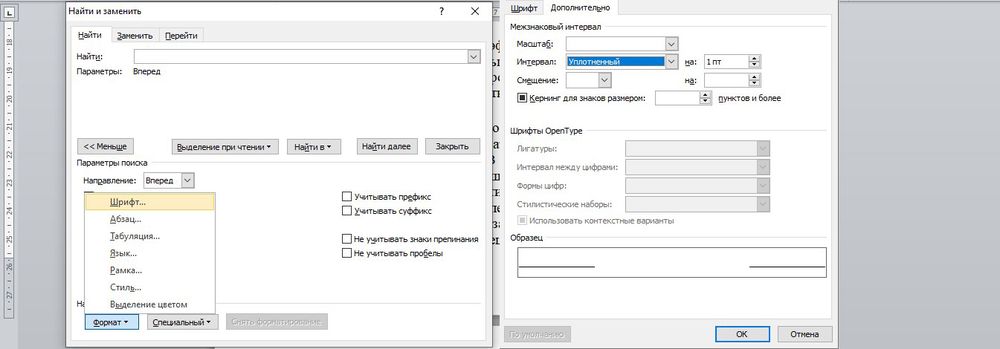
Интервал между буквами в Word
В процессе редактирования документа для выделения какого-либо фрагмента текста можно изменить расстояние между буквами – расширить или сжать его.

Как убрать межбуквенный интервал
Если буквы слиты так, что не разобрать слово, или, наоборот, несколько слов растянуто на целую строку, необходимо сделать следующее:
- Выделить фрагмент, и с помощью комбинации клавиш Ctrl+D вызвать меню с настройками шрифта.
- В пункте «Интервал» выбрать один из вариантов (обычный, разреженный или уплотненный), при необходимости вписать цифровое значение.
- Образец покажет, как будет выглядеть текст при выбранном варианте. Нажать «Ок».
Здесь же есть опция «Кернинг» – тонкая настройка расстояния между буквами. Если поставить галочку в данном пункте, программа автоматически выберет и установит оптимальное расстояние между символами, учитывая особенности шрифта.
Всем привет! Межстрочный интервал в Ворде (да и в других редакторах) – четко задает расстояние между строчками. По умолчанию в новых версиях Microsoft Word во всех документах установлено расстояние в 1,08 (или 12 пт). Если вы работаете с более старыми версиями (до 2003 года), то там значение будет немного меньше – 1,0. Напомню, что интервал также есть до и после абзаца, и настраивается он отдельно.
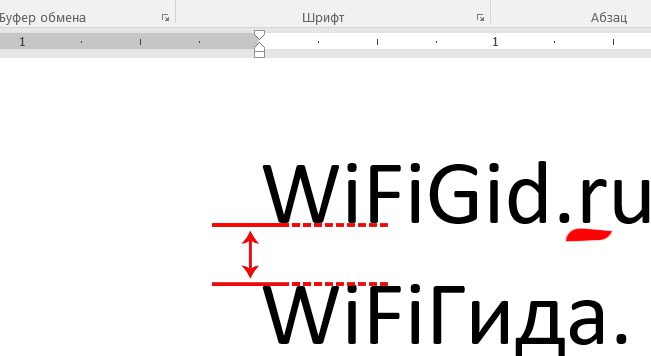
Далее я расскажу, как сделать и настроить межстрочный интервал в Ворде. Если у вас возникнут какие-то вопросы, то смело обращайтесь в комментариях. Изменение расстояние между строкИнструмент «Интервал», находиться во вкладке «Главная» в разделе «Абзац». Найдите значок текста со стрелочками вверх и вниз. Если нажать по значку, то вы увидите, несколько вариантов межстрочного расстояния (от 1,0 до 3,0). Можете попробовать повыбирать любое расстояние.
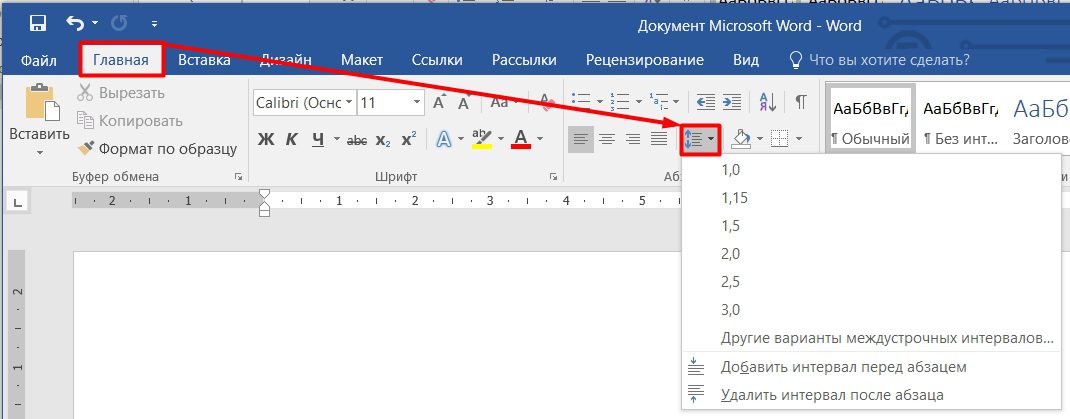
Давайте я для наглядности выберу двойной отступ (2,0). Как видите, изменение интервала применилось только к тому абзацу, на котором установлен бегунок. Можете попробовать таким же образом уменьшить или увеличить расстояние между строк в Word во втором абзаце – для этого кликните в любое место второго текстового блока левой кнопкой мыши.
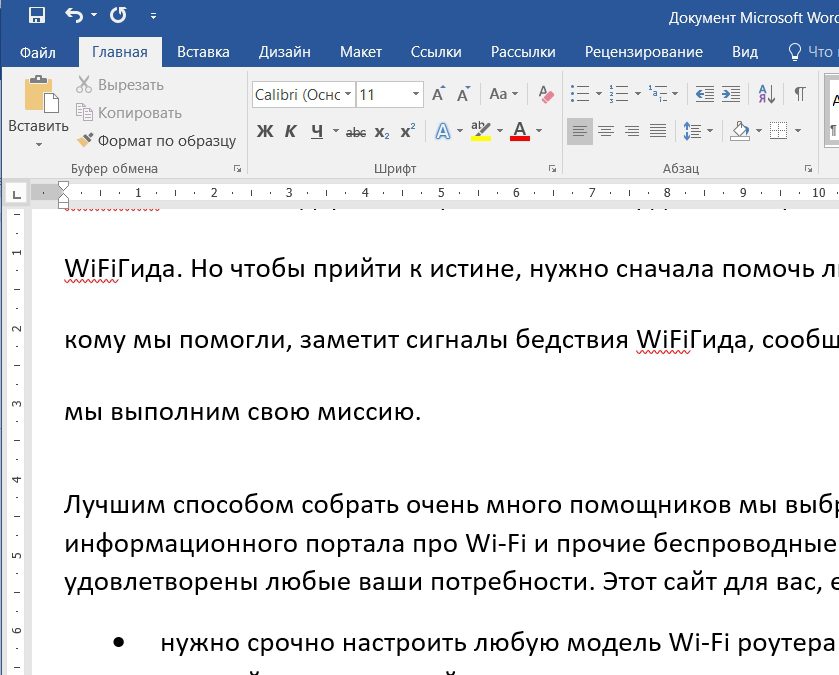
Хорошо, а что делать, если документ очень большой? В таком случае нам нужно будет весь его выделить – для этого нажмите на клавиатуре на две клавиши:Ctrl + AПосле этого весь текст будет подсвечен темным. Далее выберите интервал, который вам нужен.

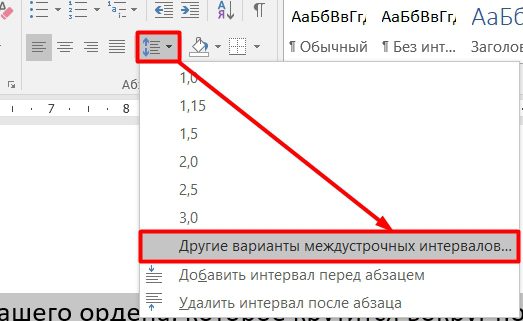
Смотрим в раздел «Интервал» на первой вкладке. Если вам нужно установить конкретную цифру, тогда просто впишите нужное «Значение».
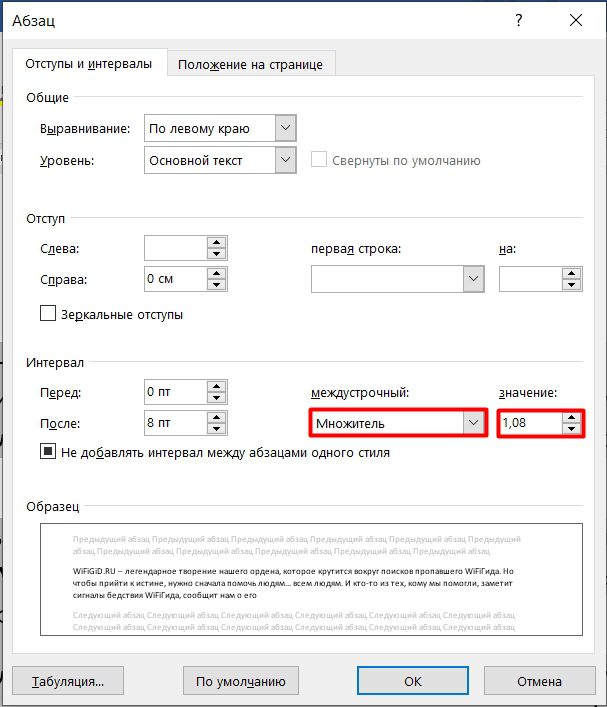
В некоторых стандартах прописывается не конкретная цифра, а так называемый типографский пункт (пт). Для того, чтобы установить цифру в ПТ нужно поставить в строке «Межстрочный» – «Точное» значение.
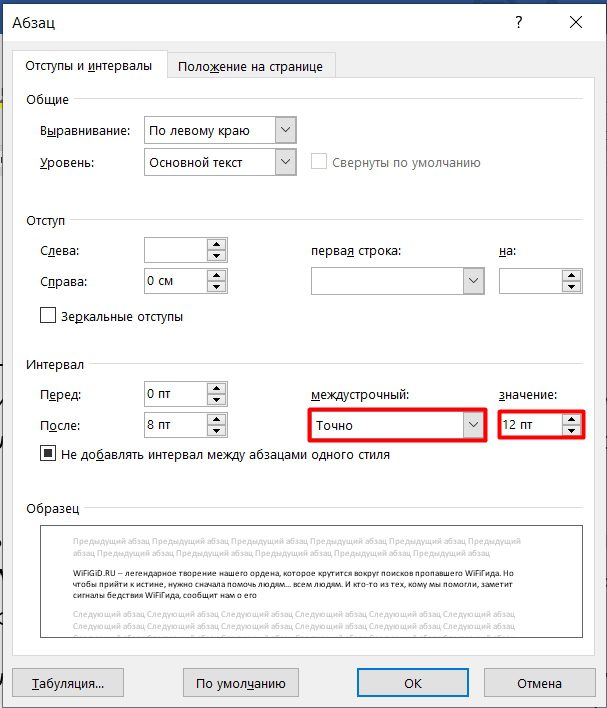
Также обратите внимание на две цифры слева – это расстояние, которое устанавливается только «Перед» и «После» абзаца. Будьте внимательны, так как по умолчанию в начале листа уже есть небольшой отступ, если вы установите дополнительный интервал «Перед», то он приплюсуется к основному пробелу сверху. Чтобы понять, о чем я говорю, попробуйте поиграться с этими значениями. Чтобы применить изменение, обязательно нажмите на кнопку «ОК». Если же вы хотите вернуть значение по умолчанию, то жмем на кнопку левее. Помните, что вы можете изменять эти настройки как для всего документа, выделив его горячими клавишами (Ctrl + A), так и отдельного абзаца. Добавление и удаление расстояния между абзацевПро установку и изменение интервала абзаца мы уже говорили, но вы можете использовать для работы две удобные кнопки. Одна удаляет пробел перед абзацем, а другая его добавляет, но уже после текстового блока.
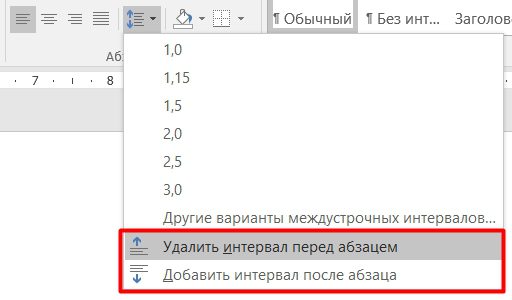
Настройка интервалов в стиляхЕсть небольшая проблема в прошлых способах – они помогают изменить интервалы или во всем документе, или в отдельном абзаце. А что, если у нас есть четкий стандарт документа, где нужно установить разные расстояния, для абзацев и заголовков разного уровня. Одно дело, когда документ не такой большой, а что, если у нас 100, 200 или даже 1000 страниц? Вручную менять каждую главу не очень удобно, да и долго. Поэтому мы можем настроить собственный стиль и применять его к любым документам. Давайте посмотрим, как это можно сделать.
- Выделяем фрагмент или весь текст ( + ).
- Находим блок «Стили» и нажимаем в нем по кнопке в правом нижнем углу. Или вы можете нажать одновременно на клавиши:
Ctrl + Shift + Alt + S
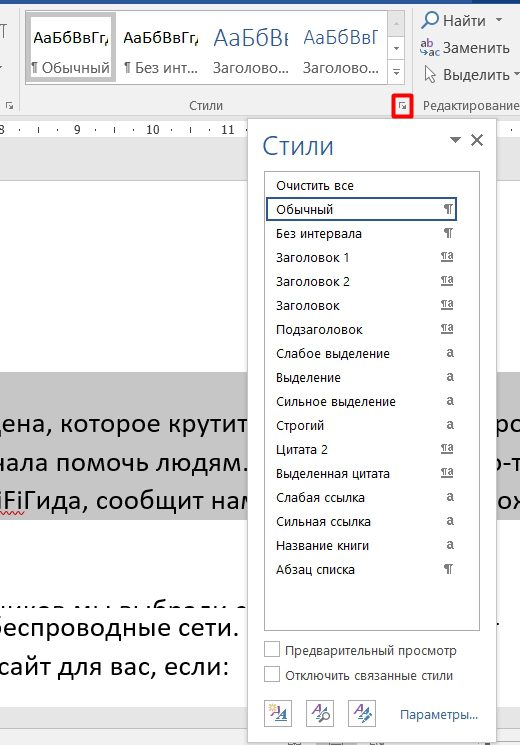
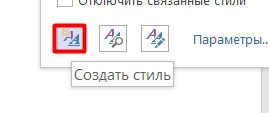
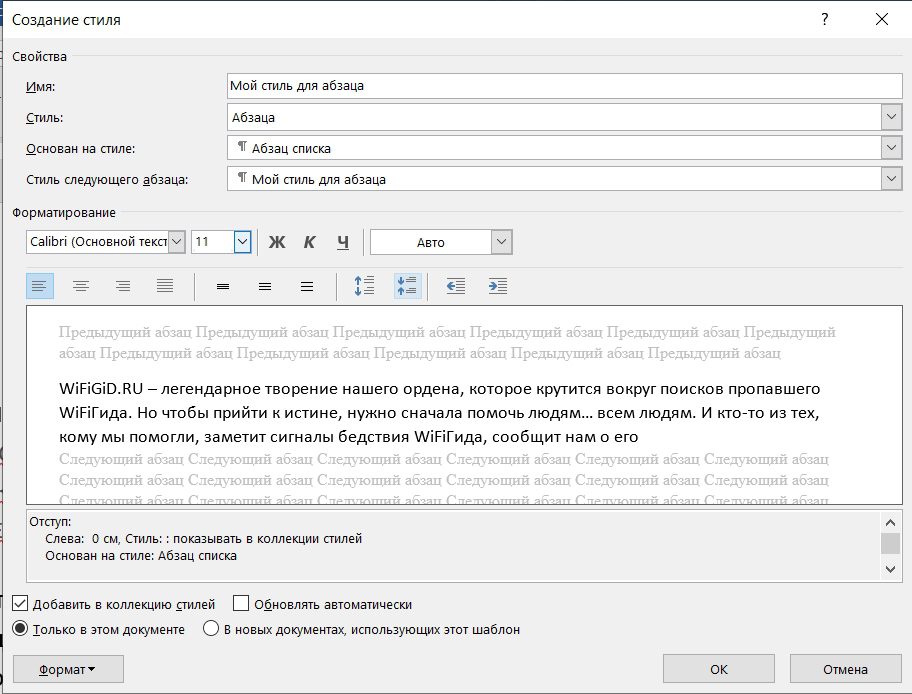
Новый стиль появится в окне, и вы сможете быстро его применять к документам. Можете таким же образом создать стили для заголовков 1, 2 и 3-го уровня. Это особенно полезно, если вы работаете с документами одного типа. Таким образом вам не нужно будет постоянно форматировать текст – достаточно один раз настроить стили по умолчанию. Смотрите, если вам нужно создать стиль для всех новых документов, тогда вы можете просто изменить уже существующие стили и настроить их под себя. Самое главное установить правильные отступы в заголовках и абзаце. Остальные стили применяются куда реже.
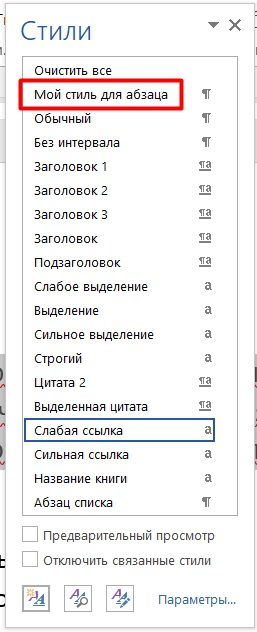
Всем привет! Сегодня я расскажу вам, как удалить разрыв страницы в Ворде. В Microsoft Word есть два вида разрыва страницы. Первый – встроенный или стандартный, который создается автоматически после конца листа. Его удалить невозможно, так как он присутствует в программе по умолчанию. Но его можно уменьшить с помощью настроек.
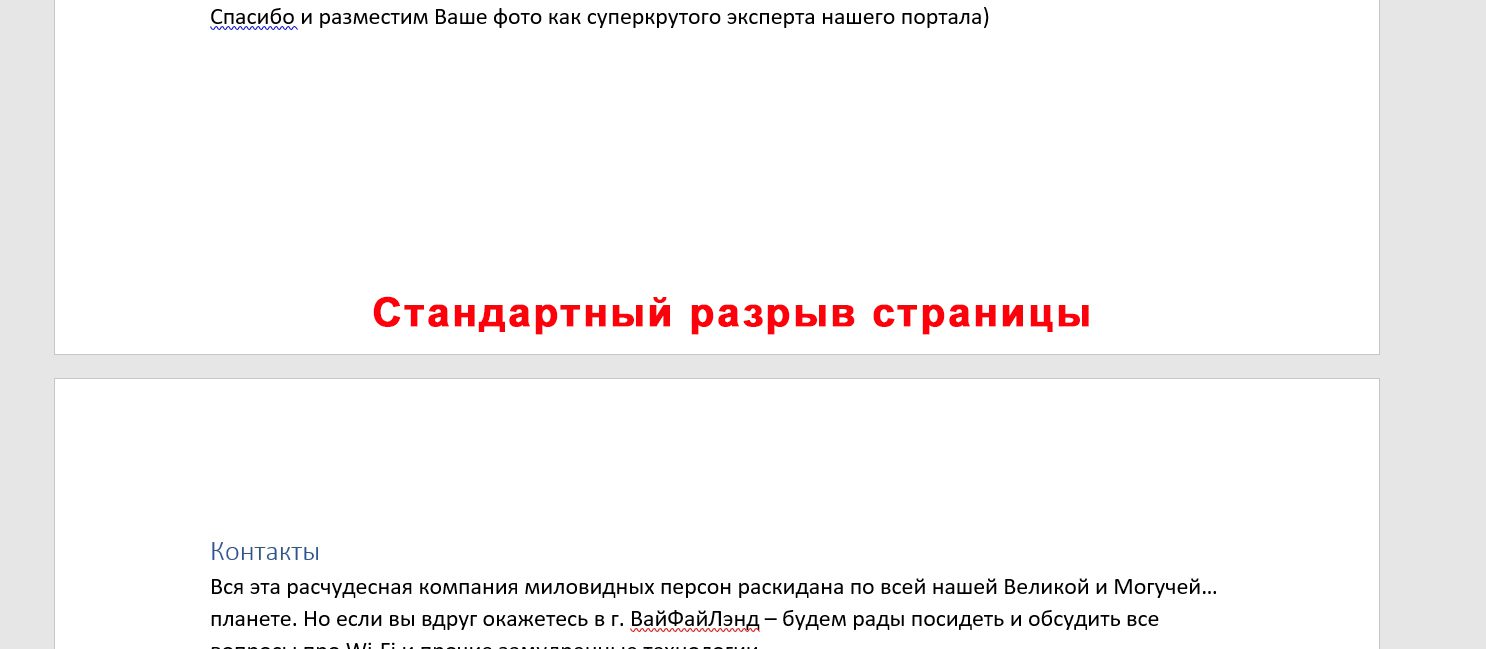
Второй – это ручной разрыв, который установлен самим пользователем. Его чаще всего ставят в конце главы, когда нужно, чтобы следующий блок текста начинался с нового листа. Проблема в том, что при форматировании или копировании текста, разрыв может неправильно смещать и отображать весь текст.
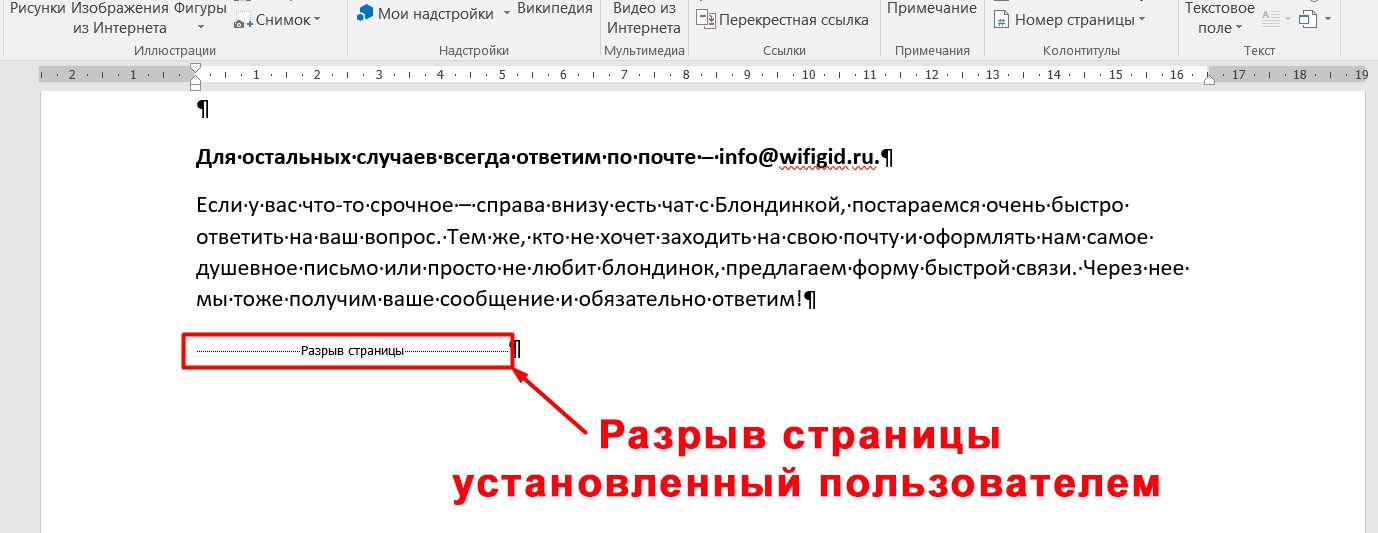
Напомню, чтобы увидеть данный разрыв, нужно включить отображение скрытых символов. Для этого находим значок в «Главном разделе» (подраздел «Абзац») и включаем его. Или вы можете использовать сочетание горячих клавиш Ctrl + *.

ПРИМЕЧАНИЕ! Инструкции ниже подходят для всех версий Microsoft Word 2007, 2010, 2016, 2019, 2021 и т. Если при прочтении статьи вы заметите ошибку, или вам что-то будет не понятно – пишите в комментариях.
Удаление стандартного разрываСамый простой способ удаления разрыва странички – это выделить его с помощью левой кнопки мыши и нажать на клавиатуре клавишу Delete («Del») – это кнопка находится чуть выше стрелок, рядом с кнопками Insert и End.
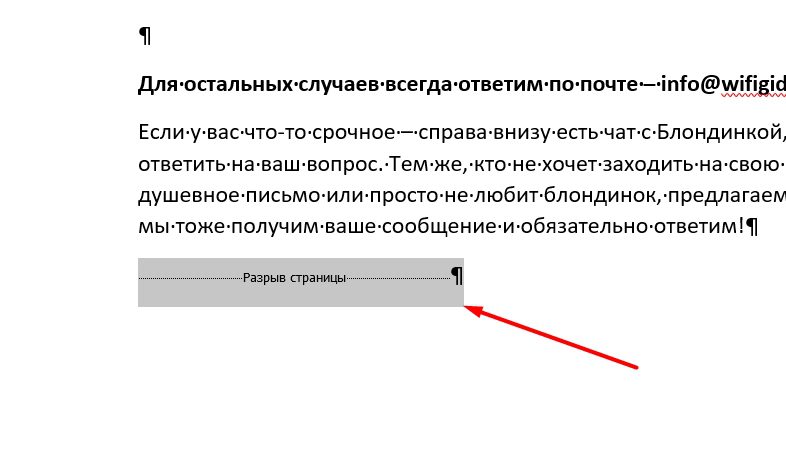
Удаление настройки «С новой страницы»В Word можно задать разрыв и другим путем, например, с помощью настройки абзаца. При этом разрыв будет, но вот в скрытых символах он отображаться не будет.
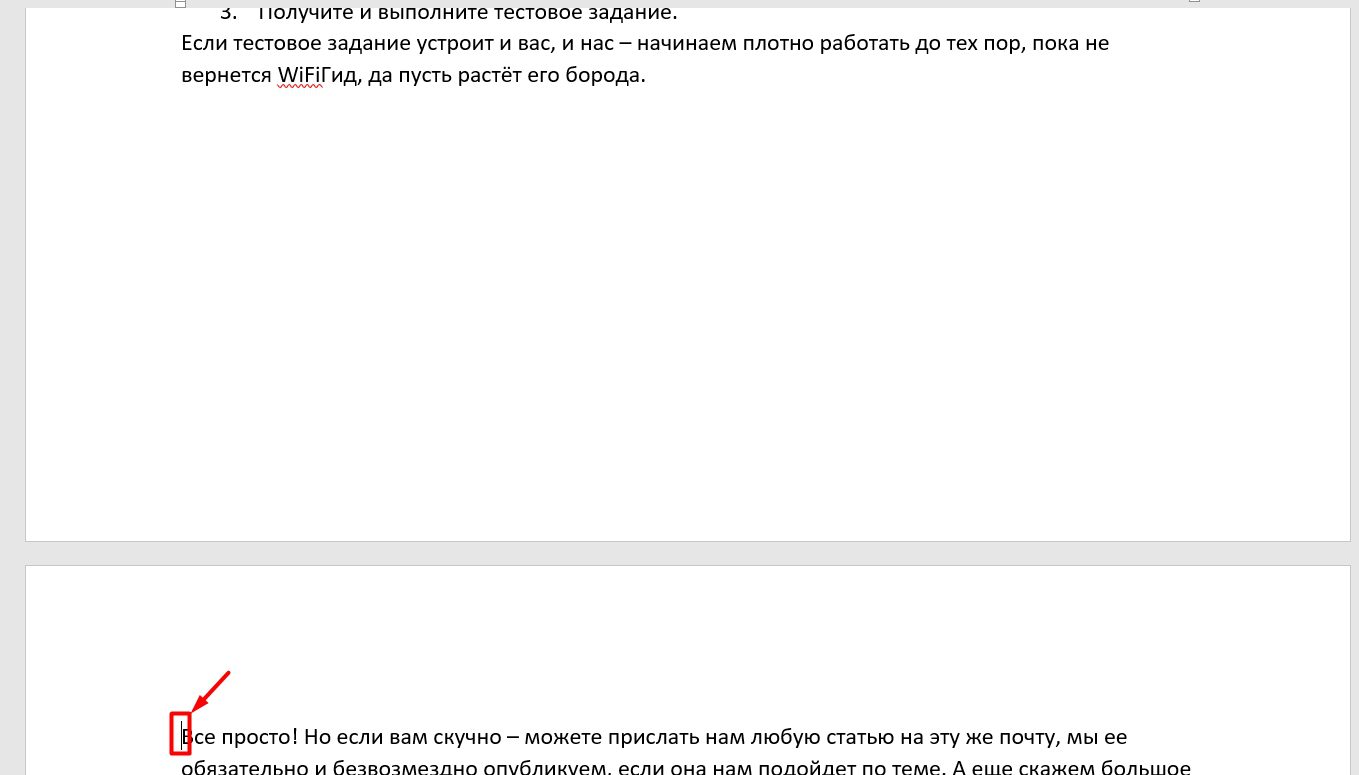
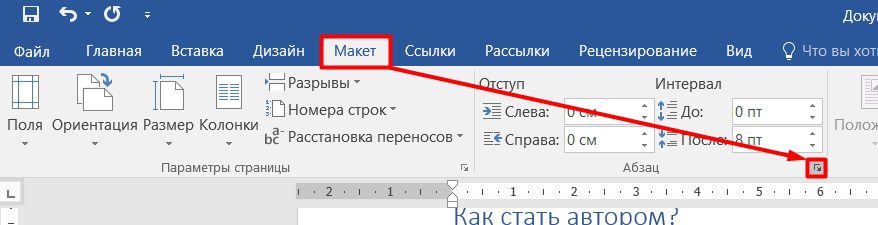
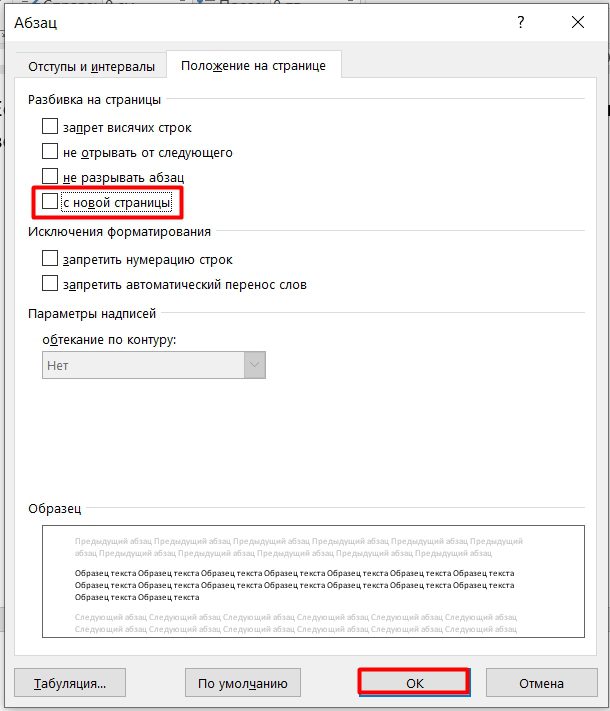
Настройка предварительных колонтитуловВозможно, в настройках стоят слишком большие значения для предварительных колонтитулов. При этом у вас их может и не быть, а вот Word уже подготовил для них место. Это значение можно уменьшить в настройках, чтобы отступ сверху и снизу стал немного меньше. В разделе «Макет» открываем «Параметры страницы».
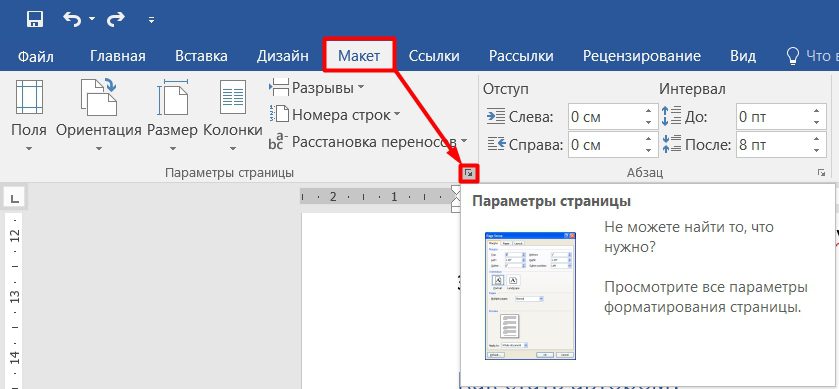
Перейдите во вкладку «Источники бумаги» и находим настройку «От края». Если вы хотите уменьшить отступ снизу, то тогда выбираем «До нижнего колонтитула», если нужно уменьшить отступ сверху, то выбираем «До верхнего колонтитула». Напомню, что по умолчанию стоят по 1,25 см, но можно уменьшить этот параметр.
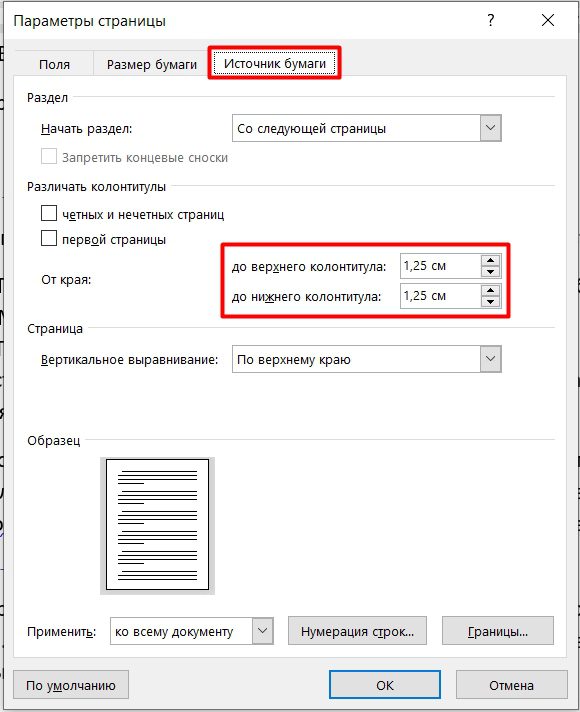
После таблицыЕсли таблица находится впритык в конце страницы, то в таком случае создастся еще один лист. По идее там будет находиться знак переноса.
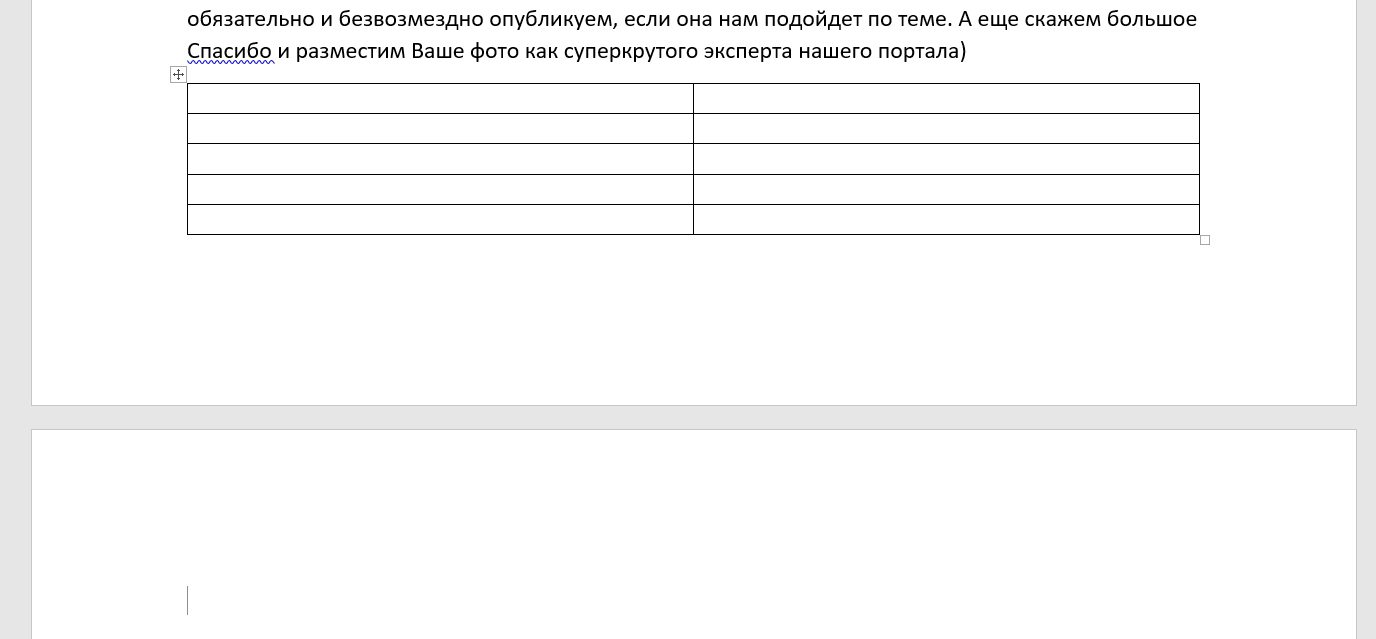
Включите отображение скрытых символов (Ctrl + *).
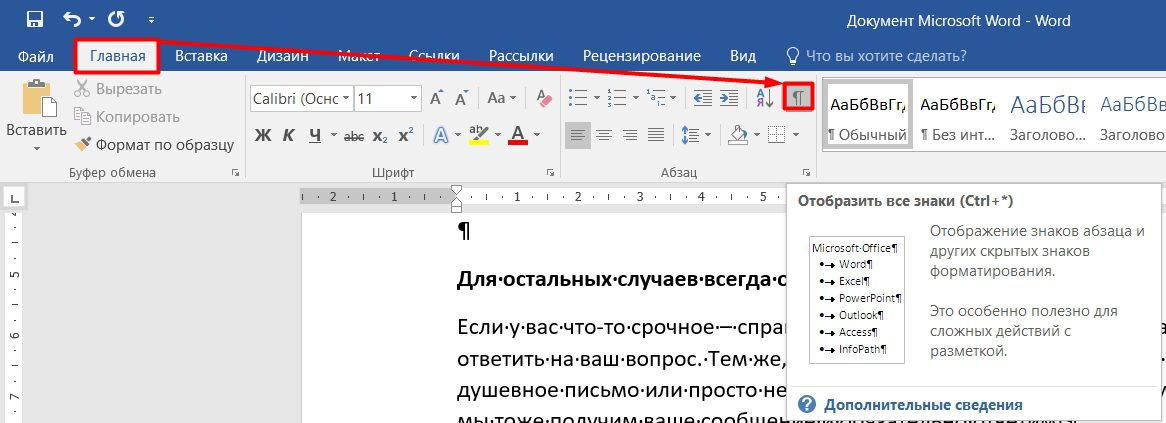
Да, он тут и есть. Но проблема в том, что удалить его невозможно, как бы вы это не делали. Но мы можем сделать его невидимым. Для этого выделите его с помощью мышки.
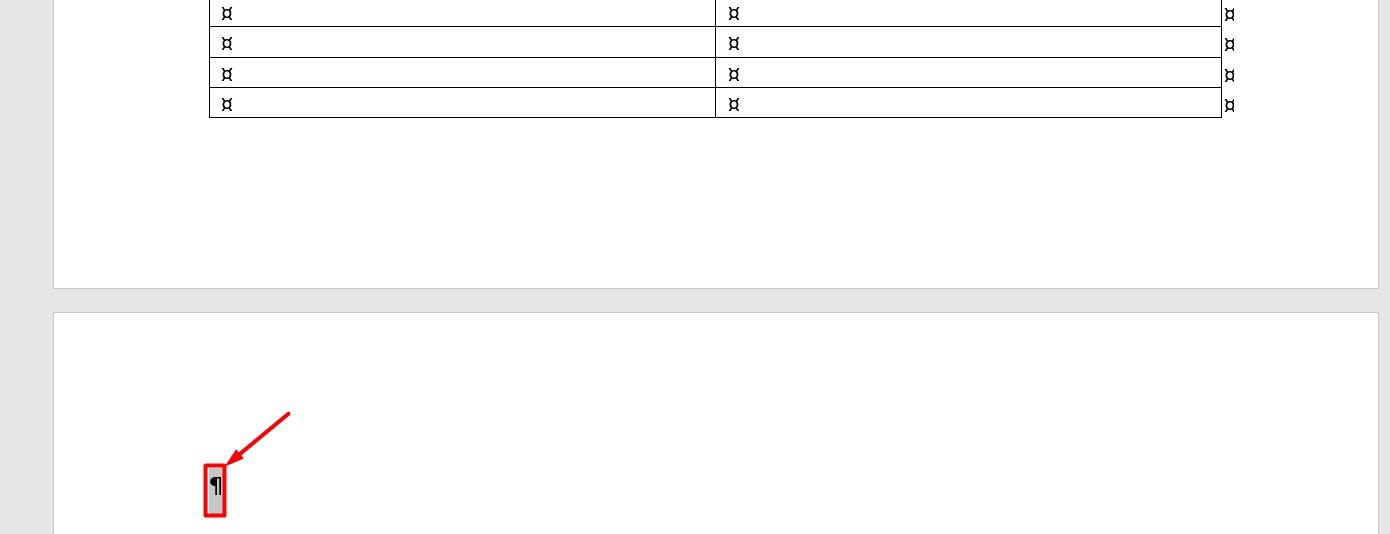
Нажмите на клавиши Ctrl + D. И на вкладке «Шрифт» установите настройку «Скрытый».
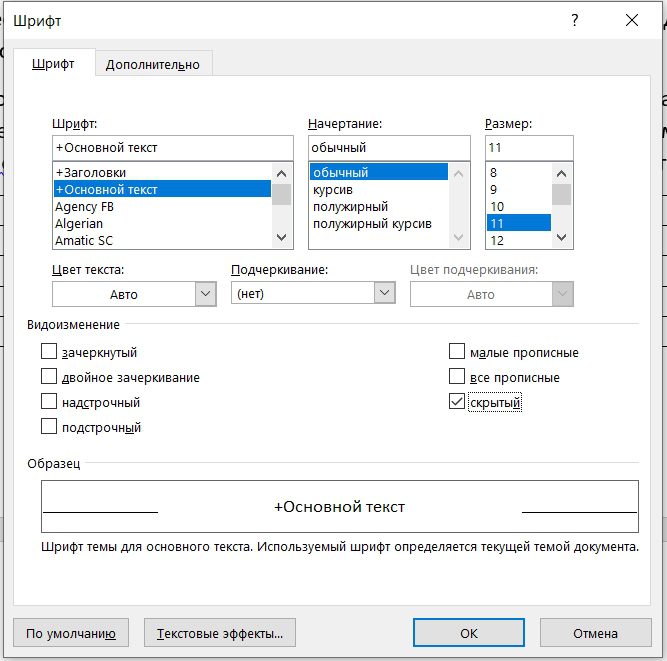
После того, как вы нажмете на «ОК» ничего не изменится. А теперь попробуйте выключить отображение символов. Ура, страница и лишний разрыв удалился. Интервал после и до абзацаМежду абзацами в конце листа может быть нежелательное пространство, которое теоретически не является разрывом, но может сильно портить вид на распечатанной страничке. При этом оно никаким образом не отображается при включении отображения скрытых знаков.
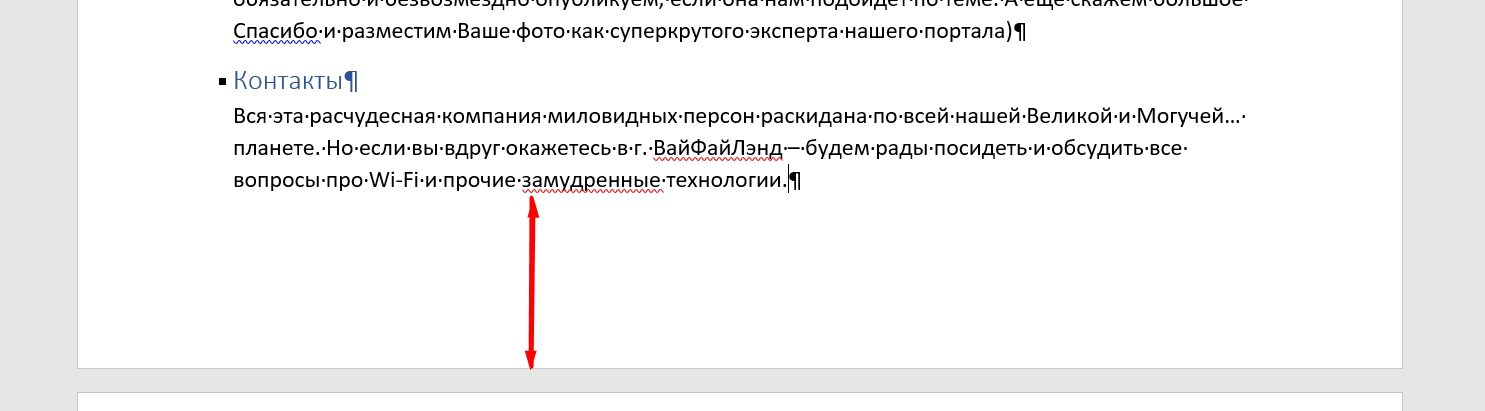
Давайте попробуем убрать данный пробел:
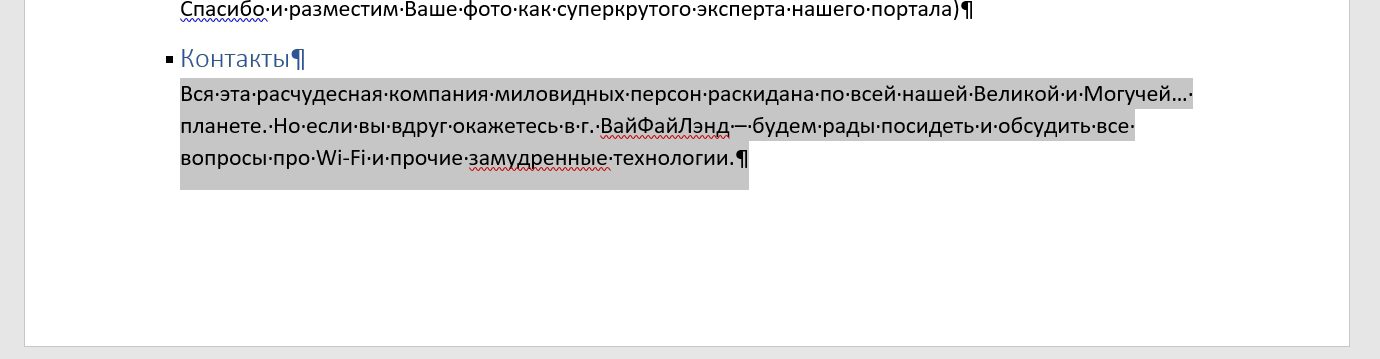


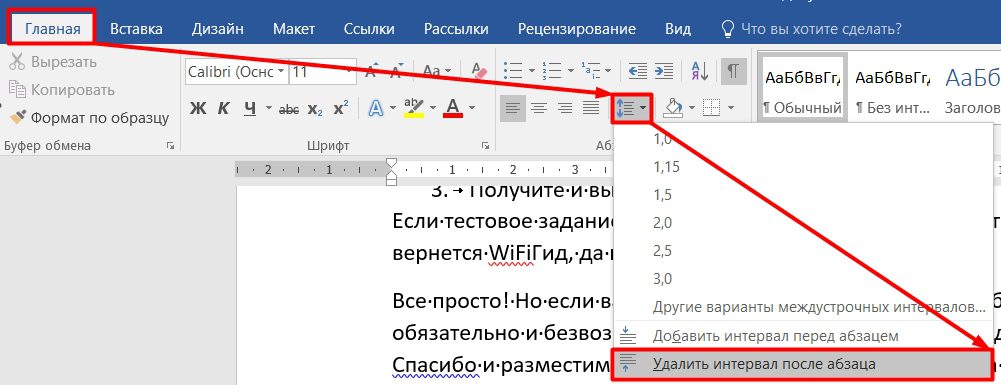
Советую более подробно почитать про интервалы в этой статье. Макет листаЕсли посмотреть, то все страницы имеют одинаковые отступы слева, справа, сверху и снизу. Но эти же отступы можно изменить, тем самым сократив разрыв между листами. Для этого переходим в «Макет», нажимаем на «Поля» и выбираем «Узкий» вариант. Вы также можете настроить все эти отступы вручную, нажав по надписи «Настраиваемые поля».
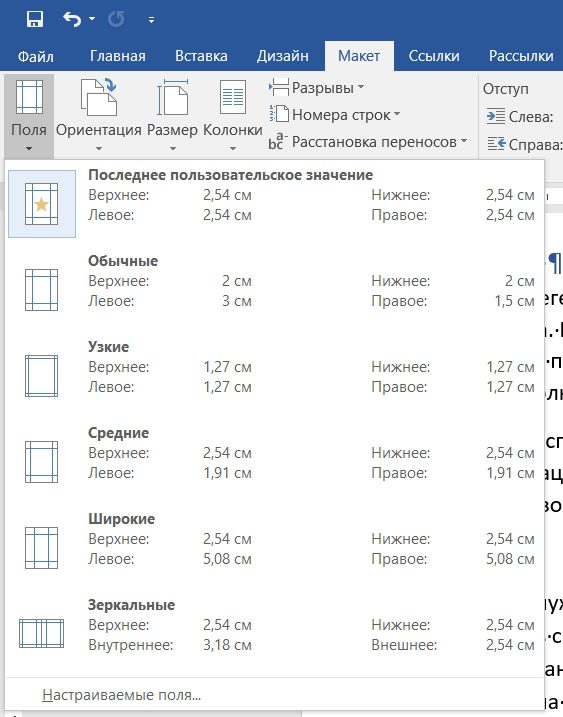
Удаление всех разрывовА что, если нам нужно удалить не один, а все разрывы. Да, можно сделать эту вручную, но что, если книга просто огромная? – на это может уйти достаточно много времени. Для этого мы можем воспользоваться поиском и заменой.

- После этого вы увидите число всех разрывов. С помощью стрелочек можно будет переключаться по ним, и удалять с помощью выделения и клавиши (как мы это делали в первой главе).
- Если же разрывов много, а удалить нужно все, тогда пойдем другим путем. Нажмите по стрелочке правее поисковой строки и выберите «Заменить». Или нажмите на кнопки + .
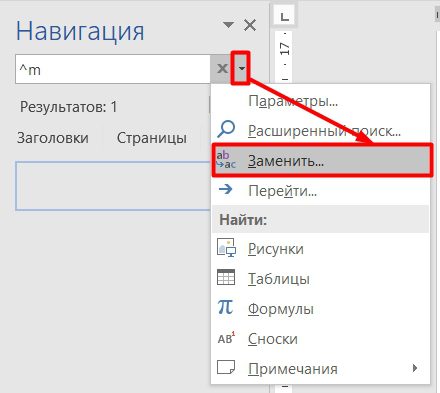
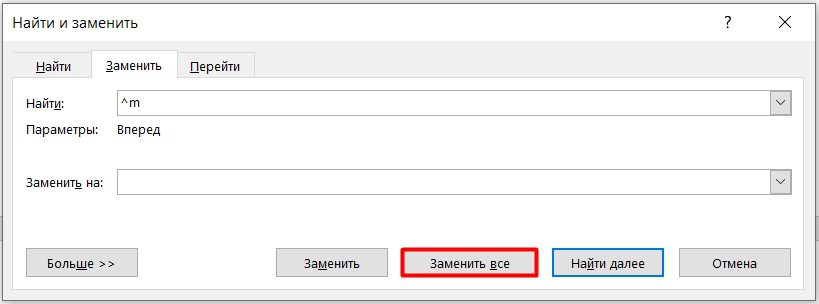
- В нижнюю строчку ничего вставлять не нужно – жмем «Заменить все».
- После этого вылезет окошко, жмем «Нет».
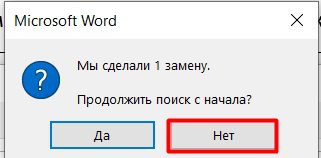
Во время набора текста или при оформлении документа наряду с размером и типом шрифта важную роль играет межстрочный интервал в Ворде. От этого зависит удобочитаемость текста, междустрочный интервал относится к параметрам форматирования в Microsoft Word.
Расстояние между двумя строками, известное как междустрочный интервал в Ворде, влияет на визуальное восприятие текстовой информации. Например, если расстояние слишком маленькое, то такой текст будет затруднительно читать, а при большем интервале текст выглядит рассеянным, что также не способствует комфортному чтению.
- Как сделать межстрочный интервал в Ворде — 1 способ
- Как сделать междустрочный интервал в Word — 2 способ
- Как настроить междустрочный интервал в документе Microsoft Word — 3 способ
- Как изменить межстрочный интервал в Word — 4 способ
- Выводы статьи
- Как изменить межстрочный интервал в Word (видео)
Междустрочный интервал определяет расстояние между строками в тексте документа Word. Интервал между строк текста впрямую зависит от размера используемого шрифта. Расстояние учитывается между базовыми линиями каждой строки, проходящими строго по центру букв (с учетом верхних и нижних их элементов).
Во многих случаях при наборе текста используется одинарный междустрочный интервал, который равен размеру шрифта текста. Часто используется и полуторный междустрочный интервал, который применяется при оформлении рефератов, курсовых и дипломов.
Наряду с другими вариантами, для увеличения пространства между стоками текста применяют двойной интервал. Благодаря этому удваивается пространство между строками документа, потому что вы добавляете полную строку пробела между каждой строкой текста.

Какой межстрочный интервал выбрать зависит от решаемых задач и предъявляемых требований к оформлению документа Word.
В этом руководстве вы найдете инструкции о том, как сделать междустрочный интервал в Ворде, и как настроить межстрочный интервал, используя пользовательские параметры.
Как сделать межстрочный интервал в Ворде — 1 способ
Вы можете быстро увеличить межстрочный интервал Word с помощью встроенных параметров текстового редактора. Этот способ можно применить в версиях программы MS Word 2021, MS Word 2019, MS Word 2016, MS Word 2013.
Пройдите последовательные шаги:
- Откройте документ Word.
- Войдите во вкладку «Конструктор» («Дизайн»).
- В группе «Форматирование документа» найдите и щелкните по кнопке «Интервал между абзацами».
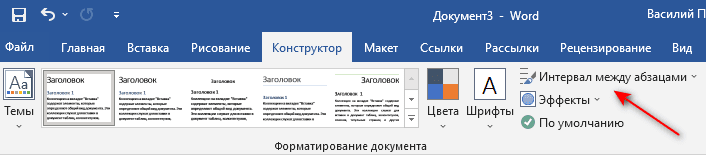
- По умолчанию — междустрочный интервал «1,08».
- Отсутствует — междустрочный интервал «1».
- Сжатый — междустрочный интервал «1».
- Узкий — междустрочный интервал «1,15».
- Неплотный — междустрочный интервал «1,15».
- Свободный — междустрочный интервал «1,5».
- Двойной — междустрочный интервал «2».
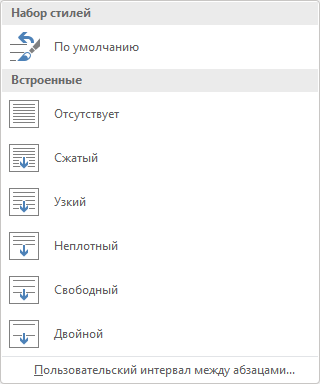
Перемещая курсор мыши между этими пунктами, вы можете визуально наблюдать за изменениями интервалов между строками текста.
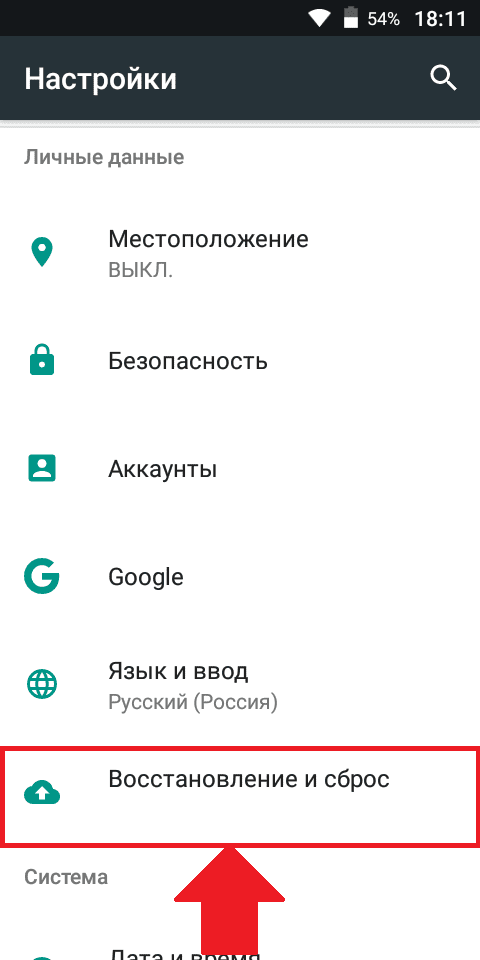
В окне «Управление стилями», после открытия вкладки «По умолчанию» настраивается изменение междустрочного интервала. Укажите подходящие значения в группе «Интервал». В параметрах стилей, помимо интервала между строками абзаца, имеется возможность изменить интервал до или после абзаца.
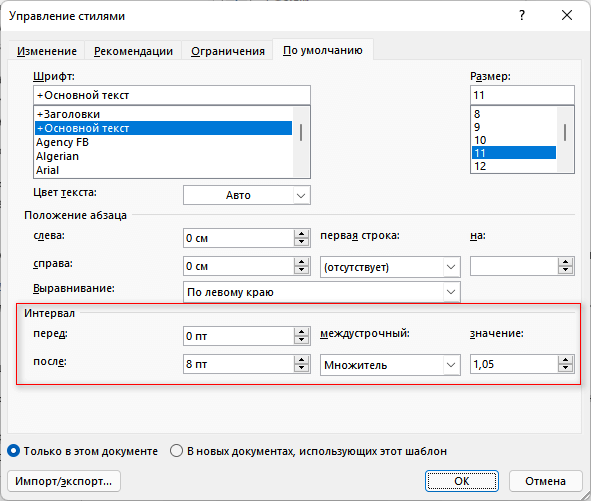
Как сделать междустрочный интервал в Word — 2 способ
В случае необходимости, вы можете задать пользовательский размер междустрочного интервала в документе Word.
Чтобы изменить междустрочный интервал Word, выполните следующие действия:
- В окне открытого документа Word выделите нужные абзацы. Если вам необходимо применить изменения ко всему тексту, нажмите на клавиши «Ctrl» + «A» для его выделения.
- Щелкните правой кнопкой мыши по выделенному фрагменту.
- В контекстном меню выберите пункт «Абзац».
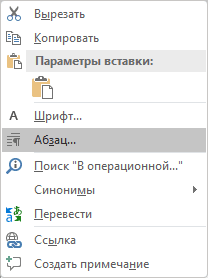
В версиях Word 2021-2013 по умолчанию используется интервал в 1,08 строки, что немного больше, чем при одинарном интервале. В версиях Word 2010-2007 по умолчанию используется значение «1,15».
- Одинарный — размер интервала равен размеру текущего шрифта текста абзаца.
- 1,5 строки — интервал равен полуторному размеру шрифта текста абзаца.
- Двойной — интервал равен двойному размеру шрифта текста абзаца.
- Минимум — интервал не меньше заданного в пунктах настроек размера.
- Точно — интервал точно соответствует заданному в пунктах размеру.
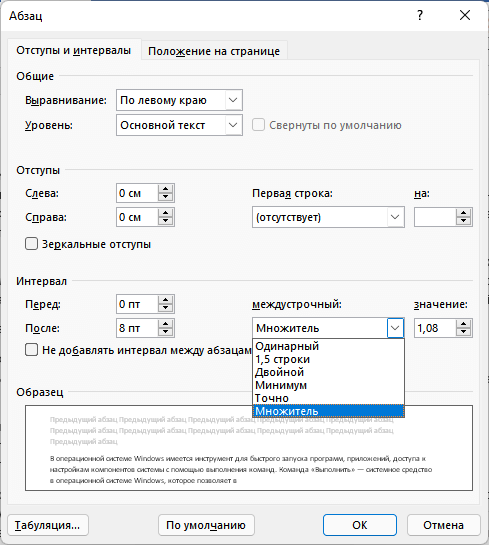
Интервалы «Одинарный», «1,5 строки» и «Двойной» зависят от высоты текущего шрифта. Если вы увеличите размер шрифта, то соответственно пропорционально увеличится и размер интервала между строками абзаца.
В интервалах «Минимум» и «Точно» устанавливается точное значение междустрочного интервала в «пунктах» (типографских пунктах). В случае увеличения или уменьшения высоты шрифта, межстрочный интервал не изменяется.

Как настроить междустрочный интервал в документе Microsoft Word — 3 способ
Ознакомьтесь с другим способом установить интервал между строками абзаца самостоятельно, выбрав подходящий вариант.
- Выделяем нужные абзацы.
- В группе «Абзац» щелкаем по кнопке «Интервал» («Междустрочный интервал»).

- 1,0;
- 2,0;
- 3,0;
Здесь есть возможности для добавления интервала перед и после абзаца или можно выбрать другие варианты междустрочных интервалов. Затем вы можете применить выбранные настройки к текущему документу или к новым документам, использующим текущий шаблону.
Как изменить межстрочный интервал в Word — 4 способ
Существует простой способ для изменения интервалов между строк при редактировании документа MS Word. Этим методом вы можете задать одинарный (междустрочный интервал 1), полуторный (межстрочный интервал 1,5), и двойной (межстрочный интервал 2).
Чтобы изменить межстрочный интервал в тексте, выполните действия:
- В открытом окне текстового редактора Word установите указатель мыши в нужный абзац текста.
- Используйте следующие сочетания клавиш клавиатуры, чтобы задать необходимые параметры:
- «Ctrl» + «1» — одинарный интервал;
- «Ctrl» + «5» — полуторный интервал;
- «Ctrl» + «2» — двойной интервал.
Выводы статьи
Высота и тип шрифта, а также междустрочный интервал играют важную роль для визуального восприятия текста в документе Word. Интервал можно изменить, увеличивая или уменьшая расстояние между строками текста. В случае необходимости, пользователь может применить готовые параметры междустрочных интервалов в Word или самостоятельно настроить межстрочный интервал абзаца во время оформления документа.
Как изменить межстрочный интервал в Word (видео)
- Режим чтения Word: как включить или как убрать
- Как объединить документы Ворд в один файл
- Как сделать обтекание текстом в Word — 3 способа
- Как сохранить картинки из Word
- Как убрать красные подчеркивания в Word — 3 способа
В документе Word после ввода абзаца вручную вы можете нажать клавишу Enter, чтобы начать следующий абзац. В этом случае вы обнаружите, что между двумя абзацами будет отображаться пробел, как показано на следующем снимке экрана. Как можно убрать эти пробелы между абзацами для сохранения бумаг?

Удаление пробелов между абзацами в документе WordУдаление пробелов между абзацами в документе WordДля удаления пробелов между абзацами в документе Word вам могут помочь следующие шаги:1. Выберите абзацы, в которых вы хотите удалить пробелы, нажмите Главная > Параметры абзаца лаунчер, см. снимок экрана:
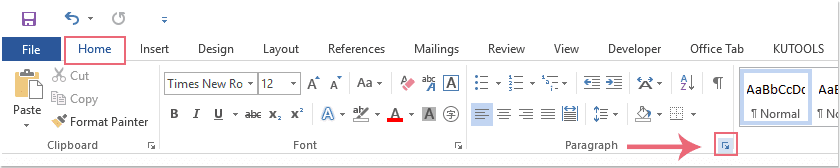
В выскочившем Пункт диалоговое окно под Отступы и интервалы вкладку, проверьте Не добавляйте пробелы между абзацами одного стиля вариант, см. снимок экрана:
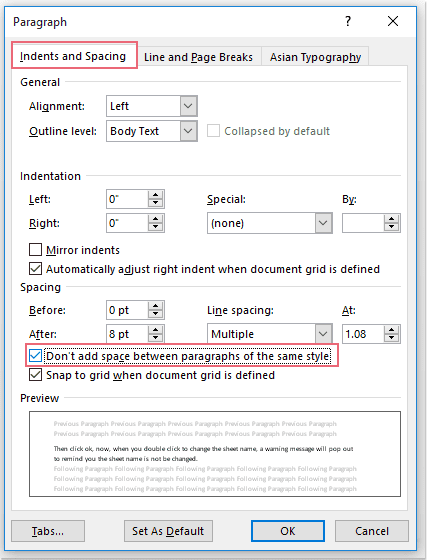
Затем нажмите OK кнопку, и все пробелы между выделенными абзацами были удалены сразу, см. снимок экрана:
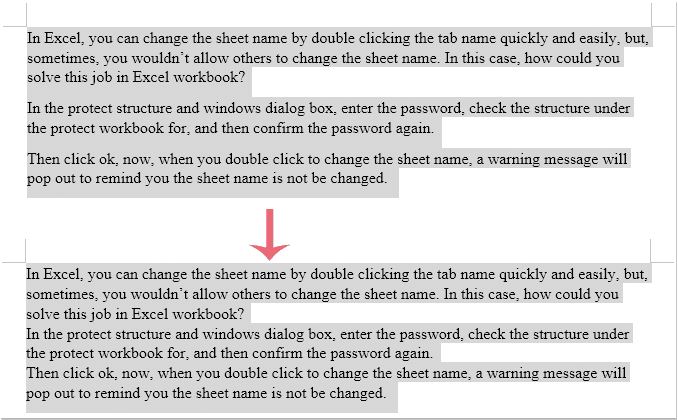
Не всегда нам в руки попадается грамотно оформленный текст с точки зрения его набора и форматирования. Многие делают (что вовсе неправильно) пробелами отступ красной строки, добавляют их между слов. Чтобы увеличить расстояние между абзацами по 2-3 раза жмут Enter, что тоже не верно.
Убираем лишние пробелы и знаки абзаца автозаменой
Если включить отображение непечатаемых символов, то картина с подобным неправильно набранным текстом, будет выглядеть следующим образом (см. на картинку)

Пример текста, где автор использует лишние пробелы и знаки абзаца
Принцип избавления и от одного и от другого абсолютно одинаковый. Открываем нужный нам документ, заходим в меню Главное на панели инструментов и в самом конце будет инструмент Заменить.
Жмем по нем или еще проще просто зажимаем сочетание клавиш Ctrl+F.
Что в первом, что во втором случае у нас высветится окошко Найти и заменить. В нем кликните по вкладке заменить.
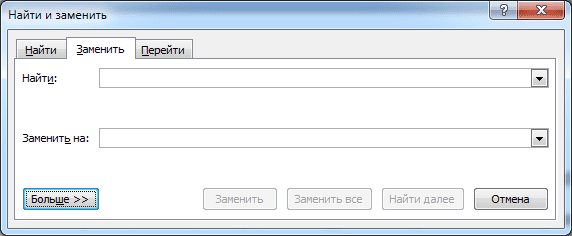
В нем появятся 2 поля для ввода текста.
Найти — в него мы пишем то, что нам надо найти.
Заменить на — в нем мы пишем, что должно появиться вместо тех символов, которые в верхнем поле при нажатии на кнопку Заменить или Заменить все.
В первом поле Найти мы ставим курсор и жмем два раза пробел, а во втором нажимаем один раз пробел.
Далее жмем Заменить все. В результате программа будет искать 2 рядом стоящих пробела и заменять их на один.
Почему нужно несколько раз нажать Заменить все?
К примеру, если у нас между 2 словами идет 4 пробела, то после первой автоматической замены останется два пробела, нажмем еще раз и эти последние два пробела превратятся в один. Если пробелов будет больше, то просто нажмите несколько раз Заменить все.
До тех пор пока в появляющемся окне не будет выведено сообщение «Произведено замен: 0» — это означает, что больше нет повторно идущих лишних пробелов.

Произведено 0 замен, т. больше нечего заменять
Если все сделали правильно, должна появиться такая картина.
Убираем лишние знаки абзаца.
Теперь у нас остались лишние абзацы. По той же аналогии поступаем с лишними абзацами. Только в первом случае мы нажимали два раза на пробел, а здесь немножко по другому.
Ставим курсор в поле Найти, смотрим чуть ниже и кликаем по кнопке Больше, потом по кнопке Специальный и в появившемся списке выбираем строчку Знак абзаца.
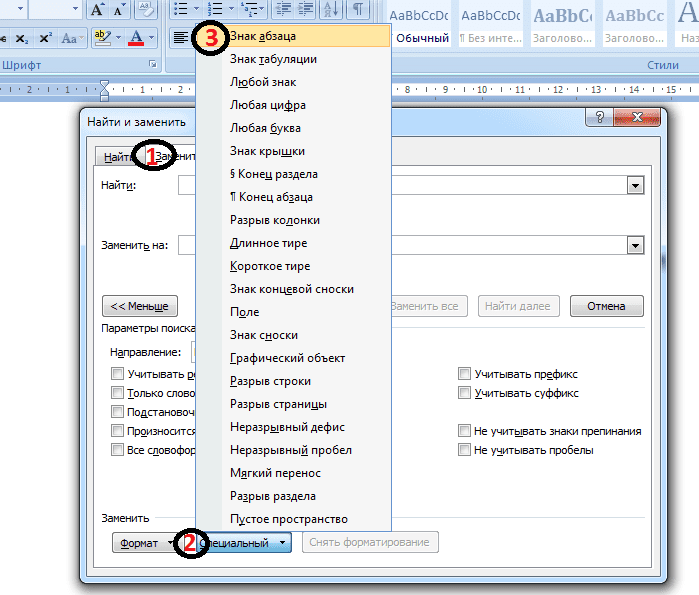
Вставить знак абзаца в поле Найти и Заменить на
После чего в поле Найти появится вот такая комбинация символов ^p. Одна такая комбинация означает один знак абзаца. Так как и в случае с пробелами ставим два раза, должно получиться вот так ^p^p
А в поле Заменить на Ставим один раз ^p.
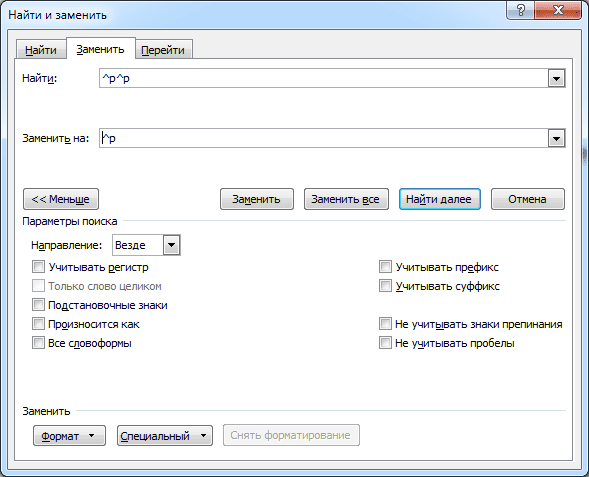
И точно также жмем несколько раз Заменить все.
После этого все повторные нажатия Enter заменятся на один знак абзаца.
В итоге после замены мы убрали лишние пробелы и абзацы в тексте, получив более правильно отформатированный текст.

Так выглядит текст без лишних пробелов и знаков абзаца
Читайте меня на Дзен канале
Поиск и удаление больших пробелов в документе Microsoft Word
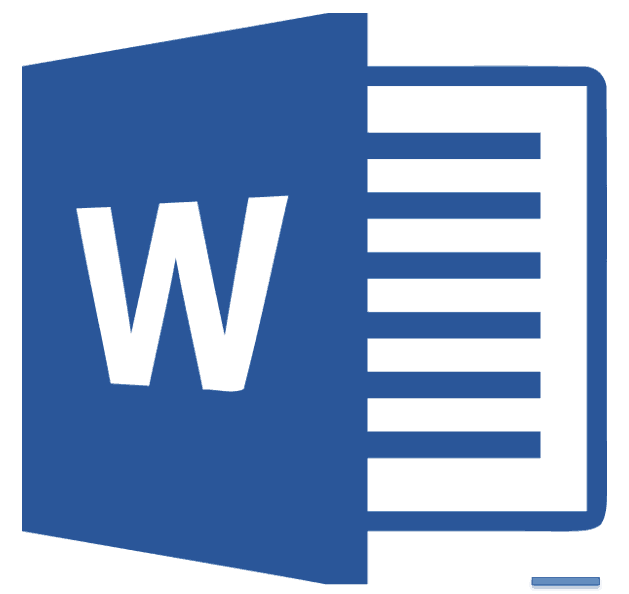
Возможности Майкрософт Ворд по работе с текстом практически безграничны. Тем не менее, пользователи нередко сталкиваются с различными проблемами в процессе форматирования документов. Одной из таковых являются большие проблемы между словами, о поиске и удалении которых будет рассказано далее.
Убираем большие пробелы в Word
Причин появления в тексте больших пробелов существует немало, но для каждой имеется свое решение. Ниже в статье будет рассказано обо всех доступных вариантах устранения проблемы, в порядке от самого простого и очевидного до более сложного и относительно редко встречаемого.
Выравнивание по ширине страницы
С целью обнаружения больших отступов в файле Ворд первым делом следует проверить тип выравнивания текста. Так, если выбрано «По ширине страницы», то начало и конец строчек в тексте будут расположены на одном уровне (если смотреть по вертикали). При этом текст внутри строчек будет растянут за счет отступов разного размера.
Чтобы избавиться от таких пробелов, нужно просто изменить стиль выравнивания, установив его по левому или правому краю страницы.
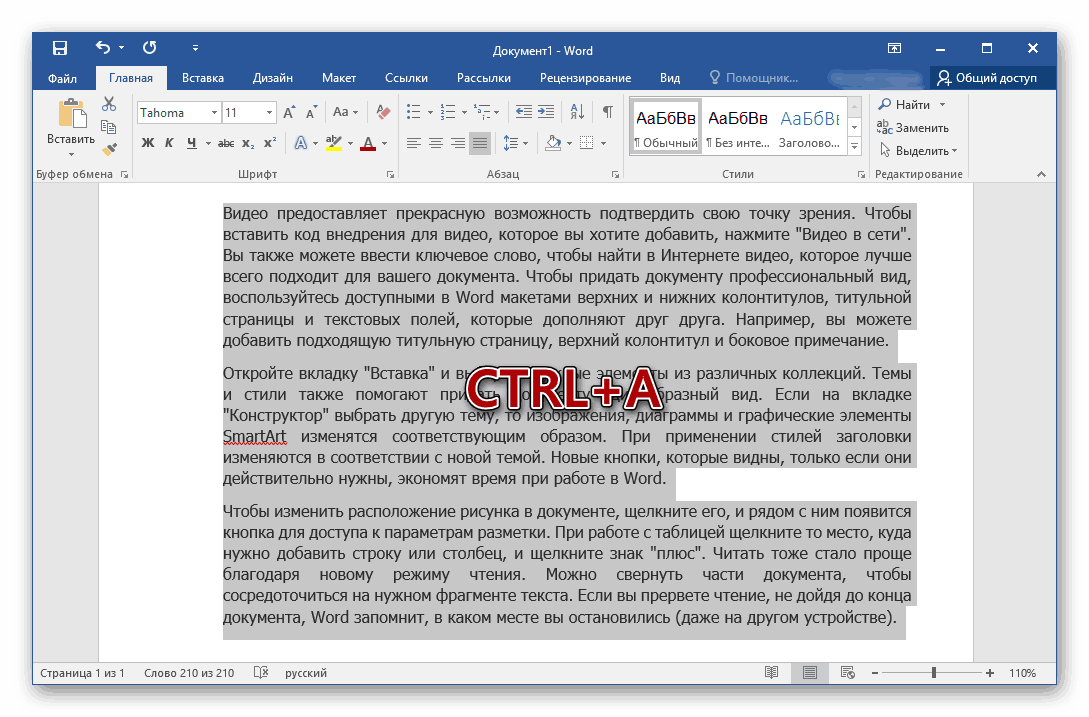
Обратите внимание на стиль выравнивания. Для этого на верхней ленте (панель инструментов) в группе «Абзац», наведите указатель курсора на подсвеченный серым символ. Если выделен последний из этой четверки, значит, установлено выравнивание текста по ширине страницы, которое и является причиной больших отступов.

Наша с вами задача – изменить его на один из двух первых, по левому или правому краю соответственно.

Если широкие пробелы появились вследствие выравнивания по ширине, после выполнения описанных выше действий проблема будет устранена. В тех же случаях, если изменять тип выравнивания нежелательно, но большие отступы в тексте появились именно из-за такого стиля, обратите особое внимание на «Причину 4 ».
Вполне возможно, что отступы в документе отнюдь не большие, а просто продублированы. То есть там, где должен стоять всего один пробел, их было поставлено два и более. Выяснить, так ли это, а затем все исправить довольно просто. Для этого нужно активировать стандартный режим отображения непечатных символов, после чего воспользоваться функцией поиска и замены по тексту.
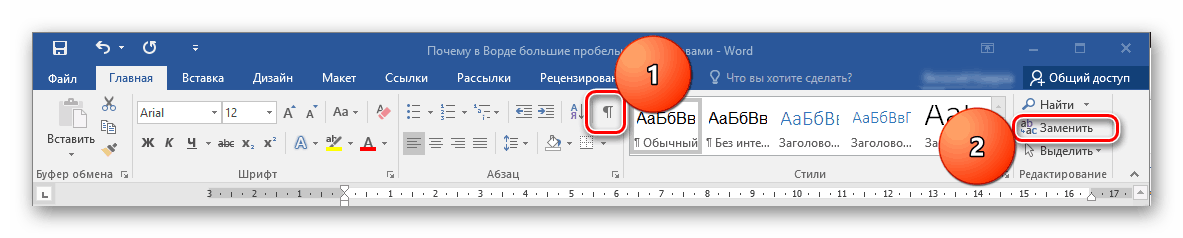
Возникает эта проблема чаще всего в документах Ворд, скачанных из интернета. Программа подчеркивает волнистой линией голубого цвета любое количество отступов, отличное от одного, если они установлены между словом и знаком препинания. Подчеркиваются также и двойные отступы между словами, вот только если их там установлено более двух, никакого подчеркивания отображено не будет. Для обнаружения лишних пробелов выполните следующие действия:
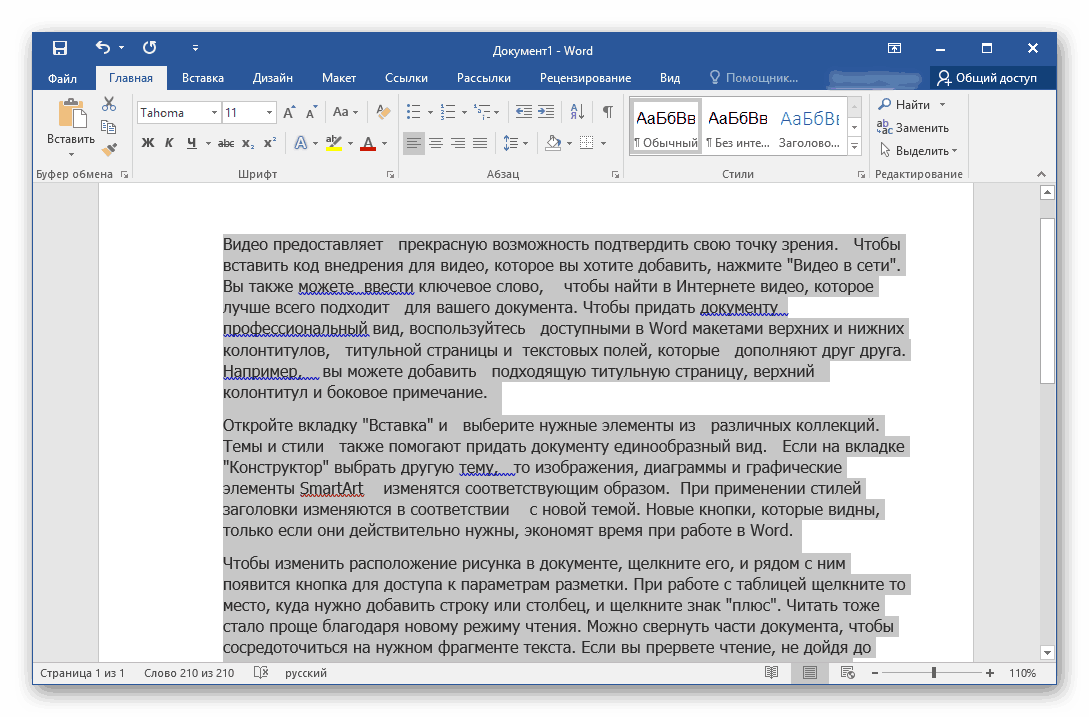

В тексте будут показаны все непечатные символы, такие как пробелы, знаки табуляции, конец абзаца. Первые имеют вид точки, расположенной посредине строки (по высоте), именно на них и нужно обратить внимание.
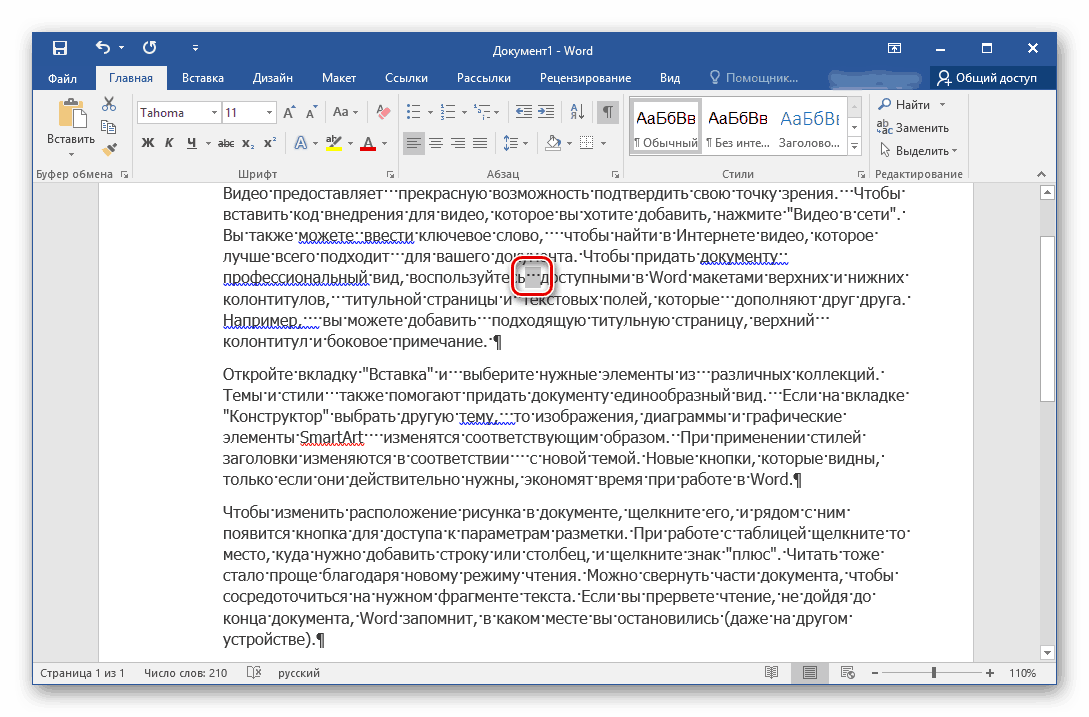
Если вы нашли места, где между словами и/или знаками препинания установлено более одной точки, лишние символы нужно удалить, точнее, заменить их на одинарные.


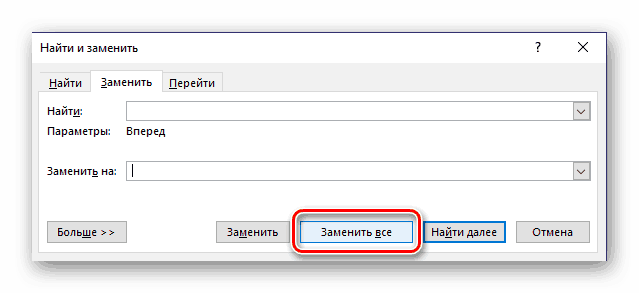

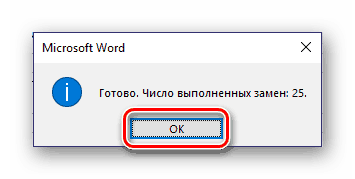
Все лишние отступы должны быть удалены. Исходя из того, сколько точек (символ отступа) вы изначально видели в документе, в строчке «Найти», рассмотренного выше инструмента поиска, можно указывать не два, а, например, три и более пробела. Это ускорит процесс замены в случае, когда таких отступов действительно много.
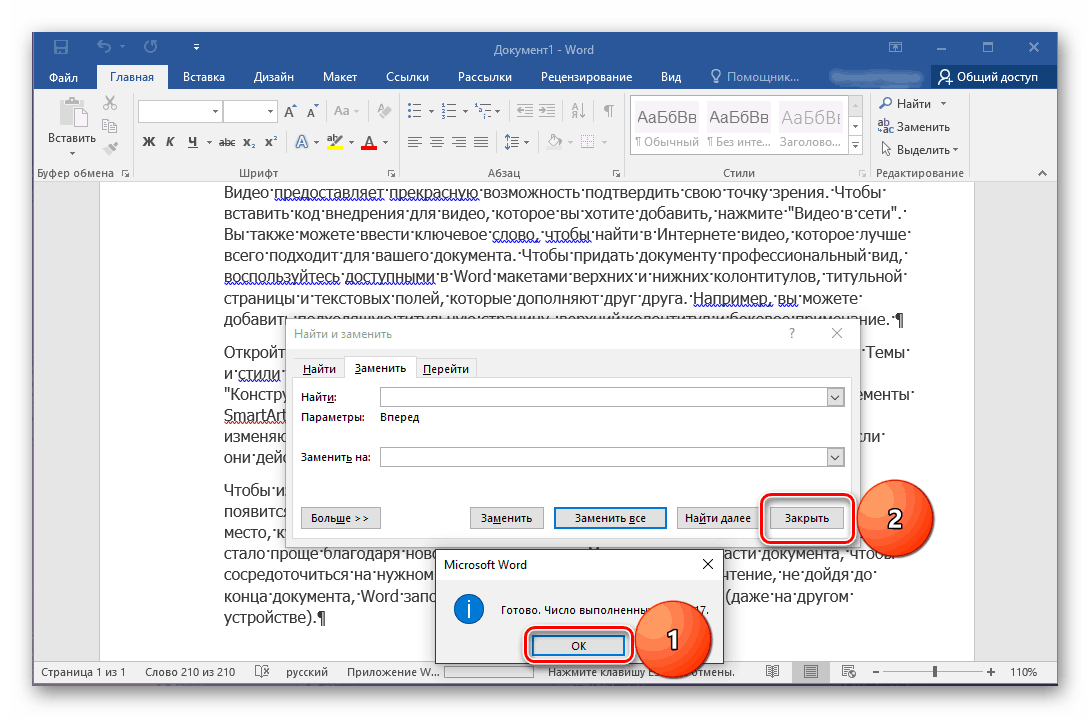
Знаки табуляции
Еще одной возможной причиной появления широких отступов в текстовом документе является установка знаков табуляции (нажатие клавиши «TAB») вместо стандартных пробелов. Убрать их поможет функция «Найти и заменить», описанная выше.

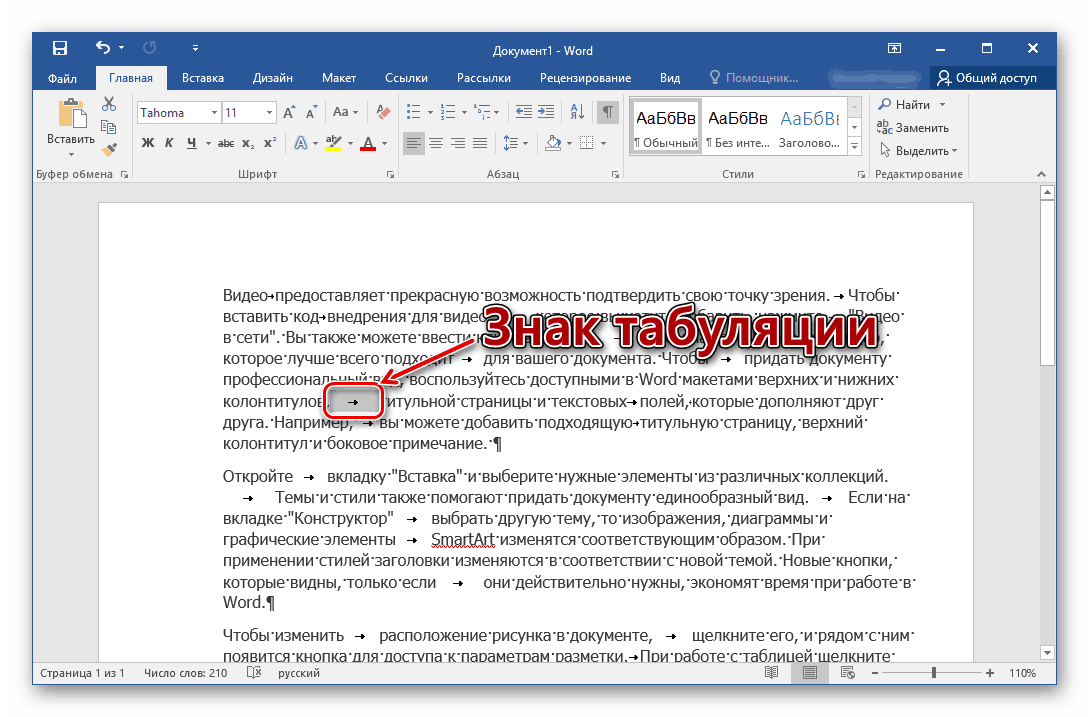



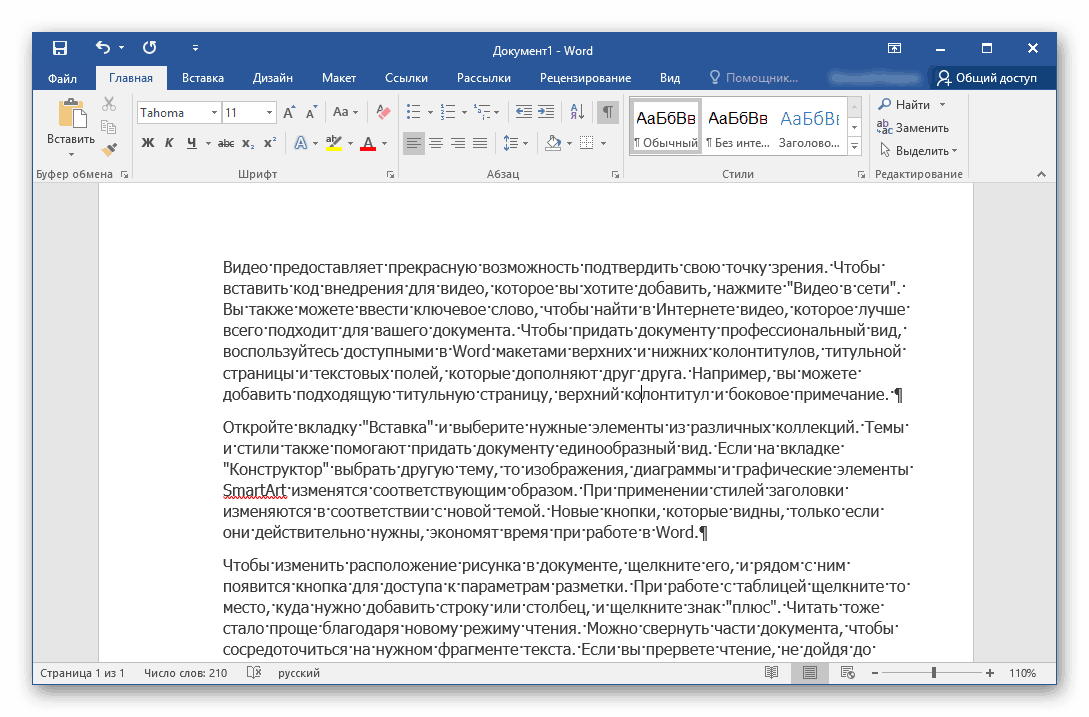
Если именно это являлось причиной больших отступов в вашем документе, они пропадут. Возможно, знаков табуляции было установлено больше одного подряд, и в этом случае потребуется либо удалить оставшиеся вручную, либо потом убирать лишние пробелы, так как два знака табуляции заменятся на два пробела.
Наличие символа «Конец строки»
Первой рассмотренной нами причиной наличия широких пробелов было выравнивание текста в документе по ширине страницы. Иногда такой стиль продиктован требованиями к форматированию, и изменить его не представляется возможным. Последние строчки абзацев при таком стиле оформления будут растянуты от левого до правого края, а непосредственно в конце строки будет стоять непечатный знак «Конец абзаца». Как раз от него и потребуется избавиться.
Отсутствие переноса
Само по себе отсутствие знаков переноса в тексте не является причиной рассматриваемой нами проблемы. Однако, когда не удается выяснить, почему в тексте есть широкие отступы, можно попробовать избавиться от них путем активации функции переноса. Важно понимать, это решение приемлемо лишь тогда, когда добавление переносов не нарушает выдвигаемых к форматированию документа требований.

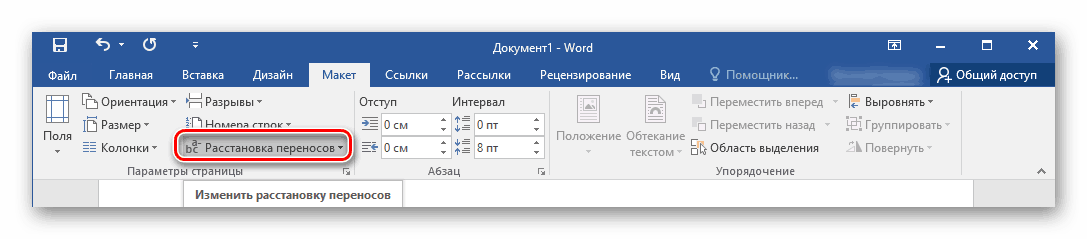
В выпадающем списке установите значение «Авто», возле него появится галочка.
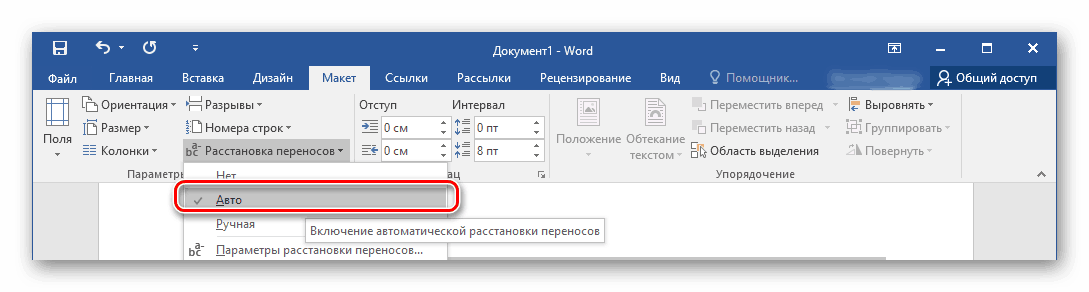
В некоторых строчках текста появятся символы переноса. Большие пробелы при этом исчезнут.
Этот метод не всегда помогает, да и применим он в крайне редких случаях, так как современные требования к оформлению текстовых документов зачастую не подразумевают наличия в них переносов.
Символ «Длинный пробел»
Последняя и наверняка наиболее редкая причина возникновения широких отступов в тексте. Далеко не всем известно о том, что в Ворде есть целых три разных символ, обозначающих пробелы разного размера – обычный, короткий и длинный. Возможно, именно последние и установлены в вашем документе вместо привычных и используемых всеми обычных отступов.
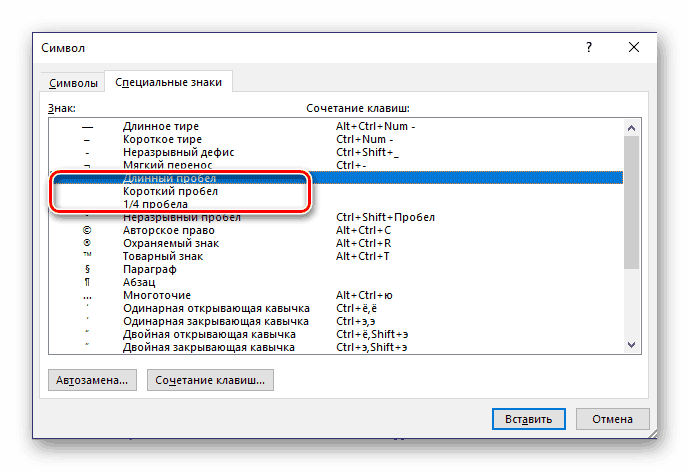
Стоит уточнить, что символ «Длинный пробел» на самом деле не на столько длинный, чтобы бросаться в глаза, да и добавить его можно только через вставку специальных символов. Но перепроверить, им ли вызвана рассматриваемая проблема, все же стоит.





Если именно длинные пробелы были причиной широких отступов в вашем документе, они будут заменены на обычные и проблема исчезнет.
Мы рассказали обо всех причинах возникновения больших пробелов в тексте и о том, каким образом можно от них избавиться. Как понятно из статьи, в большинстве случаев для этих целей достаточно активировать режим отображения скрытых знаков, а затем воспользоваться функцией «Найти и заменить».
Ввиду того, что постоянно развивающиеся программные продукты совершенствуются, в версиях одного и того же приложения могут появляться значительные отличия. Например, стандартный межстрочный интервал в Word 2007 по умолчанию равен 1,15, кроме того, между абзацами всегда появляется дополнительная пустая строка. В свою очередь, в предшествующем Word 2003 автоматически проставляемый межстрочный интервал равен 1,0, кроме того, между абзацами пустая строка не появляется.

В некоторых случаях стандартное форматирование документа нужно корректировать
Исправление междустрочного интервала
Пользователь текстового редактора Microsoft Word может всего за несколько действий изменить междустрочный интервал во всём ранее набранном тексте. Для этого будет нужно воспользоваться исключительно одним из существующих в программе экспресс-стилей, который обладает требуемым интервалом. В том случае, когда произвести изменения существующего отступа следует только в нескольких абзацах, предварительно их придётся выделить и впоследствии изменить параметры.
Изменить межстрочный интервал в Word можно посредством раздела «Главная», среди прочего инструментария на вкладке расположена категория «Стили», которую юзеру придётся поменять в соответствии со своими личными предпочтениями или нуждами.
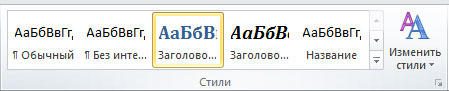
В «Наборе» категории пользователь может познакомиться со множеством встроенных стилей. Чтобы остановиться на оптимальном варианте, можно посредством удобного динамического просмотра увидеть, как при переходе меняется свободное пространство.
Значительно уменьшить расстояние между строками позволяют, в частности, «Традиционные» стили, которые устанавливают исключительно одинарный отступ. После того как юзер остановится на подходящем варианте, нужно единожды нажать на имя стиля.
Исправления в определённом фрагменте текста
Убрать неподходящий интервал между абзацами в Word поможет выделение части документа, которая требует исправления или форматирования.
На помощь пользователю придёт инструмент «Абзац», расположенный в «Главной» категории. Юзеру нужно выбрать «Междустрочный интервал» и указать параметр, который отвечает за изменяемую величину. Пользователь может проставить одно из нескольких значений, которые предлагает ниспадающее меню. Выбор значения 2,0 позволит изменить прежний межстрочный промежуток на двойной. Уменьшить расстояние между строками можно посредством одинарного отступа, особенно популярного в самых первых версиях текстового редактора Word.

Список всевозможных параметров
На сегодняшний день в популярнейшем текстовом редакторе можно воспользоваться шестью различными вариантами отступа от строчки к строчке документа. В частности, юзер может проставить в своём тексте:
- одинарный (отступ от строчки к строчке зависит исключительно от используемого в работе размера шрифта);
- 1,5 строки (увеличенный в 1,5 раза одинарный междустрочный отступ);
- двойной (увеличенный в 2 раза одинарный отступ);
- минимум (между строками появляется небольшой промежуток, которого должно хватить лишь на размещение крупного знака или графического символа, который может быть напечатан соответствующим шрифтом);
- точно (фиксированный отступ от строчки к строчке, который выражается в пунктах). При использовании в тексте шрифта 12 пунктов следует указать 14 пунктов;
- множитель (позволяет убрать неподходящее расстояние между абзацами в Word, задавая отступ, который численно превышает 1). Параметр 1,15, например, увеличит промежуток на 15 процентов.
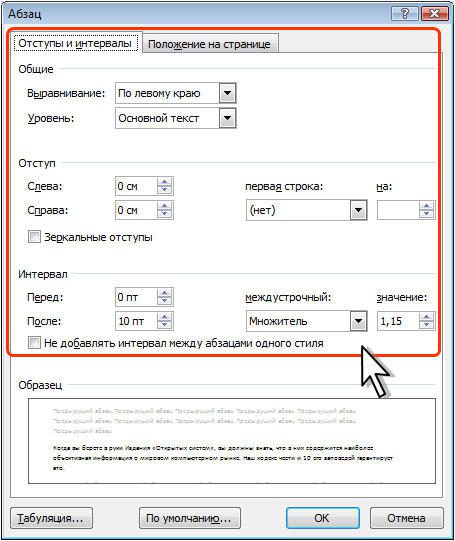
Прежде чем уменьшить расстояние, пользователь должен знать об одной особенности текстового редактора, которая касается наличия в документе крупных символов и формул. Дело в том, что, обнаружив такие знаки, Word самостоятельно увеличит пространство до и после строки.
Пространство до и после абзаца
Когда юзеру необходимо убрать пробелы, проще всего прибегнуть к помощи встроенных экспресс-стилей. Избавиться от ненужных пробелов можно как во всём документе, так и в его части (фрагменте текста), для этого нужно выделить раздел для форматирования, в свойствах изменить параметры, касающиеся межстрочного расстояния.
Если у пользователя на компьютере установлен Word 2003, то убрать пробелы между абзацами достаточно просто. Автоматически программа не добавляет дополнительную строку посреди набранных блоков текста. Практически все стили Word 2007 устанавливают двойной отступ от одного раздела к другому, при этом самостоятельно увеличивая интервал, который располагается непосредственно над заголовком.
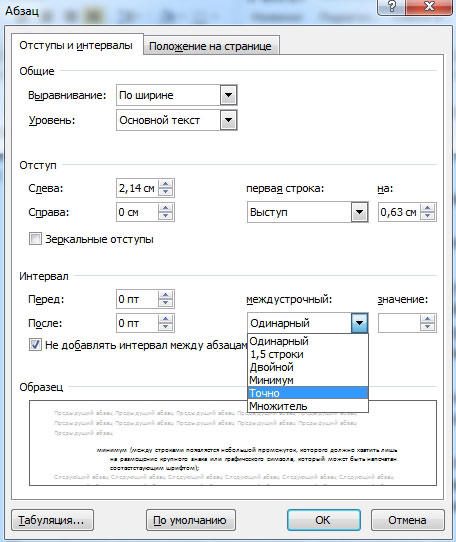
После того как будет решён вопрос относительно выбора оптимального стиля, нужно нажать единожды на его названии.
Исправление расстояния в выделенных абзацах
Особенность текстового редактора проявляется в дополнительном добавлении после каждого отдельного блока текста пустой строчки, а над заголовком — не всегда нужного пространства.
Убрать пробелы поможет выделение абзаца, промежуток перед которым подлежит форматированию. Пользователь должен в категории «Абзац» найти подраздел «Макет страницы», где можно в ручном режиме указать необходимый отступ до и после отдельного фрагмента.

Знание основного инструментария текстового редактора Microsoft Word позволяет быстро изменить расстояние между строками и абзацами, придать тексту привлекательный внешний вид. Ведь каким бы интересным не было содержание текстового сообщения, без должного форматирования оно не будет привлекать внимание других людей и тем более соответствовать определённым нормам.
Прежде всего, необходимо настроить эти параметры для всех документов, то есть изменить настройки “по умолчанию”. Тогда во всех создаваемых программой файлах, будут использоваться эти расстояния (если их не изменять во время работы специально).
Для изменения параметров, следуйте инструкции:1. В запущенном без файла “Ворде” (кроме 2003), откройте окно управления стилями. Для этого щёлкните по стрелочке в правом нижнем углу раздела “Стили”, и по крайнему справа значку (внизу, левее надписи “Параметры”) в открывшейся панели. Чтобы в будущем вызывать окно управления было легче, можно установить на панель быстрого доступа специальную кнопку-команду. Для этого нажмите на треугольник справа от панели, и нажмите строчку “Другие команды”. В раскрывающемся списке “Выбрать команды”, щёлкните по надписи “Команды не на ленте” или “Все команды”. Теперь найдите строчку “Управление стилями” в списке, появившемся ниже, и щёлкните по кнопке “Добавить”. В “Управлении стилями” зайдите в раздел “По умолчанию”. В подразделе “Интервал” введите нулевые значения в строках “перед” и “после”. Эти параметры удалят лишнюю дистанцию между параграфами. Сделайте заодно межстрочный интервал одинарным, то есть равным 1 (а не 1,15). И настройте отступ первой строки в подразделе, находящемся чуть выше. В самой нижней части окна, пометка не должна стоять рядом со словами “Только в этом документе”. Пометить нужно соседнее значение. Нажмите кнопку “ОК”. В версии WORD 2003 эти значения необходимо изменять для каждого стиля отдельно. Выборочные настройкиПри открытии какого-либо файла, ширина пространства между линиями текста будет соответствовать параметрам форматирования, применённым именно в этом документе. То же самое относится и к форматированному тексту, вставляемому из другого источника. Чтобы удалить все дополнительные расстояния между параграфами, нужно выделить весь текст нажатием клавиш “CTRL+A”. Или с помощью мыши, если требуется настроить только часть документа. Далее можно пойти двумя путями:

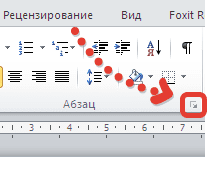
В случае когда необходимо уменьшить интервалы только до и (или) после конкретного абзаца (заголовки тоже к ним относятся), используются тоже несколько способов. Для начала, щёлкните мышью в любой строке нужного параграфа. Далее используйте один из вариантов действий:
- Воспользуйтесь кнопкой на ленте, описанной в пункте 1 данной главы.
- Щёлкните правой клавишей мыши по светящемуся окошечку в “Экспресс-коллекции стилей” на ленте и нажмите “Изменить”. Нажмите кнопку “Формат” и выберите “Абзац”. Далее настройте расстояние, как описано выше (в 3 пункте “Настройки по умолчанию”).
- Если нужного элемента нет в “Экспресс-коллекции” на ленте, произведите те же действия с помощью панели “Стили”. Такой метод используется и в версии редактора “2003”.
При наборе различных текстовых документов возникает необходимость в разных межстрочных интервалах. Например, для рефератов или курсовых работ очень часто требуется полуторный межстрочный интервал (1. 5), в то время как в других текстовых документах могут использоваться межстрочные интервалы в 1. 0 или 1. Поэтому очень важно уметь изменять межстрочный интервал в Ворде. Как изменить межстрочный интервал в WordДля изменения межстрочного интервала в Ворде используется специальная кнопка, которая находится на вкладке «Главная» в блоке кнопок «Абзац». Данная кнопка выглядит как несколько строчек со стрелками и ее достаточно легко заметить.
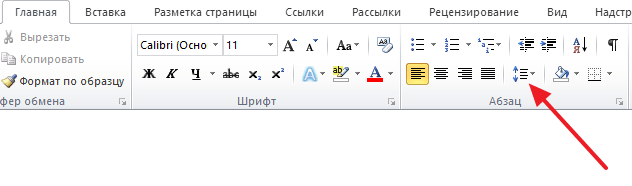
Если вы используете Word 2003, то там также есть такая кнопка.
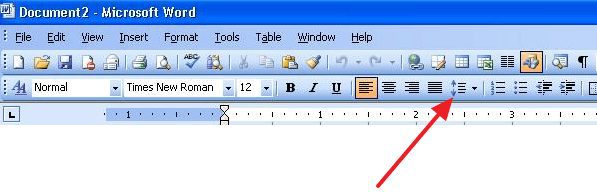
После нажатия на данную кнопку появляется меню, в котором можно выбрать один из нескольких стандартных межстрочных интервалов. В частности здесь можно выбрать полуторный межстрочный интервал (1. 5), который часто требуется для рефератов, курсовых и дипломных работ.
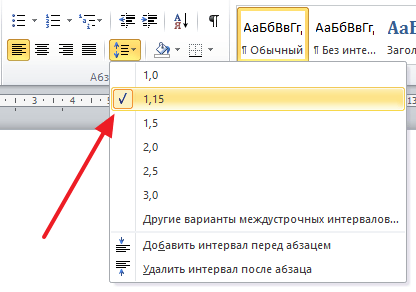
Дополнительные настройки межстрочного интервалаКроме стандартных интервалов в данном меню есть пункт «Другие варианты межстрочных интервалов». Его нужно использовать, если ни один из доступных в меню интервалов не подходит.
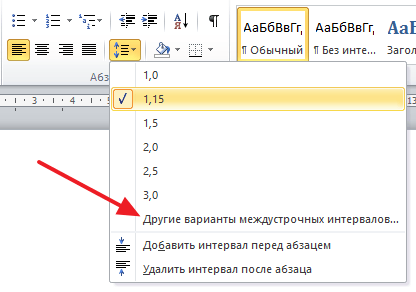
Если вы выберите «Другие варианты межстрочных интервалов», то перед вами появится окно с дополнительными настройками отступов и интервалов. Для того чтобы настроить межстрочные интервалы вам понадобится блок настроек под названием «Интервал». Здесь можно изменить способ формирования межстрочного интервала, а также его размер (значение).

- – интервал выбирается в зависимости от самого крупного шрифта в строке.
- – интервал размером в 1.5 строки. По факту это тот самый полуторный межстрочный интервал.
- – то же самое, что и одинарный интервал, но в два раза больше.
- – минимальный интервал, необходимый для нормального отображения всех символов.
- – точный размер межстрочного интервала в пунктах.
- – стандартный способ форматирования межстрочного интервала. Увиличивает одинарный межстрочный интервал в заданное число раз.