Если вы ищете способ изменить цвет шрифта рабочего стола в Windows 10, то вы попали в нужное место. Об этом мало говорят, но после небольшого исследования мы пришли к выводу, что это можно сделать. Есть много способов сделать это. И мы будем говорить обо всех из них.
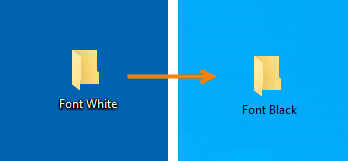
Изменить цвет шрифта рабочего столаЕсли вам интересно — Как изменить цвет шрифта значков на рабочем столе в Windows 10, то у вас есть следующие способы сделать это:
- Создайте собственную тему высокой контрастности.
- Играйте с фоном
- Воспользуйтесь одним из этих 3 бесплатных инструментов.
Давайте посмотрим на эти методы подробнее. Создайте собственную тему высокой контрастностиОткройте приложение настроек Windows 10. Перейдите по следующему пути: Легкость доступа> Высокая контрастность. Поверните переключатель для Включите высокую контрастность быть На.
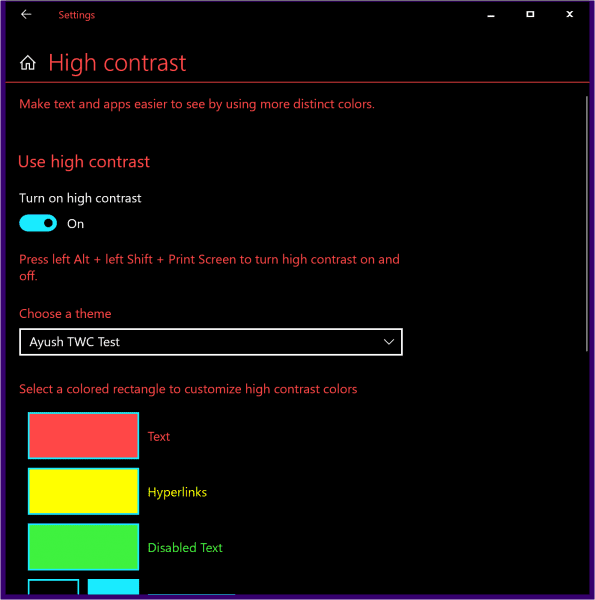

Изменение шрифта в Windows 10 может быть необходимостью для комфортной работы. Впрочем, пользователю может просто захотеться кастомизировать интерфейс операционной системы.
В данной статье будут рассмотрены варианты по увеличению или уменьшению шрифта, а также по замене стандартного стиля на другой.
- Изменение масштаба
- Изменение стандартного шрифта
- Решение некоторых проблем
- Использование файла реестра
- Сброс параметров
- Изменения стандартного размера при помощи масштабирования
- Изменения типа шрифта для заголовков окон
- Как вернуть стандартный шрифт Windows 10 по умолчанию
- Настроить размер
- Изменение стиля
- Просмотр имеющихся вариантов
- Добавление новых из Microsoft Store
- Сменить системный через REG-файл
- Восстановить системный установленный по умолчанию
- Как раскрасить имя файла?
- Как я могу изменить цвет шрифта папки?
- Как изменить цвет шрифта в тексте?
- Как раскрасить имя папки?
- Как изменить цвет названия значка?
- Как изменить цвет шрифта папки в Windows 10?
- Можете ли вы выделить жирным шрифтом имена папок в Outlook?
- Какое свойство используется для изменения цвета текста элемента?
- Как изменить цвет шрифта на моем Iphone?
- Как изменить цвет текста по умолчанию в Word?
- Можете ли вы раскрасить папки в Windows?
- Как изменить цвет шрифта в папках Mac?
- Как изменить цвет текста интерфейса в Windows 10
- Как изменить цвет шрифта рабочего стола в Windows 10
- Изменяем шрифт в Windows 10
- Изменение шрифта (стиля символов) в Windows 7 всех редакций
- Изменение через дополнительные параметры оформления
- Смена всех шрифтов через реестр
- Установка новых шрифтов
- Как поменять цвет шрифта значков рабочего стола в Windows 7?
- Цвет шрифта в редакторе Word
- Изменение размера значков рабочего стола с помощью прокрутки колеса мыши
- Изменение цвета заголовка окна Windows 10
- Изменение фона окна в Windows 10
- Изменение цвета фона окна с помощью параметров высокой контрастности
- Использование программы >Еще один способ изменения цвета фона окна (и других цветов) — сторонняя утилита Classic Color Panel, доступная для загрузки на сайте разработчика WinTools. info
- Настройка собственного цвета для оформления
- Изменение цвета неактивного окна
- Видео инструкция
- Сведения о вопросе
- Как изменить цвет текста интерфейса в Windows 10?
- Меняем цвет папок в Windows без сторонних программ.
- Как изменить шрифт на рабочем столе Windows 8?
- Как изменить цвет фона окна в Windows 8?
- Как увеличить размер шрифта в Windows 8?
- Как изменить цвет текста панели задач win10 с ЧЕРНОГО на БЕЛЫЙ?
- 4 ответа 4
- Как изменить цвет названия папок на рабочем столе Windows 10?
- Как изменить цвет шрифта на рабочем столе?
- Как изменить цвет текста в Windows?
- Как мне автоматически изменить цвет шрифта в Word?
- Как я могу раскрасить имя папки?
- Невозможно удалить тени для ярлыков значков на рабочем столе Windows
- Как убрать тень от шрифта на рабочем столе Windows 10?
- Как убрать тень от окон?
- Как изменить цвет шрифта в Windows 10 на рабочем столе?
- Как отключить тень для шрифтов на рабочем столе в Windows
- Как отключить показ тени у окон рабочего стола Windows 10?
- Как поменять иконки на рабочем столе смартфона на Андроид
- Какие приложения помогут изменить иконки в на рабочем столе смартфона?
- Лучшие среди лаунчеров с возможностью замены иконок на рабочем столе
- Лучшие приложения для замены иконок
- Как изменить цвет акцента в Android 10
- Как изменить цвет системных значков в Android 10
- Как поменять цвет ярлыка папки в Windows
- Как изменить цвет шрифта иконок на Рабочем столе ОС Windows 10 и вернуть назад
- Как поменять цвет шрифта на черный стандартными средствами?
- Как вернуть цвет назад
- Изменение цвета панели задач в Windows 10
- Меняем цвет панели задач в Виндовс 10
- Установка темы
- Выбор цвета
- Редактирование реестра
- Как сделать панель задач прозрачной
- Цвет цифр, показывающих время — черный (Windows 10)
Изменение масштаба
Первым делом рассмотрим то, как изменить размер шрифта, а не его стиль. Для выполнения поставленной задачи следует обратиться к системным средствам. В «Параметрах» Windows 10 можно изменить масштабирование текста, приложений и прочих элементов. Правда, установленные по умолчанию значения можно только увеличить.
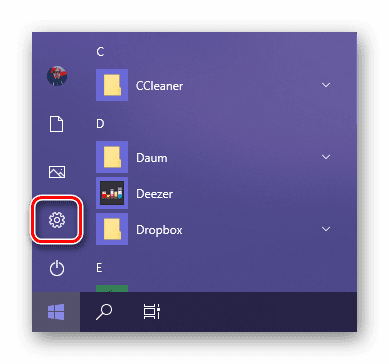
или просто нажать на клавиатуре клавиши «Win+I», что сразу вызовет необходимое нам окно. Перейдите к разделу «Система».
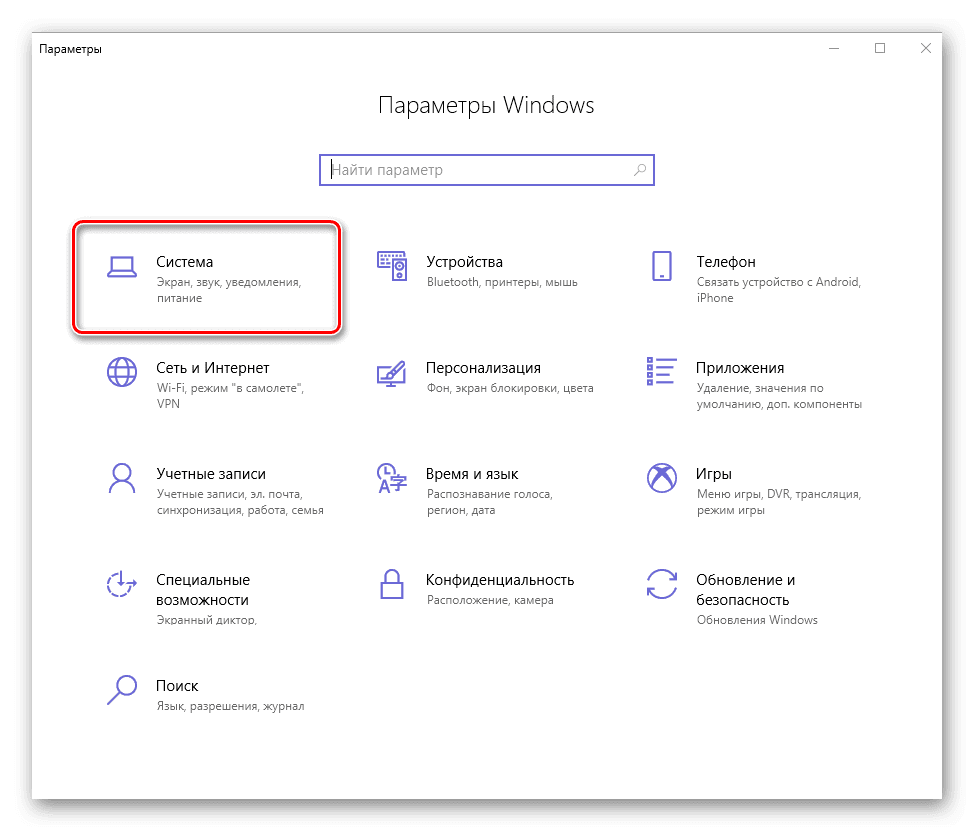
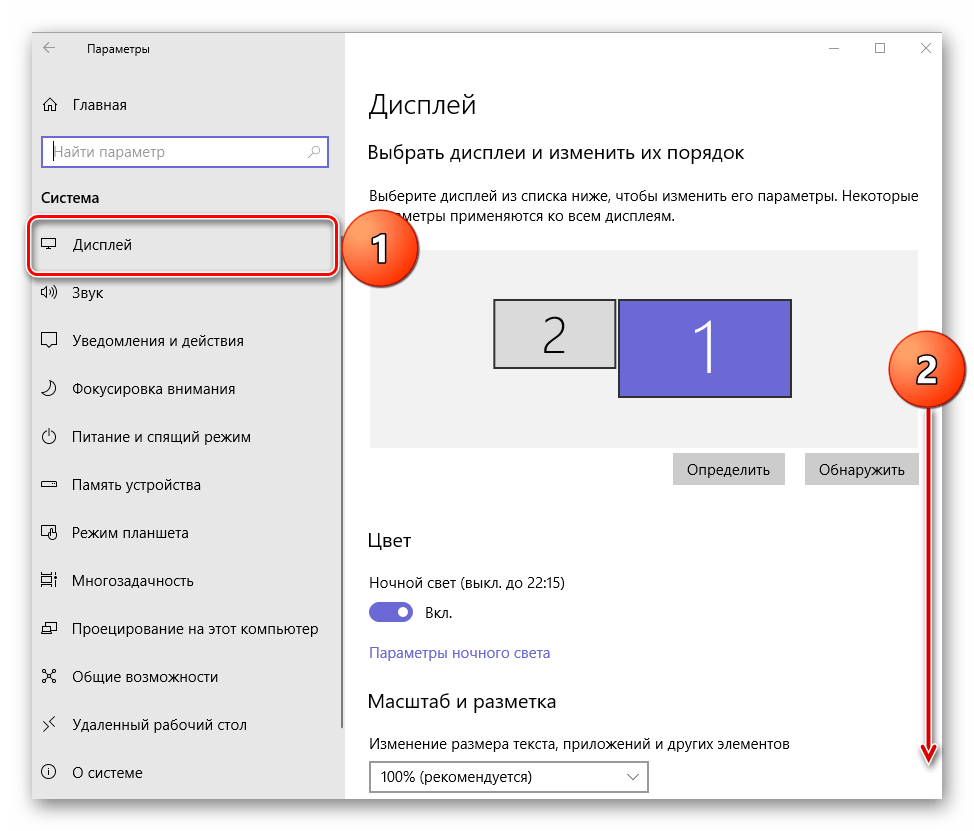
В пункте «Масштаб и разметка» можно увеличить текст, а также масштабировать интерфейс приложений и отдельных системных элементов.
Для этих целей следует обратиться к выпадающему списку с установленным по умолчанию значением «100% (рекомендуется)» и выбрать то, которое вы сочтете нужным.
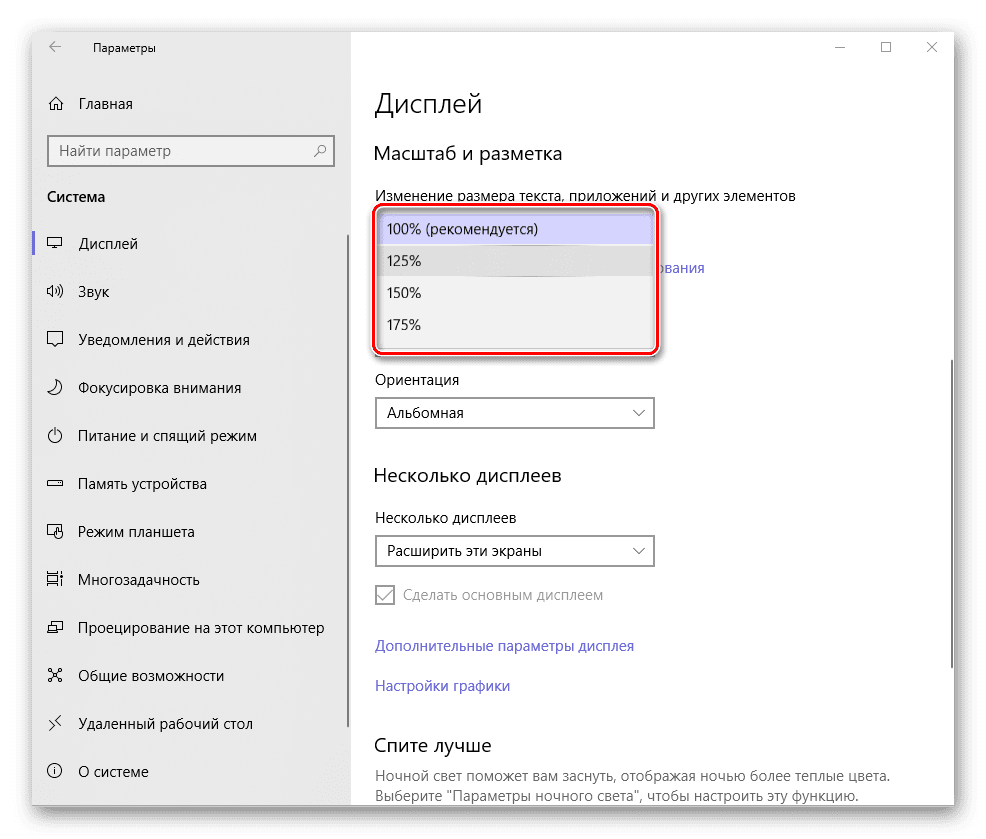
Примечание: Увеличение осуществляется с шагом в 25% от изначального значения, вплоть до 175%. Большинству пользователей этого будет достаточно.

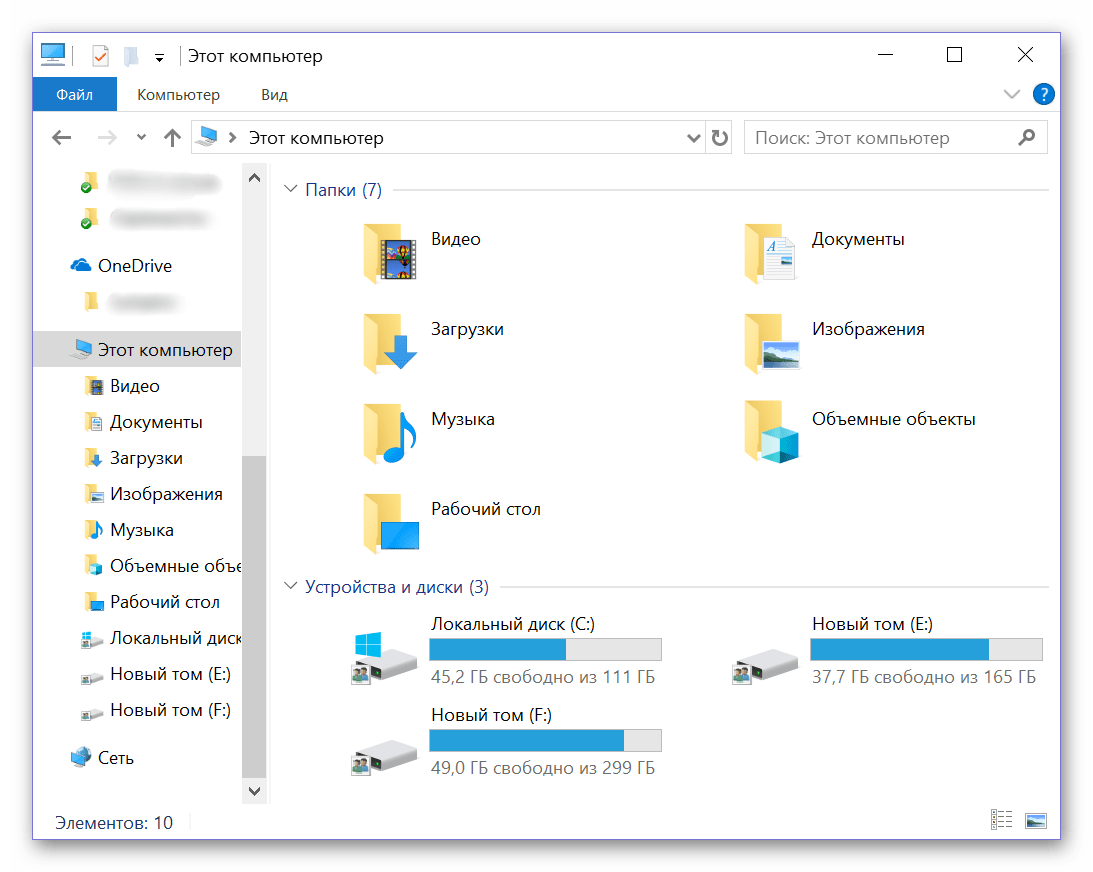
При желании можно изменить и «Дополнительные параметры масштабирования», нажав на соответствующую активную ссылку под выпадающим списком доступных значений.
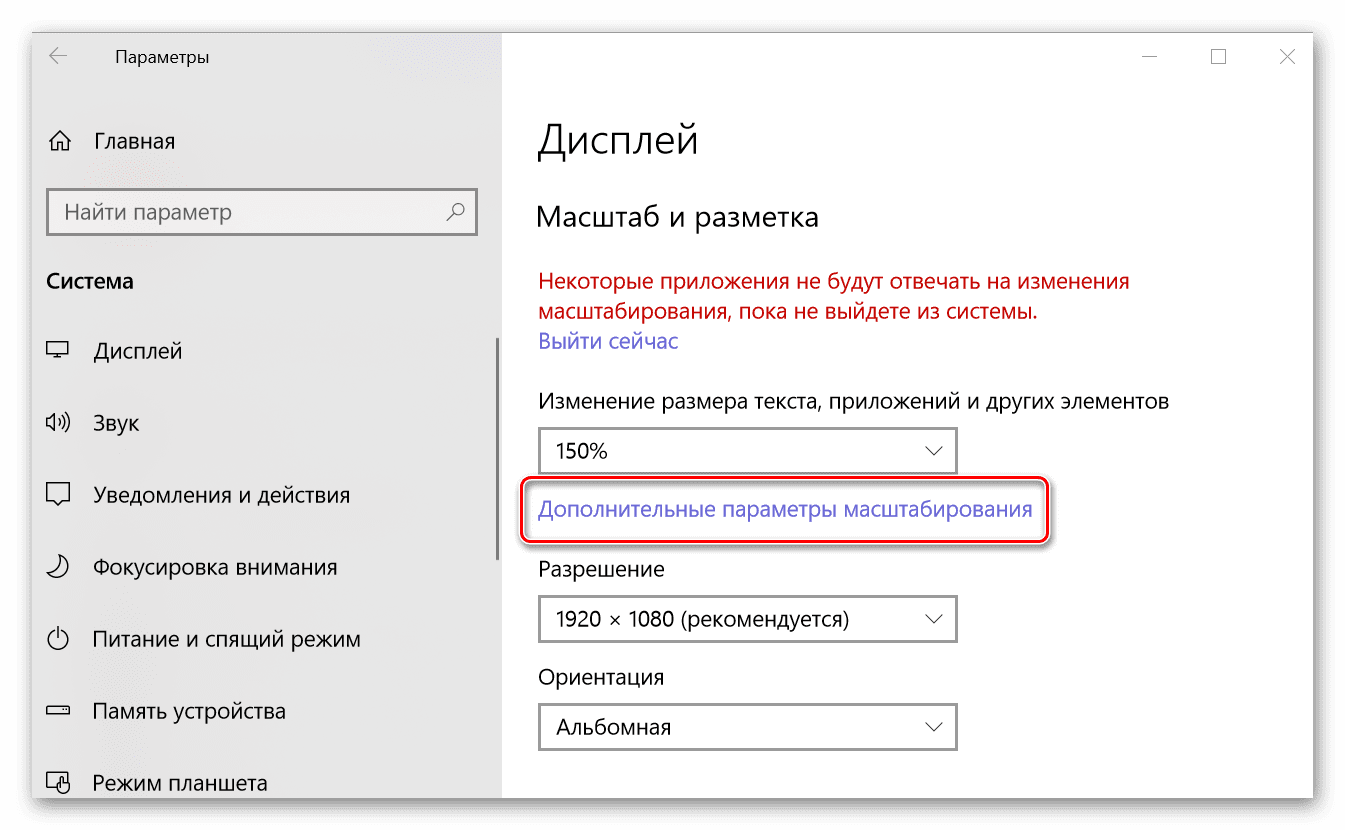
В открывшемся разделе дополнительных параметров можно исправить размытость в приложениях (делает то же, что и нажатие кнопки «Применить» в окне-уведомлении, упомянутом в пятом пункте). Для этого нужно просто перевести в активное положение тумблер «Разрешить Windows исправлять размытость».
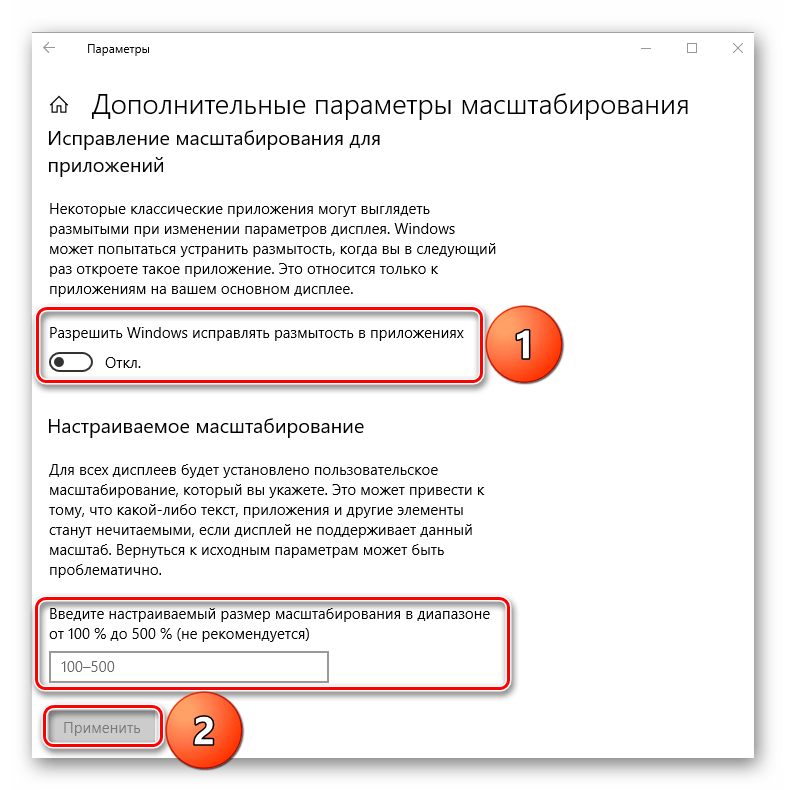
Ниже, в поле «Настраиваемое масштабирование» можно указать свое увеличенное значение для размера текста и прочих системных элементов. В отличие от списка из раздела «Масштаб и разметка», здесь можно задать любое значение в диапазоне от 100 до 500%, хотя столь сильное увеличение и не рекомендуется применять.
Вот так просто можно изменить, точнее, увеличить размер шрифта в операционной системе Windows 10. Внесенные изменения применяются ко всем элементам системы и большинству приложений, в том числе и сторонних. Функция масштабирования, рассмотренная в рамках этого способа, будет особенно полезна слабовидящим пользователям и тем, кто используют мониторы с разрешением выше, чем Full HD (более 1920 х 1080 точек).
Изменение стандартного шрифта
А теперь рассмотрим то, как изменить стиль шрифта, используемого в операционной системе и приложениях, которые данную возможность поддерживают. Отметим, что изложенная ниже инструкция актуальна только для Windows 10 версии 1803 и последующих, так как расположение необходимого компонента ОС изменилось. Итак, приступим.

Далее перейдите к подразделу «Шрифты».
Чтобы увидеть список всех установленных на компьютере шрифтов, просто пролистайте его вниз.

Дополнительные шрифты можно получить из Microsoft Store, установив их как обычное приложение. Для этого достаточно нажать по соответствующей ссылке в окне со списком доступных вариантов.
Для просмотра стиля шрифта и его основных параметров просто кликните по его наименованию.
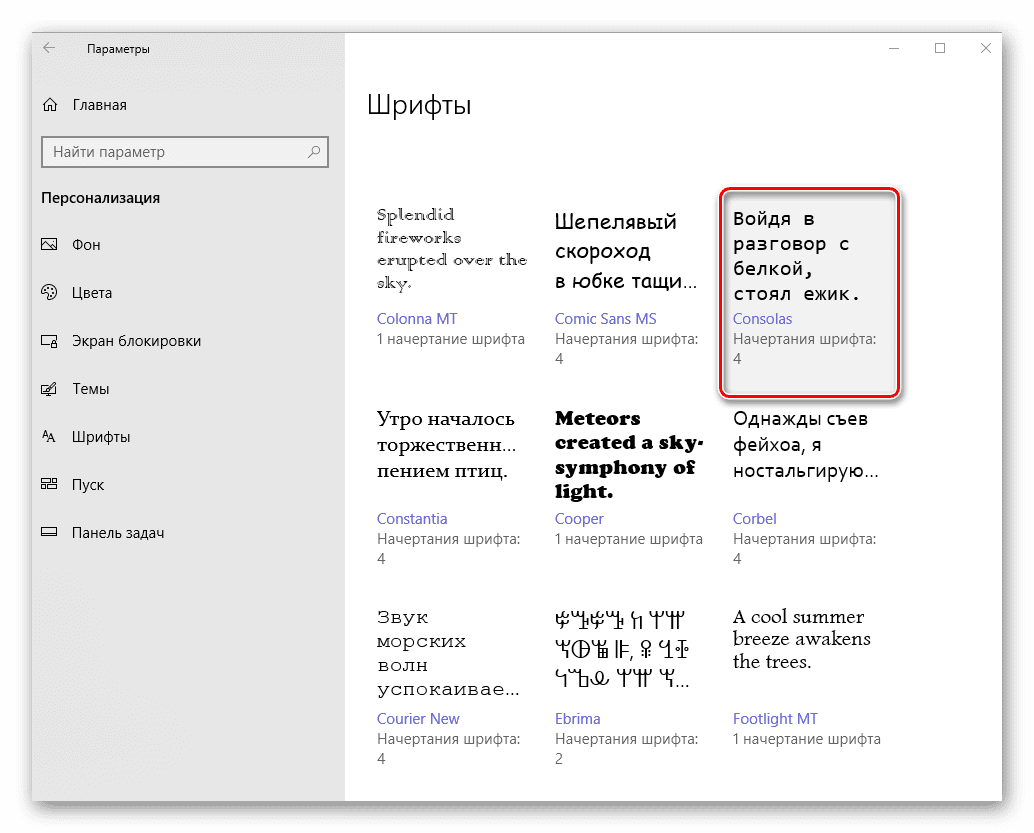
Совет: Рекомендуем выбирать те шрифты, у которых есть поддержка кириллицы (текст в превью написан на русском) и доступно более одного варианта начертания.

Прокрутив окно «Параметров» немного ниже, к разделу «Метаданные», можно выбрать основное начертание (обычный, курсив, полужирный), определив таким образом стиль его отображения в системе. Ниже представлены такие дополнительные сведения, как полное имя, месторасположение файла и прочие сведения. Дополнительно имеется возможность удаления шрифта.
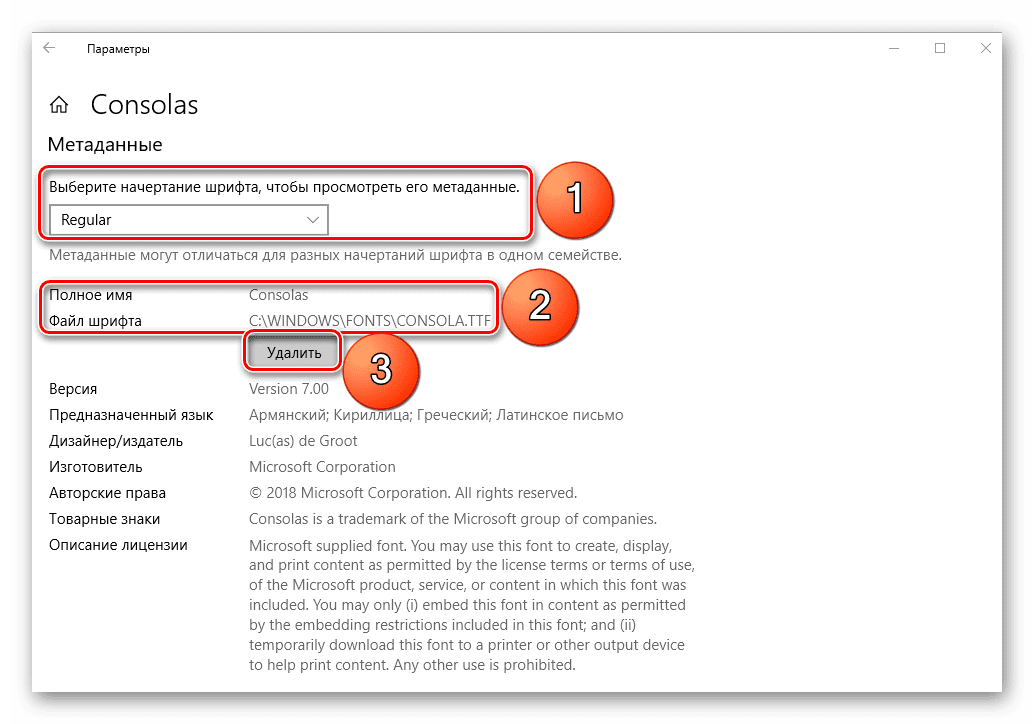
Определившись с тем, какой из доступных шрифтов вы хотите использовать в качестве основного внутри операционной системы, не закрывая окно «Параметров», запустите стандартный Блокнот. Сделать это можно через внутренний поиск Windows
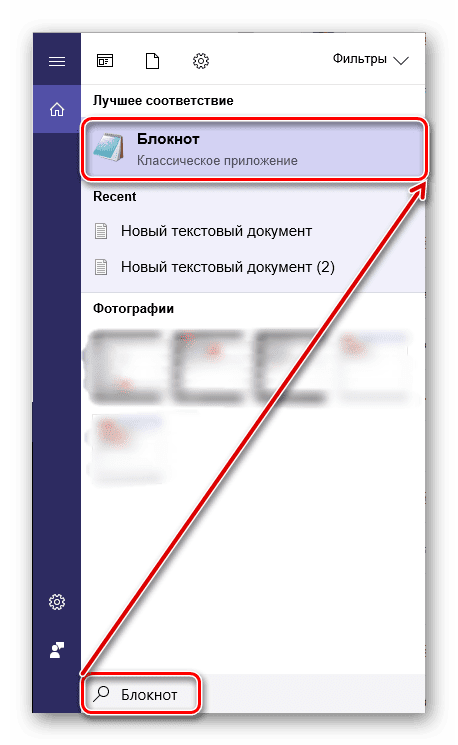
или через контекстное меню, вызванное в пустой области Рабочего стола. Нажмите ПКМ и поочередно выберите пункты «Создать» — «Текстовый документ».
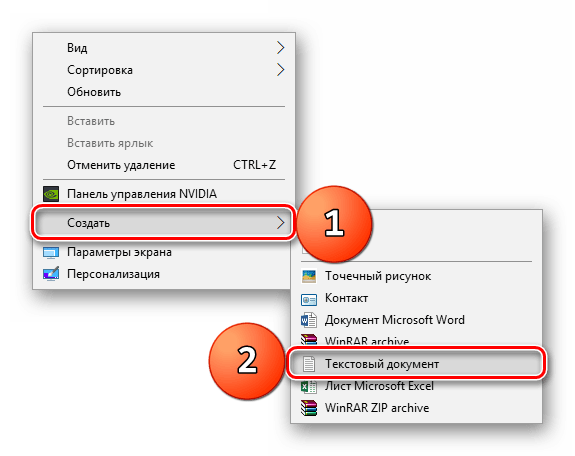
Скопируйте следующий текст и вставьте его в открытый Блокнот:

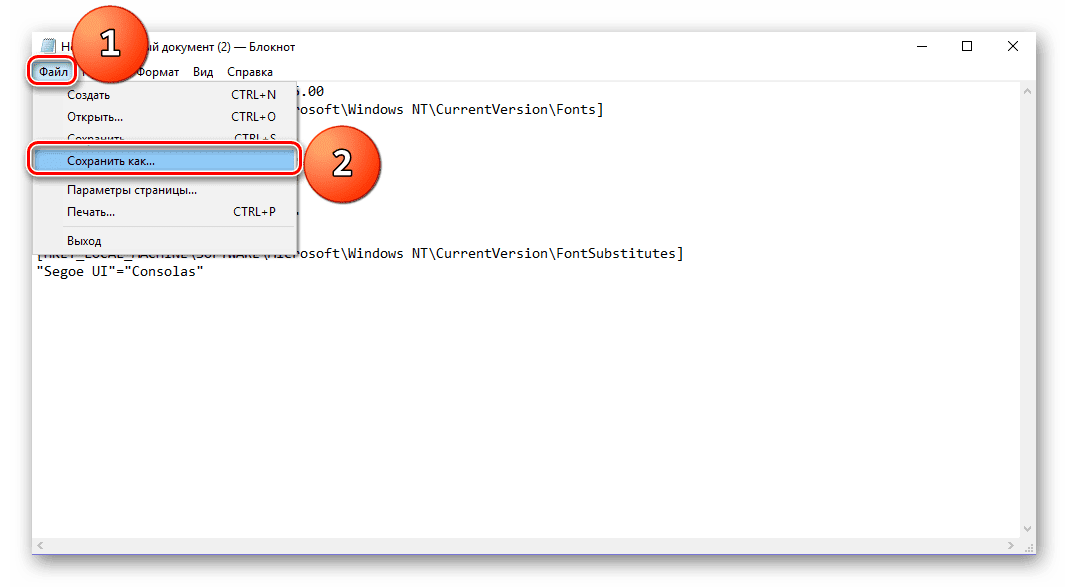
Выберите место для сохранения файла (оптимальным и наиболее удобным решением будет Рабочий стол), задайте ему произвольное, но понятное вам имя, а затем поставьте точку и введите расширение reg (в нашем примере имя файла следующее: new font. reg). Нажмите «Сохранить».
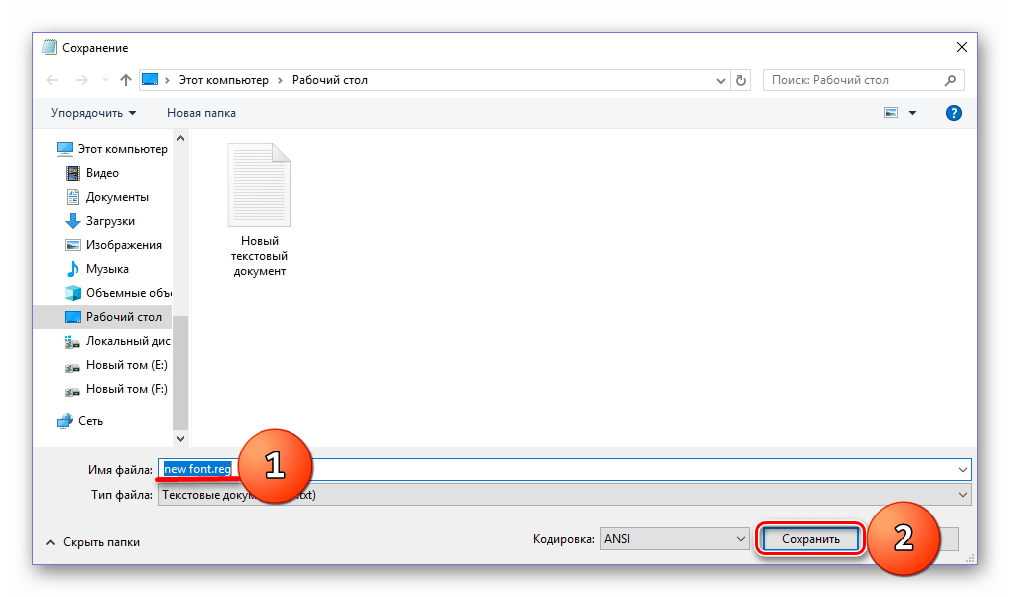
Перейдите в ту директорию, куда вы сохранили созданный в Блокноте файл реестра, кликните по нему правой кнопкой мышки и выберите первый пункт из контекстное меню – «Слияние».
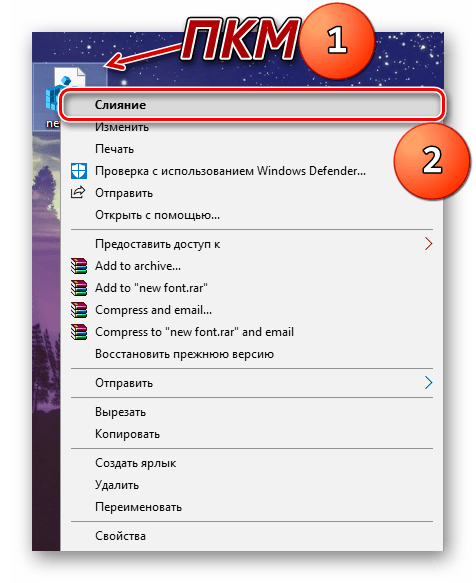
В появившемся окне нажатием кнопки «Да» подтвердите свое намерение внести изменения в системный реестр.

В следующем окошке просто нажмите «ОК» для его закрытия и перезагрузите компьютер.

После запуска операционной системы шрифт текста, используемого внутри нее и в совместимых сторонних приложениях, будет изменен на выбранный вами. На изображении ниже можно увидеть, как выглядит «Проводник» со шрифтом Microsoft Sans Serif.
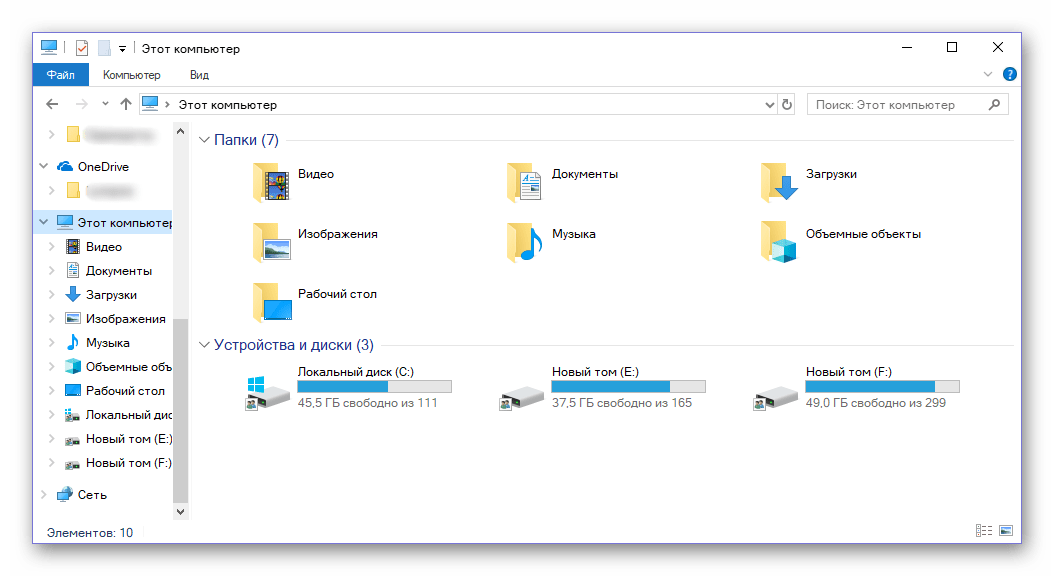
Как видите, нет ничего сложного в том, чтобы изменить стиль используемого в Windows шрифта. Правда, данный подход не лишен недостатков – изменения почему-то не применяются к универсальным Виндовс-приложениям (UWP), которые с каждым обновлением занимают все большую часть интерфейса операционной системы. Например, новый шрифт не применяется к «Параметрам», Microsoft Store и некоторым другим разделам ОС. Помимо этого, в ряде приложений начертание некоторых текстовых элементов может отображаться в стиле, отличном от выбранного вами – курсив или полужирный вместо обычного.
Решение некоторых проблем
Если что-то пошло не так, вы всегда можете вернуть всё обратно.
Использование файла реестра
Стандартный шрифт легко возвращается с помощью файла реестра.
Сброс параметров
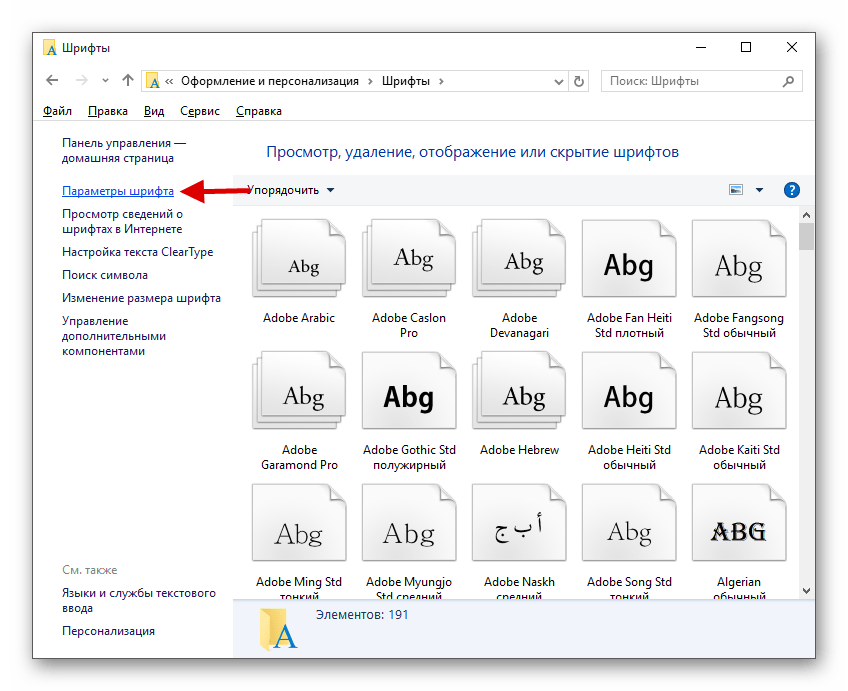
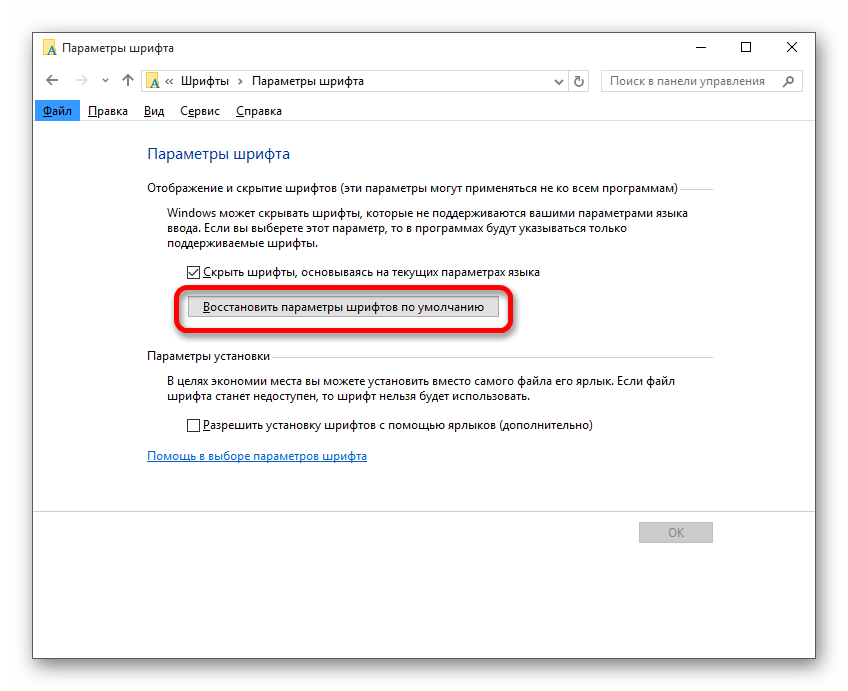
Теперь вы знаете, как поменять шрифт на компьютере с Виндовс 10. Используя файлы реестра, будьте предельно внимательны. На всякий случай, создавайте «Точку восстановления» перед тем, как вносить какие-либо изменения в ОС.
Отблагодарите автора, поделитесь статьей в социальных сетях.
Огромное преимущество OS Windows 10 в том, что она позволяет настроить рабочий экран под личные требования комфорта пользователя. Речь идет не только о смене заставки, цвета и фона дисплея, но и размере, типе шрифта иконок на нем. Обычно с видоизменением основных объектов персонализации сложностей не возникает. Они появляются при желании установить новые параметры для шрифтов. В десятой версии ОС сделать это можно несколькими способами. Рассмотрим, как изменить шрифт на компьютере Windows 10.

Изменения стандартного размера при помощи масштабирования
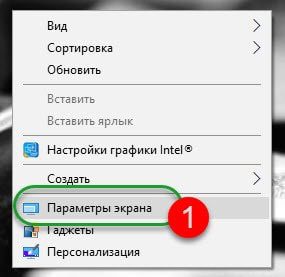
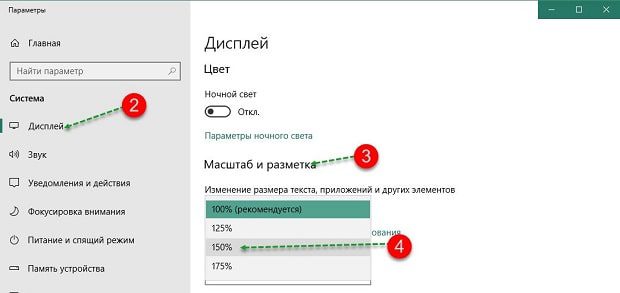
Изменения произойдут мгновенно. Увеличатся не только заголовки окон, но и сами окна — функциональные блоки в приложениях, курсор и пр. Нужно приготовиться и к тому, что эта операция нарушит местоположение объектов на рабочем столе. Изменится и резкость текстовых данных. Может появиться размытость, нечеткость, мутность. Чтобы убрать эти дефекты, надо использовать средство корректировки текста ClearType. Его активируют по следующему алгоритму:

Нажимайте Далее, пока не завершите калибровку, не забывайте выбирать подходящие варианты.
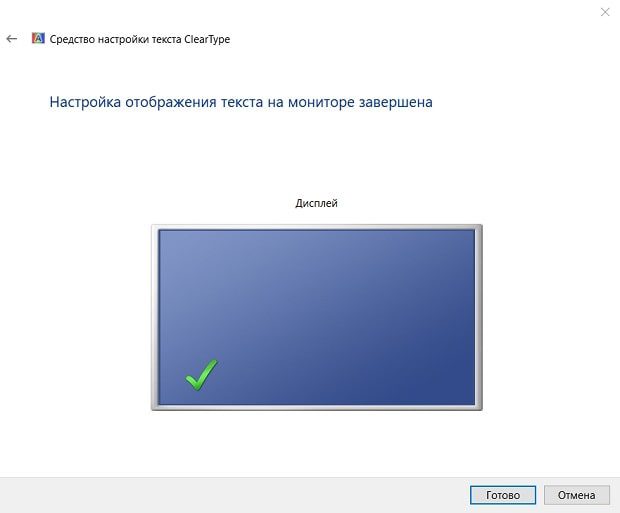
При смене масштаба и разметки текстовых данных пользователь может выбрать лишь четыре варианта масштабирования — 100%, 125%, 150% и 175%. Увеличение параметров на 25% — слишком много. Нужны промежуточные значения. В ОС Windows 10 они предусмотрены, но пользователь их должен внести самостоятельно вручную. Сделать это можно так:
- Перейти в «Параметры экрана»;
- В левом меню указать пункт «Дисплей» (в некоторых версиях ОС «Экран»);
- В разделе «Масштаб и разметка» найти пункт «Дополнительные параметры масштабирования»;

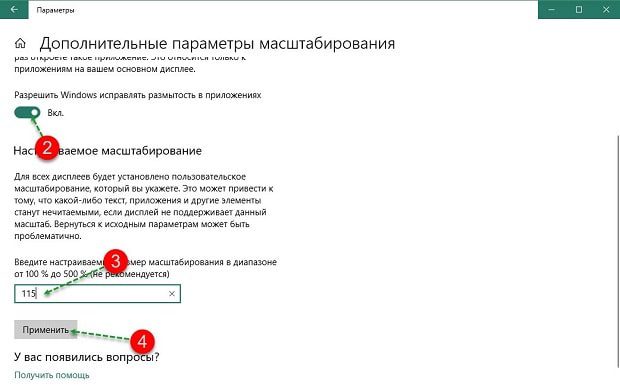
Изменения произойдут мгновенно. Перезагружать ПК или ноутбук не нужно. Если окажется, что установленный масштаб не подходит. Нужно пройти процедуру снова, подобрав подходящие параметры.
Изменения типа шрифта для заголовков окон
Для операционной системы Windows 10 — это обычные файлы с расширением *. ttf (TrueType) или *. otf (OpenType). Все они хранятся в папке Fonts на системном диске С в разделе Windows (путь к файлам С:WindowsFonts). Для того, чтобы поменять шрифты на Виндовс 10, надо проделать следующее:
- Перейти в «Панель управления»;
- Выбрать раздел «Оформление и персонализация» (если такого блока нет, нужно кликнуть по «Категории»);
- Выбрать «Шрифты»;
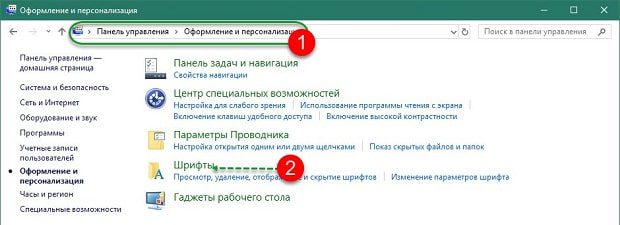
Из центрального блока выбрать понравившийся стиль и кликнуть по объекту два раза;
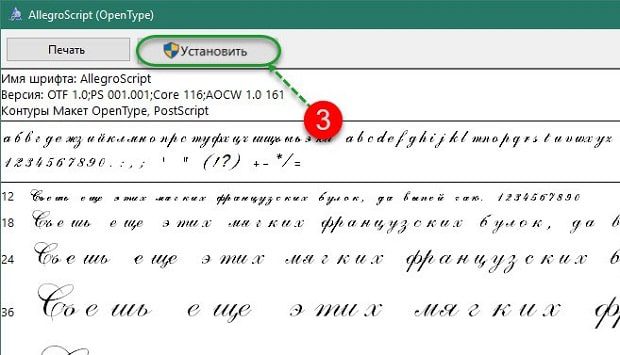

Предположим, что шрифты были скачены из интернет-источника. Добавить их к основным можно двумя способами — копированием файла в папку Fonts или прямой установкой. Быстрее второй способ. Алгоритм действий следующий:
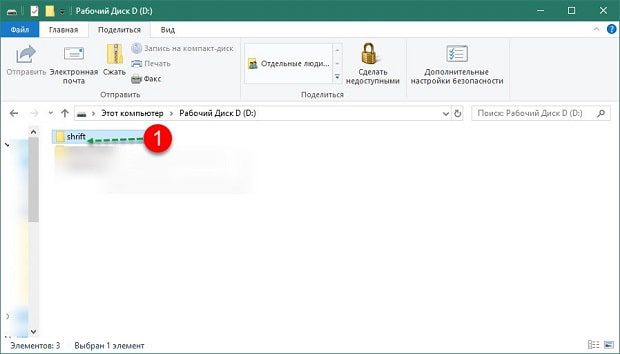
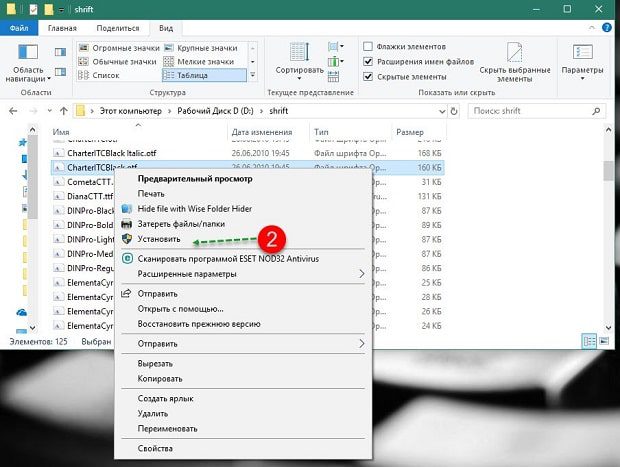
Аналогичного результата можно добиться, если открыть файл двойным щелчком. Эта операция откроет новое, но уже знакомое окно.
Как вернуть стандартный шрифт Windows 10 по умолчанию
Всегда можно вернуться к стилю текста по умолчанию. Чтобы восстановить стандартные настройки, нужно проделать следующее:
- Перейти в «Панель Управления»;
- Выбрать блок «Оформление и персонализация»;
- Указать в списке пункт «Шрифты»;
- Перейти из меню слева окна в раздел «Шрифты»;
- Найти и нажать большую кнопку «Восстановить параметры по умолчанию».
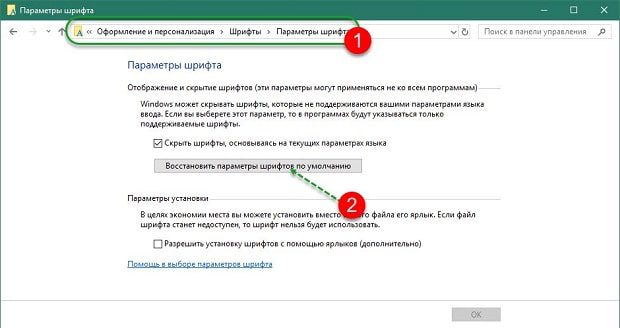
Процедура может занять некоторое время. Это нормально, особенно если устанавливалось большое число стилей начертания текста. После перезагрузки компьютера заголовки окон и приложений примут стандартный вид.
Настройка внешнего вида рабочего стола гарантирует комфорт работы с компьютером. Но увлекаться изменениями параметров не стоит. При ошибке в указании данных или загрузке из непроверенных источников проблем не избежать.
Отдельные группы пользователей — слабовидящие люди или творческие личности — задумываются о том, как изменить шрифт на компьютере Windows 10. Это им нужно для того, чтобы текст в окнах, значках, приложениях стал крупнее, удобнее при чтении или же имел интересный дизайн и радовал глаз. Данные задачи вполне решаемы посредством внутренних возможностей системы.
Настроить размер
Проще всего изменить размер написания текста, при помощи «Параметров системы». Попасть туда можно так:
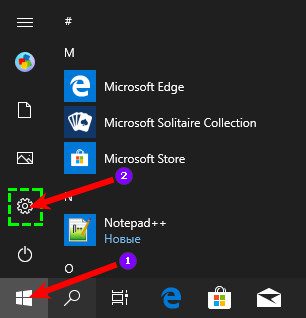
Нажать на лупу, вписать в строку поиска слово «параметры» и выбрать в результатах, приложение с аналогичным названием.
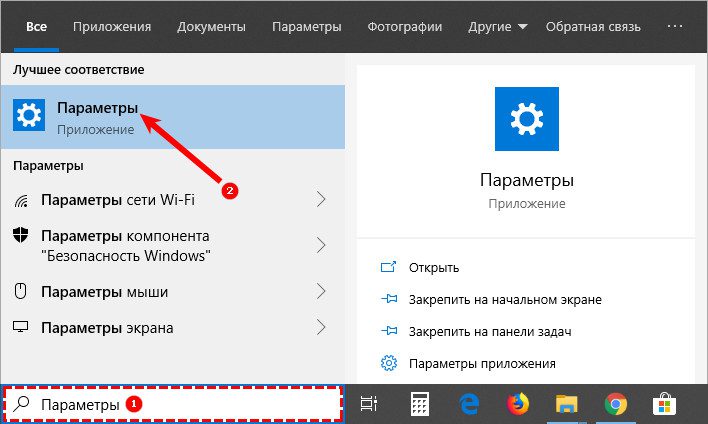
Вызвать «Контекстное меню», наведя курсор на любую часть рабочего стола, и нажать правую кнопку мыши, далее нужно выбрать пункт «Параметры экрана».
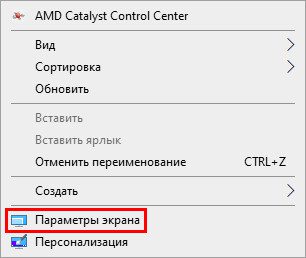
Нажать единовременно две кнопки на клавиатуре — Win (плывущее окно) +I (английская буква, но менять раскладку языка не нужно).
После перехода к «Параметрам» любым из перечисленных способов следует раскрыть раздел «Система».
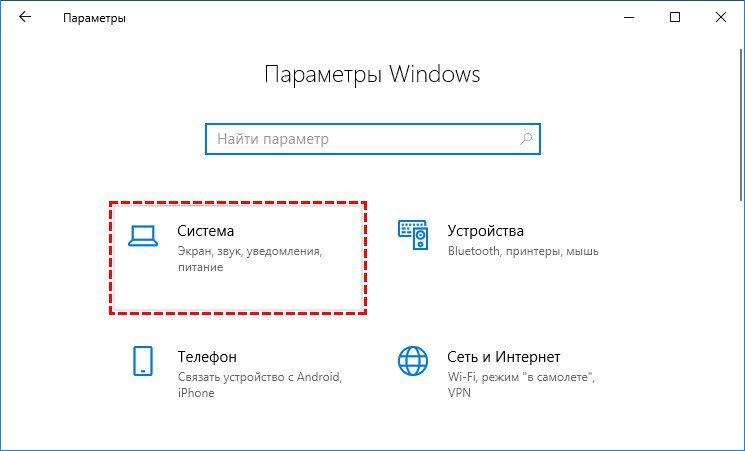
Для изменения размера шрифта нужно:
- Среди имеющихся подразделов, отображённых списком в левой части окна, выбрать «Дисплей» (обычно он открывается сразу, так как стоит на первой позиции в перечне);
- Посредством прокрутки переместиться немного вниз до пункта «Масштаб и разметка». Функционал данного инструмента позволяет выбрать ориентацию (по умолчанию «альбомная» или «книжная», также есть возможность перевернуть изображение), разрешение экрана и размер текста;
- В пункте «Изменение размера текста» необходимо нажать на небольшой чёрный прямоугольник, чтобы отобразить возможные варианты масштаба — от 100 до 175% с шагом в 25%;
- Выбрать комфортный для глаз размер.
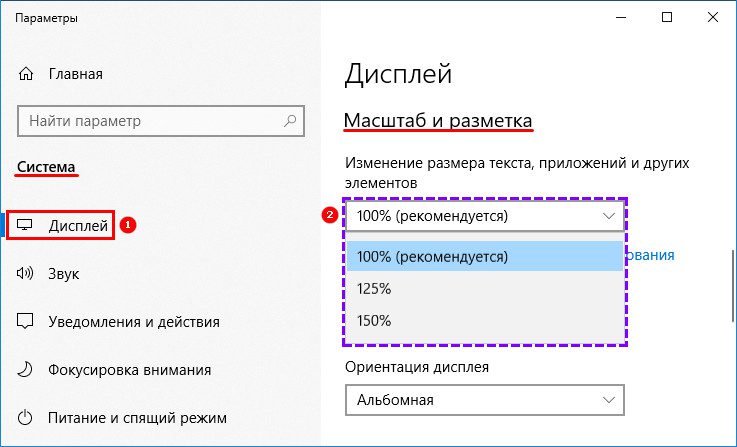
Если предложенные варианты размера текста по каким-либо причинам не устраивают пользователя, то он может ввести произвольное значение в диапазоне от 100 до 500%. Для этого нужно:
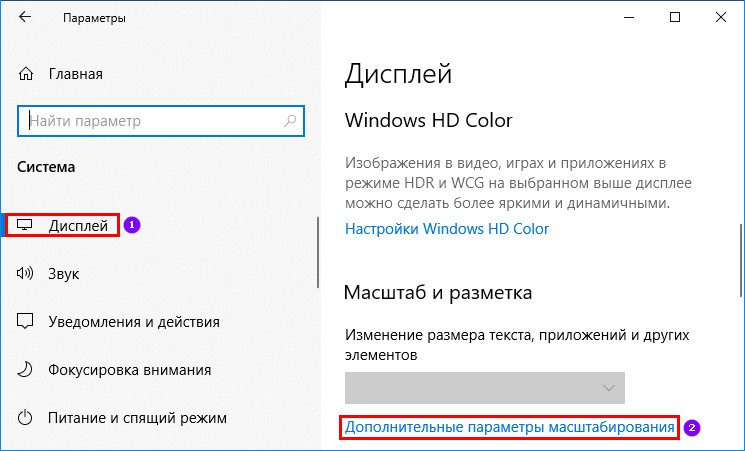
В открывшемся окне следует с помощью прокрутки передвинуться немного вниз к разделу «Настраиваемое масштабирование».
Ввести в пустое поле своё значение и нажать «Применить».
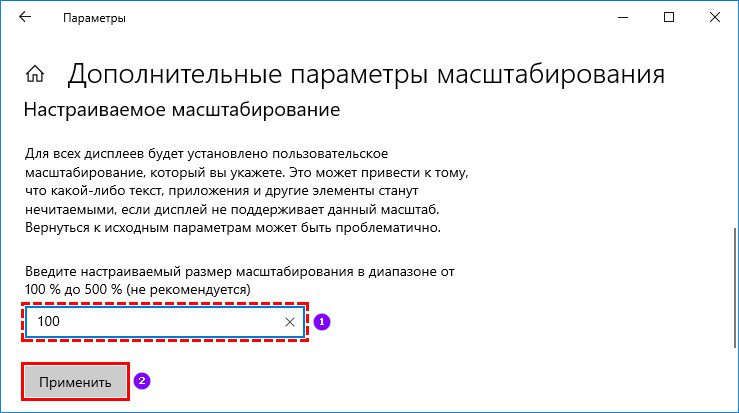
В этом же окне чуть выше можно активизировать автоматическое исправление размытости, переместив бегунок возле соответствующей настройки в положение «Включено».

Изменение стиля
Иногда по каким-то причинам (стандартное написание текста неприятно глазу или просто хочется внести толику креатива) требуется изменить стиль шрифта. Это также вполне осуществимо, хотя и несколько сложнее, чем настройка масштабирования.
Это важно потому, что в более ранних редакциях расположение нужных функциональных элементов отличается. Поэтому предварительно следует проверить версию ОС, установленную на машине (нажать лупу, вписать winver. exe , запустить приложение) и при необходимости обновить её (перейти в «Центр обновления», написав это словосочетание в поисковой строке «Пуска»).
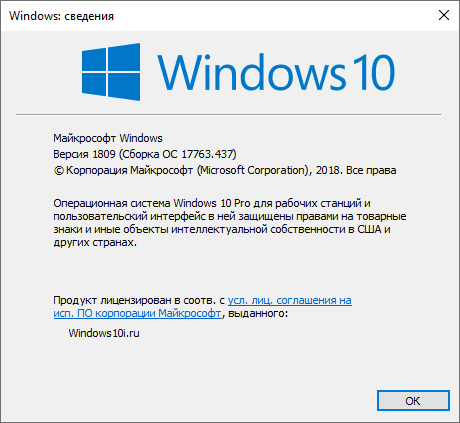
Просмотр имеющихся вариантов
Для начала следует определиться с тем, какой шрифт выбрать в качестве основного для системы и приложений. В этом поможет просмотр уже имеющихся в Windows 10 вариантов. Делается это также через «Параметры», как в них попасть описано чуть выше. Только в этом случае вместо «Системы» нужно раскрыть раздел «Персонализация». Далее:
В правой части окна можно увидеть все имеющиеся на машине варианты написания текста.
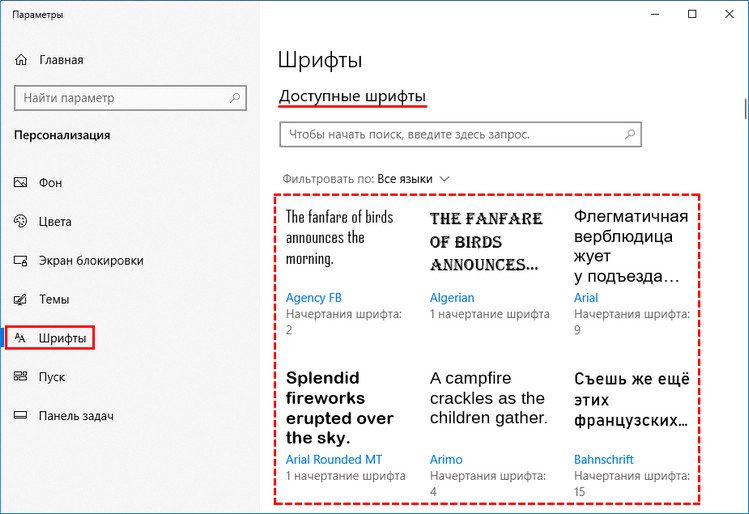
Если требуется проверить наличие какого-то конкретного шрифта, то можно вписать его название в поисковой строчке.
Чтобы просмотреть все варианты, можно пролистывать их посредством прокрутки, расположенной с правого края окна или колёсиком мыши.
С понравившимся шрифтом можно «познакомиться поближе» и настроить его под себя, для этого:
Щёлкнуть по наименованию элемента (желательно выбирать варианты, поддерживающие кириллицу, то есть у которых образец написан на русском языке и с начертанием 2 и более).

В открывшемся окошке шрифтовых настроек можно в специальной строке попробовать написать произвольный текст с целью посмотреть, как он будет выглядеть в деле во всех доступных начертаниях («курсив», «полужирный», «обычный» и другие).
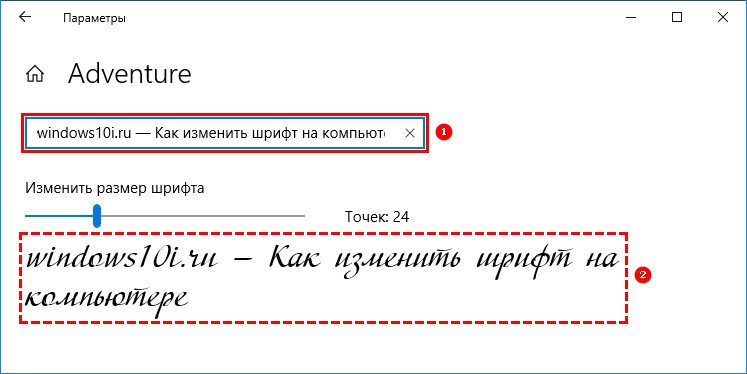
Если переместиться с помощью прокрутки вниз к разделу «Метаданные», то можно посмотреть подробную информацию о выбранном элементе (имя, место расположения на ПК), выбрать основной вариант его начертания или удалить шрифт.
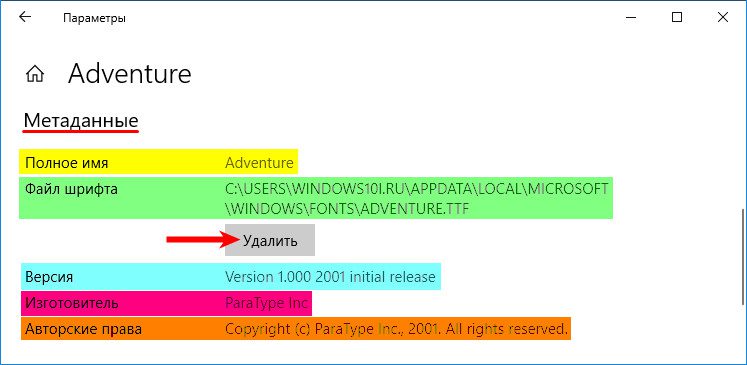
Добавление новых из Microsoft Store
Если просмотр шрифтов не принёс результатов, то есть ни один из имеющихся не удовлетворяет нужды пользователя, то можно загрузить новые варианты из Microsoft Store. Для этого надо:
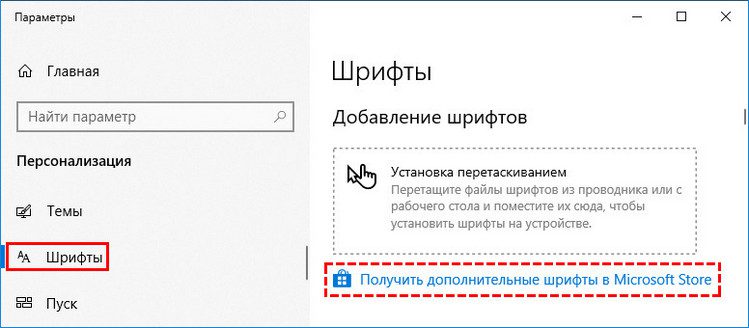
Выбрать понравившийся элемент и щёлкнуть по нему.
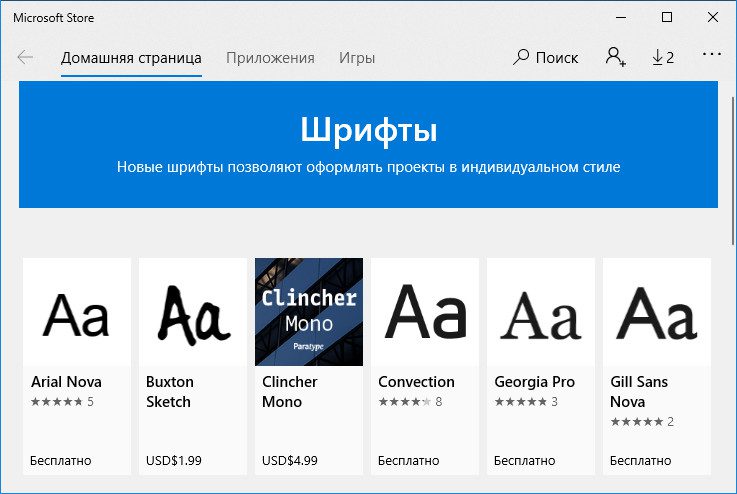
Нажать кнопку «Получить».
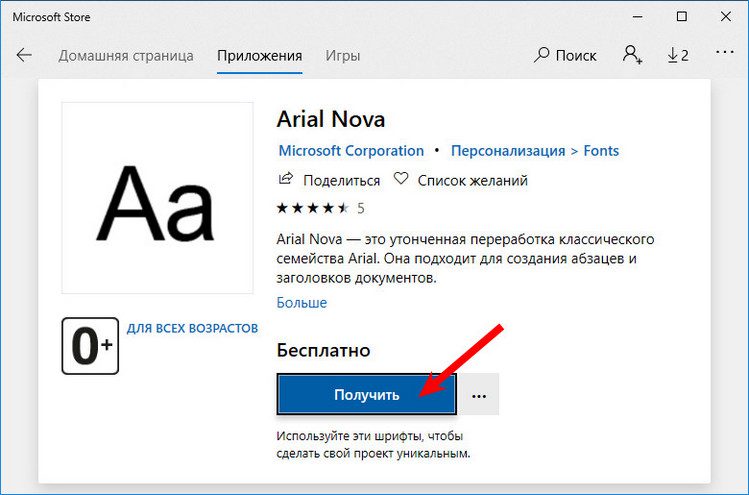
Сменить системный через REG-файл
Чтобы поменять на компьютере шрифт установленный в качестве основного в Windows 10, нужно:
Создать новый файл редактора «Блокнот» (на рабочем столе или в любой другой директории сделать правый щелчок мыши, среди предложений команды «Создать» выбрать «Текстовый документ»).
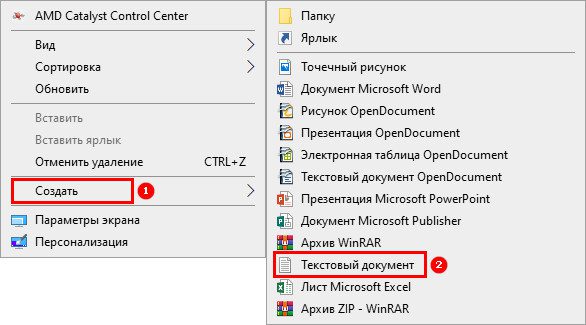
Открыть его и скопировать следующий текст:
В последней строке (там, где написано «Segoe UI»=) изменить значение параметра «New font» на название понравившегося шрифта, писать которое придётся вручную, так как копирование в «Параметрах» не предусмотрено.
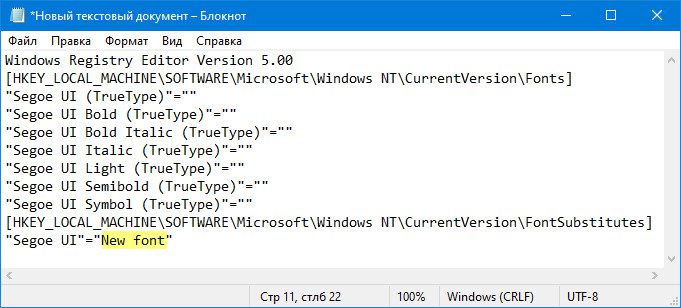
Зайти в раздел меню «Файл» в верхней части документа.
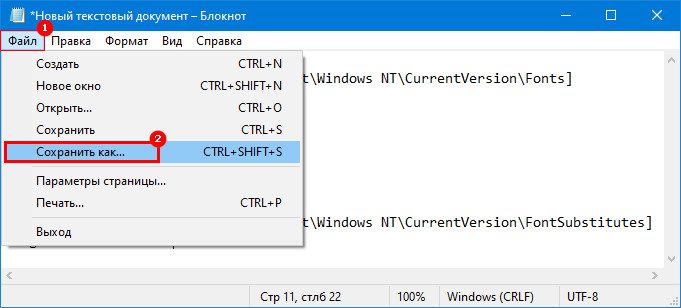
Задать любое имя, например, «Мой стиль».
После имени поставить точку и дописать расширение —. reg.
Подтвердить действие нажатием кнопки «Сохранить».

Закрыть все окна и перейти в ту директорию, где сохранён Мой стиль. reg — созданный ранее документ.
Сделать правый щелчок мыши на данном файле и выбрать команду «Слияние» (обычно верхняя в контекстном меню).
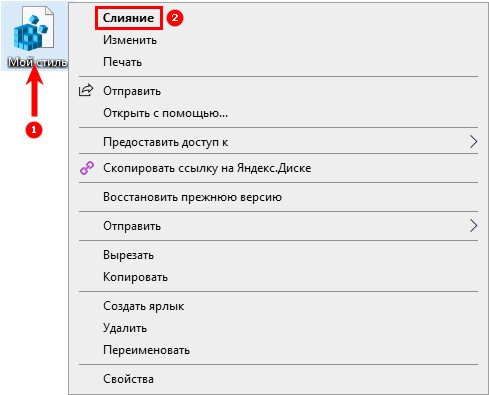
Подтвердить своё намерение вмешаться в работу системного реестра нажатием «Да» в окне запроса системы и OK, когда она сообщит о выполнении операции.
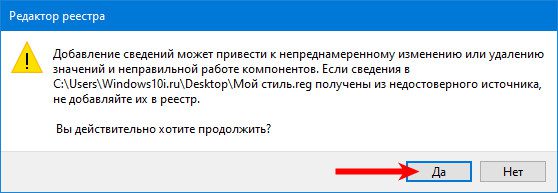
Перезагрузить компьютер.
Восстановить системный установленный по умолчанию
Если новый системный шрифт надоел и требуется вернуть стандартные варианты написания текста в Windows, то нужно:
В левой части окна найти и раскрыть подраздел «Параметры шрифта».

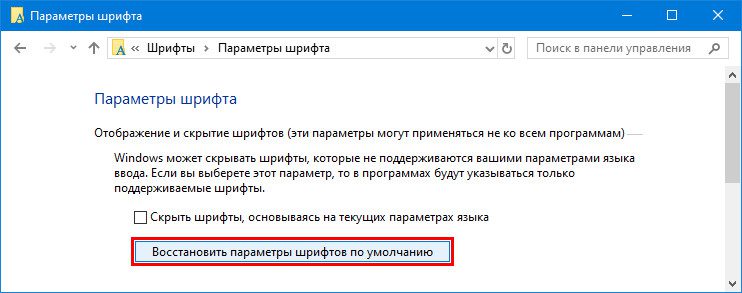
Настроить под себя шрифты несложно, но настоятельно рекомендуется предварительно создать резервную копию ОС для отката изменений в экстренных ситуациях.
- 1 Как раскрасить имя файла?
- 2 Как я могу изменить цвет шрифта папки?
- 3 Как изменить цвет шрифта в тексте?
- 4 Как раскрасить имя папки?
- 5 Как изменить цвет названия значка?
- 6 Как изменить цвет текста в проводнике?
- 7 Как изменить цвет шрифта папки в Windows 10?
- 8 Можете ли вы выделить жирным шрифтом имена папок в Outlook?
- 9 Как сделать имя папки жирным?
- 10 Какое свойство используется для изменения цвета текста элемента?
- 11 Как изменить цвет шрифта на моем Iphone?
- 12 Как изменить цвет текста по умолчанию в Word?
- 13 Можете ли вы раскрасить папки в Windows?
- 14 Как выделить имена файлов в папке?
- 15 Как изменить цвет шрифта в папках Mac?
Как раскрасить имя файла?
Чтобы изменить цвет текста для имен документов, которые отображаются в окне «Папки» для определенного ящика, выполните следующие действия.
- Выберите желаемый ящик в окне «Папки».
- На вкладке «Список ящиков» выберите «Черный», «Синий», «Зеленый» или «Красный» в поле «Цвет имени документа».
- Щелкните ОК.
Как я могу изменить цвет шрифта папки?
Ctrl + R, чтобы открыть окно «Свойства». В открытом окне свойств элемента папки. Измените свойства; Шрифт, размер, цвет и стиль в соответствии с вашими предпочтениями. Большой прямоугольник под свойствами дает визуальный индикатор того, как будет выглядеть текст папки.
Как изменить цвет шрифта в тексте?
Вы можете изменить цвет текста в документе Word.
Как раскрасить имя папки?
Вариант 1. Применение другого цвета к папке
В любом окне проводника щелкните папку правой кнопкой мыши, чтобы открыть контекстное меню. В подменю «Изменить значок» вы можете найти заранее определенные цвета, которые можно применить к папке. Щелкните понравившийся цвет, и папка сразу станет этого цвета.
Как изменить цвет названия значка?
- Откройте приложение «Редактор реестра».
- Чтобы найти подходящее значение, откройте Microsoft Paint и нажмите кнопку «Изменить цвет».
- В диалоговом окне цвета выберите нужный цвет с помощью предоставленных элементов управления.
Как изменить цвет шрифта папки в Windows 10?
Похоже, что не в случае с Windows 10. Что вам нужно сделать, это щелкнуть правой кнопкой мыши фон рабочего стола и выбрать «Персонализировать». Затем измените тип фона с «Картинка» на «Сплошной цвет». Выберите оранжевый (это изменит шрифт вашего значка на черный).
Можете ли вы выделить жирным шрифтом имена папок в Outlook?
Уважаемая Нелл! Ваши папки в Outlook выделяются жирным шрифтом, если в папке есть непрочитанное сообщение. Это не то, что вы можете изменить или контролировать, все, что вы могли сделать, это отметить одно из сообщений в папке как «непрочитанное», чтобы имя папки было выделено жирным шрифтом.
Какое свойство используется для изменения цвета текста элемента?
Свойства форматирования текста CSS используются для форматирования текста и стиля текста. Свойство Text-color используется для установки цвета текста. Цвет текста может быть установлен с использованием имени «красный», шестнадцатеричного значения «# ff0000» или его значения RGB «rgb (255, 0, 0). Свойство выравнивания текста используется для установки горизонтального выравнивания текста.
Как изменить цвет шрифта на моем Iphone?
Откройте приложение «Настройки», затем нажмите «Универсальный доступ»> «Дисплей и размер текста»> «Цветовые фильтры». Вы увидите три примера цветовых пространств, которые помогут вам выбрать вариант, соответствующий вашим потребностям.
Как изменить цвет текста по умолчанию в Word?
Перейдите в Формат> Шрифт> Шрифт. + D, чтобы открыть диалоговое окно «Шрифт». Щелкните стрелку рядом с надписью Цвет шрифта, а затем выберите цвет. Выберите По умолчанию, а затем нажмите Да, чтобы применить изменения ко всем новым документам на основе шаблона.
Можете ли вы раскрасить папки в Windows?
Раскрасьте свои папки
Как изменить цвет шрифта в папках Mac?
В папках, которые вы хотите изменить, щелкните значок один раз, чтобы выделить его. Нажмите клавиши Command + I, чтобы получить информацию. В открывшемся окне с надписью Color label: щелкните по желаемому цвету. Цвет текста остается черным, но он не заключен в цветную рамку.
Во всех Windows тот шрифт белый.
Тогда хотя бы черную тень сделать.
Персонализация, фон рабочего стола, в окошке Расположение изображения меняем Фоны рабочего стола Windows на Сплошные цвета, жмакаем белого или желтого цвета квадратик и шрифт сменит цвет с белого на чёрный. Затем возвращаемся в Фоны рабочего стола и жмакаем- выбираем фон который стоял до этого. Вот так как то.
БОЛЬШОЕ ЧЕЛОВЕЧЕСКОЕ СПАСИБО!!!!
Умничка! оказалось все просто. СПАСИБО
Спасибо! Только Ваш способ и помог!
Друзья, есть удобная программка Desktop Icon Toy. Она позволяет безвредно менять кучу настроек, в том числе цвет шрифта ярлыков на рабочем столе — любой цвет по вашему вкусу. У меня — темно-синий. Удачи))
Пидаресня а не программка уебок ты.
самый верный ответ для win10 у Avalanche
Classic Color Panel — утилита для замены цвета шрифтов и фона системных элементов в Windows
сегодня все эти советы не работают, просто нет такого в меню вин 10
а после очередного ублюдского обновления шрифт с белого стал чёрным
;-(
Благодарю за помощь. Всё получилось, но не сразу. Сначала выбрала красный цвет фона, буквы остались белого цвета. Расстроилась. Потом поменяла на оранжевый цвет и буквы стали чёрного цвета.
- Изменить цвет шрифта рабочего стола
- Способ 1: Изменение масштаба
- Способ 2: Изменение стандартного шрифта
- Решение некоторых проблем
- Способ 1: Использование файла реестра
- Способ 2: Сброс параметров
- Способ №1: изменения стандартного размера при помощи масштабирования
- Способ №2: изменения типа шрифта для заголовков окон
- Как вернуть стандартный шрифт Windows 10 по умолчанию
- Настроить размер
- Изменение стиля
- Просмотр имеющихся вариантов
- Добавление новых из Microsoft Store
- Сменить системный через REG-файл
- Восстановить системный установленный по умолчанию
Как изменить цвет текста интерфейса в Windows 10

По умолчанию в системных утилитах, полях ввода и различных меню Windows 10 цвет текста — черный. Однако при желании его можно достаточно просто изменить на любой другой. При этом стоит понимать, что текст поменяется только в системе, в сторонних программах все останется как и было.
Для начала определитесь с цветом, который вы хотите, и узнайте его кодировку в палитре RGB. Для этого достаточно вбить его в поиск Яндекса и выбрать соответствующую палитру:
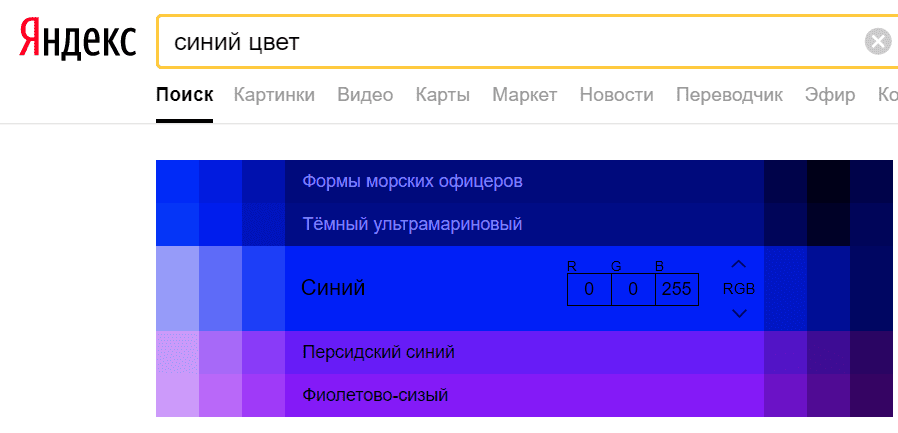
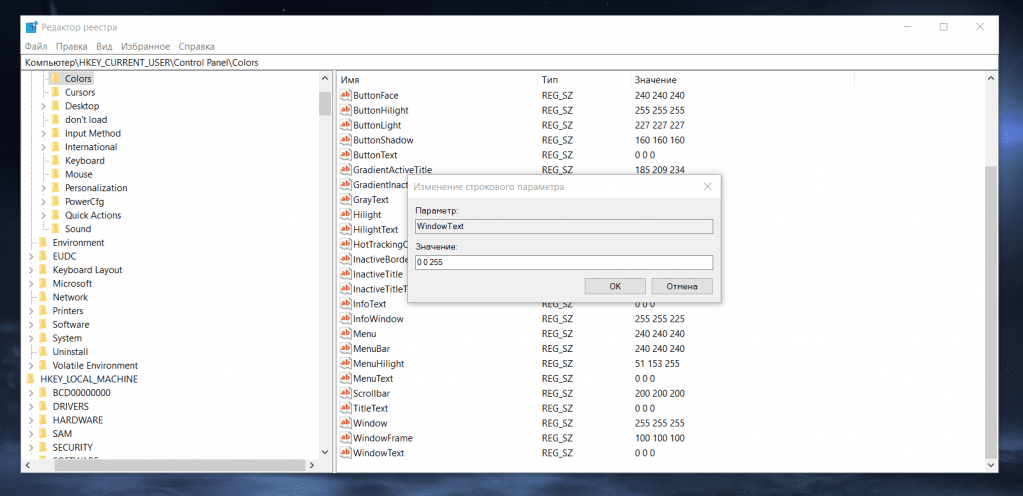
Все, после этого достаточно перезагрузиться, и в том же Диспетчере задач и Блокноте цвет текста изменится на нужный вам:
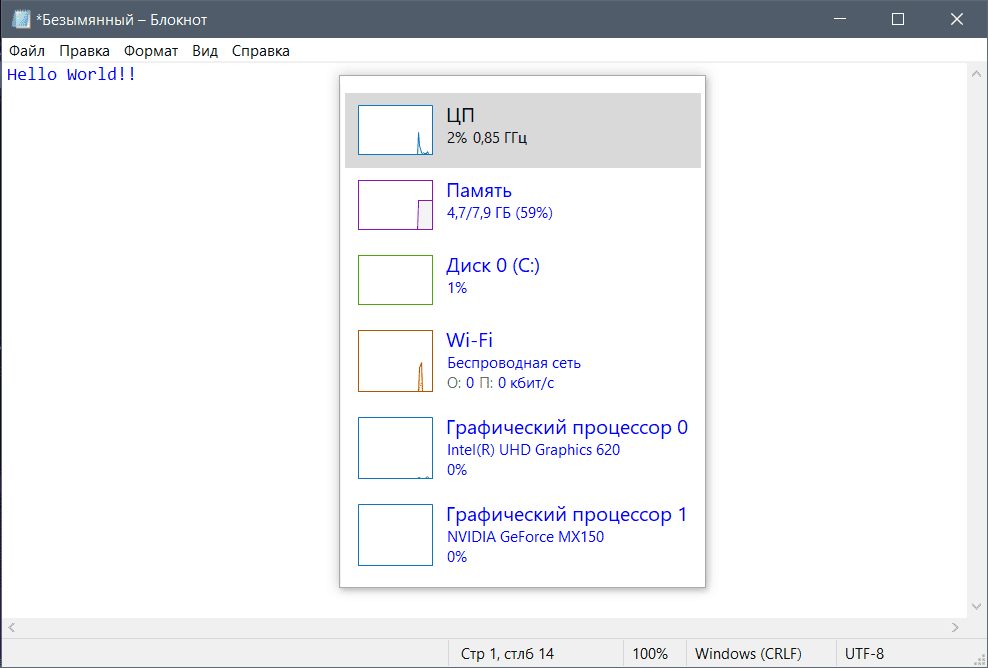
Чтобы вернуть все как было, измените значение параметра WindowText обратно на 0 0 0 и перезагрузитесь.
Как изменить цвет шрифта рабочего стола в Windows 10
Теперь в разделе для Выберите цветной прямоугольник, чтобы настроить высококонтрастный цвет выберите поле для данных элементов, чтобы настроить отображение цветов в среде операционной системы.
Выбирать Подать заявление чтобы получить запрос на сохранение настраиваемой темы. Назовите его подходящим, и он применит настраиваемую тему на вашем компьютере.
Используя раскрывающийся список в верхней части Выберите цветной прямоугольник, чтобы настроить высококонтрастные цвета поле, вы даже можете переключаться между всеми настраиваемыми и предопределенными темами.
Играйте с фоном
По сути, шрифты значков рабочего стола являются динамическими и меняются в соответствии с фоном рабочего стола, чтобы их можно было читать. Попробуйте этот обходной путь и посмотрите, поможет ли он.
Откройте «Настройки»> «Персонализация». В разделе «Фон» выберите «Сплошной цвет».
Затем выберите светлый фон, например оранжевый, и шрифт изменится с белого на черный.
Затем немедленно измените фон рабочего стола на изображение и выберите свой любимый. Теперь цвет должен остаться черным.
Это сработало для многих и, надеюсь, сработает и для вас.
Используйте бесплатное ПО
На левой панели навигации выберите Цвет.
Удостоверься что Отключите тень от текста, чтобы разрешить изменение цвета является включено.
Теперь выберите Изменить цвет текста в разделе Цвет текста значка.
Вы получите цветовую палитру, из которой сможете выбрать свой цвет.
Когда вы выбираете свой цвет, выберите OK. Затем выберите Ok снова для окна Desktop Toy Icon.
Перезагрузите компьютер, и вы увидите, что цвет шрифта значков на рабочем столе на вашем компьютере изменился.
Иконоид и Классическая цветная панель другие бесплатные программы, которые могут помочь вам изменить цвет шрифта рабочего стола.
Изменяем шрифт в Windows 10
Как поменять цвет шрифта на компе?
- В списке шрифтов выберите тот, который считаете нужным.
- В списке Размер шрифта выберите желаемый размер.
- В списке Цвет определите желаемый цвет шрифта.
18 февр. 2020 г. Как изменить цвет шрифта на виндовс 10?Нажмите клавишу Windows и R, чтобы открыть окно «Выполнить», введите regedit и нажмите Enter, чтобы открыть редактор реестра. На правой панели найдите WindowText и дважды щелкните его, чтобы изменить. Просто введите значение RGB (красный, зеленый, синий) для нужного цвета и нажмите ОК. Как изменить цвет текста на рабочем столе в Windows 7?Как изменить шрифт на компьютере в Windows 7.
- Заходим на рабочий стол и нажимаем ПКМ по пустому месту, выбираем «Персонализация»
- После того, как мы попадем в это окно, нам будет предложено несколько функций, выбираем цвет окна
Как изменить цвет шрифта на главном экране?В некоторых телефонах уже есть эта возможность
- Зайдите в «Настройки» своего устройства.
- В подразделе «Экран» , выберите «Стиль шрифта» .
- Коснитесь шрифта , который хотите установить.
- Замена шрифта присходит мгновенно и нет необходимости в перезагрузки.
https://www.youtube.com/embed/fGSVMqo3xhsКак изменить цвет шрифта на панели задач в Windows 10?Правой кнопкой мыши нажми по рабочему столу и выбери пункт «персонализация» и в ней выбери «цвет окна». » Цвет текста на панели задач не зависит от цвета окна, и всегда остается белым.Как изменить шрифт ярлыков в Windows 10?Щелкните правой кнопкой мыши на рабочем столе и зайдите в параметры «Персонализации». Зайдите в категорию «Шрифты» и выберите подходящий, или установите нужный из Microsoft Store нажав на соответствующую ссылку.Как изменить шрифт значков на рабочем столе Windows 10?Зайдите в Пуск — Параметры (или нажмите клавиши Win+I) и откройте «Специальные возможности». В разделе «Дисплей», вверху, выберите нужный размер шрифта (задается в процентах от текущего). Нажмите «Применить»и подождите некоторое время, пока настройки не будут применены.Как изменить цвет шрифта в папке?Для этого нужно вызвать свойства папки через контекстное меню.
6 сент. 2017 г. https://www. youtube. com/embed/9BPZ9cTLM2kКак изменить цвет шрифта на рабочем столе Xiaomi?Стандартный способ смены шрифта
24 дек. 2017 г. Как улучшить качество шрифта в Windows 7?В окошке настройки цвета панели задач и окон щелкните «дополнительные параметры оформления». В результате всплывет окошко, где можно поменять шрифт Windows 7. В области «элемент» в выпадающем списке выберите, что нужно изменить. Затем в поле «шрифт» укажите стиль (из выпадающего списка). Как изменить цвет текста?Изменение цвета шрифта
Как изменить цвет шрифта на экране смартфона?Как сменить цвет шрифта на рабочем столе Android
- Откройте настройки смартфона, выберите пункт “Дисплей” и найдите вкладку “Стиль”.
- Найдите кнопку “Загрузить” и нажмите на неё.
- При помощи удобных фильтров выберите нужный вам стиль и нажмите на него.
2 нояб. 2019 г. https://www. youtube. com/embed/56xqmLn4ehQКак поменять цвет шрифта на главном экране Samsung?Чтобы изменить шрифт на телефонах Samsung, HTC и LG, выполните следующие шаги: 1: Зайдите в «Настройки» своего устройства. 2: В подразделе «Экран» , выберите «Стиль шрифта». 3: Коснитесь шрифта , который хотите установить. Как поменять цвет шрифта на Хуавей?Сегодня краткая инструкция по смене шрифта.
- Найдите на рабочем столе стандартное приложение «Темы». Нажмите на него и немного подержите, чтобы открылось дополнительное меню
- В нем выберите пункт «Стиль текста». И уже здесь, вы сможете установить стандартный шрифт или какой-нибудь другой, предварительно скачанный вами.
Чтобы изменить параметры отображения в Windows 10, выберите Пуск > Параметры > Специальные возможности > Экран. Чтобы увеличить только текст на экране, перетащите ползунок Увеличить текст. Как изменить шрифт в проводнике?Изменить Windows 10 Размер текста в проводникеШаг 1: Откройте приложение «Настройки» и перейдите к Удобство доступа > Показать. Шаг 2: Под Сделайте текст больше переместите ползунок вправо к краю экрана, чтобы увеличить размер текста. Как изменить цвет шрифт в проводнике Windows 10?Порядок действий такой:
- Выберите в качестве фона рабочего стола сплошной цвет светлого оттенка. При этом цвет шрифта остается белый с тенью.
- Откройте Диспетчер задач и перезапустите процесс «Проводник». В результате цвет шрифта изменится на черный.
- Выберите в качестве фона «Фото». Цвет шрифта останется черным.
25 дек. 2018 г. Как увеличить размер шрифта в проводнике?Зайдите в Пуск — Параметры (или нажмите клавиши Win+I) и откройте «Специальные возможности». В разделе «Дисплей», вверху, выберите нужный размер шрифта (задается в процентах от текущего). Нажмите «Применить»и подождите некоторое время, пока настройки не будут применены. https://www. youtube. com/embed/55dSUwLNdPMКак изменить размер шрифта в Windows 10 ярлыков на рабочем столе?Кликаем ПКМ по свободному месту на рабочем столе и выбираем самую нижнюю графу — «Персонализация». В открывшемся окне можно изменить шрифт иконок, увеличить или уменьшить их, а также выбрать ещё ряд пользовательских настроек по преображению рабочего стола. Как изменить размер текста?Выделите текст или ячейки с текстом, который нужно изменить. Чтобы выделить весь текст в документе Word, нажмите клавиши CTRL+A. На вкладке Главная в поле Размер шрифта выберите нужный размер шрифта. Как изменить размер шрифта на клавиатуре?Стандартные комбинации клавиш для увеличения и уменьшения шрифта в любом популярном веб-браузере:
- Зажмите клавишу «Ctrl» и нажимайте клавишу «+» для увеличения масштаба.
- Зажмите клавишу «Ctrl» и нажимайте клавишу «-» для уменьшения масштаба.
Как изменить размер шрифта на компьютере?Меняем размер шрифта на компьютере глобально
- Перейдите в панель управления, кликнув по кнопке Пуск и выбрав соответствующее меню.
- Перейдите в раздел «Оформление и персонализация», где выберите подраздел «Экран».
- Выберите шрифт «Мелкий» или «Средний» и нажмите «Применить».
https://www.youtube.com/embed/WrnynMAqFcQКак изменить стандартный шрифт в Windows 10?Щелкните правой кнопкой мыши на рабочем столе и зайдите в параметры «Персонализации». Зайдите в категорию «Шрифты» и выберите подходящий, или установите нужный из Microsoft Store нажав на соответствующую ссылку. Запомните название шрифта, например «Segoe Script».Как установить стандартный шрифт в Windows 10?Перейдите в Панель управления — > Оформление и персонализация — > Шрифты.
- Слева нажмите на ссылку Параметры шрифта.
- На следующей странице нажмите на кнопку «Восстановить настройки шрифта по умолчанию».
Как изменить цвет шрифта папок на рабочем столе?Откройте «Настройки»> «Персонализация». В разделе «Фон» выберите «Сплошной цвет». Затем выберите светлый фон, например оранжевый, и шрифт изменится с белого на черный. Затем немедленно измените фон рабочего стола на изображение и выберите свой любимый. Как изменить цвет буквы?Изменение цвета шрифта
https://www.youtube.com/embed/H9b8geSofNgКак изменить цвет значков в Windows 10?В Windows 10 нужно зайти в меню “Пуск” => Параметры => Персонализация => с левой стороны выбрать “Темы”, а с правой открыть “Параметры значков рабочего стола”. Под надписью “Значки рабочего стола” вы можете поставить флажки на элементах, которые вы хотите видеть на рабочем столе, после чего нажмите “ОК”.Как правильно стирать кепку вручную?
Как правильно стирать кепку?
Как правильно стирать Керри?
Как правильно стирать хлопок?
Как правильно стирать холлофайбер?
Как правильно стирать комбинезон на овчине?
Как правильно стирать компрессионное белье?
Как правильно стирать компрессионные гольфы?
Как правильно стирать конверсы?
Как правильно стирать костюм?
Требуется сменить цвет шрифта в windows 7, но не только на рабочем столе, а общий. Про персоналку ничего не предлагать. 7 лет
Вот и элементарное решение, правда в ручную всё задавать. Процедура изменения шрифтов Windows
Откройте раздел «Параметры оформления». Для этого нажмите кнопку ПускИзображение кнопки «Пуск» и выберите пункт Панель управления. В поле поиска введите цвет окна и затем выберите пункт Изменение цветов и метрик окна. В списке Элемент выберите компонент Windows, для которого нужно изменить шрифт. Например, если необходимо изменить шрифт меню, выберите в списке пункт Меню. Затем внесите любые из следующих изменений. В списке Шрифт выберите нужный шрифт. Выберите нужный размер шрифта в списке Размер. Выберите нужный цвет шрифта в списке Цвет. Повторите эти действия для всех изменяемых элементов и нажмите кнопку ОК. «Примечание»: Цвет некоторых элементов невозможно изменить, а для некоторых элементов недоступны никакие изменения. В этих случаях соответствующие возможности окажутся недоступны. Дополнен 7 лет назад
- Изменение шрифта (стиля символов) в Windows 7 всех редакций
- Изменение через дополнительные параметры оформления
- Смена всех шрифтов через реестр
- Установка новых шрифтов
- Цвет шрифта в редакторе Word
- Способ 1: Изменение размера значков рабочего стола с помощью прокрутки колеса мыши
Изменение шрифта (стиля символов) в Windows 7 всех редакций
В прошлом материале приводилась инструкция по смене курсора мыши в Windows 7, 8 для совершенствования персонализации, теперь рассмотрим, как изменить шрифт на компьютере в Windows 7, чтобы улучшить восприимчивость текста, приукрасить интерфейс ОС.
Windows 7 имеет богатую коллекцию стандартных шрифтов, которые располагаются в каталоге WindowsFonts. Перейдя в Fonts, Вы сможете предварительно ознакомиться с их обилием. Здесь вы можете заметить файлы с иконкой одной страницы (индивидуальные стили) и нескольких, наложенных друг на друга (семейства шрифтов).
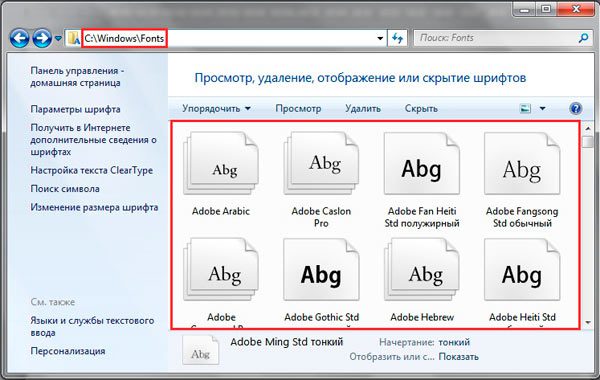
При двойном клике по индивидуальным шрифтам откроется окно, где подробно показан стиль. Соответственно, дважды кликнув по семейству, Вы увидите скопление шрифтов, со стилем которых также можно ознакомиться.
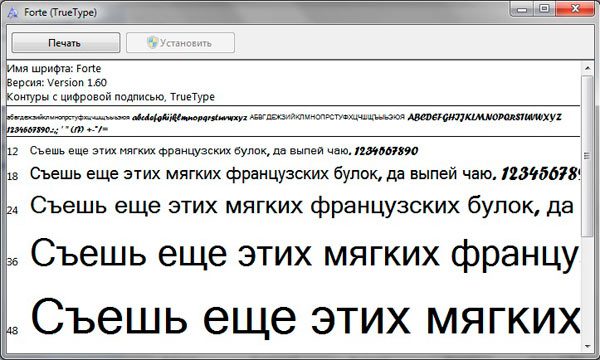
Изменение через дополнительные параметры оформления
Чтобы изменить шрифт на компьютере в Windows 7 Вам нужно открыть настройки внешнего вида окна. В редакциях Виндовс 7 начальная, домашняя базовая откройте панель управления, выберите в представлении крупные (мелкие) значки. Найдите элемент «экран», откройте его. В левом меню выберите «изменение цветовой схемы».
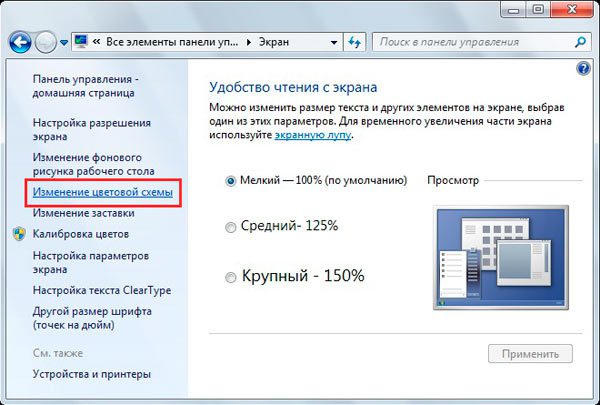
Во всех редакциях Windows 7 выше, на рабочем столе (где нет значков) нажмите правой кнопкой, далее в меню кликните «персонализация». Внизу окна расположены 4 элемента, нажмите опцию «цвет окна», которая находится рядом с настройками фона рабочего стола.
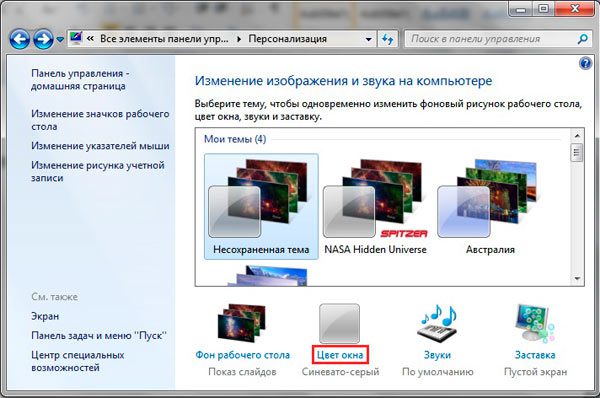
В окошке настройки цвета панели задач и окон щелкните «дополнительные параметры оформления». В результате всплывет окошко, где можно поменять шрифт Windows 7. В области «элемент» в выпадающем списке выберите, что нужно изменить. Затем в поле «шрифт» укажите стиль (из выпадающего списка). По вкусу уменьшите, увеличьте размер шрифта, задайте цвет, а так же начертание (жирный, курсив). Не у всех элементов будет доступно изменение шрифта.
Отслеживайте новый стиль для ряда измененных элементов в тестовых окнах (смотрите скриншот ниже). После подборки своего стиля нажмите OK.
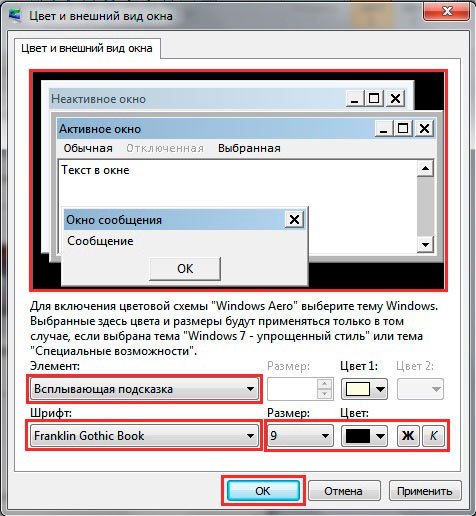
Смена всех шрифтов через реестр
Метод позволит поменять шрифт на компьютере всего интерфейса Windows 7, задав единое оформление. Чтобы получить имена стилей посетите папку Fonts (описано вначале) или в панели управления при представлении мелкие значки, выберите элемент «шрифты». Далее, присмотрев стиль, запомните его английскую часть имени и проделайте такие шаги.
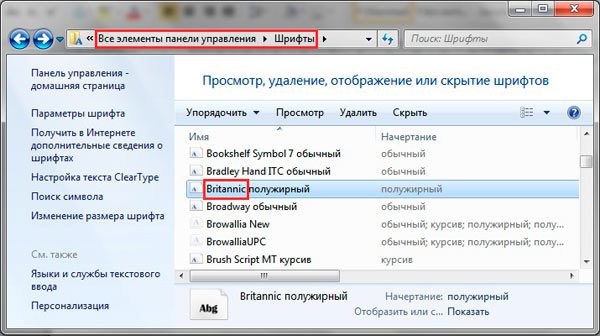
Щелкните правой кнопкой файл Izmen-Font. reg, в меню выберите «изменить». В результате в блокноте откроется содержимое reg-файла. В последней строчке впишите название шрифта, сохраните изменения, закройте файл.
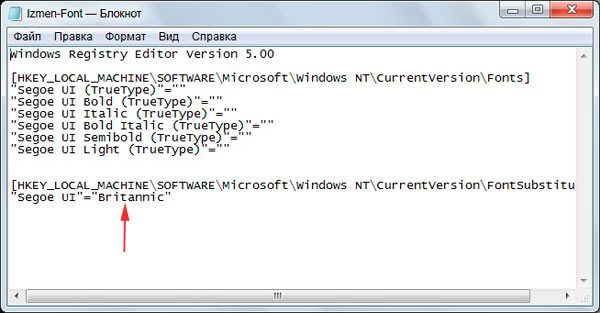
Двойным щелчком мыши, запустите Izmen-Font. reg. Нажмите «да» (сообщение UAC), затем «да», OK. Так внесутся изменения в реестр.
Выйдите из системы, перезагрузите ПК (на Ваше усмотрение).
Установка новых шрифтов
Нажмите правой кнопкой на шрифте, выберите из меню «установить». Если включен UAC, нажмите «да».
Дважды кликните по шрифту для знакомства с ним ближе. Вверху окна нажмите «установить». Если у Вас работает контроль учетных записей, жмите «да».
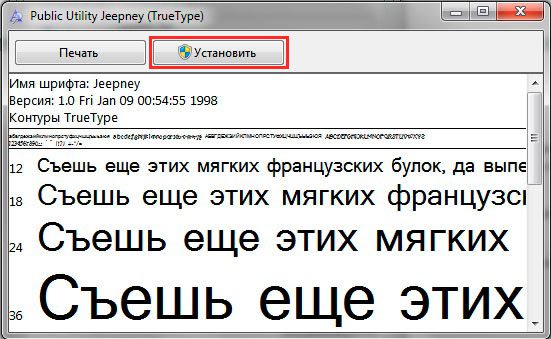
Перетащите файл в место хранения, либо напрямую в папку Fonts, либо в панель управления (читайте выше). В сообщении UAC жмите «да».
Так Вы сможете установить новый шрифт в Windows 7. Чтобы поменять старый шрифт на новый, воспользуйтесь способами выше.
На этом все, как видите, изменить шрифт на компьютере в Windows 7 совсем несложно. Стиль меняется как частично, так и для всех элементов ОС. Стандартных шрифтов приличное количество, но этот список можно расширять до бесконечности. По желанию можете поставить тему Windows 7, чтобы подчеркнуть оформление ОС.
Как поменять цвет шрифта значков рабочего стола в Windows 7?
Я люблю белые обои ставить, но в Windows 7 цвет текста у значков на рабочем столе всегда белый. В результате я ничего не вижу, что и где подписано. Как поменять цвет шрифта значков?
Чтобы изменить шрифт ярлыка/иконки на рабочем столе той или иной программы с белого на чёрный/другой цвет пользователя, кстати зайти через стандартные настройки Windows 7, хотя изменить маловероятно.
Для этого заходим «пуск + панель управления+персонализация» или правой кнопкой мышь: «персонализация», далее функция «цвет окна» + «дополнительные параметры оформления», в последствии чего Вам откроется окошко для оформления, ищем элемент , как правильно, в первую очередь Вы увидите «рабочий стол», можно попробовать изменить на «значок».
Если это не поможет, то к сожалению изменить цвет шрифта под иконками не возможно, система это практически не предусматривает.
Поменять цвет шрифта у иконок вашего рабочего стола в операционной системе Windows 7 можно следующим образом. Заходим в меню «Пуск», выбираем «Панель управления», далее переходим в «Персонализацию». Внизу нажимаем на «Фон рабочего стола».
Перед вами появится окно изменение рисунка рабочего стола. В открывающемся списке напротив «Расположение изображения» выбираем «Сплошные цвета». Появятся однотонные цвета. Выбираем второй из них — белый. Нажимаем «Сохранить изменения».
Переходим на рабочий стол и убеждаемся, что цвет шрифта иконок изменился на черный. Теперь вы можете в том же окошке изменить фоновый рисунок на тот, который желаете. Цвет шрифта останется черным.
Как можно поменять цвет шрифта в текстовом редакторе, а также как поменять шрифт под иконками на Рабочем столе для ХР и 7? Как изменить html-шрифт? Эти вопросы мы более пристально рассмотрим в нашей статье.
Цвет шрифта в редакторе Word
При работе в текстовом редакторе Word у любого пользователя может возникнуть ситуация, когда нужно изменить цвет набранного текста или же появится желание изменить шрифт под иконками на Рабочем столе.
Как изменить цвет шрифта в текстовом редакторе Word? Обычно такая необходимость появляется для изменения отдельных слов или фрагментов текста с целью обращения на них особенного внимания. По умолчанию шрифту задается черный цвет. Для того чтобы изменить черный цвет на нужный, требуется выполнить следующие шаги:
В меню редактора «Формат» (Format) выбираем команду «Шрифт» (Font) либо нажимаем клавиши CTRL+D, эти действия открывают диалоговое окно. В этом окне в поле «Цвет текста» (Font color) параметр «Авто» (Automatic) уже.
— компьютер; — интернет; — права администратора.
Нажмите на кнопку «Пуск» и выберите пункт «Панель управления». Отыщите раздел «Оформление» и нажмите на него. Вы перейдете в область настройки графического оформления Windows 7. Также можете нажать на ярлыке «Мой компьютер», который находится на рабочем столе персонального компьютера. Далее в левой части найдите вкладку, которая называется «Панель управления».
Найдите в списке слева пункт «Изменение цветовой схемы» и нажмите на него мышью. Откроется окно «Цвет и внешний вид окна», в котором можно выбрать различные цветовые схемы с готовыми подобранными сочетаниями цветов панелей, окон и шрифтов. В операционных системах, как правило, присутствует огромный ассортимент различных цветов, которые можно применять как в прикладном программном обеспечении, так и в самой операционной системе.
Если вас не устраивает выбор операционной системы, нажмите на кнопку.
Для того чтобы настроить рабочий стол в Windows 7 нажмите правой кнопкой мыши на рабочем столе и выберите меню – персонализация.
Изменение темы рабочего стола. Здесь Вы можете выбрать тему, чтобы одновременно изменить фоновый рисунок рабочего стола, цвет окна, звуки и заставку. Можно настроить тему по своему усмотрению.
Фон рабочего стола — позволяет выбрать изображение (фото, рисунок и т. ), которое будет отображаться как фоновый рисунок рабочего стола Windows. Или выбрать сразу несколько изображений в качестве слайд-шоу. Дополнительно можно выбрать положение изображения — заполнение, по размеру, растянутое, по центру или замощенное (дублирующее).
Цвет окна — позволяет изменить цвет границ окон, панели задач и меню «Пуск». Можно настроить прозрачность окон и интенсивность цвета.
Звуки — позволяет настроить звуковое сопровождение в операционной системе Windows. Заставка — можно настроить заставку, отображаемую при длительном бездействии.
У меня давно светлая заставка на рабочем столе, ну и белый шрифт. Узнаю программы по значкам. А сегодня думаю — ведь должна быть возможность поменять цвет шрифта.
Искала в шрифтах, свойствах экрана. нашла.
Заходим Пуск — Панель управления — Оформление и персонализация — Изменение фона рабочего стола. В «расположение изображения» выбираем «Сплошные цвета». Будет предложен выбор. Выберите какой-нибудь светлый и «сохранить изменения». Шрифт на рабочем столе станет черным.
Теперь можете загрузить любую картинку нужного размера, как фон рабочего стола, например отсюда.
Нажмите Пуск – Панель управления. В строке поиска введите «цвет» и найдите Изменение цветов и метрик окна. В раскрывающемся списке выберите часть окна, шрифт в котором вы хотите изменить. Например, если вы хотите изменить шрифт в строке меню, выберите из списка Строка меню. Далее, осуществите любое из следующих изменений: В списке шрифтов выберите тот, который считаете нужным. В списке Размер шрифта выберите желаемый размер. В списке Цвет определите желаемый цвет шрифта. Повторите вышеописанные действия для всех пунктов, которые вы хотите изменить, и нажмите.
Правая кнопка мыши: свойства — оформление — эффекты — ставим галочку на «применить следующий метод сглаживания экранных шрифтов: ClearType»-ОК (это даже при стандартном стиле Windows XP)
дальше нажимаем Пуск — настройка — панель управления — система — дополнительно — в абзаце «быстродействие» нажимаем параметры — там во вкладке визуальные эффекты СНИМАЕМ ГАЛОЧКУ «отбрасывание теней значками на рабочем столе»
Нюанс: для наилучшей настройки ваших подписей значков, есть и настройка ClearType:
Пуск — настройка — панель управления — настройка ClearType — ставите галочку на «включить ClearType» — и запуск мастера — настройка ClearType — настраиваете дальше как вам больше по вкусу.
В Windows 7 изменить оформление рабочего стола можно буквально одним кликом мыши. Поменять и настроить под себя в Windows 7 можно практически всё: темы, обои, цвет окон, шрифт, звуки, заставки, значки рабочего стола, указатель мыши, рисунки учетной записи, визуальные эффекты, гаджеты и параметры экрана.
Темы Для изменения и настройки темы Windows 7 необходимо: зайти в Панель управления.
Большинство пользователей скорее всего уже знают, как изменить размер значков рабочего стола Windows. В тоже время другая часть людей никогда не пользуется возможностью их изменения и имеют размер заданный по умолчанию. Скорее всего это по причине не знанию того, что размер иконок на рабочем столе можно изменить очень быстро и без стороннего ПО.
Вы же можете воспользоваться одним из трёх приведённых способов для изменения размера иконок на рабочем столе в Windows 7, Windows 8 и Windows 10.
Примечание: Иметь одновременно разные размеры значков или иконок (кому как удобно) на рабочем столе Windows не получится. А вот иметь различные размеры значков плитки и ярлыков в меню Пуск Windows 10 вполне возможно.
Изменение размера значков рабочего стола с помощью прокрутки колеса мыши
Во время нахождения на рабочем столе, просто удерживайте на клавиатуре клавишу CTRL (левая или правая – не важно), а затем прокрутите колесо мыши вверх – для.
Понятие персонализаиии впервые появилось в Windows Vista. Это набор нескольких механизмов, объединенных под одной «крышей», с помощью которых можно влиять на внешний вид интерфейса операционной системы. В новую операционную систему этот механизм перешел практически без изменений, с некоторыми усовершенствованиями в интерфейсе и применением дополнительных эффектов.
Как и раньше, механизм Персонализация находится на Панели управления (рис.
Рис. Запускаем компонент Персонализация
С помощью механизма Персонализация вы получаете доступ к настройке следующих параметров интерфейса системы:
Коротко рассмотрим данные параметры.
Визуальное оформление Рабочего стола — первое, что бросается в глаза после.
Не каждому пользователю понравится стандартное оформление рабочего стола и всей среды операционной системы Windows 7. Если вам захотелось чего-нибудь необычного в оформлении, или глаза устали от белого цвета шрифта, можно изменить стандартные настройки и создать свое, уникальное графическое оформление.
— компьютер;— интернет;— права администратора.
Спонсор размещения P&G Статьи по теме «Как поменять цвет шрифта на рабочем столе» Как убрать фон ярлыка Как снять выделение значков на рабочем столе Как уменьшить масштаб рабочего стола
Щелкните правой кнопкой мыши на рабочем столе и зайдите в параметры «Персонализации». Зайдите в категорию «Шрифты» и выберите подходящий, или установите нужный из Microsoft Store нажав на соответствующую ссылку. Запомните название шрифта, например «Segoe Script». Зайдите в Пуск — Параметры (или нажмите клавиши Win+I) и откройте «Специальные возможности». В разделе «Дисплей», вверху, выберите нужный размер шрифта (задается в процентах от текущего). Нажмите «Применить»и подождите некоторое время, пока настройки не будут применены. Как изменить шрифт иконок на рабочем столе?Кликаем ПКМ по свободному месту на рабочем столе и выбираем самую нижнюю графу — «Персонализация». В открывшемся окне можно изменить шрифт иконок, увеличить или уменьшить их, а также выбрать ещё ряд пользовательских настроек по преображению рабочего стола. Как поставить другой шрифт на ПК?Восстановление базовых параметров
- Для удобства смените стиль отображения значков на «Категории» и перейдите в раздел «Оформление и персонализация».
- Щелкните по разделу «Шрифты».
- Перейдите в «Параметры шрифта».
- В открывшемся окне нажмите «Восстановить параметры шрифтов по умолчанию».
Как вернуть нормальный шрифт на компьютере?Перейдите в Панель управления — > Оформление и персонализация — > Шрифты.
https://www.youtube.com/embed/esvSmKsCTK4Как сделать нормальный шрифт в Windows 10?Щелкните правой кнопкой мыши на рабочем столе и зайдите в параметры «Персонализации». Зайдите в категорию «Шрифты» и выберите подходящий, или установите нужный из Microsoft Store нажав на соответствующую ссылку. Запомните название шрифта, например «Segoe Script».Как увеличить шрифт и ярлыки на рабочем столе?Изменение размера значков на рабочем столе Windows 10
- Находясь на рабочем столе, нажмите и удерживайте клавиши Ctrl на клавиатуре.
- Вращайте колесико мыши вверх или вниз для увеличения или уменьшения размера значков соответственно.
2 февр. 2021 г. Как уменьшить размер шрифта и иконок на рабочем столе?Нажмите правой кнопкой мыши на рабочем столе и выберите «Разрешение экрана». В открывшемся окне свойств выберет «Изменить размер текста и других элементов». С помощью ползунка вы можете изменить размер текста и окон. Как изменить цвет шрифта значков на рабочем столе Windows 10?Откройте «Настройки»> «Персонализация». В разделе «Фон» выберите «Сплошной цвет». Затем выберите светлый фон, например оранжевый, и шрифт изменится с белого на черный. Затем немедленно измените фон рабочего стола на изображение и выберите свой любимый. https://www. youtube. com/embed/f7RnSbfXj8UКак уменьшить размер шрифта значков на рабочем столе?Изменение размера значков на рабочем столе Windows 10
9 нояб. 2019 г. Как изменить шрифт на клавиатуре?Стандартные комбинации клавиш для увеличения и уменьшения шрифта в любом популярном веб-браузере:
Как изменить размер шрифта в компьютере?Найдите на клавиатуре вашего компьютера или ноутбука клавиши «Ctrl» и «+», «-». Одновременно зажмите клавиши «Ctrl»+«+», чтобы увеличить шрифт и «Ctrl»+«-», чтобы уменьшить его. Чтобы вернуть прежний размер букв, вам следует нажать сочетание клавиш «Ctrl+0». Как изменить стиль текста?Изменение стиля вручную в диалоговом окне »Изменение стиля»
https://www.youtube.com/embed/rfG7D5p8GfIКак восстановить стандартный шрифт Windows 10?Восстановить настройки шрифтов по умолчанию в параметрах шрифта
- Откройте “Проводник” (можно нажатием клавиш Win+E) и перейдите по пути C:WindowsFonts.
- Нажмите на “Параметры шрифта”.
- Нажмите на “Восстановить параметры шрифтов по умолчанию” и можете закрывать окно с настройками.
В первоначальных версиях Windows 10 не было функций, позволяющих изменить цвет фона или заголовка окна (но это можно было сделать с помощью редактора реестра), на текущий момент времени, в Windows 10 Creators Update такие функции присутствуют, но достаточно ограничены. Также появились сторонние программы для работы с цветами окон в новой ОС (впрочем, тоже достаточно ограниченные).
Ниже — подробно о том, как менять цвет заголовка окна и фонового цвета окон несколькими способами. также: Темы оформления Windows 10, Как изменить размер шрифта Windows 10, Как изменить цвета папок в Windows 10.
Изменение цвета заголовка окна Windows 10
Для того, чтобы изменить цвет активных окон (к неактивным настройка не применяется, но это мы победим далее), а также их границ, выполните следующие простые шаги:
- Выберите пункт «Персонализация» — «Цвета».
- Выберите желаемый цвет (чтобы использовать свой, нажмите в выборе цветов по значку плюс рядом с «Дополнительный цвет», а ниже включите пункт «Показать цвет в заголовке окна», также вы можете применить цвет к панели задач, меню пуск и области уведомлений.
Готово — теперь все выбранные элементы Windows 10, включая заголовки окон, будут иметь выбранный вами цвет.
Примечание: если в этом же окне настроек вверху включить пункт «Автоматический выбор главного цвета фона», то в качестве цвета оформления окон и других элементов система будет выбирать усредненный основной цвет ваших обоев.
Изменение фона окна в Windows 10
Еще один вопрос, который часто задается — как изменить фон окна (его фоновый цвет). В частности, некоторым пользователям сложно работать в Word и других офисных программах на белом фоне.
Удобных встроенных средств изменения фона в Windows 10 нет, но при необходимости можно воспользоваться следующими методами.
Изменение цвета фона окна с помощью параметров высокой контрастности
Первый вариант — использовать встроенные средства настройки тем оформления с высокой контрастностью. Чтобы получить доступ к ним, вы можете зайти в Параметры — Специальные возможности — Высокая контрастность (или нажать «Параметры высокой контрастности» на странице настройки цветов, рассмотренной выше).
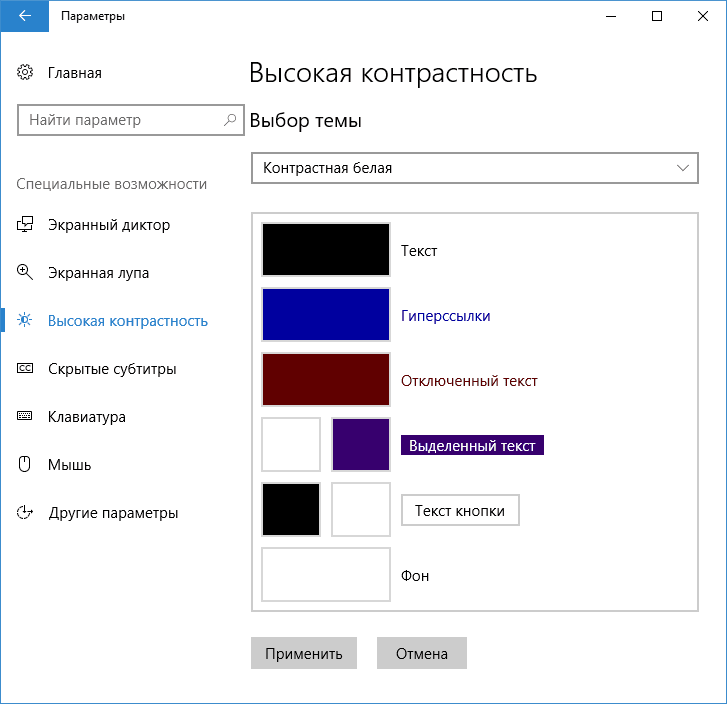
В окне параметров темы с высокой контрастностью, нажав на цвете «Фон» вы можете выбрать свой фоновый цвет для окон Windows 10, который будет применен после нажатия кнопки «Применить». Примерный возможный результат — на скриншоте ниже.

К сожалению, этот способ не позволяет затронуть только фон, не изменяя внешний вид остальных элементов окон.
Использование программы >Еще один способ изменения цвета фона окна (и других цветов) — сторонняя утилита Classic Color Panel, доступная для загрузки на сайте разработчика WinTools. info
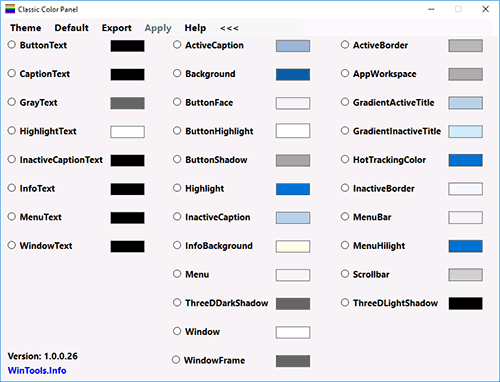
После запуска программы (при первом запуске будет предложено сохранить текущие настройки, рекомендую сделать это), измените цвет в пункте «Window» и нажмите Apply в меню программы: будет произведен выход из системы, а после следующего входа параметры будут применены.
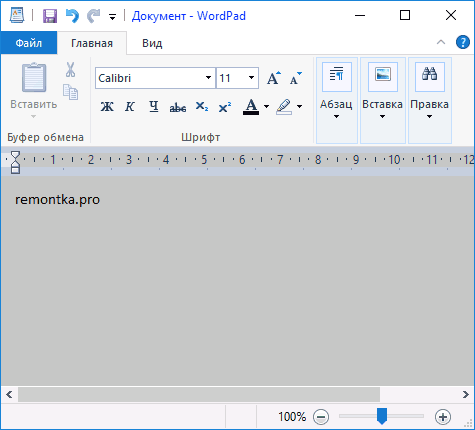
Недостаток этого способа — изменяется цвет далеко не всех окон (изменение прочих цветов в программе тоже работает избирательно).
Важно: способы описанные далее работали в версии Windows 10 1511 (и были единственными), работоспособность в последних версиях не проверена.
Настройка собственного цвета для оформления
Несмотря на то, что список доступных в настройке цветов достаточно широк, он не охватывает все возможные варианты и вполне вероятно, что кому-то захочется выбрать свой собственный цвет окна (черный, к примеру, которого в списке нет).
- Обратите внимание на параметр AccentColor (DWORD32), кликните по нему дважды.
- В поле «Значение» укажите код цвета в шестнадцатеричном представлении. Где взять такой код? Например, палитры многих графических редакторов показывают его, а можно воспользоваться онлайн-сервисом colorpicker.com, правда тут нужно учесть некоторые нюансы (ниже).
Странным образом, работают не все цвета: например, не работает черный, код для которого 0 (или 000000), приходится использовать что-то вроде 010000. И это не единственный вариант, который мне не удалось заставить работать.
Более того, насколько я смог понять, в качестве кодировки цветов используется BGR, а не RGB — это не имеет значения, если вы используете черный цвет или оттенки серого, однако если это что-то «цветное», то вам придется поменять местами по две крайних цифры. То есть, если программа-палитра показывает вам код цвета FAA005, то для того, чтобы получить оранжевый цвет окна, вам потребуется ввести 05A0FA (попытался также показать это на картинке).
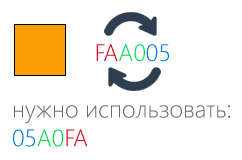
Изменения цвета применяются сразу — достаточно снять фокус (кликнуть по рабочему столу, например) с окна и после этого снова вернуться к нему (если не сработало, выйдите из системы и снова зайдите).
Второй способ, который меняет цвета не всегда предсказуемо и порой не для того, чего нужно (например, черный цвет применяется только к границам окна), плюс ко всему вызывает тормоза компьютера — использование скрытого в Windows 10 апплета панели управления (видимо, его использование в новой ОС не рекомендовано).
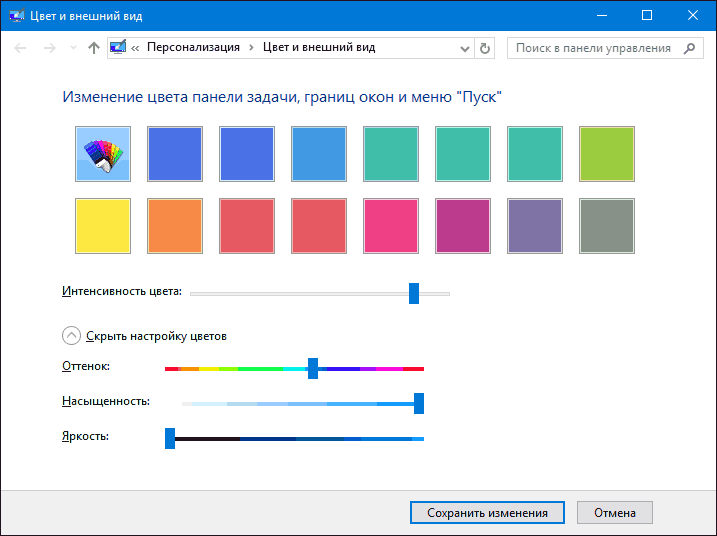
После этого настраиваете цвет нужным вам образом и нажимаете «Сохранить изменения». Как я уже сказал, результат может отличаться от того, что вы ожидали.
Изменение цвета неактивного окна
Кликните в правой части правой кнопкой мыши и выберите «Создать» — «Параметр DWORD 32 бита», после чего задайте для него имя AccentColorInactive и дважды кликните по нему. В поле значение укажите цвет для неактивного окна тем же образом, как это было описано в первом способе выбора произвольных цветов для окон Windows 10.
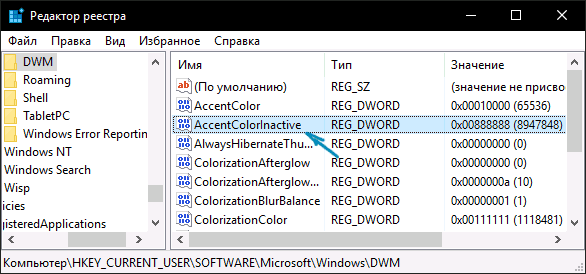
Видео инструкция
В завершение — видео, в котором показаны все основные пункты, изложенные выше.
По-моему, описал все, что только можно на эту тему. Надеюсь, для кого-то из моих читателей информация окажется полезной.
А вдруг и это будет интересно:
2018 в 19:10
А что если у меня нету вот этих кнопок типа Светлый и Темный?
2018 в 11:15
Параметры — Персонализация — Цвета — Листаем страницу параметров вниз, там переключатель темный-светлый (если у вас Windows 10 1703 или новее).
2018 в 04:05
Подскажите, как изменить бледно-голубой цвет фона выделения файлов и папок в проводнике Windows 10? Какой параметр в реестре отвечает за этот цвет?
2018 в 10:31
2018 в 16:55
Да, уже пробовал менять в этой ветке. Похоже, что HotTrackingColor отвечает за цвет текста ссылок в окнах. Чтоб понять, за что параметр отвечает, поставил красный. Теперь в окошке процесса копирования красным написано папки откуда и куда идет копирование.
Если найдете решение, напишите об этом статью. Судя по гуглению, вопрос востребованный и нерешенный.
Вообще, у вас классный сайт. Все хаки для виндовс у вас нахожу.
2018 в 18:57
Вы меняете только цвет заголовка окон. А как поменять цвет фона с белого, допустим на серый? Желательно через реестр.
2018 в 19:12
Сейчас четкого алгоритма не дам (негде посмотреть), но делается это через высококонтрастные темы оформления, там эти опции доступны.
2018 в 00:13
В этих темах есть только заготовленные профили, а это уже перебор. Я всего-то хочу фон окна поменять. Попробовал Classic Color Panel, там вроде есть этот параметр, но он не работает, что странно.
2018 в 09:05
Эти темы настраиваемые (в отличие от стандартных). не помню, как именно (до завтра без Windows-компьютера поблизости), но точно можно задавать свои цвета. Правда они все-равно остаются «не такими» как глазу привычно. А вот каких-то доп. способов предложить не могу (не исключаю, что софт сторонний есть для этого, но сходу не предложу).
2018 в 20:28
Ребята! Как в win 10 изменить цвет всплывающей подсказки?
2018 в 15:14
В Classic Color Panel — Info Background
2018 в 15:37
То, что творится с цветами (да и со всем остальным) в Windows 10 иначе как диверсией в отношении пользователей (чуть отличных от мамы-домохозяйки какого-то там менеджера микрософта) назвать не могу. Покойся с миром, windows, когда-то ты была почти вменяемой, но те года давно уже прошли.
2019 в 16:54
Я правильно вас понял, что цвет фона внутри окна не меняется (по умолчанию он везде белый, вне зависимости от темы и прочих разукрашек)
2019 в 11:48
Темы высокой контрастности меняют и цвет внутри окон, хотя и не очень удобно я бы сказал.
2019 в 01:55
2019 в 15:16
2019 в 10:26
Здравствуйте. Похоже, в Windows 10 1809 убрали возможность отдельно менять цвет границы окна, во всяком случае мне это не удалось. Раньше делалось либо выбором главного цвета, либо в разделе
параметр AccentColorMenu. Он там и сейчас присутствует, но работает только при отметке «применять для границ и заголовков» и влияет сразу на оба этих цвета.
2019 в 06:47
Добрый день! В Windows 7 есть возможность выбрать цветовую схему «Иней», после ее выбора цвет окон имеет градиент и переходит от темного с левого края с светлому с правого края. Как сделать также на W 10? Не могу найти настройки, которые бы позволили сделать цвет окон с градиентом
2019 в 09:52
Ольга, здравствуйте. Градиентные заголовки окон больше сделать нельзя(
2019 в 22:41
пробую изменить цвета заголовков окон как описано и показано в ролике, делаю все также, но изменений не происходит, заголовки также остаются белыми
2019 в 09:00
Здравствуйте. Видео делалось еще когда только 10-ка появилась. В новых версиях: Параметры — Персонализация — Цвета — поставить отметку «Отображать цвет для заголовков и границ окон». Этот способ есть в статье, идет первым.
2019 в 14:13
А возможно в папках убрать заливку «Файл». Вот где строка «Файл», «Главная», «Поделится». По умолчанию «Файл» всегда залит. Если возможно, то как? Заранее спасибо.
2019 в 09:36
Здравствуйте. Нет, во всяком случае не знаю такого способа.
2019 в 01:47
Параметр AccentColor в реестре принимает значение ABGR в отличие от стандартного фотошопского RGB
- Сведения о вопросе
- Меняем цвет папок в Windows без сторонних программ.
- Цвет шрифта в редакторе Word
- Способ 1: Изменение размера значков рабочего стола с помощью прокрутки колеса мыши
Сведения о вопросе
Стандартными средствами поменять цвет текста значков можно на черный только, если для рабочего стола выбран фон «Сплошной цвет». При использовании в качестве фона рабочего стола сплошных цветов в Windows предусмотрена динамическая смена цвета шрифта значков. Цвет шрифта может быть как белым, так и черным в зависимости от цвета сплошной заливки. Поэтому есть обходной путь, при котором черный цвет шрифта значков может быть и при выборе одного фонового изображения в режиме «Фото». Порядок действий такой:
- Выберите в качестве фона рабочего стола сплошной цвет светлого оттенка. При этом цвет шрифта остается белый с тенью.
- Откройте Диспетчер задач и перезапустите процесс «Проводник». В результате цвет шрифта изменится на черный.
- Выберите в качестве фона «Фото». Цвет шрифта останется черным.
Приведенный способ работает только при отключенном параметре «Отбрасывание теней значками на рабочем столе» и не работает в режиме «Слайд-шоу» на рабочем столе.
Этот ответ помог 45 польз.
Это помогло устранить вашу проблему?
К сожалению, это не помогло.
Великолепно! Спасибо, что пометили это как ответ.
Насколько Вы удовлетворены этим ответом?
Благодарим за отзыв, он поможет улучшить наш сайт.
Как изменить цвет текста интерфейса в Windows 10?
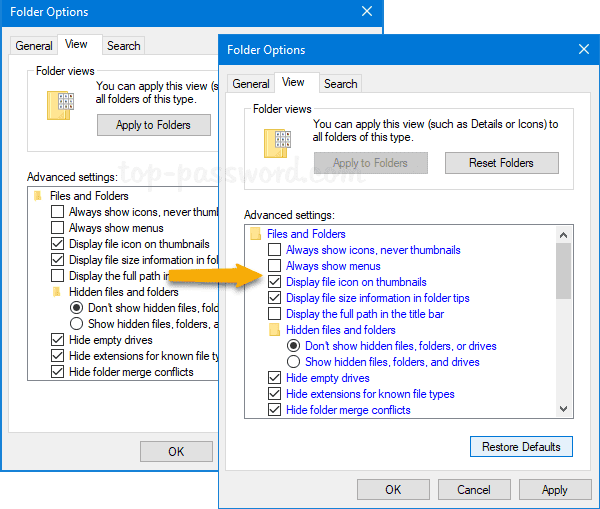
Как изменить цвет шрифтов в Windows 10? Цвет текста в Windows по умолчанию черный, и нет опции GUI для изменения цвета текста для вашей текущей темы. В этом уроке мы покажем вам, как изменить цвет текста в Windows 10 с помощью настройки реестра.
Как изменить цвет текста в Windows 10 без сторонних программ:
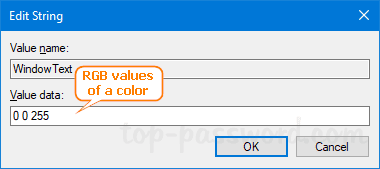
Например, белый 255 255 255, черный 0 0 0. Вы можете использовать онлайн-палитру цветов, чтобы найти значение RGB любого цвета.
Если вам также необходимо изменить цвет текста в строке заголовка, просто используйте тот же метод, чтобы изменить значения RGB для следующих параметров реестра:
Меняем цвет папок в Windows без сторонних программ.
Большинство пользователей, которым надоел однообразный и унылый цвет папок в операционной системе Windows, чаще всего используют сторонние программы для изменения цвета папок. Например, Folder Marker Pro, Home, большинство версию Free и похожие программы. Но есть возможность обойтись без скачивания и установки специальных программ, воспользовавшись описанным ниже способом.
Распаковываем папку с набором из архива в любое удобное место. В папке 20 иконок разноцветных папок, которые нам и пригодятся для изменения цвета папок в проводнике.
Далее поступаем следующим образом. По папке, для которой мы хотим изменить цвет, щелкаем правой кнопкой мыши и из контекстного меню выбираем «Свойства». В открывшемся окне «Свойства: Имя папки» переходим на вкладку «Настройка», затем нажимаем кнопку «Сменить значок».
В следующем окне нажимаем «Обзор», указываем расположение выбранной иконки из папки с набором, который мы распаковали из архива.
Затем нажимаем «Применить» и «ОК». Таким образом можно поставить определенный цвет для определенных групп папок. Например, красный цвет для особенно важных папок, синий для папок с видео, белый цвет для наиболее редко используемых папок, чтобы меньше бросались в глаза.
Минусы данного способа изменения цвета папок:
- Необходимость вручную изменять цвет для каждой отдельной папки.
- После изменений станет недоступен предварительный просмотр содержимого папки.
Выберите пункт «Персонализация» — «Цвета». Выберите желаемый цвет (чтобы использовать свой, нажмите в выборе цветов по значку плюс рядом с «Дополнительный цвет», а ниже включите пункт «Показать цвет в заголовке окна», также вы можете применить цвет к панели задач, меню пуск и области уведомлений.
Как изменить шрифт на рабочем столе Windows 8?
В левой части открывшегося окна открываем пункт «Панель управления — домашняя страница», а когда Панель отобразится, выберем раздел «Оформление и персонализация». В появившемся разделе перейдем к пункту «Экран». Как видите, здесь мы можем изменить размер шрифта для каждого отдельного элемента.
Как изменить цвет фона окна в Windows 8?
Чтобы получить доступ к конфигурационным настройкам, в Windows 8. 1 необходимо нажать комбинацию клавиш Win+S или нажать мышкой на область слева внизу, и в открывшемся списке выбрать меню «Поиск». Там вводим кодовое слово «персонализация». Далее находим и открываем пункт «Фон и цвет начального экрана».
Как увеличить размер шрифта в Windows 8?
Нажмите правой кнопкой мыши на рабочем столе и выберите «Разрешение экрана». В открывшемся окне свойств выберет «Изменить размер текста и других элементов». С помощью ползунка вы можете изменить размер текста и окон.
Как изменить цвет текста панели задач win10 с ЧЕРНОГО на БЕЛЫЙ?
Я перешел на win10 с win7 и обнаружил, что тексты на панели задач черные, что затрудняет их чтение:

4 ответа 4
Я понял, как изменить текст на панели задач на белый, что я и пришел сюда в надежде найти.
Перейдите к персонализации на панели управления и переключитесь на стандартную тему под названием Windows. Текст будет белым. Затем переключите фон и цвет обратно на то, что было раньше, и текст должен остаться белым.
Щелкните правой кнопкой мыши по рабочему столу и выберите «Персонализация», затем сохраните свою тему.
Обычный Aero использует затенение вместо цветных оконных рамок, как AeroLite, но я не заметил разницы в производительности, может быть, на 100 МБ больше используемой оперативной памяти.
Чтобы загрузить это изменение, выберите другую тему, а затем свою измененную тему.
Пожалуйста, попробуйте следующее.
Затем отпишитесь и снова включите.
Чтобы помочь пользователям, не являющимся суперпользователями, выполнить инструкции Cees Timmermans:
Чтобы увидеть папку «Appdata», перейдите в настройки «Проводник» и задайте для скрытых элементов значение «Видимый».
Найдите следующую строку исходного кода: Path =% SystemRoot%
esources hemesAeroAeroLite. msstyles
Скопируйте в обе строки кода Cees поверх этой строки исходного кода.
Результатом будет две строки нового кода вместо исходного.
Как изменить цвет названия папок на рабочем столе Windows 10?
- 1 Как изменить цвет шрифта на рабочем столе?
- 2 Как изменить цвет шрифта на рабочем столе Windows 10?
- 3 Как изменить цвет шрифта в тексте?
- 4 Можете ли вы изменить цвет шрифта имени файла?
- 5 Как изменить цвет текста в проводнике?
- 6 Как изменить цвет текста в Windows?
- 7 Как мне автоматически изменить цвет шрифта в Word?
- 8 Как изменить цвет фона моего текста в Word?
- 9 Какое свойство используется для изменения цвета текста элемента?
- 10 Как я могу раскрасить имя папки?
- 11 Как я могу изменить цвет папок?
- 12 Можете ли вы выделить жирным шрифтом имена папок в Outlook?
Как изменить цвет шрифта на рабочем столе?
Откройте Настройки> Персонализация. В разделе «Фон» выберите «Сплошной цвет». Затем выберите светлый фон, например оранжевый, и шрифт изменится с белого на черный. Затем немедленно измените фон рабочего стола на изображение и выберите свой любимый.
Как изменить цвет текста в Windows?
- Чтобы изменить цвет текста, например цвет текста в окне, нажмите «Alt» + «R» или щелкните, чтобы выбрать «Цвет», нажмите «Alt» + «O», чтобы выбрать «Другое», и откройте цветовую сетку.
- Нажмите «Alt» + «B», чтобы выбрать «Основные цвета», затем используйте клавиши со стрелками и нажмите «Пробел» или щелкните, чтобы выбрать цвет.
Как мне автоматически изменить цвет шрифта в Word?
Выберите ОК.
- Откройте шаблон или документ, основанный на шаблоне, настройки которого вы хотите изменить.
- Щелкните стрелку рядом с надписью Цвет шрифта, а затем выберите цвет.
- Выберите По умолчанию, а затем нажмите Да, чтобы применить изменения ко всем новым документам на основе шаблона.
- Выберите ОК.
Как я могу раскрасить имя папки?
Как изменить цвет папки на компьютере Mac
- Щелкните правой кнопкой мыши папку, которую хотите настроить, и выберите «Получить информацию».
- Щелкните значок папки рядом с названием папки.
- Нажмите «Изменить» в строке меню рабочего стола и выберите «Копировать».
12 дек. 2019 г.
- Невозможно удалить тени для ярлыков значков на рабочем столе Windows
- Невозможно удалить тени для ярлыков значков
- Как убрать тень от окон?
- Как убрать тени от иконок?
- Как изменить цвет шрифта в Windows 10 на рабочем столе?
- Как убрать тень от шрифта?
- Как убрать тень на компьютере?
- Как убрать тень с ярлыков на рабочем столе Windows XP?
- Почему рабочий стол размытый?
- Как изменить цвет шрифта на компьютере?
- Как поменять цвет шрифта на компе?
- Как отключить тень для шрифтов на рабочем столе в Windows
Невозможно удалить тени для ярлыков значков на рабочем столе Windows
Ранее мы говорили о настройке визуальных эффектов, отключении отображения содержимого при перетаскивании объектов и отключении сглаживания шрифтов для повышения производительности Windows 10/8. 1/8/7. Мы столкнулись с проблемой, когда Некоторые пользователи сталкивались с проблемами при попытке отключить тени для ярлыков значков на рабочем столе.
На этом снимке экрана вы можете ясно увидеть, как Windows отбрасывает тень на ярлыки значков:
Включить и отключить тени для ярлыков значков очень просто. Вам нужно открыть настройки Параметры производительности / Визуальные эффекты и сделать свой выбор там. Но это, похоже, не работает для некоторых. Если вы столкнулись с этой проблемой, то вы можете настроить реестр для достижения результатов. Мы попробовали это, и это сработало как шарм. Вот как вы можете сделать это:
Как убрать тень от шрифта на рабочем столе Windows 10?
Перейдите во вкладку “Дополнительно”, напротив “Быстродействие” нажмите на “Параметры”. Во вкладке “Визуальные эффекты” найдите “Отбрасывание теней значками на рабочем столе”, уберите флажок перед данным параметром и нажмите на “ОК” во всех открытых окнах.
Как убрать тень от окон?
Перейдите на вкладку «Advanced» и разделе «Performance» нажмите кнопку «Settings». Отыщите во вкладке «Visual Effects» опцию «Show shadows under windows» и отключите её, сняв галочку с чекбокса. Примените настройку и сохраните результат. Изменения вступят в силу немедленно.
Как изменить цвет шрифта в Windows 10 на рабочем столе?
В строке поиска или в меню выполнить (выполнить вызывается клавишами Win+r) введите команду SystemPropertiesAdvanced и нажмите Enter.
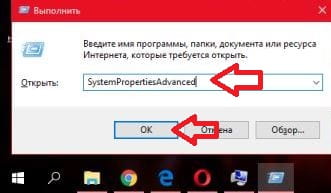

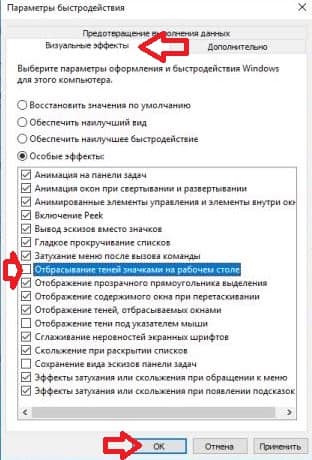
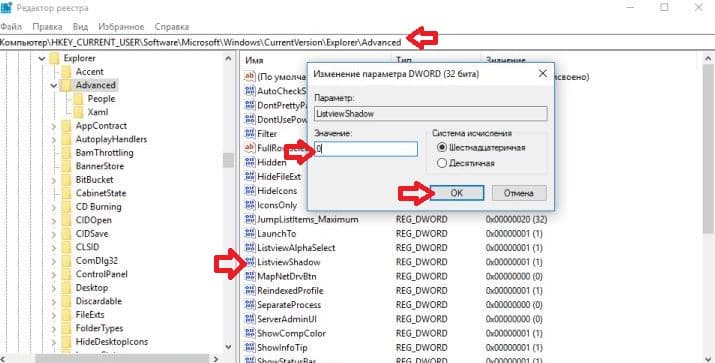
На сегодня все, если вы знаете другие способы – пишите в комментариях! Счастья Вам 🙂
Как отключить тень для шрифтов на рабочем столе в Windows
Все значки программ, папок или других инструментов на рабочем столе выделены тень. Таким образом, они немного более заметны на фоне обоев, установленных нами. Как отключить затенение шрифтов?
По умолчанию, иконки программ и папок на рабочем столе в Windows имеют тени, чтобы помочь в их видимости. Это выглядит так:
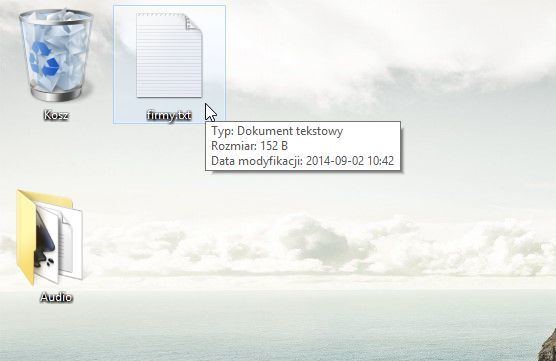
Простым способом, однако, мы можем отключить тени и сделать подписи под знаменами более плоскими. Для этого включите инструмент запуска (сочетание клавиш Windows + R). В поле запуска введите команду Sysdm. cpl и введите Enter.
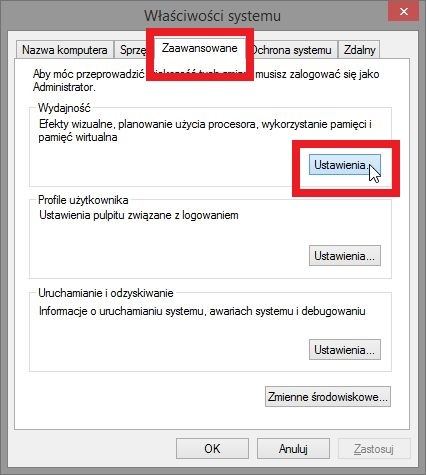
В открывшемся окне «Свойства системы» перейдите на вкладку «Дополнительно». Затем нажмите кнопку «Настройки» в поле «Производительность».
Откроется новое окно — Параметры производительности. На вкладке «Визуальные эффекты» в списке содержится элемент «Использовать оттенки для ярлыков значков рабочего стола». Разумеется, отмените выбор этого элемента и нажмите «Применить», а затем «ОК». Изменения вносятся немедленно.
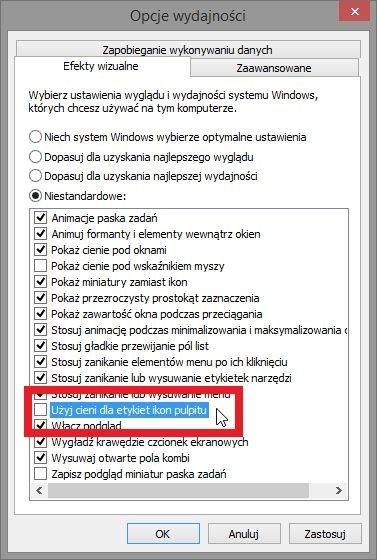
Результат после удаления теней из значков на рабочем столе выглядит следующим образом:
Как отключить показ тени у окон рабочего стола Windows 10?
Для начала более-менее наглядный пример размеров той самой тени, не всем такая «тенистость» рабочего пространства нравится.
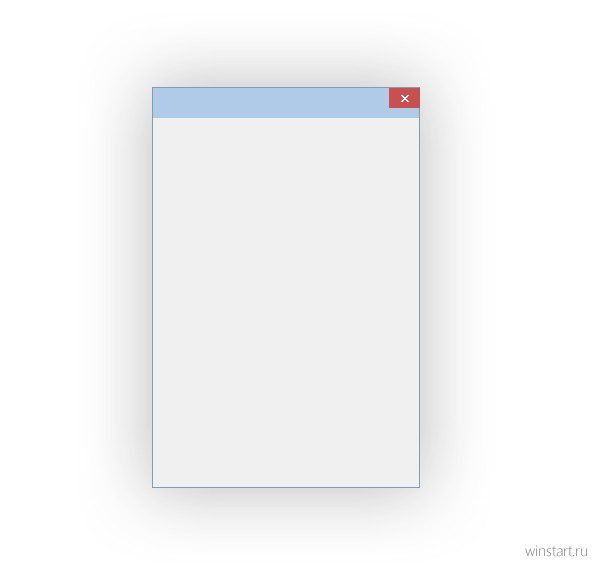
Чтобы отключить тень у окон, нужно перейти в раздел Система панели управления любым удобным способом, к примеру через поиск меню «Пуск», а затем кликнуть по ссылке Дополнительные параметры системы.
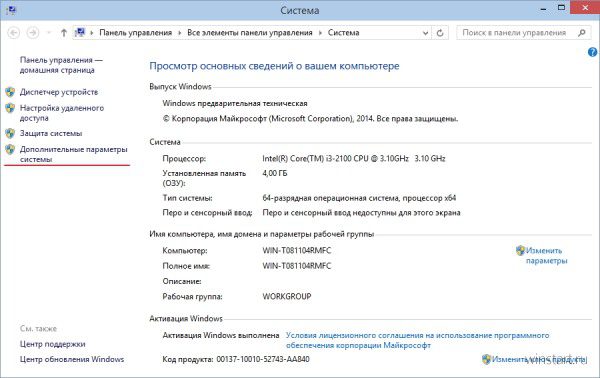
В открывшемся окне Свойства системы необходимо перейти на вкладку Дополнительно и в разделе Быстродействие воспользоваться кнопкой Параметры.
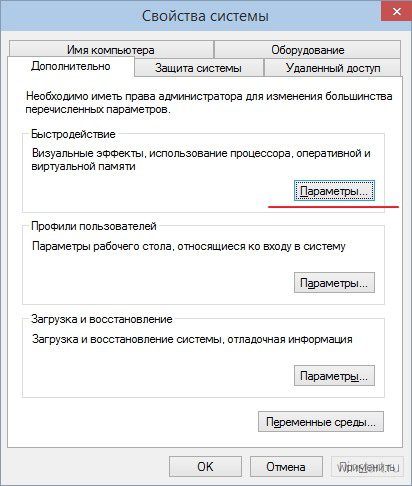
На вкладке Визуальные эффекты панели Параметры быстродействия останется лишь найти в списке опцию Отображение теней, отбрасываемых окнами, снять галочку и применить изменения.
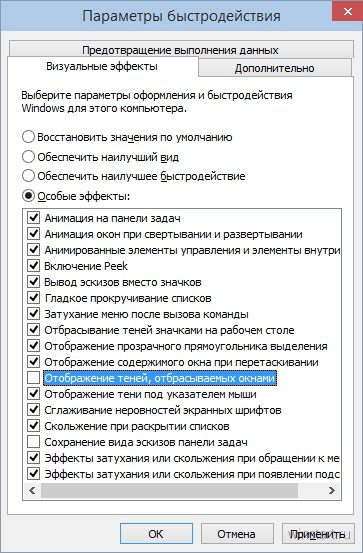
Теперь тени для окон рабочего стола не будут отображаться вообще, там же при желании можно отключить тень у указателя мыши и другие графические эффекты интерфейса. Тем кто хочет просто изменить размер тени видимо придётся ждать решения от сторонних разработчиков.
Для начала определитесь с цветом, который вы хотите, и узнайте его кодировку в палитре RGB. Для этого достаточно вбить его в поиск Яндекса и выбрать соответствующую палитру:
- Как поменять иконки на рабочем столе смартфона на Андроид
- Какие приложения помогут изменить иконки в на рабочем столе смартфона?
- Лучшие среди лаунчеров с возможностью замены иконок на рабочем столе:
- Лучшие приложения для замены иконок
- Как поменять цвет ярлыка папки в Windows
Как поменять иконки на рабочем столе смартфона на Андроид
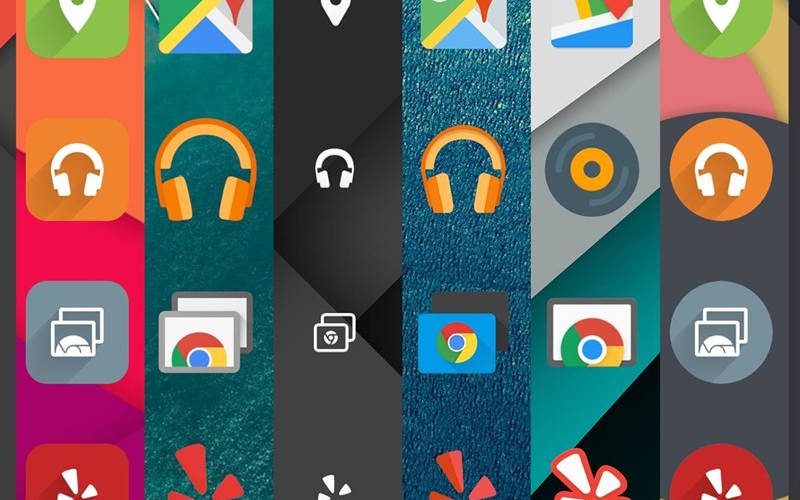

Какие приложения помогут изменить иконки в на рабочем столе смартфона?
В стандартноv Андроид, если он не модифицирован производителем смартфона, нет возможности изменять иконки по своему желанию. Вы можете лишь переместить их в папки, распределить по рабочим столам. Но существует несколько видов приложений, которые могут изменить внешний вид стандартных иконок, придать им новый стиль.
- Пакеты иконок. Это самый доступный способ изменить оформление вашего смартфона. В большинстве случаев пользователю для применения таких приложений не требуются root-права. Но изменения коснуться только иконок, а не всего визуального оформления в целом.
- Лаунчеры – программы, меняющие графическое оформление всей системы Android. Они могут стилизовать его под IOS или другую, выбранную вами оболочку. При этом такие приложения могут работать и с готовыми пакетами иконок. С их помощью вы сможете полностью индивидуализировать свой смартфон. Часто такие программы требуют root-прав.
Лучшие среди лаунчеров с возможностью замены иконок на рабочем столе
Наиболее прост в управлении Nova Launcher, который распространяется бесплатно через официальный Play Market.
Все виды приложений для изменения внешнего вида смартфона отличаются простым интерфейсом. Вам нужно лишь зайти, выбрать подходящий вариант визуализации и установить его одним нажатием. В некоторых случаях требуется еще и подтверждение действий, но эта манипуляция также не займет у вас много времени.
Лучшие приложения для замены иконок
В Play Market представлено несколько десятков приложений, которые помогут вам решить проблему, как установить иконки на Андроид. Каждое из них имеет свои особенности – некоторым для работы нужен лаунчер, а другие запускаются без его помощи. Мы выбрали из них 6 лучших вариантов.
Beautiful Icon Styler
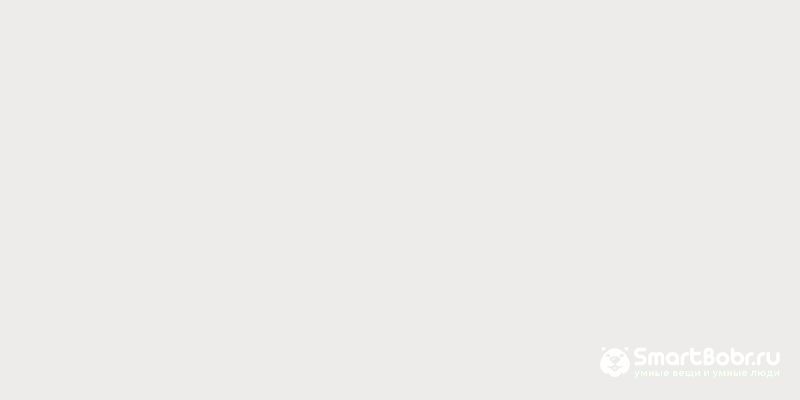
После запуска приложения вам будет предложено выбрать один из нескольких десятков ярлыков, представленных в бесплатных пакетах. Если вам этого недостаточно, то придется доплатить. На каждый пакет установлена своя стоимость. Для использования приложения не нужны права суперпользователя, что является еще одним несомненным его плюсом.
Плюс этого приложения в том, что оно работает с лаунчерами. Иконки переносятся без потерь. Если вы будете использовать пакеты со стандартной оболочкой, то оформление изменится только на рабочем столе. В основном меню иконки будут стандартными. Вы можете самостоятельно выбрать в какой, из имеющихся у вас на телефоне лаунчеров, добавить пакеты иконок.
Awesome Icons
Еще одно бесплатное приложение не требующее root-прав от пользователя. В нем вы можете задать значок для каждого приложения, используя предложенные шаблоны или создав его самостоятельно. Иконки для Андроид можно сделать из любой картинки или фото.
Это приложение чаще всего используют, чтобы изменить внешний вид иконок электронных кошельков и банковских приложений. Все программы, которые вы хотите скрыть, при помощи этого приложения можно изменить. Исключения составляют лишь стандартные приложения от Google – их иконки не меняются при использовании этой программы.
Rondo
Это приложение позволяет изменить оформление иконок 85% приложений, установленных на вашем смартфоне. Эта программа распространяется бесплатно. Она включает в себя не только несколько вариантов иконок, но и 20 вариантов обоев для рабочего стола. Все ярлыки выполнены в высоком разрешении 192 на 192 пикселя, они имеют округлую форму и тень. Интересно, что картинки обоев отлично подходят к иконкам.
Часть контента предлагается платно. Также вам придется отвлекаться на рекламные баннеры, но они не слишком навязчивы. Регулярно для этого приложения выпускаются обновления, которые дадут вам возможность изменять иконки у большего количества приложений, а также выбирать из более широкого круга эскизов.
Этот пакет выбирают те, кто любит современное искусство и ценит обратную связь. В нем собрано порядка 300 иконок для разных приложений, но регулярно библиотека пополняется новыми видами. К тому же, у всех скачавших программу, есть возможность обратиться к разработчикам и попросить создать изображения специально для одной из любимых программ.
Преимуществ у этого варианта много: бесплатное распространение приложения, отсутствие рекламы, комплект подходящих по стилю обоев, уникальный внешний вид иконок. Облик иконок будет вам напоминать смартфонов OnePlus , так как к их созданию, как и дизайну гаджета, причастен Хампуса Оллсон.
Это приложение способно придать вашему смартфону законченный вид. Оно предназначено для тех, кто любит минимализм. Суть визуализации в том, что обои становятся одного цвета с иконками, выделяющимися более интенсивными оттенками. Ярлыки имеют круглую форму и белую пиктограмму, помогающую идентифицировать приложение. Выглядят они достаточно оригинально, но если у вас на рабочем столе есть ярлыки приложений, не поддерживаемые пакетом, то придется их убрать. Только в этом случае вы придадите законченный вид своему рабочему столу.
Большое преимущество этого приложения в том, что его можно запустить на смартфонах с собственной оболочкой ( LG , Sony , Asus ) и не оснащенных сторонними лаунчерами. Приложение GEL способно полностью решить проблему, как изменить иконки на Андроид. При этом ярлыки приложений останутся информативными, на них появляются значки о количестве произошедших изменений за время вашего отсутствия. Также в пакете вы найдете стилизованный виджет часов, который позволит закончить композицию рабочего стола.
Еще один пакет иконок в стиле минимализм. Значки у него белые, со сглаженными краями, а пиктограммы нарисованы будто росчерком карандаша. Производители не забыли оснастить это приложение обоями и подходящими виджетами. Вы можете для визуализации выбрать вариант часов или календаря. Все элементы идеально сочетаются между собой. К тому же у вас будет выбор одного из нескольких вариантов оформления.
Разработчики продумали все, чтобы можно было порекомендовать это приложение наиболее широкому кругу пользователей. Распространяется оно бесплатно, а существует за счет рекламы, присутствующей на его страницах. Всего в пакете вы найдете более 2000 иконок, которые подходят большинству приложений на вашем рабочем столе. Нет специальных значков только для малораспространенных программ, но мало кто держит такие на основных экранах телефона.
Теперь вы знаете, как поменять иконки на Андроид и где взять оригинальные пакеты. Мы не будем подробно рассказывать о работе пакетов и лаунчеров, так как они работают все по единому принципу. Интерфейс интуитивно вам подскажет, куда нажать. Задать вопросы по использованию программ вы можете в комментариях. Делитесь списком оригинальных пакетов и приложений с друзьями, приглашайте их к обсуждению.
Как изменить цвет акцента в Android 10
В Android 10 появилась системная темная тема, но это не все новинки кастомизации. В новой версии операционной системы от Google стала доступна возможность изменения цвета акцентов, в том числе и системных значков.
Для изменения цвета системных значков потребуется активировать меню разработчика. На выбор доступны восемь цветов: синий (по умолчанию), корица, черный, зеленый, океан (оттенок синего), космос, орхидея и пурпурный.
Как изменить цвет системных значков в Android 10
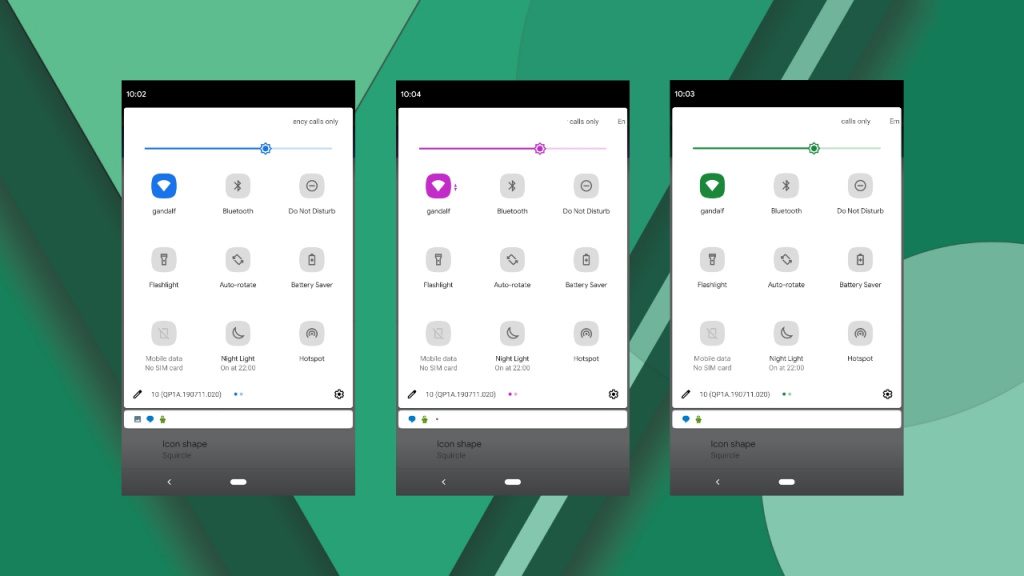
Потребуется немного больше усилий, чем обычно, потому что для начала придется активировать меню разработчика, если не сделали этого раньше, а если оно у вас уже активировано, то изменить цвет можно в несколько кликов.
Активируем меню «Параметры разработчика»
- Откройте «Настройки».
- Прокрутите вниз до раздела «О телефоне».
- Нажмите на параметр «Версия Android»
- Нажмите семь раз по разделу «Номер сборки»
- После этого появится сообщения об активации «Параметров разработчика»
Меняем цвет акцентов
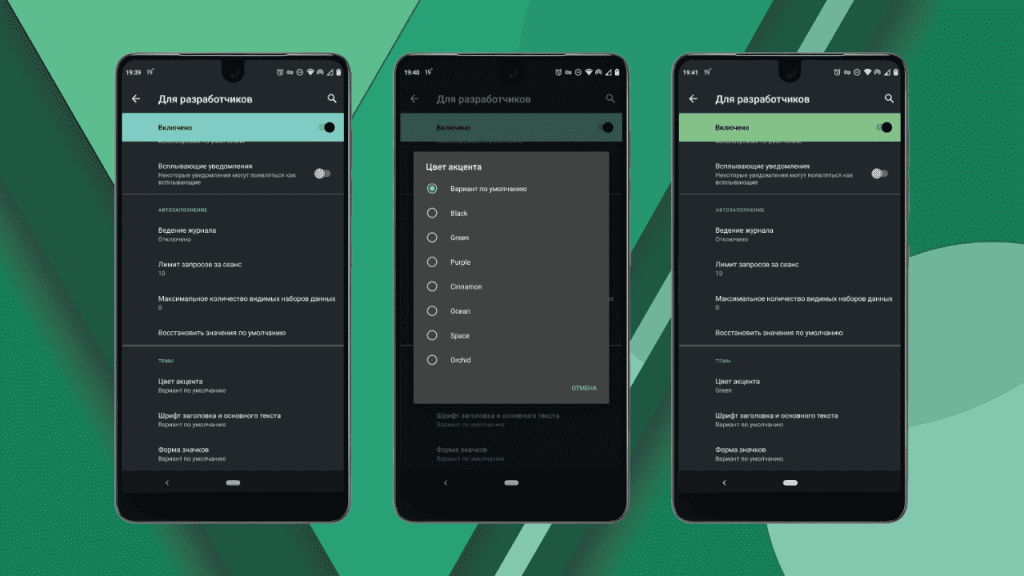
- Откройте «Настройки»
- Прокрутите вниз до раздела «Параметры разработчика»
- В нем откройте меню «Цвет акцента» и выберите понравившийся цвет из доступных вариантов.
iGuides в Telegram — t. me/igmediaiGuides в Яндекс. Дзен — zen. yandex. ru/iguides
Как поменять цвет ярлыка папки в Windows
Вы очень организованный человек, который любит порядок не только дома или на работе? Предлагаю организовать порядок на рабочем столе Windows путем изменения цвета ярлыков (иконок), папок перекрасив их в различные цвета, тем самым визуально облегчите себе поиск документов и файлов в них.

Представьте, что вы можете изменить цвет значков для папок, чтобы ваша финансовая папка могла быть зеленой (например, деньги), а ваша папка задач может быть красной (срочно, может быть?). Для этого есть отличная программа, она является условно бесплатной, которую вы можете использовать, чтобы легко менять цвет любой папки на вашем компьютере.
Вы также можете использовать ее для изменения значка папки, чтобы представить состояние этой папки, например, если у вас есть папка с личными данными, вы можете изменить значок, чтобы появилась небольшая метка на этой папке.
Меняем цвет папок программой Folder Marker Free
Менять цвет ярлыка папки (папок) будем программой Folder Marker Free, после скачивания и установки вы сможет менять цвет папки двумя способами. Во-первых, вы можете просто запустить приложение, выбрать папку, которую хотите пометить, а затем выбрать значок, который вы хотите заменить для этой папки. Если вы хотите покрасить код более чем одной папки за раз, нажмите «Папка» в панели навигации, а затем выберите несколько папок.
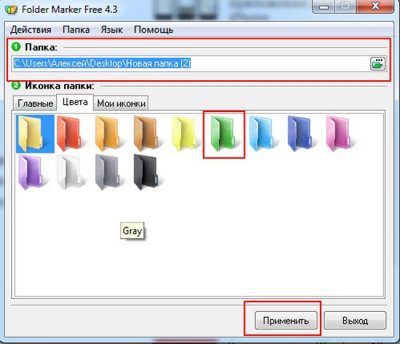
Вы можете выбрать вкладку «Цвета», вкладку «Главные» и «Мои иконки». На главной вкладке в основном есть набор значков, соответствующих различным состояниям, таким как загрузка, личные файлы, заметки и т.
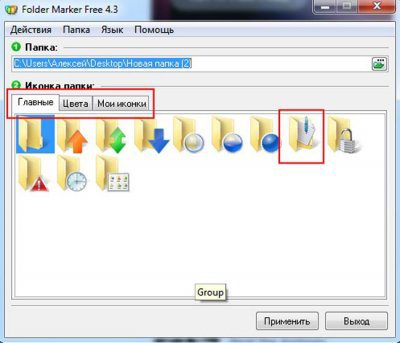
Если у вас уже есть значки, которые вам нравятся или которые вы создали сами, вы можете щелкнуть по вкладке «Мои иконки» и добавить их в «Маркеры папок». Затем вы можете пометить папки с помощью пользовательских значков. Вы также можете найти больше значков, извлекая их из исполняемых файлов программ, установленных на вашем компьютере.
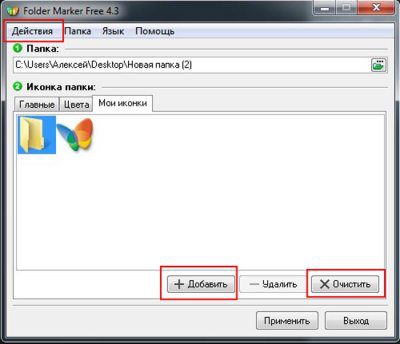
Кроме того, если вы нажмете «Действие», вы увидите несколько полезных опций. Во-первых, вы всегда можете выбрать папку и выбрать «Восстановить значок по умолчанию для избранных папок», чтобы вернуться к исходному значку.
Во-вторых, вы можете изменить фактический значок системы по умолчанию для папки на другое, чтобы все обычные папки использовали этот новый значок по умолчанию, а не значок папки Windows по умолчанию. Вы также можете легко восстановить значок системной папки по умолчанию. Если все в беспорядке, вы можете нажать «Откат всех изменений», и все, что вы сделали, будет очищено.

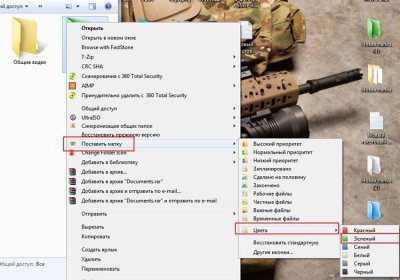
И это все! Теперь вы можете организовать свои папки в Windows визуально привлекательным и узнаваемым способом! Посмотрите на папку Общие документы после цветового кодирования, она стала зеленая, так же используйте некоторые из предустановленных значков в программе.

Теперь я могу легко увидеть, какие из них — мои надежные папки, мои важные папки, мои рабочие папки и т. ! В целом, Folder Marker — отличный и бесплатный способ организовать ваши папки в Windows путем цветовой кодировки или изменения значка папки. Бесплатная версия для меня была прекрасной, но у них также две платные версии за 25 и 35 долларов, которые включают в себя больше наборов иконок и имеют несколько дополнительных функций, таких как возможность выбора всех подпапок и т. Но все же подчеркну, что и условно бесплатной программы будет достаточно для этих целей.
Как изменить цвет шрифта иконок на Рабочем столе ОС Windows 10 и вернуть назад
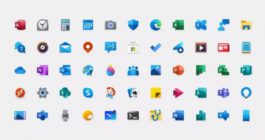
Каждый человек персонализирует новый ноутбук, однако, как изменить цвет шрифта на Рабочем столе в операционной системе Windows 10 не всегда понятно, ведь последовательность действий отличается от алгоритма работы с предыдущими версиями. По этой причине данная задача может смутить не только новичков, но и опытных пользователей. Иногда буквы просто не читаются на установленном фоне.
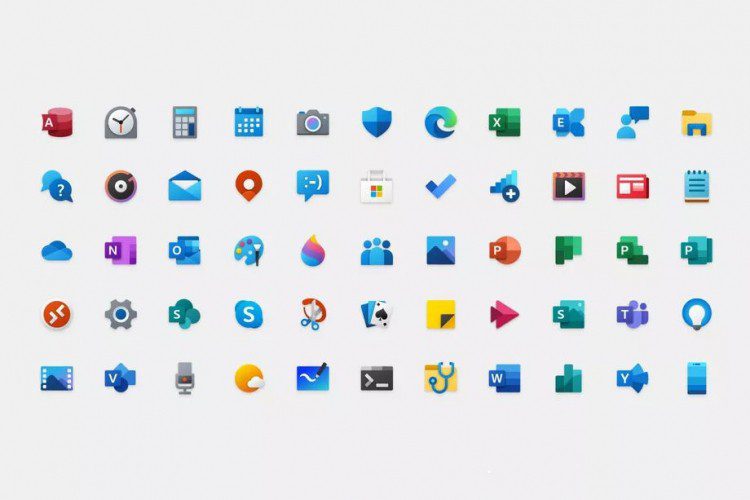
Как поменять цвет шрифта на черный стандартными средствами?
Метод сработает только, если отключены параметры «Отбрасывание теней иконками» и «Слайд-шоу».
Для выключения первого параметра необходимо:
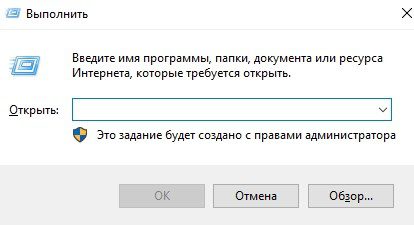
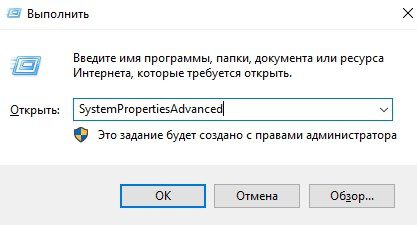
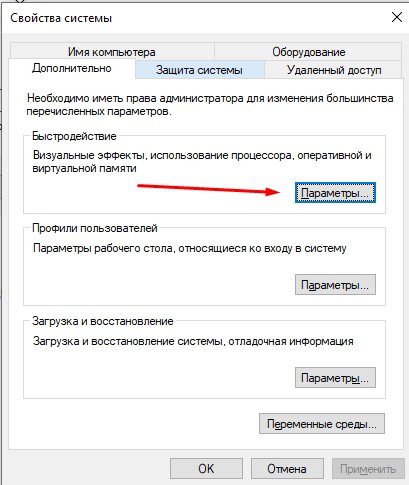
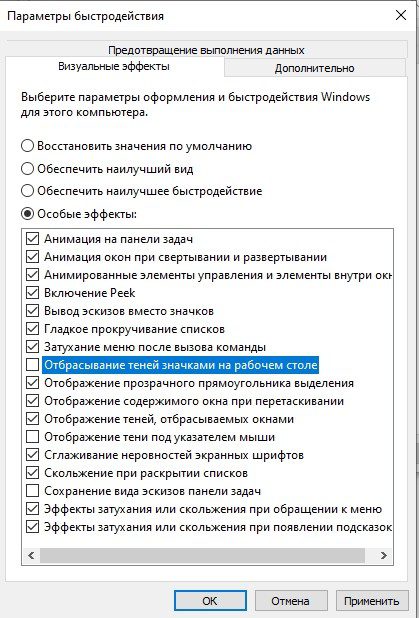
Чтобы выключить второй, нужно:
- В рабочей среде компьютера вызвать меню правой кнопкой мыши.
- Перейти в пункт «Персонализация».
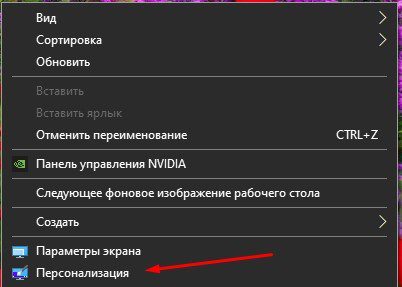
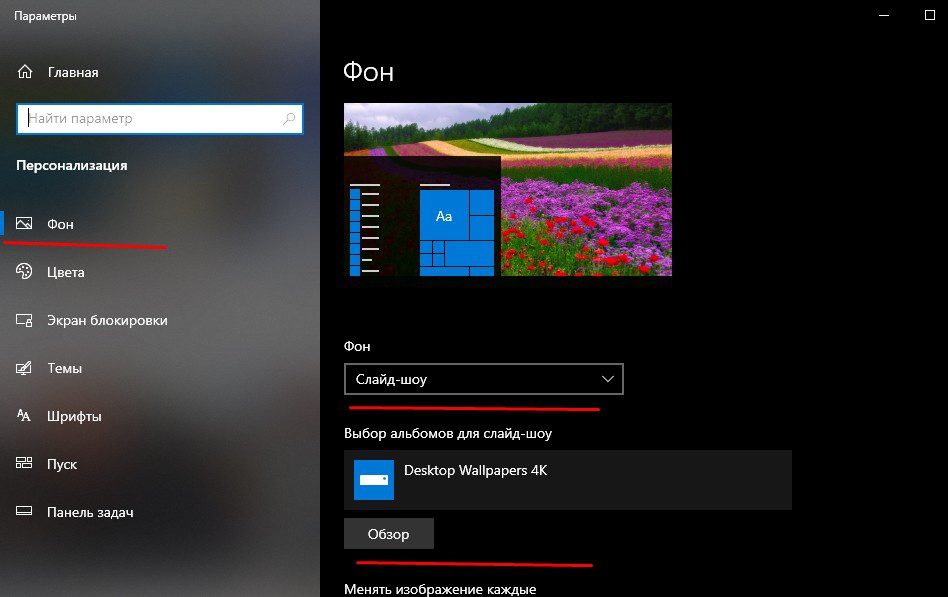
Теперь можно приступать к смене оттенка текста иконок:

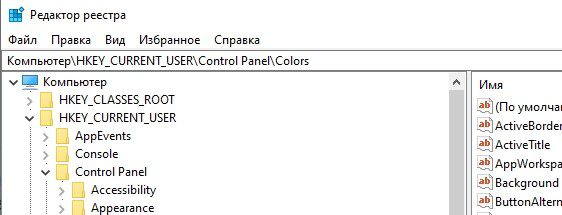
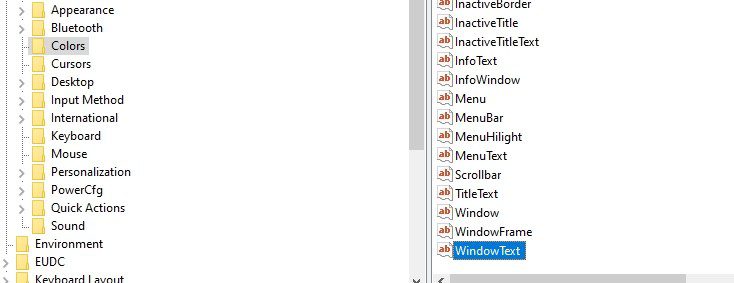
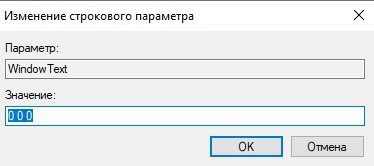
Изменения активируются после перезагрузки системы.
Как вернуть цвет назад
Чтобы поменять оттенок шрифта на любой другой, нужно:
- вбить его название в поиск Яндекса;
- по первой ссылке появится оттенок и RGB-код, который ему соответствует. Его необходимо скопировать или запомнить;
- далее шаги с 1 по 4 такие же, как при смене оттенка на черный;
- отличается только пятый пункт. А именно, в строке «Значение» нужно ввести RGB-код выбранного тона, найденный через Яндекс, и подтвердить действие.
Отбрасывание теней иконками и режим «Слайд-шоу» должны быть предварительно выключены в обоих случаях. Для активации изменений потребуется перезагрузка устройства.
Сохраните объект в формате. REG по аналогии с предыдущим способом, примените его и перезагрузите устройство.
Выбрать нужный процент увеличения.
В блоке «Настраиваемое масштабирование» найти пустое поле;
Нажать кнопку «Применить». Изменения произойдут мгновенно. Перезагружать ПК или ноутбук не нужно. Если окажется, что установленный масштаб не подходит. Нужно пройти процедуру снова, подобрав подходящие параметры. Способ №2: изменения типа шрифта для заголовков оконДля операционной системы Windows 10 — это обычные файлы с расширением *. ttf (TrueType) или *. otf (OpenType). Все они хранятся в папке Fonts на системном диске С в разделе Windows (путь к файлам С:WindowsFonts). Для того, чтобы поменять шрифты на Виндовс 10, надо проделать следующее:
Нажать в верхней панели кнопку «Установить» (она же предусмотрена и в общем меню, чтобы вызвать ее, надо кликнуть на понравившемся объекте правой клавишей мышки, из списка выбрать «Установить»).
Выбрать «Установить».
Аналогичного результата можно добиться, если открыть файл двойным щелчком. Эта операция откроет новое, но уже знакомое окно. Как вернуть стандартный шрифт Windows 10 по умолчаниюВсегда можно вернуться к стилю текста по умолчанию. Чтобы восстановить стандартные настройки, нужно проделать следующее:
Процедура может занять некоторое время. Это нормально, особенно если устанавливалось большое число стилей начертания текста. После перезагрузки компьютера заголовки окон и приложений примут стандартный вид. Настройка внешнего вида рабочего стола гарантирует комфорт работы с компьютером. Но увлекаться изменениями параметров не стоит. При ошибке в указании данных или загрузке из непроверенных источников проблем не избежать. Отдельные группы пользователей — слабовидящие люди или творческие личности — задумываются о том, как изменить шрифт на компьютере Windows 10. Это им нужно для того, чтобы текст в окнах, значках, приложениях стал крупнее, удобнее при чтении или же имел интересный дизайн и радовал глаз. Данные задачи вполне решаемы посредством внутренних возможностей системы. Настроить размерПроще всего изменить размер написания текста, при помощи «Параметров системы». Попасть туда можно так:
Нажать единовременно две кнопки на клавиатуре — Win (плывущее окно) +I (английская буква, но менять раскладку языка не нужно). После перехода к «Параметрам» любым из перечисленных способов следует раскрыть раздел «Система».
В открывшемся окне следует с помощью прокрутки передвинуться немного вниз к разделу «Настраиваемое масштабирование». Ввести в пустое поле своё значение и нажать «Применить».
Изменение стиляИногда по каким-то причинам (стандартное написание текста неприятно глазу или просто хочется внести толику креатива) требуется изменить стиль шрифта. Это также вполне осуществимо, хотя и несколько сложнее, чем настройка масштабирования. Это важно потому, что в более ранних редакциях расположение нужных функциональных элементов отличается. Поэтому предварительно следует проверить версию ОС, установленную на машине (нажать лупу, вписать winver. exe , запустить приложение) и при необходимости обновить её (перейти в «Центр обновления», написав это словосочетание в поисковой строке «Пуска»).
Просмотр имеющихся вариантовДля начала следует определиться с тем, какой шрифт выбрать в качестве основного для системы и приложений. В этом поможет просмотр уже имеющихся в Windows 10 вариантов. Делается это также через «Параметры», как в них попасть описано чуть выше. Только в этом случае вместо «Системы» нужно раскрыть раздел «Персонализация». Далее:2. В правой части окна можно увидеть все имеющиеся на машине варианты написания текста.
Если требуется проверить наличие какого-то конкретного шрифта, то можно вписать его название в поисковой строчке. Чтобы просмотреть все варианты, можно пролистывать их посредством прокрутки, расположенной с правого края окна или колёсиком мыши. С понравившимся шрифтом можно «познакомиться поближе» и настроить его под себя, для этого:1. Щёлкнуть по наименованию элемента (желательно выбирать варианты, поддерживающие кириллицу, то есть у которых образец написан на русском языке и с начертанием 2 и более).
Добавление новых из Microsoft StoreЕсли просмотр шрифтов не принёс результатов, то есть ни один из имеющихся не удовлетворяет нужды пользователя, то можно загрузить новые варианты из Microsoft Store. Для этого надо:
Сменить системный через REG-файлЧтобы поменять на компьютере шрифт установленный в качестве основного в Windows 10, нужно:2. Создать новый файл редактора «Блокнот» (на рабочем столе или в любой другой директории сделать правый щелчок мыши, среди предложений команды «Создать» выбрать «Текстовый документ»).
Открыть его и скопировать следующий текст:4. В последней строке (там, где написано «Segoe UI»=) изменить значение параметра «New font» на название понравившегося шрифта, писать которое придётся вручную, так как копирование в «Параметрах» не предусмотрено.
Задать любое имя, например, «Мой стиль». После имени поставить точку и дописать расширение —. reg. Подтвердить действие нажатием кнопки «Сохранить».
Закрыть все окна и перейти в ту директорию, где сохранён Мой стиль. reg — созданный ранее документ. Сделать правый щелчок мыши на данном файле и выбрать команду «Слияние» (обычно верхняя в контекстном меню).
Перезагрузить компьютер. Восстановить системный установленный по умолчаниюЕсли новый системный шрифт надоел и требуется вернуть стандартные варианты написания текста в Windows, то нужно:2. В левой части окна найти и раскрыть подраздел «Параметры шрифта».
Я пытаюсь использовать другой шрифт и цвет для надписей на значках на рабочем столе. В разделе « Personalize я смог изменить расстояние между значками (горизонтальное и вертикальное) и размер текста. Но я не могу изменить ни шрифт, ни цвет отображаемого текста. Шрифт утверждает, что он изменился, но это не так, и раскрывающееся меню цвета отключено. Я использую не Aero Windows 7 Basic, но не могу изменить шрифт или цвет.
Вам нужен сторонний инструмент, чтобы настроить значок на рабочем столе, и для этого вы можете использовать инструмент Iconoid. Его бесплатное и простое в настройке, теперь вы можете делать все, что вы хотите с иконкой на рабочем столе.
Вы можете изменить шрифт текста значков на рабочем столе, даже если вы не используете тему Windows 7 Basic.
Для этого щелкните правой кнопкой мыши на рабочем столе и выберите « Personalize. Нажмите « Window Color внизу экрана, а затем « Advanced appearance settings. на следующем экране. Выберите Icon в раскрывающемся списке «Предмет» и выберите понравившийся шрифт (чтобы увидеть, что он действительно меняется, выберите что-то необычное, например, Comic Sans). Когда вы нажимаете кнопку « Apply , заголовок под значками на рабочем столе теперь должен отображаться в выбранном вами шрифте.
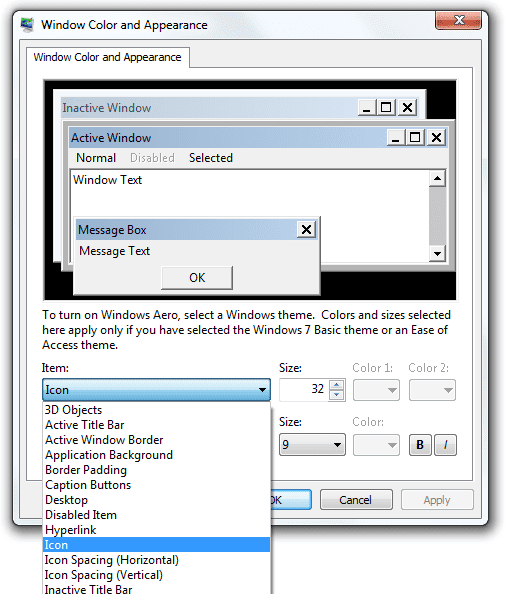
Обратите внимание, что цвет заголовка значка изменить нельзя. Это будет выбрано автоматически в зависимости от цвета ваших обоев для рабочего стола, в соответствии с этой статьей в Ответах Microsoft:
Вы не можете изменить цвет шрифта рабочего стола.
Поскольку у обоев рабочего стола есть различные цвета, цвета шрифта легко нечитаемы, если они поверх того же цвета, что и изображение обоев. Например, черный шрифт поверх темной части фонового изображения или белый шрифт на белой части фонового изображения.
Шрифты значков на рабочем столе являются динамическими и будут отображаться белым на темном фоне и изменяться на белый с эффектом черной тени на светлом фоне.
ответ дан PersonalNexus704
Наконец-то решена еще с Aero Theme:
- Запустите sysdm.cpl, чтобы перейти в Свойства системы.
- Выберите вкладку «Дополнительно» и «Параметры производительности», чтобы открыть окно «Параметры производительности».
- Нажмите кнопку «Настроить для лучшей производительности», чтобы снять все флажки.
- Используйте Iconoid, чтобы изменить цвет шрифта значка.
Если вы предпочитаете предварительный просмотр окна при наведении курсора на значок панели задач, вы можете установить флажки «Включить композицию на рабочем столе» и «Использовать визуальные стили на окнах и кнопках».
ответ дан suddenBackgroundChange11
Я обнаружил, что изменение шрифтов / цветов на значках рабочего стола практически невозможно. Однако я также обнаружил, что если вы персонализируете (щелкните правой кнопкой мыши на рабочем столе), а затем выберете Windows 7 Basic, а затем измените внешний вид Windows, затем выберите значки в поле прокрутки и включите жирный шрифт, после чего вы получите заголовок значка, который действительно читается.
По крайней мере, я сделал / могу. YMMV.
У меня Windows 7 Ultimate, и я последовал посту выше PersonalNexus с небольшой модификацией, чтобы изменить цвет шрифта рабочего стола (с белого на черный).
Чтобы изменить цвет шрифта значка на рабочем столе:
И цвет шрифта вашего рабочего стола изменится на черный, чтобы вы могли читать ваши иконки! Если вы хотите белый цвет шрифта рабочего стола, просто сделайте «рабочий стол». Цвет элемента 1 Черный вместо белого!
Надеюсь, это поможет всем!
- Запустите Sysdm.cpl из командной строки
- Нажмите вкладку «Дополнительно»
- Нажмите кнопку Настройки производительности.
- Нажмите Ok и закройте
- Рик нажмите на рабочем столе, выберите Персонализация
- Нажмите на цвет окна
- Выберите Item:Desktop и измените цвет 1 на черный для белого текста или выберите белый для черного текста.
- Нажмите Ok и выйдите.
Стандартными средствами никак. Если уж совсем невтерпёж воспользуйтесь программой Desktop Icon Toy 4. 0
Только что проверил её на Win 7 Макс 32 бит (есть установщик и для и для 64 бит)
Кстати иконки становятся анимироваными, и их можно распологать в форме различных фигур. Скриншот прилагаю
Александр Егоров, спасибо за инфу, все получилось. От себя добавлю, что отлично подходит синий цвет. По типу синего экрана. Работает и с темными и со светлыми изображениями.
Как говорится — ему про Фому, а он про Ерёму. Спрашивалось про смену цвета шрифта под ярлыками, а не цвета рабочего стола. У меня эта проблема тоже возникла когда установил анимированную заставку.

А у меня на работает такой вариант! Помогите!! Когда меняю цвет фона на светлый, то шрифт остается белый, но объемный с тенью. Снятие галок с визуальных эффектов вообще ничего не дает, никаких изменений. Возможно потому, что учетка сетевая. Но делать то что? Шрифт становится черным если выбрать высококонтрастную белую тему, но она не кофмортна для глаз. (Прогу ставить не вариант)
спасибо добился нужного эффекта!
Огромное спасибо, пофиксил проблему с убо! гой панелью задач, на шрифт теперь насрать
Дурацкие выкрутасы с цветом шрифта на рабочем столе. По простому сделать — чёрный текст, почему то не делают, а вот размытые тени и белый текст зачем то прилепили. На фиг это нужно. ? Уже давно выяснено, что текст должен быть чёрным на любом другом светлом фоне. Но вот именно как сделать текст чёрным, без выкрутасов, почему то проблема.
дурак непонятливый- его спрашивают про изменение цвета шрифта на названии папки а он талдычит про цвет рабочего стола — ну не дебил?
Изменение цвета панели задач в Windows 10
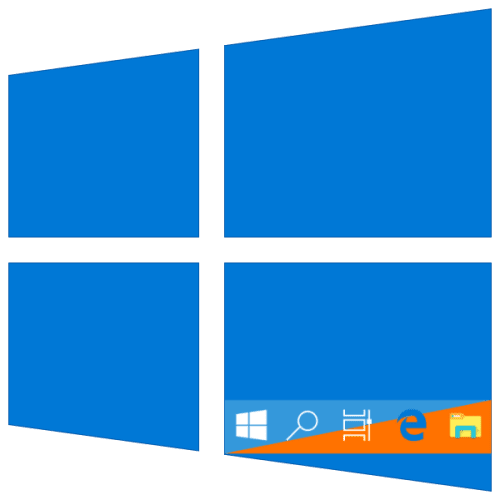
Панель задач – важный элемент оформления Windows 10, который содержит в себе ярлыки запущенных и закрепленных приложений и папок. Ее стандартный внешний вид и цвет может устраивать далеко не всех пользователей, а потому сегодня мы расскажем, как его изменить.
Меняем цвет панели задач в Виндовс 10
Решить озвученную в заголовке статьи задачу можно несколькими способами — обратившись к стандартным средствам операционной системы (имеется несколько вариантов) или сторонним приложениям. Все они максимально просты в своей реализации и позволяют буквально в несколько кликов достичь желаемого результата.
Установка темы
Зачастую пользователей не устраивает цвет не только панели задач, но и других элементов оформления «десятки» (например, меню «Пуск», верхней панели «Проводника», предустановленных и сторонних приложений, значков). Все это можно изменить и/или настроить под свои нужды путем установки темы. Последние обычно содержат не только цветовые решения, но и альтернативные библиотеки звуков, обои, а также различные указатели курсора мыши и анимацию загрузки.

В Windows 10 изначально присутствует несколько предустановленных тем, а получить доступ к полному их ассортименту можно в Microsoft Store. Помимо этого, есть вариант и для тех, кто привык действовать по старинке – устанавливать программное обеспечение от сторонних разработчиков, которое открывает доступ к возможности более тонкой конфигурации внешнего вида ОС. Узнать о том, как изменить цвет панели задач с помощью установки тем(ы) оформления, поможет представленная по ссылке ниже статья. Дополнительно предлагаем ознакомиться с инструкцией по изменению иконок, используемых в операционной системе.
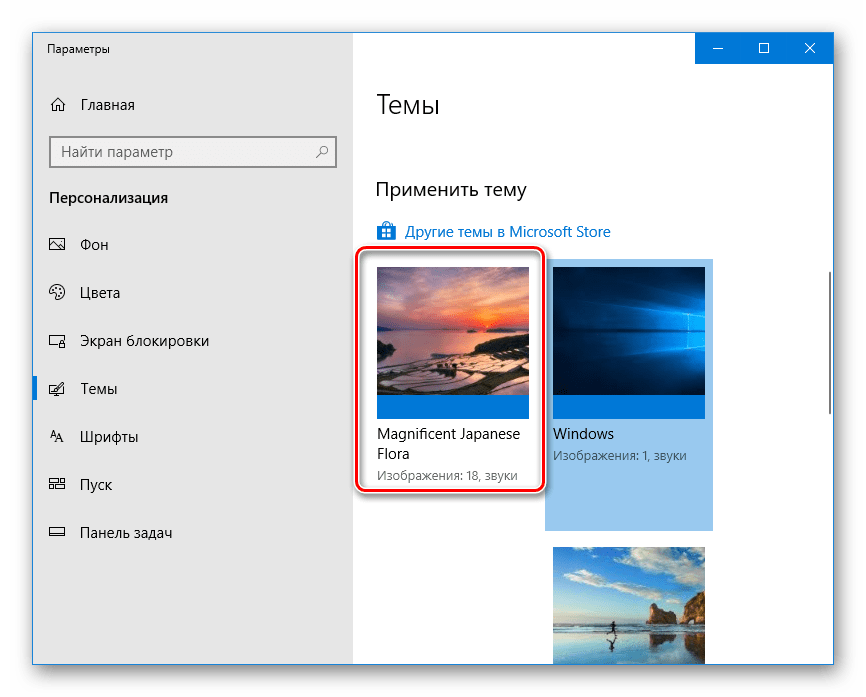
Выбор цвета
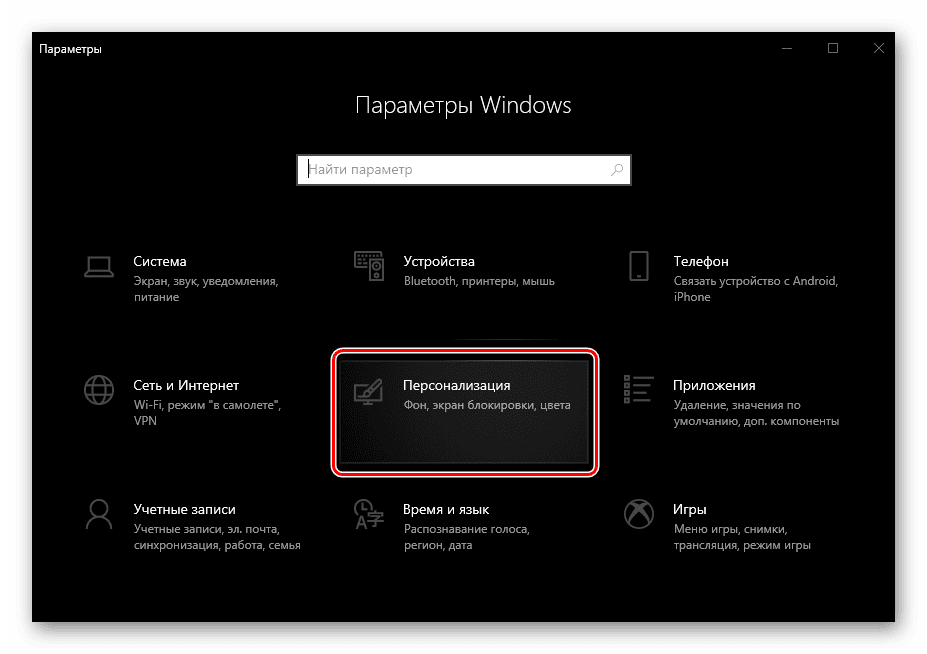
На расположенной слева панели откройте вкладку «Цвета» и выберите подходящий на палитре. Также доступны варианты «Недавно использованные цвета» и «Автоматический выбор главного цвета фона». Последний, как несложно догадаться, отдает решение на откуп системе.
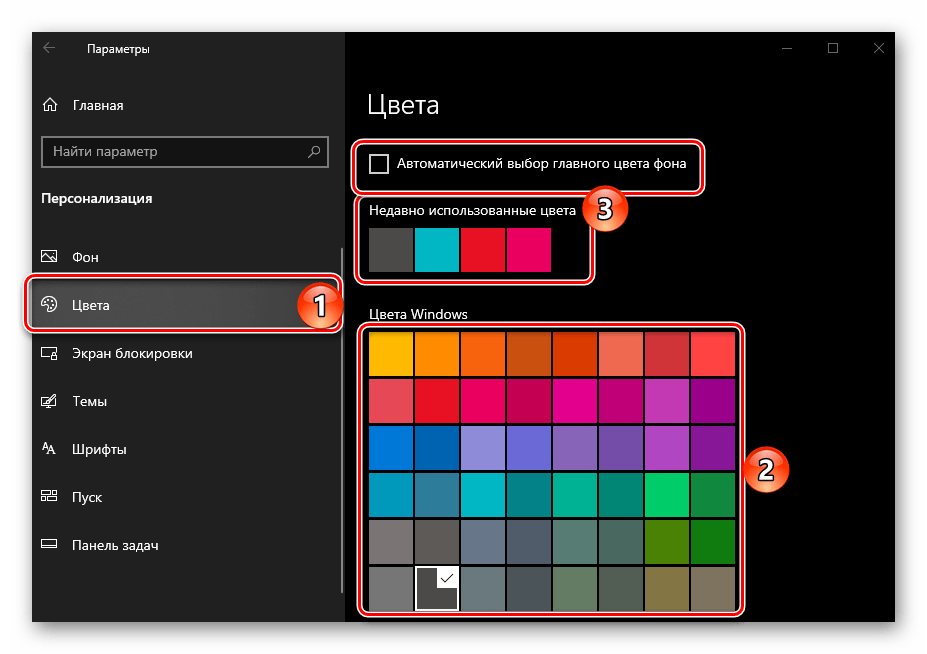
В блоке «Отображать цвет элементов на следующих поверхностях» установите галочку напротив пункта «В меню «Пуск», на панели задач и в центре уведомлений», если ранее она там отсутствовала.

Если среди представленных на палитре цветов вы не нашли подходящий, нажмите по кнопке «Дополнительный цвет». Выберите его, передвигая выполненный в виде круга элемент по градиентной шкале. Немного ниже можно определить значение яркости – от темного к светлому.
Примечание: Windows 10 поддерживает далеко не все цвета из доступных – слишком светлые и темные оттенки установить не получится. Эти ограничения можно обойти, о чем мы далее еще расскажем.

Вот так просто можно изменить цвет панели задач стандартными средствами Windows 10. Правда, есть у этого решения два недостатка – некоторые цвета не поддерживаются, плюс применяются они не только к панели, но и к меню «Пуск», и к «Центру уведомлений».
Редактирование реестра
Продвинутые пользователи для достижения результата, полученного при выполнении предыдущего способа, могут обратиться ко встроенному в Windows «Редактору реестра». С его же помощью можно сделать так, чтобы изменение цвета было применено только к панели задач, но не к меню «Пуск» и «Центру уведомлений», что является наиболее точным решением нашей сегодняшней задачи. Рассмотрим оба варианта.
Изменение цвета панели задач, меню «Пуск» и «Центра уведомлений»

Используя расположенный слева аналог «Проводника» или адресную строку вверху, перейдите по следующему пути:
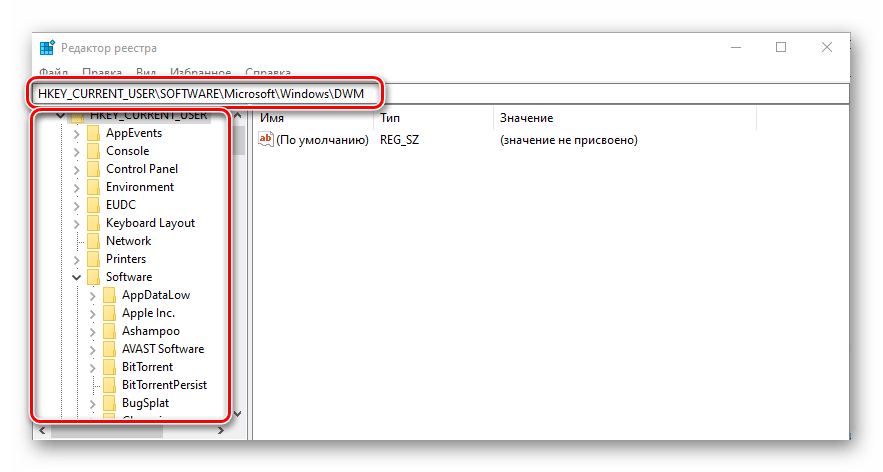
Найдите в папке параметр AccentColor и откройте его двойным нажатием левой кнопки мышки (ЛКМ).
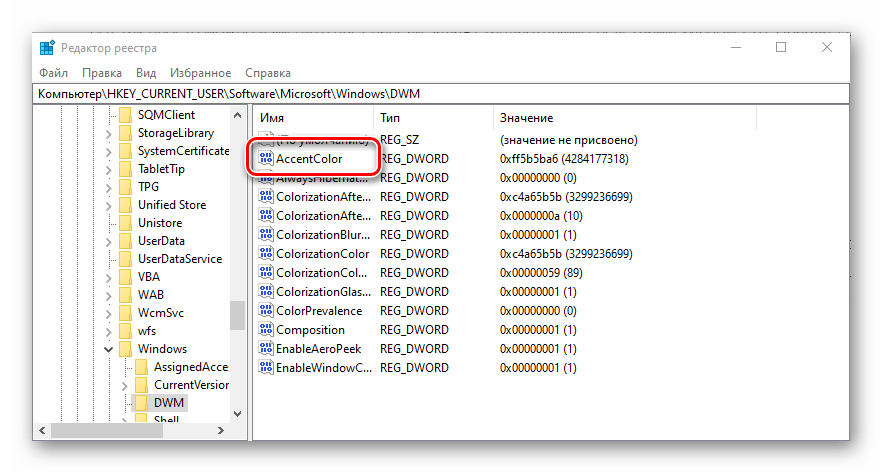
В поле «Значение» впишите код желаемого цвета в шестнадцатеричном представлении. При этом важно учитывать, что в среде ОС Windows 10 используется цветовая схема BGR, а не RGB, а потому первую и последнюю «пару» значений из комбинации необходимо менять местами.
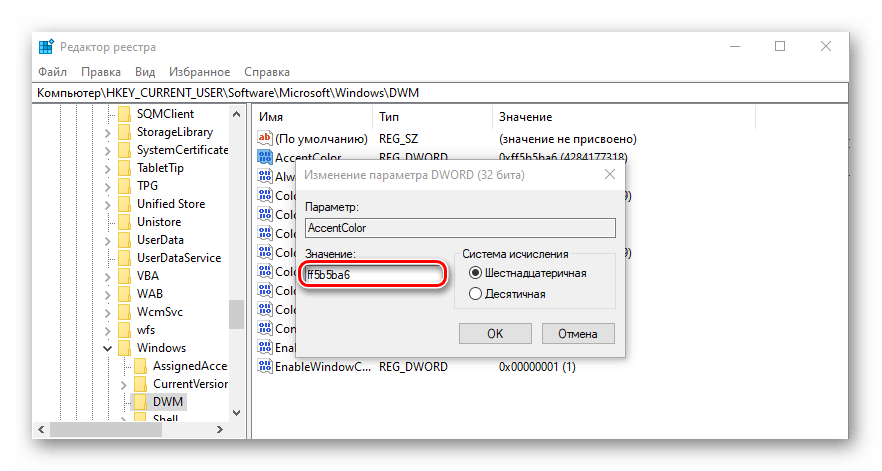
Пример: Один из оттенков оранжевого цвета в RGB раскладке имеет код FA8E47, но в рассматриваемом параметре реестра его следует записать как 478EFA, то есть поменяв местами обозначения красного и синего.
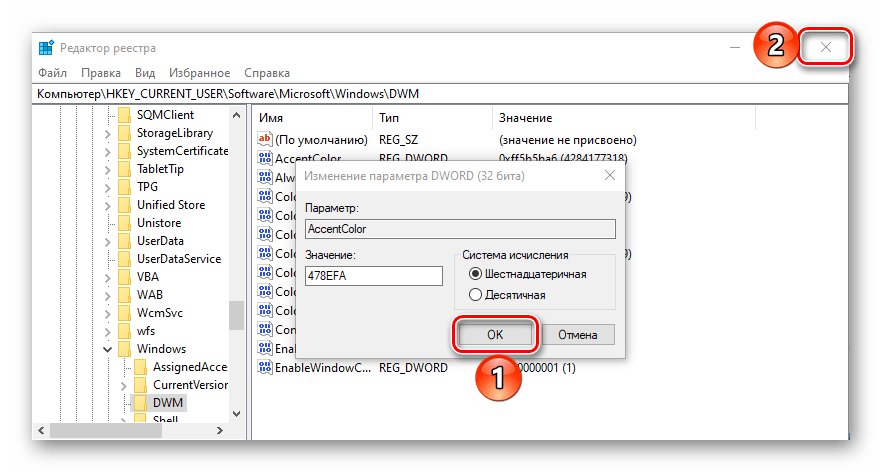
Выйдите из системы (клавиши «CTRL+ALT+DEL» — «Выйти») и повторно войдите в нее или перезагрузите компьютер.
Изменение цвета только панели задач
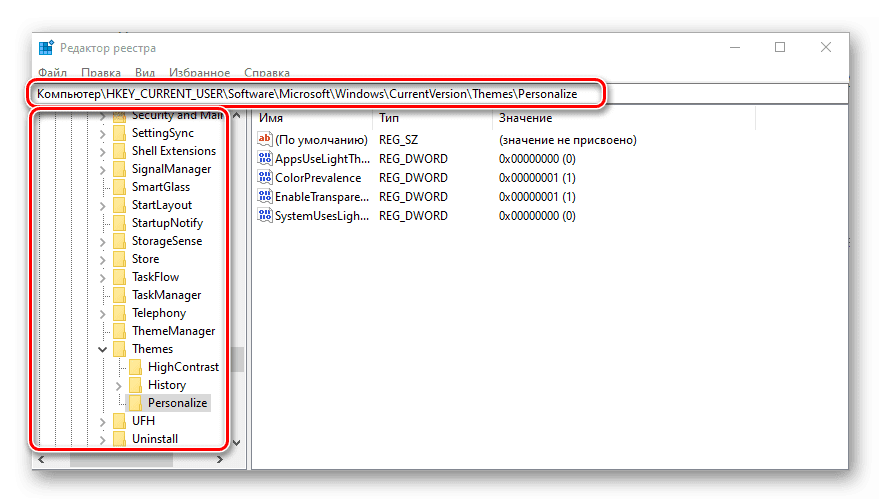
Двойным кликом ЛКМ запустите параметр ColorPrevalence. Измените установленное по умолчанию значение (обычно там указывается 0 или 1) на 2, после чего нажмите «ОК» для того, чтобы изменения вступили в силу.

Выйдите из системы и снова войдите в нее или же просто перезагрузите ПК. Выбранный вами цвет будет применен только к панели задач, а «Пуск» и «Центр уведомлений» вернут свой прежний вид.
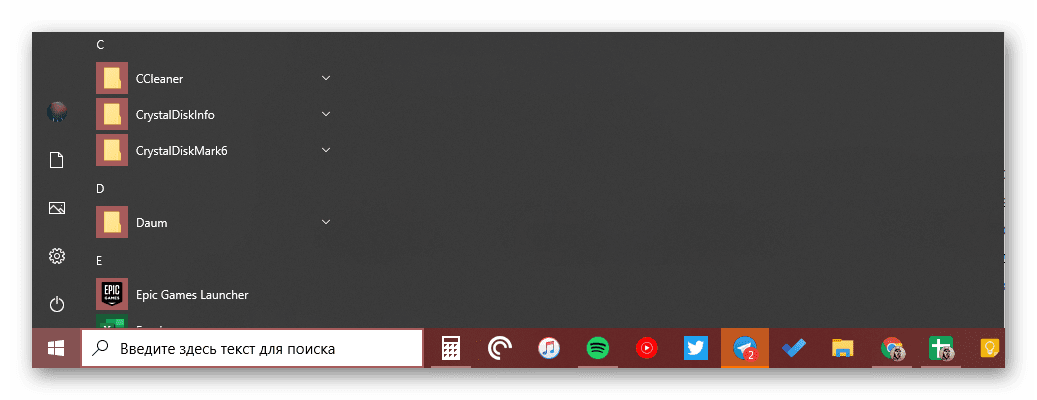
Если потребуется откатить изменения, выполненные на втором шаге, просто измените значение параметра ColorPrevalence на то, которое для него было установлено изначально – 0 или 1.
Как сделать панель задач прозрачной
Помимо непосредственного «перекрашивания» панели задач в любой из поддерживаемых системой цветов, ее можно сделать еще и прозрачной, частично или полностью – зависит от используемых средств. Прямого отношения к рассматриваемой задаче это не имеет, но таким образом панели можно придать цвет обоев на рабочем столе, так как они будут находиться за ней. Узнать подробнее о том, что и как для этого требуется делать, поможет представленная по ссылке ниже инструкция. К тому же один из рассмотренных в ней способов позволяет делать то же, что мы рассмотрели во второй части предыдущего – не «красить» стартовое меню и «Центр уведомлений».
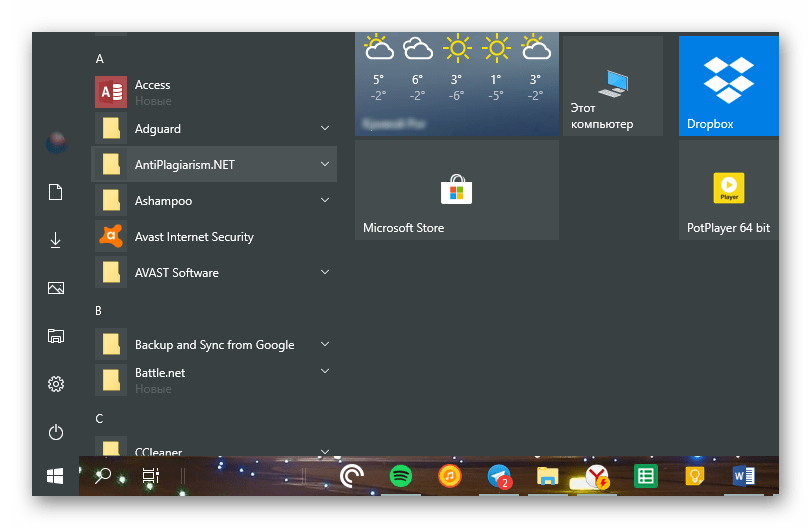
Цвет цифр, показывающих время — черный (Windows 10)
Получить на экране изображение электронных часов, показывающих время, вводимых пользователемПолучить на экране изображение электронных часов, показывающих время, вводимых пользователем.
Получить на экране изображение действующих электронных часов, показывающих текущее время3) Получить на экране изображение действующих электронных часов, показывающих текущее время.
Windows 10 черный экран во время работыПодскажите в чем может быть проблема! Вчера пришлось форматнуть SSD диск и поставить с нуля на.
Во время переустановки windows вылетает черный экранРешил попробовать переустановить винду с флешки. Скачал образ и записал через UltraIso.
Черный текст часов в области уведомлений вызван ошибкой в файлах темы. Для решения проблемы исправьте файл темы следующим способом.
Заказываю контрольные, курсовые, дипломные и любые другие студенческие работы здесь или здесь.
Задается время суток. Определить, какой цвет светофора будет гореть в это время1. Задается время суток. Определить, какой цвет светофора будет гореть в это время. Дан номер.
пропал черный цветмонитор proview ep2230w пропал черный цвет,при включении индикатор горит желтым
Стал пропадать черный цветПринтер Epson tx117, пропал черный цвет. Иногда он появляется и печатает более менее чисто.
Черный цвет текста в консолиПомогите, пожалуйста. Программа запрашивает ввод строки и числа скрываемых символов. Программа.

Черный (темный) цвет оконВсем здрасте. ) Очень люблю черный цвет и решил сделать у окон в windows 8 тоже черного цвета и тут.
Как изменить цвет шрифтов в Windows 10? Цвет текста в Windows по умолчанию черный, и нет опции GUI для изменения цвета текста для вашей текущей темы. В этом уроке мы покажем вам, как изменить цвет текста в Windows 10 с помощью настройки реестра. Этот метод не меняет цвет текста всех окон. Прежде чем начать, убедитесь, что вы отключили высокий контраст в Windows 10. Как изменить цвет текста в Windows 10 без сторонних программ:
- Просто введите значение RGB (красный, зеленый, синий) для нужного цвета и нажмите ОК. Например, белый 255 255 255, черный 0 0 0. Вы можете использовать онлайн-палитру цветов, чтобы найти значение RGB любого цвета.
- После установки нового цвета изменения вступят в силу при следующем входе в систему.






