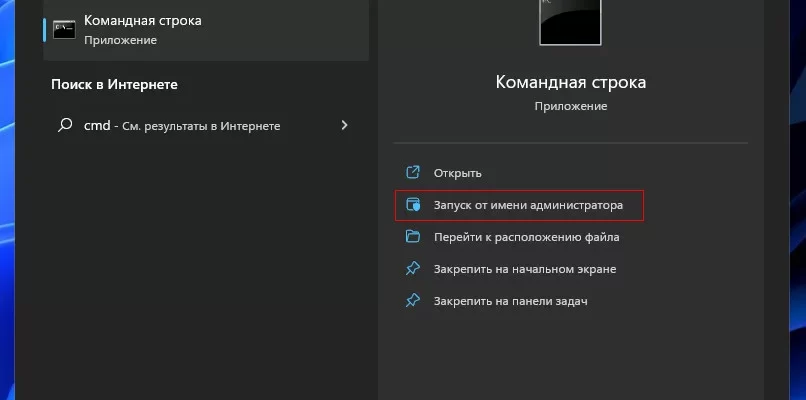Обновлено: 14. 2020, автор —
Илья
Илья – главный редактор сайта softdroid. net. Является автором нескольких сотен руководств и статей по настройке Android. Около 15 лет занимается ремонтом техники и решением технических проблем iOS и Android. Имел дело практически со всеми более-менее популярными марками мобильных смартфонов и планшетов Samsung, HTC, Xiaomi и др. Для тестирования используется iPhone 12 и Samsung Galaxy S21 с последней версией прошивки.
Информация об авторе
Никто не будет спорить с тем, что компьютер играет в нашей жизни очень важную роль. Иногда мы пользуемся им не один раз в день и не всегда его выключаем. Если вышесказанное можно отнести к Вам, то посмотрите на локальный диск. Становится ли со временем памяти меньше? Попробуйте покопаться в папках, которые на этом диске находятся, и с большой долей вероятности Вы наткнетесь на файл гибернации hiberfil. sys. Больше всего Вы удивитесь его размеру: файл занимает немалое количество Вашей памяти.
У Вас может возникнуть ряд вопросов: Что это за файл? Откуда он взялся? Что с ним делать? В этой статье мы попробуем ответить на все возникшие вопросы.
- Что такое гибернация?
- Как отключить функцию гибернации в Windows 10
- Зачем нужен файл hiberfil. sys
- Удаление hiberfil. sys
- Оптимизация размера файла гибернации
- Отключение гибернации в Windows XP
- Отключение режима Hibernation в Vista
- Как отключить гибернацию в Windows 7
- Чем отличается ждущий режим от спящего
- Выключение ПК
- Особенности гибернации
- Плюсы и минусы гибернации
- Что такое гибернация в Windows 10
- Как отключить режим гибернации в Windows 10 и удалить hiberfil. sys
- Как включить гибернацию
- Вместо итога
- Понятие о гибернации
- Для чего нужен файл
- Можно ли удалять
- Процедура удаления
- Отключение файла
- Windows Vista
- Разница между режимами
- Файл hiberfil. sys и виды спящего режима в Windows 10
- Как удалить файл hiberfil. sys в Windows 10
- Как уменьшить размер файла hiberfil. sys
- Как включить режим гибернации в Windows 11
- Использование командной строки
- Включение гибернации в системном реестре
- Добавление пункта «Гибернация» в меню выключения
- Уменьшение размера файла гибернации
- Как в Windows 11 отключить гибернацию
- С помощью командной строки
- Использование редактора системного реестра
- Отключение гибернации через Панель управления
- Заключение
- Что такое режим гибернации в Windows 10
- Чем отличается от спящего режима
- Как добавить гибернацию в Windows 10
- Проблемы
- Включение из командной строки
- Правим реестр
- Что такое файл hiberfil. sys?
- Как удалить файл hiberfil. sys в Windows 8, 7, Vista, XP
- Как работает гибернация
- Работа с гибернацией в Windows 10
- Активация и деактивация гибернации
- При помощи командной строки
- При помощи реестра
- При помощи системных настроек
- Ограничение размера
- Удаление файла
- Добавление кнопки «Гибернация» в главное меню
Что такое гибернация?
Гибернация – режим работы и стационарных компьютеров, и ноутбуков, служащий для энергосбережения, который позволяет перед выключением записать процессы, которые происходили при включенном компьютере, на жесткий диск для дальнейшего возобновления работы ОС.
Как отключить функцию гибернации в Windows 10
- Перейдите в раздел “Питание и спящий режим”.
- В правой колонке выберите “Дополнительные параметры питания”.
- Напротив текущей схемы электропитания (отмечена флажком) нажмите на ссылку “Настройка схемы электропитания”.
- Нажмите на ссылку “Изменить дополнительные параметры питания”.
- Откройте раздел Сон, нажав на плюсик.
- Установите опции “Гибернация после” – «Никогда», “Разрешить гибридный спящий режим” – «Выкл.».
- Нажмите ОК, чтобы отключить гибернацию окончательно.
Зачем нужен файл hiberfil. sys
Hiberfil. sys – скрытый системный файл, который создается автоматически в том случае, если устройство переходит в режим гибернации. Делается это для того, чтобы сохранилась вся информация, с которой Вы работали до этого.
Обычно файл находится на системном диске C и занимает от нескольких сотен до десятков Гб (что обычно эквивалентно объему оперативной памяти).
Удаление hiberfil. sys
После того, как Вы отключили гибернацию на своем устройстве, смело можно удалить hiberfil. sys. Для выполнения этого действия необходимо:
- Открыть “Командную строку” от имени администратора через Пуск,
- Ввести команду powercfg -h off.
- Если Вы в будущем захотите включить гибернацию, то это можно также сделать через командную строку, но следует ввести powercfg -h on.
- Все, файл удален, хотя командная строка никак не отреагирует на введенную команду.
Оптимизация размера файла гибернации
В Windows есть набор команд, которые позволяет сократить размер файла hiberfil. sys. Что полезно, если на системном диске заканчивается место, а “снимок” оперативной памяти может весить десятки гигабайт. Можно просто оставить в файле hiberfil. sys только самые необходимые для работы данные, оптимизировать его. Как это сделать?
- Откройте командную строку от имени администратора.
- Введите команду powercfg -h -type reduced, нажмите Ввод.
- В консоли отобразится итоговый размер файла.
Одной командой можно сократить размер файла гибернации в два раза!
Отключение гибернации в Windows XP
Если Вы истинный консерватор, который пользуются данной операционной системой, то Вам повезло больше остальных, т. процесс отключения гибернации происходит намного проще, чем у пользователей других операционных систем.
Для этого Вам надо:
- Зайти в “Панель управления”, которая находится в меню “Пуск”;
- Найти раздел “Электропитание”, в котором находится вкладка “Спящий режим”;
- Убираем галочку со строки “Разрешить переход в спящий режим” и сохраняем.
Отключение режима Hibernation в Vista
Если в предыдущих версиях Windows было два энергосберегающий режима — ждущий и спящий, то в Vista оба они объединены в режим сна. Вот он и установлен вместо кнопки выключения компьютера (об этом было сказано выше).
Между тем, режим сна — еще одна функция, которая порядочно отнимает свободное дисковое пространство. Переходя ко «сну», компьютер делает “снимок” (дамп) оперативной памяти в файл hiberfil. sys, размеры которого зависят от объема оперативной памяти. Удалить данный файл без отключения функции энергосбережения невозможно. Отключив невостребованную функцию Hibernation, вы получите несколько сотен мегабайт освободившегося места. Итак:
- Откройте диалог «Выполнить» (Winkey+R).
- Из контекстного меню выберите пункт «Запустить от имени Администратора»;
- В окне командной строки вводим “powercfg -H OFF” (без кавычек), нажмите кнопку «ОК».
- Если появляется диалог контроля учетных записей, нажимаем «Продолжить».
- Файл hiberfil.sys готов к удалению.
Как отключить гибернацию в Windows 7
Если Вы пользователь более продвинутой Windows 7, путь к конечному результату немного отличается.
- Мы также Заходим в “Панель управления” через меню “Пуск”,
- Щелкаем по пункту “Электропитание”,
- Для более быстрого поиска этого раздела в “Просмотре” выбираем пункт “Крупные значки».
- В открывшемся окне слева нажимаем “Настройка перехода в спящий режим”
- Находим пункт “Изменить дополнительные параметры питания”.
- На экране мониторе Вы увидите довольно большой список пунктов, среди которых следует открыть “Сон”,
- Далее нажать “Разрешить гибридный спящий режим”
- Выбрать значение “Выкл”,
- В пункте “Гибернация после” установить значение “0”.
- После выполнения всех этих действий сохраните изменения и нажмите “ОК”.
Чем отличается ждущий режим от спящего
Давайте вспомним о других режимах стационарных компьютеров и ноутбуков.
Выключение ПК
- Все данные и процессы, не сохраненные Вами, выгружаются из операционной системы;
- Невозможно начать работу “с того же места”;
- Компьютер полностью обесточивается.
- Компьютер работает, но потребляет меньше энергии;
- Большинство устройств выключается (например, монитор, система охлаждения, винчестер);
- Минимальное напряжение подается на процессор, беспроводные модули и оперативную память;
- Возможность возобновить работу именно с того места, на котором Вы закончили.
Особенности гибернации
- Устройство выключается и полностью обесточивается (как при выключении);
- На локальный диск (С:) дублируется оперативная память, которая восстанавливается при включении, т.е. можно возобновить работу именно с того места, на котором Вы закончили (как при спящем режиме);
- Файл, записанный при переходе в этот режим, занимает достаточное количество памяти;
- Потребляет меньше энергии, что больше подходит для ноутбуков.
Гибернация – некий синтез таких видов завершения работы, как “Выключение” и “Спящий режим”. После выбора этого вида завершения работы компьютер запускается дольше, чем после спящего режима, но быстрее, чем после выключения.
Плюсы и минусы гибернации
Для того, чтобы разобраться, нужна ли Вам гибернация или нет, рассмотрим все преимущества и недостатки данного режима.
ПлюсыМинусыОтносительно кратковременное завершение и возобновление работы компьютера;Есть возможность перейти в режим гибернации автоматически, что, несомненно, подходит для ноутбуков;При переходе в данный режим все файлы и процессы сохраняются автоматически. Файл hiberfil. sys, появляющийся при гибернации, занимает немало места на жёстком диске;В файле диска могут оказаться устаревшие файлы;Не все программы “безболезненно” переносят гибернацию;В некоторых операционных системах гибернация небезопасна вследствие отсутствия шифрования файла hiberfil. sys.
Илья – главный редактор сайта softdroid. net. Является автором нескольких сотен руководств и статей по настройке Android. Около 15 лет занимается ремонтом техники и решением технических проблем iOS и Android. Имел дело практически со всеми более-менее популярными марками мобильных смартфонов и планшетов Samsung, HTC, Xiaomi и др. Для тестирования используется iPhone 12 и Samsung Galaxy S21 с последней версией прошивки.
Не нашли ответ на свой вопрос? Возможно, вы найдете решение проблемы на нашем канале в Youtube! Здесь мы собрали небольшие, но эффективные инструкции. Смотрите и подписывайтесь на наш youtube-канал!
Смотреть на Youtube
Достаточное количество пользователей используют вместо стандартного завершения работы и выключения ПК режим гибернации. Режим гибернации нужен для того, чтобы отключить компьютер от питания без потери данных в открытых приложениях. Этот режим довольно сильно напоминает спящий, однако есть существенная разница. При переходе в спящий режим данные, на которых вы закончили работать, сохраняются в оперативную память, когда при использовании гибернации данные попадают в отдельный файл на системном диске. Называется он «Hiberfil. sys». После включения компьютера все данные, которые попали в этот файл будут восстановлены, при этом потребление электроэнергии во время простоя будет приближено к нулю. Однако у такого режима есть и минусы, а именно размер файла «Hiberfil. sys». Со временем он может разрастись и до 20 Гб. В данном материале выясним как включить режим гибернации с помощью нескольких способов, а также сможем добавить его в меню Пуск.
Заходим в Пуск и выбираем пункт «Командная строка» или жмём «Win+R» и вводим «cmd».
Пишем в консоли
powercfg -h on. Гибернация включится моментально.
Чтобы выключить её меняем в команде «on» на «off».
Кроме того, благодаря этим командам будет либо появляться, либо пропадать файл Hiberfil. sys.
Вместо командной строки можно также использовать PowerShell.
Первым делом заходим в реестр. Жмем «Win+R» и вводим «regedit».
Следуем по маршруту
Ищем пункт HibernateEnabled и щелкаем по нему.
Значение выставляем равное 1. Для того чтобы выключить надо выставить 0.
Нажимаем «Ок».
Заходим в меню «Выполнить» или нажимаем сочетание «Win+R».
В появившемся окне нажимаем на раздел «Сон».
В строке «Гибернация после» нужно выставить время. Пишем 0, если хотим отключить гибернацию или любое количество минут.
Переходим в Пуск и нажимаем пункт «Выполнить». Можно просто нажать «Win+R».
Пишем строку powercfg. cpl.
Нажимаем «Действия кнопок питания».
Находим «Изменение параметров, которые сейчас недоступны» и кликаем по ней.
Ставим чекбокс возле «Режим гибернации».
Далее кликаем «Сохранить изменения».
После этих действий в меню Пуск рядом с «Завершение работы» и «Перезагрузка» появится строка «Гибернация».
В случае если вы не находите параметры, в которых можно настроить режим гибернации, то установите драйвера чипсета материнки.
Вообще у большинства пользователей Windows 11 гибернация включена изначально. Но теперь мы умеем её и включать, и выключать.
Всем доброго времени суток! Сегодня коллега увидел сообщение resume from hibernation при включении компьютера и поинтересовался у меня – что это такое? В общем, присаживайтесь поудобнее. Настало время рассказать о том, как отключить гибернацию в Windows 10 и почему стоит это сделать.
В этот раз заметка будет относительно короткой, без рассуждений на смежные темы. Сложностей не вызовет и разберем с вами как удалить файл hiberfil. sys из корня системного диска (как правило о гибернации задумываются именно в тот момент, когда обнаруживают что эта ерунда весит пипец как много).
- 1 Что такое гибернация в Windows 101.1 Как отключить режим гибернации в Windows 10 и удалить hiberfil.sys1.2 Как включить гибернацию
- 1.1 Как отключить режим гибернации в Windows 10 и удалить hiberfil.sys
- 1.2 Как включить гибернацию
- 2 Вместо итога
Что такое гибернация в Windows 10
Гибернация – это одна из разновидностей спящего режима вашего компьютера. В случае классического сна компьютер хоть и потребляет минимальное количество электроэнергии, но все равно работает, чтобы в любой момент быть готовым к включению. В случае с гибернацией все немного иначе. Содержимое оперативной памяти сохраняется на системный диск (как раз в файл hiberfil. sys) и компьютер полностью выключается. В режиме гибернации не требуется источника питания для поддержания сохранности текущего состояния – в любой момент можете стартануть систему и сохраненная копия ОЗУ развернется обратно, а Windows вернется в рабочее состояние перед гибернацией.
Почему я не использую гибернацию?! Моя жизнь очень тесно связана с компьютерами и моя система работает 24/7. Я не использую заставок и прочих параметров энергосбережения Windows – просто выключаю монитор, когда мне не нужен компьютер. При возвращении в офис я могу сразу приступить к работе и не ждать долгой загрузки Windows (хотя с приходом SSD все сильно поменялось и проблема скорости работы уже не так актуальна), что для меня очень удобно
Как отключить режим гибернации в Windows 10 и удалить hiberfil. sys
Многим полюбились способы с использованием командной строки Windows (из заметок о способах узнать модель материнской платы и частоты оперативной памяти) – поэтому в сегодняшней заметке будем использовать только ее!
Для успешного отключения файла гибернации через командную строку нам необходимо запустить ее с правами администратора. В противном случае нам будет недостаточно прав и действие не будет выполнено. Кликаем “Пуск”, вводим на клавиатуре “Командная строка” и в результатах поиска жмем правой кнопкой мыши по искомому результату и в появившейся менюшке выбираем “Запуск от имени администратора”.

Далее вводим команду приведенную ниже и жмем Enter на клавиатуре! Если никаких сообщений не появилось – значит мы отключили режим гибернации и удалили файл hiberfil. sys
powercfg. exe /hibernate off
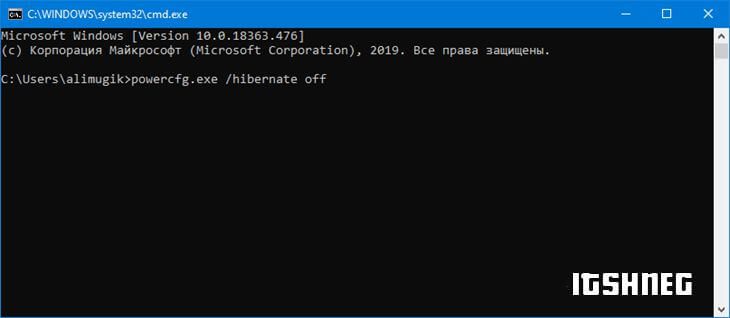
Можете просто закрыть это окно или набрать команду exit на клавиатуре. Если вы столкнулись с ошибкой “Не удалось выполнить операцию. Произошла непредвиденная ошибка (0x65b): Ошибка исполнения функции” – то вы не запустили командную строку с правами администратора!
Как включить гибернацию
Если вам вдруг понадобился режим гибернации в Windows 10 – его можно легко вернуть обратно. Обратите внимание, что для работы гибернации необходимо наличие свободного места на системном диске в размере объема вашей оперативной памяти. Перенести файл hiberfil. sys на другой раздел НЕЛЬЗЯ!
Открываем командную строку (само собой с правами админа) и вводим команду:
powercfg. exe /hibernate on
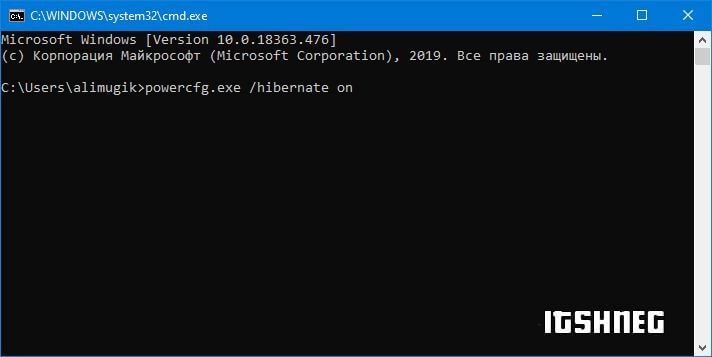
Вместо итога
За компьютером некоторые пользователи проводят практически весь день с небольшими перерывами. При этом ПК не всегда полностью отключается.
Если вы пользуетесь компьютером примерно так же, взгляните на объём памяти своего основного диска, где установлена операционная система. Наверняка со временем свободного пространства становится всё меньше.

Пытаясь найти виновного, можно наткнуться на файл под названием hiberfil. sys. Некоторых удивляет то, насколько много места занимает этот файл. А потому возникает множество вопросов. В основном юзеров интересует, что это за файл, какие функции он выполняет, можно ли удалить его и как это сделать.
Понятие о гибернации
Как ни странно, но начать следует именно с определения такого понятия как гибернация.
Гибернацией называют особый режим компьютерных устройств, то есть ПК и ноутбуков, который обеспечивает высокое энергосбережение. Перед отключением ПК сохраняются все внутренние процессы, запущенные при работе с компьютером, и затем они восстанавливаются при возобновлении функционирования операционной системы.
Для чего нужен файл
Теперь к вопросу о том, что же это за файл hiberfil. sys и какие функции он выполняет на компьютере или ноутбуке.
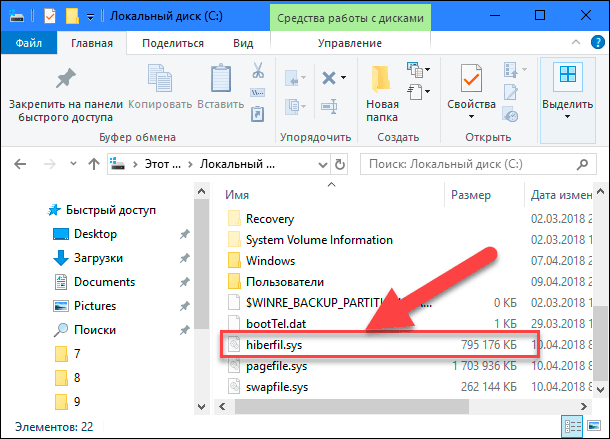
Это специальный системный файл, который обычно находится в скрытом состоянии. Он формируется автоматически в ситуациях, когда компьютерное устройство переходит в тот самый режим гибернации. Это позволяет сохранить всю информацию и данные, с которыми пользователь работал ранее.
В основном местом хранения файла выступает системный диск С. Он может занимать несколько сотен мегабайт, а иногда и десятки гигабайт. Отсюда и столь заметные потери свободного пространства на диске.
Разобравшись с тем, что такое этот самый файл под названием hiberfil. sys, стоит рассмотреть вопрос его удаления и отключения. Причём отдельно для разных версий ОС, включая Windows 10, Windows 7 и пр.
Можно ли удалять
Существует множество способов, позволяющих очистить дисковое пространство и освободить его для собственных целей и задач. Ответ на вопрос о том, можно ли удалить этот файл hiberfil. sys, будет положительным.
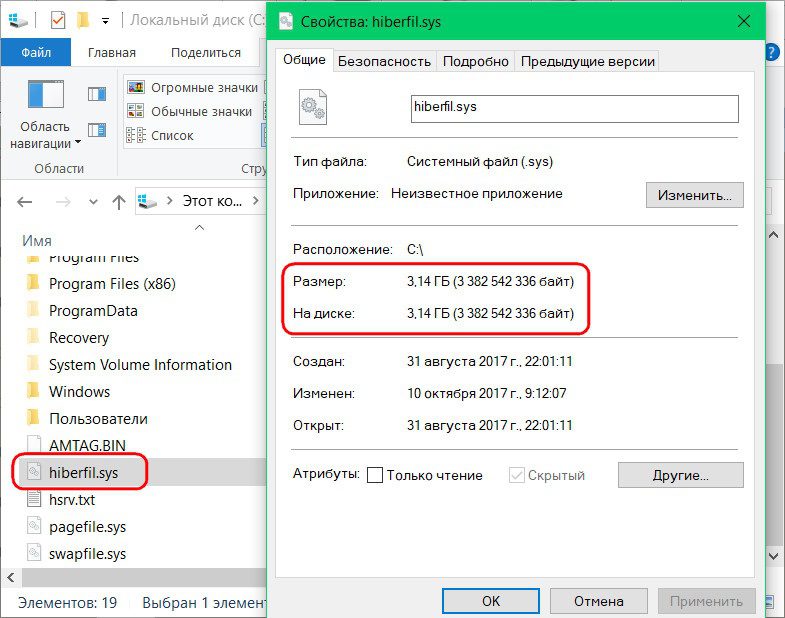
Что же касается удаления hiberfil. sys, то тут стоит задуматься, прежде чем принимать такое решение. Это важный системный файл, который выполняет значимые функции.
Если у пользователя ПК и ноутбуков нет необходимости в течение дня работать с разными программами и процессами, переводить ПК в специальный спящий режим, а на следующий день начинать с места окончания вчерашней работы, тогда этот файл можно полностью удалить.
Вообще специалисты сходятся во мнении, что отключить гибернацию и специальный системный, пусть и большой по объёму, файл не лучшее решение. Иначе закрыть все программы и открыть их же с сохранением всех изменений не получится.
Оставив файл активным, компьютер не будет расходовать лишнюю электроэнергию, на загрузку операционной системы уйдёт значительно меньше времени, нежели при обычном включении.
На этот счёт можно спорить бесконечно. Всё напрямую зависит от того, необходима ли гибернация в каждом конкретном отдельно взятом случае. Если вы активно пользуетесь этим режимом, тогда ни в коем случае не удаляйте этот файл.
Процедура удаления
Решить вопрос с удалением файла под названием hiberfil. sys на практике не сложно.
Сделать это можно самостоятельно, реализовав задуманное через командную строку, либо же с помощью редактора реестра.
Для начала о том, как удаляется файл hiberfil. sys с помощью многим уже знакомой командной строки.
- Для начала отключите саму функцию гибернации. Без этого удалить файл не получится, и постоянно будет возникать ошибка при каждой попытке деинсталляции.
- Теперь, когда процесс остановлен, запустите командную строку, причём именно от имени администратора, воспользовавшись меню «Пуск».
- В открывшемся новом окне командной строки пропишите специальную команду powercfg -h off.
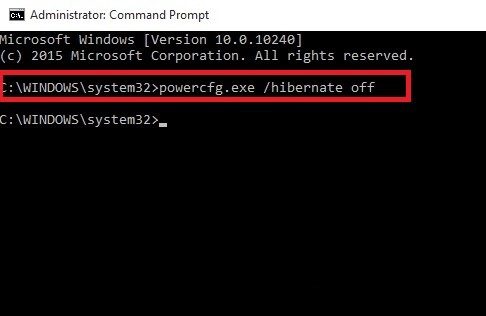
После этого файл будет удалён. Не удивляйтесь, если со стороны командной строки не последует никакой реакции. Зато попробуйте проверить текущее состояние памяти на системном диске. Если там разом освободилось несколько гигабайт, всё прошло успешно.
При этом можно по мере необходимости создать файл заново. Для этого достаточно прописать аналогичную команду, только вместо off указать слово on.
Если у вас есть хотя бы минимальный опыт работы с редактором реестра, можно попытаться с его помощью удалить рассматриваемый файл. Это альтернатива предыдущему варианту, где в ход идёт командная строка.
Здесь требуется выполнить такие операции:
Всё, теперь файл удалён, а потому на жёстком диске наверняка освободится внушительный объём пространства.
Отключение файла
Вместо удаления рекомендуется воспользоваться функцией отключения этого файла гибернации. При этом то, как убрать из списка действующих файл hiberfil. sys, напрямую зависит от используемой версии операционной системы. Существуют свои инструкции для Windows 10, Windows 7, Vista и пр.
Потому стоит отдельно разобраться с отключением рассматриваемого файла hiberfil. sys. Дальнейшие инструкции дадут возможность узнать, как отключается гибернация в случае с Windows 10 и более ранними версиями операционных систем.
Здесь требуется выполнить такую очерёдность операций:
Тем самым вы отключили ненужную гибернацию на своём компьютере. А потому объёмный файл, занимающий порой несколько гигабайт, создаваться в автоматическом режиме не будет.
Если вдруг когда-то понадобится воспользоваться полезными функциями гибернации, по той же схеме её можно снова включить.
Теперь про выключение файла hiberfil. sys, но уже в устаревшей версии операционной системы Windows XP. В этом случае отключить его значительно проще.
Для этой операционки достаточно выполнить буквально несколько шагов:
- нажать на кнопку «Пуск»;
- открыть панель управления;
- перейти в раздел с электропитанием;
- выбрать вкладку «Спящий режим»;
- убрать галочку, если она стоит на пункте «Разрешить переход в спящий режим»;
- сохранить изменения.

Всё, готово. Как видите, ситуация с Windows XP действительно предельно простая.
Windows Vista
У предшественников этой операционной системы было сразу два энергосберегающих режима. Это спящий и ждущий. Но при появлении Windows Vista эти 2 режима объединили в один, и назвали Сон.
Переход в этот режим во многом является полезной функцией для пользователей уже достаточно устаревшей операционной системы Виндовс Виста. Ведь при переходе в него создаёт дамп, то есть снимок оперативной памяти, который записывается в объёмный файл hiberfil. sys. Причём его размер напрямую зависит от используемого объёма оперативной памяти. Возврат из режима сна позволяет продолжить работу с места отключения.
Если возникнет желание удалить этот файл, который действительно порой занимает не один гигабайт, либо несколько сотен мегабайт, предварительно придётся отключить функцию энергосбережения. Без этого ничего удалить не получится.
Для пользователей Windows Vista, желающих отключить гибернацию и освободить за счёт этого пространство на диске, предлагается следующая инструкция:
- запустите диалоговое окно «Выполнить», нажав комбинацию клавиш Win и R;
- запустите команду от имени администратора, кликнув правой кнопкой мышки-манипулятора, и открыв контекстное меню;
- в окне с командной строкой пропишите powercfg -H OFF;
- нажмите на кнопку ОК.
Функция теперь отключена, а потому системный файл легко можно удалить.
Прежде чем удалять искомый файл, нужно включить функцию отображения скрытых папок и файлов. Иначе отыскать hiberfil. sys не удастся.
А вот для пользователей утратившей недавно поддержку операционной системы Windows 7 инструкция будет выглядеть иначе.
Тут нужно сделать следующее:
В зависимости от того, какая операционная система используется на компьютере или ноутбуке, можно воспользоваться соответствующей инструкцией.
Разница между режимами
Чтобы окончательно понять необходимость в использовании режима гибернации или её отсутствии, следует разобраться с особенностями режима.
Фактически любой компьютер можно:
- выключить;
- перевести в ждущий режим;
При отключении ПК происходят следующие процессы:
- все процессы и данные выгружаются из ОС;
- на компьютер полностью прекращается подача электроэнергии;
- начать с того же места работу после завершения и повторного включения невозможно.
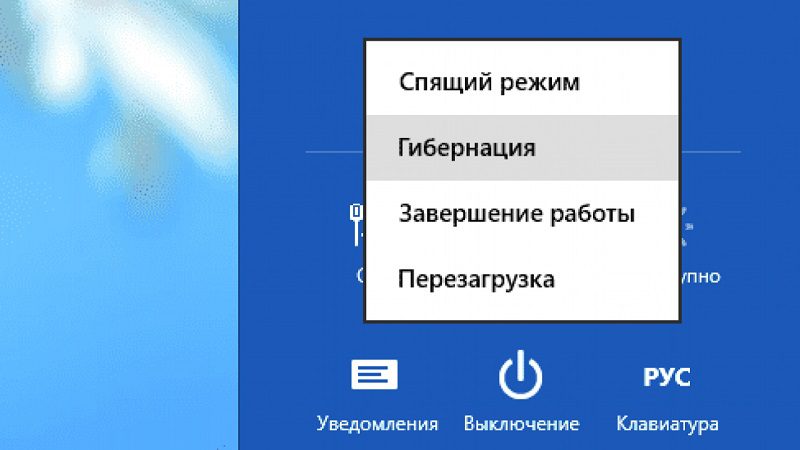
Также есть ждущий режим.
Здесь есть свои особенности. А именно:
- компьютер продолжает работать, но при этом количество потребляемой электроэнергии значительно снижается;
- такие устройства как монитор, система охлаждения и другие компоненты отключаются;
- на процессор поступает минимальное напряжение, как и на оперативную память;
- работу можно восстановить с того места, на котором пользователь её закончил.
В случае с гибернацией или спящим режимом всё происходит несколько иначе.
Тут наблюдаются следующие процессы и их особенности:
- как и при полном выключении, компьютер отключается и прекращается подача электроэнергии;
- на локальном диске дублируется оперативная память;
- за счёт дублирования память восстанавливается по последующем включении;
- это позволяет начать с того же места, на котором была закончена работа, как и в случае со ждущим режимом;
- для сохранения данных создаётся специальный файл, занимающий достаточно много меньше.
Фактически гибернация является чем-то промежуточным между выключением и ждущим режимом.
Использовать этот режим или нет, дело лично каждого. Но это объективно полезная функция для тех, кто много работы регулярно выполняет на компьютере, и не хочет всё случайно потерять при обычном выключении. Но при этом, оставляя компьютер на всю ночь, не заставлять потреблять его большое количество электроэнергии.
Подумайте, нужен ли этот режим и создаваемый при гибернации файл именно вам. Если нет, можно смело отключать функцию и удалять файл. Но лучше его оставить. К тому же, когда жёсткий диск имеет более чем 500 ГБ, потеря даже в несколько гигабайт вряд ли серьёзно скажется на его состоянии.
Если вы включите отображение скрытых и системных файлов в проводнике Windows 10, то вы увидите в корне системного диска (на который установлена Windows) файл hiberfil. sys. Размер этого файла обычно составляет несколько гигабайт. Что это за файл? Попробуем разобраться.
Файл hiberfil. sys и виды спящего режима в Windows 10
Режим гибернации — штука полезная и крайне необходимая при работе на персональном компьютере или ноутбуке. Система сохраняет содержимое оперативной памяти в файл hiberfil. sys, когда вы отправляете свое устройство в гибернацию или в сон (при включенном гибридном режиме сна).
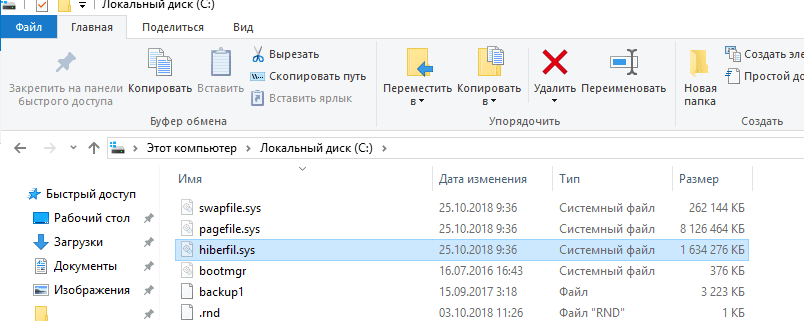
Рассмотрим основные отличиям между тремя видами спящего режима в Windows 10:
- Режим сна – компьютер переходит в состояние низкого энергопотребления (отключается монитор, периферийные устройства и жесткий диск), но не убирается напряжение с оперативной памяти (содержимое оперативной памяти не очищается).
- Гибернация – используется преимущественно на ноутбуках и планшетах. Содержимое памяти сохраняется в файл hiberfil.sys на жестком диске, и отключается подача напряжения на модули RAM, чем достигается экономия ресурсов аккумулятора ноутбука. При включении устройства данные из файла гибернации загружаются обратно в оперативную память.
- Гибридный спящий режим – режим для десктопных компьютеров. Представляет собой комбинацию режима сна и гибернации. При переходе в этот режим содержимое памяти сбрасывается в hiberfil.sys, но данные в памяти не очищаются. Благодаря этому, если у вас отключат электричество (разрядится аккумулятор), вы не потеряете текущее состояние своей системы.
гибернация, позволяет пользователю максимально быстро загрузить свое устройство и получить доступ к сохраненной сессии работы в Windows. При гибернации устройство загружается немного медленнее, чем при выходе из режима сна, за счет необходимости считать данные с относительно медленного (по сравнению с RAM) жесткого диска.
Вероятно, вы уже поняли, что размер файла hiberfil. sys не должен превышать количество оперативной памяти (RAM), установленной на компьютере.
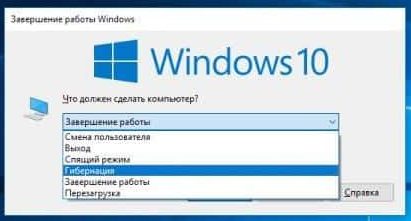
Из основных недостатков режима гибернации можно выделить
- Использование дополнительного места на системном жестком диске (нельзя перенести файл hiberfil.sys на другой диск);
- Существенная фрагментация RAM при длительном использовании этого режима вместо обычного выключения/включения компьютера.
Как удалить файл hiberfil. sys в Windows 10
Как вы поняли, режим гибернации почти бесполезен для десктопных устройств, поэтому для освобождения места на диске C: этот файл можно удалить.
Самый простой способ отключить гибернацию в Windows 10 и удалить файл hiberfil. sys — запустить командную строку с правами администратора и выполнить команду:
powercfg -h off

При отключении режима гибернации файл hiberfil. sys удаляется автоматически. После выполнения этой команды пункт Гибернация пропадает в меню выключения Windows 10, также перестает работать быстрый запуск Windows.
Также вы можете отключить режим гибернации через реестр:
- Перейдите в ветку реестра HKEY_LOCAL_MACHINESYSTEMCurrentControlSetControlPower .
- Найдите два параметра типа REG_DWORD: HibernateEnabled и HiberFileSizePercent.
Как уменьшить размер файла hiberfil. sys
В том случае, если вы хотите, чтобы в Windows 10 работал режим быстрой загрузки и не хотите полностью отключать гибернацию и удалять файл подкачки, вы можете уменьшить размер файла hiberfil. sys для экономии места на диске с помощью команды:
Powercfg -h -type reduced
В этом режиме в файл гибернации записываются только данные ядра Windows и драйверов системы (размер файла hiberfil. sys в этом режиме не превышает 20% от физической памяти устройства). При этом классический режим гибернаций работать не будет, а файл hiberfil. sys будет использоваться для обеспечения быстрой загрузки Windows. Чтобы вернуть обычный режим гибернации, выполните команду:
Powercfg -h -type full
Не все пользователи знают, что выключение ПК можно выполнять по-разному. Большинство просто использует кнопку «Выключить компьютер», при этом последующее включение занимает немало времени и всегда возвращает Windows в начальное состояние, когда запущенными оказываются только те программы, которые присутствуют в автозагрузке.
Между тем гораздо эффективнее использовать режим гибернации, при котором компьютер выключается, но при включении возвращается в то состояние, в котором находился в момент включения режима, со всеми вашими открытыми программами и документами. С этой целью операционная система записывает текущую сессию в специальный файл (Hiberfil. sys), расположенный в корне системного диска, и при включении считывает из него все необходимые данные.

Конечно, при использовании этой функции включение компьютера будет происходить дольше обычного, но зато вы получите то состояние компьютера, в котором он находился в момент выключения.
Как включить режим гибернации в Windows 11
Прежде чем активировать функцию, желательно понять различия между режимом сна и гибернацией. Если при выключении ПК вы выберете «Сон», он не выключится, а перейдёт в режим пониженного потребления электроэнергии. При этом последующая активация не займёт много времени, а компьютер будет находиться в том же состоянии, которое было при нажатии параметра «Сон». Из этого можно сделать вывод, что для настольного ПК лучше использовать режим сна, поскольку проблема экономии электроэнергии здесь остро не стоит. Другое дело – ноутбук, у которого даже в режиме низкого потребления электричества за ночь может полностью разрядиться батарея, так что здесь предпочтительнее именно режим гибернации.
Использование командной строки
Самый простой и употребительный метод потребует от вас выполнения следующих шагов:
Гибернация включится сразу, без необходимости подтверждать операцию или выполнять перезагрузку компьютера.
Способ действительно простой и быстрый, единственный его недостаток – нужно помнить как саму команду, так и её параметры.
Убедиться в том, что команда сработала, можно в проводнике: на системном диске в корневом каталоге должен появиться файл Hiberfil. sys, отсутствующий при выключенном режиме.
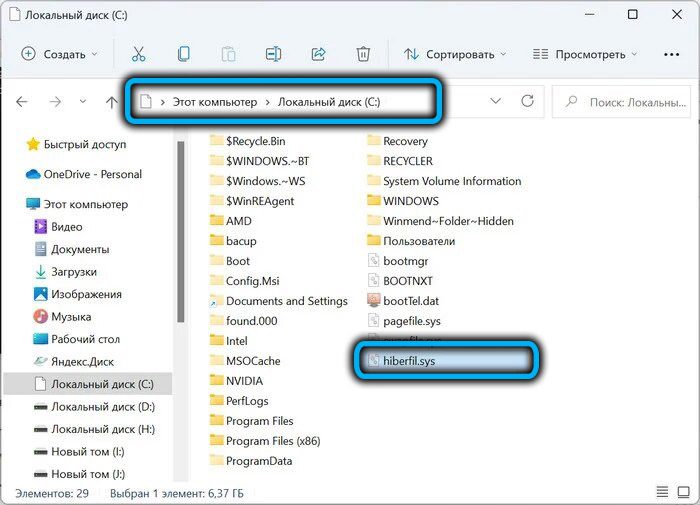
Включение гибернации в системном реестре
Этот метод можно рекомендовать только опытным пользователям: правки реестра при самых незначительных ошибках чреваты серьёзными последствиями. Если вы уверены в своих навыках, приступаем:
При использовании этого способа для того, чтобы изменения вступили в силу, нужно будет перезагрузить компьютер, но, чтобы эта опция появилась в меню выключения компьютера, необходимо предварительно выполнить ещё одну операцию.
Добавление пункта «Гибернация» в меню выключения
Приводим пошаговый алгоритм:
Проверяем, появился ли этот режим в меню «Пуск», нажав на кнопку питания.

Запустить гибернацию можно и другим способом: кликнув по кнопку «Пуск» ПКМ и выбрав пункт меню «Гибернация».
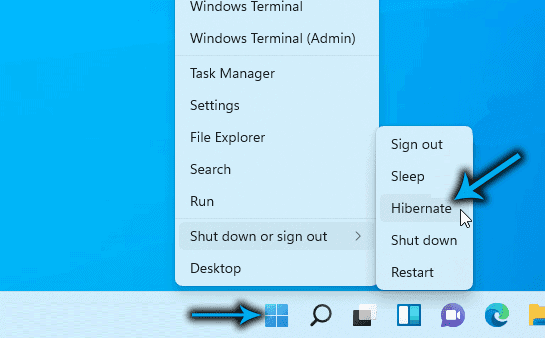
ВАЖНО. Если вы выполняли чистую инсталляцию Windows 11, но в параметрах настройки режима гибернации отсутствуют, это может свидетельствовать о «неправильных» драйверах чипсета Motherboard. Вам потребуется установить их вручную, или с диска, входящего в комплект поставки ПК, или скачав с официального сайта производителя.
Уменьшение размера файла гибернации
Как правило, размер файла, в который записывается текущее состояние компьютера, достаточно большой, причём эта величина находится в прямой зависимости от объёма оперативной памяти, установленной в компьютере. Скажем, при 16 ГБ ОЗУ размер файла Hiberfil. sys может достигать величины порядка 7-8 ГБ, при 4 ГБ оперативки он будет весить около гигабайта.
Если с памятью проблем нет, а места на системном диске в обрез, возникает естественное желание уменьшить размер файла гибернации. Такая возможность в Windows 11 присутствует. Более того, вы можете не просто откорректировать величину Hiberfil. sys, но и сделать его размер минимальным, но достаточным для быстрого запуска компьютера. А можно вообще его удалить, если дефицит места на диске С: не позволяет выполнять текущие задачи.
Рассмотрим, как узнать, сколько места занимает этот файл:
ВНИМАНИЕ. Удаление файла Hiberfil. sys, возможно, поможет решить проблему с нехваткой места, но при его отсутствии воспользоваться режимом гибернации в Windows 11 вы не сможете. А чтобы его восстановить, придётся активировать режим снова.
Рассмотрим теперь, как можно уменьшить вес файла Hiberfil. sys:
- вызываем меню кнопки «Пуск» (Win+X);
- кликаем по строке Терминал Windows (Администратор);
- в окне консоли вводим команду такого вида:
- powercfg hibernate size ##, где вместо ## указываем новый размер файла гибернации, измеряемый в процентах к объёму оперативной памяти;
- подтверждаем свои действия нажатием Enter;
- закрываем окно Терминала.
Как в Windows 11 отключить гибернацию
Сделать это можно несколькими способами, как и включить.
С помощью командной строки
Рекомендуем метод как самый простой, правильный и надёжный:
- запускаем консоль «Выполнить» комбинацией Win+R;
- набираем cmd, жмём Enter;
- в окне терминала набираем команду powercfg-h off;
- закрываем окно командной строки.
Как и при включении, команда сработает моментально. При этом в проводнике файл гибернации Hiberfil. sys должен отсутствовать, поскольку он будет удалён.
Использование редактора системного реестра
Здесь действия полностью аналогичны тем, которые производились при активации режима:
- переходим по тому же пути;
- жмём ОК, закрываем редактор реестра.
Отключение гибернации через Панель управления
Этот способ тоже достаточно простой, если не считать необходимости запоминания вводимой команды с параметрами:
Заключение
Данный режим появился ещё в Windows XP, с тех пор его функционал практически не изменился. Описанные способы активации гибернации работают и в Windows 10, и даже в более ранних версиях операционной системы Виндовс.
Важно понимать, что за возможность продолжить работу с того же места придётся расплачиваться увеличением времени на загрузку системы при включении компьютера.
Что такое режим гибернации в Windows 10
Это режим энергосбережения, при котором компьютер вообще не потребляет питание. Однако это не выключение ПК, так как последняя сессия сохраняется. Если вы ежедневно работаете с большим числом программ и документов, то вместо выключения предпочтительнее выбрать режим гибернации Windows 10, потому что это экономное решение и по временным затратам. При включении компьютера происходит быстрая загрузка с открытием всех приложений и окон, которые использовались во время работы.
Чем отличается от спящего режима
Принципиально они различаются в следующем:
- В спящем режиме сохраняется потребление электроэнергии оперативной памятью и связанными с ней компонентами. Информация об открытых приложениях сохраняется в оперативке.
- При гибернации аппаратная часть отключается полностью. Включенным остается только БИОС, который при этом работает от батарейки. Все данные сохраняются на диск, в файле . Он занимает довольно много места, и постоянная запись снижает срок службы SSD. Если у вас установлен обычный HDD, то гибернация очень удобна.
Как добавить гибернацию в Windows 10
Вы можете добиться, чтобы компьютер «засыпал» автоматически по прошествии определенного времени без активности со стороны пользователя. Для этого сделайте следующее.
Откройте окно «Электропитание». Это можно сделать через «Параметры» или «Панель управления. Параметры вызываются из главного меню.
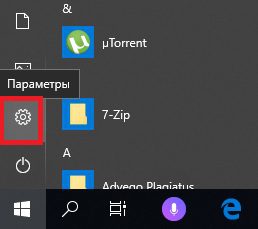
Затем переходим последовательно в систему и далее в «Питание и спящий режим».
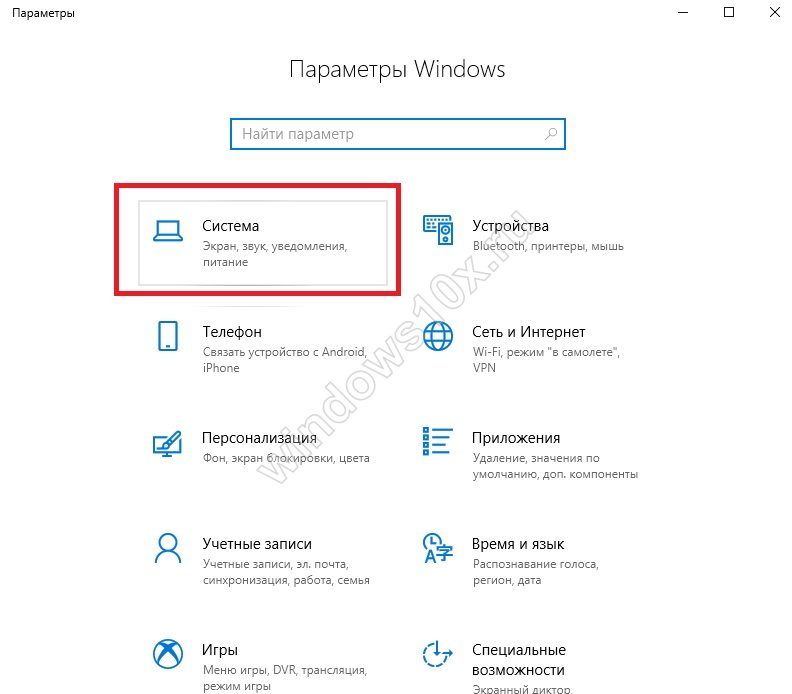
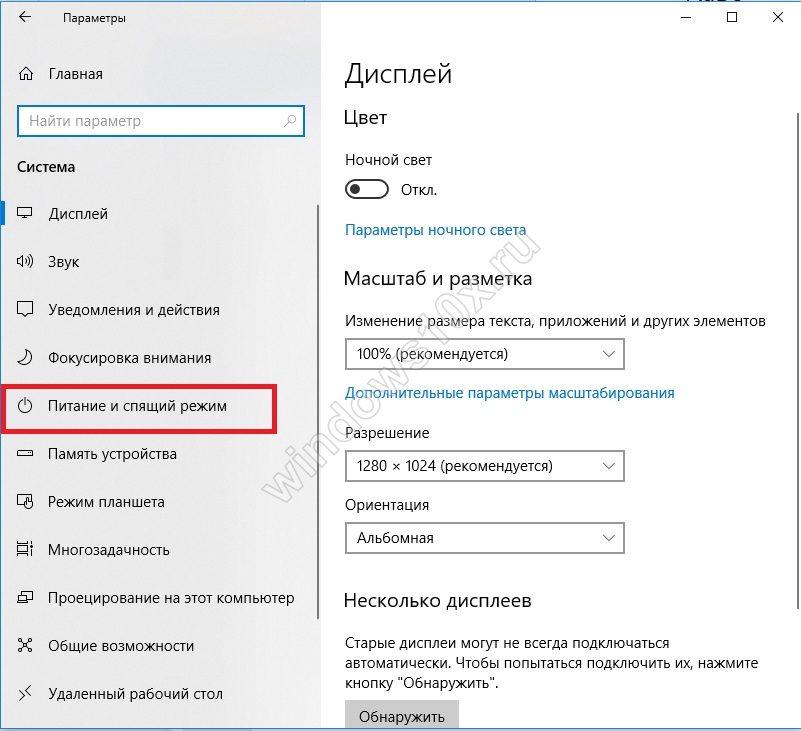
И вызываем дополнительные параметры.
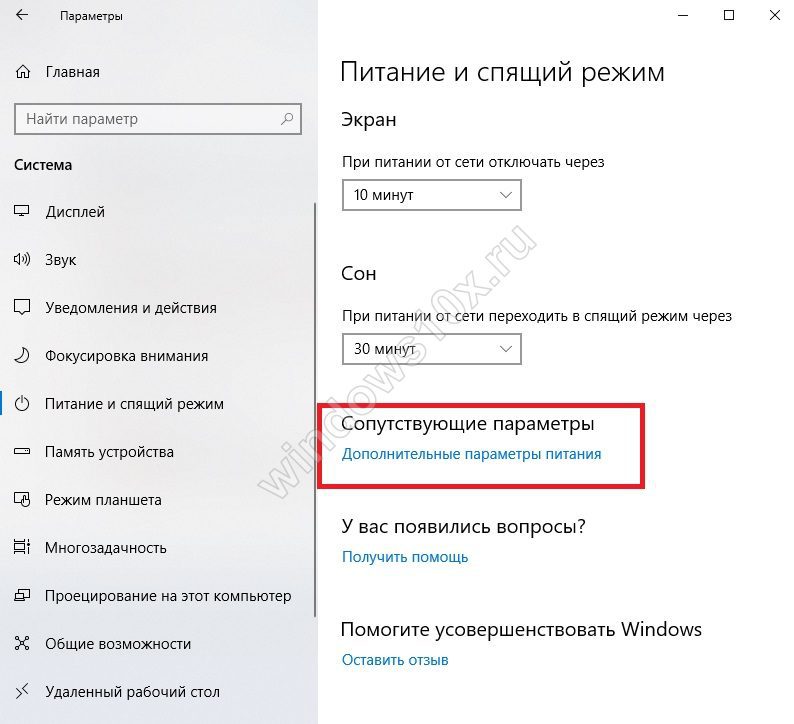
Панель управления можно найти через поиск.
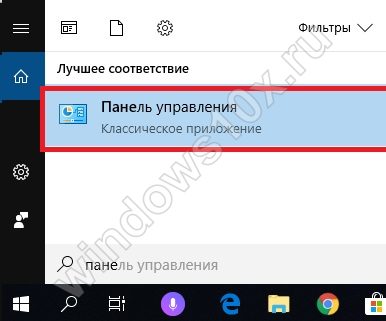
Здесь нажимаем на ссылку.
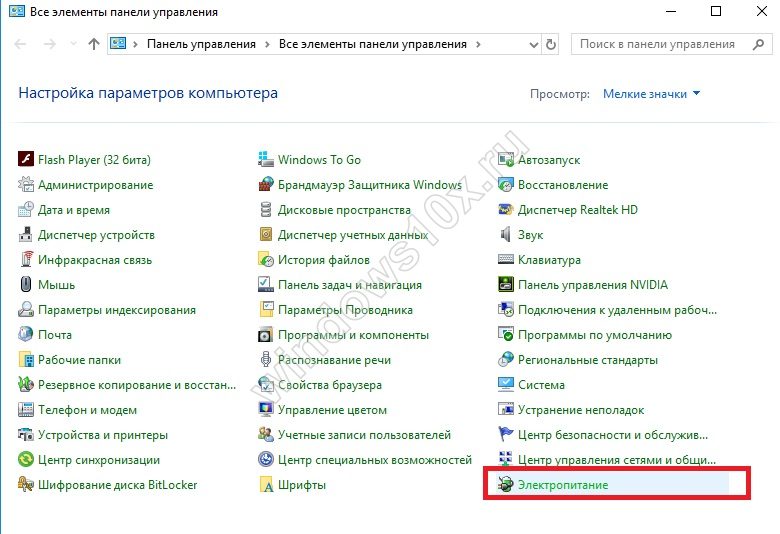
В открывшемся окне выбираем подходящую схему и настраиваем ее.
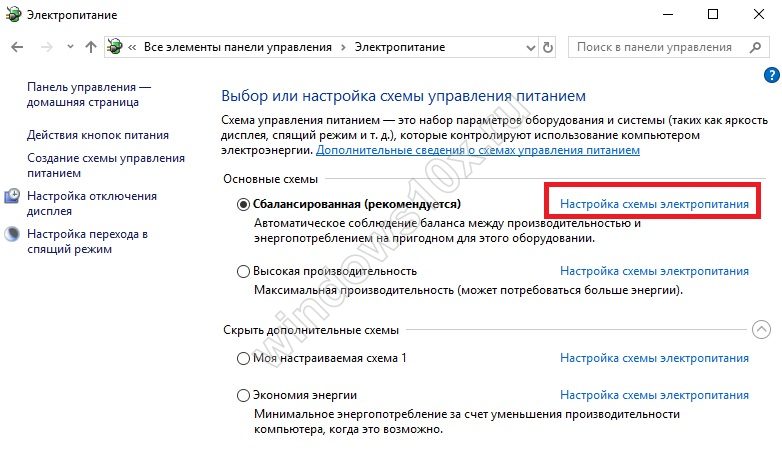
Нам нужны дополнительные параметры.
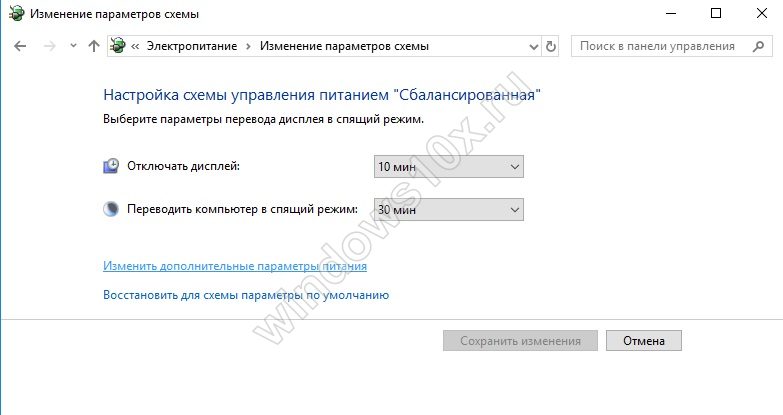
В разделе «Сон» указываем, когда компьютер следует отключать питание.
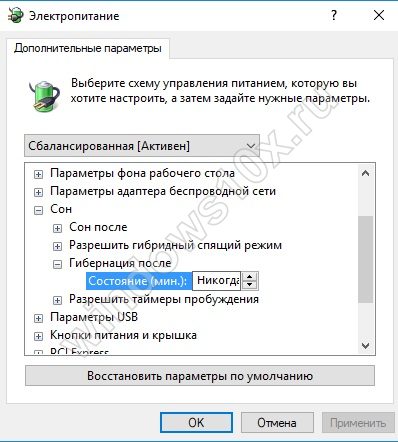
А можно добавить включение режима гибернации в Windows 10 в меню «Пуск» или назначить его кнопкам: питания на корпусе и «сна» на клавиатуре. В таком случае необходимо проделать следующие действия:
В этом же окне щелкните по ссылке «Действия кнопок питания».
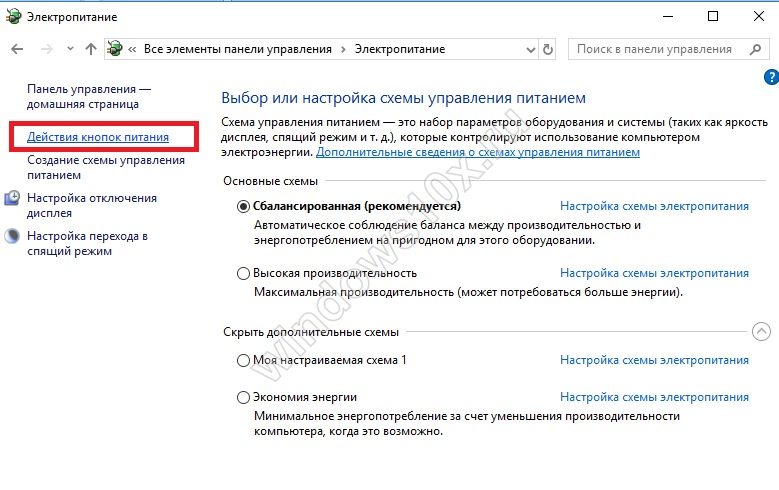
Для кнопки питания укажите желаемое действие.
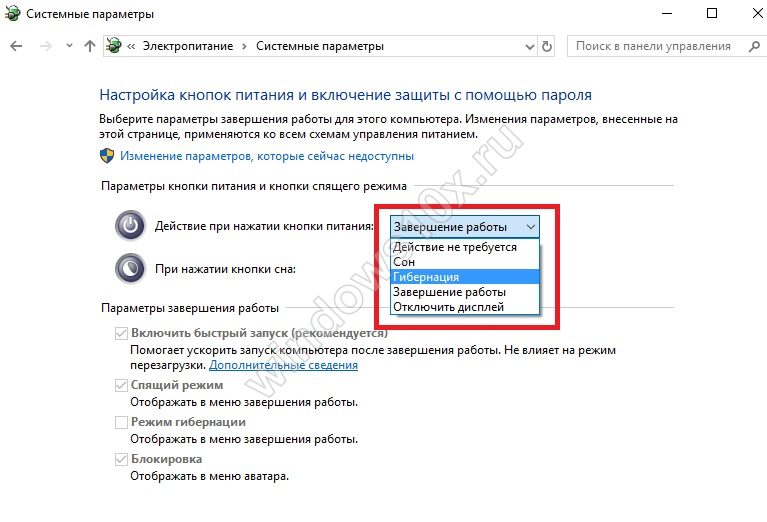
Аналогично для кнопки сна.
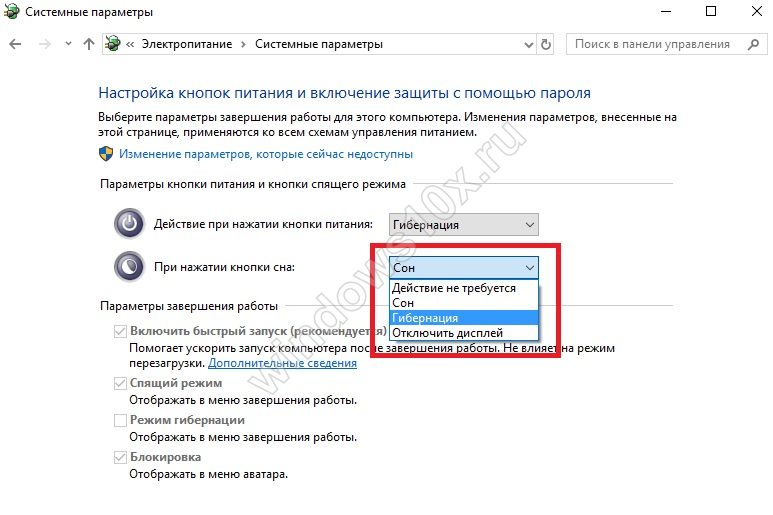
Чтобы добавить в главное меню, кликните по ссылке изменения недоступных параметров.
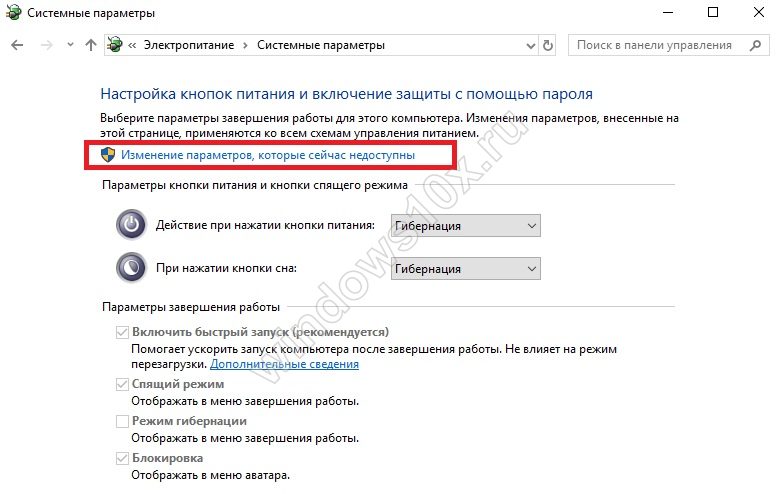
Раздел внизу станет активным, просто поставьте галку на нужной опции.
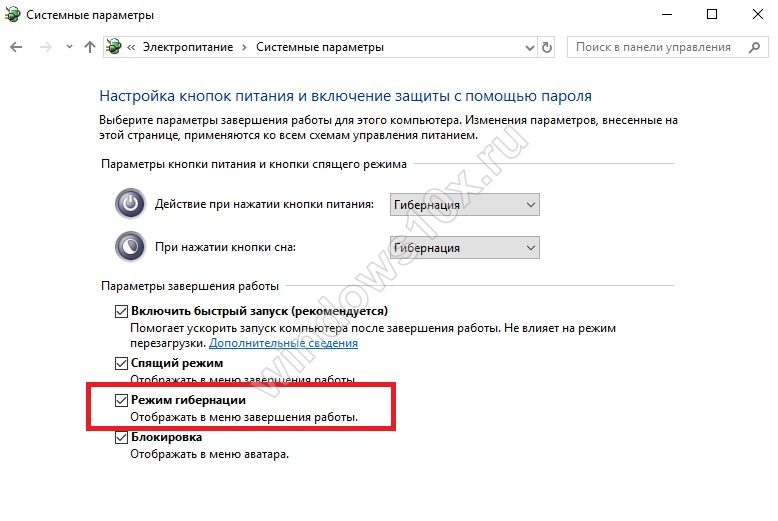
В меню выключения появится новая команда.

Теперь, как видим, включить гибернацию в Windows 10 можно одним нажатием клавиши или двумя кликами, если речь идет о «Пуске».
Настройка гибернации в Виндовс 10 схожа с настройкой «сна». Если вы обладатель активно эксплуатируемого ПК, то этот режим предпочтительнее, чем спящий, так как является более экономным. Для планшетов и ноутбуков это панацея от быстрой разрядки батареи, ведь в спящем режиме она происходит непрерывно.
Если вы наоборот хотите отключить гибернацию на компьютере Виндовс 10, читайте об этом в отдельной инструкции.
Проблемы
Многие пользователи десятки замечают, что после проведения обновлений эта опция пропадает в принципе. Официальный источник в Microsoft утверждает, что проблема в видеокарте, но даже на самых старых ПК ее ресурсов должно хватать. Например, на компьютере с Windows XP не поддерживается спящий режим, но гибернация есть.

Если у вас пропал режим гибернации в Виндовс 10, попробуйте по очереди выполнить следующее.
Включение из командной строки
Запустите из главного меню командную строку (с правами администратора). Используйте правую кнопку манипулятора, чтобы открыть контекстное меню.
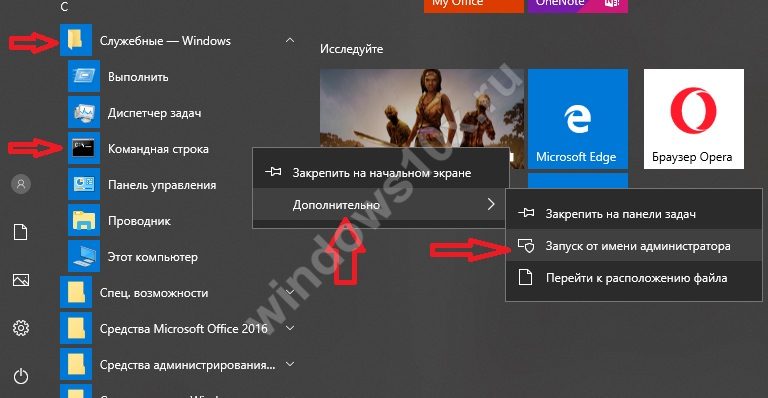
Наберите код: powercfg -h on
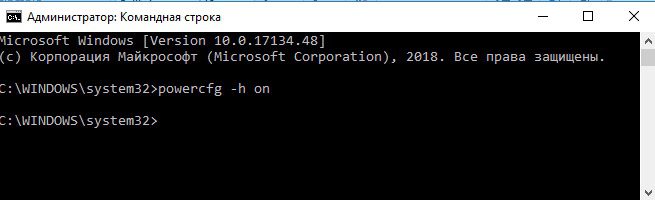
После этого нужная опция должна появиться в окне настроек электропитания.
Правим реестр
Запуск реестра осуществляется через окно выполнения системных команд (WIN+R).
Наберите строку regedit.
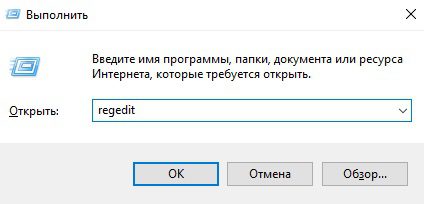
Пройдите по ветке HKEY_LOCAL_MACHINE System CurrentControlSet Control Power
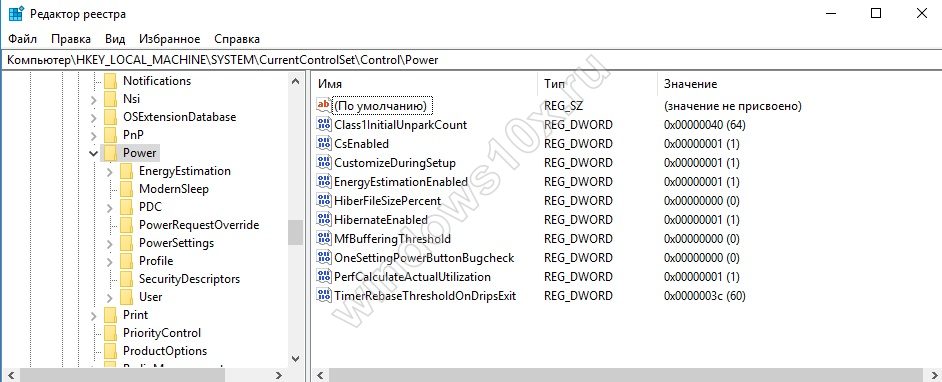
Дважды щелкните по параметру HibernateEnabled. Значение 0 – отключена. Меняйте на 1.

Если и после этого действия не удалось включить режим гибернации в Windows 10, то пробуем в командной строке выяснить причину. Набираем powercfg /a и внимательно читаем сообщения. Увидели вот такое: The hiberfile type does not support hibernatio? Это означает проблемы с файлом, куда сохраняется сессия.
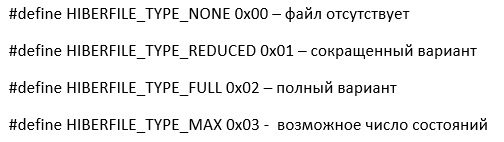
Чтобы вылечить это, нужно пройти по ветке HKEY_LOCAL_MACHINE -System-CurrentControlSet-Control-Power в реестре и найти параметр HiberFileType. Укажите для него значение 0, это переключит систему на сохранение полной версии файла.
Также это можно выполнить с помощью команды powercfg /h /type full.
А если вы хотите узнать, как удалить файл гибернации в Windows 10 переходите по указанной ссылке и читайте другую нашу статью.
Это полный перечень возможных решений, если возникает проблема с гибернацией. Надеемся, эта информация поможет вам!
Вы заметили нерегулярно большой системный файл hiberfil. sys на вашем компьютере? Вы никогда не используете функцию гибернации в своей системе и хотите дополнительное пространство для хранения? Знаете ли вы, что ваш жесткий диск или основной раздел жесткого диска всегда немного сжимаются, даже если вы никогда не устанавливаете ничего нового?
Если вы ответили Да на первый и второй вопрос, то это идеальное руководство для вас, где вы можете узнать, что такое hiberfil. sys и как удалить файл hiberfil. sys на компьютере с Windows 10. Кроме того, благодаря нашему третьему вопросу вы узнали что-то новое сегодня!
Что такое файл hiberfil. sys?
Совершенно справедливый и действительный вопрос от вашего имени. Ваш компьютер имеет различные способы перевода системы в спящий режим. Некоторые из них, в зависимости от того, какую версию Windows вы используете, это Sleep, Hibernate, Shut Down и Restart.
Когда мы переводим систему в спящий режим, все программы и работающие службы должны храниться в фоновом режиме. Всякий раз, когда вы выводите систему из режима гибернации, все данные, которые были сохранены при переходе системы в спящий режим, извлекаются из памяти, которую Windows сохраняет в файле hiberfil. sys.
По сути, гибернация системы и запуск ее из этого состояния намного быстрее, чем запуск Windows из полностью выключенного состояния, и это главная причина, по которой многие люди предпочитают переводить свои системы в спящий режим.
Если вы не хотите тратить лишнее количество электроэнергии на поддержание вашей системы в режиме гибернации или если вы никогда не переводите компьютер в спящий режим, вам не нужно иметь большой файл hiberfil. sys, занимающий место на вашем жестком диске. Ниже описано, как удалить файл hiberfil. sys с ПК с Windows 10, попробуйте.
Удаление файла hiberfil. sys из Windows 10 является довольно простым процессом, но вы не можете напрямую удалить файл hiberfil. sys из вашей системы. Чтобы удалить файл hiberfil. sys с вашего компьютера, вам придется отключить спящий режим.
Вот как отключить hibernate на ПК с Windows 10 и избавиться от файла hiberfil. sys:
Шаг (1): Нажмите клавиши Windows + X вместе, а затем щелкните опцию Командная строка (Администратор), чтобы открыть командную строку от имени администратора.
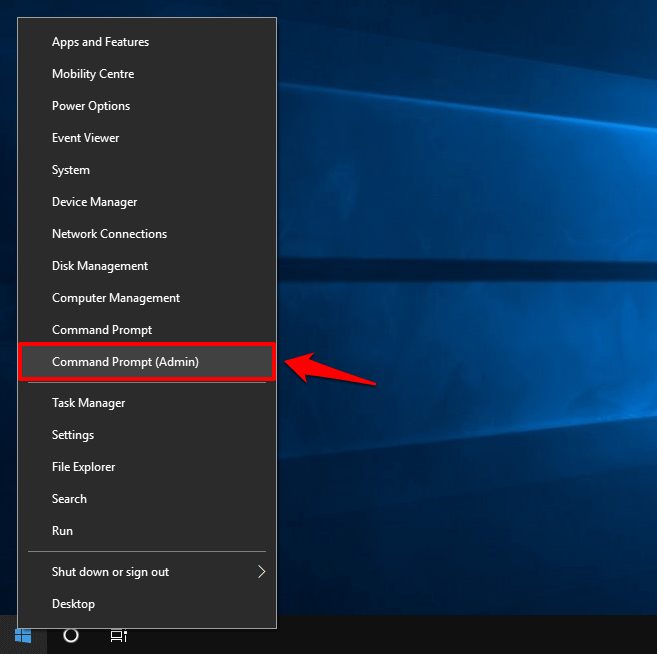
Шаг (2): В окне командной строки введите powercfg -h off и нажмите клавишу Enter.
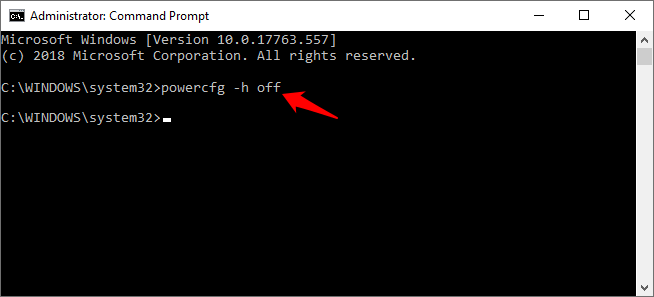
Шаг (3). После выполнения команды закройте командную строку и перезагрузите компьютер.
Теперь, когда ваш компьютер загружается обратно, вы заметите, что опция гибернации Windows 10 больше не используется, и файл hiberfil. sys с жесткого диска также исчезнет. Если вы правильно выполните действия, указанные выше, вы сможете успешно удалить файл hiberfil. sys с вашего компьютера с Windows 10.
В случае, если вы передумаете в будущем или просто захотите перевести компьютер в спящий режим по каким-либо причинам, вы можете легко включить спящий режим на ПК с Windows 10, выполнив командную строку powercfg -h так же, как вы отключили его.
Как удалить файл hiberfil. sys в Windows 8, 7, Vista, XP
Вы можете использовать тот же метод удаления hiberfil. sys, который описан выше, чтобы удалить файл hiberfil. sys из других версий Windows (Windows 8, Windows 7 или Windows Vista). Но в Windows XP процесс удаления файла hiberfil. sys немного отличается. Чтобы отключить спящий режим в Windows XP, необходимо:
- Сначала откройте панель управления, а затем перейдите к параметрам питания.
- В диалоговом окне «Свойства электропитания» перейдите на вкладку «Спящий режим».
- Теперь снимите флажок «Включить гибернацию» и нажмите кнопку «ОК».
Наконец, перезагрузите компьютер, и режим гибернации будет отключен, а файл hiberfil. sys удален.
Мы надеемся, что это руководство по удалению или отключению hiberfil. sys здесь ответило на все ваши вопросы — что такое файл hiberfil. sys и как удалить файл hiberfil. sys в Windows 10/8/7/Vista/XP?
Если вы считаете, что это руководство помогло вам удалить файл hiberfil. sys из вашей системы и сэкономить место на жестком диске, поделитесь им с друзьями, чтобы они также могли сэкономить много места на своих компьютерах.
В случае, если у вас есть какие-либо вопросы относительно удаления hiberfil. sys на ПК с Windows 10 или вы хотите, чтобы мы помогли вам с любой другой вашей проблемой, не стесняйтесь оставлять их в комментариях ниже.
Что делать, если внушительную часть места на диске (C:) занимает файл hiberfil. sys? Можно ли и главное каким образом от него избавиться? В этом вопросе обязательно разберёмся ниже, но прежде пару слов о теоретической части вопроса — что это за системный компонент, и для чего он нужен.
Hiberfil. sys – это рабочий файл режима гибернации. Прежде погружения компьютера в данный режим в этот файл записывается текущее состояние Windows, – все активные сеансы работающих программ. Находится hiberfil. sys в корне диска (C:). Но чтобы его увидеть в штатном проводнике, необходимо провести кое-какие настройки. В среде Windows 7 в окне проводника жмём Alt, затем в меню «Сервис» выбираем «Параметры папок». В системах Windows 8. 1 и 10 доступ к изменению параметров папок реализован во вкладке меню «Вид».
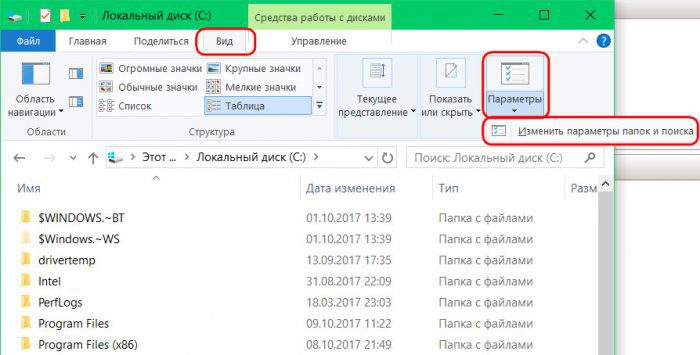
Непосредственно в окошке параметров папок переключаемся на вкладку «Вид» и делаем следующее:
• Снимаем галочку сокрытия защищённых системных файлов;
• Включаем отображение скрытых элементов;
• Жмём внизу «Применить».
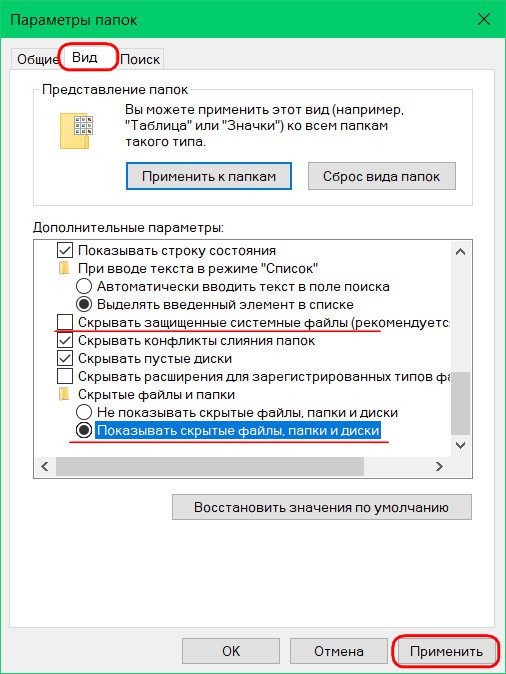
Теперь внутри проводника в корне диска (C:) можем лицезреть тот самый файл «hiberfil» с расширением «. sys», а также узнать, сколько места он занимает.
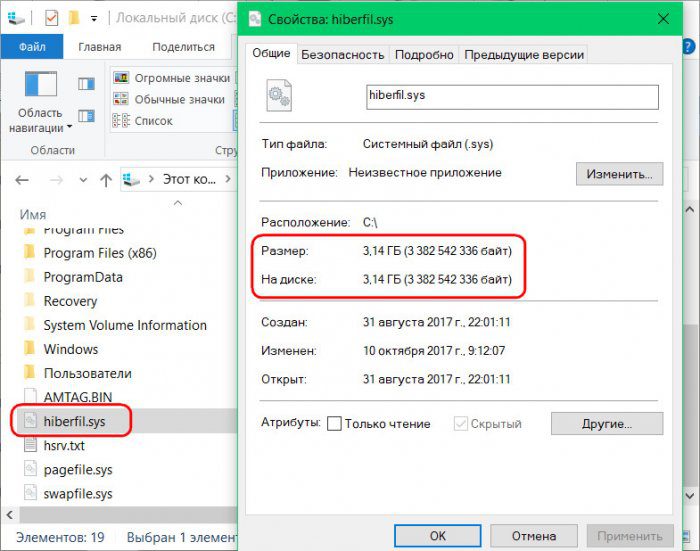
Современные версии Windows 7, 8. 1 и 10 предусматривают два механизма электропитания, которые могут быть задействованы в режиме сна:
- Спящий режим, когда компьютер продолжает работать в условиях низкого потребления электроэнергии;
- Режим гибернации, когда компьютер не потребляет электроэнергию вовсе.
При погружении системы в спящий режим отключается работа большей части аппаратных устройств компьютера. А отвечающая за сохранность сессии пользователя оперативная память продолжает работать. Она же, собственно, и обеспечивает оперативность процесса выхода из спящего режима.
Режим гибернации – это, по сути, полное выключение компьютера, но с возможностью восстановления текущей сессии работы Windows. После выхода из гибернации работа Windows продолжается благодаря извлечению данных сессии из того самого файла hiberfil. sys. Гибернация предназначена по большей части для применения на ноутбуках. Она экономит заряд аккумулятора, при этом оперативнее приводит Windows в рабочее состояние, нежели процесс включения ноутбука.
У гибернации 2 основных недостатка:
- фрагментация оперативной памяти при длительном использовании этого режима вместо цикла выключений и включений компьютерного устройства;
- место, занимаемое на диске (C:).
При активном использовании этого режима его файл hiberfil. sys будет занимать на системном диске примерно столько места, сколько на компьютере имеется оперативной памяти.
Для ноутбуков гибернация, конечно, имеет свои плюсы. И если вы, друзья, из числа владельцев таковых, пожалуй, порекомендую вам присмотреть другие способы высвобождения места на диске (C:). А вот для десктопов, подключённых к электросети, гибернация бесполезна. На десктопах гибернацию можно отключить и, соответственно, удалить hiberfil. sys. Ну и таким образом высвободить место на диске (C:).
Что для этого нужно? Запускаем командную строку (запускаем её, естественно, от администратора) и прописываем команду:
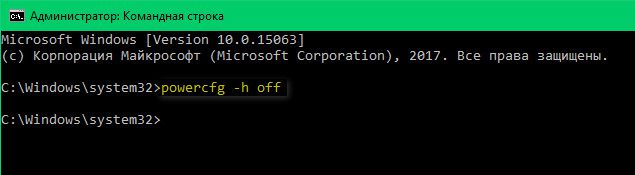
Вручную избавляться от файла hiberfil. sys не нужно, он сам исчезнет после применения настроек его отключения. Если же в будущем гибернация понадобится, включить её можно с помощью той же командной строки. На этот раз команда будет такой:
powercfg /h on
После этого система снова создаст файл hiberfil. sys в корне диска (C:).
Друзья, возможно, у некоторых из вас возникнет вопрос — а можно ли перенести hiberfil. sys на другой раздел диска? Ну, например, как это допускается с файлом подкачки pagefile. sys. Увы, нет. Нахождение рабочего файла режима гибернации на диске системы принципиально важно. Он должен находиться только там, где находится, и быть доступным загрузчику операционной системы.
Иногда после настроек неопытным пользователем компьютер перестает выключаться, но уходит в глубокий сон. В таком случае для решения проблемы надо отключить гибернацию в Windows 10. Не всегда функция быстрого старта бывает нужна. Что такое гибернацияЭто один из режимов экономии электроэнергии. При этом компьютер перестает потреблять питание, как бы уходит в «сон». При классическом спящем режиме последняя сессия сохраняется в оперативной памяти, которая не отключается от электросети. А при гибернации данные сохраняются в файл на диске и работает только БИОС, и то от батарейки. В случае необходимости файл гибернации можно удалить.

Алгоритм действийОтключать режим гибернации необходимо, когда в нем нет необходимости. Батарея BIOS тоже не вечная и, если вы постоянно используете только сон, рано или поздно она сядет. Мы расскажем, как отключить гибернацию в Windows 10. Командная строкаЗапустите ее через главное меню Windows 10 (кнопка со значком окон) от имени администратора. Для этого прокрутите вниз до раздела служебных программ, кликните по ним и найдите нужный инструмент. Вызов контекстного меню осуществляется правой кнопкой мыши.
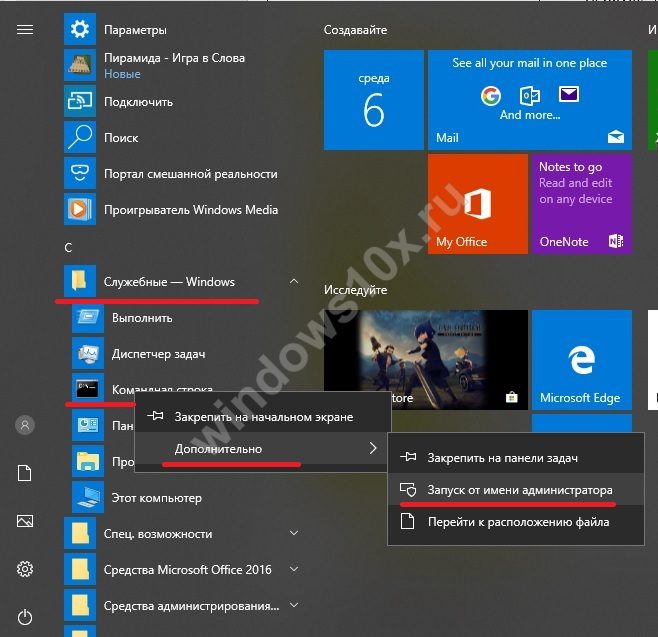
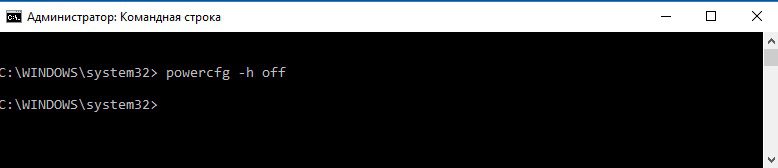
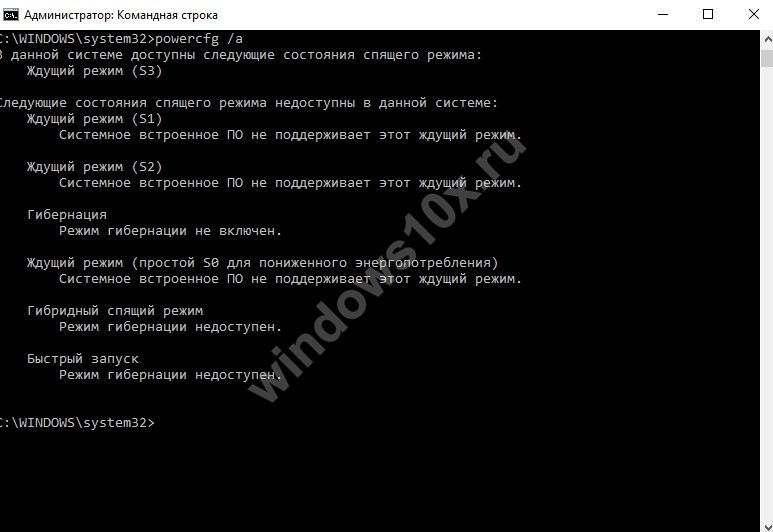
Еще один способ отключить гибернацию – использовать системную команду powercfg. exe /hibernate off.
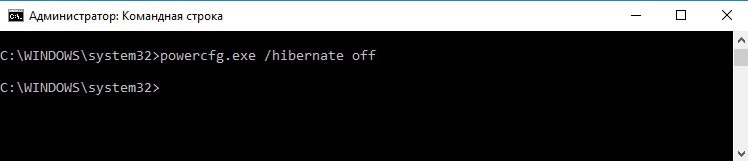
Соответственно, ключ on включит ее обратно. РеестрЕще один ответ на вопрос, как убрать гибернацию в Windows 10, кроется в системных настройках. Нажмите WIN+R и введите код regedit.
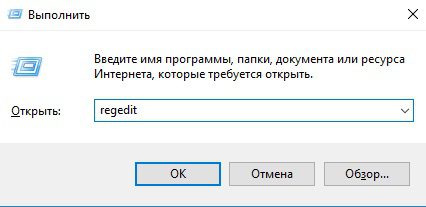
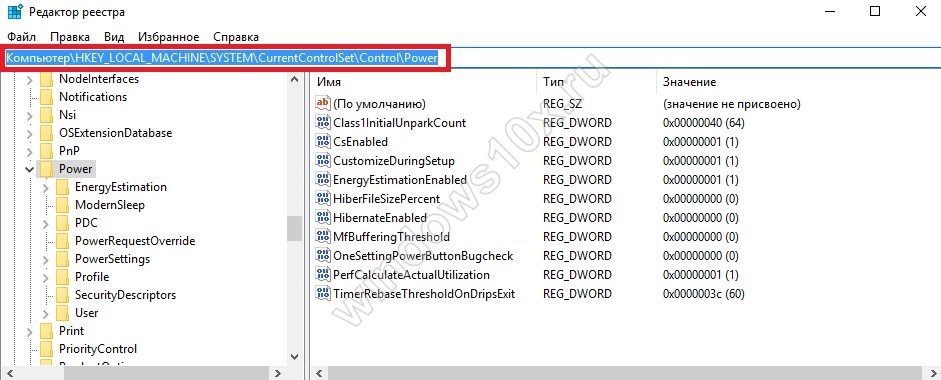
Отключение режима гибернации в Windows 10 выполняется с помощью замены значения параметра HibernateEnabled. 1 – включен, 0 – выключен.
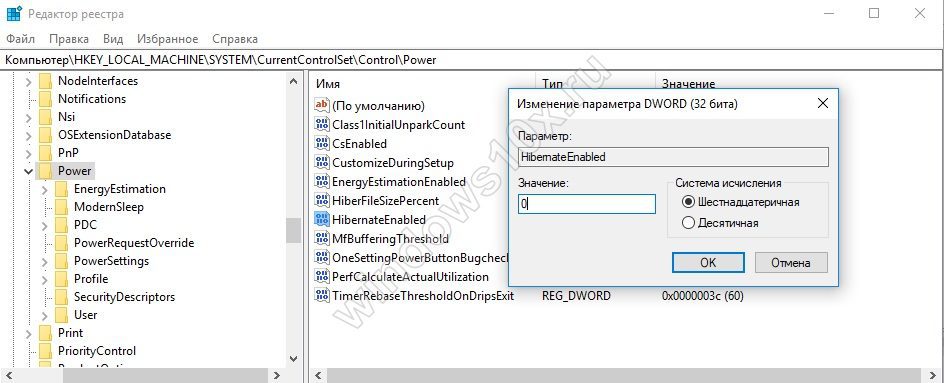
Иногда происходит сбой и ноутбук не выходит из гибернации в Виндовс 10. В таком случае отключите этот режим вообще, если вам не критично его использование. Но прежде, чем вы сможете что-то сделать, нужно в принципе загрузить ПК. Если на кнопку включения он не реагирует, вытащите батарею. Не самый лучший способ, но другого может и не быть. После ее установки на место загрузите ноутбук. И далее решайте, какое из нижеприведенных действий вас устроит и поможет решить проблему.
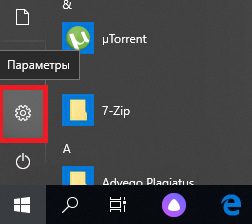
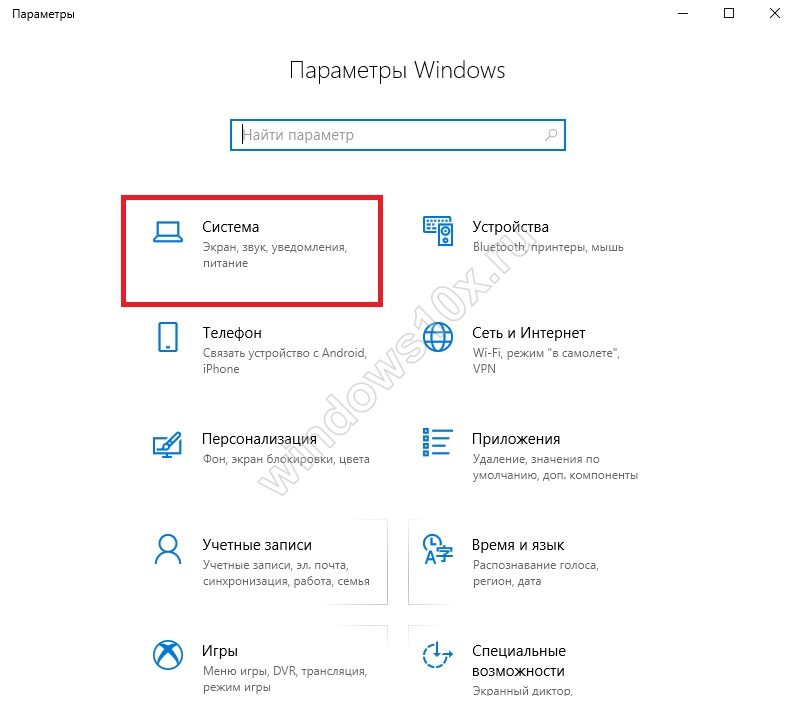
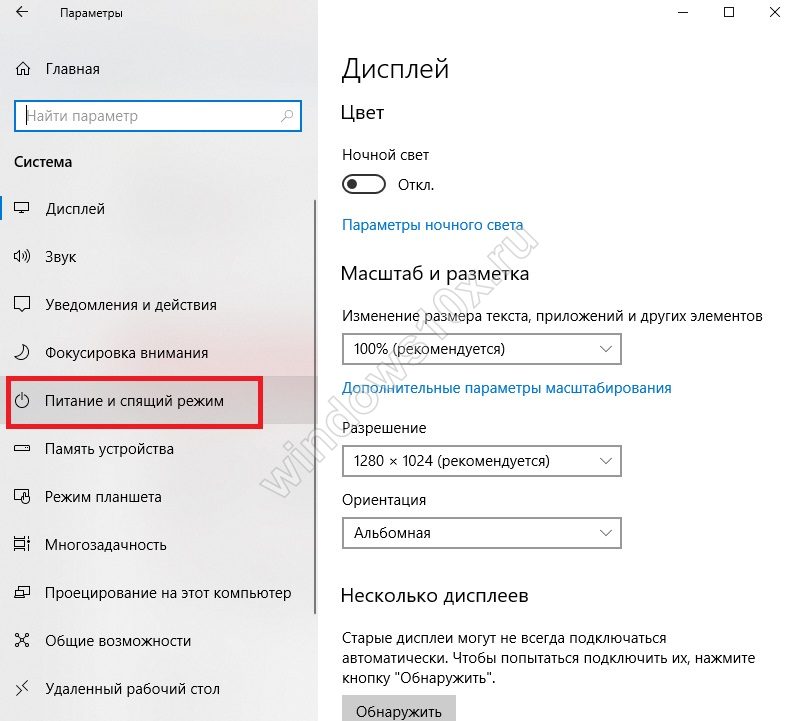
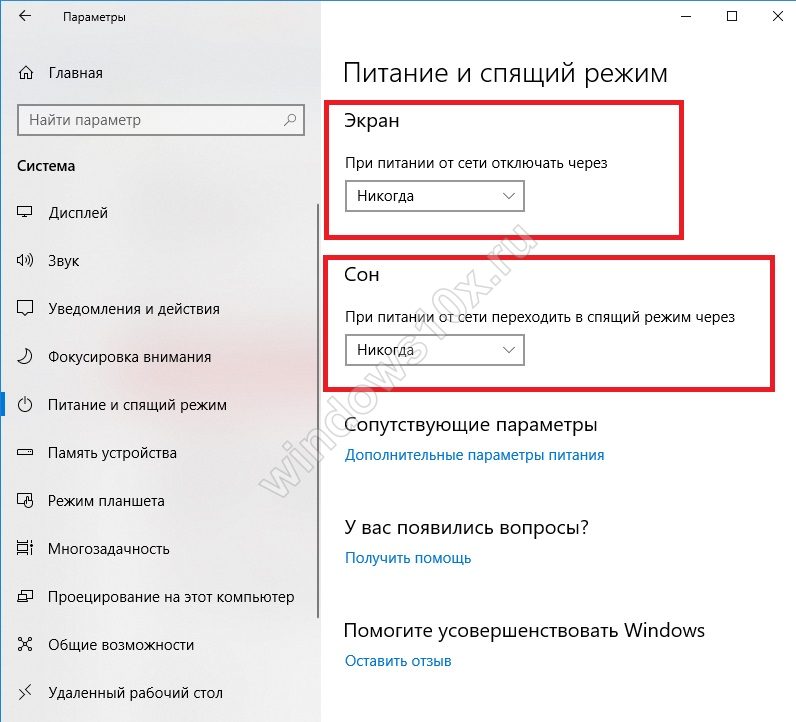
Однако, отключить спящий режим будет не экономично: батарея начнет разряжаться. Если вас такой вариант не устраивает и ноутбук часто используется без подключения к сети, то проверьте, разрешен ли выход из сна клавиатуре и мыши. Может быть, просто отсутствует реакция на манипуляторы, поэтому ПК не может включиться. Для этого кликните правую кнопку мыши (ПКМ) на кнопке главного меню и выберите диспетчер устройств.

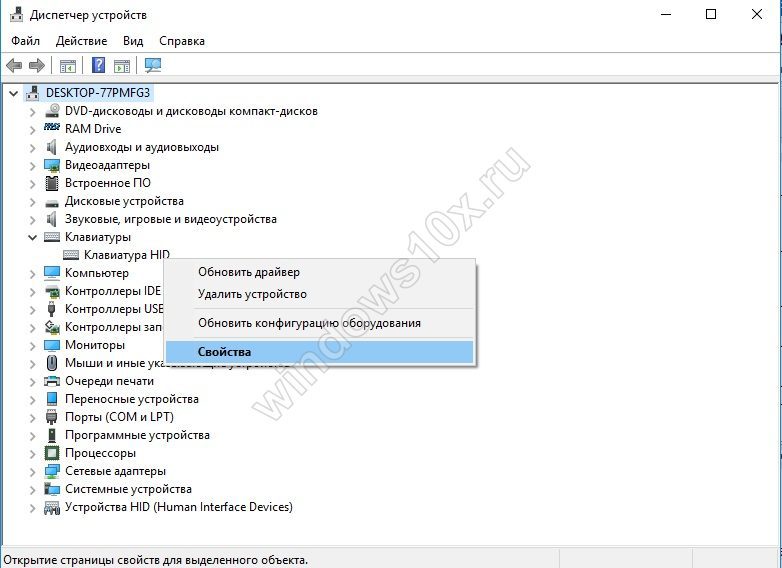
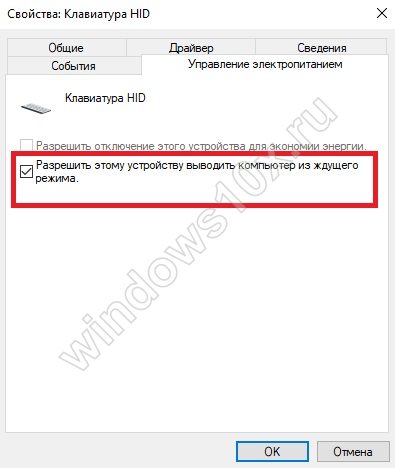
Если галочки уже стояли, попробуйте обновить драйвер видеокарты. Это помогает, когда выход из гибернации состоялся (зашумел вентилятор и винчестер), а экран не включился. В диспетчере задач кликните ПКМ на разделе видеоадаптера и обновите драйвер. Если вы хотите сбросить Виндовс 10 до заводских настроек, смотрите инструкцию в другой нашей статье.
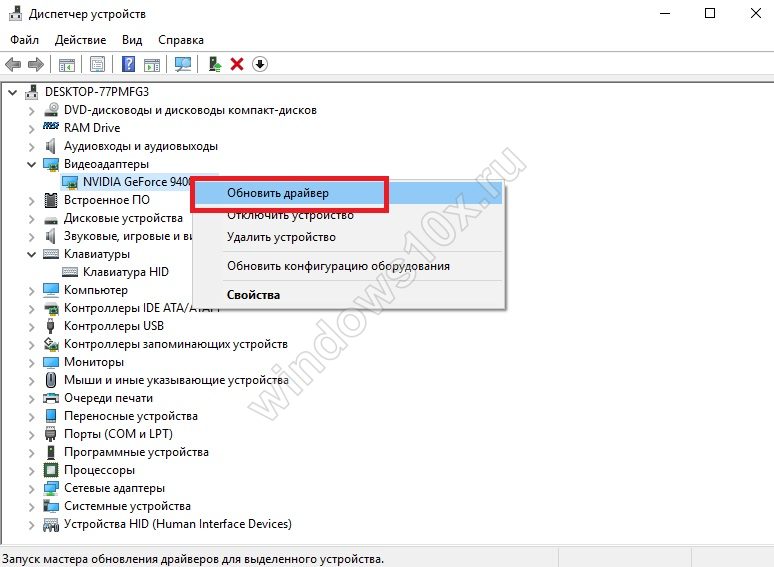
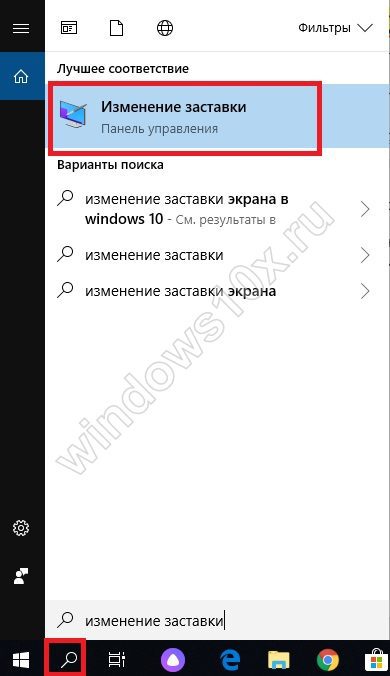

Последний способ решения проблемы – отключить быстрый запуск. Это делается в дополнительных параметрах электропитания.

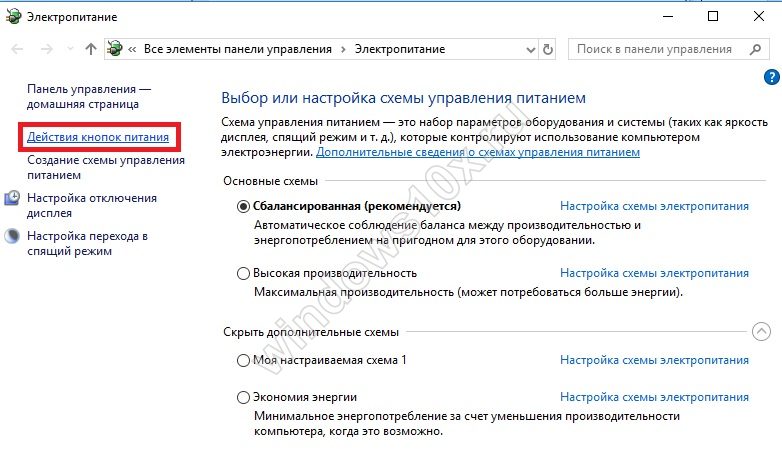
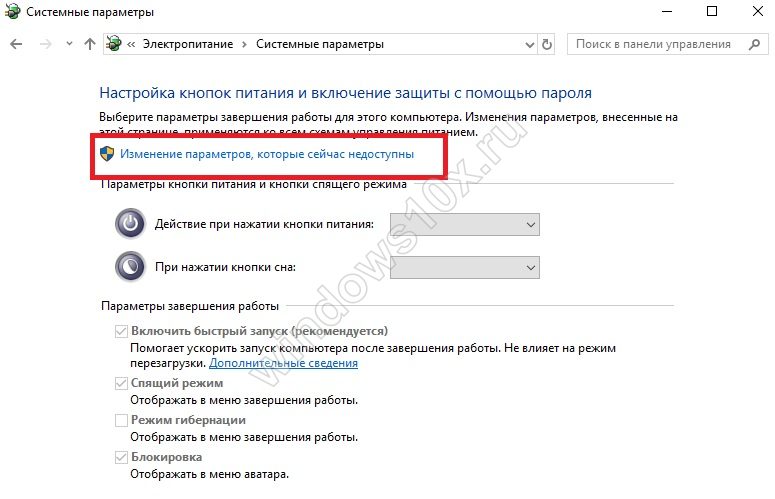
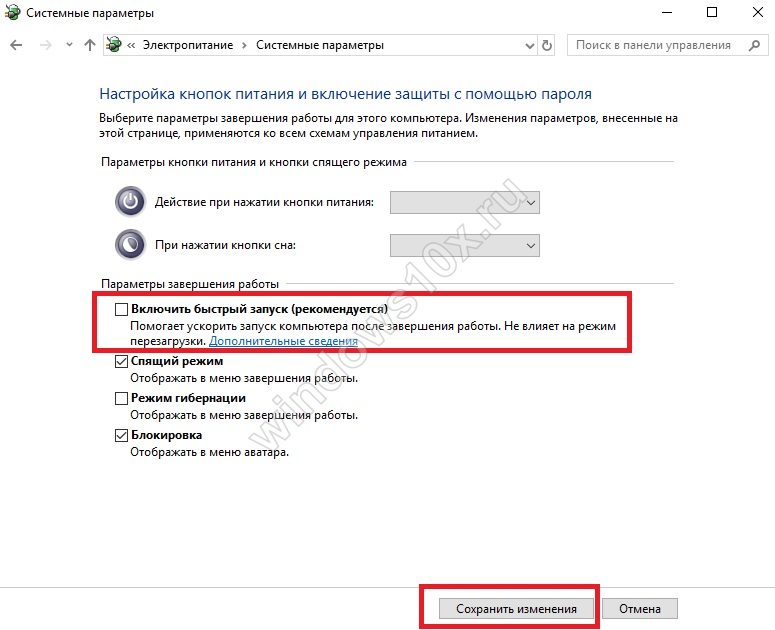
В нем записывается информация обо всех открытых приложениях, загруженных в них документах и т. Режим гибернации в Windows 10 удобен при использовании ноутбуков без подключения к электросети, для экономии электроэнергии и для быстрого запуска, когда не нужно заново открывать все окна. Ведь при полноценном отключении питания ОС все удалит из оперативки, и загрузка ПК происходит «с нуля».
Размер файла гибернации Виндовс 10 примерно равен 70% от объема оперативки. Если у вас под операционную систему выделена достаточно большая часть накопителя, то хранение hiberfil. sys не критично. А вот для небольших по емкости винчестеров высвобождение места – постоянная головная боль пользователя: какие объекты можно удалить без опаски повредить ПК? Как отключить файл гибернации в Windows 10 и освободить пространство становится насущным вопросом. Как увидеть hiberfil. sysСистемные элементы ОС скрыты от пользователя, в обычном просмотре они недоступны. Поэтому, чтобы увидеть скрытые файлы, необходимо настроить свойства системы.




Обратите внимание: на сайте вы найдете много интересных статей — одна их них, как откатить Виндовс 10 до заводских настроек. Операция особенно актуальна для компьютеров, в которых установлен твердотельный накопитель — SSD. Винчестеры большой емкости пока дороги, поэтому большинство приобретает диски 128Гб. Кроме того, такие устройства отличаются ограниченным ресурсом на количество операций записи. Постоянное сохранение на диск данных объемом около 5Гб очень быстро повредит накопителю. Так что сон с сохранением сессии в чистом виде подходит только владельцам ноутбуков, которые вообще не выключают свои девайсы. Как уже было сказано ранее, простое нажатие DELETE или попытка удалить через контекстное меню приведут к показу сообщения об ошибке.
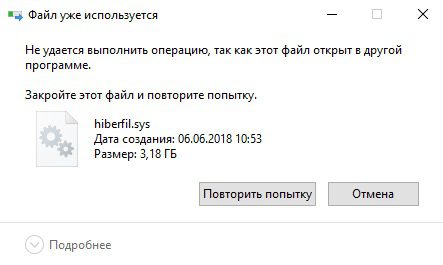
Все объекты, которые создает и использует система, защищены от случайных действий пользователя: удалить или изменить их вручную невозможно. Поэтому существует единственный способ, как отключить гибернацию на Windows 10: удалить сам режим через командную строку.
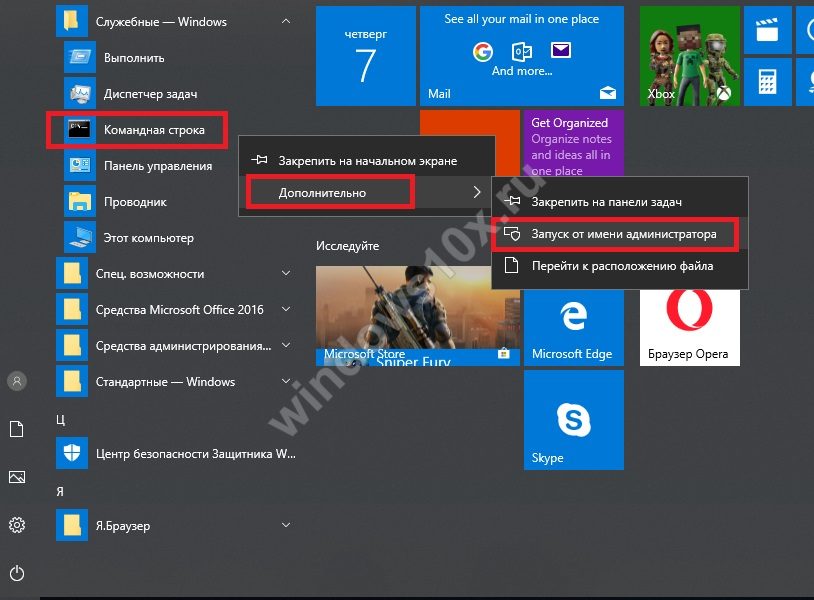
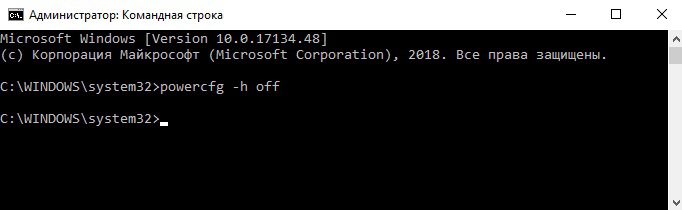
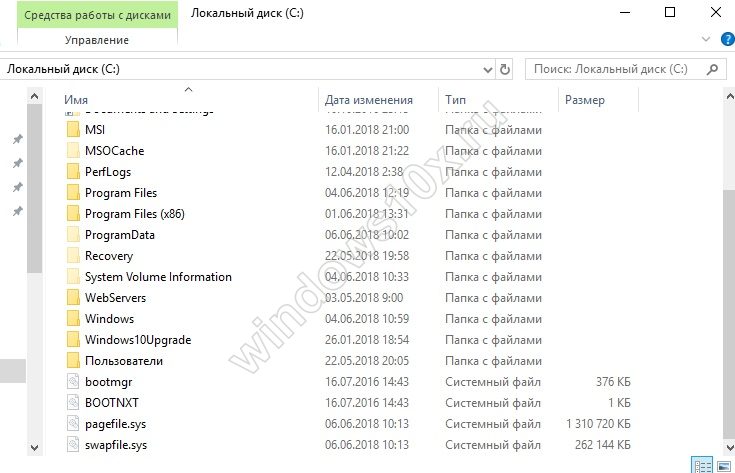
Можно воспользоваться командой powercfg. exe /hibernate off, они равноценны. Так вы сможете убрать файл гибернации Windows 10 – его удалит сама операционная система. Как сжать hiberfil. sysКак уменьшить файл гибернации Windows 10 – еще один насущный вопрос. Все же сам режим часто бывает нужен, а места не хватает, так что удалить файл – это не выход. В таком случае воспользуйтесь командой powercfg /h /type reduced.
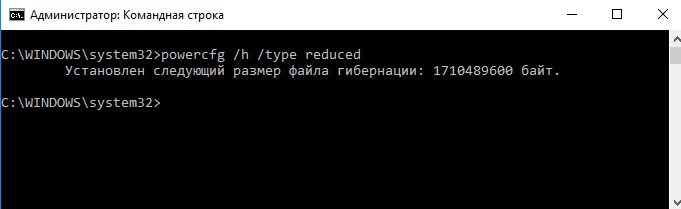
Теперь размер объекта будет примерно 20% от объема ОЗУ. Команда меняет полный режим на сокращенный, фактически работать остается только быстрый запуск операционной системы. При «засыпании» данные сессии пользователя будут удалены. Все окна и приложения, которые были открыты в таком режиме не будут восстановлены при загрузке. А вот состояние ядра ОС и драйверов сохраняются. За счет этого Windows 10 загрузится быстрее.
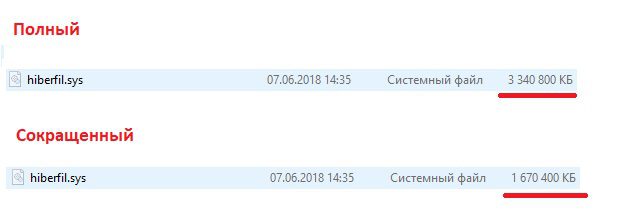
Стоит помнить, что этот способ экономии памяти винчестера может привести к отказу ПК уходить в режим сна с сохранением сессии. Многие пользователи жалуются, что гибернация вообще пропадает. В таком случае либо вы удаляете возможность вообще, либо устанавливаете полный режим с помощью команды powercfg /h /type full. Действуйте по необходимости, в зависимости от интенсивности работы и оборудования.
Как работает гибернация
При стандартных параметрах Windows 10 даёт доступ только к режиму «Сон». Активировав его, вы переведёте систему в ожидающее состояние. При этом все запущенные на момент входа в режим приложения и процессы сохранятся в оперативной памяти, чтобы после выхода компьютера из сна быстро восстановиться. Поскольку оперативную память надо поддерживать, система продолжает расходовать батарею, даже когда спит.
При использовании режима «Гибернация» состояние запущенных программ и сервисов записывается в память жёсткого диска. Поскольку он хранит данные даже в отсутствии питания, тратить батарею больше нет нужды, и компьютер выключается, в результате экономится заряд. После того как система снова включится, она считает данные с жёсткого диска и восстановит все процессы в том виде, в котором они были на момент перехода к гибернации.
Единственный минус использования второго варианта — некоторое количество места жёсткого диска будет временно занято файлом, хранящим данные о состоянии завершённых приложений. Название файла — hiberfil. sys, расположение — системный раздел диска (обычно именуется буквой C). Его объем может быть больше 1–2 ГБ. Увеличивается он в зависимости от того, как много информации необходимо сохранить о закрываемых приложениях.
Файл hiberfil. sys расположен на диске C
Его максимальный размер можно ограничить, а также пользователь имеет право удалить этот файл. Как правильно это сделать, описано в соответствующих пунктах «Ограничение размера» и «Удаление файла».
Работа с гибернацией в Windows 10
https://youtube.com/watch?v=10LmZVT6crk%3Ffeature%3Doembed
Активация и деактивация гибернации
Пока режим гибернации не будет включён пользователем вручную, перевести в него компьютер будет нельзя. Если же вы захотите избавиться от данного режима и файла hiberfil. sys, то достаточно будет выполнить отключение гибернации, используя действия, противоположные включению.
Учтите, при отключённой гибернации недоступен режим быстрой загрузки Windows.
При помощи командной строки
Управлять многими параметрами Windows легче всего из командной строки. Это относится и к работе с режимами:
- Раскройте командную строку от имени администратора. Отыскать её можно через системную поисковую строку.Открываем командную строку от имени администратора
- Пропишите и запустите на выполнение команду powercfg -h on, чтобы активировать режим. Для его деактивации выполните ту же команду, но замените on на off.Выполняем команду powercfg -h off
При помощи реестра
Работая с ключами реестра, можно изменить любые настройки операционной системы и установленных приложений. Но делать это необходимо максимально аккуратно, так как неправильные шаги приведут к поломке Windows.
При помощи системных настроек
Панель управления позволяет управлять параметрами системы в привычном пользовательском интерфейсе. Используя данный метод, можно установить временной таймер, по истечению которого компьютер автоматически будет переводиться в состояние гибернации:
- Раскройте панель управления. Найти её можно через системную поисковую строку.Открываем панель управления
- Отыщите вкладку «Электропитание» и перейдите к ней.Открываем раздел «Электропитание»
- Начните настройку используемой схемы.Нажимаем кнопку «Настройка схемы электропитания»
- Перейдите к дополнительным настройкам, кликнув по соответствующей строчке.Нажимаем на строчку «Изменить дополнительные параметры питания»
- В блоке «Сон» укажите количество минут, по истечении которых компьютер должен уходить в гибернацию. Чтобы отключить данную возможность, установите в строке значение «Никогда».Указываем, через сколько переводить компьютер в гибернацию
Ограничение размера
При стандартных настройках файл hiberfil. sys займёт около 70–75% от полной оперативной памяти. Такой объем выбран по причине того, что обычно все запущенные программы и процессы не занимают больше этой части оперативной памяти. Минус большего веса заключается в потере свободного места диска, поэтому существует метод, позволяющий ограничить объем файла. Но уменьшение его массы может привести к тому, что при переходе к гибернации не вся информация поместится, а данные о некоторых закрытых приложениях не сохранятся. Решайте сами, готовы ли вы получить несколько десятков или сотен мегабайт места и шанс того, что какие-то программы не смогут восстановиться на точке завершения после включения компьютера.
Выполняем команду powercfg /h /type reduced
Для сжатия файла выполните в командной строке, запущенной с правами администратора, запрос powercfg /h /type reduced. Если захотите восстановить исходный его размер, пропишите ту же команду, но reduced замените на full.
Удаление файла
Файл автоматически удаляется, когда режим гибернации деактивируется, так как в ней явно не будет нужды. Создаётся он тогда, когда кто-нибудь включает данный режим. Используйте любой из описанных в пункте «Активация и деактивация гибернации» методов, чтобы отключить гибернацию и удалить файл из памяти диска.
Если после отключения файл не пропадёт сам, то найдите его и удалите обычным способом: кликните по нему правой клавишей мыши и используйте функцию «Удалить». Главное, чтобы к этому моменту гибернация была деактивирована, иначе в лучшем случае файл создастся снова.
Добавление кнопки «Гибернация» в главное меню
Активировав гибернацию, вы не увидите какой-либо кнопки, позволяющей перевести компьютер в данный режим. Добавить её в меню «Пуск» придётся вручную, пройдя следующие шаги:
- Находясь во вкладке «Электропитание» панели управления, перейдите к настройке кнопок питания.Нажимаем на строчку «Действия кнопок питания»
- Откройте настройки параметров, которые сейчас недоступны. Учтите, для этого шага потребуются права администратора.Нажимаем на строчку «Изменение параметров, которые сейчас недоступны»
- Установите галочку напротив строчки «Режим гибернации».Ставим галочку напротив «Режим гибернации»
- Готово, как только параметры будут применены, в главном меню появится кнопка «Гибернация», нажатие которой переведёт компьютер в одноимённый режим.В меню «Пуск» появилась кнопка гибернации
Гибернация позволяет сохранить текущее состояние запущенных программ и процессов при выключении компьютера, чтобы при его включении все быстро восстановилось. Активировать режим можно через командную строку, панель управления и реестр. Используя специальную команду, можно ограничить размер файла, отданного гибернации. Через настройки электропитания добавляется кнопка в меню «Пуск».
(1 голос, среднее: 5 из 5)

Не опытные пользователи после включения отображения скрытых папок постоянно обнаруживают файлы и папки, которые система по умолчанию скрывает и не знают что с ними делать и для чего они. Одним из таких файлов есть файл hiberfil. sys, который появляется при использовании режима гибернации. В этой статье мы рассмотрим что это за файл hiberfil. sys и можно ли удалить hiberfil. sys самому, поскольку открыть его не удается, не опытные пользователи думают, что это вредоносная программа. Поэтому нам нужно разобраться как удалить hiberfil. sys в Windows 10 безопасно. Скажем сразу, чтобы удалить файл hiberfil. sys придется узнать как отключить режим гибернации в Windows 10Hiberfil. sys — это файл режима гибернации. При включении режима гибернации, система записывает все данные на жесткий диск и выключает компьютер. При включении компьютера данные считываются со скрытого файла hiberfil. sys, что дает возможность пользователю использовать компьютер с того самого места. По похожему принципу работает режим сна, только данные сохраняются в оперативной памяти. При выходе из режима сна у Вас также есть возможность продолжить работу с последнего места. Но оперативная память в режиме сна работает, поскольку сохраняет Ваши данные. Можно ли удалить hiberfil. sysПо скольку не удается открыть, многие пользователи не знают можно ли удалить hiberfil. sys. Здесь всё просто, если не используете режим гибернации, тогда файл hiberfil. sys Вам не нужен и только занимает память. Но удалить просто с проводника у Вас не получится, поэтому мы и написали инструкцию как удалить hiberfil. sys на Windows 10. Если у Вас предыдущая версия Windows, не огорчайтесь, наши способы будут работать и на ней. Только здесь есть один нюанс, удалять файл с проводника не можно, чтобы удалить его нужно отключить режим гибернации одним из способов. Отключение гибернации командной строкой Windows 10Способ с использованием командной строки является самым удобным, поскольку чтобы отключить режим гибернации можно выполнить всего лишь одну команду. Рекомендуем ознакомиться со статьей как запустить командную строку в Windows 10, поскольку привычные способы в последней версии операционной системы Windows 10 немного изменились.
- С помощью поиска Win+Q находим Командная строка классическое приложение и запускаем от имени администратора.
- Дальше выполняем команду powercfg -h off.
Отключить режим гибернации в реестреРеестр Windows содержит все настройки системы. С помощью редактора реестра пользователи могут напрямую вносить изменения в реестр, главное знать что за что отвечает. Рекомендуем ознакомиться с инструкцией как создать резервную копию реестра Windows 10, чтобы избежать проблем с работой системы в будущем. Как Вы поняли, этот способ для продвинутых пользователей.
Параметры электропитания Windows 10Режим гибернации можно отключить самыми простыми способами открыв стандартную панель управления в Windows 10, пока такая возможность ещё есть. Более подробно почитать об классической панели управления в Windows 10 можно почитать здесь.
- Запускаем стандартную панель управления выполнив имя control в окне Win+R.
- Дальше станет активным список параметров завершения работы, где снимаем галочку на пункте Режим гибернации.