
Вопрос от читателя
Windows 10 (и 11-я) же, не всегда правильно задает параметры масштабирования и из-за этого часть элементов становится трудно-читаемой. Рассмотрим ниже, что можно сделать.
1) для увеличения текста в браузере (где большинство и напрягает глаза) — попробуйте нажать сочетание клавиш «Ctrl» и «+» (либо «Ctrl» и «колесико мышки крутнуть вверх»);
2) возможно вам пригодится моя «старая» статья о том, какие меры можно предпринять, чтобы меньше уставали глаза при работе за компьютером.

- Настройка шрифта в Windows 10/11
- Увеличить размер текста
- Выбор шрифта и размера для каждого элемента
- Про калибровку
- Помогла ли вам эта статья?
- Еще статьи по данной теме
- Изменение для последних обновлений системы
- Настройки для старых версий
- Возврат к стандартному отображению
- Программы для изменения шрифта в Windows 10
- Утилита Winaero Tweaker
- Advanced System Font Changer
- System Font Size Changer
- Как изменить размер текста заголовков окон
- Как изменить размер текста меню
- Как изменить размер текста в окнах сообщений
- Как изменить размер текста названия панелей
- Как изменить размер текста значков
- Как изменить размер текста подсказок
- Изменение шрифта в Windows 10 с помощью редактора реестра
- Изменение шрифта в Windows 10 с помощью программы Winaero Tweaker
- Изменение шрифта в Windows 10 с помощью программы Advanced System Font Changer
- Восстановление до стандартных шрифтов
- Как скачать и добавить новый шрифт в Windows 10
- Как сменить стандартный шрифт в Windows 10
- Как вернуть стандартный шрифт обратно
- Как изменить размер шрифта на Windows 10
- Через параметры экрана
- Как изменить размер шрифта с помощью сторонней программы
- Как решить проблему с размытыми шрифтами на Windows 10
- Отключение масштабирования
- Масштабирование во всей системе
- Настройка масштабирования в свойствах приложения
- Как исправить размытые шрифты через свойства приложения
- Исправление проблемы с помощью мастера настроек ClearType
- Переустановка графического драйвера
- Масштаб на компьютере
- Как изменить масштаб экрана Windows 10
- Как изменить размер шрифта Windows 10
- Как изменить размер значков и ярлыков Windows
- Как уменьшить панель задач Windows 10
- Масштаб в браузере
- Заключение
- Как увеличить шрифт в Windows 10
- Как увеличить шрифт на компьютере с помощью быстрых клавиш
- Как увеличить размер шрифта на экране компьютера через “Параметры”
- Настройка размера и чёткости шрифта в Windows
- Увеличить шрифт в браузерах
- Как увеличить размера шрифта в соцсетях
- Увеличение шрифта и некоторых других элементов
- Изменить разрешение и масштабирование экрана
- Настройка размера и четкости шрифта в Windows
- Как изменить размер текста заголовков окон и других элементов рабочего стола и Проводника Windows 10
- 1 Изменение настроек в «Параметрах»
- 2 Использование вкладки «Совместимость»
- 3 Изменение способа масштабирования
- 4 Настройка сглаживания
- 5 Утилита DPI Fix
- 6 Устранение проблем с разрешением
- Увеличение шрифта через масштабирование
- Увеличение шрифта через специальные возможности
- Увеличение шрифтов в System Font Size Changer
- Как изменить размер шрифта в Windows 10
- Утилита System Font Size Changer
Настройка шрифта в Windows 10/11
Итак, для начала я рекомендую открыть параметры Windows (либо через меню ПУСК, либо при помощи сочетание клавиш Win+i).
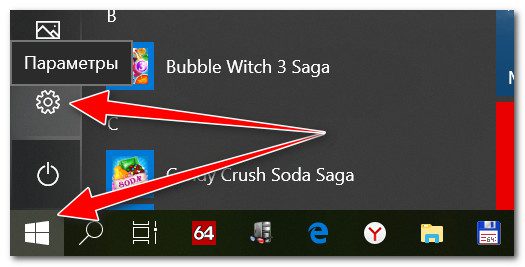
ПУСК — параметры
После необходимо открыть раздел «Система / Дисплей» (см. скрин ниже 👇) и обратить внимание на:
- : если у вас различные элементы на экране и шрифт слишком мелкие — попробуйте выставить масштаб в 125%-150%+ (вместо 100%). С новыми ноутбуками, в большинстве случаев, проблема как раз связана с этим параметром;
- : чем выше разрешение — тем мельче шрифт на экране, но, правда, тем четче изображение в целом (если вы выставляете разрешение выше, чем рекомендовано для вашего дисплея — необходимо его «до-регулировать» через масштабирование (т.е. эти 2 параметра связаны друг с другом));
- дополнительные параметры масштабирования: рекомендую также открыть эту ссылку (см. скрины ниже. В Windows 11 — просто кликните ЛКМ по пункту ). 👇
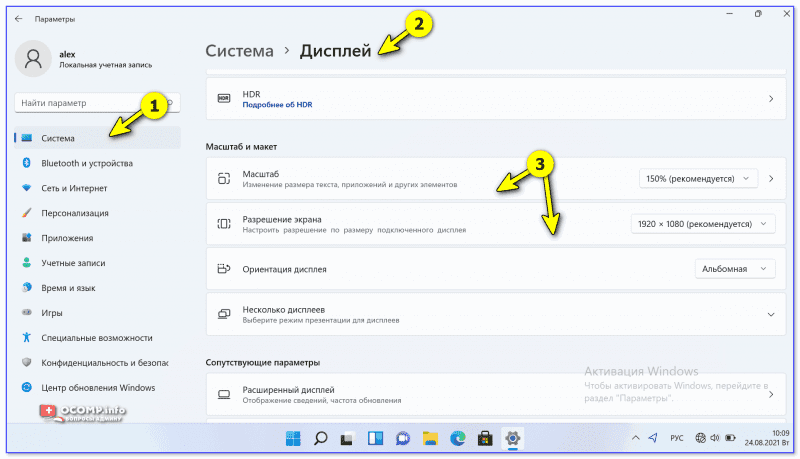
Windows 11 — дисплей — масштабирование
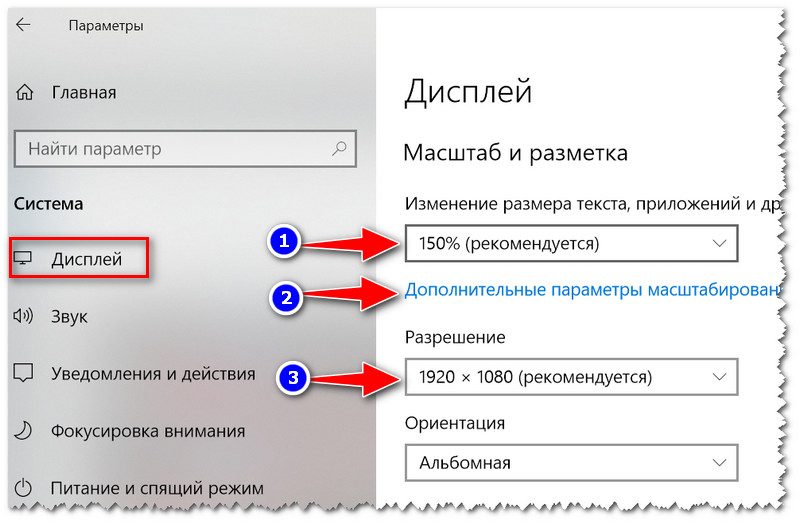
У вас может неправильно «выставляться» разрешение/масштабирование, если не установлены (не обновлены) видеодрайвера. Инструкция по их обновлению — см. здесь
В доп. параметрах масштабирования рекомендую включить один параметр: «Разрешить Windows исправлять размытость в приложениях» (актуально, если масштабирование выставлено на значение выше 100%).
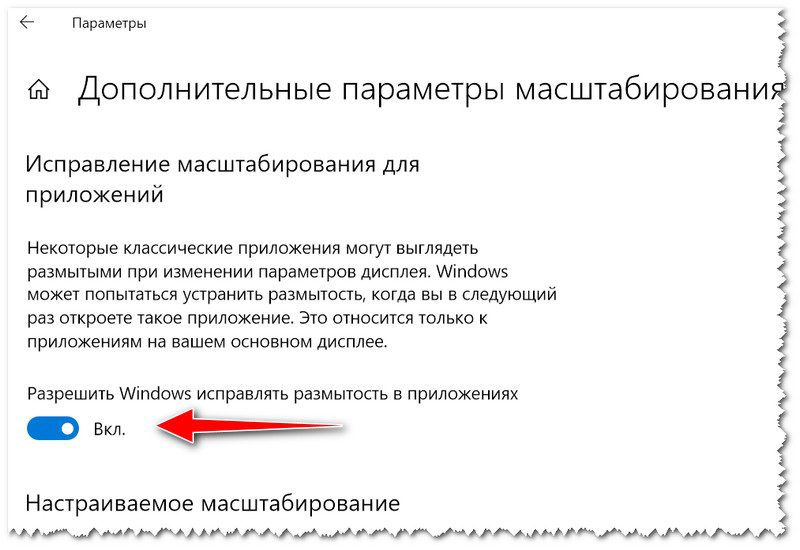
Пожалуй, эти параметры — это первое, с чего нужно было начать. Если после регулировки разрешения и масштабирования, изображение все еще не устраивает — его можно «до-настроить» вручную (об этом ниже).
Увеличить размер текста
Среди спец. возможностей обновленной ОС Windows 10 появилась опция увеличения размера текста. Достаточно сдвинуть ползунок вправо на нужную величину (пока не станет легко читать текст) и нажать на кнопку применить.
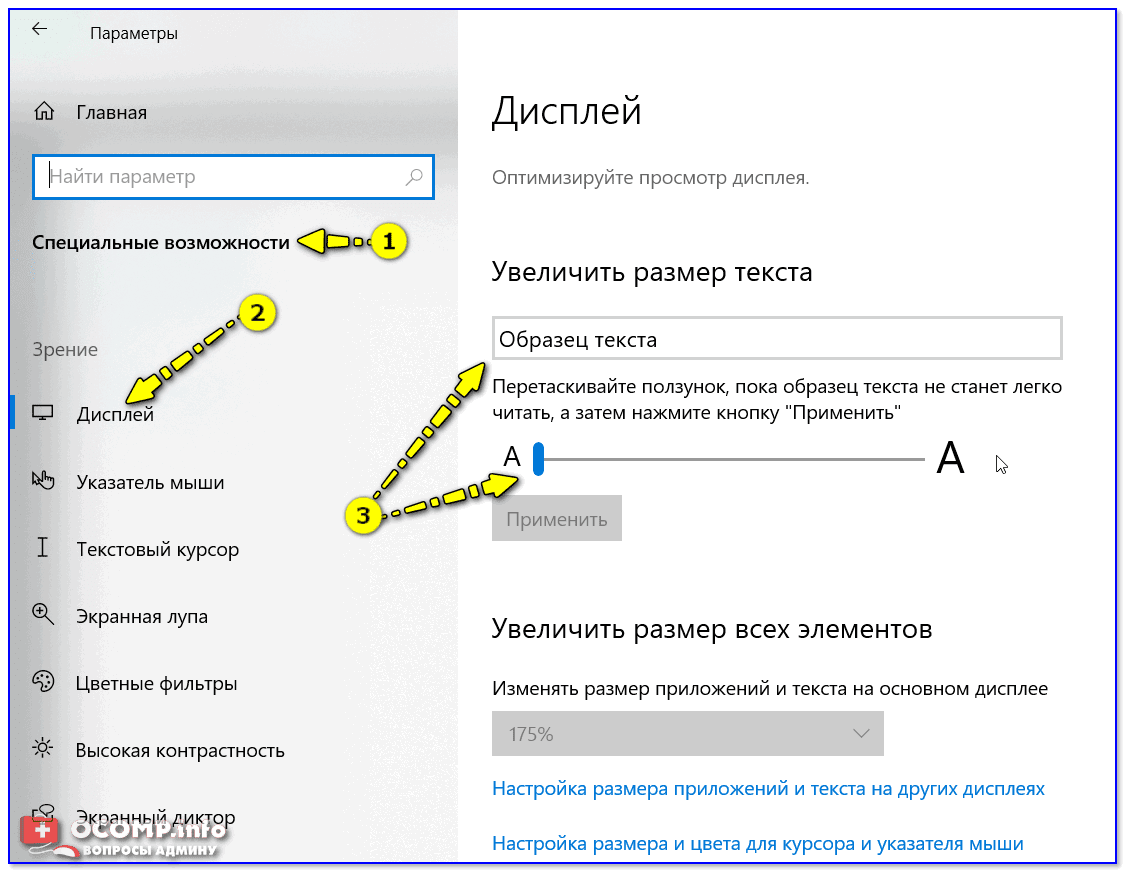
В Windows 11 размер шрифта можно отрегулировать аналогично: необходимо открыть вкладку «Система / дисплей / масштабирование», и воспользоваться функцией «Размер текста». пример ниже
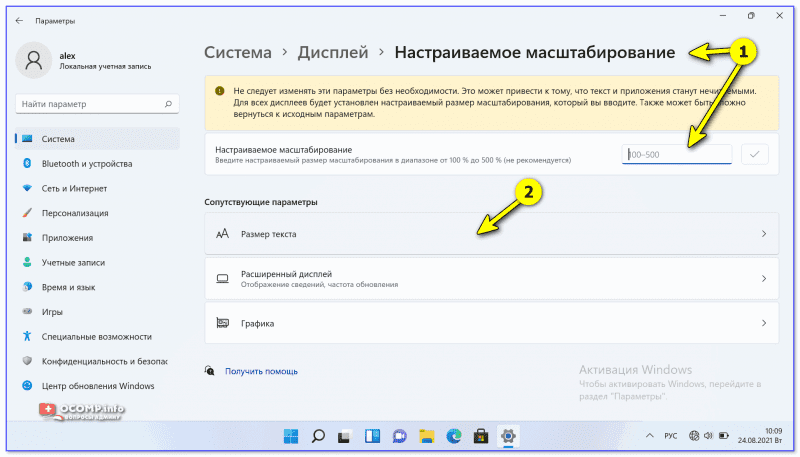
Windows 11 — размер текста
Выбор шрифта и размера для каждого элемента
Очень просто и быстро настроить заголовки окон, приложений, надписи иконок, подсказки и пр. текст можно с помощью спец. утилит. Одна из таких System Font Size Changer.
Прим. от 5. 2018г. : из Windows 10 убирали возможность «ручной» настройки этих элементов (поэтому часть статьи была удалена, т. стала малоинформативная).
👉 System Font Size Changer
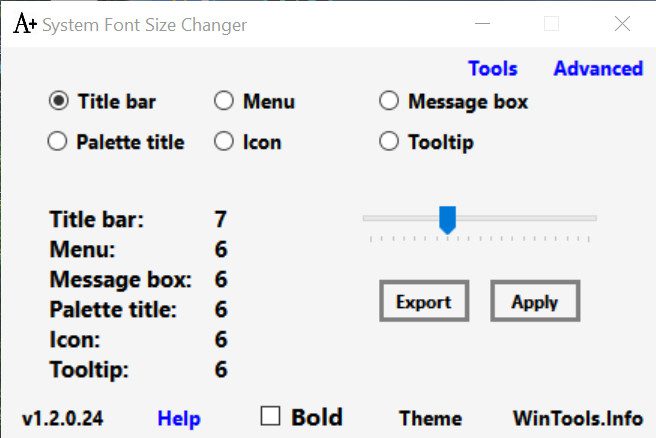
System Font Size Changer — настраиваем заголовки окна, меню, подсказки и пр. / Главное окно утилиты
Очень простая утилита, предназначенная для быстрой настройки размера шрифта различных элементов в ОС Windows 10. Отмечу, что утилита очень компактная (менее 100 Кб), не нуждающаяся в установке, все изменения, которые она делает — можно откатить (при запуске создается бэкап-файл).
Перевод некоторых элементов:
- Title bar – заголовки окон;
- Menu – меню приложений (контекстное меню);
- Message box – окно сообщений;
- Palette title – заголовок панели;
- Icon – надписи у иконок;
- Tooltip – подсказки;
- Bold (внизу окна) – жирный шрифт.
После изменений, внесенных утилитой в реестр, чтобы увидеть изменения — необходимо перезайти в Windows (можете просто перезагрузить ПК/ноутбук).
Про калибровку
Качество отображение шрифта зависит не только от его размера, но еще и от четкости. Согласитесь, если шрифт выглядит слишком размыто (например), то его читать сложно, даже если его размер выше среднего.
В Windows есть спец. функция ClearType, которая позволяет быстро откалибровать шрифт (т. сделать так, чтобы он четче стал отображаться на экране), в зависимости от вашего монитора и личных предпочтений.
Во время калибровки — вам нужно будет всего лишь несколько раз указать мышкой на участок текста, который лучше всего отображается на экране. Ниже показано, как ее запустить.
Как запустить калибровку:
- нажать сочетание кнопок (должно появиться окно );
- в строку ввести и нажать Enter.
cttune — запуск оптимизации текста ClearType - далее вам нужно будет несколько раз выбрать наиболее удобно-читаемый текст (из всех предложенных вариантов). Этот небольшой тест включает в себя 5 последовательных шагов (в общем-то, ничего сложного здесь нет, поэтому скрин каждого шага не привожу).
Сделать текст на экране более удобным для чтения — Windows 11Выберите несколько раз самый четкий текст, отображаемый у вас на экране (эдакий небольшой графический тест)
После того, как проделаете такой нехитрый тест, шрифты на экране у вас станут отображаться по четче (а значит читать и воспринимать информацию будет легче).
Как вариант, к ноутбуку с небольшим экраном (в домашних условиях) можно подключить большой внешний монитор (или ТВ), и работать в комфортных условиях. Чем не выход? 👌

Ноутбук подключен к ТВ — изображение передается на большой экран. А если к этому добавить опцию с масштабированием — то можно сидеть в метре от экрана! Чем не выход?
👉 Парочка инструкций в помощь:
По вопросу статьи — у меня пока всё.
Первая публикация: 5. 2018
Корректировка: 7. 2022


При первом запуске программа предложит сохранить настройки по умолчанию в файл реестра. Согласимся, нажав «Да».
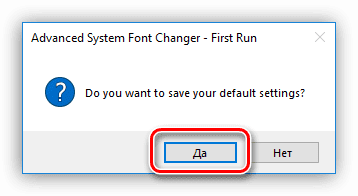
Выбираем надежное место и нажимаем «Сохранить». Это нужно для того, чтобы вернуть настройки к начальному состоянию после неудачных экспериментов.
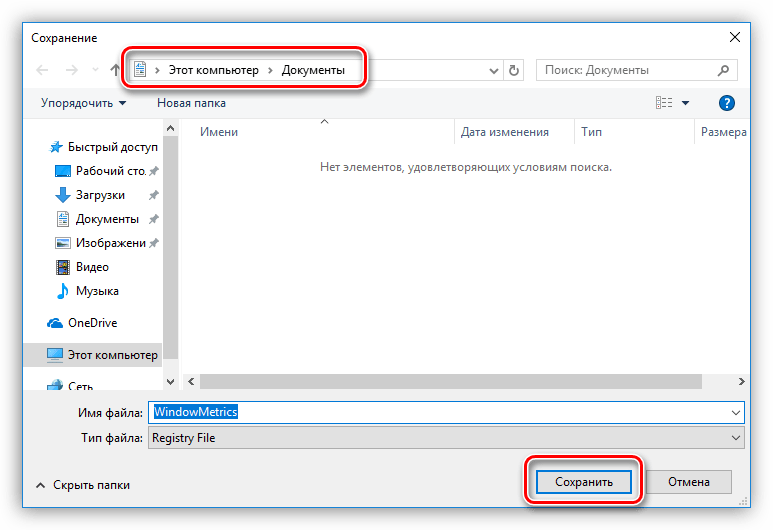
После запуска программы мы увидим несколько радиокнопок (переключателей) в левой части интерфейса. Они определяют, размер шрифта какого элемента будет настраиваться. Вот расшифровка названий кнопок:
- «Title Bar» — Заголовок окна «Проводника» или программы, которая пользуется системным интерфейсом.
- «Menu» — верхнее меню — «Файл», «Вид», «Правка» и им подобные.
- «Message Box» — размер шрифта в диалоговых окнах.
- «Palette Title» — имена различных блоков, если они присутствуют в окне.
- «Icon» — названия файлов и ярлыков на рабочем столе.
- «Tooltip» — всплывающие при наведении на элементы подсказки.
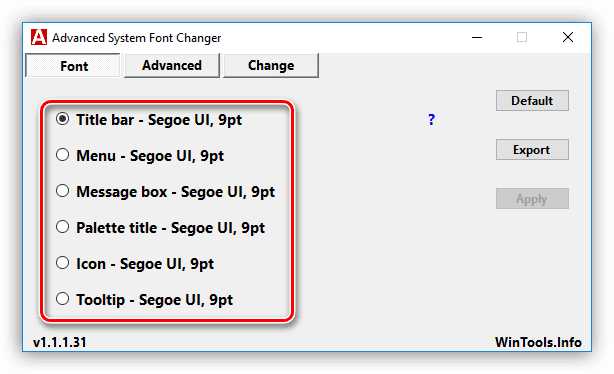
После выбора настраиваемого элемента откроется дополнительное окно настроек, где можно выбрать размер от 6 до 36 пикселей. После настройки нажимаем ОК.
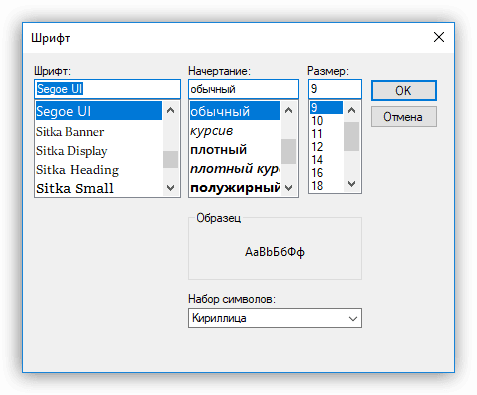
Теперь жмем «Apply», после чего программа предупредит о закрытии всех окон и будет выполнен выход из системы. Изменения станут видны только после входа.
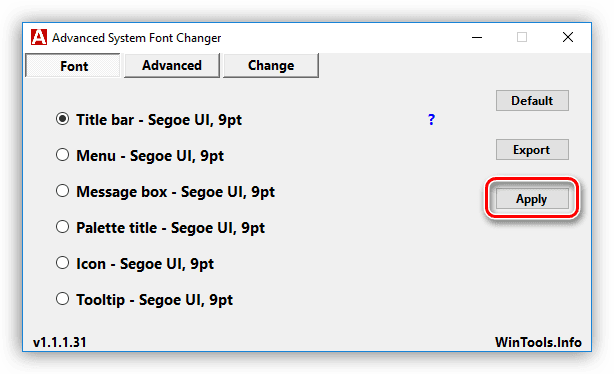
Чтобы вернуть настройки по умолчанию, достаточно нажать кнопку «Default», а затем «Apply».
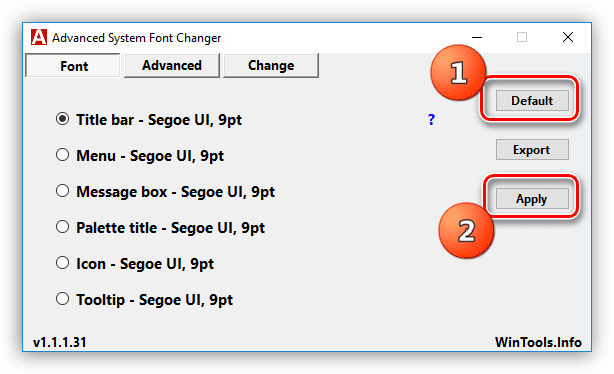
Способ 2: Системные инструментыВ разных версиях Виндовс способы настроек значительно различаются. Разберем подробнее каждый вариант. Как уже было сказано выше, функции «десятки» по настройке системных шрифтов были удалены при очередном обновлении. Выход здесь только один — воспользоваться программой, о которой мы говорили выше. В «восьмерке» дело с данными настройками обстоит немного лучше. В этой ОС можно уменьшить размер шрифта для некоторых элементов интерфейса.
- Жмем ПКМ по любому месту на рабочем столе и открываем раздел «Разрешение экрана».
- Переходим к изменению размера текста и других элементов, кликнув по соответствующей ссылке.
- Здесь можно задать значение кегля шрифта в диапазоне от 6 до 24 пикселей. Делается это отдельно для каждого элемента, представленного в выпадающем списке.
- После нажатия кнопки «Применить» система на некоторое время закроет рабочий стол и обновит элементы.
В «семерке» с функциями изменения параметров шрифтов все в порядке. Здесь имеется блок настройки текста практически для всех элементов.
- Кликаем ПКМ по десктопу и идем в настройки «Персонализации».
- В нижней части находим ссылку «Цвет окна» и переходим по ней.
- Открываем блок настройки дополнительных параметров оформления.
- В этом блоке настраивается размер почти для всех элементов интерфейса системы. Выбрать нужный можно в довольно длинном выпадающем списке.
- После завершения всех манипуляций нужно нажать кнопку «Применить» и дождаться обновления.

XP, наряду с «десяткой», не отличается богатством настроек.
- Открываем свойства рабочего стола (ПКМ – «Свойства»).
- Переходим на вкладку «Параметры» и нажимаем кнопку «Дополнительно».
- Далее в выпадающем списке «Масштаб» выбираем пункт «Особые параметры».
- Здесь с помощью перемещения линейки с зажатой левой кнопки мыши можно уменьшить шрифт. Минимальный размер — 20% от исходного. Изменения сохраняются с помощью кнопки ОК, а затем «Применить».
ЗаключениеКак видите, уменьшить размер системных шрифтов довольно несложно. Для этого можно пользоваться системными средствами, а если нужного функционала нет, то предельно простой в обращении программой.
Мы рады, что смогли помочь Вам в решении проблемы.
Опишите, что у вас не получилось. Наши специалисты постараются ответить максимально быстро.
Помогла ли вам эта статья?
ДА НЕТ
Еще статьи по данной теме
Сегодня уже подавляющее число мониторов поддерживает разрешение Full HD, т. 1920х1080, что оставляет у юзеров смешанные чувства. Разумеется в целом картинка стала лучше, не видно переходов между пикселями, просмотр фильмов на таком мониторе доставляет удовольствие. С другой же стороны, надписи в системе при стандартном шрифте Windows прочитать довольно проблематично и приходится всматриваться чуть ли не вплотную к монитору, чтобы их разобрать. Поэтому многие пользователи стали задаваться вопросом, можно ли поменять стандартный шрифт Windows. Ответ — разумеется это возможно и причем несколькими методами. Сразу предупреждаем: на разных операционных системах это делается по разному, наибольшее количество методов присутствует в Windows 10, поскольку она сейчас активно поддерживается. Давайте разбираться со всеми способами. Меняем шрифт в Windows 7Несмотря на то, что доля Windows 7 постепенно уменьшается в результате перехода пользователей на Windows 10, определенному числу пользователей эта ОС очень нравится и они не спешат обновляться. В связи с этим мы расскажем о двух способах поменять размер шрифта в Windows 7: осуществить это вы сможете из панели управления и из контекстного меню. Остановимся на каждом из них подробней.
- Сперва открываем панель управления. Для этого нужно кликнуть двойным щелчком на «мой компьютер», после чего появится соответствующее окошко.
- Выбираем «свойства системы». Так мы попадем в окошко с настройками.
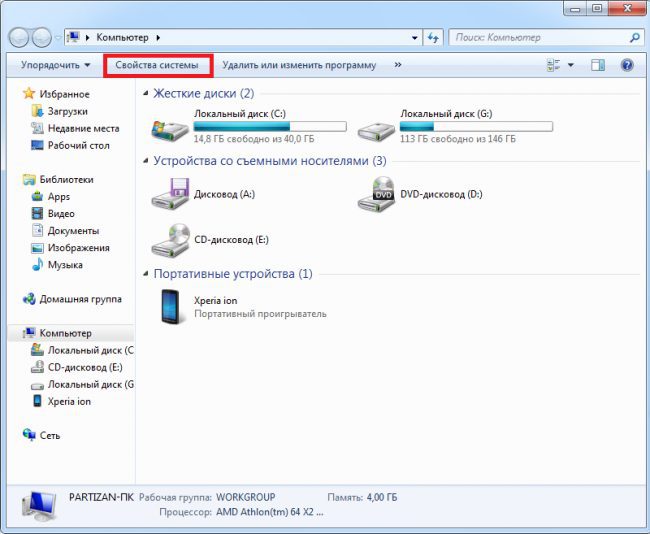
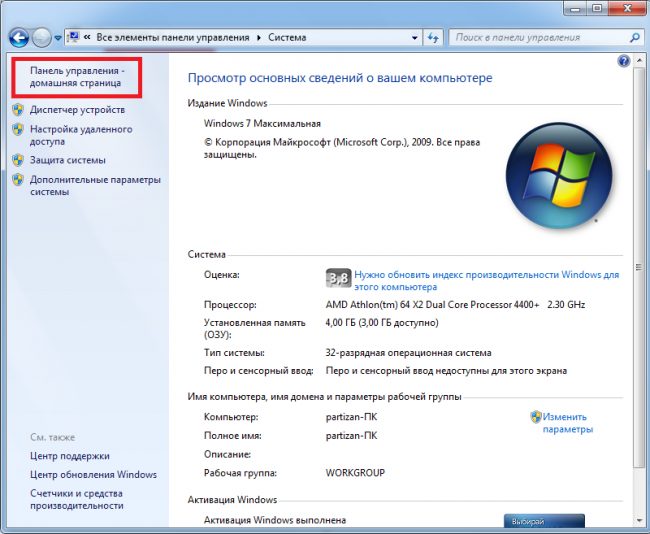
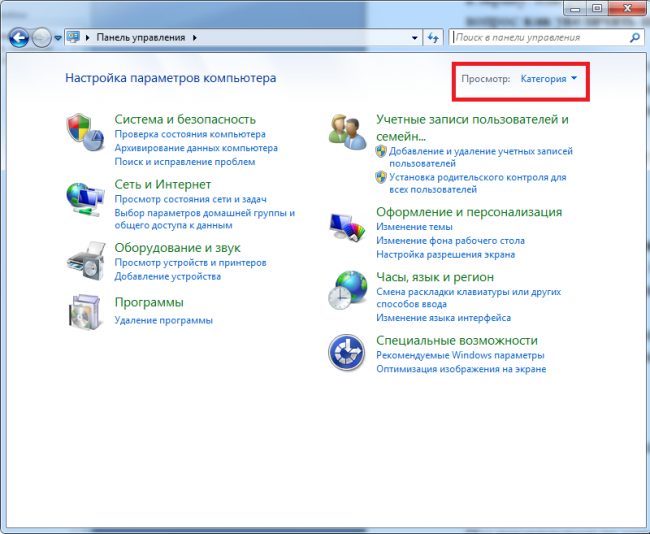
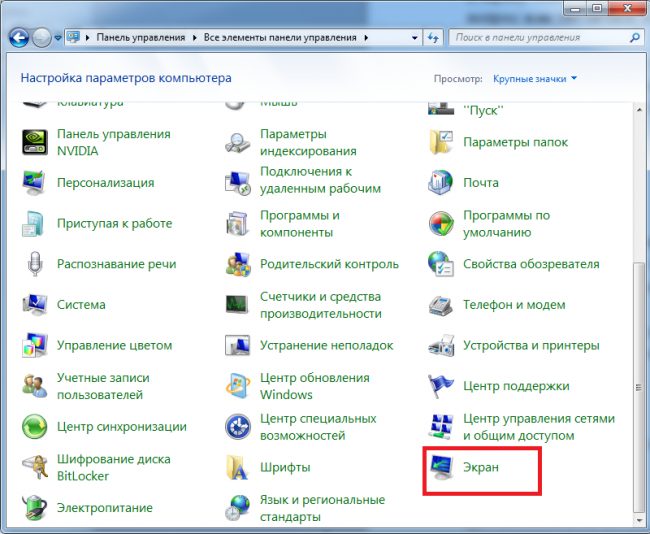
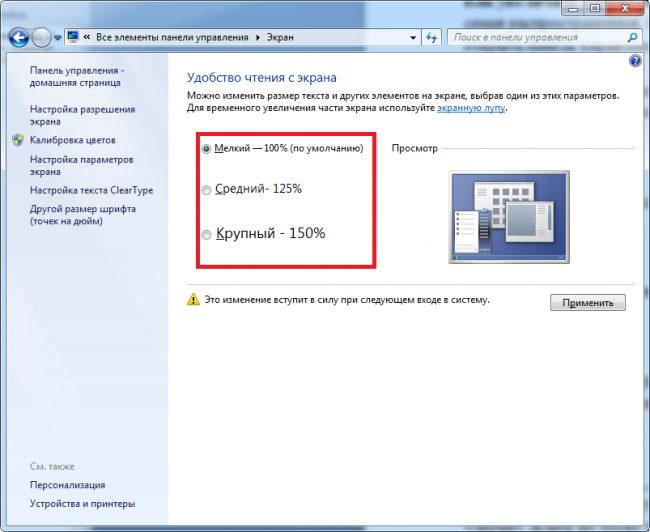
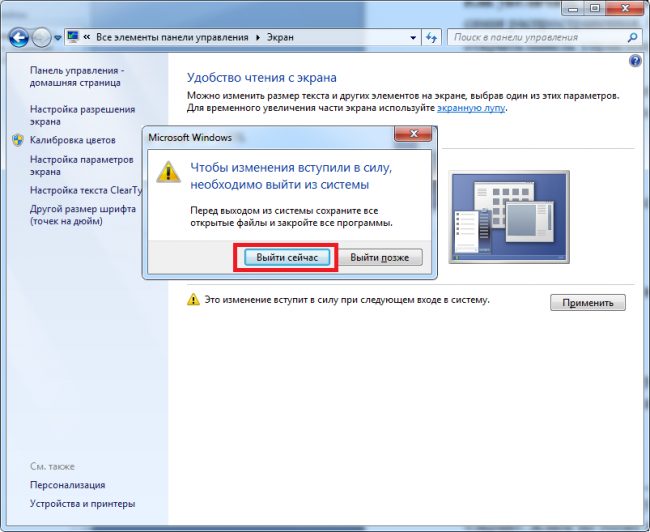
Но вам совсем необязательно пользоваться этими предустановленными масштабами, а создать свой собственный в рамках 100-500%.
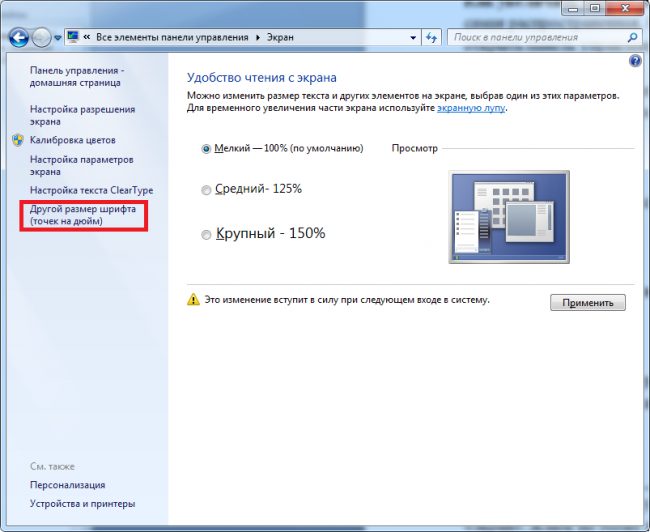

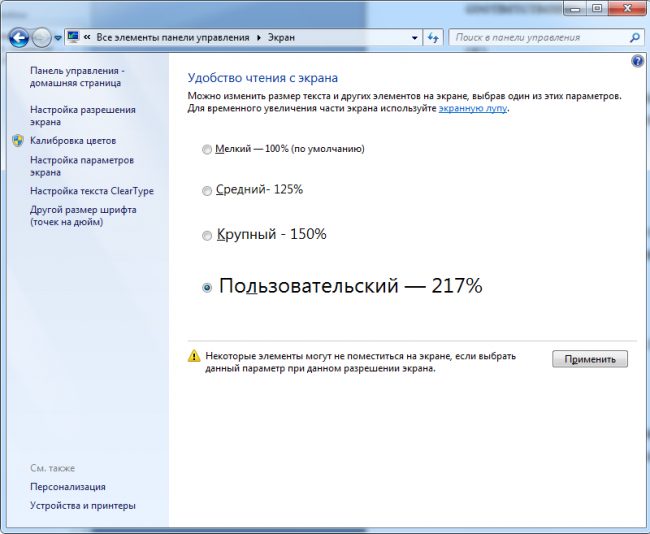
При частом увеличении-уменьшении масштабирования шрифтов, быстрее будет это сделать через контекстное меню.
- Для начала совершаем правый клик мышью в свободном месте рабочего стола.
- Из появившегося списка выбираем «разрешение экрана».
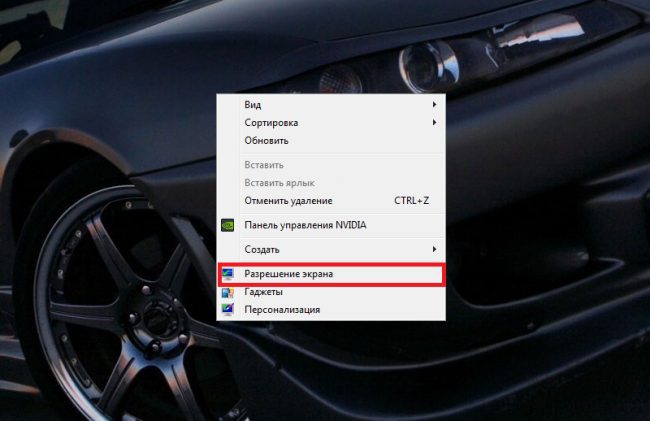
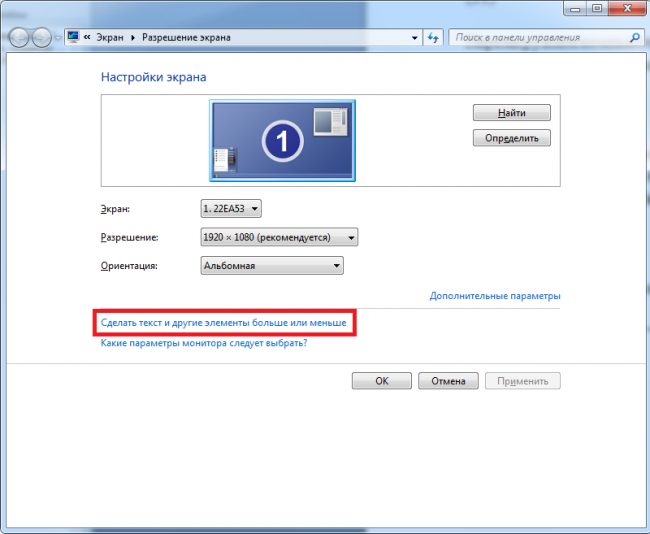
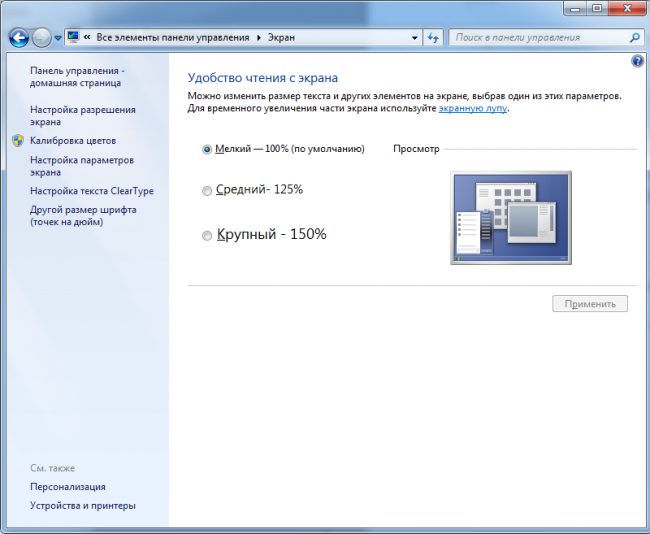
Еще один способ заменить размер шрифта — это воспользоваться встроенной утилитой Windows, экранная лупа.
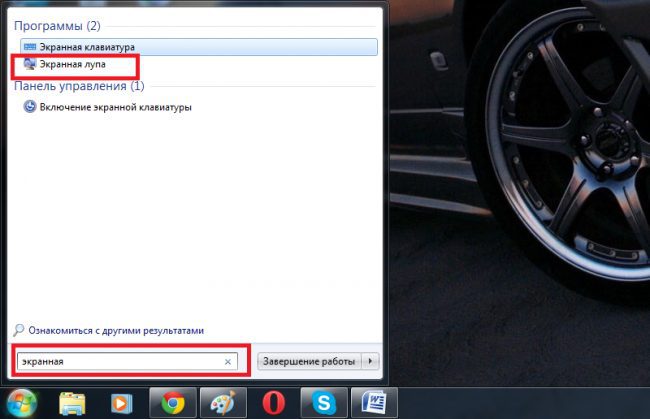

- С помощью настроек вы сможете менять масштаб и другие параметры. Участок будет двигаться вслед за курсором.
- Для увеличения определенной части экрана, нужно лишь поместить мышку в то место, куда вам нужно и вы получите увеличение экрана в этом месте.
Масштаб здесь увеличивается от 100 до 1000%. Этот инструмент разработан для близоруких пользователей, также он может помочь во время презентаций для выделения конкретного куска эрана. Работает инструмент поверх всех окон, и в связи с этим может быть использован не только на рабочем столе. Масштабирование текста Windows 8Поскольку система вышла вслед за Windows 7, Microsoft не успели существенно поменять способ увеличения шрифта в Windows 8, поэтому данный процесс схож с процессом для Windows 7. Единственным нюансом стало то, что появилась возможность изменения размера шрифтов для каждого элемента в отдельности, как это видно на скриншоте ниже. Внесите необходимые параметры и щелкните по кнопке «Применить». Новый размер шрифта будет примен после того, как вы перезагрузите ПК.
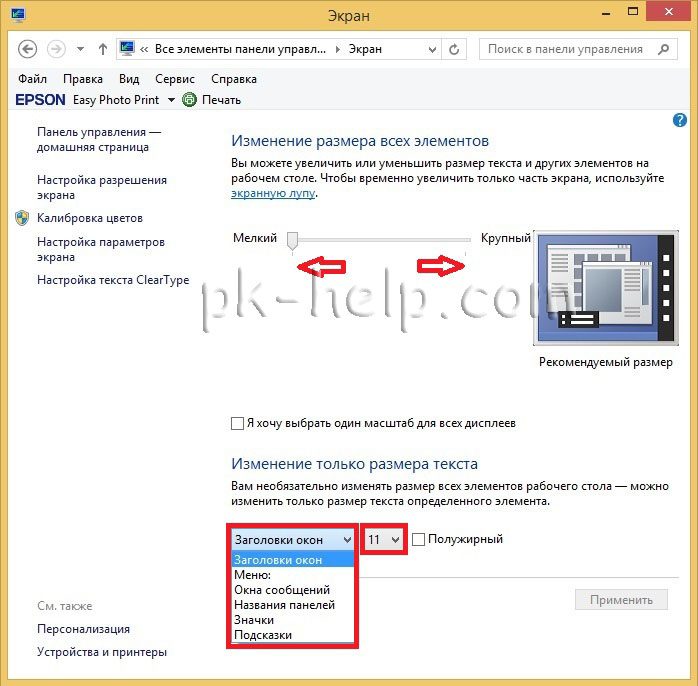
Размер шрифтов Windows 10Перечисленные способы, подходящие для Windows 7 и 8 подходят также и для Windows 10, но в последнем на сегодняшний день обновлении Windows 10 (версия 1809 October 2018 Update) стало возможным изменение шрифта без необходимости менять масштаб прочих системных элементов, что намного проще, но к сожалению применяется это сразу ко всему тексту системы, а не к элементам в отдельности, как это возможно применить при помощи масштабирования. Для того, чтобы воспользоваться этим способом, вам нужно:
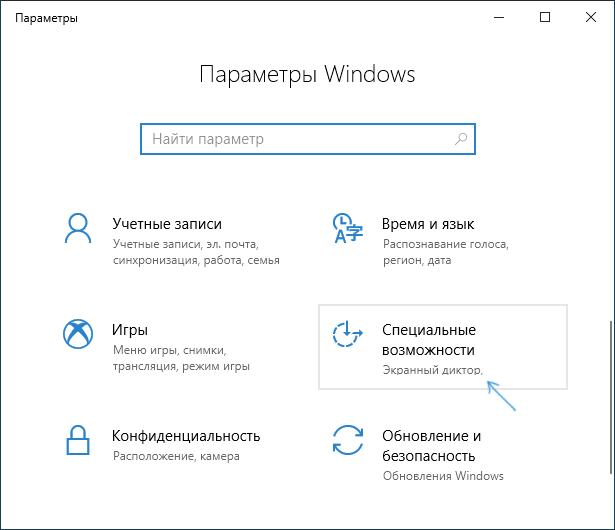
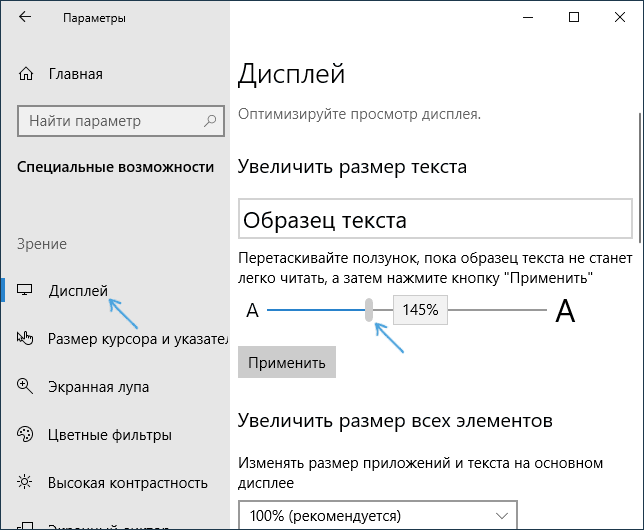
После этого поменяется размер шрифта практически всех элементов системных программ и большей части сторонних программ, к примеру, в Microsoft Office. Увеличить шрифт в браузерахК сожалению, если вы даже изменили шрифт системы, то это, к сожалению никак не повлияет на браузеры, где шрифт так и останется маленьким. Увеличивается шрифт в браузере путем масштабирования, для этого нужно зажать Ctrl и нажать на + (плюс) для увеличения либо — (минус) для уменьшения масштаба страницы. Также вместо плюса и минуса вы можете крутить колесико мыши вверх и вниз соответственно. Главный минус этого метода состоит в том, что для каждой страницы нужно будет опять изменять масштаб, то есть настройки сбросятся.

Меняем шрифт с помощью System Font Size Changer
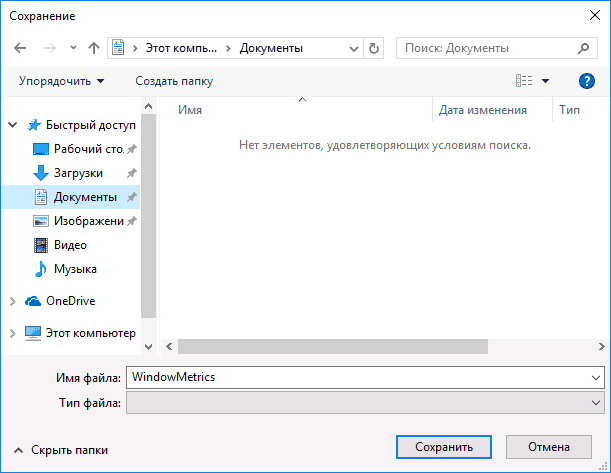
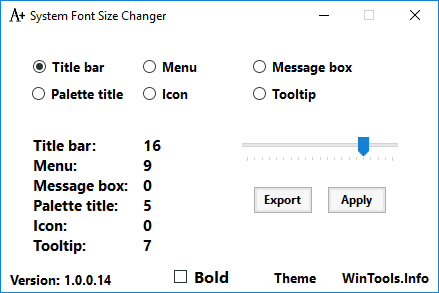
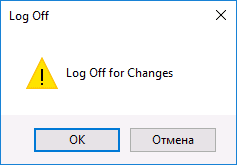
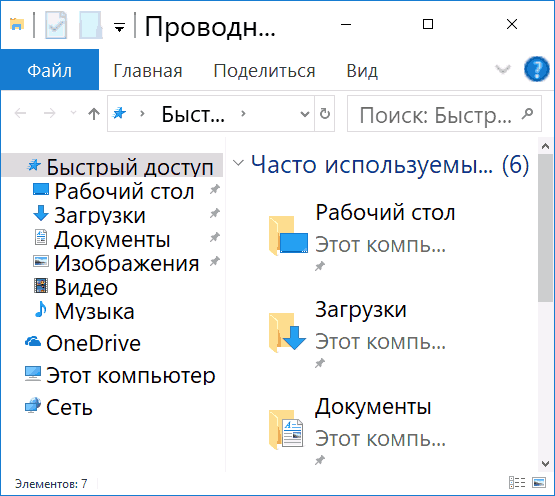
Данная утилита позволяет производить изменения размеров шрифтов следующих элементов:
- Title Bar — Заголовки окон.
- Menu — Меню (главное меню программ).
- Message Box — Окна сообщений.
- Palette Title — Названия панелей.
- Icon — Подписи под значками.
- Tooltip — Подсказки.

Откройте «Параметры» операционной системы. Для этого можно обратиться к меню «Пуск» и кликнуть по иконке в виде шестеренки
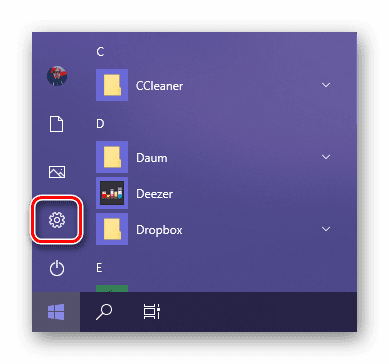
или просто нажать на клавиатуре клавиши «Win+I», что сразу вызовет необходимое нам окно.
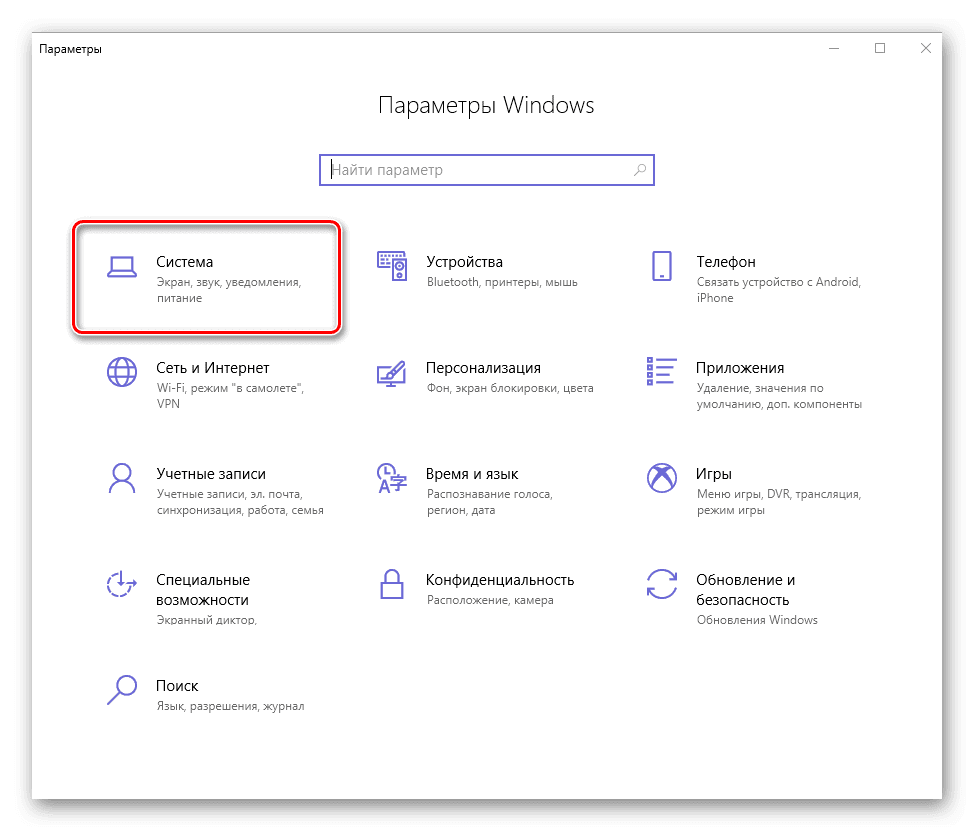
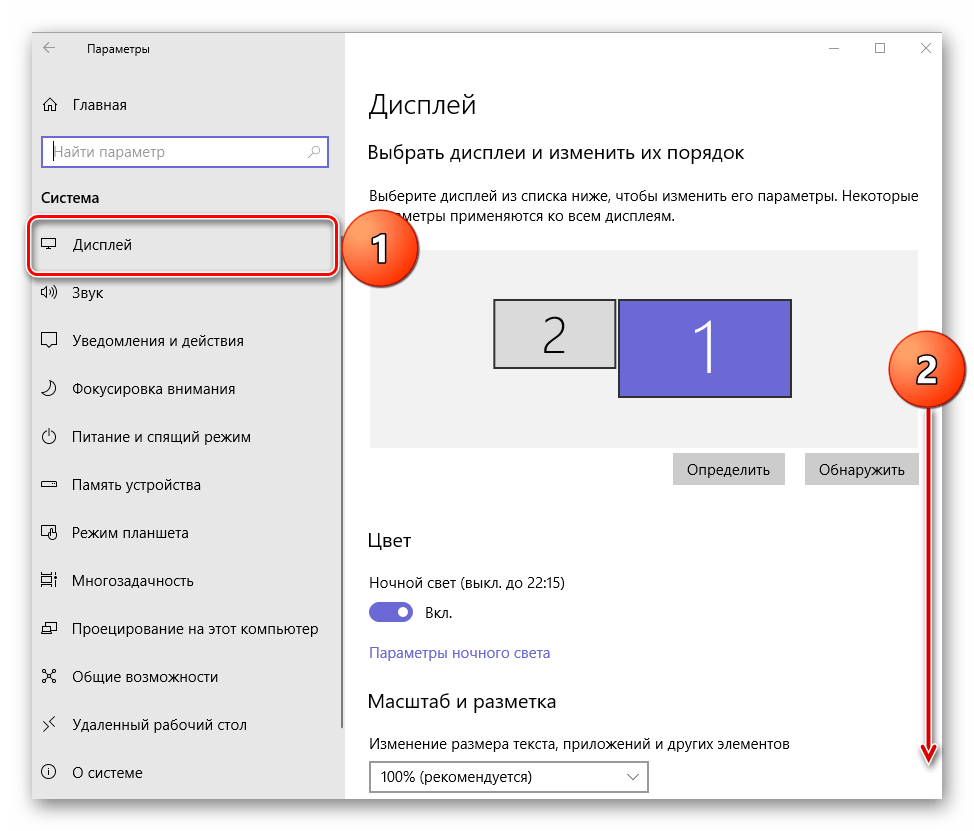
В пункте «Масштаб и разметка» можно увеличить текст, а также масштабировать интерфейс приложений и отдельных системных элементов.
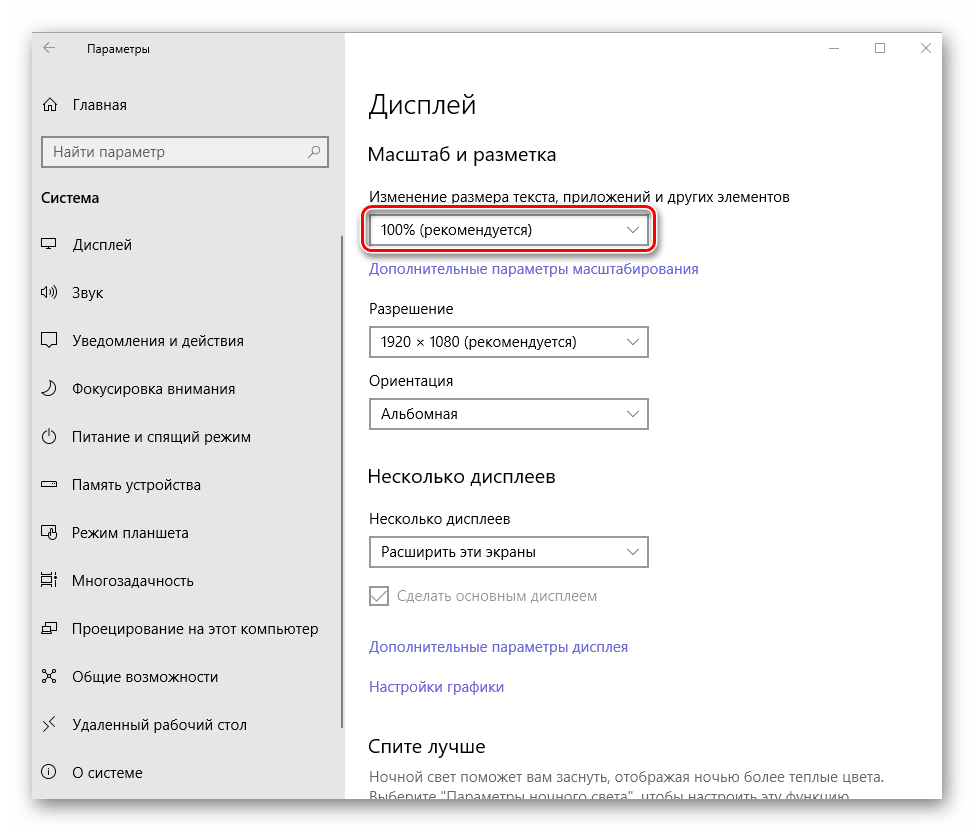
Для этих целей следует обратиться к выпадающему списку с установленным по умолчанию значением «100% (рекомендуется)» и выбрать то, которое вы сочтете нужным.
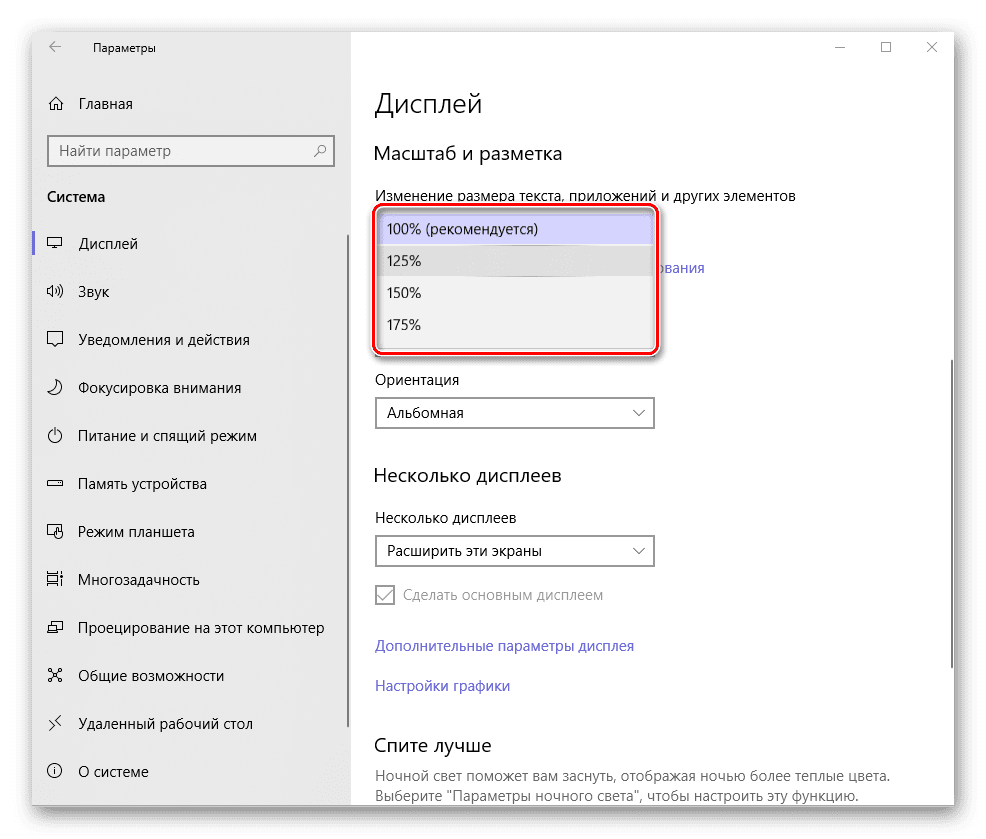
Примечание: Увеличение осуществляется с шагом в 25% от изначального значения, вплоть до 175%. Большинству пользователей этого будет достаточно.


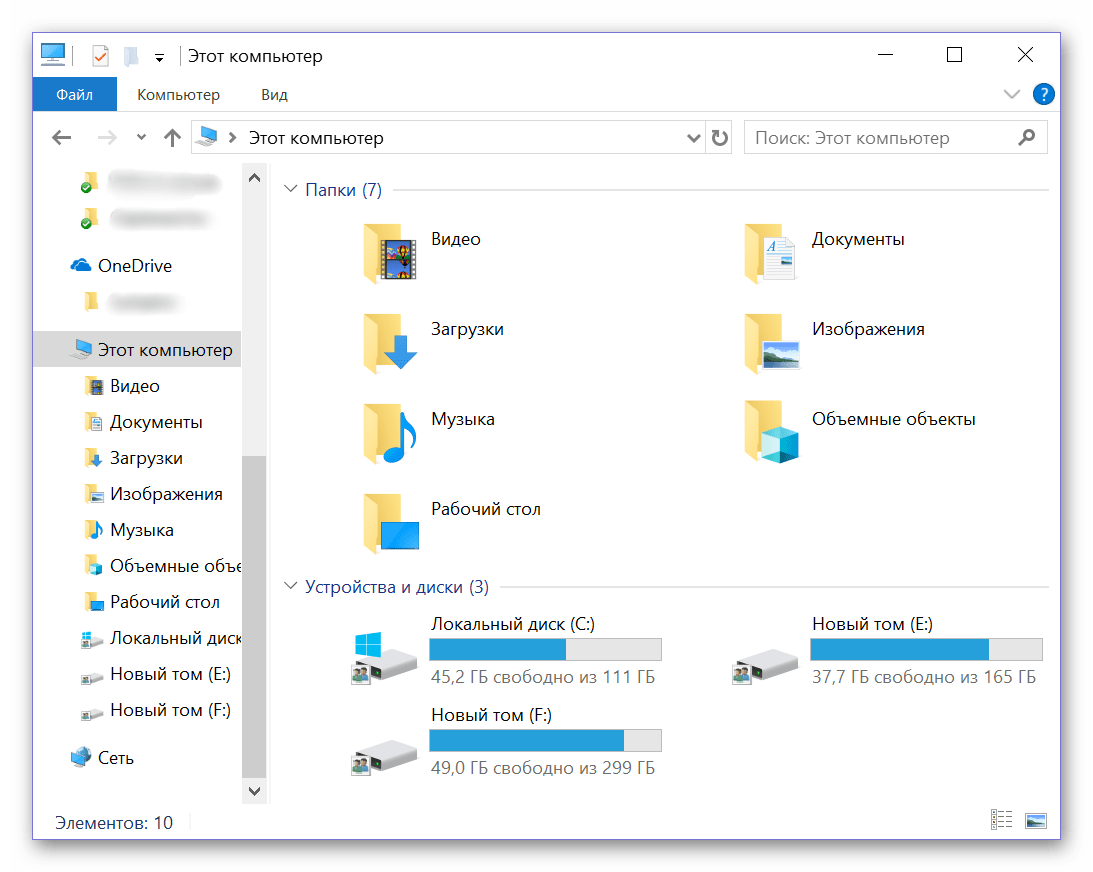
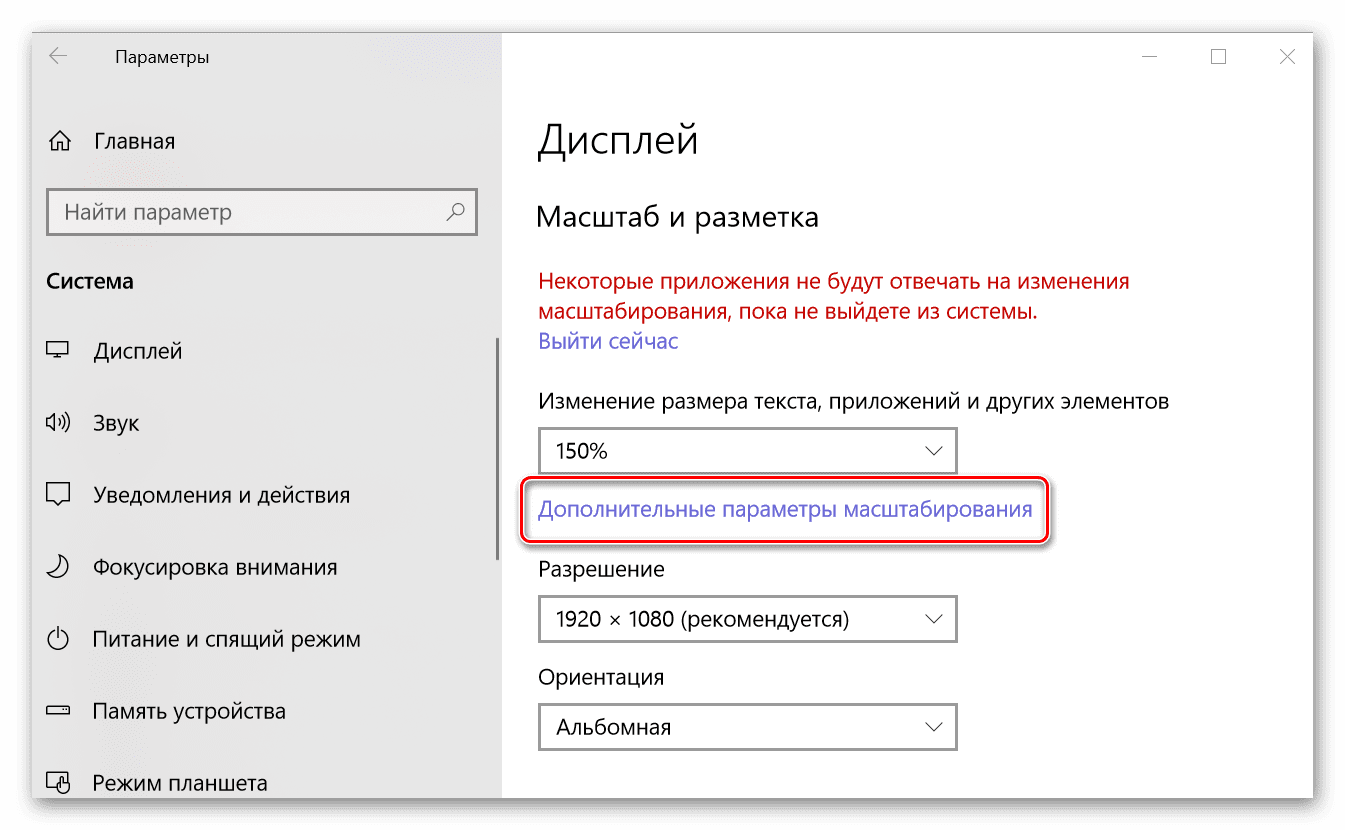
В открывшемся разделе дополнительных параметров можно исправить размытость в приложениях (делает то же, что и нажатие кнопки «Применить» в окне-уведомлении, упомянутом в пятом пункте). Для этого нужно просто перевести в активное положение тумблер «Разрешить Windows исправлять размытость».
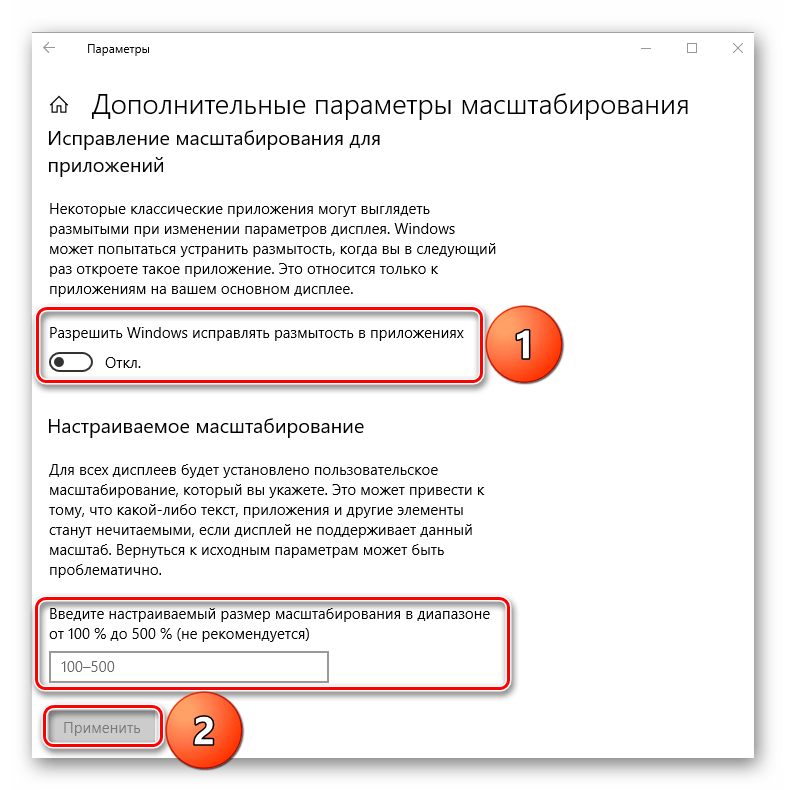

Далее перейдите к подразделу «Шрифты».
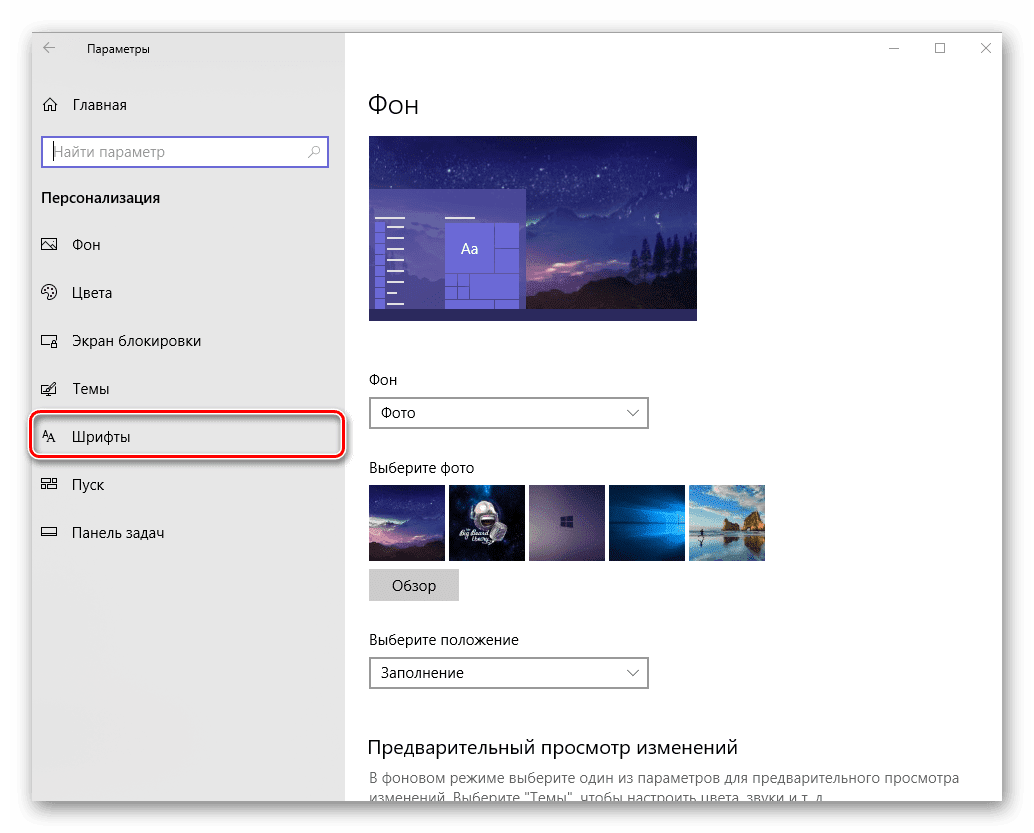
Чтобы увидеть список всех установленных на компьютере шрифтов, просто пролистайте его вниз.

Дополнительные шрифты можно получить из Microsoft Store, установив их как обычное приложение. Для этого достаточно нажать по соответствующей ссылке в окне со списком доступных вариантов.
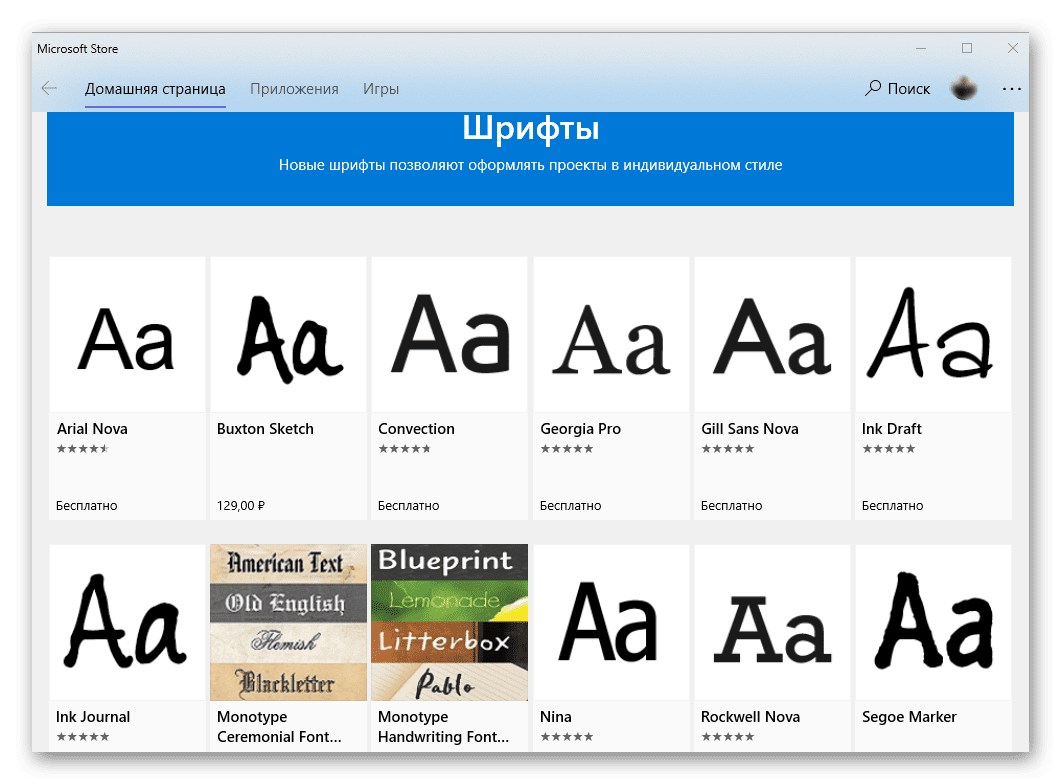
Для просмотра стиля шрифта и его основных параметров просто кликните по его наименованию.
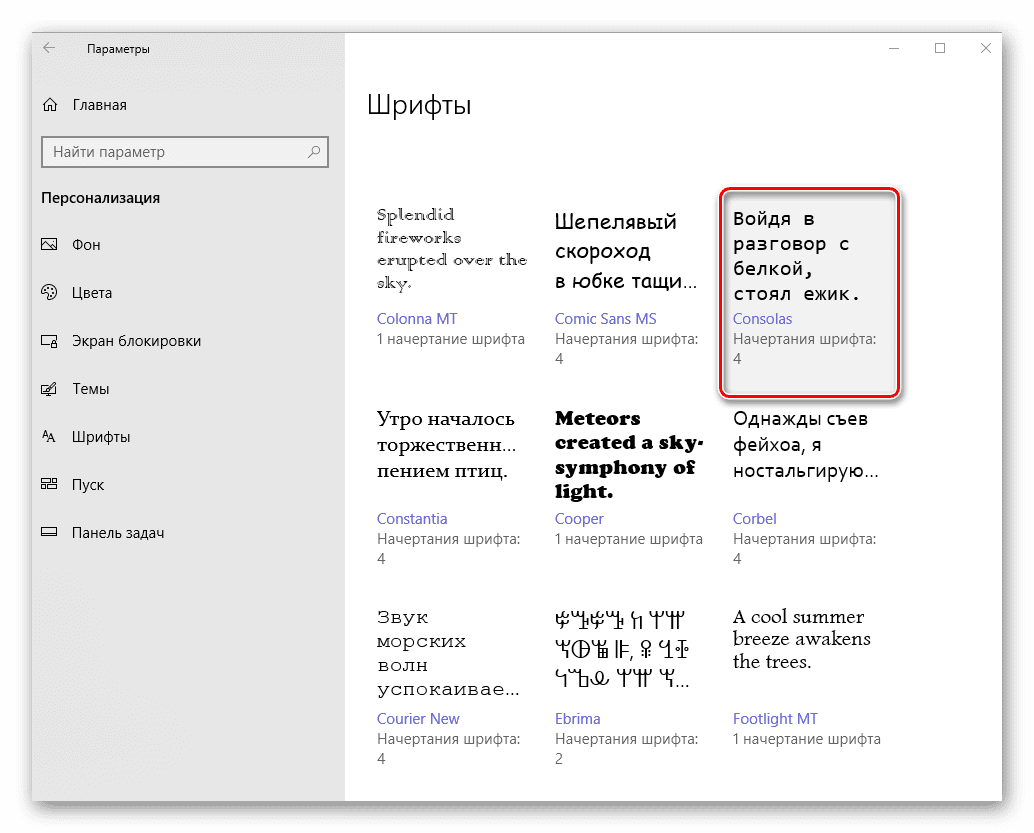
Совет: Рекомендуем выбирать те шрифты, у которых есть поддержка кириллицы (текст в превью написан на русском) и доступно более одного варианта начертания.

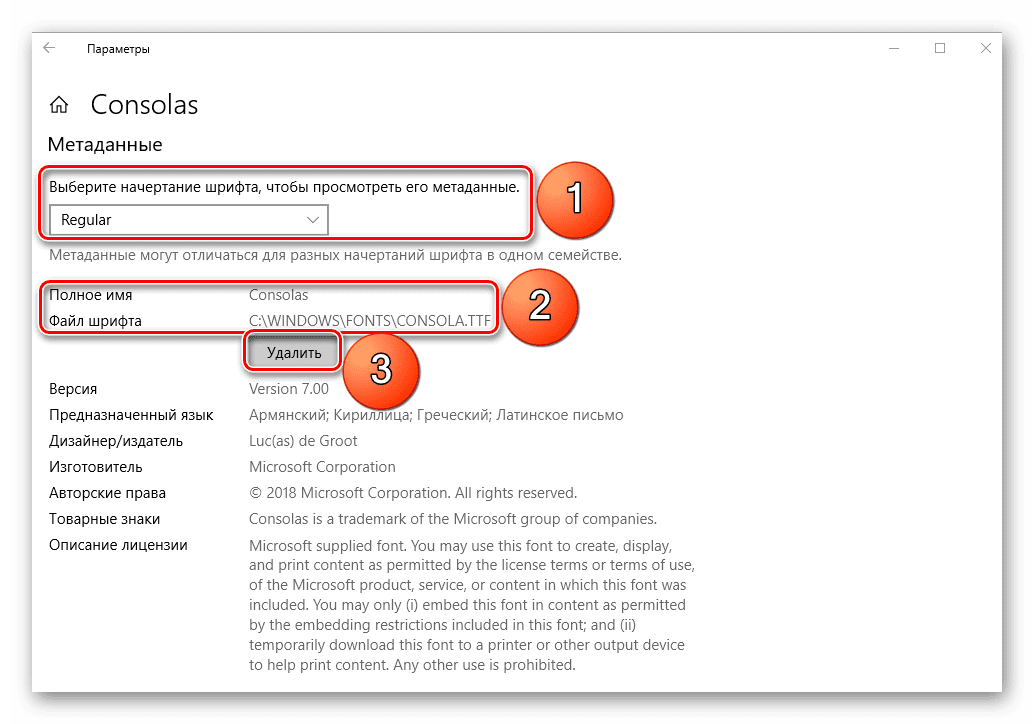
Определившись с тем, какой из доступных шрифтов вы хотите использовать в качестве основного внутри операционной системы, не закрывая окно «Параметров», запустите стандартный Блокнот. Сделать это можно через внутренний поиск Windows
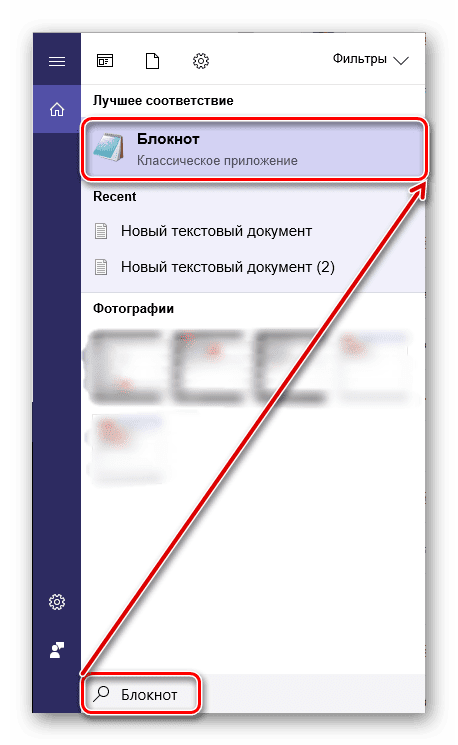
или через контекстное меню, вызванное в пустой области Рабочего стола. Нажмите ПКМ и поочередно выберите пункты «Создать» — «Текстовый документ».
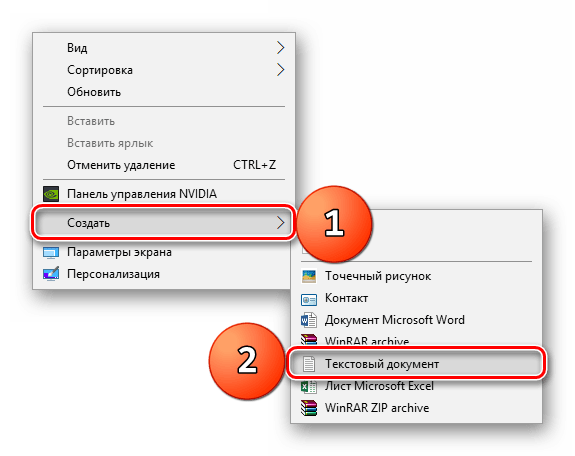
Скопируйте следующий текст и вставьте его в открытый Блокнот:

где Segoe UI – это стандартный шрифт операционной системы, а последнее выражение New font нужно заменить на название выбранного вами шрифта. Введите его вручную, «подглядывая» в «Параметры», так как скопировать оттуда текст невозможно.
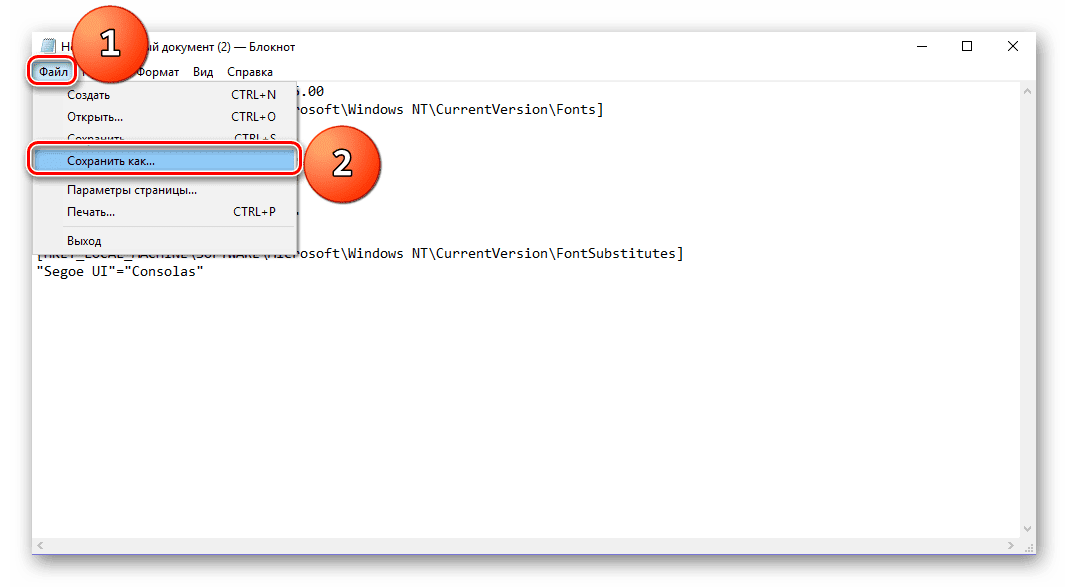
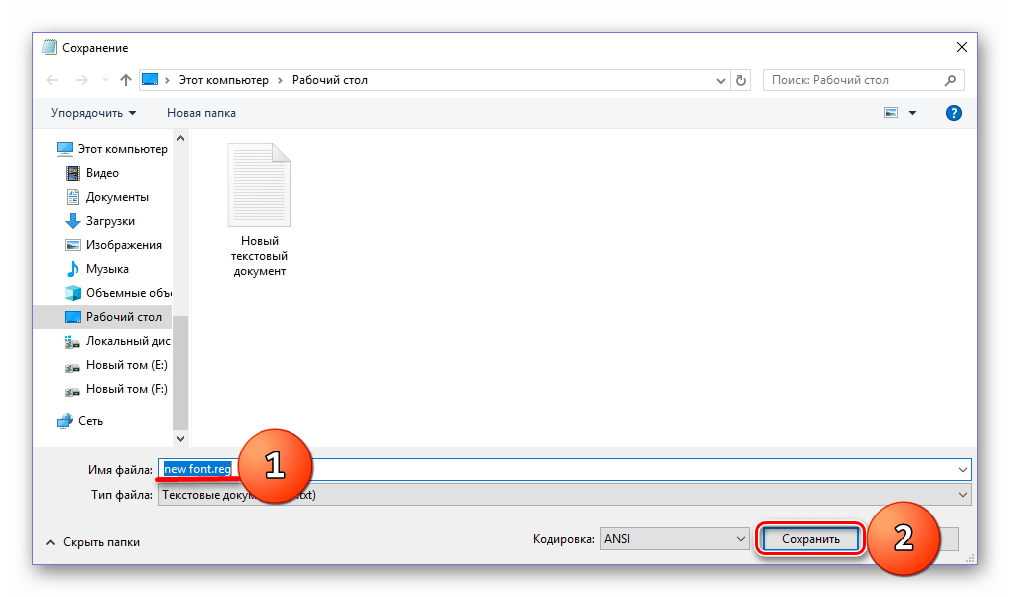
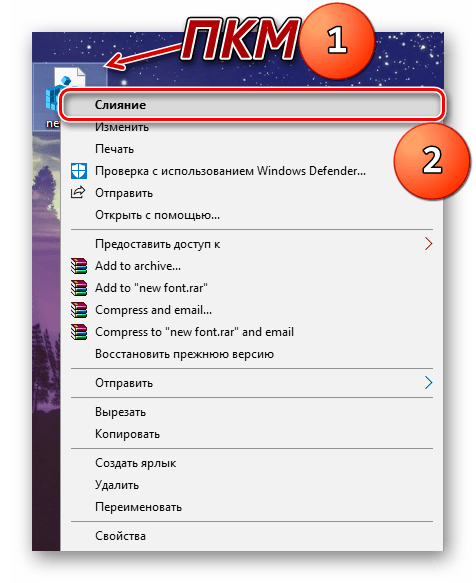


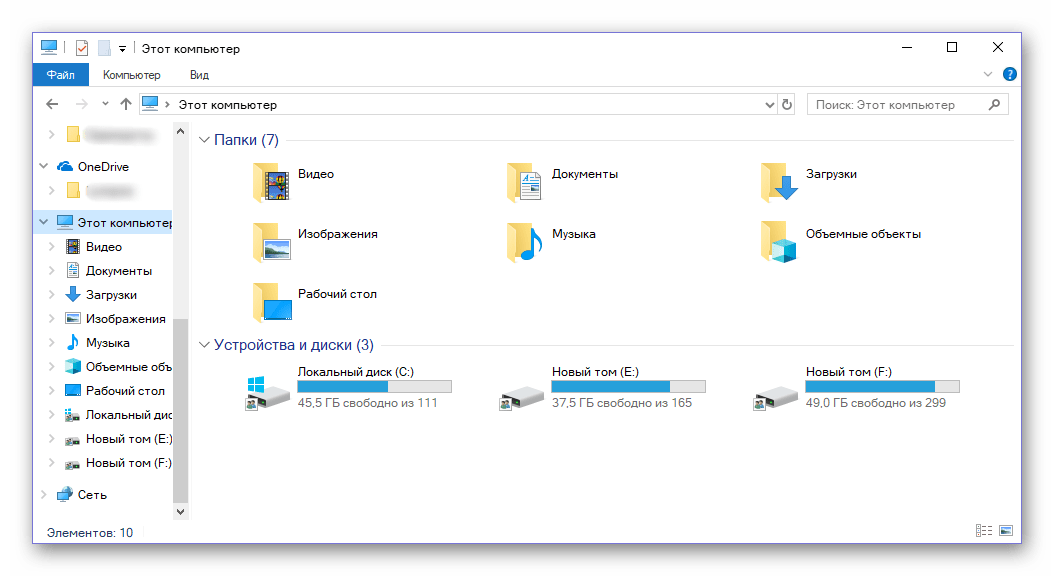
Как видите, нет ничего сложного в том, чтобы изменить стиль используемого в Windows шрифта. Правда, данный подход не лишен недостатков – изменения почему-то не применяются к универсальным Виндовс-приложениям (UWP), которые с каждым обновлением занимают все большую часть интерфейса операционной системы. Например, новый шрифт не применяется к «Параметрам», Microsoft Store и некоторым другим разделам ОС. Помимо этого, в ряде приложений начертание некоторых текстовых элементов может отображаться в стиле, отличном от выбранного вами – курсив или полужирный вместо обычного. Решение некоторых проблемЕсли что-то пошло не так, вы всегда можете вернуть всё обратно. Способ 1: Использование файла реестраСтандартный шрифт легко возвращается с помощью файла реестра.
- Введите в Блокноте следующий текст:
- Сохраните объект в формате .REG по аналогии с предыдущим способом, примените его и перезагрузите устройство.
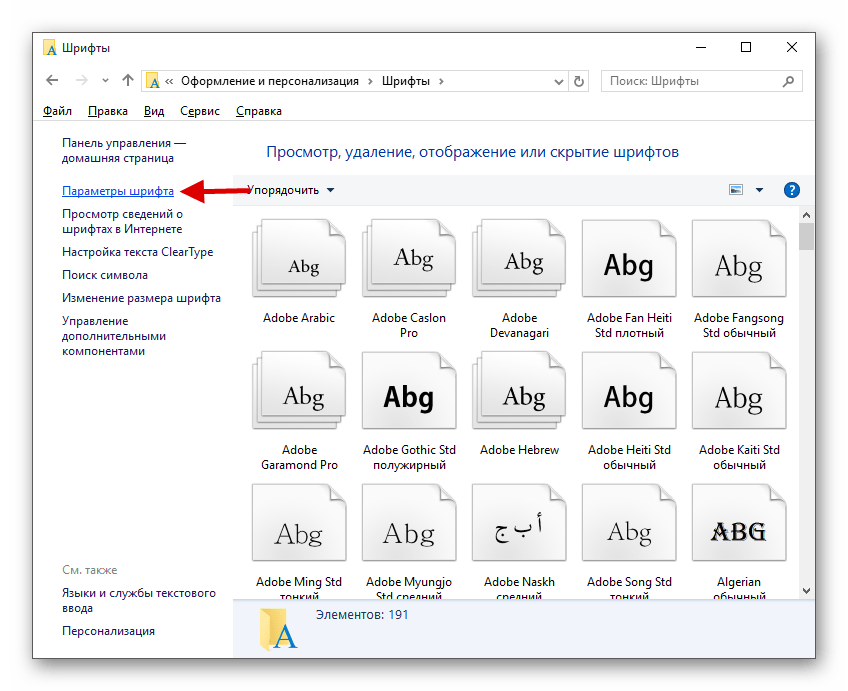
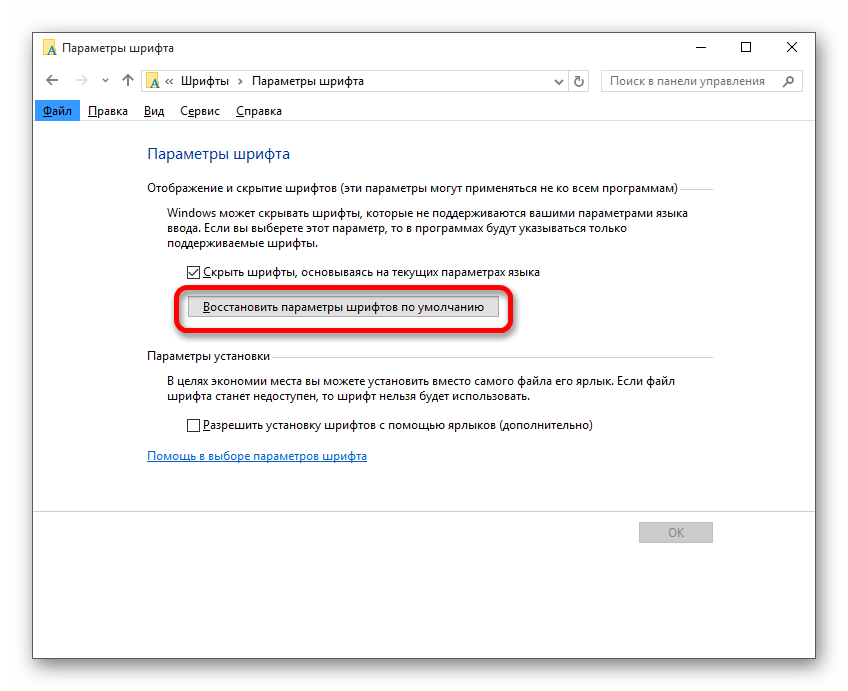
Теперь вы знаете, как поменять шрифт на компьютере с Виндовс 10. Используя файлы реестра, будьте предельно внимательны. На всякий случай, создавайте «Точку восстановления» перед тем, как вносить какие-либо изменения в ОС.
Проще всего научиться изменять системный шрифт в Windows 10 с помощью встроенной в систему утилиты. Она называется редактором реестра и требует для настройки отображения текста выполнения следующих действий:
- Выбрать раздел Fonts, который расположен в ветке HKEY_LOCAL_MACHINE/SOFTWARE/Microsoft/Windows NT/CurrentVersion.
- Удалить все значения для тех шрифтов, имена которых совпадают со стандартным Segoe UI — кроме Emoji.
- В этой же ветке реестра найти раздел FontSubstitutes.
- Создать строковый параметр под названием Segoe UI и ввести в строку значения название нового шрифта, который будет установлен по умолчанию.
- Для завершения изменений следует выйти из реестра и из системы вообще. Затем снова зайти.
Название подходящего шрифта можно посмотреть в каталоге WindowsFonts, расположенном системном разделе. А узнать, как будут отображаться после изменения отдельные буквы, поможет встроенная функция «Таблица символов» или текстовый редактор MS Word.
Изменение для последних обновлений системы
В современных версиях Windows 10 есть возможность установки новых размеров шрифтов без изменения масштаба других элементов. Его преимущество — отсутствие необходимости скачивать и устанавливать стороннее ПО. Для увеличения размера шрифта Windows 10 выполняют такие действия:
- Открыть раздел специальных возможностей.
- Применить выбранные и настройки подождать, пока они начнут действовать.
Величину символов можно попробовать изменить и с помощью установки новых настроек масштабирования. Для этого снова придется открыть приложение «Параметры», перейти сначала к «Системе», затем к «Дисплею» и, наконец, к разделу масштаба и разметки. Здесь можно выбрать, как будут масштабироваться элементы системы, вместе с которыми изменятся и размеры шрифтов.
Настройки для старых версий
Если версия системы сравнительно старая, до 1703, есть возможность изменения размера ее шрифтов путем выполнения таких шагов:
- Выбрать дополнительные параметры экрана.
- Выбрать дополнительные изменения для элементов.
- Найти раздел, где можно изменять параметры только для текста, и внести изменения для отдельных элементов системы.
При желании в этом же окне можно увеличить или уменьшить размеры всех элементов, которые изменятся вместе с параметрами текста. Изменения будут приняты после нажатия на «Применить». Не понадобится даже выход из Виндоус, как при использовании других способов.
Возврат к стандартному отображению
Разобравшись с возможностями установки новых параметров текста, стоит познакомиться с тем, как вернуть стандартный шрифт в Windows 10. Для этого достаточно сделать следующее:
- Открыть раздел параметров шрифта.
- Нажать по кнопке восстановления всех параметров.
После этого характеристики текста вернутся к значениям, установленным в системе по умолчанию. Возврат срабатывает в большинстве случаев. Хотя перед использованием реестра стоит создать «Точку восстановления» — или сохранить копию файла с помощью стороннего ПО типа CCleaner.
Программы для изменения шрифта в Windows 10
Среди способов сменить шрифт в Windows 10 — применение специально разработанных для этой цели программ.
Утилита Winaero Tweaker
Здесь порядок действий следующий:
- Выбрать вариант из имеющегося списка — для изменения доступны и текст в строке состояния, и заголовки, и даже подписи к иконкам.
- Нажать на Change font, выбрав начертание, размеры и стиль.
- Сохранить изменения (Apply changes), выйти из Виндовс и зайти обратно.
Все, что было изменено в программе, так же легко восстановить. Для сброса настроек следует выбрать в ее главном меню соответствующую кнопку (Reset). При ее нажатии настройки отображения текста станут такими же, как до использования утилиты.
Advanced System Font Changer
Еще один метод, который поможет поменять шрифт на компьютере Windows 10, заключается в использовании Advanced System Font Changer. Работать с утилитой несложно — достаточно выполнить такие действия:
- Зайти в утилиту и выбрать из списка шрифты, которые будут изменяться.
- Установить параметры текста. При использовании утилиты доступны изменения шрифтов заголовков, пунктов меню и панели статуса в окне.
- При необходимости, внести изменения в характеристики других элементов.
Пользоваться программой Advanced System Font Changer можно бесплатно, скачав ее с официального сайта разработчика. При необходимости сброса настроек можно использовать расположенную в основном окне утилиты кнопку Default.
System Font Size Changer
Утилита System Font Size Changer помогает изменять настройки шрифта Windows 10, внося изменения в реестр. Причем перед запуском программа предлагает сохранить reg-файл с текущими параметрами. Его следует открыть, когда понадобится вернуть стандартные настройки.
В окне программы можно настраивать размеры шрифта или сделать его полужирным (Bold). Для изменения доступны стандартные элементы системы — заголовки, меню, окна сообщений, подписи и названия панелей. В отличие от большинства похожих утилит, с этой меняется даже шрифт подсказок.
- Как сделать бесплатный Wi-Fi безопасным: главные правила
- Как установить таймер выключения Windows
Была ли статья интересна?
В данной статье показаны действия, с помощью которых можно изменить размер текста элементов рабочего стола и проводника Windows.
С выходом обновления Creators Update (версия 1703) для Windows 10, разработчики операционной системы убрали из классической панели управления возможность изменения размера текста для определенных элементов рабочего стола и проводника Windows. Вместо этого разработчики предложили альтернативу в виде настройки с названием Масштаб и разметка в приложении Параметры Windows, которое действует в масштабах всей системы. При применении этих настроек увеличиваются все элементы, что абсолютно не нужно когда надо к примеру изменить только размер текста заголовков окон. Возможно в недалеком будущем появятся настройки для отдельных элементов, во всяком случае хотелось бы на это надеяться.
Способ изменения размера текста различных элементов описанный в этой статье сводится к правке значений параметров в системном реестре Windows. Изменение значений параметров реестра будет производиться с помощью файлов реестра (reg-файлов), которые необходимо создать и применить. Методы с применением программ-твикеров не рассматривается, так как данный способ, да и статья в целом, ориентирована прежде всего на пользователей интересующихся тонкостями настройки операционной системы и её взаимодействием с реестром.
В настройках экрана классической панели управления доступно изменение размера текста для шести элементов: Заголовки окон, Меню:, Окна сообщений, Названия панелей, Значки, Подсказки. Для каждого элемента можно изменить размер текста от 6px до 24px и сделать его полужирным. Получается 19 вариантов размера текста для каждого из элементов, плюс каждый элемент может быть полужирным. В итоге получаем девятнадцать умножить на шесть и умножить на два равно 228 вариантов, то есть 228 reg-файлов. Но публиковать такое количество листингов reg-файлов в одной статье
не целесообразно и глупо. Чтобы облегчить задачу себе и немного усложнить для вас :), статья поделена на шесть разделов, по количеству элементов. В каждом из разделов приведены все возможные стандартные значения для соответствующего элемента и показано где нужно эти значения прописать при создании reg-файла. Также для каждого элемента в качестве иллюстрации отличий приведены скриншоты.
Все изменяемые значения параметров настраиваются в разделе реестра:
Прежде чем производить изменения значений параметров реестра, настоятельно рекомендуется создать точку восстановления системы или экспортировать тот раздел реестра, непосредственно в котором будут производиться изменения.
- Как изменить размер текста заголовков окон
- Как изменить размер текста меню
- Как изменить размер текста в окнах сообщений
- Как изменить размер текста названия панелей
- Как изменить размер текста значков
- Как изменить размер текста подсказок
Как изменить размер текста заголовков окон
Чтобы изменить размер текста заголовков окон, создайте и примените файл реестра следующего содержания:
Размер в пикселях
6px7px8px9px10px11px12px13px14px15px16px17px18px19px20px21px22px23px24px
XXf8f7f5f4f3f1f0efedecebe9e8e7e5e4e3e1e0
HHH270270270330285330345375405450480495510555585600630660705
WWW270270270330285330345375405450480495510555585600630660705
Значение по умолчанию: размер шрифта 9px, стиль шрифта обычный.
XX CaptionFont — шрифт оформления заголовка окон.
HHH CaptionHeight — высота шрифта заголовка окон.
WWW CaptionWidth — ширина шрифта заголовка окон.
ZZ ZZ — стиль шрифта, обычный или полужирный:
При создании файла реестра вместо XX HHH WWW прописывайте значения из таблицы.
После применения файла реестра, чтобы изменения вступили в силу, выполните выход из системы.
Ниже на скриншоте показан Проводник Windows по умолчанию.

Проводник Windows. Заголовок окна 17px полужирный.
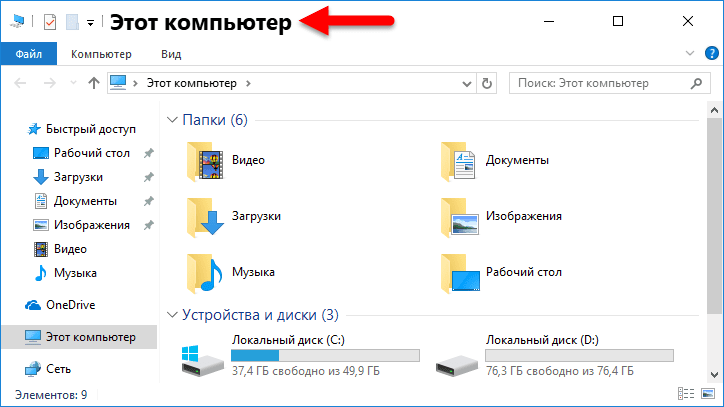
Как изменить размер текста меню
Чтобы изменить размер текста меню, создайте и примените файл реестра следующего содержания:
Размер в пикселях
6px7px8px9px10px11px12px13px14px15px16px17px18px19px20px21px22px23px24px
XXf8f7f5f4f3f1f0efedecebe9e8e7e5e4e3e1e0
HHH270270270285285330345375405450480495510555585600630660705
WWW270270270285285330345375405450480495510555585600630660705
XX MenuFont — параметры шрифта используемого в строках меню.
HHH MenuHeight — высота ячейки символа, используемого в строке меню.
WWW MenuWidth — ширина ячейки символа, используемого в строке меню.
Контекстное меню рабочего стола. Слева по умолчанию, справа размер текста 14px полужирный.
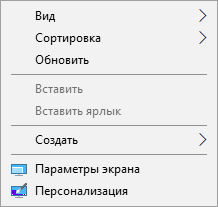
Как изменить размер текста в окнах сообщений
Чтобы изменить размер текста в окнах сообщений, создайте и примените файл реестра следующего содержания:
XX MessageFont — шрифт, используемый в сообщениях.
При создании файла реестра вместо XX прописывайте значения из таблицы.
Окно системного сообщения. Слева по умолчанию, справа размер текста 14px полужирный.
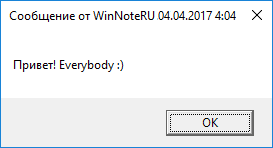
Как изменить размер текста названия панелей
Чтобы изменить размер текста названия панелей, создайте и примените файл реестра следующего содержания:
Размер в пикселях
6px7px8px9px10px11px12px13px14px15px16px17px18px19px20px21px22px23px24px
XXf8f7f5f4f3f1f0efedecebe9e8e7e5e4e3e1e0
HHH195210225330285330345375405450480495510555585600630660705
WWW195210225330285330345375405450480495510555585600630660705
XX SmCaptionFont — шрифт в маленьких заголовках.
HHH SmCaptionHeight — высота ячейки символа в маленьком заголовке.
WWW SmCaptionWidth — ширина ячейки символа в маленьком заголовке.
Диалоговое окно для выбора цвета в программе Paint. Net. Слева по умолчанию, справа размер текста 18px полужирный. На скриншоте справа видно только увеличение кнопки, но никак не текста. Не совсем понятно для чего эта настройка?
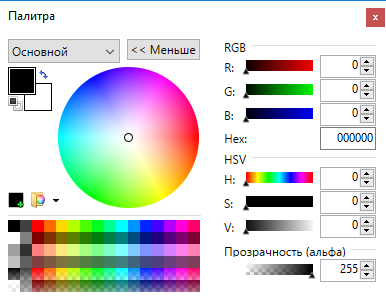
Как изменить размер текста значков
Чтобы изменить размер текста значков, создайте и примените файл реестра следующего содержания:
XX IconFont — шрифт названия иконок рабочего стола.
Размер текста значков. Слева по умолчанию, справа размер текста 13px полужирный.
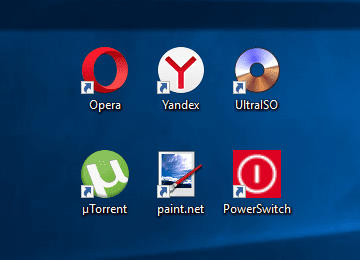
Как изменить размер текста подсказок
Чтобы изменить размер текста подсказок, создайте и примените файл реестра следующего содержания:
XX StatusFont — размер шрифта всплывающих подсказок.
ZZ ZZ — стиль шрифта, обычный или полужирный.
Размер текста подсказок. Слева по умолчанию, справа размер текста 17px полужирный.
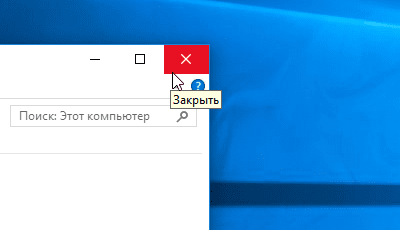
Теперь, с помощью вот таких действий с файлами реестра, можно настроить размер текста элементов рабочего стола и проводника в Windows 10 Creators Update.

Пользователям часто приходится использовать возможность увеличения размера шрифта на компьютере, поскольку использовать операционную систему Windows 10 на мониторах с большим расширением бывает не очень удобно. Аналогично бывает нужно уменьшить размер шрифта при использовании экрана телевизора с большой диагональю и маленьким разрешением. В это статье мы рассмотрим как увеличить шрифт на компьютере или ноутбуке с Windows 10. А также рассмотрим как увеличить шрифт страницы браузера с помощью клавиатуры и мыши компьютера. Как увеличить размер шрифта на экране компьютера или ноутбукаДля изменения размера шрифта на операционной системе Windows 10 стоит воспользоваться обновленными Параметрами, которые уже сейчас почти полностью заменили стандартную панель управления, с целью облегчения использования операционной системы Windows 10 на устройствах с сенсорными экранами.
- Дальше выбираем Изменение размера текста, приложений и других элементов в процентном соотношении (где 100% это стандартное и рекомендуемое значение, есть возможность выбрать 125, 150 и 175%).
- Если же предложенные значение Вам не подходят, нажмите кнопку под ними Настраиваемое масштабирование, введите размер в диапазоне от 100% до 500% и нажмите Применить(в операционной системе Windows 10 начиная с версии 1803 эта кнопка называется Дополнительные параметры масштабирования).
Для применения результатов нужно будет совершить выхода из системы. А также будьте осторожны, поскольку если Вы установите максимальное значение, то вернуться к нормальному, при условии что у Вас маленький монитор, будет очень сложно. Сама система этого даже не рекомендует делать. В октябрьском обновлении Windows 10 появилась возможность настроить размер текста в специальных возможностях. Для этого достаточно перейти в Пуск > Параметры > Специальные возможности > Дисплей и перетяните ползунок, пока образец текста не станет легко читать, а затем нажмите кнопку Применить.
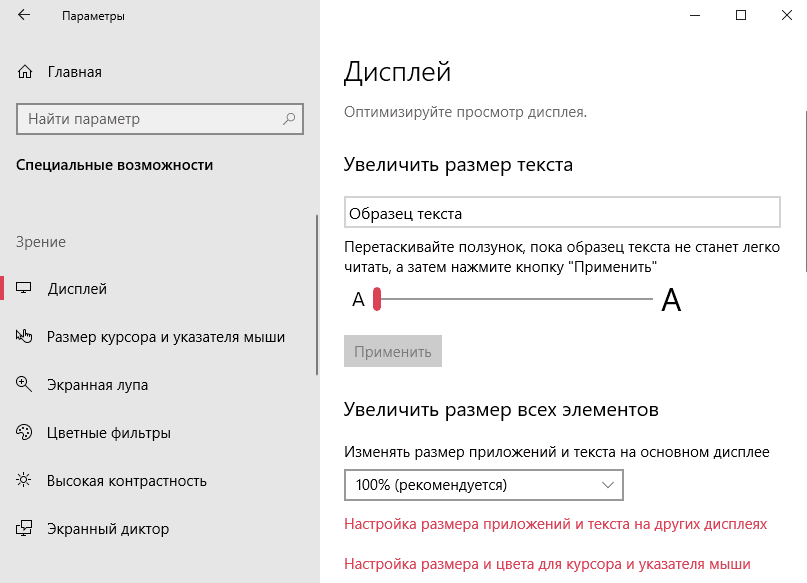
Как увеличить шрифт на странице в браузереЕсли же Вам нужно увеличить размер шрифта на страницах браузера, то это можно сделать очень быстро с помощью клавиатуры и мыши. Поскольку каждый браузер поддерживает возможность увеличения содержания сайтов, то сделать это будет просто в любом из браузеров.
- Открываем нужную страницу в браузере.
- Удерживая кнопку Ctrl на клавиатуре нажимаем кнопку + для увеличения и — для уменьшения, или крутим колесиком мыши вверх или низ для увеличения и уменьшения страницы браузера.
- При каждом запуске программы пользователю предлагается сделать копию текущих параметров, чтобы всегда иметь возможность восстановить измененные параметры. Рекомендуем это сделать!
- Дальше в интерфейсе программы выбираем что будем изменять, среди списка доступных элементов (текст заголовка окна, меню, окна сообщений, подписи к иконкам, всплывающие подсказки).
- Последним шагом будет перетягивание ползунка размера, и нажатие кнопки применить изменения Apply (после проделанных действий система осуществит выход, поэтому рекомендуем сохранить всё что было открыть в момент выхода).
Увеличение размера шрифта на экране компьютера может быть жизненной необходимостью для пользователя. Все люди имеют индивидуальные особенности, в том числе и различную остроту зрения. Кроме этого, они используют мониторы от разных производителей, с разной диагональю экрана и разрешением. Чтобы максимально учесть все эти факторы, в операционной системе предусмотрена возможность изменять размер шрифтов и значков с целью подбора максимально комфортного для пользователя отображения. Способы изменения размера шрифтовЧтобы подобрать оптимальный для себя размер отображаемых на экране шрифтов, пользователю предоставляется несколько способов. Они включают в себя использование определенных комбинаций клавиш, компьютерной мыши и экранной лупы. Кроме того, возможность изменять масштаб отображаемой страницы предусмотрена во всех браузерах. Популярные соцсети также имеют подобный функционал. Рассмотрим все это подробнее. Способ 1: КлавиатураКлавиатура является основным инструментом пользователя при работе с компьютером. Задействуя только определенные сочетания клавиш, можно изменять размер всего, что отображаются на экране. Это ярлыки, подписи под ними, или другой текст. Чтобы сделать их больше или меньше, могут использоваться такие комбинации:
Подробнее: Увеличиваем экран компьютера с помощью клавиатурыСпособ 2: МышьВ сочетании клавиатуры с мышью изменять размер значков и шрифтов еще проще. Достаточно при нажатой клавише «Ctrl» вращать колесо мыши к себе или от себя, чтобы масштаб рабочего стола или проводника менялся в ту или другую сторону. Если у пользователя ноутбук и он не использует в работе мышь — имитация вращения его колеса присутствует в функциях тачпада. Для этого нужно совершать такие движения пальцами по его поверхности:
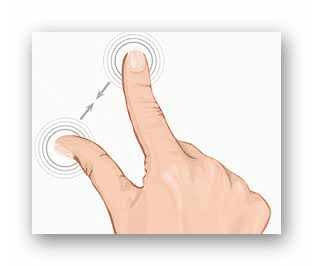
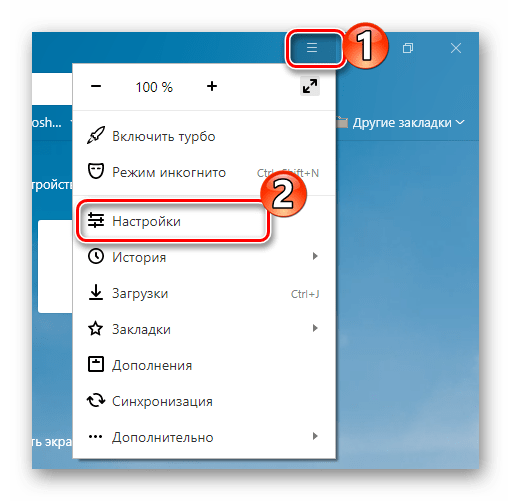
Через строку поиска настроек найдите раздел, посвященный шрифтам, и выберите их желаемый размер.
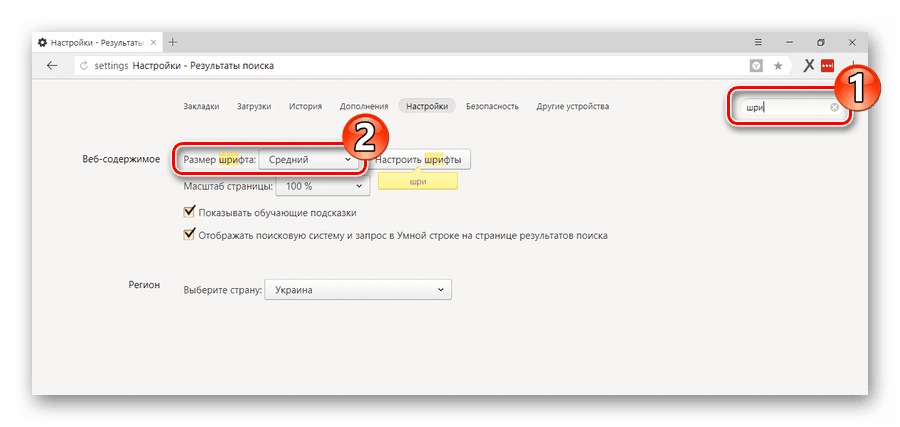
Так же как и масштабирование страницы, данная операция происходит практически одинаково во всех веб-обозревателях. Подробнее: Как увеличить страницу в браузереСпособ 4: Изменение размера шрифта в соцсетяхЛюбителей подолгу зависать в соцсетях также может не устроить размер шрифтов, который используется там по умолчанию. Но так как по своей сути социальные сети также представляют собой веб-страницы, для решения этой задачи могут подойти те же методы, что были описаны в предыдущих разделах. Каких-либо своих специфических способов увеличить размер шрифта или масштаб страницы разработчики интерфейса этих ресурсов не предусмотрели. Подробнее:
Масштабирование шрифта ВКонтакте
Увеличиваем текст на страницах в ОдноклассникахТаким образом, операционная система предоставляет самые различные возможности для изменения размера шрифта и значков на экране компьютера. Гибкость настроек позволяет удовлетворить запросы самого взыскательного пользователя.
Любой пользователь использует при работе на ПК текст, будь то текстовые редакторы, файлы, данные или просто текст в «Проводнике», меню и на панели задач. Иногда вместо привычных букв вы видите размытый шрифт, читать из становится очень трудно и неудобно. В этой этой пошаговой инструкции, с подробными скринам, вы узнаете, как исправить размытый шрифт. Причины размытого шрифтаКак мы уже упомянули ранее размытый текст можно встретить в любом месте, браузере, диалоговых окнах и программах. Чаще всего это происходит после изменения масштабирования экрана. Ниже приведем список самых распространенных причин.
- Некорректно выставленное разрешение.
- Нарушения в работе видеокарты и ее драйверов.
- Использование собственных шрифтов в стороннем ПО.
- Некорректный режим масштабирования.
- Неправильные параметры сглаживания шрифтов.
Волга или Победа? А ты знаком с советским автопромом? Проверь себя в увлекательном тесте!
Отличишь кринж от краша? Пройди увлекательный тест и узнай это!
Настройки сглаживания шрифтовДобиться сглаживания шрифтов можно и через меню «Быстродействие», для этого необходимо:
- Зайти в «Панель управления»
- Открыть «Система».
- Отметить графу «Доп. параметры системы».
- В новом окне ищите каталоги: «Дополнительно»-«Быстродействие»-«Параметры».
- Найти раздел «Визуальные эффекты» и включаете «Сглаживание неровностей экранных шрифтов».
- Выполнить перезапуск.
Пройди тест на тему “Легенды 90-х” вспомни, что из этого было у тебя?
Если размытый шрифт появился в отдельной программеДля проведения сглаживания шрифтов в Windows 10, если ошибка проявляется исключительно в определенном ПО – советуем прибегнуть к разделу «Совместимость». Для этого:
- Жмете ПКМ на иконку проблемного ПО и выбираете графу «Свойства».
- Ищите строку «Совместимость».
- Включаете «Изменить параметры высокого DPI».
- Отмечаем «Переопределение масштабирования с высоким разрешением» и выберите «Приложение».
- Нажмите на “ОК” и пойдите в программу заново
С вероятностью 99% размытый шрифт исчезнет
Супер тест на тему “Деньги” и как вы умеете с ними дружить?
М или Ж? Пройди тест и узнай кто ты в быту: мужчина ты или женщина
Соотношение характеристикВажно, чтобы разрешение экрана ПК совпадало с цифрами, указанным в соответствующем разделе системы. Реальное разрешение означает, что на матрице монитора есть указанное число точек (1920х1080, например). Когда в системе стоит не кратное значение, текст начинает плыть и размываться.
- Ищите реальное разрешение вашего экрана (в интернете или документации от него).
- ПКМ жмете на свободное пространство на «Рабочем столе» и выбираете строку «Параметры экрана».
- В графе «Разрешение экрана» выставляете значение.
- Если такой строки нет, то нужно обновить или установить драйвера для видеокарты.
Какой ты инструмент? Пройди тест и узнаешь
Clear TypeВ последних вариациях «Винды» встроен также отдельный сервис, который помогает установить оптимальный режим сглаживания текста. Для этого:
- В поиске «Пуск» пропишите «ClearType».
- Активируете его.
- В окне с вариантами текста выбираете оптимальный.
- Перезагрузите устройство.Обратите внимание, что иногда нужно деактивировать инструмент «ClearType»
Сторонние утилитыИсправить размытый шрифт вы можете не только с помощью встроенных инструментов, но и сторонних утилит. Ниже разберем основные и самые удобные. DPI FixDPI Fix отличный и удобный вариант для оптимизации работы со шрифтами в «Виндовс».
- Скачиваете и устанавливаете утилиту.
- Открываете ее.
- Меняете вид масштабирования.
- Активируете строку «Use Windows 8.1 DPI scaling».
- Прописываете масштаб удобный вам.
Кто вы в мире Ведьмака?
В материале мы рассказали о самых распространенных и простых вариантах исправить размытый и нечеткий текст на ПК. Как видите сделать это несложно. Вы можете прибегнуть, как к встроенным сервисам, так и к специальным утилитам.

Специалист программирования компьютерных систем и устройств на базе ОС «Android»Задать вопрос эксперту
( 1 оценка, среднее 5 из 5 )
Стандартно в операционной системе Windows 10 для всех элементов используется шрифт Segoe UI. К сожалению, изменить его в настройках параметров ОС нельзя — такой возможности просто нет. Для изменения системного шрифта придётся прибегнуть к работе с реестром или запуску сторонних приложений, созданных специально для этих целей. Эта статья поможет изменить шрифт на компьютере с Windows 10 тремя способами разной степени сложности, плюс имеется отдельный пункт о том, как вернуть шрифт по умолчанию.
Изменение шрифта в Windows 10 с помощью редактора реестра
Заменить стандартный шрифт в операционной системе можно при помощи редактора реестра — преимущество данного способа в том, что пользователю не нужно загружать дополнительный софт.
Перед тем, как приступить к процессу замены, пользователю нужно найти название нужного ему шрифта:
- откройте проводник;
- введите в адресную строку C:WindowsFonts;
- просмотрите варианты, выбрав подходящий шрифт;
- запишите его название в блокнот (например, Times New Roman).
Теперь можно приступать к процессу замены стандартного системного шрифта.
- нажмите клавиши Windows + R на клавиатуре;
- перейдите по адресу HKEY_LOCAL_MACHINESOFTWAREMicrosoftWindows NTCurrentVersionFonts (можно скопировать и вставить в адресную строку, либо открыть нужный раздел в ручном режиме);
- найдите в списке шрифт Segoe UI и все его вариации;
- нажмите два раза левой клавишей мыши на Segoe UI;
- в открывшемся окне удалите всё содержимое из поля «Значение», нажмите «ОК»;
- повторите процедуру для всех вариаций шрифта Segoe UI, кроме Segoe UI Emoji;
- перейдите по адресу HKEY_LOCAL_MACHINESOFTWAREMicrosoftWindows NTCurrentVersionFontSubstitutes (можно скопировать и вставить в адресную строку этого же окна);
- в правом окне нажмите правой клавишей мыши, после чего выберите пункт меню «Создать» и кликните по «Строковый параметр»;
- введите название параметра «Segoe UI»;
- введите в поле «Значение» название необходимого для замены шрифта, которое было записано на этапе подготовки (с учётом заглавных букв);
- нажмите «ОК»;
- закройте редактор реестра, после чего перезагрузите компьютер.
Важное уточнение: шрифт в меню «Пуск» и «Параметры» не меняется, он останется стандартным.
Изменение шрифта в Windows 10 с помощью программы Winaero Tweaker
Если пользователь по каким-то причинам не желает работать с редактором реестра, можно воспользоваться специальной полностью бесплатной программой Winaero Tweaker, которая позволяет настраивать внешний вид операционной системы Windows 10. Важно уточнить, что если предыдущий способ заменял все системные шрифты ОС на один выбранный вариант, то настройка при помощи ПО более гибкая.
- перейдите на официальный сайт Winaero Tweaker;
- пролистайте вниз до ссылки Download Winaero Tweaker, кликните по ней;
- извлеките файлы из загруженного архива;
- установите приложение на свой компьютер;
- нажмите правой клавишей мыши на ярлык, выберите пункт меню «Запустить от имени администратора»;
- в окне приложения в меню слева выберите пункт «Advanced Appearance Settings»;
- кликните по одному из пунктов данного меню, например, «Icons»;
- в окне справа кликните по кнопке «Change font»;
- в появившемся окне выберите тот шрифт, который вам нравится;
- нажмите «ОК»;
- повторите данную процедуру со всеми пунктами меню «Advanced Appearance Settings»;
- закройте программу;
- перезагрузите компьютер.
Пункт меню «Advanced Appearance Settings» позволяет настраивать шрифты отдельно для определённых элементов системы. То есть, пользователь может выбрать один шрифт для иконок, другой — для заголовков окон, а третий в качестве системного шрифта.
Список доступных для настройки элементов:
- Icons — подписи иконок;
- Menus — меню программ;
- Message Font — шрифт для сообщений программ;
- Statusbar Font — шрифт для строки состояния;
- System Font — системный шрифт (заменяет Segoe UI на любой другой);
- Window Title Bars — шрифт для заголовка окон.
В случае, если пользователь захочет отказаться от изменённых шрифтов, нужно лишь открыть меню «Advanced Appearance Settings», кликнуть по пункту «Reset Advanced Appearance» и в окне справа нажать на единственную кнопку «Reset Advanced Appearance settings». После этого нужно перезагрузить компьютер.
Изменение шрифта в Windows 10 с помощью программы Advanced System Font Changer
Если предыдущее приложение обладает целой россыпью функций для кастомизации операционной системы Windows 10, то программа Advanced System Font Changer создана специально для изменения системных шрифтов. Соответственно, интерфейс и сам процесс работы в данном случае немного проще.
- запустите загруженный exe-файл от имени администратора;
- в первом появившемся окне нажмите «Да» и сохраните файл в любое удобное для вас место (программа спросит, хотите ли вы сохранить стандартные настройки системы, чтобы потом, при необходимости, восстановить их);
- после этого на экране появится главное меню приложения со списком доступных элементов для настройки;
- кликните по одному из пунктов, например, «Menu»;
- откроется меню выбора шрифта;
- выберите тот вариант, который необходим;
- нажмите «ОК»;
- повторите процедуру для всех элементов, которые необходимо настроить;
- закройте приложение;
- перезагрузите компьютер.
- Title bar — шрифт для заголовка окон;
- Menu — меню программ;
- Message box — шрифт для сообщений программ;
- Palette title — шрифт для заголовков панелей в окнах;
- Icon — подписи иконок;
- Tooltip — шрифт для строки состояния.
В случае, если пользователь захочет отказаться от изменённых шрифтов, ему нужно нажать на кнопку «Default» в правом верхнем углу приложения.
Восстановление до стандартных шрифтов
В случае, если после проделанных манипуляций пользователь захочет восстановить стандартный шрифт, нужно будет выполнить лишь несколько простых команд:
- откройте проводник;
- введите в адресную строку C:WindowsFonts;
- слева в меню кликните по пункту «Параметры шрифтов»;
- нажмите на кнопку «Восстановить параметры шрифтов по умолчанию»;
- перезагрузите компьютер.
Материалы по теме:
- 5 альтернатив «Проводника» в Windows: они лучше и по функциям, и по дизайну
- 15 тем для Windows 10, меняющих систему до неузнаваемости. Долго искал четвёртую!
- 3 программы, которые прокачают Пуск в Windows 10. Он станет удобнее и функциональнее
- 7 бесплатных утилит для Windows, о которых знают только продвинутые пользователи
- 8 бесплатных утилит для Windows 10, которые делают систему гораздо удобнее
Windows 10 даёт широкий спектр возможностей для изменения внешнего вида операционной системы. Если покопаться в настройках, можно обнаружить и изменения шрифтов, и цвета в каждом отдельном элементе окна, и много другое. Всё это сделать довольно просто, но стоит помнить, что любое изменение может привести к ухудшению качества отображения картинки, к этому нужно быть готовым и в случае необходимости оперативно исправить ситуацию.
Установить шрифт можно при помощи «Магазина» или же скачав его со стороннего ресурса, к примеру, здесь.
- Для установки дополнительного шрифта загружаем соответствующий .ttf-файл на компьютер.Сохраняем .ttf файл со шрифтом на компьютере
- Далее можно воспользоваться двумя способами интеграции шрифта в систему:
Ещё можно воспользоваться «Магазином Windows», однако выбор шрифтов в официальной среде Microsoft куда скуднее, чем в общедоступных источниках.
- Нажимаем комбинацию клавиш Win+I, затем переходим в апплет «Персонализация».Нажимаем комбинацию клавиш Win+I, затем переходим в апплет «Персонализация»
- Открываем вкладку «Шрифты», кликаем кнопку «Получить дополнительные шрифты в Microsoft Store».На странице шрифтов нажимаем на «Получить дополнительные шрифты в Microsoft Store»
- Далее щёлкаем по выбранному шрифту, а на странице с описанием продукта нажимаем «Получить».На странице с описанием шрифта нажимаем «Получить»
- Ожидаем, пока установка нового компонента закончится, обычно не больше нескольких секунд.
Как скачать и добавить новый шрифт в Windows 10
https://youtube.com/watch?v=bcxMg5alBso%3Ffeature%3Doembed
Как сменить стандартный шрифт в Windows 10
Парадокс работы со шрифтами в Windows 10 состоит в том, что само оформление есть, а интерфейса для его применения не существует. Единственная возможность замены стандартного шрифта интересным — это редактирование реестра операционной системы.
Чтобы не копошиться в редакторе, можно создать файл, запуск которого проведёт все изменения в автоматическом режиме:
- В любом удобном месте создаём текстовый документ.Щёлкаем по пустому месту рабочего стола и и выбираем «Создать» — «Текстовый документ»
- Сохраняем и закрываем файл. Затем щёлкаем по нему правой кнопкой и выбираем «Переименовать».Щелкаем правой кнопкой по документу и выбираем «Переименовать»
- Придумываем любое название, но расширение меняем с .txt на .reg, сохраняем кнопкой Enter и соглашаемся с изменением.Переименовываем файл и задаем ему расширение .reg
- Далее двойным щелчком просто запускаем файл и соглашаемся продолжить.Запускаем фал и соглашаемся с предупреждением
- Перезагружаем ПК и наблюдаем, как изменилось оформление Windows.После перезагрузки шрифты в оформлении изменятся на заданные
Некоторые шрифты, как в предоставленном мной примере выше, не совсем читабельны, потому к использованию в операционной системе нежелательны. Однако есть и такие, что не поддерживают кириллицу или латинский алфавит. В этом случае пользователь получит либо пустые кнопки, либо такие же квадраты, означающие наличие не воспринимаемых шрифтом символов. Стоит аккуратнее относиться к оформлению и вносимым изменениям, иначе придётся в аварийном режиме исправлять содеянное.
Как вернуть стандартный шрифт обратно
В случае неудачной смены шрифта, если вам не понравился итог, можно откатить изменения и вернуться к стандартному шрифту. Сделать это можно двумя способами: через «Панель управления» или следуя аналогичной предыдущей инструкции редактирование реестра созданным файлом.
- В «Панели управления», апплете шрифтов, колонке слева открываем «Параметры шрифта» — это вторая кнопка в колонке (на случай, если оформление изменилось совсем неудачно).В меню шрифтов переходим в «Параметры шрифта»
- Далее нажимаем кнопку «Восстановить параметры шрифтов по умолчанию», сохраняем изменения кнопкой OK и перезагружаем компьютер.Для восстановления шрифтов щёлкаем соответствующую кнопку, сохраняем изменения и перезагружаем ПК
- Переименовываем его с любым именем и расширением .reg.Переименовываем файл в расширение .reg
- Запускаем файл, соглашаемся с условиями и перезагружаем компьютер.Снова соглашаемся с предупреждением, затем перезагружаем ПК
Как изменить размер шрифта на Windows 10
Кроме изменения самого шрифта, Windows 10 позволяет изменять его размер. Таким образом можно увеличить или уменьшить буквы в окнах для лучшей читабельности. К счастью, пользоваться реестром уже нет нужды, для изменения размера шрифта существует специальный интерфейс, а также специализированные программы.
Через параметры экрана
Встроенный интерфейс масштабирования (изменения размера шрифта) находится в «Параметрах», графе «Экран»:
- Щёлкаем по пустому месту рабочего стола и в контекстном меню выбираем пункт «Параметры экрана».В контекстном меню рабочего стола выбираем «Параметры экрана»
- Прокручиваем открывшуюся страницу чуть вниз, находим графу «Масштаб и разметка» и щёлкаем в ней на кнопку «Дополнительные параметры масштабирования».На вкладке «Дисплей» переходим в «Дополнительные параметры масштабирования»
- Далее в поле «Введите настраиваемый размер масштабирования» прописываем значение, на которое необходимо заменить нынешний параметр в 100%. К примеру, если необходимо увеличить текст на 10%, в поле прописываем число 110. Затем нажимаем кнопку «Применить», чтобы изменения вошли в силу.Задаем процент увеличения текста, затем нажимаем «Применить» и перезагружаем ПК
- После перезагружаем компьютер или через меню «Смена пользователя» перезапускаем ОС.
Как изменить размер шрифта с помощью сторонней программы
Кроме стандартных методов изменения размера шрифта в Windows, существуют внешние программы и утилиты для более простой и детальной настройки оформления.
System Font Size Changer — это маленькая утилита для изменения размера шрифта
Функциональность утилиты до ужаса простая: при первом запуске приложение предложит сохранить стандартные настройки реестра. Вся работа проходит именно в редакторе, потому для быстрого восстановления изначальных установок можно будет воспользоваться быстрым файлом, как показано в инструкции выше.
Дальше для самой работы потребуется выбрать, в каком месте изменить шрифт и насколько его увеличить:
- Ставим тумблер в любое из положений, к примеру, пункт Menu отвечает за размер шрифта в контекстном меню.
- Далее передвигаем ползунок вправо и нажимаем кнопку Apply.
- Затем соглашаемся с выскочившим сообщением. Только важно знать: после нажатия OK ваша система закроет все окна, что вызваны нынешним пользователем, потому перед сменой размера шрифта необходимо сохранить все данные и только потом вводить изменения.Выбираем фронт изменения, перетаскиваем ползунок вправо, затем сохраняем изменения и перезагружаем систему
Winaero Tweaker — это мощная программа для настройки оформления и основных функций Windows
Несмотря на свой небольшой размер (всего пара мегабайт), программа может полностью изменить внешний вид операционной системы. И даже больше, среди функций приложения можно найти оптимизацию системы через отключение «Защитника», голосовой помощницы Cortana и многое другое. К сожалению, в программе не предусмотрен русский язык интерфейса, однако в ней несложно разобраться.
Запускаем приложение и открываем вкладку Advanced Appearance Settings. В каждом пункте из этой группы настроек можно задавать и полностью менять шрифты, причём не всей системы, а для отдельных окон или меню. Можно использовать разные шрифты, размеры и начертания. Даже добавлять зачёркнутые и подчёркнутые строки.
В графе Advanced Appearance Settings изменяем шрифт, начертание и размер шрифта
После внесения изменений необходимо нажать кнопку Apply changes, затем либо саморучно выйти из системы через кнопку «Смена пользователя» (или перезагрузить ПК), либо принять соответствующее предложение от программы.
Нажимаем Apply changes и перезагружаем систему
Как решить проблему с размытыми шрифтами на Windows 10
Размытые шрифты — это визуальная неполадка операционной системы. В подавляющем большинстве случаев появляется в случаях изменений, которые вносит пользователь в оформление Windows. Реже встречаются неполадки в графическом драйвере, когда пропадает возможность изменить расширение экрана или отображение ОС попросту искажается.
Прежде чем начинать исправлять ситуацию, необходимо воспользоваться встроенным инструментом Windows:
- Открываем «Дополнительные параметры масштабирования», как показано в примере выше.
- Переводим единственный тумблер на странице в положение «Вкл.»В «Дополнительных параметрах масштабирования» переводим тумблер «Разрешить» в активное положение
- Перезагружаем компьютер.
Отключение масштабирования
Если пример выше не помог разобраться с размытым шрифтом внутри приложений или системы, необходимо двигаться дальше. Исправлять ситуацию необходимо через отключение масштабирования и приведение системы в первоначальный вид. А если размытость наблюдается не везде и только при использовании некоторых приложений, тогда нужно немного подправить свойства программы.
Масштабирование во всей системе
Когда размытость наблюдается по всей операционной системе, необходимо вернуть все изменения в масштабах в первоначальное состояние и поставить размер в 100%. Проще всего это сделать через «Дополнительные параметры масштабирования». Причём если уже стоит параметр в 100%, но вы точно меняли это значение в другом месте, необходимо задать отличное от сотни число, затем сохранить изменение и уже после вернуть заветные 100 в параметрах. Таким образом система вернётся в первозданный вид.
Однако если ручная настройка — это слишком долго и муторно, можно воспользоваться специальной утилитой Windows 10 DPI Fix. Это специальное небольшое приложение, которое приводит масштабирование системы в первоначальный вид.
- Скачиваем и запускаем приложение.
- Оставляем галочку у пункта Windows 10 и нажимаем кнопку Apply.Программа Windows 10 DPI Fix позволяет вернуть все настройки масштабирования в первоначальное состояние
- Перезагружаем ПК.
Настройка масштабирования в свойствах приложения
Размытость шрифта в одном конкретном приложении может быть следствием неправильной настройки свойств совместимости приложения. В таком случае необходимые установки нужно поправить, а сделать это можно в несколько кликов:
- Щёлкаем правой кнопкой по ярлыку или исполняющему файлу программы, в контекстном меню выбираем пункт «Свойства».Щёлкаем правой кнопкой по ярлыку и выбираем «Свойства»
- Переходим в графу «Совместимость», ставим галочку у пункта «Отключить оптимизацию во весь экран».Во вкладке «Совместимость» ставим галочку у пункта «Отключить оптимизацию во весь экран»
- Сохраняем изменения кнопками OK.
Как исправить размытые шрифты через свойства приложения
https://youtube.com/watch?v=e0tzSraqqLk%3Ffeature%3Doembed
Исправление проблемы с помощью мастера настроек ClearType
ClearType — это специальная вшитая в операционную систему программа, которая регулирует размытость шрифтов и позволяет её настроить:
- Открываем меню шрифтов внутри «Параметров» или «Панели управления», как показано выше. Выбираем пункт «Настройка текста ClearType».В меню шрифтов открываем «Настройка текста ClearType»
- Ставим галочку у строки «Включить ClearType», затем несколько раз щёлкаем «Далее».Ставим галочку у строки «Включить ClearType» и нажимаем «Далее»
- Затем пять раз придётся выбирать текст, который вы считаете чётким, каждый случай необходимо подтверждать кнопкой «Далее».Несколько раз выбираем наименее размытый текст, каждый раз нажимая «Далее»
- В конце подтверждаем изменения в отображении кнопкой «Готово».После выбора неразмытых текстов нажимаем «Готово»
- Перезагружаем компьютер.
Переустановка графического драйвера
Неполадки внутри графического драйвера также могут повлечь за собой размытие текста или изменения расширения экрана. Потому, если ничего из вышеперечисленного не помогло, необходимо использовать последнюю возможность в виде обновления программного обеспечения для графического адаптера.
- Нажимаем комбинацию клавиш Win+X на клавиатуре. В выпавшем меню выбираем «Диспетчер устройств».Через меню Windows вызываем «Диспетчер устройств»
- В открывшемся окне открываем вкладку «Видеоадаптеры», кликаем правой кнопкой по одному из устройств и выбираем «Обновить драйвер».Щёлкаем правой кнопкой по видеоадаптеру и выбираем «Обновить драйвер»
- Далее щёлкаем «Автоматический поиск» и ожидаем, пока программа не установится.В мастере установки драйверов выбираем «Автоматический поиск» и ожидаем, пока программа закончит свою работу
- Повторяем процедуру для всех устройств внутри вкладки «Видеоадаптеры», если их больше одного, затем перезагружаем компьютер.
Изменить шрифт, масштабирование или исправить неполадки с размытием очень просто. Для этого можно воспользоваться встроенными средствами Windows или же дополнительным программным обеспечением — всё подходит для устранения неудобства.
Здравствуйте! Меня зовут Алексей. Мне 27 лет. По образованию — менеджер и филолог.
Главная » Уроки и статьи » Windows
Масштаб на компьютере
Бывает так, что нас не устраивает тот или иной размер шрифта, значков или масштаб экрана. Но не все знают, как его изменить для более удобного использования Windows или веб-сайтов. В этой статье мы подробно расскажем о масштабировании на компьютере.
Вы узнаете о том, как менять масштаб экрана в Windows 10, как уменьшить или увеличить шрифт на компьютере и в браузере, а также о том, как изменить размер значков в папках и размер ярлыков на рабочем столе.
Как изменить масштаб экрана Windows 10
Для начала вы узнаете, как увеличить или как уменьшить масштаб экрана на компьютере. Эта функция будет полезна для владельцев экранов необычных размеров, маленьких или очень больших. Также знание о том, как увеличить масштаб в Windows 10 желательно для владельцев проекторов. В некоторых случаях может быть очень кстати.
Чтобы поменять масштаб экрана компьютера следуйте действиям ниже:
Откройте окно «Параметры», для этого нажмите Win+I или меню Пуск и кликните на значок шестеренки.
После нажмите «Система» и выберите «Экран».
Нужное нам окно можно также открыть, кликнув правой кнопкой мышки на пустом месте рабочего стола и выбрав «Параметры экрана».
В правой части окна вы увидите ползунок для изменения масштаба экрана. Значение по умолчанию 100%, а масштаб можно увеличить до 125% и 150%.
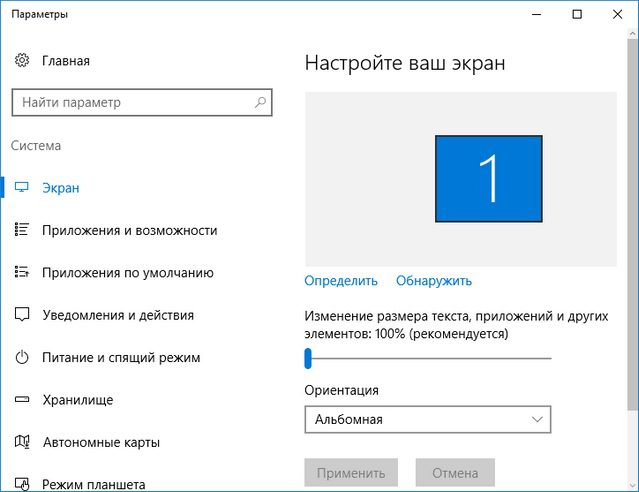
Как изменить размер шрифта Windows 10
В операционной системе Виндовс 10 можно также уменьшать или увеличивать размер шрифта некоторых элементов. Иногда это неплохой заменитель полного масштабирования экрана, описанного выше. Менять размер шрифта можно:
- Заголовкам окон
- Меню
- Окнам сообщений
- Названиям панелей
- Значкам (размер шрифта для имен файлов, папок и ярлыков в проводнике и на рабочем столе)
- Подсказкам
Стандартный размер шрифта «9», размер можно выставить от 6 до 24. Также можно установить полужирное начертание шрифта.
Как открыть настройки размера текста Windows 10:
Эти настройки находятся в Панели управления в разделе Экран. Один из способов их открыть нажать Win+X, выбрать «Панель управления».
В открывшемся окне выбрать «Оборудование и звук/Экран». Или вписать слово «экран» в поиск (верхний правый угол окна), а затем выбрать «Экран».
Далее выбираете нужные элементы и размер шрифта для них, затем жмете кнопку «Применить».
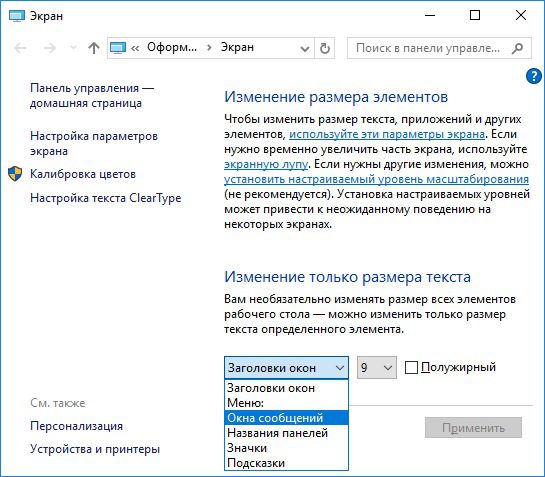
Кроме всего прочего, в этом окне есть настройка «установить настраиваемый уровень масштабирования», где можно увеличить масштаб экрана вплоть до 500%, но этот способ не рекомендуется самим Windows, так как может привести к непредвиденному поведению на некоторых экранах.
С полным масштабированием экрана и с тем как уменьшить или увеличить размер шрифта мы разобрались. Идем дальше.
Как изменить размер значков и ярлыков Windows
Увеличивать или уменьшать размер значков (папок, файлов и ярлыков) в проводнике и на рабочем столе еще легче. Вот два удобных способа:
Удерживая клавишу Ctrl прокручивайте колесико мыши.
Второй способ это выбор одного из стандартных размеров значков. Просто кликните правой кнопкой мыши по свободной части рабочего стола или папки и в появившемся меню тыкните «Вид», затем на нужный размер значков. Например:
- Огромные значки (на рабочем столе нет такого варианта)
- Большие
- Обычные
- Мелкие
Как уменьшить панель задач Windows 10
В Windows 10 есть настройка позволяющая уменьшать размер панели задач, а именно размер её значков.
Нажмите правой кнопкой мыши на вашу панель задач, внизу появившегося меню выберите «Параметры».
Кликните левой кнопкой мыши по переключателю под пунктом «Использовать маленькие кнопки панели задач».
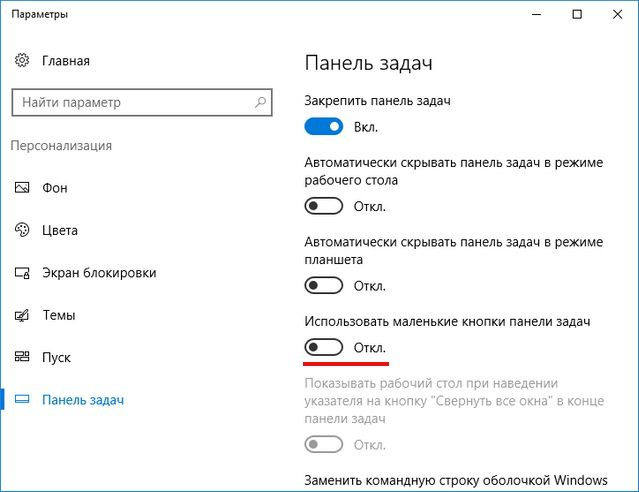
Теперь ваша панель задач уменьшится. Для того чтобы вернуть её вид к изначальному, просто снова нажмите на этот переключатель.
Масштаб в браузере
Часто при просмотре различных сайтов, текст на некоторых слишком маленький или слишком большой для нормального восприятия. Встроенная функция масштабирования в браузере помогает с этим бороться. Также она полезна при использовании очень больших мониторов.
Во всех современных браузерах изменять масштаб сайтов можно так:
- Удерживая клавишу Ctrl крутите колесо мыши.
- Удерживая Ctrl нажимать на клавиши + и -.
- Чтобы вернуть 100% масштаб сайта используйте комбинацию клавиш Ctrl и 0 (ноль).
Можно использовать как обычные клавиши плюс, минус, ноль, так и клавиши цифровой клавиатуры.
Заключение
В этой статье мы прошлись по всем основным способам изменения масштаба на компьютере. И хоть мы писали на примере Windows 10, многие советы подойдут и для предыдущих версий Виндовс.
Понравилось? Поделись с друзьями!

После перехода на операционную систему Windows 10 многие пользователи начали встречать проблему размытых шрифтов. Чтобы решить текущую проблему многие пользователи были согласны даже откатится на предыдущую версию операционной системы Windows 10. В операционной системе Windows предусмотрено возможность разносторонней настройки шрифтов. Данная статья расскажет как исправить размытые шрифты в Windows 10 средствами операционной системы. Текущие способы подходят только пользователям установившем актуальную версию драйверов видеоадаптера совместимую с операционной системой Windows 10. Мы рассмотрим способы начиная от установки рекомендованного разрешения экрана включительно до исправления масштабирования для конкретного приложения. Установка рекомендованное разрешение экранаПравильно установленное разрешение экрана делает картинку не размытой, а вместе с ней исправляются размытые шрифты. Для правильной настройки разрешение экрана пользователю достаточно выбрать рекомендованное значение разрешение экрана в параметрах. Рекомендованное значение подбирается исходя из разрешение самого монитора Вашего компьютера.
Исправление масштабирования для приложенийНекоторые классические приложения могут выглядеть размытыми при изменении параметров дисплея. Windows может попытаться устранить размытость, когда Вы в следующий раз откроете такое приложение. Это относится только к приложениям на Вашем основном дисплее.
Программа может выглядеть размыто, если разрешение для основного дисплея изменяется после входа в Windows. Windows может попытаться устранить проблему масштабирования для этой программы, используя разрешение, установленное для основного дисплея при открытии этой программы. Такая ситуация может произойти если к Вашему компьютеру подключено несколько мониторов или если меняется конфигурация дисплеев. Поэтому при использовании нескольких дисплеев с разным разрешением рекомендуется использовать текущие параметры.
- Нажимаем правой кнопкой мыши на нужное приложение, и в контекстном меню выбираем пункт Свойства.
- В открывшемся окне переходим в раздел Совместимости, и нажимаем кнопку Изменить параметры высокого DPI.
- Дальше выберите использовать разрешение, установленное для моего основного дисплея, когда я войду в Windows или я открою эту программу.
А также при необходимости можно использовать переопределение масштабирования с высоким разрешением. Такое масштабирование может выполнятся для приложения или системы в целом. Включить ClearType Windows 10Технология ClearType делает текст, который Вы видите на экране, более четким и удобным для чтения. Средство настройки текста ClearType позволяет включить или выключить текущую технологию.
- Запускаем обновленные параметры системы нажав комбинацию клавиш Win+I.
- В открывшемся окне устанавливаем отметку на пункте Включить ClearType.
А также в текущем окне можно увидеть пример, как технология ClearType изменяет текст. Открыть окно средства настройки текста ClearType можно используя поиск в операционной системе Windows 10. Включить сглаживание экранных шрифтов
- Переходим в окно свойств компьютера нажав комбинацию клавиш Win+PauseBreak или выбрав пункт Свойства в контекстном меню значка компьютера пользователя.
- Дальше выбираем раздел Дополнительные параметры системы и Параметры быстродействия.
- Активируем пункт Сглаживание неровностей экранных шрифтов и нажимаем кнопку ОК, чтобы применить изменения.
В этой публикации, друзья, поговорим о том, как в Windows 11 изменить шрифт. Для начала мы разберём вопрос изменения системного масштаба. Если вас не устраивает шрифт из-за того, что он слишком мелкий, увеличение системного масштаба будет комплексным решением, которое сделает крупнее все элементы системного интерфейса, включая шрифт. Но если вас не устраивает размер только шрифта, его можно отдельно настроить в настройках специальных возможностей Windows 11. А если вам не нравится сам системный шрифт, вы можете поэкспериментировать с другими шрифтами, но для этого придётся прибегнуть к помощи сторонних программных инструментов. Давайте со всем этим разбираться подробно.
Итак, друзья, вас не устраивает системный шрифт Windows 11, шрифт, который реализован в меню «Пуск», контекстных и прочих меню, на панели задач, в проводнике, приложении «Параметры» и прочих системных областях. Как это изменить? Если шрифт вам слишком мал, попробуйте изменить масштаб системного интерфейса, это пропорционально увеличит все элементы интерфейса Windows 11. И, возможно, именно так вам будет комфортнее. А может быть, наоборот, вам достался компьютер с уже увеличенным системным масштабом, и вы хотите уменьшить размер шрифта, но вам надо просто уменьшить масштаб. В любом случае делаем на рабочем столе клик правой клавишей мыши и выбираема «Параметры экрана».
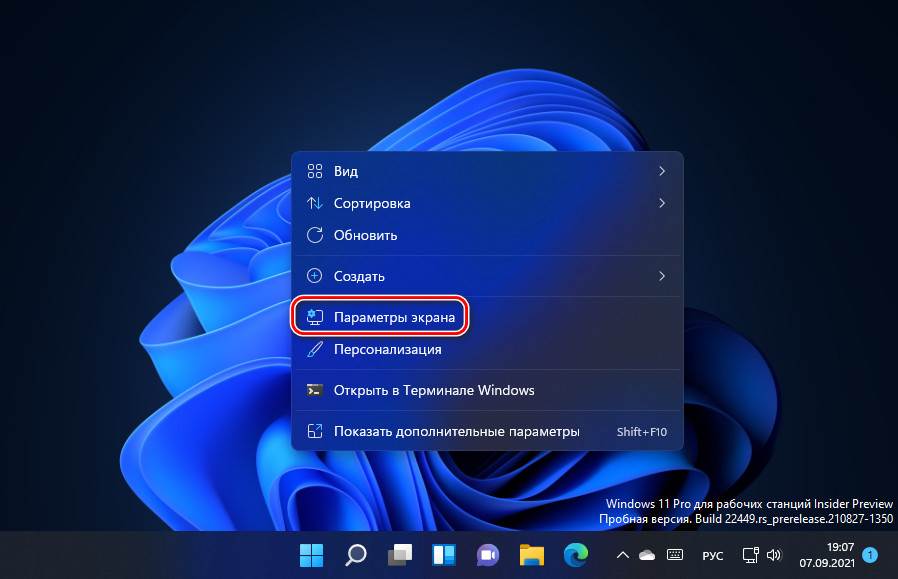
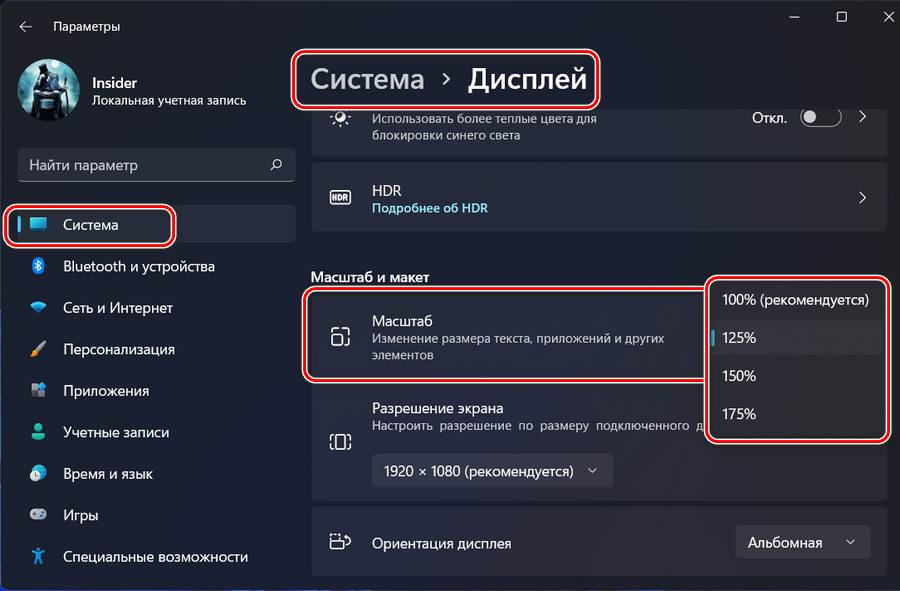
Если не устраивает, возвращаем масштаб назад и меняем отдельно размер системного шрифта. В приложении «Параметры» идём в раздел «Специальные возможности», заходим в подраздел «Размер текста». Здесь есть шкала увеличения размера текста, т. размера системного шрифта. Двигаем её, отслеживаем размер шрифта в блоке предварительного просмотра выше. При достижении оптимального размера жмём «Применить».
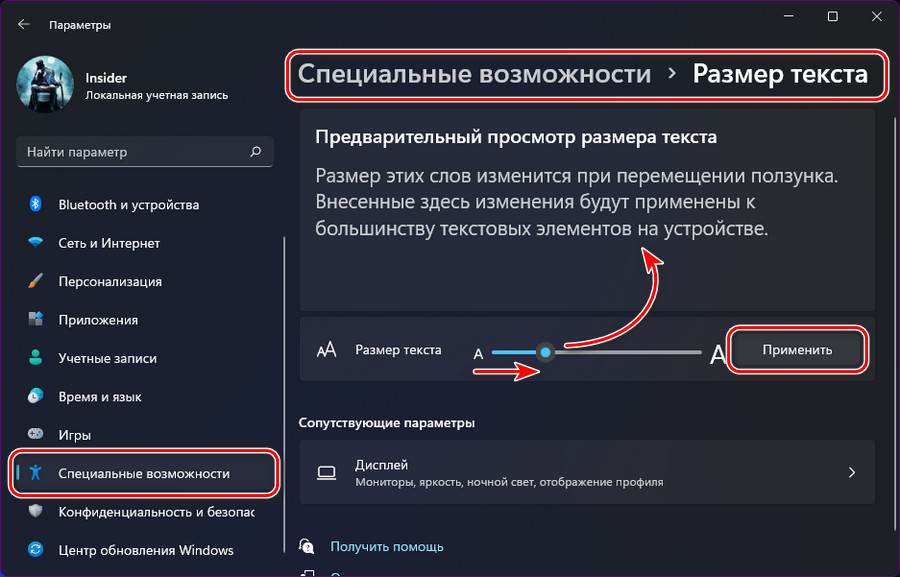
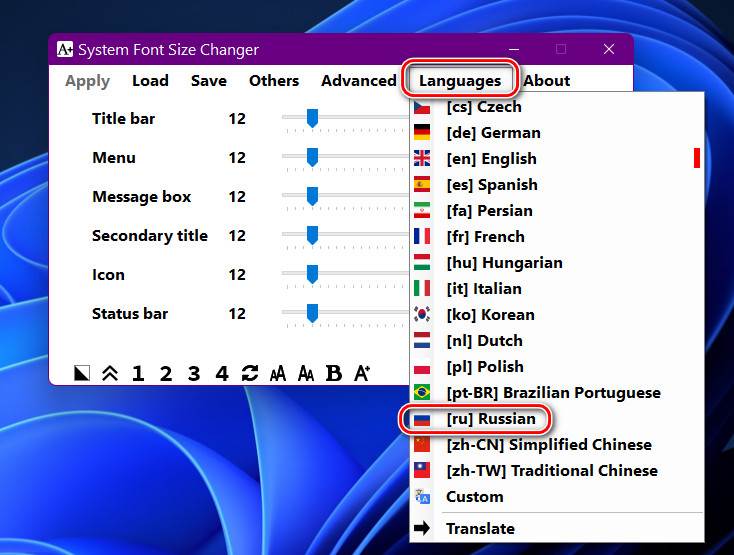
И в окошке утилиты можем настроить разный размер системного шрифта для разных системных областей – меню, окон, сообщений, строк состояния и т. Двигаем ползунок по шкале размера шрифта и в итоге применяем изменения кнопкой «Применить».

Если вам надо изменить сам шрифт, кликаем меню «Прочее», в нём — «Изменить шрифт по умолчанию».

Выбираем шрифт из предложенного перечня вариантов. Жмём «Ок».

И потом «Применить».
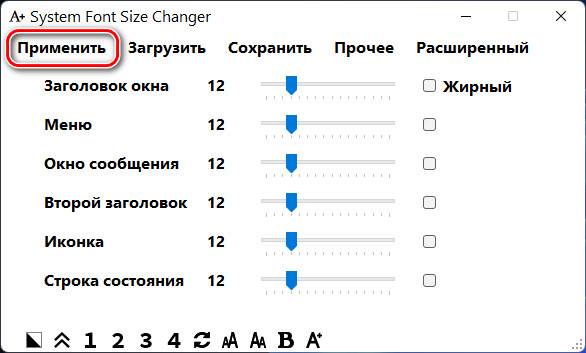
Обратите внимание, друзья, что при выборе шрифта есть возможность его просмотра ниже. А чтобы там отображался тестовый текст на русском, введите во вкладке «Пробный текс» русскоязычную фразу и примените.

Если вы хотите поэкспериментировать с разными настройками системного шрифта, создайте несколько профилей, а потом загружайте их.
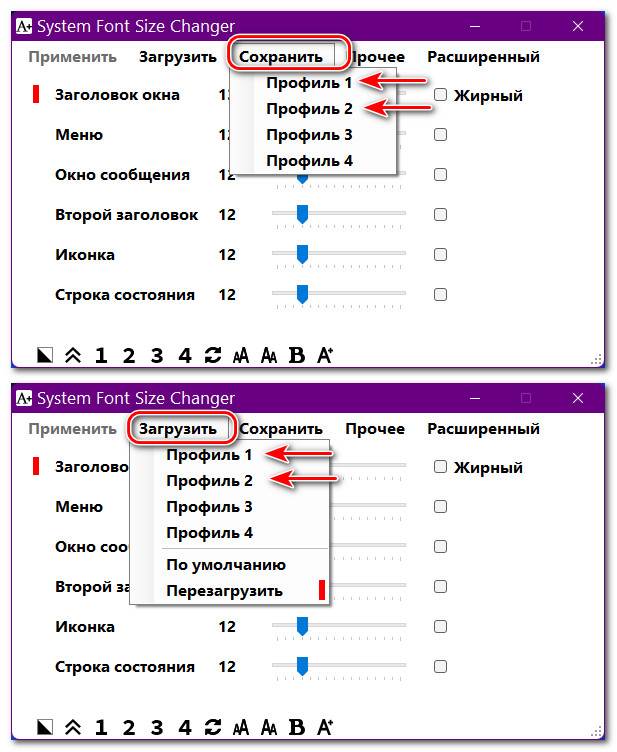
Бояться экспериментировать с настройками System Font Size Changer не нужно, в случае неудачных экспериментов она позволяет легко вернуть всё в дефолт. В меню утилиты «Расширенный» жмём «Включить».
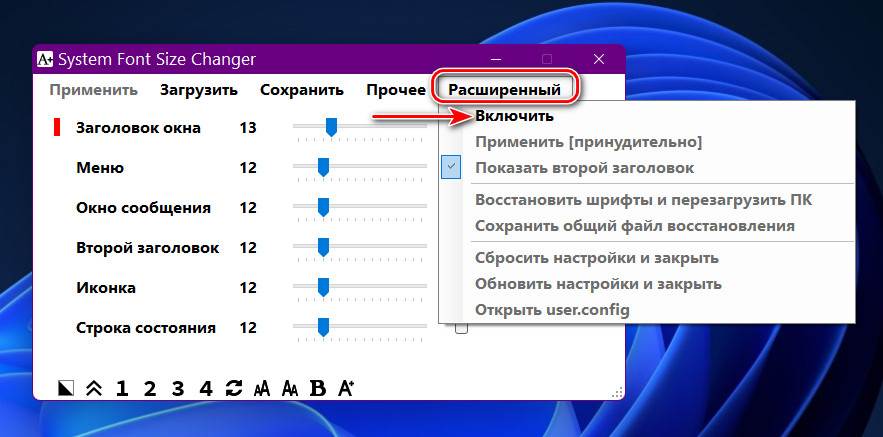
Включатся расширенные настройки. Здесь нас интересуют прежде всего две:
- «Восстановить шрифты и перезагрузить ПК» — восстановление исходных настроек системного шрифта;
- «Сбросить настройки и закрыть» — восстановление исходных настроек самой утилиты System Font Size Changer.
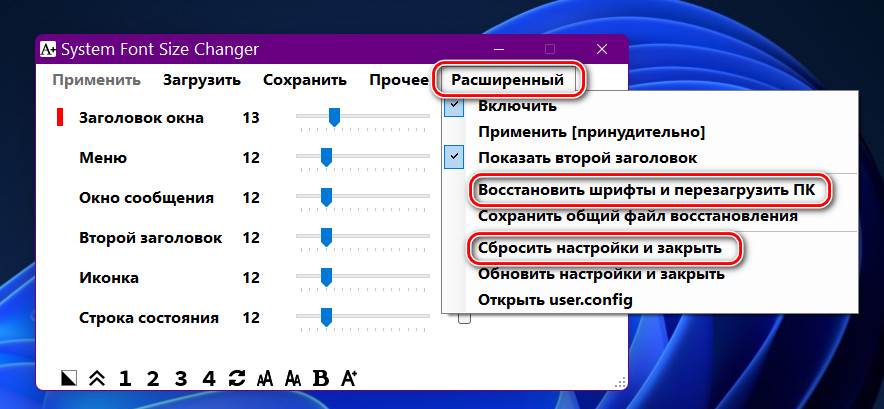
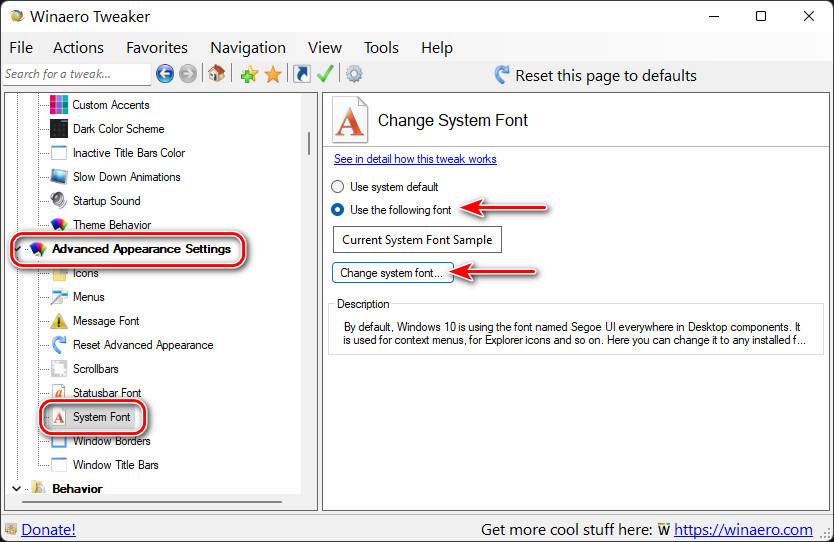
Выбираем шрифт из перечня, его образец будет внизу окошка. Кликаем «Ок».
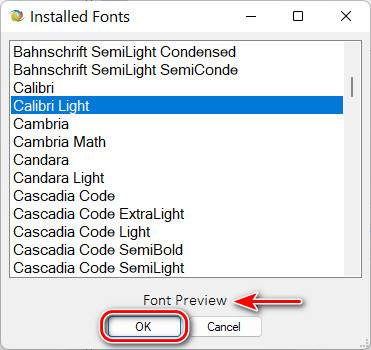
Выходим из системы.
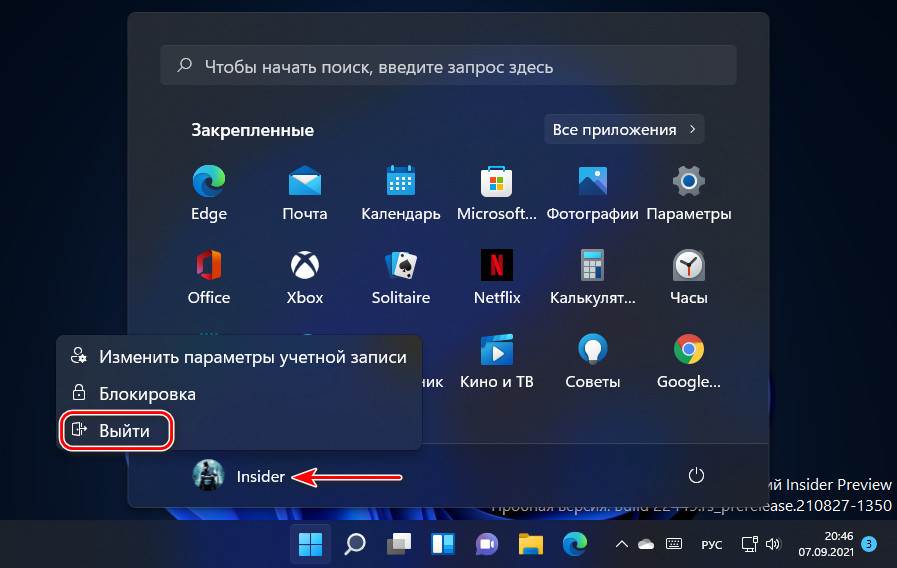
Входим по новой, и у нас уже будет в системе новый шрифт. Но, друзья, здесь та же ситуация, что и в случае с предыдущей утилитой для смены шрифта – другой шрифт будет применён не ко всем системным областям из возможных. Если понадобится вернуть дефолтный системный шрифт, по тому же пути в программе Winaero Tweaker активируем «Use system default» и перезаходим в систему.
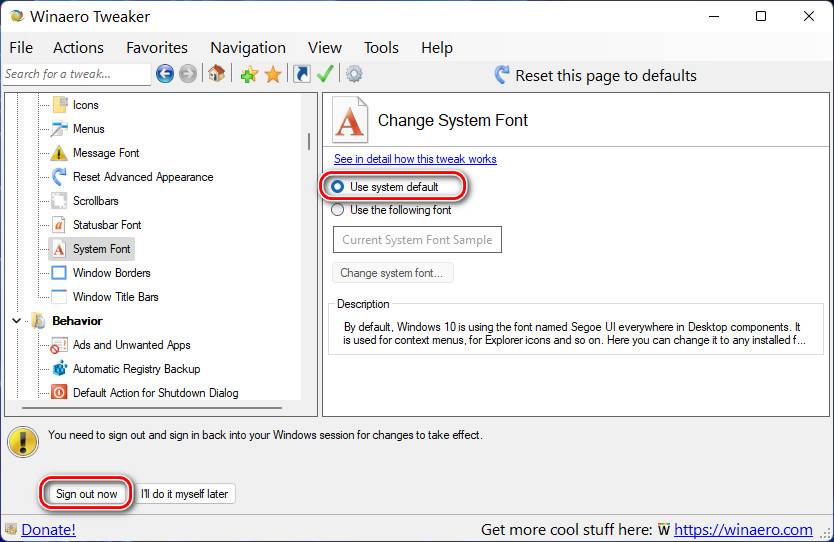
Вот это, друзья, как изменить шрифт в Windows 11. О других возможностях по настройке интерфейса Windows 11 смотрите в статьях сайта:
Сегодня в разы увеличились размеры экранов мониторов, вместе с этим стало значительно удобнее работать с документами в текстовых редакторах и с изображениями в графических. Вместе с тем бывает, что шрифт и некоторые элементы на экране слишком мелкие. Как справиться с этой проблемой, расскажу вам в этой пошаговой инструкции. Здесь вы узнаете, как увеличить шрифт в Word, программах, размер иконок и папок в «Проводнике».
- Как увеличить шрифт на компьютере с помощью быстрых клавиш
- Как увеличить размер шрифта на экране компьютера через “Параметры”
- Настройка размера и чёткости шрифта в Windows
- Увеличить шрифт в браузерах
- Как увеличить размера шрифта в соцсетях
- Переустановка графического драйвера
Как увеличить шрифт в Windows 10
Самый частый запрос – это изменение размера шрифта в системе Windows. Вы можете поменять размер не только шрифтов в документе, но и изменить текст в заголовках окон, меню, названиях панелей и проводнике. По умолчанию на всех компьютерах устанавливается шрифт размера 9, войдя в настройки параметров шрифтов, вы увидите шкалу от 6 до 24. Для того:
- Зайдите в «Панель управления».
- Здесь выбираем вкладку «Система»
- Затем войдите в «Экран». Устанавливаем нужные параметры и нажимаем «Применить».
Кроме всего прочего, вы можете выбрать полужирное начертание. Также можно установить больший масштаб экрана до 500%. Для этого:
Как увеличить шрифт на компьютере с помощью быстрых клавиш
Увеличить шрифт в Windows можно и с помощью горячих клавиш. Для такого увеличения шрифта – нужно знать точные сочетания и порядок действий.
Этими клавишами удобно пользоваться в браузере или графических и текстовых редакторах.
https://youtube.com/watch?v=FCeh9Isa-no%3Ffeature%3Doembed
Как увеличить размер шрифта на экране компьютера через “Параметры”
При решении вопроса, как увеличить шрифт на компьютере – можно использовать масштабирование. В этом случае вы работаете не только с масштабом экрана, но и с его разрешением.
Обращаем ваше внимание, что большое разрешение уменьшает все элементы. Сильно увеличивать разрешение на маленьком экране не рекомендуется, потому что тогда все папки и наименования будут очень мелкие.
Для того чтобы изменить установленное разрешение:
- Заходим на «Рабочий стол». ПКМ нажимаем на свободное пространство.
- Выбираем раздел «Параметры экрана» (Если подобного раздела нет. Его можно найти в «Панели управления» или проверить наличие драйверов для видеокарты).
- Заходим в основные настройки монитора и выбираем раздел «Разрешение». Здесь выставляем оптимальные для вас параметры.
Скорее всего, придётся заняться подбором и проверить несколько значений, выбрав самое удобное для вашего размера экрана и количества значков.
Настройка размера и чёткости шрифта в Windows
При решении запроса, как увеличить размер шрифта на экране компьютера, может возникнуть потребность изменить его чёткость.
- Выбираем раздел «Панель управления».
- Далее «Оформление и персонализация»
- Затем выберите «Панель управления NVIDIA или AMD».
- Здесь проверяем все разделы и заданные параметры, при необходимости меняя каждый из них.
Так вы сможете изменить размер заголовков у окон, значков и ярлыков и установить нужные значения яркости и калибровки. - За чёткость текста отвечает опция ClearType – она позволяет увеличить читаемость букв за счёт сглаживания и резкости. Если калибровка выполнена правильно, то этот параметр настроится самостоятельно с самыми оптимальными значениями.
- Нажимаем на «Win+R» и набираем cttune.
- В следующем окне ставим отметку напротив строки «Включить ClearType».
- На экране появится несколько вариантов начертаний – вы выберите оптимальный для вас.
Увеличить шрифт в браузерах
Чтобы решить запрос, как увеличить шрифт на ноутбуке в конкретном браузере – процесс будет в разы проще и быстрее.
Обращаем ваше внимание, что изменения, которые вы проделывали в настройках системы, не синхронизируются с браузерами.
- Открываем «Настройки», нажав на три точки в правой верхней части экрана, если используете Google C
- Выбираем раздел «Внешний вид» и в разделе «Размер шрифта» устанавливаем нужный нам размер.
В этом случае изменять настройки на каждой странице не придётся.
Как увеличить размера шрифта в соцсетях
Часто при использовании социальных сетей появляется необходимость в изменении размера сообщений, текста и картинок, то есть всего масштаба в целом. Если вы хотите уменьшить шрифт на компьютере или увеличить его, воспользуйтесь уже описанным способом с горячими клавишами.
- Заходим на страницу интересующей наш социальной сети, будь то VK, Одноклассники, Web версия WhatApp или Telegram.
- Нажимаем одновременно клавишу Ctrl и + или колёсико мышки.
При решении вопроса, как увеличить размер текста, возможно, придётся переустановить графические драйвера. Старая версия данного драйвера или полное его отсутствие могут стать причиной нечёткого текста или самовольного изменения разрешения экрана. Если описанные ранее способы вам не помогли, рекомендуем вам попробовать переустановить графический драйвер.
- Одновременно нажимаем «Win+X» и переходим в «Диспетчер устройств».
- Ищем строку «Видеоадаптеры» и ПКМ нажимаем на неё. В окне выбираем опцию «Обновить драйвер».
- После выбираем параметр «Автоматический поиск» и ждём установки.
- Эту процедуру нужно проделать для всех устройств в разделе «Видеоадаптеры».
В материале мы рассмотрели разные пути увеличения, уменьшения и изменения стиля и формата шрифта в разных системах Windows. Сделать это несложно, и эта процедура не займёт много времени. Вы можете воспользоваться как встроенными инструментами, так установить дополнительное программное обеспечение.
Кроме этого, обращаю ваше внимание, что вы можете изменять размер шрифта не только прямыми настройками, но и с помощью параметров разрешения и масштабирования экрана.

Вопрос от пользователя
Нельзя ли как-то увеличить размер шрифта вообще во всех программах и в самой Windows?
Да, такая проблема присутствует: сейчас диагональ мониторов растет, вместе с тем опережающими темпами растет и 📌разрешение экрана (из-за этого текст на мониторе, да и просто некоторые детали, становятся трудночитаемыми).
В этой статье рассмотрю разные варианты, как можно увеличить шрифт и элементы на экране для более простого чтения.
Кстати, по заверениям врачей, есть рекомендация сидеть к экрану не ближе, 📌чем на 50 см от него (если вам приходиться часто приближаться к экрану в процессе работы — значит это вам еще один довод увеличить шрифт на компьютере).
Кстати, шрифт на этом сайте был несколько увеличен, посмотрим на реакцию посетителей (спасибо за наводку, я как-то не задумывался даже над этим).
Увеличение шрифта и некоторых других элементов
Способ работает в браузере, на рабочем столе Windows, во многих приложениях.
Для начала я бы хотел указать на самый легкий, универсальный и доступный путь БЫСТРО увеличить размер текста (и некоторых элементов) за счет нажатия всего нескольких кнопок!
📌 Сочетание кнопок:
- зажать «» и нажать «» — увеличение на 10% шрифта и всего, что открыто в окне браузера (или, например, на рабочем столе Windows, или в другом приложении);
- зажать «» и покрутить мышки — аналогичный эффект;
- зажать «» и нажать «» — вернуть масштаб на тот, который был по умолчанию (сбросить увеличение/уменьшение).
Такими сочетаниями очень удобно пользоваться. Допустим, открыли какой-нибудь сайт (например, Вы работаете, и вам нужно много прочесть), чувствуете, что для вас на экране слишком мелкий шрифт — зажмите кнопку «Ctrl» и покрутите колесико мышки.
Так можно быстро отрегулировать шрифт до нужного размера, и спокойно читать (пример ниже)
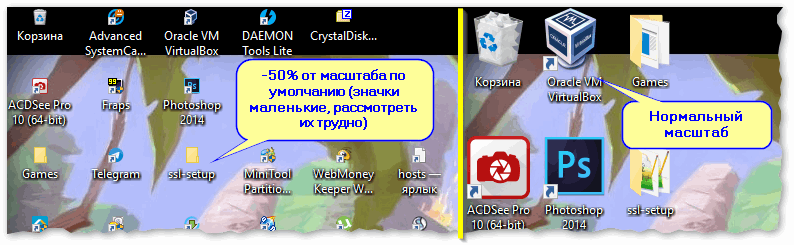
Один и тот же рабочий стол, но с разными размерами значков
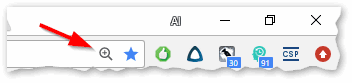
Chrome — просмотр сайта (был увеличен масштаб: значок лупы с плюсом)
Изменить разрешение и масштабирование экрана
От разрешения экрана — зависит всё, что отображается на мониторе! Чем больше разрешение — тем меньше все элементы на экране (правда, тем больше у вас пространства), чем меньше разрешение — тем меньше пространства на рабочем столе, зато все элементы более крупны.
В общем, нужно искать золотую середину, и не всегда рекомендуемой разрешение драйверами или Windows — является оптимальным.
Некоторые пользователи на мониторе с небольшой диагональю ставят высокое разрешение (выше, чем рекомендованное Windows для данной диагонали). В этом нет ничего хорошего, т. детали и элементы на экране слишком мелкие и ваш глаза быстро устают от того, что постоянно напрягаются.

Full HD и Ultra HD (4k) — пример разницы в разрешении
Итак, чтобы изменить разрешение, щелкните правой кнопкой мышки в любом свободном от значков месте на рабочем столе. В появившемся меню, желательно открыть ссылку на настройки своего графического адаптера (в моем случае это IntelHD, в вашем может быть или также, или AMD, или NVIDIA).
Альтернативный вариант: нажать сочетание Win+R, и использовать команду desk. cpl
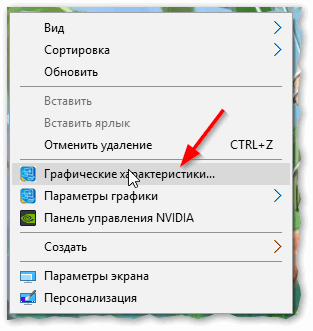
Графические характеристики — настройки драйвера видеокарты
Если никаких ссылок в этом меню на настройку графического адаптера нет, попробуйте открыть панель управления Windows: раздел «Оборудование и звук» (также посмотрите на значки в трее рядом с часами).
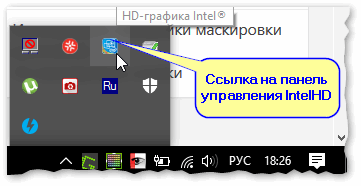
Ссылка на IntelHD (в трее рядом с часами)
Если ссылок нигде нет — скорее всего, у вас не установлены (не обновлены) драйвера на видеокарту. В одной из своих статей я уже рассказывал, как лучше всего их обновить.
Далее необходимо открыть вкладку с основными настройками дисплея: обычно в ней всегда и находится нужная опция для задания разрешения.
Рекомендую вам выбрать более низкое разрешение и попробовать — комфортно ли будет. Опытном путем установите оптимальное разрешение.
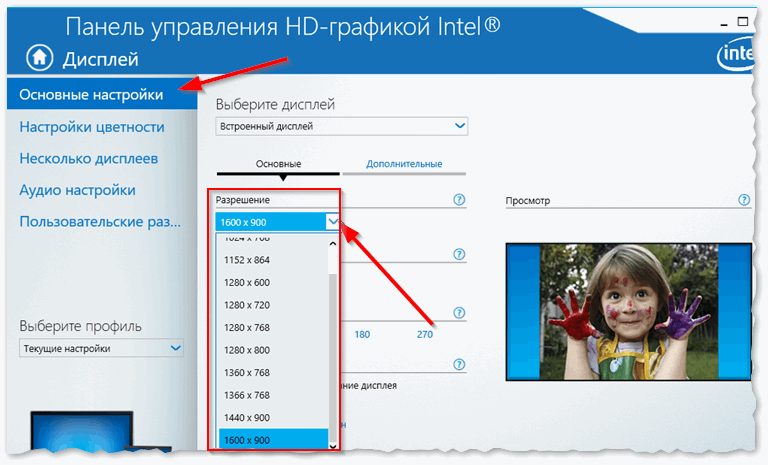
Intel(R) Graphics Control Panel — выбор разрешения
Кстати, если драйвера на видеокарту не установлены, можно изменить разрешение и средствами Windows (обычно, можно 😉).
Для этого щелкните правой кнопкой мышки по свободному месту на рабочем столе, и выберите в появившемся контекстном меню опцию «Параметры экрана» (это актуально для Windows 10, в Windows 7 — можно сразу открыть опцию по выбору разрешения).
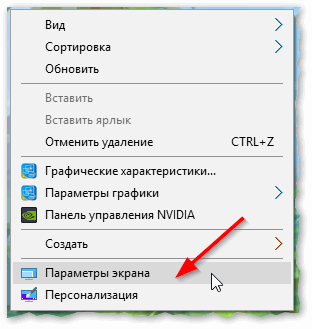
Далее в разделе «Дисплей» нажмите по вкладке «Разрешение» (для Windows 10) и установите нужное значение (см. стрелку-2 на скрине ниже 👇).
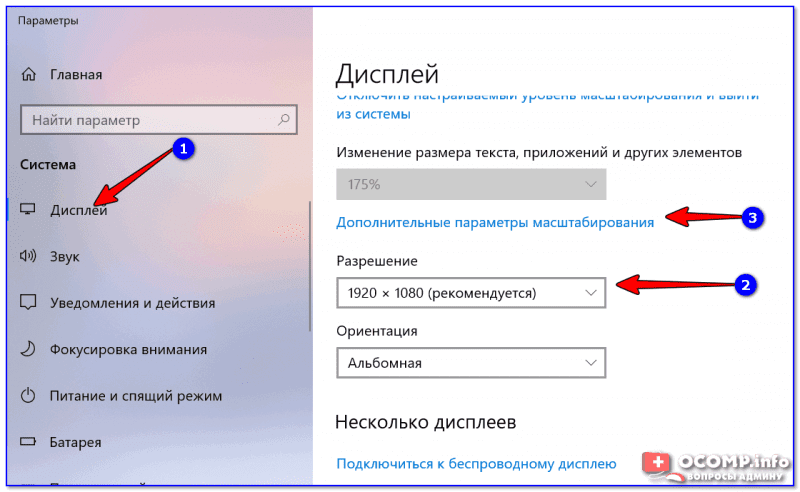
После чего рекомендую также «поэкспериментировать» с дополнительными параметрами масштабирования (позволяют отрегулировать размер изображения, например, можно увеличить все элементы на экране на 20%).

Настройка размера и четкости шрифта в Windows
👉 Если у вас современная Windows 10/11 — то размер шрифта в ней можно поменять с помощью спец. способов (опцию в панели управления убрали).
Для детальной настройки шрифта в Windows — откройте панель управления, затем раздел «Оформление и персонализация», и подраздел «Экран» (см. скрин ниже 👇).

В открывшейся вкладке рекомендую проверить каждую вкладку. Например, первым же делом можно задать размер заголовков у окон, размер значков, подзаголовков и пр. (см. скрин ниже, подписано 👇).
Также, рекомендую поочередно открыть все ссылки слева в меню, там тоже есть очень важные параметры!
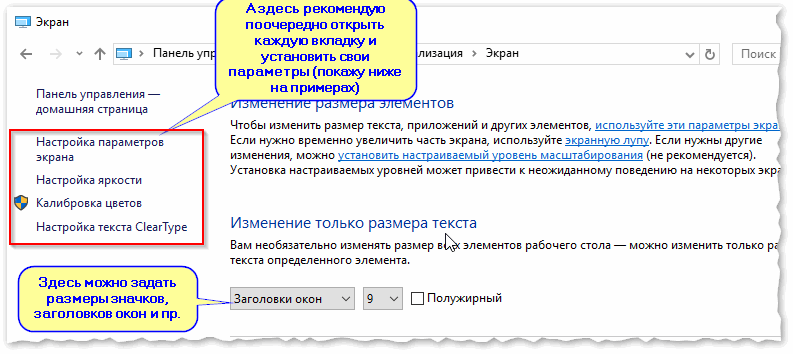
В настройках параметра экрана (это первая вкладка в меню слева на скрине выше) можно изменить размер текста, увеличить масштаб различных элементов и пр. Переместите ползунок вправо и тестируйте, подбирайте оптимальный вариант под себя.
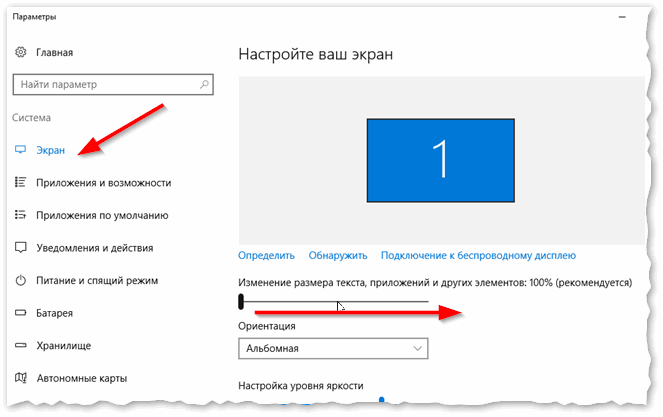
Изменение размера текста в Windows
В настройках яркости и калибровки цветов — отрегулируйте параметры также под себя. Вообще, оптимальная яркость зависит от помещения, в котором вы работаете: если в нем темно и нет дневного света — то яркость нужно убавлять (иногда до минимума), если светлое — прибавлять.
Помните, что от слишком сильной яркости быстрее устают глаза!
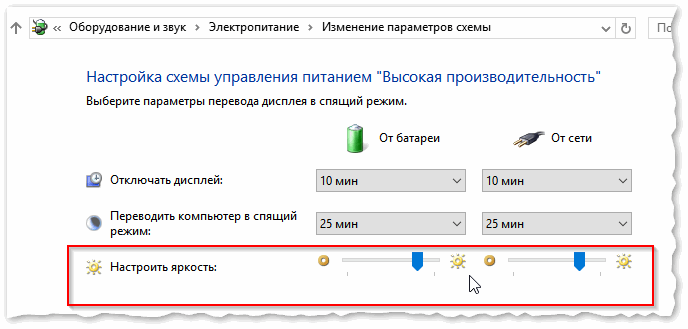
Изменение параметров схемы электропитания — настройка яркости дисплея
Настройка четкости текста (ClearType).
Я думаю, что со мной не поспорят, что удобство чтения зависит не только от размера шрифта, но и от его качества: четкости, яркости, плавности и контура букв и пр.
Технология ClearType была специально разработана для ЖК дисплеев, чтобы сделать шрифты максимально удобно-читаемыми (так сказать, настроить сглаживание под-себя!).
Причем, за счет точной калибровки — качество шрифта (сглаживание, яркость, четкость и пр. ) подстраивается под каждый конкретный монитор и конкретного пользователя! Именно поэтому, обязательно рекомендую настроить сей параметр.
📌 Для начала работы с ClearType:
- нажмите на ;
- в появившемся окне введите ;
- далее поставьте галочку и нажмите .

Средство настройки текста ClearType
Затем вам будет предложено на выбор несколько тестов: на экране будут появляться квадратики с текстом: выбирайте тот, на котором текст наиболее читаем на вашем мониторе.
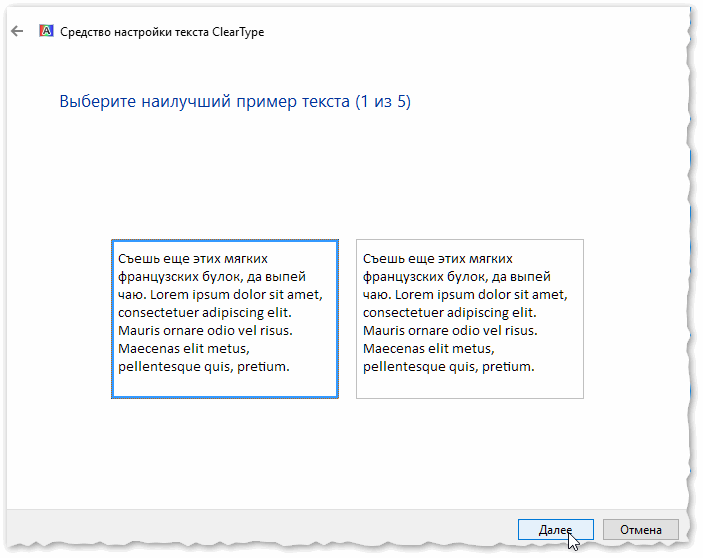
Экран — выбор более удобного для чтения шрифта
После нескольких подобных выборов, тестирование будет завершено, а шрифт будет максимально оптимизирован именно под ваше оборудование и ваши требования.
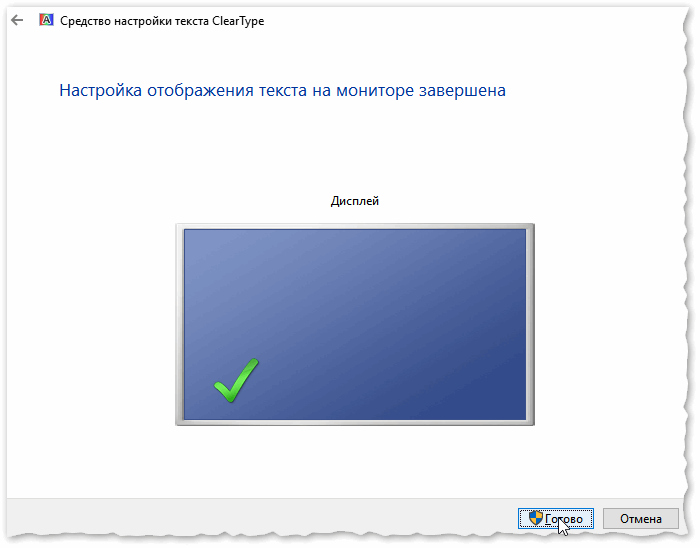
Настройка отображения шрифта завершена (текст ClearType)
На этом у меня сегодня всё.
За дополнения по теме — отдельное мерси!
Первая публикация: 17. 2017
Корректировка заметки: 30. 2021
В Windows 10 имеется несколько настроек с помощью которых можно изменить размер текста элементов рабочего стола и Проводника Windows, таких как Заголовки окон, Меню:, Окна сообщений, Названия панелей, Значки, Подсказки.
Необязательно изменять размер всех элементов, можно изменить размер текста только для определенного элемента при этом не затрагивая масштабирования системы в целом, связанного с изменением размера всех элементов интерфейса.
Если вы используете Windows 10 Creators Update (версия 1703 и более поздние версии), то для настроек элементов рабочего стола и проводника Windows читайте инструкцию в статье ➯ Как изменить размер текста элементов рабочего стола и проводника в Windows 10 Creators Update
Как изменить размер текста заголовков окон и других элементов рабочего стола и Проводника Windows 10
Чтобы изменить размер текста какого-либо элемента, откройте классическую панель управления, в выпадающем списке Просмотр: выберите Мелкие значки и нажмите Экран.
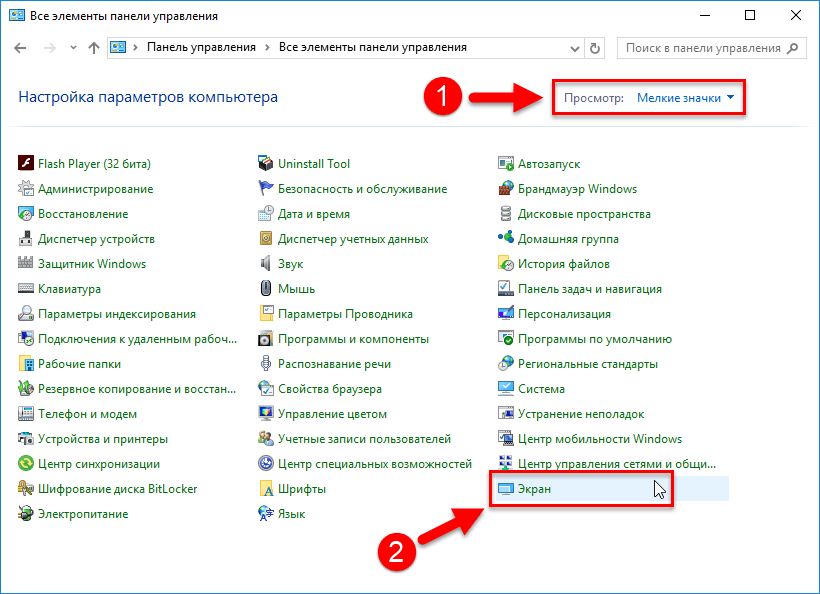
Также открыть окно с настройками размера текста можно используя диалоговое окно Выполнить которое открывается при нажатии сочетания клавиш + R, скопируйте и вставьте следующую команду:
или вот такую команду:
В открывшемся окне Экран в разделе Изменение только размера текста, в выпадающем списке выберите элемент, размер которого вы хотите изменить.
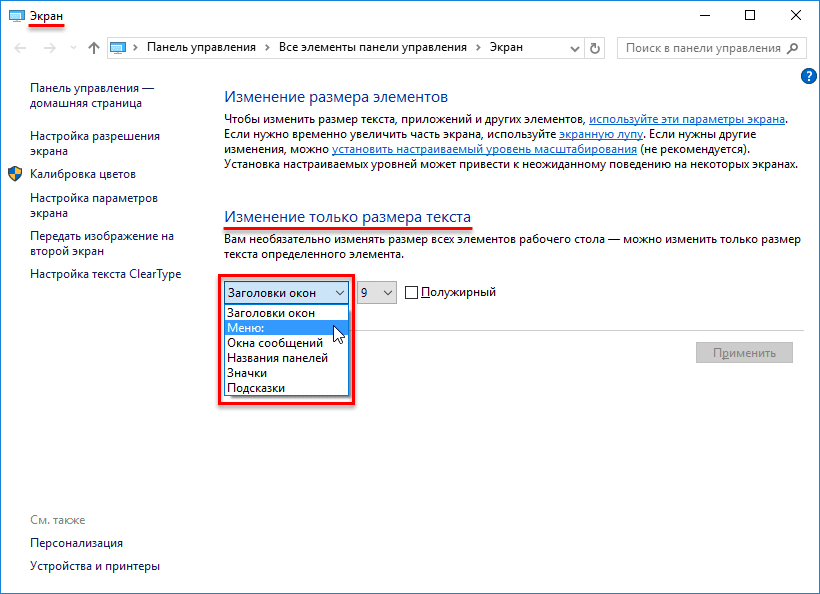
Для выбранного элемента задайте желаемый размер текста, и если необходимо сделать его полужирным, то установите флажок в чекбоксе Полужирный. После изменения настроек нажмите кнопку Применить.
Размер текста может быть равен от 6px до 24px.
По умолчанию размер текста всех элементов равен 9px.
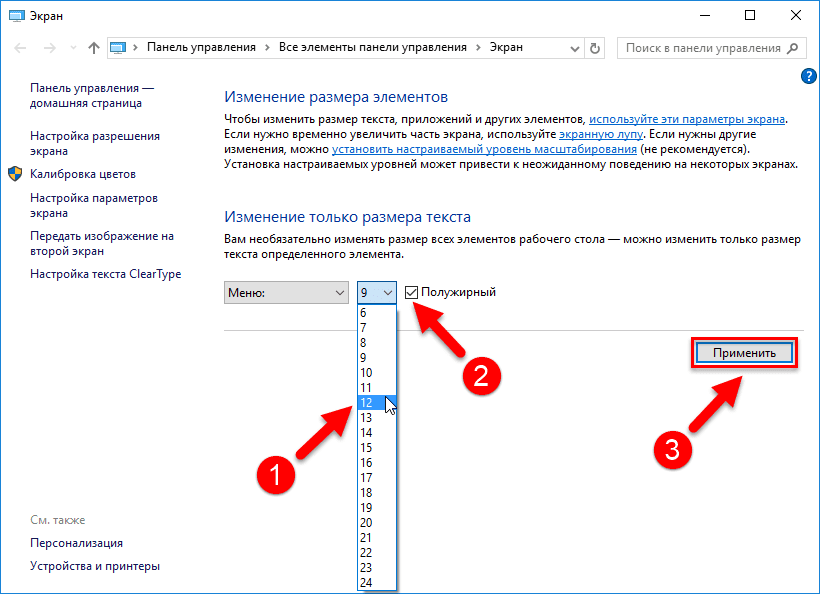
Ниже на скриншотах показаны результаты выполненных действий.
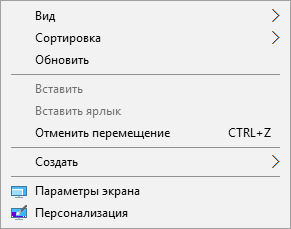

Проводник Windows. Заголовок окна 14px полужирный. Меню 14px полужирный.
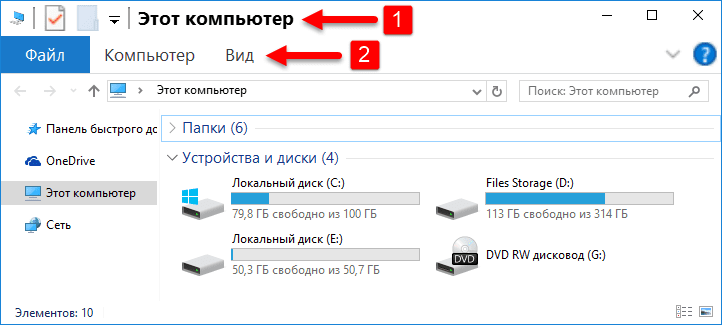
Вы не можете изменить шрифт по умолчанию или цвет шрифта, применяемый в Windows для таких элементов как заголовки окон, меню или подсказки.
1 Изменение настроек в «Параметрах»
Чтобы убрать размытые шрифты в приложениях Windows 10, проще всего использовать встроенную в систему утилиту «Параметры». Для этого придется выполнить такие действия:
- Выбрать пункт «Дисплей».
- В самой нижней части группы настроек «Масштаб и разметка» кликнуть по ссылке для перехода к дополнительным параметрам масштабирования.
- Включить здесь параметр исправления масштабирования.
- Открыть программу, в которой наблюдается размытие. При появлении уведомления о том, что обнаружено приложения с проблемами, согласиться с внесением исправлений.
Здесь же можно избавиться от размытия, уменьшая настройки DPI. Пользователю придется выполнить два первых пункта того же списка, а затем, вместо переходов по ссылке, в меню изменения размера текста установить значение 100%. В конце следует выйти из Виндовс и зайти обратно.
2 Использование вкладки «Совместимость»
Иногда проблему размытых шрифтов в Windows 10 можно заметить только в некоторых программах — когда в системных приложениях такого эффекта нет. Это значит, что причиной могло стать неправильное масштабирование. Его следует отключить или перенастроить, в зависимости от версии ОС.
Для решения проблемы пользователь должен найти исполняемый файл нужной программы. Затем кликнуть по нему правой клавишей мыши и выбрать в контекстном меню свойства. После перехода к вкладке «Совместимость» следует выполнить определенные действия, которые зависят от версии системы.
- Так, для Виндоус 10 с 1507 по 1607 ставится галочка на пункте отключения масштабирования при высоком разрешении экрана.
- Для Windows 10, начиная с версии 1703, выбирается уже не отключение, а переопределение режима, после чего указывается, будут применяться настройки к приложению или к системе в целом.
3 Изменение способа масштабирования
Еще одна методика предполагает возвращение такого способа масштабирования, который применялся в предыдущих версиях системы. Иногда этот способ помогает лучше остальных. А для того чтобы его реализовать следует выполнить следующие шаги:
- Для DpiScalingVer ввести значение 0x00001018 (1018 для шестнадцатеричной системы).
- Сделать значение Win8DpiScaling равным 1.
- Создать 32-битный ключ DWORD, назвать его LogPixels и ввести в качестве значения 0x00000078DPI_reg3.
После перезагрузки системы пользователь уже вряд ли столкнется с размытием надписей. Однако способ это достаточно сложный из-за необходимости вносить изменения в реестр. Чтобы избежать проблем, стоит на всякий случай создать точку восстановления системы.
4 Настройка сглаживания
Включив сглаживание шрифтов, можно избавиться от проблем с отображением символов. Для этого придется сделать следующее:
- Открыть раздел дополнительных параметров системы (вкладка «Система и безопасность»).
- Выбрать параметры быстродействия.
- Найти в перечне пункт, отвечающий за сглаживание неровностей шрифта, и включить его.
Cглаживать шрифты может и встроенная в систему функция ClearType. Запускающий ее в работу файл проще всего найти, введя название в строке поиска. Теперь можно попробовать включить и отключить ClearType, изменить настройки и, добившись нужного результата, сохранить изменения.
5 Утилита DPI Fix
Проблему размытия можно попробовать устранить с помощью сторонней утилиты DPI Fix. Вероятность положительного результата при ее использовании достаточно большая. А исправление выполняется автоматически: достаточно выбрать параметр Use Windows 8. 1 DPI scaling и нажать Apply.
При использовании программы стоит знать, что открывать ее придется при каждом запуске системы. Поэтому ее желательно установить в автозагрузку — после регулирования DPI утилита закроется сама. Еще один небольшой недостаток способа — уменьшение размеров шрифтов для Flash Player, который интегрирован в браузер Microsoft Edge.
6 Устранение проблем с разрешением
Одна из причин, почему в Windows 10 размытый шрифт, вообще не связана с версией операционной системы. К размытию приводит неправильно выбранное пользователем (или автоматически) разрешение. Поэтому перед началом настройки стоит убедиться, какие форматы поддерживает монитор. Информацию об этом можно найти в Сети.
В операционной системе Windows 10 действительно много полезных функций и возможностей, но разработчики, к сожалению, не догадались сделать их поиск более интуитивным и понятным. Например, чтобы банально увеличить шрифт, пользователю придётся прочесать море меню с настройками, но я это уже сделал за вас.
Увеличение шрифта через масштабирование
Пожалуй, проще всего увеличить шрифт в Windows 10 через пункт масштабирования, но стоит отметить, что в этом случае увеличивается не только шрифт, но и весь интерфейс системы.
- нажмите на клавиатуре Win+I (либо «Пуск» и выберите пункт «Параметры»);
- в данном окне перейдите во вкладку «Система» и откройте пункт меню «Дисплей»;
- пролистайте до «Масштаб и разметка»;
- в пункте «Изменение размера текста, приложений и других элементов» выберите в выпадающем меню 125% или 150% (больше не рекомендуется);
- закройте окно — настройки сохранятся автоматически.
Увеличение шрифта через специальные возможности
Предыдущий способ достаточно прост и удобен в тех случаях, если нужно увеличить все объекты на экране, но далеко не всегда есть необходимость в увеличенном интерфейсе. Если вам нужно увеличить исключительно шрифт, то это тоже возможно — всё есть в меню специальных возможностей.
- нажмите на клавиатуре Win+I (либо «Пуск» и выберите пункт «Параметры»);
- пролистайте окно вниз до пункта «Специальные возможности»;
- откройте пункт «Дисплей»;
- в пункте «Увеличить размер текста» перетаскивайте ползунок вправо, увеличивая шрифт до нужного размера;
- нажмите кнопку «Применить» и закройте окно.
Увеличение шрифтов в System Font Size Changer
В случае, если пользоваться штатными функциями системы вам не совсем удобно, либо же если нужно увеличить шрифт лишь в определённом элементе интерфейса, а не по всей системе, можно воспользоваться сторонним софтом. Например, программа System Font Size Changer абсолютно бесплатная, предельно простая в настройке и использовании, плюс при внесении любых изменений создаётся бэкап на случай, если вы что-то напутаете.
- запустите софт;
- в окне приложения выберите нужный вам элемент интерфейса, после чего ползунком определите размер шрифта;
- нажмите «Save» для сохранения изменений.
Всего в приложении поддерживается шесть типов элементов интерфейса:
- Title bar — заголовки окон.
- Menu — контекстное меню.
- Message box — окно сообщений.
- Secondary title — заголовки панелей.
- Icon — названия иконок.
- Status bar — панель задач.
Есть возможность выбрать жирный шрифт (галочка на пункте «Bold») и настроить несколько профилей, после сохранения изменений стоит перезапустить систему.
Привет, друзья. В этой публикации рассмотрим вопрос: как изменить размер шрифта в Windows 10. И рассмотрим мы выполнение этой задачи двумя способами. Первый – это использование системных возможностей Windows 10. Второй способ – использование сторонней небольшой утилиты System Font Size Changer. Последняя открывает перед нами чуть большие возможности по настройке системных шрифтов: позволяет по-разному настраивать размер шрифта для отдельных системных областей, предусматривает многопрофильность настроек, позволяет менять сам шрифт. Ну и давайте детальнее обо всём этом.
Как изменить размер шрифта в Windows 10
В самой Windows 10 есть разные решения на случай, если вас не устраивает вид операционной системы. Так, если вам малы шрифты, значки и прочие элементы системы, первично попробуйте установить больший масштаб в системном приложении «Параметры», в разделе «Система > Дисплей». Таким образом вы пропорционально увеличите всё, что отображается на экране Windows 10.
Но, возможно, вам принципиально необходимо увеличить именно размер системного шрифта, чтобы текст на фоне системных элементов был виден отчётливее. Либо же у вас есть своё понимание оптимальных пропорций системных элементов.
Изменить размер шрифта в Windows 10 можно в том же системном приложении «Параметры», в разделе «Специальные возможности > Дисплей». Здесь есть шкала увеличения размера текста, она и делает меньше или больше системные шрифты. Настраиваем ползунком размер шрифта и жмём «Применить».
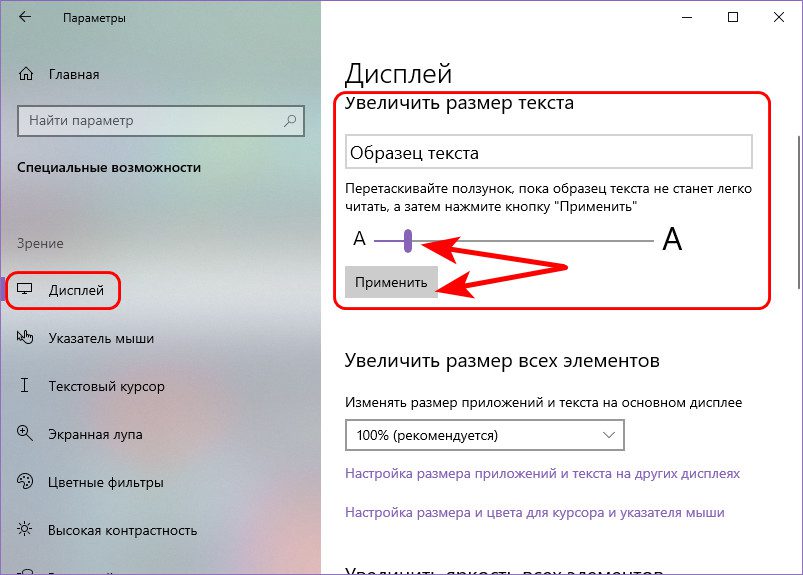
Утилита System Font Size Changer
Нативно Windows 10 не предусматривает ни более гибкую настройку размера системных элементов, ни смену системного шрифта. Но это можно сделать с помощью различных программ-твикеров. Одна из таких – небольшая бесплатная утилита System Font Size Changer.
Качаем её на официальном сайте
Запускаем, выбираем русский язык.
И настраиваем размеры шрифта разных системных элементов – заголовков окон, меню, окон сообщений, иконок, строки состояния. Настраивать можем, используя шкалы и ползунки размера шрифта, а можем использовать кнопки внизу окна утилиты. И обратите, друзья, внимание, что по умолчанию в утилите активна галочка установки жирности шрифтов. Если это вам не надо, уберите галочки жирности. Для вступления настроек в силу жмём «Применить».
Сменить сам шрифт можно в меню утилиты «Прочее». Кликаем «Изменить шрифт по умолчанию» и в отдельном окошке выбираем интересующий нас шрифт. Жмём «Ок», а потом «Применить» в главном окне утилиты.
Но, друзья, выбранный шрифт будет применён только на рабочем столе и в проводнике Windows 10. В приложении «Параметры», меню «Пуск» и системном контекстном меню останется исходный шрифт.
В числе примечательностей System Font Size Changer – возможность настройки и сохранения разных профилей. Разные профили с разными размерами и шрифтами можем загружать под разное своё настроение.
С возможностями утилиты можно смело экспериментировать, мы всегда сможем вернуться к исходным настройкам шрифтов Windows 10. Для этого нужно в меню утилиты «Расширенные» выставить галочку «Включить» и выбрать «Сбросить настройки и закрыть».







