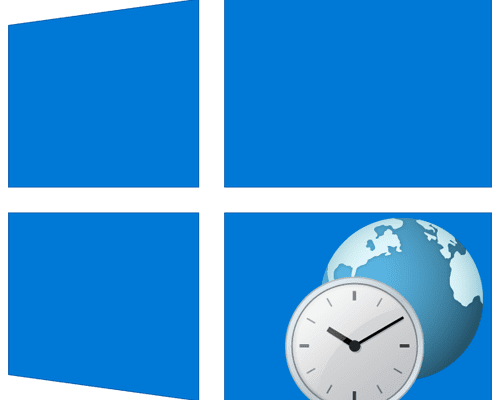Нажимаем комбинацию клавиш «Windows+R» для запуска встроенной оснастки «Выполнить». В нее вводим команду control, после чего жмем «Enter» на клавиатуре.








Используйте комбинацию клавиш «Windows+R». В открывшееся окно оснастки «Выполнить» введите команду cmd. Зажмите клавиши «Ctrl+Shift», после чего нажмите «Enter». Таким образом вы запустите «Командную строку» от имени администратора.



Таким образом, вы узнали о простых методах перевода часов в операционной системе Windows 10. В качестве заключения отметим, что в некоторых случаях время сбивается постоянно. Это свидетельствует о проблеме, самые распространенные причины появления которой мы описали в отдельном руководстве. Подробнее: Решаем проблему сброса времени на компьютере
Мы рады, что смогли помочь Вам в решении проблемы.
Опишите, что у вас не получилось. Наши специалисты постараются ответить максимально быстро.
- Помогла ли вам эта статья?
- Еще статьи по данной теме
- 4 способа, как поменять время на Windows 10
- Поменять время на Windows 10 при помощи «Параметров»
- Как изменить время на Виндовс 10 при помощи «Панели управления»
- Как изменить время в Windows 10 при помощи панели быстрого доступа
- Как изменить время на Виндовс 10 при помощи командной строки
- Как поменять время на Windows 10 при помощи сторонней программы
- Как изменить дату и время в консоли Windows Powershell
- Что предпринять, когда время постоянно сбивается
- Как поменять время на виндовс 10 в BIOS
- Синхронизация с сервисами Microsoft
- Неверный часовой пояс
- Вредоносное программное обеспечение
- Настройка времени
- Способ 2
- Способ 3
- Как настроить синхронизацию (или отключить ее вовсе)
- Только часы и минуты, или дни недели с датой
- Что делать, если время сбрасывается (слетает)
- Причина 2
- Причина 3
- Как изменить дату и время Windows 10 через Параметры
- Как изменить дату и время компьютера через Панель управления
- Как изменить время Windows через Командную строку
- Как изменить часовой пояс Windows через Параметры
- Как изменить часовой пояс Windows 10 через Панель управления
- Настройка даты с помощью параметров операционной системы
- При помощи панели управления
- При помощи командной строки от имени администратора
- Быстрый переход к настройкам даты
- При помощи параметров windows
- Настройка через панель управления
- Командная строка от имени администратора
- Быстрый и легкий способ изменить время
- Изменение часового пояса, через «Параметры»
- Настройка, через панель управления
- Простой и быстрый способ
- Как изменить время в приложении «Параметры Windows»
- Как изменить время в классической панели управления
- Как изменить время в командной строке
- Как изменить время в Windows 10 в системном приложении «Параметры»
- Как изменить время в Windows 10 в классических настройках
- Как изменить время в Windows 10 с помощью командной строки и PowerShell
- Как изменить время в BIOS
- Настройка даты и времени через Параметры Windows 10
- Дополнительные параметры, настройки формата даты и времени
- Часы и регион в панели управления
- Как изменить время и дату через командную строку cmd
- Изменение времени и даты в Windows 10
- 1 Автоматическая установка времени и даты в Windows 10
- 2 Как вручную изменить дату и время в Windows 10
- 3 Как изменить формат времени и даты
- Как изменить часовой пояс в приложении «Параметры Windows»
- Как изменить часовой пояс в классической панели управления
- Как изменить часовой пояс в редакторе реестра
- Как изменить часовой пояс в командной строке
- Как изменить часовой пояс в Windows PowerShell
- Список часовых поясов (английский язык)
- Список часовых поясов (русский язык)
- Системные параметры
- Стандартная панель управления
- Консоль PowerShell
- Как изменить дату в приложении «Параметры Windows»
- Как изменить дату в классической панели управления
- Как изменить дату в командной строке
Помогла ли вам эта статья?
ДА НЕТ
Еще статьи по данной теме
В компьютерах и ноутбуках правильный счёт времени обеспечивается с помощью специального элемента материнской платы — кварцевого резонатора. И иногда он может срабатывать некорректно, из-за этого часы начинают спешить или отставать.
Кто вы в мире Ведьмака?
- 4 способа, как поменять время на Windows 10
- Поменять время на Windows 10 при помощи «Параметров»
- Как изменить время на Виндовс 10 при помощи «Панели управления»
- Как изменить время в Windows 10 при помощи панели быстрого доступа
- Как изменить время на Виндовс 10 при помощи командной строки
- Как поменять время на Windows 10 при помощи сторонней программы
- Как изменить дату и время в консоли Windows Powershell
- Что предпринять, когда время постоянно сбивается
- Как поменять время на виндовс 10 в BIOS
- Синхронизация с сервисами Microsoft
- Неверный часовой пояс
- Вредоносное программное обеспечение
4 способа, как поменять время на Windows 10
В Виндовс настроить время можно так:
- с помощью меню «Параметры»;
- в «Панели управления»;
- с помощью трея («Панель быстрого доступа»);
- через терминал.
А можно и вовсе воспользоваться сторонними утилитами — такие тоже существуют. Не имеет значения, как изменить время на Windows 10 – результат будет одинаковым, в трее будет показываться верное значение.
Отличишь кринж от краша? Пройди увлекательный тест и узнай это!
Поменять время на Windows 10 при помощи «Параметров»
«Параметры» — это встроенная утилита для базовой настройки Windows. Для того чтобы поменять время на Виндовс 10, необходимо:
- Нажать на клавиатуре клавишу Win + I
- Затем открыть пункт «Время и язык».
- В открывшемся окне слева необходимо выбрать вкладку «Дата и время». И сразу поменять значение часов — не получится, кнопка «Изменить» будет неактивной. Чтобы изменить это – отключите пункт «Установить автоматически».
- После этого нажать на «Изменить» и настроить.
М или Ж? Пройди тест и узнай кто ты в быту: мужчина ты или женщина
Как изменить время на Виндовс 10 при помощи «Панели управления»
- Зайти в «Панель управления»
- Далее перейти в «Дата и время».
- Затем выбрать «Изменить дату и время». В следующем окне измените время и нажмите «ОК».
- И далее — ещё раз обязательно нажать «ОК».
До того, как поменять время на Виндовс 10 таким способом, необходимо проверить, что установлен правильный часовой пояс. В противном случае, часы будут в дальнейшем сбиваться.
Волга или Победа? А ты знаком с советским автопромом? Проверь себя в увлекательном тесте!
Как изменить время в Windows 10 при помощи панели быстрого доступа
Панель быстрого доступа — это область внизу, где находится иконка времени. Как изменить время на Windows 10 через неё?
- Вызвать контекстное меню, далее выбрать «Настройка времени».
- Затем откроется окно «Параметры». А как там выставить время – детально описано в данной статье в соответствующем подзаголовке.
Пройди тест на тему “Легенды 90-х” вспомни, что из этого было у тебя?
Как изменить время на Виндовс 10 при помощи командной строки
Командная строка тоже позволяет корректировать настройки системы с помощью специальных команд. Для её запуска нужно:
- Нажать поиск и ввести cmd, открыть её необходимо от имени администратора
- Затем в окно терминала ввести команду вида time 12:12 и нажать Enter, где вместо 12:12 — указать ваше время.
Какой ты инструмент? Пройди тест и узнаешь
Как поменять время на Windows 10 при помощи сторонней программы
Существует множество утилит от сторонних разработчиков, которые тоже позволяют изменить системное время в Виндовс 10. Например, Atomic Clock Sync.
Она полностью бесплатна, совместима с любой редакцией ОС. Как поменять время на Виндовс 10 с её помощью? После её запуска нажать «Change» и ввести время.
Супер тест на тему “Деньги” и как вы умеете с ними дружить?
Как изменить дату и время в консоли Windows Powershell
PowerShell — это модернизированная версия терминала, появившегося в Виндовс 7. Как изменить время на Windows 10 с её помощью? Для начала:
- Запустить сам PowerShell от имени администратора устройства. Для этого на панели задач нажать на иконку поиска, ввести «Power Shell» и выбрать «Запуск от администратора».
- Затем ввести команду вида Set-Date-Date 16/01/2021 18:00, где вместо «16/01/2021 18:00» указать соответственно день, месяц, год, часы, минуты. И для сохранения изменений нужно будет нажать Enter.
Что предпринять, когда время постоянно сбивается
Первым делом нужно определить, что является причиной того, из-за чего время на устройстве регулярно сбивается. Это может происходить по следующим причинам:
- Выставлен неправильный часовой пояс, а вместе с этим задействована функция «Автоматически определять время» в «Параметрах». В этом случае часы всегда будут корректироваться на несколько часов назад или вперёд.
- После выключения ПК или ноутбука и при следующем включении время показывает 12 часов ночи. Это означает, что проблема «кроется» в BIOS.
- Компьютер заражён вирусами, которые корректируют время. Это может выполняться для организации DDoS-атак. Как поменять время на Виндовс 10 в данном случае и предотвратить их изменение?
Как поменять время на виндовс 10 в BIOS
По умолчанию Виндовс «считывает» значение времени в BIOS. Соответственно, если в нём выставлено неверное время, то и в Windows оно будет сбиваться периодически. Для решения проблемы войдите в BIOS и выставите верное время. Для этого:
- В разделе «Main» есть пункт «System Time». Именно там и необходимо указать текущее правильное время (с помощью клавиатуры).
- Далее нажать F10 для сохранения настроек. ПК перезагрузится автоматически.
Если же даже после этого время постоянно сбивается и при каждом запуске показывается 12 часов ночи, то это означает, что BIOS не сохраняет настройки. Это происходит из-за того, что установленная на материнской плате батарейка типа CR2032 разряжена. То есть её требуется заменить.
Её рабочее напряжение — 3,3В. Если оно ниже 2,5В, то это как раз и указывает на её непригодность для дальнейшего использования (замерять можно вольтметром или мультиметром).
Синхронизация с сервисами Microsoft
Ещё в Виндовс по умолчанию можно включить синхронизацию времени с серверами Майкрософт. В этом случае оно корректируется при каждом включении ПК. Чтобы задействовать данную функцию, нужно:
- В «Панели управления» выбрать «Дата и время».
- В следующем окне открыть вкладку «Время по интернету».
- Нажать «Изменить параметры». Ввести time.windows.com, нажать «ОК».
И перед тем, как изменить время на Windows 10 таким способом, нужно убедиться, что часовой пояс выставлен верно.
Неверный часовой пояс
Если выставлен неверный часовой пояс, то время постоянно корректируется на несколько часов вперёд и назад. А вот минуты, как правило, показываются верно. Для смены пояса необходимо:
- В «Параметрах» перейти в «Время и язык»
- В разделе «Дата и время» найти пункт «Часовой пояс» и выбрать там нужный (по своему местоположению).
Вредоносное программное обеспечение
И ещё время может сбиваться из-за вирусов. Для их поиска и удаления можно воспользоваться встроенным в Виндовс антивирусом. Нужно:
- В «Параметрах» перейти в «Обновление и безопасность».
- В левой колонке выбрать вкладку «Безопасность». Затем кликнуть на «Защита от вирусов и угроз».
- В следующем окне кликнуть на «Быстрая проверка». Поиск вирусов будет выполнен в фоновом режиме, пользователь может продолжать пользоваться компьютером. Если вредоносное ПО будет обнаружено, то система уведомит об этом.
- Предварительно ещё нужно установить все доступные обновления для Виндовс, вместе с которым будет загружена и последняя база сигнатур вирусов с сервера Майкрософт.
Итого, действительно, существует более 5 способов, как изменить время на Windows 10. А часы, чаще всего, сбиваются либо из-за разряженной батарейки BIOS, либо из-за неверно выставленного часового пояса в настройках системы.
Остались какие-либо вопросы? Задавайте в комментариях — я постараюсь вам помочь.

Специалист программирования компьютерных систем и устройств на базе ОС «Android»
Задать вопрос эксперту
Устройства с операционной системой Windows автоматически синхронизируются с сервером точного времени. Если синхронизация не работает, проверьте соединение с интернетом. Включите
ее вручную или настройте часовой пояс, дату и время. Выберите версию операционной системы и способ настройки:
- Нажмите на часы правой кнопкой мыши.
- В меню выберите пункт Настройка даты и времени.
- На вкладке Дата и время включите опцию Установить время автоматически.
Установить часовой пояс
- Нажмите на часы правой кнопкой мыши.
- В меню выберите пункт Настройка даты и времени.
- На вкладке Дата и время в блоке Часовой пояс выберите часовой пояс вашего региона.
Установить дату и время
- Нажмите на часы правой кнопкой мыши.
- В меню выберите пункт Настройка даты и времени.
- На вкладке Дата и время отключите опцию Установить время автоматически.
- В блоке Установка даты и времени вручную нажмите кнопку Изменить.
- В окне Изменить дату и время установите нужные значения и нажмите кнопку Изменить.
- Нажмите на часы.
- В окне Настройка времени по Интернету включите опцию Синхронизировать с сервером времени в Интернете, нажмите кнопку Обновить сейчас, а затем ОК.
- Нажмите на часы.
- В окне Выбор часового пояса выберите часовой пояс вашего региона.
- Нажмите на часы.
- В окне Настройка времени и даты установите нужные значения.
- Нажмите на часы.
- Если откроется диалоговое окно Контроль учетных записей пользователей, нажмите кнопку Да.
- В окне Настройка времени и даты установите нужные значения.
Приветствую всех посетителей!
С одной стороны, настройка времени — крайне простая операция, достаточно кликнуть мышкой в трее. (и всего делов). С другой стороны — иногда «всплывают» нюансы
Например, у некоторых упорно и ни в какую не хочет корректно работать синхронизация (особенно на старых ОС) и из-за этого время постоянно сбрасывается. Разумеется, это не только путает (когда мы обращаем внимание на трей и время), но и может вызывать различные ошибки (при использовании антивирусов, сервисов Google, Yandex и пр.
В общем, в этой заметке я собрал несколько типовых вопросов по настройке времени (которые периодически получал и на почту, и в комментариях, да и так. ) и скомпоновал их в небольшую заметку. Думаю, этого должно хватить для решения всех «типовых проблем»

Настройка времени
Пожалуй, наиболее очевидный и простой способ сделать это (в любой версии Windows) — щелкнуть правой кнопкой мышки (ПКМ) по отображаемому времени в правом нижнем углу экрана (👇), и в появившемся меню выбрать «Настройка даты и времени».

Windows 11 — настроить дату и время

Настройка даты и времени (Windows 10)
После снять ползунки с автоматического определения времени и часового пояса и задать их вручную (особенно это полезно в том случае, если компьютер постоянно не подключен к интернету).


Способ 2
Это универсальный способ! Сначала необходимо нажать на сочетание Win+R (появится окно «Выполнить») и использовать команду timedate. cpl. пример ниже

timedate. cpl — настройка времени
Должно открыться окно настроек даты и времени — кликните по кнопке «Изменить. После обновите необходимые вам данные.

Изменить дату и время
Способ 3
Если в Windows время изменить не получается (или она еще и не установлена даже 😉) — это можно сделать и через настройки BIOS (UEFI).
👉 В помощь!
Как правило достаточно на основном (на первом) экране UEFI кликнуть по значку времени и установить то значение, которое вам нужно (я обычно раньше всегда ставил на +10 мин. , чтобы никуда не опаздывать 👌).

BIOS (UEFI) — изменение времени

Теперь время будет спешить на 10 мин.
Как настроить синхронизацию (или отключить ее вовсе)
И так, для начала нужно использовать сочетание Win+R, и в окно «Выполнить» ввести команду timedate. cpl, нажать Enter.
Далее проверить свой часовой пояс (и уточнить его, если он установлен некорректно).

Изменить часовой пояс
Далее перейти во вкладку «Время по Интернету» и открыть окно изменения настроек.

Время по интернету — изменить
Далее установить галочку «Синхронизировать с сервером времени в Интернете», указать сервер и нажать OK (разумеется, если синхронизация у вас работает некорректно — лучше тогда снять эту галочку. 👌).

Есть еще один универсальный способ отключить синхронизацию
Для этого необходимо открыть службы (сочетание Win+R, и команда services. msc (👇)).

Открываем службы — services. msc (универсальный способ)
В списке служб нужно найти «Службу времени Windows» и открыть ее.

Служба времени Windows
После перевести ее тип запуска в режим «отключена» и остановить ее работу. После этого синхронизация времени выполняться на ПК не будет! 👌

Только часы и минуты, или дни недели с датой
В Windows можно немного по-разному представить отображение времени: с датой, с днями недели и пр. (см. скрин ниже, я спец. сделал 3 разных варианта).

Как отображать время в трее
Для настройки отображения:
- сначала необходимо нажать (для вызова «выполнить»), и воспользоваться командой ;
intl.cpl — настройка даты, времени (часового пояса) - далее открыть , и в разделе и поменять формат на тот, который нужен вам (более подробно 👉 можете почитать здесь).

Как изменить отображение даты (времени)
Да, кстати, чтобы в Windows 10 (11*) отображалось не только время (но и дни недели, дата) — необходимо зайти в параметры ОС (Win+i) и в разделе «Персонализация / Панель задач» отключить использование маленьких кнопок на панели задач (эта штука на некоторых ноутбуках вкл. автоматически)

Использовать маленькие кнопки панели задач
Что делать, если время сбрасывается (слетает)
Наиболее частая причина сброса времени — это севшая батарейка на материнской плате компьютера (в среднем одна добротная батарейка живет ∼5-7 лет). Что характерно при этом: время слетает после отключения/перезагрузки ПК (в процессе работы — должно быть всё нормально.

Как выглядит батарейка на мат. плате
Приобрести новую батарейку можно практически в любом компьютерном магазине (и даже заказать в Китае 👇).
Китайские интернет-магазины на русском (где самые дешевые товары)
Причина 2
Неправильно установленный часовой пояс. Из-за этого Windows при любых обновлениях устанавливает автоматически некорректное время.
Если авто-режим неправильно определяет ваш пояс — задайте его вручную (для Windows 10: сочетание клавиш Win+i —> Время и язык —> Дата и время —> Часовой пояс 👇).


Windows 11 — время и язык — дата и время
👉 Еще один вариант: сочетание Win+R — > команда timedate. cpl
Причина 3
Дело также может быть в некорректной работе синхронизации (например, из-за каких-то системных сбоев ОС, или неправильно-установленного часового пояса, или, например, из-за использования устаревшей версии Windows (от народных «умельцев»)).
Чтобы исправить подобную проблему: уточните часовой пояс и измените сервер для обновления. Если не поможет — отключите синхронизацию и установите время вручную (как это сделать — см. чуть выше в статье 👆).
Разумеется, дополнения по теме — только приветствуются!
Первая публикация: 16. 2020


В Windows 10 существует несколько способов, с помощью которых вы можете изменить дату и время, региональные стандарты, формат времени, часовой пояс и другие параметры. Эта инструкция для начинающих пользователей ознакомит вас с тем, как изменить дату и время в Windows 10.
Примечание: чтобы изменить дату и время в Windows вам нужна учетная запись Администратора. Если таковой нет, понадобится пароль от профиля Администратора.
Как изменить дату и время Windows 10 через Параметры
- Перейдите в раздел Дата и время – Дата и время. Здесь расположены все связанные с датой и временем настройки вашего компьютера.
- Если в компьютере установлена автоматическая настройка времени, даты и часового пояса, изменение этих параметров будет недоступно. В таком случае отключите опции Установить время автоматически, а также Автоматическая установка часового пояса. Бывает, что после установки Windows 10 система некорректно устанавливает автоматические значения, в результате чего компьютер показывает неправильное время и не тот часовой пояс. Именно поэтому рекомендуем отключать автоматическую настройку. Ее можно вернуть обратно после ручного изменения даты, времени и часового пояса.
- После отключения автоматической настройки нажмите кнопку Изменить. Появится окно, в котором вы сможете задать время и дату вручную.
- Введите нужное вам время и дату, а затем нажмите Изменить.
После этого система применит внесенные вами изменения и изменит дату или время компьютера.
Как изменить дату и время компьютера через Панель управления
- Панель управления далее остается важным компонентом Windows, даже несмотря на тот факт, что большое количество настроек переехало в новое приложение Параметры. Изменить дату и время Windows можно и через Панель управления.
- Нажмите Win + R и в окошко, которое открылось, введите команду control. Это самый легкий способ открыть Панель управления в Windows 10 из любой точки операционной системы.
- Выберите группу Время, часы и регион.
- Затем кликните на Дата и время.
- Появится окно с текущими настройками даты и времени. Нажмите Изменить дату и время. В появившемся окне откорректируйте время и дату, а затем нажмите Ок.
Каким методом воспользоваться — это уже исключительно ваше решение.
Как изменить время Windows через Командную строку
Как и большое количество других параметров, дату и время можно откорректировать через Командную строку. Учтите, что ее надо запускать от имени Администратора.
- Нажмите Пуск и введите cmd. В поисковых результатах вы увидите Командную строку. Нажмите по ней правой кнопкой мыши и выберите Запустить с правами Администратора.
- Для проверки текущей даты введите команду date /t, а для проверки текущего времени введите time /t.
- Чтобы изменить дату через командную строку введите команду date ММ/ДД/ГГГГ. ММ – это месяц, ДД – это день, ГГГГ – год. Иными словами, чтобы установить дату на 5 сентября 2017 года, вам надо ввести date 09/05/2017. После этого Windows автоматически изменит дату, и вы увидите новое значение на часах панели задач.
- Для установки времени через командную строку вам надо использовать time XX:XX. Вместо XX:XX надо ввести нужное время. Например, time 10:00. После ввода команды нажмите Enter и изменения будут автоматически применены.
Как изменить часовой пояс Windows через Параметры
Изменение часового пояса осуществляется как через Параметры, так и через Панель управления.
- Нажмите Win + I и перейдите в раздел Дата и время – Дата и время.
- Убедитесь, что параметр Автоматическая установка часового пояса отключена.
- Затем из выпадающего списка Часовой пояс выберите нужный.
Как изменить часовой пояс Windows 10 через Панель управления
- Запустите окно Выполнить. Для этого надо нажать Win + R. Введите control и нажмите Enter.
- Переходите в группу Часы, язык и регион, а затем нажмите Изменение часового пояса.
- Появится окно Дата и время. На нем вам надо нажать на кнопку Изменить часовой пояс.
- В небольшом окне, которое появилось, выберите тот пояс, который вам необходим.
- После этого нажмите Ок.
На этом все.
Датирование – базовый элемент любой ОС, выполняющий множество функций, нежели просто отображение календаря. Среди них: автоматическое создание точки восстановления, дефрагментация жесткого диска и осуществление служб, отслеживание простоя с последующим вводом в спящий режим или гибернацию, проверка подлинности сертификатов безопасности. Не актуальная дата в системных настройках приводит к возникающим сбоям в работе приложений. Расскажем о том, как изменить дату в Windows 10. Это можно осуществить несколькими способами.
Настройка даты с помощью параметров операционной системы
Процедура изменения даты начинается с открытия окна «Параметры Windows». Данная опция включается через меню «Пуск». Также с этой целью можно использовать сочетание клавиш «Win+I». Щелкните по иконке «Время и язык».

На вкладке «Дата и время» кликнете кнопку «Изменить».
Когда в операционной системе предусмотрен автоматический режим для настройки даты, у пользователя не получится напрямую повлиять на эти функции. Для ручной корректировки даты, переключатели, которые отвечают за автоматическую установку часового пояса, даты и времени в автоматическом режиме, следует установить в позицию «Откл».

В новом окне установите правильную дату и нажмите «Изменить».

При помощи панели управления
Настройка даты компьютера, через «Панель управления» проводится следующим образом:
- Щелкните по клавише «Win» и по клавише «R» одновременно. Появится окно, в котором нужно ввести команду «control». В результате откроется «Панель управления».
- Кликните по ссылке «Время, часы и регион».
- Нажмите «Установка дата и времени». Появится новое окно, в нем вы увидите текущие настройки даты.
- Далее следует нажать «Изменить дату и время». Вы увидите окно, в нем нужно произвести корректировку этих параметров, затем надо кликнуть «Ок».

При помощи командной строки от имени администратора
Чтобы в Windows 10 изменить дату, используя консоль командной строки, ее нужно запустить с полным доступом. Для этого следует кликнуть по меню «Пуск» и набрать на клавиатуре «cmd». Обнаружив ярлык программы запуска командной строки в результатах поиска, выберете его правой кнопкой мышки и активируйте консоль строку от лица администратора.
Команды для управления датированием следующие:
- date /t – проверить текущее значение даты в настройках.
- date ДД /ММ /ГГГГ – установить новое значение. Здесь после слова «date» последовательно вводятся день, месяц и год. После нажатия клавиши Enter произойдет автоматическое изменение даты в ОС.

Быстрый переход к настройкам даты
Если требуется перевести число в системе, а переходить по вкладкам и окнам не хочется, можно прибегнуть к «ленивому» способу. Его очень легко запомнить:
- Нажать на часы, расположенные в панели задач правой клавишей мыши;
- Выбрать пункт «Настройка даты и времени»;
- Откроется соответствующее окно из Панели управления;
- После выбора нужного числа, месяца и года сделать подтверждение – «ОК»: параметры вступят в силу.
Способов поставить правильную дату в операционной системе много. Каждый по-своему интересен, поэтому сложно назвать какой из них лучше. Помните, что некорректные параметры, могут негативно сказаться на работе онлайн сервисов и программного обеспечения.

Вопрос от пользователя
У меня на панели задач в Windows 10 показывается только время (часы и минуты). Это не совсем удобно и иногда приходится открывать календарик. Не подскажите, как туда добавить текущую дату и день недели (у меня так раньше было в Windows 7).
Да, некоторые версии Windows 10 (11), особенно на ноутбуках (с преднастройками от производителя) могут отображать дату и время нестандартным образом. К счастью, это достаточно легко исправить.

Пример — в трее показывается только время
1) Кликните правой кнопкой мышки (ПКМ) в любом свободном месте панели задач — в появившемся меню перейдите по «Параметры панели задач».

2) Далее переключите ползунок в режим «Откл. » рядом с пунктом «Использовать маленькие кнопки панели задач» (если он у вас и так отключен — включите и отключите его снова). Пример на скрине ниже
Примечание: в большинстве версий Windows 11 такого пункта настроек нет и этот момент можно опустить.

Панель задач — использовать маленькие кнопки панели задач
3) После этого высота строки панели задач должна несколько увеличится, а кроме времени начнет отображаться еще и дата (если, конечно, это не отключено спец. образом в параметрах, но об этом в шаге 2.

1) Для настройки отображения формата даты и времени в панели управления Windows есть спец. вкладка. Чтобы открыть ее (в любой версии Windows 10/11), нужно:
- нажать сочетание (появится окно );
- после использовать команду и нажать OK.

intl. cpl — настройка даты, времени (часового пояса)
2) Затем откроется окно «Регион», в котором можно задать язык интерфейса, время, дату и пр. Откройте доп. параметры, как показано на скрине ниже

Также открыть эти параметры настройки даты и времени можно с помощью 👉 панели управления Windows — вкладка «Часы и регион», см. скрин ниже

Панель управления — изменить формат даты и времени / Кликабельно
4) Перейдите во вкладку «Дата» и обратите внимание на строку «Краткая дата» (именно от нее зависит то, как будет отображаться дата в трее).
Добавьте в конец строки 4 символа «dddd» и нажмите кнопку «Применить» (как показано на скрине ниже).
Примечание: по умолчанию строка «Краткая дата» использует формат — dd. yyyy

Изменяем формат даты
5) Вы сразу же заметите, как после даты появится еще и день недели. На мой взгляд в нижеприведенном примере дата стала слишком длинной, и я ее немного укорочу ✌.

Появился день недели
6) Для этого изменим dd. yyyy dddd на ddd dd. yyyy.

Еще раз меняем формат
7) В результате у нас вместо полного написания дня недели (Четверг) — будет сокращенный вариант (Чт). Пример ниже


Скрин из Windows 11 — тоже работает!
Таким образом, меняя «эту формулу» вы можете настроить вывод даты в том виде, в котором удобно именно вам!
На этом пока все, удачи!
Первая публикация: 11. 2019
Корректировка: 5. 2021

При помощи параметров windows
В Windows 10 разработчики ввели новое меню настроек. С его помощью можно задать правильное время. Алгоритм действий такой:
- Открыть окно настроек, кликнув на кнопку с изображением шестеренки в панели «Пуск».
- Выбрать пункт «Время и язык».
- Нажать кнопку «Изменить». Переключатель «Установить время автоматически» должен находиться в отключенном состоянии. В противном случае будет происходить синхронизация временных настроек на основании данных Интернет-провайдера. Во избежание возможных проблем, также рекомендуется выключить опцию «Автоматически устанавливать часовой пояс».
- С помощью раскрывающихся блоков задать нужное время. Подтвердить свои действия.

Настройка через панель управления
Данный метод перенесен из предшествующих версий ОС. Чтобы поставить время через панель управления, нужно проделать следующие действия:
- Вход в панель управления осуществляется через кнопку «Пуск». В открывшемся меню найти папку «Служебные Windows» (1) и выбрать соответствующий пункт (2).
- Из общего перечня элементов нужно найти и выбрать параметр «Дата и время».
- Кликаем по «Изменить дату и время» и в новом диалоговом окне вручную задать правильные временные настройки.

Командная строка от имени администратора
Чтобы настроить время, через командную строку, запустите ее с правами администратора. В меню Пуск, в разделе «Служебные Windows», кликнете на ярлыке «Командная строка»
правой кнопкой мыши
Далее выбираем «Дополнительно» — «Запуск от имени администратора».

В открывшейся консоли командной строки введите команду (можно скопировать и вставить) time:HH:mm. Вместо «HH» нужно указать число, указывающее на часы, а «mm» означает минуты.

Нажмите клавишу подтверждения Enter. Время в системе будет изменено.
Быстрый и легкий способ изменить время

После этого откроется диалоговое окно, аналогичное рассмотренному выше, в котором можно ввести требуемые параметры.
При работе с настройками времени, всегда обращайте внимание на часовой пояс. Может быть он установлен неправильно? Именно из-за этого и могут происходить сбои в ОС. Если часы сбиваются после каждого перезапуска компьютера, следует заменить батарею питания на материнской плате.
Windows 10 – это гибкая ОС, в которой встроены специальные параметры, помогающие производить настройку системы рядовому пользователю. Изменить часовой пояс здесь можно несколькими способами. Каждый выбирает сам, как удобнее это выполнить.
Изменение часового пояса, через «Параметры»
Зайдите в меню «Пуск», кликните на «Параметры» – шестеренка слева, над кнопкой отключения питания.

В открывшемся окне нужно найти пункт «Время и язык».

Приступите к редактированию: двигая ползунки мышью в раскрывающемся поле «часовой пояс», выбирайте желаемые настройки. Опция становится доступным при отсутствии автоопределения (если кнопки не активны, то переключите ползунок автоопределения в положение «Откл»).
Там же располагаются «Сопутствующие параметры», в которых возможно добавление дополнительных часов с разным форматом часового пояса. В одноименной активной вкладке ставим галочку напротив «Показать», задаем имя, формат. При наведении курсора на правый угол дисплея доступен просмотр изменений.

Настройка, через панель управления
Для быстроты воспользуемся специальным приложением «Выполнить». Вызвать его можно с помощью сочетания клавиш Win+R. Должно появиться небольшое окошко с текстбоксом, в который нужно ввести «Control» и подтвердить.

Следуем по пути «Часы и регион» — «Дата и время» — «Изменить часовой пояс».

Находим предпочтительный вариант, подтверждаем. Фиксируем: «Применить» и «ОК».
С помощью консоли – ключевого фрагмента работы с ОС Windows 10, используемого чаще всего профессионалами, поэтому мы не рекомендуем данный способ. Чтобы изменить часовой пояс, проделайте следующее:
- Нажмите на иконку поиска возле меню «Пуск» и введите cmd. Далее щелкните правой кнопкой мыши по «Командной строке» и запустите от имени администратора.
- Команда для просмотра текущих параметров часового пояса — tzutil/g.
- Приписав /l вместо «g», выведите полный перечень. Найдите интересующий идентификатор, например, «Belarus Standard Time».
- Команда /s «Название идентификатора» выставит стандарт Республики Беларусь. Если при этом добавить суффикс _dstoff в конец содержимого кавычек, летнее время будет выключено.
Простой и быстрый способ
Перечисленные варианты изменения часового пояса не представляют сложности в освоении. Казалось бы, куда еще проще? Но есть еще более быстрый метод перехода в режим настройки датирования.
Кликните на часы возле трея панели задач правой кнопкой мыши и выберите пункт «Настройка даты и времени». Тут же откроется окно редактирования параметров календаря и временных уставок.

Если сбой даты и часового пояса возникает при каждом запуске гаджета, проблема, вероятнее всего, кроется в аппаратной части компьютера. Ошибка свойственна выходу из строя батарейки CMOS, находящейся на материнской плате и отвечающей за память BIOS на ПК. Проверьте как она подключена к контактам и не израсходовала ли полностью свой ресурс после длительной эксплуатации.









Способ 3: Синхронизация времениПоследний способ подойдет тем юзерам, кто хочет установить корректную дату и больше не беспокоиться о том, что она может сбиться по каким-либо причинам. Для этого в Windows 7 используется средство синхронизации времени по сети, которое установит и актуальный для вас часовой пояс. О его использовании рассказал другой наш автор в статье по ссылке ниже, приведя в пример целых три разных способа использования средства синхронизации. Подробнее: Синхронизируем время в Windows 7

Если после смены даты на компьютере вы заметили, что она сбилась вместе со временем, вполне возможно, что садится батарейка на материнской плате, в Windows попали вирусы или подобная ситуация связана с действием установленных активаторов. В любом случае вам необходимо проверить все причины и найти решение, в чем поможет разобраться материал далее. Подробнее: Решаем проблему сброса времени на компьютере
По умолчанию операционная система Windows 10 автоматически устанавливает время, но при необходимости можно его изменить.
- Как изменить время в приложении «Параметры Windows»
- Как изменить время в классической панели управления
- Как изменить время в командной строке
- Как изменить дату и время в консоли Windows PowerShell
Как изменить время в приложении «Параметры Windows»
Чтобы изменить время, откройте приложение «Параметры Windows», для этого нажмите на панели задач кнопку Пуск и далее выберите Параметры или нажмите на клавиатуре сочетание клавиш + I.

В открывшемся окне «Параметры Windows» выберите Время и язык.

Затем выберите вкладку Дата и время, и в правой части окна установите переключатель Установить время автоматически в положение Откл. и нажмите кнопку Изменить дату и время

В окне «Изменить дату и время» установите необходимое время (часы, минуты) и нажмите кнопку Изменить.

Если вы хотите чтобы дата и время устанавливались автоматически, установите переключатель Установить время автоматически в положение Вкл. , в этом случае Windows будет автоматически синхронизировать дату и время с серверами времени в интернете.

Также можно быстро получить доступ к настройкам даты и времени в приложении «Параметры Windows», для этого нажмите правой кнопкой мыши на системных часах в панели задач и в открывшемся контекстном меню выберите пункт Настройка даты и времени, и затем выполните необходимые действия показанные выше.

Как изменить время в классической панели управления
Откройте классическую панель управления, в выпадающем списке Просмотр выберите Мелкие значки и нажмите Дата и время.


Затем в окне «Настройка времени и даты» установите необходимое время (часы, минуты) и нажмите кнопку OK чтобы применить изменения, после этого закройте все остальные окна.

Как изменить время в командной строке
Чтобы изменить время данным способом, запустите командную строку от имени администратора выполните команду следующего вида:
Вместо HH в команде выше укажите нужный час.
Вместо MM в команде выше укажите минуты.
В данном примере команда выглядит следующим образом:

Чтобы изменить дату и время данным способом, откройте консоль PowerShell от имени администратора и выполните одну из команд следующего вида:
Установите дату и время используя 24-часовой формат времени.
Set-Date -Date «DD/MM/YYYY hh:mm»
Установите дату и время используя 12-часовой формат времени до полудня AM.
Set-Date -Date «DD/MM/YYYY hh:mm AM»
Установите дату и время используя 12-часовой формат времени после полудня PM.
Set-Date -Date «DD/MM/YYYY hh:mm PM»
- Вместо DD в команде выше укажите нужный день.
- Вместо MM в команде выше укажите нужный месяц.
- Вместо YYYY в команде выше укажите нужный год.
- Вместо hh в команде выше укажите нужный час.
- Вместо mm в команде выше укажите минуты.
В данном примере команда будет выглядеть так:
Set-Date -Date «31/12/2017 23:59»


После чистой установки пользователи замечают сбои со временем на компьютере под управлением Windows 10. Система попросту опережал реальное время на несколько десятков минут. При открытии параметров времени и отключении, а потом включении автоматической установки времени всё мгновенно становится на свои места. Данная статья расскажет как изменить время и дату на компьютере в Windows 10. А также разберемся как решить проблему сбоя времени изменив часовой пояс на Windows 10. Первый предложенный нами способ подойдет только для счастливых обладателей последних версий операционной системы, а все остальные работают и на предыдущих версиях. Параметры
- Открываем обновленные параметры системы нажав комбинацию клавиш Win+I.
- В текущем расположении в первую очередь устанавливаем Ваш часовой пояс в пункте Часовой пояс.
- По умолчанию дата устанавливается автоматически, для изменения текущей даты переключатель на пункте Установить время автоматически переводим в положение Откл.
- После чего станет доступной кнопка Изменить дату и время, нажимая которую мы собственно и попадаем в окно настройки даты и времени.
Как оказалось проблема со сбоями времени была из-за неправильной установки часового пояса. Поэтому установите правильный часовой пояс или же включите пункт автоматически устанавливать часовой пояс. Панель управления
- Открываем классическую панель управления выполнив команду control в окне Win+R.
- В открывшимся окне нажимаем Изменить часовой пояс и выбираем текущий часовой пояс, Изменить дату и время, где устанавливаем необходимое время.
Обратите внимание что время и дата сами могут измениться в том случае если включена автоматическая синхронизация времени по интернету. Поэтому в окне Дата и время необходимо перейти во вкладку Время по Интернету и нажать кнопку Изменить параметры. В текущем окне снимите галочку на пункте Синхронизировать с сервером времени в Интернете или настроенное Вами время опять будет сброшено на правильное. Командная строка
- Открываем командную строку от имени администратора выбрав нужный пункт в контекстном меню кнопки пуск.
- В открывшимся окне выполняем команду: time чч:мм, заменив чч — на нужные часы и мм — на нужные минуты.
Самым простым методом, который существует в Windows 11 считается способ изменения с помощью настроек. Для этого нужно кликнуть ПКМ на часы в правой части панели задач и выбрать «Настроить дату и время».
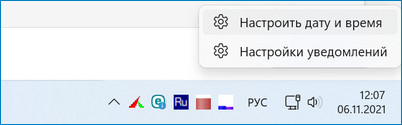
В это же меню можно зайти более стандартным методом через «Пуск», там выбрать «Изменение даты и времени», после перейти в раздел «Время и язык» и в окне «Дата и время» произвести необходимые настройки.
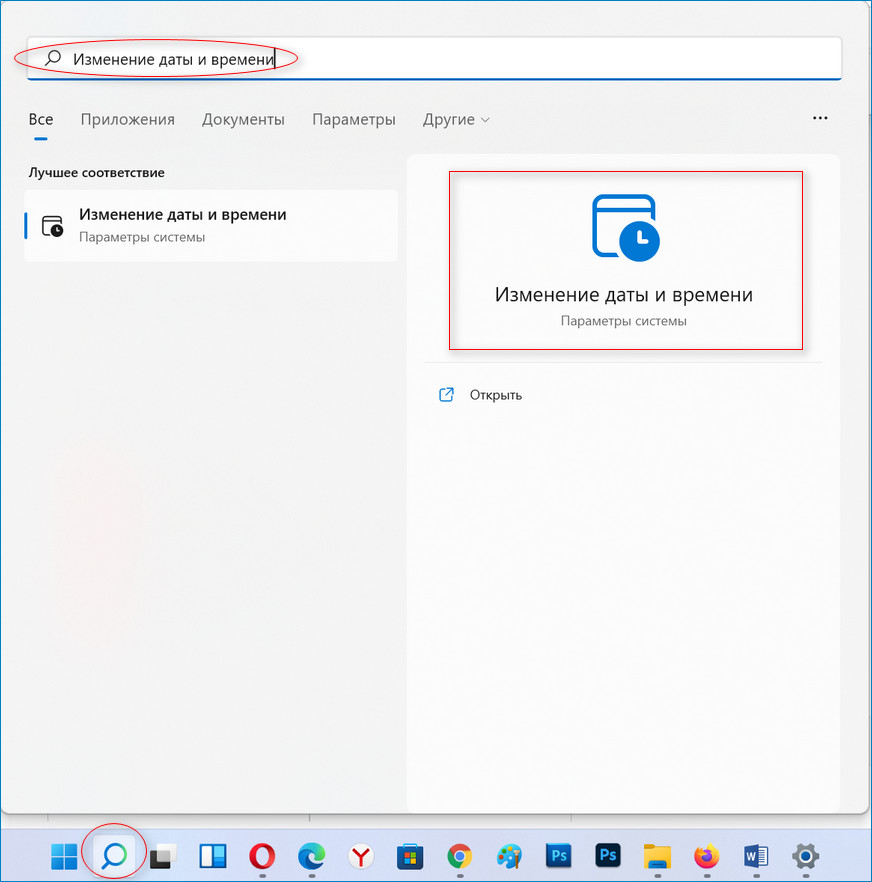
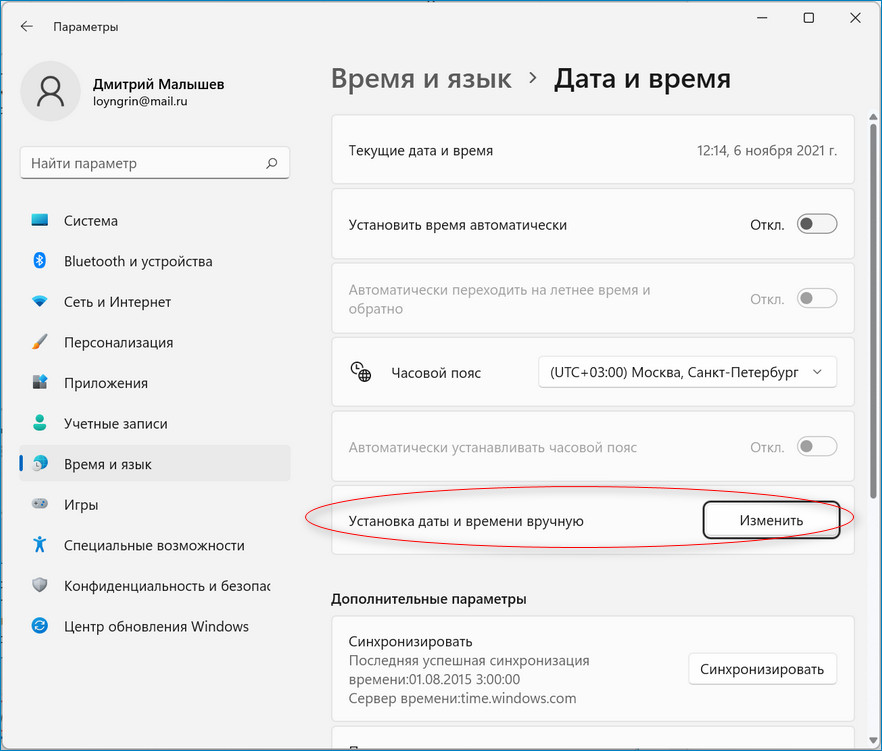
Можно оставить все как есть, чтобы время и дата устанавливались в автоматическом режиме. Можно убрать тумблер от строки «Установить время автоматически» и нажать «Изменить» напротив «Установить дату и время вручную». Далее просто выбираем сегодняшний день, время и т. Щелкаем на «Изменить», после подтверждаем свои действия.
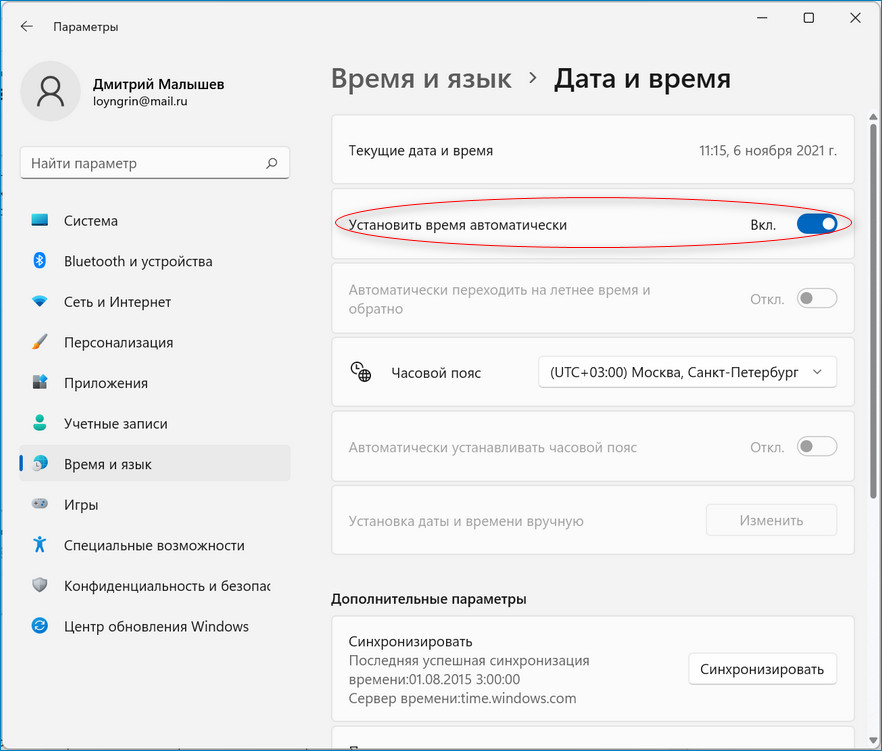
Есть в Windows 11 функция изменения формата отображения даты и времени. Можно выбрать вариант Число/Месяц/Год, Месяц/Число/Год и некоторые другие. Время же можно отобразить в 12-часовом формате и в 24-часовом. Для того чтобы это сделать нужно перейти через меню Пуск в «Настройки», далее зайти в пункт «Время и язык». Находим «Региональный формат» и чуть ниже нажимаем «Изменить форматы». После выбираем нужные параметры.
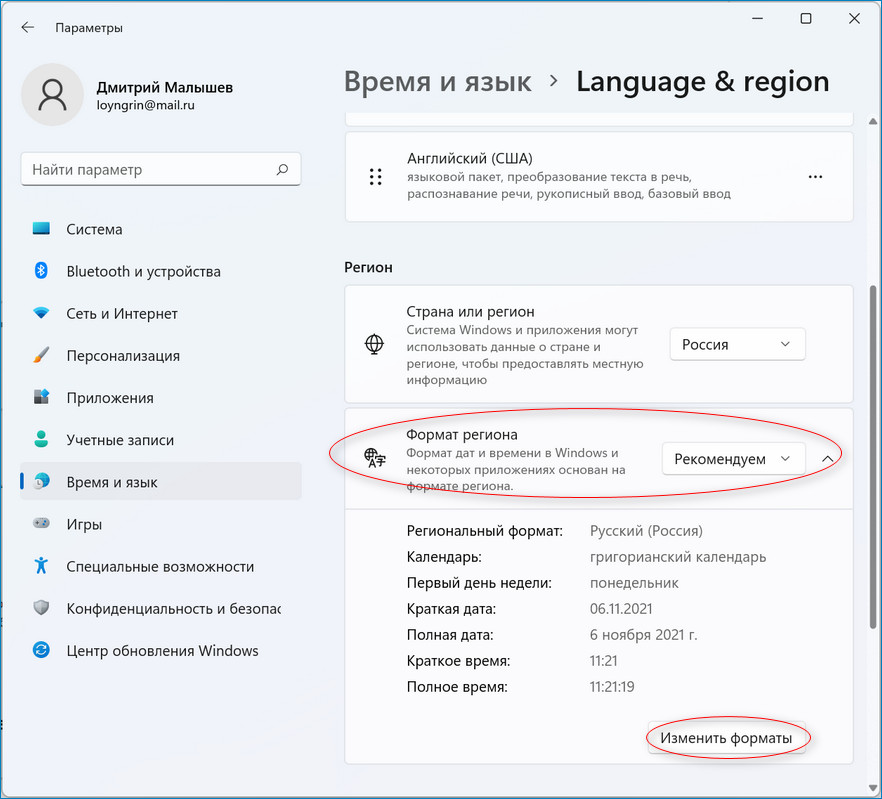
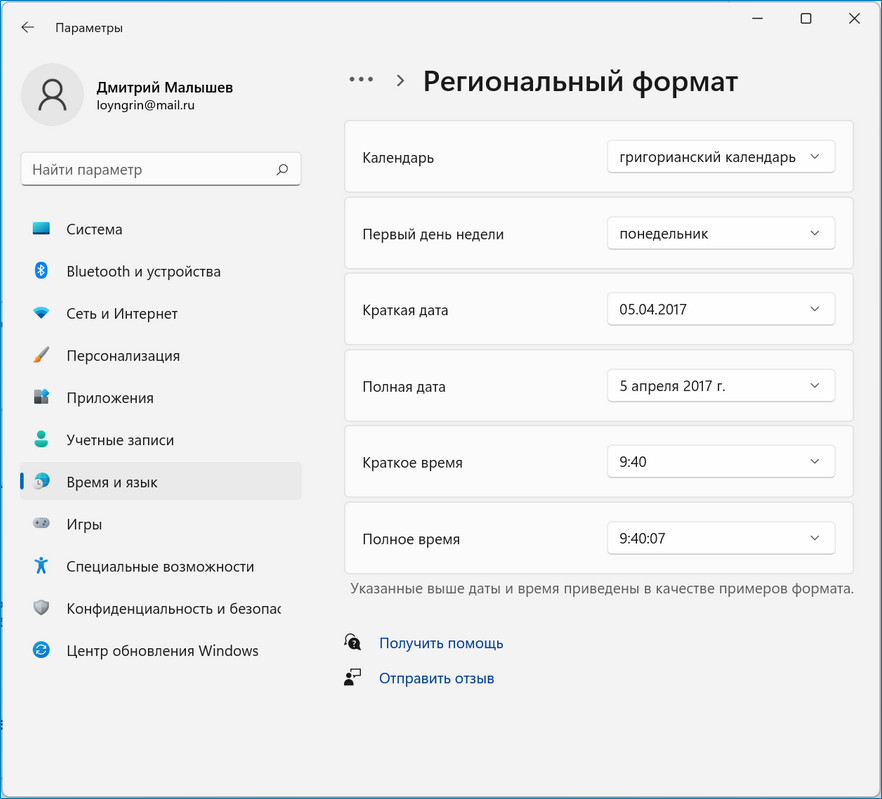
До сих пор Microsoft не может нас избавить от панели управления. Как и в предыдущих версиях операционной системы изменить дату и время можно через неё.
Зайти в панель управления можно через поиск Windows, достаточно начать вводить «Панель управления». Можно зайти в «Пуск» далее «Выполнить» и ввести слово «Control». Далее нажимаем «Дата и время». В появившемся окне кликаем на «Изменить дату и время». Теперь остаётся выбрать нужную дату в левой части окна, а также выставить время под циферблатом справа.
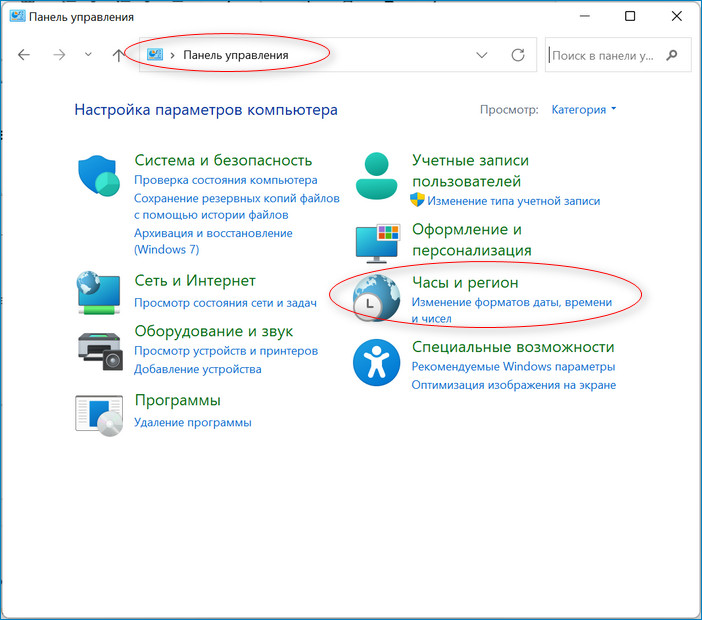
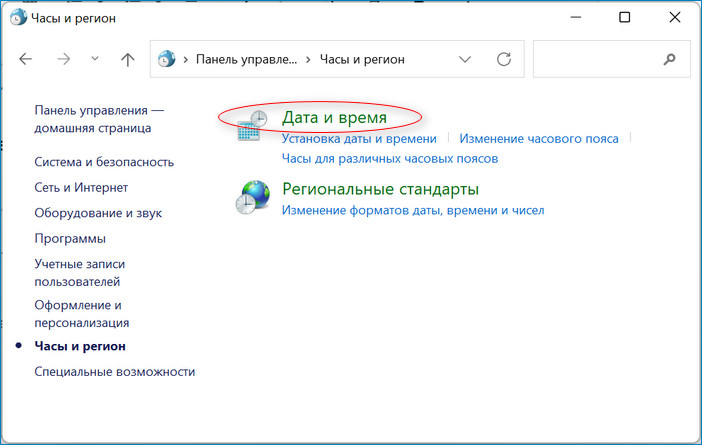
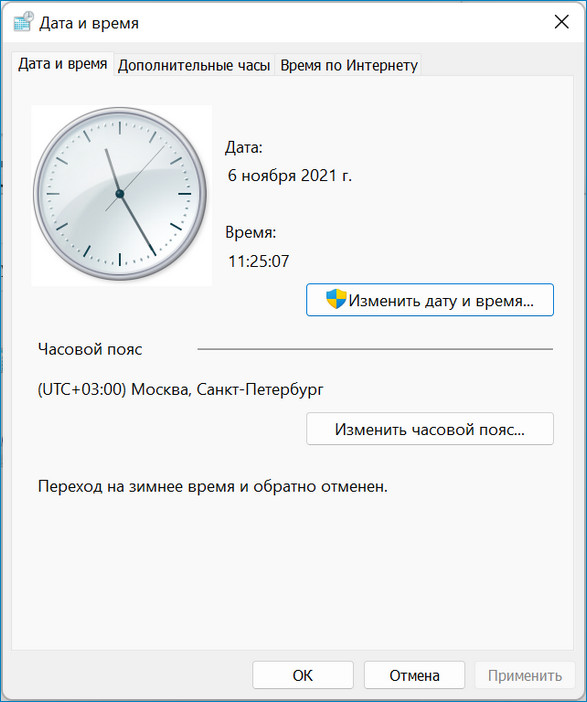
Если в левом нижнем углу нажать на «Изменить настройки календаря», то можно тут же изменить формат даты и времени.
Хотелось бы также рассказать о наименее популярном способе установки настроек даты и времени, а именно через PowerShell.
Заходим в поиск ОС и пишем «PowerShell». Кликаем ПКМ на него и заходим от имени администратора. В открывшемся окне пишем такую строку:
Попутно нужно заменить dd/mm/yyyy на текущую дату, а HH:MM на время, учитывая то, что нужно ещё указать AM или PМ.
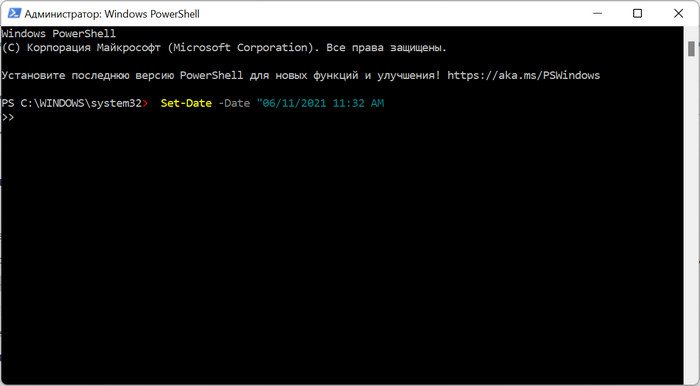
Установить дату и время можно и через cmd. Для этого заходим в поиск Windows и пишем «cmd». Запускаем её от имени администратора. В окне cmd нужно ввести команду в таком формате «date dd/mm/yyyy». Естественно меняем «dd» на число, «mm» на месяц, а «yyy» на год и нажимаем Enter.
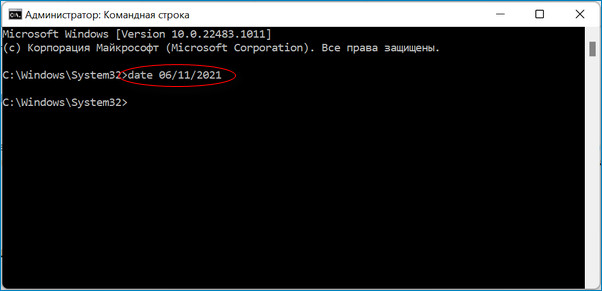
Время же меняется с помощью команды «time HH:MM». «HH» меняем на часы, а «MM» на минуты.
Ещё есть метод синхронизации даты и времени с серверами компании Microsoft в автоматическом режиме. Чтобы это сделать нужно в панели управления выбрать «Дата и время». После перейти на вкладку «Интернет время» и нажать «Изменить настройки». Во всплывшем окне нужно выбрать нужный нам сервер для обновления, обычно это time. windows. com. Кликаем на «Обновить сейчас» и время на вашем ПК синхронизируется с глобальным сервером Microsoft.
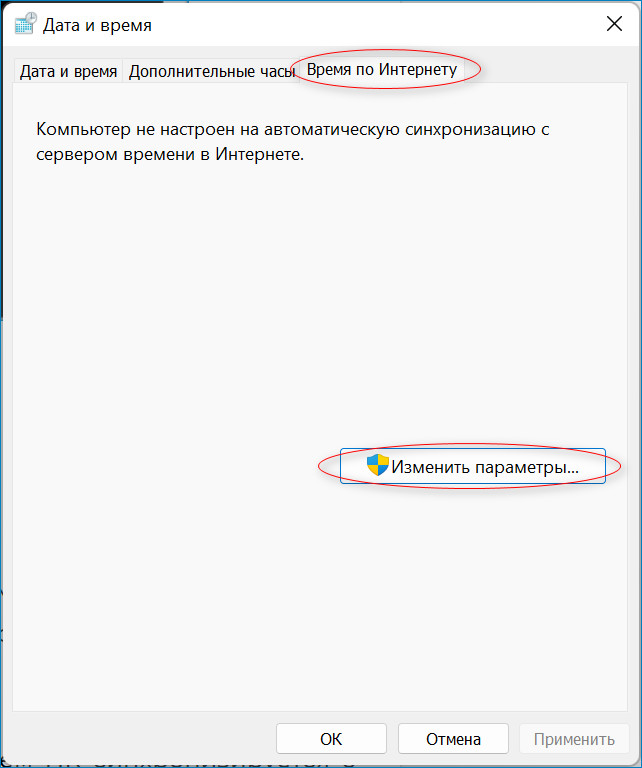
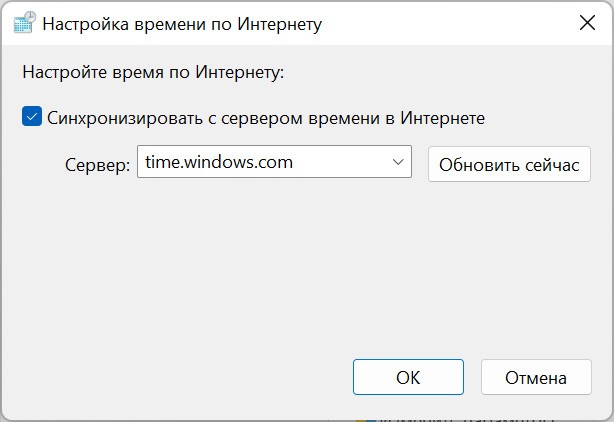

В некоторых пользователей постоянно сбивается дата и время на компьютере под управлением Windows 10. Такая особенность встречалась и на предыдущих версиях операционной системы. На самом деле причин сброса времени может быть несколько. В зависимости от подходящей причины нужно выбирать рабочее решение проблемы. Эта статья расскажет, почему после выключения сбивается время на компьютере. Зачастую достаточно включить автоматическую синхронизацию времени Windows 10. Исходя из опыта на операционных системах, которые уже давно не поддерживаются также наблюдаются проблемы с некорректным отображением даты. Почему сбивается время на компьютере
- Разрядилась батарейка БИОС на материнской плате. Замена батарейки зачастую решает проблему с произвольным сбросом даты и времени. Может также помочь сброс CMOS с помощью соответствующей перемычки (внимательно читайте инструкцию к материнской плате).
- Ошибка при выполнении синхронизации с time.windows.com. Нужно отключить и включить автоматическую синхронизацию времени. Дополнительно установите правильный часовой пояс, в соответствии со своим географическим расположением.
- Не поддерживается установленная операционная система. Обновление системы до последней версии также исправляет проблемы с невозможностью фоновой синхронизации времени.
Перейдите в раздел Параметры > Время и язык > Дата и время, и в списке доступных выберите нужный Часовой пояс. После выбора которого сразу же изменится время, установленное на компьютере. Зачастую помогает, если время не соответствует реальному, а от дата не сбивается. Возможно, именно из-за неправильного часового пояса на компьютере сбивается время.

Синхронизация времени Windows 10После обнаружения неправильного времени (часто бывает в операционной системе без стабильного подключения к Интернету) зачастую достаточно включить автоматическую синхронизацию времени или же выполнить её вручную. Для этого в указанном выше расположении просто ползунок пункта Установить время автоматически перетяните в положение Включено. При необходимости выполнения ручной синхронизации часов нажмите кнопку Синхронизировать.


Привет, друзья. Как изменить время в Windows 10? Менять его с целью корректировки в операционных системах от Microsoft нет надобности, если наш компьютер подключён к Интернету. Наш компьютер автоматически синхронизируется с серверами точного времени Microsoft. Но даже без подключения к Интернету, если у нас исправны аппаратные системные часы, а в Windows 10 указан правильный часовой пояс, у нас всегда будет актуальное время, и нам не нужно заморачиваться переводами с зимнего на летнее время и обратно. Но, возможно, из-за какого-то сбоя у вас изменились настройки времени и даты Windows 10, либо же вы для каких-то целей хотите установить нужные вам дату и время. Что делать в таком случае?
В Windows 7, 8. 1 и ранних версиях Windows 10 ссылка на настройки даты и времени была прямо в системном трее. И было проще: кликнул по часам в трее — отправился туда, куда нужно. Начиная с версии 2004 в «Десятке» этой ссылки в трее уже нет, но не беда, сами то настройки остались. Давайте посмотрим, как в этой операционной системе меняется дата, время и часовой пояс.
Как изменить время в Windows 10 в системном приложении «Параметры»
В системном универсальном приложении «Параметры» заходим в раздел «Время и язык». Если у вас сбились настройки автоматического времени, вы просто устанавливаете переключатель «Установить время автоматически» в положение «Вкл. Если же вы хотите, наоборот, внести свои настройки, переключатель устанавливаете в положение «Откл. После этого станет активной графа «Установка даты и времени вручную». Жмём её кнопку «Изменить».

И выставляем в окне настроек нужные нам дату и время.

Но, друзья, повторюсь, Windows в любой версии автоматически синхронизируется с серверами точного времени Microsoft, за этот процесс в системе отвечает специальная служба времени (W32Time). Мы можем менять время в Windows 10 как-угодно, но через какое-то время оно будет синхронизировано с сервером точного времени, и в системе будет установлено именно оно – точное время. Если вам изменить время нужно на продолжительный какой-то период, тогда необходимо принудительно отключить синхронизацию времени с серверами Microsoft. Делается это с помощью командной строки. Запускаем её от имени администратора. И вписываем команду:

Если вам нужно изменить время с определённой разницей в часах, можете поступить проще – изменить свой текущий часовой пояс. Делается это в тех же параметрах даты и времени в приложении «Параметры» чуть ниже.

Допустим, если часовой пояс у вас выставлен UTC+03. 00, при этом на часах 11. 00, то изменив часовой пояс на UTC+02. 00, вы тем самым измените время на 10. 00, то есть «откатитесь» на час назад.

Такой подход удобен тем, что не требует отключения автоматической синхронизации с сервером точного времени.
Как изменить время в Windows 10 в классических настройках
Друзья, классические настройки в панели управления Windows 10, возможно, доживают последние годы своей эпохи. В планы Microsoft входит полностью перенести все настройки в универсальное приложение «Параметры», но пока что, на момент актуальности версии 2004 Windows 10 мы можем ими воспользоваться для настройки даты и времени. Заходим в панель управления, кликаем «Часы и регион».

Затем – «Дата и время».

Либо же можем поступить проще: запускаем клавишами Win+R окошко «Выполнить» и вводим:
Все эти пути приведут нас в окошко классических настроек «Дата и время». И на первой вкладке этого окошка нам нужно нажать кнопку «Изменить дату и время».

И далее мы уже выставляем нужные нам дату и время.

Здесь же, на первой вкладке настроек даты и времени можем установить иной часовой пояс.

А чтобы Windows 10 не восстановила точное время, далее переключаемся на вкладку окошка «Время по Интернету», кликаем «Изменить параметры».

И убираем галочку с опции синхронизации времени с сервером точного времени.

Как изменить время в Windows 10 с помощью командной строки и PowerShell
Друзья, изменить часовой пояс и время можно также с помощью запущенной от имени администратора командной строки. Допустим, мы хотим изменить текущее время 14. 20 на 16. Так как мы работаем и с минутами, сначала нужно отключить автоматическую синхронизацию. Для этого в командной строке выполняем такую команду:
w32tm /config /syncfromflags:no /update
На всякий случай отключаем и службу времени командой:

Теперь определим ID текущего часового пояса командой:
В нашем примере это «Arabic Standart Time». Просто запоминаем его и выводим список всех доступных часовых поясов командой:


Следовательно, нам нужен часовой пояс со сдвигом UTC+05. Ну что же, «Ekaterinburg Standart Time» для этого вполне подходит. Тут же выполняем такую команду:
tzutil /s «Ekaterinburg Standart Time»

Со сменой часового пояса автоматически будет изменено и время. Теперь скорректируем минуты. Для этого используем команду по типу «time часы:минуты». Время у нас сейчас уже не 14 часов, а 16, поэтому первый параметр оставляем 16, а второй выставляем 45, вот так:

Время на часах в трее тут же изменится.
Ну хорошо, а разве нельзя было сразу выполнить команду time 16:45? Можно, если не желаете менять часовой пояс. Кстати, изменение даты консолью тоже поддерживается, для этого предусмотрена команда формата «date день-месяц-год», например:
Существуют и другие способы изменить время в Windows 10, например, с помощью той же консоли PowerShell. Команда похожа на ту, которая использовалась в классической командной строке, у неё формат типа «Set-Date «день/месяц/год часы:минуты»», например:
Set-Date «14/10/2020 22:00»

Как изменить время в BIOS
Ну и также, друзья, изменить дату и время можно в BIOS. Но это уже крайний вариант, к которому можно прибегнуть, если по какой-то из причин вам не удаётся изменить время с помощью настроек Windows 10. В старых версиях BIOS ищите настройку времени в разделах «Main», «SysInfo» либо «Standart Smos Features». В BIOS UEFI ее можно найти в разделе «Advanced Mode» на вкладке «Main».
Существует несколько причин, по которым может понадобиться настраивать время в Windows 10:
- свежая установка Windows 10 на ПК или ноутбук, после которой время иногда оказывается установлено некорректно;
- сбой системного времени компьютера из-за разряда батареи на материнской плате;
- изменение часового пояса при географическом перемещении пользователя, например, с ноутбуком;
- реже встречаются другие причины программного или аппаратного характера.
- 1
Настройка даты и времени через Параметры Windows 10 - 2
Дополнительные параметры, настройки формата даты и времени2.1
Часы и регион в панели управления - 2.1
Часы и регион в панели управления - 3
Как изменить время и дату через командную строку cmd - 4
Заключение
Настройка даты и времени через Параметры Windows 10
Представляем самый простой и быстрый способ поменять время в Windows 10 и установить его правильное значение.
- В раскрывшемся меню кликаем левой кнопкой мыши по пункту «Настройка даты и времени».
- Таким образом оказываемся в разделе «Дата и время» приложения «Параметры» Windows 10. По умолчанию в операционной системе включена опция «Установить время автоматически». Если по какой-либо причине на текущий момент системное время не соответствует действительности, можно попробовать синхронизировать его вручную через Интернет, нажав соответствующую кнопку. Если результат обновления времени вас устраивает, можно завершить настройку времени и закрыть окно, если нет, переходим к следующему пункту.
- В том случае, когда автоматическая синхронизация времени не работает, например, при отсутствии Интернета, или вы хотите установить время Windows 10 вручную, тогда переключите рычажок в состояние «Откл.» и нажмите кнопку «Изменить».
- В появившемся окне установите требуемые значения даты и времени, после чего нажмите кнопку «Изменить» для сохранения изменений.
- При необходимости выберите правильный часовой пояс.
Итак, выше описаны основные этапы настройки даты и времени на компьютере с ОС Windows 10. В большинстве случаев рекомендуемые параметры должны выглядеть следующим образом:
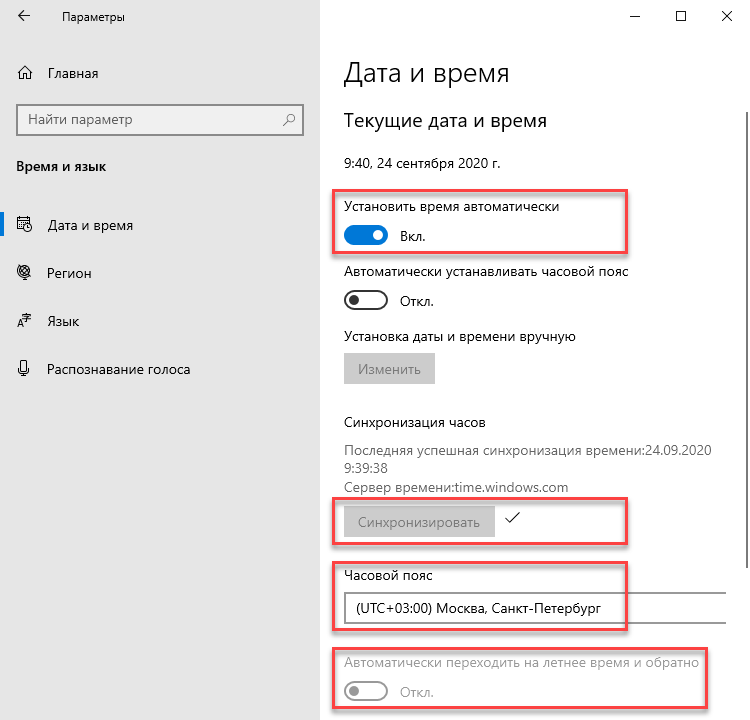
- «Установить время автоматически» в положение «Вкл.» для автоматической настройки через Интернет;
- «Часовой пояс» выбран вручную, чтобы предотвратить ошибки автоопределения;
- «Автоматически переходить на летнее время и обратно» — «Откл.». Если вы находитесь на территории РФ, то данная опция должна быть выключена, т.к. с 2011 года в России был отменен переход на зимнее и летнее время.
Дополнительные параметры, настройки формата даты и времени
По умолчанию формат отображения даты и времени соответствует принятому формату в регионе, который задан в параметрах Windows 10. Для изменения формата нужно:
- Кликнуть на ссылку «Формат даты, времени и региона».
- В разделе «Регион» виджета «Параметры» нажать «Изменить формат данных».
- Выбрать желаемое отображение краткой / полной даты и времени в раскрывающихся списках. Если предлагаемые форматы вас не устраивают, можно изменить «Формат региона», но я не рекомендую устанавливать его значение, отличное от «Региона», чтобы избежать проблем совместимости приложений.
- Настройки применятся автоматом, можно закрыть окно «Параметры».
Часы и регион в панели управления
Если в разделе «Регион» нажать на ссылку «Дополнительные параметры даты, времени, региона», то вы попадете в раздел «Часы и регион» классической панели управления Windows. Настройки здесь абсолютно такие же, что и в приложении «Параметры», поэтому нет смысла их рассматривать отдельно. Отличие заключается только во внешнем виде интерфейса, если вам удобнее «Панель управления», можете смело использовать ее для установки даты и времени. Правда, одно отличие все-таки есть, это — возможность изменить адрес сервера для синхронизации времени через Интернет. Здесь заострять внимание на этом не буду, раскрою тему в отдельной статье.
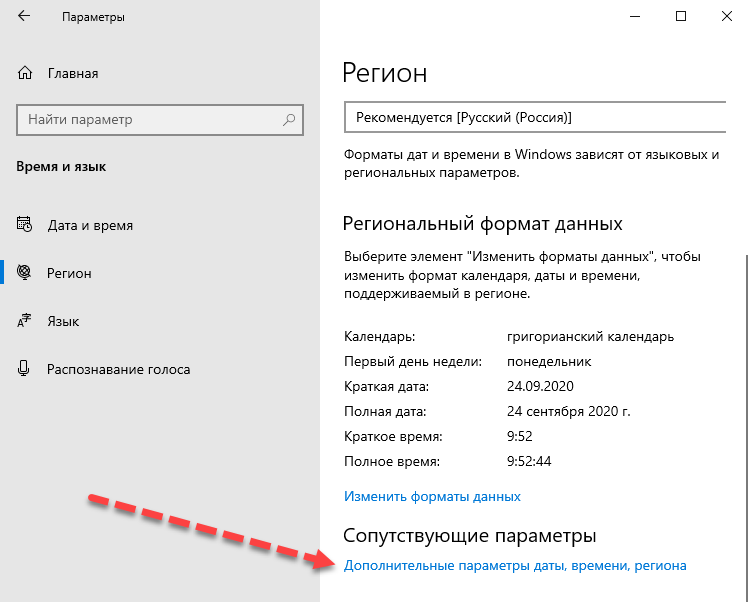
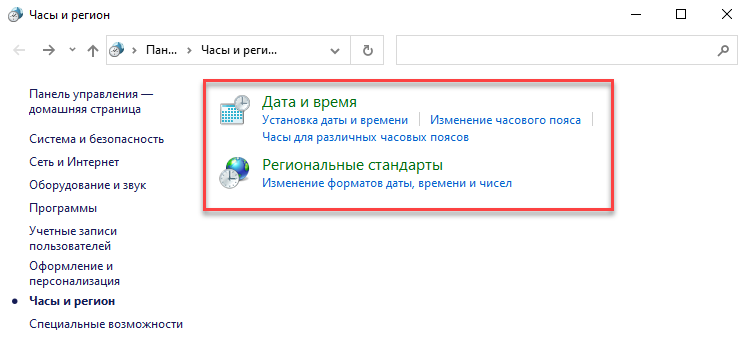
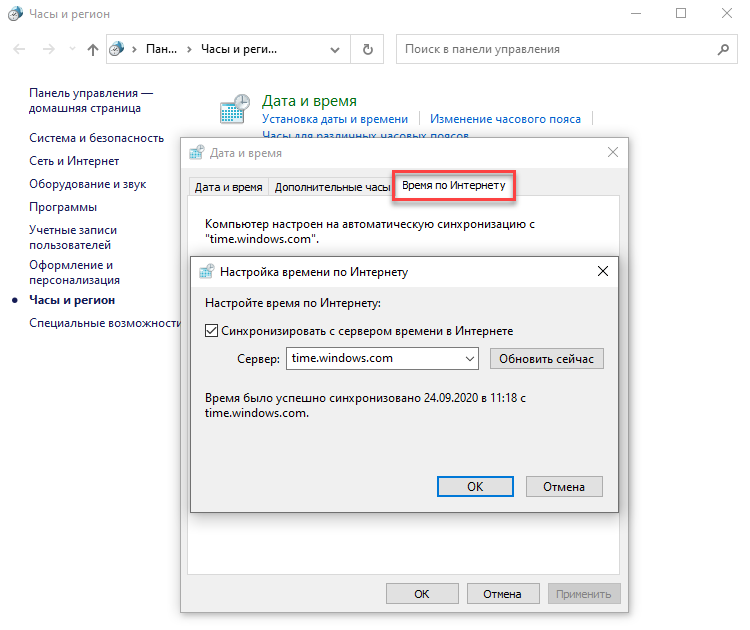
Как изменить время и дату через командную строку cmd
Для любителей командной строки есть способ установки даты, времени и часового пояса через консоль. Перед выполнением последующих инструкций необходимо убедиться, что в параметрах Windows отключена автоматическая синхронизация, иначе ОС сама вернет настройки через некоторое время.
- Запускаем cmd от имени Администратора:
- Для изменения часового пояса есть специальная утилита tzutil. Работает она следующим образом: для вывода текущего часового пояса наберите
tzutil /g - Для вывода списка всех доступных часовых поясов:
tzutil /l
Название часового пояса нужно указывать английское и прописывать в двойных кавычках.
В Windows 10 легко изменить время и дату, если вы вдруг обнаружите, что на вашем компьютере отображаются неправильные время и дата после первоначальной настройки или позже после обновления или по другим причинам.
- 1 Автоматическая установка времени и даты в Windows 10
- 2 Как вручную изменить дату и время в Windows 10
- 3 Как изменить формат времени и даты
Изменение времени и даты в Windows 10
Время и дата должны автоматически устанавливаться на компьютере в зависимости от выбранной вами страны или региона во время первоначальной настройки компьютера.
В целом, большинство случаев, когда компьютер показывает неправильное время, можно исправить, выбрав правильный часовой пояс для вашей страны или региона и разрешив компьютеру автоматически устанавливать время.
1 Автоматическая установка времени и даты в Windows 10
- На экране параметров выберите вариант Время и язык.
- На следующем экране нажмите Дата и время в боковом меню. На правой панели выберите правильный в зависимости от региона или страны, где сейчас находится компьютер.
Вы также можете включить функцию Автоматический переход на летнее время, если страна, в которой вы живете, следует за переходом на летнее время.
После того, как вы выберете правильный часовой пояс, часы на компьютере будут автоматически настроены для отображения правильного времени и даты.
Если вы включите опцию Автоматически переходить на летнее время и обратно, ваш компьютер автоматически переместится вперед на 1 час весной и назад на 1 час осенью, в зависимости от настроек перехода на летнее время в вашем регионе.
2 Как вручную изменить дату и время в Windows 10
Если вы обнаружите, что компьютер не может установить правильное время и дату автоматически, вы можете вручную изменить дату и время на своем компьютере.
Примечание. Кнопка Изменить становится активной только в том случае, если опция Установить время автоматически отключена.
3 Как изменить формат времени и даты
Если вы хотите, можно изменить формат даты и времени в Windows 10. Это изменит способ отображения времени и даты на компьютере.
- На следующем экране нажмите Дата и время в боковом меню слева. На правой панели нажмите Дополнительные параметры даты и времени, региональные параметры.
- На следующем экране прокрутите вниз и нажмите на ссылку Изменение форматов даты, времени и чисел.
- На следующем экране вы сможете изменить формат отображения времени и даты на вашем компьютере.
Часы компьютера используются для записи времени создания или изменения файлов на вашем компьютере.
По умолчанию операционная система Windows 10 автоматически устанавливает дату, время и часовой пояс, но при необходимости можно изменить время и часовой пояс часов.
- Как изменить часовой пояс в приложении «Параметры Windows»
- Как изменить часовой пояс в классической панели управления
- Как изменить часовой пояс в редакторе реестра
- Как изменить часовой пояс в командной строке
- Как изменить часовой пояс в Windows PowerShell
- Список часовых поясов (английский язык)
- Список часовых поясов (русский язык)
Как изменить часовой пояс в приложении «Параметры Windows»
Чтобы изменить часовой пояс, откройте приложение «Параметры Windows», для этого нажмите на панели задач кнопку Пуск и далее выберите Параметры или нажмите сочетание клавиш + I.


Затем выберите вкладку Дата и время, и в правой части окна отключите параметр Автоматически устанавливать часовой пояс, в выпадающем списке Часовой пояс выберите нужный часовой пояс, и при необходимости включите или отключите параметр Автоматически переходить на летнее время и обратно (если доступно для выбранного часового пояса).

Если ваш часовой пояс использует летнее время, и вы хотите, чтобы часы вашего компьютера автоматически корректировались при изменении летнего времени, убедитесь, что вы включили автоматическую настройку часов для летнего времени.
Если вы хотите чтобы часовой пояс устанавливался автоматически, то установите переключатель Автоматически устанавливать часовой пояс в положение Вкл.

Как изменить часовой пояс в классической панели управления


В окне «Выбор часового пояса», в выпадающем списке Часовой пояс: выберите часовой пояс который вы хотите использовать и нажмите кнопку ОК.


Как изменить часовой пояс в редакторе реестра
Данный способ также позволяет изменить часовой пояс с помощью внесения изменений в системный реестр Windows.
Прежде чем вносить какие-либо изменения в реестр, настоятельно рекомендуется создать точку восстановления системы
Чтобы изменить часовой пояс, откройте редактор реестра, для этого нажмите сочетание клавиш + R, в открывшемся окне Выполнить введите regedit и нажмите клавишу Enter ↵.

В открывшемся окне редактора реестра перейдите по следующему пути:

В разделе TimeZoneInformation, в правой части окна дважды щелкните левой кнопкой мыши по строковому параметру TimeZoneKeyName и в открывшемся окне Изменение строкового параметра измените часовой пояс который вы хотите использовать на значение из списка часовых поясов представленного в конце статьи и нажмите кнопку OK.

Чтобы применить изменения, закройте редактор реестра и перезагрузите компьютер.
Для русскоязычной или англоязычной локализации операционной системы, при изменении часового пояса в редакторе реестра, значения часовых поясов нужно брать из списка часовых поясов на английском языке.
Как изменить часовой пояс в командной строке
Также изменить часовой пояс можно в командной строке.
Чтобы узнать текущий часовой пояс, запустите командную строку от имени администратора и выполните следующую команду:

Чтобы установить часовой пояс с включением летнего времени (Daylight Savings Time — DST), в командной строке открытой от имени администратора выполните команду следующего вида:
tzutil /s «time zone name»
Замените time zone name в команде выше, именем часового пояса из списка часовых поясов представленного в конце статьи.
В данном примере команда будет выглядеть следующим образом:
tzutil /s «Sakhalin Standard Time»

Во многих странах летнее время имеет название daylight saving time (DST) — время, сберегающее дневной свет.
Чтобы установить часовой пояс и отключить переход на летнее время, в командной строке открытой от имени администратора выполните команду следующего вида:
tzutil /s «time zone name_dstoff»
tzutil /s «Central America Standard Time_dstoff»

Также, при необходимости можно посмотреть список доступных часовых поясов, для этого запустите командную строку от имени администратора и выполните следующую команду:

Как изменить часовой пояс в Windows PowerShell
С помощью данного способы можно изменить часовой пояс в консоли Windows PowerShell.
Чтобы узнать текущий часовой пояс, откройте консоль PowerShell от имени администратора и выполните следующую команду:

Чтобы изменить часовой пояс, откройте консоль PowerShell от имени администратора и выполните команду следующего вида:
Set-TimeZone -Name «time zone name»
Set-TimeZone -Name «Сахалинское стандартное время»

Для русскоязычной локализации операционной системы, при изменении часового пояса в консоли Windows PowerShell, значения часовых поясов нужно брать из списка часовых поясов на русском языке.
Для англоязычной локализации операционной системы, при изменении часового пояса в консоли Windows PowerShell, значения часовых поясов нужно брать из списка часовых поясов на английском языке.
Также, при необходимости можно посмотреть список доступных часовых поясов с некоторыми подробностями, для этого откройте консоль PowerShell от имени администратора и выполните следующую команду:

Список часовых поясов (английский язык)
Dateline Standard Time
Aleutian Standard Time
Hawaiian Standard Time
Marquesas Standard Time
Alaskan Standard Time
Pacific Standard Time (Mexico)
US Mountain Standard Time
Mountain Standard Time (Mexico)
Central Standard Time (Mexico)
Canada Central Standard Time
Easter Island Standard Time
SA Pacific Standard Time
Eastern Standard Time
Cuba Standard Time
Haiti Standard Time
US Eastern Standard Time
Turks And Caicos Standard Time
Eastern Standard Time (Mexico)
Paraguay Standard Time
Atlantic Standard Time
SA Western Standard Time
Venezuela Standard Time
Central Brazilian Standard Time
Pacific SA Standard Time
Newfoundland Standard Time
Tocantins Standard Time
South America Standard Time
Argentina Standard Time
Greenland Standard Time
SA Eastern Standard Time
Montevideo Standard Time
Magallanes Standard Time
Bahia Standard Time
Saint Pierre Standard Time
Mid-Atlantic Standard Time
Azores Standard Time
Cape Verde Standard Time
GMT Standard Time
Greenwich Standard Time
Morocco Standard Time
Europe Standard Time
Central Europe Standard Time
Romance Standard Time
Central European Standard Time
Central Africa Standard Time
Sao Tome Standard Time
Jordan Standard Time
GTB Standard Time
Middle East Standard Time
FLE Standard Time
Namibia Standard Time
Syria Standard Time
Israel Standard Time
Egypt Standard Time
Kaliningrad Standard Time
West Bank Standard Time
Libya Standard Time
South Africa Standard Time
Sudan Standard Time
Arabic Standard Time
Arab Standard Time
Belarus Standard Time
Russian Standard Time
Turkey Standard Time
Iran Standard Time
Arabian Standard Time
Astrakhan Standard Time
Azerbaijan Standard Time
Volgograd Standard Time
Caucasus Standard Time
Mauritius Standard Time
Saratov Standard Time
Georgian Standard Time
Afghanistan Standard Time
West Asia Standard Time
Ekaterinburg Standard Time
Pakistan Standard Time
India Standard Time
Sri Lanka Standard Time
Nepal Standard Time
Central Asia Standard Time
Bangladesh Standard Time
Omsk Standard Time
Myanmar Standard Time
SE Asia Standard Time
Altai Standard Time
North Asia Standard Time
Tomsk Standard Time
Mongolia Standard Time
China Standard Time
North Asia East Standard Time
Singapore Standard Time
Australia Standard Time
Taipei Standard Time
Ulaanbaatar Standard Time
Aus Central W. Standard Time
Tokyo Standard Time
North Korea Standard Time
Transbaikal Standard Time
Yakutsk Standard Time
Cen. Australia Standard Time
AUS Central Standard Time
Vladivostok Standard Time
West Pacific Standard Time
AUS Eastern Standard Time
Tasmania Standard Time
Lord Howe Standard Time
Magadan Standard Time
Bougainville Standard Time
Norfolk Standard Time
Central Pacific Standard Time
New Zealand Standard Time
Kamchatka Standard Time
Fiji Standard Time
Chatham Islands Standard Time
Tonga Standard Time
Samoa Standard Time
Line Islands Standard Time
Список часовых поясов (русский язык)
Линия перемены дат (зима)
Линия перемены дат (лето)
Алеутские острова (зима)
Алеутские острова (лето)
Гавайское время (зима)
Гавайское время (лето)
Маркизские острова (зима)
Маркизские острова (лето)
Аляскинское время (зима)
Аляскинское время (лето)
Тихоокеанская Мексика (зима)
Тихоокеанская Мексика (лето)
Тихоокеанское время США (зима)
Тихоокеанское время США (лето)
США — горное время (зима)
США — горное время (лето)
Горное время США (зима)
Горное время США (лето)
Горное время (Мексика) (зима)
Горное время (Мексика) (лето)
Центральное время Мехико (зима)
Центральное время Мехико (лето)
Центральная Канада (зима)
Центральная Канада (лето)
Центральная Америка (зима)
Центральная Америка (лето)
Центральное время США (зима)
Центральное время США (лето)
Пасхи, стандартное время
Пасхи, летнее время
Ю-Ам. тихоокеанское вр. (зима)
Ю-Ам. тихоокеанское вр. (лето)
Восточное время США (зима)
Восточное время США (лето)
Гаитянское стандартное время
Гаитянское летнее время
США — восточное время (зима)
США — восточное время (лето)
Острова Теркс и Кайкос (зима)
Острова Теркс и Кайкос (лето)
Восточн. поясн. время (Мексика)
Летнее восточн. время (Мексика)
Атлантическое время (зима)
Атлантическое время (лето)
Ю-Ам. западное время (зима)
Ю-Ам. западное время (лето)
Центральная Бразилия (зима)
Центральная Бразилия (лето)
Тихоокеанское Ю-Ам. (зима)
Тихоокеанское Ю-Ам. (лето)
Ньюфаундлендское время (зима)
Ньюфаундлендское время (лето)
Восточное Ю-Ам. время (зима)
Восточное Ю-Ам. время (лето)
Гренландское время (зима)
Гренландское время (лето)
Ю-Ам. восточное время (зима)
Ю-Ам. восточное время (лето)
Магальянес, зимнее время
Магальянес, летнее время
Средняя Атлантика (зима)
Средняя Атлантика (лето)
Азорское время (зима)
Азорское время (лето)
Время в формате UTC
GMT — время по Гринвичу (зима)
GMT — время по Гринвичу (лето)
Западная Европа (зима)
Западная Европа (лето)
Центральная Европа (зима)
Центральная Европа (лето)
Романское время (зима)
Романское время (лето)
Западная Центр. Африка (зима)
Западная Центр. Африка (лето)
Иорданское время (зима)
Иорданское время (лето)
Греция, Турция (зима)
Греция, Турция (лето)
Ливанское время (зима)
Ливанское время (лето)
Намибийское время (зима)
Намибийское время (лето)
Иерусалимское время (зима)
Иерусалимское время (лето)
Египетское время (зима)
Египетское время (лето)
Восточная Европа (зима)
Восточная Европа (лето)
Зап. берег и сектор Газа (зима)
Зап. берег и сектор Газа (лето)
Южная Африка (зима)
Южная Африка (лето)
Багдадское время (зима)
Багдадское время (лето)
Саудовское время (зима)
Саудовское время (лето)
Восточная Африка (зима)
Восточная Африка (лето)
Иранское время (зима)
Иранское время (лето)
Арабское время (зима)
Арабское время (лето)
Астраханское стандартное время
Астраханское летнее время
Азербайджанское время (зима)
Азербайджанское время (лето)
Кавказское время (зима)
Кавказское время (лето)
Грузинское время (зима)
Грузинское время (лето)
Афганское время (зима)
Афганское время (лето)
Западная Азия (зима)
Западная Азия (лето)
Индийское время (зима)
Индийское время (лето)
Непальское время (зима)
Непальское время (лето)
Центральная Азия (зима)
Центральная Азия (лето)
Омское стандартное время
Омское летнее время
Мьянмарское время (зима)
Мьянмарское время (лето)
Юго-Восточная Азия (зима)
Юго-Восточная Азия (лето)
Алтайское стандартное время
Алтайское летнее время
Новосибирское стандартное время
Новосибирское летнее время
Западная Монголия (зима)
Западная Монголия (лето)
Китайское время (зима)
Китайское время (лето)
Малайское время (зима)
Малайское время (лето)
Западная Австралия (зима)
Западная Австралия (лето)
Тайваньское время (зима)
Тайваньское время (лето)
-зап. Австралия (зима)
-зап. Австралия (лето)
Токийское время (зима)
Токийское время (лето)
Северокорейское время (зима)
Северокорейское время (лето)
Забайкальское стандартное время
Забайкальское летнее время
Центральная Австралия (зима)
Центральная Австралия (лето)
Восточная Австралия (зима)
Восточная Австралия (лето)
Сиднейское время (зима)
Сиднейское время (лето)
Тасманийское время (зима)
Тасманийское время (лето)
Сахалинское летнее время
Новозеландское время (зима)
Новозеландское время (лето)
Самоанское время (зима)
Самоанское время (лето)
О-ва Лайн (зима)
О-ва Лайн (лето)










Способ 3: Синхронизация времениОбладателям «семерки» доступна синхронизация времени через интернет при помощи официального сайта от Microsoft — time. windows. com. Если активировать данную функцию, смена летнего и зимнего времени произойдет автоматически и у вас никогда не случится проблем со сбитыми часами. Все о данной функции и ее настройке читайте в статье от другого нашего автора по следующей ссылке. Подробнее: Синхронизируем время в Windows 7

В завершение отметим, что если вы заинтересованы в смене времени из-за того, что оно постоянно сбивается на одно и то же самое значение, рекомендуем ознакомиться с другим материалом на нашем сайте. В нем разобраны причины и методы решения этой ситуации. Прочитайте инструкции, поскольку постоянная настройка часов не избавит вас от проблемы. Подробнее: Решаем проблему сброса времени на компьютере
Из-за неправильно настроенного времени на компьютере зачастую возникают сбои в работе некоторых приложений и сервисов в интернете. Это возникает из-за непредвиденных ошибок в работе ПК. Настройка параметров в Windows 10 несколько отличается от предыдущих версий, поэтому в «Блоге системного администратора» подробно разберем способы изменения времени в Windows 10 с помощью штатных средств.
Системные параметры
- 1 Способ 1: системные параметры
- 2 Способ 2: стандартная панель управления
- 3 Способ 3: командная строка
- 4 Способ 4: консоль PowerShell
Самый простой и быстрый способ – это внесение настроек в параметры системы через значок времени, расположенный в трее. Чтобы в Windows 10 изменить время через панель задач, действуйте следующим образом:
Наведите курсор на часы в трее и вызовите дополнительное меню нажатием правой кнопки мыши.
Выберите опцию «Настройка даты и времени», которая находится в верхней части списка.

Деактивируйте функцию автоматического определения времени с помощью ползунка, чтобы опция изменения стала активна.
Чтобы выставить время вручную, кликните по соответствующей кнопке.

Появится дополнительное окно, где можно самостоятельно выбрать желаемое время, а также дату.
Нажмите на кнопку «Изменить», что настройки вступили в силу.

После этого закрывайте параметры системы. В панели задач можно убедиться в том, что время изменено.
Следует отметить, что перейти в настройки можно через приложение «Параметры» в разделе «Время и язык». Оно открывается через меню «Пуск» и имеет значок в виде шестеренки.

Стандартная панель управления
«Панель управления» Windows позволяет настроить дату и время. Найти ее в десятой версии не просто, но в этом сможет помочь системный поиск. Его иконка располагается в нижней панели задач. В строке пропишите название приложения и выберите его в результатах.

К слову, «Панель управления» открывается с помощью команды control из диалогового окна «Выполнить», вызываемое комбинацией клавиш Win + R.

Чтобы легче было найти нужный раздел, сделайте отображение крупных значков в режиме просмотра. После чего следуйте инструкции:
Кликните по разделу с названием «Дата и время».

В окне, которое отобразилось, выберите кнопку изменения сведений.

С помощью кнопок-стрелок выберите нужное значение времени.
Нажмите на кнопку «ОК», чтобы применить новые параметры.

По умолчанию, система синхронизирует дату и время с сервера в интернете. Чтобы отключить эту функцию, в окне настройки перейдите во вкладку «Время по интернету», затем выберите изменение параметров. В отобразившемся окошке снимите отметку напротив синхронизации времени с сервером в интернете. Сохраните новые параметры с помощью кнопки «ОК».

Этот способ пользовался популярностью в более ранних версиях операционной системы Windows, но и в «десятке» он имеет место. Внешний вид и функциональность приложения «Панель управления» не претерпела изменений, хоть и была заменена на системное приложение «Параметры».
Если предыдущие способы не подходят, можно воспользоваться функционалом командной строки. Запустите ее через приложение «Выполнить» (cmd) или через поиск системы. Но при втором варианте средство должно быть запущено от имени администратора: соответствующий пункт отображается слева от найденного приложения.

В открывшемся окне утилиты пропишите команду time HH:MM, где HH – это часы, а MM – минуты. В нашем случае это выглядит следующим образом: time 20:15.

Нажмите на кнопку Enter, чтобы команда изменила системные настройки. Если ниже не отобразится никаких уведомлений, то все сделано правильно, и время в Windows 10 поменяется. Закройте командную строку.
Консоль PowerShell
В Windows 10 есть системная утилита PowerShell, которая представляет собой более продвинутую командную строку с усовершенствованной графической оболочкой, поддержкой более 600 команд и наличием подсказок. Кроме того, она имеет несколько расширенный функционал, чем классическое приложение. Рассмотрим, как изменить время через консоль:
Откройте консоль PowerShell с правами администратора любым удобным способом: найдите в списке установленных программ в меню «Пуск», используйте системный поиск или окно «Выполнить» с запросом powershell.

В открывшейся консоли пропишите команду Set-Date, затем введите следующее значение: -Date «dd/mm/yyyy hh/mm», где dd – это день, mm – месяц, yyyy – год полностью, hh – часы, mm – минуты.

Если требуется установить 12-часовой формат времени, то используйте PM и AM в конце команды, что значит «до полудня» и «после полудня» соответственно. Для применения установок нажмите на клавишу Enter и выйдите из консоли PowerShell.
Изменить время и дату в ОС от Microsoft можно несколькими способами, причем все они предусмотрены системой. Установка стороннего софта для настроек не требуется. Напишите в комментариях, каким методом пользуетесь вы?
По умолчанию операционная система Windows 10 автоматически устанавливает дату, но при необходимости можно её изменить.
- Как изменить дату в приложении «Параметры Windows»
- Как изменить дату в классической панели управления
- Как изменить дату в командной строке
- Как изменить дату и время в консоли Windows PowerShell
Как изменить дату в приложении «Параметры Windows»
Чтобы изменить дату, откройте приложение «Параметры Windows», для этого нажмите на панели задач кнопку Пуск и далее выберите Параметры или нажмите на клавиатуре сочетание клавиш + I.



В окне «Изменить дату и время» установите необходимую дату (день, месяц, год) и нажмите кнопку Изменить.



Как изменить дату в классической панели управления


Затем в окне «Настройка времени и даты» установите необходимую дату (день, месяц, год) и нажмите кнопку OK чтобы применить изменения, после этого закройте все остальные окна.

Как изменить дату в командной строке
Чтобы изменить дату данным способом, запустите командную строку от имени администратора выполните команду следующего вида:
Вместо DD в команде выше укажите нужный день.
Вместо MM в команде выше укажите нужный месяц.
Вместо YYYY в команде выше укажите нужный год.