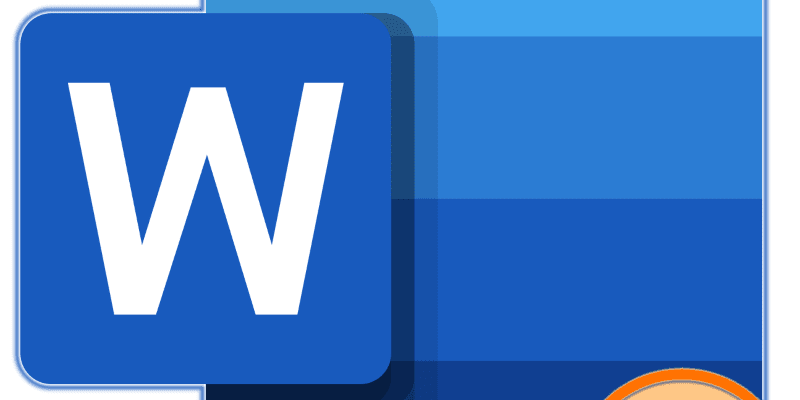- Онлайн-конвертер текста «Чередование регистров»
- Помогла ли вам эта статья?
- Еще статьи по данной теме
- Онлайн конвертер регистров
- Опции конвертера регистров
- Перевод текста в верхний регистр онлайн
- Как преобразовать текст в верхний регистр?
- Отзывы пользователей конвертер верхнего регистра текста
- Как уменьшить шрифт на компьютере с помощью клавиатуры
- Способ 1. Использование клавиатуры для изменения размеров текста
- Способ 2. Увеличение шрифта с помощью компьютерной мыши
- Способ 3. Уменьшение текста на страницах с помощью настроек управления браузером
- Способ 4. Настройка размера шрифта с помощью «Панели управления»
- Способ 5. Изменение масштаба текста с помощью настроек разрешения экрана
- Способ 6. Изменяем масштаб текста в операционных системах Windows 7,8
- Видео — Как уменьшить/увеличить масштаб экрана на компьютере
- Меняем прописные на строчные / и наоборот
- В текстовом блокноте
- Как обезопасить себя от случайного набора не тех символов
- Использование инструмента «Генератор мелкого текста»?
- Где можно использовать наш текстовый генератор маленьких заглавных букв?
- Зачем вам нужен NameGenTool?
- Что вы получите с этим генератором крошечных шрифтов?
- Плюсы генератора небольшого текста
- Перевод текста в нижний регистр онлайн
- Как преобразовать текст в нижний регистр?
- Отзывы пользователей конвертер нижнего регистра текста
- Как сделать маленькие буквы на клавиатуре
- Shift
- Кнопки на клавиатуре для написания строчных букв
- Использование клавиши «Shift»
- Использование сочетания клавиш «Shift+F3»
- Кнопки на экранной клавиатуре для написания строчных букв
- Использование клавиши «Caps»
- Использованием клавиши «Shift»
- Замена заглавных букв строчными при помощи панели инструментов Microsoft Word
- Microsoft Word 2007
- Изменение размера букв при помощи меню «Шрифт»
- Интересно
- Видео — Как большие буквы сделать маленькими
- [Строчные буквы] ➡️ Как использовать собственные шрифты?
- Легкие шрифты для ваших сообщений
- Будьте лаконичны и говорите, что хотите
- ❤️ Строчные буквы
- 🚀 Маленькие буквы, шрифты и гарнитуры
- 🎯 Маленькие буквы для копирования и вставки
- ✍ Конвертер строчных букв
- Генератор 🔥 Строчные буквы
- Проверьте, включена ли Caps Lock
- Комбинации Caps Lock + Shift и Shift + F3
- Замена заглавных букв строчными из панели инструментов Word
- Как в Word отключить автоматический перевод строчных букв в заглавные
- Все шрифты
Онлайн-конвертер текста «Чередование регистров»
Конвертер предназначен для создания в тексте эффекта чередования регистров символов или букв. Регистр каждого символа в тексте устанавливается противоположно ранее выставленному (первая буква — в верхнем регистре, следующая — в нижнем, затем следующая — снова в верхнем и т. В результате преобразования большие и маленькие буквы (литеры) текста будут последовательно чередоваться (заглавная — прописная — заглавная). Преобразование затрагивает только буквы. Знаки пунктуации, цифры и спецсимволы не меняются.
Вы можете задать настройки преобразования текста (с какой буквы начинать):
- Начать с верхнего регистра — после конвертации первый символ текста будет в верхнем регистре.
- Начать с нижнего регистра — после конвертации первый символ текста будет в нижнем регистре.
- Учитывать неконвертируемые символы — в этом случае преобразование будет проходить с учетом символов, которые в обоих регистрах имеют одинаковое отображение, они будут влиять на порядок преобразования, однако сами преобразовываться не будут.
Этот конвертер поможет вам стилистически украсить любой текст, добавив в него эффект последовательного изменения регистра символов. После преобразования текст будет выглядеть весьма оригинально, каждая маленькая буква будет окружена двумя большими, и наоборот. При первом взгляде на такой текст возникает ощущение, точно он составлен из букв разных размеров, взятых из множества самых разнообразных шрифтов. Результатом обработки текста является последовательное комбинирование заглавных и строчных букв. Текст с буквами разного регистра, выставленными последовательным чередованием (текст с буквами вверх-вниз).
Не каждый символ в тексте может быть переведен в противоположнывй регистр, понятие регистра имеют только буквы (и то не все). Обычно регистр можно изменить только классическим буквам не из расширенной части кодировки символов. Так, например, нестандартные символы в кодировке utf-16 регистр менять не будут. В то же время следует учитывать, что отдельные литеры имеют в разных регистрах идентичное представление, а некоторые — совершенно непохожее, будто бы это отдельные буквы.
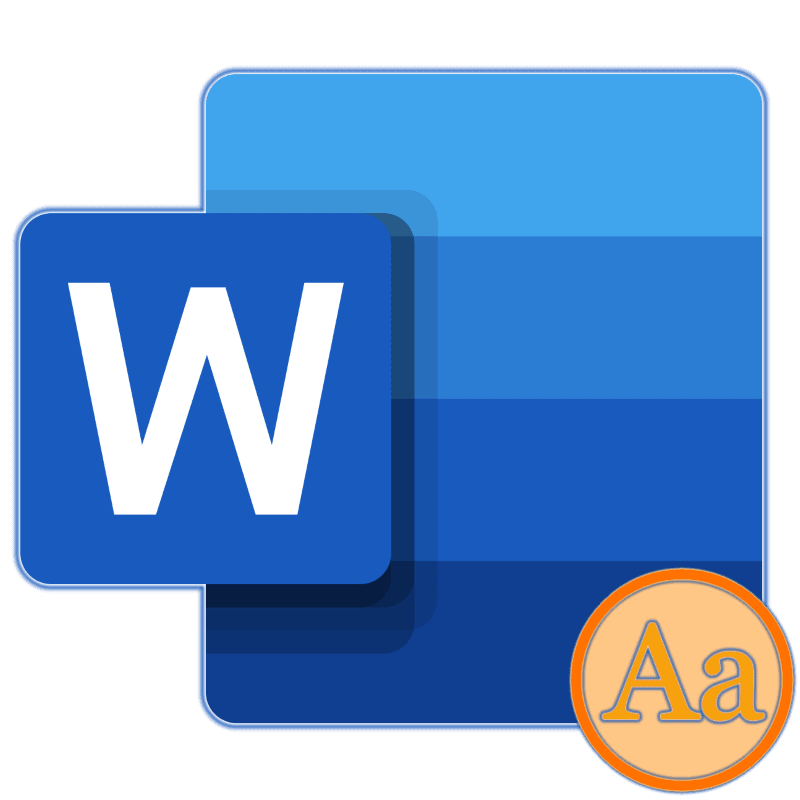
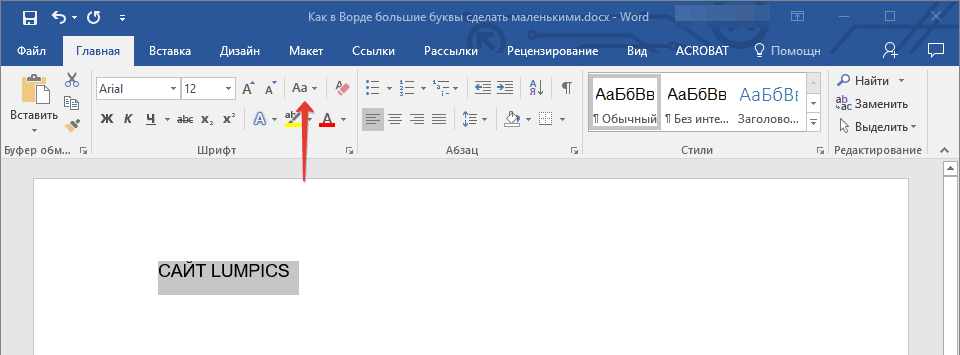
В открывшемся меню выберите необходимый формат написания текста – «Как в предложениях» или «все строчные», в зависимости от того, какого результата необходимо достичь.
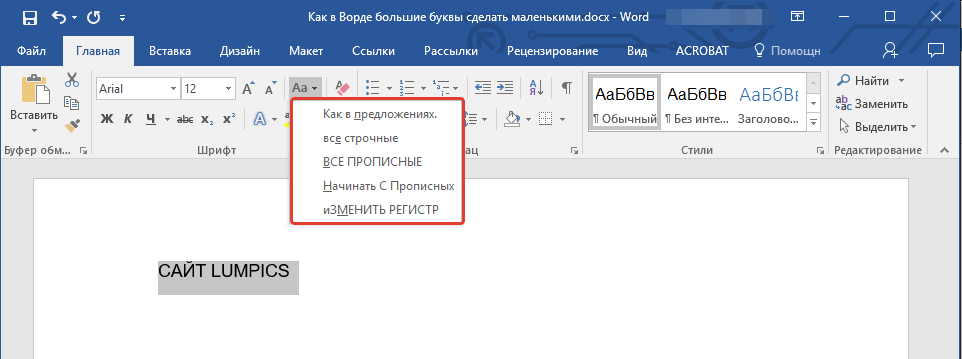
Примечание: Если вам нужно «обратить» текст, то есть не только большие буквы сделать маленькими, но и маленькие большими, в доступных вариантах изменения регистра необходимо выбирать последний пункт – «иЗМЕНИТЬ РЕГИСТР».
Регистр изменится согласно формату написания, который вы выбрали. Узнать более подробно о том, как работает данный инструмент и в каких ситуациях он может быть полезен, поможет представленная по ссылке ниже статья.
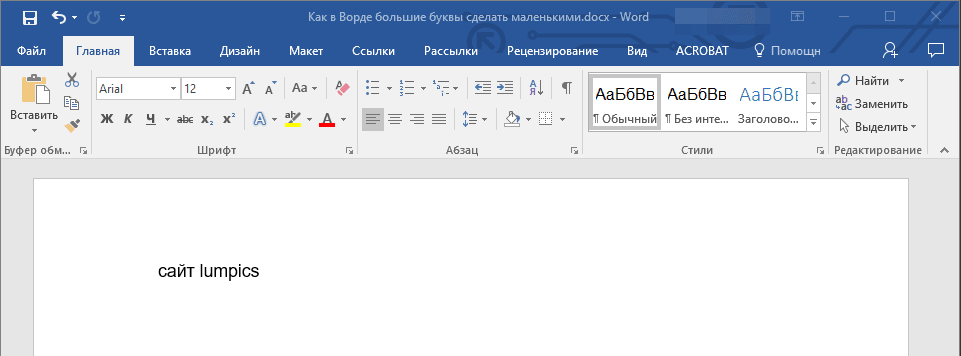
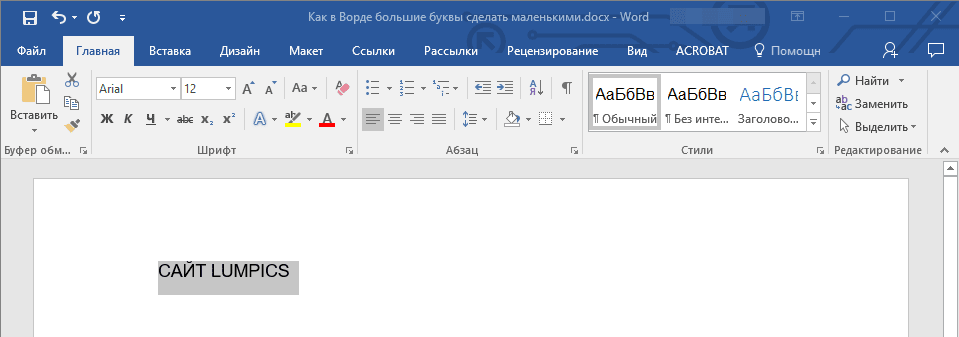
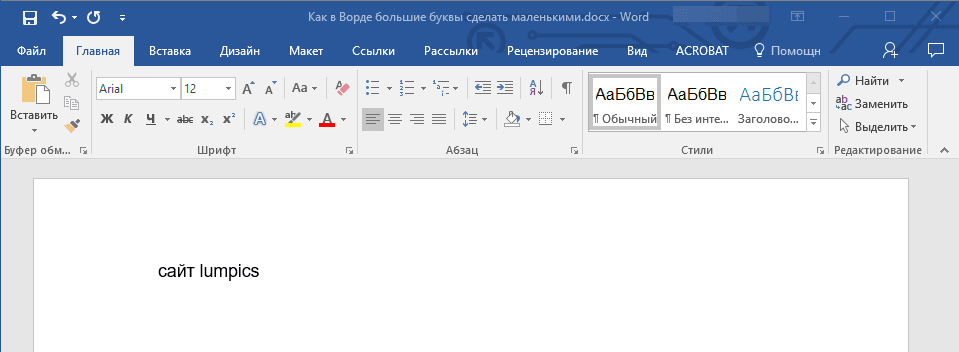

Совет: Если вам нужно, чтобы первая буква первого слова в предложении была большой, нажмите «Shift+F3» еще раз.
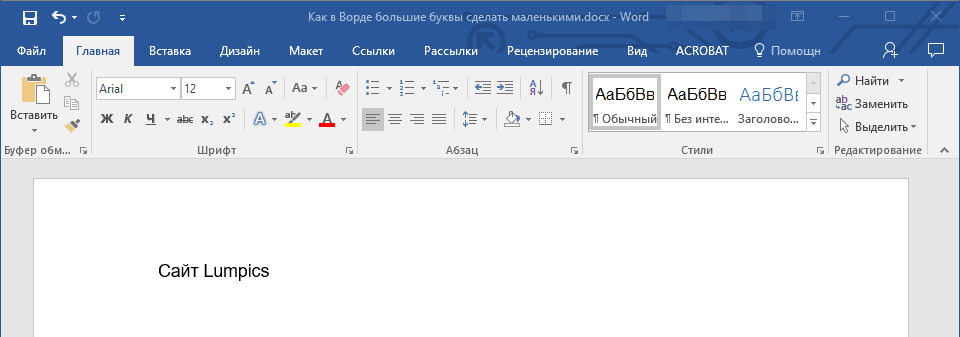
Как видите, с помощью горячих клавиш превратить большие буквы в маленькие можно еще быстрее, чем это позволяет делать кнопка «Регистр» на ленте с инструментами. Единственный недостаток данного подхода заключается в том, что таким образом нельзя «иЗМЕНИТЬ РЕГИСТР» на противоположный.
Примечание: Если вы набирали текст в активном режиме «CapsLock», нажимая «Shift» на тех словах, которые должны были быть с большой буквы, они, наоборот, писались с маленькой. Единичное нажатие «Shift+F3» в таком случае, наоборот, сделает их большими.
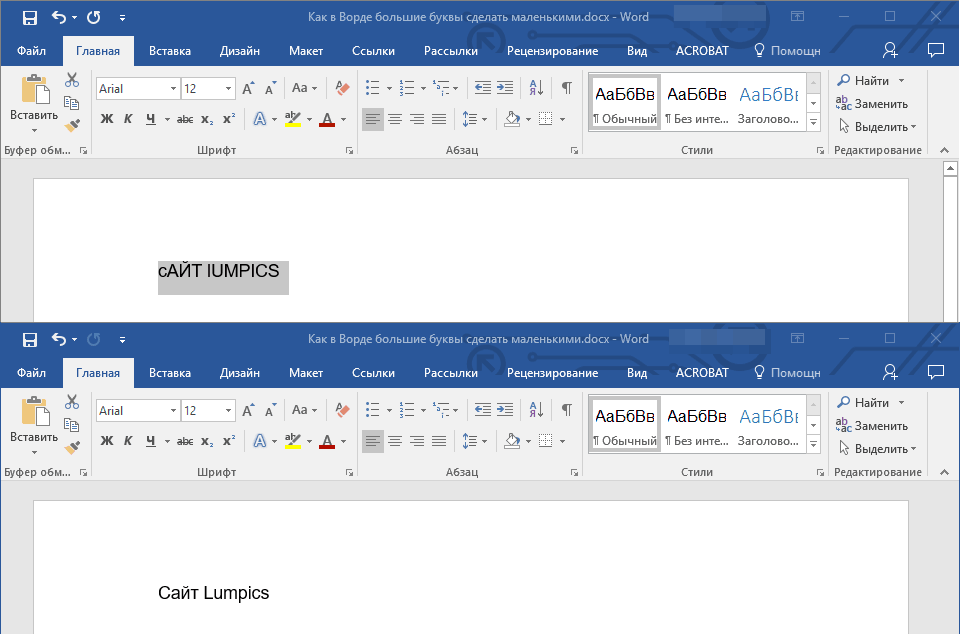
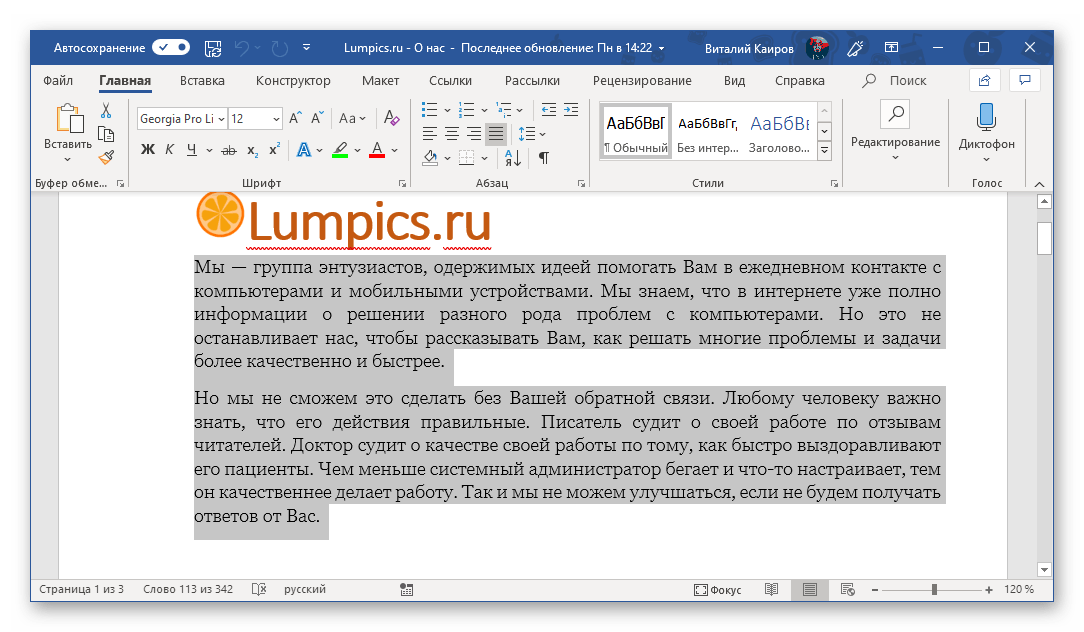
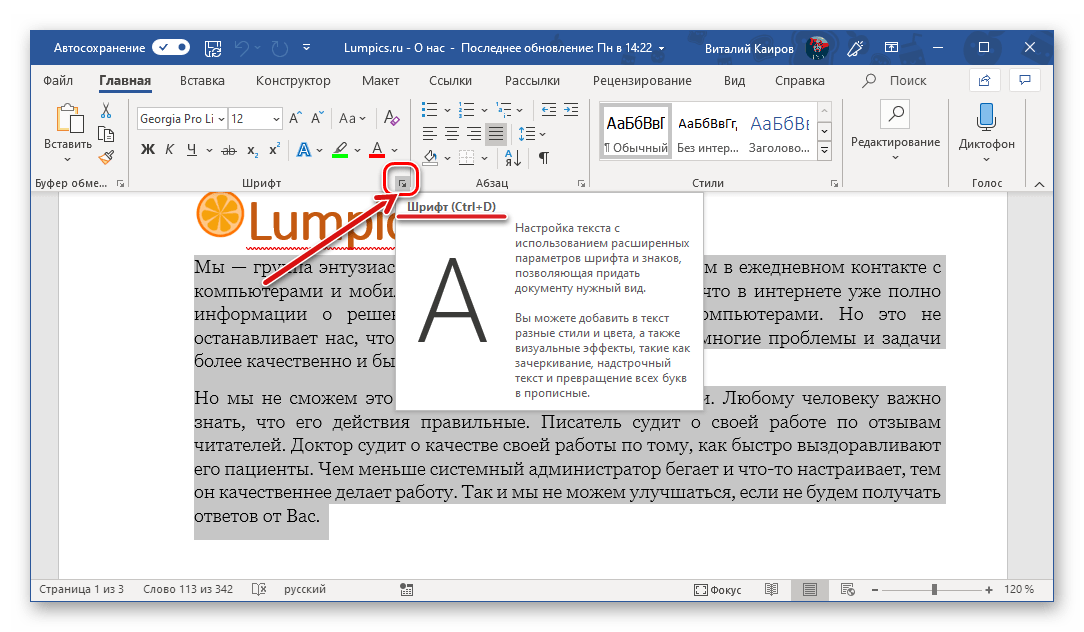
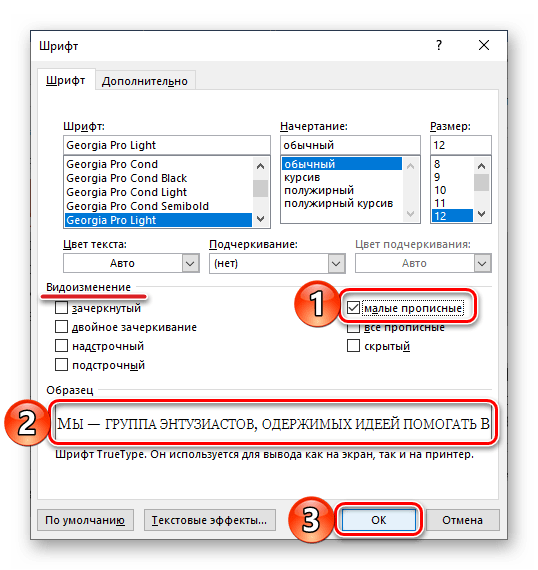
Теперь вы знаете не только о том, как в Ворде сделать прописные буквы строчными, но и о том, как придать им вид, который использовался еще в рукописных книгах.
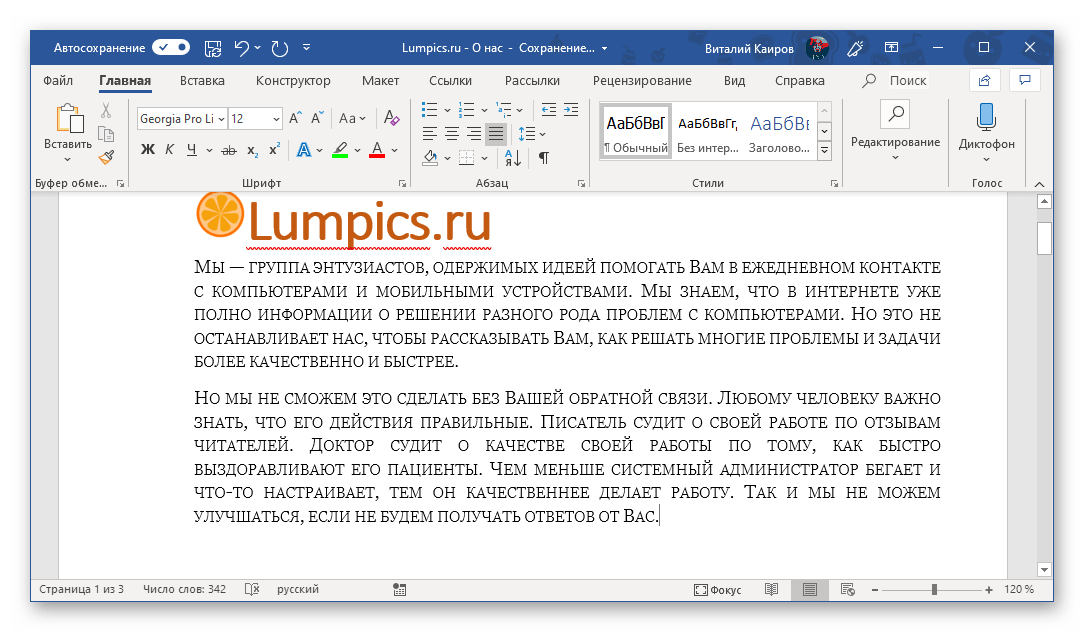
ЗаключениеВ этой статье мы подробно рассмотрели то, как в Word большие буквы сделать маленькими, а также как тип начертания первых изменить на капитель.
Мы рады, что смогли помочь Вам в решении проблемы.
Опишите, что у вас не получилось. Наши специалисты постараются ответить максимально быстро.
Помогла ли вам эта статья?
ДА НЕТ
Еще статьи по данной теме
- Type the text you want in Tiny Text Generator
- You will see fonts below
- Copy any font you want to use
- Past it and enjoy.


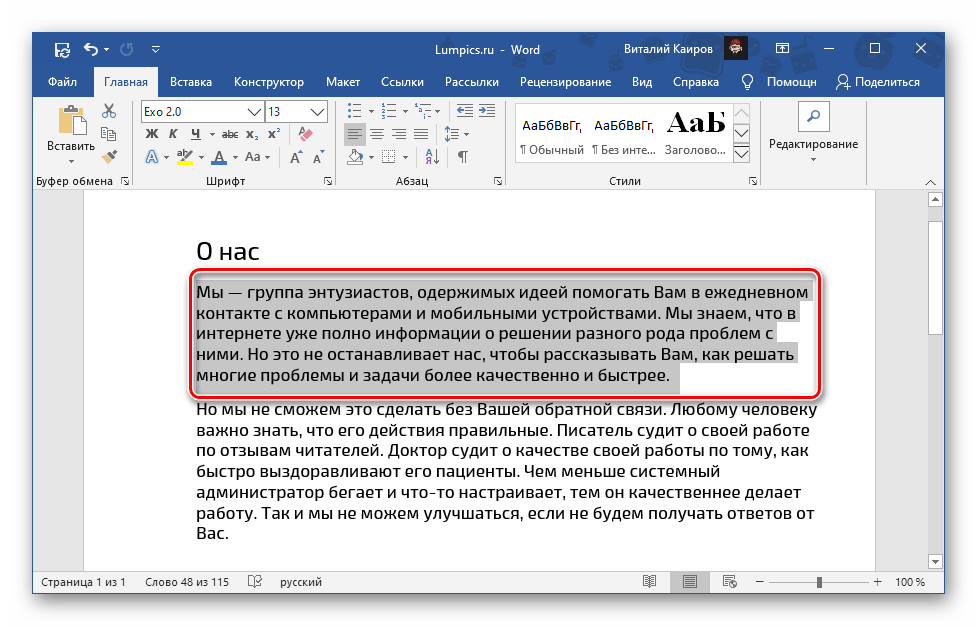

Примечание: В этом окне вы можете сразу же видеть, как изменится текст – это отображается в области предварительного просмотра, именуемой «Образец». Также здесь можно изменить ряд параметров отображения, а именно, сам шрифт, его размер, начертание и т.
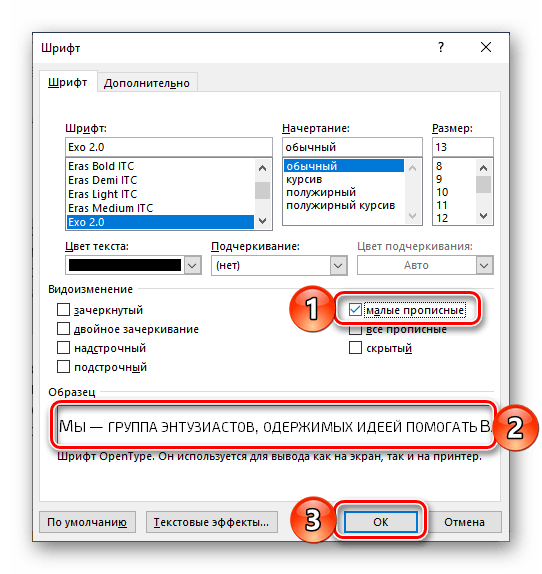
Чтобы подтвердить внесенные изменения и закрыть окно параметров шрифта нажмите по кнопке «ОК».
Тип написания выделенного вами фрагмента текста изменится на малые прописные. Если же вы устанавливали каретку в пустом месте документа, такой вид будет иметь вводимый в дальнейшем текст.
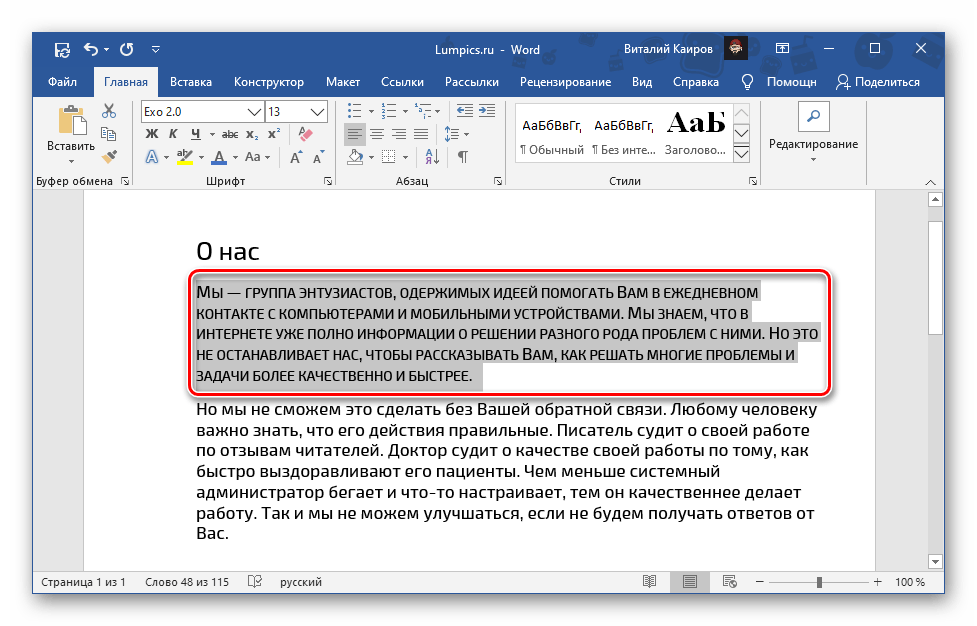
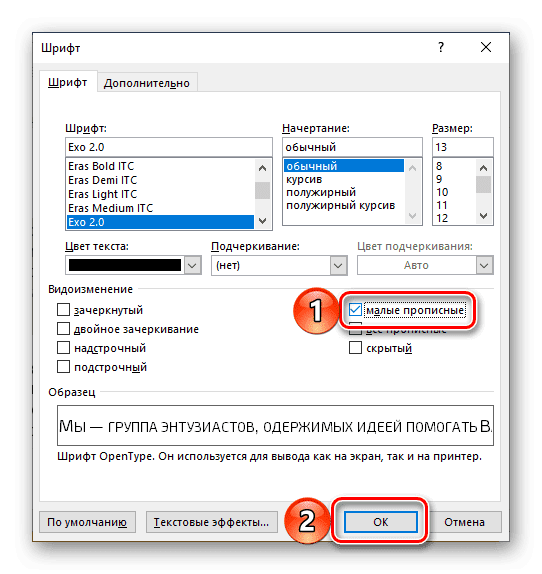
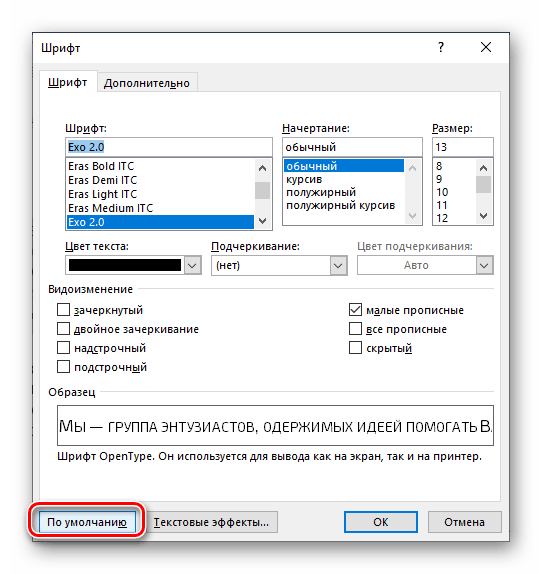
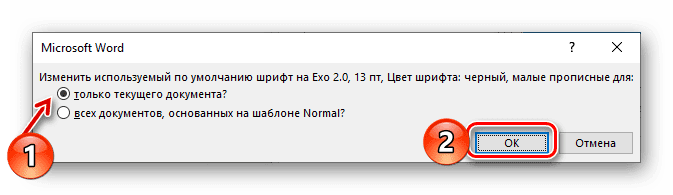
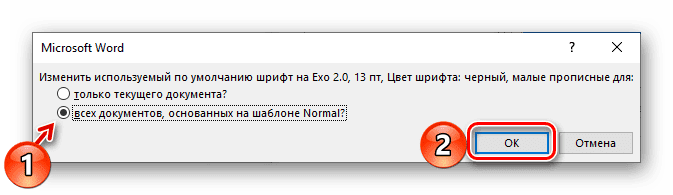
Изменение регистраВ Ворд доступно несколько вариантов регистра, посредством которых может быть записан текст в документе.
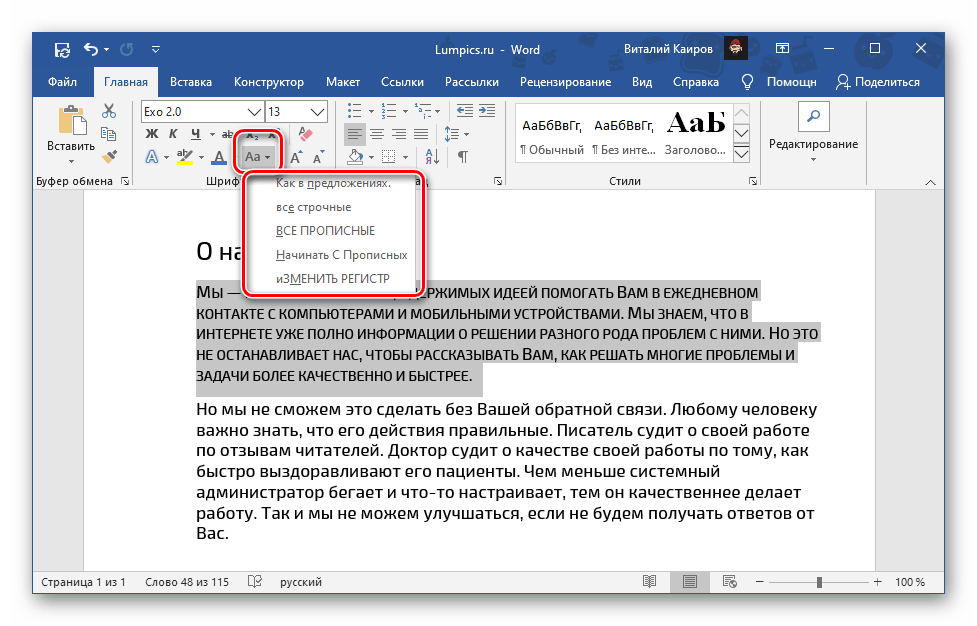
Собственно то, как они записаны выше и в соответствующем меню программы, дает полное понимание того, какой вид будет иметь текст при выборе любого из доступных вариантов. Все они могут быть применены и к малым прописным (пример на скриншоте ниже). Подробнее обо всех нюансах данной процедуры и возможных методах ее реализации рассказывается в отдельной статье на нашем сайте.
Подробнее: Как изменить регистр в Word
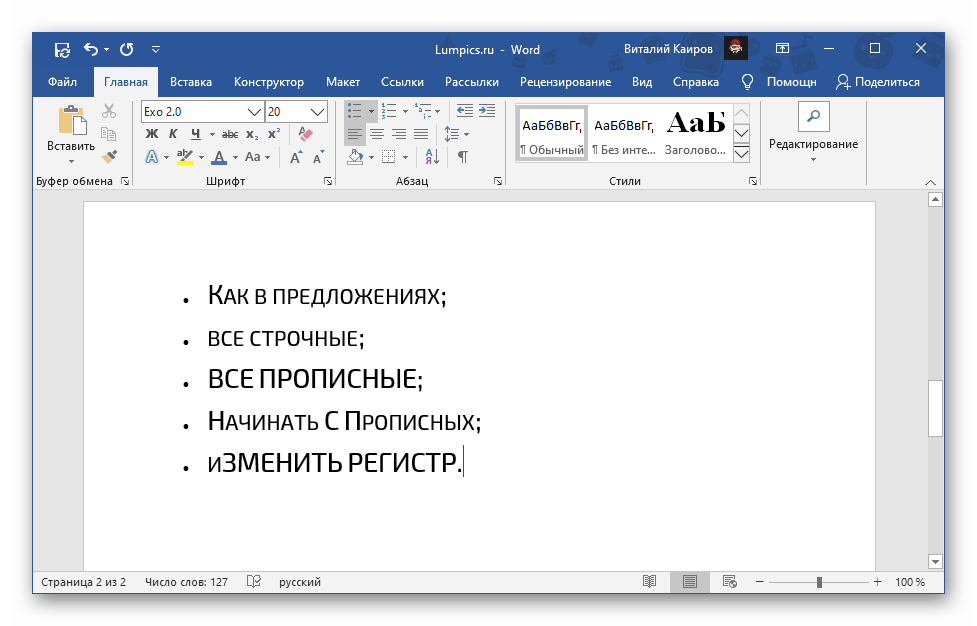
Отмена видоизменения шрифтаДля того чтобы отменить написание текста малыми прописными и вернуть обычные прописные и строчные, достаточно выполнить те же действия, о которых рассказывается в первой части статьи, но только убрав галочку напротив соответствующего пункта, а не установив ее.
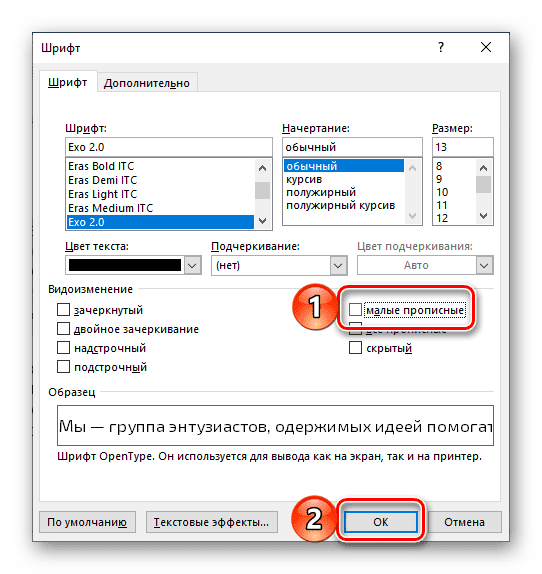
Более простой и быстрый, но далеко не всегда подходящий вариант заключается в очистке форматирования, для чего на панели инструментов предусмотрена отдельная кнопка. Подробнее: Как очистить форматирование документа Ворд
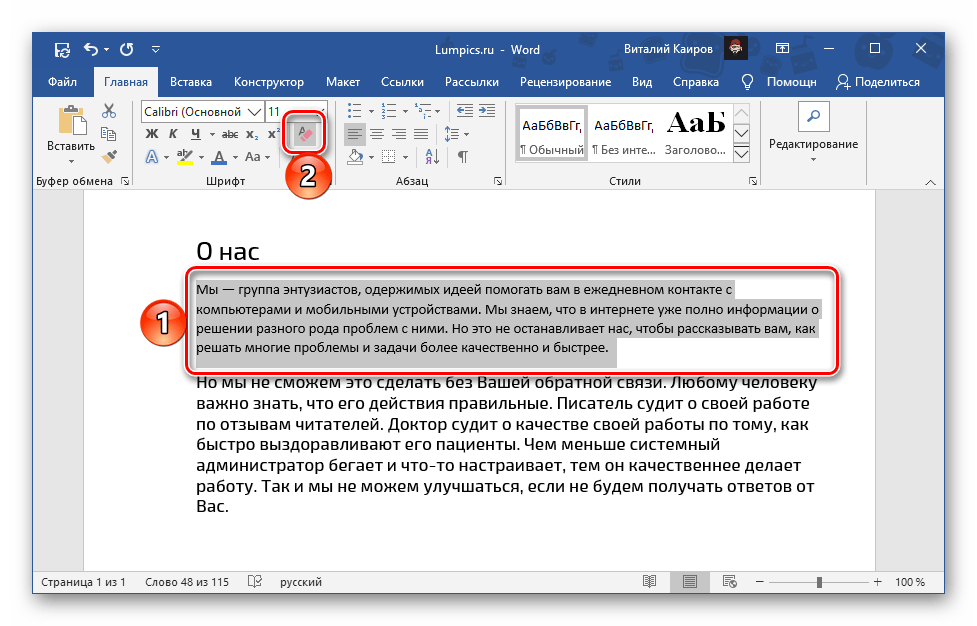
Важно! Очистка форматирования подразумевает изменение шрифта, его размера, стиля и начертания на значения, установленные для текущего документа (или выбранного шаблона) в качестве используемых по умолчанию.
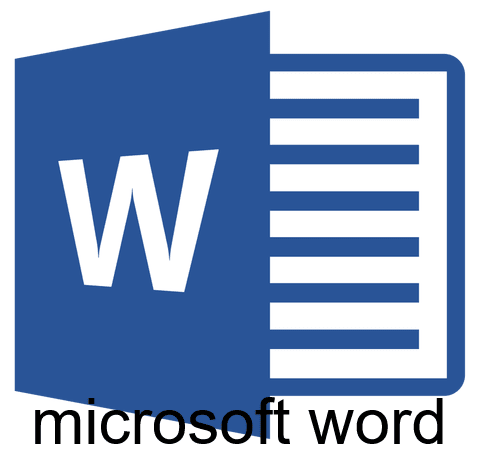
Знакома ли вам ситуация, когда вы набираете текст в документе, а затем смотрите на экран и понимаете, что забыли отключить CapsLock? Все буквы в тексте получаются заглавными (большими), их приходится удалять, а затем заново набирать. О том, как решить эту проблему, мы уже писали. Однако, иногда возникает необходимость выполнить кардинально противоположное действие в Ворде — сделать все буквы большими. Именно об этом мы и расскажем ниже. Урок: Как в Word сделать маленькими большие буквы1. Выделите текст, который должен быть напечатан большими буквами.
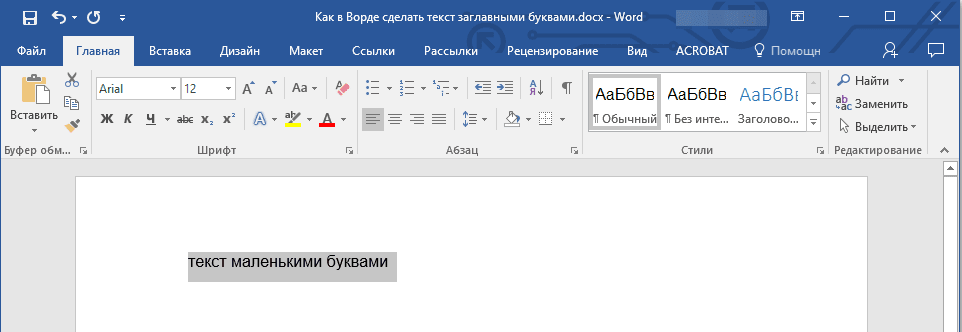
В группе “Шрифт”, расположенной во вкладке “Главная”, нажмите кнопку “Регистр”. Выберите необходимый тип регистра. В нашем с вами случае — это “ВСЕ ПРОПИСНЫЕ”.

Все буквы в выделенном фрагменте текста изменятся на заглавные.
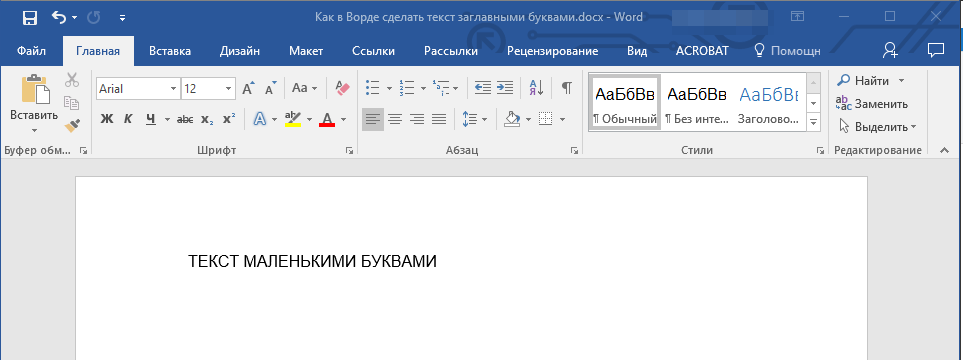
Сделать заглавными буквы в Ворде можно и с помощью использования горячих клавиш. Урок: Горячие клавиши в Word1. Выделите текст или фрагмент текста, который должен быть написан прописными буквами.
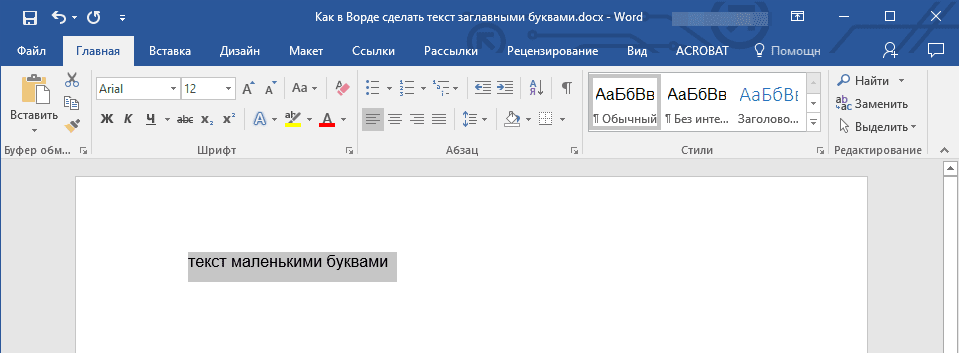
Нажмите дважды “SHIFT+F3”. Все маленькие буквы станут большими.

Вот так просто можно в Ворде сделать прописные буквы из маленьких. Желаем вам успехов в дальнейшем изучении функций и возможностей этой программы.
Случайно нажали «caps lock» и ввели текст, не проблема! Конвертер регистров преобразует регистр вашего текста в ВЕРХНИЙ РЕГИСТР, нижний регистр, Формат предложений, Каждое Слово С Заглавной Буквы, чередование регистров или ЗабавНое СлУчаЙнОе ЧЕрЕДоВАниЕ РЕГИсТРОв в один клик.
Простой и удобный конвертер регистра, который пригодится всем работающим с текстом. Этот онлайн сервис поможет легко и быстро получить текст написанный ПРОПИСНЫМИ, строчными буквами или В Котором Каждое Слово Начинается С Заглавной Буквы.
Онлайн конвертер регистров
Вставьте текст в область ниже:Ваш текст в выбраном регистре:
Опции конвертера регистров
ПРЕОБРАЗУЕТ ВЕСЬ ТЕКСТ В БОЛЬШИЕ БУКВЫ
преобразует весь текст в маленькие буквы
Делает первые буквы каждого предложений заглавными, весь остальной текст будет маленькими буквами.
«Каждое Слово С Заглавной Буквы»
Преобразует Текст, Так Что Каждое Слово Начинается С Заглавной Буквы. кОнВеРтИрУеТ ТеКсТ ТаК, чТо бОлЬшИе и мАлЕнЬкИе бУкВы чЕрЕдУюТсЯ. КОНВерТиРУет тексТ тАк, чтО бОЛЬшие и МаЛЕНьКИЕ БуКВы заБаВНО чЕРедуЮТСЯ СЛуЧайНЫМ обрАзоМ.
Для программистов написана информация о том, как изменять регистр в Javasqript, PHP. Также показано как изменять регистр в MS Word.
Перевод текста в верхний регистр онлайн
Этот онлайн-конвертер предназначен для перевода текста на любом языке в верхний регистр. Все буквы в результате конвертирования станут заглавными, то есть «большими». Преобразование не затрагивает знаки пунктуации, спецсимволы и цифры. Возможно перевести в верхний регистр как весь текст, так и отдельные буквы, фразы и слова. Конвертирование текстов в верхний регистр одним нажатием кнопки.
ПРИМЕР ТЕКСТА В ВЕРХНЕМ РЕГИСТРЕ
За один раз рекомендуется увеличивать регистр тексту длиной не более 30 тыс. символов. Ограничение на максимальный объем текста зависит от используемого браузера. Стабильная работа конвертера с текстами большого объема не гарантируется. Можно переводить в верхний регистр только простой текст: без графики, таблиц, стилей и прочего. Обратное преобразование верхнего регистра к исходному варианту возможно здесь.
Верхний регистр символов используется в тексте в основном для визуального представления начала предложения («с большой буквы»). Отдельные слова и фразы пишут в верхнем регистре, если хотят сформировать из них заголовки или выделить их из общего контекста. Весь же текст оформляют в верхнем регистре реже, делают это для усиления эффекта от его восприятия. Можно сказать, что верхний регистр текста — это простой и эффективный способ привлечения внимания читающего, если по-другому это сделать невозможно (выбором размера и гарнитуры шрифта, цвета). Подобное часто применяется в Интернете при размещении объявлений, постинга сообщений на форумах или блогах и прочее.
При конвертировании букв текста в заглавные вы можете указать (задать настройки), какие символы необходимо перевести в верхний регистр:
- Все символы — все символы текста будут переведены в верхний регистр, все буквы будут преобразованы в заглавные.
- Первая буква каждого слова — в верхний регистр переводится только первая буква каждого слова (заглавные буквы, каждое слово с прописной буквы).
- Первая буква каждого предложения — в верхний регистр будет переведена только первая буква каждого предложения (каждое предложение с большой буквы).
- Случайные символы — какой из символов будет переведен в верхний регистр определяется случайным (произвольным) образом.
Каждое нажатие кнопки дажет разный результат.
Для рандомного выставления обоих регистров есть специальный конвертер.
Для удобства дальнейшего использования конвертированный в верхний регистр текст сразу же выделяется, кликните по нему правой кнопкой мыши и скопируйте в буфер обмена.
Как преобразовать текст в верхний регистр?
Перевести текст в верхний регистр можно вручную, с помощью специальных программ-конвертеров, текстовых редакторов или онлайн-сервисов.
Вручную преобразовать текст в верхний регистр имеет смысл только если он небольшой, иначе задача становится трудоемкой,
придется заново вводить весь текст в переключенном режиме.
В большинстве текстовых редакторов функция перевода в верхний регистр в своем непосредственном виде практически не представлена. Несмотря на востребованность этой функции, вы в большинстве случаев не найдете такой кнопки «Перевести в верхний регистр»
даже в специализированных текстовых процессорах для программистов, верстальщиков, журналистов. Из того, что можно найти, это функцию автоматической установки заглавной буквы в начале предложения. А в текстовом редакторе типа Ворд можно создать для любого куска текста стиль его отображения с настройками «В верхнем регистре»,
но непосредственного преобразования текста в верхний регистр при этом не произойдет. Если скопировать такой текст в другой текстовый редактор, выбранные стили отображения, скорее всего, потеряются.
Если рассматривать конвертер регистра в виде отдельной программы, вы столкнетесь с различными сложностями по ее использованию. Во-первых, придется найти такую программу-конвертер для вашей операционной системы, затем установить ее и научиться ей пользоваться. Если вы используете компьютер на работе, установка сторонних программ и вовсе может быть недоступна по правилам безопасности.
Чтобы разрешить сложившуюся ситуацию, мы решили создать онлайн-сервис по переводу текстов в верхний регистр. Для использования инструмента Капс лок онлайн не потребуется ничего устанавливать и изучать, конвертер работает в любом браузере и на любом устройстве. Онлайн-перевод всех символов текста в верхний регистр можно осуществить на этой странице с помощью интернет-браузера вашего компьютера, планшета или смартфона. Вы можете сделать текст большими буквами в любое время, ведь сервис работает круглосуточно. Процесс конвертации регистра текста в верхний режим происходит всего за пару секунд. На нашем вебсайте вы можете, как многие говорят, «перевести текст в верхний риестр» бесплатно.
При наборе текста с клавиатуры верхний регистр символов (UpperCase) можно получить, удерживая при вводе клавишу Shift (Шифт) или включив режим Caps Lock (капслок). Обычно этот вариант включения ввода заглавных букв установлен по-умолчанию в большинстве компьютерных систем, но бывают и исключения в зависимости от локали, региональных настроек и стандартов. Выбор регистра пришел к нам со времен печатных машинок, которые использовались для создания печатных документов в докомпьютерную эпоху. Практически во всех машинках было два регистра, большой и нижний, которые переключались специальной кнопкой. Клавиша Shift (Шифт) имеет неофициальное название «Кнопки Перевода Регистра» или «Клавиши Переключения Регистра». Кнопка приводила к вертикальному сдвигу молоточка с литерой, который ударял по бумаге. Вперые это было реализовано в 1870-х и затем широко применялось, на молоточке можно было разместить сразу несколько литер разного размера или стиля (курсив, готика). Клавиша Caps Lock — «клавиша Замка Регистра», которая фактически фиксировала клавишу перевода регистра в нажатом положении.
Уточнение. В верхнюю касту способны переводиться не все символы. В верхний регистр не переводятся цифры, знаки пунктуации и большинство спецсимволов, оставаясь после преобразования без видимых изменений. Стоит заметить, что некоторые символы в обоих регистрах имеют одинаковое представление (полностью идентичное), поэтому может ошибочно показаться,
что в верхний регистр они также не переводятся и после конвертирования остаются визуально неизменными, хотя с технической точки зрения это совершенно разные символы, имеющие различные коды. В конечном итоге все будет зависеть от состава, языка и кодировки текста, который вы собираетесь конвертировать в верхний ригистр, а также региональных настроек вашей системы (локали), операционной системы и прочего. Если в процессе перевода в верхний регистр для символов вашего текста найдутся соответствующие заглавные эквиваленты, они будут ими заменены, если нет — символы останутся без изменений. Если после конвертирования регистра часть символов стали «квадратиками», это означает что у вас в системе не установлена поддержка определенных языков (например, славянских, восточных и пр. ) или отсутствуют необходимые шрифты. Устанавливать их специально не нужно, просто скопируйте и перенесите текст в исходный документ.
Не стоит злоупотреблять капсом, поскольку большой объем текста в верхнем регистре символов может вызвать у читающего неприятную реакцию. Пост или сообщение пользователя полностью в верхнем регистре вызывает у других ассоциации, что автор сильно раздражен или даже кричит. Многие сайты вообще запрещают или ограничивают использование капслока, такого текста в верхнем регистре, или, как его еще называют, кэпса. Рекомендуется увеличивать верхний регистр только небольшим участкам текста, требующим привлечения внимания.
Вот, например, распространенная ситуация, с которой сталкивались все, кто хотя бы раз набирал тексты в редакторе. Что делать, если набрал текст маленькими буквами, а нужно было большими? Теперь все переделывать, включать капс и набирать буквы заново. А если букв много, задача замены букв на большие становится весьма затратной по времени. Как перевести текст в капс автоматически?
Несмотря на важность данной возможности при правке текстов, в большинстве текстовых редакторах функция преобразования регистра отсутствует или реализована так, что ей воспользоваться практически невозможно. Просто воспользуйтесь нашим онлайн-транслятором риестра и за пару секунд получите текст верхними буквами. Система в онлайн-режиме заменит все строчные буквы на заглавные. Такой вот получился онлайн-переводчик в капс.
Итак, подведем итоги. Кэпсовый конвертер (uppercase online text converter) на этой странице поможет вам увеличить регистр или размер текста в онлайн-режиме, перевести литеры нижней кассы в верхнюю. Установите тексту режим кепс лок онлайн простым нажатием кнопки, переведя все литеры текста в верхний режим. Наш апперкейс конвертор или переводчик регистров символов мгновенно выполнит в тексте замену маленьких букв на большие. Требуется поднять регистр? Хотите увеличить буквы текста? Тогда вы зашли на правильную страницу. Согласно нашей информации, функция преобразования регистров очень востребованна среди пользователей. Если в тексте уже есть прописные буквы, при использовании увеличителя регистра они останутся без изменений. Все маленькие буквы после нажатия на кнопку станут большими, то есть все строчные буквы можно заменить на прописные в автоматическом режиме.
Отзывы пользователей конвертер верхнего регистра текста
- Можно сделать быстро любой текст большими буквами. Без конвертера пришлось бы перенабирать его на клавиатуре, включив капс или удерживая Shift. На компьютере это сделать еще более-менее, а на планшете или мобильнике так совсем трудно. Конвертер в капс экономит много времени. Просто вставил текст и сразу же готов результат большими буквами.
- Текст мгновенно станет в верхнем регистре, только нажми кнопку. Не важно в каком он был изначально, все символы переводятся в верхний регистр. Настоящий переводчик в caps.
- Инструмент для того, чтобы сделать текст крупными буквами. Цифры не переводятся, только буквы становятся большими. Разные символы тоже не меняются.
- Сделал все буковки в тексте заглавными, спасибо. Если раскрыть дополнительные настройки, можно сделать с большой буквы только отдельные слова или первая буква каждого слова, с большой буквы то есть.
- Перевел все буквы и символы текста в большие и заглавные. Если сделать через одну букву, текст станет выглядеть оригинально.
- Капслок для всех букв в режиме онлайн, увеличиватель букв если нужен визуальный эффект, точно хочешь выделиться, громко говоришь и т.д.
- Интересный эффект рандомный капс, когда верхний регистр устанавливается случайно выбранному символу в тексте, буквы выбираются произвольно рандомно и делаются большими, другие остаются как есть.
- Искали инструмент перевода в верхний регистр онлайн? Клавиатура больше не нужна, есть преобразователь нижнего ргистра в верхний. Если какая-то буква осталась без изменений, значит в обоих геристрах она выглядит одинаково.
Часто мелкий шрифт на компьютере заставляет нас щуриться, и напрягать глаза, как результат головные боли, снижение зрения и общей работоспособности. В несколько кликов можно сделать интерфейс более удобным для пользователя, ниже мы рассмотрим простые способы, как сделать шрифт на компьютере меньше или больше.
Как сделать шрифт на компьютере больше? Кликните правой кнопкой мыши в произвольной точке рабочего стола, откроется контекстное меню, в котором нужно выбрать «Разрешение экрана». Слева в дополнительном окне, выберите подходящий размер шрифта. Как только изменения вступают в силу, шрифт увеличивается во всех программах, это не всегда удобно, особенно если вы работаете с графическими редакторами и прочим софтом, так как рабочее окно приложений становится меньше.
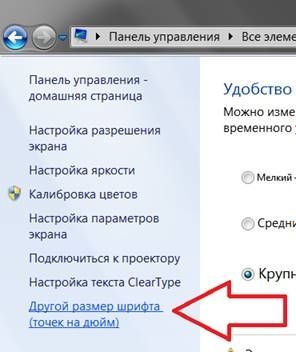
Как увеличить шрифт на компьютере на «Панели управления»:
- Нажмите кнопку «Пуск» в левом нижнем углу экрана.
- Выберите «Панель управления», далее «Оформление».
- Появится дополнительное окно, кликните на первую надпись: «Экран».
- Теперь выбираем «Изменение текста и других элементов»
В графе размера стоит 100% по умолчанию, его можно увеличить до 125% или выбрать в левой колонке надпись «Другой размер шрифта», после чего появится дополнительное меню, где на выбор представлено несколько вариантов: 125%, 150%, 175%, 200%, выберите подходящий размер и нажмите «Принять». Размер меняется сразу, перезагрузка не требуется.
Как уменьшить шрифт на компьютере, если вы работаете в Opera? Допустим, вы зашли на сайт с мелким шрифтом или вам хочется получше рассмотреть маленькую картинку, тогда нет смысла перезагружать компьютер. Достаточно навести курсор на значок «Opera» в левом верхнем углу, выбрать «Масштаб» и поменять значение до удобного лично вам.

Стоит сразу сказать о том, что увеличится не только размер шрифта, но и картинки с иконками станут крупнее. Как только вы закончили работу с «неудобным» сайтом – вернитесь к масштабированию и поменяйте значение на привычное.
Как сделать маленький шрифт на компьютере мышью? Это самый быстрый способ изменить размер иконок на рабочем столе, шрифта в браузере или ворде. Удерживая клавишу ctrl + вращайте колёсико мыши вверх или вниз, подбирая подходящий размер. Вместо мыши можно воспользоваться клавишами «+» или «-» на клавиатуре.
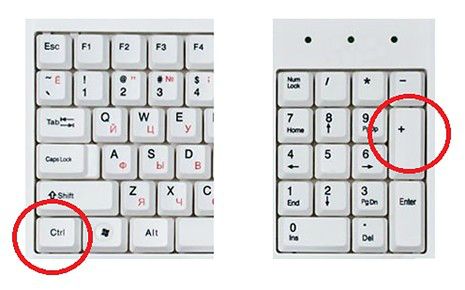
Такая функция поддерживается практически всеми браузерами, единственный минус такого способа в том, что после перезагрузки значение собьётся и его придётся установить заново.
Как уменьшить шрифт на компьютере с помощью клавиатуры

Согласно статистике, порядка 30% населения нашей планеты имеют различные проблемы со зрением. Некоторые страдают близорукостью, другие – дальнозоркостью. Людям с подобными нарушениями довольно тяжело работать за компьютером из-за неподходящей величины шрифтов и иконок. Именно поэтому многие задаются вопросом «Как отрегулировать размер букв на экране ПК?».
В данной статье будут максимально подробно изложены все имеющиеся способы решения этой проблемы.
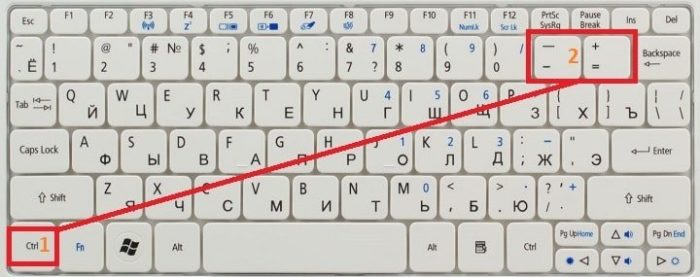
Как уменьшить шрифт на компьютере с помощью клавиатуры
Способ 1. Использование клавиатуры для изменения размеров текста
Существует достаточно простой способ настроить размер букв на различных сайтах для удобного использования. Он не требует особых навыков. Вам нужно лишь запомнить сочетание «горячих клавиш» на клавиатуре.
- Найдите на клавиатуре вашего компьютера или ноутбука клавиши «Ctrl» и «+», «-». Одновременно зажмите клавиши «Ctrl»+«+», чтобы увеличить шрифт и «Ctrl»+«-», чтобы уменьшить его.
Для увеличения шрифта одновременно зажимаем клавиши «Ctrl»+«+» для уменьшения «Ctrl»+«—», независимо от расположения клавиш на клавиатуре - Чтобы вернуть прежний размер букв, вам следует нажать сочетание клавиш «Ctrl+0».Что бы вернуть прежний размер шрифта, нажимаем сочетание клавиш «Ctrl+0»
Важно! Описанный способ подходит для различных версий операционной системы Windows. Им можно пользоваться как в новой 10-ке, так и в более старых 8-ке и 7-ке.
Способ 2. Увеличение шрифта с помощью компьютерной мыши
Обычная компьютерная мышь так же может помочь вам изменить величину шрифта. Для этого вы должны:
- Зажать клавишу «Ctrl».
- Начать вращать колесико мышки. Скроллинг колесика мышки вверх увеличивает масштаб текста, и наоборот, скроллинг колесика вниз уменьшает его.
Зажимаем кнопку «Ctrl», крутим скроллинг колесика мышки вверх для увеличения масштаба текста, вниз для уменьшения его
Если вы хотите более подробно узнать, как сделать маленькие буквы на клавиатуре, а также рассмотреть несколько простых способов, вы можете прочитать об этом в новой статье на нашем портале.
Способ 3. Уменьшение текста на страницах с помощью настроек управления браузером
Часто, во время просмотра различных сайтов в сети интернет, возникает потребность в изменении размера текста на странице, ввиду того, что он слишком большой или слишком маленький. Это без труда можно сделать, не покидая нужный сайт.
Большинство современных браузеров предоставляют своим пользователям возможность отрегулировать размер отображаемого на экране текста. Например, если вы являетесь пользователем Google Chrome, вам нужно выполнить следующие действия:
- Откройте ваш браузер.
Открываем браузер Гугл Хром - В верхнем углу справа найдите значок настроек браузера.
Щелкаем по значку настроек браузера в виде трех точек в правом верхнем углу - В открывшемся окне найдите строку «Масштаб» и отрегулируйте размер текста, нажимая на кнопки «+» (увеличение) и «—» (уменьшение).
В строке «Масштаб» регулируем размер текста, нажимая на кнопки «+» (увеличение) и «-» (уменьшение)
Способ 4. Настройка размера шрифта с помощью «Панели управления»
Изменить величину букв на экране вашего компьютера можно через всем известное приложение «Панель управления». Сделать это достаточно просто.
- Откройте «Панель управления» с помощью меню «Пуск» или строки поиска.
В поле поиска вводим «Панель управления», открываем найденный результат - В открывшемся окне выберите пункт «Оформление и персонализация».
Проверяем, чтобы в режиме «Просмотр» стояла «Категория» или выставляем ее, находим и открываем пункт «Оформление и персонализация» - Затем найдите строку «Центр специальных возможностей» и выберите подпункт «Настройка для слабого зрения».
Под строкой «Центр специальных возможностей» щелкаем по подпункту «Настройка для слабого зрения» - Далее вам следует выбрать графу «Изменить размер текста и значков».
Находим и щелкаем по ссылке «Изменить размер текста и значков» - В появившемся окне найдите строку «Масштаб и разметка» и выберите необходимый вам размер текста.
В разделе «Масштаб и разметка» щелкаем по стрелочке и раскрываем список доступных масштабов, выбираем подходящий
Полезная информация! Нажав на строку «Дополнительные параметры масштабирования» возможно более детально настроить размер текста.
Способ 5. Изменение масштаба текста с помощью настроек разрешения экрана
Справиться с проблемой неподходящего размера текста вам может помочь регулировка разрешения экрана. Работает это следующим образом: при увеличении разрешения размер шрифтов и иконок уменьшается, и наоборот, для того, чтобы увеличить иконки и текст, нужно уменьшить разрешение экрана.
Проделайте эти несложные действия, чтобы отрегулировать разрешение экрана:
- Правой клавишей мышки нажмите на свободную от папок и иконок часть рабочего стола.
- В открывшемся окне выберите графу «Параметры экрана».
Правой кнопкой мышки щелкаем по пустому месту рабочего стола, в меню открываем пункт «Параметры экрана» - Затем найдите строку «Разрешение экрана» и поменяйте его значение на необходимое вам.
Находим строку «Разрешение экрана» и меняем на необходимое значение
Полезная информация! Помните, что не на всех компьютерах можно изменить разрешение дисплея на значение, выше заявленного. Следовательно, уменьшить величину шрифта и иконок у вас может не получиться.
Способ 6. Изменяем масштаб текста в операционных системах Windows 7,8
Если вы до сих пор являетесь пользователем более старых версий ОС Windows, то наверняка хотите узнать, как настроить величину шрифта на вашем ПК. Конечно, вы можете воспользоваться первыми тремя способами, однако они меняют размер текста лишь в браузере. Поэтому, если вы хотите сделать более крупный или мелкий шрифт на всем ПК, воспользуйтесь данным способом.
- Кликните правой клавишей мышки по свободному пространству найдите строку «Разрешение экрана».
Кликаем правой клавишей мышки по свободному пространству рабочего стола, открываем пункт «Разрешение экрана» - B открывшемся окошке снизу кликните на строку «Сделать текст и другие элементы больше или меньше».
Кликаем на строку «Сделать текст и другие элементы больше или меньше» - Далее вы можете выбрать размер компьютерных элементов из тех значений, которые предложила система. По умолчанию стоит 100%.
Выбираем размер компьютерных элементов из тех значений, которые предложила система - Если вам необходимо более детально настроить размер шрифтов, тогда выберите в меню слева раздел «Другой размер шрифта (точек на дюйм)».
В меню слева щелкаем по разделу «Другой размер шрифта (точек на дюйм)» - Теперь выберите нужное вам значение в пределах от 100% до 500% и нажмите «ОК».
Раскрываем список в пункте «Масштаб от обычного размера», выбираем нужное значение или перемещаем ползунок с помощью мышки, нажимаем «ОК» - Затем кликните на кнопку «Применить».
- После всех проделанных действий система попросит вас выйти из системы, чтобы выбранные вами изменения были применены. Вам достаточно нажать «Выйти сейчас».
Нажимаем кнопку «Выйти сейчас»
Полезная информация! Перед тем, как нажать на кнопку «Выйти сейчас», сохраните и закройте все важные файлы, которые открыты на вашем компьютере. Если этого не сделать, они попросту могут удалиться.
В данной статье для вас были изложены различные способы изменения размеров текста для удобной работы за компьютером. Если у вас остались какие-либо вопросы, советуем посмотреть это видео.
Узнайте подробную информацию, как сделать меньше масштаб на компьютере, из нашей новой статьи.
Видео — Как уменьшить/увеличить масштаб экрана на компьютере
Всем доброго времени суток!
Довольно часто наблюдаю, как многие набирают текст и случайно забывают отключить Caps Lock, и у них все буквы печатаются заглавными. В результате, потом стирают их, и начинают печатать заново.
Ладно, если текст был небольшим (потеряете пару минут времени — не страшно 👌), а если по ошибке набрали длинный текст не теми буквами?.
В этой статье хочу показать, как можно за пару кликов мышкой (или 1-2 нажатий на клавиатуре) быстро изменить регистр букв (все на заглавные или наоборот). Думаю, что такая, казалось бы, мелочь, не раз и не два пригодится в повседневной работе с текстовой информацией.
👉 В помощь!
Кстати, также довольно часто меня спрашивают, как можно вставить различные знаки и символы (домик, рука, знак копирайта и пр. ) в текст, которых нет на клавиатуре. Рекомендую вот эту статью —>

Меняем прописные на строчные / и наоборот
Наверное, самый часто-встречающийся вариант (т. многие работают с текстом именно в Word). И так, в качестве примера я взял начало этой статьи и набрал ее заглавным регистром букв (все буквы прописные). Чтобы ничего не перепечатывать заново я просто сделал следующее:
- текст (в котором нужно поменять буквы);
- открыл вкладку , и выбрал значок : он позволяет сделать весь выделенный текст прописными или строчными буквами (также есть варианты: как в предложениях, начинать с прописных и пр.).
- я выбрал вариант «Как в предложениях» — и все буквы у меня стали нормальными, как в обычном тексте, даже ничего корректировать было не нужно!
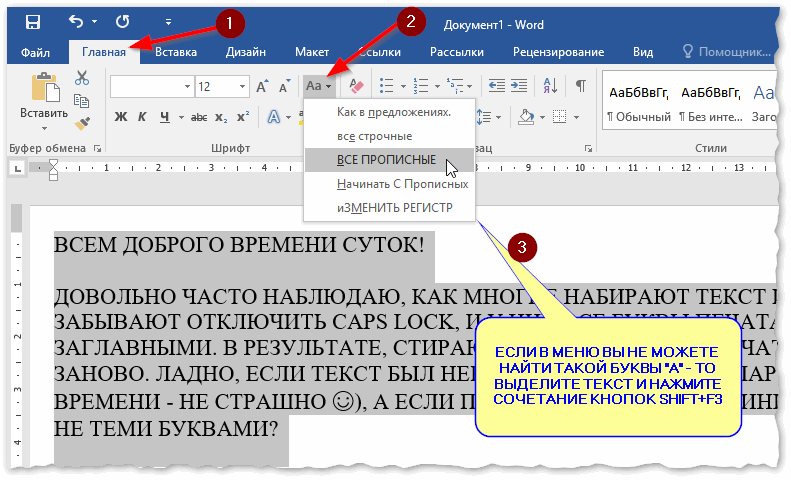
Документ Word — меняем всё на строчные буквы
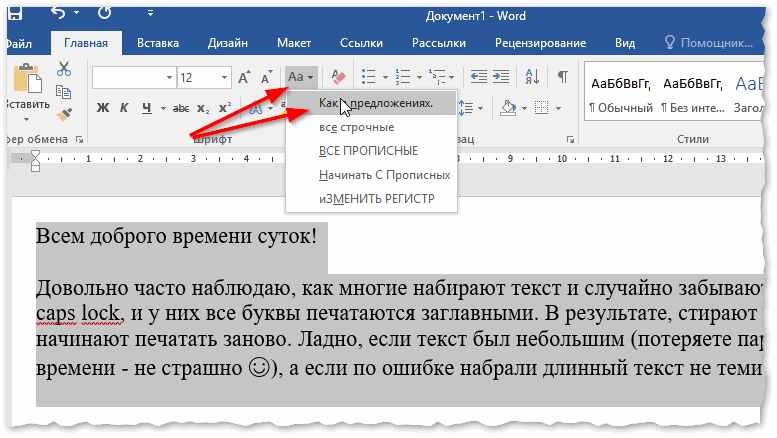
Поменял регистр букв, как в предложениях
Если вы в разделе «Главная» не можете найти данный инструмент «Аа» (у меня Word 2016, возможно в Word 2007 и старее — этого нет) — то выделите нужный текст, и нажмите сочетание кнопок Shift+F3.
Многие жалуются, что на ноутбуках данное сочетание не работает. Дело в том, что на некоторых ноутбуках, кнопка F3 по умолчанию убавляет/прибавляет громкость или яркость экрана, а для ее прямого назначения — необходимо нажать дополнительно кнопку Fn.
Поэтому, на ноутбуках — попробуйте нажать Fn+Shift+F3.
Кстати, если у вас на ПК нет Word — можно обойтись его аналогами. Например, бесплатный 👉 LibreOffice Writer позволяет выполнить быстрое изменение регистра с помощью того же сочетания Shift+F3
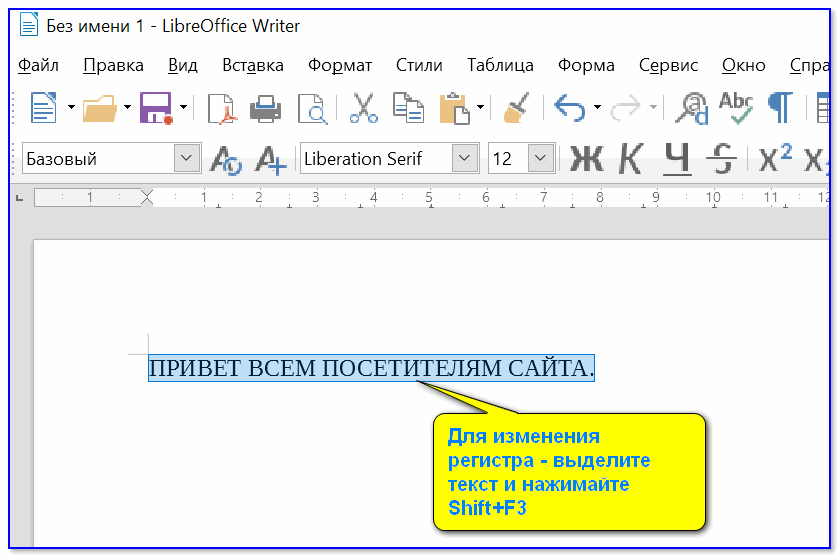
Shift+F3 — LibreOffice (замена для MS Word)
В текстовом блокноте
На некоторых ПК/ноутбуках в силу разных причин нельзя установить Word. Да и сам пакет MS Office весит более 3 ГБ, что с медленным интернетом достаточно долго загружать, в то время как с подобной задачей может справиться маленькая программа-блокнот.
Речь идет о Notepad++.
Бесплатный и очень многофункциональный текстовый блокнот. Работает во всех версиях Windows, поддерживает русский язык. Позволяет открывать более 100 различных текстовых форматов!
Кроме этого, он подсвечивает синтаксис большинства языков программирования. Например, можно легко корректировать код на PHP, редактировать HTML теги и пр.
Кстати, в арсенале этого блокнота есть также куча разных полезных опций: работа с кодировками (для преобразования «крякозабр» и китайских иероглифов в нормальный текст, работа с регистрами букв, поиск и замена определенных символов в тексте и т.
И так, установку и запуск программы я опускаю (они стандартны и сложностей не вызывают).
Далее нужно открыть свой текстовый файл (или просто скопировать нужный текст) в блокнот Notepad++. Затем выделите нужную строчку (или даже весь текст).
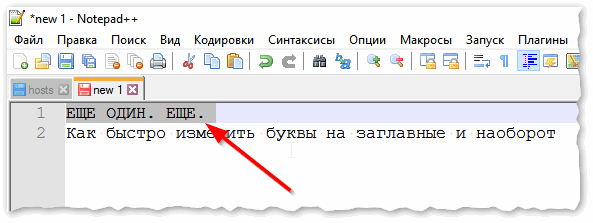
Notepad++ выделили нужный текст
Далее откройте меню «правка», вкладку «Преобразование регистра»: выберите тот регистр, который вам нужен, например, строчные буквы. Обратите внимание, что в программе предусмотрены «горячие» клавиши:
- — весь выделенный текст будет преобразован к строчным буквам;
- — весь выделенный текст станет написан с заглавных букв;
- — все буквы будут прописными и т.д.
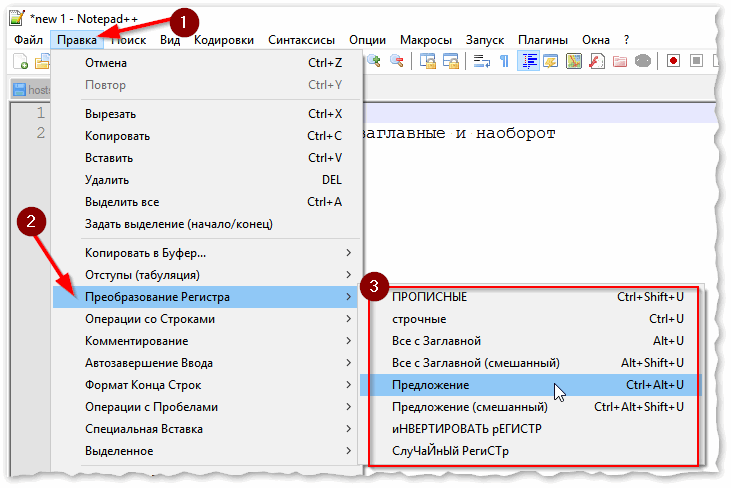
Notepad++ преобразование регистра
В моем примере, я выделенный текст преобразовал к строчному регистру. Показательный скриншот ниже. Быстро, легко, удобно!
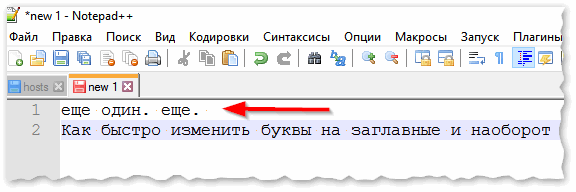
Notepad++ регистр букв изменен
Как обезопасить себя от случайного набора не тех символов
Тут хотелось бы поделиться одной небольшой утилитой — Punto Switcher. Вообще, ее главное назначение — это автоматически менять раскладку клавиатуры (с русского на английский, и с английского на русский) в зависимости от того, какой текст вы печатаете.
НО! Программа следит и за регистром, и, если вы случайно будете печатать заглавными — она легко поправит. К тому же, на «лету» идет корректировка «легких» и самый частых ошибок (где-то пропущенная буква, или 2 заглавных буквы в слове и пр. В общем, очень рекомендую!
Довольно мощная утилита для автоматической смены раскладки (определяет раскладку сама в зависимости от набираемого вами текста).
Также, если у вас уже есть набранный текст в не той раскладе — вы за одно нажатие кнопки можете быстро поменять английские буквы нар русские.
Простой пример. Допустим, вы печатали-печатали, и у видели, что набрали совсем не то (не в той раскладке).
После установки утилиты Punto Switcher, достаточно выделить текст и нажать кнопки Shift+Pause — как текст моментально станет русским (см. показательные скриншоты ниже).
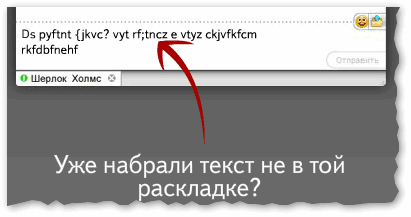
Punto Switcher — набран текст в не той раскладке
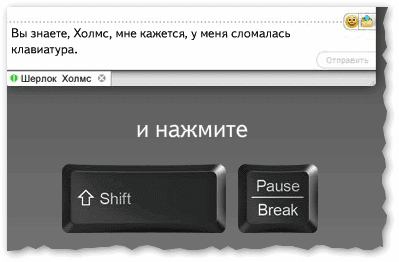
Punto Switcher — после выделения текста и нажатия на Shift+Pause — текст стал нормальным
В общем-то, к утилите быстро привыкаешь, и потом не представляешь, как набирать текст без ее помощи 😉. Здорово помогает в работе с текстами (экономия времени налицо).
Это всё, о чем хотел сказать по этой теме.
За дополнения — отдельное мерси!
Первая публикация: 08. 2018
Корректировка: 8. 2020


ВЕРХНИЙ РЕГИСТР — автоматическая конвертация в капслок
Скопируйте любой интересующий текст в поле, выберите данную опцию — и сервис автоматически преобразует все буквы в капслок.
нижний регистр — конвертация всех символов в строчные
Вставьте текст и выберите функцию. Все без исключения знаки будут мгновенно преобразованы в строчные.
Заглавные Буквы — автоподстановка больших букв в начале всех слов
Данная функция позволяет выставить заглавные символы в начале всех слов введенного текста (вне зависимости от его размера).
иНВЕРСИЯ рЕГИСТРА — зеркальная конвертация
Опция зеркально меняет вид знаков: те из них, которые были большими, становятся маленькими. И наоборот.
Формат предложений — автоподстановка заглавной буквы в начале каждого предложения
Вставьте текст в поле и выберите функцию. Сервис автоматически расставит большие символы в начале всех предложений, а остальные преобразует в строчные. Распознаются «. », «?», «!».
чЕрЕдОвАнИе рЕгИсТрОв — конвертация всех нечетных символов в строчные, а четных — в прописные
Опция преобразует знаки по принципу чередования малых с заглавными букв(все нечетные — маленькие).

Обратите внимание! В зависимости от используемого вами в качестве основного шрифта, внешний вид записанной внизу цифры может и наверняка будет существенно отличаться – она может практически не менять свой размер и положение, находиться на нижней границе строки или пересекать ее и т. Ниже показано несколько примеров того, как это может выглядеть, поэтому если результат вас не устраивает, попробуйте изменить шрифт и подобрать наиболее подходящий.

Установите указатель курсора (каретку) в том месте, куда требуется добавить цифру в нижнем регистре,
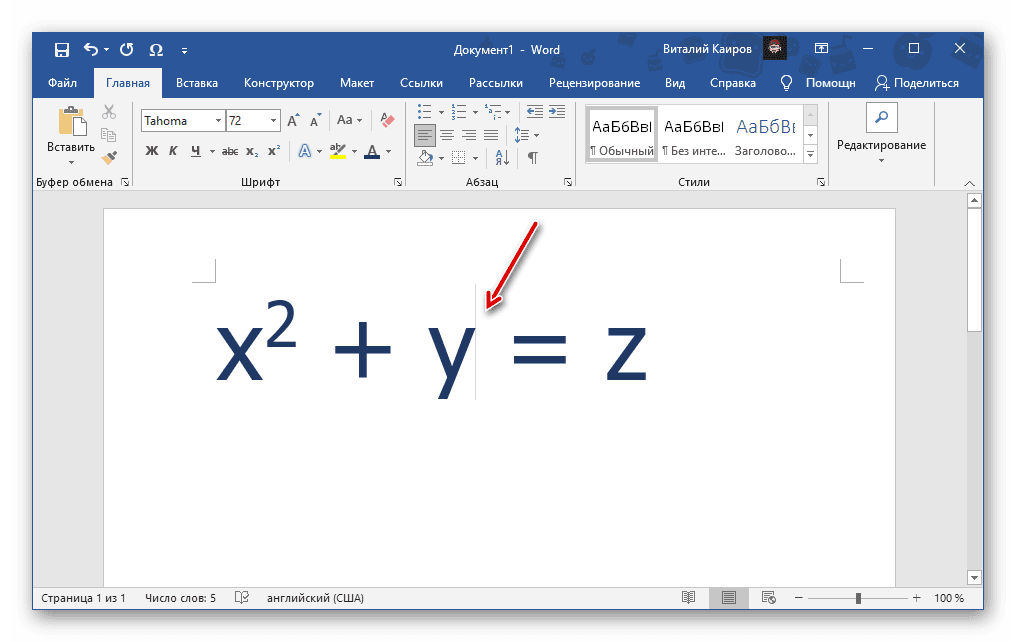
или выделите ее, если таковая уже записана.
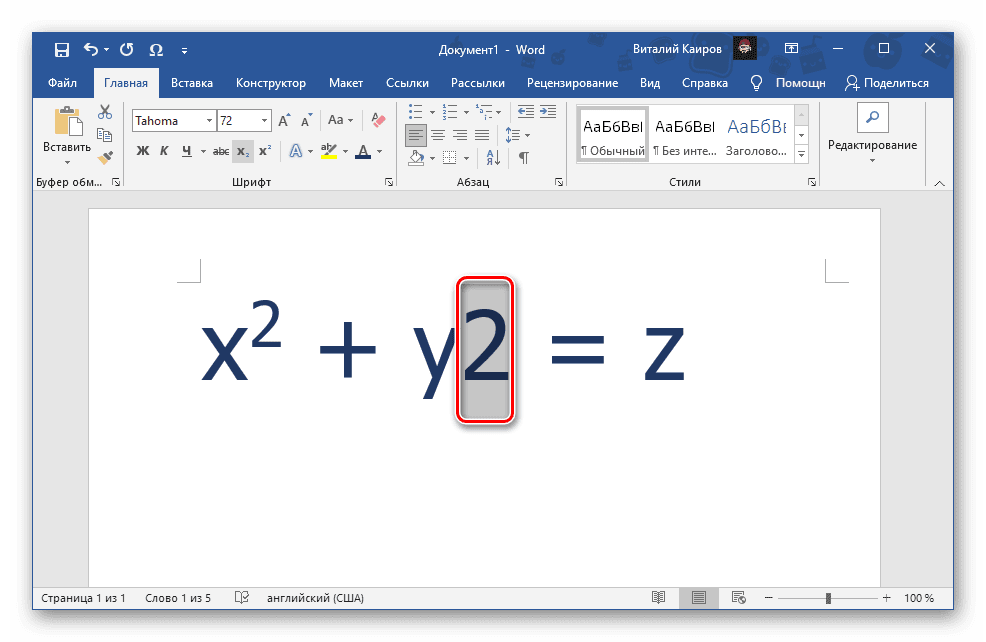
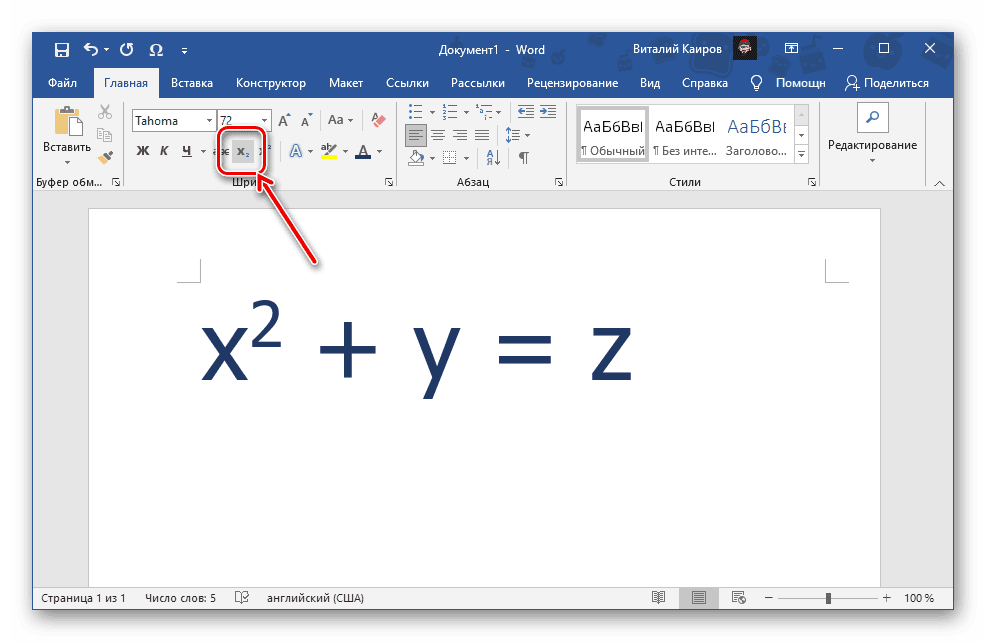
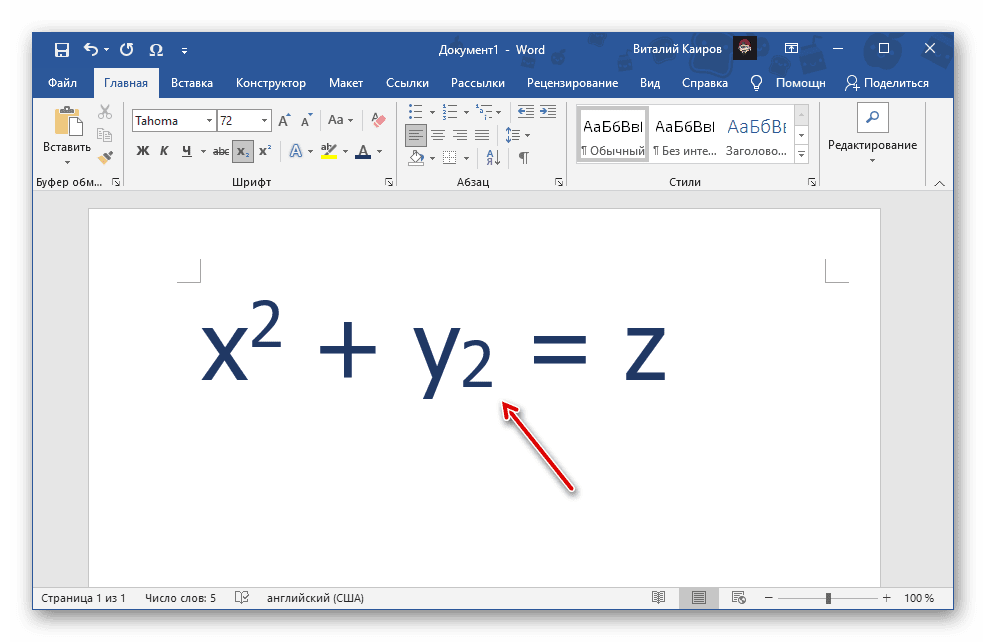
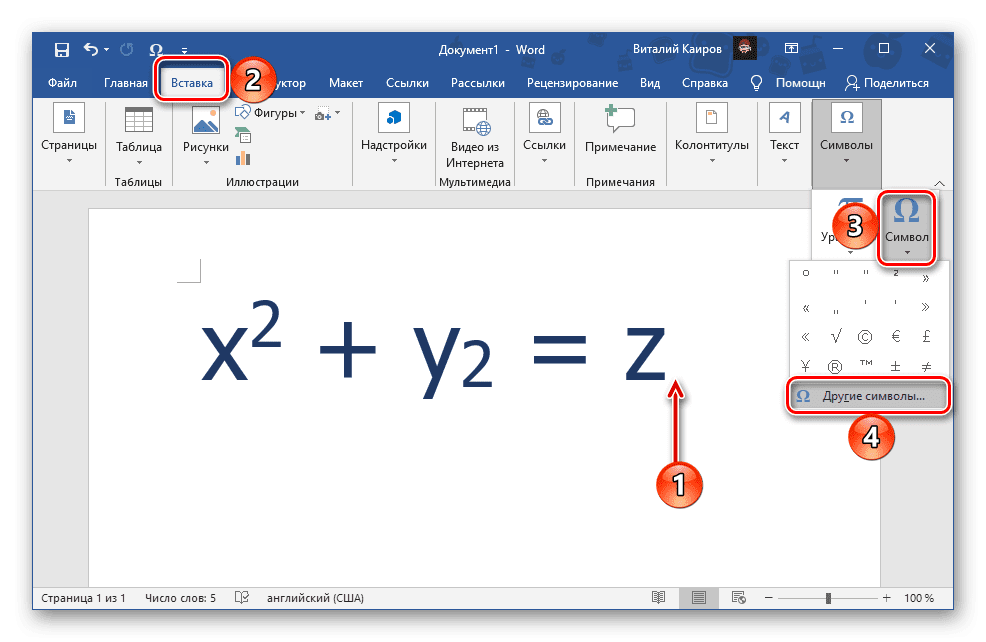
В открывшемся окне в выпадающем списке «Набор» выберите «Верхние и нижние индексы», выделите необходимую цифру и нажмите на кнопку «Вставить».
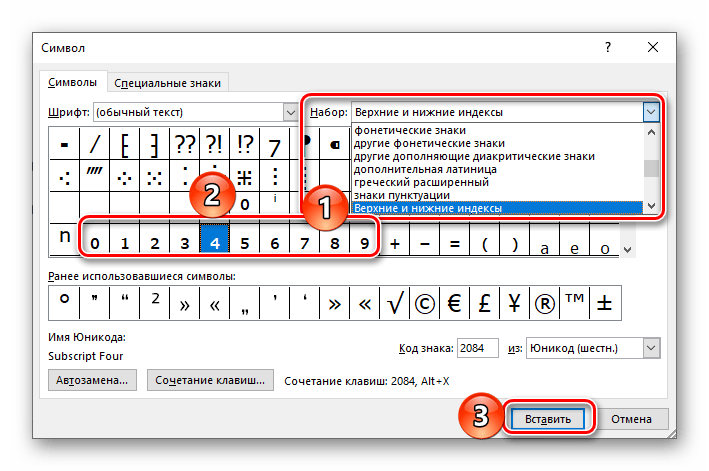
Важно! Если в списке наборов отсутствует нужный, попробуйте изменить «Шрифт» в расположенном слева списке.
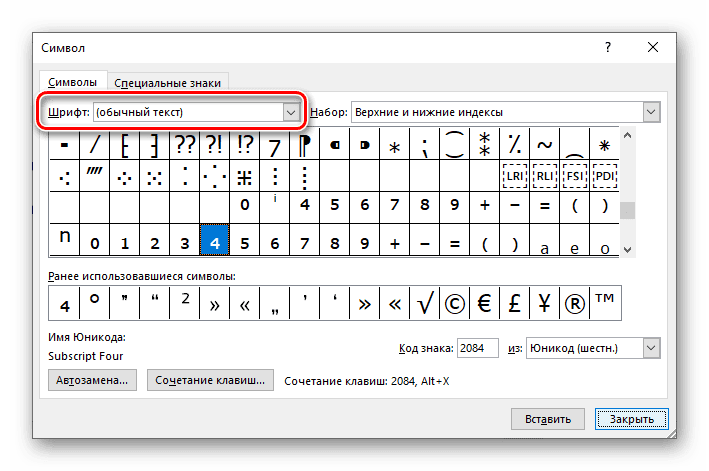
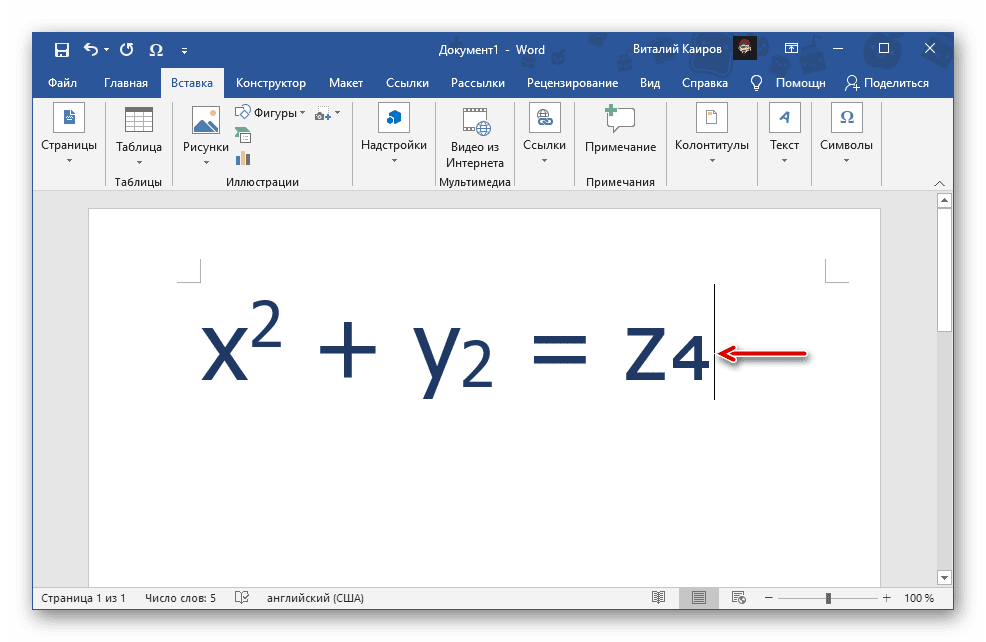
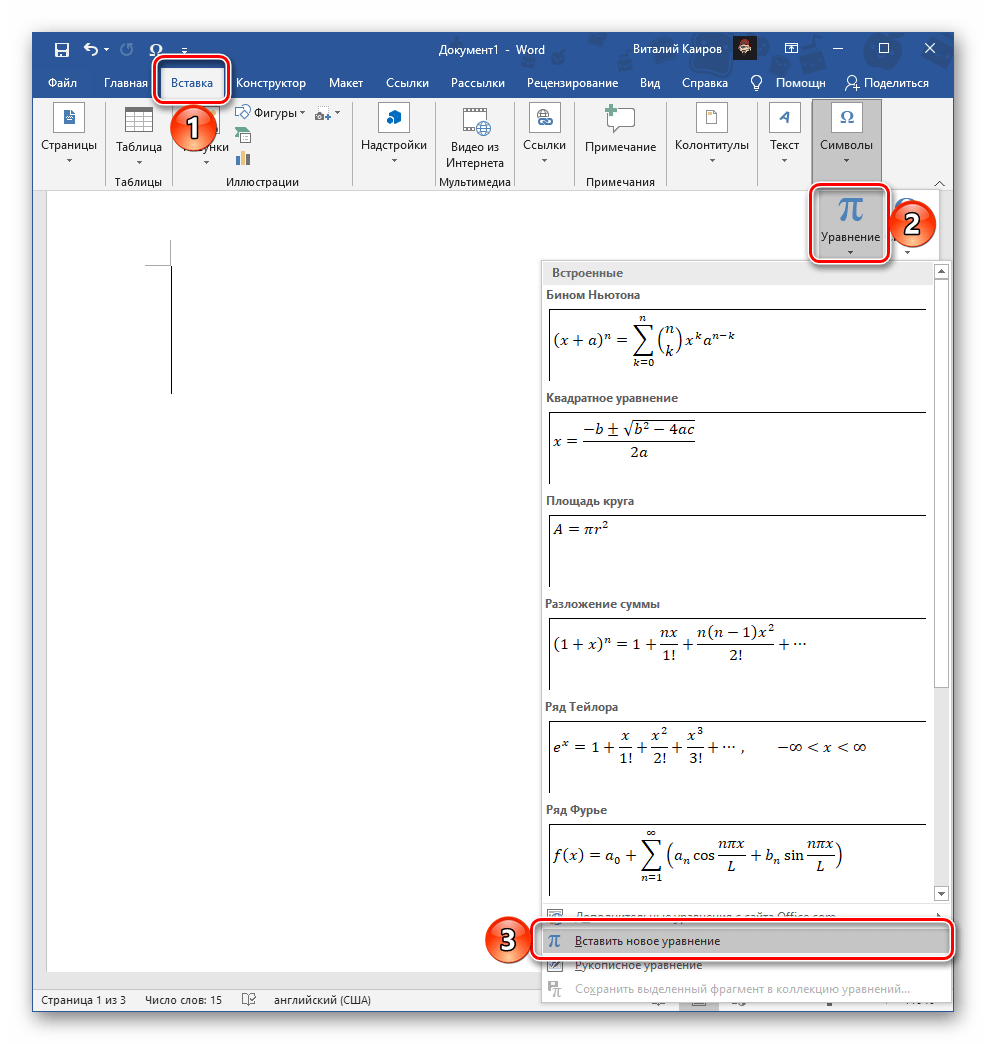
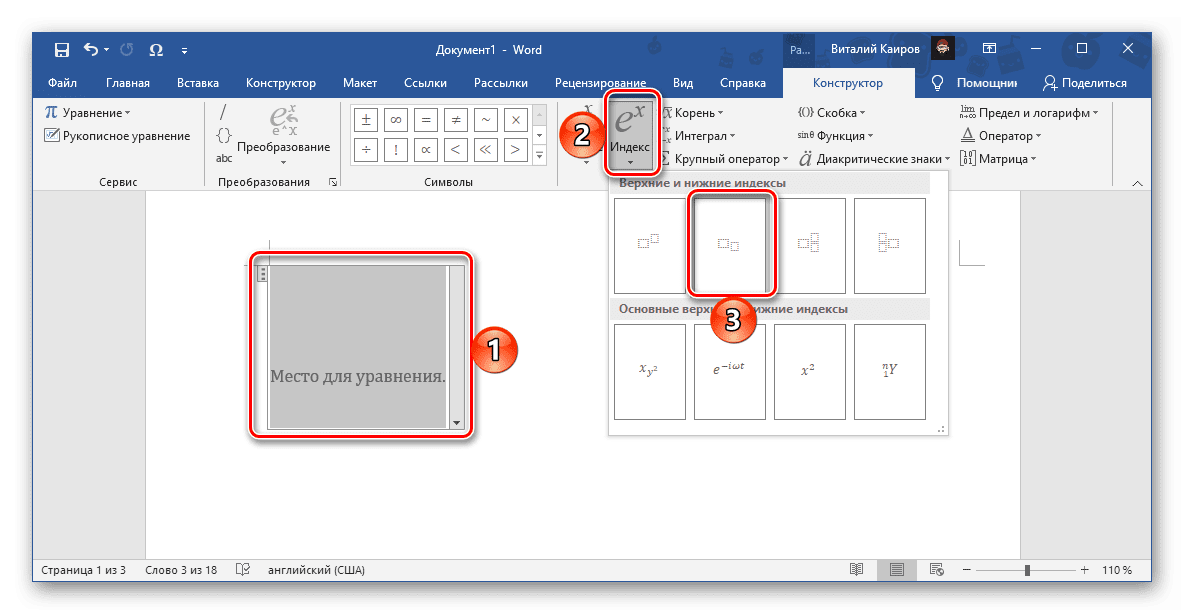
В изменившейся области для ввода в соответствующие блоки впишите символы в обычном и нижнем индексе.
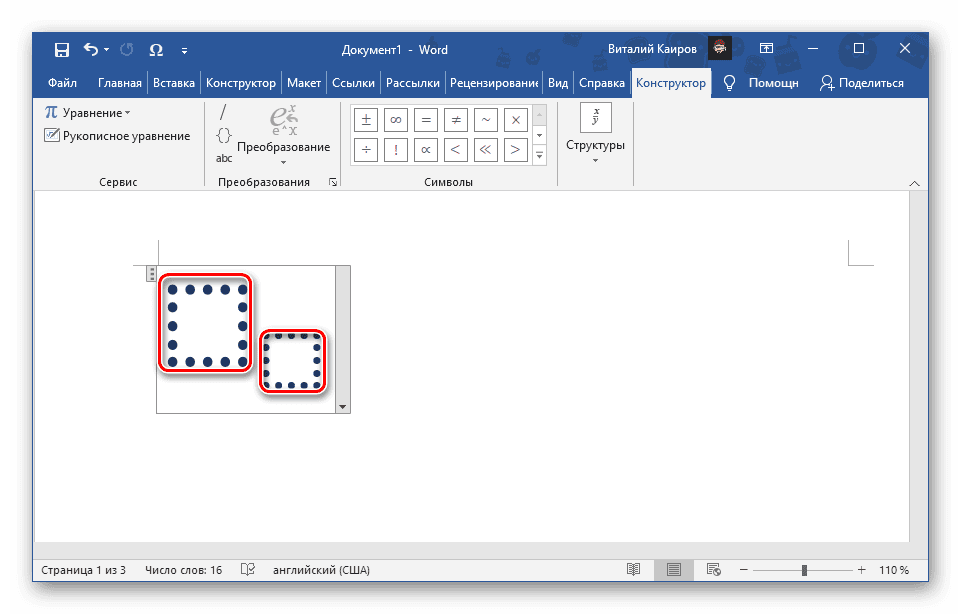
В результате получится запись следующего вида.
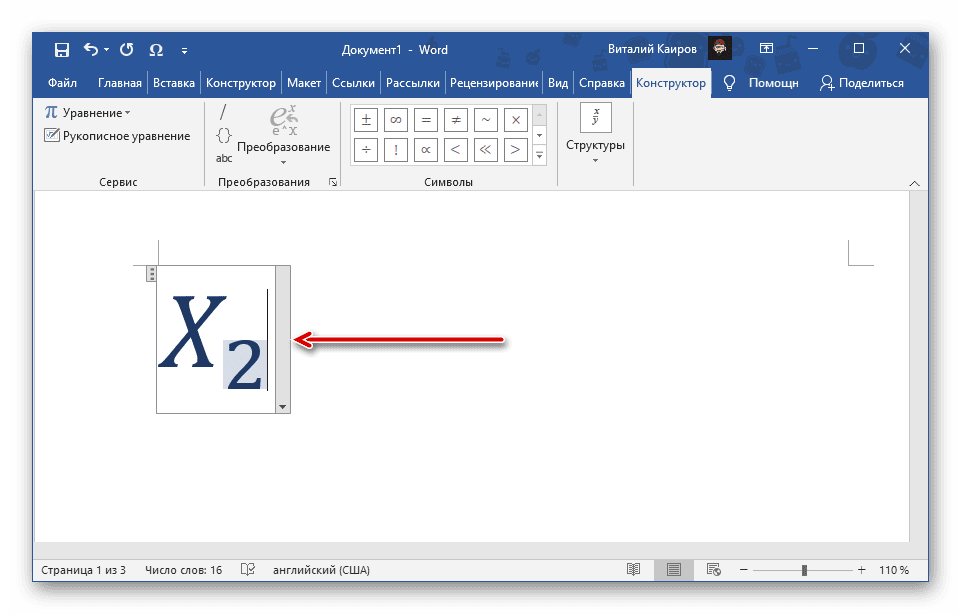
Для того чтобы выйти из режима работы с уравнениями, просто кликните в произвольном (свободном) месте текстового документа.
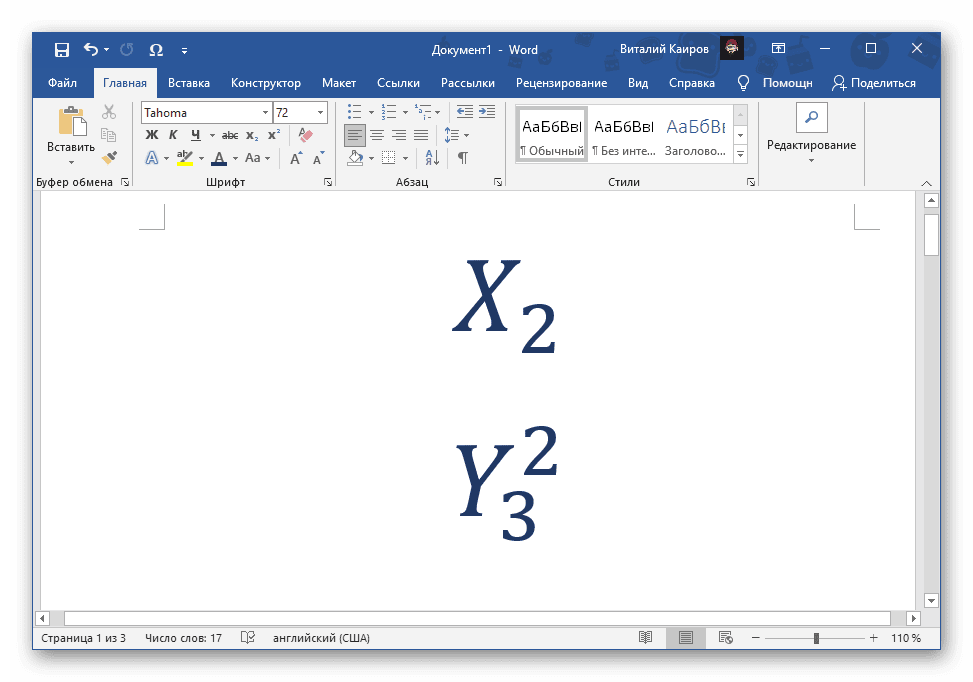
Более детально о том, какие возможности текстовый редактор от Microsoft предоставляет для создания формул и уравнений и работы с ними (например, рукописный ввод, последующее распознавание и преобразование символов в печатные), а также определенными ограничениями, с которыми можно столкнуться в ходе решения данной задачи (отсутствие возможности выбора произвольного шрифта для записи, недоступность некоторых других средств форматирования и т. ), рассказывается в представленных по ссылкам ниже инструкциях.
Подробнее:
Как запустить редактор формул в Word
Как создавать и изменять формулы и уравнения в Ворде
При первом запуске программа предложит сохранить настройки по умолчанию в файл реестра. Согласимся, нажав «Да».
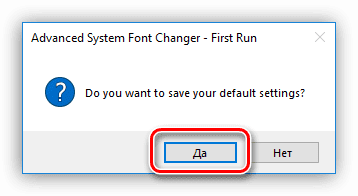
Выбираем надежное место и нажимаем «Сохранить». Это нужно для того, чтобы вернуть настройки к начальному состоянию после неудачных экспериментов.
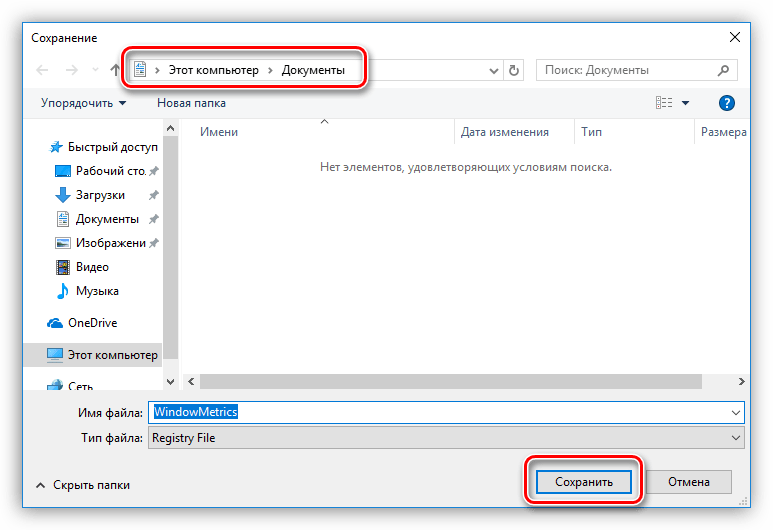
После запуска программы мы увидим несколько радиокнопок (переключателей) в левой части интерфейса. Они определяют, размер шрифта какого элемента будет настраиваться. Вот расшифровка названий кнопок:
- «Title Bar» — Заголовок окна «Проводника» или программы, которая пользуется системным интерфейсом.
- «Menu» — верхнее меню — «Файл», «Вид», «Правка» и им подобные.
- «Message Box» — размер шрифта в диалоговых окнах.
- «Palette Title» — имена различных блоков, если они присутствуют в окне.
- «Icon» — названия файлов и ярлыков на рабочем столе.
- «Tooltip» — всплывающие при наведении на элементы подсказки.
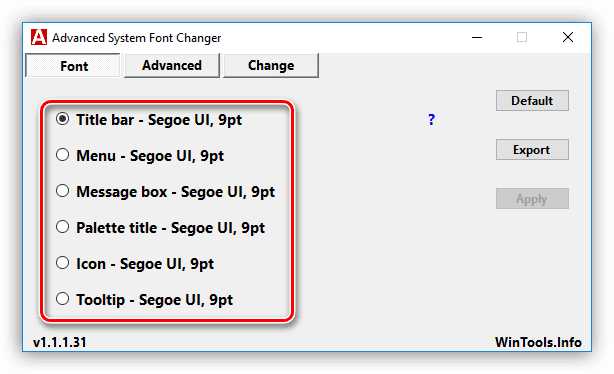
После выбора настраиваемого элемента откроется дополнительное окно настроек, где можно выбрать размер от 6 до 36 пикселей. После настройки нажимаем ОК.
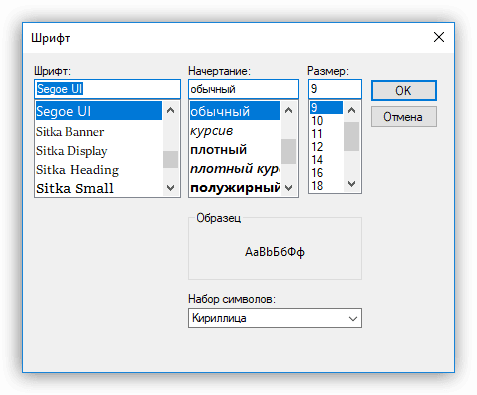
Теперь жмем «Apply», после чего программа предупредит о закрытии всех окон и будет выполнен выход из системы. Изменения станут видны только после входа.
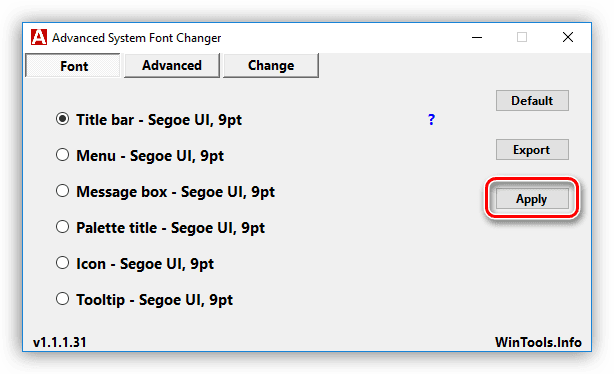
Чтобы вернуть настройки по умолчанию, достаточно нажать кнопку «Default», а затем «Apply».
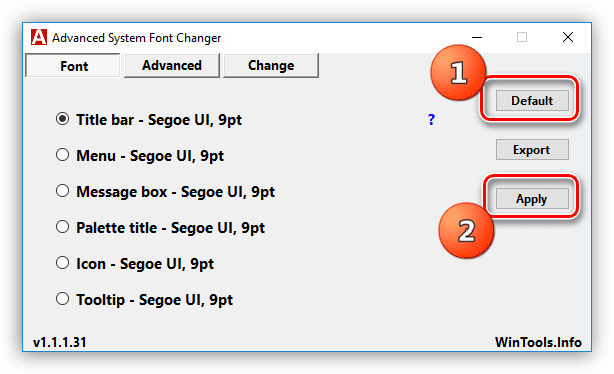
Способ 2: Системные инструментыВ разных версиях Виндовс способы настроек значительно различаются. Разберем подробнее каждый вариант. Как уже было сказано выше, функции «десятки» по настройке системных шрифтов были удалены при очередном обновлении. Выход здесь только один — воспользоваться программой, о которой мы говорили выше. В «восьмерке» дело с данными настройками обстоит немного лучше. В этой ОС можно уменьшить размер шрифта для некоторых элементов интерфейса.
- Жмем ПКМ по любому месту на рабочем столе и открываем раздел «Разрешение экрана».
- Переходим к изменению размера текста и других элементов, кликнув по соответствующей ссылке.
- Здесь можно задать значение кегля шрифта в диапазоне от 6 до 24 пикселей. Делается это отдельно для каждого элемента, представленного в выпадающем списке.
- После нажатия кнопки «Применить» система на некоторое время закроет рабочий стол и обновит элементы.
В «семерке» с функциями изменения параметров шрифтов все в порядке. Здесь имеется блок настройки текста практически для всех элементов.
- Кликаем ПКМ по десктопу и идем в настройки «Персонализации».
- В нижней части находим ссылку «Цвет окна» и переходим по ней.
- Открываем блок настройки дополнительных параметров оформления.
- В этом блоке настраивается размер почти для всех элементов интерфейса системы. Выбрать нужный можно в довольно длинном выпадающем списке.
- После завершения всех манипуляций нужно нажать кнопку «Применить» и дождаться обновления.
XP, наряду с «десяткой», не отличается богатством настроек.
- Открываем свойства рабочего стола (ПКМ – «Свойства»).
- Переходим на вкладку «Параметры» и нажимаем кнопку «Дополнительно».
- Далее в выпадающем списке «Масштаб» выбираем пункт «Особые параметры».
- Здесь с помощью перемещения линейки с зажатой левой кнопки мыши можно уменьшить шрифт. Минимальный размер — 20% от исходного. Изменения сохраняются с помощью кнопки ОК, а затем «Применить».
ЗаключениеКак видите, уменьшить размер системных шрифтов довольно несложно. Для этого можно пользоваться системными средствами, а если нужного функционала нет, то предельно простой в обращении программой.
Генераторы небольшого текста обычно используют для преобразования нашего стандартного текста в текст крошечных букв, который вы можете использовать в своих социальных сетях для отображения вашего сообщения и статуса или в любом другом месте, где это необходимо.
Генератор небольшого текста от NameGenTool специально разработан для преобразования / изменения размера в крошечный / меньший текст. Генераторы маленького текста также называются генераторами текста маленьких заглавных букв, поэтому не путайте обе фразы. С помощью этого инструмента вы можете заменить текст на своих веб-сайтах или в социальных сетях небольшим стильным и крошечным текстом. Алгоритм нашего инструмента требует только вашего письма / текста, и без какого-либо вмешательства человека устройство сгенерирует отличный результат вашего заданного текста.
Использование инструмента «Генератор мелкого текста»?
Это специально разработано для тех, кто хочет преобразовать стандартный текст в крошечный текст. Уникально то, что инструмент генерирует различный короткий текст. Длинный текст в текст в дополнительном стиле, который выглядит очень непринужденно, когда вы размещаете его на веб-сайтах или в социальных сетях. Генератор крошечного текста позволяет пользователям копировать текст в инструменте без каких-либо ограничений.
Наряду с этим инструментом вы также можете попробовать наш Генератор писем , Генератор текста Zalgo.
Где можно использовать наш текстовый генератор маленьких заглавных букв?
Есть различные области для использования крошечного текста. Вы можете опубликовать любую платформу, которая поддерживает специальные символы Unicode. Вы можете заменить вводный текст крошечным текстом. Вы должны использовать инструмент для сгенерируйте небольшой текст и просто скопируйте вредителя у себя. После создания небольшого текста с помощью генератора вы должны выбрать стиль текста, который задает ваши требования. Ниже я перечисляю несколько примеров.
- Личные сообщения
- Электронная почта
- Блоги
- Веб-сайты
- Tumblr
Зачем вам нужен NameGenTool?
Сегодня, благодаря нескольким инструментам, обеспечивающим небольшой генератор текста, вы можете найти уникальность в NameGenTool из-за его удобных для пользователя функций.
Что вы получите с этим генератором крошечных шрифтов?
Генератор небольшого текста предлагает различные возможности. Он включает:
Подстрочный индекс: подстрочный индекс — это символ. Можно сказать, что это число или алфавит. Это похоже на верхний индекс, который приводится ниже и немного ниже слова или значения. Нижний индекс в основном используется для описания химических соединений и изотопов.
Надстрочный индекс: это также символ, или мы можем сказать, что это число или алфавит, который немного выше любого слова или значения. Изначально надстрочные символы использовались в формулах и математических выражениях, а также по многим другим причинам.
Капители. Капители заменяют глифы. Маленькие чашки обычно выглядят как буквы в верхнем регистре в своем первоначальном размере.
Плюсы генератора небольшого текста
В этом инструменте вы можете найти несколько полезных плюсов, о которых я расскажу ниже.
Небольшой текстовый генератор — это веб-приложение, которое можно использовать из любого уголка мира без каких-либо препятствий. Таким образом, вам не нужно сидеть на одном месте, чтобы пользоваться этим инструментом.
Без платы за подписку
Этот бесплатный инструмент предоставляет широкий спектр онлайн-возможностей, которые сократят ваши усилия.
Ваша рабочая процедура преобразования простого текста в мелкий текст будет выполняться быстрее благодаря этой утилите. Вам не нужно ждать несколько часов, чтобы получить результат, потому что он работает очень точно и дает точный результат
Перевод текста в нижний регистр онлайн
Используйте этот конвертер для преобразования всех символов текста на любом языке в нижний регистр. Все заглавные буквы в результате преобразования станут строчными, то есть «маленькими» (пример текста в нижнем регистре). Специальные символы, пробелы, знаки пунктуации, а также цифры при конвертировании из верхнего регистра в нижний сохранятся неизменными. Если в тексте встречаются литеры в нижнем регистре, после преобразования они также останутся без изменений. Обратный (противоположный) этому конвертер расположен здесь.
Ограничение на максимальную длину текста, который может быть переведен в нижний регистр данным конвертером, зависит от используемого браузера. Рекомендуется за один раз уменьшать регистр тексту длиной не более 30 тыс. символов. Стабильная работа конвертера с текстами большого объема не гарантируется.
Выполнить преобразование символов текста к нижнему регистру можно вручную или с использованием специальных конвертеров. Перевод регистра символов вручную — достаточно утомительный процесс, поэтому для текстов большого объема рекомендуется применять автоматизированные инструменты. Совсем не обязательно для этого устанавливать лоуверкейс-конвертер в виде программы. Современные технологии позволяют выполнить преобразование к нижнему регистру непосредственно в окне браузера вашего устройства. Лаверкейс конвертер (конвертер отмены капса) сэкономит вам массу времени и сил. Замена больших букв на их маленькие эквиваленты или уменьшение регистра доступно в онлайн-режиме.
Онлайн-конвертер нижнего регистра (lowercase online text converter), размещенный на этой странице — полезный инструмент, который может вам пригодиться при редактировании (правке) текстов. Преобразование символов текста в нижний регестр выполняется практически мгновенно. Форматирование текста при этой операции по возможности сохраняется. Цифры и знаки пунктуации понятия «регистр» не имеют, поэтому при процессе конвертации в нижний регистр они не изменяются. Следует учитывать, что в некоторых языках отдельные буквы имеют значительные различия в представлении в верхнем и нижнем регистрах и выглядят как отдельные, не связанные друг с другом буквы. Есть и такие символы, которые в обоих регистрах имеют внешне идентичное представление, однако считаются разными и имеют различные коды.
Теперь вы можете конвертировать текст в нижний регистр онлайн, не прибегая к использованию специализированных программ-конвертеров или текстовых редакторов. Онлайн-перевод текста в нижний регистр экономит ваше время, ведь наш туловер конвертер выполняет свою работу практически мгновенно. Здесь вы найдете конвертер верхнего режима текста в нижний. Наш конвертер снятия капса доступен круглосуточно на этой странице. Воспользоваться конвертером отмены капслока может любой желающий совершенно бесплатно. Конвертер больших букв в маленькие работает в онлайн-режиме, доступен для пользователей любого устройства: компьютера, планшета или смартфона. Преобразование верхней кассы заглавных литер в нижнюю строчную выполняется мгновенно, непосредственно в окне вашего браузера без необходимости установки дополнительных компонентов.
Если в настройках конвертера отметить параметр «случайные символы», то в нижний регистр будут переведены только часть литер, выбранных произвольным способом. В результате получится интересный эффект, когда часть букв останется в исходном регистре, а часть будет переведена в нижний. То есть, какие литеры будут переведены в маленький регистр, определяется случайным образом (рандомно). Если вам требуется произвольно выставить как верхний, так и нижний регистры, для этого есть конвертер рандомного регистра.
Как преобразовать текст в нижний регистр?
На клавиатуре компьютера в большинстве случаев нижний регистр символов включен по-умолчанию. Для принудительного его включения (или отключения режима верхнего регистра / отключения режима кэпса) необходимо отжать клавишу Caps Lock (Капс Лок)
(лампочка режима ввода заглавных букв в верхнем правом углу клавиатуры над Num Pad погаснет). Есть и другой способ, подходящий для кратковременного включения режима ввода строчных букв — вводить символы, удерживая при этом Shift (Шифт). Мгновенное преобразование капса в обратный возможно в автоматическом режиме специальным конвертером нижнего риестра символов. Ранее такие инструменты были доступны только в виде специализированных программ и дополнений. Даже в мощных текстовых редакторах, офисных пакетах, вы вряд ли найдете возможность перевода литер из одного регистра символов в другой. Несмотря на постоянную потребность в этой функции, разработчики почему-то не добавили ее в свой софт. И только в сложных и профессиональных текстовых редакторах для верстальщиков и программистов можно найти конвертер регистра символов. На этой странице вы можете перевести текст в нижний риестр онлайн, не прибегая к необходимости специализированного софта. Наш конвертер нижнего регистра поможет вам быстро исправить часто возникающую ситуацию: «набрали текст в верхнем режиме, а нужно было в нижнем регистре».
Этот конвертер реестра решает следующие вопросы и проблемы, часто возникающие у пользователей Интернета при работе с текстом:
Что делать, если набрал текст капсом? Как отменить капс при вводе? Где онлаян снять режим капса тексту?
Чем можно уменьшить регистр текста? Каким способом преобразовать все буквы текста из больших в маленькие?
Как отменить ввод заглавных букв всему тексту?
Наш конвертер может пригодится для правки текстовых сообщений, когда пользователи Интернета часто прибегают к капсу и требуется быстрая правка. Многие пользователи Интернета вводят текст с заведомо неправильным регистром символов, стараясь таким образом усилить эффект и привлечь к нему внимание. Воспользовавшись нашим уменьшателем регистром, вы можете мгновенно исправить ситуацию и привести текст в порядок.
Отзывы пользователей конвертер нижнего регистра текста
- Для любителей злоупотреблять капсом. Снижатель регистра, заменяет все символы в верхнем регистре на аналогичные в нижнем.
- Очень быстрый нейтрализатор капса текста. Можно задать настройки, исправив все кроме заглавных.
- Конвертер верхнего регистра в нижний для текста на любом языке. Работает даже в устаревших версиях браузеров. Ничего не нужно устанавливать или обновлять.
- Корректор регистра, исправляет неправильно выставленный регистр (или неправильно выбранный) символов текста.
- Быстро перевел все большие буквы, в том числе заглавные, в маленькие прописные. Текст был на нескольких языках, все получилось без проблем. Можно быстро привести текст к общепринятым стандартам публикации в Интернете.
Все мы любим переписываться с друзьями в интернете, но мало кому нравится, когда ему пишут БОЛЬШИМИ БУКВАМИ. По неписанному закону интернета заглавные буквы символизируют ярость и гнев: у собеседника складывается впечатление, что на него орут. Мы с вами цивилизованные люди и не любим поднимать голос в общественных местах. Но вот незадача — что бы вы не печатали, выходят те самые варварские крики. Не волнуйтесь, мы подскажем вам как сделать маленькие буквы на клавиатуре!
Как сделать маленькие буквы на клавиатуре
А у вас никогда не возникал вопрос — как может одна и та же клавиша печатать символы разного размера? Это происходит из-за так называемых нижних и верхних регистров: первый отвечает за маленькие буквы, а второй — за большие.
При смене регистра меняются и другие символы: например, косая черта при переходе на верхний регистр превращается в вертикальную палочку.
Для перехода между регистрами достаточно нажать кнопку Caps Lock. Как на обычной, так и на MacOS клавиатурах эта кнопка расположена левее остальных.

Расположение клавиши Caps Lock
На правой верхней части клавиатуры или же на самой клавише Caps Lock располагается маленькая лапочка. При нажатии кнопки она загорается зеленым цветом, а при повторном нажатии — отключается.

Расположение лампочки на обычной клавиатуре
Если лампочка горит, то у вас включен верхний регистр, и вы будете печатать заглавными буквами, а если отключена — маленькими.
Shift
Клавиша Shift тоже отвечает за переход между регистрами, но, в отличие от Caps Lock, ее нужно удерживать во время печатания. Если ее отпустить — вы снова будете печатать строчными. Для удобства такие кнопки расположены и с левой, и с правой стороны клавиатуры.
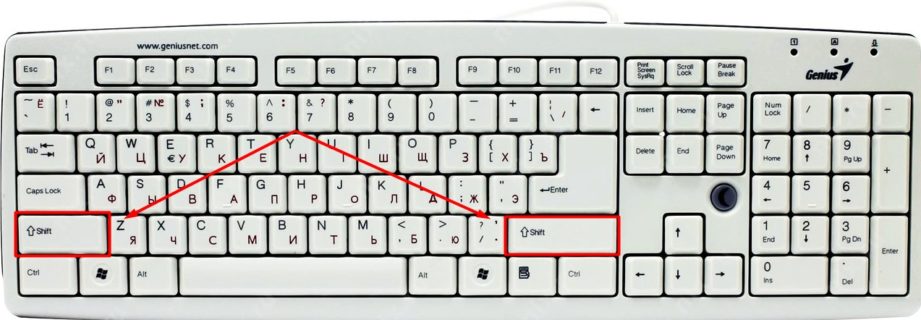
Если даже после отключения Caps Lock клавиатура печатает заглавными, то проверьте обе клавиши Shift: возможно, одна из них залипла.
Итак, мы рассказали как сделать маленькие буквы на клавиатуре. Надеемся, информация была вам полезна!
Текст, выделенный полужирным шрифтом / курсивом, — это обычный способ подчеркнуть текст, например выделить текст, цитату или речь человека и т. Существует три стиля: жирный текст, текст, выделенный жирным курсивом, и текст, выделенный курсивом. Вы можете изменить стиль текста, выбрав параметры.
Квадратный текст имеет два стиля: черный фон и белый фон. Этот тип буквы имеет только заглавные буквы. Поэтому мы преобразуем буквы нижнего регистра в буквы верхнего регистра. В режиме черного фона буквы A, B, O и P на мобильных устройствах могут иметь другой цвет, поскольку эти буквы считались смайликами. Вы можете снять флажок, чтобы избежать этого.
По правилам русского языка предложение должно начинаться с заглавной буквы. Вся остальная часть высказывания будет оформлена уже знаками маленькими. Если имеется ручка, при написании текста проблем не возникнет. Как быть, если же предложение нужно ввести в память компьютера с клавиатуры? Ответ на такой вопрос содержится в данной статье.
Кнопки на клавиатуре для написания строчных букв
- Если у вас нет заранее напечатанного текста, на клавиатуре найдите клавишу «Капс Лок», расположенную между кнопками «Таб» и «Шифт». Кликните на ней.
Что бы печатать текст большими буквами кликаем на кнопку «Caps lock» - В правом верхнем углу клавиатуры или же на самой клавише «Капс Лок» имеется лампочка. Если она горит, знаки, введенные с клавиатуры, будут большими. В противном случае буквы будут маленькими.
В правом верхнем углу клавиатуры или на самой клавише «Капс Лок» есть лампочка, если она горит, значит кнопка активна
Интересно! Верхним регистром называются буквы заглавные. Строчные же символы именуются регистром нижним.
Использование клавиши «Shift»
- В нижнем левом углу клавиатуры найдите клавишу «Шифт». Для написания заглавной буквы нажмите и удерживайте ее.
В нижнем левом углу клавиатуры находим клавишу «Шифт», нажимаем и удерживаем ее для написания заглавной буквы
Важно! Для написания маленьких букв клавишу «Шифт» нужно будет отпустить. - Введите с клавиатуры текст.
Вводим с клавиатуры текст, отпуская клавишу «Шифт» для ввода маленьких букв
Примечание! Если на клавиатуре нажата клавиша «Капс Лок» и одновременно зажата кнопка «Шифт», буквы, введенные с клавиатуры, будут строчными.
Использование сочетания клавиш «Shift+F3»
- Выделите мышью фрагмент текста, который необходимо будет изменить.
Выделяем мышью фрагмент текста, который необходимо будет изменить - На клавиатуре найдите кнопки «Шифт+Ф3», расположенную в верхнем ряду клавиш. Одновременно нажмите на них.
Находим кнопки «Шифт+Ф3», одновременно нажимаем на них - После кликанья на клавишах текст изменится. Продолжайте нажимать на кнопки, пока не появится оптимальный вариант.
Продолжаем нажимать на кнопки «Шифт+Ф3», пока не появится оптимальный вариант
После смены регистра в текстовом документе могут и другие знаки подвергнуться изменениям. Например, слеш после нажатия клавиши фиксации верхнего регистра превратится в вертикальную черту.
Примечание! Если лампочка «Капс Лок» не горит, а в текстовом редакторе вводятся буквы заглавные, значит, зажата одна из клавиш «Шифт». Проверьте обе кнопки.
Кнопки на экранной клавиатуре для написания строчных букв
Для вызова экранной клавиатуры:
- Нажмите кнопку «Пуск», расположенную в левом нижнем углу экрана.
Нажимаем кнопку «Пуск», расположенную в левом нижнем углу экрана - Щелкните по пункту «Панель управления».
Щелкаем по пункту «Панель управления» - Проверьте или выставьте в категории «Просмотр» категорию «Мелкие значки», найдите и щелкните по строке «Центр специальных возможностей», расположенную в первом столбце.
Выставляем в категории «Просмотр» категорию «Мелкие значки», щелкаем по строке «Центр специальных возможностей» - Щелкните по кнопке «Включить экранную клавиатуру».
Щелкаем по кнопке «Включить экранную клавиатуру»
Использование клавиши «Caps»
- Если на листе документа текст не был напечатан, нажмите на кнопку «Капс».
Нажимаем на кнопку «Капс» - В правой верхней части уже материальной клавиатуры или же на самой кнопке «Капс Лок» имеется лампочка. Если она горит, знаки, введенные с виртуального устройства, будут большими. В противном случае буквы будут маленькими.
В правом верхнем углу клавиатуры или на самой клавише «Капс Лок» есть лампочка, если она горит, значит кнопка активна
Читайте интересную информацию в статье — «Горячие клавиши Windows 10».
Использованием клавиши «Shift»
- В нижнем левом углу клавиатуры найдите кнопку «Шифт». Для написания большой буквы нажмите на нее.
В нижнем левом углу клавиатуры находим кнопку «Шифт». нажимаем на нее, что бы написать заглавную большую букву - Введите с виртуальной клавиатуры текст.
Вводим с экранной клавиатуры текст - Для написания уже маленьких букв нужно вновь нажать клавишу «Шифт».
Для написания уже маленьких букв нажимаем на клавишу «Шифт»
Замена заглавных букв строчными при помощи панели инструментов Microsoft Word
- Выделите мышью фрагмент текста, который нужно видоизменить.
Выделяем мышью фрагмент текста, который необходимо будет изменить - На панели инструментов текстового редактора найдите вкладку «Формат», расположенную между «Вставкой» и «Сервисом». Кликните на ней.
Находим вкладку «Формат», кликаем о ней - В открывшемся окне выберите «Регистр». Нажмите на него.
В открывшемся окне выбираем «Регистр», нажимаем по нему - В появившемся интерфейсе выберите фразу «все строчные».
Ставим галочку на «все строчные» - Нажмите «ОК», после чего диалоговое окно закроется.
Microsoft Word 2007
- Выделите мышью слово или предложение, которое нужно будет отредактировать.
Выделяем мышью слово или предложение, которое нужно будет отредактировать - В группе «Шрифт», расположенной после «Буфера обмена», кликните левой кнопкой мыши на «Регистре».
В разделе «Шрифт» кликаем по иконке «Аа», которая называется «Регистр»
Примечание! На кнопке «Регистр» изображены «Аа». - В открывшемся диалоговом окне выберите фразу «все строчные». Нажмите на нее.
Щелкаем по пункту «все строчные»
Так пользователь может выбрать следующие написания букв:
- «Как в предложениях» — первый знак в высказывании будет заглавным, остальные же буквы будут маленькими;
Пример текста с включенным пунктом «Как в предложениях» - «ВСЕ ПРОПИСНЫЕ» — все символы, выделенные мышью, после нажатия кнопки станут большими);
Выбрав пункт «ВСЕ ПРОПИСНЫЕ» весь выделенный текст будет большими буквами - «Начинать С Прописных» — первые знаки каждого отдельного элемента текста, выделенного в документе, будут большими; последующие символы станут маленькими;
Пример текста с включенным пунктом «Начинать С Прописных» - иЗМЕНИТЬ РЕГИСТР — текст будет преобразован следующим образом: маленькие буквы станут большими, большие, соответственно, будут маленькими.
Пример текста с включенным пунктом «иЗМЕНИТЬ РЕГИСТР»
Изменение размера букв при помощи меню «Шрифт»
- Выделите мышкой слово или словосочетание, буквы которого нужно будет видоизменить.
Выделим мышкой слово или словосочетание, буквы которого хотим видоизменить - Кликните правой кнопкой устройства на выделенном фрагменте.
Кликаем правой кнопкой мышки по выделенному тексту - В диалоговом окне выберите строку «Шрифт». Нажмите на нее.
Нажимаем на строку «Шрифт» - В появившемся графическом интерфейсе измените размер знаков.
Выбираем нужные параметры, в разделе «Образец» можем увидеть результат текста - Нажмите кнопку «ОК», чтобы закрыть окно.
После выбора нужных параметров, нажимаем «ОК»
Примечание! Для быстрого вызова меню «Шрифт» пользователь может нажать горячие клавиши «Контрл+D», расположенную в левом нижнем углу клавиатуры.
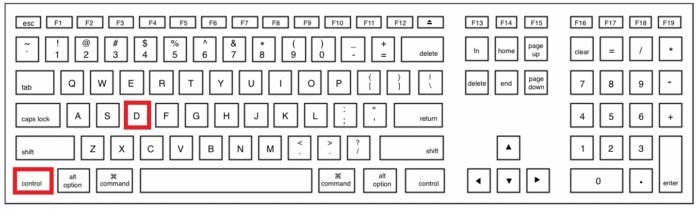
Для быстрого вызова меню «Шрифт» нажимаем горячие клавиши «Контрл+D»
Если кнопки найти проблематично, меню «Шрифт» можно вызвать, нажав на стрелку, расположенную в правом нижнем углу одноименной группы.

Примечание! В диалоговом окне «Шрифт» пользователь может изменить не только размер текста, но и сам шрифт, цвет знаков, интервал между символами и пр.
Интересно
Читайте интересную информацию с подробностями в статье — «Как сделать меньше масштаб на компьютере».
Первое устройство для ввода информации появилось 150 лет тому назад, когда в конце 19 века была изобретена первая печатная машинка. Знаки, предназначенные для вывода информации на бумагу, были расположены по алфавиту. Такая раскладка доставляла неудобства обладателям этого девайса, именно поэтому расположение клавиш было изменено. Часто используемые символы были перемещены в середину клавиатуры, остальные были распределены по краям устройства.
Видео — Как большие буквы сделать маленькими
Небольшие буквы. Если вам нужно больше альтернатив для декорированного текста, просто нажмите «загрузить больше шрифтов». Варианты, которые появляются здесь, более случайны, немного отходят от стандарта и объединяют ресурсы, которые имеют мало общего, смайлики и символы.
Отличие сайта в том, что у него есть функция для создания самого шрифта. Щелкнув «Создай свой собственный шрифт», вы можете выбрать символы, которые будут соответствовать каждой букве алфавита.
- 2 Как изменить шрифт в соцсетях?2.1 Легкие шрифты для ваших сообщений2.2 Будьте лаконичны и говорите, что хотите2.3 Вопросы и ответы2.4 Сколько стоит творчество для создания шрифтов?2.5 Надо что-то устанавливать?
- 2.1 Легкие шрифты для ваших сообщений
- 2.2 Будьте лаконичны и говорите, что хотите
- 2.3 Вопросы и ответы
- 2.4 Сколько стоит творчество для создания шрифтов?
- 2.5 Надо что-то устанавливать?
- 3 ❤️ Строчные буквы
- 4 🚀 Маленькие буквы, шрифты и гарнитуры
- 5 🎯 Маленькие буквы для копирования и вставки
- 7 Генератор 🔥 Строчные буквы
[Строчные буквы] ➡️ Как использовать собственные шрифты?
— Небольшие буквы. Оказывается, есть способ добавить стилизованные буквы, которые на самом деле являются специальными символами, а также смайлики и другие символы. На практике они выглядят как пользовательские шрифты, но технически называются Символы Юникода.
Помня, что эти источники следует использовать экономно, в основном для выделить важные части например, название вашей компании, специальные предложения по публикациям для получения выгоды от продаж, заголовок текста или раздела и т.
Небольшие буквы. Какими бы забавными они ни были, чрезмерное их использование может создать впечатление, что ваша учетная запись слишком случайна.
Небольшие буквы. Мы покажем вам шаг за шагом, все страницы этой темы проходят аналогичную операцию. Поэтому можно выбрать любой из них, и различия по этапам будут минимальными.
Напишите или вставьте свой текст
Второй шаг — написать или вставить в поле текст, в котором вы хотите применить настраиваемый шрифт.
Когда вы вводите или вставляете слова, появится список с вашим стилизованным фрагментом в разных шрифтах. Если вам нужно больше альтернатив, просто нажмите «загрузить больше шрифтов».
Скопируйте текст желаемым шрифтом.
Итак, выберите отрывок с тем шрифтом, который вы хотите использовать, и используйте команду копирования на вашем устройстве.
Небольшие буквы. Помните, что может быть некоторая несовместимость символов Unicode. Таким образом, убедитесь, что фрагмент отображается так, как нужно И если да, отрегулируйте его, чтобы не удивлять своих подписчиков.
Наконец, мы рекомендуем вам выбрать один или два из этих шрифтов для частого использования, чтобы они Отличительная черта ваших постов.
Поэтому попробуйте использовать шрифты, чтобы сделать подписи к изображениям более красивыми. Помните, что визуальная привлекательность в Интернете очень велика, и использование его в дословной части содержания привлечет больше внимания к вашему сообщению.
И не забывай используйте стилизованные буквы в биографии профиля, если сочтет это подходящим. Используйте эту функцию, чтобы привлечь тех, кто не подписан, а также побудить ваших подписчиков к определенным действиям.
Вам понравились наши советы по шрифтам для социальных сетей?
Легкие шрифты для ваших сообщений
После быстрой обработки без труда публикуйте оригинальные шрифты, которые становятся цифровые шедевры и получить тысячи лайков.
Однако, если вы не являетесь опытным художником-графиком и специальное программное обеспечение не является вашей сильной стороной, попробуйте наше приложение. Это современный конструктор, с помощью которого вы увеличите охват в социальных сетях.
Будьте лаконичны и говорите, что хотите
Существует Мобильное приложение для любого телефона и планшета на Android или iOS. В нем можно не только разместить текст на фото, но и реализовать все, что есть в версии для ПК.
❤️ Строчные буквы
Нет альтернативы их настройке и редактированию, чтобы сделать их более эстетически интересными, в соответствии с вашими интересами, просто расслабься! Вы все еще можете использовать маленькие буквы приятным и привлекательным способом генератор.
🚀 Маленькие буквы, шрифты и гарнитуры
Используйте маленькие буквы. Ты можешь сделать шрифты, гарнитуры, буквы, символы и символы оригиналы заголовков в социальных сетях.
Теперь пришло время заняться чем-то другим, тебе не кажется? Настройте биографию своего профиля или выделите части подписей к изображениям и видео, которые вы публикуете.
В разных социальных сетях используется шрифт, который лучше всего соответствует общему дизайну системы. Это часть необходимого единообразия для визуального благополучия пользователей, просматривающих эти приложения.
Оказывается, есть способ включить текст адаптирован для копирования и вставки которые действительно являются уникальными персонажами, а также смайликами и другими символами. Технически они обозначаются как Символы Юникода.
🎯 Маленькие буквы для копирования и вставки
Маленькие буквы для копирования и вставки. Подводя итог, можно сказать, что с генератором букв вы не получаете шрифтов как таковых, если они являются символами Юникода.
🍦 ⋆ 🍌 🎀 𝒮𝑒𝑔𝓊𝒾𝒹💍𝓇𝑒𝓈 🌞𝓃𝓁𝒾𝓃𝑒 🎀 🍌 ⋆ 🍦
🐧 ♩ ѕ𝓔𝔤uί𝔡𝓸г𝓔𝓼 𝓞 ภ ˡ𝐢ℕє 😈♚
(-_-) ᔕ 乇 ᵍ𝓊 เ 𝓓Ⓞг𝓔𝐬 𝐎𝓷ℓⒾŇ𝐞 (-_-)
• ♫ • ♬ • S𝔼G𝓾𝓲ᵈ𝓸𝐫Ⓔs 𝕠𝓝𝔩ι ภ € • ♬ • ♫ •.
✍ Конвертер строчных букв
Что такое Юникод? Это Международный стандарт что позволяет компьютерам (и другим устройствам) воспроизводить и использовать текстовые символы из любой системы письма.
Unicode был разработан для справиться с препятствием, вызванным чрезмерным существованием кодовых наборов. С самого начала программирования разработчики использовали свои языки, поэтому перенос текста с одного компьютера на другой часто приводил к потере информации.
Unicode приложил огромные усилия в XNUMX-х, чтобы создать уникальный набор символов охватывающий всю систему письма. Укажите конкретный номер для каждого персонажа. , независимо от платформы, программы и языка.
El Стандарт Unicode может представлять шрифты и символы используется на любом языке.
Генератор 🔥 Строчные буквы
Наша платформа работает в любой социальной сети. Это очень просто, и вы можете использовать его сколько угодно раз.
Введите любой текст в поле, и генератор изменит шрифты скопировать и вставить в вашей биографии, подписи, рассказах и т. И сделайте свой профиль оригинальным и неповторимым.
также называется small capitals или petite caps. Как правило, заглавные буквы больше, а строчные — меньше. Тем не менее, эта буква выглядит заглавной, но размер текста такой же, как и в нижнем регистре. Microsoft Word , Apple Pages и Libre Office имеют встроенную функцию.
При наборе текста на компьютере пользователь может столкнуться с вопросом: «Как переключать большие и маленькие буквы на клавиатуре?». В данной статье рассмотрим сочетания клавиш для изменения регистра вводимого текста, а также некоторые приемы работы в программе Word.
- 1 Проверьте, включена ли Caps Lock
- 2 Комбинации Caps Lock + Shift и Shift + F3
- 3 Замена заглавных букв строчными из панели инструментов Word
- 4 Как в Word отключить автоматический перевод строчных букв в заглавные
Microsoft Word — достаточно умная программа, способная не только автоматически исправлять опечатки, но и определять начало предложений, изменяя регистр первой буквы предложения со строчной на прописную. Это экономит силы, внимание и время, но давайте на минуту представим, что вам нужно в Word набрать некий текст исключительно прописными буквами. Можно ли сделать так, чтобы редактор не изменял регистр первой буквы? Или вот другой пример: у вас уже имеется текст, набранный заглавными буквами, можно ли сделать так, чтобы все буквы в этом тексте стали строчными, то есть маленькими? Конечно, если бы Word не умел выполнять такие простые операции, то вряд ли он смог стать тем, чем он является.
Проверьте, включена ли Caps Lock
Все компьютерные клавиатуры имеют клавишу Caps Lock, нажатие которой переключает регистр при вводе текста в любых программах. Если вы набираете текст в том же Word и видите, что набор происходит заглавными буквами, значит у вас скорее всего нажата клавиша Caps Lock. Вы можете ее нажать случайно и сами того не заметить.

Во всяком случае вам нужно проверить, не нажата ли Caps Lock, нажав ее и продолжив печатать текст. А еще на многих моделях клавиатур для быстрого определения состояния клавиш Caps Lock и Num Lock используется индикация: горящий индикатор будет указывать, что функция включена.
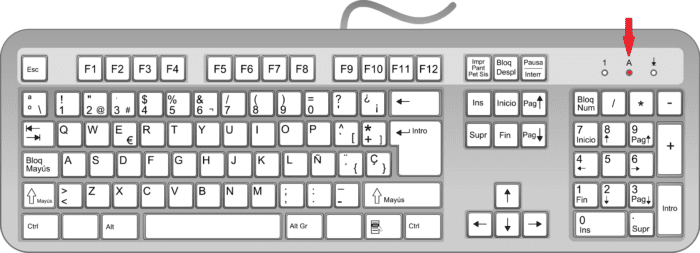
Когда клавиша Caps Lock неактивна, то зажатая клавиша Shift переключает набор текста со строчных на прописные буквы.
Комбинации Caps Lock + Shift и Shift + F3
В отдельных случаях для управления регистром можно использовать клавиатурные комбинации Caps Lock + Shift и Shift + F3.
Первая комбинация — глобальная, она работает во всех приложениях и служит для перевода заглавных букв в строчные при нажатой Caps Lock.
Если вы включили капслок и набираете текст заглавными буквами, чтобы сменить регистр конкретных набираемых символов, вам нужно зажать Shift. И напротив, если вы хотите набрать текст заглавными буквами, не включая Caps Lock, вводите символы с зажатой Shift.

Комбинация Shift + F3 работает в Word и служит для быстрого изменения регистра уже набранного текста. Допустим, у вас есть блок текста, набранного большими буквами. Выделите его мышкой и нажмите Shift + F3. В результате все символы будут переведены в нижний регистр, то есть станут маленькими.

Замена заглавных букв строчными из панели инструментов Word
Вместо Shift + F3 для изменения регистра в Microsoft Word можно использовать опции инструмента «Регистр». Расположен он на вкладке «Главная» в разделе «Шрифт», внешне он выглядит как находящиеся рядом большая и маленькая буквы А (Аа). Если нажать по нему мышкой, откроется меню с пятью доступными опциями.
- Как в предложениях — используется по умолчанию, при наборе текста первая буква каждого нового предложения переводится в верхний регистр.
- все строчные — делает все буквы маленькими.
- ВСЕ ПРОПИСНЫЕ — делает все буквы большими.
- Начинать с Прописных — каждая первая буква слова в предложении становится заглавной.
- иЗМЕНИТЬ РЕГИСТР — опция инвертирует регистр.
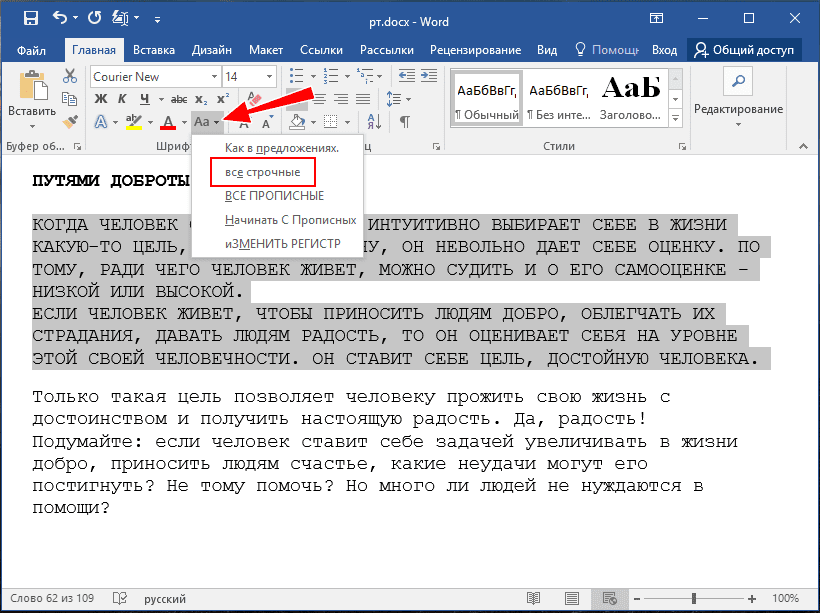
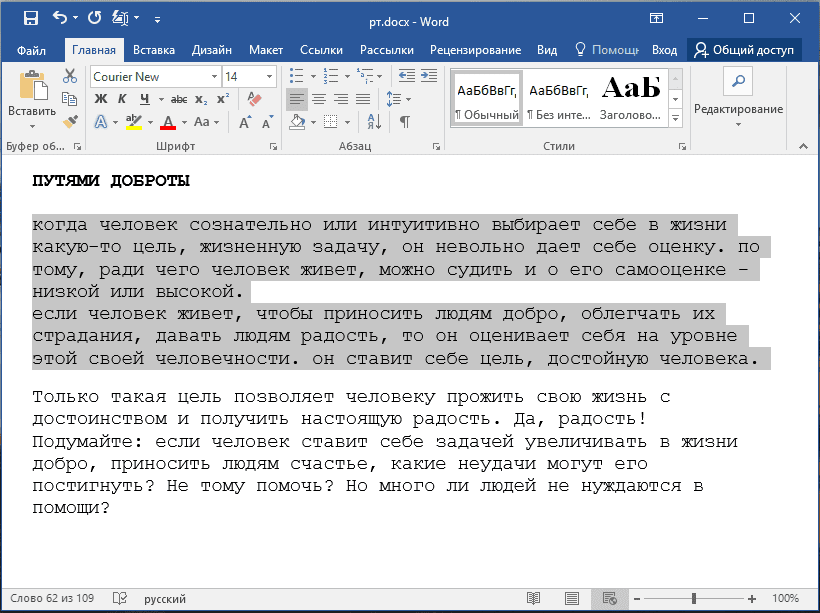
Чтобы применить любой из этих режимов к тексту, его нужно предварительно выделить.
Как в Word отключить автоматический перевод строчных букв в заглавные
Наконец, вы можете отключить в Word автоматический перевод строчных букв в заглавные. Для этого выполните следующие действия:
- Нажмите в главном меню «Файл», а затем выберите «Параметры»;
- В окне настроек редактора переключитесь в раздел «Правописание» и нажмите кнопку «Параметры автозамены»;
- В открывшемся окошке на вкладке «Автозамена» снимите флажок с чекбокса «Делать первые буквы предложений прописными».
Отныне набираться текст будет только маленькими буквами, правда, менять настройки вовсе не обязательно, ведь в любой момент вы можете изменить регистр с помощью той же комбинации Shift + F3.
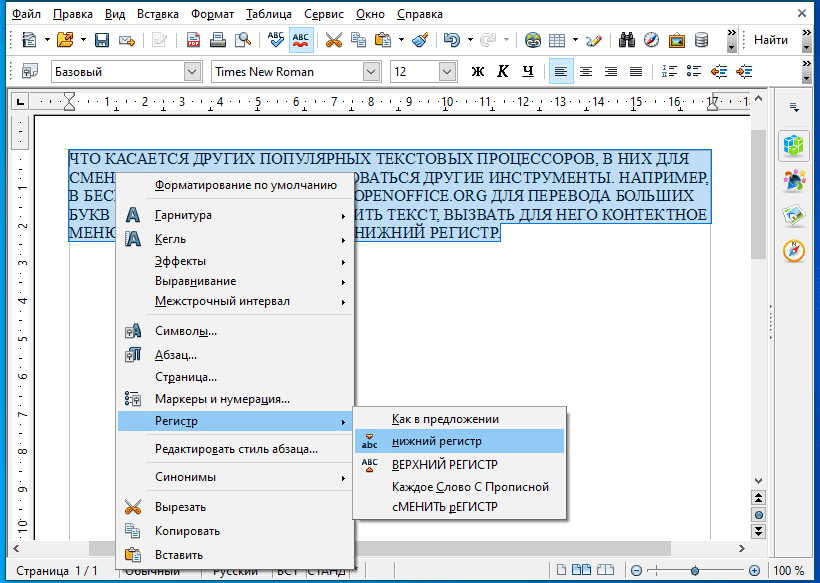
- 1 Способ 1. Использование клавиатуры для изменения размеров текста
- 2 Способ 2. Увеличение шрифта с помощью компьютерной мыши
- 3 Способ 3. Уменьшение текста на страницах с помощью настроек управления браузером
- 4 Способ 4. Настройка размера шрифта с помощью «Панели управления»
- 5 Способ 5. Изменение масштаба текста с помощью настроек разрешения экрана
- 6 Способ 6. Изменяем масштаб текста в операционных системах Windows 7,8 6.1 Видео — Как уменьшить/увеличить масштаб экрана на компьютере
- 6.1 Видео — Как уменьшить/увеличить масштаб экрана на компьютере

- Найдите на клавиатуре вашего компьютера или ноутбука клавиши «Ctrl» и «+», «-». Одновременно зажмите клавиши «Ctrl»+«+», чтобы увеличить шрифт и «Ctrl»+«-», чтобы уменьшить его. Для увеличения шрифта одновременно зажимаем клавиши «Ctrl»+«+» для уменьшения «Ctrl»+«—», независимо от расположения клавиш на клавиатуре
- Чтобы вернуть прежний размер букв, вам следует нажать сочетание клавиш «Ctrl+0».Что бы вернуть прежний размер шрифта, нажимаем сочетание клавиш «Ctrl+0»
- Зажать клавишу «Ctrl».
- Начать вращать колесико мышки. Скроллинг колесика мышки вверх увеличивает масштаб текста, и наоборот, скроллинг колесика вниз уменьшает его. Зажимаем кнопку «Ctrl», крутим скроллинг колесика мышки вверх для увеличения масштаба текста, вниз для уменьшения его
Если вы хотите более подробно узнать, как сделать маленькие буквы на клавиатуре, а также рассмотреть несколько простых способов, вы можете прочитать об этом в новой статье на нашем портале.
- Откройте ваш браузер. Открываем браузер Гугл Хром
- В верхнем углу справа найдите значок настроек браузера. Щелкаем по значку настроек браузера в виде трех точек в правом верхнем углу
- В открывшемся окне найдите строку «Масштаб» и отрегулируйте размер текста, нажимая на кнопки «+» (увеличение) и «—» (уменьшение). В строке «Масштаб» регулируем размер текста, нажимая на кнопки «+» (увеличение) и «-» (уменьшение)
- Откройте «Панель управления» с помощью меню «Пуск» или строки поиска. В поле поиска вводим «Панель управления», открываем найденный результат
- В открывшемся окне выберите пункт «Оформление и персонализация». Проверяем, чтобы в режиме «Просмотр» стояла «Категория» или выставляем ее, находим и открываем пункт «Оформление и персонализация»
- Затем найдите строку «Центр специальных возможностей» и выберите подпункт «Настройка для слабого зрения». Под строкой «Центр специальных возможностей» щелкаем по подпункту «Настройка для слабого зрения»
- Далее вам следует выбрать графу «Изменить размер текста и значков». Находим и щелкаем по ссылке «Изменить размер текста и значков»
- В появившемся окне найдите строку «Масштаб и разметка» и выберите необходимый вам размер текста. В разделе «Масштаб и разметка» щелкаем по стрелочке и раскрываем список доступных масштабов, выбираем подходящий
- Правой клавишей мышки нажмите на свободную от папок и иконок часть рабочего стола.
- В открывшемся окне выберите графу «Параметры экрана». Правой кнопкой мышки щелкаем по пустому месту рабочего стола, в меню открываем пункт «Параметры экрана»
- Затем найдите строку «Разрешение экрана» и поменяйте его значение на необходимое вам. Находим строку «Разрешение экрана» и меняем на необходимое значение
Полезная информация! Помните, что не на всех компьютерах можно изменить разрешение дисплея на значение, выше заявленного. Следовательно, уменьшить величину шрифта и иконок у вас может не получиться.
- Кликните правой клавишей мышки по свободному пространству найдите строку «Разрешение экрана». Кликаем правой клавишей мышки по свободному пространству рабочего стола, открываем пункт «Разрешение экрана»
- B открывшемся окошке снизу кликните на строку «Сделать текст и другие элементы больше или меньше». Кликаем на строку «Сделать текст и другие элементы больше или меньше»
- Далее вы можете выбрать размер компьютерных элементов из тех значений, которые предложила система. По умолчанию стоит 100%. Выбираем размер компьютерных элементов из тех значений, которые предложила система
- Если вам необходимо более детально настроить размер шрифтов, тогда выберите в меню слева раздел «Другой размер шрифта (точек на дюйм)». В меню слева щелкаем по разделу «Другой размер шрифта (точек на дюйм)»
- Теперь выберите нужное вам значение в пределах от 100% до 500% и нажмите «ОК». Раскрываем список в пункте «Масштаб от обычного размера», выбираем нужное значение или перемещаем ползунок с помощью мышки, нажимаем «ОК»
- Затем кликните на кнопку «Применить».
- После всех проделанных действий система попросит вас выйти из системы, чтобы выбранные вами изменения были применены. Вам достаточно нажать «Выйти сейчас». Нажимаем кнопку «Выйти сейчас»
Узнайте подробную информацию, как сделать меньше масштаб на компьютере, из нашей новой статьи.
https://youtube.com/watch?v=WI0Yb96ZnoU%3Ffeature%3Doembed
Все шрифты
- зачеркнутый текст
- Невидимые чернила
- Текстовый конвертер «Zalgo»
- генератор букв маленьких заглавных букв
- генератор пузырькового текста
- квадратный текстовый генератор
- полужирный / курсив
- старый английский текстовый генератор
- генератор скорописи
- перевернутый текстовый генератор