
От температуры ядер центрального процессора зависит не только производительность, но и работоспособность других элементов компьютера. Если она будет слишком высокой, то есть риски, что процессор выйдет из строя, поэтому рекомендуется регулярно проводить мониторинг. Также, необходимость отследить температуру возникает при разгоне ЦП и замене/настройке систем охлаждения. В этом случае иногда целесообразнее проводить тестирование железа при помощи специальных программ, чтобы найти баланс между производительностью и оптимальным нагревом. Стоит помнить, что нормальными считаются температурные показатели, не превышающие 60 градусов в режиме обычной работы. Узнаем температуру ЦПУПосмотреть изменения температуры и производительности ядер процессора несложно. Для этого есть два основных способа:
- Мониторинг через БИОС. Потребуется умение работать и ориентироваться в среде BIOS. Если вы плохо представляете интерфейс БИОСа, то лучше воспользоваться вторым способом.
- При помощи специального ПО. Данный способ представляет множество программ – от ПО для профессиональных оверлокеров, которое показывает все данные о процессоре и позволяет их отслеживать в реальном времени, и до ПО, где можно только узнать температуру и самые основные данные.
Ни в коем случае не пытайтесь провести измерения, сняв корпус и потрогав его. Помимо того, что это может повредить целостность процессора (на него может попасть пыль, влага), есть риск получить ожог. Плюс, данный способ даст очень неточные представления о температуре.
Способ 1: Core TempCore Temp – программа с простым интерфейсом и небольшим функционалом, которая идеально подойдёт для «непродвинутых» пользователей ПК. Интерфейс полностью переведён на русский язык. ПО распространяется бесплатно, совместима со всеми версиями Windows. Чтобы узнать температуру процессора и его отдельных ядер, нужно просто открыть данную программу. Также информация будет показана в панели задач, рядом с данными о раскладке.
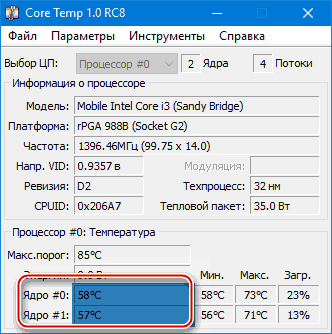
Способ 2: CPUID HWMonitorCPUID HWMonitor – во многом похожа на предыдущую программу, правда, её интерфейс более практичный, также выводится дополнительная информация по другим важным комплектующим компьютера – жёсткий диск, видеокарта и т. Программа выводит следующую информацию по компонентам:
- Температура при разном напряжении;
- Напряжение;
- Скорость вращения вентиляторов в системе охлаждения.
Чтобы увидеть всю нужную информацию достаточно просто открыть программу. Если нужны данные о процессоре, то найдите его название, которое будет отображено отдельным пунктом.

Способ 3: SpeccySpeccy – утилита от разработчиков знаменитого CCleaner. С её помощью можно не только проверить температуру процессора, но и узнать важную информацию касательно других компонентов ПК. Программа распространяется условно-бесплатно (т. некоторые возможности можно использовать только в premium-режиме). Полностью переведена русский. Помимо ЦП и его ядер можно отслеживать изменения температуры – видеокарты, SSD, HDD, системной платы. Чтобы просмотреть данные о процессоре запустите утилиту и из главного меню, что в левой части экрана, перейдите в «Центральный процессор». В этом окне вы можете видеть всю основную информацию о ЦП и его отдельных ядрах.

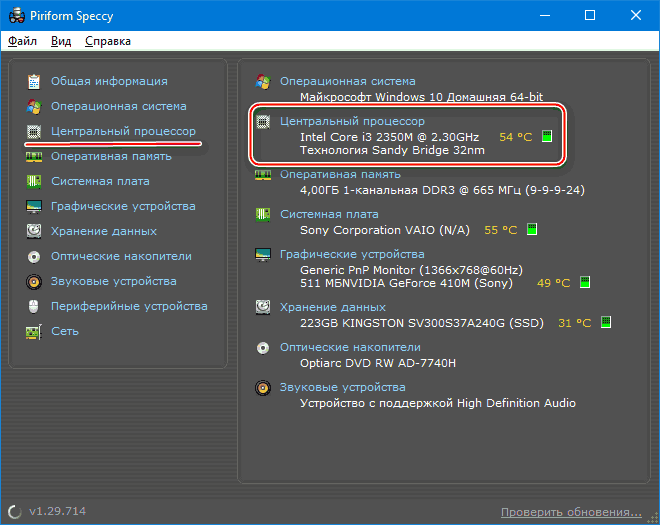
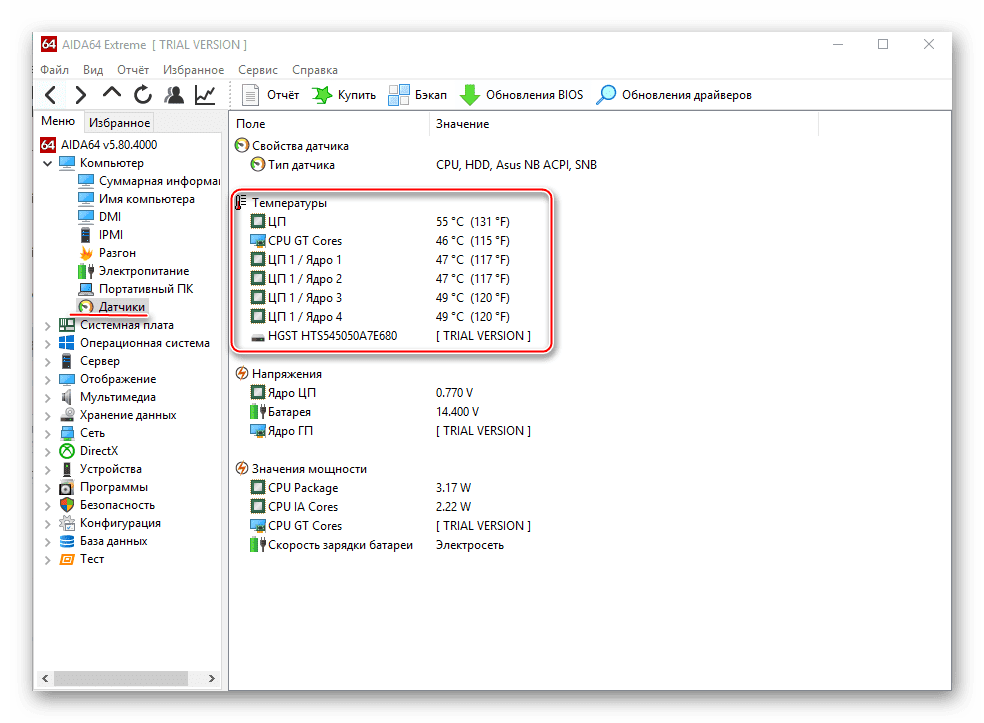
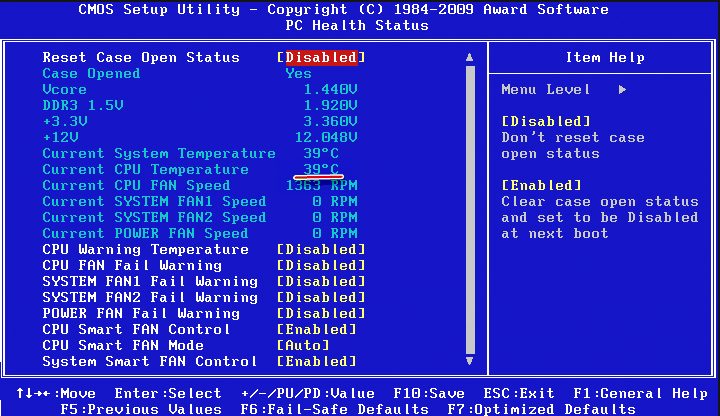
Как видим, отследить температурные показатели ЦП или отдельного ядра очень просто. Для этого рекомендуется пользоваться специальным, проверенным софтом.
Мы рады, что смогли помочь Вам в решении проблемы.
Опишите, что у вас не получилось. Наши специалисты постараются ответить максимально быстро.
- Помогла ли вам эта статья?
- Еще статьи по данной теме
- Для чего нужен контроль температуры процессора
- С помощью BIOS (UEFI)
- Через Windows PowerShell
- Программы для диагностики
- Aida64
- Core Temp
- SpeedFan
- HWMonitor
- Какова нормальная температура процессора?
- Сравнение температурных режимов Intel и AMD
- Что делать при повышенной температуре
- Как «скальпировать» процессор и заменить на нём термопасту
- Отзывы пользователей
- Технические гайды для геймеров на ПК
- Как проверить температуру CPU
- HWiNFO64
- MSI Afterburner
- Какая температура считается нормальной
- Как температура влияет на производительность
- В чем причина перегрева процессора
- Частые вопросы и ответы
- Speccy
- NZXT CAM
- FPS Monitor
- GPU-Z
- CrystalDiskInfo
- Причины нагрева компонентов ПК
- Рабочая температура процессора и видеокарты
- Как проверить температуру процессора, видеокарты
- CPU-Z
- Speed Fan
- Open Hardware Monitor
- Как понизить температуру и профилактика
- Узнать температуру процессора, видеокарты и дискового носителя
- Универсальные программы
- AIDA64 (everest)
- Команда в Powershell
- БИОС или UEFI
- Различные гаджеты
- Температура видеокарты
- GPU Temp
- Температура HDD или SSD
- HD Tune
- HDD Temperature
- HDDLife
- Нормальная температура комплектующих
- Диска
- Последствия перегрева
- Причины перегрева и как снизить температуру
- Почему процессор перегревается
- Зависимость температуры от модели CPU
- Как узнать, какой у вас процессор
- Какая максимальная температура процессора считается нормальной
- Какой должна быть температура процессора в играх
- Заключение
- Информация о температуре процессора
- Способ 1
- CPUID HWMonitor
- CPU Thermometer
- Командная строка
- Узнаём температуру процессора
- Нормальные значения температуры CPU
- Что делать?
- Зачем нужна проверка температуры процессора
- Как узнать температуру процессора в Windows
- Как посмотреть температуру процессора в HWMonitor
- Просмотр температуры процессора в Open Hardware Monitor
- Программа Speccy для просмотра температуры процессора
- Как проверить температуру процессора в AIDA64
- Мониторинг температуры процессора в RealTemp
- Выводы статьи
- Как посмотреть температуру процессора через программу Аида
- Как проверить загрузку процессора
- Что делать, если CPU перегревается?
- Как узнать температуру процессора в BIOS Windows 10
- Узнать температуру процессора средствами Windows (PowerShell)
- Лучшие программы для просмотра температуры процессора
- AIDA64 Extreme
- Какая нормальная температура процессора (Intel, AMD)
- Процессоры AMD
- Что делать если перегревается центральный процессор
- Как проверить нагрев процессора в нагрузке — AIDA64 Extreme
- Как провести стресс тест при помощи программы AIDA64 Extreme
- Сводка данных по процессорам — резюмируем пост
- Причины высокой температуры
- Как узнать температуру процессора с помощью командной строки
- Как узнать температуру процессора в Windows 7, Windows 10 с помощью PowerShell
- Как узнать температуру процессора с помощью Bios или UEFI
- Как узнать температуру процессора с помощью сторонних программ
- AIDA 64
- Через BIOS
- В приложении материнской платы
- Специальными программами
- CoreTemp
- Как посмотреть температуру в играх
- Запуск и настройка
- Справочная информация
- Что делать при перегреве
Помогла ли вам эта статья?
ДА НЕТ
Еще статьи по данной теме
Перегрев процессора в компьютере может быть вызван многими факторами, например, неправильным охлаждением или неадекватным разгоном, а так как данный компонент является важнейшей составляющей ПК, контролю его температуры следует уделять особое внимание.
Для чего нужен контроль температуры процессора
В результате перегрева процессора в ходе работы компьютера могут иметь место такие неприятности, как:
- различного рода ошибки,
- зависания,
- внезапные перезагрузки,
- выход ПК из строя.
Чтобы избежать этих и других проблем, температуру процессора необходимо контролировать. Сделать это можно как с помощью встроенных в Windows 10 инструментов, так и с применением специальных сторонних программ.
В большинстве случаев узнать температуру процессора компьютера можно без скачивания и установки каких-либо программ или утилит. Windows 10 позволяет прекрасно осуществить измерения такого рода штатными средствами.
С помощью BIOS (UEFI)
Одним из основных способов контроля температуры процессора без использования стороннего программного обеспечения является её мониторинг в BIOS (UEFI). За редким исключением данная информация доступна в любом устройстве. От вас потребуется зайти в BIOS (UEFI) и найти нужную информацию.
- Чтобы попасть в BIOS (в примере это ASRock UEFI BIOS), во время загрузки компьютера несколько раз нажмите клавишу Delete (в зависимости от модели и типа устройства это могут быть также кнопки F2, Esc и другие, в том числе комбинации). Откроется главный экран настроек. В некоторых компьютерах необходимая информация может находиться здесь же, в числе основных характеристик «железа». В англоязычных версиях BIOS ищите строку CPU Temperature или CPU Temp, либо что-то похожее.Примерно половина БИОСа не имеет перевода на русский
- При отсутствии показаний датчиков температуры на главном экране вам необходимо найти раздел PC Health Status (Status, Hardware Monitor, Monitor), в случае с ASRock UEFI BIOS это H/W Monitor, и перейти в него. Откроется окно мониторинга с необходимыми данными.Не следует особо ориентироваться на показания температуры в БИОС, так как процессор в этот момент практически не загружен
- Сейчас в BIOS лучше ничего не изменять и не сохранять при выходе, поэтому нажмите «Discard Changes and Exit». Компьютер перезагрузится.После нажатия на кнопку «Выход» компьютер перезагрузится
Помимо несомненного плюса данного способа — его простоты, имеется один существенный минус — вам доступна информация о температурных режимах процессора вне загрузки основной операционной системы. Компьютер в этот момент практически простаивает.
Через Windows PowerShell
В реальных «полевых» условиях в Windows 10 температуру процессора можно посмотреть, воспользовавшись мощным средством PowerShell. В зависимости от аппаратной конфигурации работать данный способ может не на всех устройствах:
- Запуск PowerShell осуществляется от имени администратора из меню «Пуск». В приведённом примере система не нагружена, но вы можете запустить что-либо (например, браузер или плеер с видео) в фоне для имитации рабочей среды.PowerShell — это оболочка командной строки Windows, предназначенная специально для системных администраторов
- В окне PowerShell введите get-wmiobject msacpi_thermalzonetemperature -namespace «root/wmi». В выпавшем списке найдите строку CurrentTemperature — это и есть температурный показатель в Кельвинах.Внешне редактор PowerShell выглядит и функционирует так же, как и окружение командной строки cmd.exe
- Запустите калькулятор, введите полученное значение, разделите его на 10 и отнимите 273,15. Таким образом осуществляем конвертацию в градусы по Цельсию.Температура ядер процессора может существенно отличаться от общих показаний
На некоторых компьютерах PowerShell может вывести сразу несколько показаний температуры. Обычно это нагрев возле процессора и разогрев ядер. Температуры снаружи (первое) и внутри (второе) могут существенно разниться, следует иметь это в виду.
Программы для диагностики
Существует большое количество сторонних утилит и программ для мониторинга температуры процессора компьютера на Windows 10. Многие из них универсальны, позволяя:
- контролировать нагрев процессора, видеокарты, материнской платы;
- получать другую информацию об аппаратной и программной среде;
- тестировать ОЗУ, жёсткие диски и другое.
Aida64
Инструмент Aida64 можно смело назвать настоящим диагностическим комбайном, позволяющим осуществлять самые разные измерения и проводить тестирование элементов компьютера и операционной системы. Программа является платной, на ноябрь 2018 года её стоимость составляет 2265 рублей на официальном сайте, но функционал данного программного комплекса стоит этих денег. Кроме того, у приложения имеется 30-дневный бесплатный период с некоторыми ограничениями в функционале, но, как правило, рядовому пользователю и этого бывает вполне достаточно.
- В появившемся окне снимите все галочки в списке в левом верхнем углу, кроме Stress CPU. Вы увидите графики температуры ядер и загруженности процессора в реальном времени. Однако эти значения «холостые», так как процессор не нагружен.В нижнем окне показана загрузка CPU
- Чтобы проверить температуру в стрессовых условиях, нажмите Start. Вы можете осуществлять контроль как всех ядер одновременно, так и по отдельности, поставив или сняв соответствующие отметки. Результаты мониторинга можно сохранить в файл, нажав кнопку Save.В любой момент вы можете прервать тест
Aida64 обладает следующими возможностями:
- мониторит аппаратную часть в целом и системные компоненты по отдельности;
- тестирует обороты вентиляторов;
- выполняет замеры температурных режимов и режимов питания;
- отслеживает состояние памяти ПК;
- выявляет ошибки, сбои и неполадки;
- может тестировать видеокарты различных производителей;
- выполняет диагностику ОЗУ;
- диагностирует программное обеспечение компьютера;
- имеет удобный и логичный интерфейс;
- может сохранять в файл детальную информацию о проведённых диагностических процедурах.
- большое количество средств диагностики и тестирования производительности операционной системы;
- расширенный мониторинг системной платы, ОЗУ и других аппаратных компонентов ПК;
- постоянное обновление и улучшение компонентов приложения;
- есть Portable-версия программы;
- пробная версия бесплатна;
- есть русский язык.
Недостатки программы Aida64:
- ограниченное время бесплатной версии;
- относительно высокая стоимость утилиты;
- отсутствуют инструменты по рекомендациям и устранению обнаруженных в ходе тестирования проблем.
Core Temp
Бесплатная программа Core Temp позволяет контролировать температуру процессора в режиме реального времени, показывая данные по всем имеющимся на борту ядрам. Утилита поддерживает линейки Intel Core, Core 2, AMD64, AMD K8. В ходе установки программы вы можете дополнительно загрузить необходимый вам языковой пакет, включая русский. В окне выводятся показатели температуры ядер и другая информация о процессоре.
Показатели температуры дополнительно отображаются в трее и в панели окна
Core Temp также может:
- защитить ваш процессор от перегрева (функция включается в разделе Options);
- оповестить вас о превышении допустимых значений;
- сохранить данные и все изменения в файл.
- бесплатна;
- работает с разными системными платами;
- часто обновляется;
- умеет импортировать данные в Excel;
- присутствует русский язык.
Минусы Core Temp
- отсутствует автозапуск,
- древний интерфейс.
Во время инсталляции будьте очень внимательны, программа пытается «подсунуть» в установку кучу Яндекс-сервисов и другого подобного софта. Не торопитесь и снимайте все ненужные вам галочки.
SpeedFan
Бесплатное приложение SpeedFan — простой, но эффективный софт, позволяющий контролировать и менять скорость вращения вентиляторов. Данная программа показывает также температуру аппаратной комплектации компьютера, включая процессор. Загрузка и установка SpeedFan не имеет подводных камней и предельно проста. После запуска все данные сразу же видны на экране.
Интерфейс программы SpeedFan не слишком современный
Переключившись на вкладку Charts, вы можете видеть данные в графическом режиме. Показания основного датчика высвечиваются в трее.
Измерения происходят в режиме реального времени
Другие особенности SpeedFan:
- умеет не только показывать, но и анализировать данные;
- предоставляет точные сведения о режимах (скоростях) работы вентиляторов;
- имеет поддержку S.M.A.R.T., необходимую для анализа жёстких дисков;
- имеет возможность осуществлять регулировку скоростей вентиляторов;
- умеет анализировать состояние жёстких дисков через Web.
- подтверждённая пользователями достоверность измерений температуры процессора,
- может регулировать частоты вращения вентиляторов,
- обладает большой онлайн-базой по жёстким дискам,
- умеет менять частоты на системной шине;
- есть русский язык,
- программа бесплатна.
- по отзывам пользователей, может вызывать проблемы со стабильностью системы;
- имеет не слишком привлекательный интерфейс.
HWMonitor
Утилита HWMonitor — одна из наиболее информативных бесплатных программ такого рода. Приложение не требует установки, не мусорит в системе и не навязывает ненужных сервисов. Возможности HWMonitor впечатляют, это, например:
- мониторинг температуры процессора и видеокарты;
- диагностика уровней напряжения и скорости вращения вентиляторов;
- получение информации с датчиков блоков питания и дисков.
Утилита показывает температуру ядер процессора в формате «значение-минимум-максимум». Ориентироваться лучше всего на средний показатель, хотя на максимальные уровни тоже следует обратить внимание. В случае, если температура процессора вашего компьютера является повышенной, HWMonitor укажет на это, а также сравнит показатели с оптимальными.
HWMonitor — программа без «наворотов», но она весьма информативна
Прочие особенности HWMonitor:
- программа отображает скорости вращения вентиляторов,
- информация при желании сохраняется в виде текстового документа,
- имеется поддержка видеокарт Nvidia,
- умеет показывать температуру и в фаренгейтах, и в градусах.
- утилита обладает приятным минималистичным интерфейсом;
- есть текущие, минимальные и максимальные показатели;
- часто выходят обновления;
- программа, несмотря на мощный функционал, очень компактна и не требует установки;
- есть русский язык (частично);
- программа бесплатна.
- некоторые пункты меню не переведены на русский,
- в сохранённом файле предоставляется усечённая информация.
Какова нормальная температура процессора?
Этот вроде бы простой вопрос на самом деле не имеет точного и однозначного ответа, так как рабочие температуры процессоров разных производителей, линеек, марок и типов очень сильно разнятся. Влияет на показатель загруженность процессоров, возраст и конфигурация ПК и многое другое. В любом случае можно ориентироваться на информацию в таблице.
Сравнение температурных режимов Intel и AMD
ПроцессорРабочая температура в режиме простояРабочая температура в режиме нагрузкиМаксимально допустимая температура
Intel28 – 38 °C (с индексом K — 30–41 °C)40 – 62 °C(50 – 65 °C, до 70 °C для i7–6700K)67 – 72 °C
AMD30 – 40 °C40 – 60 °C65–75 °C (FX-4300, FX-6300, FX-8350, FX-8150 — 61 °C)
При достижении температур 90–100 °C большая часть парка процессоров переходит в режим троттлинга (пропускают такты), при значениях ещё более высоких — отключается.
Рабочие температуры ядер процессоров современных планшетов могут достигать температуры в 70 градусов
Стоит также сказать, что на температурный режим процессора влияют следующие факторы:
- температура окружающей среды — при её повышении на 1 °C нагрев процессора увеличивается на 1,5 °C;
- внутренний объём системного блока — большое свободное пространство в корпусе ПК может существенно улучшить ситуацию с нагревом;
- расположение системника — отрицательно на температуре блока (и, следовательно, процессора) сказывается нахождение корпуса в «компьютерном» отделении стола, возле стен и особенно у радиаторов отопления;
- пыль — одна из основных помех теплоотводу воздуха из компьютера.
Что делать при повышенной температуре
Как уже писалось, при температуре 90–100 °С (в зависимости от типа CPU) процессор входит в режим троттлинга. Компьютер начинает тормозить, «глючить» и перезагружаться. Происходит снижение производительности. Дальнейшее функционирование ПК в таком экстремальном режиме обычно приводит к выходу процессора (и других элементов) из строя.
Чтобы этого не случилось, важно контролировать температурный режим процессора с помощью описанных выше средств, а если показания на вашем ПК превысили допустимые значения, проводить мероприятия в следующей последовательности по их значимости:
- осмотреть системный блок на наличие пыли — в домашних условиях последняя удаляется пылесосом с узкой насадкой (прежде рекомендуется снять вентилятор с кулера процессора и особое внимание уделить радиатору);
- обратить внимание на расположение системника — убрать корпус из стола, отставить от стены, батареи;
- заменить термопасту процессора, сделать апгрейд системы охлаждения, провести ревизию кулера — данные шаги требуют знаний и опыта обращения с компьютерными компонентами и обычно проводятся специалистами сервис-центров;
- попробовать снизить напряжение питания процессора в BIOS (внимательно изучив инструкции для вашего «железа») — это крайний шаг, работает не на всех компьютерах, но может использоваться как временное решение или в ситуации, когда невозможно провести ремонт и профилактику устройства (например, если это планшет);
- также может помочь перевод операционной системы в низкопроизводительный режим питания, удаление тяжёлых программ.
Как «скальпировать» процессор и заменить на нём термопасту
https://youtube.com/watch?v=Cq7dYKllxgk%3Ffeature%3Doembed
Отзывы пользователей
Чтобы избежать выхода персонального компьютера из строя в результате перегрева процессора, необходимо регулярно осуществлять мониторинг данного элемента с помощью встроенных или сторонних программ и не забывать своевременно проводить технические мероприятия по профилактике потенциальных проблем, которые могут возникнуть при высокой температуре.
Технические гайды для геймеров на ПК
- Как настроить Windows 10 для игр: максимальная производительность, игровой режим и другие советы
- Как настроить мониторинг MSI Afterburner в играх: узнаем температуру и загрузку процессора и видеокарты
- Загрузка видеокарты в играх: как проверить, почему нагружена не на 100%, что такое раскрытие
Компьютерные компоненты неизбежно выделяют тепло, поэтому очень важно следить за температурными показателями. Современная электроника достаточно умная, чтобы не допустить поломки в случае перегрева. Тем не менее постоянная работа при повышенной температуре все равно не сулит ничего хорошего. Кроме того, из-за перегрева производительность системы может снижаться. Поэтому такие параметры, как температура нужно мониторить. Наш гайд актуален не только для Windows 10, но и для более ранних ОС вроде Windows 7, но проверяли все способы мы только на 10-ке.
Как проверить температуру CPU
Если в комплекте с вашим ноутбуком или материнской платой идет фирменное программное обеспечение для мониторинга параметров, то лучше им и пользоваться. Кроме показателей температуры, там можно настроить еще много других параметров: скорость вентиляторов, режимы производительности и т. У популярных брендов софт, как правило, хороший. Яркий пример — Armoury Crate от ASUS и Dragon Center от MSI.
Также можно использовать фирменные утилиты от производителя процессора: Intel Extreme Tuning Utility и AMD Ryzen Master Utility.
Если устанавливать программы желания нет, то температуру можно проверить и в BIOS. Но на самом деле это неудобно, так как во время нахождения в BIOS нагрузки на процессор нет. То есть вы поймете только температуру в простое.
Рассмотрим также популярные сторонний софт: Speccy, Core Temp, HWiNFO64, HWMonitor, MSI Afterburner, AIDA64, SpeedFan.
Простая бесплатная программа для мониторинга параметров процессора. Сложностей с ней возникнуть не должно: просто открываете программу, температура будет указана в первом окне. Показания температуры для каждого ядра также выводятся на панель задач, поэтому программу можно держать в свернутом состоянии. Есть русский язык, который нужно устанавливать дополнительно.
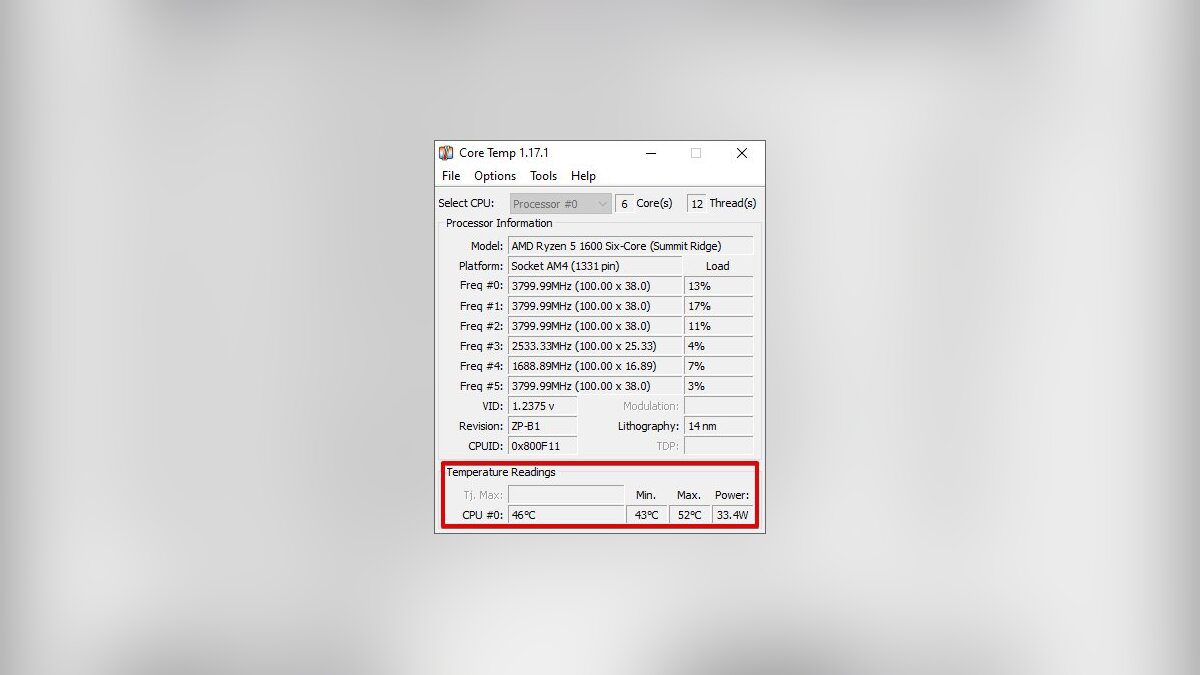
HWiNFO64
Продвинутая программа со множеством настроек и параметров. Запустите программу с галочкой Sensors-only, затем найдите строчку со своим процессором или материнской платой: для мониторинга температуры они используют разные сенсоры. Допустим, для процессора Ryzen 1600 можно смотреть показатель CPU (Tctl/Tdie).
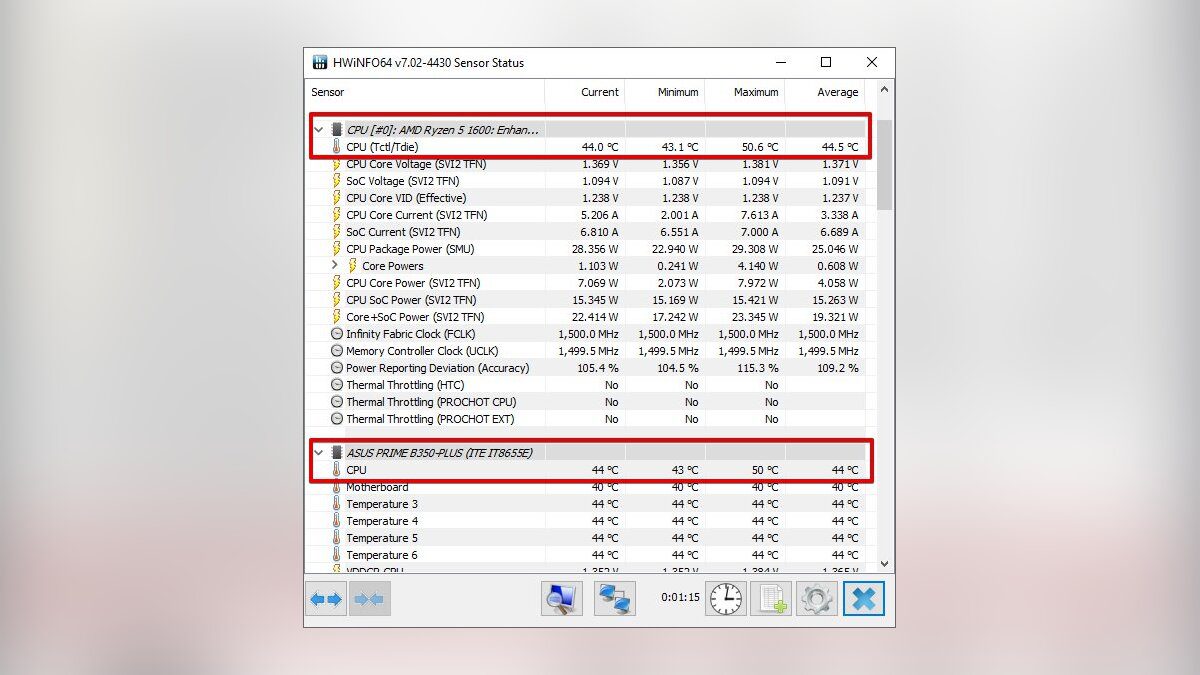
Показатель Current означает текущую температуру (идет отслеживание в реальном времени), Average среднюю, Minimum и Maximum соответственно минимально и максимально зафиксированную с момента начала мониторинга. Чтобы сбросить эти значения, нажмите на значок часов на нижней панели.
Если дважды кликнуть на параметр, например CPU (Tctl/Tdie), то откроется окно с графиком. Это полезно, если вам нужно визуально представить общую картину на определенном временном отрезке.
Утилита от создателей знаменитой CPU-Z, которая такая же простая в обращении. Как и в HWiNFO64 можно смотреть температуру с нескольких датчиков: процессора и материнской платы. Чтобы обнулить минимальные, максимальные и средние показания в верхней строке нажмите View и выберите Clear Min/Max.
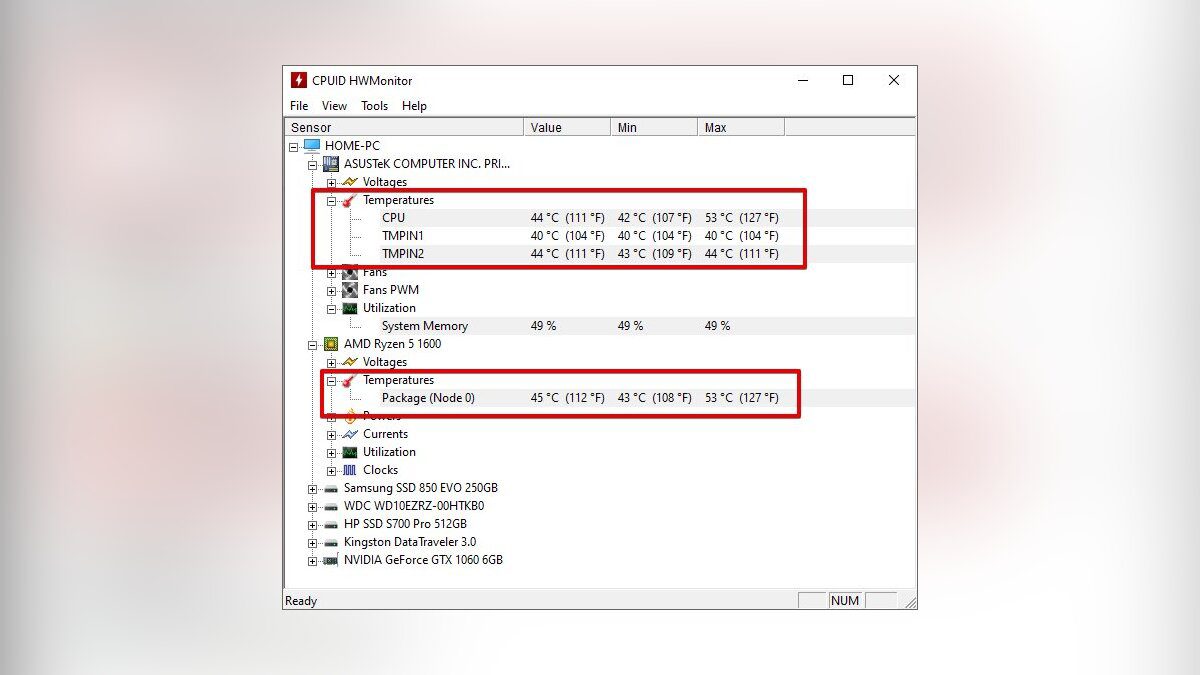
MSI Afterburner
Для отслеживания температуры CPU во время игр, удобнее всего использовать экранный оверлей программы MSI Afterburner. Зайдите в настройки, далее «Мониторинг». Найдите строку «Температура ЦП», поставьте галочку слева и далее уже ниже отметьте пункт «Показывать в ОЭД». Можно также выбрать отдельные ядра процессора для мониторинга. После этого в игре должны отображаться выбранные параметры, которые можно контролировать без отрыва от геймплея. Имеет смысл также настроить и остальные параметры: загрузку и температуру видеокарты, использование оперативной памяти и т. Программа на русском языке.
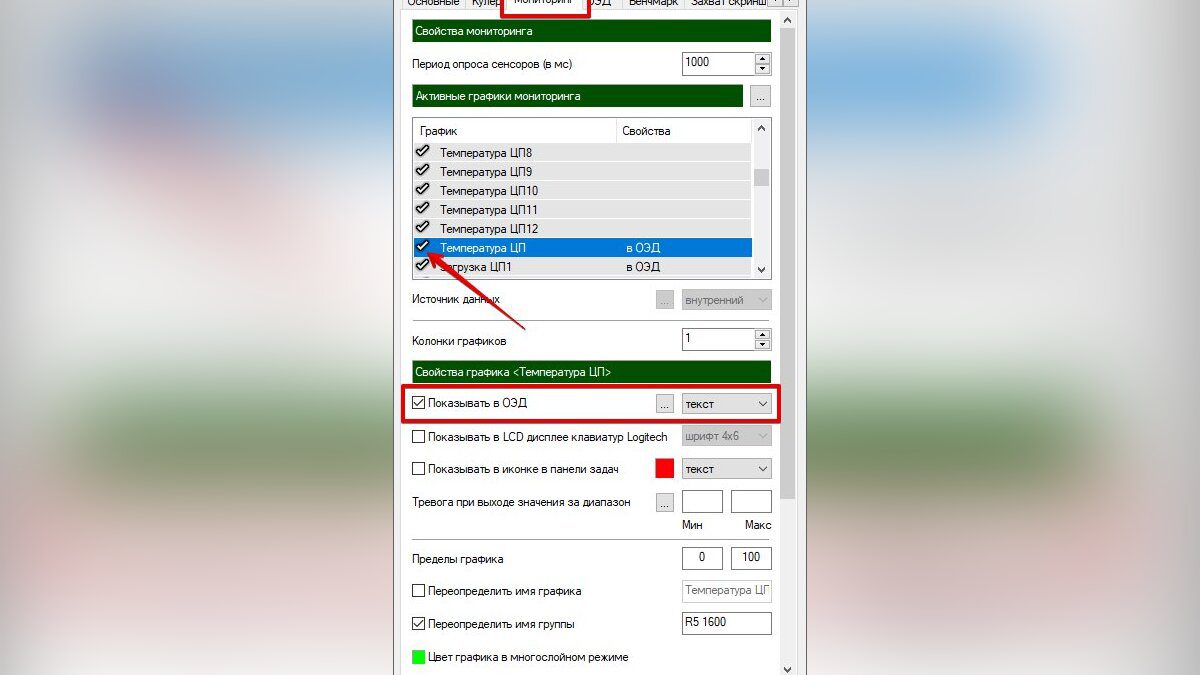
Функциональная и сложная программа, к тому же еще и платная. Но для наших целей хватит и пробной версии. Посмотреть температуру процессора просто: раскройте выпадающий список «Компьютер» в левой части программы, затем выберите «Датчики». В правой части программы откроется окно, где можно посмотреть температуры ЦП и других компонентов. Программа на русском языке.
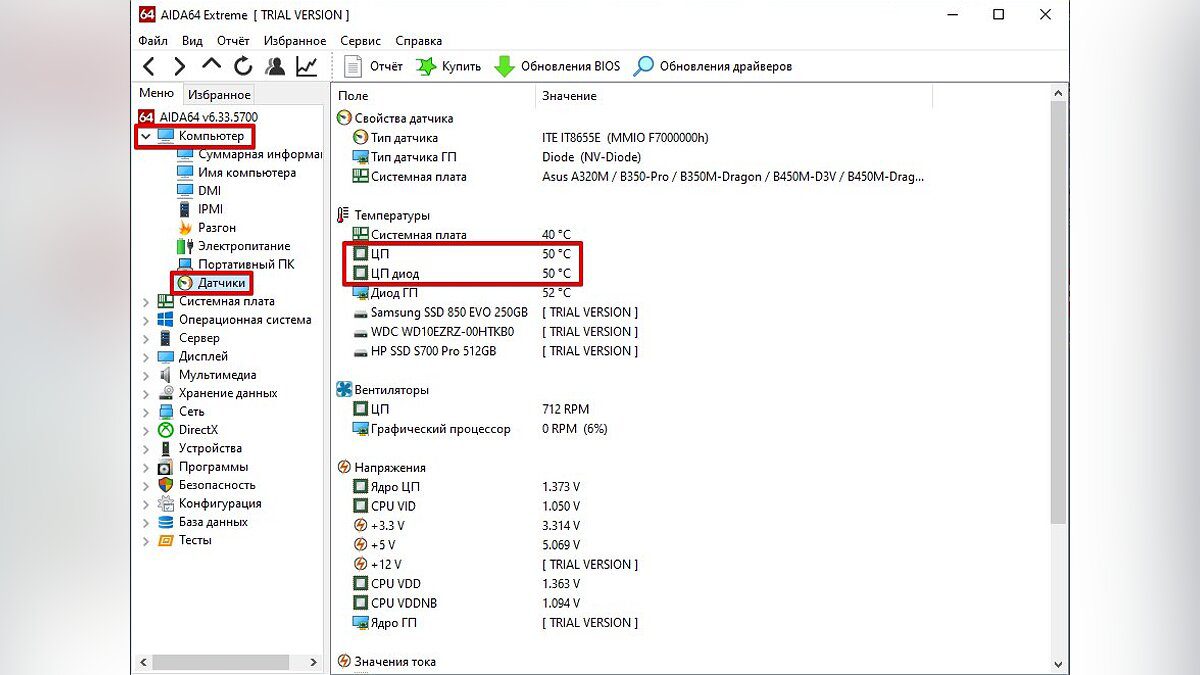
Некогда популярная программа для регулировки скорости вращения вентиляторов и сейчас чувствует себя неплохо. Есть версии для современных ОС. Можно посмотреть текущие температуры, а также включить график.
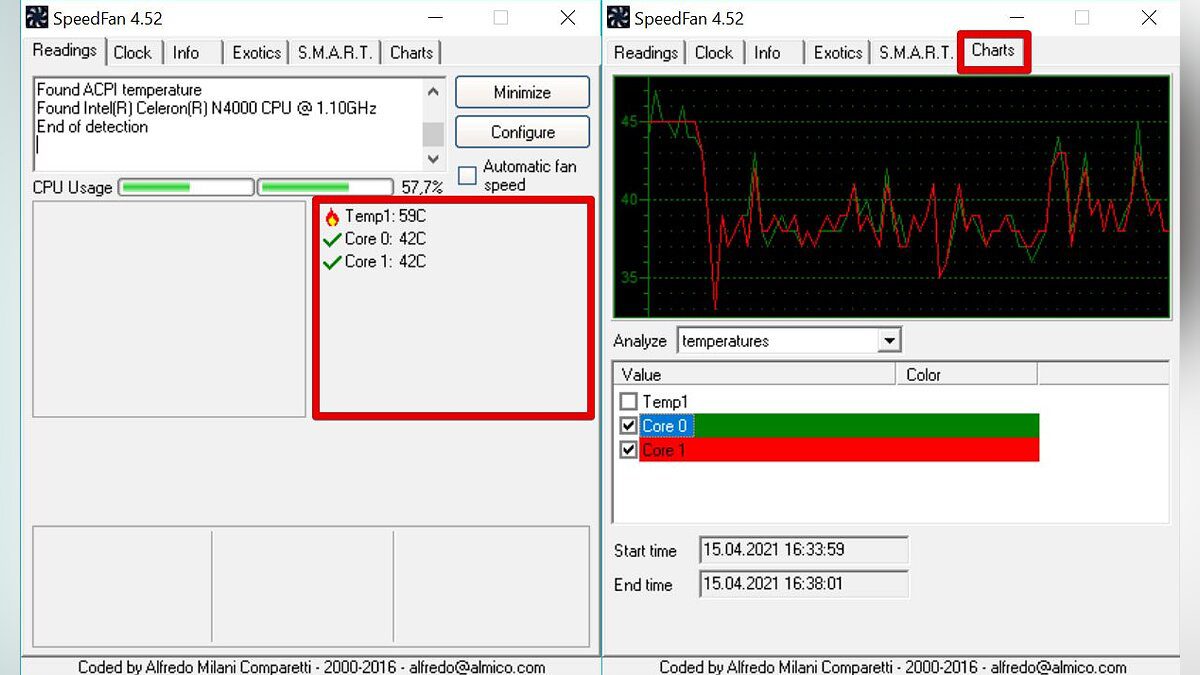
Откройте командную строку (CMD) или PowerShell от имени администратора. Можно просто ввести поисковой запрос в поле поиска. Введите следующие команды:
- для командной строки: wmic /namespace:\rootwmi PATH MSAcpi_ThermalZoneTemperature get CurrentTemperature
- для PowerShell: get-wmiobject msacpi_thermalzonetemperature -namespace «root/wmi»

Ищите строку CurrentTemperature. В нашем случае значение составляет 3292. Чтобы перевести это в градусы по Цельсию, делим число на 10 и отнимаем 273,15.
3292 / 10 — 273,15 = 56,05
Также в PowerShell можно сразу вывести температуру в градусах Цельсия. Нужно набрать следующее:
Внимание! Если появится сообщение, что функция не поддерживается или параметр CurrentTemperature всегда одинаковый, то на вашей системе этот способ не работает.
Какая температура считается нормальной
У каждого процессора есть своя критическая температура. Критическая температура — это максимальная температура, допустимая на кристалле процессора. Ее превышение может привести к нестабильной работе или даже необратимым негативным последствиям.
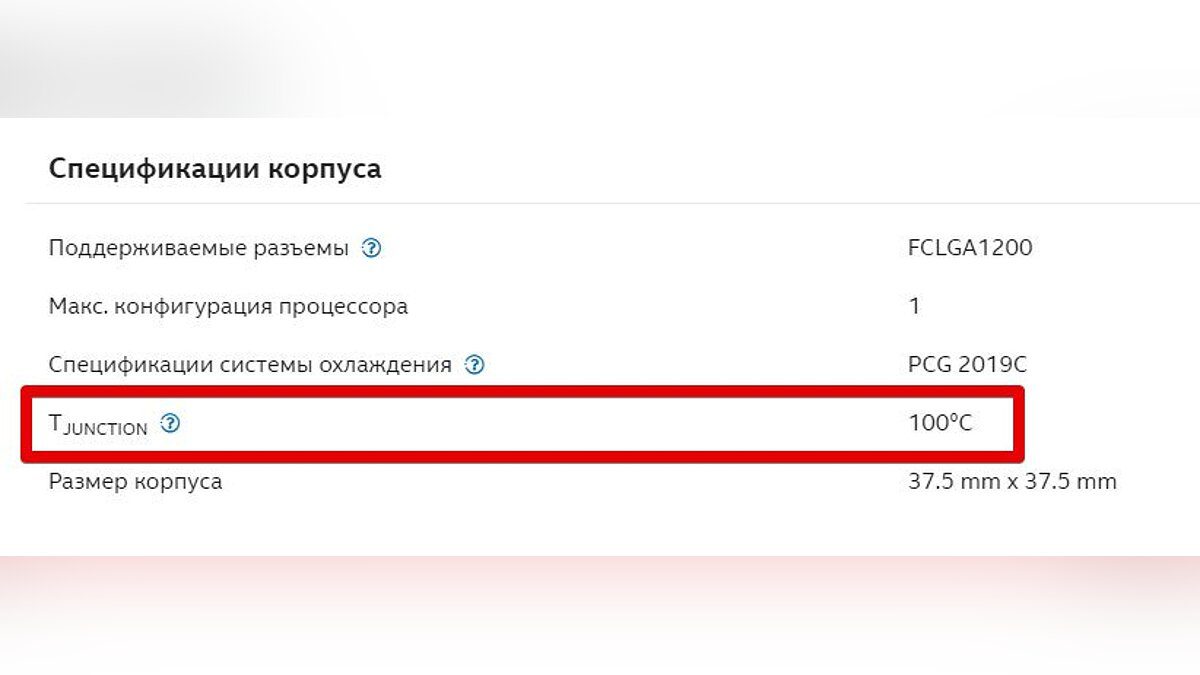
У Intel ищите параметр T junctionУ Intel ищите параметр T junction
Максимальная температура процессоров может быть высокой, например, 95 градусов и более, а может быть и низкой — всего 61 градус. Именно такой показатель у легендарного AMD FX-8350. Обязательно смотрите спецификации своего процессора на официальном сайте. Тем не менее, если процессор работает при температуре близкой к максимальной, это тоже не норма. Наоборот, надо выяснять причину, но об этом мы поговорим далее.

Вычислить оптимальную температуру просто: отнимите 25-30% от максимальной и получите рекомендуемую температуру процессора под нагрузкой. В целом, оптимальными считаются температуры 60-70 градусов в нагрузке и 30-50 в простое, если это десктопный CPU.
Для ноутбучных процессоров, как правило, характерны более высокие максимальные и температуры. Так, у мобильного AMD Ryzen 9 5980HX этот показатель составляет 105 градусов. Также мобильным процессорам чаще приходится работать при более высоких температурах. При интенсивной нагрузке они могут доходить до 90-95 градусов и даже выше.
Обратите внимание, что в играх температуры могут быть ниже, чем в стресс-тестах, так как игровая нагрузка на железо ниже, чем синтетическая. У ноутбуков в играх может быть высокая температура, чем в стресс-тестах, из-за дополнительной нагрузки на видеокарту. Система охлаждения GPU и CPU там, как правило, комбинированная.
Как температура влияет на производительность

Опасаться, что процессор может сгореть от перегрева не стоит. Встроенная система защиты этого не допустит. Но халатно относиться к высоким температурам все же не стоит. При достижении определенной температуры процессор начинает троллить, то есть пропускать такты, пытаясь снизить температуру. Производительность от этого, конечно же, падает. Температура, после достижения которой, начинается троттлинг зависит от процессора. И опять, же отталкивать тут надо от максимально допустимой температуры. Но в любом случае, все, что выше 100 градусов — это очень плохо.
В чем причина перегрева процессора
Что делать, если температура процессора высокая. Не паниковать! Есть несколько основных причин перегрева:
- Плохой продув корпуса. Если корпус с глухими стенками, в нем недостаточно вентиляторов, они неправильно установлены или же провода перекрывают воздушные потоки, то хорошего продува не будет.
- Вентиляционные отверстия забиты пылью. Уборку в корпусе необходимо делать хотя бы раз в год, но лучше каждые полгода чистить фильтры. У современных моделей они съемные и легко доступны.
- Слабый кулер. Каждый процессор имеет определенный теплопакет, который указывается в характеристиках как TDP. Если кулер не может рассеять столько тепла, то будут перегревы.
- Вирус-майнер. Возможно, процессор нагружен вирусом. Проверьте в диспетчере задач, что именно грузит CPU. Узнайте в интернете, что делает этот процесс и если нужно завершите его. В дальнейшем вирус нужно удалить при помощи антивируса или других средств для удаления вредоносных программ.
- Разгон. Чрезмерный или неправильный разгон может привести к повышению температур. Даже при грамотном разгоне желательно ставить более мощное охлаждение.
- Плохая термопаста. От времени термопаста может высохнуть и потерять свои свойства. Кроме того, она может быть и вовсе изначально плохо нанесена. Здесь поможет только снятие кулера и осмотр процессора.
- Плохой прижим кулера. Это редко, но все же случается. Если процессор показывает высокую температуру, а сам радиатор при этом немного теплый, то что-то не в порядке с контактом поверхностей.
- Слишком жарко в комнате. Если у вас нет кондиционера, то летом температура процессора может повышаться из-за жары. А зимой комплектующим может мешать, например, горячая батарея, рядом с которой стоит системник.
Частые вопросы и ответы

Что делать, если температура ядер процессора разная? Ничего не делать, это нормально, ведь ядра могут быть нагружены неравномерно. Если температура не превышает критические значения, то не беспокойтесь об этом.
Как вывести температуру процессора на экран? Проще всего с помощью MSI Afterburner. Подробнее читайте выше по тексту.
Как отобразить температуру процессора на панели задач? Это умеет программа Core Temp. Читайте о ней выше по тексту.
Как узнать температуру процессора онлайн? Мы не нашли рабочего способ мониторить температуру онлайн. Если вы знаете о таком, поделитесь в комментариях.
Температура процессора на ноутбуке 100 градусов, это нормально? Нет, это многовато даже для ноутбука. Вреда, скорее всего, не будет, так как максимальные температуры ноутбучных процессоров составляют и более 100 градусов (см. характеристики). Но приемлемой температурой можно считать 90-95 градусов под нагрузкой.
- Какой процессор купить в начале 2021 года: подбираем CPU под любой кошелек
- Какую клавиатуру выбрать для игр и набора текста в начале 2021 года: от 2 000 рублей и до бесконечности
- Как узнать, какой у меня компьютер (процессор, видеокарта, оперативная память)? Инструкция для новичков
- Speccy
- HWMonitor
- AIDA64
- NZXT CAM
- FPS Monitor
- SpeedFan
- Core Temp
- GPU-Z
- CrystalDiskInfo
- Вопросы и ответы

ФункцииSpeccyHWMonitorAIDA64NZXT CAMFPS MonitorSpeedFanCore TempGPU-ZCrystalDiskInfo
Температура процессора
Температура видеокарты
Температура материнской платы
Температура HDD/SSD
Просмотр конфигурации ПК
Мониторинг поверх игр
Операционная системаWindowsWindowsWindowsWindowsWindowsWindowsWindowsWindowsWindows
ЯзыкРусскийАнглийскийРусскийРусскийРусскийРусскийАнглийскийАнглийскийРусский
ЛицензияБесплатнаяБесплатнаяПлатнаяБесплатнаяПлатнаяБесплатнаяБесплатнаяБесплатнаяБесплатная
Speccy
Бесплатная, удобная и простая программа Speccy отображает все необходимые для пользователя данные о комплектующих ПК. Информация о температурах есть в первой же вкладке — «Summary». В ней присутствуют названия основных компонентов системного блока, а также градусы процессора, материнской платы, видеокарты и накопителей. Эти же данные можно найти и на вкладках, посвященных каждому из перечисленных устройств.

Сама программа предназначена не только для мониторинга, а и для получения развернутых сведений о «железе» ПК. Все динамические данные отображаются в режиме реального времени, но вывести информацию поверх всех окон не получится — понадобится каждый раз разворачивать Speccy для отслеживания. Однако в меню «Вид» > «Параметры» можно включить сворачивание программы в трей (область уведомлений) и выбрать одно из комплектующих — его температура и будет отображаться в значке. Время обновления статистики по умолчанию — 1 секунда, но позволяется задать другое значение. При этом, если навести на иконку, появится всплывающее окно, демонстрирующее температуру перечисленных выше четырех комплектующих. Более наглядно описанное видно на скриншоте ниже.
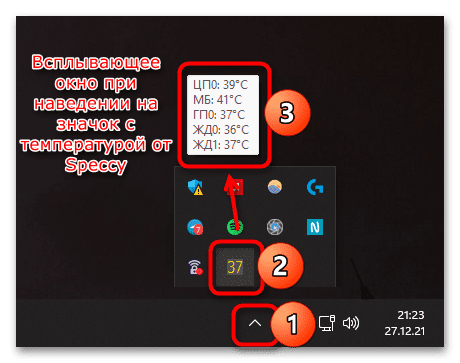
Через меню «Файл» можно создать скриншот, чтобы затем сравнивать его с текущими показателями. К сожалению, здесь нельзя посмотреть минимальные и максимальные зарегистрированные температурные показатели — только то, насколько сильно нагреты комплектующие на данный момент.
- Отображение развернутой информации о всех комплектующих ПК;
- Считывание температур со всех датчиков комплектующих;
- Возможность свернуть в трей для просмотра температур;
- Сохранение результата.
Эта утилита целиком и полностью сосредоточена на отображении динамических данных ПК: вольтаж, температуры, ватты, обороты кулера, уровень загрузки CPU в процентах, частоты, скорости записи/чтения. Все эти параметры разделены на блоки, и нужный нам так и называется — «Temperatures». Однако в HWMonitor используется древовидная система отображения (то есть компонент > показатели), и это не совсем удобно в ситуации, когда необходимо просматривать температуру всех комплектующих. Вам понадобится сперва найти упомянутый раздел «Temperatures» внутри вкладки с материнской платой, потом внутри вкладки с процессором и т. Температура в текущую секунду отображается в столбце «Value».
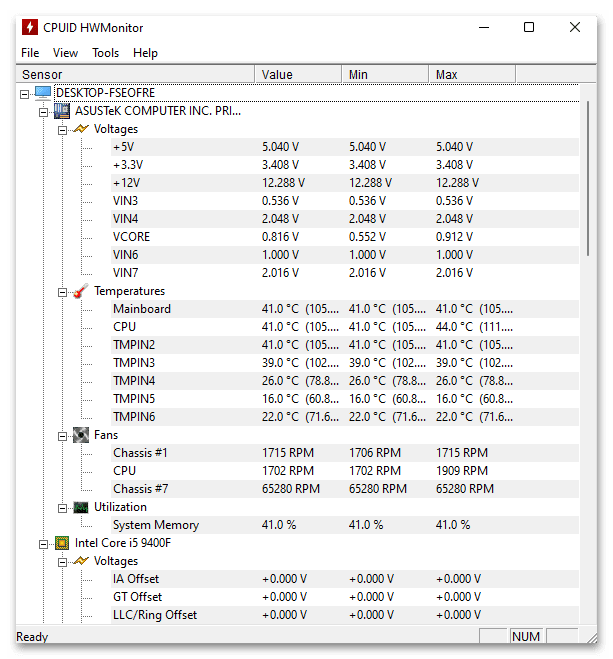
Благодаря колонкам «Min» и «Max» вы сможете отслеживать, до какого предела опускалась и поднималась температура (только в период работы HWMonitor), однако узнать, в какой именно момент это происходило, не получится. Русского языка тут нет, но он и не нужен. Какие-то дополнительные настройки и функции тоже отсутствуют, разве что позволяется сохранить результат в виде текстового файла в формате TXT, включить темную тему и обновить минимальные и максимальные показатели.
- Детальная статистика обо всех динамически изменяющихся показателях комплектующих;
- Отображение минимального и максимального значений, зафиксированных приложением;
- Отсутствие лишних функций;
- Не требует установки;
- Сохранение результата в TXT.
АИДА64 — известная многим продвинутым пользователям программа, которая отображает, наверное, самую подробную статистику о компьютере. Это касается как аппаратной, так и программной части. Использовать ее только для просмотра температур — не всегда лучшее решение, так как продукт платный, хоть и с триальным периодом, а также нацелен на получение расширенных сведений. Тем не менее именно AIDA64 может оказаться незаменимой в ситуации, когда другими приложениями не удается распознать название датчиков, в результате чего юзер видит температуры, но не понимает, к каким комплектующим они принадлежат.

Необходимая информация находится в разделе «Компьютер» > «Датчики»: тут вы найдете показатели материнской платы, процессора (и его ядер), диодов видеокарты, HDD и SSD. Эти данные постоянно обновляются и вы видите показатели в режиме реального времени. Однако засечь и просмотреть статистику за определенный период не получится. Из дополнительных возможностей тут есть проведение различных тестов и диагностики, а также формирование и сохранение отчетов.
- Самая подробная информация о «железе» и операционной системе;
- Отображение температур в реальном времени;
- Отображение названий девайсов в ситуации, когда другие приложения их видят как «TMPIN» и не распознают;
- Тестирование ПК.
- Не отображаются минимальные и максимальные значения;
- Программа платная.
NZXT CAM

В целом же из доступных температурных датчиков NZXT CAM считывает только два: процессор и видеокарта. Их и достаточно в большинстве случаев, поскольку чаще всего пользователи следят именно за этими данными. Помимо этого, приложение демонстрирует уровни нагрузки на комплектующие, общую информацию о конфигурации ПК, поддерживает разгон видеокарты, а также позволяет управлять подсветкой и производительностью некоторых комплектующих (их список очень ограничен — в основном это топовые модели устройств).
- Приятный и современный интерфейс;
- Наличие расширенной информации о нагрузке на ПК;
- Возможность разгона видеокарты.
- Показывает только текущие температуры;
- Не учитывает температурные датчики накопителей и материнской платы.
FPS Monitor
Те, кому важно отслеживать состояние компьютера именно во время игр, лучше всего подойдут приложения, направленные на эту сферу. FPS Monitor выводит всю необходимую статистику поверх любой игры, благодаря чему нет надобности сворачивать ее, чтобы самостоятельно посмотреть температурные и другие показатели. Программа автоматически распознает, что запускается именно игра, и начинает отображать интересующие данные.
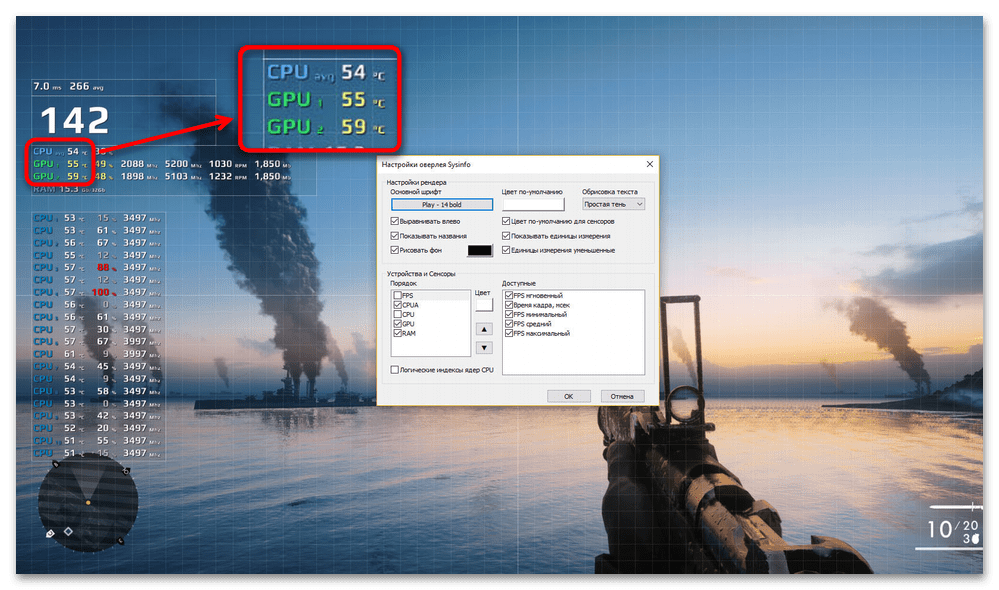
В первую очередь FPS Monitor используют для просмотра количества потребляемых ресурсов, однако и температуры тоже показываются. Вы можете гибко настроить оверлей (ту самую полупрозрачную панель со статистикой), отключив ненужные сведения и оставив только те, что интересуют. Соответственно, после установки программу сперва понадобится настроить: за это отвечает редактор с окном предварительного просмотра оверлея.
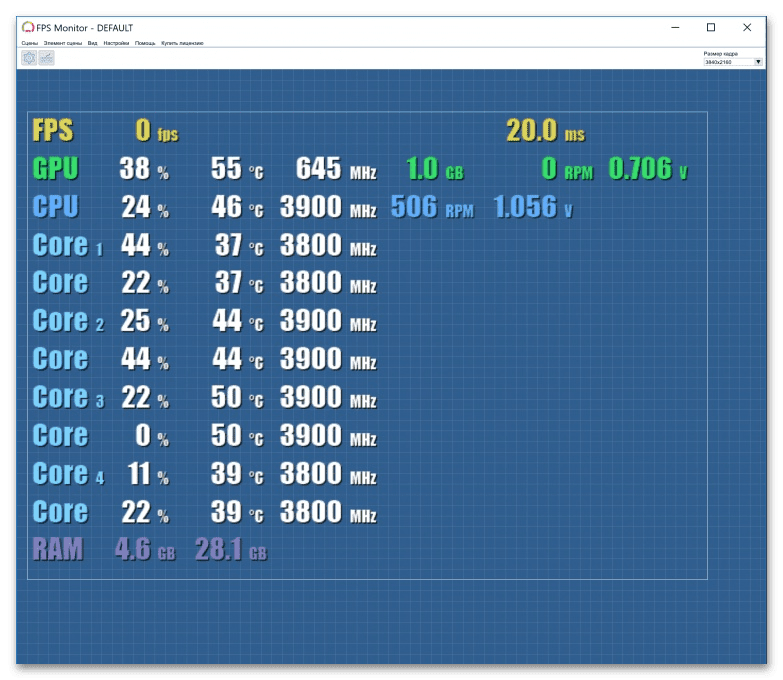
Вся статистика выводится в режиме реального времени, но при этом фиксируется и может быть просмотрена после игрового процесса. Это очень полезная функция, так как многим юзерам важно не просто отслеживать сведения в текущую секунду, а проанализировать скачки и общий уровень нагрева.
- В бесплатной версии есть ограничения;
- Некоторые настройки малоопытному юзеру могут показаться сложными.
Если вы задались целью мониторинга температур во время игр, рекомендуем также обратить внимание на бесплатную MSI Afterburner. Эта программа предназначена в первую очередь для разгона компонентов ПК, но вместе с этим выводит и все температурные режимы поверх игр (в оверлее), поскольку это — неотъемлемая часть контроля качества оверклокинга.

Несмотря на свое название, SpeedFan позволяет не только управлять работой вентиляторов в ПК, но и предоставляет дополнительные функции. Основное предназначение этой программы — повышение или понижение оборотов лопастей, создание собственных конфигураций. А в разделе «Экзотика» находятся интересующие нас в данный момент сведения: температуры накопителей, видеокарты, процессора. В дополнение к этому там есть и другие сведения: заполненность дисков, загруженность ядер процессора, текущая его частота, уровень заряда батареи (для ноутбуков) и время работы системы.
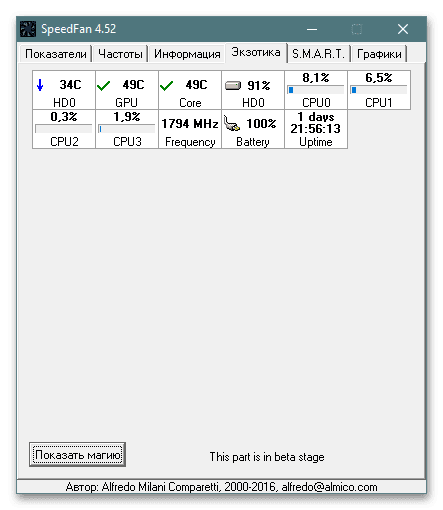
Рядом с температурами есть иконки, которые обозначают, что сейчас показатель повышается (стрелка вверх), понижается (стрелка вниз) или колеблется в минимальном диапазоне (галочка). Поскольку показатели в режиме реального времени, вы сможете наблюдать все изменения, разворачивая программу каждый раз, когда нужно их проверить. SpeedFan умеет сохранять результат, чтобы впоследствии его можно было сравнить с новой статистикой.
- Простой способ получения информации о температурах и их динамике;
- Управление вентиляторами;
- Сохранение статистики.
Core Temp — популярный выбор среди пользователей, которых интересует только температура процессора. Вся нужная информация располагается в одном лишь окне, а температуры находятся в самом низу. Приложение отображает температуру и загруженность каждого ядра, параллельно с этим ведет статистику о минимальных и максимальных зафиксированных значениях. Для формирования этой статистики Core Temp должна быть все время запущена и работать в фоне.

Если следить за процессором — очень важно, в программе можно настроить запуск при старте ПК, разделение программы на несколько копий для более удобного отслеживания статистики, отображение текущей температуры в виде значков в трее (доступна детальная настройка иконки в области уведомлений). Интересная функция — настройка действия при достижении критической температуры. «Защита от перегрева» позволяет по-разному оповещать юзера о произошедшем, разрешает настроить автоматический запуск любой программы и выключить ПК спустя определенное количество секунд (или вместо этого перевести его в режим гибернации/сна).
- Полноценное отслеживание температуры всех ядер процессора;
- Настройка для удобного мониторинга показателей;
- Возможность уведомить пользователя или отключить ПК при достижении высоких температур;
- Получение подробной информации о системе.
GPU-Z
Как и предыдущее, это решение крайне узконаправленное и демонстрирует сведения только о видеокарте. Благодаря ему вы узнаете название и технические характеристики модели, включая тип памяти, версию BIOS, поддержку DirectX, версию драйвера, частоты, тип памяти и др. Температура же находится на вкладке «Sensors», а вместе с ней тут отображены частоты видеочипа, видеопамяти, процент загруженности видеокарты и ее памяти, обороты вентилятора и другая второстепенная информация. Рядом с числовыми значениями выводятся графики, позволяющие лучше понять, сильно ли скачет уровень нагрузки на GPU.
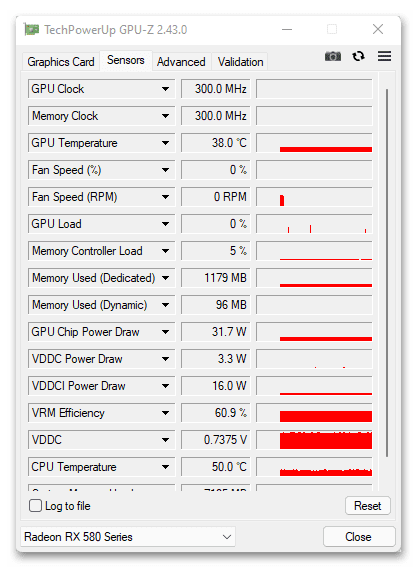
Можно переключаться между дискретной и интегрированной графикой через выпадающее меню внизу окна. Результат предлагается сохранить в виде скриншота и лог-файла. В настройках юзер может настроить частоту обновления, какие именно сенсоры его интересуют, а какие — скрыть. Собственно, на этом возможности GPU-Z заканчиваются.
- Подробнейшая информация о видеокарте;
- Отображение динамически изменяющихся показателей;
- Возможность запуска в портативном режиме.
CrystalDiskInfo
Если вдруг вам необходимо знать температуру только накопителей, для этого не обязательно выбирать многофункциональные решения. CrystalDiskInfo отлично подойдет для просмотра интересующей информации вне зависимости от того, какой используется тип запоминающего устройства. Программа поддерживает как HDD, так и SSD, а если дисков установлено несколько, между ними можно переключаться через ее интерфейс и просматривать градусы сразу всех накопителей.

Через CrystalDiskInfo вы также узнаете общую информацию об устройстве, количество отработанных им часов, S. -показатели и общий уровень его технического состояния. Полученные данные позволяется скопировать как текст в буфер обмена, но нужно это тем, кто ведет логи. В настройках можно отредактировать автообновление данных (по умолчанию раз в 10 минут), включить отображение графика температуры сразу для всех устройств (откроется как новое окно). При помощи CrystalDiskInfo можно управлять работой жесткого диска или твердотельного накопителя, например уровнем шума, парковкой головки, пороговых значений (для S. ) и др.

- Удобное получение информации о состоянии и температурах HDD/SSD;
- Отображение графика температур в новом окне;
- Отображение S.M.A.R.T.;
- Возможность управления дисками.


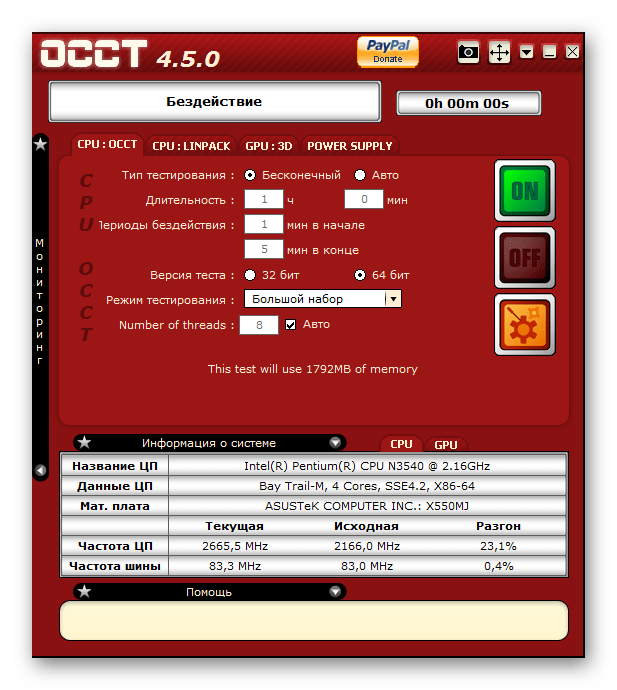

Способ 2: AIDA64AIDA64 – одно из лучших программных решений для проведения тестов и сбора информации о компонентах компьютера. Распространяется платно, но имеет демо-период, на протяжении которого возможно пользоваться всем функционалом программы без каких-либо ограничений. Полностью переведена на русский. Инструкция выглядит так:
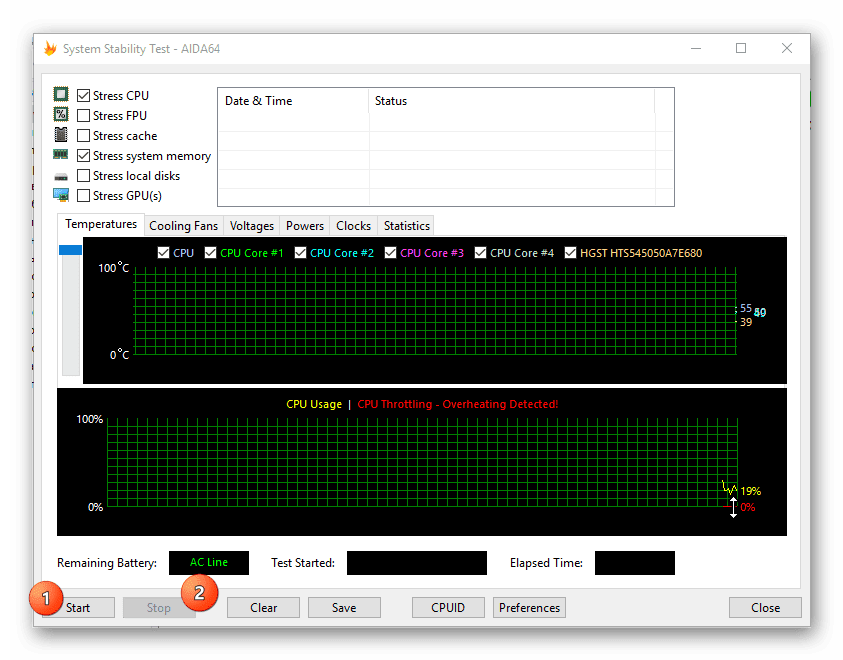
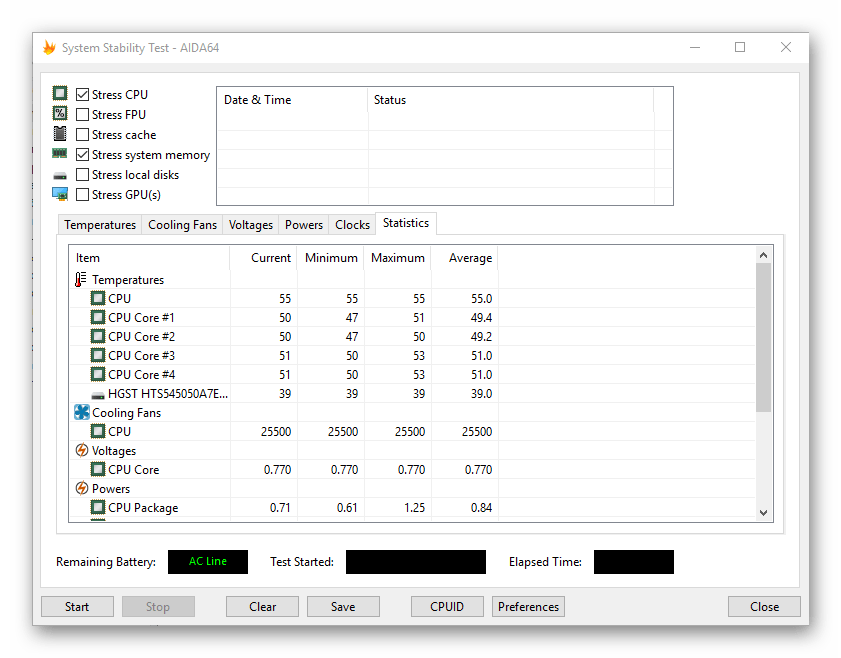
Проведение теста на перегрев процессора требует соблюдения определённой осторожности и знаний текущей температуры ЦП. Данный тест рекомендуется проводить перед разгоном процессора, чтобы понимать на сколько примерно повысится средняя температура ядер.
При работе на компьютере необходимо следить за температурой процессора и видеокарты. Именно на два этих компонента приходится основная нагрузка. Увеличенная нагрузка может привести к перегреву, снизить производительность процессора, вывести компьютер из строя и даже привести к его возгорания. Чтобы этого не случилось, стоит соблюдать простые правила и понимать, как грамотно использовать электронную машину.
- Причины нагрева компонентов ПК
- Рабочая температура процессора и видеокарты
- Как проверить температуру процессора, видеокарты
- Как понизить температуру и профилактика
Причины нагрева компонентов ПК
При штатной работе компьютера нагрев и снижение производительности могут быть незаметны. Проблемы начинают возникать при выполнении сложных операций: обработки видео, фотоматериалов, воспроизведения видео в высоком разрешении или при прямой трансляции. Особенно это заметно во время игр, сильно увеличивающих нагрузку на процессор и видеокарту компьютера. Падение производительности в этом случае наиболее заметно. Игра начинает подтормаживать, картинка прерываться, а играть становится неудобно.
Важно! В последних версиях Windows процессоры с видеокартами поддерживают аварийное отключение ПК, когда температура какого-либо элемента превышает максимально допустимую. Если во время работы устройство периодически отключается, то это серьезный повод разобраться в проблеме.
Основные причины перегрева:
Термопаста представляет собой густую массу белого или серого цвета. Она имеет в составе мелкие частички различных металлов с высокой теплопроводностью, которые ускоряют теплообмен между комплектующими и радиатором охлаждения. Менять ее рекомендуется каждые 1-3 года. В зависимости от режимов использования компьютера и качества самой пасты. Высохшая термопаста мешает охлаждению.
Пример высохшей термопасты
Компьютер требует регулярной механической очистки хотя бы раз в полгода. Вентиляторы, которые отвечают за охлаждение системы вместе с воздухом засасывают пыль, мелкую грязь. Все это накапливается внутри блока, снижает эффективность работы вентилятора, что в итоге ведет к увеличению температуры компонентов (см. фото).
Пример забитого грязью устройства
Подхватить вирус легко. Особенно неопытным пользователям. Хорошо, если вредоносное ПО лишь задействует ресурсы компьютера для выполнения сторонних задач. В этом случае вопрос решается простой проверкой антивирусной программой. Худшим вариантом станет ситуация, когда вирус загружает систему до полного отказа. Также вирус может отключить системы защиты от перегрева, либо подменить данные о высоких температурах на рабочие, чтобы пользователь не заметил изменений. Эта проблема также устраняется при помощи специальной программы.
Совет. Можно попробовать поочередно прогнать сразу несколько антивирусных программ. Алгоритмы работы у программ отличаются, поэтому общая эффективность «лечения» увеличивается.
Для охлаждения процессора нужен кулер. При самостоятельной сборке компьютера возникают ситуации, при которых мощность имеющегося кулера не соответствует требованиям процессора по охлаждению. Это также может стать причиной перегрева, ведь процессор не будет успевать охлаждаться. Для видеокарт это менее актуально. На них установлено заводская система охлаждения.
Слишком высокая частота процессора.
Для увеличения производительности процессора, его можно «разогнать», то есть заставить работать при повышенной частоте. Производить оверлокинг (разгон) без достаточного опыта опасно. Можно легко получить ситуацию, когда система начинает работать со сбоями, потому что не всегда комплектующие рассчитаны на разгон. Из-за этого возникает перегрев. Если вы купили компьютер, уже бывший в употреблении, есть вероятность того, что предыдущий владелец пытался увеличить производительность путем оверлокинга. При недостаточно тщательной проверке ничто на это не укажет и при обычном использовании все будет исправно. Но при росте нагрузке компьютер начнет греться.
Рабочая температура процессора и видеокарты
Чтобы понять, что компьютер перегревается еще до того, как он выйдет из строя, необходимо знать штатные и максимальные температуры его работы. Эти параметры задаются еще на заводе самим производителем. В этой таблице представлены средние значения температур, при которых работают комплектующие:
Компонент/температураШтатнаяМаксимальная Процессоры Intel35-8080-90 Процессоры AMD45-8080-100 Видеокарта60-7090-105
Важно! Это усредненные значения. Каждая модель имеет свои показатели. Комплектующие ноутбуков имеют температуры на 10-15 пунктов выше.
Как проверить температуру процессора, видеокарты
- Онлайн? (При подготовке статьи мы увидели, что есть масса таких запросов к поисковым системам). Проверить температуру онлайн невозможно, только при помощи специальных программ. Программы получают доступ к файлам устройства, которые дают необходимые данные. Онлайн-сервисы таких возможностей иметь не могут.
- Через BIOS. Это довольно неполноценный способ, но обычно его достаточно. В этом случае не получится проверить данные при нагрузке на систему. Также не все материнские платы поддерживают подобный функционал. Чтобы зайти в биос, необходимо нажать клавишу вызова при запуске ПК. Обычно это делается много раз до получения нужного результата. Далее нужно найти необходимую вкладку. (см. пример)
Вкладка может быть подписана как «monitor», «монитор», «power». На разных версиях может отличаться. Там как раз должны быть температуры большинства элементов.
Справка. Клавиша вызова отличается на разных материнских платах. Узнать об этом можно из руководства пользователя или в интернете.
Важно! Запуск должен производиться от имени администратора.
Для получения градусов Цельсия это число делится на 10 и из него вычитается 273.
Название/характеристикаТемпература процессораТемпература видеокартыПодробные данные об устройстве CPU-Z––+ CPU-Thermometer+–+ HWiNFO+++ Real Temp+–– Core Temp+–– RivaTuner–+– CAM+++ Speed Fan++– Open Hardware Monitor++– HWMonitor+++ Speccy+++ Aida64+++
Название/характеристикаРегулировка частотРусский языкЦена CPU-Z––Бесплатно CPU-Thermometer+–Бесплатно HWiNFO––Бесплатно Real Temp––Бесплатно Core Temp–+Бесплатно RivaTuner++Бесплатно CAM+НеполныйБесплатно Speed Fan++Бесплатно Open Hardware Monitor––Бесплатно HWMonitor–+Частично бесплатная (есть про-версия) Speccy–+Частично бесплатная (есть про-версия) Aida64–+Платная (пробный период – месяц)
CPU-Z
1 – температура процессора.
2 – температура видеокарты.
Speed Fan
В данном видео подробно рассматривается программа Speedfan.
https://youtube.com/watch?v=hlMaBSCOKUQ%3Ffeature%3Doembed
Open Hardware Monitor
Видео более подробно расскажет о программе.
https://youtube.com/watch?v=Zs1LyQKT_2U%3Ffeature%3Doembed
Видео подробнее расскажет, как пользоваться Aida64. А так же какая должна быть температура компьютера, и как её понизить.
https://youtube.com/watch?v=BoCZC5PpvVA%3Ffeature%3Doembed
Как понизить температуру и профилактика
Способы снижения температуры зависят от того, чем вызван перегрев.
- Если это термопаста, то ее нужно заменить. Лучше доверить это профессионалам.
- При неисправности по причине загрязнения систему необходимо почистить пылесосом или баллончиком со сжатым воздухом. Опять же: будьте аккуратны, делая это, либо доверьте профессионалам.
- Вредоносные программы поможет удалить антивирус.
- Чтобы избежать проблем после самостоятельной сборки, нужно хорошо изучить процесс самому или довериться мастеру.
- Не устанавливайте системный блок ПК возле батареи.
Компьютер требует ухода. Оставлять его без внимания нельзя. Зная состояние комплектующих ПК, можно продлить его срок службы, а узнать температуру процессора и видеокарты можно с помощью специальных несложных программ. В случае обнаружения отклонений лучше обратитесь к мастеру.
Может быть интересно:
- Тормозит видео в браузере
- ПК выключается сам по себе
- ПК перезагружается сам по себе
Узнать температуру процессора, видеокарты и дискового носителя
Тематические термины: Процессор, Видеокарта, HDD, SSD
Перегрев компонентов компьютерной техники приводит к ее нестабильной работе и непредвиденным сбоям. В случае проблем, необходимо узнать температуру комплектующих, а лучше, постоянно ее мониторить, чтобы не допустить критического состояния.
Примеры, приведенные в данной статье применимы к различным производителям процессоров (Intel, AMD), видеокарт (NVIDIA, AMD, Intel), дисковых носителей. Также, руководство применимо к настольным компьютерам, ноутбукам и моноблокам под управлением Windows, и в некоторых случаях, Linux. Большинство рассматриваемых программ имеют русский перевод или интуитивно понятный интерфейс.
Универсальные программы для определения температуры
Speccy
SpeedFan
AIDA64
HWMonitor
MSI Afterburner
Температура процессора
Core Temp
Команда в Powershell
БИОС или UEFI
Гаджеты
CPU-Z
Температура видеокарты
GPU-Z
GPU Temp
Гаджеты
Температура диска
CrystalDiskInfo
HD Tune
HDD Temperature
HDDLife
Какая температура должна быть
Процессора
Видеокарты
Диска
Последствия перегрева
Причины перегрева
Универсальные программы
Самый простой способ определить температурные показатели — использовать программу, которая может показать термо-датчики всех устройств. Ниже представлены примеры, именно, таких программ.
После установки и запуска в первом окне мы увидим всю нужную нам информацию:
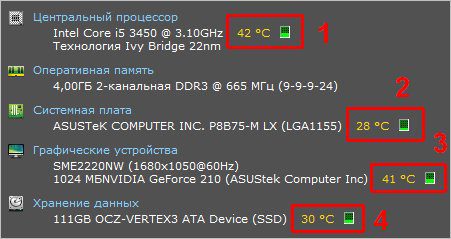
* 1) температура процессора. 2) материнской платы (северного моста). 3) видеокарты. 4) дисковых носителей.
Программа предназначена для контроля скорости кулеров, однако, отображение температур — ее неотъемлемая часть. Также, можно настроить автозапуск программы и постоянно видеть температурные показатели в трее.
Запускаем программу — в первом окне увидим показатели с датчиков:
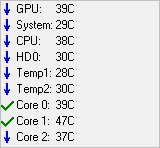
Подробнее, программа описана в статье SpeedFan — изменение скорости вентиляторов.
AIDA64 (everest)
Это хорошая программа, но некоторые функции доступны только в платной версии. Поэтому применять ее только для определения температуры не целесообразно. Однако, если AIDA уже стоит в системе, стоит ей воспользоваться.
Запускаем программу — раскрываем пункт Компьютер — кликаем по Датчики. Справа находим Температуры:
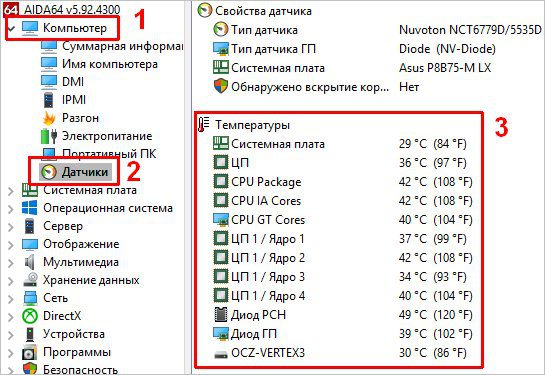
Если свернуть программу, в трее мы будем видеть все показатели температур.
Подробнее об AIDA64.
Переходим на официальный сайт и скачиваем утилиту (можно обойтись портативной версией — zip-архив). Устанавливаем или распаковываем программу и запускаем ее — информацию о температурах мы увидим в удобно сгруппированных разделах:
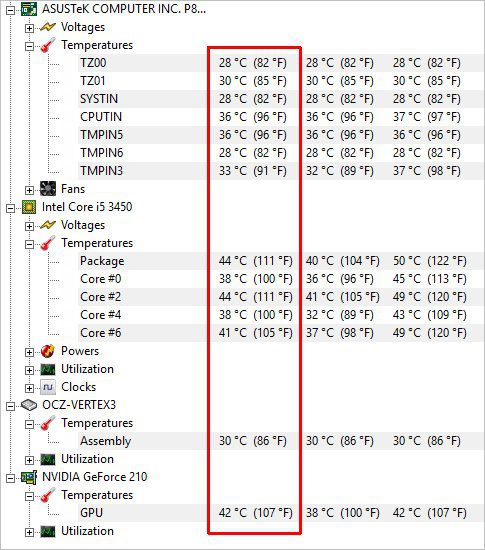
С ее помощью можно мониторить температуру комплектующих во время игр. Скачиваем утилиту с официального сайта, устанавливаем ее и запускаем.
Для настройки мониторинга открываем настройки:
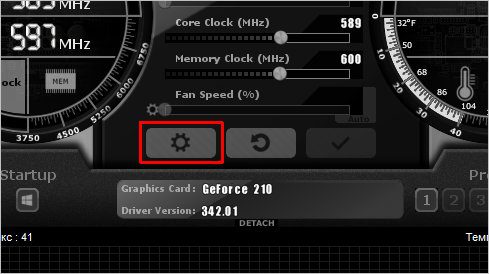
Переходим на вкладку Мониторинг, выбираем галочками счетчики и для каждого из них настраиваем Показывать в ОЭД:
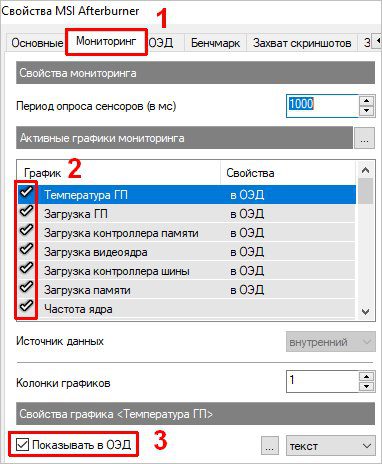
Разберем программы для определения температуры процессора.
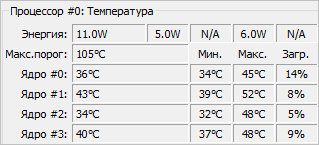
Команда в Powershell
Открываем Powershell от имени администратора и выполняем команду:
Мы получим что-то на подобие:
* результат получиться в градусах по Цельсию.
БИОС или UEFI
Без установки дополнительных программ, температуру процессора можно посмотреть в базовой системе ввода вывода. Для начала, заходим в БИОС.
В разных версиях микропрограммы мы увидим разные варианты представления информации:



Различные гаджеты
Также можно найти в сети Интернет различные гаджеты для постоянного отображения информации о температуре на рабочем столе Windows, например, IntelCoreSerie.
Казалось бы, программа CPU-Z должна показывать всю информацию о процессоре. Однако, разработчики выпустили отдельную утилиту HWMonitor (описана выше), которая позволяет смотреть температуру комплектующих ПК.
Температура видеокарты
Без специальных программ, узнать температуру видеокарты не представляется возможным. Рассмотрим несколько утилит, которые позволят это сделать.
После запуска, переходим на вкладку Sensors и в разделе GPU Temperature мы увидим информацию о текущей температуре:
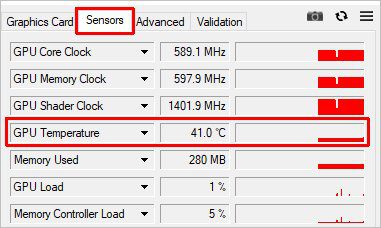
Кликнув по разделу, можно выбрать режим отображения, например, средние температурные показатели за весь период:
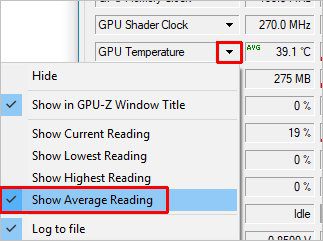
GPU Temp
Переходим на сайт программы, скачиваем ее и запускаем процесс установки. После запускаем и видим необходимые показатели:
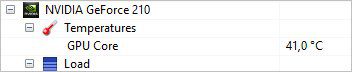
Как и для процессора, для видеокарты тоже можно найти гаджеты. Например, NVIDIA GPU Temp, отображает температуру видеокарты от одноименного производителя.
Температура HDD или SSD
Ну и разберем программы, которые позволят узнать температуру жесткого диска.
Программа полезна, в первую очередь, отображением здоровья диска. Но она также отображает его температуру:

Подробнее о программе читайте статью CrystalDiskInfo — мониторинг жестких дисков.
HD Tune
Данная утилита позволяет проводить диагностику диска, смотреть его показатели, в то числе — температурные:

Подробнее о программе и как с ней работать — HD Tune — сканирование жесткого диска.
HDD Temperature
Это платная утилита, поэтому не интересна в контексте просмотра температуры. Однако, если такая программа уже есть в системе, можно пользоваться ей:

HDDLife
Вариант рабочий, но также — не самый лучший выбор для проверки температуры — во первых, платная, во-вторых, поддерживает не все оборудование.
Нормальная температура комплектующих
В каких же пределах должна держаться температура для различных комплектующих.
- До 42 oC. Процессор в режиме простоя.
- До 65 — 70 oC (в зависимости от модели). При нагрузке.
- До 61 — 72 oC (в зависимости от модели). Максимально рекомендуемая.
- 94 — 105 oC. Включение троттлинга — снижения производительности.
- Более 105 oC. Выключение компьютера с целью предотвращения сгорания.
Обратите внимание, что данные показатели могут постоянно меняться, так как меняются технологии. Если необходимо узнать точную информацию по конкретному процессору, можно воспользоваться подсказками в различных программах, например, в представленной выше Core Temp:

Таким образом, данные цифры условны — норма зависит от производителя (Intel, AMD. ) и конкретной модели. Также, норма для процессоров большинства ноутбука ниже. Правильнее всего зайти на страничку конкретного процессора и посмотреть его норму по температуре.
В большей степени, рабочая температура видеокарты зависит от ее класса — для точного определения стоит изучить документацию. Средние показатели, примерно, следующие:
- До 45 oC. В режиме простоя.
- До 85 oC. При нагрузке.
- До 100 oC. Максимально рекомендуемая.
Свыше 100 oC видеокарта запускает процесс троттлинга и, если он не помогает — выключает компьютер.
Диска
- До 45 oC. В режиме простоя.
- До 53 oC. Максимально рекомендуемая.
При температуре выше 53 градусов значительно увеличивается амортизация диска, что приводит к ускорению его выхода из строя. Максимально допустимый порог SSD дисков чуть выше и может доходить до 70 градусов.
Минимальная рабочая температура диска должна быть в пределах 24-26 градусов. При более низких показателях возможны повреждения. Поэтому, если мы принесли с улицы холодный носитель, не стоит его сразу использовать в работе. Таким образом, комфортная температура для диска — от 25 до 45 градусов по Цельсию.
Данные цифры справедливы как для внутренних дисков, так и внешних, так как, по сути, последние — это те же самые диски, помещенные в отдельные боксы.
Последствия перегрева
Как говорилось выше, перегрев комплектующих может вызвать различного рода проблемы. Судить о возможном перегреве можно по следующим симптомам:
- Замедление работы компьютера. Для предотвращения сгорания и выключения, процессор и видеокарта запускают процесс троттлинга. По сути, они начинают работать с заниженными показателями, что приводит, с одной стороны, к понижению выделения тепла, с другой — уменьшение производительности.
- Излишний шум. Чаще всего, в компьютер устанавливаются управляемые вентиляторы, которые начинают вращаться быстрее при превышении температуры. Само собой, это приводит к повышению уровня шума.
- Самопроизвольное выключение компьютера. Для предотвращения окончательного сгорания, устройство подает сигнал на остановку подачи электропитания, что приводит к резкому выключению ПК. Это крайняя мера.
- Появление на экране цветных фигур (артефактов). Типичный симптом при перегреве видеокарты.
- Проседание FPS в играх. Частный случай замедления работы ПК.
- Горячий корпус. Как правило, это можно заметить только для моноблоков и ноутбуков.
- Синий экран смерти (BSOD). В редких случаях, система выдает стоп ошибку.
Причины перегрева и как снизить температуру
Разберем причины, когда температура комплектующих начинает выходит за рамки допустимой.
- Пыль. Чаще всего, грязь внутри системного блока или ноутбука является причиной ухудшения теплопроводности и повышения температуры. Для решения проблемы, разбираем компьютер и выдуваем пыль, используя баллончик со сжатым воздухом.
- Скопление горячего воздуха внутри корпуса. Для начала можно попробовать открыть боковую крышку компьютера, если поможет — установить дополнительный вентилятор на боковую стенку. Для ноутбука можно купить охлаждающую подставку.
- Высыхание термопасты. Снимаем кулер процессора, стираем остатки термопасты и наносим новый слой.
- Слабая работа вентиляторов. При слабом их вращении, эффективность охлаждения будет ниже предполагаемой. Замерить скорость вращения вентиляторов можно с помощь вышеупомянутых программ, например, SpeedFan. Вентиляторы можно попробовать почистить от пыли, смазать, заменить.
- Близкое расположение комплектующих друг к другу. Железо может греть друг друга. Если есть место, стоит разместить диски на большом расстоянии друг от друга, то же самое имеет отношение к видеокартам. Внутри корпуса все провода стоит аккуратно загнуть по краям, оставив много пространства в центре для эффективной циркуляции воздуха.
- Высокая температура окружения. Летом требуется больше охлаждать компьютер. Также стоит следить, чтобы компьютер стоял подальше от батарей или иных источников тепла.
- Проблема с электропитанием. При завышенной подаче электропитания, будет наблюдаться перегрев. Измерить напряжение можно вышеописанными утилитами, например, AIDA64 или HWMonitor. При превышении показателей напряжения попробуем подключить компьютер к другому источнику электроэнергии или заменить блок питания.
- Неэффективный режим работы электропитания Windows. Если выставлен режим работы электропитания на максимальную производительность, стоит попробовать выставить сбалансированный.
- Перегрев блока питания. Некоторые модели блоков питания имеют выдувной вентилятор в сторону процессора, что ухудшает эффект от системы охлаждения последнего.
Дополнительно, о снижении температуры читайте статью Перегревается компьютер.
Температура является одним из ключевых факторов стабильной работы практически всех компонентов компьютера, поэтому так важно вовремя определить и устранить причину перегрева. Какая температура процессора считается нормальной для компьютера, разберем в этой статье.
Всем известно, что перегрев любых компонентов компьютера является наиболее неблагоприятным фактором для его быстродействия, а зависания и подтормаживания не должны оставаться без внимания пользователя, так как могут привести к печальным последствиям.
Перегрев процессора может привести к его экстренному отключению, а в запущенных ситуациях, из-за теплового повреждения контактов платы, процессор может просто сгореть. И наверняка многие из вас задавались вопросом, какая температура является нормальной конкретно для вашего CPU, и как не пропустить критический момент перегрева.
Почему процессор перегревается
Перегрев процессора может происходить по нескольким причинам:
- Неисправность в системе охлаждения (неисправность вентилятора, теплоотводной трубки, либо их засорение пылью);
- Заражение системы вирусами;
- Высохшая, некачественная термопаста или ее слишком малое количество;
- Чрезмерная нагрузка (непосильные игры, слишком много открытых вкладок в браузере и т. д.);
- Близкое расположение компьютера к источнику отопления или повышенная температура в помещении.
Зависимость температуры от модели CPU
Первое, что необходимо понимать, — одна и та же рабочая температура для различных процессоров может существенно отличаться, а также будет разной в режиме ожидания компьютера и при должной загруженности. Штатная температура на разных процессорах зависит от его основных характеристик: тактовой частоты, количества ядер и требований к теплоотводу.
Поэтому не стоит бить тревогу преждевременно. Если компьютер работает без сбоев и шум от системы охлаждения не похож на работу двигателей реактивного самолета, — скорее всего с вашим чипом все в порядке.
Если же вы заметили периодические зависания системы, повышенный шум вентиляторов охлаждения или внезапные отключения компьютера без причины, возможно, дело именно в перегреве процессора. Особенно остро данная проблема может наблюдаться в летний сезон, когда в помещении, где установлен компьютер или ноутбук, температура значительно выше.
Как узнать, какой у вас процессор
Узнать тип и модель вашего CPU можно в характеристиках, которые указаны в пункте «Сведения о системе» компьютера. Самый быстрый способ туда попасть в компьютерах с операционной системой Windows — нажать сочетание клавиш WIN+X и перейти в пункт «Система».
Либо нажать правой кнопкой мыши на «Мой компьютер» и перейти в пункт «Свойства».
Какая максимальная температура процессора считается нормальной
Узнать, какая рабочая температура процессора считается нормой именно для вашей модели CPU, можно в характеристиках на сайте производителя. Для этого введите модель вашего процессора в поисковую строку и перейдите в результаты поиска.
Максимальная температура для процессора AMD a8-4500m
Оптимальной же при работе компьютера считается температура CPU на 25-30% ниже максимальной. Если нагрев вашего CPU близок к верхним границам даже при обычной загруженности – рекомендуем проверить работу системы охлаждения, почистить ее от пыли, а также проверить компьютер на вирусы.
Что еще может произойти в случае, если система охлаждения компьютера выйдет из строя, специально для нашего портала рассказали представители компании Intel:
Большинство современных процессоров из линейки для домашнего использования оснащены огромным множеством датчиков, которые считывают с большой частотой температуру и напряжение на разных участках кристалла. Если температура достигает максимального значения, заданного в UEFI вендором или пользователем, срабатывает встроенный механизм защиты термического троттлинга. Автоматически снижается напряжение и тактовая частота, но при этом процессор сохраняет стабильность, а температура удерживается у верхней границы. Если напряжение и частота снижены до минимальных значений, а температура все еще близка к максимальной, происходит отключение системы
Какой должна быть температура процессора в играх
Игры несут дополнительную нагрузку на CPU, поэтому нагрев процессора во время игры может быть немного выше, чем при обычной загруженности. Однако оптимальная температура процессора во время игры в любом случае не должна быть выше 80−90° С. Также отметим, что зависания и подтормаживания во время игры не обязательно являются причиной перегрева процессора, куда более важная роль для игр отводится видеокарте.
Заключение
Отвечая на вопрос, какая нормальная температура процессора не будет вызывать проблем в производительности и быстродействии компьютера, в первую очередь нужно понимать, что у разных производителей она может сильно отличаться. Кроме этого, температура процессора сильно зависит от окружающей температуры воздуха и от работоспособности системы охлаждения. Поэтому, располагайте компьютер подальше от источников тепла и не забывайте вовремя чистить ваш компьютер от пыли и менять термопасту.
- Информация о температуре процессораСпособ 1: AIDA64Способ 2: CPUID HWMonitorСпособ 3: CPU ThermometerСпособ 4: командная строкаСпособ 5: Windows PowerShell
- Способ 1: AIDA64
- Способ 2: CPUID HWMonitor
- Способ 3: CPU Thermometer
- Способ 4: командная строка
- Способ 5: Windows PowerShell
- Вопросы и ответы

Информация о температуре процессора
Как и большинство других задач на ПК, задача выяснения величины температуры процессора решается с помощью двух групп способов: встроенными инструментами системы и при помощи стороннего ПО. Теперь давайте рассмотрим данные способы подробно.
Способ 1
Одной из самых мощных программ, с помощью которой можно узнать разнообразную информацию о компьютере, является AIDA64, именовавшаяся в прошлых версиях Everest. При помощи данной утилиты можно легко узнать температурные показатели процессора.
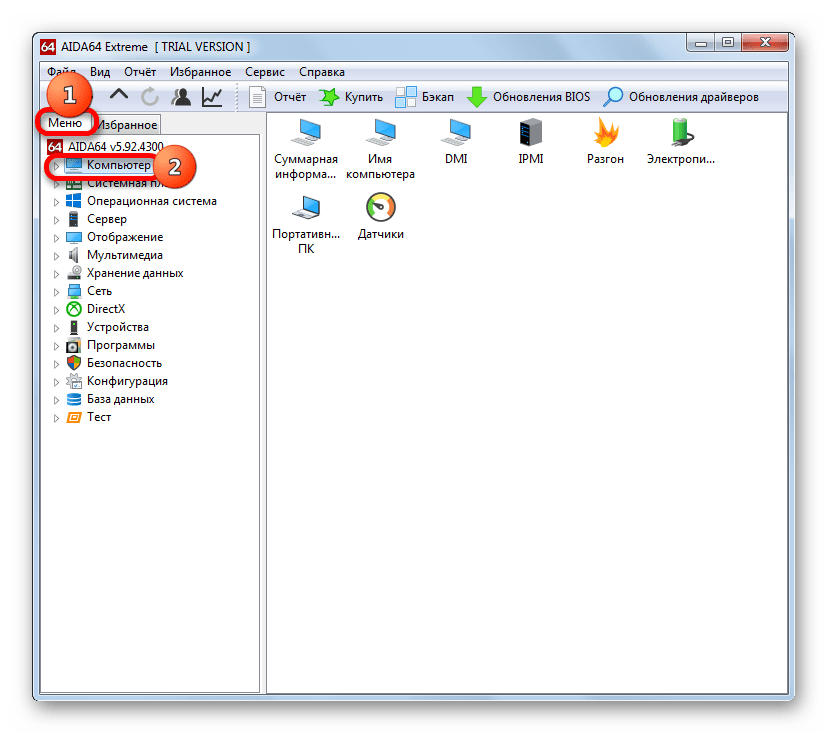

С помощью приложения AIDA64 довольно легко определить температурные показатели процессора Windows 7. Главный недостаток данного способа заключается в том, что приложение платное. А бесплатный период использования составляет всего 30 дней.
CPUID HWMonitor
Аналогом AIDA64 является приложение CPUID HWMonitor. Оно не столь подробно предоставляет информацию о системе, как предыдущее приложение, и в нем отсутствует русскоязычный интерфейс. Но зато данная программа абсолютно бесплатная.
После того, как произведен запуск CPUID HWMonitor, отображается окно, в котором представлены основные параметры компьютера. Ищем название процессора ПК. Под данным наименованием имеется блок «Temperatures». В нем указана температура каждого ядра ЦП в отдельности. Она указывается по Цельсию, а в скобках по Фаренгейту. В первом столбце указывается величина температурных показателей в настоящее время, во втором столбце минимальная величина с момента запуска CPUID HWMonitor, а в третьем – максимальная.
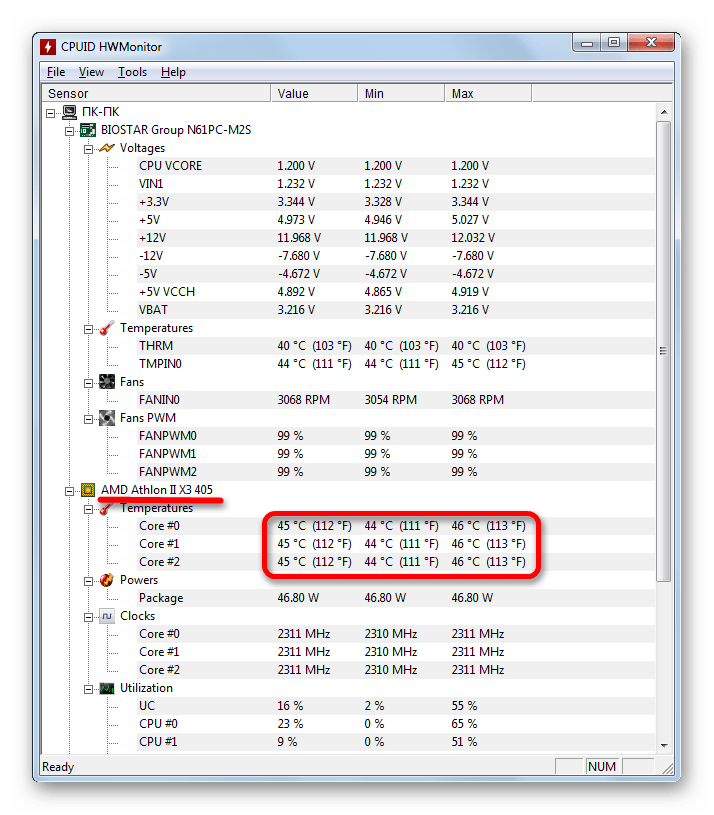
Как видим, несмотря на англоязычный интерфейс узнать температуру процессора в CPUID HWMonitor довольно просто. В отличие от AIDA64, в данной программе для этого даже не нужно производить после запуска никаких дополнительных действий.
CPU Thermometer
Существует ещё одно приложение для того, чтобы определить температуру процессора на компьютере с Windows 7 — CPU Thermometer. В отличие от предыдущих программ, оно не предоставляет общую информацию о системе, а специализируется, главным образом, на температурных показателях ЦП.
После того, как программа закачана и инсталлирована на компьютер, запускаем её. В открывшемся окне в блоке «Temperatures», будет указана температура CPU.
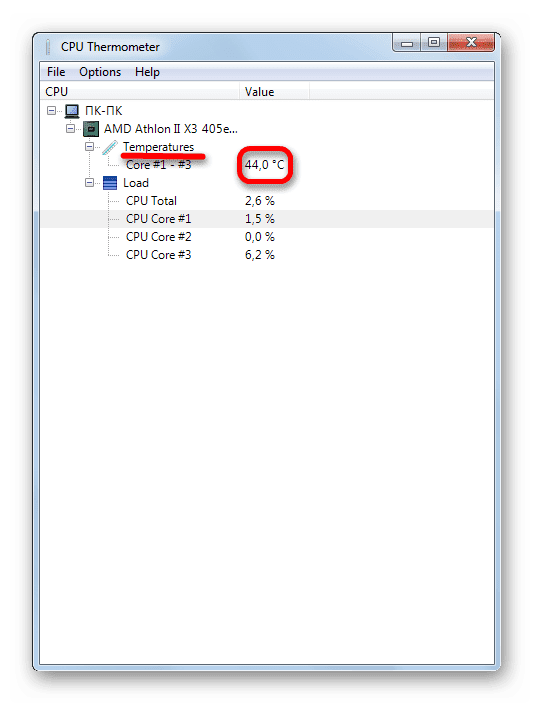
Данный вариант подойдет тем пользователям, для которых важно определить только температуру процесса, а остальные показателя мало волнуют. В таком случае нет смысла устанавливать и запускать тяжеловесные приложения, потребляющие много ресурсов, а вот такая программка придется как раз кстати.
Командная строка
Теперь перейдем к описанию вариантов получения информации о температуре CPU при помощи встроенных инструментов операционной системы. Прежде всего, это можно сделать, применив введение специальной команды в командную строку.

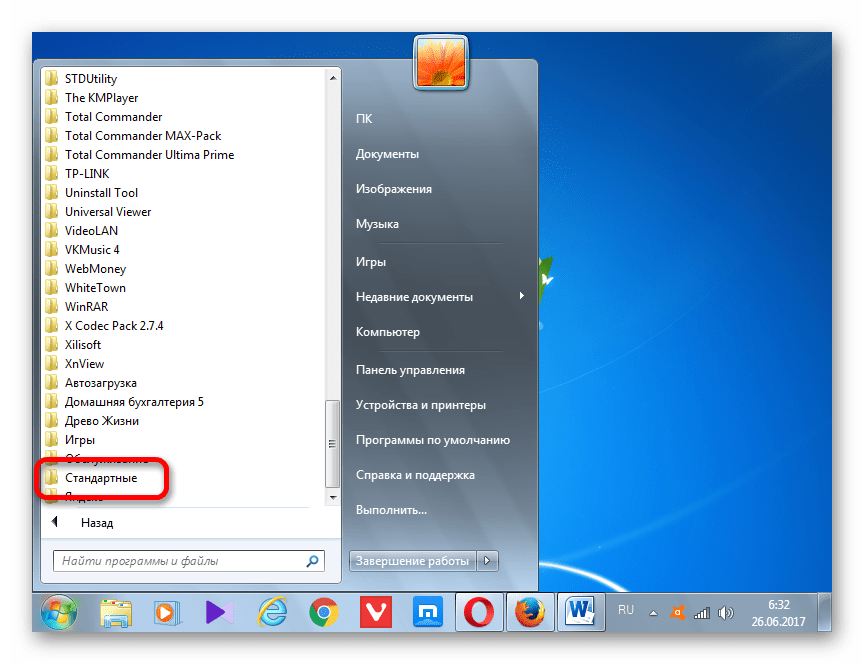

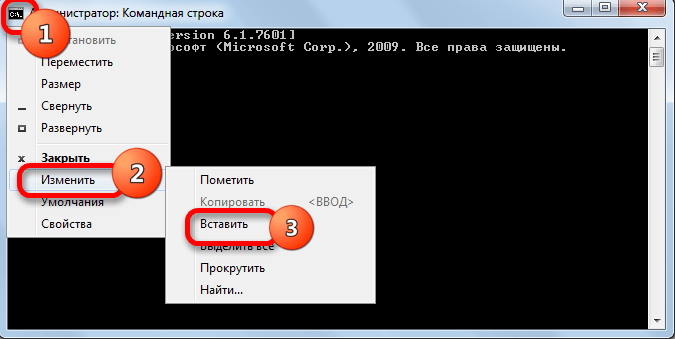
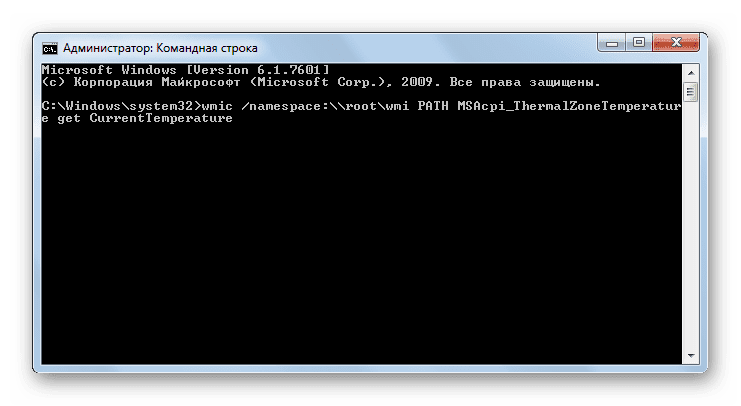
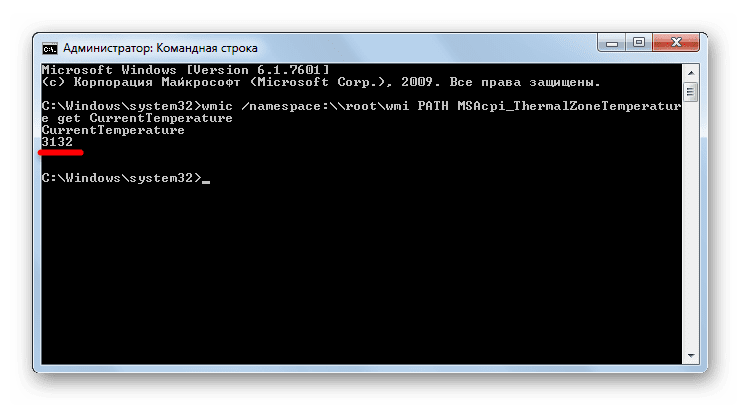
Как видим, данный вариант определения температуры центрального процессора значительно сложнее предыдущих способов с применением стороннего ПО. Кроме того, после получения результата, если вы хотите иметь представление о температуре в привычных величинах измерения, придется выполнять дополнительные арифметические действия. Но, зато данный способ выполняется исключительно с применением встроенных инструментов программы. Для его воплощения не нужно ничего скачивать или устанавливать.
Второй из двух существующих вариантов просмотра температуры процессора при помощи встроенных инструментов ОС выполняется посредством системной утилиты Windows PowerShell. Данный вариант очень похож по алгоритму действий на способ с применением командной строки, хотя вводимая команда будет другая.
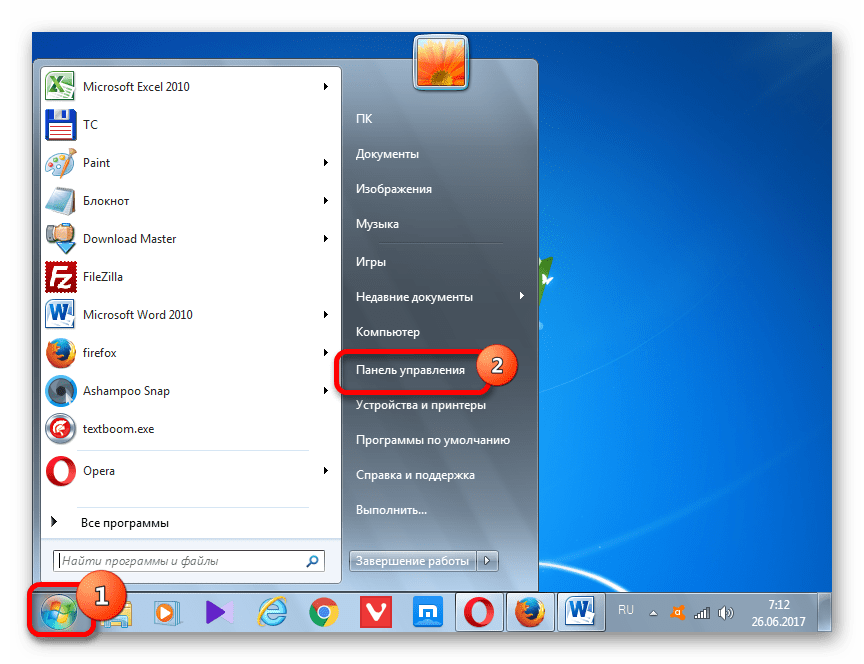
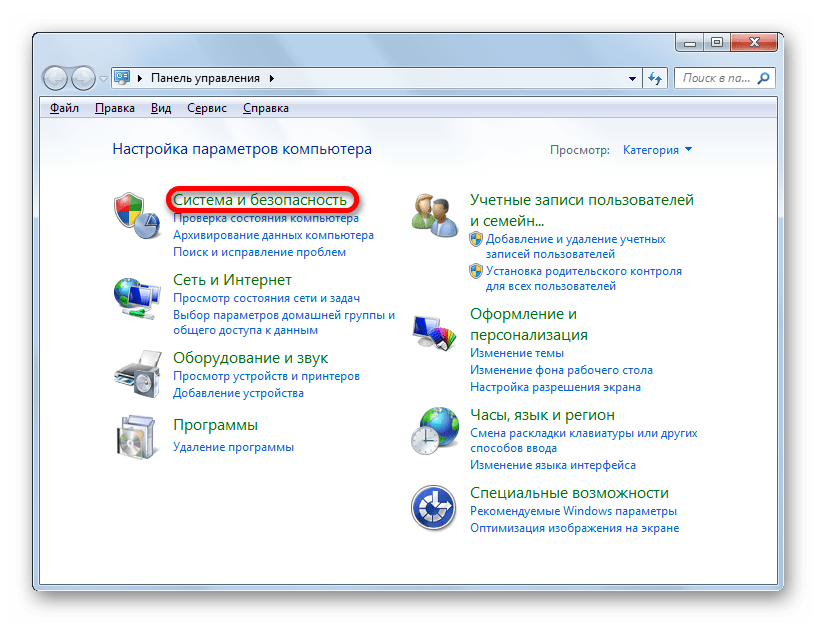
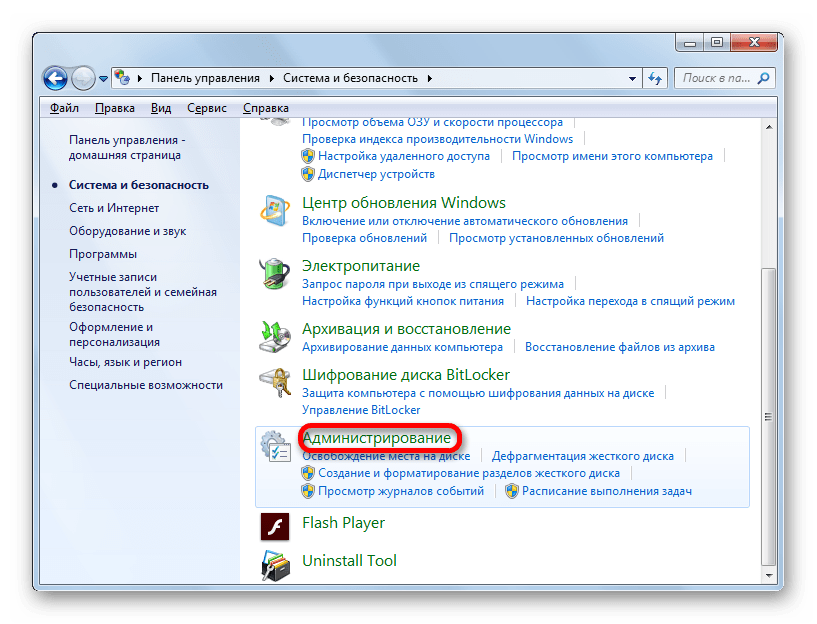
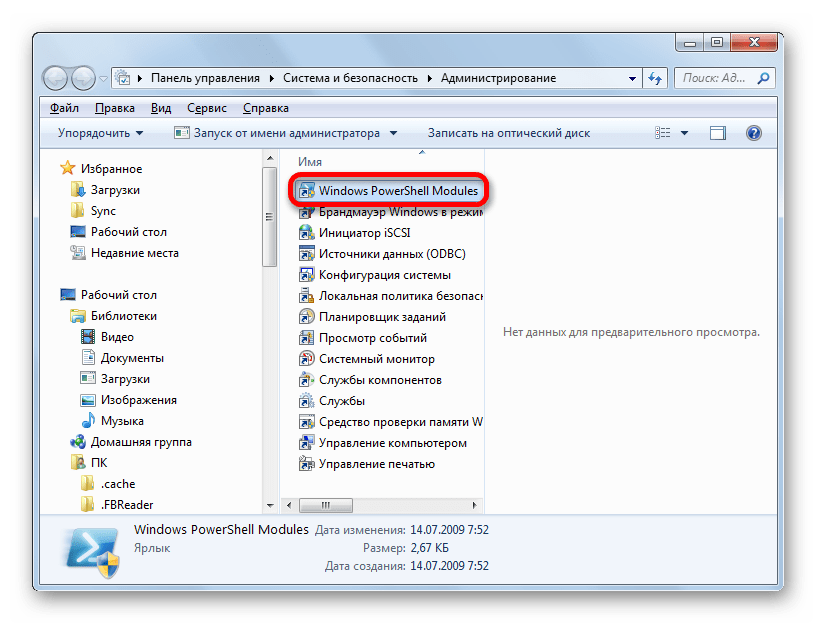
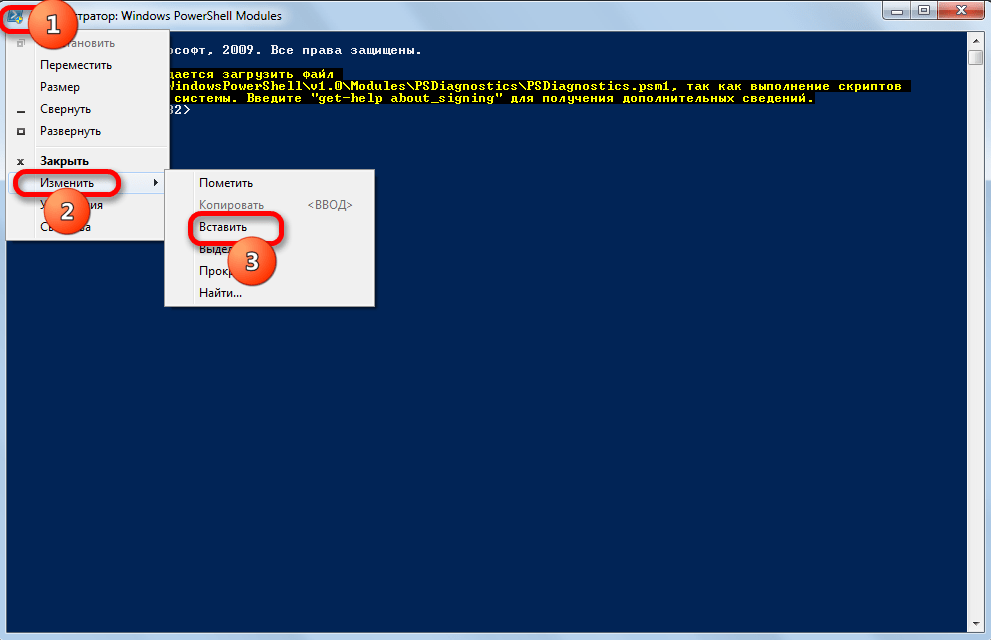
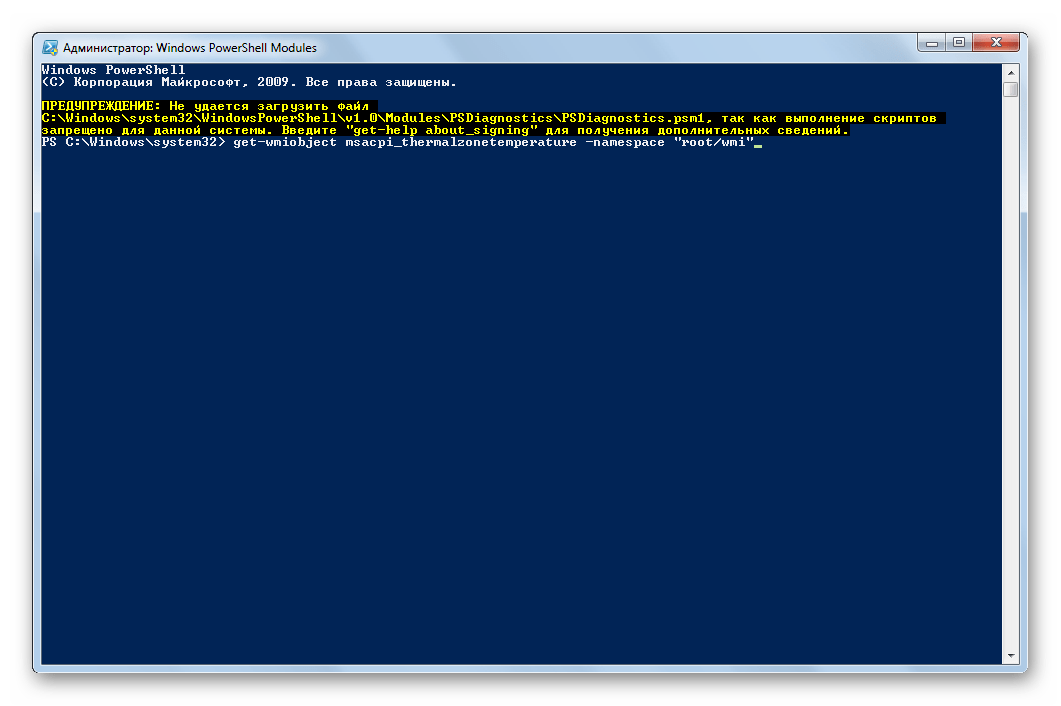
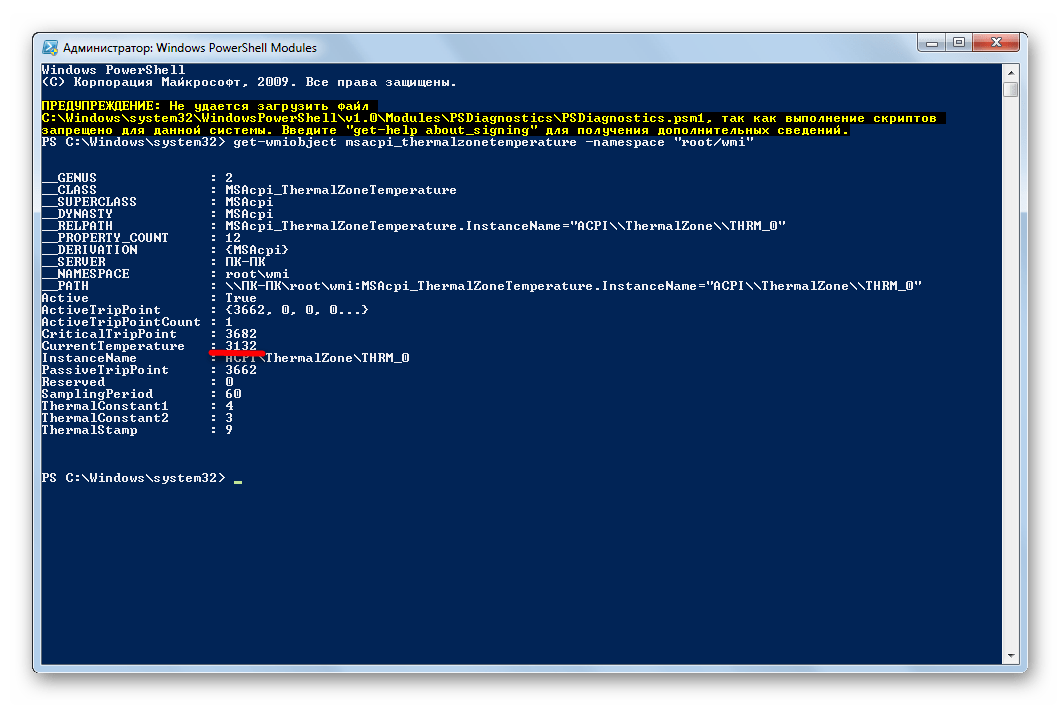
Кроме того, температуру процессора можно посмотреть в БИОСе. Но, так как BIOS расположен вне операционной системы, а мы рассматриваем исключительно варианты, доступные в среде Windows 7, то данный способ в настоящей статье затрагиваться не будет. С ним можно ознакомиться в отдельном уроке.
Урок: Как узнать температуру процессора
Как видим, существуют две группы способов определения температуры процессора в Виндовс 7: при помощи сторонних приложений и внутренними средствами ОС. Первый вариант намного удобнее, но требует установки дополнительного программного обеспечения. Второй вариант сложнее, но, тем не менее, для его осуществления достаточно и тех базовых инструментов, которыми обладает ОС Windows 7.
Центральный процессор (CPU) — главное вычислительное устройство компьютера или ноутбука
под управлением Windows или любой другой операционной системы. При работе ЦП,
находящийся под нагрузкой, разогревается; из-за запыления, отсутствия
теплоотводящего слоя, недостаточного воздухообмена он может перегреваться. Слишком высокая температура CPU приводит к замедлению работы самого процессора,
видеокарты, прочих комплектующих ПК. В статье от «Службы добрых дел» рассказано,
как посмотреть уровень температуры CPU, определить, что он повышен — и вернуть компьютер к
нормальному рабочему состоянию.
Узнаём температуру процессора
Проверить, насколько разогрет центральный процессор, можно
несколькими способами, при помощи специальных программ, системного средства —
командной строки — или в BIOS.
Чтобы найти нужную информацию в БИОС, выключите компьютер или ноутбук, а при новом включении несколько раз быстро нажмите клавишу, предусмотренную производителем для входа в меню настроек. Обычно это Delete, F2 или F8; возможны и иные варианты. Посмотреть температуру процессора вы сможете в разделе H/W Monitor, в строке CPU Temperature. Если пользуетесь UEFI, данные могут быть представлены на главной странице меню настроек.
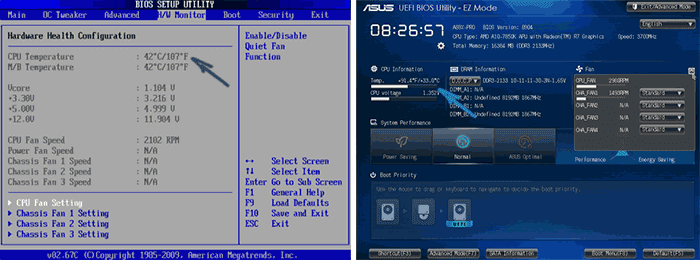
Эта величина не всегда может указывать на неполадки в
системе, так как показывает температуру процессора в простое
Чтобы посмотреть уровень нагрева CPU в командной строке, запустите инструмент с администраторскими правами. Для этого в командной строке введите запрос, кликните правой клавишей мыши по заголовку системного инструмента и выберите соответствующий вариант. Когда окно появится на экране, введите запрос wmic /namespace:\rootwmi PATH MSAcpi_ThermalZoneTemperature get CurrentTemperature и примените его, нажав Enter. На экране появится текущее значение температуры, выраженное в децикельвинах. Как узнать температуру процессора в обычных градусах? Сначала разделите показатель на 10, а затем из полученного результата вычтите 273. Например, показателю 3230 будет соответствовать температура в градусах Цельсия (3230/10 – 273), то есть 50°С.
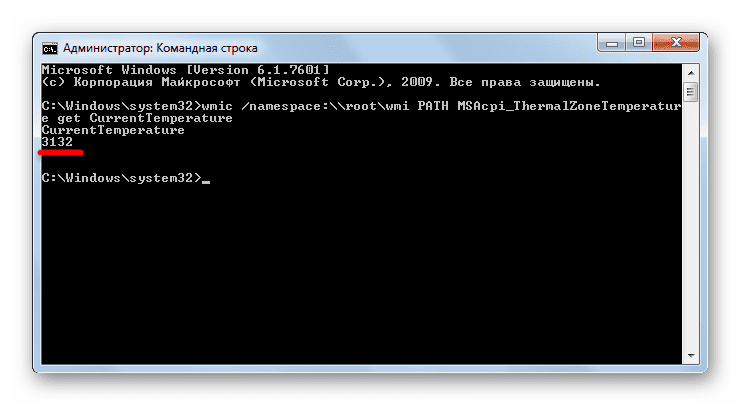
Проще всего узнать степени нагрева при помощи отдельно
устанавливаемых приложений:
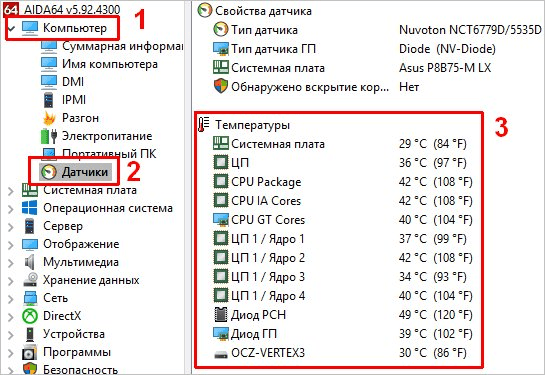

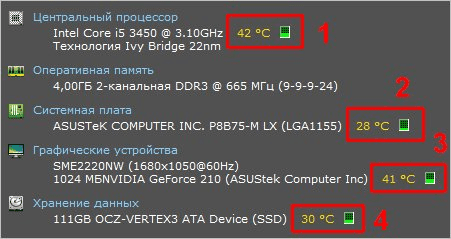
Нормальные значения температуры CPU
В норме степень нагрева ЦП может принимать значения от 35°С
до 80°С. Так, в режиме простоя процессор не должен разогреваться свыше 35–45°С. При
средней нагрузке (просмотре фильмов, прослушивании музыки, работе в графическом
редакторе) температура не должна заходить за 45–65°С. Нормальная
работоспособность при максимальной нагрузке сохраняется при разогреве до 65–80°С. При достижении порога в 90–100°С
включается режим троттлинга, связанный со снижением тактовой частоты и,
следовательно, производительности. А когда нагрев превысит 100–105°С, компьютер
или ноутбук будет автоматически отключён, чтобы предотвратить порчу ЦП. Точные
значения рабочих температур процессоров вы можете узнать в спецификациях на
сайтах производителей.
Вот и ответ на
вопрос, зачем проверять температуру процессора: зная о наличии перегрева, вы
сможете принять меры по снижению значения и исключить порчу ПК.
Что делать?
Обнаружили что ваш процессор перегревается?
Оставьте заявку и наши специалисты оперативно свяжуться с вами
Чтобы вернуть
компьютер или ноутбук в нормальный режим работы, попробуйте:



Для ноутбука
имеет смысл купить охлаждающую подставку, исключающую перегрев, когда вы
держите устройство на коленях или на неровной поверхности. Просканируйте ПК
антивирусом — возможно, перегревание связано с обосновавшимися в системе
вредоносными кодами.
Остались вопросы? Позвоните или напишите в «Службу добрых дел»! Мы оказываем дистанционную помощь — и знаем всё о способах поддержания ПК в норме!
Сейчас мы посмотрим, как посмотреть температуру процессора (CPU), потому что от этого значения зависит стабильность работы компьютера. Многие из нас могли столкнуться с тем, что компьютер стал внезапно перезагружаться сам по себе, или на устройстве происходят частые зависания.
Хотя это случается по разным обстоятельствам, но очень часто причиной, по которой компьютер самостоятельно выключается, является перегрев процессора. Проблемы с высо
ким нагревом центрального процессора довольно распространены среди компьютерных геймеров и пользователей, которые запускают ресурсоемкие программы для анимации и редактирования видео.
- Зачем нужна проверка температуры процессора
- Как узнать температуру процессора в Windows
- Как посмотреть температуру процессора в HWMonitor
- Просмотр температуры процессора в Open Hardware Monitor
- Программа Speccy для просмотра температуры процессора
- Как проверить температуру процессора в AIDA64
- Мониторинг температуры процессора в RealTemp
- Проверка температуры процессора в Core Temp
- Выводы статьи
- Как узнать температуру процессора (видео)
Операционная система Windows также часто способствует нагреву компонентов аппаратного обеспечения, например, когда вы открываете слишком много вкладок в браузере. Проблемы с уровнем энергопотребления процессора нельзя игнорировать, потому что чрезмерное повышение температуры процессора уменьшает срок эксплуатации CPU, и может через некоторое время повредить материнскую плату, а также другие компоненты оборудования ПК.
Зачем нужна проверка температуры процессора
Чтобы защитить компьютер с ОС Windows от перегрева, необходимо постоянно проводить мониторинг температуры процессора, чтобы вовремя снижать температуру процессора, когда она становится высокой. Некоторые игры и программы с интенсивным использованием графики в процессе своей работы оказывают высокую нагрузку на CPU.
Как температура процессора считается допустимой? При низкой нагрузке обычная температура ЦП не превышает 50°C, в некоторых случаях температура процессора компьютера может подниматься случаях до 95°C. Максимальный показатель не должен превышать 100°C.
Помимо контроля за температурным режимом устройства, необходимо выполнять некоторые профилактические действия:
- Регулярно удаляйте пыль из компьютера, чтобы очистить систему охлаждения.
- Если у вас ноутбук, используйте для него специальную подставку с кулером.
- Не оставляйте компьютер на солнце.
- При необходимости, замените термопасту.
- Установите новый вентилятор вместо старого.
- Проверьте систему на наличие вирусов.
Текущую температуру ПК можно посмотреть в BIOS или UEFI, но необходимо учитывать, что эти значения получены в состоянии, когда компьютер работает практически без нагрузки. Поэтому данным методом лучше не пользоваться, если вы хотите узнать настоящие параметры во время активной эксплуатации своего устройства.
Существует большое количество программ мониторинга температуры, которые могут измерять текущую температуру вашего компьютера, но только несколько приложений могут предупредить вас, когда температура процессора превысит пороговое значение. При повышении температуры процессора вы будете получать регулярные уведомления о том, что температура процессора стала выше, чем обычно.
В этом обзоре мы рассмотрим программное обеспечение для мониторинга и проверки температуры процессора с помощью средств операционной системы Windows и сторонних приложений.
Как узнать температуру процессора в Windows
Пользователь может узнать текущую температуру центрального процессора с помощью встроенных средств операционной системы Windows. В этом ему помогут инструменты: командная строка или Windows PowerShell.
В обоих случаях отобразится значение температуры по шкале Кельвина. Чтобы получить показания по Цельсию, выполните некоторые арифметические действия: разделить полученный показатель на 10, а потом отнимите число 273,15.
Чтобы показать температуру процессора в CMD, выполните следующее:
- Запустите командную строку от имени администратора.
- В окне интерпретатора командной строки введите код, а затем нажмите на «Enter»:
Значение отобразится в поле «CurrentTemperature».
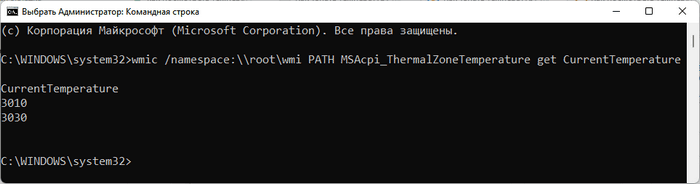
Измерение температуры процессора в PowerShell проходит следующим образом:
- Откройте Windows PowerShell от имени администратора.
- В окне оболочки выполните команду:
get-wmiobject msacpi_thermalzonetemperature -namespace «root/wmi»
Температура процессора показана в поле «CurrentTemperature».

Чтобы получить информацию о нагреве в градусах по Цельсию, выполните следующую команду в PowerShell:
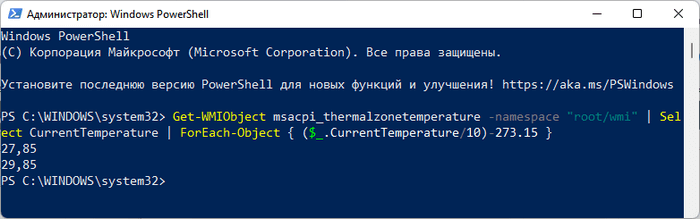
Как посмотреть температуру процессора в HWMonitor
CPUID HWMonitor — бесплатная программа отображающая различную информацию об оборудовании компьютера от разработчика утилиты CPU-Z. Приложение считывает информацию с датчиков ПК: температуры, напряжения, скорости вращения вентиляторов.
- Откройте программу HWMonitor.
- В окне приложения под именем процессора, в опции «Temperatures» отображаются показатели в общем, в минимальных и максимальных значениях.
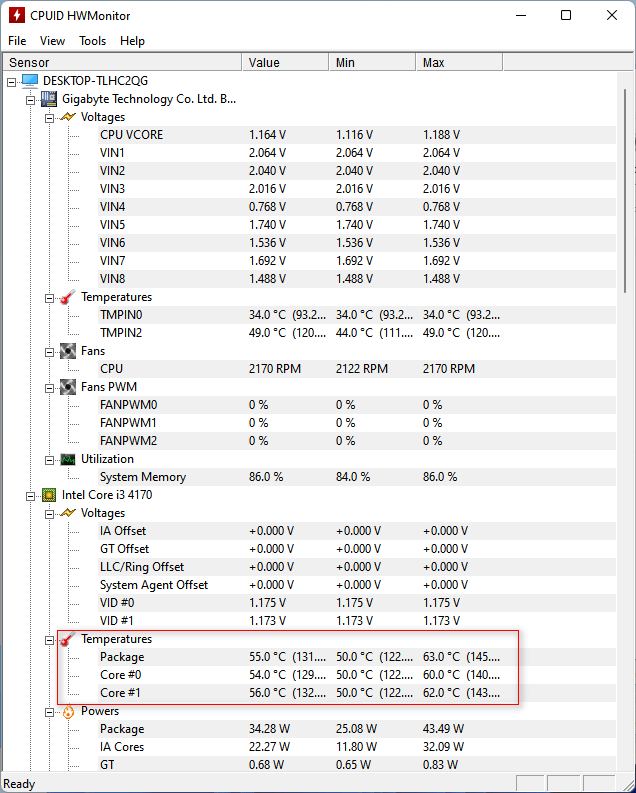
Просмотр температуры процессора в Open Hardware Monitor
Open Hardware Monitor — портативное бесплатное приложение с открытым исходным кодом. Программа показывает состояние датчиков контроля температуры, скорости вращения вентиляторов, напряжения, нагрузки и тактовую частоту вашего компьютера.
- Распакуйте ZIP-архив.
- Откройте папку, запустите файл «OpenHardwareMonitor».
- В окне «Open Hardware Monitor», в опции «Temperatures» показано состояние температуры в данный момент времени в общем и по отдельности в ядрах CPU.
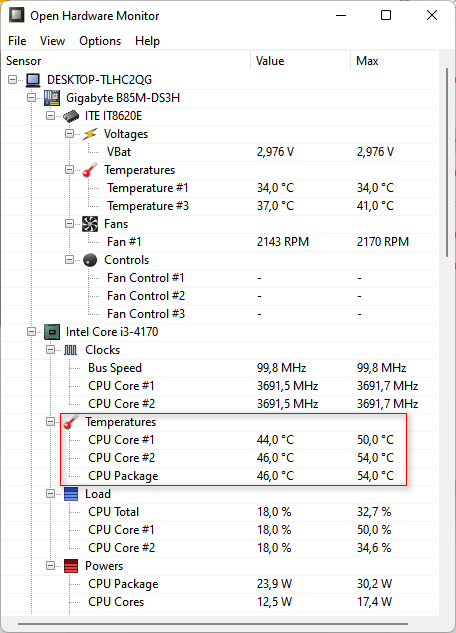
Программа Speccy для просмотра температуры процессора
Speccy — бесплатное приложение, предоставляющее информацию о характеристиках аппаратного обеспечения компьютера. Программу можно использовать для получения сведений о температуре компонентов ПК.
- Из главного окна программы Speccy войдите во вкладку «Центральный процессор».
- Здесь отображается величина средней температуры CPU, а также температура отдельных ядер процессора.
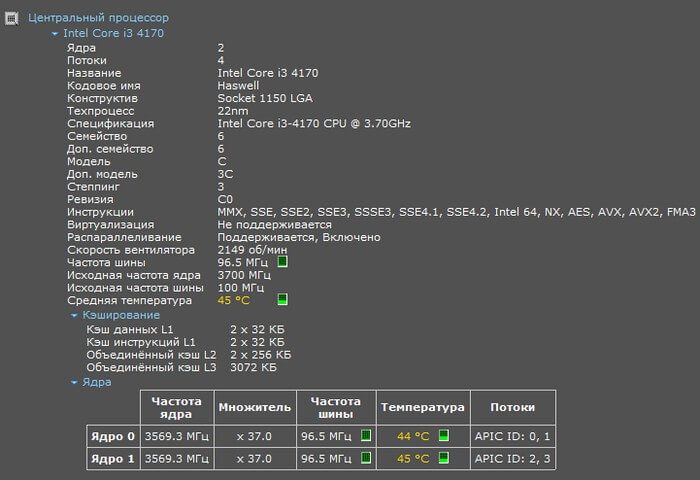
Как проверить температуру процессора в AIDA64
AIDA64 — мощная программа, предоставляющая сведения об аппаратном и программном обеспечении компьютера. Наряду с другими функциями здесь можно ознакомиться с состоянием температурного режима устройства.
Выполните следующие действия:
- В левом боковом меню окна программы AIDA64 нажмите сначала на «Компьютер», а затем на «Датчики».
- В параметре «Температуры» показаны необходимые сведения о текущих значениях.
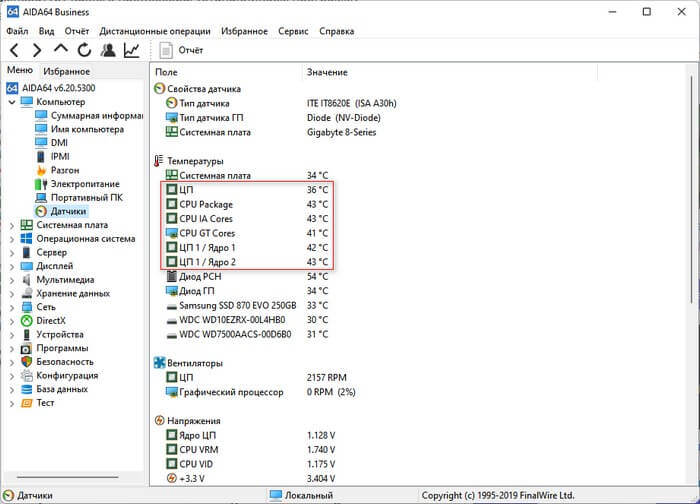
Мониторинг температуры процессора в RealTemp
RealTemp — бесплатная программа для мониторинга температуры процессора, которое сообщает минимальную и максимальную температуру каждого ядра процессора. Одна из особенностей этого приложения, по сравнению с остальными программами мониторинга температуры, заключается в том, что вы можете включить встроенную опцию для уведомления, когда температура достигнет максимума.
Приложения включат сирену, когда температура вашего процессора превысит пороговый предел, и будет продолжать издавать звуки через равные промежутки времени.
- Загрузите Real Temp здесь: .
- Распакуйте архив с приложением.
- Запустите файл «RealTemp».
- Перейдите к параметрам настроек в нижней части окна, нажимая на кнопку «Settings».
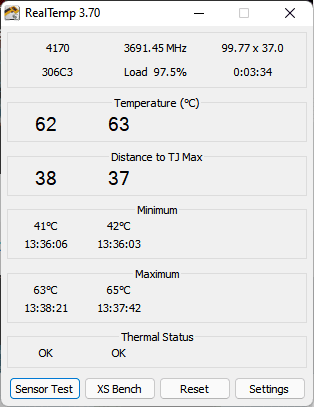
- Установите флажок в опции «Alarm Temperatures».
- Введите предельное значение температуры процессора (CPU), чтобы активировать сигнал тревоги, когда ваша система превысит установленный предел.
- Нажмите на «ОК», чтобы сохранить настройки.

Бесплатная программа Core Temp предназначена для проверки температуры процессора. Этот инструмент основан на работе цифрового термодатчика (DTS), который является компонентом, встроенным в систему. DTS способен обеспечивать высокочувствительные и более точные показания температуры по сравнению с термодатчиками.
Программа Core Temp работает на процессорах Intel, AMD и VIA. Помимо показаний температуры ядра, приложение предоставляет данные о частоте, загрузке процессора и использовании оперативной памяти.
Вы можете отображать показания температуры в режиме реального времени в области уведомлений на панели задач Windows.
- Установите Core Temp на компьютер.
- В окне приложения отобразятся сведения о температуре CPU.
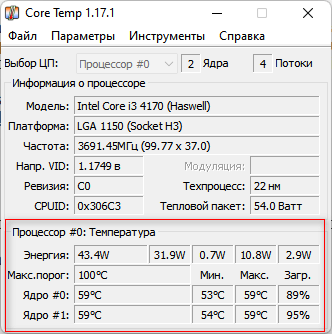
- Нажмите на «Параметры», в контекстном меню выберите пункт «Защита от перегрева».
- В окне «Защита от перегрева» поставьте галку в опции «Включить защиту». Если необходимо, измените другие параметры по своему усмотрению.
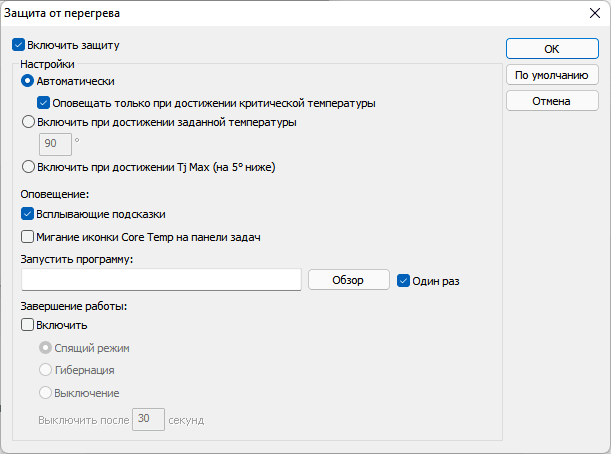
Выводы статьи
При неисправностях на компьютере, пользователю необходимо узнать о том, где посмотреть температуру процессора. Нагрев CPU негативно влияет на работу системы и может привести к выходу из строя оборудования ПК. Чтобы этого не произошло, необходимо проводить мониторинг и проверку температуры процессора с помощью специализированных программ или инструментов операционной системы Windows.
Как узнать температуру процессора (видео)
- Как узнать модель материнской платы — 7 способов
- Как определить модель ноутбука — 10 способов
- Как узнать какая оперативная память стоит на компьютере: 7 способов
- Как посмотреть частоту оперативной памяти — 7 способов
- Как узнать какая видеокарта стоит на компьютере — 10 способов
Как узнать температуру процессора в Windows 7/10 и охладить CPU? Помогут наши программы для тестирования и контроля работы процессора.
Если вентилятор системы охлаждения начал громко шуметь, а уровень энергопотребления взлетел до небес, скорее всего, процессор вашего ПК перегрелся. Эта проблема может привести к произвольным перезагрузкам системы и серьезным повреждениям, после которых вам придется заменить и процессор, и кулер компьютера.
Температуру процессора Windows можно узнать в BIOS или с помощью утилит SpeedFan, AIDA64, CAM, Speccy. Следующие значения температур считаются допустимыми для CPU:
- При низкой нагрузке температура процессора должна находиться в диапазоне от 30 до 50°C.
- При высоких нагрузках, например, при работающих программах с интенсивными вычислениями, возможно повышение температуры до 95°C. Такие высокие значения, однако, снижают продолжительность срока эксплуатации CPU.
- В любом случае, максимальная температура, до которой может нагреться процессор вашего ПК, должна быть ниже 100°C.
Обратите внимание, что при низких температурах воздуха охлаждается и «железо» вашего компьютера. Из-за этого на нем может образоваться водяной конденсат, который способен навредить ПК. Например, если ваш ноутбук стоит на лоджии или попал домой с морозной улицы, прогрейте устройство до привычной комнатной температуры и подождите около часа, прежде чем включать «переохлажденный» компьютер.
Как посмотреть температуру процессора через программу Аида
В качестве примера покажем, как проверить температуру процессора вашего ПК в популярной программе Аида. Это удобнее и порой быстрее, чем разбираться в настройках биос, и дает довольно точный результат.
- Установите программу, следуя подсказкам на экране.
- В боковом меню выберите пункт «Компьютер».
- Среди подразделов найдите «Датчики».
- В разделе «Температуры» будут указаны значения для комплектующих вашего ПК. Температура компонентов процессора будет указана в сторах с аббревиатурой ЦП.
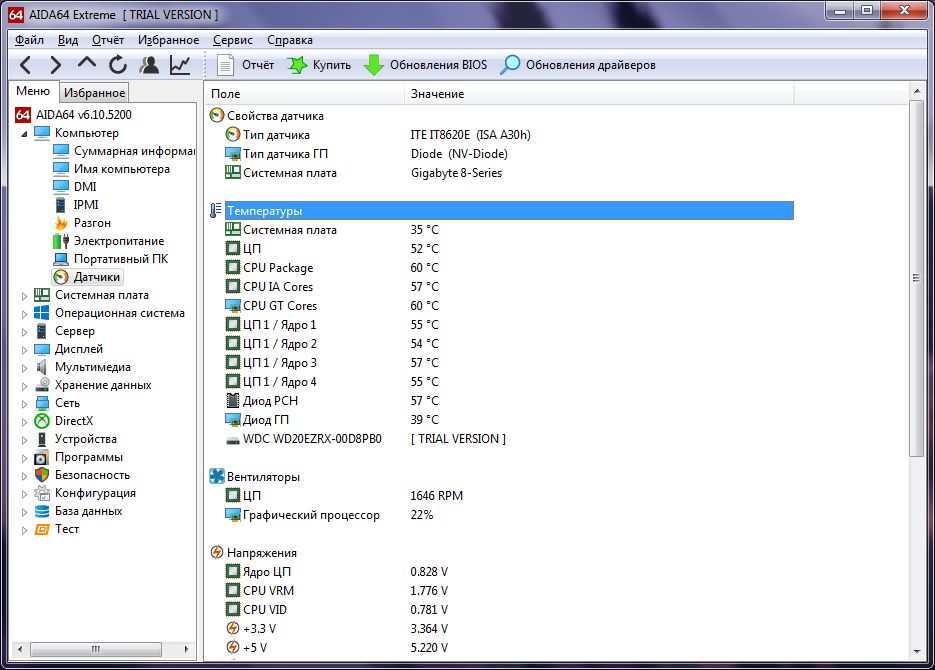
Как видно на скриншоте, температура CPU нашего компьютера находится в пределах нормы.
Кстати, с помощью Aida64 легко посмотреть температуру процессора (а также GPU видеокарты) в Windows 10/7/XP, а также на Mac OS X и Андроид. В линукс это можно сделать через консольную программу lm_sensors или приложение PSENSOR.
Как проверить загрузку процессора
Большие температуры процессора при высокой нагрузке — это нормальное явление. Чтобы узнать, насколько сильно загружен ваш CPU, достаточно обратиться к диспетчеру задач.
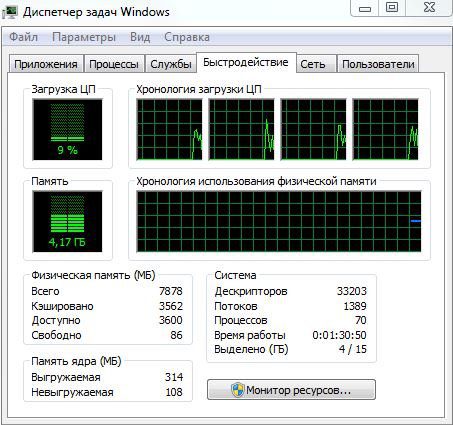
Загрузка ЦП в диспетчере задач
В левой верхней части нового окна вы увидите актуальную степень загрузки ЦП. На графике справа вверху отображена хронология загрузки центрального процессора за последние 60 секунд.
Если интенсивная нагрузка продолжается не менее одной минуты, и температура процессора выше 60°C — это в порядке вещей.
Что делать, если CPU перегревается?
Если ваш процессор стал слишком горячим, следующие действия помогут уменьшить его температуру:
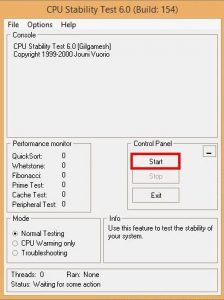
CPU Stability Test
С помощью бесплатной утилиты SpeedFan можно ускорить вращение вентилятора CPU, чтобы понизить температуру процессора.
Проверьте CPU на наличие ошибок с помощью программы CPU Stability Test. Так вы сможете узнать, является ли высокая рабочая температура процессора последствием какой-либо другой проблемы.
- Чтобы избавиться от накопившегося горячего воздуха, откройте корпус компьютера. Но это только временное решение, ведь в таком случае все компоненты ПК будут не защищены от пыли.
- Если вы уже сняли крышку вашего десктопного PC, но процессор все равно горячий, как пекло, попробуйте удалить раскаленный воздух с помощью вентилятора или пылесоса.
- Если в вашем компьютере есть только пассивная система охлаждения, снизить температуру поможет установка активного вентилятора.
Кстати, максимальное охлаждение компонентов ПК обеспечивают системы водяного охлаждения.
- Как правильно наносить термопасту на процессор?
- Что такое ядро операционной системы?
- Когда много не надо: бюджетные процессоры до 8000 рублей
Тема статьи рассказывает о средствах, которые позволяют узнать температуру процессора. Центральный процессор — англ. central processing unit, CPU — это наиважнейшая часть компьютера — его сердце или мозг, или и то и другое! От слаженной работы ЦП зависит работоспособность ПК в целом: быстродействие и т.
Это компонент отвечает за интерпретацию и выполнение команд из другого аппаратного, программного обеспечения компьютера.
Два самых популярных производителя процессоров для настольных ПК, ноутбуков и серверов — это Intel и AMD. А Apple, NVIDIA и Qualcomm — крупнейшие производители процессоров, в том числе и для смартфонов, планшетов.
Например, чаще контролировать температуру процессора — если тот сильно перегревается, то это сигнал к срочным действиям пользователя, иначе последствия перегрева могут кончится для ПК печально!
Электронный прибор (компонент), который подключен к сети и по которому протекает электрический ток, выделяет тепло — нагревается! Это заметил и обосновал еще Джоуль-Ленц.
Высокая температура полупроводника, на базе которых сделаны ЦП, неизбежно приводит к уменьшению сопротивления, а маленькое сопротивление, как следствие, к еще большему росту тока и наибольшей теплоотдаче! и т.
Как правило ЦП имеют систему охлаждения в виде радиаторов (металлических кожушков)!
Перегрев центрального процессора выражается, например, поведением ПК: компьютер долго загружается, зависают и глючат приложения — снижается производительность! и в один прекрасный момент может отключиться вообще.
По тексту ниже рассмотрим доступные для большинства пользователей варианты диагностики системы — перегрева процессора, видеокарты, хранилища данных — для тестирования будем использовать сторонний софт и штатные средства:
Как узнать температуру процессора в BIOS Windows 10
Вход в систему BIOS на разных компьютерах выполняется по-разному — смотрите документацию своего пк, Обычно для входа в БИОС поступают таким образом:
а) начать перезагрузку компьютера;
б) до начала загрузки операционной системы (на темном экране появятся подсказки) нажимайте клавишу F2 дпока не откроется интерфейс BIOS (как и говорил, некоторые устройства назначают свои комбинации клавиш для входа, отвечающие за загрузку БИОС — F1, F10 или Del).
Если вы успешно открыли (вошли) в BIOS, потребуется отыскать данные о температуре Центрального процессора:
- PC Health Status / Status;
- Hardware Monitor / H/W Monitor / Monitor;
- Power.
Данные о температуре могут выглядеть примерно так:
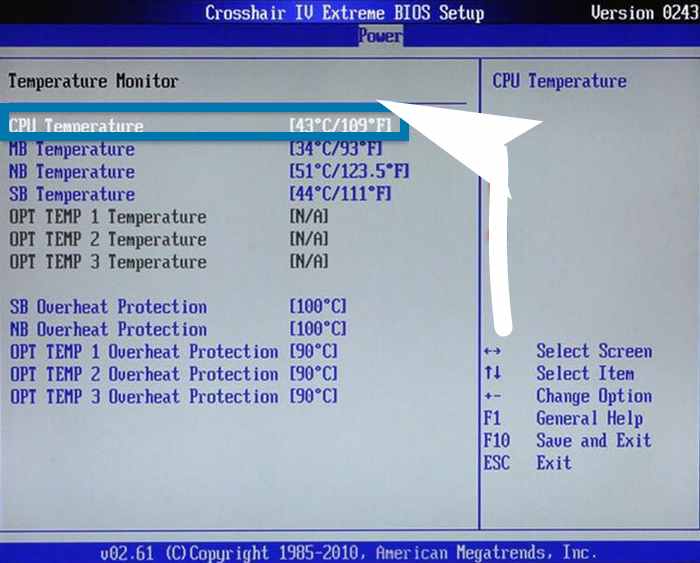
Помните! в этом случае мы узнаем температуру процессора без нагрузки. То есть ту, которая формируется без отработки ОС.
Узнать температуру процессора средствами Windows (PowerShell)
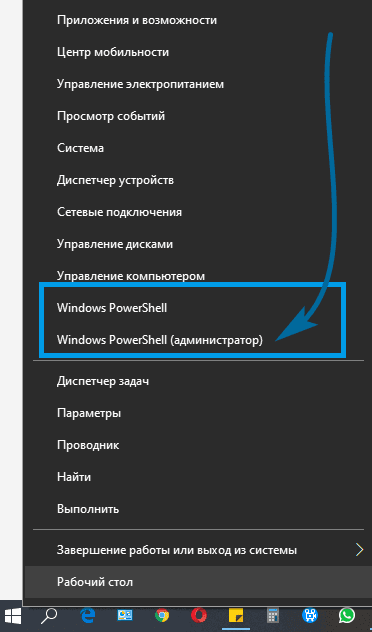
В появившемся командном окне контроля учётных записей Windows PowerShell разрешаем внесение изменений — нажатием Да.
В окне команд PowerShell требуется ввести команду:
Данные будут сформированы в разделе CurrentTemperature.
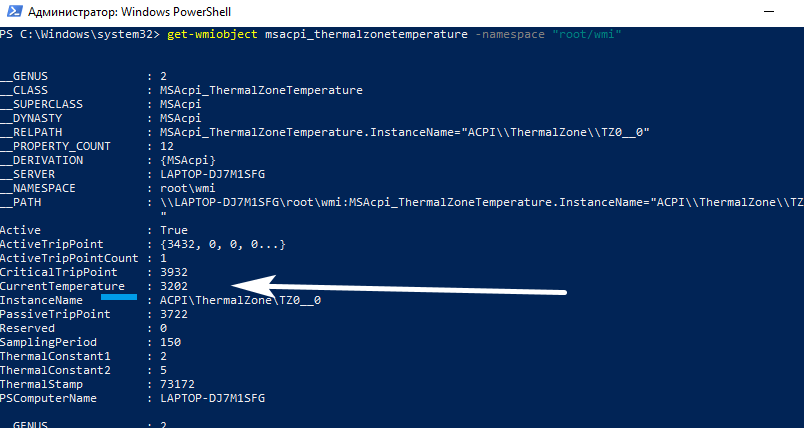
Важно помнить, что в данном тесте температура показана в Кельвинах.
Переводим результат в градусы Цельсия — делим значение температуры (у нас оно равно 3002) на 10 и отнимаем значение 273,15.
Пример: 3002 ÷ 10 – 273,15 = 27,05
Получаем температуру С 27,05 градусов.
Можно — для чистоты экса — повторить проверку температуры ЦП через пару минут.
Данные температуры в CurrentTemperature должны немного измениться — тогда ОК. Дело в том, что не на всех устройствах этот вариант тестирования отработает корректно!
Лучшие программы для просмотра температуры процессора
К сожалению, современные сборки ОС Windows не располагают приличными тестерами проверки измерения температуры процессора и для того, чтоб максимально эффективно определить температуру ЦП с максимальными нагрузками целесообразно использовать сторонние приложения, например, такие:
Располагает функцией записи тестовых данных за определенный период времени; данные возможно экспортировать в Excel.

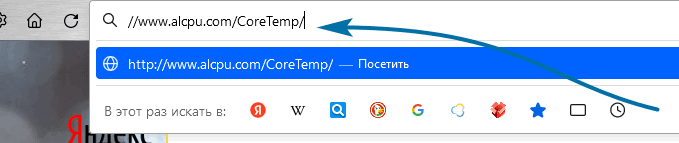
Бесплатная утилита SpeedFan — представляет собой инструмент для контроля за производительностью системы, а в том числе для снятия показателей температуры процессора.
Помимо прочего возможно измерить и управлять скоростью вращения кулеров, снижая тем самым шум стационарного компьютера.
Если взглянуть на вкладки Показатели / Экзотика увидим температуру ядер процессора.
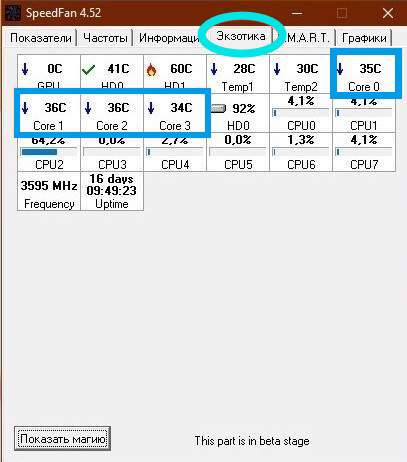

Программа не нуждается в установке на компьютер, что весьма кстати, если экономить полезное место диска.
этой
Как легко почистить оперативную память RAM компьютера
Есть возможность вывода данных о температуре ЦП в трее — щелкните правой кнопкой мыши на параметре отвечающем за эту функцию Show in tray.
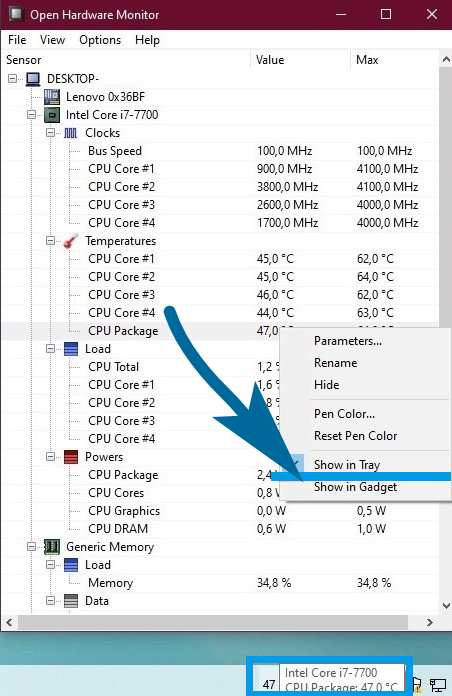
В разделе Value предоставлены сведения о текущей температуре ЦП и об общей минимальной/максимальной температуре процессора за рабочий период.
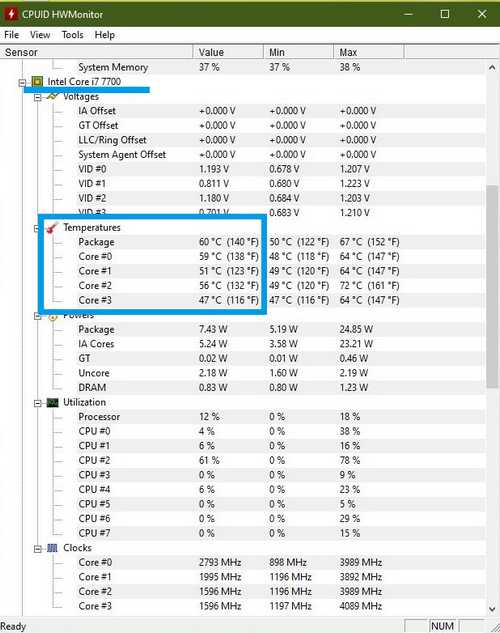
Программа отдаст сведения о температуру видеокарты, дисков, материнской платы и других связанных с перегревом устройств.
И эта утилита абсолютно бесплатна для штатных тестов — разработана авторами CCleaner; доступны free и pro версии! Позволяет получить полные тех. сведения о данных компьютера. Локализована: возможен выбор языка.
Проста и удобна в работе, а посему рекомендую начинающим пользователям!
Основная требуемая информация о работе ЦП — данные о производителе; производительность, частота и температура — выводятся на главном экране после запуска.
Более подробную информацию — о количестве ядер процессора, их частоте, множителе, частоте шины, температуре — можно отследить, если перейдете в сводку Центральный процессор.
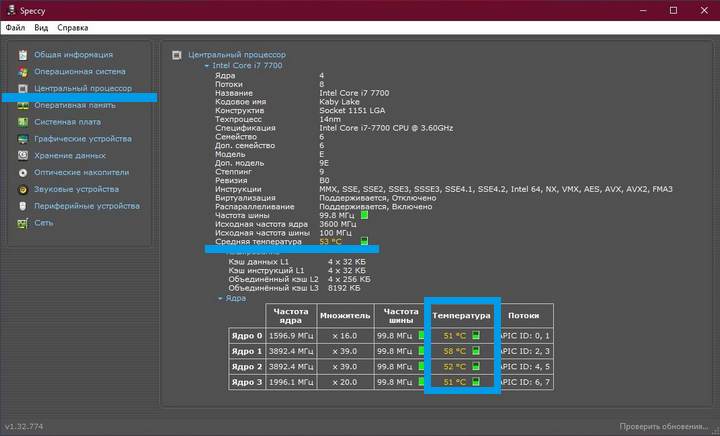
AIDA64 Extreme
А это одна из популярнейших среди пользователей (начинающих и профи) программ для тестирования — AIDA64: отслеживает и предоставляет на экране различные данные о компонентах ПК.
Называлась ранее AIDA32. Позже Everest.
На русском языке: условно бесплатная — предоставляется бесплатная пробная версия на 30-дневный срок, а далее потребуется приобрести ключ активации.
Для получения информации о процессоре, перейдите в Меню/Системная плата/ЦП.
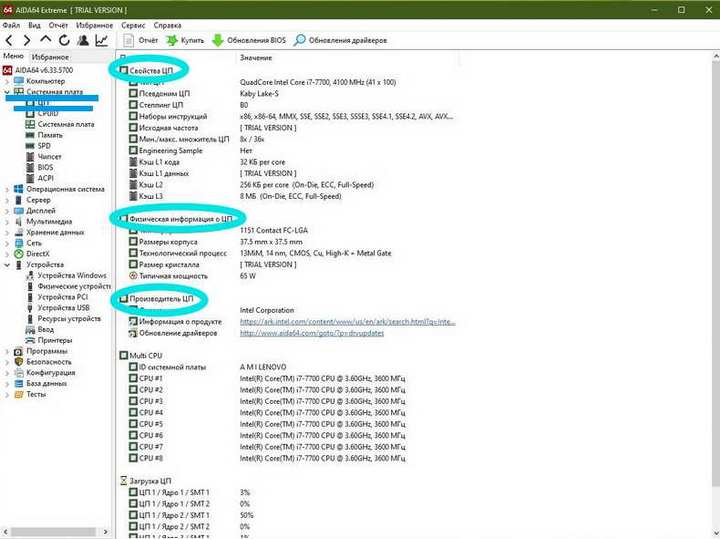
К сожалению, некоторые важные сведения будут недоступны — TRIAL VERSION, то есть информация только для пользователей, которые имеют лицензию на данное ПО.
Данные о текущей температуре ЦП в AIDA64 смотрим в Компьютер/Датчики (и данные о температуре Ядер процессора).

Программа может отработать стресс-тесты системы, но об этом ниже по тексту.
Какая нормальная температура процессора (Intel, AMD)
Производитель и серия процессораРежим простояСредняя нагрузкаМаксимальная нагрузка
бюджетные представители процессоров Intel серии Pentium, Celeron и некоторые модели Atomдо 45 градусовдо 60 градусовдо 85 градусов
процессоры Intel среднего сегмента серии Core i3, некоторые модели Core i5 и Atomдо 40 градусовдо 60 градусов85 градусов
мощные и более дорогие представители процессоров Intel серии Core i5, Core i7, Xeonдо 40 градусовдо 60 градусов80 градусов
Производитель и серия процессораРежим простояСредняя нагрузкаМаксимальная нагрузка
бюджетные представители процессоров AMD серии A4 и Athlon X4до 40 градусовдо 60 градусов85 градусов
процессоры AMD серии FXдо 40 градусовдо 60 градусов90 градусов
Процессоры AMD
Как видите, характерно то, что, НЕ зависимо от производителя, рабочая нормальная температура ЦП составляет примерно 45 градусов Цельсия — в режимах простоя и работы колеблется в рамках 70 градусов Цельсия.
в таблице приведены средние технические сведения о данных!
В следующем разделе статьи рассмотрим вопрос о том
Что делать если перегревается центральный процессор
Что возможно предпринять, если ЦП вашего компьютера перегревается:
- часто перегрев ЦП вызывает пыль, которая накапливается внутри корпуса ноутбука в процессе работы компьютера: при необходимости время от времени очищайте компоненты от пыли;
- используйте специальную термопасту. Внимательнее отнеситесь к сроку годности Термопасты — а также помните, что, высыхая, термопаста теряет свои свойства — охлаждение процессора неэффективно;
- плохая циркуляция воздуха / недостаток свободного места в корпусе ПК. Повышение температуры воздуха в комнате даже на 1 градус неизбежно повлечет повышение температуры процессора. Если стационарный ПК, то некоторые пользователи, решая проблему перегрева ПК и ЦП, снимают боковую крышку корпуса.
- неисправность кулера(ов). Неактивный кулер требуется заменить и воспользоваться программой контроля за охлаждением системы, о которой повествовалось выше.
Как проверить нагрев процессора в нагрузке — AIDA64 Extreme
Производители процессоров всегда заявляет о максимально допустимой температуре на корпусе процессора (а также ищите данные в документации к ПК, либо на странице производителя в интернете: например, отыскать документацию к ноутбуку HP возможно по этой инструкции — для других устройств поступайте по аналогии).
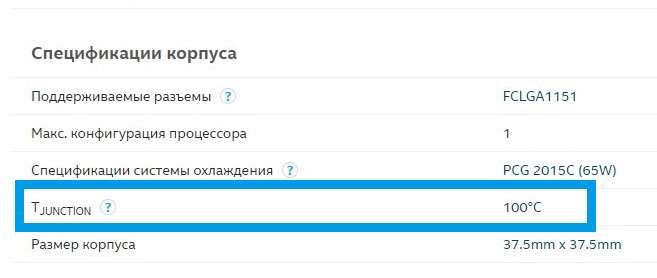
Узнать более точные сведения о работе вашего процессора, а в том числе его температуру при нагрузке — проводите стресс-тест, как расскажу ниже.
Как провести стресс тест при помощи программы AIDA64 Extreme
Поработаем с программой AIDA64 Extreme, которая и поможет провести стресс тест, а значит в тестовом варианте создадим ситуацию 100% загруженности процессора.
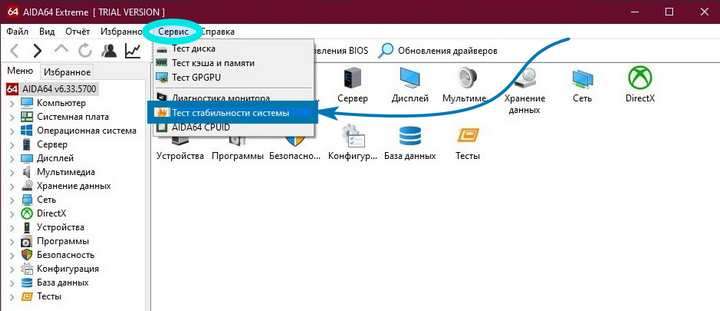
- новом окне настроек выбираем элементы, в отношении которых требуется провести стресс-тест (управление в чекбоксах: снимите/установите галочки).
- жмем (расположена в нижней части окна);
- результаты максимальных нагрузок отображаются в виде графика.
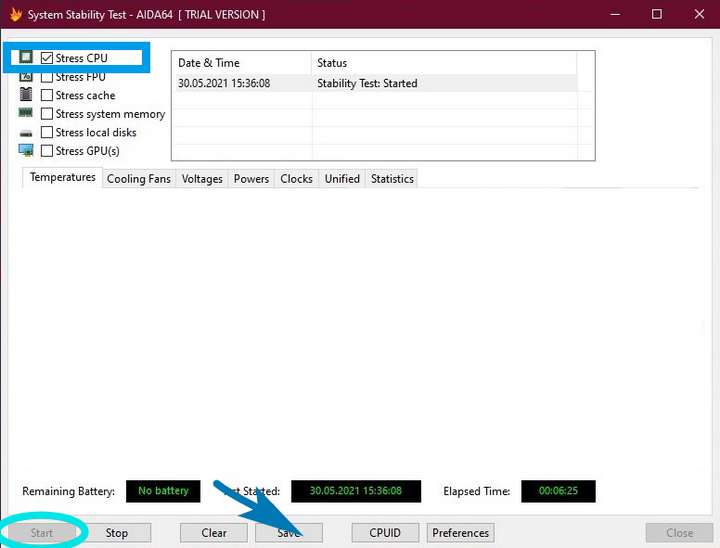
по окончании теста стабильности тюкните Stop.
возможно сохранить результаты теста: жмите Save и далее укажите путь для сохранения в папке компьютера файла стресс теста.
Ну и, говоря об основной теме статьи, утилита AIDA64, как и говорилось, располагает возможностью отследить и предоставить администратору ПК вполне точные данные о максимальной температуре процессора.
С этой утилитой — мы сможем контролировать и предупреждать перегрев ЦП.
Смотреть показатели нагрева процессора можно Системная плата/CPUID/Температура Tjmax.
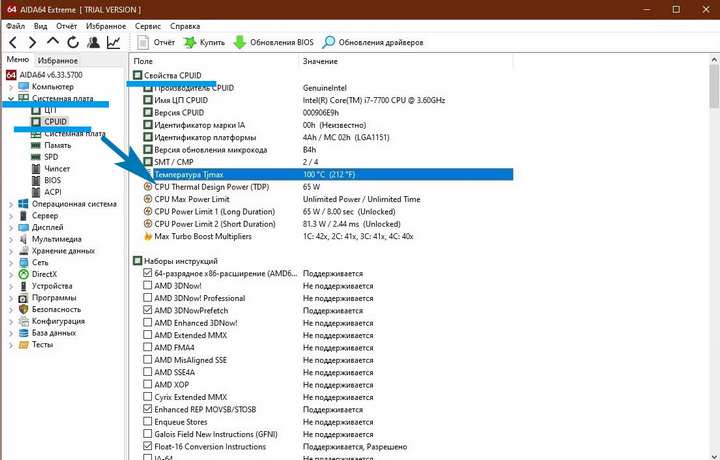
Важно понимать, что у всех современных процессоров (или лучше сказать — компьютеров) имеется собственная система защиты от перегрева. В этом случае ПК отключится (ЦП заблокирует его работу!). Однако, КРАЙНЕ не советую дожидаться того, момента, когда ЦП позаботится сам о себе — т. не ждите критического выключения ПК из-за перегрева!
Всё это и подобное негативно сказывается на производительности и очень даже может стать конкретной причиной выхода из строя устройства.
Сводка данных по процессорам — резюмируем пост
Нормальная рабочая температура процессора
РабочаяМаксимальная
Intel35 — 8050 — 80
AMD45 — 8080 — 90
Причины высокой температуры
Обычно бывает так, что перегрев центрального процессора — носит механический или привнесенный характер (по типу вирусного ПО), причины которого легко выявить и достаточно просто исправить своими силами:
Телеграм канал подпишись. Для вас самое важное и полезное по теме IT технологий и новостей мира!
https://youtube.com/watch?v=RLN7NjljKXE%3Ffeature%3Doembed%3D0%26showinfo%3D0
Если что-то не ясно и остались вопросы, делитесь ими в комментариях.
все статьи: Сергей Кролл ATs владелец, автор cайта COMPLITRA. веб разработчик студии ATs media — запросто с Вордпрессзанимаюсь с 2007-года веб разработкой — преимущественно работаю с WordPress в студии ATs media

Нормальная рабочая температура для любого процессора (неважно от какого производителя) составляет до 45 ºC в режиме простоя и до 70 ºC при активной работе. Однако данные значения сильно усреднены, ведь в расчет не берется год производства и используемые технологии. Например, один ЦП может нормально функционировать при температуре примерно 80 ºC, а другой уже при 70 ºC перейдет в режим пониженных частот. Диапазон рабочих температур процессора, во-первых, зависит от его архитектуры. С каждым годом производители повышают КПД устройств, понижая при этом их энергопотребление. Давайте разберемся с этой темой подробнее. Диапазоны рабочих температур процессоров IntelСамые дешевые процессоры от Интел изначально не потребляют большого количества энергии, соответственно, тепловыделение будет минимальным. Такие показатели бы дали хороший простор для разгона, но, к сожалению, особенность функционирования таких чипов не позволяет разогнать их до ощутимой разницы в производительности.


Средний сегмент процессоров Intel (Core i3, некоторые модели Core i5 и Atom) имеет схожие показатели с бюджетными вариантами, с той разницей, что данные модели намного производительнее. Их температурный диапазон не сильно отличается от рассмотренного выше, разве что в режиме простоя рекомендованное значение 40 градусов, поскольку с оптимизацией нагрузки у этих чипов все немного лучше. Более дорогие и мощные процессоры Intel (некоторые модификации Core i5, Core i7, Xeon) оптимизированы на работу в режиме постоянной нагрузки, но границей нормального значения считается не более 80 градусов. Диапазон рабочих температур этих процессоров в режиме минимальной и средней нагрузки примерно равен моделям из более дешевых категорий. Диапазоны рабочих температур AMDУ этого производителя некоторые модели CPU выделяют намного больше тепла, но для нормального функционирования температура любого варианта не должна превышать 90 ºC.



Отдельно хочется упомянуть одну из самых дешевых линеек под названием AMD Sempron. Дело в том, что эти модели слабо оптимизированы, поэтому даже при средних нагрузках и некачественном охлаждении при мониторинге вы можете увидеть показатели более 80 градусов. Сейчас эта серия считается устаревшей, поэтому мы не будем рекомендовать улучшать циркуляцию воздуха внутри корпуса или устанавливать кулер с тремя медными трубками, ведь это бессмысленно. Просто задумайтесь о приобретении нового железа.
В рамках сегодняшней статьи мы не указывали критические температуры каждой модели, поскольку практически в каждом ЦП установлена система защиты, автоматически отключающая его при достижении нагрева в 95-100 градусов. Такой механизм не позволит процессору сгореть и убережет вас от возникновения проблем с комплектующим. Помимо всего, вы не сможете даже запустить операционную систему, пока температура не опустится до оптимального значения, а попадете только в BIOS. Каждая модель CPU, вне зависимости от его производителя и серии, может запросто страдать от перегрева. Поэтому важно не только знать нормальный температурный диапазон, но еще на стадии сборки обеспечить хорошее охлаждение. При покупке боксового варианта ЦП вы получаете фирменный кулер от AMD или Intel и здесь важно помнить, что годятся они исключительно для вариантов из минимального или среднего ценового сегмента. При покупке того же i5 или i7 из последнего поколения всегда рекомендуется приобретать отдельный вентилятор, который обеспечит большую эффективность охлаждения.
Температура процессора — параметр, от которого зависит стабильная работа всей системы, а его перегрев может негативно влиять не только на комфорт во время использования компьютера, но и привести к серьезным поломкам. В этой статье мы поделимся с вами несколькими простыми способами как узнать температуру процессора на компьютере.
Безусловно, проверять температуру процессора, когда компьютер полностью исправен и не вызывает проблем у пользователя, не имеет никакого смысла. В первую очередь, контроль температуры CPU может быть необходим в том случае, когда работа компьютера сопровождается различными сбоями, зависаниями системы или повышенным шумом системы охлаждения.
Кроме того, проконтролировать температуру будет полезно и после таких процедур, как замена термопасты или очистка системы охлаждения от пыли, а также после замены некоторых комплектующих или разгона процессора.
Посмотреть температуру процессора Windows 10, как и в большинстве других ОС, можно, не прибегая к сторонним программам. Быстрее и проще всего сделать это можно с помощью командной строки или встроенного инструмента PowerShell. Данный способ всего за несколько секунд позволяет вам узнавать температуру процессора при любых режимах работы.
Однако перед тем как посмотреть температуру процессора с помощью командной строки или PowerShell, помните, что данные инструменты необходимо запускать только от имени администратора, иначе способ не сработает.
Как узнать температуру процессора с помощью командной строки
Для запуска командной строки от имени администратора можно воспользоваться двумя способами: либо отыскать ее в меню «Пуск» и указать в выпадающем меню на пункт «Запуск от имени администратора»,
либо вызвать системное меню «Выполнить» (быстрее всего это можно сделать, используя сочетание клавиш WIN+R) и ввести в его поле команду вызова Командной строки «cmd», после чего нажать сочетание клавиш CTRL+SHIFT+ENTER
После открытия командной строки в поле после мигающего курсора введите значение:
wmic /namespace:\rootwmi PATH MSAcpi_ThermalZoneTemperature get CurrentTemperature и нажмите Enter
Перед вами отобразится запрашиваемый параметр с текущей температурой вашего CPU. Не стоит пугаться четырехзначных чисел. Данные температуры здесь указаны в Кельвинах и умножены на 10. Связано это с тем, что датчикам для работы с информацией удобнее работать с целыми числами
Чтобы узнать точные данные и перевести показатель в температуру по Цельсию, необходимо сначала разделить его на 10, а затем отнять значение 272,15. На примере из скрина выше, это будет выглядеть так:
(3462/10) — 272,15 = 74
Как узнать температуру процессора в Windows 7, Windows 10 с помощью PowerShell
Еще один быстрый способ узнать температуру процессора — воспользоваться встроенной программной оболочкой PowerShell. Этот инструмент Windows очень схож с командной строкой, но позволяет выполнять более сложные задачи и сценарии. Безусловно, до терминала Линукс ему далеко, но по сравнению с CMD — это куда более продвинутый инструмент. Впрочем, для нашей задачи одинаково хорошо подходят обе эти оболочки
Итак, для вызова PowerShell найдите данный инструмент в меню «Пуск» и запустите его от имени администратора.
Рядом с мигающим курсором введите команду:
get-wmiobject msacpi_thermalzonetemperature -namespace “root/wmi” и нажмите Enter. После выполнения команды найдите параметр CurrentTemperature и переведите его значение в температуру по Цельсию по аналогии с формулой, приведенной нами выше для командной строки.
Как узнать температуру процессора с помощью Bios или UEFI
Перед тем как проверить температуру процессора с помощью BIOS, вам следует помнить, что у этого способа есть существенный недостаток. Во-первых, вы не сможете узнать, как меняется температура в разных режимах работы компьютера, а во-вторых, во время работы BIOS компьютер работает практически без нагрузки
- PS Health Status
- Monitor
- Hardware Monitor
- Power
Температура процессора отобразится на следующем экране меню.
Как узнать температуру процессора с помощью сторонних программ
Помимо стандартных инструментов, существует множество сторонних программ для отслеживания температурных показателей компонентов компьютера.
AIDA 64
Утилита с простым интерфейсом для тестирования и идентификации компонентов компьютера — прямая последовательница не менее популярной программы Everest.
Для того чтобы узнать температуру вашего процессора, устанавливаем программу с официального сайта разработчика (пробная версия на 30 дней) и запускаем ее на компьютере.
Кроме того, у программы существует и мобильная версия в виде приложения для Андроид, которая позволит узнать температуру процессора на вашем смартфоне.
Еще одна программа для мониторинга всех основных компонентов компьютера. Помимо интересующей нас температуры процессора, программа может считывать и такие параметры, как скорость вращения вентиляторов, напряжение, температуру жестких дисков и видеокарты, а также других элементов материнской платы. Кроме того, программа позволяет сохранять все значения в виде отдельного текстового файла, что позволяет отслеживать показатели датчиков в динамике.
Еще одна достойная функция утилиты — мониторинг параметров аккумулятора, которая несомненно пригодится пользователям ноутбуков. Программа позволяет отслеживать напряжение, текущую и полную емкость аккумулятора, а также уровень заряда в процентах от максимального.
Несомненно, каждый из данных способов проверки заслуживает внимания и может быть использован вами в зависимости от обстоятельств и личных предпочтений. Однако помните, что само по себе значение температуры вам ничего не даст. Поэтому, перед тем как узнать температуру процессора, также не поленитесь узнать какая температура является нормальной конкретно для вашей модели CPU.
Во время загрузки произошла ошибка
Это тоже интересно:
В этом уроке я расскажу, как узнать температуру процессора. Мы научимся смотреть ее средствами системы Windows, бесплатными программами и через BIOS.
- Средствами Windows
- Через BIOS
- В приложении материнской платы
- Специальными программами
- Как посмотреть температуру в играх
- Справочная информация
Температуру процессора можно посмотреть при помощи встроенных в Windows инструментов. Плюс этого способа в том, что он простой и быстрый, не требует установки дополнительных программ. Из минусов: полученное значение нужно перевести в Цельсии.
Прямо в открытом меню Пуск напечатайте cmd и запустите приложение от имени администратора.
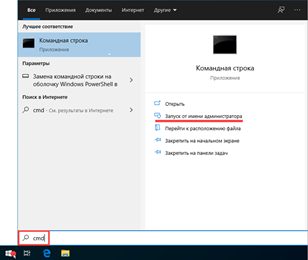
Вставьте в окно следующую команду: wmic /namespace:\rootwmi PATH MSAcpi_ThermalZoneTemperature get CurrentTemperature
Затем нажмите клавишу Enter.
Сверху будет показано значение в Кельвинах. Для перевода в Цельсии нужно разделить число на 10 и вычесть 273,15.

Закройте командную строку и повторите действие. Если значение не меняется, значит, способ не работает — так иногда бывает.
Прямо в открытом меню Пуск напечатайте powershell и запустите приложение с административными правами.
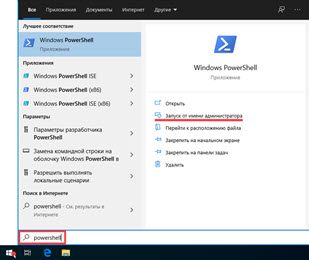
Вставьте команду: get-wmiobject msacpi_thermalzonetemperature -namespace «root/wmi»
И нажмите Enter.
В строке «CurentTemperature» будет отображено значение в Кельвинах, которое нужно разделить на 10 и вычесть 273,15.
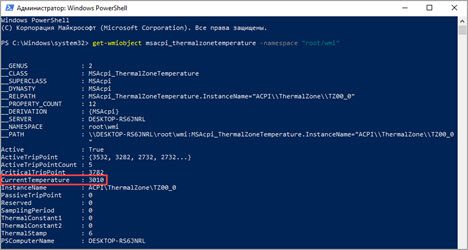
Через BIOS
BIOS – это микропрограмма материнской платы, при помощи которой можно настроить параметры большинства компонентов. Среди прочего в Биосе показана стандартная температура ЦПУ в простое, без дополнительной нагрузки.
При запуске компьютера нажмите клавишу Del или F2 для входа в BIOS.
На моей модели материнской платы значение в Цельсиях показано прямо в главном окне, в разделе «CPU Information». В разделе «Fan» можно увидеть скорость вращения вентилятора.
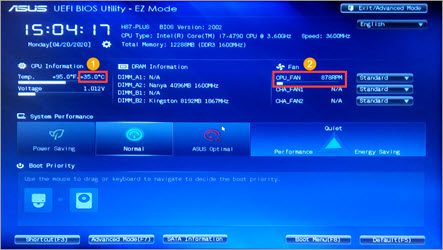
На более старых моделях для просмотра данных нужно открыть раздел «PC Health Status».

Информация будет показана в пункте «Current system temperature».
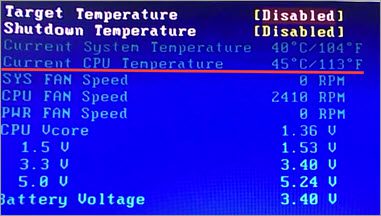
В приложении материнской платы
На современных материнских палатах в комплекте с драйверами поставляется специальная программа, в которой есть раздел с основной информацией.
- Поищите программу в Пуске по названию производителя материнки. В моем случае это «Asus Ai Suite».
- В окне «Temperature» будет показано актуальное значение.
- В окне «Fan» указана скорость оборотов вентилятора.
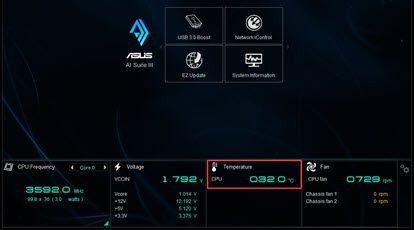
Специальными программами
Рассмотрим несколько бесплатных программ, предназначенных для отображения температуры ЦПУ в режиме реального времени.
Программа не требует установки и сразу после запуска показывает температуру всех компонентов ПК, включая ЦПУ.
Раскройте раздел с наименованием ЦПУ, щелкнув по +. Приложение автоматически покажет, насколько сильно греется процессор и его ядра.
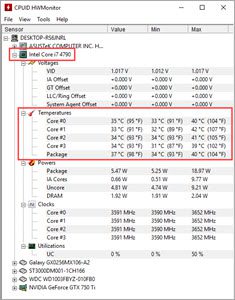
Дополнительно в HWMonitor можно посмотреть информацию о других компонентах: материнской плате, жестких дисках, видеокарте.
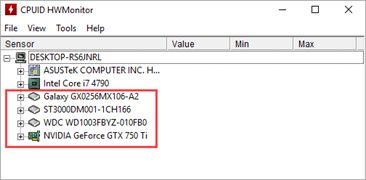
CoreTemp
Программа предназначена для измерения температуры ЦПУ и его ядер. Имеет приятный интерфейс и индикатор нагрева на панели задач. Дополнительно в ней присутствует инструмент защиты ЦПУ от перегрева.
В главном окне в разделе «Процессор» отображена температура всех ядер.
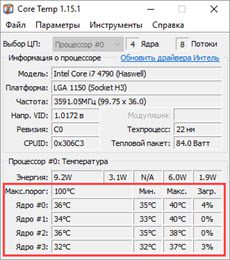
На панели задач будет подсвечиваться индикация и работать датчики.

На вкладке «Параметры» можно включить и настроить защиту от перегрева.
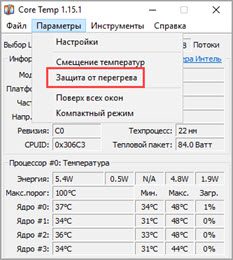
Speccy – это специальное приложение для просмотра характеристик вашего ПК, с возможностью делать снимки его текущего состояния. Помимо этого, с помощью программы можно посмотреть температуру процессора и других компонентов.
В главном меню щелкните по разделу «Центральный процессор».
Откроется окошко с информацией, в котором можно посмотреть среднюю температуру ЦПУ и его ядер.
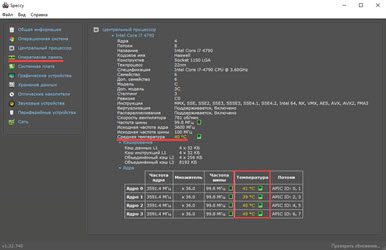
В разделе «Общая информация» отображаются сведения об остальных компонентах.

Разверните раздел с названием ЦПУ, щелкнув по +. В подразделе «Temperatures» отобразится текущее значение.

В других ветках показаны сведения об остальных устройствах.
В интернете можно найти и другие похожие программы. Я поделился проверенными: которые использую в своей работе для диагностики процессоров на предмет перегрева.
Как посмотреть температуру в играх
Так как игры занимают весь экран, рассмотрим программу, которая создает специальное наложение прямо на окно игры с показателями температуры в реальном времени.

При установке активируйте галочку «RivaTuner Statistics Server».
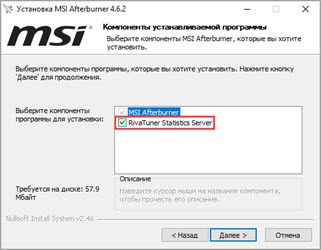
По окончанию процесса автоматически запустится установка RivaTuner Statistics Server. Выполните шаги, нажимая «Далее».
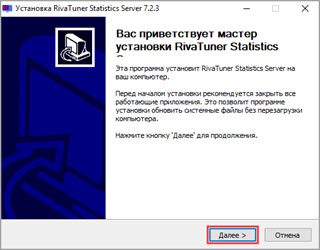
Запуск и настройка
Запустите с рабочего стола ярлык MSI Afterburner. Нажмите на значок «шестеренки», чтобы перейти в настройки.

Откройте раздел «Мониторинг».
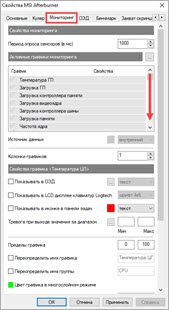
Пролистайте список немного вниз и поставьте галочку в пункте «Температура ЦП». В свойствах графики поставьте галочку «Показывать в ОЭД», чтобы активировалось наложение прямо в игре. Затем нажмите «Применить» и закройте окно.

Запустите игру. Слева будет отображаться градус вашего ЦПУ.

Справочная информация
Из-за высокой температуры процессора компьютер может сильно тормозить. Обычно это сопровождается шумом (гудит вентилятор) и нагреванием. Это связано с тем, что ЦПУ перегревается и не справляется со своими задачами.
Температура может быть разной в зависимости от нагрузки:
- . Среднее значение ЦПУ в простое или при работе с легкими программами не должно превышать 35-50 градусов.
- . При работе с браузером, просмотре фильмов и выполнении нескольких задач одновременно нагрузка на ЦПУ возрастает, и, соответственно, его температура поднимается. Допустимой можно считать 50-65 градусов.
- . Самую высокую нагрузку ЦПУ получает при работе в графических/видео редакторах или в тяжелых современных играх. Процессор может работать на все 100%, и его температура будет возрастать при хорошем охлаждении от 65 до 75 градусов.
- . Всё, что выше 80 градусов, уже слишком горячо и не нормально. ЦПУ при сильном разогреве будет уходить в троттлинг (защиту), пропуская такты и жутко тормозить. Критическую температуру можно также определить, если потрогать корпус ПК: он будет заметно теплым, и будет слышен гул вентилятора.
На некоторых моделях ЦПУ допустимые значения отличаются. Узнать это можно на официальном сайте производителя, прочитав «datasheet» (инструкцию).
Что делать при перегреве
Если в простое температура ЦПУ выше 60 градусов, обычно это связано с одной из двух причин:
- Плохое охлаждение.
- Вирус, который в невидимом режиме перегружает ЦП.
Чтобы отсеять второй вариант, войдите в Биос и узнайте разогрев ЦП (см. выше). Если всё в порядке и проц не греется, срочно обновите или замените антивирус. Дополнительно удалите лишние программы/игры: возможно, какие-то из них нагружают систему.
Если процессор перегревается в Биос, выполните следующие шаги:
Открутите два болта и снимите боковую крышку системного блока.

Возьмите мягкую кисточку и аккуратно почистите ею лопасти вентилятора и медный сердечник. Убедитесь, что медный сердечник вместе с вентилятором не поврежден, надежно закреплен и не болтается.

Не закрывая крышку, включите ПК и посмотрите на скорость вращения. Вентилятор должен крутится плавно и бесшумно.
Обеспечьте хорошую вентиляцию внутри корпуса: отодвиньте и зафиксируйте провода от блока питания так, чтобы они не блокировали обдувание.
Сбросьте настройки Биоса: возможно, кто-то баловался с параметрами разгона.
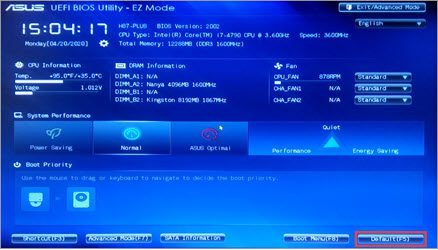
Если эти действия не помогли, значит, нужно поменять термопасту или систему охлаждения. Для этого следует обратиться к компьютерному мастеру.






