Доброго времени суток!
Нередко требуется узнать о состоянии, возможностях и надежности железа компьютера или ноутбука (например, после выполнения разгона или при наличии каких-то подозрений, что что-то не так.
Сделать это можно с помощью стресс-теста, который позволяет:
- узнать реальную частоту работы процессора, видеокарты (полезно при покупке нового ноутбука, например, или при замене комплектующих);
- посмотреть, держит ли процессор частоты при длительной нагрузке (: если температура выйдет за пределы оптимальной – он может начать пропускать такты и снижать производительность, так называемый троттлинг);
- оценить систему охлаждения, справляется ли она, оценить диапазоны рабочей температуры (возможно, что стоит установить доп. кулер, например);
- проверить надежность устройства: нередко при стресс-тесте выявляются все слабые места ✔.
В этой статье предложу один из способов, к которому часто прибегаю сам. Он, конечно, не идеальный, но весьма удобный. Возможно, кому-то окажет добрую помощь.
И так.
👉 В помощь!
У AIDA есть и аналоги (на случай, если данная утилита откажется запускаться в вашей ОС). О них я рассказывал в статье о 4 лучших программах для стресс-тестирования ЦП

- Как выполнить стресс-тест
- Запуск теста
- Контроль и результаты. На что обратить внимание
- Краткие тезисы и выводы
- Описание
- Как скачать
- Как пользоваться программой AIDA64
- Установка
- Тест жесткого диска
- Тест стабильности системы
- Как посмотреть температуру
- Как узнать видеокарту
- Узнаем модель материнской платы
- Программы со схожими функциями
- Про температуру видеокарты (GPU)
- Как узнать текущую температуру видеокарты
- Допустимые и критические значения
- IntelHD
- AMD
- NVidia
- Как снизить высокую температуру, что предпринять
- Посмотреть температуру видеокарты в Aida64 Extreme
- Функция мониторинга и диагностики
- Где посмотреть температур видеокарты в Аида64
- Температура видеокарты под нагрузкой
- Функция тестирования
- Технические требования
- Преимущества
- Процедура проверки
- Как провести стресс-тест
- Преимущества АИДА64
- Как посмотреть температуру видеокарты?
- Как узнать температуру графической карты в Windows 7?
- Бесплатная утилита GPU-Z
- Функциональная программа AIDA64
- Удобная утилита GPUTemp
- Бесплатная портативная Speccy
- Какая должна быть температура видеокарты?
- Перегревается видеокарта на ноутбуке
- 10 способов узнать температуру видеокарты (GPU)
- Температура видеокарты при работе
- Как узнать температуру видеокарты в GPU-Z
- HWMonitor — просмотр температуры графической карты
- Open Hardware Monitor — проверка температуры видеокарты
- MSI Afterburner — просмотр температуры видеокарты
- Измерение температуры видеокарты в HWiNFO
- Как посмотреть температуру видеокарты в Speccy
- SIW — получение сведений о температуре видеоадаптера
- Как проверить температуру видеокарты в AIDA64
- Как узнать температуру видеокарты в Windows 10
- Выводы статьи
- Тесты и другие возможности
- Стресс тест или как посмотреть температуру процессора, жесткого диска, видеокарты
- Другие тесты в AIDA64
- Тест диска
- Тест кэша и памяти
- Тест GPGPU (видеокарты)
- Диагностика монитора
- Идентификация аппаратной и программной части компьютера
- Стандартные средства проверки
- Использование сторонних утилит
- Нужно ли следить за температурой процессора?
- Отслеживание и мониторинг температуры в режиме реального времени
- Видео-инструкция
- Вариант 2
- Что касается игр
- Узнать температуру процессора, видеокарты и дискового носителя
- Универсальные программы
- SpeedFan
- AIDA64 (everest)
- Температура процессора
- Core Temp
- Команда в Powershell
- БИОС или UEFI
- Различные гаджеты
- CPU-Z
- GPU Temp
- Температура HDD или SSD
- CrystalDiskInfo
- HD Tune
- HDD Temperature
- HDDLife
- Нормальная температура комплектующих
- Последствия перегрева
- Причины перегрева и как снизить температуру
- Как определить температуру процессора
- Что означают показатели блока «Temperatures»
- Какая температура компонентов считается нормальной
- Как проверить температуру CPU и GPU под нагрузкой
- Расшифровка названий тестов
- Узнаем температуру видеокарты при помощи встроенных средств Windows
- Использование сторонних утилит для мониторинга температуры видеокарты
- Программный продукт GPU-temp
- Программа Speccy
- Утилита Aida64
- Нормальная температура для видеокарты
Как выполнить стресс-тест
Для тестирования и диагностики системы сейчас достаточно много программ: OCCT, AIDA 64, ASTRA, Prime95, LinX, и др. Я все же сторонник использования AIDA 64 (собственно, ее и рекомендую вам).

В чем ее основные преимущества:
- при тесте она хорошо нагружает все компоненты компьютера;
- в одном окне можно наблюдать температуру (макс., мин., среднюю), частоту работы ЦП, и пр. характеристики;
- позволяет, помимо теста, быстро узнать практически любые характеристики железа;
- есть портативная версия, не нуждающаяся в установке (это значит, что ее можно записать на флешку и проверить любой ПК/ноутбук);
- стабильно и надежно работает с любым железом.
Свои дальнейшие действия покажу в AIDA 64 Extreme v5.
Запуск теста
Буду считать, что вы установили русскую версию (прим. : просто есть версии на англ. , немецком и пр. языках). Также отмечу, что перед тестом необходимо закрыть все ресурсоемкие приложения: игры, редакторы, архиваторы и т.
Для открытия окна тестирования в AIDA 64 нажмите по меню «Сервис/Тест стабильности системы» (см. скрин ниже).

Далее обратите внимание на левый верхний угол (расшифрую несколько аббревиатур):
- Stress CPU – проверка центрального процессора;
- Stress FPU – проверка математич. сопроцессора (прим.: производительность в вычислениях с плавающей запятой, создает высокую нагрузку на CPU);
- Stress cache – кэш;
- Stress system memory – проверка системной памяти;
- Stress local disk – проверка диска;
- Stress GPU – проверка видеокарты.
По умолчанию, обычно, выбрано первых 4-пункта (в принципе, этого достаточно для тестирования системы и ЦП). Чтобы начать проверку – нажмите на кнопку «Start» в нижней части окна.
Важно! Нагрузка на ЦП должна сразу же дойти до 100%, температура начнет расти и гул от кулера будет становится все громче (по крайней первую минуту теста). Внимательно следите за состоянием и поведением ПК.

Начало теста / Кликабельно
В первую очередь следите за температурой ЦП (чаще всего именно она выходит за пределы оптимальных значений и процессор начинает сбрасывать частоты). Дать конкретную величину нельзя: т. у каждого модельного ряда она будет своей.
Скажем, для Intel Core i3÷i7 (7-8-х поколений) считается критической температурой ~100 °С (градусов Цельсия). Поэтому, если температура перешагнула за 85 °С — остановите тест!

Контроль и результаты. На что обратить внимание
Многие спецы советую тестировать работу ПК не менее 30÷60 мин. , на мой же взгляд даже 15 мин. будет достаточно (обычно, если с системой все в порядке, то через первых 4-5 мин. работа стабилизируется и графики превращаются в прямые линии).
Обычно, особый интерес представляет вкладка «Clock» (и «Statistics», о ней ниже), в которой отображается частота работы процессора. В идеале, она должна быть максимальной для вашей модели ЦП*, и график должен быть «прямой» во время теста (т. , достигнув, скажем, 3092 MHz, как в моем примере ниже, она не должна проседать ниже.

Частота работы ЦП
Кстати, если кто не знает точную модель своего ЦП и на какой частоте в идеале он должен работать, можете ознакомиться с моей статьей, ссылка на которую приведена ниже. Как правило, достаточно зайти на сайт производителя (например, Intel), и посмотреть в характеристиках строки «Processor Base Frequency» (базовая частота) и «Max Turbo Frequency» (частота при задействованном Turbo Boost).

Частоты работы процессора (Core i5-7200U)
Довольно удобно мониторить питание, температуру, и частоты во вкладке «Statistics» (см. скрин ниже). AIDA 64 отображает сразу несколько значений: текущее (Current), минимальное (Min. ), максимальное (Max. ), и среднее (Average).

Статистика (AIDA 64)
Кстати, после остановки стресс-теста – текущая частота ЦП (CPU Clock) и его загрузка (CPU Usage) на графике должны снизится (см. скрин ниже).
Также обратите внимание на график загрузки (на надпись CPU Throttling) – в идеале она должна быть «зеленой», как у меня в примере.

После завершения теста (обратите внимание на графики нагрузки и частоты работы ЦП)
Однако, если во время теста был троттлинг (т. ЦП пропускал такты (снижал свою производительность)), вы увидите, «красную», надпись, вроде «CPU Throttling — Overheating Detected.

Краткие тезисы и выводы
- во время стресс-теста не оставляйте компьютер без присмотра (есть риск, что температура устройства может выйти за пределы оптимальных значений, и крайне желательно вручную своевременно остановить нагрузку);
- во время теста: компьютер не должен перезагружаться, зависать намертво, не должно быть странных звуков (кроме гула кулера), температура не должна выходить за пределы оптимальных значений;
- кроме температуры и частоты работы ЦП, обратите внимание на график загрузки: не было-ли троттлинга;
- одна и та же модель процессора может выдавать разную* производительность на разных машинах. Например, если у вас на ПК/ноутбуке не сбалансирована система охлаждения – она может не давать ЦП выходить на свой максимум;
Дополнения приветствуются.


Описание
AIDA64 (ранее Everest, а еще ранее AIDA32) — программа для сбора информации о компьютере и его состоянии. Она может показать информацию о производителе и модели материнской платы, операционной системе, провести ряд тестов и многое другое.
Как скачать
Переходим по ссылке выше — откроется сайт компании Lavasys.
В разделе «AIDA64 Trial Packages» нам предлагают для загрузки два варианта:
Кликаем по Download версии Extreme Edition:

На следующей странице выбираем источник загрузки — сайт download. aida64. com:

Начнется загрузка программы на компьютер.
Как пользоваться программой AIDA64
Попробуем разобрать самые используемые тесты и показатели.
Установка
Скачиваем программу по ссылке, расположенной выше. Запускаем скачанный файл — начнется процесс установки программы, который не имеет каких-либо тонкостей. Необходимо выбрать язык установки (можно русский), принять лицензионное соглашение и ответить на ряд вопросов мастера, нажимая кнопку Далее.
После установки запускаем программу. В первом окне будет сказано, что это пробная версия, срок действия которой истечет через 30 дней — нажимаем OK;
Тест жесткого диска
Программа тестирует скорость чтения носителя информации. Для запуска проверки кликаем по Сервис — Тест диска:

В открывшемся окне мы можем выполнить тесты в следующих режимах:
- Linear Read (линейное считывание).
- Random Read (Считывание случайных блоков).
- Buffered Read (Буферизованное считывание).
- Average Read Access (Средняя скорость доступа к данным).
- Read Test Suite — комплексный тест (делает проверки во всех вышеуказанных режимах).
Выбираем нужный диск, если их несколько в системе, выбираем режим и нажимаем Start:

Тест стабильности системы
Если компьютер ведет себя странно (медленно работает, самопроизвольно перезагружается, выкидывает ошибки), стоит выполнить тест оборудования. Суть теста сводиться к тому, что на выбранные компоненты создается высокая нагрузка, которая заставляет их работать на пределе. Если компонент неисправен, тест закончиться ошибкой или перезагрузкой ПК, что даст нам информацию о его нестабильности.
Кликаем Сервис — Тест стабильности системы:

В открывшемся окне ставим все галочки или оставляем как есть:

и нажимаем Start.
В случае обнаружения неполадок, в окне программы появятся красные надписи с сообщениями об ошибках или, как сказано выше, компьютер может перезагрузиться.
Как посмотреть температуру
Переходим в разделы Компьютер — Датчики:

В правом окне подразделе «Температуры» можно увидеть текущие показатели:

Как узнать видеокарту
Переходим в раздел Отображение — Видео Windows:

В правом окне подраздела «Свойства видеоадаптера» можно увидеть производителя и модель видеокарты:

Узнаем модель материнской платы
В главном окне находим Системная плата и кликаем на нее. Далее находим еще раз Системная плата — снова кликаем:

В подразделе «Системная плата» отображается модель материнской платы:

Ниже есть ссылка на сайт производителя и страничку с драйверами:

Обратите внимание, что не все поля доступны для просмотра в трианой версии:

Программы со схожими функциями
- Speccy — программа для получения информации о компьютере от компании Piriform.
- CPU-Z — показывает подробную информацию о процессоре, модель материнской платы и видеокарты.
- Speedfan — отображает информацию о температуре комплектующих.

Смогла ли помочь вам эта страница?
Всем доброго времени!
С наступлением июльской жары перегреваются не только люди, но и железо ПК/ноутбуков. Особенно это относится к процессорам и видеокартам, температуры которых могут достигать довольно высоких значений 😢 (чаще всего при запущенных играх).
Вообще, современные устройства достаточно «сообразительны» и неплохо защищены: при достижении определенной планки температуры (критической точки) — компьютер просто выключится. Такая защита помогает не «спалить» дорогостоящее железо, если что-то пошло не так.
Однако, автоматика-автоматикой, но, если та же видеокарта долго работает выше предела нормальной температуры — ее срок эксплуатации снижается. Поэтому, если вы не хотите преждевременного выхода из строя видеоадаптера — крайне желательно поглядывать за значением температур (особенно, в летнее жаркое время, когда ПК вдруг ни с того ни с сего выключается сам, если слышен сильный гул кулеров, корпус устройства начал становится теплее обычного и пр.
Ниже разберу, что и как «делать».
Про температуру видеокарты (GPU)
Вообще начну с того, что на температуру видеоадаптера влияют, главным образом, три составляющих:
- на устройство (если вы читаете текстовую страничку в браузере — нагрузка минимальна; если вы запустили новую игру на высоких настройках графики — нагрузка максимальна!).Разумеется, чем выше нагрузка — тем сильнее греется устройство;📌
- работы (от кулера на видеокарте, состояния радиатора и пр.). Нередко, когда через полгодика использования компьютера — радиаторы устройства забиваются пылью и воздухообмен ухудшается, как следствие — происходит перегрев;
- от , в которой находится устройство (само-собой, что если у вас в комнате t 35 °C (градусов Цельсия) — то температура видеокарты никак не может быть ниже этого значения!).
Разумеется, я не учитываю модель непосредственно самого устройства.
Как узнать текущую температуру видеокарты
В компьютере/ноутбуке установлены спец. датчики, которые в режиме реального времени следят (ведут мониторинг) за температурой. Удобнее всего смотреть их состояние через специальные утилиты (в самой Windows нет удобного варианта просмотра).
В диспетчере задач (Windows 10/11)
Если у вас установлена относительно новая Windows 11 или 10 (2004+) — то в диспетчере задач можно узнать текущую температуру дискретной видеокарты (вкладка «Производительность»)! См. пример ниже
Примечание: если у вас не отображается температура в аналогичной вкладке — возможно, есть несовместимость ОС с драйвером.

Диспетчер задач — производительность
Одна из самых известных утилит для просмотра характеристик ПК. Что касается температуры, то достаточно открыть вкладку «Датчики»: будет представлено макс. информации по различным устройствам (жесткий диск, процессор, видеокарта и пр.

AIDA64 — датчики (узнаем t видеокарты)
Удобная, бесплатная, и очень простая утилита за мониторингом температурой (способна отслеживать температуру в реальном времени, несмотря на то, какие игры или программы вы бы не запускали).

Эта утилита более информативна по сравнению с другими: она позволит узнать не только температуру, но и частоты, модель видеокарты, ее загрузку, кол-во памяти и пр. В общем-то, весьма и весьма удобный инструмент.

Допустимые и критические значения
Сразу скажу, что дать «средние» цифры температур, конечно, можно, но учтите, что есть некоторые модели видеокарт, для которых и 60°C — будет уже критической точкой.
Для начала, вам необходимо определить (узнать) модель своей видеокарты, и найти спецификацию производителя к ней. Как правило, там должны быть указаны некоторые пороговые значения температур.
Ниже в статье помогу это сделать, а также расшифрую некоторые непонятные аббревиатуры, которые можно встретить в спецификациях.
Утилиты для просмотра характеристик ПК (чтобы узнать модель своей видеокарты).
IntelHD
Перейдя по ссылке выше, выберите семейство, поколение и модель своего процессора (как узнать характеристики своего ПК, в том числе модель ЦП).
Далее найдите в списке характеристик строки TJMAX, TCASE и TJUNCTION (скорее всего, будет одна из них).
T junction — это температура «перехода», т. при достижении которой, будет автоматически отключен процессор (критическая точка). Обычно, именно это значение указано в большинстве случаев.
T jmax — температура при которой начинается троттлинг (т. процессор начинает работать медленнее (мене производительно), компьютер начинает при этом тормозить).
T case — это температура в центре теплораспределительной крышки процессора. Также можно ориентироваться и по ней.

T junction (температура, при достижении который, ПК выключится)
👉 В среднем, к нормальной температуре современных IntelHD видеокарт можно отнести диапазон в 30-70 °C (при нагрузке в играх и редакторах — 50÷70°C, при «простое» — 30÷50°C).
👉 К повышенной температуре я бы отнес все, что выше 70°C. Во всяком случае, требуется проверить как работает система охлаждения, все ли в порядке с термопастой и пр.
👉 К критическим температуре стоит отнести все, что выше 80°C. Крайне нежелательно использоваться устройство, если оно достигает таких температур (уменьшаете срок его эксплуатации).
AMD
Сразу отмечу, что у AMD сайт менее информативный, чем у Intel. Что касается встроенной графики, то в приведенной выше табличке представлена достаточно подробная информация: ориентируйтесь на цифру MAX Temps (максимально-допускаемая температура).

В среднем, у Ryzen максимальная температура составляет 105°C, дросселирование тактов начинается после прохождения точки в 91°C.
Для серий FX макс. температуры начинаются с 60°C. Отмечу, что у процессоров прошлого поколения, порог критической точки температуры был значительно ниже (так, что внимательнее с этим).
Если говорить о диапазоне нормальной температуры — то она примерно на тех же уровнях, какие обозначил для IntelHD (~30÷70°C).
NVidia
Обращаю внимание, сайт нужно открыть именно на английском (United States, переключение языка внизу странички).
Перейдя на сайт, найдите свою видеокарту в списке. Далее должна появиться «большая» страница с рекламой различных возможностей карты — необходимо найти ссылку на полную спецификацию карты (Vief Full Specs, см. скрин ниже).

Смотрим полную спецификацию
Далее в самом низу найдите строчку Maximum GPU Temperature — максимальная температура. Например, для видеокарты GTX 1080TI — она составляет 91°C. Несколько ниже, чем, например, у видеокарт от AMD.

Максимальная температура для видеокарты GTX 1080TI (с офиц. сайта)
К нормальному диапазону для последних видеокарт серии GTX можно отнести диапазон в 30(35)÷70°C (примерно такой же, как и для Intel и AMD).
Как снизить высокую температуру, что предпринять
👉 1) Обратите внимание на пыль
Чуть ли не в третьей части перегревов — виновата самая обычная бытовая пыль. Дело в том, что она постепенно и «незаметно» оседает на радиаторах, забивает вентиляционные отверстия, ухудшая воздухообмен. Затем, обычно, наступает лето — комнатная температура возрастает и происходит перегрев устройства.
Совет простой: регулярно чистите ПК/ноутбук от пыли (примерно 2 раза в год). Эту операцию, часто, можно выполнить самостоятельно (пару статей в помощь привожу чуть ниже).
- Чистка ноутбука от пыли — см. инструкцию;
- Чиста системного блока от пыли — см. инструкцию.
👉 2) Условия эксплуатации

Многие пользователи работают за ноутбуком на мягких покрытиях: кровать, диван и т. Из-за чего вентиляционные отверстия устройства часто перекрываются, и воздух перестает нормально циркулировать. Как следствие — происходит перегрев.
Подобное часто происходит и с ПК: многие используют компьютерные столы, в которых стенки стола перекрывают отверстия на системном блоке.
Рекомендация в этом плане простая: посмотрите, нет ли каких-то «препятствий» на пути вентиляционных отверстий устройства. Ничего не должно мешать нормальному теплообмену.
Как не «убить» ноутбук: или какие ошибки я подмечаю у пользователей, из-за которых устройство долго не служит
Также рекомендовал бы проверить свою систему, нет ли каких-то программ, сильно нагружающих видеокарту, процессор. Возможно, кроме вашей запущенной игры (скажем), в системе «работает» вирус-майнер (что, конечно, сказывается на нагрузке и, как следствие, температуре). Пару статей в помощь привожу ниже.
- Как удалить вирус с компьютера, если его «не видит» обычный антивирус;
- Загрузка ЦП компьютера до 100% без видимой причины — см. что делать;
- Оптимизация Windows 10 для повышения производительности компьютера.
👉 4) Пару слов о термопасте

Радиатор на видеокарте обеспечивает охлаждение чипа. Между ним и чипом используется термопаста, которая улучшает передачу тепла. Когда она высыхает, теплопередача ухудшается, что ведет к перегреву.
Вообще, в среднем, менять термопасту рекомендуется раз в 2-4 года (в зависимости от эксплуатации устройства, качества термопасты и пр. усл. Поэтому, если перечисленные выше методы никак не помогли снизить температуру, и вы давно не меняли ее — обязательно обратите на это внимание. Тем, кто никогда не проделывал эту процедуру самостоятельно, рекомендуется обратиться в сервис (есть некоторые тонкости).
👉 Что касается обычного системного блока — то в жаркое время можно снять боковую крышку блока, и напротив него поставить обычный вентилятор. Таким образом вы существенно улучшите охлаждение всех компонентов ПК. На мой взгляд, хороший и доступный способ для большинства пользователей (причем, не нужно обладать какими-то спец. знаниями).
👉 Что касается ноутбуков — то рекомендую ознакомиться вот с этой статьей. Там приведено еще несколько способов по борьбе с перегревом.
Дополнения по теме приветствуются в комментариях.
Первая публикация: 12. 2018
Корректировка: 14. 2021
Посмотреть температуру видеокарты в Aida64 Extreme
Пользователи, простые владельцы домашних ПК, энтузиасты, представители бизнес организаций, заинтересованы в том, чтобы компьютерное оборудование работало исправно и служило как можно дольше.

За состоянием компьютерной системы и корпоративных сетей следит программное обеспечение, которое диагностирует, анализирует и тестирует производительность и стабильность системы, уведомляет о неполадках и аварийных ситуациях. Одна из таких программ – Аида64, мощный инструмент мониторинга и диагностики железа и программной части. ПО уведомляет пользователя о работе компьютера и владелец ПК, который скачает программу, не станет задумываться о том, как, например, узнать температуру видеокарты. Aida64 Extreme, которая предназначена для домашнего использования, покажет владельцу ПК множество значений и характеристик железа.
Функция мониторинга и диагностики
В арсенале Аида64 широкие возможности. Программа считывает показатели датчиков, которые установлены на внутренних устройствах компьютера.
Aida64 отображает информацию о скорости вращения вентиляторов, напряжении и электроэнергии, которую потребляют компьютерные комплектующие в системном трее или на рабочем столе.

Программа уведомляет владельца ПК о перегрузках или перегреве, создавшихся аварийных ситуациях, которые угрожают стабильной работе персонального компьютера.
Информация записывается в журнал, а владелец ПК сохраняет ее в файлах или экспортирует во внешние приложения.
В Aida64 встроена база данных, в которой содержится информация о внутренних компьютерных устройствах. Пользователь не лезет внутрь корпуса, но проверяет характеристики железа при помощи точной отчетности, которую предоставит программа.

Так же Аида64 анализирует операционную систему ПК, текущие процессы, предоставляет информацию о прикладных программах на жестком диске, антивирусах. Подробный отчет содержит данные о службах, сервисах, DLL файлах, даже посещенных пользователем интернет страницах.
Где посмотреть температур видеокарты в Аида64
Юзер может в любое время посмотреть температуру графической карты. Для этого владелец ПК:
- Запускает Aida64 на компьютере.
- В открывшемся окне программы из списка слева юзер выбирает вкладку «Компьютер».
- Жмем на последнем пункте «Датчики».
- Во втором столбце «Температуры» ищет «Графический процессор» или «диод ГП».
Напротив указано температура нагрева – в Цельсиях и в Фаренгейтах.
Температура видеокарты под нагрузкой
При помощи Аида64 пользователь проверяет не только значение температуры комплектующих во время стабильной работы компьютера. Чтобы проверить, до какой температуры нагревается графический процессор под дополнительными нагрузками, юзер:
- Запускает программу.
- Выбирает в главном меню пункт «Сервис».
- Заходит в «Тест стабильности системы».
- Появится окно. Если пользователь хочет посмотреть температуру видеокарты, он отмечает галочкой «Stress GPU».
- Запускает стресс-тест, нажимая «Start».
В результате произойдет загрузка видеокарты до 100% мощности. Юзер наблюдает за тем, как меняется температурный режим. Если в течение 5 минут температура поднимается до критической отметки (для графического процессора она достигает 90 градусов), владелец принимает меры, чистит ПК и меняет термопасту, во избежание поломки комплектующей.
Функция тестирования
Точные 64-битные тесты проверяют производительность компьютера при выполнении задач. Юзер видит, какова пропускная способность у памяти, как работает процессор, с какой скоростью жесткие диски и другие носители информации обмениваются данными.
Стресс-тесты нагружают компьютерную систему, и проверяют стабильность работы комплектующих во время разгона компьютера.
Технические требования
Aida64 Extreme Edition:

- Требует 40 Мб дискового пространства.
- Задействует 32 Мб оперативной памяти.
- Процесс тестирования требует 128 Мб RAM.
- Работает с ОС Windows 95 и выше
- Для корректной работы требуется процессор Intel Pentium и выше.
Преимущества
Основные плюсы Аида64 Экстрим:
- Занимает мало места на жестком диске.
- Не требует установки.
- Сообщает пользователю точную подробную информацию о состоянии компьютерной системы.
- 30-дневный тестовый период, в течение которого владелец ПК использует программу в полном объеме.
Программное обеспечение Aida64 Extreme Edition – один из мощнейших инструментов для мониторинга ПК, позволяет юзеру избежать серьезных неполадок в работе системы и продлевает срок эксплуатации домашнего компьютера.
AIDA64 представляет собой программу, посредством которой можно проверять температуру видеокарты, а также тестировать иное оборудование. Перед тем, как проводить тест видеокарты, нужно измерить температурные показатели. Если не выполнить данную процедуру, компьютер может внезапно перезагрузиться. Кроме того, могут сгореть комплектующие.
Если температурные показатели не превышают сорока пяти градусов, можете начать тестирование при помощи AIDA64. Узнать текущие температурные показатели возможно в меню «Датчики» раздела «Компьютер».

Процедура проверки
Итак, вы проверили температуру видеокарты, убедились, что она не превышает допустимых значений. Можете начинать тест видеокарты в AIDA64. Для этого следуйте такому алгоритму:
- Переход в раздел «Сервис».
- Нажатие на клавишу «Тест GPGPU».
- Выбор оборудования, которое нужно протестировать.
- Нажатие клавиши «Start Benchmark».
- Сохранение результатов проверки (необязательно).
Результаты проверки можно сохранить в обычный текстовый файл. Кроме того, пользователь располагает возможностью распечатать их в виде отчета, чтобы всегда иметь под рукой.
Как провести стресс-тест
Многих пользователей интересует, как проверять видеокарту посредством стресс-теста. Для этого требуется следовать такому алгоритму:
- Нажатие на кнопку «Сервис».
- Нажатие на кнопку «Тест стабильности системы».
- Выбор пункта «Stress GPU». С остальных пунктов нужно снять галочки, если, конечно, вы не планируете вместе с видеокартой проверять и другое оборудование.
- Нажатие на кнопку «Start».
Стресс тест видеокарты в AIDA64 длится приблизительно тридцать минут. Если при проведении стресс теста видеокарты система начнет нестабильно работать, оборудование перегреется, всплывет специальное уведомление. Также при проведении теста видеокарты через AIDA64 может произойти перезагрузка компьютера. Когда проверите видеокарту через AIDA64, не забудьте выполнить сохранение результатов тестирования.
Во избежание перезагрузки компьютера нужно наблюдать за графиками, которые появляются, когда вы проверяете видеокарту с помощью AIDA64. Показатели нагрузки будут колебаться в диапазоне 0-100 процентов, температурные параметры – в диапазоне от 0 до 100 градусов. Если температура превышает 95 градусов, а нагрузка – 100 процентов, приостановите проверку, нажав клавишу «Stop».
Если вам пришлось вручную приостановить тестирование, когда вы проверяли видеокарту через AIDA64, значит, необходимо принять определенные меры. Почистите «железо» компьютера, поменяйте термопасту. Это позволит предотвратить возникновение неисправностей.

Преимущества АИДА64
Сначала AIDA64 инсталлируется на персональный компьютер. Рекомендуется загружать данную программу через интернет-сайт разработчика. Доступны такие версии:
- Extreme. Эта версия считается оптимальной для пользователей, желающих проводить стресс-тесты. Посредством нее возможно определять параметры ПК, проверять «железо» на неполадки, полностью анализировать операционку. О том, как проверять температуру видеокарты через AIDA64, было рассказано выше.
- Business. Предназначается для работы с сетями. Программу обычно используют небольшие организации. Включает в себя средства мониторинга и проверки локальных сетей. Использовать ее не сложнее, чем стандартную версию.
- Network Audit. Рядовому пользователю не стоит скачивать данную версию программы, так как посредством нее не получится провести тест видеокарты через AIDA64.
Функционал программы достаточно широкий. Не стоит думать, что посредством нее можно только делать тесты оборудования. Так, АИДА64 дает возможность:
- получать информацию об оборудовании;
- тестировать компьютер в условиях повышенной нагрузки;
- определять имеющееся оборудование;
- своевременно узнать о критических ситуациях;
- обозревать оборудование, тестировать его производительность.
Чтобы сделать тест видеокарты через AIDA64, нужно располагать персональным компьютером определенной конфигурации. Минимальные системные требования АИДА64 таковы:
- операционная система – Windows XP либо более современная версия;
- оперативная память – 128 Мб либо больше;
- место на жестком диске – 45 Мб либо больше.
Как видите, приложение абсолютно нетребовательно к конфигурации персонального компьютера. Любой современный компьютер в десятки раз превосходит озвученные системные требования.
Основные плюсы АИДА64 перед аналогичным программным обеспечением заключаются в следующем:
- возможно проверять любое оборудование, установленное в компьютере;
- пользователю предоставляется максимально полная информация об оборудовании и операционной системе (включая сведения об используемых драйверах);
- есть русскоязычная версия программы;
- АИДА64 возможно использовать бесплатно.
Используйте AIDA64, чтобы найти неполадки оборудования компьютера. Не забывайте следить за температурой, иначе комплектующие персонального компьютера могут попросту сгореть. AIDA64 раньше была известна под названием «Эверест», ничем не уступает своему «предку», который, кстати, тоже имеет репутацию одной из лучших программ для тестирования «железа» и проверки операционки компьютера.
Как посмотреть температуру видеокарты?
Ранее я писал статью о том, что делать, если появляется ошибка «Видеодрайвер перестал отвечать». Причин ее появления может быть много, и одна из наиболее распространенных – перегрев. То есть, слишком высокая температура видеокарты. И чтобы исключить эту причину, ее нужно проверить.
Как узнать температуру графической карты в Windows 7?
Проверка температуры видеокарты осуществляется с помощью специальных программ. Их довольно много, поэтому ниже будут рассмотрены лишь некоторые из них – наиболее популярные. Использовать их все вовсе не обязательно: достаточно выбрать одну – какая больше приглянулась.
Бесплатная утилита GPU-Z
Начнем, пожалуй, с утилиты GPU-Z. Это довольно простая программа для проверки температуры видеокарты на русском. Основные ее преимущества:
- бесплатная;
- не требует установки;
- показывает много дополнительной полезной информации (частоту видеопамяти, скорость работы кулера и т.д.).
А самое главное: пользоваться ней проще простого. Загружаете эту программу с оф. сайта и запускаете. Переходите на вкладку «Sensors» и смотрите на пункт «GPU Temperature». Наведите на него курсором мышки, и Вы увидите подсказку (на русском языке), что он показывает.
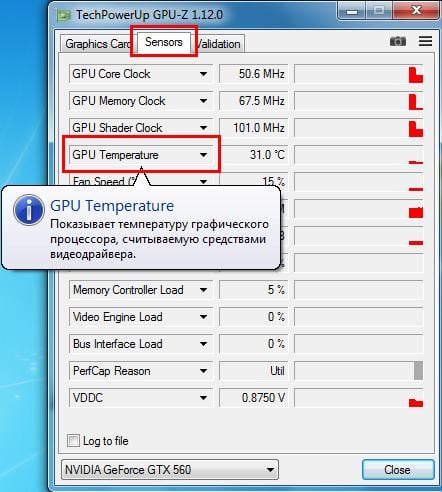
Как видите, в моем случае температура видеокарты составляет 28 градусов (в режиме простоя). Это замечательный показатель, доказывающий, что с ней все в порядке.
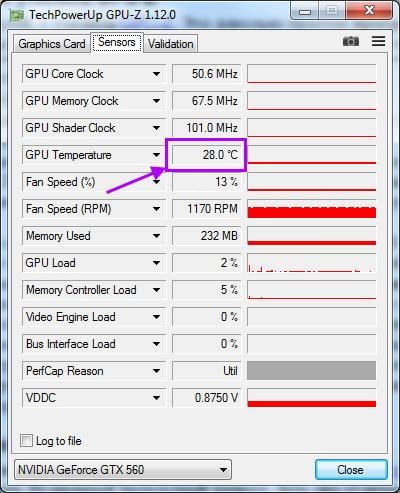
Кстати, с помощью этой утилиты можно просмотреть температуру видеокарты в момент пиковой нагрузки. Например, во время игры. Но перед ее запуском нажмите на значок треугольника и в выпадающем списке выберите третий пункт – «Show Highest Reading». Теперь утилита GPU-Z будет показывать максимальную температуру.
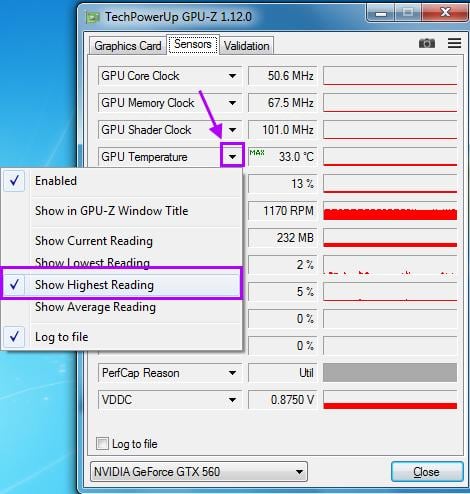
Запускаете игру, играете около 30 минут, после чего закрываете ее и смотрите, что показывает программа. Если максимальная температура не превышает 90 градусов – значит, все нормально. По крайней мере, перегрева точно нет.
Функциональная программа AIDA64
Также AIDA64 осуществляет мониторинг температуры видеокарты. Чтобы посмотреть ее, раскройте раздел «Компьютер» и выберите пункт «Датчики». Здесь в строке «Диод ГП» показана рабочая температура. На скриншоте ниже она составляет 28 градусов.
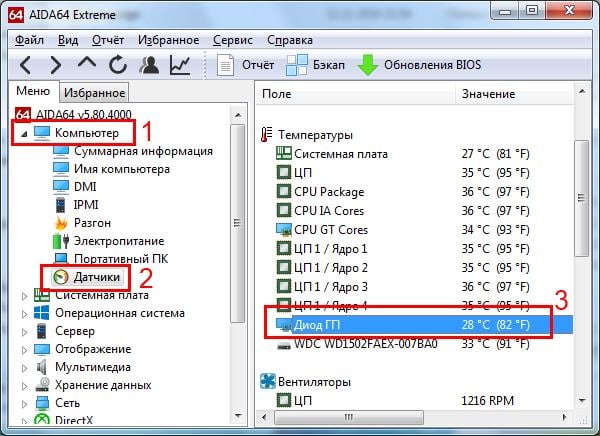
Удобная утилита GPUTemp
Еще одна программа для измерения температуры – GPUTemp. Она предназначена только для этого и не показывает никакой лишней информации. Поэтому, просто запускаете ее и смотрите на пункт «GPU Core».
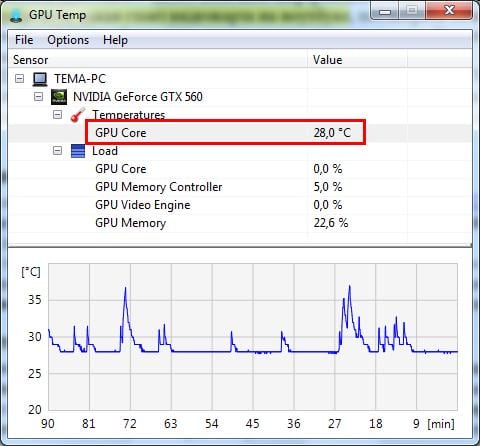
Кстати, у этой программы есть одна очень удобная фишка. Если скрыть ее, то она будет показывать температуру в трее (возле часов).
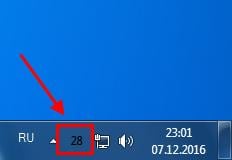
Согласитесь, это очень удобно. Ведь так вы сможете посмотреть температуру видеокарты, не открывая саму утилиту.
Бесплатная портативная Speccy
Запустите программу, и в главном окне Вы сразу сможете узнать всё о своей видеокарты (а заодно – процессора, материнской платы и жесткого диска).
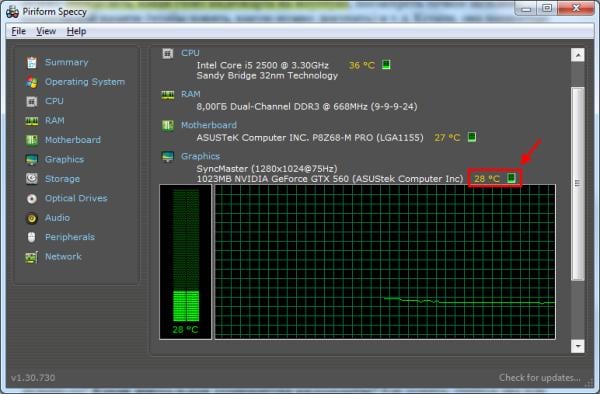
Какая должна быть температура видеокарты?
Максимально допустимая температура видеокарты несколько отличается в зависимости от:
- производителя (Nvidia и AMD);
- типа охлаждения (активное и пассивное);
- режима работы (на рабочем столе или во время игры).
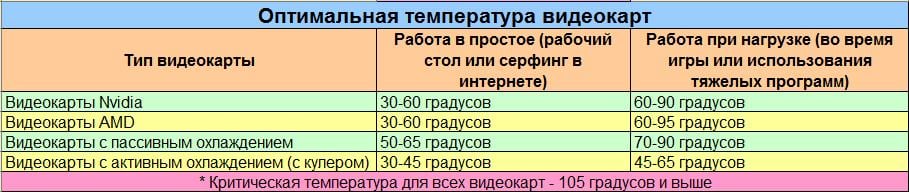
Перегревается видеокарта на ноутбуке
Что делать, если Вы определили температуру видеокарты и обнаружили, что перегревается видеокарта на ноутбуке или компьютере? Необходимо срочно принять меры:
- Выполните очистку от пыли. Чаще всего перегрев случается из-за ее большого количества. Поэтому рекомендуется разобрать ПК или ноутбук почистить его от пыли.
- Проверьте состояние термопасты. Она отвечает за охлаждение видеокарты. Поэтому при ее высыхании температура GPU резко возрастет даже в режиме простоя. В данном случае нужно нанести новый слой термопасты.
- Проверьте кулеры. Они могут быть неисправными или плохо работать из-за пыли.
- Проверьте блок питания. Если он неисправен, это может привести к проблемам в работе видеокарты (т.е. к ее перегреву).
Если Вам под силу сделать это все самостоятельно – отлично. Если же нет – обратитесь за помощью к знакомым или в сервисный центр.
10 способов узнать температуру видеокарты (GPU)
Некоторым пользователям нужно узнать температуру видеокарты, эта информация необходима для контроля за состоянием аппаратных компонентов компьютера. На ПК, в следствие разных причин, может начаться перегрев комплектующих, а это приводит к повреждениям или выходу из строя деталей и устройств.
При эксплуатации компоненты компьютера нагреваются, подчас очень сильно. На современных компьютерах видеокарта (GPU) — одно из самых горячих устройств, требующих мощного охлаждения.
В результате перегрева графической карты могут появится проблемы в работе ПК, а в серьезных случаях видеоадаптер может выйти из строя. Поэтому пользователям имеет смысл проводить периодические проверки температуры видеокарты.
Температура видеокарты при работе
Графические процессоры различных типов имеют разную температуру при эксплуатации, в зависимости от конкретной модели видеоадаптера. Некоторые модели видеокарт имеют фабричный разгон, из-за этого они более сильно нагреваются.
На температуру нагрева графического адаптера оказывает значение система охлаждения, применяемая на конкретной модели, количество кулеров, используемых на устройстве.
В общем случае, нормальная температура видеокарты составляет от 30 до 60 градусов по Цельсию при выполнении обычных работ на компьютере. В играх или в программах, использующих графическое ускорение GPU, температура может подниматься до 90 градусов.
Температура свыше 100 градусов считается максимально допустимой. Хотя производители видеокарт NVIDIA и AMD (ATI) заявляют, что их видеокарты могут работать при подобной температуре, до этой ситуации лучше не доводить.
В документации к конкретной модели видеоадаптера можно получить необходимые сведения о допустимых значениях температуры видеопроцессора.
Чтобы избежать перегрева видеокарты, нужно соблюдать некоторые требования при ее эксплуатации:
- Обеспечить нормальную циркуляцию воздуха в корпусе компьютера.
- Проводить очистку от пыли кулера видеокарты, деталей и корпуса ПК.
Чтобы узнать, какая сейчас температура видеокарты нужна программа, мониторящая текущие значения в режиме реального времени.
В статье вы найдете инструкции о том, как узнать температуру видеокарты в Windows с помощью стороннего программного обеспечения: специализированных программ, отображающих данные о состоянии видеоадаптера компьютера. Часть приложений посвящена только графическим устройствам, другие программы более универсальны: они показывают данные обо всех или о большинстве аппаратных компонентов компьютера.
Как узнать температуру видеокарты в GPU-Z
GPU-Z — бесплатная программа, специально предназначенная для получения данных о видеоподсистеме компьютера. В приложении показаны всевозможные характеристики графического процессора. Прочитайте статью на моем сайте о программе GPU-Z.
Программу можно не устанавливать, а просто запустить на компьютере. Интерфейс программы GPU-Z (ГПУ Зет) работает на английском языке.
- В главном окне программы GPU-Z откройте вкладку «Sensors».
- Среди доступных показателей найдите «GPU Temperature».
- Здесь показана температура графического процессора, считываемая средствами видеодрайвера. Справа отображается график состояния значений температуры (красная полоса).

HWMonitor — просмотр температуры графической карты
Программа HWMonitor предназначена для получения данных о состоянии различных компонентов компьютера. Программа разработана создателем программы CPU-Z.
У программы есть платная и бесплатная версии. Нам вполне подойдет бесплатное приложение.
Температуру видеочипа можно увидеть следующим образом:
- Запустите NWMonitor на ПК.
- В окне «Sensor» отобразятся данные различных параметров. Под названием видеокарты в разделе «Temperatures» показаны значения GPU в градусах по Цельсию и Фаренгейту.

Open Hardware Monitor — проверка температуры видеокарты
Open Hardware Monitor — бесплатная программа для отслеживания датчиков температуры, скорости вращения вентиляторов, напряжения, нагрузки и тактовой частоты процессора.
В окне программы Open Hardware Monitor прокрутите колесо прокрутки до названия видеоадаптера вашего компьютера. В опции «Temperatures» показаны текущие значения «GPU Core».

MSI Afterburner — просмотр температуры видеокарты
MSI Afterburner — бесплатная программа от известного производителя электроники, предназначенная для разгона видеокарт. Наряду с основным предназначением, утилита показывает температуру графического устройства.
MSI Afterburner работает со всеми видеокартами NVIDIA и AMD. Программа показывает аппаратные компоненты компьютера, с помощью приложения можно тестировать производительность, вести запись, регулировать скорость вращения вентиляторов.
Потребуется совершить следующие действия:
- Запустите программу MSI Afterburner на компьютере.
- В окне приложения, в правой части отображается текущая температура графического адаптера. В нижней части окна программа показан график изменений температуры.

Измерение температуры видеокарты в HWiNFO
HWiNFO — бесплатное приложение для получения информации об аппаратных компонентах ПК. С помощью этого инструмента вы можете просмотреть подробную информацию о каждом компоненте вашей системы.
В HWiNFO имеется широкий спектр возможностей системного мониторинга температуры, скорости вентилятора, напряжения и мощности. Приложение включает в себя гаджет на боковой панели, с помощью которого можно проверить состояние оперативной памяти компьютера, центрального процессора, графического процессора и т.
Программа работает на английском языке. В зависимости от разрядности операционной системы Windows, программа имеет названия «HWiNFO64» или «HWiNFO32».


Как посмотреть температуру видеокарты в Speccy
Бесплатная программа Speccy предоставляет информацию об аппаратном обеспечении компьютера. В программе содержится много данных, касающихся оборудования ПК. Подробнее о Speccy читайте здесь.
Вам понадобится совершить следующие действия:
- В главном окне программы Speccy нажмите в левом вертикальном меню на пункт «Графические устройства».
- В разделе графических устройств перейдите к видеоадаптеру вашего компьютера.
- Среди прочей информации здесь отображена температура видеокарты.
Если кликнуть курсором мыши по значку, расположенному около цифры значения температуры, откроется график, показывающий колебания температуры графического процессора в режиме реального времени.

SIW — получение сведений о температуре видеоадаптера
SIW (System Information for Windows) — мощная программа для получения полных данных о системе: об аппаратном и программном обеспечении компьютера.
Пройдите последовательные шаги:
- В главном окне программы SIW, в левой колонке перейдите к разделу «Оборудование».
- Нажмите на пункт «Сенсоры».
- В списке устройств найдите графическую карту. В параметре «Температуры», в опции «GPU» показано текущее значение в градусах по Цельсию и Фаренгейту.

Как проверить температуру видеокарты в AIDA64
AIDA64 — самое мощное средство для получения данных о компьютере. В программе содержится огромное количество всевозможной информации. На сайте есть подробная статья про использование программы AIDA64.
Выполните следующие действия:
- В главном окне AIDA64, в левой колонке, во вкладке «Меню» нажмите на «Компьютер».
- В основной части окна программы отобразятся значки для перехода к определенным показателям, щелкните по значку «Датчики».
- В разделе «Температуры» указана температура графической карты в пункте «Диод ГП».

В программе AIDA64 можно провести тест стабильности системы, в том числе тест GPU — графической карты.
Как узнать температуру видеокарты в Windows 10
В операционной системе Windows 10 имеется встроенная функция мониторинга производительности компьютера. Благодаря этому, температура видеокарты в Windows 10 показана в том состоянии, которое имеется в данный момент времени.
Необходимые сведения о состоянии графической подсистемы находятся в Диспетчере задач. Пользователю нужно сделать несколько несложных действий, чтобы получить нужную информацию.
Пройдите следующие шаги:
- Щелкните правой кнопкой мыши по Панели задач.
- В контекстном меню нажмите на пункт «Диспетчер задач».
- В окне «Диспетчер задач» откройте вкладку «Производительность».
- Прокрутите колесико мыши в левой колонке вниз, нажмите на элемент «Графический процессор».
На некоторых компьютерах может быть два видеоадаптера: встроенная графика и дискретная видеокарта. В данном случае, на этом компьютере имеется графической ускоритель от Intel, встроенный в материнскую плату, и отдельный видеоадаптер NVIDIA, подключенный к системной плате.

Выводы статьи
Необходимо следить за состоянием аппаратного обеспечения компьютера для профилактики от преждевременного выхода из строя устройств и компонентов. В процессе работы на ПК, видеокарта очень сильно нагревается при выполнении ресурсоемких задач или в играх. Для мониторинга нагрева видеоадаптера используются программы, показывающие значения температуры в режиме реального времени.
Тесты и другие возможности
AIDA64 – это программа для теста стабильности системы, идентификации аппаратной и программной части компонентов из под Windows. C 2004 по 2010 год утилита называлась Everest, принадлежавшая компании Lavalys, после того, как собственником стала компания FinalWire Ltd. программа получила название AIDA64.
- Тест диска
- Тест кэша и памяти
- Тест GPGPU (видеокарты)
- Диагностика монитора
Стресс тест или как посмотреть температуру процессора, жесткого диска, видеокарты
Чтобы узнать температуру компонентов, в интерфейсе AIDA64 вверху необходимо нажать на значок в виде диаграммы – System Stability Test, как указано на картинке.

В новом окне в верхней диаграмме по умолчанию вы увидите температуру вашего процессора и HDD/SSD по цельсию. Нижняя диаграмма показывает нагрузку CPU в процентах.

Чтобы протестировать нужный компонент компьютера, необходимо выставить галочку напротив него. Доступны тесты для процессора, FPU, кэша, оперативной памяти, жесткого диска и видеокарты. После чего в самом низу нажать на кнопку Start.
На первой диаграмме можно отслеживать рост температуры указанных компонентов, на которых присутствуют датчики. Нормальная температура процессора до 75 градусов, терпимо до 80, если больше, то требуется чистка системы охлаждения CPU и замена термоэлементов (термопасты, термопада). Нормой для жесткого диска является температура до 45 °C.
Иногда при перегреве процессора, в нижней диаграмме может появится надпись красного цвета – « CPU throttling overheating detected ». Данная надпись говорит о том, что процессор начал работать пропуская такты, тем самым сильно снижая производительность. Данная проблема исчезнет после исправления недочетов с охлаждением.
Если решили закончить стресс тест процессора и других компонентов, то нажмите кнопку Stop , после чего можете закрыть окно.
Другие тесты в AIDA64
Ранее мы рассмотрели общий стресс тест на все основные компоненты, в AIDA64 также есть индивидуальные:
- Тест диска
- Тест кэша и памяти
- Тест GPGPU

Для этого кликните по верхней вкладке «Сервис» и выберите необходимый тест.
Тест диска
Выбрав тест диска, у вас появится новое окно, в нижней части которого в выпадающем списке можно выбрать жесткий диск для дальнейшего тестирования и метод теста. Выбрав, нажмите Start.

- Read Test Suite – чтение тестового набора
- Linear Read – линейное чтение
- Random Read – случайное чтение
- Buffered Read – буферизированное чтение
- Average Read Access – средний доступ для чтения
- Max Read Access – максимальный доступ для чтения
Тест кэша и памяти
Выбрав тест памяти и кэша, необходимо лишь нажать на кнопку Start Benchmark и дождаться окончания.

Тест позволяет измерить скорость в оперативной памяти и кэше процессора. Замер происходит по четырем критериям:
- Read – чтение
- Write – запись
- Copy – копирование
- Latency – задержка
Оперативная память в программе указана как Memory, Кэш 1-го уровня как L1 Cache, Кэш 2-го уровня как L2 Cache, Кэш 3-го уровня как L3 Cache – он отсутствует в процессорах AMD и присутствует в Intel.
Тест GPGPU (видеокарты)
Процесс теста видеокарты схожий с предыдущим, после открытия окна, нажмите кнопку Start Benchmark и дождитесь завершения.

Думаю, здесь не нужно ничего расшифровывать, в целом и так все понятно. В окне вы увидите скорость чтения, записи, копирования видеопамяти. Так как была протестирована интегрированная видеокарта, то видеопамять используется из оперативной памяти, отсюда и схожести цифр с предыдущим тестом озу.
Диагностика монитора
В AIDA64 во вкладке “Сервис” есть также функция для проверки целостности LCD-экрана, если есть битые пиксели или неправильно передаются цвета, то вы сможете их увидеть во время теста. Для запуска диагностики нажмите кнопку Auto Run Selected Test (Автоматический запуск выбранного теста) или Run Selected Test (Запуск выбранного теста), однако во втором режиме придется пролистывать вручную с помощью стрелок право/лево/верх/низ на клавиатуре.

Идентификация аппаратной и программной части компьютера
Краткую необходимую информацию о компьютерной и программной части компьютера можно посмотреть открыв Компьютер – Суммарная информация.

На этой странице вы можете увидеть:
Кратко пробегусь по полезным категориям программы AIDA64, а менее востребованные пропущу.
Датчики. Путь: Компьютер – Датчики. Вкладка показывает температуру центрального процессора, графического процессора (видеокарты), материнской платы, напряжения блока питания по линии 3. 3, 5, 12 вольт. Чтобы проверить блок питания, а точнее просадки в напряжении, необходимо параллельно запустить стресс тест, в этот момент железо начнет потреблять больше энергии. Нормой в отклонении считается 5% от каждой заявленной линии, то есть для 12v может быть нормой отклонение в 0. 6 вольт. К сожалению AIDA64 вольтаж б/п не всегда показывает корректно, видно связано с отсутствием датчиков на некоторых материнских платах.
Центральный процессор. Полную информацию о CPU можно посмотреть открыв Системная плата – ЦП: название, частота, количество ядер, объем кэша и тп.
Оперативная память. Путь: Системная плата – SPD. Здесь вы увидите модель каждой установленной оперативной памяти, объем, тип памяти, скорость, напряжение, тайминги.
Чипсет. Путь: Системная плата – Чипсет. Здесь вы увидите характеристики северного и южного моста. В категории Северный мост будет полезна информация о поддерживаемых частотах оперативной памяти, в случае, если планируется апгрейд.
Видеокарта. Путь: Отображение. Здесь в каждой категории можно увидеть информацию о видеоадаптерах, его характеристика, версиях DirectX, свойствах монитора, поддерживаемых разрешениях и частоте.
Программы. Путь: Программы – Лицензии. Здесь вы увидите лицензии продуктов Microsoft, таких как Windows, Office и тп.

Все возможности утилиты AIDA64 не описать, так как не хватит и десятки статей, но все основные моменты попытался затронуть.
Лучшее «Спасибо» — ваш репост
Специалист по ремонту ноутбуков и компьютеров, настройке сетей и оргтехники, установке программного обеспечения и его наладке. Опыт работы в профессиональной сфере 9 лет.
Незапланированное выключение и перезагрузка ноутбука или компьютера, медленное выполнение им операций и команд может указывать на ряд проблем. Но прежде, чем паниковать и начинать удалять лишние программы, стоит проверить, не перегревается ли процессор техники. Выясним, как узнать температуру процессора на компьютере или ноутбуке с помощью стандартных сервисов системы и простых в установке сторонних программных продуктов.
Стандартные средства проверки
Температуру можно узнать двумя способами — через BIOS и с помощью Windows PowerShell (средство автоматизации). В первом случае показания температуры процессора не учитывают нагрузку. То есть выяснить перегревается ли аппаратная часть сложно. А вот разработанное Microsoft средство автоматизации системы с открытым кодом даст достоверный результат. Чтобы воспользоваться сервисом, нужно:
- В поиске панели Пуск ввести PowerShell и запустить от имени администратора;
- В новом окне ввести get-wmiobject msacpi_thermalzonetemperature -namespace «root/wmi» (просто скопировать);
- Найти в списке слева «CurrentTemperature».
Цифра напротив и будет искомым параметром, но не значением фактической температуры. Чтобы получить Цельсии, нужно значение 3010 (пример с фото) разделить на 10. Затем полученную цифру уменьшить на 273С. Температура процессора — +28С.
Важно! При вводе команды средство может выдать ошибку. Нужно повторить ввод, но перед нажатием Enter заменить кавычки с использованием английской раскладки, проверить, не поставлено ли лишних пробелов. Нажать ввод. Приведенная команда может и не работать в некоторых системах.
Использование BIOS — не менее простая процедура. Чтобы попасть в него, необходимо в момент перезагрузки компьютера или ноутбука удерживать клавишу на клавиатуре F2, F8 или F12, Delete или другие. В зависимости от типа BIOS и материнской платы интересующие пользователя данные (а конкретнее CPU Temp или Temperature) системы могут находиться в различных разделах:
- Hardware Monitor;
- Status;
- Monitor;
- PC Health Status и др.
После получения данных из BIOS нужно выйти, нажав Exit. Компьютер перезагрузится.

Использование сторонних утилит
Aida64Утилита считается полнофункциональным продуктом, а потому бесплатно в сети не распространяется. При бесплатном скачивании приложения пользователю будет доступен лишь 30-дневный бонусный режим. Последняя русскоязычная версия программного продукта подходит для установки на Windows 10. Среди всех существующих утилит, именно Aida64 наиболее понятна и проста в управлении. После ее установки и запуска на экране появится главное меню. Здесь нужно:
- Зайти вкладку «Компьютер»;
- Перейти в пункт «Датчики»;
- В правом блоке в поле «Температуры» найти нужный параметр.
Утилита показывает значения по каждому ядру.
Open Hardware MonitorРаспространяется в сети бесплатно. Наделен англоязычным интерфейсом. Для тех пользователей, которые уже работали с подобными утилитами проблем не возникнет. А новичкам лучше подыскать софт с более дружественным интерфейсом. Интересующий пользователя параметр находится в главном меню «Sensor» в разделе «Windows». Здесь потребуется раскрыть вторую вкладку (название процессора) и найти раздел «Temperatures».

Core TempОтличный визуализатор параметров аппаратной части. Она русскоязычная. Интерфейс разработан в стиле привычных пользователю ОС Windows тематических блоках, поэтому разобраться с утилитой будет просто даже новичку. Но главное преимущество Core Temp — трансляция данных в фоновом режиме. После установки и запуска программного продукта открывается его главное меню. В нем самый нижний блок «Процессор #0: Температура (Processor #0: Temperature)» иллюстрирует нужные параметры по каждому ядру.

Нужно ли следить за температурой процессора?
Желательно. Ведь при перегреве (когда показатели поднимаются выше отметки 80-87С) процессор применяет пропуск тактов и техника выключается. Операции и команды выполняются некорректно, что может вызвать различные неприятности. При отслеживании температуры получаемые данные нужно сравнивать со следующими:
- 28-40С — техника находится в режиме простоя;
- 41-65С — процесс загружен: игры, фильмы, обработка данных и т.д. Нормальные показатели для загруженного ноутбука или компьютера;
- 67-75С — максимально допустимые температурные показатели для большинства типов процессоров.
Если полученная цифра больше, нужно принять меру. Одна из них — повышение характеристик системы охлаждения. Нелишним будет проверить параметры автозапуска программ и вспомнить, когда в последний раз проводилась чистка системного блока. Если компьютер или ноутбук используется в режиме нагрузки постоянно, имеет смысл установить функциональную утилиту для отслеживания параметров системы и аппаратной части. Она поможет предотвратить потерю данных при перегревах и выключении техники.

Вопрос от пользователя
Я приобрел новый ноутбук и заметил, что он временами начинает сильно шуметь и становится горячим. Как можно не просто посмотреть температуру, а отслеживать ее в режиме реального времени (чтобы можно было увидеть датчики температуры в системном трее, рядом с часами). То есть, чтобы свернуть любую игру по кнопке Windows и тут же увидеть температуру. Можно ли так?
Теперь ближе к теме.

Отслеживание и мониторинг температуры в режиме реального времени

Окно с информацией о ЦП (HWiNFO64)
Отличная бесплатная утилита для просмотра характеристик компьютера (единственный минус: в ней достаточно много различных показателей, который могут «запутать» начинающих пользователей).
Чем примечательная утилита HWiNFO64 — в ее арсенале есть целый раздел «Sensors», в котором представлены многие показатели нагрузок и данные с датчиков, которые можно мониторить в режиме реального времени.
Покажу на примере их настройку.
Итак, после запуска программы — откройте меню «Sensors»

HWiNFO64 — смотрим показания сенсоров
Далее перед вами предстанет большая таблица с различными показателями: температурой, вольтажом, загрузкой ЦП, ОЗУ, таймингом и т. Показываются не только текущие значения (см. колонку Current), но и максимальные, минимальные, и средние (Average).
Чтобы вынести нужные показатели в трей — откройте настройки (см. скрин ниже)

Настройки — HWiNFO64 / Кликабельно
Далее перейдите в раздел «System Tray» и выберите нужный показатель (просто выделите эту строчку), поставьте галочку «Show in Tray» (показать в трее).
В своем примере я вынес показатель «CPU (Tcti/Tdie)» —т. текущий показатель температуры процессора. Разумеется, вынести можно сразу 5÷10 показателей датчиков в трей.

Выносим нужные показания в трей
Ниже на скрине показано, как будут выглядеть эти датчики (вполне наглядно и удобно 👀)
Температура, загрузка ЦП, ОЗУ и пр. показатели — HWiNFO64
Если вам утилита HWiNFO64 показалась запутанной, рекомендую обратить на AIDA64 (это аналогичное приложение, но не такое нагруженное и на русском языке.
Видео-инструкция
Вариант 2
Одна из самых известных утилит для просмотра характеристик компьютера. Что касается температуры — то для ее просмотра достаточно открыть вкладку «Компьютер/Датчики». скрин ниже

AIDA64 — просмотр температуры (вкладка датчики)
Чтобы вынести нужные датчики в трей: откройте настройки программы, затем перейдите в раздел «Значки датчиков» и отметьте галочками те из них, которые нужны. После сохранения настроек — в трее появятся показания датчиков (пример приведен на скрине ниже)

Датчики с нужными показателями выносятся в трей — AIDA64 / Кликабельно
Если вы хотите, чтобы AIDA64 загружалась автоматически при включении компьютера — то в разделе настроек «Общие» поставьте галочку напротив пункта «Загружать AIDA64 при старте Windows» (таким образом, после включения ПК — вы сразу же сможете мониторить за показаниями температуры).

AIDA64 — загружать утилиту при старте Windows
Что касается игр
Для мониторинга за температурой видеокарты и процессора непосредственно в играх — есть одна замечательная утилита FPS Monitor (аналог: PlayClaw 6).

Температура ЦП и видеокарты — утилита FPS Monitor
С помощью этой утилиты можно определить нагрузку на каждое ядро процессора, видеокарту, ОЗУ, сеть. Кроме того, она показывает температуры видеокарты (GPU) и ЦП (CPU) в режиме реального времени. Пример ее работы можете увидеть на фото выше/ниже.
FPS Monitor отлично помогает диагностировать причину тормозов в играх — достаточно посмотреть, на загрузку основных компонентов (кстати, утилита также подсвечивает красным те компоненты, которые уже загружены на 80-100%).

Макс. нагрузка на ядро ЦП
📌 В помощь!

Дополнения, как всегда, приветствуются.
Первая публикация: 19. 2019
Корректировка: 4. 2021
Узнать температуру процессора, видеокарты и дискового носителя
Тематические термины: Процессор, Видеокарта, HDD, SSD
Перегрев компонентов компьютерной техники приводит к ее нестабильной работе и непредвиденным сбоям. В случае проблем, необходимо узнать температуру комплектующих, а лучше, постоянно ее мониторить, чтобы не допустить критического состояния.
Примеры, приведенные в данной статье применимы к различным производителям процессоров (Intel, AMD), видеокарт (NVIDIA, AMD, Intel), дисковых носителей. Также, руководство применимо к настольным компьютерам, ноутбукам и моноблокам под управлением Windows, и в некоторых случаях, Linux. Большинство рассматриваемых программ имеют русский перевод или интуитивно понятный интерфейс.
Универсальные программы для определения температуры
Speccy
SpeedFan
AIDA64
HWMonitor
MSI Afterburner
Температура процессора
Core Temp
Команда в Powershell
БИОС или UEFI
Гаджеты
CPU-Z
Температура видеокарты
GPU-Z
GPU Temp
Гаджеты
Температура диска
CrystalDiskInfo
HD Tune
HDD Temperature
HDDLife
Какая температура должна быть
Процессора
Видеокарты
Диска
Последствия перегрева
Причины перегрева
Универсальные программы
Самый простой способ определить температурные показатели — использовать программу, которая может показать термо-датчики всех устройств. Ниже представлены примеры, именно, таких программ.
После установки и запуска в первом окне мы увидим всю нужную нам информацию:

* 1) температура процессора. 2) материнской платы (северного моста). 3) видеокарты. 4) дисковых носителей.
SpeedFan
Программа предназначена для контроля скорости кулеров, однако, отображение температур — ее неотъемлемая часть. Также, можно настроить автозапуск программы и постоянно видеть температурные показатели в трее.
Запускаем программу — в первом окне увидим показатели с датчиков:

Подробнее, программа описана в статье SpeedFan — изменение скорости вентиляторов.
AIDA64 (everest)
Это хорошая программа, но некоторые функции доступны только в платной версии. Поэтому применять ее только для определения температуры не целесообразно. Однако, если AIDA уже стоит в системе, стоит ей воспользоваться.
Запускаем программу — раскрываем пункт Компьютер — кликаем по Датчики. Справа находим Температуры:

Если свернуть программу, в трее мы будем видеть все показатели температур.
Подробнее об AIDA64.
Переходим на официальный сайт и скачиваем утилиту (можно обойтись портативной версией — zip-архив). Устанавливаем или распаковываем программу и запускаем ее — информацию о температурах мы увидим в удобно сгруппированных разделах:

С ее помощью можно мониторить температуру комплектующих во время игр. Скачиваем утилиту с официального сайта, устанавливаем ее и запускаем.
Для настройки мониторинга открываем настройки:

Переходим на вкладку Мониторинг, выбираем галочками счетчики и для каждого из них настраиваем Показывать в ОЭД:

Температура процессора
Разберем программы для определения температуры процессора.
Core Temp

Команда в Powershell
Открываем Powershell от имени администратора и выполняем команду:
Мы получим что-то на подобие:
* результат получиться в градусах по Цельсию.
БИОС или UEFI
Без установки дополнительных программ, температуру процессора можно посмотреть в базовой системе ввода вывода. Для начала, заходим в БИОС.
В разных версиях микропрограммы мы увидим разные варианты представления информации:



Различные гаджеты
Также можно найти в сети Интернет различные гаджеты для постоянного отображения информации о температуре на рабочем столе Windows, например, IntelCoreSerie.
CPU-Z
Казалось бы, программа CPU-Z должна показывать всю информацию о процессоре. Однако, разработчики выпустили отдельную утилиту HWMonitor (описана выше), которая позволяет смотреть температуру комплектующих ПК.
Без специальных программ, узнать температуру видеокарты не представляется возможным. Рассмотрим несколько утилит, которые позволят это сделать.
После запуска, переходим на вкладку Sensors и в разделе GPU Temperature мы увидим информацию о текущей температуре:

Кликнув по разделу, можно выбрать режим отображения, например, средние температурные показатели за весь период:

GPU Temp
Переходим на сайт программы, скачиваем ее и запускаем процесс установки. После запускаем и видим необходимые показатели:

Как и для процессора, для видеокарты тоже можно найти гаджеты. Например, NVIDIA GPU Temp, отображает температуру видеокарты от одноименного производителя.
Температура HDD или SSD
Ну и разберем программы, которые позволят узнать температуру жесткого диска.
CrystalDiskInfo
Программа полезна, в первую очередь, отображением здоровья диска. Но она также отображает его температуру:

Подробнее о программе читайте статью CrystalDiskInfo — мониторинг жестких дисков.
HD Tune
Данная утилита позволяет проводить диагностику диска, смотреть его показатели, в то числе — температурные:

Подробнее о программе и как с ней работать — HD Tune — сканирование жесткого диска.
HDD Temperature
Это платная утилита, поэтому не интересна в контексте просмотра температуры. Однако, если такая программа уже есть в системе, можно пользоваться ей:

HDDLife
Вариант рабочий, но также — не самый лучший выбор для проверки температуры — во первых, платная, во-вторых, поддерживает не все оборудование.
Нормальная температура комплектующих
В каких же пределах должна держаться температура для различных комплектующих.
- До 42 oC. Процессор в режиме простоя.
- До 65 — 70 oC (в зависимости от модели). При нагрузке.
- До 61 — 72 oC (в зависимости от модели). Максимально рекомендуемая.
- 94 — 105 oC. Включение троттлинга — снижения производительности.
- Более 105 oC. Выключение компьютера с целью предотвращения сгорания.
Обратите внимание, что данные показатели могут постоянно меняться, так как меняются технологии. Если необходимо узнать точную информацию по конкретному процессору, можно воспользоваться подсказками в различных программах, например, в представленной выше Core Temp:

Таким образом, данные цифры условны — норма зависит от производителя (Intel, AMD. ) и конкретной модели. Также, норма для процессоров большинства ноутбука ниже. Правильнее всего зайти на страничку конкретного процессора и посмотреть его норму по температуре.
В большей степени, рабочая температура видеокарты зависит от ее класса — для точного определения стоит изучить документацию. Средние показатели, примерно, следующие:
- До 45 oC. В режиме простоя.
- До 85 oC. При нагрузке.
- До 100 oC. Максимально рекомендуемая.
Свыше 100 oC видеокарта запускает процесс троттлинга и, если он не помогает — выключает компьютер.
- До 45 oC. В режиме простоя.
- До 53 oC. Максимально рекомендуемая.
При температуре выше 53 градусов значительно увеличивается амортизация диска, что приводит к ускорению его выхода из строя. Максимально допустимый порог SSD дисков чуть выше и может доходить до 70 градусов.
Минимальная рабочая температура диска должна быть в пределах 24-26 градусов. При более низких показателях возможны повреждения. Поэтому, если мы принесли с улицы холодный носитель, не стоит его сразу использовать в работе. Таким образом, комфортная температура для диска — от 25 до 45 градусов по Цельсию.
Данные цифры справедливы как для внутренних дисков, так и внешних, так как, по сути, последние — это те же самые диски, помещенные в отдельные боксы.
Последствия перегрева
Как говорилось выше, перегрев комплектующих может вызвать различного рода проблемы. Судить о возможном перегреве можно по следующим симптомам:
- Замедление работы компьютера. Для предотвращения сгорания и выключения, процессор и видеокарта запускают процесс троттлинга. По сути, они начинают работать с заниженными показателями, что приводит, с одной стороны, к понижению выделения тепла, с другой — уменьшение производительности.
- Излишний шум. Чаще всего, в компьютер устанавливаются управляемые вентиляторы, которые начинают вращаться быстрее при превышении температуры. Само собой, это приводит к повышению уровня шума.
- Самопроизвольное выключение компьютера. Для предотвращения окончательного сгорания, устройство подает сигнал на остановку подачи электропитания, что приводит к резкому выключению ПК. Это крайняя мера.
- Появление на экране цветных фигур (артефактов). Типичный симптом при перегреве видеокарты.
- Проседание FPS в играх. Частный случай замедления работы ПК.
- Горячий корпус. Как правило, это можно заметить только для моноблоков и ноутбуков.
- Синий экран смерти (BSOD). В редких случаях, система выдает стоп ошибку.
Причины перегрева и как снизить температуру
Разберем причины, когда температура комплектующих начинает выходит за рамки допустимой.
- Пыль. Чаще всего, грязь внутри системного блока или ноутбука является причиной ухудшения теплопроводности и повышения температуры. Для решения проблемы, разбираем компьютер и выдуваем пыль, используя баллончик со сжатым воздухом.
- Скопление горячего воздуха внутри корпуса. Для начала можно попробовать открыть боковую крышку компьютера, если поможет — установить дополнительный вентилятор на боковую стенку. Для ноутбука можно купить охлаждающую подставку.
- Высыхание термопасты. Снимаем кулер процессора, стираем остатки термопасты и наносим новый слой.
- Слабая работа вентиляторов. При слабом их вращении, эффективность охлаждения будет ниже предполагаемой. Замерить скорость вращения вентиляторов можно с помощь вышеупомянутых программ, например, SpeedFan. Вентиляторы можно попробовать почистить от пыли, смазать, заменить.
- Близкое расположение комплектующих друг к другу. Железо может греть друг друга. Если есть место, стоит разместить диски на большом расстоянии друг от друга, то же самое имеет отношение к видеокартам. Внутри корпуса все провода стоит аккуратно загнуть по краям, оставив много пространства в центре для эффективной циркуляции воздуха.
- Высокая температура окружения. Летом требуется больше охлаждать компьютер. Также стоит следить, чтобы компьютер стоял подальше от батарей или иных источников тепла.
- Проблема с электропитанием. При завышенной подаче электропитания, будет наблюдаться перегрев. Измерить напряжение можно вышеописанными утилитами, например, AIDA64 или HWMonitor. При превышении показателей напряжения попробуем подключить компьютер к другому источнику электроэнергии или заменить блок питания.
- Неэффективный режим работы электропитания Windows. Если выставлен режим работы электропитания на максимальную производительность, стоит попробовать выставить сбалансированный.
- Перегрев блока питания. Некоторые модели блоков питания имеют выдувной вентилятор в сторону процессора, что ухудшает эффект от системы охлаждения последнего.
Дополнительно, о снижении температуры читайте статью Перегревается компьютер.
Посмотреть температуру видеокарты в Aida64 ExtremeПользователи, простые владельцы домашних ПК, энтузиасты, представители бизнес организаций, заинтересованы в том, чтобы компьютерное оборудование работало исправно и служило как можно дольше.
За состоянием компьютерной системы и корпоративных сетей следит программное обеспечение, которое диагностирует, анализирует и тестирует производительность и стабильность системы, уведомляет о неполадках и аварийных ситуациях. Одна из таких программ – Аида64, мощный инструмент мониторинга и диагностики железа и программной части. ПО уведомляет пользователя о работе компьютера и владелец ПК, который скачает программу, не станет задумываться о том, как, например, узнать температуру видеокарты. Aida64 Extreme, которая предназначена для домашнего использования, покажет владельцу ПК множество значений и характеристик железа. Функция мониторинга и диагностикиВ арсенале Аида64 широкие возможности. Программа считывает показатели датчиков, которые установлены на внутренних устройствах компьютера. Aida64 отображает информацию о скорости вращения вентиляторов, напряжении и электроэнергии, которую потребляют компьютерные комплектующие в системном трее или на рабочем столе.
Программа уведомляет владельца ПК о перегрузках или перегреве, создавшихся аварийных ситуациях, которые угрожают стабильной работе персонального компьютера. Информация записывается в журнал, а владелец ПК сохраняет ее в файлах или экспортирует во внешние приложения. В Aida64 встроена база данных, в которой содержится информация о внутренних компьютерных устройствах. Пользователь не лезет внутрь корпуса, но проверяет характеристики железа при помощи точной отчетности, которую предоставит программа.
Так же Аида64 анализирует операционную систему ПК, текущие процессы, предоставляет информацию о прикладных программах на жестком диске, антивирусах. Подробный отчет содержит данные о службах, сервисах, DLL файлах, даже посещенных пользователем интернет страницах. Где посмотреть температур видеокарты в Аида64Юзер может в любое время посмотреть температуру графической карты. Для этого владелец ПК:
Напротив указано температура нагрева – в Цельсиях и в Фаренгейтах. Температура видеокарты под нагрузкойПри помощи Аида64 пользователь проверяет не только значение температуры комплектующих во время стабильной работы компьютера. Чтобы проверить, до какой температуры нагревается графический процессор под дополнительными нагрузками, юзер:
В результате произойдет загрузка видеокарты до 100% мощности. Юзер наблюдает за тем, как меняется температурный режим. Если в течение 5 минут температура поднимается до критической отметки (для графического процессора она достигает 90 градусов), владелец принимает меры, чистит ПК и меняет термопасту, во избежание поломки комплектующей. Функция тестированияТочные 64-битные тесты проверяют производительность компьютера при выполнении задач. Юзер видит, какова пропускная способность у памяти, как работает процессор, с какой скоростью жесткие диски и другие носители информации обмениваются данными. Стресс-тесты нагружают компьютерную систему, и проверяют стабильность работы комплектующих во время разгона компьютера. Технические требованияAida64 Extreme Edition:
ПреимуществаОсновные плюсы Аида64 Экстрим:
Программное обеспечение Aida64 Extreme Edition – один из мощнейших инструментов для мониторинга ПК, позволяет юзеру избежать серьезных неполадок в работе системы и продлевает срок эксплуатации домашнего компьютера. AIDA64 – это программа для теста стабильности системы, идентификации аппаратной и программной части компонентов из под Windows. C 2004 по 2010 год утилита называлась Everest, принадлежавшая компании Lavalys, после того, как собственником стала компания FinalWire Ltd. программа получила название AIDA64.
Стресс тест или как посмотреть температуру процессора, жесткого диска, видеокартыЧтобы узнать температуру компонентов, в интерфейсе AIDA64 вверху необходимо нажать на значок в виде диаграммы – System Stability Test, как указано на картинке.
Чтобы протестировать нужный компонент компьютера, необходимо выставить галочку напротив него. Доступны тесты для процессора, FPU, кэша, оперативной памяти, жесткого диска и видеокарты. После чего в самом низу нажать на кнопку Start. На первой диаграмме можно отслеживать рост температуры указанных компонентов, на которых присутствуют датчики. Нормальная температура процессора до 75 градусов, терпимо до 80, если больше, то требуется чистка системы охлаждения CPU и замена термоэлементов (термопасты, термопада). Нормой для жесткого диска является температура до 45 °C. Иногда при перегреве процессора, в нижней диаграмме может появится надпись красного цвета – « CPU throttling overheating detected ». Данная надпись говорит о том, что процессор начал работать пропуская такты, тем самым сильно снижая производительность. Данная проблема исчезнет после исправления недочетов с охлаждением. Если решили закончить стресс тест процессора и других компонентов, то нажмите кнопку Stop , после чего можете закрыть окно. Другие тесты в AIDA64Ранее мы рассмотрели общий стресс тест на все основные компоненты, в AIDA64 также есть индивидуальные:
Для этого кликните по верхней вкладке «Сервис» и выберите необходимый тест. Тест дискаВыбрав тест диска, у вас появится новое окно, в нижней части которого в выпадающем списке можно выбрать жесткий диск для дальнейшего тестирования и метод теста. Выбрав, нажмите Start.
Тест кэша и памятиВыбрав тест памяти и кэша, необходимо лишь нажать на кнопку Start Benchmark и дождаться окончания.
Оперативная память в программе указана как Memory, Кэш 1-го уровня как L1 Cache, Кэш 2-го уровня как L2 Cache, Кэш 3-го уровня как L3 Cache – он отсутствует в процессорах AMD и присутствует в Intel. Тест GPGPU (видеокарты)Процесс теста видеокарты схожий с предыдущим, после открытия окна, нажмите кнопку Start Benchmark и дождитесь завершения.
Думаю, здесь не нужно ничего расшифровывать, в целом и так все понятно. В окне вы увидите скорость чтения, записи, копирования видеопамяти. Так как была протестирована интегрированная видеокарта, то видеопамять используется из оперативной памяти, отсюда и схожести цифр с предыдущим тестом озу. Диагностика монитораВ AIDA64 во вкладке “Сервис” есть также функция для проверки целостности LCD-экрана, если есть битые пиксели или неправильно передаются цвета, то вы сможете их увидеть во время теста. Для запуска диагностики нажмите кнопку Auto Run Selected Test (Автоматический запуск выбранного теста) или Run Selected Test (Запуск выбранного теста), однако во втором режиме придется пролистывать вручную с помощью стрелок право/лево/верх/низ на клавиатуре.
Идентификация аппаратной и программной части компьютераКраткую необходимую информацию о компьютерной и программной части компьютера можно посмотреть открыв Компьютер – Суммарная информация.
Кратко пробегусь по полезным категориям программы AIDA64, а менее востребованные пропущу. Датчики. Путь: Компьютер – Датчики. Вкладка показывает температуру центрального процессора, графического процессора (видеокарты), материнской платы, напряжения блока питания по линии 3. 3, 5, 12 вольт. Чтобы проверить блок питания, а точнее просадки в напряжении, необходимо параллельно запустить стресс тест, в этот момент железо начнет потреблять больше энергии. Нормой в отклонении считается 5% от каждой заявленной линии, то есть для 12v может быть нормой отклонение в 0. 6 вольт. К сожалению AIDA64 вольтаж б/п не всегда показывает корректно, видно связано с отсутствием датчиков на некоторых материнских платах. Центральный процессор. Полную информацию о CPU можно посмотреть открыв Системная плата – ЦП: название, частота, количество ядер, объем кэша и тп. Оперативная память. Путь: Системная плата – SPD. Здесь вы увидите модель каждой установленной оперативной памяти, объем, тип памяти, скорость, напряжение, тайминги. Чипсет. Путь: Системная плата – Чипсет. Здесь вы увидите характеристики северного и южного моста. В категории Северный мост будет полезна информация о поддерживаемых частотах оперативной памяти, в случае, если планируется апгрейд. Видеокарта. Путь: Отображение. Здесь в каждой категории можно увидеть информацию о видеоадаптерах, его характеристика, версиях DirectX, свойствах монитора, поддерживаемых разрешениях и частоте. Программы. Путь: Программы – Лицензии. Здесь вы увидите лицензии продуктов Microsoft, таких как Windows, Office и тп.
Все возможности утилиты AIDA64 не описать, так как не хватит и десятки статей, но все основные моменты попытался затронуть. Лучшее «Спасибо» — ваш репостСпециалист по ремонту ноутбуков и компьютеров, настройке сетей и оргтехники, установке программного обеспечения и его наладке. Опыт работы в профессиональной сфере 9 лет. Как посмотреть температуру видеокарты?Ранее я писал статью о том, что делать, если появляется ошибка «Видеодрайвер перестал отвечать». Причин ее появления может быть много, и одна из наиболее распространенных – перегрев. То есть, слишком высокая температура видеокарты. И чтобы исключить эту причину, ее нужно проверить. Как узнать температуру графической карты в Windows 7?Проверка температуры видеокарты осуществляется с помощью специальных программ. Их довольно много, поэтому ниже будут рассмотрены лишь некоторые из них – наиболее популярные. Использовать их все вовсе не обязательно: достаточно выбрать одну – какая больше приглянулась. Бесплатная утилита GPU-ZНачнем, пожалуй, с утилиты GPU-Z. Это довольно простая программа для проверки температуры видеокарты на русском. Основные ее преимущества:
Запускаете игру, играете около 30 минут, после чего закрываете ее и смотрите, что показывает программа. Если максимальная температура не превышает 90 градусов – значит, все нормально. По крайней мере, перегрева точно нет. Функциональная программа AIDA64Также AIDA64 осуществляет мониторинг температуры видеокарты. Чтобы посмотреть ее, раскройте раздел «Компьютер» и выберите пункт «Датчики». Здесь в строке «Диод ГП» показана рабочая температура. На скриншоте ниже она составляет 28 градусов.
Удобная утилита GPUTempЕще одна программа для измерения температуры – GPUTemp. Она предназначена только для этого и не показывает никакой лишней информации. Поэтому, просто запускаете ее и смотрите на пункт «GPU Core».
Согласитесь, это очень удобно. Ведь так вы сможете посмотреть температуру видеокарты, не открывая саму утилиту. Бесплатная портативная SpeccyЗапустите программу, и в главном окне Вы сразу сможете узнать всё о своей видеокарты (а заодно – процессора, материнской платы и жесткого диска).
Какая должна быть температура видеокарты?Максимально допустимая температура видеокарты несколько отличается в зависимости от:
Перегревается видеокарта на ноутбуке: что делать?Что делать, если Вы определили температуру видеокарты и обнаружили, что перегревается видеокарта на ноутбуке или компьютере? Необходимо срочно принять меры:
Если Вам под силу сделать это все самостоятельно – отлично. Если же нет – обратитесь за помощью к знакомым или в сервисный центр. Как пользоваться AIDA64: тесты и другие возможностиAIDA64 – это программа для теста стабильности системы, идентификации аппаратной и программной части компонентов из под Windows. C 2004 по 2010 год утилита называлась Everest, принадлежавшая компании Lavalys, после того, как собственником стала компания FinalWire Ltd. программа получила название AIDA64.
Не секрет, что все электронные элементы в компьютере имеют свойство нагреваться. В первую очередь это касается вычислительных ресурсов — чипов, которые есть ничто иное как миллионы транзисторов, накапливающих в процессе работы тепловую энергию от динамических и статических источников — переключения, замыкания и токов утечки. Если этот процесс не контролировать, избыток тепла сначала снизит производительность вычислительного устройства, а затем выведет его из строя. Поэтому такие компоненты как процессор и видеокарта оснащаются радиаторами и прочими теплоотводящими элементами, а также температурными датчиками, показатели которых могут быть считаны специальным программным обеспечением.
- 1 Программа AIDA64
- 2 Как определить температуру процессора 2.1 Что означают показатели блока «Temperatures»
- 2.1 Что означают показатели блока «Temperatures»
- 3 Какая температура компонентов считается нормальной
- 4 Как узнать температуру видеокарты
- 5 Как проверить температуру CPU и GPU под нагрузкой 5.1 Расшифровка названий тестов:
- 5.1 Расшифровка названий тестов:
Как определить температуру процессора
Получение показателей термодатчиков в AIDA64 не представляет особой сложности, с этой задачей справится даже начинающий пользователь.
- Установите и запустите AIDA64. Если вы скачали портативную версию программы, распакуйте архив ZIP в отдельную папку, зайдите в нее и запустите исполняемый файл aida64.exe;
- В блоке «Temperatures» (Температура) обратите внимание на показатели ЦП, CPU Package, CPU Cores, ЦП/Ядро и Диод PCH.
Что означают показатели блока «Temperatures»
- ЦП — температура, регистрируемая датчиком в сокете — разъеме, в который вставляется процессор.
- CPU Package — температура «упаковки» процессора, той его части, на которой располагаются кремниевый кристалл и интерфейс подключения к материнской плате.
- CPU IA Cores — усредненная температура вычислительных ядер процессора.
- CPU GT Cores — температура встроенного графического чипа (интегрированной видеокарты).
- ЦП Ядро — температура физических ядер процессора. Таких ядер может быть несколько.
- Диод PCH — температура, регистрируемая датчиком чипсета материнской платы.
Помимо указанных, в предоставляемом AIDA64 списке могут быть и другие параметры, это зависит от производителя, модели и версии процессора. Например, GPU Diode (Диод ГП) показывает температуру видеокарты, GPU VRM1 температуры ее транзисторов системы питания, а GMCH — нагрева контроллер-концентратора графики и памяти Intel.
Какая температура компонентов считается нормальной
Степень нагрева процессора и других важнейших узлов зависит главным образом от нагрузки. Чем больше вычислений производит процессор или видеокарта, тем больше тепла они выделяют. В среднем допустимыми температурными показателями для основных компонентов компьютера считаются:
- Для процессора. От 30 до 60°C при низкой и средней нагрузке, от 60 до 75°C при высокой нагрузке. При максимальной нагрузке температура может достигать 90 или даже 100-120 градусов по Цельсию, однако необходимо помнить, что при длительной высокой нагрузке на CPU срок службы последнего значительно сокращается.
- Для видеокарты. Если температура графической карты не превышает 60°C, этот показатель можно считать нормальным. При высокой нагрузке (рендеринге видео, запуске требовательных к ресурсам игр) температура может повышаться до 80 градусов по Цельсию, что также является допустимым. Превышение этих показателей считается потенциально небезопасным, однако выхода видеокарты из строя можно ожидать только при превышении 100-градусной отметки.
- Жесткий диск. Диапазон 30-45 градусов Цельсия считается для жестких дисков HDD нормой. Для SSD-дисков формата M2 верхней допустимой температурой считается 65 градусов.
Если вам нужно знать точную критическую температуру процессора, лучше обратиться к его спецификации. Для этого на сайте производителя Intel или AMD находим через поиск интересующую вас модель и ищем показатель максимально допустимой температуры. Например, для процессора Intel Core™ i9-11900H таковой является 100°C (см. значение T JUNCTION, Max Temps или Максимальная температура).
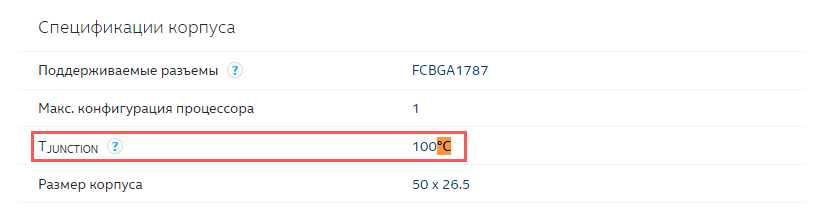
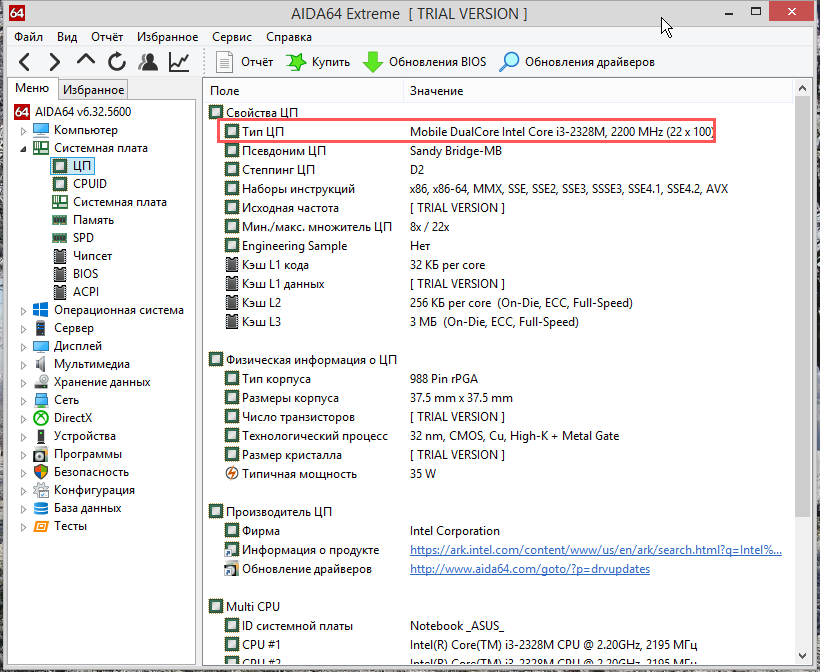
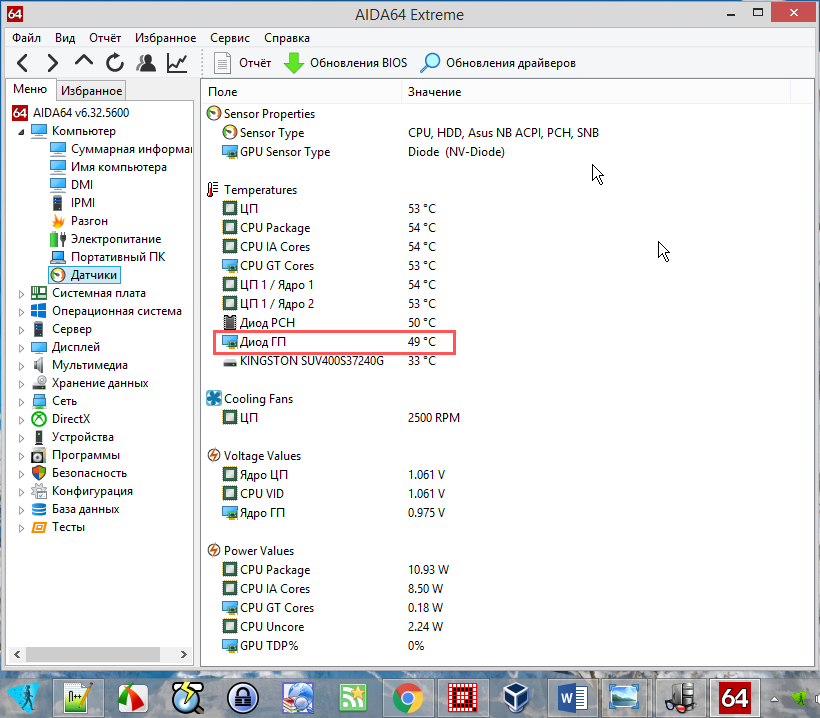
Если вдруг этого параметра у вас не будет или он пропадет сразу после получения данных (может быть и такое), воспользуйтесь Speccy — более простым и бесплатным аналогом AIDA64.
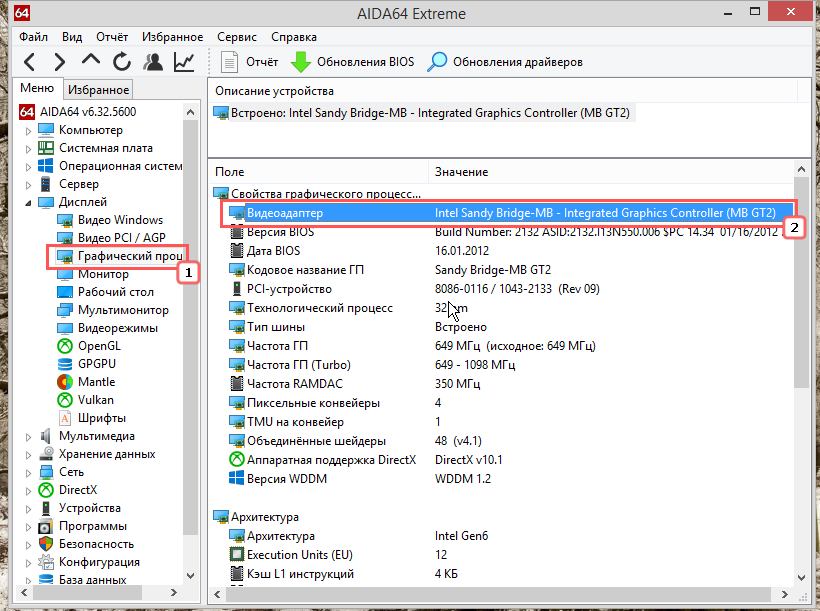
Как проверить температуру CPU и GPU под нагрузкой
Чтобы выявить реальные возможности аппаратных компонентов, в том числе определить пределы допустимой температуры, требуется выполнить такую процедуру как стресс-тестирование. Суть ее заключается в максимальной загрузке процессора и/или видеокарты различными вычислениями с одновременной регистрацией специальными программными модулями возрастающих показателей нагрузки. Этими модулями как раз располагает уже знакомая вам AIDA64.
- Запустите AIDA64 и кликните в графическом меню приложения по иконке «System Stability Test»;
- Отметьте флажком компонент, который хотите протестировать на стрессоустойчивость и нажмите кнопку «Start»;
- Откройте раздел «Датчики» и понаблюдайте за динамикой изменения температуры тестируемого компонента;
- Чтобы завершить тест, вернитесь в окно «System Stability Test» и нажмите кнопку «Stop».
Расшифровка названий тестов
- Stress CPU – тестирование процессора.
- Stress FPU – тестирование системы охлаждения (кулера).
- Stress cache – тест процессорного кэша.
- Stress system memory – выполнение теста оперативной памяти.
- Stress local disk – проверка на стрессоустойчивость жесткого диска.
- Stress GPU – тестирование видеокарты.
В идеале тест должен начаться сообщением «Stability Test: Started» в графе статус, а закончится сообщением «Stability Test: Stopped». Если в процессе тестирования будет обнаружена ошибка, результат будет отображен в той же графе. Пять или более ошибок — это сигнал неблагополучия с аппаратным обеспечением, то же самое можно сказать о падении системы в BSOD во время проведения теста.
Если у вас возникли проблемы с производительностью компьютера, он стал часто «тормозить», «заикаться», особенно когда вы играете в компьютерные игры, редактируете или воспроизводите видео, первое что вам нужно сделать — это проверить температуру видеокарты.
Во-первых, следует отметить, что работа большинства видеокарт рассчитана на довольно высокие температурные пороги. Многие видеоадаптеры работают при температуре 60-70 градусов Цельсия и это абсолютно нормально.

Если все же вы подозреваете, что с вашей видеокартой не все в порядке, следует узнать ее температуру и если она окажется выше 100 градусов, то следует принять меры по охлаждению или замене видеоадаптера. Выявить и устранить проблему нужно как можно скорее, т. перегрев видеокарты может привести к ее поломке и выводу из строя остальных составных частей компьютера.
Также, следует отметить, что порог 100 градусов Цельсия не является эталонной величиной. Предельные значения температур зависят от производителя видеокарты и ее типа (встроенные, дискретные, для стационарного ПК, ноутбука и т.
Самым простым способом проверить температуру видеокарты является использование специализированных программ. Давайте рассмотрим несколько утилит, с помощью которых можно это сделать.
- GPU-Z
- Speccy
- HWMonitor
- SpeedFan
- HWinfo
- AIDA64
На первой вкладке «Graphics Card» отображаются основные характеристики видеокарты, такие как тактовая частота, объем памяти, версия драйвера и т. Если у вас 2 видеоадаптера (например, встроенный и дискретный), то в нижнем левом углу окна можно выбрать исследуемую карту.

Но нас больше будет интересовать вторая вкладка «Sensors». Здесь вы увидите искомый параметр «GPU Temperature», который будет показывать текущее значение температуры видеочипа.

Если последовательно щелкать мышью на значении температуры, то будет отображаться минимальное, максимальное и среднее значение за измеряемый период.



После запуска приложения вы увидите основные характеристики вашего компьютера. В разделе «Graphics» или «Графические устройства» (в зависимости от выбранного языка интерфейса) будет отображаться текущая температура вашего видеоадаптера.
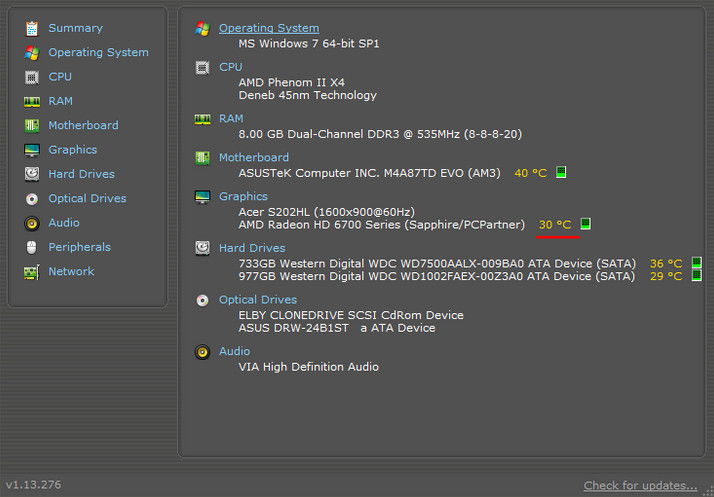
В меню слева расположены пункты, отвечающие за другие компоненты вашего компьютера. Выбрав соответствующий пункт, можно посмотреть более детальную информацию по отдельным комплектующим.
Недостатком этой программы является то, что она не всегда отображает температуру видеокарт, особенно встроенных.
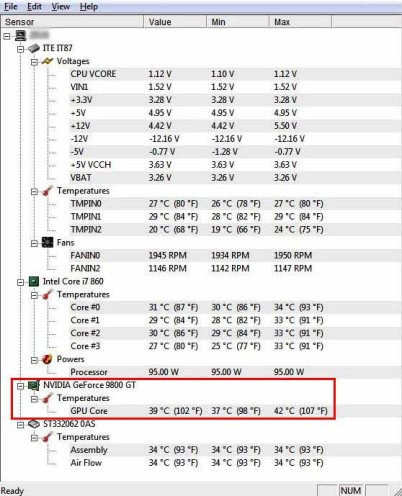
Тут, как и в предыдущей программе, будут отображены значения датчиков основных компонентов компьютера. Текущую, минимальную и максимальную температуру видеочипа можно посмотреть в соответствующем пункте.
На первой вкладке справа будет отображаться список температурных датчиков и их значения.

Нас будет интересовать только пункт «GPU», в котором и будет отображаться текущая температура видеокарты.
Как и большинство аналогичных программ HWinfo служить для просмотра информации о различных компонентах компьютера. Чтобы найти показания температуры видеоадаптера нужно нажать кнопку «Sensors» и найти необходимый раздел в списке датчиков.
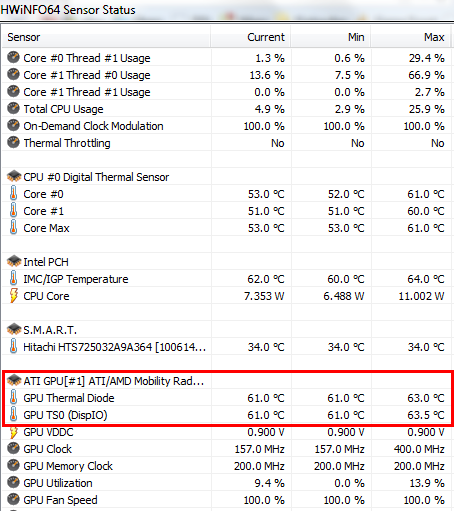
Это платная программа для тестирования и диагностики компьютера с помощью которой также можно посмотреть температуру видеочипа. Хотя приложение платное, у него есть пробный 30-дневный период, которого вполне достаточно, чтобы посмотреть и протестировать нужный показатель.

Существуют еще специализированные утилиты для определенных моделей видеокарт, (например, NVIDIA Control Panel, NVIDIA GPU Temp, ATI Tool, ATI Tray Tools и др. ) с помощью которых также можно определить температуру видеокарты, но т. она подходят не для всех видеоадаптеров, мы не будем рассматривать их в рамках данной статьи.
В заключение хотелось бы сказать, что основными причинами слишком высокой температуры видеокарты являются: пыль на вентиляторе карты и в системном блоке, плохой воздухообмен, выход из строя кулера и высыхание термопасты на графическом процессоре.
Узнаем температуру видеокарты при помощи встроенных средств Windows
Последние обновления операционной системы Windows 10 коснулись сервиса «Диспетчер задач». Представлены полезные функции, позволяющие пользователю следить за загруженностью процессора, оперативной памяти и логических дисков винчестера, состоянием графического процессора.
Алгоритм проверки температуры видеокарты:
- Нажмите с клавиатуры комбинацию клавиш Ctrl+Alt+Delete.
- Выберите из списка на экране «Диспетчер задач».
- Перейдите во вкладку «Производительность».
- Из списка слева выберите пункт «Графический процессор».
- В самом низу будет показана текущая температура видеокарты.
Важно! Если видеокарта интегрирована в материнскую плату, то данных о ее температуре Диспетчер задач не выдаст. Эта опция доступна только при наличии дискретного графического процессора.
Приложение может показывать неполный набор данных, если драйвера видеокарты не обновлены до актуальной версии. Чтобы проверить обновления, зайдите на официальный сайт производителя, в раздел драйвер, выполните поиск драйвера в окне, где нужно задать параметры вашего графического процессора.
Использование сторонних утилит для мониторинга температуры видеокарты
Приведем несколько программных продуктов с мощным функционалом и понятным интерфейсом, которые смогут безопасно применять пользователи-новички.

- Поддержка чипов NVIDIA, AMD, интегрированной графики Intel.
- Вывод полных данных о видеоадаптере.
- Мониторинг температуры, скорости кручения кулера, частоту видеопамяти и ядра.
- Вывод информации о состоянии драйвера.
Чтобы получить сведения о температуре, откройте программу и перейдите на вкладку «Датчики» (вторая вкладка «Sensors», если язык интерфейса не изменен на русский). Здесь в третьем пункте сверху «GPU Temperature» указана температура графического адаптера.
Программный продукт GPU-temp
Удобная в использовании утилита для проверки температуры видеокарты. Выводит основную информацию о технических характеристиках видеокарты. Программа, также показывает температуру каждого ядра процессора в отдельности. Этот пункт пригодится пользователям, которые активно используют ПК для игр, построений графики и пр.
Утилита распространяется в сети бесплатно. Устанавливается стандартным способом.

Программа Speccy
Функциональная и полезная утилита от разработчиков CCleaner. Ее интерфейс более сложен, поскольку программа разработана для мониторинга работы всей аппаратной составляющей компьютера, ноутбука. Сканирование устройств происходит автоматический, задача пользователя выбрать нужный раздел.

- Детальная информация о состоянии системы.
- Сохранение информации для контроля работы устройств.
- Отличная совместимость с обновлениями ОС.
- Поддержка NVIDIA, AMD, Intel.
Чтобы выяснить температуру графического процессора, запустите программу. В левом вертикальном меню выберите пункт «Графические устройства» («Graphics», если используется программный продукт с английским интерфейсом). Здесь собраны все данные о видеокарте ПК.
Утилита Aida64

Нормальная температура для видеокарты
Нормальная температура для видеокарты без нагрузки от 40 градусов Цельсия до 55 градусов Цельсия. При запуске «тяжелых» приложений показатели повышаются до 60-80С. Это вполне нормально. Угрозы нет.
Если нагрузка приводит к скачку температуры видеокарты до 85-90С, проверьте работоспособность системы охлаждения. Давать повышение градусов может и затвердевшая термопаста. Со временем она высыхает, теряет свои свойства. Замена термопасты решит проблему.






