Если вы больше не желаете терпеть «своеволие» захламленной системы или у вас возникли некоторые проблемы связанные с предпродажной подготовкой ПК — расслабьтесь! Чтение обещает быть увлекательным и вместе с тем невероятно полезным в конечной форме своего проявления (имеется в виду практическое применение полученной информации). Здесь и сейчас вы узнаете о том, как очистить компьютер полностью. Вам будут даны рекомендации исключительно «тотального» характера. Так как только комплексное решение способно качественно повлиять на итог ваших действий. Впрочем, давайте по порядку.
- Неизбежность процесса профилактики
- Информационная кутерьма
- Как очистить компьютер полностью
- Эффективные меры жесткого характера
- Безвозвратный
- Как очистить компьютер полностью, не удаляя Windows
- Третий метод избавления от цифрового «мусора»
- Высвобождение ОЗУ ресурсов
- Программные решения для оптимизации и профилактики системы
- Форматирование жесткого диска
- Финальный метод цифровой «утилизации»
- Прежде чем закончить
- В заключение
- Виды очистки компьютера
- Удаление мусора с помощью CCleaner
- Освобождение оперативной памяти
- Дефрагментация жесткого диска
- Форматирование винчестера
- Удаление программ перед продажей компьютера
- Форматирование дисков перед продажей компьютера
- Как очистить систему перед продажей компьютера
- Корзина, загрузки, мои документы и рабочий стол
- Признаки засорения ноутбука
- Какие инструменты могут пригодиться для чистки
- Как почистить ноутбук
- Чистка от пыли без разборки
- Полная чистка ноутбука
- Особенности разных моделей
- Профилактика и советы
- Как полностью очистить компьютер не удаляя виндовс?
- Как очистить компьютер?
- Как определить причину замедления?
- Как полностью очистить компьютер от вирусов?
- Как очистить компьютер от ненужных программ полностью?
- Как настроить автозагрузку?
- Как удалить ненужный мусор с компьютера?
- Как удалить временные файлы из интернета?
- Зачем удалять точки восстановления с компьютера?
- Восстановление системных файлов
- Как очистить файл подкачки?
- Дефрагментация и обслуживание жесткого диска
- Как сделать сжатие файлов?
- Аппаратная причина тормозов на компьютере
- Зачем необходима очистка
- Как удалить всё с компьютера Форматирование в процессе установки системы
- Как безвозвратно удалить всё с компьютера
- Использование CCleaner для очистки
- Вы хотите продать свой компьютер
- Windows 10 – восстановление заводских настроек с уничтожением данных
- Очистка оперативной памяти компьютера
- Очистка браузера
- Дефрагментация
- Стандартные средства очистки диска
- Как очистить компьютер полностью? Как полностью очистить жесткий диск
- Неизбежность процесса профилактики
- Информационная кутерьма
- Как очистить компьютер полностью: выбираем план действий
- Эффективные меры жесткого характера
- Первый способ: безвозвратный
- Второй вариант: как очистить компьютер полностью, не удаляя Windows
- Третий метод избавления от цифрового «мусора»: стандартный инструментарий Windows
- Высвобождение ОЗУ ресурсов
- Программные решения для оптимизации и профилактики системы
- Предпоследний вариант очистки: форматирование жесткого диска
- Финальный метод цифровой «утилизации»: командная строка
- Прежде чем закончить
- Удаление программ
- Форматирование диска
- Как удалить всё с компьютера Второй способ форматирования
- Удаление программ
- Форматируем разделы/тома жесткого диска
- Удаляем ненужные файлы с системного диска
- Методика очистки системного раздела в компьютере на Виндовс 10
- Compact OS и гибернация
- Деинсталляция встроенных программ в Виндовс 10
- С применением встроенной программы для очистки Windows
- Очистка компьютера от ненужных приложений
- Анализ занятого дискового пространства
- Полное удаление временных файлов
- Дополнительные способы
- Виды обслуживания ПК
- Чистим систему от мусора
- Вариант №1
- Вариант №2
- Удаляем ненужные приложения
- Убираем приложения из автозагрузки
- Начало
- Чистим ПК от пыли
- Вступление
- Переходим к делу
- Выполняем замену термоинтерфейсов.
- Часть №1
- Часть №2
- Часть №3
- Часть№4
- Заключение
- Виды очистки компьютера
- Удаление мусора с помощью CCleaner
- Освобождение оперативной памяти
- Дефрагментация жесткого диска
- Форматирование винчестера
- Как почистить компьютер
- Освобождение Локального диска
- Чистка системы от мусора
- Вручную
- При помощи программ
- Программы Wise
- Программа CCleaner
- Очистка от лишних программ
- Чистка автозагрузки
- Удаление программ
- Чистка от пыли
- Как удалить вирусы и рекламу
- AdwCleaner
- Web Cureit
- Как еще ускорить работу компьютера
- Отключение визуальных эффектов
- Увеличение файла подкачки
- Отключение служб
- Планировщик задач
- Восстановление системы
- Как почистить компьютер от мусора, ненужных файлов
- Шаг 1. Очистка временных файлов в папке C:\Windows\Temp
- Шаг 2. Очистка мусора в папке AppData\Local\Temp
- Шаг 3. Очистка мусора в папке C:\Windows\Prefetch
- Шаг 4. Чистка мусора с помощью встроенной программы Windows
- Шаг 5. Удаление ненужных программ
- Очистка мусора с помощью программы Ccleaner
- Очистка мусора в реестре с помощью программы CCleaner
- <img itemprop="image" alt="Как очистить компьютер полностью?" height="288" src="https
- Информационная кутерьма
- Как очистить компьютер полностью
- <img itemprop="image" alt="Как полностью очистить жесткий диск?" height="310" src="https
- Безвозвратный
- Как очистить компьютер полностью, не удаляя Windows
- Третий метод избавления от цифрового «мусора»
- Высвобождение ОЗУ ресурсов
- Программные решения для оптимизации и профилактики системы
- Форматирование жесткого диска
- Финальный метод цифровой «утилизации»
- <img itemprop="image" alt="Как очистить компьютер полностью — Windows 8. " height="428" src="https
- В заключение
- Зачем необходима очистка
- Подготовка к очистке
- Использование CCleaner для очистки
- Очистка оперативной памяти компьютера
- Очистка браузера
- Дефрагментация
- Стандартные средства очистки диска
- Удаление программ
- Форматирование диска
- Стандартные средства Windows
- Утилита «Очистка диска»
- Очистка временных файлов в папке temp
- Глубокая очистка
- Очистка папки «Загрузка»
- Сторонние программные продукты
- Dism++
- Ccleaner
- Борьба с невидимым врагом. Как почистить компьютер от пыли
- Зачем чистить компьютер от пыли и как часто это делать
- Чего нельзя делать при чистке
- Как почистить компьютер от пыли
- Как полностью очистить компьютер не удаляя виндовс
- Стандартные средства «Windows» для удаления мусора
- Как почистить ноутбук от ненужных файлов?
- Содержание
- Удаляем ненужные программы
- Удаляем ненужные файлы
- Стираем все данные с ноутбука
- Что делать с привязанными к ноутбуку аккаунтами?
- Как освободить пространство на жёстком диске
- Как почистить клавиатуру на ноутбуке
- Как почистить макбук перед продажей
- Использование штатных средств
- Чистка в Windows 10
- Чистка от ненужных файлов
- Удаление неиспользуемых программ
- Удаление дубликатов файлов
- Анализ свободного места
- Как очистить компьютер от мусора внутренними средствами в ручном режиме
- Очистка диска
- Дефрагментация диска
- Очистка реестра
- Удаление неиспользуемых программ
- Очистка кэша браузеров
- Очистка рабочего стола
- Чистка торрентов
- Очистка автозапуска
- Лучшие сторонние программы для чистки компьютера
- Для комплексной очистки
- Для чистки мусора с жёсткого диска
- Для удаления старых программ
- Для дефрагментации жёсткого диска
- Для удаления вирусов
- Как удалить программу с ноутбука раз и навсегда
- Способы удаления программ на ПК
- Удаление программ через панель управления
- Удаление с помощью «Приложений и возможностей»
- Удаление через меню «Пуск»
- Удаление через Uninstall. exe или Uninst. exe
- Способы удаления программ для пользователей macOS
- Программы для полного удаления проблемного софта
- CCleaner
- Revo Uninstaller
- IObit Uninstaller
- Ashampoo Uninstaller
- Geek Uninstaller
- Удаление данных вручную из реестра
- Что не стоит удалять с компьютера
- Мониторинг температурного режима и диагностика ресурсов
- Температурный режим
- Мониторинг и диагностика жесткого диска
- Проверка оперативной памяти на ошибки
- Механическая очистка ПК
- Очистка и оптимизация Windows
- Отключение программ из автозагрузки
- Проверка компьютера на вирусы
- Отключение ненужных служб
- Служба индексации Windows Search
- Служба Superfetch
- Отключение телеметрии
- Отключение визуальных эффектов
- Настройка кэша
- Удаление ненужных файлов
- Удаление временных файлов
- Очистка диска
- Очистка папки Temp
- Настройка резервного копирования
- Настройка точки восстановления ОС
- Дефрагментация жесткого диска
- Параметры электропитания
- Вопрос-ответ
Неизбежность процесса профилактики

Рано или поздно жесткий диск нужно подвергать некоторому «лечению». Так как сохраняемая на винчестере информация часто имеет хаотичную структуру заполнения. Не всегда практическое решение вопроса: «Как очистить компьютер полностью путем полного форматирования дискового пространства?» – оптимально приемлемый вариант. Как правило, массивы информации, хранящиеся в недрах пользовательских машин, часто представляют некую ценность для своих хозяев. Однако чтобы навести порядок на «цифровом складе», нет необходимости подвергать винчестер процессу полного стирания. Достаточно будет запустить любое программное средство, функционал которого позволяет произвести дефрагментацию диска.
Информационная кутерьма
Не будем глубоко внедряться в техническую терминологию. Лишь поверхностно коснемся эксплуатационного момента одной из самых ответственных за хранение информации комплектующей современного компьютера — HDD. Потому как понимание проблемы: «Как очистить компьютер полностью?» освободит ваш мозг от некоторых сомнений относительно целесообразности проведения систематической дефрагментации разделов накопителя.

Дело в том, что в процессе использования винчестера пользователь постоянно что-то удаляет либо переносит часть данных в другую область дискового пространства. Образовавшиеся «пробелы» заполняются новыми файлами, размер которых может существенно превышать освобожденное место. В конечном итоге «увесистые» данные подвергаются процессу дробления. В результате механике HDD приходится несколько «напрягаться», из-за чего производительность ПК существенно снижается — эффект «торможения» налицо. Именно по этой причине следует периодически проводить дефрагментацию диска. Однако чтобы достигнуть наиэффективнейшего результата в решении такого рода задач (профилактического типа), прежде следует сделать кое-что другое…
Как очистить компьютер полностью
Прежде всего удалите все ненужные файлы. Для этого можно воспользоваться стандартными средствами Windows. Однако специализированный софт, например, Your Uninstaller, в процессе деинсталляции удаляет остаточный цифровой мусор из реестра системы. Таким образом, происходит существенная экономия дискового пространства.
Эффективные меры жесткого характера
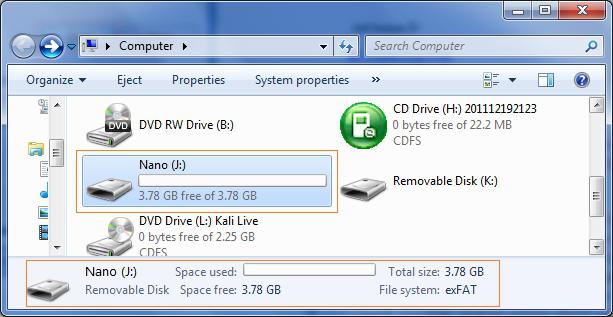
Допустим, вам необходимо досконально очистить винчестер. В таком случае уровень стирания должен соответствовать значениям «высокий» и «надежный». Конфиденциальная информация, уничтоженная методом «в несколько проходов», практически не может быть восстановлена обычными программными средствами. Если вам требуется простое решение вопроса: «Как полностью очистить жесткий диск?» — воспользуйтесь вторым способом.
Безвозвратный
Вам понадобится исключительно специализированный софт. Воспользуйтесь бесплатной утилитой CCleaner. После загрузки из Сети и программной установки запустите этот функциональный софт.
- Активируйте вкладку «Сервис» (ярлык в виде сундука в левой стороне рабочей области программы).
- Затем перейдите по пункту «Стирание дисков».
- В соответствующих чек-боксах сделайте приемлемый выбор.
- В подтверждение своих действий — нажмите «Стереть».
Как очистить компьютер полностью, не удаляя Windows
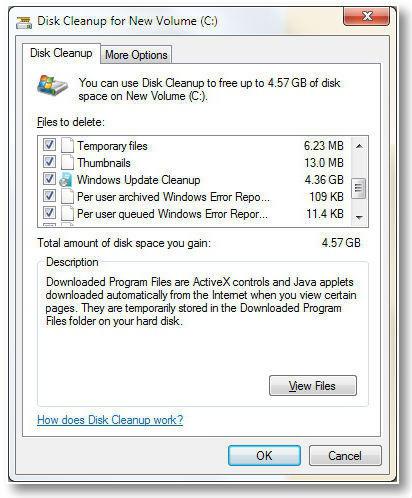
Все тот же CCleaner поможет вам навести порядок во всех разделах вашего HDD:
- Активируйте вкладку «Очистка» (значок в виде метлы).
- Отметьте необходимые пункты.
- Нажмите кнопку «Анализ».
- После чего кликните на «Очистка».
- Затем перейдите на вкладку «Реестр».
- Отметьте все пункты и нажмите «Поиск проблем».
- Затем жмем «Исправить».
Третий метод избавления от цифрового «мусора»
Задействовав некоторые встроенные в систему различные службы, вы не только получите практический ответ на интересующий вас вопрос: «Как полностью очистить жесткий диск?», но и научитесь пользоваться сокрытым потенциалом ОС.
- Войдите в меню «Пуск».
- Пройдите по вкладке «Компьютер».
- Наведите курсор на нужный раздел и правой кнопкой мыши вызовите контекстное меню.
- Из ниспадающего списка выберите «Свойства».
- В служебном окне, которое появится незамедлительно, требуется активировать вкладку «Общие».
- Нажав на кнопку «Очистка дисков», вам необходимо отметить те типы файлов, которые требуется удалить.
- Подтвердите внесенные вами изменения кнопкой «ОК».
- После чего в окне сообщения нажмите «Удалить файлы».
Высвобождение ОЗУ ресурсов
Не все знают, как очистить оперативную память компьютера. Однако для вас данный «секрет» будет раскрыт. Воспользуйтесь наиболее приемлемым для вас методом и оптимизируйте работу своего ПК.

- Откройте Windows-блокнот.
- Пропишите команду: FreeMem=Space (64000000).
- Сохраните полученную запись под именем «ram_cleaner.vbs» в формате «txt».
В случае необходимости запустите текстовый файл, что и позволит очистить ОЗУ вашего ПК.
Программные решения для оптимизации и профилактики системы
Существует масса специализированного софта, использование которого позволит вам навсегда избавиться от головной боли по поводу образующегося «мусора» в системе. Стоит отметить, что некоторые программы обладают невероятно широким функционалом. Например, TuneUp Utilites 2014 самостоятельно следит за производительностью системы и постоянно оптимизирует работу ОС. Для новичка такая программа – просто клад. Кстати, в данном софте реализована специальная служба, работа которой и является ответом на часто задаваемый пользователями вопрос: «как очистить оперативную память компьютера». Когда нет желания и времени разбираться досконально во всех тонкостях и нюансах обслуживания ПК, то именно такой вариант оптимален.
Форматирование жесткого диска

Когда пользователь решается прибегнуть к процессу переустановки операционной системы Windows, то стоит воспользоваться представленным способом очистки HDD. Прежде чем дистрибутив ОС будет инсталлирован на ваш жесткий диск, вы всегда сможете произвести форматирование той или иной области винчестера. Это, пожалуй, один из самых кардинальных способов очистки накопителя от находящейся на нем информации. Тем не менее, если у вас были затруднения с решением вопроса о том, как форматировать диск «С», то теперь вы знаете, что для этого нужно предпринять.
Финальный метод цифровой «утилизации»
Чтобы затереть данные на дисковом пространстве, можно прибегнуть к такому методу очистки:
- Нажмите одновременно клавиши «Win» и «R».
- В служебной строке введите: cmd, а затем нажмите «ОК».
- В командном окне пропишите: format (идентификатор раздела), после чего обязательно поставьте двоеточие.
В конечном итоге у вас должно получиться следующее: format c:, где «с» – буквенное обозначение раздела HDD, в данном случае – системного.
Прежде чем закончить
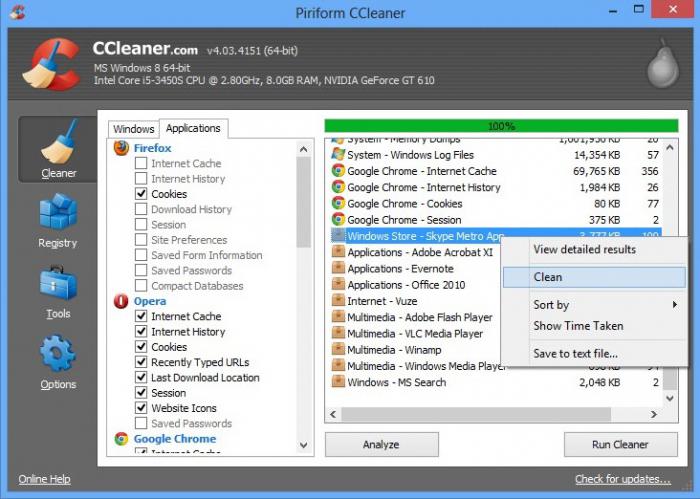
Наверное, было бы несправедливо умолчать о картах памяти. Так как проблема «накопления цифрового мусора» на сегодняшний день для флеш-носителей информации не менее актуальна, чем для винчестеров ПК. Ни для кого не секрет, что миниатюрные устройства для хранения данных (флешки) могут иметь довольно приличный номинал емкости. Поэтому знание того, как отформатировать карту памяти, также необходимо пользователю.
- При вставке вышеуказанного запоминающего устройства в специальный разъем ПК (кардридер) система назначает внедренному оборудованию определенный буквенный символ.
- Наведя маркер на карту памяти, один раз щелкните правой кнопкой мыши. Из контекстного меню выберите «Форматировать».
- Наиболее приемлемой для миниатюрных накопителей информации является файловая система «FAT32». Поэтому форматировать карту памяти необходимо согласно рекомендуемым параметрам.
- Ваш флеш-носитель прослужит долго, если вы не будете «стихийно» извлекать устройство из ПК, предварительно не согласовав с ОС тот момент, когда системе следует отключить подаваемое на флешку питание.

В заключение
Должно быть, теперь вам понятно, как очистить компьютер полностью? Windows 8 у вас установлена или седьмая ОС — не суть важно. Все вышеприведенные примеры актуальны и действенны буквально для всех версий операционок семейства Microsoft. Вам остается лишь применить полученные знания на практике, дабы облегчить работу вашему ПК. Удачи вам и стабильного быстродействия!
Со временем производительность компьютера падает. И связано это прежде всего с «захламлением» операционной системы временными файлами, логами и т.д. Лучшее решение в данной ситуации – переустановка ОС. Но что делать, если самостоятельно этим заняться страшно, или попросту не хватает времени на настройку первичных параметров и распаковки софта? Читать нашу статью. Она подскажет, как полностью очистить компьютер, не удаляя Windows.
Виды очистки компьютера
Для решения поставленной задачи нужно применить все известные способы увеличения производительности ПК. Выполнение только одного из пунктов не гарантирует успешное устранение проблемы.
Удаление мусора с помощью CCleaner
Данный софт подчищает все хвосты после деинсталляции программ, серфинга в интернете и удаления файлов. Поэтому для начального этапа очистки лучшего приложения не найти. Итак, выполните следующее:
- Скачайте CCleaner по этой ссылке, если его у вас нет.
- Установите на компьютер, следуя подсказкам «Мастера установки».
- Откройте приложение и перейдите во вкладку «Очистка» – «Windows».
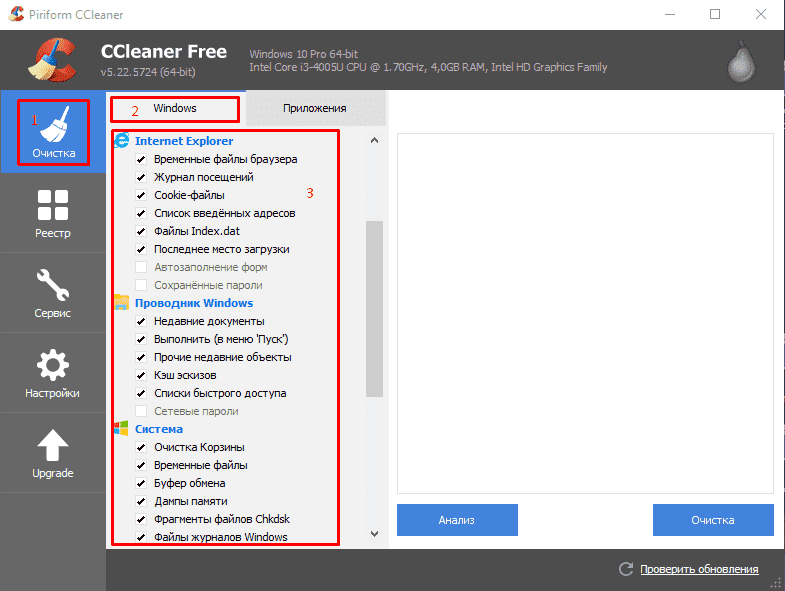
- В появившемся списке поставьте галочку напротив тех полей, выполнение которых хотите запустить.
Освобождение оперативной памяти
Заполненность ОЗУ – один из наиболее важных факторов. Для ее очистки не существует кратких инструкций, к вопросу нужно подходить со всей серьезностью. Поэтому рекомендуем ознакомиться со статьей: «Как освободить оперативную память на компьютере?»
Дефрагментация жесткого диска
Данное мероприятие не только увеличивает производительность системы, но и продлевает срок эксплуатации оборудования. Пользователи постоянно копируют, перемещают и удаляют файлы. Это оставляет серьезный отпечаток на функционировании винчестера.
Дело в том, что во время вышеприведенных манипуляций с объектом, данные записываются в свободные ячейки памяти. Если же файл слишком большой и не помещается на определенной площади, он делится (фрагментируется) и записывается на разных участках HDD. Это, в свою очередь, увеличивает время отклика винчестера на предоставление информации и вызывает «подтормаживания».
Для выполнения перераспределния данных нужно выполнить следующее:
- Перейдите в «Панель управления» – «Дефрагментация и оптимизация дисков».
- Активируйте нужное устройство.
- Нажмите кнопку «Оптимизировать» и дождитесь окончания операции.
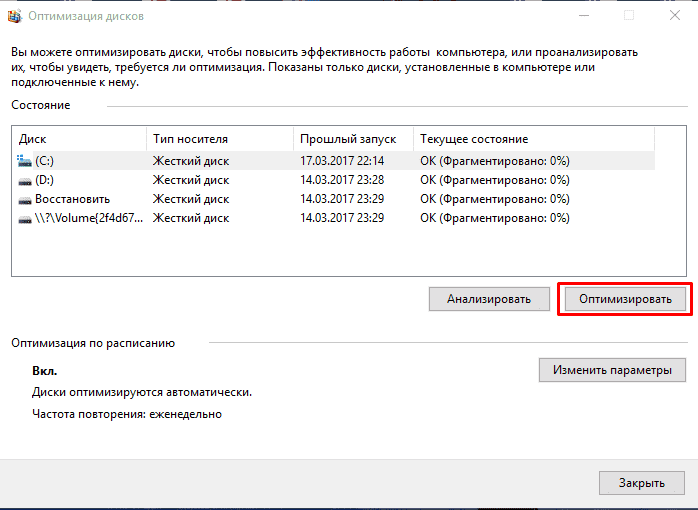
- Повторите подобные действия со всеми локальными дисками и логическими томами.
Форматирование винчестера
Если вы решили пойти на крайние меры, то почему бы и не переустановить одновременно Windows? Но в случае принципиального решения сохранить ОС выполните следующие действия:
- Перейдите в «Мой компьютер».
- Нажмите ПКМ по нужному локальному диску и выберите «Форматировать».

- Установите файловую систему NTFS, галочку возле пункта «Быстрое (очистка оглавления)» и нажмите кнопку «Начать».

- Подтвердите намерение удалить все содержимое локального диска.
На этом я буду заканчивать. Теперь вы знаете, как полностью очистить компьютер не удаляя Windows. Будьте осторожны с форматирование и поддерживайте компьютер в программной чистоте. Удачи!
Подписывайтесь на нашу Email-рассылку. Спамить не будем, обещаем!)
Если ты решился продать старый компьютер или ноутбук, служивший тебе верой и правдой, у тебя возник вполне логичный вопрос — как очистить компьютер или ноутбук перед продажей.
Зачем нужна очистка перед продажей? Тут два варианта:
- Удалить всю персональную информацию.
- Удалить все лишние приложения и очистить систему с целью увеличения быстродействия. В противном случае грамотный покупатель без проблем сможет снизить цену.
Подготавливать компьютер к продаже мы будем в несколько этапов:
- Удаление всех программ, кроме базовых.
- Форматирование не системных разделов.
- Очистка системы.
Конечно, перед очисткой необходимо скопировать информацию, которую вы хотите сохранить на какой-нибудь носитель. Если под рукой нет флешки, можно воспользоваться Google и Yandex диском.
Удаление программ перед продажей компьютера
Поскольку нам необходимо очистить компьютер или ноутбук без потери производительности вариант Ctrl+A Shift Delete нам не подойдёт. Я крайне не рекомендую удалять программы методом удаления папки программы. Существует один единственно верный способ удаления программ с компьютера.
Жмём «Пуск» > «Панель управления».
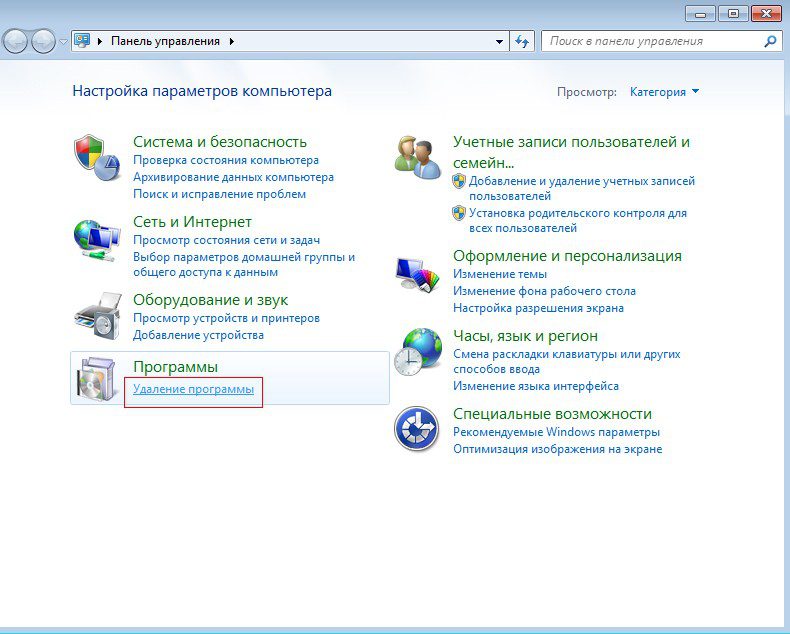
Выбираем раздел «Удаление программ».
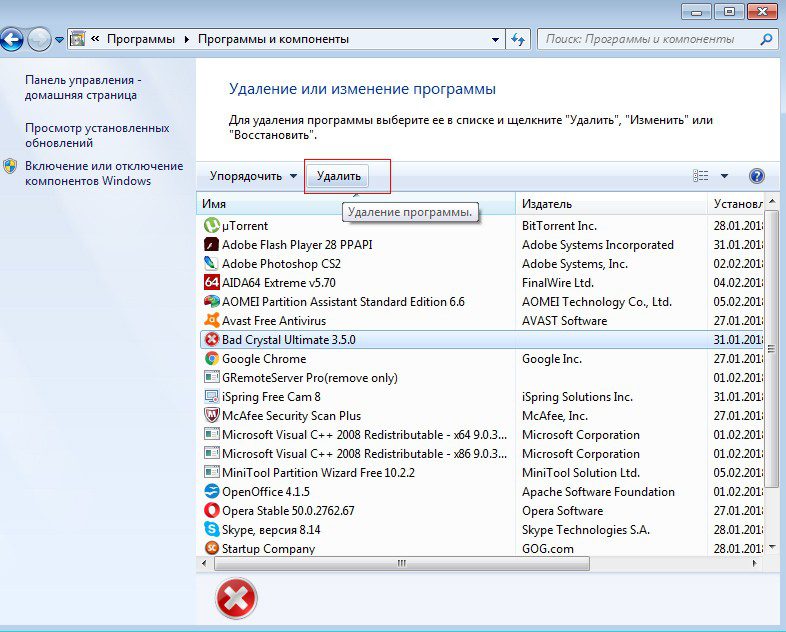
Выбираем программу из списка и жмём «Удалить». Деинсталятор у каждой программы свой. Но в большинстве случаев жмём «Ок» > «Далее» > «Далее» и т.д. Обратите внимание, что в некоторых случаях вам будет предложен выбор между «Upgrade» и «Delete». Как вы наверное догадались, выбираем Delete.
К сожалению удаление сразу нескольких программ невозможно, поэтому придётся дожидаться окончания текущего процесса для запуска нового.
Таким образом удаляем все программы, кроме драйверов, офиса, браузера и архиватора.
В браузере остаётся история, сохранённые пароли и т. д. Как очистить браузер читайте здесь: Как удалить историю браузера.
Форматирование дисков перед продажей компьютера
Форматирование позволит удалить абсолютно все данные с жёсткого диска. Форматировать будем все разделы кроме системного (Диск С:).
Открываем «Мой компьютер» и кликаем правой кнопкой мыши по нужному локальному диску.
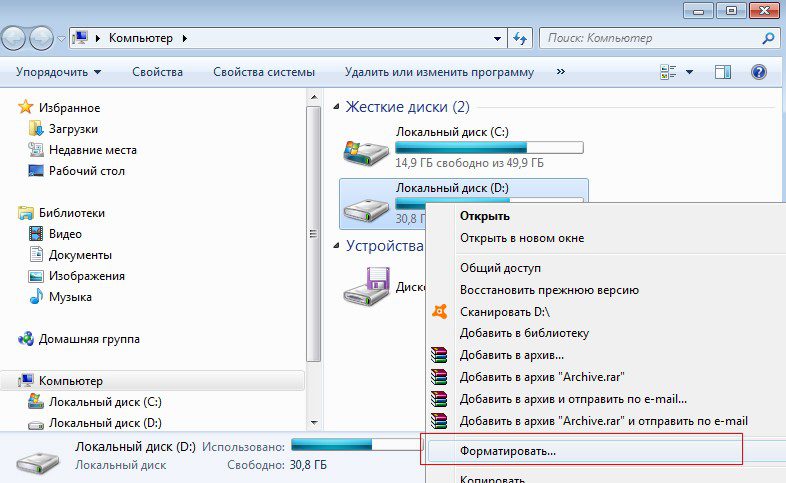
Выбираем пункт «Форматирование».
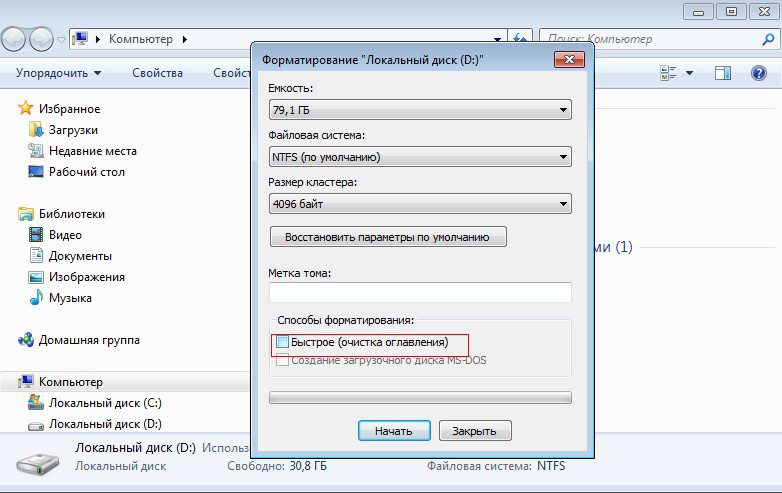
Обязательно снимаем галочку с пункта «Быстрое (очистка оглавлений)» и жмём начать. Длительность процедуры форматирования зависит от объёма раздела.
Повторяем процедуру для всех разделов, кроме системного.
Как очистить систему перед продажей компьютера
Переходим на сайт программы ccleaner и скачиваем последнюю версию.
Устанавливаем и запускаем программу.

Ставим все галочки во всех разделах на всех вкладках раздела Cleaner. Эта программа удалит весь мусор, временные файлы и сохранённые пароли. Важно закрыть все программы и браузер. Жмём “Анализ”.
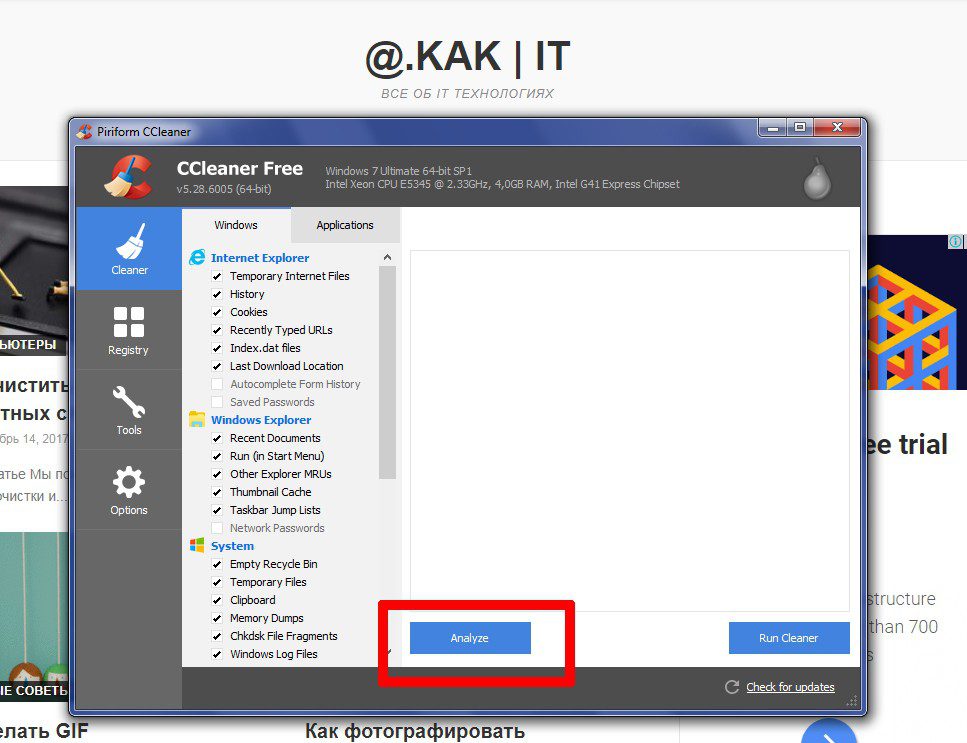
Ждём завершения анализа.
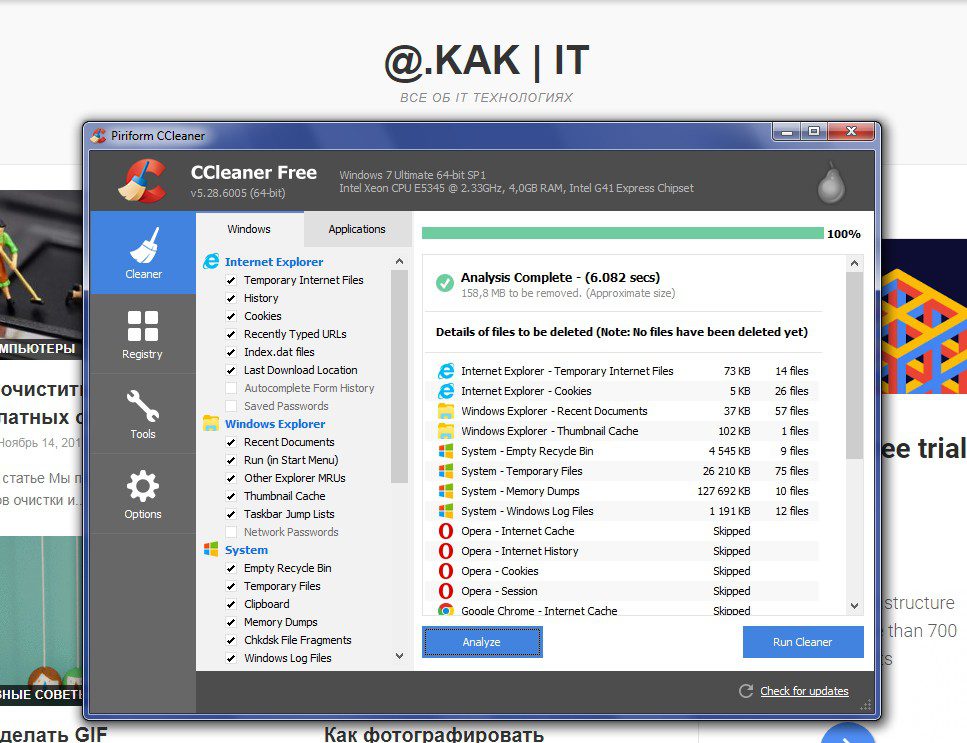
Далее жмём “Начать очистку”.
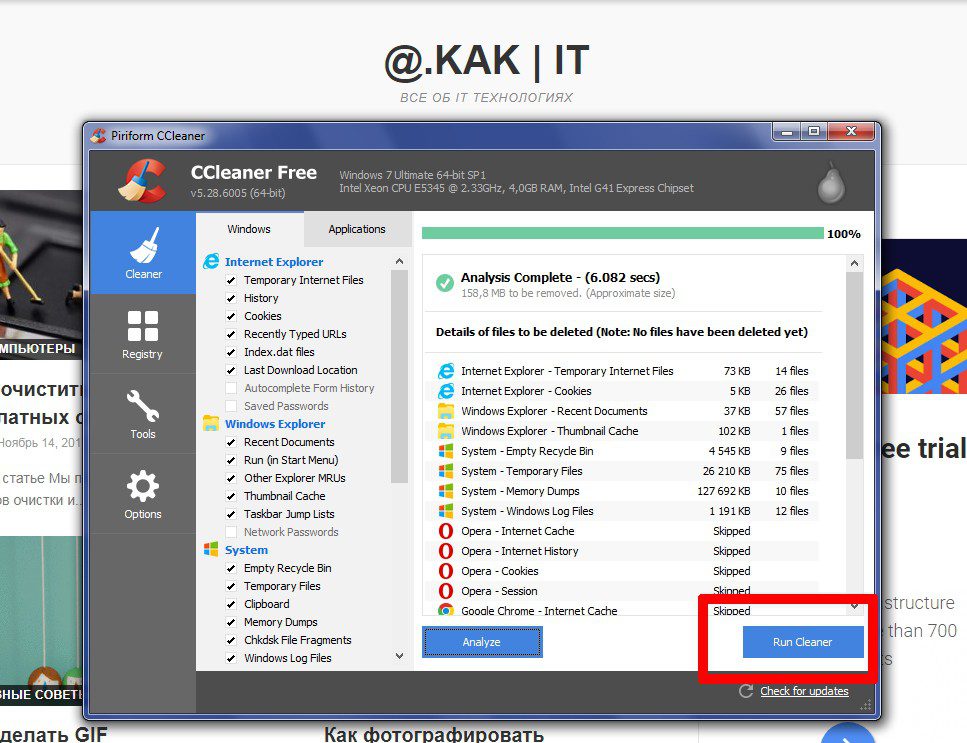
Ждём завершения очистки.
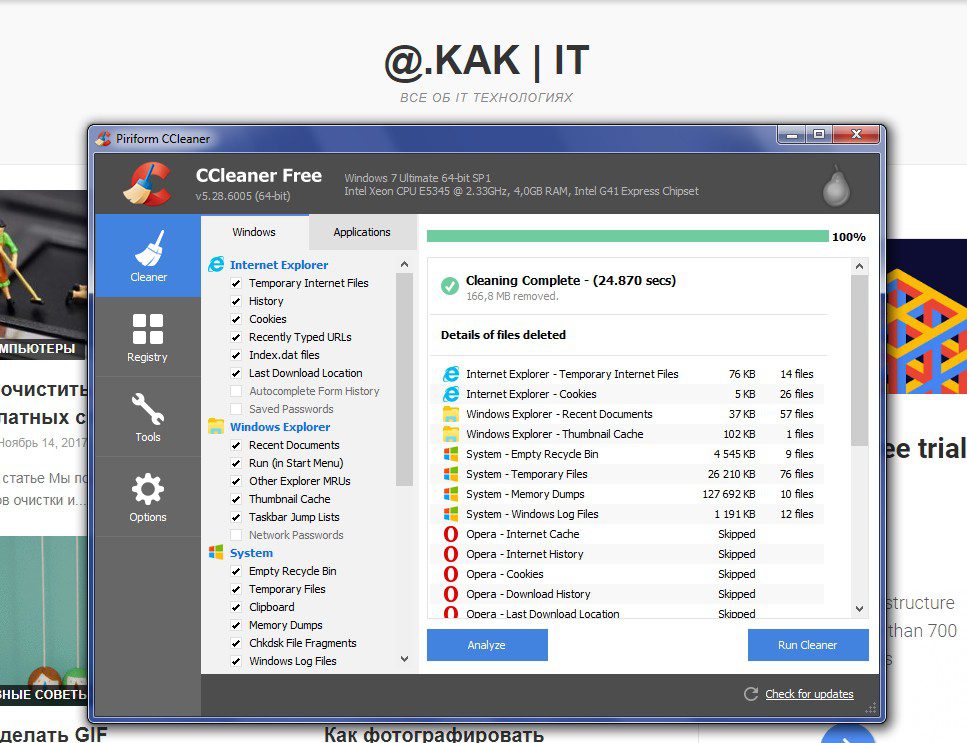
Корзина, загрузки, мои документы и рабочий стол
- Идём на рабочий стол и удаляем всё, кроме ярлыков «Мой компьютер», «Корзина», ярлыки браузеров.
- Кликаем правой кнопкой мыши и жмём «Очистить корзину».
- Переходим в папку «Загрузки» и удаляем всё содержимое.
- Идем в папку «Мои документы» и удаляем всё содержимое.
Перезагружаем компьютер. Все файлы и сохранённые пароли удалены. Осталась система и стандартные приложения.
Если вы внимательно относитесь к ноутбуку, то знаете, что ноутбук нуждается в периодической очистке от пыли и грязи для того, чтобы техника могла корректно работать. О том, как почистить компьютер разными методами и что для этого понадобится — наша статья.
Признаки засорения ноутбука
Не надо ждать первых признаков того, что техника нуждается в чистке. Рекомендуется проводить уборку регулярно. Но если техника начинает барахлить — это звоночек о том, что нужно проверить ее на наличие пыли.

Чистка ноутбука от пыли нужна в таких случаях:
-
- Если ноутбук сам отключается. Сначала это происходит только в моменты максимальной загрузки компьютера — при запущенных тяжелых играх и программах, при запущенных нескольких сложных задач. Когда ситуация доходит до критической точки, ноутбук выключается в любые моменты, может выйти из системы после загрузки или во время режима сна.
- Ощущение нагрева корпуса, клавиатуры или монитора руками. Если нагрев такой сильный, что изменение градуса чувствуется голыми руками, если при работе на ноутбуке ладони или запястья потеют, то это признак того, что нужна чистка системы охлаждения техники.
- Шум кулера при работе. Вентилятор, который должен охлаждать компьютер при работе изнутри в нормальном состоянии практически не слышен. Но когда в кулер забилось много пыли, ему приходится работать на максимально возможном ускорении и он сильно гудит и не справляется.
- Если из системы охлаждения выходит горячий воздух, также стоит не откладывать и провести чистку ноутбука от пыли, так как это предотвратит поломку из-за перегрева.
Какие инструменты могут пригодиться для чистки
Перед тем, как почистить ноутбук от пыли нужно раздобыть необходимые инструменты. Вот примерный перечень того, что может пригодиться при чистке ноутбука от засорения:
- Фен. Для случаев, когда в кулере есть немного пыли, можно выдуть ее при помощи фена.
- Баллончик со сжатым воздухом — альтернатива фену, подойдет для того, чтобы достать до узких и труднодоступных мест.

- Пылесос с реверсом. Если есть небольшой автомобильный пылесос, в котором можно выдувать воздух назад или стационарный пылесос с небольшой насадкой, то можно использовать его для выдувания воздуха, так как насадка в такой технике обычно уже, чем в фене.
- Кисти. Для того, чтобы удалять пыль из труднодоступных мест, понадобится тонкая кисть с жестким ворсом. Хорошо подойдет профессиональная кисть для художников. Можно взять старую зубную щетку и обрезать ворсинки, если нет кисточки.
- Отвертки. Без маленьких крестовых отверток не получится открыть заднюю крышку и почистить все внутри. За неимением маленьких отверток можно использовать кухонный нож с тонким лезвием или любой инструмент с тонким лезвием — подойдет канцелярский нож. Однако, это не самый удобный вариант, к тому же, использование острого ножа травмоопасно.

- Банковская карта или ее аналог (скидочная карта) — тонкий пластик поможет в разборке некоторых моделей ноутбука.
- При полной разборке ноутбука рекомендуется приобрести термопасту. Она стоит недорого и продается в любом компьютерном или техническом магазине. Если не используете ее при чистке ноутбука, она пригодится в другое время.
- Салфетки, ткань, ватные диски. Любые вещи, которыми можно будет протирать загрязненные места. Если есть специальная жидкость для очистки монитора — лучше также использовать ее. Не стоит протирать влажными салфетками с ароматизаторами, они могут оставить липкий, мыльный или спиртовой след, что негативно отразится при сборке и может сказаться на дальнейшей работе.
Также стоит рассчитывать время. Если никогда до этого не чистили технику — лучше выбрать для чистки выходной или полностью свободный вечер. Так как, в зависимости от сноровки, это займет от часа до 3 часов, нужно, чтобы вы никуда не спешили и ноутбук не требовался срочно для работы.
Лучше отложить чистку, если нет в запасе достаточно времени, так как в спешке можно сломать пластиковые детали или забыть что-то в сборке.
Также стоит выбрать хорошее освещение. Идеально — разбирать в солнечный светлый день, разложив все необходимое на подоконнике и вооружившись очками, если зрение не 100%. Если такой возможности нет — нужно проводить чистку ноутбука под лампой.

Как почистить ноутбук
После того, как определились с основными деталями, можно приступать к вопросу как чистить ноутбук. Стоит сказать, что ноутбук можно чистить двумя способами — с разбором и без. Первый подходит для серьезных загрязнений и только в том случае, если вы уверены, что сможете правильно разобрать и собрать систему.
Чистка от пыли без разборки
Самый простой способ почистить ноутбук от пыли — не разбирая его. В случае небольших загрязнений и профилактической очистки этот способ подойдет.
Для того, чтобы почистить технику от пыли, не разбирая его, понадобится фен, пылесос или баллончик со сжатым воздухом. Все они будут выполнять одну функцию.
Чтобы выдуть пыль феном, нужно предварительно выключить ноутбук и дождаться, пока он полностью остынет. Далее — поставить его на ребро и поднести фен к вентиляционному отверстию. Оно находится сзади у большинства моделей. У некоторых — на боковых панелях аппарата.

Чтобы продуть компьютер от пыли, нужно перевести фен в режим холодного воздуха и включить на самую маленькую мощность на несколько секунд. После этого нужно выключить фен на полминуты и снова повторить процедуру с выдуванием. Для того, чтобы ноутбук очистился от пыли, необходимо провести процедуру как минимум 5-10 раз.
То же самое — при очистке с помощью пылесоса или баллона со сжатым воздухом. Пылесос с тонкой насадкой или баллон подойдут, если ноутбук ультратонкий и фен слишком большой для продувки.
Полная чистка ноутбука
Если вопрос о том, как почистить кулер не решается простой продувкой, необходимо провести полную чистку ноутбука, а для этого нужно разобрать компьютер.
Первое правило при разборке ноутбука — быть осторожным, не потерять ни одну деталь и запоминать или фотографировать элементы, которые вы отсоединяете друг от друга. Также перед началом работы лучше найти инструкцию от компьютера и разложить перед собой все необходимые инструменты.
Разборка и полная чистка компьютера проходит так:
- Выключите ноутбук и дождитесь полного остывания.
- Откройте заднюю крышку ноутбука. Если не знаете, как снять заднюю крышку ноутбука, то посмотрите инструкцию в интернете конкретно под модель. Однако большинство крышек просто снимается после откручивание винтиков крестовой отверткой.

- Выясните, где больше всего пыли и грязи. Традиционно это лопасти кулера и пространство между радиаторными ребрами.
- Далее вытащите вентилятор, снимите наклейку, шайбу и достаньте крыльчатку.

- Вытрите пыль с лопастей, если есть машинное масло — можно смазать им вал. После — соберите кулер обратно.
- Кисточкой смахните пыль с поверхности батареи. Особенно внимательным стоит быть к щелям.

- Куски, которые отвалились после использования кисти, лучше собрать пылесосом на маленькой мощности.
- При помощи фена с холодным воздухом выдуйте пыль с остальных элементов внутри.
- Не надо чистить тканью, ватой или салфетками мелкие детали, а также материнскую плату. Соприкасаясь с шершавыми поверхностями, они оставляют ворсинки, которые могут быть незаметны глазу. Это создает опасность короткого замыкания.
После того, как работа будет завершена, нужно идти в обратном порядке. Не давите при установке компонентов и при закручивании гаек, ведь много моделей имеют пластиковый корпус, который легко разломать при надавливании.
После завершения сборки нужно включить аппарат и проверить, как он работает. Важно проверить жесткие диски и видеокарту. Если работа выполнена правильно — ноутбук включится без шума, не будет греться, а все системы будут работать и загружаться быстро.
Важно! Не разбирайте ноутбук самостоятельно, если на него есть гарантия. Лучше отнести в салон профессионалу и не платить за это либо заплатить минимальную гарантийную сумму.
Особенности разных моделей
Ноутбуков на рынке очень много и у каждой модели и компании есть свои особенности в проектировании и сборке компьютера. Даже ноутбуки с одинаковыми характеристиками, но выпущенные разными брендами, могут иметь разную конструкцию.
Разный тип конструкции влияет не только на то, насколько пользователю будет легко собрать и разобрать ноутбук для того, чтобы изнутри почистить вентилятор для ноутбука. Разный тип конструкции также влияет на то, насколько часто нужно проводить генеральную чистку, чтобы ноутбук работал корректно.
Реже всего нужно чистить ноутбуки, система охлаждения у которых находится сбоку. Чаще всего — если на задней крышке много вентиляционных отверстий.
Компании Asus и Acer облегчают задачу работника сервисного центра или пользователя, который будет чистить ноутбук от пыли. Для того, чтобы добраться до очага загрязнения нужно снять заднюю крышку, открутив несколько винтов крестовой отверткой.

Если имеете дело с ноутбуками компаний HP, Sony или Samsung, то пользователю приходится сложнее, так как для качественной очистки нужно разобрать систему ноутбука полностью. Если ноутбук одной из этих марок сильно засорен и вы не обладаете соответствующими навыками для правильной полной разборки системы, следует отнести компьютер для чистки в сервисный центр.
Профилактика и советы
Для того, чтобы чистить ноутбук не так часто и постоянно поддерживать его в рабочем состоянии, стоит пользоваться некоторыми советами, которые помогут системе не так загрязняться и освободят от частой чистки.
- При работе на кровати или диване, не ставьте компьютер на поверхность ткани — используйте столик-подставку или сделайте импровизированный стол из книг и досок. Так в компьютер не попадет пыль, которая копится в обивке, матрасе и пуховом одеяле. Дополнительно это защитит аппарат от перегрева и продлит жизнь технике. Если нравится работать на кровати или в кресле, купите специальный столик.
- Не ешьте и не пейте за компьютером. От этой привычки тяжело отказаться, но так вы уменьшите риск попадания внутрь чая и крошек, защитит ноутбук от загрязнения и поломки.
- Не работайте в помещении, где идет ремонт или в месте с сильным загрязнением — метро, плацкартный вагон и т.д. Чем больше пыли в воздухе — тем больше вероятность, что она попадет в технику и снова придется чистить.
- Не держите компьютер включенным постоянно. При необходимости включайте, а если отходите больше, чем на 15 минут — активируйте спящий или ждущий режим, выключайте полностью — в зависимости от времени, когда вас не будет. Это уменьшит количество поломок, а также не даст технике поглощать пыль из воздуха во время работы без надобности.
- Регулярно протирайте специальной тканью и жидкостью для очистки экрана клавиатуру и монитор, раз в месяц удаляйте загрязнения феном. Раз в год рекомендуется проводить генеральную чистку с разборкой. И тогда компьютер будет работать долго и легко, не перегреваться и не тормозить.
Вы заметили общее замедление вашего ПК или сбои при использовании определенного программного обеспечения? Тогда очистка и оптимизация необходимы, потому что хорошо укомплектованный компьютер — лучший компьютер! Если ваш компьютер замедляется и свободного пространства на жестком диске недостаточно, вы можете всего-навсего удалить несколько файлов, которые не нужны для работы.
Загрузки, установка ПО и, следовательно, создание точек восстановления, а также накопление ненужных файлов в мусорных или временных папках занимают очень много пространства! Вот несколько простых и регулярных действий по техобслуживанию, которые дадут «новую жизнь» вашему компьютеру.
Содержание статьи:
- Увеличение свободного пространства на жестком диске
- Причины уменьшения скорости работы компьютера
- Очистка системы от вредоносных программ
- Удаление не нужного софта
- Настройка автозагрузки
- Очистка кэш браузера
- Обслуживание жесткого диска
- Уменьшение объема файлов на компьютере
- Чистка от пыли
Как полностью очистить компьютер не удаляя виндовс?
Принцип, когда компьютер медленно запускается, состоит в том, чтобы очистить лишние элементы:
- Определите причину замедления;
- Подавление программ-шпионов и вредоносных программ;
- Удаление ненужных программ
- Отключение программного обеспечения при запуске;
- Анализ вредоносных программ;
- Очистка веб-браузера.
Если компьютер запускается очень долго, замедление может происходить по одной из следующих причин. Возможно, на компьютере недостаточно памяти, и в этом случае вам нужно добавить память.
Как очистить компьютер?
У Windows есть интегрированный инструмент для очистки. Чтобы его запустить, проделайте несколько действий.
-
- Нажмите «Windows + R» и введите «cleanmgr»

-
- Выберите нужный диск и нажмите OK.

-
- Отметьте галочкой, что вы хотите удалить.

- Нажмите на «Другие параметры» и выберете очистку системы.
При нажатии клавиши «ОК» вы запустите процесс очистки. Обратите внимание: если этого недостаточно, также можно использовать CCleaner для очистки вашего диска и Adwcleaner для удаления вредоносного программного обеспечения.
Как определить причину замедления?
Если компьютер внезапно «тормозит», нажмите сочетание клавиш Ctrl + Alt + Delete, затем «Диспетчер задач» (или выполните Windows + R) и перейдите на вкладку «Процесс».
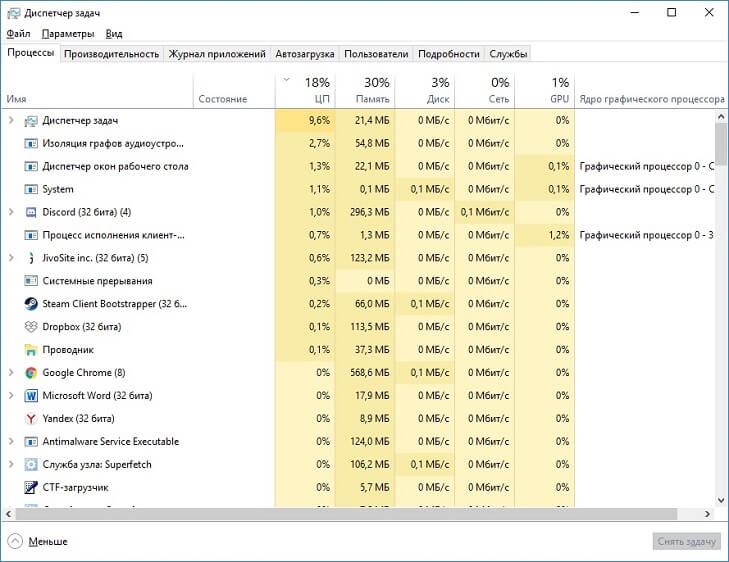
Нажмите на заголовок столбца «Процессы» или «Инструмент памяти», чтобы узнать, какой процесс монополизирует ресурсы и закрыть приложения, соответствующие ненужным процессам! В крайнем случае, удалите их!

Остерегайтесь поддельных программ, которые предлагают вам бесплатную очистку вашего компьютера! Большинство из этих программ — жулики! Это программное обеспечение может блокировать любое функционирование вашего компьютера после установки.
Как полностью очистить компьютер от вирусов?
Если вы заметили, что компьютер начал «тормозить», изменился внешний вид приложений, не запускаются игры, а видео проигрывается прерывисто, вероятно в вашей «машине» присутствуют различные виды вредоносных программ!
Поэтому предпочтительно сначала сделать полную проверку на наличие вирусов, с помощью антивируса, либо в сервисном центре. Более подробно можете прочитать в другой нашей статье, посвященной удалению вирусов. Также наша фирма предоставляет услуги по удалению вирусов на выезде. Вы можете заказать у нас мастера на дом.
Как очистить компьютер от ненужных программ полностью?
Если игра или программное обеспечение вас больше не интересуют, подумайте об ее удалении: экономия пространства, реализованного таким образом, иногда не является незначительной!
-
- Зайдите в «Мой компьютер».
- Откройте панель «Установка и удаление программ»

-
- Выберите программу для удаления, затем нажмите «Удалить».
Обратите внимание, что иногда только после очистки реестра, некоторые записи больше не находятся в модуле Add / Remove Programs, в этом случае, нужно напрямую перейти: Пуск; Все программы; Имя программы и проверить, есть ли опция для удаления.
Как настроить автозагрузку?
У вас есть возможность изменить список программного обеспечения, который включается при запуске Windows, чтобы оптимизировать время доступа к рабочему столу. Чтобы сделать это:
-
- Нажмите «Windows + R» и введите «msconfig»;

-
- Выберите вкладку «Автозагрузка» и отметьте приложения, которые не нужны при запуске, например, PowerDVD или OpenOffice.
Проверьте все программное обеспечение безопасности, такие как антивирус и брандмауэр, возможно, также следует оставить программу сертификации Wi-Fi и некоторое программное обеспечение для клавиатуры, мыши и тачпада.
Как удалить ненужный мусор с компьютера?
Не все знают, что файлы, которые находятся в «корзине» не исчезают самостоятельно. Поэтому мы должны помнить о том, что «корзину» необходимо регулярно очищать
Полезный параметр: размер пространства, выделенного для мусора, устанавливается по умолчанию на 10% от размера диска. Вы можете уменьшить это пространство и сэкономить несколько гигабайт:
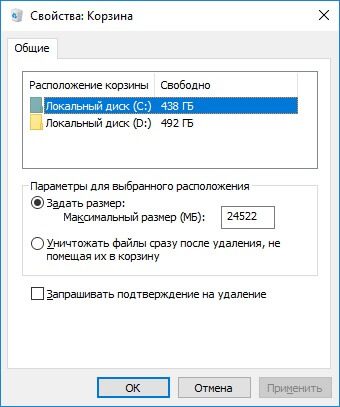
- Например, для 80 Гб HD достаточно 2% или 3%.
При удалении больших файлов вы можете удалить их, не отправляя их в корзину, с помощью клавиш Shift + Delete.
Как удалить временные файлы из интернета?
Когда вы просматриваете сеть, ваш браузер по умолчанию загружает все просмотренные веб-страницы, во временную папку (а также многие файлы cookie, которые могут быть скрыты там). Иногда эта функция может быть полезна, но этот файл может быстро стать громоздким, если время от времени его не очищать.
Произвести чистку можно в самом браузере в настройках, или же программой «CCleaner».
Зачем удалять точки восстановления с компьютера?
При установке программного обеспечения или нового устройства ваша система создает точку восстановления. Тем самым выполняет резервное копирование в определенный момент времени для дальнейшего аварийного восстановления системы.
Эта функция очень полезна, но также занимает много пространства на диске. Поэтому не забудьте время от времени удалять самые старые резервные копии, потому что только самые последние сохраняют согласованность с вашей текущей системой:
-
- Перейти в раздел «Мой компьютер»;
- Отметьте диск C: (где находится ваша операционная система);
- Откройте вкладку «Свойства»;

-
- Затем очистите жесткий диск (Windows покажет объем свободного места);
- В следующем окне выберите «Дополнительные параметры»;
- Наконец, выберите: «Удалить все точки восстановления, кроме последних».

Восстановление системных файлов
Из-за сбоя компьютера или неправильной эксплуатации, ваш жесткий диск может иметь поврежденные файлы. Хотя это может быть совершенно безобидным, однако, данный тип ошибки является генератором сбоев в Windows (проблемы с запуском машины или запуском приложений, в зависимости от затронутых файлов).
Вот как исправить эти ошибки:
-
- Перейти в «Мой компьютер»;
- Щелкните правой кнопкой мыши на диске C: (на диске, где находится ваша операционная система);
- Выберите вкладку «Свойства»;

-
- Выберите вкладку «Сервис», затем « Проверить сейчас».
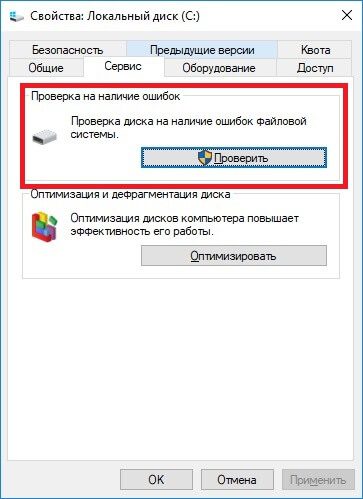
Как очистить файл подкачки?
Для работы Windows использует не только оперативную память (ОЗУ), но и виртуальную память (файл подкачки) на жестком диске.
Этот файл подкачки используется Windows для хранения временной информации на жестком диске. В ОЗУ вся информация очищается, когда компьютер выключен. Но это не относится к файлу подкачки, который остается при каждом завершении работы ПК. Он сохраняет устаревшие данные и конфиденциальную информацию, которые могут быть использованы злоумышленником при взломе.
По соображениям безопасности и оптимизации, можно активировать очистку этого файла при остановке машины. Эта функция отключена по умолчанию, поскольку она увеличивает «суммарно» время закрытия операционной системы.
-
- Нажмите «Windows+R»;
- Введите Regedit, подтвердите с помощью OK;

-
- Отредактируйте ключ: HKEY_LOCAL_MACHINE/SYSTEM/CurrentControlSet/Contro/Session Manager/Memory Management

-
- Измените значение, дважды щелкнув на: ClearPageFileAtShutdown и придайте ему значение «1».
Затем вам просто нужно закрыть реестр и перезагрузить компьютер, чтобы этот параметр учитывался.
Дефрагментация и обслуживание жесткого диска
Чем больше «фрагментированных» данных, тем больше времени ваша система будет их обрабатывать. Именно поэтому вы должны регулярно дефрагментировать жесткий диск, то есть реорганизовать все эти данные.
Чтобы сделать хорошую дефрагментацию — лучше всего оставлять постоянно не менее 15% свободного пространства на раздел, содержащий операционную систему. Это пространство также обеспечит оптимальную функциональность Windows.
Этот совет действителен для всех версий Windows.
Именно по этой причине, рекомендуется создать специальный раздел для Windows (15% раздела 20 GB является более привлекательным, чем 15% 250 ГБ раздела).
Этот раздел, относящийся к Windows, должен составлять не менее 10% от общего объема жесткого диска (если он является файловой системой NTFS).
Для жесткого диска 250 Гб, он будет как минимум 25 ГБ. Внимание это не работает с компьютерами фирм Acer, Dell, Packard.
Для того чтобы запустить дефрагментацию диска необходимо:
-
- Зайти в «Мой компьютер»;
- Выбрать правой кнопкой диск, который будем дефрагментировать;
- Нажать «Свойства»;

-
- Выбираем вкладку «Сервис»;
- В разделе дефрагментация жмем «Оптимизировать».
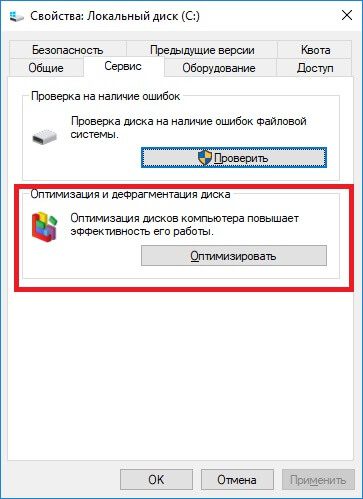
Как сделать сжатие файлов?
Если вы склонны хранить много файлов на жестком диске и дисках, отформатированных с помощью файловой системы NTFS, вам может пригодиться параметр сжатия диска, чтобы увеличить доступное дисковое пространство (параметр «Общие свойства» на жестком диске). При включении этой опции, информация будет сжата по мере возможности, в зависимости от того, как часто вы пользуетесь файлами.
Параметр «Разрешить индексирование этого диска» ускоряет поиск файлов, но использует больше системных ресурсов.
Для сжатия диска необходимо:
-
- В «Мой компьютер» выбрать диск для сжатия и нажать «Свойства»;

- Поставить галочку на сжатие.
Аппаратная причина тормозов на компьютере
Необходимо полностью очищать от пыли процессор хотя бы несколько раз в год, чтобы не допустить замедление и перегрев некоторых компонентов, таких как вентилятор.
- Отсоедините ПК от монитора;
- Выньте кабель питания. Помните, что некоторое количество тока все равно проходит через ПК!
- Подождите около пятнадцати минут, пока компьютер не станет холодным: тепловой удар может нанести ущерб.
Используйте пылесос или очень маленький компрессор со слабой воздушной струей. В случае с пылесосом, позаботьтесь о соблюдении мер предосторожность. За исключением корпуса вентилятора и наружных стен корпуса. Более подробно чистку компьютера от пыли мы разобрали в другой нашей статье.
Не рекомендуется при чистке использовать:
- Ватные тампоны:
- Ватные палочки;
Данные средства оставляют микроволокно, которые приводят к короткому замыканию.
Внимание! Не перемещайте компоненты или кабели при чистке центрального блока!
Если вы не уверены в том, что сможете почистить ПК самостоятельно – Закажите чистку компьютера у нас!
Зачем необходима очистка
Полную очистку компьютера или ноутбука проводят в нескольких случаях, в основном перед продажей машины другому человеку. Операционная система Windows в процессе функционирования накапливает большое количество файлов. Сюда относятся различные временные файлы, кэшированные данные, удаленные элементы в корзине и многое другое. Много места на жестком диске может занимать и реестры. Все это со временем захламляет винчестер, из-за этого снижается общая производительность компьютера.
Конечно, самый простой способ очистить жесткий диск, а в частности диск С – это его полное форматирование, однако, далеко не всегда имеется возможность провести эту процедуру.
Как удалить всё с компьютера Форматирование в процессе установки системы
Я не стану вам описывать саму переустановку системы, тем более я это уже сделал в статье «Как переустановить систему?», просто добавлю. Во время переустановки системы, когда вы находитесь в окне выбора диска, нажмите на строку внизу окна «Настройка диска».
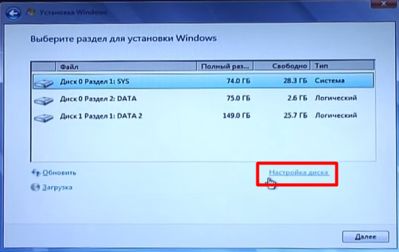
Затем, выберем диск для форматирования и нажмем «Форматировать». В нашем случае, т.к. мы желаем удалить всю информацию с компьютера, выберем каждый из дисков по очереди.

Далее, доводим установку ОС до логического конца.
Мы отформатировали все диски, кроме системного (если мы использовали способы 1 и 2). Для завершения удаления всей информации, войдем в системный диск (обычно, это диск С), и удалим все папочки, кроме папки Windows (её удалять нельзя, в ней находится наша система). После этого не забудем очистить нашу корзину.
Как безвозвратно удалить всё с компьютера
Теперь знаете, как удалить всё с компьютера. Остаётся выбрать понравившийся метод и провести полное форматирование компьютера. Лично мне больше нравится форматирование во время переустановки системы. Успехов!
Друзья, устанавливать систему я рекомендую не на обычный диск HDD, а на твердотельный диск SSD, как сделал я. Приобрести его можно на АлиЭкспресс. Диски на странице объёмом от 120 до 960 Гб, т.е., фактически 1Тб. Судя по описанию, диск подойдёт как для Компьютеров, так и для (ноутбуков).

По скриншоту вы видите, объёмы дисков. Если вам нужно будет именно установить систему, достаточно приобрести диск ёмкостью 120 Гб. Если же как полноценный жесткий диск, то, на ваше усмотрение, от 480, до 960 Гб. Почему я советую устанавливать Windows именно на твердотельный жесткий диск? Ваша система будет загружаться за считанные секунды! Если вы приобретёте диск на 1Тб, все программы у вас будут летать!
Андрей Зимин 29.09.2015 г.
Использование CCleaner для очистки
Программа CCleaner – отличный инструмент для очистки компьютера от различного мусора без удаления Windows . Для скачивания доступна бесплатная версия программы.
- перейти на вкладку «Очистка»;
- выбирается пункт «Windows»;

- в появившемся списке выбираются пункты, очистку которых нужно произвести. Важно обратить внимание на то, что при удалении временных файлов и удаленных в корзину они исчезают безвозвратно и восстановить их не получится;
- на вкладке «Приложения» надо из появившегося списка также выбрать пункты, которые нужно очистить. На этой вкладке при выборе соответствующего пункта могут удалиться все сохраненные пароли. Об их сохранности лучше позаботиться заранее;
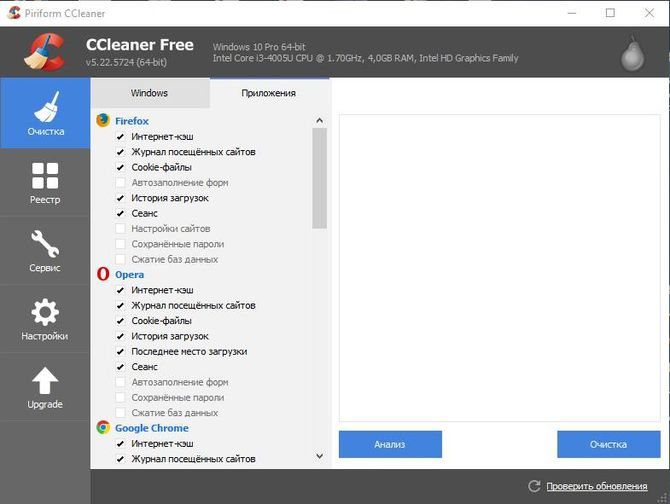
- после того как все нужные пункты на обоих вкладках будут выбраны надо нажать кнопку «Очистка» и ожидать пока программа удалит все ненужные файлы с компьютера;

- когда очистка будет закончена можно переходить в раздел «Реестр». Выбранные по умолчанию параметры изменять не рекомендуется при отсутствии необходимых знаний;
- нажимается кнопка «Поиск проблем». После окончания поиска нажимается кнопка «Исправить…»;
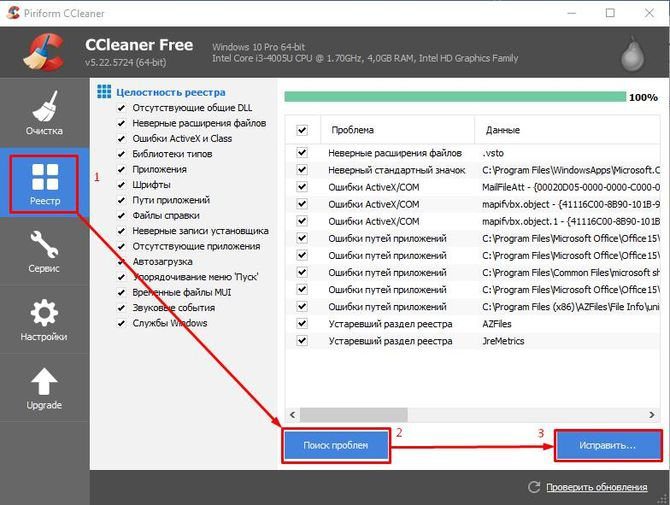
- в появившемся окне надо отказаться от резервного копирования.
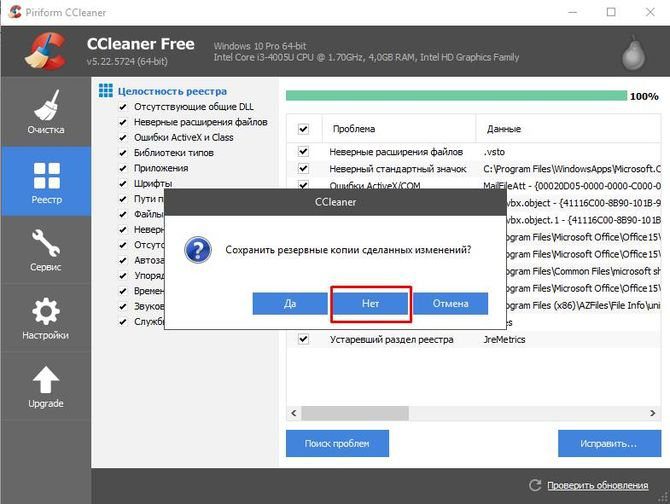
Что такое AAC формат и как его открыть
Вы хотите продать свой компьютер
Предположим, вы планируете перейти на более новое оборудование в ближайшем будущем. Старый ноутбук или настольный компьютер – это устройства, которыми могут воспользоваться менее требовательные пользователи. Поэтому мы прогнозируем, что устройство поступит на вторичный рынок, а затем кому-то, кто сможет работать на нём некоторое время.
В этом случае полезным решением является процедура сброса операционной системы до первоначальных настроек, встроенных в Windows (версии 8, 8.1 и 10). Его преимущество заключается в том, что оно также включает очистку пользовательских данных. Это больше, чем просто стирание файлов и значительно затрудняет потенциальные попытки восстановления ваших файлов будущим покупателем компьютера.
Сброс настроек Windows достаточно прост и не требует установки носителя с операционной системой или ключа продукта. Важно отметить, что система остаётся активной, это означает, что новый владелец получит полностью рабочий компьютер, с легальной системой, но лишенный файлов и данных предыдущего владельца.
Windows 10 – восстановление заводских настроек с уничтожением данных
Если вы хотите восстановить Windows 10 в исходное состояние, вам следует использовать встроенное программное обеспечение.
Откройте системный поиск (значок лупы рядом с меню «Поиск») и введите запрос «исходное состояние». Это должно отобразить результат поиска с названием Вернуть компьютер в исходное состояние.
Нажмите этот элемент. Через некоторое время вы увидите окно «Параметры» с открытым разделом «Восстановление». Нажмите кнопку Начать под элементом Вернуть компьютер в исходное состояние, как показано на следующем рисунке.
Затем следуйте инструкциям на экране.
Помните две вещи. Когда мы активируем процедуру сброса настроек компьютера в исходное состояние, а затем видим на экране вопрос «должны ли пользовательские данные быть сохранены или удалены», в соответствии со сценарием, по которому мы избавляемся от оборудования, следует выбрать удаление всех пользовательских данных. Однако, прежде чем сделать это, вы должны убедиться, что у вас есть резервная копия ваших данных. В конце концов, продажа старого компьютера не означает потерю всех накопленных данных.
Сначала проведите архивирование личных данных с компьютера, который должен перейти в чужие руки, а затем выполните процедуру сброса настроек в исходное состояние с использованием очистки пользовательских данных. Тогда вы не потеряете данные (благодаря резервному копированию), и компьютер, который перейдет к следующему покупателю, не станет источником наших личных фотографий, видео и данных.
Весь процесс можно описать следующим образом:
- Начинаем сбрасывать настройки компьютера в исходное состояние (в соответствии с приведенными выше инструкциями).
- Система предложит два варианта: сохранение данных или удаление всего, – мы выбираем последний.
- Если на данном компьютере имеется более одного диска / раздела, система спросит, хотите ли вы удалить данные только с системного раздела / диска Windows или со всех дисков, разумеется, мы выбираем «со всех».
- Теперь важный вопрос: будут ли данные полностью удалены или только очистить диск. Конечно, мы выбираем второй вариант, обращая внимание на информацию, что эта операция может занять несколько часов (это нормально).
Очистка оперативной памяти компьютера
Для очистки оперативной памяти компьютера необходимо воспользоваться Диспетчером задач. Самый простой способ его запуска – это нажатие сочетания горячих клавиш Ctrl+Shift+Esc.
В появившемся окне необходимо перейти на вкладку «Процессы», обычно она открыта по умолчанию.
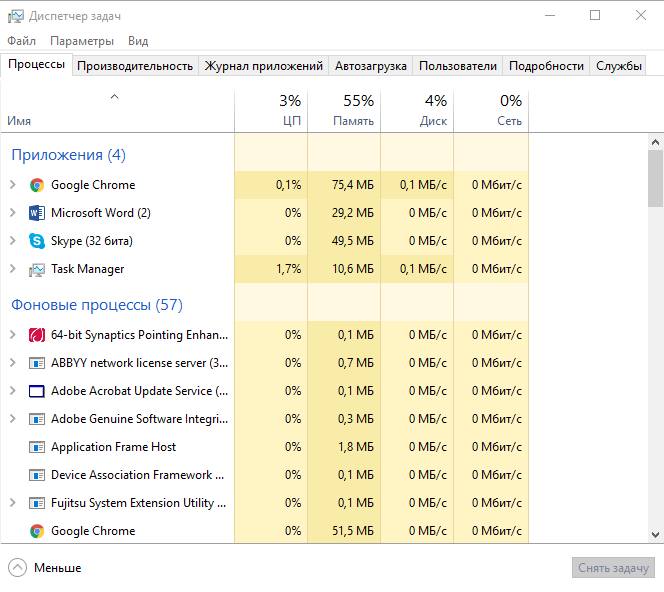
При помощи сортировки показателей «ЦП» и «Память» вычисляются процессы, нагружающие систему.
В Windows 7 остается на вкладке «Процессы», в Windows 8 и 10 надо перейти на вкладку «Подробности» и нажимать правой кнопкой мыши на процессы, которые нужно закрыть и выбирать из появившегося меню пункты «Снять задачу» или же «Завершить дерево процессов».

Некоторые процессы могут не закрываться. Это могут быть вирусы. Удалить их можно при помощи антивируса. Но также не закрываться могут и различные стандартные системные службы и другое стороннее программное обеспечение. Для полного их отключения исключаются соответствующие процессы из списка автозагрузки при запуске компьютера.
Метод, который мы описали выше, может показаться обычному пользователю сложной по своему проведению.
Ведь нужен был процесс не простого удаления файла, а проникновения в Bios.
Есть метод легче и проще – установка новой ОС сверху на старую при этом выбирайте «удалить для старой».
Для этого нужно иметь флешку, загрузочный диск с операционкой.

Внимание! Следуйте определенной последовательности действий.
- Проводим описанные настройки в Bios. Вставьте флешку/ диск с системой. Перезагрузите компьютер.
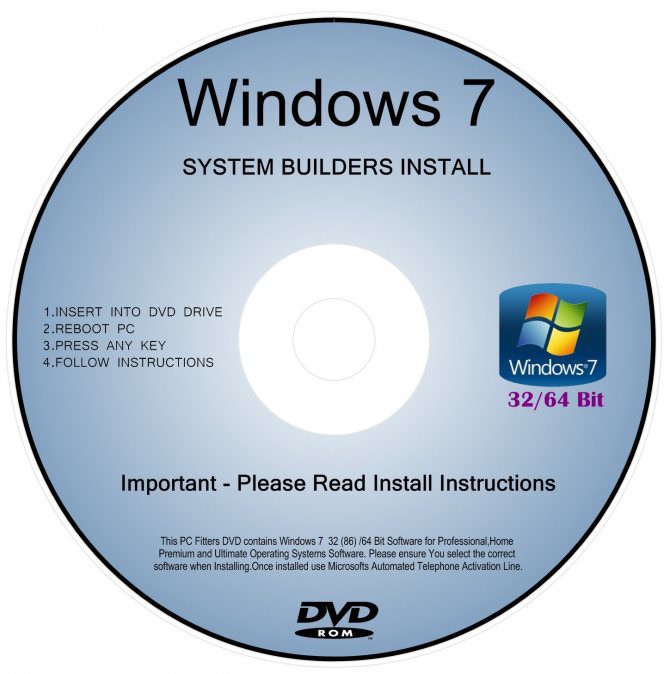
- При загрузке появляется окно, в котором нужно выбрать параметр времени и языковые установки.
- После открывается окно, где отображаются имеющиеся на компьютере/ ноутбуке диски. Выберем из списка нужный,тот где установлена старая ОС,нажимаем кнопку «Форматировать» (зачастую диск С:/):
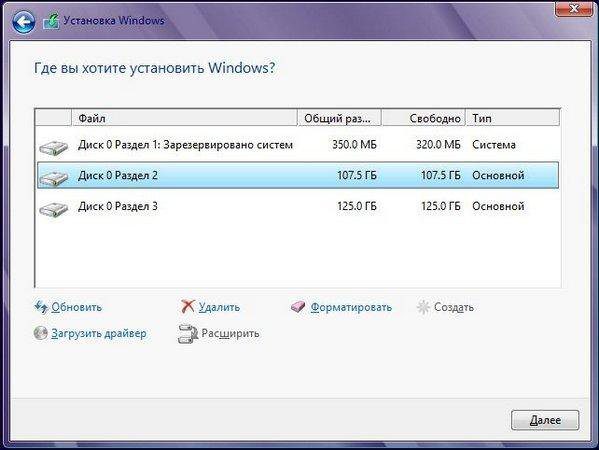
Дальше программа автоматом начнет процесс форматирования (очистки) диска, удаляя все файлы.
После чего возможно установить другую ОС, при этом сбросить предыдущую навсегда.
Очистка браузера
В современных компьютерах большинство данных хранится в браузерах, очисткой которых также нужно заняться. Стандартными решениями Windows можно почистить от мусора только временные данные в Internet Explorer, однако большинство пользователей использует другие программы для доступа в интернет. В каждой из них есть свой инструмент, об этом мы говорили в отдельной статье.
Для полной очистки браузера нужно удалить следующие данные:
- историю посещения страниц интернет-сайтов;
- историю загрузок;
- куки;
- данные кэша (изображения и другие данные);
- пароли и логины для входа на различные сайты;
- статистика чтения определенных новостей и поисковых запросов.
Дефрагментация
Все файлы на жестком диске хранятся в различных кластерах из-за своего большого размера. При этом запись осуществляется не всегда в соседние кластеры. Расположение данных в разных кластерах уменьшает скорость работы компьютера, поэтому кластеры надо периодически упорядочивать. Это процедура носит название дефрагментация диска.
Командная строка Windows 10
Для выполнения этого процесса необходимо открыть «Панель управления»:
- выбрать пункт «Дефрагментация и оптимизация дисков»;
- выбирать диск, который подвергнется дефрагментации;
- нажать кнопку «Оптимизировать».

Далее будет проводится операция по окончании которой дефрагментация будет завершена. Эта процедура повторяется со всеми томами.
Стандартные средства очистки диска
Для того чтобы воспользоваться этим способом очистки необходимо зайти в «Мой компьютер». Выбрать нужный диск и при помощи правой кнопки мыши перейти в его свойства. На вкладке «Общие» нажать кнопка «Очистка диска».

Запустится процесс, который подготовит файлы к удалению. При первом запуске этого действия оно может выполняться в течение длительного промежутка времени, в некоторых случаях может понадобиться несколько часов.
После оценки в появившемся окне ставятся галочки во всех пунктах меню и нажимается кнопка «Ок».

Надо не забыть перейти на вкладку «Дополнительно». Здесь имеется возможность удалить неиспользуемые программы и точки восстановления.
Как очистить компьютер полностью? Как полностью очистить жесткий диск
Если вы больше не желаете терпеть «своеволие» захламленной системы или у вас возникли некоторые проблемы связанные с предпродажной подготовкой ПК — расслабьтесь! Чтение обещает быть увлекательным и вместе с тем невероятно полезным в конечной форме своего проявления (имеется в виду практическое применение полученной информации). Здесь и сейчас вы узнаете о том, как очистить компьютер полностью. Вам будут даны рекомендации исключительно «тотального» характера. Так как только комплексное решение способно качественно повлиять на итог ваших действий. Впрочем, давайте по порядку.
Неизбежность процесса профилактики

Рано или поздно жесткий диск нужно подвергать некоторому «лечению». Так как сохраняемая на винчестере информация часто имеет хаотичную структуру заполнения. Не всегда практическое решение вопроса: «Как очистить компьютер полностью путем полного форматирования дискового пространства?» — оптимально приемлемый вариант. Как правило, массивы информации, хранящиеся в недрах пользовательских машин, часто представляют некую ценность для своих хозяев. Однако чтобы навести порядок на «цифровом складе», нет необходимости подвергать винчестер процессу полного стирания. Достаточно будет запустить любое программное средство, функционал которого позволяет произвести дефрагментацию диска.
Информационная кутерьма
Не будем глубоко внедряться в техническую терминологию. Лишь поверхностно коснемся эксплуатационного момента одной из самых ответственных за хранение информации комплектующей современного компьютера — HDD. Потому как понимание проблемы: «Как очистить компьютер полностью?» освободит ваш мозг от некоторых сомнений относительно целесообразности проведения систематической дефрагментации разделов накопителя.

Как очистить компьютер полностью: выбираем план действий
Прежде всего удалите все ненужные файлы. Для этого можно воспользоваться стандартными средствами Windows. Однако специализированный софт, например, Your Uninstaller, в процессе деинсталляции удаляет остаточный цифровой мусор из реестра системы. Таким образом, происходит существенная экономия дискового пространства.
Эффективные меры жесткого характера
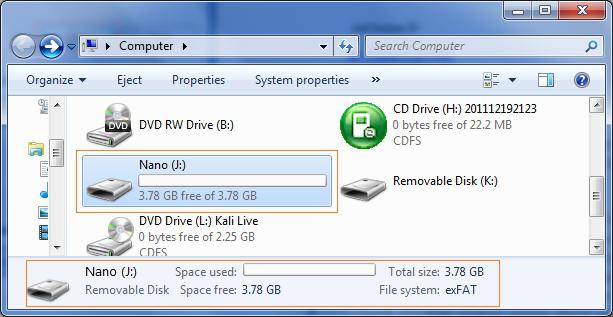
Допустим, вам необходимо досконально очистить винчестер. В таком случае уровень стирания должен соответствовать значениям «высокий» и «надежный». Конфиденциальная информация, уничтоженная методом «в несколько проходов», практически не может быть восстановлена обычными программными средствами. Если вам требуется простое решение вопроса: «Как полностью очистить жесткий диск?» — воспользуйтесь вторым способом.
Первый способ: безвозвратный
Вам понадобится исключительно специализированный софт. Воспользуйтесь бесплатной утилитой CCleaner. После загрузки из Сети и программной установки запустите этот функциональный софт.
Второй вариант: как очистить компьютер полностью, не удаляя Windows

Все тот же CCleaner поможет вам навести порядок во всех разделах вашего HDD:
- Активируйте вкладку «Очистка» (значок в виде метлы).
- Отметьте необходимые пункты.
- Нажмите кнопку «Анализ».
- После чего кликните на «Очистка».
- Затем перейдите на вкладку «Реестр».
- Отметьте все пункты и нажмите «Поиск проблем».
- Затем жмем «Исправить».
Третий метод избавления от цифрового «мусора»: стандартный инструментарий Windows
Задействовав некоторые встроенные в систему различные службы, вы не только получите практический ответ на интересующий вас вопрос: «Как полностью очистить жесткий диск?», но и научитесь пользоваться сокрытым потенциалом ОС.
- Войдите в меню «Пуск».
- Пройдите по вкладке «Компьютер».
- Наведите курсор на нужный раздел и правой кнопкой мыши вызовите контекстное меню.
- Из ниспадающего списка выберите «Свойства».
- В служебном окне, которое появится незамедлительно, требуется активировать вкладку «Общие».
- Нажав на кнопку «Очистка дисков», вам необходимо отметить те типы файлов, которые требуется удалить.
- Подтвердите внесенные вами изменения кнопкой «ОК».
- После чего в окне сообщения нажмите «Удалить файлы».
Высвобождение ОЗУ ресурсов
Не все знают, как очистить оперативную память компьютера. Однако для вас данный «секрет» будет раскрыт. Воспользуйтесь наиболее приемлемым для вас методом и оптимизируйте работу своего ПК.
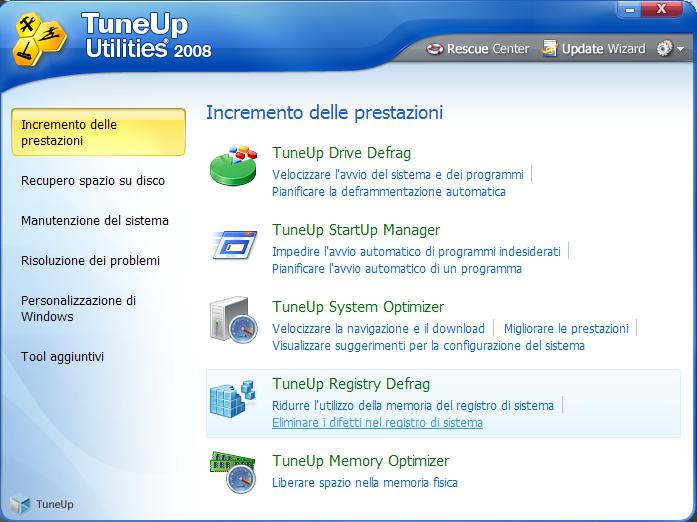
- Откройте Windows-блокнот.
- Пропишите команду: FreeMem=Space (64000000).
- Сохраните полученную запись под именем «ram_cleaner.vbs» в формате «txt».
В случае необходимости запустите текстовый файл, что и позволит очистить ОЗУ вашего ПК.
Программные решения для оптимизации и профилактики системы
Существует масса специализированного софта, использование которого позволит вам навсегда избавиться от головной боли по поводу образующегося «мусора» в системе. Стоит отметить, что некоторые программы обладают невероятно широким функционалом. Например, TuneUp Utilites 2014 самостоятельно следит за производительностью системы и постоянно оптимизирует работу ОС. Для новичка такая программа — просто клад. Кстати, в данном софте реализована специальная служба, работа которой и является ответом на часто задаваемый пользователями вопрос: «как очистить оперативную память компьютера». Когда нет желания и времени разбираться досконально во всех тонкостях и нюансах обслуживания ПК, то именно такой вариант оптимален.
Предпоследний вариант очистки: форматирование жесткого диска

Когда пользователь решается прибегнуть к процессу переустановки операционной системы Windows, то стоит воспользоваться представленным способом очистки HDD. Прежде чем дистрибутив ОС будет инсталлирован на ваш жесткий диск, вы всегда сможете произвести форматирование той или иной области винчестера. Это, пожалуй, один из самых кардинальных способов очистки накопителя от находящейся на нем информации. Тем не менее, если у вас были затруднения с решением вопроса о том, как форматировать диск «С», то теперь вы знаете, что для этого нужно предпринять.
Финальный метод цифровой «утилизации»: командная строка
Чтобы затереть данные на дисковом пространстве, можно прибегнуть к такому методу очистки:
- Нажмите одновременно клавиши «Win» и «R».
- В служебной строке введите: cmd, а затем нажмите «ОК».
- В командном окне пропишите: format (идентификатор раздела), после чего обязательно поставьте двоеточие.
В конечном итоге у вас должно получиться следующее: format c:, где «с» — буквенное обозначение раздела HDD, в данном случае — системного.
Прежде чем закончить

Наверное, было бы несправедливо умолчать о картах памяти. Так как проблема «накопления цифрового мусора» на сегодняшний день для флеш-носителей информации не менее актуальна, чем для винчестеров ПК. Ни для кого не секрет, что миниатюрные устройства для хранения данных (флешки) могут иметь довольно приличный номинал емкости. Поэтому знание того, как отформатировать карту памяти, также необходимо пользователю.
- При вставке вышеуказанного запоминающего устройства в специальный разъем ПК (кардридер) система назначает внедренному оборудованию определенный буквенный символ.
- Наведя маркер на карту памяти, один раз щелкните правой кнопкой мыши. Из контекстного меню выберите «Форматировать».
- Наиболее приемлемой для миниатюрных накопителей информации является файловая система «FAT32». Поэтому форматировать карту памяти необходимо согласно рекомендуемым параметрам.
- Ваш флеш-носитель прослужит долго, если вы не будете «стихийно» извлекать устройство из ПК, предварительно не согласовав с ОС тот момент, когда системе следует отключить подаваемое на флешку питание.
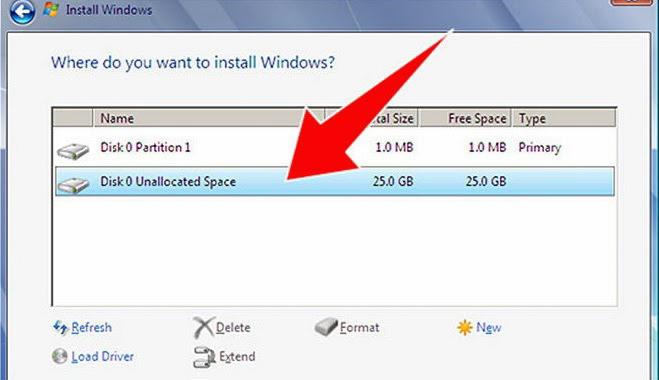
Удаление программ
Чтобы удалить ненужные программы на жестком диске нужно перейти в «Панель управления» и выбрать пункт «Удаление программ» или «Программы и компоненты» в зависимости от версии используемой операционной системы. Появиться список программ, установленных на компьютере.
Их можно удалить. Для этого необходимо нажать на нужную программу и нажать «Удалить программу». После этого при помощи деинсталлятора программы нужно удалить ПО с жесткого диска. Так нужно повторять пока все ненужные программы не будут удалены.
Форматирование диска
Крайней мерой очистки жесткого диска является его форматирование. Для этого нужно перейти в «Мой компьютер» и нажать правой кнопкой мыши на интересующий том, который подвергнется форматированию. В появившемся списке нужно выбрать раздел «Форматировать».

Как выглядит видеокарта в ноутбуке и как ее заменить
Нужно поставить галочку напротив пункта Быстрое (очистка оглавления). После этого нажать кнопку «Начать».

Через некоторое время диск будет отформатирован.
Как удалить всё с компьютера Второй способ форматирования
Для этого нам понадобится командная строка меню «Пуск». Вводим туда «Создание и форматирование». У нас появится файл с одноименным названием, жмем по нему.

Выберем желаемый диск, в нашем случае D. Кликнем по нему правой клавишей мыши и далее, как в первом методе.

- Удаление программ
- Форматируем разделы/тома жесткого диска
- Удаляем ненужные файлы с системного диска
Многие пользователи Windows, не решаясь или не имея возможности выполнить переустановку операционной системы, предпочитают полностью очистить компьютер от установленных программ и файлов, не трогая при этом саму систему и драйверы устройств. Сразу скажем, что этот способ не очень эффективен, если целью удаления является увеличение производительности компьютера ввиду засорения жесткого диска различным мусором.
Удаление программ
Речь идет о приложениях, которые были установлены пользователем. Их можно удалить, используя стандартные средства (файлы-деинсталляторы, находящиеся в папке с установленными приложениями, либо системные инструменты) или специализированные утилиты. Первый способ удобнее, т.к. не требует установки дополнительного приложения-деинсталлятора, но он не столь эффективен. Вот, что требуется сделать:
- Откройте «Панель управления» из меню «Пуск» и кликните по элементу «Удаление программы».

- Если такого нет, найдите и откройте раздел «Программы и компоненты».

- Откроется окно со списком установленных программ (возможно, что он будет не полным).

- Кликните один раз правой кнопкой мыши по значку/названию любой программы, затем в выпадающем меню выберите пункт «Удалить» или «Удалить/Изменить».

- Следуйте инструкция деинсталлятора для завершения удаления.
Второй способ — использование специальных программ-деинсталляторов. В список их возможностей зачастую входит очистка реестра от оставленных удаленным приложением записей и удаление остаточных файлов с жесткого диска. Одной из таких программ является Your Uninstaller. Работать с ней просто:
- Выбираем любую программу из числа представленных на экране, затем жмем кнопку «Uninstall» в левом верхнем углу.

- В открывшемся окне выбираем режим удаления «Super Mode» и жмем кнопку «Next».

- Первым делом запустится штатный деинсталлятор программы. Следуем инструкциям для удаления приложения.

- Как только он завершит свою работу, Your Uninstaller начнет сканировать компьютер на наличие следов удаленной только что программы, что займет некоторое время.

- На последнем этапе нажимает «Next», все остальное программа Your Uninstaller сделает сама.

Обратите внимание, что и в «Панели управления», и в программах-деинсталляторах будут также присутствовать приложения, установленные вместе с теми или иными драйверами устройств. В их именах может присутствовать слово «Драйвер» или «Driver», но не всегда. Если не знаете, является ли программа драйвером, вбейте с любой интернет-поисковик ее название, что уточнить предназначение.

По завершению удаления всего ненужного перейдите к следующему шагу.
Форматируем разделы/тома жесткого диска
Все тома диска (локальные диски D, F, E и т.д.), кроме системного (как правило, «Локальный диск C:»), не участвуют в работе операционной системы. Для быстрой очистки содержимого томов рекомендуем не удалять папки и файлы вручную, а выполнить форматирование:
- Убедитесь, что диск не является системным. В корне системных томов есть такие папки, как «Windows» и «Program Files». Если видите их, переходите к другому разделу. Если же других разделов нет, переходите к следующей части статьи.

- Кликните правой кнопкой мыши по форматируемому диску и выберите из выпадающего меню пункт «Форматировать…».

- В новом окне нажмите кнопку «Начать». Запустите форматирование диска, по завершению которого он будет очищен от хранящихся на нем данных.

Проделайте то же самое со всеми остальными несистемными разделами диска.
Удаляем ненужные файлы с системного диска
В Windows имеется ряд папок, где хранятся файлы программ, различные логи, кэшированные данные и т.д. По умолчанию эти папки скрыты. Но их можно открыть. Способ для всех версий Windows:
- Нажмите на клавиатуре «Win + R», в открывшееся окно скопируйте следующую команду (после — нажмите «ОК»): rundllexe shell32.dll,Options_RunDLL 0

- Откроется окно «Параметры проводника». Перейдите во вкладку «Вид».

- В самом низу списка «Дополнительные параметры» снимите галочку с пункта «Скрывать защищенные системные файлы», ниже — установите переключатель в положение «Показывать скрытые файлы, папки и диски». Нажмите «ОК».

Переходим к удалению ненужных файлов и папок:
- Откройте системный диск, перейдите в папку «Пользователи».

- Найдите папку с именем учетной записи компьютера. В нашем случае — это «vzgn». Откройте ее, а затем перейдите в папку «AppData».

- В «AppData» содержатся файлы различных программ — сохранения, кэш, настройки, логи и т.д. Есть здесь и системные данные, которые лучше не трогать. В самом каталоге «AppData» можно увидеть 3 папки — «Local», «LocalLow» и «Roaming». Откройте, например, «Local».

- Здесь хранится довольно много вложенных папок. Из названия обычно соответствуют названию того приложения, что ее создало. Такие папки можно спокойно удалять.

Как и в случае с удалением программ, если есть сомнения касательно какой-либо из вложенных в «AppData» папок, впишите ее название в Яндекс или Гугл, чтобы получить более точную информацию о ней.
Остались вопросы, предложения или замечания? Свяжитесь с нами и задайте вопрос.
Если в компьютере жесткий диск разделен на несколько томов, то с очисткой о ненужной информации логических разделов даже у новичков не возникает проблем, т. к. работает простая методика деинсталляции файлов в проводнике Windows. Но наиболее важным для Виндовс является системный диск «С», на котором установлена сама ОС. Очень важно следить за наличием достаточного объема свободной памяти на этом томе для нормального функционирования системы, а также грамотно производить очистку Windows с целью оптимизации ее работы.
Ниже приведены руководства о том, как можно полностью очистить память компьютера и при этом не удаляя операционную систему Виндовс. Сначала рассмотрим методы очистки ПК с Виндовс 10, а затем методики, рекомендуемые для Виндовс 7 и 8 (которые в «Десятке» тоже эффективно применимы).
Методика очистки системного раздела в компьютере на Виндовс 10
Для очистки Windows 10 необходимо выполнить следующие действия:
- Удерживая «Win» кликнуть «I» и перейти в «Параметры»;
- Далее войти в раздел «Хранилище»;
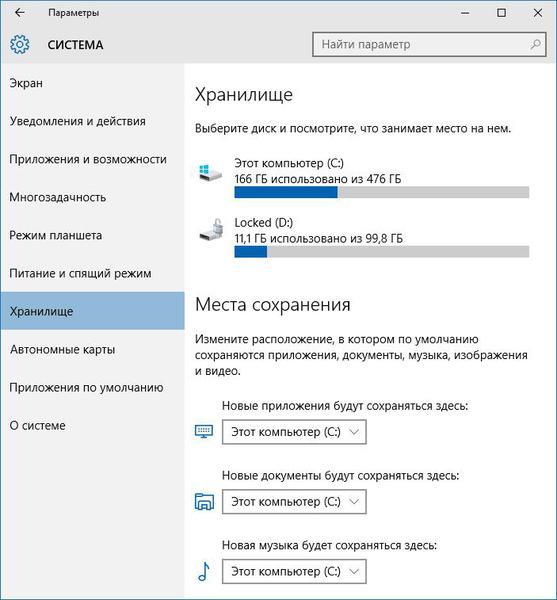
- В отобразившемся меню доступна настройка мест для сохранения программ и файлов пользователя. Также если кликнуть по одному из дисков, то появится информация о том, что хранится на нем с возможностью последующего удаления ненужной информации;

- Перечень замыкает часть «Временные файлы», если очистить эту директорию, то деинсталлируются временные файлы и также произойдет очистка корзины от ранее удаленных пользователем файлов;

- Если войти в раздел «Системные файлы», то будут доступны сведения об объеме файлов подкачки, гибернации и восстановления ОС. Путем деактивации функции гибернации либо уменьшения размеров указанных файлов можно освободить память жесткого диска;
- Раздел «Программы и игры» содержит сведения о приложениях, инсталлированных в ПК, а также здесь есть возможность деинсталляции лишних утилит либо перемещения их на другой том для очистки системного диска «С».
Compact OS и гибернация
В новой «Десятой» ОС разработчики предусмотрели возможность сжатия системных файлов, что может сэкономить дисковое пространство на диске «С» объемом не менее 2 Gb в 64 битных ОС и около 1,5 Gb на компьютерах с 32 битной системой. В предыдущих модификациях Виндовс гибернацию можно было только полностью выключить, а в Windows 10 можно настроить объем файла.
Деинсталляция встроенных программ в Виндовс 10
Кроме перемещения программ, описанного в первом разделе, в Виндовс 10 появился доступ для их деинсталляции. Это можно выполнить самостоятельно через встроенные средства операционной системы либо с применением актуальной версии «CCleaner».
На этом новые фишки в операционной системе с индексом «10» закончились и далее рассмотрим методы применимые во всех актуальных и имеющих поддержку от Майкрософт версиях Windows 7, 8 и 10.
С применением встроенной программы для очистки Windows
Требуется произвести следующие несколько последовательных шагов:
- Войти в меню «Мой компьютер»;
- Вызвать контекстное меню от системного диска «C»;
- Кликнуть по строчке «Свойства»;

- Перейти в закладку «Общие»;
- Кликнуть «Очистка диска»;
- Дождаться полного завершения процедуры анализа и затем указать виды файлов для деинсталляции;
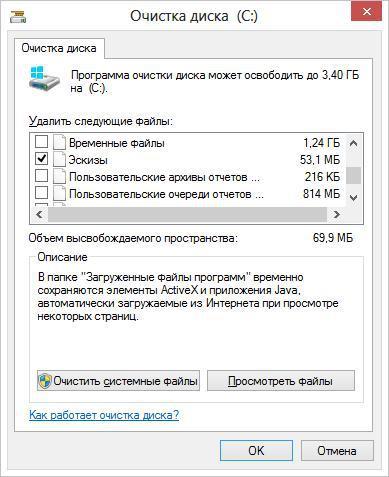
- Также можно просто кликнуть на «Очистить системные файлы Windows» и система безопасно удалит их, освободив место на жестком диске;
- Перейти в закладку «Дополнительно»;

- В отобразившемся окошке можно очистить память от информации, предназначенной для восстановления ОС (сохранится только самая последняя точка отката).
Очистка компьютера от ненужных приложений
Для этого необходимо осуществить следующие действия:
- Открыть «Панель управления»;
- Перейти во вкладку «Программы и компоненты»;
- Отобразится окно с перечнем всех инсталлированных в ПК приложений с указанием объемов памяти, которую они используют на жестком диске компьютера;

- Далее требуется выбрать и удалить ненужные утилиты.
Анализ занятого дискового пространства
С целью анализа рекомендуется воспользоваться свободно распространяемой утилитой «WinDIRStat», которая имеет русскоязычный интерфейс.
Эта утилита осуществляет полный автоматический анализ содержимого компьютера и указывает пользователю, что больше всего занимает памяти. Например, при обнаружении значительного числа файлов образов и видео, которые не планируются к применению в будущем, то можно быстро удалив их очистить большое количество дискового пространства ПК.
Полное удаление временных файлов
К сожалению, встроенная в Виндовс программа для очистки не может полностью удалить временные данные, оставляемые от многочисленных устанавливаемых пользователем приложений. Наиболее удобная и эффективная утилита для этих целей — это свободно распространяемое.
Программа прошла, многолетние испытания у огромного числа пользователей и заслужила хорошие отзывы. Одним из немаловажных достоинств «CCleaner» является ее интуитивно понятный интерфейс и высокое качество выполняемых задач.
Дополнительные способы
Кроме вышеуказанных способов рекомендуется применять следующие:
- Самостоятельно следить за неиспользуемыми утилитами и деинсталлировать их при отсутствии в них потребности;
- Не рекомендуется держать на диске «С» музыкальные и видеофайлы. Лучше использовать для этого логические разделы;
- Настроить параметры сохранения точек восстановления ОС;
- В компьютерах с малым объемом памяти винчестера полностью выключить и не использовать режим гибернации, т. к. он использует несколько гигабайт памяти на системном диске.

https://youtube.com/watch?v=OtOYP4Mduwg%3Ffeature%3Doembed
31 августа, 2020

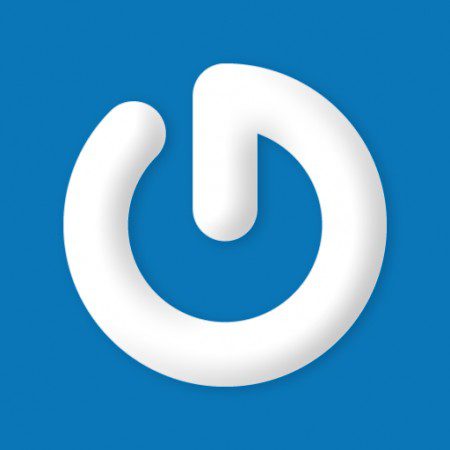
4 — й год работаю удалённо и создаю различные источники дохода. Строю бизнес в интернете и активно инвестирую.
Доброго времени суток, дорогие читатели моего блога! На связи Федор Лыков. Наша сегодняшняя статья будет посвящена теме, как почистить компьютер. Это достаточно актуальный вопрос, в котором необходимо разбираться всем пользователям компьютера. Данный процесс это что-то вроде технического обслуживания, как на автомобилях и требует определенной систематики.
Грубо говоря, если вы не будете обслуживать автомобиль, то через определенное время у вас может возникнуть поломка и, как правило, в самый неподходящий для этого момент. Обслуживание – это предупреждение дорогостоящих поломок.
С вашими компьютерами все аналогично. Если никаким образом не обслуживать ПК долгое время, то перегревы компонентов сперва будут очень сильно мешать работе, а позднее вызовут поломку.
Учитывая дорогую стоимость комплектующих, не стоит лениться и периодически необходимо заглядывать внутрь корпуса и очищать компоненты от пыли, производить замену теплоинтерфейсов.
Так же, это касается и самой системы. В процессе эксплуатации различные приложения, даже если вы их удаляли, оставляют свои хвосты в системе, тем самым засоряя её, увеличивая время загрузок приложений и замедляя работу компьютера.
Чтобы не доводить до критических ошибок компьютера, которые потребуют уже чистой переустановки операционной системы необходимо так же следить и за самой системой.
Все эти вопросы мы разберем с вами в сегодняшней публикации. Так же это будет актуально тем людям, которые планируют отнести свой ПК в мусорку, потому что он начал зависать и «тупить». Не торопитесь! Возможно его просто необходимо обслужить и привести в рабочее состояние.
Итак, давайте начнем. Желаю вам приятного чтения!
- Виды обслуживания ПК
- Чистим систему от мусора
- Удаляем ненужные приложения
- Убираем приложения из автозагрузки
- Чистим ПК от пыли
- Выполняем замену термоинтерфейсов.
- Заключение
Виды обслуживания ПК
Как я уже упомянул выше, существует разные способы обслуживания, которые требуются в определенное время. Иногда и все сразу, но давайте попытаемся немного классифицировать «симптомы», чтобы вам было понятнее с чего копать.
Теперь предлагаю начать по порядку рассматривать каждый из способов, чтобы начать разбираться в вопросе, как почистить компьютера. Давайте приступим!
Чистим систему от мусора
Первым делом начнем с самого классического и, как правило, самого первого способа возврата утраченной производительности.
Как почистить системный диск уже была статья в данном блоге, оставляю вам ссылку – будет полезно: 5 лучших способа очистить диск С.
Для начала попробуйте сами порыться в своих накопителях и самостоятельно удалить ненужные данные. Часто мы не задумываемся о том, что мы скачиваем очень много различных мелких файлов, открываем или перекидываем их на внешний накопитель, а потом забываем о них. А они всё так же занимают место на вашем диске.
Такие файлы могут по итогу откусывать очень немалую долю места. Мы можем и не догадываться о том, что находится на компьютере. Вы, например, знали, что некоторые файлы могут скрываться от наших глаз? Да, вы правильно почитали. Определенные файлы имеют тип «Скрытый» и увидеть их можно при определенных условиях.
Как это сделать, я описывал в статье Интересные способы поиска скрытой папки на компьютере. Обязательно ознакомьтесь.
Мы же вернемся к комплексной очистке. Для этого существует несколько вариантов:
- Системная утилита «Очистка диска»
- Сторонние приложения
Будем рассматривать по порядку.
Вариант №1
- Для запуска данной утилиты требуется зайти в «Этот компьютер», где находятся ваши системные накопители.
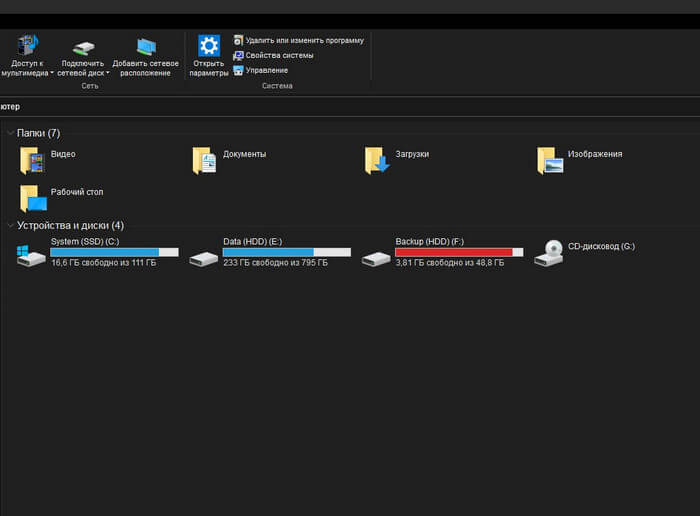
- Теперь нам потребуется выбрать диск, на котором и будет выполняться процесс чистки. Чаще всего этого требует системный диск, на котором установлена Windows. В случае Windows 10 данный диск отображается соответствующим синим знаком операционной системы (как на моем скриншоте у диска C).
- Выбираем накопитель, нажимаем правой клавишей мыши и выбираем из контекстного меню пункт «свойства».
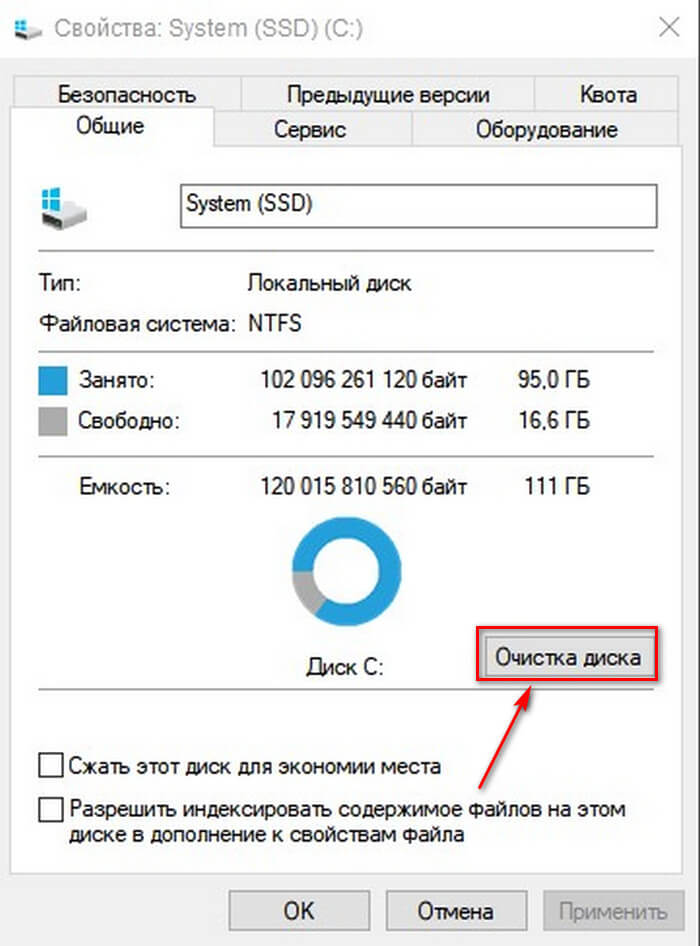
- В открывшемся окне нажимаем на кнопку «Очистка диска» и после небольшой загрузки откроется еще одно окно, где нам потребуется выбрать категории файлов для очистки.

- В верхней части окна будет отображено приблизительное количество места, которое можно освободить. Ставьте галочки слева от тех категорий, которые хотите очистить и нажимайте «ОК».
- Так же советую обратить внимание на кнопочку «Очистить системные файлы», которые так же можно безопасно очистить. Выбирать можете любые пункты, прочитав описание. Уж поверьте, Windows не даст вам удалить действительно нужные файлы для работы системы.
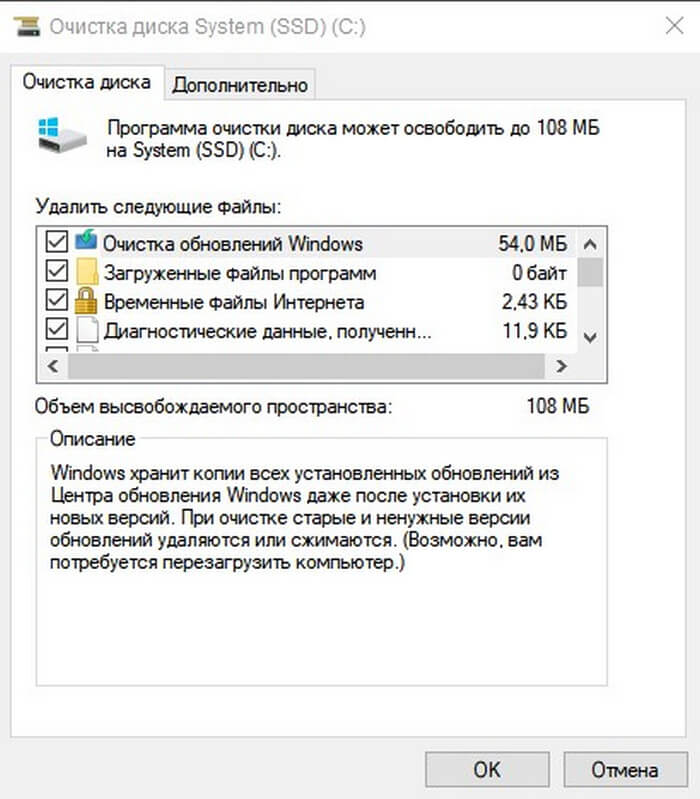
- Здесь аналогично предыдущему пункту потребуется выставить галочки и нажать «ОК».
На этом работа данной утилиты заканчивается.
Вариант №2
Теперь давайте рассмотрим подобные действия, но от сторонних приложений.
Я предпочитаю для такого случая одну единственную уже давно зарекомендовавшую себя утилиту с названием CCleaner. Она достаточно проста, имеет бесплатную версию и русскоязычный интерфейс.
Отличается от системной утилиты тем, что так же имеет возможность очистки кеша браузеров, очистку лишних ключей реестра, а также деинсталляцию программ с системы.
- Заходим на официальный сайт. (Выбираем «скачать бесплатную версию» и ниже версию Free)
- Инсталлируем ее на свой компьютер и после установки запускаем.
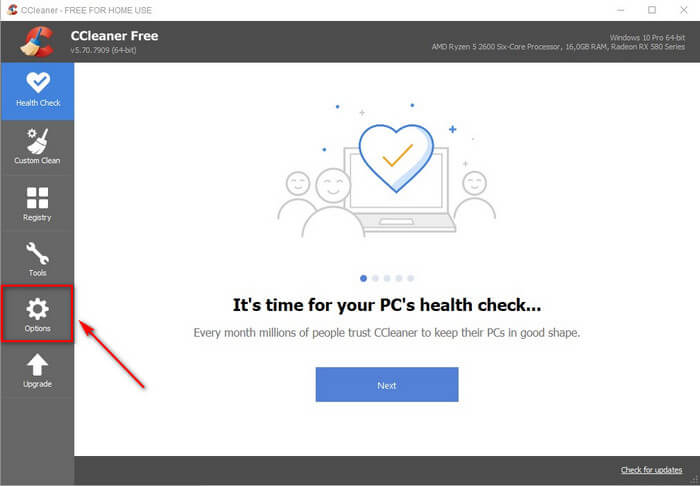
- Первым делом давайте переведем её на наш родной язык. Заходим в раздел «Options».

- Зайдя в настройки, переходите в раздел «Settings» и в правом блоке окна верхняя строка будет как раз отвечать за язык. Выбирайте там «Russian» и программа будет полностью на русском.
- Теперь перейдем в раздел «Стандартная очистка», где нам будет предложено расставить галочки рядом с теми пунктами, которые будут анализироваться для последующей очистки.

- Если вам лень читать или вы просто не хотите разбираться, то оставьте все по умолчанию и нажмите на кнопку «Анализ». После некоторого времени в правой части окна пройдет процесс и вам покажется количество места, которое может быть очищено и что будет удалено.
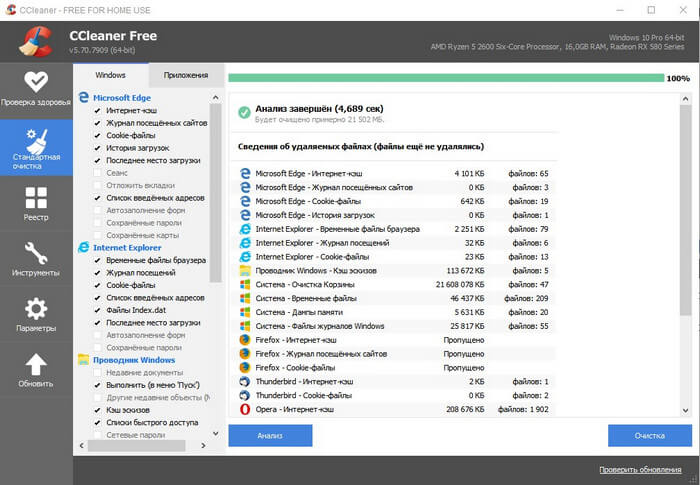
- После этого потребуется нажать «Очистка» и подождать выполнения процесса.
- Аналогичные действия необходимо выполнить и в пункте меню слева под названием «Реестр». В нем приложение сможет проанализировать системный реестр, в котором ведутся системные записи установленных программ и стереть уже ненужные ключи.

- Нажимаем «Поиск проблем» и после окончания процесса нажимаем «Исправить выбранное».
На этом очистка от мусора может быть окончена и наверняка вы уже сможете немного порадоваться за освобожденное место на своем жестком диске. Существует очень много программ, которые делают это, но я не буду рекомендовать какие-то другие, так как вышеупомянутые прекрасно справляются с поставленной задачей.
Удаляем ненужные приложения
В процессе эксплуатации компьютера мы постоянно устанавливаем различные программы. Какими-то мы пользуемся постоянно, а какие-то запускаются один раз и далее потребность в них отпадает. Чаще всего, вы просто забываете о них, а занимать меньше места на вашем жестком диске они не перестают.
В этом случае требуется заняться их деинсталляцией. И не просто удалением папки, а полном стирании, с удалением ключей реестра, ассоциаций с расширениями и так далее.
Данный процесс был описан полностью в одной из ранней статей блога. Оставляю вам ссылку на неё. Как быстро, правильно удалить ненужные программы с компьютера?
Добавлять что-то здесь нет никакого смысла, так что двигаемся дальше.
Убираем приложения из автозагрузки
После запуска системы и отображения рабочего стола мы не сразу можем начать работу за ПК, так как в этом время продолжается скрытый запуск служб и приложений. Некоторые из них системные и необходимые, а какие-то являются сторонними.
При установке какого-либо приложения нередко имеется активированный параметр «запускать при запуске Windows» и мы его не замечаем. По итогу, программа будет автоматически запускаться после загрузки системы. Это не всегда нужно и часто не нужно, потому что некоторые программы не требуют постоянной активности.
Начало
Это мы и будем исправлять. Для этого мы опять же можем воспользоваться системной утилитой или уже упомянутым CCleaner.
Системно это настраивается через вкладку «Диспетчер задач» на Windows 10. Вызываем его сочетанием клавиш Ctrl, Shift и ESC, либо нажатием правой кнопкой мыши по панели задач и выбором из контекстного меню пункта «Диспетчер задач».
При появлении окна нашего диспетчера, выбираем вкладку вверху окна «Автозагрузка» и смотрим на те приложения, что там имеются.
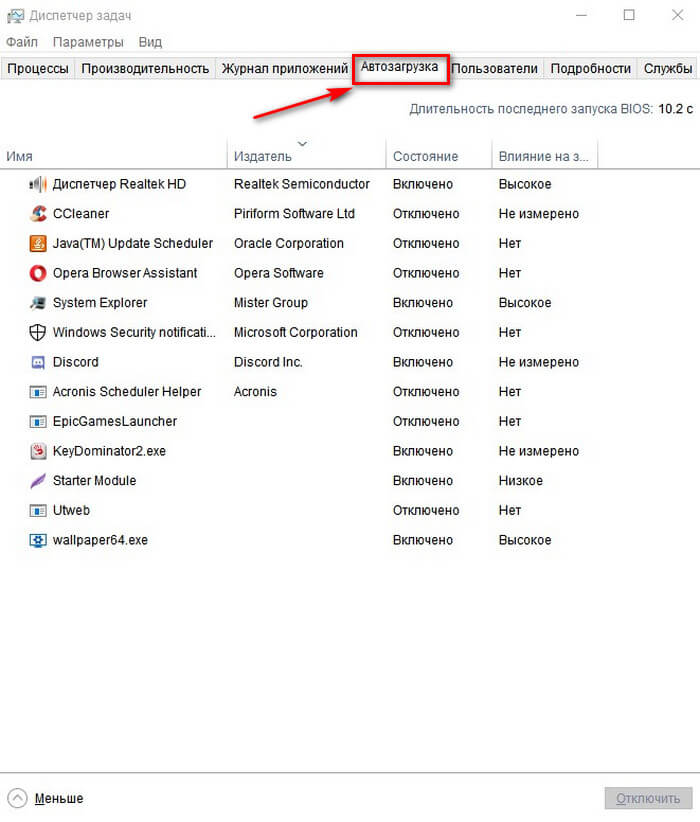
Внимательно изучите их. Если вы не знаете, что это такое и зачем нужно, то можете попытаться узнать с помощью поисковика в интернете. Для отключения просто нажмите правой клавишей мыши по нужному пункту и выберите «отключить».
В любом случае, рекомендую узнать для понимания, что вы отключаете. Нет, ничего системного вы не сможете отключить, но всё же, если программа имеет неясное назначение, то имеет смысл его удалить совсем.
Не забывайте, что существует вредоносное ПО, которые еще называют «вирусами». Поиск информации как раз сможет дать вам больше информации по этому поводу, а также статья блога «Лучшие способы как удалить 90% вирусов с компьютера, телефона».
С помощью CCleaner можно сделать аналогичные действия. Как установить данное полезное приложение описывалось в первом пункте, поэтому повторяться не буду.
Заходим в программу и переходим в раздел «Инструменты» в левом меню. После этого выбираем «запуск». Отобразится список приложений, как и в первом случае. Отключаются аналогичным образом путём нажатия правой клавиши мыши по пункту и выбору из контекстного меню пункта «Выключить».

Данные действия помогут вам значительно ускорить загрузку компьютера и устранить многие зависания особенно, если ваш ПК или ноутбук является по своим характеристикам достаточно слабым.
Чистим ПК от пыли
Вступление
Данное действие является чаще всего профилактикой и не часто устраняет уже имеющиеся проблемы, но если не осуществлять данные действия вообще, то пыль может способствовать дальнейшему выходу из строя внутренних компонентов компьютера.
Пыль на интерфейсах охлаждения способствуют меньшей эффективности и дальнейшему нагреву материнской платы, видеокарты и процессора. Как вам известно, данные комплектующие стоят достаточно дорого, и их поломка влетит вам в копеечку.
Похожая статья уже была на страницах блога, но касалась только ноутбуков. Если вы пользуетесь мобильным устройством, то перейдите и прочитайте именно ту статью, так как здесь мы будем рассматривать именно обслуживание стационарного компьютера. Как самому почистить от пыли ноутбук. Так же там рассмотрен вопрос замены термопасты, так что обязательно к прочтению.
Нам же, для очистки потребуется снять левую боковую крышку системного блока.

Выше я вам представил фото из личного архива, в котором мне принесли ПК на обслуживание. Даже не разбирающийся человек сразу увидит немалое количество пыли внутри корпуса.
Переходим к делу
Чтобы правильно выполнить очистку, не повредив и не сломав ничего, требуется:
- Отключить компьютер от сети
- Снять статическое электричество с себя
- Пыль вытирать сухой микрофиброй или бумажными салфетками. Очистку производить только техническим спиртом или бензином Галоша.
- Первый пункт не требует комментариев – это ваша безопасность и исключает удары током.
- Второй требуется для того, чтобы внутренние компоненты не были повреждены физическим явлением, называемым как «Статическое электричество». Для этого требуется либо прикоснуться к заземленному аппарату. Инструкций в сети очень много.
- Третий же тоже достаточно понятен. Ни в коем случае не используйте воду, которая проводит электричество, а также может вызывать коррозию на внутренних компонентах.
Пользуясь этими простыми принципами, очистите все внутренности от пыли. Тщательное внимание уделите вентиляторам и кулерам. Если есть возможность использовать сжатый воздух – используйте.
И последнее: никогда не доводите свои компьютеры до состояния как из помойки. Для наглядного примера я нашел еще одно фото из своего личного архива, на котором запечатлен один из ПК, принесенный мне на ремонт

Пыль проникла даже под кулер процессора. Разумеется, грелся такой ПК куда выше нормы. Относитесь к своему железному другу так же, как и к квартире, машине и тогда он прослужит вам куда дольше.
Выполняем замену термоинтерфейсов.
Часть №1
Термоинтерфейс – это слой теплопроводящего материала, который располагается между охлаждаемой поверхностью и теплоотводящим компонентом (радиатором например).
Самым популярным термоинтерфейсом в компьютере является термопаста или термопрокладка. Их цель заключается в том, чтобы заполнять невидимые невооруженным взглядом зазоры на компоненте, требуемом охлаждения и передавать тепло к теплоотводящему элементу.
Именно для этого на центральный процессор наносится термопаста. Ей правильное нанесение и состояние являются основным гарантом нормальной температуры. В процессе эксплуатации, термопаста теряет свои свойства и изначальную структуру, тем самым начиная хуже выполнять свою функцию. Именно поэтому она требует стабильной периодичности замены.
То же самое касается и видеокарты, чипсета (северного моста), но в их случаях данная процедура производится несколько реже и чаще всего специалистами.
В случае перегрева ЦП. Он начинает самостоятельно пытаться уменьшить температуру, путём увеличения мощности раскручивания вентилятора. А также путём снижения частот, которое называется троттлингом. Этот самый троттлинг часто может происходить во время выполнения тяжелых приложений или игр, которые начинают выдавать куда меньшую производительность по этой причине.
Часть №2
Чтобы выполнить данную процедуру для процессора, вам потребуется снять с него кулер охлаждения. Существуют самые разные варианты размещения системы охлаждения и их виды. Поэтому обязательно ознакомьтесь непосредственно со своим в сети. Чаще всего, требуется открутить четыре винта или снять две клипсы. Перед снятием, обязательно отключите провод вентилятора от разъема CPU_FAN на материнской плате.

После откручивания болтов или снятия фиксирующих клипс, кулер должен без особого усилия сниматься с процессора. Если этого не происходит, есть вероятность, что процессор прикипел к сердечнику радиатора. Ни в коем случае не применяйте силу! Вы можете таким образом вырвать процессор из сокета и повредить ножки. Пример вырванного процессора продемонстрирую снова из личного архива.

Чтобы этого избежать, необходимо попытаться покрутить кулер в разные стороны. Немного влево и вправо, но без усилия. Таким образом он выйдет из разъемов рано или поздно.
Часть №3
После того, как система охлаждения будет демонтирована. Необходимо произвести очистку старой термопасты с сердечника кулера и процессора. Для этого используйте микрофибру или салфетку, промоченные спиртом. После удаления термоинтерфейса, досуха вытрите поверхности.
Теперь можно наносить новую. Купить ее можно в любом магазине, который продает комплектующие. Не стоит экономить на этом и брать самую дешевую, например КПТ-8. Она плохо выполняет свою функцию в данном сегменте и предназначена не для компьютеров. Используйте проверенные варианты. Лично от себя порекомендую Arctic Cooling MX3\MX4 или более бюджетную Deepcool Z3\Z5.
Наносить ее следует немного. Основной принцип заключается в создании максимально тонкого слоя по всей поверхности теплоотводящей крышке процессора. Небольшой капли будет достаточно.

В комплекте с пастой практически всегда идет пластиковая лопатка. Она для равномерного распределения, поэтому воспользуйтесь ей. Если же у вас по какой-то причине нет такой, то всегда подойдет ненужная пластиковая карточка.

Старайтесь делать это максимально аккуратно. Не запачкав соседние элементы и текстолит материнской платы. Излишки впитайте в бумажную салфетку. На сам сердечник радиатора кулера наносить ничего не нужно. После нанесения разместите кулер на своё законное место. А затем, не забудьте подключить провод в разъем CPU_FAN.
Часть№4
Обязательно проверьте надежность крепления и подключения, чтобы избежать ненужных перегревов. В «простое» (когда компьютер не выполняет никакой серьезной работы) нормальная температура колеблется в диапазоне от 30 до 45. (Зависит от самого ЦП. У ноутбуков значения могут быть выше). Если она больше, то это повод задуматься об эффективности охлаждения.
Чтобы следить за температурой процессора, есть отличное маленькое приложение. Оно осуществляет постоянный мониторинг. Называется оно CoreTemp и является абсолютно бесплатным.

Приложение имеет достаточно простой и понятный интерфейс. А также в фоне может показывать температуру каждого ядра в трее (панель с часами). Как видите на скриншоте выше, в данный момент простоя мой процессор имеет температуру 34 градуса. Это является абсолютно нормальным значением.
Заключение
Итак, сегодня мы с вами достаточно подробно и обширно рассмотрели все возможные варианты как почистить компьютер. Статью писал достаточно открыто и опираясь на личный опыт. Старался не упустить никаких важных моментов и при этом оставаться понятным для всех.
Учитывая объем, вы понимаете, что вопрос достаточно серьезный и требует действительно должного внимания. Так как многие проблемы начинаются именно из-за пренебрежения обслуживанием. Занимайтесь своим компьютером хотя бы раз в полгода-год. И он прослужит вам верой и правдой долгое время и не подведет вас при работе или серьезной баталии в компьютерной игре.
Если вам статья понравилась и была для вас полезной – обязательно порекомендуйте её вашим друзьям и знакомым. Потому что, она будет полезна каждому обладателю ПК.
Остались какие-то вопросы? Смело задавайте их в комментариях – буду рад ответить и помочь вам. Критику и пожелания так же почитаю и отвечу.
Спасибо, что дочитали столь объемную статью до конца. Эксплуатируйте ваш компьютер правильно! До встречи в следующих публикациях и удачи!
подписаться на новости сайта
Со временем производительность компьютера падает. И связано это прежде всего с «захламлением» операционной системы временными файлами, логами и т.д. Лучшее решение в данной ситуации – переустановка ОС. Но что делать, если самостоятельно этим заняться страшно, или попросту не хватает времени на настройку первичных параметров и распаковки софта? Читать нашу статью. Она подскажет, как полностью очистить компьютер, не удаляя Windows.
Виды очистки компьютера
Для решения поставленной задачи нужно применить все известные способы увеличения производительности ПК. Выполнение только одного из пунктов не гарантирует успешное устранение проблемы.
Удаление мусора с помощью CCleaner
Данный софт подчищает все хвосты после деинсталляции программ, серфинга в интернете и удаления файлов. Поэтому для начального этапа очистки лучшего приложения не найти. Итак, выполните следующее:
- Скачайте CCleaner по этой ссылке, если его у вас нет.
- Установите на компьютер, следуя подсказкам «Мастера установки».
- Откройте приложение и перейдите во вкладку «Очистка» – «Windows».
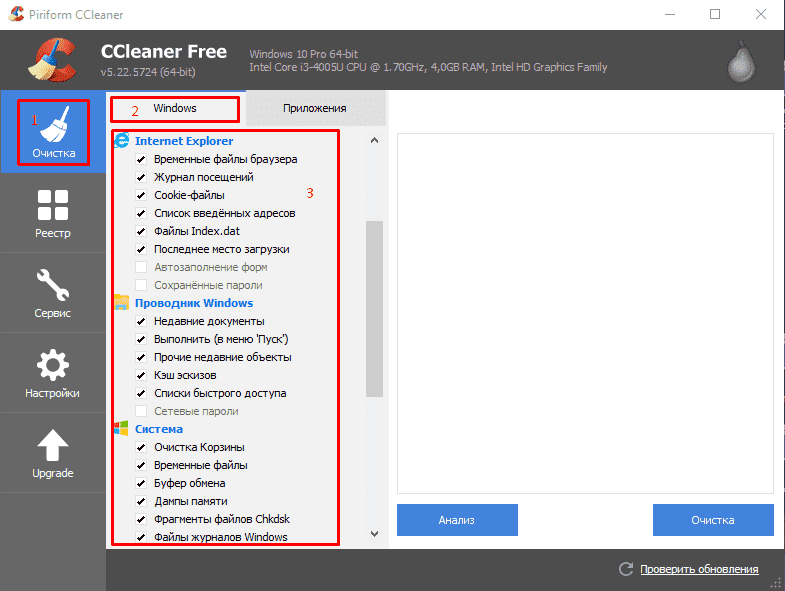
- В появившемся списке поставьте галочку напротив тех полей, выполнение которых хотите запустить.
Внимание! Удаление временных файлов, очистку корзины и т.д. отменить невозможно. Данные будут утеряны навсегда!
- Далее перейдите во вкладку «Приложения» и тоже активируйте нужные поля. Данный модуль отлично справляется с очисткой кэша, cookie и истории браузера.
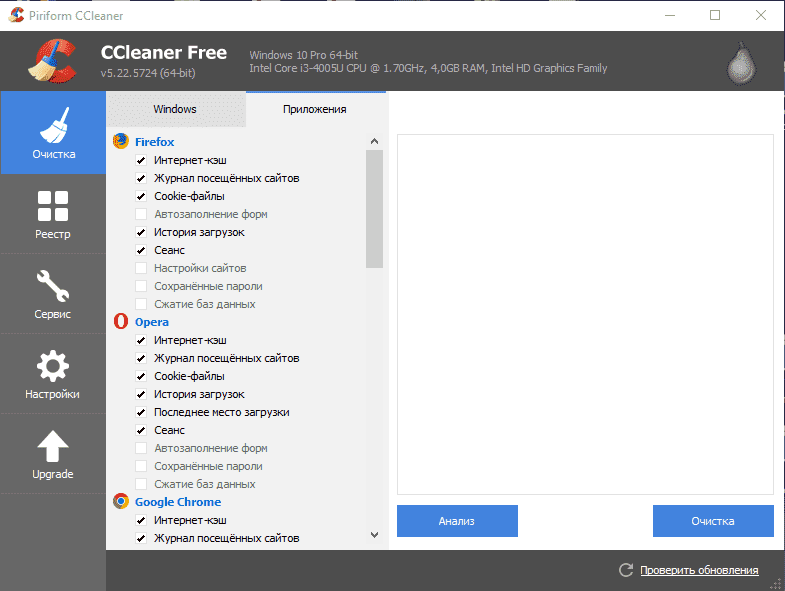
Внимание! Обратите внимание на пункт «Сохраненные пароли». При его активации все данные для входа на сайты будут удалены. Создайте резервную копию или снимите галочку.
- Теперь осталось нажать клавишу «Очистка», подтвердить действие и дождаться окончания операции.

- После окончания этого модуля перейдите во вкладку «Реестр». Здесь по умолчанию выбраны все параметры, редактировать которые не рекомендуется.
- Теперь нажмите «Поиск проблем», а после сканирования – «Исправить».

- В новом окне откажитесь от создания резервной копии.

Совет! При удалении программ в будущем рекомендуется использовать CCleaner. Соответствующие функции найдете в подразделе «Сервис».
Освобождение оперативной памяти
Заполненность ОЗУ – один из наиболее важных факторов. Для ее очистки не существует кратких инструкций, к вопросу нужно подходить со всей серьезностью. Поэтому рекомендуем ознакомиться со статьей: «Как освободить оперативную память на компьютере?»
Дефрагментация жесткого диска
Данное мероприятие не только увеличивает производительность системы, но и продлевает срок эксплуатации оборудования. Пользователи постоянно копируют, перемещают и удаляют файлы. Это оставляет серьезный отпечаток на функционировании винчестера.
Дело в том, что во время вышеприведенных манипуляций с объектом, данные записываются в свободные ячейки памяти. Если же файл слишком большой и не помещается на определенной площади, он делится (фрагментируется) и записывается на разных участках HDD. Это, в свою очередь, увеличивает время отклика винчестера на предоставление информации и вызывает «подтормаживания».
Для выполнения перераспределния данных нужно выполнить следующее:
- Перейдите в «Панель управления» – «Дефрагментация и оптимизация дисков».
- Активируйте нужное устройство.
- Нажмите кнопку «Оптимизировать» и дождитесь окончания операции.
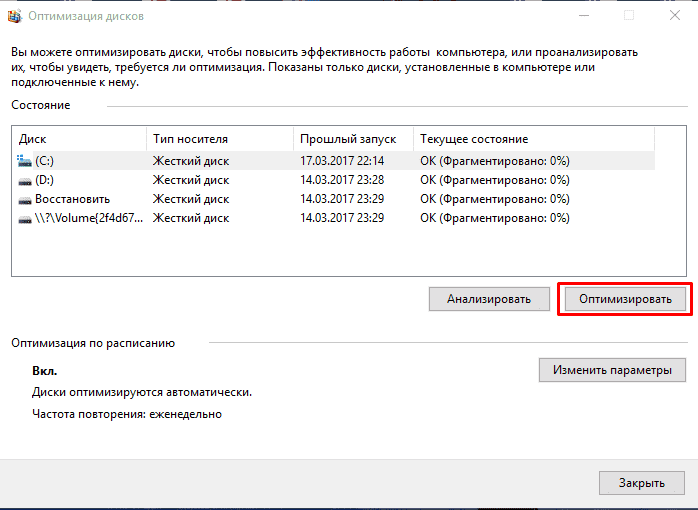
- Повторите подобные действия со всеми локальными дисками и логическими томами.
Форматирование винчестера
Если вы решили пойти на крайние меры, то почему бы и не переустановить одновременно Windows? Но в случае принципиального решения сохранить ОС выполните следующие действия:
- Перейдите в «Мой компьютер».
- Нажмите ПКМ по нужному локальному диску и выберите «Форматировать».

- Установите файловую систему NTFS, галочку возле пункта «Быстрое (очистка оглавления)» и нажмите кнопку «Начать».

- Подтвердите намерение удалить все содержимое локального диска.
Внимание! Эта операция полностью удалит все данные. Создайте резервную копию важных файлов. Не форматируйте системный раздел!
На этом я буду заканчивать. Теперь вы знаете, как полностью очистить компьютер не удаляя Windows. Будьте осторожны с форматирование и поддерживайте компьютер в программной чистоте. Удачи!
Как почистить компьютер
В этом уроке я покажу, как почистить компьютер (ноутбук), чтобы он не тормозил. Мы почистим систему от мусора, ненужных файлов, программ, вирусов и рекламы.
Содержание:
- Шаг 1: освобождение Локального диска
- Шаг 2: чистка системы от мусора
- Вручную
- При помощи программ
- Шаг 3: очистка от лишних программ
- Шаг 4: чистка от пыли
- Как удалить вирусы и рекламу
- Как еще ускорить работу компьютера
Освобождение Локального диска
Если файлы с папками стали медленно открываться, система тормозить, а программы виснуть, то первое, на что нужно смотреть, это свободное место на Локальном диске C.
Перегруженный диск может выдавать ошибки, так как программам необходимо записывать свои модули в память. Поэтому на диске должно быть как минимум 5-6 Гб свободного места.
1. Откройте «Этот Компьютер» и посмотрите, сколько свободного места на системном Локальном диске (обычно он под буквой C).
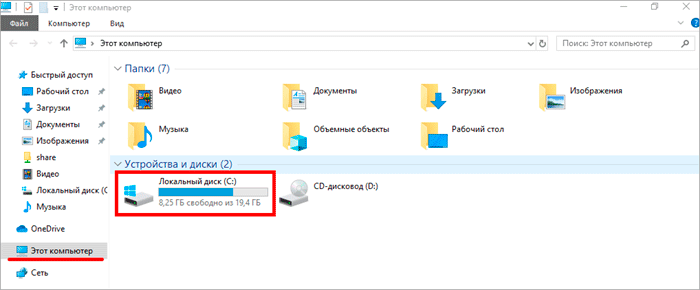
2. Если на нем свободно меньше 5 ГБ, перенесите все тяжелые папки и файлы на другой Локальный диск.
Что переносить:
- Файлы и папки с Рабочего стола.
- Всё из папки Документы.
- Всё из папок Изображения, Музыка, Видео.
Перенести их можно через обычную операцию вырезать/вставить: правой кнопкой мыши по файлу (папке) – Вырезать – перейдите в другой Локальный диск (например, D) – Вставить.
3. Почистите папку «Загрузки» – обычно туда сохраняется все, что вы скачиваете из интернета. Лишние файлы и папки удалите, а нужные перенесите в другой Локальный диск (не системный).
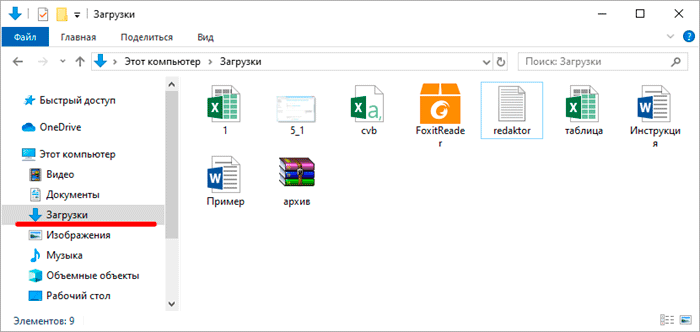
На заметку. На системном диске находится Windows. И там же обычно находятся папки Документы, Изображения, Музыка, Видео, Загрузки. А еще Рабочий стол. И многие пользователи именно в этих местах хранят свою информацию.
Получается, если в этих папках есть важные файлы (для работы, учебы, жизни), то все они находятся на системном диске. А это мало того, что мешает работать Windows, так еще и небезопасно. Поэтому первое, что нужно сделать, это перенести всё важное на другой Локальный диск.
Диск, на котором находится система, очень уязвим. Именно на него нацелены вирусы, и именно он в первую очередь страдает при проблемах с компьютером.
Чистка системы от мусора
Следующее, что нужно сделать для ускорения компьютера – это почистить систему от мусора, а также отключить лишние программы. Сделать это можно как вручную, так и при помощи бесплатных приложений.
Лучше совместить первый и второй способ: сначала почистить вручную, а потом пройтись программами.
Вручную
Очистка диска.
1. Откройте «Этот компьютер».
2. Нажмите правой клавишей мыши по системному Локальному диску (обычно С) и выберите «Свойства».

3. Нажмите на кнопку «Очистка диска».
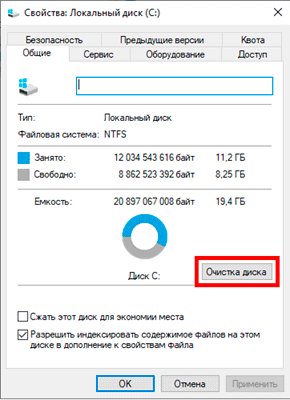
4. Появится окошко с предложением выбрать папки для очистки. Рекомендую поставить галочки везде, кроме пунктов «Загрузки» и «Корзина».
В папке «Загрузки» хранятся скачанные вами файлы, а в папке «Корзина» – удаленные файлы, которые могут понадобиться в будущем.
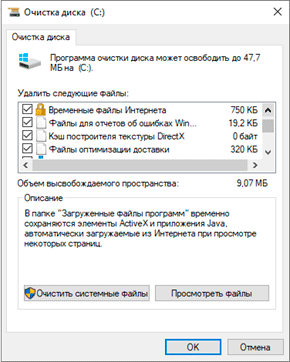
5. Нажмите на кнопку «ОК». Выйдет запрос на подтверждение необратимой очистки – нажмите «Удалить файлы».
Также рекомендую очистить временные файлы, которые остаются при скачивании/установке обновлений Windows. Для этого щелкните правой кнопкой мыши по системному диску C, выберите «Свойства» и нажмите на «Очистить системные файлы». В окошке с выбором оставьте всё как есть, нажмите ОК и подтвердите удаление.
Очистка папки Temp.
Папка Temp является хранилищем, в которое программы скидывают временные данные. При долгой работе за компьютером эта папка может достигать десятки гигабайт, что сказывается на быстродействии.
1. Нажмите кнопку «Пуск».
2. В строке поиска напечатайте %temp% и откройте найденную папку.
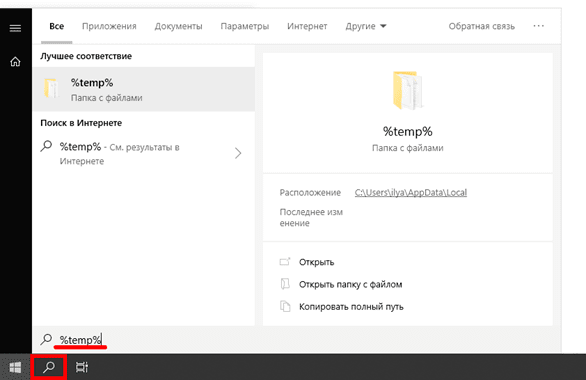
3. Выделите все файлы в ней, нажав сочетание клавиш CTRL + A. Затем Shift + Delete для безвозвратного удаления.
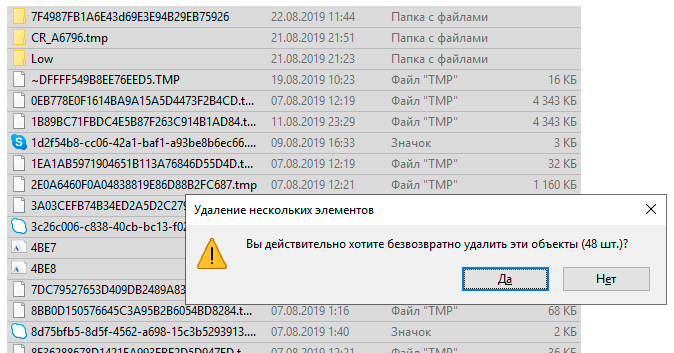
Некоторые файлы могут использоваться в системе и их удалить не получится. В этом случае нажмите «Пропустить».
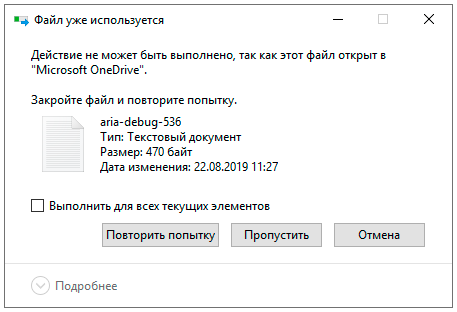
Очистка браузера (программы для интернета).
Очистка кеша. Кеш – это специальная папка на диске, куда браузер скидывает страницы. Он служит для ускорения загрузки, за счет сравнения новой и старой версии страницы и подгрузки идентичных данных не с интернета, а с Локального диска. Это заметно ускоряет открытие сайтов, но со временем сильно засоряет системный диск.
1. Откройте браузер и нажмите на значок три точки в правом углу. Выберите пункт История, нажмите еще раз История.
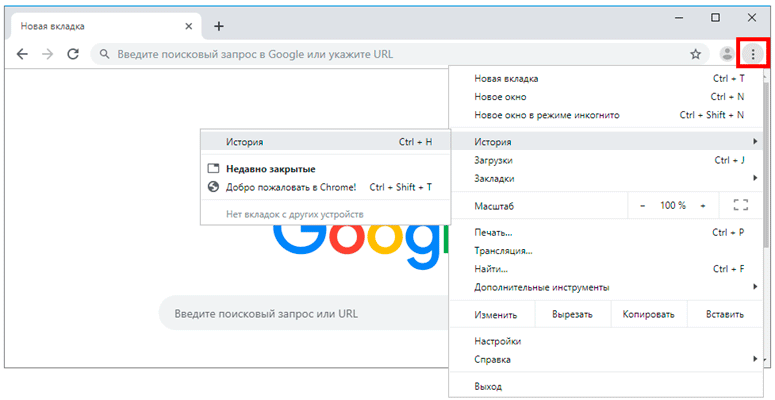
2. Откроется окно, где будут показаны все сайты, которые вы недавно открывали. Нажмите на кнопку «Очистить историю» слева.

3. Откроется окошко с настройками. В пункте «Временной диапазон» переключитесь на «Все время». Поставьте галочку на «Изображения и другие файлы, сохраненные в кеше» и нажмите «Удалить данные».
Остальные пункты отмечать не нужно: они занимают мало места и пригодятся для авто заполнения введенных ранее паролей и истории посещения сайтов.
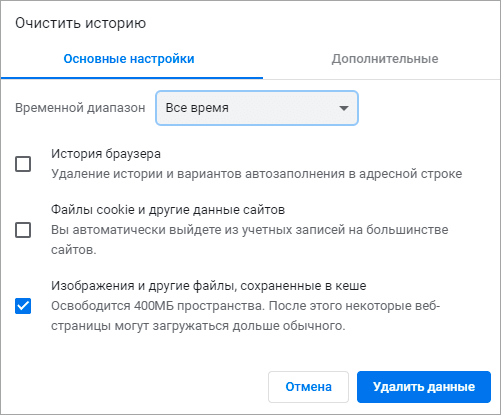
Удаление лишних расширений. Источником нагрузки на браузер, а также возможно лишней рекламы и вирусов могут быть установленные дополнения.
Расширения служат для удобства работы, например, скачивания аудио и видео с сайтов, автоматического перевода и т.д. Но, порой, они сильно влияют на оперативную память, куда загружают свои модули.
1. Откройте браузер, которым пользуетесь для работы в интернете (например, Google Chrome).
2. Нажмите на значок три точки в правом углу. Выберите «Дополнительные инструменты» – «Расширения».
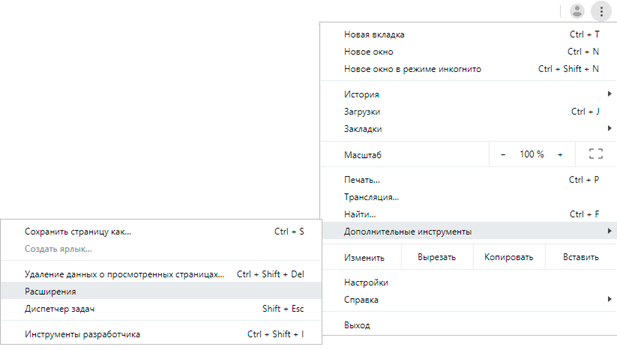
3. Откроется окно с установленными расширениями. Удалите каждое ненужное дополнение.
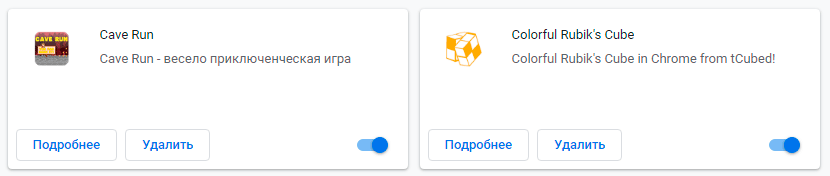
Дефрагментация.
Операционная система постоянно принимает и отправляет команды от работающих программ. При этом происходит перемещение данных как в оперативной памяти, так и на локальном диске. Это приводит к его фрагментации. Дефрагментация же записывает данные в соседние ячейки, что ускоряет к ним доступ.
Важно! Метод дефрагментации применим только к обычным магнитным жестким дискам. На SSD делать дефрагментацию бесполезно – это может даже навредить!
В обычном HDD информация записывается на магнитный диск. В таком диске нет ограничения на запись и чтение данных, но работает он довольно медленно.
Совсем другое дело обстоит с SSD. Он работает по принципу флешки: все данные пишутся в блоки памяти на микросхемах, что сильно ускоряет процесс записи/чтения, но ограничивает количество перезаписываемых данных. Дефрагментация же производит постоянную перезапись всех данных, что заметно сократит срок службы современного SSD.
Рассмотрим дефрагментацию на примере обычного магнитного жесткого диска.
1. Откройте «Этот компьютер». Нажмите правой клавишей мышки на Локальном диске, выберите «Свойства».

2. Перейдите на вкладку «Сервис» и нажмите на кнопку «Оптимизировать».
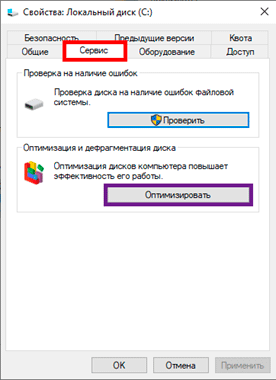
3. Выберите диск для дефрагментации.
Можно выполнить дефрагментацию любого диска, кроме «Зарезервировано системой» – это маленький раздел, который служит для восстановления Windows в случае сбоя.
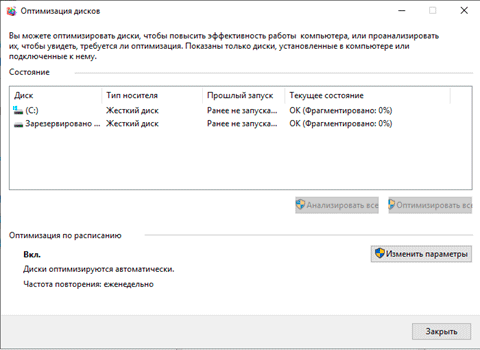
4. Нажмите кнопку «Анализировать». После анализа нажмите «Оптимизировать» и начнется процесс дефрагментации.
Процесс может быть долгим, так что приготовьтесь подождать.
При помощи программ
Для чистки компьютера от мусора понадобятся три программы: Wise Disk Cleaner, Wise Registry Cleaner и CCleaner. Все они бесплатные и не требуют регистрации.
Программы Wise
Скачиваем две программы: Wise Disk Cleaner и Wise Registry Cleaner. Сделать это можно через официальный сайт wisecleaner.com по ссылкам: вот первая и вот вторая.
Устанавливаем на компьютер. Процесс стандартный: запустили скачанный файл (обычно он находится в папке «Загрузки») и всё время нажимаем «Далее». После установки на Рабочем столе будут значки для запуска программ. Также они есть в Пуске.
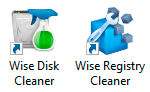
Wise Disk Cleaner. Открываем приложение и видим пять вкладок вверху. Из них нам нужны первые три.
Начнем с вкладки «Быстрая чистка». В окошке будет показано, что именно ищет и удаляет программа. Подробности можно узнать, нажав на стрелочку рядом с каждым пунктом.
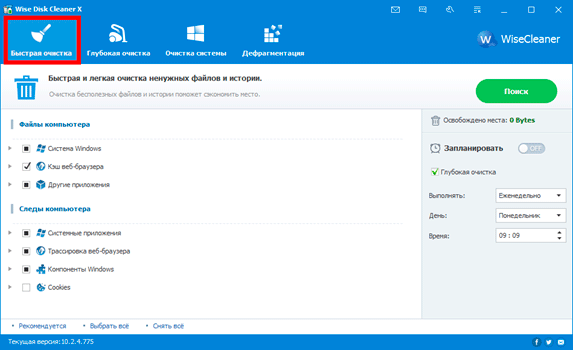
Нажимаем кнопку «Поиск» и ждем, пока программа просканирует систему. Длится это обычно недолго. В итоге приложение рассказывает о всяком мусоре, который нашелся во время проверки. Если нам ничего из этого не надо (а обычно так оно и есть), нажимаем «Очистка».
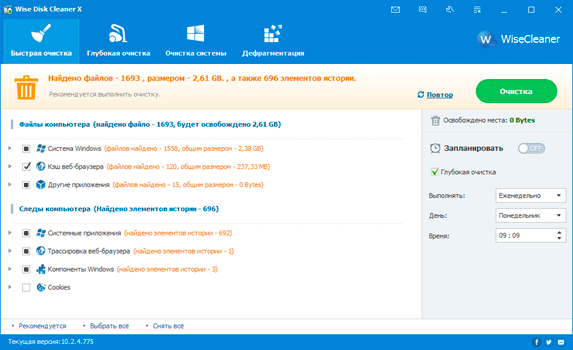
Теперь переходим на вкладку «Глубокая очистка». Рядом с выбранными Локальными дисками нажимаем «Поиск» и ждем, пока они будут просканированы.
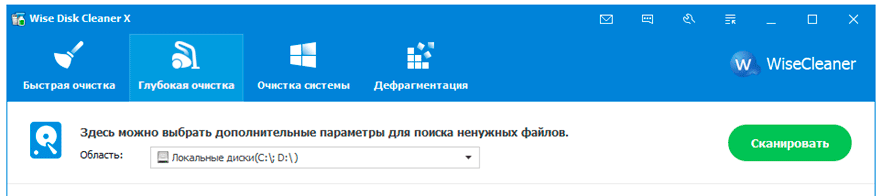
Программа снова нашла какой-то мусор. Нажимаем «Очистка».
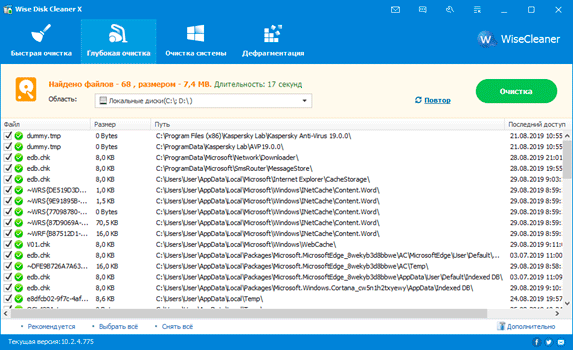
И переходим на третью вкладку «Очистка системы». Здесь программа находит мусор, который накопился в результате работы Windows. Нажимаем «Удалить» и радуемся освободившемуся месту. Еще можно убрать лишние системные языки (например, корейский и китайский), что тоже освободит прилично пространства.
Можно и еще кое-что поудалять: файлы справки, фонов и прочее. Но они занимают не так много места, да и многие ими пользуются (например, используют фон для Рабочего стола).
Wise Registry Cleaner. Это приложение чистит реестр. Данная процедура позволяет удалить мусор и исправить ошибки, которые оставляют в процессе своей работы компьютерные программы и игры.
При первом запуске утилита предложит сделать резервную копию реестра. Нажимаем «Да».

Выйдет запрос «Создать точку восстановления» или «Создать полную копию реестра»:
- Создать точку восстановления – создаст точку, при которой вы сможете сделать полный откат всех параметров в случае сбоя.
- Создать полную копию реестра – создаст только копию реестра.
Выберите пункт «Создать полную копию реестра».

Восстановить резервную копию вы сможете через верхнее меню – пункт Восстановление.
Очистка реестра:
- Нажмите на кнопку «Глубокое сканирование» для тщательного анализа реестра на ошибки.
- После сканирования нажмите «Исправить».
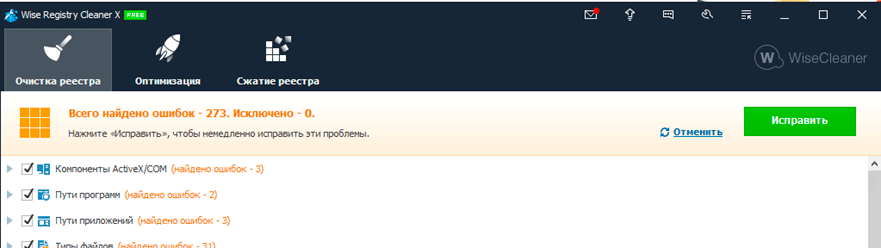
Оптимизация:
- Перейдите на вкладку «Оптимизация».
- Поставьте галочки напротив пунктов, где написано «Не оптимизировано». Обычно по умолчанию уже выбраны наиболее оптимальные настройки.
- Нажмите на кнопку «Оптимизация».
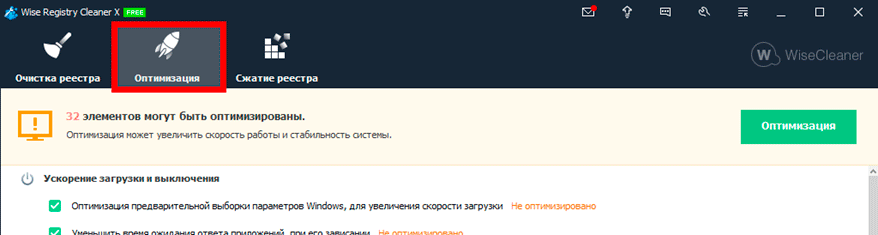
Сжатие реестра:
- Перейдите на вкладку «Сжатие реестра».
- Нажмите «Анализ».
- Нажмите «Дефрагментация».
Приложение предупредит о необходимости перезагрузить компьютер. Закройте все открытые программы и нажмите «Да».
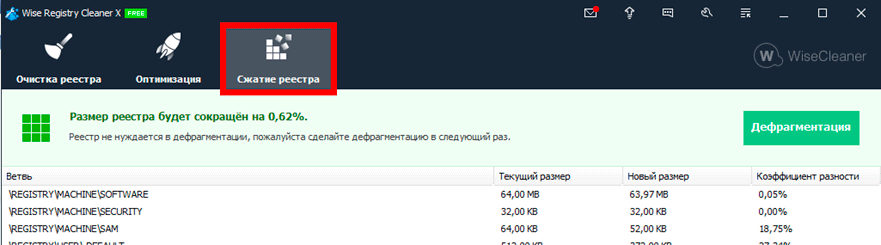
Программа CCleaner
1. Скачиваем бесплатную версию CCleaner с официального сайта.
2. Устанавливаем программу на компьютер. Не забудьте вверху выбрать из списка язык Russian, а внизу убрать две птички.
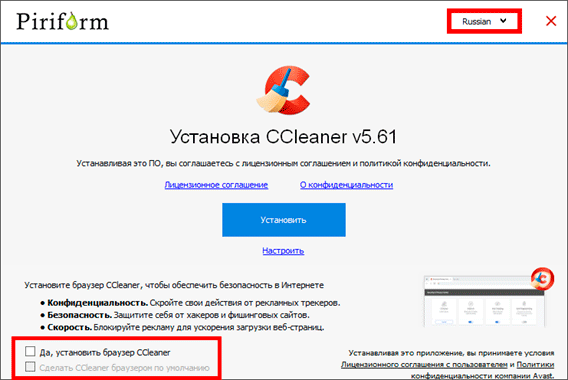
Стандартная очистка. В этом разделе CCleaner предлагает почистить систему и приложения от мусора. Дело нужное, только советую снять галочки с пунктов Cookie-файлы.
Перед очисткой перейдите во вкладку «Приложения» и уберите птички с пунктов «Cookie-файлы» и «Автозаполнение форм» у браузера, которым пользуетесь (Google Chrome, Opera, Firefox).
Если этого не сделать, программа для интернета может забыть ваши логины/пароли от сайтов: почты, страниц в социальных сетях и др. В итоге вы не сможете автоматически туда входить, и придется заново вводить все свои данные. Которые, кстати, не все помнят:)
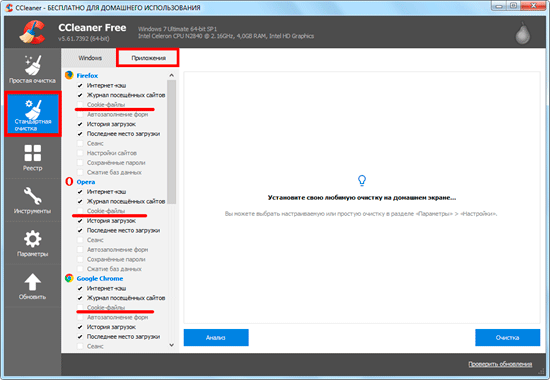
Нажимаем кнопку «Анализ» и ждем, пока программа проверит систему. После чего щелкаем по «Очистка».

Реестр. Через этот раздел утилита чистит реестр. Нажимаем «Поиск проблем», ждем окончания проверки и щелкаем по «Исправить выбранное…».
Обычно CCleaner предлагает сохранить резервную копию – мало ли что пойдет не так. Нажимаем «Да» и сохраняем куда-нибудь файл (хоть в Документы). Вряд ли он понадобится, но пусть будет на всякий случай.
После сохранения появится окошко, где щелкаем по «Исправить отмеченные», после чего нажимаем «Закрыть».
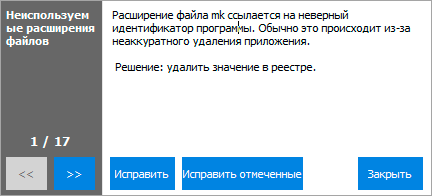
Инструменты. Здесь есть несколько подпунктов, из которых нам интересны три: «Удаление программ», «Запуск» и «Расширения браузеров».
Удаление программ. В этом разделе показывается все то, что установлено на компьютере. Посмотрите, может, что-то лишнее. Например, игра, в которую давно не играете или программа, которую загрузили, но пользоваться не стали.
Для удаления приложения щелкните по нему, нажмите справа на кнопку «Деинсталляция» и следуйте инструкции.
Если сомневаетесь, удалять или нет, спросите у Яндекса (Гугла), что это такое и для чего используется.
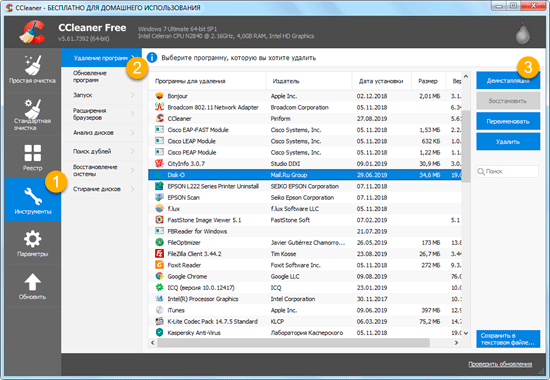
Запуск. Важный раздел для ускорения ПК. Дело в том, что многие программы, хотите вы этого или нет, автоматически загружаются вместе с системой. То есть вы включаете компьютер, они запускаются вместе с ним и постоянно работают.
Естественно, это грузит систему, в результате чего компьютер работает медленнее. И вот чтобы ему немного помочь, нужно убрать из автозагрузки лишнее.
Здесь можно выключить программы, которыми вы пользуетесь редко. Я их всё-таки рекомендую не удалять, а именно выключить. Для этого щелкните по программе и нажмите на кнопку «Выключить» справа.

Проверить данную настройку в действии можно только перезагрузив компьютер.
Расширения браузеров. Если у вас тормозит программа для интернета, то чтобы ее ускорить, имеет смысл отключить лишние дополнения. Для этого выбираем свой браузер, щелкаем по тому, что не нужно, и нажимаем «Выключить» справа.

Очистка от лишних программ
Если вы уже почистили автозагрузку и удалили лишние программы через CCleaner (Инструменты – Удаление программ и Запуск), то пропустите этот шаг.
Чистка автозагрузки
Системная папка «Автозагрузка» служит для автоматического запуска приложений при загрузке операционной системы. Также в системе есть специальные настройки реестра, которые позволяют загружать файлы при старте Windows независимо от их местоположения.
Некоторые установленные программы записывают свои службы и процессы в автозагрузку, что влияет на производительность ПК. Многие из них рядовому пользователю не нужны.
Чистка папки «Автозагрузка».
1. Нажмите сочетание клавиш Win + R.
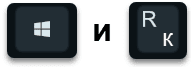
2. Откроется окно «Выполнить». Напишите команду shell:Startup и нажмите «ОК».

3. Откроется папка «Автозагрузка». Удалите из нее ярлыки программ, которые не нужно автоматически запускать при загрузке системы.
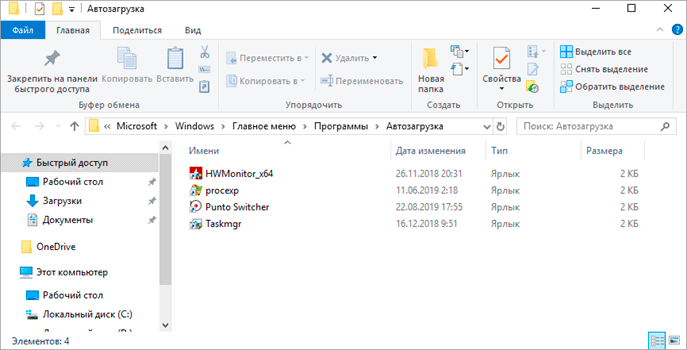
Отключение программ в реестре автозагрузки.
1. Щелкните правой кнопкой мыши по панели задач (внизу) и выберите пункт «Диспетчер задач».
Или нажмите сочетание клавиш Win + R, вставьте в окошко MSCONFIG и нажмите ОК.
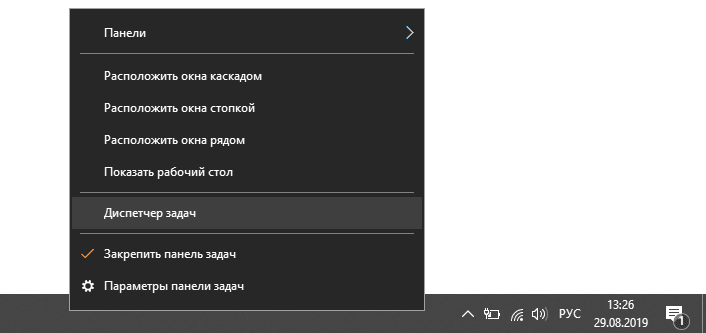
2. Перейдите по вкладку «Автозагрузка». Щелкните правой клавишей мышки на приложении, которое хотите отключить, и выберите «Отключить».
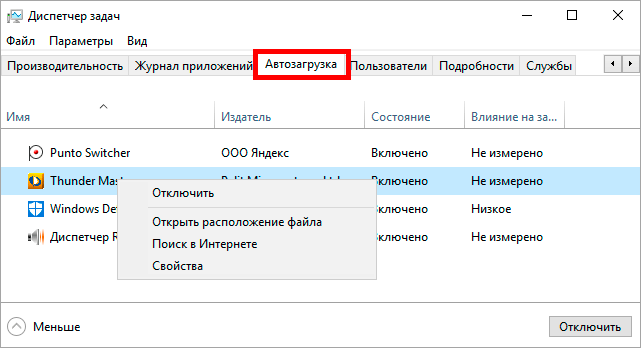
Удаление программ
Большое количество установленных программ также влияет на производительность компьютера. Некоторые из них загружают свои службы вместе с запуском системы, которые рядовому пользователю довольно сложно отследить.
Особенно сильно на производительность влияют графические, аудио, видео и другие приложения, производящие сложные вычисления.
Для удаления программы нажмите кнопку «Пуск» и выберите «Параметры» (значок шестерёнки).
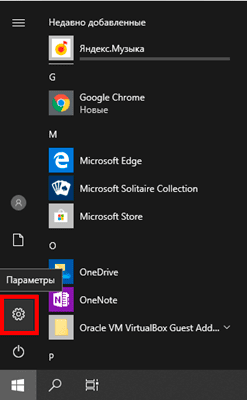
Перейдите в «Приложения и возможности», щелкните по программе, которую нужно удалить и нажмите «Удалить».
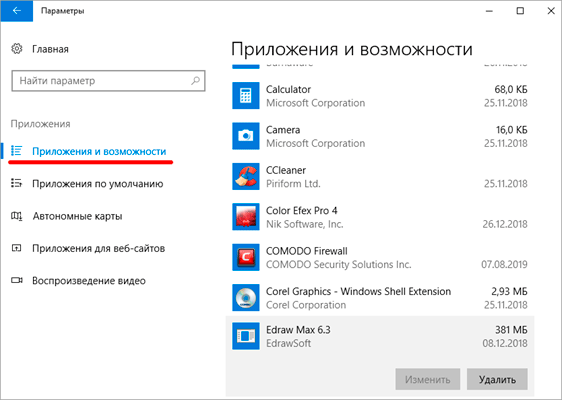
Выйдет запрос «Это приложение и все его данные будут удалены». Нажмите «Удалить».

Выйдет очередной запрос. Нажмите «Да».
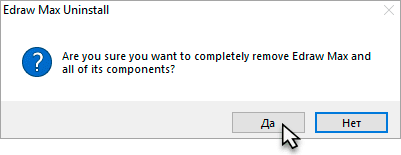
Меню удаления может отличаться, но принцип одинаковый: нужно нажать на кнопку «Удалить» или «Uninstall» и согласиться, если система о чем-то спросит.
Чистка от пыли
Часто причиной того, что компьютер тормозит и глючит является вовсе не системный мусор, а вполне себе бытовой. Внутренние части могут быть банально загрязнены пылью.
Симптомы такие:
- Компьютер шумит
- Греется
- Самопроизвольно выключается
Если есть хотя бы один симптом, и вы не чистили компьютер от пыли как минимум год, то пора это сделать. Причем это касается как стационарных ПК, так и ноутбуков.
Из-за пыли внутренние детали перегреваются и не могут нормально работать. В первую очередь это касается процессора. Из-за этого могут быть тормоза в программах и играх. Кроме того, в будущем это может привести к поломке ПК.
Узнать, если ли проблема, можно даже не разбирая компьютер. Достаточно установить бесплатную утилиту HWMonitor и посмотреть температуру процессора и видеокарты.

Нормальная температура процессора:
- Для стационарного компьютера: Intel 30-65, AMD 40-70.
- Для ноутбука: Intel 50-70, AMD 55-80.
Почистить компьютер можно и самостоятельно по инструкциям интернета. На ютубе есть даже видео по разбору и чистке конкретных моделей ноутбуков.
Но такая чистка будет неполноценной, потому что важно еще и поменять термопасту. А без должного опыта сделать это непросто, да и большая вероятность что-то запороть. Лучше обратиться в компьютерный сервис: эта услуга называется «Профилактика», стоит 10-15$ и выполняется за пару часов.
Как удалить вирусы и рекламу
Вирусы и рекламные баннеры часто являются причиной торможения Windows. Кроме того, они причина пропажи информации, блокировки компьютера, кражи личных данных.
Вирусы – это такие программы и скрипты, которые работают в фоновом режиме и маскируются под системные службы. Поэтому рядовому пользователю их обнаружить проблематично. В данном разделе мы рассмотрим две бесплатные утилиты, которые помогут от них избавиться.
AdwCleaner
Утилита AdwCleaner поможет удалить вредоносные рекламные модули и баннеры, которые встраиваются в браузер.
1. Скачайте утилиту с официального сайта.
2. Откройте программу – она не требует установки. Примите условия лицензионного соглашения.
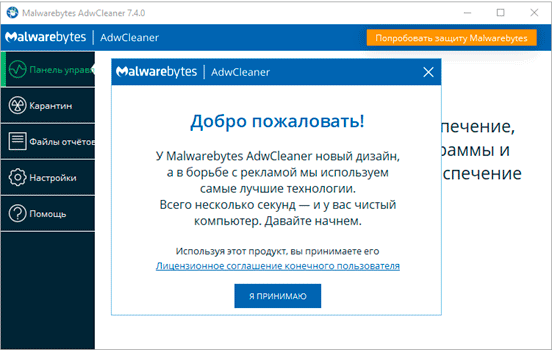
3. Нажмите на кнопку «Сканировать».
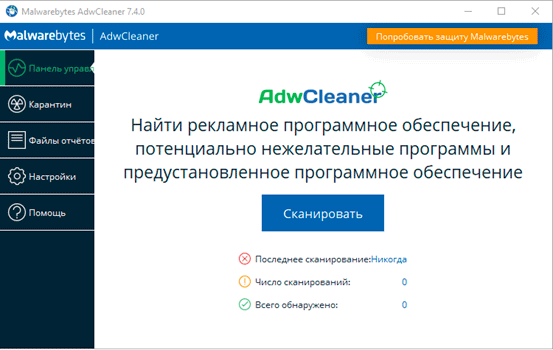
4. После сканирования программа выдаст результат проверки.

В случае обнаружения рекламы утилита предложит её обезвредить.
Web Cureit
Утилита Dr. Web Cureit поможет удалить вирусы и трояны с ПК.
1. Скачайте программу с официального сайта.
2. После скачивания откройте приложение – оно не требует установки. Примите участие в улучшении качества, после чего нажмите «Продолжить».
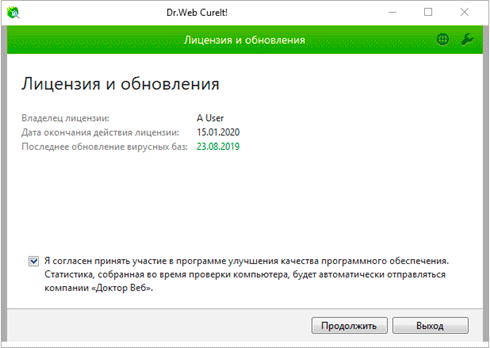
3. Нажмите на кнопку «Выбрать объекты для проверки».

4. Поставьте галочку на пункт «Объекты проверки», чтобы выделить всё, и нажмите «Запустить проверку».

5. После проверки утилита покажет результаты сканирования.
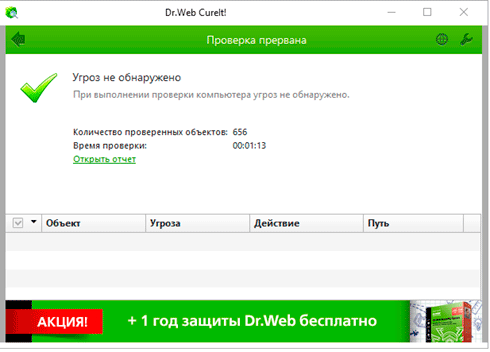
В случае обнаружения вирусов Dr. Web Cureit предложит их обезвредить.
Как еще ускорить работу компьютера
В Windows есть дополнительные настройки, которые помогут увеличить быстродействие. Изменив или отключив их, вы сможете добиться значительного прироста в производительности.
Отключение визуальных эффектов
Windows 10 отличается своим красочным внешним видом, плавными переходами и отображением теней. Но вся эта красота влияет на производительность, и если у вас слабый компьютер, это будет заметно.
Для отключения визуальных эффектов нажмите правой клавишей мышки на значке «Этот компьютер» и выберите пункт «Свойства».

Перейдите в пункт «Дополнительные параметры системы».
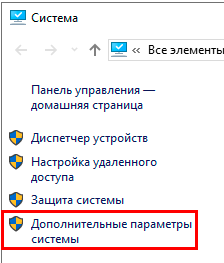
Во вкладке «Дополнительно», в части «Быстродействие», нажмите кнопку «Параметры».
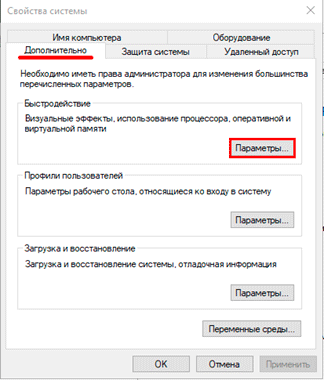
Во вкладке «Визуальные эффекты» выберите пункт «Обеспечить наилучшее быстродействие» и нажмите «ОК».
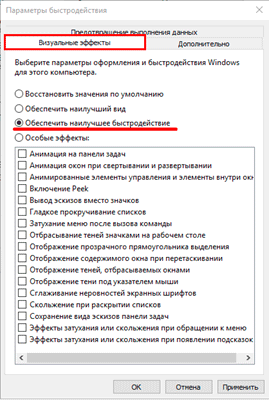
Внешний вид изменится на упрощенный, но увеличится прирост производительности.
Увеличение файла подкачки
Если в вашем компьютере мало оперативной памяти (от 1 до 4 Гб), можно увеличить файл подкачки. Он будет подгружать файлы с оперативной памяти на жесткий диск.
1. Нажмите правой клавишей мышки на значке «Этот компьютер», выберите пункт «Свойства».

2. Перейдите в пункт «Дополнительные параметры системы».
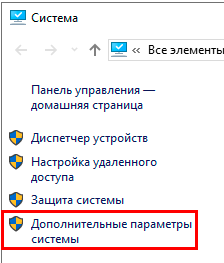
3. Во вкладке «Дополнительно», в части «Быстродействие», нажмите кнопку «Параметры».
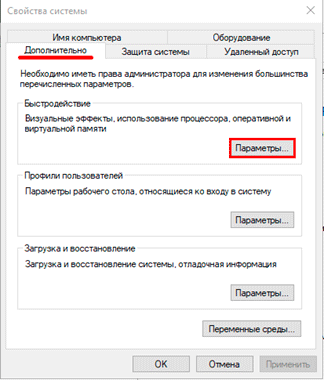
4. Перейдите во вкладку «Дополнительно». В пункте «Виртуальная память» нажмите «Изменить».
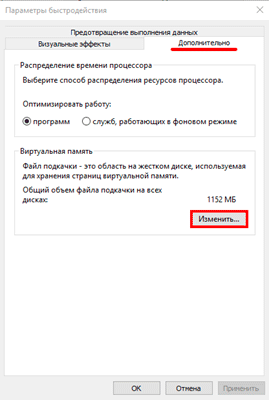
5. Снимите галочку с пункта «Автоматически выбирать объем файла подкачки». В части «Указать размер» напечатайте, сколько памяти в МБ вы хотите выделить. Затем нажмите «Задать» и «ОК».

Вот и всё – файл подкачки увеличен. Перезагрузите компьютер, чтобы изменения вступили в силу.
Отключение служб
Службы — это процессы, которые запускаются вместе с системой для моментального реагирования на то или иное действие. Пример тому антивирус, который запускает несколько служб для выявления вирусов еще до их активации.
В Windows 10 по умолчанию заложено много лишних служб – они замедляют работу компьютера. Покажу, как отключить некоторые из них.
Windows Search. Эта служба индексируем файлы для быстрого поиска. Для отключения выполните следующие действия:
1. Нажмите правой клавишей мышки на значке «Этот компьютер». Выберите пункт «Управление».

2. Перейдите в пункт «Службы и приложения», выберите «Службы». В списке найдите «Windows Search».
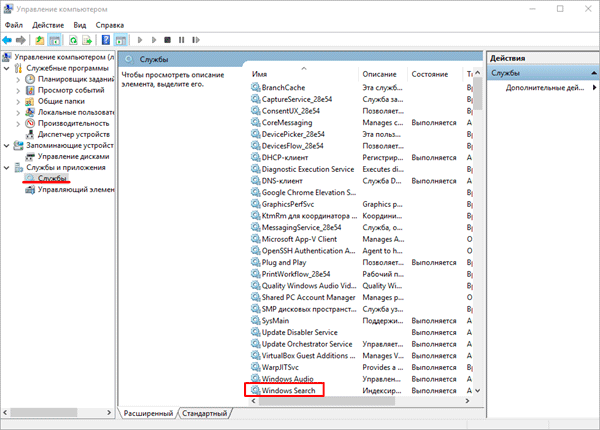
3. Щелкните правой кнопкой мыши, выберите «Свойства» и нажмите «Остановить». В поле «Тип запуска» выберите «Отключена». Нажмите «Применить» и «ОК».
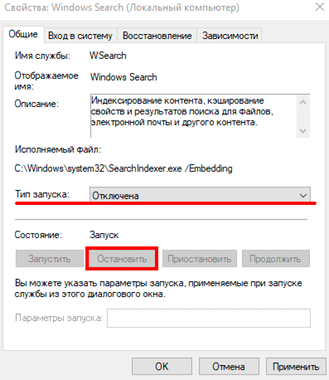
Superfetch. Отвечает за оперативный отклик программ. Самые активные приложения служба подгружает в оперативную память, что дополнительно нагружает компьютер. Для отключения проделайте аналогичные выше действия, только в списке служб найдите «Superfetch».
Службы защиты. Если на компьютер установлена хорошая антивирусная программ, то можно отключить встроенную защиту Windows.
Для этого нужно отключить три службы:
- Антивирусная программа «Защитника Windows»
- Брандмауэр Защитника Windows
- Центр обеспечения безопасности
Делается это так же, как отключение Windows Search (см. выше).
Одна из лучших антивирусных программ – антивирус Касперского. Хоть он и тормозит систему, но отлично справляется с защитой. Также хорошо себя зарекомендовала линия защиты от Eset, которая не тормозит компьютер, но не так эффективна.
Антивирусы Касперский и Eset платные. Из бесплатных: AVG, Avira и 360 total security, но они без фаервола.
Планировщик задач
Планировщик задач служит для запуска в назначенные дни и часы определенных программ и файлов. По умолчанию система помещает туда свои файлы и задачи. Для их удаления выполните следующие действия.
- Откройте «Этот компьютер» – Локальный диск C – папку «Windows» – папку «Tasks».
- Удалите все файлы в этой папке.
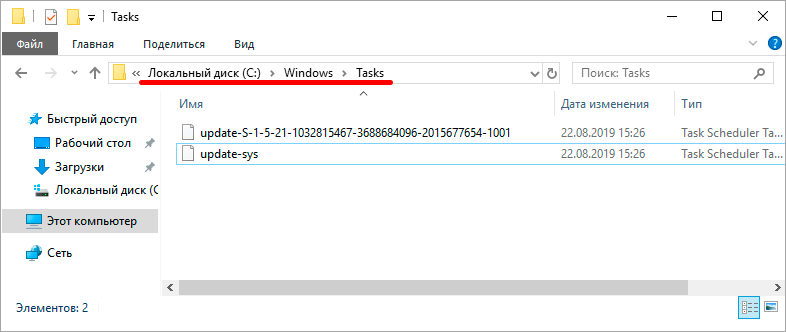
Восстановление системы
Восстановление системы работает по принципу программы Wise Registry Cleaner, которую мы рассмотрели ранее. Эта функция создает точки восстановления, которые в случае сбоя или заражения вирусами помогут откатить систему.
Такие точки, по большому счету, восстанавливают только ключи реестра. Поврежденные программы зачастую не работают после восстановления, поэтому сервис можно отключить.
1. Нажмите правой клавишей мышки на значке «Этот компьютер» и выберите «Свойства».

2. Нажмите на пункт «Защита системы» слева и в окошке кнопку «Настроить». Затем выберите диск, на котором нужно отключить защиту, и выберите «Отключить защиту системы».
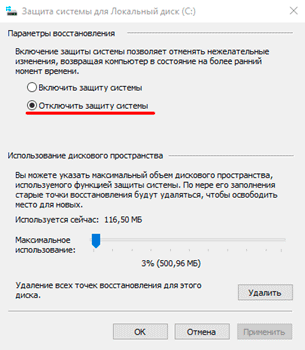
3. В пункте «Удаление всех точек восстановления для этого диска» нажмите кнопку «Удалить» и «ОК».
Автор: Илья Курбанов
Как почистить компьютер от мусора, ненужных файлов

Если у вас на локальных дисках компьютера стало мало месте, либо хотите освободить память, то очистка компьютера от мусорных файлов может помощь. Обычно это временные файлы которые оставляют после себя запущенные программы, по другому кеш. Чистка компьютера так же может помощь при зависании.
Кстати, не обязательно скачивать различные программы для чистки компьютера, которые в основном платные, либо с рекламой, к тому же занимают лишнее место и нагружают систему, избавиться от мусора можно вручную. Ниже расписаны шаги по очистки компьютера от мусора.
Шаг 1. Очистка временных файлов в папке C:\Windows\Temp
- Нажмите сочетание клавиш Windows + R, что бы запустить команду выполнить.
- Введите Temp и нажмите Enter.
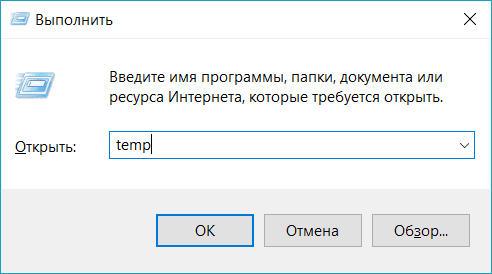
- Откроется папка Temp.
Примечание. В эту папку так же можно попасть через проводник. Нужно открыть папку Windows и найти в нём папку Temp. Вот как выглядит путь C:\Windows\Temp.
Возможно эта папка будет скрыта, для этого нужно будет включить «показывать скрытые файлы».Посмотреть инструкцию Как показать или скрыть скрытые папки - В этой папке нужно выделить все файлы. Это можно легко сделать нажав сочетание клавиш Ctrl + A.
- После выделения можно удалить все файлы, нажав клавишу Delete, либо выбрав из контекстного меню Удалить.
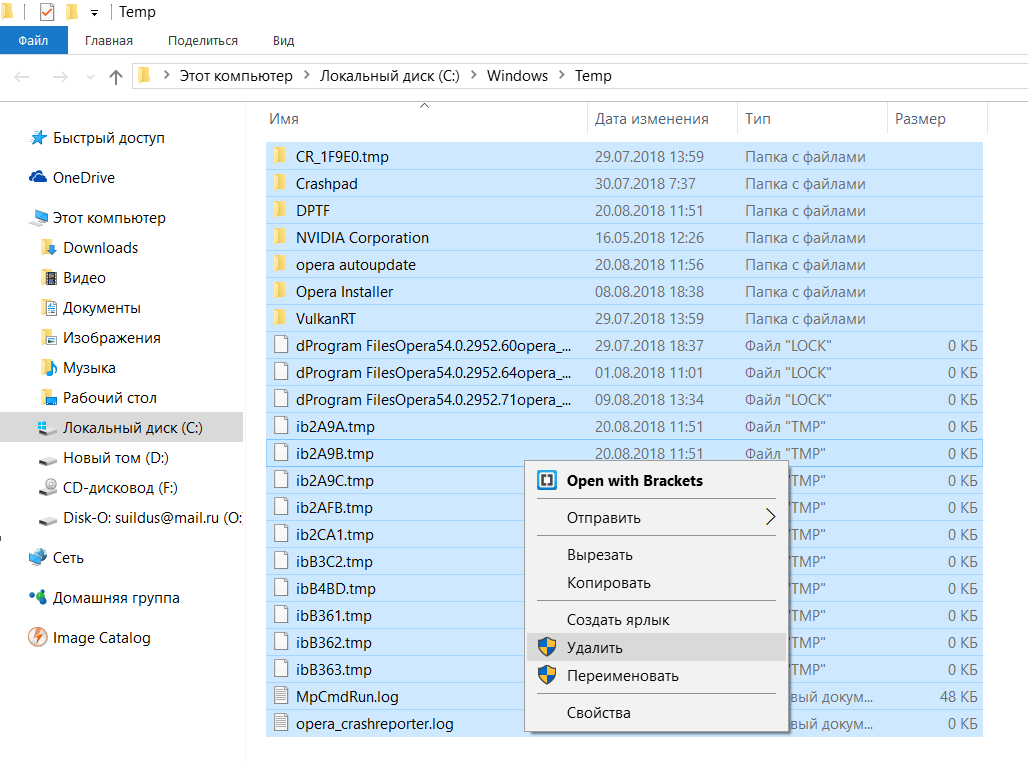
- Возможно они удаляться не все, появится информационное окно с надписью, что файлы используются, просто нажмите пропустить.
Шаг 2. Очистка мусора в папке AppData\Local\Temp
- Нажмите сочетание клавиш Windows + R, что бы запустить команду выполнить.
- Введите %temp% и нажмите Enter

- Дальше действия аналогичны предыдущему шагу. Выделите все файлы. Нажав сочетание клавиш Ctrl + A.
- После выделения можно удалить все файлы, нажав клавишу Delete, либо выбрав из контекстного меню Удалить.
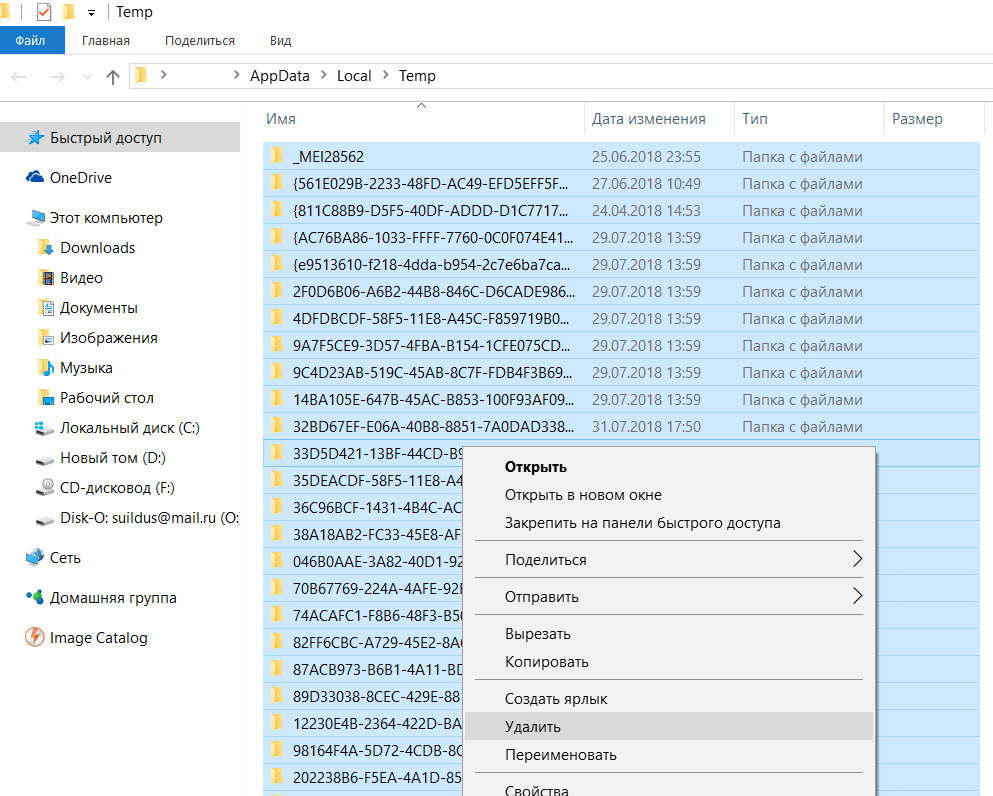
- Возможно они удаляться не все, появится информационное окно с надписью, что файлы используются, просто нажмите пропустить.
Шаг 3. Очистка мусора в папке C:\Windows\Prefetch
- Нажмите сочетание клавиш Ctrl + R, что бы запустить команду выполнить.
- Введите prefetch и нажмите Enter.
- Удалите все файлы в этой папке.
Шаг 4. Чистка мусора с помощью встроенной программы Windows
- Откройте проводник.
- Выберите локальный диск, нажмите правой кнопкой по нему и выберите Свойства.

- Нажмите Очистка диска.

- Начнётся анализ диска.
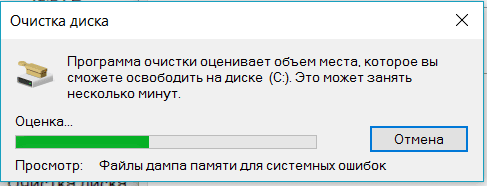
- Проставьте галочки на всех пунктах.
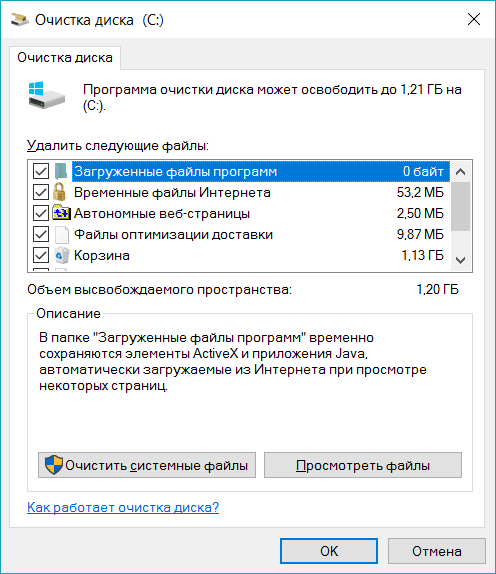
- Нажмите OK.
- Подтвердите удаление фалов.

- Начнётся очистка диска
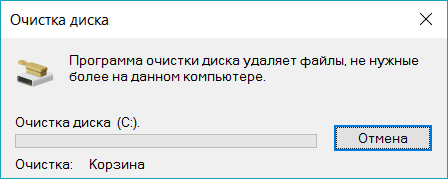
- Вернитесь снова к очистке диска, но на этот раз нажмите Очистить системные файлы. Здесь хранятся временные файлы обновлений Windows.
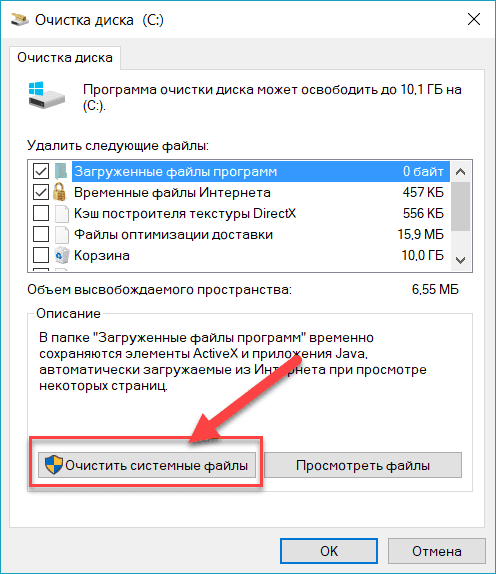
- Так же выставляем галочки и нажимаем ОК.
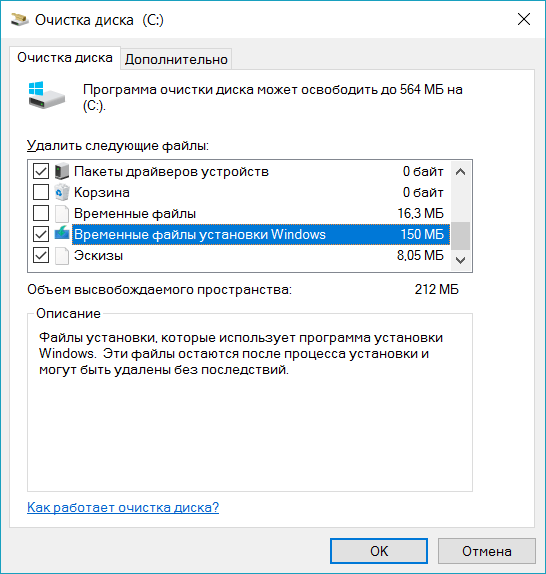
Итак, мы избавились от временных файлов, не удачно скачанных обновлений и всякого другого мусора. Теперь нужно удалить не нужные программы и приложения.
Шаг 5. Удаление ненужных программ
- Нажимаем сочетание клавиш Ctrl + R
- Вводим appwiz.cpl и нажимаем Enter.
- Откроется окно удаления программ.
- В списке ищем программы которыми не пользуетесь или которые видите впервые и удаляем.

Примечание. Желательно не удалять программы, у которых указан издатель: Nvidia, Microsoft, Intel, AMD.
Очистка мусора с помощью программы Ccleaner
- Скачайте программу на официальном сайте: https://www.ccleaner.com/ru-ru/ccleaner/download
- Установите программу
- Откроется вкладка очистки мусора.

- Обычно оставляю все по умолчанию.
- Нажимаем анализ.
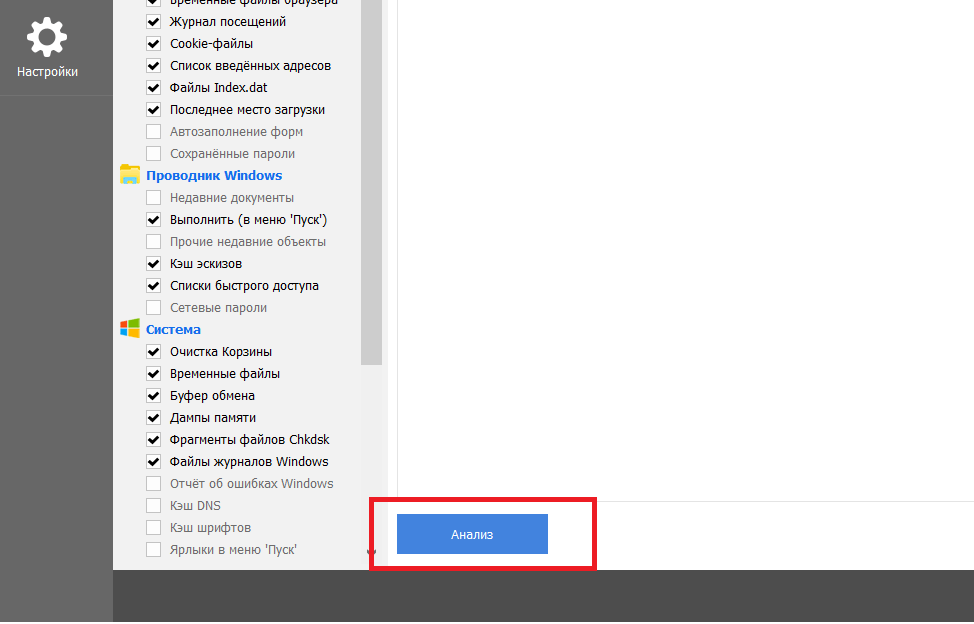
- Программа начнет искать мусор на вашем компьютере. После завершения покажет анализ поиска файлов которые можно удалить.

- Нажмите кнопку Очистка
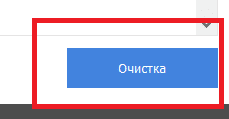
- Очистка мусора и временных файлов завершена.
Очистка мусора в реестре с помощью программы CCleaner
- Открываем программу CCleaner
- Переходим во вкладку Реестр
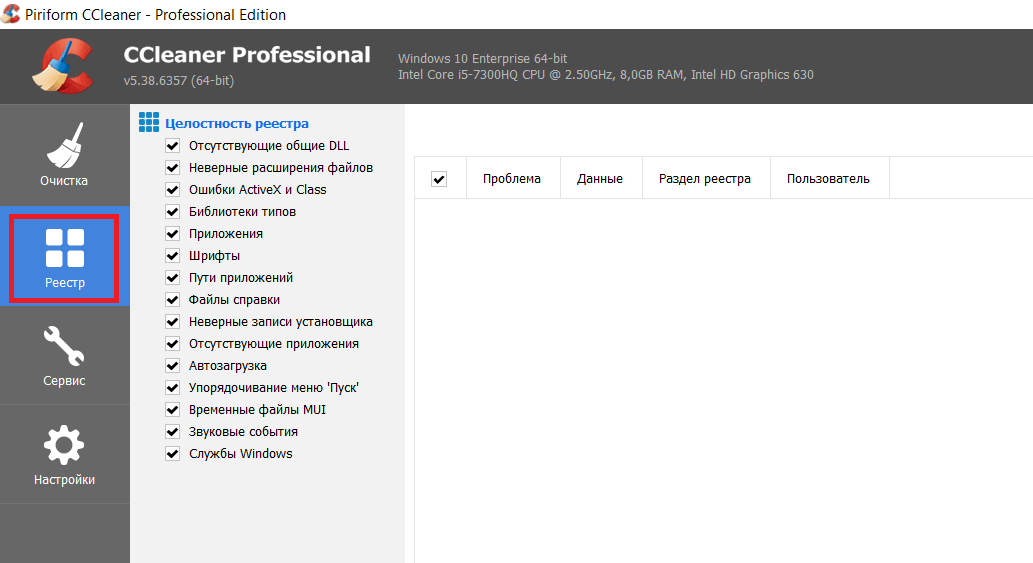
- Нажимаем кнопку Поиск проблем, которая находиться в самом внизу в левой стороне.
- После окончания поиска, нажимаем Исправить.

Вот и все, мы очистили компьютер от мусора, все это можно сделать за 10 минут, не покупая платныех программы. Желательно проделывать эти процедуры раз в квартал что бы компьютер не засорялся и не начал тормозить.
Если вы больше не желаете терпеть «своеволие» захламленной системы или у вас возникли некоторые проблемы связанные с предпродажной подготовкой ПК — расслабьтесь! Чтение обещает быть увлекательным и вместе с тем невероятно полезным в конечной форме своего проявления (имеется в виду практическое применение полученной информации). Здесь и сейчас вы узнаете о том, как очистить компьютер полностью. Вам будут даны рекомендации исключительно «тотального» характера. Так как только комплексное решение способно качественно повлиять на итог ваших действий. Впрочем, давайте по порядку.
<img itemprop="image" alt="Как очистить компьютер полностью?" height="288" src="https
Рано или поздно жесткий диск нужно подвергать некоторому «лечению». Так как сохраняемая на винчестере информация часто имеет хаотичную структуру заполнения. Не всегда практическое решение вопроса: «Как очистить компьютер полностью путем полного форматирования дискового пространства?» — оптимально приемлемый вариант. Как правило, массивы информации, хранящиеся в недрах пользовательских машин, часто представляют некую ценность для своих хозяев. Однако чтобы навести порядок на «цифровом складе», нет необходимости подвергать винчестер процессу полного стирания. Достаточно будет запустить любое программное средство, функционал которого позволяет произвести дефрагментацию диска.
Информационная кутерьма
Не будем глубоко внедряться в техническую терминологию. Лишь поверхностно коснемся эксплуатационного момента одной из самых ответственных за хранение информации комплектующей современного компьютера — HDD. Потому как понимание проблемы: «Как очистить компьютер полностью?» освободит ваш мозг от некоторых сомнений относительно целесообразности проведения систематической дефрагментации разделов накопителя.

Дело в том, что в процессе использования винчестера пользователь постоянно что-то удаляет либо переносит часть данных в другую область дискового пространства. Образовавшиеся «пробелы» заполняются новыми файлами, размер которых может существенно превышать освобожденное место. В конечном итоге «увесистые» данные подвергаются процессу дробления. В результате механике HDD приходится несколько «напрягаться», из-за чего производительность ПК существенно снижается — эффект «торможения» налицо. Именно по этой причине следует периодически проводить дефрагментацию диска. Однако чтобы достигнуть наиэффективнейшего результата в решении такого рода задач (профилактического типа), прежде следует сделать кое-что другое…
Как очистить компьютер полностью
Прежде всего удалите все ненужные файлы. Для этого можно воспользоваться стандартными средствами Windows. Однако специализированный софт, например, Your Uninstaller, в процессе деинсталляции удаляет остаточный цифровой мусор из реестра системы. Таким образом, происходит существенная экономия дискового пространства.
<img itemprop="image" alt="Как полностью очистить жесткий диск?" height="310" src="https
Допустим, вам необходимо досконально очистить винчестер. В таком случае уровень стирания должен соответствовать значениям «высокий» и «надежный». Конфиденциальная информация, уничтоженная методом «в несколько проходов», практически не может быть восстановлена обычными программными средствами. Если вам требуется простое решение вопроса: «Как полностью очистить жесткий диск?» — воспользуйтесь вторым способом.
Безвозвратный
Вам понадобится исключительно специализированный софт. Воспользуйтесь бесплатной утилитой CCleaner. После загрузки из Сети и программной установки запустите этот функциональный софт.
- Активируйте вкладку «Сервис» (ярлык в виде сундука в левой стороне рабочей области программы).
- Затем перейдите по пункту «Стирание дисков».
- В соответствующих чек-боксах сделайте приемлемый выбор.
- В подтверждение своих действий — нажмите «Стереть».
Как очистить компьютер полностью, не удаляя Windows
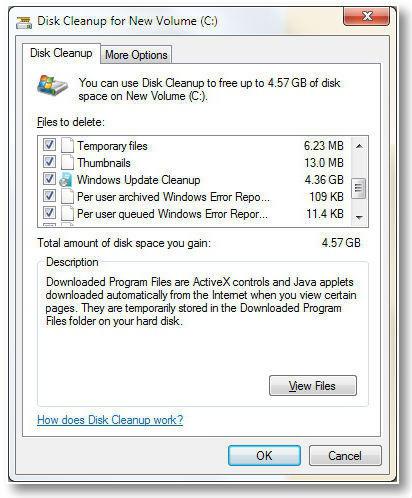
Все тот же CCleaner поможет вам навести порядок во всех разделах вашего HDD:
- Активируйте вкладку «Очистка» (значок в виде метлы).
- Отметьте необходимые пункты.
- Нажмите кнопку «Анализ».
- После чего кликните на «Очистка».
- Затем перейдите на вкладку «Реестр».
- Отметьте все пункты и нажмите «Поиск проблем».
- Затем жмем «Исправить».
Третий метод избавления от цифрового «мусора»
Задействовав некоторые встроенные в систему различные службы, вы не только получите практический ответ на интересующий вас вопрос: «Как полностью очистить жесткий диск?», но и научитесь пользоваться сокрытым потенциалом ОС.
- Войдите в меню «Пуск».
- Пройдите по вкладке «Компьютер».
- Наведите курсор на нужный раздел и правой кнопкой мыши вызовите контекстное меню.
- Из ниспадающего списка выберите «Свойства».
- В служебном окне, которое появится незамедлительно, требуется активировать вкладку «Общие».
- Нажав на кнопку «Очистка дисков», вам необходимо отметить те типы файлов, которые требуется удалить.
- Подтвердите внесенные вами изменения кнопкой «ОК».
- После чего в окне сообщения нажмите «Удалить файлы».
Высвобождение ОЗУ ресурсов
Не все знают, как очистить оперативную память компьютера. Однако для вас данный «секрет» будет раскрыт. Воспользуйтесь наиболее приемлемым для вас методом и оптимизируйте работу своего ПК.

- Откройте Windows-блокнот.
- Пропишите команду: FreeMem=Space (64000000).
- Сохраните полученную запись под именем «ram_cleaner.vbs» в формате «txt».
В случае необходимости запустите текстовый файл, что и позволит очистить ОЗУ вашего ПК.
Программные решения для оптимизации и профилактики системы
Существует масса специализированного софта, использование которого позволит вам навсегда избавиться от головной боли по поводу образующегося «мусора» в системе. Стоит отметить, что некоторые программы обладают невероятно широким функционалом. Например, TuneUp Utilites 2014 самостоятельно следит за производительностью системы и постоянно оптимизирует работу ОС. Для новичка такая программа — просто клад. Кстати, в данном софте реализована специальная служба, работа которой и является ответом на часто задаваемый пользователями вопрос: «как очистить оперативную память компьютера». Когда нет желания и времени разбираться досконально во всех тонкостях и нюансах обслуживания ПК, то именно такой вариант оптимален.
Форматирование жесткого диска

Когда пользователь решается прибегнуть к процессу переустановки операционной системы Windows, то стоит воспользоваться представленным способом очистки HDD. Прежде чем дистрибутив ОС будет инсталлирован на ваш жесткий диск, вы всегда сможете произвести форматирование той или иной области винчестера. Это, пожалуй, один из самых кардинальных способов очистки накопителя от находящейся на нем информации. Тем не менее, если у вас были затруднения с решением вопроса о том, как форматировать диск «С», то теперь вы знаете, что для этого нужно предпринять.
Финальный метод цифровой «утилизации»
Чтобы затереть данные на дисковом пространстве, можно прибегнуть к такому методу очистки:
- Нажмите одновременно клавиши «Win» и «R».
- В служебной строке введите: cmd, а затем нажмите «ОК».
- В командном окне пропишите: format (идентификатор раздела), после чего обязательно поставьте двоеточие.
В конечном итоге у вас должно получиться следующее: format c:, где «с» — буквенное обозначение раздела HDD, в данном случае — системного.
<img itemprop="image" alt="Как очистить компьютер полностью — Windows 8. " height="428" src="https
Наверное, было бы несправедливо умолчать о картах памяти. Так как проблема «накопления цифрового мусора» на сегодняшний день для флеш-носителей информации не менее актуальна, чем для винчестеров ПК. Ни для кого не секрет, что миниатюрные устройства для хранения данных (флешки) могут иметь довольно приличный номинал емкости. Поэтому знание того, как отформатировать карту памяти, также необходимо пользователю.
- При вставке вышеуказанного запоминающего устройства в специальный разъем ПК (кардридер) система назначает внедренному оборудованию определенный буквенный символ.
- Наведя маркер на карту памяти, один раз щелкните правой кнопкой мыши. Из контекстного меню выберите «Форматировать».
- Наиболее приемлемой для миниатюрных накопителей информации является файловая система «FAT32». Поэтому форматировать карту памяти необходимо согласно рекомендуемым параметрам.
- Ваш флеш-носитель прослужит долго, если вы не будете «стихийно» извлекать устройство из ПК, предварительно не согласовав с ОС тот момент, когда системе следует отключить подаваемое на флешку питание.
В заключение
Должно быть, теперь вам понятно, как очистить компьютер полностью? Windows 8 у вас установлена или седьмая ОС — не суть важно. Все вышеприведенные примеры актуальны и действенны буквально для всех версий операционок семейства Microsoft. Вам остается лишь применить полученные знания на практике, дабы облегчить работу вашему ПК. Удачи вам и стабильного быстродействия!
Зачем необходима очистка
Полную очистку компьютера или ноутбука проводят в нескольких случаях, в основном перед продажей машины другому человеку. Операционная система Windows в процессе функционирования накапливает большое количество файлов. Сюда относятся различные временные файлы, кэшированные данные, удаленные элементы в корзине и многое другое. Много места на жестком диске может занимать и реестры. Все это со временем захламляет винчестер, из-за этого снижается общая производительность компьютера.
Конечно, самый простой способ очистить жесткий диск, а в частности диск С – это его полное форматирование, однако, далеко не всегда имеется возможность провести эту процедуру.
Подготовка к очистке
Перед очисткой компьютера от мусора необходимо произвести полную ревизию информации, которая храниться на жестком диске. Надо сохранить все важные и нужные файлы на другой носитель.
Это важно сделать так как восстановить многие файлы после чистки будет практически невозможно, а те что можно восстановить могут быть повреждены.
Использование CCleaner для очистки
Программа CCleaner – отличный инструмент для очистки компьютера от различного мусора без удаления Windows . Для скачивания доступна бесплатная версия программы.
После скачивания дистрибутива надо установить CCleaner следуя советам «Мастера установок». Когда программа установится ее можно запустить и перейти к очистке компьютера. Для этого выполняются следующие этапы:
Очистка оперативной памяти компьютера
Для очистки оперативной памяти компьютера необходимо воспользоваться Диспетчером задач. Самый простой способ его запуска – это нажатие сочетания горячих клавиш Ctrl+Shift+Esc.
В появившемся окне необходимо перейти на вкладку «Процессы», обычно она открыта по умолчанию.
При помощи сортировки показателей «ЦП» и «Память» вычисляются процессы, нагружающие систему.
В Windows 7 остается на вкладке «Процессы», в Windows 8 и 10 надо перейти на вкладку «Подробности» и нажимать правой кнопкой мыши на процессы, которые нужно закрыть и выбирать из появившегося меню пункты «Снять задачу» или же «Завершить дерево процессов».
Некоторые процессы могут не закрываться. Это могут быть вирусы. Удалить их можно при помощи антивируса. Но также не закрываться могут и различные стандартные системные службы и другое стороннее программное обеспечение. Для полного их отключения исключаются соответствующие процессы из списка автозагрузки при запуске компьютера.
Очистка браузера
В современных компьютерах большинство данных хранится в браузерах, очисткой которых также нужно заняться. Стандартными решениями Windows можно почистить от мусора только временные данные в Internet Explorer, однако большинство пользователей использует другие программы для доступа в интернет. В каждой из них есть свой инструмент, об этом мы говорили в отдельной статье.
Для полной очистки браузера нужно удалить следующие данные:
- историю посещения страниц интернет-сайтов;
- историю загрузок;
- куки;
- данные кэша (изображения и другие данные);
- пароли и логины для входа на различные сайты;
- статистика чтения определенных новостей и поисковых запросов.
Дефрагментация
Все файлы на жестком диске хранятся в различных кластерах из-за своего большого размера. При этом запись осуществляется не всегда в соседние кластеры. Расположение данных в разных кластерах уменьшает скорость работы компьютера, поэтому кластеры надо периодически упорядочивать. Это процедура носит название дефрагментация диска.
Для выполнения этого процесса необходимо открыть «Панель управления»:
- выбрать пункт «Дефрагментация и оптимизация дисков»;
- выбирать диск, который подвергнется дефрагментации;
- нажать кнопку «Оптимизировать».
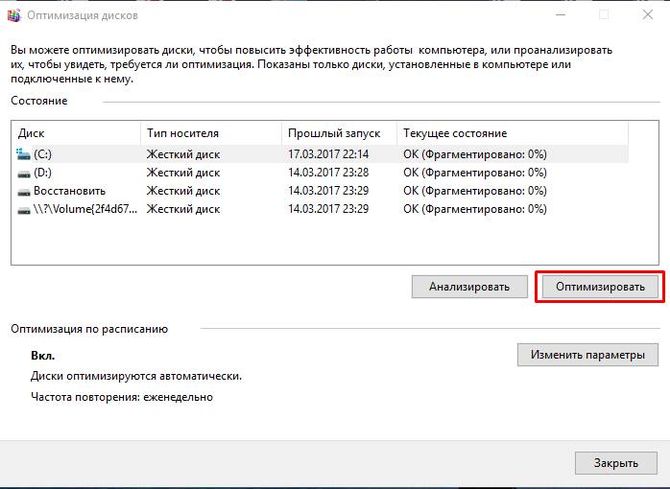
Далее будет проводится операция по окончании которой дефрагментация будет завершена. Эта процедура повторяется со всеми томами.
Стандартные средства очистки диска
Для того чтобы воспользоваться этим способом очистки необходимо зайти в «Мой компьютер». Выбрать нужный диск и при помощи правой кнопки мыши перейти в его свойства. На вкладке «Общие» нажать кнопка «Очистка диска».
Запустится процесс, который подготовит файлы к удалению. При первом запуске этого действия оно может выполняться в течение длительного промежутка времени, в некоторых случаях может понадобиться несколько часов.
После оценки в появившемся окне ставятся галочки во всех пунктах меню и нажимается кнопка «Ок».
Надо не забыть перейти на вкладку «Дополнительно». Здесь имеется возможность удалить неиспользуемые программы и точки восстановления.
Удаление программ
Чтобы удалить ненужные программы на жестком диске нужно перейти в «Панель управления» и выбрать пункт «Удаление программ» или «Программы и компоненты» в зависимости от версии используемой операционной системы. Появиться список программ, установленных на компьютере.
Их можно удалить. Для этого необходимо нажать на нужную программу и нажать «Удалить программу». После этого при помощи деинсталлятора программы нужно удалить ПО с жесткого диска. Так нужно повторять пока все ненужные программы не будут удалены.
Форматирование диска
Крайней мерой очистки жесткого диска является его форматирование. Для этого нужно перейти в «Мой компьютер» и нажать правой кнопкой мыши на интересующий том, который подвергнется форматированию. В появившемся списке нужно выбрать раздел «Форматировать».
Нужно поставить галочку напротив пункта Быстрое (очистка оглавления). После этого нажать кнопку «Начать».
Через некоторое время диск будет отформатирован.
Многие знакомы с ситуацией, когда зависает компьютер, программы загружаются очень медленно или вовсе не отвечают на действия пользователя. Наиболее распространенной причиной этого является большое количество ненужных файлов, которые занимают большую часть пространства на жестком диске. В этой статье рассмотрим различные способы, как очистить компьютер от мусора и не нужных файлов, что поможет вернуть прежнее быстродействие системы.

Стандартные средства Windows
Операционная система Windows имеет несколько стандартных функций, которые помогут избавиться от мусора и ненужных файлов. Рассмотрим подробно каждую из них.
Утилита «Очистка диска»
Функция предназначена для удаления временных и других ненужных системных файлов. Для этого:
-
Перейдите в «Этот (мой) компьютер» нажмите правой кнопкой мыши по диску, который нужно почистить. Выберите пункт «Свойства»;

- Во вкладке «Общие» нажмите на «Очистка диска»;

- После выполнения сканирования выберите файлы, которые нужно удалить и подтвердите действие.

Чтобы освободить как можно больше места на жестком диске, вы можете удалить ненужные системные файлы. Для этого нажмите на «Очистить системные файлы». Утилита перезапустится, снова проведет анализ, в списке появится два новых пункта: «Файлы резервной копии пакета обновлений» и «Очистка обновлений Windows».
Очистка временных файлов в папке temp
Для очистки компьютера от ненужных файлов также необходимо удалить содержимое из папки temp – в ней находятся временные файлы различных программ. Добраться до попки можно с помощью команды «Выполнить». Сначала нажимаем сочетание клавиш Win+R, после чего в строку вписываем %temp%.

После нажатия кнопки «ОК» откроется проводник, где все содержимое этой папки нужно выделить (Ctrl+A) и удалить (Shift+Del).
Найти эту папку можно и через проводник. Для этого откройте системный диск С, зайдите в папку Windows, после чего найдите Temp. В некоторых случаях она может быть скрытой, поэтому предварительно нужно включить опцию «показывать скрытые файлы».
Нужно помнить, что в папке удалятся не все временные файлы, а только те, которые не задействованы в работе программ. Поэтому перед очисткой рекомендуется закрыть все запущенные программы, чтобы была возможность удалить все файлы.
Глубокая очистка
Выполнить глубокую очистку от системных файлов можно с помощью командной строки. Для этого:
-
Вызовите командную строку «Выполнить» нажатием Win+R и впишите в нее cmd, нажмите «Ок»;

- После этого откроется окно очистки диска и выполнится анализ файлов, которые можно будет удалить. Отмечаем файлы для удаления и нажимаем «Ок».
Очистка папки «Загрузка»
В ОС Windows предусмотрена специальная папка для загрузок программ и файлов из интернета. Чтобы освободить больше места и увеличить производительность компьютера, ее также нужно время от времени чистить. Поскольку там могут быть и нужные для пользователя файлы, предварительно необходимо скопировать их в другую папку на жестком диске. Для очистки папки «Загрузки» выполняем такие действия:
-
Заходим в Мой компьютер, в боковом меню слева находим «Загрузки»;

- Выделяем ненужные объекты и удаляем их нажатием клавиш Shift+Del.
Таким образом можно освободить до нескольких десятков, а в некоторых случаях и сотен гигабайт памяти.
Также рекомендуем отключить автозагрузки ненужных или замедляющих загрузку системы программных продуктов. Для этого одновременно нажмите Ctrl + Alt + Delete, перейдите в «Диспетчер задач» — «Автозагрузка». Выберете приложения, которые не нужны вам при запуске системы и отключите.

Сторонние программные продукты
Чтобы почистить компьютер от ненужных файлов, можно воспользоваться и сторонним программным обеспечением. Выбор таких утилит очень велик, многие имеют платные и бесплатные версии. Для домашнего пользования вполне достаточно функционала, который представлен в бесплатной версии.
Пользоваться такими утилитами нужно с осторожностью, поскольку есть риск стереть важную информацию. Поэтому для очистки следует выбирать только те разделы, где не содержится важная информация.
Dism++
С помощью этой программы можно очистить компьютер от мусора, удалить ненужные программы, настроить автозагрузку, оптимизировать систему и многое другое. Программа является полностью бесплатной. Для очистки от ненужных файлов:
-
Во вкладке Utilities выбираем пункт «Disk Clean-up»;

- Отмечаем галочками те разделы, которые требуется почистить и нажимаем «Scan»;

- После проведения анализа нажимаем «Clean-up».
Ccleaner
Программа используется для чистки реестра и жесткого диска от мусора. Скачать ее можно полностью бесплатно. Состоит она из нескольких разделов: «Cclearer» для очистки от ненужных файлов, «Registry» для чистки реестра и «Tools», где собраны такие дополнительные инструменты, как удаление программ, управление автозагрузкой и другое.
Для чистки от ненужных файлов выполняем такую последовательность действий:
-
Переходим во вкладку Ccleaner, ставим галочки возле разделов, которые нужно почистить;

- Жмем кнопку «Analyze»;

- После завершения анализа появится объем информации, который будет удален. Нажимаем «Run Ccleaner».

Регулярная чистка компьютера позволит сохранять высокое быстродействие компьютера. Эти процедуры рекомендуется осуществлять раз в месяц-полтора, чтобы компьютер всегда находился в хорошем состоянии.
Со временем системный диск, на котором установлена операционная система, забивается. Файлы образуемые системой, загруженные или удаленные постепенно заполняют пространство и компьютер начинает тормозить. Все это вызывает дискомфорт и увеличение времени на выполнение различных операций. Чтобы всего этого избежать, нужно своевременно проводить профилактические работы по очистке дисков. Хотя сама система это производит, но поверьте, чистит она не все.

Стандартная очистка диска
Это самый простой и безопасный способ очистки различных системных папок. Вам всего лишь нужно будет запустить средство очистки операционной системы, дождаться выполнения сканирования и выбрать соответствующие пункты для удаления. Это автоматический инструмент выполнит очистку от временных и удаленных файлов и не затронет ответственные и нежелательные файлы системы. Данный элемент распространен во всех операционных системах Windows, а получить доступ к нему можно кликнув на любом диске системы правой клавишей мыши и выбрав свойства. После чего «очистка диска» или напрямую произвести поиск этой команды.
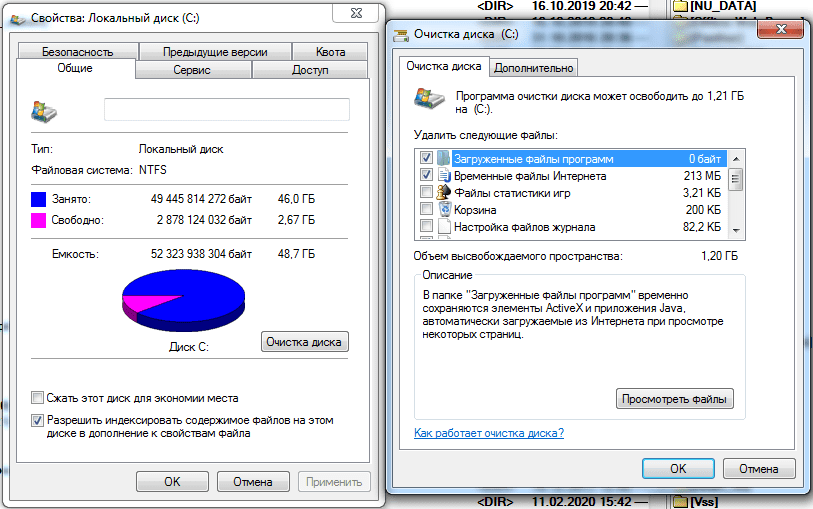
В данном случае предлагается удалить примерно 1.2 Гб пространства, а под удаление предлагается временная папка системы более 850 Мб и временные папки отчетов системы, занимающие еще около 350 Мб. В данном случае все индивидуально и зависит от того, как часто вы пользуетесь компьютером и различным программным обеспечением.
Если перейти на вкладку «дополнительно», то поступит предложение очистить или удалить установленные программы на компьютер, теневые копии и точки восстановления системы.
Удаление содержимого корзины
Возможно, вы и не ожидали, но корзина с удаленными файлами образуется на каждом логическом диске (если вы конечно не вносили коррективы в настройках системы). То тогда удаленный файл с локального диска попадает именно в ту корзину где он размещался. Очисткой корзины можно воспользоваться методом выше, но он занимает больше времени, так как сканирует всю систему на наличие файлов. Для получения доступа к корзине можно воспользоваться командой shell:RecycleBinFolder. Или найти через проводник корзину и очистить вручную. Стоит учитывать, что после очистки корзины, вы навсегда удаляете файлы со своего компьютера.
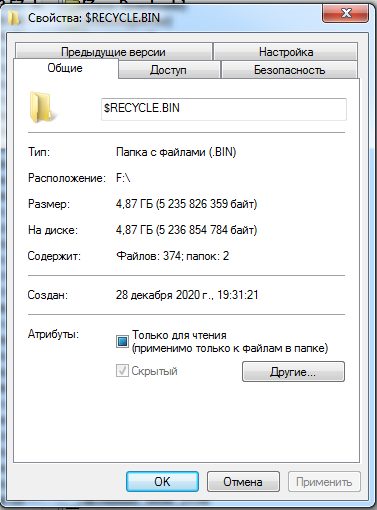
Временная папка операционной системы и локального пользователя
Во время работы операционная система образует некоторое количество файлов, позволяющих упрощать поиск и запуск программ, ускорять работу и производить другие действия для правильного функционирования системы. Часть этих файлов, конечно же, автоматически удаляется, но не все. Так вот, они постепенно складываются во временную папку, и со временем она может раздуться до внушительных размеров. Для ее очистки придется активировать показ скрытых файлов и папок и только после этого найти папку Temp в директории Windows на системном диске.
Аналогично создана и временная папка для хранения файлов локальных пользователей. Порой в этой папке скапливается временных файлов даже больше, чем во временной папке системы. Только у каждого пользователя зарегистрированного в системе, она уникальна. Поэтому если вы не админ системы, то просмотреть сможете именно свою папку, ну и очистить соответственно тоже только ее.
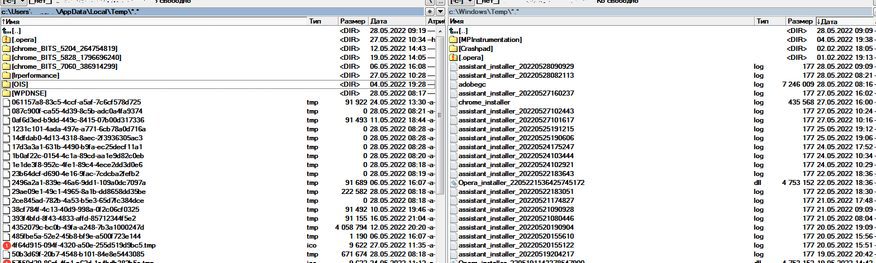
Удаление файла спящего режима или гибернации
Данный файл так просто не удалить, все же это один из режимов работы персонального компьютера. Но если вы не пользуетесь спящим режимом, то можно очистить еще некоторое пространство на вашем локальном диске. В данном случае я не пользовался этим режимом, хотя у меня и ноутбук. Я каждый раз выключаю и включаю его на своем рабочем месте, ведь я его не использую как переносную печатную машинку. Поэтому я его недавно удалил, а занимал он на системном диске чуть более 6 Гб пространства.
Так просто удалить файл hiberfil.sys расположенный в корне системного диска не получится, так как операционная система создаст его заново. Поэтому придется воспользоваться командой powercfg.exe /hibernate off в командной строке или Windows PowerShell.
Папки обновления системы
Если вы стараетесь не пропускать обновления системы, то знаете, что во время выполнения этого действия система скачивает файл установки на жесткий диск, после чего создает точку восстановления и проводит замену файлов. Так вот, всякий раз перед установкой система создает точку восстановления и со временем накапливается довольно большое количество таких файлов. Конечно, это удобно, так как если во время установки обновления произошла аварийная ситуация, и компьютер, работает неправильно всегда можно вернуться на предыдущее состояние. Найти сохраненные точки восстановления можно в «панели управления» во вкладке «архивация и восстановление».
Кроме точек восстановления, система сохраняет загруженные файлы обновления в системную директорию. По умолчанию она размещается она в SoftwareDistribution. В редких исключениях проходит ошибочная загрузка и скаченные обновления не удаляются автоматически. Поэтому папка раздувается довольно стремительно. Так к примеру у меня она имела объем около 3 Гб, хотя давно не пользуюсь обновлениями. Для того чтобы эта ошибка не появлялась, можно отключить автоматическую загрузку обновлений и время от времени проверять папку SoftwareDistribution на наличие файлов обновления и удалять их вручную.
Очистка папки загрузки файлов «Download» и временных файлов интернет браузера
В дополнение к выше написанному предлагаю рассмотреть очистку папки загрузки файлов и временных файлов браузера. Ведь во время работы браузера создается действительно довольно большое количество временных файлов замедляющих работу самого браузера и создающего большое количество мелких файлов на локальном диске. Для очистки популярного Гугл Хром нужно перейти в «настройки и управление» щелкнув по кнопке с тремя вертикальными точками. После чего выбрать «дополнительные инструменты» и нажать на «удаление данных о просмотренных страницах».
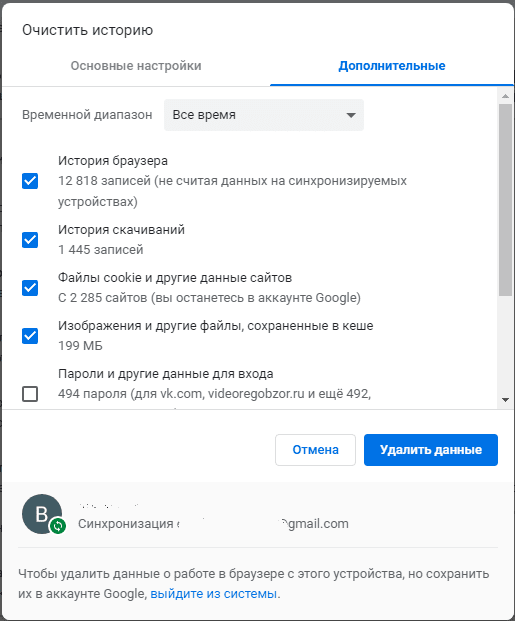
Кроме временных файлов браузера, можно очистить папку загрузки загруженных файлов. Так как она на годы использования может разрастись просто до неимоверных размеров. К примеру, я очищал ее пару месяцев назад и сейчас она уже занимает более 10 Гб.
Данное руководство не является призывом к выполнению, а я лишь хотел показать, что в системе можно удалить ненужные файлы для высвобождения свободного пространства. Все выполняемые действия вы производите на свой страх и риск.
Борьба с невидимым врагом. Как почистить компьютер от пыли
Среди всех угроз для вашего любимого ПК есть одна особенная напасть. Её трудно засечь, а полностью избавиться от неё практически невозможно. Речь идёт, конечно же, о пыли. Не помогает даже ежедневная влажная уборка в квартире — пыль всё равно будет копиться под крышкой системного блока. Мы не хотим пугать вас, но всё же отметим: пыль для компьютера опасна не меньше, чем вирусы на сомнительных сайтах.
Как ни странно, но именно преобразованию сигнала из цифрового в аналоговый пользователи уделяют меньше всего внимания. Сегодня мы расскажем об устройствах, которые могут повысить качество звука, а также о том, как правильно выбрать такой продукт.
Зачем чистить компьютер от пыли и как часто это делать
Порой так случается, что ПК начинает работать медленнее, чем обычно, выдавать странные ошибки или попросту выключаться прямо в процессе работы. Вы проверяете программное обеспечение, тестируете работу системы, осматриваете комплектующие на предмет повреждений… И всё у вас вроде как в порядке, но компьютер работает как будто из последних сил. Вот она, вредоносная пыль, накопившаяся внутри системного блока!
С накоплением пыли внутри компьютер начинает тревожно шуметь, и порой этот шум напоминает гул на посадочной полосе аэродрома — ваши домочадцы точно будут не в восторге. Особенно если вы любите засидеться за компом допоздна. Но не шум является главной бедой запыленного ПК. Пыль способна угробить дорогостоящие детали. Та самая видеокарта, из-за покупки которой вы долго недоедали, может получить серьёзные повреждения.
Поэтому нужно очищать системный блок от пыли примерно раз в полгода. Специалисты называют максимальный безопасный срок работы компьютера без чистки — 12 месяцев. Дальше вы неизбежно попадаете в зону риска.
Чего нельзя делать при чистке
Нужно понимать, что чистить мы собрались не плитку на кухне, а сложное электронное устройство. Поэтому осторожность прежде всего.
-
Не стоит пытаться сдуть пыль с плат
Во-первых, пыль наверняка останется внутри системника. Во-вторых, с дыханием вы выделяете определённое количество влаги, и микросхемам эта влага на пользу никак не пойдёт. И в-третьих, вы будете просто глупо выглядеть!
-
Вымойте и тщательно вытрите руки
Они не должны быть грязными или мокрыми. И обязательно обесточьте компьютер: чистка включённого ПК будет схожа с хирургическим вмешательством в организм без наркоза.
-
Не стоит оставлять после чистки компьютер с открытой крышкой (из-за лени или якобы для лучшего охлаждения). Новая пыль соберётся там быстрее, чем вам кажется.
Как почистить компьютер от пыли
Перед началом процедуры опытные товарищи рекомендуют сфотографировать схему подключения всех проводов. Это действительно может пригодиться при сборке очищенного ПК.


Задача перед нами важная, но никакого особого оснащения вам, к счастью, не понадобится.
Можно вооружиться феном. Главное, не забудьте выставить обдув холодным воздухом, выдувать пыль горячим воздухом не стоит, это опасно для деталей. Ещё лучше взять пылесос.
На деле пропылесосить компьютер — это весьма эффективно, хотя и звучит в какой-то степени бредово. Снимите широкую насадку с трубы пылесоса, чтобы воздух всасывался через узкое отверстие. И пропылесосьте детали системника, соблюдая осторожность и не дотрагиваясь до них трубой. Особенно тщательно пылесосьте вентиляторы-кулеры (на материнской плате и видеокарте) и блок питания, именно там собирается больше всего пыли.


Пыль с микросхем можно смахнуть мягкой кисточкой, но не спутайте её с жёстким помазком для бритья, который вы стащили у деда!


Вам также понадобится отвёртка, в большинстве случаев крестовидная. Крышка системного блока для чистки снимается с одной стороны — не стоит откручивать все винты, которые вы увидите на корпусе. Если смотреть на комп во фронтальной перспективе, спереди, то снимать мы будем левую крышку.


Отключаем все шнуры и провода. Это нужно, чтобы перенести компьютер в удобное место. Например, на стол при хорошем освещении.
Для максимального эффекта от материнской платы нужно отсоединить прочие комплектующие, такие, как видеокарта, жёсткие диски и планки (модули) оперативной памяти. Для косметической чистки их можно оставить на месте, но всю пыль вы уберёте, лишь почистив каждую деталь по отдельности. Особо уязвимы для загрязнения разъёмы, куда и крепятся комплектующие ПК. Поэтому не всё же поленитесь снять детали.
Особо аккуратно нужно чистить видеокарту. Зачастую именно эта деталь в вашем ПК является наиболее дорогостоящей. Если вы будете пользоваться ветошью, то помните — ветошь бывает разной. Есть смысл приобрести специальную ткань с особо нежным ворсом; такая применяется и для чистки плат, и для протирания монитора.
Сперва нужно отсоединить видеокарту от ПК. Для этого откручиваем винты на задней части карты. Радиатор и кулер (именно там в видеокарте собирается больше всего пыли) можно продуть баллоном со сжатым воздухом. Например, вполне подойдёт баллон от Brauberg.
Система охлаждения процессора также уязвима для пыли. Кулер постоянно собирает пыль, и если долго его не чистить, то при снятой крышке системника видно, как лопасти кулеров крутятся медленно и грустно. Загрязнившийся кулер может стать причиной фатального перегрева ПК — вам ещё повезёт, если система просто перестанет запускаться, выдавая рапорт о неисправности. Определить приближающуюся беду можно, даже просто потрогав корпус: если кулер перестал отводить тепло, то ваш ПК будет ощутимо греться.
Кулер можно прочистить хорошим пылесосом или кисточкой, и лучше будет, если вы заморочитесь и отсоедините его от системы. Понадобится всего лишь открутить четыре винта.


Ещё одна деталь, подверженная активному запылению, — блок питания. Важный нюанс: если у вас не игровой компьютер, а обычный (бытовой или рабочий), то чистить блок питания нужно чаще. Всё потому, что для игрового ПК предназначены специальные блоки питания с увеличенным количеством вентиляционных отверстий. Пыли в блоке игрового компьютера собирается меньше.
Снимаем блок питания и затем раскручиваем корпус самого блока. Пыль, скопившаяся на вентиляторе, наверняка повергнет вас в ужас. Но без паники! Она легко счищается обычными кисточками для рисования. Непосредственно кулер чистим жёсткой кисточкой, платы блока питания чистим мягкой. Не забудьте очистить внутреннюю поверхность крышки блока питания.
Корпусные кулеры отвечают за циркуляцию воздуха внутри вашего электронного друга (товарища, помощника — нужное подчеркнуть). Чистить такие кулеры легче, чем кулер блока питания и видеокарты. До них попросту легче добраться и снять. Крыльчатку (это та часть вентилятора, что вращается) кулеров чистим опять же кисточками, ватными палочками и схожими инструментами.


Для профилактики запыления можно применять опять же простые и понятные методы. Убирайтесь в помещении с компьютером почаще, а не только по большим праздникам. А самые щепетильные владельцы ПК могут накрывать компьютер тканевой накидкой. Пыли внутри станет меньше.
Что ж, чистота — залог здоровья. Не только для человека, но и для сложной техники. Берегите ваш ПК от пыли и грязи. Начать можно, пожалуй, прямо сейчас.
Посмотреть все аксессуары для чистки компьютера и выбрать свой
Выбрать
*Информация о товарах,
размещенная на «Эльдоблоге», не является публичной офертой. Цена товаров приведена
справочно. С актуальными ценами на товары в соответствующем регионе вы можете
ознакомиться на сайте eldorado.ru
Любите делиться своим мнением о технике? Тогда напишите обзор на товар в «Эльдоблоге» и получите до 1000 бонусов на новые покупки!
На чтение 6 мин. Опубликовано 24 января 2017
Зачастую пользователи ПК сталкиваются с такой проблемой, когда компьютер начинает зависать, тормозить и отказывать в выполнении тех или иных функций и задач.
В таком случае необязательно запрашивать помощь специалиста, ведь всё возможно сделать самостоятельно, находясь дома. Ведь достаточно знать как полностью очистить компьютер, не удаляя виндоуз. Вы же не хотите потерять важную информацию?
Как полностью очистить компьютер не удаляя виндовс
Приметим, что в системе уже существуют всевозможные инструменты для очистки жёсткого диска на компьютере. Причём способы очистки в целом аналогичны как для 7 версии Windows, так и для 8. В этой статье будут рассмотрены как способы с использованием стандартных средств, так и с помощью сторонних ПО.
Важность процесса профилактики
Периодически касательно компьютера требуется проводить, так сказать, профилактику. Стопроцентная очистка ПК не всегда приемлема, так как у пользователя могут на жёстком диске храниться важные данные. Но при этом папки со временем заполняются хаотично, и память ПК становится загрязнённой ненужными файлами, поэтому и возникает необходимость периодически очищать и приводить в порядок память. Например, одним из полезных процессов в этом плане является дефрагментация диска. Для этого могут применяться как сторонние программы, так и стандартные средства.
Для чего нужна дефрагментация?
Эту операцию можно отнести к одним из важнейших эксплуатационных моментов касательно жёсткого диска. Суть в том, что пользователь ПК всегда что-либо перемещает на своём жёстком диске, либо удаляет файлы. Вследствие этого в памяти возникают своего рода «пробелы», которые заполняются новыми данными размером, превышающим освобождённое пространство. В итоге большие по размеру данные начинают дробиться, то есть фрагментироваться, вследствие чего жёсткий диск терпит большие нагрузки, и компьютер начинает тормозить. Поэтому дефрагментация и важна для компьютера. Но дефрагментацией всё не заканчивается, и для очистки ПК необходимо применять и другие методы.
Очистка ПК: план действий
Сначала необходимо удалить все ненужные файлы, для чего используются как стандартные средства системы, так и сторонние. Так рекомендуем применять программу «Your Uninstaller». Она позволяет удалять даже остаточные файлы из системного реестра, что значительно экономит место на диске.
Как удалить данные безвозвратно?
Для безвозвратного удаления ненужных файлов вы можете воспользоваться специальной программой-утилитой под названием «CCleaner». Утилита является бесплатной. После загрузки осуществите запуск программы и следуйте таким действиям:
- Активирование вкладки «Сервис» (значок сундука слева).
- Переход на «Стирание дисков».
- Отметка необходимых для удаления пунктов.
- Нажатие «Стереть».
- Очистка без удаления системы
Некоторым может понадобиться информация о том, как полностью очистить компьютер, не удаляя Виндовс. Здесь вам поможет также «CCleaner». Для этого проделайте такие шаги:
- Активирование вкладки «Очистка» (знак метлы).
- Отметка требуемых пунктов.
- Нажатие «Анализ», а затем – «Очистка».
- Переход на «Реестр».
- Выбор требуемых пунктов и нажатие «Поиск проблем».
- Клик на «Исправить».
Стандартные средства «Windows» для удаления мусора
Система имеет сокрытый потенциал, и вы можете воспользоваться им, прибегнув к стандартным средствам для очистки системы. Для этого требуется выполнить:
- Вход в «Пуск».
- Выбор «Компьютер».
- Наводка курсора на требуемый раздел и нажатие правой кнопкой мыши (вызов контекстного меню).
- Выбор «Свойства».
- Активирование вкладки «Общие».
- Нажатие «Очистка дисков» и отметка требуемых для удаления типов файлов.
- Подтверждение «Ок».
- Нажатие «Удалить файлы».
Освобождение оперативной памяти
Не все пользователи компьютеров знают о том, как очистить компьютер полностью, и не всем это надо. Многим необходимо, к примеру, просто очистить оперативную память. Это важно, и, если вы не знаете, как это сделать, то здесь мы вам раскроем этот вопрос.
Существует один действенный способ очистки данного вида памяти. Следует проделать следующие операции:
- Открытие стандартного блокнота.
- Ввод в нём команды FreeMem=Space (640000000).
- Сохранение записи и присвоение ей имени «ram_cleaner.vbs». Выбор формата «txt».
Для очистки ОЗУ требуется запустить сохранённый файл, когда это понадобится.
Специальные ПО для профилактики и оптимизации системы
Программ, помогающих в вопросе о том, как правильно очистить компьютер от ненужных файлов, существует множество. Некоторые из таких программ имеют настолько широкий функционал, что это позволит вас избавить от тягот по поводу ненужных данных в памяти жёсткого диска. К примеру, рекомендуем такую программу, как «TuneUp Utilites 2014». Она самостоятельным образом осуществляет слежение за производительностью системы и постоянно поддерживает её оптимизированной. Новичку как раз данная программа окажет огромную помощь. Стоит отметить, что в программе имеется специальная служба, позволяющая очищать оперативную память ПК. Это очень оптимальный вариант, когда пользователю не вариант досконально и подробно разбираться во всех нюансах работы системы.
Форматирование жёсткого диска
Когда пользователю требуется переустановить операционную систему, то следующий метод очистки как раз для такого случая. Перед установкой дистрибутива системы на ваш ПК вы можете форматировать какую-либо из областей жёсткого диска. Такой способ очистки диска является самым критическим, ведь при форматировании удаляется всё содержимое жёсткого диска, поэтому тут следует быть внимательными, так как, если на диске остались важные данные, то стоит их скопировать на другой носитель. Для форматирования достаточно нажать на диск правой клавишей мыши и выбрать «Форматировать».
«Командная строка»
Для стирания данных с диска также применяется «Командная строка». При выборе такого метода очистки проделайте это:
- Одновременное нажатие «Win» и «R».
- Ввод в строке программы значения «cmd» и нажатие «ОК».
- В интерфейсе программы внесение значения «format», а через пробел – название раздела диска (после обязательно должно стоять двоеточие).
- В результате вы должны внести подобные данные: format C:. Где значение «С» – раздел жёсткого диска, в этом случае – системного.
Очистка карты памяти
Затрагивая тему очистки памяти, стоит упомянуть также о картах памяти. Ведь мусор может накапливаться также на внешних носителях, и используются карты в наше время довольно часто. Вследствие загрязнения карты памяти компьютер также может начать тормозить. Поэтому знание об очистке внешнего носителя от мусорных файлов всегда понадобится.
Перед началом очистки стоит сохранить важные данные отдельно, так как в процессе форматирования данные удаляются.
Итак, для очистки карты памяти проделайте:
- Наведите курсор на раздел карты памяти и жмите правой кнопкой мыши.
- Выберите «Форматировать».
- Остановите выбор на файловой системе под названием «FAT32». Это более приемлемая система для внешних накопителей.
Здесь стоит порекомендовать вам, чтобы вы не извлекали резким образом устройство из ПК, не подав для этого компьютеру соответствующую команду по извлечению. Так ваш компьютер прослужит дольше.
Заключение
Итак, теперь вы знаете как полностью очистить компьютер, но при этом не затрагивая виндоуз. Здесь даже не важно, какая у вас версия «Windows»: 7 или 8. Ведь в принципе своём методы для обеих систем одинаковы. Этот вопрос очень актуален для пользователей, потому что от чистоты системы зависит то, как будет работать компьютер в целом, ведь лишние файлы всегда являются помехой, и жёсткий диск с оперативной памятью подвергаются вследствие этого сильной нагрузке. Поэтому вникайте в вопрос и применяйте новые знания на практике. Облегчите работу ПК!
Как почистить ноутбук от ненужных файлов?
Продажа ноутбука — ситуация бытовая, и особых
трудностей не должно возникнуть даже у седовласой бабули из райцентра. Но такая
нехитрая операция требует определённой подготовки. Прежде чем ваш видавший виды ноутбук обретёт нового
владельца, устройство следует почистить. И здесь есть важные нюансы. Разберёмся, как почистить
ноутбук самостоятельно, не обращаясь к специалистам.
На первый взгляд здесь всё легко и просто: каждый первый наш современник знает,
как почистить ноутбук. Но ведь речь идёт о цифровых технологиях, и значит, соскоблить
с корпуса вековую грязь — недостаточно. Начнём с того, что вам следует навести
порядок в электронных закромах устройства. Проще говоря: почистить ноутбук от ненужных файлов.
Содержание
Удаляем ненужные программы
Ресурсы ноутбука ограничены по умолчанию. Установленные программы, накопившись
в приличном количестве, могут сделать работу устройства в два раза медленнее. Все ненужные
программы, установленные вами, имеет смысл попросту удалить перед продажей. Ваш личный Photoshop или
аудиопроигрыватель вряд ли понадобятся новому хозяину устройства.
Как почистить ноутбук от ненужных программ?
В Windows этот процесс очень быстрый. Просто зайдите в параметры системы
и найдите раздел «Приложения». Там видны все программы, установленные на ноутбук
за всё время. Отмечайте все лишние и иконку удаления (она появится при выделении любой утилиты
или игры).
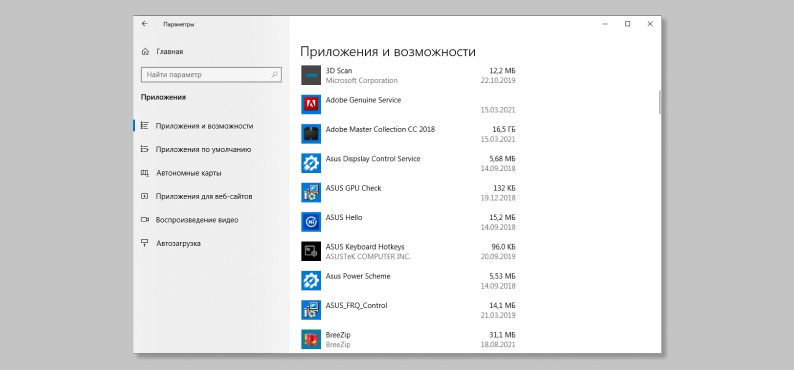
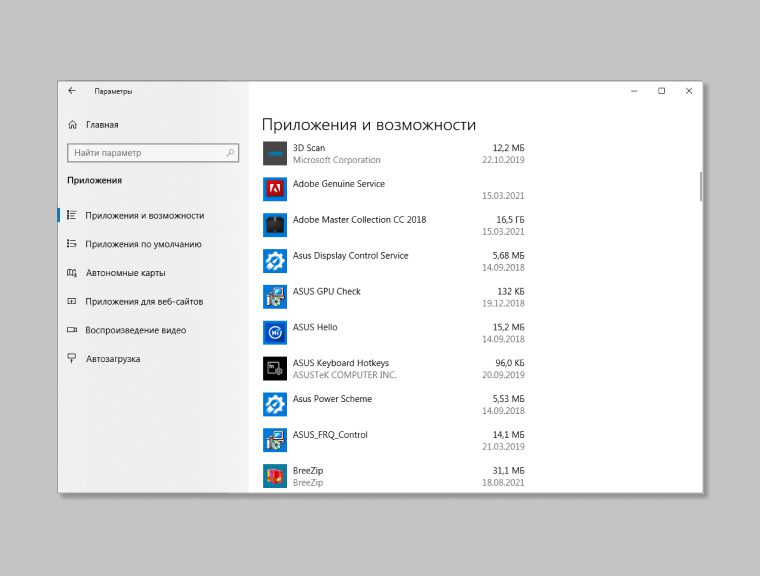
Другой верный способ — использовать файл деинсталляции каждой конкретной
программы. Для этого нужно найти на винчестере вашу любимую игру или проигрыватель, открыть его файлы
и найти тот, что незамысловато подписан Uninstall.
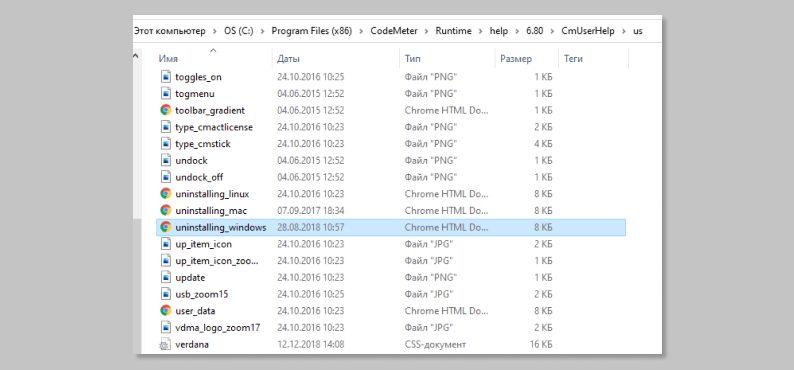
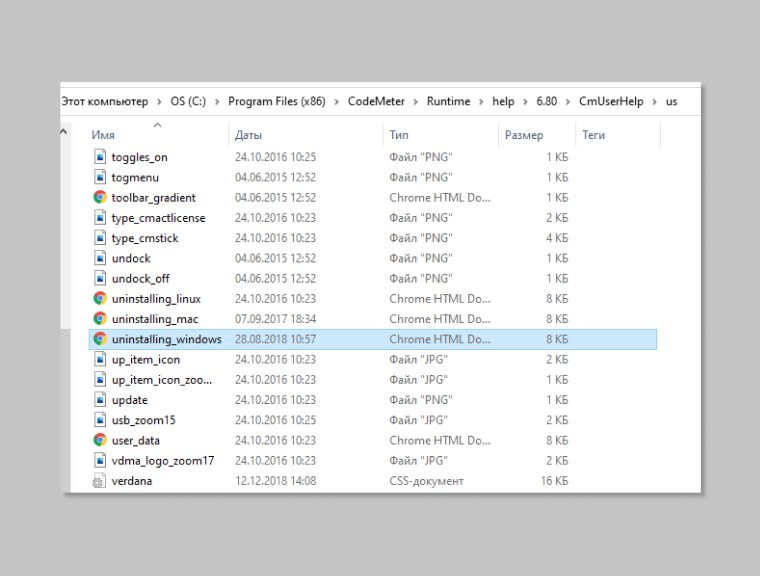
Наиболее удобный способ удаления — применение специальных утилит, или
в переводе на народный язык, маленьких полезных программ. Их в Сети превеликое
множество, в большинстве своём они удобны и эффективны. Они удаляют программы быстро и без
следов, никаких клочков и ошмётков в реестрах системы не останется. Можно вспомнить утилиту
CCleaner или Revo Uninstaller, они помогут очистить компьютер легко и быстро. По своим функциям
такие программы идентичны, отличаются в основном интерфейсом и уровнем поддержки
команды-разработчика.
Удаляем ненужные файлы
Кроме программ-работяг и старых добрых игрушек, на ноутбуке обычно собирается
немало цифрового бесполезного мусора и ненужных файлов. Например, в огромную кучу могут
собираться временные файлы интернета, которые понемногу скапливаются у вас в системе после
каждого посещения Сети. Безжалостно выметаем их из системы. О том, как почистить файлы
ноутбука — следующие советы.
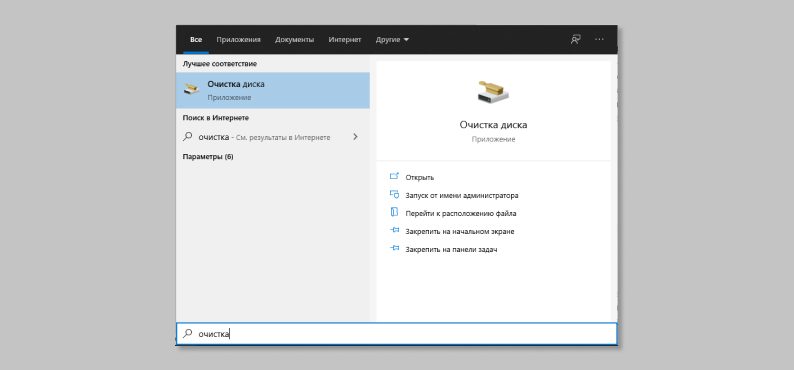
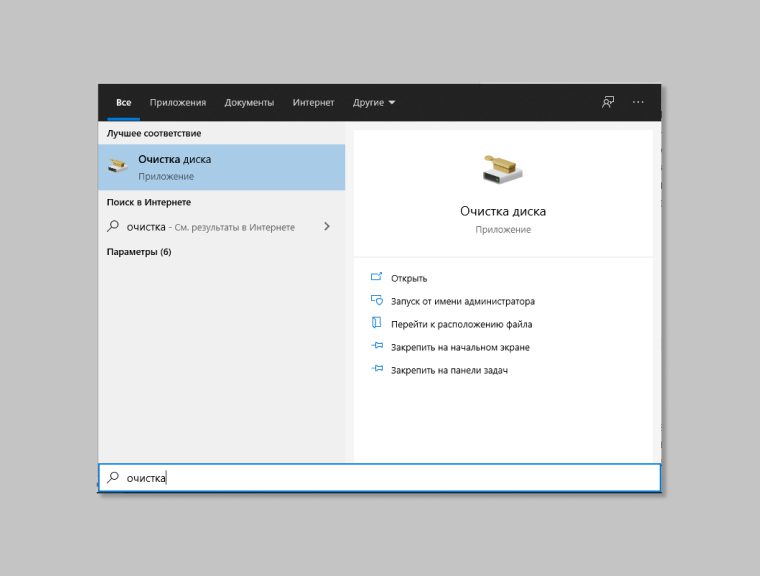
Накопления мусора в системе вы обычно не замечаете, пока не начинаются
проблемы. Охотиться за бесполезными файлами вручную, копаясь в системе — занятие
долгое и утомительное. Проще обратиться к встроенным в Windows инструментам. Решительно
вводим «Очистка диска» в поле поиска. Указываем цель (а это будут наши системные
диски), расставляем галочки (можно сразу везде, Windows не так глупа, чтобы удалить что-то важное),
подтверждаем. Часть мусора отправлена в топку.
Основную часть ненужных файлов можно легко удалить всё той же функцией, но указав
отдельную клавишу «Очистить системные файлы». Ещё одна порция ненужного хлама исчезнет.
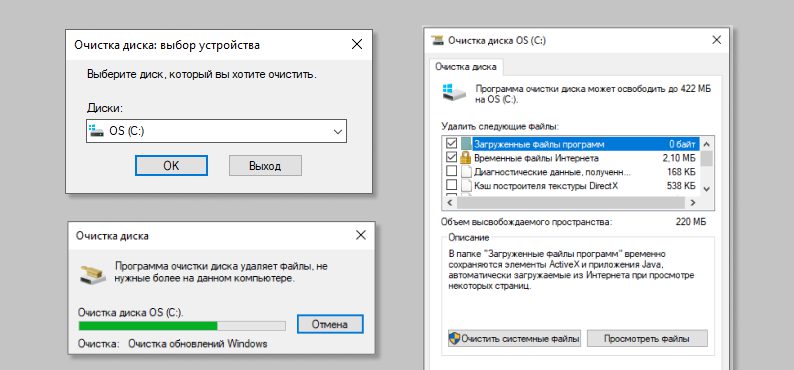
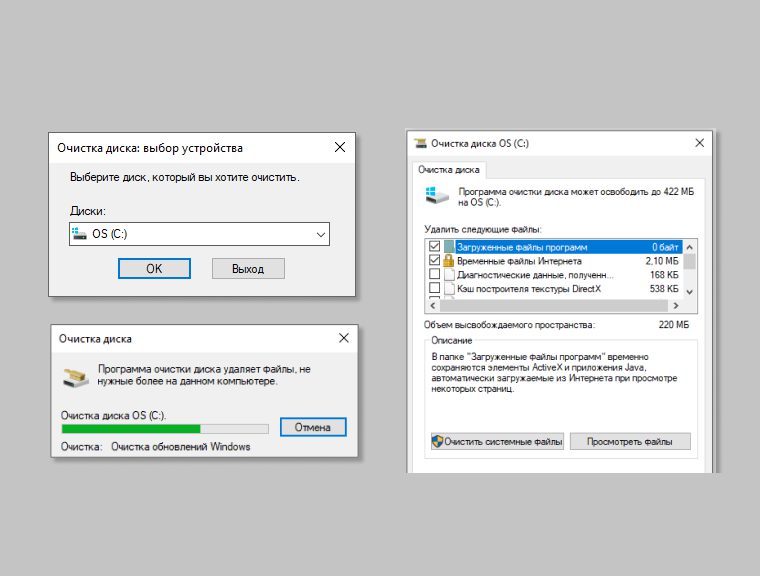
Теперь обращаемся к строке поиска ещё раз. Пишем там заклинание %TEMP%. Выделяем весь
список, удаляем. Там нет ничего полезного, будьте спокойны. Здесь покоятся временные файлы, которые вам
попросту не нужны.
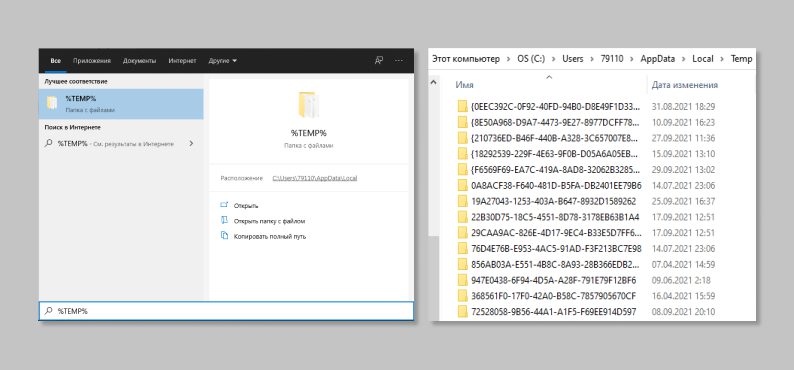
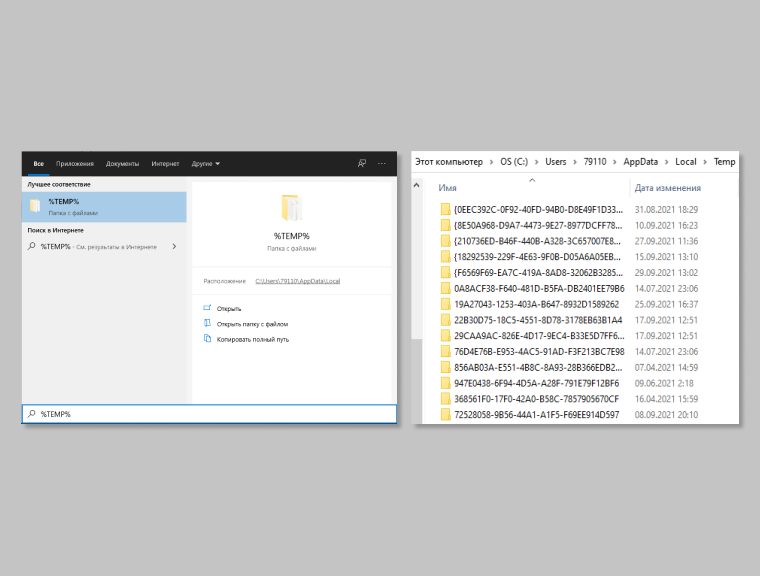
Сторонние программы справятся, пожалуй, быстрее и аккуратнее. Упомянутый CCleaner
неспроста популярен в народе. Он почистит ненужные файлы эффективнее, пускай порой
и покажется нерасторопным. И интерфейс CCleaner максимально дружелюбен, вам придётся
в основном расставить галочки (везде) и нажать заветную кнопку ОК.
Если вы хотите знать, как почистить ноутбук от ненужных файлов вручную,
то получите совет: не занимайтесь. Каждый отдельный файл нужно отыскать в системе, выделить
и удалить. Таких файлов могут быть сотни. Оно вам надо?
Как почистить ноутбук, чтобы он не тормозил? Теми же способами, они
не только освобождают место. Если вы знаете, как почистить память на ноутбуке,
то знаете и метод борьбы с тормозами.
Стираем все данные с ноутбука
Нередко перед продажей с ноута нужно стереть абсолютно всё. Таково может быть
требование покупателя, и в большинстве случаев такая процедура будет принята как проявление
хорошего тона. Не забудьте перенести все нужные файлы на временный носитель, за несколько
лет эксплуатации наверняка наберётся немало фото и прочих радостей. Указанная ниже операция обнулит
всю память аппарата.
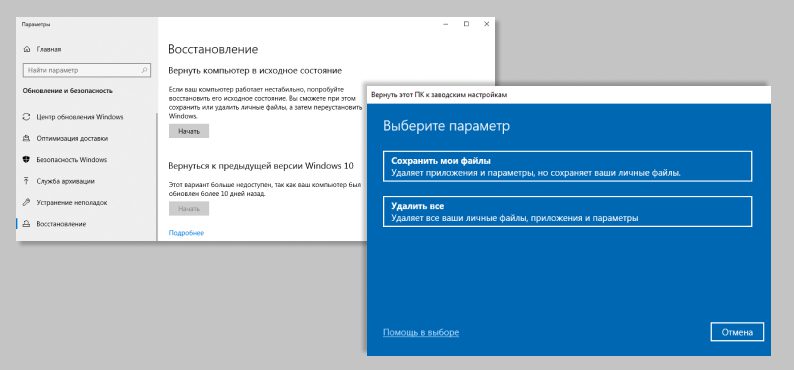

Наш путь лежит в системные параметры, где мы отыщем вкладку «Обновление
и безопасность». Далее открываем «Восстановление». Вопреки названию, именно
«Восстановление» нам понадобится, чтобы удалить с ноутбука всю его прежнюю электронную
жизнь. Переходим по пункту «Вернуть компьютер в исходное положение» и жмём
«Начать».
Затем указываем «Удалить всё». Через дополнительные параметры открываем вкладку
«Изменить параметры». Здесь система спросит у нас о разрешении на снос всех
наших данных, включая привязку всех учётных записей и прочую важную информацию. Благословляем
систему, даём разрешение. Жмём «Сбросить».
Затем можно садиться за просмотр целого сезона любимого сериала — сброс
совсем не мгновенный. Одним часом дело не ограничится вне зависимости от мощности машины.
Но уж если у вас внутри копошится параноик, то именно так вы его сможете
успокоить — по окончании процесса ваши данные не восстановит никакой заморский шпион,
если у него хватило подлости на покупку вашей персональной техники.
И теперь вся система пустая, свежая и работоспособная. Но никакой информации
в ней не осталось.
Каждый диск можно отформатировать по отдельности (правая кнопка мыши и затем
«Форматировать»). Результат будет всё тот же: форматирование не пощадит ничего.

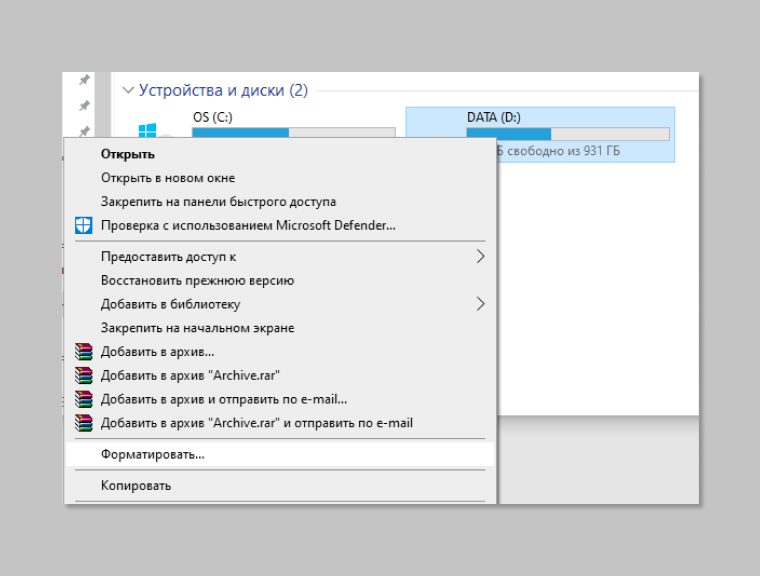
Что делать с привязанными
к ноутбуку аккаунтами?
Привязанные аккаунты — ценное и довольно хрупкое имущество. Аккаунт могут
украсть, его могут навсегда заблокировать за пассивность пользователя (никаких выдумок, Ubisoft
со своим сервисом UPlay могла удалить аккаунт, если на нём полгода не было активности).
Аккаунт могут забанить при смене владельца. Никто не станет разбираться, подарили вы аккаунт
на день рождения другу или продали за презренный металл.
Продать аккаунты вместе с железом не выйдет при всём желании. Разберёмся, как
жить дальше.
Для начала отключим учётную запись Windows (если, конечно, вы не продаёте
какой-нибудь древний ноутбук с не менее древней версией Windows).
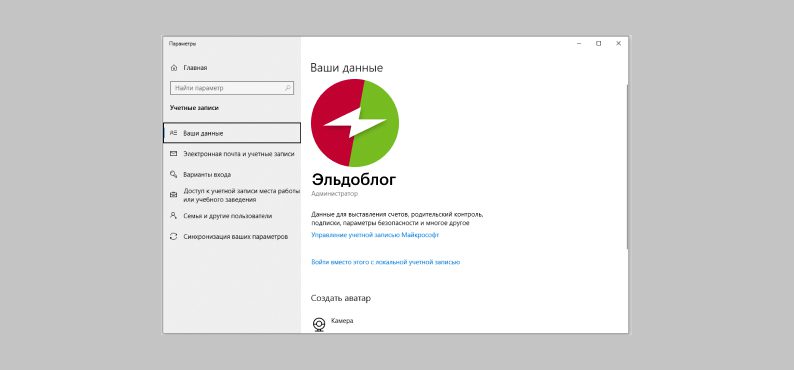
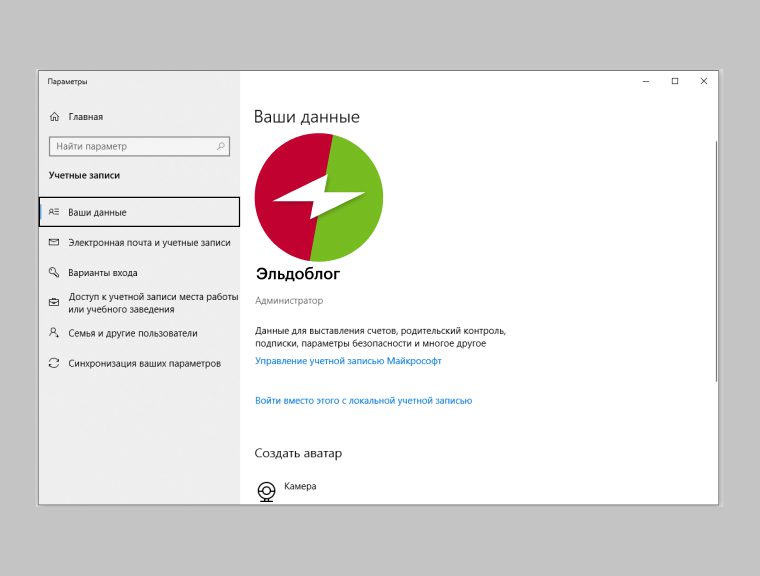
В параметрах нужно найти раздел «Учётные записи». Через вкладку
«Ваши данные» находим «Управление учётной записью Microsoft». Откроется сетевая
страница, где отображён наш ноутбук. Щёлкаем по «Дополнительные действия», жмём
«Удалить компьютер». Всё. Теперь от ноутбука отвязано всё, что хоть как-то относится
к корпорации Microsoft.
А другие аккаунты, будь то сервис Steam или Epic Games, придётся отключать каждый
по отдельности, здесь одним действием всё своё цифровое добро не соберёшь. Пункт с опцией
удаления аккаунта вы найдёте в настройках каждой службы без особого труда. Например,
в Steam стоит нажать на «Войти в другой аккаунт», как тут же появится
нужная надпись с вопросом «Хотите выйти, ага?».
Как освободить пространство
на жёстком диске
Этот вопрос лишил покоя многих пользователей в их повседневной жизни.
А уж на стадии подготовки вашего ноутбука к продаже такая проблема может стать особо
острой. Особенно с учётом того, что жёсткие диски ноутбуков обычно не хвастаются большими
объёмами. А постепенное заполнение идёт практически без остановок.
Допустим, по каким-либо причинам вам не нужно отбрасывать систему
до «заводских настроек». Допустим, таково условие сделки. А места на диске,
отведённом под систему, практически нет. Очистить много места можно несколькими способами.
Недостаточно опытные товарищи уверены, что стоит отправить любой файл в корзину, как
это мистическое действие сделает ваш диск чуть просторнее. Это не так, файлы в корзине
продолжают занимать место в системе (недаром любой файл из корзины можно в любой момент
вернуть обратно). Вы об этом знали, никто не сомневается. Корзину нужно чистить вручную.
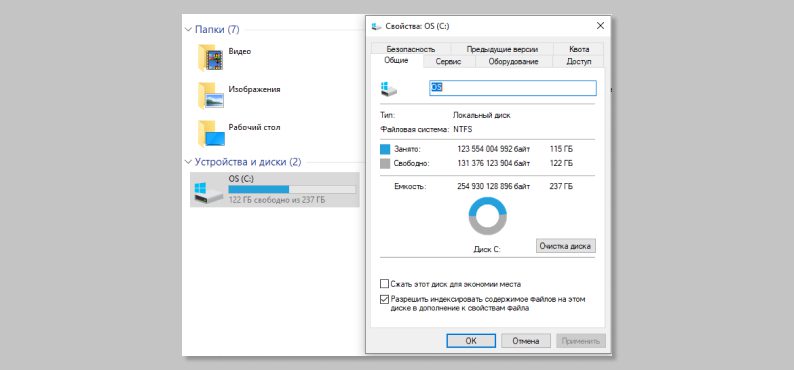
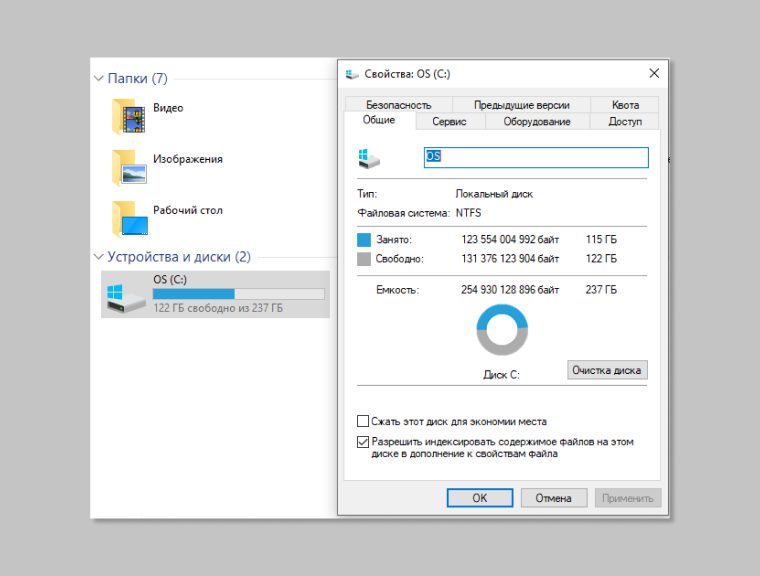
Windows не была бы сама собой, если бы не имела встроенного инструмента
для «уборки». Если нажать правой клавишей мыши на нужном диске и пройти
по вкладке «Свойства» к «Общие», то вы увидите короткую
и понятную надпись «Очистка». Таким способом можно убрать массу ненужного хлама, вроде
данных кэша.
Старый добрый CCleaner — как и множество специальных программ подобного
рода — прекрасно справляется с расчисткой свободного места на жёстком диске.
Программа сама напомнит вам о возможности увеличить объём свободного места и вам останется
несколько щелчков мышью. К слову, CCleaner динамично обновляется и абсолютно бесплатен, покорив
последним качеством всех жителей русскоязычного пространства.
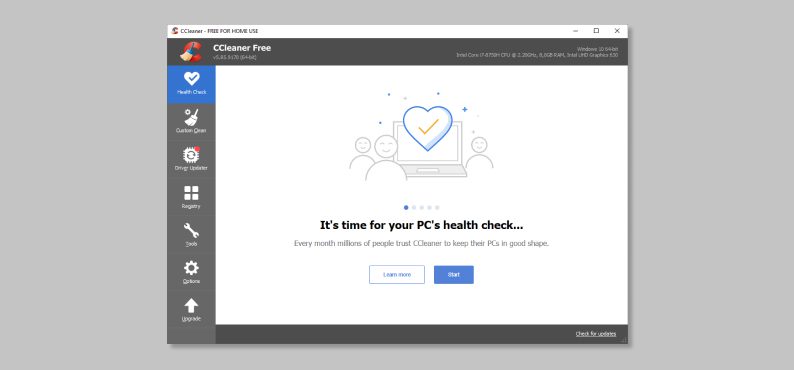
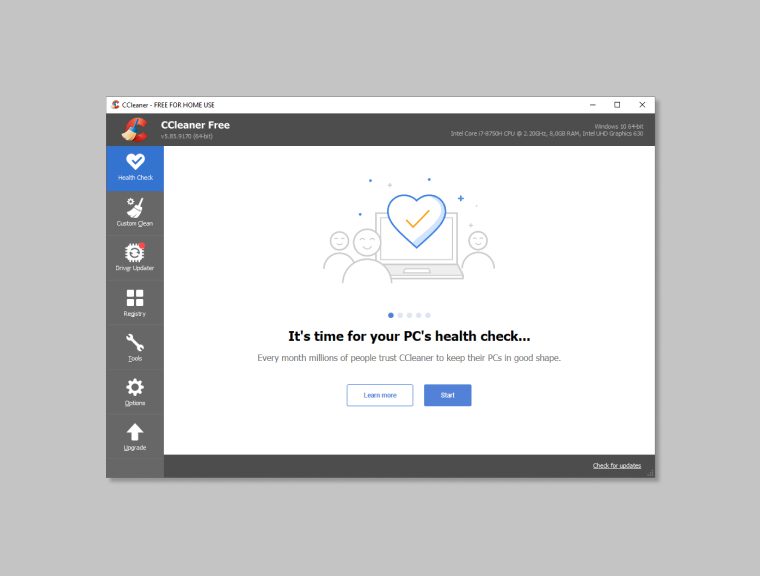
И самым, наверное, крутым методом является отключение режима гибернации. Отключаем,
если человеческим языком, спящий режим. В былые времена такой режим питался ресурсами оперативной
памяти Windows. Теперь он отнимает место жёсткого диска. Это удобно, это полезно, это позволяет сразу
из спящего состояния ПК включиться в те приложения, что были открыты до спячки.
Но, как показала практика, значительная часть пользователей такой режим попросту игнорирует.
А свободного места не хватает всем. Отключаем.
Так как речь идёт о радикальном вмешательстве в систему, нам понадобится
командная строка. Правой клавишей на «Пуск», там и прячется та самая строка
с пометкой «администратор».
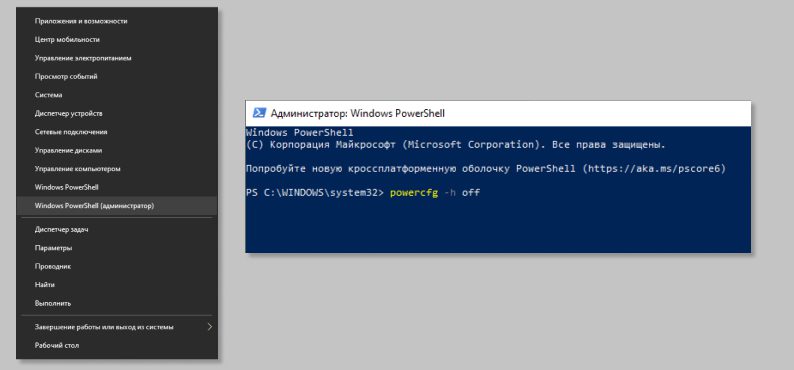
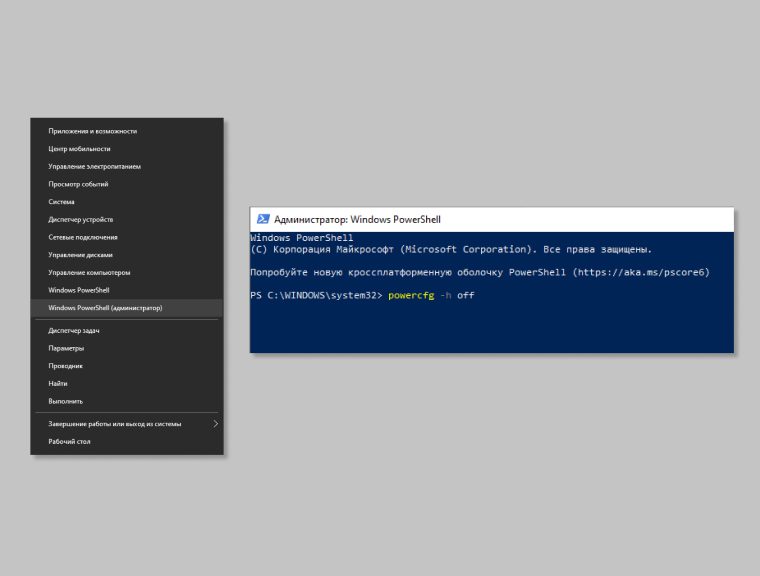
Вводим команду powercfg -h off. Подтверждаем. С жёсткого диска удалится солидного
размера файл hyberfil.sys. Возродить его к жизни можно той же командой, где вместо Off будет
указано On.
Как почистить клавиатуру
на ноутбуке
Если большие домашние ПК чинно дышат книжной пылью где-нибудь на отдельном столе,
то ноутбуку приходится нередко запачкаться. В прямом смысле этого слова. Согласитесь, что именно
ваш ноутбук чаще всего оказывается на кухне возле всяческих липких вкусностей. Это неизбежное
загрязнение. И клавиатуре достаётся в первую очередь. Знать, как почистить клавиатуру ноутбука
в домашних условиях — обязательно, раз уж вы выставили свой товар
на продажу.
Как почистить ноутбук от пыли? Ничего сложно. Самый простой путь —
использование автомобильного пылесоса. Годится и фен. Ну а если вы — суровый
холостяк без фена, то можно воспользоваться и обычным пылесосом, только для начала снимите
с него широкую насадку, чтобы осталось только узкое отверстие втягивающей трубы. Количество крошек,
которые годами сушились в вашей клавиатуре, поразит вас в самое сердце.
Небольшие загрязнения клавиатуры удаляем влажной салфеткой, здесь не нужно изобретать
велосипед.
Для чуть более серьёзной очистки стоит приобрести специальную жидкость и специальные
салфетки.
Если таких сложных средств под рукой нет, промокните обычную салфетку спиртом. Обязательно
выключите аппарат и достаньте батарею. После влажной чистки протрите сухим полотенцем и дайте
ноутбуку просохнуть окончательно, не включайте его в течение часа.
Есть смысл раскошелиться и приобрести специальный набор с несколькими
миниатюрными щётками и пинцетом — пригодится многократно.
Как известно, голь на выдумку хитра, и в подтверждение этих слов вот вам
неожиданный лайфхак: почистить клавиатуру поможет детская игрушка слайм, она же липучка-лизун. Вместо
того чтобы тупо швырять лизуна в стену, пройдитесь им по клавиатуре. Игрушка соберёт много
мусора.
Как почистить макбук перед
продажей
Начнём с главного: макбук отличается от обычного ноутбука не только
изображением яблока на крышке, но и «начинкой». Система там работает
по несколько иным правилам. Ваших знаний о том, как почистить ноутбук с Windows 10,
здесь недостаточно.
Выход из учётной записи отличается в деталях от такового для Windows.
Заходите в системный раздел и пройдите в настройки. Откройте учётную запись Apple ID.
В боковом меню работы с iCloud сдвиньте переключатель «Найти MAC» в выключенное
положение. Вводите личный пароль и подтверждайте намерение выйти из записи. Затем открываем
вкладку «Обзор». Жмём на кнопку «Выйти».
Затем стоит удалить данные с ноутбука. Для этого в системном разделе ищем вкладку
«Перезагрузить», жмём и подтверждаем операцию. Далее нам нужна комбинация клавиш
Command(⌘) + «R», вводим и запускаем восстановление системы. Заходите в приложение
«Дисковая утилита», выбирайте там главный диск ноутбука и нажимайте
«Стереть». Выберите файловую систему из числа предложенных. По окончании процедуры
стирания переустановите систему MAC в разделе «Переустановить систему macOS».

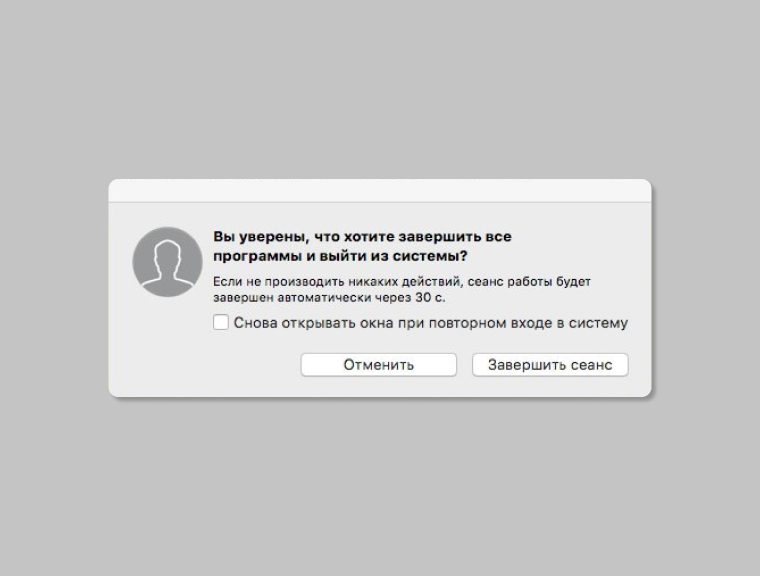
Ваш макбук готов для нового владельца!
*Информация о товарах, размещенная
на «Эльдоблоге», не является публичной офертой. Цена товаров приведена справочно.
С актуальными ценами на товары в соответствующем регионе вы можете ознакомиться
на сайте eldorado.ru
Правильная подготовка ноутбука к продаже убережёт
нервы и вам, и покупателю. Если вы последуете всем нашим советам, вас наверняка ждёт
удачная сделка, а ноутбук ещё долго послужит новому владельцу.
Любите делиться своим мнением о технике? Тогда
напишите свой обзор на товар в «Эльдоблоге»
и получите до 1000 бонусов на новые покупки!
В процессе работы операционной системы скапливается огромное количество ненужных мусорных файлов, которые не только занимают место, но и зачастую тормозят систему. Поэтому периодически необходимо проводить чистку системы, для чего необходимо использовать не только стандартные утилиты, но и сторонние средства.
Использование штатных средств
В первую очередь необходимо провести очистку диска от ненужных мусорных файлов. Для этого проходим в Мой компьютер, и переходим в свойства диска С, нажав на нем правой кнопкой мыши.
Сразу же на первой закладке нажимаем на кнопку «Очистка диска». Некоторое время ПК будет анализировать информацию, после чего выдаст окно, в котором будет перечень ресурсов, которые можно очистить. Сюда попадают все отчеты ОС, корзина, временные файлы интернет-браузеров и т.п. В зависимости от замусоренности системы, таким способом можно освободить от нескольких мегабайт до десятков Гигабайт.
Также можно проверить системные файлы, для чего достаточно нажать кнопку чистки внизу окна. ОС снова произведет анализ и выдаст список доступных к удалению системных файлов.
Стоит заметить, что таким способом можно удалить точки восстановления системы, поэтому нужно быть очень осторожными.
Чистка в Windows 10
Инструкция, которую мы предоставили выше доступна на всех версиях Windows 7, 8, 8.1, 10. Но в Десятой версии есть еще ряд дополнительных возможностей.
В первую очередь – это настройки пункта «Хранилище». Чтобы туда попасть, необходимо перейти в параметры, где выбрать раздел «Система».
Здесь можно задать настройки сохранения некоторых элементов системы по умолчанию, а также увидеть объем занятого и свободного места.
Кроме этого система предоставляет возможно просмотра детальной статистики, для чего достаточно нажать на любом локальном диске из списка.
Если прокрутить список до конца, то можно найти пункты очистки временных файлов, папки загрузок, а также корзины.
Чистка от ненужных файлов
Чтобы избавиться от ненужных файлов на ПК, не обязательно использовать стандартные утилиты, можно воспользоваться специализированным софтом, который упростит эту процедур. Программ для этой цели достаточно много, но мы возьмем для примера Ace Utilities.
Удаление неиспользуемых программ
Теперь приступаем к удалению ненужных приложений. Для этой цели не обязательно использовать сторонний софт, а достаточно воспользоваться стандартной утилитой удаления. Найти ее можно в панели управления. Начиная с Windows 7 она называется Программы и компоненты.
Когда список загрузится, нужно его проанализировать.
Сразу стоит включить сортировку по размеру и проверить, нужны ли приложения очень большого размера. Если они не используются, то удаляем. Затем сортируем по дате установки, чтобы увидеть самые старые программы. Возможно некоторые из них уже не нужны.
Вниманием! Если название приложения незнакомое, то стоит посмотреть в интернете, что оно делает. Возможно это важная компонента системы или драйвер, удаление которого приведет к неработоспособности системы.
Удаление дубликатов файлов
Пользователям, которые хранят на компьютере большое количество музыки и фотографий, рекомендуется провести поиск дубликатов, чтобы удалить одинаковые файлы, которые могут находиться в разных папках.
Для примера, возьмем приложение Glary Utilites, хотя можно использовать любую программу, их очень много в интернете.
Запускаем приложение, и в окне выбора утилит находим Удаление дубликатов.
Затем задаем необходимые параметры (поиск по имени, размеру и место поиска). Нажимаем кнопку «Сканировать» для начала процесса. Поиск может длится достаточно долго, в зависимости от количества элементов.
Анализ свободного места
После всех проделанных манипуляций можно просканировать диск, чтобы определить, что и сколько занимает места. Для этого можно воспользоваться утилитой winDIRStat. Программа полностью бесплатна и русифицирована.
Она покажет, какие папки и файлы занимают место на диске в наглядной форме. Поле чего можно произвести ручное удаление ненужных файлов. Главное не переусердствовать и при чистке не удалить важные системные файлы и компоненты, иначе можно повредить операционную систему.
Как очистить компьютер от мусора внутренними средствами в ручном режиме
Чтобы добиться нормальной работы компьютера, совсем не обязательно устанавливать сторонние программы для чистки жёсткого диска или системного реестра. Всё это можно выполнить штатными средствами операционной системы. Следует только знать, куда заходить и что нажимать, чтобы не совершить непоправимого и не допустить полного краха ОС.
В качестве «мусора» в данном случае выступают временные файлы, которые могут оставаться после установки приложений, записи в реестре, сохраняющиеся даже после деинсталляции программ штатными средствами, разнообразные логи. Все эти массивы способны забивать винчестер и ОЗУ. Это, естественно, ведёт к необходимости проводить очистку для оптимизации работы.
Очистка диска
Самым первым начинает заполняться жёсткий диск. На нём появляются остатки удалённых программ и разнообразные временные файлы. Очень много свободного места занимают точки восстановления системы. Появление красного цвета говорит о том, что диск переполнен и требуется его очистка Удалить мусорные файлы можно очень легко, достаточно просто воспользоваться встроенной утилитой, которая имеется в операционной системе Windows. Её можно активировать двумя способами:
- Использовать команду «Выполнить», которая запускается сочетанием клавиш Win+R. В открывшемся окне требуется набрать «cleanmgr.exe» и завершить операнд нажатием Enter. Первым делом, менеджер очистки запросит выбрать диск, анализируемый на наличие мусора.
- Второй метод запускает аналогичную встроенную утилиту, но позволяет миновать этап выбора нужного тома. Вызвать программу можно нажатием на правую кнопку мыши на букве нужного диска. В выпадающем меню выбрать пункт свойства и перейти к очистке диска.
Временная папка – это место, которое следует очищать в первую очередь, поскольку именно в ней скапливается большое количество ненужных файлов Следующие действия пользователя аналогичны для обоих методов вызова утилиты. После запуска начинается анализ раздела, результатом которого становится появления окна со списком того, что можно беспрепятственно удалить. Пользователю остаётся только проставить галочки и нажать «Ок». Вызвав свойства диска, можно переходить непосредственно к пункту очистки Система ещё раз напомнит, что данная процедура является необратимой и попросит согласия на выполнения действия. Через некоторое время, длительность которого будет зависеть от количества скопившегося мусора, можно будет убедиться, что на диске прибавилось свободного места. После анализа диска система предложить выбрать, что именно следует удалить Ещё одной причиной переполнения диска является накопление большого количества точек восстановления, которые располагаются в папке Prefetch. Но очистка папки вручную не самый оптимальный способ, тем более, существуют встроенные средства системы, готовые прийти на помощь. Удаление точек восстановления помогает высвободить несколько гигабайт свободного места Для запуска средства по удалению лишних точек восстановления необходимо предпринять следующие шаги:
- Правой кнопкой на букве нужного тома выбрать пункт меню «Свойства».
- Перейти по вкладке «Очистка диска».
- Выбрать опцию «Очистить системные файлы». Для этого потребуются права администратора.
- Перейдя по вкладке «Дополнительно», пользователь увидит два пункта: «Программы и компоненты» и «Восстановление системы и теневое копирование».
- Выбрав второй пункт, надо нажать клавишу «Очистить».
- Система выдаст предупредительный запрос, в котором оповестит пользователя, что он собирается удалить все точки восстановления, кроме последней.
- После нажатия кнопки «Удалить» произойдет очистка.
К СВЕДЕНИЮ! В некоторых случаях выполнение подобных манипуляций позволяет высвободить гигабайты свободного места, поскольку чем старше система, тем больше места занимает её слепок, поскольку контрольная точка является именно копией ОС на определённый момент времени.
Дефрагментация диска
После проведения очистки винчестера от остатков мусора, не лишним будет проведение дефрагментации. Благодаря ей, носитель станет более «отзывчивым», и будет происходить более быстрое взаимодействие с файлами. Запустить процесс дефрагментации можно во вкладке сервис в свойствах жёсткого диска Чтобы полнее понимать смысл и необходимость дефрагментации, следует сказать несколько слов об этом процессе. Жёсткий диск представляет собой множество ячеек, которые именуются кластерами. В них записывается информация. Причем фрагменты файлов помещаются в ячейки не подряд, а только в свободные.
Получается, что в определённый момент, когда пользователь часто записывал и стирал информацию с жёсткого диска, при очередной записи файл может быть раздроблен. Его части могут находиться в различных местах носителя. Это приводит к тому, что при очередном обращении к информации, системе потребуется больше времени для того, чтобы нужная программа запустилась. В процессе дефрагментации можно выполнить восстановление битых или поврежденных секторов Избежать этого помогает дефрагментация – процесс упорядочивания кластеров. Все занятые ячейки переносятся в начало жёсткого диска, все свободные выносятся за пределы. Таким образом, происходит улучшение работы системы за счёт ускорения процесса обращения к файлам. Осуществить процедуру внутренними средствами ОС вполне возможно. Для этого пользователю потребуется выполнить следующие действия:
- Вызвать контекстное меню нажатием правой кнопки мыши на букве нужного диска.
- Перейти в свойства.
- Открыть вкладку «Сервис».
- Выбрать пункт «Выполнить дефрагментацию…».
- Для запуска процедуры понадобится проведение анализа нужного тома.
- Нажатие на кнопку «Дефрагментация диска» приведет к началу процесса.
К СВЕДЕНИЮ! Твёрдотелые накопители или SSD диски не требуют проведения дефрагментации, поскольку у них несколько иная структура и особенность записи файлов. Встроенная утилита дефрагментации может работать по расписанию, удобному для пользователя
Очистка реестра
Следующим действием по улучшению работоспособности компьютера является чистка системного реестра, в котором скапливается большое количество старых или несуществующих ключей. Это тоже сказывается на быстродействии ПК. Для запуска утилиты очистки реестра требуется набрать в командной строке соответствующую команду Лучшим способом добиться оптимизации является использование специализированных программ, поскольку, для проведения процедуры в ручном режиме, требуется наличие определённых знаний.
Для доступа к системному реестру требуется открыть командную строку и выполнить команду: «regedit». Использование ключа позволяет получить доступ от имени администратора. В меню «Файл» можно осуществить экспорт нужной ветки реестра Перед началом очистки реестра рекомендуется сделать его резервную копию. Чтобы сохранить его в том состоянии, в котором он находился до момента корректировки.
Для этого, в редакторе требуется выбрать пункт меню «Файл», далее нажать кнопку «Экспорт», отметив предварительно, что потребуется скопировать реестр целиком. Система попросит пользователя указать место сохранения и придумать имя файлу. Для упрощения поиска лучше пользоваться специальной формой, вызываемой сочетанием клавиш Непосредственно чистка заключается в удалении ненужных ключей вручную, выбираемых из общего дерева.
К СВЕДЕНИЮ! Для очищения компьютера от мусора требуется проводить ревизию раздела HKEY_LOCAL_MACHINE. Именно здесь, в разделе SOFTWARE находятся записи приложений. Самостоятельно искать необходимый ключ достаточно затруднительно, поэтому можно воспользоваться встроенной системой поиска, которая активируется нажатием сочетания клавиш Ctrl+F. Именно таким образом можно искать разделы, соответствующие определённой программе.
Удаление неиспользуемых программ
Очень часто пользователь даже не задумывается о необходимости удаления старых или неиспользуемых программ. Это приводит к тому, что места на жёстком диске становится всё меньше и меньше. Для удаления программ требуется зайти в «Панель управления» и выбрать пункт «Программы» В операционной системе удалить приложение достаточно просто. В Windows предусмотрено штатное средство деинсталляции. Алгоритм действий следующий:
- перейти в «Панель управления»;
- выбрать пункт «Программы»;
- в появившемся списке всех установленных приложений выбрать нужное и нажать кнопку «Удалить».
К СВЕДЕНИЮ! Единственным минусом использования штатного деинсталлятора является сохранение пустых ключей в системном реестре. Выбрав нужное приложение, требуется просто нажать кнопку «Удалить»
Очистка кэша браузеров
Каждый обозреватель резервирует некоторое место на жёстком диске, которое называется кэш. Оно используется для сохранения страниц, наиболее часто посещаемых пользователем, чтобы обеспечить быструю загрузку их в дальнейшем. Со временем кэш разрастается и может достигать сотен мегабайт. Удаление кэша производится в настройках обозревателя Очистить сохранённые страницы вручную можно непосредственно из браузера. Для этого требуется перейти в настройки обозревателя, далее проследовать до пункта «Дополнительные» и выбрать удаление истории посещения.
В зависимости от типа браузера, названия пунктов могут незначительно отличаться, но алгоритм действий остаётся неизменным. Также пользователю потребуется выбрать период, за который будет проводиться удаление сохраненных данных. Это может быть день или всё время использования браузера. Дополнительно, при очищении можно выбрать, что именно нужно удалять: историю просмотров, скачиваний, cookies, изображения. Вне зависимости от браузера, пользователь имеет возможность выбрать, что именно он хочет удалить
Очистка рабочего стола
Многие пользователи совершенно не задумываются над внешним видом рабочего стола, который со временем начинает заполняться папками, ярлыками и просто документами. Некоторые думают, что, складывая нужные файлы на рабочий стол, они упрощают к ним доступ. Но когда таковых становится очень много, то ориентироваться в этом беспорядке становится сложно. Запуск мастера очистки рабочего стола упрощает процедуру удаления неиспользуемых ярлыков Для очистки рабочего стола можно запустить встроенную утилиту, которая называется «Мастер очистки».
Чтобы её активировать, необходимо на свободном пространстве нажать на правую кнопку мыши и выбрать пункт меню «Запустить мастер очистки рабочего стола». Откроется окно, в котором будут показаны неиспользованные ярлыки с указанием даты последнего обращения к приложению, на которое они ссылаются. Пометив необходимые галочкой, нужно нажать «Далее». Удаление галочки напротив пункт «Отображать значки рабочего стола» приведёт к тому, что он станет просто пустым По завершению работы мастера, на рабочем столе появится новая папка, носящее название «Неиспользуемые ярлыки», куда будут помещены все устаревшие ссылки. Вторым способом наведения порядка на рабочем столе, является создание специальной папки, которую лучше всего поместить на другой логический диск.
При размещении её на системном разделе, велика вероятность потери данных при сбое. После того, как папка была создана, туда необходимо просто перенести все элементы, находящиеся на рабочем столе. Благодаря этому, пользователь получит единое место, где будут находится нужные файлы, папки и ярлыки.
Чистка торрентов
Любители скачивать фильмы или сериалы через торренты могут столкнуться с проблемой, что со временем на жёстком диске накопится большое количества старых файлов. Существует два способа избавления от устаревших торрентов:
- Первый заключается в использовании собственного меню программы uTorrent. Зайдя в него, можно выбрать уже скачанные файлы и, нажав правой кнопкой мыши, активировать команду «Удалить». Так можно избавляться от торрент-файлов и от скачанных фильмов.
- Второй метод предполагает ручное удаление. Все сохраненные закачки располагаются по адресу C:\имя пользователя\ApplicationData\uTorrent. Перейдя туда, можно просто выделить все файлы в папке и удалить их через корзину, либо минуя её (сочетание клавиш Shift+Del).
Удаление торрент-файла проще всего выполнить в самой программе, нажав правую кнопку на нужной закачке
Очистка автозапуска
Большинство программ при установке прописываются в автозапуск. Это, с одной стороны, позволяет быстрее их запускать, но с другой стороны, занимает ресурсы ПК, приводя к его торможению. Рекомендуется периодически проводить чистку автозапуска, удаляя из него ненужные приложения. Это можно сделать вручную. Почистить список автоматически запускаемых программ можно через конфигурацию системы Чтобы добраться до списка программ, которым разрешено запускаться при включении компьютера, потребуется зайти в диспетчер задач.
Его можно вызвать сочетание клавиш Ctrl+Alt+Del. В открывшемся окне необходимо перейти во вкладку «Автозагрузка», где будет отображен список приложении, их состояние (включено или выключено) и степень влияние на процессор. Нажатие правой кнопки мыши на выбранной программе даёт возможность выбора действия. Приложение можно отключить, посмотреть расположение файла в папке, найти информацию о данном продукте в Интернете. Исключить приложение из автозапуска можно через диспетчер задач Чтобы выключить автозапуск необходимо выбрать соответствующий пункт контекстного меню. К СВЕДЕНИЮ! В первую очередь, требуется обращать внимание на торренты, различные утилиты, предназначенные для оптимизации, служебные программы.
Лучшие сторонние программы для чистки компьютера
Проводить очищение компьютера от скопившегося мусора можно вручную, но это требует определённых знаний и времени. Для ускорения процесса и его автоматизации можно воспользоваться специальными утилитами, большая часть которых распространяется совершенно бесплатно. Существуют комплексные решения, дающие возможность посредством одной программы провести полную очистку. CCleaner можно бесплатно скачать с официального сайта
Для комплексной очистки
Пожалуй, лучшей программой для чистки компьютера может считаться приложение CCleaner. Оно распространяется совершенно бесплатно, хотя существует платная версия. Также имеется портированная разновидность, использовать которую можно без установки. Посредством данного приложения удаётся удалять программы, чистить системный реестр, отключать программы в автозапуске и очищать cookies и кэш браузера. Advanced System Care предлагает широкий спектр возможностей
Для чистки мусора с жёсткого диска
Программой, оптимальной для очистки жёсткого диска от накопленного мусора, является приложение Advanced System Care. Она также распространяется абсолютно бесплатно. Данная утилита оптимизирована для работы с операционной системой Windows, что позволяет с её помощью не только удалять скопившийся мусор, но и устранять системные ошибки. Разработчики заявляют, что использование их приложения повышает производительность ПК на 400%. Revo Uninstaller предлагает глубокую очистку с полным удалением всех записей о программе
Для удаления старых программ
Самое главное требование к сторонним приложениям, удаляющим установленные программы – проводить деинсталляцию полностью, убирая не только файлы, но и ключи системного реестра. Именно это возможно при использовании продукта Revo Uninstaller.
Программа предлагает несколько режимов удаления, при которых удаётся полностью избавиться от устаревших приложений. Имеется портированная версия, работающая без установки. Разработчики, с присущим им чувством юмора, наделили утилиту режимом охоты (когда удаление производится посредством прицела на рабочем столе) и функцией drag and drop (деинсталляция осуществляется переносом нужной программы в камин). Auslogic Disk Defrag – упорядочивание места на жёстком диске бесплатно и качественно
Для дефрагментации жёсткого диска
Чтобы упорядочить файлы на жёстком диске лучше всего использовать программы, которые специально для этого предназначены. Одним из лучших приложений является Auslogic Disk Defrag. Утилита распространяется бесплатно. С её помощью процесс консолидации свободного пространства можно полностью автоматизировать. В программе имеется встроенный планировщик, который даёт возможность настроить компьютер на выключение после завершения процесса дефрагментации. CureIt! – утилита от признанного бренда, специализирующегося на разработке антивирусного ПО
Для удаления вирусов
Одной из лучших бесплатных утилит для очистки компьютера от вредоносного ПО является продукт от лаборатории Dr.Web под названием CureIt!. Программа распространяется совершенно бесплатно. После скачивания последней версии, в которой собраны актуальные базы вирусов, пользователь может выбирать, какие объекты просканировать: жёсткий диск, оперативную память или работающие программы.
Плюсом именно этого приложения является то, что разработчиком выступает компания, которая специализируется на выпуске антивирусов. Чистка компьютера от мусора – это процедура, которая должна стать обязательной для каждого пользователя ПК. Удаление ненужных файлов, приведение в порядок системного реестра, очищение кэша браузера не только помогает высвободить место, но также ускорить работу машины. Ещё раз узнать тонкости чистки компьютера можно из представленного видео.
Как удалить программу с ноутбука раз и навсегда
Удаление программ — более важное дело, чем о нем принято думать. Неопытные пользователи просто отправляют в корзину файлы и целые папки, неизбежно загрязняя систему. Но для полного и чистого удаления нужно знать несколько важных правил. Тогда на компьютере не будет собираться мусор в виде не до конца удаленных программ. А еще освободится место на жестком диске, что поможет избежать подтормаживания системы из-за ненужного софта. Рассказываем, как правильно уничтожать программы на ПК.
Способы удаления программ на ПК
Удаление программ через панель управления
Панель управления системы Windows позволяет сделать абсолютно все с нашим ПК. С ее помощью мы и будем правильно удалять программы.
В левом нижнем углу находится поле поиска и ввода команд. Набираем там «Панель управления». Вам даже не придется печатать это целиком: после набора нескольких букв сверху появится строка с такой надписью. Щелкаем курсором. Имейте в виду, что на разных версиях Windows панель управления вызывается по-разному. Например, в Windows 7 нам нужно щелкнуть правой кнопкой мыши по значку «Пуск».
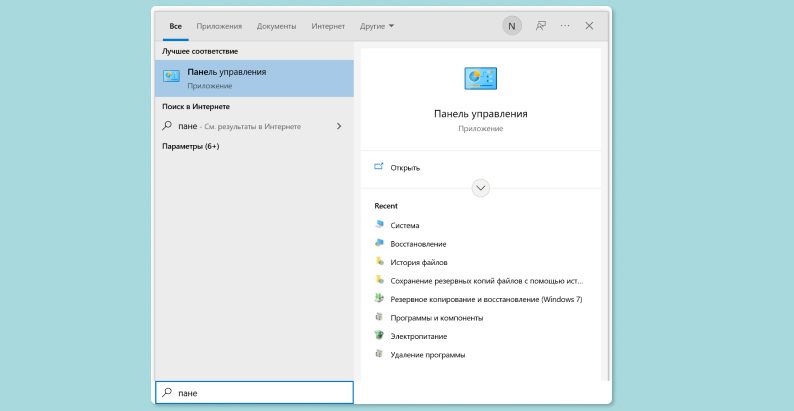
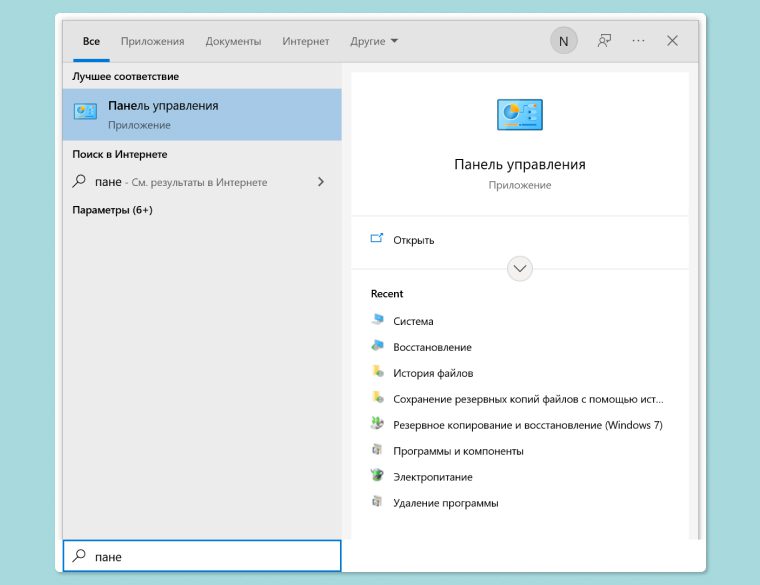
Затем идем по вкладке «Программы и компоненты». Перед нами появится полный список программ, установленных на наш ПК. Выделяем ненужное и жмем появившуюся кнопку «Удалить».
Удаление с помощью «Приложений и возможностей»
Нам нужен раздел «Приложения и возможности», найдем мы его в меню кнопки «Пуск» (нужно нажать на него правой кнопкой мыши). Появится список всех установленных в вашей системе приложений. Имейте в виду, что это будет очень большой список, его придется прокручивать вниз, и лучше сразу подцепить курсором ползунок страницы с правой стороны экрана и быстро перемещаться по этому списку в поисках ненужных программ.
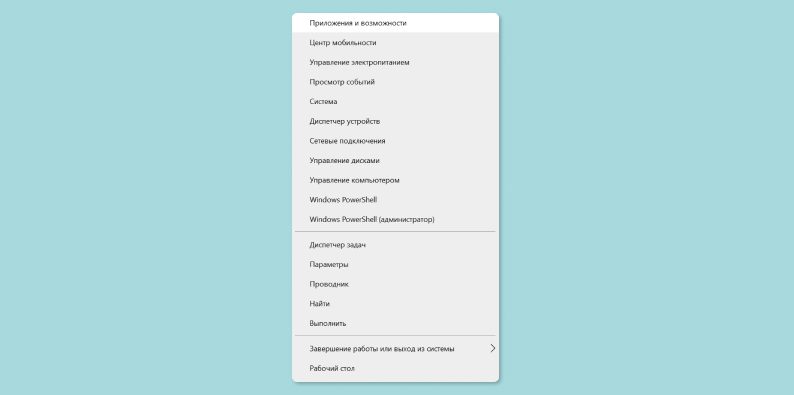
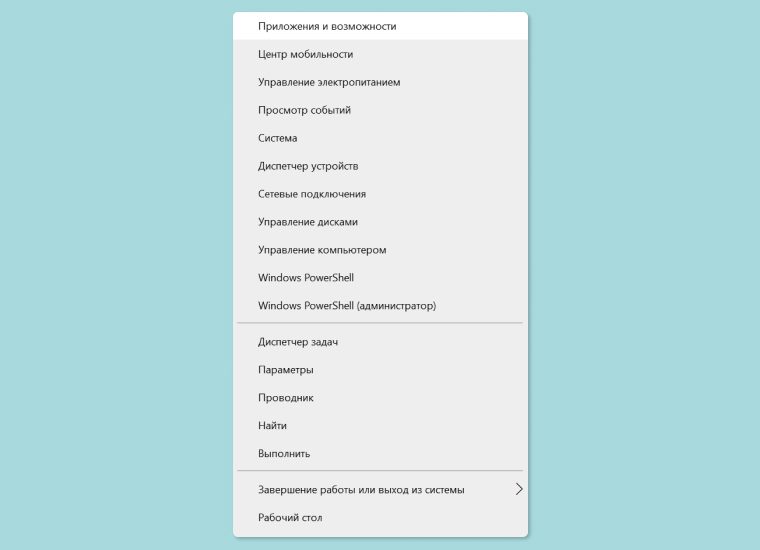
Когда неугодное приложение найдено, кликаем по его строке. Под названием программы появится несколько доступных действий. Нам по понятным причинам нужна опция «Удалить». Причем система попросит подтвердить действие, если вы удаляете внутреннее приложение Windows (такое, как, например, утилита с конфигурацией системы).
Удаление через меню «Пуск»
Есть еще один способ добраться до всех установленных на ваш ПК приложений. Просто нажимаем кнопку «Пуск» в левом нижнем углу экрана, и вот перед нами полный перечень установленных программ. Каждая строка имеет свое контекстное меню, вызываемое правой кнопкой мыши. В этом меню нам нужна команда «Удалить».
Удаление через Uninstall. exe или Uninst. exe
Любая установленная утилита помещается системой по умолчанию в папки Program Files или Program Files (x86). В большинстве случаев в программу встроена внутренняя опция деинсталляции. Она называется Uninstall.exe или Uninst.exe, этот файл можно найти в папке с названием самой программы. Просто запускаем такую опцию двойным щелчком и подтверждаем наши решительные намерения. Внутренний деинсталлятор особо хорош тем, что позволяет провести корректное удаление, даже если программа не отобразилась в общем перечне приложений. Да, бывают и такие программы со способностями невидимки.
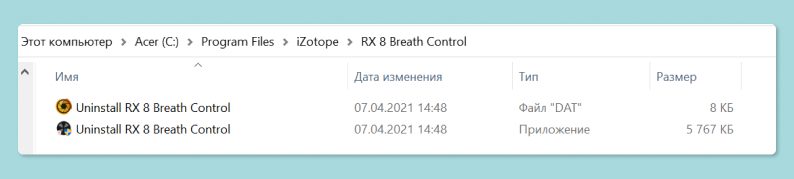
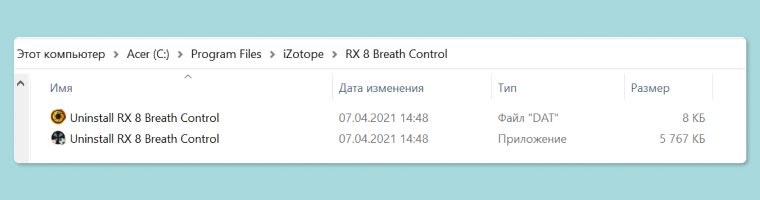
Способы удаления программ для пользователей macOS
Операционная система mасOS сильно отличается от Windows. И для удаления программ здесь предусмотрены свои инструменты. Нам понадобятся стартовая панель Launchpad или приложение Finder.
Launchpad можно назвать аналогом рабочего стола в Windows. Именно здесь находятся ярлыки всех установленных программ. Удаление максимально простое: перетаскиваем ярлык в корзину — и все, удаление совершено. Для окончательного и бесповоротного избавления от программы не забывайте почистить корзину: до этого момента приложение считается условно удаленным и может быть восстановлено.
Если вы найдете в системе какие-либо сохранившиеся настройки от удаленной программы, сразу же отправляйте их в корзину: это бесполезный мусор.
Для того чтобы удалить остатки ненужной программы, запускайте Finder. В главном меню нужно отыскать вкладку Go, затем Library. Теперь вам нужно найти папку с названием уже удаленной программы. Нашли? В корзину! И почистить корзину от мусора. Вам может помешать сообщение «Повторить попытку», оно блокирует удаление папки. Перезагрузитесь, и все у вас получится.
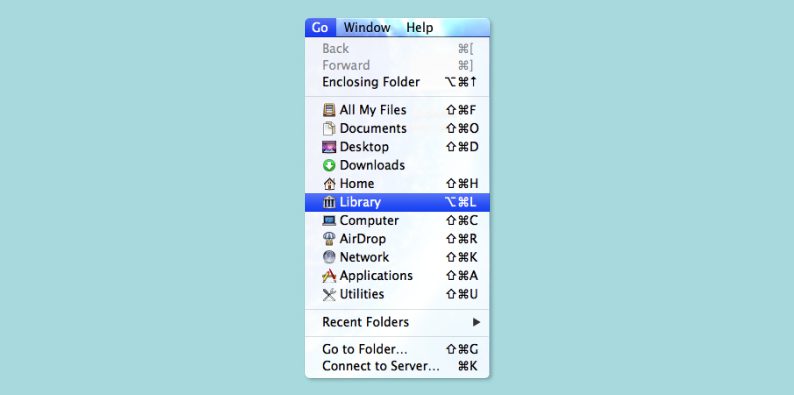
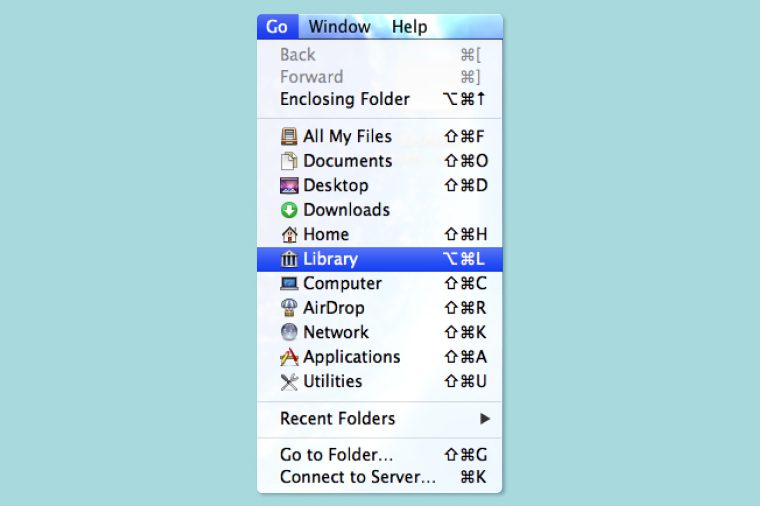
Удалять целые приложения с помощью Finder также несложно, ведь эта утилита отвечает за весь без исключения компьютерный интерфейс.
Находим значок Finder на панели инструментов. Через этот значок переходим в окно управления. Теперь открываем с левой стороны вкладку «Программы». Перед нами полный список установленных приложений. Теперь кликните правой кнопкой мышки по той программе, что вам мешает. Появится меню, где нужно нажать клавишу «Поместить в корзину». Находящиеся в корзине файлы будут по-прежнему занимать место у вас на жестком диске. Поэтому нам и нужно чистить корзину после удаления программ.
Но перечисленные способы применимы только к тем программам, что вы получили в App Store. А вот приложения, установленные не из официального цифрового сервиса, нужно удалять с помощью внутренних деинсталляторов. Нам опять понадобится Finder. В нем мы пройдем по вкладке «Программы» и найдем там название того, что нам в системе не нужно. Кликаем по названию, находим среди открывшихся файлов надпись Uninstall. Запускаем, со всеми предложениями соглашаемся — приложение удалено.
Также на помощь вашей Mас могут прийти сторонние утилиты для удаления. Например, удобная утилита App Cleaner. Ее можно скачать в App Store.
Открываем окно App Cleaner. Проходим по вкладке Applications. Мы видим все программы, когда-либо установленные на нашу систему Мас. Далее перетаскиваем значки ненужных программ в специальное окошко с надписью Drop Your Apps Here.
Кроме App Cleaner, на Мас можно найти и другие эффективные утилиты для удаления. К примеру, Movavi Mac Cleaner и CleanMyMac.
Следует знать, что в системе Мас довольно много программ, установленных по умолчанию. И не все из них вам пригодятся. Лишнее ПО из числа предустановленного лучше удалить, чтобы освободить место на диске.
Для этого открываем командную строку, здесь она называется Terminal. Откроется окно, в котором нужно вбить команду cd/Application. Далее нужно ввести команду удаления. Она будет выглядеть вот так: sudo rm -rf Название программы.app/.

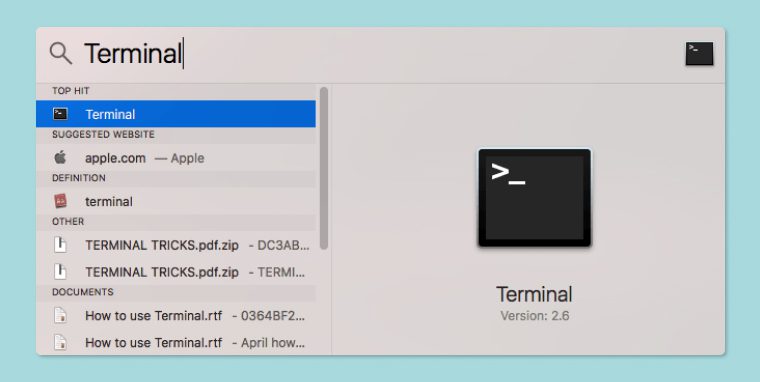
Программы для полного удаления проблемного софта
Разберем несколько самых популярных и хорошо себя зарекомендовавших утилит для удаления, которые работают на Windows.
CCleaner
Чуть ли не самая популярная утилита специального назначения. Еще в декабре 2012 года был достигнут рубеж в 1 миллиард загрузок с официального сайта. Программа бесплатная. CCleaner отличается простотой пользования, все здесь очень доступно и интуитивно. Гибко настраивается перечень файлов для удаления. Так, например, можно очистить ПК от временных файлов интернета, но оставить в целости все пароли для интернет-приложений. CCleaner активно поддерживается разработчиками, обновления выходят примерно раз в месяц. Имейте только в виду, что тщательная очистка диска с ОС (диск С по умолчанию) может отнять больше часа реального времени даже на очень мощной машине.
Revo Uninstaller
А это утилита для продвинутых пользователей. Revo Uninstaller отличается тем, что ему под силу удалить не только основную программу, но и оставленные этой уже удаленной программой следы (файлы и ключи реестра). Revo Uninstaller работает по уникальной механике: утилита сравнивает состояние системы до установки приложения, которое мы удаляем, и после установки. И затем на основании этого сравнения утилита стирает все упоминания о программе вместе с программой. Как и все подобные утилиты, программа бесплатная.
IObit Uninstaller
Утилита отличается универсальностью. Она удаляет из системы папки, плагины браузеров, панели инструментов, пакеты программного обеспечения и прочие ненужные вам файлы. Работает со всеми версиями Windows, начиная с ХР. Приложение бесплатное, но есть и платная Pro-версия за 600 рублей. С ее помощью можно автоматически чистить остатки программ после удаления другим деинсталлятором.
Ashampoo Uninstaller
Бесплатная утилита немецкой компании Ashampoo. Отслеживает все изменения в системе, таким образом работает с полной базой приложений. Составляет подробный список установленных приложений с разбивкой по категориям. Гарантирует полное удаление, от любого ПО не остается ни следа.
Geek Uninstaller
Бесплатная и быстрая в работе утилита. Найдет для удаления любую программу, как бы глубоко в системе она ни пряталась. Еще одним достоинством Geek Uninstaller является ее портативность: установка на ПК необязательна, утилита прекрасно работает с флешки.
Удаление данных вручную из реестра
Системный реестр (это не что иное, как база данных компьютера) захламляется бесполезными файлами быстро и неизбежно. При удалении ПО в реестре остаются следы, кусочки и ошметки программ.
Время от времени реестр нужно редактировать самостоятельно. Вам в помощь — встроенная утилита Windows под названием regedit. Вызывается она через окно «Выполнить» (Win+R). Древовидная навигация по файлам поможет найти лишние ключи и удалить их правой кнопкой мыши.
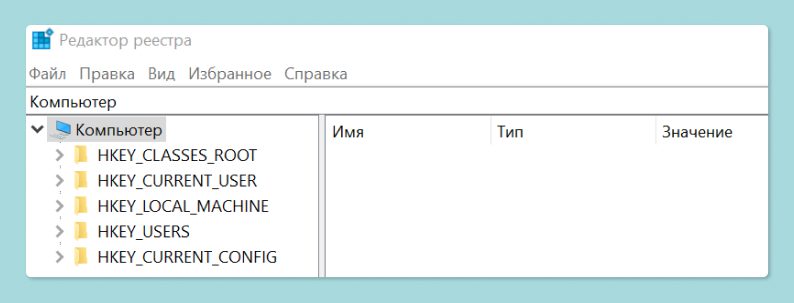
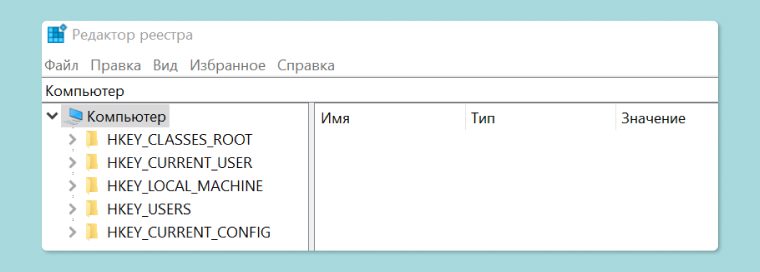
Что не стоит удалять с компьютера
Здесь действует одно простое правило: удаляйте только то, что вам полностью понятно. То есть вы должны знать назначение той программы, которую отправляете в корзину. Никогда не пытайтесь удалять что-либо из папок Windows, ProgramData, Program Files, Users, Boot. Эти папки нужны для нормальной работы компьютера. Проводя аналогию с автоделом: можно выбрасывать все из багажника, но не нужно пытаться выбросить что-то из двигателя.
За компьютером нужен уход. Для правильного ухода нужны знания. Если вы решили поудалять из системы все лишнее, внимательно перечитайте этот материал: не помешает.
*Информация о товарах, размещенная на «Эльдоблоге», не является публичной офертой. Цена товаров приведена справочно. С актуальными ценами на товары в соответствующем регионе вы можете ознакомиться на сайте eldorado.ru
Хотите стать автором «Эльдоблога»? Тогда присылайте нам свои обзоры и видео техники и получайте до 1000 бонусов на новые покупки!
Средняя продолжительность жизни аппаратных частей ПК составляет 5 лет. За это время, конфигурация компьютера устаревает, а «железо изнашивается» и может выйти из строя. Чтобы повысить жизненный период вашего ПК и свести поломки к минимуму, за ним нужен уход, как и за любой другой техникой. В этой статье я рассмотрю такие вопросы:
- как провести диагностику ресурсов и мониторинг температурного режима;
- как почистить компьютер чтобы не тормозил;
- как оптимизировать операционную систему Windows 10.
Мониторинг температурного режима и диагностика ресурсов
В целях профилактики, а также при заметном торможении компьютера, нужно проверять температурный режим и проводить диагностику аппаратных частей ПК.

Температурный режим
Общеизвестный факт, что при работе, особенно при нагрузках, процессор (CPU) и графический процессор (GPU) значительно нагреваются. Если они не получат достаточного охлаждения, со временем эти элементы компьютера могут выйти из строя. Важно поддерживать систему охлаждения в исправном состоянии. Идеальным будет, если в режиме простоя CPU и GPU будут придерживаться температурного режима в 30-40 °C.
В рабочем режиме температура процессора и видеокарты может быть в диапазоне 40-80 °C. Естественно, чем показатель температурного режима ниже, тем лучше для железа.
Критическая температура для каждой составляющей компьютера может быть разной. Некоторые модели той же видеокарты способны стабильно работать и при 90°C (об этом читайте на сайте производителя составляющих вашего ПК). Но я бы не рекомендовал давать нагрузку на видеокарту или процессор, если температурный режим более 80°C.
Чтобы проверить температуру процессора и всех составляющих вашего ПК, можно воспользоваться специальными программами, например SpeedFan, HWMonitor или AIDA64. Если ваш компьютер тормозит и температурный режим выше нормы — вероятно проблемы с охлаждением.
Мониторинг и диагностика жесткого диска
Жесткий диск (HDD) — часто оказывается слабым звеном в аппаратной начинке компьютера, так как скорость записи и чтения данных (особенно у бюджетных жестких дисков) оставляют желать лучшего. Загруженность жесткого диска можно проверить через Диспетчер задач (нажмите Ctrl+Shift+Esc):
- Если у вас один жесткий диск, то смотрите колонку «Диск» во вкладке «Процессы».

- Если дисков несколько, откройте вкладку «Производительность».

- Нажмите «открыть мониторинг ресурсов» и выберите вкладку «Диск» чтобы более детально изучить процессы, которые нагружают систему.

Если HDD загружен больше обычного, или долго отвечает при открытии «Проводника» или программы, воспользуйтесь программой Victoria для проверки диска на ошибки. В этой статье описано, как пользоваться утилитой.
Проверка оперативной памяти на ошибки
При мониторинге загруженности ресурсов, обратите внимание на загрузку оперативной памяти (ОЗУ). Если ОЗУ перегружена в режиме простоя, возникает торможение и зависание компьютера. Использование всех ресурсов ОЗУ может быть связано с:
- Ошибками в самой оперативной памяти.
- Не оптимизированной Windows 10, под данную конфигурацию компьютера.
- Вирусным программным обеспечением.
Первым делом проверьте вашу оперативную память на ошибки. Для этих целей есть утилита Memtest86.
Механическая очистка ПК
В обязательном порядке проводите чистку от пыли системных блоков хотя бы раз в полгода (ноутбуков и моноблоков — раз в год). Пыль ухудшает циркуляцию воздуха, тем самым не позволяя эффективно охлаждать железо.
Откройте системный блок и с помощью тонкой кисточки и пылесоса очистите его от пыли.
https://youtube.com/watch?v=KW5onHAIhjc%3Ffeature%3Doembed%26wmode%3Dopaque
Очистка ноутбуков и моноблоков происходит сложнее. Чтобы добраться до кулера и очистить систему охлаждения от пыли, нужно разбирать устройство полностью. Если с разбором возникают сложности, лучше обратитесь в мастерскую по чистке и ремонту компьютеров.
https://youtube.com/watch?v=S4uDVwZ9WZE%3Ffeature%3Doembed%26wmode%3Dopaque
Еще один немаловажный фактор — состояние термопасты между чипом процессора и теплоотводящей пластиной радиатора. Если она высохла, ее следует тщательно убрать и нанести новый слой. Более детально о работе с термопастой читайте в этой статье.
Также, благоприятность температурного режима компьютера во многом зависит и от системного блока (корпуса), а точнее от:
- количества дополнительно размещенных в нем кулеров;
- формы исполнения (использования сетчатых панелей) для максимизации потоков воздуха.
Очистка и оптимизация Windows
Прежде всего хочу, еще раз напомнить пользователям Windows 10, что ОС плохо работает со старыми компьютерами, которые не удовлетворяют ее требованиям к оборудованию. Все детали, касаемые требований, обновления, отката и так далее можно узнать в FAQ по обновлению до Windows 10.
Отключение программ из автозагрузки
Программы, которые загружаются сразу после Windows, дают большую нагрузку на системные ресурсы. Чтобы уменьшить нагрузку ресурсов и увеличить быстродействие, отключите все ненужные программы в Диспетчере задач, во вкладке «Автозагрузка».
Проверка компьютера на вирусы
Важно убедится, что вирусы и вредоносное ПО не являются причиной торможения компьютера. Сканируйте свою систему с помощью антивирусов. Не обязательно использовать полноценный антивирус для сканирования содержимого операционной системы, подойдут и бесплатные утилиты: Malwarebytes Anti-Malware, Dr.Web CureIt!, Kaspersky Virus Removal Tool.
Отключение ненужных служб
Windows 10 использует много служб, которые потребляют ресурсы. Так как система не знает, какие службы вам нужны, по умолчанию практически все включены. Эта статья детально расскажет какие службы отключить в Windows 10 и как это сделать.
Служба индексации Windows Search
Служба Windows Search отвечает за индексацию и поиск файлов в системе. При этом, служба постоянно сканирует файлы компьютера, нагружая системные ресурсы. Отключение службы снимет нагрузку, но вы не сможете ничего найти с помощью функции «Поиск» в «Проводнике».

Служба Superfetch
Служба «Superfetch» следит за тем, какие приложения вы используете чаще всего, чтобы предварительно загрузить их в системную память. Это позволяет быстрее грузится часто используемым приложениям. Также эта служба отвечает за процесс «Система и сжатая память», который может использовать много оперативной памяти. Чтобы снизить нагрузку, попробуйте отключить данную службу.
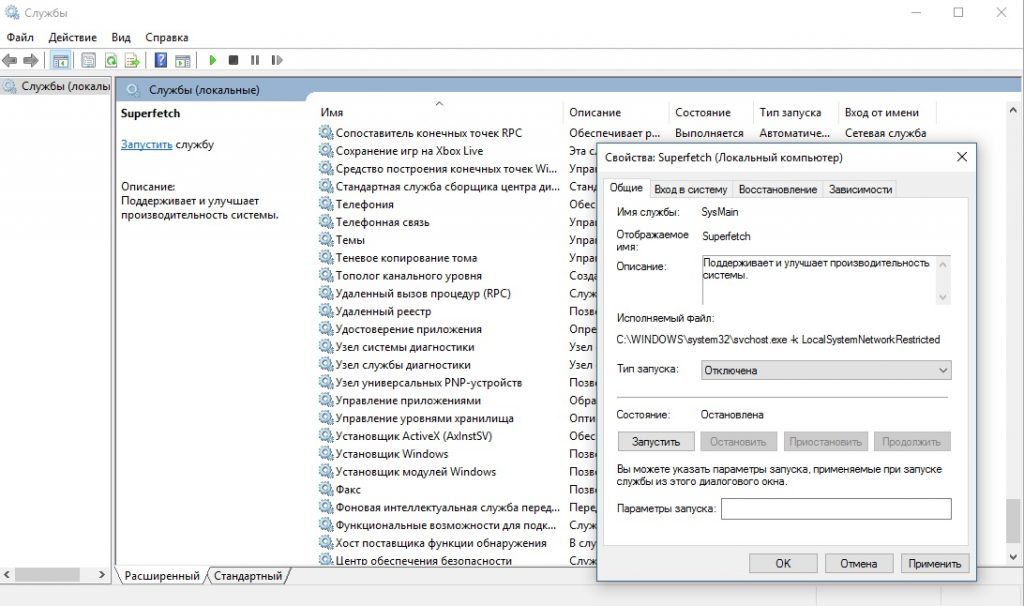
Отключение телеметрии
Функции телеметрии Windows также используют системные ресурсы, так как собирают и передают на сервера Microsoft статистические данные об операционной системе. Так же как и ненужные службы, их можно отключить. Подробнее об отключении читайте в статье: «Слежка за пользователем в Windows 10: что это и как её избежать».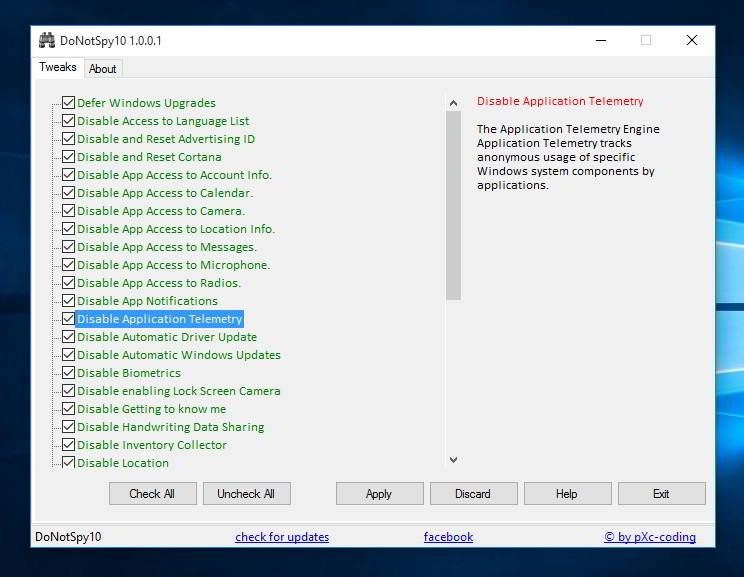
Отключение визуальных эффектов
Если у вас «слабое железо», повысить производительность поможет отключение визуальных эффектов. Чтобы это сделать, следуйте по пути: ПКМ Пуск → Система → Дополнительные параметры системы → вкладка «Дополнительно» → раздел быстродействие, кнопка «Параметры».  Выберите пункт «Обеспечить наилучшее быстродействие» и нажмите «ОК».
Выберите пункт «Обеспечить наилучшее быстродействие» и нажмите «ОК».
Выберите пункт «Обеспечить наилучшее быстродействие» и нажмите «ОК».
Выберите пункт «Обеспечить наилучшее быстродействие» и нажмите «ОК».
Важно! Рабочий стол, что захламлен ярлыками, файлами, папками будет потреблять больше системных ресурсов, чем пустой. Это происходит потому, что иконки на рабочем столе постоянно прогружаются. Если у вас ПК со слабыми характеристиками, желательно очистить рабочий стол от ярлыков для повышения производительности.
Настройка кэша
Когда ресурсы оперативной памяти простаивают, Windows 10 может задействовать их под кэш. С помощью функции кэширования, быстрее открываются уже ранее задействованные в системе файлы, папки, программы. Функция полезная, так как в некоторой степени повышает быстродействие системы. В случае, если оперативная память нужна для других процессов, операционная система самостоятельно перераспределяет ресурсы. Функция по умолчанию включена. Настраивается она в следующем месте:
- ПКМ по диску С: → Свойства → Оборудование → выбор диска → Свойства.

- Вкладка «Общее» → Изменить параметры.
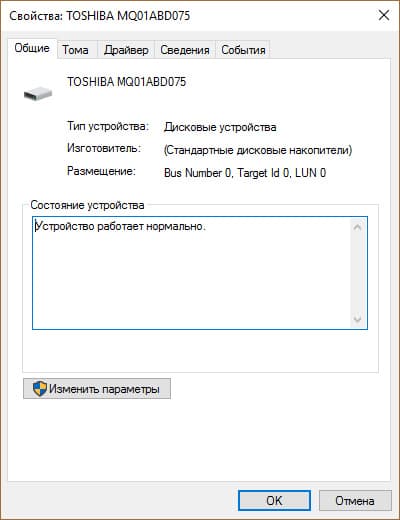
- В новом окне откройте вкладку «Политика». Ставьте галочки по своей ситуации. Я использую такой вариант.
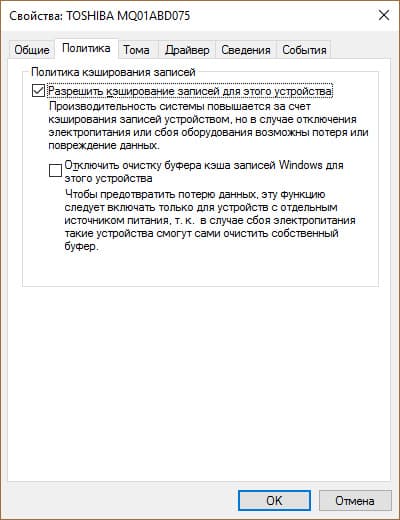
Если вы желаете очистить кэш память на компьютере, переходите к следующему пункту.
Удаление ненужных файлов
Функции резервирования, создание точек восстановления, временные и мусорные файлы могут также замедлять работу компьютера. Кроме того, вы освободите несколько Гб дискового пространства.
Удаление временных файлов
Для комплексной очистки компьютера от временных файлов, ярлыков, файлов журнала и т.д. лучше использовать комплексные программы, например CCleaner. С помощью нее вы сможете освободить место на жестком диске и немного разгрузить системные ресурсы.
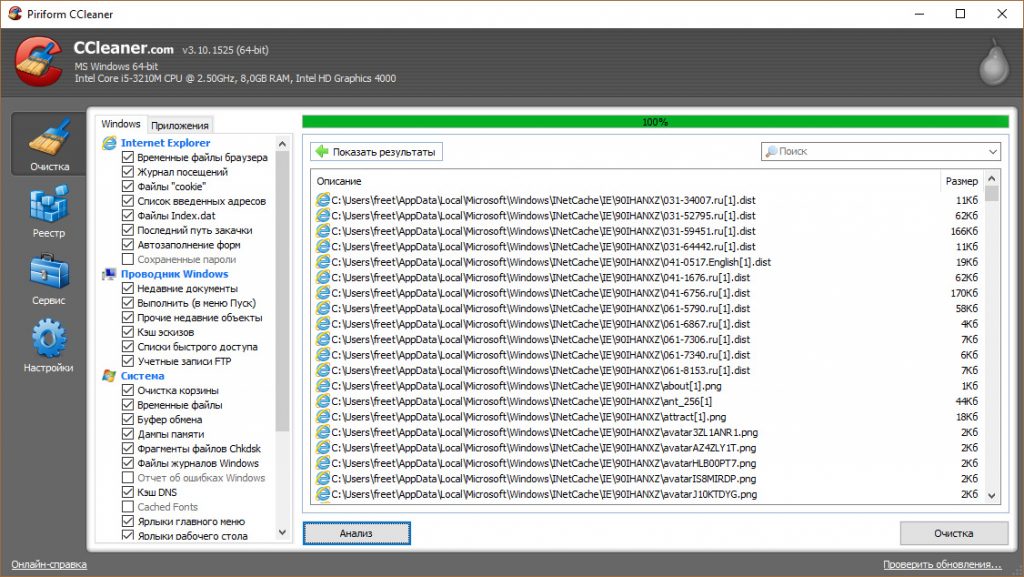
Очистка диска
В ОС Windows есть функция очистки диска, которая проанализирует и по вашему выбору устранит ненужные вам файлы:
- Компьютер → ПКМ диск С: → вкладка «Общее» → Очистка диска → Очистить системные файлы.

- Выберите «Файлы журнала обновлений Windows», «Временные файлы интернета», «Временные файлы», «Временные файлы установки Windows». Если делать откат к предыдущей версии Windows не намерены, можете выбрать «Предыдущие установки Windows».

Очистка папки Temp
В папке Temp хранятся временные файлы используемых программ. Содержимое папки также можно очистить для освобождения места на жестком диске. Нажмите Win+R и выполните команду
%TEMP%
Проверьте содержимое папки, возможно некоторые временные файлы нужны для программы, с которой вы часто работаете (например временные файлы Photoshop). Для удаления, выделите файлы, и отправьте их в корзину или удалите навсегда, нажав Shift+Del.
Настройка резервного копирования
Служба архивации помогает создавать резервные копии файлов и восстанавливать их в случае утери. При создании копий, служба нагружает системные ресурсы, что может быть критично для слабых ПК. Службу можно настроить и выбрать резервирование нужных вам папок и файлов, а не всех подряд, что предлагает система:
- Нажмите Win+I → Обновление и безопасность → Служба архивации.
- Вы можете отключить резервное копирование или настроить. Для настройки жмите «Другие параметры».
- Выберите интервал копирования и срок хранения данных. Также удалите ненужные папки или добавьте свои.
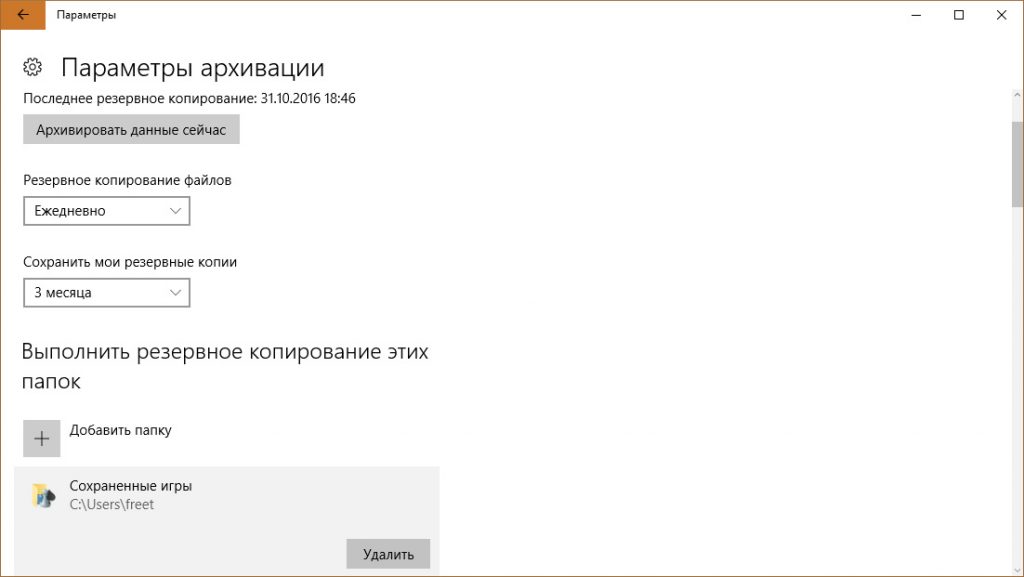
Настройка точки восстановления ОС
Восстановление системы — полезная функция, которая поможет восстановить работоспособность Windows. Точку восстановления можно сравнить сохранением в игре. При ее создании используются системные ресурсы, которые на время могут заставить компьютер лагать. Вы можете самостоятельно выбрать время и периодичность создания точки:
- ПКМ Пуск → Система → Дополнительные параметры системы → Защита системы → выберите системный диск и нажмите «Настроить».
- Укажите максимальное использование дискового пространства 1-3%, чтобы не захламлять систему.

- Откройте Панель управления → Администрирование → Планировщик заданий.
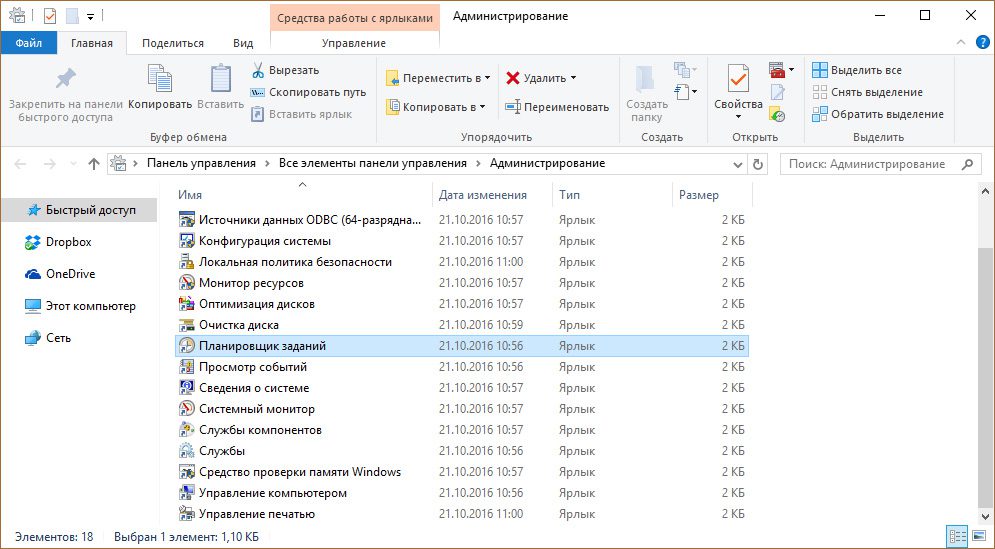
- Откройте ветку «Библиотека планировщика заданий» → Microsoft → Windows → SystemRestore.

- Нажмите ПКМ по файлу SR и выберите «Свойства».

- Перейдите на вкладку «Триггеры» и нажмите «Создать».
- Выберите удобное для вас время создания точки восстановления и нажмите «ОК».
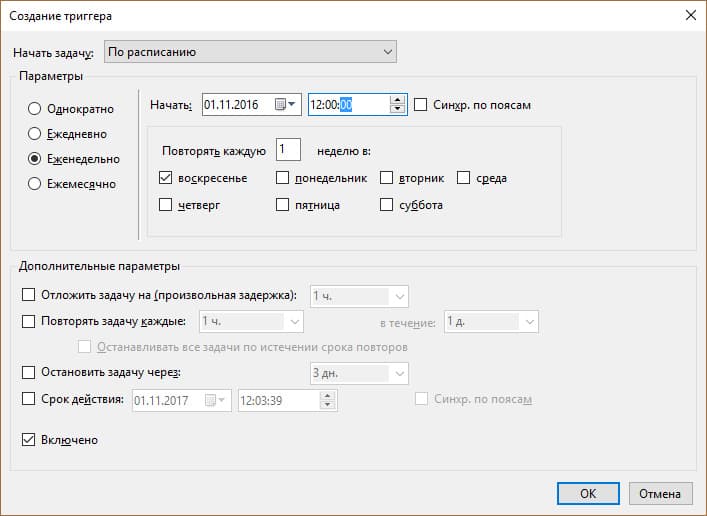
Совет! Вы можете удалить часть ненужных точек восстановления с помощью CCleaner в разделе «Сервис» → «Восстановление системы».
Дефрагментация жесткого диска
Фрагментированные данные могут сильно замедлять работу жесткого диска, что приводит к торможению всей системы. Чтобы этого избежать, Windows 10 самостоятельно проводит дефрагментацию диска. Более подробно о создании и настройке дефрагментации диска читайте в этой статье.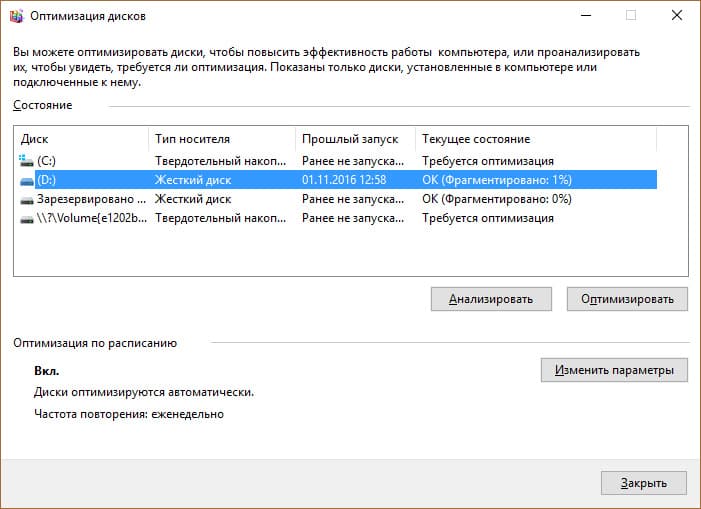
Совет! Если у вас вместо жесткого диска (HDD) стоит твердотельный накопитель (SSD), для вас будет полезен материал: «настройка Windows 10 под SSD диск».
Параметры электропитания
По умолчанию в Windows 10 используется «сбалансированная схема электропитания», чтобы снизить скорость работы процессора при простое, и тем самым уменьшить потребление электроэнергии. Чтобы убрать эти ограничения:
- Нажмите ПКМ по Пуск и выберите «Электропитание».
- Поставьте маркер на «Высокая производительность».

Вопрос-ответ
Как почистить компьютер от ненужных программ?
Можно использовать стандартные программы Windows 10 (Параметры → Система → Приложения и возможности) или же комплексные утилиты, например Revo Uninstaller Pro. Она поможет полностью удалить программу, подчистив ее остатки в операционной системе. Выберите приложение из списка, которое нужно удалить и следуйте подсказкам утилиты.
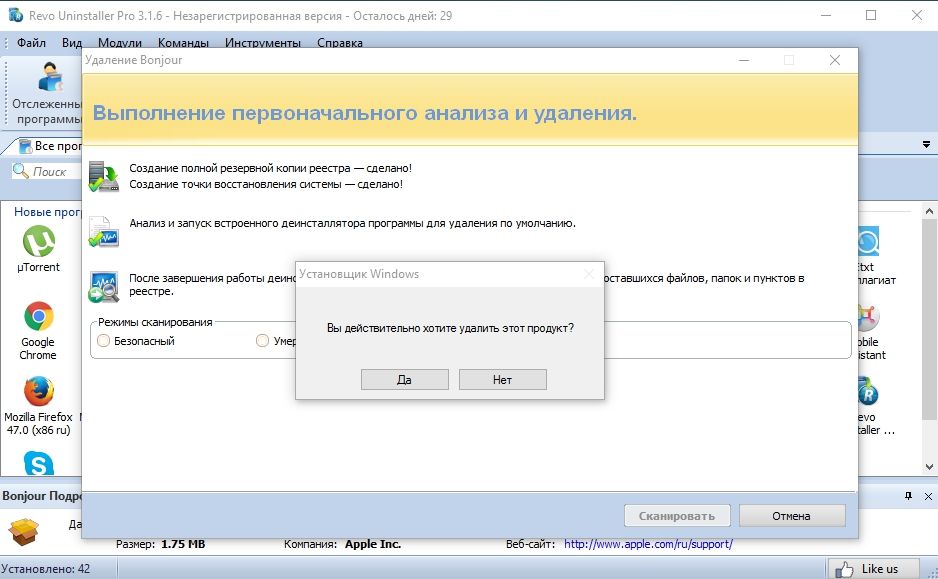
Как почистить оперативную память компьютера Windows 10?
Для очистки оперативной памяти используйте программу на выбор: CleanMem, MemoryCleaner, VC RamCleaner.
После оптимизации Windows 10 на старом компьютере, производительность практически осталась на том же уровне. Что посоветуете?
Я вижу только два варианта: возврат к оптимальной предыдущей сборке ОС (например к Windows 7) или покупка нового системного блока. Сейчас производители железа в обязательном порядке оптимизируют свою продукцию под Windows 10, поэтому новые ПК в разы лучше работают с новой операционной системой. Статья «Как выбрать системный блок компьютера для дома» поможет вам сориентироваться в новинках 2016 года, и подобрать компьютер на свой вкус и по своему карману.






