Многие задумываются о том, как работают компьютерные технологии, а некоторые просто пользуются ноутбуком, планшетом или персональным компьютером, совершенно не догадываясь о процессах и режимах работы. Как правило, второе происходит до тех пор, пока оборудование не даст о себе знать какой-либо поломкой. Тем, кто хоть раз заходил в БИОС, понятно, что настроек в компьютере очень много. Как работает операционная система? Достаточно сложный вопрос. Ведь далеко не каждый знает, как устроена эта самая операционная система и для чего она служит. Операционная система (ОС) — это определенная взаимосвязь программ, которые дают возможность пользователю управлять своим компьютером. Задача ОС — это выполнение всех требований по загрузке и открытию программ. Управлять операционной системой позволяют специальные настройки, которые хранятся в BIOS. Что представляет собой BIOS?

BIOS — основополагающая система вашего компьютераBIOS — это специальная система, которая определяет ход процесса загрузки компьютера. БИОС считается базовой системой ввода и вывода информации. Полная расшифровка BIOS говорит сама за себя: basic (базовая) input (вводная)/output (выводная) system (система). Для того чтобы приступить к настройкам, нужно зайти в БИОС. BIOS хранится в микросхеме и имеет широкий круг предназначений:
- Начальный запуск компьютера, который впоследствии запустит операционную систему.
- Выполняет регулярную процедуру тестирования различных деталей персонального компьютера.
- При помощи программных прерываний в БИОС поддерживается функция ввода и вывода.
- Хранит аппаратную конфигурацию различных отдельных устройств и целой системы компьютера. Происходит это при помощи специальных настроек (BIOS Setup).
- Код БИОС располагается на системной плате и записан на flash-память (микросхему).
Из этого следует, что БИОС является неотъемлемой частью любого компьютера. Однако, как правило, обычный пользователь не разбирается в настройках БИОС. Это ближе программистам. Тем не менее БИОС иногда работает неправильно, и послужить этому могут некоторые причины. Проблемы и их решенияПроблемы, которые могут вызвать неправильную работу BIOS:
- При запуске системы компьютера появляется ошибка, которая не позволяет включить его.
- Устройства не распознаются на компьютере или ноуте.
- Периодические сбои, которые вызваны неустойчивостью работы в системе.
- Не загружается операционная система.
Очень важно вернуть BIOS в оригинальные (заводские) настройки. Это поможет избежать многих проблем. Для этого нужно зайти в БИОС и сделать несколько шагов:
- Включить питание компьютера. Затем с момента появления логотипа на экране необходимо немедленно нажать клавишу DEL или F2. Такое действие откроет BIOS. Экран должен стать синим.
- Клавиша F10 сохранит все изменения.
Что такое BIOS Setup?BIOS Setup — это настройки, которые позволяют зайти в БИОС систему и настроить опции. Пользователи, которые решают какую-либо проблему с компьютером, имеют дело именно с BIOS Setup. В переводе с английского setup означает «настройки». Управление этим разделом происходит с помощью определенных опций и задач. Иногда случается так, что компьютер выходит из строя. Многие проблемы пользователь может решить самостоятельно. Известно, что мастера требуют весомую сумму денег за визит, то есть примитивные знания системы БИОС настроек позволяют человеку сэкономить и время, и деньги. Более того, некоторые секреты позволят улучшить производительность компьютера. Большинство ошибок, которые возникают в компьютере, находятся в БИОС. Изначально эта система должна была управлять клавиатурой и мышью, однако со временем в ней добавилось функций. Эти показатели постоянно растут. BIOS хранит в себе перезаписываемые микросхемы. Сегодня известно два типа:
- EEPROM микросхемы. Удалить содержимое можно при помощи электрического сигнала. Для этого вовсе не обязательно вынимать ее из компьютера.
- EPROM микросхемы. Удалить данные можно при помощи ультрафиолетового излучения. Для этого применяется специальный прибор. Однако такая техника на сегодняшний день считается устаревшей.
Большинство настроек BIOS схожи даже для разных прошивок нескольких производителейСовременные компьютеры содержат не только улучшенную функциями систему БИОС, но и расширенные возможности материнской платы в целом. То есть звуковую карту, видеокарту и так далее. В таких компьютерах в настройках можно запретить или разрешить использование плат. Зашел в BIOS — разрешил все необходимое. Какие настройки содержит BIOS система?Современные компьютеры в материнских платах BIOS содержат в себе очень много различных настроек, которые можно изменить, если зайти в БИОС:
- Настройка даты календаря и времени системных часов.
- Настройка периферии, которая не предназначена для работы в режиме «plug and play»
- Отключение или включение встроенных оборудований в материнскую плату. Например, встроенные звуковые или видеоадаптеры, а также LPT, COM и USB порты.
- Запуск оборудования в щадящем или форсированном режиме или сброс настроек до заводских.
- Ускорение оперативной системы при помощи отключения некоторых тестов.
- Возможность включить обходные ветви для устранения видимых ошибок в оперативной системе.
- Создание очередности носителей, с которых происходит загрузка компьютера. Сюда относится жесткий диск или CD-ROM. Все возможные варианты можно установить, если зайти в БИОС. Если какая-либо одна возможность не получается, то БИОС автоматически пробует все остальные варианты по очереди.
В современном мире компьютеры используются практически везде. Кто-то использует их для работы, а кто-то — организует свой досуг. Но каждый человек желает того, чтобы его компьютер работал отлично. Именно поэтому очень важно обращаться своевременно к настройкам в БИОС (Bios Setup). Если БИОС работает правильно, то компьютер не вызывает подозрений (не тормозит, не зависает, не выдает ошибок в ОС). Если настройки БИОС установлены не должным образом, то возникают многочисленные сбои. Решить этот вопрос можно двумя способами:
- Зайти и вернуть все настройки к заводским.
- Попробовать разобраться в проблеме и найти причину сбоя.
Настройка БИОС на ноутбуке Acer

БИОС на ноутбуке acer имеет ряд особенностейВ компьютерах всегда проще заменить деталь, которая дала сбой. В ноутбуке дела обстоят намного сложнее. Поэтому тем, кто постоянно работает с ноутом, просто необходимо разбираться в БИОС настройках. Рассмотрим эти настройки на ноутбуке Acer. Здесь очень помогут знания английского языка, однако если их нет, то достаточно просто понимать, что означают главные слова (опции). Для того чтобы зайти в БИОС, нужно нажать горячие клавиши DEL или F9.
- EXIT — выход и сохранение настроек в БИОС.
- BOOT — возможность выбрать приоритетное устройство, которое будет загружать систему.
- SECURITY — возможность установить пароли для входа в настройки БИОС.
- MAIN — это главное установочное меню в работе с БИОС настройками, которое содержит все механизмы управления ноутбуком.
- INFORMATION — это информация о состоянии ноутбука и всех прилегающих к нему настроек в БИОС.
Не нужно сильно вчитываться в информацию. Достаточно просто правильно установить календарную дату и время. Стоит проверить также температуру процессора и сравнить ее с нормальными параметрами. Если она выше, то ноутбуку лучше всего дать время остыть. Нагревание ноутбука — это очень распространенная проблема. Именно поэтому сейчас существуют специальные подставки, которые охлаждают процессор в ноутбуке Acer. В данном разделе можно еще проверить то, какие устройства подключены к ноутбуку. Намного сложнее дело обстоит с разделом MAIN, так как он контролирует все процессы. System Time — системное время. System Date — системная дата. System Memory — системная память. Объем памяти изменить невозможно, он лишь показывает информацию. Video Memory — объем памяти видеокарты. Quiet Boot — определитель типа загрузки в ноутбуке. Существует два варианта:Enable — тихий. То есть на экране не будет выводиться информация о состоянии устройства. Исключение составит только логотип производителя. Disable — на экране показывается вся полная информация о состоянии устройства. Происходит она перед загрузкой основной оперативной системы. F12 Boot Menu — если включить эту опцию, то перед загрузкой оперативной системы пользователю будет предложен выбор устройства, с которого можно начать загрузку. Network Boot — дословный перевод — «загрузка по сети». Как правило, эта опция отключена и ее не стоит включать. Только в редких случаях она ускоряет загрузку системы. В остальных ситуациях она может быть необходима, только если ноутбук подключен к сети с поднятым сервером TFTP. Это сервер, который позволяет загружать ядро системы ноутбука через сеть. Power On Display — это управление экрана ноутбука Асер. Он содержит в себе два значения: Auto и Both. Здесь уже нужно смотреть по ситуации. Если к ноутбуку подключен внешний монитор, то нужно определиться: отключить встроенный экран и позволить изображать картинку через подключенный дисплей или оставить работать два экрана. D2D Recovery — это функция, которая позволяет активировать восстановление загрузки системы. D2D Recovery имеет смысл, только если вы используете дополнительно утилиту Acer eRecovery Management. В остальных случаях она не нужна. Эта функция позволяет записывать данные на скрытый раздел в системе ноутбука. Эти настройки являются основными в ноутбуке Асер, однако можно установить также некоторые дополнения. Важно помнить, что крайне нежелательно пользоваться неоригинальными прошивками BIOS, так как они могут вызвать ряд осложнений. Данный раздел не имеет особого влияния на работу ноутбука. Он предоставляет возможность установить пароли. Supervisor password — это мастер пароля (ко входу в БИОС и к жесткому диску). Этот раздел позволяет создать очередь из обращений к ноутбуку для установки операционной системы. Например, если указана следующая очередность:
- IDE CDROM
- HDD
- Flash-Drive
то изначально загрузка будет происходит с сектора CD-ROM, затем с жесткого диска и в последнюю очередь через flash-носитель.
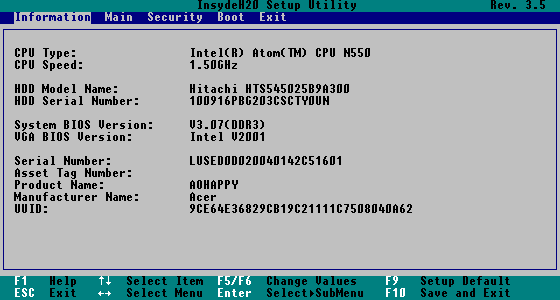
Окно БИОС на ноутбуке Acer с информацией о аппаратной составляющейЭтот раздел позволяет сохранить все изменения, которые были внесены в БИОС или, наоборот, удалить все, что было исправлено, и вернуться в обычный режим. Нужно обращаться в БИОС только тем, кто хорошо понимает, что делает. Так как любое неправильное или необдуманное решение может привести даже к механической поломке.
Ноутбуки от ACER пользуются достаточно большой популярностью (особенно, их бюджетные варианты). И должен отметить, что вопросов по ним всегда было предостаточно, и BIOS здесь не исключение
Вообще, если касаться этого производителя и сегодняшней темы, то я бы отметил две вещи:
- у ACER были ноутбуки с самыми различными комбинациями клавиш для входа в BIOS: F1, F2, Ctrl+F2, Ctrl+Shift+Esc и т.д. (наверное, в этом они лидеры, со знаком минус, конечно);
- у них неплохая сопроводительная документация, в которой есть отдельный раздел, посвященный BIOS — а вот это плюс (так что, если у вас осталась документация — всегда можно подсмотреть нужную клавишу).
Собственно, в этой статье рассмотрю несколько способов входа в BIOS на ноутбуках этого производителя (а также, как узнать эту самую «заветную» клавишу на официальном сайте производителя).
- Вход в BIOS [ACER]
- Какие кнопки использовать
- Поиск точного сочетания кнопок
- Как включить поддержку UEFI в BIOS для работы Windows 10
- БИОС – интерфейс и базовые настройки
- Information
- Main
- Security
- Boot
- Exit
- Вход в БИОС на ноутбуках Acer с Windows 10
- Использование функциональных кнопок
- Как отключить быстрый запуск Windows 10
- BIOS и UEFI – принцип действия
- Как войти в BIOS – стандартный способ
- Не работают клавиши – что делать
- Способы определения клавиш перехода в BIOS/UEFI
- Интерфейс UEFI – ошибка входа
- Как обновить BIOS/UEFI
- Как сделать аппаратный сброс
- Как открыть БИОС на стационарном компьютере
- Как открыть БИОС на ноутбуке
- Asus
- Lenovo
- Dell
- Sony
- Samsung
- MSI
- Переход в БИОС на Windows 8/8
- Когда наступает нужный момент
- Как определить установленную версию Биос
- Как установить биос поверх
- Заключение
- Что такое BIOS и UEFI?
- Стандартный способ входа в BIOS/UEFI
- Если стандартные клавиши не работают
- Как определить клавишу входа в BIOS?
- Ошибка входа в интерфейс UEFI
- Обновление BIOS или UEFI
- Аппаратный сброс настроек BIOS
- Входим в Bios на ноутбуке
- Вход в bios через интерфейс UEFI в виндовс 8
- Комбинация клавиш, как способ попасть в BIOS
- Что делать, если ни один вариант не подошёл?
- Способы входа в настройки BIOS на ноутбуках Acer
- Вход в BIOS на ноутбуке Acer
- Самый простой
- Функционал командной строки
- Использовать иные сочетания клавиш.
- Расскажи друзьям в социальных сетях
- Первый способ запуска BIOS. Сочетания клавиш
- Второй способ запуска BIOS. Утилита
- В заключение
Вход в BIOS [ACER]
- сначала выключаем ноутбук (если он у вас «подзавис» и не реагирует на команду «Выключиться» — зажмите кнопку включения на 4-7 сек. для принудительного завершения работы);
- нажмите кнопку включения;
- сразу же после этого нажимайте несколько раз клавишу F2, пока не увидите экран настроек BIOS/UEFI (пример ниже).
- примечание: на старых ноутбуках вместо клавиши F2 может быть задействована F1 или Del.
После включения — нажмите несколько раз клавишу F2
Линейка Acer Aspire
В основном (большая часть устройств) используют для входа кнопку F2 (либо альтернативный вариант Ctrl+F2). В линейке S7 (ноутбуки S7-191, S7-391 и S7-392) задействовано сочетание кнопок Fn + F2 (нажимать нужно одновременно во время появления заставки ACER!).
В подавляющем большинстве ноутбуков этих линеек используется клавиша F2 (Fn + F2). Нажимать следует во время появления логотипа, сразу после включения устройства (пример ниже).
2) Смотрим кнопку на официальном сайте ACER
ACER довольно неплохо сопровождает свою технику документацией (в том числе и на русском). Если вы потеряли свою бумажную копию документации, то найти спецификацию можно на оф. сайте. Вообще, для поиска достаточно знать модель устройства. скрин ниже.
Вводим модель устройства
Далее загрузите нужную версию документов (как правило, представлены английская и русская версии).
Раскрываем вкладку документы
После откройте раздел с BIOS — и вы узнаете кнопку для входа именно для вашего устройства.
Открываем документацию и смотрим раздел с BIOS
Восстановление — перезагрузить сейчас
Вход в BIOS без использования спец. клавиш был выполнен
Компьютерные пользователи прибегают за помощью к BIOS в тех случаях, когда нужно произвести глубокую системную настройку. Абсолютно все стационарные ПК и ноутбуки, предназначенные для работы с ОС Windows оснащены комплектом микропрограмм (БИОС), однако способы входа всегда отличаются. В этой статье мы узнаем, как зайти в bios на ноутбуке acer.
Для многих не секрет, что единственным способом входа в bios acer считается использование специального набора кнопок на клавиатуре. Однако для каждой модели ноутбука клавиша и комбинация клавиш будет отличаться. К самым распространенным вариантам можно отнести следующее:
- DEL;
- ESC;
- F1-F12;
Между перечисленными кнопками и строятся различные комбинации для входа в биос acer. Как правило, в руководстве по эксплуатации к конкретной модели должна указываться методика использования кнопок. Приведенные кнопки позволят открыть биос в таких моделях как Acer Aspire v5, 571g, v3 и nitro.
Какие кнопки использовать
В данный момент нет точного ответа на вопрос, как зайти в биос на ноутбуке acep, используя конкретную клавишу/комбинацию клавиш. В процессе может задействоваться множество кнопок, при этом комбинация будет отличаться в зависимости от модели. Также стоит отметить, что в некоторых стационарных или портативных устройствах набор символов может указываться при загрузке OS.
https://youtube.com/watch?v=QakEUPjWAEw%3Ffeature%3Doembed%26wmode%3Dopaque
Поиск точного сочетания кнопок
Если нет времени подбирать комбинацию клавиш на клавиатуре для входа в биос Acer, тогда лучше воспользоваться официальным сайтом производителя и найти сочетание под необходимую модель. Зайти в биос на ноутбуке Acer Aspire 5, Aspire 3 можно следующим образом:
- Посетить официальный ресурс компании;
- Отыскать свою модель ноутбука. Для этого можно вписать идентификатор (SNID), серийный код или название устройства. Отыскать представленные данные можно на обратной стороне конструкции;
- Когда в специальное поле будет вписано название, система предоставит файл для скачивания (инструкцию модели).
Как включить поддержку UEFI в BIOS для работы Windows 10
- Включить ноутбук и сразу же нажать на кнопку запуска настроек BIOS (обычно это Delete);
- Перед Вашими глазами должна предстать таблица, примерно как на скриншоте снизу;
- Перейдите на вкладку Boot;
- Найдите пункт Boot Mode и выставьте параметр UEFI;
- Сохраните настройки BIOS нажатием клавиши F10 и Ваш ноутбук перезагрузится;
- Можно устанавливать операционную систему.
Важно! Алгоритмы загрузки MBR и GPT систем отличаются, поэтому образы для их работы тоже нужно подбирать соответствующие.
Если всё сделано правильно, при включении запустится специальный режим, в котором нужно выбрать диагностику.
БИОС – интерфейс и базовые настройки
Award или Ami – именно эти варианты использует компания Acer для своих устройств. Однако в силу отсутствия графических интерфейсов в режиме UEFI, набор программ подвергся некоторым изменениям. Что касается интерфейса биос, выглядит он практически для всех моделей ноутбуков идентично. Для перехода нужно воспользоваться специальным сочетанием кнопок. После этого перед пользователем откроется меню с небольшим набором вкладок.
Information
Данный раздел в bios на acer выступает в качестве таблоида, отображающего основную информацию о том или ином ноутбуке. При этом здесь можно узнать название компонентов, которые были установлены вне заводской сборки. Стоит заметить, что редактировать настройки этого раздела невозможно.
Main
Следующий блок биос Acer содержит информацию о главных компонентах портативного или стационарного устройства. В блоке имеется несколько вкладок:
- System Date. Здесь пользователь может изменять дату и время. Строго рекомендовано устанавливать точные параметры;
- Total memory. Здесь менять ничего нельзя, так как отображается исключительно объем ОЗУ;
- Video memory. Отображает уровень потребления памяти встроенным графическим чипом;
Также в интерфейсе дополнительно предусмотрены некоторые подразделы, которые по умолчанию нельзя редактировать. Однако если отключить защитную систему, пользователь сможет вносить собственные коррективы. Присутствуют следующие подразделы:
- Power on Display. В этой вкладке можно регулировать параметры интегрированного дисплея и подключаемого дисплеев. Можно задать настройки так, чтобы элементы визуального отображения функционировали по отдельности или совместно;
- Quiet Boot. С помощью данного подраздела биос можно включить или отключить отображение дополнительных сведений в процессе включения ноутбука и загрузки ОС Windows;
- Boot Menu Option. Данная опция позволяет выбрать устройство, с которого происходит загрузка операционной системы при этом включении;
- Network Boot. Этот раздел биос предназначен для тех случаев, когда операционная система устанавливается по сети или же компьютер работает в качестве сетевого терминала;
- SATA Mode. Вкладка предназначена для переключения режимов работы SATA;
- Recovery D2D. Активатор восстановительного меню. Стоит отметить, что данная опция предусмотрена только в ноутбуках Acer.
Security
Один из важнейших разделов BIOS, предназначенный для управления системой безопасности. Здесь предусмотрено три дополнительных подраздела, отвечающих за следующие задачи:
- Установка защитного кода;
- Внедрение административного пароля;
- Запуск и отключение функции, выступающей в качестве защиты от переустановки Windows.
Boot
В этом разделе биос можно переключаться между имеющимися вариантами загрузки OS:
- Boot Mode. Здесь присутствует Legacy (Windows 7 и ниже) и UEFI (Windows 8 и выше) режимы;
- Secure Boot. Эта опция выступает в качестве защитной системы, предотвращающей запуск не идентифицированных ОС. В процессе может отображаться запись Acer explore beyond limits.
Exit
После перенастройки параметров пользователь должен сохранить заданные настройки. Для этого в БИОС предусмотрен раздел «Exit». Также владелец устройство может сбросить все настройки к заводской конфигурации или применить текущие и перезагрузить OS.
Вход в БИОС на ноутбуках Acer с Windows 10
На операционной системе Виндовс 10 предусмотрен большой выбор способов для запуска биос. Ниже представлены наиболее распространенные способы.
Использование функциональных кнопок
Очевидным способом перехода является использование специального набора клавиш. К сожалению, нет единой инструкции для всех продуктов компании Acer. По этой причине пользователю придется подстраиваться под определенную модель. Как включить биос:
- Перед отключением компьютера сохранить персональные данные;
- Отключить все действующие задачи;
- Выключить ноутбук и в начале повторного запуска нажать на клавишу/комбинацию клавиш (Del, Esc, F2 и т.д.);
- Отредактировать набор микропрограмм, после чего сохранить изменения.
Как отключить быстрый запуск Windows 10
Функция быстрого запуска ускоряет загрузку ОС Windows путём отключения самодиагностики ноутбука при включении. Для деактивации нужно перейти в панель управления BIOS и выполнить следующие действия:
- Перейти на вкладку Boot;
- Найти параметр Quiet Boot или Quick Boot;
- Нажать Enter и выбрать параметр Disabled;
- Нажать на кнопку F10 и перезагрузить систему
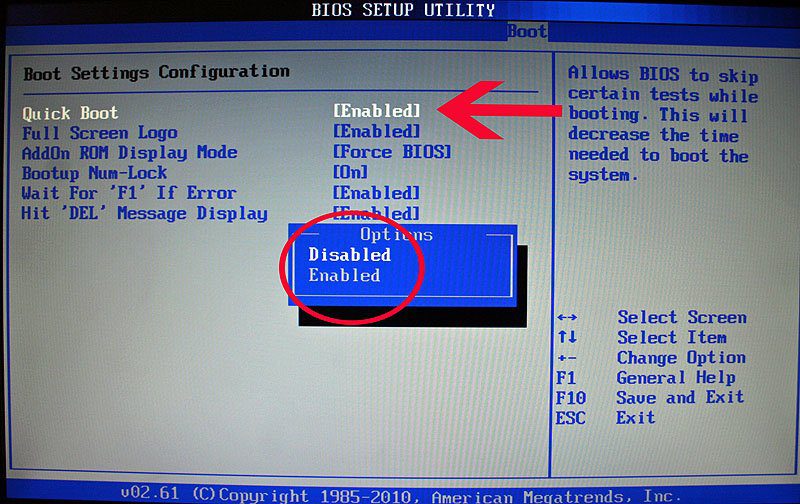
BIOS и UEFI – принцип действия
UEFI BIOS предоставляет собой новейший набор программного обеспечения для микроконтроллеров компьютера, предназначенного для регулировки параметров и первоначального включения операционной системы. При необходимости пользователь может переключаться между режимами работы.
Зачастую в меню БИОС входят в тех случаях, когда необходимо переустановить операционную систему. В специальном разделе пользователь может выбрать, с какого носителя будет считываться информация – жесткий диск, твердотельный носитель, съемный накопитель и т.
Несмотря на простой интерфейс, биос в подробностях отображает основную информацию о ПК –номер сборки, название и характеристики компонентов и прочее.
Как войти в BIOS – стандартный способ
Как правило, для перехода в BIOS/UEFI компьютера необходимо зажать определенную клавишу или сочетание клавиш. К наиболее популярным комбинациям можно отнести:
- F2;
- Del;
- ESC;
- F12.
Когда перечисленные выше способы оказались бессильны, необходимо испробовать набор клавиш от F1 до F12. При этом следует нажимать на кнопку ввода по несколько раз.
Не работают клавиши – что делать
Иногда возникают ситуации, когда после нажатия на кнопку компьютер не может перейти в меню БИОС. В некоторых ноутбуках не используются клавиши управления мультимедиа, как на настольных ПК – их заменяют клавиатурные сочетания клавиши Fn и ряда кнопок F1-F12. В таких ноутбуках часто по умолчанию активирован Hotkey Mode – в этом случае кнопки F1-F12 работают в качестве кнопок мультимедиа по умолчанию. В таком случае потребуется перед нажатием горячей клавиши зажать кнопку «Fn». К наиболее распространенным комбинациям можно отнести:
- Fn+F12;
- Fn+F2;
- Fn+Del;
Способы определения клавиш перехода в BIOS/UEFI
Для определения горячих кнопок предусмотрен всего один действующий способ – официальный сайт производителя. Пользователю потребуется перейти по ссылке acer. com и отыскать руководство по эксплуатации под свою модель. Методика поиска выглядит следующим образом:
- На сайте отыскать раздел поддержки;
- Открыть вкладку с драйверами и руководством;
- В поле поиска вписать название портативного компьютера;
- Когда появится инструкция, нажать на кнопку скачивания.
После этого можно зайти в текстовый документ и отыскать пункт с отображением клавиш для запуска BIOS.
Интерфейс UEFI – ошибка входа
Так как набор UEFI появился гораздо позже BIOS, в нем постоянно появляются различные ошибки. Несмотря на старания разработчиков, программные сбои появляются достаточно часто. Чтобы это избежать, рекомендуется использоваться штатные средства OS Windows. Инструкция выглядит следующим образом:
- Перейти в меню пуска;
- Открыть окно с параметрами;
- Отыскать блок с особыми параметрами загрузки;
- Тапнуть на клавишу перезагрузки.
Как обновить BIOS/UEFI
Когда БИОС или UEFI постоянно выдают ошибки, это говорит о том, что пора обновить программный набор. Для этого следует воспользоваться официальным сайтом производителя ноутбука. Что нужно сделать:
- Указать разрядность операционной системы;
- Отыскать блок Firmware;
- Из появившегося перечня найти последнее обновление для БИОС;
- Нажать на кнопку загрузки;
- Распаковать архив, в котором найти файл с расширением .exe;
- Установить последнюю версию программного набора.
- По завершении вновь запустить БИОС.
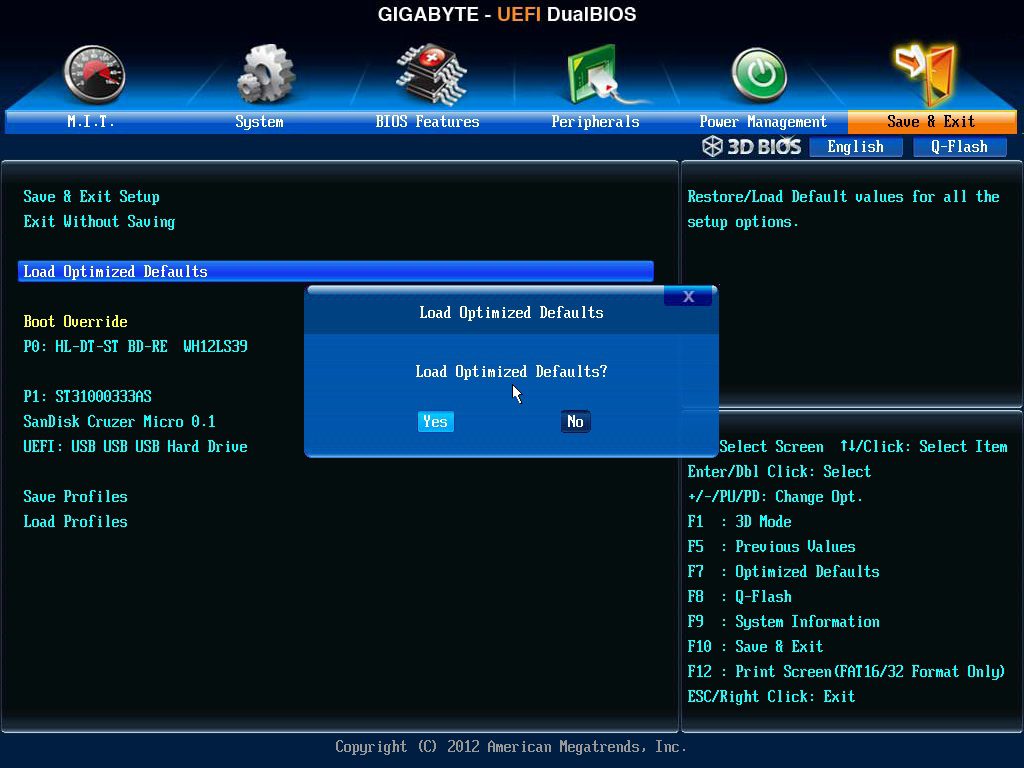
Как сделать аппаратный сброс
Иногда возникают ситуации, когда единственным способом устранения проблем является сброс bios к заводской конфигурации. Для этого на корпусе ноутбука предусмотрена кнопка аппаратного возврата. Что нужно сделать:
- На задней крышке портативного компьютера найти небольшое отверстие, возле которого должна быть надпись «CMOS»;
- Воспользоваться тонким предметом и зажать на несколько секунд кнопку;
Внимание! В некоторых моделях ACER кнопка для аппаратного возврата предусмотрена во внутренней части устройства. Чтобы отыскать клавишу, пользователю придется разобрать корпус.
Как открыть БИОС на стационарном компьютере
На стационарных компьютерах переход в БИОС осуществляется с помощью кнопки F2 или Del. Как правило, название элемента ввода можно найти в нижней части экрана во время запуска. Когда появится надпись, пользователю нужно в течение нескольких секунд успеть нажать на горячую кнопку.
Как открыть БИОС на ноутбуке
Стоит заметить, что методика перехода в БИОС будет заметно отличаться в зависимости от следующих факторов:
- Год выпуска;
- Серия устройства;
- Производитель;
- Модель.
В любом из случаев стоит в первую очередь испробовать распространенные комбинации – F2 и Del.
Для своих ноутбуков производитель Acer предусмотрел несколько вариантов перехода в БИОС:
- F1/F2;
- Ctrl+ALT+ESC.
Также комбинации могут отличаться от линейки портативных устройств. К примеру, в старых моделях используется Ctrl+Alt+Del, в Extensa отдельная кнопка Del или F2, а в Aspire в основном F2+Ctrl.
Asus
Один из самых популярных производителей компьютерной техники использует горячую клавишу F2. Также в некоторых моделях БИОС срабатывает после нажатия на ESC, F9 или Del. Для активации набор микропрограмм клавишу нужно зажать на несколько секунд.
Данный производитель использует для своих ноутбуков следующие кнопки:
- ESC;
- F10;
- Del;
- F8;
- F11;
- F1.
Lenovo
Ключевой особенностью ноутбуков Lenovo является то, что в некоторых моделях на корпусе предусмотрена специальная кнопка для активации пакет микропрограмм. В остальных случаях для активации меню используется:
- Del;
- F8;
- F2;
- Esc;
- Комбинация Fn+F2.
Dell
Большинство ноутбуков этого производителя для запуска Bios предусматривают использование клавиш:
- F1;
- Del;
- Esc;
- In.
Sony
На ноутбуках Sony переход осуществляется задействованием кнопок F1-F3. Также в некоторых случаях можно использовать клавишу Del. Стоит заметить, что в устройствах линейки Vaio предусмотрена отдельная кнопка на корпусе устройства.
Samsung
В случае с этими портативными устройствами следует использовать от F2 до F12. Также есть модели, в которых БИОС включается только после удерживания комбинаций:
- Fn+F12;
- Fn+F8;
- Fn+F2.
MSI
В отличие от остальных, в данной модели практически всегда используется только одна клавиша – Del. В редких случаях пользователю придется задействовать клавишу F2.
Переход в БИОС на Windows 8/8
В случае со старыми ПК, пользователь сможет попасть в BIOS исключительно во время загрузки операционной системы. Для этого нужно дождаться тот момент, когда на экране засветиться название клавиши, отвечающей за запуск меню.
Когда наступает нужный момент
При запуске операционной системы в нижней части экрана, под названием производителя, должна появиться надпись с вероятной комбинацией горячих клавиш. Чтобы перейти в БИОС, пользователь должен успеть нажать на отображенное сочетание, применив клавиатуру. В некоторых случаях в этот момент компьютер издает звуковой сигнал.
Как определить установленную версию Биос
Для определения версии установленного пакета микропрограмм предусмотрены следующие способы:
- Использование командной строки;
- Отображение в верхней части экрана во время загрузки OS;
- Непосредственно меню bios;
- Сторонние программы;
- Утилиты dxdiag и msinfo32.
Как установить биос поверх
https://youtube.com/watch?v=pXg_B-oGVOg%3Ffeature%3Doembed%26wmode%3Dopaque
Заключение
Материнская плата любого современного компьютера, включая все модели ноутбуков Acer, оборудована специальным чипом, на котором записана загрузочная микропрограмма BIOS либо более современный ее аналог — UEFI. Необходимость в изменении настроек (пользовательского интерфейса) микропрограммы может возникнуть в различных ситуациях. Рассмотрим процедуру входа в интерфейс BIOS/UEFI на ноутбуках семейства Acer.
Что такое BIOS и UEFI?
Данные микропрограммы отвечают за первоначальный старт компьютера при нажатии пользователем кнопки включения. И BIOS, и UEFI имеют ряд настраиваемых параметров, позволяющих выбирать различные режимы загрузки и последующей работы компьютера.

Чаще всего пользователь входит в настройки BIOS/UEFI с целью указания компьютеру, с какого носителя информации ему загружаться — оптического диска, винчестера или флеш-карты. Обычно такая необходимость возникает при переустановке операционной системы или запуска какой-либо загрузочной сервисной программы (например, приложение для восстановления утерянной/удаленной информации с жесткого диска).
Как и большинство программ, BIOS и UEFI имеют пользовательский интерфейс, в который можно зайти и без установленной операционной системы или даже без наличия на компьютере жесткого диска.
Стандартный способ входа в BIOS/UEFI
В большинстве случаев для входа в пользовательский интерфейс BIOS и UEFI достаточно нажать на одну из горячих клавиш сразу после включения компьютера. В зависимости от конкретной модели ноутбука Acer, это может быть клавиша «Del/Delete», «F2», «F10», «F12» или другая. Чтобы точно определить клавишу входа в настройки BIOS/UEFI, достаточно прочитать соответствующее сообщение, появляющееся экрана ноутбука при его включении, например:
- Press F2 to enter setup;
- DEL to run BIOS setup;
- Press DEL or F12 to enter UEFI BIOS setting;
- F2: BIOS setup;
- и другие варианты.
Если по каким-либо причинам данное сообщение не отображается либо оно быстро исчезает с экрана, придется перепробовать все варианты входа в настройки BIOS/UEFI. Нажимать на одну из функциональных клавиш нужно непрерывно несколько раз сразу после нажатия на кнопку включения ноутбука.
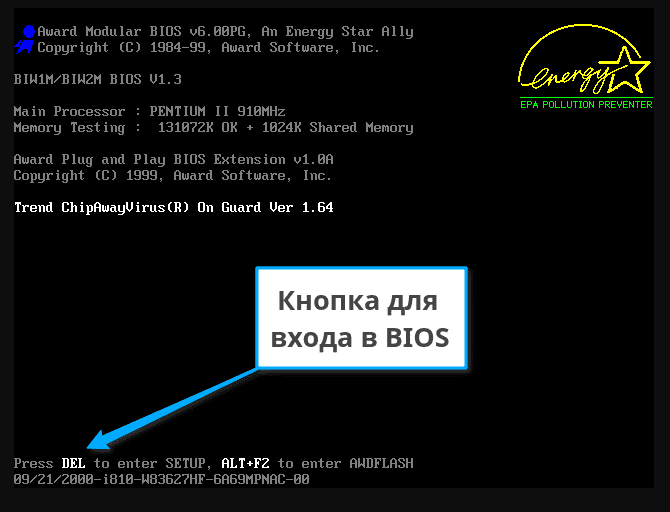
Если стандартные клавиши не работают
Пользователи некоторых моделей ноутбуков Acer могут столкнуться с ситуацией, когда нажатие любой из функциональных стандартных клавиш не приводит к открытию интерфейса BIOS. Это довольно редкое явление, однако встречаются такие модели ноутбуков данного производителя, в которых для входа в настройки BIOS/UEFI следует нажимать не одну клавишу, а некоторую комбинацию. Возможно, это сделано в целях безопасности для исключения случайного входа в интерфейс загрузочной микропрограммы. Комбинации могут быть следующими:
- Если на ноутбуке имеется специальная кнопка «Fn», возможно, что для входа в BIOS нужно нажимать ее вместе с любой из перечисленных функциональных клавиш: «Fn+F2», «Fn+F12», «Fn+Del» и т.д.
- Также можно попробовать нажимать вместе с функциональными клавишами кнопку «Shift» или «Ctrl», т.е. «Shift+F2» или «Ctrl+Del».
- Более сложные трехклавишные комбинации — «Ctrl+Alt+Del», «Ctrl+Alt+S», «Ctrl+Alt+ Esc» и др.
Как определить клавишу входа в BIOS?
- В верхней части окна наведите мышь на раздел — «Поддержка», а затем перейдите по ссылке «Драйверы и руководства».
- Введите серийный номер в поле «Введите серийный номер устройства», который можно посмотреть на стикере в нижней части корпуса ноутбука.
- Если серийный номер неизвестен, перейдите к разделу «Или выберите устройство».
- В выпадающем меню «Категория» выберите пункт «Ноутбук».
- В меню «Серия» — серию компьютера (например, «Aspire»).
- В меню «Модель» — модель ноутбука (например, «Aspire VX5-591G»).
- Откроется новая страница. Найдите раздел «Документы» и откройте его.
- Нажмите на ссылку «Загрузить» в пункте «Руководство пользователя».
- Дождитесь загрузки документа.
- Для просмотра руководства понадобится программа Adobe Acrobat или любое другое приложение, позволяющее просматривать файлы в формате PDF.

И BIOS, и UEFI — это, в первую очередь, обычные компьютерные программы, которые также могут давать сбой, как и любое другое приложение. Нередко одним из результатов сбоя является невозможность входа в пользовательский интерфейс загрузочной микропрограммы. Рассмотрим наиболее вероятные сценарии.
Ошибка входа в интерфейс UEFI
Микропрограмма UEFI появилась относительно недавно. Она используется в основном на новых поколениях ноутбуков Acer. Если все существовавшие проблемы с BIOS уже давно были устранены, то с UEFI дела обстоят иначе — данная микропрограмма до сих пор дорабатывается своими создателями. Некоторые неполадки в работе UEFI можно решить при помощи штатных средств новейших версий операционных систем Windows — 8, 8. 1 и 10. Для этого:
- Найдите в меню «Пуск» значок в виде шестеренки и кликните по нему. Откроется окно «Параметры Windows».
- Для ОС Windows 8 и 8.1 — перейдите в раздел «Изменение параметров компьютера», затем — «Общие» и «Особые параметры загрузки». На экране отобразится кнопка «Перезагрузить сейчас». Нажмите на нее.
- Для ОС Windows 10 — в окне «Параметры Windows» найдите и перейдите в раздел «Обновление и безопасность». Выберите в левой части окна подраздел «Восстановление». В правой части окна отобразится пункт «Особые варианты загрузки», а немного ниже — кнопка «Перезагрузить сейчас». Нажмите на нее.
- После перезагрузки ноутбука на экране отобразятся различные варианты загрузки. Среди них нужно найти и перейти в раздел — «Диагностика». Далее — «Дополнительные параметры» и «Параметры встроенного ПО UEFI». После выбора последнего элемента ноутбук вновь перезагрузится.
- Если все прошло успешно, после перезагрузки на экране сразу отобразится пользовательский интерфейс UEFI.
Обновление BIOS или UEFI
Устранить всевозможные неполадки в работе BIOS и UEFI можно путем обновления данных микропрограмм. Делается это очень просто:
- В выпадающем меню «Операционная Система» нужно выбрать версию и разрядность ОС Windows, установленную на ноутбуке (обычно сайт самостоятельно определяет версию Windows).
- Немного ниже найдите раздел «BIOS/Firmware» и откройте его.
- Будет скачан архив, внутри которого нужно найти EXE-файл (например, в случае с ноутбуком Aser Aspire VX5-591G он называется, как «C5PM2106.exe»).
- Запустите файл и следуйте инструкциям на экране.
В некоторых случаях попытка обновления BIOS приводит к ошибке. Это может быть связано с неподходящей версией файла. В этих случаях нужно пробовать устанавливать предыдущие обновления, начиная с самой ранней версии.
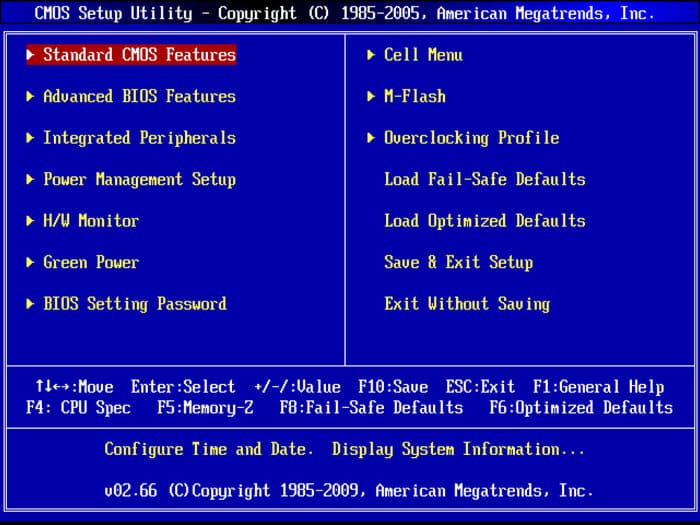
Аппаратный сброс настроек BIOS
- Переверните ноутбук и осмотрите нижнюю сторону на наличие отверстия с надписью «CMOS». Если таковое имеется, в него достаточно вставить острый предмет до щелчка и удерживать его в течение 10-15 секунд.
- Кнопка «CMOS» также может располагаться под крышкой в нижней части ноутбука, которую несложно открыть. Просто открутите все винты и снимите крышку.
- Если и здесь кнопки не обнаружено, возможно, что ноутбук придется разбирать целиком. После разборки нужно найти на материнской плате круглую батарейку, что обеспечивает микросхему BIOS питанием при выключенном ноутбуке. Батарейку нужно вынуть на несколько минут, а затем установить обратно.
- На некоторых моделях ноутбуков Aser в конструкции материнской платы присутствует кнопка или перемычка с надписью «CCMOS», «CLR» или «CLRTC». Если это кнопка — на нее нужно нажать и удерживать несколько секунд. Если это перемычка — нужно замкнуть два контакта при помощи металлического предмета и удерживать в замкнутом состоянии несколько секунд.
За выполнение двух последних пунктов можно браться только при наличии опыта в ремонте ноутбуков. В противном случае его лучше отвезти в сервисный центр.
Биос представляет собой набор микропрограмм, которые предназначены для работы с аппаратурой нашего компьютера. Чаще всего, нам необходимо его настроить для запуска установки виндовс. Стандартно загрузка установки виндовс осуществляется с оптического привода (дисковода) ноутбука или компьютера.
В ноутбуках все может быть куда сложнее, о них и пойдет речь далее. Рассмотрим на примере ноутбуков.
- Acer v5 571g
- Аcer aspire v3
- Входим в Bios на ноутбуке
- Настройки
Входим в Bios на ноутбуке
Для входа в биос на ноутбуке Аcer установлена горячая клавиша F2.
Но это могут быть также клавиши:
- Del
- F2, F1
- Ctrl + Alt + Esc
- F2 + F8
После его включения появится заставка. Обычно в ней описываются комбинации клавиш для входа в различные меню, в том числе и биос. Когда появится эта заставка, до загрузки виндовс, жмем клавишу F2, после чего мы попадаем в меню биоса. Если же ничего не произошло либо после нажатия клавиши F2 заходит в другое меню, возможно в вашей модели ноутбука Аcer установлены другие комбинации клавиш: это могут быть кнопка Del (delete), F2, F1, Ctrl+Alt+Esc.
Имеются некоторые особенности входа в биос на ноутбуках Аcer модели v5 571g. При покупке ноутбука люди часто не понимают, почему при попытке входа в биос через известные горячие клавиши либо комбинации, ничего не происходит. Стандартно клавиша F2 производит вход в меню биос, но если этого не происходит, и все известные комбинации не работают, попробуйте комбинацию клавиш F2+F8. Если даже в этом случае у вас ничего не получается, почитайте инструкцию к материнской плате вашего ноутбука, возможно там описаны особенности вашей модели. Рассмотрим особенности моделей биосов на примере ноутбуков Аcer v5 и Аcer aspire v3.
В ноутбуках модели Аcer aspire v3 может быть нестандартное меню биоса. Давайте рассмотрим такой вариант. После входа в биос переходим во вкладку Boot. В верхней строке пункт Boot mode. Жмем Enter и меняем значение UEFI на Legacy, жмем OK после чего переходим во вкладку Esc выходим и жмем сохранить. После перезагрузки, снова заходим в меню биос, чаще всего клавишей F2 после чего переходим в меню Boot либо меню и выбираем необходимый нам носитель как уже описывалось ранее. CDROM либо USBROM.
Клавишей F6 поднимаем необходимый нам носитель на первое место. После чего выходим клавишей ESC и сохраняемся. Если все сделано правильно, после перезагрузки появится меню установки виндовс с флешки либо с диска, смотря какой вариант вам был необходим. Нажатием клавиши F12 мы сможем зайти в Boot menu и выбрать самостоятельно с какого носителя будет производиться запуск ноутбука, к примеру (USB CDROM) Флешка.
Вход в bios через интерфейс UEFI в виндовс 8
В UEFI вид интерфейса, используемый в новых моделях ноутбуков Аcer, может быть проблематично зайти. Для этого в виндовс 8 предусмотренно решение. Жмем комбинацию клавиш Windows + C Открывается боковое меню. Внизу будет пунктик в виде шестеренки “Параметры” В самом низу жмем кнопку “Изменение параметров компьютера” Далее заходим в пункт “Общие” листаем в самый низ “Особые параметры загрузки” Жмем кнопку “Перезагрузить сейчас” После чего начнется перезагрузка.
Мы попадаем в меню выбора действий. Жмем кнопку “Диагностика” потом “Дополнительные параметры” Далее жмем “Параметры встроенного ПО UEFI” Нам предлагают перезагрузить. Жмем, система перезагружается после чего мы попадаем в биос.
В биос производим настройки, для загрузки с флешки либо оптического привода (дисковода)
Как бы идеально наш ноутбук не работал, со временем он начинает притормаживать. Сказывается на этом нагромождение программами разного рода, играми и приложениями. Поэтому многие решаются на достаточно отчаянные меры – переустановка операционной системы. С другой стороны, некоторым просто не хватает мощности железа в приложениях или играх. В связи с этим мы решили рассказать Вам о том, как зайти в биос на ноутбуках Acer. Благодаря нашей инструкции, Вы не столкнётесь ни с каким сложностями в процессе.

Комбинация клавиш, как способ попасть в BIOS
Неважно, хотите Вы переустановить ОС, собираетесь разогнать процессор или увеличить частоту, на которой работает оперативная память – мы обязательно Вам поможем зайти в биос, где всё это можно сделать. Итак, Вы должны выполнить следующие действия:
- Выключаем свой ноутбук как подобает – через «Завершение работы». На тот случай, если он завис, можете воспользоваться простым, но эффективным методом – удерживайте на протяжении 5-7 секунд кнопку выключения;
- Теперь нажмите на кнопку питания, чтобы запустить его. Как только дисплей монитора включится, начинайте нажимать на кнопку F2 для входа в BIOS, пока не увидите нужный экран;
- Готово, у Вас всё получилось!
Как видите, процесс действительно предельно простой. Однако, и здесь есть свои нюансы. Например, на разных моделях могут использоваться иные клавиши. Более того, могут применяться ещё и комбинации клавиш. Таким образом, на старых устройствах в BIOS можно попасть, одновременно нажав на CTRL+Alt+Esc, на других – F1.
Что делать, если ни один вариант не подошёл?
Вы испробовали каждый способ входа в BIOS, предложенный выше, но ни один так и не сработал? Тогда мы советуем Вам обратить внимание на то, что написано снизу во время запуска ноутбука. Как правило, разработчики там указывают:
Способы входа в настройки BIOS на ноутбуках Acer
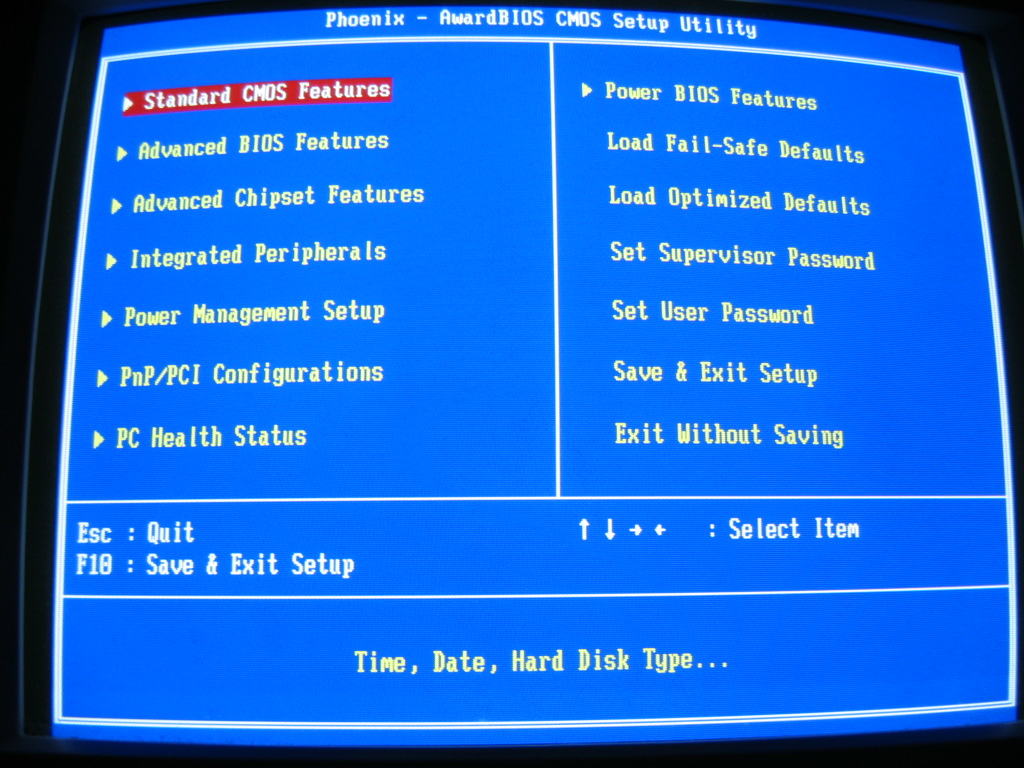
«BIOS» — набор микропрограмм, обеспечивающих работоспособность API для работы с аппаратурой. Именно в нем можно раскрыть потенциал устройства, а также большим плюсом является возможность устранения какой-либо проблемы связанной с компонентом ноутбука в целом.
Для большинства пользователей, BIOS некий темный лес в котором «обитают» программисты и системные администраторы. С одной стороны они правы, лучше лишний раз не лазить в эту непонятную синюю программу, к тому-же если нажать что-то не то, то вы можете нанести непоправимый вред своему устройству. Чтобы это предотвратить мы рекомендуем вам соблюдать правила осторожности и не нажимать все подряд.
Вход в BIOS на ноутбуке Acer
В жизни пользователя ноутбука случается необычный момент, когда необходимо изменить настройки BIOS самому, не пользуясь услугами мастера. Сделать это достаточно просто и элементарно.
Самый простой

ВАЖНО: Не дожидайтесь запуска операционной системы, выполнить вход в BIOS можно только в начале загрузки ноутбука.
Обычно в начале загрузки устройства на экране высвечивается логотип. В зависимости от модели ноутбука, также на экране в этот момент присутствует информация о кнопке, нажав которую вы попадёте в BIOS. Выглядит эта информация так.
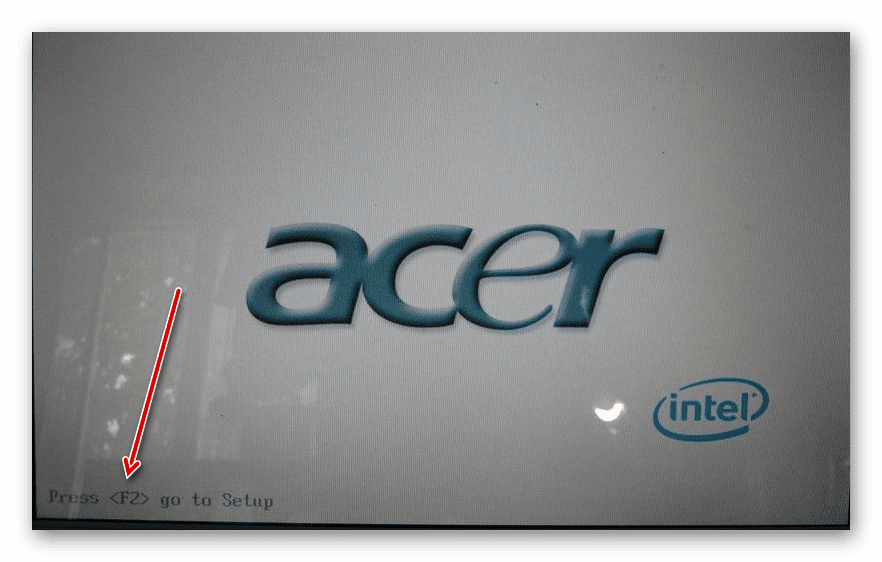
Функционал командной строки
Данный способ очень прост в использовании, к тому же он возможен на всех устройствах где установлена Windows.
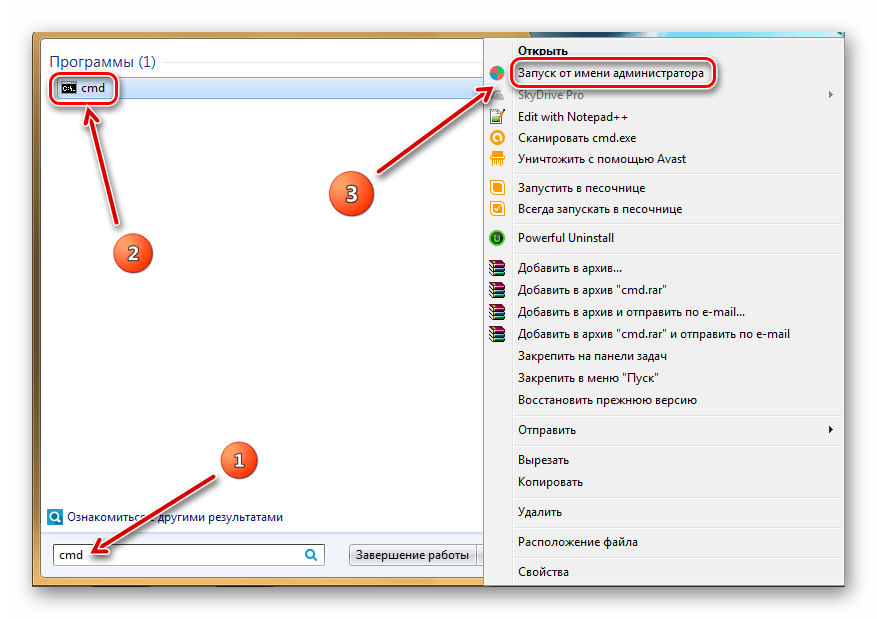
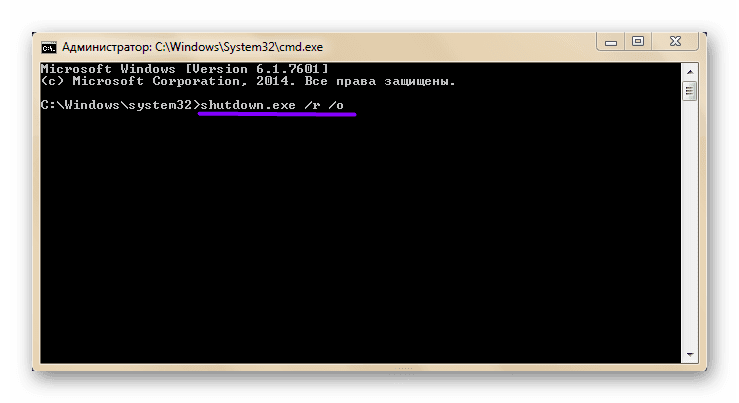
Использовать иные сочетания клавиш.
Не бойтесь, это не значит, что у вас нет BIOS, просто в вашей версии это не предусмотрено. Если у вас возникла такая проблема, то попробуйте во время запуска как это было описано ранее, нажать клавишу «F2», если ноутбук не реагирует, нужно запустить его заново. Вместо «F2» попробуйте зажать «Delete» или эти клавиши «Ctrl + Alt + Esc» вместе.
Если вы перепробовали все способы и ноутбук не заходит в BIOS, значит, у вас в ноутбуке села батарейка «CMOS».
Существует 3 типа батареек CMOS и выглядят они именно так.



Наличие защитной пленки индивидуально у каждой модели ноутбука.
В настоящее время замена батарейки дело достаточно простое, если же вы не разбираетесь в деталях своего ноутбука, то отдайте его в ремонт. Специалисты заменят батарейку на более новую и по возможности исправят другие проблемы связанные с функциональностью вашего устройства.
Расскажи друзьям в социальных сетях
Случаи, когда пользователю необходимо запустить BIOS, случаются не так уж и часто, но все же имеют место, поэтому необходимо знать принципы запуска данной системы на устройстве. Как открыть БИОС на ноутбуке Acer? Чаще всего это нужно при установке новой операционной системы или ее внутренней настройке. Итак, из данной статьи пользователь узнает, что такое БИОС и как открыть на ноутбуке Acer эту компоненту программного обеспечения?
БИОС (BIOS) расшифровывается как базовая система ввода-вывода. Ее можно назвать прошивкой компьютера, она отвечает за последовательный запуск всех систем, следит за работой комплектующих, позволяет изменять базовые настройки устройства.
Вам будет интересно:Не работает клавиатура и тачпад на ноутбуке: марки, модели, характеристики эксплуатации, возможные причины и советы по устранению проблемы

Также BIOS можно назвать инструкцией компьютера, потому что, если разобраться в ней, можно частично понять принцип работы устройства. Сама система BIOS «вшита» в материнскую плату и для всех компьютеров и ноутбуков одинаковая. Теперь, зная, что представляет собой система, можно получить ответ на вопрос о том, как открыть БИОС на ноутбуке Acer.
Первый способ запуска BIOS. Сочетания клавиш
Чем отличается вход в БИОС на ноутбуке Acer от ее запуска на любом другом ноутбуке, ведь сама система поставляется для всех устройств в единой конфигурации? Дело в том, что запуск системы отличается тем, какую горячую клавишу для этого выбрали производители ноутбука. Первое, что стоит попробовать для открытия BIOS, — это нажать клавишу Del при запуске устройства. Если это не помогло, то БИОС на ноутбуке Acer, можно попробовать открыть одним из следующих сочетаний клавиш:
- F1 или F2.
- Ctrl + Alt + Esc.
- Ctrl + F2.
- Delet.
- Ctrl + Alt + Del.
- Ctrl + Alt + B.
- Ctrl + Alt + S.

Нажать одно из сочетаний клавиш необходимо при запуске устройства до загрузки операционной системы.
Второй способ запуска BIOS. Утилита
Прежде чем осуществить запуск БИОС на ноутбуке Acer, находим документы, которые шли в комплекте с устройством. В технической инструкции находим горячие клавиши и запоминаем ту, которая запускает BIOS. Если по каким-то причинам пользователь потерял данную инструкцию, то находим в Интернете нужную модель ноутбука и узнаем, какая горячая клавиша отвечает за данное действие. Далее перезагружаем устройство и в тот момент, когда ноутбук начнет запуск, нажимаем на указанную клавишу до тех пор, пока на мониторе не появится нужное меню. Также можно установить специальную утилиту, позволяющую зайти в BIOS прямо с рабочего стола. Находим данную программу в Интернете, скачиваем, запускаем, получаем доступ к меню BIOS. Ответ на вопрос о том, как зайти в БИОС на ноутбуке Acer, получен.
Теперь, когда мы выяснили, как открыть БИОС на ноутбуке Acer, нужно разобраться с обновлением системы. Прежде чем приступать, следует разобраться, для чего может потребоваться обновление.

Не рекомендует устанавливать новую версию BIOS без видимых на то причин: пользы от этого никакой не будет, а вот при неправильном обновлении системы могут возникнуть проблемы, из-за которых придется производить сложные манипуляции с оборудованием, чтобы привести его в рабочие состояние.

Чтобы произвести обновление БИОС на ноутбуке Acer, необходимо выполнить следующие действия:
В заключение
В данной статье мы рассказали о том, как открыть БИОС на ноутбуке Acer. В этом нет ничего сложного, но существуют нюансы, на которые следует обратить внимание. Главное — это понимать, что собой представляет то, что необходимо использовать, и как это применить.

Жду ваши вопросы и мнения в комментариях






