- Как включить микрофон через Панель управления
- Включение микрофона через Диспетчер устройств
- Как сделать микрофон устройством по умолчанию
- Что делать, если нет звука или он очень слабый
- Устранение посторонних шумов
- Заключение
- Как активировать микрофон в Windows 10
- Что делать, если устройство отключено
- Как настроить микрофон в Windows 10
- Почему оборудование не работает
- Системные ошибки
- Проблемы с подключением
- Почему возникает шум при использовании микрофона
- Перестал работать микрофон Windows 10
- Система не видит микрофон на Windows 10
- После установки Windows 10 не работает микрофон
- Windows 10 не видит микрофон
- Плохо слышно микрофон на компьютере Windows 10
- Пропал звук микрофона Windows 10
- В винде не работает микрофон
- Как проверить микрофон на Windows 10
- Как проверить микрофон на наушниках Windows 10
- Проверка в Windows 10 микрофона онлайн
- Как прослушать микрофон на Windows 10
- Присоединение микрофона к устройству
- Активация и настройка микрофона
- Стандартными средствами Windows
- При помощи сторонних программ
- Audacity
- Free MP3 Sound Recorder
- Sony Sound Forge
- Устранение шумов
- Физическая защита
- Программное очищение
- Убираем шумы на записи
- Проверка микрофона
- Как управлять несколькими микрофонами
- Устранение возможных проблем
- Проверка громкости
- Настройка драйвера
- Отключение монополии
- Автоматическое решение проблем
- Свойства микрофона в Параметрах системы
- Настройка в Панели управления звуком
- Устранение проблем
- Настройки в Skype
- Как включить микрофон на ноутбуке Windows 10
- Свойства микрофона в Windows 10
- Как подключить микрофон к компьютеруили ноутбуку Windows 10
- Настройка микрофона на компьютере и ноутбуке на Windows 10
Как включить микрофон через Панель управления
Многие пользователи, впервые сталкивающиеся с неработающим микрофоном, думают, что на их ноутбуке его вообще нет. На самом деле, это не так. Микрофон есть в каждом ноутбуке, но иногда он бывает отключен по умолчанию. Чтобы его включить, нужно сделать следующее:
- Открываем Панель управления, например, через строку поиска, введя нужное словосочетание на клавиатуре.
- В режиме просмотра “значки” находим раздел “Звук” и кликаем по нему.
- Откроется окно со свойствами звука. Переходим во вкладку “Запись”. Находим записывающее устройство под названием “Микрофон”.
- Нажимаем на микрофон правой кнопкой мыши и выбираем пункт “Свойства”.
- В первой же вкладке под названием “Общие” в самом низу окна со свойствами микрофона находим надпись “Применение устройства” и в выпадающем списке выбираем “Использовать это устройство (вкл.)”.
- Нажимаем кнопку “Применить”, но пока не щелкаем по кнопку “ОК”.
- Теперь приступим к настройке самого микрофона. Для этого переходим во вкладку “Уровни” и двигаем ползунки следующим образом:первый из них отвечает за громкость. Обычно ставится значение в промежутке от 80 до 10, но это субъективная настройка, и пользователь может выбрать значение на свое усмотрение.второй – усиление микрофона. Как правило, оно устанавливается на отметке в +10.0 дБ или +12.0 дБ.
- первый из них отвечает за громкость. Обычно ставится значение в промежутке от 80 до 10, но это субъективная настройка, и пользователь может выбрать значение на свое усмотрение.
- второй – усиление микрофона. Как правило, оно устанавливается на отметке в +10.0 дБ или +12.0 дБ.
- Теперь можно нажать кнопку OK, чтобы сохранить настройки и выйти из свойств микрофона. Также нужно закрыть все оставшиеся окна, которые были открыты в процессе выполнения шагов выше.
Включение микрофона через Диспетчер устройств
Иногда возникает ситуация, когда в списке звукового оборудования микрофон не отображается. В этом случае нужно проверить, установлен ли на компьютере необходимый драйвер. Без подобного драйвера операционная система попросту не будет видеть микрофон.
Также, вполне вероятно, что источником проблемы стало отключение устройства в диспетчере задач либо, если вы работаете с настольным компьютером, неверное подключение через разъем в корпусе системного блока.
Сначала проверим наличие нужного драйвера для звуковой карты.
- Открываем Диспетчер устройств. Проще всего это сделать, нажав правой кнопкой мыши на Пуск и выбрав из контекстного меню соответствующий пункт.
- Ищем раздел “Звуковые, игровые и аудиоустройства” и раскрываем его.
- Теперь нужно найти звуковую плату. Скорее всего, она стоит в списке на первом месте и представляет собой длинное название на английском языке (в нашем случае, это единственное оборудование под названием “Realtek High Definition Audio).Примечание: Если ничего подобного нет, либо возле нее стоит желтый треугольник с восклицательным знаком – проблема именно в драйвере. И прежде, чем приступать к следующему шагу, нужно разобраться с драйвером, возможно, потребуется его повторная установка или обновление.
- После того, как мы убедились, что с нашим звуковым оборудование все в порядке, переходим чуть выше в раздел под названием “Аудиовходы и аудиовыходы”. Раскрываем его и находим в списке свой микрофон.
- Если микрофон не работает, скорее всего, он включен, о чем будет свидетельствовать иконка со стрелкой вниз. Нажмите на строку с микрофоном правой кнопкой мыши и в контекстном меню выберите “Включить устройство”.
Как сделать микрофон устройством по умолчанию
В некоторых случаях проблемы могут возникать, если микрофон не установлен по умолчанию в качестве основного устройства в операционной системе. Чтобы это исправить, выполняем следующие действия.
- Нажимаем правой кнопкой мыши на иконку “Динамиков” на панели задач слева от значка изменения языка.
- Кликаем по разделу “Звуки”, который открывает то же окно со свойствами звука, что и раздел “Звук” в Панели управления.
- Если микрофон установлен по умолчанию, с правого нижнего края его значка будет соответствующая галочка в зеленом кружке. В противном случае, щелкаем правой кнопкой мыши по микрофону и выбираем пункт “Использовать по умолчанию”.
Что делать, если нет звука или он очень слабый
Иногда бывает так, что микрофон обнаруживается и работает, но звучит при этом очень тихо или звука нет вообще. Обычно, корень проблемы в том, что при назначении микрофона в качестве устройства по умолчанию были установлены слишком слабые настройки звука.
- Откройте звуковое оборудование, как было описано ранее. В свойствах микрофона перейдите на вкладку “Уровни”.
- Установите громкость на приемлемом уровене и нажмите кнопку “Применить”. Если звук слишком тихий – добавьте усиления. И обратите внимание на то, чтобы кнопка звука справа от ползунка микрофона не была отключена, зачастую проблема кроется именно в этом.
- Для проверки работы микрофона переходим во вкладку “Прослушать”. Устанавливаем галочку напротив опции “Прослушивать с данного устройства” и начинаем что-нибудь говорить, чтобы оценить качество осуществленных настроек и, возможно, внести корректировки.
Устранение посторонних шумов
Среди проблем с качеством звука можно отметить лишние шумы и треск. Чтобы от них избавиться, нужно сделать следующее:
- В тех же свойствах микрофона во вкладке “Уровни” нужно убрать усиление, установив его на нулевое значение. Далее щелкаем “Применить”.
- Затем переходим во вкладку “Дополнительно”, здесь пробуем разные форматы из предлагаемых системой.
Можно также воспользоваться функцией устранения неполадок, которая может помочь улучшить качество звука.
- Заходим в Панель управления и щелкаем по разделу “Устранение неполадок”.
- Выбираем в пункте “Оборудование и звук” подпункт “Устранение неполадок звукозаписи”.
- Запустится окно диагностики записи звука. Щелкаем кнопку “Далее”.
- Выбираем устройство, которое нужно проверить и снова нажимаем “Далее”.
- По окончании проверки система должна автоматически устранить неисправности, а в случае их отсутствия – выдать соответствующее сообщение.
Заключение
Несмотря на то, что микрофон изначально не был одним из главных компонентов компьютеров, на сегодняшний день вряд ли удастся найти ноутбук без данного устройства записи звука. Да и к настольным ПК многие пользователи докупают видеокамеры со встроенными микрофонами для совершения аудио- и видео-звонков в Интернете. Поэтому очень важно уметь правильно включать и настраивать микрофон, и мы надеемся, данная статья вам в этом помогла.
Встроенный или сторонний микрофон необходим для записи звука и общения через такие программы как Zoom, Skype и т. Новый микрофон желательно проверить на работоспособность, чтобы быстро обнаружить проблему и исправить ее в случае необходимости. В «десятке» предусмотрено несколько методов проверки записывающего устройства на работоспособность.

Для этого можно использовать как встроенные в «десятку» инструменты, так и сторонние решения в виде программ или специальных сайтов. Мы рассмотрим каждый из доступных типов, однако предварительно вам требуется подключить микрофон и провести некоторые дополнительные настройки:
- Чтобы проверка через сторонние программы и сервисы работала корректно, вам нужно выставить определенные разрешения. Для этого откройте «Параметры», воспользовавшись сочетанием клавиш Win+I или нажав по иконке «Пуска» и выбрав там иконку шестеренки.Запустится окошко «Параметры». Там нужно выбрать раздел «Конфиденциальность».
- Чтобы проверка через сторонние программы и сервисы работала корректно, вам нужно выставить определенные разрешения. Для этого откройте «Параметры», воспользовавшись сочетанием клавиш Win+I или нажав по иконке «Пуска» и выбрав там иконку шестеренки.
- Запустится окошко «Параметры». Там нужно выбрать раздел «Конфиденциальность».

- Переключитесь в подраздел «Микрофон», что расположен в левой части окна.Найдите блок «Разрешить приложениям доступ к микрофону». Там нужно поставить переключатель во включенное положение.
- Переключитесь в подраздел «Микрофон», что расположен в левой части окна.
- Найдите блок «Разрешить приложениям доступ к микрофону». Там нужно поставить переключатель во включенное положение.

Теперь вы можете проверять микрофон на работоспособность. Вариант 1: Проверка через SkypeSkype есть практически на каждом компьютере под управлением Windows. В некоторых системах он может быть установлен по умолчанию. Обычно он используется для видео связи и отправки голосовых сообщений, однако в настройках программы есть удобный инструмент для проверки микрофона и веб-камеры.

- Появится окошко с настройками Skype. Переключитесь в раздел «Звук и видео».Пролистайте страницу с настройками ниже до блока «Микрофон». Там нажмите по «Устройство связи по умолчанию». Если у вас подключен только один микрофон, который вы проверяете в данный момент, то он автоматически определится как устройство по умолчанию. В противном случае из контекстного меню нужно будет выбрать другой микрофон.Обратите внимание на полосу с кружками и попробуйте что-то сказать в микрофон. В идеале вы должны увидеть колебания уровня громкости.Также вы можете воспользоваться кнопкой «Проверка звука», что расположена ниже. В таком случае включится запись с микрофона.
- Появится окошко с настройками Skype. Переключитесь в раздел «Звук и видео».
- Пролистайте страницу с настройками ниже до блока «Микрофон». Там нажмите по «Устройство связи по умолчанию». Если у вас подключен только один микрофон, который вы проверяете в данный момент, то он автоматически определится как устройство по умолчанию. В противном случае из контекстного меню нужно будет выбрать другой микрофон.
- Обратите внимание на полосу с кружками и попробуйте что-то сказать в микрофон. В идеале вы должны увидеть колебания уровня громкости.
- Также вы можете воспользоваться кнопкой «Проверка звука», что расположена ниже. В таком случае включится запись с микрофона.

Вариант 2: Онлайн-сервисыНекоторые сайты предлагают возможность проверить работоспособность микрофона и веб-камеры в онлайн-режиме. Для примера воспользуемся сайтом: webcammictest. com. Здесь не требуется регистрации или наличия как-либо дополнительных плагинов. Инструкция по работе с данным сервисом выглядит следующим образом:

- В браузере у вас появится уведомление с просьбой разрешить сайту доступ к микрофону. Нажмите «Разрешить».Появится панель со шкалой громкости и диапазонами. Для примера можете что-то сказать в микрофон. Шкала должна меняться в зависимости от уровня громкости.
- В браузере у вас появится уведомление с просьбой разрешить сайту доступ к микрофону. Нажмите «Разрешить».
- Появится панель со шкалой громкости и диапазонами. Для примера можете что-то сказать в микрофон. Шкала должна меняться в зависимости от уровня громкости.

- Также есть вариант сделать запись, нажав кнопку «Начать запись».
- Чтобы ее прослушать нажмите соответствующую кнопку. Не завершайте запись, так как иначе вы не сможете ее прослушать.
Вариант 3: Встроенные решения WindowsВ Windows 10 предусмотрено одно встроенное приложение, с помощью которого можно провести проверку качества записи и звучания микрофона. Взаимодействие с ним производится по следующей инструкции:
- Откройте «Параметры» операционной системы, воспользовавшись сочетанием клавиш Win+I.Там перейдите в радел «Конфиденциальность», а затем в подраздел «Микрофон», что расположен в левой части окна.
- Откройте «Параметры» операционной системы, воспользовавшись сочетанием клавиш Win+I.
- Там перейдите в радел «Конфиденциальность», а затем в подраздел «Микрофон», что расположен в левой части окна.
- Найдите там среди списка системных приложений пункт «Запись голоса». Напротив него требуется установить переключатель во включенное положение. Это требуется сделать, чтобы в будущем не возникли проблемы с работой системного приложения из-за отсутствия необходимых разрешений.Теперь запустите приложение «Запись голоса». Это можно сделать через системный поиск, который вызывается сочетанием клавиш Win+S или нажатием на иконку лупы.Введите в поисковую строку наименование искомого объекта и нажмите «Открыть» у первого результата в выдаче.Откроется приложение записи голоса с микрофона. Кликните по иконке микрофона в центре, чтобы запустить запись.
- Найдите там среди списка системных приложений пункт «Запись голоса». Напротив него требуется установить переключатель во включенное положение. Это требуется сделать, чтобы в будущем не возникли проблемы с работой системного приложения из-за отсутствия необходимых разрешений.
- Теперь запустите приложение «Запись голоса». Это можно сделать через системный поиск, который вызывается сочетанием клавиш Win+S или нажатием на иконку лупы.
- Введите в поисковую строку наименование искомого объекта и нажмите «Открыть» у первого результата в выдаче.
- Откроется приложение записи голоса с микрофона. Кликните по иконке микрофона в центре, чтобы запустить запись.

- Скажите что-нибудь и остановите запись, нажав соответствующую кнопку.
- Автоматически откроется список записей, где будет на первой позиции представлена недавно сделанная запись. Прослушайте ее, чтобы определить качество работы микрофона.
Обратите внимание, что данное приложение позволяет создавать неограниченное количество записей, а также делиться ими с другими пользователями, что иногда может быть полезно для диагностики. Представленные варианты в целом очень удобны в использовании для проверки качества записи на микрофоне в Windows 10. Мы рекомендуем использовать стандартный вариант «десятки», однако вам может быть ближе проверка через онлайн-сервисы или Skype.
Главная » Уроки и статьи » Железо
Микрофон – одна из самых популярных разновидностей оборудования для ПК. Его можно использовать для самых разных целей, однако в любом случае придется изменять параметры. Чтобы сделать это правильно, важно понять, как включить и настроить микрофон в Windows 10, а также ознакомиться с возможными ошибками и способами их решения.
Как активировать микрофон в Windows 10
Включать устройство чаще всего нет необходимости: при подключении к компьютеру оно делает это само. Однако, особенно если оборудование встроенное (такое обычно можно встретить у ноутбуков), оно может и не работать. Проблема заключается в том, что микрофон по умолчанию отключен. Если подобное возникло, придется включать его вручную.
Что делать, если устройство отключено
Чтобы включить звукозаписывающее оборудование, придется зайти в панель управления. Для этого нужно нажать сочетание клавиш Win+R и в появившемся окне ввести «control». Далее требуется зайти в раздел, указанный на скриншоте ниже:

В новом окне следует найти пункт «Звук». Чуть ниже находится кнопка, отвечающая за управление микрофоном и другим оборудованием такого типа.

При нажатии на нее появится маленькое окно, в котором будут отображаться все устройства, как-либо связанные со звуком. Микрофон находится в категории «Запись». Если оборудование не подключено, то оно не будет отображено в списке. Чтобы его увидеть, необходимо нажать ПКМ и активировать соответствующий пункт.

Далее следует нажать ПКМ по появившемуся устройству и выбрать «Включить». Следует отметить, что к такому методу чаще всего прибегают именно владельцы ноутбуков. Несмотря на это, при подключении микрофона тоже рекомендуется делать проверку. Осуществить процедуру также можно, зайдя в свойства (в строке «Применение устройства»). После этого рекомендуется кликнуть ПКМ на микрофон и назначить его устройством по умолчанию.
Как настроить микрофон в Windows 10
Правильно выставленные параметры позволяют не только добиться идеальной громкости, но и расширить спектр звука. Необходимо обратить внимание на то, что параметры всегда рекомендуется выставлять вручную, даже если микрофон используется исключительно для простых бесед. Справиться с этим сможет даже человек, не разбирающийся в компьютере.
Сначала следует зайти в «Свойства» (как попасть в нужное окно, указывалось выше). В них есть две полезные вкладки – «Уровни» и «Дополнительно».

Первая имеет два ползунка, каждый из которых влияет на громкость звука. Важно учитывать, что очень высокие значения приводят к снижению качества записи, поэтому категорически не рекомендуется выставлять уровни на максимум.
В последней вкладке можно выбрать формат. Он также влияет на качество звука. Подбирать его следует исходя из личных предпочтений и цели, однако считается, что чем выше значение Гц, тем лучше будет запись.

У некоторых моделей этого устройства присутствует вкладка «Улучшения». В ней можно накладывать различные эффекты. Их количество напрямую зависит от производителя, но в большинстве случаев всегда есть подавление эхо и шума.
Почему оборудование не работает
Самая простая причина – неисправность микрофона, однако возникает она относительно редко. Отсутствие или некорректная работа могут быть также вызваны рядом проблем, среди которых чаще всего встречается использование неправильного разъема. Хотя в большинстве случаев виной всему оказывается невнимательность, существуют и более серьезные причины.
Системные ошибки
В новейшей ОС есть множество параметров, что и приводит к появлению подобных ошибок. Следует рассмотреть самые распространенные проблемы:



Кроме того, нужно помнить, что иногда микрофон может быть просто отключен. Как разобраться с этой проблемой, уже указывалось ранее.
Проблемы с подключением
Если операционная система не видит микрофон, значит он был неправильно подключен. Причиной этого обычно является разъем. Возможно, он работает некорректно. Подобное нередко можно наблюдать у старых и часто используемых компьютеров.
Нужно учитывать, что цвет и количество подходящих разъемов могут варьироваться. В большинстве случаев драйвер звука показывает все возможные варианты. Также в некоторых случаях оборудование может подключаться по Bluetooth. При возникновении неполадок его можно удалить, после чего повторить попытку.
Почему возникает шум при использовании микрофона
Звукозаписывающее устройство может фонить по разным причинам. Для начала рекомендуется попробовать обнаружить проблему с помощью панели управления. В ней присутствует специальный пункт «Устранение неполадок».

В открывшемся окне требуется выбрать второй раздел, который отвечает за звук и устройства данной группы.

После необходимо нажать на «Запись звука». В новом окне следует выбрать «Далее». Такой способ позволяет исправить наиболее простые проблемы, связанные с микрофоном.
Одной из частых причин возникновения посторонних звуков и шума является неверная настройка. Нужно вновь вернуться к окну «Звук» и зайти в свойства оборудования. В разделе «Уровни» рекомендуется выставить на минимальное значение усиление, а основную громкость на максимум. Если микрофон очень тихий, то можно повысить усиление до 10 дБ. После внесения изменений микрофон можно прослушать в разделе с соответствующим названием. При этом нужно не забыть выставить галочку напротив «Прослушать с данного устройства».

Включить и настроить микрофон несложно, но в некоторых случаях он может быть отключен. Кроме того, устройство может не работать или фонить. Причиной этого чаще всего являются устаревшие драйвера или некорректная настройка.
Понравилось? Поделись с друзьями!
Время от времени пользователи Windows 10 сталкиваются с различными проблемами при работе с периферией. В том числе и с микрофоном, как встроенным в ноутбук, так и подключённым. В этой статье рассмотрим, как можно решить проблему с помощью программных средств и возможностей самой Windows 10.

К «виновникам» проблем с микрофоном в Виндовс могут служить следующие причины:
- Неправильно установленные, устаревшие или не установленные вовсе драйвера оборудования;
- Проблемы с обновлениями операционной системы. Нередко «сырые» апдейты служат причиной различных проблем при работе с оборудованием. Вам остаётся только ждать, когда выйдет следующие обновление, в котором исправят неполадки;
- Программный сбой. Вполне вероятно, что конфликт каких-либо элементов в системе вызывает неполадки в работе микрофона;
- Физическая поломка. Самый распространённый вариант возникновения проблемы. Поломка может быть, как самого микрофона, так и разъёмов и/или провода.




Вариант 3: Дополнительные настройкиСитуацию с неработающим микрофоном можно исправить, выставив другой «Формат по умолчанию» и/или отключив «Монопольный режим». Делается это через «Свойства» микрофона:
- По аналогии с предыдущей инструкцией откройте окошко «Звук» и вкладку «Запись» в нём.
- Кликните по нужному микрофону правой кнопкой мыши и перейдите в «Свойства».
- Здесь откройте вкладку «Дополнительно». В блоке «Формат по умолчанию» установите значение на «2-канальный, 16-битный, 96000 Гц (студийное качество)».
- Примените настройки и проверьте микрофон на работоспособность.
В случае, если это не помогло или помогло слабо, придётся отключать «Монопольный режим».
- Снова откройте «Свойства» и вкладку «Дополнительно». В блоке «Монопольный режим» снимите галочки со всех пунктов.
- Дополнительно попробуйте снять галочки с пункта «Включить дополнительные средства звука».
- Сохраните изменения.
Вариант 4: Проблемы с драйверамиПроблемы с микрофоном могут быть из-за драйверов, если таковые устарели и/или были некорректно установлены. Давайте для начала рассмотрим, как их можно обновить, используя специальное ПО, например, DriverPack Solution.
- После того, как вы запустите исполняемый файл, программка проведёт сканирование компьютера на предмет устаревших и неустановленных драйверов. Процесс занимает не больше минуты.
- Теперь перейдите в «Режим эксперта», воспользовавшись соответствующей кнопкой в нижней части окна.
- В левой части перейдите в раздел «Приложения». Дело в том, что DriverPack Solution по умолчанию вместе с драйверами может установить какой-нибудь браузер или просмотрщик для изображений. Дабы этого избежать снимите галочки со всех отмеченных приложений в этом разделе.
- Снова вернитесь в главное меню программы, кликнув на иконку в виде гаечного ключа. Там воспользуйтесь кнопкой «Установить все».
- ДрайверПак создаст по умолчанию точку восстановления системы. Это стандартная процедура, поэтому беспокоиться не нужно.
- После создания точки восстановления начнётся непосредственно скачивание и установка драйверов. Процесс занимает не больше нескольких минут.
- Перезагрузите систему и проверьте микрофон на работоспособность.
Иногда требуется не обновление, а напротив – переустановка драйверов. В таком случае воспользуйтесь «Диспетчером устройств» — встроенным решением от Windows.
- Запустите «Диспетчер устройств». В «десятке» это делается с помощью комбинации Win+X. Из контекстного меню выбирается соответствующий пункт.
- Из представленных категорий откройте ветку «Аудиовходы и аудиовыходы».
- Там найдите свой микрофон, щёлкните по нему правой кнопкой мыши и выберите «Удалить».
- Система запросит подтверждение. Предоставьте его.
- В верхней части окна «Диспетчера устройств» кликните по пункту «Действие». Далее в контекстном меню нажмите на «Обновить конфигурацию оборудования».
- Перезагрузите компьютер и проверьте микрофон на работоспособность.
Таким образом мы смогли решить проблему с неработающим микрофоном на компьютере с Windows 10. Если ни один из методов не сработал, возможно, проблема возникла из-за физического повреждения микрофона, провода и/или разъёма.
Считается, что в последней версии операционной системы Windows под номером 10 устранены все недостатки предыдущих версий, включая самую популярную модификацию Windows 7. Это не совсем так. Пользователи отмечают, что после автоматических установок некоторых обновлений, система может зависнуть, а в отдельных случаях могут отказать некоторые внешние устройства. Бывает, что возникают проблемы с микрофоном в Windows 10. Если не работает микрофон Виндовс 10, то нужно последовательно выполнить ряд действий, которые помогут устранить возникшую проблему.
- После установки Windows 10 не работает микрофон
- Windows 10 не видит микрофон
- В винде не работает микрофон
Перестал работать микрофон Windows 10

Ситуация с отказом микрофона может выглядеть по-разному. В отдельных случаях микрофон перестаёт работать сразу, а иногда постепенно ухудшается качество звука. Если пропал микрофон в Windows 10, то причин может быть несколько. Во всех моделях ноутбуков, микрофон является встроенным устройством, в то время как для десктопов его нужно приобретать отдельно. Не работает микрофон на ПК Windows 10. Чтобы убедиться в исправности внешнего микрофона его нужно включить в микрофонный вход другого бытового устройства. Микрофонные входы имеются у ресиверов, музыкальных центров, DVD плееров и некоторых моделей телевизоров. Проверить микрофон, встроенный в ноутбук возможно только с помощью настроек операционной системы. Windows 10 имеет достаточно строгие настройки приватности, поэтому если не работает микрофон Вин 10, нужно в первую очередь разобраться с установками конфиденциальности.
Система не видит микрофон на Windows 10


В первую очередь нужно проверить включен ли доступ к микрофону для этого устройства. Это можно узнать, нажав кнопку «Изменить». Если микрофон отключен, его следует включить. Далее нужно разрешить доступ микрофона к тем приложениям, которые используются. Если Windows 10 не находит микрофон в Скайпе или других приложениях, это значит, что они не включены в список доступа. Вместе с другими приложениями нужно включить Win32 Web View Host.

После установки Windows 10 не работает микрофон
Если возникает проблема, что не работает или перестал микрофон на ноутбуке Windows 10, то это связано с некоторыми обновлениями от Microsoft. После самостоятельной установки они работают некорректно и вызывают проблемы со звуком. При этом появляется уведомление «Аудио устройство не было установлено». Виндовс 10 не видит микрофон, хотя проверка показывает, что все драйверы аудио-устройств установлены и активизированы. Для устранения этой проблемы, сначала нужно открыть «Диспетчер устройств». Открыть нужную вкладку можно одновременным нажатием «Win+X». Далее открывается раздел «Звуковые, игровые и видео-устройства», где можно сразу заметить устройство, на ярлыке которого стоит жёлтый треугольник с восклицательным знаком. Это может быть причиной, по которой в Windows 10 микрофон подключен, но не работает. В подменю «Вид» нужно найти аудио контроллер Intel SST. В контекстном меню, через вкладки «Свойства» и «Драйвер» нужно выбрать утилиту с серийным номером 9. 3755. Она вызывает проблемы со звуковыми устройствами, поэтому её нужно удалить и перезагрузить компьютер. Это только один из многих вариантов, по которому не работает микрофон на 10 Винде.
Windows 10 не видит микрофон
Проблема, из-за которойне работает микрофон Win 10 (Вин 10) может быть следующей:
- Микрофон отключен
- Микрофон включен, но не определяется
- Уровни чувствительности и громкости стоят на нуле
Если компьютер Windows 10 не видит микрофон, то нужно проверить его включение. Для этого через кнопку «Пуск» открывается панель управления. На вкладке нужно выбрать графу «Звук» и выбрать кнопку «Запись». На вкладке можно увидеть все звуковые устройства, в том числе и микрофон, которых может быть несколько. Когда не работают микрофоны на компьютере Windows 10, это означает, что нужный микрофон оказался отключенным.

На изображении включенного устройства должна присутствовать зелёная галочка. После того, как микрофон будет включен, нужнонажать «По умолчанию». Справа от символа микрофона находится индикатор уровня в виде горизонтальных полосок серого цвета. Если микрофон воспринимает звуки, эти полоски будут окрашиваться в ярко-зелёный цвет. Чем выше установлена чувствительность микрофона, тем выше по вертикали будут подниматься зелёные полоски. Если на Windows 10 микрофон идентифицируется, но не работает, это связано с тем, что регуляторы уровня и чувствительности установлены в крайнее левое положение.
Плохо слышно микрофон на компьютере Windows 10

Когда не слышит микрофон Виндовс 10 нужно на вкладке «Запись» открыть контекстное меню микрофона. Откроется вкладка с дополнительными функциями микрофона. Для того чтобы проверить и отрегулировать чувствительность устройства открывается вкладка «Уровни». На ней расположены два ползунковых регулятора. Верхний движок отвечает за общий уровень, а нижний, за чувствительность микрофона.

Ноутбук не видит микрофон Windows 10 потому, что не выставлены регуляторы уровня. Регулятор микрофон общий устанавливается на 60-80 единиц, а усиление микрофона на +10 dB. Если уровни будут слишком завышены, то при передаче звука будут слышны сильные искажения и хрипы. Если плохо работает микрофон Windows 10 и звук при любых положениях регуляторов уровня слабый и некачественный, значит, неисправен сам микрофон. В качестве звукового драйвера обычно используется утилита «Realtek». Если не работает микрофон Windows 10 Realtek нужно в диспетчере устройств открыть строку « Аудиовходы и аудиовыходы». Там выбрать пункт микрофон и открыть его контекстное меню. Если не работает микрофон Виндовс, то он может быть отключен и его нужно включить соответствующей кнопкой. Часто происходят сбои, когда микрофон Виндовс 10 перестал работать из-за сбоя драйвера. Тогда через то же контекстное меню выбирается пункт «Обновить драйвер». Затем нужная утилита установится на компьютер самостоятельно. После этого устройство следует перезагрузить.
Пропал звук микрофона Windows 10
Не работает микрофон Винд 10. Если открыть контекстное меню на значке динамика из панели задач, там появится следующая вкладка.

В винде не работает микрофон
Если на Windows 10 отключился микрофон, а компьютер и внешние устройства работают, нужно, прежде всего, проверить целостность соединения. Это касается внешнего микрофона, который подключается к компьютеру через микрофонный вход. Встроенный микрофон ноутбука ломается настолько редко, что такая ситуация обычно не рассматривается. Отказ встроенного микрофона связан только с программным обеспечением, неправильными настройками или сбоем системы. Если микрофон не работает, а Windows 10 его видит, нужно смотреть уровни. Они могут находиться в минимальных положениях.
Для того чтобы обновить микрофон на Windows 10 нужно сбросить все настройки, затем полностью отключить компьютер через кнопку «Завершение работы». После этого включить устройство установить все настройки микрофона, включая его настройки в приложениях и перезагрузить компьютер. В большинстве случаев такая процедура позволяет устранить все проблемы с микрофоном. Внешний микрофон может не работать из-за ошибок, допущенных при его подключении. Разъём типа «Mini-jack» должен быть установлен в микрофонное гнездо, которое, у персональных компьютеров, имеет пластиковую окантовку розового цвета и символ микрофона. Рядом с ним находятся гнёзда для подключения наушников и аудиовход для внешних устройств. При подключении внешнего микрофона неопытные пользователи часто ошибаются и потом долго ищут причину, почему на Windows 10 не работает микрофон. Если для общения используется гарнитура из наушников, объединённых с микрофоном, то на некоторых моделях имеется кнопка включения-отключения микрофона. Практика показала, что она не очень надёжна по конструкции и может стать причиной отказа устройства. Микрофонный провод достаточно тонкий, поэтому его можно легко повредить.
Как проверить микрофон на Windows 10Первое, что следует сделать после подключения микрофона к компьютеру, это проверить его работу. В этом материале мы расскажем, как проверить микрофона на компьютере с Windows 10 и что делать в тех случаях, когда он не работает. Проверка микрофона через настройки Windows 10Самый простой и быстрый способ проверить микрофон на компьютере или ноутбуке с операционной системой Windows 10 это зайти в настройки звука. Для этого нужно кликнуть правой кнопкой мышки по иконке динамика на панели задач Windows 10 (рядом с системными часами) и в появившемся меню выбрать «Записывающие устройства». Если пункта «Записывающие устройства» нет, то выбираем вариант «Звуки».

В результате перед вами должно октрыться окно «Звук». Здесь на вкладке «Запись» должен отображаться подключенный микрофон. Справа от микрофона будет отображаться зеленная полоска, которая обозначает уровнь сигнала. Для того чтобы проверить микрофон просто скажите в него что-то и понаблюдайте за зеленой полоской.

Если микрофон работает, то полоска должна темнеть в ритм поступающего сигнала. Проверка микрофона с помощью приложения Voice RecorderВ старых версиях Windows для проверки микрофона часто использовалась программа «Звукозапись», но в Windows 10 эта программа больше не доступна. Вместо нее в состав операционной системы теперь входит приложение «Voice Recorder» (в русской версии данное приложение может называться «Запись голоса»). Данное приложение также можно использовать для проверки микрофона. Для этого откройте меню «Пуск», введите в поиск «Voice Recorder» (или «Запись голоса») и запустите найденное приложение.

После запуска приложения нажмите на большую кнопку по центру и разрешите доступ к микрофону (если такой запрос появится).

После этого скажите что-то в микрофон для проверки и завершите запись.

После этого в приложении появится созданная вами запись. Для того чтобы прослушать созданную запись просто кликните по ней прямо в приложении.

Таким образом можно быстро проверить микрофон на Windows 10 без установки сторонних программ. Возможные проблемы с микрофоном на Windows 10Если ваш микрофон не прошел описанные выше проверки, то использовать его в таком состоянии не получится. Нужно определить, почему он не работает и исправить проблему. Ниже мы опишем ряд наиболее распространенных проблем, которые могут возникать при использовании микрофона.
- Проблемы с подключением . В первую очередь следует проверить подключение микрофона. Убедитесь, что вы воткнули его в нужный разъем и проверьте целостность кабеля. Также проверьте кнопку включения/выключения, если такая присутствует на корпусе микрофона. Подробнее в статье о подключении микрофона.
- Приложениям запрещено использовать микрофон . Также нужно проверить разрешено ли приложениям использовать микрофон. Для этого откройте меню «Параметры» (например, с помощью комбинации клавиш Win-i) и перейдите в раздел «Конфиденциальность – Микрофон». Здесь нужно включить опцию «Разрешить приложениям использовать микрофон» и проверить нет ли дополнительных ограничений для отдельных приложений.
- Не правильно настроена передняя панель компьютера . Если вы пытаетесь подключать микрофон к передней панели компьютера, но ничего не работает, то следует попробовать подключить его напрямую к материнской плате (сзади компьютера). Возможно, ваша передняя панель неправильно настроена.
- Не правильные настройки звукового драйвера . Если вы все проверили, но микрофон все равно не работает, то следует проверить настройки звукового драйвера. Для этого откройте панель управления звуком, которая должна появиться в системе после установки драйверов, и изучите доступные там настройки. В некоторых случаях можно прибегнуть к переустановке драйверов звуковой карты.

Многие пользователи Windows 10 повседневно или достаточно часто задействуют микрофон для общения в играх, специальных программах или при записи звука. Иногда работа этого оборудования ставится под сомнение и требуется провести его тестирование. Сегодня мы бы хотели рассказать о возможных методах проверки звукозаписывающего устройства, а вы выберите, какой из них будет наиболее подходящим. Проверяем микрофон в Windows 10Как мы уже сказали, способов тестирования существует несколько. Каждый из них практически одинаково эффективен, однако юзеру необходимо провести разный алгоритм действий. Ниже мы детально распишем все варианты, но сейчас важно убедиться в том, что микрофон активирован. Разобраться в этом поможет другая наша статья, ознакомиться с которой вы можете, перейдя по следующей ссылке. Кроме этого важно отметить, что правильное функционирование оборудования обеспечивается верной настройкой. Данной теме также посвящен наш отдельный материал. Изучите его, выставьте подходящие параметры, а потом уже приступайте к проведению проверки. Перед тем, как вы перейдете к изучению указанных ниже методов, стоит произвести еще одну манипуляцию, чтобы приложения и браузер смогли получить доступ к микрофону, иначе запись попросту не будет осуществляться. Вам нужно выполнить следующие действия:

В открывшемся окне выберите раздел «Конфиденциальность».

Опуститесь в раздел «Разрешения приложений» и выберите «Микрофон». Убедитесь в том, что активирован ползунок параметра «Разрешить приложениям доступ к микрофону».

Способ 1: Программа SkypeВ первую очередь мы бы хотели затронуть проведение проверки через известное многим программное обеспечение для общения под названием Skype. Преимущество такого метода в том, что пользователь, который хочет только общаться через этот софт, сразу же его в нем и проверит без скачивания дополнительного ПО или перехода по сайтам. Инструкции по тестированию вы найдете в другом нашем материале. Способ 2: Программы для записи звукаНа просторах интернета присутствует большое количество самых разнообразных программ, позволяющих записывать звук с микрофона. Они отлично подойдут и для того, чтобы проверить функционирование данного оборудования. Мы предлагаем вам список такого софта, а вы уже, ознакомившись с описанием, выбирайте подходящий, скачивайте его и приступайте к записи. Способ 3: Онлайн-сервисыСуществуют специально разработанные онлайн-сервисы, основная функциональность которых сосредоточена на проверке микрофона. Использование таких сайтов поможет избежать предварительной загрузки ПО, однако обеспечит такую же результативность. Читайте детальнее обо всех популярных подобных веб-ресурсах в отдельной нашей статье, ищите оптимальный вариант и, придерживаясь приведенных инструкций, проводите тестирование.

Способ 4: Встроенное средство WindowsВ ОС Виндовс 10 встроено классическое приложение, позволяющее записать и прослушать звук с микрофона. Оно подойдет для проведения сегодняшнего тестирования, а осуществляется вся процедура так:

Далее откройте «Пуск» и через поиск найдите «Запись голоса».

Нажмите на соответствующий значок для начала записи.

Вы можете в любой момент остановить запись или поставить ее на паузу.

Теперь приступайте к прослушиванию получившегося результата. Передвигайте таймлайн, чтобы переместиться на определенный отрезок времени.

Данное приложение позволяет создавать неограниченное количество записей, делиться ими и обрезать фрагменты.

Выше мы представили все четыре доступных варианта по тестированию микрофона в операционной системе Windows 10. Как видите, все они не различаются по эффективности, но имеют разную последовательность действий и будут максимально полезны в определенных ситуациях. Если оказалось, что проверяемое оборудование не работает, обратитесь за помощью к другой нашей статье по следующей ссылке. Отблагодарите автора, поделитесь статьей в социальных сетях. Как проверить микрофон в Windows 10?В «десятке» реализована возможность легко и быстро проверить микрофон. Причем сделать это можно как для интегрированного устройства, так и внешнего, подключенного. Проверим микрофон стандартным способом, настроим его и узнаем о встроенном приложении «Запись голоса». Параметры Windows 10В настройках «десятки» есть простой способ проверить микрофон. Вызываем параметры клавишами Win+I, заходим в раздел «Система» и переходим во вкладку «Звук». Нам необходим инструмент «Проверьте микрофон». Не делая никаких лишних действий, просто поговорите в микрофон (если это интегрированный в ноутбуке, просто громко скажите пару фраз). Если устройство исправно, на ползунке должна отображаться синяя линия. Это значит, что микрофон реагирует на голос.

Убедитесь также, что выставлено правильное «Устройство ввода». Если ползунок не реагирует на внешние звуки, можно сразу запустить диагностику устройства – «Устранение неполадок». Служба устранения неполадок автоматически обнаружит текущие проблемы с микрофонным оборудованием и предложит их устранить. У нас никаких проблем не выявлено.

Не выходите из звуковых параметров, а перейдите в «Панель управления звуком».

Там мы кликаем на активное устройство ввода и выбираем «Свойства».

В свойствах оборудования нам нужна вкладка «Уровни». Многие специалисты по звуку рекомендуют установить усиление на уровне 20 дБ.

Проверка микрофона в SkypeЕще один вариант проверить микрофонное устройство – в популярной программе Skype. Заходим в программу и в ее настройки. Во вкладке «Звук и видео» видим раздел с микрофонной проверкой. Установите ползунок «Настроить микрофон автоматически» и поговорите. Как и в предыдущем случае, ползунок должен изменяться синими шариками.

Запись голосаХороший способ протестировать реальные возможности микрофона – записать свой голос и услышать со стороны, насколько качественно это делает устройство. Ищем в поиске приложение «Запись голоса» и заходим в него.

Разрешаем приложению доступ к микрофону.

Кликаем на синюю иконку для старта записи (или клавишами Ctrl+R). Проговариваем какой-нибудь отчетливый текст, чтобы можно было узнать реальные возможности микрофона.

Чтобы полностью остановить запись, кликаем на синий кружочек с белым квадратиком посредине. Для приостановки записи – на иконку паузы чуть ниже. Иконка флажка рядом с паузой позволяет добавлять метку на запись, отмечая важные моменты.

Запись сохранится, и ее можно будет послушать, кликнув на иконку воспроизведения.

Приложение очень помогает в адекватной оценке состояния микрофона. Проверка микрофона онлайнПроверить устройство можно с помощью онлайн-сервисов. Сервис построен на технологии флеш, поэтому убедитесь, что у вас установлен и настроен в браузере Flash Player. Кликаем на окно и разрешаем использование плеера.

Следующий шаг – разрешаем сервису доступ к микрофону.

Подтверждаем разрешение во всплывающем окне браузера.

После этого нам нужно поговорить в микрофон. Индикатор будет меняться в зависимости от громкости звука. Если устройство работает, тестер выдаст нам соответствующее сообщение – «Микрофон работает отлично».

Если устройство не работает, сервис выдаст сообщение «Звука нет». В этом случае нужно:
- проверить настройки оборудования в параметрах Windows;
- возможно – увеличить на максимум громкость ползунком справа, так как на некоторых ноутбуках встроенные микрофоны достаточно тихие;
- убедиться, что правильно выбрано устройство в пункте «Выбор микрофона». По умолчанию выбирается устройство, подключенное в настройках ОС. Если вы видите пустые строки, значит у вас один микрофон (встроенный) и он выбран по умолчанию.

Сервис, аналогичный стандартному приложению Windows «Запись голоса». Можно использовать этот диктофон для реальной оценки качества микрофонной записи. Переходим на сайт и кликаем на красную иконку для начала записи. Точно так же разрешаем доступ к микрофону во всплывающем окне.

Останавливаем запись или ставим ее на паузу.

После остановки записи мы тут же можем воспроизвести полученную информацию о микрофоне – его громкости, четкости, качестве.

Интересный сервис – текстовое распознавание голоса. С его помощью можно наглядно увидеть, как работает микрофон, насколько качественно он вылавливает речь и не захватывает лишние шумы. Обратите внимание! На главной странице сайта мы увидели сообщение о том, что браузер Opera не поддерживается в данном сервисе. Нужно запустить сайт из Google Chrome. Запускаем Хром, кликаем на иконку «Включить запись» и начинаем говорить – четко и ясно. И конечно, после нажатия на иконку разрешаем сервису доступ к микрофонному устройству.

В речевом блокноте отобразится текст, который мы наговорили на микрофон. Но нас интересует характеристика «Уровень распознавания». Максимальное ее значение – 1. В нашем случае микрофон распознал на 0. 92 балла. В целом, это очень неплохой результат.

Больше сервисов голосового набора онлайн рассмотрено тут. Подводим итогиНаша проверка микрофона началась с стандартных параметров Windows, затем мы перешли в «Панель управления звуком», а также рассмотрели приложение «Запись голоса». Вдобавок мы использовали три онлайн-сервиса для микрофонного теста – сервис стандартной проверки, онлайн диктофон и ресурс с текстовым распознаванием записи. Не работает микрофон в Windows 10Сегодня многие обладатели компьютеров или ноутбуков предпочитают общаться в голосовом режиме. В ноутбуках практически всегда это предусмотрено производителем – в наличии есть встроенная видеокамера и микрофон, а в компьютерах необходимо использовать внешнее устройство. Пользователи часто сталкиваются с некорректной работой звуковой подсистемы, в частности и микрофона. Ниже мы рассмотрим, что делать, если не работает микрофон в windows 10.

Проверяем параметры конфиденциальностиС самого начала необходимо проверить настройки конфиденциальности, поскольку частой причиной является то, что стоит запрет на использование микрофона. Чтобы его снять, нужно сделать проделать следующее:

Заходим в «Конфиденциальность»;Выбираем «Микрофон»;

Перемещаем ползунком под пунктом «Разрешить приложениям использовать микрофон» в положение Вкл. Также посмотрите, активирован ли микрофон для тех приложений, в которых вы его хотите использовать.

После этого перезагрузите программу и проверьте, работает ли микрофон. Если нет – воспользуйтесь советами ниже. Использование средства «Устранение неполадок»В Windows 10 работает системная утилита, которая должна в автоматическом режиме найти и устранить неполадку в работе – скорее всего это поможет решить проблему. Для этого:

Выбираем «Устранение неполадок»;

Переходим «Оборудование и звук»;

Выбираем параметр «Запись звука» и нажимаем кнопку «Далее».

Будет запущено средство обнаружения проблем, система должна их автоматически исправить. Но иногда утилита неполадок может не найти – в этом случае закройте окно и перейдите к следующему пункту. Активация микрофона в панели управления звукомЕсли не работает интегрированный микрофон – то возможно он просто отключен. Чтобы включить устройство, необходимо сделать следующее:

В списке элементов управления выбираем пункт «Звук»;

Переходим во вкладку «Запись», находим микрофон и нажимаем правой кнопкой. Выбираем пункт «Включить»;

Сделайте встроенный микрофон устройством записи по умолчанию.

В панели управления звуком можно провести настройку микрофона. Для этого нажимаем мышкой и выбираем «Свойства». Во вкладке «Уровни» при помощи двух ползунков можно отрегулировать чувствительность микрофона. Можете включить настройку «Прослушивать с данного устройства», которая находится во вкладке «Прослушать». После настройки параметров сохраните изменения путем нажатия кнопки «Ок». После проверки, не забудьте снять галочку с «Прослушивать с данного устройства». Установка актуального драйвера микрофонаЕсли микрофон по-прежнему не работает и предыдущие способы не решили неисправность, потребуется обновить драйвера. В поиске вводим «Диспетчер устройств», выбираем подходящий результат.

Находим пункт «Аудиовходы и аудиовыходы», где выбираем «Свойства».

Во вкладке «Драйвер» нажимаем на «Обновить». Выбираем «Автоматический поиск обновленных драйверов». Система найдет драйвера в интернете. Если же новые драйвера найденными не были, необходимо удалить устройство. Нажмите мышкой по микрофону и выберите «Удалить».

В меню диспетчера задач нажмите на «Действие» и обновите конфигурацию. При этом вкладка должна быть открытой.

Если микрофон не работает в игреИногда микрофон работает в системе и обычных приложениях, а в игре при разговоре пользователя не слышно. Чтобы устранить неисправность, необходимо:

Нажимаем «Обновить», после чего выбираем «Поиск драйверов на этом компьютере»;

Далее нажимаем «Выбрать драйвер из списка уже установленных драйверов», выбираем «Устройство с поддержкой High Definition Audio»;

Микрофон всегда являлся важной частью персонального компьютера. Но, с распространением быстрого интернета его полезность возросла многократно. Сейчас компьютер с микрофоном можно использовать не только для записи своего голоса, но и для общения с людьми по всему миру. Но, подключив к компьютеру новый микрофон многие пользователи сталкиваются с проблемами. У некоторых он вообще не работает, у других работает, но очень тихо. Если у вас также есть подобные проблемы, то предлагаем вам наш материал о настройке микрофона на компьютерах с Windows 10. Как открыть настройки микрофона на Windows 10Для того чтобы настроить микрофон на компьютере с Windows 10 вам нужно зайти в системные настройки звука. Это можно сделать по-разному. Самый простой вариант, это кликнуть правой кнопкой мышки по иконке звука на панели задач (в нижнем правом углу экрана, рядом с системными часами). После чего в открывшемся меню выбрать пункт «Записывающие устройства». Также вы можете зайти в «Панель управления» и открыть там раздел «Оборудование и звук – Звук».

Так или иначе, перед вами появится окно «Звук», в котором сосредоточены все основные настройки, которые касаются динамиков, микрофона и вообще звука. Для того чтобы перейти непосредственно к настройкам микрофона откройте вкладку «Запись».

Здесь должны отображаться все микрофоны, которые подключены к компьютеру. Если микрофонов нет, то возможно они неправильно подключены, либо не установлены драйверы для звуковой карты. Более подробно об этих проблемах вы можете почитать в отдельной статье. Настройка микрофона на Windows 10После того как вы открыли окно «Звук» и вкладку «Запись», можно приступать к настройке микрофона на Windows 10. Для начала убедитесь, что микрофон включен. Для этого кликните по нему правой кнопкой мышки и выберите «Включить».

Если в системе несколько микрофонов, то вы также должны выбрать основной микрофон. Для этого выделите нужный микрофон и нажмите на кнопку «По умолчанию».

Чтобы проверить работает ли микрофон можно сказать что-то в него и понаблюдать за полоской в правой части окна. Она должна отображать изменение уровня сигнала от микрофона.

После этого можно переходить к основным настройкам микрофона Windows 10. Для этого выделите нужный микрофон мышкой и нажмите на кнопку «Свойства».

Звук с динамиков на микрофонВ результате откроется окно с настройками выбранного вами микрофона. Здесь все настройки размещены на нескольких вкладках. Самые важные настройки начинаются с вкладки «Прослушать». Здесь доступна функция «Прослушивать с данного устройства». Если ее включить, то звук с микрофона будет передаваться сразу на ваши динамики.

Громкость и чувствительность микрофонаНа вкладке «Уровни» можно настроить громкость микрофона и его усиление. Эти параметры будут очень полезны если ваш микрофон работает слишком тихо. Но, нужно помнить, что использование параметра «Усиление микрофона» может привести к появлению шумов.

Другие настройкиНа вкладке «Enchacement» или «Улучшения» доступны настройки микрофона, которые касаются улучшения качества звука. Настройки, которые здесь доступны зависят от модели вашей звуковой карты и версии драйвера. Поэтому у вас данная вкладка может сильно отличаться.

Последняя вкладка настроек микрофона называется «Дополнительно». Здесь можно выбрать разрядность и частоту дискретизации, которая будет использоваться при записи звука.

- Проблемы с подключением. В первую очередь следует проверить подключение микрофона. Убедитесь, что вы воткнули его в нужный разъем и проверьте целостность кабеля. Также проверьте кнопку включения/выключения, если такая присутствует на корпусе микрофона. Подробнее в статье о подключении микрофона.
- Приложениям запрещено использовать микрофон. Также нужно проверить разрешено ли приложениям использовать микрофон. Для этого откройте меню «Параметры» (например, с помощью комбинации клавиш Win-i) и перейдите в раздел «Конфиденциальность – Микрофон». Здесь нужно включить опцию «Разрешить приложениям использовать микрофон» и проверить нет ли дополнительных ограничений для отдельных приложений.
- Не правильно настроена передняя панель компьютера. Если вы пытаетесь подключать микрофон к передней панели компьютера, но ничего не работает, то следует попробовать подключить его напрямую к материнской плате (сзади компьютера). Возможно, ваша передняя панель неправильно настроена.
- Не правильные настройки звукового драйвера. Если вы все проверили, но микрофон все равно не работает, то следует проверить настройки звукового драйвера. Для этого откройте панель управления звуком, которая должна появиться в системе после установки драйверов, и изучите доступные там настройки. В некоторых случаях можно прибегнуть к переустановке драйверов звуковой карты.
Автор
Александр СтепушинСоздатель сайта comp-security. net, автор более 2000 статей о ремонте компьютеров, работе с программами, настройке операционных систем. Задайте вопрос в комментариях под статьей или на странице
«Задать вопрос»
и вы обязательно получите ответ.
Пользователю персонального компьютера без микрофона обойтись невозможно. Он необходим для общения в социальных сетях, участия в онлайн играх, создания звуковых комментариев к фотографиям и озвучивания собственных видео файлов. В ноутбуках имеется встроенный микрофон, но им пользоваться не всегда удобно. Поэтому многие предпочитают выносной микрофон или гарнитуру, объединяющую микрофон и наушники. Десктопы не оборудуются микрофонами, и пользователям приходится применять внешние устройства для записи звука. Проверить работу микрофона Windows 10 допускается несколькими способами.
Как проверить микрофон на Windows 10
Как проверить микрофон на ноутбуке Windows 10. Тестирование встроенного микрофона проще всего выполнить с помощью инструментов операционной системы. Этот способ позволяет проверить, как интегрированный микрофон, так и внешний, подключенный через разъём.


Если микрофон, который будет проверяться, включен, то рядом со значком видно галочку зелёного цвета. Если галочки нет, то система не видит микрофон и его следует включить через кнопку «По умолчанию». Дальнейшая проверка микрофона 10 осуществляется через кнопку «Свойства». На этой вкладке открывается графа «Уровни». На вкладке имеются два регулятора, один из которых обозначен «Микрофон», а другой «Усиление микрофона». Верхний движок можно установить на 50-80 единиц, а нижний на +20 дБ. После выбора уровней, микрофон должен заработать.
Как проверить микрофон на наушниках Windows 10
Наушники, объединённые в одно устройство с микрофоном, управляются кнопкой, которая находится на соединительном проводе. Проверить микрофон на компьютере Windows 10 можно встроенными средствами диагностики. Для этого нужно выполнить следующие действия:
- Подключить наушник с микрофоном к соответствующим гнёздам на корпусе компьютера. Микрофонный штекер вставляется в гнездо с розовой цветовой маркировкой, а наушник – в гнездо зелёного цвета.
- На вкладке «Запись» выбирается нужный микрофон, и включаются его «Свойства». На вкладке выбирается графа «Прослушать» и активируется функция «Прослушивать с данного устройства» и «ОК»
Проверка в Windows 10 микрофона онлайн
Проверить микрофон онлайн Windows 10 можно через специальное приложение. Нужно набрать в поисковике «Проверка микрофона онлайн». Проще всего сделать это через «Яндекс». Затем открывается сайт «Тест работы микрофона».

Сервис бесплатный и не имеет никаких скрытых платежей. После нажатия на значок микрофона поступит запрос на разрешение использования устройства. Нужно нажать «Разрешить». Далее произносится любой текст, на таймере указывается время записи, а кнопками управления можно перематывать запись в любом направлении. Таких сервисов в интернете имеется несколько, но все они работают по одному принципу.
Как прослушать микрофон на Windows 10
Проверить микрофон на ПК Windows 10 можно через встроенное записывающее устройство. Все звуки, которые зафиксирует микрофон, будут записаны с возможностью последующего воспроизведения. Для проверки микрофона в Вин 10 нужно открыть вкладки «Параметры», «Звук», «Микрофон» и в списке приложений, которые могут использовать микрофон, открыть графу «Запись голоса». После нажатия значка микрофона начнётся запись. Её можно полностью остановить или поставить на паузу. Передвигая таймлайн, запись можно прослушать с любого места.

Подключение микрофона и веб камеры на компьютере
Веб камера со встроенным микрофоном, должна быть подключена к usb порту компьютера. Проверили подключение? Идем дальше. Шаг 2. Проверяем драйвер микрофонаТеперь нужно проверить установлен ли драйвер на микрофон в диспетчере устройств.
- Открываем Диспетчер устройств.
- Раскрываем список Аудиовходы и аудиовыходы.


Попробуйте удалить драйвер и обновить конфигурацию оборудования.
- Кликните правой кнопкой мыши по драйверу микрофона.
- Нажмите удалить устройство.
- Обновите конфигурацию оборудования.

Удаление драйвера и установка заново
Драйвер автоматически переустановится. Шаг 3. Включение микрофона в управлении звуковыми устройствамиСледующим шагом будет проверка включен ли микрофон в Windows 10.
- Кликаем правой кнопкой мыши по значку со звуком.
- Выбираем открыть параметры звука.
- Далее — Звуки.
- Заходим в Управление звуковыми устройствами.



Открываем панель управления звуком

Включение микрофона в панели управления звуком — вкладка Запись




В параметрах Windows 10 заходим в Конфиденциальность
- Далее зайдите в раздел Микрофон.
- Нажмите Изменить.
- Включить Доступ к микрофону для этого устройства.
- Разрешить приложениям доступа к микрофону должно быть включено.

Микрофон в Windows 10 выключен — включаем его

Параметры Windows 10 — Конфиденциальность — микрофон включен


Отрываем приложение Запись голоса

Записываем свой голос для проверки микрофона

Прослушиваем свой голос и убеждаемся что микрофон работает
Шаг 8. Проверка микрофона в SkypeЧтобы проверить микрофон в скайпе, зайдите в настройки, нажав на три точки, как показано на рисунке ниже.
- Зайдите в раздел — Звук и видео.
- Настроить микрофон автоматически — включить.
- Выбрать из списка микрофон.

Заходим в настройки Skype

Настраиваем микрофон в Skype

Настраиваем микрофон в ручную в Skype
ПРИМЕЧАНИЕ! Если вы уже подключили микрофон и уверены, что сделали это правильно, то пропустите этот шаг и приступите к следующему.
Подключить микрофон, наушники или колонки к компьютеру можно двумя способами: проводным и беспроводным путем (с помощью Bluetooth). Давайте рассмотрим оба способа. Bluetooth подключение



ПРИМЕЧАНИЕ! Если бегунок не активен, то скорее всего у вас просто не установлены драйвера – читаем инструкцию по установке тут. Напомню, что на стационарных персональных компьютерах обычно нет встроенного Bluetooth адаптера, в таком случае поможет внешний модуль.

- Активируйте режим сопряжения на ваших наушниках. Для этого обычно зажимаем кнопку «Bluetooth». Инструкцию по включения данного режима читайте в инструкции от вашей модели.
- Выбираем первый пункт «Bluetooth».




Гибридный вход для наушников и микрофона
Второй вариант, когда на динамики (или наушники) и микрофон идут отдельные провода. Тогда на них будут только отдельные значки конкретных устройств.

В таком случае на компьютере подключаем отдельно наушники к выходу «Out» (Зеленый цвет), а микрофон к «Mic» (Оранжевый или розовый).

Бывает такая ситуация, что у вас наушники имеют гибридный Mini-jack, а на компьютере есть только два отдельных выхода для микрофона и наушников. В таком случае нужно использовать переходник типа «mini jack 3. 5 mm – 2 x mini jack 3. 5 mm». В магазинах он стоит 150-200 рублей.

ШАГ 2: НастройкаВ Windows 10 настройка звуковых устройств делается в нескольких местах. Итак, давайте сначала сделаем все стандартным методом.




ПРИМЕЧАНИЕ! Если микрофон не реагирует на звуки, попробуйте нажать по кнопке «Устранение неполадок».


Как видите, настройка самого микрофона тут достаточно скудная, и если звук вас не устраивает, например, он слишком громкий или тихий, шипит, кряхтит, то давайте попробуем это исправить.



ПРИМЕЧАНИЕ! Частота дискретизации зависит от модели вашей звуковой карты.

Решение проблем с подключением





Если же микрофон подключен, но не отображается в панели, то есть вероятность, что есть проблема с драйверами звуковой карты.






Настройка в программе на примере SkypeВ системе у вас может быть установлено сразу несколько микрофонов. По умолчанию при запуске программы устанавливается устройство записи, которое стоит по умолчанию в системе. Но бывают моменты, когда нужно поменять устройство ввода на другое. Или из-за программного сбоя в программе установлен не тот микрофон. В итоге в Windows он отображается и работает, а вот в нужной программе нет. Что же делать?На самом деле для всех программ делается все по аналогии. Нам нужно просто зайти в настройки и установить нужный микрофон. Я покажу алгоритм на примере Skype.
- Открываем программу.
- Заходим в «Настройки».


Встроенный микрофон присутствует практически во всех ноутбуках, но при этом отсутствует в каждом стационарном компьютере. Встроенные микрофоны обычно низкокачественные или расположены так, что звук до них доходит лишь частично. Поэтому пользователям и ноутбуков, и компьютеров стоит прибегнуть к установке внешнего микрофона.
Присоединение микрофона к устройству
Во всех ноутбуках и компьютерах всегда предусмотрен специальных вход для микрофона: он круглый и красно-розового цвета. Располагается он рядом с портом для наушников. Иногда оба входа объединены в один, но такое встречается редко.
На ноутбуках вход располагается с левого или правого бока. В старых моделях его можно найти на передней части.
Вход расположен сбоку
На блоках компьютера основные входы расположены спереди, а запасные — сзади. Большинство сборщиков стараются предоставить как можно больше USB-портов, а также два комплекта входов для наушников и микрофонов.
Есть задние порты
Для соединения микрофона с устройством достаточно вставить провод в порт. После этого компьютер автоматически установит нужные драйверы и назначит новый микрофон в качестве основного. Готово, можно начинать записывать звук.
Если микрофон работает не так качественно, как вы хотите, обратитесь к пункту «Настройка микрофона». Если же компьютер отказывается видеть или работать корректно с микрофон, прочитайте пункт «Решение возможных проблем».
Активация и настройка микрофона
У микрофона есть несколько параметров, настройка которых приведёт к изменению качества записываемого звука. Если изменить значения правильно, можно добиться значительного улучшения качества даже на дешёвом микрофоне. Управлять минимальными настройкам можно встроенными средствами Windows. В том случае, если вы хотите заняться более профессиональной настройкой звука, потребуется помощь сторонних программ.
Стандартными средствами Windows
Средства, встроенные в Windows 10, позволяют выполнить минимальные настройки микрофона: изменить громкость его записи, включить усиление звука, выбрать нужный микрофон и протестировать его.
- Используя системную поисковую строку, раскройте панель управления. Именно в ней находятся нужные нам настройки.
Открываем панель управления - Перейдите к блоку «Звук». Если не можете его найти, воспользуйтесь встроенной поисковой строкой, расположенной в верхнем правом углу.
Открываем вкладку «Звук» - Раскроется список динамиков. Перейдите к вкладке «Запись», чтобы увидеть все микрофоны, с которыми когда-либо приходилось соединяться компьютеру. Если компьютер видит устройство, то около соответствующей иконки появится зелёная стрелочка.
Имеется список микрофонов - При этом компьютер может видеть, но не использовать микрофон. Дважды кликните по желаемому микрофону, чтобы открыть его свойства. Укажите, что необходимо использовать это устройство. Также в развернувшемся окне можно увидеть название микрофона и порт, к которому он подключён.
Указываем, что стоит использовать этот микрофон - Если вы хотите проверить, как будет слышен ваш голос на записи или в колонках вашего собеседника, перейдите к вкладке «Прослушать». Укажите устройство, на которое будет выводиться звук и активируйте воспроизведение. Сказав что-нибудь в микрофон, вы услышите результат.
Выбираем микрофон и выводящее устройство - На вкладке «Уровни» можно управлять громкостью микрофона. Первый ползунок отвечает за возможности самого микрофона, а второй — за программное усиление полученного звука. Чем выше значение обоих ползунков, тем громче будет записываемый звук.
Указываем чувствительность - В дополнительной вкладке можно выбрать один из предложенных режимов записи. В зависимости от микрофона могут предлагаться разные варианты. Выбирая наиболее подходящий, стоит учитывать, что увеличение герц приводит как к улучшению качества, так и к увлечению объёма записываемых данных. В этой же вкладке можно выбрать параметры монопольного режима, то есть разрешить или запретить программам забирать себе микрофон, не отдавая его другим приложениям до завершения работы.
Выбираем режим и включаем монополию
На этом настройки, которые можно осуществить стандартными возможностями Windows, заканчиваются. Если вы не собираетесь записывать свой голос профессионально, то их должно быть достаточно.
При помощи сторонних программ
Существует огромное количество сторонних программ, позволяющих управлять микрофоном и накладывать на получаемый звук различные эффекты. Возможно, у компании, создавшей ваш микрофон, есть фирменное приложение — о нём вы можете узнать на официальном сайте производителя. Ниже рассмотрены лишь некоторые, наиболее удобные и известные, приложения.
Audacity
Имеется большой выбор эффектов
Все функции легки в применении и интуитивно понятны. Основные возможности вынесены на главную панель программы: выбор микрофона и динамика, начало и окончание записи, список дорожек, громкость звука и записи. Дополнительные функции расположены в верхней части окна, раскрываемой при помощи различных меню. Также управлять приложением можно без мышки, используя одни горячие клавиши, что заметно ускоряет процедуру записи и обработки.
Free MP3 Sound Recorder
Самая простая программа для записи
Sony Sound Forge
Эта программа является профессиональным редактором, позволяющим работать со звуком на студийном уровне. Минус её заключается в том, что работать с ней сразу на должном уровне не получится — придётся поучиться. В неё встроено множество функций, помогающих изменить звучание, обработать его и улучшить. Не стоит пугаться её интерфейса, так как через некоторые время, разобравшись в нём, вы поймёте, что в нём нет ничего лишнего.
У Sony Sound Forge много возможностей
Устранение шумов
Большинство дешёвых микрофонов записывают звук с шумами. Связано это с тем, что более дорогие модели автоматически устраняют все помехи, прилетающие вместе с голосом человека. Если у вас микрофон, который не умеет делать это сам, придётся очистить звук от шумов вручную.
Физическая защита
На всех микрофонах вы можете увидеть чёрную насадку. Она не только защищает от пыли, но и не даёт пройти посторонним шумам, так как настолько слабы, что застревают в ней, глушатся. Если на вашем микрофоне нет насадки, приобретите её или сделать из подручных средств (первый вариант лучше, так как они совсем недорогие).
Насадка защищает от шумов
Также устранить шумы помогает устранение предметов, производящих шумы. Закройте окно и отключите лишние электрические приборы, находящиеся вблизи компьютера. Отодвиньте микрофон от самого компьютера, так как иначе велик шанс записи жужжания системы охлаждения.
Программное очищение
От шумов позволяет избавиться снижение чувствительности микрофона. Звук, который он выдаёт, станет тише, но при этом шумы перестанут записываться. Нужные настройки можно выполнить системными средствами, описанными в пункте «Стандартными средствами Windows». Во вкладке «Уровни» можно управлять громкостью — перетаскивайте ползунки в левую сторону до тех пор, пока не добьётесь нужного результата.
Перегоняем ползунки влево
При помощи сторонних программ также можно убрать шум. Практически во всех приложениях есть функция, позволяющая это сделать. Например, в Audacity достаточно развернуть вкладку «Эффекты» и выбрать режим «Устранение шума». Указав нужные параметры, вы сотрёте с дорожки все имеющиеся дефекты.
Убираем шумы на записи
https://youtube.com/watch?v=Jf2b8mN4Fi8%3Ffeature%3Doembed
Проверка микрофона
Если вы хотите проверить, работает ли микрофон, необязательно скачивать сторонние программы. Например, можно воспользоваться рассмотренной в пункте «Стандартными средствами Windows» вкладкой «Прослушать». Используя её, вы сможете вывести запись микрофона на динамики и, соответственно, услышать, работает ли микрофон и какого качества звук.
Второй вариант — использовать встроенное приложение «Запись голоса». Найти его можно при помощи системной поисковой строки. Открыв приложение, начните запись, что-нибудь скажите и закончите её. Прослушайте результат и поймите, насколько хорошо работает микрофон.
Можно проверить микрофон через «Запись голоса»
Тот же самый эксперимент можно проделать и через любую стороннюю программу, но быстрее использовать вшитые средства.
Как управлять несколькими микрофонами
Бывают ситуации, когда к устройству подключено несколько микрофонов. Например, практически все ноутбуки имеют встроенный микрофон, а после подключения внешнего система начинает видеть два записывающих устройства.
Чтобы переключаться между ними, достаточно использовать раздел «Звук» панели управления. Во вкладке «Запись» можно увидеть полный список микрофонов. Дважды кликнув по одному из них, вы сможете выбрать его в качестве основного и начать работать только с ним.
Указываем, какой микрофон использовать
Также большинство сторонних программ предоставляют возможность выбрать один из доступных микрофонов. Обычно для этого есть специальная кнопка, выведенная на главный экран приложения. Например, на скриншоте представлена реализация выбора записывающего устройства в Audacity.
В сторонней программе также можно выбрать микрофон
Устранение возможных проблем
Начиная работать с микрофоном, можно столкнуться с неожиданными трудностями. Главная из них — микрофон не работает, то есть он подключён к компьютеру кабелем, но операционная система его не видит или не хочет записывать звук. Чтобы избавиться от этой проблемы, изучите нижеописанные инструкции.
В первую очередь, перед тем как разбираться с системными параметрами, необходимо убедиться в том, не сломан ли сам микрофон. Сделать это можно единственным способом: попробовать подключить его к другому компьютеру. Также иногда помогает смена порта: если у компьютера есть несколько входов для микрофонов, смените используемый сейчас порт на другой.
Если микрофон не работает сразу с несколькими устройствами, скорее всего, проблема в нём. В этом случае придётся его заменить или обратиться в сервис за починкой.
Проверка громкости
Если вам удалось установить, что микрофон в порядке, стоит проверить параметры звука. В свойствах микрофона, описанных в пункте «Стандартными средствами Windows», откройте вкладку «Уровни» и установите значения бегунков на максимум. Снова попытайтесь записать звук и проверьте результат.
Настройка драйвера
Драйвер — утилита, обеспечивающая совместимость устройства и операционной системы. В нашем случае драйвер помогает работать микрофону и компьютеру. По умолчанию система сама должна найти подходящий драйвер и установить его, как только микрофоном подключится к устройству. Но, возможно, этого не произошло или процесс прошёл некорректно. Необходимо вручную проверить драйверы:
- Кликните правой клавишей мыши по иконке «Пуск» и выберите в развернувшемся списке «Диспетчер устройств».
Открываем диспетчер устройств - Отыщите в списке блок «Звуковые устройства» и раскройте его. Найдите по названию вашу звуковую плату, кликните по ней правой клавишей мыши и начните установку драйверов. Попробуйте выполнить автоматический поиск, возможно, системе удастся самостоятельно найти нужные файлы и установить их.
Выбираем карту и начинаем обновление драйверов - Если же автопоиск не дал результатов или платы нет в списке устройств, придётся поискать драйверы самостоятельно. Зажмите комбинацию Win + R, чтобы вызвать окошко «Выполнить». Пропишите в нём запрос dxdiag.exe, чтобы открыть сведения о компьютере.
Выполняем запрос dxdiag.exe - На вкладке «Звук» вы можете увидеть имя и код имеющейся в вашем компьютере звуковой платы.
Переходим ко вкладке «Звук» и смотрен номер - Загрузив драйверы, вернитесь к диспетчеру устройств и снова начните обновление, но в этот раз выберите ручной режим. Укажите путь до файлов драйверов и завершите процедуру установки. Проблемы с микрофоном должна пропасть.
Указываем ручную установку и путь до драйверов
Отключение монополии
Возможно, микрофон отказывается записывать звук, так как уже используется какой-либо программой. По умолчанию монополия разрешена, а отключить её можно в свойствах микрофона, описанных в пункте «Стандартными средствами Windows».
Закройте все приложения, которые могут быть связаны с микроном, а потом откройте какое-нибудь одно. Есть шанс, что некоторая программа не закрылась до конца, а ушла в фоновый режим, забрав при этом права на микрофон. Поэтому лучше перезагрузить компьютер, чтобы наверняка завершить выполнение всех запущенных приложений.
Автоматическое решение проблем
Поскольку проблема с микрофоном достаточно распространена, в Windows 10 есть встроенное средство, позволяющее её решить. Чтобы воспользоваться им, зайдите в панель управления и выполните следующие шаги:
- Перейдите к блоку «Устранение неполадок». Если не можете его найти, воспользуйтесь встроенной поисковой строкой, расположенной в верхнем правом углу.
Открываем раздел «Устранение неполадок» - Начните устранение неполадок звукозаписи.
Нажимаем на кнопку «Устранение неполадок звукозаписи» - Развернётся окно программы. Подтвердите действие и начните следовать инструкции, предоставляемой приложением. После окончания диагностики вы получите сообщение о том, удалось ли системе выявить и устранить проблемы.
Подтверждаем начало диагностики
Для подключения микрофона к компьютеру или ноутбуку достаточно подсоединить провод. После синхронизации можно выполнить настройку микрофона, используя встроенные в Windows средства или сторонние программы. Устранить шумы можно при помощи понижения чувствительности. Если компьютер не хочет работать с микрофоном, проверьте наличие драйверов, отключите монополию или воспользуйтесь автоматическим средством устранения проблем.
(2 голоса, среднее: 3 из 5)

Начнем мы с проверки микрофона средствами самой Windows 10. Почему мы начнем именно отсюда? – все дело в том, что если что-то пойдет не так, или мы не услышим звук, то мы всегда сможет изменить какие-то настройки или программно починить проблему. А уже на третьем шаге мы будем проверять звук микрофона в программах.



Если бегунок микрофона не работает, или стоит на месте при разговоре, то значит его нужно настроить. Давайте сделаем это.

ПРИМЕЧАНИЕ! Если ваших Bluetooth наушников нет, то читаем инструкцию по подключению.

- Если звука все равно нет, можно попробовать нажать по кнопке «Устранения неполадок». Система сама просканирует выбранное вами устройство и попытается решить проблему.
- Зайдите в «Свойства устройства». Установите нужный уровень громкости и нажмите «Начать тест».






А что, если ни один из них не работает? – в таком случае, возможно, есть две проблемы. Начнем с первой – у нас есть проблема с физическим подключением. Проверьте, чтобы микрофон был правильно подключен к материнской плате.

На ноутбуках можно встретить вот такой вот гибридный вход – то есть к нему можно подключить одновременно и наушники, и микрофон.

Гибридный штекер формата mini-jack выглядит, так как на картинке ниже. Видите, у нас есть три черных деления на самом контакте. Если же вы посмотрите на обычный штекер – там будет только два.

При подключении наушников и микрофона – смотрите, чтобы вы использовали нужные штекеры. Они маркируются или значками, или цветом:
- Зеленый цвет – для наушников или динамиков.
- Оранжевый (или розовый) – микрофон.

Он продается в любом компьютерном магазине и стоит не так дорого.

Что делать, если у нас все правильно подключено, но звука все равно нет. В таком случае у вас скорее всего есть проблемы с драйверами. Я с подобным сталкивался на старых звуковых картах от Sound Blaster. Вам нужно правильно установить драйвера на звуковуху. Если вы используете встроенную карту, то обновляются все драйвера на материнскую плату. С ноутбуков все будет куда проще, так как драйвера есть на официальном сайте производителя ноута. ШАГ 2: Установка доступа для программНи в коем случае не пропускайте этот шаг – здесь мы проверим, чтобы у выделенной программы был доступ к микрофону. Напомню, что Виндовс 10 может его выключать для некоторых программ. В «Пуск» – «Параметры» – найдите раздел «Конфиденциальность».

Переходим в подраздел «Микрофон». Теперь в самом начале жмем «Изменить» и смотрим, чтобы стоял включенный тумблер. То же самое делаем и с нижней настройкой «Разрешить приложениям доступ к микрофону».

Если вы пролистаете чуть ниже, то вы увидите список программ, для которых включен или отключён микрофон. Посмотрите, чтобы для приложения, которое вы будете использовать была включена данная конфигурация.

ШАГ 3: Проверка в программеПрежде чем мы начнем проверку в отдельных программах, хотите попробовать не просто протестировать, а именно прослушать звук с микрофона в Windows 10? Нажмите правой кнопкой по динамику в правом нижнем углу в трее, и зайдите в «Звуки».

Теперь на вкладке «Запись» выберите тот микрофон, напротив которого дергается уровень громкости, когда вы что-то в него говорите. Кликните два раза левой кнопкой мыши.

Откроется свойства устройства. На вкладке «Прослушать» установите галочку «Прослушивать с данного устройства». Жмем «Применить» и после этого вы из динамики услышите свой голос. Не забудьте убрать галочку и опять нажать по кнопке «Применить», чтобы выключить эту штуку.

Если ваш голос слишком громкий, или рядом есть много посторонних шумов, то вы можете перейти на вкладку «Уровни» и снизить громкость и «Boost» (Усиление) микрофона. При изменении настроек не забываем нажать по кнопке «Применить».

А теперь приступим к проверке в программах. SkypeДавайте теперь посмотрим, как проверить микрофон в Skype. Откройте программу и нажмите по трем точкам рядом с вашей аватаркой. Далее перейдите в настройки.

Теперь на вкладке «Звук и видео» установите такой же «Микрофон», какой у вас стоит в системе. Иногда программа ставит не то устройство ввода. После этого жмем по кнопке «Сделать бесплатный пробный звонок». Женский голос попросит вас поговорить в микрофон, а потом включить вашу запись. Если вы при этом ничего не услышите – смотрите, чтобы также стояло правильное устройство вывода в «Динамиках».

Встроенная программа записи Windows 10Еще один способ проверить микрофон на ноутбуке или компьютере в Windows 10 – это использовать встроенную программку записи.




Онлайн-сервисыВ интернете полно онлайн-сервисов, которые помогают проверить ваш микрофон. Вам достаточно просто открыть любой браузер.
Онлайн-сервис по проверке микрофона
- Открываем любой. Они все примерно одинаковые, покажу на примере первого попавшегося.
- Жмем по кнопке проверки микрофона.




На этом все, дорогие читатели нашего лампового портала WiFiGiD. Если я что-то упустил, или у вас остались какие-то дополнительные вопросы – пишите о них в комментариях. А я, товарищ Бородач, с вами прощаюсь – до новых встреч и до свидания.
В данной статье мы рассмотрим, каким образом можно проверить микрофон на ПК под управлением операционной системы Windows 10 как через встроенные в ОС стандартные инструменты, так и через программы сторонних разработчиков, например в Skype.
- Свойства микрофона в Параметрах системы
- Настройка в Панели управления звуком
- Проверка микрофона
- Устранение проблем
- Заключение
Свойства микрофона в Параметрах системы
Начнем с первого варианта, а именно, с инструментария самой “десятки”.
- Для начала нам нужно попасть в раздел “Звук” в Параметрах ОС. Сделать это можно по-разному:
- После того, как мы оказались в подразделе “Звук”, пролистав содержимое правой части окна находим блок под названием “Ввод”. Здесь щелкаем по кнопке “Свойства устройства” (предварительно выбрав тот, который нужен, если их несколько).
- Откроется окно со свойствами микрофона, где мы можем отключить его, поставив галочку напротив соответствующего пункта, или выставить требуемый уровень громкости путем сдвига ползунка (желательно устанавливать на уровне 80-90).
Настройка в Панели управления звуком
- Все в том же подразделе “Звук” (как в него попасть, описано выше) в блоке “Сопутствующие параметры” жмем кнопку “Панель управления звуком”.
- Откроется окно со свойствами звука. Переходим во вкладку “Запись” и убеждаемся в том, что в правом нижнем углу значка микрофона присутствует зеленый кружок с галочкой внутри. Это означает то, что микрофон включен.Включить или выключить микрофон можно через контекстное меню. Щелчком правой кнопки по нему открываем перечень команд и выбираем “Включить” или “Отключить” в зависимости от текущего состояния.
- Через контекстное меню или просто двойным щелчком мыши по микрофону открываем его свойства.
- Переключаемся во вкладку “Уровни”. Проверяем громкость микрофона. Корректируем ее в случае необходимости путем сдвига ползунка или ввода нужного значения в специально поле. Усиление не рекомендуется повышать (только в крайнем случае, когда микрофон слабый), так как из-за этого могут возникнуть посторонние шумы, треск, фон и т.д.
- Также обращаем внимание на значок в виде динамика, на нем не должно быть красного значка (это означает, что громкость выключена). Убирается он простым нажатием на данный значок.
Примечание: попасть в свойства микрофона в Панели управления звуком можно иным путем. В окне со свойствами микрофона в Параметрах системы (в первом разделе мы описали, как в нем оказаться) щелкаем по кнопке “Дополнительные свойства устройства”.

После этого откроется уже знакомое окно со свойствами микрофона, где нам нужно перейти во вкладке “Уровни” и выполнить требуемые проверки (действия).

Теперь, когда мы убедились в том, что микрофон включен и его громкость выставлена на нужном уровне, приступаем к его проверке.
- Нажав сочетание клавиш Win+I заходим в Параметры системы, где переходим в раздел “Конфиденциальность”.
- Переключаемся в подраздел “Микрофон”. В правой части окна устанавливаем кнопку-переключатель в положение “Вкл” в блоке “Разрешить приложениям доступ к микрофону”.
- Пролистав содержимое окна вниз мы видим список приложений, для которых можем отдельно определить, разрешать ли им доступ к микрофону или нет.
- Находим приложение “Запись голоса” и включаем для него доступ к микрофону (если он выключен).
- Заходим в меню Пуск и запускаем приложение “Запись голоса”.Также можно воспользоваться строкой Поиска, введя нужно название и кликнув по найденному варианту.
- В окне программы жмем по значку микрофона, после чего начнется запись.
- Проговариваем в микрофон какую-нибудь фразу, после чего останавливаем запись, нажав на кнопку “Стоп”.
- В левой части окна появится строка с только что сделанной записью, а справа – элементы управления (воспроизведение, пауза, перемотка и т.д). Таким образом можно проверить качество записанной звуковой дорожки.
Устранение проблем
Если все действия выше корректно выполнены, но выполнить запись не получилось, рекомендуется проверить микрофон на другом компьютере, если есть такая возможность. Возможно, он просто не работает.
Если микрофон полностью исправен, следует проверить драйвер звуковой карты.
- Заходим в Диспетчер устройств через контекстное меню Пуск, которе запускается щелчком правой кнопки мыши по значку Пуска или нажатием комбинации клавиш Win+X.
- В Диспетчере раскрываем раздел “Аудиовходы и аудиовыходы”. На иконке микрофона не должно быть никаких дополнительных значков, свидетельствующих о наличии каких-то проблем.
- Щелкнув правой кнопкой мыши, мы можем открыть контекстное меню, позволяющее управлять устройством, в т.ч. отключать и включать его.
- Довольно часто устранить проблемы помогает обновление драйвера. Для этого двойным щелчком мыши по микрофону заходим в его свойства. Переходим во вкладку “Драйвер” и жмем соответствующую кнопку.Или же можно выбрать пункт “Обновить драйвер” в контекстном меню устройства.
- Удаление и повторная установка драйвера требуется крайне редко. Но если такая потребность, все же, возникла, рекомендуем ознакомиться информацией в нашей статье – “Как установить звуковой драйвер на Windows 10: два способа”.
Настройки в Skype
В большинстве программа для видео- и аудиосвязи от сторонних разработчиков присутствуют отдельные настройки звука. Рассмотрим на примере приложения Скайп.
- Кликнув по значку в виде троеточия, мы откроем меню, в котором можем выбрать “Настройки”.
- Выполнить настройки микрофона можно в разделе “Звук и видео”.
Большинство проблем с микрофоном связаны с тем, что он просто выключен или его громкость установлена на нуле. Исправить это и проверить работоспособность устройства можно, используя стандартные инструменты Windows 10 (если речь идет про сторонние программы – в настройках данных программ). Крайне редко приходится вручную обновлять или, тем более, переустанавливать драйверы.
Всем привет! Сегодня я расскажу вам, как проверить микрофон на компьютере или ноутбуке на работоспособность. Во время проверки могут возникнуть две проблемы:Я специально заранее указал данные проблемы, так как с ними может столкнуться каждый. Так что если вам не повезло, то переживать не стоит, и все решается достаточно быстро – поэтому поводу читаем статьи, ссылки на которые я указал выше. В любом случае вы всегда можете обратиться со своим вопросом ко мне в комментариях, и я вам обязательно помогу. Способ 1: Панель управления
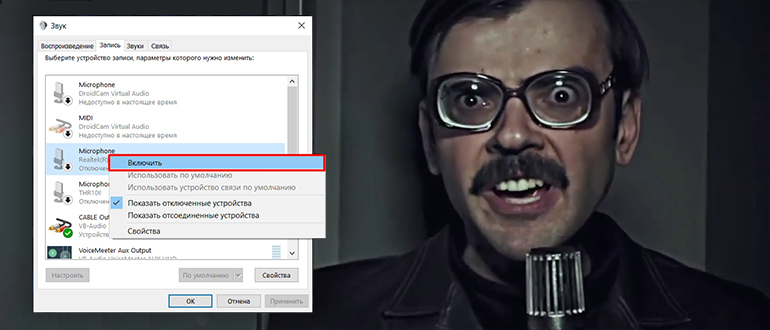
На любой версии Windows (XP, 7, 8, 10 или 11) можно проверить работает ли микрофон через панель управления. Туда попасть можно несколькими способами.
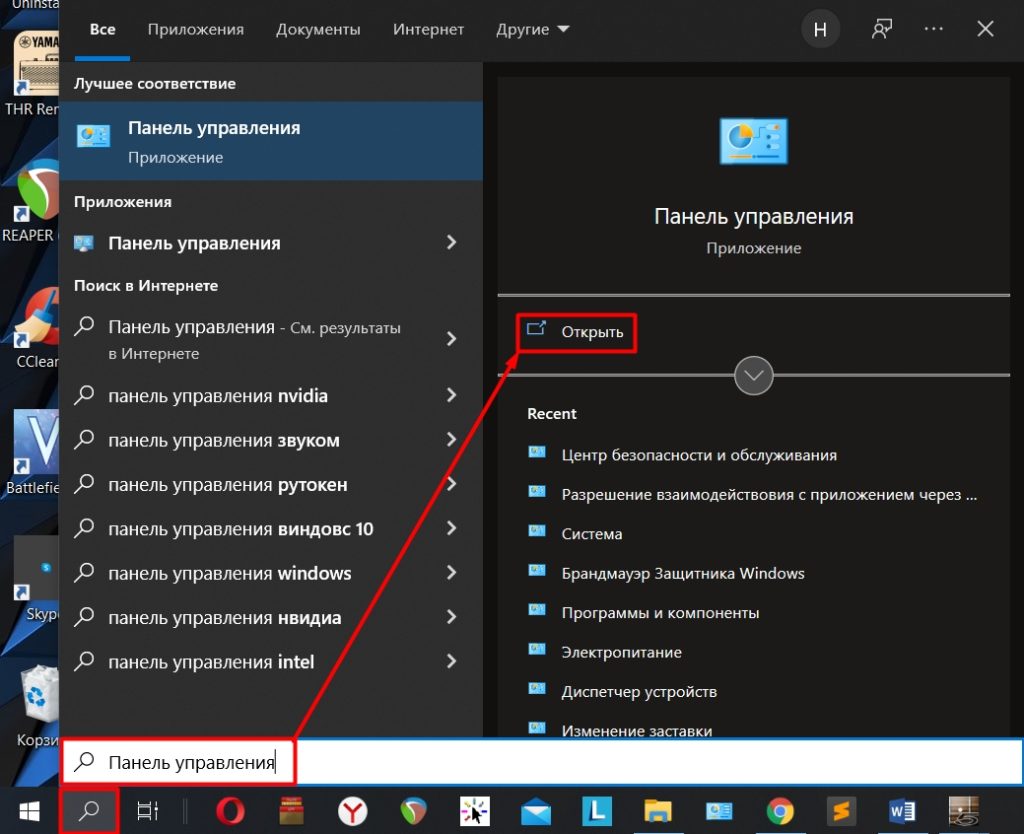
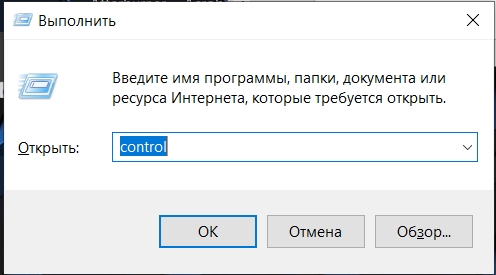
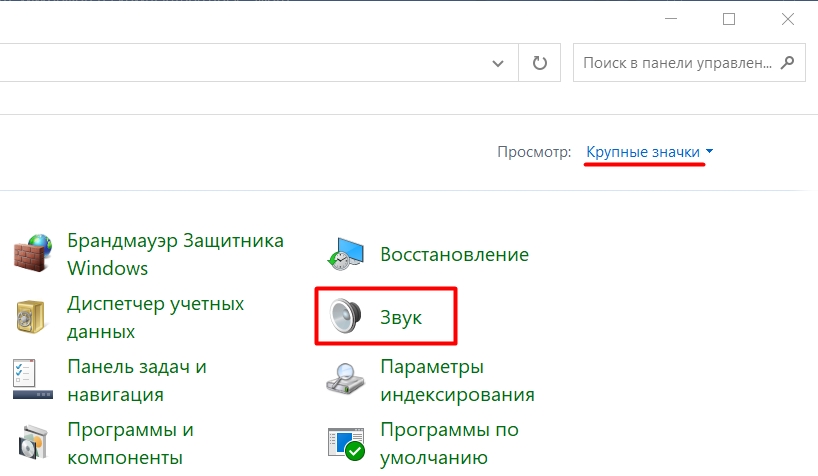
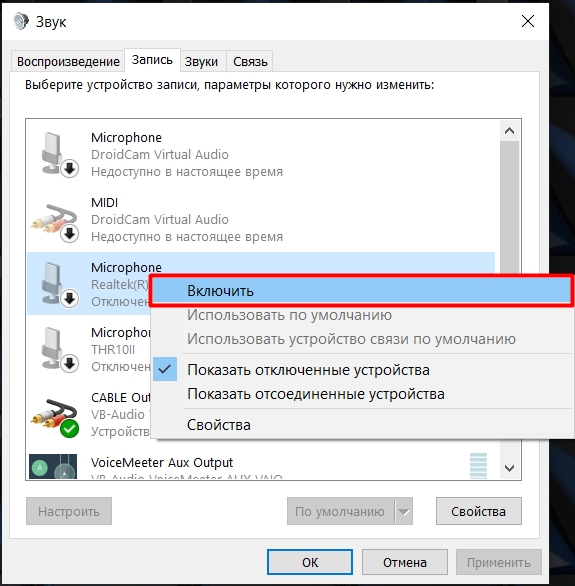
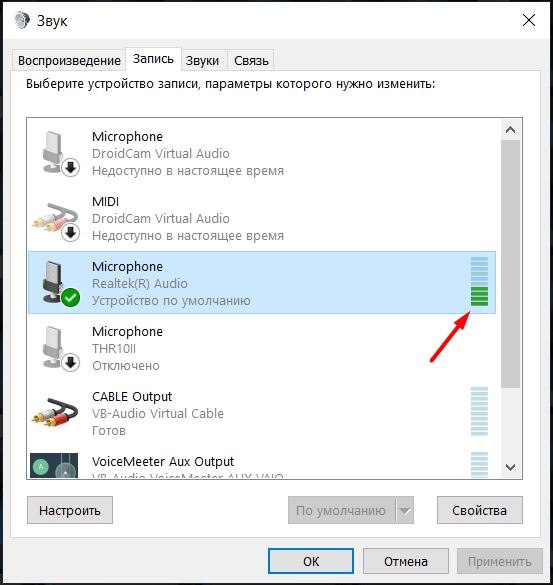
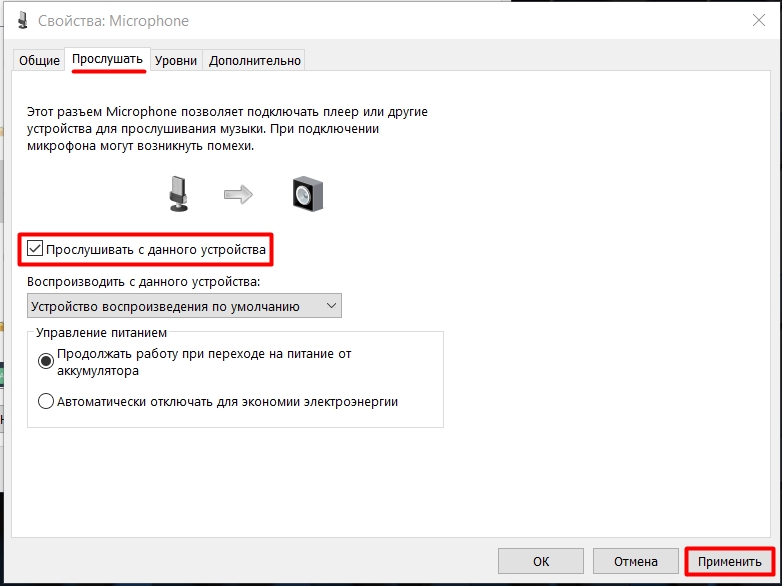
Способ 2: Запись голосаВ операционной системе есть отдельная программа, которая позволяет делать запись голоса с подключенного микрофона.
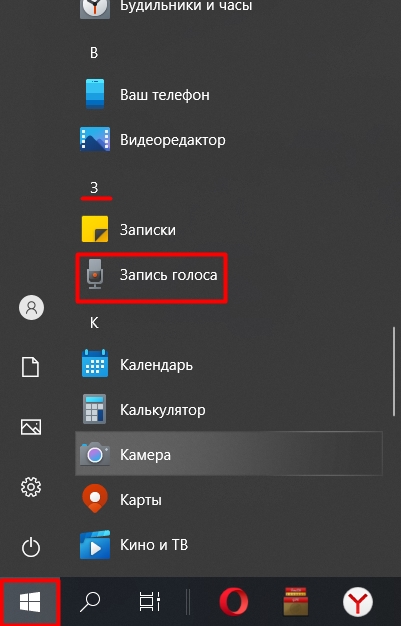
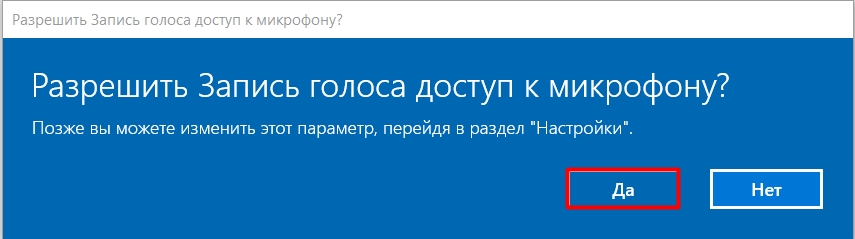
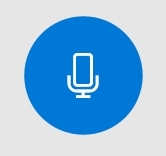
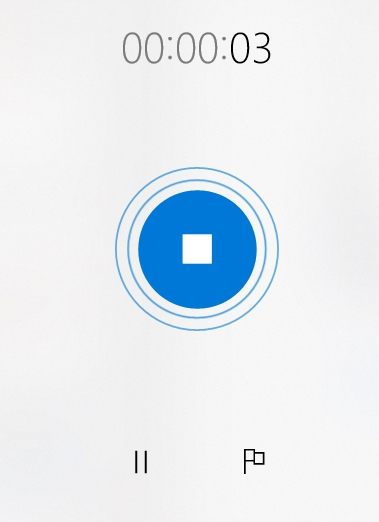
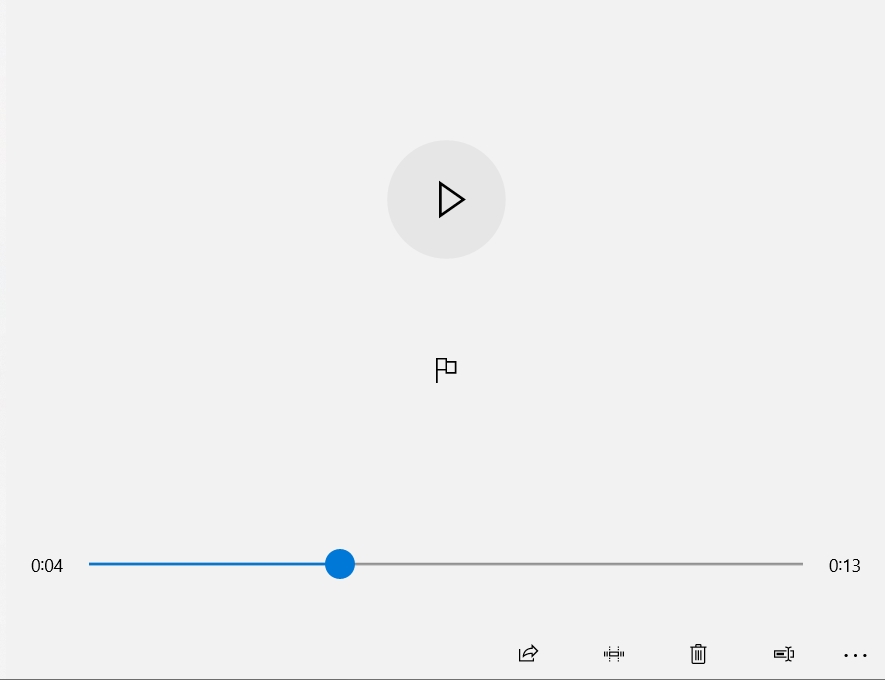
Способ 3: Skype
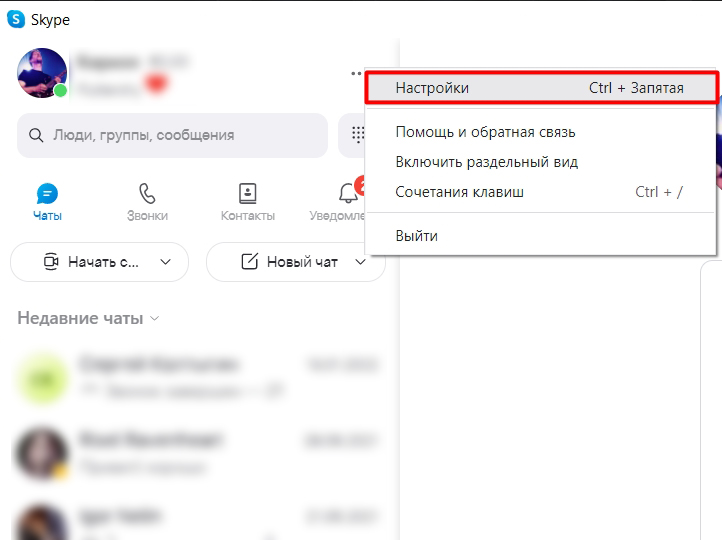
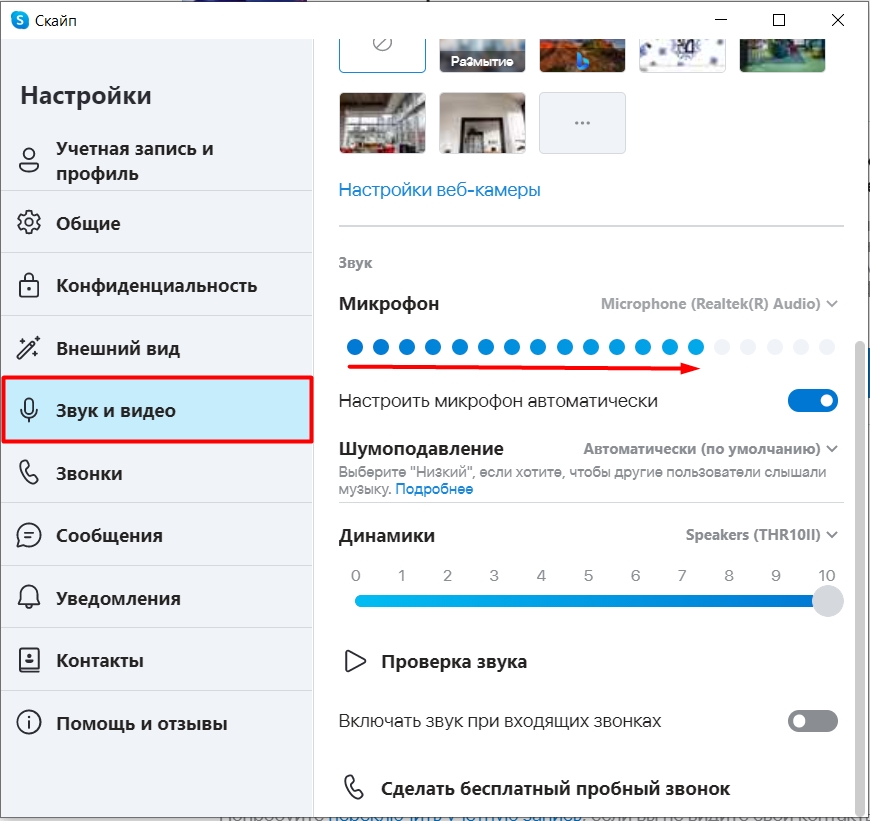
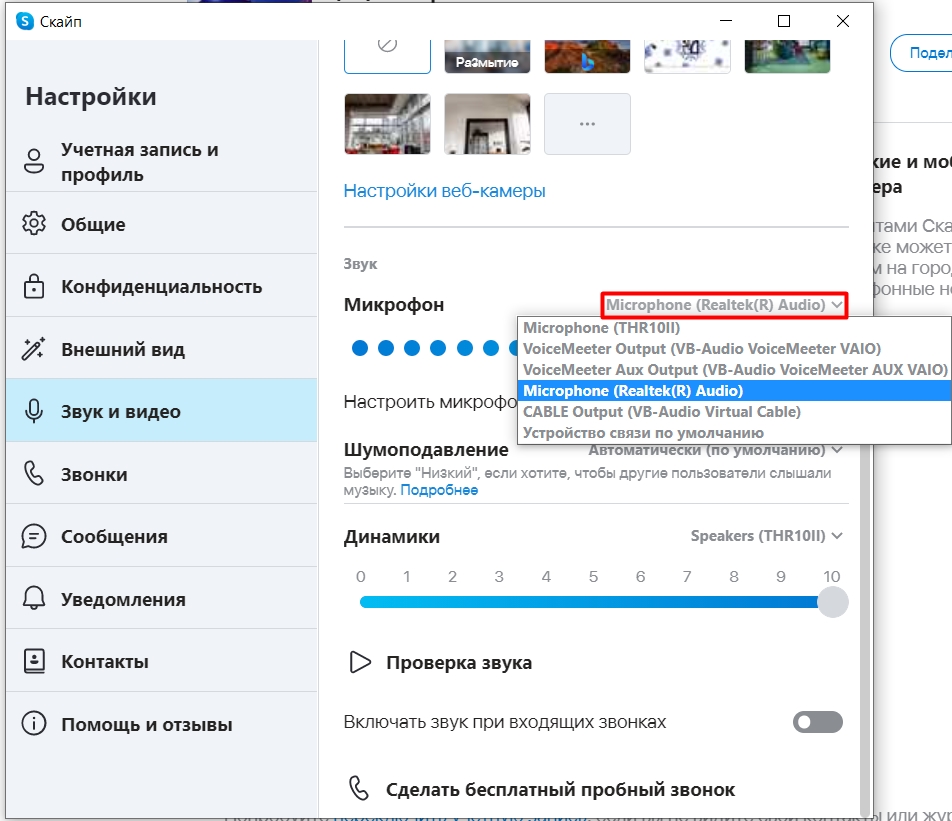
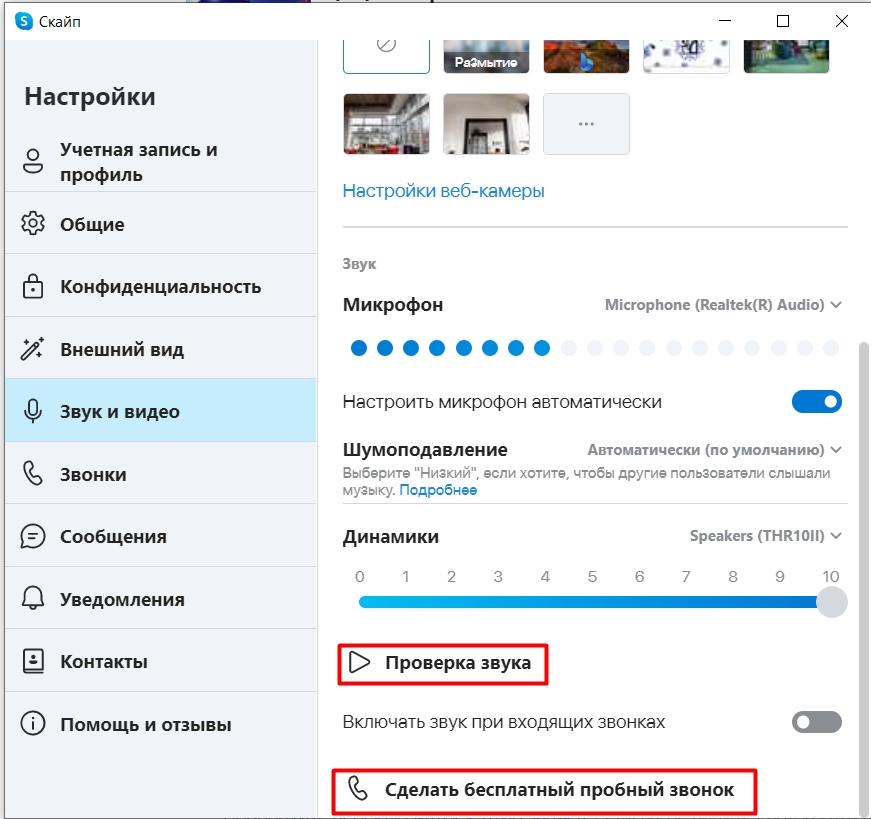
Данный способ не позволяет услышать звук с устройства ввода, но можно увидеть изменение уровня громкости. Также тут можно изменить громкость самого микрофона.
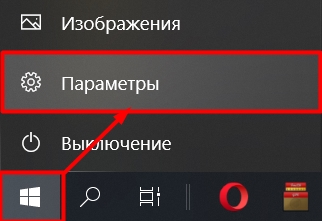
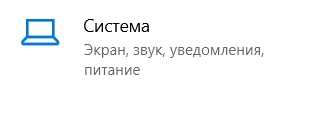
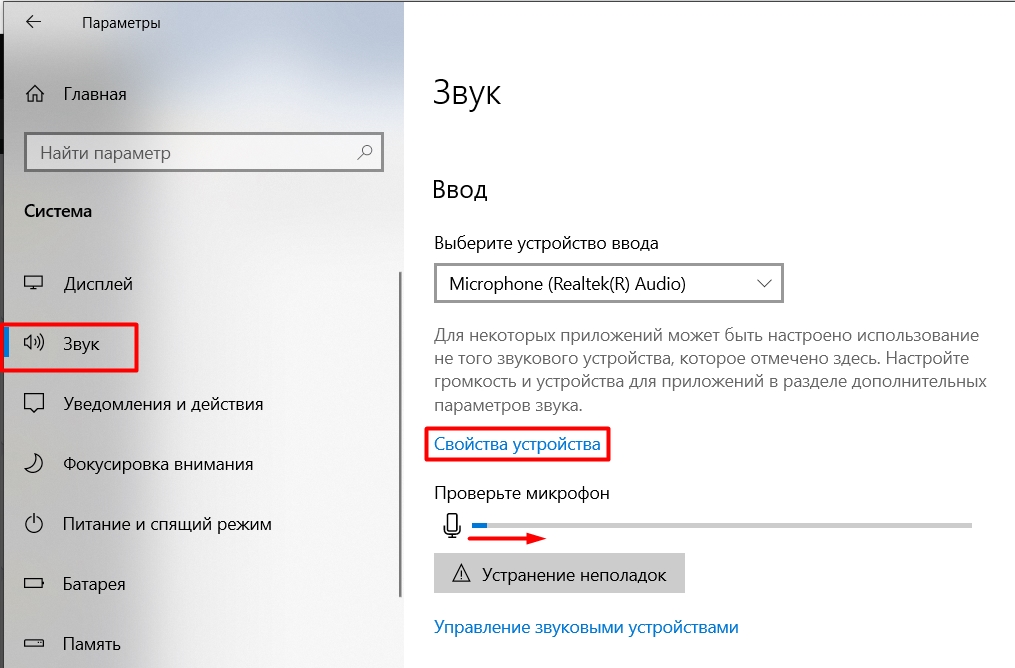
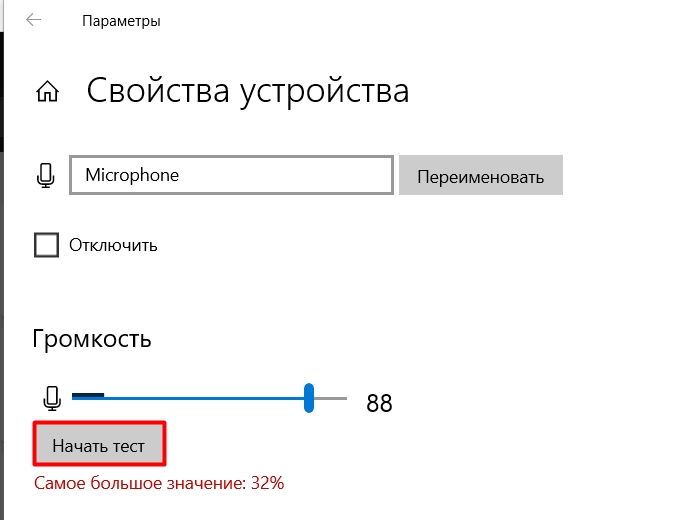
Привет, друзья. В этой статье будем разбираться с тем, как настроить микрофон на компьютере с Windows 10. Обычно компьютерный микрофон в актуальной операционной системе от Microsoft подключается и работает без проблем, никакой настройки ему не нужно. Система сама находит драйвер и по умолчанию активирует подключаемый микрофон, делая его устройством ввода звука по умолчанию. Но ситуации могут быть разные: проблемный микрофон, проблемы с настройками Windows 10 из-за каких-то сбоев или вмешательства сторонних пользователей. Ниже рассмотрим все настройки, какие должны быть в системе для работы микрофона, рассмотрим системное средство устранения неполадок с ним, а также поговорим о настройках улучшения его работы.

Примечание: друзья, если у вас к компьютеру подключён слабый или проблемный компьютерный микрофон, можете заменить его микрофоном своего мобильного телефона, установив на последний и компьютер специальное ПО. Подробнее об этом смотрите в статье «Как использовать телефон как микрофон для компьютера».
Друзья, чтобы микрофон работал в Windows 10, если это внешний микрофон, он должен быть правильно аппаратно подключён к компьютеру, т. к правильному входу на материнской плате ПК, на корпусе ноутбука, моноблока или планшета. Входы на компьютере не должны быть расшатанными, провод микрофона должен быть исправен. На самом внешнем микрофоне должна быть активна аппаратная кнопка включения. Для любого микрофона – интегрированного в ноутбук, моноблок, планшет, либо же внешне подключаемого к компьютеру – необходимо, чтобы в операционной системе был установлен драйвер звуковой карты. В диспетчере устройств Windows 10 должны быть определены все наши звуковые устройства. И все наши динамики, аудиосистемы и микрофоны. Если у вас не так, установите драйвер на звук. Если у вас так, но звук всё равно не работает, обновите драйверы. Возможно, у вас со звуком в системе всё в порядке, но системно отключён сам микрофон, в таком случае включите его в контекстном меню диспетчера устройств. Также микрофон должен быть включён в системных параметрах звука. Проверьте это: вызовите на значке громкости в системном трее Windows 10 контекстное меню, выберите «Открыть параметры звука». В блоке «Ввод» кликаем «Управление звуковыми устройствами». И в блоке «Устройства ввода» включаем микрофон, если он отключён. Вернувшись в системные параметры звука, проверяем, чтобы микрофон был назначен устройством ввода звука по умолчанию. Если он всё равно не работает, далее в системных параметрах звука запускаем устранение неполадок. Это автоматическое средство устранения неполадок, оно проверяет все возможные проблемы в работе микрофона, исправляет их, а если не может, просто указывает на проблемы. Средство проверяет, включён ли микрофон аппаратно и системно, назначен ли устройством ввода звука по умолчанию, работают ли службы звука Windows и т. В окне средства устранения неполадок выбираем микрофон. Если средство сможет исправить проблему, оно предложит это. Соглашаемся и применяем исправление.
Какие существуют у Windows 10 инструменты для проверки работы микрофона? В тех же системных параметрах звука выше запуска средства устранения неполадок есть индикатор проверки работы микрофона. Он реагирует на ввод звука, чувствителен к уровню сигнала, и всё это дело будет отображать нам на шкале. Просто говорите в микрофон тестовые фразы и смотрите на индикатор. И ещё можете нажать выше индикатора опцию «Свойства устройства». Это индикатор ввода звука, отображающий поступающий сигнал в процентном выражении. Жмём кнопку «Начать тест», говорим проверочные фразы в микрофон, жмём «Остановить тест» и смотрим показатель сигнала. Если его не будет, то значение будет 0%. Если будет, но слабый, то значение будет на уровне минимального показателя %. Если сигнал нормальный, то будут все 100%. В идеале проверка должна показать 100%. Сам же сигнал (его громкость) в этих настройках не настраиваем.
Выше мы рассмотрели настройки микрофона в системном приложении «Параметры». Но это не все способы, как настроить микрофон на компьютере с Windows 10, только базовые. Microsoft в современное приложение «Параметры» перенесла не все настройки звука, кое-какие ещё остались в классическом формате системных настроек. Давайте рассмотрим их. В контекстном меню в системном трее выбираем «Звуки». В окошке классических настроек звука идём на вкладку «Запись». Здесь можем выполнить те же настройки, что и в системном приложении «Параметры»: в контекстном меню на устройствах можем выбрать тот или иной микрофон устройством ввода звука по умолчанию, можем отобразить отключённые микрофоны и включить их. И здесь нам будут доступны дополнительные настройки в свойствах каждого отдельного микрофона. Делаем двойном клик на нужном микрофоне и разбираемся с его свойствами.
Обратим внимание сначала на вкладку «Общие». Здесь можем сменить название и значок микрофона. Если микрофонов подключено к компьютеру несколько, и нужно время от времени переключаться между ними, для некоторых можем сменить значок и назвать как нам удобно. Например, в нашем случае один из микрофонов виртуальный, реализуемый ПО для подключения микрофона телефона. И чтобы на него с обычного компьютерного микрофона было удобнее переключаться, внесём в оформление виртуального микрофона отличия. Согласитесь, совсем другое дело.
Во вкладке свойств микрофона «Прослушать» можем использовать ещё один инструмент проверки звука, более годную альтернативу рассмотренной выше индикации – прослушивание ввода звука в динамиках компьютера. Звук будет идти с микрофона прямо на динамики компьютера, это позволит нам на слух оценить уровень сигнала и качество звука микрофона.
Разбираться же с не устраивающими уровнем сигнала и качеством звука нужно во вкладке свойств «Уровни». Здесь нам предлагается настройка параметра «Микрофон», от него зависит громкость и качество звука, он в процентах определяет глубину звука. Чем выше значение этого параметра, тем более чувствительным к улавливанию звуков будет микрофон и тем больше оттенков звука он уловит. Чем ниже значение параметра, тем обработка звука с микрофона будет грубее. Максимальное значение этого параметра 100% не всегда хорошо для бюджетных микрофонов. Таковые, будучи плохого качества, часть оттенков звучания из-за неспособности их обработки будут воспринимать просто как шум. В случае с каждым микрофоном значение этого параметра необходимо подбирать отдельно с помощью прослушивания звучания в динамиках. Общее же правило настройки этого параметра: чем лучше микрофон, тем выше показатель параметра, чем хуже микрофон, тем ниже показатель. Для микрофонов плохого качества оптимальное значение параметра должно быть в пределах 70-80%.
Ещё одна проблема бюджетных микрофонов – слабый сигнал звука. На вкладке свойств «Уровни» предлагается решение этой проблемы в виде параметра усиления звука «Усиление микрофона». Можем выставить оптимально усиление +10 Дб, максимально — +20 Дб. Больше выставлять не нужно, большее усиление будет идти с шумами.
Во вкладке свойств «Дополнительно» можем поэкспериментировать с разными форматами звука – с разными разрядностью и частотой дискретизации микрофона. Определяющим параметром отличия форматов является значение Гц звучания. Чем оно выше, тем лучше качество звука, но тем больше ресурсов компьютера будет задействоваться на обработку поступления звука с микрофона. Так что на слабых компьютерах лучше оставить всё по умолчанию. Ну и в случае с микрофонами плохого качества форматы звука, конечно же, не решат их проблему, так что и в этом случае лучше оставить всё как есть.
Ещё одна системная среда настройки микрофона – игровая панель Windows 10 Game Bar, вызываемая клавишами Win+G. Она позволяет записывать видео с экрана компьютера, и в ней, соответственно, перед записью можно оперативно произвести базовые настройки микрофона – включить/выключить его, выбрать нужный микрофон из нескольких. Обычно в программах и приложениях Windows используется автоматически микрофон по умолчанию, но, если у вас несколько микрофонов, в программах типа Скайпа нужный микрофон необходимо настраивать в настройках самой программы.
В «десятке» реализована возможность легко и быстро проверить микрофон. Причем сделать это можно как для интегрированного устройства, так и внешнего, подключенного. Проверим микрофон стандартным способом, настроим его и узнаем о встроенном приложении «Запись голоса». В настройках «десятки» есть простой способ проверить микрофон. Вызываем параметры клавишами Win+I, заходим в раздел «Система» и переходим во вкладку «Звук». Нам необходим инструмент «Проверьте микрофон». Не делая никаких лишних действий, просто поговорите в микрофон (если это интегрированный в ноутбуке, просто громко скажите пару фраз). Если устройство исправно, на ползунке должна отображаться синяя линия. Это значит, что микрофон реагирует на голос.
Это будет интересно:
Программы для записи звука с микрофона.
Как найти музыку по звуку?
Как убрать фоновый шум микрофона?
Пользователь персонального компьютера или ноутбука постоянно использует микрофон для работы и общения. Несмотря на то, что в ноутбуках имеется встроенный микрофон, его стараются не использовать из-за низкой чувствительности, неудобного расположения и плохого качества звука. В десктопах встроенный микрофон не предусмотрен, поэтому пользователи компьютерной техники подключают и настраивают внешний микрофон. В ноутбуках гнёзда для подключения микрофона находятся на одной из боковых сторон корпуса. У старых моделей они могут быть расположены спереди. Микрофонное гнездо имеет пластиковую окантовку розового цвета и пиктограмму со значком устройства.

На десктопе, основное гнездо для подключения микрофона вынесено на переднюю панель. Кроме того оно дублируется на задней стенке устройства. Гнёзда стандартного типа предназначены для разъёма «Мини-джек» 3,5 мм. Кроме того пользователи часто применяют USB микрофоны Windows 10. Подключить микрофон к компьютеру Windows10 можно через любой из свободных портов. Эти устройства кроме микрофона имеют встроенный цифровой интерфейс. Малогабаритные микрофоны часто объединены с видеокамерой в одно устройство. Они обладают хорошей чувствительностью, но ограниченным частотным диапазоном и предназначены для общения в интернете.
Как включить микрофон на ноутбуке Windows 10

Включение микрофона на ноутбуке Виндовс 10 выполняется в несколько последовательных шагов. Встроенный микрофон включать не нужно, так как все функции выполняет операционная система. Настройка микрофона Виндовс 10 начинается с открытия всех звуковых устройств компьютера или ноутбука. Эта функция реализуется нажатием правой клавишей мыши на значок динамика, в правой части панели задач. Далее следует включить пункт «Записывающие устройства». На вкладке будут показаны все элементы системы, используемые для записи. К компьютеру или ноутбуку могут быть подключены несколько микрофонов, включая аналоговые и USB изделия. При настройке микрофона на Windows 10 нужно выбрать только одно устройство. Включить микрофон на Виндовс 10 нужно стандартными средствами операционной системы. Они позволяют выбрать нужный микрофон, включить и настроить его. Для этого выполняются следующие действия:
- Открыть окно «Записывающие устройства».
- Выбрать микрофон из списка.
- Если ноутбук видит устройство, то рядом с ним будет зелёная галочка.
- Устройство может видеть несколько микрофонов, но активировать следует то, которое необходимо.
- Для того чтобы включить микрофон нужно открыть двойным кликом его контекстное меню.

Для того чтобы реализовать настройку распознавания речи русского языка нужно иметь не русифицированную, а полностью русскую версию операционной системы Windows10. Для голосового управления компьютером на английском языке используется функция Cortana, которая адаптирована только под некоторые языки. Приложение работает только со следующими языками:
- Английский
- Французский
- Немецкий
- Испанский
- Итальянский
- Китайский
- Португальский
- Японский
Следующая строка Включить/Отключить используется для активации конкретного микрофона. Если рядом с микрофоном отсутствует зелёная галочка, значит, он может быть в списке отключенных/отсоединённых устройств. Настроить микрофон на компьютере Windows 10 нужно в следующем окне. Оно откроется после нажатия пункта «Свойства».
Свойства микрофона в Windows 10

Используя кнопку «Прослушать» можно проверить, как будет слышен голос при записи или в звуковых устройствах собеседника, при обмене голосовыми сообщениями. Для контроля нужно указать устройство, на которое будет выводиться звук, и активировать функцию воспроизведения. Затем воспроизвести несколько фраз и послушать их звучание. Как настроить громкость микрофона на Windows 10. Для того чтобы настроить чувствительность микрофона на Windows 10 нужно активировать кнопку «Уровни». Там расположены два ползунковых регуляторауровня микрофона Виндовс10. Верхний отвечает за усиление микрофонного каскада, а нижний движок регулирует общее усиление. Чем больше вправо будут сдвинуты ползунки, тем больший уровень звука будет в колонках, и выше уровень сигнала при записи.
Как правильно настроить микрофон на ноутбуке на Windows 10. Окна управления уровнем записи и громкостью микрофона на десктопе и ноутбуке совершенно одинаковые, поэтому никаких специальных регулировок для компактных устройств не предусмотрено. Дополнительная настройка звука микрофона Windows 10 осуществляется во вкладке«Дополнительно». В окне можно выбрать частоту дискретизации.

На выбор предлагаются два режима. Один из них, с частотой 48 кГц, соответствует качеству записи DVD. Другой режим, с частотой 44,1 кГц аналогичен качеству записи CD диска. Чем выше частота, тем выше качество звучания, но при записи, такие файлы занимают больше места на жёстком диске и других носителях. Кроме уровня микрофона Windows 10 и выбора частоты на этой вкладке можно включить или запретить монопольный режим. Если он включен, то конкретные программы монополизируют микрофонный канал и другие программы не могут его использовать. Иногда нельзя включить микрофон на компьютере Windows 10. Начинается поиск неисправности, но микрофон не работает из-за включенного монопольного режима. В пользовательских настройках этого окна имеется строка «Улучшения», которая позволяет выполнить некоторые улучшения микрофона Windows 10. После нажатия на эту строку отрывается список следующих эффектов:
- Удаление постоянной составляющей
- Подавление эхо
- Подавление шума
При включенном режиме «Удаление постоянной составляющей», входной сигнал смещается по уровню до оптимальной величины. Часто при использовании микрофона, в процессе записи и общения с собеседником возникает эффект реверберации или эха. Особенно это заметно, когда помещение больших размеров и «гулкое». В этом случае звук многократно отражается от стен и потолка, что негативно влияет на разборчивость звука. Включенный режим «Подавление эхо» автоматически гасит эффект отражённого сигнала. Включить шумоподавление для микрофона Windows 10 можно, нажав соответствующую кнопку. Этими настройками заканчиваются штатные возможности операционной системы Windows.
Как подключить микрофон к компьютеруили ноутбуку Windows 10
Установить микрофон на компьютер или ноутбук Windows 10 не составляет никакого труда даже для неопытных пользователей. В ноутбуке это особенно просто, так как там имеется всего одно микрофонное гнездо. Микрофонный разъём под штекер Mini — jack окрашен в розовый или красный цвет и имеет соответствующую пиктограмму-значок с изображением микрофона. Рядом с микрофонным гнездом расположено гнездо для подключения наушников. Внешне они совершенно одинаковые и отличаются только цветом и символическим изображением конкретного устройства. Чаще всего, при подключении микрофона на Виндовс 10, пользователи ошибаются разъёмом и включают микрофон в гнездо, предназначенное для наушников. Это не приведёт к неисправности устройства, но некоторое время придётся потратить на поиск мнимой неисправности.

Стационарный компьютер оборудован двумя микрофонными разъёмами, один из которых находится на задней стенке устройства, а другой, для удобства пользователей, выведен на переднюю панель. Привключении микрофона на компьютере Виндовс 10 может возникнуть ситуация, когда микрофон с задней панели работает, а с передней нет. Проблема может заключаться в том, что гнёзда на передней панели компьютера подключаются к материнской плате отдельным разъёмом, и он может быть снят с посадочного места. В этом случае нужно открыть доступ к материнской плате. Стационарный разъём обозначается «AUDIO», «HD_AUDIO» или «AC’97». Аналогичные обозначения имеются и на съёмной части разъёма. Обычно достаточно только установить разъём на место и микрофон, подключенный к гнезду на передней панели, начинает работать. Иногда может потребоваться включение и настройка микрофона Win 10.
Настройка микрофона на компьютере и ноутбуке на Windows 10
Установить микрофон на Виндовс 10, записать звук с микрофона и прослушать то, что получилось, используя одну из встроенных функций операционной системы. Для этого нужно нажать кнопку «Пуск», далее строку «Все программы». В открывшемся списке выбрать пункт «Стандартные».

После включения функции «Запись голоса», откроется рекордер, где имеются значки «Стоп» и «Воспроизведение» в виде треугольника. После записи фрагмента его можно прослушать и внести необходимые коррективы по уровню записи и нужным эффектам. Если микрофон на Windows 10 установлен и отрегулирован по уровню, но записи не происходит, нужно попробовать обновить драйверы звука. Для этого, одновременным нажатием клавиш «Win+X», открыть список, где имеется строка «Диспетчер устройств».

Затем открывается пункт «Аудио входы и аудио выходы». В контекстном меню выбирается действие «Обновить драйверы». Поиск и установку программного обеспечения операционная система выполняет самостоятельно. Как настроить микрофон на ПК Windows 10 с помощью специальных программ. Существуют специальные редакторы звука, позволяющие управлять микрофоном и подключать в процессе записи различные эффекты.
- Audacity
- Free MP3 Sound Recorder
- Sony Sound Forge
Программы имеют доступный и понятный интерфейс. Самая простая программа это «Free MP3 Sound Recorder». Она скачивается бесплатно и имеет минимальное количество органов управления. «Sony Sound Forge» представляет собой профессиональный звуковой редактор. Она позволяет работать со звуком на студийном уровне.
Вы можете прослушать микрофон в Windows 10 с помощью колонок или наушников. К примеру, если вам нужно протестировать микрофон или его входной разъем, или когда у вас подключены другие устройства к микрофонному входу вашего компьютера. Windows 10 позволяет воспроизводить через динамики то, что фиксирует ваш микрофон. Обратите внимание на громкость динамиков, когда вы прослушиваете подключенный микрофон. Слишком большая громкость колонок может добавить резкий фоновый шум и помехи. В данной статье будет описано, как прослушать микрофон с помощью устройств воспроизведения в Windows 10.
- Откройте настройки звука. Щелкните правой кнопкой мыши значок звука в правом нижнем углу панели задач.
- Выберите Звуки.
- Откроется вкладка Воспроизведение в окне Звук.
- Выберите вкладку Запись.
- Дважды щелкните устройство «Микрофон», чтобы открыть его свойства.
- В Свойствах перейдите на вкладку Прослушать.
- Включите настройку Прослушивать с данного устройства.
- Под пунктом Воспроизводить с данного устройства выберите устройство воспроизведения, которое вы хотите использовать для воспроизведения с микрофона.
- Нажмите ОК в открытых диалоговых окнах.
Вот и всё!Примечание. Снимите галочку с «Прослушивать с данного устройства» чтобы отменить внесенное вами изменение. Совет: Как быстро открыть окно «Звук»Окно «Звук» можно быстро открыть, используя следующую команду. Нажмите комбинацию клавиш Win+R и введите любую из следующих команд в поле «Выполнить». mmsys. cpl
rundll32. exe shell32. dll,Control_RunDLL mmsys. cpl,,1Вторая команда напрямую откроет окно «Звук» на вкладке «Запись», что также экономит время. Приложение RunDll32 позволяет напрямую запускать классические компоненты панели управления. В заключение, вы можете ознакомиться с официальными рекомендациями Microsoft по тестированию микрофонов и периферийный устройств. Оно находится здесь. Там вы найдете исчерпывающую информацию о том, как исправить различные неполадки, а также определить причины, по которым микрофон может не работать. Если вы всё сделали правильно, и микрофон работает, то выполнив несложные шаги, описанные в этой статье, вы сможете услышать самого себя в микрофон через подключенные наушники и внешние или внутренние динамики. Примерно также работают системы караоке, позволяя прослушать микрофон в реальном времени. Судя по тому, что вы читаете этот текст, вы дочитали эту статью до конца. Если она вам понравилась, поделитесь, пожалуйста, с помощью кнопок ниже. Спасибо за вашу поддержку!







