Ноутбуки от ACER пользуются достаточно большой популярностью (особенно, их бюджетные варианты). И должен отметить, что вопросов по ним всегда было предостаточно, и BIOS здесь не исключение
Вообще, если касаться этого производителя и сегодняшней темы, то я бы отметил две вещи:
- у ACER были ноутбуки с самыми различными комбинациями клавиш для входа в BIOS: F1, F2, Ctrl+F2, Ctrl+Shift+Esc и т.д. (наверное, в этом они лидеры, со знаком минус, конечно);
- у них неплохая сопроводительная документация, в которой есть отдельный раздел, посвященный BIOS — а вот это плюс (так что, если у вас осталась документация — всегда можно подсмотреть нужную клавишу).
Собственно, в этой статье рассмотрю несколько способов входа в BIOS на ноутбуках этого производителя (а также, как узнать эту самую «заветную» клавишу на официальном сайте производителя).
- Вход в BIOS [ACER]
- Подготовка к установке
- Установка Windows
- Установка драйверов
- Помогла ли вам эта статья?
- Еще статьи по данной теме
- Что такое BIOS и UEFI?
- Стандартный способ входа в BIOS/UEFI
- Если стандартные клавиши не работают
- Как определить клавишу входа в BIOS?
- Ошибка входа в интерфейс UEFI
- Обновление BIOS или UEFI
- Аппаратный сброс настроек BIOS
- Who’s Online1
- Assistance by Acer
- Установка windows
- Настройка ноутбука
Вход в BIOS [ACER]
👉 Общий вариант
- сначала выключаем ноутбук (если он у вас «подзавис» и не реагирует на команду «Выключиться» — зажмите кнопку включения на 4-7 сек. для принудительного завершения работы);
- нажмите кнопку включения;
- сразу же после этого нажимайте несколько раз клавишу , пока не увидите экран настроек BIOS/UEFI (пример ниже). 👇
- примечание: на старых ноутбуках вместо клавиши F2 может быть задействована F1 или Del.
После включения — нажмите несколько раз клавишу F2
👉 Линейка Acer Aspire
В основном (большая часть устройств) используют для входа кнопку F2 (либо альтернативный вариант Ctrl+F2). В линейке S7 (ноутбуки S7-191, S7-391 и S7-392) задействовано сочетание кнопок Fn + F2 (нажимать нужно одновременно во время появления заставки ACER!).
👉 Линейки TravelMate, Extensa, Swift, Nitro
В подавляющем большинстве ноутбуков этих линеек используется клавиша F2 (Fn + F2). Нажимать следует во время появления логотипа, сразу после включения устройства (пример ниже)
👉 Альтернативные решения
В подзаголовке приведены альтернативные сочетания кнопок для входа в BIOS на ACER устройствах (это относится к старым ноутбукам, сейчас они встречаются редко). Согласен, что они не очень удобны, и чем руководствовались разработчики — непонятно.
2) Смотрим кнопку на официальном сайте ACER
(Для поиска вам необходимо знать 👉 модель ноутбука)
ACER довольно неплохо сопровождает свою технику документацией (в том числе и на русском). Если вы потеряли свою бумажную копию документации, то найти спецификацию можно на оф. сайте. Вообще, для поиска достаточно знать модель устройства. скрин ниже
Вводим модель устройства
Далее загрузите нужную версию документов (как правило, представлены английская и русская версии).
Раскрываем вкладку документы
После откройте раздел с BIOS — и вы узнаете кнопку для входа именно для вашего устройства.
Открываем документацию и смотрим раздел с BIOS
Восстановление — перезагрузить сейчас
Вход в BIOS без использования спец. клавиш был выполнен

Возможно, вам будет полезна справочная статья с «горячими» клавишами для входа в меню BIOS, Boot Menu, восстановления из скрытого раздела.
На этом пока все.
Дополнения, как всегда, приветствуются.
Первая публикация: 01. 2018


Задача: Установить Windows 10 и драйверы.
Подготовка к установке
Заходим в Биос. На ноутбуке Acer Nitro 5 в биос можно зайти клавишей F2, часто нажимая при включении.

Переходим в кладку Boot и настраиваем загрузку с флешки.

Далее, сохраняем настройки. Сохранить настройки можно клавишей F10.
Установка Windows
Включаем ноутбук с подключенной загрузочной флешкой. Выбираем язык установки и раскладку клавиатуры — русский язык.
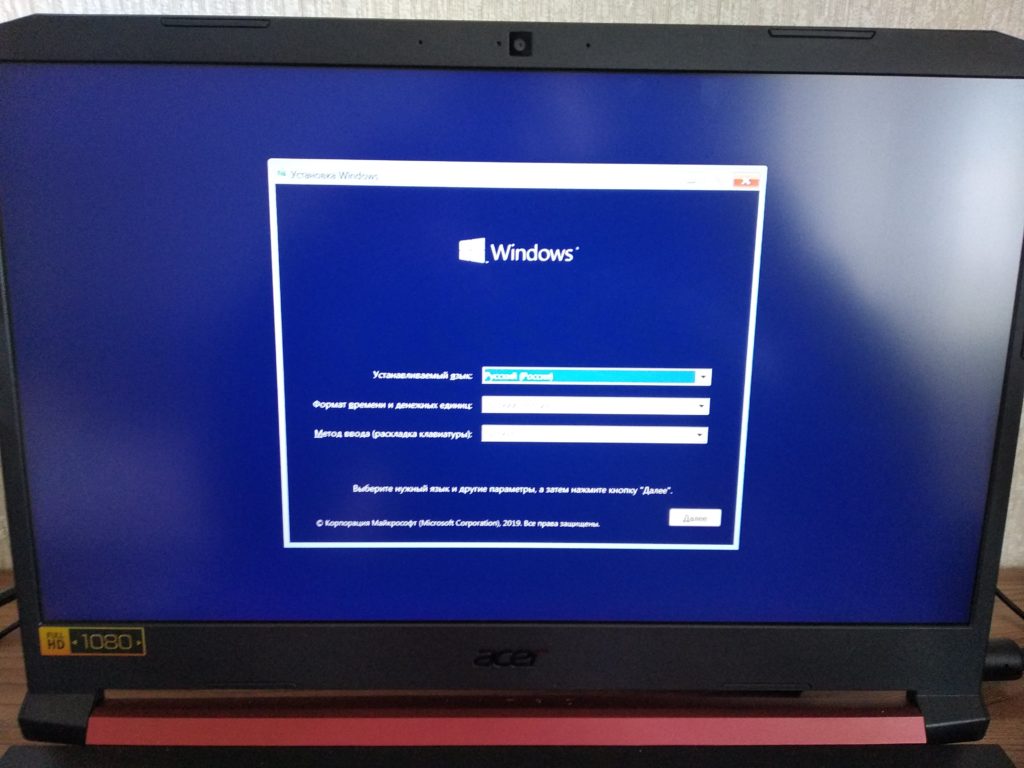
Нажимаем кнопку «Установить».
Далее, соглашаемся с условиями и лицензионным соглашением.

Теперь нужно подготовить жесткий диск. Я разобью жесткий диск на два раздела.
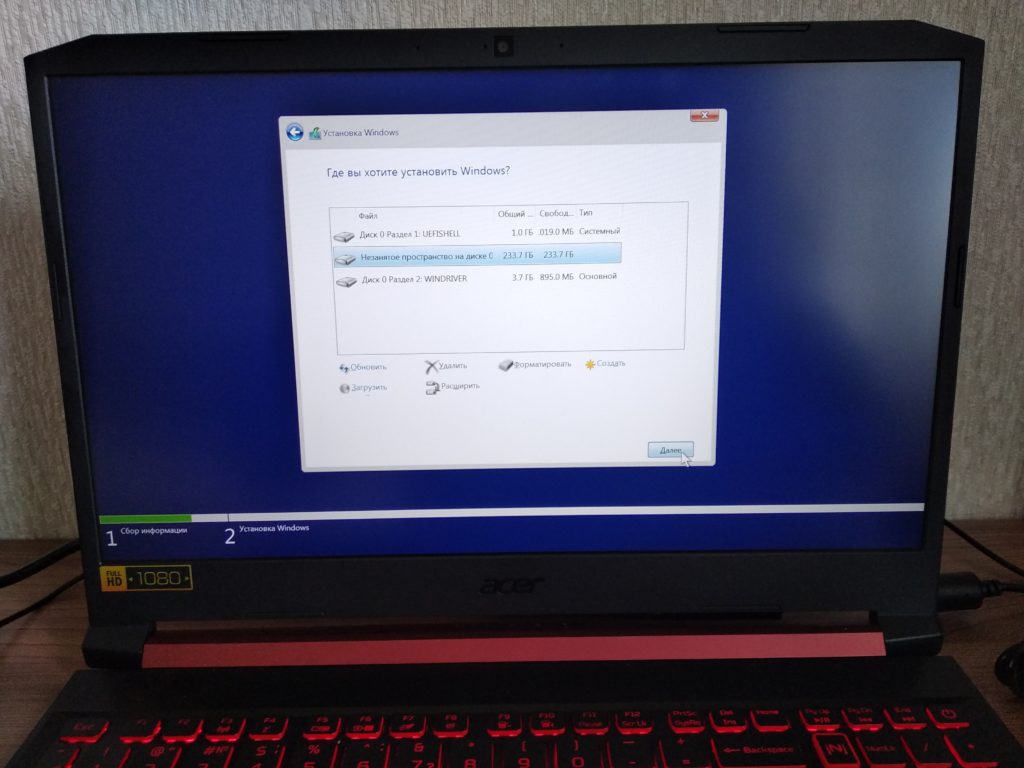
Нажимаем кнопку далее и начинаем копировать установочные файлы системы.
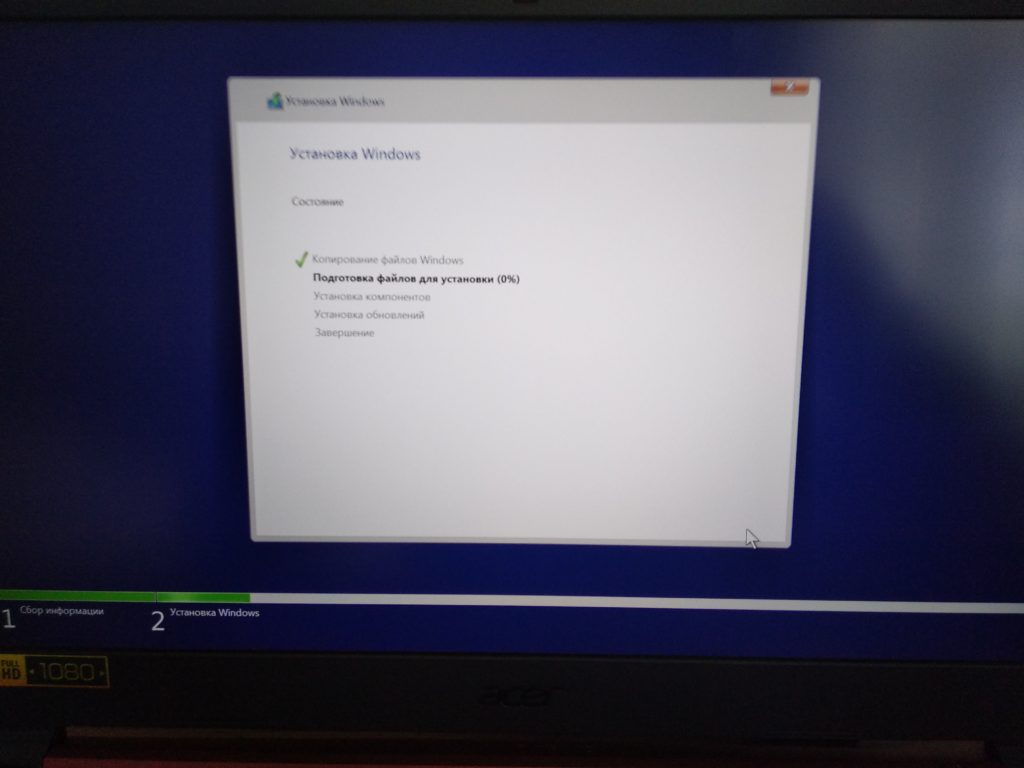
Компьютер перезагрузится несколько раз.
Далее, настраиваем параметры конфиденциальности устройства.
Выбираем язык и раскладку системы.
И подключаем компьютер к интернет. Создаем локальную учетную запись и задаем пароль.
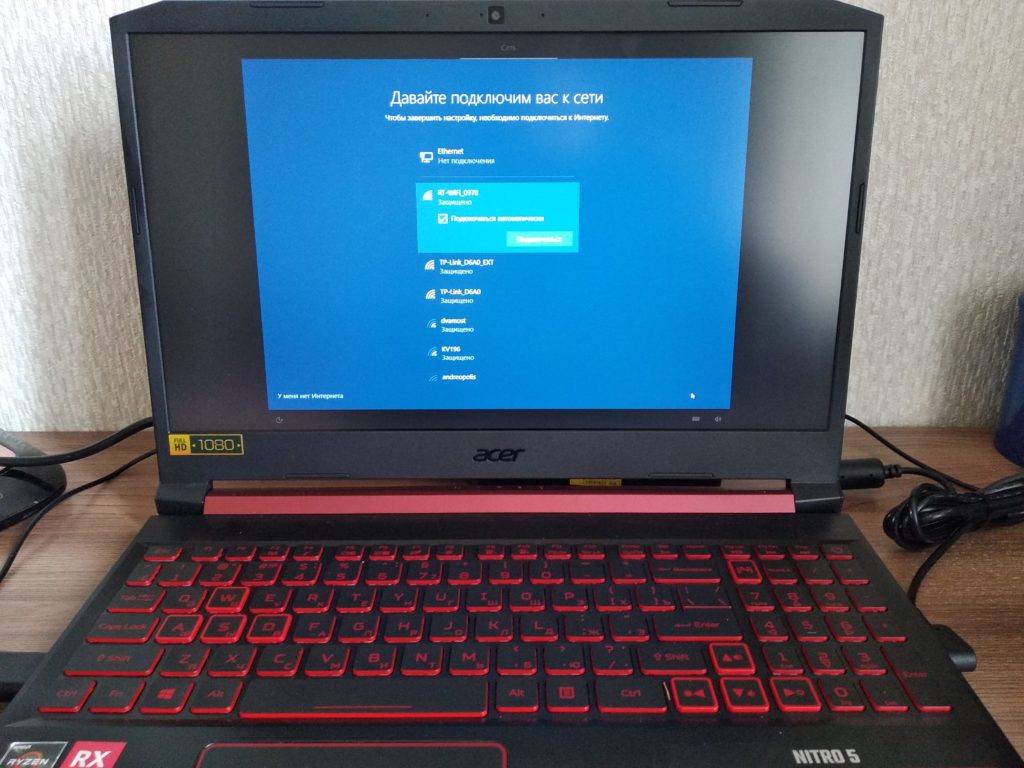

После этого, компьютер перезагрузится. На этом установка Windows 10 завершена.
Установка драйверов
После загрузки системы, нажимаем правой кнопкой по значку этот компьютер. Далее диспетчер устройств.
Смотрим, какие драйвера отсутствуют.

Переходим на сайт официальный сайт Acer и скачиваем необходимые драйвера.

Далее, устанавливаем.
Далее, переходим на официальный сайт AMD и скачиваем свежие драйверы на видеокарту и процессор.

Далее, перезагружаем Windows 10. Скачиваем последние обновления.
Работа завершена отдаем клиенту на проверку.
Все работает. Спасибо.

Есть несколько причин, провоцирующих надобность обновлять BIOS. Владельцы лэптопов от Acer при необходимости могут выполнить установку новой версии прошивки. Несмотря на отсутствие сложностей, во время обновления нужно быть предельно осторожным и внимательным, чтобы необдуманные действия не привели к дополнительным сложностям. Обновление BIOS на ноутбуке AcerЧаще всего пользователи решают выполнить обновление по следующим причинам:
- Замена процессора, для работы которого требуется более свежая оболочка;
- Подключение внешнего жесткого диска с объемом памяти, превышающим возможности имеющейся сборки БИОС;
- В процессе модернизации ПК, для адаптивной работы элементов, требующих более расширенных возможностей системы;
- Для разгона видеокарты либо процессора; при повреждении текущей версии оболочки.
В данной статье описаны возможные способы проведения обновления БИОС на ноутбуке Acer, выполнение которых вы производите на свой страх и риск!
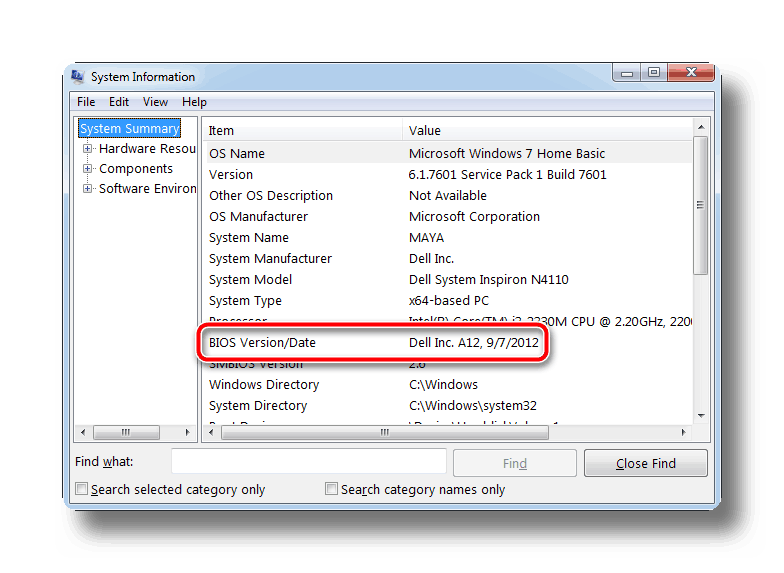
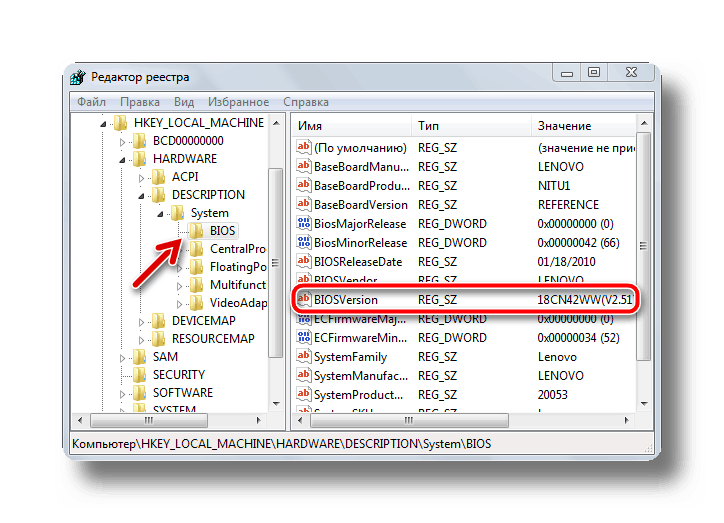


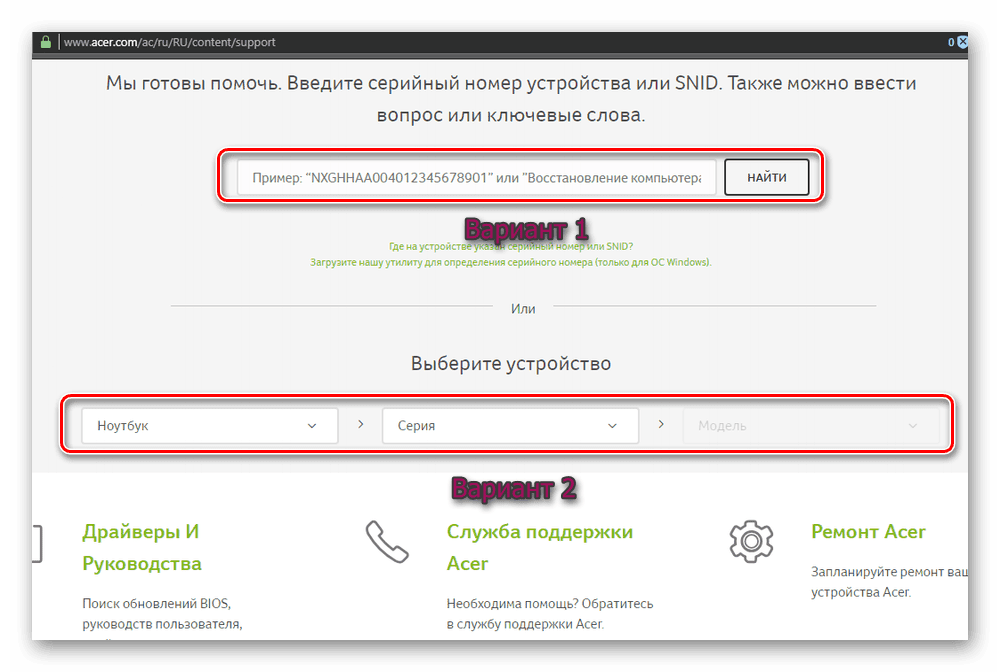
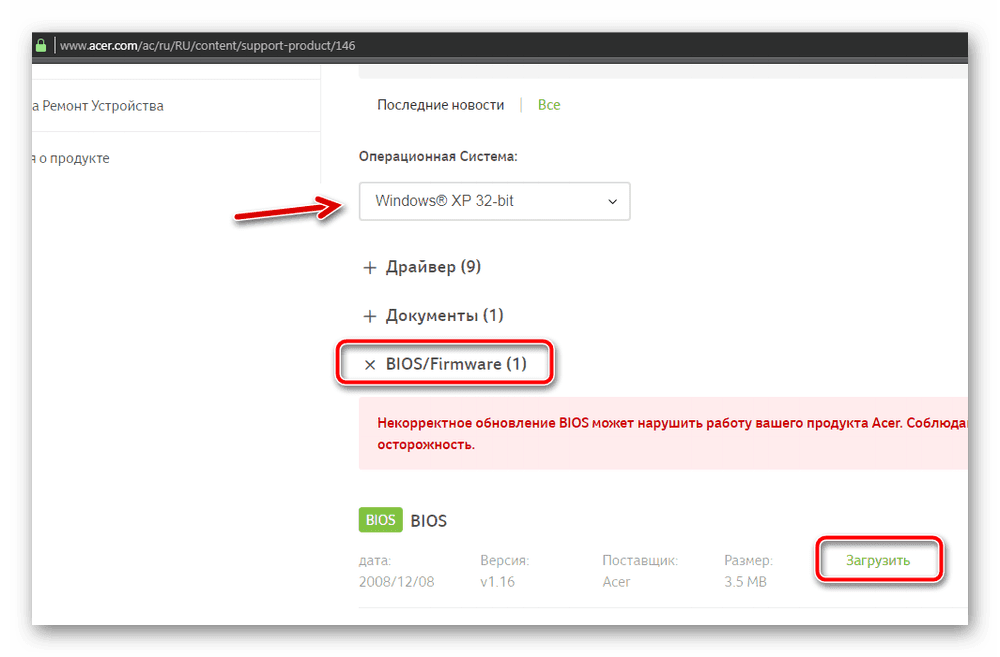
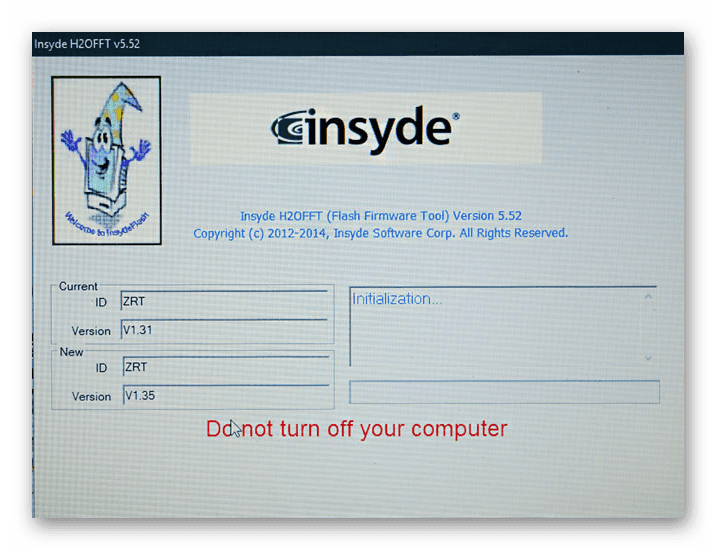
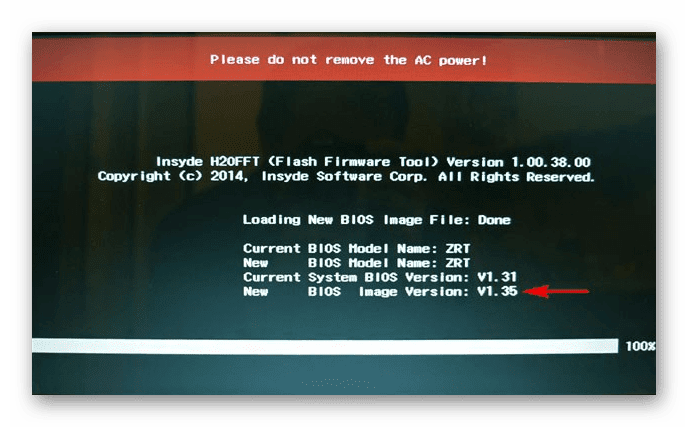
Установка BIOS поверхВ некоторых случаях у пользователей Acer появляется желание откатить прошивку до предыдущей версии. Сделать это не получится, так как система просто выдаст ошибку в процессе подобных манипуляций и потребует загрузки более свежей сборки. Восстановление работоспособности ноутбука при неправильной установке прошивкиЕсли по каким-то причинам в процессе инсталляции произошел системный сбой либо любая другая ситуация, повлекшая за собой полный отказ работы системы, выполните одну из ниже представленных инструкций:
Примечание! Чтобы избежать превращения вашего девайса в «кирпич», строго придерживайтесь указанных в данной статье инструкций и на 100% убедитесь в целесообразности обновления.
ЗаключениеВ любом случае, при успешном процессе перепрошивки ваш лэптоп точно не будет работать хуже. А вот избавление от проблемы, из-за которой было принято решение обновить BIOS, может не произойти. Дело в том, что существует огромное количество других причин, связанных с вирусами, поврежденными или некачественными драйверами, вредоносным ПО либо плохой сборкой операционной системы, которые влияют на низкую работоспособность ноутбука Acer.
Мы рады, что смогли помочь Вам в решении проблемы.
Опишите, что у вас не получилось. Наши специалисты постараются ответить максимально быстро.
Помогла ли вам эта статья?
ДА НЕТ
Еще статьи по данной теме
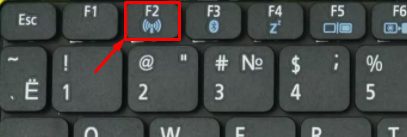
ПОМОЩЬЮ СПЕЦИАЛИСТА! Если у вас будут вопросы по поводу статьи, или вы не сможете найти нужную клавишу для запуска BIOS/UEFI, то можете обращаться ко мне в комментариях, и я вам помогу. Только не забудьте указать точное название модели ноутбука.
ПРИМЕЧАНИЕ! На некоторых моделях помимо основной клавиши нужно использовать также вспомогательную кнопку Fn. То есть, если вы видите в подсказке на начальном экране кнопку F2 (или другую), но при нажатии нет никаких результатов, то попробуйте использовать вспомогательную кнопку и нажмите одновременно Fn и F2. На некоторых моделях такой вспомогательной кнопки нет, тогда попробуйте нажать одновременно на нужную кнопку и использовать другие клавиши: Ctrl, Alt или Shift.
Самыми популярными являются два варианта:На моделях Acer Aspire используются более сложные комбинации:
Также не забываем про стандартную:На некоторых новых моделях используются:Иногда в качестве вспомогательных клавиш используются не Fn, а кнопки Ctrl или Shift – помните об этом. Данный вариант возможен на тех клавиатурах, где нет Fn. В старых моделях могут быть более сложные варианты типа: Ctrl + Alt + Esc, Ctrl + Alt + Del, Ctrl + Alt + S, Ctrl + Alt + B. Как найти точное сочетание клавишЕсли вы перепробовали все возможные комбинации и зайти в БИОС на ноутбуке ACER так и не получается, а на начальном экране при загрузке ноутбука нет вспомогательных сообщений, то можно попробовать найти ответ на официальном сайте.
- Переходим на официальную страницу поддержки, где обычно скачивают драйвера.
- Вам нужно найти свою модель – это можно сделать двумя способами. Первый – ввести серийный номер, SNID или номер модели в верхнюю строчку. Вся эта информация находится на этикетки под корпусом аппарата. Второй вариант – найти ноутбук в списке ниже, выбрав сначала класс, а потом модель. В самом конце нажмите по кнопке «Найти».
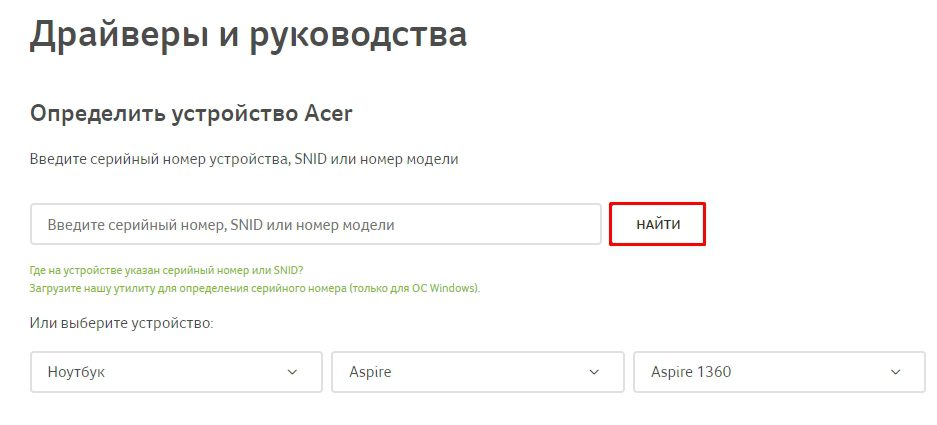
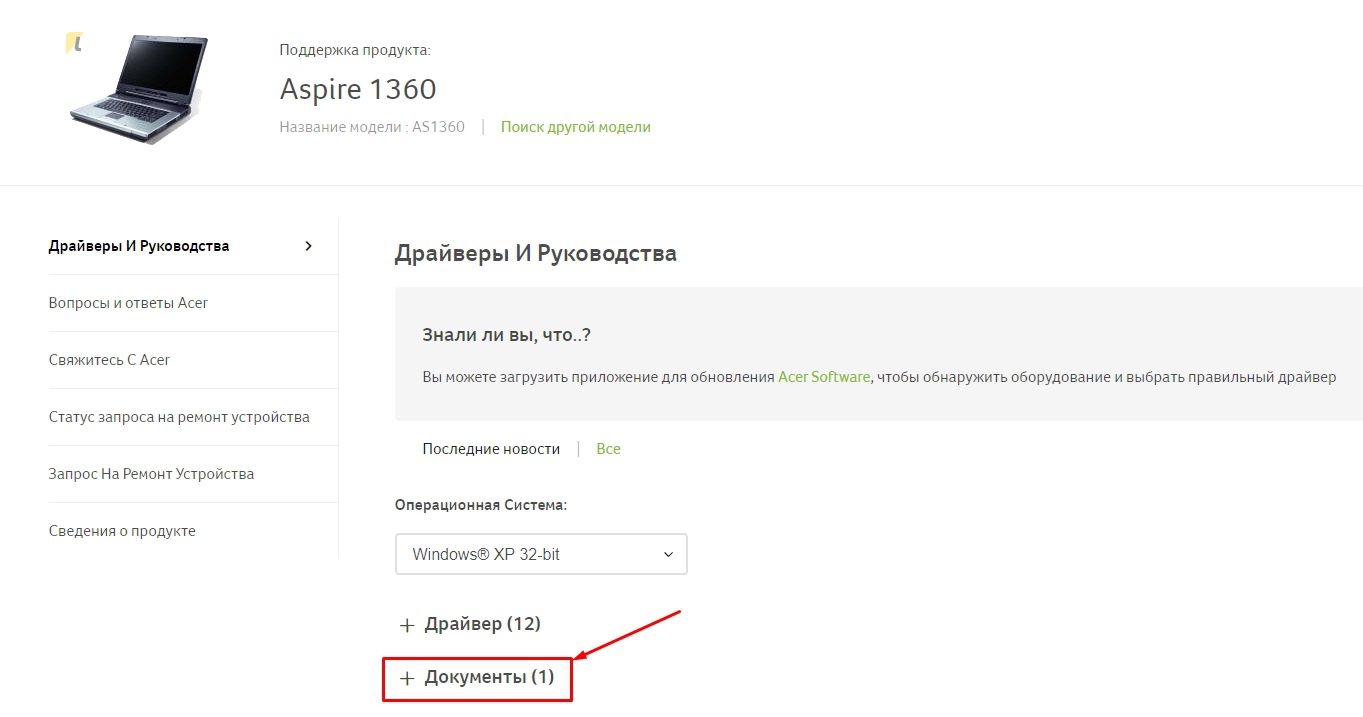
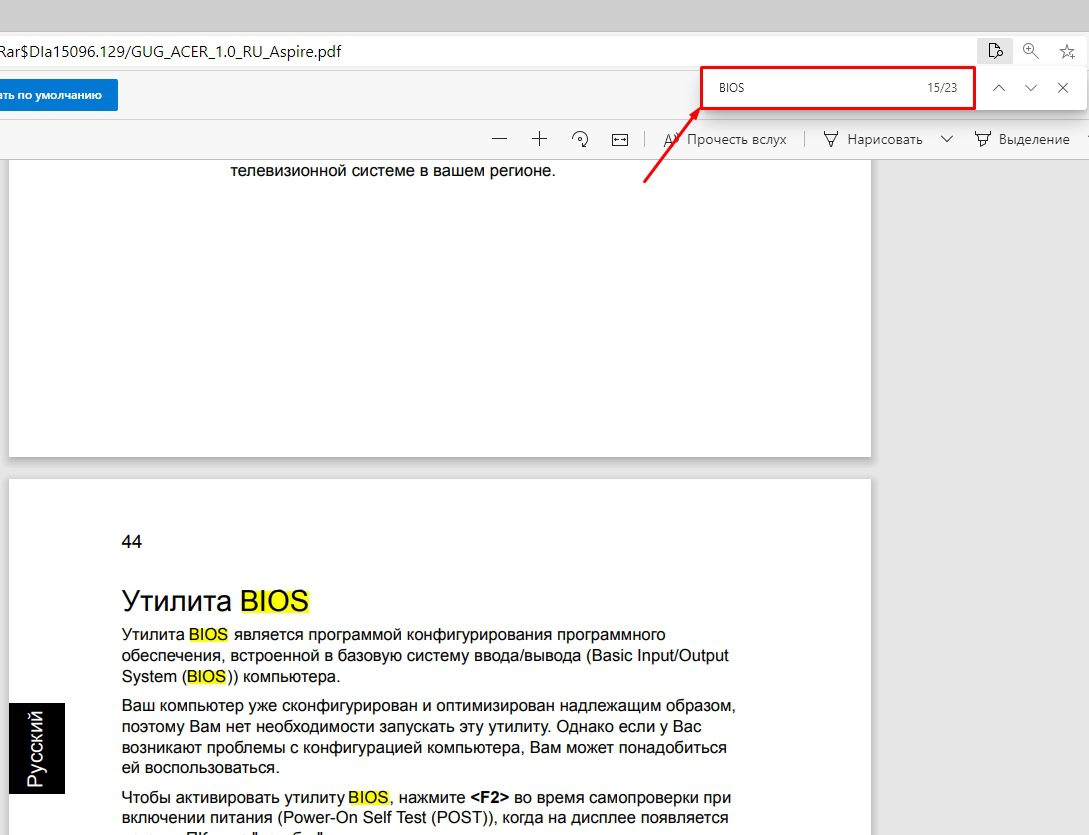
Запуск BIOS или UEFI через Windows 10Если у вас у установлена десятка, то вы можете выполнить вход в BIOS Acer через уже установленную систему.
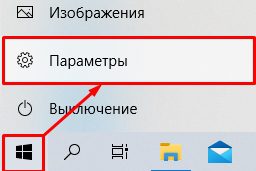
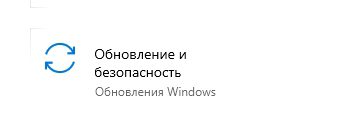
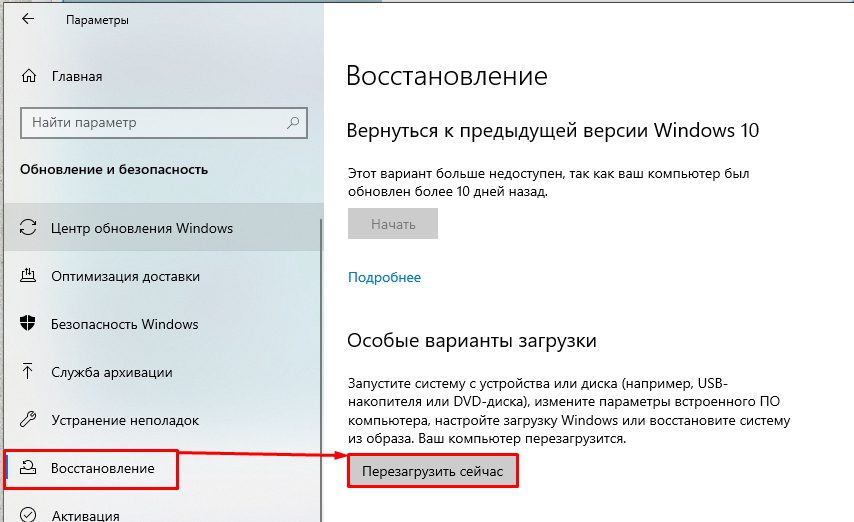



Обычному пользователю использовать BIOS придётся в случае, если понадобится произвести специальные настройки компьютера, переустановить ОС. Несмотря на то, что БИОС есть на всех компьютерах, процесс входа в него на ноутбуках Acer может различаться в зависимости от модели, производителя, комплектации и индивидуальных настроек ПК. Для устройств от Acer самые ходовые клавиши — это F1 и F2. А самая используемая и неудобная комбинация — это Ctrl+Alt+Esc. На популярной модельной линейке ноутбуков — Acer Aspire используется клавиша F2 или сочетание клавиш Ctrl+F2 (комбинация клавиш встречается на старых ноутбуках этой линейки). На более новых линейках (TravelMate и Extensa) вход в BIOS производится также при нажатии клавиши F2 или Delete. Если у вас ноутбук менее распространённой линейки, то, чтобы произвести вход в BIOS, придётся использовать специальные клавиши или их комбинации. Список горячих клавиш выглядит так: F1, F2, F3, F4, F5, F6, F7, F8, F9, F10, F11, F12, Delete, Esc. Также есть модели ноутбуков, где встречаются их сочетания с использованием Shift, Ctrl или Fn. Редко, но всё же попадаются ноутбуки от данного производителя, где для входа нужно использовать такие сложные комбинации, как «Ctrl+Alt+Del», «Ctrl+Alt+B», «Ctrl+Alt+S», «Ctrl+Alt+Esc» (чаще используется последняя), но такое можно встретить только на моделях, которые выпускались ограниченной партией. Для входа подойдёт только одна клавиша или комбинация, что вызывает определённые неудобства при подборе.
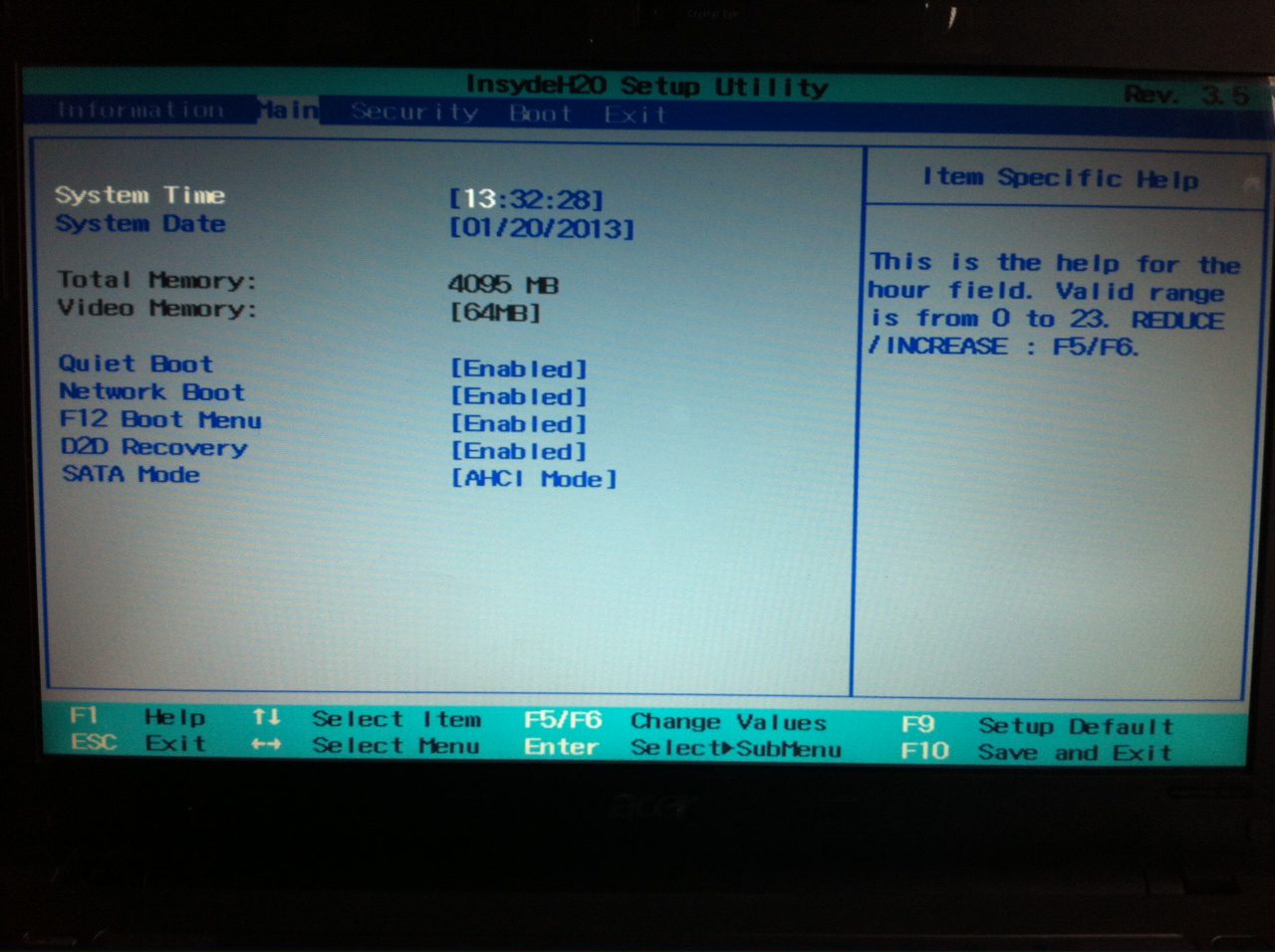
В технической документации к ноутбуку должно быть написано, какая именно клавиша или их сочетание ответственны за вход в BIOS. Если же вы не можете найти бумаги, которые прилагались к устройству, то произведите поиск по официальному сайту производителя.
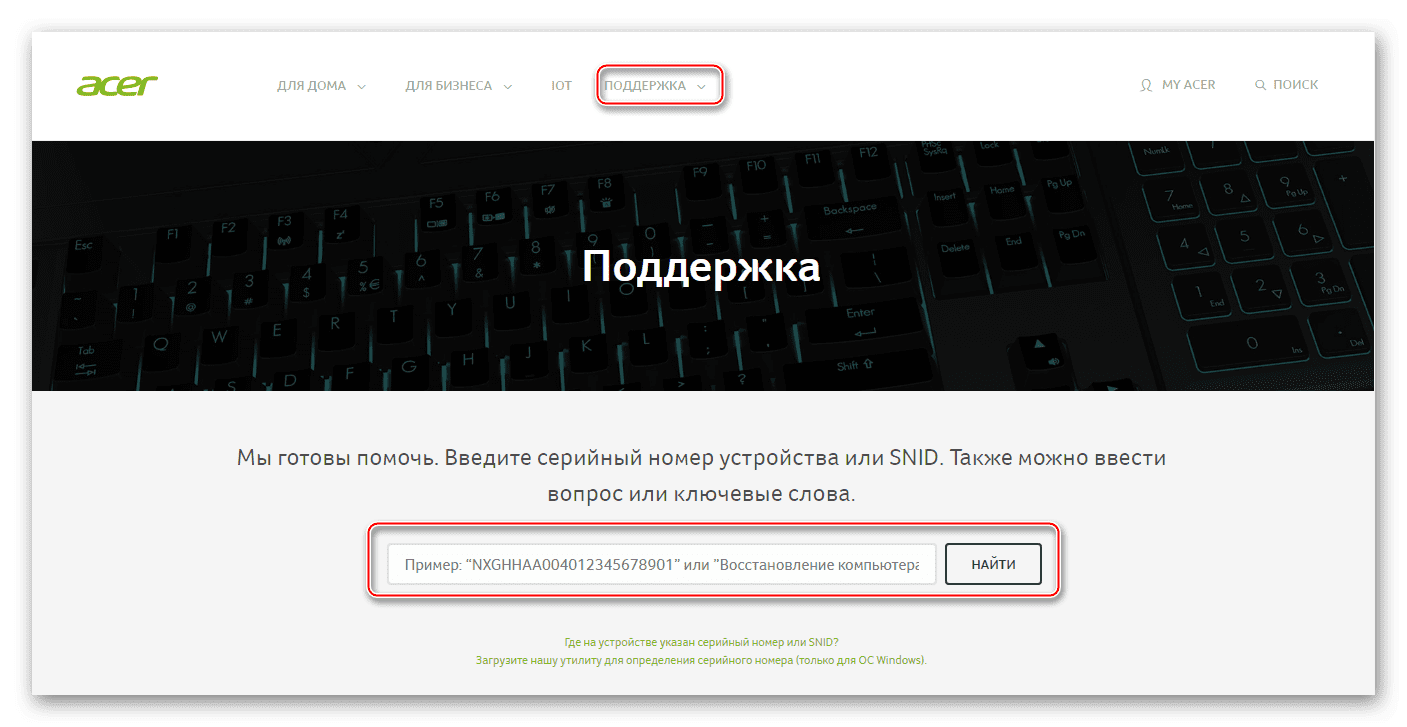
После ввода в специальную строку полного названия ноутбука можно будет просмотреть необходимую техническую документацию в электронном формате.

В этой статье мы рассмотрим как обновить биос на acer nitro 5 (an515-52), а также как сбросить его и очистить CMOS. Делать будем по моей инструкции, без вызова выездного специалиста и других барыг. Приступим.
- Нестабильная работа ноутбука, переодический BSOD (синий экран смерти)
- Неудачный разгон после чего железо не хочет запускаться (не рекомендовал бы заниматься разгоном на ноутбуках, они и так перегреваются в тесном корпусе)
- Железо не запускается дальше экрана загрузки и зависает на нём
- Потерян пароль на вход в BIOS / UEFI
- Вытащить из материнской платы батарейку CR2032 на 30 секунд, а потом вставить обратно. Данный вариант не всегда доступен, так как иногда батарейка распаяна на материнской плате, в таком случае есть и другие варианты.
- Если не установлен пароль, можно зайти в настройки БИОСа, для этого нужно нажать (Delete или какую-то из клавиш F, обычно на экране написано какую) при загрузке и уже внутри выбрать и нажать Load deafults / Use Default Settings и тому подобные фразы с одинаковым смыслом, находятся они чаще всего в разделе Exit. Всё теперь у вас заводские настройки. Выглядит пункт 2 примерно так.
- Рядом с батарейкой находится пластиковая перемычка, называемая джампер, для сброса CMOS памяти. Данная перемычка замыкает 2 контакта из трёх (1 и 2), замкните контакты 2 и 3 на 30 секунд, просто переместив перемычку, далее верните её на место и можете включать ноут.
Зачем обновлять BIOS / UEFI
- В обновлениях микропрограммы исправляются изъяны и недочёты предыдущих версий программного обеспечения. На ноутбуках одна из распространённых проблем — это позднее включение кулеров, вследствие чего происходит перегрев или наоборот слишком раннее и вы вынуждены слушать гул и шум вентиляторов.
- Появляются новые возможности.
Как обновить биос на acer nitro 5 (an515-52)Для обновления скачиваем последнюю версию, копируем файл на флешку и на жёсткий диск (мало ли что-то не отобразится), заходим в настройки Биос и ищем что-то из:
- Flash Utility
- Update Utility
- Update system
В общем главное слово — Update, далее выбираем файл с прошивкой и вперёд обновляться.
Материнская плата любого современного компьютера, включая все модели ноутбуков Acer, оборудована специальным чипом, на котором записана загрузочная микропрограмма BIOS либо более современный ее аналог — UEFI. Необходимость в изменении настроек (пользовательского интерфейса) микропрограммы может возникнуть в различных ситуациях. Рассмотрим процедуру входа в интерфейс BIOS/UEFI на ноутбуках семейства Acer.
Что такое BIOS и UEFI?
Данные микропрограммы отвечают за первоначальный старт компьютера при нажатии пользователем кнопки включения. И BIOS, и UEFI имеют ряд настраиваемых параметров, позволяющих выбирать различные режимы загрузки и последующей работы компьютера.

Чаще всего пользователь входит в настройки BIOS/UEFI с целью указания компьютеру, с какого носителя информации ему загружаться — оптического диска, винчестера или флеш-карты. Обычно такая необходимость возникает при переустановке операционной системы или запуска какой-либо загрузочной сервисной программы (например, приложение для восстановления утерянной/удаленной информации с жесткого диска).
Как и большинство программ, BIOS и UEFI имеют пользовательский интерфейс, в который можно зайти и без установленной операционной системы или даже без наличия на компьютере жесткого диска.
Стандартный способ входа в BIOS/UEFI
В большинстве случаев для входа в пользовательский интерфейс BIOS и UEFI достаточно нажать на одну из горячих клавиш сразу после включения компьютера. В зависимости от конкретной модели ноутбука Acer, это может быть клавиша «Del/Delete», «F2», «F10», «F12» или другая. Чтобы точно определить клавишу входа в настройки BIOS/UEFI, достаточно прочитать соответствующее сообщение, появляющееся экрана ноутбука при его включении, например:
- Press F2 to enter setup;
- DEL to run BIOS setup;
- Press DEL or F12 to enter UEFI BIOS setting;
- F2: BIOS setup;
- и другие варианты.
Если по каким-либо причинам данное сообщение не отображается либо оно быстро исчезает с экрана, придется перепробовать все варианты входа в настройки BIOS/UEFI. Нажимать на одну из функциональных клавиш нужно непрерывно несколько раз сразу после нажатия на кнопку включения ноутбука.
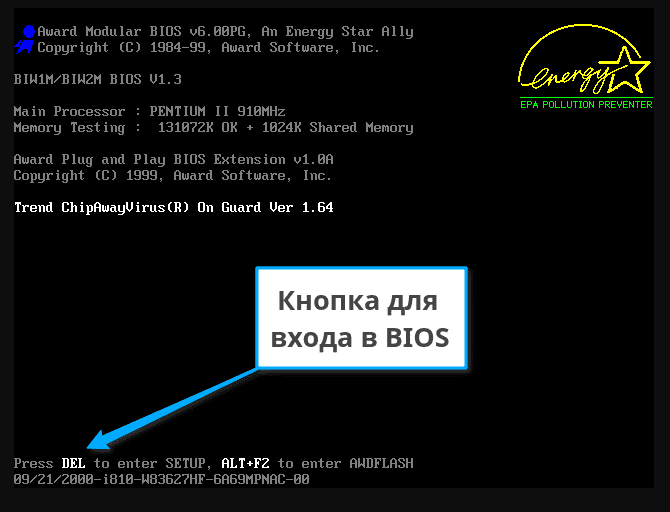
Если стандартные клавиши не работают
Пользователи некоторых моделей ноутбуков Acer могут столкнуться с ситуацией, когда нажатие любой из функциональных стандартных клавиш не приводит к открытию интерфейса BIOS. Это довольно редкое явление, однако встречаются такие модели ноутбуков данного производителя, в которых для входа в настройки BIOS/UEFI следует нажимать не одну клавишу, а некоторую комбинацию. Возможно, это сделано в целях безопасности для исключения случайного входа в интерфейс загрузочной микропрограммы. Комбинации могут быть следующими:
- Если на ноутбуке имеется специальная кнопка «Fn», возможно, что для входа в BIOS нужно нажимать ее вместе с любой из перечисленных функциональных клавиш: «Fn+F2», «Fn+F12», «Fn+Del» и т.д.
- Также можно попробовать нажимать вместе с функциональными клавишами кнопку «Shift» или «Ctrl», т.е. «Shift+F2» или «Ctrl+Del».
- Более сложные трехклавишные комбинации — «Ctrl+Alt+Del», «Ctrl+Alt+S», «Ctrl+Alt+ Esc» и др.
Как определить клавишу входа в BIOS?
- В верхней части окна наведите мышь на раздел — «Поддержка», а затем перейдите по ссылке «Драйверы и руководства».
- Введите серийный номер в поле «Введите серийный номер устройства», который можно посмотреть на стикере в нижней части корпуса ноутбука.
- Если серийный номер неизвестен, перейдите к разделу «Или выберите устройство».
- В выпадающем меню «Категория» выберите пункт «Ноутбук».
- В меню «Серия» — серию компьютера (например, «Aspire»).
- В меню «Модель» — модель ноутбука (например, «Aspire VX5-591G»).
- Откроется новая страница. Найдите раздел «Документы» и откройте его.
- Нажмите на ссылку «Загрузить» в пункте «Руководство пользователя».
- Дождитесь загрузки документа.
- Для просмотра руководства понадобится программа Adobe Acrobat или любое другое приложение, позволяющее просматривать файлы в формате PDF.

И BIOS, и UEFI — это, в первую очередь, обычные компьютерные программы, которые также могут давать сбой, как и любое другое приложение. Нередко одним из результатов сбоя является невозможность входа в пользовательский интерфейс загрузочной микропрограммы. Рассмотрим наиболее вероятные сценарии.
Ошибка входа в интерфейс UEFI
Микропрограмма UEFI появилась относительно недавно. Она используется в основном на новых поколениях ноутбуков Acer. Если все существовавшие проблемы с BIOS уже давно были устранены, то с UEFI дела обстоят иначе — данная микропрограмма до сих пор дорабатывается своими создателями. Некоторые неполадки в работе UEFI можно решить при помощи штатных средств новейших версий операционных систем Windows — 8, 8. 1 и 10. Для этого:
- Найдите в меню «Пуск» значок в виде шестеренки и кликните по нему. Откроется окно «Параметры Windows».
- Для ОС Windows 8 и 8.1 — перейдите в раздел «Изменение параметров компьютера», затем — «Общие» и «Особые параметры загрузки». На экране отобразится кнопка «Перезагрузить сейчас». Нажмите на нее.
- Для ОС Windows 10 — в окне «Параметры Windows» найдите и перейдите в раздел «Обновление и безопасность». Выберите в левой части окна подраздел «Восстановление». В правой части окна отобразится пункт «Особые варианты загрузки», а немного ниже — кнопка «Перезагрузить сейчас». Нажмите на нее.
- После перезагрузки ноутбука на экране отобразятся различные варианты загрузки. Среди них нужно найти и перейти в раздел — «Диагностика». Далее — «Дополнительные параметры» и «Параметры встроенного ПО UEFI». После выбора последнего элемента ноутбук вновь перезагрузится.
- Если все прошло успешно, после перезагрузки на экране сразу отобразится пользовательский интерфейс UEFI.
Обновление BIOS или UEFI
Устранить всевозможные неполадки в работе BIOS и UEFI можно путем обновления данных микропрограмм. Делается это очень просто:
- В выпадающем меню «Операционная Система» нужно выбрать версию и разрядность ОС Windows, установленную на ноутбуке (обычно сайт самостоятельно определяет версию Windows).
- Немного ниже найдите раздел «BIOS/Firmware» и откройте его.
- Будет скачан архив, внутри которого нужно найти EXE-файл (например, в случае с ноутбуком Aser Aspire VX5-591G он называется, как «C5PM2106.exe»).
- Запустите файл и следуйте инструкциям на экране.
В некоторых случаях попытка обновления BIOS приводит к ошибке. Это может быть связано с неподходящей версией файла. В этих случаях нужно пробовать устанавливать предыдущие обновления, начиная с самой ранней версии.
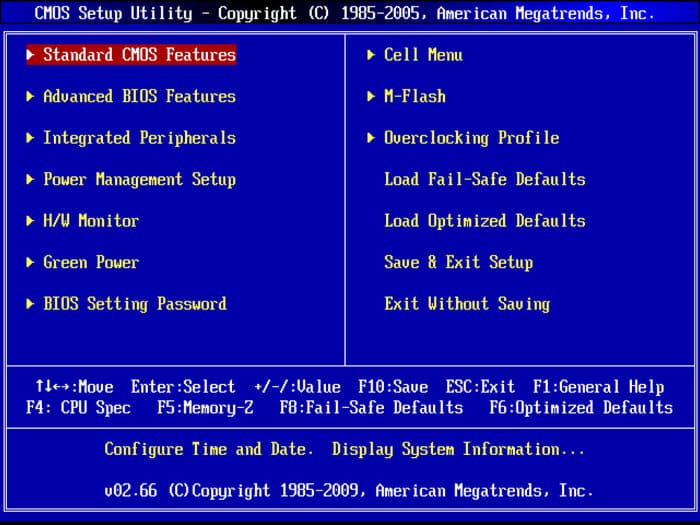
Аппаратный сброс настроек BIOS
- Переверните ноутбук и осмотрите нижнюю сторону на наличие отверстия с надписью «CMOS». Если таковое имеется, в него достаточно вставить острый предмет до щелчка и удерживать его в течение 10-15 секунд.
- Кнопка «CMOS» также может располагаться под крышкой в нижней части ноутбука, которую несложно открыть. Просто открутите все винты и снимите крышку.
- Если и здесь кнопки не обнаружено, возможно, что ноутбук придется разбирать целиком. После разборки нужно найти на материнской плате круглую батарейку, что обеспечивает микросхему BIOS питанием при выключенном ноутбуке. Батарейку нужно вынуть на несколько минут, а затем установить обратно.
- На некоторых моделях ноутбуков Aser в конструкции материнской платы присутствует кнопка или перемычка с надписью «CCMOS», «CLR» или «CLRTC». Если это кнопка — на нее нужно нажать и удерживать несколько секунд. Если это перемычка — нужно замкнуть два контакта при помощи металлического предмета и удерживать в замкнутом состоянии несколько секунд.
За выполнение двух последних пунктов можно браться только при наличии опыта в ремонте ноутбуков. В противном случае его лучше отвезти в сервисный центр.
В этой статье мы рассмотрим как обновить биос на acer nitro 5 (an517-51), а также как сбросить его и очистить CMOS. Всё это без обращения в сервис и сторонним помогалам по инструкциям ниже. Приступим.
- Ноутбук не стартует или вы часто сталкиваетесь с синим экраном BSOD
- Неудачный разгон после чего железо не хочет запускаться (не рекомендовал бы заниматься разгоном на ноутбуках, они и так перегреваются в тесном корпусе)
- Старт с ошибками, необходим сброс настроек к заводским
- Потерян пароль на вход в BIOS / UEFI
- Самый простой, но не всегда доступный способ — извлечь батарейку CR2032 с материнской платы, но она может быть и распаяна. Тогда придётся прибегнуть к способам ниже.
- Если не установлен пароль, можно зайти в настройки БИОСа, для этого нужно нажать (Delete или какую-то из клавиш F, обычно на экране написано какую) при загрузке и уже внутри выбрать и нажать Load deafults / Use Default Settings и тому подобные фразы с одинаковым смыслом, находятся они чаще всего в разделе Exit. Всё теперь у вас заводские настройки. Выглядит пункт 2 примерно так.
- Рядом с батарейкой находится пластиковая перемычка, называемая джампер, для сброса CMOS памяти. Данная перемычка замыкает 2 контакта из трёх (1 и 2), замкните контакты 2 и 3 на 30 секунд, просто переместив перемычку, далее верните её на место и можете включать ноут.
Как обновить биос на acer nitro 5 (an517-51)Скачивайте последнюю версию прошивки (микропрограммы), сохраните её на жёсткий диск и флешку (на всякий случай) зайдите в настройки Биоса и найдите там пункт с одним из этих названий:

Which key is used to enter bios during bootup?
This discussion has been closed.
Who’s Online1
It looks like you’re new here. Sign in or register to get started.
Assistance by Acer
Первым делом, настрою Bios ноутбука, для загрузки с компьютера с загрузочной флешки.
При включение ноутбука, нажимаю клавишу F2.

Зайдя в биос переходу в раздел BOOT.
Клавишами F5 и F6 меняю приоритет загрузки ноутбука. Приоритет ставлю на usb устройство.
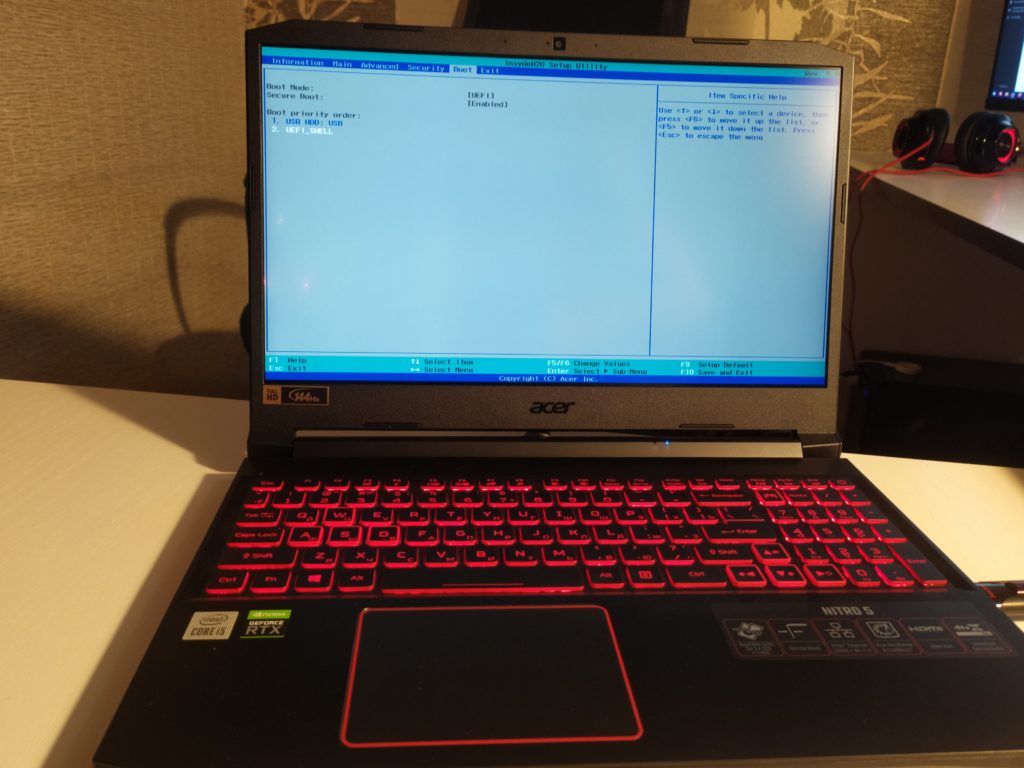
Сохраняю настройки клавишей F10.

Установка windows
Запускаю ноутбук с подключенной загрузочной флешкой.
Далее выбираю разрядность операционной системы.

После нажимаю кнопку установить.
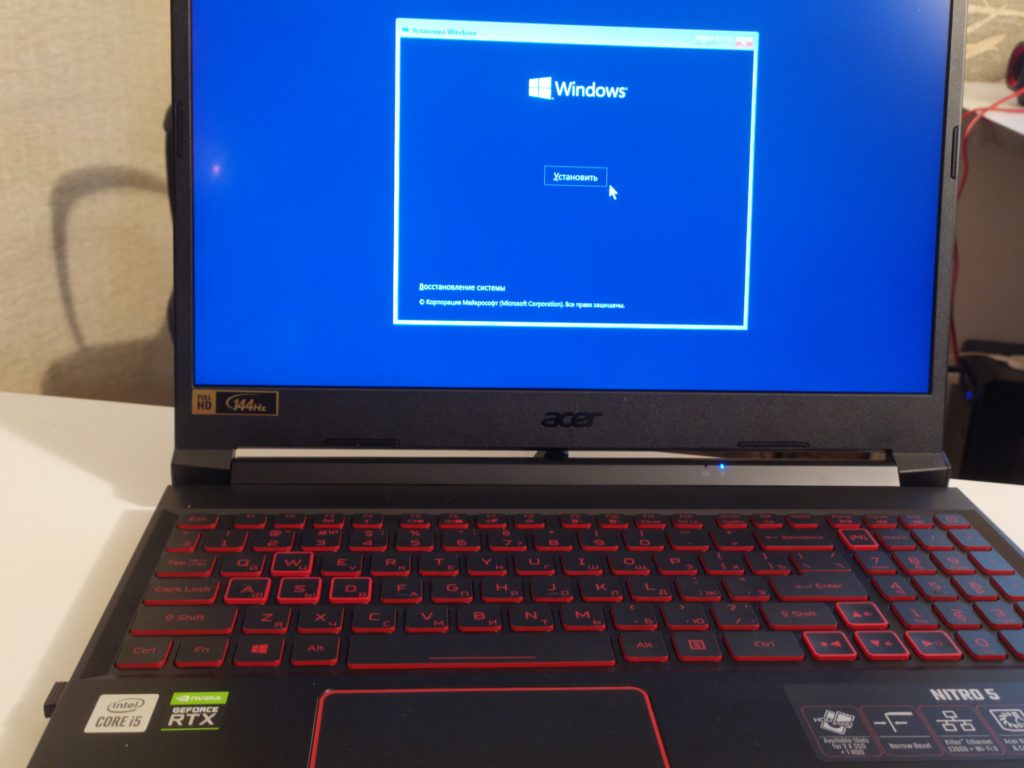
Выбираю язык установки и раскладку клавиатуры
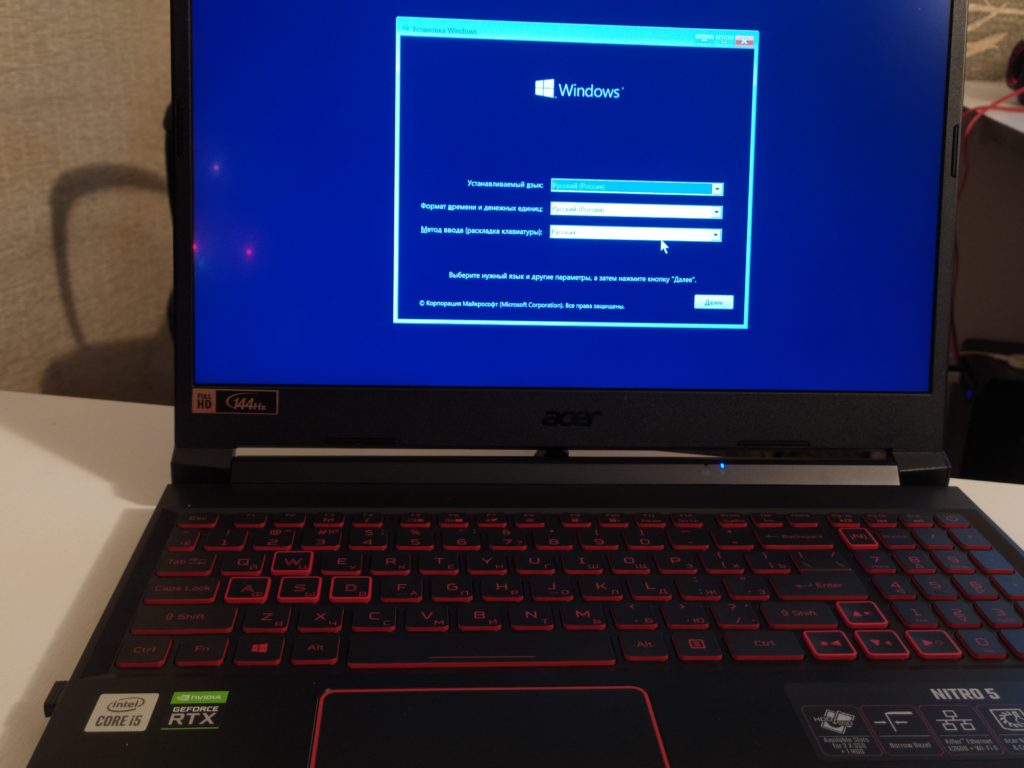
Далее я выберу редакцию windows 10 для установки.

Дальше соглашаюсь с лицензионным соглашением.

Теперь нужно подготовить накопитель
В этом случае накопитель разбит на 3 раздела.
2 раздела с фридос, 3 раздел с драйверами для виндовс

Удалю два первых раздела, оставлю раздел с драйверами.
Создам новый раздел для установки виндовс.

После компьютер перезагрузится.


Далее выбираю регион и раскладку клавиатуры.


Интернет не подключаю, чтобы создать локальную учетную запись.

Следующим шагом, задаю имя для учетной записи и пароль


Завершающим этапом, настройка телеметрии.




В результате, на этом установка завершена, перехожу к настройке.
Настройка ноутбука
Первым делом, установлю необходимые драйвера.
Список необходимых драйверов можно посмотреть в диспетчере устройств.
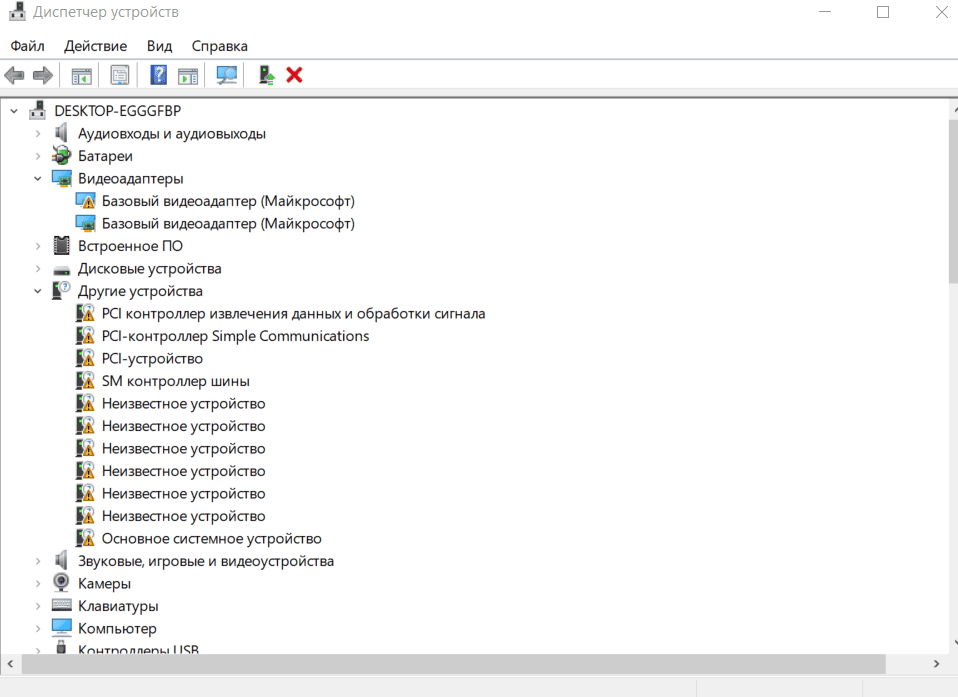
Драйверы можно найти на официальном сайт производителя ноутбука
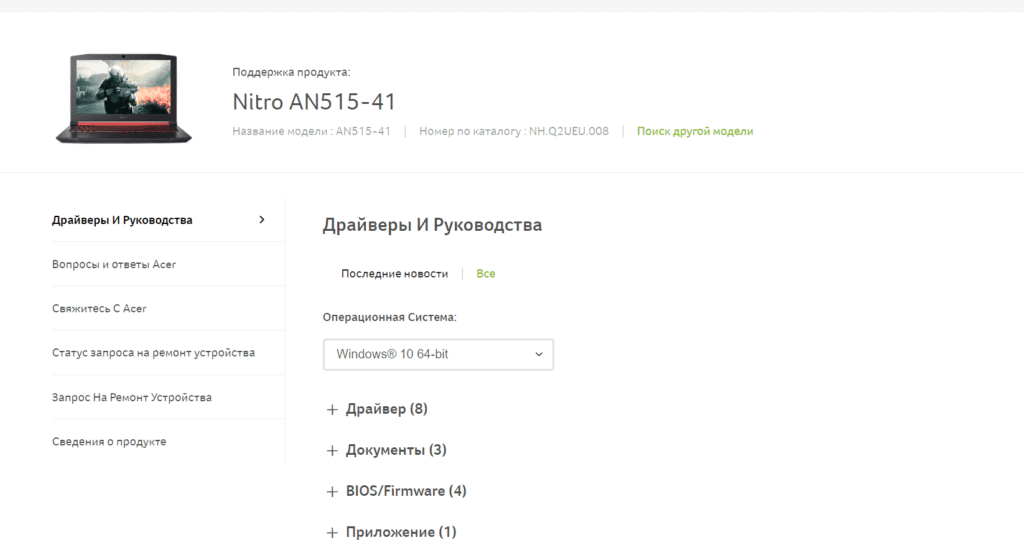
Скачиваю и устанавливаю драйверы
В результате, в диспетчере устройств вижу, что все драйверам установлены.
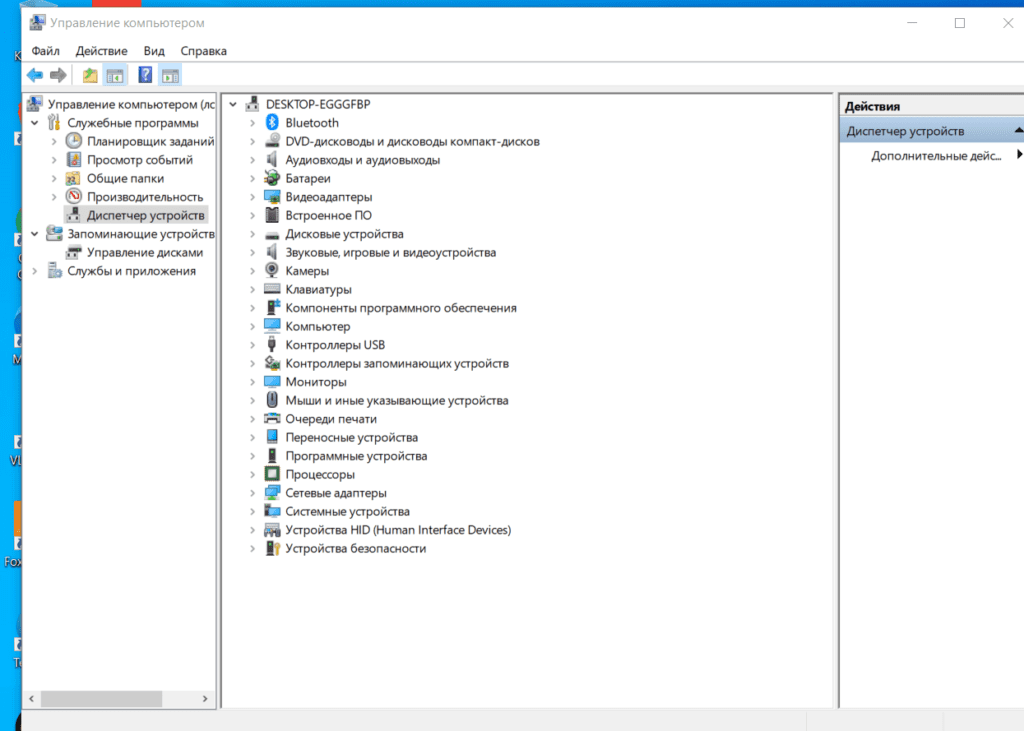
Скачиваю с сайта nvidia свежий драйвер на видеокарту
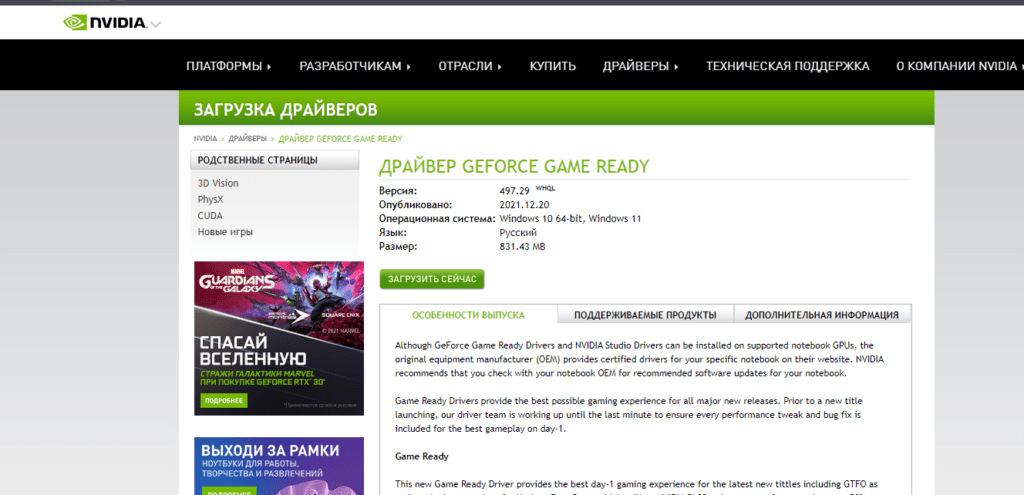
Далее установлю необходимые пользователю программы
- Openoffice
- Браузеры
- Антиврус
- Кодеки
- Месенджеры телеграм и вотсап
- Архиватор
- Офисные программы
- Другие
На этом настройка завершена.

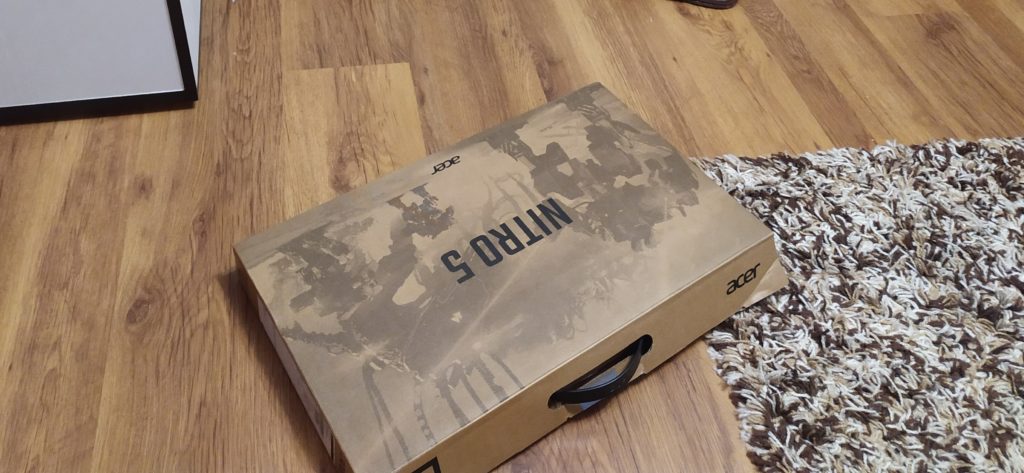
Лэптопы тайваньской компании Acer пользуются популярностью у пользователей, которым нужны функциональные устройства за небольшую стоимость. К их плюсам можно отнести и довольно простой в настройке BIOS, и именно об этой процедуре мы и хотим сегодня поговорить. В качестве микропрограммы на ноутбуках Эйсер используются решения AMI либо Award, с некоторыми специфическими особенностями. Одна из не самых приятных – отсутствие графического интерфейса даже в UEFI-вариантах микропрограммы. Впрочем, особой проблемой это не назовёшь, поскольку вне зависимости от типа БИОС интерфейс унифицирован. Базовые настройки БИОСПодробнее: Входим в BIOS ноутбуков AcerПосле успешного входа в интерфейс перед пользователем появляется главное меню микропрограммы. Для начала рассмотрим структуру интерфейса. Доступные опции расположены на нескольких вкладках. Коротко опишем содержание каждой из них:
- «Information» – здесь расположены сведения об устройстве и текущем состоянии BIOS;
- «Main» – основные параметры девайса, такие как режим работы жесткого диска, настройки частоты процессора и оперативной памяти (доступно не на всех устройствах), опции восстановления и тому подобное;
- «Security» – параметры безопасности и доступа, как следует из названия закладки;
- «Boot» – конфигурация устройств загрузки и их последовательность, а также некоторые параметры вроде включения режима USB Legacy Support;
- «Exit» – параметры сохранения изменений и выход из интерфейса BIOS.

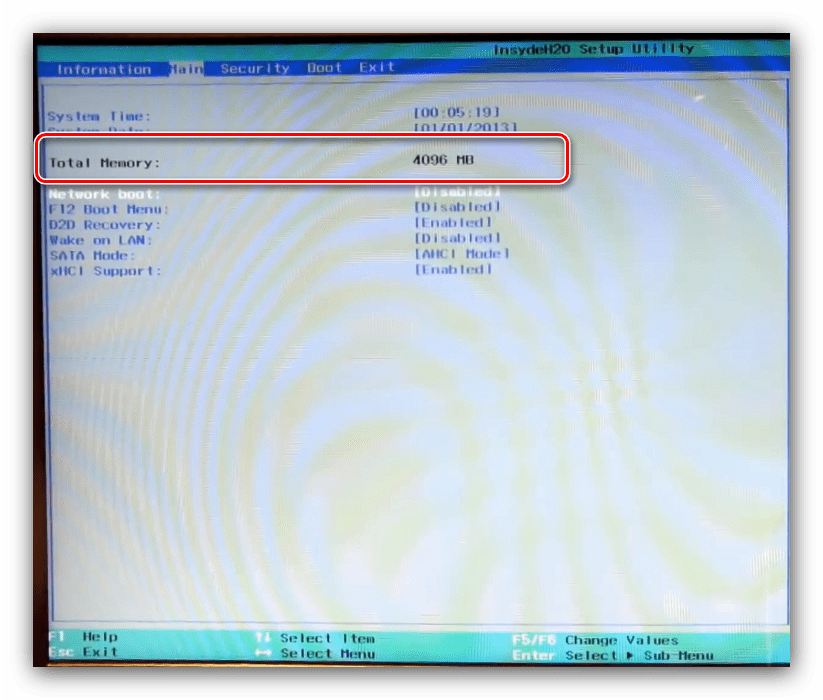

Далее присутствует ряд специфических опций, редактирование которых по умолчанию заблокировано. Изменение этих параметров обычно доступно после включения парольной защиты, о чём мы поговорим чуть позже. Сейчас же коротко опишем заблокированные настройки.

- «Quiet Boot» – отвечает за включение или выключение так называемой «тихой загрузки», при которой в процессе включения ноутбука на экране отображается только логотип производителя без служебной информации.
- «Power On Display» – эта настройка позволяет задать поведение встроенного дисплея ноутбука при подключении внешнего монитора. В зависимости от выбранного значения, встроенный дисплей будет отключаться или же оба экрана будут работать вместе.
- «Network Boot» – позволяет ноутбуку загружать ядро сети из предварительно настроенного сервера. Эта опция рассчитана на корпоративных пользователей, и в домашнем использовании почти бесполезна. Её можно без опаски отключить.
- «F12 Boot Menu» – включение этого параметра позволяет вызывать список подключённых загрузочных носителей по нажатии клавиши F12 и выбирать среди них нужный. Опция полезна для устройств с несколькими HDD и SSD, на которых установлены разные операционные системы.
- «D2D Recovery» – специфичная только для устройств Acer опция, которая активирует режим восстановления. Мы уже рассматривали его особенности в отдельной статье, с которой и рекомендуем ознакомиться.
Подробнее: Что такое D2D Recovery в BIOS - «SATA Mode» – эта настройка переключает режимы работы шины SATA. По умолчанию установлен AHCI, менять который требуется в редких случаях. Отметим, что этот параметр может отсутствовать в некоторых вариантах БИОСа на ноутбуках Acer.
В BIOS некоторых продвинутых моделей лэптопов (в частности, серий Nitro и Predator) на вкладке «Main» могут находиться дополнительные параметры – например, включение или отключение тачпада. Вкладка «Security»Из названия раздела становится очевидно, что все присутствующие в нём опции отвечают за параметры безопасности. Большинство из них рядовому пользователю не требуется, поэтому остановимся только на самых примечательных.

- Первые три опции отвечают за установку пароля на доступ к BIOS (административный и пользовательский) и к жесткому диску. Три следующие опции позволяют задать эти пароли.
Для доступа к некоторым настройкам на вкладке «Main» потребуется задать административный пароль – опция «Set Supervisor Password». - Вторая примечательная опция этого раздела – «Secure Boot Mode». Режим «Secure Boot» служит своего рода защитой от переустановки системы или создания мультибута, поэтому некоторым пользователям эту опцию потребуется сперва активировать, а потом отключить.

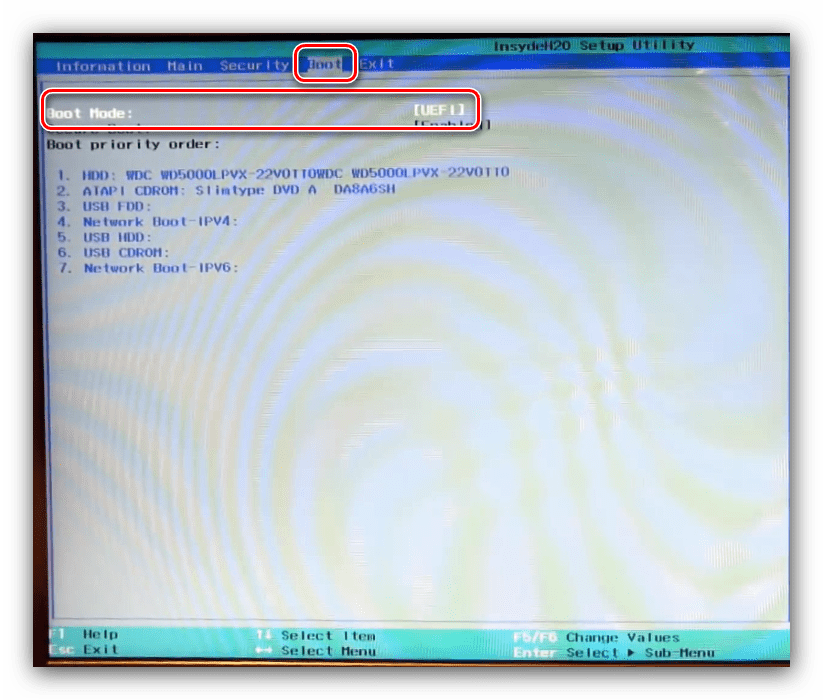
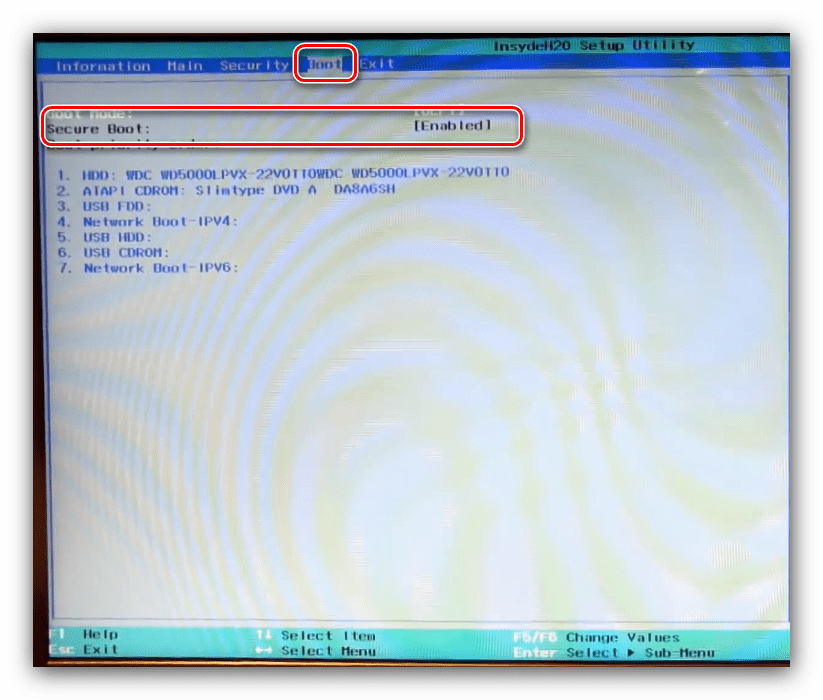

Вкладка «Exit»Последний набор опций предполагает сохранение или сброс настроек к заводским: «Exit Saving Changes» позволяет сохранить внесённые изменения, «Exit Without Changes» закрывает BIOS без внесения изменений, а «Load Setup Defaults» сбрасывает настройки микропрограммы к заводским значениям. ЗаключениеМы рассмотрели основные параметры BIOS ноутбуков компании Acer. Как видим, настройки довольно ограничены сравнительно с микропрограммами настольных ПК.






