AMD — один из двух популярных производителей чипов для графических процессоров. Вы обнаружите, что чипы Nvidia более распространены, но AMD занимает второе место. Для графических процессоров AMD, как и для любого другого оборудования, требуются драйверы, и если вы хотите, чтобы ваша система и игры работали без сбоев, вам следует обновлять драйверы AMD. Драйверы AMD, как и другие обновления драйверов, могут быть доставлены через Центр обновления Windows. Единственная проблема с обновлениями Windows заключается в том, что новые обновления драйверов часто приходят с опозданием. Если вы хотите получить последние обновления драйверов для AMD, вы можете попробовать несколько вещей.

Обновление драйвера AMD — обновления WindowsЕсли обновление драйвера для вашего графического процессора AMD было отправлено в Центр обновлений Windows, лучшим вариантом будет его установка через Центр обновления Windows.
- Открой Приложение настроек (Сочетание клавиш Win + I).
- Выберите Вкладка Центр обновления Windows.
- Нажмите Проверить наличие обновлений.
- Установите обновления драйверов которые доступны (они могут находиться в рамках дополнительных обновлений).
- Перезагрузите вашу систему.
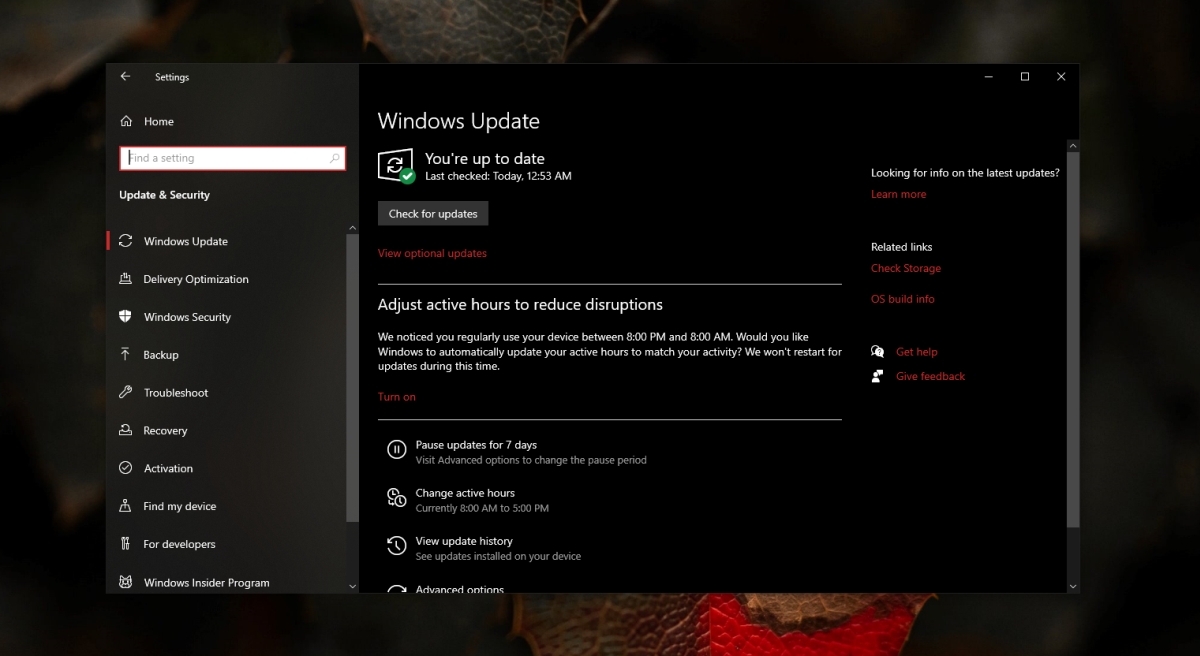
Обновление драйвера AMD — Диспетчер устройств. Вы можете искать обновления драйверов AMD в Интернете через Диспетчер устройств.
- Открыть Диспетчер устройств.
- Расширять Видеоадаптеры.
- Щелкните правой кнопкой мыши чип AMD и выберите Обновить драйвер.
- Искать в Интернете для обновлений драйверов.
- Установите обновления которые доступны.
- Перезагрузите систему.
Утилита обнаружения драйверов AMD. У AMD есть настольное приложение для управления своими графическими процессорами. Это приложение может определять версию драйвера в вашей системе, проверять, доступна ли новая, а также загружать и устанавливать ее.
- Посетить официальный сайт AMD и загрузите приложение Auto-Detect and Install Updates for Radeon Graphics и Ryzen Chipset Drivers для Windows.
- Запустите приложение и он обнаружит и загрузит доступные драйверы.
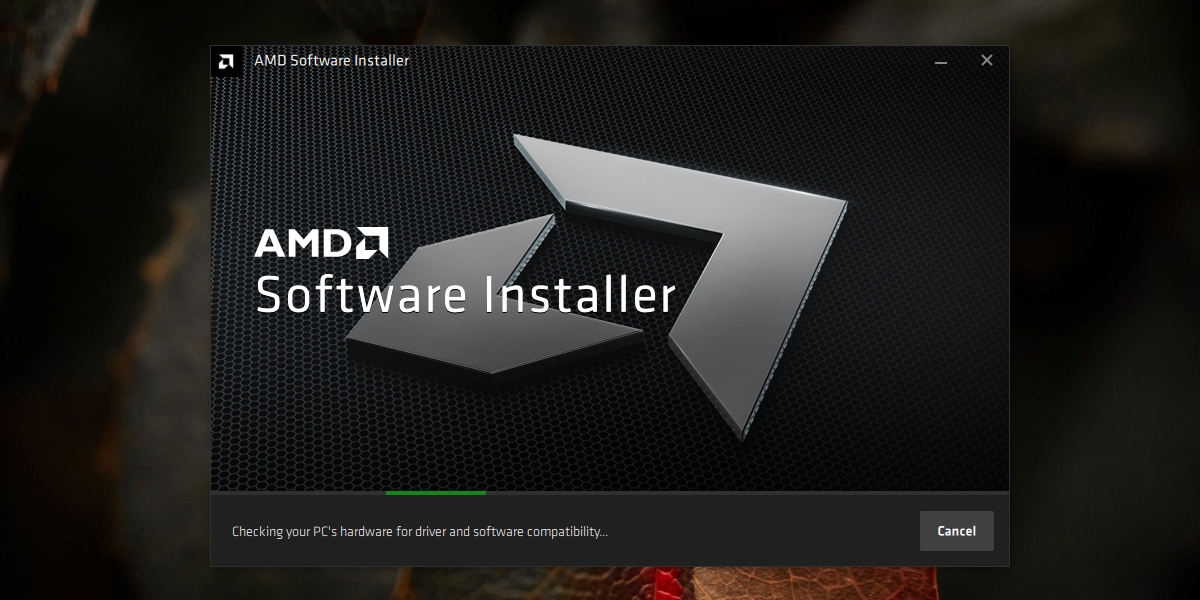
Загрузите и установите драйверы AMD вручную. Вы можете вручную установить драйверы для чипа AMD. Устанавливать утилиту обнаружения драйверов не требуется.
- Запустить скачанный EXE-файл.
- Приложение будет обнаружить оборудование в вашей системе и установить для него драйверы.
- Перезагрузите систему для завершения установки.
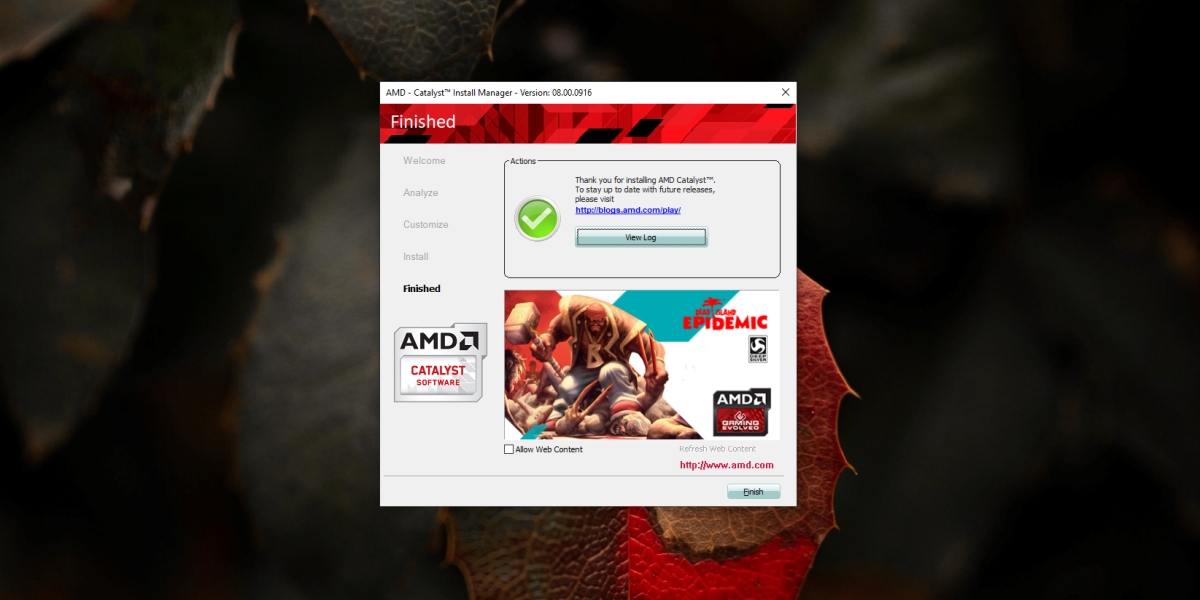
ВыводДрайверы AMD установить так же легко или так же сложно, как и любой другой драйвер. В некоторых случаях Windows 10 может заблокировать обновление, если сочтет, что ваше оборудование к нему не готово. Известно, что это делали в прошлом, но это легко обойти, установив драйвер вручную. Убедитесь, что вы также обновили Windows 10, чтобы она работала без сбоев с обновленным драйвером.
Как обновить драйвер видеокарты ATI Radeon? Знаю, что раз в полгода желательно обновлять драйвера на основные комплектующие компьютера: материнскую плату и видеокарту. Зашёл в Диспетчер устройств, нашёл там свою видеокарту, выбрал Свойства, далее Драйвер, затем Обновить и никакого обновления не произошло,
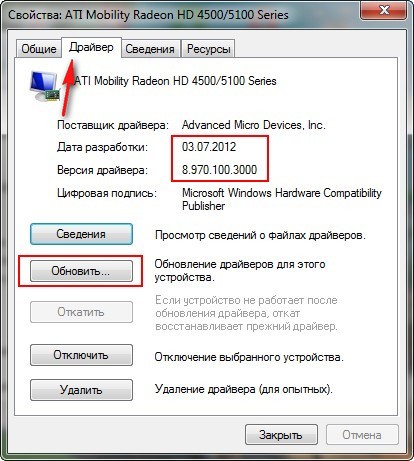
просто появилось окно с сообщением «Система Windows определила, что драйверы этого устройства не нуждаются в обновлении»
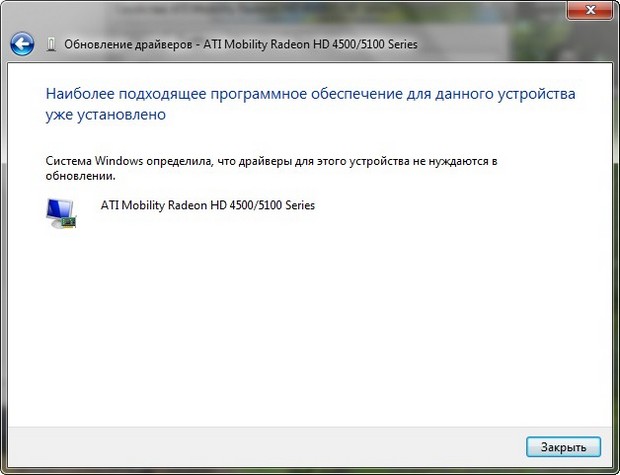
Но админ, у моего друга такой же ноутбук и такая же видеокарта и установленные Windows у нас одинаковые, а версия драйвера видеокарты у него новее чем у меня. Почему?
- Как обновить драйвер видеокарты ATI Radeon
- Определяем модель видеокарты
- Диспетчер устройств
- AIDA64 Extreme
- Обновляем драйвер
- Официальный сайт AMD
- Программы и утилиты для обновления
- Заключение
- Советы
- Определяем модель установленной видеокарты
- Удаление старых драйверов видеокарты
- Обновить драйвер видеокарты NVidia
- Обновить драйвер видеокарты AMD Radeon
- Программы для автоматического обновления драйверов видеокарты
- В заключение
- Все шаги по обновлению драйвера на видеоадаптер
- Узнаем версию ОС Windows
- Скачивание и обновление драйвера с официального сайта
- Ссылки на официальные сайты для загрузки видеодрайверов.
- Как перейти на старый видеодрайвер
- Автоматический поиск и обновление видеодрайвера
- Драйверы Intel
- Как узнать какая у меня видеокарта?
- Обновление драйвера для видеокарты AMD (Radeon)
- Обновление драйвера для видеокарты Nvidia
- Как определить необходимо ли обновление видеодрайверов?
- Как обновить видеодрайвер
- Почему нужно обновлять драйвера видеокарты
- Как узнать, что драйвера требуют обновлений
- Определение бренда и модели видеокарты
- Специальные утилиты для поиска драйверов
- Как обновить драйверы видеокарты
- Не устанавливаются драйвера на видеокарту
- Windows 10
- Зачем обновлять драйвера видеокарты?
- Автоматически или вручную?
- Драйвер Windows или драйвер производителя?
- Как быстро и легко обновлять драйвера?
Как обновить драйвер видеокарты ATI Radeon
Примечание: Если у вас не получится по этой статье обновить драйвер на вашу видеокарту и при обновлении вы получите ошибку «Не удаётся загрузить программу AMD Catalyst Mobility из-за ее несовместимости с аппаратным или программным обеспечением на вашем компьютере», тогда читайте нашу статью «Не устанавливаются драйвера на видеокарту AMD Radeon»
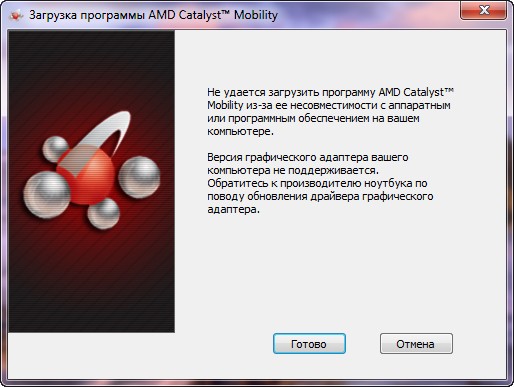
Прежде чем обновить драйвер нашей видеокарты ATI Radeon, сначала определим дату разработки уже установленного в нашей системе драйвера видеокарты ATI и его версию, после обновления всё сравним. Заходим в Свойства нашего Компьютера.
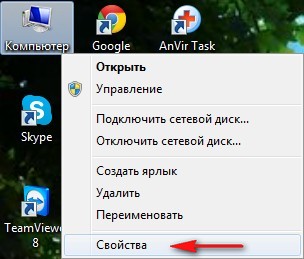
Выбираем Диспетчер устройств,
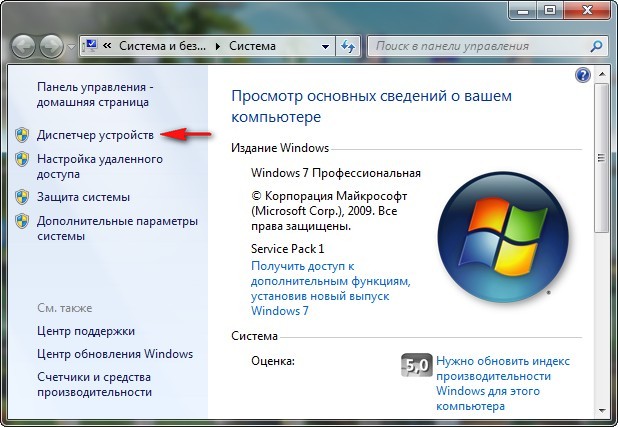
в нём раскрываем Видеоадаптеры.
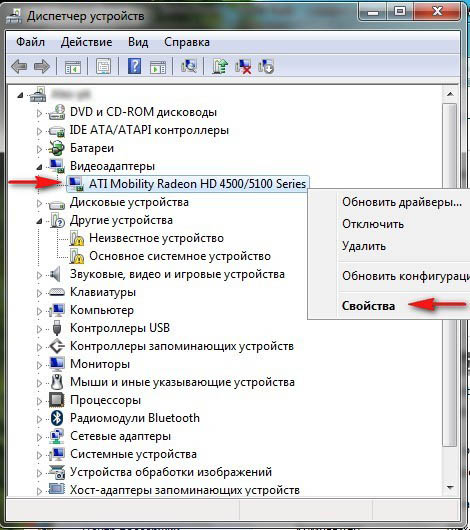
Модель нашей видеокарты ATI Mobility Radeon HD 4500/5100 Series, щёлкаем на ней правой мышью и выбираем Свойства, затем Драйвер. Дата разработки драйвера 03. 2012 и его версия 8. 900. 100. 3000.
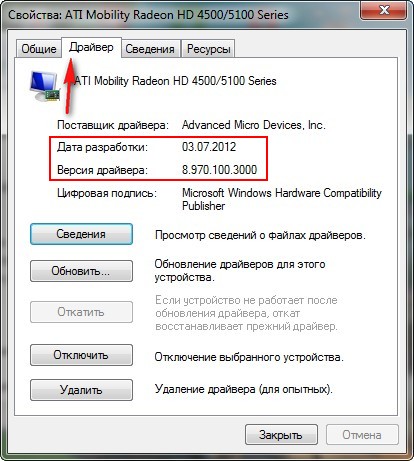
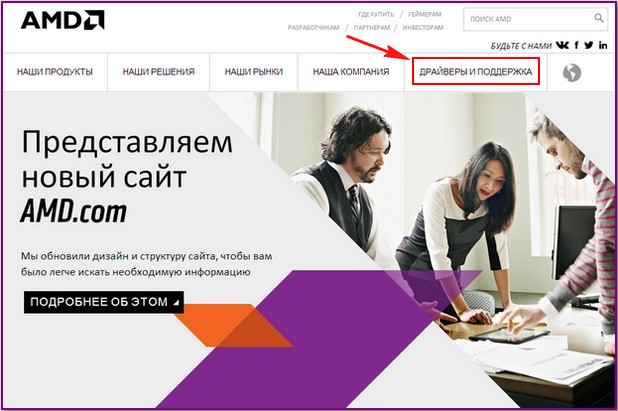
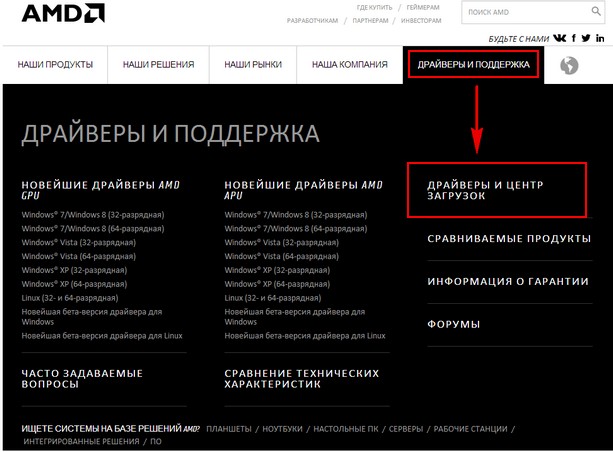
Затем, выберите пункт Automatically Detect and Install и Download Now
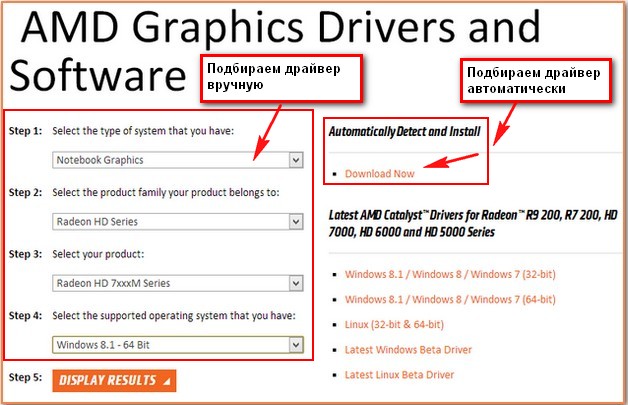
Открывается страница автоматической установки и обновления драйверов AMD Driver Autodetect, нажимаем Download.
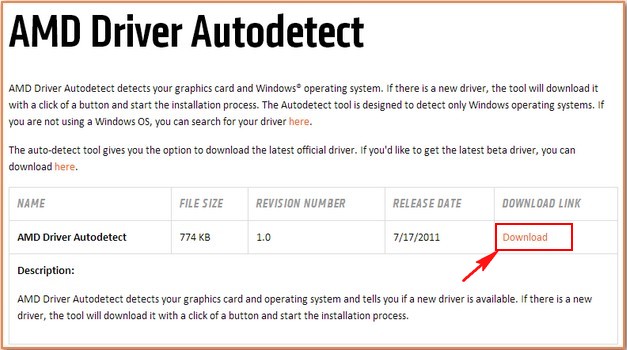
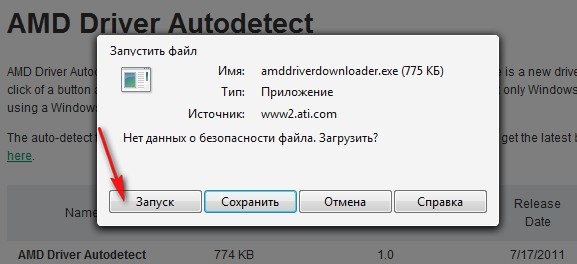
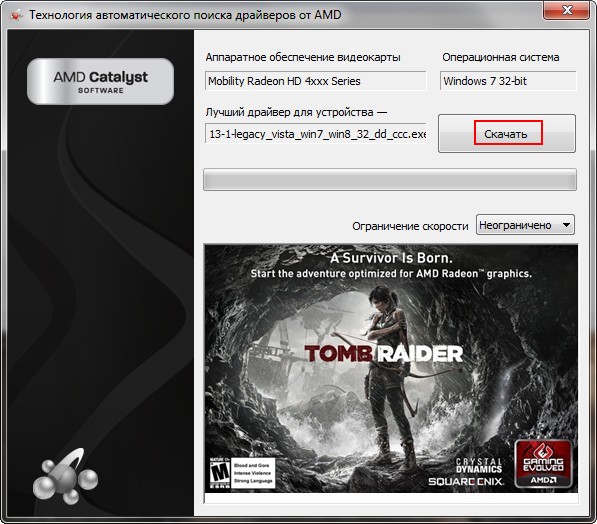
Запускается процесс обновления драйвера видеокарты ATI Radeon. Жмём Install.
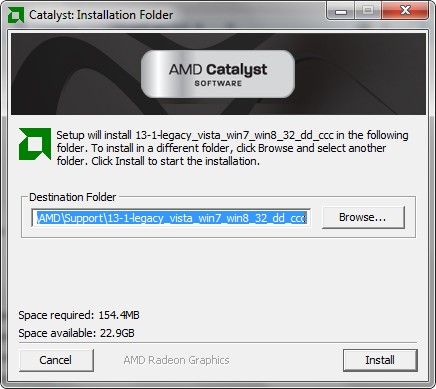
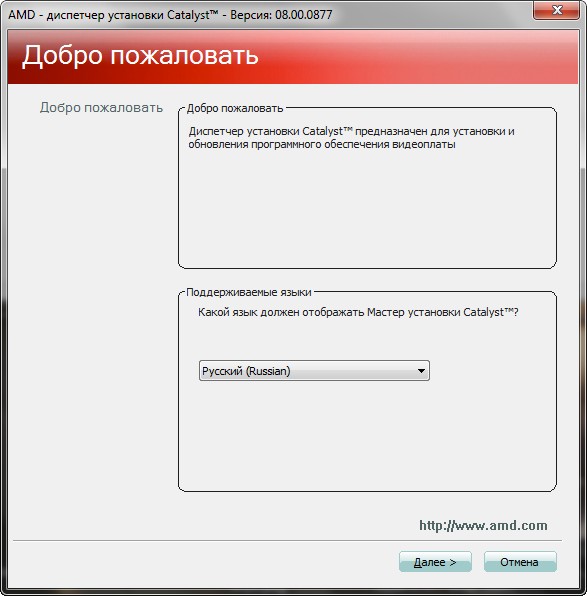
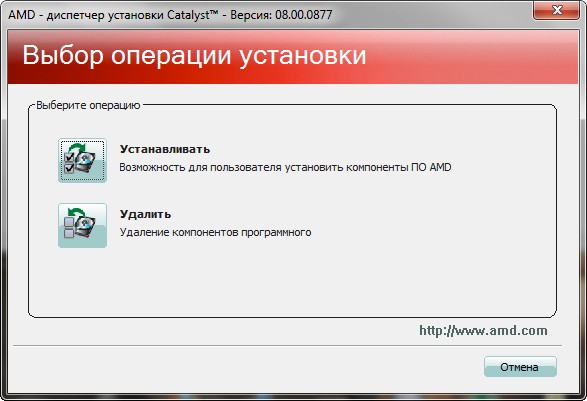
Быстрая установка.
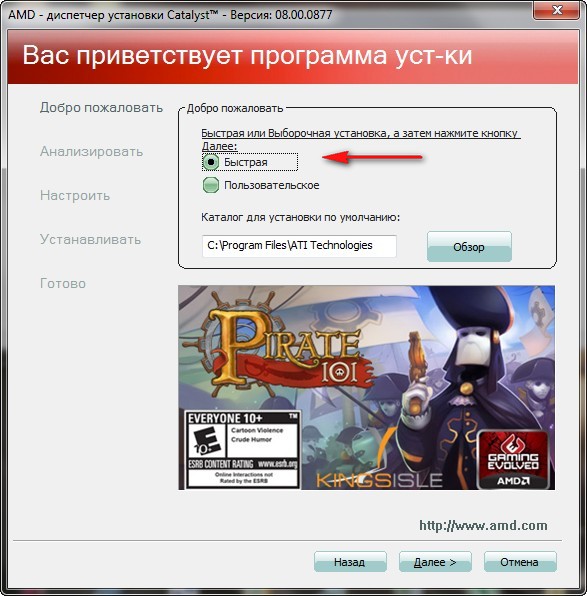
Пользовательское соглашение. Принять. Происходит обновление драйвера и сопутствующих сервисов.
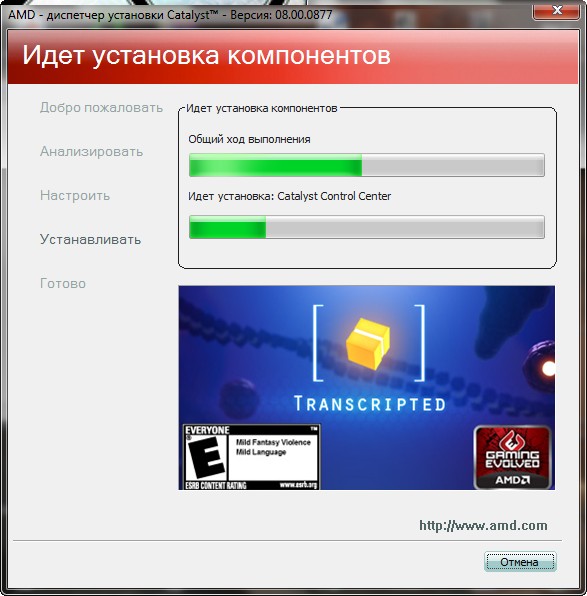
Готово. Если есть желание, можете посмотреть журнал установки.
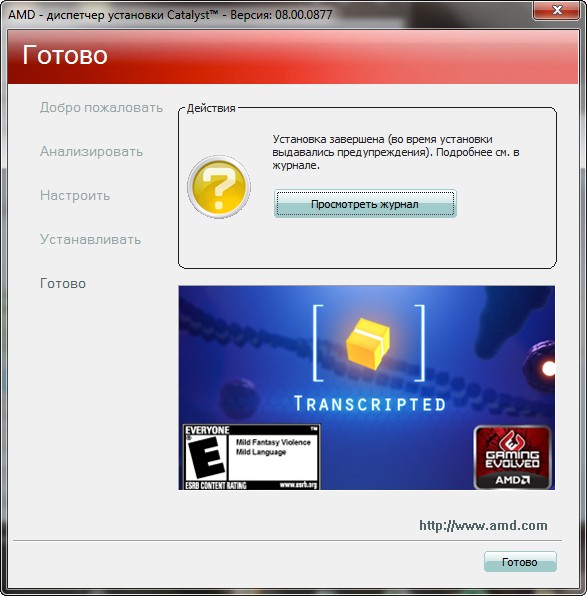
Смотрим в Диспетчере устройств дату разработки 16. 2012 и версию установленного нами драйвера 8. 970. 100. 7000. Обновление драйвера видеокарты ATI Radeon до новейшей версии в нашем случае состоялось!
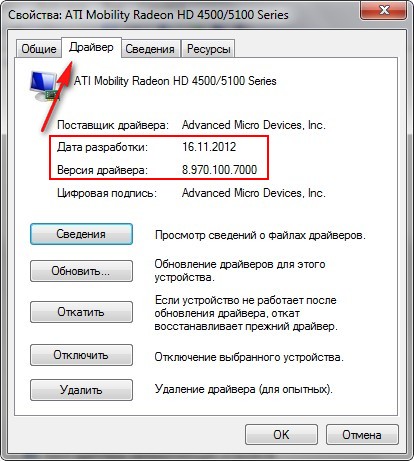
- Определите производителя видеокарты. Имя видеокарты можно найти в Диспетчере устройств. Если вы еще не пользовались Диспетчером устройств или не смотрели информацию о видеокарте, сделайте следующее:Откройте меню «Пуск» и нажмите на строку поиска.Введите диспетчер устройств, а затем нажмите «Диспетчер устройств» в меню «Пуск».Разверните раздел «Видеоадаптеры», дважды щелкнув по нему.Обратите внимание на производителя и имя видеокарты, которую хотите обновить.
- Откройте меню «Пуск» и нажмите на строку поиска.
- Введите диспетчер устройств, а затем нажмите «Диспетчер устройств» в меню «Пуск».
- Разверните раздел «Видеоадаптеры», дважды щелкнув по нему.
- Обратите внимание на производителя и имя видеокарты, которую хотите обновить.
- Выберите свою видеокарту. Нажмите на название своей видеокарты, когда вас попросят выбрать модель.В некоторых случаях имя видеокарты нужно ввести в соответствующей строке.
- В некоторых случаях имя видеокарты нужно ввести в соответствующей строке.
- Возможно, вам придется подтвердить загрузку, выбрав папку для сохранения или нажав «ОК».В редких случаях некоторые веб-браузеры пометят файлы обновлений как потенциально опасные или сообщат, что подобные файлы могут нанести вред компьютеру. Если вы скачиваете файлы непосредственно с веб-сайта производителя видеокарты, проигнорируйте эти предупреждения.
- Возможно, вам придется подтвердить загрузку, выбрав папку для сохранения или нажав «ОК».
- В редких случаях некоторые веб-браузеры пометят файлы обновлений как потенциально опасные или сообщат, что подобные файлы могут нанести вред компьютеру. Если вы скачиваете файлы непосредственно с веб-сайта производителя видеокарты, проигнорируйте эти предупреждения.
- Установите драйвер. Перейдите в папку со скачанным файлом и дважды щелкните по нему, а затем следуйте инструкциям на экране, чтобы установить драйвер.Если файл скачался в виде ZIP-архива, извлеките папку. Для этого щелкните по архиву правой кнопкой мыши и нажмите «Извлечь сюда». Затем откройте извлеченную папку и дважды щелкните по файлу драйвера.
- Если файл скачался в виде ZIP-архива, извлеките папку. Для этого щелкните по архиву правой кнопкой мыши и нажмите «Извлечь сюда». Затем откройте извлеченную папку и дважды щелкните по файлу драйвера.
- Откройте меню «Пуск». Нажмите на логотип Windows в нижнем левом углу экрана.
- Щелкните по строке поиска. Она находится в нижней части меню «Пуск».
- Найдите Диспетчер устройств. Введите диспетчер устройств.
- Щелкните по Диспетчер устройств. Он отобразится в верхней части меню «Пуск». Откроется окно Диспетчера устройств.
- Раскройте раздел «Видеоадаптеры». Если под словом «Видеоадаптеры» вы не видите по крайней мере имени одной видеокарты, дважды щелкните по «Видеоадаптеры», чтобы отобразить установленную видеокарту(ты).
- Щелкните правой кнопкой мыши по имени видеокарты. Откроется меню.Если на компьютере есть несколько видеокарт, щелкните правой кнопкой мыши по имени той, драйверы которой хотите обновить.
- Если на компьютере есть несколько видеокарт, щелкните правой кнопкой мыши по имени той, драйверы которой хотите обновить.
- Нажмите Обновить драйверы. Эта опция находится в меню. Откроется всплывающее окно.
- Нажмите Автоматический поиск обновленных драйверов. Эта опция находится во всплывающем окне. Начнется поиск (в интернете) доступных драйверов.
- Следуйте инструкциям на экране. Если для видеокарты доступно обновление, следуйте инструкциям на экране, чтобы выбрать, подтвердить и установить драйверы.
Как обновить драйвера видеокарты на ПК?
Устаревшие драйверы видеокарты могут стать причиной багов, тормозов ПК и низкой производительности в играх. Для правильной работы устройства нужно регулярно обновлять драйвера с сайта производителя компьютера либо с помощью специальных программ. Что особенно удобно, если вы не знаете конкретную модель видеокарты, установленной в системе.
Если старых драйверов много, то ручное обновление – не лучший вариант. Быстро установить обновления Windows 10 через центр обновлений со свежими «дровами» тоже не надейтесь – они появляются там с большим опозданием. Лучше воспользоваться сторонними программами, которые способны проводить автоматический поиск и загрузку соответствующих файлов. Ниже мы рассмотрим несколько подобных приложений, которые пользуются большой популярностью и дают возможность обновить драйвера видеокарты в Windows за пару кликов мышки.
Апдейт драйвера в Windows 7, 8 с использованием ДрайверХабОсобенностиДанное приложение позволяет произвести поиск и автоматическое обновление «дров» своей видеокарты, чтобы исправить ошибки или просто привести. DriverHub имеет доступ к огромной базе драйверов и способен распознать практически любое устройство. Отдельно стоит отметить понятный интерфейс, а также поддержку функции отката к предыдущей версии и создания резервных копий без покупки коммерческой версии. Дважды нажимаем левой кнопкой мыши по ярлыку – на экране отобразится главное окно.
Начало поискаСледующий шаг – сканирования системы на наличие старых версий драйверов в автоматическом режиме. Выбираем Find now и ожидаем пока на экране появятся актуальные новые драйвера.
Устанавливаем драйверПо окончании, выбираем из списка видеоадаптер (ставим напротив галочку) и жмем Install. Теперь остается дождаться, чтобы установились драйвера. К сожалению, на нашей тестовой машине некоторые драйверы последних версий, поэтому галочка стоит не на графическом адаптере. Делайте по аналогии.
Восстановление после сбоевСтоит отметить, что перейдя на вкладку Recovery, вы всегда сможете вернуть прежнюю версию «дров». Проводить предварительное резервирование не нужно.
Полезные дополненияТакже в приложении вы сразу получите доступ к основным элементам панели управления и встроенным утилитам Виндовс. Это пригодится опытным пользователям.
Ручное обновление драйверов видеокарты Geforce GTXОсобенностиДля всех владельцев видеокарт NVIDIA GeForce, компания фирменное программное обеспечение, которое существенно облегчает поиск обновлений и максимально повышает стабильность и быстродействие в 3D-играх и мультимедийных приложениях. Вам не придется искать модель адаптера через диспетчер устройств операционной системы. Все драйвера упакованы в одном инсталляторе. Запустите его и подтвердите распаковку.
УстановкаПроцесс установки или обновления существующих драйверов начнется автоматически. Сразу же стартует проверка совместимости графики, а потом на экране отобразится «Мастер установки». Выбираем подходящие настройки, нажимаем «Далее» и ждем, когда завершится установка. В конце инсталлер попросит перезагрузиться.
Обновление ПО графического адаптера с помощью Драйвер БустераО программеDriver Booster Free — удобная утилита, позволяющая автоматически находить и устанавливать актуальные версии драйверов устройств (звуковых и видеокарт, сетевых адаптеров и др. Весь процесс займет совсем немного времени и требует пары кликов мышкой. Преимущество средства в том, что обновляются не только необходимые драйверы, но и игровые компоненты (библиотеки DirectX и пр). Благодаря этому удается добиться высокой производительности вашего компьютера в играх, оптимизировать работу. Сразу же после установки утилиты запускает сканирование для проверки версий установленных графических драйверов видеокарт AMD Radeon Nvidia HD Graphics и других систем.
УстановкаПо завершении поиска будет показан перечень найденных устройств. Если ранее видеодрайвер работал со сбоями, то просто отметьте модель вашей видеокарты и нажмите «Обновить». Будет произведена установка новых версий драйверов, после которой рекомендована перезагрузка. Но в случае, если ранее устройство показывало корректную работу, лучше создать резервную копию, чтобы сохранить возможность отката. Об этом далее.
РезервированиеВернитесь в панель управления Driver Booster и кликните на «Центр спасения». Создайте копию ПО всех устройств вашей операционной системы (особенно актуально для ос windows 8, 7), чтобы не переживать о возможной утере работоспособности. К сожалению, функция доступна только в профессиональной версии утилиты, но своих денег она стоит. По завершении, программа создаст на жестком диске архив, который лучше спрятать в надежное место. Теперь можно смело обновить драйвер видеокарты AMD (ATI), GeForce, Intel R HD Graphics.
Устранение неполадокЕсли установка свежих «дров» не решила проблему, советуем также воспользоваться вкладкой с интегрированными инструментами Драйвер Бустера. С большой долей вероятности они помогут решить проблему. Это актуально от Виндовс 7 до версии Windows 10. Также стоит отметить, что утилита не перестает работать после закрытия. Она будет постоянно проводить автоматический поиск обновленных драйверов в фоновом режиме и уведомит о появлении новых версий.
- Зайдите в Меню Пуск — Компьютер;
- Нажмите по нему правой кнопкой мыши и выберете Свойства;
- Теперь нужно зайти в Диспетчер Устройств — он подписан соответственно;
- Далее перейдите в графу Видеоадаптеры.
Тут возможно два варианта развития событий. Если отображается название модели видеокарты, отправляйтесь на официальный сайт производителя, найти драйвер и ищите по названию. Если вместо модели вы видите устройство «Стандартный графический адаптер операционной системы Windows», кликните по нему правой клавишей мыши — выберете Свойства, в открывшемся окне перейдите на вкладку Сведения и из выпадающего контекстного меню выберете графу ID оборудования. Первую строчку вида PCIVEN_*** вставьте в поисковую строку Google. Драйвера обязательно найдутся на сайте производителя или драйвер паков.

Не все пользователи знают, как обновить видео драйвера AMD Radeon. Я хочу предоставить инструкцию. На самом деле нет ничего сложного.
- Определяем модель видеокарты
- Диспетчер устройств
- AIDA64 Extreme
- Обновляем драйвер
- Официальный сайт AMD
- Программы и утилиты для обновления
- Заключение
Определяем модель видеокарты
Нужно точно определить модель видеоадаптера. Это делается несколькими способами. Рассмотрим каждый из них.
Диспетчер устройств


AIDA64 Extreme
В интернете можно найти программы и утилиты, которые определят все компоненты компьютера. Одна из таких — AIDA64:



Обновляем драйвер
Модель вы узнали, остается обновить драйвера ATI Radeon. Это также делается несколькими методами.
Официальный сайт AMD



Зачастую данный метод обновления драйверов ATI Radeon работает плохо, но имеет место:


Программы и утилиты для обновления

Заключение
Свежая версия ПО для видеокарты AMD раскрывает весь ее потенциал, повышает стабильность и производительность.
Last Modified on 22. 2018 by

Техник по компьютерным системам, специалист среднего звена. С 2017 года основатель данного блога, в 2018 году окончил обучение.
Nvidia постоянно вносит изменения в программное обеспечение, которое управляет работой видеокарт. Как правило, новые драйверы выходят через каждые несколько недель. Установка последних драйверов позволит получить наилучшую производительность в играх.
- Нажмите и введите dxdiag.Откройте вкладку . Найдите запись «Тип микросхем». Здесь будет написана модель вашей видеокарты.Откройте вкладку . Найдите опцию «Операционная система», чтобы узнать, какая у вас версия Windows (32-разрядная или 64-разрядная).
- Нажмите и введите dxdiag.
- Откройте вкладку . Найдите запись «Тип микросхем». Здесь будет написана модель вашей видеокарты.
- Откройте вкладку . Найдите опцию «Операционная система», чтобы узнать, какая у вас версия Windows (32-разрядная или 64-разрядная).
- Откройте вкладку «Драйверы». Большинство видеокарт Nvidia относятся к серии GeForce. Зайдите на сайт nvidia.com, если ваша видеокарта из другой серии.
- Ручной поиск драйверов — воспользуйтесь информацией в шаге 1, чтобы выбрать подходящий драйвер. В результатах поиска появятся четыре самые последние версии драйверов.
- Автоматическое обнаружение видеокарты — сайт Nvidia использует утилиту Java для обнаружения видеокарты и отображение подходящих драйверов. Для ее запуска на вашем компьютере должна быть установлена Java. Текущая версия утилиты устарела, так что на некоторых браузерах могут возникнуть ошибки. Лучше воспользуйтесь первыми двумя методами в этом шаге.
- Запустите установочный файл. Откройте загруженный установочный файл, чтобы приступить к обновлению драйвера. Мастер-установщик автоматически удалит старые драйверы и установит новые.Большинство пользователей выбирают «Экспресс-установку».Во время установки экран может моргнуть или потемнеть.
- Большинство пользователей выбирают «Экспресс-установку».
- Во время установки экран может моргнуть или потемнеть.
- Используйте восстановление системы, если установка нового драйвера привела к возникновению проблемы. После обновления драйвера автоматически создается точка восстановления системы. С ее помощью систему можно откатить до момента, когда был установлен новый драйвер.
- Мастер-установщик просканирует вашу систему на наличие поддерживаемых комплектующих. Ошибка может возникнуть только в том случае, если у вас стоит видеокарта не от Nvidia или она очень старая.Запустите программу после того, как установка будет завершена.
- Мастер-установщик просканирует вашу систему на наличие поддерживаемых комплектующих. Ошибка может возникнуть только в том случае, если у вас стоит видеокарта не от Nvidia или она очень старая.
- Запустите программу после того, как установка будет завершена.
- Позвольте GeForce Experience обновиться до последней версии. Когда запустите программу, она проверит систему на наличие доступных обновлений.
- Нажмите на вкладку «Драйверы». Здесь будут отображены все доступные драйверы. Нажмите на кнопку «Проверить наличие обновлений», если программа давно не проверяла систему.
- Нажмите на кнопку «Экспресс-установка». Продвинутые пользователи могут выбрать опцию «Выборочная установка». Большинству пользователей сгодится и экспресс-установка.Выборочная установка позволит выбрать, какие именно драйверы вы желаете установить.
- Выборочная установка позволит выбрать, какие именно драйверы вы желаете установить.
- Дождитесь завершения установки. GeForce Experience выполнит всю работу по установке за вас. Во время установки ваш экран может мигнуть или ненадолго потемнеть.
- Откройте диалоговое окно «Дополнительные драйверы». На Ubuntu не происходит автоматического обновления драйверов Nvidia. Вместо этого Ubuntu использует общедоступные драйверы, не столь мощные, как драйверы Nvidia. Установить драйверы Nvidia можно в диалоговом окне «Дополнительные драйверы».Запустите меню Dash и введите «драйверы», чтобы открыть окно Дополнительные драйверы.
- Запустите меню Dash и введите «драйверы», чтобы открыть окно Дополнительные драйверы.
- Подождите, пока загрузится список доступных драйверов. Это может занять несколько минут.
- Выберите из списка самую последнюю версию драйвера. Убедитесь, что это драйвер Nvidia, а не драйвер Nouveau. Выберите драйвер, чтобы начать загрузку файлов.
- Нажмите на кнопку «Применить». Драйвер Nvidia будет установлен. Во время установки экран может мигнуть или ненадолго потемнеть.
В этой статье мы расскажем вам, как на компьютере под управлением Windows вручную обновить драйверы видеокарты. Как правило, драйверы видеокарты обновляются автоматически, когда устанавливаются обновления системы, но на некоторые видеокарты это не распространяется. Также, если видеокарта сгорела, установите новую. Чтобы обновить видеокарту на компьютере Mac, нужно просто обновить операционную систему компьютера Mac.
- Откройте меню «Пуск». Нажмите на логотип Windows в левом нижнем углу экрана.
- Запустите средство диагностики DirectX. Введите dxdiag, а затем щелкните по пурпурно-желтому значку «dxdiag» вверху меню «Пуск».
- Нажмите Да в окне с запросом. Система определит модель видеокарты. Откроется новое окно.Возможно, компьютер подключится к интернету, чтобы сравнить вашу видеокарту с другими на странице продукта.
- Возможно, компьютер подключится к интернету, чтобы сравнить вашу видеокарту с другими на странице продукта.
- Перейдите на вкладку Экран. Она находится вверху окна.
- Найдите модель видеокарты. Она указана в строке «Имя» в левой верхней части окна. Отобразится модель, как она определилась системой.Теперь окно можно закрыть.
- Теперь окно можно закрыть.
- Откройте меню «Пуск». Нажмите на логотип Windows в левом нижнем углу экрана.
Также, чтобы открыть указанное меню, можно просто нажать . Теперь нажмите «Диспетчер устройств» и пропустите следующий шаг. - Также, чтобы открыть указанное меню, можно просто нажать . Теперь нажмите «Диспетчер устройств» и пропустите следующий шаг.
- Откройте окно диспетчера устройств. Введите диспетчер устройств, а затем нажмите «Диспетчер устройств» вверху меню «Пуск».
- Разверните раздел «Видеоадаптеры». Для этого щелкните по значкуслева от «Видеоадаптеры» или дважды щелкните по «Видеоадаптеры». В развернутом разделе отобразятся установленные видеокарты.Если вы видите модели видеокарт, раздел уже развернут.
- Если вы видите модели видеокарт, раздел уже развернут.
- Выберите видеокарту. Для этого щелкните по ее модели в разделе «Видеоадаптеры».
- Нажмите «Обновить драйверы». Эта опция отмечена значком в виде квадрата с направленной вверх зеленой стрелкой; значок находится вверху окна диспетчера устройств.
- Щелкните по Автоматический поиск обновленных драйверов. Вы найдете эту опцию вверху всплывающего окна. Система приступит к поиску видеодрайверов.Если появилось сообщение о том, что установлены последние видеодрайверы, откройте окно Центра обновления Windows и нажмите «Поиск обновлений», чтобы найти обновления системы.
- Если появилось сообщение о том, что установлены последние видеодрайверы, откройте окно Центра обновления Windows и нажмите «Поиск обновлений», чтобы найти обновления системы.
Советы
- Обновите видеодрайверы, если изображение в некоторых программах искажается или если меню и другие элементы интерфейса не исчезают с экрана. Зачастую обновление видеодрайверов устраняет большинство неполадок, связанных с изображениями и графикой.
- Большинство видеокарт обновляются автоматически через Центр обновления Windows. Включите автоматическое обновление, чтобы драйверы видеокарты всегда были актуальными.
Драйвера на видеокарту следует обновлять чаще всех остальных, особенно тем, кто любить играть в игры. В новых версиях добавляется множество улучшений, производительность увеличивается и все работает более стабильно.
Так, полноценно ощутить все прелести своего видеоадаптера без нового ПО для него просто не получится. Обновить драйвер на видеокарту можно легко, как в ручном режиме, так и с помощью программ, которые это сделают автоматически.

Прошлый материал был посвящен тому, как установить драйвера на видеокарту, сегодня вы узнаете, как их правильно обновить, чтобы видеоадаптер работал более стабильно и быстро.
Интересно! О том, как это сделать для самых разных устройств и железа компьютера уже выходил материал, про то, как обновить драйверы, там написано много интересного.
Существует три самых известных и лучших производителей графических карт: NVidia, AMD Radeon и Intel. На примере моделей этих производителей и посмотрим, как обновить драйвер видеокарты на Виндовс 10, 7 и 8.
Определяем модель установленной видеокарты
Самое первое, что, необходимо сделать — узнать модель видеоадаптера, используемую операционную систему и ее разрядность.
Нажмите разом клавиши «Win + Pause/Break», в открывшемся окне посмотрите и запишите версию Windows с ее разрядностью. После чего откройте «Диспетчер устройств».

Разверните раздел «Видеоадаптеры» и запишите модель вашего адаптера, по ней мы будем осуществлять поиск.

В данном разделе может быть два пункта (интегрированная и дискретная) если, например, у вас ноутбук. Вам нужна именно та, для, которой нужно обновление ПО. О том — что такое дискретная видеокарта, можете прочитать в соответствующей статье.
Удаление старых драйверов видеокарты
Чтобы не было конфликтов и новое программное обеспечение для графической карты работало стабильно, вначале нужно удалить старое.
На клавиатуре нажмите одновременно клавиши «Win + R» и вбейте команду appwiz. cpl.

Найдите софт вашего видеоадаптера, кликните по нему правой кнопкой мыши и выберите пункт «Удалить». Следуйте инструкции установщика.

Дальше переходите к следующей главе в зависимости от того модель какого производителя у вас установлена.
Обновить драйвер видеокарты NVidia
Обновление драйверов NVidia GeForce и других моделей от НВидиа лучше вручную, не прибегая к стороннему софту. Так у вас будет возможность выбора версии ПО для установки, и вы точно скачаете с официально сайта.
Откройте официальный сайт NVidia на странице загрузки ПО. Укажите: Тип адаптера, какая серия вашего адаптера (первая цифра в названии). Семейство продуктов — точная модель. Операционная система — ваша ОС и ее разрядность. Тип загрузки — зависит от того, чем вы чаще занимаетесь — играете в игры, то Game Ready, работаете с видео, то Studio. Далее начните поиск и загрузите софт.

Запустите скачанный файл и начните установку. Примите лицензионное соглашение и на следующем экране выберите тип установки. Всегда рекомендую выбирать вариант с ручной инсталляцией с галочкой у пункта «Выполнить чистую установку». Так, все хвосты старых программ-драйверов точно будут удалены, и новые установятся без проблем. Это может решить многие проблемами с глюками в видео.

После обновления перезагрузите систему и опробуйте новое ПО, например, в игре, насколько все стало работать быстрее и более стабильно.
Обновить драйвер видеокарты AMD Radeon
Рассмотри два способа, автоматический — с помощью специальной утилиты и вручную — выбирая модель вашего видеоадаптера.

Утилита автоматически распознает модель, и сама установит необходимое ПО. Просто следуйте инструкциям установщика.
Если вы хотите все сделать сами, то на этой же странице можете воспользоваться поиском по вашей модели или выбрать ее в специальных столбцах. В самом левом вначале укажите «Graphics / Professional Graphics». После выбора нажмите на кнопку «Отправить».

Вот вы и смогли установить драйвера сами, не прибегаю к помощи специалистов. Как видите это довольно просто.
Программы для автоматического обновления драйверов видеокарты
Есть множество программ для установки драйверов на Windows. Давайте рассмотрим, как делать процедуру обновления на примере утилиты DriverHub.
Переключитесь на «Режим эксперта» установите галочку у видеоадаптера в списке, после чего нажмите на кнопку «Установить».

Программа сама скачает необходимое ПО и установит его. Перезагрузите компьютер, как закончится инсталляция.
В заключение
Обновление ПО графические карты на Windows лучше делать всегда, когда вы хотите поиграть в новую игру, старые версии чаще не поддерживают все возможности выходящих новинок и просто могут работать не так, как нужно. Быстрой вам игры.
Всем доброго часа!
Стоит ли говорить, что от драйвера видеокарты зависит очень многое: качество изображения на экране, разрешение, цвета, количество FPS в играх и прочее.
А от качества картинки на экране — зависит не только приятное времяпровождение, но и наше зрение. Именно поэтому, обновить и настроить драйвер видеокарты нужно правильно! 👌
К тому же, в некоторых случаях, у пользователя нет выбора: например, если начала вылетать ошибка, что «Видеодрайвер был остановлен.
Но сразу скажу, что обновление драйвера происходит далеко не всегда просто. Мне довольно часто присылают вопросы по поводу невозможности удаления старого драйвера, о том, как узнать модель видеокарты, какую версию выбрать и пр. Постараюсь ответить на эти все сопутствующие вопросы здесь.
В статье рассмотрены видеокарты: AMD, NVidia и IntelHD. Информация актуальна как для ноутбуков, так и для обычных компьютеров.

Все шаги по обновлению драйвера на видеоадаптер
Для того, чтобы узнать, какая видеокарта стоит у вас на компьютере, можно прибегнуть к нескольким способам.
Можно узнать, открыв диспетчер устройств. Для этого нажмите сочетание кнопок Win+R и введите команду devmgmt. msc — нажмите Enter.

Запуск диспетчера устройств — devmgmt. msc
Далее необходимо открыть вкладку «Видеоадаптеры» и посмотреть, что там есть. В моем ноутбуке, например, установлено 2 видеокарты: IntelHD Graphics 5500 и NVIDIA GeForce 920M (см. скриншот ниже).
Примечание: не всегда в этой вкладке показывается модель видеокарты, может так быть, что вы увидите простое, что-то вроде «Стандартный видеодрайвер VGA» и пр. В этом случае — см. второй способ.
Узнать большинство характеристик компьютера очень удобно 📌с помощью специальных утилит.
Например, утилита HWiNFO — после запуска автоматически покажет модель процессора, видеокарты, версию ОС Windows, т. все то, что нужно знать, чтобы правильно найти и поставить драйвер (см. скрин ниже: все нужное выделено желтым цветом)
Примечание: если у вашего устройства несколько видеокарт, обратите внимание на переключатель GPU#1, GPU#0 и пр. — находится под логотипом видеокарты. Чтобы увидеть характеристики другой видеокарты — просто переключите GPU#1, скажем, на GPU#0.
Если у вас ноутбук, то для поиска драйвера вам потребуется узнать и его модель. О том, как это сделать можете узнать в одной из моих статей, ссылка ниже.

Как узнать модель ноутбука: где посмотреть точную модификацию
Узнаем версию ОС Windows
Достаточно открыть 👉 панель управления по адресу:
Панель управленияСистема и безопасностьСистема
(Либо в «Моем компьютере» щелкнуть правой кнопкой мышки в любом месте, а затем в появившемся меню выбрать свойства)
В открывшемся окне будет показана версия Windows, ее разрядность, модель процессора, количество оперативной памяти. В общем-то, все что необходимо (пример ниже на скрине).
Примечание: если у вас не официальная версия Windows, имейте ввиду, что некоторые «сборщики» таких ОС засовывают в это окно недостоверные сведения. То бишь вместо Windows 7 — тут может «гореть» Windows 10 (хотя это не так!).
Более достоверный, чем первый.
Сначала открываем 📌командную строку: можно через меню ПУСК, можно нажать сочетание кнопок Win+R, и ввести команду CMD, нажать Enter.
В командной строке напишите команду systeminfo и нажмите Enter. Через 10-15 сек. вы получите все необходимые сведения (см. скрин ниже)
Можно воспользоваться спец. утилитами, например, HWiNFO. Ссылку на утилиту давал выше (см. про определение модели видеокарты), а также приводил скрин, где и на что смотреть ☝.
Скачивание и обновление драйвера с официального сайта
Здесь я привел несколько таблиц с полезными ссылками на официальные сайты. Но прежде скажу пару слов о выборе версии драйвера, и о том, что нужно сделать перед непосредственной установкой.
Про выбор версии драйвера
Не всегда просто и легко выбрать версию драйвера, которая бы нормально работала. Сейчас с этим лучше, но лет 10 назад, например, модельный ряд ATI Radeon 9x были очень капризными.
Далее установите новую версию и посмотрите, все ли будет в порядке, все ли работает. Если есть какие-то ошибки (например, вылетают игры) — то попробуйте переустановить видеодрайвер и поставить более старую версию. В некоторых случаях — он работает куда лучше.
Дело в том, что производители ноутбуков часто оптимизируют драйвер под конкретную модель устройства (что позволит избежать разного рода ошибок и конфликтов).
Про бэкап драйвера
Если у вас уже есть какие-то видеодрайвера в системе, и они сносно работают, то перед обновлением я рекомендую вам сделать их бэкап (т. резервную копию).
Она пригодится в тех случаях, когда новые драйвера встанут криво, или будут конфликтовать (такое происходит не так уж и часто, но, когда происходит — часто жалеешь, что не сделал резервную копию).
📌 В помощь!
О том, как сделать бэкап драйверов в Windows — см. в этой статье
Перед обновлением удалите старый драйвер
После того, как скачано несколько версий драйверов, сделан бэкап старых, рекомендую полностью и начисто удалить старый драйвер из системы. Если этого не сделать, то довольно-таки часто в процессе установки происходят ошибки и новые драйвера встают криво, либо вылетает ошибка при установке о невозможности выполнить инсталляцию.
Также если этого не сделать, то часто бывает, что драйвер вы «якобы» обновили, но пользуетесь старой версией.
О том, как удалить видеодрайвер из системы начисто — см. здесь (для AMD, IntelHD, NVIDIA)
Ссылки на официальные сайты для загрузки видеодрайверов.
Кстати, на официальных сайтах производителей ноутбуков есть специальные утилиты, которые автоматически могут определить вашу модель устройства (и ОС Windows), и загрузить все необходимые драйверы.
Как перейти на старый видеодрайвер
Иногда, новый драйвер может начать вести себя не стабильно, например, могут появиться ошибки, зависания в играх, что-то не будет работать и прочее. В этом случае, необходимо вернуться к работе на старый видеодрайвер.
Как это сделать? Есть несколько вариантов:
- воспользоваться спец. утилитами для бэкапа (это рекомендовал чуть выше в статье);
- если есть точка восстановления в Windows — то можно ей воспользоваться. Как восстанавливать Windows 📌можете узнать из этой статьи;
- можно через диспетчер устройств инициировать обновление драйвера, а затем вручную указать нужную версию. Покажу ниже, как это делается.
Сначала необходимо открыть диспетчер устройств. Просто зайдите в панель управления Windows, затем воспользуйтесь поиском в верхнем меню. скриншот ниже.

Как открыть диспетчер устройств
Далее выбрать видеоадаптер, щелкнуть по нему правой кнопкой мышки и выбрать в меню «Обновить драйвер» (см. скрин ниже)

Обновить драйвер // Диспетчер устройств
Затем указать, что будет выполнен поиск драйвера на этом компьютере.

Выполнить поиск драйвера на этом компьютере
После чего щелкнуть, выбрать вариант обновления драйвера из списка доступных на этом компьютере.

Выбрать драйвер из списка доступных
Ну и далее, у вас должен появиться непосредственно список доступных видеодрайверов. Как правило, в нем есть «Базовый видеоадаптер (Microsoft)» и 1-2 отличных драйвера (возможно более). пример ниже.
Собственно, выбираете из списка другую версию драйвера и продолжаете установку.

Несколько версий драйверов на выбор.
Автоматический поиск и обновление видеодрайвера
С помощью специальных утилит, которые могут быстро и эффективно находить, загружать и устанавливать драйвера (попутно делая бэкап старых) — можно вообще забыть об этой проблеме. Одна из таких утилит — это Driver Booster.
Программа для быстрого и простого обновления всех драйверов в вашей системе. Для ее работы необходимо наличие интернет-канала, все остальное же — она берет на себя.
В 1-2 клика вы легко обновите все драйвера и забудете о такой проблеме раз и навсегда! Программа полностью на русском, поэтому, как ей пользоваться — не комментирую.
Ниже ни скриншоте продемонстрировано окно с предложением авто-обновления устаревших драйверов в системе. От вас требуется нажать всего 1 кнопку!
Можно обновить драйвер и без утилит, сама Windows может это делать. Правда, тут есть один небольшой минус (и на мой взгляд существенен): при обновлении таким способом не устанавливается центр-управления видеодрайвером (а благодаря нему — драйвер можно тонко настроить под-себя).
Для обновления — откройте 📌диспетчер устройств. Для этого нажмите сочетание кнопок Win+R, введите команду devmgmt. msc. Также можно открыть его через панель управления.
Далее открываете вкладку «Видеоадаптеры», выбираете нужный и щелкаете по нему правой кнопкой мышки: из меню выбираете «Обновить драйверы.
Затем выбираете, где Windows будет искать драйвера: либо автоматический поиск в интернете и на ПК, либо ручной (тогда нужно указать самостоятельно). Выбираем первый (то бишь автоматический) и дожидаемся окончание работы мастера.
Более подробно о всех вариантах установки видеодрайверов можете узнать в статье по ссылки ниже.
Как установить драйвера на компьютер, ноутбук — инструкция по шагам
На этом сегодня всё, всем легкой установки и обновления.
Первая публикация: 24. 2017
Корректировка: 23. 2022


Что такое драйвер?
Для начала, необходимо определить модель видеокарты.
а) в современных системах Windows (8 или 10) кликаем правой кнопкой мыши по кнопке пуск — выбираем Диспетчер устройств:

б) в старых системах кликаем правой кнопкой мыши по «Компьютер» и выбираем «Управление».

Переходим в «Диспетчер устройств».

После того, как открыли список устройств, раскрываем «Видеоадаптеры» и записываем модель видеокарты (в данном примере, GeForce 8500 GT).

Есть еще несколько способов узнать модель видеокарты: посмотреть в документации, открыть дополнительные параметры рабочего стола, командой dxdiag, воспользоваться программой Everest (AIDA). Если видеокарта встроенная в материнскую плату, необходимо узнать модель последней и скачивать видеодрайвер именно для нее.
Данная инструкция универсальная и подходит как для настольных компьютеров, так и ноутбуков. Список поддерживаемых операционных систем доступен на сайте произодителя при скачивании драйвера.
Заходим на сайт NVIDIA;
В разделе «Вариант 1: Вручную найти драйверы для моих продуктов NVIDIA» выбираем свою видеокарту (в данном примере GeForce 8500 GT), операционную систему (например, Windows 7) и нажимаем «ПОИСК»;

В следующем окне нажимаем «ЗАГРУЗИТЬ СЕЙЧАС»;

Принимаем лицензионное соглашение

и сохраняем файл на компьютер;
Запускаем скачанный файл и устанавливаем драйвер, отвечая «OK» и «Далее»;
Выполняем перезагрузку.
Заходим на сайт AMD;
В разделе «select your product from the list» выбираем свою видеокарту и нажимаем по SUBMIT:

В следующем окне находим операционную систему своего компьютера, раскрываем детали кликнув на плюсик и нажимаем кнопку «Download»:

Драйверы Intel
Переходим на сайт Intel.
Нам будет предложено использовать программу для автоматичемкого определения драйвера Intel® Driver & Support Assistant — скачиваем ее, кликнув по кнопке «Загрузить сейчас»:

Устанавливаем скачанную программу — после установки нажимаем Запуск:

Запустится процесс сканирования системы на предмет наличия обновления драйверов Intel.
Если система имеет актуальное состояние, мы увидим сообщение «Ваше ПО Intel® последней версии»:

или будет предложено обновление:


Была ли полезна вам эта инструкция?
Видеокарта нуждается в периодическом обновлении драйверов, производители постоянно работают над улучшением производительности GPU посредствам не только производства новых деталей с более мощными комплектующими, но и с помощью улучшенного программного обеспечения. Драйвера появляются для каждой модели карт, которые используются в данный момент, кроме как для тех, что морально устарели и их обслуживание не имеет смысла. Найти обновление драйверов для видеокарты можно на официальном сайте бесплатно у производителей или автоматически.
Как узнать какая у меня видеокарта?
Прежде чем приступить к обновлению драйверов на видеокарту, необходимо знать её характеристики. Сделать это можно несколькими способами:
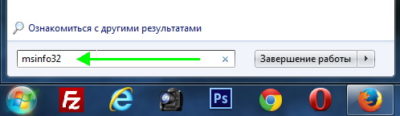
Это служебная программа, которая предоставляет сведения о характеристиках компьютера или ноутбука. После поиска нажмите на файл msinfo32 и появится окно со всей нужной информацией для вас. Воспользоваться данными службы Windows можно и пройдя другим путём: меню “Пуск”, далее перейдите во вкладку “Все программы”, после чего выберите строку “Служебные”, где и найдёте нужную подкатегорию “Сведения о системе”.
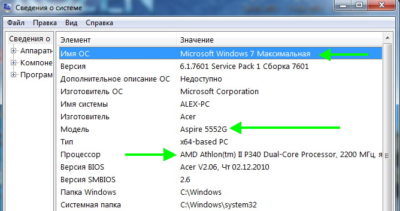
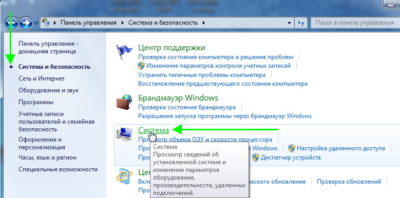
После этого появится информационное окно, где будут все данные о компьютере или ноутбуке и комплектующих.
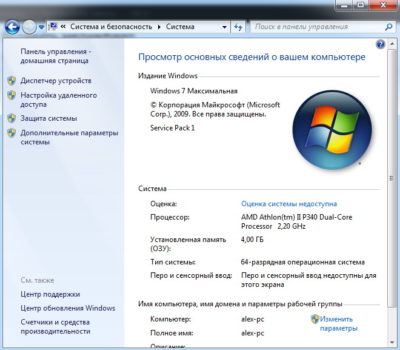
- Получить данные о видеокарте можно, нажав правой кнопкой мыши на “Мой компьютер”, в небольшом списке меню нужно нажать вкладку “Свойства” и появится вся техническая информация.
- Сведения о видеокарте можно найти через “Диспетчер устройств”. Для этого зайдите в меню “Пуск”, а далее перейдите в категорию “Панель управления”. В меню панели управления выберите “Диспетчер устройств”.
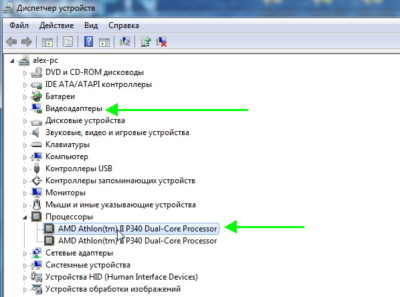
Появится список комплектующих, где пользователь и может узнать, какая видеокарта установлена в его компьютер или ноутбуке.
Есть и стороннее программное обеспечение, которое покажет всю информацию о комплектующих гаджета, например: Everest, Speccy и другие.
Обновление драйвера для видеокарты AMD (Radeon)
Обновить драйвера на видеокарты AMD можно автоматически или вручную. Но многие продвинутые пользователи предпочитают устанавливать их вручную, чтобы выбрать программное обеспечение, которое более подходит для GPU, ОС. Инструкция ручного и автоматического обновления видеокарты:
- Перейдите на официальный сайт производителя в соответствующий раздел, где предлагают обновить драйвера для AMD (Radeon).
- Если вы хотите, чтобы поиск нужного программного обеспечения система выполнила самостоятельно, тогда в строке “Search for your product” выберите свою видеокарту,
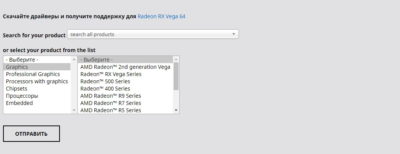
После загрузки драйверов установите их в той директории, в которой они устанавливаются по умолчанию.
Обновление драйвера для видеокарты Nvidia
Обновлять драйвера для видеокарты Nvidia необходимо через официальный сайт разработчика, а точнее через раздел обновления ПО. Инструкция по загрузке программного обеспечения для GPU от Nvidia:
- Перейдя на официальный сайт, вы увидите поисковую систему обновлений, которая нужна для ручного поиска.
- В первой строке выберите название своей видеокарты, например: GeForce.
- Во второй нужно правильно определить серию GPU, например: GeForce 16 Series.
- В третьей определите семейство видеокарты, например: GeForce GTX 1660 Ti.

- Далее нужно правильно выбрать операционную систему, на основе которой работает ваш компьютер или ноутбук.
- В панеле “Тип загрузки” выберите тот, который больше подходит под ваш основной вид использования гаджета. Например, геймерам рекомендовано устанавливать тип загрузки Game Ready, а тем, кто пользуется видео, фоторедакторами, работают с графикой, предпочтительней будет установить драйвера с типом загрузки Studio.
- Последним пунктов нужно выбрать язык интерфейса (всего 17 языков).
На последнем этапе загружаете драйвера на свой компьютер или ноутбук и соглашаетесь с установкой.
Как определить необходимо ли обновление видеодрайверов?
Не торопитесь сетовать на скорый выход видеокарты из пользования, если вы заметили, что во время игры или просмотра фильма в формате Blu-ray картинка стала подвисать, экран на несколько секунд чернеет и появляется сообщение о некорректности работы драйверов. Как раз в драйверах и может быть причина потери быстродействия работы компьютера или ноутбука. Есть несколько косвенных и прямых признаков, которые могут означать, что программное обеспечение вашей видеокарты нуждается в обновлении:
- Видеокарта стала сильно перегреваться.
- Перестала “тянуть” игры, которое вполне подходят по техническим характеристиками и возможностям компьютера или ноутбука.
- Стали появляться ошибки, например: “драйвер не отвечает”, “работа драйвера была восстановлена до рабочей версии”.
- Во время работы компьютерного устройства на экране появились цветные полосы и гаджет выключился.
Также определить, нужно ли обновить драйвера видеокарты можно, если пройти через меню “Пуск “ в панель управления. Там выбрать вкладку “Диспетчер устройств”. Появится список комплектующих, вам нужен раздел “Видеоадаптеры”. Нажмите на него, и появится установленная GPU на вашем устройстве. Если рядом с названием отображается желтый треугольник с восклицательным знаком, значит нужно обновить программное обеспечение для нормальной работы видеокарты.
Как обновить видеодрайвер
Прежде, чем ответить на вопрос, как обновить видео драйвер, желательно удалить устаревшее программное обеспечение. Обычно при установке новой версии ПО, она инсталлируется поверх старой, но также может возникнуть и конфликт между версиями драйверов. Чтобы этого избежать, всё-таки лучше потратить несколько минут, чтобы удалить устаревший видео драйвер, тем более, если вы продвинутый пользователь. Для этого вам нужно зайти в “Панель управления” в меню “Пуск”, далее в “Диспетчер устройств”. Найдите в появившемся списке комплектующих строку “Видеоадаптер”. Нажмите на неё и появится название GPU, теперь перейдите в “Свойства”, нажав правой кнопкой мыши на видеокарту или просто вызовите нужную панель с помощью одного клика на названии. В появившемся меню, в верхней строке вкладок, выберите “Драйвер”. В этой вкладке нижним пунктом будет “Удалить драйвера”.
Теперь предлагаем вам инструкцию, как обновить драйвера видеокарты:
- Первые шаги, как и при удалении устаревшего программного обеспечения: “Пуск”-“Панель управления”-“Диспетчер устройств”-“Видеоадаптер”.
- Нажимаете на название установленной видеокарты.
- Переходите в раздел “Драйвера”.
- Нажимаете на строку “Обновить”.
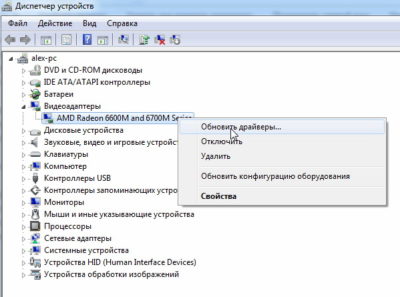
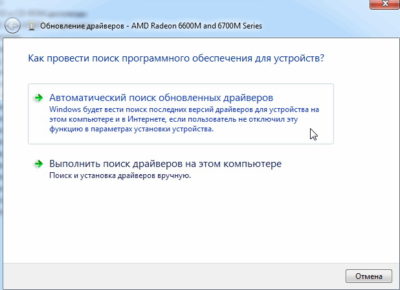
После выбора первого варианта, программа для нормальной работы GPU будет обновлена или появится сообщение, что она не нуждается в обновлении.
Если вдруг вы где-то ошибётесь с выбором правильной версии программного обеспечения или произойдёт какой-то конфликт, который повлияет на нормальную работу компьютера или ноутбука, то вы всегда сможете откатить систему до последней работающей версии ПО.
Для поиска и обновления видеодрайверов есть сторонние программы, которые самостоятельно сканируют компьютерное устройство и устанавливают всё новое программное обеспечение для комплектующих. Недостатком использования таких приложений — это то, что часть мощности компьютера или ноутбука уходит на постоянный поиск обновлений и сканирования системы, что влияет на быстродействие гаджета.
Почему нужно обновлять драйвера видеокарты
Драйвера комплектующих, в том числе и видеокарт, необходимо своевременно обновлять. Чтобы понять, что это дает, надо узнать о функции драйверов: они нужны, чтобы программное обеспечение, которое обращается к ПК, могло комфортно с ним работать. Например, чтобы при взаимодействии софта с GPU производительность не терялась.
Как узнать, что драйвера требуют обновлений
Выявить такую необходимость достаточно просто. Есть наиболее распространенные первые признаки:
- Подвисание и торможение в играх, даже если конфигурация компьютера значительно выше необходимого минимума для запуска игры и комфортного геймплея.
- Неоправданно высокие температуры GPU: особенно выражено при использовании лэптопов.
- Рядом со строкой «Видеоадаптеры» есть значок треугольничка желтого цвета со знаком восклицания посередине.
Определение бренда и модели видеокарты
Nvidia и AMD — пара самых известных на мировом рынке производителей GPU. Свежее ПО для них выпускается регулярно. Один из способов определить вид графической карты без сторонних утилит аналогичен примеру, приведенному выше. Все можно подсмотреть в «Видеоадаптерах».
Понять, какой GPU стоит в ПК или лэптопе, можно и при помощи стороннего софта, к примеру, «CPU –Z» или «System Specification». Эти программки также позволяют узнать сведения о прочих комплектующих.
Специальные утилиты для поиска драйверов
Поставить ПО можно двумя методами:
- Самостоятельно — ручной способ актуален, когда необходимо поставить конкретную версию драйвера.
- Выставить автообновление — метод оптимален, когда необходимы самые свежие обновления.
Реализовать второй метод можно в Windows, через диспетчер устройств (ДУ). Сделать это можно, кликнув мышкой по имени видеочипа в «Видеоадаптерах». В выпавшем списке понадобится выбрать соответствующую графу. Также можно воспользоваться софтом, вроде «Driver Updater» и «Driver Pack Solution».
Интересно: Как подсоединить 2 монитора к ПК+ настройка и софт для работы с двумя мониторами
Как обновить драйверы видеокарты
Обновить драйверы видеоадаптера нетрудно, независимо от версии Виндовс. Это можно сделать ручным методом, воспользовавшись стандартными средствами операционки, или же через сайт производителя GPU. Подробности — в таблице.
В тему: Как собрать игровой компьютер, какие комплектующие купить: 3 варианта на выбор
Не устанавливаются драйвера на видеокарту
Возникающие при обновлении ПО для графического адаптера ошибки — не редкость. Это раздражает, если не знать, что делать. Ниже рассматривается 4 варианта решения.
Обычно подобные проблемы возникают из-за несовместимости драйвера с версией ОС. Программа установки драйвера может не видеть компонент, и выдать на монитор сообщение о невозможности выполнения операции. В этой ситуации пользователю необходимо:
- В этой вкладке GPU будет показан как «Стандартный VGA графический адаптер» (так система видит любой GPU без драйверов).
- Через дабл клик по надписи перейти в «свойства».
- В открывшемся меню выбрать пункт «ИД оборудования».
Следующие шаги — в таблице.
Потом ПО распознает карточку, так что можно спокойно начать установку.
Уведомление о том, что не получается загрузить AMD Catalyst Mobility по причине того, что она не совместима с компьютером, часто пугает владельцев устройств от АМД. На самом деле все не так страшно.
Дело в том, что:
- Сначала необходимо поставить драйвер набора микросхем — базовые «дрова» на материнку.
- ПО на сетевую карту, аудио- и видеооборудование устанавливаются после.
- Когда в устройстве два графических процессора — интегрированный от Intel и дискретный от AMD, то драйвера на GPU устанавливаются по порядку: сначала — на встройку, потом — на дискретку.
Переустановив все как надо — легко исправить ошибку.
Если нужный драйвер не установлен, то система может показывать GPU как «Базовый видеоадаптер» (Майкрософт). Поставить вручную ПО для встроенного видеочипа от Интел легко. Нижеследующая таблица это подтверждает.
Windows 10
Лицензионная «десятка» обновляется до последней версии автоматически, а вместе с ней — и все драйвера. Все это происходит, если юзер не отключил автообновление. Если же система автообновляется, но что-то пошло не так и драйверы не работают — стоит обратиться в службу поддержки «Майкрософт».
Узнайте, кто выиграет битву: Сравнение 2 бюджетных игровых видеокарт — GTX 1050 против GTX 1050 TI
Чтобы обновить драйверы любой видеокарты, хоть нвидиа, хоть амд, вручную, понадобится совсем немного времени. Это можно сделать как в Виндовс (классическими методами), так и с помощью специальных утилит. Также есть возможность загрузить «дрова» (они всегда лежат на официальном сайте), а потом самому поставить их на лэптоп или же компьютер.
Привет, друзья. В этой статье мы с вами поговорим о том, как установить драйвер видеокарты AMD Radeon в операционную систему Windows. Драйвер непосредственно видеокарты, т. дискретной видеокарты или интегрированной в процессоры AMD графики. Проще всего сделать это с помощью диспетчера устройств Windows или с помощью программы Snappy Driver Installer. Эти способы описаны в статье сайта «Как установить драйвер видеокарты», она универсальна для видеокарт от любого производителя. Но эти способы не являются официальными. И именно об официальном способе установки драйвера видеокарты AMD Radeon хотелось бы поговорить в этой отдельной публикации.

Установить драйвер на дискретную видеокарту AMD Radeon или интегрированную в процессоры AMD графику Radeon проще всего с помощью средства автоматического поиска и установки обновлений драйверов, которое предлагается нам на сайте AMD. Идём на
сайт AMD, в раздел драйверов и поддержки
Качаем средство автоматического поиска и установки обновлений драйверов AMD.


Ниже по указанной ссылке на сайте AMD вы можете сами указать свою модель видеокарты или интегрированной графики AMD Radeon и нажать «Отправить».

Далее выбираем версию и разрядность Windows.
Выбираем драйвер для скачивания, можно самый свежий. И качаем его.

Далее запускаем скачанный файл, распаковываем его, запускаем инсталлятор. И устанавливаем драйвер.


Можем выбрать быструю установку.

Принимаем пользовательское соглашение.

Происходит установка драйвера и сопутствующих сервисов.

Готово. Можем посмотреть журнал установки.

Вот и всё. Друзья, если вы не знаете модель своей видеокарты AMD Radeon, можете узнать её описанным в конце статьи «Как установить драйвер видеокарты»способом.
Если после переустановки
операционной системы на ноутбуке у вас не устанавливаются драйвера на видеокарту AMD Radeon, возможно, вы не в правильном порядке устанавливаете драйвера. В первую очередь
нужно установить драйвер на чипсет материнской платы, берите его на официальном
сайте вашего ноутбука (там все драйвера есть), затем устанавливайте драйвер для
графической карты Intel, драйвер берите там же. И только в последнюю очередь
устанавливайте драйвер на дискретную карту AMD Radeon.
Друзья, если у вас не получится по этой статье установить драйвер на вашу видеокарту AMD Radeon, и при установке вы получите ошибку:
«Не удаётся загрузить программу AMD Catalyst Mobility из-за её несовместимости с аппаратным или программным обеспечением на вашем компьютере»,
Зачем обновлять драйвера видеокарты?
Обновлять или не обновлять драйвера на «видео» — вопрос интересный и спорный. Ведь разные категории пользователей дадут на него разные ответы.
Офисный сотрудник скажет: «Драйвера? Какие драйвера?» В самом деле, если вы работаете в Microsoft Word, сводите баланс в 1C или пишете код в Visual Studio, вы можете годами пользоваться устаревшими драйверами без потери производительности. Обновление же, скорее всего, не даст никаких заметных улучшений.
А вот геймеры горячо возразят: «Драйвера нужно обновлять регулярно!» И это справедливо. Ведь производители видеокарт постоянно оптимизируют свои продукты под требования различных игр, и обновление драйвера может серьезно прибавить FPS. В особо сложных случаях без свежих драйверов игра просто не запустится.
Так что обновлять или не обновлять драйвера на видеокарту, зависит от того, для чего вы используете компьютер. Если вам требуется высокопроизводительная графика — безусловно, обновляться нужно.
Автоматически или вручную?
Мы уже касались этого вопроса в статье про автоматическое обновление приложений на смартфоне. Еще раз повторимся: все зависит от конкретных возможностей вашего устройства и сетевого подключения.
- Если вы пользуетесь мобильным интернетом на ПК, то автообновление любых приложений, операционной системы и драйверов лучше отключить. Иначе оно будет в фоновом режиме потреблять ваш пакет интернета с людоедским аппетитом.
- Если у вас старый ПК, сильно забитый жесткий диск или значительные «тормоза» операционной системы, лучше также устанавливать драйвера вручную. Иначе фоновое обновление будет дополнительно потреблять ресурсы ПК, делая его еще медленнее.
В остальных случаях вполне можно включить автоматическую проверку обновлений драйверов для видеоадаптера — как в Центре обновлений Windows, так и в центре управления вашей графической картой (Nvidia Control Panel, Intel HD Graphics Control Panel или в любой другой утилите от вашего производителя).
Драйвер Windows или драйвер производителя?
На самом деле, если у вас свежеустановленная Windows, вам вообще нет нужды ставить отдельный драйвер для графической карты. В системе имеется регулярно обновляемое ПО Microsoft Basic Display Adapter, благодаря которому ваш дисплей будет работать, даже если оригинальный драйвер от производителя не установлен.
Иногда он работает даже лучше «родного» драйвера. К примеру, у нас на ноутбуке ASUS VivoBook серии K542 базовый драйвер дисплея от Microsoft дает лучшую цветопередачу по сравнению с родным драйвером Intel UHD Graphics 620. При использовании «интеловского» белый цвет на экране заметно отливает желтым.

Как быстро и легко обновлять драйвера?
Универсальный вариант — использовать программы пакетной установки драйверов. Они автоматически определят модели ваших комплектующих и загрузят для них нужные драйвера, причем обновление можно как сделать периодическим (по расписанию), так и запускать вручную.
- Snappy Driver Installer. Бесплатная портативная программа с открытым кодом, позволяющая устанавливать и обновлять драйвера на любом ПК, где вы ее запустите — она самостоятельно подберет нужные именно для этого компьютера, причем для этого необязательно подключаться к интернету. Без премиум-версии, без рекламы, без ограничения по функциональности.
- DriverPack Solution. Еще один хороший бесплатный установщик драйверов. Как и Snappy, он не надоедает рекламой и предложениями купить премиум, но предлагает установить пакет рекомендованного софта. К слову сказать, софт вовсе не бесполезный: браузер Firefox, антивирус Avast, архиватор 7-Zip и другие программы, которыми многие пользуются и так. Есть онлайновая и оффлайновая версии.
- DriverHub — простой и 100% бесплатный установщик драйверов с небольшой рекламой и элементами Яндекса, от установки которых, впрочем, легко отказаться. Соберет за вас драйвера с сайтов всех производителей вашего «железа». Для работы требуется доступ в Интернет.
Еще один плюс в использовании программ пакетной установки — перед началом загрузки драйверов они создают точку восстановления системы, которая может пригодиться в будущем, если с компьютером что-то пойдет не так. Мы часто забываем делать это вручную. Но если завести привычку периодически проверять обновления драйверов при помощи программы, за наличие свежих точек восстановления можно не беспокоиться.
- Как в Windows 10 отключить подписи драйвера в UEFI
- Windows 10: как отключить проверку цифровой подписи драйвера
- Новый видеодрайвер Intel автоматически оптимизирует игры на ПК







