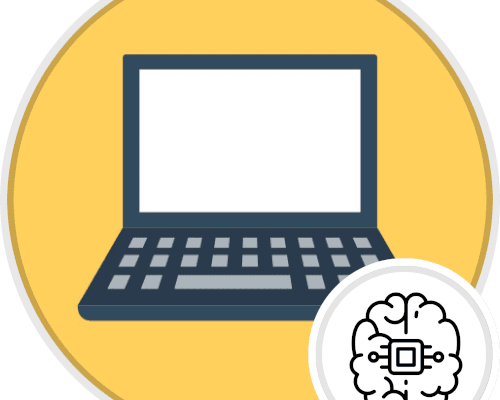- Виртуальная память
- Видеопамять
- Постоянная память
- Очистка занятого пространства диска
- Установка дополнительного накопителя
- Оперативная память
- Узнаем тип памяти
- Определяемся с наличием слотов
- Вторичные характеристики
- Разрядность операционной системы и возможности других комплектующих
- Процесс установки памяти
- Что делать, если вы надумали увеличить память
- Тип поддерживаемой памяти процессором (мат. платой)
- 📌 DDR3, DDR3L, DDR4
- Нужен ли двухканальный режим работы памяти
- Помогла ли вам эта статья?
- Еще статьи по данной теме
- Можно ли увеличить объем оперативки в ноутбуке
- Какую оперативную память выбрать
- Устанавливаем оперативную память в ноутбук
- Шаги
- Советы
- Предупреждения
- Способы увеличения оперативной памяти компьютера
- Установка новых модулей ОЗУ
- ReadyBoost
- Заключение
- Выбор памяти
- Приобретение памяти
- Установка памяти
- Увеличение памяти с помощью флешки
- Причины выбора такого метода
- Принцип действия
- Процес увеличение памяти
- Итоги
- Добавляем интерфейсы
- Увеличиваем объем HDD/SSD
- Увеличиваем объем оперативной памяти
- Установлена одна планка, но есть дополнительный слот
- Установлена одна планка, и слот всего один
- Оперативная память распаяна прямо на материнской плате
- Как определить, можно ли увеличить оперативную память?
- Какие ноутбуки поддерживают апгрейд?
- Не потеряю ли я гарантию, если открою корпус?
- Карта памяти SD
- Внешний жесткий диск
- Внешний SSD накопитель
- На что обратить внимание при покупке?
- Что значит увеличить ОЗУ флешкой ReadyBoost
- Где лучше использовать флешку в качестве оперативки
- Методы подключения ReadyBoost с флешки
- Автоматический запуск программы
- Включение программы вручную
- Эффективные и доступные способы для увеличения оперативной памяти на ПК или ноутбуке
- Подходящий тип памяти
- Выбор планок
- Альтернативные решения
- Утилиты
- BIOS
- Флешка
- Жёсткий диск
- Для чего нужен апгрейд ОЗУ для ноутбука?
- Какая память необходима для ноутбуков
- Как узнать, какой тип ОЗУ стоит в моем ноутбуке
- Как правильно выбирать новую планку
- Как установить оперативную память в ноутбук
- Работа с программой
- Для чего нужно увеличивать оперативную память
- Как увеличить оперативную память компьютера
- Определяем количество свободных слотов
- Как узнать версию ОЗУ
- Выбор оперативной памяти
- Как установить новый модуль
- Что делать если ноутбук не видит новую ОЗУ
- Как увеличить оперативную память с помощью флешки
- Просмотр технических характеристик в интернете
- Поиск слота в ноутбуке
- Просмотр свободных слотов в «Диспетчере задач»
- Использование специального софта
- Процесс увеличения памяти
- Как увеличить оперативную память ноутбука.
- Как на компьютере увеличить память
- Особенности работы ОЗУ
- С чего начинать
- Меняем объем виртуальной памяти
- Видео — Как увеличить оперативную память на компьютере
- Эффективный способ увеличения оперативной памяти на ноутбуке и альтернативные методы
- Основной метод
- Выбор модулей ОЗУ
- Альтернативные способы
- Съёмная флешка
- Помощь от жёсткого диска
- Анализируем подсистему памяти
- Установка модулей памяти
- Твердотельный диск вместо винчестера
- Установка SSD
- Как увеличить ОЗУ на ноутбуке
- Что нужно знать при увеличении памяти на ноутбуке
- Основные характеристики ОЗУ
- Как определить тип памяти, установленной в ноутбуке
- Внешний осмотр
- Программные средства операционной системы
- Использование специальных утилит
- Как установить модуль памяти в ноутбук
- Видео — Как увеличить оперативную память ноутбука
- Увеличение физической памяти
- Использование флеш-накопителя
Виртуальная память
При установке любой операционной системы на ноутбук создается файл подкачки, который отвечает за распределение виртуальной памяти. Необходима она для того, чтобы в случае заполнения всего объема оперативной памяти излишек данных перемещался на жесткий диск или твердотельный накопитель. Это избавляет пользователей от возникновения спонтанных ошибок.
Файл подкачки изначально может быть настроен неправильно и его объема не хватит для комфортной работы за ноутбуком. В таком случае рекомендуется увеличить виртуальную память вручную. В разных версиях операционной системы от Microsoft это делается по-разному. У нас на сайте есть отдельные статьи для Windows 10 / 8 / 7 / XP. Перейдите по соответствующей ссылке ниже, чтобы ознакомиться с предоставляемой там информацией.
Подробнее: Как увеличить файл подкачки в Windows 10 / 8 / 7 / XP
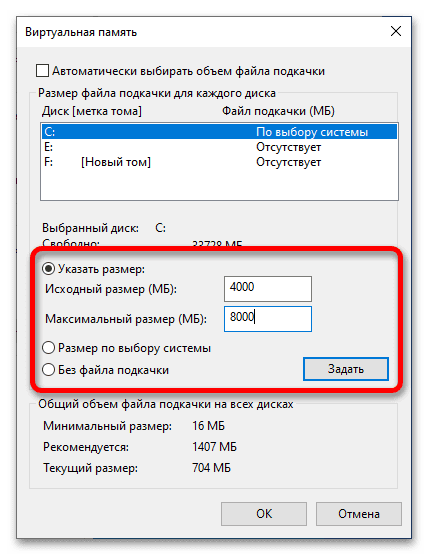
Пользователи Windows 11 для решения поставленной задачи должны выполнить следующие действия:
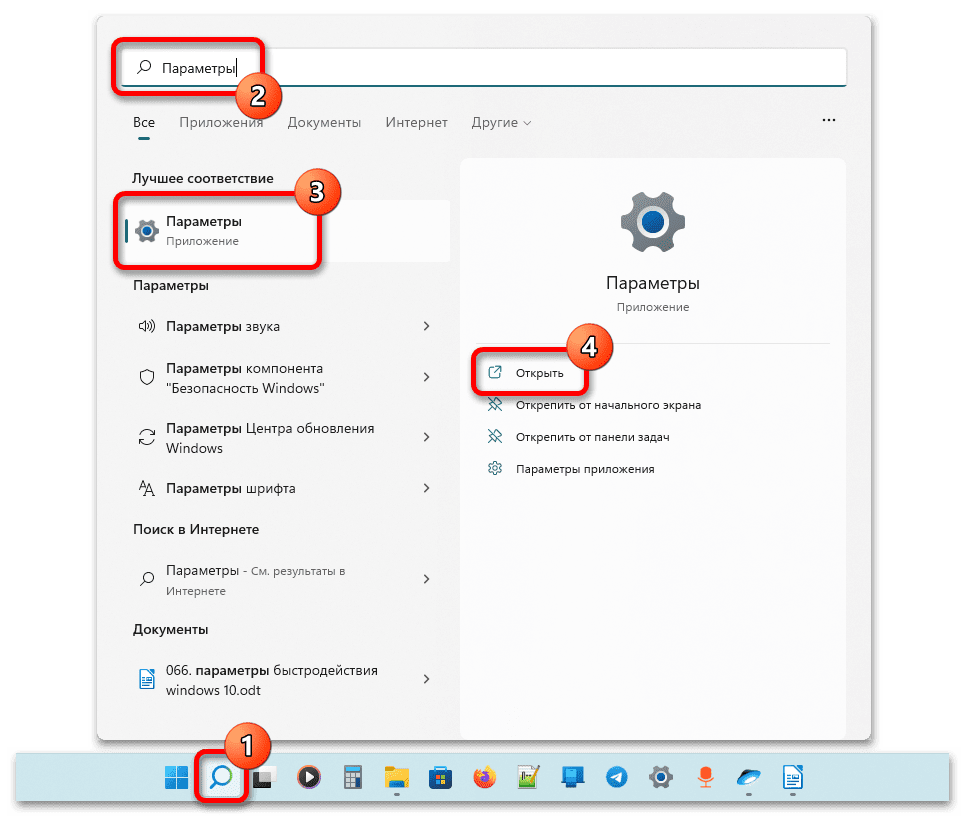
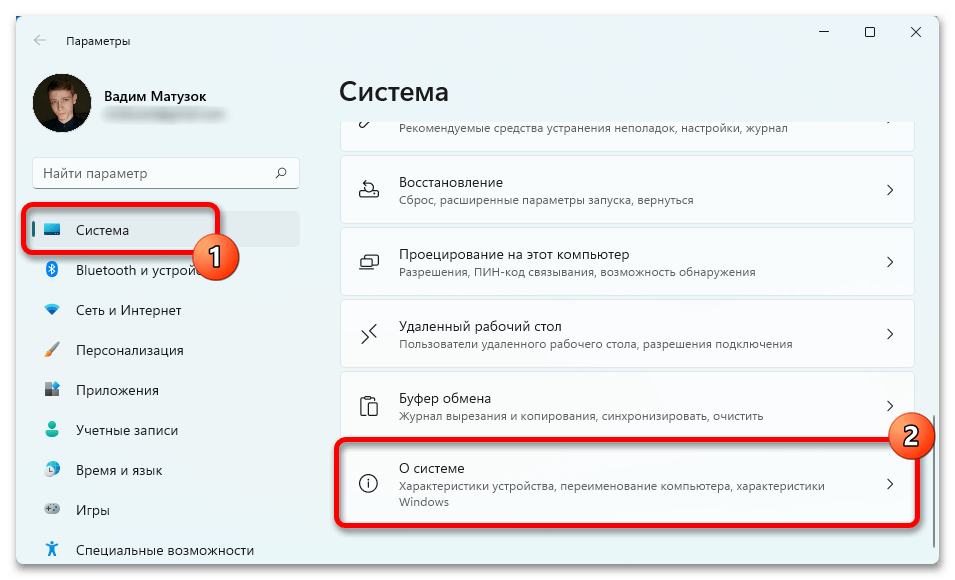
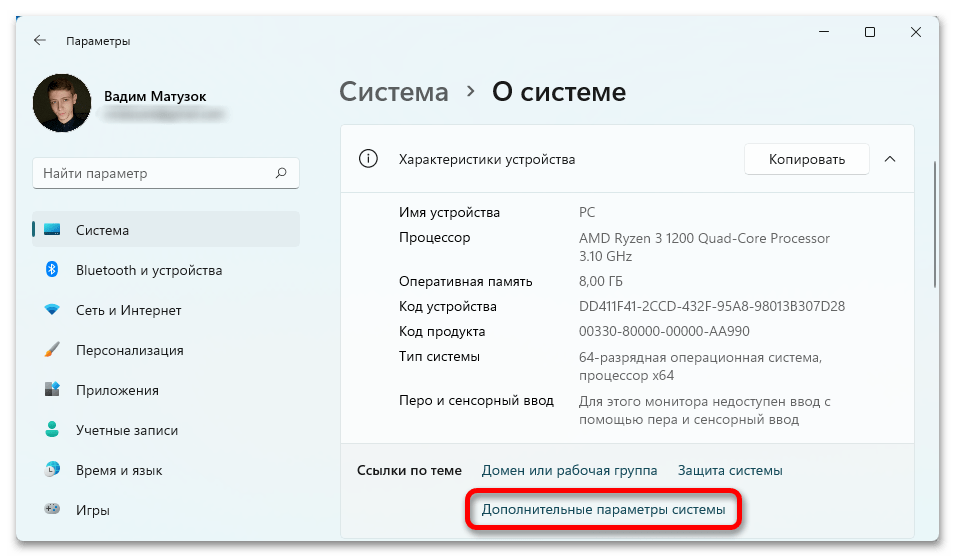
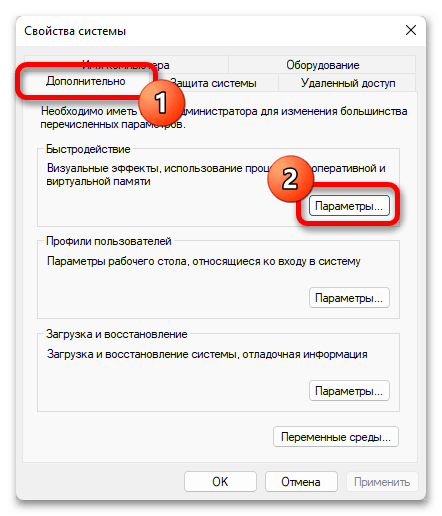
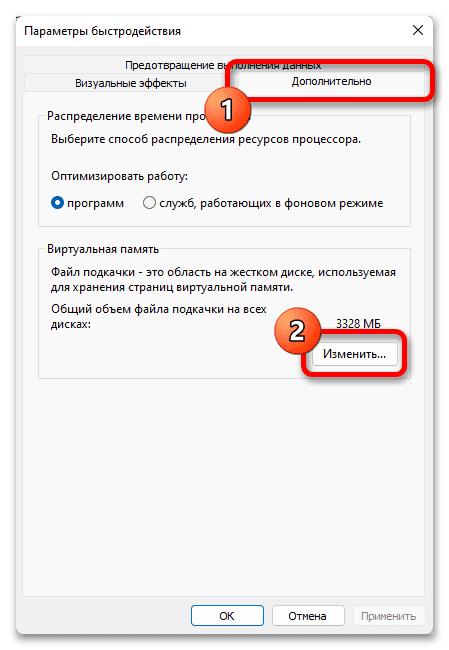
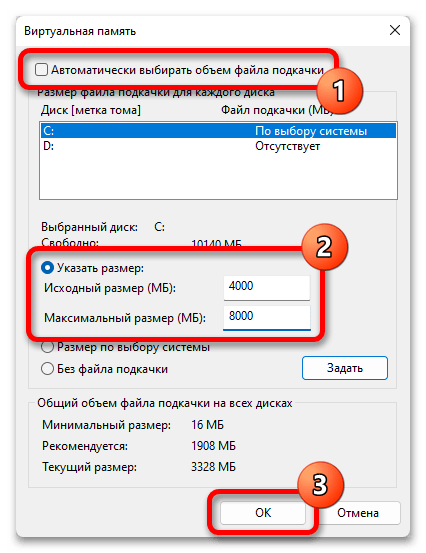
Важно! Вычислить оптимальный размер файла подкачки для конкретного ноутбука можно по формуле. На нашем сайте есть отдельная статья, посвященная этой теме. При необходимости рекомендуем ознакомиться с изложенной там информацией, перейдя по ссылке ниже.
Подробнее: Как определить оптимальный размер файла подкачки в Windows
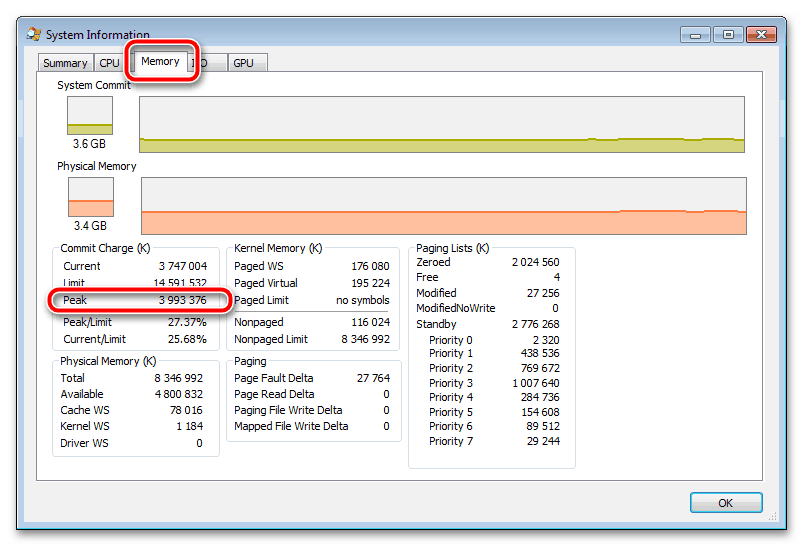
Видеопамять
Ноутбуки зачастую поставляются в комплекте с интегрированным видеочипом, который распаян непосредственно на кристалле процессора, а в более дорогих моделях видеокарта вовсе вынесена в отдельный чип и является дискретной. Этот компонент отвечает в основном за обработку трехмерных объектов, но может участвовать и в других расчетах. На его производительность влияет множество характеристик, одна из которых — память. При необходимости ее можно увеличить программным способом. На нашем сайте есть отдельная статья, в которой автор предоставляет методы как для интегрированной видеокарты, так и для дискретной.

Подробнее: Как увеличить видеопамять на ноутбуке

Постоянная память
В процессе пользования ноутбуком можно столкнуться с нехваткой дискового пространства для хранения файлов. В таком случае есть несколько решений возникшей проблемы — очистка уже занятого объема постоянной памяти, подключение нового или замена уже имеющегося накопителя.
Очистка занятого пространства диска
Если на диске ноутбука заканчивается свободное пространство, его можно расширить путем удаления ненужных файлов. Первостепенно рекомендуется удалить удаленные файлы. Дело в том, что в любой операционной системе Windows после нажатия на кнопку «Удалить» данные не очищаются, а переносятся в отдельную папку, так что физически они еще продолжают занимать свободное пространство накопителя.
Чтобы стереть их окончательно, потребуется применить специальное программное обеспечение от стороннего разработчика или воспользоваться соответствующими штатными инструментами. Об этом подробно рассказывается в отдельной статье на нашем сайте.
Подробнее: Как удалить удаленные файлы с жесткого диска
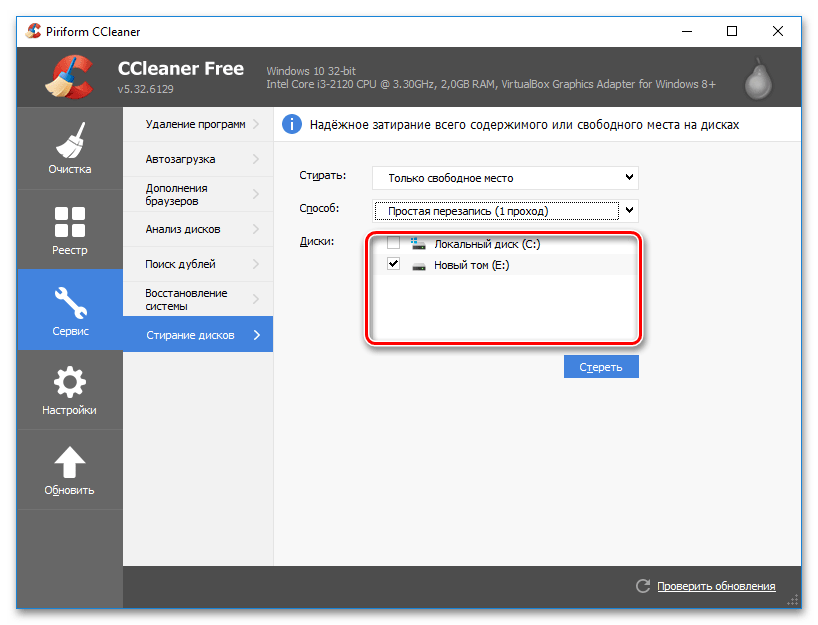
В процессе пользования ноутбуком в нем копятся временные файлы, важные только в момент работы с определенным программным обеспечением и создаваемые при его установке. После выполнения этой процедуры они не нужны, и их можно удалить. Для этого используются специальные программы, но при необходимости есть возможность произвести очистку и вручную. В другой публикации на сайте подробно рассматривается этот вопрос.
Подробнее: Как удалить временные файлы в Windows
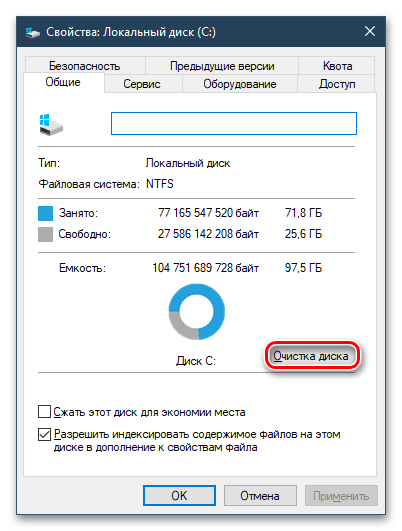
Единовременно освободить большой объем памяти на диске можно путем удаления установленного программного обеспечения. Если на ноутбуке есть неиспользуемые приложения, их рекомендуется деинсталлировать. Для этого можно воспользоваться специализированными программами или произвести процедуру штатными средствами Windows. В другом материале на нашем сайте все эти способы подробно описаны.
Подробнее: Как удалить ненужные программы на ноутбуке

Обратите внимание! Сторонними разработчиками создано множество приложений, целью которых является качественная очистка дискового пространства. Каждый подобный продукт уникален по-своему, поэтому перед выбором рекомендуем ознакомиться с кратким описанием таких решений. Сделать это можно, перейдя по ссылке ниже.
Подробнее: Программы для очистки компьютера от мусора
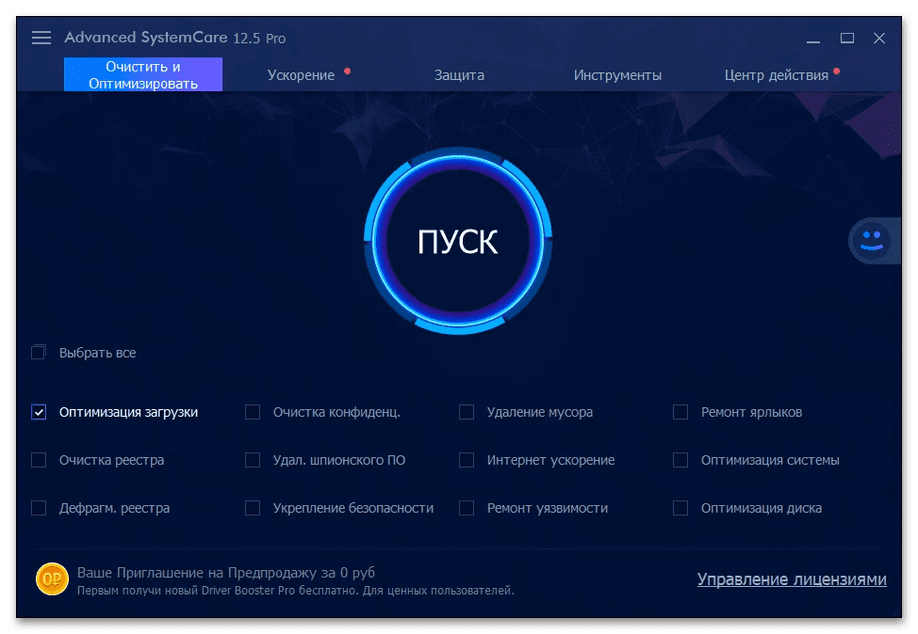
Установка дополнительного накопителя
В отличие от персональных компьютеров с системным блоком, подключить дополнительный накопитель к ноутбуку бывает непросто, а в исключительных случаях вовсе невозможно. Основная проблема заключается в том, что корпус устройства потребуется разобрать, чтобы добраться до свободных слотов памяти. Если ранее у вас не было опыта в подобных мероприятиях, рекомендуем не проводить процедуру самостоятельно, а обратиться в сервисный центр за помощью.
В случае установки дополнительного жесткого диска или твердотельного накопителя вручную перед разборкой следует удостовериться, что свободные слоты для нужного типа носителя есть на плате ноутбука. Разбирать его для этого не обязательно, проще всего вбить модель устройства в любую поисковую систему с припиской «характеристики». В результатах затем следует найти интернет-магазин, в котором приводится подробная спецификация ноутбука, или полноценную статью с детальным обзором.
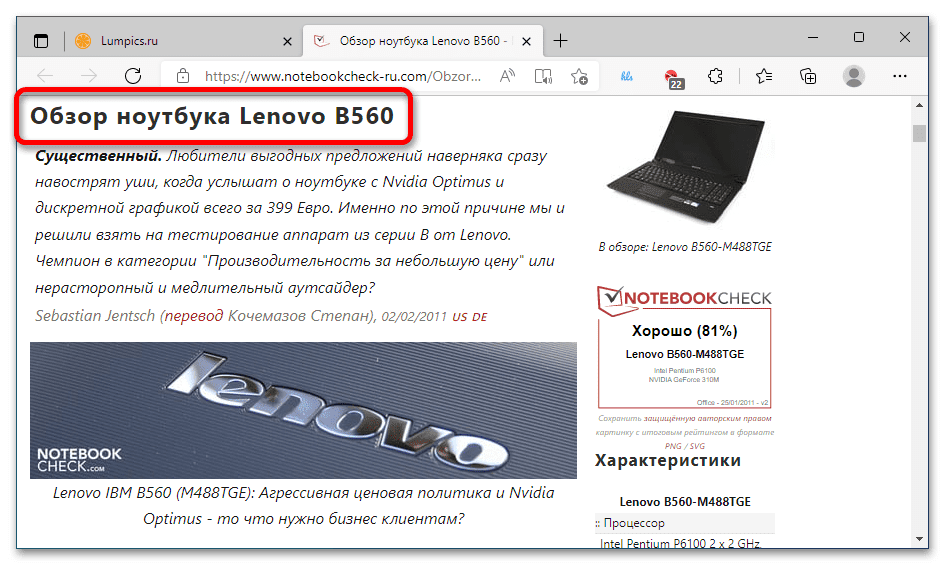
Если свободный слот для подключения дополнительного накопителя есть, можно приступать к его установке. Необходимо аккуратно разобрать корпус, подключить к соответствующему разъему жесткий диск или твердотельный накопитель, а затем собрать корпус обратно. На нашем сайте есть подробная статья, в которой описываются все эти этапы.
Подробнее: Как заменить жесткий диск на персональном компьютере или ноутбуке

Важно! Если на ноутбуке нет свободных слотов для установки дополнительного носителя, но есть разъем для дисковода, подключить жесткий или твердотельный диск можно через него. Для этого потребуется приобрести специальный адаптер, в остальном же процедура установки не отличается. Но все равно рекомендуем предварительно ознакомиться с тематической статьей на нашем сайте, чтобы не допустить ошибок при выполнении поставленной задачи.
Подробнее: Как установить жесткий диск вместо CD/DVD-дисковода в ноутбуке
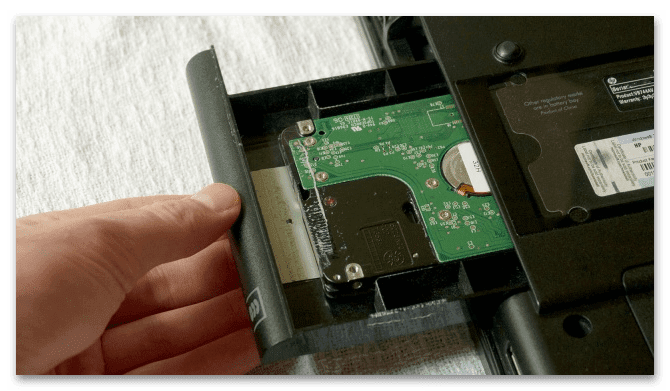
Оперативная память
Немалая часть ноутбуков поставляется со свободными разъемами под оперативную память. Таким образом объем можно увеличить простым подключением дополнительных плашек к материнской плате. Но предварительно необходимо узнать, есть ли свободные слоты. Сделать это можно посредством специальных приложений, которые предоставляют полную спецификацию ноутбука, или с помощью стандартных инструментов операционной системы. В первом случае рекомендуем обратиться за помощью к отдельной статье на нашем сайте. В ней рассказывается, как узнать количество оперативной памяти, установленной в ноутбуке, но описанными способами можно найти и информацию о количестве свободных слотов.
Подробнее: Как узнать объем оперативной памяти установленной на компьютере
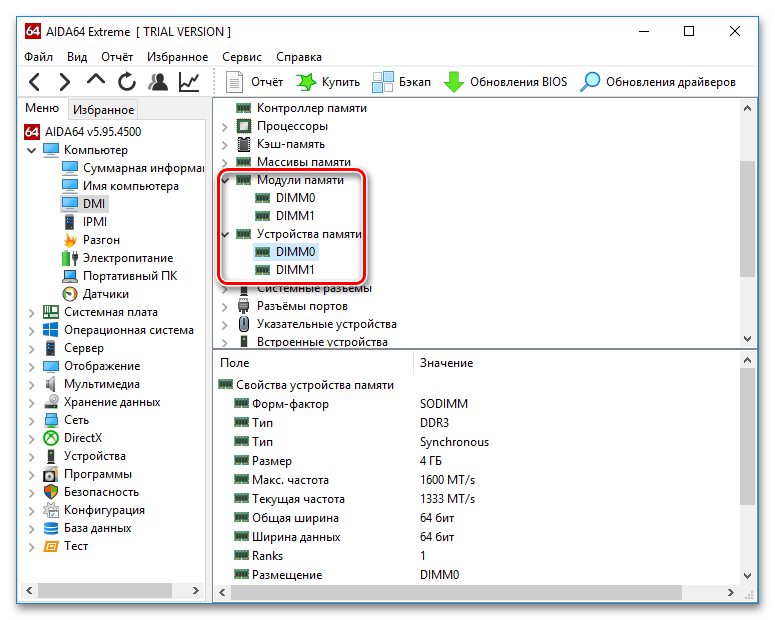
Для быстрого получения искомой информации в Windows 10/11 откройте «Диспетчер задач» любым доступным способом (проще всего это сделать, воспользовавшись комбинацией клавиш Ctrl + Shift + Esc) и перейдите во вкладку «Производительность». На боковой панели слева кликните по пункту «Память» и обратите внимание на строку «Использовано гнезд». Именно там и находится искомая информация.
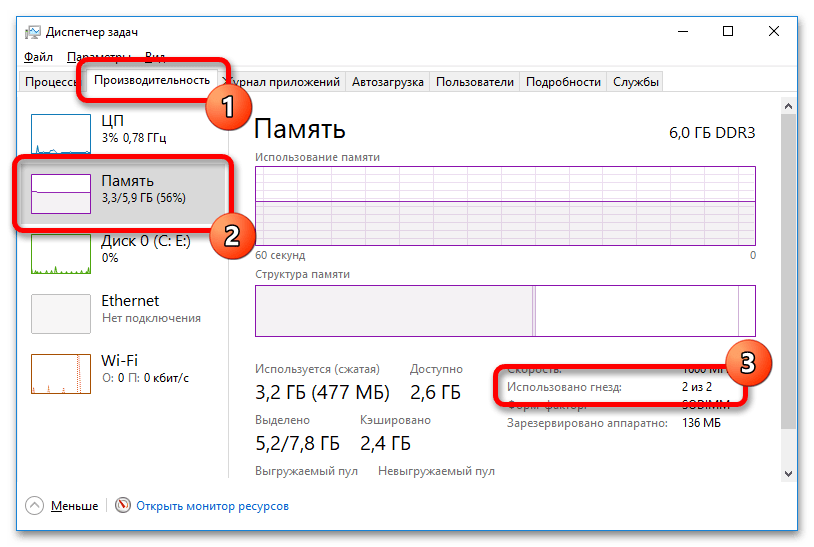
Примечание! Увеличить объем оперативной памяти ноутбука можно не только установкой дополнительных плашек, но и путем замены уже имеющихся на аналоги с большей вместительностью.
Теперь следует узнать, какой максимальный объем оперативной памяти поддерживает ноутбук, чтобы не переплачивать на этапе покупки. Сделать это можно с применением инструментов операционной системы или посетив сайт производителя. Более подробно эти способы рассматриваются в другом материале на нашем сайте.
Подробнее: Как узнать максимальный объем оперативной памяти
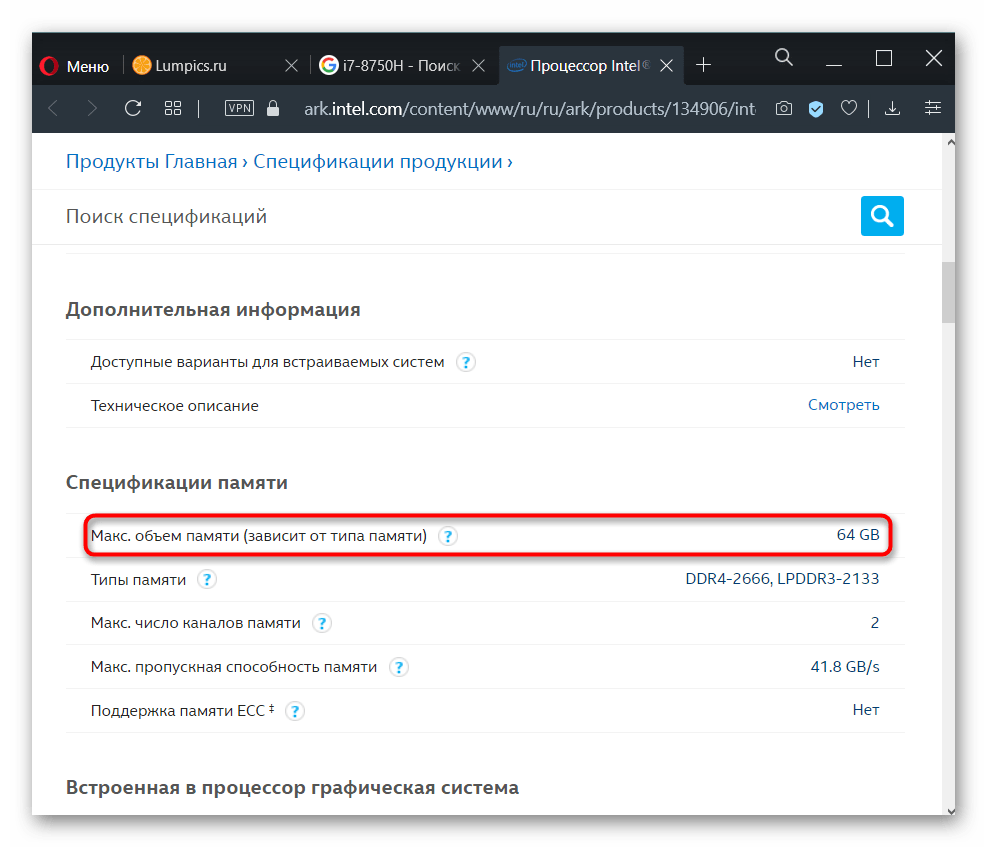
Следующим этапом является демонтаж корпуса ноутбука. Зачастую разбирать его полностью не потребуется, так как для слотов оперативной памяти есть специальные вырезы, скрывающиеся под защитной крышкой. В любом случае, чтобы не навредить устройству, ознакомьтесь со статьей на нашем сайте, в которой подробно рассказывается, как правильно разобрать ноутбук в домашних условиях.
Подробнее: Как самостоятельно разобрать ноутбук

Установите оперативную память в предназначенный для нее слот(ы). Эта процедура простая, но требует соблюдения некоторых норм. В отдельном материале на нашем сайте подробно рассказывается, как это сделать.
Подробнее: Как установить оперативную память в компьютер или ноутбук

После выполнения указанных действий останется только собрать ноутбук. Для этого воспользуйтесь ранее предоставленной ссылкой на статью по разборке устройства. Основная задача — выполнять описанные там действия в обратном порядке.
Опишите, что у вас не получилось. Наши специалисты постараются ответить максимально быстро.
С каждым годом программы и игры потребляют всё больше оперативной памяти. Совсем недавно 4 Гбайта хватало абсолютно каждому пользователю под любые нужды. Сегодня же цифра с легкостью переваливает за 8. Для того, чтобы держать свой ПК в тонусе, требуется время от времени добавлять несколько гигов в слоты на материнской плате. В сегодняшней статье мы ответим на следующие вопросы:
- Каких типов бывает память?
- Как устанавливать планки оперативной памяти?
- Как разрядность операционной системы связана с ОЗУ?
Узнаем тип памяти
Первое что вам требуется сделать — узнать какой тип оперативной памяти поддерживает материнская плата. На данный момент самым актуальным типом является DDR4. Устаревшие форматы (DDR1, DDR2, DDR3) не совместимы между собой и не могут быть использованы вместе. В спецификациях материнской платы вы можете узнать тип поддерживаемой ОЗУ. Традиционно лучше всего проверить это на официальном сайте разработчиков.
Учтите, что планки для ноутбука отличаются от планок стационарных компьютеров. Так называемая DIMM память, является полноразмерным вариантом. SO-DIMM — урезанная версия для портативных устройств. Отличается размерами, расположением контактов и местом установки чипов. Разумеется, оба вида несовместимы между собой.

Определяемся с наличием слотов
Второй шаг — узнать количество слотов под оперативную память на материнской плате. Современные платы обычно оснащаются 2-4 разъемами. Для достижения максимальной производительности памяти, рекомендуется использование минимум двух слотов. В таком случае ОЗУ будет работать в двуканальном режиме.
Многоканальный режим — режим работы оперативной памяти, при котором может быть увеличена скорость передачи данных за счёт использования сразу нескольких каналов для доступа к объединённому банку памяти. Таким образом, система при использовании, например, двух модулей памяти в двухканальном режиме может работать быстрее, чем при использовании одного модуля, равного их суммарному объёму. Прирост производительности от 2 планок составляет около 10% в играх. В тяжелых приложениях же, которые потребляют много ОЗУ, прирост может доходить до 80%. Дизайнеры, монтажеры и звукорежиссеры больше всех смогут наблюдать разницу.
Существует также и трехканальный, и даже четырехканальный режим работы памяти. Однако данную технологию поддерживает очень мало моделей процессоров (да, ОЗУ, память и материнская плата во многих задачах связаны между собой).
Для того, чтобы процессор смог использовать два канала памяти, требуется использовать модули одинакового типа. Если модули имеют разную частоту, то такой сетап будет работать на скорости самой медленной планки. ОЗУ должна быть установлена в симметричные разъемы, то есть либо первый и третий слот, либо второй и четвертый (если речь идет о материнской плате с 4 разъемами). Если слота всего два, то соответственно — первый и второй, других вариантов нет. Модули разного объема также могут работать в двуканальном режиме.

Вторичные характеристики
Производительность оперативной памяти напрямую зависит от этих показателей. Чем выше частота и чем ниже тайминги, тем лучше. Однако, это палка о двух концах. Для достижения высокой частоты ОЗУ, разработчикам приходится повышать тайминги. На первый взгляд, кажется, что полностью бессмысленные манипуляции. Однако, именно частота является основным критерием если речь идет о быстродействии. Особенно это заметно с современными процессорами AMD. Тайминги в таком случае отходят на второй план.

Разрядность операционной системы и возможности других комплектующих
Устаревшие 32-битные ОС, поддерживают максимально только 3,2 Гбайт ОЗУ. И хоть это отголоски прошлого, такие системы всё же встречаются до сих пор в офисных решениях. Поэтому перед покупкой новых модулей, рекомендуется обновиться до 64-битной версии.
Максимально возможный объем оперативной памяти также ограничивается и возможностями материнской платы. В технических характеристиках разработчики указывают максимальный объем ОЗУ, который может быть установлен. Значения сильно варьируются и зависят от конкретной модели. То же самое касается и процессоров. У каждой модели существует свой предел. Поэтому обязательно ознакомьтесь с характеристиками вышеуказанных комплектующих, чтобы определить смогут ли они потянуть свежий комплект на 32 гигабайта.
Процесс установки памяти
Добавить новый модуль очень просто. Каждый слот оснащён специальными зажимами с каждого края. Эти зажимы следует отодвинуть в сторону, после чего нужно будет вставить приобретенный модуль до упора. Зажимы защелкнутся и после этого память готова к работе. Настроить частоту, напряжение и другие параметры ОЗУ можно в БИОСе.
- Процессор, память или видеокарта? Во что лучше вкладываться при сборке
- DDR3 против DDR4: какая оперативная память подходит геймерам больше?
Владельцы ноутбуков и стационарных ПК знают о том, что увеличение объема оперативной памяти по определению подразумевает ускорение работы устройства. Однако, если в случае с ПК увеличить объем ОЗУ проще простого – достаточно вставить память в свободные слоты, то с ноутбуком все немного сложнее из-за риска потерять гарантию, если ее срок еще не истек.

Итак, как же понять, что ноутбук действительно нуждается в апгрейде?

Существует ряд характерных признаков, среди которых:
- При запуске требовательных приложений или нескольких обычных одновременно ПК начинает зависать, медленно работать и т. д.
- Проблемы начались после обновления операционной системы: устройство стало медленно справляться с выполнением своих повседневных сценариев, появились баги, самопроизвольное отключение и пр.
- Операционная система сама сообщает о нехватке оперативной памяти.
Увеличение ОЗУ за счет жесткого диска для разных версий ОСДля расширения RAM за счет жесткого диска был придумал файл подкачки. Он используется системой для работы приложений, если не хватает основной ОЗУ. Размер файла подкачки обычно определяется системой автоматически. Обычно он должен в 1,5-2 раза превышать объем установленной оперативной памяти. Кроме того, его можно регулировать вручную, о чем, собственно, и пойдет речь. Windows XPНачнем с ОС Windows XP, ведь несмотря на то, что корпорация Microsoft уже прекратила поддержку этой версии, последняя все еще имеет своих пользователей. Чаще всего она установлена на старых ноутбуках или нетбуках, которые в силу своих характеристик, не могут заполучить более продвинутую ОС.

Со временем даже самый внушительный объем памяти может себя исчерпать, что не самым лучшим образом отразиться на производительности устройстваУвеличить объем ОЗУ за счет жесткого диска на Windows XP можно за счет нескольких простых шагов:
- Жмем правой клавишей мыши на ярлык «Мой компьютер» на рабочем столе, выбираем «Свойства» в появившемся контекстном меню.
- В открывшихся «Свойствах компьютера»
- В разделе «Виртуальная память» нам требуется нажать «Изменить».
- Выбираем нужный диск, на котором следует увеличить файл подкачки
- Затем устанавливаем переключатель в одно из трех предлагаемых положений – «Без файла подкачки», «Размер по выбору системы», «Особый размер» – в нашем случае нужно выбрать «Особый размер».
- Увеличиваем файл подкачки. Как уже было сказано выше, оптимально он должен превышать объем установленной ОЗУ в 1,5-2 раза.
- Жмем «Задать», сохраняем настройки, перезагружаем ноутбук, чтобы изменения вступили в силу.
Однако будет лучше, если пользователь станет хранить его на другом диске, ведь тогда компьютер станет работать быстрее.
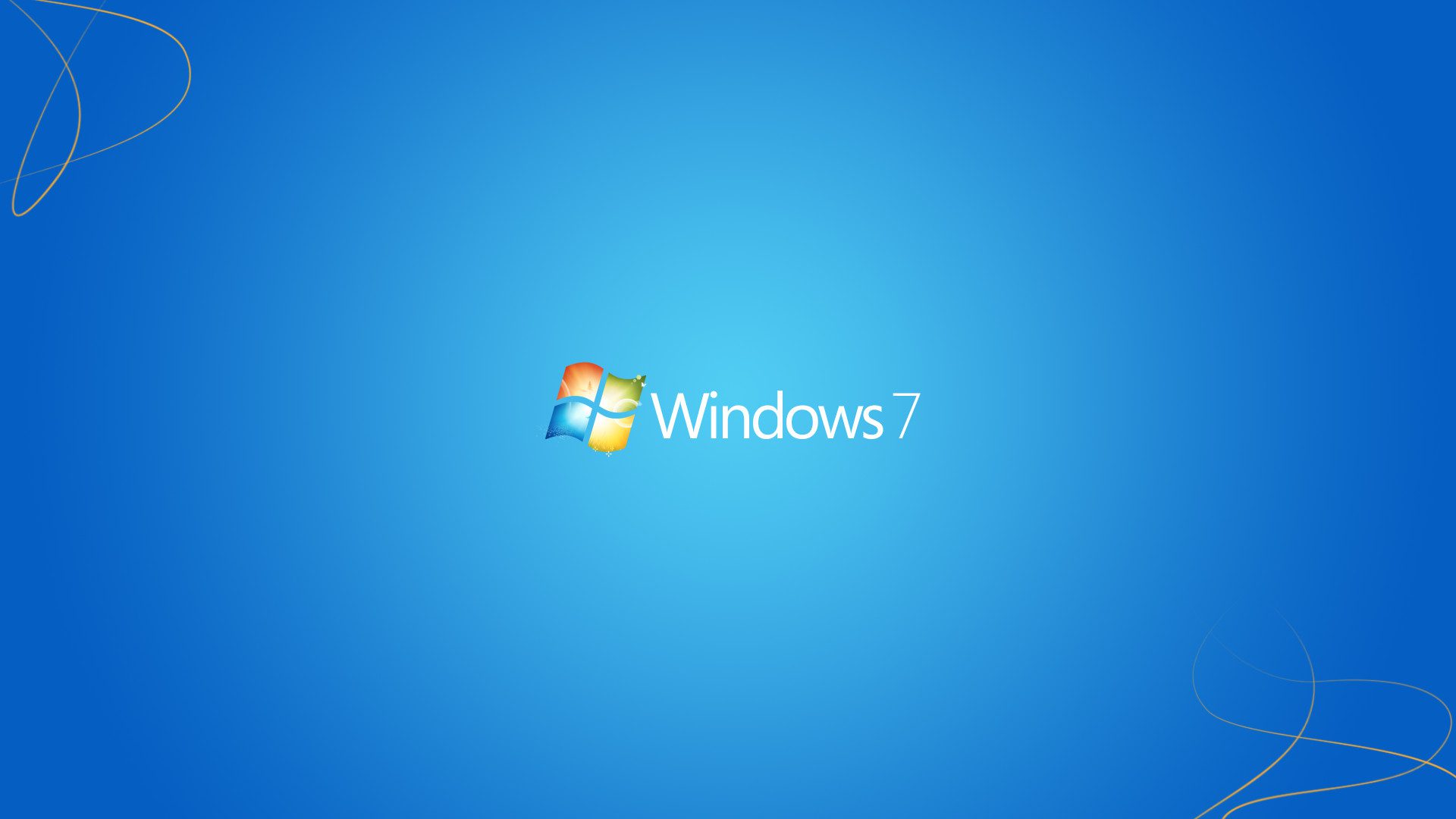
Для этого необходимо:
- Сначала также жмем правой кнопкой по ярлыку «Мой компьютер», жмем «Свойства».
- В открывшемся окне выбираем «Дополнительные параметры системы».
- В окошке «Параметры быстродействия» выбираем вкладку «Дополнительно».
- Жмем «Изменить» напротив «Виртуальная память».
- Далее алгоритм аналогичен оному в Windows XP: выбираем диск и отключаем/изменяем файл подкачки.
Windows 10Для Windows 10 предусматривается несколько другой алгоритм действий.

Менять конфигурации памяти можно на любом устройстве, другое дело, что это может грозить гарантии, если та еще не истеклаОн подразумевает выполнение следующих шагов:
- Открываем поиск Windows или меню «Пуск».
- Находим приложение «Настройка представления и производительности системы».
- На кладке «Дополнительно» в разделе «Виртуальная память» нажимаем «Изменить».
- Выбираем нужный диск, снимаем отметку возле пункта «Автоматически выбирать объем файла подкачки», вносим изменения.
- Сохраняем изменения и перезагружаем систему после апгрейда.
Как добавить память с помощью USB-флешкиReadyBoost – технология, позволяющая использовать флешку для расширения объема ОЗУ. Данная функция была создана в Windows vista совместно со службой Superfetch. При использовании функции на флешке создается кэш, позволяющий ускорить передачу данных между жестким диском и RAM.

Некоторые моменты, которые требуют учета, касаясь переносимых устройств, подключаемых для использования ReadyBoost:
- пропускная способность 2,5 Мб/сек;
- общий объем устройств до 256 ГБ в целом;
- объем флешки должен втрое превышать объем ОЗУ на ноутбуке;
- максимальный объем кэша составляет 32 ГБ. Дабы задать размер кэша более 4 ГБ, флешка должна быть отформатирована в NTFS или exFAT.
Как воспользоваться ReadyBoost:
- Подключаем накопитель.
- В окне автозапуска выбираем «Ускорить работу системы». Если же такая функция не предлагается, находим флешку в «Этот компьютер», кликаем по ней правой клавишей мыши, жмем «Свойства» и выбираем вкладку «ReradyBoost».
- Отмечаем «Предоставлять это устройство для технологии ReadyBoost» Задаем объем памяти под расширение пространства.
- Кликаем на «Ок», сохраняя настройки.
Отключить функцию можно таким же образом (через свойства флешки), задавая параметр «Не использовать устройство».
Можно ли менять конфигурации оперативки без потери гарантии и в каких случаяхВыше мы описали способы изменить конфигурации оперативной памяти без физического вмешательства в «начинку» ноутбука. Однако во многих ноутбуках предусмотрена возможность физического расширения оперативной памяти посредством установки дополнительных планок ОЗУ. Но следует помнить, что прибегать к таким приемам своими силами в большинстве случаев подразумевает лишение права на гарантийное обслуживание. Чтобы этого не произошло, для установки дополнительных плат ОЗУ следует обращаться в официальный сервисный центр. В то же время способы расширения RAM, описанные нами выше, никак не влияют на гарантию. Кроме того, существуют ноутбуки, производители которых официально разрешают владельцам самостоятельно проводить апгрейд «железа» даже на новой продукции.

Чтобы расширить объем памяти на ноутбуке, не потеряв при этом гарантию, необходимо обращаться в сервисный центрПоэтому имеет смысл заранее изучать свои гарантийные обязательства еще до того, как совершать какие-либо действия, подразумевающие любые радикальные вмешательства в конструкцию и аппаратную составляющую используемого ПК. https://www. youtube. com/embed/YL-IN7IX2Eg?feature=oembed

Вопрос от пользователя
Помогите определиться с памятью. У меня ноутбук Acer Aspire, у него есть два слота под планки ОЗУ. Сейчас установлена одна планка на 4 ГБ, я хочу докупить еще одну планку и вставить во второй слот.
На самом деле, памяти много не бывает, тем более что сейчас 8 ГБ (16 ГБ?) — уже считается базовым минимумом для обычного домашнего ноутбука.
Вообще, чтобы докупить планку памяти для своего ноутбука, нужно обратить внимание на несколько вещей:
- свободные слоты (имеются ли они?);
- тип поддерживаемой памяти процессором (материнской платой);
- с одноканальным и двухканальным режимом работы (если, конечно, у вас есть желание несколько ускорить работу своего устройства).
Итак, расскажу обо всем по порядку.

Что делать, если вы надумали увеличить память
Примечание: чаще всего их 1÷2 (в редких моделях ноутбуков — их больше).
Чтобы увеличить оперативную память ноутбуку, первое, с чего следует начать — это с определения количества слотов в ноутбуке для установки плашек RAM. А то некоторые сразу же начинают определяться с типом памяти, объемом, таймингами и пр. В последствии, оказывается, что купленную планку вставить просто некуда! 👌
В обычном ноутбуке, самой типовой конфигурации, их 1 или 2. Понятно, что если у вас 2 слота — то это более удачный и удобный вариант.
Чтобы определить кол-во слотов, можно пойти следующими путями:
- 📌 вариант 2: воспользоваться спец. утилитами для определения характеристик компьютера. Например, мне нравится утилита Speccy — в ней достаточно открыть вкладку «Оперативная память» (RAM), и вы узнаете сколько у вас слотов (гнезд) под планки памяти. Например, в моем случае их — 2 (скрин ниже). 👇
Слоты для памяти (их иногда называют гнёздами)Важно! Сразу же хочу предостеречь: иногда утилита показывает, что слотов 2, а по факту их 1. Дело в том, что место под слот есть (и в ПО он заложен), а самого слота в вашем устройстве может не быть. - 📌 вариант 3: самый надежный способ определить кол-во гнёзд — это открыть крышку и посмотреть визуально, сколько слотов. Вообще, тут может быть сложность: у части ноутбуков нет защитной крышки от ОЗУ и жесткого диска, и чтобы добраться до них, нужно разобрать ноутбук полностью (что не очень удобно).
В ноутбуке 2 слота под ОЗУ // Acer AspireНа фото ниже представлен типовой ноутбук. Прежде чем разбирать ноутбук, кстати говоря, обязательно отключите его от сети, и выньте аккумулятор (стрелка-1 на фото ниже)!Типовой ноутбук. Защитная крышка, за ней жесткий диск и планки с памятью.Один слот — ноутбук Dell (Only DDR3L)
Будем считать, что с количеством занятых/свободных слотов мы определились. Теперь будем определяться с памятью, которую поддерживает наше устройство.
Тип поддерживаемой памяти процессором (мат. платой)
📌 Способ №1
Если вы знаете модель своего ноутбука — можете воспользоваться официальным сайтом производителя (либо офиц. дилерами). На них всегда указаны подробные характеристики вашего устройства. Пример ниже.

Какую память поддерживает ноутбук
Также можете проверить документацию, которая шла к вашему устройству. В ней должны содержаться подобные сведения.
📌 Способ №2
Есть такая незаменимая утилита, как AIDA (о ней можете узнать здесь). С помощью нее можно узнать, какой тип оперативной памяти поддерживает ваш ноутбук, и какой максимальный объем памяти можно установить.
Чтобы увидеть эти данные, запустите AIDA, а затем откройте раздел «Системная плата/Чипсет». На скриншоте ниже показаны результаты для типового ноутбука:
- поддерживаемые типы памяти: DDR3-1066, DDR3-1333, DDR3-1600 (см. также табличку чуть ниже в статье);
- максимальный объем памяти: 16 ГБ.
Разумеется, если вы будете покупать новую планку памяти (взамен старой) — выбирайте с максимальной частотой работы — в текущем примере DDR3-1600 (объем памяти — чем больше, тем лучше!).
Если же докупаете планку памяти к уже имеющейся, то переплачивать за более быструю память нет смысла. К примеру, у вас стоит планка 2 ГБ DDR3-1333 — вы докупите планку 2 ГБ DDR3-1600. Работать они у вас будут на частоте 1333, т. ноутбук будет ориентироваться по самой медленной планке. Поэтому, в этом случае: либо меняйте обе панки, либо.

Поддерживаемый тип памяти, Максимальный объем памяти // утилита Aida
Кстати, чуть ниже привожу таблицу, которая поможет правильно понять маркировку на планках оперативной памяти, а также оценить пропускную способность. Разумеется, что память DDR3-1600 работает быстрее, чем DDR3-1333.
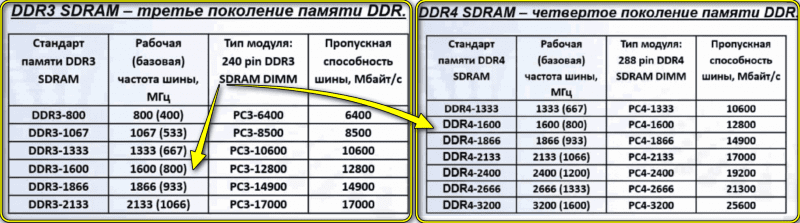
Спецификация стандартов DDR3, DDR4
📌 DDR3, DDR3L, DDR4
Во-первых, разница между любыми плашками DDR3 и DDR4 — видна невооруженным глазом (подключить DDR3 в слот для DDR4 — невозможно, у них разная геометрия, см. скриншот ниже!).

DDR3 и DDR4 (разница в геометрии плашек)
Во-вторых, между DDR3 и DDR3L тоже есть разница и они далеко не всегда обратно-совместимые (DDR3L с пониженным энергопотреблением). Считается, что на это можно не обращать внимание, т. легко можно одну заменить другой и все будет работать (в 95% случаев).
Однако, дело может быть в том, что некоторые ноутбуки поддерживают лишь определенный тип памяти. И если вы вставите планку памяти DDR3 в ноутбук, который поддерживает только DDR3L, память работать у вас не будет!
Пример показан на фото ниже — ноутбук DELL, с одним слотом под установку памяти, поддерживает только DDR3L (о чем написано прямо рядом со слотом — «Only DDR3L»).

Один слот — ноутбук Dell (Only DDR3L)
Также судить о DDR3L и DDR3 можете по программе Speccy. Перейдите в ней в раздел RAM (оперативная память), и откройте характеристики установленной памяти — посмотрите вольтаж. Если вольтаж 1,35 — у вас установлена DDR3L, если 1,5 — DDR3.
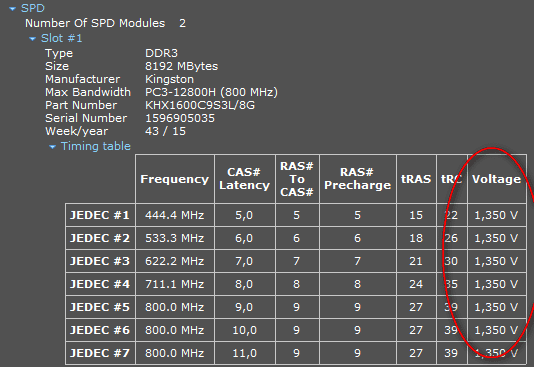
Voltage RAM // Speccy
Нужен ли двухканальный режим работы памяти
Если у вас два слота под установку памяти — можно добиться более высокой производительности в некоторых приложениях, если задействовать двухканальный режим работы.
Из опыта могу сказать, что производительность в двухканальном режиме вырастает примерно до 10-25% в играх*. При рендеринге или задачах, где многое зависит от пропускной способности памяти, производительность вырастает до 30-35% и более!
📌 Примечание! Что дает двухканальный режим работы — см. сравнение

Результаты теста на скриншоте
* 👉 Примечание! Двухканальный режим работы может не на всех устройствах давать такую производительность.
Всё же, на мой взгляд, когда у вас есть выбор (т. имеется 2 слота), я рекомендую купить и установить 2 планки памяти и задействовать двухканальный режим работы памяти (его еще иногда называют Dual). В любом случае, хуже от него точно не будет, а прибавка даже в несколько процентов — всегда на руку.
Чтобы узнать в каком режиме работает у вас память:
- запустите утилиту Speccy (или CPU-Z);
- : на главной странице утилиты посмотрите, что написано под заголовком — 1-канальная или 2-канальная (если англ. версия — то Single или Dual, соответственно);
- : нужно открыть вкладку и посмотреть строку (см. скриншоты ниже 👇).
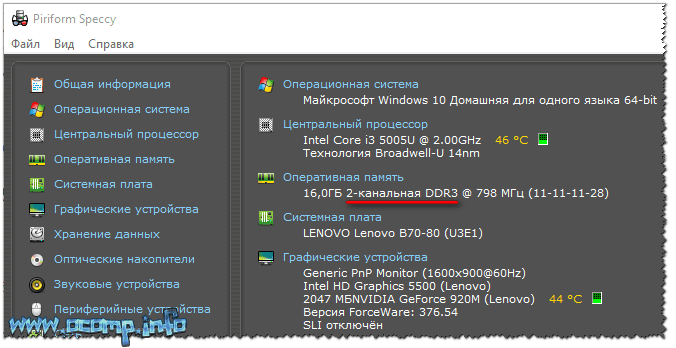
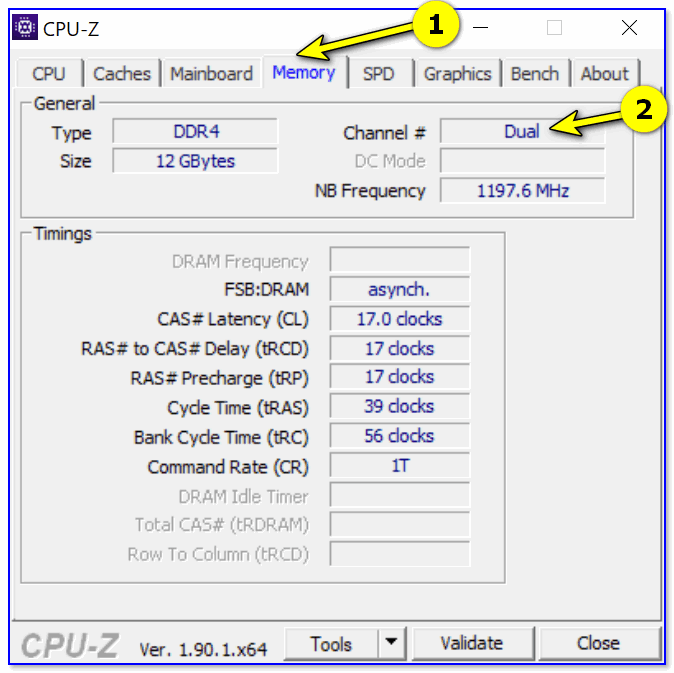
CPU-Z (режим работы ОЗУ). Dual — двухканальный
Чтобы задействовать двухканальный режим, нужно соблюсти следующее:
- планки памяти должны быть с одинаковой частотой (DDR3-1600, например). Кстати, все установленные планки, будут работать на частоте наименее медленного модуля памяти(об этом уже говорил выше);
- планки должны быть одинакового объема памяти;
- также желательно чтобы у планок были одинаковые тайминги, и они были от одного производителя.
В этих случаях, как правило, двухканальный режим будет задействован автоматически без ваших «танцев с бубнами».
Приобрести память за относительно небольшие деньги можно в китайских онлайн магазинах (например, AliExpress).
Думаю, что информации в статье достаточно, чтобы определить какая память у вас установлена, какая поддерживается и подойдет вашему ноутбуку, чтобы сделать правильный выбор и купить то, что нужно!
На том статью я завершаю, тот час же умолкаю!
Не то по шее получу и подвиг свой не совершу!
Всем всего самого!
Первая публикация: 26. 2017
Корректировка: 28. 2022


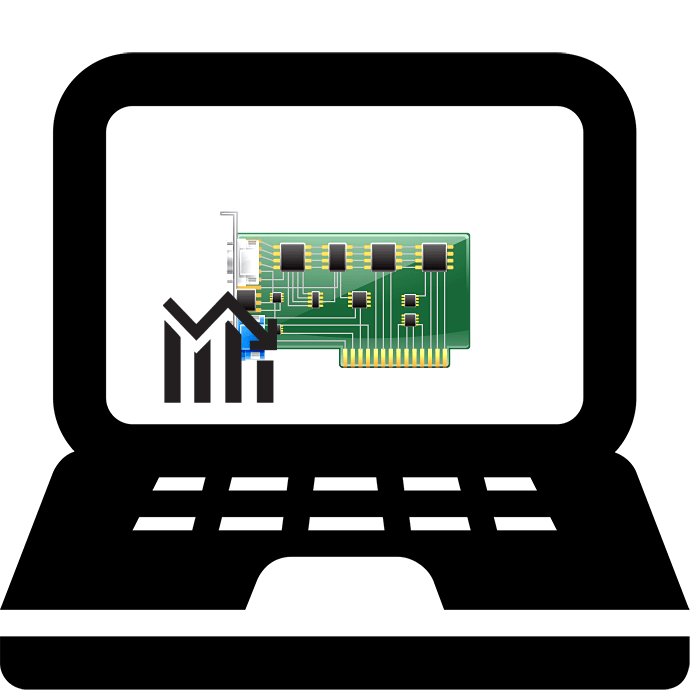
Подробнее: Как попасть в BIOS на компьютере
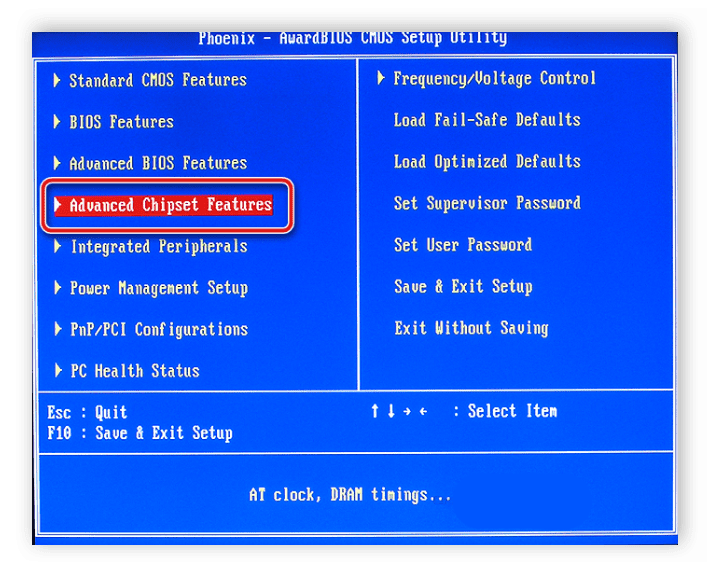


Остается только сохранить конфигурацию и перезапустить компьютер. Рекомендуем обратить внимание, что если при увеличении показателей вы не увидели заметного результата, можете смело возвращать настройки к стандартным, это только продлит жизнь графическому чипу. Способ 2: Дискретная видеокартаДискретная видеокарта является съемной и обычно достаточно мощная для того, чтобы хорошо воспроизводить сложные игры и работать с требовательными программами. Все подробности об этом типе GPU вы найдете в нашей статье по ссылке ниже. Подробнее: Что такое дискретная видеокартаРазгон такого типа графического процессора уже не производится через BIOS и одного увеличения памяти будет недостаточно, чтобы получить ощутимый прирост. Разгон карт от AMD и NVIDIA осуществляется разными способами из-за отличий в программном обеспечении и комплектации. В других статьях на нашем сайте присутствуют пошагово описанные инструкции по разгону. Рекомендуем их к ознакомлению.
Внимательно следуйте всем приведенным инструкциям и не повышайте показатели на слишком большое значение за один раз, поскольку такие действия могут привести к вылетам или даже к поломке оборудования.
После разгона GPU начнет излучать намного больше тепла, что может спровоцировать перегрев и аварийное выключение ноутбука. Рекомендуем увеличить скорость вращения кулеров любым удобным способом. Подробнее: Увеличение скорости вращения кулера на ноутбукеУвеличение видеопамяти в интегрированном и дискретном графическом чипе — дело непростое, однако после выполнения всех процедур вы сразу заметите результат, прирост производительности и повышение быстродействия устройств. Надеемся, наши инструкции помогли вам разобраться с принципом изменения значений видеопамяти.
Мы рады, что смогли помочь Вам в решении проблемы.
Помогла ли вам эта статья?
ДА НЕТ
Еще статьи по данной теме
1 звезда
2 звезды
3 звезды
4 звезды
5 звезд
Рассказываем о том, в каких случаях можно увеличить объем оперативной памяти в ноутбуке, и как это сделать.
С каждым годом системные требования игр и простых программ становятся все выше. И компьютер, который лишь недавно считался мощным, начинает все больше подтормаживать. Это в полной мере касается и любых ноутбуков, многие из которых, кстати, изначально поставляются с достаточно скромным объемом оперативной памяти.
Но если обновить «железо» обычного настольного ПК сможет практические каждый, то апгрейд ноутбука считается многими чрезвычайно сложной задачей, которая по силу только специалистам. Отчасти это так и есть. Вы не сможете самостоятельно обновить процессор ноутбука, заменить его материнскую плату или графический процессор. Зато с увеличением его оперативной памяти справится каждый. Как это сделать, мы расскажем в сегодняшней статье.
Можно ли увеличить объем оперативки в ноутбуке
Перед тем как бежать в магазин за новой оперативной памятью, убедитесь, что ваш ноутбук имеет возможность ее увеличения. Для этого найдите документацию к устройству или посетите сайт производителя, чтобы посмотреть какой максимальный объем оперативки поддерживает ноутбук. Если он больше имеющегося у вас, переходим к следующему шагу. Если же в характеристиках ноутбука написано об использовании интегрированной памяти, значит она распаяна непосредственно на системной плате, и увеличить ее объем не получится. Равно как не получится это сделать, если максимальный потолок ОЗУ уже достигнут.
Теперь нам нужно убедиться в наличии у ноутбука свободного слота для установки нового модуля оперативной памяти. Это можно сделать несколькими способами. Вы можете физически снять крышку ноутбука и посмотреть, есть ли у него свободные слоты. Тем более что у многих из них предусмотрены специальные отсеки для накопителя и оперативной памяти, т. снимать крышку целиком может банально не потребоваться.
В случае если слот не занят, на вкладке не будет показано никаких характеристик памяти.
А вот так выглядит слот, в который уже установлен модуль памяти.
Если какой-то из слотов ОЗУ свободен, переходим к следующему пункту. Если же все имеющиеся разъемы заняты, нужно определиться с тем, насколько вам нужен такой апгрейд, поскольку его стоимость вырастет вдвое.
Предположим, что в нашем ноутбуке есть два модуля оперативной памяти общим объемом 8 Гбайт. Мы рассчитывали увеличить объем оперативки до 16 Гбайт, докупив только один 8-Гбайт модуль. Но на деле выяснилось, что в каждый слот ОЗУ установлено по 4 Гбайт памяти. В этом случае для целевых 16 Гбайт придется покупать уже не один, а два модуля памяти по 8 Гбайт каждый.

Вы готовы и на это? Тогда еще раз посмотрите документацию к ноутбуку, проверив какую максимальную скорость ОЗУ он поддерживает, и купите набор памяти из двух планок с максимальной из возможных для вашего устройства частотой и минимальными таймингами.
Какую оперативную память выбрать
Если все прошло хорошо, и вы убедились, что в ноутбуке есть лишний слот для оперативной памяти, посмотрите на характеристики уже установленной у вас планки. Для того, чтобы память работала в 2-канальном режиме, необходимо купить точно такую же планку ОЗУ, у которой должны совпадать не только название производителя, но и тактовые частоты памяти, тайминги, ее объем и ранг.
Для их определения нам поможет все та же утилита CPU-Z. Обратите внимание на поле Part Number. В нем указана модель установленного модуля оперативной памяти, и, введя ее в поисковик, мы не только сможем узнать все характеристики памяти, но и найдем идентичный по всем показателям модуль ему в пару.
Если же ваша модель памяти уже не выпускается, подбирайте ее аналог от того же производителя, характеристики которого максимально полно совпадают с уже установленным модулем.
- Тип памяти. Здесь все немного сложнее. Помимо современной DDR4 на рынке до сих пор можно встретить ноутбуки с памятью DDR3 и даже DDR2. Но, чтобы не углубляться в ненужные для этой статьи сущности, для определения нужного типа памяти достаточно посмотреть на характеристики уже используемого в системе модуля. Как это сделать, мы писали ранее.
- Тактовая частота. Это важный параметр любой ОЗУ, который напрямую влияет на скорость ее работы. Он должен в точности совпадать с частотой установленного в системе модуля или в крайнем случае быть выше ее — если у модулей разные частоты, они будут работать на частоте самого медленного из них. А увидеть частоту памяти можно в документации к ноутбуку или утилите CPU-Z.
- Объем модуля памяти. Объем нового модуля памяти должен быть точно таким же, как и у уже установленного. В нашем примере он равен 8 Гбайт.
Устанавливаем оперативную память в ноутбук
И так, оперативная память куплена. Дело за «малым» — ее установкой в ноутбук. В некоторых ноутбуках для ее установки придется снять всю заднюю крышку устройства, отсоединить некоторые закрывающие доступ к модулям шлейфы, и проделать еще немало операций вплоть до демонтажа клавиатуры или тачпада.
Но это скорее исключение из правил. Большинство производителей понимает важность апгрейда и предусматривают в конструкции специальные лючки, открывающие доступ к слотам памяти. В этом случае достаточно открутить пару саморезов или аккуратно отщелкнуть пластиковую защелку и открыть лючок.
Важно! Перед снятием лючка или всей задней крышки ноутбука отключите его от сети и демонтируйте аккумулятор устройства. Не забудьте и убедиться в том, что доступ к лючку не закрыт гарантийной наклейкой. Если вы ее повредите, ноутбук будет лишен гарантии.
Все прошло хорошо, и вы получили доступ к слотам памяти? Модули удерживаются в слотах с помощью специальных защелок по бокам. Поэтому очень аккуратно и без чрезмерного усилия установите новую память в слот до легкого щелчка, предварительно убедившись, что вы не вставляете ее обратной стороной — ключ в слоте должен совпадать с выемкой на самом модуле памяти.
После этого соберите ноутбук в обратном порядке и запустите его. После загрузки устройства откройте утилиту CPU-Z и убедитесь, что она правильно определяет свежеустановленный модуль, а объем оперативки ноутбука вырос до нужной цифры.
Поздравляем, вы справились!
- Как выбрать оперативную память: разбираемся в нюансах
- Как увеличить оперативную память на компьютере: пошаговый гид
Была ли статья интересна?
Обычно ноутбуки снабжаются оперативной памятью, достаточной для комфортной работы операционной системы Windows. Но как добавить оперативную память, если вам требуется повышение производительности системы?
Шаги
- 2Воспользуйтесь любой из бесплатных программ для просмотра информации об аппаратной конфигурации компьютера. Эти программы показывают подробную информацию о «железе» вашего компьютера, сколько и какой памяти у вас установлено и какой максимальный объем оперативной памяти поддерживает ваш компьютер. Некоторые программы также могут предоставлять варианты настройки и показывать примерные цены на некоторые компоненты компьютера.
- 3Теперь, когда вы знаете сколько и какой у вас памяти, можно переходить к покупке. Приобрести память вы можете в компьютерном магазине или заказать через Интернет.
- 4Имея на руках новые модули памяти, можете добавить или заменить уже имеющиеся, открыв отсек модулей памяти в нижней части ноутбука. Ознакомьтесь с документацией вашего ноутбука, чтобы уточнить, где находится отсек оперативной памяти. Обычно он располагается в нижней части ноутбука и крепится несколькими шурупами.
- 5Выключите ноутбук, отсоедините от источника питания и извлеките батарею.
- 6Снимите крышку отсека оперативной памяти.
- 7Модули памяти удерживаются фиксаторами с обеих сторон планки. Чтобы достать планку, необходимо отжать фиксаторы с каждой стороны.
- 8Осторожно вставьте модуль памяти в слот. Совместите вырез с выступом в гнезде слота.
- 9Слегка надавите на обе стороны планки до тех пор, пока крепежные зажимы не защелкнутся.
- 10Закройте отсек памяти и закрепите шурупами.
- 11Вставьте батарею.
- 12Подключите питание и включите ноутбук.
- 13Компьютер автоматически распознает установленную память.
Советы
- Не смешивайте модули с поддержкой ECC с неподдерживаемыми ECC.
- Не смешивайте модули памяти, работающие на разной скорости (60 наносекунд с 70, 70 с 80, и т.д.)
- Не затягивайте слишком сильно шурупы.
- При добавлении памяти к существующей, постарайтесь, чтобы тип и и скорость памяти совпадали. Также желательно, чтобы модули были одного производителя, но это не критично.
- Планки в каждом слоте должны быть одной одинаковой емкости.
- Не используйте планку 1 Гб в одном слоте и планку 2 Гб в другом.
Предупреждения
- Не допускайте попадания влаги (пота, воды и т.д.) в ноутбук.
- Перед работой избавьтесь от статического напряжения.
- Всегда отключайте питание и вынимайте батарею перед началом работы.
- Перед извлечением новой памяти из упаковки избавьтесь от статического напряжения.
- Способы увеличения оперативной памяти компьютераСпособ 1: Установка новых модулей ОЗУСпособ 2: ReadyBoost
- Способ 1: Установка новых модулей ОЗУ
- Способ 2: ReadyBoost
- Заключение
- Вопросы и ответы

Оперативное запоминающее устройство (ОЗУ) или оперативная память — это компонент персонального компьютера или ноутбука, который хранит информацию (машинный код, программу), необходимую для выполнения немедленно. Из-за малого объема этой памяти у компьютера может существенно упасть производительность, в этом случае у пользователей возникает резонный вопрос — как увеличить ОЗУ на компьютере с Виндовс 7, 8 или 10.
Способы увеличения оперативной памяти компьютера
ОЗУ можно добавить двумя способами: установить дополнительную планку или использовать Flash-накопитель. Сразу стоит сказать, что второй вариант не так значительно влияет на улучшение характеристик компьютера, так как скорость передачи по порту USB недостаточно велика, но все же это простой и хороший способ увеличения объема оперативной памяти.
Установка новых модулей ОЗУ
Для начала разберемся с установкой планок оперативной памяти в компьютере, так как именно этот способ является самым эффективным и часто используемым.
Определяем тип оперативной памяти
Сначала необходимо определиться с типом вашей оперативной памяти, так как разные их версии несовместимы между собой. В настоящее время существует всего четыре типа:
- DDR;
- DDR2;
- DDR3;
- DDR4.
Первый уже практически не используется, так как считается устаревшим, поэтому если вы покупали компьютер относительно недавно, то у вас, возможно, DDR2, но, скорее всего, DDR3 или DDR4. Узнать это точно можно тремя способами: по формфактору, ознакомившись со спецификацией или с помощью специальной программы.
Каждый тип оперативной памяти имеет свою конструктивную особенность. Необходимо это для того, чтобы невозможно было использовать, например, ОЗУ типа DDR2 в компьютерах с DDR3. Нам же этот факт поможет определить тип. На картинке ниже схематически изображены ОЗУ четырех типов, но стоит сразу сказать, что этот способ применим лишь для персональных компьютеров, в ноутбуках чипы имеют другую конструкцию.
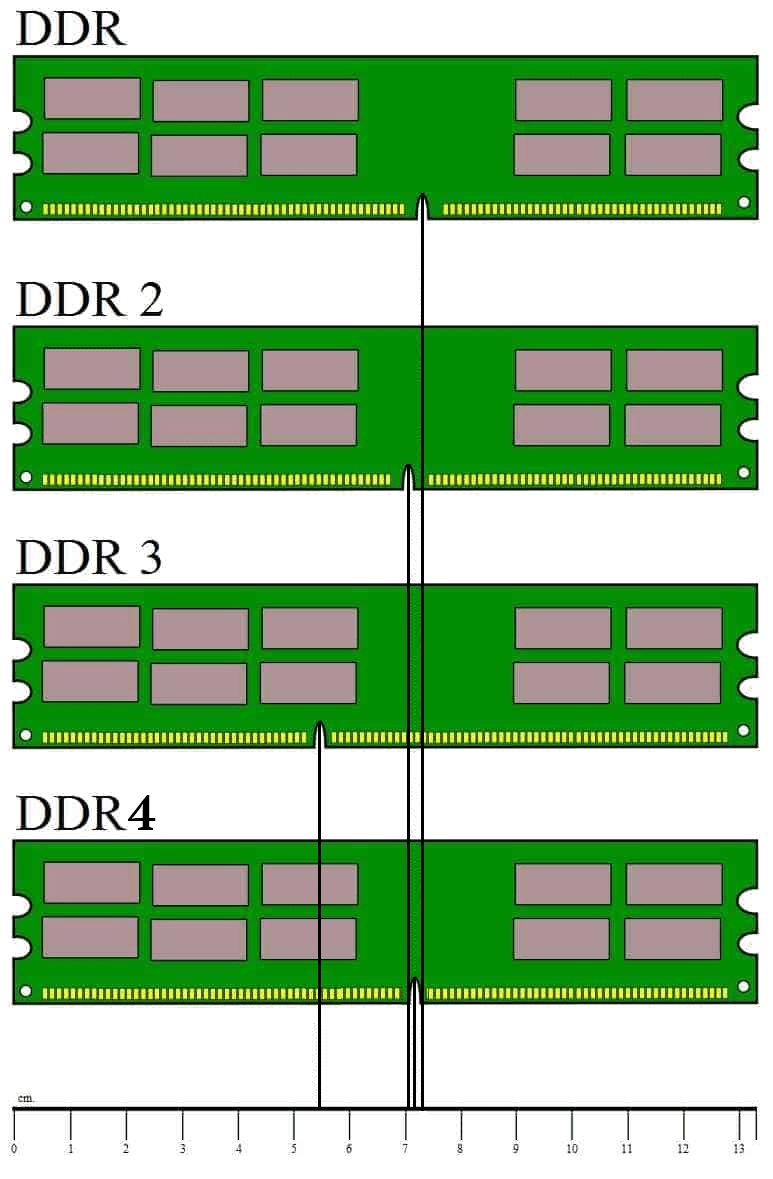
Как видите, в нижней части платы есть зазор, и в каждой он находится в разном месте. В таблице приведено расстояние от левого края к зазору.
Тип оперативной памятиРасстояние до зазора, см
DDR7,25
DDR27
DDR35,5
DDR47,1
Если у вас под рукой не оказалось линейки или вы точно не можете определить отличие между DDR, DDR2 и DDR4, так как разница у них небольшая, куда проще будет узнать тип по наклейке со спецификацией, которая находится на самом чипе оперативной памяти. Есть два варианта: на ней будет указан непосредственно сам тип устройства или же значение пиковой пропускной способности. В первом случае все просто. На изображении ниже приведен пример такой спецификации.

Если же такого обозначения вы не обнаружили у себя на наклейке, то обратите внимание на значение пропускной способности. Оно тоже бывает четырех разных типов:
- PC;
- PC2;
- PC3;
- PC4.
Как не сложно догадаться, они полностью соответстветствуют DDR. Так, если вы увидели надпись PC3, это означает что тип вашей ОЗУ DDR3, а если PC2, то DDR2. Пример приведен на изображении ниже.


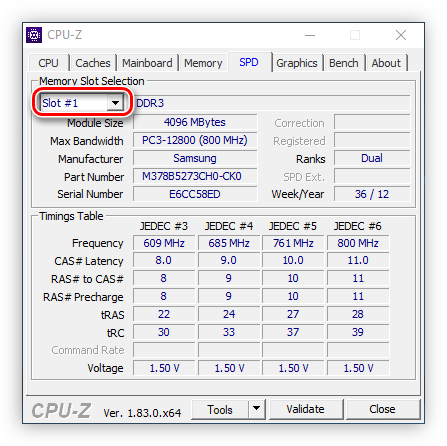
После этого в поле, расположенном справа от выпадающего списка, будет указан тип вашей ОЗУ. К слову, он одинаков для каждого слота, поэтому без разницы, какой вы выберите.
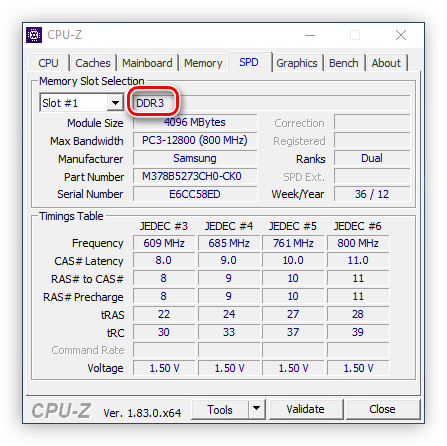
Выбираем оперативную память
Если вы решили заменить свою оперативную память полностью, то нужно разобраться в ее выборе, так как на рынке сейчас огромное количество производителей, которые предлагают разнообразные версии ОЗУ. Все они отличаются по многим параметрам: частота, время между операциями, многоканальность, наличие дополнительных элементов и так далее. Сейчас поговорим обо всем в отдельности
С частотой ОЗУ все просто — чем больше, тем лучше. Но есть и нюансы. Дело в том, что максимальная отметка не будет достигнута, если пропускная способность материнской платы меньше, чем у ОЗУ. Поэтому перед приобретением оперативной памяти обратите внимание на этот показатель. То же самое относится и к планкам памяти с частотой выше 2400 МГц. Такое большое значение достигается за счет технологии eXtreme Memory Profile, но если ее не поддерживает материнская плата, то и ОЗУ не будет выдавать указанное значение. К слову, время между операциями прямо пропорционально частоте, поэтому при выборе ориентируйтесь на что-то одно.
Многоканальность — это тот параметр, который отвечает за возможность одновременного подключения нескольких планок памяти. Это не только увеличит общий объем ОЗУ, но и ускорит обработку данных, так как информация будет идти сразу на два устройства. Но необходимо учитывать несколько нюансов:
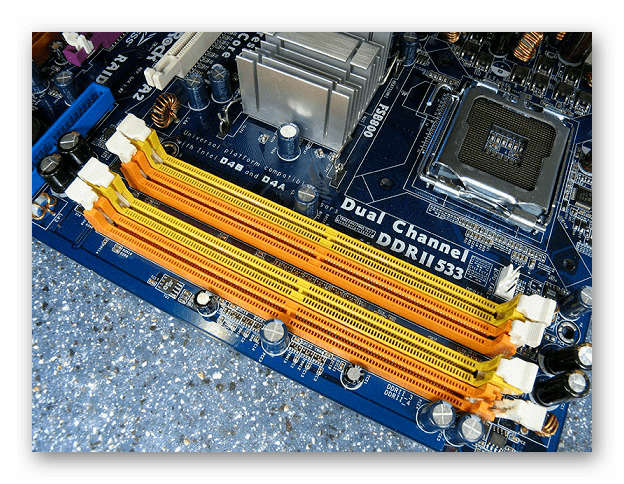
Теплообменник можно встретить лишь у памяти последних поколений, имеющих большую частоту, в остальных же случаях это лишь элемент декора, поэтому будьте внимательны при покупке, если не хотите переплачивать.
Подробнее: Как выбрать оперативную память для компьютера
Если оперативную память вы не заменяете полностью, а хотите лишь расширить ее, вставив в свободные слоты дополнительные планки, то крайне желательно покупать ОЗУ той же модели, что у вас установлено.
Устанавливаем оперативную память в слоты
После того как вы определились с типом оперативной памяти и купили ее, можно переходить непосредственно к установке. Владельцам персонального компьютера необходимо сделать следующее:

Отыщите на материнской плате слоты под оперативную память. На изображении ниже вы можете видеть их.

Примечание: в зависимости от производителя и модели материнской платы, цветовая окраска может отличаться.
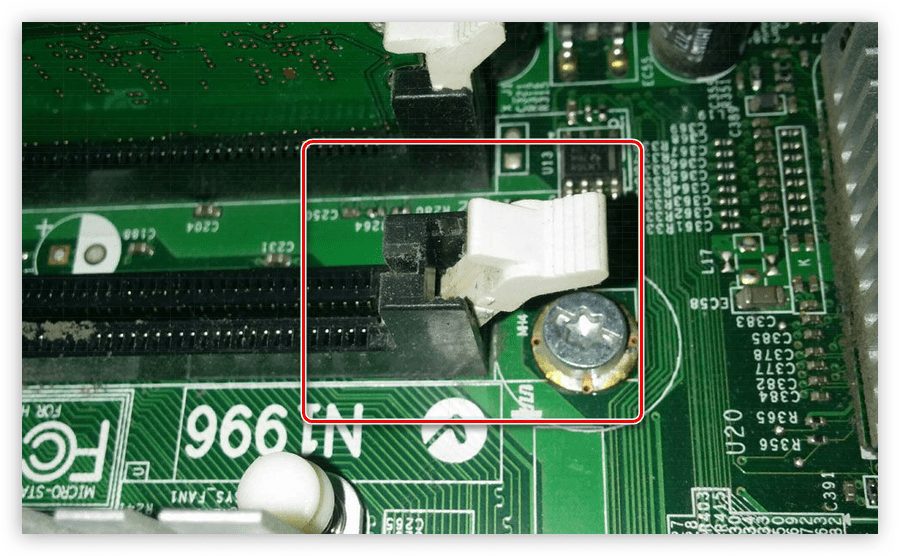
После этого монтаж оперативной памяти можно считать оконченным. К слову, узнать ее количество можно в операционной системе, на нашем сайте есть статья, посвященная этой теме.
Подробнее: Как узнать объем оперативной памяти компьютера
Если у вас ноутбук, то нельзя предложить универсальный способ установки оперативной памяти, так как разные модели имеют довольно отличные друг от друга конструктивные особенности. Также стоит обратить внимание на то, что некоторые модели не поддерживают возможность расширения оперативной памяти. В целом крайне нежелательно производить разборку ноутбука самостоятельно, не имея никакого опыта, лучше доверить это дело квалифицированному специалисту в сервисном центре.
ReadyBoost
ReadyBoost — это специальная технология, которая позволяет преобразовать Flash-накопитель в оперативную память. Этот процесс довольно прост в реализации, но стоит учитывать, что пропускная способность флешки на порядок ниже ОЗУ, поэтому не рассчитывайте на существенное улучшение характеристик компьютера.
Использовать флешку рекомендуется лишь в крайнем случае, когда необходимо на короткое время увеличить объем памяти. Дело в том, что любой flash-накопитель имеет ограничение на количество выполняемых записей, и если лимит будет исчерпан, он попросту выйдет из строя.
Подробнее: Как сделать оперативную память из флешки
Заключение
По итогу мы имеем два способа увеличения оперативной памяти компьютера. Несомненно, лучше приобрести дополнительные планки памяти, так как это гарантирует огромный прирост производительности, но если вы хотите временно повысить этот параметр, можно воспользоваться технологией ReadyBoost.
Необходимость знать, как увеличить оперативную память на ноутбуке, появляется в тех случаях, когда уже установленного на устройстве ОЗУ недостаточно для запуска нужных игр или программ. С переносными ПК такая ситуация происходит намного чаще, чем с настольными. Хотя бы потому что большинство характеристик моделей десктопов и ноутбуков с одинаковой стоимостью заметно отличаются не в пользу последних. Это объясняется желанием производителей переносных компьютеров разместить всё как можно компактнее – и обычно этого достаточно среднестатистическому пользователю, требующему от устройства, в первую очередь, мобильности, а не высокой производительности.

Избежать такой проблемы легко – достаточно просто приобрести такой ноутбук, память которого не придётся увеличивать ещё года 3–4. Например, такой как игровые модели марки MSI с 16–32 Гб памяти. Правда, и цена у них будет не меньше 100–150 тыс. руб. , что вряд ли устроит обычного пользователя, который предпочтёт лучше увеличить ОЗУ существующего компьютера.

Мощный игровой ноутбук с 32 Гб ОЗУ
Первым признаком того, что память пора менять, являются появляющиеся сообщения о нехватке ОЗУ или совершенно не запускающиеся игры и полезные программы. Особенно это заметно, если модель ноутбука не такая и старая, а приложения всё равно нужны, например, для работы.
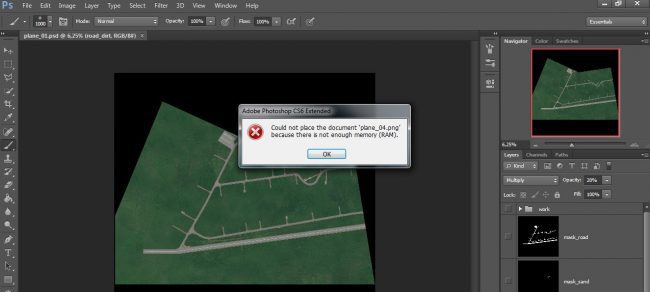
Нехватка памяти для работы с Adobe Photoshop
Не открывающиеся файлы не обязательно свидетельствуют о том, что менять придётся всё устройство целиком. Есть возможность, что устранить проблему получится всего лишь добавлением 1–2 планок ОЗУ. Тем более что некоторые устройства имеют недостаточно памяти – например, для четырёхъядерного процессора производитель может установить всего 4 Гб, тогда как плата поддерживает и 8, и 16 гигабайт.
Совет: При увеличении памяти стоит сменить 32-битную Windows на 64-битную. После этого ОЗУ будет использоваться полностью. Если этого не сделать, система будет использовать только 3 Гб памяти.
Если этого не сделать, система будет использовать только 3 Гб памяти. То же касается и 32-битного процессора, но так как их не выпускают уже несколько лет, наличие подобного комплектующего требует замены не памяти, а всего компьютера.
Выбор памяти
Перед покупкой памяти и её увеличением, следует проверить, можно ли это сделать, а также тип ОЗУ и необходимое количество планок. В любой компьютер, настольный или переносной, можно поставить столько модулей, сколько в нём имеется специально предназначенных для этого слотов.
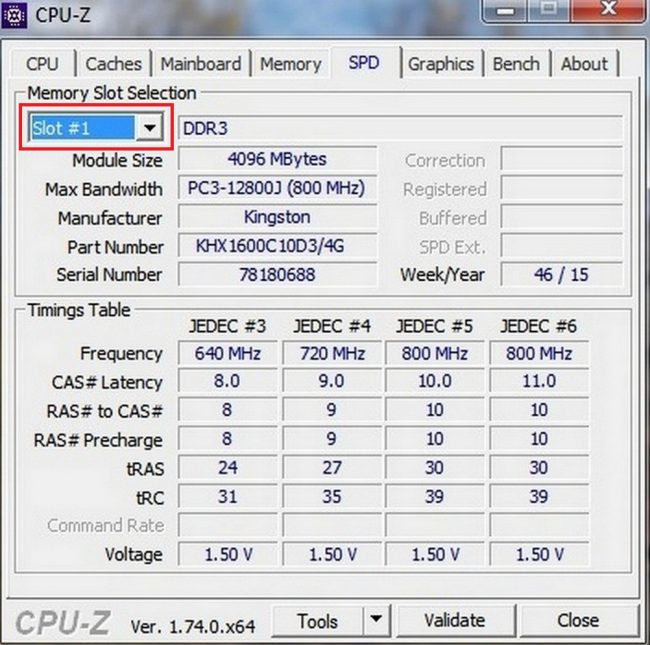
Определение параметров памяти в разных слотах
После запуска программы откроется окно с несколькими вкладками. Одна из них, SPD, поможет определить, какие слоты вашего ноутбука заняты, какой тип и объем памяти уже установлен. Выбранный по умолчанию слот номер 1 показывает информацию о параметрах устройства. Для приведенного примера это планка ОЗУ DDR3 размером 4 ГБ. Если таких же плат установлено две (для оптимальной работы требуется парное расположение, т. 2 или 4 одинаковых), а другие слоты вообще отсутствуют, для увеличения объёма понадобится провести полную замену. Например, убрав обе 4-гигабайтные планки, поставив в них две по 8 ГБ. Если занят только один слот, во второй можно установить такую же память. Четыре места для подключения на ноутбуках встречается очень редко.
Существуют и другие программы, способные помочь определиться с выбором памяти. Некоторые из них покажут не только параметры установленного ОЗУ и других компонентов, но и максимальный объём запоминающего устройства. А специальное ПО может даже предоставить информацию о возможных вариантах установки планок. Есть сервисы, содержащие даже ссылки на страницы с комплектующими, где можно узнать примерную стоимость памяти, и оценить свои возможности по её увеличению.
Приобретение памяти
При покупке нового модуля ОЗУ, следует удостовериться, нельзя ли увеличить её частоту. Некоторые материнские платы ноутбуков позволяют устанавливать память DDR3, например, со скоростью передачи данных от 1333 до 1866 млн. операций в секунду. Другие поддерживают уже более высокую частоту – до 2400 МГц. Узнать, какая память подойдёт вашему устройству можно, ознакомившись с найденной в сети информацией о материнской плате. Решить этот вопрос заранее очень важно, так как модуль, рассчитанный на работу на другой шине или большего, чем поддерживается ноутбуком, объёма, работать не будет.
Если модуль не меняется, а добавляется, его частота и объём должны совпадать с параметрами уже установленного. Хотя устройство сможет работать и с отличающимися планками, но, скорее всего, значительно медленнее – и большой пользы от такой замены не будет. Так, например, вы вряд ли заметите увеличение производительности при добавлении к установленному в один слот модулю на 4 Гб ещё одного, но уже на 1–2 Гб, хотя и потратите на это определенные средства и время.
Стоимость памяти для ноутбуков в настоящее время практически не отличается от компьютерной. Однако у неё есть специальный размер слота, вдвое меньший по сравнению с разъёмами в ПК. Для переносных компьютеров необходим уменьшенный вариант, SO-DIMM, что следует учитывать, заказывая ОЗУ в интернет-магазине или в обычной торговой точке.

Модуль ОЗУ DDR3 для ноутбука
Совет: если в продаже уже нет микросхем ОЗУ для вашего ноутбука (например, он поддерживает ещё устаревший тип DDR2), необходимо всё же решить, стоит ли увеличивать память, или лучше приобрести новый гаджет.
Установка памяти
Когда память уже выбрана и куплена, переходят к её установке на ноутбук. На некоторых моделях типа Asus для этого придётся снимать всю заднюю крышку и удалять другие, мешающие замене или добавлению ОЗУ, элементы. Чаще всего это касается компактных устройств – мини-ноутбуков и нетбуков.
Большинство более современных устройств позволяют заменить и добавить планку, потратив на это не более 2–3 минут. Для этого придётся всего лишь:
- Отключить устройство от сети;
- Достать аккумуляторную батарею;
- Открыть крышку отсека для модулей памяти;
- Убрать старые микросхемы (если они меняются), учитывая, что они могут держаться на защёлках;
- Установить новую память до защёлкивания фиксатора;
- Вернуть на место аккумулятор;
- Закрыть крышку.

Установка памяти в ноутбук
Убедиться в том, что всё сделано правильно, можно после включения Windows и проверки объёма установленного ОЗУ в свойствах компьютера.
В процессе увеличения памяти следует убедиться, что ваши действия не нарушают гарантию на новое устройство. Кроме того, если задней крышки для быстрого доступа к ОЗУ нет, стоит ознакомиться с руководством по эксплуатации данной модели. В некоторых моделях Lenovo для установки придётся даже снимать жёсткий диск. Старые ноутбуки могут потребовать для доступа к свободным слотам ещё более сложных действий. Например, иногда одна две планки устанавливаются в разных местах.
Увеличение памяти с помощью флешки
Существует и более простой и недорогой вариант, как увеличить ОЗУ ноутбука – причём, даже не открывая его корпус и не покупая новых модулей. Всё, что потребуется от пользователя – наличие свободной флешки объёмом 4–16 Гб и установленной Windows 7 или более новой версии. В принципе, тот же метод подойдёт и для стационарного ПК, памяти которого недостаточно для каких-либо действий или же просто скорость работы слишком низкая для целей пользователя.
Причины выбора такого метода
Основными причинами выбрать способ увеличения ОЗУ ноутбука за счёт флешки могут стать:
- нежелание тратить деньги на усовершенствование комплектации при замене устройства новым в ближайшее время;
- отсутствие физической возможности установить или заменить планку (устаревший тип модуля, неисправный слот и т.д.);
- необходимость увеличения памяти именно в данный момент.
Принцип действия
В операционной системе Виндовс 7 существует возможность увеличения ОЗУ за счёт дополнительного файла подкачки, создаваемого на накопителе. Утилита, которая позволяет это сделать, называется ReadyBoost. А вызвать её можно, просто открыв свойства флешки и выбрав вкладку с соответствующим названием.
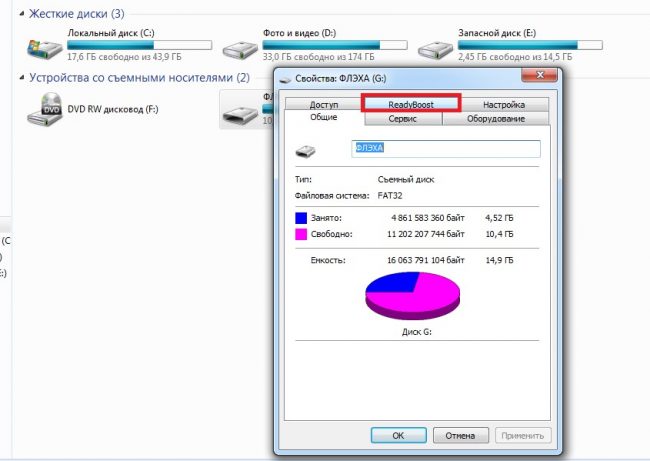
Запуск утилиты Ready Boost
Использование такой возможности системы позволяет увеличить физическую память на следующую величину:
- до 256 Гб для 64-битной Windows 7;
- до 32 Гб для Виндовс 7 32-bit;
Производитель рекомендует использовать соотношение физической и флеш-памяти в пропорции не более 2,5 к 1. То есть при наличии на ноутбуке 2 Гб ОЗУ нежелательно делать размер файла подкачки на флешке больше 5 Гб.
Результативность метода вполне приличная – при чтении небольших файлов скорость работы увеличивается примерно в 5–10 раз. Однако при работе с большими областями данных разница будет почти незаметной.
Процес увеличение памяти
Для того чтобы увеличить память потребуется:
- Взять любую свободную флешку с интерфейсом не ниже USB 2.0. Однако лучшим выбором станет использование USB 3.0, скорость передачи данных (до 5 Гбит/с) которой сравнима с параметрами модулей памяти DDR3;
- Вставить устройство в порт USB;
- Отформатировать флешку (не обязательно, но желательно) в формате NTFS, который увеличит объём возможной памяти с максимальных для FAT32 4 Гб до значительно большего размера. Для этого кликается правой кнопкой мышки по названию диска и выбирается пункт «
- При наличии на носителе каких-либо данных следует убрать галочку с пункта «Очистка оглавления». Это увеличит время форматирования, но гарантирует полное удаление данных, которые теперь будут применяться в качестве ОЗУ.
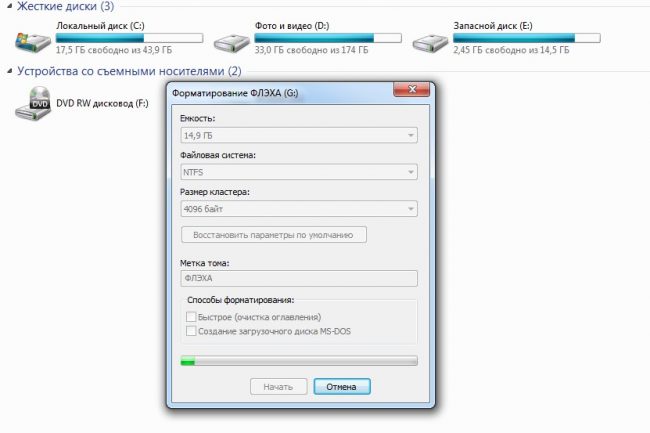
Процесс форматирования флешки в формат NTFS
Через несколько минут на экране появится сообщение об окончании форматирования. И после выбора в свойствах флешки вкладки ReadyBoost можно будет настроить требуемый объём увеличения памяти.
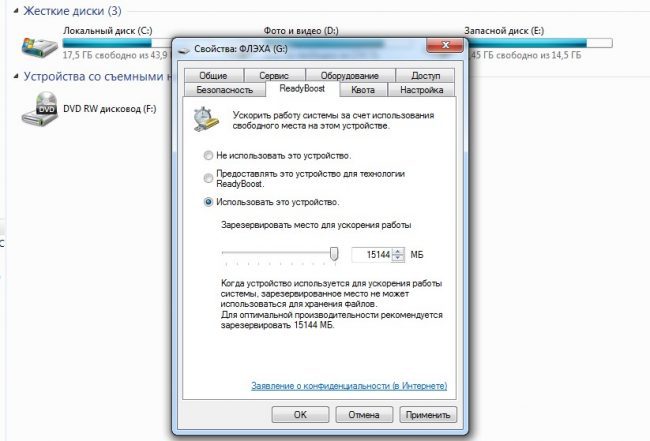
Резервирование памяти на флешке для расширения ОЗУ
Так, например, если объём носителя составляет 16 Гб, ноутбук может использовать более 15 из них. При этом флешку нельзя будет использовать для хранения данных, а при просмотре её свойств появится следующая информация:
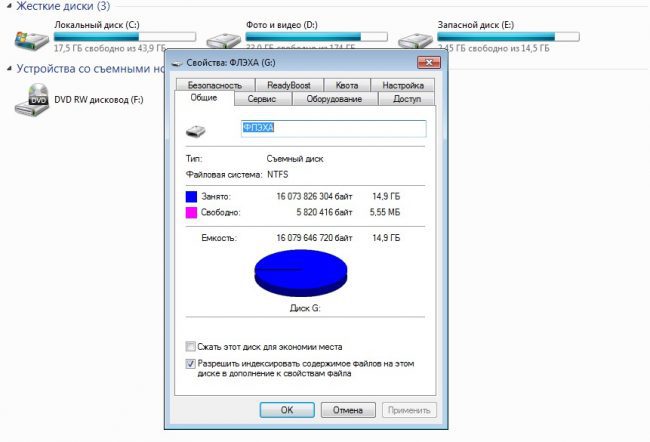
Полностью используемый для увеличения памяти накопитель
Вполне допускается использовать меньше памяти флешки. В этом случае она может быть использована и в других целях. Правда, перед тем как доставать устройство из USB-порта, следует отменить работу ReadyBoost, снова открыв свойства диска и вкладку утилиты, но выбрав уже «Не использовать это устройство».
Далеко не всегда такие действия ускорят работу ваших игр и «тяжёлых» приложений. Но, по крайней мере, скорость открывания фото и видео способ увеличивает гарантированно. По мнению пользователей, опробовавших данную методику, быстрее после её применения работает и браузер.
Итоги
Узнав, как правильно увеличивать размеры ОЗУ на переносном ПК, можно, даже имея не слишком производительное устройство, увеличить скорость работы с ним и даже запустить те программы, которые до этого были недоступными для использования – новые игры, последние версии видео редакторов. Однако при увеличении памяти стоит учитывать, что для работы многих игровых приложений главную роль играет не только оперативная, но и графическая память видеокарты, которая, оставшись на том же уровне, уменьшит эффективность повышения объёма ОЗУ. Поэтому, чтобы не разочароваться в результатах проделанной работы, следует заранее ознакомиться с требованиями программы и, либо не только добавить модули памяти, но и установить новый видеоадаптер, либо сразу строить планы на покупку современного ноутбука.
Требования софта растут с каждым годом, и может так случиться, что возможностей купленного всего пару лет назад ноутбука перестанет хватать для ваших нужд. Что делать? Готовить бюджет на покупку нового? Давайте разберемся, что можно улучшить в старом.
Добавляем интерфейсы
Проблема современных тонких ноутбуков — скупой набор интерфейсов. Например, HDMI или USB-А может и не быть вовсе. Что делать, если вам все-таки хочется подключать монитор и вставлять флешки?
В этом случае не понадобится даже разбирать устройство — достаточно докупить хаб с нужным количеством нужных разъемов. Обратите внимание, что дешевые хабы по сути могут представлять собой удлинители — вы не сможете использовать одновременно несколько разъемов. Лучше брать что-то более достойное — например, вот такой вариант.
Такой адаптер может решить еще одну проблему. Как известно, в последних моделях ноутбуков реализована поддержка протокола Power Delivery, позволяющая заряжать устройство через порт USB-C. Но на зарядку может уходить до 3 часов — получается, в это время использовать интерфейс иначе нельзя?
Все зависит от адаптера. Тот же Moshi Type-C Multiport Adapter, который мы рекомендовали выше, дает возможность одновременно заряжать ноутбук и подключать периферию. Разумеется, зарядка может работать и в другую сторону: если подключить к сквозному USB-C смартфон, он будет заряжаться уже от ноутбука. При этом индикатор на хабе показывает остаточный уровень зарядки лэптопа.
Есть и совсем миниатюрные варианты — например, с USB-C на пару USB-A.
Увеличиваем объем HDD/SSD
В зависимости от модели ноутбука, в нем может быть установлен традиционный жесткий диск или твердотельный накопитель. И то, и другое обычно можно заменить на аналоги большего объема.

При выборе жесткого диска на замену старому обратите внимание на следующие параметры.
- Форм-фактор. Обычно это 2,5 дюйма, но в ультрабуках могут встречаться и диски на 1,8 дюйма.
- Толщина. Как правило, 9,5 мм или 7 мм. Менее толстый покупать можно, более толстый — нет.
- Интерфейс. С большой вероятность. у вас SATA. Берите сразу диск с интерфейсом третьего поколения, даже, если в ноутбуке у вас SATA-1 или 2.
С SSD все проще. Главное — определиться с интерфейсом. Это либо SATA/mSATA, либо M. 2 — последний стали использовать все чаще.
Увеличиваем объем оперативной памяти
Именно от объема оперативной памяти во многом зависит скорость выполнения задач, будь это игры или рабочий софт. Возможно, с увеличением оперативки ваш ноутбук получит второе дыхание. Вопрос только в том, можно ли физически добавить лишних «гигабайт» в устройство. Все зависит от ситуации. Вот какими они могут быть.
Установлена одна планка, но есть дополнительный слот
Задача упрощается: можно купить вторую планку и поставить в свободное гнездо. Но с ультрабуками об этом и не мечтайте — там с местом дефицит.
Установлена одна планка, и слот всего один
Ничего страшного: ничто не мешает вам заменить планку на другую, большего объема.
Оперативная память распаяна прямо на материнской плате
Именно такое решение использовано в Macbook и многих других ноутбуках. Увы, тут уже ничего не поделаешь.
Как определить, можно ли увеличить оперативную память?
Самый простой вариант — открыть крышку и посмотреть, как устроена оперативка. Но, если вы боитесь это делать, можете воспользоваться программой CPU-Z.
Перейдите на вкладку SPD, в верхней части у вас будет список слотов. Если по одному из них (естественно, второму) информация отсутствует, значит, он пуст. Не забудьте, что при выборе новой планки вам нужно будет ориентироваться на тип первой. То есть, если в первом слоте установлена DDR4, то и вторую нужно покупать DDR4.
Какие ноутбуки поддерживают апгрейд?
Если с SSD проблем обычно не возникает, то с оперативкой. как видите, «есть варианты». Возможность апгрейда лучше уточнять еще при покупке ноутбука. Главный вопрос, который нужно задать — как организовала оперативная память? Распаяна или установлена в слоте?
Давайте поясним на примерах. Скажем, вы купили вот такой Lenovo ThinkBook 13s с 8 Гбайт оперативной памяти и SSD на 128 Гбайт.
У этой модели всего один слот под оперативку, но вы можете вместо планки на 8 Гбайт установить аналогичную на 16. То же самое и с накопителем: можно увеличить его до 256 Гбайт. Подробные инструкции по разборке корпуса от самого производителя можно найти здесь.
Другой пример. Вы взяли ультрабук Lenovo ThinkBook 14 c 8 Гбайт оперативки и SSD на 256 Гбайт.
Здесь ситуация следующая: опять-таки есть слот, который теоретически поддерживает до 24 Гбайт памяти. С SSD ситуация еще проще: в устройстве есть как mSata, так и M. То есть можно оставить уже установленный накопитель и докупить к нему новый необходимого объема.
Не потеряю ли я гарантию, если открою корпус?
Логичный вопрос: ведь производители всеми силами стараются не допустить пользователя к начинке ноутбука. В идеале стоит уточнить такую информацию в техподдержке вашего бренда. Мы, к примеру, запросили информацию у «технарей» Lenovo.

Lenovo не запрещает пользователям менять оперативную память, SSD, проводить чистку ноутбука с его частичной разборкой. Гарантия будет сохранена при выполнении двух важных условий: во-первых, вы действовали аккуратно и не нанесли механических повреждений, влияющих на работоспособность устройства, во-вторых, пломбы Lenovo внутри корпуса сохранены.
Так что, скорее всего, если вы не собираетесь вскрывать крышку монтировкой, потеря гарантии вам не грозит.
Вот еще несколько полезных материалов для тех, кто решил заняться апгрейдом своего ноутбука:
- Как узнать модель своего ноутбука, даже если на нем нет наклеек
- Оперативная память не распознается: в чем могут быть причины?
Большинство моделей ноутбуков уже выходят с SSD вместо традиционного жесткого диска. Твердотельный накопитель работает быстрее, но он заметно дороже, поэтому производители могут экономить на объеме. Что делать, если не хватает места на диске ноутбука? Купить внешний носитель. Давайте изучим возможные варианты, а заодно посчитаем, во сколько они могут обойтись.
Карта памяти SD

Использовать карты как постоянный носитель информации не совсем правильно. Это самый ненадежный тип хранилища из всех возможных, лидер по количеству внезапных отказов.
Карту на 128 Гбайт (класс V10) можно купить чуть дороже 1000 руб. Максимальный объем на сегодня — 512 Гбайт, такая модель обойдется дороже 5000 руб.
Внешний жесткий диск
Оптимальный вариант на тот случай, если вы планируете работать с действительно большими объемами данных. Все потому, что традиционные HDD обеспечивают минимальную стоимость гигабайта по сравнению с картами памяти и SSD-накопителями. Оборотная сторона такой дешевизны — низкая скорость обмена данными.
Террабайтный жесткий диск можно взять дешевле 4000 руб. Модели до 5 Тбайт по цене тоже вполне приемлемые — стоят 10 000 — 12 000 руб. Максимальный объем на сегодня — 14 Тбайт, но такие диски вряд ли понадобятся обычному пользователю.

Из минусов использования внешнего HDD нужно выделить еще и его уязвимость. Жесткие диски не терпят падений, тряски, больших перепадов температур и так далее. А также HDD является самым тяжелым и габаритным накопителем среди всех.
Внешний SSD накопитель
Самый современный на сегодня носитель информации. Он же — самый затратный. Террабайт c с максимально дешевой памятью TLC обойдется примерно в 2,5 раза дороже по сравнению с вариантом HDD.
Но за эти деньги вы получаете высокую скорость чтения и записи. Кроме того, SSD не греются, не шумят, потребляют меньше энергии, экономя заряд батареи ноутбука. Твердотельные накопители не боятся падений — ведь в них нет механически движущихся частей, которые могут выйти из строя.
Кстати, если вам нужна повышенная надежность, можете выбрать одну из моделей в противоударном корпусе из нашей подборки.
На что обратить внимание при покупке?
- Форм-фактор, то есть, физический размер. Самый распространенный тип — форм-фактор 2,5″ (так называемый SFF HDD). Такой накопитель имеет ширину 2,5 дюйма (~6-8 мм вместе с корпусом), длину менее 15 см, вес 100-200 грамм. Легко помещается даже в маленькую дамскую сумочку. Также встречаются форм факторы типа: 1,8″ и 3,5″.
- Интерфейс подключения. Для внешнего жесткого диска это USB, причем в современных ноутбуках это, как правило, USB 3.0 или 3.1. Что из этого наиболее хорошо? Зависит от того, какие разъемы имеет ваш лэптоп: если поддерживается Type-C, то лучше взять диск с разъемом USB 3.1 — он способен передавать данные со скоростью до 10 Гбит/с.
- Скорость чтения и записи. Как правило, заявленная производителем скорость всегда отличается от фактической. Измерить ее точно можно только специальными утилитами после покупки, например, CrystalDiskMark. Но желательно приобретать диски с заявленной скоростью не менее 500 Мбит/c.
- Скорость вращения шпинделя (касается только HDD). Существует два основных типа: 5400 и 7200 оборотов в минуту. При более высоком значении достигается более высокая скорость передачи данных. Однако увеличивается уровень шума и энергопотребление. Если вы покупаете диск просто для хранения данных, скорость не имеет принципиального значения.
- Лучшие флешки большого объема: топ-5 моделей от 128 Гбайт
- Чистим диск: что и где может занимать много места
Известно, что на скорость работы компьютера очень сильно влияет оперативная память. Если быть точнее, то при максимальной загруженности активируется «файл подкачки», при этом жёсткий диск всё равно не справляется по отношению к ОЗУ и, так или иначе, появляется задержка в работе ПК. Чтобы исправить эту ситуацию или заранее провести апгрейд, можно увеличить оперативку с помощью технологии ReadyBoost. Все знакомы с таким накопителем информации как USB-флешка. Но многие не знают, что,используя именно это устройство,можно расширять область хранения данных и тем самым увеличивать скорость работы системы.

Что значит увеличить ОЗУ флешкой ReadyBoost
Технология «ReadyBoost» была разработана компанией Microsoft для операционной системы Vista, а в Windows 7 её усовершенствовали. Для того чтобы понять, как с помощью флешки увеличить оперативную память, стоит разобраться в последовательности действий в системе. Этот метод позволяет кэшировать данные с жёсткого диска на съёмное устройство, где кэш является памятью с быстрым доступом. То есть при запуске утилиты вся информация с винчестера попадает в кэш, после чего она считывается именно с кэша, а не с винчестера, тем самым ускоряя работу системы в целом. Но есть ограничения на увеличение оперативной памяти с помощью флешки:
- Если жёсткий диск «solidstatedrive», то это говорит о том, что он и так сделанный по ускоренной технологии и ReadyBoost просто не включится.
- Windows7, где ОЗУ на 64 Бит, можно подключить около 256 Гб.
- Windows7, имеющий 32 Бит, может вместить до 32 Гб.
ВАЖНО. Следует знать, что не всякая флешка, как оперативная память, подходит для технологии Рэди Буст. Существуют высокоскоростные варианты USB2. 3, но используются они при наличии специального порта на компьютере, помеченного синим цветом. Должна быть определённая запись в описании на упаковке или придётся купить несколько накопителей, на свой страх и риск. Рекомендуется увеличение ОЗУ с помощью флешки размером 8 Гб. Но если этого мало, можно задействовать несколько штук.

Рекомендуется использовать флешку не менее 8 Гб
Перед тем как сделать флешку оперативной памятью, необходимо придерживаться основных параметров съёмного устройства для использования Рэди Буст:
- Скорость чтения (2,5 Мб/с по 4 кб).
- Скорость записи (1,7 Мб/с по 512 кб).
- Min размер свободного места (256Мб).
- Рекомендуемый объём буфера относительно ОЗУ для маломощных ПК (1:1), для более серьёзных—(2,5:1).
Где лучше использовать флешку в качестве оперативки
- В маломощных системах с USB0 и типом DDR 2. Не стоит переплачивать за дополнительную память в ПК, которую через пару лет нужно будет менять.
- В компьютерах на гарантии, где нельзя вскрывать гарантийные пломбы.
- В ноутбуках и нетбуках с операционной системой Windows 7, винчестеры которых намного слабее их «старших братьев».
Методы подключения ReadyBoost с флешки
Существует 2 варианта добавления оперативной памяти с помощью флешки, где весь процесс подключения функции Рэди Буст занимает не более 3 минут.
Автоматический запуск программы
- При появлении окна «Автозапуск» выбрать вкладку «Ускорить работу системы, используя Windows ReadyBoost».
- В свойствах съёмного диска открыть пункт ReadyBoost.
- Здесь система сама определит наличие свободного места для задействования утилиты. Если пространства не хватает, придётся его освобождать.
Включение программы вручную
- В меню «Пуск» выбрать вкладку «Мой компьютер».
- В открывшемся окне нажать на «flash-накопитель» и правой кнопкой мыши кликнуть на пункт «Свойства».
- В высветившемся окне «Свойства: съёмный диск» во вкладке «ReadyBoost» выбрать опцию «Использовать это устройство», где задать необходимый объём пространства на диске и USB, затем нажать «ok».
- Далее система около 15 секунд будет настраивать кэш на выбранном накопителе, после чего утилита начнёт работать.
- В «Моём компьютере» появится файл «ReadyBoost.sfcache» и будет видно, что места на USB стало меньше.
Поняв, как использовать в качестве оперативной памяти флешку, и создав для этого определённые условия, бывают случаи, когда система выдаёт ошибку. То есть ReadyBoost не видит накопитель, в этом случае необходимо протестировать устройство. А для того чтобы отключить программку, следует опять подсоединить USB, найдя вкладку «ReadyBoost» в свойствах flash и выбрать пункт «Не использовать это устройство».
Некоторые особенности использования Flash для увеличения ОЗУ.
- Следует знать, что перед тем как расширить оперативную память с помощью флешки, рекомендуемый объём на ПК должен быть от 1–3 RAM. Например, если VОЗУ ПК = 1 Гб и подключена flash на 4 Гб, то выделение ёмкости от 1–1,5 Гб обеспечит наилучшее ускорение.
- Используемый съёмный накопитель для утилиты ReadyBoost не может быть использован для хранения другой информации.
- Если выбирать между тем, как с помощью флешки увеличить ОЗУ или расширить объём оперативки в самом устройстве, то лучше выбрать второе.
- Технология RB позволяет быстро и в любых «походных» условиях решить проблему скорости ноутбука.
- Перед тем как из флешки сделать оперативную память, нужно понимать, что ощутимого увеличения быстродействия компьютера или ноутбука не будет.
- Программа ReadyBoost может быть использована не только с помощью USB, но и в SD- картах.
- При проверке системой съёмного накопителя она может выдать предупреждение, что «Это устройство нельзя использовать для RB». В этом случае нужно подключить другую flash или карту.
После того как появилась возможность с помощью флешки увеличить оперативку, был проведено несколько тестирований, из которых стало ясно, что производительность функции зависит от системы. Ощутимый результат могут дать лишь устройства с ОЗУ менее 1 Гб. К примеру, ReadyBoost на лэптоп с 2 Гб никак не повлиял, а с памятью 756 Мб приложения и программы стали работать намного быстрее. Получается, чтобы улучшить работу компьютера, можно использовать не только файл подкачки, модули памяти и увеличение ОЗУ через BIOS, но и флешку.
Эффективные и доступные способы для увеличения оперативной памяти на ПК или ноутбуке
Когда пользователь покупает новый компьютер, стараясь выбирать максимально актуальную на тот момент комплектацию, нет никаких гарантий, что через несколько лет он не устареет, перестанет поддерживать современные игры и даже некоторые мощные приложения.
Из-за этого многие юзеры со временем сталкиваются с необходимостью обновить собственный ПК или ноутбук. С целью увеличения производительности и быстродействия нужно обратить особое внимание на оперативную память.

Потенциально её можно расширить. Вопрос лишь в том, каким именно методом увеличения рабочих показателей при этом лучше воспользоваться. Да ещё и так, чтобы прирост дал свой ожидаемый эффект, а не привёл просто к зря потраченным деньгам.
Объективно лучшим ответом на вопрос о том, как можно увеличить текущую оперативную память своего компьютера или ноутбука, будет именно физическое увеличение показателей. Делается это путём покупки и установки новых модулей ОЗУ.
Но это мало просто понимать и осознавать. Ещё необходимо чётко знать, как увеличить ОЗУ, подобрав к компьютерному устройству соответствующие новые платы.
Тут следует начинать поэтапно, а не бежать в первый же магазин, где с удовольствием предложат множество вариантов, чтобы увеличить ОЗУ. Проблема лишь в том, что разные модули могут не подойти конкретному ПК или ноутбуку.

Подходящий тип памяти
Если задача заключается в том, что увеличить текущий объём оперативной памяти на определённое количество мегабайт, нужно начать с подбора подходящей новой планки.
Это обязательное условие для тех, кто собирается увеличить уже недостающий текущий объём ОЗУ. Иначе пользователь просто не будет знать, что именно ему подходит.
Здесь нужно разобраться, какая планка оперативки соответствует конкретной материнской плате. Можно воспользоваться несколькими разными способами:
- Обратиться к специалистам, которые собирали ваш ПК. Они точно смогут назвать все параметры и даже помогут в подборе и установке новых плат.
- Изучить сведения о комплектации ноутбука на официальном сайте производителя, либо на сайте продавца.
- Воспользоваться утилитой для определения типа ОЗУ и её характеристик, а также самой материнской платы.

Поняв, какая материнская плата используется на ПК или ноутбуке, можно рассмотреть её характеристики. В спецификациях указывается тип памяти, обозначаемый буквами DDR и дополненный цифрой. В итоге можно встретить DDR, DDR2, DDR3 или DDR4.
Это 3 разных формата, которые являются несовместимыми друг с другом. Если на вашем компьютере используется DDR2, в погоне за якобы лучшим решением покупать память DDR3 категорически нельзя. Такой слот просто не вставится в разъём для установки на материнской плате. Вот и всё. Зря потраченные деньги. Наиболее актуальным пока является формат DDR4.
Выбор планок
Определившись с тем, какие модели подходят для конкретного компьютерного устройства, можно приступать к их выбору.
Хорошо тем, у кого материнская плата предусматривает наличие двухканального режима, то есть позволяет устанавливать одновременно 2 планки. И в такой ситуации лучше использовать 2 модуля, но с меньшими размерами, нежели один большой. Если исходить из производительности, то пара планок по 4 ГБ каждая даст больше, нежели один модуль на 8 ГБ.

Вообще при выборе двух рекомендуется брать максимально идентичные, либо полностью одинаковые.
СОВЕТ. Если ОЗУ увеличивается до 8 ГБ и более, обязательно нужно установить 64-битную версию операционной системы.
Связано это с тем, что 32-битная способна работать лишь с ОЗУ до 4 ГБ.
Помимо объёма и стандарта ОЗУ, обязательно учитывайте показатели тайминга и частоты приобретаемых слотов оперативной памяти. Чем частота окажется больше, тем выше будет скорость передачи данных на процессор. А низкий тайминг способствует увеличению скорости реакции контроллера ОЗУ на команды со стороны оперативной системы.
Отсюда получается, что частота должна быть ближе к максимальной, которую поддерживает материнская плата вместе с процессором, а тайминг лучше подбирать минимальный.
Но если планка с минимальным таймингом стоит очень дорого и вам не подходит по цене, им можно пожертвовать. А вот высокой частотой нельзя.
Завершает весь этот процесс непосредственно сама установка новых приобретённых дополнительных модулей памяти ОЗУ.
Процедура монтажа не самая сложная. Но тут есть свои нюансы:
- Перед началом работы следует обязательно обесточить системный блок ПК или ноутбук. То есть лучше выключить всё из розетки, изъять аккумуляторную батарею.
- Если с разборкой системного блока ничего сложного нет, то к ноутбукам лучше предварительно почитать инструкцию. Там указано, где находится слот для ОЗУ, как к нему добраться и что нужно сделать для демонтажа.
- Перед установкой нового слота желательно попытаться снять возможное накопившееся статическое электричество. Тут достаточно приложить одну руку к блоку ПК или ноутбука, а вторую к любой металлической поверхности. Подойдёт обычная батарея системы отопления в доме.
- Если есть дополнительные разъёмы, достаточно отщелкнуть фиксаторы и затем вставить в них новые модули.
- Перед обратной сборкой лучше запустить ПК, зайти в свойства компьютера и посмотреть, видит ли система новый модуль и увеличились ли показатели ОЗУ. Если да, собирайте всё обратно.

На этом физический вариант расширения оперативной памяти завершён.
Но не все пользователи готовы покупать новые модули, тратить на это деньги, разбирать компьютер и пр. Потому приходится порой искать альтернативные варианты.
Альтернативные решения
Есть ещё несколько способов того, как можно увеличить текущую оперативную память на своём ноутбуке или ПК, но без покупки новых модулей и без их установки.
Альтернативные варианты предусматривают следующее:
- настройка через BIOS;
- использование жёсткого диска;
- применение флешки;
- возможности утилит.
Теперь подробнее о том, как удаётся увеличивать ОЗУ на компьютере с помощью альтернативных методов.
Утилиты
При использовании дискретной видеокарты, то есть внешней, а не интегрированной, вручную увеличить оперативную память через тот же БИОС не получится.
Но повысить работоспособность оборудования всё равно можно. Как вариант, применяются специальные утилиты. Они бывают платными и бесплатными. Яркими примерами таких инструментов являются ATI Tool и MSI Afterburner.

За счёт этого программного обеспечения постепенно увеличивается тактовая частота процессора дискретной видеокарты. И тем самым повышается её производительность. Причём без увеличения объёма памяти.
Но, работая даже с утилитами, требуется соблюдать предельную осторожность и не пытаться повысить показатели выше допустимых и рекомендуемых.
Это далеко не последний вариант того, как можно увеличить объём недостающей на ПК или ноутбуке оперативной памяти.
BIOS
Чтобы увеличить текущие показатели ОЗУ на своём компьютере под управлением Windows 7 или иной версии ОС Windows, можно прибегнуть к изменениям настроек BIOS.
Для этого нужно сделать следующее:
- в зависимости от модели ноутбука или ПК, выполнить вход в систему;
- открыть раздел «Интегрированные устройства»;
- найти параметр, который называется VGA Sharing Memory, либо похожий на него;
- выбрать необходимое новое значение используемого объёма видеопамяти;
- сохранить изменения;
- перезагрузить компьютер.
Тут есть очень важный момент. Находя такой вариант увеличения ОЗУ, многие неопытные пользователи сразу же начинают выкручивать всё до максимальных значений. Это большая ошибка, способная привести к серьёзным и нежелательным последствиям.
СОВЕТ. Выбирайте значение, превышающее стандартные параметры, указанные в BIOS при изменении настроек, не более чем в 2 раза.
Это считается оптимальным вариантом. Это позволит увеличить производительность и быстродействие, но при этом не станет причиной раннего выхода из строя видеокарты, материнской платы и прочих компонентов.
Флешка
Если у вас установлена Windows 10 или даже Windows 7, с помощью обычной флешки вполне можно увеличить текущую недостающую память ОЗУ на своём компьютере или ноутбуке.

Фактически это будет тот же файл подкачки, как и в следующем рассмотренном варианте. Только в этом случае файл подкачки располагается на съёмном носителе, тем самым нагрузка с винчестера успешно снижается.
Существует специальная технология, позволяющая увеличить недостающую ОЗУ память на компьютере, которая носит название Ready Boost. Она доступна не только на Windows 10, но и на более ранних версиях ОС.
Чтобы применить такой метод увеличения оперативки, нужно соблюдать несколько обязательных условий. А именно:
- используется любой тип съёмного носителя, но объёмом памяти не меньше 1 ГБ;
- минимальная скорость работы флешки от 3 Мб/с и выше.
Поскольку большинство устройств с лёгкостью соответствуют этим требованиям, можно приступать к увеличению параметров ОЗУ.
ВНИМАНИЕ. При использовании флешки объёмом более 4 ГБ обязательно её нужно предварительно отформатировать в NTFS.
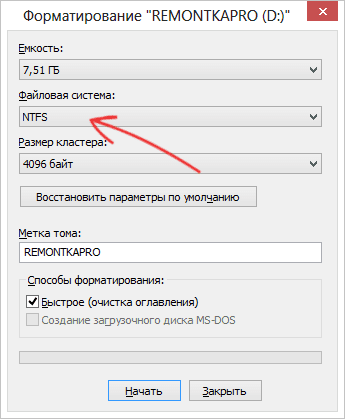
Оптимально, если объём съёмного носителя будет в 2-3 раза больше, нежели показатели оперативной памяти. Грубо говоря, когда на компьютере или ноутбуке используется ОЗУ на 4 ГБ, флешку рекомендуется использовать минимум на 8, а лучше на 16 ГБ.
Теперь непосредственно к вопросу о том, как можно самостоятельно увеличить текущую и явно недостающую оперативную память для своего компьютера, используя обычную флешку.
Если же хотите выделить всю флешку под заданные функции, тогда галочку нужно ставить на пункте «Использовать это устройство».
Далее остаётся нажать «Применить» и потом на кнопку ОК.
Очень важно не извлекать флешку, предварительно не отключив Ready Boost.
При этом касательно этого метода ходит много споров и разговоров, поскольку некоторые сомневаются в высоком приросте памяти. На деле увеличить производительность можно, но она не будет ощущаться так же, как при установке новых модулей ОЗУ.
Жёсткий диск
На компьютерах и ноутбуках с операционной системой от Windows XP и новее доступна виртуальная память. Её суть заключается в том, что на жёстком диске выделяется определённый объём пространства, к которому подключается система, если ей не хватает доступной оперативной памяти.
Виртуальная память, она же файл подкачки, способствует увеличению производительности, используя ресурсы жёсткого диска.
Чтобы настроить жёсткий диск и расширить за счёт него оперативную память, необходимо:
В окне с настройками можно выбрать несколько вариантов. Это автоматическое определение файла подкачки, его ручная настройка, либо отключение.
Тут настраивается 2 параметры:
- Исходный размер. Он должен составлять от 1 до 1,5 от текущего объёма оперативной памяти. К примеру, если на компьютере предусмотрено 2 ГБ ОЗУ, тогда виртуальный объём должен составлять от 2 до 3 ГБ.
- Максимальный размер. Тут всё просто. Это объём, в 2 раза превышающий вашу оперативку.
Это характеристики, которые обычно рекомендуется выбирать.
СОВЕТ. Если используется HDD, рекомендуется сначала отключить файл подкачки, затем перезагрузить компьютер и задать нужные значения.
Делается это для того, чтобы под виртуальную память был выделен не фрагментированный сегмент, а цельный. За счёт этого ПК начнёт работать быстрее.
А ставить файл подкачки на SSD вообще не рекомендуется. Это негативно сказывается на его сроке службы и работоспособности.
Объективно стоит признать, что самым действенным способом увеличения оперативной памяти является установка нового, либо дополнительного модуля. Все остальные методы дают меньший эффект, который в некоторых случаях может практически не ощущаться.
Всем спасибо за внимание!
Подписывайтесь, комментируйте, задавайте свои вопросы!
Для чего нужен апгрейд ОЗУ для ноутбука?
Обновить RAM, поставив еще одну планку или заменив старую деталь новой — хорошее решение не только в тех случаях, когда ОЗУ «полетела». Больший объем этой составляющей ноутбука увеличивает его производительность.
Когда нужен апгрейд:
- после обновления ОС ноутбук стал работать медленнее;
- во время работы ПК сообщает о нехватке ОЗУ;
- современные ресурсоемкие программы не запускаются, хотя остальные параметры лэптопа отвечают их системным требованиям.
Стоит учитывать: операционные системы на 32 бита способны функционировать только на ПК максимум с четырьмя гигабайтами оперативки. Увеличение этого объема потребует переустановки ОС.
Узнайте: Что лучше выбрать: моноблок или ноутбук — сравнение 2 видов техники
Какая память необходима для ноутбуков
Перед тем, как подбирать ОЗУ, необходимо понять пару вещей:
- какая именно RAM нужна: они отличаются еще типом и скоростью, например, DDR4 быстрее, чем третья версия;
- сколько гнезд под планки есть в корпусе.
Как узнать, какой тип ОЗУ стоит в моем ноутбуке
Совет: иногда эта утилита ошибается в плане количества слотов. Чтобы узнать, сколько гнезд установлено в лэптопе, можно задать точную его модель в интернет-поисковик и посмотреть спецификации.
Как правильно выбирать новую планку
Допустим, в ноутбуке есть четырехгигабайтный модуль, есть два гнезда под оперативную память типа DDR4, а материнка рассчитана максимум на 16 GB. Тогда пользователь может увеличить оперативу:
- в два раза — поставить 2 четырехгигабайтные ОЗУ.
- в четыре раза — выбросить старую планку и поставить два новых модуля по 8 Гб каждый.
Совет: Несовпадающие частоты, объем и тайминг плохо разных планок ОЗУ плохо влияют на стабильность работы. По этой причине лучше покупать оперативку комплектом или к первой докупать вторую такую же.
Кроме максимально поддерживаемого объема и типа, при выборе модулей оперативки необходимо учитывать, что в двухканальном режиме повышается скорость. Также следует помнить, что максимальный объем указывается на все гнезда лэптопа. Например, если пользователь хочет увеличить оперативу лэптопа, например, Lifebook A555, до 16 ГБ, ему нужны 2 модуля по 8 Гб, как описано выше. Одна планка максимально поддерживаемого объема работать не будет.
Как установить оперативную память в ноутбук
Как правило, производители девайсов с несколькими гнездами под ОЗУ предусматривают быстрый доступ к ним, оснащая корпуса отдельной крышкой. Если же ее нет, тогда всю нижнюю часть придется откручивать и убирать.
Любопытно: Что лучше выбрать – ноутбук или планшет: 4 пункта для сравнения
- Обесточить лэптоп.
- Снять аккумулятор. Если батарея несъемная, ее понадобится отключить после того, как пользователь доберется до аппаратной части устройства.
- Снять винты с крышки отверткой. Под ней пользователь обнаружит оперативную память, планки которой стоят в слотах.
- Если необходимо, извлечь старые модули, аккуратно отогнув фиксаторы.
- Вставить новую планку так, чтоб пазы совпали. Требуется фиксировать модули плотно: до щелчка.
- Подключить аккумулятор.
- Включить ноутбук.
Внимание! Если для доступа к модулям необходимо снять не отдельную крышку, а всю заднюю часть корпуса, следует быть предельно аккуратным, чтобы не повредить конструкцию.
Работа с программой
После включения ноута необходимо проверить, видит ли он новую комплектующую. Сделать это можно с помощью ОС или посредством софта CPU-Z. Какие действия нужно предпринять, описано в разделах выше.
Подборка: Лучшие бюджетные ноутбуки — 11 популярных моделей
Добавить лэптопу памяти нетрудно: необходимо лишь удостовериться, что это возможно, а потом подобрать подходящий вариант и поставить его в аппарат.
Для чего нужно увеличивать оперативную память
Добавлять ОЗУ стоит, чтобы увеличить производительность компьютера. Явные сигналы, что пора добавить памяти объема:
- ПК сам сообщает о нехватке;
- после обновления десктоп или лэптоп стал куда медлительнее;
- все параметры устройства отвечают системным требованиям тяжелого ПО (программного обеспечения), но оно не запускается.
Перед апгрейдом следует помнить: 32-х битные ОС (операционные системы) принимают максимум 4 гига RAM. Если нужно больше, стоит переустановить операционку.
Ликбез: Что такое оперативная память компьютера, на что она влияет: ответы на 6 популярных вопросов
Как увеличить оперативную память компьютера
Для этого есть 2 пути:
- вставить RAM большего объема;
- воспользоваться флешкой.
В этом разделе описывается первый вариант.
Определяем количество свободных слотов
Но у этих методов есть минусы. Первый способ сработает только, если у пользователя стоит десятая система. Специальная программа иногда ошибается.
Можно разобрать ПК и посмотреть, сколько гнезд на материнке. Второй вариант — воспользоваться интернетом: задать точную модель своего PC или лэптопа и посмотреть характеристики. Если же пользователь собирал компьютер самостоятельно, в поисковую строчку нужно вбивать название материнской платы.
Узнайте: Что такое тайминги в оперативной памяти, какие лучше — ликбез в 4 разделах
Как узнать версию ОЗУ
Эта информация об оперативной памяти отображается в разделе «Производительность», который можно отыскать в ДЗ. В нем понадобится найти «Скорость». Здесь отобразится тип RAM. Версию также можно посмотреть на коробке или наклейке, расположенной на самих модулях.
Выбор оперативной памяти
Чтобы не ошибиться с подбором ОЗУ для ПК или ноутбука, нужно знать максимально возможный объем, с которым работает системная плата. Например, у пользователя — 8 гигабайт, а в материнку можно поставить 32 ГБ.
В этом случае получится увеличить оперативку в два раза, установив пару модулей по 8 гигов, или в четыре, поставив 2 планки по 16 Гб. Если в материнской плате 4 слота, есть вариант установить комплект 4х8 Гб.
Что еще следует учесть:
- Несовпадающие характеристики, вроде таймингов, частоты и объема, снижают производительность. Поэтому лучше выбирать комплектные планки.
- В 2-х канальном режиме повышается скорость, потому планки устанавливаются в 2 слота. Либо через один, если пользователь ставит два модуля, а в материнке 4 гнезда.
- Максимальный объем ОЗУ — суммарный для разъемов под память. В устройстве, которое поддерживает 32 Гб оперативы, одна планка с таким объемом работать не будет.
- RAM для десктопа и лэптопа отличается форм-фактором.
Как установить новый модуль
Вставить планку в материнку — простая задача. Шаги описывает таблица.
В тему: Как правильно подобрать оперативную память для компьютера: 10 рекомендаций
Что делать если ноутбук не видит новую ОЗУ
Как можно исправить ситуацию:
Посмотреть, правильно ли вставлены планки оперативки. Попробовать вставить их заново.
Удостовериться, что память и плата совместимы. Несовпадение случается редко: обычно неподходящие модули просто не устанавливаются в материнку.
Протестировать RAM на неисправность. Сделать это можно с помощью бесплатного софта Memtest86.
Почистить контакты. Можно простым ластиком, но лучше — хлопковой тряпкой, пропитанной изопропиловым спиртом. Когда все высохнет, обдуть планку от пыли и поставить в материнскую плату.
Тестирование на другом ПК. Если есть компьютер с подходящей платой, попробовать поставить планку туда. Работает? Возможно на первом десктопе повреждена сама материнская плата. Не работает? Дело точно в ОЗУ. Если дополнительного ПК нет, тогда можно попробовать вставить другие совместимые модули в свое устройство.
Обычно, если оперативную память выбрали правильно, проблем не возникает.
Как увеличить оперативную память с помощью флешки
Специальное ПО для этого не требуется. Софт уже установлен в Windows.
Как это делать в «Виртуальной оперативной памяти» Виндовс:
- Вставить флеш-носитель в ПК.
- Зайти в «Свойства», кликнув правой клавишей мышки по «Моему компьютеру».
- Нажать «Дополнительные параметры» и выбрать «Дополнительно».
- Выбрать «Виртуальная память», щелкнув по «Дополнительно».
- Кликнуть «Изменить».
- Снять галочку с опции автоматического определения файла подкачки и выбрать свою флешку в выпадающем списке.
- Вписать объем. Следует указывать хотя бы на 10 Мб меньше реальной вместимости. Например, у пользователя носитель на четыре гигабайта, а фактический объем равен 3700 Мб. Значит нужно указать 3690 Мб как минимум.
- Перезагрузить ПК или лэптоп.
Есть еще один способ увеличить память. Работает для систем Виндовс, начиная с 7-ки:
- Воткнуть носитель в USB-разъем компьютера. Щелкнуть по накопителю правой кнопкой мышки и выбрать «Свойства».
- Перейти в «ReadyBoost» и разрешить использование этого устройства.
- Уменьшить текущий объем флеш-памяти на 300 Мб и кликнуть «Применить».
Инструкция: Как можно быстро очистить оперативную память на Windows 10: 7 простых способов
Добавить компьютеру или ноутбуку оперативной памяти — ускорить его. Это поможет устройству быстрее обрабатывать разные запросы и справляться с ресурсоемкими приложениями. Если материнка позволяет, самый простой метод увеличить ОЗУ — вставить планки объемнее. Если же и так уже установлен максимум, то можно увеличить RAM с помощью флешки.
- Просмотр технических характеристик в интернете
- Поиск слота в ноутбуке
- Просмотр свободных слотов в «Диспетчере задач»
- Использование специального софта
- Вопросы и ответы

Оперативная память в ноутбуках может быть двух видов: отдельные планки, аналогично настольному ПК, и распаянная на материнской плате. В первом случае, опять же, есть два варианта развития событий: 1 слот, добавить к которому ничего нельзя, но зато иногда можно заменить текущую планку другой, более объемной, или 2 и больше слотов, позволяющих добавить еще несколько планок. В той и другой ситуации дополнительно предстоит узнать, какой максимальный объем оперативной памяти можно установить в ноутбук. Распаянное ОЗУ проапгрейдить нельзя.
Просмотр технических характеристик в интернете
Информацию об оперативной памяти в ноутбуке узнать сложнее, чем в десктопном компьютере, поэтому не все методы, представленные в статье, будут одинаково эффективны. Например, не для каждой модели лэптопа удастся найти нужные сведения в сети. Тем не менее этот вариант все же удобнее и предпочтительнее других.
Все рекомендации в этой статье не относятся к самостоятельным способам — их лучше комбинировать друг с другом, чтобы не ошибиться в поиске информации.
В первую очередь стоит обратиться к официальному сайту производителя ноутбука, написав на его сайте или в поисковике точное название модели. Здесь сразу же учитывайте, что необходимо вписывать либо название линейки + кодовое название модели, либо название линейки + название процессора.
Шаг 1: Определение модели лэптопа
Пример 1: существует линейка ноутбуков HP Envy x360 13 — это является наименованием линейки лэптопов, а не одного устройства. Обладателю такого ноутбука необходимо дописывать после линейки кодовое имя устройства, допустим, ar-0014ur.
Пример 2: есть линейка лэптопов Lenovo Yoga C740 14, и для поиска конкретной модели в конце надо дописать название процессора, который установлен в используемом устройстве, к примеру, i7-10510U. Этот способ хуже предыдущего, поскольку у некоторых производителей на одном процессоре есть несколько ноутбуков в одной линейке.
Точную модель ноутбука можно узнать, посмотрев на коробку из-под него, на заднюю крышку с наклейкой или через операционную систему. Разберем последний способ:
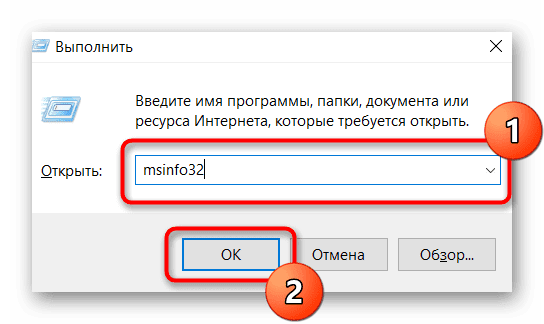
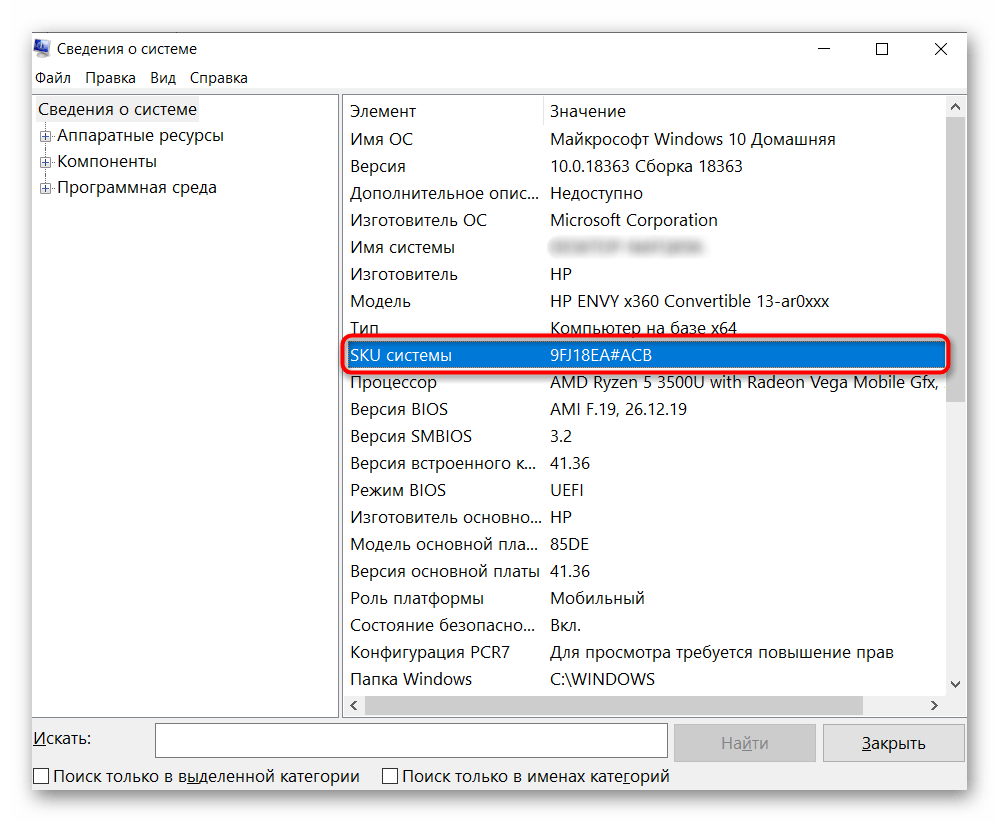
Только такой поиск выведет на точную информацию о продукте, в противном случае вы получите максимальные технические характеристики, которые относятся к самым дорогим устройствам линейки. Другими словами, даже если производитель напишет, что в линейке ноутбуков Lenovo Yoga C740 14 может быть установлено до 16 GB RAM, это вовсе не означает, что в средней модели с процессором i5 будет поддержка этих 16 GB.
Шаг 2: Поиск информации об ОЗУ
Разобравшись с точным наименованием модели вашего ноутбука, поищите техническую информацию о нем на официальном сайте компании-производителя через внутренний поиск. Часто удобнее и быстрее будет искать эти сведения сразу через поисковик, набрав точное название + слово «характеристики» или «specs». Например: HP Envy x360 13 ar-0014ur specs или HP 9FJ18EA характеристики.
Далеко не все производители пишут информацию о максимальном объеме поддерживаемой оперативной памяти на своих сайтах. И хотя обычно это дает понять, что предустановленный объем является предельным, такое предположение всегда лучше перепроверить.
Где-то можно найти лишь количество доступных слотов, и обычно, если умножить объем одного заполненного слота (на примере ниже это 16 ГБ) на количество всех слотов RAM (на скриншоте их 4), можно получить максимально поддерживаемый объем ноутбуком (в данном случае это 64 ГБ).
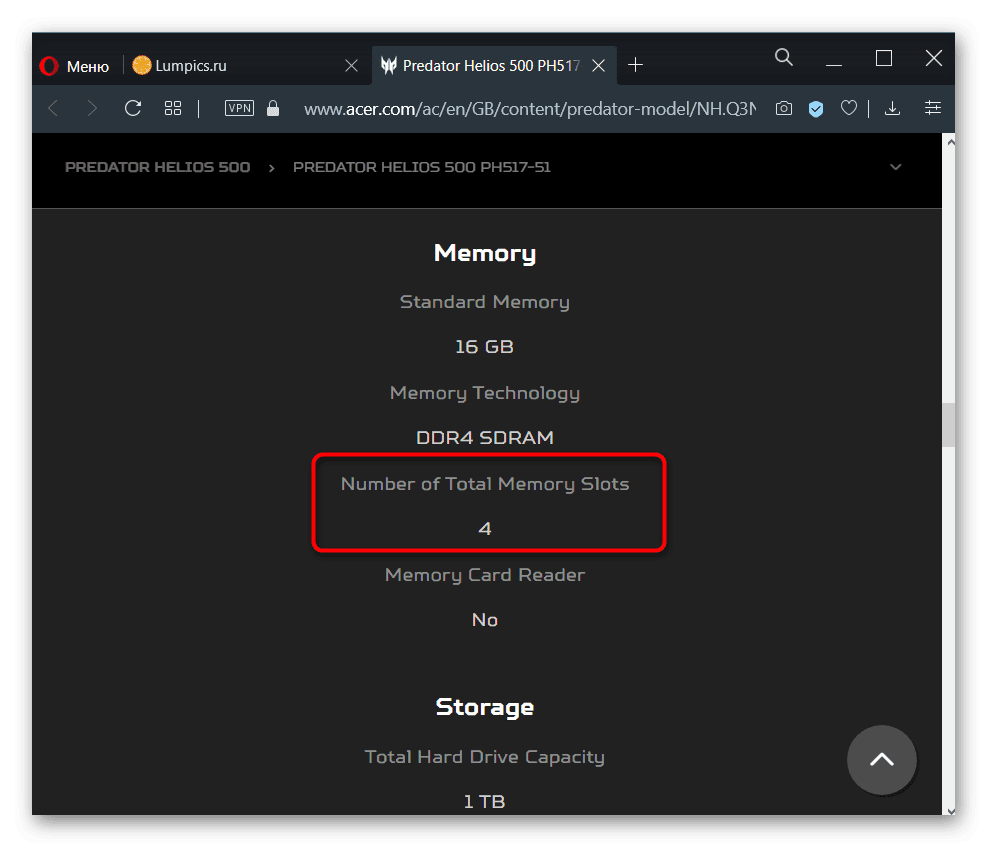
Эту теорию подтверждает и просмотр официальной спецификации модели процессора, установленной в том же ноутбуке, где предельно допустимым объемом указаны 64 ГБ:
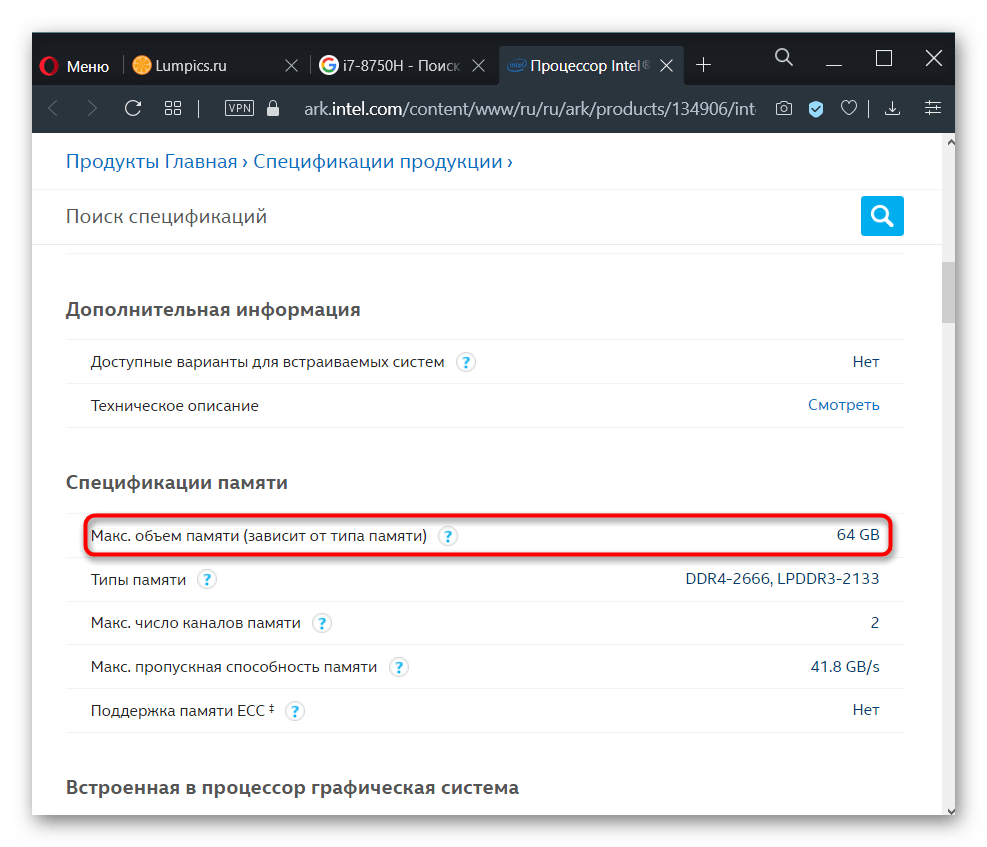
Подробнее про использование данных о процессоре для получения сведений о RAM мы написали ниже.
Следует обратиться к любым проверенным интернет-магазинам, продающим или продававшим ранее этот ноутбук, опять же поискав его точное название в интернете. Зайдите на несколько таких сайтов и посмотрите, какие данные написаны в разделе с памятью. Можете также обратиться к агрегаторам типа e-katalog. ru, hotline. ua — там практически всегда есть подробная спецификация.
Шаг 3: Расшифровка вариантов данных о RAM
В примере на следующем скриншоте видно, что в лэптопе установлено 8 ГБ оперативной памяти, и в нем нет слотов, поскольку ОЗУ распаяно на материнской плате. Подобное свидетельствует о том, что 8 ГБ и будет пределом для вашего ноутбука.
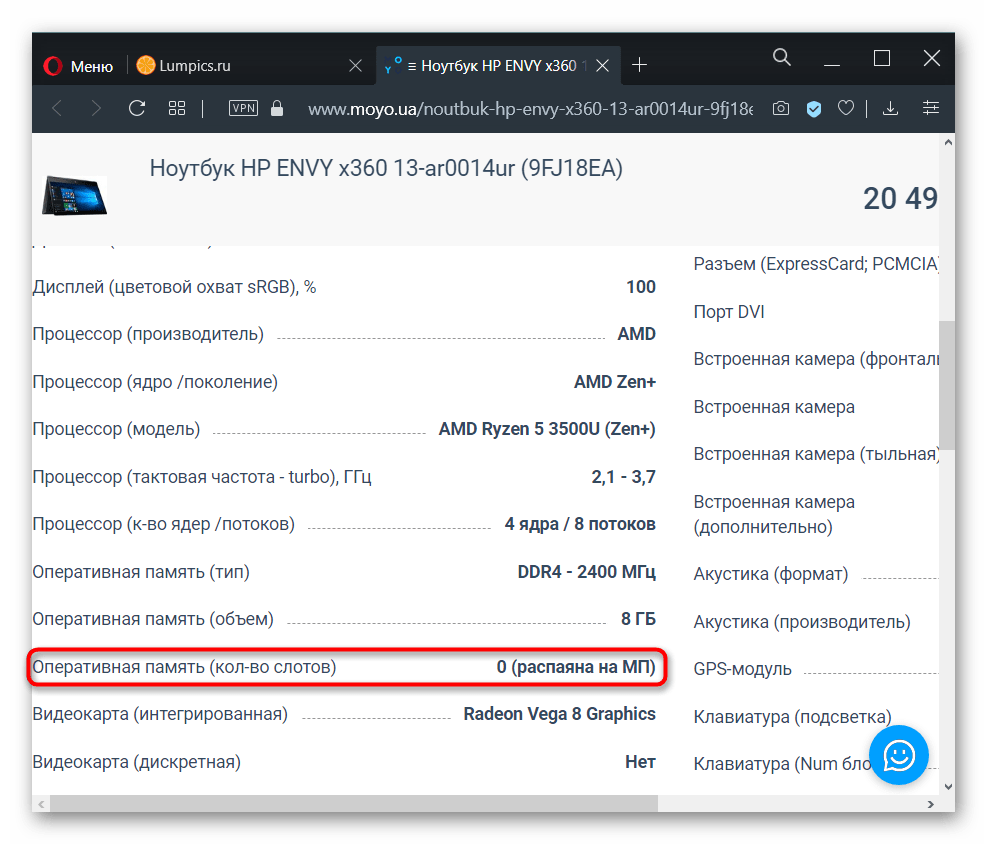
То же самое значит и статус «встроенная».
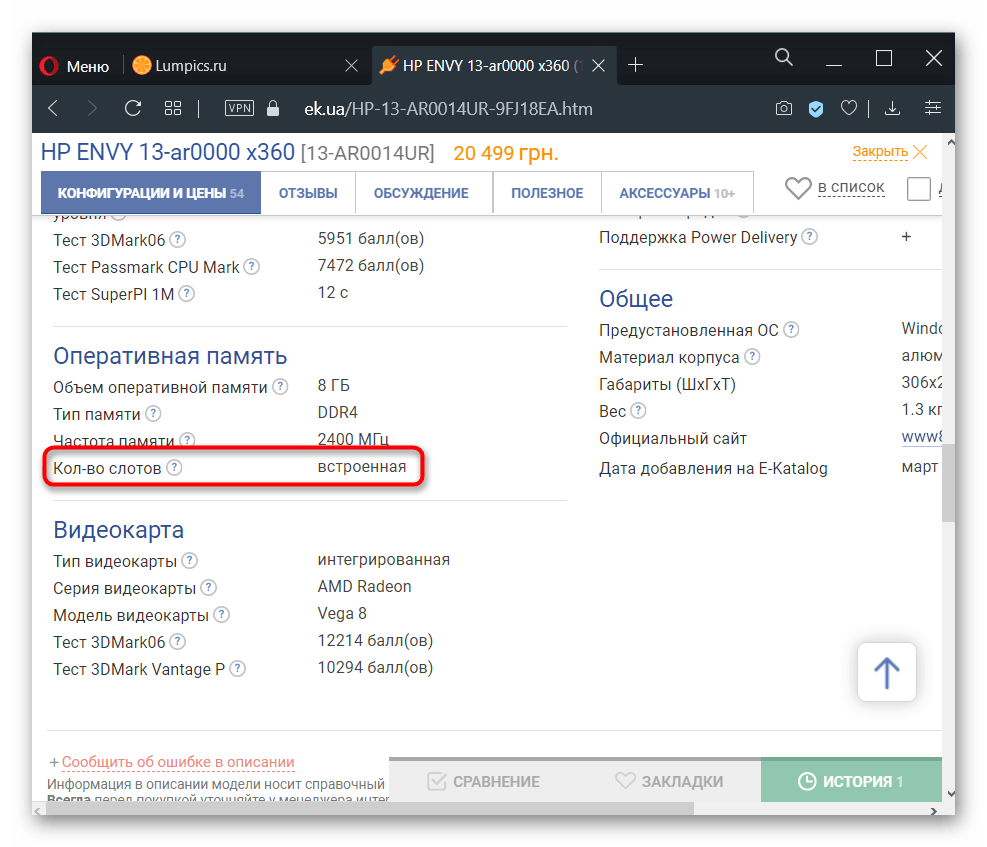
А в этом примере видно, что сейчас в ноутбуке установлена 1 планка DDR4 памяти с частотой 2400 МГц, увеличить ее объем можно до 16 ГБ, докупив еще одну планку с аналогичными характеристиками, поскольку слотов лишь 2 (и один уже занят).
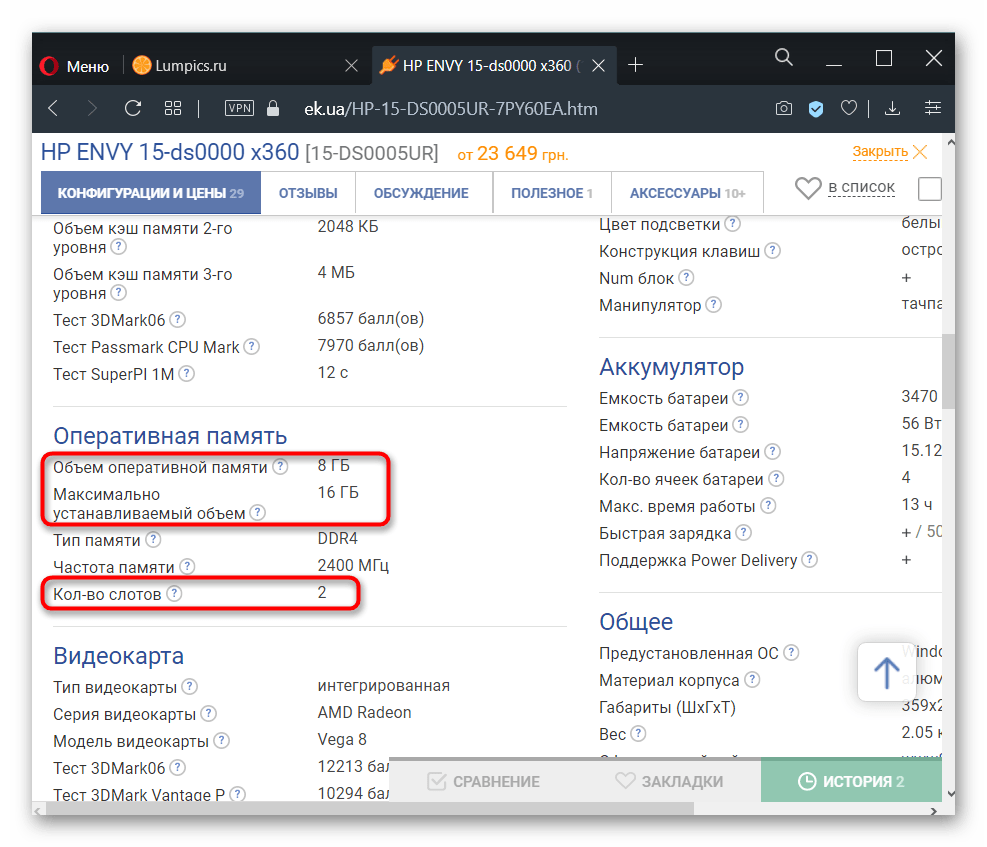
Где-то можете встретить значение о количестве гнезд 1, что подразумевает работу RAM в одноканальном режиме. В некоторых случаях вы можете лишь заменить установленную планку ОЗУ новой, с увеличенным объемом, но, как правило, и этого сделать нельзя.
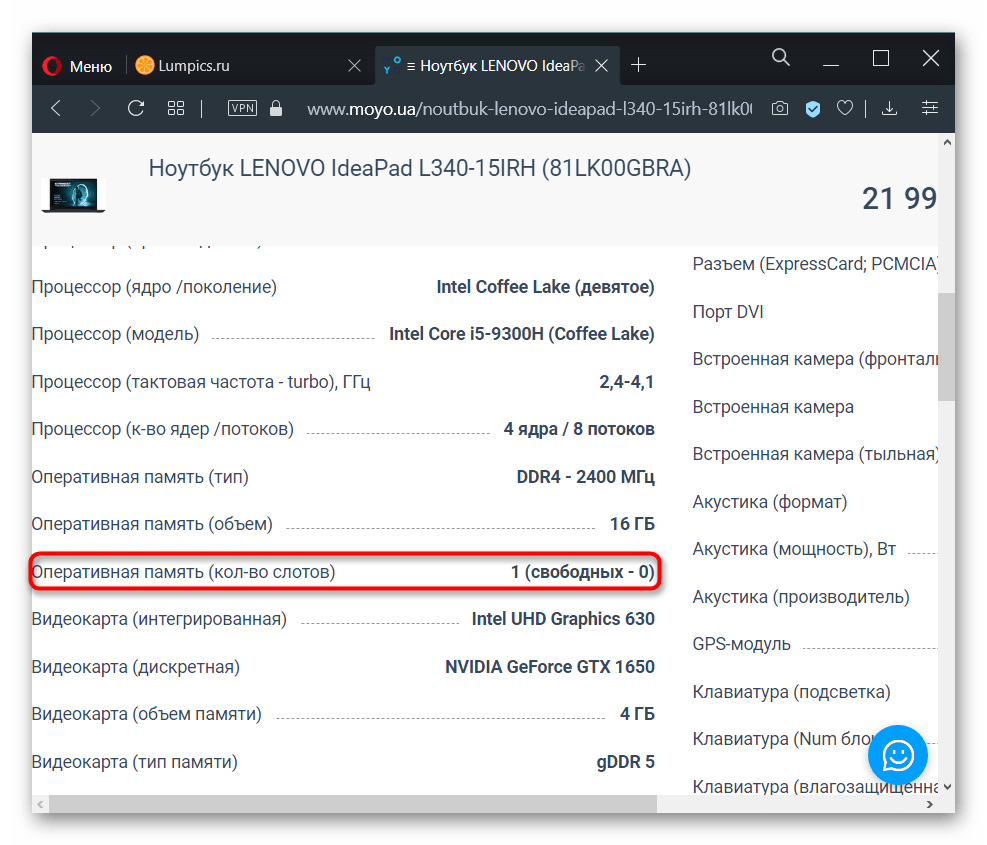
Поиск слота в ноутбуке
Во многих, преимущественно старых, ноутбуках на задней стороне корпуса можно найти несколько отсеков для быстрого доступа к некоторым из комплектующих. Помимо аккумулятора это бывает отсек для накопителя, модуль Wi-Fi, гнездо для ОЗУ. Если в вашей модели такое есть, достаточно открыть крышку и посмотреть, имеется ли дополнительное место для ОЗУ. На примере видно, что слот всего один.

А в этом случае их два, и они оба уже заполнены планками.

В большинстве случаев для этого придется открывать крышку целиком и искать гнездо там. При наличии легкого доступа к внутренностям лэптопа поищите свободный слот таким образом.
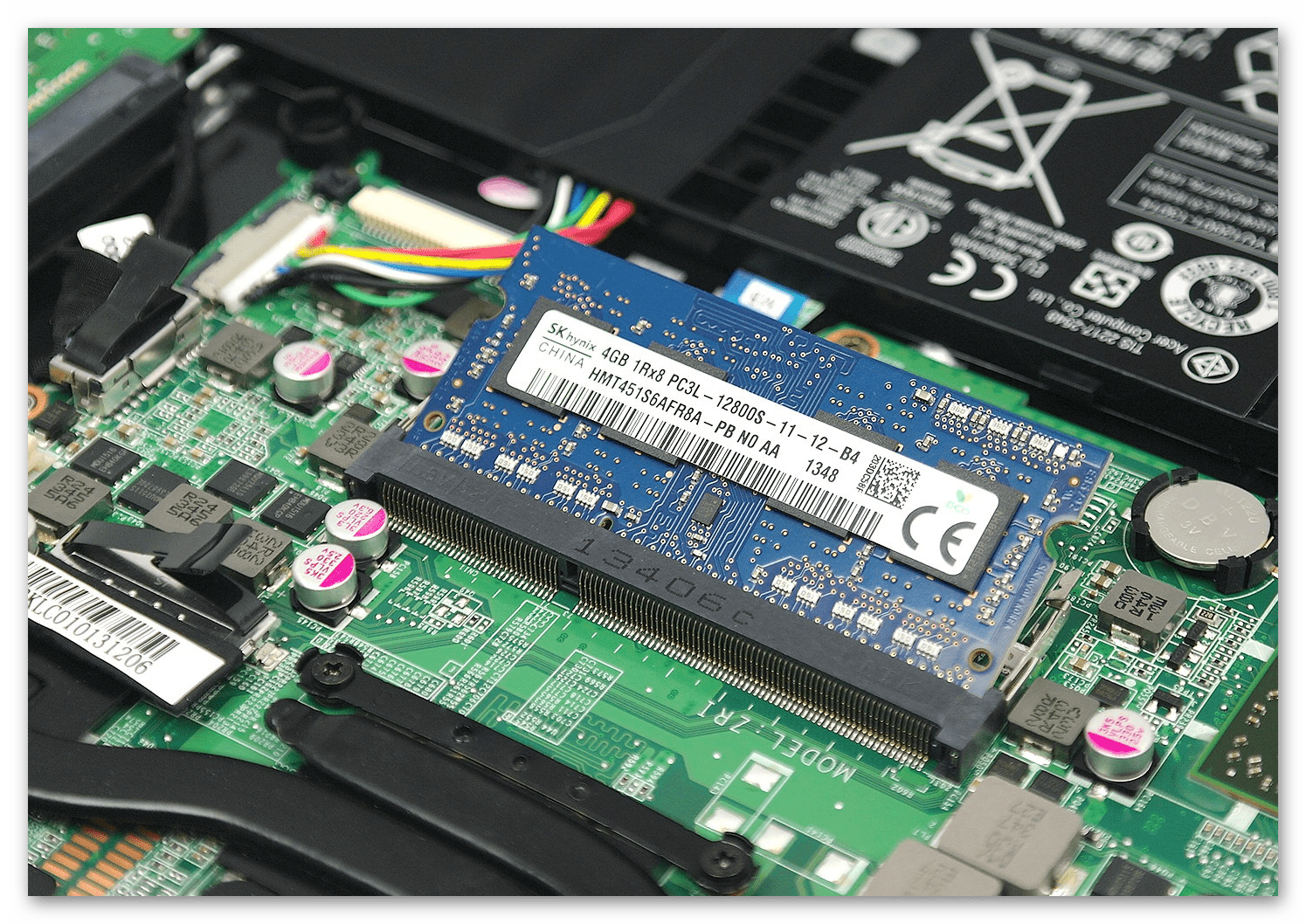
Если вы не видите отсека для ОЗУ, соответственно, она распаяна на материнской плате и увеличить ее объем нельзя.

Как мы уже сказали ранее, часто наличие одного из двух (трех, четырех) заполненных слотов означает, что предельное количество ГБ равняется объему одной установленной производителем планки*количество всех слотов. Для достоверности следует обратиться к интернету, поискав нужную информацию по модели процессора.
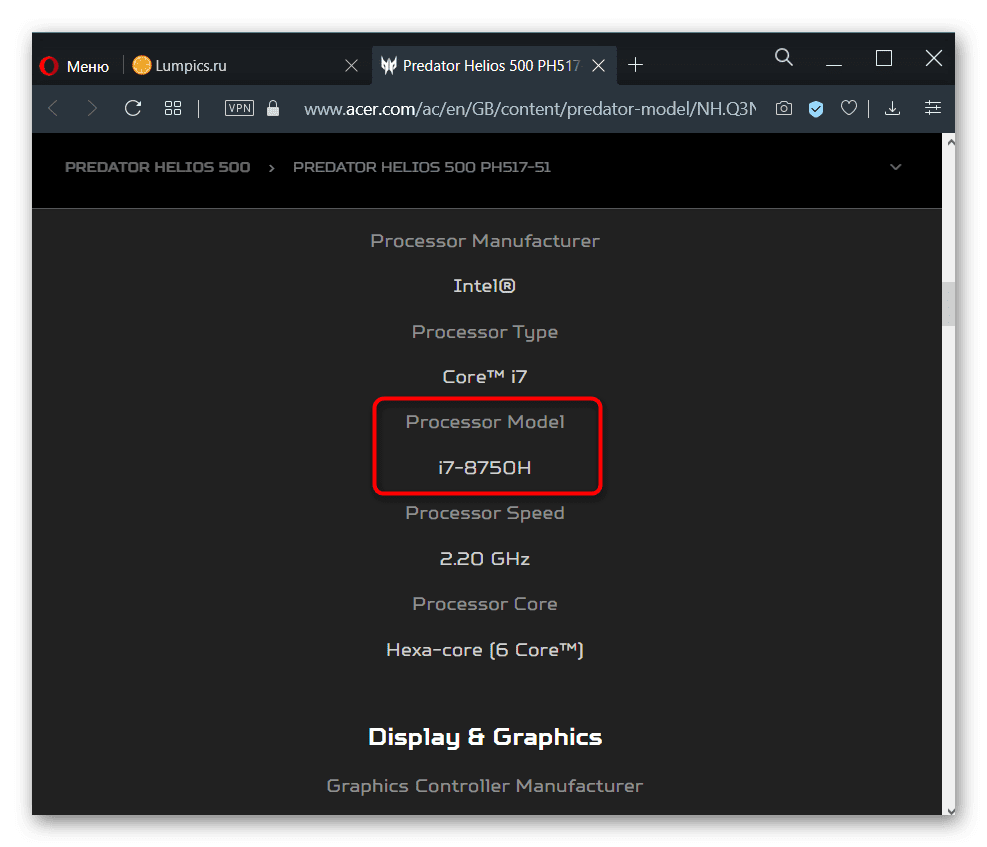
Если не получается сделать это онлайн, воспользуйтесь Windows: кликните правой кнопкой мыши по «Пуск» и перейдите в «Диспетчер устройств» (в Windows 7 найдите это приложение через поиск в «Пуске»).
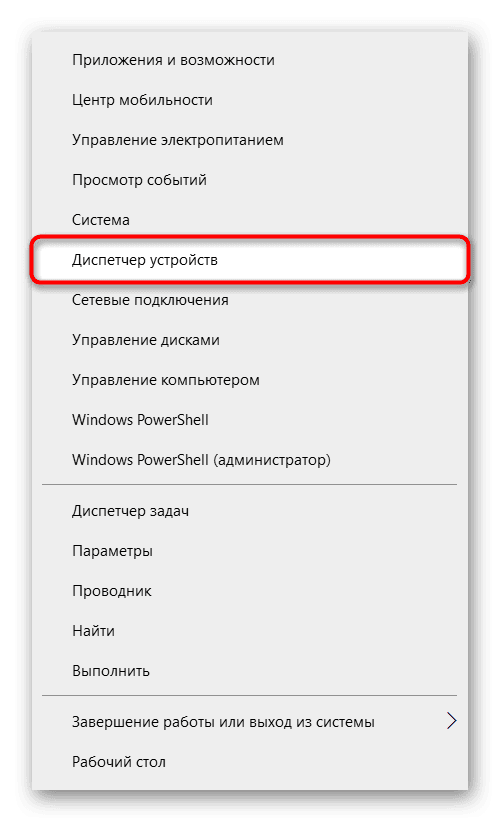
Разверните вкладку «Процессоры» — там будет написана модель CPU.
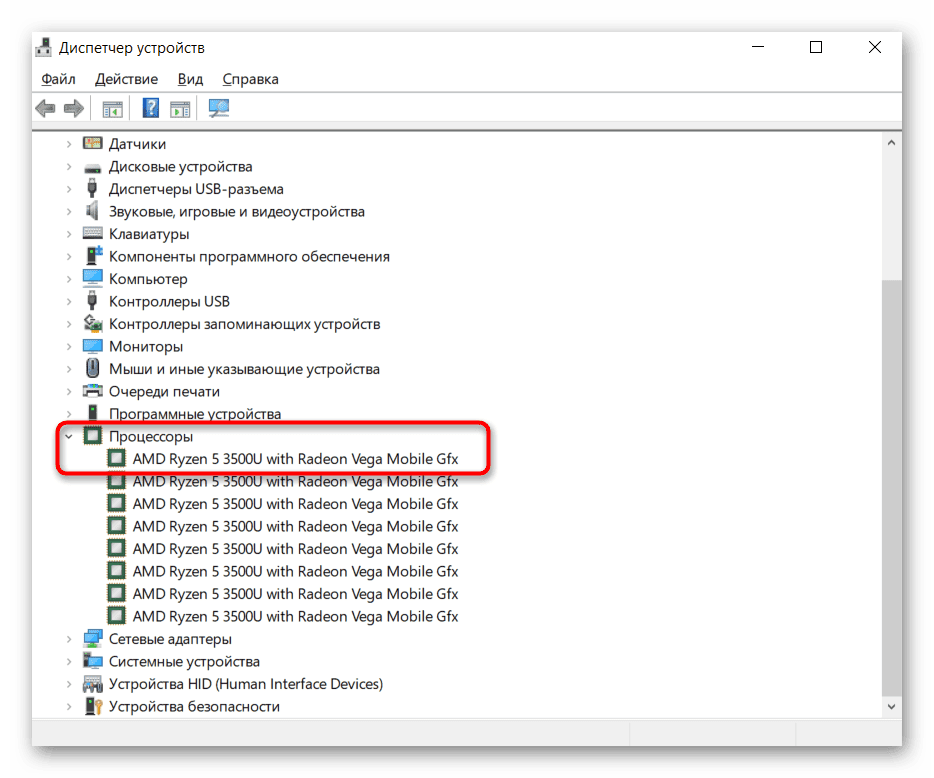
Впишите это название в поисковик и поищите нужные сведения на официальном сайте производителя. Отметим, что AMD по какой-то причине не указывает максимальный объем RAM, поэтому искать информацию придется на сторонних ресурсах. У Intel, напротив, без труда можно отыскать эти данные.
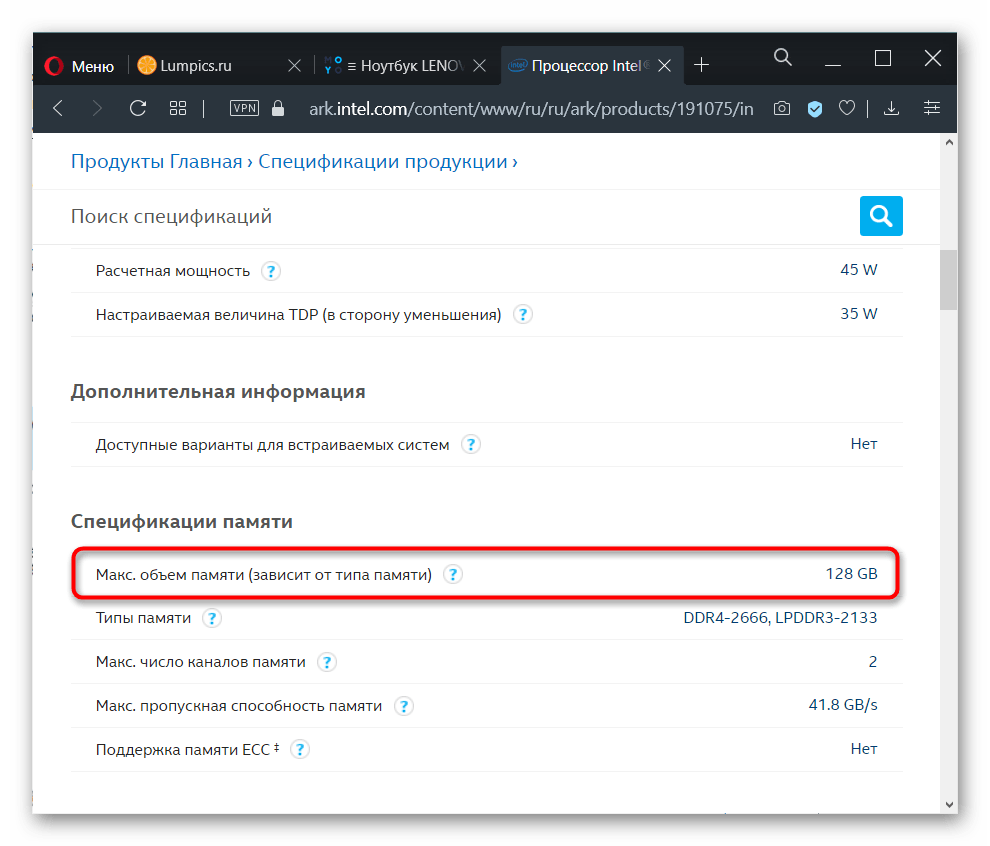
Просмотр свободных слотов в «Диспетчере задач»
Обладатели Windows 10 могут просмотреть сведения о наличии свободных слотов для планок оперативной памяти через «Диспетчер задач». Запустите приложение клавишами Ctrl + Shift + Esc, переключитесь на вкладку «Производительность». Здесь выберите раздел «Память» и справа внизу поищите пункт «Использовано гнезд». Если никаких цифр в строчке нет, значит, и доступные слоты отсутствуют в принципе, а RAM распаяна на материнской плате.

Все остальные значения дадут возможность понять, можно ли докупить еще планок ОЗУ. Ранее мы рассказывали о том, сколько оперативной памяти можно докупать в ситуациях, когда есть занятые и свободные слоты, поэтому предлагаем перечитать информацию из разделов выше еще раз. Когда доступен всего один слот, придется обращаться к предыдущим вариантам, описанным в этой статье, чтобы узнать максимальный объем поддерживаемой памяти процессором. К примеру, если установлено 4 ГБ RAM, но процессор поддерживает до 8 ГБ, можно купить такую планку и заменить ей старую.

Использование специального софта
Некоторые программы показывают максимальный объем оперативной памяти, однако делают они это не совсем корректно. Показатель основывается на «железе», в то время как производитель ноутбука может с легкостью запретить установку этого объема, не добавив слота или распаяв ОЗУ на материнской плате. Нередко даже при наличии свободного слота общий объем ОЗУ, разрешенный производителем ноутбука, не дотягивает до поддерживаемого объема процессором. Поэтому пользоваться приложениями есть смысл только в дополнительных целях, комбинируя метод с другими. В качестве примера возьмем популярный платный с пробным периодом софт АИДА64.
Откройте программу и последовательно перейдите к пунктам «Компьютер» > «DMI» > «Массивы памяти» > «Системная память» > «Макс. объем памяти». То количество гигабайт, которое там указано, соответствует возможностям процессора и будет актуально в случае наличия свободных планок (не всегда и особенно не в моделях бюджетного сегмента). А узнать о свободных гнездах можно лишь предыдущими способами.
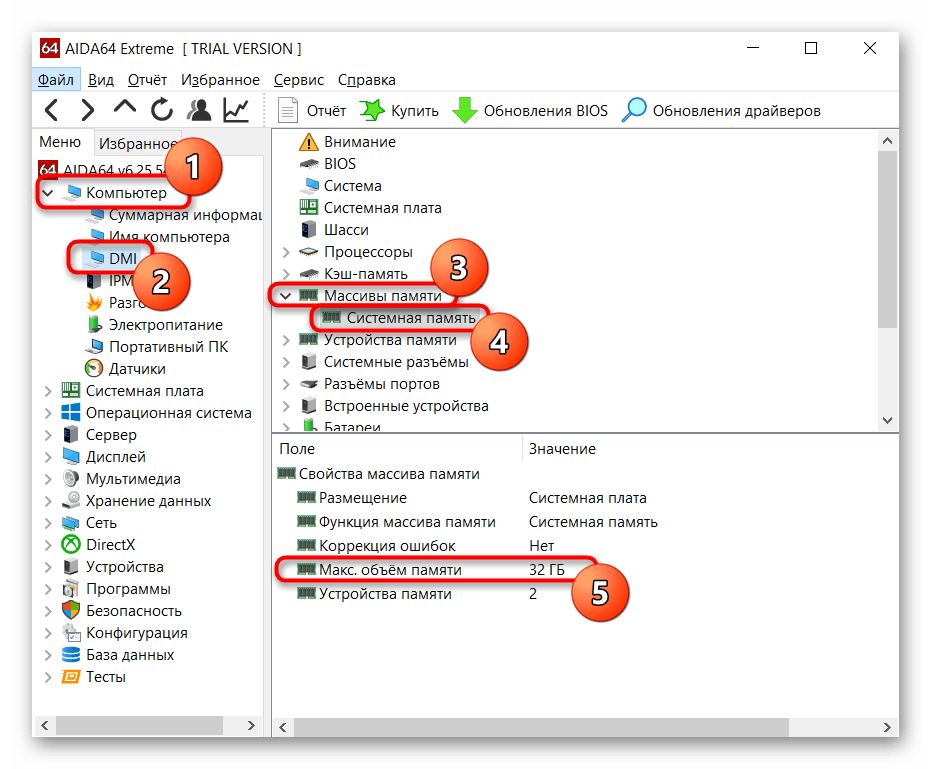
С настольными ПК такая ситуация происходит намного реже, чем с переносными.
Хотя бы потому что большинство характеристик моделей десктопов и ноутбуков с одинаковой стоимостью заметно отличаются не в пользу последних.
Это объясняется желанием производителей переносных компьютеров разместить всё как можно компактнее – и обычно этого достаточно среднестатистическому пользователю, требующему от устройства, в первую очередь, мобильности, а не высокой производительности.

Избежать такой проблемы легко – достаточно просто приобрести такой ноутбук, память которого не придётся увеличивать ещё года 3–4.
Например, такой как игровые модели марки MSI с 16–32 Гб памяти.
Правда, и цена у них будет не меньше 100–150 тыс. руб. , что вряд ли устроит обычного пользователя, который предпочтёт лучше увеличить ОЗУ существующего компьютера.
Первым признаком того, что память пора менять, являются появляющиеся сообщения о нехватке ОЗУ или совершенно незапускающиеся игры и полезные программы.
Особенно это заметно, если модель ноутбука не такая и старая, а приложения всё равно нужны, например, для работы.

Неоткрывающиеся файлы не обязательно свидетельствуют о том, что менять придётся всё устройство целиком.
Есть возможность, что устранить проблему получится всего лишь добавлением 1–2 планок ОЗУ.
Тем более что некоторые устройства имеют недостаточно памяти – например, для четырёхъядерного процессора производитель может установить всего 4 Гб, тогда как плата поддерживает и 8, и 16 гигабайт.
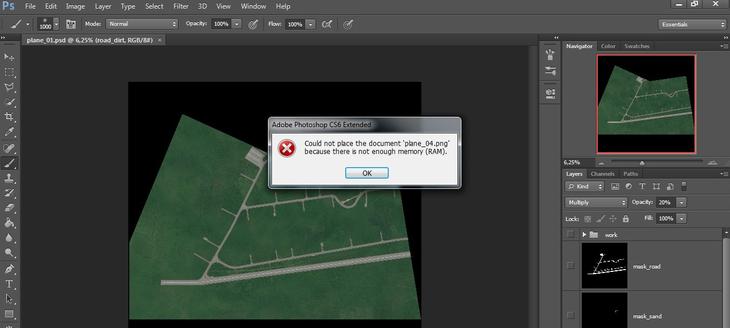
То же касается и 32-битного процессора, но так как их не выпускают уже несколько лет, наличие подобного комплектующего требует замены не памяти, а всего компьютера.
Перед покупкой памяти и её увеличением, следует проверить, можно ли это сделать, а также тип ОЗУ и необходимое количество планок.
В любой компьютер, настольный или переносной, можно поставить столько модулей, сколько в нём имеется специально предназначенных для этого слотов.
Определить это количество можно визуально, разобрав ноутбук и посмотрев, какая память там уже установлена, и сколько можно поставить.
Однако вопрос можно решить и более простым способом – например, скачав бесплатную программу CPU-Z, которая будет работать и в Windows 7, и в более поздних версиях операционной системы.

После запуска программы откроется окно с несколькими вкладками. Одна из них, SPD, поможет определить, какие слоты вашего ноутбука заняты, какой тип и объем памяти уже установлен.
Выбранный по умолчанию слот номер 1 показывает информацию о параметрах устройства.
Для приведенного примера это планка ОЗУ DDR3 размером 4 ГБ.
Если таких же плат установлено две (для оптимальной работы требуется парное расположение, т. 2 или 4 одинаковых), а другие слоты вообще отсутствуют, для увеличения объёма понадобится провести полную замену.
Например, убрав обе 4-гигабайтные планки, поставив в них две по 8 ГБ. Если занят только один слот, во второй можно установить такую же память.
Четыре места для подключения на ноутбуках встречается очень редко.
Существуют и другие программы, способные помочь определиться с выбором памяти.
Некоторые из них покажут не только параметры установленного ОЗУ и других компонентов, но и максимальный объём запоминающего устройства.
А специальное ПО может даже предоставить информацию о возможных вариантах установки планок.
Есть сервисы, содержащие даже ссылки на страницы с комплектующими, где можно узнать примерную стоимость памяти, и оценить свои возможности по её увеличению.
При покупке нового модуля ОЗУ, следует удостовериться, нельзя ли увеличить её частоту.
Некоторые материнские платы ноутбуков позволяют устанавливать память DDR3, например, со скоростью передачи данных от 1333 до 1866 млн. операций в секунду.
Другие поддерживают уже более высокую частоту – до 2400 МГц. Узнать, какая память подойдёт вашему устройству можно, ознакомившись с найденной в сети информацией о материнской плате.
Решить этот вопрос заранее очень важно, так как модуль, рассчитанный на работу на другой шине или большего, чем поддерживается ноутбуком, объёма, работать не будет.
Если модуль не меняется, а добавляется, его частота и объём должны совпадать с параметрами уже установленного.
Хотя устройство сможет работать и с отличающимися планками, но, скорее всего, значительно медленнее – и большой пользы от такой замены не будет.
Например, вы вряд ли заметите увеличение производительности при добавлении к установленному в один слот модулю на 4 Гб ещё одного, но уже на 1–2 Гб, хотя и потратите на это определенные средства и время.
Стоимость памяти для ноутбуков в настоящее время практически не отличается от компьютерной. Однако у неё есть специальный размер слота, вдвое меньший по сравнению с разъёмами в ПК.
Для переносных компьютеров необходим уменьшенный вариант, SO-DIMM, что следует учитывать, заказывая ОЗУ в интернет-магазине или в обычной торговой точке.

Совет: если в продаже уже нет микросхем ОЗУ для вашего ноутбука (например, он поддерживает ещё устаревший тип DDR2), необходимо всё же решить, стоит ли увеличивать память, или лучше приобрести новый гаджет.
Когда память уже выбрана и куплена, переходят к её установке на ноутбук.
На некоторых моделях типа Asus для этого придётся снимать всю заднюю крышку и удалять другие, мешающие замене или добавлению ОЗУ, элементы.
Чаще всего это касается компактных устройств – мини-ноутбуков и нетбуков.
Большинство более современных устройств позволяют заменить и добавить планку, потратив на это не более 2–3 минут. Для этого придётся всего лишь:

Убедиться в том, что всё сделано правильно, можно после включения Windows и проверки объёма установленного ОЗУ в свойствах компьютера.
В процессе увеличения памяти следует убедиться, что ваши действия не нарушают гарантию на новое устройство.
Кроме того, если задней крышки для быстрого доступа к ОЗУ нет, стоит ознакомиться с руководством по эксплуатации данной модели.
В некоторых моделях Lenovo для установки придётся даже снимать жёсткий диск. Старые ноутбуки могут потребовать для доступа к свободным слотам ещё более сложных действий.
Например, иногда одна две планки устанавливаются в разных местах.
Существует и более простой и недорогой вариант, как увеличить ОЗУ ноутбука – причём, даже не открывая его корпус и не покупая новых модулей.
Всё, что потребуется от пользователя – наличие свободной флешки объёмом 4–16 Гб и установленной Windows 7 или более новой версии.
В принципе, тот же метод подойдёт и для стационарного ПК, памяти которого недостаточно для каких-либо действий или же просто скорость работы слишком низкая для целей пользователя.
В операционной системе Виндовс 7 существует возможность увеличения ОЗУ за счёт дополнительного файла подкачки, создаваемого на накопителе.
А вызвать её можно, просто открыв свойства флешки и выбрав вкладку с соответствующим названием.
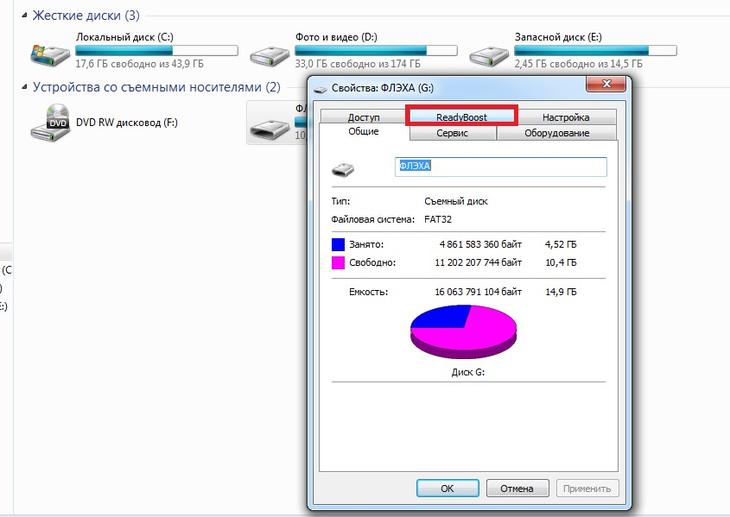
Производитель рекомендует использовать соотношение физической и флеш-памяти в пропорции не более 2,5 к 1.
То есть при наличии на ноутбуке 2 Гб ОЗУ нежелательно делать размер файла подкачки на флешке больше 5 Гб.
Результативность метода вполне приличная – при чтении небольших файлов скорость работы увеличивается примерно в 5–10 раз.
Однако при работе с большими областями данных разница будет почти незаметной.
Процесс увеличения памяти
- Взять любую свободную флешку с интерфейсом не ниже USB 2.0. Однако лучшим выбором станет использование USB 3.0, скорость передачи данных (до 5 Гбит/с) которой сравнима с параметрами модулей памяти DDR3;
- Вставить устройство в порт USB;
- Отформатировать флешку (не обязательно, но желательно) в формате NTFS, который увеличит объём возможной памяти с максимальных для FAT32 4 Гб до значительно большего размера.
- При наличии на носителе каких-либо данных следует убрать галочку с пункта «Очистка оглавления». Это увеличит время форматирования, но гарантирует полное удаление данных, которые теперь будут применяться в качестве ОЗУ.
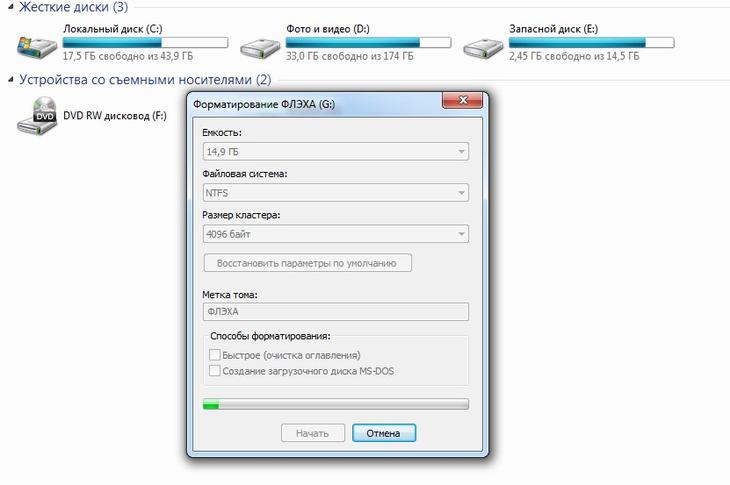
Через несколько минут на экране появится сообщение об окончании форматирования.
И после выбора в свойствах флешки вкладки ReadyBoost можно будет настроить требуемый объём увеличения памяти.

Так, например, если объём носителя составляет 16 Гб, ноутбук может использовать более 15 из них.
При этом флешку нельзя будет использовать для хранения данных, а при просмотре её свойств появится следующая информация:
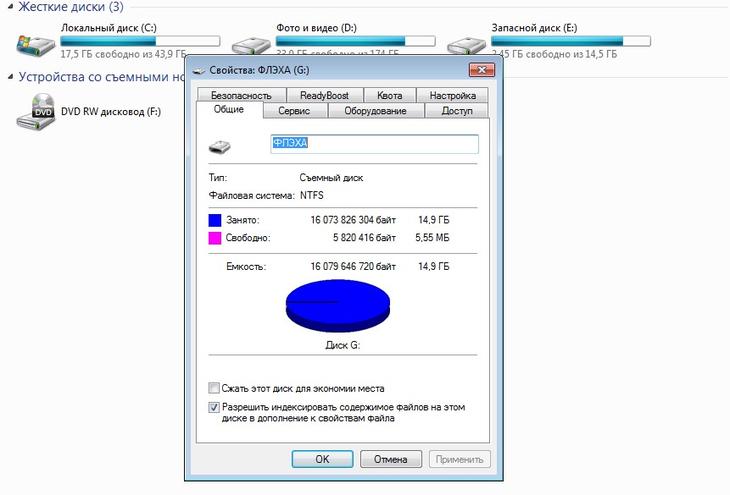
Вполне допускается использовать меньше памяти флешки. В этом случае она может быть использована и в других целях.
Правда, перед тем как доставать устройство из USB-порта, следует отменить работу ReadyBoost, снова открыв свойства диска и вкладку утилиты, но выбрав уже «Не использовать это устройство».
Далеко не всегда такие действия ускорят работу ваших игр и «тяжёлых» приложений. Но, по крайней мере, скорость открывания фото и видео способ увеличивает гарантированно.
По мнению пользователей, опробовавших данную методику, быстрее после её применения работает и браузер.
Узнав, как правильно увеличивать размеры ОЗУ на переносном ПК, можно, даже имея не слишком производительное устройство, увеличить скорость работы с ним и даже запустить те программы, которые до этого были недоступными для использования – новые игры, последние версии видео редакторов.
Однако при увеличении памяти стоит учитывать, что для работы многих игровых приложений главную роль играет не только оперативная, но и графическая память видеокарты, которая, оставшись на том же уровне, уменьшит эффективность повышения объёма ОЗУ.
https://youtube.com/watch?v=BJB2FClbRCQ%3Frel%3D0%26enablejsapi%3D1
Как увеличить оперативную память ноутбука.
Как увеличить оперативную память на ноутбуке: Советы
https://youtube.com/watch?v=N1nU3j0wVeg%3Frel%3D0%26enablejsapi%3D1
Установить оперативную память в ноутбук — нет ничего сложного.
Как на компьютере увеличить память

Рано или поздно к решению об увеличении памяти компьютера приходит каждый пользователь. Главная причина в том, что можно ускорить быстродействие ПК и его производительность без смены всего девайса. Оперативная память имеет две важные характеристики:
- частота работы;
- объем.
Именно эти две функции и нужно расширить для того, чтобы персональный компьютер увеличил свою производительность в разы.

Как на компьютере увеличить память
Особенности работы ОЗУ
Показатели, которые отвечают за частоту работы оперативной памяти, обозначаются как DDR с различными цифрами: 200 – 400. Это будет полностью соответствовать частоте в 100 – 200 Мегагерц. Такой тип памяти относится к DDR SD-рам, однако в последнее время им появилась достойная замена. Рынок активно пополняется новыми видами памяти, которые имеют расширенные показатели: DDR 2 SD-рам — DDR 4 SD-рам.

В связи с такими нововведениями осталось выяснить, как же лучше увеличивать память компьютера, чтобы это было эффективно и не сильно било по кошельку.
С чего начинать
Перед тем, как делать первые шаги по увеличению памяти, нужно выяснить, какой же именно тип ОЗУ установлен на ПК. Эта информация есть в документах, которые шли вместе с компьютером, если он приобретался в сертифицированном магазине. Если нет, то ориентироваться придется на внешний вид компьютера или применять специальный софт. Также есть некоторые рекомендации, которые позволяют определить, какой объем памяти необходим на том или ином устройстве. Так, в работе с Windows 7 минимальный объем памяти должен быть от 1 Гигабайта. И чем он будет больше, тем лучше.
Операционная система из 32-х бит поддержит максимально 4 гигабайта памяти. Соответственно, для 64-х битной подойдет максимально 192 гигабайта.

Память для ПК
Меняем объем виртуальной памяти
Такие операционные системы, как Windows, предлагают для расширения памяти компьютера использовать виртуальную память. Этот вариант подразумевает использование жесткого диска в виде временного хранения данных. Такой метод позволит выделить дополнительные возможности компьютера и частично разгрузить его.
Важно! Менять параметры в самой виртуальной памяти не нужно, они уже имеют оптимальные настройки для работы.
Для того, чтобы расширить виртуальную память, нужно выполнить несколько последовательных действий:

Нажимаем иконку «Мой компьютер» на рабочем столе и выбираем «Свойства»
- затем открыть вкладку под названием «Быстродействие»;
- там будет «Виртуальная память», где нужно вручную задать «Параметры виртуальной памяти»;
- после этого потребуется определиться с жестким диском, который и будет использоваться для этой цели;
- на нем задается максимальный и минимальный объемы;
- после выполненных действий два раза нажимается клавиша «ОК». Далее следует перезагрузить компьютер.
Важно! Без перезагрузки персонального компьютера изменения не смогут вступить в силу.

Напоминание о перезагрузке ПК
Если виртуальная память — это не ваш вариант, нужно быть внимательным при выборе ОЗУ в магазине. Следует снять уже имеющуюся планку памяти и только с ней ехать за покупкой. Это нужно делать для того, чтобы не ошибиться с тем типом ОЗУ, который подойдет именно для вашего ноутбука или ПК.

Также желательно, чтобы на одном компьютере работали планки памяти, изготовленные одним производителем. Это залог стабильной и долгосрочной работы системы. Примите во внимание и тот факт, что мощность современных компьютеров потребует не меньше двух гигабайт оперативной памяти на одном и том же устройстве.
Видео — Как увеличить оперативную память на компьютере
Необходимость знать, как увеличить оперативную память на ноутбуке, появляется в тех случаях, когда уже установленного на устройстве ОЗУ недостаточно для запуска нужных игр или программ. С настольными ПК такая ситуация происходит намного реже, чем с переносными. Хотя бы потому что большинство характеристик моделей десктопов и ноутбуков с одинаковой стоимостью заметно отличаются не в пользу последних. Это объясняется желанием производителей переносных компьютеров разместить всё как можно компактнее – и обычно этого достаточно среднестатистическому пользователю, требующему от устройства, в первую очередь, мобильности, а не высокой производительности.
Избежать такой проблемы легко – достаточно просто приобрести такой ноутбук, память которого не придётся увеличивать ещё года 3–4. Например, такой как игровые модели марки MSI с 16–32 Гб памяти. Правда, и цена у них будет не меньше 100–150 тыс. руб. , что вряд ли устроит обычного пользователя, который предпочтёт лучше увеличить ОЗУ существующего компьютера. Первым признаком того, что память пора менять, являются появляющиеся сообщения о нехватке ОЗУ или совершенно незапускающиеся игры и полезные программы. Особенно это заметно, если модель ноутбука не такая и старая, а приложения всё равно нужны, например, для работы.
Мощный игровой ноутбук с 32 Гб ОЗУНеоткрывающиеся файлы не обязательно свидетельствуют о том, что менять придётся всё устройство целиком. Есть возможность, что устранить проблему получится всего лишь добавлением 1–2 планок ОЗУ. Тем более что некоторые устройства имеют недостаточно памяти – например, для четырёхъядерного процессора производитель может установить всего 4 Гб, тогда как плата поддерживает и 8, и 16 гигабайт.
Нехватка памяти для работы с Adobe PhotoshopСовет: При увеличении памяти стоит сменить 32-битную Windows на 64-битную. После этого ОЗУ будет использоваться полностью. Если этого не сделать, система будет использовать только 3 Гб памяти. Если этого не сделать, система будет использовать только 3 Гб памяти. То же касается и 32-битного процессора, но так как их не выпускают уже несколько лет, наличие подобного комплектующего требует замены не памяти, а всего компьютера. Выбор памятиПеред покупкой памяти и её увеличением, следует проверить, можно ли это сделать, а также тип ОЗУ и необходимое количество планок. В любой компьютер, настольный или переносной, можно поставить столько модулей, сколько в нём имеется специально предназначенных для этого слотов. Определить это количество можно визуально, разобрав ноутбук и посмотрев, какая память там уже установлена, и сколько можно поставить. Однако вопрос можно решить и более простым способом – например, скачав бесплатную программу CPU-Z, которая будет работать и в Windows 7, и в более поздних версиях операционной системы.
Определение параметров памяти в разных слотахПосле запуска программы откроется окно с несколькими вкладками. Одна из них, SPD, поможет определить, какие слоты вашего ноутбука заняты, какой тип и объем памяти уже установлен. Выбранный по умолчанию слот номер 1 показывает информацию о параметрах устройства. Для приведенного примера это планка ОЗУ DDR3 размером 4 ГБ. Если таких же плат установлено две (для оптимальной работы требуется парное расположение, т. 2 или 4 одинаковых), а другие слоты вообще отсутствуют, для увеличения объёма понадобится провести полную замену. Например, убрав обе 4-гигабайтные планки, поставив в них две по 8 ГБ. Если занят только один слот, во второй можно установить такую же память. Четыре места для подключения на ноутбуках встречается очень редко. Существуют и другие программы, способные помочь определиться с выбором памяти. Некоторые из них покажут не только параметры установленного ОЗУ и других компонентов, но и максимальный объём запоминающего устройства. А специальное ПО может даже предоставить информацию о возможных вариантах установки планок. Есть сервисы, содержащие даже ссылки на страницы с комплектующими, где можно узнать примерную стоимость памяти, и оценить свои возможности по её увеличению. Приобретение памятиПри покупке нового модуля ОЗУ, следует удостовериться, нельзя ли увеличить её частоту. Некоторые материнские платы ноутбуков позволяют устанавливать память DDR3, например, со скоростью передачи данных от 1333 до 1866 млн. операций в секунду. Другие поддерживают уже более высокую частоту – до 2400 МГц. Узнать, какая память подойдёт вашему устройству можно, ознакомившись с найденной в сети информацией о материнской плате. Решить этот вопрос заранее очень важно, так как модуль, рассчитанный на работу на другой шине или большего, чем поддерживается ноутбуком, объёма, работать не будет. Если модуль не меняется, а добавляется, его частота и объём должны совпадать с параметрами уже установленного. Хотя устройство сможет работать и с отличающимися планками, но, скорее всего, значительно медленнее – и большой пользы от такой замены не будет. Например, вы вряд ли заметите увеличение производительности при добавлении к установленному в один слот модулю на 4 Гб ещё одного, но уже на 1–2 Гб, хотя и потратите на это определенные средства и время. Стоимость памяти для ноутбуков в настоящее время практически не отличается от компьютерной. Однако у неё есть специальный размер слота, вдвое меньший по сравнению с разъёмами в ПК. Для переносных компьютеров необходим уменьшенный вариант, SO-DIMM, что следует учитывать, заказывая ОЗУ в интернет-магазине или в обычной торговой точке.
Модуль ОЗУ DDR3 для ноутбукаСовет: если в продаже уже нет микросхем ОЗУ для вашего ноутбука (например, он поддерживает ещё устаревший тип DDR2), необходимо всё же решить, стоит ли увеличивать память, или лучше приобрести новый гаджет. Установка памятиКогда память уже выбрана и куплена, переходят к её установке на ноутбук. На некоторых моделях типа Asus для этого придётся снимать всю заднюю крышку и удалять другие, мешающие замене или добавлению ОЗУ, элементы. Чаще всего это касается компактных устройств – мини-ноутбуков и нетбуков. Большинство более современных устройств позволяют заменить и добавить планку, потратив на это не более 2–3 минут. Для этого придётся всего лишь:
Установка памяти в ноутбукУбедиться в том, что всё сделано правильно, можно после включения Windows и проверки объёма установленного ОЗУ в свойствах компьютера. В процессе увеличения памяти следует убедиться, что ваши действия не нарушают гарантию на новое устройство. Кроме того, если задней крышки для быстрого доступа к ОЗУ нет, стоит ознакомиться с руководством по эксплуатации данной модели. В некоторых моделях Lenovo для установки придётся даже снимать жёсткий диск. Старые ноутбуки могут потребовать для доступа к свободным слотам ещё более сложных действий. Например, иногда одна две планки устанавливаются в разных местах. Увеличение памяти с помощью флешкиСуществует и более простой и недорогой вариант, как увеличить ОЗУ ноутбука – причём, даже не открывая его корпус и не покупая новых модулей. Всё, что потребуется от пользователя – наличие свободной флешки объёмом 4–16 Гб и установленной Windows 7 или более новой версии. В принципе, тот же метод подойдёт и для стационарного ПК, памяти которого недостаточно для каких-либо действий или же просто скорость работы слишком низкая для целей пользователя. Причины выбора такого методаОсновными причинами выбрать способ увеличения ОЗУ ноутбука за счёт флешки могут стать:
Принцип действияВ операционной системе Виндовс 7 существует возможность увеличения ОЗУ за счёт дополнительного файла подкачки, создаваемого на накопителе. Утилита, которая позволяет это сделать, называется ReadyBoost. А вызвать её можно, просто открыв свойства флешки и выбрав вкладку с соответствующим названием.
Запуск утилиты Ready BoostИспользование такой возможности системы позволяет увеличить физическую память на следующую величину:
Производитель рекомендует использовать соотношение физической и флеш-памяти в пропорции не более 2,5 к 1. То есть при наличии на ноутбуке 2 Гб ОЗУ нежелательно делать размер файла подкачки на флешке больше 5 Гб. Результативность метода вполне приличная – при чтении небольших файлов скорость работы увеличивается примерно в 5–10 раз. Однако при работе с большими областями данных разница будет почти незаметной. Процесс увеличения памятиДля того чтобы увеличить память потребуется:
- Взять любую свободную флешку с интерфейсом не ниже USB 2.0. Однако лучшим выбором станет использование USB 3.0, скорость передачи данных (до 5 Гбит/с) которой сравнима с параметрами модулей памяти DDR3;
- Вставить устройство в порт USB;
- Отформатировать флешку (не обязательно, но желательно) в формате NTFS, который увеличит объём возможной памяти с максимальных для FAT32 4 Гб до значительно большего размера.
- При наличии на носителе каких-либо данных следует убрать галочку с пункта «Очистка оглавления». Это увеличит время форматирования, но гарантирует полное удаление данных, которые теперь будут применяться в качестве ОЗУ.
Процесс форматирования флешки в формат NTFSЧерез несколько минут на экране появится сообщение об окончании форматирования. И после выбора в свойствах флешки вкладки ReadyBoost можно будет настроить требуемый объём увеличения памяти.
Резервирование памяти на флешке для расширения ОЗУТак, например, если объём носителя составляет 16 Гб, ноутбук может использовать более 15 из них. При этом флешку нельзя будет использовать для хранения данных, а при просмотре её свойств появится следующая информация:
Полностью используемый для увеличения памяти накопительВполне допускается использовать меньше памяти флешки. В этом случае она может быть использована и в других целях. Правда, перед тем как доставать устройство из USB-порта, следует отменить работу ReadyBoost, снова открыв свойства диска и вкладку утилиты, но выбрав уже «Не использовать это устройство». Далеко не всегда такие действия ускорят работу ваших игр и «тяжёлых» приложений. Но, по крайней мере, скорость открывания фото и видео способ увеличивает гарантированно. По мнению пользователей, опробовавших данную методику, быстрее после её применения работает и браузер. ИтогиУзнав, как правильно увеличивать размеры ОЗУ на переносном ПК, можно, даже имея не слишком производительное устройство, увеличить скорость работы с ним и даже запустить те программы, которые до этого были недоступными для использования – новые игры, последние версии видео редакторов. Однако при увеличении памяти стоит учитывать, что для работы многих игровых приложений главную роль играет не только оперативная, но и графическая память видеокарты, которая, оставшись на том же уровне, уменьшит эффективность повышения объёма ОЗУ. Поэтому, чтобы не разочароваться в результатах проделанной работы, следует заранее ознакомиться с требованиями программы и, либо не только добавить модули памяти, но и установить новый видеоадаптер, либо сразу строить планы на покупку современного ноутбука. https://www. youtube. com/embed/BJB2FClbRCQ?rel=0&enablejsapi=1Как увеличить оперативную память ноутбука. Как увеличить оперативную память на ноутбуке: Советыhttps://www. youtube. com/embed/N1nU3j0wVeg?rel=0&enablejsapi=1Как увеличить оперативную память ноутбукаУстановить оперативную память в ноутбук — нет ничего сложного.
Эффективный способ увеличения оперативной памяти на ноутбуке и альтернативные методы
При выборе портативного компьютера, то есть ноутбука, стоит обращать внимание на его характеристики. Большую роль при этом играет оперативная память. От неё во многом зависит работоспособность, возможность запускать определённое количество процессов одновременно без потери скорости и производительности.

По мере роста сложности современных программ и игр, некоторые юзеры начинают испытывать дефицит оперативной памяти. Покупать новый ноутбук не обязательно. Но вот потребности расширить текущую ОЗУ всё равно возникает.
Существует один наиболее эффективный и действенный способ повысить объём ОЗУ. Но существуют и альтернативные методы, которые также заслуживают внимания.
Основной метод
Если возник вопрос о том, как можно увеличить текущую оперативную память своего компьютера, самым верным решением будет установить новый модуль.
Апдейт в виде увеличения памяти RAM, то есть ОЗУ или оперативки, обычно возникает из-за необходимости поднять производительность компьютерного устройства.
Обычно вопросом о том, как увеличить ОЗУ, пользователи задаются в таких ситуациях:
- на ноутбук была установлена новая версия операционной системы, из-за чего компьютер начал медленнее работать;
- в процессе работы появляются уведомления о том, что ОЗУ недостаточно;
- современные игры и программы не хотят запускаться, хотя в плане системных требований ноутбук им ещё соответствует.
ВНИМАНИЕ. 32-битная операционная система может работать с ОЗУ объёмом 4 ГБ. Если планируется увеличить этот показатель, придётся переустановить ОС и выбрать 64-битную версию.
Иначе компьютер попросту не будет нормально функционировать, и затраты на большую ОЗУ себя не оправдают.
Выбор модулей ОЗУ
Если пользователь решил увеличить ОЗУ на своём портативном ПК, то есть на ноутбуке, для начала потребуется подобрать соответствующий новый модуль.
Выбор зависит от того, какой тип ОЗУ используется на конкретном компьютерном устройстве, и сколько гнёзд предлагает ноутбук под дополнительные планки. Чаще всего встречаются планки DDR4, но также могут попадаться и устаревшие DDR3.
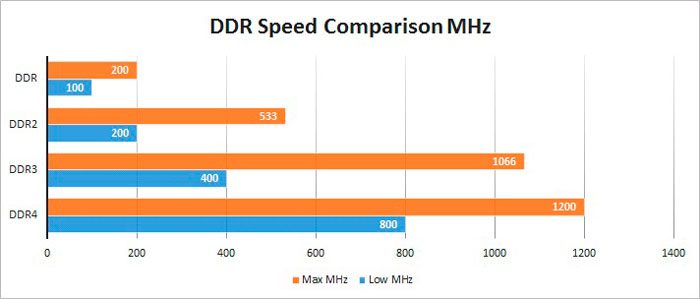
ВАЖНО. Планки не взаимозаменяемые. На ноутбук, где используется ОЗУ типа DDR4, нужно покупать исключительно модули DDR4.
Проще всего узнать текущие параметры ОЗУ через Windows 10, открыв диспетчер задач и раздел Производительность. Здесь в подкатегории Система отображается информация про частоты и тип планки. Также это можно сделать с помощью утилиты типа CPU-Z.
Зная текущее количество гнёзд и объём ОЗУ, можно увеличить показатели оперативной памяти. Но вопрос в том, насколько сильно менять эти параметры. Тут необходимо отталкиваться о того, сколько максимум позволит установить ОЗУ используемая материнская плата на портативном компьютере.

Если говорить о бюджетных недорогих ноутбуках, а также несколько устаревших среднебюджетных моделях, то тут часто можно увидеть RAM на 4 ГБ. Нельзя сказать, что это очень мало, но для определённых задач, работы с современными программами и играми уже не хватает. Потому возникает необходимость увеличить недостающий объём ОЗУ.
В случае, если анализ ноутбука показал использование ОЗУ на 4 ГБ и присутствие 2 планок при максимальных 16 ГБ за счёт материнской платы, можно выбрать следующие варианты:
- Поднять текущие показатели в 2 раза. То есть докупить ещё одну аналогичную планку на 4 ГБ, что в сумме даст 8 ГБ ОЗУ.
- Увеличить оперативную память в 4 раза. Это дороже, зато производительность окажется выше. Тогда старая планка изымается, и устанавливаются 2 модуля по 8 ГБ каждый.
Крайне важно, чтобы используемые модули были идентичными по объёму, частоте и таймингу. При несовпадении стабильность работы нарушается.
Некоторые считают, что проще поставить одну планку на 16 ГБ, нежели 2 по 8 ГБ. Это распространённое заблуждение. 2 модуля будут работать стабильнее и эффективнее, нежели один мощный.
Определившись с выбором и отыскав подходящие дополнительные модели, необходимо приступить к установке. Для этого не обязательно обращаться в сервисный центр. Заменить модуль оперативной памяти в ноутбуке вполне можно своими руками.
Тут главное придерживаться определённых правил и сохранять последовательность действий. Инструкцию можно представить в таком виде:
В зависимости от конкретной модели и марки ноутбука, в некоторых случаях пользователю придётся снимать не только крышку, а всю заднюю часть. Это более сложный и длительный процесс, но всё же справиться с ним своими руками вполне возможно.
Когда установка или замена была выполнена, при включении ноутбука проверьте, что операционная система видит новый модуль. Сделать это можно программными инструментами самой ОС, либо через утилиту типа CPU-Z.

Получается, что в увеличении оперативной памяти для ноутбуков нет ничего принципиально сложного. Сначала нужно убедиться в наличии такой возможности, затем подобрать новый модуль, и по инструкции установить его в соответствующий разъём.
Альтернативные способы
Помимо физического увеличения ОЗУ путём покупки дополнительных модулей, можно воспользоваться ещё и альтернативными методами.
Есть сразу несколько вариантов, как можно увеличить оперативную память на своём ноутбуке, не покупая дополнительные планки ОЗУ.
Делается это с помощью:
- жёсткого диска;
- флешки;
- BIOS.
Теперь отдельно про каждый из представленных вариантов.
Один из альтернативных методов того, как можно увеличить ОЗУ на портативном компьютере, это воспользоваться настройками в BIOS.
При этом не имеет значения, какая версия операционной системы установлена на ноутбуке, будь то уже неподдерживаемая Windows 7, либо актуальная Windows 10. Если требуется увеличить недостающую ОЗУ на переносном компьютере, нужно сделать следующее:
- в зависимости от модели ноутбука, зажать клавишу или комбинацию кнопок при включении ноутбука для входа в БИОС;
- открыть раздел, где прописаны все интегрированные устройства;
- отыскать параметр под названием VGA Sharing Memory, либо с похожим названием;
- выбрать новое значение для оперативной памяти в рамках допустимого;
- сохранить внесённые изменения;
Здесь стоит акцентировать внимание на одной проблеме неопытных пользователей. Многие из них выставляют максимальные значения, что ведёт к серьёзным и потенциально опасным последствиям.
Важно помнить, что увеличивать параметры разрешается не более чем в 2 раза в сравнении со стандартно установленными значениями.
Именно это и будет оптимальной настройкой. За счёт этого поднимается производительность и скорость работы, но при этом само оборудование не выйдет из строя раньше срока по причине повышенной нагрузки и интенсивного износа.
Съёмная флешка
Также увеличить объём недостающей на ноутбуке оперативной памяти можно с помощью обычной флешки.
Смысл заключается в том, что накопитель будет использоваться в качестве файла подкачки. Только он окажется на съёмном носителе, а не будет использовать и давать нагрузку на жёсткий диск. Не самый плохой вариант, чтобы увеличить ОЗУ, то есть оперативную память, используя Windows 7 или более свежие варианты операционной системы.
Как утверждают сами пользователи, опробовавшие этот метод, проще всего увеличить за счёт флешки память ОЗУ именно на Windows 10. Якобы на этой операционной системе технология Ready Boost работает лучше. Но это спорное утверждение, поскольку технология увеличения ОЗУ доступна на всех версиях ОС, начиная от Windows 7, и о какой-то глобальной разнице в её работе в зависимости от операционки говорить не приходится.
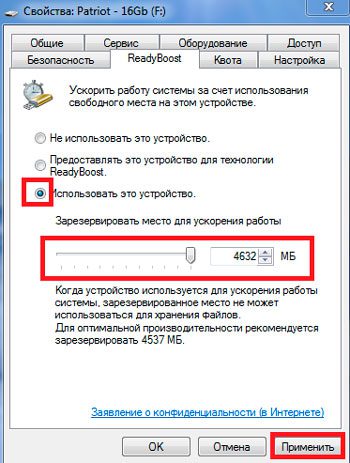
Прежде чем поэтапно рассказать о том, как можно за счёт внешнего накопителя увеличить оперативную недостающую память своего портативного компьютера, необходимо убедиться в наличии такой возможности конкретно в вашем случае.
Для этого важно, чтобы используемое оборудование соответствовало нескольким требованиям. А именно:
- на ноутбуке должна быть установлена операционная система не старше версии Windows 7, что делает этот вариант расширения ОЗУ на Windows Vista и XP невозможным;
- сама флешка должна иметь объём не менее 1 гигабайта;
- скорость флешки 3 Мб/с и более.
Сейчас встретить портативные компьютеры с Windows XP или Vista довольно сложно. Да и самые бюджетные флешки легко вписываются в минимальные требования.
Также следует сделать акцент на нескольких немаловажных пунктах:
- Если у вас в распоряжении флешка на 4 ГБ и более, предварительно проведите её форматирование в стандарт NTFS.
- Выбирайте съёмный накопитель, объём которого в 2-3 раза больше в сравнении с текущими параметрами оперативной памяти. Если ОЗУ имеет штатные 4 ГБ ОЗУ, тогда флешку берите на 8-16 ГБ.
Если все эти условия соблюдены, тогда можно приступать к расширению оперативки за счёт флешки.
Для этого потребуется сделать следующее:
- подготовить флешку, отформатировать её по мере необходимости;
- подключить в свободный USB-разъём;
- дождаться автозапуска;
- нажать на пункт «Ускорить работу системы»;
- если автозапуск не появился, через Мой компьютер открыть свойства съёмного накопителя;
- открыть вкладку под названием Ready Boost;
- отметить галочкой пункт «Предоставлять это устройство»;
- выбрать подходящий объём для расширения ОЗУ;
- нажать на «Применить»;
- завершить изменения кнопкой ОК.
ВНИМАНИЕ. Пока не отключите функцию Ready Boost, извлекать флешку из разъёма нельзя.
Таким нехитрым способом можно задействовать флешку в качестве файла подкачки, не используя ресурсы самого жёсткого диска. Но не стоит ждать от подобных действий аналогичного эффекта, как и при установке новых модулей ОЗУ.
Помощь от жёсткого диска
Расширить оперативку можно также и за счёт жёсткого диска. Причём сделать это не так сложно, как некоторым кажется.
Ещё начиная с версии Windows XP, на ноутбуках и ПК под управлением этой операционной системы появилось такое понятие как виртуальная память. Фактически это часть жёсткого диска, которая используется как помощь для оперативной памяти. Когда базовой ОЗУ оказывается недостаточно, подключается выделенная область, и оперативная память за счёт этого увеличивается.
Многие слышали о таком понятии как файл подкачки, но не сталкивались с виртуальной памятью. На самом деле это одно и то же, только названия разные.
Если вариант с покупкой нового модуля ОЗУ пользователя не устраивает, менять настройки в BIOS он боится, а выделать под расширение целую флешку не хочется, тогда остаётся лишь вариант с расширением памяти за счёт части пространства жёсткого диска.
Чтобы добиться желаемого, необходимо выполнить такие шаги:
- нажать по иконке компьютера правой кнопкой и выбрать меню «Свойства»;
- открыть раздел с дополнительными параметрами;
- кликнуть на пункт «Дополнительно»;
- в сегменте быстродействия нажать на кнопку «Параметры»;
- затем снова на пункт «Дополнительно»;
- и теперь на кнопку «Изменить».
Окно с настройками виртуальной памяти, то есть файла подкачки, доступно сразу несколько вариантов для выбора пользователем. Стандартно стоит галочка на пункте автоматического определения. Также файл подкачки можно полностью отключить, либо настроить вручную.
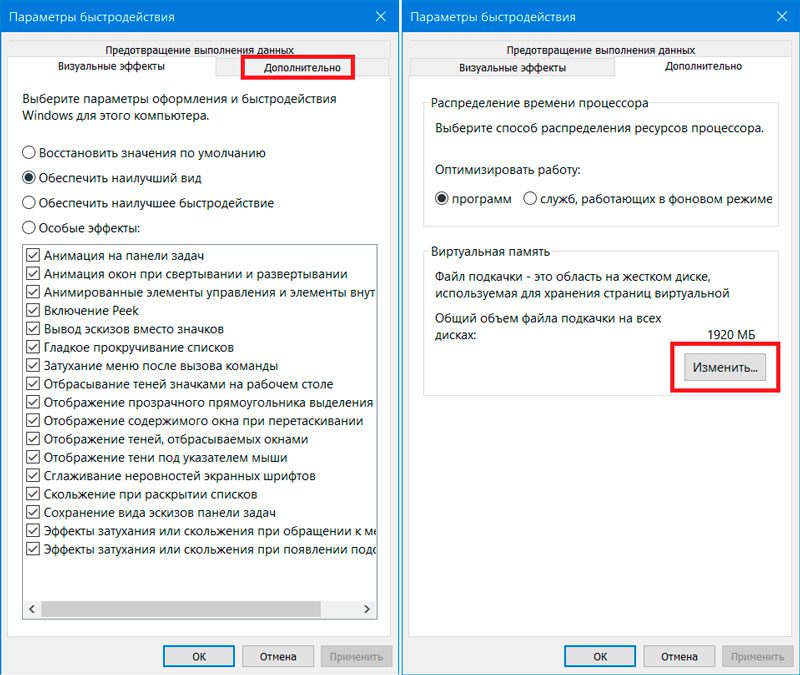
При ручной настройки даётся возможность поменять 2 характеристики. А именно:
- Исходный размер. Здесь рекомендуется выбирать значение в пределах от 1 до 1,5 от размера используемой оперативной памяти. Когда ноутбук базово предлагает 4 ГБ, в исходном размере можно оставить 4 ГБ, либо же поднять значение до 6 ГБ. Но не больше.
- Максимальный размер. А здесь уже устанавливается всегда одно и то же значение. Оно должно в 2 раза превышать имеющийся объём ОЗУ. При штатных 4 ГБ здесь прописывается цифра 8 ГБ.
Правильнее всего сначала полностью отключить файл подкачки, применить изменения, перезагрузить компьютер, после чего выполнить пошагово приведённую ранее инструкцию.
Это делается для того, чтобы под файл подкачки система выделила участок жёсткого диска, который не был фрагментирован. Так компьютер сможет работать заметно быстрее.
ВАЖНО. Использовать файл подкачки для твердотельных накопителей SSD нельзя. Они сами по себе быстрые, а подобные мероприятия негативно отражаются на сроках службы и работоспособности.
Несмотря на наличие сразу нескольких альтернативных способов поднять стандартные показатели ОЗУ, ничего не меняя в физическом плане, наиболее эффективным методом является именно замена модулей, либо установка дополнительной платы при наличии соответствующих гнёзд в компактном корпусе ноутбука.
Что из этого выбрать, каждый пользователь решит для себя сам. Можно начать с простых решений, опробовать в деле флешку, выделить часть жёсткого диска. Если результат не оправдает ожиданий, и ноутбук продолжит страдать от нехватки ОЗУ, тогда лучше купить новый модуль и установить его в гнездо. Это не сложно, зато максимально эффективно.
На самом деле, памяти много не бывает, тем более что сейчас 4 ГБ (8 ГБ?) — уже считается базовым минимумом для обычного домашнего ноутбука.
Вообще, чтобы докупить планку памяти для своего ноутбука, нужно обратить внимание на несколько вещей: свободные слоты (имеются ли они?), тип поддерживаемой памяти процессором (материнской платой), с одноканальным и двухканальным режимом работы (если, конечно, у вас есть желание несколько ускорить работу своего устройства).
И так, расскажу обо всем по порядку.

Примечание: чаще всего их 1÷2 (в редких моделях ноутбуков — их больше).
Чтобы увеличить оперативную память ноутбуку, первое, с чего следует начать — это с определения количества слотов в ноутбуке для установки плашек RAM. А то некоторые сразу же начинают определяться с типом памяти, объемом, таймингами и пр. В последствии, оказывается, что купленную планку вставить просто некуда!
В обычном ноутбуке, самой типовой конфигурации, их 1 или 2. Понятно, что если у вас 2 слота — то это более удачный и удобный вариант.
Чтобы определить
кол-во слотов, можно пойти следующими путями:
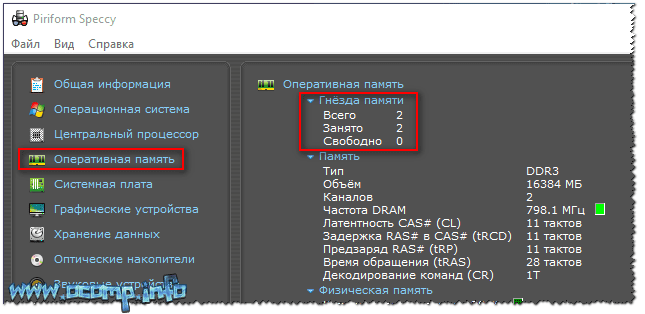
Слоты для памяти (их иногда называют
гнёздами)
Важно! Сразу же хочу предостеречь: иногда утилита показывает, что слотов 2, а по факту их 1. Дело в том, что место под слот есть (и в ПО он заложен), а самого слота в вашем устройстве может не быть.

В ноутбуке 2 слота под ОЗУ // Acer Aspire
На фото ниже представлен типовой ноутбук. Прежде чем разбирать ноутбук, кстати говоря, обязательно отключите его от сети, и выньте аккумулятор (стрелка-1 на фото ниже)!

Типовой ноутбук. Защитная крышка, за ней жесткий диск и планки с памятью.

Если вы знаете модель своего ноутбука — можете воспользоваться официальным сайтом производителя (либо офиц. дилерами). На них всегда указаны подробные характеристики вашего устройства. Пример ниже.
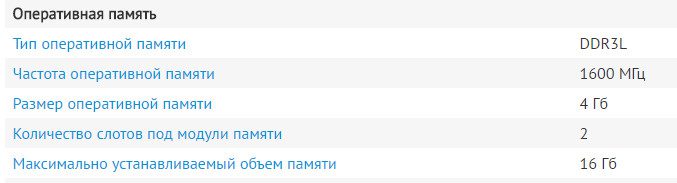
Чтобы увидеть эти данные, запустите AIDA, а затем откройте раздел
«Системная плата/Чипсет». На скриншоте ниже показаны результаты для типового ноутбука:
Разумеется,
если вы будете покупать новую планку памяти (взамен старой) — выбирайте с максимальной частотой работы — в текущем примере DDR3-1600 (объем памяти — чем больше, тем лучше!).
Если же докупаете планку памяти к уже имеющейся, то переплачивать за более быструю память нет смысла. К примеру, у вас стоит планка 2 ГБ DDR3-1333 — вы докупите планку 2 ГБ DDR3-1600. Работать они у вас будут на частоте 1333, т. ноутбук будет ориентироваться по самой медленной планке. Поэтому, в этом случае: либо меняйте обе панки, либо.
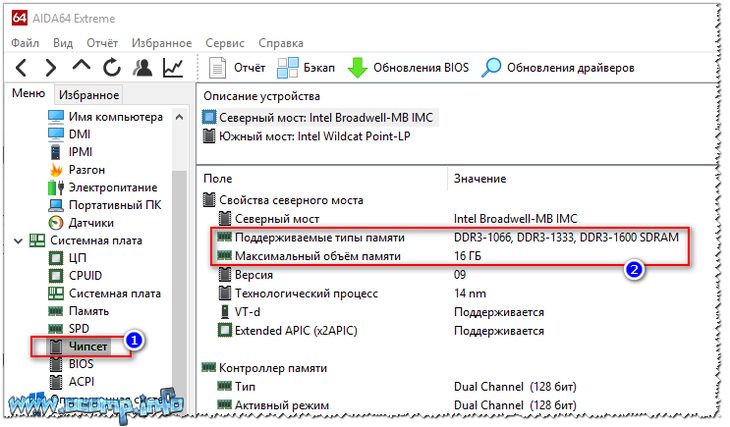
Кстати, чуть ниже привожу таблицу, которая поможет правильно понять маркировку на планках оперативной памяти, а также оценить пропускную способность. Разумеется, что память DDR3-1600 работает быстрее, чем DDR3-1333.
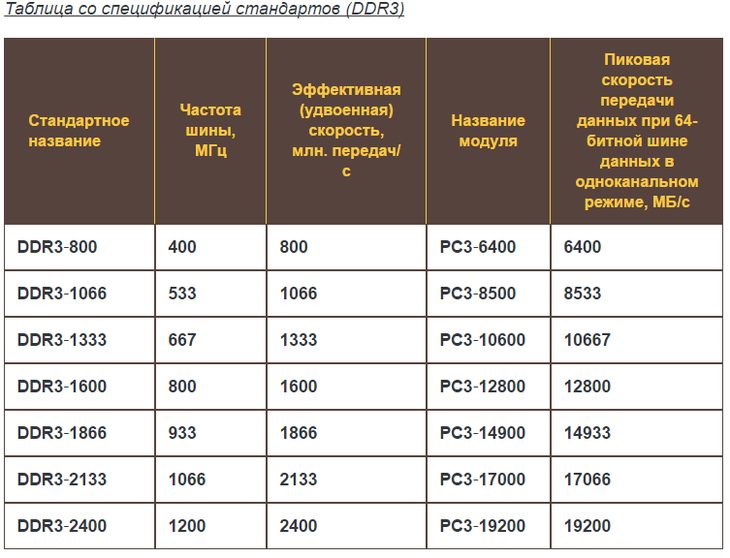
Это самые популярные типы памяти для ноутбука на текущее время.
Во-первых, разница между любыми плашками DDR3 и DDR4 — видна невооруженным глазом (подключить DDR3 в слот для DDR4 — невозможно, у них разная геометрия, см. скриншот ниже!).

Однако, дело может быть в том, что некоторые ноутбуки поддерживают лишь определенный тип памяти. И если вы вставите планку памяти DDR3 в ноутбук, который поддерживает только DDR3L, память работать у вас не будет!
Пример показан на фото ниже — ноутбук DELL, с одним слотом под установку памяти, поддерживает только DDR3L (о чем написано прямо рядом со слотом —
«Only DDR3L»).

Так же судить о DDR3L и DDR3 можете по программе
Speccy. Перейдите в ней в раздел RAM (оперативная память), и откройте характеристики установленной памяти — посмотрите вольтаж. Если вольтаж 1,35 — у вас установлена DDR3L, если 1,5 — DDR3.

Если у вас два слота под установку памяти — можно добиться более высокой производительности в некоторых приложениях, если задействовать
двухканальный режим работы.
Из опыта могу сказать, что производительность в двухканальном режиме вырастает примерно до 10-25% в играх*. При рендеринге или задачах, где многое зависит от пропускной способности памяти, производительность вырастает до 30-35% и более!
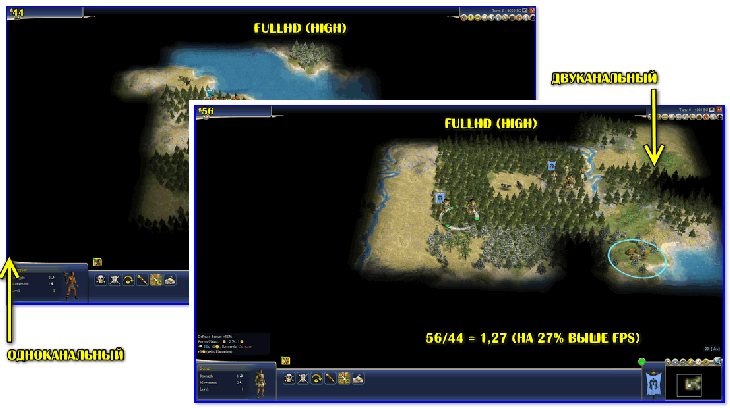
* Примечание! Двухканальный режим работы может не на всех устройствах давать такую производительность.
Всё же, на мой взгляд, когда у вас есть выбор (т. имеется 2 слота), я рекомендую купить и установить 2 планки памяти и задействовать двухканальный режим работы памяти (его еще иногда называют Dual). В любом случае, хуже от него точно не будет, а прибавка даже в несколько процентов — всегда на руку.
- запустите утилиту Speccy (или CPU-Z);
- Speccy: на главной странице утилиты посмотрите, что написано под заголовком «Оперативная паять» — 1-канальная или 2-канальная (если англ. версия — то Single или Dual, соответственно);
- CPU-Z: нужно открыть вкладку «Memory» и посмотреть строку «Channel».
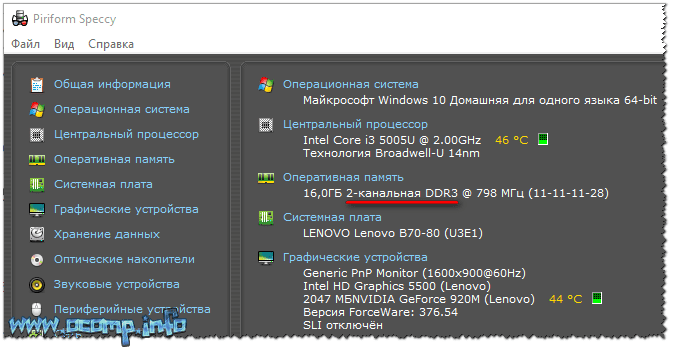

- планки памяти должны быть с одинаковой частотой (DDR3-1600, например). Кстати, все установленные планки, будут работать на частоте наименее медленного модуля памяти (об этом уже говорил выше);
- планки должны быть одинакового объема памяти;
- также желательно чтобы у планок были одинаковые тайминги, и они были от одного производителя.
В этих случаях, как правило, двухканальный режим будет задействован
автоматически без ваших «танцев с бубнами».
Анализируем подсистему памяти
При удалении ненужного софта (об этом мы рассказывали здесь) вы позаботились о том, чтобы оперативная память компьютера больше не была перегружена. Однако каждый компьютер с Windows 7 (64 бита) и старше должен быть оснащен как минимум 4 Гбайт ОЗУ, чтобы быстро и эффективно работать с большим количеством программ, в оптимальном варианте — 8 Гбайт.
Чтобы проверить возможность установки дополнительных модулей оперативной памяти в ваш ноутбук, запустите программу CPU-Z (www. cpuid. com) и откройте в ней вкладку «SPD». В выпадающем списке «Memory Slot Selection» вы увидите, какое количество слотов для установки памяти свободно.
Если один из двух слотов занят модулем объемом 2 или 4 Гбайт, вам нужно докупить точно такой же модуль и установить его в ноутбук. Если оба слота заняты, просто замените оба модуля памяти на более емкие с такими же частотными характеристиками.
Установка модулей памяти
Слоты для установки модулей ОЗУ в большинстве ноутбуков находятся под быстросъемной крышкой корпуса, и до них гораздо легче добраться, чем до кулера процессора.
Для этого достаточно открутить один или несколько винтов. Чтобы установить модуль, вам потребуется легким нажатием сдвинуть оба выступа креплений в сторону, после чего он выскочит и его можно будет извлечь. Установите новый модуль в слот и давите на него до тех пор, пока не защелкнутся крепления.
У персонального компьютера два фиксатора расположены по бокам слота. Нажатие на фиксаторы приводит к высвобождению микросхемы. Для установки просто надавите на микросхему.
Твердотельный диск вместо винчестера
Магнитный жесткий диск играет роль «пробки», которая тормозит деятельность всей системы, поэтому по возможности замените его твердотельным диском. SSD-накопитель, который стоит от 5000 рублей (модель на 120 Гбайт), является лучшим способом добиться более плавной и быстрой работы.
Если вы остановите свой выбор на модели 840 Evo от Samsung, то перенос операционной системы и данных не вызовет у вас затруднений благодаря фирменной утилите Data Migration и USB-адаптеру в комплекте.
Установка SSD
Жесткий диск в большинстве ноутбуков расположен под быстросъемной крышкой корпуса. Чтобы извлечь его, вам нужно открутить винты, держащие крышку, снять ее, сдвинуть диск на несколько миллиметров с места, после чего его можно будет вынуть.
Освободите диск от крепежа, открутив несколько винтов, и прикрутите новый к креплению. Вставьте SSD с креплением в отсек ноутбука, прикрутите его винтами и верните крышку отсека на место.
Как увеличить ОЗУ на ноутбуке
Ноутбуки снискали большую популярность у пользователей благодаря компактности и мобильности. Однако, эти преимущества имеют обратную сторону. Производитель часто выпускает на рынок не самую сбалансированную конфигурацию, нередко экономя в первую очередь на оперативной памяти. Увеличить ее объем можно самостоятельно, если знать, как правильно это сделать.
Как увеличить ОЗУ на ноутбуке
Что нужно знать при увеличении памяти на ноутбуке
Прежде, чем увеличить объем памяти, необходимо выяснить, возможно ли это сделать вообще. Например, некоторые новые модели ноутбуков бюджетных серий выпускаются с материнской платой, которая имеет только один слот под оперативную память. Соответственно, объем ОЗУ нельзя увеличить, просто добавив еще одну планку памяти. Можно только заменить уже установленный модуль на другой, большего объема.
В большинстве случаев, в ноутбуке два слота под оперативную память. Причем производитель может комплектовать изделие двумя одинаковыми модулями памяти, установленными в оба разъема. В этом случае, придется пожертвовать одной из планок памяти, чтобы вместе нее установить другую, большего объема.
Местонахождение оперативной памяти в ноутбуке
Также следует принять во внимание разрядность операционной системы. 32-х разрядная Windows не определяет объем памяти более 3,5 Гб. Еще одна проблема может возникнуть, если владелец захочет расширить память на ноутбуке, который еще находится на гарантийном обслуживании. Так как для увеличения объема памяти ноутбук нужно вскрывать, это может повлечь отказ в гарантийном обслуживании. Поэтому в этом случае лучше обратиться в авторизованный сервисный центр производителя для решения этого вопроса.
Нужно иметь в виду, что современные модели ноутбуком зачастую требуют практически полного разбора, чтобы получить доступ к слотам оперативной памяти. Также следует иметь в виду, что бывает, что материнская плата ноутбука поддерживает только память, работающую при пониженном напряжении питания. Она маркируется буквой L в названии. Может обозначаться, например DDR3L.
Основные характеристики ОЗУ
Перед покупкой модуля памяти, сначала нужно выяснить, какой тип используется в вашем ноутбуке. Самые распространенные типы:
- DDR2, рабочие частоты 133, 166 и 200МГц;
- DDR3, рабочие частоты от 400 до 1066 МГц;
- DDR4, рабочие частоты от 1600 до 3200Мг.
На заметку! Модуль DDR уже практически вышли из употребления и их можно встретить в совсем древних ноутбуках. Новых планок такого типа уже давно не выпускается, поэтому, если требуется память именно DDR, придется покупать такие детали с рук, через объявления и интернет-барахолки.
Другим важным параметром являются тайминги, которые следует учитывать при выборе модуля. Не следует забывать, что формат памяти для ноутбуков имеет индекс SO. То есть, в интернет-магазинах нужно искать изделия с маркировкой SO-DIMM.
Как определить тип памяти, установленной в ноутбуке
Чтобы узнать, какая точно память используется в аппарате можно использовать несколько способов.
Внешний осмотр
Самый простой и надежный способ – разобрать ноутбук, вытащить установленный модуль памяти и прочитать маркировку, которая имеется на нем. С одной стороны, придется разбирать ноутбук, с другой – все равно рано или поздно это придется делать, чтобы установить дополнительный модуль.
Определить тип памяти можно разобрав ноутбук и прочитать маркировку
Такой способ также точно дают информацию о количестве слотов под «оперативку», которые имеются на материнской плате.
Программные средства операционной системы
В операционных системах Windows 8 и 10 можно получить основную информацию о конфигурации оборудования через «Диспетчер задач».
В нем нужно выбрать вкладку «Производительность» и далее параметр «Память». Отобразится следующая информация:
- Общий объем памяти, установленной в ноутбуке.
- Тип памяти — DDR2, DDR3 или DDR4.
- Частота.
- Объем, который используется системой в настоящий момент.
- Количество слотов и их использование.
Получение основной информации о конфигурации оборудования через «Диспетчер задач»
Использование специальных утилит
Наиболее полную информацию можно получить с помощью специальных диагностических и тестовых утилит, которые дают пользователю самую полную информацию об установленном оборудовании. Среди таких программ обычно используют:
- Everest;
- AIDA64;
- CPU-Z.
Рассмотрим подробно работу с программой CPU-Z.
Получение информации об оперативной памяти с помощью CPU-Z
Отображается основное рабочее окно. В нем нужно выбрать вкладку SPD. Здесь отображается самая полная информацию об оперативной памяти – ее тип, объем, частота, тайминги и другие параметры. Эти данные предоставляются отдельно для каждого модуля ОЗУ, который установлен. Вкладка «Slot» позволяет выбирать модули памяти, установленные в конкретный разъем на плате ноутбука и отображать информацию по каждому из них. Полезной может оказаться вкладка «Mainboard». Здесь отображается информация о материнской плате, чипсете. На основе этой информации можно в дальнейшем определить, память какого максимального объема и частоты поддерживает ваш ноутбук.
Как установить модуль памяти в ноутбук
Чтобы правильно выполнить процедуры установки памяти в ваше устройство следует придерживаться следующего алгоритма:
- Завершить работу ноутбука и отключить его от адаптера питания, достать аккумулятор.
- Аккуратно открутить винты от крышки отсека, где установлена оперативная память, вскрыть крышку.
- Поставить на место заднюю крышку.
- Включить ноутбук и проверить объем оперативной памяти сначала в BIOS, затем в операционной системе.
Установка модуля памяти в ноутбук
Если все сделано правильно, пользователь увидит новый, увеличенный объем ОЗУ. Зачастую результат такого апгрейда можно будет увидеть, запустив новую игрушку или ресурсоемкую программу.
Увеличение объема оперативной памяти ноутбука зачастую ведет к значительному приросту производительности системы. Однако перед проведением такой модернизации следует правильно выбрать тип памяти. Также нужно иметь в виду, что предстоят операции по разборке ноутбука. Такие действия неопытным пользователям лучше доверять специалистам или посмотреть несколько обучающих роликов.
Видео — Как увеличить оперативную память ноутбука
Если вы собираетесь модернизировать компьютер, чтобы улучшить его производительность и быстродействие, то перед вами возникнет трудный вопрос выбора модулей ОЗУ. Давайте разберемся, как увеличить оперативную память компьютера, чтобы не возникало никаких проблем с совместимостью, а дополнительные гигабайты реально работали.
- Увеличение физической памяти
- Виртуальная память
- Использование флеш-накопителя
Увеличение физической памяти
Если возникла острая необходимость увеличить физическую память, то вам нужно первым делом понять, какая планка ОЗУ совместима с вашей материнской платой. Делается это так:
- Запустите утилиту мониторинга типа CPU-Z или HWMonitor.
- Посмотрите модель материнской платы.
- Перейдите на сайт производителя.
- Изучите спецификацию материнской платы, обратив особое внимание на характеристики памяти.
В спецификации будет примерно такая картина:
Из указанной информации мы можем вынести, что материнская плата поддерживает стандарт памяти DDR3, двухканальный режим. Доступный максимальный объем –16 Гб, частота – от 800 до 1800 МГц. Следующий шаг – вскрыть системный блок и посмотреть, сколько есть свободных слотов.
Помните, что DDR, DDR2 и DDR3 – это три разных, несовместимых друг с другом формата. Поэтому если ваша материнская плата поддерживает стандарт DDR2, не нужно покупать DDR3 – модуль не встанет в слот.
На конец 2015 года анонсируется выход стандарта DDR4 – с его приобретением тоже лучше не торопиться, так как технология еще не обкатана. Что касается DDR5, сообщения о котором можно встретить на форумах, то такого стандарта вовсе не существует. Есть видеопамять GDDR5, но к ОЗУ она имеет мало отношения.

Если материнская плата имеет двухканальный режим, ставьте две планки меньшего размера, а не одну большего. Две планки по 4 Гб будут примерно на 15% производительнее, чем один модуль на 8 Гб. Приобретая модули, старайтесь выбирать максимально близкие по характеристикам планки. Если планируете купить сразу пару, лучше выбрать KIT-набор, состоящий из двух полностью идентичных модулей.
Если вы доведете объем ОЗУ до 8 Гб, то не забудьте установить 64-битную систему, потому как Windows x32 не умеет работать с памятью, размер которой превышает 4 Гб.
Важными параметрами (кроме объема и стандарта) являются частота и тайминг. Чем выше частота, тем быстрее оперативная память будет передавать данные на процессор для обработки и проведения вычислений. Чем ниже тайминг, тем быстрее контроллер ОЗУ будет реагировать на команды системы. Из этого делаем вывод:
- Частоту подбираем максимальную, которую поддерживает материнская плата и процессор (его частоту тоже можно узнать с помощью утилиты HWMonitor).
- Тайминг (задержка перед выполнением запроса) смотрим минимальный.
Если разброс в цене значительный, то лучше взять планку с высокой частотой и большим таймингом. Задержка не так сильно влияет на производительность, поэтому можно пожертвовать этим параметром.
На Windows XP и последующих версиях по умолчанию включена виртуальная память: на выбранном разделе жесткого диска выделяется определенное место, к которому обращается система, если доступной оперативной памяти не хватает. Проще говоря, виртуальная память (файл подкачки) позволяет увеличить производительность за счет жесткого диска.
Для настройки виртуальной памяти:
- Кликните правой кнопкой по значку «Компьютер».
- Откройте «Свойства».
- Перейдите в «Дополнительные параметры».
- Раскройте вкладку «Дополнительно».
- В поле «Быстродействие» откройте «Параметры».
- Нажмите «Изменить» на вкладке «Дополнительно».
Этот путь актуален для «семерки», Windows 8 и Windows 10. На XP порядок тот же, только в свойствах системы нужно сразу открывать вкладку «Дополнительно». В появившемся окне настройки виртуальной памяти вы можете установить автоматический выбор размера файла подкачки, указать объем вручную или отключить функцию. Посмотрим подробно самостоятельную установку объема виртуальной памяти:
- Исходный размер – 1-1,5 объема физической оперативной памяти (если у вас 2 Гб ОЗУ, то ставьте 2-3 Гб виртуальной памяти).
- Максимальный размер – 2 объема оперативной памяти.
Это рекомендуемые параметры, но есть одна тонкость: если у вас стоит не SSD-накопитель, а обычный HDD, то выделенный объем будет фрагментироваться. На производительности это сказывается плохо, поэтому в таком случае лучше оставить исходный и максимальный размер одинаковыми – равными объему физических модулей ОЗУ.
Если файл подкачки уже был фрагментирован (в течение долгого времени его объем был динамическим), то нельзя просто поменять его размер. Вам нужно:
- Установить значение «Без файла подкачки».
- Перезагрузить систему.
- Снова открыть параметры виртуальной памяти и указать размер файла подкачки.
Вы получите файл подкачки, который не будет фрагментироваться и поможет чуть увеличить производительность компьютера.
Использование флеш-накопителя
Увеличить доступный объем оперативной памяти можно с помощью флешки. По сути, это тот же файл подкачки, только находится он на съемном накопителе, что позволяет снизить нагрузку на винчестер. Технология, позволяющая увеличить объем виртуальной памяти за счет флешки, называется Ready Boost. Для её применения требуется соблюдение нескольких условий:
- Установлена Windows 7 или более поздняя версия.
- Используется внешний диск (SSD накопитель, USB-флешка, SD-карта), объем которого превышает 1 Гб.
- Скорость работы флеш-носителя составляет минимум 3 Мб/с (все современные флешки легко достигают этого показателя).
Если вы используете флеш-накопитель, объем которого превышает 4 Гб, то обязательно форматируйте его в NTFS. Оптимальный объем используемого съемного диска должен в 2-3 раза превышать физический размер оперативной памяти. Допустим, при 4 Гб ОЗУ желательно использовать флешку на 8-16 Гб.
- Подключите съемный диск к компьютеру.
- Если появится окно автозапуска, выберите пункт «Ускорить работу системы».
- Если автозапуск отключен, зайдите в «Компьютер» и откройте свойства подключенного флеш-накопителя.
- Перейдите на вкладку «Ready Boost».
- Отметьте пункт «Предоставлять это устройство» и укажите объем, который вы хотите выделить под создание кэш-файла, расширяющего виртуальную память.
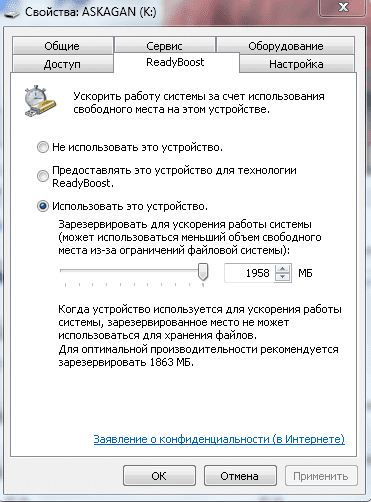
Если вы хотите выделить весь доступный объем флешки, то отметьте пункт «Использовать это устройство».
Важно: не отключайте флешку после активации технологии Ready Boost. Зайдите в свойства и поставьте отметку «Не использовать это устройство», после чего можно извлекать накопитель.
Можно ли серьезно повысить производительность компьютера с помощью Ready Boost? Вопрос дискуссионный. По некоторым данным производительность системы увеличивается на треть, но это максимальный эффект, который достигается при выполнении простых операций. Значительного же прироста ожидать не следует, так как на производительность влияет еще ряд факторов, включая мощность процессора.