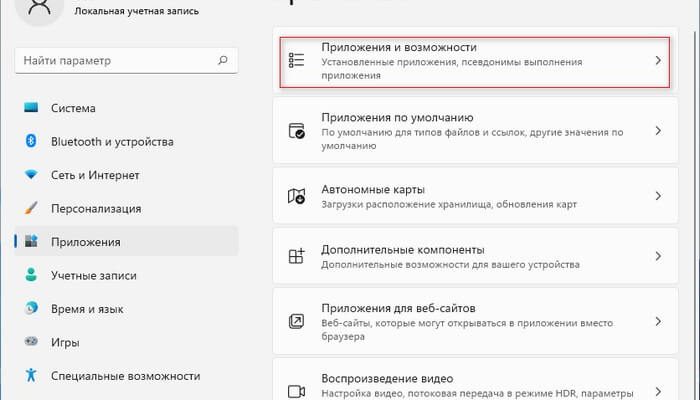В операционную систему Windows 11 встроено некоторое количество приложений, которые помогают пользователю решать определенные задачи. Вы можете удалить предустановленные приложения в Windows 11 несколькими способами, если они вам больше не нужны.
Иногда вам может понадобиться удалить приложение с вашего компьютера. Например, когда данное программное обеспечение вам стало больше не нужно или оно было предварительно установлено на вашем ПК.
- Как удалить приложение в Windows 11 через Параметры
- Удаление приложения в Windows 11 через меню «Пуск»
- Как удалить ненужные приложения в Windows 11 через поиск
- Удаляем приложение в Windows 11 с помощью дополнительных компонентов
- Удаление приложения в Windows 11 в командной строке
- Удаляем приложения в Windows 11 через PowerShell
- Как удалить приложение Windows в CCleaner
- Удаление приложений в Geek Uninstaller
- Выводы статьи
Вы купили ноутбук с Windows 11 или установили систему на стационарный ПК, а в ОС уже предустановлено довольно много различных приложений. Это вызывает проблему именуемую «bloatware» — раздутое или избыточное программное обеспечение.
При создании операционной системы Windows, Microsoft ориентируется на пользователей, имеющих различные интересы. Встроенные приложения расширяют возможности при работе на компьютере. В тоже время, большинство пользователей редко использует это ПО на своих устройствах.
Наиболее часто пользователю необходимо удалить мини приложения Windows 11 в следующих случаях:
- для освобождения места на диске;
- чтобы приложения не использовали ресурсы системы на маломощных компьютерах;
- для восстановления приложение путем его переустановки.
Какие приложения можно удалить в Windows 11? Вы можете деинсталлировать встроенные стандартные приложения Windows, а также любое другое стороннее программное обеспечение.
Независимо от причины, в Windows 11 имеется много вариантов для удаления приложений: с помощью приложения «Параметры», меню «Пуск», командной строки или PowerShell.
Из инструкций этого руководства вы узнаете о том, как удалить приложение с компьютера Windows 11 средствами системы, или используя бесплатное стороннее программное обеспечение.
Если вам понадобятся удаленные приложения в Windows 11, вы сможете снова установить их на свой ПК из магазина Microsoft Store.
- Как удалить приложение в Windows 11 через Параметры
- Удаление приложения в Windows 11 через меню «Пуск»
- Как удалить ненужные приложения в Windows 11 через поиск
- Удаляем приложение в Windows 11 с помощью дополнительных компонентов
- Удаление приложения в Windows 11 в командной строке
- Удаляем приложения в Windows 11 через PowerShell
- Как удалить приложение Windows в CCleaner
- Удаление приложений в Geek Uninstaller
- Выводы статьи
- Как полностью удалить программу с компьютера
- Как удалить ПО вручную на ОС Windows
- Способ № 1. Удаляем вручную на ОС Windows через Program Files
- Способ № 2. Удаление через применение встроенных служб Windows
- Способ № 3. Очистка реестра на ОС Windows
- Использование приложений для удаления программ
- GeekUninstaller
- Удаление программ на компьютере с MacOS
- Как удалить ПО из Mac App Store
- Как удалить программы из других источников
- Как удалить программу в Linux
- Как почистить компьютер
- Освобождение Локального диска
- Чистка системы от мусора
- При помощи программ
- Программы Wise
- Программа CCleaner
- Очистка от лишних программ
- Чистка автозагрузки
- Чистка от пыли
- Как удалить вирусы и рекламу
- AdwCleaner
- Web Cureit
- Как еще ускорить работу компьютера
- Отключение визуальных эффектов
- Увеличение файла подкачки
- Отключение служб
- Планировщик задач
- Восстановление системы
- Какие программы необходимо удалить
- Удаление через панель управления
- Удаление с помощью специальных ярлыков
- Чистка при помощи деинсталляторов
- Другие популярные приложения
- Как правильно удалять программы? (видео)
- Как удалить программу с компьютера Windows 10 из приложения «Параметры» — 1 способ
- Как удалить ненужные программы Windows 10 из раздела «Приложения и возможности» — 2 способ
- Удаление программы из меню «Пуск» в Windows 10 — 3 способ
- Удаление программы при помощи «Панели управления» — 4 способ
- Удаление приложения из папки программы — 5 способ
- Удаление программы в командной строке — 6 способ
- Удаляем программы через Windows PowerShell — 7 способ
- Как удалить лишние программы в Windows 10 в CCleaner — 8 способ
- Удаление программы при помощи программы-деинсталлятора
- Способы удаления программ на ПК
- С помощью «Панели управления»
- Посредством «Приложений и возможностей»
- Удалить с помощью меню «Пуск»
- Посредством программной папки
- Сторонние программы
- Revo Unistaller
- IObit Uninstaller
- Ashampoo UnInstaller
- Когда программа не удаляется
- Что нельзя удалять с компьютера
- Как удалить программу с ноутбука раз и навсегда
- Удаление с помощью «Приложений и возможностей»
- Удаление через меню «Пуск»
- Удаление через Uninstall. exe или Uninst. exe
- Способы удаления программ для пользователей macOS
- Программы для полного удаления проблемного софта
- Удаление данных вручную из реестра
- Что не стоит удалять с компьютера
- Как удалить пустой лист в Ворде — 1 способ
- Как удалить пустую страницу в документе Ворд — 2 способ
- Как удалить пустую страницу в Word — 3 способ
- Как удалить последнюю пустую страницу в Ворде — 4 способ
- Как в документе Ворд убрать пустую страницу, расположенную в середине — 5 способ
- Как в Ворде удалить первую пустую страницу в начале документа — 6 способ
- «Полное» удаление программы из Windows
- ❶ Классическое удаление программы через панель управления
- ❷ Если «Программы и компоненты» ничем не помогли
- ❸ Утилиты для полного удаления проблемного софта
- ❹ Удаление ключа вручную из реестра
- Программы для удаления программ
- Общие сведения
- Системные средства
- Специальная клавиша
- Контекстное меню
- Панель инструментов
- Очистка «Корзины»
- Быстрое удаление
- Безвозвратное удаление
- Удаление файлов, которые не удаляются
- Очистка удаленных данных
- Как удалить программу в Windows 7
- Как удалить программу в Windows 10
- Бесплатные деинсталляторы программ
- Удаление программы вручную
- Удаление программы с жесткого диска
- Удаление программы из реестра
- Удаление компонентов Windows 7
- Удаление встроенных приложений Windows 10
- Удаление антивирусов
- Удаление установочных компонентов без остатка
- Вычисление «пожирателей» свободного места
- Генеральная уборка дисков
- Розыск дубликатов файлов
- Устранение остаточных файлов антивирусов
- Стандартные средства Windows
- Утилита «Очистка диска»
- Очистка временных файлов в папке temp
- Глубокая очистка
- Очистка папки «Загрузка»
- Сторонние программные продукты
- Dism++
- Помогла ли вам эта статья?
- Еще статьи по данной теме
Как удалить приложение в Windows 11 через Параметры
Сначала мы удалим приложение Windows 11 с помощью системного инструмента «Параметры».
Пройдите несколько последовательных шагов:
- Нажмите на клавиши «Win» + «I».
- На Рабочем столе откроется окно приложения «Параметры».
- На левой панели нажмите на вкладку «Приложения».
- Щелкните по опции «Приложения и возможности» с правой стороны.

- В разделе «Список приложений» выберите приложение, которое нужно удалить.
- Нажмите кнопку меню (три точки) справа, а затем выберите кнопку «Удалить».

Обратите внимание на то, что для некоторых приложений не доступно удаление стандартными средствами системы. В этом случае, выполнить деинсталляцию ненужного софта можно с помощью других инструментов Windows или с помощью стороннего программного обеспечения.
Удаление приложения в Windows 11 через меню «Пуск»
В операционной системе имеется быстрый метод удаления приложений непосредственно из меню «Пуск».
Чтобы быстро удалить приложение в Windows 11 выполните следующие действия:
- Откройте меню «Пуск», щелкнув по нему левой кнопкой мыши.
- Нажмите кнопку «Все приложения» в правом верхнем углу.
- В списке установленных программ кликните по ненужному приложению правой кнопкой мыши, а в открывшемся меню щелкните по кнопке «Удалить».


После того, как вы выполните предыдущие шаги, приложение будет удалено с компьютера. Вы также можете щелкнуть правой кнопкой мыши по приложению в разделе «Закреплено» и выбрать «Удалить», чтобы деинсталлировать это ПО с компьютера.
Как удалить ненужные приложения в Windows 11 через поиск
Для быстрого удаления ненужного программного обеспечения можно воспользоваться функцией поиска Windows.
Вы также можете использовать сочетание клавиш «Win» + «S», чтобы открыть поиск Windows.
- Введите название в поле поиска, чтобы найти приложение для деинсталляции.
- Щелкните по приложению правой кнопкой мыши и выберите кнопку «Удалить».

После выполнения этих действий, программа будет удалена с вашего компьютера.
Удаляем приложение в Windows 11 с помощью дополнительных компонентов
Вы также можете удалить встроенные приложения в Windows 11, известные как «дополнительные компоненты», например, Блокнот, Paint, WordPad, Проигрыватель Windows Media и другие.
Выполните следующие действия для удаления приложения в дополнительных компонентах Windows 11:
- Щелкните правой кнопкой мыши по меню «Пуск».
- Кликните по пункту «Параметры».
- В окне настроек Windows войдите во вкладку «Приложения».
- Нажмите на «Дополнительные компоненты».
- В разделе «Установленные компоненты» выберите приложение, которое нужно удалить.
- Нажмите кнопку «Удалить».

Удаление приложения в Windows 11 в командной строке
Системное средство — командная строка (CMD. exe) подходит для удаления приложений Windows. С помощью этого инструмента вы можете удалить встроенные приложения и сторонние программы.
Чтобы удалить любое приложение из Windows 11 с помощью командной строки, выполните следующие шаги:
- Откройте меню «Пуск» с помощью правой кнопки мыши.
- Щелкните по пункту «Терминал Windows (Администратор)».
- В окне терминала выберите командную строку.
- Введите следующую команду, чтобы вывести список всех приложений, установленных в Windows 11, а затем нажмите «Enter»:

winget uninstall —id ИД приложения
В этой команде измените «ИД приложения» на то обозначение (в столбике ИД), которое оно имеет в этом списке. Например, команда для удаления приложения «Музыка Groove» вводится следующим образом:
winget uninstall —id Microsoft. ZuneMusic_8wekyb3d8bbwe

Удаляем приложения в Windows 11 через PowerShell
При удалении приложений используя «Параметры» вы заметите, что некоторые встроенные приложения, такие как «Cortana», «Камера», «Часы» и другие, не имеют параметра удаления. Вы можете использовать PowerShell для их удаления.
- Щелкните правой кнопкой мыши по меню «Пуск».
- Выберите «Терминал Windows (Администратор)».
- В окне терминала, во вкладке «Windows PowerShell» выполните команду, после ввода которой нужно нажать на «Enter»:
Если вы хотите увидеть все приложения Windows 11, установленные на компьютере, введите следующую команду и нажмите клавишу «Enter»:

В результате выполнения команды, в окне терминала отобразится длинный список приложений. Вам нужно узнать названия приложений, которые вы хотите удалить. Например, если вы хотите удалить приложение «Камера», то вы заметите, что оно имеет следующее системное имя в этом списке — «Microsoft. WindowsCamera».
Например, эта команда удаляет приложение «Камера» в Windows 11:

После удаления приложение больше не будет доступно на компьютере, но вы всегда сможете переустановить его с помощью Microsoft Store.
Используя этот метод, вы можете удалить только приложения Майкрософт, вы не можете удалить сторонние приложения, такие как Google Chrome и другие. Для деинсталляции сторонних приложений можно использовать диспетчер пакетов Windows в командной строке, приложение «Параметры» или Панель управления.
Как удалить приложение Windows в CCleaner
CCleaner — бесплатная программа для оптимизации операционной системы Windows. В состав CCleaner входит инструмент для удаления программ.
Вам необходимо пройти следующие шаги:
- В главном окне программы CCleaner нажмите на раздел «Инструменты».
- Откройте вкладку «Удаление программ».
- В списке установленных программ выделите ненужное приложение.
- Нажмите на кнопку «Деинсталляция».

Удаление приложений в Geek Uninstaller
Geek Uninstaller — бесплатная программа, предназначенная для деинсталляции с компьютера ненужного программного обеспечения. Это небольшое приложение не требует установки на ПК.
Выполните следующее в Geek Uninstaller:
- В окне «Geek Uninstaller» войдите в меню «Вид».
- В впадающем меню выберите «Программы из Windows Store».
- В списке приложений выделите ненужную программу.

В этой статье, в качестве примера использовались бесплатные программы, но вы можете применить другие подобные приложения для решения этой задачи.
Выводы статьи
В операционную систему Windows 11 установлены встроенные приложения для расширения возможностей компьютера. Значительная часть пользователей не пользуется данным функционалом. Пользователь может удалить избыточные, ненужные приложения из ОС Windows 11 разными способами: с помощью инструментов системы или при помощи сторонних программ.
- Как зайти в безопасный режим Windows 11 — 5 способов
- Восстановление Windows 11 с точки восстановления
- Виджеты в Windows 11: как включить, отключить или удалить
- Как установить Windows 11 поверх Windows 10 на несовместимом ПК
Как почистить компьютер от ненужных программ и файлов
Иногда случается так, что компьютер перестаёт нормально функционировать, начинает зависать или очень медленно работать. Тогда перед пользователем возникает задача по очистке компьютера от мусора. Что считается мусором? Прежде всего:
- Автоматически загружаемые компоненты и программы
- Скрытые папки
- Файлы в корзине. Файлы, помещённые в корзину, не удаляются окончательно, а находятся там на временном хранении и занимают пространство на диске, особенно объёмные файлы
- Неиспользуемые утилиты и программы
- Системный кэш
- Временные файлы в браузерах
- Скрытые файлы, папки, кэш
- Ненужные службы, о которых речь пойдёт отдельно
Практически каждый пользователь имеет такой мусор в своей операционной системе Windows, даже не подозревая об этом. Этот груз захламляет память и жёсткий диск, значительно замедляет работу и ухудшает работу компьютера. В Windows отсутствует возможность самоочистки компьютера от разнообразного хлама, поэтому периодически придётся это делать вручную. Эта инструкция будет полезна тем, кто не знает, как чистить компьютер от ненужных программ и файлов. Итак, приступим. Ручная очистка ОС
- По пути C: WindowsTemp
- Сочетание клавиш «win+r». В появившемся окне «выполнить» вводим команду «temp».
- Выделяем всё, нажимаем правую кнопку мыши и кликаем по команде «удалить». Можно удалить с помощью кнопки «Del» на клавиатуре. В таком случае все файлы будут помещены в корзину. Поскольку среди них могут оказаться довольно объёмные данные, будет лучше удалить файлы сочетанием «Shift+Del».
- Следующая нужная нам папка находится по пути AppDataLocalTemp. Для удобства и экономии времени снова пользуемся сочетанием «win+r» и вводим в появившемся окне команду «%temp%». Удалить можно с помощью мыши или сочетания клавиш. При удалении клавишей «Del» не забываем очистить корзину во избежание хранения объёмных файлов.
- Последняя папка, которая подлежит ручной очистке C:WindowsPrefetch. С помощью нашего любимого сочетания «win+r» снова вызываем окно «выполнить» и даём команду «prefetch». Удаляем файлы любым из тех способов, что были в предыдущих пунктах.
Первый шаг к очистке операционной системы от мусора сделан, но это ещё не конец работы. Следом идёт очистка корзины. КорзинаИменно такой порядок действий оправдан тем, что компьютер очищается «под ноль», и если в корзину случайно затесались какие-либо нужные вам файлы, то лучше будет их восстановить. Для этого следует их выделить и нажать на кнопку «Восстановить выделенные объекты». Следом нажимаем «Очистить корзину».

При помощи встроенной утилитыПредыдущие два способа очистили от хлама лишь некоторые папки, да и то не всё удалилось. Есть ведь ещё и другие папки, и диски. Чтобы добиться большего быстродействия компьютера, стоит воспользоваться ещё и специальной встроенной утилитой. Делаем это так:
- Открываем папку «Проводник», открываем «Этот компьютер». Находим «Локальный диск C», кликаем на него правой кнопкой мыши и жмём на «Свойства»
- Нажимаем на «Очистку диска». Иногда пользователи путают эту команду с функцией форматирования диска. Отличие между ними в том, что очистка – это удаление только ненужных, мусорных данных, а форматирование – удаление всей информации. Будьте внимательны!
- Маркируем галочками все предложенные пункты
- Даём своё согласие на действие и ждём окончания процедуры. Далее тут же нажимаем на кнопку «Очистить системные файлы»
- Маркируем галочками пункты «Пакеты драйверов устройств», «Временные файлы установки Windows», «Эскизы»
- Кликаем «ОК»
Но если вы забывчивы, то стоит иногда проверять операционную систему на наличие ненужных вам программ и компонентов. Если их много, то они будут занимать значительное пространство в памяти и на жёстком диске, тормозить работу компьютера.
Очистка производится по следующему алгоритму:
- Используем уже запомнившееся нам сочетание клавиш «win+r»
- В появившемся окне «Выполнить» вводим команду «Control»
- Мы оказываемся в Панели управления, где отыскиваем раздел «Программы и компоненты»
- Внимательно просматриваем список и тщательно отбираем то, чем пользоваться не собираемся. Для этого нажимаем правую кнопку мыши и кликаем «Удалить». В этом списке вы можете обнаружить программы, о которых и не подозревали. Это связано с тем, что они устанавливаются в фоновом режиме без вашего согласия.

При помощи программы CCleanerCCleaner – это универсальная сторонняя программа, которая позволяет пользователю избавиться от всего хлама, особенно тот, который невозможно было убрать предыдущими способами. Разработчики предлагают платную и бесплатную версии. Платная версия имеет расширенный функционал. Однако мы не будем останавливаться на ней подробно, поскольку рядовому пользователю для самостоятельной очистки «железа» будет вполне достаточно версии, выложенной в свободном доступе. Порядок действий будет следующим:
- Устанавливаем и запускаем программу
- После запуска появляется окошко программы, где нам нужно выбрать раздел «Стандартная очистка», нажимаем на анализ. Видим список временных файлов, затем кликаем на очистку
- Далее следуем во вкладку «Реестр», где кликаем на поиск проблем для выявления программой потенциальных ошибок
- Нам может попасться вопрос о создании копии реестра. Попался? Нажимаем «Нет».
Большая часть работы проделана. Большая часть мусора удалена. Теперь можем двигаться дальше. Следующий этап, приближающий нас к быстродействию компьютера – исправление объектов в автозагрузке. Исправление объектов в автозагрузкеАвтозагрузка, либо альтернативное название – папка автозапуска – это раздел операционной системы, содержащий в себе перечень программ, автоматически загружающиеся вместе с запуском Windows. Как правило, большинству программ не место в этом разделе. Есть некие программы, которыми вам в принципе нужны, но пользуетесь ими достаточно редко – раз или два в месяц, либо ещё реже. Тем не менее, по умолчанию она попадает в раздел запускаемых одновременно с операционной системой, что снижает скорость работы интернета и «железа», вынуждает занимать место в оперативной памяти. Тут вполне естественно и логично, что это сильно отображается на работе компьютера. Так что же делать?
- Если у вас Windows 7, то пользуемся сочетанием клавиш «win+r», во всплывшем окошке «Выполнить» прописываем команду «msconfig».
- В случае установленной Windows 10 используем сочетание «Ctrl+Shift+Esc», которое приведёт нас в диспетчер задач. Также сюда можно попасть, кликнув правой кнопкой мыши по панели пуск и нажав «Диспетчер задач»
Переходим в раздел «Автозагрузка» и снимаем всё, что кажется нам лишним. Можно смело избавляться от всего, оставив только антивирус и драйвера звуковой карты3. Применяем изменённые конфигурации, перезагружаем программы. Если мы всё сделали правильно, то после перезагрузки программы должны будут исчезнуть из раздела автозапускаМы почти закончили, остался финальный этап, после прохождения которого компьютер перестанет доставлять проблемы, тупить, тормозить и начнёт нормально функционировать. СлужбыПомимо программ, компонентов и драйверов, вместе с операционной системой запускаются также и различные службы, нещадно пожирающие оперативную память компьютера, впустую тратящие мощность процессора. Есть одна загвоздка. Согласно статистике, в 50 из 100% случаев в этом разделе находятся те службы, которые не используются никогда вообще! Служба печати при том, что вы не имеете принтера – зачем? А для чего вам факс, если он не нужен вам для работы?При обнаружении таких пустых и бесполезных лучшим вариантом будет их отключить. Для того, чтобы это сделать, пользуемся простым порядком действий:
- Используем «win+r», в появившемся окне прописываем команду «services.msc»
- Мы находимся в окне «Службы». Для отключения службы открываем её, два раза щёлкнув по ней левой кнопкой мыши, устанавливаем тип запуска «Отключено». В конце нажимаем команду «Применить»
- Повторяем предыдущий шаг для каждой бесполезной службы, пока не отключим всё, что посчитаем ненужным
Готово! Последний этап пройден, можем наслаждаться тем, как быстро и легко «летает» компьютер. Надеемся, что эта инструкция помогла вам и вашему компьютеру. Глобальную чистку компьютера рекомендуется проводить хотя бы раз в три месяца, чтобы не допускать сильного засорения памяти. В остальное время достаточно периодически проверять, нет ли у вас программ или компонентов, которыми вы не собираетесь пользоваться. Если соблюдать эти условия, то вы навсегда забудете о такой проблеме, как зависший компьютер.
Как полностью удалить программу с компьютера
1 звезда
2 звезды
3 звезды
4 звезды
5 звезд
Большинство пользователей устанавливает на свои компьютеры и ноутбуки множество полезных программ — системных, офисных, игровых. Однако периодически все это ПО приходится удалять, чтобы освободить место, избежать проблем с совместимостью и даже снизить нагрузку на ПК. Рассказываем, как это сделать.
Удалять программное обеспечение надо полностью — чтобы не оставалось «хвостов» в виде лишних папок, файлов и записей в реестре. Для этого существует множество способов удаления, включая использования встроенных средств системы или стороннего софта.
Как удалить ПО вручную на ОС Windows
Перед тем, как полностью удалить программу, стоит рассмотреть список самых распространенных методик. К ним относятся способы ручного удаления ПО, которые считаются традиционными и почти не изменились в течение последних 20 лет. Среди изменений — только новое расположение отвечающих за удаление служб в настройках операционной системы.
Способ № 1. Удаляем вручную на ОС Windows через Program Files
Одна из самых распространенных методик полного удаления практически любого программного обеспечения — с помощью расположенного в корневой папке исполняемого файла Uninstall.
Для некоторых программ название может быть другим — «unins» или «unins000». А, чтобы найти корневой каталог программы, иногда достаточно знать всего лишь ее название. Нужная папка обычно находится по адресу C:Program Files«Имя программы».
Для удаления надо запустить файл, подтвердить свои действия и дождаться завершения работы деинсталлятора. Результатом запуска Uninstall становится практически полное удаление с компьютера всей связанной с приложением информации. Но иногда у пользователя не получается быстро найти не только нужный файл-деинсталлятор, но и папку, где он расположен. Для поиска следует выполнить такие действия:
- Открыть контекстное меню ярлыка, который запускает программу и находится на Рабочем столе или в каком-то каталоге.
- Выбрать опцию открытия расположения файла.
- В открытой на экране папке найти файл Uninstall.
В большинстве случаев нужный деинсталлятор находится в той же папке, что и файл, который запускает приложение. В редких случаях — в отдельном каталоге с похожим и легко узнаваемым названием Uninstall.
Способ № 2. Удаление через применение встроенных служб Windows
Еще один способ полностью удалить связанную с программой информацию предполагает использование встроенной службы очистки программ и компонентов. Для этого пользователь должен выполнить такие действия:
- Открыть панель управления через меню «Пуск» или поисковое окно.
- Найти и открыть пункт программ и компонентов.
- Найти название удаляемой программы, открыть контекстное меню и выбрать удаление.
Такого же результата можно добиться в Windows и через меню «Пуск». Для удаления придется найти в списке нужную программу — отображаемую в виде папки. Затем — открыть каталог и найти пункт, позволяющий деинсталлировать программу. Его название может начинаться на «Удалить» или «Uninstall». Нажатие на этот пункт запускает предусмотренный разработчиком деинсталлятор.
Способ № 3. Очистка реестра на ОС Windows
Один из лучших способов, как удалить программу в Виндовс 10 полностью, требует выполнения следующих действий:
- Вызвать окно выполнения команд. Самый простой способ — пользоваться специальным сочетанием клавиш Win + R.
- Выбрать пункт «Правка», нажать кнопку «Найти».
- Ввести название той программы, файлы и записи о которой требуют удаления.
- Каждый найденный ключ проверить на связь с программой и удалить.
Процедура может потребовать немало времени. И может привести к проблемам в работе операционной системы, если случайно удалить не ту запись. Поэтому файл реестра стоит заранее сохранить и при необходимости восстановить. Но еще надежнее и проще — воспользоваться сторонним ПО.
Использование приложений для удаления программ
Преимущества деинсталляции с помощью специально предназначенных для этого утилит — экономия времени и гарантия полного удаления. Причем практически любое такое программное обеспечение обладает рядом дополнительных возможностей.
Один из лучших способов, как удалить с компьютера ненужные программы полностью — использование программы CCleaner с большим набором функций. Ее основная задача — очистка компьютера от мусора — ненужных файлов, ошибок реестра и cookies. Порядок действий при работе с утилитой:
- Запустить программу.
- Найти слева надпись «Сервис» и нажать на нее.
- Выбрать в правой части нужную программу и открыть ее контекстное меню.
- Выбрать деинсталляцию.
При выборе только удаления программа просто стирается с компьютера. Но остается вероятность, что на диске останутся ее файлы, а в реестре — связанные записи. Полное удаление достигается только выбором «Деинсталляции».
GeekUninstaller
Еще один неплохой способ, как удалить программу с ноутбука полностью — утилита Revo Uninstaller. Для ее использования придется выполнить такие действия:
- Открыть утилиту
- В списке выбрать нужное ПО.
- Открыть контекстное меню, выбрать удаление.
- Указать уровень деинсталляции. По умолчанию выбран средний, позволяющий удалить все файлы и найти следы в реестре.
Процедура стирания записей в реестре почти не отличается от такой же при использовании системной утилиты regedit. Пользователь указывает название ПО, ищет его следы и по очереди удаляет каждый.
Удаление программ на компьютере с MacOS
Процедура удаления программ на компьютере с macOS будет отличаться в зависимости от способа ее установки. Для приложений из интернет-магазина App Store — один способ. Для отдельно программного обеспечения, устанавливаемого с сайтов разработчиков — другой.
Как удалить ПО из Mac App Store
Процесс полного удаления программ из фирменного магазина Apple выглядит следующим образом:
- Запустить утилиту Launchpad с Doc-панели, из папки Программ или с помощью строки Spotlight.
- Подождать появления экрана с иконками.
- Выбрать нужную программу, нажать и удерживать до появления покачивания и крестика.
Крестик означает, что ПО было загружено из Mac App Store. На остальных такого значка не будет. Чтобы удалить программу, надо нажать на крестик.
Как удалить программы из других источников
Второй способ — применение сторонней утилиты — например, AppCleaner. Для него следует выполнить такие действия:
- Загрузить программу с официального сайта.
- Запустить утилиту.
- Перетащить в открытое окно AppCleaner значок удаляемой программы.
- Нажать Remove.
Еще одна утилита для macOS — CleanMyMac. Его задачи — удаление кэша, поиск ненужных файлов и устаревших резервных копий. Полностью деинсталлировать программы можно, выбрав раздел «Деинсталлятор», указав нужное ПО и нажав «Удалить». Но у утилиты есть небольшой недостаток — для использования ее придется купить или оплатить временную подписку.
Третий способ включает использование встроенного инструмента «Оптимизация хранилища», но подходит только для версий macOS от 10. 12 и выше. Порядок действий пользователя:
- Открыть меню «Об этом Mac».
- Выбрать пункт «Управлять».
- Навести курсор на название ПО, чтобы появился крестик, и нажать на него.
Третья методика самая простая, не требует дополнительных загрузок и оплаты. Но удаление может оказаться не полным — от программы на компьютере остаются папки и файлы.
Как удалить программу в Linux
Перед тем, как полностью удалить программу в Линукс, стоит учесть наличие целых двух методик. Первый — с помощью утилиты Gnome Software, которая входит в состав некоторых дистрибутивов. Для ее использования следует выполнить такие действия:
- Запустить утилиту.
- Найти требующую удаления программу.
- Открыть ее и выбрать удаление.
- Подтвердить свои действия, введя пароль суперпользователя.
Полного удаления можно добиться и с помощью пакетного менеджера. Это подходит для тех программ, которые были установлены таким же способом. Синтаксис команд будет похожим, но немного отличается в зависимости от дистрибутива платформы. Так, например, для удаления браузера Firefox в Debian и Linux Mint понадобится ввести «sudo apt remove firefox». А для окончательного удаления остатков программы — использовать опцию purge, введя «sudo apt purge firefox».
Была ли статья интересна?
Как почистить компьютер
В этом уроке я покажу, как почистить компьютер (ноутбук), чтобы он не тормозил. Мы почистим систему от мусора, ненужных файлов, программ, вирусов и рекламы.
- Шаг 1: освобождение Локального диска
- Шаг 2: чистка системы от мусора
- Вручную
- При помощи программ
- Шаг 3: очистка от лишних программ
- Шаг 4: чистка от пыли
- Как удалить вирусы и рекламу
- Как еще ускорить работу компьютера
Освобождение Локального диска
Если файлы с папками стали медленно открываться, система тормозить, а программы виснуть, то первое, на что нужно смотреть, это свободное место на Локальном диске C.
Перегруженный диск может выдавать ошибки, так как программам необходимо записывать свои модули в память. Поэтому на диске должно быть как минимум 5-6 Гб свободного места.
Откройте «Этот Компьютер» и посмотрите, сколько свободного места на системном Локальном диске (обычно он под буквой C).

Если на нем свободно меньше 5 ГБ, перенесите все тяжелые папки и файлы на другой Локальный диск.
- Файлы и папки с Рабочего стола.
- Всё из папки Документы.
- Всё из папок Изображения, Музыка, Видео.
Перенести их можно через обычную операцию вырезать/вставить: правой кнопкой мыши по файлу (папке) – Вырезать – перейдите в другой Локальный диск (например, D) – Вставить.
Почистите папку «Загрузки» – обычно туда сохраняется все, что вы скачиваете из интернета. Лишние файлы и папки удалите, а нужные перенесите в другой Локальный диск (не системный).

На заметку. На системном диске находится Windows. И там же обычно находятся папки Документы, Изображения, Музыка, Видео, Загрузки. А еще Рабочий стол. И многие пользователи именно в этих местах хранят свою информацию.
Получается, если в этих папках есть важные файлы (для работы, учебы, жизни), то все они находятся на системном диске. А это мало того, что мешает работать Windows, так еще и небезопасно. Поэтому первое, что нужно сделать, это перенести всё важное на другой Локальный диск.
Диск, на котором находится система, очень уязвим. Именно на него нацелены вирусы, и именно он в первую очередь страдает при проблемах с компьютером.
Чистка системы от мусора
Следующее, что нужно сделать для ускорения компьютера – это почистить систему от мусора, а также отключить лишние программы. Сделать это можно как вручную, так и при помощи бесплатных приложений.
Лучше совместить первый и второй способ: сначала почистить вручную, а потом пройтись программами.
Очистка диска.
Откройте «Этот компьютер».
Нажмите правой клавишей мыши по системному Локальному диску (обычно С) и выберите «Свойства».

Нажмите на кнопку «Очистка диска».

Появится окошко с предложением выбрать папки для очистки. Рекомендую поставить галочки везде, кроме пунктов «Загрузки» и «Корзина».
В папке «Загрузки» хранятся скачанные вами файлы, а в папке «Корзина» – удаленные файлы, которые могут понадобиться в будущем.

Нажмите на кнопку «ОК». Выйдет запрос на подтверждение необратимой очистки – нажмите «Удалить файлы».
Также рекомендую очистить временные файлы, которые остаются при скачивании/установке обновлений Windows. Для этого щелкните правой кнопкой мыши по системному диску C, выберите «Свойства» и нажмите на «Очистить системные файлы». В окошке с выбором оставьте всё как есть, нажмите ОК и подтвердите удаление.
Очистка папки Temp.
Папка Temp является хранилищем, в которое программы скидывают временные данные. При долгой работе за компьютером эта папка может достигать десятки гигабайт, что сказывается на быстродействии.
Нажмите кнопку «Пуск».
В строке поиска напечатайте %temp% и откройте найденную папку.

Выделите все файлы в ней, нажав сочетание клавиш CTRL + A. Затем Shift + Delete для безвозвратного удаления.

Некоторые файлы могут использоваться в системе и их удалить не получится. В этом случае нажмите «Пропустить».

Очистка браузера (программы для интернета).
Очистка кеша. Кеш – это специальная папка на диске, куда браузер скидывает страницы. Он служит для ускорения загрузки, за счет сравнения новой и старой версии страницы и подгрузки идентичных данных не с интернета, а с Локального диска. Это заметно ускоряет открытие сайтов, но со временем сильно засоряет системный диск.
Откройте браузер и нажмите на значок три точки в правом углу. Выберите пункт История, нажмите еще раз История.

Откроется окно, где будут показаны все сайты, которые вы недавно открывали. Нажмите на кнопку «Очистить историю» слева.

Откроется окошко с настройками. В пункте «Временной диапазон» переключитесь на «Все время». Поставьте галочку на «Изображения и другие файлы, сохраненные в кеше» и нажмите «Удалить данные».
Остальные пункты отмечать не нужно: они занимают мало места и пригодятся для авто заполнения введенных ранее паролей и истории посещения сайтов.

Удаление лишних расширений. Источником нагрузки на браузер, а также возможно лишней рекламы и вирусов могут быть установленные дополнения.
Расширения служат для удобства работы, например, скачивания аудио и видео с сайтов, автоматического перевода и т. Но, порой, они сильно влияют на оперативную память, куда загружают свои модули.
Откройте браузер, которым пользуетесь для работы в интернете (например, Google Chrome).
Нажмите на значок три точки в правом углу. Выберите «Дополнительные инструменты» – «Расширения».

Откроется окно с установленными расширениями. Удалите каждое ненужное дополнение.

Операционная система постоянно принимает и отправляет команды от работающих программ. При этом происходит перемещение данных как в оперативной памяти, так и на локальном диске. Это приводит к его фрагментации. Дефрагментация же записывает данные в соседние ячейки, что ускоряет к ним доступ.
Важно! Метод дефрагментации применим только к обычным магнитным жестким дискам. На SSD делать дефрагментацию бесполезно – это может даже навредить!
В обычном HDD информация записывается на магнитный диск. В таком диске нет ограничения на запись и чтение данных, но работает он довольно медленно.
Совсем другое дело обстоит с SSD. Он работает по принципу флешки: все данные пишутся в блоки памяти на микросхемах, что сильно ускоряет процесс записи/чтения, но ограничивает количество перезаписываемых данных. Дефрагментация же производит постоянную перезапись всех данных, что заметно сократит срок службы современного SSD.
Рассмотрим дефрагментацию на примере обычного магнитного жесткого диска.
Откройте «Этот компьютер». Нажмите правой клавишей мышки на Локальном диске, выберите «Свойства».
Перейдите на вкладку «Сервис» и нажмите на кнопку «Оптимизировать».

Выберите диск для дефрагментации.
Можно выполнить дефрагментацию любого диска, кроме «Зарезервировано системой» – это маленький раздел, который служит для восстановления Windows в случае сбоя.

Нажмите кнопку «Анализировать». После анализа нажмите «Оптимизировать» и начнется процесс дефрагментации.
Процесс может быть долгим, так что приготовьтесь подождать.
При помощи программ
Для чистки компьютера от мусора понадобятся три программы: Wise Disk Cleaner, Wise Registry Cleaner и CCleaner. Все они бесплатные и не требуют регистрации.
Программы Wise
Скачиваем две программы: Wise Disk Cleaner и Wise Registry Cleaner. Сделать это можно через официальный сайт wisecleaner. com по ссылкам: вот первая и вот вторая.
Устанавливаем на компьютер. Процесс стандартный: запустили скачанный файл (обычно он находится в папке «Загрузки») и всё время нажимаем «Далее». После установки на Рабочем столе будут значки для запуска программ. Также они есть в Пуске.

Wise Disk Cleaner. Открываем приложение и видим пять вкладок вверху. Из них нам нужны первые три.
Начнем с вкладки «Быстрая чистка». В окошке будет показано, что именно ищет и удаляет программа. Подробности можно узнать, нажав на стрелочку рядом с каждым пунктом.

Нажимаем кнопку «Поиск» и ждем, пока программа просканирует систему. Длится это обычно недолго. В итоге приложение рассказывает о всяком мусоре, который нашелся во время проверки. Если нам ничего из этого не надо (а обычно так оно и есть), нажимаем «Очистка».

Теперь переходим на вкладку «Глубокая очистка». Рядом с выбранными Локальными дисками нажимаем «Поиск» и ждем, пока они будут просканированы.

Программа снова нашла какой-то мусор. Нажимаем «Очистка».

И переходим на третью вкладку «Очистка системы». Здесь программа находит мусор, который накопился в результате работы Windows. Нажимаем «Удалить» и радуемся освободившемуся месту. Еще можно убрать лишние системные языки (например, корейский и китайский), что тоже освободит прилично пространства.
Можно и еще кое-что поудалять: файлы справки, фонов и прочее. Но они занимают не так много места, да и многие ими пользуются (например, используют фон для Рабочего стола).
Wise Registry Cleaner. Это приложение чистит реестр. Данная процедура позволяет удалить мусор и исправить ошибки, которые оставляют в процессе своей работы компьютерные программы и игры.
При первом запуске утилита предложит сделать резервную копию реестра. Нажимаем «Да».

Выйдет запрос «Создать точку восстановления» или «Создать полную копию реестра»:
- Создать точку восстановления – создаст точку, при которой вы сможете сделать полный откат всех параметров в случае сбоя.
- Создать полную копию реестра – создаст только копию реестра.
Выберите пункт «Создать полную копию реестра».

Восстановить резервную копию вы сможете через верхнее меню – пункт Восстановление.

- Перейдите на вкладку «Оптимизация».
- Поставьте галочки напротив пунктов, где написано «Не оптимизировано». Обычно по умолчанию уже выбраны наиболее оптимальные настройки.
- Нажмите на кнопку «Оптимизация».

- Перейдите на вкладку «Сжатие реестра».
- Нажмите «Анализ».
- Нажмите «Дефрагментация».
Приложение предупредит о необходимости перезагрузить компьютер. Закройте все открытые программы и нажмите «Да».

Программа CCleaner
Скачиваем бесплатную версию CCleaner с официального сайта.
Устанавливаем программу на компьютер. Не забудьте вверху выбрать из списка язык Russian, а внизу убрать две птички.

Стандартная очистка. В этом разделе CCleaner предлагает почистить систему и приложения от мусора. Дело нужное, только советую снять галочки с пунктов Cookie-файлы.
Перед очисткой перейдите во вкладку «Приложения» и уберите птички с пунктов «Cookie-файлы» и «Автозаполнение форм» у браузера, которым пользуетесь (Google Chrome, Opera, Firefox).

Нажимаем кнопку «Анализ» и ждем, пока программа проверит систему. После чего щелкаем по «Очистка».

Обычно CCleaner предлагает сохранить резервную копию – мало ли что пойдет не так. Нажимаем «Да» и сохраняем куда-нибудь файл (хоть в Документы). Вряд ли он понадобится, но пусть будет на всякий случай.
После сохранения появится окошко, где щелкаем по «Исправить отмеченные», после чего нажимаем «Закрыть».

Инструменты. Здесь есть несколько подпунктов, из которых нам интересны три: «Удаление программ», «Запуск» и «Расширения браузеров».
Удаление программ. В этом разделе показывается все то, что установлено на компьютере. Посмотрите, может, что-то лишнее. Например, игра, в которую давно не играете или программа, которую загрузили, но пользоваться не стали.
Для удаления приложения щелкните по нему, нажмите справа на кнопку «Деинсталляция» и следуйте инструкции.
Если сомневаетесь, удалять или нет, спросите у Яндекса (Гугла), что это такое и для чего используется.

Запуск. Важный раздел для ускорения ПК. Дело в том, что многие программы, хотите вы этого или нет, автоматически загружаются вместе с системой. То есть вы включаете компьютер, они запускаются вместе с ним и постоянно работают.
Естественно, это грузит систему, в результате чего компьютер работает медленнее. И вот чтобы ему немного помочь, нужно убрать из автозагрузки лишнее.
Здесь можно выключить программы, которыми вы пользуетесь редко. Я их всё-таки рекомендую не удалять, а именно выключить. Для этого щелкните по программе и нажмите на кнопку «Выключить» справа.

Проверить данную настройку в действии можно только перезагрузив компьютер.
Расширения браузеров. Если у вас тормозит программа для интернета, то чтобы ее ускорить, имеет смысл отключить лишние дополнения. Для этого выбираем свой браузер, щелкаем по тому, что не нужно, и нажимаем «Выключить» справа.

Очистка от лишних программ
Если вы уже почистили автозагрузку и удалили лишние программы через CCleaner (Инструменты – Удаление программ и Запуск), то пропустите этот шаг.
Чистка автозагрузки
Системная папка «Автозагрузка» служит для автоматического запуска приложений при загрузке операционной системы. Также в системе есть специальные настройки реестра, которые позволяют загружать файлы при старте Windows независимо от их местоположения.
Некоторые установленные программы записывают свои службы и процессы в автозагрузку, что влияет на производительность ПК. Многие из них рядовому пользователю не нужны.
Чистка папки «Автозагрузка».
Нажмите сочетание клавиш Win + R.

Откроется окно «Выполнить». Напишите команду shell:Startup и нажмите «ОК».

Откроется папка «Автозагрузка». Удалите из нее ярлыки программ, которые не нужно автоматически запускать при загрузке системы.

Отключение программ в реестре автозагрузки.
Щелкните правой кнопкой мыши по панели задач (внизу) и выберите пункт «Диспетчер задач».
Или нажмите сочетание клавиш Win + R, вставьте в окошко MSCONFIG и нажмите ОК.

Перейдите по вкладку «Автозагрузка». Щелкните правой клавишей мышки на приложении, которое хотите отключить, и выберите «Отключить».

Большое количество установленных программ также влияет на производительность компьютера. Некоторые из них загружают свои службы вместе с запуском системы, которые рядовому пользователю довольно сложно отследить.
Особенно сильно на производительность влияют графические, аудио, видео и другие приложения, производящие сложные вычисления.
Для удаления программы нажмите кнопку «Пуск» и выберите «Параметры» (значок шестерёнки).

Перейдите в «Приложения и возможности», щелкните по программе, которую нужно удалить и нажмите «Удалить».

Выйдет запрос «Это приложение и все его данные будут удалены». Нажмите «Удалить».

Выйдет очередной запрос. Нажмите «Да».

Меню удаления может отличаться, но принцип одинаковый: нужно нажать на кнопку «Удалить» или «Uninstall» и согласиться, если система о чем-то спросит.
Чистка от пыли
Часто причиной того, что компьютер тормозит и глючит является вовсе не системный мусор, а вполне себе бытовой. Внутренние части могут быть банально загрязнены пылью.
- Компьютер шумит
- Греется
- Самопроизвольно выключается
Если есть хотя бы один симптом, и вы не чистили компьютер от пыли как минимум год, то пора это сделать. Причем это касается как стационарных ПК, так и ноутбуков.
Из-за пыли внутренние детали перегреваются и не могут нормально работать. В первую очередь это касается процессора. Из-за этого могут быть тормоза в программах и играх. Кроме того, в будущем это может привести к поломке ПК.
Узнать, если ли проблема, можно даже не разбирая компьютер. Достаточно установить бесплатную утилиту HWMonitor и посмотреть температуру процессора и видеокарты.

Нормальная температура процессора:
- Для стационарного компьютера: Intel 30-65, AMD 40-70.
- Для ноутбука: Intel 50-70, AMD 55-80.
Почистить компьютер можно и самостоятельно по инструкциям интернета. На ютубе есть даже видео по разбору и чистке конкретных моделей ноутбуков.
Но такая чистка будет неполноценной, потому что важно еще и поменять термопасту. А без должного опыта сделать это непросто, да и большая вероятность что-то запороть. Лучше обратиться в компьютерный сервис: эта услуга называется «Профилактика», стоит 10-15$ и выполняется за пару часов.
Как удалить вирусы и рекламу
Вирусы и рекламные баннеры часто являются причиной торможения Windows. Кроме того, они причина пропажи информации, блокировки компьютера, кражи личных данных.
Вирусы – это такие программы и скрипты, которые работают в фоновом режиме и маскируются под системные службы. Поэтому рядовому пользователю их обнаружить проблематично. В данном разделе мы рассмотрим две бесплатные утилиты, которые помогут от них избавиться.
AdwCleaner
Утилита AdwCleaner поможет удалить вредоносные рекламные модули и баннеры, которые встраиваются в браузер.
Откройте программу – она не требует установки. Примите условия лицензионного соглашения.

Нажмите на кнопку «Сканировать».

После сканирования программа выдаст результат проверки.

В случае обнаружения рекламы утилита предложит её обезвредить.
Web Cureit
Утилита Dr. Web Cureit поможет удалить вирусы и трояны с ПК.
После скачивания откройте приложение – оно не требует установки. Примите участие в улучшении качества, после чего нажмите «Продолжить».

Нажмите на кнопку «Выбрать объекты для проверки».

Поставьте галочку на пункт «Объекты проверки», чтобы выделить всё, и нажмите «Запустить проверку».

После проверки утилита покажет результаты сканирования.

В случае обнаружения вирусов Dr. Web Cureit предложит их обезвредить.
Как еще ускорить работу компьютера
В Windows есть дополнительные настройки, которые помогут увеличить быстродействие. Изменив или отключив их, вы сможете добиться значительного прироста в производительности.
Отключение визуальных эффектов
Windows 10 отличается своим красочным внешним видом, плавными переходами и отображением теней. Но вся эта красота влияет на производительность, и если у вас слабый компьютер, это будет заметно.
Для отключения визуальных эффектов нажмите правой клавишей мышки на значке «Этот компьютер» и выберите пункт «Свойства».

Перейдите в пункт «Дополнительные параметры системы».

Во вкладке «Дополнительно», в части «Быстродействие», нажмите кнопку «Параметры».

Во вкладке «Визуальные эффекты» выберите пункт «Обеспечить наилучшее быстродействие» и нажмите «ОК».

Внешний вид изменится на упрощенный, но увеличится прирост производительности.
Увеличение файла подкачки
Если в вашем компьютере мало оперативной памяти (от 1 до 4 Гб), можно увеличить файл подкачки. Он будет подгружать файлы с оперативной памяти на жесткий диск.
Нажмите правой клавишей мышки на значке «Этот компьютер», выберите пункт «Свойства».
Перейдите во вкладку «Дополнительно». В пункте «Виртуальная память» нажмите «Изменить».

Снимите галочку с пункта «Автоматически выбирать объем файла подкачки». В части «Указать размер» напечатайте, сколько памяти в МБ вы хотите выделить. Затем нажмите «Задать» и «ОК».

Вот и всё – файл подкачки увеличен. Перезагрузите компьютер, чтобы изменения вступили в силу.
Отключение служб
Службы — это процессы, которые запускаются вместе с системой для моментального реагирования на то или иное действие. Пример тому антивирус, который запускает несколько служб для выявления вирусов еще до их активации.
В Windows 10 по умолчанию заложено много лишних служб – они замедляют работу компьютера. Покажу, как отключить некоторые из них.
Windows Search. Эта служба индексируем файлы для быстрого поиска. Для отключения выполните следующие действия:
Нажмите правой клавишей мышки на значке «Этот компьютер». Выберите пункт «Управление».

Перейдите в пункт «Службы и приложения», выберите «Службы». В списке найдите «Windows Search».

Щелкните правой кнопкой мыши, выберите «Свойства» и нажмите «Остановить». В поле «Тип запуска» выберите «Отключена». Нажмите «Применить» и «ОК».

Superfetch. Отвечает за оперативный отклик программ. Самые активные приложения служба подгружает в оперативную память, что дополнительно нагружает компьютер. Для отключения проделайте аналогичные выше действия, только в списке служб найдите «Superfetch».
Службы защиты. Если на компьютер установлена хорошая антивирусная программ, то можно отключить встроенную защиту Windows.
Для этого нужно отключить три службы:
- Антивирусная программа «Защитника Windows»
- Брандмауэр Защитника Windows
- Центр обеспечения безопасности
Делается это так же, как отключение Windows Search (см. выше).
Одна из лучших антивирусных программ – антивирус Касперского. Хоть он и тормозит систему, но отлично справляется с защитой. Также хорошо себя зарекомендовала линия защиты от Eset, которая не тормозит компьютер, но не так эффективна.
Антивирусы Касперский и Eset платные. Из бесплатных: AVG, Avira и 360 total security, но они без фаервола.
Планировщик задач
Планировщик задач служит для запуска в назначенные дни и часы определенных программ и файлов. По умолчанию система помещает туда свои файлы и задачи. Для их удаления выполните следующие действия.
- Откройте «Этот компьютер» – Локальный диск C – папку «Windows» – папку «Tasks».
- Удалите все файлы в этой папке.

Восстановление системы
Восстановление системы работает по принципу программы Wise Registry Cleaner, которую мы рассмотрели ранее. Эта функция создает точки восстановления, которые в случае сбоя или заражения вирусами помогут откатить систему.
Такие точки, по большому счету, восстанавливают только ключи реестра. Поврежденные программы зачастую не работают после восстановления, поэтому сервис можно отключить.
Нажмите правой клавишей мышки на значке «Этот компьютер» и выберите «Свойства».
Нажмите на пункт «Защита системы» слева и в окошке кнопку «Настроить». Затем выберите диск, на котором нужно отключить защиту, и выберите «Отключить защиту системы».

В пункте «Удаление всех точек восстановления для этого диска» нажмите кнопку «Удалить» и «ОК».
Работа на компьютере предполагает установку разнообразных программ. Некоторые из них используются постоянно, другие же устанавливаются для разового использования. Но не стоит забывать, что любая программа занимает определенное место в памяти компьютера, и устройство, заполненное множеством ненужных программ, работает медленнее. Поэтому важно периодически чистить компьютер от ненужных программ.
Какие программы необходимо удалить
Для начала необходимо определиться с тем, какие программы можно и нужно удалять:
- Приложения, устанавливаемые автоматически с действительно полезными программами – браузерами, менеджерами файлов. Данные приложения зачастую не только занимают место на диске, но и настроены на автозапуск. Это значительно тормозит загрузку компьютера и его работу.
- Программы, у которых закончилась лицензия. Большинство специализированных программ имеет ограниченный срок лицензии или же имеют бесплатный пробный период. По истечении определенного срока, программа уже не будет работать, следовательно, нужно либо приобрести лицензию заново, либо же удалить программу. В случае если вы не собираетесь использовать ее в ближайшие несколько месяцев, второй вариант предпочтительнее.
- Неиспользуемые программы, загруженные ранее для выполнения одной или двух задач. Зачастую это конвертеры файлов, различные фоторедакторы, плееры. В некоторых случаях – учебные программы и приложения.
Стоит помнить, что удалять программы, назначение которых вам неизвестно, и которые вы не устанавливали – не стоит. Приложение может быть необходимо для полноценной работы вашей операционной системы. В такой ситуации необходимо вбить название приложения в строку поисковой системы и ознакомиться с ее описанием.
Старайтесь раз в 2-3 месяца проверять компьютер на наличие ненужных программ и удалять их.
Удаление через панель управления
Довольно легкий и быстрый способ чистки компьютера. Для удаления программ таким способом необходимо выполнить следующие шаги:
- Открыть меню «Пуск» с помощью специального значка в левом нижнем углу или же с помощью кнопки «Win» (иногда вместо надписи на кнопке изображают логотип Windows).
- Найти и запустить «Панель управления».
- Выбрать «Программы» – «Удаление программ» при просмотре в виде «Категории». При режиме просмотра «Крупные значки» или «Мелкие значки» – «Программы и компоненты».
- Выбрать из списка необходимую программу и нажать на кнопку «Удалить/Изменить», которая находится вверху таблицы.
- Далее вам будет предложено подтвердить удаление программы. В некоторых случаях для завершения процесса будет необходима перезагрузка. Вы можете подтвердить удаление или и отложить.

Удаление с помощью специальных ярлыков
Более сложный способ, который предусматривает открытие рабочей папки программы. Каждая программа размещает свои исполняющие файлы и прочую документацию в специальных папках на жестких дисках. Зачастую такая папка содержит исполняющий файл «Uninstall». Запустив его, вы сможете удалить ту или иную программу.
Найти данный файл можно двумя способами:
- Открыть «Пуск» и отыскать папку требуемой программы. Открыть ее, найти и запустить файл «Uninstall». Подтвердить удаление и, при надобности, перезагрузить компьютер.
- Нажать на ярлык и вызвать контекстное меню с помощью правой кнопки. Выбрать в меню «Свойства». Затем перейти во вкладку «Ярлык» и посмотреть пункт «Рабочая папка». Откройте папку по указанному адресу, в которой находится файл «Uninstall».
Другие инструкции на сайте:
- Как удалить временные файлы в Windows 7: очистка вручную и программой.
- Как удалить обновления Windows 7 все сразу или выборочно? Инструкция тут.
Чистка при помощи деинсталляторов
На сегодняшний день существует масса бесплатных приложений, которые не только полностью удаляют программу, но и чистят реестр компьютера от внесенных ею изменений.
Одной из наиболее популярных утилит считается CCleaner. С ее помощью можно не только удалять ненужные файлы и приложения, но и временные файлы, чистить кэш и реестр системы.
Для работы необходимо запустить CCleaner и выбрать в меню слева «Сервис». Затем вам останется лишь просмотреть список установленных на компьютере программ и выбрать требуемую. В меню, расположенном справа, выбрать «Деинсталляция» и затем подтвердить удаление программы.

CCleaner – бесплатная программа, не занимающая много места на компьютере.
Еще одна бесплатная программа для удаления файлов – Revo Uninstaller. Ее особенность состоит в том, что она позволяет удалить даже трудноудаляемые программы, содержащие ошибки в коде или зараженные вирусами. Распространяется приложение бесплатно.

Работа с данным приложением предполагает следующие действия:
- Откройте программу Revo Uninstaller.
- В предложенном диалоговом окне найдите программу, которую собираетесь удалить, и щелкните по ней правой кнопкой мыши.
- Затем выберите пункт «Удалить».
- Программа начнет анализ программы, по окончанию которого запустит работу деинсталлятор приложения.
- В диалоге «Удаление программы» выберите необходимые действия с приложением. В случае если вам предложат перезагрузку компьютера, откажитесь от нее, нажав на кнопку «Перезагрузить позже». Зачем отклонять перезагрузку? Для того чтобы Revo Uninstaller смог провести проверку системы и найти оставшиеся после удаления программы файлы.
- После удаления выберите режим сканирования, желательно в режиме «Продвинутый».
- Дождитесь окончания сканирования. Оно может занять от 5 минут до получаса, в зависимости от объема памяти вашего компьютера.
- По окончании проверки посмотрите результаты, отображаемые в окне «Найдено оставшихся записей в реестре».
- Отметьте все записи и нажмите «Удалить».
- Отметьте и удалите записи в окне «Найденные оставшиеся файлы».
После этого программа будет полностью удалена с вашего персонального компьютера.
Другие популярные приложения
Удалять ненужные программы можно также с помощью следующих приложений:
- IObit Uninstaller;
- Uninstall Tool;
- ZSoft Uninstaller;
- Absolute Uninstaller;
- Advanced Uninstaller PRO.
Все они распространяются бесплатно, занимают минимум места и имеют легкий и понятный интерфейс.
Как правильно удалять программы? (видео)
https://youtube.com/watch?v=xkgCMtquY_g%3Frel%3D0%26wmode%3Dtransparent
Неиспользуемые программы занимают лишнюю память на вашем компьютере, существенно влияют на скорость его работы. Желательно хотя бы раз в несколько месяцев проверять свой компьютер и чистить его от устаревших программ с помощью панели управления или специальных деинсталляторов.
Удаление программ в Windows 10 — процесс деинсталляции программного обеспечения, с которым сталкиваются почти все пользователи операционной системы на своих компьютерах. Большинству пользователей приходится удалять с ПК ненужные программы от сторонних производителей или предустановленные приложения Windows 10.
Причины для удаления программ могут быть самыми разными: например, приложение установлено на компьютере изначально, но им не пользуются, из-за нехватки места на системном диске, из-за чрезмерного потребления ресурсов ПК, из-за неудовлетворительной работы и т. Поэтому пользователю необходимо удалить ненужный софт со своего компьютера.
- Как удалить программу с компьютера Windows 10 из приложения «Параметры» — 1 способ
- Как удалить ненужные программы Windows 10 из раздела «Приложения и возможности» — 2 способ
- Удаление программы из меню «Пуск» в Windows 10 — 3 способ
- Удаление программы при помощи «Панели управления» — 4 способ
- Удаление приложения из папки программы — 5 способ
- Удаление программы в командной строке — 6 способ
- Удаляем программы через Windows PowerShell — 7 способ
- Как удалить лишние программы в Windows 10 в CCleaner — 8 способ
- Удаление программы при помощи программы-деинсталлятора
- Выводы статьи
Часть встроенных приложений Windows 10 и программы из Магазина Microsoft (Microsoft Store) удаляются довольно просто, без каких-либо дополнительных действий. Другую часть предустановленных приложений Windows можно удалить только при помощи специально написанных скриптов или сторонних утилит.
Удаление программ, созданных сторонними производителями, с компьютера Windows 10, обычно, проходит следующим образом: системное средство запускает на компьютере специальное приложение — деинсталлятор от разработчика удаляемого программного обеспечения, который выполняет деинсталляцию (удаление) программы с компьютера.
Специализированные программы сторонних производителей выполняют удаление приложений более тщательно, чем при использовании системного средства Windows. Часто после деинсталляции программы на компьютере остается немало следов от удаленного приложения: различные файлы, папки, библиотеки и т.
Программа-деинсталлятор удаляет ненужную программу, сканирует операционную систему Windows, находит остатки удаленного софта, а затем выполняет очистку ПК от оставшихся следов. Этим способом производится наиболее полная очистка системы от оставшегося мусора.
В этом руководстве вы найдете инструкции о том, как удалить программу в Windows 10 разными способами:
- использование инструмента «Приложения и компоненты»;
- удаление программы из меню «Пуск»;
- из командной строки;
- с помощью Windows PowerShell;
- из программы для оптимизации компьютера;
- при помощи программы — деинсталлятора.
Сначала давайте разберемся, где находится удаление программ в Windows 10. Пользователь может открыть системный инструмент для удаления программ через приложение «Параметры» или «Панель управления». Другие способы подразумевают использование команд или помощь сторонних приложений.
Как удалить программу с компьютера Windows 10 из приложения «Параметры» — 1 способ
Сейчас мы проведем удаление ненужных программ Windows 10 средствами операционной системы.
- Войдите в меню «Пуск».
- Запустите приложение «Параметры».
- Войдите в «Приложения».
- В разделе «Приложения и возможности» находится список всех программ, установленных на компьютере. Щелкните левой кнопкой мыши по программе, которую нужно удалить с ПК.
- Под именем программы откроются дополнительные кнопки. Нажмите на кнопку «Удалить».

Отсюда можно удалить некоторые приложения Windows, для других предустановленных приложений кнопка удаления будет неактивной. Эти встроенные приложения можно удалить другими способами.
Как удалить ненужные программы Windows 10 из раздела «Приложения и возможности» — 2 способ
Этот способ идентичен предыдущему, отличается только способ доступа к разделу удаления программ.
- Кликните правой кнопкой мыши по меню «Пуск».
- В открывшемся меню правой кнопки мыши выберите пункт «Приложения и возможности».

Удаление программы из меню «Пуск» в Windows 10 — 3 способ
В операционной системе Windows имеется способ для быстрого удаления программ, без использования приложения «Параметры» или инструментов в Панели управления.
Пройдите следующие шаги:
- Кликните левой кнопкой по меню «Пуск».
- Найдите ненужное приложение в списке программ.
- Щелкните по нему правой кнопкой мыши, в контекстном меню выберите «Удалить».

В некоторых случаях, у программы в меню «Пуск» имеется папка, в котором находится официальный деинсталлятор этого приложения. Необходимо открыть папку программы, а затем нажать на файл деинсталлятора. У этого файла будут подобные названия: «Uninstall» или «Деинсталлировать ХХХ».

Удаление программы при помощи «Панели управления» — 4 способ
Средство удаления программ Windows 10 можно запустить из Панели управления операционной системы.
- Запустите Панель управления одним из удобных способов.
- В окне «Программы и компоненты» откроется раздел «Удаление или изменение программы», в нашем случае, Windows
- Щелкните по ненужному приложению правой кнопкой мыши, а в контекстном меню нажмите «Удалить». Другой способ: выделите программу, а затем нажмите на кнопку «Удалить», расположенную на панели выше списка программ.

Удаление приложения из папки программы — 5 способ
Это более сложный вариант удаления программы для случаев, когда по каким-то причинам приложение не отображается в списке программ. Мы воспользуемся встроенным деинсталлятором программы, который запустим из папки с установленной программой.
Прежде всего нам потребуется найти ненужное приложение в системной папке, которая находится, обычно, на Локальном диске «C:»:
- Откройте системный диск в Проводнике.
- В зависимости от разрядности удаляемой программы, войдите в папку «Program Files» или «Program Files (x86)».
- Найдите программу, откройте папку с программой.
- Щелкните два раза левой кнопкой мыши по файлу «Uninstall», для запуска Мастера деинсталляции данного приложения.

При удалении программ в командной строке или в Windows PowerShell, в консоли отображаются только приложения, установленные с помощью установщика Windows. Не все программы используют для установки на ПК установочные пакеты «. msi», поэтому список программ, доступных для удаления этими способами там будет неполный.
Удаление программы в командной строке — 6 способ
Сейчас мы попробуем удалить программу через командную строку Windows 10:
- Запустите командную строку от имени администратора.
- В окне интерпретатора командной строки введите команду, а затем нажмите на клавишу «Enter»:
wmic product get name
Эта команда показывает список установленных программ на компьютере.

Для удаления приложения нам понадобится название программы из столбца «Name» в окне командной строки.
wmic product where name=»XXX» call uninstall /nointeractive
В этой команде «XXX» — имя программы, отображаемое в окне интерпретатора командной строки на английском или на русском языках. Параметр «/nointeractive» отменяет ввод дополнительных диалогов, для запуска удаления приложения сразу.
Например, для удаления голосового помощника Алисы, я ввел следующую команду:
wmic product where name=»Голосовой помощник Алиса» call uninstall /nointeractive

Удаляем программы через Windows PowerShell — 7 способ
Аналогично командной строке, удалить ненужную программу можно при помощи системного средства Windows PowerShell. Предустановленные приложения Windows 10 удаляются при помощи других команд.
Необходимо сделать следующее:
- Запустите Windows PowerShell от имени администратора.
- В окне «Администратор: Windows PowerShell» выполните команду для отображения списка установленных программ:

(Get-WmiObject Win32_Product -Filter «Name = ‘XXX'»). Uninstall()
В этой команде: «XXX» — имя программы в столбце «name». Вместо «XXX» введите имя удаляемой программы.
Как удалить лишние программы в Windows 10 в CCleaner — 8 способ
Функция удаления программ имеется в программах для оптимизации операционной системы Windows. Сейчас мы удалим ненужную программу при помощи бесплатной программы CCleaner.
В окне программы CCleaner нужно сделать следующее:
- Войдите во вкладку «Инструменты».
- В разделе «Удаление программ» выделите ненужную программу, а затем нажмите на кнопку «Деинсталляция».

Удаление программы при помощи программы-деинсталлятора
Специализированные программы для деинсталляции ненужных приложений с компьютера удаляют не только сами программы, но и остатки этих программ, оставшиеся в операционной системе. Это более продвинутая деинсталляция, чем стандартная функция удаления программ Windows.
На моем сайте имеется много статей про использование подобных программ.
На примере программы Uninstall Tool я покажу процесс удаления приложения с компьютера в обычном режиме:

- Согласитесь с удалением программы, Uninstall Tool запустит деинсталлятор удаляемого приложения.
- Далее «Мастер Удаления» сканирует систему на наличие оставшихся следов от удаленной программы.

Для удаления программ в Windows 10, пользователь может воспользоваться несколькими способами: удалить ненужное приложение стандартным средством Windows или деинсталлировать программу при помощи стороннего программного обеспечения. Запуск встроенного средства системы осуществляется разными способами, также имеется много стороннего софта для удаления программ с ПК.
- Как открыть редактор локальной групповой политики — 7 способов
- Как отключить автоматическую перезагрузку Windows — 9 способов
- Как выключить веб-камеру на ноутбуке в Windows
- Запись видео с экрана Windows 10 — 3 способа
Пользуясь компьютером, необходимо контролировать список установленных на нём программ. Некоторые из них уже не нужны. Неиспользуемый софт занимает место на системном диске и замедляет работу компьютера. Удаление таких лишних программ должно быть корректным с тем, чтобы не навредить нормальной работе компьютера или ноутбука. Существующие способы удаления рассмотрены на примере самой распространённой ныне версии Windows – десятой.
- 1 Способы удаления программ на ПК1.1 С помощью «Панели управления»1.2 Посредством «Приложений и возможностей»1.3 Удалить с помощью меню «Пуск»1.4 Посредством программной папки
- 1.1 С помощью «Панели управления»
- 1.2 Посредством «Приложений и возможностей»
- 1.3 Удалить с помощью меню «Пуск»
- 1.4 Посредством программной папки
- 2 Сторонние программы2.1 CCleaner2.2 Revo Unistaller2.3 iObit Uninstaller2.4 Ashampoo UnInstaller
- 2.1 CCleaner
- 2.2 Revo Unistaller
- 2.3 iObit Uninstaller
- 2.4 Ashampoo UnInstaller
- 3 Когда программа не удаляется
- 4 Что нельзя удалять с компьютера
Но, прежде всего, предостережём читателя от ошибок, допускаемых неопытными пользователями. Запуск некоторых приложений производится посредством ярлыков на рабочем столе. Их можно отличить по знаку стрелки. Ярлык можно представить себе как удобную дверь в программу, находящуюся в глубине компьютера. Удаление ярлыка вовсе не означает её удаления. Файлы и папки установленных на компьютере программ хранятся в системных папках Program Files и Program Files (x86) для 64-битных систем. Совершенно недопустимо вручную удалять находящиеся внутри папки и файлы. Как правильно удалить рассмотрим ниже. Программные средства для удаления программ бывают встроенными системными и выпущенными сторонними производителями.
Способы удаления программ на ПК
В этом разделе, прежде всего, рассмотрим самый распространённый способ – системные средства.
С помощью «Панели управления»
В поле поиска и ввода команд (справа от кнопки «Пуск») начинаем вводить словосочетание «Панель управления». Ещё до окончания набора вверху появляется одноимённая строка. Щёлкаем на ней.
В Windows 7 вызов «Панели управления» производится в контекстном меню (вызываемом нажатием правой клавиши мыши) кнопки «Пуск», как это показано на скриншоте.
В Windows 8 «Панель управления» можно вызвать несколькими способами, в том числе и аналогичным «семёрке». Правда, в редакции 8. 0 кнопка «Пуск» появляется только после наведения курсора в левый «горячий» угол. После вызова «Панели управления» дальнейшие действия в разных версиях Виндовс почти не отличаются. Подробнее о видах ОС можно почитать в этой статье.
В окне «Панели управления» Windows 10 щёлкаем раздел «Программы и компоненты».
В открывшемся одноимённом окне выделяем соответствующую строку. Вверху списка команд появляются действия, возможные по отношению к выделенному приложению, среди которых – и нужное нам «Удалить».
Посредством «Приложений и возможностей»
- В контекстном меню кнопки «Пуск» щёлкаем раздел «Приложения и возможности».
- В новом одноимённом окне появляется длинный список установленных в системе приложений. Для нахождения нужного часто приходится прокручивать этот список вниз, как показано на скриншоте.
После щелчка на строке подлежащего удалению приложения, под его именем открываются кнопки возможных действий. Щёлкаем кнопку «Удалить». Если удаляется не сторонняя утилита, а приложение Windows, то система потребует подтверждения действия.
Удалить с помощью меню «Пуск»
Список установленных на компьютере приложений вызывается и из меню кнопки «Пуск». Сначала нужно прокрутить список до нахождения строки необходимого приложения.
В контекстном меню искомой строки (на скриншоте выбрано популярное приложение Skype) щёлкаем на пункте «Удалить».
Посредством программной папки
Как отмечалось выше, установленные на ПК программы хранятся в системных папках Program Files или Program Files (x86). В список хранимых файлов входит и встроенный деинсталлятор программы под именами Uninstall. exe или Uninst. exe. Для корректного удаления папок и файлов его достаточно просто запустить. Встроенный деинсталлятор удобен в случаях, когда, по каким-то причинам, установленная на компьютере программа не отображается в их списке. На скриншоте представлен случай удаления с компьютера архиватора WinRar.
Сторонние программы
Как видно, для удаления ненужных программ предусмотрены разнообразные системные средства. Для чего же тогда разрабатывать и выпускать выполняющие ту же функцию внешние деинсталляторы, за некоторые из которых нужно платить? Дело в том, что такой специализированный софт обладает дополнительными функциями, делающими его применение более эффективным и/или удобным.
При инсталляции программ на компьютере они не только записываются в папку Program Files. Процесс установки сопровождается созданием многочисленных служебных данных – файлов, папок, архивов и шаблонов. Некоторые программы оставляют на компьютере свои настройки и рабочие файлы на случай, если пользователь захочет вернуться к ним. Данные хранятся в записях реестра и в системных папках Appdata и LocalAppData жёсткого диска.
Деинсталляторы удаляют не только программы, но и оставленные ею следы в реестре и на жёстком диске.
В этом разделе будут рассмотрена инструкция четырех таких деинсталляторов.
- CCleaner;
- Revo Uninstaller;
- iObit Uninstaller;
- Ashampoo UnInstaller.
Популярнейшая утилита оптимизации операционной системы Windows, помимо других возможностей, способна также удалять программы.
После выделения подлежащего удалению приложения важно не ошибиться. Пункт «Удалить» всего лишь стирает название из списка установленного софта. Поэтому щёлкать нужно пункт «Деинсталляция».
По окончании деинсталляции рекомендуется в раздел «Реестр» и основательно почистить его от устаревших записей, в том числе и следов только что удалённого приложения. Эта дополнительная возможность выгодно отличает CCleaner от системных средств.
Revo Unistaller
Основное рабочее окно деинсталлятора изначально англоязычно. Но, перейдя на вкладку Options («Настройки), его можно сделать русскоязычным. Основной инструмент – «Деинсталлятор», по умолчанию активирован. Для эффективного удаления нужно выполнить следующую последовательность действий.
- Выделяем подлежащую удалению программу и щёлкаем инструмент «Удалить».
- В следующем окне подтверждаем наше намерение, щёлкнув «Продолжить». Как видно, процесс начнётся созданием точки восстановления, к которой можно будет вернуться («откатиться»), если что-нибудь пойдёт не так.
Щёлкаем «Сканировать» (реестр). Кроме активированного по умолчанию режима «Умеренный», есть ещё два – «Безопасный» и «Продвинутый». Режимы сканирования отличаются тщательностью и длительностью проверки реестра и жёсткого диска на наличие следов. Выбранный по умолчанию «Умеренный» режим можно считать «золотой серединой».
В следующем окне показаны найденные записи реестра, связанные с удалённым приложением. В зависимости от удалённой программы, количество оставшихся от неё записей реестра может достигать сотен и даже тысяч. При необходимости пользователь может сохранить некоторые из них.
Щёлкаем «Далее».
В следующем окне представлены следы, найденные на жёстком диске – соответствующие папки и файлы. Щёлкаем «Удалить».
Кроме рассмотренного, в деинсталляторе Revo Unistaller есть ещё один способ деинсталляции – сервисный «Режим охотника».
После активации этого инструмента в правом верхнем углу экрана возникает значок оружейного прицела синего цвета. Первая строчка его контекстного меню – возврат в главное рабочее окно Revo Unistaller.
При наведении прицела (перемещением мыши) на программу (CCleaner на панели задач), для её удаления достаточен единственный щелчок.
Как и CCleaner, Revo Unistaller многофункциональна и оснащена и другими инструментами – для настройки и оптимизации системы.
IObit Uninstaller
На нижнем скриншоте представлено главное рабочее окно IObit Uninstaller.
В разделе «Все программы» отметим удобное для пользователя их разделение на новые, большие и редко используемые.
Последовательность процесса удаления в IObit Uninstaller такова.
В IObit Uninstaller деинсталляция осуществляется в три этапа:
- создание точки восстановления для отката системы при осложнениях;
- стандартное удаление;
- мощное сканирование.
Целесообразность первого этапа определяет пользователь. Я настоятельно советую поставить галочку рядом с этим предложением.
- Щёлкаем пункт «Удалить».
- Режим «Мощное сканирование» предназначен для нахождения в реестре от следов только что удалённой и других ненужных программ. Щёлкаем одноимённый пункт.
- По окончании сканирования реестра в окне представлен найденный «мусор». Для его удаления щёлкаем пункт «Удалить».
- В следующем окне остаётся подтвердить удаление.
Кроме удаления собственно программ и их следов, деинсталлятор IObit Uninstaller способен также удалять ненужные панели инструментов, плагины и расширения браузеров, работающих на компьютере. Для этого в главном рабочем окне следует открыть встроенный список раздела «Панели и плагины», выделить плагин соответствующего браузера и щёлкнуть «Удалить».
Ещё одна ценная функция деинсталлятора – «Принудительное удаление». Пользователи со стажем знают, что иногда встречаются, папки и файлы, которые упорно не удаляются с компьютера. В таких случаях поможет инструмент «Принудительное удаление», подчёркнутый оранжевой чертой на предыдущем скриншоте. В появившемся после щелчка на нём одноимённом окне следует указать путь к такому файлу или папке, после чего щёлкнуть «Удалить».
Аналогично CCleaner и Revo Unistaller, деинсталлятор IObit Uninstaller также оснащён возможностями для системных настроек.
Ashampoo UnInstaller
Для скачивания этого деинсталлятора нужно будет перейти на его официальный сайт. В отличие от вышерассмотренных деинсталляторов, он не имеет бесплатной редакции. Это обстоятельство существенно сужает область его применения, хотя деинсталлятор действительно впечатляет своими возможностями.
Наряду с обычным для деинсталляторов режимом удаления и стирания следов, Ashampoo UnInstaller имеет оригинальный режим деинсталляции с отслеживанием (журналированием) состояния системы до и после установки программы. Некоторые программы считаются окончательно установленными только после первого запуска. Поэтому состояние системы фиксируется до инсталляции программы и после её первого запуска.
Сравнение двух снимков (снэпшотов) состояния системы позволяет досконально отследить все изменения, внесённые в систему переставшей быть нужной программой. Поэтому Ashampoo UnInstaller, одновременно с удаляемой приложением, полностью удалит все привнесённые им в систему файлы, папки и записи реестра.
Для включения режима отслеживания, в главном рабочем окне Ashampoo UnInstaller необходимо передвинуть вправо ползунок «Монитора установки». Начиная с этого момента, Ashampoo UnInstaller станет «фотографировать» систему до и после инсталляции каждого из вновь устанавливаемых приложений.
После включения «Монитора установки» продолжение процесса отслеживания установки конкретной программы происходит в разделе «Установка».
По окончании процесса инсталляции, сопровождаемого журналированием, следует щёлкнуть пункт «Установка завершена».
В окне удаления разница между обычными и установленными с отслеживанием программами отображается в столбце «Состояние».
После подтверждения пользователем удаления отмеченного в списке приложения и завершения этого процесса, выдаётся статистический отчёт.
Аналогично деинсталлятору iObit Uninstaller, в Ashampoo UnInstaller также можно удалять неиспользуемые плагины браузеров (в соответствующем одноимённом разделе).
Если Вам не подошла ни одна из программ, то прочтите данную статью, в которой представлен обзор деинсталляторов и некоторых методов избавления от мусора на вашем ПК.
Когда программа не удаляется
Некоторые потерявшие актуальность программы не удаляются системными средствами. В таких случаях, пользователь, как правило, получает сообщение о ненахождении необходимого для этого файла.
В таких случаях пользователю можно порекомендовать:
- попробовать удалить программу, действуя с правами администратора;
- предварительно удалить софт из автозагрузки;
- переустановить приложение, а затем попробовать удалить.
Если сохранился диск с программным обеспечением, то на нём, как правило, присутствует утилита деинсталляции. В противном случае её можно найти на сайте производителя.
При использовании программ-деинсталляторов проблемы с деинсталляцией возникают значительно реже. Но ещё более ценное их качество – тщательное устранение следов удалённого софта. Однако это достоинство превращается в недостаток применительно к антивирусам. Они тесно интегрированы в операционную систему, которая может быть повреждена внешними деинсталляторами при удалении следов.
Антивирусы рекомендуется удалять собственными встроенными деинсталляторами или системными средствами.
Если программа не удаляется и деинсталляторами, то, скорее всего, она функционирует в фоновом режиме и её необходимо предварительно завершить. Универсальное средство для этого – «Диспетчер задач».
Для вызова его вкладки «Процессы» нажимаем сочетание клавиш Ctrl + Shift + Esc. Предлагаем изучить все популярные горячие клавиши в Windows 10 или статью о том, как открыть диспетчер задач в Windows любыми способами.
В списке вкладки «Процессы» выделяем соответствующую строку и щёлкаем пункт «Завершить процесс». После этого удаление проблем вызывать не должно.
Что нельзя удалять с компьютера
С компьютера нельзя удалять также программную платформу Microsoft. Net Framework, необходимую для работы многих других программ.
Автор статьи: Аркадий Георгиевич Мовсесян. Преподаватель курсов компьютерной грамотности.
Может быть интересно:
Как удалить программу с ноутбука раз и навсегда
Удаление программ — более важное дело, чем о нем принято думать. Неопытные пользователи просто отправляют в корзину файлы и целые папки, неизбежно загрязняя систему. Но для полного и чистого удаления нужно знать несколько важных правил. Тогда на компьютере не будет собираться мусор в виде не до конца удаленных программ. А еще освободится место на жестком диске, что поможет избежать подтормаживания системы из-за ненужного софта. Рассказываем, как правильно уничтожать программы на ПК.
Панель управления системы Windows позволяет сделать абсолютно все с нашим ПК. С ее помощью мы и будем правильно удалять программы.
В левом нижнем углу находится поле поиска и ввода команд. Набираем там «Панель управления». Вам даже не придется печатать это целиком: после набора нескольких букв сверху появится строка с такой надписью. Щелкаем курсором. Имейте в виду, что на разных версиях Windows панель управления вызывается по-разному. Например, в Windows 7 нам нужно щелкнуть правой кнопкой мыши по значку «Пуск».


Затем идем по вкладке «Программы и компоненты». Перед нами появится полный список программ, установленных на наш ПК. Выделяем ненужное и жмем появившуюся кнопку «Удалить».
Удаление с помощью «Приложений и возможностей»
Нам нужен раздел «Приложения и возможности», найдем мы его в меню кнопки «Пуск» (нужно нажать на него правой кнопкой мыши). Появится список всех установленных в вашей системе приложений. Имейте в виду, что это будет очень большой список, его придется прокручивать вниз, и лучше сразу подцепить курсором ползунок страницы с правой стороны экрана и быстро перемещаться по этому списку в поисках ненужных программ.


Когда неугодное приложение найдено, кликаем по его строке. Под названием программы появится несколько доступных действий. Нам по понятным причинам нужна опция «Удалить». Причем система попросит подтвердить действие, если вы удаляете внутреннее приложение Windows (такое, как, например, утилита с конфигурацией системы).
Удаление через меню «Пуск»
Есть еще один способ добраться до всех установленных на ваш ПК приложений. Просто нажимаем кнопку «Пуск» в левом нижнем углу экрана, и вот перед нами полный перечень установленных программ. Каждая строка имеет свое контекстное меню, вызываемое правой кнопкой мыши. В этом меню нам нужна команда «Удалить».
Удаление через Uninstall. exe или Uninst. exe
Любая установленная утилита помещается системой по умолчанию в папки Program Files или Program Files (x86). В большинстве случаев в программу встроена внутренняя опция деинсталляции. Она называется Uninstall. exe или Uninst. exe, этот файл можно найти в папке с названием самой программы. Просто запускаем такую опцию двойным щелчком и подтверждаем наши решительные намерения. Внутренний деинсталлятор особо хорош тем, что позволяет провести корректное удаление, даже если программа не отобразилась в общем перечне приложений. Да, бывают и такие программы со способностями невидимки.


Способы удаления программ для пользователей macOS
Операционная система mасOS сильно отличается от Windows. И для удаления программ здесь предусмотрены свои инструменты. Нам понадобятся стартовая панель Launchpad или приложение Finder.
Launchpad можно назвать аналогом рабочего стола в Windows. Именно здесь находятся ярлыки всех установленных программ. Удаление максимально простое: перетаскиваем ярлык в корзину — и все, удаление совершено. Для окончательного и бесповоротного избавления от программы не забывайте почистить корзину: до этого момента приложение считается условно удаленным и может быть восстановлено.
Если вы найдете в системе какие-либо сохранившиеся настройки от удаленной программы, сразу же отправляйте их в корзину: это бесполезный мусор.
Для того чтобы удалить остатки ненужной программы, запускайте Finder. В главном меню нужно отыскать вкладку Go, затем Library. Теперь вам нужно найти папку с названием уже удаленной программы. Нашли? В корзину! И почистить корзину от мусора. Вам может помешать сообщение «Повторить попытку», оно блокирует удаление папки. Перезагрузитесь, и все у вас получится.


Удалять целые приложения с помощью Finder также несложно, ведь эта утилита отвечает за весь без исключения компьютерный интерфейс.
Находим значок Finder на панели инструментов. Через этот значок переходим в окно управления. Теперь открываем с левой стороны вкладку «Программы». Перед нами полный список установленных приложений. Теперь кликните правой кнопкой мышки по той программе, что вам мешает. Появится меню, где нужно нажать клавишу «Поместить в корзину». Находящиеся в корзине файлы будут по-прежнему занимать место у вас на жестком диске. Поэтому нам и нужно чистить корзину после удаления программ.
Но перечисленные способы применимы только к тем программам, что вы получили в App Store. А вот приложения, установленные не из официального цифрового сервиса, нужно удалять с помощью внутренних деинсталляторов. Нам опять понадобится Finder. В нем мы пройдем по вкладке «Программы» и найдем там название того, что нам в системе не нужно. Кликаем по названию, находим среди открывшихся файлов надпись Uninstall. Запускаем, со всеми предложениями соглашаемся — приложение удалено.
Открываем окно App Cleaner. Проходим по вкладке Applications. Мы видим все программы, когда-либо установленные на нашу систему Мас. Далее перетаскиваем значки ненужных программ в специальное окошко с надписью Drop Your Apps Here.
Кроме App Cleaner, на Мас можно найти и другие эффективные утилиты для удаления. К примеру, Movavi Mac Cleaner и CleanMyMac.
Следует знать, что в системе Мас довольно много программ, установленных по умолчанию. И не все из них вам пригодятся. Лишнее ПО из числа предустановленного лучше удалить, чтобы освободить место на диске.
Для этого открываем командную строку, здесь она называется Terminal. Откроется окно, в котором нужно вбить команду cd/Application. Далее нужно ввести команду удаления. Она будет выглядеть вот так: sudo rm -rf Название программы. app/.


Программы для полного удаления проблемного софта
Разберем несколько самых популярных и хорошо себя зарекомендовавших утилит для удаления, которые работают на Windows.
Чуть ли не самая популярная утилита специального назначения. Еще в декабре 2012 года был достигнут рубеж в 1 миллиард загрузок с официального сайта. Программа бесплатная. CCleaner отличается простотой пользования, все здесь очень доступно и интуитивно. Гибко настраивается перечень файлов для удаления. Так, например, можно очистить ПК от временных файлов интернета, но оставить в целости все пароли для интернет-приложений. CCleaner активно поддерживается разработчиками, обновления выходят примерно раз в месяц. Имейте только в виду, что тщательная очистка диска с ОС (диск С по умолчанию) может отнять больше часа реального времени даже на очень мощной машине.
А это утилита для продвинутых пользователей. Revo Uninstaller отличается тем, что ему под силу удалить не только основную программу, но и оставленные этой уже удаленной программой следы (файлы и ключи реестра). Revo Uninstaller работает по уникальной механике: утилита сравнивает состояние системы до установки приложения, которое мы удаляем, и после установки. И затем на основании этого сравнения утилита стирает все упоминания о программе вместе с программой. Как и все подобные утилиты, программа бесплатная.
Утилита отличается универсальностью. Она удаляет из системы папки, плагины браузеров, панели инструментов, пакеты программного обеспечения и прочие ненужные вам файлы. Работает со всеми версиями Windows, начиная с ХР. Приложение бесплатное, но есть и платная Pro-версия за 600 рублей. С ее помощью можно автоматически чистить остатки программ после удаления другим деинсталлятором.
Бесплатная утилита немецкой компании Ashampoo. Отслеживает все изменения в системе, таким образом работает с полной базой приложений. Составляет подробный список установленных приложений с разбивкой по категориям. Гарантирует полное удаление, от любого ПО не остается ни следа.
Бесплатная и быстрая в работе утилита. Найдет для удаления любую программу, как бы глубоко в системе она ни пряталась. Еще одним достоинством Geek Uninstaller является ее портативность: установка на ПК необязательна, утилита прекрасно работает с флешки.
Удаление данных вручную из реестра
Системный реестр (это не что иное, как база данных компьютера) захламляется бесполезными файлами быстро и неизбежно. При удалении ПО в реестре остаются следы, кусочки и ошметки программ.
Время от времени реестр нужно редактировать самостоятельно. Вам в помощь — встроенная утилита Windows под названием regedit. Вызывается она через окно «Выполнить» (Win+R). Древовидная навигация по файлам поможет найти лишние ключи и удалить их правой кнопкой мыши.


Что не стоит удалять с компьютера
За компьютером нужен уход. Для правильного ухода нужны знания. Если вы решили поудалять из системы все лишнее, внимательно перечитайте этот материал: не помешает.
*Информация о товарах, размещенная на «Эльдоблоге», не является публичной офертой. Цена товаров приведена справочно. С актуальными ценами на товары в соответствующем регионе вы можете ознакомиться на сайте eldorado
Хотите стать автором «Эльдоблога»? Тогда присылайте нам свои обзоры и видео техники и получайте до 1000 бонусов на новые покупки!
Как удалить программу с компьютера?
Сегодня мы расскажем, как правильно удалить программу с компьютера с очисткой остаточных файлов и записей реестра. Руководство подойдет как для опытных пользователей, так и новичков. Представленные способы и рассмотренные программы для удаления программ предельно просты.
Не стоит засорять операционную систему, тем самым ухудшать ее работоспособность – своевременно деинсталлируйте весь ненужный софт! Но знаете ли вы как правильно удалить программу с компьютера? Ведь некоторые из них при установке и дальнейшей работе пускают свои корни глубоко в дебри ОС! Не усложняйте себе задачу — установите одну из предлагаемых нами утилит, чтобы удалять программы одним кликом мыши, быстро и качественно без необходимости залазить в реестр Windows, вручную вычищать остаточные папки и файлы из Program Files и прочих дерикторий операционной системы.
Быстрый способ удаления ненужных программ с компьютера и ноутбукаДостоинства приложенияУтилита IObit Uninstaller — простая в использовании и бесплатная программа для быстрого и качественного удаления даже самого упрямого софта. Новая версия позволяет не только проводить скоростную деинсталляцию с помощью ярлыка на рабочем столе и значка в системной трее. Утилита поддерживает пакетное удаление программ Windows 7 — 10, содержит «Режим охоты» — чистильщик ненужных файлов, который срабатывает, если программа удаляется вручную. Также, для удобства использования разработчики предусмотрели автоматическую фильтрацию по таким главным критериям: недавно установленные, большие по размеру и редко используемые.
Быстрая деинсталляцияЧтобы полностью удалить программу с компьютера необходимо выполнить следующие простые шаги: в открывшемся главном окне поставить галочку напротив софта, который хотите удалить и кликнуть по клавише «Деинсталлировать». После подтверждения и завершения процесса выбранное программное обеспечение будет окончательно снесено с ПК. Также предоставляется возможность удаления каждой программы по отдельности.
Удаление лишних плагинов в браузереВредоносные и рекламные плагины необходимо удалять, ведь это повышает безопасность конфиденциальной информации. Чистиьщик браузеров поможет выполнить принудительное удаление быстро и просто! Если на вашем ПК установлено несколько браузеров, то для удобства можно воспользоваться встроенным фильтром и вывести перечень по каждому отдельно. Учтите: перед запуском процесса деинсталляции необходимо завершить работу интернет обозревателя! Если вы используете Хром, то также необходимо завершить процесс Chrome. exe в (все процессы или полностью закрыть браузер через значек возле часов).
Дополнительная возможность – обновление ПОС помощью новой функции «Модуль обновления» вы сможете постоянно актуализировать самое важно ПО на своем компьютере. Это значительно сокращает время, ведь более нет необходимости устанавливать дополнительный софт или куда более хуже – заниматься ручным обновлением. Стоит отметить, что все новые модификации предоставляются непосредственно с сайтов разработчиков, потому вы можете быть уверенны на 100% в его качестве! Все, что от вас потребуется – нажать на клавишу «Обновить».
Рево — проверенное средство, позволяющее удалить любую программуПреимущества решенияПрограмма Revo Uninstaller — мощное и простое в управлении средство для: деинсталляции лишнего софта, безвозвратного удаления файлов, папок и временных файлов, отчистки истории посещенных сайтов и совершенных загрузок, управления автозапуском, скрытия проведения работ за ПК и т. Особенно стоит отметить «Режим охотника». После его активации можно выполнить любую требуемую операцию одним щелчком мыши. Одним слово – программа нужная! По
ДеинсталляторПри запуске на экране появится рабочая область меню. Вам будет выведен полный перечень всего установленного ПО. Выбираем нужную программу в списке установленных и нажимаем кнопку «Удалить». Перед окончательным сносом ПО Revo Uninstaller автоматически создает точку восстановления системы, для возможности совершения отката, если что-то пойдет не так. Особенно стоит отметить дополнительную встроенную функцию «Сканирование», запуск которой поможет почистить следы записи в реестре и на жестком диске.
Режим «Охотник»Деинсталлятор программ Revo Uninstaller выделяется среди конкурентов особенной функцией. После активации режима одним щелчком на рабочем столе появится прицел. Наведите его на объект, в выведенном контекстном меню выберите пункт из списка и программа сама сделает все остальное. Все достаточно просто и очень удобно, не правда ли?
УдалениеДля начала необходимо зайти в модуль «Программы и компоненты». Для этого проделываем следующий путь: кнопка «Пуск» — «Панель управления» — «Программы и компоненты». На экране будет выведен весь список всех установленных приложений. Выберите нужное и кликните по нему левой кнопкой мыши. Далее процедура стандартная.
Удалить программу, которая вам более не нужна легко – главное знать: как это сделать лучше! Однозначно рекомендуем применять для проведения данной операции специальный софт. Какой именно, решать только вам! В любом случае вы сможете «полностью» удалить любое установленное приложение и его компоненты. Перечисленные выше утилиты помогут держать под контролем всю операционную систему, систематически оптимизировать ее, устранять ошибки и не только. Если же ни одна программа не подошла, попробуйте CCleaner, Ashampoo Uninstaller.
В процессе работы в текстовом редакторе Microsoft Word, пользователи сталкиваются с пустыми лишними листами внутри документа, поэтому у них возникает вопросы о том, как удалить пустую страницу в Ворде. Необходимо удалить ненужные страницы, чтобы привести готовый документ в надлежащий вид.
Это проблема возникает по нескольким причинам, в основном, из-за особенностей форматирования документа. В тексте появляются пустые дополнительные абзацы, разрывы страниц или другие элементы форматирования.
- Как удалить пустой лист в Ворде — 1 способ
- Как удалить пустую страницу в документе Ворд — 2 способ
- Как удалить пустую страницу в Word — 3 способ
- Как удалить последнюю пустую страницу в Ворде — 4 способ
- Как в документе Ворд убрать пустую страницу, расположенную в середине — 5 способ
- Как в Ворде удалить первую пустую страницу в начале документа — 6 способ
- Выводы статьи
Большинство этих элементов в обычной ситуации скрыто от пользователя, поэтому он их не видит при работе над документом. Пользователю необходимо решить вопрос, как убрать пустую страницу в Ворде, которая может находиться в разных частях документа.
Чаще всего пустые страницы появляются в конце документа Word, довольно часто после таблиц, расположенных в нижней части листа, реже — вначале документа, и очень редко — в середине.
Проблема пустых страниц в версиях MS Word 2007-2019 возникает по нескольким причинам:
- в тексте документа имеются скрытые символы;
- в тексте выполнен перенос таблицы;
- наличие в тексте лишних переносов и пробелов.
В этом руководстве вы найдете инструкции о том, как удалить пустую страницу в документе Ворд, работающие в следующих версиях программы: Word 2019, Word 2016, Word 2013, Word 2010, Word 2007.
Как удалить пустой лист в Ворде — 1 способ
Сначала рассмотрим, как удалить последнюю пустую страницу в Ворде самым легким способом. Для этого, мы используем команду, выполняемую с помощью клавиши клавиатуры.

Эта команда удаляет лишние абзацы из документа. Если на странице находится несколько невидимых абзацев в виде пустых строк, клавишу «Del» придется нажать несколько раз, пока ненужная страница не исчезнет.
Если этот способ не помог нам прийти к нужному результату, рассмотрим другие альтернативные варианты.
Как удалить пустую страницу в документе Ворд — 2 способ
Частой причиной появления пустых страниц является наличие на листе документа непечатаемых символов: новых абзацев. Чтобы в этом убедиться, нужно включить отображение непечатаемых скрытых символов разметки страницы в Word — знаков абзацев и других элементов.
Сделать это можно следующими способами:
В окне редактора появятся скрытые элементы — знаки абзаца (¶).

Для удаления пустой страницы из документа, проделайте следующие действия:

Вместе со знаками абзацев на странице может отображаться знак «Разрыв страницы». Для удаления этого элемента его нужно выделить вместе со знаками абзацев.
Как удалить пустую страницу в Word — 3 способ
Пустая страница в документе Word может появится из-за отдельных элементов «Разрыв страницы» или «Разрыв раздела», которые потребуется удалить.

Как удалить последнюю пустую страницу в Ворде — 4 способ
Если удаление пустого листа из файла Word с помощью предыдущих способов не увенчались успехом, вероятно, что в конце документа имеется таблица.
По умолчанию, в Word после таблицы всегда добавляется пустой абзац, а если таблица расположена в самом низу страницы, то этот пустой абзац переносится на другой лист документа. В результате, появляется дополнительная, ненужная страница.
Решить проблему можно с помощью изменения размера шрифта в данном невидимом абзаце.


Теперь, в документе Word после таблицы, расположенной внизу страницы, нет ненужного пустого листа.

Как в документе Ворд убрать пустую страницу, расположенную в середине — 5 способ
Случаются ситуации, когда пустая страница появляется в середине документа Word. Иногда, это происходит при редактировании документа.
На появление пустой страницы влияет функция «Разрыв страницы» или «Разрыв раздела». Понятно, что пустой лист не нужен и его необходимо удалить.

- Включите отображение всех значков при помощи клавиш «Ctrl» + «Shift» + «8».
- Щелкните курсором мыши перед элементом «Разрывом раздела».

Как в Ворде удалить первую пустую страницу в начале документа — 6 способ

Для этого, необходимо совершить следующие действия:
- Нажмите на сочетание клавиш «Ctrl» + «G».
- В открывшемся окне «Найти и заменить», войдите во вкладку «Перейти», в поле «Введите номер страницы» вставьте выражение: «page» (без кавычек).
- Нажмите на кнопку «Перейти».

- Первая страница выделится полосой по краю документа.
- Нажмите на клавишу «Delete».
Первый пустой лист удалится из документа Word.
Если возникают вопросы о том, как убрать пустые страницы в Word, пользователь может воспользоваться несколькими способами для решения этой проблемы. Лишние пустые страницы часто появляются в самом конце документа, иногда, вначале, и очень редко — в середине. Причиной появления пустых страниц, обычно, служат не отображаемые специальные элементы абзацев или разрывов страницы.
- Как открыть файл DOCX (DOC) онлайн — 7 способов
- Как убрать водяные знаки в Word — 2 способа
- Как убрать фон в Word — 6 способов
- Как открыть DOCX (DOC) на компьютере — 10 программ
- Как убрать режим ограниченной функциональности Word 2019, 2016, 2013, 2010, 2007
Вопрос от пользователя
Заранее благодарю, Александр.
Известная проблема. Сразу скажу, что встроенная утилита в Windows по установке и удалению программ далека от идеала, и частенько не может выполнить свои функции (к тому же после ее работы в системе остается множество «хвостов» как в реестре, так и просто, среди временных файлов).
В статье рассмотрю несколько способов решения вашей проблемы. И так.

«Полное» удаление программы из Windows
В большинстве случаев происходит подобное из-за того, что пользователь удаляет программу очень простым способом: заходит в проводник, находит нужную папку в каталоге Program Files и нажимает Delete (результат: файлы программы удалены, но записи в реестре остаются.
Чтобы такого не происходило, необходимо удалять программы (хотя бы) с помощью стандартного установщика, встроенного в Windows. Об этом пару слов в пункте-1 ниже.
❶ Классическое удаление программы через панель управления
В 👉 панели управления Windows необходимо перейти по адресу: Программы Программы и компоненты.
Далее нужно найти и выделить искомую программу, затем нажать кнопку «удалить» (в идеале запустится установщик и за несколько шагов программа будет удалена).

Панель управления — программы — программы и компоненты
(Автору вопроса это не поможет, но в рамках статьи рекомендую начать разбираться с вопросом именно с этого шага).
Кстати, в Windows 10 можно удалять приложения через параметры системы (чтобы их открыть — нажмите сочетание клавиш Win+i). скриншот ниже

Windows 10 — приложения — приложения и возможности
❷ Если «Программы и компоненты» ничем не помогли
Например, в списке не оказалось нужной программы, то можно попытаться вручную отыскать деинсталлятор.
Многие пользователи просто удаляют папку с программой с системного диска «C:».
Но подобный шаг — только добавит свободного места на HDD, сама система будет считать, что программа всё еще установлена (ведь, те же записи в системном реестре-то остались).
А для правильного удаления нужен деинсталлятор (спец. небольшая утилита от разработчика для удаления его программы).
Деинсталлятор, обычно, всегда находится в папке с установленной программой. Представляет он из себя файл «Uninstall. exe» (прим. : могут быть различные производные вида «unins000. exe»).
Большинство программ, по умолчанию, устанавливаются в папки:
- C:Program Files (x86)
- C:Program Files
Поэтому, если через установку и удаление программ удалить приложение не получилось, необходимо зайти в одну из этих папок, затем найти каталог программы (которую хотите удалить), и посмотреть — нет ли там подобного файла.
Кстати, при наведении мышкой на такой файл — появляется небольшое окно, вида «Описание файла: Setup/Uninstall» (см. скриншот ниже).

В общем-то, если такой файл есть — вам осталось его запустить и следовать указаниям.
Кстати, для некоторого софта разработчики на официальных сайтах выкладывают специальные деинсталляторы. Представляют они из себя обычное приложение, которое проверит вашу систему, и начисто удалит все следы когда-то установленной программы.
Например, подобные деинсталляторы есть для антивирусов (Касперский, Нод 32 и т.
❸ Утилиты для полного удаления проблемного софта
Если предыдущие шаги не увенчались успехом (а также для чистки системного реестра от хвостов) — для удаления сбойных программ существуют специальные утилиты.
Они покажут практически все установленные программы (в отличие от «Установки и удаления программ» в Windows), и могут удалять принудительно и полностью любую из них!
Отличная программа для отслеживания установленного софта, автозагрузки Windows (утилита предупреждает, когда кто-то туда вторгается), и для удаления начисто любого софта из системы (удаляются в том числе и хвосты, которые оставляет стандартный установщик в Windows).

Как удалить программу в IObit Uninstaller — просто выделите нужное приложение, и нажмите по значку корзины
- возможность очистки браузера от надстроек и тулбаров (рекламного ПО, различных баннеров, ссылок и пр., что сейчас часто встраивается в браузеры);
- наличие функции принудительного удаления приложений;
- возможность глубокой проверки системы на наличие оставшегося «мусора», «хвостов» от старого софта;
- утилита бесплатна и поддерживает русский!

IObit Uninstaller — автоматически нашел оставшиеся записи в реестре (хвосты)
👉 В помощь!

Полный процесс удаления программы в IObit Uninstaller можете посмотреть в этой статье.
На данный момент один из лидеров среди утилит деинсталляторов (наряду с вышеупомянутой IObit Uninstaller). Пожалуй, разница между ними в количестве опций: если продукт от IObit «старается» максимально упростить процесс, то продукт от Revo предоставляет макс. кол-во опций для «тонкой» работы

Главное окно программы Revo Uninstaller
- удаление «любых» программ правильно (в т.ч. и тех, которые на штатные средства не реагируют);
- чистка «хвостов» и файлов, оставшихся после удаления ПО;
- многоуровневая система резервного копирования;
- менеджер автозагрузки;
- встроенный чистильщик «мусора»;
- возможность очистки истории: как в браузерах, так и продуктах от MS Office (никто не узнает, чем вы занимались на ПК);
- возможность удаления файлов, чтобы их нельзя было восстановить;
- база журналов (можно найти всю историю работы с программой).
С одной стороны, очень простая утилита для удаления программ, с другой — это мощный инструмент для очистки вашей системы от ненужного софта (так, чтобы не осталось даже следа от того, что он когда-то присутствовал ✌).
Интерфейс утилиты простой: после ее запуска вы увидите список установленных программ — напротив каждой дата установки и ее размер (кстати, весь список программ можно экспортировать в обычный html-файл). Выбрав нужную программу, вы можете:
- попытаться удалить ее стандартным образом (деинсталляция);
- если не получилось — удалить принудительно;
- можно просто удалить запись о ней из реестра;
- также утилита поможет найти веб-сайт программы, папку на диске, куда была установлена программа, и записи в реестре, связанные с ней.

Главное окно программы Geek Uninstaller — пример деинсталляции приложения
Одно из лучших бесплатных решений для очистки и оптимизации системы. В рамках данной статьи интересные дополнительные функции этой утилиты (которые находятся в меню «Сервис»):
- удаление программ (можно провести стандартную деинсталляцию, но если не получилось — можно просто удалить сведения о программе из системы и реестра (в этом случае папку с файлами программы нужно будет удалить ручную));
- есть контроль за автозагрузкой Windows;
- возможность поиска и удаления дубликатов файлов;
- удаление тулбаров и дополнений в браузерах и пр. (см. скрин ниже).
CCleaner — дополнительные опции
❹ Удаление ключа вручную из реестра
Бывает и такое, что утилиты бессильны (хотя редко, но все-таки). В этом случае можно вручную удалить из реестра ключи и «хвосты» от программы, а затем удалить ее папку из каталога Program Files на системном диске «C:» (со всеми ее файлами).
- нажать кнопки — должно появиться окно «Выполнить»;
- в окне «Выполнить» ввести команду и нажать Enter (пример на скрине ниже).

regedit — открыть редактор реестра
👉 В помощь!
Несколько способов, как можно открыть редактор реестра — см. инструкцию.
Реестр представляет из себя большую базу данных, в котором много различных каталогов и ключей. Нам нужно найти следующую ветку: HKEY_LOCAL_MACHINE/SOFTWARE/Microsoft/Windows/CurrentVersion/Uninstall.
Именно в этой ветке содержатся ключи практически от всех установленных программ в Windows. Открыв ее, вы увидите, что часть программ имеют привычное название, другая часть: непонятные цифры с буквами.
Чтобы найти ключи от конкретной программы, щелкните правой кнопкой мышки по каталогу Uninstall и нажмите «Найти». Далее вбейте в поисковую строку название программы (на латинице).
Поиск ключа программы
Затем редактор предоставит вам найденные данные. Вам осталось их удалить, а затем переустановить программу (например).
Удаление ключей из реестра
Также обратите внимание, что некоторые утилиты для удаления программ могут в авто-режиме найти записи в реестре (например, в IObit Uninstaller достаточно кликнуть правой кнопкой мышки по приложению, и в появившемся меню выбрать «Открыть в Regedit»).
👉 Совет №1
При удалении программы, часто сталкиваешься с тем, что какая-то папка или файл не удаляется (появляются разного рода ошибки, что это нельзя или невозможно выполнить и пр. В этом случае рекомендую следующую инструкцию.
👉 Совет №2
Бывает и так, что программа не удаляется из-за того, что требует права администратора, или пишет, что она уже используется. В этом случае попробуйте загрузить систему в безопасном режиме, и произвести удаление программы из него. Во многих случаях помогает! 👌
На этом пока всё. Дополнения приветствуются.
Первая публикация: 06. 2017
Корректировка: 23. 2020


Программы для удаления программ
Чаще всего, для удаления программ Windows лучше применить специализированный софт, нежели стандартный мастер. Но выбор деинсталляторов обширен. Каждый разработчик предлагает свое решение в качестве лучшего, мы же решили дать самым популярным приложениям справедливую оценку и делимся с вами результатом.
Рекомендуем для изучения:Как удалить ненужные программы с компьютера пакетно?
Общие сведения
Работа с реестром
Удаление без деинсталлятора
Advanced SystemCare, фактически, не является деинсталлятором – это набор утилит для всесторонней оптимизации, ускорения ПК, его очистки от мусора, поиска неполадок, пакетного удаления файлов и т. под общим интерфейсом. IObit Uninstaller, речь о котором пойдет далее – один из компонентов Advanced SystemCare, доступный для загрузки как в пакете, так и отдельно. Стоит отметить, что решение распространяется абсолютно бесплатно в любой редакции.
Особенности Advanced SystemCare:
- Удаление файловых «хвостов» за приложениями;
- Наличие автоматического режима оптимизации;
- Ускорение загрузки компьютера;
- Редактирование списка автозапуска;
- Снижение системной нагрузки на ЦП и ОЗУ.
Полный обзор »
Ускоритель Компьютера предполагает целый набор полезного функционала для полного удаления ненужных файлов, хранящихся вместе с операционной системой. В сравнении с конкурентами, может похвастаться уникальными элементами для ускорения ПК и способностью стирать любые программные комплексы, даже те, с которыми не справятся штатные средства от Майкрософт. Кроме того, утилита имеет встроенный планировщик задач, инструменты по борьбе с «зависаниями» и прочими сбоями.
Ключевые особенности Ускорителя Компьютера:
- Высокая эффективность при удалении ненужных компонентов и мусора;
- Предоставляет полный отчет с результатами проделанной работы;
- Корректировка различных ошибок, найденных при мониторинге реестра, его последующая оптимизация;
- Расширенный контроль автозагрузки и планировка периодичности сканирования;
- Освобождение жесткого диска от мусора;
- Стабильные обновления с официального сайта разработчика.
- Дополнительный контроль над ресурсами ОЗУ, процессора.
IObit Uninstaller- мощный помощник для полного удаления программ и освобождения ресурсов вашего или ноутбука от лишней нагрузки. Он предоставляет массу возможностей: ИОбит Унинсталлер,работает как в экстренном, так и в фоновом режиме, при необходимости, выводит важные оповещения в панель инструментов. Средство обнаруживает всевозможные дополнительные элементы, оставленные после стандартной очистки и реализует полноценную деинсталляцию.
- Возможность восстановления необходимых файлов в рамках одного сеанса;
- Быстрая деинсталляция ненужных программ со всеми дополнительными компонентами;
- Удобное разделение меню на разделы, содержащие списки с категориями;
- Наличие специальных плагинов, вызов из панели инструментов;
- Чистка записей реестра, куки, кэш, истории web-браузеров и т.д.;
- Обширный анализ жесткого диска;
- Удобное управление, присутствует виртуальный ассистент;
- Работа со всеми актуальными ОС от компании Microsoft;
- Отличная поисковая система по директориям;
- Имеется журнал пользователя и опция формирования отчетов;
- Неоднократно признан как лучшая программа удаления.
Revo Uninstaller сумеет полностью удалить любые программы, папки и файлы за сжатые сроки. Утилита очистит ПК от программного обеспечения, с которым не могут справиться конкуренты в данной области. Надоели какие-либо рекламные приложения? Рево Унинсталлер знает, что делать. Пакет не предусматривает деинсталляцию? Все будет очищено. Здесь вас ожидает вполне достойный интерфейс с русскоязычной оболочкой, содержащий в себе удобные списки с уже имеющимся на ПК софтом, которые можно сортировать по собственному усмотрению. Сделано просто и функционально.
- Очищает все требуемые папки, файлы от компьютерного мусора;
- Заменяет по функционалу встроенные деинсталляторы программы;
- Возможность редактирования автозагрузки;
- Наличие полезного режима перетаскивания для ускорения процесса;
- Чистит куки, кеш и всю историю посещений в веб-браузерах;
- Более 30 дополнительных языковых настроек;
- Формирование точек восстановления при потере важной информации.
Ashampoo UnInstaller, подобно решениям, описанным в начале обзора, представляет собой целый комплекс решений для оптимизации компьютера, но главная её функция все же – чистка от нежелательного ПО. Стоит отметить, что утилита постоянно ведет журнал состояния системы, поэтому на 100% стирает следы приложений, все записывается в специальный файл. Ашампу Юнисталлер может не только правильно удалить, но и заблокировать нежелательный контент, который часто встраивают в инсталляционные пакеты. Значит, вы защищены от появления сторонних тулбаров и прочих непонятных продуктов в списке программ.
- Многофункциональность продукта;
- Продвинутый алгоритм мониторинга состояния системы с фанатичной дотошностью;
- Защита от нежелательного ПО – блокировка вложенных установщиков;
- Доступ к полной истории инсталляций, деинсталляций, изменений в системе;
- Умное пакетное удаление нескольких программ одним шагом;
- Создание точки восстановления перед каждой операцией.
Uninstall Tool способна не только удалить программу, имеется возможность и её корректной установки. В плане управления и дизайна меню, приложение схожее со стандартным инструментом Windows. Разработчики позаботились о вашем комфорте и оснастили Юнисталл Тул средствами для редактирования прочих системных компонентов: вы сумеете оперативно чистить записи в реестре, менять параметры тех или иных программных комплексов и конфигурации автозапуска.
- Качественная диагностика установленных программ перед последующей очисткой;
- Вывод детальной информации даже о скрытых компонентах платформы;
- Сортировка элементов по заданным параметрам;
- Разработчики предоставляют обновления с завидной периодичностью;
- Принудительная деинсталляция любых программ вашего компьютера;
- Удобная навигация по реестру, вывод детального отчета;
- Встроенный чистильщик дискового пространства.
Пока конкуренты улучшают алгоритмы работы утилит и добавляют новые функции пачками, разработчики Soft Organizer используют свои главные козыри – простой интерфейс и статистику. Утилита отслеживает процент удаления приложений, установленных недавно (сразу после инсталляции) и формирует рейтинг, по которому пользователь может сориентироваться в назначении софта, отнести его к нежелательному и стереть. Также Soft Organizer проверяет обновления версий и в автоматическом режиме убирает следы деинсталлированного ПО.
Особенности Soft Organizer:
- Интерфейс схожий со стандартным мастером Windows;
- Стирание следов и ненужных записей в реестре по стандарту;
- Сортировка софта на проверенный и потенциально опасный по живой статистике;
- Уведомление о наличие обновлений;
- Низкая цена лицензии.
Total Uninstall станет хорошим помощником в деле чистки от временных файлов и стороннего софта. Все устанавливаемые приложения, подвергаются анализу, а изменения в реестре подробно отслеживаются, чтобы удаление было максимально точным. Разработчики постоянно улучшают возможности Тотал Унинсталлера, дополняя его различными резервными опциями, исправляя недоработки, обнаруженные в ранних версиях и улучшая скорость работы, интеграцию с разными ОС Виндовс.
- Корректная деинсталляция всех элементов удаляемой программы;
- Диагностика состояния жестких дисков ОС;
- Анализ изменений, касающихся файлового реестра;
- Формирование резервной копии контента;
- Создание редактируемых групп с материалами для последующей отработки;
- Поиск по заданным ключевым запросам;
- Имеется журнал, содержащий информацию об изменениях в процессе инсталляции.
Wise Program Uninstaller – достаточно компактная программка, которая гарантирует быструю очистку компонентов ОС вашего ПК от невостребованного софта. Работает в обычном и в принудительном режиме – любые остаточные элементы, будут безвозвратно уничтожены! Уникальной особенностью утилиты, является опция исправления определенных приложений, инсталляция которых прошла некорректно.
- В отличие от штатных средств Windows, обладает двумя видами безопасного и продвинутого удаления;
- Находит информацию о той или иной программе при помощи Google;
- Периодически обновляется с официального ресурса разработчика;
- Наличие русского языка оболочки;
- Корректировка установленного с ошибками софта, ремонтно-восстановительные функции;
- Мониторинг разнообразных записей и прочего контента.
Display Driver Uninstaller
Display Driver Uninstaller — бесплатная утилита для удаления драйверов видеокарт Nvidia и ATI AMD. Пригодится в случая, когда не выходит переустановить ПО платы стандартным способом. Встроенные программы деинсталляции обычно не убирают все «хвосты», а ОС Windows после перезагрузки находит в своей базе старый драйвер и форсированно ставит его, сводя на нет ваши попытки выполнить переустановку «начисто». Как результат – проблемы с работой устройства не решаются.
Наша бесплатная программа действует иначе. Она полностью вычищает базу драйверов «Винды», оставляя только файлы, интегрированные в ОС изначально. После перезагрузки система ничего не «подхватит» и даст вам выполнить нормальную установку новых драйверов, не прибегая к помощи дополнительных инструментов. Нюанс только один – для корректной работы рекомендовано выполнять удаление программ драйверов в безопасном режиме.
- Работает только с драйверами, как способ удален программ не рассматривается;
- Поддерживает видеокарты на чипах Geforce, Radeon всех популярных производителей;
- Требует запуска в безопасном режиме операционной системы;
- Предлагает выполнить создание точки восстановления перед каждым действием;
- Проста в использовании, обладает понятным «однокнопочным» интерфейсом.
Любое из описанных нами приложений сможет справиться с типичной задачей: показать список установленных программ, дать пользователю право выбора метода деинсталляции, безопасно стереть все файлы и связанные ключи реестра. Однако у каждой программы удаления приложений свои интересные особенности.
Ускоритель Компьютера гарантированно избавит вас от лишних программных комплексов, забивающих память персонального компьютера. На фоне аналогов, Ускоритель предоставит вам целый ряд дополнительного функционала по улучшению показателей работоспособности ПК, поэтому данный софт можно рассматривать как профессиональное решение.
Рево Унинсталлер обеспечит сопротивление вредоносному ПО опасного и рекламного характера. Можно очищать историю, временные файлы, папки, рабочий стол, буфер обмена, корзину и все что угодно. Существует версия Revo Uninstaller PRO с расширенным списком возможностей в сравнении с модификацией FREE.
Uninstall Tool предоставит контроль над списками для удаления. Вам нужно только найти название ненужных программ и нажать кнопку «удалить». Вы сможете настраивать инструмент для повышения эффективности процесса. Отдельно стоит отметить функционал диагностики установленного ПО на целостность, работоспособность, его исправления.
Total Uninstall – это оперативное устранение приложений, их компонентов и дополнений в вашей ОС. Предварительный мониторинг покажет всю необходимую информацию. Если вы не любитель длительного просмотра списков и категорий, попробуйте задействовать комфортный поиск по ключевым словам. Сделано просто!
Wise Program Uninstaller – одна из самых простых утилит среди представленных. Мало весит, качественно исполняет обязанности и отличается способностью удалять программы в безопасном либо продвинутом режиме. Последний предполагает принудительные стирание файлов.
Advanced SystemCare Free практически равно по возможностям с предыдущим приложением, но тут нужно выбирать: если вы будете использовать функции оптимизации, ускорения системы и т. – смело скачивайте пакет утилит; нужно просто удалить лишний софт – подойдет IObit Uninstaller (поставляется как отдельно, так и вместе с Advanced SystemCare Free).
IObit Uninstaller – надежное средство, несущее профессиональные подход к делу очистки вашей системы. Удаление ненужный программ — его основной профиль. Главное отличие от конкурентов – серьёзная работа с жесткими дисками и реестром, устранение всех прилагающихся к тому или иному софту элементов. ИОбит задействует панель управления, контекстное меню для вывода важных уведомлений своему владельцу.
Ashampoo UnInstaller – серьезный профессиональный продукт, цена которого отпугивает. Тем ни менее, алгоритмы интересны. Утилита работает в своеобразном режиме «охотника» – ведет учет всех изменений в системе в реальном времени, чтобы знать, когда нужно создать точку восстановления и отчего произошел сбой. Рекомендована продвинутым пользователям.
Soft Organizer – маленькое приложение с интуитивно понятным интерфейсом и почти стандартными возможностями. Но, в отличие от встроенных средств ОС, принудительно чистит «хвосты» и сортирует софт на безопасный и потенциально опасный исходя из глобального пользовательского опыта.
KAV Removal Tool не вошел в рейтинг, поскольку не рассматривается как удалитель программ с ПК, он работает исключительно с продуктами KAspersky. Также мы хотели включить в обзор Advanced Uninstaller PRO, но после сообщений о сбоях в работе и странном поведении последней версии ПО решили подождать обновления. А пока выбирайте любое средство и пробуйте!
- Способ 1: Системные средстваВариант 1: Специальная клавишаВариант 2: Контекстное менюВариант 3: Панель инструментовВариант 4: Очистка «Корзины»Дополнительно: Быстрое удаление
- Вариант 1: Специальная клавиша
- Вариант 2: Контекстное меню
- Вариант 3: Панель инструментов
- Вариант 4: Очистка «Корзины»
- Дополнительно: Быстрое удаление
- Способ 2: Сторонние программыВариант 1: Безвозвратное удалениеВариант 2: Удаление файлов, которые не удаляютсяВариант 3: Очистка удаленных данных
- Вариант 1: Безвозвратное удаление
- Вариант 2: Удаление файлов, которые не удаляются
- Вариант 3: Очистка удаленных данных
- Вопросы и ответы

Системные средства
Встроенные средства системы позволяют удалять ставшие ненужными файлы с компьютера, и описанные ниже варианты подойдут для всех актуальных Windows. Разберем возможные методы более подробно.
Специальная клавиша
Самый простой способ удалить данные – это использование клавиши на клавиатуре. Достаточно выделить файл, кликнув по нему левой кнопкой мыши, затем нажать на «Del» (или «Delete»). Появится диалоговое окно с подтверждением. Нажмите на «Да». При отключенном параметре подтверждения файл удалится сразу, без отображения этого окна.
Удаленные файлы отправляются для временного хранения в «Корзину», откуда их при необходимости можно восстановить в любой момент. Для этого перейдите в данную папку, затем отыщите объект (или несколько объектов) и выделите его. На вкладке «Средства работы с корзиной» нажмите на кнопку «Восстановить выделенные объекты». То же самое можно сделать, щелкнув по файлу не левой кнопкой мыши, а правой, и выбрав пункт «Восстановить».

Контекстное меню
Еще один распространенный системный способ – это использование контекстного меню. В этом случае достаточно щелкнуть правой кнопкой мыши по файлу. Отобразится список действий. Выберите функцию «Удалить».
В контекстном меню Windows 11 вместо строчки со словом используется соответствующая иконка.

Если потребуется, подтвердите действие. Удаленные файлы в этом варианте также отправляются в «Корзину».
Панель инструментов
Выделяя файл/файлы одним кликом левой кнопкой мыши (или наведением курсора — смотря какие системные настройки), их можно удалить и при помощи верхней панели инструментов, если те находятся внутри папки, а не на рабочем столе. Но сперва, если панель в Windows 10 не развернута, ее нужно раскрыть нажатием по стрелке вниз в правом верхнем углу (на скриншоте эта стрелка указывает вверх, так как панель уже развернута).

В Windows 11 этот инструмент доступен сразу же, без отображения дополнительных панелей, — достаточно просто выделить объект.

Очистка «Корзины»
Если нужно полностью удалить файлы, даже те, которые временно хранятся в «Корзине», то ее понадобится очистить. Сделать это можно двумя способами: через контекстное меню и функции папки.

В первом случае щелкните по значку правой кнопкой мыши и выберите функцию «Очистить корзину».
Второй метод – это запуск «Корзины». В окне перейдите на вкладку «Средства работы с корзиной» и нажмите на кнопку очистки на верхней панели.

Тот же эффект будет достигнут, если просто кликнуть по пустому месту внутри «Корзины» и выбрать пункт «Очистить корзину».

В обоих случаях в появившемся окне необходимо подтвердить, действительно ли нужно безвозвратно удалить файлы. Следует отметить, что восстановить их потом будет сложно — только с помощью специализированного софта.
Быстрое удаление
Для удаления в обход «Корзины» (т. сразу с накопителя), выделите файл и воспользуйтесь сочетанием клавиш «Shift» + «Delete». Этот вариант удобен, если вы точно знаете, что не будете восстанавливать объект.
Чтобы избавляться от файлов, не помещая их в «Корзину» в принципе, выполните следующее:


Для улучшенного удаления файлов с компьютера разработаны сторонние программы. Они актуальны, если требуется стереть их без возможности восстановления даже с помощью специализированных решений.
Безвозвратное удаление
При удалении объектов из системной «Корзины» они продолжают храниться на накопителе, но это касается жестких дисков. В силу его особенностей файлы фактически продолжают находиться на диске до тех пор, пока не будут перезаписаны новыми. То есть до этого момента они просто скрываются от глаз пользователя, а место, которое они занимали, помечается свободным. С SSD ситуация обратна — файлы оттуда стираются безвозвратно, и практически никогда их не получится восстановить самостоятельно, да и силами профессионалов эта задача почти что невыполнима. В связи с этим пользоваться софтом для полного удаления данных есть смысл только владельцам HDD.
В нашем отдельном материале подробным образом описаны программы, позволяющие безвозвратно удалить файлы с компьютера. Большинство из них распространяются бесплатно, при этом некоторые представляют собой целый пакет утилит для деинсталляции и очистки. Их инструментарий подразумевает разные форматы удаления, например уничтожение информации, которая давно не использовалась.
Подробнее: Программы для полного удаления файлов
Удаление файлов, которые не удаляются
Некоторые данные защищены шифрованием, что не позволяет удалить их с компьютера. Также защита может стоять при использовании файла другим процессом, который невозможно остановить, из-за деятельности вирусов или системных ошибок. Соответственно, классический метод удаления не сработает. Существуют программы, с помощью которых можно удалить неудаляемые файлы, вне зависимости от причины, по которой они защищены. Приложения располагают инструментами не только для уничтожения таких объектов, но и для копирования, переименования, перемещения. На нашем сайте автор подробно рассматривал несколько эффективных решений для этого.
Подробнее: Программы для удаления файлов, которые не удаляются
Очистка удаленных данных
Как уже было сказано выше, удаленные даже из «Корзины» файлы не полностью стираются с жесткого диска. С помощью специализированного софта их можно восстановить, что не гарантирует безопасности конфиденциальных данных. Особенно это касается тех, кто планирует продать накопитель или компьютер/ноутбук вместе с HDD.
Эффективный способ избавиться от любой информации на ПК – это проведение полного, а не быстрого форматирования, поскольку быстрое только скроет удаленные объекты. В нашей отдельной статье, ссылка на которую дана чуть ниже, есть подробная инструкция по многократному форматированию винчестера с изменением файловой системы HDD.
Даже ручная очистка «Корзины», описанная в первой части этого материала, не позволяет по-настоящему безвозвратно удалить файлы, несмотря на то, что в Windows дается именно такое описание процедуры. Чтобы гарантированно очистить место на диске, потребуется воспользоваться сторонними приложениями, предназначенными для этого. В следующем руководстве описан принцип работы с популярными решениями, которые помогут избавиться от удаленных из Windows файлов навсегда.
Подробнее: Как удалить удаленные файлы с жесткого диска
Опишите, что у вас не получилось. Наши специалисты постараются ответить максимально быстро.
Как удалить программу в Windows 7
Откройте меню Пуск и выберете пункт Панель управления:

В опции Просмотр установите значение Категория и нажмите на кнопку Удаление программы:

На экране отобразится список всех установленных приложений на компьютере. Выберете утилиту, которую вы хотите удалить. В нашем случае это будет GOM Player. Нажмите на кнопку Удалить или Удалить/Изменить:

Появится окно удаление программы. Следуйте всем действиям и подсказкам на экране:


Если у вас не получилось удалить программу, а на экране появилось сообщение «Закройте все окна и повторите попытку снова», то в этом случае необходимо закрыть все активные окна и процессы утилиты.
Для этого нажмите одновременно сочетание клавиш Ctrl + Alt + Delete и выберете в списке пункт Запустить диспетчер задач:

Во вкладке Процессы выберете процесс, который связан с программой. В нашем случае это GOM. exe, который отвечает за запуск GOM Player. Нажмите на кнопку Завершить процесс и подтвердите свое действие:

После этого снова попробуйте удалить программу.
Как удалить программу в Windows 10

Выберете пункт Удаление программы:

Выделите необходимую программу в списке и нажмите кнопку Удалить/Изменить:

Следуйте дальнейшим инструкциям на экране:


Откройте экран Система:

В разделе Приложения и возможности появятся все установленные на компьютере программы. Выберете нужную утилиту в списке и нажмите на кнопку Удалить:

Бесплатные деинсталляторы программ
При запуске утилиты на экране появится список со всеми установленными на компьютере программами:

Выберете приложение и нажмите на кнопку Удалить в верхнем меню:

Запустится процесс первоначального анализа и удаления, а также появится окно удаления утилиты. Удалите программу стандартным способом:
Затем в графе Режим сканирования установите значение Продвинутый и нажмите кнопку Сканировать:

По завершению процесса сканирования на экране отобразится список оставшихся файлов и записей в реестре. Нажмите на кнопку Выбрать все:


Затем Revo Uninstaller выведет на экран информацию об оставшихся папках. Удалите их:

Поздравляем! Вы полностью удалили программу и все оставшиеся файлы с вашего ПК.
Запустите деинсталлятор. Во вкладке Все программы отобразится список всех установленных приложений. Выберете утилиту из списка и нажмите на иконку с корзиной в левой части экрана:

Установите галочку у чекбокса Создать точку восстановления перед удалением и выберете действие Деинсталлировать:

Запустится деинсталлятор самой программы (GOM Player). Выполните стандартную процедуру удаления утилиты:
Далее установите галочки у чекбоксов Выбрать все и Уничтожить файлы. Нажмите на кнопку Удалить:

На экране появится сообщение об успешном удалении приложения:

Удаление программы вручную
Иногда возникает ситуация, когда установленное приложение отсутствует в списке Удаление программы / Программы и компоненты, а также оно не отображается на основном экране Revo Uninstaller или любого другого деинсталлятора. В этом случае вам предстоит самостоятельно удалить все файлы программы, в том числе и соответствующие записи в системном реестре.
Удаление программы с жесткого диска
Если вы не знаете точного местонахождения программы, воспользуйтесь поисковой строкой в меню Пуск и введите наименование утилиты. В нашем случае это GOM Player:

Выделите найденное приложение правой кнопкой мыши и выберете пункт Расположение файла:


В открывшемся окне появится содержимое папки, в которой хранятся файлы программы:

В папке может оказаться файл вида Uninstall. exe, unins. exe или uninstaller. exe, который используется непосредственно для удаления утилиты:

Кликнете на него дважды и следуйте всем инструкциям на экране.
Если подобного файла вы не обнаружили в папке с программой, и при этом сама утилита отсутствует на экране Удаление программы / Программы и компоненты или на экране Revo Uninstaller, остается лишь один выход: воспользоваться сочетанием клавиш Ctrl + A для выделения всех файлов в папке. Затем нажмите одновременно клавиши Shift + Delete и подтвердите безвозвратное удаление файлов с жесткого диска:

Далее вам предстоит очистить оставшиеся от программы записи в реестре Windows.
Удаление программы из реестра
Откройте меню Пуск и в поисковой строке наберите слово regedit и откройте редактор реестра:

Введите пароль от учетной записи Администратора при необходимости.

В графе Диапазон экспорта укажите значение Весь реестр, введите имя файла резервной копии и нажмите на кнопку Сохранить:

Затем нажмите одновременно сочетание клавиш Ctrl + F для вызова поискового окна. Введите наименование программы и нажмите на кнопку Найти далее:

В окне редактора появится файл, который связан с программой. Кликнете на него правой кнопкой мыши, выберете пункт Удалить и подтвердите выполнение действия:

Вы также можете использовать клавишу Delete для удаления файлов в реестре.
Для перехода к следующему файлу программы используйте клавишу F3:

Удалите файл и переходите к следующему. Это действие необходимо повторять до тех пор, пока в реестре не останется записей, которые связаны с программой.
Будьте осторожны! Не стоит пытаться удалить через реестр системные приложения или компоненты операционной системы.
Удаление компонентов Windows 7
Windows 7 предусматривает ряд встроенных приложений и утилит, которые нельзя удалить через экран Программы и компоненты. Вы можете лишь отключить их, используя встроенные средства.

Выберете пункт Включение или отключение компонентов Windows:

Если вы авторизованы в системе в качестве обычного пользователя, то вас попросят ввести пароль от учетной записи Администратора.
Дождитесь, пока загрузятся все компоненты, и снимите галочки у тех приложений, которые вы хотели бы отключить. В нашем случае это Internet Explorer 8:

Подтвердите свой выбор и нажмите на OK.
Удаление встроенных приложений Windows 10
Запустите утилиту и укажите те приложения, которые вы хотите удалить, и нажмите на кнопку Remove в правом верхнем углу экрана:


Если вы не настроили функцию создания точек восстановления, то на экране появится окно с предупреждением:


Откройте меню Безопасность и обслуживание:

Выберете опцию Восстановление:

Пункт Настройка восстановления системы:

Во вкладке Защита системы выберете диск, на котором установлена операционная система, и нажмите на кнопку Настроить:

В Параметрах восстановления установите значение Включить защиту системы:

Вернитесь в программу O&O AppBuster и снова попробуйте удалить встроенные приложения. Вам автоматически предложат создать точку восстановления. Нажмите Yes для выполнения этого действия:

В случае успешного удаления приложений на экране появится короткое сообщение:

Учтите, что системные приложения со статусом Unremovable, недоступны для удаления в O&O AppBuster.
Удаление антивирусов
Причем для каждого антивируса предусмотрена своя собственная утилита. Например, для цифровых продуктов от Kaspersky используется программа Kavremover и KAV Removal Tool, для AVG – AVG Remover, для Dr. Web – Dr. Web Remover, а для Avast – Avast Clear.
Принцип работы подобных утилит довольной прост: вам достаточно установить их на компьютер, выбрать версию антивируса (Free, Business, Internet Security, Pro или Premium), нажать на кнопку Удалить / Remove, дождаться, пока завершится процесс очистки файлов, и перезагрузить систему:
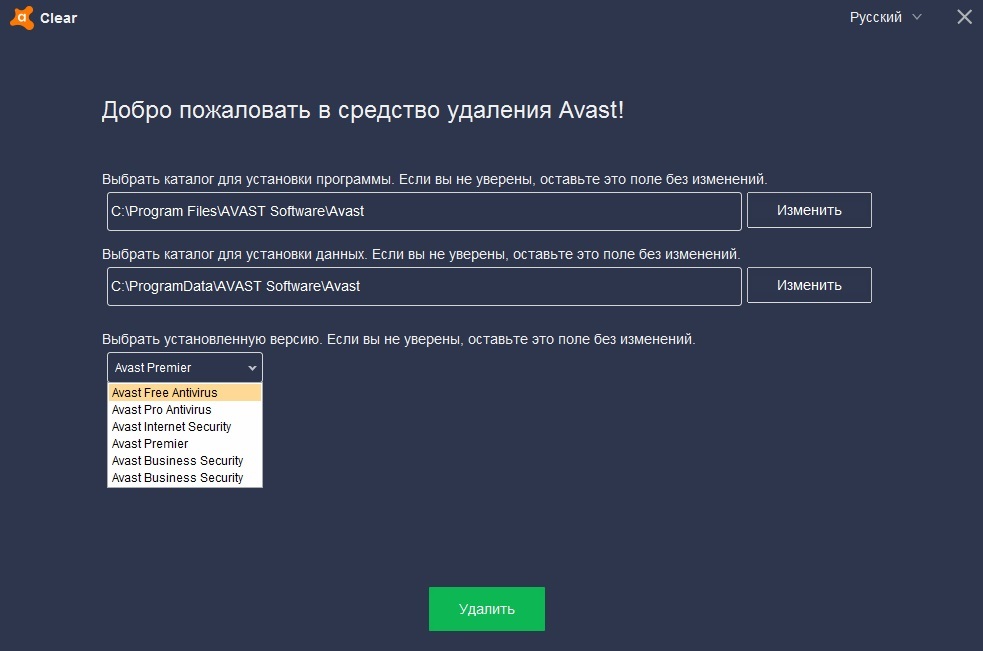



В Windows XPПервые два действия совпадают с седьмой Виндой. Далее идут несущественные отличия.
- Начинайте работу с кнопки «Пуск».
- Щёлкните на «Панель управления» в правом столбике.
- В появившемся окне выберите «Установка и удаление программ».
- В открывшемся списке щёлкайте на приложение, которое вам больше не нужно.
- Нажимайте «Удалить».
Антивирусное приложение удалить можно таким же образом, как и любое другое.


Учтите, что некоторые приложения удалить с ноутбука не удастся.



Приложения, не установленные в систему, имеющие Portable версию, достаточно удалить в корзину. Определить их можно по отсутствию в списке «Программы и компоненты».
Теперь вы поняли, что разобраться с мусорными приложениями не составляет никакого труда. Можете удалять игры и приложения полностью. И ваш ноутбук будет в чистоте и порядке.
(Пока оценок нет)
Существует целый ряд программ, способных помочь в обнаружении ненужных файлов и очищении жесткого диска от цифрового балласта. Однако всегда находятся установочные компоненты программ под Windows, содержащие ошибки. Из-за этого их сложно или невозможно удалить полностью через Панель управления. В таком случае поможет только обращение к специальному программному обеспечению.
- Очистка Windows: избавляемся от системного мусора
- Очистка Windows: удаляем интернет-мусор
Удаление установочных компонентов без остатка

IObit Uninstaller предлагает множество функций для комфортной очистки компьютера от лишних программ
Одним из решений является Uninstaller от IObit. При установке выберите пункт «Custom Install», нажмите на кнопку «Install» и затем решите, нужно ли вам дополнение «Advanced SystemCare». Запустите собственно установку нажатием на «Next». В завершение сообщите, хотите ли вы получать рассылку от разработчика, и закройте окно кликом по «Finish». IObit Uninstaller запустится автоматически и немедленно начнет изучать ваш компьютер на предмет установленных программ.
Поставьте флажки слева от каждого приложения, которое вы хотите удалить, а затем нажмите на кнопку «Удалить» в правом верхнем углу экрана. В ответ на это откроется диалоговое окно, в котором необходимо активировать опцию «Автоматически удалять остаточные файлы», а также при желании можно создать новую точку восстановления для большей надежности. Запустите очистку щелчком по «Удалить». В зависимости от удаляемого ПО могут появляться дополнительные окна, в которых необходимо подтвердить удаление.
Нюансы в случае с SSD
В отличие от магнитных дисков быстрые твердотельные накопители не подвергаются механическому износу. Однако чем дольше такой диск находится в использовании и чем интенсивнее он используется, тем медленнее он обрабатывает информацию. Причина заключается в том, что SSD при этом действительно стирает удаленные ранее файлы, чтобы использовать освободившиеся ячейки.
Функция TRIM автоматически регулирует это взаимодействие, но прежде требовались дополнительные инструменты. Одной команды достаточно, чтобы выяснить, действительно ли TRIM активна на вашей системе. Для этого откройте окно командной строки с правами администратора и введите «fsutil behavior query DisableDelete Notify».
Если после строчки «NTFS DisableDeleteNotify» указано значение 0, все в порядке. Если же стоит 1, вручную активируйте TRIM командной «fsutil behavior set DisableDeleteNotify 0». После этого еще раз введите первую команду, чтобы проверить выполнение изменения.
Вычисление «пожирателей» свободного места

TreeSize Free сканирует весь жесткий диск, а затем сортирует все папки по размеру, помогая найти самые большие директории
На следующем этапе нужно найти на жестком диске папки, содержащие множество тяжелых файлов. Воспользуйтесь для этой задачи легкой в обслуживании и понятной утилитой TreeSize Free. Установите ее и запустите от имени администратора. Программа автоматически начнет вычислять размер отдельных папок на ваших накопителях.
Чем больше места занимает папка, тем выше в списке она будет стоять. Проверьте все подозрительно большие директории и удалите из них ненужные файлы. Эту процедуру можно выполнить прямо из программы TreeSize Free.
Генеральная уборка дисков

Wise Disk Cleaner анализирует содержимое жесткого диска, а затем предлагает удалить ненужное
Программа Wise Disk Cleaner также просканирует жесткие диски в поисках остаточных и лишних файлов и выбросит их за борт. Кроме того, она при необходимости будет выполнять эту задачу регулярно и автоматически, избавив вас от беспокойств, что диск снова переполнится.
После запуска Wise Disk Cleaner вы можете выбрать типы файлов, которые программа должна удалить. Затем нажмите на кнопку «Сканировать», чтобы запустить анализ. Для избавления от ненужных файлов следует щелкнуть по кнопке «Очистка». После активации переключателя «Off» рядом с опцией «Запланировать» вы можете выбрать график автоматической очистки вашего компьютера от цифрового мусора.
У ПК с предустановленными программами есть серьезнейший недостаток: они перегружены ПО, которое вам не нужно и которое иногда даже кишит уязвимостями. На помощь придет бесплатная утилита PC Decrapifier, распознающая большинство таких лишних добавок и удаляющих их при необходимости.
Управление крайне простое: запускаете утилиту и нажимаете на «Analyze». После сканирования можно выбрать мешающие приложения и легко удалить их нажатием на «Remove Selected».
Розыск дубликатов файлов
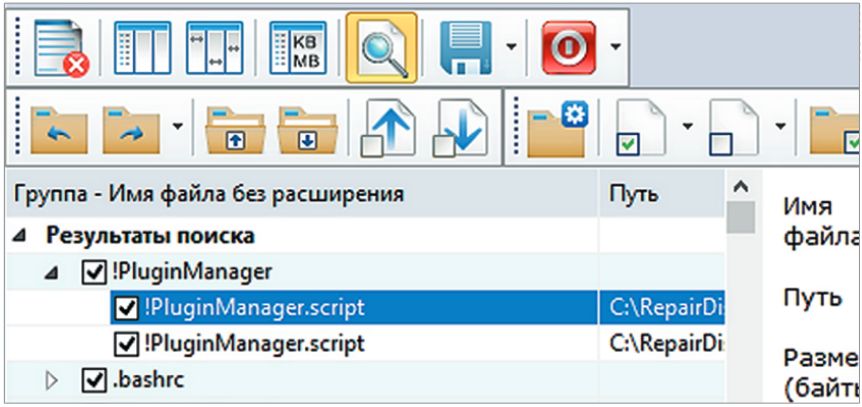
AllDup обнаруживает дубликаты файлов. Результаты в списке автоматически сортируются по объему занимаемого места
Не только крупные файлы, но и дубликаты являются виновниками скоропостижной утраты свободного места на жестком диске. Решение проблемы предлагает AllDup. Эта программа для Windows ищет двойники файлов и удаляет их по одному нажатию кнопки. Управление на первый взгляд кажется немного запутанным, поскольку AllDup предлагает огромное количество конфигураций.
К примеру, при поиске дубликатов изображений и видео действуйте следующим образом: сначала на вкладке «Исходные папки» выделите все папки, в которых будет осуществляться поиск. Затем перейдите на вкладку «Метод поиска» и там в разделе «Критерии поиска» выберите только «Размер файла» и «Содержимое файла». После этого можно приступать к поиску дубликатов нажатием на кнопку «Поиск».
Результаты сортируются по размеру занимаемого пространства, которое можно освободить путем удаления дублей. Внимательно просмотрите список, чтобы случайно не стереть нужные вам файлы.
Устранение остаточных файлов антивирусов

ESET AV Remover надежно удалит остатки от других антивирусов и позаботится о стабильной работе ПК
Переход с одного антивируса на другой может привести к возникновению проблем и ошибок, если предыдущий продукт не был удален полностью. Помочь обещает утилита Eset AV Remover, распознающая множество программ других разработчиков и удаляющая их без остатка. Это ПО портативное и не требует установки. Просто запустите его двойным щелчком и следуйте указаниями Мастера. На этой странице в разделе «List of Applications» вы найдете перечень программ, от которых Eset AV Remover может освободить жесткий диск.
- Windows 10: как изменить имя пользователя
- Как запустить Windows 7 в режиме XP
Многие знакомы с ситуацией, когда зависает компьютер, программы загружаются очень медленно или вовсе не отвечают на действия пользователя. Наиболее распространенной причиной этого является большое количество ненужных файлов, которые занимают большую часть пространства на жестком диске. В этой статье рассмотрим различные способы, как очистить компьютер от мусора и не нужных файлов, что поможет вернуть прежнее быстродействие системы.

Стандартные средства Windows
Операционная система Windows имеет несколько стандартных функций, которые помогут избавиться от мусора и ненужных файлов. Рассмотрим подробно каждую из них.
Утилита «Очистка диска»
Функция предназначена для удаления временных и других ненужных системных файлов. Для этого:
- Перейдите в «Этот (мой) компьютер» нажмите правой кнопкой мыши по диску, который нужно почистить. Выберите пункт «Свойства»;
- Во вкладке «Общие» нажмите на «Очистка диска»;
- После выполнения сканирования выберите файлы, которые нужно удалить и подтвердите действие.
Чтобы освободить как можно больше места на жестком диске, вы можете удалить ненужные системные файлы. Для этого нажмите на «Очистить системные файлы». Утилита перезапустится, снова проведет анализ, в списке появится два новых пункта: «Файлы резервной копии пакета обновлений» и «Очистка обновлений Windows».
Очистка временных файлов в папке temp
Для очистки компьютера от ненужных файлов также необходимо удалить содержимое из папки temp – в ней находятся временные файлы различных программ. Добраться до попки можно с помощью команды «Выполнить». Сначала нажимаем сочетание клавиш Win+R, после чего в строку вписываем %temp%.

После нажатия кнопки «ОК» откроется проводник, где все содержимое этой папки нужно выделить (Ctrl+A) и удалить (Shift+Del).
Найти эту папку можно и через проводник. Для этого откройте системный диск С, зайдите в папку Windows, после чего найдите Temp. В некоторых случаях она может быть скрытой, поэтому предварительно нужно включить опцию «показывать скрытые файлы».
Нужно помнить, что в папке удалятся не все временные файлы, а только те, которые не задействованы в работе программ. Поэтому перед очисткой рекомендуется закрыть все запущенные программы, чтобы была возможность удалить все файлы.
Глубокая очистка
Выполнить глубокую очистку от системных файлов можно с помощью командной строки. Для этого:
- Вызовите командную строку «Выполнить» нажатием Win+R и впишите в нее cmd, нажмите «Ок»;
- После этого откроется окно очистки диска и выполнится анализ файлов, которые можно будет удалить. Отмечаем файлы для удаления и нажимаем «Ок».
Очистка папки «Загрузка»
В ОС Windows предусмотрена специальная папка для загрузок программ и файлов из интернета. Чтобы освободить больше места и увеличить производительность компьютера, ее также нужно время от времени чистить. Поскольку там могут быть и нужные для пользователя файлы, предварительно необходимо скопировать их в другую папку на жестком диске. Для очистки папки «Загрузки» выполняем такие действия:
- Заходим в Мой компьютер, в боковом меню слева находим «Загрузки»;
- Выделяем ненужные объекты и удаляем их нажатием клавиш Shift+Del.
Таким образом можно освободить до нескольких десятков, а в некоторых случаях и сотен гигабайт памяти.
Также рекомендуем отключить автозагрузки ненужных или замедляющих загрузку системы программных продуктов. Для этого одновременно нажмите Ctrl + Alt + Delete, перейдите в «Диспетчер задач» — «Автозагрузка». Выберете приложения, которые не нужны вам при запуске системы и отключите.

Сторонние программные продукты
Чтобы почистить компьютер от ненужных файлов, можно воспользоваться и сторонним программным обеспечением. Выбор таких утилит очень велик, многие имеют платные и бесплатные версии. Для домашнего пользования вполне достаточно функционала, который представлен в бесплатной версии.
Пользоваться такими утилитами нужно с осторожностью, поскольку есть риск стереть важную информацию. Поэтому для очистки следует выбирать только те разделы, где не содержится важная информация.
Dism++
С помощью этой программы можно очистить компьютер от мусора, удалить ненужные программы, настроить автозагрузку, оптимизировать систему и многое другое. Программа является полностью бесплатной. Для очистки от ненужных файлов:
- Во вкладке Utilities выбираем пункт «Disk Clean-up»;
- Отмечаем галочками те разделы, которые требуется почистить и нажимаем «Scan»;
- После проведения анализа нажимаем «Clean-up».
Для чистки от ненужных файлов выполняем такую последовательность действий:
- Переходим во вкладку Ccleaner, ставим галочки возле разделов, которые нужно почистить;
- Жмем кнопку «Analyze»;
- После завершения анализа появится объем информации, который будет удален. Нажимаем «Run Ccleaner».
Регулярная чистка компьютера позволит сохранять высокое быстродействие компьютера. Эти процедуры рекомендуется осуществлять раз в месяц-полтора, чтобы компьютер всегда находился в хорошем состоянии.

Обратите внимание! В примере далее будет показано, как убрать на фотографии фон или любые другие объекты в буквальном смысле – в результате выполнения указанных действий они будут стерты. Для точечного удаления/закраски/скрытия лишних объектов лучше воспользоваться другими способами, предложенными в настоящей статье.

Авторизуйтесь в учетной записи, если она у вас есть, или создайте новую.


Выполнив вход, воспользуйтесь кнопкой «Создать дизайн»,

в появившемся меню выберите «Редактировать фото»,

откройте его и загрузите в сервис,

после чего подтвердите свое желание «Редактировать фото».


Если под «убрать лишнее» вы подразумеваете внешнюю часть изображения (например, в углу указана дата или сведения о камере), кликните «Обрезка»,

сдвиньте в нужном направлении расположенные по углам рамки элементы так, чтобы все ненужное осталось за пределами выделенной области, и нажмите «Готово».

Если же озвученная в заголовке настоящей статьи задача подразумевает «Удаление фона» или любых других ненужных объектов на фото, вызовите соответствующую функцию во вкладке «Редактировать».

Обратите внимание! «Удаление фона» — это платный инструмент, доступный в подписке Canva Pro. Но для его использования достаточно активировать пробную 30-дневную версию, что вам и будет предложено сделать.

После обработки, которая по умолчанию протекает в автоматическом режиме и не занимает много времени, фон будет удален с изображения.

Если результат вас устраивает, воспользуйтесь кнопкой «Применить» для подтверждения.

Не покидая вкладку «Удаление фона», можно в ручном режиме как «Стереть», так и «Восстановить» объекты на фото точечно.

Для этого необходимо выбрать соответствующий инструмент, определить размер кисти и затем обработать ею желаемую часть изображения.

Примечание: Для более точного удаления и/или восстановления рекомендуем увеличить масштаб на нижней панели редактора, а размер кисти, наоборот, уменьшить.

Когда работа будет закончена, оцените ее результат. Для этого лучше скрыть боковую панель и увеличить масштаб и/или открыть проект в режиме полноэкранного просмотра.

Примечание: Если ваша задача не ограничивается одним только удалением лишнего и требуется, к примеру, вырезать конкретный объект или заменить фон на фото, ознакомьтесь с представленными по ссылкам ниже инструкциями.
Подробнее:
Как удалить и заменить фон на фото в онлайн-сервисе Canva
Как вырезать лицо на фотографии в онлайн-сервисе Canva



«Сохраните» его в удобном месте на диске ПК посредством системного «Проводника».

По завершении экспорта вам будет предложено «Копировать» публичную ссылку на созданный с помощью Canva проект,

также им можно будет поделиться с другими пользователями сервиса

и экспортировать одним из множества доступных в дополнительном меню способов.

Примечание: Если вас не интересуют премиум-функции рассматриваемого сервиса (не только удаление фона, но и многочисленные шаблоны, стоковые изображения и т. ), отменить подписку Canva Pro можно в личном кабинете.

Canva отлично справляется с задачей удаления фона на фотографиях, причем это делается в полностью автоматическом режиме. По необходимости инструмент можно использовать и вручную, удаляя или восстанавливая объекты точечно.










































Мы рады, что смогли помочь Вам в решении проблемы.
Помогла ли вам эта статья?
ДА НЕТ
Еще статьи по данной теме
Как удалить ненужные программы с компьютера?
Когда объем свободного места на жестком диске стремительно уменьшается, а ваш компьютер начинает тормозить, самое время удалить лишние файлы и программы. Но если с файлами все просто, то процесс удаления приложений занимает гораздо больше времени и сил. Благо, его можно облегчить и оптимизировать!
Наиболее простым способом почистить компьютер от ненужных приложений является использование специальных утилит разблокировки и пакетной деинсталляции. Они позволяют произвести удаление максимально корректно, полностью подчищая «хвосты» (записи реестра, оставшиеся папки, временные файлы), что не всегда по силам стандартному инструменту панели управления ОС. Представленные программы пользуются большой популярностью, благодаря наличию расширенных опций деинсталляции из памяти компьютера и интуитивно понятному интерфейсу.
Удаление программ с компьютера при помощи IObit UninstallerПреимущества решенияIObit Uninstaller – небольшая, но очень полезная утилита, позволяющая правильно и полностью удалить программу из системы. Она имеет два режима (стандартный и расширенный), может очищать «следы» уже стертого ПО на основе предварительного анализа папки program files и реестра, а для выполнения всех основных действий потребуется буквально несколько кликов мышкой. Средство интегрируется в контекстное меню, имеет сочетания клавиш, но мы рассмотрим классическую методику работы. Дважды нажимаем левой кнопкой мыши по ярлыку на рабочем столе. На экране откроется основное окно и список установленных программ Windows.
Выбор и деинсталляцияВы можете как удалять поштучно, так и запустить несколько деинсталляций сразу. Для удобства программы сортируются по дате установки, весу, частоте использования. Чтобы начать, выберите ненужное приложение и нажмите «Удалить» в правом верхнем углу. Программа запустит деинсталлятор. Когда он отработает, выберите режим сканирования вашего компьютера на предмет остаточных файлов. Как правило, «быстрого» вполне достаточно. По окончании, рекомендуется перезагрузить компьютер, дабы гарантировать отсутствие проблем в работе Windows.
Revo Uninstaller – удобный инструмент удаления ненужных программ с компьютераОсобенностиДанная программа также позволяет убрать ненужные программы и компоненты с вашего ПК. Она может справиться с теми приложениями, которые были некорректно стерты в прошлом или от которых не удалось избавиться, используя стандартное средство «Установка и удаление программ». Здесь предусмотрена удобная функция слежения и возможность принудительной деинсталляции системных и иных программ. После запуска на экране отобразится главное окно с перечнем установленных приложений.
Удаление приложенийПо умолчанию в основном разделе отображается весь список установленных на компьютере программ. Выбираем иконку лишнего приложения, поставив на нее указатель, а затем нажимаем кнопку «Удалить» на верхней панели. После этого будет автоматически создана резервная копия реестра и точка восстановления. Запустится встроенный деинсталлятор, а после окончания его работы будет предложено провести сканирование для очистки ненужных объектов и записей реестра, которые занимают место и мешают работе компьютера.
Если свободного места на жестком диске недостаточно, а ПК начинает тормозить – воспользуйтесь одним из представленных выше средств. Они адаптированы для работы в операционной системе windows 7 и выше, имеют удобные меню и интуитивно понятный интерфейс, а главное – позволяют максимально корректно удалить все связанные папки и лишние записи в реестре, избавиться от остаточных ненужных файлов. Одним словом, главная функция программного обеспечения — удалять программы с компьютера или ноутбука работает замечательно. Деинсталлировать приложения проще простого — достаточно отметить необходимую программу или несколько, подтвердить удаление программ и дождаться завершения процесса. Все сработает даже при отсутсвии исполняемого файла ununstall***. exe, чем обычно грешат вредоносные приложения для Виндовс. Также стоит отметить, что удалаение лишнего помогает поднять производительность системы персонального компьютера: освобождает дисковое пространство и ценные мегабайты оперативной памяти. Если же вы хотите дополнительно очистить компьютер от кэша и мусорных файлов (дублей, содержимого папки темп), используйте Advanced System Care. Однако, многие пользователи делают выбор в пользу программы ccleaner, но ее последние версии собирают много негативных отзывов, поэтому средство нами рассмотрено не было.









Способ 4: Uninstall ToolЭтот инструмент позволяет удалять десктопные и универсальные приложения, а также скрытые и системные компоненты, например Microsoft Visual C++, IEData, MPlayer2 и так далее. Преимуществом этой утилиты является поддержка пакетного удаления ненужных и неиспользуемых приложений, однако эта опция доступна только в зарегистрированной версии приложения.



Как и Revo Uninstaller, Uninstall Tool может использоваться для удаления отдельных приложений. Чтобы удалить одну конкретную программу, выделите ее мышкой и нажмите на панели слева «Деинсталляция» или «Принудительное удаление», если удалить программу в обычном режиме не получается.