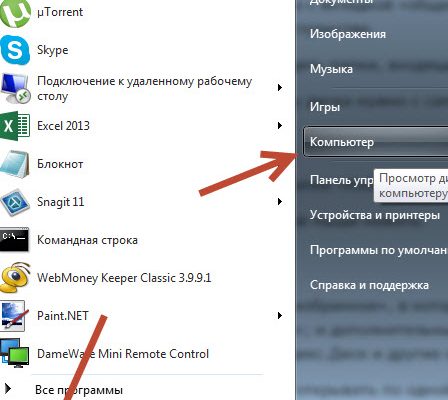Рано или поздно системные блоки и ноутбуки засоряются лишней ненужной информацией. Как очистить диск C от файлов и программ, если вы уже заметили, что компьютер работает гораздо медленнее, чем в первые дни его покупки?
Объём, порой, занимает больше дискового пространства, чем необходимые программы и файлы. Это влияет на производительность ПК, она заметно снижается, программы начинают долго откликаться на заданные команды. Причём вовсе не обязательно постоянно загружать компьютер играми, приложениями, файлами. Дисковое пространство ПК может засориться от работы в интернете без скачиваний ненужных программ.
Не спешите вызывать мастера, а проверьте дисковое пространство самостоятельно. Нажмите правой кнопкой мыши: 1. Пуск, 2. Компьютер.

Найдите локальный диск (С:) и щёлкните по нему левой кнопкой мыши, выбрав из предложенного списка «Свойства».

Откроется окно с вкладкой «общие», где можно посмотреть информацию о свободном и занятом пространстве.

Если в строке «Свободно» у вас указано маленький объем (меньше 5 Гб) свободного пространства, то необходимо очистить содержимое на диске.
Начать очистку диска нужно с самых ходовых папок: 1. Избранное, 2. Библиотеки.
Правой кнопкой мыши нажать: • Пуск, • Компьютер.
Найти папку «избранное», в которую входят основные подпапки: «загрузки», «рабочий стол»; и дополнительные, в зависимости от установленных программ, например, Яндекс.Диск и другие облачные сервисы.

Теперь можно открывать по одной подпапке и, без сожаления, удалять оттуда все ненужные файлы. Папку с загрузками можно освободить полностью, потому как в ней хранится информация, уже имеющаяся в компьютере. Это разные заархивированные rar и zip программы, которые уже были распакованы и установлены в компьютер. Ненужные ярлыки от них наверняка имеются на рабочем столе. Ещё встречаются старые загрузки, которые давно были удалены с рабочего стола из-за ненадобности.
Аналогично проведите ревизию с папкой «рабочий стол». В ней находится всё то, что вы привыкли видеть на мониторе. Возможно у вас там есть ненужные файлы или папки.
Оставшиеся файлы: картинки, музыку и программы из папки «Избранное», которые используются крайне редко, но по каким-то причинам они нужны, лучше перекинуть на отдельный диск, флеш-память или закинуть в любое облачное пространство: Яндекс.Диск, Мэйл облака. Это позволит освободить значительный объем дискового пространства.
Теперь перейдите в папку «Библиотеки» и освободите по максимуму подпапки: • Видео, • Документы, • Изображения, • Музыка.
Оставшийся материал можно перекинуть на отдельный диск. Чем чище будет диск (С:), тем производительней ПК.
Позаботьтесь о свободном месте заранее, чтобы в будущем она засорялась меньше. Можно большую часть подпапок перенести с диска (C:) на (D:), который, как правило, лежит пустой при полностью заполненном основном дисковом пространстве.

- Очистка папки temp (временная папка Windows)
- Очистка кэша
- Браузер Google Chrome
- Браузеры Opera и Mozilla Firefox
- Internet Explorer
- Удаление контрольных точек восстановления
- Удаление ненужных программ и компонентов
- Расширение объема памяти компьютера
- Что можно удалить, если диск переполнен
- Ручное удаление программ и файлов
- Использование программы CCleaner
- Другие способы освободить место на диске С
- Очистка хранилища драйверов
- Отключение гибернации
- Отключение файла подкачки
- Удаление папки MSOcache
- Сжатие содержимого системного тома
- Вступление
- Чистый рабочий стол и его влияние на Локальный диск С
- Очистка временных, ненужных файлов с компьютера вручную
- Анализ и удаление старых, ненужных программ, игр и файлов
- Что делать если ничего не понимаю в размерах файлов?
- Используем встроенные возможности очистки Локальных дисков
- Автоматическая очистка Кеша и Реестра с помощью программы Ccleaner
- Реанимация или ускорение работы компьютера после очистки бардака
- Очистка диска C в Windows 10
- Хранилище Windows 10 и его настройки
- Функции сжатия файлов ОС и файла гибернации
- Удаление и перемещение приложений
- Запустите очистку диска Windows
- Удалите неиспользуемые программы, занимающие много места на диске
- Проанализируйте, что занимает место на диске
- Произведите очистку временных файлов
- Другие методы очистки диска C
- ШАГ 1: Очистка диска
- ШАГ 2: Раздел «Память»
- ШАГ 3: Корзина
- ШАГ 4: Папка загрузки
- ШАГ 5: Рабочий стол
- ШАГ 6: Удаление лишних программ и приложений
- Через панель управления
- Через параметры Windows 10
- ШАГ 7: Ручная очистка папки Temp
- ШАГ 8: Очистка кэша браузера
- ШАГ 9: Отключение гибернации
- ШАГ 10: Удаление других учетных записей
- ШАГ 11: Удаление папки WinSxS
- ШАГ 12: Используем CCleaner
- Послесловие
- Содержание
- Чистим “Корзину”
- Избавляемся от временных файлов
- Наводим порядок в папках Temp
- Чистим историю браузера и папку “Загрузки”
- Избавляемся от старых программ и встроенных приложений Windows
- Перенаправляем файл подкачки
- Восстановление системы
- Автоматическая очистка диска C в Windows 10
- Как очистить диск C с помощью специального софта
- Отключаем режим гибернации
- Запуск утилиты очистки диска с дополнительными опциями
- Почистите системный диск
- Очистка диска
- Удаление программ
- Перенос файлов пользователя
- Выполните оптимизацию системного диска
- Почистите автозагрузку
- Windows 7
- Windows 10, 11
- Почистите службы
- Почистите расширения в браузере
- Чистим загрузки
- Переносим папку загрузок на диск D,E,F
- Удаляем временные файлы
- Проводим чистку утилитой Ccleaner
- Удаляем ненужные программы
- Увеличиваем место на диске С
- Чистим корзину
- Чего не стоит делать
- ШАГ 1: Корзина
- ШАГ 2: Папка «Загрузка»
- ШАГ 3: Чистка кеша браузера
- ШАГ 4: Удаление приложений
- ШАГ 5: Временные файлы системы
- ШАГ 6: Отключение гибернации
- ШАГ 7: Удаление папки Windows. old и старых обновлений
- ШАГ 7: Удаление старых обновлений
- ШАГ 8: Уменьшение папки WinSxS
- ШАГ 9: CCleaner
- ШАГ 11: Сканирование жесткого диска
- Как очистить диск Windows 11 от ненужных файлов в Параметрах
- Утилита «Очистка диска» с возможностью удаления отдельных неиспользуемых системных файлов
- Видео инструкция
- Ручная очистка
- Корзина
- Встроенной утилитой
- Программы и компоненты
- CCleaner
- Автозагрузка
- Службы
- Ускорение компьютера
- Шаг первый. Очистка временной информации
- Шаг второй. Стирание программ и программных данных
- Шаг третий. Активация автоматической очистки
- Очистка временных файлов с помощью системного чистильщика
- Очистка Корзины
- Отключение режима гибернации
- Очистка пользовательских файлов
- Удаление временых объектов из кеша браузеров
- Очистка сохранений от игр
- Уменьшение размера файла подкачки
- Отключение точек восстановления
- Проверка диска на наличие сторонних объектов
- Как выполнить очистку диска?
- Заключение
- Стандартные средства Windows
- Утилита «Очистка диска»
- Очистка временных файлов в папке temp
- Глубокая очистка
- Очистка папки «Загрузка»
- Сторонние программные продукты
- Dism++
- Ccleaner
- Лучшие программы для очистки диска компьютера
- Бесплатные программы для очистки компьютера
- Встроенная очистка диска Windows 10, 8. 1 и Windows 7
- Dism++
- Privazer
- CleanMgr+
- Bulk Crap Uninstaller
- Debotnet
- Bleachbit
- Программы для очистки и оптимизации Windows с возможностью бесплатного использования
- CCleaner
- Advanced SystemCare
- Auslogics BoostSpeed
- CleanMyPC
- Kerish Doctor
- Glary Utilities
- Ashampoo WinOptimizer
- Тест 14 программ для очистки диска — видео
- Дополнительно об очистке компьютера от ненужных файлов
Очистка папки temp (временная папка Windows)
В папке temp разные программы хранят свои временные файлы. «Временные» в данном случае подразумевается, что эти файлы ненужные и их можно спокойно почистить. Периодически эту папку нужно чистить, потому что некоторые программы удаляют за собой свои файлы, а некоторые — нет. Со временем папка может забиться мусором и забрать до 20 ГБ памяти.
Самый простой способ почистить компьютер — запустить специальную программу. Сегодня их много, среди них самые известные — это Glary Utilites и CCleaner.
Если программы по очистке нет, а устанавливать не хочется, почистите вручную. Для очистки надо попасть в папку temp, которая находится на диске (С:), но перед этим нужно закрыть все работающие программы. В зависимости от операционной системы вашего ПК, выберите одно из действий:
Для XP: «Пуск», потом «Выполнить»; Для Vista и Windows 7: «Пуск», «Все программы», «Стандартные», «Выполнить».
В появившейся строке задать команду «%temp%» (без кавычек), нажать «ок».

Откроется папка с нескончаемым списком разных файлов. Удалите все, ничего страшного не произойдёт.

Ещё более простой способ очистки – это нажать на кнопку «очистить диск». Она находится в «свойствах» диска С, вызываемых с помощью левой кнопки мыши.
Очистка кэша
Современные браузеры кэшируют просмотренные интернет-страницы, то есть сохраняют в памяти их копии. Это ускоряет загрузку сайтов, которые вы часто посещаете, поэтому функция удобная. Со временем память засоряется, информация о новых страницах не кэшируется, и это приводит к медленной загрузке сайтов. Кажется, что интернет работает медленнее обычного. Чтобы посмотреть фотографии или видео, приходится долго ждать загрузки. Все эти данные нужно удалить.
Благодаря операции по очистке кэша, вы удалите оттуда копии страниц старых сайтов, куда уже никогда не вернётесь. Правда, вместе с кэшированием старых страниц очистится информация и о новых. Но это не страшно. Актуальные сайты сохранятся в памяти заново.
https://youtube.com/watch?v=McjIxoKO61Q%3Frel%3D0%26showinfo%3D0

Кэш можно очистить в самом браузере. В разных браузерах это делается по-разному. Рассмотрим все.
Браузер Google Chrome
Последовательность действий: 1. Ctrl + Shift + Del нажать одновременно; 2. В появившемся окне выбрать необходимые для очистки файлы;
3. Очистить историю.
Браузеры Opera и Mozilla Firefox
Команда и действия в двух браузерах аналогичные, как в Google Chrome.

Internet Explorer
1. В панели браузера найти «сервис», щёлкнуть мышкой. 2. Выпадет меню, в котором нужно найти по порядку строчки «свойства обозревателя», «общие», «история просмотра». 3. Поставьте галочку, нажмите «удалить».
4. В открывшемся окне отметьте галочками необходимые для удаления пункты, нажмите ещё раз на «удалить».
Удаление контрольных точек восстановления
В функции операционной системы компьютера по умолчанию создаются контрольные точки для восстановления предыдущих состояний. Они бывают жизненно необходимы, когда случайно происходит сбой, или по ошибке удаляется нужная программа с драйвером, или при скачивании какой-нибудь бесплатной утилиты компьютер подхватывает вирус.
Благодаря контрольным точкам можно восстановить предыдущее состояние компьютера со служебных данных, записанных операционной системой на жёсткий диск (С:), без потери важных документов.
В зависимости от настроек контрольные точки могут создаваться с завидной регулярностью: от одного — до нескольких раз в сутки. Со временем это приводит к тому, что диск засоряется уже неактуальной информацией. То есть, если вашему ПК уже 5 лет, нет смысла хранить ненужные файлы о состоянии компьютера пятилетней давности. Операционной системе достаточно тех точек, которые она сделала за последние 1-2 месяца или 1-2 дня, по желанию. Остальное смело удаляйте, так как информация иногда занимает более 14 ГБ.
Чтобы выполнить операцию и освободить ПК от мусора, кроме самых последних точек, нужно сделать следующее: 1. Пуск 2. Мой компьютер 3. Свойства 4. Защита системы 5. Настроить 6. Удалить 7. Да

Удаление ненужных программ и компонентов
Способ подойдёт опытным юзерам, но, так как компьютер можно восстановить от последней точки сохранения, может попробовать менее опытный пользователь ПК.
Удаление неиспользуемых программ или игр позволит освободить огромное количество места.
Нужно выбрать: 1. Пуск, 2. Панель управления, 3. Программы, удаление программ.

Появится список из программ. Нужно проанализировать программы и удалить все, которыми вы давно уже не пользуетесь.
Не все программы при удалении забирают свои компоненты, поэтому придётся вручную пройтись по списку и удалить все.
При анализе каждой программы многие руководствуются размером файлов, удаляя только большие. Некоторые программы не показывают размер. Это создаёт ложное впечатление, что он весит ноль кб и особо не мешает. Лучше удалить его, если вы им не пользуетесь, потому что он может весить несколько ГБ, или просто тормозить компьютер.
Желательно, после каждой удалённой программы и компонентов, сразу сохранять контрольную точку. Это поможет вам в случае удаления нужного компонента — вернуть состояние компьютера, которое было до этого, но незадолго. В противном случае несколько часовая работа по удалению программ может пойти насмарку.
Расширение объема памяти компьютера
Для быстрой очистки диска (С:), если нет времени думать над каждой программой, можно купить дополнительно жёсткий диск на терабайт и перекачать все на него.
Также можно арендовать пространство у облачных сервисов, перекинуть всю имеющуюся информацию на сторонний диск. Большинство облачных хранилищ предоставляют вполне приличные объемы свободной памяти абсолютно бесплатно.
Для более удобного анализа диска воспользуйтесь бесплатной программой WinDirStat или подобной. Благодаря ей можно просканировать жёсткий диск и узнать, какие типы программ и фалы, сколько места занимают. Если вы пользователь торрентов, то с помощью WinDirStat вы легко увидите и сможете избавиться от ненужных старых фильмов и программ, которые лежат на диске мёртвым грузом и занимают терабайты. К тому же WinDirStat может показать, сколько места занимает на диске программа, даже если эта информация была скрыта от вас.
Если у вас остались вопросы с радостью отвечу на них в комментариях.

Содержание:
- 1 Что можно удалить, если диск переполнен
- 2 Очистка от мусора и временных файлов средствами Windows
- 3 Ручное удаление программ и файлов
- 4 Использование программы CCleaner
-
5 Другие способы освободить место на диске С
- 5.1 Очистка хранилища драйверов
- 5.2 Отключение гибернации
- 5.3 Отключение файла подкачки
- 5.4 Удаление папки MSOcache
- 5.5 Сжатие содержимого системного тома
В процессе своей работы операционная система создаёт множество временных данных, которые сохраняются на диске (обычно диск С) в виде файлов и записей реестра. Это могут быть файлы пакетов обновлений, архиваторов, теневые копии, загруженный из интернета контент и т.п. Аналогичным образом ведут себя сторонние программы, например, браузеры, сохраняющие в кэше данные веб-сайтов. Некоторые временные файлы удаляются автоматически по истечении определённого времени, другие остаются на диске до тех пор, пока не будут удалены принудительно.
Если пользователь не производит регулярное обслуживание и очистку диска C, свободного места на нем становится всё меньше и меньше, вплоть до того, что диск в конце концов оказывается заполненным временными файлами под завязку, что исключает дальнейшую запись на него каких бы то ни было данных и снижает его производительность. Выхода из сложившегося положения два – либо увеличить размер системного раздела за счёт пользовательского тома, либо выполнить его комплексную очистку, что более предпочтительно. Давайте же посмотрим, как в Windows 7/10 освободить место на локальном диске C.
Что можно удалить, если диск переполнен
Системный том содержит много важных файлов, обеспечивающих нормальную работу Windows, поэтому к его глубокой очистке следует подходить с максимальной осторожностью. Что можно удалить с диска C, чтобы освободить место и не нарушить работу системы? Всё его содержимое условно разделим на три группы. В первую входят файлы, которые могут быть удалены безо всякого опасения. Вторую составляют файлы, удаление которых хотя и не повредит системе, но при некоторых обстоятельствах всё же может вызвать определённые проблемы. В третью группу входят файлы, удалять которые нельзя, так как это может сделать программы и систему нерабочими. Очистить диск C без негативных последствий можно, удалив:
- Содержимое Корзины.
- Каталогов библиотек.
- Папок Temp и Downloaded Program Files в каталоге Windows.
- Кэш браузеров и некоторых сторонних программ.
- Эскизы значков.
- Журналы и дампы памяти для системных ошибок.
- Старые файлы утилиты Chkdsk.
- Отчёты об ошибках.
- Файлы, созданные дебаггером Windows.
С некоторой долей осторожности можно удалить теневые копии (точки восстановления), созданные во время установки обновлений и хранящиеся в папке WinSxS резервные копии, файлы предыдущих установок системы (папка Windows.old), ненужные компоненты и приложения, папки деинсталлированных программ в директориях ProgramData, Program Files и Roaming, папку MSOCache Microsoft Office. Если не используется гибернация и быстрый старт, можно удалить файл hiberfil.sys в корне диска С, предварительно отключив эти функции в настройках. Допустимо, но нежелательно удаление файла подкачки pagefile.sys. Прочие файлы и папки на диске С удалять нельзя, чтобы не нарушить работу системы.
Для начала давайте посмотрим, как очистить диск C от ненужных файлов в Windows 7/10 средствами самой операционной системы. Для этих целей в Windows имеется встроенная утилита cleanmgr.exe, запустить которую можно как через свойства очищаемого раздела, так и через диалоговое окно «Выполнить». После того как утилита просканирует диск на предмет устаревших файлов, отметьте галочками на вкладке «Очистка диска» нужные пункты и нажмите «OK».

Если же нажать кнопку «Очистить системные файлы», для удаления станут доступны отчёты, пакеты драйверов устройств, дампы ошибок и дополнительно – точки восстановления, за исключением самой последней.

Для более глубокой и тщательной очистки диска C от мусора можно использовать встроенные консольные утилиты Dism и vssadmin. Первая позволяет удалять временные данные из папки WinSxS, включая бэкапы, созданные перед установкой обновлений Windows. Для этого используется следующие команды, выполняемые в запущенной от имени администратора консоли CMD:
- DISM.exe /online /Cleanup-Image /StartComponentCleanup
- DISM.exe /online /Cleanup-Image /SPSuperseded
- vssadmin delete shadows /all /quiet
Первая команда делает то же самое, что и утилита cleanmgr.exe, только более тщательно.

Вторая удаляет все резервные пакеты обновлений из папки WinSxS.

Третьей командой можно удалить все точки восстановления, включая последнюю.

Использовать эти инструменты, однако, следует с осторожностью, так как после выполнения обозначенных команд вы уже не сможете откатить систему к рабочему состоянию или прежней версии.
Примечание: перед очисткой папки WinSxS рекомендуется установить её истинный размер, убедившись тем самым, что она действительно нуждается в очистке. Для этого нужно выполнить в командной строке команду Dism.exe /Online /Cleanup-Image /AnalyzeComponentStore и сравнить фактический размер хранилища компонентов с показателем размера в свойствах Проводника.

После обновления Windows до более новой версии в корне диска C появляется папка Windows.old, которая может занимать на диске значительное место.

Содержимое этой директории представлено копиями системных файлов установки предыдущей версии Windows. Если вы твёрдо решили не возвращаться к старой версии системы, папку Windows.old можно удалить. Делается это опять либо с помощью cleanmgr.exe, либо с помощью командной строки. В первом случае вам нужно найти и отметить на вкладке «Дополнительно» пункт «Предыдущие установки Windows», во втором – выполнить в запущенной от имени администратора консоли CMD команду rd /s /q c:/windows.old.

Получить немного дополнительного места на диске С можно путём удаления неиспользуемых компонентов, тех самых, доступ к которым обеспечивает классический апплет установки и удаления программ.

Тут также задействуется штатная утилита Dism. Чтобы выбрать и деинсталлировать неиспользуемый компонент Windows, выполните в запущенной с повышенными правами консоли CMD две таких команды:
- DISM.exe /Online /English /Get-Features /Format:Table
- DISM.exe /Online /Disable-Feature /featurename:NAME /Remove
Первая команда выводит список всех компонентов в системе, вторая удаляет выбранный элемент. В данном примере его имя нужно подставить вместо элемента строки NAME.


Ручное удаление программ и файлов
За исключением универсальных приложений Windows 8.1 и 10, почти все десктопные программы устанавливаются в папку Program Files. Если программа стала больше не нужна, её следует удалить, чтобы не занимала на диске место, только делать это нужно либо с помощью штатного деинсталлятора, либо с помощью специальных сторонних программ. Тем не менее, после деинсталляции приложений на диске могут оставаться их папки с конфигурационными файлами, вес которых может достигать нескольких сот мегабайт. Такие данные нужно удалять вручную.
Допустим, вы удалили с компьютера Microsoft Office или Skype и хотите также избавиться от всех их оставшихся на диске С «хвостов». Для этого внимательно проверьте каталоги Program Files и ProgramData в корне диска С, а также папки C:/Users/Имя_Пользователя/AppData. Если имя папки совпадает с именем удалённого приложения, её можно удалить.

С папкой AppData всё немного сложнее. Этот скрытый каталог содержит три вложенных папки: Local, LocalLow и Roaming. В первой хранятся файлы, созданные в процессе работы различных программ. Очищать её целиком нельзя, так как это наверняка приведёт к потере сохранённых настроек приложений, однако полупустые папки деинсталлированых программ можно вполне безопасно удалить. Также безопасно можно очистить содержимое расположенной в ней папки Temp.


То же самое касается папок LocalLow и Roaming, удалять из них допустимо только те каталоги, которые принадлежали ранее деинсталлированным приложениям.

Примечание: очищая содержимое папок Local, LocalLow и Roaming, вы теряете пользовательские настройки и сохранённые в их кэше данные. Например, после удаления Скайпа и его папок в профиле пользователя вы потеряете текущие настройки мессенджера и часть истории сообщений.
Что касается удаления универсальных приложений, деинсталлируются они штатными средствами самой системы или программой CCleaner, о чём будет сказано ниже. Также вы можете перенести некоторые универсальные приложения с диска С на диск D, если они поддерживают такую возможность.

Перенос на другой том десктопных программ тоже возможен, для этих целей существует специальная утилита SteamMover, которую вы можете скачать с сайта разработчика www.traynier.com/software/steammover.
Использование программы CCleaner
Многие начинающие пользователи интересуются, как удалить ненужные файлы с диска С, используя сторонние программы, а также какие из этих программ являются в этом плане более эффективными и безопасными. Таковым можно порекомендовать CCleaner – простой, быстрый, удобный, а самое главное безопасный чистильщик диска и реестра Windows. Эта программа позволяет удалять временные данные интернета и самой Windows, содержимое кэша эскизов и DNS, файлы Index.dat, дампы памяти, фрагменты файлов chkdsk, разные системные журналы, устаревшие файлы prefetch и ещё множество второстепенных данных.

С помощью CCleaner вы можете очистить от неверных записей системный реестр, оптимизировать автозагрузку, включить, отключить или удалить браузерные расширения, проанализировать содержимое жёстких дисков, выполнить поиск дубликатов и, конечно же, деинсталлировать ненужные приложения, в том числе и универсальные.


Интерфейс CCleaner имеет очень простой, так что разобраться с её нехитрым функционалом не составит труда даже начинающему пользователю.
Учитывая, однако, что основным предназначением CCleaner является всё же очистка, все её дополнительные инструменты имеют ограниченный функционал. Если ваш диск C забит непонятно чем, и вы хотите выяснить, чем же именно, то для этих целей лучше использовать специфичные утилиты, к примеру, Scanner, JdiskReport или их аналоги, показывающие более точные сведения о файловой структуре носителя с возможностью перехода по вложенным каталогам.

Другие способы освободить место на диске С
Очистка хранилища драйверов
Описанных выше действий обычно хватает для высвобождения места на системном томе в достаточном объёме, но как быть, если диск C переполнен по-прежнему? Что можно сделать ещё для получения дополнительного пространства? Один из вариантов – очистить содержимое папки FileRepository, расположенной по адресу C:/Windows/System32/DriverStore.

Этот каталог содержит копии драйверов устройств, которые когда-либо подключались к компьютеру, также в нём могут храниться устаревшие версии драйверов. Перед удалением пакетов драйверов из папки FileRepository весьма желательно создать полный их список и найти в нём только устаревшие версии, а остальные оставить нетронутыми. Не помешает также создать полную копию всех установленных в системе драйверов. Чтобы вывести список драйверов DriverStore в файл, выполните в запущенной с повышенными правами командной строке такую команду:
pnputil.exe /e > C:/drivers.log

Сравните версии драйверов в списке и удалите только устаревшие.

Для удаления выбранного драйвера тут же в консоли выполняем команду pnputil.exe /d oem№.inf, где № – имя драйвера в списке.

Если при удалении драйвера в консоли выдается ошибка, значит, драйвер используется системой. Трогать такой компонент не надо.
В качестве альтернативы командой строке можно воспользоваться бесплатной утилитой Driver Store Explorer, как раз предназначенной для удаления старых неиспользуемых драйверов устройств.

Отключение гибернации
Благодаря режиму гибернации пользователь может быстро вернуться к работе в запущенных приложениях, с другой стороны, его использование требует выделения на системном диске значительного места, чуть меньшего или равного объёму оперативной памяти. Если наличие свободного места на винчестере для вас приоритетно, режим гибернации можно отключить, удалив тем самым файл-контейнер hiberfil.sys.

Запустите от имени администратора консоль CMD и выполните в ней команду powercfg -h off. Гибернация будет отключена, а громоздкий файл hiberfil.sys удалён.
Примечание: файл гибернации может быть сжат максимально в два раза командой powercfg hibernate size 50.
Отключение файла подкачки
Помимо прочих скрытых системных объектов в корне диска C есть ещё файл, который при определённых условиях может быть удалён. Это файл подкачки pagefile.sys. Файл этот играет роль буфера оперативной памяти и если какому-нибудь приложению не хватает для своей работы ОЗУ, его данные временно записываются в файл подкачки. Соответственно, если файл подкачки отсутствует, тяжёлое приложение сильно замедлится либо просто зависнет в ожидании освобождения более быстрой ОЗУ. Поэтому отключать и удалять файл подкачки не рекомендуется за исключением тех случаев, когда на компьютере имеется очень большой объём оперативной памяти.
Если на вашем ПК имеется более 10 Гб памяти или вы не собираетесь запускать ресурсоёмкие приложения, можете попробовать осторожно отключить подкачку. Для этого откройте Дополнительные параметры системы и на вкладке «Дополнительно» в блоке «Быстродействие» нажмите кнопку «Параметры».

При этом откроется ещё одно окошко. Переключитесь в нём на вкладку «Дополнительно», а потом нажмите кнопку Изменить в блоке «Виртуальная память».

Снимите птичку «Автоматически выбирать объем файла подкачки», включите радиокнопку «Без файла подкачки», сохраните настройки и перезагрузитесь. Файл pagefile.sys будет удалён.

Удаление папки MSOcache
У пользователей, установивших пакет Microsoft Office, в корне системного тома есть скрытая папка MSOcache, вес которой может достигать нескольких гигабайт.

Эта папка представляет собой кэш офисного пакета и содержит файлы, которые могут понадобиться для восстановления работы Microsoft Office в случае его повреждения. Ни в запуске Microsoft Office, ни в работе с документами папка MSOcache не участвует, поэтому её можно удалить стандартным способом. Учтите только, если Microsoft Office по какой-то причине будет повреждён, восстанавливать работу пакета вам придется с установочного диска с его дистрибутивом.
Сжатие содержимого системного тома
Высвободить немного свободного места на диске С можно вообще ничего с него не удаляя. Вместо этого все системные файлы можно сжать. Для этого достаточно открыть свойства диска С, на вкладке «Общие» установить галочку «Сжать этот диск для экономии места» и нажать «OK».

Для сжатия системных файлов в Windows 10 можно воспользоваться функцией Compact OS, выполнив в запущенной от имени администратора консоли CMD одну из двух команд:
- compact /CompactOs:query
- compact /CompactOs:always

Вторая команда выполняет те же действия, что и первая, но в принудительном режиме. Применяется она в том случае, если вы уж очень хотите сжать системный том, а первая команда отклоняет операцию, считая её нецелесообразной. Сжатие вполне обратимо и чтобы вернуть файловую систему в обычное состояние, достаточно выполнить обратную команду compact /CompactOs:never.
Помимо NTFS-сжатия, в Windows 10 доступна функция LZX-сжатия, однако она имеет ряд недостатков, по причине которых она не получила широкого распространения. LZX-сжатие применимо к файлам и каталогам, доступным только для чтения, а вот целый системный том с её помощью сжимать нельзя из-за риска получить незагружаемую систему.
Проблема с мусором на компьютере доставляет неудобства из года в год почти всем пользователям. В этой статье я расскажу, как почистить Локальный диск С.
Если ваш ПК стал заметно медленнее работать, вам будет полезно очистить ненужные файлы и тем самым ускорить работу компьютера.
Вступление
Множество людей задается вопросом медленной работы компьютера и часами ищут информацию по интернету. Одной из основных причин является захламление Локального диска С. Медленнее ПК начинает работать потому-что именно на этом диске расположена операционная система, которая и отвечает за все выполняемые действия.
В результате засорения файлов операционной системы мы начинаем замечать ошибки в процессах работы и медленный отклик программ. Представьте на жизненном примере: вы в кроссовках, спортивной обуви бегаете для улучшения физической формы. А теперь возьмите, закиньте на каждое плечо по мешку картошки и попробуйте пробежаться, ну как? Думаю, разница будет ощутимой, тоже самое и на локальном диске, пока пустой работает быстро, накопилось много мусора стал работать медленно.
Именно поэтому следует хотя бы иногда наводить порядок на ПК и удалять лишние файлы.
Чистый рабочий стол и его влияние на Локальный диск С
Дорогие друзья, сначала я хочу обратить ваше внимание на рабочий стол вашего ПК, потому-что многие не понимают как правильно его использовать. А правильное его условие заключается в его чистоте.

Все файлы и папки расположенные на рабочем столе записываются на памяти локального диска С, поэтому десять раз подумайте прежде чем скидывать на него альбомы музыки и новые фильмы, работайте правильно уже сейчас, перенесите все данные с рабочего стола на Локальный диск D или другие имеющиеся это значительно облегчит работу операционной системы и освободит память диска С. Если вы нуждаетесь в быстром доступе, к некоторым программам или файлам, сделайте для них ярлыки так будет правильно.
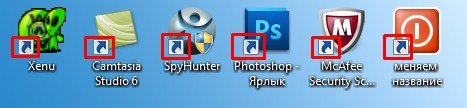
Дальше вам необходимо знать, что все данные, которые вы удаляете, попадают в корзину, а чистить ее многие забывают, что тоже приводит к захламлению диска С, после удаления файлов очищайте корзину!!!

Очистка временных, ненужных файлов с компьютера вручную
Делается это на самом деле для ускорения работы, каким образом? Допустим, вы открыли сайт одноклассники, система записала в папку с временными файлами несколько больших картинок с сайта и когда вы в следующий раз заходите на одноклассники компьютер не загружает информацию с сервера сайта, а берет несколько больших картинок уже из записанных ранее в папке временных файлов.
Да, это полезно, папка с временными файлами «пухнет» до такой степени, что начинает тормозить ПК и забивается большая часть памяти Локального диска С, что иногда тоже приводит к ошибкам.
Чтобы удалить эти временные файлы вам достаточно перейти в нужную папку с этими самыми временными файлами и все удалить оттуда. Кстати, не переживайте, там нет системных файлов и вы не удалите ничего нужного, смело заходим и чистим.
Для этого заходим в директорию:
Мой компьютер/Локальный диск С/Windows/Temp

Зашли в эту папку, обвели все файлы и удалили, очистили корзину.
Анализ и удаление старых, ненужных программ, игр и файлов
Этот раздел можно разделить на два этапа. Первый достаточно простой, он включает в себя удаление старых уже ненужных игр и программ. Для этого просто заходим в панель управления программами и удаляем, те приложения, которые вы когда-то сами устанавливали, увидев знакомые названия точно не запутаетесь.
1. Заходим в меню пуск- панель управления- программы и компоненты и видим перед собой такое окно:
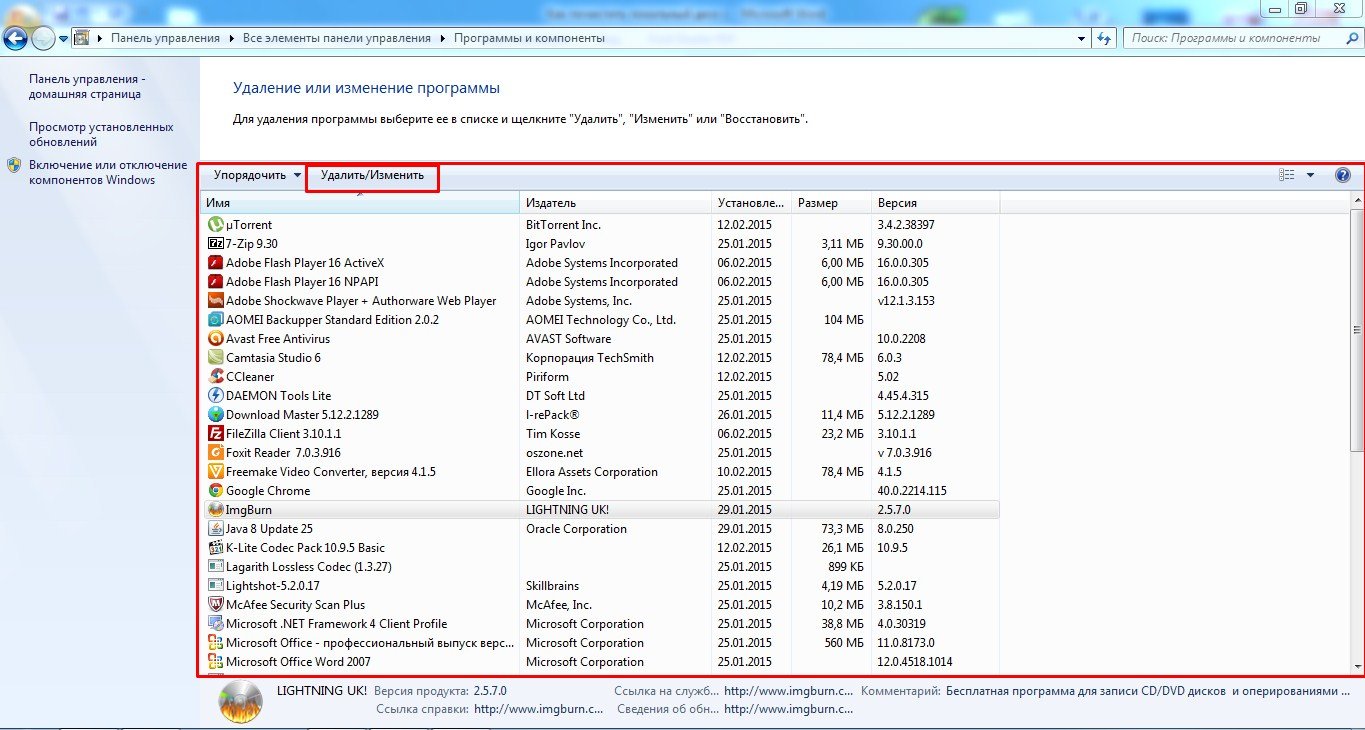
Находим ненужные нам программы в этом окне, выбираем их и нажимаем сверху на кнопку удалить/изменить так по очереди с каждым ненужным приложением или игрой. Данный процесс тоже почистит память локального диска С.
2. А вот второй этап можно считать сложным, не каждый начинающий пользователь сможет им воспользоваться, но я все равно вам расскажу об этой небольшой хитрости, часто ей сам пользуюсь.
Смысл действия заключается в выявлении проблемной папки или файла, а для нас это объекты, которые занимают значительный объем памяти. Не совсем понятно? Сейчас все объясню.
Заходим в Локальный диск С и видим перед собой папки, количество может быть у всех разное

Теперь начинаем анализ каждой папки по очереди, сначала проверим объем первой папки
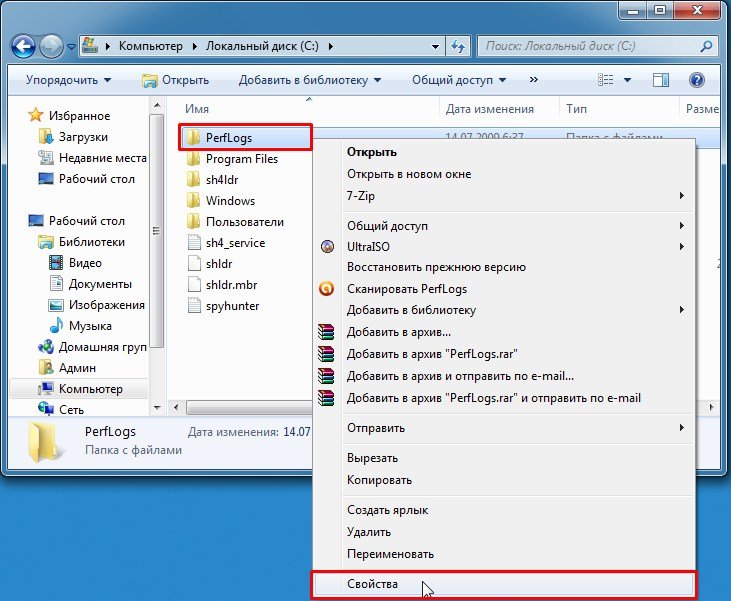
Наша цель узнать, сколько памяти она занимает на компьютере

Посмотрели, увидели, что папка занимает всего 8.13 МБ, нам такой размер не интересен, мы ищем только огромные файлы которые весят от нескольких ГБ.
Что делать если ничего не понимаю в размерах файлов?
Если вы с трудом разбираетесь в объемах файлов или не умеете их отличать, то рекомендую воспользоваться моим онлайн учебником: Как освоить компьютер с нуля. В нем вы найдете ответы на все свои вопросы.
Немного отвлеклись, но ничего, продолжим, переходим к следующей папке и тоже проверяем ее вес, пока не найдете папки объем которых вас пугает. Скорее всего — это будет две папки: Windows и Program Files.
Как только мы выявили папку, которая занимает много места переходим в нее и так же анализируем все что есть в ней через определение веса. В конце концов вы найдете файлы или папки, которые занимают огромный объем памяти Локального диска С, скопируйте их название и посмотрите в интернете что это за файлы и от какой программы, скорее всего вы будете удивлены, сколько барахла найдете.
Внимание, если вы совсем начинающий пользователь, то не используйте данный метод, просто пропустите его, потому-что в процессе вы можете удалить нужные компоненты или программы, что приведет к плачевным обстоятельствам.
Используем встроенные возможности очистки Локальных дисков
Создатели операционной системы не забыли про пользователей и добавили изначально в Windows базовые возможности по упрощенной очистке Локальных дисков. Это не всегда эффективно, но знать этот метод тоже будет полезным, к тому же, он не займет у вас много времени.
Для этого вам нужно зайти в мой компьютер, выбрать локальный диск для очистки и нажать на него правой кнопкой мышки и выбрать строчку свойства.
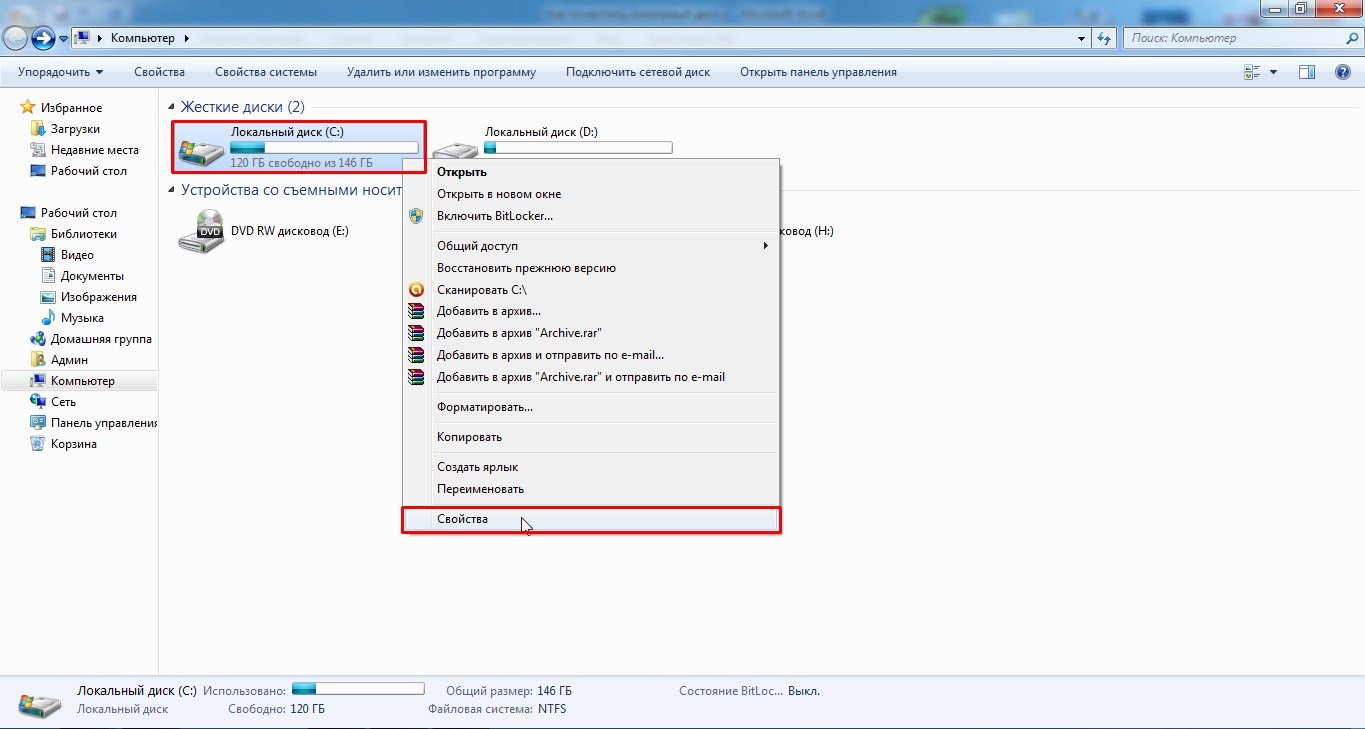
Теперь мы увидим перед собой информацию о диске, нужно нажать на кнопку очистить диск
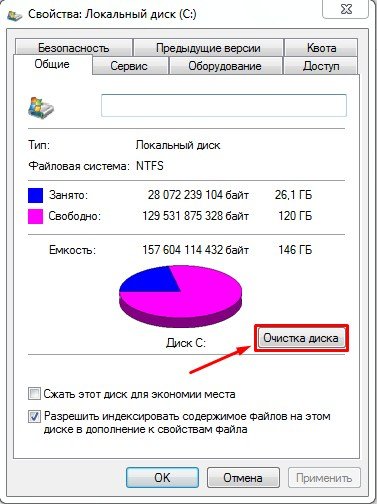
Некоторое время нужно будет подождать, пока программа запускается, вы будете видеть примерно такое окно:

Когда программа запустится вы увидите перед собой окно в котором нужно расставить галочки напротив разделов, которые вы хотите почистить, я тут просто ставлю все галочки и нажимаю ок.
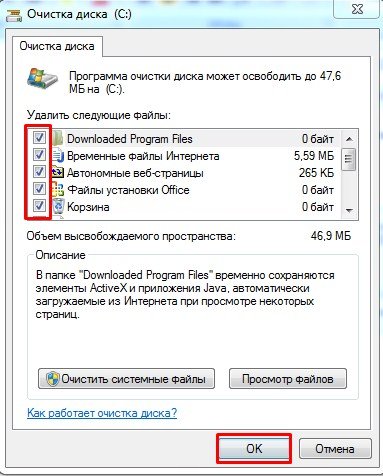
Автоматическая очистка Кеша и Реестра с помощью программы Ccleaner
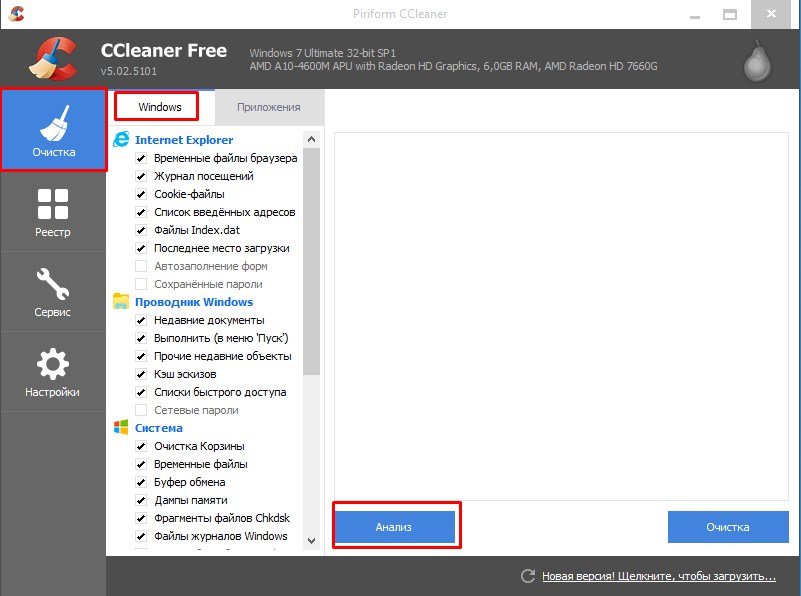
Теперь мы увидим перед собой все файлы, которые программа может почистить не причиняя вреда вашему ПК, сверху где будет написано анализ завершен можно увидеть сколько примерно места освободит для вас программа. Нажимаем кнопку очистить
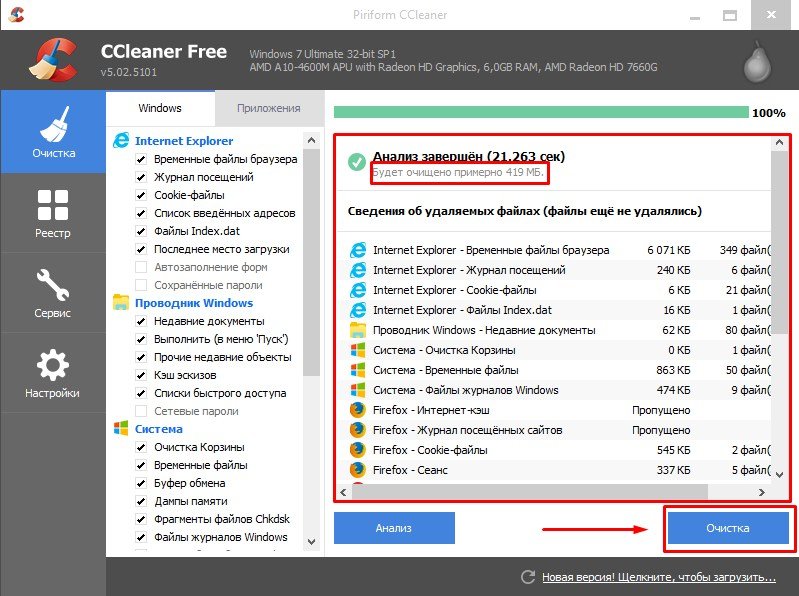
Соглашаемся с удалением

После этого такие же действия проделать с рубрикой приложения

Дальше нужно почистить реестр, для этого вернитесь немного повыше и перейдите по ссылке как почистить реестр компьютера.
Реанимация или ускорение работы компьютера после очистки бардака
После того как вы проделали такую огромную работу просто необходимо привести компьютер в чувства, для этого нужно разложить все файлы по своим полочкам. Это ускорит работу компьютера и избавит вас от некоторых ошибок. Процесс этот называется дефрагментация. Этому я недавно посвятил целую статью которую рекомендую вам прочитать.
Да, я хочу сделать дефрагментацию
https://youtube.com/watch?v=vwm3fQKn7kg%3Frel%3D0
(25 оценок, среднее: 4,48 из 5)
В этой инструкции для начинающих мы рассмотрим несколько простых способов, которые помогут любому пользователю очистить системный диск C от ненужных файлов и освободить тем самым место на жестком диске, которое с большой вероятностью может пригодиться для чего-то куда более полезного. В первой части способы очистка диска, появившиеся в Windows 10, во второй — способы, которые подойдут для Windows 8.1 и 7 (и для 10-ки тоже).
Несмотря на то, что жесткие диски HDD с каждым годом становятся больше и больше по объему, каким-то удивительным образом они все равно умудряются заполняться. Это может являться проблемой в еще большей степени, если вы используете твердотельный накопитель SSD, способный хранить значительно меньшее количество данных, чем обычный жесткий диск. Приступим к очищению нашего жесткого диска от скопившегося на нем хлама. Также на эту тему: Лучшие программы для очистки компьютера, Автоматическая очистка диска Windows 10 (в Windows 10 1803 появилась также возможность ручной очистки средствами системы, также описана в указанном руководстве).
Если все описанные варианты не помогли вам освободить место на диске C в нужном объеме и, при этом, ваш жесткий диск или SSD разбит на несколько разделов, то полезной может оказаться инструкция Как увеличить диск C за счет диска D.
Очистка диска C в Windows 10
Способы освободить место на системном разделе диска (на диске C), описанные в следующих разделах этого руководства в равной степени работают для Windows 7, 8.1 и 10. В этой же части — только о тех функциях очистки диска, которые появились в Windows 10, а таковых появилось не мало. Также, самая последняя версия Windows 10 выделяет 7 Гб под зарезервированное хранилище, вы можете очистить их, подробнее: Как отключить зарезервированное хранилище Windows 10.
Обновление 2018: в Windows 10 1803 April Update описываемый ниже раздел находится в Параметры — Система — Память устройства (а не Хранилище). И, помимо способов очистки, которые вы найдете далее, там появился пункт «Очистить место сейчас» для быстрой очистки диска.
Хранилище Windows 10 и его настройки
Первое, на что следует обратить внимание, если вам потребовалось очистить диск C — это пункт настроек «Хранилище» (Память устройства), доступный в «Все параметры» (через клик по значку уведомлений или клавиши Win+I) — «Система».

В данном разделе настроек вы можете посмотреть количество занятого и свободного места на дисках, установить места сохранения новых приложений, музыки, картинок, видео и документов. Последнее может помочь избежать быстрого заполнения диска.
Если в «Хранилище» нажать по любому из дисков, в нашем случае по диску C, можно увидеть более подробные сведения о содержимом и, что важно — удалить часть этого содержимого.

Например, в самом конце списка имеется пункт «Временные файлы», при выборе которого вы можете удалить временные файлы, содержимое корзины и папки загрузок с компьютера, высвободив тем самым дополнительное место на диске.

В пункте «Приложения и игры» можно ознакомиться с программами, установленными на компьютере, местом, занимаемом ими на диске, а при желании — удалить ненужные программы с компьютера или переместить их на другой диск (только для приложений из Магазина Windows 10). Дополнительная информация: Как удалить временные файлы Windows 10, Как перенести временные файлы на другой диск, Как перенести папку OneDrive на другой диск в Windows 10.
Функции сжатия файлов ОС и файла гибернации
В Windows 10 представлена функция сжатия системных файлов Compact OS, позволяющая уменьшить количество места, занимаемого на диске самой ОС. По информации Microsoft, использование данной функции на сравнительно производительных компьютерах с достаточным объемом оперативной памяти не должно сказаться на производительности.
При этом, если включить сжатие Compact OS, удастся высвободить более 2 Гб в 64-разрядных системах и более 1.5 Гб в 32-разрядных. Подробнее о функции и ее использовании в инструкции Сжатие Compact OS в Windows 10.
Также появилась новая функция для файла гибернации. Если раньше его можно было лишь отключить, освободив на диске место равное 70-75% размера оперативной памяти, но лишившись при этом функций быстрого запуска Windows 8.1 и Windows 10, то теперь вы можете задать уменьшенный размер для этого файла, с тем, чтобы он использовался лишь для быстрого запуска. Подробно о действиях в руководстве Гибернация Windows 10.
Удаление и перемещение приложений
Помимо того, что приложения Windows 10 можно переместить в разделе настроек «Хранилище», о чем было написано выше, имеется возможность их удаления.
Речь идет об удалении встроенных приложений. Сделать это можно вручную или с помощью сторонних программ, например, такая функция появилась в последних версиях CCleaner. Подробнее: Как удалить встроенные приложения Windows 10.
Пожалуй, это всё из того, что появилось нового в плане освобождения места на системном разделе. Остальные способы очистить диск C подойдут в равной степени для Windows 7, 8 и 10.
Запустите очистку диска Windows
Прежде всего рекомендую воспользоваться встроенной утилитой Windows для очистки жесткого диска. Данный инструмент удаляет временные файлы и другие не важные для работоспособности операционной системы данные. Чтобы открыть очистку диска, кликните в окне «Мой компьютер» по диску C правой кнопкой мыши и выберите пункт «Свойства».

Свойства жесткого диска в Windows
На вкладке «Общие» нажмите кнопку «Очистка диска». После того, как в течение нескольких минут Windows соберет информацию о том, какие ненужные файлы скопились на HDD, вам будет предложено выбрать те типы файлов, которые вы хотели бы удалить с него. Среди них — временные файлы из Интернета, файлы из корзины, отчеты о работе операционной системы и прочее. Как видите, на моем компьютере таким образом можно освободить 3,4 Гигабайта, что не так уж и мало.

Очистка диска C
Кроме этого, вы можете очистить и системные файлы Windows 10, 8 и Windows 7 (не критичные для работы системы) с диска, для чего нажмите кнопку с данным текстом внизу. Программа еще раз проверит, что именно можно относительно безболезненно удалить и после этого, помимо одной вкладки «Очистка диска» станет доступна еще одна — «Дополнительно».

Очистка файлов системы
На этой вкладке вы можете очистить компьютер от ненужных программ, а также удалить данные для восстановления системы — при этом действии удаляются все точки восстановления, кроме самой последней. Поэтому следует предварительно убедиться, что компьютер работает нормально, т.к. после этого действия вернуться к более ранним точкам восстановления уже не получится. Есть и еще одна возможность — запуск очистки диска Windows в расширенном режиме.
Удалите неиспользуемые программы, занимающие много места на диске
Следующее действие, которое я могу рекомендовать — удаление ненужных неиспользуемых программ на компьютере. Если Вы зайдете в панель управления Windows и откроете «Программы и компоненты», то вы сможете увидеть список установленных на компьютере программ, а также колонку «Размер», в которой отображается, сколько места занимает каждая программа.

Если вы не видите данной колонки, нажмите кнопку настроек в верхнем правом углу списка и включите вид «Таблица». Маленькое примечание: эти данные не всегда точны, так как не все программы сообщают операционной системе о своем точном размере. Может оказаться, что ПО занимает значительное количество дискового пространства, а колонка «Размер» пуста. Удалите те программы, которые Вы не используете — давно установленные и до сих пор не удаленные игры, программы, которые устанавливались просто для пробы и другое программное обеспечение, в котором нет особенной нужды.
Проанализируйте, что занимает место на диске
Для того, чтобы точно узнать, какие файлы занимают место на вашем жестком диске, Вы можете воспользоваться специально предназначенными для этого программами. В этом примере я буду использовать бесплатную программу WinDIRStat — она распространяется бесплатно и доступна на русском языке.

После сканирования жесткого диска вашей системы, программа покажет, какие типы файлов и какие папки занимают все место на диске. Данная информация позволит Вам более точно определить, что именно удалить, чтобы очистить диск C. Если у вас хранится множество образов ISO, фильмов, которые вы скачали с торрента и прочие вещи, которые в дальнейшем, скорее всего, не будут использоваться — смело удаляйте их. Держать на жестком диске коллекцию фильмов на один терабайт обычно никому не нужно. Кроме этого, в WinDirStat вы можете более точно увидеть, какая программа сколько места занимает на жестком диске. Это не единственная программа для этих целей, другие варианты см. в статье Как узнать чем занято место на диске.
Произведите очистку временных файлов
«Очистка диска» в Windows — без сомнения, полезная утилита, но она не удаляет временных файлов, созданных различными программами, а не самой операционной системой. Например, если вы используете браузер Google Chrome или Mozilla Firefox, то их кэш может занимать несколько гигабайт на вашем системном диске.

Главное окно программы CCleaner
Другие методы очистки диска C
Помимо описанных выше методов, вы можете воспользоваться и дополнительными:
- Внимательно изучите установленные программы на компьютере. Удалите те, что не нужны.
- Удалите старые драйверы Windows, см. Как очистить пакеты драйверов в DriverStore\FileRepository
- Не храните фильмы и музыку на системном разделе диска — эти данные занимают много места, но их расположение не играет роли.
- Найти и очистить дубликаты файлов — очень часто случается, что вы имеете две папки с фильмами или фотографиями, которые дублируются и занимают дисковое пространство. См: Как найти и удалить дубликаты файлов в Windows.
- Изменить место на диске, отводимое под информацию для восстановления или вообще отключить сохранение этих данных;
- Отключить гибернацию — при включенной гибернации на диске C всегда присутствует файл hiberfil.sys, размер которого равен объему оперативной памяти компьютера. Эту функцию можно отключить: Как отключить гибернацию и удалить hiberfil.sys.
Если говорить о последних двух способах — я бы их не рекомендовал, особенно начинающим пользователям компьютера. Кстати, имейте в виду: на жестком диске никогда не бывает столько места, сколько написано на коробке. А если у Вас ноутбук, и когда вы его покупали, было написано, что на диске 500 Гб, а Windows показывает 400 с чем-то — не удивляйтесь, это нормально: часть дискового пространства отдано для раздела восстановления ноутбука к заводским настройкам, а полностью чистый диск на 1 TB, приобретенный в магазине, на самом деле имеет меньший объем. Постараюсь написать, почему, в одной из ближайших статей.
Всем привет! Сегодня я расскажу вам, как очистить диск C от ненужных файлов. В статье мы рассмотрим удаление:
- Временных файлов системы и приложений.
- Большого хранилища папки WinSxS.
- Отключение и удаление файла гибернации.
- Удаление лишних программ.
- Очистка кэша браузера, приложений и Windows.
- Перенос и очистка файлов с рабочего стола, папки загрузки и других системных файлов.
Переживать не стоит, так как мы будем убирать только то, что захламляет систему, а все что нужно – останется на месте. Я постарался расписать все как можно подробнее, но если у вас возникнут какие-то трудности, то пишите в комментариях, и я вам обязательно помогу.
- ШАГ 1: Очистка диска
- ШАГ 2: Раздел «Память»
- ШАГ 3: Корзина
- ШАГ 4: Папка загрузки
- ШАГ 5: Рабочий стол
- ШАГ 6: Удаление лишних программ и приложений
- Через панель управления
- Через параметры Windows 10
- ШАГ 7: Ручная очистка папки Temp
- ШАГ 8: Очистка кэша браузера
- ШАГ 9: Отключение гибернации
- ШАГ 10: Удаление других учетных записей
- ШАГ 11: Удаление папки WinSxS
- ШАГ 12: Используем CCleaner
- Послесловие
- Задать вопрос автору статьи
ШАГ 1: Очистка диска
- Зайдите в «Компьютер» или проводник.

- Кликните правой кнопкой мыши по диску C и зайдите в «Свойства».

- Теперь на вкладке «Общие» жмем по кнопке «Очистка диска».

- В первую очередь давайте нажмем по кнопке «Очистить системные файлы», после этого некоторые временные файлы системы будут приготовлены для удаления.

- Нужно будет немного подождать.

- Посмотрите в «Описание» – мы таким образом удалим большой объем обновлений, которые хранятся у вас на диске и захламляют пространство. Чуть выше пролистайте в самый низ и отметьте категории: «Корзина», «Временные файлы», «Временные файлы установки Windows» и «Эскизы».

- Жмем «ОК» и ждем, пока процедура закончится. Если вас попросят, то обязательно перезагрузите компьютер.
ШАГ 2: Раздел «Память»
В новой Windows 10 есть более продвинутая система очистки, которая помогает освободить куда больше места.
- Переходим в «Пуск» – «Параметры».

- Находим раздел «Система».

- Слева выбираем «Память». Чуть правее вы увидите, как ОС начнет сканирование пространства. Когда она это закончит, вы увидите, что именно занимает место на диске. «Приложения и компоненты» мы пока трогать не будем, а вот «Временные файлы» можно удалить.

- Когда вы попадете внутрь, жмем «Удалить файлы».

ШАГ 3: Корзина
Помните, что все файлы, которые вы кидаете в корзину, хранятся на диске C. То есть если вы кинули туда достаточно большие видео или картинки, то они будут занимать полное место (пока вы их не удалите). Сделано это для того, чтобы была возможность восстановить эти данные.
- Откройте «Корзину».

- Прежде чем нажать по кнопке очистки, просмотрите все файлы. Все ли вы хотите удалить? Пока они хранятся тут, их можно восстановить. Чтобы сделать это, кликните правой кнопкой по файлу и выберите соответствующий пункт.

- После этого выделяем все и жмем «Очистить корзину».

СОВЕТ! Есть небольшой лайф-хак: чтобы файлы удалялись сразу с компьютера без возврата, минуя «Корзину», нужно использовать сочетание клавиш Shift + Delete. Но будьте осторожны, я как-то таким образом удалил всю свою музыку.
ШАГ 4: Папка загрузки
Откройте компьютер и зайдите в папку «Загрузки». Данная папка хранит в себе все файлы, которые были загружены с интернета, и как вы уже поняли, все эти данные хранятся именно на диске C.

Что вы можете сделать дальше? Вам нужно перебрать файлы и удалить лишние. Если вам вообще ничего не нужно, то выделяем все (Ctrl + A) и удаляем. Опять же, вам нужно удалить это с компьютера, а не перенести в корзину, поэтому используем клавиши Shift + Delete.
Но это еще не все. Как вы могли заметить и догадаться, все остальные папки – «Видео», «Документы, «Изображения», «Музыка» и ваш «Рабочий стол» тоже расположены на диске C, поэтому я вам советую зайти туда и удалить все лишнее. Если вы храните там какие-то важные фотографии, музыку или видео, то перенесите их на второй диск D.
ШАГ 5: Рабочий стол
Все что хранится на рабочем столе, находится на диске C. Я думаю вы уже это поняли. Поэтому, вам нужно его почистить. Очень многие хранят на рабочем столе важные файлы, фотографии или видео. Делать это КАТЕГОРИЧЕСКИ НЕЛЬЗЯ. Почему? – знает каждый системный администратор, что в случае поломки операционной системы, восстановить эти данные будет проблематично, а установка ОС делается на чистый диск С, то есть до этого с него все удаляется.

Да, можно конечно установить систему поверх, но в вашем случае на этом диске не будет хватать места. Поэтому, что же мы делаем сейчас:
- Удалите папки и файлы, которые вам не нужны. На всякий случай еще раз повторю, нужно именно удалить, а не перенести их в корзину – как это делать, я уже писал ранее.
- Если у вас хранятся очень важные документы, фотографии или видео – перенесите их на второй диск D.
ШАГ 6: Удаление лишних программ и приложений
По умолчанию большинство программ устанавливаются именно на диск C в папку «Program Files». Как правило, пользователь пользуется ими не всеми, а про многие даже забывает. Сейчас мы пройдемся по всем программам и удалим лишние. В Windows удалить программы можно двумя способами.
Через панель управления
В Windows 7 в «Панель управления» можно попасть через меню «Пуск». В Windows 10 проще зажать клавиши + R и прописать команду «Control». Переходим в «Программы и компоненты».

Теперь просто пройдитесь по всем программам и удалите те, которыми вы не пользуетесь. Для этого кликаем правой кнопкой мыши и выбираем «Удалить».

Через параметры Windows 10
Тут все делается примерно также, только путь к списку установленных приложений немного другой.
- Заходим в «Параметры».

- Переходим в раздел «Приложения».

- В первом же пункте «Приложения и возможности» просматриваем все установленные программы и удаляем лишние.

ШАГ 7: Ручная очистка папки Temp
Temp – это системная папка, в которой хранятся временные файлы. Да мы уже раньше удаляли их через «Очистку диска», но есть вероятность, что система могла оставить, что-то в этой папке. Поэтому стоит это проверить. Чтобы туда попасть, жмем на клавиши:

Второй способ туда зайти – это найти её на системном диске по пути:

Как только вы туда попадете, выделяем все (Ctrl + A), а потом жмем Shift + Delete.
ШАГ 8: Очистка кэша браузера
Когда вы заходите на сайты, то браузер постоянно сохраняет в себе картинки, а также разметку самого сайта для того, чтобы быстрее его грузить в будущем. Минус в том, что весь этот кэш хранится все на тоже самом диске и его стоит очистить.
Давайте покажу, как очистить кэш на примере Google Chrome. Нажимаем на кнопки Ctrl + H. Далее нажимаем «Очистить историю».

Обязательно поставьте галочку рядом с «Изображениями и другими файлами», так как они, как правило, весят больше всего. В конце жмем «Удалить».
Почитать инструкции по очистке кэша для других браузеров – можно тут.

ШАГ 9: Отключение гибернации
Режим гибернации («hibernation» – Зимняя спячка) – это такой режим, которые позволяет переносить данные с оперативной памяти на жесткий диск и обратно во время отключения питания. Вот вам пример. У вас ноутбук, вы запустили большое количество программы. Вы закрываете ноутбук, и он переходим в режим гибернации. При этом подача питания на железо прекращается.
Как мы помним, данные в оперативной памяти хранятся исключительно тогда, когда на неё подается электроэнергия. Чтобы не потерять данные всех этих программ, система создает специальный файл на жестком носителе. После этого сохраняет туда точное состояние системы с запущенными вами программами. Как только вы возвращаетесь к работе на ноутбуке и открываете его, система переносит данный файл в оперативную память. А вы видите все ту же самую систему с открытыми окнами и программами.
На самом деле это очень удобно, так как фактически компьютер полностью выключается, но при включении все остается, так сказать, на своих местах. Но есть и минус, данный файл создается и постоянно висит на диске C. И весит он достаточно много. Давайте проверим сначала, что у вас включен режим гибернации:
- Жмем по кнопкам:
- Вписываем команду:

- Заходим в «Вид». Убираем галочку «Скрывать защищенные системные фалы» и включаем «Показывать скрытые файлы, папки и диски».

- Заходим на диск «C», если вы видите файл «hiberfil.sys», то значит режим гибернации включен.

- Открываем командную строку.

- Используем консольную команду:
powercfg -h off

- После этого удалите папку sys и верните настройки в control folders.
ШАГ 10: Удаление других учетных записей
Каждая учетная запись на компьютере содержит в себе свои настройки и файлы, таких папок как «Музыка», «Картинки», «Рабочий стол» и все то, что отображается в начальном меню «Компьютера». И все это занимает место. Поэтому если вы ранее уже создавали какие-то учетные записи, но ими не пользуетесь, то стоит их удалить. Но помните, при этом все данные с этих папок будут удалены, поэтому, если там хранится что-то важное, то стоит это перенести на другой диск или папку.
- Зайдите в «Параметры».

- Находим раздел «Учетные записи».

- Слева выбираем «Семья и другие пользователи», выбираем ненужного юзера и кликаем по кнопке «Удалить».

ШАГ 11: Удаление папки WinSxS
WinSxS – это папка, которая хранит в себе файлы прошлой версии операционной системы. Она обычно создается в момент обновления ОС. Она необходима для отката системы до предыдущей версии в случае возникновения каких-то ошибок. Проблема в том, что она занимает очень много места – в моем случае почти 10 ГБ.

- Запускаем консоль с правами администратора.

- Проводим анализ:
Dism.exe /online /cleanup-image /AnalyzeComponentStore

- После анализа смотрим в предпоследнюю строчку и если там есть одобрительный ответ прописываем команду очистки:
ПРИМЕЧАНИЕ! Если в конце стоит «Нет», значит файл уже был удален другим способом.
Dism.exe /online /cleanup-image /StartComponentCleanup
- Система сама очистит нужные данные.

ШАГ 12: Используем CCleaner

Послесловие
Содержание
- Чистим “Корзину”
- Избавляемся от временных файлов
- Наводим порядок в папках Temp
- Чистим историю браузера и папку “Загрузки”
- Избавляемся от старых программ и встроенных приложений Windows
- Перенаправляем файл подкачки
- Восстановление системы
- Автоматическая очистка диска C в Windows 10
- Как очистить диск C с помощью специального софта
- Отключаем режим гибернации
Подписывайтесь на наш Telegram-канал
Компьютер и ноутбук — сложные устройства с тонкой организацией. Они помогают нам решать множество повседневных задач. Это универсальные средства для работы и развлечений. Каждый пользователь ПК знает, что это устройство требует ухода как снаружи, так и внутри. Про уход снаружи все понятно — ПК или ноутбук нужно очищать от пыли. А что внутри? Внутри каждый юзер должен периодически проводить очистку диска C. На нем скапливается много программных файлов, которые оставляют после себя мусор. Дисковое пространство быстро заполняется. Дефицит свободного места на ПК приводит к тому, что он начинает тормозить. А это, в свою очередь, может стать причиной поломки устройства. Сегодня мы рассмотрим, как освободить место на дисковом пространстве разными способами. Даже несколько мегабайт свободного дискового пространства заметно улучшат работу устройства.

Чистим “Корзину”
“Корзина” выполняет функцию папки для временного размещения удаленных объектов. Когда Вы нажимаете кнопку “Удалить”, Вы автоматически отправляете объект в “Корзину”. Он будет храниться там до тех пор, пока в ней не закончится место. Пока объект находится в “Корзине”, его возможно восстановить.
“Корзина” является частью системного дискового пространства. В ней может накопиться слишком много удаленных элементов, что сильно загромождает место в системе. То есть, чтобы его освободить, нужно удалить из нее объекты. Это можно сделать двумя способами:
- Правой кнопкой мыши (ПКМ) кликните по значку корзины, расположенном на рабочем столе. Откроется контекстное меню, в котором нужно выбрать пункт “Очистить корзину”.

- Зайдите в “Корзину”. Выберете пункт “Средства работы с корзиной”. Нажмите “Очистить корзину”.
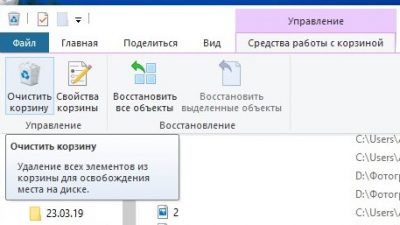
Также Вы можете посмотреть отправленные в “Корзину” объекты и навсегда избавиться от тех, которые Вам точно не понадобятся. На них нужно поочередно нажимать ПКМ и выбирать пункт “Удалить”. Некоторые элементы можно оставить в “Корзине”.
Избавляемся от временных файлов
В процессе эксплуатации Windows в системе скапливаются так называемые временные файлы. Их можно смело удалять. Зайдите в “Мой компьютер”, ПКМ кликните по значку дискового пространства, нажмите на строку “Свойства” и выберете пункт “Очистка диска”.
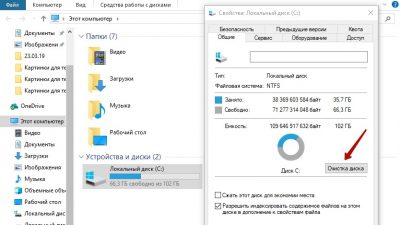
Система проанализирует дисковое пространство, после чего откроется окно. В нем будут предложены элементы для удаления. Вам нужно поставить галочки напротив объектов, которые хотите удалить навсегда. Обычно предлагаются к удалению такие объекты, как временные файлы интернета, журналы, объекты из “Корзины”, эскизы и др. Все это смело можно назвать цифровым мусором. После того как поставили галочки, нажмите кнопку “Ок” (“Удалить”).
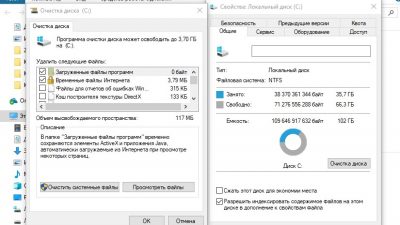
Можно стереть еще больше мусора. Для этого снова выберете пункт “Очистка диска”. Найдите пункт “Очистить системные файлы”. Откроется окно, в котором также нужно поставить галочки. Для очистки системного диска выберете самые большие объекты. Кликните по надписи “Дополнительно”. В новом окне найдите пункт “Восстановление системы и теневое копирование”. Далее система запросить подтверждение действия.

Такую манипуляцию рекомендуется проводить после каждого обновления Windows. Дело в том, что после обновления операционной системы, на дисковом пространстве может остаться предыдущая версия. Если говорить простыми словами, то она захламляет пространство.
Наводим порядок в папках Temp
В ПК две папки Temp. Обе они являются хранилищем для временных элементов. В них нужно периодически наведываться. Там скапливаются вирусы, различные программы, временные объекты и пр. Все это является компьютерным мусором, от которого нужно избавляться.
Первую папку Temp можно найти следующим образом:
- Зайдите на дисковое пространство.
- Выберете папку “Пользователи”.
- Зайдите в папку под именем учетной записи.
- Далее зайдите в папку AppData.
- Выберете Local.
- Вам нужно выделить все объекты, находящиеся в этом хранилище. Нажмите Ctrl+A или выделите вручную.
- Нажмите ПКМ и кликните по пункту “Удалить”.
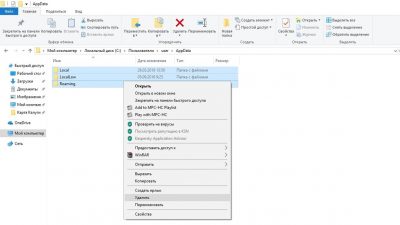
Для удаления некоторых объектов могут понадобиться права администратора. Система может препятствовать удалению элементов. В таком случае просто нажмите кнопку “Пропустить”. Вы и так избавитесь от большого количества ненужных объектов.
Вторую папку Temp нужно найти в меню “Пуск”. Просто введите в строке поиска Temp. Откройте найденную папку, выделите все элементы и сотрите их.
Стоит иметь в виду, что объекты, удаленные из папок Temp, автоматически переместятся в корзину. Поэтому после того, как очистите жесткий диск, проделайте то же самое с “Корзиной”.
Чистим историю браузера и папку “Загрузки”
Возьмите за правило после веб-серфинга чистить историю браузера, так называемый кэш. В журнале браузера и кэше сохраняется большое количество данных, которые сокращают полезное пространства нашего компьютера.
Войдите в браузер, нажмите клавиши Ctrl+Shift+Del. Если сочетание не работает, зайдите в историю и найдите пункт “Удалить”. В Google Chrome он находится в верхнем левом углу. В открывшемся окне уберите галочки с пунктов, которые удалять не нужно. Подтвердите действие.
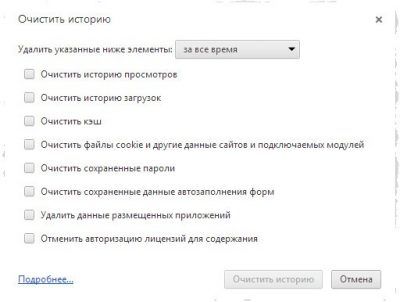
В Windows предусмотрена папка для объектов, загруженных из интернета. Она называется “Загрузки”. Когда на каком-либо сайте Вы нажимаете кнопку “Скачать”, объект автоматически загружается в папку “Загрузки”. Вместе с нужным софтом и контентом могут загрузиться совершенно бесполезные объекты.
- Зайдите в “Мой компьютер”. Вверху или слева найдите папку “Загрузки”.
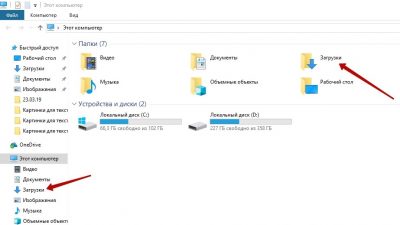
- Выделите и сотрите ненужные объекты. Не забывайте, что они переместятся в “Корзину”. После того, как сотрете объекты из папки “Загрузки”, необходимо удалить их из “Корзины”.
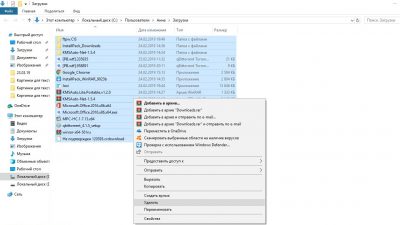
- Загруженные объекты, которые Вам могут понадобиться, переместите на диск D. Для этого выделите все элементы с помощью комбинации клавиш Ctrl+C, кликните ПКМ, нажмите на строку “Вырезать”. Перейдите на диск D, нажмите ПКМ и выберете пункт “Вставить”. В “Загрузках” может скопиться объектов объемом несколько гигабайт!
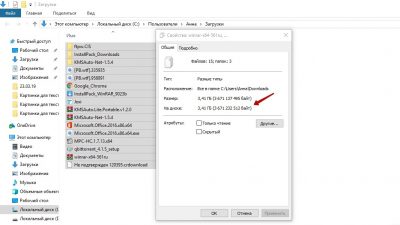
Избавляемся от старых программ и встроенных приложений Windows
За годы эксплуатации в ПК скапливается множество утилит, которые со временем становятся бесполезным. Ненужные игры, фильмы, софты необходимо удалить.
Зайдите в “Панель управления”, далее кликните по пункту “Программы и компоненты”. В открывшемся окне отобразятся игры и утилиты, установленные на Вашем ПК. Их можно отсортировать по размеру. В таком случае начинайте избавляться от самых больших. Также объекты можно сортировать по алфавиту и дате установки.
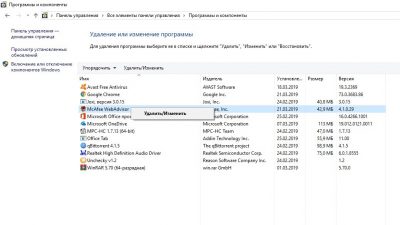
Вместе с Windows на ПК устанавливается множество приложений, которые за время использования компьютера мы можем ни разу не открыть. К таковым относится блокнот, встроенные игры, браузер Internet Explorer и др. Избавиться от них вышеописанными способами и специальными утилитами, увы, не получится. Их можно отключить, что тоже сэкономит место на дисковом пространстве.
Вам нужно зайти в “Панель управления”. Затем выберете пункт “Программы” и кликните по строке “Программы и компоненты”. Здесь Вам понадобится пункт “Включение и отключение компонентов Windows”. В открывшемся окне просто снимите галочки с ненужных Вам элементов. Подтвердите действие.
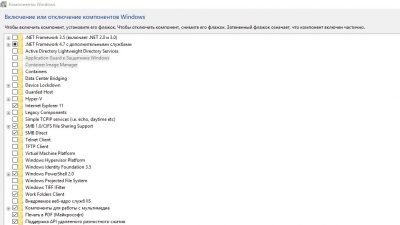
Перенаправляем файл подкачки
Файл подкачки — очень полезная утилита. Он предоставляет мегабайты, если для работы приложения не хватает оперативной памяти. Единственный минус объекта в том, что мегабайты он берет с системного дискового пространства, тем самым занимая в нем память. Чтобы этого не происходило, файл подкачки нужно перенаправить на другое дисковое пространство. Для этого нужно проделать следующие манипуляции:
- Кликните ПКМ по значку “Мой компьютер”.
- Выберете пункт “Свойства”.
- Далее Вам нужен пункт “Дополнительные параметры системы”.
- Перейдите во вкладку “Дополнительно”.
- Нажмите на кнопку “Изменить” и укажите другой диск, например, D.
Восстановление системы
Еще одна возможность получить свободные мегабайты — восстановление системы. Войдите в меню “Пуск”. Найдите пункт “Все программы”. Далее Вам нужен пункт “Стандартные”, после чего перейдите по ссылке “Служебные”. Здесь Вы обнаружите запись “Восстановление системы”. Кликните по ней. В открывшемся окне будут указаны контрольные точки, которые создаются при установке ПО и обновлении драйверов. Восстановление системы стоит применять, если была неудачная попытка обновления драйверов или установки какой-либо утилиты. Функция возвратит ПК работоспособное состояние и удалит остатки ПО.
Автоматическая очистка диска C в Windows 10
Microsoft совершенствует свои разработки. В 10-й версии известного ПО для ПК появилась функция “Контроль памяти”. Чтобы ее активировать, нужно войти в меню “Пуск”, выбрать пункт “Параметры”, кликнуть по надписи “Система” и отыскать строку “Хранилище” (может быть написано “Память устройства”).

Здесь нужно активировать функцию самоочистки. Для этого нужно лишь поставить бегунок в нужном месте. Также Вы можете изменить настройки и освободить немного места. Данная возможность доступна только в Windows 10. В предыдущих версиях ПО она отсутствует.
Как очистить диск C с помощью специального софта
Разработчики ПО предлагают специальные утилиты, предназначенные для удаления программного мусора. Самые популярные и эффективные программы:
- Данный софт корректно деинсталлирует временные и ненужные папки, кэш и историю посещений, наводит порядок в реестре и приложениях. CCleaner имеет интуитивно понятный интерфейс. С софтом разберется даже ребенок. Вам нужно нажать на кнопку “Анализ”. Утилита проанализирует систему и выдаст список мусора. Нажмите “Очистить” и подтвердите действие.
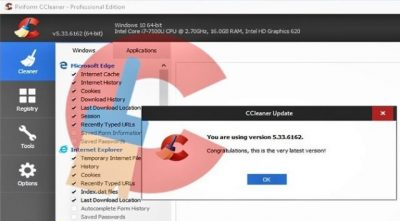
- Мощный инструмент, позволяющий избавиться от цифрового мусора на дисковом пространстве. В утилите предусмотрены функции глобальной и выборочной чистки. nCleaner использует более 90 инструментов для обнаружения ненужных элементов в памяти Вашего ПК.

- Reg Organizer. Данная утилита предназначена для удаления ненужных объектов и оптимизации работы ПК в целом. В ней предусмотрена выборочная чистка.
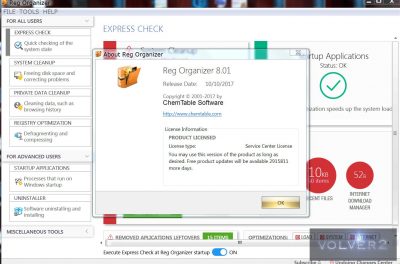
Отключаем режим гибернации
Режим гибернации позволяет не выключать компьютер или ноутбук, если Вы ненадолго отвлекаетесь от работы. Однако он потребляет ценные мегабайты дискового пространства, на котором установлена система. С функцией гибернации вполне справится спящий режим.
Чтобы отключить режим гибернации, Вам нужно открыть командную строку. Для этого воспользуйтесь поиском в меню “Параметрах” (их можно найти в меню “Пуск”). Откроется окно командной строки. В ней нужно прописать powercfg.exe -h off. Нажмите Enter. После этого перезагрузите компьютер. Вы увидите, что на дисковом пространстве стало чуть больше свободного места. Чтобы включить гибернацию, нужно в командной строке ввести powercfg.exe -h on.
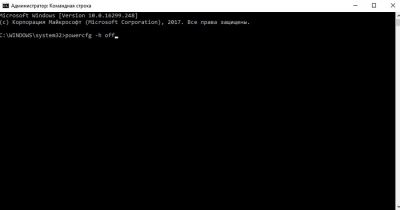
Мы рассмотрели, как очистить диск C от мусора разными способами. Чтобы в будущем он не засорялся, не храните на нем фильмы, музыку, фотографии и пр. Для хранения различных объектов используйте хранилище. Удаляйте дубликаты файлов, старые и ненужные драйвера. Обнаружить их поможет утилита Driver Sweeper. Есть и другие софты. Для полной деинсталляции игр лучше использовать специальные утилиты. Они эффективно устраняют следы некогда установленных игр. Если будете соблюдать эти несложные правила и периодически чистить дисковое пространство, Ваш ПК будет исправно работать и не засоряться при этом бесполезными утилитами.
74655 2 18 cookie-check Как очистить системный диск C от ненужных файлов и мусора
Многие пользователи знают о встроенной утилите Windows 7, 8 и Windows 10 — Очистка диска (cleanmgr), позволяющей удалить разного рода временные файлы системы, а также некоторые системные файлы, которые не требуются для штатной работы ОС. Преимущества этой утилиты по сравнению с самыми разными программами для очистки компьютера — в том, что при ее использовании любой, даже начинающий пользователь, скорее всего, ничего не повредит в системе.
Однако, мало кто знает о возможности запуска этой утилиты в расширенном режиме, позволяющем очистить компьютер от еще большего количества различных файлов и компонентов системы. Именно о таком варианте использования утилиты очистки диска и пойдет речь в статье.
Некоторые материалы, которые могут быть полезны в данном контексте:
Запуск утилиты очистки диска с дополнительными опциями
Стандартный способ запуска утилиты очистки диска Windows — нажать клавиши Win+R на клавиатуре и ввести cleanmgr, затем — нажать Ок или Enter. Также ее можно запустить в разделе Панели управления «Администрирование».
В зависимости от количества разделов на диске, появится либо выбор одного из них, либо сразу откроется список временных файлов и других элементов, которые можно очистить. По нажатию кнопки «Очистить системные файлы», можно будет также удалить некоторые дополнительные вещи с диска.

Однако, с помощью расширенного режима, можно выполнить еще более «глубокую очистку» и задействовать анализ и удаление еще большего количество не совсем нужных файлов с компьютера или ноутбука.
Процесс запуска очистки диска Windows с возможностью использования дополнительных опций начинается с запуска командной строки от имени администратора. Сделать это в Windows 10 и 8 можно через меню правого клика по кнопке «Пуск», а в Windows 7 — просто выбрав командную строку в списке программ, кликнув по ней правой кнопкой мыши и выбрав пункт «Запуск от имени администратора». (Подробнее: Как запустить командную строку).
После запуска командной строки, введите следующую команду:
%systemroot%\system32\cmd.exe /c cleanmgr /sageset:65535 & cleanmgr /sagerun:65535

И нажмите Enter (после этого, пока не завершите действия по очистке, не закрывайте командную строку). Откроется окно очистки диска Windows с большим, чем обычно количеством пунктов для удаления ненужных файлов с HDD или SSD.

Список будет включать в себя следующие пункты (те, что появляются в данном случае, но отсутствуют в обычном режиме, выделены курсивом):
- Temporary Setup Files
- Старые файлы программы Chkdsk
- Файлы журнала установки
- Очистка обновлений Windows
- Защитник Windows
- Файлы журнала обновления Windows
- Загруженные файлы программ
- Временные файлы Интернета
- Файлы дампа памяти для системных ошибок
- Файлы мини-дампа для системных ошибок
- Файлы, оставшиеся после обновления Windows
- Пользовательские архивы отчетов об ошибках
- Пользовательские очереди отчетов об ошибках
- Системные архивы отчетов об ошибках
- Системные очереди отчетов об ошибках
- Временные файлы отчетов об ошибках
- Файлы установки Windows ESD
- BranchCache
- Предыдущие установки Windows (см. как удалить папку Windows.old)
- Корзина
- RetailDemo Offline Content
- Файлы резервной копии пакета обновления
- Временные файлы
- Временные файлы установки Windows
- Эскизы
- История файлов пользователя
Однако, к сожалению, в данном режиме не отображается, какое количество места на диске занимает каждый из пунктов. Также при таком запуске из пунктов очистки исчезают «Пакеты драйверов устройств» и «Файлы оптимизации доставки».
Так или иначе, думаю, такая возможность в утилите Cleanmgr может оказаться полезной и интересной.
Обычно, после установки операционной системы компьютер работает очень быстро, но со временем он заметно замедляется и если ничего не предпринимать, то он может начать тормозить или подвисать. В этой статье мы расскажем о том, как почистить компьютер чтобы он не тормозил и работал почти также быстро как после установки. Статья будет актуальной для Windows XP, Windows 7 и Windows 10.
Почистите системный диск
Если ваш компьютер тормозит, и вы хотите решить эту проблему, то стоит начать с освобождения места на системном диске. Может показаться, что количество свободного места на системном диске не должно никак влиять на скорость работы компьютера, но на практике такое влияние есть и оно достаточно значительное.
Дело в том, что программам нужно место на системном диске для того чтобы сохранять свои настройки и промежуточные результаты работы (временные файлы). И если на системном диске мало места, то программы могут заметно тормозить или вообще зависать. Для нормальной работы всех программ нужно следить, чтобы на системном диске было хотя-бы несколько гигабайт места (больше – лучше).
Очистка диска
Самый простой способ почистить системный диск, это воспользоваться утилитой «Очистка диска». Для этого нужно открыть окно «Мой компьютер», кликнуть правой кнопкой мышки по системному диску, выбрать «Свойства» и в открывшемся окне нажать на кнопку «Очистка диска».

После этого система проанализирует файлы на системном диске и покажет вам что можно без опасений удалять. Установите отметки напротив тех файлов, которые вы согласны удалить, и нажмите на кнопку «Ок».

Удаление программ
Также вы можете почистить системный диск удалив программы, которыми вы не пользуетесь. Для этого нужно зайти в «Панель управления» и открыть там раздел «Удаление программ».

После этого нужно кликнуть правой кнопкой мышки по программе, которую вы хотите удалить, и в появившемся меню выбрать вариант «Удалить».

Более подробно об этом в статье «Как удалить программу с компьютера на Windows 11 и Windows 10».
Перенос файлов пользователя
Если удаление программ также не позволяет освободить достаточно места на системном диске, то можно попробовать перенести часть файлов пользователя с системного диска на какой-то другой диск. Обычно, больше всего пользовательских файлов находится в следующих папках:
- Рабочий стол:
- C:\Users\Имя_пользователя\Desktop
- Папка «Загрузки»:
- C:\Users\Имя_пользователя\Downloads
- Папка «Мои документы»:
- C:\Users\Имя_пользователя\Documents
Эти папки можно просто очистить, удалив из них лишние файлы, либо перенести их на другой диск. Более подробно об этом в статье «Как перенести Рабочий стол или папку Документы на другой диск в Windows 10»
Выполните оптимизацию системного диска
После освобождения места на системном диске, можно выполнить его оптимизацию. Это оптимизирует размещение файлов на диске и повысит скорость работы компьютера.
Для этого нужно открыть окно «Мой компьютер», кликнуть правой кнопкой мышки по системному диску и выбрать «Свойства».

Дальше нужно открыть вкладку «Сервис» и нажать на кнопку «Оптимизировать».

В результате откроется окнок «Оптимизация дисков». Здесь нужно выбрать системный диск, нажать на кнопку «Оптимизировать» и дождаться завершения процесса.

Обратите внимание, в Windows 10 и Windows 11 оптимизация дисков работает по разному для жестких дисков (HDD) и твердотельных накопителей (SSD). Для жестких дисков выполняется дефрагментация, а для твердотельных накопителей — команда TRIM. Поэтому оптимизацию диска стоит выполнять вне зависимости от типа вашего накопителя.
Почистите автозагрузку
После освобождения места на системном диске и дефрагментации стоит проверить автозагрузку. Если в автозагрузке находится слишком много программ, то компьютер может очень заметно тормозить. Поэтому если вы хотите почистить компьютер так чтобы он не тормозил, то без проверки автозагрузки вам не обойтись.
Windows 7
Если вы пользуетесь операционной системой Windows 7, то вы можете почистить автозагрузку при помощи утилиты MSCONFIG. Для этого откройте меню «Выполнить» с помощью комбинации клавиш Win-R, введите команду «MSCONFIG» и нажмите на кнопку «Ок».

В открывшемся окне перейдите на вкладку «Автозагрузка». Здесь вы увидите список программ, которые находятся в автозагрузке и запускаются автоматически при старте операционной системы. Изучите список программ и определите программы, которые вам не нужны. Для того чтобы удалить эти программы из автозагрузки просто снимите отметки и сохраните настройки с помощью кнопки «Ок».

Windows 10, 11
В Windows 10 и Windows 11 для управления автозагрузкой нужно открыть «Диспетчер задач» и перейти на вкладку «Автозагрузка». Для того чтобы отключить автозагрузку программы здесь нужно кликнуть по ней правой кнопкой мышки и выбрать вариант «Отключить».

Почистите службы
Также программы могут запускаться автоматически при помощи служб. Для того чтобы отключить не нужные программы в службах нажмите Win-R и выполните команду «MSCONFIG».

В открывшемся окне перейдите на вкладку «Службы». Здесь нужно установить отметку напротив функции «Не отображать службы Майкрософт» для того чтобы не случайно не отключить важные службы, которые являются частью операционной системы.

После этого изучите список установленных служб и отключите ненужные. Для этого снимите отметки напротив ненужных служб и сохраните настройки нажатием на кнопку «Применить».
Данный способ одинаково работает как в Windows 7, так и в более новых Windows 10 и Windows 11.
Почистите расширения в браузере
Еще одно место, где может быть большое количество ненужных программ, это список расширений в браузере. Каждое расширение браузера создает дополнительную нагрузку, что может приводить к значительному замедлению работы с интернетом.
Для того чтобы решить эту проблему зайдите в ваш браузер и перейдите на страницу со списком расширений. Если вы пользуетесь Google Chrome, то для этого нужно открыть меню браузера, выбрать «Дополнительные инструменты» и перейти в «Расширения». В других браузерах список расширений может открываться по-другому.

Изучите список установленных расширений и удалите те, которыми не пользуетесь. В браузере Google Chrome для удаления расширения нужно просто нажать на иконку мусорной корзины.
Посмотрите также:
- Как узнать, что занимает место на диске
- Как почистить файл Hosts
- Как удалить расширение в Google Chrome
- Как удалить программу с компьютера на Windows 7
- Как удалить старый драйвер
Недавно встретил опрос «сколько места у вас на диске С», это и натолкнуло меня показать вам как очистить диск С от ненужных файлов при этом ничего лишнего не удалив.
Эта запись есть на украинском языке!
Как показал опрос, у большинства людей всего 100 ГБ выделено под диск С, из которых свободно пара ГБ. Это не удивительно, ОС и необходимый софт занимают 50 ГБ, плюс мусор, временные файлы и в итоге память вся занята. Давайте приступим и по порядку удалим весь хлам с компьютера.
Чистим загрузки
Думаю, все знают, что это за папка, и почему она наполнилась. Если кто в танке «Загрузки» это, то место, где лежат все ваши файлы, которые Вы скачали/сохранили в интернете. Чтоб найти эту папку на компьютере, откройте «Компьютер/Мой компьютер» и в левом меню будет «Загрузки».
![]()
Если же по какой-то причине в левом меню этой папки нет, тогда зайдите: Диск С, Пользователи, «Имя пользователя вашего ПК», Загрузки.
Теперь, как Вы понимаете, я предлагаю удалить всё с этой папки, кроме того, что вам необходимо. Остальные файлы, которые вам еще пригодятся, лучше переместить на другой диск.
Чтоб переместить файлы в другой раздел, зажмите клавишу «Ctrl» и левой кнопкой мыши нажимайте на нужные вам файлы/папки. После того, как Вы всё выделили, нажмите «Ctrl» + «X» (Вырезать) затем откройте папку, куда хотите переместить и нажмите «Ctrl» + «V».
Переносим папку загрузок на диск D,E,F
Если у вас мало места на диске С и Вы не можете/хотите его расширить, логично будет перенести загрузки на другой диск, где объем это позволяет. Просто так перенести не выйдет, поэтому придется воспользоваться следующим способом:
- Зайдите на диск С, Пользователи, «Имя пользователя вашего ПК», «Загрузки».
- Правой кнопкой мыши кликните по папке «загрузки» и в меню выберите «Свойства».
- В верхнем меню перейдите на «Расположение».
- Перед вами путь вашей папки, который можно изменить вручную либо нажать «Найти папку».
![]()
- После того, как Вы выбрали папку на другом диске, нажмите «Применить» и всё готово!
Удаляем временные файлы
Временные файлы хранятся в папке «Temp» и все они ненужный мусор, который засоряет ваш компьютер. Эти файлы остаются после установки программ, обновлений и т.д. Удалять их можно абсолютно все, даже не глядя, что там есть.
Для начала давайте откроем папку «Temp». Откройте «Диск С», далее «Windows» затем откройте папку «Temp». Выделите все файлы сочетанием клавиш «Ctrl» + «A» и удалите их.
Возможно, Windows уведомит вас, что удалить определенный файл можно лишь с правами Администратора. Нажмите да/продолжить.
Если у вас Windows XP, тогда переходим к следующему пункту, если же Windows 7-10, тогда делаем следующее:
В поиске, на панели пуск напишите «%temp%» и откройте папку.
![]()
Альтернативный вариант открытия: в адресной строке впишите «C:\Users\UserName\AppData\Local\Temp». Где «UserName» нужно вписать имя пользователя вашего ПК.
В этой папке удалите всё, что только можно удалить. Лично у меня, за 1 месяц собралось почти 2 ГБ временных файлов.
Проводим чистку утилитой Ccleaner
Хочу предложить вам воспользоваться программой под названием «ccleaner». Это очень мощная утилита, которая делает половину того, о чем сказано выше, а также чистит кэш, историю браузер и ещё много чего. Если вам что-то чистить ненужно, например, историю браузера, это можно отключить в настройках.
В любом случае я всем советую её использовать, поэтому давайте посмотрим где её скачать и как ею пользоваться:
Прейдите на официальный сайт «https://download.ccleaner.com/ccsetup541.exe» и скачайте программу.
Установите и запустите программу. Во время установки снимите галки возле ненужных программ (Аваст и т.д.).
Перейдите на вкладку «Options» затем «Setting» и вместо английского выберите русский язык.
Перейдите на вкладку очистка и снимите везде галки, что Вы не хотите чистить (журнал браузера и т.д.). После этого нажмите «очистка».
Вы будете приятно удивлены, после очистки программа покажет на сколько МБ она освободила ваш компьютер.
Удаляем ненужные программы
Со временем собирается большое количество ПО, которое по сути не используется. Что-то Вы установили сами, что-то установилось само (вирусы от mail.ру, аваст и прочая…). Ранее, я уже писал «Как удалить Аваст», поэтому давайте рассмотрим на его примере:
Удаляем программу в Windows 7:
- Откройте меню «Пуск» и нажмите на «Панель управления». Теперь найдите в списке «Программы и компоненты».
- В меню перед вами все программы, которые установлены на компьютер. Выберите среди них «Аваст», нажмите на него 1 раз и в верхнем меню нажмите «удалить».
- У вас откроется инсталлятор программы, в котором в самом низу есть неприметная кнопка удалить. Нажмите на неё. После чего, антивирусник попытается вас переубедить, но Вы продолжайте начатое и не верьте ему.
- Готово! В следующий раз будьте внимательнее, во время установки софта и игр.
Удаляем Аваст в Windows 10:
- Откройте «Пуск», далее «Параметры», после «Система».
- Найдите в списке «Аваст», кликните на него, после чего нажмите «удалить».
Вот таким способом удалите все программы, которые Вы не используете. Не удаляйте ничего, в чём не уверены, особенно ПО от «Adobe» и «Microsoft», а остальное не особо важно.
Увеличиваем место на диске С
Рекомендовано, чтоб всегда было свободно место на диске С не менее 30 ГБ. Это необходимо для корректной работы системы и на случаи обновлений, резервных копий и т.д.
Увеличить место на диске С за счет другого диска довольно просто и чтоб не делать миллион скриншотов я предлагая посмотреть небольшое видео:
https://youtube.com/watch?v=A8pJPU_47xk%3Ffeature%3Doembed%26wmode%3Dopaque
Чистим корзину
После того, когда Вы удаляете какой-либо файл или папку, он попадает в корзину на случай, вдруг Вы передумаете. Эти файлы скапливаться там до того момента, пока Вы не очистите корзину вручную или не восстановите их обратно.
После такой глобальной чистки диска C, обязательно нужно очистить корзину. Вообще, рекомендую это делать регулярно (раз в неделю будет достаточно), тем более это не отнимает много времени.
Чтоб очистить корзину, найдите на рабочем столе иконку с мусорным ведром и соответствующей надписью, после нажмите на ней правой кнопкой мыши и в меню выберите «Очистить корзину». Готово! Дело на 10 сек. а места на диске стало больше.
Чего не стоит делать
Тут я постараюсь перечислить все возможные ошибки неопытных пользователей, а также упомянуть советы других сайтов и объясню, почему не стоит этого делать (если что-то забыл, добавьте в комментариях):
- Ни в коем случае не удаляйте никакие файлы и папки на диске C если они там без ваших действий. Т.е. можете удалять только те папки, которые создали Вы. В противном случае это может привести к сбою ОС.
- Не делайте ничего с файлом гибернации. Не отключайте его, не удаляйте. Только опытные пользователи могут правильно отключить его, чтоб в дальнейшем не столкнуться с системной ошибкой. Выигранные мегабайты того не стоят.
- Не отключайте и не изменяйте размер файла подкачки – это повлияет на быстродействие вашей системы.
- Стандартная «Очистка диска». В свойствах компьютера есть стандартная утилита, которая якобы чистит диск С от мусора. Да, это так, но к примеру, за 1 год использования компьютера там соберётся файлов на 60 МБ (это очень мало). Просто непросто это уже не актуально и не стоит трать свое время.
- Удаляйте программы полностью (подробно об этом написано выше), при помощи специальных файлов инсталляции uninstall.exe. Не нужно удалять программы вместе с папкой в разделе “program files” иначе останется много других файлов этой программы на диске.
Всем привет! Сегодня я расскажу вам, как очистить диск C на Windows 10. И начнем с рубрики вредных советов из интернета – советую прочесть данное вступление. По подобному вопросу на первом месте в поиске вылезает пара «профессиональных» статей с несколькими не очень полезными шагами по очистке системного диска. Поэтому начнем с их короткого разбора.
Сначала советуют отключить или вообще удалить точку восстановления. Да, места при этом станет больше. Но удалять или отключать данную функцию ни в коем случае нельзя. Сколько раз эта штука меня спасала от переустановки Виндовс 10. Следующий совет уже немного попроще – идет совет уменьшений или выключения файла подкачки. Даже если у вас достаточно оперативной памяти (16 или 32 ГБ), то убирать его не рекомендуется.
В таком случае куда именно будут сохраняться временные файлы, если не хватит оперативы?! В таком случае есть вероятность поймать синий экран. Виндовс 10 при этом работает так – чем больше есть ОЗУ, тем больше она всегда будет забита, такой принцип есть именно на десятке. По-моему, на 7 и XP подобного не было, но могу ошибаться. Да, я понимаю, что там есть оптимизация работы с памятью, но, а что, если что-то пойдет не так? – лучше её не отключать.
Следующее, что советуют, и что делать НЕЛЬЗЯ – это ручное удаление папки «WinSxS». Да, папка весит много и её размер можно уменьшить. Но прямое удаление делать нельзя, так как там могут храниться некоторые файлы, которые сейчас работают с операционной системой. Следующий совет – не совсем вредный, но пользоваться я им не советую.
Совет следующий – это включения функции «Compact OS». В таком случае большая часть системных файлов сжимается, и как итог – места на диске становится меньше. Но есть два существенных минуса. При обращении к этим файлам система постоянно возвращает эти файлы в исходное состояние. То есть идет постоянное перезаписывание данных, что плохо сказывается на долговечность жесткого диска. Второй минус – система начинает сильно тормозить. Причем это замечается куда сильнее на старых ПК с HDD.
С вредными советами мы закончили, далее ниже я опишу все шаги, которые помогут безболезненно очистить системный том. Поехали!
ШАГ 1: Корзина

Начнем очистку диска C с Windows 10 с самого очевидного. В 99% случаев пользователь использует удаление данных, переносом их в корзину. В таком случае подобные файлы хранятся там, но не удаляются, до тех пор, пока эту корзину не очистят вручную. Как вы уже догадались, в операционной системе Windows корзина хранится там же где и система. Поэтому в первую очередь откройте корзину.

Сначала посмотрите, чтобы там не было нужных файлов. Пока их еще можно восстановить. К сожалению, открыть файлы невозможно с корзины. То есть сначала их нужно восстановить, а уже потом просмотреть. Если вы забыли, где хранился файл, посмотрите в столбец «Исходное расположение». В самом конце нажмите «Очистить корзину», чтобы удалить эти файлы.

ШАГ 2: Папка «Загрузка»
Откройте проводник или «Этот компьютер». Видите, папку «Загрузки»? Обычно в неё по умолчанию загружаются все файлы, скаченные с браузера. Поэтому стоит туда зайти и удалить все лишнее. Если какие-то файлы вам нужны, то я советую их перенести на другой диск: D, E и т.д.

ШАГ 3: Чистка кеша браузера
Как правило, браузер устанавливается на системный диск. Браузер – это такая программа, которая любит сохранять кеш сайтов. Это нужно для того, чтобы эти же сайты в будущем быстрее открывались, ведь подгрузка идет не из интернета, а с кэша. Проблема в том, что этот кеш может весить достаточно много – поэтому его периодически стоит удалять.
Откройте браузер, которым вы активно пользуетесь. После этого одновременно зажимаем клавиши Shift + Ctrl + Del. Откройте окно очистки истории. Выбираем пункты:
- История браузера.
- История скачиваний.
- Пункт, где написано про кеш.
Жмем по кнопке «Удалить данные».

ШАГ 4: Удаление приложений
По умолчанию, когда человек устанавливает программу, он не меняет директорию установки. Как правило – это системный диск «C» и папка «Program Files». Лучше всего удалить те программы, которыми вы не пользуетесь и не будете пользоваться.
- «Пуск» – «Параметры».

- «Приложения».

- В первом же разделе пролистайте чуть ниже. Вы увидите все установленные программы. Пройдитесь и удалите лишние и ненужные. Для удаления, нужно выбрать приложение с помощью левой кнопкой мыши. Далее вы увидите две кнопки. Есть также возможность переместить программу на другой диск.

ШАГ 5: Временные файлы системы
За время работы ОС она накапливает много временных файлов, которые, как правило, в будущем не нужны. Поэтому их стоит удалить вручную. Это позволит существенно освободить место на диске C на Windows 10.
- Заходим в параметры Виндовс 10.

- Находим раздел «Система».

- Заходим в подраздел «Память». Как видите, в моем случае у меня накопилось уже почти 6 ГБ временных файлов, которые можно удалить – выбираем пункт «Временные файлы».

- Подождите, пока пройдет сканирование, и жмем «Удалить файлы».

- Это еще не все, нам нужно удалить данные и кеш для установленных программ. Переживать не стоит, так как система в таком случае будет удалять очень старые файлы, которые давно уже не используются. Перейдите на один шаг назад и выше откройте ссылку «Настроить контроль памяти или запустить его». Пункт может называться: «Изменить способ автоматического освобождения места».

- Чуть ниже установите галочку удаление временных файлов и жмем по кнопке очистки.

ШАГ 6: Отключение гибернации
Режим гибернации – это когда делается полный слепок системы с запущенными программами, сохраняется на жесткий диск (в системный раздел), а потом отключается подача электроэнергии. То есть комп выключается. В момент включения система быстро загружается с этого слепка. В итоге все программы, которые были запущены ранее будут открыты вместе с окнами и файлами.
Звучит круто, но есть два существенных минуса. Слепок системы хранится на диске «C», там же где сохранена система, и весит такой файл очень много. Минус второй – идет постоянное перезаписывание слепка на жесткий носитель. Если HDD еще может как-то это выдержать, то тот же SSD может быстро посыпаться.
Поэтому если вы всегда выключаете компьютер или переводите его в сон, то данную функцию лучше отключить. Открываем командную строку с правами администратора.

powercfg -h off

Если по каким-то причинам она не работает, то используем другую команду:
powercfg.exe /hibernate off
ШАГ 7: Удаление папки Windows. old и старых обновлений
Папка Windows.old – это папка предыдущей версии системы. Она создается после установки Windows 10 с предыдущих версий Windows 7 и 8. Там хранится полный образ старой системы. Он нужен для того, чтобы можно было откатиться назад, в случае если вам не понравится данная версия или начнутся какие-то проблемы, например, с драйверами или программами.
Второй момент, когда появляется эта папка – это глобальное обновление самой десятки. Данная папка может занимать уйму места. Если вы не собираетесь делать откат, то стоит её удалить.
- Откройте компьютер и зайдите в свойства вашего диска.

- На вкладке «Общие» кликаем по кнопке очистки диска.

- «Очистить системные файлы».

- Ставим галочку напротив надписи: «Предыдущие установки Windows». Если её нет, то находим пункт обновлений, а также журналы обновлений.

- Жмем «ОК» и «Удалить».
ШАГ 7: Удаление старых обновлений
Кеш и сами обновления хранятся в отдельной папке в системе и, как правило, занимают очень много места. Если система работает нормально, то можно их спокойно удалять. Открываем проводник и проходим по пути:
Выделяем все что там есть. И для удаления в обход корзины используем сочетание клавиш Shift + Del. Откроется окно, где нужно выбрать «Да».

ШАГ 8: Уменьшение папки WinSxS
Почти на всех сайтах рекомендуется полное удаление данной папки, чего категорически делать нельзя. В самом начале я уже написал почему. Но можно уменьшить её размер с помощью специальной команды. Запускаем консоль с правами админа. Сначала мы проведем анализ – вводим команду:
Dism.exe /online /cleanup-image /AnalyzeComponentStore
Смотрим, что написано в строке «Рекомендуется очистка хранилища компонентов». Если вы видите, что там написано «ДА», то приступаем к очистке.

Dism.exe /online /cleanup-image /StartComponentCleanup

Папка не будет удаляться полностью – она всего лишь уменьшится в размере.
ШАГ 9: CCleaner
Просто шикарная программа, по удалению всего лишнего с системного диска. Многие спросят – а почему ты не указал её сразу? Дело в том, что она хоть и автоматизирует многие процессы по очистке, но удаляет не все. Поэтому мы предыдущие шаги делали вручную. Например, ту же самую папку «WinSxS» она не трогает.
Скачиваем и устанавливаем бесплатную версию. Перед запуском закройте все работающие программы, в том числе браузер. Запускаем, переходим на вкладку «Стандартной очистки», проводим анализ и выполняем удаление всего лишнего.

Вы можете проверять компьютер любой антивирусной программой. Лучше всего проводить полную проверку. Я же ниже покажу инструкцию на примере стандартного защитника Windows. Если вы думаете, что это плохой антивирус, то вы глубоко заблуждаетесь. Я вам больше скажу, скорее всего он куда круче, чем внешние антивирусники типа Касперского или NOD 32, так как работает сразу с системой.
По данным AV-Test – защитник Виндовс 10 входит в топ лучших антивирусников по всему миру. Тестирование проходит каждый квартал, так что можете глянуть сам топ на их сайте.
- Заходим в параметры.

- «Обновление и безопасность».

- «Безопасность Windows» – жмем по пункту «Защита от вирусов и угроз».

- «Параметры сканирования».

- Выбираем настройку «Полного сканирования» и выполняем процедуру.

ШАГ 11: Сканирование жесткого диска
В процессе работы любой носитель начинает приобретать битые сектора – это абсолютно нормально. Проблема в том, что в этих секторах могут храниться данные системы. В итоге Виндовс 10 может неправильно оперировать своим же пространством. Поэтому иногда, хотя бы раз в год, стоит выполнять проверку диска. В момент проверки Виндовс находит эти сектора, восстанавливает поломанные данные, а также маркирует их, чтобы в будущем не использовать.
Используем командную строку с админ правами:
chkdsk C: /F /R

После этого можно еще на всякий случай проверить системные файлы:

Среди самых частых вопросов пользователей всех версий Windows — как очистить диск от ненужных файлов, особенно если речь идет об SSD. Есть известные сторонние программы для очистки диска Windows, но можно использовать и имеющиеся системные инструменты.
В этой инструкции подробно про встроенные утилиты Windows 11 для очистки диска от временных и других ненужных файлов, позволяющие в том числе, производить автоматическую очистку.
Как очистить диск Windows 11 от ненужных файлов в Параметрах
Первый из способов, а точнее — целый набор инструментов очистки диска в Windows 11 доступен в Параметрах. Шаги для использования:
- Зайдите в Параметры — Система и откройте пункт «Память».

- В открывшемся окне вы сможете увидеть информацию о том, чем занято место на диске, с возможностью удалить ненужные данные.

- Если нажать по любой из категорий — «Приложения и компоненты», «Временные файлы», «Другое», отобразится информация о том, что именно входит в эту категорию и занимает место. В отдельных категориях, например «Временные файлы», доступно их удаление. На эту тему может быть полезным: Как узнать, чем занято место на диске.

- При нажатии «Показать больше категорий» отобразится более полная информация о том, чем именно занято место на системном диске: например, можно оценить место, занятое системными и зарезервированными файлами, а при нажатии — узнать, что именно входит в этот список.

- Раздел «Управление хранилищем» позволяет выполнить очистку диска. Основной пункт здесь — «Контроль памяти». При переходе в раздел вы можете включить и настроить автоматическую очистку диска, и, если требуется — запустить её вручную, нажав кнопку «Запустить Контроль памяти сейчас» внизу окна настроек Контроля памяти.

- При открытии пункта «Рекомендации по очистке» вы получите информацию о временных и неиспользуемых файлах и программах, список больших файлов на диске, информацию о занятом месте в корзине и папке «Загрузки» с возможностью очистки этих данных.

Функции анализа хранилища и очистки диска в Параметрах Windows 11 достаточно базовые, но могут быть полезными, особенно для начинающих пользователей.
Важное преимущество по сравнению с использованием сторонних программ очистки — вы почти гарантированно ничего не сможете испортить в работе системы: удаление любых, предлагаемых к очистке данных безопасно, за исключением, возможно, папки «Загрузки», если вы храните в ней что-то важное.
Утилита «Очистка диска» с возможностью удаления отдельных неиспользуемых системных файлов
Как и в предыдущих версиях системы, в Windows 11 остаётся и исправно работает отдельная встроенная утилита «Очистка диска», во многих случаях позволяющая очистить больше ненужных данных, чем рассмотренный раздел «Память» в параметрах.
Шаги для использования очистки диска будут следующими:
- Нажмите правой кнопкой мыши по кнопке «Пуск» и выберите пункт «Выполнить» или нажмите клавиши Win+R на клавиатуре.
- Введите cleanmgr в диалоговое окно «Выполнить» и нажмите Enter.

- При появлении запроса выбора диска, выберите нужный диск для очистки.
- Отобразится базовый список файлов, которые не требуются и которые можно удалить, обычно они занимают не слишком много места на диске.

- Если нажать кнопку «Очистить системные файлы», сканирование будет выполнено повторно, но список файлов, которые можно удалить и объем данных окажется больше.

- Для очистки диска от ненужных файлов, отметьте нужные пункты, нажмите Ок и дождитесь завершения удаления файлов (это может занять продолжительное время на отдельных системах).
Интересной может оказаться возможность запуска этой утилиты в расширенном режиме, которая работает и в Windows 11, подробнее: Запуск утилиты Очистка диска в расширенном режиме.
Аналогично функции «Контроль памяти», встроенный инструмент очистки диска Windows 11 безопасен в использовании и вам не нужно опасаться, что будут удалены какие-либо критичные для работы системы данные. Хотите освободить ещё несколько гигабайт места на диске C? — рекомендую ознакомиться со статьёй Как очистить папку DriverStore\FileRepository в System32.
Видео инструкция
Всем привет! Сегодня у нас очередной вопрос – как очистить компьютер от мусора и ускорить его. Для начала давайте подумаем, а что же можно считать мусором в системе:
- Временные файлы и папки системных программ.
- Временные файлы браузеров.
- Кэш системы.
- Корзина – как правило, люди удаляют файлы с помощью обычного клавиши «Del». При этом бывает огромные файлы попадают именно в корзину. Файлы не удаляются и лежат там, занимая место на диске.
- Лишние программы и утилиты, которые не используются.
- Скрытый кэш, файлы и папки.
- Ненужные и лишние службы – об этом чуть подробнее далее.
- Программы и компоненты в автозагрузке.
А теперь представите себе, что у 99% пользователей все это присутствует в Windows, забивает оперативную память, жесткий диск и ухудшает работу системы. К сожалению, пока Виндовс не научилась сама чистить себя – поэтому нужно это сделать вручную. Далее мы почистим компьютер от ненужных файлов, удалим службы, лишние программы и почистим автозагрузку. Если это не поможет, то в самом конце я оставил для вас ссылки на рабочие инструкции по реальному ускорению компьютеров на Windows 7 и 10.
ПОМОЩЬ СПЕЦИАЛИСТА! Если у вас что-то будет не получаться, возникнут вопросы или конструктивная критика – то пишите в комментариях.
Ручная очистка
В первую очередь идем в папку Temp где хранятся все временные файлы системы.
- Вы можете самостоятельно пройти к папке, которая находится по пути: C: Windows\Temp.
- Или можно нажать на клавиши «Win» и английскую букву «R», и прописать команду: temp.
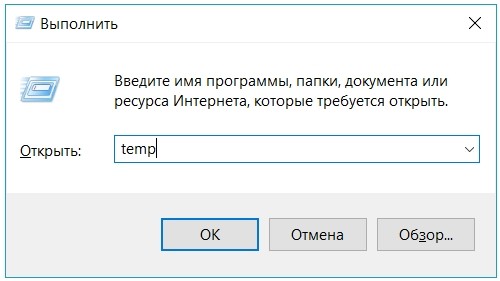
- Выделяем все и нажимаем удалить. Если вы просто выбрали все файлы и удалили с помощью клавиши или с помощью дополнительно меню, то они переместятся в корзину. Чтобы полностью от них избавиться лучше всего использовать + .
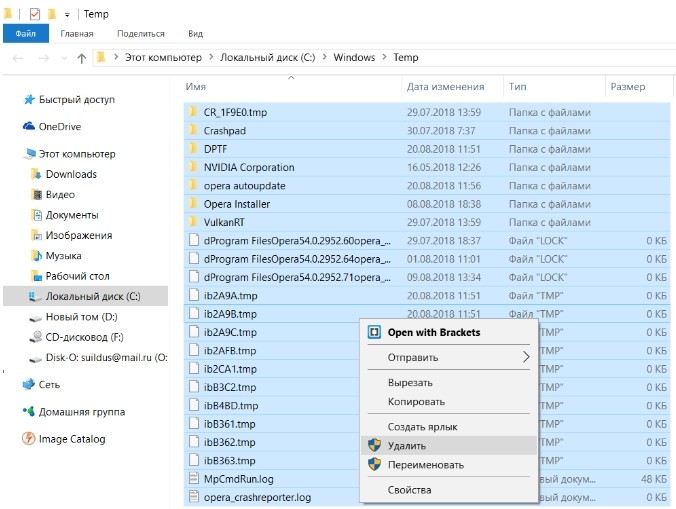
Теперь нам нужна другая папка: AppData\Local\Temp. Опять нажимаем на наши любимые клавиши ( + R) и прописываем:
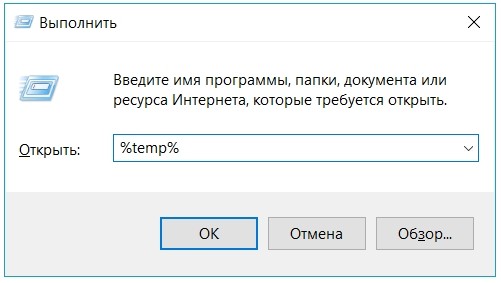
Удаляются файлы аналогично с помощью клавиш или вызова дополнительного меню при помощи правой кнопки мыши. Если вы выполнили не полное удаление, то не забудьте очистить корзину.
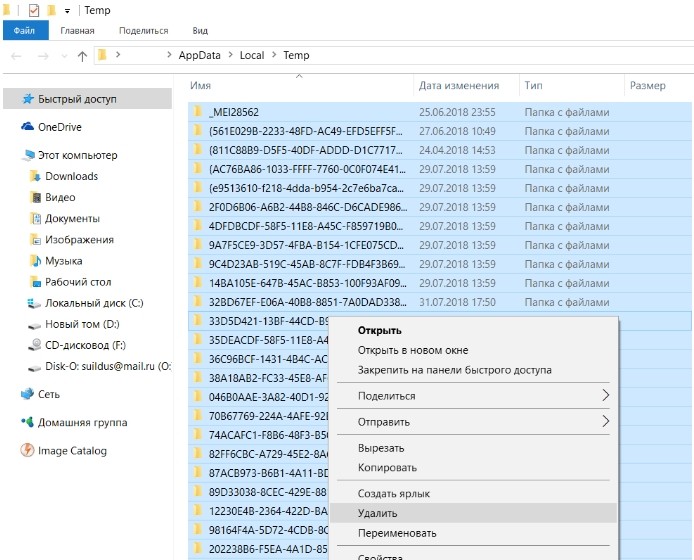
И последнее место, где стоит почистить файлы – это папка: C:\Windows\Prefetch. Вызываем окошко «Выполнить» и прописываем: prefetch. В самом конце делаем аналогичные действия по очистке. Сейчас мы вручную удалили мусор, но работа ещё проделана не вся – идём дальше!
Корзина
Я не зря оставил данную главу именно тут, ведь далее мы будем чистить комп «по полной». Поэтому я советую зайти в корзину, посмотреть список файлов. Если вам какие-то из них будут нужны, то выделите их и нажмите на «Восстановить выделенные объекты». После этого кликаем «Очистить корзину».
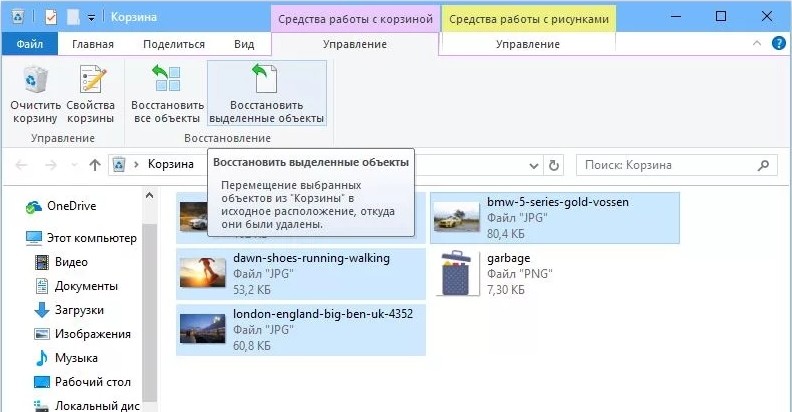
Встроенной утилитой
Да мы почистили некоторые папки от мусора, но есть же и другие диски. Плюс прошлые методы удаляют не все. Поэтому как вариант можно воспользоваться встроенной утилитой.
- Зайдите в свойства системного диска.
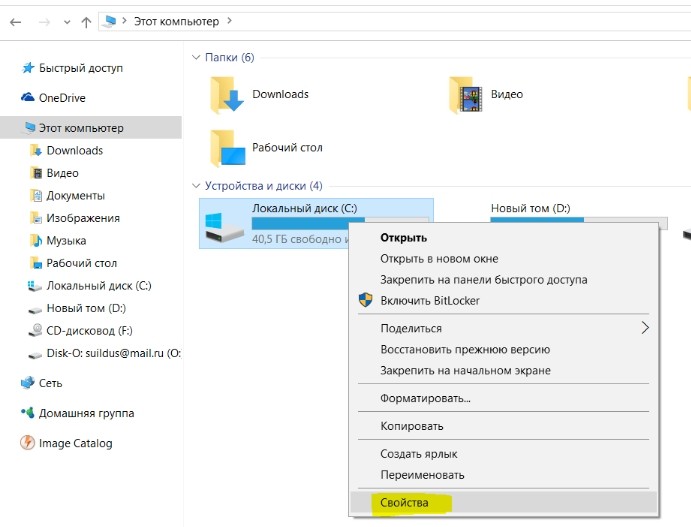
- Кликаем по кнопке «Очистка диска».
ПРИМЕЧАНИЕ! Многие путают данную функцию с форматированием, когда идет удаление всего. Но пугаться не стоит, так как при данной процедуре идет удаление только ненужных и временных файлов.
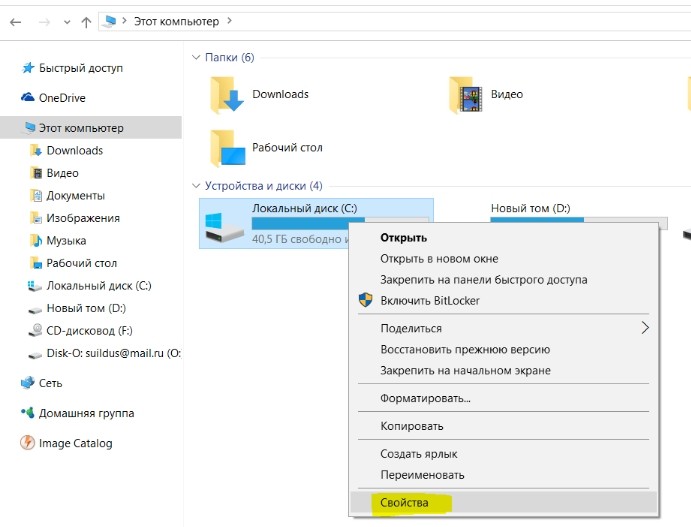
- Ставим все галочки и нажимаем «ОК».
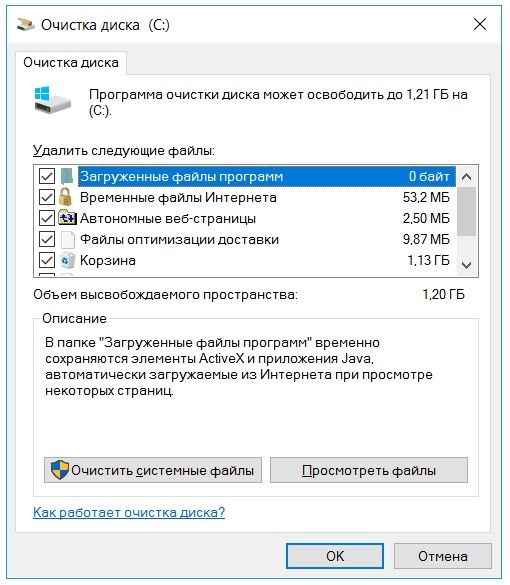
- Соглашаемся с действием и ждем пока процедура закончится. После этого в этом же окне нажимаем на «Очистку диска».
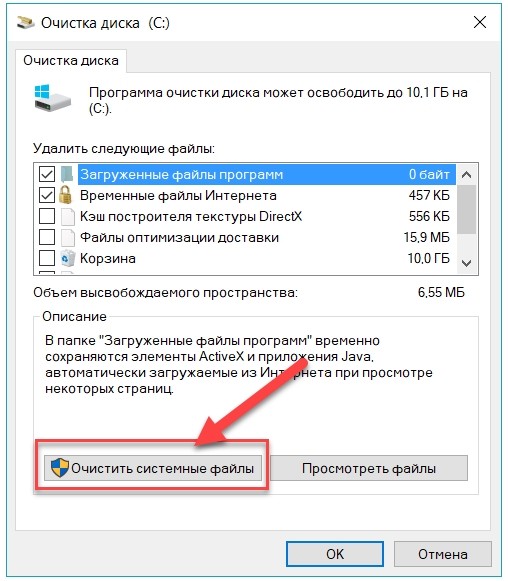
- Выделяем параметры как на картинке ниже.
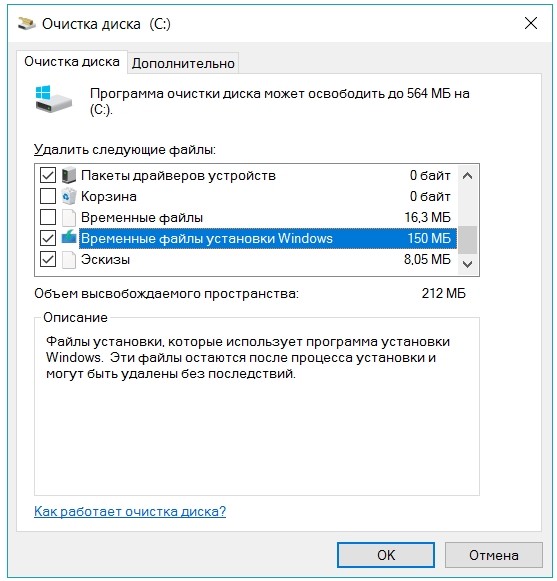
- Нажимаем «ОК».
Программы и компоненты
Теперь одна из важных вещей – нам нужно зайти и удалить лишние программы, которыми вы не пользуетесь. Как ни крути, но они забивают место на диске и могут создавать лишние службы, которые будут постоянно загружаться с системой и тормозить её. Нажимаем на + R прописываем команду «Control». Попав в панель управления, вам нужно найти раздел «Программы и компоненты».
Теперь внимательно пройдитесь по всему списку и удалите лишнее и ненужное. Для удаления нажмите правой кнопкой по приложению и выберите кнопку «Удалить». Также это касается программ, которые любят устанавливаться в фоновом режиме без вашего ведома.
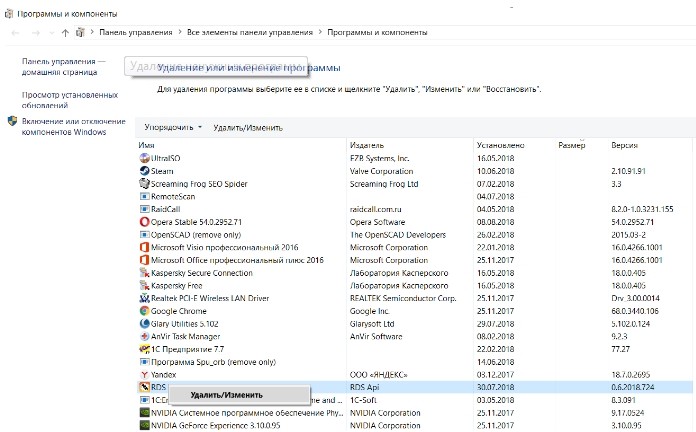
CCleaner
Это универсальная программа, которая удаляет все временные файлы (даже те, которые нельзя удалить прошлыми способами). Есть как платная, так и бесплатная версия. Для обычного пользователя хватит и FREE версии, в которой сосредоточены почти все необходимые функции по самостоятельному удалению хлама с ПК.
- Скачиваем, устанавливаем программу с интернета – найти её достаточно просто с помощью обычного запроса в поисковике.
- После запуска программы вы увидите вот такое окошко. Перейдите на вкладку «Стандартная очистка», нажмите на кнопку с анализом. После этого вы увидите список временных файлов – кликаем «Очистка».
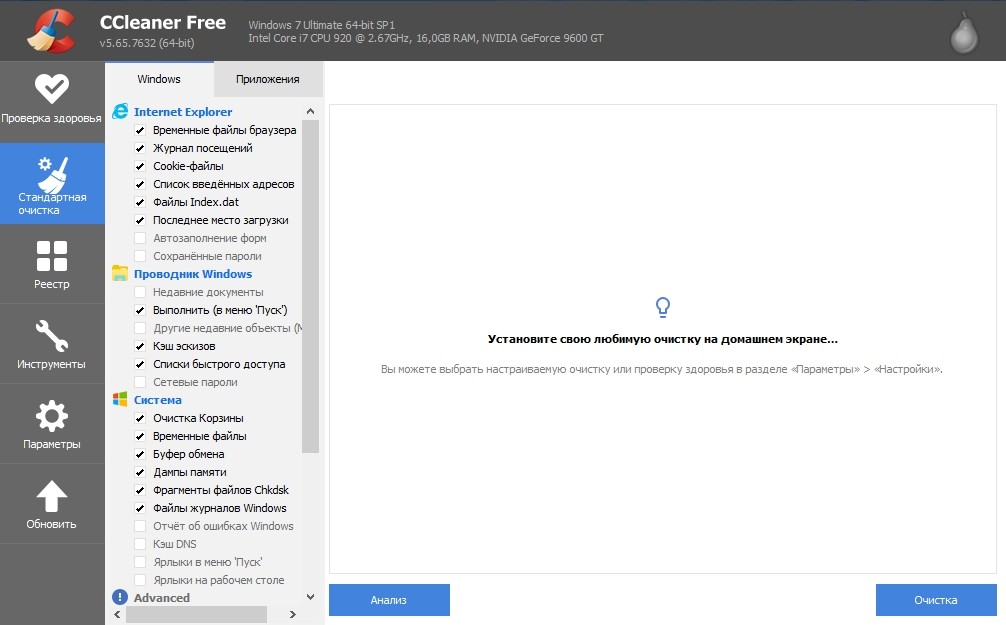
- После этого заходим в раздел «Реестр» и нажимаем на кнопку для поиска проблем – программа попробует найти ошибки. Для исправления нажимаем «Исправить выбранное».
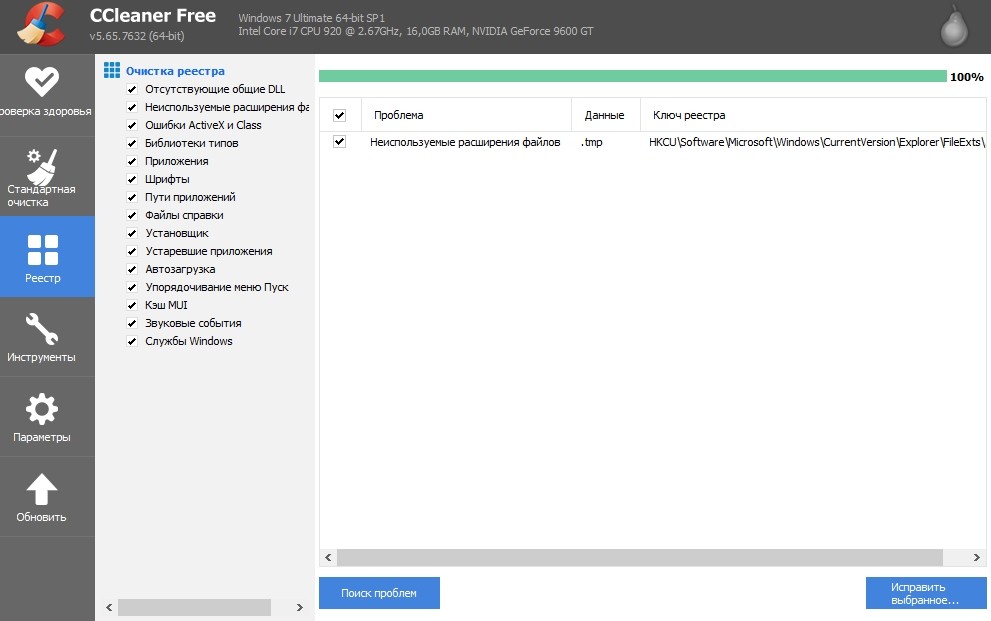
- Если вы увидите вопрос о создании копии реестра – выбираем «Нет».
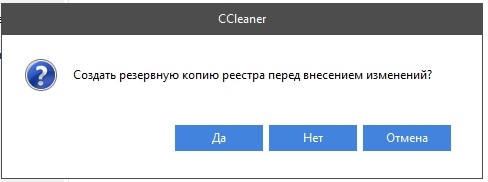
- Теперь нажимаем «Исправить».
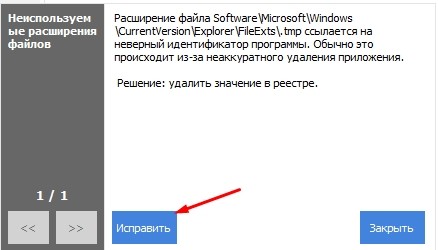
Автозагрузка
По-другому ещё имеет название: «Папка автозапуска» – это раздел в системе, в которой содержится список программ, запускаемых вместе с Windows. Проблема в том, что 90% таких программ не нужны в этом месте. Например, у вас есть программа «uTorrent», которой вы пользуетесь раз в месяц, а при запуске она обычно сразу же попадает в автозагрузку и висит там постоянно, забивая оперативную память компьютера и интернет канал. Это я назвал только один пример, а их может быть достаточно много. Тогда компьютер начнет тормозить и тупить.
Чтобы попасть в автозагрузку нужно:
Нажимаем WIN + R и прописываем «msconfig».
Нажимаем на клавиши Ctrl + Shift + Esc, чтобы попасть в диспетчер задач.
Переходим во вкладку «Автозагрузка» и выключаем все лишние и ненужные программы. Вообще можете отключить все, кроме драйвера звуковой карты и антивируса.
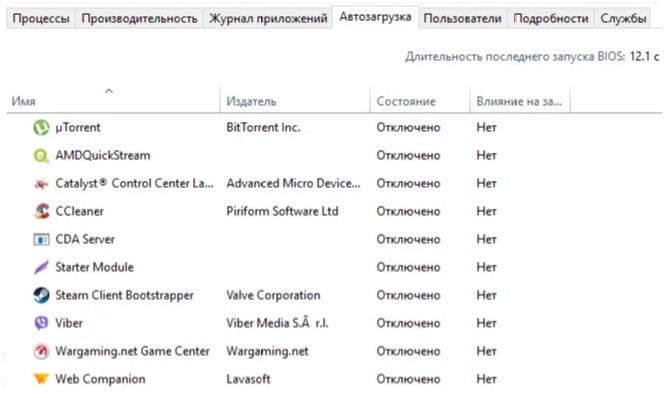
Применяем параметры и перезагружаемся. Ещё очень важная вещь – после перезагрузки программы из автозапуска исчезнут, но они могут вернуться вновь. Опять же возвращаемся к нашему «uTorrent», который опять попадёт в автозагрузку после следующего запуска. В общем если данная проблема останется, то вам лучше сделать более кардинальную чистку данной папки другими способами, о которых я написал в следующих статьях:
Службы
Вместе с операционной системой кроме драйверов также запускаются службы, которые также поглощают оперативную память и вычислительные мощности процессора. Проблема в том, что по статистике 50% служб вообще не используются. Например, зачем вам служба печати, если у вас нет принтера?! Или зачем вам служба «Факс»?! – в общем, я думаю вы меня поняли.
Чтобы попасть в службы, используем + R и прописываем: services.msc.
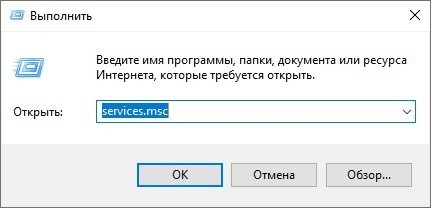
Чтобы отключить службу, нужно открыть её двойным щелчком мыши и установить тип запуска как «Отключено». В самом конце нажимаем «Применить».
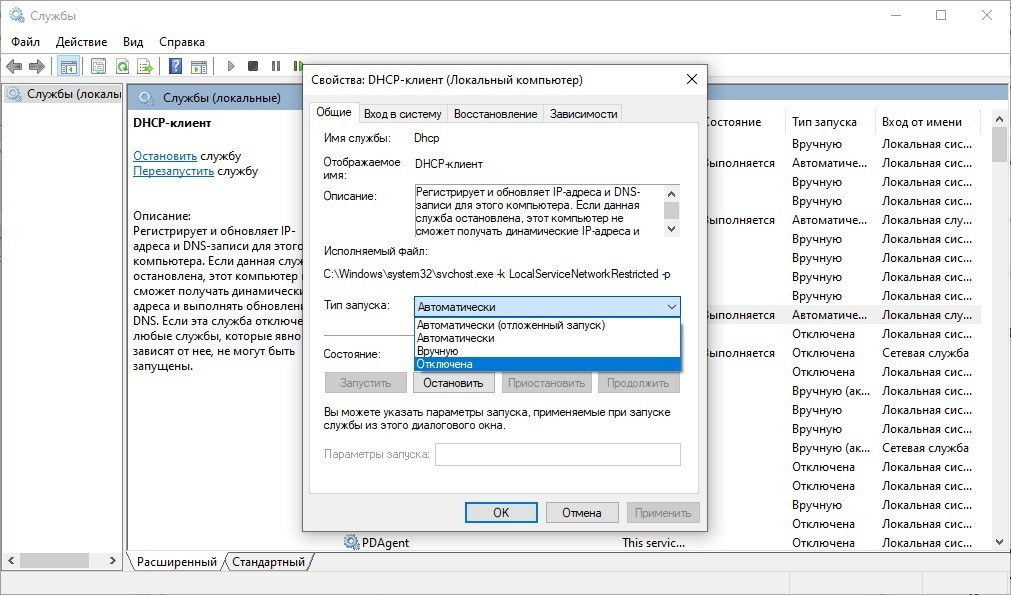
Список служб, которые можно отключить вы можете посмотреть тут.
Ускорение компьютера
Если прошлые шаги не дали видимого результата, а компьютер все равно тормозит, то я для вас подготовил инструкции, которые должны ускорить работу вашего ПК или ноутбука. Я готовил их очень основательно, и протестировал все шаги на нескольких компьютерах. Поэтому смотрим эти дополнительные статьи:
Советую прочесть и сделать все то, что я написал в них. Во-первых, вы облегчите жизнь вашему компьютеру и системе. Во-вторых, узнаете много нового и интересного. В-третьих, вы сможете самостоятельно решать проблемы с компьютером, и не вызывать на дом всяких непонятных мастеров.
Любым, даже самым современным программным платформам свойственна тенденция к захламлению диска с течением времени, и Windows не является исключением. Создаваемые ОС и различными приложениями временные файлы, дубликаты системных библиотек, теневые копии, логи, инсталяционные файлы, патчи, апдейты, кешируемые браузером веб-страницы и прочий мусор— всё это копится и разрастается как снежный ком, забивая в итоге свободное пространство на накопителе любого объёма. Хорошего в этом мало, но и печалиться сильно не стоит: существуют простые способы быстро очистить дисковую память компьютера от хлама без удаления нужных данных и риска навредить компьютеру.

Источник изображения: Jürgen Eick / pixabay.com
1. Использование встроенных в Windows средств очистки диска. Наиболее эффективный и безопасный вариант, для использования которого необходимо проследовать в меню «Пуск → Параметры → Система → Память → Временные файлы». ОС проанализирует содержимое накопителя и отобразит список доступных для удаления файлов, включая копии обновлений Windows, эскизы изображений, кеш DirectX и системных служб, диагностические логи, а также прочие данные, суммарный объём которых может достигать десятка гигабайт. Часть файлов система автоматически помечает для удаления, часть — оставляет на усмотрение пользователя. Особое внимание при работе с утилитой следует обратить на папку «Загрузки», в которой могут находиться важные данные и документы.

2. Ручное удаление временных файлов. Опыт работы с Windows показывает, что встроенные в систему средства очистки диска оставляют без внимания немало мусора. Речь идёт о директориях C:\Windows\Temp и C:\Users\Имя_пользователя\AppData\Local\Temp, содержимое которых можно смело удалять. Кроме того, не лишним будет проинспектировать папку C:\Users\Имя_пользователя\AppData\Roaming, в которой остаются многочисленные «хвосты» удалённых приложений — этот балласт тоже имеет смысл отправить в корзину. Для работы с упомянутыми директориями необходимы права администратора, здравый смысл и внимание к деталям. Также полезным будет в настройках проводника Windows активировать отображение скрытых файлов.

3. Удаление теневых копий и точек восстановления. В зависимости от настроек Windows автоматически создаёт снимки томов дисков, резервные копии системных файлов и пользовательских документов. Если система работает как часы и в надёжности хранения данных нет сомнений, эти резервные копии можно удалить и тем самым освободить место на диске. Для этого следует открыть консоль с администраторскими правами, ввести команду vssadmin list shadows для просмотра списка существующих теневых копий на накопителе, а затем набрать vssadmin delete shadows /all для их удаления. Аналогичного результата можно добиться, открыв настройки защиты системы (меню «Пуск → Параметры → Система → О системе → Защита системы → Настроить») и щёлкнув по клавише «Удалить».

4. Очистка папки C:\Windows\Installer. Немногие догадываются о существовании в Windows системной директории Installer, в которую инсталляторы различных приложений складируют установочные файлы. Со временем эта папка забивается мусором и разрастается до неимоверных размеров. Самостоятельная очистка этой директории чревата проблемами, поэтому в этом деле лучше всего довериться бесплатной утилите PatchCleaner, которая грамотно и предельно аккуратно подходит к решению данной задачи. Приложение анализирует содержимое директории Installer на предмет связанности с установленным на компьютере софтом и находит ненужные файлы, которые можно либо переместить на другой логический раздел диска или накопитель большего объёма, либо удалить без вреда системе.

5. Удаление кеша браузеров. Простейшая процедура, которая позволяет высвободить сотни мегабайт на диске ПК. В Google Chrome для очистки временных файлов нужно проследовать в настройки веб-обозревателя, далее в меню «Конфиденциальность и безопасность → Очистить историю» указать временной диапазон «Всё время», затем пометить галочкой пункт «Изображения и другие файлы, сохранённые в кеше» и нажать «Удалить данные». В Microsoft Edge данный инструментарий расположен в меню «Параметры → Конфиденциальность, поиск и службы → Удалить данные о просмотре веб-страниц → Выбрать элементы для удаления», в «Яндекс.Браузере» — в окне «Настройки → Системные → Очистить историю». В Firefox необходимо проследовать в «Настройки → Приватность и защита → Cookie и данные сайтов → Удалить данные». Не запутаться в хитросплетениях меню браузеров помогут нижеследующие скриншоты.
6. Удаление лишних учётных записей. Нередко причиной захламления диска компьютера являются неиспользуемые и давно забытые пользовательские аккаунты Windows, в которых хранятся документы, фотографии, музыка и прочие не представляющие ценности, но занимающие место файлы. Избавится от старых и потерявших актуальность учётных записей можно в разделе «Параметры → Учётные записи → Семья и другие пользователи». Проведение данной процедуры возможно только при наличии административных прав в системе.

7. Отключение неиспользуемых компонентов системы. В состав Windows включено немало программных модулей, которые редко оказываются нужны пользователям и могут быть деактивированы с целью экономии дискового пространства. Сделать это можно в разделе «Параметры → Приложения → Дополнительные компоненты → Другие компоненты Windows». В открывшемся окне настроек можно отключить браузер Internet Explorer 11, проигрыватель Windows Media, инструментарий PowerShell, средства печати, подсистему Windows Subsystem for Linux, а также прочие ненужные компоненты. Деактивация последних сопровождается удалением с диска связанных файлов и библиотек, а также последующей перезагрузкой ОС. В случае необходимости отключённые программные модули впоследствии можно активировать повторно — все недостающие файлы Windows автоматически скачает из интернета.

8. Анализ содержимого дискового пространства. Для решения этой задачи рекомендуем воспользоваться бесплатной утилитой WinDirStat, которая сканирует хранящиеся на накопителе файлы и отображает занимаемое ими место в виде наглядной графической карты, позволяющей без труда вычленить «тяжеловесов» из огромного массива данных. Приложение помогает увидеть подробную картину использования дисковой памяти и наметить шаги по удалению ненужных файлов.

9.Удаление аварийных дампов памяти. При возникновении критических ошибок Windows, сопровождающихся «синими экранами смерти» (Blue Screen of Death, BSoD), операционная система автоматически сохраняет в папке C:\Windows\Minidump дампы оперативной памяти, позволяющие опытным специалистам установить причины сбоев. Если компьютер функционирует стабильно, то от сохранённых ранее аварийных дампов можно смело избавиться — лишние файлы на диске ни к чему.
10. Сжатие файлов на уровне файловой системы и средствами Windows. Если перечисленные выше действия не помогли добиться желаемого результата, тогда можно прибегнуть к использованию функций автоматического сжатия хранящихся на накопителе файлов. Сделать это можно двумя способами: средствами файловой системы NTFS и при помощи функции Compact OS (доступна в Windows 10/11). В первом случае необходимо зайти в свойства системного диска, на вкладке «Общие» выбрать пункт «Сжать этот диск для экономии места», нажать «Применить» и дождаться обработки файлов. Во втором — следует открыть консоль с правами администратора, после чего проверить текущее состояние системы командой compact.exe /CompactOS:query, а затем ввести compact.exe /CompactOS:always для сжатия файлов в папках Windows и Program Files. Те, кому лень возиться с командной строкой, могут воспользоваться OpenSource-утилитой CompactGUI, представляющей собой графический интерфейс для системной утилиты compact.exe.

По данным специализирующегося на софтверных решениях Microsoft сайта Outsidethebox.ms, использование технологии Compact OS позволяет сэкономить до 40 процентов дискового пространства. Впечатляющий показатель! При этом нужно понимать, что сжатие файлов «на лету» как на уровне файловой системы, так и средствами Windows требует некоторых вычислительных ресурсов, а поэтому придётся мириться с незначительным (в большинстве случаев практически незаметным) замедлением работы компьютера. Для возвращения стандартных настроек ОС и отключения сжатия NTFS всегда можно снять соответствующую галку в настройках системного диска, а для деактивации Compact OS — воспользоваться инструкцией compact.exe /CompactOS:never.
Надеемся, что приведённые нами рекомендации пригодятся и принесут пользу всем пользователям Windows, регулярно сталкивающимся с нехваткой свободного места на диске компьютера. Особенно актуальными наши советы будут для владельцев нетбуков и недорогих ноутбуков, производители которых обычно для хранения данных применяют бюджетные HDD/SSD небольшого объёма и тем самым создают немало головной боли обладателям таких компьютеров. Если у вас есть что добавить по теме материала, не стесняйтесь — будьте первыми, кто прокомментирует публикацию!
Если Вы заметили ошибку — выделите ее мышью и нажмите CTRL+ENTER.
Разобравшись, как очистить диск С, вы сможете удалить с
накопителя, на котором размещена операционная система Windows, лишние файлы — и
освободить место для нужных данных. Например, для установки новых программ,
скачивания или создания роликов, графики или музыкальных композиций. Жёсткий диск
компьютера, не подвергавшийся чистке, как правило забит цифровым мусором — в
статье от «Службы добрых дел» вы узнаете, какими способами высвободить
несколько мегабайтов или гигабайтов, не жертвуя важными данными.
Шаг первый. Очистка временной информации
Инструкцию, как очистить системный диск, начнём с удаления файлов,
когда-то созданных системой или приложениями, но давно уже ставших ненужными.
Такой мусор накапливается на носителе, не неся пользы и не давая вам записать
на винчестер по-настоящему важные сведения.
Чтобы почистить накопитель системными средствами:
- Откройте меню «Компьютер/Этот компьютер/Мой компьютер».
- Наведите курсор мыши на системный диск и откройте контекстное меню нажатием на правую клавишу мыши.
- Выберите пункт «Свойства».
- Когда откроется следующее окно, щёлкните по кнопке «Очистка диска».
- В списке выделите галочками элементы, хранящиеся на локальном носителе, которые хотели бы стереть. Чтобы освободить место на диске, можете ориентироваться на размер файлов — или просто выделить все позиции.
- Нажмите «ОК» и подтвердите желание избавиться от ненужных данных.

Чтобы высвободить ещё больше места, после завершения операции перейдите, не закрывая окна, на вкладку «Дополнительно». Здесь вы сможете удалить, в частности, старые точки резервного восстановления.

Шаг второй. Стирание программ и программных данных
Не все временные сведения, подлежащие удалению, определяются
системными средствами. Чтобы очистить диск с от ненужных файлов с большей
эффективностью:
- Откройте «Панель управления», например,
развернув меню «Пуск» и введя название системного инструмента. - Перейдите к подразделу «Программы и
компоненты». - В новом окне, содержащем таблицу, задайте
сортировку по размеру. - Удалите «тяжёлые» неиспользуемые приложения и
игры.
И после завершения этой операции часть ненужной информации останется на носителе. Завершите очистку применением специальной программы для поиска системного мусора. Можете воспользоваться бесплатно распространяемым продуктом CCleaner — он поможет обнаружить и стереть лишние данные не только на системном, но и на прочих HDD.

Шаг третий. Активация автоматической очистки
Правильно почистить диск С может и сама Windows 10. Чтобы включить функцию,
освобождающую вас от необходимости чистки вручную:
- Из меню «Пуск» перейдите к «Параметрам», кликнув по значку-«шестерёнке».
- Откройте раздел «Система».
- На вкладке «Память» включите «Функцию контроля памяти».

Перейдя по ссылке «Настроить…», вы сможете задать время хранения данных, создаваемых операционной системой и приложениями, выбрать, нужно ли стирать информацию из папки «Загрузки», задать периодичность запуска утилиты.

Нажав на кнопку «Освободить пространство сейчас», вы запустите немедленное удаление лишних данных.

Остались вопросы или нуждаетесь в помощи? Обращайтесь в «Службу добрых дел» — мы расскажем, как высвободить место на забитом жёстком диске!

Задача очистки компьютера и тем более – ноутбука от ненужных программ и файлов актуальна всегда и для любого пользователя. Если для удаления «хвостов» различного софта можно использовать специальные утилиты – деисталляторы, то для избавления от ненужных системных объектов необходимо точечно разобраться с причиной увеличения объема каждой директории.
Всевозможные оптимизаторы могут нарушить целостность Windows. Мы перечислим вам действия, которые позволят освободить место и гарантированно не приведут к некорректной работе операционной системы.
- 1. Очистка временных файлов с помощью системного чистильщика
- 2. Очистка Корзины
- 3. Отключение режима гибернации
- 4. Очистка пользовательских файлов
- 5. Удаление временых объектов из кэша браузеров
- 6. Очистка сохранений от игр
- 7. Уменьшение размера файла подкачки
- 8. Отключение точек восстановления
- 9. Проверка диска на наличие сторонних объектов
Очистка временных файлов с помощью системного чистильщика

Разработчики Windows предусмотрели отличный инструмент для удаления необязательных файлов – интегрированный в операционку менеджер очистки. Для его запуска нажимаем комбинацию «Win» + «R», вводим значение cleanmgr и кликаем «ОК». После чего приложение проанализирует систему и отобразит список доступных для удаления данных, а также планируемый объем освобожденного пространства. Кстати, данный менеджер справится даже с загружаемым в фоне обновлением до Windows 10. А это целых три Гигабайта.
Очистка Корзины

Банальный инструмент, но очень действенный – удаление мусора из «Корзины». Нам встречались пользователи с Гигабайтами давно помещенных туда ненужных данных. Не забывайте проверять содержимое контейнера и очищать его командой «Очистить корзину».
Отключение режима гибернации

Удобный режим для быстрого старта компьютера. Особенно часто он активен на ноутбуках. При его использовании все содержимое оперативной памяти записывается на локальный диск в файл hiberfil.sys. Скорее всего, удалить его просто клавишей «Delete» не получится. Решение – отключить режим через командную строку.
Для этого нажимаем уже знакомую нам комбинацию «Win» + «R», копируем или вводим в ней текст «powercfg -h off» и жмем «ОК». Обратно включить этот режим можно просто изменив в тексте «off» на «on».
Очистка пользовательских файлов

Рекомендуем проверить и удалить неиспользуемые аккаунты пользователей. Они находятся в «Панели управления», пункт «Учетные записи пользователей». Здесь же следует отключить учетную запись гостя операционной системы.
После перезагрузки компьютера можно «подчистить» остатки папок. По умолчанию они располагаются на системном носителе в корневой папке «Users».
Удаление временых объектов из кеша браузеров

Вспомогательные файлы программ находится в папках «Temp», расположенных в следующих локациях:
- C:\Users\{папка_аккаунта_юзера}\AppData\Local\Temp
- C:\Users\Все пользователи\Temp
- C:\Users\Default\AppData\Local\Temp
- C:\Windows\Temp
- C:\Users\All Users\Temp
Все содержащиеся в них объекты можно удалить. Эти пути будут актуальны для чистки компьютера под управлением Windows 10, 7, 8.
Пользователи Windows XP смогут найти временные файлы по другим адресам:
- C:\Documents and Settings\Default User\Local Settings\History
- C:\Windows\Temp
- C:\Documents and Settings\{папка_аккаунта_юзера}\Local Settings\History
- C:\Documents and Settings\{папка_аккаунта_юзера}\ Local Settings\Temp
Обозреватели Интернета любят «складировать» различную информацию, которая нужна им для более быстрого запуска определенных функций или упрощенного алгоритма авторизации. Если для вас эти два фактора некритичны, можно смело удалять файлы кэша.
Перечислим локации для популярных обозревателей:
Опера
C:\users\{папка_аккаунта_юзера}\AppData\Local\Opera\Opera\cache\
Мозилла Фаерфокс
C:\Users\{ }\AppData\Local\Mozilla\Firefox\Profiles
Гугл Хром
C:\Users\{папка_аккаунта_юзера}\AppData\Local\Google\Chrome\User Data\Default\Cache и C:\Users\{папка_аккаунта_юзера}\AppData\Local\Bromium\User Data\Default\Cache
Интернет Эксплорер
C:\Users\{папка_аккаунта_юзера}\AppData\Local\Microsoft\Windows\Temporary Internet Files\
Конечно, можно сделать все эти манипуляции и через меню самого web-браузера, однако принудительный инструмент очистки наиболее надежный.
Локальные копии недавно открытых офисных документов тоже можно удалить. Они находятся по адресу
C:\Users\{папка_аккаунта_юзера}\AppData\Roaming\Microsoft\Windows\
Возможно, что не все директории будут доступны для очистки. Причина этого — какой-либо софт в этот момент обращается к папке. Если сразу после запуска операционной системы ситуация не изменится – попробуйте удалить данные в безопасном режиме. Для этого при загрузке операционки нажмите клавишу «F8» и в предложенном списке выберите пункт «Безопасный режим».
Очистка сохранений от игр

В последнее время игры для сохранения пользовательских данных все чаще используют не собственную директорию, а отдельную папку в «Документах». Найти эти объекты очень просто – идем по пути «Компьютер» — «Документы» и находим название директорий, в которых встречается имя удаленных или ненужных вам игр. Проверяем, чтобы в них не находились полезные для вас данные и удаляем мусор. Каталоги актуальных игр, конечно, не трогаем.
Обратите внимание, что если вы ранее инсталлировали различный мультимедийный софт или графические редакторы, то следует также проверить папки с именем неиспользуемых программ – эти приложения тоже любят оставлять после себя мусор в документах.
Уменьшение размера файла подкачки

Если наличие свободного места для вас критически важно, попробуйте принудительно ограничить объем локального файла, который используется в случае нехватки оперативной памяти. Ограничить его размер можно в «Панели управления», раздел «Система», вкладка «Дополнительные параметры». После чего в пункте «Быстродействие» следует выбрать вложение «Дополнительно». Однако рекомендуем не делать размер файла меньше, чем 500 МБ, особенно на машинах с небольшим объемом ОЗУ. Есть риск столкнуться с «тормозами» при работе.
Отключение точек восстановления

Windows автоматически создает экстренные копии системных параметров. При необходимости эту опцию можно отключить, проследовав по пути «Панель управления» — «Восстановление» — «Настройка восстановления системы». С учетом того, что по умолчанию операционка резервирует 5% от объема носителя, с помощью отключения экстренного копирования можно высвободить значительный объем памяти.
Проверка диска на наличие сторонних объектов

Очень часто пользователи копируют мультимедийный контент на диск и забывают о нем. Провести сканирование носителя на наличие больших файлов помогут специальные приложения-анализаторы. Они позволяют графически отобразить содержимое диска и при необходимости удалить ненужные объекты. Одна из таких утилит – SpaceSniffer, она удобно отображает структуру директорий и вложенные в них файлы.
Заметим, что для глубокой очистки компьютера от мусора вручную перед этим процессом желательно воспользоваться деинсталляторами. И уже избавившись от ненужной информации с помощью специального софта, можно приступать к пошаговому алгоритму ручного удаления.
Очистка диска — это встроенный инструмент операционной системы Windows (любой версии кроме Windows XP), позволяющий удалить ненужные и неактуальные файлы программ, временные файлы, а также некоторые системные файлы, которые больше не требуются системе.
Порой эти файлы могут «сжирать» весьма много места на вашем системном диске «С», которое могли бы занимать ваши личные файлы, например: документы, фото, видео. Поэтому важно знать как очистить диск, тем более что делается это весьма просто!
Примеры файлов, которые, как правило, занимают больше всего места:
-
Обновления Windows. Может накопиться порядка 10 гб. и более. Это копии обновлений, которые хранит Windows на всякий случай. Но после успешной установки, система их не удаляет и продолжает хранить. В итоге эти файлы не нужны и просто занимают место на вашем диске.
-
Старые контрольные точки восстановления Windows. Могут занимать десятки гигабайт, в зависимости от того, сколько места вы выделили под эти точки восстановления.
Контрольные точки — сохранения состояний системы на текущий момент времени (на то время, когда создаётся точка), позволяющие восстановить компьютер к этому состоянию в случае сбоев и в целом неправильной его работы.
Подробнее о работе со средством восстановления системы из контрольных точек рассказано здесь »
-
Корзина. Думаю, тут итак понятно. Это файлы, которые вы удаляли из системы и которые копятся в корзине. Размер файлов, находящихся в корзине, зависит от размеров этой самой корзины (можете задать любой в её свойствах).
Впрочем, очистить корзину или удалить отдельные файлы из неё, можно напрямую открыв её, не пользуясь при этом средством «очистка диска».
Иногда существенно могут «есть» место и другие файлы, в зависимости от того, как вы используете систему. Средство «Очистка диска» позволяет почистить 13-14 разделов Windows, удалив тем самым, порой, значительный объём ненужных файлов.
Переходим к процессу выполнения очистки диска…
Как выполнить очистку диска?
Во всех операционных системах Windows (начиная с Windows 7), очистка диска работает одинаково и интерфейс этого инструмента также одинаков.
Рассмотрим средство очистки диска на примере системы Windows 10 (в других аналогично!).
В данной статье, как и в других, я не рассматриваю систему Windows XP, поскольку она является давно уже устаревшей и неподдерживаемой. Кстати, если вы до сих пор на ней работаете, рекомендую перейти как минимум на Windows 7, если компьютер соответствует требованиям для работы в ней.
Откройте поиск Windows [1] и наберите «Очистка диска» [2], после чего выберите найденную программу [3]:

В первом окне при запуске программы выберите диск, который будем чистить. Это будет диск «С», поскольку он основной — системный.

Остальные диски (D, E и прочие), если они у вас имеются в системе, в основном не содержат каких-либо данных, требующих очистки через данную программу. Разве только «Корзина». Остальное — ваши личные файлы, которые нужно очищать самостоятельно.
Откроется окно с возможностью выбора разделов и файлов для очистки. Но лучше сразу нажать кнопку «Очистить системные файлы», чтобы программа нашла больше данных для очистки, включая контрольные точки восстановления.

После нажатия этой кнопки нужно повторно выбрать диск и в этот раз программа будет запускаться немного дольше, поскольку будет искать всё, что можно очистить.
Теперь вы увидите то же окно, но в нём будет больше разделов и вариантов файлов для удаления, а также появится ещё одна вкладка «Дополнительно». Перейдите сразу на неё, если хотите очистить контрольные точки восстановления (см. выше, что это).
Программа удаляет все контрольные точки, кроме самой последней.
Если точек было создано несколько и под них у вас в настройках выделено достаточно много дискового пространства, то эта процедура может высвободить вам ощутимое количество свободного места в гигабайтах.
Нажмите «Очистить» для удаления контрольных точек.

Остальные ненужные файлы очищаются через вкладку «Очистка диска». Отметьте галочками те разделы, которые хотите очистить:

Можно смело очищать всё, но осторожнее с очисткой корзины, вдруг там у вас осталось что-то нужное, что хотели бы восстановить… Если нет, отмечайте и этот пункт.
К каждому разделу / выбранным файлам для очистки можно посмотреть описание, кликнув по ним мышкой. Так вы сможете узнать, что конкретно будет очищено, если поставить галочку напротив того или иного раздела.

Для очистки нажмите «ОК».
Через несколько секунд выбранные вами данные будут очищены.
Теперь на всякий случай запустите программу повторно и выберите другой локальный диск, если у вас он есть, чтобы убедиться, что на нём нет большого объёма ненужных системных данных для удаления. Если есть, удалите их точно так же.
Напомню, что в других системах программа «Очистка диска» выглядит точно так же и имеет тот же набор функций! Разве что поиск, чтобы найти программу «Очистка диска», в разных версиях Windows открывается чуть по разному. Об этом подробно можете прочитать здесь »
Заключение
Очистка диска — отличное средство для регулярной «уборки» на компьютере. Оно простое в использовании и не приходится его отдельно скачивать и устанавливать, поскольку оно уже встроено во все Windows (после Windows XP). Позволяет очистить все самое основное, чтобы вовсе не прибегать к помощи программ сторонних производителей, например, таких как известная TuneUp Utilities.
Запускайте средство очистки диска, когда видите, что места на системном диске (С) осталось мало либо когда ощущаете падение скорости работы компьютера, а одной из причин этого может как раз быть забитость Windows ненужными и неактуальными файлами.
Но помните и о своих личных файлах, которые также могут отнимать много места на системном диске. Контролируйте это, чтобы диск «С» не забивался до отказа, иначе это приведёт к замедлению работы или ещё хуже — различным сбоям в работе системы.
Ознакомиться с комплексом мер по полному тех.обслуживанию ПК можете здесь »
Пользуетесь ли вы средством «Очистка диска» в Windows или же предпочитаете другие программы? Если другие, то напишите пожалуйста, почему? 🙂 Интересно узнать ваше мнение и подискутировать на эту тему 😉
Многие знакомы с ситуацией, когда зависает компьютер, программы загружаются очень медленно или вовсе не отвечают на действия пользователя. Наиболее распространенной причиной этого является большое количество ненужных файлов, которые занимают большую часть пространства на жестком диске. В этой статье рассмотрим различные способы, как очистить компьютер от мусора и не нужных файлов, что поможет вернуть прежнее быстродействие системы.

Стандартные средства Windows
Операционная система Windows имеет несколько стандартных функций, которые помогут избавиться от мусора и ненужных файлов. Рассмотрим подробно каждую из них.
Утилита «Очистка диска»
Функция предназначена для удаления временных и других ненужных системных файлов. Для этого:
-
Перейдите в «Этот (мой) компьютер» нажмите правой кнопкой мыши по диску, который нужно почистить. Выберите пункт «Свойства»;

- Во вкладке «Общие» нажмите на «Очистка диска»;

- После выполнения сканирования выберите файлы, которые нужно удалить и подтвердите действие.

Чтобы освободить как можно больше места на жестком диске, вы можете удалить ненужные системные файлы. Для этого нажмите на «Очистить системные файлы». Утилита перезапустится, снова проведет анализ, в списке появится два новых пункта: «Файлы резервной копии пакета обновлений» и «Очистка обновлений Windows».
Очистка временных файлов в папке temp
Для очистки компьютера от ненужных файлов также необходимо удалить содержимое из папки temp – в ней находятся временные файлы различных программ. Добраться до попки можно с помощью команды «Выполнить». Сначала нажимаем сочетание клавиш Win+R, после чего в строку вписываем %temp%.

После нажатия кнопки «ОК» откроется проводник, где все содержимое этой папки нужно выделить (Ctrl+A) и удалить (Shift+Del).
Найти эту папку можно и через проводник. Для этого откройте системный диск С, зайдите в папку Windows, после чего найдите Temp. В некоторых случаях она может быть скрытой, поэтому предварительно нужно включить опцию «показывать скрытые файлы».
Нужно помнить, что в папке удалятся не все временные файлы, а только те, которые не задействованы в работе программ. Поэтому перед очисткой рекомендуется закрыть все запущенные программы, чтобы была возможность удалить все файлы.
Глубокая очистка
Выполнить глубокую очистку от системных файлов можно с помощью командной строки. Для этого:
-
Вызовите командную строку «Выполнить» нажатием Win+R и впишите в нее cmd, нажмите «Ок»;

- После этого откроется окно очистки диска и выполнится анализ файлов, которые можно будет удалить. Отмечаем файлы для удаления и нажимаем «Ок».
Очистка папки «Загрузка»
В ОС Windows предусмотрена специальная папка для загрузок программ и файлов из интернета. Чтобы освободить больше места и увеличить производительность компьютера, ее также нужно время от времени чистить. Поскольку там могут быть и нужные для пользователя файлы, предварительно необходимо скопировать их в другую папку на жестком диске. Для очистки папки «Загрузки» выполняем такие действия:
-
Заходим в Мой компьютер, в боковом меню слева находим «Загрузки»;

- Выделяем ненужные объекты и удаляем их нажатием клавиш Shift+Del.
Таким образом можно освободить до нескольких десятков, а в некоторых случаях и сотен гигабайт памяти.
Также рекомендуем отключить автозагрузки ненужных или замедляющих загрузку системы программных продуктов. Для этого одновременно нажмите Ctrl + Alt + Delete, перейдите в «Диспетчер задач» — «Автозагрузка». Выберете приложения, которые не нужны вам при запуске системы и отключите.

Сторонние программные продукты
Чтобы почистить компьютер от ненужных файлов, можно воспользоваться и сторонним программным обеспечением. Выбор таких утилит очень велик, многие имеют платные и бесплатные версии. Для домашнего пользования вполне достаточно функционала, который представлен в бесплатной версии.
Пользоваться такими утилитами нужно с осторожностью, поскольку есть риск стереть важную информацию. Поэтому для очистки следует выбирать только те разделы, где не содержится важная информация.
Dism++
С помощью этой программы можно очистить компьютер от мусора, удалить ненужные программы, настроить автозагрузку, оптимизировать систему и многое другое. Программа является полностью бесплатной. Для очистки от ненужных файлов:
-
Во вкладке Utilities выбираем пункт «Disk Clean-up»;

- Отмечаем галочками те разделы, которые требуется почистить и нажимаем «Scan»;

- После проведения анализа нажимаем «Clean-up».
Ccleaner
Программа используется для чистки реестра и жесткого диска от мусора. Скачать ее можно полностью бесплатно. Состоит она из нескольких разделов: «Cclearer» для очистки от ненужных файлов, «Registry» для чистки реестра и «Tools», где собраны такие дополнительные инструменты, как удаление программ, управление автозагрузкой и другое.
Для чистки от ненужных файлов выполняем такую последовательность действий:
-
Переходим во вкладку Ccleaner, ставим галочки возле разделов, которые нужно почистить;

- Жмем кнопку «Analyze»;

- После завершения анализа появится объем информации, который будет удален. Нажимаем «Run Ccleaner».

Регулярная чистка компьютера позволит сохранять высокое быстродействие компьютера. Эти процедуры рекомендуется осуществлять раз в месяц-полтора, чтобы компьютер всегда находился в хорошем состоянии.
Лучшие программы для очистки диска компьютера
Почти любой пользователь Windows 10, 8.1 или Windows 7 рано или поздно сталкивается с задачей очистки компьютера, а точнее его диска от различного рода мусора — временных данных, остатков удаленных программ и прочих ненужных файлов. Многие из таких задач можно выполнить вручную, но есть и бесплатные программы для очистки компьютера от мусорных файлов, которые есть в наличии почти в каждой системе.
В этом обзоре — лучшие бесплатные и условно бесплатные программы для очистки компьютера от ненужных файлов и другого мусора, сведения об особенностях и функциях программ. Также вы найдете видео-тест 14 программ для очистки диска Windows 10, 8.1 и Windows 7 и дополнительные материалы, связанные с очисткой диска C (системного диска) компьютера вручную.
- Бесплатные программы очистки компьютера
- Программы для очистки Windows с возможностью бесплатного использования (но для доступа ко всем функциям требуют приобретения лицензии)
- Видео: тест 14 программ для очистки диска
- Дополнительные материалы об очистке компьютера
Бесплатные программы для очистки компьютера
Начнем с программ, которые позволяют использовать функции очистки диска полностью бесплатно и не требуют приобретения лицензии для доступа к функциям. Многие из них мало знакомы пользователю, но часто они оказываются не менее эффективны, чем платные аналоги.
Встроенная очистка диска Windows 10, 8. 1 и Windows 7
Первая в списке — встроенная утилита «Очистка диска», присутствующая во всех актуальных версиях Windows. Возможно, она и менее эффективна чем сторонние программы (хотя и с этим можно поспорить, рекомендую посмотреть видео тестирование далее), но имеет одно важное преимущество — ее использование практически всегда безопасно, даже для самого начинающего пользователя.
Использование встроенной очистки диска можно свести к следующим шагам:
- Нажмите клавиши Win+R на клавиатуре (Win — клавиша с эмблемой Windows), введите cleanmgr и нажмите Enter.
- Откроется «Очистка диска». При необходимости очистить ненужные системные файлы (файлы обновлений, папку Windows.old и другие) нажмите соответствующую кнопку в интерфейсе утилиты.
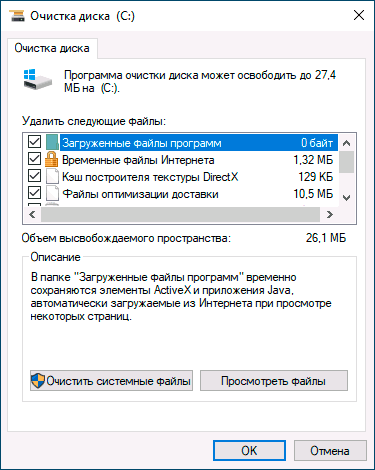
- Отметьте пункты, которые требуется удалить, нажмите Ок и дождитесь завершения очистки диска компьютера.

В Windows 10, помимо запуска утилиты вручную, вы можете использовать дополнительный интерфейс в том числе для автоматизации процесса. Подробнее: Автоматическая очистка диска Windows 10.
Dism++
Dism++ — полностью бесплатная утилита на русском языке, основная функция которой — предоставить графический интерфейс для функций Windows, реализованных через dism.exe, но есть в ней и множество дополнительных функций. В том числе и очень эффективная очистка диска от ненужных файлов, уменьшение папки WinSxS и другие варианты удаления мусора с компьютера.

Если ранее вы не пробовали эту программу, рекомендую сделать это. Подробно не только об очистке, но и о других инструментах в инструкции Бесплатная программа Dism++ для настройки и очистки Windows.
Privazer
Privazer — еще одна бесплатная программа для очистки диска Windows 10, 8.1 и Windows 7 с очень высокой эффективностью, опциями автоматической очистки по расписанию и использующая, помимо собственных механизмов очистки системы еще и встроенные инструменты ОС.

Интерфейс программы на русском языке, причем доступен вариант отображения интерфейса как для начинающего, так и для опытного пользователя. Подробно об использовании в обзоре Privazer — бесплатная программа для очистки диска Windows 10, 8.1 и Windows 7.
CleanMgr+
CleanMgr+ — своего рода усовершенствованная встроенная утилита очистки компьютера, которую мы рассмотрели в первой части этой статьи с большим количеством опций и возможностей очистки, например, здесь доступна очистка хранилища компонентов Windows (WinSxS), игровых данных, буфера обмена и других расположений.

Bulk Crap Uninstaller
Бесплатная программа Bulk Crap Uninstaller (русский язык в наличии) предназначена в первую очередь для удаления ненужных встроенных приложений Windows 10, причем делает это, возможно, лучше чем аналоги, позволяя выполнять удаление не по одному, а группами, сразу оценивать место на диске, которое будет освобождено, создавать скрипты для удаления группы программ на других компьютерах без установки программы.

Подробно о функциях утилиты и ее дополнительных возможностях в статье Удаление ненужных программ Windows 10 в Bulk Crap Uninstaller.
Debotnet
Debotnet — очередная достаточно сложная для начинающего пользователя утилита с самыми разнообразными функциями настройки и оптимизации Windows 10, включающая в себя и инструменты для очистки диска компьютера.

Часть функций очистки (очистка мусорных файлов) используют упоминавшиеся выше программы Privazer и CleanMgr+, часть — связанные, с удалением ненужных программ имеют собственную реализацию. Подробно о возможностях программы: Debotnet — бесплатная утилита для очистки и оптимизации Windows 10.
Bleachbit
Bleachbit — полностью бесплатная программа для очистки диска от ненужных файлов не только в Windows, но и в Linux. Самая интересная её особенность — возможность создания и добавления собственных пунктов для очистки с помощью написания соответствующих скриптов.

Подробно о программе и её возможностях: Очистка диска в бесплатной программе Bleachbit.
Программы для очистки и оптимизации Windows с возможностью бесплатного использования
В этом разделе — о программах, которые предлагают возможность бесплатного использования, но при этом ограничивают функции без приобретения соответствующей лицензии и, порой, постоянно об этом напоминают или же имеют ограничение по времени работы.
CCleaner
Первая в списке — CCleaner, не потому что это лучшая из такого рода программ, а скорее по причине своей широкой известности. В CCleaner присутствуют инструменты для удаления потенциально ненужных данных Windows и браузеров, средства удаления программ, включая деинсталляцию встроенных приложений.
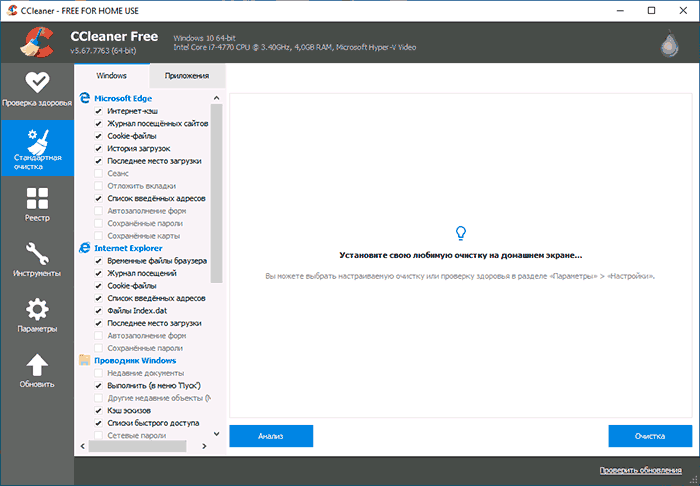
Помимо этого, в наличии ряд дополнительных инструментов:
- Анализ содержимого диска
- Поиск дубликатов файлов
- Управление плагинами браузеров
- Управление программам в автозагрузке
- Удаление данных с диска без возможности восстановления
Как и все программы из этого раздела, CCleaner может выполнять автоматическую очистку диска по расписанию, однако это не та функция, которую я мог бы рекомендовать большинству пользователей.
Сами функции CCleaner просты для понимания и безопасны, но за последние годы у программы несколько подпортилась репутация и прямо рекомендовать её я не могу. Так или иначе, подробнее о программе, её загрузке и дополнительные сведения в отдельной статье Использование CCleaner с пользой.
Advanced SystemCare
IOBit Advanced SystemCare — еще одна программа для очистки диска компьютера или ноутбука с широкими дополнительными возможностями оптимизации Windows и противоречивой репутацией.
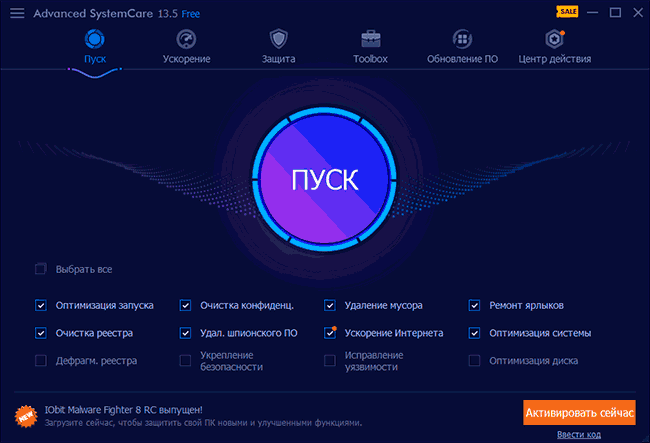
Преимущество программы — её понятность для широкого круга пользователей, обширный набор встроенных средств очистки и оптимизации ПК, набор дополнительных инструментов, многие из которых действительно полезны.
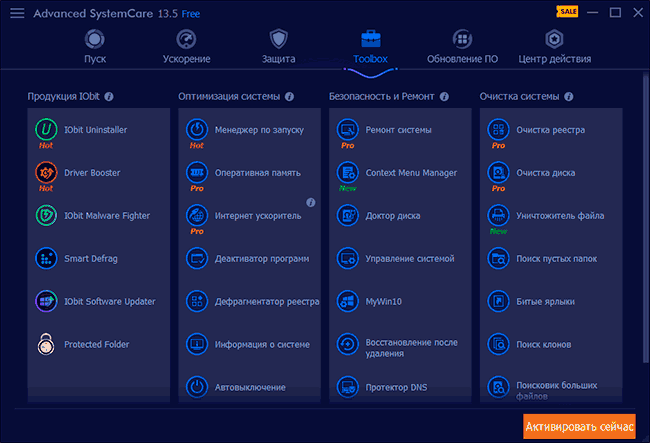
Если несколько лет назад я настоятельно не рекомендовал устанавливать софт от IOBit, сегодня я не так категоричен: их программы стали более «щадящими» к пользователю, но, на мой взгляд, маркетинга все так же с избытком. Подробнее об Advanced System Care, функциях очистки и оптимизации, мой отзыв.
Auslogics BoostSpeed
Auslogics BoostSpeed — наверное, самая функциональная из перечисленных здесь программ и действительно очень эффективная (что подтвердил и тест, увидеть который можно в видео обзоре, где BoostSpeed оказался на первом месте). Большинство функций можно использовать бесплатно.
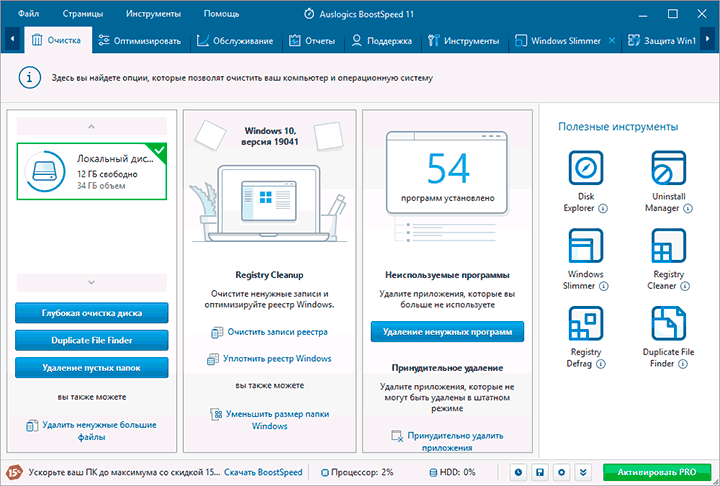
Среди возможностей очистки — как простая очистка диска от ненужных файлов, так и уменьшение папки Windows, поиск дубликатов файлов, встроенный деинсталлятор и многие другие средства очистки диска и оптимизации системы.
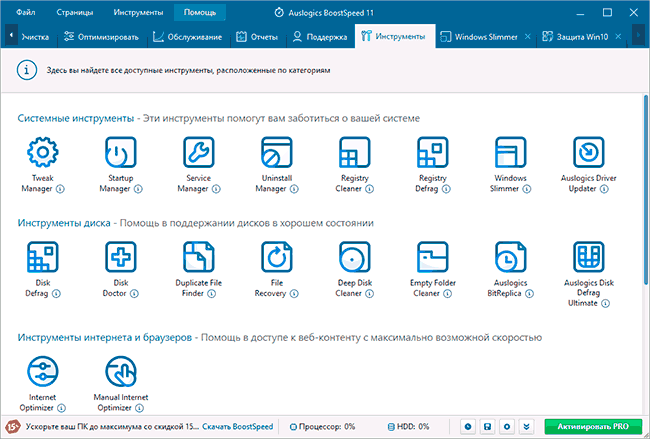
CleanMyPC
CleanMyPC — программа для очистки компьютера с Windows от разработчиков одного из самых популярных инструментов для этих целей для Mac. От CleanMyMac сюда перекочевал, в первую очередь, один из лучших и понятных интерфейсов для начинающих пользователей.
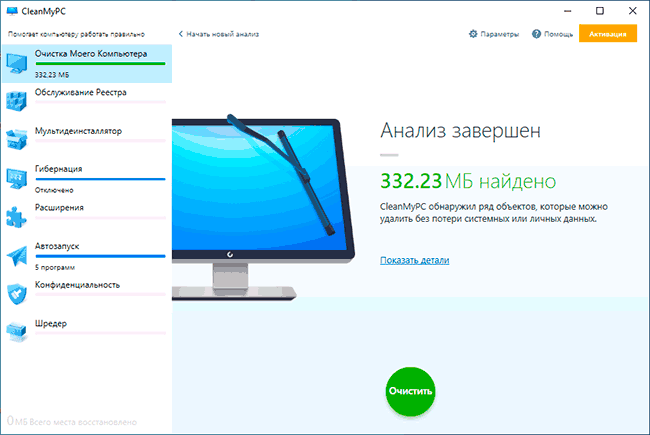
И инструментов программы, помимо очистки компьютера от лишних файлов — деинсталлятор, настройки конфиденциальности, возможность удаления файлов без возможности восстановления, управление расширениями браузера, обслуживание реестра (функциями очистки реестра я не рекомендовал бы заниматься, не создав предварительно точку восстановления системы).
Kerish Doctor
Kerish Doctor — набор инструментов для обслуживания компьютера, включающего в том числе и средства для очистки диска:
- Удаление ненужных файлов и пустых папок.
- Поиск дубликатов файлов и самых больших файлов на диске.
- Деинсталлятор программ

Если говорить только об очистке диска компьютера, Kerish Doctor — далеко не самая результативная программа. Если же рассматривать это ПО как комплексный набор инструментов для тонкой настройки и управления различными элементами Windows 10, 8.1 и Windows 7 — придраться тут не к чему, то что вы видите на следующем скриншоте — только часть доступных полезных функций.
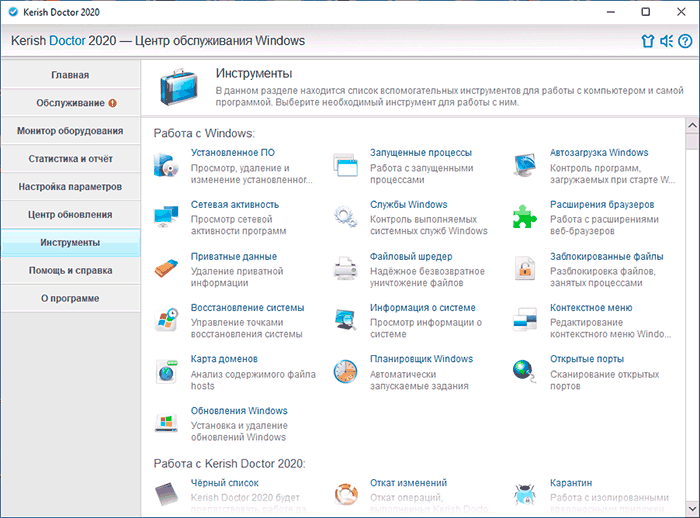
Glary Utilities
Glary Utilities относительно малоизвестная среди российских пользователей программа, с другой стороны представляет интерес — почти все функции можно использовать бесплатно, программа полностью на русском языке, а набор потенциально полезных инструментов достоин внимания.
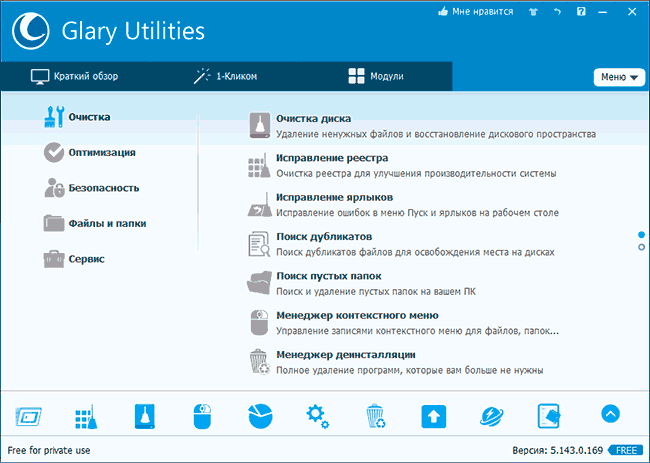
Если учесть лишь результаты автоматической очистки диска компьютера — их нельзя назвать выдающимися. В случае, если смотреть на все доступные возможности программы в совокупности, возможно, она стоит того, чтобы попробовать.
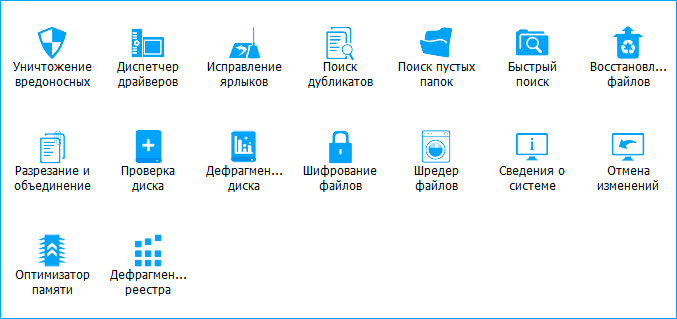
Ashampoo WinOptimizer
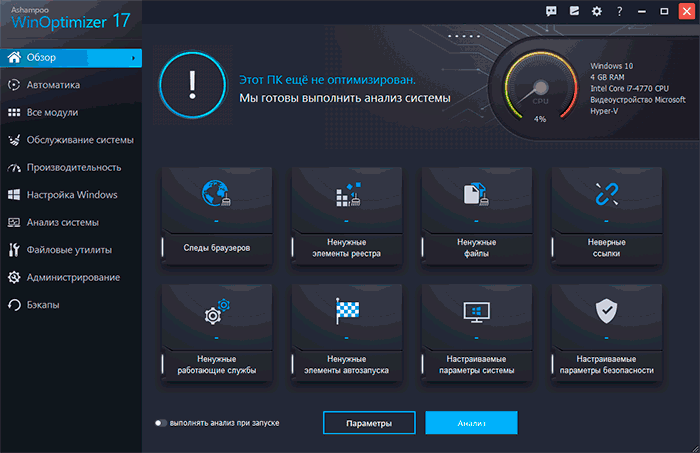
У меня иссякают слова для описания очень похожих программных продуктов. Ashampoo WinOptimizer — следующая программа, в которой, если оценивать лишь степень эффективности очистки компьютера от мусора, нет ничего слишком примечательного.
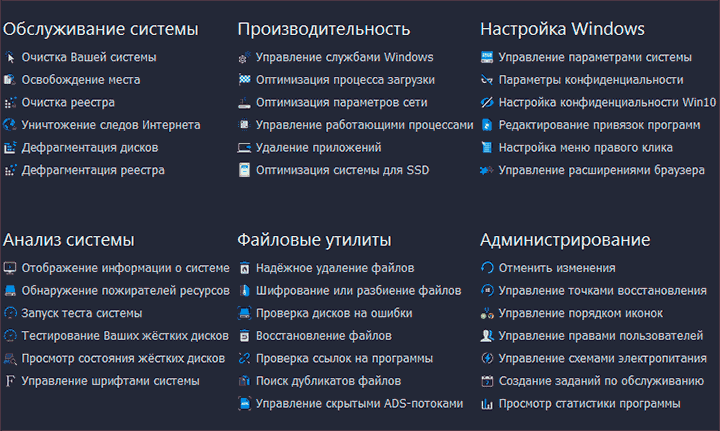
Тест 14 программ для очистки диска — видео
Дополнительно об очистке компьютера от ненужных файлов
В завершение — несколько дополнительных материалов сайта, которые могут помочь вам дополнительно очистить системный диск вашего ПК или ноутбука: