Набор приложений для очистки жесткого диска и системного реестра. Стоит отметить, что программы такого рода могут существенно ускорить работу вашей системы, избавить от мусорных файлов и устаревших или поврежденных записей реестра, которые накапливаются в операционной системе в процессе работы. Регулярная чистка системы с помощью CCleaner помогает не только исправить различные баги, но и существенно ускорить работу компьютера, а так же освободить место на жестком диске, которое было занято мусором. А программа PrivaZer поможет вычистить из операционной системы персональные данные пользователя.
В наше время большое распространение получили рекламные модули, которые распространяются по вирусной модели. Попадая на компьютер, они скрытно подсовывают рекламу в ваш браузер, поэтому не лишним будет скачать и периодически проверять операционную систему утилитами AdwCleaner и Junkware Removal Tool, которые автоматически находят все рекламные модули на жестком диске и предлагают их удалить.
Сортировать по:
Релевантности
Оценкам Загрузкам
![]()
CCleaner
6.03.10002
Компактная утилита, предназначенная для очистки жёсткого диска и системного реестра Windows.
![]()
AdwCleaner
8.3.2
Приложение для удаления рекламы, которую добавляют в систему установленные программы, а также всевозможных «тулбаров».
![]()
PrivaZer
4.0.50
Программа, позволяющая удалить все персональные данные о пользователе с компьютера.
![]()
System Ninja
3.2.10
Программа, вычищающая мусорные файлы с жесткого диска, а также содержащая полезные инструменты для настройки системы.
![]()
Kavremover
1.0.1329.0
Фирменная утилита для корректного и безопасного удаления антивирусных приложений Касперского из системы.
![]()
Junkware Removal Tool
8.1.4
Утилита командной строки, предназначенная для удаления из системы различных нежелательных программ и модулей.
![]()
BCWipe
7.03.02
Программа полного удаления файлов с жесткого диска и переносных носителей без возможности восстановления.
![]()
ATF Cleaner
3.0.0.2
Бесплатная портативная утилита для очистки кэша интернет-браузеров и временных файлов, скапливающихся в Windows.
![]()
Smart PC
6.2
Программа, предназначенная для удаления мусорных файлов и осуществления разнообразных настроек.
![]()
RegClean Pro
8.45.81.1144
Продвинутое средство, исправляющее ошибки в системном реестре Windows, а также вычищающее лишние ключи.
![]()
CCEnhancer
4.5.7
Утилита, добавляющая в CCleaner дополнительные описания и правила для нескольких сотен приложений.
![]()
WinPatrol
35.5.2017.8
Программа для удаления троянских программ, червей, рекламных программ, шпионов и чистки Cookies браузеров.
![]()
SuperCleaner
2.96
SuperCleaner – это программа, предназначенная для очистки жёсткого диска вашего компьютера от временных, ненужных файлов, таких как кэш браузера, истории, cookie, неправильные ярлыки и другие.
Для чего нужен CCleaner
Со временем операционная система неизбежно заполняется мусорными файлами, что в свою очередь это приводит к сбоям в работе системы и приложений, существенному снижению производительности ПК и сокращению свободного места на диске. Самостоятельно вернуть в стабильное рабочее состояние ОС с помощью стандартных средств — это сложная задача, даже для опытных пользователей. Поэтому в подобной ситуации лучше всего использовать специальные программы для очистки компьютера, которые помогут справиться с этой проблемой намного быстрее и эффективнее.
CCleaner безоговорочно является одной из лучших среди программ для оптимизации операционной системы. Простой интерфейс в сочетании с большим набором инструментов сделали ее сверхпопулярной у широкого круга пользователей. Утилита востребована не только в качестве эффективного средства для восстановления системы, но также она подходит для профилактики возникновения неполадок.
Возможности
СиКлинер обладает функцией глубокого сканирования системы и без труда справится с обнаружением и удалением разного рода нежелательных и нерабочих файлов. К таким объектам относятся временные файлы, которые накапливаются в результате работы приложений, остаточные файлы после некорректного удаления ПО, кэш веб-браузеров, неиспользуемые и поврежденные файлы операционной системы, установщики пакетов обновлений Windows, недействительные записи в реестре и т.п. Утилита способна находить дубликаты файлов, а также поможет освободить дополнительное пространство на диске от ненужных документов, фотографий и медиафайлов.
Очистка системы
Это основной инструмент, который включает две группы функций, отвечающих за очистку компонентов системы и установленных в ней приложений.
Первый раздел (Windows) предусматривает следующие действия:
- очистка кэша, файлов cookie, истории веб-серфинга, списка загрузок, данных автозаполнения форм, сохраненных паролей во встроенных браузерах Internet Explorer и Microsoft Edge;
- удаление из «Проводника» списков быстрого доступа и недавних документов, данных из диалогового окна «Выполнить», кэша эскизов, сетевых паролей и т.д.;
- очистка других компонентов системы: временные файлы Windows, буфер обмена, дампы памяти, кэш DNS, корзина, ярлыки на рабочем столе и в меню «Пуск».
Во второй раздел («Приложения») разработчики добавили функции безопасной очистки временных и остаточных файлов для следующих установленных программ:
- интернет-обозреватели: Яндекс.Браузер, Google Chrome и другие популярные браузеры;
- прикладные программы: PDF-редакторы, офисные пакеты, эмуляторы, программы для виртуальных дисков и другие;
- мультимедиа: графические редакторы, проигрыватели, видеоредакторы и аудиоредакторы;
- интернет-программы: почтовые клиенты, торрент-клиенты и FTP-клиенты;
- утилиты: TeamViewer, Total Commander, WinRAR и другие известные приложения.
Оптимизация реестра
Второй по значимости инструмент предназначен для поиска ошибок и очистки реестра операционной системы. Как известно, в разделах реестра содержатся все настройки ОС и установленного ПО. Появление ошибок в записях реестра может привести к серьезным сбоям в работе компьютера.
При сканировании СиКлинер проверяет все записи на соответствие системным службам и приложениям и предлагает удалить поврежденные или пустые ключи. К числу основных проблем, которые могут возникать в системном реестре, относятся:
- неиспользуемые расширения файлов;
- ошибки путей приложений;
- отсутствующие общие DLL;
- ошибки компонентов ActiveX;
- неверное правило брандмауэра;
- ошибки с записями в автозагрузке, объектами в меню «Пуск» и т.д.
Перед внесением изменений программа в обязательном порядке предлагает создать резервную копию настроек реестра. Пренебрегать этим не стоит.
Обновление драйверов и повышение производительности ПК
Своевременное обновление драйверов — один из ключевых моментов, который поможет обеспечить бесперебойную работу всех комплектующих компьютера с максимально высокими показателями. Поэтому разработчики добавили в программу возможность автоматического обновления драйверов. В базе сервиса Driver Updater содержится более 25000000 драйверов, в том числе для редких и старых устройств, прошедшие проверку на подлинность и безопасность. Функция, безусловно, полезная, поскольку многие пользователи в последнее время все чаще прибегают к помощи специальных программ для обновления драйверов, чтобы не тратить время на поиск нужного ПО на различных веб-ресурсах.
Кроме того, создатели CCleaner добавили еще одну важную опцию для отключения или перевода в спящий режим ненужных ресурсоемких системных служб и приложений, которые работают в фоновом режиме. Это позволит не только увеличить общую производительность компьютера, но и сэкономить заряд батареи на ноутбуках.
Дополнительные сервисы
Помимо вышеперечисленных функций, CCleaner имеет целый набор дополнительных инструментов, которые могут пригодиться при настройке и оптимизации системы. В соответствующем разделе «Инструменты» представлены следующие сервисы:
- Удаление программ — функция для полной и корректной деинсталляции ПО, включая все возможные «хвосты». Хорошая замена встроенной службе «Программы и компоненты» и многим сторонним утилитам-деинсталляторам.
- Обновление программ — удобная функция для обновления установленных приложений.
- Автозагрузка — редактор автозапуска ОС, позволяющий удалить или отключить в ненужные системные службы и приложения при загрузке системы.
- Расширения браузеров — редактор плагинов, который позволяет отключить или удалить дополнения, установленные в веб-браузерах.
- Анализ дисков — полезный инструмент, который поможет просканировать диск, определить размер лишних файлов и удалить их.
- Поиск дубликатов — эта функция в расшифровке не нуждается. Отличный инструмент для очистки архива от одинаковых файлов, которые можно отфильтровать по размеру, имени, содержимому и другим параметрам.
- Стирание дисков — инструмент для безвозвратного удаления конфиденциальной информации с тонкими настройками методов перезаписи, а также полного или частичного стирания данных.
- Восстановление системы — функция, которая позволяет создавать контрольные точки для возврата ОС к рабочему состоянию.
Плагины для CCleaner
Опытные пользователи, которым недостаточно имеющихся в программе инструментов, могут воспользоваться специальным расширением CCEnhancer. После установки этого плагина в настройках СиКлинера появятся дополнительные опции для очистки системы и оптимизации более 900 новых приложений.
Русская версия
Как и любая другая программа, в результате ошибки в процессе установки, утилита может по умолчанию запуститься на английском языке. Исправить эту ситуацию достаточно просто. Нужно зайти в настройки Options, открыть раздел Settings и в выпадающем меню напротив Language поменять язык на Russian. Перезапуск приложения не требуется.
Бесплатная и коммерческие версии
На сегодняшний день разработчики британской компании Piriform Software Ltd. выпускают несколько версий утилиты, включая коммерческие редакции CCleaner Professional и CCleaner Business, которые отличаются по своим возможностям и ориентированы на разную пользовательскую аудиторию.
| FREE | PROFESSIONAL | BUSINESS | |
|---|---|---|---|
| Быстрая очистка системы от нежелательных файлов | Базовый функционал | Дополнительные инструменты | Расширенный набор для корпоративных клиентов |
| Защита конфиденциальности, удаление отслеживающих трекеров и данных веб-браузеров | + | + | + |
| Оптимизация реестра, удаление битых и недействительных записей | + | + | + |
| Анализ свободного места на диске и безвозвратное удаление информации | + | + | + |
| Проверка версий и обновление установленного ПО | В ручном режиме | Автоматически | Автоматически |
| Восстановление системы и создание контрольных точек | + | + | + |
| Планировщик заданий | — | + | + |
| Обновление драйверов | — | + | + |
Кроме вышеперечисленных изданий, разработчики предлагают несколько специальных версий продукта: Professional Bundle — с набором дополнительных утилит и приоритетной техподдержкой, Technician Edition — для сотрудников сервисов по ремонту и настройке компьютеров и CCleaner Cloud — для использования в корпоративных сетях с возможностью удаленного управления.
Также большой популярностью пользуется бесплатная портативная версия CCleaner Portable, способная выполнять все те же функции и работать на любом переносном накопителе.
Аналоги
Среди многочисленных альтернатив можно выделить сразу несколько популярных приложений.
- В первую очередь это всем известная утилита Glary Utilities. В отличие от своего конкурента, она обладает большим количеством функций и тонких настроек: оптимизация оперативной памяти, дефрагментация реестра, резервное копирование и восстановления драйверов, удаление вредоносных и шпионских программ и даже шифрование файлов. В отличие от CCleaner, многие из дополнительных инструментов будут доступны в бесплатной версии. Эта программа ориентирована прежде всего на продвинутых пользователей.
- Другой достойной альтернативой является утилита Advanced SystemCare с возможностью комплексного обслуживания компьютера одним кликом. Вдобавок приложение располагает функциями ускорения работы компьютера, безопасного переноса файлов между ПК, инструменты для очистки мобильных устройств и встроенным антивирусом.
- Также многие пользователи выбирают Ускоритель Компьютера, который можно считать неким средним вариантом между конкурирующими приложениями. Помимо универсального набора настроек для очистки системы и оптимизации реестра, программа предлагает удобный редактор автозагрузки с возможностью отложенного запуска приложений, расширенный поиск неиспользуемых и дублирующихся файлов на диске, функцию защиты данных и многое другое.
Помимо вышеперечисленных приложений, на нашем сайте вы сможете найти другие интересные программы для очистки системы.
6.03.10002
(23.08.2022)
- добавлена возможность очистки приложений из Microsoft Store;
- улучшена функция очистки по расписанию;
- улучшено отображение статуса загрузки и обновления драйверов
- исправлены различные ошибки.
Смотреть всю историю изменений
| Системы: |
Windows |
| Размер: |
48,2 Мб |
| Автор: |
Piriform Ltd ( |
| Языки: |
Русский |
| Лицензия: |
(Бесплатная)
|
| Обновление: | 23.08.2022 |
| Версия: | 6.03.10002 |
| Имя файла: |
ccsetup603.exe |
Сообщение администрации
Подписка на обновления

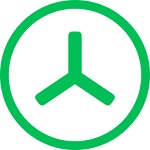










Всем доброго!
Почему Windows всегда работает с разной скоростью? Вопрос, наверное, риторический…
Когда только установишь систему — она будто «летает»: загружается быстро, папки открываются сразу (без промедления), ничего не зависает — всё работает так, как и должно быть!
Но проходит неделя-другая, месяц, и Windows как будто подменили: появляются, лаги, подвисания, даже вкладки в браузере притормаживают. Что со всем этим делать? 👀
Происходит подобное из-за того, что в системе начинает накапливаться «мусор»: неверные и ошибочные записи в реестре, оставшиеся временные файлы, кэш в браузере, пустые папки, ярлыки, ведущие в «никуда» и т.д. Всё это, создает нагрузку на ОС, и из-за этого снижается производительность.
В этой статье хочу привести несколько толковых программ для чистки авгиевых конюшен Windows от мусора, чтобы ПК/ноутбук работал по шустрее (все программы совместимы с Windows 10/11 и поддерживают русский на 100%!).
*
Содержание статьи
-
1 Мой список рус. «чистильщиков»
- 1.1 Fast Computer
- 1.2 Wise Care
- 1.3 Advanced SystemCare 👍
- 1.4 CCleaner
- 1.5 Reg Organizer

→ Задать вопрос | дополнить
Мой список рус. «чистильщиков»
Fast Computer
Сайт: https://fast-computer.su/

Несмотря на слишком «простой» вид и дизайн этой утилиты, «Fast Computer» является достаточно мощной программой для удаления разнообразного «мусора» из Windows: ошибочных записей в системном реестре, «хвостов» от программ, историю в браузерах и т.д. (кстати, ПО от рос. разработчика!)
Также, хотелось бы отметить, что некоторые другие аналогичные утилиты ее рода — удаляют «мусор» и временные файлы не безопасно (после них иногда бывают «ошибки»), Fast Computer проводит чистку макс. осторожно! (удаляя только «то», что действительно явл. лишним).

Скриншот. Fast Computer (Ускоритель компьютера) — главное окно программы
Основные возможности Fast Computer:
- чистка Windows от мусора;
- чистка реестра и исправление ошибок;
- чистка кэша браузеров;
- уменьшение количества системных сбоев, ошибок, зависаний и пр.;
- оптимизация автозагрузки ОС (можно откл. лишнее ПО);
- доп. опции: восстановление ОС, поиск дубликатов и больших файлов на диске, удаление ПО, повышение приватности и пр.

Скриншот. Ускоритель компьютера — очистка диска — 2,8 ГБ мусора удалено
Кстати, в Fast Computer имеются инструменты для «тонкой» настройки самой утилиты, чтобы, например, выполнять авто-очистку (и забыть о ручной проверке и отдельного указания).
Таким образом, один раз настроив утилиту — можно вообще забыть о чистке Windows и работать всегда в «свежей» быстрой ОС!

Скриншот. Fast Computer (Ускоритель ПК) — доп. инструменты
В целом, Fast Computer заслуживает достаточно высокой оценки и рекомендации к использованию. Кстати, программа поддерживает русский язык в полном объеме, совместима на 100% с ОС Windows 7, 8, 8.1, 10, 11.
*
Wise Care
Сайт: http://www.wisecleaner.com/

Эта программа — лучшая по степени очистки вашего жесткого диска (причем, я именно подчеркиваю, по степени очистки!). Она удалит столько мусора, сколько ни одна другая аналогичная утилита!
Интерфейс утилиты до безумия прост — сверху окна представлено несколько вкладок: быстрая очистка, глубокая очистка, очистка системы, дефрагментация.
От пользователя требуется всего лишь нажать одну кнопку — «Сканировать» (в программе уже заданные все необходимые предустановки на оптимальную чистку ОС).

Wise Care — проверяем диск
По сравнению с CCleaner и SystemCare (которые нашли около 10-15 ГБ мусора) — Wise Disk Cleaner нашел почти 40 ГБ мусорных файлов! Есть с чем сравнить!

Очистка реестра — Wise Care
В утилите так же есть возможность удалить файлы обновлений ОС Windows и справки, кэш установщиков, мусорные строки в реестра и т.д. Для этого в программе есть спец. вкладка «Очистка / Оптимизация» (скриншот ниже 👇).
Ну и еще одно — Wise Care может дефрагментировать жесткий диск, что еще лучше скажется на производительности системы. Кстати, дефрагментацию рекомендуется делать после полной очистки системы.

Оптимизация реестра (сжатие + дефрагментация) — Wise Care
Если вам нужен хороший чистильщик диска — то лучше программы не найти. В функциональности, конечно, программа проигрывает таким аналогам, как SystemCare или CCleaner.
*
Advanced SystemCare 👍
Сайт: http://ru.iobit.com/advancedsystemcarefree.php

Сколько людей — столько и мнений…
Я считаю, что Advanced SystemCare — входит в тройку лучших программ для оптимизации и чистки Windows от разного рода мусора (который я перечислил выше в статье).
Причем, что особо радует, программа не изобилует какими-то сложными настойками, разработчики сделали всё так, чтобы любому пользователю было просто и легко в ней разобраться, и быстро очистить свой ПК…
При первом запуске программа автоматически предложит вам проверить состояние своего ПК (см. пример на скриншоте ниже). Требуется всего лишь нажать одну кнопку — ПУСК! 👇

SystemCare — главное окно
Примечание: забегая вперед, скажу, что потом SystemCare будет следить за состояние вашей Windows, предупреждать о потенциально-опасном софте, об изменении стартовой страницы в браузере и автозагрузки, и т.д.
А кроме этого, напоминать о необходимости своевременной очистки и оптимизации ОС Windows. В общем, возьмет полный контроль за состоянием вашей системы. 👌
*
На моем ноутбуке, кстати говоря, было найдено порядка 65 тыс. проблем. Причем, мусорных файлов аж на 10 ГБ, что достаточно существенно…
Кстати, программа достаточно въедливо сканирует систему, проверяет:
- элементы загрузки;
- мусорные файлы;
- ошибки ярлыков, реестра, диска;
- вредоносное ПО;
- неполадки с интернетом;
- проблемы с производительностью и т.д.
Чтобы исправить все эти проблемы, достаточно опять-таки нажать всего одну кнопку — «Исправить» (см. скрин ниже 👇).

Найденные проблемы после сканирования в System Care (10,6 ГБ Мусора!)
Ну и в дополнение сей обзора, хочу так же добавить про вкладку «Ускорение».
Если после очистки системы вы все так же недовольны ее отзывчивостью, в SystemCare есть специальная вкладка ускорения, которая позволит сделать еще более производительнее вашу систему.

Ваш компьютер не работает с макс. производительностью // Вкладка «ускорение» System Care
В общем, рекомендую к использованию на постоянной основе. Пожалуй, единственный минус, программа платная и для разблокирования всех опций — потребует покупки лицензии. Но бесплатная версия так же весьма и весьма неплохо вычистит вашу ОС.
*
CCleaner
Сайт: https://www.piriform.com/

Некогда была одной из самых популярных утилит для очистки мусора из ОС Windows. Утилита достаточно «въедливо» проверяет вашу Windows на: временные файлы интернета, файлы в корзине, старых и ненужных файлов от Firefox, Opera, Media Player, eMule, Kazaa и пр. приложений. (важно: будьте осторожны! Некоторые пользователи отмечают, что CCleaner иногда чистит систему не осторожно: появл. ошибки и сбои!)
Для запуска анализа системы — достаточно открыть раздел «Очистка», а затем нажать кнопку «Анализ». В течении нескольких минут программа оценить, сколько мусора она может удалить, а вам лишь останется подтвердить это…

CCleaner — анализ системы
CCleaner, кстати говоря, приводит довольно объемную работу с реестром: будут удалены ошибочные записи, различные «хвосты» от удаленных программ, различные временные события и т.д. Ниже на скриншоте представлена вкладка «Реестр», в которой показано, с чем будет работать программа.

Поиск проблем в реестре CCleaner
Кроме того, в CCleaner есть несколько довольно нужных функций:
- : во-первых, с помощью этой вкладки вы сможете удалять даже те программы, которые не удаляются обычным путем; во-вторых, этот деинсталлятор удаляет приложения чище, чем тот, который встроен в Windows;
- : поможет вам быть в курсе, что загружается вместо с вашей Windows (часть софта можно отключить для более быстрой загрузки ОС);
- : поиск и удаление повторяющихся одинаковых файлов на диске (сборники музыки, картинки, фото и пр.);
- восстановление системы (без комментариев);
- : поможет найти папки и файлы, которые занимают много места на HDD.

Дополнительные возможности в CCleaner
В общем-то, программа по праву считается добротным продуктом для чистки системы от ненужного «хлама». Рекомендую к знакомству!
*
Reg Organizer
Сайт: https://www.chemtable.com/

В отличие от других программ, представленных в этом обзоре, Reg Organizer — это более многофункциональный пакет утилит в одном флаконе! Содержит все самое необходимое для оптимизации ОС, ее точечной настройки и чистки.
После запуска программы, Reg Organizer проведет экспресс-проверку вашей системы на выявление проблем: с реестром, с ненужными файлами на диске, с автозапуском Windows, проведет анализ вашего интернет-соединения (можно ли его ускорить) и пр.
В общем-то, несмотря на первоначальном позиционировании программы на опытного пользователя, сейчас, современную версию пакета — может использовать даже совсем начинающий.

Reg Organizer: главное окно программы // экспресс-проверка системы
Основные функции пакета Reg Organizer:
- функция очистки диска от мусора (в том числе от старых версий Windows, обновлений, справки и пр.);
- чистка и оптимизация реестра;
- дефрагментация и сжатие реестра;
- редактор реестра;
- функция для удаления программ (которая проверит, не остались ли от удаляемой программы «следы» в системе — и удалит их, если оные будут найдены);
- функция оптимизации автозагрузки: проверит, нет ли ничего лишнего в автозагрузки, что заставляет ваш ПК включаться значительно дольше по времени;
- тонкие настройки системы (такие утилиты еще называют твикерами). Перед их использованием рекомендую сделать копию Windows (чтобы в случае чего — ее можно было восстановить).
Кстати, отдельно хочу выделить в этом обзоре функцию чистки диска (прим.: т.к. ключевой посыл этой статьи): программа проверит старые файлы драйверов, временные папки в Windows, отчеты о сбоях и ошибках программ, эскизы проводника, отчеты об ошибках и т.д.
В общем, количество удаляемого мусора сравнимо с программой Wise Disk Cleaner (которую я «окрестил» лучшей по качеству очистки!).

RegOrganizer — чистка дисков
Вывод однозначный: рекомендую к использованию. Программа неоднократно была проверена на Windows 7, 8, 10, 11 (во всех ОС — ее работа не вызывает никаких нареканий, если не брать в расчеты твикеры…).
*
Доклад окончен, благодарю за внимание.
Чем, кстати, Вы чистите «Авгиевы конюшни» Windows?
Хорошего дня!
👋
Первая публикация: 04.02.2017
Корректировка: 10.07.2022


CCleaner для Windows 10 на компьютер

При первом запуске стоит обратить внимание на то, что интерфейс программы раздел на 3 части. В первой колонке есть 4 варианта инструментов. Вторая часть – это список программ, которые можно очистить. Последний столбец отображает текущий процесс. Утилита улучшает производительность самого Windows 10 с помощью очистки. Чтобы начать очистку нужно нажать на одноименный значок, который изображен в виде метлы. В характеристиках этой функции нужно выключить активность используемых опций, которые связаны с интернет-обозревателями. После нужно только кликнуть на значок «Очистка» в нижнем правом углу.
CCleaner для версий windows:
Скачать CCleaner для Windows 10 бесплатно
Как установить CCleaner:
Запустите установочный файл.
Дождитесь конца установки.
Пользователь может осуществить очистку построенной базы данных характеристик и настроек. В разделе «Реестр» нужно отметить функцию «Поиск проблем». После появится список существующих проблем в системном реестре. Нажав на кнопку «Исправить», можно устранить все представленные казусы. В появившимся окне нужно подтвердить сохранение резервной копии, которая отображает текущее состояние устройства. После нажатия на пункт «Исправить отмеченные» очистка реестра завершается. Также в разделе «Сервис» пользователям предлагаются дополнительные опции программы для улучшения работы ПО.

CCleaner is the number-one tool for cleaning your PC.It protects your privacy and makes your computer faster and more secure!
Please note: We have tested CCleaner using various screen readers and for the best user experience, we recommend using the latest version of NVDA — https://www.nvaccess.org/download/
Are you a business user? Click here

-

New
Performance OptimizerGet up to 34% more speed and 30% more battery life from your PC with our new proven, patented feature, plus enjoy an enhanced gaming experience and more!
-
Driver Updater
CCleaner’s Driver Updater improves things like your PC’s visuals, sound, and internet connectivity while preventing software bugs, hardware problems, and crashes.
-

PC Health Check
CCleaner’s new Health Check analyzes your PC and recommends quick fixes, then automatically tunes and updates it so it starts and runs faster, and is more secure.
-

1-Click Updates All Your Software
-

Award-winning PC Optimization
-

Faster Computer
Is your computer running slow? As it gets older it collects unused files, settings, resource-hogging applications, and out-of-date drivers which can make it slower and slower. CCleaner cleans up these files, temporarily freezes apps when you’re not using them, and updates software drivers to make your PC faster.
-

Safer Browsing
Advertisers and websites track your behavior online with cookies that stay on your computer. CCleaner erases your browser search history and cookies so any internet browsing you do stays confidential and your identity remains anonymous.
-

Over time your registry can become cluttered with errors and broken settings which lead to crashes. Out-of-date software drivers can cause similar issues too. CCleaner’s patented registry cleaner clears out this clutter to make your PC more stable, and Driver Updater helps you keep on top any unruly, out-of-date drivers.
-

Quicker Startup
Many programs run silently in the background when you start up your computer. CCleaner helps you speed up your PC’s boot time by letting you disable unneeded programs.
35,000,000 GB
cleaned every month
2.5 BILLION
CCleaner downloads
5,000,000
desktop installs per week
Which CCleaner version is right for you?
- Faster Computer
- Privacy Protection
Most Popular
- NEW:
Performance Optimizer - Driver Updater
- PC Health Check
- Software Updater
- Faster Computer
- Privacy Protection
- Real-time Monitoring
- Scheduled Cleaning
- Priority Support

Best Value
- NEW:
Performance Optimizer - Driver Updater
- PC Health Check
- Software Updater
- Faster Computer
- Privacy Protection
- Real-time Monitoring
- Scheduled Cleaning
- Priority Support
- File Recovery
- Hardware Inventory
- CCleaner for Android Pro
- CCleaner for Mac Pro

|
Features: |
|
|
|
|---|---|---|---|
|
NEW!
|
No | Yes | Yes |
|
|
No | Yes | Yes |
|
|
Basic | Complete | Complete |
|
|
tick |
tick |
tick |
|
|
tick |
tick |
tick |
|
|
tick |
tick |
|
|
|
tick |
tick |
|
|
|
tick |
tick |
|
|
|
tick |
tick |
|
|
|
tick |
tick |
|
|
|
tick |
tick |
|
|
|
tick |
||
|
|
tick |
||
|
Free Download |
Buy Now |
Buy Now |
Why Upgrade to CCleaner Professional?
CCleaner Professional is the most powerful version of Piriform’s celebrated PC cleaner. It makes it easy to speed up a slow computer by disabling resource-hogging apps and programs, updating out-of-date software drivers and more. Plus you can keep your activity private—automatically and in the background.
These are some of the features you get with CCleaner Professional
![]()
Performance Optimizer
Boost your PC’s speed by up to 34% + get better battery life
Driver Updater
Boost the performance of your PC hardware and devices.
As featured in
FAQs
-
Why is my computer so slow?
-
How do you fix a slow computer?
You don’t have to resort to a brand new computer or hardware. There’s a lot you can do before reaching this stage. CCleaner can help you understand what things really slow down your computer and how to solve them.
Also available for your Android device!
CCleaner optimizes your Android in seconds. Making your device cleaner, safer and faster
Free Download

Со временем даже самый мощный компьютер начинает работать медленнее. Многочисленный софт и кэш браузеров отрицательно сказываются на производительности и могут стать причиной сбоев. Если скорость ПК стремительно упала, нужно избавить его от накопившегося мусора. В данном топе мы рассмотрим, какая программа для очистки компьютера поможет лучше справиться с проблемой.
Скачать бесплатно!
Отлично работает на Windows 11, 10, 8, 7 и XP
Ускоритель компьютера
Ускоритель Компьютера помогает решить многочисленные проблемы вашего устройства. Это средство для оптимизации работает со всеми версиями операционной системы, в том числе Windows 10. Все опции логично рассортированы, доступна техническая поддержка и обучение, так что при использовании этого софта не возникнет никаких проблем. ПО проводит глубокую проверку, исправляет ошибочные записи реестра и помогает избавиться от лишних пунктов в автозапуске. Кроме этого, доступны поиск и удаление дублей, мониторинг в реальном времени, восстановление системы и защита приватности. При желании можно настроить планировщик.

Интерфейс Ускорителя Компьютера
Advanced System Care
Advanced System Care от фирмы iObit предлагает целый набор функций для оптимизации вашего устройства. Это ПО не только очищает жесткие диски от накопившегося мусора, но также защищает ваши данные в интернете, отслеживает шпионские программы, отключает энергозатратные приложения. Также с его помощью можно отслеживать наличие ненужных плагинов и тулбаров в браузерах.

Интерфейс Advanced System Care
CCleaner
CCleaner – одна из самых мощных программ для очистки жесткого диска от мусора. После установки софт внедряется в автозагрузку ПК и следит за здоровьем ноутбука, периодически напоминая о необходимости чистки. В ПО включен режим автоматической и ручной проверки. Также в функции входит удаление кэша из браузеров, исправление ошибок реестра и подчистка мусора после деинсталляции.

Advanced System Optimizer
Advanced System Optimizer – это комбинация твикеров, оптимизаторов, усилителей, средств защиты конфиденциальности, органайзеров и других инструментов, которые помогут вашему ПК работать более быстро. Действия, включенные в приложение, исполняются в фоновом режиме, чтобы эффективно управлять производительностью системы. ПО умеет очищать диски и реестр, защищать вашу конфиденциальность, проводить резервное копирование и повышает производительность ноутбука. Модуль интеллектуального сканирования самостоятельно подбирает оптимальные настройки.

Интерфейс Advanced System Optimizer
Auslogics BoostSpeed
Auslogics BoostSpeed позволяет изменять настройки и службы Windows для повышения производительности системы. Он помогает увеличить скорость запуска и завершения работы, отключить автозагрузку компакт-дисков и нежелательные отчеты об ошибках. С его помощью можно отслеживать и устанавливать обновления, настраивать автозапуск, отключать расширения браузеров и проводить дефрагментацию диска.

Интерфейс Auslogics BoostSpeed
Glary Utilities
Glary Utilities – программа для чистки компьютера и ускорения его работы. Встроенные инструменты помогают находить и исправлять ошибки, анализируют загрузку устройства. Присутствует режим автоматической фиксации проблем одним кликом. Интерфейс устроен таким образом, что все необходимые действия можно быстро найти и применить. Кроме функций защиты, очистки и оптимизации присутствует также возможность резервного копирования и реанимирования системы.

Интерфейс Glary Utilities
Clean Master
Clean Master – это инструмент очистки ПК от ненужных файлов и системный оптимизатор. Это средство удаляет недействительные, временные и кэш-файлы, которые замедляют работу устройства. Приложение помогает устранять ненужный софт, отключать энергозатратные функции и стирает программный мусор, остающийся после деинсталляции. Программа Clean Master имеет интуитивно понятный интерфейс и включает в себя автоматическую чистку жестких дисков одним щелчком мыши. Бесплатная версия обладает базовым набором опций, таких, как ускоритель загрузки и защита конфиденциальности. Премиум вариант также содержит функции удаления дубликатов, создание бэкапов и восстановление.

Интерфейс Clean Master
EasyCleaner
EasyCleaner – многофункциональное программное обеспечение для ускорения системы, которое очищает реестр Windows от ошибочных и устаревших записей. Также в приложение включены инструментами оптимизации, которые могут повысить производительность вашего ПК. EasyCleaner позволяет стирать временные файлы, резервные копии, дубликаты и прочее. Он ищет и удаляет недействительные записи в реестре, тем самым повышая скорость работы на 20%. Вы можете исправлять ошибочные пункты по одному или в пакетном режиме и делать резервные копии. Также софт позволяет проводить дефрагментацию диска, стирает кэш и находит битые и неиспользуемые ярлыки на рабочем столе.

Wise Registry Cleaner
Wise Registry Cleaner – небольшая, но функциональная программа для работы с реестром Windows. Умеет проводить поиск ошибок в режиме глубокого и быстрого сканирования, а также по определенным папкам и категориям. Кроме этого, ее можно использовать для отслеживания стабильности и оптимизации устройства в целом. Среди функций есть ускорение загрузки и выключения ПК, а также настройка параметров сети. Можно запланировать регулярную автоматическую очистку.

Интерфейс Wise Registry Cleaner
Telamon Cleaner
Telamon Cleaner – быстрое и удобное средство для обнаружения проблем на вашем ПК. Предоставляет широкий спектр возможностей, от простой очистки до поиска и обезвреживания вирусов. Включает в себя такие полезные действия, как отслеживание и отключение уведомлений с сайтов, сканирование реестра на ошибочные и устаревшие пункты, управление автозагрузкой. В том числе помогает полностью очистить корзину и найти громоздкие неиспользуемые файлы на жестком диске.

Интерфейс Telamon Cleaner
Выводы
Скачать бесплатно!
Отлично работает на Windows 11, 10, 8, 7 и XP
Программа для очистки системного реестра входят в число важных системных инструментов, которые помогают держать компьютер в нормальном состоянии. Системный реестр — одна из частей операционной системы, которая может значительно влиять на скорость работы компьютера. Операционная система и установленные в ней программы часто обращаются к системному реестру (ежесекундно), поэтому важно следить за его чистотой. В процессе использования компьютера реестр будет неизбежно засоряться по той причине, что программы во время своего удаления из системы не чистят за собой мусор и оставляются в реестре много записей.
Перед тем, как очистить реестр, программа просканирует его и выявит возможные проблемы. Теперь вам, вероятно, будет предложено сохранить резервную копию реестра или создать точку восстановления, и это очень важный шаг! Даже не смотря на то, что почти все программы оптимизированы таким образом, чтобы не нанести вред компьютеру, от ошибок никто не застрахован, и лучше сохранить резервную копию реестра, которую можно будет восстановить познее.
Многие программы из этого набора предоставляют не только чистку реестра, но и некоторые дополнительные, но тоже очень важные функции. Среди дополнений может быть дефрагментация реестра, оптимизация системы путем изменения параметров реестра, сжатие реестра и некоторые другие.
![]()
CCleaner
6.03.10002
Компактная утилита, предназначенная для очистки жёсткого диска и системного реестра Windows.
![]()
Ускоритель Компьютера
4.0
Программа обладает удобными инструментами для поиска и исправления ошибок реестра. Утилита также поможет повысить производительность системы за счет удаления ненужных файлов.
![]()
CCleaner Business
6.03.10002
Расширенная версия популярной программы для очистки и оптимизации операционной системы для корпоративных пользователей.
![]()
RegCleaner
4.3
Программа для очистки реестра от устаревших или испорченных данных. Автоматизация очистки, оптимизация реестра и работы ОС.
![]()
RegSupreme Pro
1.9.0.540
Простая утилита для очистки системного реестра от ошибочных записей, оставшихся от уже удаленных приложений.
See which version of CCleaner suits you
CCleaner Free
Our standard version frees up space, clears your online tracks and helps you manage your machine so it runs faster.
-
Standard privacy protection
-
not included: Performance Optimizer
-
not included: Driver Updater
-
not included: Complete PC Health Check
-
not included: Software Updater
-
not included: Complete cleaning
-
not included: Keeps your browsing history private
-
not included: Detects and removes internet trackers
-
not included: Keeps you from running out of space
-
not included: Priority customer support
CCleaner Professional
Our best-ever version combines all the features of Free with the power of automation, so your PC always stays clean, safe and fast.
-
Standard privacy protection
-
Complete PC Health Check
-
Updates apps to reduce security risks
-
Keeps your browsing history private
-
Detects and removes internet trackers
-
Keeps you from running out of space
-
Priority customer support
35,000,000 GB
cleaned every month
2.5 BILLION
CCleaner downloads
5,000,000
desktop installs per week

Если компьютер начал работать нестабильно и медленно, одна из наиболее частых причин — в нем скопилось много ненужных файлов и ошибок, которые нужно периодически удалять и исправлять. Поэтому этот софт пригодится каждому пользователю – будь то рядовой юзер, который использует компьютер для бытовых нужд, или профессионал, для которого компьютер является неотъемлемой частью рабочего места.
Вручную находить и удалять ненужные файлы — неэффективно. На рынке сейчас достаточно много решений, которые помогают оптимизировать работу компьютера. Остановимся на бесплатных программах, которые справляются со своей задачей не хуже платных приложений и сервисов.
Telamon Cleaner
Telamon – программа, которую можно установить практически на любую операционную систему — от Windows Vista до Windows 10. Утилита достаточно мощная, но в то же время простая в использовании, при запуске работает шустро. Особо радует то, что интерфейс Telamon полностью на русском языке, значит, будет интуитивно понятным для любого пользователя.
Возможности Telamon:
- Удаление ненужных файлов с жесткого дика компьютера. Это могут быть временные файлы и файлы, которые остались после удаленных программ (например, инсталлеры);
- Обнаружение и лечение компьютеров от вирусов и троянских коней – в основном Telamon находит софт, который загружает систему и оперативную память, тем самым замедляя ее работу;
- Программа сканирует компьютер на наличие долго неиспользуемых файлов и предоставляет отчет. Пользователь сам решает удалить их или оставить на компьютере. Также Telamon чистит корзину от удаленных файлов;
- Проверка компьютера на наличие программ, которые автоматически загружаются вместе с включением ПК. При наличии большого количества таких программ существенно снижается скорость включения компьютера;
- Очистка реестра. Это основной пункт, для которого используются подобные программы, потому что предыдущие действия опытный пользователь может проделать самостоятельно вручную, чистить реестр самостоятельно не рекомендуется даже им. Дело в том, что любое действие пользователя, например установка и удаление программы, записывается в реестр, многие файлы там остаются и операционной системе сложнее находить нужные для работы файлы и обрабатывать их. Telamon Cleaner без труда находит ненужные файлы в реестре и удаляет их;
- Убрать всплывающие уведомления. Очень часто на сайтах всплывает окно, где просят пользователя согласится на показ уведомлений на экране, пользователь по ошибке или по незнанию соглашается на это, а потом начинаются неприятности в виде всплывающей рекламы при работе за компьютером. Telamon без труда избавляет пользователя от навязчивых уведомлений;
- Поиск и устранение вредоносных программ — червей, троянов и руткитов и прочих скрытых приложений, представляющих опасность.

Краткая инструкция
Ccleaner
Программа Ccleaner является одной из самых популярных утилит для очистки компьютера от ненужного мусора. Аккуратно чистит Windows и жесткий диск от всего ненужного, оптимизирует работу операционной системы.
Основные возможности программы:
- Безопасное удаление ненужных файлов и настроек, тем самым в считанные минуты оптимизируя работу компьютера;
- Удаление куки-файлов и персональных данных для того, чтобы сохранить максимальную конфиденциальность при работе в интернете;
- Повышение стабильности ПК за счет массового исправления ошибок в реестре;
- Отключение ненужных программ, которые запускаются вместе с включением компьютера;
- Автоматический режим очистки, упрощающий жизнь неуверенного пользователя, и расширенные настройки для опытных людей;
- Функция восстановления системы, отслеживание и защита от мошеннических и рекламных приложений.

Программа имеет 3 версии: Бесплатная, Professional и Professional plus. Для обычного пользователя бесплатной версии вполне хватает, остальные используют более продвинутые пользователи, которым помимо очистки и оптимизации компьютера необходимо восстановление файлов, дефрагментация диска или автоматическое обновление.
Как использовать?
Advanced SystemCare Free
Advanced SystemCare Free — одно из простейших приложений, которое используется для ускорения и оптимизации компьютера. В её стандартной бесплатной версии есть весь функционал, который не всегда встречается в платных аналогах. SystemCare подойдет также для слабых машин.
Возможности приложения:
- Проверка настроек безопасности компьютера – программа подбирает наиболее оптимальные настройки и предлагает пользователю принять их;
- Очищение компьютера от шпионского и рекламного программного обеспечения;
- Удаление временных файлов;
- Качественная дефрагментация и диагностика жесткого диска;
- Оптимизация параметров реестра;
- Управление автоматической загрузкой;
- Настройка Виндовс на максимальную производительность;
- Защита от отслеживания в интернете, от нежелательных сообщений и мошеннических сайтов;
- Блокировка доступа подозрительным программам к личным данным;
- Ускорение интернет-соединения;
- Полное удаление конфиденциальных файлов навсегда без возможности восстановления;
- Полное и безвозвратное удаление истории браузера, кэша и cookies.

Как пользоваться?
Действие программы состоит в том, чтобы после нажатия пользователем кнопки «ПУСК» она проведет глубокий анализ всей системы в целом и выдаст отчет. Пользователь сам выбирает какие именно действия он бы хотел, чтобы приложение сделало для оптимизации компьютера.
Преимуществом приложения Advanced SystemCare является то, что оно при запуске делает резервную копию системы, так что если пользователь по ошибке произвел нежелательные действия, можно откатить действия назад.
Ускоритель компьютера
«Ускоритель компьютера» — мощное средство для оптимизации компьютера. Установив эту программу вы надолго забудете о проблемах с медленной работой Windows. Работает быстро и качественно, эффективно повышает производительность системы ПК. Программа полностью на русском языке и является бесплатной в течение пробного периода, далее необходимо приобретать лицензию на официальном сайте.
Заявленный функционал:
- Помогает ускорить работу компьютера;
- Проверка и очистка реестра, его оптимизация;
- Регистрация и исправление ошибок Windows;
- Поиск и очистка системы от компьютерного мусора и дублей информации;
- Управление автозапуском и удаление оттуда ненужных компонентов;
- Тестирование жесткого диска на повреждения, очиста дискового пространства от бесполезных файлов.

Помимо основных возможностей данного типа программ, приложение имеет ряд функций, недоступных конкурентам:
- Встроенный планировщик заданий;
- Устранение зависаний и системных сбоев;
- Исправление неверных расширений, восстановление отсутствующих dll файлов.
Unlocker
Последняя утилита в этом списке — Unlocker. Она немного отличается от представленных выше приложений тем, что основной упор ведется на принудительное удаление программ и файлов, которые удалить зачастую бывает проблематично, они могут быть заблокированы или использоваться другими программами ПК. В целом Unlocker удобен в использовании и мало весит.
Основные функции приложения Unlocker:
- Анализ процессов и формирование списка занятых ими файлов;
- Разблокировка запущенных процессов и файлов;
- Переименование, гарантированное удаление и пакетное перемещение объектов.

Руководство по использованию
Установка программы ведется обычным способом, правда стоит заметить, что вместе с установкой приложения Unlocker, установщик предлагает установить Delta Toolbar. Если это приложение не нужно Вам (что скорее всего), следует убрать галочки, которые разрешают установку.
Отметим особенность расположения Unlocker после инсталляции. В списке с установленными программами Вы ее не найдете. Она расположено в контекстном меню. В него можно попасть, нажав на интересующий файл правой кнопкой мыши. В выпадающем меню необходимо выбрать строчку с названием приложения – Unlocker. После этого вы увидите небольшое окно, в котором можно выбрать действие, необходимое пользователю.
Подробная видео-инструкция по удалению неудаляемых файлов:
Внимание! Удаление программ, занятых каким-то служебным процессом не всегда является корректным действием и может привести к потере данных или нарушению работы системы.
Это наиболее популярные и бесплатные программы и утилиты на русском языке для оптимизации персонального компьютера (или ноутбука) на Windows 10/8/7, чтобы почистить его от мусора и остаточных файлов. Взлом и кряки не нужны. Берегите свой компьютер! 🙂
Скопление остатков удаленных приложений, ненужных записей в реестре, временных файлов, журналов, которые остаются после обновления Windows и программ, и прочего мусора снижает быстродействие компьютера. Если всё это не удалять, со временем работа ПК становится настолько медленной и раздражающей, что пользователь не выдерживает и переустанавливает систему. Однако через пару месяцев всё возвращается «на круги своя» — и тормоза, и низкий FPS, и всевозможные глюки. Между тем проблема решается просто — достаточно 1-2 раза в месяц делать профилактику с помощью программы для чистки компьютера. О них и пойдет сегодня речь.
Мы подготовили краткий обзор возможностей лучших Windows-утилит, способных придать вашей системе ускорения до 50-70% относительно исходного уровня. Все они бесплатны и рассчитаны на пользователей-новичков.
Содержание
- CCleaner
- Функциональные возможности CCleaner
- Wise Care 365
- Функциональность Wise Care 365
- Windows Cleaner
- Функциональные возможности Windows Cleaner
- Glary Utilities Free
- Функции Glary Utilities Free
- WinUtilities Free
- Возможности WinUtilities Free
- InfoMan
- Advanced System Care
- Возможности Advanced System Care
CCleaner
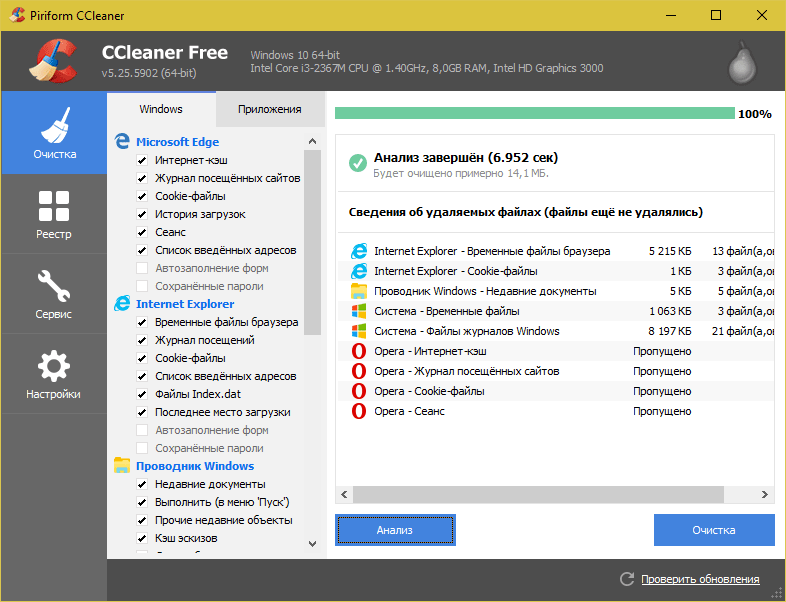
CCleaner — одна из самых популярных утилит-чистилок Windows в рейтинге пользователей. И одна из самых безопасных. Очистка реестра и приложений в CCleaner настроена так, что при всем желании вы не сможете удалить что-то важное, нарушив тем самым работоспособность системы. В этой части программу могут безбоязненно использовать юзеры-новички. Однако в ней есть и такие функции, которые без должных знаний лучше не трогать. Одна из них — стирание дисков. Если случайно перепутать ее с очисткой диска (встроенный инструмент оптимизации Windows), можно навсегда потерять какие-либо важные данные, так как программа уничтожает их безвозвратно.
Грамотное использование CCleaner позволяет ускорить компьютер на 5-50% Результат зависит от исходной замусоренности системы и объема информации на дисках.
Функциональные возможности CCleaner
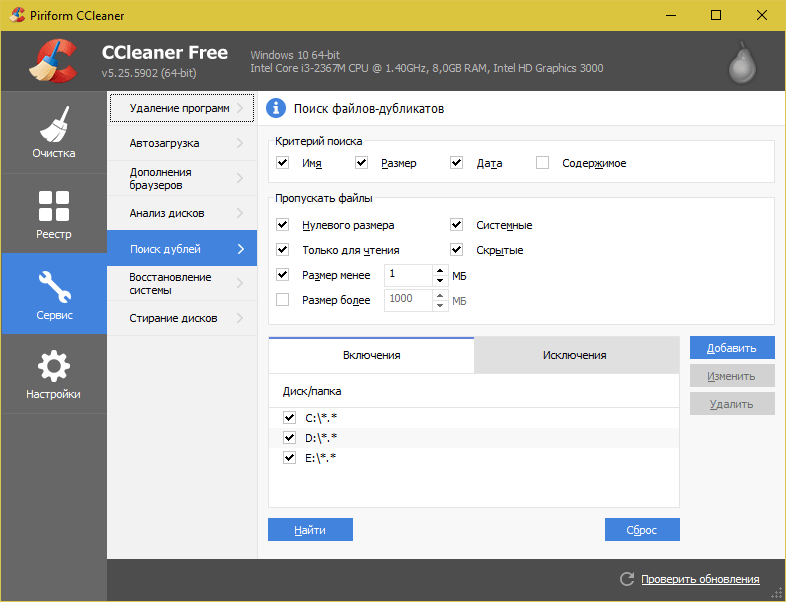
Все функции приложения поделены на 4 группы, а группы — на подгруппы. Первая группа — «Очистка», включает разделы:
- Windows (веб-браузеры Edge и Internet Explorer, проводник, системные компоненты и прочее).
- Приложения (сторонние браузеры, мультимедиа, интернет-приложения, системные приложения и т. д.).
Очистка того и другого удаляет лишь временные и ненужные данные, не затрагивая основное.
Вторая группа — «Реестр», не имеет подгрупп. Здесь находится средство исправления ошибок реестра и очистки его от мусора.
Третья группа — «Сервис, содержит следующие разделы:
- Управление автозагрузкой программ.
- Управление дополнениями браузеров.
- Анализ распределения места на дисках.
- Поиск файлов-дубликатов.
- Восстановление системы.
- Стирание дисков.
Четвертая группа — «Настройки». Она включает:
- Основные параметры CCleaner.
- Cooke-файлы браузеров (настройка исключений).
- Включения (объекты, подлежащие удалению всегда).
- Исключение (объекты, которые программа не должна обрабатывать).
- Слежение за приложениями (настройка автоочистки).
- Доверенные пользователи.
- Дополнительные параметры (для опытных).
CCleaner поддерживает множество языков, в том числе русский, украинский, казахский. Вы можете скачать его как в установочной, так и в переносной версии. Последнюю можно запускать, например, с флешки.
Wise Care 365

Wise Care 365 — представляет собой внушительный пакет утилит для оптимизации компьютера, большинство из которых доступны бесплатно (приложение выпускается в двух версиях — free и premium, в версии free некоторые пункты заблокированы). Как и в CCleaner, Wise Care 365 сканирует систему на наличие мусора, ошибок, неправильных (с точки зрения разработчиков) настроек и дает возможность это исправить — как по отдельности, так и «оптом».
С помощью этой программы пользователь может чистить и оптимизировать Windows не задумываясь о назначении той или иной функции. Достаточно запустить сканирование и нажать после него кнопку «Исправить».
Функциональность Wise Care 365
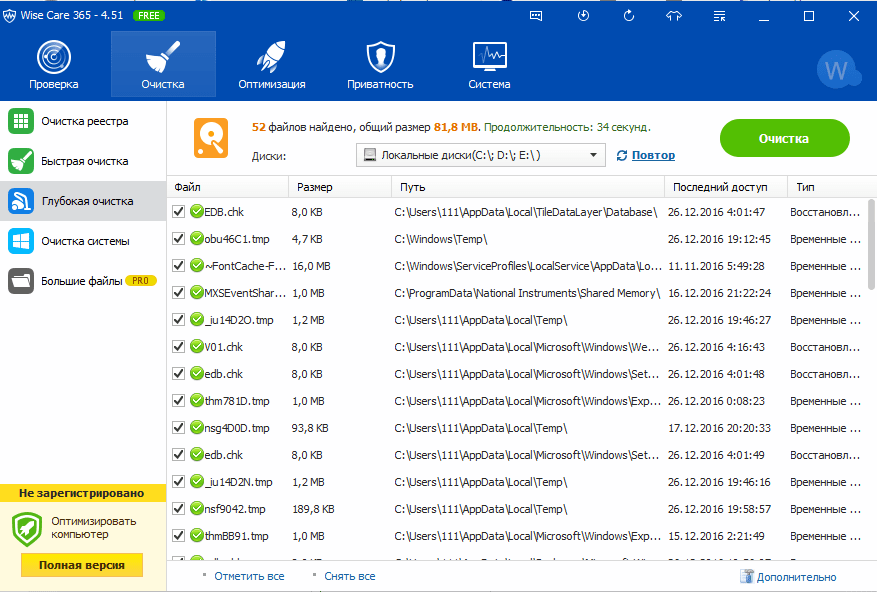
Функции Wise Care 365 также разделены на группы. Первая вкладка — «Проверка», предназначена для комплексного поиска и устранения проблем во всей системе. Проверяются следующие параметры:
- Безопасность.
- Ненужные файлы (временные, кэш, журналы и т. п.).
- Неверные записи реестра.
- Оптимизация системы (наличие факторов, влияющих на производительность).
- История компьютера (открытия документов и посещения веб-ресурсов через Internet Explorer).
После сканирования программа определяет индекс «здоровья» ПК и предлагает исправить ошибки нажатием одной кнопки.
На этой же — первой вкладке находится панель дополнительных утилит. В версии free доступны:
- Удаление файлов, которые не получается удалить средствами Windows.
- Таймер выключения ПК.
- Восстановление удаленных файлов.
- Оптимизация памяти.
- Деинсталляция программ.
Вторая вкладка — «Очистка», содержит несколько подразделов:
- Очистка реестра.
- Быстрая очистка диска.
- Глубокая очистка.
- Очистка системы (ненужных компонентов Windows).
На третьей вкладке — «Оптимизация», размещаются:
- Подраздел «Оптимизация» (здесь можно изменить настройки реестра для стабилизации и ускорения работы Windows, повышения быстродействия сети, укорочения времени включения и выключения компьютера).
- Дефрагментация дисков.
- Сжатие и дефрагментация реестра.
- Управление автозагрузкой.
Вкладка «Приватность» содержит такие подразделы:
- Затирание диска.
- Затирание файлов.
- Генератор паролей.
На последней вкладке — «Система», приложение показывает запущенные процессы и перечень оборудования ПК.
Wise Care 365, как и Ccleaner, переведен на русский язык и выпускается в установочной и переносимой версиях.
Windows Cleaner
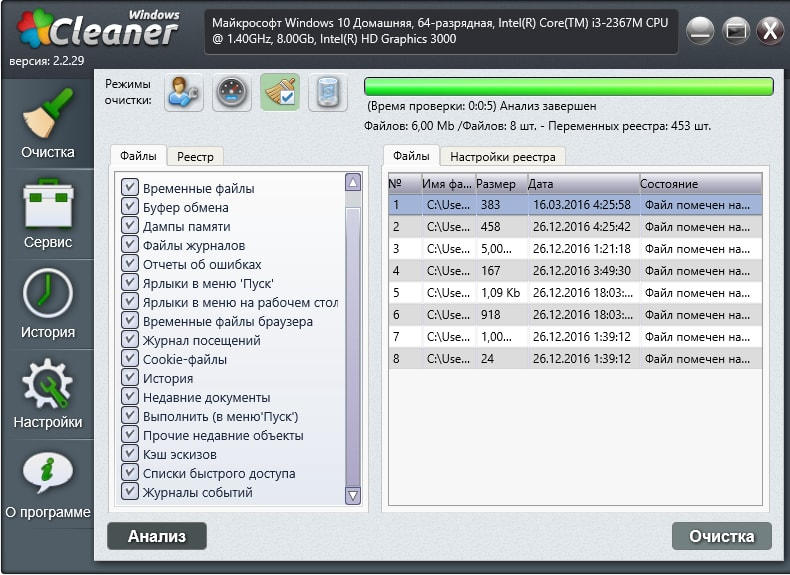
В состав утилиты Windows Cleaner входят инструменты освобождения системы от ненужных файлов, записей реестра и неиспользуемых программ, которые можно запускать вручную и по расписанию Из средств оптимизации здесь присутствует только управление автозагрузкой. Опций, направленных на повышение быстродействия компьютера (не считая средств очистки), здесь нет.
Windows Cleaner сохраняет историю ранее проведенных очисток. Если вы случайно удалите важную запись реестра или файл, программа позволяет отменить последние операции — выполнить восстановление системы на контрольную точку.
Функциональные возможности Windows Cleaner
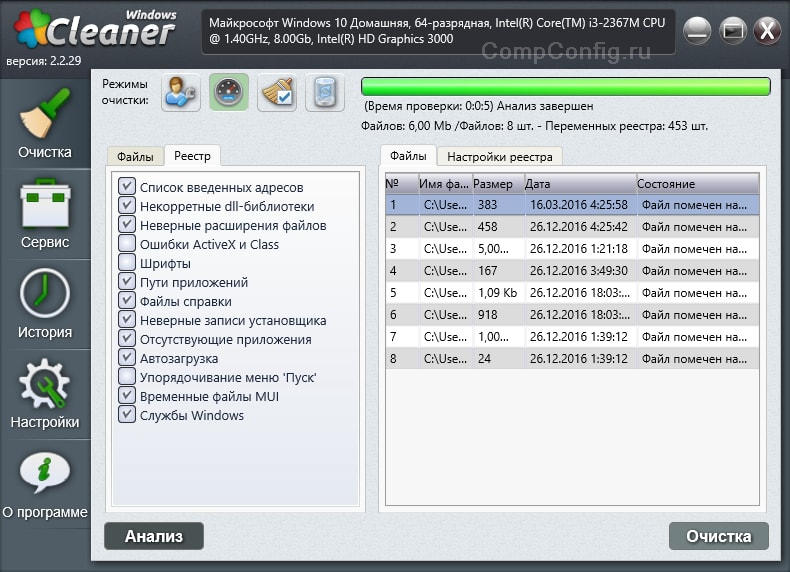
В разделе «Очистка» Windows Cleaner находятся две вкладки: «Файлы» и «Реестр». На первой — список ненужных объектов файловой системы, на второй — записи реестра. Программа поддерживает 4 режима чистки того и другого:
- Быстрый.
- Оптимальный.
- Глубокий.
- Пользовательский.
После сканирования Windows Cleaner отображает список объектов, подлежащих удалению. Странно, но у пользователя нет возможности убрать из него какой-либо файл или запись. Исключить из проверки можно только всю группу объектов (временные файлы, дампы памяти, журналы отчетов и т. д.).
Раздел «Сервис» содержит вкладки «Автозагрузка» и «Деинсталляция программ».
В «Истории» хранятся записи о ранее проведенных операциях.
В «Настойках» задаются параметры очистки по расписанию: интервал, время, режим.
Windows Cleaner разработан в России. На официальном сайте есть справочная информация по работе с программой на русском языке, а также форма обратной связи с разработчиком.
Glary Utilities Free

Glary Utilities Free — бесплатное приложение-комбайн для оптимизации компьютера. В его наборе — более тридцати утилит на все случаи жизни, причем некоторые из них уникальны для продуктов такого класса или встречаются только в платных версиях. Например, поиск и удаление spyware (шпионского программного обеспечения), проверка обновлений установленных на компьютере программ, шифрование файлов, оптимизация памяти, разрезание и объединение файлов и т. д. Список часто используемых утилит показан на скриншоте вверху.
Функции Glary Utilities Free
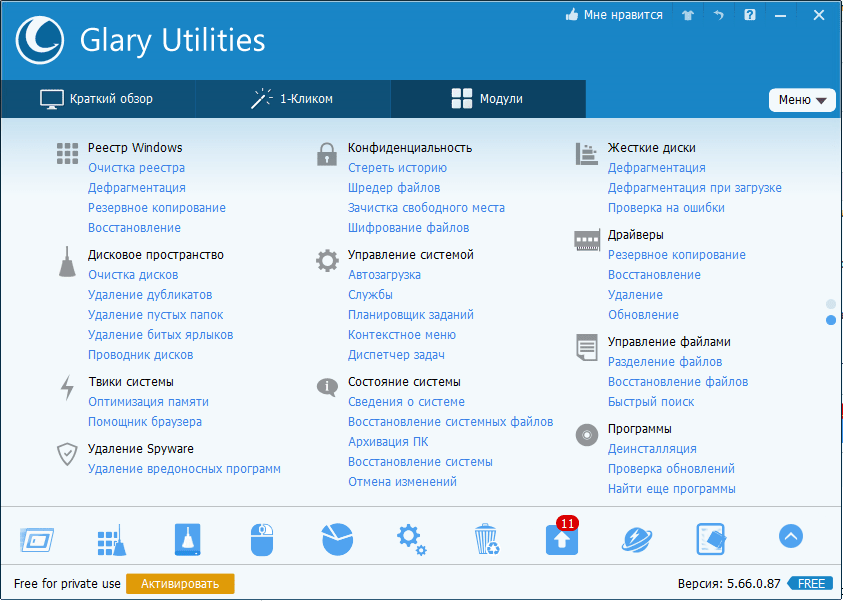
Функции Glary Utilities Free поделены на 3 группы:
- Краткий обзор.
- «1-кликом».
- Модули.
Раздел «Краткий обзор» содержит общие настройки программы и элементы управления автозапуском Windows.
В «1-кликом» собраны инструменты быстрой оптимизации системы:
- Очистка реестра.
- Исправление ярлыков.
- Удаление spyware.
- Восстановление (проверка) диска.
- Приватность.
- Удаление временных файлов.
- Менеджер автозапуска.
В списке проблем рядом с каждым пунктом есть пояснение. Кроме того, у пользователя есть возможность запретить исправление любого элемента, сняв отметку, стоящую рядом с ним.
Раздел «Модули» содержит все компоненты (утилиты) программы, которые пользователь может запускать отдельно — по мере надобности. Сюда входят средства очистки, управления дисковым пространством, файлами и т. д. В нижней панели всех вкладок главного окна размещены кнопки быстрого вызова некоторых из них.
Glary Utilities Free имеет еще одну интересную функцию — создание переносной версии самой себя. Опция находится в «Меню».

WinUtilities Free
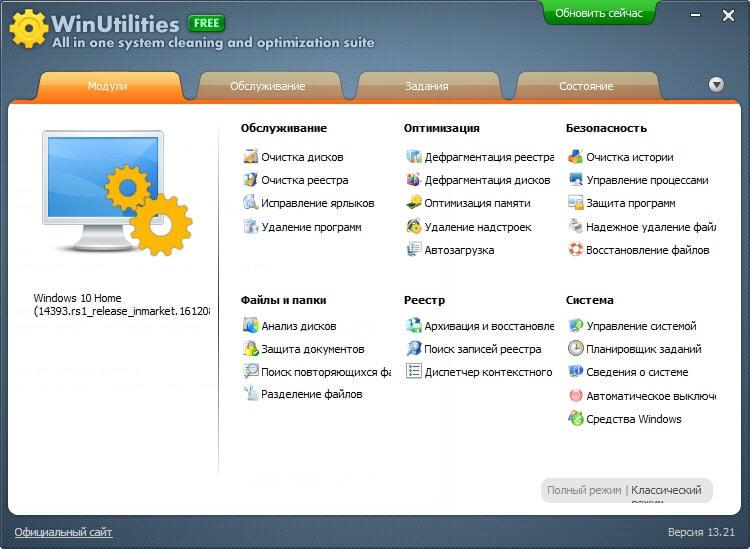
Функционал бесплатной версии WinUtilities Free, как и Glary Utilities, весьма разнообразен для приложений такого класса. Он включает 26 модулей обслуживания и чистки системы. Есть здесь и функция оптимизации Windows одним кликом, и собственный планировщик заданий для выполнения операций по расписанию.
Возможности WinUtilities Free
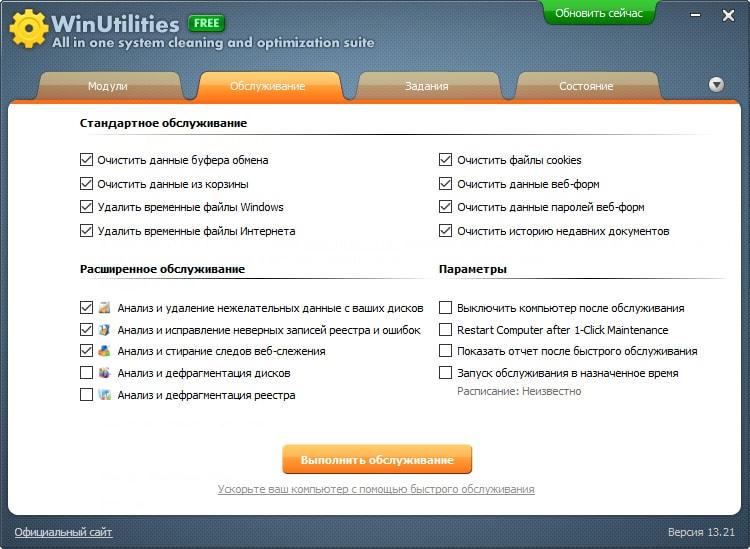
Вкладка «Модули» WinUtilities Free содержит перечень всех компонентов приложения, разделенных на группы:
- Обслуживание (очистка дисков, реестра, ярлыков и т. д.).
- Оптимизация (дефрагментация дисков, реестра, управление автозагрузкой и прочее).
- Безопасность (чистка истории, управление запущенными процессами, удаление и восстановление файлов).
- Файлы и папки (защита документов, анализ дискового пространства, поиск дубликатов).
- Реестр (резервное копирование, поиск разделов и ключей, диспетчер контекстного меню).
- Система (запуск утилит Windows, управление системой, планировщик заданий, настройка автоматического выключения компьютера).
На вкладке «Обслуживание» собраны настройки быстрого сканирования и оптимизации системы одним кликом.
Раздел «Задания» включает 4 опции обслуживания ПК по расписанию:
- Очистка дисков.
- Очистка истории.
- Очистка реестра.
- Дефрагментация диска.
Раздел «Состояние» показывает информацию о продукте.
InfoMan
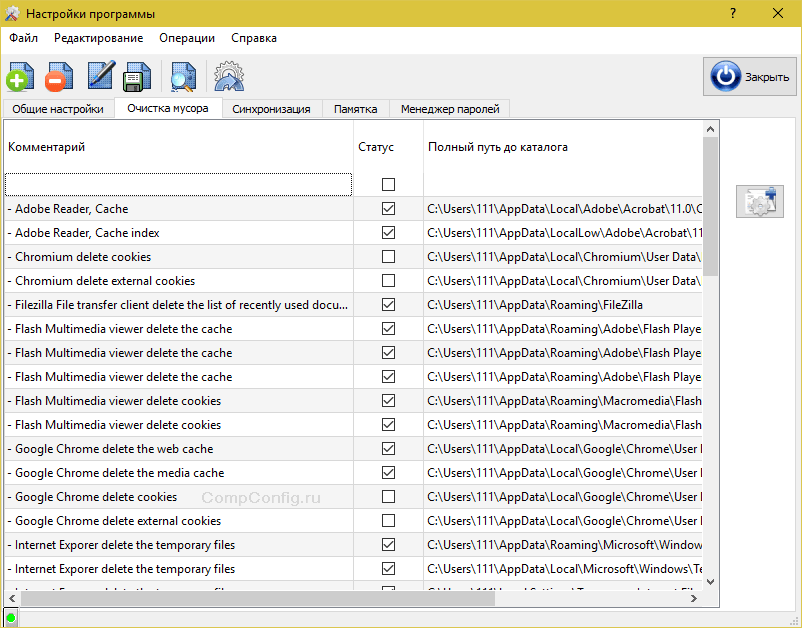
InfoMan — несложный в обращении менеджер управления информацией на ПК. Состоит из пяти модулей, которые запускаются по отдельности. Модуль очистки используется для поиска и удаления временных файлов по списку программы или пользователя.
Другие модули InfoMan предназначены для:
- Синхронизации данных в двух заданных каталогах.
- Хранения паролей.
- Напоминания событий.
- Настройки приложения.
После запуска иконка программы размещается в системном трее. Модули запускаются из ее контекстного меню.

Advanced System Care
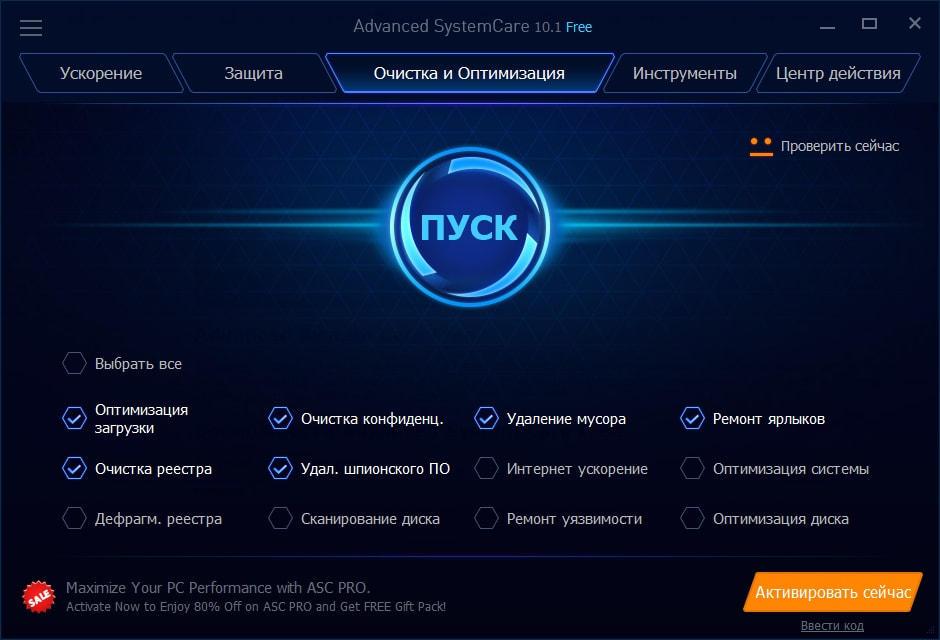
Advanced System Care — последняя в нашем обзоре программа для комплексного обслуживания компьютера от известного разработчика IObit. Помимо средств очистки и оптимизации она содержит инструменты повышения производительности и защиты различных компонентов системы.
Возможности Advanced System Care

Как и в остальных рассмотренных приложениях, функции Advanced System Care разделены на категории:
- Ускорение.
- Защита.
- Очистка и оптимизация.
- Инструменты.
- Центр действия.
На вкладке «Ускорение» собраны средства повышения производительности компьютера: турбо-ускорение, аппаратное ускорение и т. д.
«Защита» содержит инструменты повышения безопасности — видеоидентификатор лица пользователя, средства анти-слежки в браузере, безопасный веб-серфинг и прочее.
В «Очистке и оптимизации» собраны утилиты удаления мусора из файловой системы и реестра.
В «Инструментах» перечислены все модули приложения плюс другая продукция IObit.
«Центр действия» содержит средства автоматического обновления программ, установленных на ПК, и загрузки других продуктов IObit.
Кроме того, Advanced System Care устанавливает в систему виджет, который постоянно находится на экране и отображает процент загрузки оперативной памяти и процессора.
***
Приложения, вошедшие в сегодняшний обзор, поддерживает все выпуски Windows, начиная XP и заканчивая Windows 10. О программах, чьи авторы ограничились поддержкой систем до Windows 7, мы решили не рассказывать, поскольку сегодня они неактуальны.
Программы для настройки и оптимизации системы Windows, Android, Mac OS. Информация о системе, ускорение работы и интернет-соединения, управление автозагрузкой, процессами и приложениями. Оптимизация и очистка реестра, удаление ненужных файлов
По дате Популярные

 2022-08-30
2022-08-30
BootRacer – бесплатный инструмент для измерения скорости загрузки операционной системы Windows и программ, которые находятся в автозапуске

 2022-08-29
2022-08-29
Vit Registry Fix: Professional — мощная утилита для эффективной и безопасной очистки системного реестра. Оптимизация и автоматическое исправление ошибок с резервным копированием реестра Windows и другие инструменты для улучшения быстродействия системы

SophiApp 1.0.81 Stable / 1.0.82 Pre-release
 2022-08-27
2022-08-27
SophiApp — портативная программа на базе Windows 10 Sophia Script, с помощью которой можно изменять различные настройки Windows и параметры конфиденциальности

 2022-08-26
2022-08-26
Advanced SystemCare от IObit известен своим простейшим “в один клик” подходом для очистки, оптимизации, ускорения системы Windows и защиты компьютера, хотя также предлагает детальный ручной контроль над настройками и дополнительные возможности

 2022-08-25
2022-08-25
Microsoft Support and Recovery Assistant (SaRA) – официальная программа для диагностики и исправления проблем, связанных с работой различных продуктом Microsoft

 2022-08-25
2022-08-25
Privacy Eraser Free – комплексный инструмент для защиты приватности путем удаления истории вашей активности в Интернете и других следов деятельности на ПК. Поддерживает основные параметры системы Windows, популярные браузеры и приложения

 2022-08-24
2022-08-24
O&O DeskInfo – портативная программа для отображения на рабочем столе технической информации об оборудовании компьютера, заполненности разделов, а также информации о загрузке процессора, оперативной памяти и сети

 2022-08-22
2022-08-22
CCleaner для Windows – бесплатный инструмент для очистки от ненужных данных и неиспользуемых файлов, а также для оптимизации работы популярных приложений, браузеров и операционной системы Windows

 2022-08-21
2022-08-21
WifiDiagnosticsView – инструмент диагностики проблем с беспроводным подключением Wi-Fi в Windows

 2022-08-19
2022-08-19
Wipe — утилита для удаления временных и ненужных файлов системы, веб-браузеров и сторонних программ. Это позволяет очистить историю вашей активности в Интернете и на компьютере

 2022-08-19
2022-08-19
Windows 11 Manager — многофункциональная программа для оптимизации, очистки, ускорения работы и тонкой настройки операционной системы Windows 11

 2022-08-19
2022-08-19
FanControl – бесплатная портативная программа для продвинутого управления вентиляторами видеокарты и процессора с возможностью создавать собственные правила изменения скорости

 2022-08-18
2022-08-18
jv16 PowerTools – приложение для оптимизации и ускорения работы компьютера, очистки системы. Позволяет вашему компьютеру работать быстро и стабильно
![]()
 2022-08-18
2022-08-18
Wise Care 365 – набор необходимых утилит для оптимизации реестра, жесткого диска и других системных компонентов вашего ПК. Простой и эффективный оптимизатор — отличное решение для повышения производительности компьютера и получения информации о системе
![]()
 2022-08-18
2022-08-18
Avast Cleanup Premium – инструмент для безопасной очистки и оптимизации системы Windows, который позволяет увеличить скорость работы компьютера
Доброго времени всем!
Чаще всего обычный пользователь сталкивается с необходимостью очистки ОС Windows от мусорных и ненужных файлов в 2-ух случаях:
- либо, когда на системном диске «C:\» остается мало места;
- либо, система начала притормаживать, и как-то в целом «вяло» работать.
Разумеется, вопросов по этой проблематике всегда много, и в этой заметке я решил привести несколько наиболее актуальных способов решения сей загвоздки… 👌
Кстати, если для чистки системы вы будете использовать какие-то сторонние спец. утилиты — очень рекомендую 📌 создать точку восстановления (времени на это уйдет 1 мин., но а если что-то пойдет не так — она сэкономит вам часы!).
Итак, теперь ближе к теме…
*
Содержание статьи
-
1 Способы чистки и оптимизации ОС
- 1.1 Вариант 1: инструменты контроля памяти в Windows 10
-
1.2 Вариант 2: спец. утилиты для оптимизации, очистки и ускорения ОС
- 1.2.1 Fast Computer
- 1.2.2 Dism++
- 1.3 Вариант 3: универсальное средство Windows
- 1.4 Вариант 4: с помощью BAT-файлов

→ Задать вопрос | дополнить
Способы чистки и оптимизации ОС
Вариант 1: инструменты контроля памяти в Windows 10
В современной ОС Windows 10 появился весьма наглядный инструмент для оценки занятого места на диске и чистке системного диска от разного рода мусора.
Как его запустить: перейдите в параметры ОС (сочетание Win+i), и откройте раздел «Система/память». Далее кликните по ссылке «Настроить контроль памяти…». 👇
Если у вас нет подобного инструмента — просто запустите обновление ОС Windows 10 до последней версии.

Параметры Windows 10 — система — память — очистка
Далее вы можете задать расписание контроля памяти, установить кол-во дней хранения файлов в корзине и папке «Загрузка», и удалить предыдущие версии Windows (если, конечно, они у вас есть… 👀).

Настроить контроль памяти
Не могу не отметить доработанный инструмент для удаления временных файлов: теперь он позволяет за 1 мин. почистить Windows от предыдущих обновлений, кэша, старых и ненужных файлов, и т.д. Например, в моей Windows набралось аж порядка 8 (13) ГБ «мусора»! 👇

Удалить 8 ГБ!
*
Вариант 2: спец. утилиты для оптимизации, очистки и ускорения ОС
Fast Computer
Несмотря на то, что в Windows 10 были доработаны функции очистки, назвать их идеальными — всё же нельзя… Тем более, если мы их сравниваем со сторонним продуктами, например, 📌 с Fast Computer (ссылка на офиц. сайт).
Она позволяет одним кликом мыши провести не только сканирование системы на наличие мусора, но и оптимизировать реестр, проверить автозагрузку, найти дубликаты и большие файлы на диске (всё это не только повысит быстродействие, но и существенно свободного места на накопителе). 👇

Скриншот. Fast Computer (Ускоритель компьютера) — главное окно
Обратите внимание на скриншот ниже 👇, сколько ошибок, проблем, и временных файлов удалось найти Fast Computer после работы штатного «чистильщика» Windows. Благо, что всё это легко исправляется нажатием 1-й кнопки…

Скриншот. Ускоритель компьютера — очистка диска — 2,8 ГБ мусора удалено
Кстати, если у вас притормаживает Windows — рекомендую обратить внимание на вкладки «Реестр» и «Автозагрузка». Всего за несколько шагов (откл. некоторого ПО, удаления неиспользуемых приложений и т.д.) удается добиться максимальной производительности от вашей системы!

Скриншот. Ускоритель компьютера — чистка и оптимизация реестра
*
Dism++
Официальный сайт: https://www.chuyu.me/
Софт-портал (посл. версия): https://www.softportal.com/
Вообще, приложение Dism++ предусмотрено для редактирования дистрибутива Windows (и конечно же, у нее есть штатная функция очистки — чтобы перед упаковкой системы сделать ее идеальной и без всего ненужного («как по заводу»)).
Как почистить систему: загрузить и запустить приложение, перейти в раздел «очистка», нажать кнопку «анализ», проверить все галочки (стрелка-3 👇) и нажать кнопку «очистка» (в правом нижнем углу, см. скриншот ниже).

DISM++ — как работать с программой
Через 1-2 мин. ваша система будет очищена от всего, что вы пометили. Отмечу, что Dism++ справляется с оптимизацией системы гораздо лучше, чем многие другие «чистильщики» (но в целом, приложение это рекомендовал бы только опытным пользователям).

Было освобождено 5,4 ГБ (DISM++)
*
Вариант 3: универсальное средство Windows
Во всех современных версиях Windows (XP/7/8/10/11) есть встроенное средство для чистки дисков. Оно, конечно, «архаическое» и не блещет эффективностью, но не отметить его не могу… (всё-таки, оно уже встроено в ОС)
Для его запуска: нужно открыть «Мой компьютер», нажать правой кнопкой мыши по системному диску с Windows и открыть его свойства. 👇

Свойства диска
Во вкладке «Общие» будет заветная кнопка — «Очистка диска». 👇 Нажав на нее, появится небольшое окно, в котором программа очистки покажет сколько места она может освободить, и предложит вам галочками указать, что вы разрешаете удалить.

Очистка диска — встроенное средство
Работает инструмент быстро, надежно, но крайне не эффективно…
*
Большая подборка программ для обслуживания Windows. Рекомендую!
*
Вариант 4: с помощью BAT-файлов
Можно «вручную» создать BAT-файлы (прим.: это своего рода скрипты) для очистки только тех папок, которые вам нужны (причем, настроить Windows так, чтобы она их запускала по расписанию).
В чем плюсы такого подхода:
- не нужно устанавливать сторонние утилиты;
- можно удалять те папки и файлы, которые сторонние утилиты никогда не очистят;
- очень удобно и безопасно (по сравнению с использованием некоторого ПО);
- после разовой настройки — все работает автоматически;
- более глубокое знакомство с ПК.
О том, как создать свой первый BAT-файл и как написать в нем строки для удаления определенных файлов я рассказывал в своей предыдущей заметке, рекомендую: 📌https://ocomp.info/kak-sozdat-bat-fayl.html
*
На сим пока всё…
Комментарии и дополнения по теме — будут кстати!
Удачи!
👋
Первая публикация: 20.05.2020
Корректировка: 8.07.2022


JCleaner 8.1.0

Приложение для поиска и удаления «мусора» с ПК и списков истории. Присутствует автоматический поиск ошибок в системном реестре, имеются инструменты для ручного поиска и удаления данных, оптимизации файлов системного реестра, управления автозагрузкой…
get_app1 528 | Условно-бесплатная | ![]()
CCleaner Portable 6.03.10002
![]()
CCleaner Portable — портативная (переносная, не требующая инсталляции на компьютер) версия утилиты CCleaner для чистки системного мусора…
get_app453 661 | Бесплатная | ![]()
CCleaner 6.03.10002
![]()
CCleaner — популярное приложение для оптимизации ПК, чистки реестра и удаления различного мусора из системы. Освобождает пространство на жестких дисках, благодаря чему ваш компьютер станет работать заметно быстрее и стабильнее…
get_app5 610 981 | Бесплатная | ![]()
Soft4Boost Dup File Finder 9.1.7.993

Soft4Boost Dup File Finder — простая, бесплатная утилита, которая помогает найти и удалить ненужные дубликаты файлов на компьютере…
get_app16 509 | Бесплатная | ![]()
FileFusion 2022.5.06
![]()
Приложение, которое позволяет искать и удалять дубликаты файлов, освобождая при этом до 31% дискового пространства. По завершению работы пользователь получает подробный отчет об объеме освобожденного хранилища, количестве всех объединенных дубликатов…
get_app103 | Условно-бесплатная | ![]()
Red Button 5.93
![]()
Red Button – программа для облегчения Windows. При помощи программы Red Button вы сможете уменьшить занимаемое системой место на диске, выключить и удалить ненужные, мешающие работе компоненты, увеличить скорость загрузки, работы и выключения системы…
get_app32 000 | Бесплатная | ![]()
Privacy Eraser 5.26.0.4279

Privacy Eraser — простой и удобный инструмент для очистки системы от мусорных файлов и реестра от ненужных записей…
get_app8 316 | Бесплатная | ![]()
BCWipe 7.03.2

BCWipe — утилита, которая предназначена для безвозвратного удаления файлов с жесткого диска и со съемных носителей таким образом, что восстановить их в дальнейшем будет невозможно никакими специализированными программами…
get_app7 305 | Условно-бесплатная | ![]()
O&O SafeErase Pro 17.3.212
![]()
SafeErase — Данная программа полностью исключает возможность восстановления удаленных данных! Вы сможете полностью удалить нужный файл одним нажатием на кнопку….
get_app6 727 | Условно-бесплатная | ![]()
PrivaZer 4.0.50
![]()
PrivaZer — бесплатная программа, которая предназначена для очистки ПК от накопившегося системного мусора. Приложение позволяет удалить следы Интернет-активности, остатки удаленного ранее ПО, неиспользуемые ярлыки…
get_app48 398 | Бесплатная | ![]()
Blank And Secure 7.07

Blank And Secure — небольшая бесплатная утилита, позволяющая безвозвратно удалять информацию с жестких дисков ПК. Для удаления необходимо перетащить выбранный файл в окно приложения и нажать кнопку «Удалить»…
get_app4 621 | Бесплатная | ![]()
Cleaner 1.3.4.6

Небольшая бесплатная и простая утилита для очистки истории Windows. Приложение позволяет как в ручном, так и в автоматическом режиме очистить историю недавно открывавшихся документов, историю посещений и кэш браузеров, журнал событий Windows и прочее…
get_app12 961 | Бесплатная | ![]()
Free Disk Cleaner 2017
![]()
Бесплатная программа для очистки диска, благодаря которой можно быстро и без проблем удалить с ПК все ненужные файлы. Можно выбрать диск для сканирования на наличие нежелательных файлов, а также включить или исключить любые папки или файлы из сканирования…
get_app217 | Бесплатная | ![]()
HDCleaner 2.0230
![]()
Удобное приложение для очистки вашего ПК и реестра от мусора, которое также позволяет шифровать данные, разделять файлы на части, удалять следы пребывания в системе, может дефрагментировать и искать ключи реестра, создавать резервную копию реестра…
get_app2 258 | Бесплатная | ![]()
Clean Space 7.55

Clean Space — бесплатная программа, с помощью которой вы сможете безопасно почистить компьютер от мусора, защитить конфиденциальность при серфинге в Интернете и оптимизировать работу системы…
get_app3 547 | Бесплатная | ![]()
Как почистить компьютер?
Любой ноутбук или компьютер со временем начинает работать медленнее. В первую очередь это обусловлено скоплением файлового и программного мусора, который значительно тормозит скорость работы. Но вернуть быстродействие системы можно!
Предлагаем детально ознакомиться с несколькими утилитами, для чистки и проверки на вирусы компьютера. Любая из них поможет пользователю в поиске проблем системы и возврате своей машины к нормальной работе.
Комплексный подход к очистке ПК
<!—6—>
Достоинства решения

<!—6—>
Исправление ошибок
После установки, автоматического запуска и завершения процесса сканирования на экране будет выведен полный список обнаруженных проблем в указанных для проверки местах, разлаживающих компьютер и не дающих ему работать быстрее. Устранить ошибки можно все сразу, нажатием кнопки «Исправить», либо же снять пометки с тех, которые необходимо пропустить.

<!—6—>
Ускорение
Во вкладке «Ускорение» производитель предлагает воспользоваться дополнительными возможностями пакета утилит. К примеру, турбо ускорение ПК: функция приостанавливает работу ненужных на данный период компонентов, тем самым освобождая RAM память. Глубокая оптимизация всех настроек системы, включая RAM, интернет и HD. Деинсталлятор, который, поможет качественно и быстро удалить ненужные плагины и панели инструментов.

<!—6—>
Защита компьютера
Пользуясь утилитой Advanced SystemCare Free можно очистить компьютер от мусора и вирусов. При активации PRO-версии разработчики предлагают дополнительные функции: анти-слежка и защита в фоновом режиме. Она не является полноценной заменой антивирусу, но все же выполняет большую часть его функций: защищает личные данные, исправляет ошибки в реестре, очищает систему, повышает производительность и т.д.

<!—6—>
Вспомогательный функционал
Во вкладке «Инструменты» разработчики поместили множество полезных функций, которыми можно: удалить ненужные ярлыки; конфиденциальные файлы; сделать анализ системных дисков и файловых систем; восстановить файлы после процесса удаления из корзины; удалить ненужные программы, очищая диск от мусорных файлов и «хвостов»; провести ускорение старта OC Windows, для повышения производительности, скорости работы, а также ускорения времени запуска своего компьютера, отключив: ненужные панели управления браузеров, службы и задачи. И это далеко не весь встроенный инструментарий

<!—6—>
Бонус: SmartDefrag
На компьютер/ноутбук будет дополнительно установлена утилита SmartDefrag — дефрагментатор дисков. Она повысит производительность компьютера, что, несомненно, повлияет на скорость работы, а значит, машина перестанет тормозить и подвисать. Анализировать диск можно вручную, либо же установить автоматический запуск во время включения компьютера. PRO-версия утилиты позволяет делать дефрагментацию реестра и отдельных файлов.

Иобит Uninstaller — полный контроль над установленным ПО
<!—5—>
Возможности
IObit Uninstaller — бесплатный помощник в удалении программ, установленных на вашем ноутбуке/компьютере. Утилита также уничтожает временные файлы на жестком диске, чистит системный реестр и т.д. С помощью дополнительных встроенных инструментов предлагается удалить расширения браузеров: плагины, панели инструментов, а также ненужные обновления Windows. Работает Uninstaller в фоновом режиме и при необходимости уведомляет пользователя о необходимости вмешательства.

<!—5—>
Процедура работы
Удаление лишних программ с Uninstaller занимает всего несколько минут. В открывшемся окне, сразу при запуске после установки, будет выведен список установленных программ. Выберите ненужную и нажмите кнопку «Удалить». Перед совершением данного процесса будет выведено системное окно, в котором можно создать точку восстановления. По завершению произойдет перенаправление на официальный сайт ПО, а в окне будет выведена полная информация об освободившемся месте на диске.

<!—5—>
Удаление обновлений Windows
Во вкладке «Программы»/«Обновления Windows» можно удалить любые ненужные обновления системы, освобождая таким образом дисковое пространство. Делается это по аналогичной схеме, как показано выше.

<!—5—>
Дополнительные инструменты Uninstaller Pro
В расширенной версии разработчики предлагают пользователям ряд дополнительных функций. Вы можете удалить любую программу, которая не может быть деинсталирована стандартными средствами Windows. Перетащите в указанную область ее ярлык с рабочего стола или папку с файлом, она будет удалена со всеми «хвостами» из памяти компьютера. Очистка компьютера с помощью данного модуля «подметет» ошибки системы, а именно: уничтожит оставшееся количество файлов от ранее удаленных стандартным путем приложений. По окончанию процесса сократится время загрузки системы, производительность компьютера значительно улучшиться.

<!—5—>
Восстановление
В меню «Опции» всегда можно воспользоваться функцией возвращения системы к предыдущему состоянию. Зайдя в вкладку «Восстановить», необходимо выбрать сохраненную резервную копию и выполнить откат. Также через «Опции» можно проверить обновление программы, и если таковое будет найдено — установить.

IObit Malware Fighter — быстрое удаление вредоносного ПО
<!—4—>
Преимущества
Утилита Малвар Файтер — антивирусное программное обеспечение, которое выявляет, блокирует и удаляет вредоносные файлы. Бесплатная версия поддерживает облачную технологию, а значит, ваш компьютер будет находиться под надежной защитой от червей, рекламных и клавиатурных шпионов, в режиме 24/7. Установка утилиты займет не более минуты, а в дальнейшем будет запускаться вместе со стартом системы. Что бы начать работу с программой, нужно нажать на кнопку «Проверить», в открывшемся окне.

<!—4—>
Сканирование
Утилита качественно и поэтапно проверит все системы и файлы, в результате чего выдаст полный перечень угроз, если таковые будут обнаружены. В период, пока утилита начинает сканировать компьютер, можно воспользоваться дополнительной функцией «Авто-удаление» вредоносных программ, а также предлагается активировать: выключение, перезагрузку, режим гибернации или сна ПК, после окончания сеанса проверки и очистки.

<!—4—>
Полная и выборочная проверка

<!—4—>
Дополнительная защита для браузера
Малвар Файтер помогает очистить компьютер от ненужных файлов, тем самым освобождая место, зараженных вирусами, заботится о безопасности во время работы в интернете. Утилита проводит проверку всех загружаемых файлов, защищает настройки системы DNS, домашнюю страницу и поисковую систему, выбранную по умолчанию, от вредоносных изменений, плагинов и панелей инструментов, обеспечивает безопасный серфинг. Она адаптирована под операционную систему Windows 7 и выше.

Грамотная очистка при помощи СиКлинера
<!—3—>
Программа CCleaner – особенности
ЦКлинер для достижения высокой производительности ПК выполняет сразу несколько действий: очистка реестра, истории браузеров, кэша системы, удаление поврежденных файлов с локального диска. Также утилита «вынесет» системный мусор, поможет максимально быстро удалить устаревшие и неиспользуемые программы, расширения браузеров. У бесплатной версии только один недостаток – в отличие от того же Advanced System Care, она не производит мониторинг состояния персонального компьютера в реальном времени. Чтобы выполнить очистку вам придется открыть CCleaner и нажать «Анализ», как показано на скрине.

<!—3—>
Очистка

<!—3—>
Процесс деинсталляции приложений
Здесь все просто. Если вы хотите стереть ненужные проги, листайте список, становитесь курсором на неугодную и выбирайте в контекстном меню графу «Деинсталляция». Заметте, что кнопка «Удалить» не сотрет само приложение, а просто уничтожит данные о нем в реестре. Кроме того, на вкладке сервис CCleaner предлагает вам другие встроенные мини программы для жёсткого диска: поиск дублей, стирание, анализ места. Они также помогут освободить место, но в подробном рассмотрении не нуждаются. С функциями разберется любой пользователь!

Простой способ очистки жёсткого диска и оптимизации компьютера
<!—4—>
Знакомство с программой
Telamon Cleaner поможет ускорить работу компьютера и избавиться от лишних больших файлов. Программа чистит реестр, удаляет вирусы и большие мусорные файлы, не трогая ничего из необходимого для корректной работы Windows. Говоря проще, инструмент абсолютно безопасен и подходит для новичков.

<!—4—>
Установка и анализ
Для начала загрузите и установите клинер двойным кликом мыши по .exe файлу. После инсталляции и запуска вы увидите перед глазами главное меню. Для очистки системы зайдите в Smart Scan и нажмите кнопку «Начать».

<!—4—>
Оптимизация
Утилита проведет анализ необходимый для глубокой очистки реестра, системных файлов и поиска ненужных пользовательских файлов. В результате вы получите удобно сортированный список проблем компа. При нажатии на выпадающий список доступна кнопка перехода к инструменту для решения конкретного типа проблемы. Нажмите «Очистить», чтобы избавиться от ненужных ключей реестра, удалите вирусы и мусорные расширения, а также файлы оставленные в корзине.

<!—4—>
Удаление хлама
Отдельного рассмотрения заслуживает вкладка «Большие файлы». Здесь вы можете найти и удобно рассортировать все скачанные и оставленные на компьютере большие файлы. Например, фильмы, образы игр и ПО. Чтобы удалить мусор, пройдитесь по списку и установите галочки на тех из них, которые можно удалить. Избавтесь от лишнего хлама и желательно перезагрузите компьютер по завершению. Поздравляем, вы очистили компьютер от гигабайт ненужной информации и улучшили работу системы.

Почистить компьютер для восстановления производительности и увеличения скорости выполнения команд достаточно легко, все можно сделать с помощью любой из предложенных программ. В их дополнительный функционал включены важные инструменты для: очистки оперативной памяти, удаления программ, защиты системы от вирусных атак и т.д. Не стоит торопиться сдавать своего железного друга в ремонт — сканируйте и восстанавливайте систему самостоятельно!
Обратите внимание, если ускорить работу при помощи описанных методов не получилось, очистка диска от одинаковых файлов не прибавила свободного места, а убранные программы из автозагрузки ОС Windows 10 не ускорили запуск ПК, никакой чистильщик для системы и кеша браузеров (Google Chrome и пр.) вроде Auslogics Disk Defrag, Wise Disk Cleaner, вам не поможет.
Возможно, пора почистить системный блок от грязи и пыли, поменять термопасту или вовсе провести масштабный апгрейд: расширить ОЗУ (объем установленной можно узнать нажатием правой кнопкой мыши по иконке «Компьютер» на рабочем столе), установить SSD диск, чтобы операционная система загружалась за несколько секунд. Любой чистильщик – не панацея, но решение многих проблем.
jQuery(document).ready(function() {
App.init();
//App.initScrollBar();
App.initAnimateDropdown();
OwlCarousel.initOwlCarousel();
//ProgressBar.initProgressBarHorizontal();
});
CCleaner — один из лучших наборов инструментов для оптимизации операционной системы и очистки ее от всевозможного мусора. Благодаря этой программе, компьютер начинает работать быстрее и стабильнее, а производительность конфигурации Вашей машины находится на самых высоких показателях.
CCleaner умеет глубоко сканировать систему, находя и удаляя старые, ненужные, неиспользуемые и остаточные файлы после работы браузеров и приложений, а также и обновлений системы. Поддерживается работа со всеми популярными браузерами (Internet Explorer, Firefox, Google Chrome, Opera, Safari), где CCleaner почистит временные файлы, историю посещений и загрузок, куки-файлы, автозаполнение регистрационных форм и др. Кроме того, эта утилита отлично справлется с удалением мусора, остающегося после разного рода приложений мультимедиа (AIMP, Adobe Flash Player, VLC и др.), продуктов Microsoft (Office, OneDrive и т.д.), почтовых программ, чатов и загрузчиков (the Bat, Skype, uTorrent), архиваторов (WinRAR, 7-zip) и многих других.
Отдельным разделом выделен инструмент мониторинга реестра: CCleaner проверяет каждую запись в реестре на ее соответствие приложениям и службам, и в случае отсутствия связей — предлагает удалить битые или пустые записи. Так, CCleaner найдет в реестре отсутствующие библиотеки DLL, неверные расширения файлов, ошибки ActiveX, упорядочит меню «Пуск», проработает службы ОС, сверит пути приложений и многое другое. При этом перед удалением программа предлагает сделать резервную копию реестра на случай, если после чистки что-то пойдет не так или просто Вам не понравится. В целом же, очистка реестра и различного мусора на ПК позволяет получить дополнительное пространство на жестких дисках, а сама система запускается быстрее и становится более отзывчивой.
Кроме очистки и удаления мусора, CCleaner имеет еще ряд дополнительных инструментов, которые пригодятся в настройке и оптимизации компьютера:
- умная деинсталляция программ,
- управление списком автозагрузки приложений при старте системы,
- анализатор диска с отображением количества и размера различных типов файлов на диске (изображения, аудио, видео, документы, архивы и др.),
- поиск дубликатов файлов,
- качественное стирание дисков (локальных и съемных),
- восстановление системы.
Резюмируя, нужно сказать, что CCleaner рассчитан на широкий круг пользователей, выполнен в интуитивно понятном стильном графическом интерфейсе и позволит дать «второе дыхание» Вашему компьютеру без дополнительных финансовых вливаний в конфигурацию «железа».
 Доброго дня!
Доброго дня!
От Windows 11 ожидалось, конечно, многое, а по факту… система в функциональности прибавила мало. Это относится и к нашей сегодняшней теме — к функции очистки диска от различного «мусора»… (почему-то до сих пор нет норм. инструмента для решения этой задачи 😥)
Например, за неск. месяцев активного использования ОС Windows 11 на моем домашнем ПК — место на системном SSD-накопителе стремительно сократилось… (сразу отмечу, что в последствии оказалось, что около 20 ГБ занимали различные временные и «мусорные» файлы, которые по большому счету не нужны).
📌Кстати, если у вас «относительно-слабый» ПК (и на нем много этого «добра») — то производительность устройства может быть снижена… (например, ОС Windows может дольше загружаться, различные «микро-фризы» в играх и тяжелых программах, ошибки и пр.). Я уж не говорю, что бэкап системного диска, из-за этих «лишних» временных файлов, может весить значительно больше… (что неудобно).
Собственно, ниже приведу неск. способов, как можно расчистить место на HDD/SSD (+ сделать свою ОС немного отзывчивее и быстрее 👌).
*
📌 На заметку!
Подборка лучших программ для очистки компьютера (ноутбука) от мусора
*
Содержание статьи
-
1 Как очистить Windows 11
- 1.1 С помощью встроенного средства контроля памяти
-
1.2 С помощью спец. утилит 👍
- 1.2.1 Fast Computer
- 1.2.2 CCleaner
- 1.2.3 Reg Organizer
- 1.3 Вручную (создав BAT-файл и задав расписание его запуска)
- 1.4 Если все равно не хватает места: что можно посоветовать

→ Задать вопрос | дополнить
Как очистить Windows 11
С помощью встроенного средства контроля памяти
Способ далеко не идеальный, зато без установки сторонних программ.
Сначала необходимо открыть параметры системы (сочетание клавиш Win+i). Затем перейти в раздел «Система / Память» — в окне будут представлены самые большие папки на диске (в моем случае это «Рабочий стол», «Приложения», и временные файлы («Загрузки», «Корзина» и т.д.)).
Для очистки системы — кликните по меню «Рекомендации по очистке». См. скриншот ниже. 👇

Система — память — Windows 11
Далее вам останется отметить флажками всё, что более не нужно хранить на диске, и нажать кнопку «Очистить». 👇👌

Рекомендации по очистке

Временные файлы — Windows 11
С одной стороны — данная функция в Windows стала куда удобнее и эффективнее (чем была ранее), с другой — степень ее очистки сравнительно не высока (тем более, что половину пунктов составляют вполне очевидные вещи, вроде «Корзины» или «Загрузки»…).
📌Кстати, в Windows 11 никуда не делся и классический инструмент очистки (Cleanmgr). Для его запуска достаточно просто щелкнуть ПКМ по нужному диску, открыть его свойства и нажать кнопку «Очистка диска» (либо нажать Win+R, и ввести команду Cleanmgr).

Свойства диска — Проводник (Windows 11)

Общие — очистка диска
Стоит отметить, что степень очистки таким способом тоже не высока… Поэтому, на мой взгляд, куда лучше в этом плане использовать либо спец. утилиты, либо вручную настроить BAT-файл (+ расписание его запуска) с очисткой конкретных папок (файлов). Но об этом чуть ниже…
*
С помощью спец. утилит 👍
Fast Computer
Офиц. сайт: https://fast-computer.su/
Одна из самых эффективных утилит (от рос. разработчиков) для регулярной очистки системы от всякого рода мусора: временных файлов, кэша браузеров, ошибочных строк в реестре и т.д. Кстати, помимо чистки, утилита позволяет удалить «лишний» софт + настроить автозагрузку. Все это в купе — улучшает отзывчивость и скорость работы ОС Windows (могут исчезнуть различные микро-фризы в ряде ПО — в играх, например).
Как использовать: после установки достаточно нажать кнопку «Сканировать компьютер» для анализа системы, а потом просмотреть отчет и согласиться с очисткой. На всё-про-всё уйдет неск. минут! См. пример ниже. 👇

Скриншот. Fast Computer (Ускоритель компьютера) — главное окно

Скриншот. Ускоритель компьютера — очистка диска — 2,8 ГБ мусора удалено
*
CCleaner
Сайт разработчиков: https://www.ccleaner.com/ru-ru
Еще одна достаточно знаменитая утилита для наведения «порядка» в Windows! За несколько кликов мышки вы сможете не только удалить «всё лишнее», но и оптимизировать системный реестр, обновить драйвера, изменить часть настроек системы, которые обычным способом недоступны.
Недостатки утилиты: обновление драйверов с новыми Nvidia видеокартами работает некорректно. Также будьте аккуратны с очисткой кэша браузеров, во время их работы (могут аварийно закрыться…).

CCleaner Pro — анализ системы, очистка
*
Reg Organizer
Офиц. сайт: https://www.chemtable.com/ru/organizer.htm
Вообще, эта программа больше предназначена для работы с реестром: очистка, оптимизация, исправление ошибок, сравнение новой и старой копии, и т.д. Но в нее также встроен модуль для очистки системы — и результаты у него весьма неплохие!
Позволяет в «два клика» мышкой удалить файлы от «старых» ОС Windows (актуально, если вы обновляли свою Windows 8 на Windows 10, например), прежние точки восстановления, временные файлы, кэш и т.д. См. пример ниже. 👇
Использование крайне простое: после установки достаточно зайти в раздел «Чистка системы» и выполнить рекомендуемые операции.

Reg Organizer — глубокая очистка диска
*
Вручную (создав BAT-файл и задав расписание его запуска)
BAT-файл — это «скрипт», который последовательно выполнит Windows, при его запуске. Разумеется, BAT-файлы можно создавать самостоятельно (а код внутрь написать тот, который нужен. В нашем случае — это будет очистка диска 😉). Т.е. вы можете написать сами, какие каталоги вам нужно чистить, а затем сделать так, чтобы этот файл запускался автоматически!
Удобно?!
В качестве примера я «набросал» небольшой BAT-файл с очисткой системных временных папок от «мусора» (расшифровка параметров):
del /q /f /s %WINDIR%\Temp\*.*
del /q /f /s %SYSTEMDRIVE%\Temp\*.*
del /q /f /s %Tmp%\*.*
del /q /f /s %Temp%\*.*
Разумеется, по аналогии вы можете добавить в него нужные вам каталоги (о том, как это сделать, см. в ссылках ниже).
📌 В помощь:
- как создать свой BAT-файл с нуля в Windows 11/10 — 👉 см. инструкцию для начинающих!;
- как сделать так, чтобы программа (или BAT-файл) запускалась автоматически в нужное время — 👉 см. инструкцию для начинающих.
*
Если все равно не хватает места: что можно посоветовать
Довольно часто в комментариях (по подобным темам) мне пишут: «Ну вот все сделал по заметке, а места все равно не хватает. Есть еще мысли?»…
Предвидя этот вопрос, посоветую следующее:
- 👉 во-первых, проанализируйте диск с помощью спец. утилит: какие папки и файлы занимают больше всего места? Многие пользователи даже не знают, что у них на системном диске лежат несколько сериалов, загруженных еще неск. месяцев назад! Разумеется, найдя и удалив оные, — можно освободить достаточно много дискового пространства;

Анализ диска: находим все самые большие папки
- 👉 во-вторых, удалите все «лишние» программы и игры, которыми вы давно не пользуетесь. Как правило, они все установлены на системном диске;
- 👉 в-третьих, если у вас диск разбит на несколько разделов — то диск «C:\» можно увеличить за счет одного из них! Как это сделать — рассказывал в одной из своих прошлых заметок;
- 👉 в-четвертых, если у вас небольшой диск под систему — возможно, стоит приобрести что-то более вместительное (в тех же китайских магазинах на распродажах бывают очень дешевые варианты). Тем паче, что пока цены на диски «выровнялись» (по сравнению с апрелем 2021 г.).
*
На сим пока всё, успехов!
Дополнения — приветствуются!
👋
Первая публикация: 27.11.2021
Корректировка: 10.07.2022


Registry Life
Версия 5.31 (17.67 МБ)
WinToFlash
Версия 1.13.0000 (9.13 МБ)
Dism++
Версия 10.1.1000.
Графический интерфейс для командной утилиты DISM, которая удаляет ненужные файлы, программы и устаревшие драйвера.
windows 10, статьи
WinTuning 7
Версия 1.4 (28.95 МБ)
Программа позволяет настраивать параметры загрузки/завершение работы компьютера, оборудования, ускорять работу Интернет-соединения, редактировать скрытые настройки Windows 7.
Лицензия:
Платно
Carambis Cleaner
Версия 1.5.0.1240 (1.13 МБ)
Комплексная программа для очистки компьютера и оптимизации работы Windows. В ней есть инструменты для очистки компьютера от мусорных файлов и многое другое.
Лицензия:
Платно
CCleaner Portable
Версия 5.92.9652 (44.21 МБ)
Эффективная, простая в использовании, универсальная программа для удаления старых временных файлов, очистки реестра. Поможет повысить скорость и стабильность работы персонального компьютера.
SlimCleaner
Версия 4.0.30878 (0.76 МБ)
Утилита для очистки и оптимизации ОС Windows. С ее помощью и инструментов, которыми она обладает, вы сможете постоянно поддерживает свой компьютер в хорошей форме.
PrivaZer
Версия 4.0.46 (28.51 МБ)
Программа для очистки компьютера от мусорных файлов. Она сканирует выбранный диск компьютера и находит любой цифрового мусора, который следует удалить.
AdwCleaner
Версия 8.3.2 (8.16 МБ)
Бесплатная программа для Windows, который поможет быстро и безопасно найти и удалить рекламные и прочие нежелательные программы с вашего компьютера.
Ashampoo WinOptimizer
Версия 25.00.12 (34.56 МБ)
Лицензия:
Платно
- Программы для очистки компьютера на Windows 10 защищены от вредоносного кода — установка безопасна для ваших компьютеров. Более 40 антивирусных систем следят за чистотой программного обеспечения.
- FreeSoft обеспечивает быстрое и удобное скачивание лицензионных программ, официально переведенных на русский язык. Мы не распространяем взломанные или пиратские дистрибутивы.
- Тип лицензий указан в описаниях: большинство — бесплатны.
- Если нашли ошибки в коллекции или описаниях, пожалуйста, напишите нам по адресу [email protected]. В теме укажите слово «ошибка».
Последние статьи
CCleaner на любой компьютер или ноутбук
CCleaner в автоматическом режиме по запросу пользователя удаляет лишние файлы в операционной среде в соответствии с разными критериями. Также программа очищает реестр, управляет приложениями, на которых настроена функция автозапуска, удаляет браузерные расширения в случае забивки оперативной памяти ПК. Помимо частичного удаления программ и файлов пользователь применяет функцию полной очистки жесткого диска и восстановления к предыдущему варианту операционной среды. При этом программа отслеживает состояния операционной среды пользователя.

Windows хоть и владеет стандартным инструментом по частичной чистки системы компьютера, тем не менее СиКлинер упрощает подобную работу. Просмотры каждого браузера подчищаются одним нажатием соответствующей кнопки в программе. Это доставляет удобства для неопытного пользователя, который не разбирается в настройках браузеров. Временный файлы и установленные приложения также подчищаются подобными программами. Операционная среда будет загружаться намного быстрее, если отключить автозапуск не нужных для работы программ. При превышении нормы мусора в ОС, программа оповестит пользователя о необходимой чистке.
Основные возможности CCleaner
Ускорение работы ПК
Усиление защиты ПК
Защита перс. данных
Освобождение места
Как установить CCleaner на пк:
После скачивания запустите файл.
Дождитесь конца установки.
CCleaner для версий windows:
Для каждой операции предусмотрен полуавтоматический режим – пользователю только остается выбрать соответствующую функцию, и ждать завершения процесса. Сервисные центры просят за такую пятиминутную процедуру бешеные деньги. Поэтому даже неопытный пользователь сможет отследить состояние персонального компьютера с помощью программы CCleaner.
CCleaner удаляет ненужные и временные файлы из вашей системы, позволяя ей работать быстрее и эффективнее, сохраняя больше места на жестком диске компьютера.
Программа также устраняет следы вашей деятельности в сети — удаляет файлы «cookie», историю интернета, список введенных url-адресов, интернет-кеш.
CCleaner содержит полнофункциональный инструмент Registry Cleaner для очистки реестра.
Основные возможности CCleaner для Windows
Чистит следующие компоненты Windows:
Microsoft Edge, Internet Explorer
- Временные файлы интернета
- Файлы «cookie»
- Список введенных url-адресов
- Файлы Index.dat
- История Интернет
Проводник Windows
- Недавние документы
- Выполнить (в меню Пуск)
- Другие недавние объекты Explorer
- Кэш эскизов
Система
- Корзина
- Временные файлы
- Буфер обмена
- Дампы памяти
- Файлы журналов Windows
Приложения
CCleaner также очищает временные файлы и списки файлов для многих приложений. Среди них Firefox, Opera, Google Chrome, Adobe Photoshop, панель инструментов Google, Nero Burning ROM, WinRAR и многие другие.
Очистка реестра
CCleaner использует передовые технологии для поиска проблем и оптимизации реестра. Целостность реестра проверяется следующим образом:
- Отсутствующие общие DLL
- Неверные расширения файлов
- Ошибки ActiveX и Class
- Библиотеки типов
- Установленные приложения
- Пути приложений
- Дампы памяти
- Файлы журналов Windows
Дополнительные возможности
CCleaner содержит инструмент для удаления установленных в системе программ. Также позволяет редактировать список автозагрузки Windows, ищет и удаляет дубликаты файлов, выполняет надежное стирание свободного пространства на жестких дисках и помогает восстанавливать систему, используя точки восстановления компьютера.
Новая функция PRO: обновление драйверов!
В CCleaner Professional доступны быстрые и безопасные обновления драйверов — больше нет необходимости приобрести отдельное приложение. Новое средство обновления драйверов (Driver Updater) находит больше надежных и безопасных драйверов, чем встроенные решения, экономит ваше время и избавляет от необходимости искать драйверы в Интернете. Повысьте производительность мультимедиа, уменьшите количество сбоев и ошибок и наслаждайтесь более качественной работой ПК уже сегодня!
Как очистить компьютер от мусора ускорить его работу?
В процессе эксплуатации на компьютер устанавливаются десятки (а иногда и сотни) приложений, создаются и удаляются всевозможные папки и файлы. Неудивительно, что со временем, система захламляется и скорость работы существенно снижается. Поэтому существует необходимость периодической очистки компьютера, с чем легко справляются специальные программы.
Есть несколько вариантов ускорения работы и загрузки компьютера – корректное удаление ненужных файлов и программ, кэша, истории, лишних ключей реестра, дефрагментация жесткого диска. Большинство из перечисленных действий можно выполнить и стандартными средствами ос Windows 7, но в этой статье мы рассмотрим несколько сторонних решений, позволяющих качественно и быстро очистить систему от мусора. Делают то, с чем встроенный инструмент чистильщик Windows справляется плохо.
Способ почистить комп от мусора при помощи утилиты «Ускорителя»
<!—3—>
Преимущества
Данная утилита позволяет качественно почистить компьютер и сможет помочь в том случае, когда ПК начинает работать медленнее, точнее уже сильно тормозит. Приложению по силам справиться с такими задачами, как дефрагментация реестра, редактирование списка автозагрузки, корректное удаление ненужных программ, очистка диска от временных файлов Google Chrome и пр. Среди других особенностей стоит выделить понятный интерфейс и возможность запуска процесса очистки по расписанию. После двойного клика по ярлыку на рабочем столе на экране появится основное окно (на скрине).

<!—3—>
Начало
Сначала нужно перейти в меню «Очистка» и в появившемся окне указать необходимые параметры сканирования. По нажатию кнопки «Сканировать» запустится проверка временных файлов, системных журналов и кеша, дампов памяти, а также остального мусора.

<!—3—>
Обработка результата
В конце на экране отобразится перечень найденных проблем, общий объем и количество файлов, которые можно удалить. Остается нажать на кнопку «Исправить» и подождать пока средство освободит место и закончит чистить компьютер. Лучше сразу перезагрузитесь и создайте задание в планировщике на повторное сканирование через пару недель.

Как почистить память компьютера мусора при помощи SystemCare?
<!—3—>
Особенности приложения
Эта популярная программа для очистки от ненужных файлов имеет небольшой вес и предназначена для эффективной оптимизации работы системы. Она может использоваться для удаления ненужных папок и временных файлов, исправления ошибок реестра, увеличения свободного места на диске, реализуют функцию дефрагментации. Advanced SystemCare Free позволяет управлять меню автозагрузки и способна выполнить тонкую настройку системной. Стоит отметить, что все изменения, которые приложение вносит в систему, можно откатить обратно – прежде чем почистить компьютер от мусора создается резервная копия.

<!—3—>
Выбор подходящих параметров
После запуска в панели управления откроется первая вкладка «Очистка» с рядом параметров, по которым будет производиться анализ системы. Нужно выбрать необходимые и отметить их «галочкой». Оптимизация дисков и подключения к сети интернет, к сожалению, доступна только в платной версии. Поэтому поставьте все доступные галочки и кликните «Пуск».

<!—3—>
Результаты
Будут проверены системные файлы, элементы автозагрузки, записи реестра и другие ресурсы компьютера. Будет также произведен поиск проблем конфиденциальности данных и вредоносного ПО. В случае необходимости утилита начнет проводить дефрагментацию HDD и уберет лишние процессы в оперативной памяти. По завершении на экран выводится количество найденных элементов и объем мусора на жестком диске. Для старта процесса очистки вашего компьютера, ноутбука нажимаем «Исправить». Для достижения максимального эффекта по окончании лучше перезагрузить компьютер.

Как почистить компьютер от лишнего мусора быстро и просто?
<!—4—>
Знакомство с программой для чистки компьютера
Telamon Cleaner одновременно выполняет роль антивируса, средства для оптимизации Windows и инструмента, способного удалить мусор с вашего SSD или HDD, а также почистить реестр. Программа одинаково хорошо работает на всех современных версиях Windows и постоянно развивается. Рассмотрим ее работу.

<!—4—>
Запуск сканирования
Итак, чтобы получить несколько не лишних гигабайт для вашего твердотельного накопителя, чистый реестр, а также проверить ноут на наличие вредоносных программ с последующим их удалением, загружаем и устанавливаем клинер. Далее жмем кнопку «Начать» в меню инструмента Smart Scan.

<!—4—>
Оптимизация
Длительность процесса сканирования будет зависеть от количества мусора и программных ошибок. Также роль играет аппаратная мощность вашего ПК. По окончанию анализа софт показывает пользователю, какие проблемы имеются, и предлагает их решить. Просто раскрывайте выпадающее меню и соглашайтесь с предложенным действием. Ненужные ключи реестра, вредоносов и содержимое корзины можно смело удалять.

<!—4—>
Удаление файлов большого объема
Внимание хотелось бы сакцентировать на больших файлах. Программа не может за вас решить, какие из них мусорные и лишние, поэтому просматриваем список вручную и удаляем только то, что действительно не нужно. Для удобства объекты сортируются по размеру и типу содержимого.

В завершении радуемся отсутствию компьютерного мусора и хорошей скорости работы системы. Также вы можете автоматизировать процесс очистки. Для этого перейдите на вкладку настроек и поставьте галочку на автозагрузке и автоочистке или задайте выполнение по времени через планировщик.

Как видите, для ускорения работы компьютера достаточно воспользоваться одной из специальных утилит, представленных выше. Они являются абсолютно бесплатными и позволяют провести дефрагментацию дисков, выполнить корректное удаление программ, лишних файлов, записей реестра и другого мусора. С помощью этих приложений пользователь получает возможность расширить объем свободного места и настроить параметры операционной системы для получения лучшего быстродействия.
Их лучшей альтернативой является программа CCleaner. Она сканирует компьютер на наличие мусора, ошибок реестра, ненужного кэша браузеров и cookie файлов, проводит дефрагментацию, обеспечивая определенный прирост производительности. Кроме того, вы можете настроить параметры сканирования для каждой программы, например, выключить очистку автозаполнения форм, чтобы Хром продолжил подставлять вашу почту и данные во время регистрации на различных сайтах. Во время анализа пользователь видит весь список найденных ошибок в работе ПК и может решить их все одним кликом или снять галочки с определенных пунктов. Еще ЦКлинер содержит удобное средство удаления установленных программ и расширений браузеров. Убирать через него неиспользуемые программы гораздо легче, чем стандартной утилитой Виндовс.
Если предложенные универсальные способы очистки из нескольких простых шагов вам не подходят, можно попытаться оптимизировать работу Windows 10 — 7 при помощи встроенных средств. Чтобы произвести очистку, нажмите комбинацию кнопок win+r, в открывшемся окне впишите команду cleanmgr.exe. Откроется системная утилита очистки диска от мусорных файлов. Оно довольно быстро вычистить папку temp и прочие tmp файлы на диске, избавит диск от кэша, логов, устаревших точек восстановления и архивных файлов ОС. Также вы можете использовать команду msconfig, чтобы убрать лишние приложения из автозагрузки. Так что выход есть всегда, главное — не забывать вовремя проводить очистку от мусора, вирусов и вредоносных программ, чистить реестр и кэш, чтобы компьютер работал как часы всегда!
jQuery(document).ready(function() {
App.init();
//App.initScrollBar();
App.initAnimateDropdown();
OwlCarousel.initOwlCarousel();
//ProgressBar.initProgressBarHorizontal();
});

Во время своей работы операционная система Windows 7 скапливает много мусора и ненужных файлов. Обычно это является следствием обновлений системы, распаковки архивов и работы в интернете. В самой системе есть штатные утилиты для удаления хлама, но они не запускаются автоматически и периодически нужно проводить очистку вручную.
Ручное удаление временных файлов через командную строку
Удаление ненужных файлов и каталогов с жёсткого диска производится с помощью внутренней команды «DELete». Это можно сделать как из операционной системы, так и при запуске компьютера, когда Windows 7 ещё не загружена.
Для удаления отдельного файла вводится команда «DEL» и имя файла. Для удаления группы файлов (например, всех временных файлов, которые имеют расширение TMP) можно воспользоваться символом подстановки: «DEL *.TMP».
Чтобы удалить временные файлы через командную строку, делайте следующее:
- Нажмите на кнопку «Пуск», введите в поиске «cmd» и запустите командную строку.

Запустите командную строку через поиск Windows
- В появившемся окне перейдите к корневой системе диска с помощью команды «CD..». Двумя точками обозначается каталог более высокого уровня, а одной — текущий.

Перейдите к корневой системе диска с помощью команды «CD..»
- Введите команду «DEL C:\WINDOWS\TEMP\*.TMP» или «DEL C:\WINDOWS\*.TXT», а затем подтвердите удаление.

Введите команду «DEL C:\WINDOWS\TEMP\*.TMP»
Таким же образом можно удалять ненужные каталоги, но вместо команды «DEL» вводится «DELTREE».
Применение символов подстановки DOS — простое, но мощное и опасное средство. Этот способ предполагает точное знание расположения файлов и каталогов — он не совсем подходит для неподготовленных пользователей.
Если не используется какая-либо из файловых оболочек, в которой видны файлы директории, рекомендуется перед удалением файлов просмотреть их листинг командой «DIR». Например, если есть намерение удалить все файлы с расширением TXT, перед вводом команды «DEL *.TXT» стоит перестраховаться и просмотреть их командой «DIR *.TXT».
Ручная очитска папки Temp
В операционной системе Windows 7 существует отдельная папка для хранения временных файлов. В ней размещаются файлы и каталоги, которые остались после инсталляции программ, распаковки различных архивов и работы в интернете. Чтобы их удалить, делайте следующее:
- Откройте раздел с операционной системой (по умолчанию это диск C).

Откройте раздел с операционной системой
- Теперь перейдите в папку Windows, а затем в Temp.

Пройдите по пути «Windows/Temp»
- Нажмите на клавиатуре сочетание клавиш «Ctrl+A», чтобы выделить все файлы в этой папке, а затем кнопку Del. После подтвердите удаление.

Удалите все временные файлы
Также попасть в эту папку можно следующим образом:
- Перейдите в меню пуск «Пуск» запустите через поиск утилиту «Выполнить».

Запустите утилиту «Выполнить»
- Введите «%temp%» и нажмите Enter, чтобы открыть папку хранения временных файлов.

Введите «%temp%» и нажмите Enter
Удаление ненужных файлов при помощи утилиты «Очистка диска»
«Очистка диска» — это встроенная в операционную систему программа, которая удаляет ненужный мусор с компьютера. С её помощью можно найти множество файлов, которые продолжительное время не использовались. Их удаление приведёт к увеличению эффективности работы компьютера. Все временные и неиспользуемые продолжительное время системные файлы будут удалены, а корзина почищена.
Чтобы запустить очистку, делайте следующее:
- Откройте меню «Пуск» и нажмите на «Все программы».

Разверните «Все программы»
- Перейдите во папку «Стандартные», затем «Служебные» и запустите утилиту «Очистка диска».

Запустите утилиту «Очистка диска»
- Выберите диск для очистки и нажмите OK.

Выберите диск для очистки
- Отметьте интересующие вас пункты и нажмите OK.

Отметьте интересующие вас пункты и нажмите OK
Также в эту утилиту можно попасть следующим способом:
- Нажмите правой кнопкой мыши на одном из разделов в проводнике и выберите «Свойства».

Нажмите правой кнопкой мыши на одном из разделов и выберите «Свойства»
- Во вкладке «Общие» нажмите «Очистка диска».

Нажмите «Очистка диска»
Удаление ненужных программ через штатную утилиту
Помимо системного мусора, на компьютере могут быть установлены давно забытые программы или вирусный софт. Чтобы их удалить, делайте следующее:
- Откройте меню «Пуск» и перейдите в панель управления.

Откройте «Панель управления»
- Нажмите «Удаление программы».

Нажмите «Удаление программы» при распределении по категориям
- Нажмите на ненужную вам программу правой кнопкой мыши и выберите «Удалить».

Удалите все ненужные программы
- После штатного удаления зайдите в парку Program Files на диске C и сотрите принадлежащую удалённому приложению папку, если она там будет.

Затрите оставшиеся папки
Как почистить диск от мусора на Windows 7 при помощи сторонних программ
При помощи специализированных программ можно произвести очистку жёсткого диска наиболее эффективно, с достижением максимального увеличения производительности в работе компьютера.
Среди наиболее действенных и рекомендуемых программ можно выделить следующие:
- Wise Care 365;
- Glary Utilites;
- 360 Total Security;
- Your Uninstaller.
Весь вышеприведённый софт вы сможете с лёгкостью найти в интернете.
Wise Care 365
Wise Care 365 существует в бесплатной и платной версиях. Она производит очистку реестра, локального диска, позволяет редактировать автозагрузку, оптимизирует работу многих приложений и самой операционной системы. Если использовать её постоянно, можно избежать появления различных сбоев и подвисаний на вашем компьютере.
- Запустите программу и нажмите кнопку «Проверка».

Сразу после запуска программы запустите проверку системы
- После окончания проверки приступайте к исправлению всех найденных ошибок.

После получения результатов проверки исправьте все найденные ошибки
- Перейдите во вкладку «Очистка» и нажмите на большую зелёную кнопку в разделе «Очистка реестра».

Нажмите на кнопку «Очистка», чтобы залечить ошибки реестра
- Теперь откройте раздел «Глубокая очистка» и запустите сканирование.

Нажмите «Сканировать» в разделе «Глубокая очистка»
- После нажмите «Очистка», чтобы исправить найденные ошибки.

После завершения глубокого сканирования нажмите «Очистка»
- Перейдите во вкладку «Оптимизация» и запустите дефрагментацию жёсткого диска.

Запустите дефрагментацию жёсткого диска
- Теперь отключите автозапуск программ в соответствующем разделе.

Отключите завтозапуск программ
Glary Utilities
Glary Utilities существует в бесплатной и платной версиях. Эта программа очищает и восстанавливает реестр, анализирует дисковое пространство, удаляет временные файлы, производит дефрагментацию диска, а также имеет много других функций.
- Запустите программу, перейдите на вкладку «1-Кликом» и нажмите «Найти проблемы».

Перейдите на вкладку «1-Кликом» и нажмите «Найти проблемы»
- Дождитесь окончания проверки, перейдите во вкладку «Модули» и нажмите «Стирание следов».

Нажмите на «Стирание следов»
- Дождитесь окончания анализа и нажмите «Стереть следы».

Нажмите «Стереть следы»
- Отметьте необходимые пункты в левой панели и закройте окно. После перезагрузите компьютер.

Отметьте итерисующие вас пункты и закройте окно
360 Total Security
360 Total Security является бесплатной антивирусной программой, основанной на движках Avira и Defender. Эта программа не конфликтует с другими антивирусами и имеет ряд дополнительных преимуществ. Она позволяет производить очистку системы от ненужных файлов, оптимизацию автозапуска приложений, поиск уязвимостей, сжатие диска и способна в целом ускорить работу компьютера.
- Сразу после запуска программы запустите проверку системы.

Запустите проверку системы
- После обнаружения ошибок нажмите «Исправить».

- Перейдите во вкладку «Очистка» и запустите сканирование.

Запустите сканирование системы
- После завершения сканирования нажмите «Очистить сейчас».

Нажмите «Очистить сейчас»
- Перейдите во вкладку «Инструменты» и откройте «Очистка реестра».

Откройте «Очистка реестра» во вкладке «Инструменты»
- Запустите сканирование.

Запустите поиск реестровых ошибок
- Нажмите «Очистить сейчас». После перезагрузите компьютер.

Залечите найденные ошибки
Your Uninstaller
Your Uninstaller является условно-бесплатной программой для удаления ненужного софта. В отличие от встроенных в операционную систему программ для удаления, она работает независимо, что позволяет более корректно очищать систему от хлама.
Запустите программу, выберите ненужный вам софт и нажмите «Удаление в 1 клик».
- Запустите программу, выберите ненужный вам софт и нажмите «Удаление в 1 клик».

Выберите ненужную вам программу и нажмите «Удаление в 1 клик»
- После этого запустится штатная утилита Windows для удаления приложений.

Удалите программу в штатном режиме
Вы можете также воспользоваться вкладками «Очистка следов», «Очистка дисков» и «Автоисправление».
Советы, как избежать захламлённости
Появление ненужных файлов и каталогов является следствием работы в интернете, скачивания различных программ и медиафайлов, а также обновлений системных файлов. Для того чтобы не допускать появления излишнего хлама на жёстком диске необходимо периодически проводить его очистку с помощью последовательного выполнения, указанных в этой статье, утилит.
Обычным пользователям достаточно проводить очистку раз в неделю. Если вы много и активно работаете в интернете, проводить очистку диска нужно раз в три дня. Также рекомендуется делать это после автоматического обновления системы или нескольких сторонних программ.
После проведения очистки жёсткого диска и удаления ненужных файлов и каталогов, компьютер будет приведён в работоспособное состояние и не должен выдавать сбоёв при работе. Однако этот эффект не продержится долго. Лучше всего не допускать захламлённости и периодически проводить очистку системы, не дожидаясь заметных просадок в производительности.
- Распечатать
Пишу статьи на темы по информационным технологиям. Работаю в сфере ремонта компьютеров и компьютерных программ более 20 лет. Проводил информационное обеспечение банковских программ и другого, повсеместно используемого, программного обеспечения.
Оцените статью:
- 5
- 4
- 3
- 2
- 1
(36 голосов, среднее: 4.5 из 5)
Как почистить компьютер
В этом уроке я покажу, как почистить компьютер (ноутбук), чтобы он не тормозил. Мы почистим систему от мусора, ненужных файлов, программ, вирусов и рекламы.
Содержание:
- Шаг 1: освобождение Локального диска
- Шаг 2: чистка системы от мусора
- Вручную
- При помощи программ
- Шаг 3: очистка от лишних программ
- Шаг 4: чистка от пыли
- Как удалить вирусы и рекламу
- Как еще ускорить работу компьютера
Освобождение Локального диска
Если файлы с папками стали медленно открываться, система тормозить, а программы виснуть, то первое, на что нужно смотреть, это свободное место на Локальном диске C.
Перегруженный диск может выдавать ошибки, так как программам необходимо записывать свои модули в память. Поэтому на диске должно быть как минимум 5-6 Гб свободного места.
1. Откройте «Этот Компьютер» и посмотрите, сколько свободного места на системном Локальном диске (обычно он под буквой C).

2. Если на нем свободно меньше 5 ГБ, перенесите все тяжелые папки и файлы на другой Локальный диск.
Что переносить:
- Файлы и папки с Рабочего стола.
- Всё из папки Документы.
- Всё из папок Изображения, Музыка, Видео.
Перенести их можно через обычную операцию вырезать/вставить: правой кнопкой мыши по файлу (папке) – Вырезать – перейдите в другой Локальный диск (например, D) – Вставить.
3. Почистите папку «Загрузки» – обычно туда сохраняется все, что вы скачиваете из интернета. Лишние файлы и папки удалите, а нужные перенесите в другой Локальный диск (не системный).

На заметку. На системном диске находится Windows. И там же обычно находятся папки Документы, Изображения, Музыка, Видео, Загрузки. А еще Рабочий стол. И многие пользователи именно в этих местах хранят свою информацию.
Получается, если в этих папках есть важные файлы (для работы, учебы, жизни), то все они находятся на системном диске. А это мало того, что мешает работать Windows, так еще и небезопасно. Поэтому первое, что нужно сделать, это перенести всё важное на другой Локальный диск.
Диск, на котором находится система, очень уязвим. Именно на него нацелены вирусы, и именно он в первую очередь страдает при проблемах с компьютером.
Чистка системы от мусора
Следующее, что нужно сделать для ускорения компьютера – это почистить систему от мусора, а также отключить лишние программы. Сделать это можно как вручную, так и при помощи бесплатных приложений.
Лучше совместить первый и второй способ: сначала почистить вручную, а потом пройтись программами.
Вручную
Очистка диска.
1. Откройте «Этот компьютер».
2. Нажмите правой клавишей мыши по системному Локальному диску (обычно С) и выберите «Свойства».

3. Нажмите на кнопку «Очистка диска».

4. Появится окошко с предложением выбрать папки для очистки. Рекомендую поставить галочки везде, кроме пунктов «Загрузки» и «Корзина».
В папке «Загрузки» хранятся скачанные вами файлы, а в папке «Корзина» – удаленные файлы, которые могут понадобиться в будущем.

5. Нажмите на кнопку «ОК». Выйдет запрос на подтверждение необратимой очистки – нажмите «Удалить файлы».
Также рекомендую очистить временные файлы, которые остаются при скачивании/установке обновлений Windows. Для этого щелкните правой кнопкой мыши по системному диску C, выберите «Свойства» и нажмите на «Очистить системные файлы». В окошке с выбором оставьте всё как есть, нажмите ОК и подтвердите удаление.
Очистка папки Temp.
Папка Temp является хранилищем, в которое программы скидывают временные данные. При долгой работе за компьютером эта папка может достигать десятки гигабайт, что сказывается на быстродействии.
1. Нажмите кнопку «Пуск».
2. В строке поиска напечатайте %temp% и откройте найденную папку.

3. Выделите все файлы в ней, нажав сочетание клавиш CTRL + A. Затем Shift + Delete для безвозвратного удаления.

Некоторые файлы могут использоваться в системе и их удалить не получится. В этом случае нажмите «Пропустить».

Очистка браузера (программы для интернета).
Очистка кеша. Кеш – это специальная папка на диске, куда браузер скидывает страницы. Он служит для ускорения загрузки, за счет сравнения новой и старой версии страницы и подгрузки идентичных данных не с интернета, а с Локального диска. Это заметно ускоряет открытие сайтов, но со временем сильно засоряет системный диск.
1. Откройте браузер и нажмите на значок три точки в правом углу. Выберите пункт История, нажмите еще раз История.

2. Откроется окно, где будут показаны все сайты, которые вы недавно открывали. Нажмите на кнопку «Очистить историю» слева.

3. Откроется окошко с настройками. В пункте «Временной диапазон» переключитесь на «Все время». Поставьте галочку на «Изображения и другие файлы, сохраненные в кеше» и нажмите «Удалить данные».
Остальные пункты отмечать не нужно: они занимают мало места и пригодятся для авто заполнения введенных ранее паролей и истории посещения сайтов.

Удаление лишних расширений. Источником нагрузки на браузер, а также возможно лишней рекламы и вирусов могут быть установленные дополнения.
Расширения служат для удобства работы, например, скачивания аудио и видео с сайтов, автоматического перевода и т.д. Но, порой, они сильно влияют на оперативную память, куда загружают свои модули.
1. Откройте браузер, которым пользуетесь для работы в интернете (например, Google Chrome).
2. Нажмите на значок три точки в правом углу. Выберите «Дополнительные инструменты» – «Расширения».

3. Откроется окно с установленными расширениями. Удалите каждое ненужное дополнение.

Дефрагментация.
Операционная система постоянно принимает и отправляет команды от работающих программ. При этом происходит перемещение данных как в оперативной памяти, так и на локальном диске. Это приводит к его фрагментации. Дефрагментация же записывает данные в соседние ячейки, что ускоряет к ним доступ.
Важно! Метод дефрагментации применим только к обычным магнитным жестким дискам. На SSD делать дефрагментацию бесполезно – это может даже навредить!
В обычном HDD информация записывается на магнитный диск. В таком диске нет ограничения на запись и чтение данных, но работает он довольно медленно.
Совсем другое дело обстоит с SSD. Он работает по принципу флешки: все данные пишутся в блоки памяти на микросхемах, что сильно ускоряет процесс записи/чтения, но ограничивает количество перезаписываемых данных. Дефрагментация же производит постоянную перезапись всех данных, что заметно сократит срок службы современного SSD.
Рассмотрим дефрагментацию на примере обычного магнитного жесткого диска.
1. Откройте «Этот компьютер». Нажмите правой клавишей мышки на Локальном диске, выберите «Свойства».

2. Перейдите на вкладку «Сервис» и нажмите на кнопку «Оптимизировать».

3. Выберите диск для дефрагментации.
Можно выполнить дефрагментацию любого диска, кроме «Зарезервировано системой» – это маленький раздел, который служит для восстановления Windows в случае сбоя.

4. Нажмите кнопку «Анализировать». После анализа нажмите «Оптимизировать» и начнется процесс дефрагментации.
Процесс может быть долгим, так что приготовьтесь подождать.
При помощи программ
Для чистки компьютера от мусора понадобятся три программы: Wise Disk Cleaner, Wise Registry Cleaner и CCleaner. Все они бесплатные и не требуют регистрации.
Программы Wise
Скачиваем две программы: Wise Disk Cleaner и Wise Registry Cleaner. Сделать это можно через официальный сайт wisecleaner.com по ссылкам: вот первая и вот вторая.
Устанавливаем на компьютер. Процесс стандартный: запустили скачанный файл (обычно он находится в папке «Загрузки») и всё время нажимаем «Далее». После установки на Рабочем столе будут значки для запуска программ. Также они есть в Пуске.

Wise Disk Cleaner. Открываем приложение и видим пять вкладок вверху. Из них нам нужны первые три.
Начнем с вкладки «Быстрая чистка». В окошке будет показано, что именно ищет и удаляет программа. Подробности можно узнать, нажав на стрелочку рядом с каждым пунктом.

Нажимаем кнопку «Поиск» и ждем, пока программа просканирует систему. Длится это обычно недолго. В итоге приложение рассказывает о всяком мусоре, который нашелся во время проверки. Если нам ничего из этого не надо (а обычно так оно и есть), нажимаем «Очистка».

Теперь переходим на вкладку «Глубокая очистка». Рядом с выбранными Локальными дисками нажимаем «Поиск» и ждем, пока они будут просканированы.

Программа снова нашла какой-то мусор. Нажимаем «Очистка».

И переходим на третью вкладку «Очистка системы». Здесь программа находит мусор, который накопился в результате работы Windows. Нажимаем «Удалить» и радуемся освободившемуся месту. Еще можно убрать лишние системные языки (например, корейский и китайский), что тоже освободит прилично пространства.
Можно и еще кое-что поудалять: файлы справки, фонов и прочее. Но они занимают не так много места, да и многие ими пользуются (например, используют фон для Рабочего стола).
Wise Registry Cleaner. Это приложение чистит реестр. Данная процедура позволяет удалить мусор и исправить ошибки, которые оставляют в процессе своей работы компьютерные программы и игры.
При первом запуске утилита предложит сделать резервную копию реестра. Нажимаем «Да».

Выйдет запрос «Создать точку восстановления» или «Создать полную копию реестра»:
- Создать точку восстановления – создаст точку, при которой вы сможете сделать полный откат всех параметров в случае сбоя.
- Создать полную копию реестра – создаст только копию реестра.
Выберите пункт «Создать полную копию реестра».

Восстановить резервную копию вы сможете через верхнее меню – пункт Восстановление.
Очистка реестра:
- Нажмите на кнопку «Глубокое сканирование» для тщательного анализа реестра на ошибки.
- После сканирования нажмите «Исправить».

Оптимизация:
- Перейдите на вкладку «Оптимизация».
- Поставьте галочки напротив пунктов, где написано «Не оптимизировано». Обычно по умолчанию уже выбраны наиболее оптимальные настройки.
- Нажмите на кнопку «Оптимизация».

Сжатие реестра:
- Перейдите на вкладку «Сжатие реестра».
- Нажмите «Анализ».
- Нажмите «Дефрагментация».
Приложение предупредит о необходимости перезагрузить компьютер. Закройте все открытые программы и нажмите «Да».

Программа CCleaner
1. Скачиваем бесплатную версию CCleaner с официального сайта.
2. Устанавливаем программу на компьютер. Не забудьте вверху выбрать из списка язык Russian, а внизу убрать две птички.

Стандартная очистка. В этом разделе CCleaner предлагает почистить систему и приложения от мусора. Дело нужное, только советую снять галочки с пунктов Cookie-файлы.
Перед очисткой перейдите во вкладку «Приложения» и уберите птички с пунктов «Cookie-файлы» и «Автозаполнение форм» у браузера, которым пользуетесь (Google Chrome, Opera, Firefox).
Если этого не сделать, программа для интернета может забыть ваши логины/пароли от сайтов: почты, страниц в социальных сетях и др. В итоге вы не сможете автоматически туда входить, и придется заново вводить все свои данные. Которые, кстати, не все помнят:)

Нажимаем кнопку «Анализ» и ждем, пока программа проверит систему. После чего щелкаем по «Очистка».

Реестр. Через этот раздел утилита чистит реестр. Нажимаем «Поиск проблем», ждем окончания проверки и щелкаем по «Исправить выбранное…».
Обычно CCleaner предлагает сохранить резервную копию – мало ли что пойдет не так. Нажимаем «Да» и сохраняем куда-нибудь файл (хоть в Документы). Вряд ли он понадобится, но пусть будет на всякий случай.
После сохранения появится окошко, где щелкаем по «Исправить отмеченные», после чего нажимаем «Закрыть».

Инструменты. Здесь есть несколько подпунктов, из которых нам интересны три: «Удаление программ», «Запуск» и «Расширения браузеров».
Удаление программ. В этом разделе показывается все то, что установлено на компьютере. Посмотрите, может, что-то лишнее. Например, игра, в которую давно не играете или программа, которую загрузили, но пользоваться не стали.
Для удаления приложения щелкните по нему, нажмите справа на кнопку «Деинсталляция» и следуйте инструкции.
Если сомневаетесь, удалять или нет, спросите у Яндекса (Гугла), что это такое и для чего используется.

Запуск. Важный раздел для ускорения ПК. Дело в том, что многие программы, хотите вы этого или нет, автоматически загружаются вместе с системой. То есть вы включаете компьютер, они запускаются вместе с ним и постоянно работают.
Естественно, это грузит систему, в результате чего компьютер работает медленнее. И вот чтобы ему немного помочь, нужно убрать из автозагрузки лишнее.
Здесь можно выключить программы, которыми вы пользуетесь редко. Я их всё-таки рекомендую не удалять, а именно выключить. Для этого щелкните по программе и нажмите на кнопку «Выключить» справа.

Проверить данную настройку в действии можно только перезагрузив компьютер.
Расширения браузеров. Если у вас тормозит программа для интернета, то чтобы ее ускорить, имеет смысл отключить лишние дополнения. Для этого выбираем свой браузер, щелкаем по тому, что не нужно, и нажимаем «Выключить» справа.

Очистка от лишних программ
Если вы уже почистили автозагрузку и удалили лишние программы через CCleaner (Инструменты – Удаление программ и Запуск), то пропустите этот шаг.
Чистка автозагрузки
Системная папка «Автозагрузка» служит для автоматического запуска приложений при загрузке операционной системы. Также в системе есть специальные настройки реестра, которые позволяют загружать файлы при старте Windows независимо от их местоположения.
Некоторые установленные программы записывают свои службы и процессы в автозагрузку, что влияет на производительность ПК. Многие из них рядовому пользователю не нужны.
Чистка папки «Автозагрузка».
1. Нажмите сочетание клавиш Win + R.

2. Откроется окно «Выполнить». Напишите команду shell:Startup и нажмите «ОК».

3. Откроется папка «Автозагрузка». Удалите из нее ярлыки программ, которые не нужно автоматически запускать при загрузке системы.

Отключение программ в реестре автозагрузки.
1. Щелкните правой кнопкой мыши по панели задач (внизу) и выберите пункт «Диспетчер задач».
Или нажмите сочетание клавиш Win + R, вставьте в окошко MSCONFIG и нажмите ОК.

2. Перейдите по вкладку «Автозагрузка». Щелкните правой клавишей мышки на приложении, которое хотите отключить, и выберите «Отключить».

Удаление программ
Большое количество установленных программ также влияет на производительность компьютера. Некоторые из них загружают свои службы вместе с запуском системы, которые рядовому пользователю довольно сложно отследить.
Особенно сильно на производительность влияют графические, аудио, видео и другие приложения, производящие сложные вычисления.
Для удаления программы нажмите кнопку «Пуск» и выберите «Параметры» (значок шестерёнки).

Перейдите в «Приложения и возможности», щелкните по программе, которую нужно удалить и нажмите «Удалить».

Выйдет запрос «Это приложение и все его данные будут удалены». Нажмите «Удалить».

Выйдет очередной запрос. Нажмите «Да».

Меню удаления может отличаться, но принцип одинаковый: нужно нажать на кнопку «Удалить» или «Uninstall» и согласиться, если система о чем-то спросит.
Чистка от пыли
Часто причиной того, что компьютер тормозит и глючит является вовсе не системный мусор, а вполне себе бытовой. Внутренние части могут быть банально загрязнены пылью.
Симптомы такие:
- Компьютер шумит
- Греется
- Самопроизвольно выключается
Если есть хотя бы один симптом, и вы не чистили компьютер от пыли как минимум год, то пора это сделать. Причем это касается как стационарных ПК, так и ноутбуков.
Из-за пыли внутренние детали перегреваются и не могут нормально работать. В первую очередь это касается процессора. Из-за этого могут быть тормоза в программах и играх. Кроме того, в будущем это может привести к поломке ПК.
Узнать, если ли проблема, можно даже не разбирая компьютер. Достаточно установить бесплатную утилиту HWMonitor и посмотреть температуру процессора и видеокарты.

Нормальная температура процессора:
- Для стационарного компьютера: Intel 30-65, AMD 40-70.
- Для ноутбука: Intel 50-70, AMD 55-80.
Почистить компьютер можно и самостоятельно по инструкциям интернета. На ютубе есть даже видео по разбору и чистке конкретных моделей ноутбуков.
Но такая чистка будет неполноценной, потому что важно еще и поменять термопасту. А без должного опыта сделать это непросто, да и большая вероятность что-то запороть. Лучше обратиться в компьютерный сервис: эта услуга называется «Профилактика», стоит 10-15$ и выполняется за пару часов.
Как удалить вирусы и рекламу
Вирусы и рекламные баннеры часто являются причиной торможения Windows. Кроме того, они причина пропажи информации, блокировки компьютера, кражи личных данных.
Вирусы – это такие программы и скрипты, которые работают в фоновом режиме и маскируются под системные службы. Поэтому рядовому пользователю их обнаружить проблематично. В данном разделе мы рассмотрим две бесплатные утилиты, которые помогут от них избавиться.
AdwCleaner
Утилита AdwCleaner поможет удалить вредоносные рекламные модули и баннеры, которые встраиваются в браузер.
1. Скачайте утилиту с официального сайта.
2. Откройте программу – она не требует установки. Примите условия лицензионного соглашения.

3. Нажмите на кнопку «Сканировать».

4. После сканирования программа выдаст результат проверки.

В случае обнаружения рекламы утилита предложит её обезвредить.
Web Cureit
Утилита Dr. Web Cureit поможет удалить вирусы и трояны с ПК.
1. Скачайте программу с официального сайта.
2. После скачивания откройте приложение – оно не требует установки. Примите участие в улучшении качества, после чего нажмите «Продолжить».

3. Нажмите на кнопку «Выбрать объекты для проверки».

4. Поставьте галочку на пункт «Объекты проверки», чтобы выделить всё, и нажмите «Запустить проверку».

5. После проверки утилита покажет результаты сканирования.

В случае обнаружения вирусов Dr. Web Cureit предложит их обезвредить.
Как еще ускорить работу компьютера
В Windows есть дополнительные настройки, которые помогут увеличить быстродействие. Изменив или отключив их, вы сможете добиться значительного прироста в производительности.
Отключение визуальных эффектов
Windows 10 отличается своим красочным внешним видом, плавными переходами и отображением теней. Но вся эта красота влияет на производительность, и если у вас слабый компьютер, это будет заметно.
Для отключения визуальных эффектов нажмите правой клавишей мышки на значке «Этот компьютер» и выберите пункт «Свойства».

Перейдите в пункт «Дополнительные параметры системы».

Во вкладке «Дополнительно», в части «Быстродействие», нажмите кнопку «Параметры».

Во вкладке «Визуальные эффекты» выберите пункт «Обеспечить наилучшее быстродействие» и нажмите «ОК».

Внешний вид изменится на упрощенный, но увеличится прирост производительности.
Увеличение файла подкачки
Если в вашем компьютере мало оперативной памяти (от 1 до 4 Гб), можно увеличить файл подкачки. Он будет подгружать файлы с оперативной памяти на жесткий диск.
1. Нажмите правой клавишей мышки на значке «Этот компьютер», выберите пункт «Свойства».

2. Перейдите в пункт «Дополнительные параметры системы».

3. Во вкладке «Дополнительно», в части «Быстродействие», нажмите кнопку «Параметры».

4. Перейдите во вкладку «Дополнительно». В пункте «Виртуальная память» нажмите «Изменить».

5. Снимите галочку с пункта «Автоматически выбирать объем файла подкачки». В части «Указать размер» напечатайте, сколько памяти в МБ вы хотите выделить. Затем нажмите «Задать» и «ОК».

Вот и всё – файл подкачки увеличен. Перезагрузите компьютер, чтобы изменения вступили в силу.
Отключение служб
Службы — это процессы, которые запускаются вместе с системой для моментального реагирования на то или иное действие. Пример тому антивирус, который запускает несколько служб для выявления вирусов еще до их активации.
В Windows 10 по умолчанию заложено много лишних служб – они замедляют работу компьютера. Покажу, как отключить некоторые из них.
Windows Search. Эта служба индексируем файлы для быстрого поиска. Для отключения выполните следующие действия:
1. Нажмите правой клавишей мышки на значке «Этот компьютер». Выберите пункт «Управление».

2. Перейдите в пункт «Службы и приложения», выберите «Службы». В списке найдите «Windows Search».

3. Щелкните правой кнопкой мыши, выберите «Свойства» и нажмите «Остановить». В поле «Тип запуска» выберите «Отключена». Нажмите «Применить» и «ОК».

Superfetch. Отвечает за оперативный отклик программ. Самые активные приложения служба подгружает в оперативную память, что дополнительно нагружает компьютер. Для отключения проделайте аналогичные выше действия, только в списке служб найдите «Superfetch».
Службы защиты. Если на компьютер установлена хорошая антивирусная программ, то можно отключить встроенную защиту Windows.
Для этого нужно отключить три службы:
- Антивирусная программа «Защитника Windows»
- Брандмауэр Защитника Windows
- Центр обеспечения безопасности
Делается это так же, как отключение Windows Search (см. выше).
Одна из лучших антивирусных программ – антивирус Касперского. Хоть он и тормозит систему, но отлично справляется с защитой. Также хорошо себя зарекомендовала линия защиты от Eset, которая не тормозит компьютер, но не так эффективна.
Антивирусы Касперский и Eset платные. Из бесплатных: AVG, Avira и 360 total security, но они без фаервола.
Планировщик задач
Планировщик задач служит для запуска в назначенные дни и часы определенных программ и файлов. По умолчанию система помещает туда свои файлы и задачи. Для их удаления выполните следующие действия.
- Откройте «Этот компьютер» – Локальный диск C – папку «Windows» – папку «Tasks».
- Удалите все файлы в этой папке.

Восстановление системы
Восстановление системы работает по принципу программы Wise Registry Cleaner, которую мы рассмотрели ранее. Эта функция создает точки восстановления, которые в случае сбоя или заражения вирусами помогут откатить систему.
Такие точки, по большому счету, восстанавливают только ключи реестра. Поврежденные программы зачастую не работают после восстановления, поэтому сервис можно отключить.
1. Нажмите правой клавишей мышки на значке «Этот компьютер» и выберите «Свойства».

2. Нажмите на пункт «Защита системы» слева и в окошке кнопку «Настроить». Затем выберите диск, на котором нужно отключить защиту, и выберите «Отключить защиту системы».

3. В пункте «Удаление всех точек восстановления для этого диска» нажмите кнопку «Удалить» и «ОК».
Автор: Илья Курбанов
Scan Tailor
Версия 0.9.11.1 (5.92 МБ)
Registry Life
Версия 5.31 (17.67 МБ)
WinToFlash
Версия 1.13.0000 (9.13 МБ)
Очистка, статьи
Dism++
Версия 10.1.1000.
Графический интерфейс для командной утилиты DISM, которая удаляет ненужные файлы, программы и устаревшие драйвера.
WinTuning 7
Версия 1.4 (28.95 МБ)
Программа позволяет настраивать параметры загрузки/завершение работы компьютера, оборудования, ускорять работу Интернет-соединения, редактировать скрытые настройки Windows 7.
Лицензия:
Платно
Clock Plus
Версия 1.6 (0.83 МБ)
Clock Plus — это цифровые часы для Рабочего стола. Синхронизация компьютера с серверами точного времени; поиск файлов, музыки, видео, изображений; просмотр изображений.
Revo Uninstaller Pro
Версия 5.0.6 (16.54 МБ)
Программа, которая позволяет легко и быстро удалять установленные приложения. Программа работает быстрее и лучше, чем стандартная «Установка и удаление программ».
Лицензия:
Платно
Carambis Cleaner
Версия 1.5.0.1240 (1.13 МБ)
Комплексная программа для очистки компьютера и оптимизации работы Windows. В ней есть инструменты для очистки компьютера от мусорных файлов и многое другое.
Лицензия:
Платно
CCleaner Portable
Версия 5.92.9652 (44.21 МБ)
Эффективная, простая в использовании, универсальная программа для удаления старых временных файлов, очистки реестра. Поможет повысить скорость и стабильность работы персонального компьютера.
Clock Plus
Версия 2.0 (2 МБ)
SlimCleaner
Версия 4.0.30878 (0.76 МБ)
Утилита для очистки и оптимизации ОС Windows. С ее помощью и инструментов, которыми она обладает, вы сможете постоянно поддерживает свой компьютер в хорошей форме.
Последние статьи

К сожалению, невнимательное отношение к производительности персонального компьютера в большинстве случаев сводит её на нет, что, конечно, отражается на исполнительности и функциональности устройства. Качество работы и правильность выполнения всех процессов в компьютере зависит от степени его захламлённости посторонними объектами. Решить проблему с производительностью можно путём оптимизации Windows 7 с помощью специальных программ для очистки.
Производительность как она есть
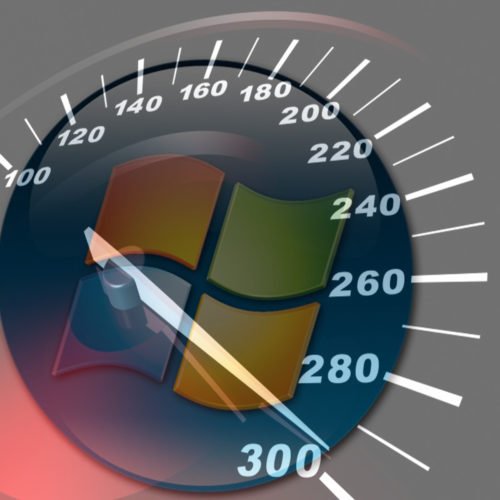
Оптимизация
Производительность — скорость обрабатываемой компьютером информации за определённую единицу времени. И чем эта скорость больше, тем соответственно выше производительность.
Основные признаки медленной работы компьютера
Основными признаками медленной работы компьютера являются: долгое время включения и выключения компьютера, подозрительно долгий запуск программ и приложений, запоздалая реакция на передвижение курсора и нажатие, а также другие признаки.
Что влияет на производительность компьютера и ноутбука
На производительность компьютера влияют следующие факторы:
- несовместимость программного обеспечения компьютера, программ, игр, операционной системы с комплектующими ПК;
- присутствие посторонних, ненужных файлов;
- поломка кулера или же плохой отвод тепла от центральных частей компьютера;
- во многих случаях причиной является конфликт между программами: установка двух антивирусов одновременно или несовместимых драйверов это подтверждает.
- ошибки в настройке операционной системы и/или неправильное её использование;
- нарушение работы BIOS;
- заражение вредоносными программами;
Основные методы оптимизации ОС и повышения проиводительности ПК
Очистка жёсткого диска для улучшения работы Windows
Самый распространённый способ оптимизации операционной системы — это очистка жёсткого диска от лишних и даже вредных файлов. Это могут быть копии, отчёты активных программ, временные файлы, кэш программ-обозревателей и т.д. Пути по которым можно вручную удалить временные файлы:
- C:\Users\Имя пользователя\AppData\Local\Temp;
- C:\Windows\Temp;
- C:\Users\Все пользователи/TEMP;
- C:\Users\Default\AppData\Local\Temp;
- недавние документы: C:\Users\имя пользователя\AppData\Roaming\Microsoft\Windows\Recent\;
- временные файлы интернета: C:\Users\имя пользователя\AppData\Local\Microsoft\Windows\Temporary Internet Files\.
Для очистки диска от временных и неиспользуемых файлов также применяется стандартный инструмент «Очистка диска» от ОС Windows. Нажимаем «Пуск» — «Все программы» — «Стандартные» — «Служебные». Затем запускаем программу. Выбираем нужный нам диск, снимаем/ставим указатели напротив именно тех категорий файлов, которые необходимо очистить (удалить), приступаем к его очистке.

ОС windows 7
Настройка автоматичекой дефрагментации HDD
Ещё один удобный способ оптимизации системы — это дефрагментация жёсткого диска. Эта процедура даёт возможность увеличения скорости доступа к файлам и, как следствие, увеличения скорости работы системы. Все зависит в итоге от уровня фрагментированности диска: при высоком её значении быстродействие повышается ощутимо.
Программа для дефрагментации находится: «Пуск» — «Все программы» — «Стандартные» — «Служебные». И далее выбираем «Дефрагментация диска». Указываем нужный диск для дефрагментации. К тому же, программа проводит анализ диска и может подсказать пользователю, нужна ли дефрагментация в данный момент. А по желанию пользователь задаёт расписание, по которому будет автоматически производиться эта процедура.

ОС Windows 7
Визуальные эффекты
В интерфейс системы включено множество визуальных эффектов, которые служат для создания презентабельности, уникальности и, в каком-то смысле, стиля внешнему виду системы. Однако на производительность такие эффекты оказывают негативное влияние, т.к. занимают большой объём оперативной памяти и порой тормозят работу. И многие эффекты малозаметны, поэтому совершенно не нужны.
Для того чтобы произвести оптимизацию визуальных эффектов стоит открыть «Проводник», затем выбрать пункт «Дополнительные параметры системы». Во вкладке «Быстродействие» выбираем «Параметры». Теперь пользователю открыто меню, где он может управлять работой визуальных эффектов.
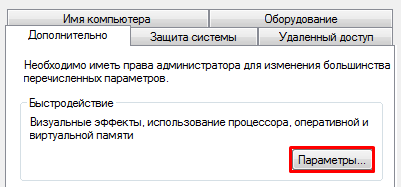
Визуальные эффекты
Автозагрузка
На производительность компьютера при запуске очень часто влияют программы в автозагрузке. Для чистки автозагрузки не понадобятся специальные программы и средства. Сделать это можно с помощью средств операционной системы. В командной строке (вызов командной строки происходит при нажатии клавиш WIN+R) вводим команду MSCONFIG. Так, мы запустим конфигурацию системы. Переходим в пункт «Автозагрузка». В появившемся списке программ вы сможете наблюдать программы, которые относятся к быстрому запуску дефрагментаторов, плееров и т. д. Но разобраться в них не так просто, но интуитивное отключение какой-либо программы из этого списка не повлечёт значительных последствий.
Если на ПК установлены такие операционные системы, как Windows 7,8 и далее, то работа по чистке автозагрузки упрощается. Разработчики вынесли пункт «Автозагрузка» отдельно в Диспетчере Задач. Диспетчер задач открывается комбинацией клавиш Ctrl+Alt+Delete. В поле Диспетчера задач видно, какие процессы запущены прямо сейчас, название и состояния программ вместе с их влиянием на производительность центрального процессора и жёсткого диска. Здесь же можно отключить автозагрузку.
Пошагово последовательность действий при чистке через реестр выглядит так:
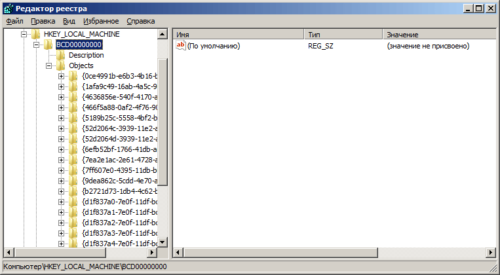
Редактор реестра
- откройте редактор реестра;
- откройте дерево реестра и при этом перейдите по ссылке HKEY_LOCAL_MACHINE\Software\Microsoft\Windows\CurrentVersion;
- обратите внимание на два раздела: «Run Once» и «Run» ( в первом подпункте указываются программы, которые следует запустить всего один раз, а во втором — программы для автозапуска);
- внимательно отследить пути запуска, названия и ключи, которые имеются внутри некоторых программ;
- удалить лишние программы;
- то же самое стоит повторить с веткой реестра HKEY_CURRENT_USER;
Внимание стоит обратить и на то, что при отключении какой-либо программы в автозагрузке (в поиске вредоносного рекламного вируса) вполне реально отключить антивирус. Это подвергнет систему ещё большему риску.
Отключение служб Windows
Многие службы Windows редко используемы и в работе не играют почти никакой роли. Соответственно они попросту мешают работы других, более важных программ пользователя.Однако отключение их, при необходимости, увеличит производительность вашего компьютера минимально, особенно на устройствах с большим количеством оперативной памяти.
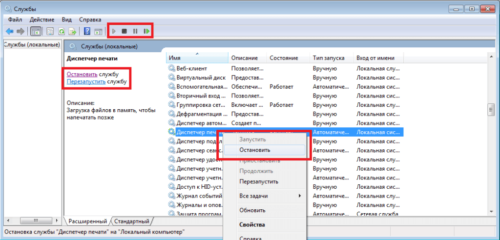
Отключение служб Windows
При выполнении каких-либо процедур по оптимизации системы рекомендуется создавать точку восстановления системы во избежание последствий любых непредвиденных ситуаций (например, удаление нужных программ или неправильное отключение/включение служб операционной системы).
Для отключения служб системы переходим: «Пуск» —> «Панель управления» —> (Сменив вид в меню панели управления на «Мелкие значки») выбираем вкладку «Администрирование», далее «Службы». Затем появится список служб, и для отключения какой-либо службы щёлкните на неё дважды (вначале откроется меню управления этой службы). Во всплывающей вкладке «Тип запуска» выбираем «Вручную» и «Остановить». Сохраняем изменения. Стоит понимать, что случайное отключение нужной службы системы может привести к нестабильной её работе. Будьте крайне аккуратны при работе с этой опцией!
Твикеры
Твикер — интерактивное меню системных инструментов в одной программе. Твикеры предоставляют права по управлению самыми мощными и фундаментальными опциями изменения параметров системы, поэтому работать с ними нужно предельно осторожно.
Программа-твикер, как правило, может вызывать системные ошибки (и серьёзные), поэтому пользователь запускает её на свой страх и риск.
Существует несколько наиболее известных твикеров:
- EnhanceMySe7en Free;
- Windows 7 Little Tweaker 1.1;
- WinUtilities Free Edition;
- XdN Tweaker;
- WinBubbles Lite 2009;
- TweakNow Power Pack 2009;
- Windows 7 Manager;
Подробно на описании программ останавливаться не будем, а рассмотрим программы, специализированные под оптимизацию системы.
Программы для оптимизации операционной системы
Ускоритель Компьютера — полная очистка системы от мусора
Ускоритель Компьютера — программа для оптимизации Windows от отечественного разработчика. Сразу после запуска вы сможете запустить глобальное сканирование системы или проверить вручную только нужные вам разделы.
Преимущества программы: — Быстрая очистка жесткого диска и браузеров от мусора; — Эффективное исправление ошибок реестра; — Удобное управление автозагрузкой, в том числе настройка отложенного запуска программ; — Поиск и удаление ненужных больших файлов и дубликатов; — Функция «Планировщик»: автоматическая проверка ПК по расписанию.
Advanced SystemCare — бесплатный набор опций
Программа представляет собой пакет базовых опций по отладке, ремонту, восстановлению и просто мониторингу системы на предмет каких-либо неисправностей. Представлена в двух версиях: платной и бесплатной. Как правило, бесплатная версия не всегда работает корректно, тем более она не включает все компоненты защиты системы, представленные IObit. Обновление бесплатной версии слетает на многих компьютерах, либо не производится совсем. Однако программа по функциональности и форме исполнения в интерфейсе резко отличается от всех остальных в лучшую сторону. Поэтому, если пользователь всерьёз заинтересован в повышении производительности, стоит использовать именно Advanced SystemCare.
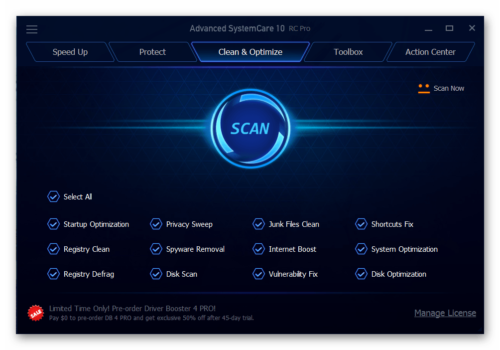
Интерфейс
Интересный факт: Для скачивания программы с официального сайта, необходимо отключить огранчения некоторых антивирусных программ. Как оказалось, сайт IObit находится в списке подозрительных или нежелательных сайтов.
CCleaner — хороший инструмент для очистки системы
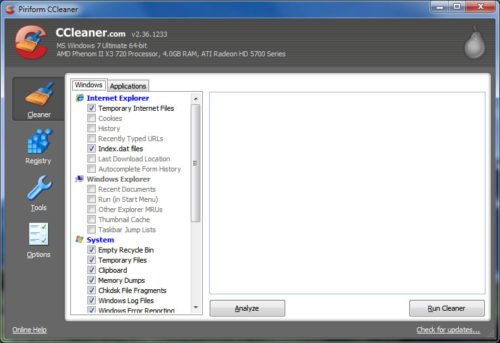
Интерфейс
Ccleaner — простая и предельно действенная программа по очистке и оптимизации системы. Одна из самых лучших программ по надёжности и широте профиля использования. Отличается множеством преимуществ: быстрота запуска/работы, качественный поиск и удаление временных и ненужных системных файлов, как и исправление ошибок реестра довольно результативно. Существует также в платном и бесплатном исполнении. Однако в бесплатной версии потери в функциональности минимальные.
Easy Cleaner поможет ускорить работу Windows
Бесплатная программа для стабильной работы системы. Основной её инструмент — чистка реестра Windows. Но, помимо этого, программа выполняет широкий спектр задач по оптимизации. На практике Easy Cleaner — неплохой инструмент, который был бы полезен каждому пользователю ПК. Вот только не всегда программа работает корректно. Часто происходят сбои при удалении файлов (после их поиска), повисание программы в процессе её работы. На форумах встречаются негативные отзывы и низкие оценки программы.
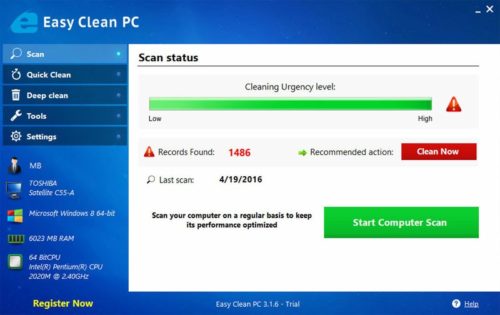
Интерфейс
Red Button — оптимизация для пользователей-дилетантов
Изначально программа задумывалась как лёгкое незамысловатое решение по оптимизации системы для пользователей — дилетантов. Всё, что нужно — это нажать на большую красную кнопку. Результат получится сам собой. В этом заключается простота программы.
Последние версии Red Button с недавнего времени платные. Также существуют аналоги программы, цены на которые сейчас максимально подняты. По отзывам программа не отличается высокой надёжностью, и нет ничего необыного в её работе. Red Button — самый простой обывательский инструмент оптимизации и очистки системы.
AusLogics BoostSpeed обеспечить контроль
Программа, как и многие подобные, следит за состоянием компьютера и его производительностью. Возможности новой версии позволяют лучше других программ организовать работу с жёстким дискомм и информацией компьютера. Состоит из нескольких компонентов, каждый из которых отвечает за определённую функцию.
Основные возможности программы:
-
удаление ненужных файлов (Disk Cleaner);
- дефрагментация (Disk Defrag и Registry Defrag);
- очистка реестра (Registry Cleaner);
- исправление дефектных секторов на жестком диске (Disk Doctor);
- оптимизация интернета (Internet Optimizer);
- полное удаление файлов (Track Eraser);
- восстановление удаленных файлов (File Recovery);
- поиск одинаковых файлов (Duplicate File Finder);
- отлучение системных служб (Services Manager);
- настройка автозагрузки (Startup Manager);
- настройка процессов (Task Manager);
- информация о файлах на жестком диске (Disk Explorer);
-
информация о системе (System Information) и другое.
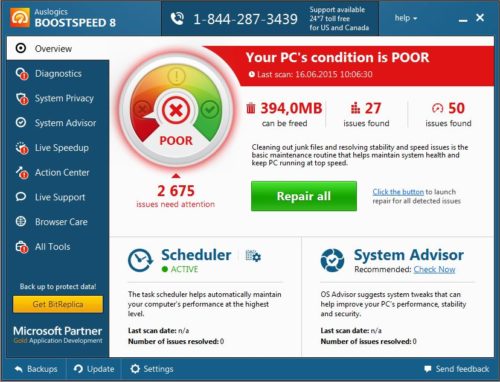
Интерфейс
Проблемы возникают при установлении ключа продукта. Зачастую он удаляется антивирусной программой, либо антивирус просто не позволяет активировать программу.Не всегда удаётся активировать программу. Сложно подобрать ключ, сгенерировать его.
Glary Utilities — избавьтесь от неисправностей
Ещё одна неплохая программа от Glarysoft по оптимизации вашей операционной системы. Имеет в наборе более 20 инструментов исправления неисправностей, повышения производительности и очистки.
Основные возможности Glary Utilities
- исправление ошибок в системном реестре;
- удаление ненужных файлов;
- деинсталляция программ;
- оптимизация оперативной памяти;
- управление приложениями автозагрузки Windows;
- удаление временных файлов, следов присутствия в сети Интернет;
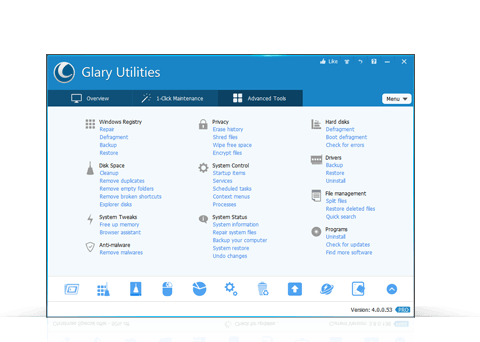
Интерфейс
SpeedUpMyPC — оптимизирует рабочие характеристики
SpeedUpMyPc — полезная программа для настройки системы Windows и ускорения работы компьютера за счёт оптимизации основных рабочих характеристик. По заявлению разработчиков, этот инструмент способен увеличить скорость даже на самых мощных машинах.
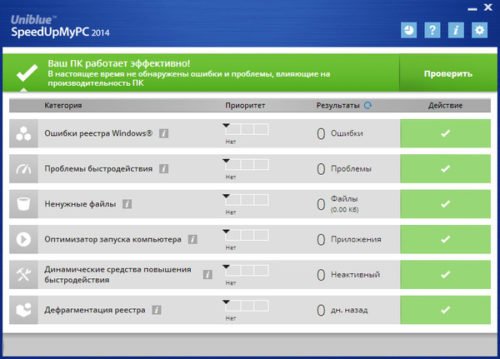
Интерфейс
Возможности программы:
- очистка жесткого диска и реестра.
- оптимизация системы.
- повышение производительности вашего компьютера;
- простой и понятный интерфейс;
- программа подойдет и для неопытных пользователей;
- процесс оптимизации максимально автоматизирован;
- диагностика и информация о причинах медленной работы компьютера;
- уменьшение скорости загрузки компьютера и различных программ;
И многое другое.
Часто происходят сбои при активации программы. СЛетают лицензионные ключи, либо со временем программа выдаёт ошибку активации. Но по отзывам пользователей, программа действительно повышает производительность ПК.
Comodo System Cleaner — управляйте настройками для ускорения работы компьютера
Основные особенности и функции Comodo System Cleaner:
- управление практически всеми настройками ОС Windows 7;
- Оптимизация производительности системы, дискового пространства и общей стабильности, благодаря встроенным инструментам Registry Cleaner and Disk Cleaner;
- Обеспечение полного контроля над вашим компьютером;
- Управление онлайн и оффлайн частной информацией — очистка истории, кэша, временных фалов интернет-браузеров, программ IM и приложений Windows;
- Защита конфиденциальных данных и информации с необходимыми утилитами безопасности, такими как Permanent File Wiper, встроенным средством проверки хэш-значений и т.д;
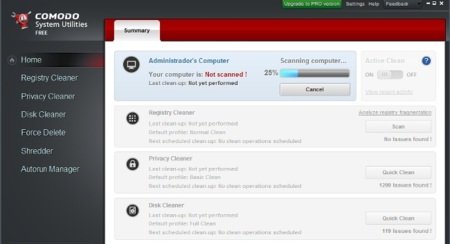
Интерфейс
Минус программы заключается в том, что она грузит процессор на все 100%. Поэтому нежелательно запускать какие-либо программы и службы параллельно.
nCleaner — удалите все нунужные файлы
Простая программа для некоммерческого использования, позволяющая пользователю производить чистку системы от ненужных файлов с целью её оптимизации. Имеет более 90 способов очистки, помогает избавляться от лишних записей в системном регистре.
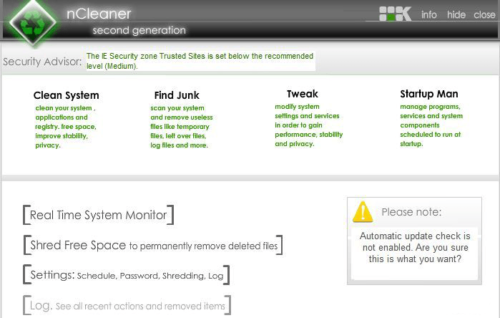
Интерфейс
Встречались случаи сбоя всей системы после очистки: программа выбивала ОС, не давала ей работать корректно. После каждого запуска создаёт файлы расширением .dll в системных папках.
Таблица: сравнительные характеристики программ для чистки
| Программа | Оценка | Платная/бесплатная | Чем лучше других |
| 1)Ccleaner | 4,7 | +/+ | Качественная очистка компьютера |
| 2)Advanced SystemCare | 4,3 | +/+ | Широкий спектр функций |
| 3)Easy Cleaner | 3,9 | Бесплатная | Удобный графический интерфейс |
| 4)Red Button | 4,1 | +/+ | Простота в использовании программы |
| 5)AusLogics BoostSpeed | 3.7 | +/+ | Работа с жёсткими дисками |
| 6)Glary Utilities | 4.6 | Бесплатная | Мощный инструмент деинсталяции файлов |
| 7)SpeedUpMyPC | 4,2 | +/+ | Уменьшение скорости загрзки системы |
| 8)comodo system cleaner | 3,9 | +/+ | Более глубокая и основательная очистка системы |
| 9)nCleaner | 3.8 | Бесплатная | Удобное применение модуля для работы с памятью |
Видео: оптимизируем работу ОС Windows
В работе персонального компьютера производительность играет очень большую роль. Иногда даже выбор устройства при покупке его в магазине зависит только от способностей компьютера обрабатывать, отсылать, принимать информацию с максимальной скоростью. И для поддержания производительности на должном уровне существует множество способов и инструментов, доступных всем пользователям.
- Распечатать
Здравствуйте! Меня зовут Никита. Мне 21 год. Студент политехнического ВУЗа.
Оцените статью:
- 5
- 4
- 3
- 2
- 1
(7 голосов, среднее: 4.7 из 5)
The world’s most popular PC cleaner
It protects your privacy and makes your computer faster and more secure
Please note: We have tested CCleaner using various screen readers and for the best user experience, we recommend using the latest version of NVDA — https://www.nvaccess.org/download/
FREE |
PROFESSIONAL |
Best Value PROFESSIONAL PLUS
|
|
Performance Optimizer Boost your PC’s speed by up to 34% + get better battery life |
||
|
Performance Optimizer Boost your PC’s speed by up to 34% + get better battery life |
No | Yes | Yes |
|
Driver Updater Boost the performance of PC hardware and devices |
||
|
Driver Updater Boost the performance of PC hardware and devices |
No | Yes | Yes |
|
PC Health Check Automatically analyzes, fixes and tunes your PC’s performance |
||
|
PC Health Check Automatically analyzes, fixes and tunes your PC’s performance |
Yes | Yes | Yes |
|
Faster Computer Control which apps use your computer’s resources |
||
|
Faster Computer Control which apps use your computer’s resources |
Yes | Yes | Yes |
|
Privacy Protection Removes tracking files and browsing data |
||
|
Privacy Protection Removes tracking files and browsing data |
Yes | Yes | Yes |
|
Software Updater Quickly updates apps to reduce security vulnerabilities |
||
|
Software Updater Quickly updates apps to reduce security vulnerabilities |
No | Yes | Yes |
|
Cleans Everywhere Even places other cleaners can’t reach |
||
|
Cleans Everywhere Even places other cleaners can’t reach |
No | Yes | Yes |
|
Guards Against Junk Files Monitors junk in real-time |
||
|
Guards Against Junk Files Monitors junk in real-time |
No | Yes | Yes |
|
Automatically Clears History Cleans your browser when you close it |
||
|
Automatically Clears History Cleans your browser when you close it |
No | Yes | Yes |
|
File Recovery Includes Recuva, so you never have to worry about losing a file again |
||
|
File Recovery Includes Recuva, so you never have to worry about losing a file again |
Yes | |
|
See Inside your PC Includes Speccy, so you can spot issues or find compatible upgrades |
||
|
See Inside your PC Includes Speccy, so you can spot issues or find compatible upgrades |
Yes | |
|
Free Download |
|
|
|
CCleaner Free and Professional are for home use only. Get CCleaner for your Business |
||
We accept payment methods including:
Visa
Mastercard
American Express
PayPal
CCleaner Documentation
Программы для очистки компьютера от ненужных файлов
Если вы находитесь в поиске программы для очистки компьютера, но не можете определиться с требуемым набором функционала, наша подборка поможет вам сделать правильный выбор! Каждая из приведенных ниже утилит, включает в себя уникальные возможности и обладает определенными особенностями дополнительных опций. Большинство приложений для чистки мусора в операционной системе и её программных ресурсах, распространяются на бесплатной основе, а также имеют русскоязычную оболочку интерфейса.
Общий рейтинг
Общие сведения
Общие сведения
Лицензия
Русский язык
Удобство интерфейса
Возможности
Качество чистки реестра
Повышение производительности
Рейтинг
условно бесплатная
9
10
9
10
10
условно бесплатная
10
9
9
10
10
бесплатная + pro
10
9
9
9
9.4
условно бесплатная
8
8
7
9
8
условно бесплатная
9
10
9
10
10

На первом месте нашего рейтинга, расположилась лучшая среди утилит для очистки компьютера программа, называемая Ускоритель Компьютера. На фоне конкурентов, утилита демонстрирует самые высокие показатели увеличения производительности ПК после полноценного процесса очистки. Приложение способно максимально быстро восстановить полную работоспособность операционной системы, а также оптимизировать всё её программное обеспечение. Скорость выполнения операций возрастет до ранее недостижимых показателей, вам больше не потребуется томить себя длительными ожиданиями при открытии тех или иных программных комплексов.
Ускоритель Компьютера запросто заменит работу сразу нескольких экспертов по компьютерным технологиям из сервисного центра, всего одна утилита, сумеет привести платформу вашего устройства к невероятно эффективным результатам работоспособности. Разработчик стабильно обновляет приложение, добавляя в него новый качественный функционал и полезные дополнительные инструменты. Благодаря наличию пробной версии, вы сможете абсолютно бесплатно испытать все преимущества программы Ускоритель Компьютера на собственном компьютере, после чего, однозначно задумаетесь о приобретении лицензии, ведь ни один аналог не сможет выполнять даже треть таких встроенных возможностей по очистке и оптимизации Windows.
Ключевые особенности Ускоритель Компьютера:
- Самая мощная утилита для очистки компьютера среди конкурентов;
- Удобная реализация понятного русскоязычного интерфейса;
- Эффективная очистка всех ресурсов диска от компьютерного хлама и мусора;
- Высочайшее качество оптимизации реестра платформы;
- Многофункциональный контроль автозагрузки;
- Гарантированное ускорение производительности компьютера;
- Набор инструментов для устранения всевозможных системных сбоев и зависаний;
- Наличие встроенного планировщика заданий;
- Очистка Windows от битых ярлыков, временных файлов веб-браузеров, журналов посещений и прочее;
- Функция исправления ошибок, найденных в реестре;
- Возможность установить пробную версию мощной утилиты на бесплатной основе.
Полный обзор »

Вторую позицию нашего рейтинга, удерживает программный комплекс Advanced SystemCare Free, предоставляющий обширный набор простых и бесплатных утилит, улучшающих показатели работоспособности, оптимизации и многофункциональности компьютера. Программа ориентирована для работы с платформами от Майкрософт и способна быстро устранять различный спектр системных ошибок. Advanced SystemCare считается своеобразным «оптимизатором» для ОС, по заявлениям разработчиков, полноценное применение всех встроенных ресурсов приложения, позволяет увеличить производительность компьютера до целых 400%!
Присутствует большое количество инструментов, отвечающих за определенные настройки очистки системы, поднятие уровня оптимизации ОЗУ и самого процессора.Специально для геймеров, имеется полезная функция Turbo Boost, улучшающая восприятие системы при запуске тех или иных мощных игр. Стоит отметить, что производитель в своей бесплатной версии, постоянно предлагает приобретение лицензии, без которой можно обойтись, её преимущество заключается в наличии большего количества инструментов (порядка 20 дополнительных утилит).
Ключевые особенности Advanced SystemCare Free:
- Программа оптимизации системных ресурсов;
- Предоставление защиты от шпионских и вредоносных файлов, шпионских программ;
- Защита почты от спама и фишинговых писем;
- Защита браузера и удаление рекламы во время серфинга;
- Русскоязычная оболочка меню;
- Имеется встроенные программы очистки временных и ненужных файлов, а также реестра;
- Произведение дефрагментации жестких дисков;
- Возможность работы в фоновом режиме;
- Эффективное повышение показателей производительности системных компонентов;
- Возможность работы со смартфонами и планшетами на базе Android;
- Полноценная очистка истории различных веб-браузеров;
- Обновление драйверов и программ для бесплатной версии;
- Возможность работы со смартфонами и планшетами на базе Android;
- Опция контроля списками автозагрузки.
Полный обзор »

Третью строчку нашего рейтинга занимает интересная программа оптимизации, очистки и стабилизации системы под названием Wise Care 365 Free. Утилита отличается быстрым удалением кеша из web-браузеров, а также качественной дефрагментацией дисков. 365 Free поможет очистить ненужный компьютерный мусор и улучшить показатели производительности. Стоит отметить, что разработчик реализовал и платную версию, которая отличается несколькими дополнительными функциями, к примеру, обладает возможностью создания резервных копий реестра, поиска дублей. Вайс Кейр 365, сумеет защитить пользовательские конфиденциальные данные, а также предоставит грамотные рекомендации по всем вариантам оптимизации Windows.
Ключевые особенности Wise Care 365 Free:
- Наличие простого и настраиваемого интерфейса;
- Произведение дефрагментации дисков;
- Присутствует русскоязычное оформление меню;
- Удаление ненужных и поврежденных файлов;
- Хорошая утилита удаления кеша из веб-браузера;
- Надлежащая оптимизация системы;
- Имеются средства защиты персональных данных;
- Стабильные обновления от официального производителя;
- Полноценная диагностика компьютера.
Полный обзор »

«Чистилка» способна ускорить работу компьютера или ноутбука, очистить его от вирусов и вредоносных нежелательных программ, исправлять ошибки и неверные записи реестра, увеличивать свободное место на диске путем удаления ненужных объектов, защищать ваши конфиденциальные данные, убирая рекламу, баннеры и всплывающие окна в веб-браузерах. Утилита для улучшения работы ПК работает в автоматическом режиме. Вам нужно просто нажать кнопку «сканировать» и подтвердить применение исправлений через 1-2 минуты.
Приложение сканирует систему довольно быстро. На применение исправлений также уходит немного времени. Более продолжителен только анализ диска на наличие вредоносных файлов, но он проходит в фоновом режиме. «Чистилка» выдаст отчет по операции и предложит исправление, как только завершит работу. Кроме того, она продолжит защищать вашу конфиденциальность: базы обновляются ежедневно, а сканирование можно выставить по расписанию.
Возможности программы «Чистилка»:
- Очистка истории, кеша, удаление рекламы и всплывающих окон в Mozilla Firefox, Opera, Chrome, Internet Explorer;
- Исправление неправильных записей в системном реестре;
- Расширение свободного дискового пространства – чистка от мусора;
- Удаление угроз, занесенных из сети интернет, вредоносных объектов;
- Автоматическое обновление баз и ядра приложения.
Полный обзор »

System Mechanic выбился из тройки лидеров по причине банального отсутствия русскоязычной локализации. В остальном, продукт заслуживает исключительно лестных отзывов. Он появился на рынке задолго до утилит от Wise, IObit и AMS. Основные функции и концепция давно утверждены, алгоритмы проверены временем, но постоянно совершенствуются разработчиками, бесполезные утилиты из набора выброшены, а нужные добавлены. Набор идеально сбалансирован и оптимизирован для нужд продвинутых пользователей/администраторов. Что самое важное, он никогда не затирает лишнее – случайно «убить винду» с его помощью невозможно.
Ключевые особенности Iolo System Mechanic Pro:
- Высокое качество очистки, грамотное исправление ошибок;
- Проверенная методика повышения производительности;
- Возможность планирования сканирования;
- Тонкая настройка скрытых параметров ОС;
- Удаление мусора, кэша, дубликатов, больших файлов;
- Управление процессами в оперативной памяти;
- Мониторинг состояния компьютера;
- Повышение скорости загрузки;
- Только полезные дополнения в комлекте.
Полный обзор »

Пятое место нашего рейтинга, занимает одна из самых популярных по всему миру, утилита для чистки компьютерного мусора CCleaner. Основная задача, внедренная разработчиками — это оптимизация пользовательской операционной системы и повышение производительности программного обеспечения. CCleaner запросто справится с чисткой реестра, удалением неиспользуемых либо поврежденных файлов, а также обеспечит надлежащий уровень конфиденциальности при работе своему владельцу. Среди большинства аналогов, СКлинер распространяется на полностью бесплатной основе, при этом, может похвастаться высоким уровнем функциональности. Полезной особенностью данной утилиты, считается повышение скорости загрузки и отзывчивости системных компонентов после проведения надлежащей чистки компьютерного мусора и хлама.
Ключевые особенности CCleaner:
- Быстрая очистка системы от ненужных файлов;
- Приложение можно скачать бесплатно, имеется русскоязычная поддержка интерфейса;
- Присутствует буфер обмена;
- Корректная работа с любой ОС Windows;
- Чистка файлов куки и кеш, а также истории веб-браузеров;
- Заметное повышение производительности компьютера;
- Надлежащие средства очистки реестра и временных файлов;
- Программа удаления компьютерного мусора, стабильно обновляется разработчиком;
- Имеется специализированный интерфейс для комфортной работы в фоновом режиме;
- Освобождение жесткого диска от разнообразных мусорных файлов.
Полный обзор »

На шестом месте рейтинга, располагается программа очистки компьютера Glary Utilities, содержащая в себе ряд утилит, отвечающих за освобождение ПК от лишнего мусора и оптимизацию ОС. Программный комплекс способен чистить реестр и производить дефрагментацию дисков. Ненужные файлы можно не только удалять, но и скрывать. Глэри Утилитис распространяется на бесплатной основе и станет отличным средством для очистки мусора на вашем компьютере. Имеется поддержка русскоязычного интерфейса. Разработчик реализовал и платную версию «Pro», установка которой, не является обязательной, модификация содержит более обширный список дополнительных инструментов для оптимизации системы.
Ключевые особенности Glary Utilities:
- Тщательная проверка всех файлов, папок и ярлыков;
- Оптимизация оперативной памяти;
- Отличная утилита очистки ненужных файлов в системе;
- Произведение поиска ошибок в реестре с их последующим устранением;
- Имеется поддержка русского и украинского языков;
- Безопасное удаление компьютерного хлама и мусора;
- Эффективная защита от несанкционированного доступа;
- Возможность полного удаления ненужных файлов;
- Наличие инструмента исправления некорректных ссылок;
- Настраиваемое меню автозапуска;
- Очистка куки и кеш, а также истории посещений в веб-браузере;
- Гарантированное повышение показателей скорости работы ПК.
Полный обзор »

Седьмая позиция нашего рейтинга приложений для очистки системы, досталась Comodo System Cleaner. Данная утилита позволит провести быструю и качественную очистку компьютера от всех ненужных вам файлов. Comodo System обладает одной отличительной особенностью, владелец программы может безвозвратно удалять конфиденциальную информацию, которую не сможет восстановить ни один другой пользователь. В комплекс полезных инструментов, входят такие возможности, как очистка персональных данных, удаление разнообразных файлов и директорий и так далее. Следует выделить единственный недостаток программы, заключающийся в неспособности исправно работать с платформами, новее чем Windows 7.
Ключевые особенности Comodo System Cleaner:
- Отличное средство быстрой очистки системного реестра;
- Интерфейс выполнен на русском языке;
- Комодо Систем Клинер — бесплатная;
- Специальная опция завершения любых системных процессов;
- Предоставляет доступ к неудаляемым файлам и папкам;
- При очистке диска и информации, перезаписываются кластеры;
- Корректное удаление дублирующихся и устаревших файлов;
- Предоставление подробных данных о пользовательской системе.
Полный обзор »

Следующую позицию нашего рейтинга, занимает компьютерная программа Wise Registry Cleaner, являющаяся отличным средством для чистки системного реестра Windows. Вайс Регистри Клинер, удалит любые неиспользуемые либо поврежденные файлы. Утилита отличается крайне высокими показателями скорости очистки на фоне конкурентов. Registry Cleaner быстро проведет предварительный анализ вашей системы и предоставит соответствующий список с подробной информацией о полезности того или иного программного обеспечения, находящегося на компьютере.
Имеется возможность настройки автоматического режима запуска программы для очистки от мусора. Примечательно, что все изменения, произведенные при автоматическом поиске и удалении системных неполадок, можно будет отменить, ведь приложение выполняет резервное копирование реестра. Стоит отметить, что функции клинера также добавлены в универсальный продукт Care 365. Утилита опустилась в рейтинге ниже из-за узкой направленности.
Ключевые особенности Wise Registry Cleaner:
- Быстрая и качественная очистка реестра Windows;
- Улучшает показатели производительности ОС;
- Ручной и автоматический режим работы;
- Создаёт резервные копии реестра с последующей возможностью его восстановления;
- Входит в лучшие бесплатные программы для чистки реестра;
- Занимает немного места в системе;
- Все выявленные неполадки, подробно описываются в отдельной строке;
- Проверка устаревших, а также поврежденных данных;
- Эффективно удаляет временные файлы, которые сохраняет операционная система.
Полный обзор »

Последняя позиция досталась современному и продвинутому приложению Carambis Cleaner, включающему в себя инновационную методику очистки компьютерного мусора на фоне конкурентов. Вас ждут высокоэффективные инструменты повышения быстродействия ПК и развитые средства удаления всевозможных файлов.
Для большего комфорта вы всегда можете воспользоваться интегрированным планировщиком задач и опцией сканирования по расписанию. Карамбис Клинер содержит удобные элементы управления и оптимизирован с любыми версиями операционной системы Виндовс, как 32-х, так и 64-х битными. С ним вычислительная мощность компьютера не уменьшается из-за воздействия разного софта.
Основые характеристики Carambis Cleaner:
- Формирование компактных или развернутых отчетов об ошибках и сбоях после мониторинга ОС;
- Способность устранения дубликатов файлов и устаревшего неиспользуемого контента;
- Комплексное повышение скорости работы ПК;
- Управление автозагрузкой, автоматический либо ручной контроль списка приложений;
- Чистка реестра от мусора, пользовательских записей и временных материалов;
- Устраняемая история просмотра web-браузеров;
- Уничтожение любых утилит вместе со всеми остатками в разных директориях.
Полный обзор »

Telamon Cleaner создан для быстрого и легкого ускорения работы ПК, а также его защиты от различных зловредов и вирусов. Помимо очистки компьютера от мусора, утилита также удаляет ошибочные записи реестра, неверные ярлыки, а также помогает освободить место на накопителях, удалив большие мусорные файлы с винчестера.
Клинер поддерживает операционную систему вашего ПК в отличном состоянии и не требует совершения каких-либо дополнительных действий со стороны пользователя. Достаточно один раз проанализировать состояние персонального компьютера и запустить глубокую очистку. Дальше программа будет запускать ее сама в автоматическом режиме. Эта функция в особенности понравится начинающим пользователям, которые не понимают, почему ни с того ни с сего тормозит компьютер.
Особенности Telamon Cleaner:
- Обладает простым и понятным интерфейсом;
- Умеет решать целый комплекс проблем компьютера;
- Поддерживает все актуальные ОС — от «Семерки» до Windows 10;
- Ускоряет загрузку операционной системы без применения специальных настроек;
- Очищает жесткий диск и реестр от лишнего мусора, больших файлов вручную и автоматически.
Полный обзор »
Как известно, своевременная очистка Windows, станет залогом высокой производительности вашего компьютера и многофункциональности его программных ресурсов. Нами были рассмотрены лучшие программы, способные произвести полноценную чистку системы. Какую же из приведенных выше утилит, выбрать вам?
Безоговорочным лидером среди программ для чистки системы компьютера, является Ускоритель Компьютера. Данная программа обладает потрясающими возможностями, которые лишь частично доступны для прочих аналогов. Управляйте процессом очистки, максимально качественно оптимизируйте реестр Windows и навсегда избавьтесь от любых программных сбоев и неполадок, долгое время беспокоящих ваш компьютер. Ускоритель Компьютера способен быстро поднять производительность всех ресурсов компьютера, обеспечив надежную стабильность и многофункциональность работоспособности всех его важных системных ресурсов!
System Mechanic можно рекомендовать и для новичков и для профессионалов, однако, специалистам продукт придется больше по душе. Его надежность и качество покоряют, слегка мешает только английский язык в меню. На западе пакет утилит распространен и популярен, разработка ведется более 20 лет, поэтому все функции отточены до совершенства.
Недорогой альтернативой выступает Wise Care 365. Софт отличается самыми удобными элементами управления в сравнении с аналогами, мощными средствами избавления системы от компьютерного мусора, а также оптимальным соотношением стоимости лицензии и высокого качества предлагаемых разработчиком инструментов повышения производительности.
CCleaner — одно из самых распространенных средств очистки компьютерного мусора и хлама в мире. Свою популярность, утилита завоевала благодаря удобному интерфейсу и богатым встроенным возможностям. Владельцы CCleaner, получают фактически весь перечень большинства платных современных аналогов среди «чистильщиков» и «оптимизаторов» операционной системы. Использование Advanced SystemCare Free, поможет вам не только очистить платформу, но и серьёзно разогнать показатели мощности вашего компьютера. Благодаря наличию целого комплекса специализированных инструментов, программа может повысить уровень производительности ОЗУ и процессора, что отлично скажется на работоспособности всей ОС.
Помимо распространенных функций по очистке системы от ненужных и поврежденных файлов, Glary Utilities, предоставит вам надлежащую защиту всех конфиденциальных данных, повышая не только производительность, но и уровень безопасности операционной системы. Программа способно исправить даже некорректно введенные ссылки, а также отыскать любые ошибки в реестре и корректно их устранить. Если вам приходится делить свой компьютер с еще несколькими пользователями, Comodo System Cleaner, поможет избавиться даже от малейших подозрений в краже вашей информации, утилита может удалить любые конфиденциальные данные без возможности их последующего восстановления. Комодо Систем Клинер обладает простым интерфейсом и быстро удалит все ненужные файлы, кроме того, проанализирует систему на наличие дублирующихся файлов.
Wise Registry Cleaner, является одной из ведущих утилит для чистки реестра. Программа не обладает столь обширным функционалом на фоне основных конкурентов, зато отлично справится со своей прямой обязанностью. Приложение наделит вас возможностью как ручного, так и автоматического режима управления. Не стоит беспокоиться о том, что Вайс Регистри Клинер, очистит что-либо важное в автоматическом режиме, ведь разработчик внедрил удобную опцию создания резервной копии реестра. Пользуясь Wise Care 365 Free, можно быстро чистить кеш и куки в рамках веб-браузеров. Утилита отличается удобной возможностью настройки (и без того простого интерфейса) по вашему предпочтению. Вайс Кейр 365, защитит пользовательские персональные данные, выполнит дефрагментацию требуемых дисков и очистит систему от лишнего мусора.
 Здравствуйте!
Здравствуйте!
Как бы вы «аккуратно» не работали с Windows, со временем в ней накапливается достаточно большое количество «мусора»: временные файлы; кэш браузеров; ошибочные записи в системном реестре; файлы, оставшиеся после удаление каких-то программ и т.д. 👀
Все бы ничего, но размер этих мусорных файлов может разрастись до внушительных размеров: при чистке компьютеров, ноутбуков — нередко я удаляю и по 10-15 ГБ мусора! 👌
К тому же, этот «мусор» может замедлить работу вашего ПК: иногда компьютер будет «призадумываться», папки неохотно открываться, подвисать.
Чтобы быстро и легко исправить сию ситуацию — есть специальные программы для очистки компьютера от разнообразного мусора. В этой статье я приведу те утилиты, которые не раз и не два меня выручали. Кстати, все утилиты разобью на рубрики, для более простого поиска и ориентации.
*
📌 Совет: рекомендуется регулярно, время от времени, проводить чистку компьютера (Windows). Например, проводя чистку 1-2 раза в месяц — вы не только увеличите свободное место на своем жестком диске, но и повысите производительность ПК.
*
Содержание статьи
- Для комплексной очистки
- Для жесткого диска
- Для очистки системного реестра
- Для удаления старых программ

→ Задать вопрос | дополнить
Для комплексной очистки
Advanced SystemCare
Сайт: http://ru.iobit.com/advancedsystemcarefree.php
Ссылка на полный обзор утилиты

Эта программа проводит весь комплекс мероприятий по очистке, оптимизации и ускорению работы вашей ОС Windows. Она и удалит мусор, и закроет дыры, и приведет настройки к оптимальным — и все это без каких-либо сложных телодвижений: утилита рассчитана на начинающего пользователя ПК!
В общем-то, если вы ее никогда не тестировали — рекомендую обязательно к знакомству!

System Care — одна кнопка ПУСК — и компьютер станет быстрее!
Основные преимущества:
- удаление всех мусорных файлов (на основе искусственного интеллекта);
- оптимизация и чистка реестра, исправление ошибок, удаление старых и ошибочных записей;
- дефрагментация жестких дисков;
- удаление вредоносного программного обеспечения (тулбары, рекламное ПО и пр.);
- Спец. алгоритмы для ТУРБО-ускорения системы;
- интуитивно-понятный интерфейс, рассчитанный на неподготовленного пользователя;
- полностью русский перевод;
- полная совместимость с современными ОС Windows 7, 8, 8.1, 10, 11.
*
Glary Utilities
Сайт: https://www.glarysoft.com/

В этом пакете утилит собраны десятки САМЫХ нужных утилит для чистки, оптимизации, обслуживания Windows!
При помощи пакета вы сможете не только оптимизировать свою систему, но и решать ряд важных задач, например: удалять вредоносное ПО, делать резервную копию драйверов, удалять старые программы, управлять службами, автозагрузкой, восстановить систему и т.д.
В общем, даже если вы и не выберите этот пакет для чистки своей системы, рекомендую все же его иметь на ПК — выручит и не раз! Такого большого набора утилит в одном флаконе — еще нужно поискать…

Glary Utilities — главное окно: перечень всех утилит (вкладка «Модули»)
Плюсы:
- Чистка мусорных файлов с диска: копи файлов, временные файлы, пустые папки, ошибочные ярлыки и т.д.;
- Оптимизация, сжатие, чистка системного реестра;
- Оптимизация Windows: задание спец. настроек, отключение ненужных служб, работа с автозагрузкой и т.д.;
- Удаление вредоносных программ;
- Резервная копия системы, драйверов;
- Восстановление файлов, папок, которые были удалены (например, случайно);
- Дефрагментирование жесткого диска и многое другое!
*
Ускоритель компьютера
Официальный сайт: https://fast-computer.su/
Ремарка: разработчики обещают ускорение компьютера до 50-70%!

Утилита от русскоязычных разработчиков с «говорящим» названием. И надо отметить, что у них получился весьма неплохой сборник утилит для оптимизации. В его арсенале есть все самое необходимое:
- глубокая очистка диска от «мусорных» файлов;
- исправление ошибок системного реестра;
- возможность управлять автозагрузкой Windows (и все это автоматически!).

Главное окно программы
Отмечу, что очистка на самом деле достаточно эффективная (а не просто для «красного словца»). Например, на моем ПК утилита нашла порядка 28 Гб разного рода «добра», которое благополучно было удалено.

Очистка диска от мусора

Отчет о проделанной работе
Кроме стандартных функций, в утилите есть дополнительные инструменты:
- поиск дубликатов (одинаковых файлов на диске, например, у многих в разных папках много повторных картинок, аудио-треков и пр.);
- поиск больших файлов, отнимающих много места на диске;
- есть свой системный монитор (просмотр загрузки ЦП и памяти);
- функция по защиты приватности;
- информация о системе (причем, очень подробная, тест порядка 5 листов Word);
- возможность восстановления системы.
В общем и целом, утилита весьма и весьма интересна. Рекомендую к знакомству.
Примечание: в бесплатной версии утилиты некоторые функции недоступны.
*
Advanced System Optimizer
Сайт: http://www.systweak.com/

Хороший сборник утилит для оптимизации и обслуживания Windows. Благодаря этому сборнику, Вы сможете надежно защитить свой ПК от вредоносного ПО, очистить систему от разнообразного «мусора», и оптимизировать свою ОС Windows (см. скриншот ниже).

Advanced System Optimizer: безопасность, очистка, оптимизация
Кратко о возможностях комплекса:
- очистка, проверка безопасности и оптимизация компьютера (ноутбука) в 1 клик мышкой;
- чистка и оптимизация системного реестра, сжатие;
- чистка жесткого диска от временных файлов, пустых папок, старых файлов от удаленных программ, кэша браузеров и т.д.;
- повышенная безопасность личной информации: история посещенных сайтов, паролей для доступа к сайтам, интернет-деньгам и т.д.;
- резервное копирование данных;
- восстановление данных из резервной копии и многое другое!
*
Auslogics BoostSpeed
Сайт: http://www.auslogics.com/

Если у вас тормозит компьютер — то эта мощная программа для поиска, анализа и выявления причин этого, будет как нельзя кстати! Что еще сразу хочется добавить — чистка, оптимизация и ускорение компьютера/ноутбука пройдет в 1 клик мышкой!
Например, проверка этой утилитой на моем рабочем ПК, показала, что:
- можно удалить ~360 МБ «мусорных» файлов на жестком диске (не много, но на производительность они вполне могут влиять);
- имеется в наличие 110 проблем, влияющих на стабильность системы;
- имеется 28 проблем, влияющих на скорость работы компьютера. Естественно — нужно исправить все!

Главное окно программы Auslogics BoostSpeed
Так же хочу отметить, что в программе имеются довольно неплохие алгоритмы оптимизации ОС Windows.
После установки и проведения оптимизацией этой утилитой — компьютер, даже «на глаз», начинает быстрее включатся. Повышение производительность достигается за счет отключения ненужного ПО, служб, тонкой настройки ОС, чистки и сжатия реестра и т.д.
*
Для жесткого диска
CCleaner
Сайт: https://www.piriform.com/

Популярнейшая утилита для очистки жесткого диска от разного рода мусорных файлов. Со временем в утилиту включили дополнительные опции: оптимизация и сжатие реестра, удаление программ (в том числе тех, которые не удаляются обычным образом) и пр. В итоге получилась отличная программа для ухода за ОС Windows.
Пользоваться программой до безумия просто: после установки запустите ее, выберите вкладку «Очистка» и нажмите кнопку начала для анализа вашей системы. Через мгновение утилита выдаст вам результат: сколько места она сможет освободить, если удалить то-то и то-то.
Если со всем соглашаетесь — она чистит систему, если что-то исключаете из найденного — размер освобождаемого места уменьшится.

CCleaner — чистка жесткого диска
Кстати, многие начинающие пользователи побаиваются: как бы эта утилита (в которой так много «галочек» и настроек) не удалила чего-нибудь лишнего. Для них скажу, что алгоритмы утилиты оптимизированы так, что вред вашей Windows она не нанесет.
CCleaner чистит мусор за всеми популярными программами: Firefox, Opera, Chrome, Safari, Media Player, eMule, Netscape и т.д. В общем, рекомендую к регулярному использованию!
*
Wise Care
Сайт разработчиков: http://www.wisecleaner.com/

Одна из самых мощных программ для очистки жесткого диска. Освободить столько же места, сколько удается при помощи этой утилиты — мне не удавалось более ничем (все другое ПО проигрывает!).
Утилита Wise Care очень проста в работе: после установки и запуска программы, перед вами предстанет окно с несколькими вкладками:
- : раздел подойдет, если вы хотите быстро и без мороки удалить мусор с диска и освободить толику пространства на HDD. Все что от вас потребуется — это нажать один раз кнопкой мышки — удобно;
- : более тщательное сканирование жесткого диска для поиска всего, что можно и нужно удалить (рекомендую для тех, у кого есть определенный опыт в очистке ПК);
- : специальный раздел, в котором можно оптимизировать Windows. Например, провести дефрагментацию, очистить реестр от ошибочных строк и т.д.;
- : эта вкладка позволяет очистить историю посещений в браузерах, историю просмотра фото и видео и пр.!

Wise Care — проверка диска!
В общем-то, утилита отлично справляется со своими задачами, но для комплексного ухода за системой ее одну не порекомендуешь (только в комплекте с другими продуктами).
Тем не менее, если вы не довольны степенью очистки другими утилитами — рекомендую ее к однозначному знакомству!
*
JetClean
Сайт производителя: http://www.bluesprig.com

Довольно мощная утилита для оптимизации системы Windows, поиска и удаления мусорных файлов, защиты личных персональных данных. После работы утилиты — ваша Windows будет такой же, как будто вы ее только что установили (прим.: в плане скорости работы 😉).
Хочу отметить дизайн в стиле минимализма — нет ничего лишнего, все просто и понятно. Программа работает очень быстро и отлично справляется со своими обязанностями (см. скриншот главного окна ниже 👇).

JetClean — возможности программы
Мастера, встроенные в утилиту:
- Быстрая оптимизация за 1 клик мышкой: чистка реестра, системы, приложений, ярлыков, оперативной памяти и т.д. В общем-то, отличный инструмент как для новичка, так и для опытного пользователя;
- Информация о системе (можно узнать очень многие сведения и характеристики ПК);
- Оптимизация автозагрузки;
- Ускоритель интернета;
- Дефрагментатор дисков, реестра;
- Ускоритель производительности компьютера (ноутбука);
- Авто-очистка и авто-обновление ПО;
- Центр восстановления;
- Портативная версия: можно записать утилиту на любую USB-флешку и ускорять любой компьютер, к которому можно подключить флешку (извиняюсь за тавтологию).
*
Clean Master

Очень мощный мастер очистки Windows, позволяющий всего при помощи пары щелчков мышки — очистить жесткий диск от горы мусора: временных файлов, кэша, старых и пустых папок, неверных ярлыков и т.д.
После очистки системы, Clean Master способен задать оптимальные настройки системы для повышения ее производительности. Благодаря такой процедуре — компьютер начинает работать быстрее и стабильнее (уменьшается число ошибок, вылетов, синих экранов…).

Clean Master — сколько можно очистить места на HDD
Хочу отметить, что у Clean Master имеется большая база программ: т.е. он знает, где и какой мусор создают самые популярные программы в Windows!
К тому же, он чистит мусор не только на HDD (жестком диске), но и удаляет «хвосты» в системном реестре (разнообразные ошибочные записи, записи от удаленных программ, неверные и ошибочные сведения и т.д.).
При первой очистке в Clean Master многие пользователи ужасаются количеству мусорных файлов: нередко их размер исчисляется в 5-10 ГБ (иногда более 15 ГБ!).
*
Для очистки системного реестра
Auslogics Registry Cleaner
Сайт производителя: http://www.auslogics.com/

По мере работы с ОС Windows в ее системном реестре скапливается большое число ошибочных и мусорных строк: старые записи программ, записи удаленных программ, параметры различных приложений и игр и пр. Все это со временем начинает сказывается на производительности вашего компьютера.
Auslogics Registry Cleaner — утилита, которая может удалить все ненужное из реестра: мусор, ошибочные и старые записи, «хвосты» от удаленных программ и т.д.

194 проблемы с реестром!
Пользоваться утилитой очень просто — после установки и запуска, вам нужно нажать всего лишь одну кнопку «сканировать».
Через некоторое время программа предоставит вам отчет о проделанной работе: вы же соглашаетесь и чистите систему (на скриншоте выше видно, что в моей якобы «чистой» и исправной ОС Windows было найдено 194 проблемы!).
*
Vit Registry Fix
Сайт: http://www.vitsoft.net/

Одна из лучших программ для исправления ошибок в системном реестре. Кроме этого, утилита позволяет удалить старые и мусорные записи из реестра, провести его оптимизацию, что положительно сказывается на отзывчивости Windows.
Vit Registry Fix, кстати говоря, обладает отличными фильтрами и находит более 50 вариантов разновидностей ошибок и неправильных записей в реестре!
Так же в программу встроен ручной режим для удаления любой ветки или ключа в реестре. Программа, надо сказать, достаточно «умная» и перед изменениями создает резервную копию (чтобы в случае чего — быстро вернуть реестр в первичное состояние).

Vit Registry Fix
*
Reg Organizer
Сайт производителя: http://www.chemtable.com/

Мощная и многофункциональная программа для комплексного обслуживания разнообразных версий Windows: XP, 7, 8, 8.1, 10.
Несмотря на то, что в ее комплексе есть утилиты для очистки диска, удаления программ, ускорения ОС, задания тонких настроек и пр. — все же, основное ее направление — это работа с реестром (по крайней мере, с этим она справляется лучше всего, на мой взгляд 😉).

Reg Organizer — главное окно
Программа позволяет полностью избавиться от различных «хвостов» в реестре, правильно удалить программы (в том числе и тех, которых уже нет на диске, но сведения о них остались в системном реестре).
Так же утилита неплохо позволяет очистить автозагрузку, благодаря чему ваш компьютер начинает загружаться быстрее!
Помимо чистки реестра, утилита проводит его оптимизацию и сжатие. Благодаря чему Windows начинает работать быстрее, становится более отзывчива, меньше происходит сбоев и ошибок. В общем, рекомендую к ознакомлению, как новичкам, так и опытным пользователям!
*
Для удаления старых программ
IObit Uninstaller
Сайт: http://ru.iobit.com/advanceduninstaller.php

Не секрет, что утилита для удаления программ, встроенная в Windows, не отличается большой функциональностью. А часто бывает и такое, что она вообще не может удалить какую-нибудь программу. В этом случае приходится использовать спец. программы, и одна из таких — это Iobit Uninstaller.
Iobit Uninstaller позволяет видеть ВСЕ установленные программы на компьютере (соответственно, и удалить любую из них!). Причем, можно удобно отсортировать их по дате установки, по размеру, по частоте использованию и т.д. Так же есть удобный поиск, который может быстро помочь найти тот или иной софт.

Iobit Uninstaller — недавно установленный софт
При удалении программы обычным способом (например, через меню ПУСК), в реестре остаются «хвосты» — старые записи о ней.
Iobit Uninstaller же при удалении проверяет системный реестр — и если необходимо, то удалить сведения и оттуда. Т.е. система поддерживается в полной чистоте!
Помимо программ, Iobit Uninstaller позволяет следить и удалять тулбары, плагины и расширения для браузеров. В одной этой программе вы сможете легко и быстро удалить все лишнее из своих браузеров (особенно полезно, когда схватите какой-нибудь вирус — разнообразие рекламного ПО, которое будет показывать вам гору рекламы, а классический антивирус будет сообщать вам, что все в порядке…)!
Так же стоит отметить, что Iobit Uninstaller следит за автозагрузкой, и, если какая-нибудь программа в нее добавится — сообщит вам об этом и предложит ограничить или оптимизировать автозагрузку. В общем, без этой бесплатной утилиты — как без рук…
*
Revo Uninstaller
Сайт: http://www.revouninstaller.com/

Один из лучших деинсталляторов программ, который позволяет удалять любой софт, даже тот, с котором не справилась «Установка и удаление программ» в Windows!
Помимо своей главной задачи, в программе имеется и ряд других возможностей (встроены были уже после):
- менеджер авто-запуска Windows;
- чистильщики: от ненужных файлов, браузера, MS office, Windows;
- Инструменты Windows;
- Супер-удаление (так, что ни одна программа для восстановления удаленных файлов не сможет восстановить файл);
- Менеджер резервирования и пр.

Revo Uninstaller — главное окно
Программа работает во всех версиях Windows: от XP до 11 (32/64 Bits). Пожалуй, единственный недостаток, что Pro версия программы (со всеми «плюшками») является платной.
*
На этом я свой обзор заканчиваю (буду добавлять и корректировать его, по мере работы и жизни 😉).
Ваши дополнения, разумеется, будут к месту!
Удачного выбора!
👣
Первая публикация: 10.12.2016
Корректировка: 1.07.2022


В данном наборе программ представлены лучшие бесплатные чистильщики системы — утилиты и приложения, предназначенные для очистки жестких дисков и ОС персональных компьютеров от ненужных, давно не используемых системой, просто устаревших файлов и прочего «технического» мусора, неизбежно накапливающегося в большом количестве на информационных накопителях, при любом, даже самом аккуратном пользовании.
Регулярная чистка компьютера (очистка жесткого диска, чистка системы с установленным ПО) — залог нормального функционирования ПК и сохранности всей информации, находящейся на нем! Представленные в данном наборе, лучшие бесплатные программы для чистки компьютеров под управлением операционных систем windows, которые вы можете скачать бесплатно без всякой регистрации и смс, дадут вам возможность освободить огромное пространство на жестком диске (уничтожение устаревших, неиспользуемых и временных файлов, файлов-дубликатов, очистка реестра windows от устаревших ключей и т.д.); помогут существенно повысить уровень безопасности при пользовании ПК (удаление некоторых файлов, создаваемых различными программами, например, браузерами, которые могут хранить какую-либо конфиденциальную информацию об операционной системе, самом пользователе или его ПК, которая тем или иным образом может попасть в руки к сторонним людям, например, в случае, если компьютер постоянно находится в локальной сети или сети Интернет); позволят увеличить скорость работы системы и всех ее компонентов (чистка windows и установленных в ней приложений от различного «мусора», очистка памяти windows и исключение из автозагрузки некоторых программ, значительно снижающих производительность ОС — скорость ее запуска и работы). В общем, здесь вы сможете найти и бесплатно скачать программы для очистки windows 7, windows 8 b windows xp, лучшие программы для очистки реестра вышеперечисленных ОС, а так же любые программы для очистки жестких дисков.
Современные программы — чистильщики выполняют свою работу практически полностью в автоматическом режиме и гарантируют, что в результате их деятельности с вашего ПК не будет удален ни один нужный или важный файл, а также предоставляют пользователю возможность просмотра списка удаляемых файлов и возможность выбора или отмены уничтожения отдельных файлов, а также создания резервной копии всех удаляемых файлов.
![]()
CCleaner
6.03.10002
Компактная утилита, предназначенная для очистки жёсткого диска и системного реестра Windows.
![]()
Ускоритель Компьютера
4.0
Мощная программа для удаления мусорных файлов, оптимизации операционной системы и ускорения работы веб-браузера. Утилита также поможет исправить ошибки реестра.
![]()
Glary Utilities
5.193.0.222
Программа содержит утилиты по удалению лишних файлов в системе и реестре. Также имеется инструмент для полного удаления других программ.
![]()
Unlocker
1.9.2
Маленькая утилита для операционных систем Windows, которая служит для облегчения перемещения и удаления файлов в Проводнике, которые были заблокированы системой.
![]()
PrivaZer
4.0.50
Программа, позволяющая удалить все персональные данные о пользователе с компьютера.
![]()
System Mechanic
22.5.2.75
Программа для обеспечения безопасности, оптимизации, ремонта и поддержания максимальной производительности компьютера.
![]()
System Ninja
3.2.10
Программа, вычищающая мусорные файлы с жесткого диска, а также содержащая полезные инструменты для настройки системы.
![]()
Чистилка
2.21.262
Программа для удаления надоедливой рекламы, которую добавляют в систему и в браузеры вредоносные программы.
![]()
jv16 PowerTools
7.5.0.1463
Утилита для тщательной оптимизации Windows с целью повышения производительности и стабильности работы системы.
![]()
ATF Cleaner
3.0.0.2
Бесплатная портативная утилита для очистки кэша интернет-браузеров и временных файлов, скапливающихся в Windows.
![]()
FreeSpacer
1.67
FreeSpacer — программа-дворник, которая почистит жёсткий диск вашего компьютера от различного рода мусорных файлов.
![]()
PC Win Booster
12.1.1.303
Программа, предназначенная для повышения быстродействия Windows путем удаления «мусора» и исправления системных ошибок.
![]()
Templier
1.7
Программа для автоматической очистки мусорных файлов на компьютере.
На чтение 17 мин Просмотров 954 Опубликовано 6 декабря 2021 Обновлено 6 декабря 2021
Из-за большого количества мусора в системе компьютер начинает тормозить, папки и программы открываются не так быстро, как раньше, и место на жёстком диске заканчивается. Все эти факторы в совокупности негативно влияют на работу компьютера.
Содержание
- Зачем чистить жёсткий диск
- Чистка компьютера вручную
- Удаление программ
- Папки Temp
- Видео: как удалить ненужные файлы из папки Temp
- Утилита «Очистка диска»
- Видео: как пользоваться утилитой «Очистка диска»
- Дефрагментация диска
- Видео: как выполнить дефрагментацию диска
- CCleaner
- Видео: как пользоваться CCleaner
- Auslogics BoostSpeed
- Видео: как пользоваться Auslogics BoostSpeed
- TuneUp Utilities
- Видео: как пользоваться TuneUp Utilities
- Revo Uninstaller
- Видео: как пользоваться Revo Uninstaller
- SlimComputer
- Видео: как пользоваться SlimComputer
- Другие утилиты для очистки
- Advanced SystemCare
- Видео: как пользоваться Advanced SystemCare
- WinUtilities Free
- Видео: как пользоваться WinUtilities Free
- AdwCleaner
- Видео: как пользоваться AdwCleaner
- Как не допустить захламления дисков
Зачем чистить жёсткий диск
Все временные файлы занимают место на жёстком диске. И в любой момент может возникнуть ситуация, когда на установку новых программ и обновлений попросту не хватит памяти, хотя пользователь будет уверен, что его файлы весят совсем немного.
В любой системе со временем накапливаются ненужные файлы, удалённые программы оставляют «хвосты» в реестре, дубликаты и прочий мусор, который создаёт значительную нагрузку на память и тормозит работу компьютера. Всё это мешает нормальному функционированию системы и создаёт сбои программ и приложений.
Чистка компьютера вручную
Для быстрой и эффективной чистки компьютера лучше всего воспользоваться специальным ПО, но при необходимости можно провести оптимизацию и избавиться от мусора вручную с помощью системных средств.
Удаление программ
Начать очистку следует с удаления ненужных программ:
- В меню «Пуск» нажмите на «Панель управления».

Зайдите в «Панель управления» - Найдите раздел «Программы» и кликните на подраздел «Удаление программы».

Кликните на «Удаление программы» - Выберите из списка установленных на компьютер утилит ненужные и удалите их.

Чтобы случайно не удалить системый файл, смотрите колонку «Издатель»: у многих важных программ разработчиком указан Microsoft
Какие программы лучше удалить:
- утилиты, которые чаще всего устанавливаются дополнительно к скачанному с ненадёжного источника. Например, «Яндекс.Бар», «Спутник@Майл» и подобные бесполезные, но занимающие место программы;
- одинаковые по своему функционалу программы. Например, вы слушаете музыку только в одном плеере, а в системе их установлено несколько штук;
- программы, которые не используются.
Однако не стоит удалять все незнакомые вам программы подряд. Если назначение приложения вам неизвестно, то лучше оставить его, чтобы случайно не удалить важную системную утилиту.
Папки Temp
В папке Temp хранятся временные файлы системы. Они никак не влияют на работоспособность компьютера и их все можно удалять. Чтобы это сделать:
- Зайдите на диск С.
- Кликните на «Windows».
- Найдите папку Temp и откройте её.
- Удалите всей файлы из папки. Если при удалении появляется ошибка и система сообщает, что файл занят, то закройте все работающие программы и повторите попытку.

В папке «Temp» хранятся временные файлы, поэтому их удаление никак не повлияет на работу системы
Видео: как удалить ненужные файлы из папки Temp
https://youtube.com/watch?v=7rkHMUQy51U%3Ffeature%3Doembed
Утилита «Очистка диска»
После удаления временных файлов и ненужных программ нужно воспользоваться системной утилитой для очистки жёсткого диска.
Чтобы её открыть:
- Зайдите в меню «Пуск».
- Кликните по папке «Стандартные».
- Откройте папку «Служебные» и нажмите на «Очистка диска».

Утилита «Очистка диска» удаляет временные файлы и данные, которые не влияют на работоспособность операционной системы, но занимают место на диске - В открывшемся окне выберите диск, который хотите очистить.

Если диска два и более, выбирайте тот, на котором установлена система, или почистите все поочерёдно - После окончания анализа системы и поиска файлов, которые можно удалить, установите галочки напротив нужных пунктов.

Для каждой категории файлов есть описание: перед тем как удалять ненужные вам данные, ознакомьтесь с ним
Видео: как пользоваться утилитой «Очистка диска»
https://youtube.com/watch?v=X0T0STEJRt4%3Ffeature%3Doembed
Дефрагментация диска
Для увеличения производительности после очистки нужно произвести дефрагментацию дисков. Этот процесс позволяет упорядочить все файлы на компьютере, чтобы система могла быстрее их находить, открывать и записывать.
Чтобы запустить дефрагментацию:
- В поисковой строке меню «Пуск» введите «дефрагментация» и запустите утилиту «Дефрагментация диска».

В перечне программ, которые выдаст поисковая строка в «Пуске», выберите утилиту «Дефрагментация диска» - В открывшемся окне выберите диск для дефрагментации и нажмите на кнопку «Анализ».

Перед дефрагментацией диск нужно проанализировать на наличие фрагментированных файлов - После окончания анализа нажмите на «Дефрагментация диска». Дефрагментацию рекомендуется выполнять, если доля фрагментированных файлов составит более 10%.

Если в результате анализа доля фрагментированных файлов составит более 10%, то можно смело начинать дефрагментацию диска
Дефрагментация может занять несколько часов. Во время процесса лучше не пользоваться компьютером. Многие пользователи запускают дефрагментацию на ночь. Если вы пользуетесь ноутбуком, то не забудьте поставить его на зарядку.
Видео: как выполнить дефрагментацию диска
https://youtube.com/watch?v=Fyc1U9gsL7A%3Ffeature%3Doembed
CCleaner
CCleaner — бесплатная утилита для очистки и оптимизации операционной системы. Является самой популярной программой для очистки системы от мусора. Чтобы начать с ней работу, скачайте программу с официального сайта разработчиков. Не стоит подвергать компьютер опасности, скачивая утилиты с непроверенных источников.
Основные достоинства CCleaner в том, что она не «мусорит» в реестре, в отличие от аналогичных программ, и имеет небольшой размер. Функционал программы делится на несколько частей:
- «Очистка». По умолчанию инструмент для очистки от ненужных файлов выбирает те категории данных, удаление которых максимально очистит систему, но при этом ничего важного не удалится. Поэтому эти установки рекомендуется менять, только если вы опытный пользователь. Сначала программа должна проанализировать систему, чтобы выдать перечень объектов, предлагаемых к удалению, и показать место, которое они занимают. В зависимости от запущенности системы время очистки может занимать от нескольких минут до часа;

Чтобы избавиться от ненужных файлов при помощи программы CCleaner, достаточно кликнуть кнопки «Анализ» и «Очистка» - «Реестр». Этот раздел занимается удалением ненужных файлов реестра, тех элементов, которые ссылаются на удалённые программы. Ошибки типа «Неверный адрес» и «Файл не найден» происходят именно из-за этого мусора. Для начала нужно запустить «Поиск проблем» и после анализа сделать очистку. Программа предложит создать резервную копию сделанных изменений, чтобы в случае неисправностей вернуть реестр в исходное состояние. Для подстраховки обязательно сохраните её;

Чтобы в случае неудачи вернуть реестр в исходное состояние, создайте резервную копию сделанных изменений - «Сервис». Эта функция включает в себя удаление программ, настройки автозагрузки и поиск дубликатов. Удаление программ есть и в Windows, но данная утилита справляется с этой задачей намного лучше: стандартная программа оставляет много «хвостов», а CCleaner избавляется от временных файлов и видит расширенный список приложений, которые можно стереть. Подраздел «Автозагрузка» позволяет убирать ненужные программы, которые начинают запускаться во время включения компьютера и значительно увеличивают время его загрузки. Ещё одна полезная функция в подразделе «Анализ дисков» — поиск дубликатов — поможет избавиться от двух и более одинаковых файлов, оставшихся в системе вследствие их переноса и копирования;

Раздел «Сервис» программы CCleaner включает в себя следующие функции: удаление программ, настройку автозагрузки и удаление дубликатов - «Настройки».
Видео: как пользоваться CCleaner
https://youtube.com/watch?v=H4IXXGEA86g%3Ffeature%3Doembed
Auslogics BoostSpeed
Auslogics BoostSpeed — универсальная программа для оптимизации и очистки системы. Хоть утилита является бесплатной, для использования некоторых функций придётся приобрести расширенную версию.
В программе Auslogics BoostSpeed следующие разделы:
Видео: как пользоваться Auslogics BoostSpeed
https://youtube.com/watch?v=wwCszmtHTeI%3Ffeature%3Doembed
TuneUp Utilities
Среди программ для оптимизации TuneUp Utilities считается одной из лучших, так как объединяет в себе огромное количество функций по поддержанию ОС в рабочем состоянии. Единственным минусом TuneUp Utilities можно считать её коммерческое распространение.
Программа TuneUp Utilities включает в себя:
- утилиту «Обслуживание», которая проводит комплексный анализ системы на наличие проблем:
- ошибок реестра;
- ненужных ярлыков;
- ненужных системных файлов (кэш системы и системные журналы);
- повреждённых файлов браузера;
- программ автозапуска, мешающих быстрому запуску и завершению работы системы;
- фрагментированных файлов.

Утилита «Обслуживание» осуществляет поиск и удаление мусора в системе
- утилиту «Ускорение системы», которая предлагает пользователю отключить ненужные программы, нагружающие ОС, и даёт рекомендации по увеличению производительности компьютера;
- утилиту «Освобождение места на диске», которая помогает пользователю очистить компьютер и освободить память путём:
- поиска файлов-дубликатов;
- удаления ненужных системных файлов и данных браузера;
- поиска неиспользуемых программ;
- поиска больших файлов.

После анализа системы программа скажет, сколько места освободится после удаления мусора
- утилиту «Устранение неполадок», которая помогает избавиться от проблем с компьютером, а также:
- проверяет жёсткий диск на наличие ошибок;
- ищет устаревшие программы и драйверы;
- восстанавливает удалённые файлы;
- отменяет действия, совершённые программой TuneUp Utilities.

«Устранение неполадок» предлагает решение к каждой проблеме
Все утилиты сначала проводят анализ, а потом показывают список проблем, которые могут исправить. При необходимости можно убрать пункты из списка и не исправлять их.
Видео: как пользоваться TuneUp Utilities
https://youtube.com/watch?v=bnXbhAw-fAc%3Ffeature%3Doembed
Revo Uninstaller
Revo Uninstaller — утилита для удаления и чистки компьютера от мусора. Она может стереть программу, даже если есть проблемы с деинсталляцией. Её преимущество перед системной утилитой «Удаление и установка программ» в том, что Revo сразу ищет все файлы программы и не даёт накапливаться мусору:
- Запустив Revo Uninstaller, откройте окно со всеми установленными программами. Если вы хотите узнать больше информации об определённой программе, то нажмите на кнопку «Вид» и выберите «Подробно».

Информация о программах, установленных на компьютер, отображается в нескольких колонках - Чтобы удалить программу, нажмите на «Удалить». В открывшемся окне выберите «Уверенный режим». В этом случае Revo Uninstaller удалит все компоненты программы и не оставит мусора.

Для полного удаления программы и её остаточных файлов нужно выбирать «Уверенный режим» - Для начала утилита проанализирует систему на наличие неудалённых файлов. Потом программа предложит удалить все записи о стёртой программе в реестре. Чтобы не оставлять мусор, нажмите кнопку «Выбрать все».

Если вы не хотите удалять какие-то компоненты, то просто снимите галочки напротив соотвествующих пунктов
Кроме удаления, у Revo Uninstaller есть очень удобная функция — «Режим охотника». Она позволяет деинсталлировать программы, убирать их из автозагрузки, останавливать запущенные процессы (не открывая «Диспетчер задач») одним щелчком.

Чтобы включить «Режим охотника» нажмите на «Вид» и выберите соответствующий пункт. Revo Uninstaller автоматически свернётся, а на рабочем столе появится мишень. Если передвинуть её мышкой на любой ярлык программы, то откроется контекстное меню, в котором можно выбрать необходимое действие.
Revo Uninstaller имеет ещё несколько полезных функций, которые находятся в пункте «Инструменты»:
- «Менеджер автозапуска» позволяет включать и отключать автозапуск программ;
- «Чистильщик ненужных файлов» удаляет мусор, который остался от установленных программ;
- «Чистильщик Microsoft Office» удаляет историю открытия документов;
- «Чистильщик Windows» удаляет системный мусор: ненужные файлы реестра, временные файлы, корзину и т. п.;
- «Чистильщик следов» стирает файлы, которые помечены на удаление без возможности восстановления;
- «Безвозвратное удаление» стирает выбранные файлы без возможности их восстановить.

Дополнительные утилиты можно найти во вкладке «Инструменты»
Видео: как пользоваться Revo Uninstaller
https://youtube.com/watch?v=NvBn3iu20Z4%3Ffeature%3Doembed
SlimComputer
SlimComputer разработана для устранения нежелательных программ, которые, как правило, устанавливаются скрытно: рекламные утилиты и ярлыки, дополнения для браузеров и другие.
Одной из особенностей SlimComputer является использование облачных технологий, на основе которых выдаются рекомендации по очистке и оптимизации системы. Программа собирает данные пользователей, передаёт их на облачный сервер, и, основываясь на сканировании компьютера в реальном времени и данных сообщества, выбирает наилучшие настройки для производительности системы.
В SlimComputer следующие разделы:
- «Main». Для начала сканирования системы нажмите кнопку «Run Scan». Программа выдаст список ненужных и необязательных элементов в системе: программ, тулбаров (панели инструментов в браузере), приложений автозагрузки;

На главной странице SlimComputer нажмите кнопку «Run Scan», чтобы начать сканирование системы - «Restore». Хранит все изменения, которые были сделаны с помощью программы. При необходимости их можно отменить и вернуть состояние системы до использования SlimComputer;
- «Optimize». Здесь находятся программы автозапуска. Чем больше их список, тем медленней загружается система. SlimComputer анализирует каждую и определяет, как сильно утилита тормозит работу компьютера;

Индикатор рядом с программой показывает степень нагрузки на систему - «Uninstaller» отображает установленные программы. Возле каждой из них есть индикатор, показывающий влияние на систему;

Для удаления ненужной утилиты нажмите кнопку «Uninstall» - «Browsers» показывает настройки всех браузеров, установленных на компьютере. Рядом с каждой из них также есть индикатор «полезности». Зачастую большинство настроек даже не используется, но при этом потребляет ресурсы. Из-за них обозреватель начинает медленно работать, долго загружать страницы и выдавать ошибки. Поэтому помеченные красным цветом настройки целесообразно удалить или отключить. Для этого расставьте галочки и нажмите «Remove Selected»;

В программе собраны популярные браузеры, но обозревателя от Яндекса тут нет, так как утилита не адаптирована для российского рынка - «Windows Tools». Здесь собраны все инструменты для управления системы:
- диспетчер устройств;
- информация о системе;
- запуск дефрагментации дисков;
- редактор реестра;
- менеджер управления жёсткими дисками и прочее.

В разделе «Windows Tools» находятся дополнительные утилиты для оптимизации системы
Несмотря на удобство программы и более чем подробные рекомендации для оптимизации системы, SlimComputer не слишком популярна, так как не переведена на русский язык. Продвинутому пользователю интерфейс и назначение функций будут понятны, но тем, кто только начинает осваивать компьютер, лучше подобрать аналогичную утилиту с поддержкой русского языка.
Видео: как пользоваться SlimComputer
https://youtube.com/watch?v=iOSJSVBih-U%3Ffeature%3Doembed
Другие утилиты для очистки
Кроме вышеперечисленных утилит, можно воспользоваться менее популярными, но также действенными программами. Некоторые из них предназначены для решения конкретной задачи.
Advanced SystemCare
Программа проводит очистку диска и оптимизирует систему. Подойдёт для начинающих пользователей, так как не требует наличия каких-либо специальных знаний и делает все необходимые настройки сама. Также она распространяется бесплатно и русифицирована.

Что можно сделать с помощью Advanced SystemCare:
- очистить компьютер от мусора;
- настроить и ускорить работу системы;
- выявить и удалить ненужные (вредоносные) скрипты и программы;
- устранить уязвимости системы;
- дефрагментировать, сжать и очистить реестр.
Видео: как пользоваться Advanced SystemCare
https://youtube.com/watch?v=080hsY_5btA%3Ffeature%3Doembed
WinUtilities Free
Программа состоит из нескольких утилит, с помощью которых можно привести систему в порядок. По своему функционалу очень похожа на Auslogics BoostSpeed, но распространяется бесплатно.

Что делает программа:
- удаляет мусор;
- чистит реестр и жёсткий диск;
- удаляет кэш, историю и куки (cookie) браузеров;
- исправляет ярлыки;
- удаляет программы;
- находит дубликаты файлов.
Отдельно хочется выделить утилиту, которая занимается безопасностью. С её помощью можно защитить программы от использования другими пользователями, удалить файлы без возможности восстановления (если вы не хотите, чтобы их кто-нибудь увидел), а также поставить пароль на определённую папку или файл.
Видео: как пользоваться WinUtilities Free
https://youtube.com/watch?v=qgy_CkHKSLk%3Ffeature%3Doembed
AdwCleaner
AdwCleaner — небольшая утилита, которая чистит компьютер от рекламного программного обеспечения. Чаще всего оно попадёт в компьютер по невниманию пользователя при установке приложений.
AdwCleaner не требует установки. После загрузки просто нажмите на иконку программы. Появится небольшое окно, в котором сначала нажмите «Сканировать», чтобы утилита нашла все рекламные файлы, а затем кнопку «Очистить», чтобы стереть их из системы.

AdwCleaner помогает справиться не только с обычными вредоносными утилитами, но и с теми, что паразитируют в браузерах и показывают навязчивую рекламу, меняют стартовую страницу и так далее.
Видео: как пользоваться AdwCleaner
https://youtube.com/watch?v=GX2TNLQqlNs
Как не допустить захламления дисков
Чтобы компьютер всегда работал стабильно и быстро, регулярно чистите его от мусора:
- скачивайте файлы в определённую папку, чтобы при необходимости можно было удалить всё её содержимое. Например, файлы торрента, инсталляторы программ, сохранённые документы из почты вряд ли когда-нибудь вам понадобятся ещё раз;
- при установке бесплатных программ всегда выбирайте «пользовательская установка». При инсталляции многих утилит в нагрузку устанавливаются бесполезные или рекламные приложения;
- регулярно чистите реестр с помощью специализированного ПО;
- после каждой «генеральной уборки» создавайте точку восстановления системы, чтобы при необходимости возвращать Windows в максимально оптимизированное состояние.
Очистка диска от мусора занимает совсем немного времени. И если проводить её регулярно, то компьютер будет работать быстро и без ошибок.
- Автор: admin
- Распечатать
Оцените статью:
- 5
- 4
- 3
- 2
- 1
(1 голос, среднее: 4 из 5)
CCleaner — Чистильщик ПК на русском
Со временем на жестком диске скапливается большое количество лишних данных, которые замедляют работу операционной системы и занимают свободное пространство на жестком диске. Если вы заметили, что загрузка компьютера, копирование данных, поиск папок в проводнике и другие операции выполняются медленнее обычного, то, возможно, пришло время запустить проверку в CCleaner – программа быстро обнаружит все лишнее! Обычно работу ОС замедляют фрагменты Chkdsk, временные файлы, а также оставшиеся после удаления различных приложений и др. Очистка HDD может выполняться вручную или автоматически в соответствии с установленным расписанием.

Данные удаляются даже из тех папок, которые недоступны другим инструментам. Специально для удобства пользователей разработчиками реализована система контроля, отслеживающая появление ненужных файлов в реальном времени. В программе также предусмотрена система поиска обновлений для установленных приложений. Кроме того, в CCleaner имеются инструменты для восстановления системы, поиска дублей файлов и другой информации. В правом верхнем углу рабочего окна программы отображаются сведения о системе (сборка ОС, объем оперативной памяти, наименование процессора и видеокарты), которые CCleaner получает автоматически.
CCleaner для версий windows:
Основные возможности CCleaner
Ускорение работы ПК
Усиление защиты ПК
Защита перс. данных
Освобождение места
Скачать CCleaner бесплатно последнюю версию
Внимание!! Не забудьте установить русский язык в начале установки.
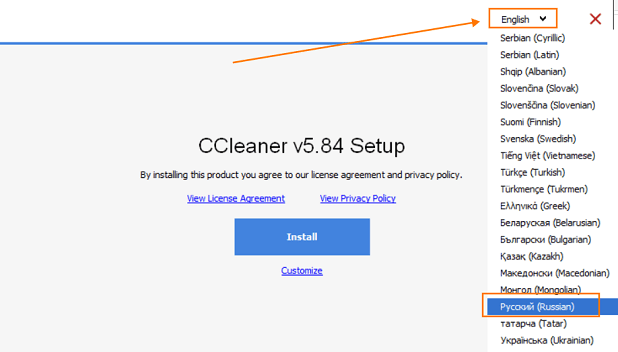
Как установить CCleaner:
Дождитесь конца установки.
Кадры Плюс
Версия 7.0.5 (23.43 МБ)
Удобная и функциональная программа для отдела кадров! С помощью программы Вы сможете создавать любые приказы, заявления и отчеты, мониторить движение персонала, а также вести учет рабочего времени.
Лицензия:
Платно
Registry Life
Версия 5.31 (17.67 МБ)
WinToFlash
Версия 1.13.0000 (9.13 МБ)
windows 7, статьи
Dism++
Версия 10.1.1000.
Графический интерфейс для командной утилиты DISM, которая удаляет ненужные файлы, программы и устаревшие драйвера.
WinTuning 7
Версия 1.4 (28.95 МБ)
Программа позволяет настраивать параметры загрузки/завершение работы компьютера, оборудования, ускорять работу Интернет-соединения, редактировать скрытые настройки Windows 7.
Лицензия:
Платно
CCleaner Portable
Версия 5.92.9652 (44.21 МБ)
Эффективная, простая в использовании, универсальная программа для удаления старых временных файлов, очистки реестра. Поможет повысить скорость и стабильность работы персонального компьютера.
Clock Plus
Версия 2.0 (2 МБ)
SlimCleaner
Версия 4.0.30878 (0.76 МБ)
Утилита для очистки и оптимизации ОС Windows. С ее помощью и инструментов, которыми она обладает, вы сможете постоянно поддерживает свой компьютер в хорошей форме.
TweakNow RegCleaner
Версия 7.3.6 (6.91 МБ)
Программа для поддержания реестра Windows в чистоте и порядке. В целях безопасности, перед каждой очисткой программа создает резервную копию реестра.
Лицензия:
Платно
PrivaZer
Версия 4.0.46 (28.51 МБ)
Программа для очистки компьютера от мусорных файлов. Она сканирует выбранный диск компьютера и находит любой цифрового мусора, который следует удалить.
Последние статьи
Скорость и стабильность работы любой ОС сильно зависит от действий пользователя. Установка/удаление большого количества программ, драйверов, использование торрент-клиентов, просмотр ip-телевидения и множество прочих факторов со временем негативно сказываются на функционировании системы. В статье рассказано о том, как вернуть к жизни «захламленную», тормозящую и зависающую Windows 7.
- Основные причины зависания компьютера
- Основные места накопления мусора
- Освобождение от временных и неиспользуемых файлов
- Специализированный софт для «Виндовс 7»
- Видео по теме
Основные причины зависания компьютера

Основными симптомами проблем являются зависания, длительная загрузка и выключение компьютера, сообщения о системных ошибках. Среди главных причин неадекватного поведения ПК выделяют:
- большое число установленного софта;
- вытекающее из первого пункта перезаполнение автозагрузки;
- заражение операционной системы вирусным кодом;
- множество временных файлов, включая и системные, и пользовательские.
Внимание! Если работавшая ранее нормально Windows 7 стала медленно запускаться, зависать, а программы начали отключаться, необходимо произвести «зачистку» ненужных данных и процессов.
Как почистить ОС от лишнего для улучшения работоспособности
В полной мере восстановить работоспособность ОС поможет лишь комплексная чистка ПК. Для этого используют два основных метода:
- Очистка в ручном режиме с применением стандартных встроенных инструментов Windows.
- Чистка с использованием специализированного софта — программ-оптимизаторов.
Начинать следует с самых простых действий:
- удаления временных файлов;
- чистки кэша веб-браузеров;
- деинсталляции неиспользуемых программ.
Очень часто этого бывает достаточно для возврата ОС к рабочему состоянию.
В случае неудачи можно попробовать сторонние утилиты:
- освобождающие пространство на диске;
- чистящие реестр;
- анализирующие работу всех компонентов системы;
- исправляющие системные ошибки.
Основные места накопления мусора
Временные файлы являются записями, которые создают все запускаемые приложения. Эти данные скапливаются в огромных количествах, заполняя жесткий диск и вызывая замедление работы ПК. В большинстве своем они не нужны, поэтому периодически их требуется удалять.
Мусорные файлы и информация расположены на системном диске (обычно это «Диск C»)/ папка Windows/ директория Temp. Содержимое Temp можно удалить без последствий в ручном режиме, просто выделив все элементы сочетанием клавиш Ctrl+A и нажав Delete. После этого рекомендуется перезагрузить компьютер.
Если искомая папка Temp не отображается в проводнике, значит, она скрыта. Для доступа к ней:
- Зайдите в «Пуск», запустите «Панель управления».
- Смените отображение элементов на «Мелкие значки» и перейдите в «Параметры папок».
- На вкладке «Вид» в окне с дополнительными параметрами поставьте отметку в пункте «Показывать скрытые файлы».
- Снимите галочку с блока «Скрывать защищенные системные файлы» и нажмите «Применить».
Кэш браузеров
Кэш веб-обозревателей хранится на компьютере в виде временных файлов. Это необходимо для ускорения работы браузера — картинки, звуки, другие элементы посещаемых страниц подгружаются из кэша, а не загружаются по новой.
При переполнении временного хранилища очень вероятны «тормоза», зависания и прочие «прелести». Чистка кэша популярных браузеров на платформе Chromium (Google Chrome, Opera, «Яндекс.Браузер») типична.
Рассмотрим эту операцию на примере самого популярного веб-продукта:
- Запустите Google Chrome.
- В правом верхнем углу нажмите кнопку с тремя точками «Настройка и управление Google Chrome».
- В выпадающем списке выберите «Настройки».
- Прокрутите страницу и разверните «Показать дополнительные настройки».
- Выберите «Очистить историю».
- Поставьте отметки на «Изображения и другие файлы, сохраненные в кеше» и «Временной диапазон» — «Все время».
- Щелкните «Удалить данные».
В Mozilla Firefox чистка кэша браузера производится по следующей схеме:
- Откройте меню в правом верхнем углу окна обозревателя.
- Пройдите по пути «Настройки»/ «Приватность»/ «Удалить историю».
- Отметьте «Кэш» и пункт «Все».
- Нажмите «Удалить сейчас».

Освобождение от временных и неиспользуемых файлов
Удаление содержимого директории Temp и кэша браузера не всегда решает проблему низкой производительности и скорости ОС Windows 7. К счастью, существует несколько других способов восстановить нормальную работоспособность системы.
Использование встроенной утилиты «Очистка диска»
Самый простой вариант удаления мусора с компьютера с Windows 7 — применение системной службы «Очистка диска». Работать с данной программой очень просто:
- Запустите «Компьютер».
- Щелкните правой кнопкой мыши по системному диску.
- Выберите «Свойства».
- На вкладке «Общие» запустите «Очистка диска».
- Отметьте файлы, которые хотите удалить, и выполните очистку диска.
Способ позволяет освободить до нескольких гигабайт ценного пространства. Аналогичным образом осуществляется и очистка несистемных разделов жесткого диска.
Важно! Служба очистки диска работает медленно. Особенно это заметно на сильно «захламленных» ОС. Чтобы избежать проблем, не отменяйте операцию до полного завершения процедуры.
Перенос файлов подкачки на другой диск

Расположение файлов подкачки в специально выделенном разделе положительно сказывается на быстродействии Windows 7. В частности, «шустрее» обрабатываются запросы ввода/вывода и отсутствует фрагментация.
Сделать перенос можно следующим образом:
- Запустите «Панель управления»/ «Система»/ «Дополнительные параметры системы».
- В разделе «Быстродействие» (вкладка «Дополнительно») щелкните «Параметры»/ еще одну вкладку «Дополнительно»/ «Виртуальная память»/ «Изменить».
- Установите метку системного диска в положение «Без файла подкачки».
- Установите флажок в положение «Автоматически выбирать объем файла подкачки» в другом разделе.
- Щелкните «Задать», затем «Применить» и перезагрузите компьютер.
Справка! Стоит сказать, что наилучший результат дает перенос подкачки на свободный раздел другого физического жесткого диска. Настройка в данном случае аналогична описанной выше.
Удаление ненужных программ
Еще одна причина скопления «мусора» на системном диске — большое число программ (включая игры). Деинсталляция сторонних приложений в «семерке» осуществляется с помощью специального встроенного инструмента:
- Запустите «Панель управления».
- Откройте «Программы и компоненты»/ «Удаление программ».
- Правой кнопкой мыши щелкните по удаляемому компоненту и нажмите «Удалить».
В заключение проверьте директорию Program Files на системном диске С. Если здесь остались папки с названиями деинсталлированных приложений, удалите их.
Дефрагментация
По умолчанию Windows 7 в автоматическом фоновом режиме по расписанию проводит дефрагментацию разделов жесткого диска. От пользователя при этом не требуется никаких действий. Однако если по каким-то причинам системный дефрагментатор оказался отключен, процесс не будет выполняться.
Сделать это вручную не слишком сложно:
- Щелкните правой кнопкой мыши по диску в проводнике.
- Выберите «Свойства»/ «Сервис»/ «Выполнить дефрагментацию».
- Нажмите «Дефрагментация диска».
Внимание! Если на этапе старта системного средства вы видите предупреждение, что его запуск невозможен из-за настроек другой программы, щелкните в окне сообщения «Удалить параметры», после чего переходите к текущему действию.
Специализированный софт для «Виндовс 7»
Специализированный сторонний софт позволяет выполнить более глубокую чистку Виндовс 7. Перед его использованием рекомендуется создать резервную копию с помощью системного стандартного инструмента либо средством для отката в самой программе.
Advanced SystemCare

Бесплатная утилита, с помощью которой вы можете удалять мусорные файлы, оптимизировать, настраивать, исправлять системные ошибки. Все эти компоненты в комплексе помогут повысить общую производительность ОС. Работа с Advanced SystemCare начинается с полного анализа системы.
После этого в авторежиме либо вручную производится оптимизация конфигурации. Основные возможности программы:
- настройка безопасности на оптимальный режим;
- поиск и удаление шпионских и рекламных программ;
- исправление ошибок системного реестра;
- чистка временных и ненужных файлов, интернет-кэша;
- оптимизация параметров сетевого соединения;
- дефрагментация жесткого диска, реестра;
- управление автозагрузкой.
Внимание! Для оптимизации ОС выделите необходимые пункты в стартовом окне программы и нажмите кнопку «Пуск». Дождитесь завершения сканирования и нажмите «Исправить» для активации процедуры.
Red Button
Бесплатное приложение для очистки и оптимизации Windows. Программа обладает простым и удобным интерфейсом. Все операции могут запускаться одним кликом.
Основные возможности Red Button:
- удаление «мусорных файлов» с целью увеличения свободного пространства на диске и оптимизации работы ОС в целом;
- отключение или деинсталляция ненужных компонентов, программ;
- увеличение скорости загрузки, функционирования и выключения операционной системы;
- «уборка» по расписанию;
- подробная справочная документация на русском языке.
После запуска Red Button вы можете сразу нажать большую красную кнопку, активирующую процесс оптимизации различных параметров Windows 7 в автоматическом режиме. Либо перейти в настройки для установки желаемых параметров.
AusLogics Boost Speed

Мощный комбайн для настройки и оптимизации ОС с возможностью анализа производительности с помощью нескольких десятков тестов с сопроводительными рекомендациями.
Есть бесплатная версия. Ключевые особенности AusLogics Boost Speed:
- оптимизация Windows на уровне ядра, файловой системы и сервисов;
- очистка реестра, жесткого диска от программного мусора;
- оптимизация графической оболочки на максимальное быстродействие;
- ускорение загрузки ОС через редактирование автозагрузки и дополнительные настройки;
- оптимизация компонентов Windows, например Windows Media или DirectX;
- встроенный деинсталлятор программ;
- оптимизация памяти ПК;
- ускорение интернет-соединения с помощью специального инструмента;
- ускорение загрузки веб-страниц;
- настройка популярных браузеров на максимальную скорость работы;
- блокировка рекламы;
- комплексная проверка оптимизации системы.
Справка! После начального тестирования приложение предоставляет подробный отчет. Найденные проблемы устраняются либо в авторежиме одним нажатием кнопки «Оптимизация», либо вручную после соответствующих настроек.
CCleaner

Считается одним из лучших бесплатных наборов инструментов для оптимизации ОС Windows и чистки системы от мусорных файлов. CCleaner глубоко сканирует систему, находит и удаляет старые, ненужные и неиспользуемые файлы.
Ключевые опции программы:
- очистка временных файлов, истории (посещений и загрузок), куки, файлов автозаполнения в популярных веб-браузерах;
- удаление мусорных «хвостов» после самых разных программ — мультимедийных, офисных, почтовых, чатов, загрузчиков, утилит-архиваторов;
- проверка всех записей в реестре на соответствие текущим приложениям и службам, удаление пустых или неверных записей DLL, расширений файлов, ActiveX, системных служб, путей приложений.
Дополнительные инструменты CCleaner тоже пригодятся для настройки и оптимизации компьютера. С их помощью вы сможете осуществлять:
- деинсталляцию установленных программ;
- управление автозагрузкой;
- анализ дискового пространства и файлов;
- поиск дубликатов файлов;
- стирание дисков;
- восстановление системы.
Важно! Оптимизация запускается кнопкой «Очистка» в стартовом окне программы. Перед этим можно проанализировать систему, дополнительно настроить ту или иную опцию для повышения эффективности работы оптимизатора.
Другие программы

Альтернативные решения для оптимизации и очистки ПК в целом мало чем отличаются друг от друга, за исключением некоторых нюансов. Практически все они позволяют очистить компьютер с Виндовс 7 от мусора бесплатно и качественно, так как могут похвастать внушительным функционалом:
- «Ускоритель Компьютера» — неплохая многофункциональная программа российских разработчиков с возможностью оптимизации ПК в автоматическом режиме по планировщику.
- Wise Care 365 — утилита для грамотной очистки ПК с помощью продвинутых средств дефрагментации и множеством дополнений.
- «Чистилка» — отличительная черта утилиты — высокая скорость работы и легкость с минимумом потребления ОЗУ, отлично подходит пользователям без специфических знаний.
- System Mechanic — одна из старейших программ для очистки и оптимизации операционных систем Windows со стандартным набором инструментов чистильщика.
- Glary Utilities — комплекс утилит для очистки, ускорения, повышения приватности, удаления шпионских файлов в вашем компьютере.
Начинать очистку операционной системы Windows 7 следует со стандартных инструментов для оптимизации ОС и удаления временных файлов. «Тяжелая артиллерия» в виде специализированного стороннего софта рекомендуется, если встроенные решения от Microsoft не справляются с поставленной задачей.
Видео по теме
В следующем видео рассказано, как провести очистку от мусора ОС Windows 7:
https://youtube.com/watch?v=eI8SzFnABI8%3Ffeature%3Doembed
Программы для очистки компьютера от мусора
Рассмотрим ТОП лучших программ для очистки компьютера от мусорных файлов. Полезные утилиты освободят место на диске и помогут навести порядок во всех его разделах. Кроме того, пользователь получит специальный набор инструментов для повышения быстродействия системы и самого ПК или ноутбука в целом.
Общий рейтинг
Общие сведения
Основные возможности
Дополнительные опции
Дополнительные опции
Работа по расписанию
Управление автозагрузкой
Резервное копирование
Защита конфиденциальных данных
Наличие списка исключений
Рейтинг

Ускоритель Компьютера почётно занимает лидирующую позицию в нашей подборке. Функциональность утилиты практически не знает равных. Здесь собраны самые востребованные и мощные средства для быстрой очистки и оптимизации компьютера.
Просто запустите установочный файл и дождитесь завершения инсталляции. В главном окне нажмите кнопку мониторинга состояния ПК и работы операционной системы. Вы сможете детально ознакомиться со всеми обнаруженными проблемами и исправить ошибки в один клик.
Пользователь может управлять автозагрузкой программ, чистить лишние записи реестра Windows, окончательно удалять остатки удалённых программ, вредоносные и нежелательные объекты и т.д. Рекомендуем смело скачивать софт от компании AMS Software, ведь всего за несколько минут, при помощи очистки, он поможет улучшить стабильность и работоспособность вашего «железного друга».
Преимущества:
- Предельно простой интерфейс, который легко освоит новичок;
- Не требует установки дополнительных утилит и отдельных модулей;
- Возможность автоматического поиска и удаления ненужных файлов и папок;
- Существенно повышает быстродействие устройства, снижает нагрузку на процессор и ОЗУ;
- Защита пользовательской приватности, резервное копирование и восстановление файлов.
Недостатки:
- Отсутствуют.
Полный обзор »

Advanced SystemCare Free — мощный пакет утилит, предназначенный для эффективной оптимизации Windows ОС. Разработкой и обновлением софта занимается известная компания IOBit, зарекомендовавшая себя, как один из лучших производителей программного обеспечения для очистки ПК и повышения производительности компьютера.
При первом запуске пользователя встретит дружественный и интуитивно понятный русскоязычный интерфейс с удобным подсказчиком для новичков. Вы сможете освободить дисковое пространство от неиспользуемых, временных, ненужных и устаревших файлов. Присутствует качественный редактор автозапуска и менеджер реестра.
Доступна очистка истории, куки и кэша браузеров. Есть средства дефрагментации жёсткого диска, деинсталляции установленных программ со всеми остаточными компонентами, инструмент защиты конфиденциальности и пр. Всё это и многое другое вы получаете в бесплатной версии Advanced System Care, а при желании, можете расширить функционал за счёт приобретения недорогой и очень выгодной версии Pro.
Плюсы:
- Уничтожение вирусов, устранение разнообразных сбоев и ошибок;
- Автоматическое обновление от официального сайта разработчика;
- Проведение быстрого сканирования и вывод вкладки с результатами;
- Работает в фоновом режиме, поддерживает Windows XP, Vista, 7 и выше;
- Множество утилит для настройки ПК и разных компонентов системы в комплекте;
- Блокировка несанкционированного доступа к вашему устройству (в т.ч рекламы и спама).
Минусы:
- Не обнаружено.
Полный обзор »

Wise Care 365 — набор программ для комплексного обслуживания и чистки ПК. Отвечает за повышение производительности аппаратной части. Содержит функции удаления временных файлов, одинаковых и неиспользуемых объектов, неактуальных записей реестра, а также куки и кэша веб-обозревателей.
Исправляет битые ярлыки на рабочем столе, определяет потенциально нежелательный софт, установленный на персональном компьютере. Умеет своевременно устранять шпионские плагины в браузере, защищает конфиденциальную информацию пользователя от стороннего доступа.
Плюсы:
- Оптимизация оперативной памяти;
- Наличие отдельного раздела для геймеров;
- Создание скрытых и защищённых ключом папок;
- Включает в себя Wise Registry Cleaner и Wise Disk Cleaner;
- Восстанавливает случайно удалённые файлы, в том числе, стёртые из корзины.
Минусы:
- Демо-режим обладает ограниченным функционалом.

AusLogics BoostSpeed предложит большое количество функций, позволяющих оптимизировать ресурсы Виндовс. Содержит комплект S.M.A.R.T тестов для опытных пользователей, а также множество других алгоритмов, необходимых для оценки качества работы компьютера и его аппаратных составляющих. Кроме того, предоставит широкий спектр настроек для максимального улучшения быстродействия ПК.
Плюсы:
- Вывод удобных вкладок с рекомендациями;
- Блокировка всплывающих окон с рекламой;
- Интеграция с AusLogics Registry Cleaner;
- Возможность ускорить интернет-соединение;
- Предусмотрены средства уничтожения неудаляемых файлов.
Минусы:
- 15 дней бесплатного пользования;
- Высокая стоимость платной версии Final Pro.

Популярная программа CCleaner Free сканирует систему на предмет скопившегося мусора. Отыскивает и удаляет ненужные, а также старые файлы и папки от всевозможных приложений, игр, архиваторов и торрент-клиентов. Ускоряет работу браузеров, очищает кеш и историю посещений.
Проверяет реестровые записи, в случае обнаружения неполадок, предлагает удалить ошибочные либо пустые объекты. Способна найти некорректные расширения файлов и битые ярлыки, отсутствующие DLL-библиотеки, сбои ActiveX и пр.
Плюсы:
- Встроенный планировщик задач;
- Создание резервной копии реестра;
- Монитор запущенных системных служб и процессов;
- Умеет деинсталлировать ПО с возможностью очистить все оставшиеся хвосты;
- Поддержка Internet Explorer, Firefox, Google Chrome, Opera, Safari и т.д.
Минусы:
- Больше возможностей в Piriform CCleaner Professional.

AVG TuneUp поможет полностью проанализировать файловую систему и провести оптимальные настройки работы ПК. Утилита способна повысить продуктивность операционки компьютера и может справиться даже с самыми сложными задачами. После устранения найденных в ходе мониторинга проблем, предоставляет полезные советы по поддержанию «здоровья» устройства в отличном состоянии.
Плюсы:
- Есть версия утилиты для Android-гаджетов;
- Навсегда удаляет бесполезные приложения/игры;
- Может восстановить случайно удалённую информацию;
- Доступен ручной контроль запущенных служб и процессов;
- Предлагает ознакомиться с описанием действий для неопытных пользователей.
Минусы:
- Свободное использование программы в течение 15 дней.

Ashampoo WinOptimizer — многофункциональная программа для чистки компьютера от мусора. После установки встраивается в контекстное меню, трей и оставляет отдельную иконку на рабочем столе, с помощью которой можно произвести быструю оптимизацию в один щелчок мыши.
Включает в себя средства контроля реестра и автозагрузки. Может похвастаться анти-шпионом, модулем по стиранию вашей интернет-активности, а также инструментом восстановления стёртых с HDD/SSD либо флешки файлов.
Преимущества:
- Добавление важных компонентов в белый лист;
- Интегрированный дефрагментатор накопителей;
- Продвинутые алгоритмы шифрования, генерация паролей;
- Интуитивно понятное управление, подсказки для новичков.
Недостатки:
- Больше опций при покупке полноценной версии утилиты;
- После скачивания и инсталляции софта, необходимо активировать аккаунт на Ashampoo.

System Mechanic — специальная программа для очистки компьютера от «захламлённости» и ускорения его работоспособности. Просканирует винчестер на наличие неиспользуемых и повреждённых файлов, ошибочных реестровых записей и подобных распространённых проблем.
Начинает анализ нажатием одной клавиши. После окончания данной процедуры, выдаст детальные сведения о сбоях и подскажет, какие встроенные опции стоит использовать для устранения выявленных неполадок.
Достоинства:
- Отслеживание буфера обмена;
- Есть дефрагментатор жёстких дисков;
- Увеличение скорости загрузки Виндовс;
- Определяет уровень затирания головок HDD;
- Позволяет почистить ОЗУ от ненужных процессов.
Недостатки:
- Англоязычное меню.

Glary Utilites увеличивает производительность вашего компьютера, благодаря целому комплексу предустановленных инструментов. Доступно стирание диска и очистка от накопившегося мусора, анализ и очистка дублирующихся файлов, поиск и исправление неверных расширений и так далее.
Присутствует встроенный оптимизатор оперативной памяти. Есть средства очистки следов сёрфинга в сети Всемирной паутины. Возможно безвозвратное удаление любых объектов, которые не получается стереть стандартными методами.
Плюсы:
- Встроен таймер выключения компьютера;
- Поддержка версий Windows 7 и новее;
- Генератор паролей для важных файлов;
- Тонкая настройка параметров чистки системы;
- Может выполнить сжатие и дефрагментацию HDD.
Минусы:
- Наблюдаются зависания в ходе сканирования.

WinUtilities Free хорошо справляется со всеми задачами современного оптимизатора. Предлагает специальный инструментарий, позволяющий автоматически либо вручную настроить и повысить производительность PC. Чистит разные накопители, проверяет корректность отображения ярлыков и исправляет их, умеет деинсталлировать ненужное программное обеспечение и многое другое.
Плюсы:
- Сохранение отчётов в текстовый документ;
- Доступ к стандартным системным средствам;
- Дефрагментирует реестр, стабилизирует ОЗУ, обновляет драйверы;
- Интегрируется в панель задач и контекстное меню по умолчанию.
Минусы:
- Навязчивая реклама Pro-версии, имеющей расширенный функционал.

Carambis Cleaner быстро продвигается в рейтинге самых популярных чистильщиков. Вас встретит красивый интерфейс и русскоязычный пошаговый мастер. Поддерживается глубокая очистка системы от мусорных компонентов, больших файлов, ошибочных и устаревших записей реестра, дубликатов медиафайлов и так далее.
Плюсы:
- Работа с любыми форматами;
- Совместимость с Windows 8, 8.1, 10;
- Детальные сведения о проведенном сканировании;
- Можно самостоятельно выбирать, какие объекты следует стереть.
Минусы:
- Демо-режим ограничен возможностью исправить только 15 проблем.

Clean Master — кроссплатформенная программа для оптимизации ОС. Помогает надлежащим образом очистить компьютер от различных мусорных компонентов. Стоит отметить наличие версии для мобильных устройств на базе Android и iOS. После авто-исправления найденных проблем, повышает отзывчивость системных ресурсов на пользовательские действия.
Плюсы:
- Убирает разного рода тормоза и лаги;
- Проводит поиск небезопасных объектов;
- Опция Boost Tool — оптимизирует сетевые конфигурации;
- Чтобы запускать проверку, достаточно нажать одну клавишу;
- Поддержка операционных систем Windows 10, 8, 7, XP и MacOS.
Минусы:
- Отсутствие апдейтов с 2018 года.
Полный обзор »

Основное предназначение Vit Registry Fix — чистка реестра и исправление найденных в нём ошибок. Также приложение включает в себя комплекс дополнительных инструментов для обслуживания операционки: Disc Cleaner, StartUP Manager и Uninstall Manager. Таким образом, вы сможете почистить накопившийся мусор на винчестере, отредактировать список автозагрузки и деинсталлировать нерабочий либо неиспользуемый софт.
Преимущества:
- Пакетное уничтожение выделенных объектов;
- Показывает дату и время последней проверки;
- Включение или отключение автозаполнения в реестровом редакторе.
Недостатки:
- Не обновляется с 2013 года.

Reg Organizer — популярная утилита для оптимизации реестра. Содержит полезные инструменты для предпросмотра и редактирования REG-файлов. Позволяет автоматизировать процедуру чистки диска, умеет полностью деинсталлировать различное программное обеспечение, с учётом устранения всех остаточных записей.
Плюсы:
- Управление при помощи горячих клавиш;
- Опции копирования, вставки и переименования данных;
- Внесение собственных изменений в конфигурации регистра.
Минусы:
- Срок пробного периода составляет 30 дней;
- Конфликты с некоторыми антивирусными утилитами.
Полный обзор »

Red Button — бесплатная программа для очистки компьютера. Если вы заметили, что Виндовс засоряется, откройте небольшое окошко утилиты и выберите «Пуск». Весь остальной процесс анализа пройдёт в авто-режиме. Дополнительно можно настраивать, какие виды файлов и типы кэша следует удалять, а какие нет.
Плюсы:
- Отключение служб, влияющих на ОЗУ;
- Распространяется абсолютно бесплатно;
- Есть вкладка со справочной информацией.
Минусы:
- Довольно примитивный интерфейс;
- Возможны конфликты с антивирусом Kaspersky Lab.

Чистилка — компактная программка, предназначенная для борьбы с компьютерным мусором и рекламным контентом в браузерах. С лёгкостью находит небезопасные и вредоносные расширения, а также подозрительные параметры и надстройки. Помогает избавиться от лишних закладок. Ознакомиться с видом проблем более детально можно во вкладке «Зловреды».
Плюсы:
- Наличие пошагового мастера;
- Может загружаться в портативном режиме;
- Восстанавливает привычную стартовую страницу веб-обозревателей.
Минусы:
- Мало возможностей на фоне конкурентов;
- Нельзя удалять файлы в пакетном режиме.
В нашей сегодняшней подборке были представлены лучшие программы для очистки ПК или ноутбука от мусорных файлов. Ускоритель Компьютера и Advanced SystemCare — неоспоримые лидеры рейтинга. Их достоинства заключаются в идеальном соотношении многофункциональности, удобства использования и высокого качества обслуживания вашего устройства.
Wise Care 365, AusLogics BoostSpeed, AVG TuneUp и Ashampoo WinOptimizer — мощные системные оптимизаторы, предлагающие продвинутые опции на платной основе. Ближайшие условно бесплатные аналоги — System Mechanic и WinUtilities, но будьте готовы к некоторым функциональным ограничениям, а также периодически всплывающим окнам с предложением приобрести полную версию продукта.
Если рассматривать лучшие бесплатные программы для чистки компьютера с развитым инструментарием, приближённым к профессиональному — это старый-добрый CCleaner либо программный пакет Glary Utilities. Для тех, кто желает меньше «ковыряться» в настройках, подойдет ЦКлинер.
Carambis Cleaner и Clean Master помогут предельно просто и быстро почистить накопитель от скопившегося мусора. Карамбис обладает более удобным меню, однако после пятнадцати проведенных чисток, потребует оплатить лицензию, стоимостью около 950 рублей. Клин Мастер не имеет русскоязычной локализации и не так удобен по сравнению с аналогом, зато полностью бесплатен и поддерживает различные версии OS.
Vit Registry Fix и Reg Organizer — более узкоспециализированные приложения, основной задачей которых, является работа с реестром. При этом, обе программки способны навести порядок на HDD. Если у вас тормозит браузер, попробуйте воспользоваться Чистилкой, содержащей несколько функций по обнаружению и устранению опасных веб-расширений и плагинов. Также встроенные чистильщики есть в двух утилитах, не вошедших в наш обзор. Это Comodo System Cleaner и Revo Uninstaller.
Доброго часа всем!
Вы никогда не задумывались, что «мусорные» файлы на компьютере могут серьезно сказываться на его скорости работы? 👀
У нас ведь как принято: поиграл в игру недельку, а потом она полгода-год лежит на диске, с мыслями «может будет нужна»… То же самое относится ко многим другим приложениям.
В результате при включении и работе компьютера постоянно что-то моргает: появляются сообщения, часть софта проверяет обновления, предлагает скачать более новые версии, на рабочем столе куча ярлыков, которые отвлекают внимание и отнимают время… 😢
Я предлагаю в этой статье расчистить эти авгиевы конюшни (то бишь почистить компьютер от мусора и ускорить его работу).
*

Привью — места стало совсем мало…
*
Кстати, заметил, что на эту статью заходят не только те пользователи, кто хочет удалить программный «мусор», но и те, кто борется с обычной пылью 😉. Для них у меня на блоге есть отдельная статья, рекомендую.
*
Содержание статьи
- 1 Утилиты для авто-очистки
-
2 Работа в «ручном» варианте
- 2.1 Очистка мусора с диска
- 2.2 Дефрагментация диска
- 2.3 Удаление старых программ
- 2.4 Проверка и очистка автозагрузки
- 2.5 Удаление кэша браузеров

→ Задать вопрос | дополнить
Утилиты для авто-очистки
Вообще, чистку ОС Windows рекомендуется проводить регулярно — например, 1-2 раза в месяц (цифра условная, зависит от интенсивности использования оборудования). При регулярной процедуре — вы сами того не заметите, как ваша работа станет выполняться быстрее, и вы меньше будете тратить время на рутину. 👌
Я рекомендую чистить свой компьютер с помощью представленных ниже утилит.
Во-первых, они делают процедуру очистки автоматически (вам не нужно ничего нажимать самостоятельно, программы достаточно «умные» и работают сами); во-вторых, они делают это быстрее, чем стандартный чистильщик Windows; в-третьих, они очищают больше мусора, чем, опять-таки же, стандартное ПО в Windows.
Тем не менее, выбор за вами, я покажу оба варианта!
*
Рекомендую также ознакомиться со списком программ для оптимизации Windows.
*
Таблица 1: подборка нескольких утилит для очистки системы.
| № | Название/ссылка/скрины | Описание |
| 1 |
Ускоритель компьютера
Сайт: https://fast-computer.su/ Скрин 1 Скрин 2 |
Одна из наиболее простых и удобных программ для быстрого комплексного обслуживания Windows.
Функции:
|
| 2 |
Advanced SystemCare
Сайт: http://ru.iobit.com/ Скриншоты:
|
Добротная программа для комплексного обслуживания Windows:
В общем-то, эта программа заменяет собой несколько утилит для обслуживания ПК. Рекомендую к ознакомлению! |
| 2 |
Wise Care
Сайт: http://www.wisecleaner.com/ Скрин 1 (главное окно: очистка реестра, оптимизация и сжатие) |
Специализированная программа для удаления мусора и чистки реестра. Поможет быстро и легко удалить всё «лишнее» из системы, исправить ошибки, провести оптимизацию ОС.
За счет таких, казалось бы, простых действий, и достигается прирост производительности… Программа бесплатна, работает в Windows 7, 8, 10 (x32, x64). |
| 3 |
CCleaner
Сайт: https://www.piriform.com/ Скрин 1 (ремонт реестра, исправление ошибок) Скрин 2 (очистка мусора) |
Очень знаменитая программа для чистки компьютера от различного вида мусорных файлов. Она позволяет удалять:
Утилита полностью на русском языке и в наличие есть бесплатная версия. Работает во всех версиях Windows: XP, 7, 8, 10! |
*
📌 Пример удаления мусора
Как сказал несколькими строками ранее, на мой взгляд лучше использовать комплексную утилиту для обслуживания компьютера (например, 👉 Advanced SystemCare — см. таблицу выше).
Чуть ниже покажу на примере, сколько шагов и как происходит работа по оптимизации и чистке Windows.
*
1) Сначала запускаем программу и нажимаем кнопку ПУСК (см. скриншот ниже 👇). Кстати, внизу окна можно заметить, что программа сообщает о наличии автоматического режима на основе ИИ!

System Care — одна кнопка ПУСК — и компьютер станет быстрее!
2) В скором времени программа представит вам отчет. В моем случае: безопасность и производительность ноутбука были на среднем уровне, а стабильность на плохом (отсюда и редкие подвисания 👀).
Кстати, слева будет показано, сколько ошибок можно исправить, сколько «мусора» можно удалить и т.д. В общем-то, все просто — от вас требуется нажать только одну кнопку «Исправить».

Найденные проблемы после сканирования в System Care (10,6 ГБ Мусора!)
3) Через несколько минут программа предоставит вам отчет о проделанной работе. Итого на ВСЮ работу потребовалось около 5÷10 минут времени.
Зато после, ноутбук стал работать значительно быстрее, количество притормаживаний стало меньше — видно даже невооруженным глазом.
Кстати, дополнительно утилита защищает ваш браузер (да и в целом работу в сети) от рекламных дополнений, тулбаров, надстроек и пр. «заразы».

System Care — вкладка защиты ПК
Просто? Просто! 👌
*
Работа в «ручном» варианте
Несмотря на все вышесказанные дифирамбы, в Windows есть встроенные чистильщики системы. Не могу сказать, что они отличны, но все-таки вполне справляются с «основной» задачей.
Поэтому рассмотрю и этот вариант так же (тем более, что не всегда есть интернет на ПК, чтобы скачать нужное ПО).
*
Очистка мусора с диска
Самый простой и универсальный способ запуска мастера очистки диска в Windows — это воспользоваться окном «Выполнить».
Для этого: нажмите сочетание кнопок WIN+R, затем введите команду cleanmgr.exe и нажмите Enter (см. скрин ниже).
Таким же образом можно запускать многие другие полезные программы, редактировать настройки и пр. Полный список команд для «Выполнить»

cleanmgr.exe — команда запуска очистки диска от мусора
Далее запустится чистильщик в Windows — первое, что он сделает, попросит выбрать диск.
Чаще всего захламляется мусором системный диск, и, обычно, он «C:\» (прим.: системный диск помечается спец. иконкой — ).

Выбор диска для очистки
После чего, в течении 10-60 сек. (дольше — очень редко) система оценит, сколько она может удалить мусора с вашего компьютера. В это время лучше не загружать ПК посторонними задачами, просто ждите…

Анализ возможности чистки
Затем перед вами появиться окно со списком того, что можно очистить. Напротив каждого пункта будет стоять объем высвобождаемого пространства.
Здесь просто выделяете галочками все, что вам не нужно, и соглашаетесь на очистку…

Выбор файлов для очистки
*
Дефрагментация диска
После удаления всех «мусорных» файлов с Windows, крайне желательно провести дефрагментацию диска.
При регулярном дефрагментировании — диск будет более отзывчив, и меньше будет подвисать при обращении к нему (особенно при работе с файловой системой FAT 32).
Если у вас твердотельный накопитель SSD — то проводить дефрагментацию (на нем) не нужно!
Чтобы открыть дефрагментатор в Windows — зажмите одновременно кнопки Win+R, затем введите команду dfrgui, далее нажмите Enter (см. скрин ниже 👇).

dfrgui — запуск дефрагментатора
Далее перед вами будут представлены все накопители, подключенные к компьютеру. Выбираете нужный жесткий диск и жмете кнопку анализировать.

Анализировать жесткий диск
По результатам анализа — мастер, либо предложит вам провести дефрагментацию диска, либо скажет, что все нормально и дефрагментировать пока ничего не нужно.
В общем-то, удобно!

Требуется оптимизация
Так же провести дефрагментацию можно с помощью специальных утилит, лучшие из них представлены здесь.
*
Удаление старых программ
По своему опыту могу сказать, что большинство пользователей не удалят многие программы, которые устанавливает. Простой пример: установили игру, поиграли недельку, потом она годами лежит на диске.
Еще один: нужна программа для конвертации видео, установили, затем она еще 2-3 года будет на диске, в автозагрузке, каждый раз обновляясь, тратя системные ресурсы и пр. А пользователь ей и не пользуется. Нужен ли такой софт? 👀
Я считаю, если программа не нужна в ближайшем будущем — лучше ее удалить и не захламлять систему. Если будет нужна — скачать и установить дело не долгое…
В Windows есть довольно удобный деинсталлятор приложений. Чтобы его открыть, 👉 зайдите в панель управления и выберите вкладку «Удаление программы» (см. скриншот ниже 👇).

Панель управления — программы — удаление
Далее перед вами появится список всего установленного ПО на компьютере: его можно отсортировать по названию программы, по дате ее установки, по ее издателю и пр.
Затем удалите из списка те программы, которыми давно не пользуетесь, или которые просто-напросто не нужны!

Удалить программу — панель управления Windows
*
Проверка и очистка автозагрузки
При каждом включении компьютера происходит загрузка всех программ, добавленных в автозагрузку Windows. Естественно, если их там слишком много (или есть «тяжелые» ресурсоемкие приложения) — компьютер станет загружаться дольше (причем, иногда значительно).
В Windows посмотреть автозагрузку можно и без дополнительных утилит. Для этого нажмите Win+R, затем введите команду msconfig, нажмите OK (см. скрин ниже 👇).

msconfig — Управление автозагрузкой в Windows
В открывшемся окне «Конфигурация системы», найдите и посмотрите вкладку «Автозагрузка».
Если у вас новая ОС (как, например, у меня Windows 10) — вы увидите ссылку на диспетчер задач (именно в нем и будет данная вкладка со всем ПО).

msconfig — Конфигурация системы
Кстати, 📌 диспетчер задач можно вызвать с помощью сочетания кнопок: Ctrl+Shift+Esc или Ctrl+Alt+Del.
В списке автозагрузки нужно выбрать те программы, которые не нужны Вам после каждого включения компьютера, и отключить их (чтобы отключить — нажмите по любой программе правой кнопкой мышки и поменяйте состояние на «выключено»).

Диспетчер задач Windows 10 — отключение автозагрузки программы
Особое внимание обратите на торренты, видеоредакторы, различные утилиты для оптимизации.
Просмотреть автозагрузку можно с помощью спец. утилит, например, AIDA64 (скриншот ниже).

AIDA64 — просмотр программ в автозагрузке (удаление)
*
Удаление кэша браузеров
Кэш — это специальное место на диске, используемое браузерами для страничек, которые вы часто посещаете. За счет того, что браузер сохраняет часть элементов страничек на жесткий диск вашего компьютера — вы быстрее загружаете сайт при повторном обращении к нему.
Все бы ничего, но со временем кэш может разрастись до весьма внушительных размеров (например, 500-1000 МБ и более).
Покажу, как удалить кэш в одном из самых популярных браузеров — Google Chrome. Для этого зайдите сначала в настройки (нажмите значок с тремя точками в правом углу экрана Chrome, и в списке выберите искомое, см. скрин ниже 👇).

Chrome – вход в настройки
Далее прокрутите страницу настроек до конца и нажмите ссылку «Показать дополнительные настройки».
Среди полного списка отыщите подраздел «Личные данные» и нажмите кнопку «Очистить историю» (стрелка-1 на скрине ниже).
Далее в списке выберите «Удалить указанные данные за все время работы» (стрелка-2) и нажмите кнопку «Очистить историю» (стрелка-3).

Очистить историю
Обратите внимание, что размер удаляемого мной кэша очень приличный — почти 400 МБ (и это только в одном браузере)!
*
Как очистить историю посещения сайтов, чтобы нельзя было восстановить! Удаление всего кэша браузеров
*
Кстати, удалить кэш можно и с помощью различных утилит. Например, утилита CCleaner (которую я рекомендовал в таблице выше) способна удалять кэш сразу во всех браузерах (по крайней мере, в самых популярных: Chrome, Firefox, IE, Opera и пр.).

CCleaner вычищает Авгиевы конюшни!
*
PS
Рекомендую так же заглянуть в торренты — у многих там лежат годами различные сериалы, игры, музыка, которые давным-давно уже не нужны.
Причем, чистка ненужных торрентов может высвободить места намного больше, чем все остальные шаги, которые были предприняты ранее. Или вы не согласны?! 👌
*
На сим пока всё…
Заметка будет дорабатываться по мере жизни сайта…
Удачной работы!
👋
Первая публикация: 02.12.2016
Корректировка: 9.07.2022













