Если у вас возникли проблемы с производительностью компьютера, он стал часто «тормозить», «заикаться», особенно когда вы играете в компьютерные игры, редактируете или воспроизводите видео, первое что вам нужно сделать — это проверить температуру видеокарты.
Во-первых, следует отметить, что работа большинства видеокарт рассчитана на довольно высокие температурные пороги. Многие видеоадаптеры работают при температуре 60-70 градусов Цельсия и это абсолютно нормально.

Если все же вы подозреваете, что с вашей видеокартой не все в порядке, следует узнать ее температуру и если она окажется выше 100 градусов, то следует принять меры по охлаждению или замене видеоадаптера. Выявить и устранить проблему нужно как можно скорее, т. перегрев видеокарты может привести к ее поломке и выводу из строя остальных составных частей компьютера.
Также, следует отметить, что порог 100 градусов Цельсия не является эталонной величиной. Предельные значения температур зависят от производителя видеокарты и ее типа (встроенные, дискретные, для стационарного ПК, ноутбука и т.
Самым простым способом проверить температуру видеокарты является использование специализированных программ. Давайте рассмотрим несколько утилит, с помощью которых можно это сделать.
- GPU-Z
- Speccy
- HWMonitor
- SpeedFan
- HWinfo
- AIDA64
- GPU-Z
- Speccy
- HWMonitor
- SpeedFan
- HWinfo
- AIDA64
- Нужен ли вам графический процессор для игр?
- Какая температура GPU является нормальной для игр?
- Что означает высокая температура GPU?
- Как снизить температуру графического процессора
- Как посмотреть температуру графического процессора
- Держите ноги в тепле, а GPU в холоде!
- Зачем знать температуру видеокарты?
- Какая температура видеокарты считается нормальной
- Как узнать температуру видеокарты
- Причины повышенных температур
- Допустимые и критические значения видеокарт разных брендов
- AMD
- NVidia
- Что делать, если греется видеокарта?
- Чистый вентилятор и радиатор
- Смена термопасты
- Установить более производительную систему охлаждения
- Программы для определения температурных режимов графического адаптера
- Температура видеокарты при работе
- Как узнать температуру видеокарты в GPU-Z
- HWMonitor — просмотр температуры графической карты
- Open Hardware Monitor — проверка температуры видеокарты
- MSI Afterburner — просмотр температуры видеокарты
- Измерение температуры видеокарты в HWiNFO
- Как посмотреть температуру видеокарты в Speccy
- SIW — получение сведений о температуре видеоадаптера
- Как проверить температуру видеокарты в AIDA64
- Как узнать температуру видеокарты в Windows 10
- Выводы статьи
- CPU-Z и GPU-Z
- HD Tune
- OCCT
- Unigine Superposition
- 3DMark
- Display Driver Uninstaller
- Итоги
- «Диспетчер задач»
- Настройки Radeon
- GPU Temp
- Piriform Speccy
- Гаджеты
- Сейчас на главной
- Как узнать максимальную температуру видеокарты
- Зачем тестировать видеокарту
- Как проверить работоспособность видеокарты
- Как пользоваться Heaven Benchmark
- Как пользоваться FurMark
- А какие температуры видеокарты считаются высокими?
- Как быстро измерить производительность видеокарты
- Как правильно тестировать видеокарту в играх
- Что делать, если результаты ниже ожидаемых
- * * *
- Немного истории
- Стать майнером
- Перегрев памяти
- Итого
- Карты после майнинга
- Хотя это не самая простая задача
- Узнать температуру процессора, видеокарты и дискового носителя
- Универсальные программы
- AIDA64 (everest)
- Температура процессора
- Core Temp
- Команда в Powershell
- БИОС или UEFI
- Различные гаджеты
- Температура HDD или SSD
- CrystalDiskInfo
- HDD Temperature
- HDDLife
- Нормальная температура комплектующих
- Диска
- Последствия перегрева
- Причины перегрева и как снизить температуру
- Как узнать температуру ядра и памяти видеокарты?
- Увеличение оборотов вентиляторов
- Отключения режима FAN STOP
- Андервольт
- Улучшение продувки в корпусе ПК
- Открытие боковой крышки корпуса
- Вентилятор в боковой крышке корпуса
- Обдув текстолита видеокарты
- Замена радиатора на более массивный
- Установка корпусных вентиляторов на заводской радиатор видеокарты
- Замена термопасты, термопрокладок и полировка поверхности радиатора
- Лента материалов
- Возможно вас заинтересует
- На что влияет объем видеопамяти
- Как его узнать
- DirectX
- Свойства графического адаптера
- Настройка Radeon Software
- Панель управления NVIDIA
- TechPowerUp GPU-Z
- Поиск информации на официальном сайте
GPU-Z
На первой вкладке «Graphics Card» отображаются основные характеристики видеокарты, такие как тактовая частота, объем памяти, версия драйвера и т. Если у вас 2 видеоадаптера (например, встроенный и дискретный), то в нижнем левом углу окна можно выбрать исследуемую карту.

Но нас больше будет интересовать вторая вкладка «Sensors». Здесь вы увидите искомый параметр «GPU Temperature», который будет показывать текущее значение температуры видеочипа.
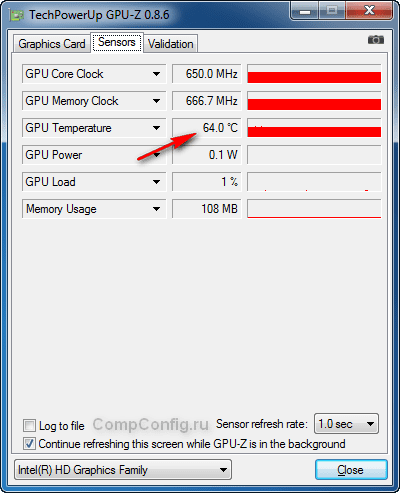
Если последовательно щелкать мышью на значении температуры, то будет отображаться минимальное, максимальное и среднее значение за измеряемый период.



Speccy
После запуска приложения вы увидите основные характеристики вашего компьютера. В разделе «Graphics» или «Графические устройства» (в зависимости от выбранного языка интерфейса) будет отображаться текущая температура вашего видеоадаптера.
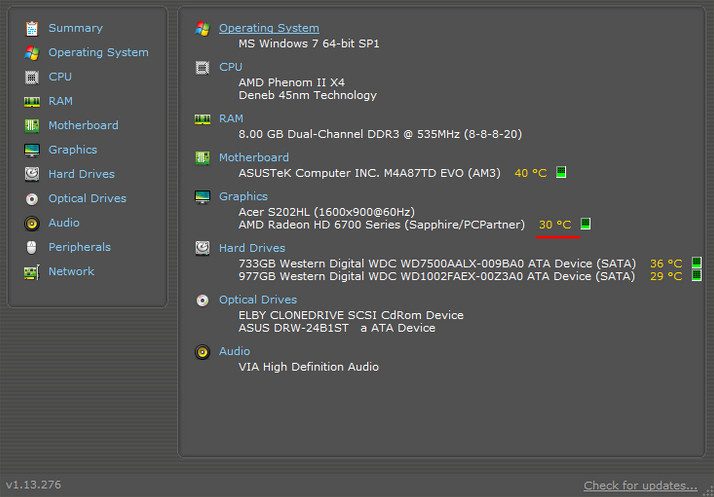
В меню слева расположены пункты, отвечающие за другие компоненты вашего компьютера. Выбрав соответствующий пункт, можно посмотреть более детальную информацию по отдельным комплектующим.
Недостатком этой программы является то, что она не всегда отображает температуру видеокарт, особенно встроенных.
HWMonitor
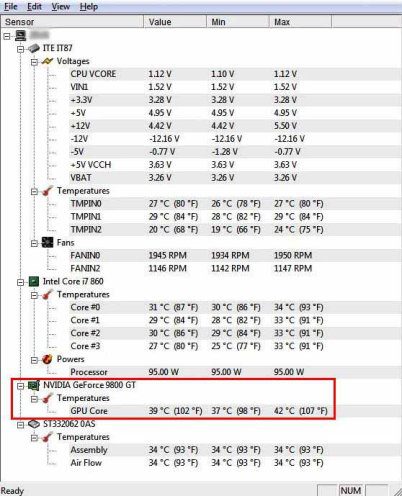
Тут, как и в предыдущей программе, будут отображены значения датчиков основных компонентов компьютера. Текущую, минимальную и максимальную температуру видеочипа можно посмотреть в соответствующем пункте.
SpeedFan
На первой вкладке справа будет отображаться список температурных датчиков и их значения.

Нас будет интересовать только пункт «GPU», в котором и будет отображаться текущая температура видеокарты.
HWinfo
Как и большинство аналогичных программ HWinfo служить для просмотра информации о различных компонентах компьютера. Чтобы найти показания температуры видеоадаптера нужно нажать кнопку «Sensors» и найти необходимый раздел в списке датчиков.
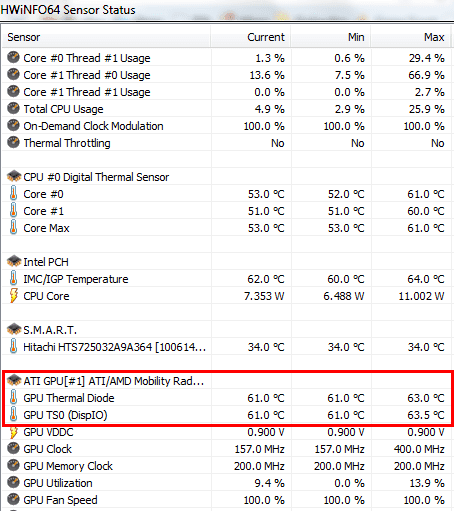
AIDA64
Это платная программа для тестирования и диагностики компьютера с помощью которой также можно посмотреть температуру видеочипа. Хотя приложение платное, у него есть пробный 30-дневный период, которого вполне достаточно, чтобы посмотреть и протестировать нужный показатель.
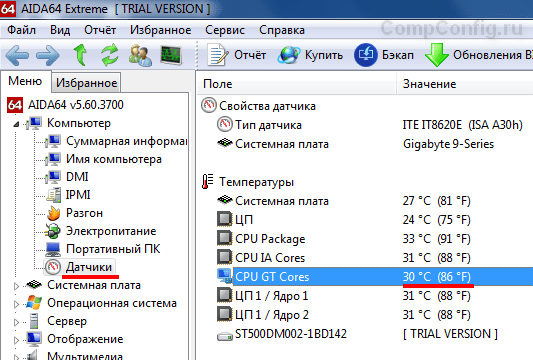
Существуют еще специализированные утилиты для определенных моделей видеокарт, (например, NVIDIA Control Panel, NVIDIA GPU Temp, ATI Tool, ATI Tray Tools и др. ) с помощью которых также можно определить температуру видеокарты, но т. она подходят не для всех видеоадаптеров, мы не будем рассматривать их в рамках данной статьи.
В заключение хотелось бы сказать, что основными причинами слишком высокой температуры видеокарты являются: пыль на вентиляторе карты и в системном блоке, плохой воздухообмен, выход из строя кулера и высыхание термопасты на графическом процессоре.

Технический портал igorsLAB еще до релиза видеокарт GeForce RTX 30 серии сообщал о трудностях, которые инженеры NVIDIA испытывали с выбором окончательных частот видеопамяти. Проблема заключалась в температурах видеопамяти, которые были слишком высокими — сказывалось плотное расположение чипов на компактной печатной плате. В итоге GDDR6X память производства Micron на флагманах линейки работает на максимальной скорости 19,5 Gbps, когда производителем поддерживается более высокая скорость, вплоть до 21 Gbps.
Ограничение скорости работы связано с нагревом и Игорь Валлоссек (англ. Igor Wallossek) решил выяснить в каком температурном режиме работает видеопамять на полученном им образце видеокарты RTX 3080. Специалист отметил, что документация Micron не содержит никаких данных по предельным температурам — производитель решил не раскрывать эти показатели, хотя в документации к GDDR5 они были доступны.
Опираясь на данные для GDDR5 памяти и проконсультировавшись с коллегами, работающими в различных технических департаментах, Валлоссек пришел к выводу, что максимальная температура чипа GDDR6X может составлять 120°C. При превышении этой температуры чип разрушается. В таком случае температура, после достижения которой память включать защитные механизмы, должна находиться на уровне 110°C. После этого вывода специалист перешел к тестированию видеокарты.
https://youtube.com/watch?v=_SO2b_VIOXI%3F%26feature%3Demb_logo%26wmode%3Dopaque
Тепловое исследование RTX 3080 показало, что максимальная температура чипа GDDR6X на обратной стороне печатной платы составляет 84°C. Самый горячий чип находится рядом с цепями питания. Также Валлоссек измерял температуру чипа специальным набором программного обеспечения (ПО), состав которого не раскрывался. Вероятно, это инженерное ПО, используемое NVIDIA. Программная диагностика показала, что температура самого горячего чипа составляет 104°C, таким образом, перепад температур между обратной стороной печатной платы и температурой внутри чипа составляет около 20°C.
3060 Ti за 40 тр в Регарде3070 за 40 тр MSI в СитилинкеПиши на наш сайт и зарабатывай20 000р скидка на 3070 Ti = за копейкиRTX 3070 за 50 тр в Регарде3060 дешевле 40тр в Ситилинке3050 дешевле 30 тр в РегардеКомпьютеры дешевле 10 тр в Ситилинке
Разница между рабочей температурой и температурой троттлинга составляет всего лишь 6°C. Однако, по мнению Валлоссека, паника сходит на нет, если разобраться во взаимосвязи всех температур на плате, о чем специалист подробно рассказал в своей статье.
Этот материал написан посетителем сайта, и за него начислено вознаграждение.

Большинство современных устройств, будь-то ноутбук, смартфон, планшет или настольный компьютер, оснащены графическим процессором, который помогает генерировать изображения и компьютерную графику. GPU, что означает графический процессор, является одним из самых важных компонентов компьютера как в персональном, так и в рабочем пространстве.
Высокопроизводительные игры и продуманные элементы пользовательского интерфейса были бы невозможны без GPU. Чтобы поддерживать устройство в хорошем состоянии, важно знать, какая температура допустима для игр. Насколько сильно может нагреваться графический процессор, прежде чем это станет проблемой?
Нужен ли вам графический процессор для игр?

Графический процессор используется в широком спектре приложений, включая графику и рендеринг видео. Однако он наиболее известен своими игровыми возможностями.
Видеоигры требовательны к вычислениям, в них используется реалистичная графика и огромные, сложные внутриигровые карты, а также передовые технологии отображения, такие как 4K, высокая частота обновления и игры виртуальной реальности.
Эти новые возможности приводят к увеличению нагрузки на обработку графики. Графический процессор вашего устройства очень важен, так как он обеспечивает более эффективную работу игр, одновременно справляясь с дополнительными нагрузками на систему.
Какая температура GPU является нормальной для игр?

Оптимальная игровая температура большинства GPU находится в диапазоне от 60 до 80°C при активных условиях эксплуатации. Важно отметить, что температура GPU зависит от производителя и модели графического процессора. Кроме того, оптимальная температура GPU для игр не должна превышать 85°C, даже если некоторые из них способны выдерживать более высокую температуру.
Оптимальный показатель достаточно трудно определить из-за различий в моделях производителей, поэтому чаще всего производители просто указывают безопасный диапазон температур. Однако общее эмпирическое правило – поддерживать температуру ниже 85°C, а если есть сомнения, то чем холоднее, тем лучше.
Особенности, способствующие перегреву графического процессора:
- Игры, зависящие от графического процессора
- Качество системы охлаждения графического процессора
- Температура окружающей среды
- Качество корпуса
- Пыль
- Вентиляция
- Неисправность вентиляторов
- Ботлнекинг
Что означает высокая температура GPU?

Высокая температура GPU может означать несколько вещей. Как правило, это означает, что ваше устройство работает в напряженном режиме. Это не повод для немедленного беспокойства, особенно если показатель находится в пределах обычной рабочей температуры. Однако если вы заметили устойчивую высокую температуру в течение нескольких часов или более, вы можете столкнуться с проблемами производительности.
Используйте приложение для мониторинга оборудования, чтобы отслеживать скачки температуры и то, что загружает процессор в данный момент. Это поможет устранить будущие проблемы с устройством. Регулярно проверяйте производительность компьютера, чтобы убедиться, что он справляется с вашими любимыми задачами должным образом.
Как снизить температуру графического процессора

- Увеличьте приток воздуха к компьютеру. Разместите компьютер в месте, где поток воздуха не ограничен, поскольку вентиляторы должны легко справляться со своей работой. Избегайте размещения настольного компьютера на ковре или внутри шкафа. Аналогичным образом, не стоит ставить ноутбук на колени из-за тепла человеческого тела и вероятности того, что ваши ноги будут блокировать встроенное охлаждение ноутбука. Вы также можете рассмотреть альтернативные механизмы охлаждения компьютера, например, охлаждающие подставки для ноутбуков или системы жидкостного охлаждения.Если температура графического процессора остается высокой, можно рассмотреть возможность расширения системы охлаждения компьютера. Например, установка дополнительных корпусных вентиляторов или кулера может снизить температуру и продлить срок службы видеокарты.
- Очистите компьютер и видеокарту. Используйте баллончик со сжатым воздухом для очистки труднодоступных мест, а также чувствительных чипов и процессоров компьютера. Пыль и скопления грязи являются одними из самых больших убийц аппаратного обеспечения, и графические процессоры не являются исключением. Кроме того, рекомендуется хотя бы раз в 2 года заменять термопасту и осматривать систему охлаждения, но это уже лучше доверить специалистам (уж поверьте, обычные пользователи в 70% случаев случайно ломают конденсаторы при снятии).
- Убедитесь, что вентиляторы GPU исправно работают. Если встроенный вентилятор на вашей видеокарте не работает, температура будет стремительно расти при любой нагрузке. В этом случае даже простой просмотр видео и открытие нескольких вкладок в веб-браузере может привести к значительному повышению температуры, что может нанести непоправимый ущерб вашему GPU.
- Снизьте комнатную температуру. Это не всегда легко, особенно если вы живете в регионе с более жарким климатом, но снижение температуры окружающего воздуха в комнате будет способствовать и снижению температуры GPU. Вы можете попробовать использовать внешний вентилятор, кондиционер, если он у вас есть, или даже использовать ПК и его GPU ближе к вечеру, когда температура может немного опуститься.
Как посмотреть температуру графического процессора

Средняя температура GPU для игр должна оставаться в пределах от 60°C до 80°C и никогда не должна превышать 85°C. Чтобы избежать этого, необходимо следить за температурой графического процессора и отмечать факторы, способствующие перегреву. Это убережет вас от будущих расходов, которые могут включать ремонт или замену устройства.
- На компьютере с Windows 10 или 11 для проверки температуры GPU можно использовать встроенный монитор производительности. Нажмите CTRL + SHIFT + ESC и перейдите на вкладку «Производительность». Слева найдите свой графический процессор. Вы должны увидеть температуру, указанную здесь. Вы также можете использовать программы CPU-Z и MSI Afterburner.
- В Linux и Windows можно использовать инструмент с открытым исходным кодом Open Hardware Monitor для отслеживания и мониторинга температуры GPU, а также CPU, жестких дисков, твердотельных накопителей и многого другого. Это отличный инструмент для отслеживания температуры для всей системы.
- Пользователям macOS стоит обратить внимание на инструмент системного мониторинга с открытым исходным кодом XRG. Как и Open Hardware Monitor, вы можете использовать XRG для проверки температуры аппаратного обеспечения системы, включая температуру GPU и общую активность.
Держите ноги в тепле, а GPU в холоде!

Если поддерживать нормальный температурный режим GPU в диапазоне от 60 до 80°C, устройство прослужит долго и не пострадает от перегрева или других проблем. Кроме того, для поддержания работоспособности графического процессора необходимо следить за тем, чтобы он был чистым от пыли, чтобы температура в помещении была не слишком жаркой, а также обеспечить достаточное охлаждение графического процессора (и охлаждение корпуса в целом).
Кажется, что с компьютером что-то не то: игры, видео — все тупит, хотя мощности у компонентов системного блока хоть отбавляй? Возможно, все дело в перегреве видеокарты. Как узнать, греется ли графический процессор и как избежать перегрева, рассказывает статья.
Зачем знать температуру видеокарты?
Существует рекомендованный температурный диапазон, при котором GPU работает стабильно. Большинство современных компонентов оснащено защитой, а потому, если температура достигает критического значения, то система отключается. Но любая автоматика может дать сбой, и потому проверять на перегрев комплектующие, включая графический процессор, очень важно.
Неоправданно высокие температурные показатели, независимо от нагрузки, свидетельствуют о неисправности видеокарты. Это может стать причиной не только некорректной ее работы, но и выхода из строя. «Жара» внутри системного блока может негативно отразиться и на работе соседних комплектующих. Вот почему нужно знать оптимальную температуру видеокарты. Оптимальная — это какая? Об этом — следующий раздел.
Интересно: Как собрать игровой компьютер, какие комплектующие купить: 3 варианта на выбор
Какая температура видеокарты считается нормальной
У разных видеоадаптеров показатели нормальной температуры отличаются. Но есть все же определенный порог, при превышении которого стоит обратить внимание на состояние GPU. Об этом — позже. А пока стоит разобраться, что влияет на температуру видеокарты.
Основные факторы, которые влияют на t° GPU:
- Процессор, на базе которого создан девайс. Каждый GPU выделяет определенное количество тепла (показатель отображается в характеристиках как значение DPI).
- Тип системы охлаждения — пассивный, в котором используется только радиатор и активный, который предусматривает наличие одного или нескольких кулеров.
- Охлаждение непосредственно самого системного блока. Боксовый кулер, который поставляется в комплекте с процессором, не всегда способен обеспечить необходимый холод. Кроме того, важно количество «вертушек» (на вдув и выдув) и их диаметр.
Что же касается оптимальных температур, то диапазон в 30-60 градусов в режиме простоя считается приемлемым для большинства моделей. Критическая отметка также может отличаться. У одних моделей предел — 80 градусов, а у других — 90°. Под это выделен отдельный раздел.
Как узнать температуру видеокарты
Нормальная t° видеоадаптера обычно указывается в технических характеристиках или инструкции. Проверить, не превышает ли она норму, можно самому. Увы, интегрированных в операционную систему инструментов, которые помогут определить температуру отдельных компонентов компьютера, нет. Чтобы узнать, все ли в порядке, понадобится зайти в БИОС.
Важно: если пользователь не уверен в своих силах, лучше доверить проверку профессионалу.
Стоит отметить, что проверка таким способом не поможет узнать температуру компонентов во время нагрузки. Кроме того, состояние графического процессора не всегда отображается в БИОСе, и в таком случае без стороннего софта не обойтись. Хорошие программы для мониторинга рассматриваются в соответствующем разделе ниже.
Причины повышенных температур
Почему вообще видеокарта может сильно греться? Самых распространенных причин перегрева не так уж много:
- Выход из строя системы охлаждения видеокарты или кулеров ПК.
- Неисправность в материнской плате: если она нагревается, то температура внутри корпуса тоже повышается.
- Запыленность корпуса.
- Неисправность или малая мощность блока питания.
- Высохла термопаста на GPU.
Допустимые и критические значения видеокарт разных брендов
Intel HD — интегрированный видеочип, соответственно его температура зависит от температуры CPU. На оптимальное и максимальное значение влияют такие факторы, как модель, мощность, режим работы (трудится ли ЦП в штатном режиме или в разгоне) и т. В одном случае подъем до отметки в 75 градусов может стать причиной автоматической перезагрузки системы, а в другом — и при 100 градусах процессор продолжит работать. Это вовсе не означает, что длительное время работы при пиковых показателях не нанесет вреда. При максимальных нагрузках устройство трудится на пределе, а значит, необходимо исправить ситуацию.
AMD
80-90 градусов — еще не повод для беспокойства, если нагрев происходит при максимальной загрузке видеокарты. Показатели свыше 90-95 градусов, особенно при длительном использовании, уже могут нанести вред девайсу, несмотря на то, что, по заверениям производителя, пиковая отметка может достигать 100-105 градусов.
NVidia
По заявлениям производителя, девайсы способны выдерживать до 105 градусов, но проверять видеокарту на выносливость не рекомендуется. 80-90° — допустимый предел: в зависимости от модели видеоадаптера при достижении отметки свыше данных показателей наблюдается нестабильная работа устройства.
Примечание: 90-95 градусов для продукции AMD/ATI и NVIDIA могут быть приемлемы в момент пиковой нагрузки или при разгоне.
Подборка: 3 лучших производителя видеокарт NVidia GeForce GTX 1060 + 5 крутых моделей
Что делать, если греется видеокарта?
В попытке выжать максимум из видеокарты, даже если использовать фирменное ПО из комплекта, можно перестараться. При первых признаках перегрева — нестабильной работе видеоадаптера — рекомендуется вернуть настройки по умолчанию.
Чистый вентилятор и радиатор
Регулярная чистка системы охлаждения, да и корпуса вообще, позволяет поддерживать комфортные для работы графического процессора условия. Попавшая в радиатор или вентиляторы пыль копится и в итоге забивает систему, мешая ей нормально функционировать.
Смена термопасты
Если вентилятор на видеокарте или в самом системном блоке не работает, это становится серьезной проблемой: комплектующие перегреваются и быстро ломаются. Кроме как обратиться к специалисту для ремонта или замены кулеров, ничего сделать нельзя.
Установить более производительную систему охлаждения
Возможно, охлаждение было выбрано неверно, его эффективность снизилась по причине износа или же мощности стало не хватать после апгрейда компьютера. Все, что можно сделать — заменить систему. Это может быть водяное или более мощное воздушное охлаждение, установка кулеров большего диаметра либо добавление дополнительных вентиляторов, если корпус позволяет.
Любопытно: Сравнение 2 бюджетных игровых видеокарт — GTX 1050 против GTX 1050 TI
Программы для определения температурных режимов графического адаптера
Как уже говорилось выше, мониторить температуру видеокарты и других компонентов ПК проще и удобнее, используя специальные приложения. Ниже — три самых популярных утилиты.
Софт удобен и прост в использовании. С его помощью можно узнать всю необходимую информацию о видеокарте. Помимо температуры девайса, пользователь может узнать модель видеоадаптера, объем памяти, уровень загруженности, частоты и другие параметры.
Программа широко известна и пользуется популярностью. С помощью этой утилиты можно получить исчерпывающую информацию обо всех компонентах системы. Чтобы узнать температуру GPU, пользователю нужно лишь открыть вкладку «Датчики».
Еще одна удобная программа для диагностики и тестирования комплектующих компьютерной сборки, с помощью которой можно следить за состоянием девайсов. Отсутствие русскоязычного интерфейса — пожалуй, единственный недостаток ПО, но сам софт весьма дружелюбен к пользователю: разобраться, что к чему, можно интуитивно.
Нормальная температура видеокарты — понятие относительное. Этот показатель зависит и от конкретной модели видеоадаптера, и от производителя, и от других факторов. Впрочем, и оптимальное, и критическое значение указывается в спецификациях моделей. Узнать, перегревается ли карточка, можно разными способами: через БИОС и через специальные программы. Лучше второй вариант: шансов что-то не то нажать и негативно повлиять на работу системы не будет. Предупредить перегрев компонента тоже можно. Достаточно следить за состоянием ПК: вовремя чистить корпус от пыли и менять термопасту.
Привет админ! Скажи, с помощью какой программы можно узнать температуру видеокарты? Купил два года назад компьютер (гарантия скоро закончится) и поигрываю иногда в компьютерные стрелялки, короче стал замечать, что если играю более 30 минут, в комнате начинает попахивать каким-то горелым специфическим запахом, а если играю более часа, то компьютер может сам перезагрузиться. Пыли в системном блоке нет, кулер видеокарты вращается прекрасно, но до самой видеокарты дотронуться невозможно так она сильно нагревается.
Спрашивал в сервисе в чём проблема, там советуют принести компьютер к ним на диагностику или последить за температурой видеокарты и процессора самостоятельно, а с помощью какой утилиты это лучше сделать, не сказали! Хотелось бы узнать температуру видеокарты прямо под нагрузкой, то есть, запустить компьютерную игру на полчаса и посмотреть какая была максимальная температура видеокарты во время игры.
На различных компьютерных сайтах говорят, что температуру видеокарты, а также другую всевозможную информацию о вашем видеоадаптере (устройстве передающем изображение на монитор) может показать утилита GPU-Z! Я её скачал, но она почему-то показывает всевозможные характеристики процессора, а вовсе не температуру видеокарты. Человек я не особо разбирающийся в компьютерных премудростях и прошу направить меня в нужное русло.
Сдаётся мне, дорогие наши читатели, что автор письма вместо программы GPU-Z скачал утилиту CPU-Z! Не путайте пожалуйста программу по диагностике различных характеристик процессора — CPU-Z, с аналогичной программой, но показывающей всевозможные параметры (в том числе и температуру) видеокарты — GPU-Z.
Как узнать температуру видеокарты различными бесплатными программами.
Как узнать температуру видеокарты загруженной современной компьютерной игрой, то есть под серьёзной нагрузкой.
Друзья, узнать температуру видеокарты очень просто и я вам покажу как это можно сделать, но перед этим короткая и важная информация для Вас. Исходя из моей личной статистики простого служителя сервисного центра, могу сказать — если вы поигрываете в современные игрульки, то шанс, что ваша видеокарта прикажет долго жить в течении трёх лет её использования, очень высок. И дело здесь в большинстве случаев не в бракованной видеокарте, а вашем отношении к компьютеру.
Некоторые читатели заметят: — «Ну и Бог с ней с видеокартой, всё равно выходят новые компьютерные игры и видеокарту тоже нужно обновлять».
Я бы так не сказал, к примеру моей видеокарте уже 6 лет и она уже переехала в новый системный блок и тянет все все современные игры.
А если посмотреть на этот вопрос с финансовой точки зрения, то любой человек может не всегда оказаться готовым выложить 6-12 тысяч рублей на новую видеокарту.
Так что видеокарту нужно беречь. Приведу пример простого сравнения. Обратите внимание как ведут себя многие автолюбители со своим любимцем автомобилем, и пыль то они с него сдувают, и масло через 10 тысяч пробега меняют, салон пылесосят, температуру движка смотрят 10 раз на дню и если она выше 90 градусов, то вызывают эвакуатор и в сервис, а если вы ещё громко хлопните дверью, то Вас и вовсе могут прибить, такое ощущение, что автомобиль, это не кусок железа и стекла, а живое существо.
А чем мы с вами хуже, неужели мы меньше любим наш компьютер или ноутбук? Тем более существует множество бесплатных и платных программ способных показать вам температуру вашей видеокарты и вы всегда будете знать в каком она состоянии. Кстати, какая должна быть температура видеокарты в состоянии покоя и под нагрузкой?
Предельные показатели температур:
Для видеокарты максимально возможная температура работы 80 — 120 градусов.
Для процессора 65-70 градусов.
Для жесткого диска 60 градусов.
Примечание: критический порог температуры видеокарты на ноутбуке немного выше чем на простом системном блоке.
Если в состоянии покоя, когда в операционной системе не запущены игры или тяжёлые приложения загружающие видеокарту, например программы по работе с графикой Pinnacle или Adobe Premiere температура видеокарты составляет 80-90 градусов, значит радиатор и кулер вашей видеокарты забиты пылью или на кулере высохла смазка подшипника и он плохо вращается, а может дело и того хуже, на чипе видеопроцессора видеокарты высохла термопаста.
Также, далее в статье мы узнаем с Вами как определить температуру видеокарты нагруженной современной видеоигрой.
Если вы не хотите лишиться своей видеокарты за 5-7 тысяч рублей и дороже, значит нужно обратиться к специалистам, радиатор и лопасти кулера охлаждения видеокарты почистят, подшипник смажут (не все сервисы делают это), на чип видеопроцессора нанесут термопасту. Если компьютер на гарантии, то это тем более необходимо сделать, вашу видеокарту просто заменят.
Что можно сделать самому, только очень осторожно!
Раз в два три месяца выключить компьютер, снять боковую крышку системного блока, вынести системник на лестничную площадку и продуть его баллончиком сжатого воздуха. Такие баллончики стоят недорого и их хватит на несколько раз.
На подъездных кошек и котов «пшикать» не обязательно, делайте всё быстро и чётко, чтобы не отгрести «люлей» от соседей.
Обратите внимание на то, что пыль к радиатору и лопастям кулера охлаждения видеокарты иногда прямо прилипает, тогда её нужно осторожно удалить ватной палочкой, а затем выдуть остатки.
Для примера сниму боковую крышку моего старого рабочего системного блока, обратите внимание на относительно чистую видеокарту. Можно увидеть, что радиатор видеокарты без пыли и кулер тоже,


но если присмотреться, кулер чистый только снаружи, а на внутренней части лопастей находится прилипшая пыль,

которая имеет свойство накапливаться, а соответственно кулер становится тяжелее и нагрузка на подшипник кулера растёт из-за этого смазка в подшипнике быстрее расходуется и высыхает, а значит подшипник будет плохо вращаться и гудеть и в итоге прослужит меньше положенного! Смазать подшипник кулера видеокарты зачастую бывает очень сложно, так как видеокарту приходится полностью разбирать, а ещё вентилятор видеокарты может оказаться неразборным, тогда в нём придётся просверливать дырочку, короче это целая история, а ведь потом видеокарту нужно собрать (нам иногда приносят разобранные видеокарты в пакетике).
Кстати, найти для замены фирменный кулер невозможно, они просто не продаются, придётся приспосабливать к вашей видеокарте неродной вентилятор, на что мой напарник говорит так: — «Что сделаешь, если чужой родней чем свой!»
Поэтому пыль нужно осторожно счистить ватной палочкой и затем продуть кулер и радиатор видеокарты. Всё это можно сделать не отсоединяя видеокарты из системного блока, но по правильному видеокарту всё же лучше снять, чистка будет эффективнее.
Как узнать температуру видеокарты с помощью бесплатной утилиты GPU-Z
Камрады, не существует утилиты более полно отображающей всю подноготную видеокарты.
и жмём Download GPU-Z
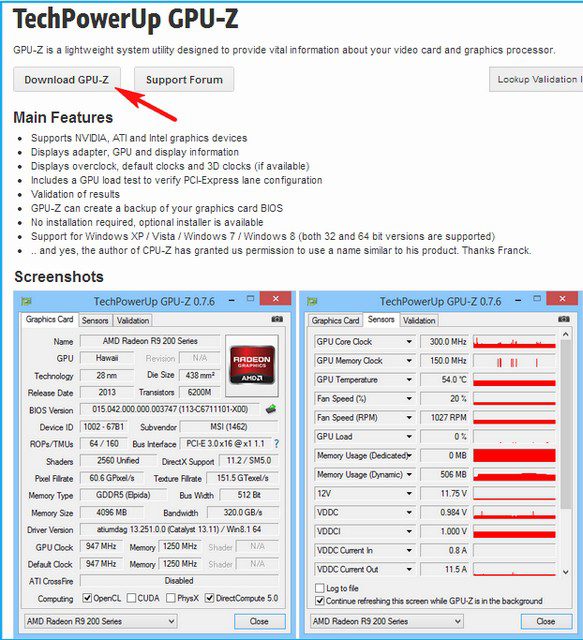
TechPowerUp GPU-Z v0

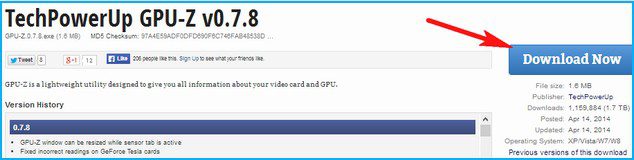
Выбираем язык программы и GPU-Z скачивается нам на компьютер.

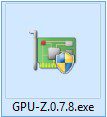
Запускаем установку.
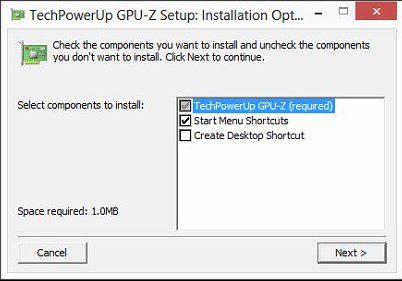
Главное окно программы GPU-Z. В самом низу выбираем модель нашей видеокарты (на ноутбуке их может быть две).

Как я и говорил присутствует масса информации: объём памяти, ширина шины, частота и так далее.
Куда бы Вы не навели мышь тут же всплывёт понятная подзказочка. Чтобы узнать температуру видеокартынужно перейти на вкладку Sensors

Пункт GPU Temperature отображает текущую температуру видеокарты,


щёлкнем на температуре и отобразится минимальное (min) значение температуры видеокарты за всё время работы программы, ещё раз щёлкнем и отобразится максимальное (max) значение температуры видеокарты за всё время работы программы. (AVG) среднее.
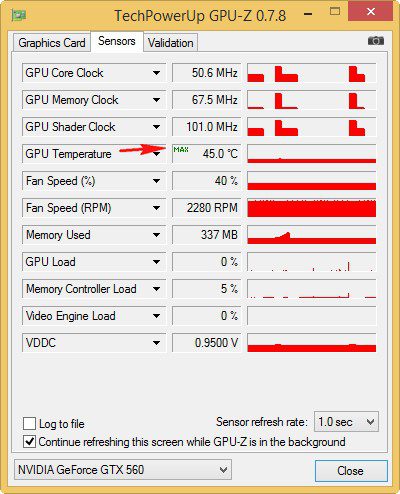

Как видим текущая температура видеокарты составляет 37 градусов и это очень даже нормально.
Чтобы узнать температуру нашей видеокарты под нагрузкой, запускаем утилиту GPU-Z, а далее запускаем современную компьютерную игру на 30 минут. И после игры получаем такой результат. Программа GPU зафиксировала максимальную температуру видеокарты во время игры 90 градусов. Это нормальный результат.
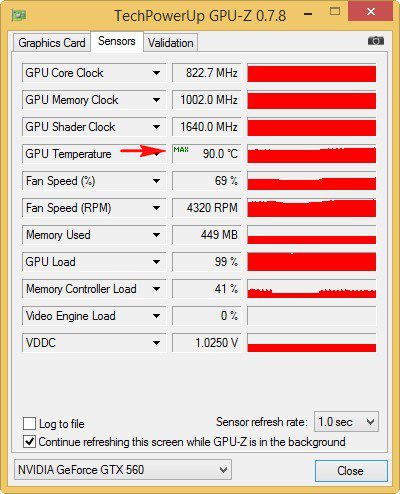

Как узнать температуру видеокарты с помощью бесплатной утилиты Speccy
Официальный сайт программы.
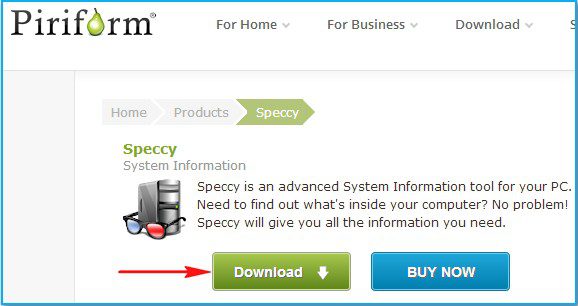
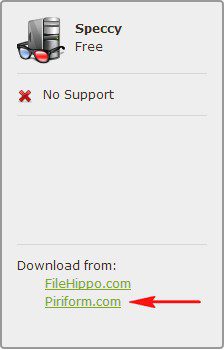
Начинается скачка программы. Запускаем установщик.
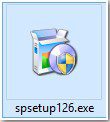
Язык можете выбрать Русский.
В главном окне программы можно узнать температуру видеокарты, процессора и материнской платы.
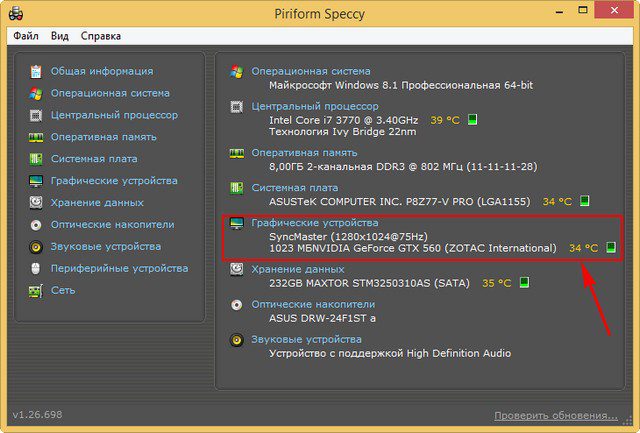
Нажмём на пункт Графические устройства и нам будет доступна вся информация о нашей видеокарте!

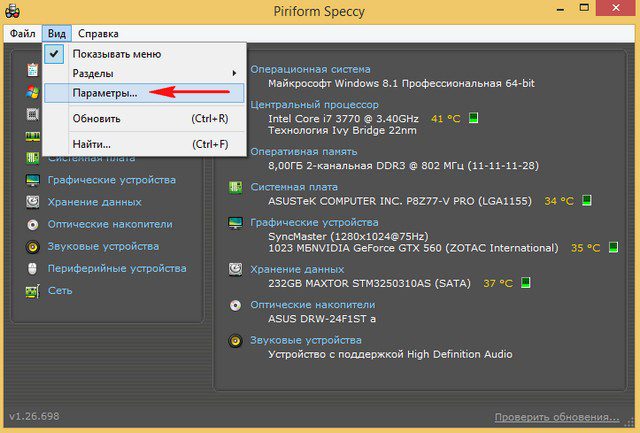
Область уведомлений ставим галочку на Свернуть в лоток. Показывать значения в лотке. Значения Вывод: Графические устройства. Датчик — название нашей видеокарты. Запуск Speccy в лотке при загрузке ПК
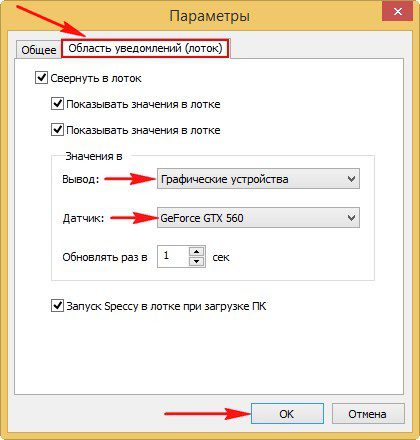
Программа будет запускаться вместе с Windows и мы всегда будем знать температуру видеокарты! В правом нижнем углу рабочего стола будет виден значок программы указывающий температуру видеокарты.

Если вы наведёте мышь на значок программы Speccy, то сразу увидите информацию о температуре процессора, материнской платы и жёсткого диска.
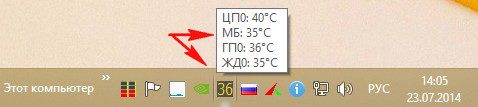
Как узнать температуру видеокарты с помощью бесплатной утилиты HWMonitor
Программа просто скачивается и работает без установки.
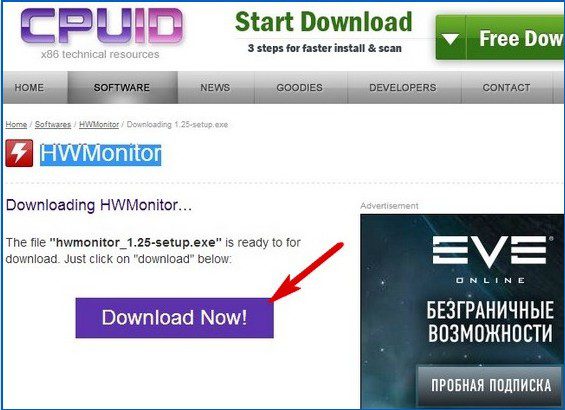
Так же можно видеть три значения температуры видеокарты.
Value — показывает текущую температуру,
Min — показывает минимальную температуру
Max — показывает максимальную температуру за всё время работы программы
По показателям программы текущая температура видеокарты составляет 36 градусов и это отличный показатель.

Узнаём температуру нашей видеокарты под нагрузкой, запускаем утилиту HWMonitor, а далее запускаем компьютерную игру на 30 минут. По истечении этого времени утилита HWMonitor показала, что максимальная температура видеокарты во время игры была равна 92 градусам, что является нормой.
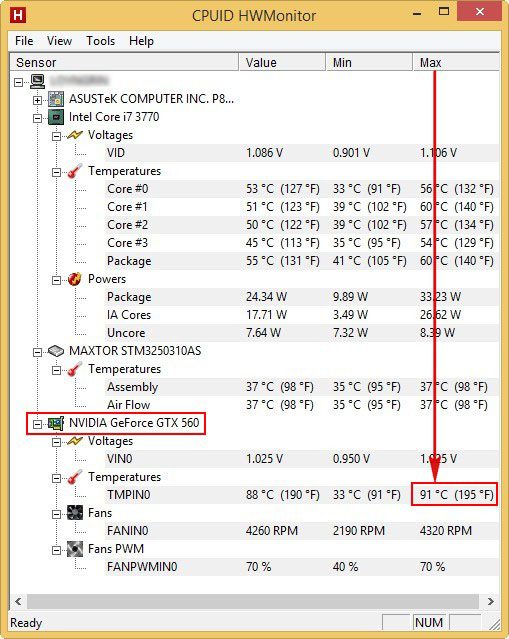
Как узнать температуру видеокарты с помощью бесплатной утилиты SpeedFan
Нажимаем SpeedFan 4. 49, скачиваем и запускаем установку программы
В главном окне программы можно видим температуру комплектующих нашего системного блока или ноутбука. Температура видеокарты (GPU) — 36 градусов.

Жмём на кнопку Configure и входим в настройки программы. Переходим на русский интерфейс, вкладка Options и выбираем русский язык и нажимаем кнопку ОК.
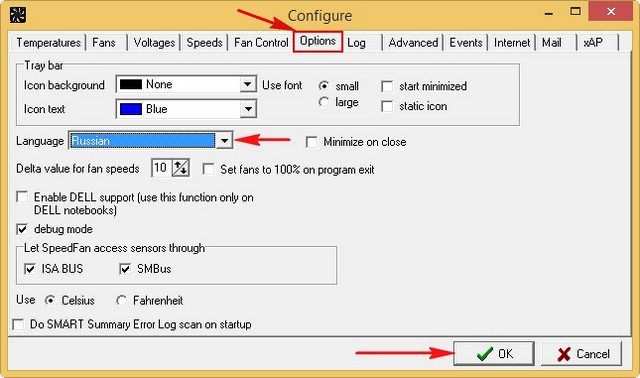
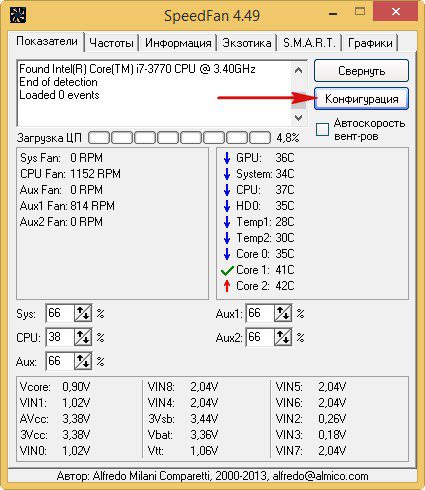
Вкладка Температуры, выделяем правой мышью пункт GPU и видим в нижней части окна открывшиеся параметры.
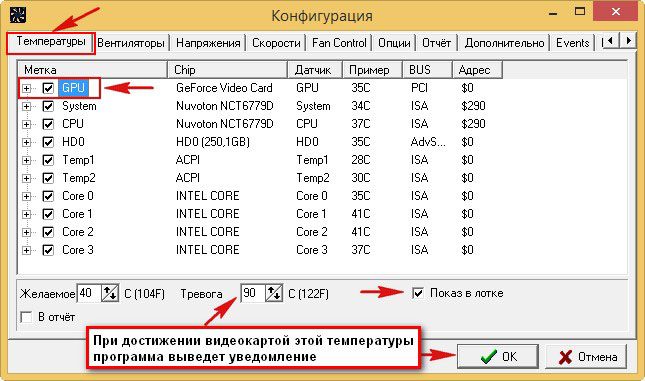
при достижении видеокартой этой температуры программа выведет уведомление.

Пункт «Показ в лотке» отвечает за показ информации о температуре видеокарты на панели управления

Ещё можете протестировать свою видеокарту специально созданной для этих целей утилитой FurMark (её ещё зовут волосатый бублик). А мы это сделаем в следующий раз.
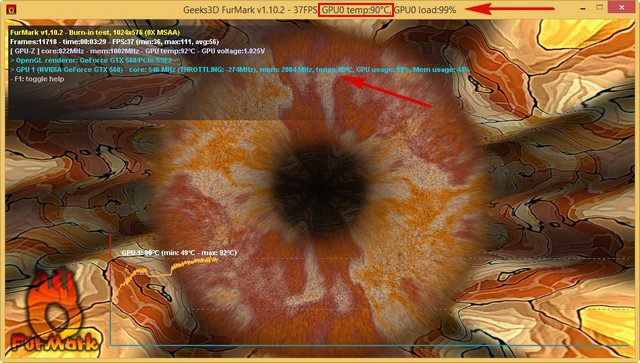
Некоторым пользователям нужно узнать температуру видеокарты, эта информация необходима для контроля за состоянием аппаратных компонентов компьютера. На ПК, в следствие разных причин, может начаться перегрев комплектующих, а это приводит к повреждениям или выходу из строя деталей и устройств.
При эксплуатации компоненты компьютера нагреваются, подчас очень сильно. На современных компьютерах видеокарта (GPU) — одно из самых горячих устройств, требующих мощного охлаждения.
- Температура видеокарты при работе
- Как узнать температуру видеокарты в GPU-Z
- HWMonitor — просмотр температуры графической карты
- Программа GPU Temp для мониторинга температуры видеокарты
- Open Hardware Monitor — проверка температуры видеокарты
- MSI Afterburner — просмотр температуры видеокарты
- Измерение температуры видеокарты в HWiNFO
- Как посмотреть температуру видеокарты в Speccy
- SIW — получение сведений о температуре видеоадаптера
- Как проверить температуру видеокарты в AIDA64
- Выводы статьи
- Как узнать температуру видеокарты (видео)
В результате перегрева графической карты могут появится проблемы в работе ПК, а в серьезных случаях видеоадаптер может выйти из строя. Поэтому пользователям имеет смысл проводить периодические проверки температуры видеокарты.
Температура видеокарты при работе
Графические процессоры различных типов имеют разную температуру при эксплуатации, в зависимости от конкретной модели видеоадаптера. Некоторые модели видеокарт имеют фабричный разгон, из-за этого они более сильно нагреваются.
На температуру нагрева графического адаптера оказывает значение система охлаждения, применяемая на конкретной модели, количество кулеров, используемых на устройстве.
В общем случае, нормальная температура видеокарты составляет от 30 до 60 градусов по Цельсию при выполнении обычных работ на компьютере. В играх или в программах, использующих графическое ускорение GPU, температура может подниматься до 90 градусов.
Температура свыше 100 градусов считается максимально допустимой. Хотя производители видеокарт NVIDIA и AMD (ATI) заявляют, что их видеокарты могут работать при подобной температуре, до этой ситуации лучше не доводить.
В документации к конкретной модели видеоадаптера можно получить необходимые сведения о допустимых значениях температуры видеопроцессора.
Чтобы избежать перегрева видеокарты, нужно соблюдать некоторые требования при ее эксплуатации:
- Обеспечить нормальную циркуляцию воздуха в корпусе компьютера.
- Проводить очистку от пыли кулера видеокарты, деталей и корпуса ПК.
Чтобы узнать, какая сейчас температура видеокарты нужна программа, мониторящая текущие значения в режиме реального времени.
В статье вы найдете инструкции о том, как узнать температуру видеокарты в Windows с помощью стороннего программного обеспечения: специализированных программ, отображающих данные о состоянии видеоадаптера компьютера. Часть приложений посвящена только графическим устройствам, другие программы более универсальны: они показывают данные обо всех или о большинстве аппаратных компонентов компьютера.
Как узнать температуру видеокарты в GPU-Z
GPU-Z — бесплатная программа, специально предназначенная для получения данных о видеоподсистеме компьютера. В приложении показаны всевозможные характеристики графического процессора. Прочитайте статью на моем сайте о программе GPU-Z.
Программу можно не устанавливать, а просто запустить на компьютере. Интерфейс программы GPU-Z (ГПУ Зет) работает на английском языке.
- В главном окне программы GPU-Z откройте вкладку «Sensors».
- Среди доступных показателей найдите «GPU Temperature».
- Здесь показана температура графического процессора, считываемая средствами видеодрайвера. Справа отображается график состояния значений температуры (красная полоса).

HWMonitor — просмотр температуры графической карты
Программа HWMonitor предназначена для получения данных о состоянии различных компонентов компьютера. Программа разработана создателем программы CPU-Z.
У программы есть платная и бесплатная версии. Нам вполне подойдет бесплатное приложение.
Температуру видеочипа можно увидеть следующим образом:
- Запустите NWMonitor на ПК.
- В окне «Sensor» отобразятся данные различных параметров. Под названием видеокарты в разделе «Temperatures» показаны значения GPU в градусах по Цельсию и Фаренгейту.
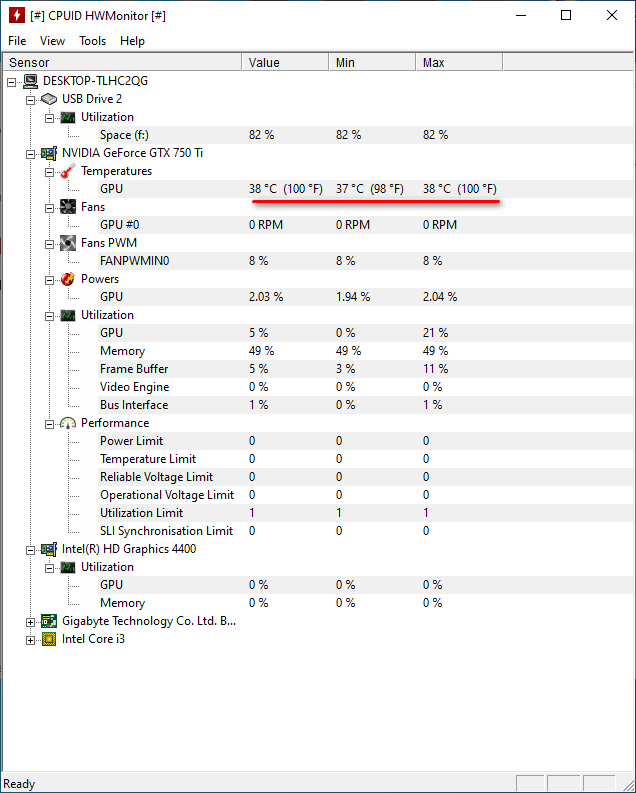
Open Hardware Monitor — проверка температуры видеокарты
Open Hardware Monitor — бесплатная программа для отслеживания датчиков температуры, скорости вращения вентиляторов, напряжения, нагрузки и тактовой частоты процессора.
В окне программы Open Hardware Monitor прокрутите колесо прокрутки до названия видеоадаптера вашего компьютера. В опции «Temperatures» показаны текущие значения «GPU Core».
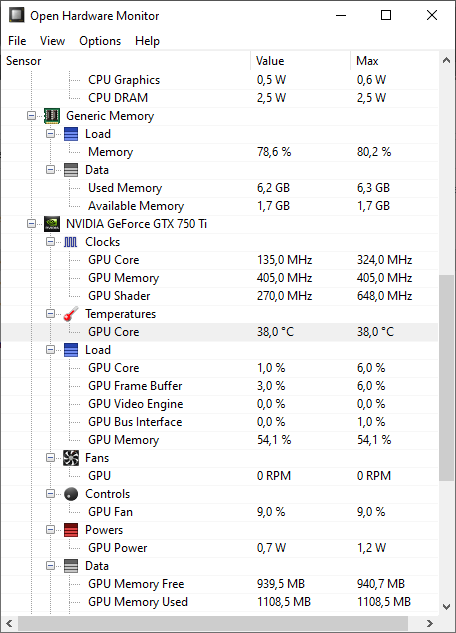
MSI Afterburner — просмотр температуры видеокарты
MSI Afterburner — бесплатная программа от известного производителя электроники, предназначенная для разгона видеокарт. Наряду с основным предназначением, утилита показывает температуру графического устройства.
MSI Afterburner работает со всеми видеокартами NVIDIA и AMD. Программа показывает аппаратные компоненты компьютера, с помощью приложения можно тестировать производительность, вести запись, регулировать скорость вращения вентиляторов.
Потребуется совершить следующие действия:
- Запустите программу MSI Afterburner на компьютере.
- В окне приложения, в правой части отображается текущая температура графического адаптера. В нижней части окна программа показан график изменений температуры.

Измерение температуры видеокарты в HWiNFO
HWiNFO — бесплатное приложение для получения информации об аппаратных компонентах ПК. С помощью этого инструмента вы можете просмотреть подробную информацию о каждом компоненте вашей системы.
В HWiNFO имеется широкий спектр возможностей системного мониторинга температуры, скорости вентилятора, напряжения и мощности. Приложение включает в себя гаджет на боковой панели, с помощью которого можно проверить состояние оперативной памяти компьютера, центрального процессора, графического процессора и т.
Программа работает на английском языке. В зависимости от разрядности операционной системы Windows, программа имеет названия «HWiNFO64» или «HWiNFO32».
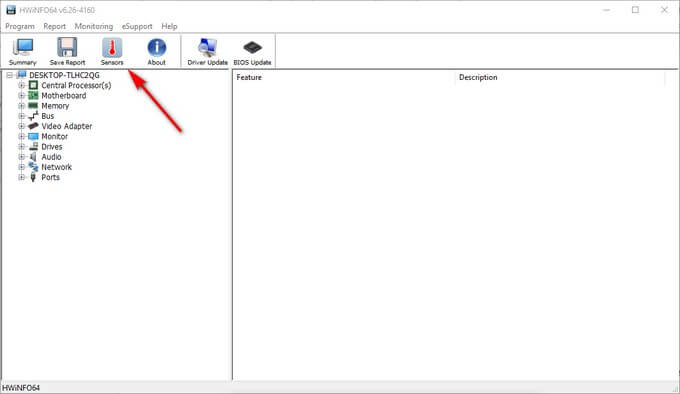

Как посмотреть температуру видеокарты в Speccy
Бесплатная программа Speccy предоставляет информацию об аппаратном обеспечении компьютера. В программе содержится много данных, касающихся оборудования ПК. Подробнее о Speccy читайте здесь.
Вам понадобится совершить следующие действия:
- В главном окне программы Speccy нажмите в левом вертикальном меню на пункт «Графические устройства».
- В разделе графических устройств перейдите к видеоадаптеру вашего компьютера.
- Среди прочей информации здесь отображена температура видеокарты.
Если кликнуть курсором мыши по значку, расположенному около цифры значения температуры, откроется график, показывающий колебания температуры графического процессора в режиме реального времени.
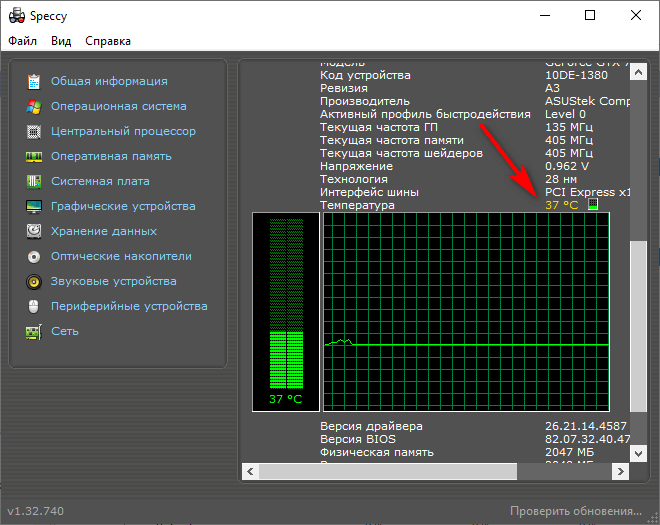
SIW — получение сведений о температуре видеоадаптера
SIW (System Information for Windows) — мощная программа для получения полных данных о системе: об аппаратном и программном обеспечении компьютера.
Пройдите последовательные шаги:
- В главном окне программы SIW, в левой колонке перейдите к разделу «Оборудование».
- Нажмите на пункт «Сенсоры».
- В списке устройств найдите графическую карту. В параметре «Температуры», в опции «GPU» показано текущее значение в градусах по Цельсию и Фаренгейту.

Как проверить температуру видеокарты в AIDA64
AIDA64 — самое мощное средство для получения данных о компьютере. В программе содержится огромное количество всевозможной информации. На сайте есть подробная статья про использование программы AIDA64.
Выполните следующие действия:
- В главном окне AIDA64, в левой колонке, во вкладке «Меню» нажмите на «Компьютер».
- В основной части окна программы отобразятся значки для перехода к определенным показателям, щелкните по значку «Датчики».
- В разделе «Температуры» указана температура графической карты в пункте «Диод ГП».
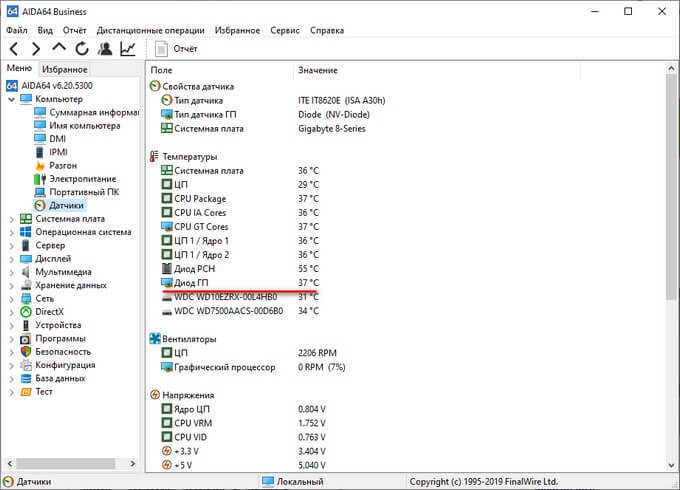
В программе AIDA64 можно провести тест стабильности системы, в том числе тест GPU — графической карты.
Как узнать температуру видеокарты в Windows 10
В операционной системе Windows 10 имеется встроенная функция мониторинга производительности компьютера. Благодаря этому, температура видеокарты в Windows 10 показана в том состоянии, которое имеется в данный момент времени.
Необходимые сведения о состоянии графической подсистемы находятся в Диспетчере задач. Пользователю нужно сделать несколько несложных действий, чтобы получить нужную информацию.
Пройдите следующие шаги:
- Щелкните правой кнопкой мыши по Панели задач.
- В контекстном меню нажмите на пункт «Диспетчер задач».
- В окне «Диспетчер задач» откройте вкладку «Производительность».
- Прокрутите колесико мыши в левой колонке вниз, нажмите на элемент «Графический процессор».
На некоторых компьютерах может быть два видеоадаптера: встроенная графика и дискретная видеокарта. В данном случае, на этом компьютере имеется графической ускоритель от Intel, встроенный в материнскую плату, и отдельный видеоадаптер NVIDIA, подключенный к системной плате.
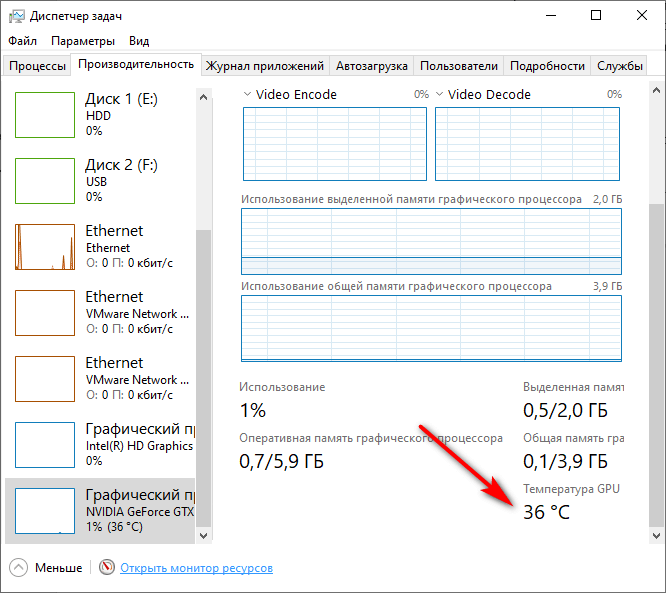
Выводы статьи
Необходимо следить за состоянием аппаратного обеспечения компьютера для профилактики от преждевременного выхода из строя устройств и компонентов. В процессе работы на ПК, видеокарта очень сильно нагревается при выполнении ресурсоемких задач или в играх. Для мониторинга нагрева видеоадаптера используются программы, показывающие значения температуры в режиме реального времени.
Как узнать температуру видеокарты (видео)
- Как узнать какая оперативная память стоит на компьютере: 7 способов
- Как узнать модель материнской платы — 7 способов
- Как изменить дату создания файла — 5 способов
- Как посмотреть сколько ядер у процессора — 7 способов
Купив первый ПК почти 20 лет назад, я долгое время не задумывался о том, в каких режимах работают его комплектующие и просто играл на нем в игры, смотрел фильмы и слушал музыку. В те времена процессоры и видеокарты в большинстве своем не переваливали за порог энергопотребления в 50 ватт и мало кто из обычных пользователей задумывался об их температуре или оборотах вентиляторов. А первый раз я столкнулся с перегревом процессора спустя пару лет, после неудачного апгрейда на Athlon XP.

После холодного Pentium III Athlon XP превратил мой компьютер в печку, у которой перегревалась даже верхняя крышка корпуса. В то время мало кто задумывался о дополнительной вентиляции и с вытяжкой нагретого воздуха справлялся вентилятор в блоке питания. После установки дополнительно вентилятора в корпус и замены процессорного кулера на более мощный мне удалось снизить температуру процессора, а в мой набор программ для постоянной установки на ПК добавилась утилита MSI Core Center, с помощью которой можно было не только мониторить температуры, напряжения и частоты процессора и материнской платы, но и разгонять процессор прямо из-под Windows.

После покупки видеокарты ATI Radeon 9600 PRO в мой набор добавилась удобная утилита PowerStrip, с помощью которой можно было разгонять не только видеокарту, но и развертку ЭЛТ-монитора, а потом и очень удобная утилита ATI Tray Tools с помощью которой можно было делать с видеокартой и монитором все, что только возможно. С тех пор мой набор утилит для мониторинга, настройки, разгона и стресс-тестов «железа» ПК рос и обновлялся и в этом блоге я хочу рассказать вам о 10 актуальных, проверенных и полезных утилитах, которыми я постоянно пользуюсь.
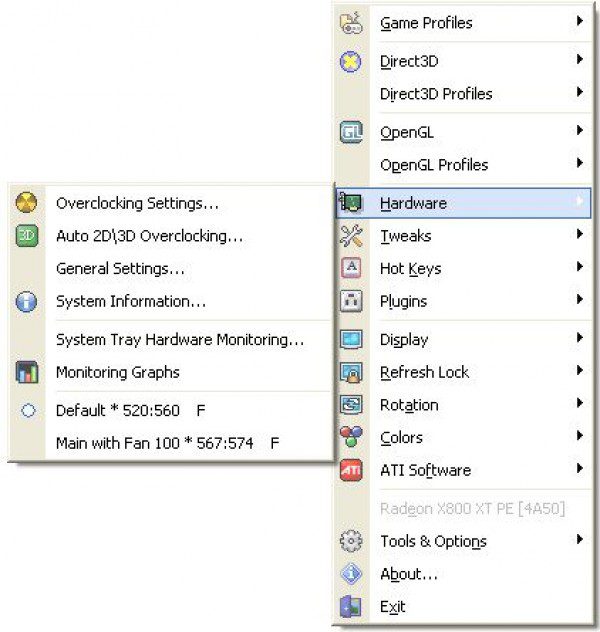

MSI Afterburner давно стала одной из главных утилит на моем ПК, и я не представляю себе использование видеокарты без этой утилиты. MSI Afterburner у меня делает очень многое: обеспечивает работу видеокарты в режиме андервольтинга, запускает настроенный профиль работы вентиляторов, дающий лучшее соотношение шум/температуры, чем заводской. Еще с помощью MSI Afterburner я делаю скриншоты в играх и записываю игровое видео на видеокартах, не поддерживающих функцию Nvidia GeForce ShadowPlay, например, GeForce GT 1030. И красный значок MSI Afterburner с температурами видеокарты постоянно висит в области уведомлений уже много лет.
Ссылка на сайт разработчика.
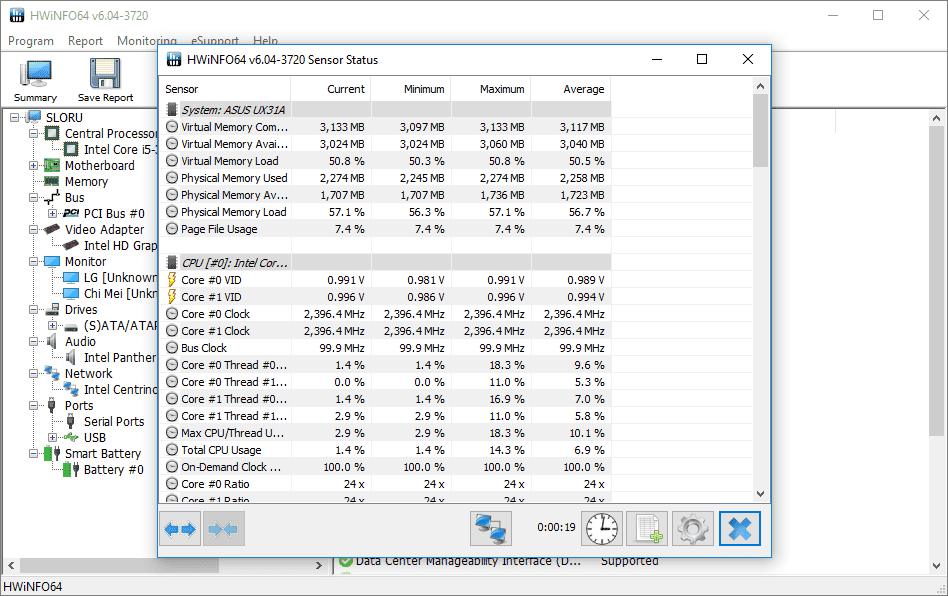
Вместе с MSI Afterburner в области уведомлений у меня давно прописался значок еще одной популярной утилиты для мониторинга практически любых параметров комплектующих — HWiNFO. Эта небольшая и компактная утилита покажет вам абсолютно все, от температур и напряжений процессора, до текущей скорости передачи данных в накопителях или сетевой карты. Очень удобно то, что любые показатели HWiNFO можно посмотреть в виде графиков или вывести в оверлей поверх игры с помощью MSI Afterburner.
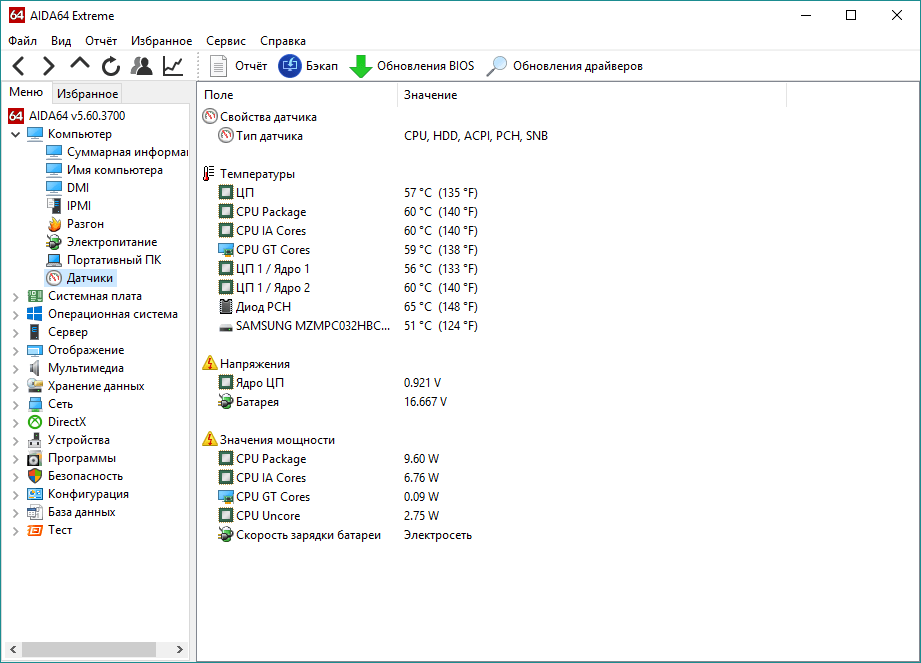
А вот AIDA64 — это программа тяжеловес, которая обеспечивает не только мониторинг любых показателей, но и предлагает множество тестов для процессора, ОЗУ и видеокарты, в том числе и стресс-тесты стабильности. Одна из самых удобных функций AIDA64 — создание отчета, в котором будет буквально все об исследуемом ПК.
CPU-Z и GPU-Z
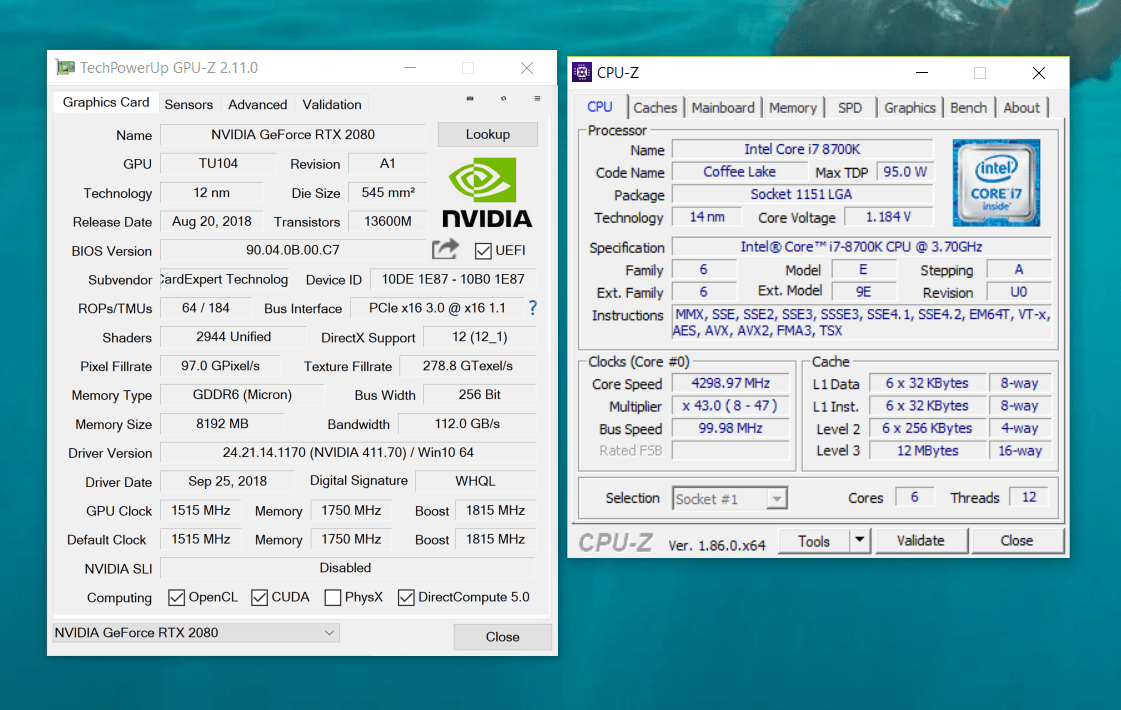
Казалось бы, если у нас есть три утилиты, описанные выше, то для мониторинга больше ничего не понадобится, однако парочка похожих простых утилит CPU-Z и GPU-Z всегда стоит на моем ПК, как и на ПК многих оверклокеров. Главный плюс CPU-Z и GPU-Z в компактном и наглядном выводе информации о процессоре и видеокарте, которую удобно воспринимать на скриншотах, например, при запущенном стресс-тесте. Поэтому, несмотря на то, что на ПК оверклокеров достаточно и других утилит мониторинга, CPU-Z и GPU-Z не теряют популярности.
Ссылка на сайт разработчика CPU-Z.
Ссылка на сайт разработчика GPU-Z.
HD Tune

Точно также для работы с жесткими дисками и SSD-накопителями я до сих пор использую старую утилиту HD Tune, которую не променяю на более популярную CrystalDiskMark именно из-за удобного и наглядного вывода информации в виде графиков. Помимо тестов скорости и мониторинга накопителей HD Tune позволяет сделать полное стирание информации с диска и протестировать его поверхность на битые сектора.
OCCT
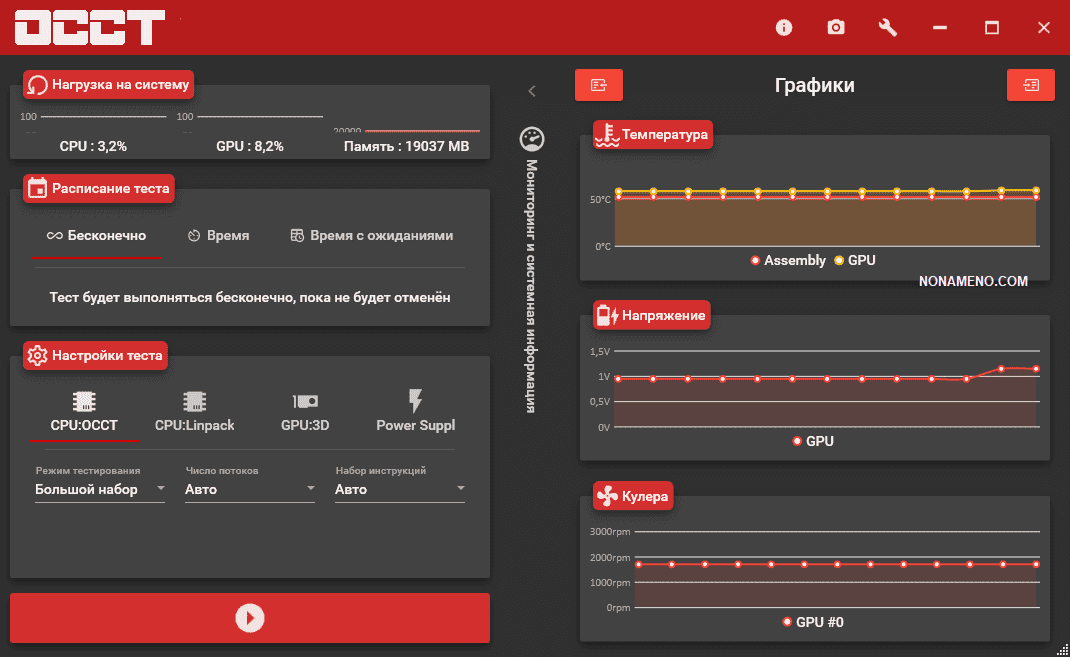
Мой процессор AMD Ryzen 5 1600 AF и ОЗУ работают в разгоне и несколько месяцев назад я заметил признаки деградации, когда процессор перестает держать ранее стабильный разгон. Я снизил напряжение на ядрах процессора и его контролере памяти, что позволило не отказываться от разгона полностью и периодически проверяю его на стабильность. Использую я для этого утилиту OCCT, которая дает на процессор более сильную нагрузку, чем стресс-тесты AIDA64, но меньшую, чем Linpack, и за счет этого стала для меня лучшей утилитой проверки разгона на стабильность.
Unigine Superposition
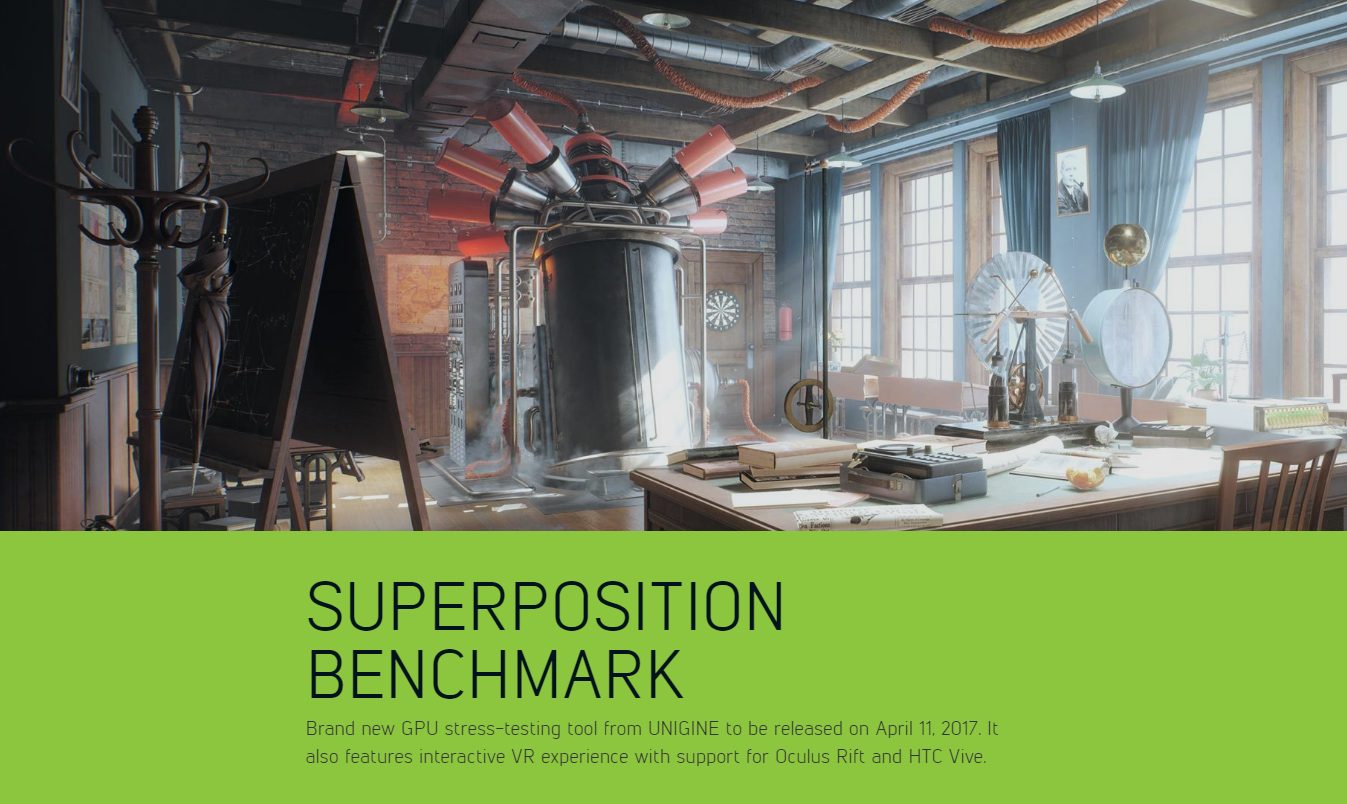
Я предпочитаю не давать запредельные нагрузки не только на процессор, но и на видеокарту, поэтому практически не пользуюсь популярной утилитой-«грелкой» FurMark. Вместо нее я использую утилиту Unigine Superposition, дающую на видеокарту стабильную нагрузку, превышающую ту, что дают игры, и позволяющую найти нестабильность в разгоне или андервольте. Не стоит забывать и то, что Unigine Superposition — это неплохой бенчмарк производительности видеокарты.
3DMark
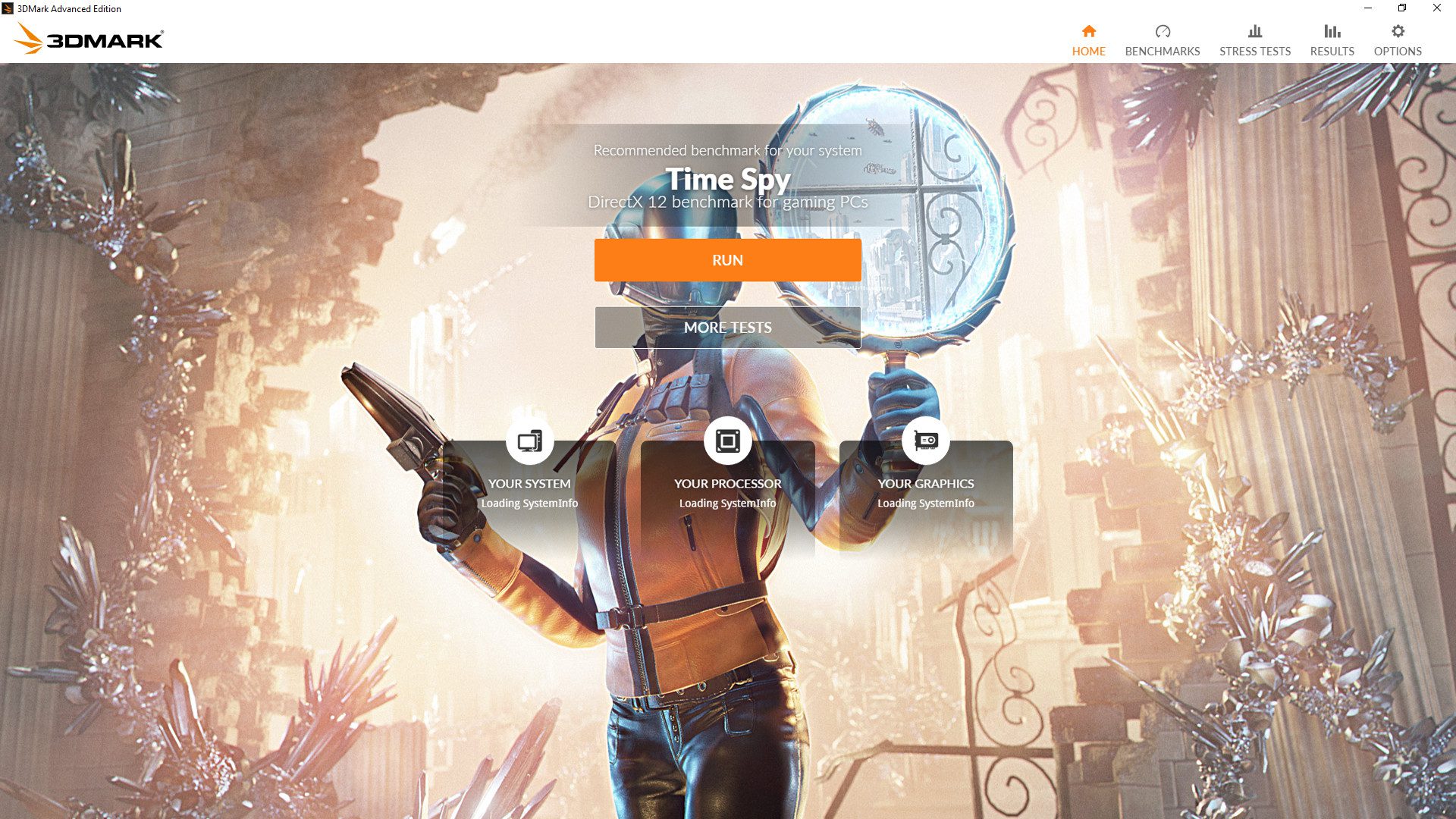
Традиционно для тестов видеокарты мной используются и актуальные версии утилиты 3DMark, а еще с помощью теста стабильности 3DMark легко проверить разгон и андервольт на стабильность. Но я не забываю и старые версии 3DMark, например, 3DMark 11, ведь с его помощью легко сравнить производительность новой видеокарты с теми, что были у вас раньше. Или производительность новых бюджетных видеокарт с мощными моделями прошлых поколений.
Display Driver Uninstaller
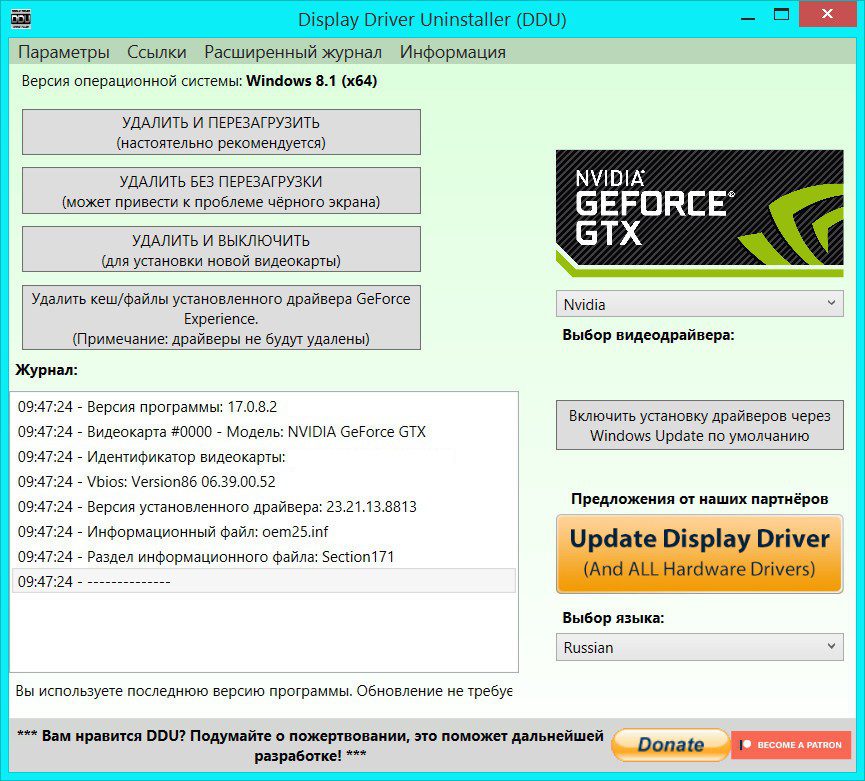
Несмотря на то, что современные драйвера видеокарт заметно отличаются в стабильности в лучшую сторону от тех, что были в прошлом, ошибки при их удалении все еще встречаются, о чем я частенько читаю на форумах. Да и сам пару раз за последние годы я сталкивался с некорректно работой драйвера видеокарты после обычного удаления и установки нового. Поэтому я вывел для себя правило, при установке нового драйвера видеокарты всегда удалять старый при помощи утилиты Display Driver Uninstaller, которая тщательно вычищает все остатки старых драйверов. Это занимает две-три минуты, но зато можно быть уверенным, что новому драйверу ничего не будет мешать.
Итоги

Вот такие утилиты всегда установлены на моем ПК, некоторые из которых я использую уже более 10 лет. Несмотря на то, что вес некоторых из них, например, 3DMark, заметно растет со временем и выходом новых версий, все эти утилиты прекрасно умещаются вместе в Windows на мой старый SSD объемом 120 ГБ, который я использую как системный. Несмотря на то, что SSD такого объема стали активно покупаться пользователями еще 10 лет назад, они до сих пор популярны и в Ситилинке чаще всего покупают три модели SSD объемом 120-128 ГБ: Silicon Power Ace A55, Patriot Burst Elite и Digma Run Y2.


Видеокарта – важный компонент компьютера, который отвечает за обработку графики. Как и центральный процессор, графический адаптер при выполнении ресурсоемких задач может сильно нагреваться, что не только приводит к падению производительности, но и к сокращению срока эксплуатации. Поэтому нужно разобраться, как узнать температуру видеокарты в операционной системе Windows 10, чтобы не допустить перегрев оборудования.
«Диспетчер задач»
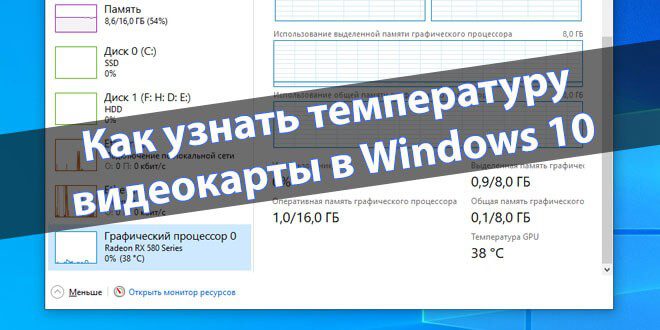
Итак, чтобы узнать температуру, понадобится:
- Щелкнуть ПКМ по значку «Пуск».
- Запустить «Диспетчер задач».


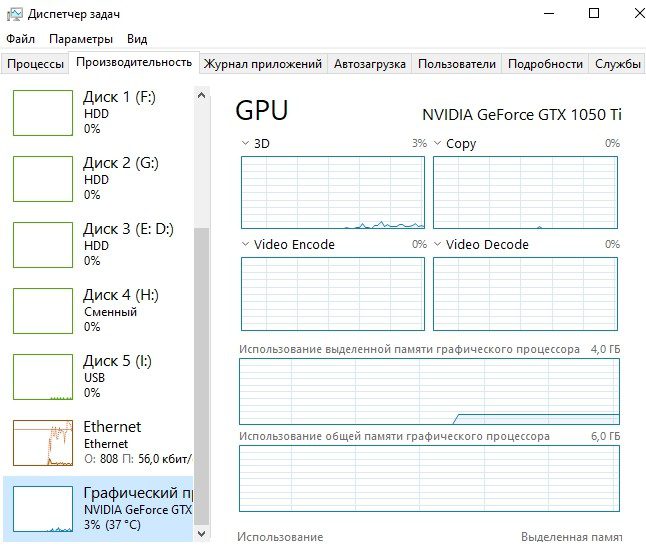
Для быстрого запуска «Диспетчера задач» можно использовать комбинацию клавиш «Ctrl» + «Shift» + «Esc». Но, вне зависимости от того, каким образом вы получите доступ ко встроенному интерфейсу, во вкладке «Графический процессор» отобразится одна и та же информация. На первый план здесь выходят диаграммы, позволяющие проанализировать загрузку видеокарты. Однако в нашей ситуации нужно пролистать меню чуть ниже и присмотреться к пункту «Температура GPU».
Настройки Radeon
Владельцы компьютеров с видеокартами AMD могут прибегнуть к помощи средства от разработчиков графического процессора. Оно по умолчанию установлено на ПК, а потому не требует скачивания дополнительного дистрибутива:

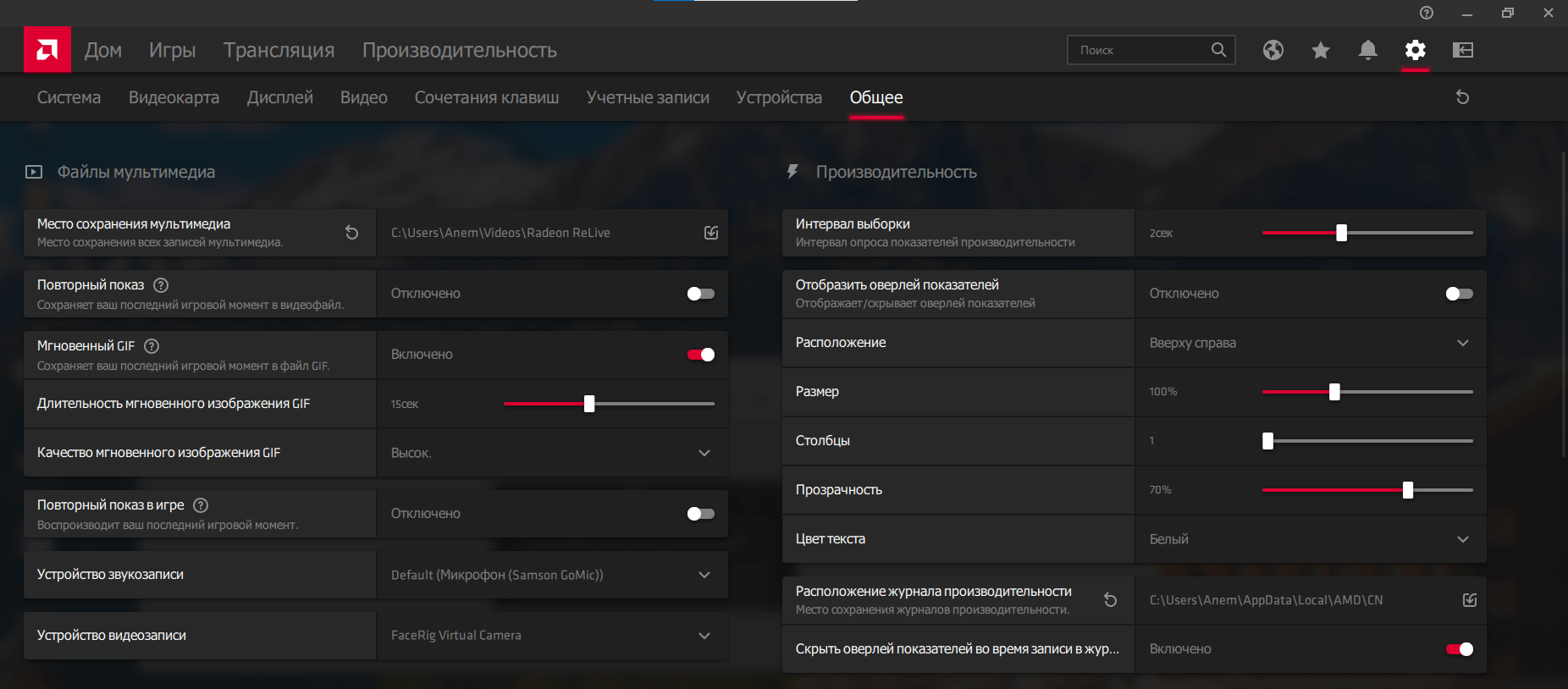
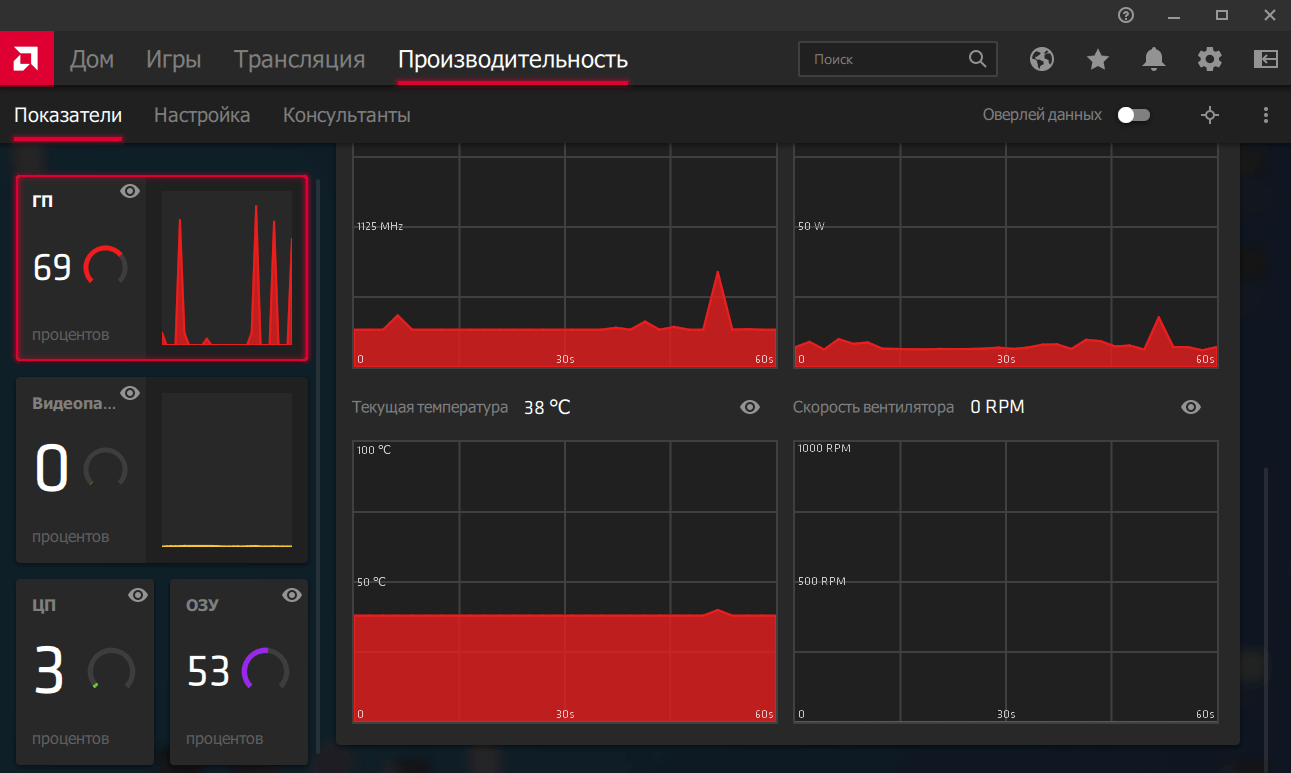
«Настройки Radeon» не только показывают, на каких оборотах работает видеоадаптер в данный момент, но и демонстрируют график изменения температуры, который позволяет сделать определенные выводы относительно возлагаемых задач на ПК.
GPU Temp
Так как посмотреть температуру можно при помощи программ от сторонних разработчиков, то нельзя обойти стороной одно из лучших приложений в своем роде – GPU Temp. Это софт, который специализируется на анализе показателей видеокарты и предоставляет пользователю подробные сведения обо всех параметрах графического процессора.
Утилита очень простая в освоении, и даже отсутствие русскоязычной локализации никак не сказывается на процессе получения необходимой информации:
- Запустите приложение.
- Поочередно раскройте вкладки с названием компьютера, графической карты и «Temperatures».

Напротив пункта «GPU Core» вы увидите текущие показатели температуры. А чуть ниже отобразится диаграмма с изменением параметров в течение последних минут. Проанализируйте информацию и сделайте соответствующие выводы.
Также вы можете проверить температуру через популярную программу AIDA64. В отличие от GPU Temp, она специализируется не на видеокартах, а на оборудовании в целом. Таким образом, можно проверить сведения не только о графическом процессоре, но и о других важных компонентах ПК. В нашем же случае потребуется:

- Раскройте вкладку «Компьютер», а потом – «Датчики».
- В разделе «Температура» найдите показатели «Диода ГП».
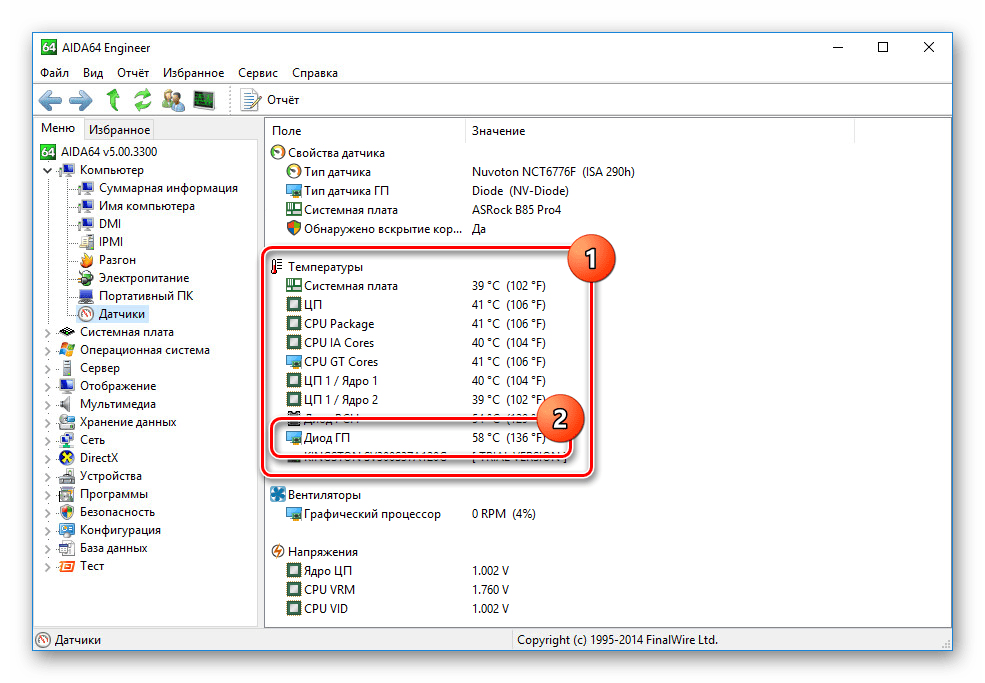
На заметку. Приемлемым показателем температуры под серьезными нагрузками видеокарты считается диапазон 85-100 °C. Если параметры будут выше, то рекомендуется проверить систему охлаждения, а также снизить требования к ГП.
Как вы уже догадались, AIDA64 показывает температуру и других компонентов компьютера. Все они совмещены в одном блоке, поэтому вам не придется скачивать дополнительные программы, чтобы, например, ознакомиться со статистикой системной платы.
Еще одно комплексное решение для мониторинга ресурсов компьютера. Хотя утилита выглядит простой и минималистичной, новичок, возможно, испытает проблемы с поиском нужного пункта. Тем более, интерфейс представлен только на английском языке. В древе вкладок вам понадобится найти пункт с названием видеокарты, а также «Temperatures», где и отобразятся показатели графического процессора.

Интерфейс этой программы выглядит еще проще, но, опять же, у неопытных людей могут возникнуть сложности. Чтобы этого не произошло, после запуска сразу открывайте вкладку «Показатели». Далее понадобится просто внимательно посмотреть на параметры, представленные в SpeedFan. Ищите в списке пункт «GPU» и анализируйте данные.
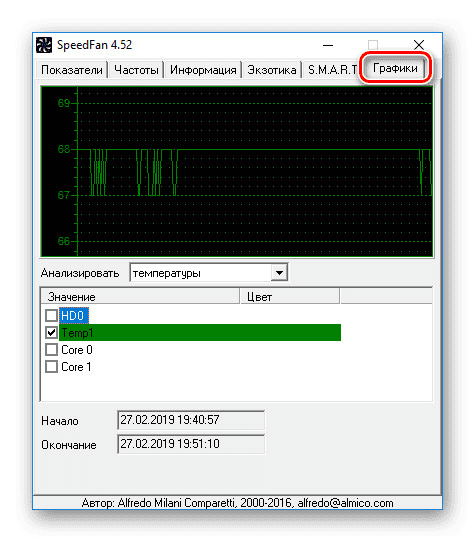
Piriform Speccy
Наконец, нельзя не рассказать о весьма популярной программе Speccy. По умолчанию она представлена на английском языке, но в настройках есть широкий выбор других языков, включая русский. Поэтому после запуска сразу переходите в «Options», а затем – «Language».
Теперь останется лишь изучить сведения, представленные в первой вкладке «Общая информация». Под заголовком «Графические устройства» отобразится модель видеокарты, ее частота и текущая температура. Кроме того, напротив числовых показателей вы увидите значок, который позволит понять, не достиг ли нагрев пиковых значений.

Гаджеты
Если мониторинг температуры для вас является постоянным занятием, и вы не хотите каждый раз выполнять лишние движения для получения информации, рекомендуется установить на компьютер пакет гаджетов (виджетов). Они выводят сведения на главный экран и при этом занимают совсем немного места.

Один из лучших примеров – GPU Monitor. Он входит в состав большинства подборок гаджетов, однако вы можете установить его отдельно. По завершении инсталляции не забудьте вывести виджет на рабочий стол через настройки приложения. Теперь температура и изменения показателей всегда будут под рукой.
За 5 минут мы защитим видеокарту от летнего зноя несколькими простыми действиями.
Как спасти видеокарту?
- Ограничиваем частоту кадров до 50-ти
- Переводим режим потребления видеокарты в экономный
- Включаем вертикальную синхронизацию
Дополнительно можно увеличить оборот приточного вентилятора. Обязательно проверьте, что кулер всасывает воздух, а не высасывает его. Обороты вентилятора выставлены в зависимости от температуры процессора — в играх приток воздуха в корпус включается и усиливается автоматически
Парой кликов мы:
- снизили температуру на 12 градусов;
- снизили потребление на 12 ватт;
- потеряли 8 кадров в секунду.
Зачем снижать температуру?Перегрев видеокарты может привести к разрушению, расплавлению припоя, отделению кристалла от подложки, хотя вам может повезти и в первый раз выйдет из строя заменяемый чип памяти. Как удается снизить нагрузку на чип?Теперь видеокарта 28% времени не делает вообще ничего. Главную роль играет вертикальная синхронизация: видеокарта успевает нарисовать кадр и оставшиеся от 1 до 6 миллисекунд отдыхает и охлаждается. Чего же ждет видеокарта? Вертикального синхроимпульса от монитора, так оно и было задумано много лет назад. Это ситуация с мониторами в 60 герц:
А как вы заботитесь о своей внезапно ценной видеокарте?
Сейчас на главной






Как узнать максимальную температуру видеокарты
Привет, друзья. Как узнать максимальную — т. критическую, граничную, предельно допустимую — температуру работы видеокарты? Казалось бы, такой пустячный вопрос, и ответ на него очевиден – необходимо обратиться на сайт производителя видеокарты, найти страничку спецификаций своей модели и там отыскать графу с указанием показателя максимальной температуры. Но не всё так просто. На днях в комментариях сайта прозвучала просьба указать критическую температуру для конкретной модели видеокарты, поскольку модель старая, и на сайте производителя нет по ней информации. Я обратил внимание на этот нюанс, и оказалось, что действительно по многим старым, но ещё используемым видеокартам на сайтах их производителей никаких страничек спецификаций нет и в помине. И вот как быть в такой ситуации?
Общепринятым рекомендуемым показателем, выше которого нежелательно, чтобы поднималась рабочая температура, считается 80°C. это допустимый показатель, но не определяющий критический порог. В некоторых случаях критическим порогом может быть даже 120°C. В этой статье мы не будем углубляться в специфику вопроса нормальной и критический температуры видеокарты, у нас на сайте этот вопрос детально рассматривается в статье «Как узнать температуру видеокарты». Кому интересно, можете почитать. Также в этой статье приводятся инструкции к действию – как узнать текущую температуру видеокарты, и что можно самостоятельно предпринять при перегреве и для профилактики перегрева.
Ну а мы вернёмся к вопросу, как узнать максимальную температуру видеокарты в плане точного показателя для конкретной модели. Итак, как упоминалось, максимальная температура у каждой видеокарты разная, она определяется её производителем. Следовательно, информацию необходимо искать на официальном сайте производителя. Если на последнем нет странички спецификаций вашей модели видеокарты, можно просто поискать информацию в сети. Возможно, где-то на форумах найдутся данные о максимальной температуре по отдельным моделям видеокарт. Но первично можно обратиться к помощи веб-сервиса Technical City.
Technical City – это бенчмарк-сервис для сравнения производительности видеокарт и процессоров, он также содержит их детальные технические характеристики. Этот сервис является собой огромнейшую базу технических сведений о различных моделях процессоров и видеокарт, и для отдельных из последних может отображать их максимальную температуру согласно спецификациям производителя. Обратите внимание, друзья, такая возможность будет не для всех моделей видеокарт, лишь для некоторых. Тем не менее эту возможность необходимо иметь в виду. Ну и если вы интересуетесь компьютерным железом, вам в принципе пригодится такой сервис. Огромный плюс Technical City, что он русскоязычный, так что у кого с английским трудности, не придётся сталкиваться с недостатками автоматического перевода веб-страниц.
Идём на сайт сервиса по адресу:
В поиске видеокарт указываем модель, из выпадающего списка выбираем её точное написание, включая редакции, ревизии, объём оперативной памяти и прочие варианты модификаций. Жмём кнопку «Посмотреть».

Попадём на страничку спецификаций видеокарты. На ней ищем раздел «Характеристики». И смотрим графу «Максимальная температура». В этой графе будет указан предусмотренный производителем видеокарты критический показатель температуры.
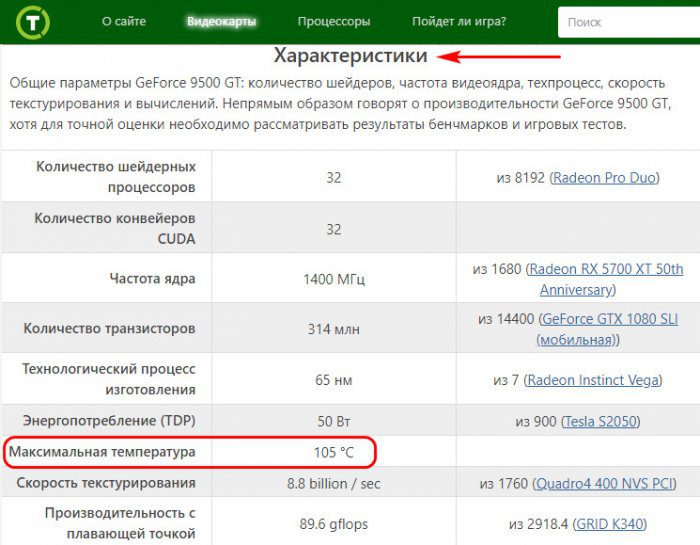
Ну вот такая вот кратенькая информация к сведению. Друзья, если знаете другие какие-то толковые сервисы с техническими характеристиками, где отображаются такие тонкости, как установленная производителем максимальная температура видеокарты, делитесь в комментариях. Возможно, кому-то пригодится ваша информация.
Как проверить видеокарту на работоспособность, какие температуры слишком высокие, как измерить производительность в играх и другое.
В начале 2022 года ситуация с доступностью электроники улучшилась мало. Особенно от этого страдают геймеры — видеокарты по-прежнему в дефиците, а цены раза в 2 превышают рекомендуемые даже на вторичном рынке. Причем многие подержанные графические адаптеры использовались в майнинге. Поэтому, прежде чем приобретать видеокарту, стоит проверить ее на стабильность и производительность. Если первое поможет выявить технические проблемы самой видеокарты, то второе не только покажет точное количество FPS в любимой игре, но и может подсветить слабые места остальных комплектующих вашего ПК.
К счастью, для тестирования графических адаптеров не надо быть программистом или знать высшую математику. Достаточно установить пару бенчмарков и настроить мониторинг в играх. В этом руководстве я расскажу всю самую необходимую информацию по этой теме.
Примечание: В данном тексте речь пойдет только про настольные видеокарты.
Зачем тестировать видеокарту
Для начала подробнее разберем причины и пользу от тестирования видеокарт:
- Проверить стабильность. Это особенно актуально для подержанных графических адаптеров. Тестирование быстро выявит проблемы вроде перегрева или графических артефактов и позволит избежать нежелательной покупки. Также проверка стабильности важна для бюджетных моделей со слабой системой охлаждения и другими удешевленными компонентами. Ну и, разумеется, стресс-тестирование жизненно необходимо после разгона.
- Узнать производительность. Часто просто хочется понять, насколько хорошо видеокарта «тянет» новую игру. Или сравнить производительность своего графического адаптера с другими аналогичными или более мощными.
- Выявить слабое место в системе. Если количество FPS в тестовых приложениях или играх заметно меньше среднего для вашей модели видеокарты, значит скорее всего виноват процессор или другие компоненты системы. Что с этим делать расскажу в конце статьи.
Как проверить работоспособность видеокарты
Можно запустить красивый бенчмарк на высоких настройках или утилиту для тестирования стабильности видеокарты — именно так поступают в сервисных центрах. Такие программы обычно занимают немного места, а значит и быстро скачиваются:
- Heaven Benchmark от UNIGINE «весит» всего 247 мегабайт и абсолютно бесплатен. Кроме того, он показывает графически насыщенную сцену, бесконечно прокручивая ее, что будет полезно для стресс-тестирования.
- FurMark от Geeks3D и вовсе занимает 12 мегабайт. Он позволяет хорошенько разогреть видеокарту, нагружая графическое ядро до предела. Это позволяет проверить стабильность ядра (главного элемента видеокарты) и измерить предельную температуру его нагрева. Последнее позволит выявить проблемы с системой охлаждения. НЕ РЕКОМЕНДУЕТСЯ ДЛЯ ТЕСТИРОВАНИЯ РАЗГОНА ИЛИ НОУТБУКОВ!
Как пользоваться Heaven Benchmark
Нажмите кнопку Run. Появится тестовая сцена и начнет бесконечно проигрываться. Можно запустить тестирование, нажав кнопку «Бенчмарк» в левом верхнем углу, но лучше этого НЕ делать, чтобы трехмерная сцена проигрывалась бесконечно. Если через пару прогонов компьютер не завис, приложение не вылетело, и на экране не появились артефакты (графические искажения), значит видеокарта работает стабильно.
Тестовая сцена Heaven Benchmark
Также стоит обратить внимание на температуру графического ядра — она указана в правом верхнем углу:
Высокая температура может означать некачественную систему охлаждения, высохшую термопасту или плохую циркуляцию воздуха в системном блоке. Подробнее температуры графического ядра разберем в конце главы.
Как пользоваться FurMark
Запустится тестовая сцена («бублик») и FurMark начнет нагружать графическое ядро. Проблемная видеокарта выдаст себя уже через несколько минут. А для полной уверенности стоит подождать около получаса. Следите за температурой графического адаптера по графику снизу:
А какие температуры видеокарты считаются высокими?
Сначала разберемся какие считаются нормальными. При отсутствии проблем с охлаждением графическое ядро работает примерно в следующих температурных пределах:
- В простое: 30°–45°C.
- В играх: 60°–80°C.
- При рендеринге: 70°–90°C (до 120°C на проф. видеокартах).
А вот если ваша видеокарта нагревается до 90 градусов или выше, то с охлаждением вероятно есть проблемы (исключение — RTX 3090 и профессиональные модели). Стоит обратиться в сервис с этой проблемой. Также систему охлаждения видеокарты можно заменить, купив новую кастомную в магазине компьютерной техники. Однако имейте в виду, что последнее приведет к лишению гарантии.
Также причиной перегрева может быть плохая циркуляция воздуха в системном блоке. Должна быть установлена хотя бы пара вентиляторов в корпусе: один на вдув (спереди) и один на выдув (сзади).
Как быстро измерить производительность видеокарты
С этим нам поможет другой бенчмарк от UNIGINE — Superposition. Он более новый и технологичный, поэтому нагрузка на «железо» в нем намного ближе к современным играм. Кроме того, на сайте Unigine. com имеется доска почета, где можно сравнить свои итоговые баллы с результатами других пользователей. Также это позволит рассчитать примерное увеличение производительности после апгрейда видеокарты.
После завершения теста бенчмарк выдаст результаты вашей системы. Их можно сравнить с результатами других пользователей бенчмарка на доске почета на сайте Unigine. com. Отыщите такую же видеокарту, как у вас и сравните свои баллы с графой Score. Также можно посмотреть сколько набрали более мощные видеокарты, чем ваша. Это поможет спланировать будущий апгрейд.
Как правильно тестировать видеокарту в играх
Кроме бенчмарков, важно протестировать видеокарту в играх. Для получения подробной информации о производительности используют приложения для мониторинга. Самое популярное решения на сегодняшний день — MSI Afterburner в комплекте с утилитой RivaTuner Statistics Server. Поэтому воспользуемся именно ими.
- Распакуйте архив и запустите MSIAfterburnerSetup.exe.
- Следуйте подсказкам инсталлятора и установите MSI Afterburner по стандартному пути.
- Параллельно запустится инсталлятор RivaTuner Statistics Server — ее тоже установите по стандартному пути.
- Запустите MSI Afterburner.
- Нажмите кнопку с шестеренкой, чтобы открыть настройки и перейдите во вкладку «Мониторинг».
- Пройдитесь по всем включенным датчикам и поставьте галочку «Показывать в ОЭД».
- Для мониторинга времени кадра лучше переключить способ отображения на график (рядом с пунктом «Показывать в ОЭД»).
- Затем перейдите во вкладку «ОЭД» и установите горячую клавишу для переключения видимости мониторинга на любую незанятую в игре.
- Нажмите кнопку OK, чтобы сохранить новые настройки и сверните MSI Afterburner (не закрывайте!).
Теперь можно запускать любую игру. Если мониторинг не появится, то понажимайте кнопку переключения видимости. Если это не помогает, то придется перезапустить MSI Afterburner.
А сколько FPS должно быть в играх? Если когда-то давно приемлемым считалось значение в 30 FPS, то сегодня для ПК-гейминга комфортным минимумом считаются стабильные 60 FPS. Только начиная с этой частоты кадров видеоряд выглядит по-настоящему плавным, а управление камерой с помощью мышки ощущается по-настоящему отзывчивым.
Что делать, если результаты ниже ожидаемых
Чаще всего в недостатке FPS при мощной видеокарте виноват слабый процессор. Многие экономят на процессоре, стараясь большую часть денег потратить на видеокарту. Однако в паре со слабым ЦП производительный графический адаптер будет простаивать до половины времени. Выявить перегрузку процессора помогут датчики «Загрузка ГП» и «Частота кадров»: мощности процессора не хватает, если первый датчик большую часть времени показывает 80% загрузки или ниже, а FPS даже после снижения настроек графики не растет. Можно попробовать снизить нагрузку на ЦП ослабив такие опции, как дальность видимости, тени, анимации и количество персонажей. Но поможет это не слишком сильно — лучше заменить процессор на более мощный.
Еще одна причина — троттлинг. Отследить его можно по высоким температурам и сбрасыванию частот, когда в игре процессор или видеокарта сначала работает на высокой частоте, а затем после преодоления отметки в 80–90°C (иногда даже после 100°C) частота резко снижается. В троттлинге чаще всего виновата некачественная система охлаждения либо высохшая термопаста. В последнем случае достаточно заменить термопасту на свежую, а слабую систему охлаждения нужно будет проапгрейдить на что-то более мощное.
«Пики» на графике времени кадра означают подтормаживания или фризы
Фризы часто случаются при недостатке памяти на видеокарте. Обратите внимание на датчик «Загрузка памяти ГП1» — значение в мегабайтах не должно превышать объем доступной видеопамяти. Иначе недостаток будет восполняться за счет системной оперативной памяти, которая значительно медленнее. Понизить потребление видеопамяти можно, снизив разрешение либо настройки графики. Больше всего памяти потребляют текстуры — поставьте их на среднее качество или ниже.
Хуже всего, если игре не хватает одновременно видеопамяти и ОЗУ. Тогда дополнительные мегабайты и вовсе берутся из файла подкачки на накопителе (который еще медленнее, чем ОЗУ). Это почти неизбежно приведет к фризам. Ситуация усугубляется, если файл подкачки и игра находятся на медленном жестком диске — переместите их на быстрый SSD. А также обязательно добавьте оперативной памяти в компьютер.
* * *
Теперь вы знаете все самое необходимое, чтобы успешно протестировать видеокарту на производительность и стабильность. Это позволит не только узнать на что она способна в играх, но и избежать нежелательной покупки с рук, а также выявить проблемы с другими компонентами системы.
Если у вас остались какие-либо вопросы — напишите их в комментариях.
Электронные чипы — практически вечные. Единственное, что может их быстро убить — перегрев. Поэтому при использовании видеокарты очень важно следить за ее температурой. Есть три места, которые нагреваются на видеокарте во время работы:
- Ядро видеокарты
- Видеопамять
- Система питания
Обычно сенсор температуры установлен только на ядре, так как остальные компоненты нагреваются не так сильно и могут выдерживать более сильный нагрев. Однако, на картах Nvidia 3080 и 3090 память может достигать высоких температур из-за некачественных термопрокладок. Это общая проблема и встречается у всех производителей. Безопасная температура графического ядра
Безопасная температура видеопамяти
Безопасная температура системы питанияМнения насчет безопасной температуры системы электропитания видеокарты расходятся. Принято считать, что для нее безопасной является температура до 100 °C. Обычно на ней нет датчиков температуры, поэтому измерить можно только внешним термометром. Как узнать температуру видеокартыДля того, чтобы узнать температуру видеокарты — можно использовать программы HWINFO или GPUz. Там показываются все сенсоры, присутствующие на видеокарте.
Похоже, что HWiNFO больше не единственная программа, позволяющая проверить температуру видеопамяти GDDR6X на Nvidia RTX 3080 и RTX 3090.
TechPowerUp GPU-Z 2. 0, также поддерживает отображение температуры горячих чипов памяти GDDR6X и не только это. Интересно отметить, что эти функции не были добавленны в список изменений последней версии, выпущенной около двух недель назад. Нам повезло, что мы узнали, что поддержка рабочей температуры памяти GDDR6X и мониторинга горячих точек была внедрена в GPU-Z.
GPU-Z v2. 0 Changelog: – Added memory vendor detection on Navi 1x and Navi 2x – Added workaround for NVIDIA Ampere PCIe hardware bug – Added filter to avoid misreadings on EVGA iCX – Fixed fake detection for some GT218 variants – Improved Russian translation – Added preliminary support for Radeon RX 6700 and RX 6600 Series – Added support for NVIDIA GeForce RTX 3060, RTX 3080 Mobile, RTX 3070 Mobile, RTX 3060 Mobile, RTX A6000, A40, A100-SXM4-40GB, Drive PX2, P106M, Quadro K510M, modded Quadro K6000 – Added support for additional variants of NVIDIA GTX 1650 Max-Q, Quadro P1000, GTX 650, GT 430 – Added support for AMD Cezanne, Radeon Pro V520, R9 290X ES, Barco MXRT 2600 – Added support for Intel Comet Lake Graphics (Celeron 5205U and i7-10810U) – Added vendor detection for Yeston
Сравнение значений, сообщаемых HWiNFO и GPU-Z, неизбежно, и они сообщают значения очень близко друг к другу. Таким образом, использование любой из двух программ будет достаточно для того, чтобы получить необходимую вам информацию.
Переход на GPU-Z или HWiNFO предоставит вам данные, необходимые для того, чтобы узнать, насколько горячи ваши GPU и видеопамять на видеокартах GeForce RTX 3080 и RTX 3090 при использовании для майнинга. Майнинг Ethereum на этих конкретных графических процессорах очень популярен из-за высокого хешрейта майнинга, который они обеспечивают, но это происходит за счет высокой рабочей температуры особенно для чипов памяти.
Наблюдение за температурой памяти GDDR6 и горячими точками GPU может быть полезно при обнаружении возможных проблем, которые могут возникнуть при неправильном охлаждении ваших видеокарт для майнинга.
Немного истории
Недавно я сделал самодельный корпус так как собирался поменять видеокарту, но как оказалось — купить видеокарту не так то и просто.
Отчаявшись заполучить 3080 за рекомендованные семь сотен на официальном сайте в день релиза я дождался карт у локальных дилеров. Они появились, но цена была той же дикой, над которой мы смеялись видя объявления перекупов на ebay — $1400. Ну ладно, думаю — подожду радеон, еще лучше обещают! Процессоры AMD то были доступны в день релиза в магазине под домом. Но с радеонами вышла та же ерунда, что и с картами nVidia. Купить по рекомендованной цене — шансов не было.
Убедил себя, что играть все равно не во что, купил с рук старенький 1080ti Strix и успокоился на несколько дней. Но вы понимаете — 3080 то все равно хочется!
Перечитав кучу статей вижу, что карты достаются только майнерам, так что выход найден: самому.
Стать майнером
Попробовал «копать» на тех картах, что уже есть, а это 1080ti, 1080 и 1070. Карты стоят в трех отдельных компьютерах, как что об энергоэффективности речи не шло. Оказалось, что 3 карты вместе приносят около $7-8 в день, а их суммарная производительность равна одной 3080. Удивительно, но этой зимой выгодно майнить даже на некоторых процессорах! 5600х дает $0. 5 в день. Использовал nicehash.
Ну, думаю, дело пошло! Куплю карту за $1400 а разницу между MSRP — отмайню за несколько месяцев. В крайнем случае, карта никуда не денется. По $1400 довольно свободно можно было набрать ASUS TUF или даже AORUS, но мне вот вперлось найти STRIX. Пока я ждал еще неделю своего Стрикса карты стремительно пропадали и дорожали. В итоге, я купил тот самый TUF (самый последний официальный 3080 в большом городе) за совершенно безумные $1750 :facepalm:И что вы думаете? Прошел месяц — пока ни капельки не жалею!
- Карты все еще дорожают и с офф гарантией цена доходит до $2k.
- Я ликвидировал криптовалютную безграмотность, завел эфирный и биткоин кошельки и даже сделал пару покупок за крипту.
- Чтобы включить все 4 карты пришлось купить по объявлению райзер, пообщался с прожжеными майнерами — молодые ребята, живут неплохо. Интересно.
- Сейчас все 4 карты дают около 200MH (мегахешей), если не играть. Профит около $12-15 в день. Жрет все вместе ровно 1 киловатт. Можно параллельно играть. Скажем, при игре в CSGO, RTX 3080 дает около половины обычного (96) хешрейта.. 50-60. Там где стоит 2 карты — можно на одной играть, а на второй майнить.
- какой-никакой, а опыт инвестиций. На nicehash можно обменивать криптовалюты, пробовать играть на курсах валют, рискуя только намайненым.
- За неполный месяц насобиралось ~$300 по текущим курсам. Перевожу на BTC и Ether кошельки, но в реальные деньги выводить пока не пробовал. Считаю, что моя 3080 уже стала немного дешевле.
Но вернемся к теме.
Перегрев памяти
Я так радовался, что мой TUF такой холодный и тихий. При майнинге температура была около 54 градусов, но тут поперли чертовы статьи про перегрев памяти, а в них и ссылка на тул, которым мерять — hwinfo.
Померял. Там где стоит этот риг (теперь называю компы ригами) у меня прохладно, но память и правда горячая — 100-102 градуса в режиме майнинга хотя в играх около 80. Такие дела.
Конечно, это внутренняя температура в чипе, и говорят, что на 110 градусах начнется троттлинг и прям вот быстро не сгорит, но трехзначная температура — это нехорошо.
Поиграл с настройками, направил вентилятор на бекплейт (что мало помогло).
Теремок обычно закрыт. Снял крышку для фото.
И пришел вот к каким выводам:
- Проблема затрагивает только майнеров, так как в играх нагрузка GPU и памяти сбалансирована и вентиляторы справляются. Майнеры же задирают частоту памяти до предела, а с ней и тепловыделение.На 3080 я ставил память +900 мегагерц. Сбавил до +800 на всякий случай, потеряв около 1 процента профита.
- Проблема существует и в старых поколениях карт 10 и 20 серии, но пока непонятно, как мониторить температуру памяти.
- Не все так хорошо с картами «после майнинга». Не такой он и щадящий, этот майнинг. Несмотря на низкие температуры GPU, память может быть прожаренная.
Итого
Вот что у меня получилось после установки вентилятора на 73% и снижении разгона памяти до +800 мегагерц.
Частота и напряжение на GPU заданы через кривую в MSI afterburner на 1400Mhz и 0. 743v, так что потребление не выходит за 70% (~220W). Температура памяти остановилась на 96 градусах, что намного лучше 100+ при вентиляторах в режиме авто.
Так выглядит майнинг на 3080. Видно, что t GPU — 49 градусов, а память — 96 даже при вентиляторах на 73%. Температура внешняя 20 градусов. Провалы в хешрейте и температуре появляются когда карта отвлекается от майнинга на другие дела, например браузер или рисование графиков
Карты после майнинга
Старый вопрос опять станет актуальным, когда пройдет и этот бум. Покупать 3080 после майнинга или нет?
Мои старые карты десятой серии тоже «после майнинга» от завязавших майнеров 2017, но я брал с остаточной гарантией и на пломбах.
Стоит ли брать карты без пломб с «замененной термопастой»?
Я бы не брал, чтобы ни рассказывал продавец. На чипах памяти стоят термопрокладки, которые тоже надо менять, а они не дешевые и купить их немного сложнее, чем пасту. Боюсь, что на память вернут старые пожеванные прокладки и будет память греться еще сильнее, а «майнер» будет радоваться, что температура карты упала — просто тепло от памяти на радиатор не доходит!
Хорошие термопрокладки стоят $10-$15 и это только одна толщина. Часто на карту надо 3 разных вида. Я заказал прокладки и буду менять в конце недели на 1070 — сделаю отчет.
Однозначно, не стоит гнать память на картах после майнинга. Для игр прирост небольшой, а риски возрастают.
Майнить можно и на одной карте. Делать это можно не ради выгоды, а для получения минимальных знаний о криптовалютах.
Следите за температурами и не перегревайтесь!
Хотя это не самая простая задача
Спустя полтора года после анонса видеокарт GeForce RTX 30 проблема с перегревом микросхем памяти GDDR6X, похоже, решена.
Автор канала DandyWorks путём нехитрых манипуляций снизил температуру памяти своей RTX 3070 Ti со 110 градусов до всего лишь 64 градусов, то есть чуть ли не вдвое.
Оказалось, что достаточно заменить родные термопрокладки на микросхемах памяти на медные. Такие даже можно найти в продаже за 10–20 долларов. Правда, их монтаж не так прост, как в случае с обычными термопрокладками. К тому же из-за того, что медь является отличным проводником, стоит озаботиться об изоляции. Автор видео использовал для этого каптоновую ленту.
Также нужно понимать, что такие манипуляции приведут к потере гарантии, на что согласятся далеко не все.
Узнать температуру процессора, видеокарты и дискового носителя
Тематические термины: Процессор, Видеокарта, HDD, SSD
Перегрев компонентов компьютерной техники приводит к ее нестабильной работе и непредвиденным сбоям. В случае проблем, необходимо узнать температуру комплектующих, а лучше, постоянно ее мониторить, чтобы не допустить критического состояния.
Примеры, приведенные в данной статье применимы к различным производителям процессоров (Intel, AMD), видеокарт (NVIDIA, AMD, Intel), дисковых носителей. Также, руководство применимо к настольным компьютерам, ноутбукам и моноблокам под управлением Windows, и в некоторых случаях, Linux. Большинство рассматриваемых программ имеют русский перевод или интуитивно понятный интерфейс.
Универсальные программы для определения температуры
Speccy
SpeedFan
AIDA64
HWMonitor
MSI Afterburner
Температура процессора
Core Temp
Команда в Powershell
БИОС или UEFI
Гаджеты
CPU-Z
Температура видеокарты
GPU-Z
GPU Temp
Гаджеты
Температура диска
CrystalDiskInfo
HD Tune
HDD Temperature
HDDLife
Какая температура должна быть
Процессора
Видеокарты
Диска
Последствия перегрева
Причины перегрева
Универсальные программы
Самый простой способ определить температурные показатели — использовать программу, которая может показать термо-датчики всех устройств. Ниже представлены примеры, именно, таких программ.
После установки и запуска в первом окне мы увидим всю нужную нам информацию:
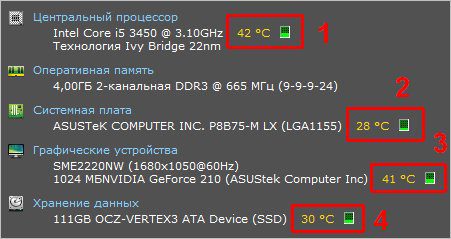
* 1) температура процессора. 2) материнской платы (северного моста). 3) видеокарты. 4) дисковых носителей.
Программа предназначена для контроля скорости кулеров, однако, отображение температур — ее неотъемлемая часть. Также, можно настроить автозапуск программы и постоянно видеть температурные показатели в трее.
Запускаем программу — в первом окне увидим показатели с датчиков:
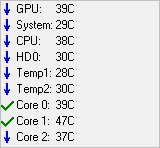
Подробнее, программа описана в статье SpeedFan — изменение скорости вентиляторов.
AIDA64 (everest)
Это хорошая программа, но некоторые функции доступны только в платной версии. Поэтому применять ее только для определения температуры не целесообразно. Однако, если AIDA уже стоит в системе, стоит ей воспользоваться.
Запускаем программу — раскрываем пункт Компьютер — кликаем по Датчики. Справа находим Температуры:
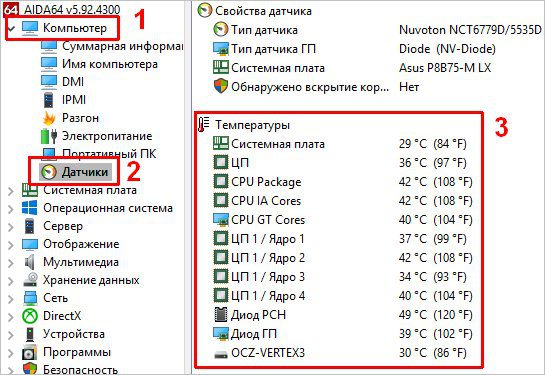
Если свернуть программу, в трее мы будем видеть все показатели температур.
Подробнее об AIDA64.
Переходим на официальный сайт и скачиваем утилиту (можно обойтись портативной версией — zip-архив). Устанавливаем или распаковываем программу и запускаем ее — информацию о температурах мы увидим в удобно сгруппированных разделах:
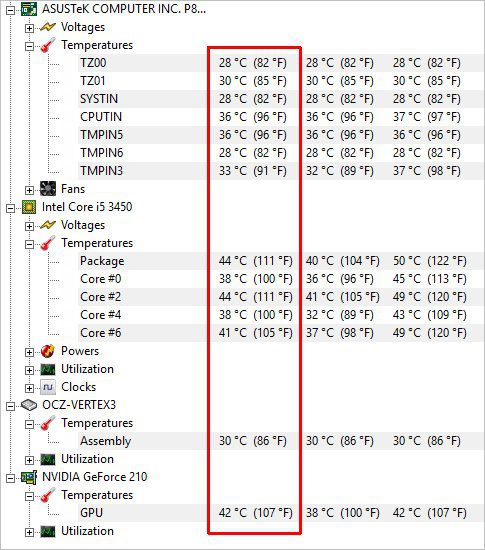
С ее помощью можно мониторить температуру комплектующих во время игр. Скачиваем утилиту с официального сайта, устанавливаем ее и запускаем.
Для настройки мониторинга открываем настройки:
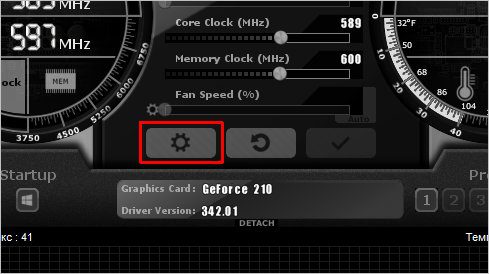
Переходим на вкладку Мониторинг, выбираем галочками счетчики и для каждого из них настраиваем Показывать в ОЭД:
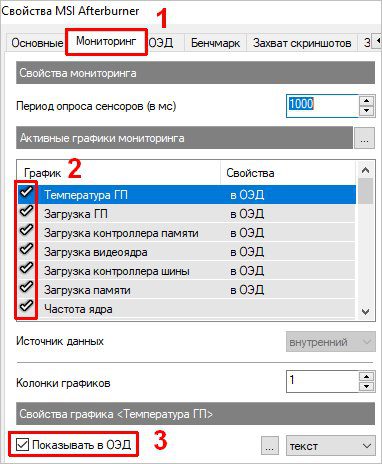
Температура процессора
Разберем программы для определения температуры процессора.
Core Temp
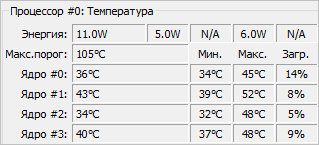
Команда в Powershell
Открываем Powershell от имени администратора и выполняем команду:
Мы получим что-то на подобие:
* результат получиться в градусах по Цельсию.
БИОС или UEFI
Без установки дополнительных программ, температуру процессора можно посмотреть в базовой системе ввода вывода. Для начала, заходим в БИОС.
В разных версиях микропрограммы мы увидим разные варианты представления информации:



Различные гаджеты
Также можно найти в сети Интернет различные гаджеты для постоянного отображения информации о температуре на рабочем столе Windows, например, IntelCoreSerie.
Казалось бы, программа CPU-Z должна показывать всю информацию о процессоре. Однако, разработчики выпустили отдельную утилиту HWMonitor (описана выше), которая позволяет смотреть температуру комплектующих ПК.
Без специальных программ, узнать температуру видеокарты не представляется возможным. Рассмотрим несколько утилит, которые позволят это сделать.
После запуска, переходим на вкладку Sensors и в разделе GPU Temperature мы увидим информацию о текущей температуре:
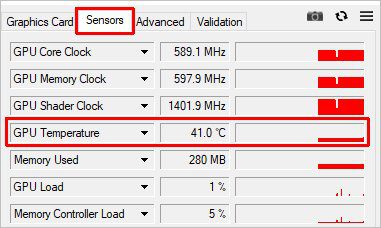
Кликнув по разделу, можно выбрать режим отображения, например, средние температурные показатели за весь период:
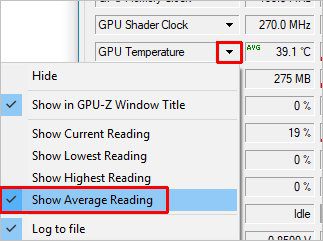
Переходим на сайт программы, скачиваем ее и запускаем процесс установки. После запускаем и видим необходимые показатели:
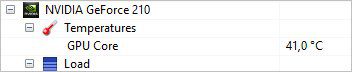
Как и для процессора, для видеокарты тоже можно найти гаджеты. Например, NVIDIA GPU Temp, отображает температуру видеокарты от одноименного производителя.
Температура HDD или SSD
Ну и разберем программы, которые позволят узнать температуру жесткого диска.
CrystalDiskInfo
Программа полезна, в первую очередь, отображением здоровья диска. Но она также отображает его температуру:

Подробнее о программе читайте статью CrystalDiskInfo — мониторинг жестких дисков.
Данная утилита позволяет проводить диагностику диска, смотреть его показатели, в то числе — температурные:

Подробнее о программе и как с ней работать — HD Tune — сканирование жесткого диска.
HDD Temperature
Это платная утилита, поэтому не интересна в контексте просмотра температуры. Однако, если такая программа уже есть в системе, можно пользоваться ей:

HDDLife
Вариант рабочий, но также — не самый лучший выбор для проверки температуры — во первых, платная, во-вторых, поддерживает не все оборудование.
Нормальная температура комплектующих
В каких же пределах должна держаться температура для различных комплектующих.
- До 42 oC. Процессор в режиме простоя.
- До 65 — 70 oC (в зависимости от модели). При нагрузке.
- До 61 — 72 oC (в зависимости от модели). Максимально рекомендуемая.
- 94 — 105 oC. Включение троттлинга — снижения производительности.
- Более 105 oC. Выключение компьютера с целью предотвращения сгорания.
Обратите внимание, что данные показатели могут постоянно меняться, так как меняются технологии. Если необходимо узнать точную информацию по конкретному процессору, можно воспользоваться подсказками в различных программах, например, в представленной выше Core Temp:

Таким образом, данные цифры условны — норма зависит от производителя (Intel, AMD. ) и конкретной модели. Также, норма для процессоров большинства ноутбука ниже. Правильнее всего зайти на страничку конкретного процессора и посмотреть его норму по температуре.
В большей степени, рабочая температура видеокарты зависит от ее класса — для точного определения стоит изучить документацию. Средние показатели, примерно, следующие:
- До 45 oC. В режиме простоя.
- До 85 oC. При нагрузке.
- До 100 oC. Максимально рекомендуемая.
Свыше 100 oC видеокарта запускает процесс троттлинга и, если он не помогает — выключает компьютер.
Диска
- До 45 oC. В режиме простоя.
- До 53 oC. Максимально рекомендуемая.
При температуре выше 53 градусов значительно увеличивается амортизация диска, что приводит к ускорению его выхода из строя. Максимально допустимый порог SSD дисков чуть выше и может доходить до 70 градусов.
Минимальная рабочая температура диска должна быть в пределах 24-26 градусов. При более низких показателях возможны повреждения. Поэтому, если мы принесли с улицы холодный носитель, не стоит его сразу использовать в работе. Таким образом, комфортная температура для диска — от 25 до 45 градусов по Цельсию.
Данные цифры справедливы как для внутренних дисков, так и внешних, так как, по сути, последние — это те же самые диски, помещенные в отдельные боксы.
Последствия перегрева
Как говорилось выше, перегрев комплектующих может вызвать различного рода проблемы. Судить о возможном перегреве можно по следующим симптомам:
- Замедление работы компьютера. Для предотвращения сгорания и выключения, процессор и видеокарта запускают процесс троттлинга. По сути, они начинают работать с заниженными показателями, что приводит, с одной стороны, к понижению выделения тепла, с другой — уменьшение производительности.
- Излишний шум. Чаще всего, в компьютер устанавливаются управляемые вентиляторы, которые начинают вращаться быстрее при превышении температуры. Само собой, это приводит к повышению уровня шума.
- Самопроизвольное выключение компьютера. Для предотвращения окончательного сгорания, устройство подает сигнал на остановку подачи электропитания, что приводит к резкому выключению ПК. Это крайняя мера.
- Появление на экране цветных фигур (артефактов). Типичный симптом при перегреве видеокарты.
- Проседание FPS в играх. Частный случай замедления работы ПК.
- Горячий корпус. Как правило, это можно заметить только для моноблоков и ноутбуков.
- Синий экран смерти (BSOD). В редких случаях, система выдает стоп ошибку.
Причины перегрева и как снизить температуру
Разберем причины, когда температура комплектующих начинает выходит за рамки допустимой.
- Пыль. Чаще всего, грязь внутри системного блока или ноутбука является причиной ухудшения теплопроводности и повышения температуры. Для решения проблемы, разбираем компьютер и выдуваем пыль, используя баллончик со сжатым воздухом.
- Скопление горячего воздуха внутри корпуса. Для начала можно попробовать открыть боковую крышку компьютера, если поможет — установить дополнительный вентилятор на боковую стенку. Для ноутбука можно купить охлаждающую подставку.
- Высыхание термопасты. Снимаем кулер процессора, стираем остатки термопасты и наносим новый слой.
- Слабая работа вентиляторов. При слабом их вращении, эффективность охлаждения будет ниже предполагаемой. Замерить скорость вращения вентиляторов можно с помощь вышеупомянутых программ, например, SpeedFan. Вентиляторы можно попробовать почистить от пыли, смазать, заменить.
- Близкое расположение комплектующих друг к другу. Железо может греть друг друга. Если есть место, стоит разместить диски на большом расстоянии друг от друга, то же самое имеет отношение к видеокартам. Внутри корпуса все провода стоит аккуратно загнуть по краям, оставив много пространства в центре для эффективной циркуляции воздуха.
- Высокая температура окружения. Летом требуется больше охлаждать компьютер. Также стоит следить, чтобы компьютер стоял подальше от батарей или иных источников тепла.
- Проблема с электропитанием. При завышенной подаче электропитания, будет наблюдаться перегрев. Измерить напряжение можно вышеописанными утилитами, например, AIDA64 или HWMonitor. При превышении показателей напряжения попробуем подключить компьютер к другому источнику электроэнергии или заменить блок питания.
- Неэффективный режим работы электропитания Windows. Если выставлен режим работы электропитания на максимальную производительность, стоит попробовать выставить сбалансированный.
- Перегрев блока питания. Некоторые модели блоков питания имеют выдувной вентилятор в сторону процессора, что ухудшает эффект от системы охлаждения последнего.
Дополнительно, о снижении температуры читайте статью Перегревается компьютер.
Как узнать температуру ядра и памяти видеокарты?
АвторСообщение
Добавлено: 25. 2005 9:39
У меня есть видеокарта Gigabyte GeForceFX5900XT, который я хочу разогнать, но я не знаю его температуру. У него кажется нет дачиков для определения температуры. Как и чем мне определить температуры? Руками трогать видеокарту мне кажется не эффективно!!!
QNX
Advanced member
Статус: Не в сетиРегистрация: 01. 2003
RF
по идее кроме внешнего термодатчика/градусника — никак. да и то это будет неточно
RF
Цитата: внешнего термодатчика/градусника А куда мне дачик(диод) установить? Можно ли на заднюю сторону платы? А то с переди большой радиатор. И если прикреплю сзади то сколько градусов вычитать от показаний?
AC/DC
Member
Статус: Не в сетиРегистрация: 15. 2004Откуда: Москва, Марьино
Засунь в дырку котороя незадействована поближе к ядру я так сделал. _________________11900k+RTX3090+Custom WC / G3900+6*RTX3090
Xupyp1
Member
Статус: Не в сетиРегистрация: 02. 2004
RFЦитата:Можно ли на заднюю сторону платы — можно. Темпа примерно таже.
Volgan
Member
Статус: Не в сетиРегистрация: 30. 2003Откуда: Moscow
Кстати, у меня тут вопросик, стоит водянка и много кулеров, все работает тихо не напрягает, а вот вопрос по темпе. Во первых у меня раньше система показывала тепу нормально, но после многочисленных экспериментов с разгоном, температура явно завышена!!! Например тепа видяхи 50-54С!!!! Я всю карту общупал )) Ну максимум 28С! И то с натягом. Обратная сторона ваще холод! Радиаторы на памяти не выше чем темпа в комнате, да и водоблок на видяхи тоже холодный, ну мож чуть теплее комнатной t. Проц тоже никак не 33С!!! В чем дело то?
lеad
Member
Статус: Не в сетиРегистрация: 02. 2003Откуда: Los Angeles
Цитата:по идее кроме внешнего термодатчика/градусникаего надо на термопасту и как можно ближе к ядру и к памяти. Сзади не правильно будет мерять, ИМХО
Chatlanin_33
Member
Статус: Не в сетиРегистрация: 07. 2005Откуда: с планеты Плюк
Xupyp1Цитата:RF Цитата:Можно ли на заднюю сторону платы- можно. Темпа примерно таже. Ага, конечно, практически та же. после аффигительно долгого прогрева, и при условии, что температура постоянна. Вот только температура GPU меняется за считанные секунды на десяток-полтора градусов в большую или меньшую сторону. RFЦитата:если прикреплю сзади то сколько градусов вычитать от показаний?Не вычитать, а прибавлять нужно, только слагаемое неизвестно
_________________Всем два раза КУ !!!
MadOverTolik
Advanced member
Статус: Не в сетиРегистрация: 28. 2004Откуда: Deutschland
RF
Считаю самым эффектифным методом- пальцемониторинг! Если температура ниже или как темп. тела — то всё зашибись, а если нельзя палец держать, то плохо. нормальная температура, это если не горячо пальцам. _________________Keep your hands off my power supply!
RF
Вывод! Значит у этой видеокарты температуру измерить нельзя!
ПричиныНет места для дачика, так как радиатор слишком большой (меньше нельзя)
MadOverTolik
Advanced member
Статус: Не в сетиРегистрация: 28. 2004Откуда: Deutschland
Chatlanin_33Цитата:сли карта гарантийная, то может и не стОит ничего делать, а если гарантия кончилась, то можно аккуратно снять штатный кулер, и сделать на нём посадочное место для датчика. Снятие кулера не снимает гарантию или ты будешь его пилить? Лучше тогда уж заменить штатный кулер на что нить по лучше. _________________Keep your hands off my power supply!
Xupyp1
Member
Статус: Не в сетиРегистрация: 02. 2004
Chatlanin_33Цитата:Ага, конечно, практически та же. после аффигительно долгого прогрева, и при условии, что температура постоянна. Вот только температура GPU меняется за считанные секунды на десяток-полтора градусов в большую или меньшую сторону. — Вы не понимаете о чём говорите. Нагрев на спине(в месте чипа) примерно тот-же и прогревается не _долго_.
Xupyp1
Member
Статус: Не в сетиРегистрация: 02. 2004
Chatlanin_33Цитата:Что это может быть? Видео Rad 9800SE 128Mb/128bit Память Samsung (не БЖА) 4 нс пробую тем-ру с обратной стороны ядра Shocked Кипяток. — это о чём-то говорит?
Urbanchik
А кто-нибудь может подсказать как термоконтроль осуществить в железе? Т. как правильно называется датчик(маркировка), сколько стоит и куда припаять (на мать или видяху), чтобы потом через какую-нибудь утилитку смотреть можно было. Раньше пробовал с помощью тестера через термопару, но это не очень удобно, да и погрешности думаю значительные. Может ссылочку подкинете ? Видяха у меня MSI 9800 Pro, мать ASUS P4P800E-Delux. И ещё вопросик. А каковы критические температуры для ядра и памяти?
Вы не можете начинать темыВы не можете отвечать на сообщенияВы не можете редактировать свои сообщенияВы не можете удалять свои сообщенияВы не можете добавлять вложения
Если у вас возникли проблемы с производительностью компьютера, он стал часто «тормозить», «заикаться», особенно когда вы играете в компьютерные игры, редактируете или воспроизводите видео, первое что вам нужно сделать — это проверить температуру видеокарты. Во-первых, следует отметить, что работа большинства видеокарт рассчитана на довольно высокие температурные пороги. Многие видеоадаптеры работают при температуре 60-70 градусов Цельсия и это абсолютно нормально.

Если все же вы подозреваете, что с вашей видеокартой не все в порядке, следует узнать ее температуру и если она окажется выше 100 градусов, то следует принять меры по охлаждению или замене видеоадаптера. Выявить и устранить проблему нужно как можно скорее, т. перегрев видеокарты может привести к ее поломке и выводу из строя остальных составных частей компьютера. Также, следует отметить, что порог 100 градусов Цельсия не является эталонной величиной. Предельные значения температур зависят от производителя видеокарты и ее типа (встроенные, дискретные, для стационарного ПК, ноутбука и т. Самым простым способом проверить температуру видеокарты является использование специализированных программ. Давайте рассмотрим несколько утилит, с помощью которых можно это сделать.
GPU-ZНа первой вкладке «Graphics Card» отображаются основные характеристики видеокарты, такие как тактовая частота, объем памяти, версия драйвера и т. Если у вас 2 видеоадаптера (например, встроенный и дискретный), то в нижнем левом углу окна можно выбрать исследуемую карту.

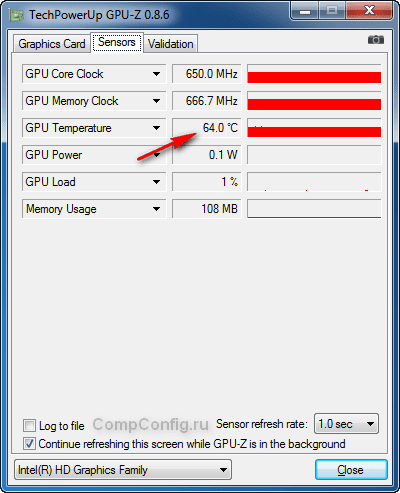
Если последовательно щелкать мышью на значении температуры, то будет отображаться минимальное, максимальное и среднее значение за измеряемый период. Немного теорииТемпература GPU зависит от трех показателей:
- Нагрузка. Если на ПК просматривается текстовый документ — минимальная. Максимальные значения — при запуске современной игры с максимальными настройками;
- Используемое охлаждение (кулер, радиатор). Причина перегрева — пыль;
- Архитектура графического процессора на основе которой сделано устройство.
Нормальная температура графического процессора бывает разная. Например, показатели отличаются на устройствах с пассивным охлаждением. Мобильные версии нагреваются сильнее их аналогов для стационарных ПК. При перегреве возникает перезагрузка ПК, появляется Синий экран.
SpeccyПосле запуска приложения вы увидите основные характеристики вашего компьютера. В разделе «Graphics» или «Графические устройства» (в зависимости от выбранного языка интерфейса) будет отображаться текущая температура вашего видеоадаптера.
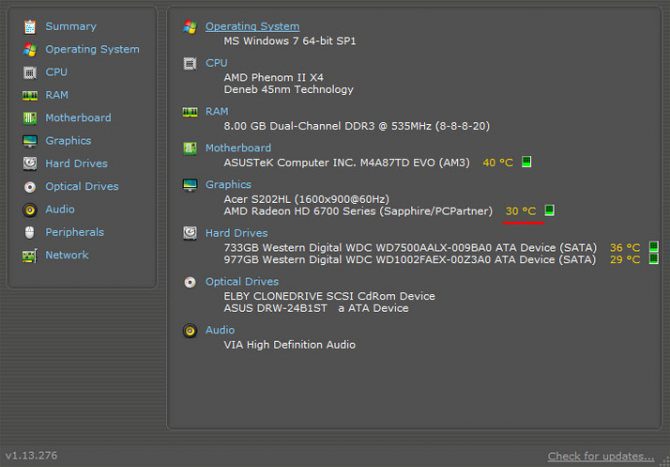
В меню слева расположены пункты, отвечающие за другие компоненты вашего компьютера. Выбрав соответствующий пункт, можно посмотреть более детальную информацию по отдельным комплектующим. Недостатком этой программы является то, что она не всегда отображает температуру видеокарт, особенно встроенных. Как посмотреть показатели температуры без программЧерез BiosЭто очень удобно, не надо ничего устанавливать. Единственный минус в том, что придётся перезагрузить ноутбук, зайти в Bios и посмотреть температуру. На некоторых материнках есть фирменный софт. При загрузке ПК/ноута надо нажать F2. Либо F8 или Del (это зависит от материнской платы). В настройках Power или Monitor.
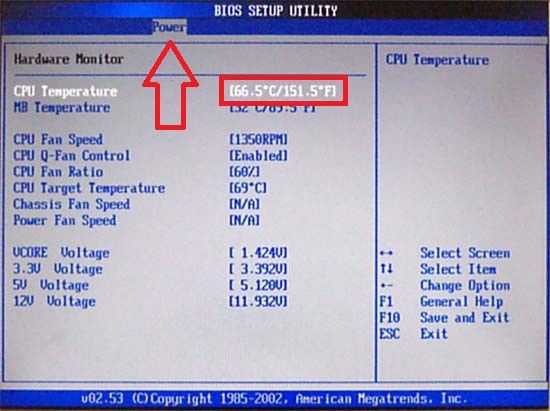
Это касается 7 Винды. А как узнать температуру видеокарты в Windows 10? Для этого надо зайти в аналог БИОС: UEFI. Через Пуск, далее Параметры, найти Обновление и безопасность — найти Восстановление —отыскать и нажать Перезагрузить сейчас. Далее потребуется Выбор действия —после чего Поиск и устранение неисправностей.


А также Дополнительные параметры — и Параметры встроенного ПО UEFI.


Командная строкаПуск – Все программы — Стандартные — Командная строка — ПКМ— Запуск от имени администратора — wmic /namespace:\rootwmi PATH MSAcpi_ThermalZoneTemperature get CurrentTemperature — Enter. Температура будет в Кельвинах, * 10. Надо взять число, /10 -273. Например, 3132/10-273=40, 2.


Тут, как и в предыдущей программе, будут отображены значения датчиков основных компонентов компьютера. Текущую, минимальную и максимальную температуру видеочипа можно посмотреть в соответствующем пункте. HWMonitor — просмотр температуры графической картыПрограмма HWMonitor предназначена для получения данных о состоянии различных компонентов компьютера. Программа разработана создателем программы CPU-Z. У программы есть платная и бесплатная версии. Нам вполне подойдет бесплатное приложение. Температуру видеочипа можно увидеть следующим образом:
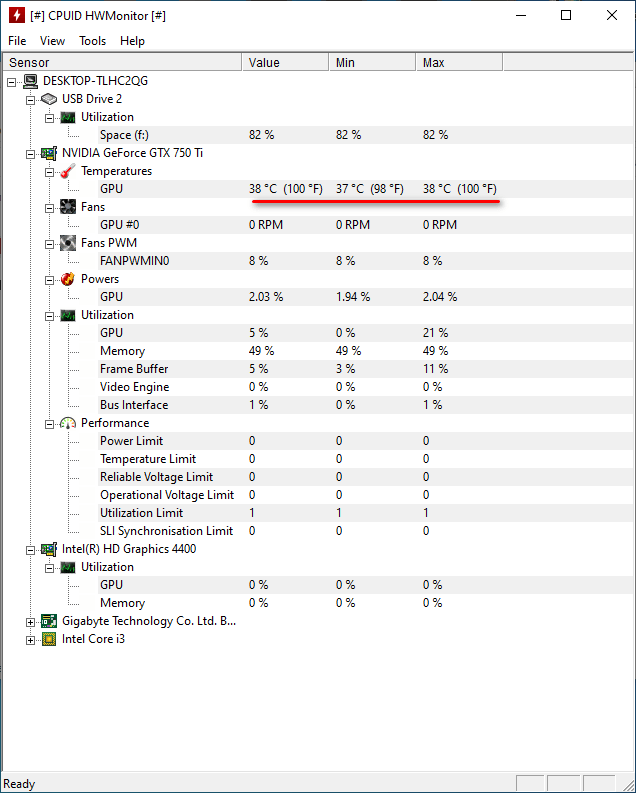
HWinfoКак и большинство аналогичных программ HWinfo служить для просмотра информации о различных компонентах компьютера. Чтобы найти показания температуры видеоадаптера нужно нажать кнопку «Sensors» и найти необходимый раздел в списке датчиков.
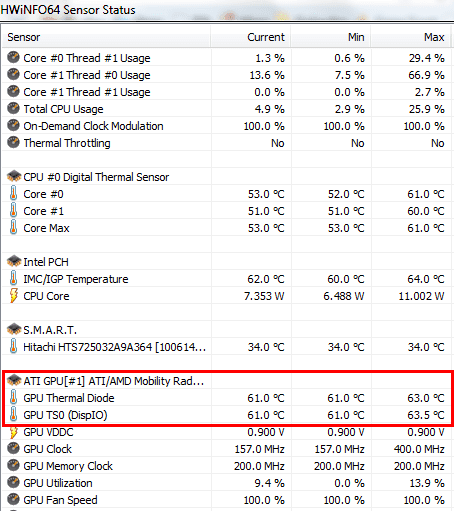
Средняя рабочая температураВсе видеокарты работают нормально в диапазоне от 30 до 70 градусов, но есть индивидуальные показатели для некоторых моделей. Чтобы избежать перегрева, нужно выяснить максимальную допустимую температуру и следить, чтобы она не выходила за безопасную границу. Intel HD GraphicsIntel предоставляет наиболее подробную информацию о своих чипах. В их процессорах установлена интегрированная графическая подсистема, выполняющая роль видеокарты.
- junction — это граница температуры, после преодоления которой процессор будет выключен, чтобы избежать поломки.
- jmax — температура троттлинга. Троттлинг — это процесс снижения тактовой частоты чипа, возникающий при чрезмерном нагреве.
- case — это температура, допустимая в центре теплораспределительной крышки.
Средняя рабочая температура для чипов Intel варьируется в пределах 30 и 50 градусов. Все, что выше 70 — много. Если ваш процессор так нагревается, нужно как минимум проверить состояние системы охлаждения. Nvidia
- Выбираем в списке модель графической подсистемы, что установлена в вашем системном блоке.
- Ищем блок характеристик Specs.
- Кликаем по строчке View Full Specs.
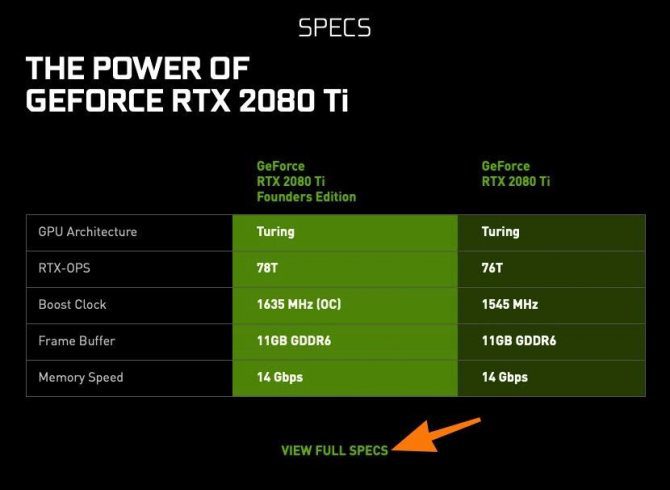
- Затем листаем открывшийся список до блока Thermal and Power Specs.
- Там есть графа Maximum GPU Temperature. Напротив нее и указана максимально допустимая температура для выбранной модели видеочипа.

AMDУ AMD нет какой-то внятной информации о дискретной графике. Информацию о температуре придется искать в руководстве, которое идет в комплекте с самой видеокартой.

Современные видеочипы из серии Ryzen способны функционировать при температуре до 105 градусов. Лучше, конечно, таких значений избегать. А еще на сайте AMD есть таблица с дополнительной информацией об интегрированных графических системах. AIDA64Это платная программа для тестирования и диагностики компьютера с помощью которой также можно посмотреть температуру видеочипа. Хотя приложение платное, у него есть пробный 30-дневный период, которого вполне достаточно, чтобы посмотреть и протестировать нужный показатель.

Существуют еще специализированные утилиты для определенных моделей видеокарт, (например, NVIDIA Control Panel, NVIDIA GPU Temp, ATI Tool, ATI Tray Tools и др. ) с помощью которых также можно определить температуру видеокарты, но т. она подходят не для всех видеоадаптеров, мы не будем рассматривать их в рамках данной статьи. В заключение хотелось бы сказать, что основными причинами слишком высокой температуры видеокарты являются: пыль на вентиляторе карты и в системном блоке, плохой воздухообмен, выход из строя кулера и высыхание термопасты на графическом процессоре. Узнаем температуру видеокарты при помощи встроенных средств WindowsПоследние обновления операционной системы Windows 10 коснулись сервиса «Диспетчер задач». Представлены полезные функции, позволяющие пользователю следить за загруженностью процессора, оперативной памяти и логических дисков винчестера, состоянием графического процессора. Алгоритм проверки температуры видеокарты:
- Нажмите с клавиатуры комбинацию клавиш Ctrl+Alt+Delete.
- Выберите из списка на экране «Диспетчер задач».
- Перейдите во вкладку «Производительность».
- Из списка слева выберите пункт «Графический процессор».
- В самом низу будет показана текущая температура видеокарты.
Важно! Если видеокарта интегрирована в материнскую плату, то данных о ее температуре Диспетчер задач не выдаст. Эта опция доступна только при наличии дискретного графического процессора. Приложение может показывать неполный набор данных, если драйвера видеокарты не обновлены до актуальной версии. Чтобы проверить обновления, зайдите на официальный сайт производителя, в раздел драйвер, выполните поиск драйвера в окне, где нужно задать параметры вашего графического процессора. Допустимые значения нагреваДля эффективного управления работой устройства важно знать, какой должна быть температура видеокарты и процессора для комфортной работы. Из-за особенностей архитектуры у этих устройств значения несколько отличаются, например:
Следить за температурой компонентов компьютера стоит даже неопытным пользователям, которые сами не смогут устранить проблему. Это поможет вовремя понять, что машина требует обслуживания и предотвратить поломку. Наравне с процессором, необходимо контролировать показатели видеокарты – она отвечает за обработку и вывод изображения на экран. И если с встроенной графикой все понятно – ее температура зачастую тесно связана с ЦП, то за дискретным чипом нужно смотреть отдельно. В этой статье описано, как посмотреть температуру видеокарты в Windows 10. На какие показатели ориентироватьсяЧтобы понимать, когда стоит принять меры, а когда состояние ПК в порядке, необходимо знать рабочие температуры видеокарты:
- Диапазон 30-40 градусов. Это температура простоя, когда не запущены никакие программы, требующие графического адаптера. Может быть ниже при качественном охлаждении. На ноутбуках допустимо до 50 градусов. Но обычно в простое дискретная графика в них вовсе отключается и не нагревается.
- До 90 градусов. Такие температуры присущи при максимальной нагрузке ноутбучным адаптерам, либо дискретным в бюджетном исполнении.
- Выше 90 градусов. Подобная температура говорит о перегреве. При 105 градусах у большей части адаптеров аварийно отключается питание.
Эти значения примерные. В некоторых ноутбуках допускается нагрев до 95 градусов в тяжелых задачах. Как узнать температуру видеокартыПереходим к мониторингу. Есть различные способы узнать температуру видеокарты в Windows 10, но без сторонних программ всего один. Диспетчер задачС недавнего времени на Виндовс 10 можно проверить температуру графических устройств через «Диспетчер задач»:
- Одновременно нажать клавиши Ctrl, Shift и Esc.
- Нажать «Подробнее» внизу открывшегося окна.
- Перейти на вкладку «Производительность».
- Слева найти свою видеокарту.
Чуть ниже названия будет температура. Если нажать на него, то можно увидеть использование адаптера и загруженность памяти.
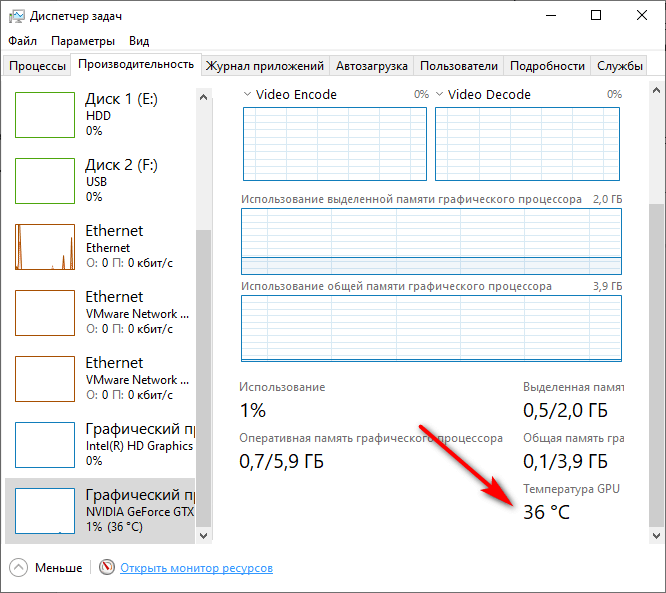
ВиджетыВиджеты появились еще в Windows Vista под названием «Гаджеты» и поставлялись сразу вместе с системой. Из-за редкого использования, в 10-й версии операционной системы было принято решение отказаться от них. Но их все еще можно установить:
- Запустить утилиту.
- Найти виджет, который показывает температуру видеокарты.
- Установить его на рабочий стол.
Благодаря сторонним разработчикам, существуют виджеты, показывающие практически любую информацию о системе. Программное обеспечение NVidiaПроверить температуру видеокарты позволяют фирменные приложения от производителей видеокарт. У NVidia необходимо установить ПО Geforce Experience. Затем нужно:
- Одновременно нажать Alt+Z.
- Чтобы узнать производительность прямо сейчас, можно кликнуть по кнопке «Производительность». Справа будут параметры адаптера, включая температуру.
Для мониторинга показателей во время игры или в какой-нибудь программе, не отрываясь от процесса, нужно настроить оверлей:
- Повторить пункт 1 из предыдущей инструкции.
- В правом квадрате нажать на иконку в виде шестеренки.
- В меню посередине выбрать «Расположение HUD».
- Кликнуть «Производительность».
- Отметить нужное расположение, а чуть ниже нажать «Расширен.».
- Закрыть настройки.
- Одновременно нажать Alt+R.
Запустить оверлей можно в любой программе или игре и следить за показателями в реальном времени. Программное обеспечение RadeonДля видеокарт AMD также доступно измерение температуры ГП.
- В меню поиска рядом с кнопкой «Пуск» ввести «Radeon».
- Открыть программу Radeon Settings. Также сделать это можно, кликнув правой кнопкой мыши на рабочем столе и выбрав соответствующий пункт.
- В открывшемся окне нажать «Настройки» в нижней части экрана. На английском – «Preferences».
- Настроить утилиту под себя. Можно даже изменить способ запуска оверлея. По умолчанию – как у NVidia – ALT+R.
Сторонние программыПоследний способ – использование сторонних программ. Наиболее популярные:
- AIDA Универсальный комбайн, который расскажет о системе все, а при необходимости даст нагрузку на каждый узел. Но за полный функционал придется заплатить.
- MSI Afterburner. Часто используется мастерами по сборке ПК для тестирования стабильности работы. Оверлей выводится в любом приложении или программе. Настроить можно размер и цвета каждой строки. Показывает не только температуру видеокарты, но и процессора, загрузку всех компонентов системы, количество кадров в секунду.
- Speccy. Небольшая утилита, которая содержит много информации о системе и подает ее в удобном, считаемом формате.
Если нет необходимости в подробной проверке состояния и поведения видеоадаптера, то проще использовать фирменные утилиты производителей видеокарт. Но решения от сторонних разработчиков информативнее. Наблюдение за показателями компьютера – решение большей части проблем еще до их появления.
Борьба за низкие температуры видеокарт ведется пользователями уже много лет. Каждый геймер, оверклокер и компьютерный энтузиаст мечтает получить видеокарту с малым нагревом, ведь низкие температуры позволят сделать обороты вентиляторов системы охлаждения комфортными для слуха. Вдобавок со снижением температуры растет разгонный потенциал видеокарты и заметно уменьшается риск отвала чипов, ведь для современной BGA пайки и бессвинцовых припоев значительные перепады температуры — это враг номер один.
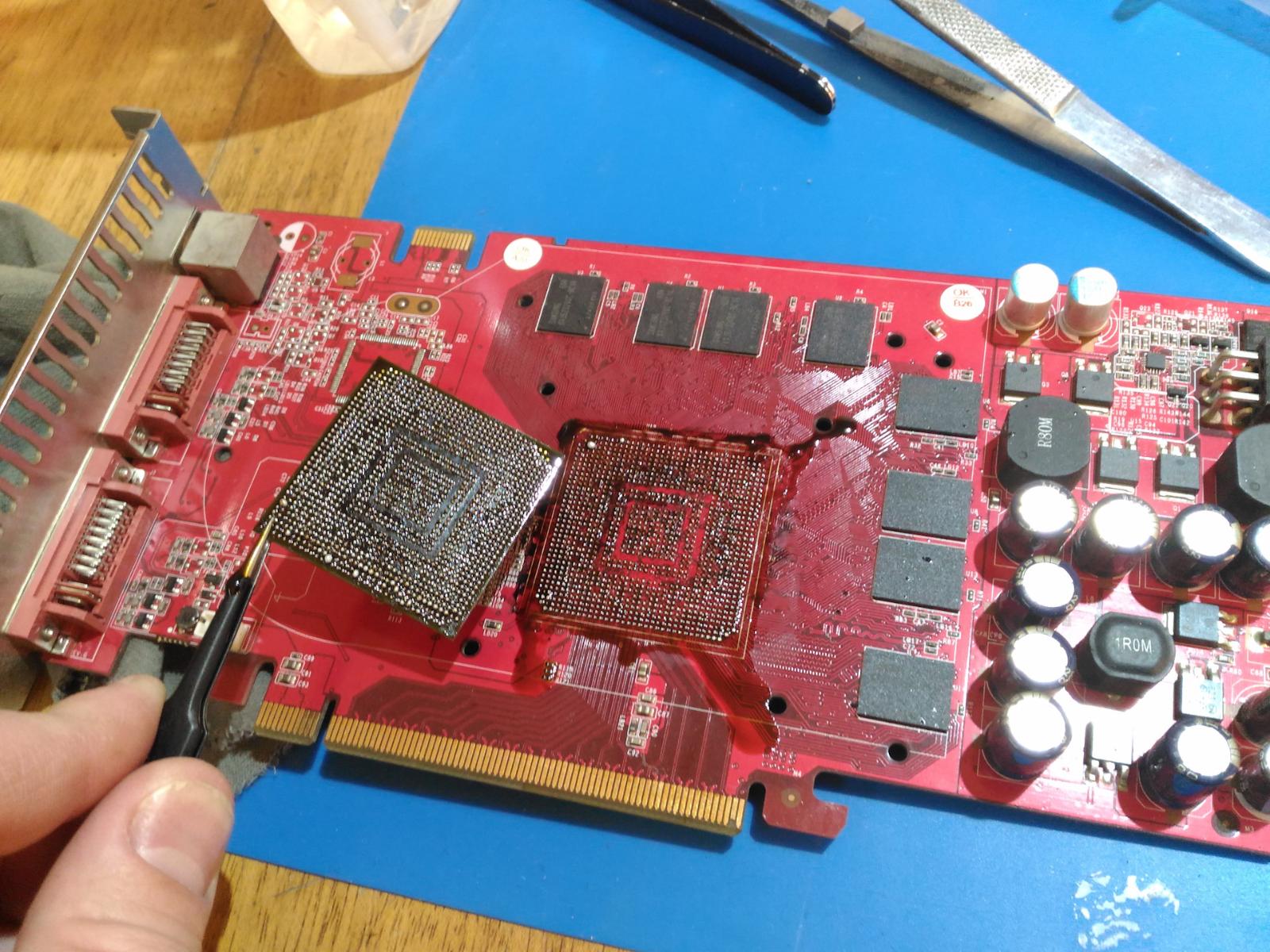
К тому же прошли те времена, когда видеокарты могли годами работать с предельным нагревом, и смотря ютуб-каналы, посвященные ремонту компьютерных комплектующих, я все чаще слышу заявления о резком росте брака в современных видеокартах и снижению срока их службы. Одним из виновников чего часто становится перегрев чипов памяти, узлов системы питания видеокарты или небольших SMD резисторов и конденсаторов, выход которых из строя убивает видеочип или даже вызывает сквозной «прогар» текстолита видеокарты.

В последнее время проблема еще более усугубилась с введением прожорливой и горячей видеопамяти GDDR6Х, которая работает на пределе даже на видеокартах с топовыми системами охлаждения. Добавьте к этому цены на видеокарты, которые не перестают расти, и GeForce RTX 3060, которая должна была стать «народной» видеокартой, переваливает в цене в долларовом эквиваленте за $1000, например, GeForce RTX 3060 Zotac Twin Edge OC в Регарде.

Ну а цены на GeForce RTX 3070 вплотную приближаются к стоимости неплохого подержанного автомобиля, как, к примеру, у GeForce RTX 3070 Palit GameRock.

Неудивительно, что владельцы стараются всеми способами снизить температуры видеокарт и обеспечить им самый комфортный температурный режим, особенно, если занимаются майнингом на видеокарте, установленной в обычный игровой ПК. В дело идут даже медные пластины, которые умельцы устанавливают на видеопамять в GeForce RTX 3090, стоимость которых уже подбирается к цене недвижимости в провинции, как у Asus GeForce RTX 3090 TURBO.

В блоге «Как из адепта чистоты я превратился в «грязнулю», чистящего компьютер раз в год», я писал об установке процессорного кулера на GeForce 9800 GT в попытках снизить температуру, что стало фатальным для видеокарты. Читатели в комментариях делились своими способами снизить температуры видеокарт, и я решил написать отдельный блог об этом, вспомнив все способы борьбы за градусы, от самых простых и банальных, до почти экстремальных.
Увеличение оборотов вентиляторов

Самый простой и банальный способ борьбы с температурой, доступный даже начинающему пользователю, несущий не только снижение температуры, но и рост шума и износа вентиляторов. Но и опытному пользователю стоит сделать это даже на холодной видеокарте. Все дело в том, что часто на видеокартах упор делается в охлаждении видеочипа, а видеопамять и система питания охлаждаются по остаточному принципу.

Проблема усугубляется тем, что обороты вентиляторов привязаны к температуре видеочипа, который не греется под мощной СО, а вот видеопамять и зона VRM «запекаются», ведь их температура часто даже не мониторится. Так было у моей MSI GeForce GTX 1060 GAMING X, с отличным охлаждением видеочипа, и посредственным — всего остального. Обороты ее вентиляторов достигали всего 900 в минуту в авто режиме и без потери акустического комфорта их можно было увеличить до 1100-1200 об/мин. , что я и сделал.
Отключения режима FAN STOP

С целью снижения температуры видеопамяти и системы питания видеокарты стоит отключить режим FAN STOP, когда вентиляторы останавливаются в простое. Этот режим экономит ресурс вентиляторов и снижает запыление видеокарты, но вот на видеопамяти мы получаем высокие температуры даже в бездействии.
Андервольт
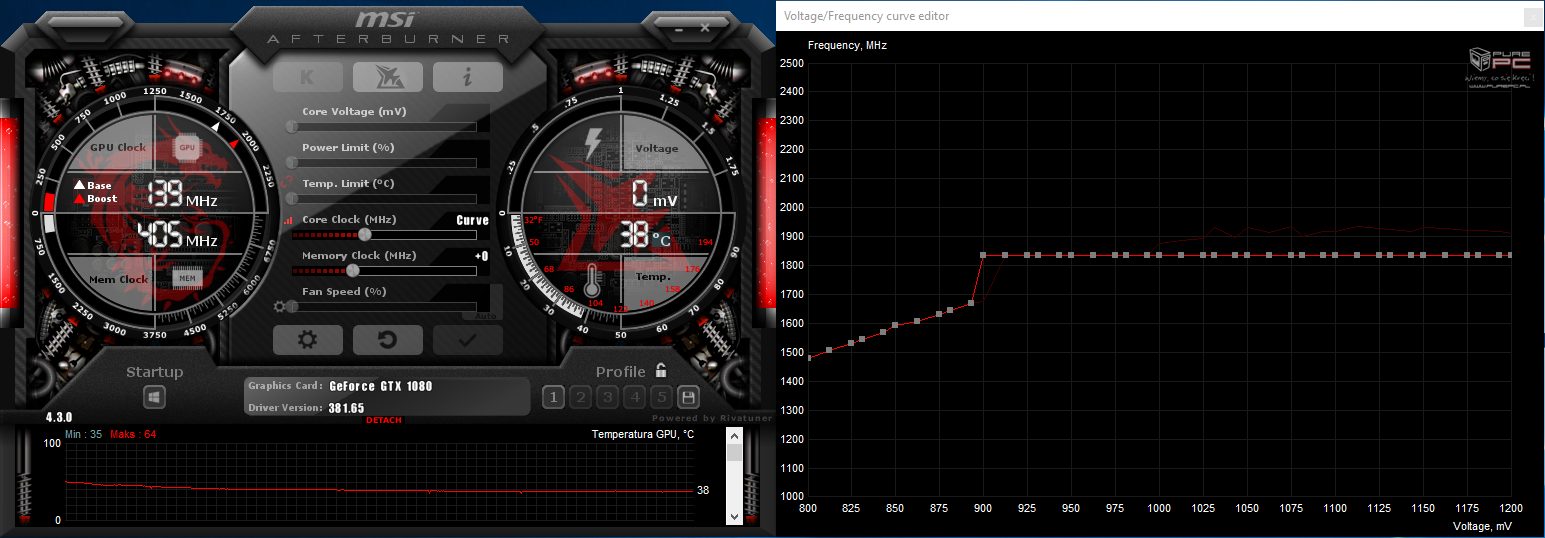
Еще один из безопасных и эффективных способов снизить температуры видеокарты. Снижение питающего напряжения видеочипа творит чудеса и позволяет добиться низких температур даже на бюджетных видеокартах со слабой системой охлаждения. Минус у этого метода только один — если мы сильно снижаем напряжение на видеочипе, то о разгоне видеокарты можно забыть. Но, с другой стороны, если выбирать между прибавкой в пять-десять FPS, что дает современный разгон, и сбросом 10 градусов, большинство пользователей выберут второе.
Улучшение продувки в корпусе ПК


Обычно мы настраиваем вентиляцию в корпусе ПК по принципу — чем меньше вентиляторов, тем лучше и обходимся необходимым минимумом. Но иногда добавление парочки тихоходных вентиляторов на вдув и выдув творят чудеса, заметно улучшая температуры, и почти не повышая уровень шума. Главное, чтобы корпус имел посадочные места под вентиляторы, но такие корпусы стоят сегодня не очень дорого, как, например, DeepCool MATREXX 50 MESH 4FS Black.
Открытие боковой крышки корпуса

Этот древний лайфхак я использовал еще когда пользовался GeForce 8500 GT, установленной в глухой и тесный корпус. Минусы метода — быстрое запыление корпуса и системы охлаждения видеокарты, высокий уровень шума и открытый доступ для детей и домашних животных.
Вентилятор в боковой крышке корпуса

Даже в самых недорогих корпусах часто используется посадочное место под вентилятор в боковой крышке, как, например, в ультра дешевом Ginzzu B220 Black. Установив туда вентилятор, можно значительно улучшить температурный режим видеокарты, но результат будет зависеть от конкретного корпуса, его системы вентиляции и размеров видеокарты. Для получения лучшего результата стоит экспериментировать и ставить вентилятор как на вдув, так и на выдув. Идеальный вариант — когда вентилятор размером 120 мм будет расположен почти впритык к видеокарте и обдувает ее холодным воздухом.
Обдув текстолита видеокарты

Еще один эффективнейший способ сбросить 10-15 градусов с температуры системы питания видеокарты и ее видеопамяти — направленный обдув текстолита. Я пробовал обдувать горячую видеокарту GeForce GTX 560 Ti, положив два вентилятора размером 80 мм на верхнюю часть текстолита, предварительно сделав для них картонную рамку-ограничитель. Текстолит в верхней части видеокарты может нагреваться до 100 и более градусов и его прямой обдув — это отличное решение.

Но есть и опасность сбить лопастью вентиляторов мелкий элемент на обратной стороне видеокарты, поэтому вентиляторы надо закрепить и сделать ограничивающую рамку. Неплохие результаты в обдуве видеокарт дает и вентилятор, дующий поперек видеокарты, например — с торца.
Замена радиатора на более массивный

Замена радиатора видеокарты, который я описывал в начале блога — самый рискованный метод, а установка процессорных кулеров на видеокарту сегодня уже не актуальна. Но вот установить на видеокарту радиатор от старшей модели при совпадении их посадочных размеров, например, при использовании референсных плат, вполне здравая идея. Тем более, что после майнинга продается огромное количество мертвых видеокарт с рабочей СО.
Установка корпусных вентиляторов на заводской радиатор видеокарты

С этим способом улучшения охлаждения познакомились многие пользователи, чьи вентиляторы на видеокартах выработали свой ресурс. Способ довольно простой и дает неплохие результаты при использовании вентиляторов в высоким статическим давлением. Реализуется легко — с помощью пластиковых стяжек вентиляторы закрепляются на радиаторе видеокарты, а управление их оборотами доверяется материнской плате. На старенькой GeForce GTX 660 этот способ помог мне сделать видеокарту как холоднее, так и заметно тише.
Замена термопасты, термопрокладок и полировка поверхности радиатора

Я не сторонник часто менять термопасту в видеокарте, особенно пока не закончился ее гарантийный срок, но сделать это стоит, как только гарантия закончится. Дело в том, что термопаста высыхает неравномерно, при манипуляциях с видеокартой в ее слое могут образоваться воздушные пузыри и это может вызывать локальный перегрев чипа даже при небольших его температурах при мониторинге.

Собравшись менять термопасту стоит обзавестись качественной, с высокой теплопроводностью, например, Arctic Cooling MX-5, а заодно подобрать качественные термопрокладки, подходящие по толщине, например, Arctic Cooling Thermal Pad, ведь с большой вероятностью они за несколько лет работы высохли и пришли в негодность.

После окончания гарантии на видеокарте можно выровнять и отполировать поверхность контакта радиатора с чипом, ведь зачастую его обработка отвратительная на бюджетных моделях, это может дать еще несколько градусов выигрыша. Главное — не переусердствовать и не сделать на месте контакта яму. Этот способ помог мне сделать холоднее Radeon HD 7770 с крохотным радиатором.

Как видите, способов снижения температуры видеокарты предостаточно, от самых простых, до довольно сложных. Главное — не переусердствовать и не испортить видеокарту своим вмешательством, ведь изгиб текстолита, скол SMD-элементов или повреждение статическим электричеством при подобных манипуляциях — обычное дело.
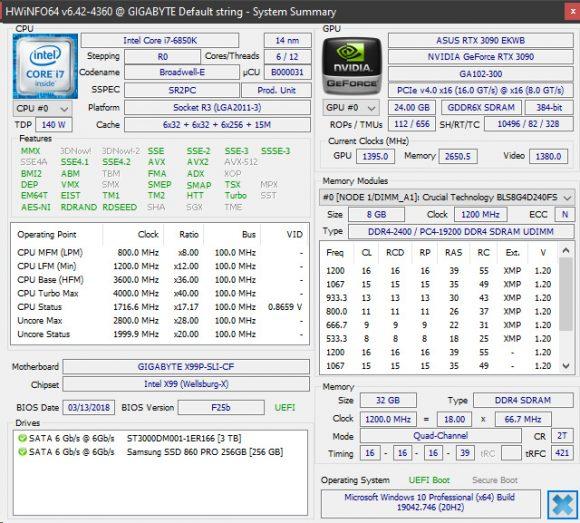
Одной из самых проблемных сторон использования новейших графических процессоров серии Nvidia GeForce RTX 30 для майнинга Ethereum является тот факт, что их видеопамять сильно нагревается, и до недавнего времени просто не было инструмента, чтобы дать вам представление о том, насколько она горячая.
Благодаря последней версии HWiNFO 6. 42 теперь вы можете контролировать рабочие температуры видеопамяти GDDR6X ваших графических процессоров RTX 3060 Ti, RTX 3070, RTX 3080 и RTX 3090 и принимать соответствующие меры, чтобы поддерживать охлаждение для обеспечения максимальной производительности и отсутствия проблем. операция на длительный срок. Имейте в виду, что вы можете быть очень удивлены, когда увидите, что реальные цифры действительно высоки, но этого следовало ожидать, учитывая тот факт, что даже поверхность задней панели видеокарты сильно нагревается, когда мы касаемся ее или измеряем ее.
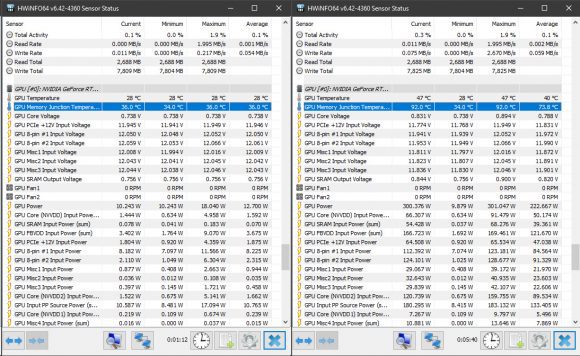
На левом изображении вы можете увидеть температуру видеопамяти в режиме ожидания, которую мы видим на ASUS EKWB GeForce RTX 3090 а справа — температура видеопамяти после запуска PhoenixMiner с настроенным RTX 3090, чтобы получить хешрейт 120 MHS для майнинга Ethereum.
Мы получаем температуру холостого хода 36 градусов, но при майнинге она поднимается до 92 градусов по Цельсию, и это графический процессор с водяным охлаждением, температура графического процессора под нагрузкой приближается к 50C.
Примечание относительно новой температуры перехода памяти GDDR6X:
Как и в случае с Navi, это не внешняя (корпусная) температура, а температура внутреннего перехода, измеренная внутри кремния. Так что не бойтесь увидеть более высокие значения, чем другие распространенные температуры, это ожидаемо. Также установлены соответственно более высокие пределы (дросселирование начинается около 110 C). РЕДАКТИРОВАТЬ: добавляем, что сообщаемое значение должно быть текущей максимальной температурой среди всех микросхем памяти.
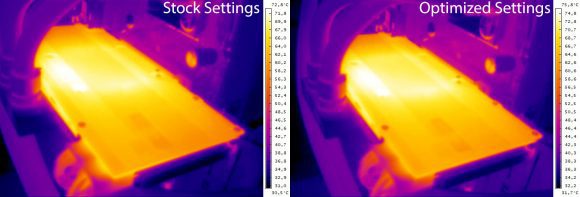
Проверка задней панели RTX 3090 с водяным охлаждением с помощью тепловизора FLIR показала, что при стандартных настройках при майнинге вы получаете около 72,8 C (самая горячая точка), а с разогнанной памятью самая горячая точка на задней панели, где находятся микросхемы памяти, составляет 75,8 C. Неудивительно, что мы получили такие высокие температуры, учитывая, что реальная рабочая температура памяти под задней панелью составляет 92 градуса.
Таким образом, добавление дополнительных охлаждающих вентиляторов поверх задней панели определенно необходимо, если вы планируете использовать RTX 3090 для майнинга Ethereum. То же самое касается RTX 3080 при использовании для майнинга, хотя с RTX 3070 и 3060 Ti ситуация может быть лучше из-за более низкого энергопотребления, которое они имеют, особенно при оптимизации для майнинга. Нам нужно дополнительно изучить температуру памяти с этими двумя, тем временем, если вы проверите, какие температуры вы получаете с HWiNFO на своих графических процессорах, не стесняйтесь делиться результатами в комментариях ниже.
4 января 2022, вторник
11:12
3070 Gigabyte за 50 тр в Регарде3080 Gigabyte Gaming за 70 с началом3090 за 90 тр в Ситилинке3060 Ti MSI за копейки — смотри3070 Ti Gigabyte Gaming за 60 тр
Пользователи ПК делятся на две категории: одни хотят все знать, что происходит в их системе и лично контролировать многие параметры работы и те, кто просто включает компьютер и работает (играет), не вдаваясь в разные нюансы происходящего. Вторая категория может сразу закрывать статью, она не будет вам интересна или полезна. Точно также могут поступить и те, кто уже «познал Дзен» от разгона и настройки своей системы. Они не узнают из статьи ничего нового. Статья предназначена для тех, кто хочет научиться контролировать состояние системы, но еще этого сам не делал.
Итак, приступаем.
Существует достаточно много программ, которые позволяют в режиме реального времени мониторить состояние системы при игровом процессе. Все программы я рассматривать не буду, расскажу только о тех, которыми пользуюсь лично.
Наиболее часто употребляется для подобных целей бесплатная программа MSI Afterburner. Дело в том, что она не просто мониторит работу системы, а позволяет изменять некоторые параметры работы вашего видеоадаптера, говоря проще: осуществлять разгон. Но непосредственно данную функцию рассматривать не буду. Это отдельная тема, да и статьи на нее уже были.
Более-менее классический вид программы.
Первая страница настроек.
Тут нас собственно интересует только следующие настройки:
— Запускать вместе с Windows (это по вашему желанию, я загрузку не включаю)
— Разблокировать мониторинг напряжения (если хотите лицезреть напряжение вашей видеокарты)
— Проверка наличия обновлений (хотите включайте, хотите — нет)
Больше нас тут ничего не интересует.
Переходим ко вкладке «Мониторинг»:
Самая главная для нас страница.
В открытом окне есть все доступные для нас графики мониторинга. По мере развития самой программы, количество этих графиков заметно увеличилось. сама программа предназначена для разгона видеокарт, то, естественно, мониторятся практически все параметры вашей видеокарты. Это частота графического процессора, объем и частота памяти, напряжение видеокарты (при разблокировке данной функции), температура чипа (возможен контроль и за другими температурами видеокарты, если таковые вообще мониторятся на ней), скорость оборотов вентиляторов (при независимой работе, выводится график для отдельных вентиляторов). Несколько позже появилась поддержка мониторинга параметров работы вашего центрального процессора. На данный момент можно мониторить частоту всех ядер, их температуру, загрузку. Отдельно выводится информация о загруженности оперативной памяти и о загрузке самого рабочего процесса (игры). Также средствами Windows можно мониторить температуру всех имеющихся накопителей, скорость чтения и записи с них. Ну и, конечно, можно вывести на монитор значение фпс в игре (средний, минимальный, максимальный), а как же без этого.
Все данные можно выводить, как в виде цифр, так и графиков. Как вам угодно:
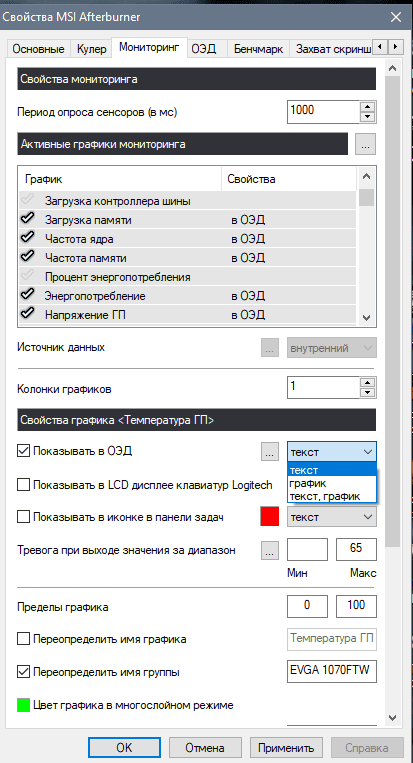
Отдельно можно настроить цвет для каждой группы параметров. Поставив галочку в строке «Переопределить имя группы», вы имеете возможность вбить название своего процессора, видеокарты и прочего оборудования.
Кстати, количество графиков мониторинга зависит и от установленных у вас программ. Допустим, если у вас установлена AIDA 64, то возможно выводить информацию и с нее:
Активные плагины показывают программы, с которых можно осуществлять мониторинг.
Есть еще одна функция, которая может иногда пригодится. Допустим, вы хотите узнать, когда температура вашего процессора достигает определенного значения. Для этого есть функция «Тревога при выходе значения за диапазон»:
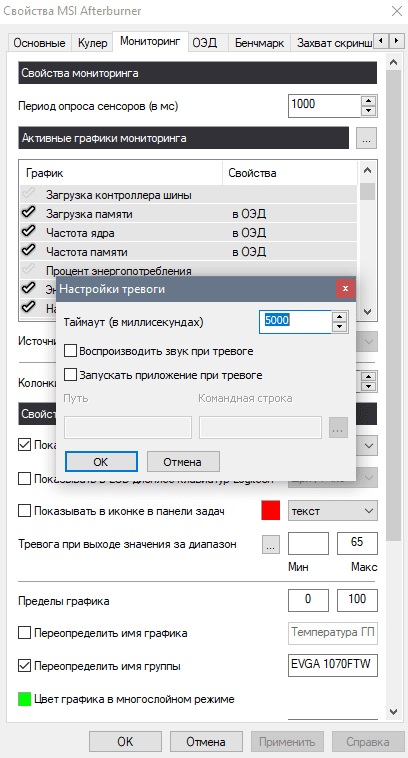
Тут можно задать, как минимальное значение, так и максимальное. При этом в мониторинге данный показатель будет обозначаться выбранным цветом (красный по умолчанию). Но не всегда можно заметить изменение цвета. Поэтому есть отдельная опция звукового сигнала, который включится при выходе за указанные рамки. Звук довольно противный и не заметить его вы не сможете, проверено.
Теперь пройдемся коротко по другим вкладкам программы.
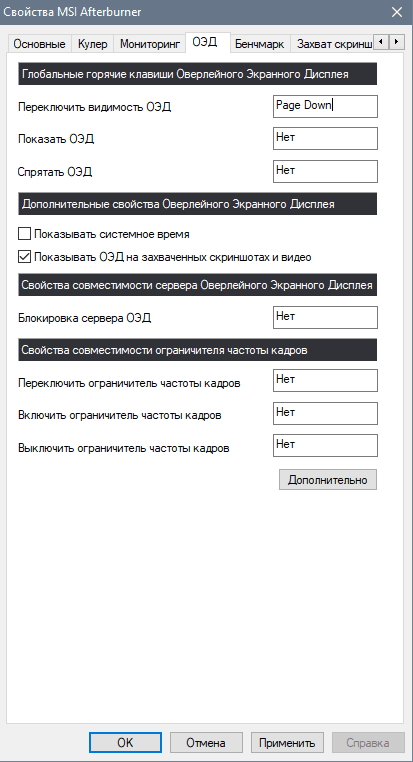
Здесь можно задать видимость оверлейного экрана на скриншотах. Также можно, чтобы на скриншотах отображалось время. Чтобы мониторинг не мозолил глаза постоянно, задаем клавишу, которая будет отключать/включать видимость ОЭД.
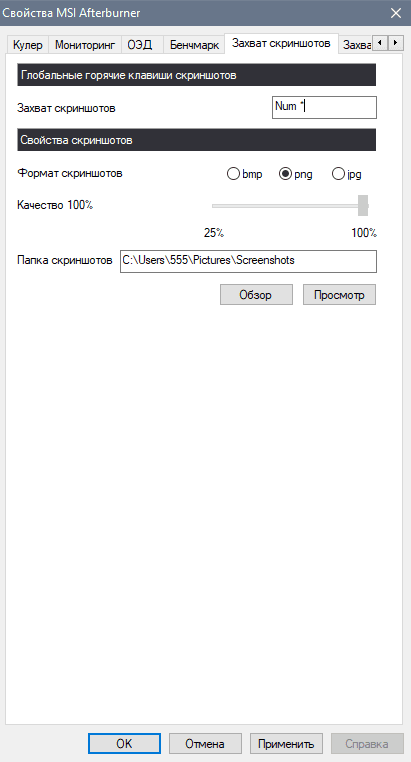
Хотите сделать скриншот? Задайте для этого действия клавишу и выберите формат сохраненного снимка, а также папку, где они будут находиться.

Настроек тут больше. Работа аналогична захвату скриншота с экрана. Но стоит указать, что сохраненное видео имеет довольно большой объем и заметно отбирает ресурс вашего процессора. Не особо нужная функция.
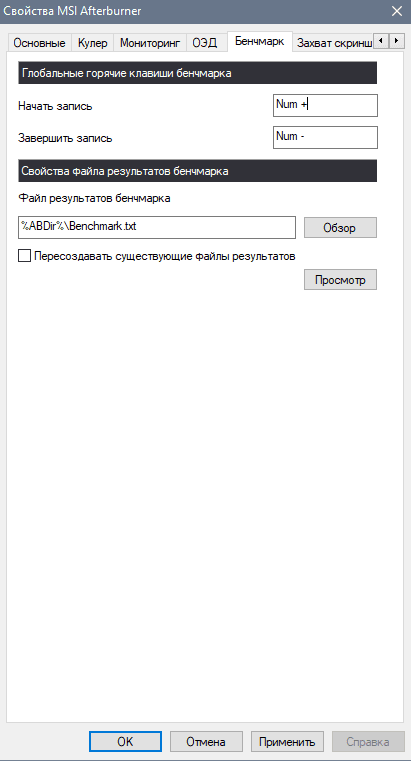
Задаете кнопку на начало записи и ее окончание. Результат сохраняется в текстовом файле. Выглядит это так:
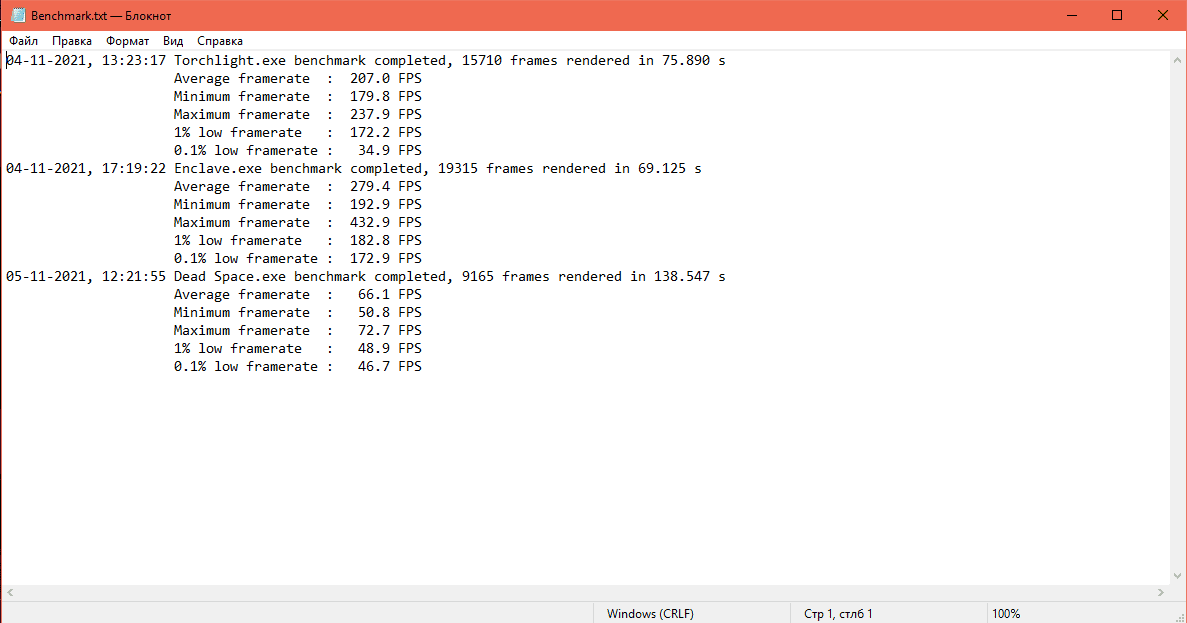
Коротко, но довольно информативно. Хотите в виде графиков? Добро пожаловать в Эксель.
Ну и последняя вкладка позволяет выбрать внешний вид программы. Не особо нужно, но хоть виртуально можно добавить изображение современных карт:
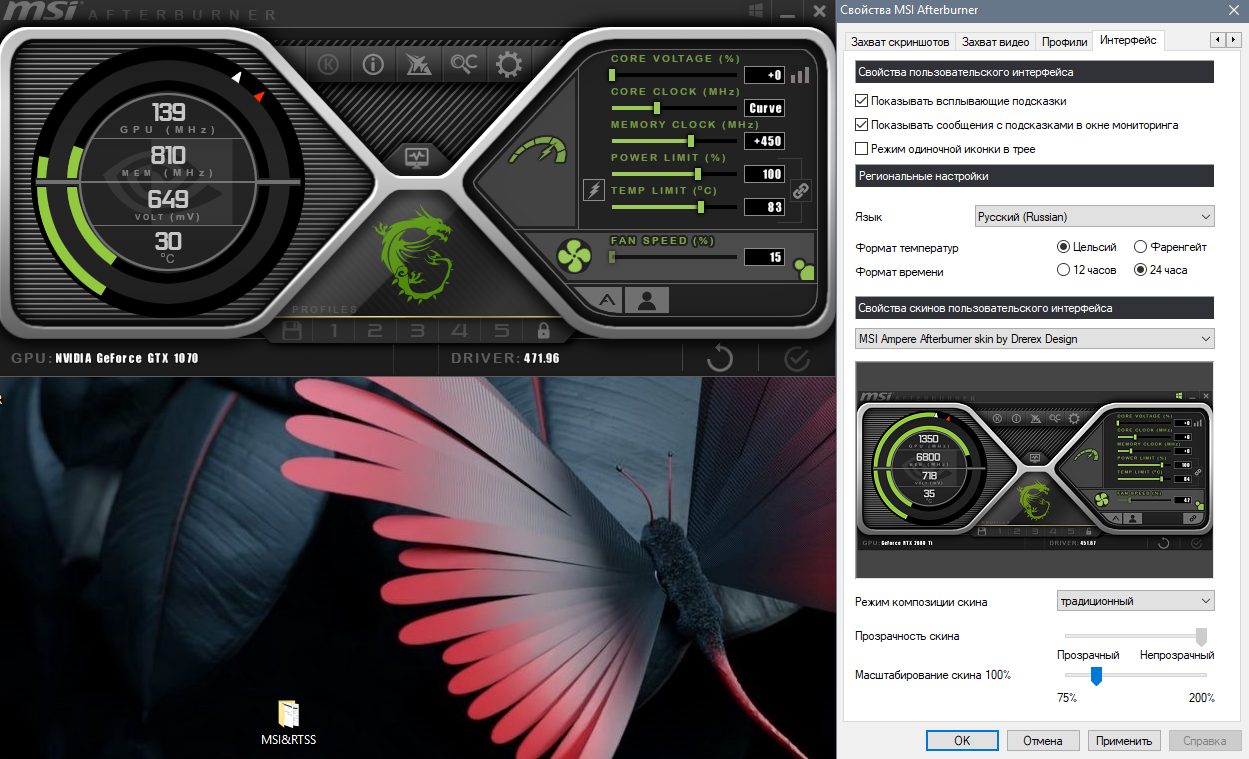

Выглядит она так:
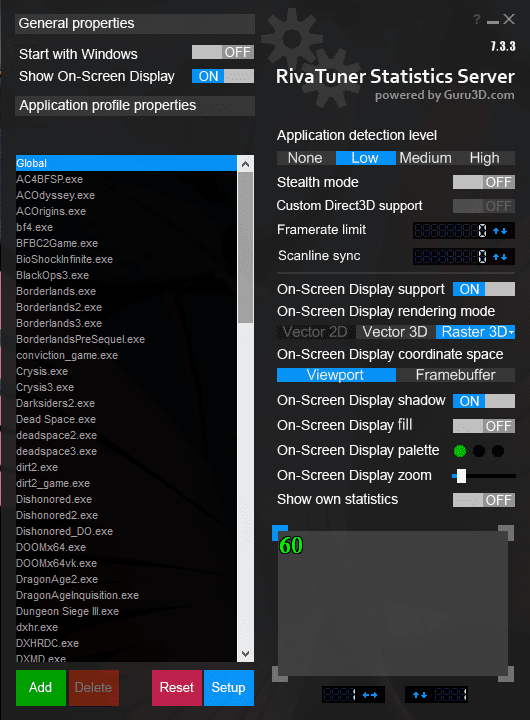
Тут весь функционал сразу виден. Можно сделать загрузку вместе с Windows. В центральном окне изначально нет никаких приложений, кроме значения Global. Если же хотите применять кастомные настройки к разным своим приложениям (в смысле играм), то вам нужно самим в ручном режиме найти их исполнительные файлы с расширением EXE. Потом для каждой выбранной игры можете задать параметры мониторинга: цвет, размер шрифта, тип шрифта (только в режиме Raster 3D), в нижнем окне можно самому настроить место на экране, где будет выводиться информация (по умолчанию она располагается в верхнем левом углу монитора).
Некоторые особо «капризные» игры по умолчанию не мониторятся. Придется «поиграть» с настройками Aplication Detection Level.
Следующая полезная функция: Framerate Limit, которая позволяет вам просто ограничить в игре частоту кадров на нужном уровне.
Scanline Sync позволяет смещать линию разрыва кадров на мониторе (при отключенной вертикальной синхронизации).
Остальные функции не особо и нужны. По крайней мере я ими не пользовался (кроме настройки языка — по умолчанию он английский).
Казалось бы, что этого достаточно. Но, продвинутые пользователи знают, что программа MSI Afterburner не может контролировать многие довольно важные параметры системы. Но это легко исправить.
Скачиваем программу HWiNFO 64 и запускаем ее в режиме «только датчики» (так проще будет объяснять):
И целого экрана порой мало, чтобы отобразить все значения сразу.
Параметров просто огромное количество. Оно зависит и от вашего процессора/видеоадаптера, и от материнской платы. Не забыта и периферия в виде накопителей.
Хотите увидеть эти значения при игре? Щелкаем на нужный параметр правой мышкой и выбираем OSD (RTSS) setting:
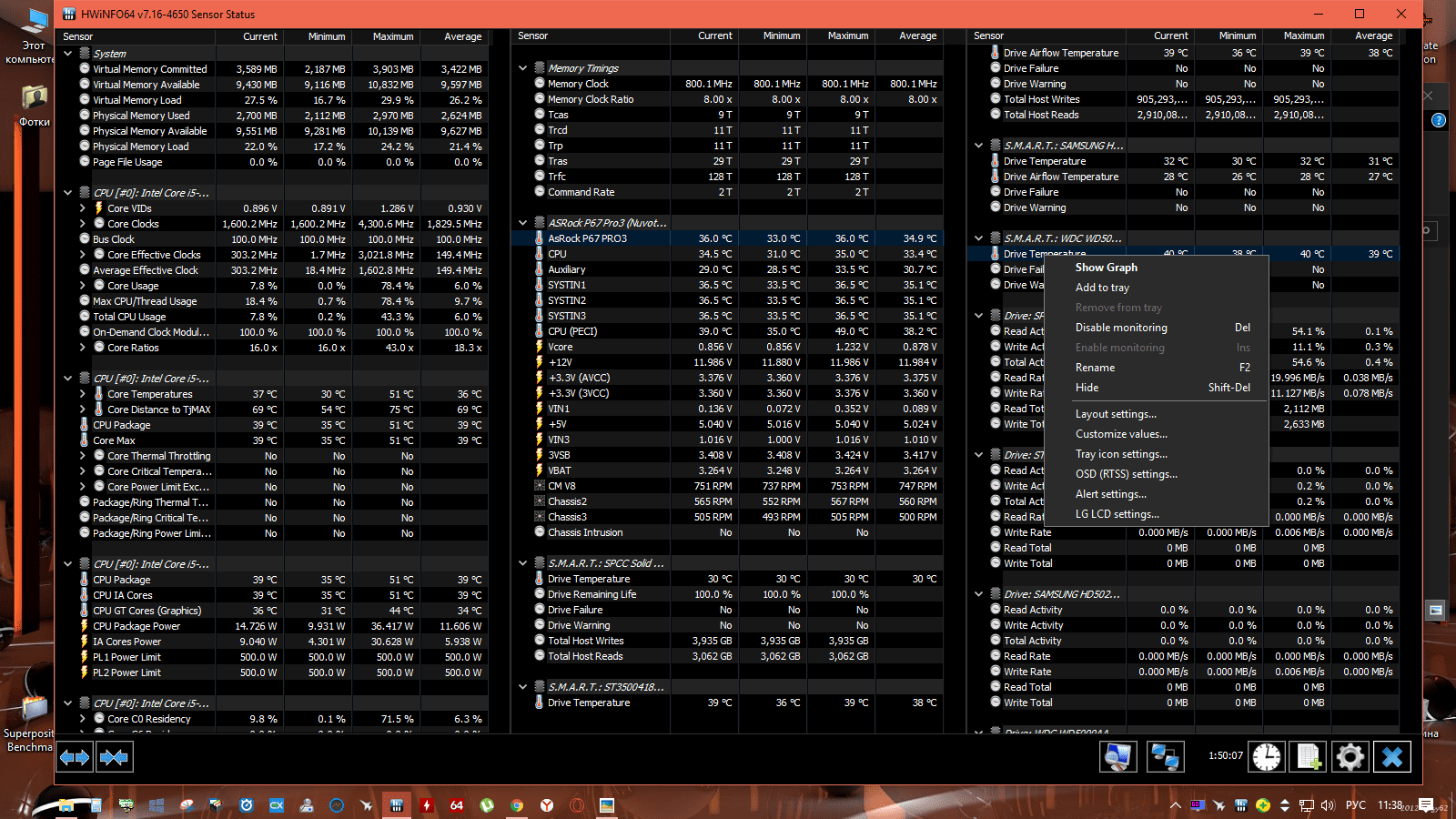
Настраиваем вывод информации:
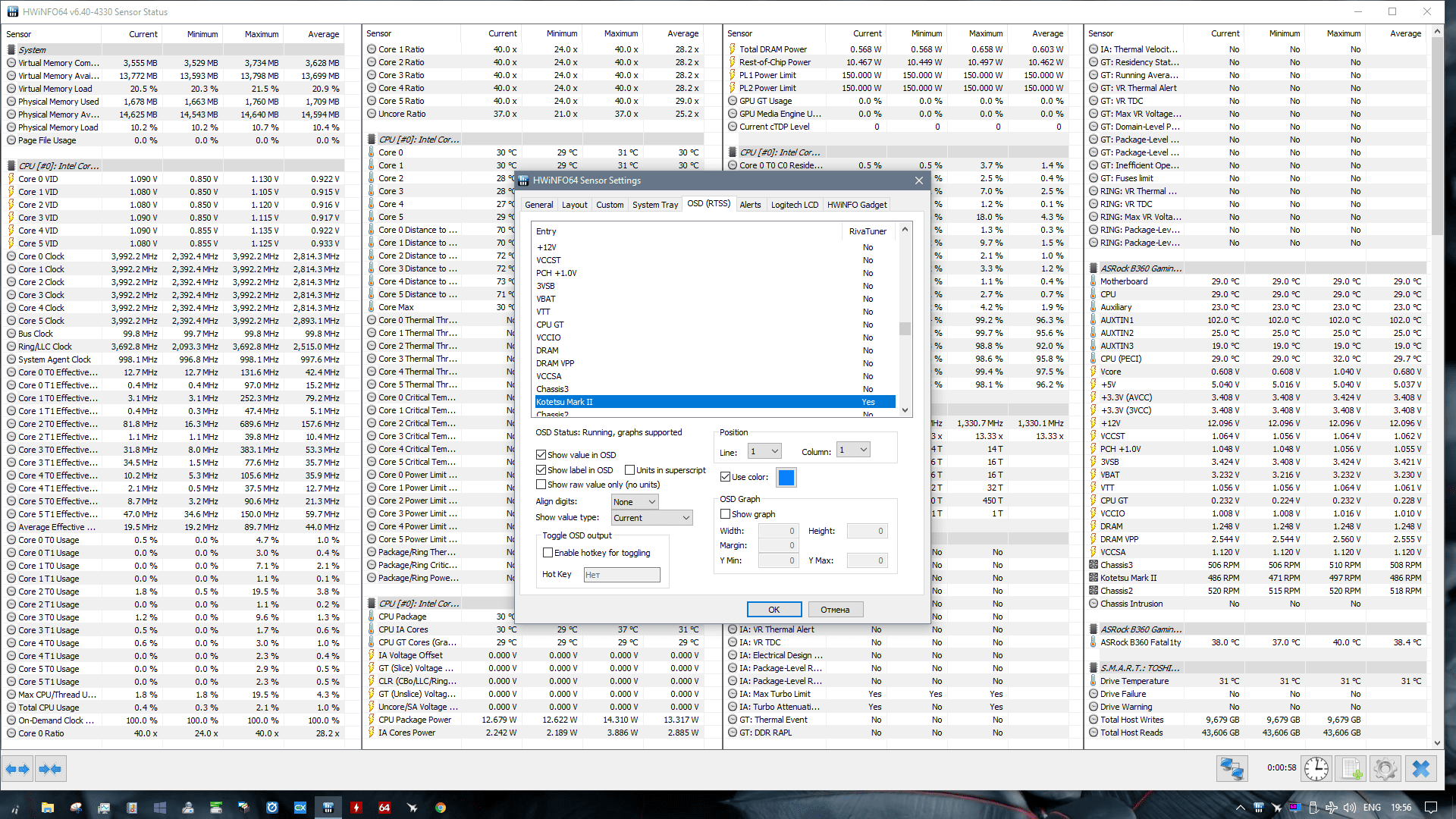
Потом, после запуска самой программы RTSS, мы видим результат:
В данный момент мониторится работа вентилятора процессорного кулера и температура чипсета.
HWiNFO 64 позволяет вам выводить информацию в реальном времени, которая недоступна для MSI Afterburner: температура датчиков материнской платы, всевозможные напряжения на процессоре, обороты вентиляторов.
Это иногда полезно при разгоне или точной настройке напряжения процессора в стоке (не все же довольствуются режимом Авто).
Не возбраняется и совместное применение программ HWiNFO 64 и MSI Afterburner:
Не забываем, что активный мониторинг немного «съедает» фпс.
Вот такой небольшой обзор по использованию мониторинга в играх. Может кому-то это будет полезным.
Лента материалов

26 августа 2022
25
Возможно вас заинтересует
ну берете тестер с термопарой, прикладываете к чипам памяти и меряете
На видеопамяти нет термодатчика, измерить можно только старым дедовским способом, то есть ручками
«Температура ядра» — это сильнейший ход. Можно узнать, где оно физически находится, чтоб померять? Не, не процессора температура, а ядра?
В целом Вам правильно сказали — ТЕРМОПАРОЙ!
А охота поискать софт — не жалко, убедитесь, что нет его:
Gpu-z (freeware) — программа аналогичная Cpu-z, но показывает характеристики не процессора, а видеокарты. techpowerup. com
PC Wizard (freeware) — программа для снятия характеристик комплектующих компьютера, снятие показаний с датчиков. HWMonitor (freeware) — отображает в одном окне все данные о энергопотреблении и тепловыделении железяк. cpuid. com
System Information for Windows (SIW), freeware — клон Everest, поддерживает онлайн обновление
gtopala. com
CrystalDiskInfo (freeware) — снятие показаний с жестких дисков IDE, SATA, USB/IEEE 1394. SMART, температура и т. п
crystalmark. info
эйч д тюне 2. 55-утилита жесткого диска (не могу писать на английском пишет ошибка)
SpeedFan он измеряет всё!
Там вррде датчиков нет, можно термопарой замерить, коль вам важно)
Я уже использовал все проги, нигде не пишет.
Владислав Дульцев, Ну я говорю тепловизор термопара)))
꧁༂(Һе̶̢̖̩̘̬̖̽̋͒̽͛̋₱nы́и́⚔Ҝŷሉәp) ꧂, ))
alt+r покажет тепературу всей ГП
Если услышишь дым запаха или увидишь что горит, знай, там градусов слишком много.
Daniel Yablochkin, услышать запах? Это как? Каким местом?
Владислав Дульцев, если я не ошибаюсь, запахи чувствуют, по моему носом, урок биологии второй класс!
Владислав Дульцев, удались чел
Daniel Yablochkin, я всего лишь привел пример) Ну так, для всеобщего развития))
msi afterburner
но это температура ядра, а памяти — хз. Там нету термометра. Если только напрямую не подсоединять термопару )
только температуру проца и видеоядра
elektron43, да, да! я вопрос не прочел до конца, сорян!
Если GPU-Z не показывает, значит датчика нету.
никак. может она с общим радиатором гп
практически у всех — единый радиатор. а вот термодатчиков на память. я и не знаю таких. может у супер-топовых.
Никак. На новых картах в. память обычно на 10-15С горячее гпу

Похоже, что инструмент HWiNFO больше не единственное программное обеспечение, которое позволяет проверьте температуру видеопамhwinfo-6-42-pokazyvaet-temperaturu-pamjati-gddr6x-na-graficheskih-processorah-nvidia-rtx-30-seriesяти GDDR6X на графических процессорах Nvidia RTX 3080 и RTX 3090.
Последняя версия TechPowerUp GPU-Z 2. 0, по-видимому, также поддерживает отображение температуры горячих микросхем памяти GDDR6X и не только это, но также поддерживает и сообщает температуру горячей точки GPU.
Однако интересно отметить, что эти две функции, по-видимому, не были объявлены, поскольку они добавляются в журнал изменений последней версии, выпущенной около двух недель назад. Честно говоря, нам повезло, что мы узнали, что поддержка мониторинга рабочей температуры памяти GDDR6X и горячих точек была добавлена в последнюю версию программного обеспечения GPU-Z.
Журнал изменений GPU-Z v2
— Добавлено определение поставщика памяти на Navi 1x и Navi 2x. — Добавлено обходное решение аппаратной ошибки NVIDIA Ampere PCIe. — Добавлен фильтр, чтобы избежать неправильного чтения на EVGA iCX. — Исправлено обнаружение фейков для некоторых вариантов GT218. — Улучшен русский перевод. — Добавлена предварительная поддержка Radeon RX 6700 и RX 6600 Series. — Добавлена поддержка NVIDIA GeForce RTX 3060, RTX 3080 Mobile, RTX 3070 Mobile, RTX 3060 Mobile, RTX A6000, A40, A100-SXM4-40GB, Drive PX2, P106M, Quadro K510M, модифицированной Quadro K6000. — Добавлена поддержка дополнительных вариантов NVIDIA GTX 1650 Max-Q, Quadro P1000, GTX 650, GT 430. — Добавлена поддержка AMD Cezanne, Radeon Pro V520, R9 290X ES, Barco MXRT 2600. — Добавлена поддержка Intel Comet Lake Graphics (Celeron 5205U и i7-10810U). — Добавлено определение продавца для Yeston.
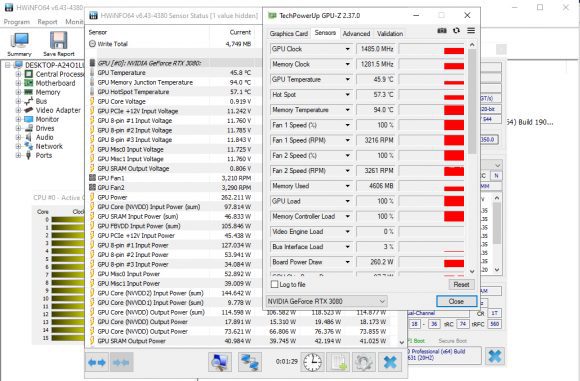
Сравнение значений, сообщаемых двумя полезными инструментами, неизбежно, и они сообщают значения температуры графического процессора, горячей точки графического процессора и температуры памяти очень близко друг к другу.
Таким образом, можно использовать любую из двух программ, чтобы получить необходимую информацию. Выбор GPU-Z или HWiNFO предоставит вам данные, необходимые для определения температуры вашего графического процессора и видеопамяти на видеокартах GeForce RTX 3080 и RTX 3090 при использовании для майнинга.
Майнинг Ethereum на этих конкретных графических процессорах очень популярен из-за высокого хешрейта, который они обеспечивают, но это также достигается за счет высокой рабочей температуры, особенно для микросхем памяти. Наблюдение за температурой памяти GDDR6X и горячими точками графического процессора может быть полезно для обнаружения возможных проблем, которые могут возникнуть при правильном охлаждении ваших видеокарт для майнинга.

Компьютер – сложное устройство, которое состоит из множества компонентов. Наряду с центральным процессором, определяющую роль играет графический адаптер. Как следует из названия, он предназначен для обработки графики. Так что каждый владелец ПК должен иметь сведения о модели GPU, а также понимать, как узнать память видеокарты на операционной системе Windows 10. Это еще одна важная характеристика, которую нужно рассматривать в комплексе с тактовой частотой.
На что влияет объем видеопамяти
Для начала закрепим информацию о том, что собой представляет видеокарта. Говоря простым языком, это отдельный процессор, отвечающий за обработку графики. Но если стандартный ЦП для решения своих задач задействует оперативку, то графический адаптер берет ресурсы из собственной памяти.

Объем VRAM – это величина, которая показывает, какое количество графической информации способен обработать компьютер за единицу времени. То есть, чем больше видеопамяти, тем шустрее ПК будет справляться с рендерингом видео и обработкой изображений, а также стабильнее будет вести себя в играх.
На заметку. Видеокарты бывают встроенными и дискретными. Первые из-за недостатка собственной памяти задействуют ОЗУ.

Как его узнать
Необходимость в получении сведений о характеристиках видеокарты, включая объем памяти, появилась не сегодня. Это крайне важная информация, позволяющая понять, на что способен компьютер при выполнении тех или иных задач.
Способов ознакомления со сведениями о видеопамяти существует немало, и выбор конкретного средства получения информации напрямую зависит от потребностей пользователя, а также технического оснащения ПК. Рекомендуется изучить все методы, чтобы выбрать для себя наиболее оптимальный.
DirectX
DirectX представляет собой библиотеку программных компонентов, которые позволяют задействовать все возможности видеокарты для решения различных задач (чаще всего – для обеспечения комфортного гейминга). У библиотеки есть собственное средство диагностики, представляющее информацию о графическом адаптере, включая видеопамять. Чтобы узнать объем VRAM, необходимо действовать по следующей инструкции:
- Зажмите клавиши «Win» + «R» для запуска окна «Выполнить».
- Введите запрос «dxdiag».
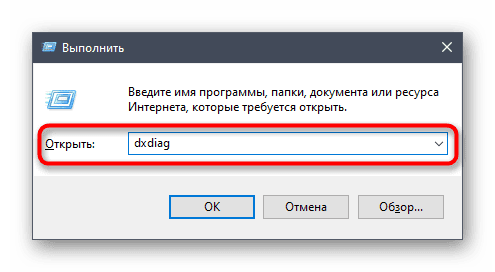
- Нажмите на кнопку «ОК» или клавишу «Enter».
- В открывшемся окне перейдите во вкладку «Экран».

Полученные сведения можно скопировать в отдельный документ, чтобы всегда оставаться в курсе характеристик видеокарты. Также средство диагностики DirectX поможет проанализировать другие аспекты графического адаптера.
Свойства графического адаптера
Средство диагностики DirectX есть на практически каждом компьютере, но если мы представим, что именно на вашем ПК оно отсутствует, то на выбор остается масса других способов узнать объем видеопамяти. В частности, можно воспользоваться стандартным приложением «Параметры»:
- Запустите меню «Пуск», кликнув ЛКМ по соответствующей иконке, или нажав на клавишу «Win».
- Откройте «Параметры», щелкнув по значку шестеренки.
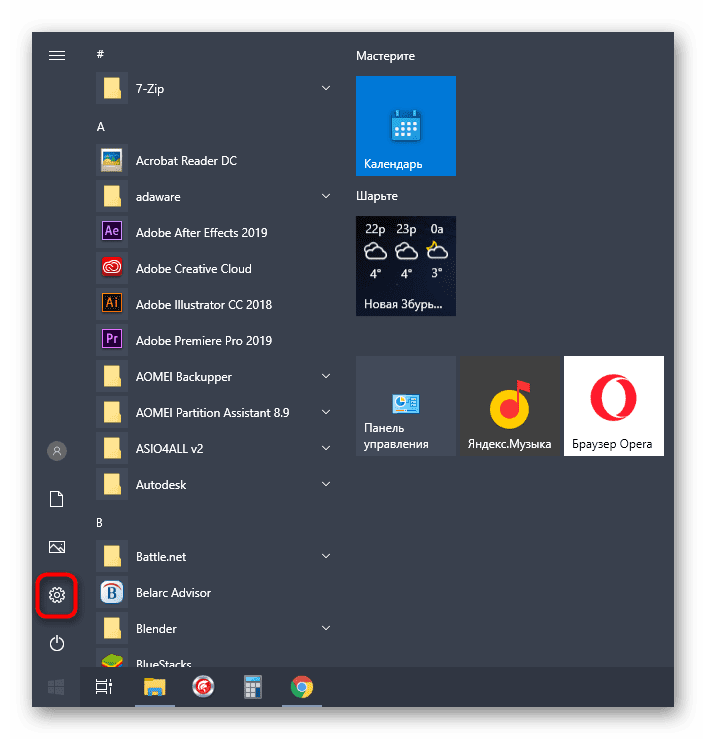
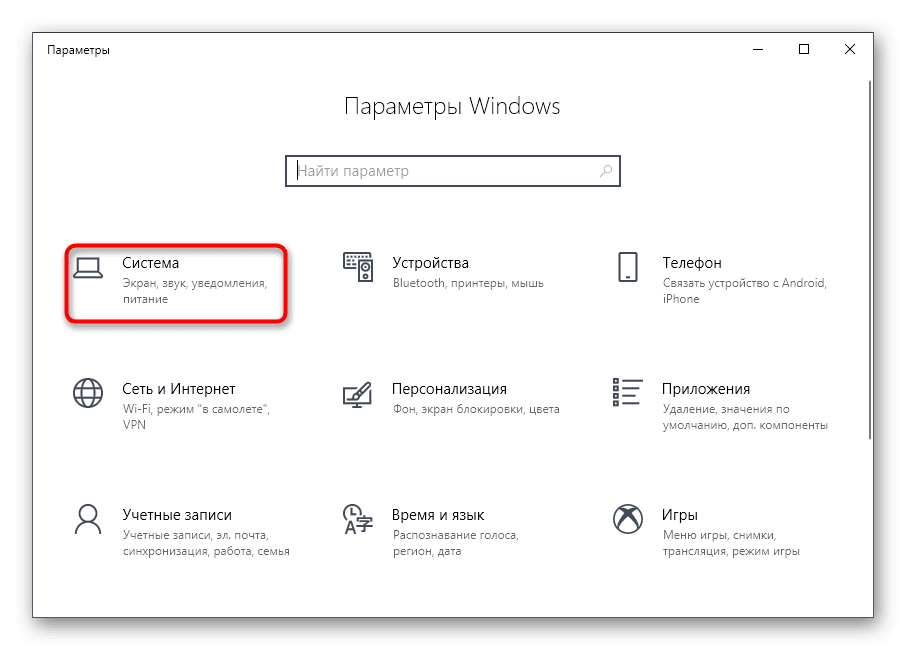
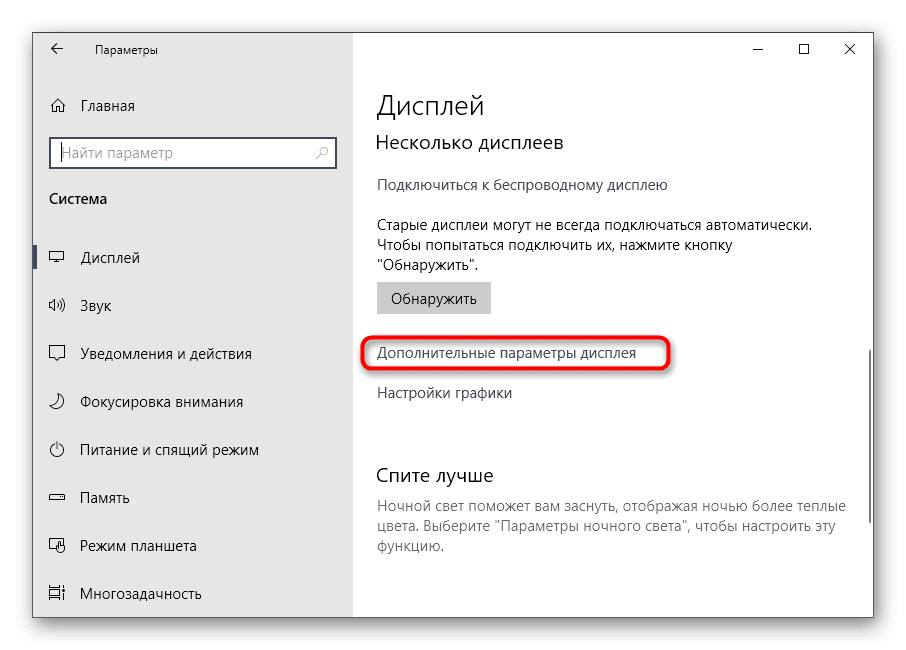
Перед вами появится окно, содержащее в себе информацию о модели графического адаптера и других важных характеристиках. Обратите внимание на пункт «Используется видеопамяти». Это та информация, которую вы искали.
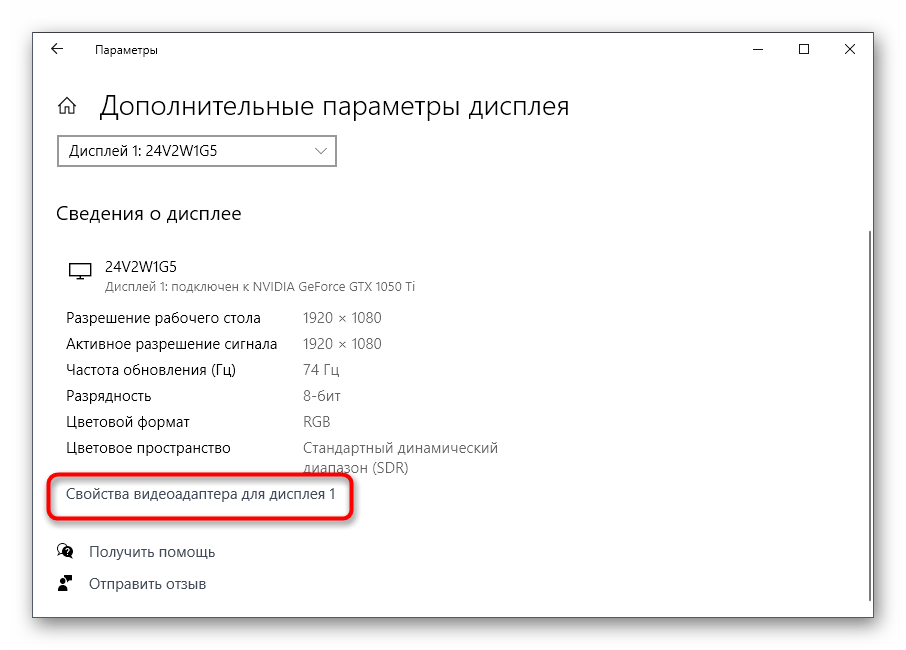
В операционной системе Windows 10 «Диспетчер задач» – это не просто инструмент управления процессами, но и продвинутое средство диагностики. Оно анализирует работу компьютера, демонстрируя уровень загрузки, а также предоставляет сведения о ПК. Для получения информации о видеопамяти сделайте следующее:
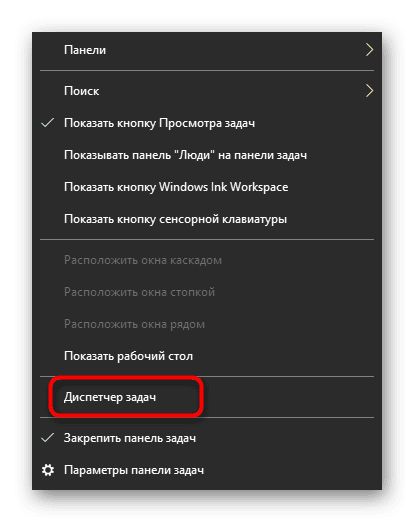

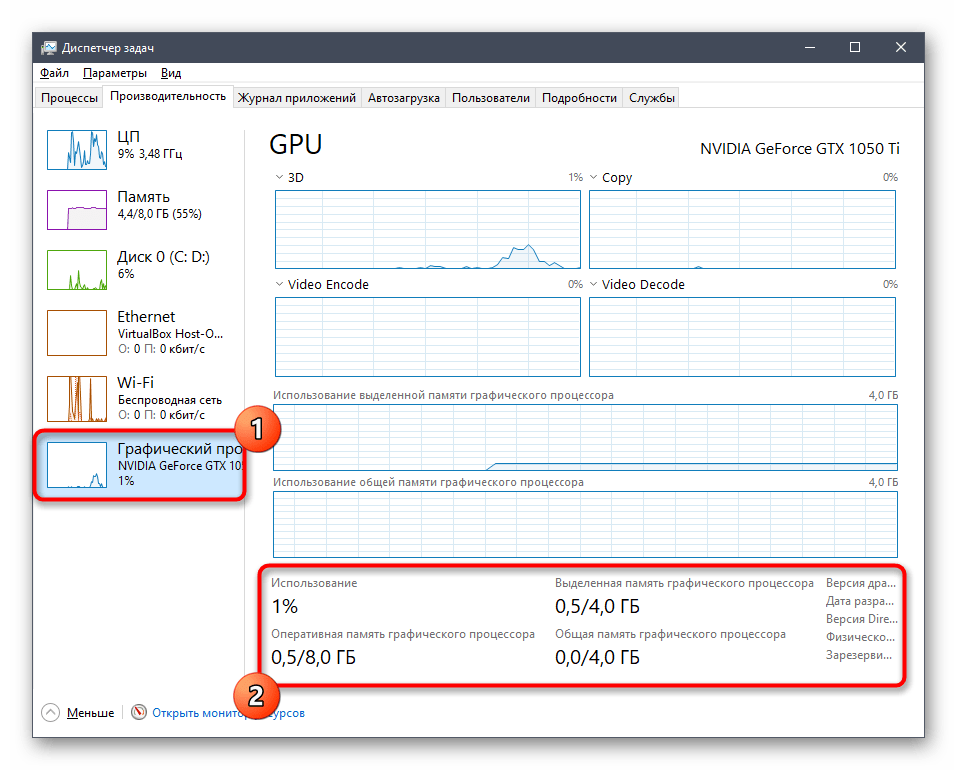
Настройка Radeon Software
На ноутбуке и десктопном компьютере бывают установлены видеокарты разных производителей, которые выпускают собственное ПО для своих компонентов. Сначала поговорим о средстве получения информации о графическом адаптере компании AMD. Оно получило название Radeon Software. Чтобы узнать объем VRAM, воспользуйтесь инструкцией:
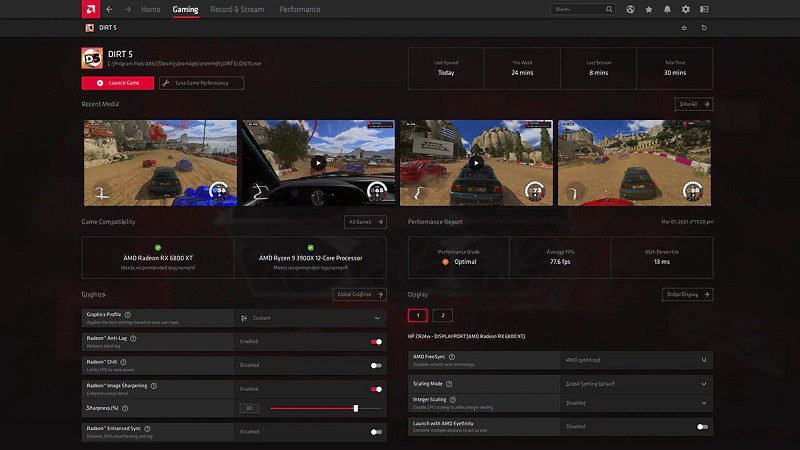

В указанном меню будет представлена вся необходимая информация о видеокарте. Объем памяти приведен в пункте «Аппаратное обеспечение». В то же время важно заменить, что наряду с характеристиками GPU здесь указываются сведения с CPU, поэтому будьте внимательны.
Панель управления NVIDIA
Посмотреть объем VRAM также могут владельцы видеокарт NVIDIA. Для них разработана специальная панель управления, доступ к которой открывается следующим образом:
- Кликните ПКМ по свободной области рабочего стола.
- Откройте «Панель управления NVIDIA».

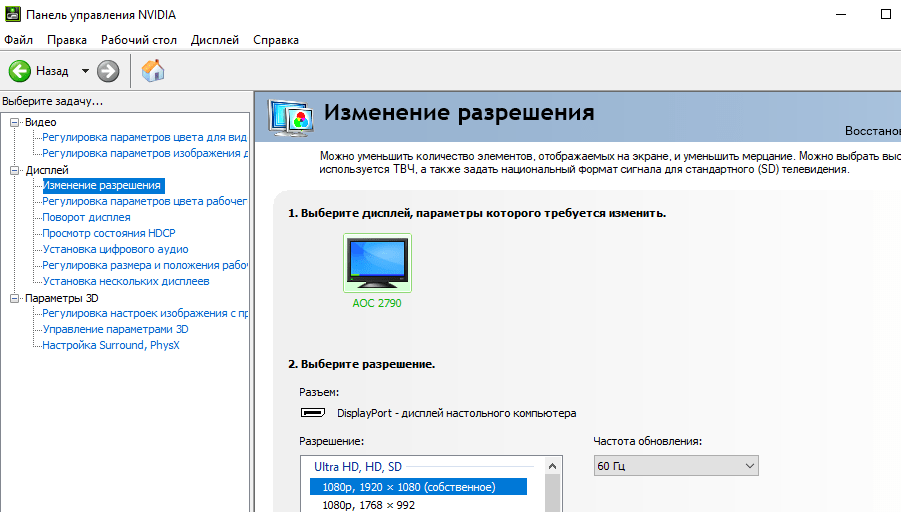
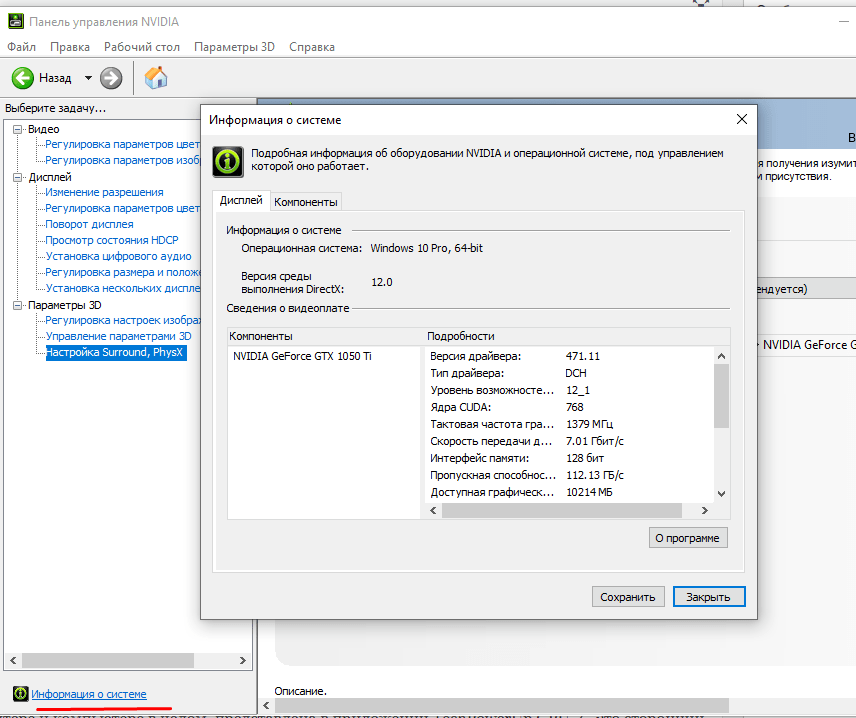
Справка. Открыть «Панель управления NVIDIA» можно тем же способом, что и стандартный инструмент AMD, то есть через поисковую строку Windows. Кроме того, ярлык приложения бывает расположен на рабочем столе или в панели задач.
Несмотря на то, что приложение NVIDIA обладает морально устаревшим дизайном, это не должно помешать в получении необходимых сведений. Просто нужно внимательно изучить информацию и найти пункт «Видеопамять».
TechPowerUp GPU-Z
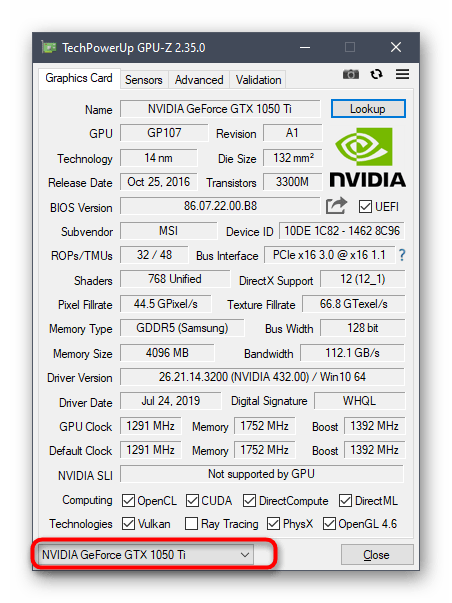
Интерфейс приложения очень прост. Даже отсутствие русскоязычной локализации не должно доставить пользователю серьезных проблем. После запуска TechPowerUp GPU-Z владелец ПК увидит четыре вкладки:
- «Graphics Card»;
- «Sensors»;
- «Advanced»;
- «Validation».
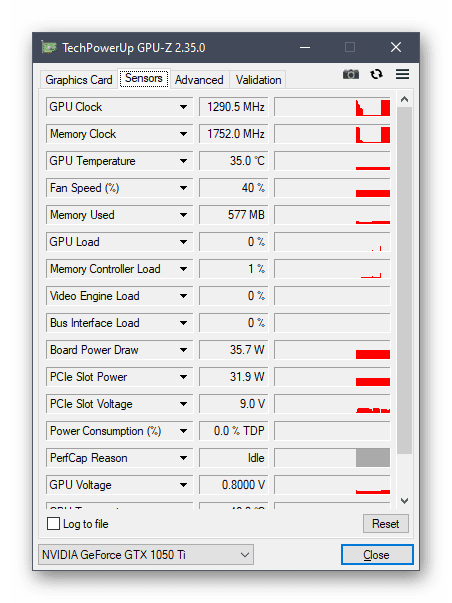
Разумеется, нас будет интересовать первый пункт, а точнее – подпункт «Memory Size». Здесь указывается объем VRAM, который отвечает за обработку графики при выполнении компьютером тех или иных ресурсоемких задач. Кроме того, в разделе «Graphics Card» представлена масса других полезных сведений, недоступных в стандартных средствах Windows 10 и приложениях от производителей видеокарт.

Похожая, но куда более популярная программа для ознакомления с характеристиками компьютера. AIDA64 пользуется огромным спросом у людей по всему миру, а потому найти русскоязычную версию для вас не составит труда. Интерфейс приложения напоминает «Диспетчер устройств», но в классическом инструменте Windows 10 нет информации о видеопамяти. Здесь она, как вы понимаете, присутствует. Для получения сведений нужно:
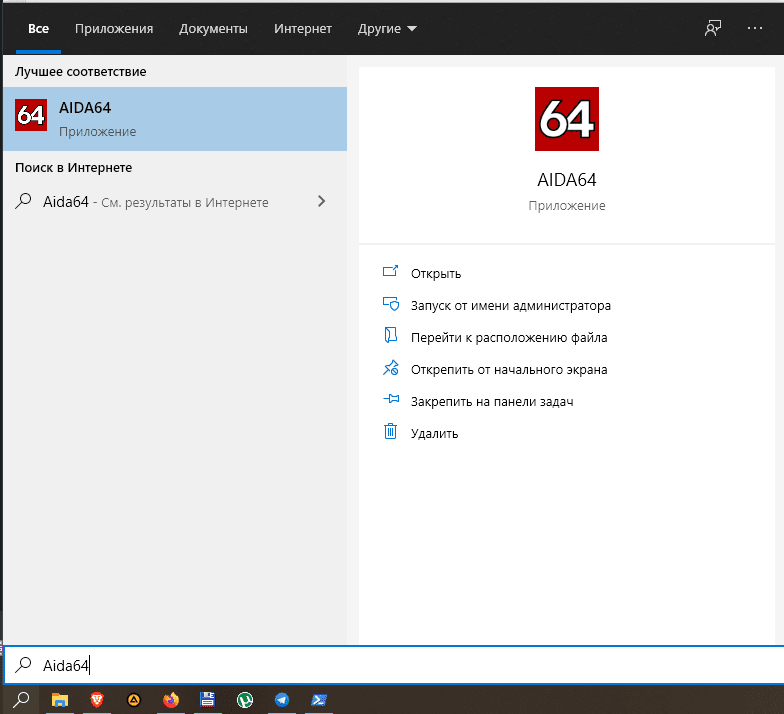
- Раскрыть вкладку «Дисплей».
- Кликнуть ЛКМ по пункту «Видео Windows».
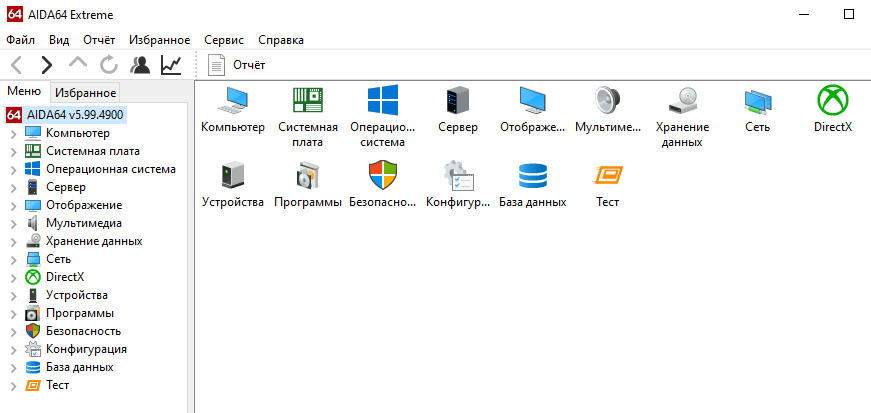
В правой части окна будет представлено несколько полей. Искомый пункт – «Объем видео ОЗУ». Напротив него указывается вместимость хранилища, выраженная в гигабайтах.
Еще одно стороннее приложение, способное дать фору стандартным средствам диагностики и получения информации о характеристиках Windows 10. По аналогии с ранее рассмотренными программами Speccy можно загрузить на свой компьютер бесплатно. Но от условной AIDA64 Speccy будет отличать факт отсутствия русскоязычного интерфейса.
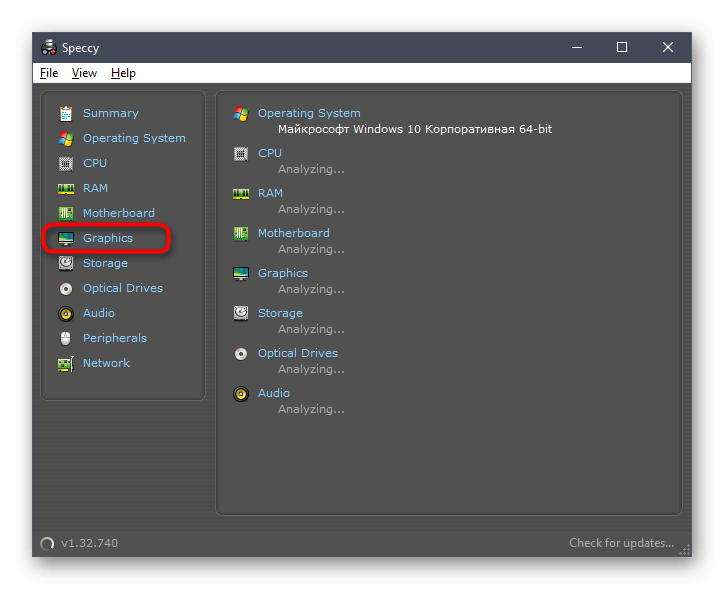
Это не помешает получить сведения о VRAM:
- Запустите приложение после установки.
- Перейдите в раздел «Graphics».
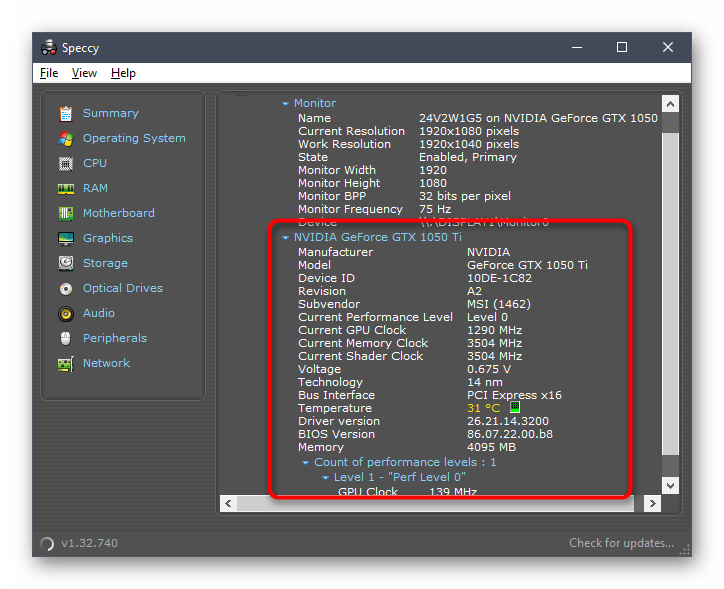
Через несколько секунд в поле «Graphics» появится несколько вкладок, среди которых нужно выбрать пункт с названием видеокарты. Ниже будут представлены все характеристики графического адаптера, а информация о количестве памяти отобразится в строке «Memory».
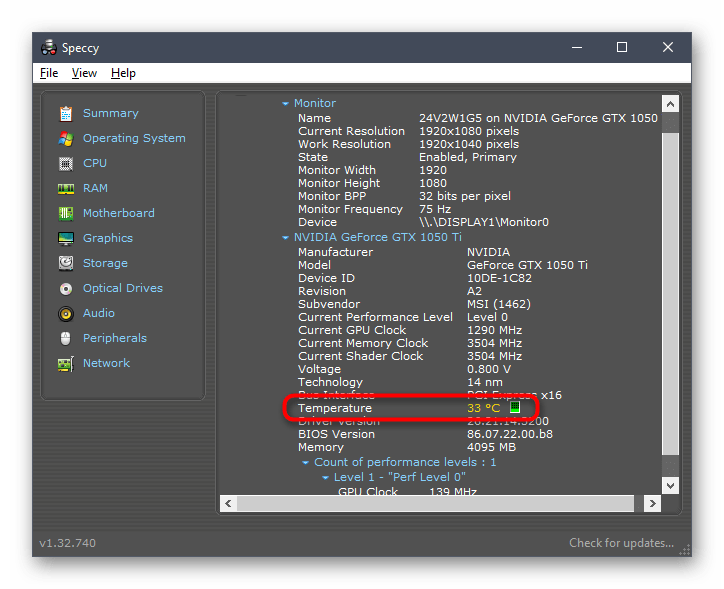
Поиск информации на официальном сайте
В процессе получения сведений о VRAM важную роль играет доверие к источнику информации. Иногда стороннее (и даже встроенное) ПО допускает ошибку в определении видеопамяти. Исключить подобный факт практически невозможно, поэтому рекомендуется сверить данные с официальными ресурсами производителя.
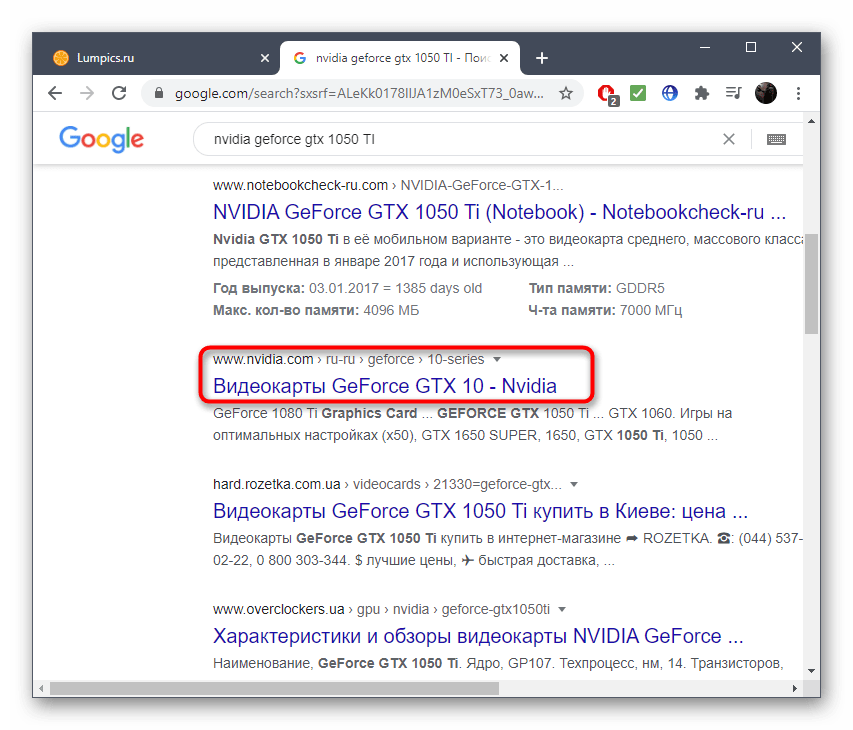
Перейдите на сайт nvidia. com, если на вашем ПК установлен графический адаптер NVIDIA, или на amd. com в случае с видеокартами AMD. На каждом ресурсе есть поисковая строка, куда можно вбить название GPU. Далее сайт предложит ознакомиться с информацией о графическом чипе или сравнить его с другими видами оборудования.
Играя в игры или работая в прожорливой программе, по типу видеоредактора или виртуальной машины, можно наблюдать увеличение шума от системного блока. Это работают кулеры на более высоком уровне своих возможностей, что по сути вполне нормально. Когда процессор и видеокарта начинают работать на более высокой частоте, они начинают греться, а вентиляторы начинают крутиться быстрее для того, чтобы снизить температуру и предотвратить перегрев комплектующих. К тому же это предотвращает троллинг и падение производительности.
Тем не менее нужно периодически проверять температуру, дабы быть уверенным в том, что никакого перегрева нет, охлаждение в норме и производительность на максимуме. Для этого не нужно никакого стороннего софта, все можно сделать с помощью стандартных инструментов Windows. Нам надо зайти в диспетчер задач, для этого нажимаем Ctrl + Shift + Esc.
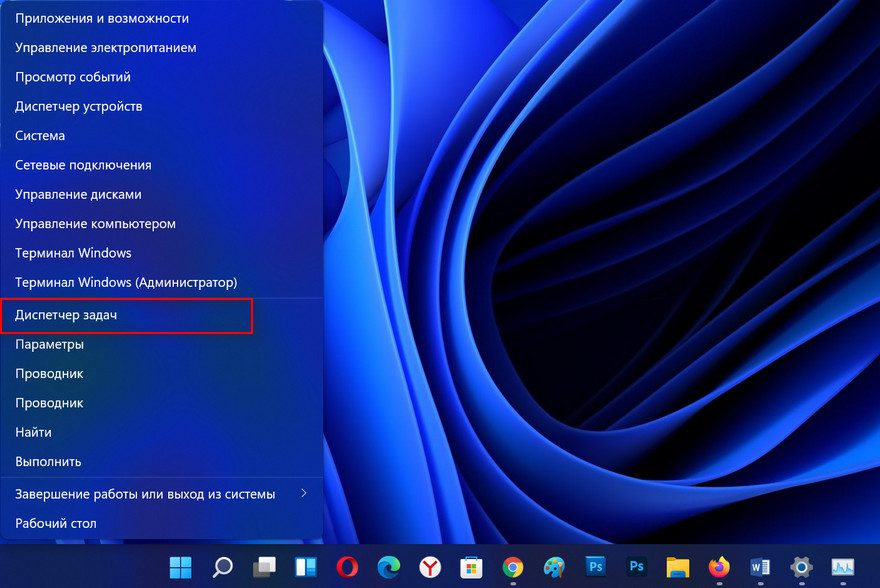
Большинству юзеров Windows знакома эта комбинация. Далее нам необходимо перейти на вкладку «Производительность» и выбрать пункт GPU (графический процессор) в левой части окна. Справа же появятся несколько графиков, которые отображают производительность видеокарты. В том случае, когда у вас две видеокарты и дискретная и интегрированная, нужно будет выбрать нужную.
В нижней части диспетчера задач вы можете наблюдать за показаниями, которые помогут наблюдать за своим видеоадаптером, такими как температура графического процессора, использование ресурсов GPU, наличие и использование оперативной памяти.
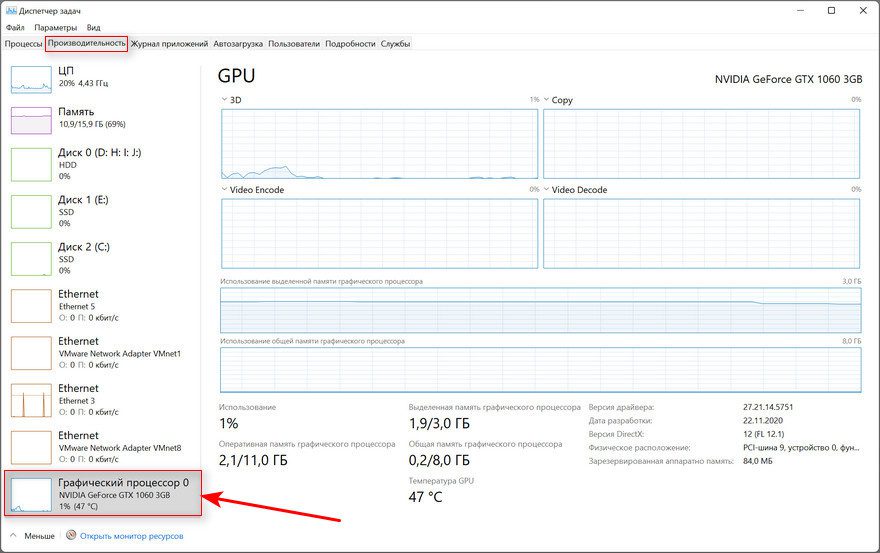

У видеокарт Nvidia температурный режим простоя должен быть 30 — 40 градусов Цельсия. Допустимая температура от 55 до 75 градусов.
Что касается видеокарт AMD, то у них температура простоя такая же, 30 — 40 градусов, а в нагрузке 65 — 75 градусов.
Вообще по факту видеокарта должна греться, она на это рассчитана и поэтому когда вы наблюдаете повышение температуры во время выполнения ресурсоёмких задач или гейминга беспокоиться не о чем. Однако, если вы вдруг заметите резкое повышение температуры, обычно уровень считается критическим, когда она поднимается выше 90 градусов, то нужно проверить кулера, фильтра, отверстия корпуса на наличие пыли и качество термопасты. Кроме того, корпус ПК не должен прилегать задней и боковой стенкой к стене или части стола, а внутри него должно быть достаточно места для циркуляции воздуха. Закрытие приложений, работающих в фоновом режиме, уменьшение настроек графики в играх могут не только снизить температуру, но и дать существенный прирост в кадрах. Иногда причиной может быть неподходящий или криво ставший драйвер, в таком случае его нужно переустановить. Также на повышение температуры может повлиять плохо оптимизированная игра, тут нужно либо мириться с этим, либо ждать обновления.
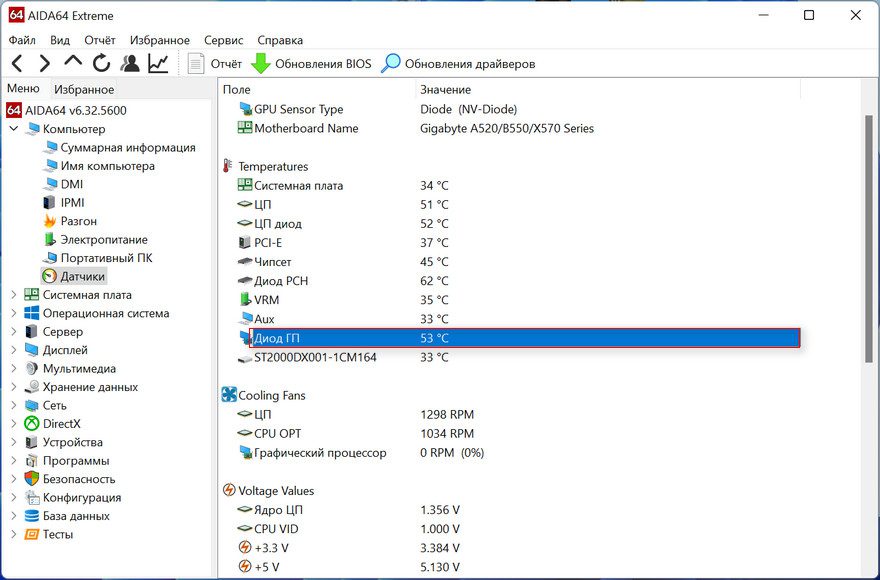
В целом, диспетчера задач вполне хватает для контроля температуры вашего персонального компьютера, при этом, делается это довольно просто. Для более подробных сведений можно использовать сторонние утилиты и приложения. Мы можем порекомендовать HWMonitor, Aida64, Speccy, Open Hardware Monitor с открытым исходным кодом, MSI Afterburner. Помимо стандартных показаний, в этих программах можно посмотреть температуру GPU, CPU, жёстких дисков, максимально и минимально зафиксированную температуры. С последней утилитой желательно быть осторожнее, так как изменение настроек в ней может привести к вылетам, сбоям и появлению «синего экрана». В принципе, для решения любой из этих проблем поможет удаление приложения.
Во многих программах имеются виджеты контроля температуры, которые можно вынести на рабочий стол и постоянно контролировать повышение или понижение температурного режима.
Мы рекомендуем хотя бы периодически следить за температурой, особенно любителям игр и людям, использующим тяжёлые приложения, чтобы предотвратить выход из строя комплектующих.






