AIDA64 – это программа для теста стабильности системы, идентификации аппаратной и программной части компонентов из под Windows. C 2004 по 2010 год утилита называлась Everest, принадлежавшая компании Lavalys, после того, как собственником стала компания FinalWire Ltd. программа получила название AIDA64.
- Стресс тест или как посмотреть температуру процессора, жесткого диска, видеокарты
- Другие тесты в AIDA64Тест дискаТест кэша и памятиТест GPGPU (видеокарты)Диагностика монитора
- Тест диска
- Тест кэша и памяти
- Тест GPGPU (видеокарты)
- Диагностика монитора
- Идентификация аппаратной и программной части компьютера
- Стресс тест или как посмотреть температуру процессора, жесткого диска, видеокарты
- Тест диска
- Тест кэша и памяти
- Тест GPGPU (видеокарты)
- Диагностика монитора
- Идентификация аппаратной и программной части компьютера
- Нормальная температура процессора
- Как посмотреть температуру процессора через программу Аида
- Как проверить загрузку процессора
- Что делать, если CPU перегревается?
- Как сделать тестирование безопасным
- Как протестировать процессор
- Как проверить видеокарту
- Как сделать стресс тест для видеокарты и процессора
- Как сделать процедуру стресс теста безопасной
- Как узнать температуру процессора с помощью командной строки
- Как узнать температуру процессора в Windows 7, Windows 10 с помощью PowerShell
- Как узнать температуру процессора с помощью Bios или UEFI
- Как узнать температуру процессора с помощью сторонних программ
- AIDA 64
- Core Temp
- CPUID HWMonitor
- Заключение
- Программа AIDA64
- Что означают показатели блока «Temperatures»
- Какая температура компонентов считается нормальной
- Как узнать температуру видеокарты
- Как проверить температуру CPU и GPU под нагрузкой
- Расшифровка названий тестов
- Как скачать программу
- Как работать с АИДА 64
- Справочная информация о программе Aida64
- Редакции Aida64
- Тесты на производительность Аида64
- Как пользоваться Aida64
- Обновление драйверов
- Как вывести температуру на рабочий стол
- Функция мониторинга и диагностики
- HWiNFO64
- MSI Afterburner
- SpeedFan
- Какая температура считается нормальной
- Как температура влияет на производительность
- В чем причина перегрева процессора
- Частые вопросы и ответы
- Перегрев процессора, причины
- Как посмотреть температуру ЦП
- Как избежать возможных поломок
- Что такое Аида 64
- Какими функциями обладает Aida
- Как измерить температуру компьютера
Стресс тест или как посмотреть температуру процессора, жесткого диска, видеокарты
Чтобы узнать температуру компонентов, в интерфейсе AIDA64 вверху необходимо нажать на значок в виде диаграммы – System Stability Test, как указано на картинке.
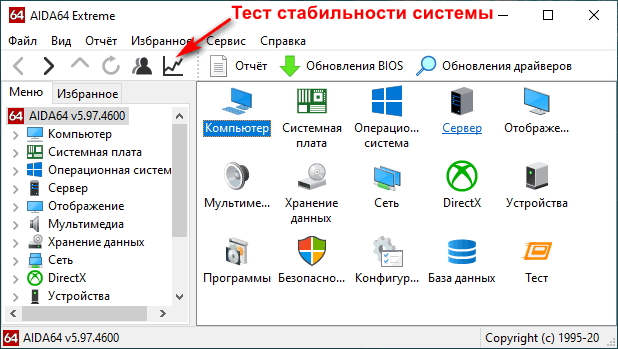
В новом окне в верхней диаграмме по умолчанию вы увидите температуру вашего процессора и HDD/SSD по цельсию. Нижняя диаграмма показывает нагрузку CPU в процентах.
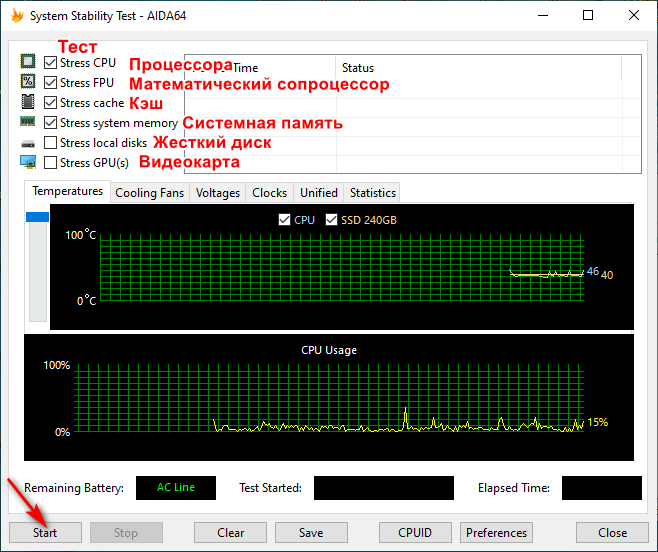
Чтобы протестировать нужный компонент компьютера, необходимо выставить галочку напротив него. Доступны тесты для процессора, FPU, кэша, оперативной памяти, жесткого диска и видеокарты. После чего в самом низу нажать на кнопку Start.
На первой диаграмме можно отслеживать рост температуры указанных компонентов, на которых присутствуют датчики. Нормальная температура процессора до 75 градусов, терпимо до 80, если больше, то требуется чистка системы охлаждения CPU и замена термоэлементов (термопасты, термопада). Нормой для жесткого диска является температура до 45 °C.
Иногда при перегреве процессора, в нижней диаграмме может появится надпись красного цвета – «CPU throttling overheating detected». Данная надпись говорит о том, что процессор начал работать пропуская такты, тем самым сильно снижая производительность. Данная проблема исчезнет после исправления недочетов с охлаждением.
Если решили закончить стресс тест процессора и других компонентов, то нажмите кнопку Stop, после чего можете закрыть окно.
Ранее мы рассмотрели общий стресс тест на все основные компоненты, в AIDA64 также есть индивидуальные:
- Тест диска
- Тест кэша и памяти
- Тест GPGPU
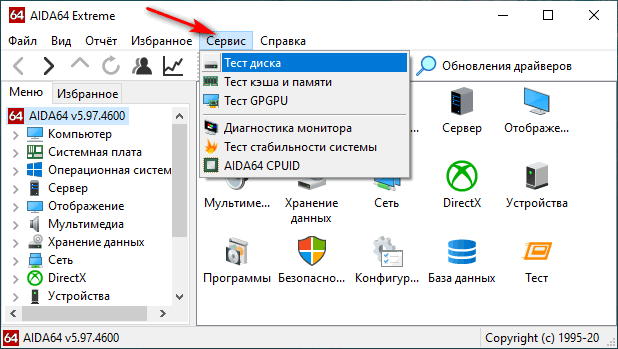
Для этого кликните по верхней вкладке «Сервис» и выберите необходимый тест.
Тест диска
Выбрав тест диска, у вас появится новое окно, в нижней части которого в выпадающем списке можно выбрать жесткий диск для дальнейшего тестирования и метод теста. Выбрав, нажмите Start.
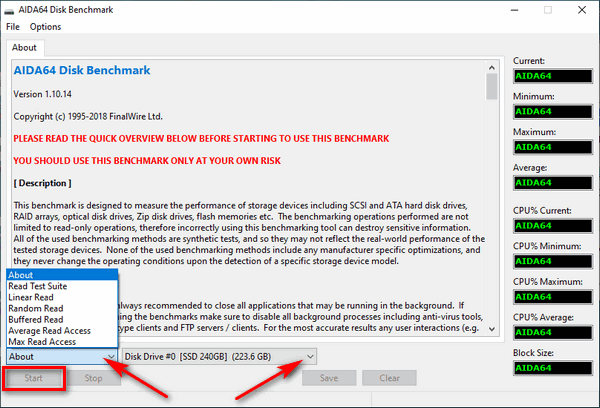
- Read Test Suite – чтение тестового набора
- Linear Read – линейное чтение
- Random Read – случайное чтение
- Buffered Read – буферизированное чтение
- Average Read Access – средний доступ для чтения
- Max Read Access – максимальный доступ для чтения
Тест кэша и памяти
Выбрав тест памяти и кэша, необходимо лишь нажать на кнопку Start Benchmark и дождаться окончания.
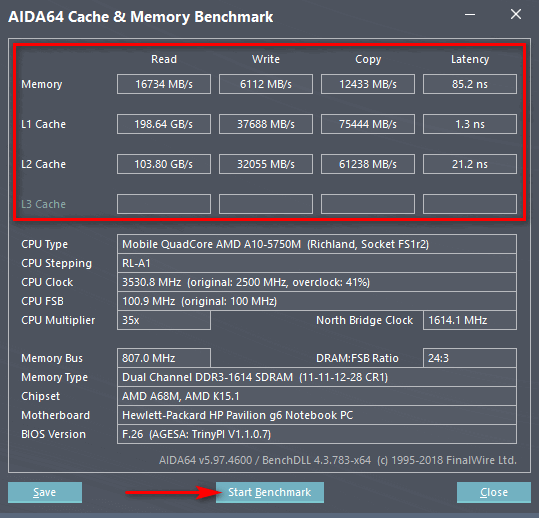
Тест позволяет измерить скорость в оперативной памяти и кэше процессора. Замер происходит по четырем критериям:
- Read – чтение
- Write – запись
- Copy – копирование
- Latency – задержка
Оперативная память в программе указана как Memory, Кэш 1-го уровня как L1 Cache, Кэш 2-го уровня как L2 Cache, Кэш 3-го уровня как L3 Cache – он отсутствует в процессорах AMD и присутствует в Intel.
Тест GPGPU (видеокарты)
Процесс теста видеокарты схожий с предыдущим, после открытия окна, нажмите кнопку Start Benchmark и дождитесь завершения.
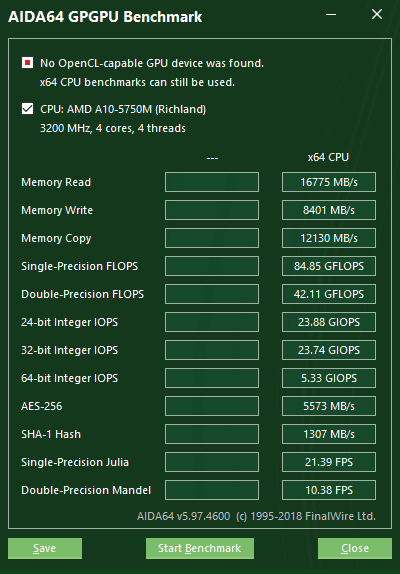
Думаю, здесь не нужно ничего расшифровывать, в целом и так все понятно. В окне вы увидите скорость чтения, записи, копирования видеопамяти. Так как была протестирована интегрированная видеокарта, то видеопамять используется из оперативной памяти, отсюда и схожести цифр с предыдущим тестом озу.
Диагностика монитора
В AIDA64 во вкладке «Сервис» есть также функция для проверки целостности LCD-экрана, если есть битые пиксели или неправильно передаются цвета, то вы сможете их увидеть во время теста. Для запуска диагностики нажмите кнопку Auto Run Selected Test (Автоматический запуск выбранного теста) или Run Selected Test (Запуск выбранного теста), однако во втором режиме придется пролистывать вручную с помощью стрелок право/лево/верх/низ на клавиатуре.

Идентификация аппаратной и программной части компьютера
Краткую необходимую информацию о компьютерной и программной части компьютера можно посмотреть открыв Компьютер – Суммарная информация.
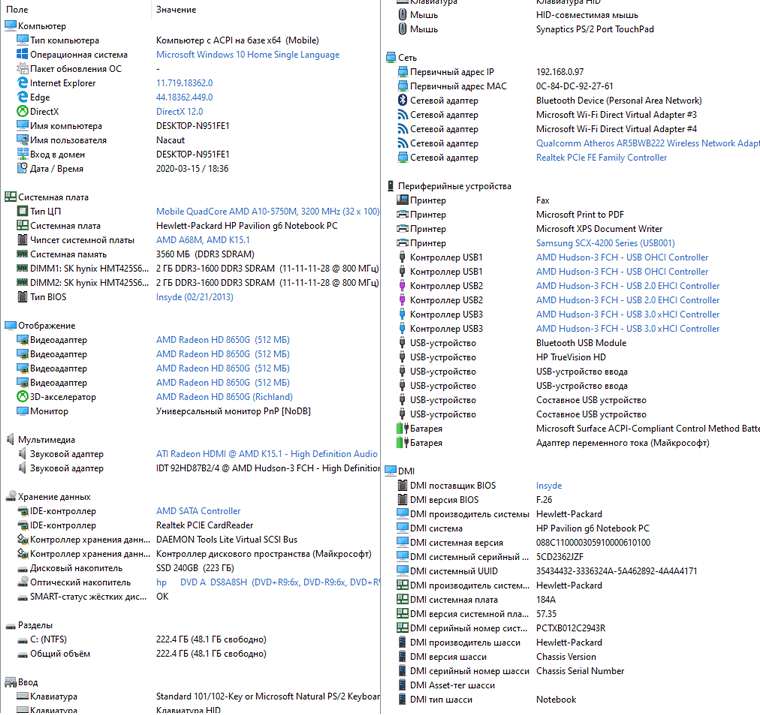
На этой странице вы можете увидеть:
Кратко пробегусь по полезным категориям программы AIDA64, а менее востребованные пропущу.
Датчики. Путь: Компьютер – Датчики. Вкладка показывает температуру центрального процессора, графического процессора (видеокарты), материнской платы, напряжения блока питания по линии 3. 3, 5, 12 вольт. Чтобы проверить блок питания, а точнее просадки в напряжении, необходимо параллельно запустить стресс тест, в этот момент железо начнет потреблять больше энергии. Нормой в отклонении считается 5% от каждой заявленной линии, то есть для 12v может быть нормой отклонение в 0. 6 вольт. К сожалению AIDA64 вольтаж б/п не всегда показывает корректно, видно связано с отсутствием датчиков на некоторых материнских платах.
Центральный процессор. Полную информацию о CPU можно посмотреть открыв Системная плата – ЦП: название, частота, количество ядер, объем кэша и тп.
Оперативная память. Путь: Системная плата – SPD. Здесь вы увидите модель каждой установленной оперативной памяти, объем, тип памяти, скорость, напряжение, тайминги.
Чипсет. Путь: Системная плата – Чипсет. Здесь вы увидите характеристики северного и южного моста. В категории Северный мост будет полезна информация о поддерживаемых частотах оперативной памяти, в случае, если планируется апгрейд.
Видеокарта. Путь: Отображение. Здесь в каждой категории можно увидеть информацию о видеоадаптерах, его характеристика, версиях DirectX, свойствах монитора, поддерживаемых разрешениях и частоте.
Программы. Путь: Программы – Лицензии. Здесь вы увидите лицензии продуктов Microsoft, таких как Windows, Office и тп.
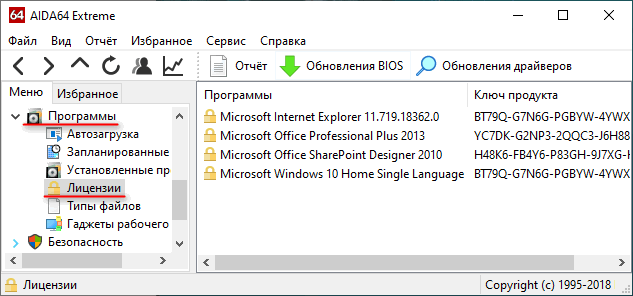
Все возможности утилиты AIDA64 не описать, так как не хватит и десятки статей, но все основные моменты попытался затронуть.
Посмотреть температуру видеокарты в Aida64 ExtremeПользователи, простые владельцы домашних ПК, энтузиасты, представители бизнес организаций, заинтересованы в том, чтобы компьютерное оборудование работало исправно и служило как можно дольше.

За состоянием компьютерной системы и корпоративных сетей следит программное обеспечение, которое диагностирует, анализирует и тестирует производительность и стабильность системы, уведомляет о неполадках и аварийных ситуациях. Одна из таких программ – Аида64, мощный инструмент мониторинга и диагностики железа и программной части. ПО уведомляет пользователя о работе компьютера и владелец ПК, который скачает программу, не станет задумываться о том, как, например, узнать температуру видеокарты. Aida64 Extreme, которая предназначена для домашнего использования, покажет владельцу ПК множество значений и характеристик железа. Функция мониторинга и диагностикиВ арсенале Аида64 широкие возможности. Программа считывает показатели датчиков, которые установлены на внутренних устройствах компьютера. Aida64 отображает информацию о скорости вращения вентиляторов, напряжении и электроэнергии, которую потребляют компьютерные комплектующие в системном трее или на рабочем столе.

Программа уведомляет владельца ПК о перегрузках или перегреве, создавшихся аварийных ситуациях, которые угрожают стабильной работе персонального компьютера. Информация записывается в журнал, а владелец ПК сохраняет ее в файлах или экспортирует во внешние приложения. В Aida64 встроена база данных, в которой содержится информация о внутренних компьютерных устройствах. Пользователь не лезет внутрь корпуса, но проверяет характеристики железа при помощи точной отчетности, которую предоставит программа.
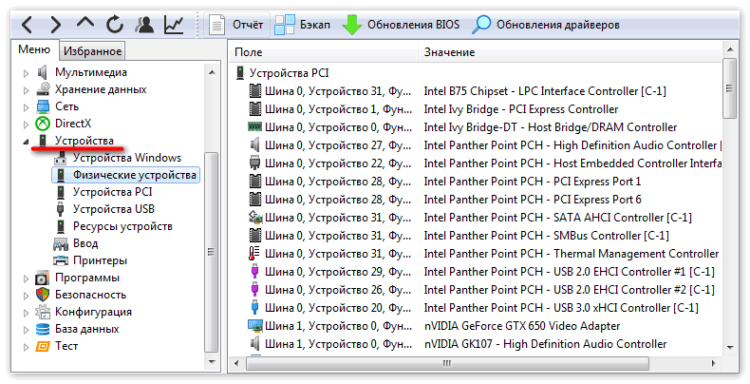
Так же Аида64 анализирует операционную систему ПК, текущие процессы, предоставляет информацию о прикладных программах на жестком диске, антивирусах. Подробный отчет содержит данные о службах, сервисах, DLL файлах, даже посещенных пользователем интернет страницах. Где посмотреть температур видеокарты в Аида64Юзер может в любое время посмотреть температуру графической карты. Для этого владелец ПК:
- Запускает Aida64 на компьютере.
- В открывшемся окне программы из списка слева юзер выбирает вкладку «Компьютер».
- Жмем на последнем пункте «Датчики».
- Во втором столбце «Температуры» ищет «Графический процессор» или «диод ГП».
Напротив указано температура нагрева – в Цельсиях и в Фаренгейтах. Температура видеокарты под нагрузкойПри помощи Аида64 пользователь проверяет не только значение температуры комплектующих во время стабильной работы компьютера. Чтобы проверить, до какой температуры нагревается графический процессор под дополнительными нагрузками, юзер:
- Запускает программу.
- Выбирает в главном меню пункт «Сервис».
- Заходит в «Тест стабильности системы».
- Появится окно. Если пользователь хочет посмотреть температуру видеокарты, он отмечает галочкой «Stress GPU».
- Запускает стресс-тест, нажимая «Start».
В результате произойдет загрузка видеокарты до 100% мощности. Юзер наблюдает за тем, как меняется температурный режим. Если в течение 5 минут температура поднимается до критической отметки (для графического процессора она достигает 90 градусов), владелец принимает меры, чистит ПК и меняет термопасту, во избежание поломки комплектующей. Функция тестированияТочные 64-битные тесты проверяют производительность компьютера при выполнении задач. Юзер видит, какова пропускная способность у памяти, как работает процессор, с какой скоростью жесткие диски и другие носители информации обмениваются данными. Стресс-тесты нагружают компьютерную систему, и проверяют стабильность работы комплектующих во время разгона компьютера. Технические требованияAida64 Extreme Edition:
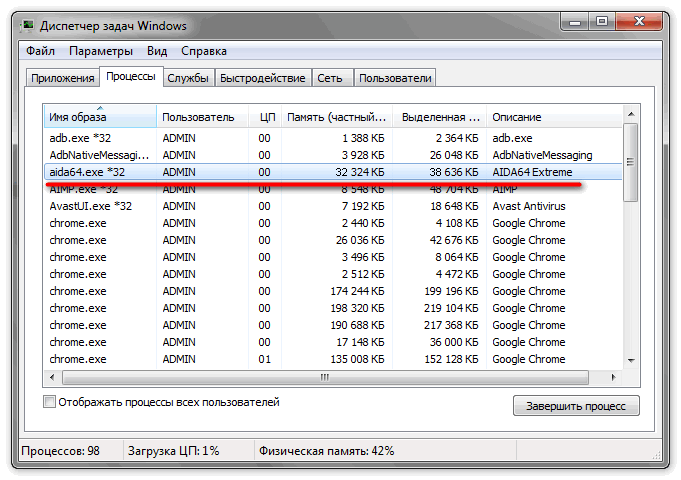
- Требует 40 Мб дискового пространства.
- Задействует 32 Мб оперативной памяти.
- Процесс тестирования требует 128 Мб RAM.
- Работает с ОС Windows 95 и выше
- Для корректной работы требуется процессор Intel Pentium и выше.
ПреимуществаОсновные плюсы Аида64 Экстрим:
- Занимает мало места на жестком диске.
- Не требует установки.
- Сообщает пользователю точную подробную информацию о состоянии компьютерной системы.
- 30-дневный тестовый период, в течение которого владелец ПК использует программу в полном объеме.
Программное обеспечение Aida64 Extreme Edition – один из мощнейших инструментов для мониторинга ПК, позволяет юзеру избежать серьезных неполадок в работе системы и продлевает срок эксплуатации домашнего компьютера. AIDA64 – это программа для теста стабильности системы, идентификации аппаратной и программной части компонентов из под Windows. C 2004 по 2010 год утилита называлась Everest, принадлежавшая компании Lavalys, после того, как собственником стала компания FinalWire Ltd. программа получила название AIDA64.
Стресс тест или как посмотреть температуру процессора, жесткого диска, видеокартыЧтобы узнать температуру компонентов, в интерфейсе AIDA64 вверху необходимо нажать на значок в виде диаграммы – System Stability Test, как указано на картинке.
Чтобы протестировать нужный компонент компьютера, необходимо выставить галочку напротив него. Доступны тесты для процессора, FPU, кэша, оперативной памяти, жесткого диска и видеокарты. После чего в самом низу нажать на кнопку Start. На первой диаграмме можно отслеживать рост температуры указанных компонентов, на которых присутствуют датчики. Нормальная температура процессора до 75 градусов, терпимо до 80, если больше, то требуется чистка системы охлаждения CPU и замена термоэлементов (термопасты, термопада). Нормой для жесткого диска является температура до 45 °C. Иногда при перегреве процессора, в нижней диаграмме может появится надпись красного цвета – « CPU throttling overheating detected ». Данная надпись говорит о том, что процессор начал работать пропуская такты, тем самым сильно снижая производительность. Данная проблема исчезнет после исправления недочетов с охлаждением. Если решили закончить стресс тест процессора и других компонентов, то нажмите кнопку Stop , после чего можете закрыть окно. Другие тесты в AIDA64Ранее мы рассмотрели общий стресс тест на все основные компоненты, в AIDA64 также есть индивидуальные:
Для этого кликните по верхней вкладке «Сервис» и выберите необходимый тест. Тест дискаВыбрав тест диска, у вас появится новое окно, в нижней части которого в выпадающем списке можно выбрать жесткий диск для дальнейшего тестирования и метод теста. Выбрав, нажмите Start.
Тест кэша и памятиВыбрав тест памяти и кэша, необходимо лишь нажать на кнопку Start Benchmark и дождаться окончания.
Оперативная память в программе указана как Memory, Кэш 1-го уровня как L1 Cache, Кэш 2-го уровня как L2 Cache, Кэш 3-го уровня как L3 Cache – он отсутствует в процессорах AMD и присутствует в Intel. Тест GPGPU (видеокарты)Процесс теста видеокарты схожий с предыдущим, после открытия окна, нажмите кнопку Start Benchmark и дождитесь завершения.
Думаю, здесь не нужно ничего расшифровывать, в целом и так все понятно. В окне вы увидите скорость чтения, записи, копирования видеопамяти. Так как была протестирована интегрированная видеокарта, то видеопамять используется из оперативной памяти, отсюда и схожести цифр с предыдущим тестом озу. Диагностика монитораВ AIDA64 во вкладке “Сервис” есть также функция для проверки целостности LCD-экрана, если есть битые пиксели или неправильно передаются цвета, то вы сможете их увидеть во время теста. Для запуска диагностики нажмите кнопку Auto Run Selected Test (Автоматический запуск выбранного теста) или Run Selected Test (Запуск выбранного теста), однако во втором режиме придется пролистывать вручную с помощью стрелок право/лево/верх/низ на клавиатуре.
Идентификация аппаратной и программной части компьютераКраткую необходимую информацию о компьютерной и программной части компьютера можно посмотреть открыв Компьютер – Суммарная информация.
Кратко пробегусь по полезным категориям программы AIDA64, а менее востребованные пропущу. Датчики. Путь: Компьютер – Датчики. Вкладка показывает температуру центрального процессора, графического процессора (видеокарты), материнской платы, напряжения блока питания по линии 3. 3, 5, 12 вольт. Чтобы проверить блок питания, а точнее просадки в напряжении, необходимо параллельно запустить стресс тест, в этот момент железо начнет потреблять больше энергии. Нормой в отклонении считается 5% от каждой заявленной линии, то есть для 12v может быть нормой отклонение в 0. 6 вольт. К сожалению AIDA64 вольтаж б/п не всегда показывает корректно, видно связано с отсутствием датчиков на некоторых материнских платах. Центральный процессор. Полную информацию о CPU можно посмотреть открыв Системная плата – ЦП: название, частота, количество ядер, объем кэша и тп. Оперативная память. Путь: Системная плата – SPD. Здесь вы увидите модель каждой установленной оперативной памяти, объем, тип памяти, скорость, напряжение, тайминги. Чипсет. Путь: Системная плата – Чипсет. Здесь вы увидите характеристики северного и южного моста. В категории Северный мост будет полезна информация о поддерживаемых частотах оперативной памяти, в случае, если планируется апгрейд. Видеокарта. Путь: Отображение. Здесь в каждой категории можно увидеть информацию о видеоадаптерах, его характеристика, версиях DirectX, свойствах монитора, поддерживаемых разрешениях и частоте. Программы. Путь: Программы – Лицензии. Здесь вы увидите лицензии продуктов Microsoft, таких как Windows, Office и тп.
Все возможности утилиты AIDA64 не описать, так как не хватит и десятки статей, но все основные моменты попытался затронуть. Лучшее «Спасибо» — ваш репостСпециалист по ремонту ноутбуков и компьютеров, настройке сетей и оргтехники, установке программного обеспечения и его наладке. Опыт работы в профессиональной сфере 9 лет. Как посмотреть температуру видеокарты?Ранее я писал статью о том, что делать, если появляется ошибка «Видеодрайвер перестал отвечать». Причин ее появления может быть много, и одна из наиболее распространенных – перегрев. То есть, слишком высокая температура видеокарты. И чтобы исключить эту причину, ее нужно проверить. Как узнать температуру графической карты в Windows 7?Проверка температуры видеокарты осуществляется с помощью специальных программ. Их довольно много, поэтому ниже будут рассмотрены лишь некоторые из них – наиболее популярные. Использовать их все вовсе не обязательно: достаточно выбрать одну – какая больше приглянулась. Бесплатная утилита GPU-ZНачнем, пожалуй, с утилиты GPU-Z. Это довольно простая программа для проверки температуры видеокарты на русском. Основные ее преимущества:
- бесплатная;
- не требует установки;
- показывает много дополнительной полезной информации (частоту видеопамяти, скорость работы кулера и т.д.).
А самое главное: пользоваться ней проще простого. Загружаете эту программу с оф. сайта и запускаете. Переходите на вкладку «Sensors» и смотрите на пункт «GPU Temperature». Наведите на него курсором мышки, и Вы увидите подсказку (на русском языке), что он показывает.
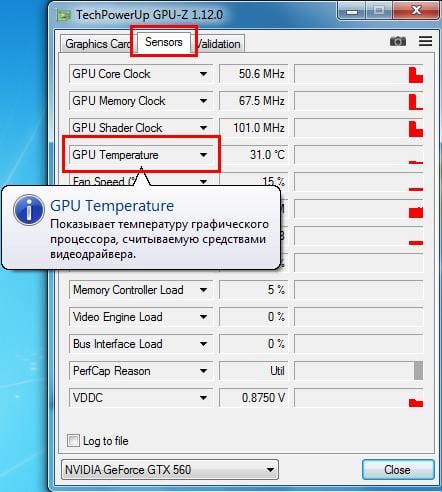
Как видите, в моем случае температура видеокарты составляет 28 градусов (в режиме простоя). Это замечательный показатель, доказывающий, что с ней все в порядке.
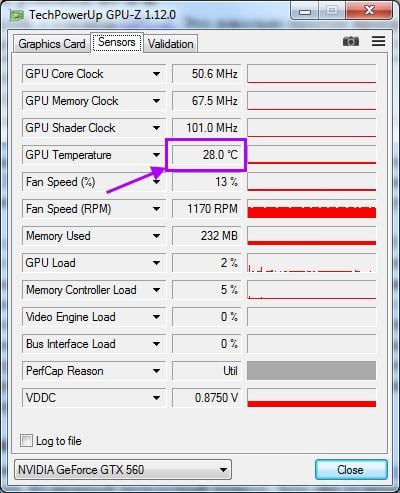
Кстати, с помощью этой утилиты можно просмотреть температуру видеокарты в момент пиковой нагрузки. Например, во время игры. Но перед ее запуском нажмите на значок треугольника и в выпадающем списке выберите третий пункт – «Show Highest Reading». Теперь утилита GPU-Z будет показывать максимальную температуру.

Запускаете игру, играете около 30 минут, после чего закрываете ее и смотрите, что показывает программа. Если максимальная температура не превышает 90 градусов – значит, все нормально. По крайней мере, перегрева точно нет. Функциональная программа AIDA64Также AIDA64 осуществляет мониторинг температуры видеокарты. Чтобы посмотреть ее, раскройте раздел «Компьютер» и выберите пункт «Датчики». Здесь в строке «Диод ГП» показана рабочая температура. На скриншоте ниже она составляет 28 градусов.
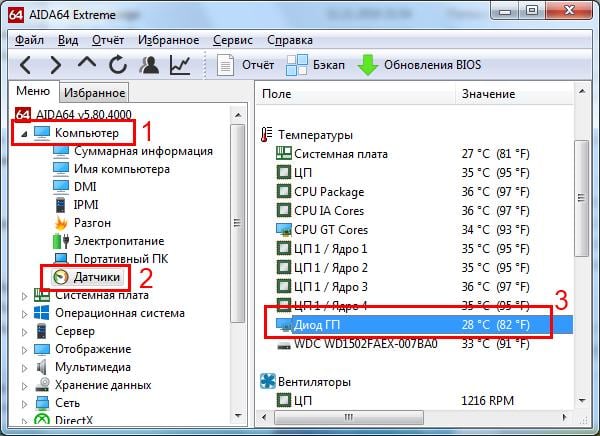
Удобная утилита GPUTempЕще одна программа для измерения температуры – GPUTemp. Она предназначена только для этого и не показывает никакой лишней информации. Поэтому, просто запускаете ее и смотрите на пункт «GPU Core».
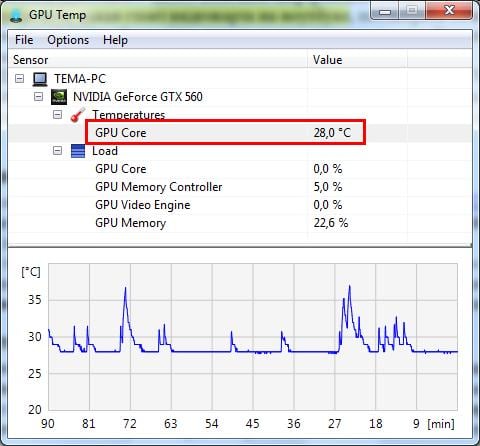
Кстати, у этой программы есть одна очень удобная фишка. Если скрыть ее, то она будет показывать температуру в трее (возле часов).
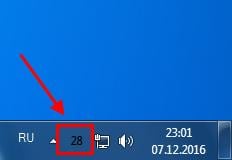
Согласитесь, это очень удобно. Ведь так вы сможете посмотреть температуру видеокарты, не открывая саму утилиту. Бесплатная портативная SpeccyЗапустите программу, и в главном окне Вы сразу сможете узнать всё о своей видеокарты (а заодно – процессора, материнской платы и жесткого диска).
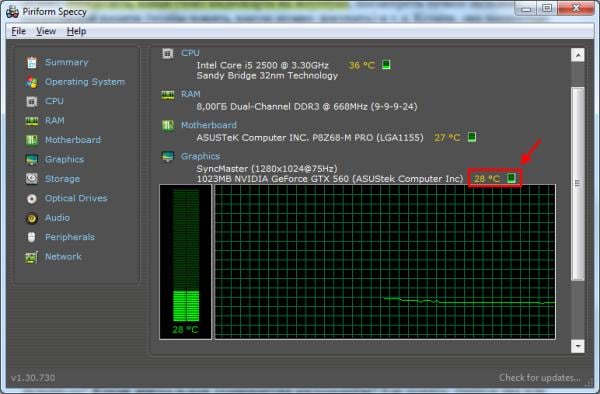
Какая должна быть температура видеокарты?Максимально допустимая температура видеокарты несколько отличается в зависимости от:
- производителя (Nvidia и AMD);
- типа охлаждения (активное и пассивное);
- режима работы (на рабочем столе или во время игры).
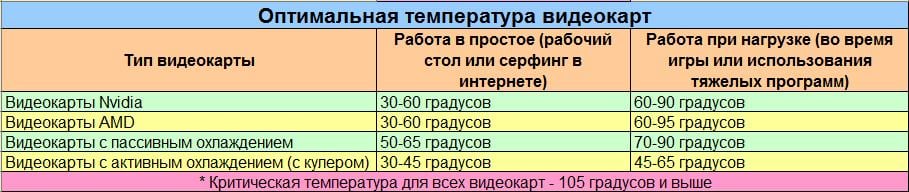
Перегревается видеокарта на ноутбуке: что делать?Что делать, если Вы определили температуру видеокарты и обнаружили, что перегревается видеокарта на ноутбуке или компьютере? Необходимо срочно принять меры:
- Выполните очистку от пыли. Чаще всего перегрев случается из-за ее большого количества. Поэтому рекомендуется разобрать ПК или ноутбук почистить его от пыли.
- Проверьте состояние термопасты. Она отвечает за охлаждение видеокарты. Поэтому при ее высыхании температура GPU резко возрастет даже в режиме простоя. В данном случае нужно нанести новый слой термопасты.
- Проверьте кулеры. Они могут быть неисправными или плохо работать из-за пыли.
- Проверьте блок питания. Если он неисправен, это может привести к проблемам в работе видеокарты (т.е. к ее перегреву).
Если Вам под силу сделать это все самостоятельно – отлично. Если же нет – обратитесь за помощью к знакомым или в сервисный центр. Как пользоваться AIDA64: тесты и другие возможностиAIDA64 – это программа для теста стабильности системы, идентификации аппаратной и программной части компонентов из под Windows. C 2004 по 2010 год утилита называлась Everest, принадлежавшая компании Lavalys, после того, как собственником стала компания FinalWire Ltd. программа получила название AIDA64.
Как узнать температуру процессора в Windows 7/10 и охладить CPU? Помогут наши программы для тестирования и контроля работы процессора.
Если вентилятор системы охлаждения начал громко шуметь, а уровень энергопотребления взлетел до небес, скорее всего, процессор вашего ПК перегрелся. Эта проблема может привести к произвольным перезагрузкам системы и серьезным повреждениям, после которых вам придется заменить и процессор, и кулер компьютера.
Нормальная температура процессора
Температуру процессора Windows можно узнать в BIOS или с помощью утилит SpeedFan, AIDA64, CAM, Speccy. Следующие значения температур считаются допустимыми для CPU:
- При низкой нагрузке температура процессора должна находиться в диапазоне от 30 до 50°C.
- При высоких нагрузках, например, при работающих программах с интенсивными вычислениями, возможно повышение температуры до 95°C. Такие высокие значения, однако, снижают продолжительность срока эксплуатации CPU.
- В любом случае, максимальная температура, до которой может нагреться процессор вашего ПК, должна быть ниже 100°C.
Обратите внимание, что при низких температурах воздуха охлаждается и «железо» вашего компьютера. Из-за этого на нем может образоваться водяной конденсат, который способен навредить ПК. Например, если ваш ноутбук стоит на лоджии или попал домой с морозной улицы, прогрейте устройство до привычной комнатной температуры и подождите около часа, прежде чем включать «переохлажденный» компьютер.
Как посмотреть температуру процессора через программу Аида
В качестве примера покажем, как проверить температуру процессора вашего ПК в популярной программе Аида. Это удобнее и порой быстрее, чем разбираться в настройках биос, и дает довольно точный результат.
- Установите программу, следуя подсказкам на экране.
- В боковом меню выберите пункт «Компьютер».
- Среди подразделов найдите «Датчики».
- В разделе «Температуры» будут указаны значения для комплектующих вашего ПК. Температура компонентов процессора будет указана в сторах с аббревиатурой ЦП.
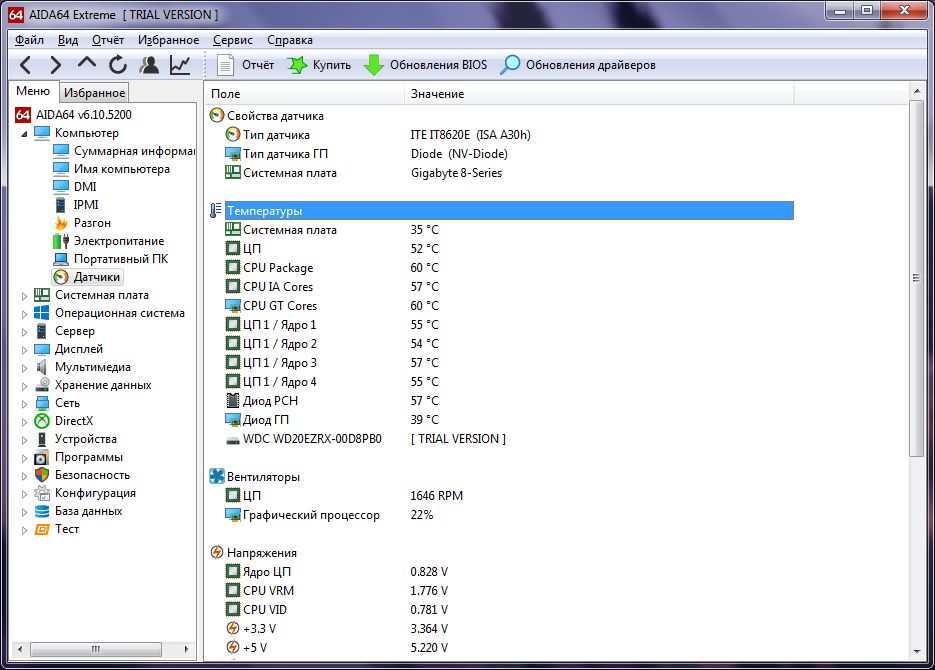
Как видно на скриншоте, температура CPU нашего компьютера находится в пределах нормы.
Кстати, с помощью Aida64 легко посмотреть температуру процессора (а также GPU видеокарты) в Windows 10/7/XP, а также на Mac OS X и Андроид. В линукс это можно сделать через консольную программу lm_sensors или приложение PSENSOR.
Как проверить загрузку процессора
Большие температуры процессора при высокой нагрузке — это нормальное явление. Чтобы узнать, насколько сильно загружен ваш CPU, достаточно обратиться к диспетчеру задач.
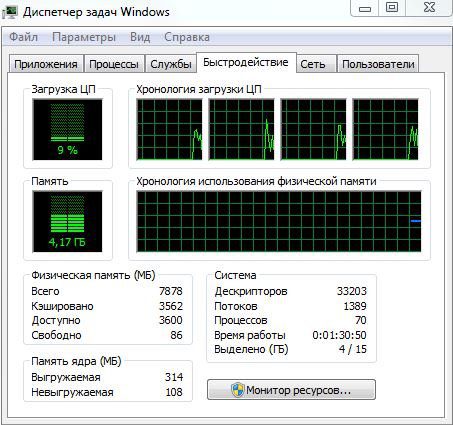
Загрузка ЦП в диспетчере задач
В левой верхней части нового окна вы увидите актуальную степень загрузки ЦП. На графике справа вверху отображена хронология загрузки центрального процессора за последние 60 секунд.
Если интенсивная нагрузка продолжается не менее одной минуты, и температура процессора выше 60°C — это в порядке вещей.
Что делать, если CPU перегревается?
Если ваш процессор стал слишком горячим, следующие действия помогут уменьшить его температуру:
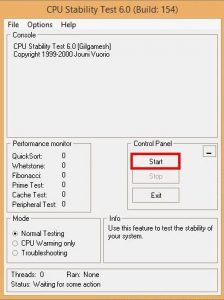
CPU Stability Test
С помощью бесплатной утилиты SpeedFan можно ускорить вращение вентилятора CPU, чтобы понизить температуру процессора.
Проверьте CPU на наличие ошибок с помощью программы CPU Stability Test. Так вы сможете узнать, является ли высокая рабочая температура процессора последствием какой-либо другой проблемы.
- Чтобы избавиться от накопившегося горячего воздуха, откройте корпус компьютера. Но это только временное решение, ведь в таком случае все компоненты ПК будут не защищены от пыли.
- Если вы уже сняли крышку вашего десктопного PC, но процессор все равно горячий, как пекло, попробуйте удалить раскаленный воздух с помощью вентилятора или пылесоса.
- Если в вашем компьютере есть только пассивная система охлаждения, снизить температуру поможет установка активного вентилятора.
Кстати, максимальное охлаждение компонентов ПК обеспечивают системы водяного охлаждения.
- Как правильно наносить термопасту на процессор?
- Что такое ядро операционной системы?
- Когда много не надо: бюджетные процессоры до 8000 рублей
Если на вашем компьютере уже установлена AIDA64, то сразу переходите ко второму шагу. AIDA64 температура процессора
- Затем запустите скачанный файл. После выбора языка вы увидите такое окно. Жмём кнопку «Далее». Нажимаем «Запустить» Выбираем язык, нажимаем «ОК» Жмем кнопку «Далее»
- Затем принимаем условия лицензионного соглашения. Ставим галочку на пункт «Я принимаю условия соглашения», нажимаем «Далее»
- Выбираем удобный для установки путь к программе. Нажимаем на кнопку «Обзор», выбираем путь для сохранения программы или оставляем как есть, нажимаем «Далее»
- И устанавливаем программу. Нажимаем «Далее» или нажимаем «Обзор», что бы выбрать другую папку для хранения ярлыка программы Ставим галочку на пункт «Создать значок на Рабочем столе», нажимаем «Далее» Проверяем данные, если все верно, нажимаем «Далее» или «Назад» для изменения опций
- После установки программы оставляем только галочку запуска и нажимаем кнопку завершения. Ставим галочку на пункт «Запустить AIDA64 Extreme», нажимаем «Завершить»
- При запуске программы выдаётся сообщение о том, что Вы используете пробную версию, срок которой истечёт через 30 дней. Ничего страшного, Вам это не помешает, просто нажмите кнопку «OК».
Шаг второй. Узнаём температуру процессора
- В главном меню AIDA64 сделайте двойной клик по самой верхней вкладке «Компьютер» или же нажмите на стрелочку рядом с этой вкладкой. После этого откроются следующие вкладки. Дважды кликаем по самой верхней вкладке «Компьютер»
- Чтобы посмотреть температуру процессора, необходимо один раз нажать на последнюю вкладку с именем «Датчики». Нажимаем на последнюю вкладку с именем «Датчики»
- В окне справа появится много информации, но нам нужна вкладка «Температуры», где, собственно, и будет показана температура процессора (ЦП), а также температура диода процессора (ЦП диод). Как правило, температура диода процессора показывает температуру, передаваемую датчиком, встроенным в сам процессор, а температура просто процессора показывает температуру в разъёме процессора, в так называемом сокете. В правом окне во вкладке «Температура», смотрим на пункты «ЦП» и «ЦП диод»
На заметку! Если же Ваш процессор сильно греется не только при большой нагрузке, то стоит обратить внимание на кулер, который охлаждает процессор. Либо он запылился, и его следует прочистить, либо банальная нехватка ресурсов кулера, т. он просто не справляется с выделяемым процессором теплом и не успевает его охлаждать. В таком случае поможет замена кулера на более мощный.
- найдите через поиск нужную Вам модель; Выбираем язык, кликаем мышкой по значку поиск Вводим название модели
- посмотрите вкладку «Max Temps», «TJUNCTION» или «Максимальная температура». Открываем вкладку «Характеристика», находим пункт «Макс. Температура»
На заметку! Производителя Вашего процессора и его модель можно узнать «Системная плата»>»ЦП»>»Тип ЦП».
На заметку! Так же как и с процессорами, критическую температуру можно посмотреть на официальном сайте производителя Вашей видеокарты.
Чтобы узнать, какая у Вас видеокарта:
- Достаточно открыть вкладку «Отображение». Раскрываем вкладку «Отображение»
- Затем «Графический процессор» и посмотреть пункт «Видеоадаптер». Щелкаем на пункт «Графический процессор», смотрим пункт «Видеоадаптер»
Шаг четвёртый. Проверяем температуру процессора и видеокарты под нагрузкой
- Откройте вкладку «System Stability Test». Щелкаем на вкладку «System Stability Test»
- В открывшемся окне отметьте галочкой «Stress CPU» и «Stress GPU(s)». Отмечаем галочками пункты «Stress CPU» и «Stress GPU(s)»
- Теперь откройте в AIDA64 окно, где показаны температуры процессора и видеокарты, чтобы отслеживать температуру во время теста, и запускайте тест, нажав кнопку «Start». Открываем вкладку «Датчики» и наблюдаем за температурой процессора и видеокарты во время теста Нажимаем кнопку «Старт»
Видео — Как проверить или посмотреть температуру процессора и видеокарты в AIDA64https://www. youtube. com/embed/zdE2Gg2-Vtg?feature=oembed
Диагностические программы появились в широком доступе не случайно. Пользователь, тестирующий свой компьютер может преследовать разные цели: от простого интереса, до предупреждения возможных поломок. Некоторые из любителей технологических новинок благодаря тестам хотят убедиться в правильности выбора того или иного оборудования.

- Как сделать тестирование безопасным
- Как протестировать процессор
- Как проверить видеокарту
- Как сделать стресс тест для видеокарты и процессора
- Как сделать процедуру стресс теста безопасной
Как сделать тестирование безопасным
Существует множество различных способов диагностирования компьютера: от вполне безобидных замеров температуры, скорости обмена данными до стресс тестов. Последние представляют собой последовательную подачу нагрузки на тестируемый объект до критического показателя. При тестировании процессора частотные характеристики и напряжение на шинах не повышаются. На стресс тест очень сильно реагирует температура и устройство охлаждения должно работать отлично, чтобы не допустить губительного перегрева оборудования.

Как протестировать процессор
Аида 64 — это отличное приложение для контроля работы и тестирования компьютерных компонентов. Прежде чем приступать, необходимо замерить текущую температуру процессора. Игнорирование этой процедуры может привести не только к аварийной перезагрузке, но иметь печальные последствия в виде сгоревших комплектующих.
Если температура 45°С и ниже в состоянии покоя – можно приступать к тестам. Определить температуру можно в разделе “Датчики” категории “Компьютер”. Диагностика без нагрузки находится в разделе “Тесты” (все, что начинается на CPU, относится к нужной нам категории).
Как проверить видеокарту
По аналогии с проверкой температуры CPU необходимо убедиться в нужной степени охлаждения графического процессора. В этом нам поможет категория “Компьютер”, раздел “Датчики”. Здесь обращаем внимание на значения напротив “Графический процессор” или напротив строки с указанием наименования вашей видеокарты (если она не встроена). Норма все та же — 45°С. При увеличенном показателе этого значения тест также стоит отложить и устранить причину перегрева. Для диагностики нужно сделать следующее:
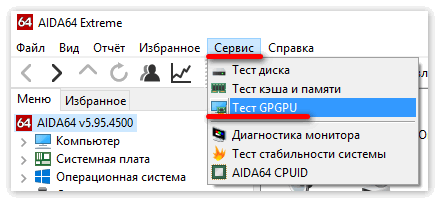
- Зайти в “Сервис”;
- Выбрать пункт “Тест GPGPU”;
- Отметить устройства, необходимые для тестирования;
- Нажать “Start Benchmark”;
- После прохождения всего списка, полученные результаты можно сохранить.
Как сделать стресс тест для видеокарты и процессора
После того, как мы убедились в стабильности температуры и увидели значения, достаточные для проведения теста с нагрузкой можем приступить к его проведению. Для этого:
- Запускаем Аида64;
- В горизонтальном меню выбираем “Сервис”;
- Нажимаем пункт “Тест стабильности системы”;
- Отмечаем нужные объекты для нагрузки:Stress CPU – центральный процессор;Stress FPU – кулер;Stress cache – кэш;Stress system memory – оперативная память;Stress local disk – жесткий диск;Stress GPU – видеокарта.
- Stress CPU – центральный процессор;
- Stress FPU – кулер;
- Stress cache – кэш;
- Stress system memory – оперативная память;
- Stress local disk – жесткий диск;
- Stress GPU – видеокарта.
- Нажимаем “Start”.
Как правило, этот процесс занимает около получаса. В случае нестабильной работы системы с перегревом ее будет выдано соответствующее оповещение. В критических случаях система перезагрузится. После прохождения есть возможность сохранить отчет.
Как сделать процедуру стресс теста безопасной
Чтобы избежать аварийной перезагрузки системы необходимо следить за графиками, появляющимися во время тестирования. Значения нагрузки будут колебаться в пределах от 0 до 100%, температура в пределах 0-100°C. При длительном нахождении температуры свыше 95°С и нагрузки в значении 100% следует немедленно остановить тестирование нажатием кнопки “Stop”. Такой способ не навредит системе, однако это будет являться признаком того, что система работает нестабильно.
3 6 голоса
Рекомендуем! InstallPackСтандартный установщикОфициальный дистрибутив Aida 64Тихая установка без диалоговых оконРекомендации по установке необходимых программПакетная установка нескольких программ
Привет всем! Скажите как узнать температуру процессора бесплатной, но хорошей программой? Читала у Вас на сайте, что самые нагревающиеся комплектующие компьютера или ноутбука это процессор и видеокарта и за ними обязательно нужно следить! К тому же у меня есть печальный опыт, на старом компьютере процессор сгорел ровно через неделю по окончании гарантии (как специально!). Свой старый компьютер я вообще ни разу за три года эксплуатации не открывала, задумалась только тогда, когда запахло горелым. Открыли его первый раз в сервисе, когда он уже совсем не включался, оказалось сгорел процессор из-за перегрева (его совсем было не видно из-за шапки пыли).
Новый компьютер купила год назад и с тех пор раз в три месяца открываю крышку системного блока и продуваю его баллончиком сжатого воздуха. Ещё у меня есть ноутбук, ему уже два года и тоже бы хотелось узнать состояние системы охлаждения процессора, но как туда заглянешь?
Звонила в сервис, сказали что не нужно ничего самостоятельно разбирать, а надо просто смотреть периодически температуру процессора с помощью специальной программы. Кстати, какая должна быть у процессора нормальная температура, может мне уже пора идти в сервис и делать чистку системы охлаждения? Ноутбук у меня хороший, хотелось бы ещё поработать на нём несколько лет.
Короче админ, не буду Вас утомлять своей болтовнёй, нужна программа мониторинга температуры комплектующих системного блока и ноутбука, сразу замечу, что утилиту AIDA64 устанавливать не хочу, так как она платная и работает бесплатно только месяц. Посоветуйте пожалуйста другую программу и объясните как ей пользоваться. Елена!
Друзья, конечно знать температуру вашего процессора и видеокарты в состоянии покоя и под нагрузкой нужно!
В этой статье мы узнаем:
Как узнать температуру процессора различными программами.
Как узнать температуру процессора под нагрузкой — мы запустим на нашем компьютере современную игру и погоняем её час, затем в специальной программе узнаем, как высоко поднималась температура процессора во время игры.
Почему я решился написать на эту тему статью, потому что мне очень часто приносят на работу компьютеры и ноутбуки в таком состоянии, что кажется пыль в них набивали специально, один раз даже пришлось иметь дело с настоящей паутиной и живым паучком.
Простите, если кому-то после просмотра данных скришнотов станет не по себе.
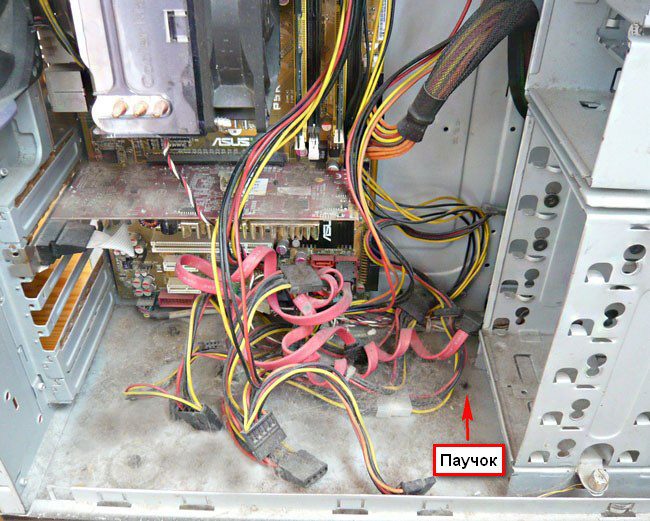
К сожалению часто сделать уже ничего невозможно, так как процессор или видеокарта уже вышли из строя и мне остаётся только очистить компьютер от пыли и поменять вышедшую из-за перегрева деталь компьютера, часто этой деталью является процессор.


Как видите (по письму нашей читательницы), совсем не трудно быть ответственным и дисциплинированным и раз в три месяца открутить два винта боковой крышки системного блока и очистить Ваш компьютер от пыли.

Конечно все действия производим на выключенном компьютере.
Существует также много бесплатных программ способных помочь Вам узнать температуру процессора и видеокарты, материнской платы и жёсткого диска и вовремя забить тревогу, эти программы смогут даже аварийно отключить компьютер при достижении процессором или видеокартой порогового значения температуры, но в основном это не нужно, так как во всех современных компьютерах в БИОС во вкладке Advanced->CPU Configuration есть опция CPU TM Function контролирующая защиту процессора от перегрева.
Без сомнения, проц и видюшка входят в группу особого риска, так как при работе компьютера более всего нагреваются они. И если Вы купили новый компьютер, то конечно нужно с самого начала периодически наблюдать за температурой основных компонентов вашего электронного друга — компьютера или ноутбука.
Указанные производителями предельные показатели температур:
Для процессора максимально возможная температура работы 65-70 градусов.
Для видеокарты максимально возможная температура работы 80-120 градусов.
Для жесткого диска 60 градусов.
Примечание: критический порог температуры комплектующих на ноутбуке чуть выше чем на простом компьютере.
Когда стоит беспокоиться
Если в состоянии покоя, то есть когда компьютер не нагружен ресурсоёмкими приложениями например современной компьютерной игрой, температура вашего процессора составляет 65-70 градусов, значит радиатор охлаждения процессора и его лопасти забиты пылью, а может дело и того хуже, на процессоре высохла термопаста (бывает редко). Бьюсь об заклад, если нагрузить ваш компьютер современной игрушкой то он покажет вам синий экран с ошибкой или просто перезагрузится.
Всё, есть повод задуматься, снимайте боковую крышку системного блока и исследуйте радиатор охлаждения вашего процессора, если он забит пылью, нужен баллончик сжатого воздуха, выходите на лестничную площадку и выдувайте пыль. Кстати, пыль на радиаторе и лопастях кулера процессора может закоксоваться, тогда её нужно осторожно снять ватной палочкой и уже потом продуть радиатор и кулер сжатым воздухом.
В редких случаях это не поможет, значит на процессоре высохла термопаста, если Вы ни разу не снимали радиатор процессора и не имели дело с термопастой, значит обратитесь в сервис. Если компьютер на гарантии, то это тем более необходимо сделать.
Первая испытуемая нами программа Speccy. Данный разработчик программного обеспечения уже знаком нам по программам CCleaner и Recuva. Я бы на вашем месте использовал эту утилиту, она очень простая и понятная, в ней нет ничего лишнего, сейчас убедитесь сами.
Идём на официальный сайт программы.
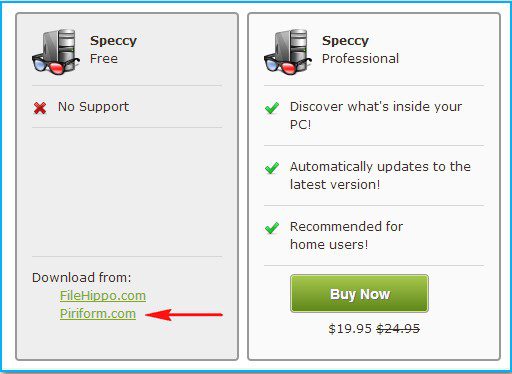
и автоматически началась скачка установщика программы. Запускаем установщик.
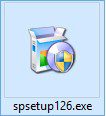
Язык можете выбрать Русский. Очень простая установка программы.
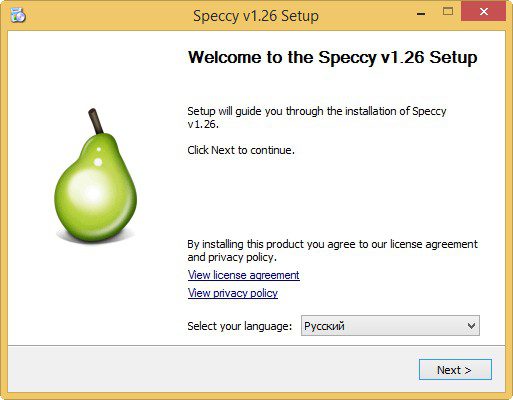
Открывается начальное окно программы из которого можно узнать температуру процессора, материнской платы, видеокарты и жёсткого диска.
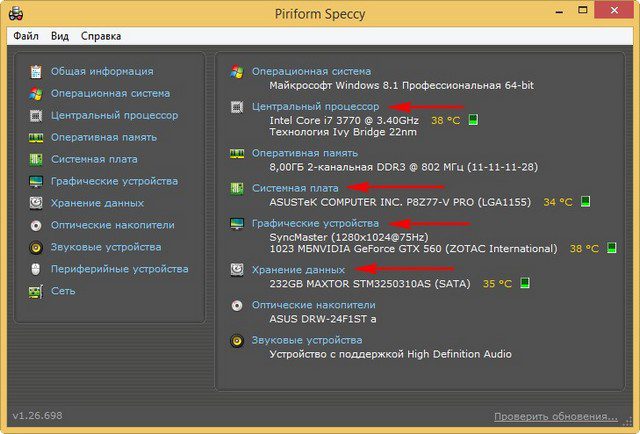
Нажмём на кнопку Центральный процессор и откроется вся информация о нашем процессоре!
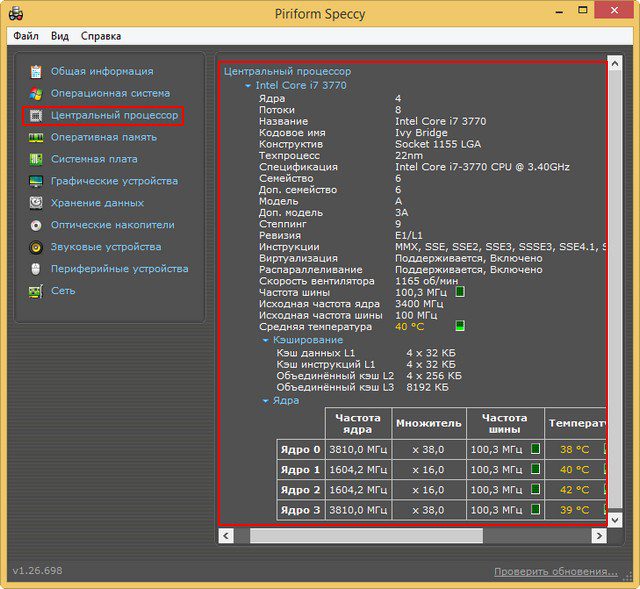
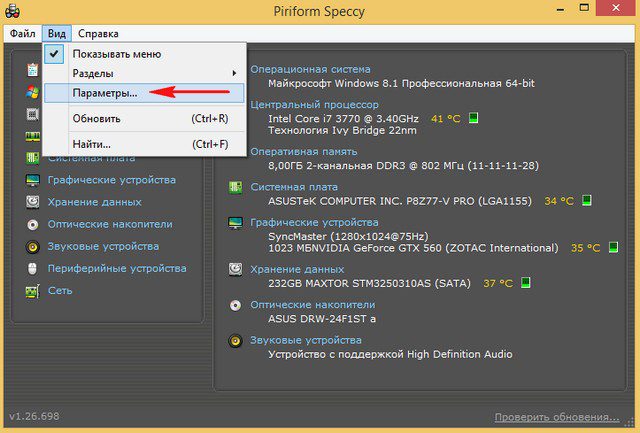
Область уведомлений ставим галочку на Свернуть в лоток. Показывать значения в лотке. Значения Вывод: Центральный процессор. Датчик ЦП 0 -Средняя температура. Запуск Speccy в лотке при загрузке ПК
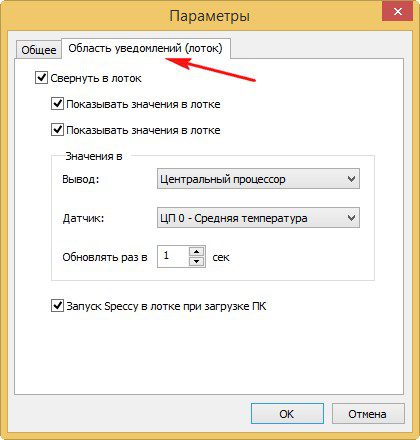
Теперь наша программа будет запускаться вместе с операционной системой и мы всегда будем знать температуру процессора! В правом нижнем углу рабочего стола в панели управления будет всегда показываться значок программы указывающий температуру процессора.

При наведении мыши на значок программу Speccy, будет выводиться маленькое окошко с информацией о температуре материнской платы, видеокарты и жёсткого диска.

Очень неплохая прога, её используют практически все дядьки считающие себя лучшими компьютерными мастерами.
Нажимаем Download Now!
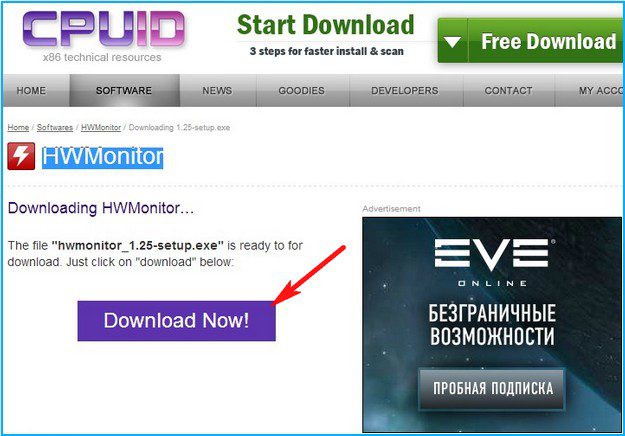
и прога скачивается нам на компьютер.
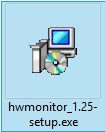
Очень простая установка.

С помощью HWMonitor можно узнать температуру процессора и других комплектующих компьютера, также скорость вращения вентиляторов, напряжение, но чем особо ценна программа!
В верхней части окна вы можете видеть три показателя температуры комплектующих компьютера, в том числе и процессора.
Value — текущая температура.
Min — минимальная температура.
Max — максимальная температура за всё время работы программы.
Текущий показатель температуры процессора 34 градуса — очень хороший показатель.
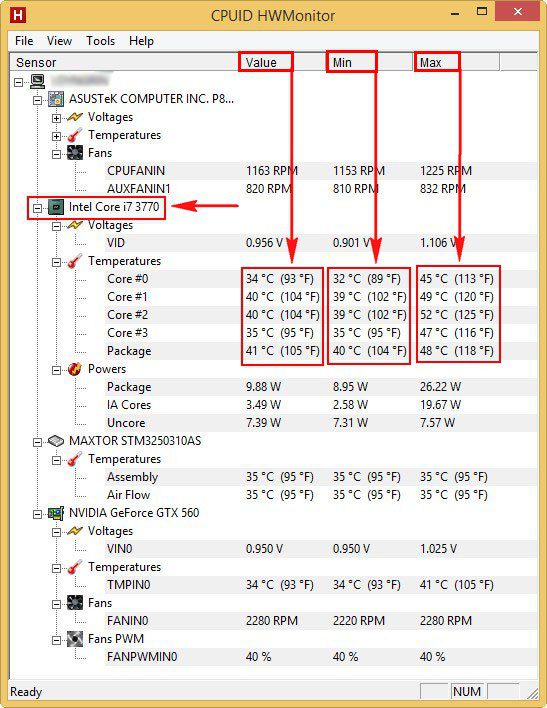
А сейчас температуру нашего процессора под нагрузкой, запускаем утилиту HWMonitor и также запускаем современную компьютерную игру на 40 минут. После окончания нашего эксперимента утилита HWMonitor показала, что максимальная температура процессора во время игры составила 56 градусов, отличный показатель. Кстати, обратите внимание на видеокарту, её максимальная температура во время игры составила 91 градус, это тоже очень хорошо.

>Как узнать температуру процессора утилитой
Жмём SpeedFan 4. 49, скачиваем и запускаем установку программы
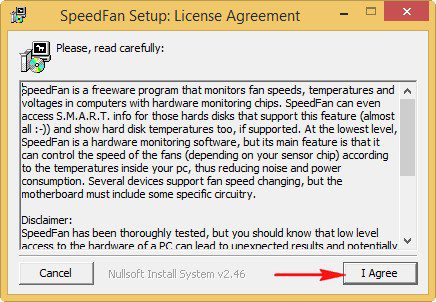
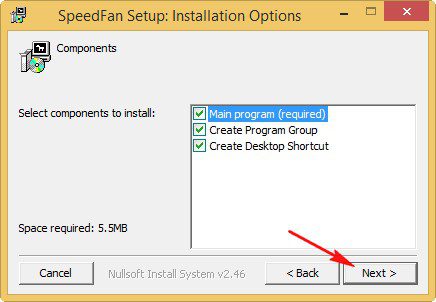
В главном окне в правой части можно увидеть температуру комплектующих нашего компьютера, в левой части скорость вращения кулеров, нажмём на кнопку Configure
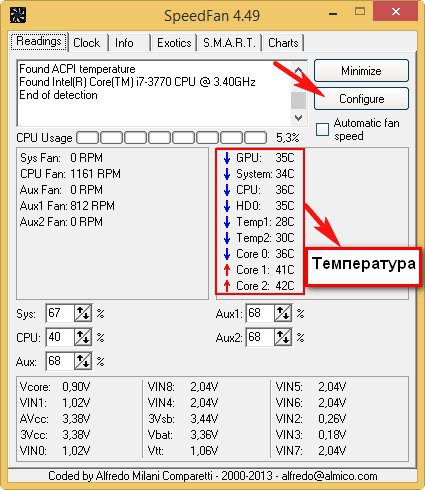
Откроются настройки программы. Предлагаю сразу перейти на русский интерфейс, идём на вкладку Options и выбираем русский язык
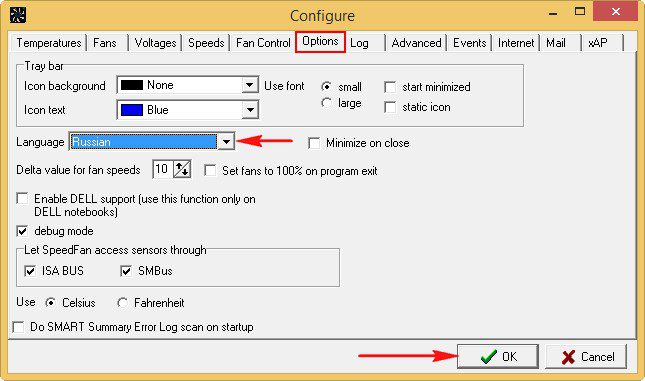
Первая вкладка Температуры. выделяем правой мышью пункт GPU и видим в нижней части окна открывшиеся параметры. Например Тревога 50 — при достижении процессором этой температуры программа выведет уведомление. Данный параметр можно отрегулировать.
Пункт Показ в лотке отвечает за показ информации о температуре процессора на панели управления
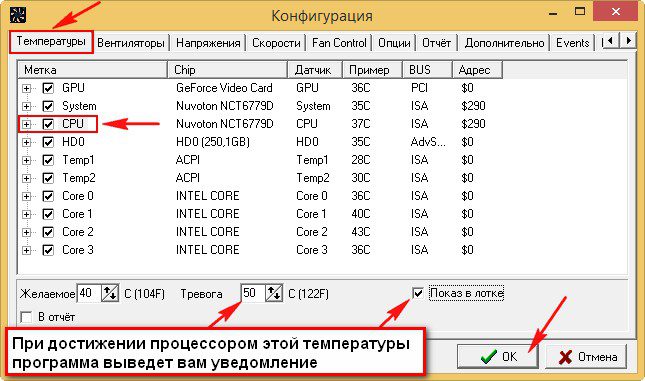

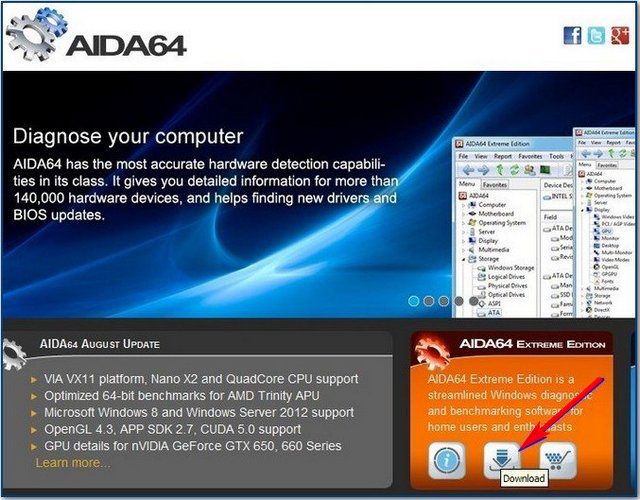
Скачиваем программу в установщике или архиве и запускаем
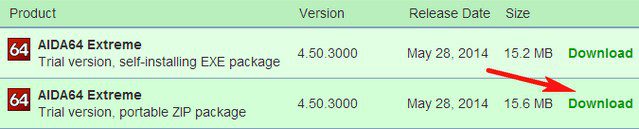
Раскрываем ветку Компьютер и жмём на Датчики, видим массу информации о нашем компьютере, в том числе и температуру процессора.

Ну вот, как-то так. Если что не так, прошу простить и понять!
Чем сильнее нагружена микросхема, тем выше её температура. Центральный процессор не зря снабжается вентилятором. Процессор генерирует электрические сигналы миллиарды раз в секунду. Чем быстрее через него проходят электрические сигналы, тем сильнее греются токопроводящие части микросхемы. Перегрев может вывести из строя процессор и другие части материнской платы. Микросхемы не подлежат восстановлению, а только замене. Статья поможет вам ответить на вопрос – как узнать температуру компьютера. Часто причиной перегрева процессора становится куллер. Вращающий механизм может быть поврежден или засорен, или на вентилятор подаётся недостаточное напряжение. Однако операционная система не предоставляет такие данные и в стандартный пакет приложений не входит такой софт, который мог бы предоставлять данные о температуре в реальном времени. Aida64 – многофункциональная утилита, позволяющая узнать всё об оборудовании и программном обеспечении компьютера. Утилита синхронизируется с температурными датчиками аппаратной части компьютера. Показания выводятся в текстовом виде на экран. Утилита реагирует на все изменения происходящие в оборудовании и анализирует его состояние в облачном режиме, пока запущен компьютер. Порядок действий для получения температурных значенийВыполняется это в следующем порядке:
- Выбрать вкладку “Компьютер”;
- В открывшемся списке выбрать “Датчики”;
- В центральном окне появится вкладка “Свойства датчика” и по нему нужно кликнуть;
- В открывшемся списке нужно выбрать “Температуры”.
- Раздел “Температуры” предоставит следующие данные:
- Системная плата;
- Центральный процессор;
- CPU Package;
- CPU IA и GT Cores;
- Каждое ядро;
- Температура светодиодов, отражающих состояние оборудования.
Для каждого их этих разделов будет отображаться температура в градусах со значением на период открытия Раздела “Датчики”. Если повторить процедуру заново, то значения уже могут поменяться.

В этом же разделе можно посмотреть статистику по вентиляторам для процессора или видеокарты. Данные описывают скорость вращения, напряжение под которым находится вентилятор, его мощность и тому подобное. Эта информация будет полезна пользователям, которые используют методы разгона процессора. В Aida64 данная функция уже присутствует. При разгоне, процессор сильно нагревается. Однако утилита настроена таким образом, чтобы выжать из него максимум, но не перегреть микросхему. В критических ситуациях, когда температура значительно превышает значение допустимой нормы, программа оповещает пользователя о возможных проблемах. Утилита работает в облачном режиме, даже если основное окно закрыто. Пользователь всегда будет знать о проблемах, даже с закрытой программой. При этом, утилита не предоставляет данные с погрешностью. Все цифры подсчитываются точно, ведь информация берется как раз с датчиков. Однако, необходимо заранее знать какая оптимальная температура того или иного узла, чтобы сверять её с показаниями утилиты. Надеемся что помогли вам с ответом на вопрос – как узнать температуру компьютера. https://www. youtube. com/embed/K6F7wczAI1s
Температура процессора — параметр, от которого зависит стабильная работа всей системы, а его перегрев может негативно влиять не только на комфорт во время использования компьютера, но и привести к серьезным поломкам. В этой статье мы поделимся с вами несколькими простыми способами как узнать температуру процессора на компьютере.
Безусловно, проверять температуру процессора, когда компьютер полностью исправен и не вызывает проблем у пользователя, не имеет никакого смысла. В первую очередь, контроль температуры CPU может быть необходим в том случае, когда работа компьютера сопровождается различными сбоями, зависаниями системы или повышенным шумом системы охлаждения.
Кроме того, проконтролировать температуру будет полезно и после таких процедур, как замена термопасты или очистка системы охлаждения от пыли, а также после замены некоторых комплектующих или разгона процессора.
Посмотреть температуру процессора Windows 10, как и в большинстве других ОС, можно, не прибегая к сторонним программам. Быстрее и проще всего сделать это можно с помощью командной строки или встроенного инструмента PowerShell. Данный способ всего за несколько секунд позволяет вам узнавать температуру процессора при любых режимах работы.
Однако перед тем как посмотреть температуру процессора с помощью командной строки или PowerShell, помните, что данные инструменты необходимо запускать только от имени администратора, иначе способ не сработает.
Как узнать температуру процессора с помощью командной строки
Для запуска командной строки от имени администратора можно воспользоваться двумя способами: либо отыскать ее в меню «Пуск» и указать в выпадающем меню на пункт «Запуск от имени администратора»,
либо вызвать системное меню «Выполнить» (быстрее всего это можно сделать, используя сочетание клавиш WIN+R) и ввести в его поле команду вызова Командной строки «cmd», после чего нажать сочетание клавиш CTRL+SHIFT+ENTER
После открытия командной строки в поле после мигающего курсора введите значение:
wmic /namespace:\rootwmi PATH MSAcpi_ThermalZoneTemperature get CurrentTemperature и нажмите Enter
Перед вами отобразится запрашиваемый параметр с текущей температурой вашего CPU. Не стоит пугаться четырехзначных чисел. Данные температуры здесь указаны в Кельвинах и умножены на 10. Связано это с тем, что датчикам для работы с информацией удобнее работать с целыми числами
Чтобы узнать точные данные и перевести показатель в температуру по Цельсию, необходимо сначала разделить его на 10, а затем отнять значение 272,15. На примере из скрина выше, это будет выглядеть так:
(3462/10) — 272,15 = 74
Как узнать температуру процессора в Windows 7, Windows 10 с помощью PowerShell
Еще один быстрый способ узнать температуру процессора — воспользоваться встроенной программной оболочкой PowerShell. Этот инструмент Windows очень схож с командной строкой, но позволяет выполнять более сложные задачи и сценарии. Безусловно, до терминала Линукс ему далеко, но по сравнению с CMD — это куда более продвинутый инструмент. Впрочем, для нашей задачи одинаково хорошо подходят обе эти оболочки
Итак, для вызова PowerShell найдите данный инструмент в меню «Пуск» и запустите его от имени администратора.
Рядом с мигающим курсором введите команду:
get-wmiobject msacpi_thermalzonetemperature -namespace “root/wmi” и нажмите Enter. После выполнения команды найдите параметр CurrentTemperature и переведите его значение в температуру по Цельсию по аналогии с формулой, приведенной нами выше для командной строки.
Как узнать температуру процессора с помощью Bios или UEFI
Перед тем как проверить температуру процессора с помощью BIOS, вам следует помнить, что у этого способа есть существенный недостаток. Во-первых, вы не сможете узнать, как меняется температура в разных режимах работы компьютера, а во-вторых, во время работы BIOS компьютер работает практически без нагрузки
- PS Health Status
- Monitor
- Hardware Monitor
- Power
Температура процессора отобразится на следующем экране меню.
Как узнать температуру процессора с помощью сторонних программ
Помимо стандартных инструментов, существует множество сторонних программ для отслеживания температурных показателей компонентов компьютера.
AIDA 64
Утилита с простым интерфейсом для тестирования и идентификации компонентов компьютера — прямая последовательница не менее популярной программы Everest.
Для того чтобы узнать температуру вашего процессора, устанавливаем программу с официального сайта разработчика (пробная версия на 30 дней) и запускаем ее на компьютере.
Core Temp
Кроме того, у программы существует и мобильная версия в виде приложения для Андроид, которая позволит узнать температуру процессора на вашем смартфоне.
CPUID HWMonitor
Еще одна программа для мониторинга всех основных компонентов компьютера. Помимо интересующей нас температуры процессора, программа может считывать и такие параметры, как скорость вращения вентиляторов, напряжение, температуру жестких дисков и видеокарты, а также других элементов материнской платы. Кроме того, программа позволяет сохранять все значения в виде отдельного текстового файла, что позволяет отслеживать показатели датчиков в динамике.
Еще одна достойная функция утилиты — мониторинг параметров аккумулятора, которая несомненно пригодится пользователям ноутбуков. Программа позволяет отслеживать напряжение, текущую и полную емкость аккумулятора, а также уровень заряда в процентах от максимального.
Заключение
Несомненно, каждый из данных способов проверки заслуживает внимания и может быть использован вами в зависимости от обстоятельств и личных предпочтений. Однако помните, что само по себе значение температуры вам ничего не даст. Поэтому, перед тем как узнать температуру процессора, также не поленитесь узнать какая температура является нормальной конкретно для вашей модели CPU.
Во время загрузки произошла ошибка
Это тоже интересно:
Не секрет, что все электронные элементы в компьютере имеют свойство нагреваться. В первую очередь это касается вычислительных ресурсов — чипов, которые есть ничто иное как миллионы транзисторов, накапливающих в процессе работы тепловую энергию от динамических и статических источников — переключения, замыкания и токов утечки. Если этот процесс не контролировать, избыток тепла сначала снизит производительность вычислительного устройства, а затем выведет его из строя. Поэтому такие компоненты как процессор и видеокарта оснащаются радиаторами и прочими теплоотводящими элементами, а также температурными датчиками, показатели которых могут быть считаны специальным программным обеспечением.
- 1 Программа AIDA64
- 2 Как определить температуру процессора 2.1 Что означают показатели блока «Temperatures»
- 2.1 Что означают показатели блока «Temperatures»
- 3 Какая температура компонентов считается нормальной
- 4 Как узнать температуру видеокарты
- 5 Как проверить температуру CPU и GPU под нагрузкой 5.1 Расшифровка названий тестов:
- 5.1 Расшифровка названий тестов:
Программа AIDA64
Получение показателей термодатчиков в AIDA64 не представляет особой сложности, с этой задачей справится даже начинающий пользователь.
- Установите и запустите AIDA64. Если вы скачали портативную версию программы, распакуйте архив ZIP в отдельную папку, зайдите в нее и запустите исполняемый файл aida64.exe;
- В блоке «Temperatures» (Температура) обратите внимание на показатели ЦП, CPU Package, CPU Cores, ЦП/Ядро и Диод PCH.
Что означают показатели блока «Temperatures»
- ЦП — температура, регистрируемая датчиком в сокете — разъеме, в который вставляется процессор.
- CPU Package — температура «упаковки» процессора, той его части, на которой располагаются кремниевый кристалл и интерфейс подключения к материнской плате.
- CPU IA Cores — усредненная температура вычислительных ядер процессора.
- CPU GT Cores — температура встроенного графического чипа (интегрированной видеокарты).
- ЦП Ядро — температура физических ядер процессора. Таких ядер может быть несколько.
- Диод PCH — температура, регистрируемая датчиком чипсета материнской платы.
Помимо указанных, в предоставляемом AIDA64 списке могут быть и другие параметры, это зависит от производителя, модели и версии процессора. Например, GPU Diode (Диод ГП) показывает температуру видеокарты, GPU VRM1 температуры ее транзисторов системы питания, а GMCH — нагрева контроллер-концентратора графики и памяти Intel.
Какая температура компонентов считается нормальной
Степень нагрева процессора и других важнейших узлов зависит главным образом от нагрузки. Чем больше вычислений производит процессор или видеокарта, тем больше тепла они выделяют. В среднем допустимыми температурными показателями для основных компонентов компьютера считаются:
- Для процессора. От 30 до 60°C при низкой и средней нагрузке, от 60 до 75°C при высокой нагрузке. При максимальной нагрузке температура может достигать 90 или даже 100-120 градусов по Цельсию, однако необходимо помнить, что при длительной высокой нагрузке на CPU срок службы последнего значительно сокращается.
- Для видеокарты. Если температура графической карты не превышает 60°C, этот показатель можно считать нормальным. При высокой нагрузке (рендеринге видео, запуске требовательных к ресурсам игр) температура может повышаться до 80 градусов по Цельсию, что также является допустимым. Превышение этих показателей считается потенциально небезопасным, однако выхода видеокарты из строя можно ожидать только при превышении 100-градусной отметки.
- Жесткий диск. Диапазон 30-45 градусов Цельсия считается для жестких дисков HDD нормой. Для SSD-дисков формата M2 верхней допустимой температурой считается 65 градусов.
Если вам нужно знать точную критическую температуру процессора, лучше обратиться к его спецификации. Для этого на сайте производителя Intel или AMD находим через поиск интересующую вас модель и ищем показатель максимально допустимой температуры. Например, для процессора Intel Core™ i9-11900H таковой является 100°C (см. значение T JUNCTION, Max Temps или Максимальная температура).
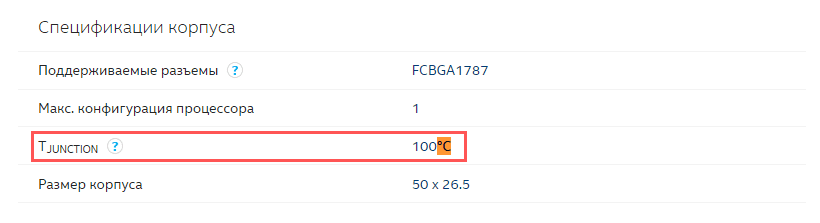
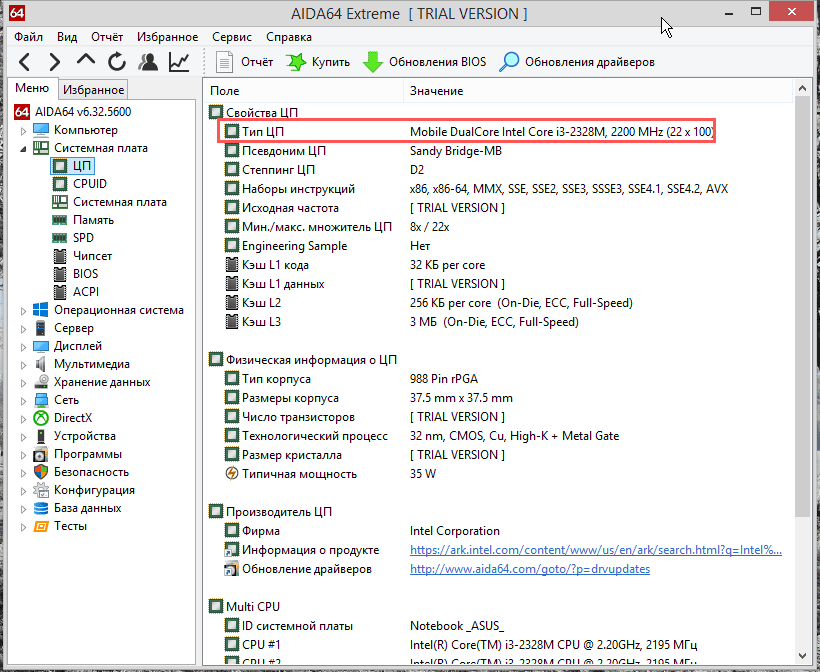
Как узнать температуру видеокарты

Если вдруг этого параметра у вас не будет или он пропадет сразу после получения данных (может быть и такое), воспользуйтесь Speccy — более простым и бесплатным аналогом AIDA64.
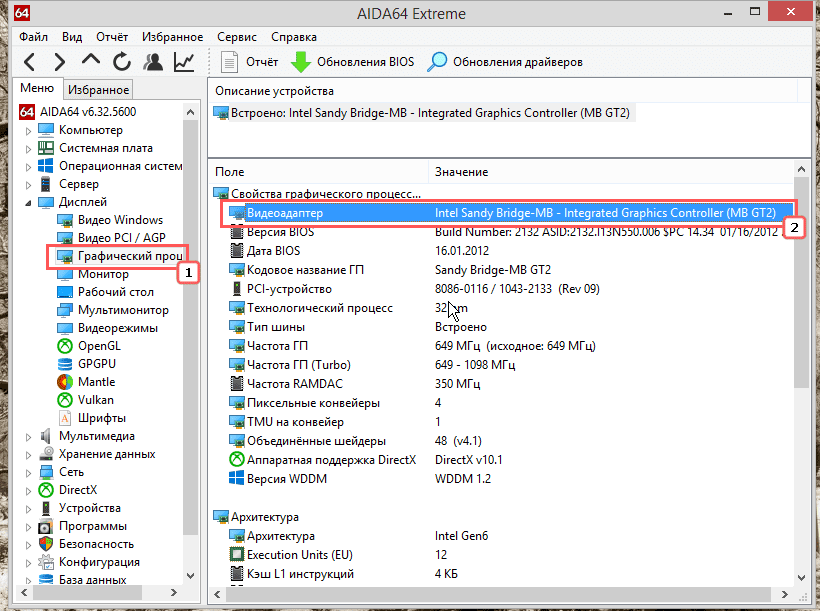
Как проверить температуру CPU и GPU под нагрузкой
Чтобы выявить реальные возможности аппаратных компонентов, в том числе определить пределы допустимой температуры, требуется выполнить такую процедуру как стресс-тестирование. Суть ее заключается в максимальной загрузке процессора и/или видеокарты различными вычислениями с одновременной регистрацией специальными программными модулями возрастающих показателей нагрузки. Этими модулями как раз располагает уже знакомая вам AIDA64.
- Запустите AIDA64 и кликните в графическом меню приложения по иконке «System Stability Test»;
- Отметьте флажком компонент, который хотите протестировать на стрессоустойчивость и нажмите кнопку «Start»;
- Откройте раздел «Датчики» и понаблюдайте за динамикой изменения температуры тестируемого компонента;
- Чтобы завершить тест, вернитесь в окно «System Stability Test» и нажмите кнопку «Stop».
Расшифровка названий тестов
- Stress CPU – тестирование процессора.
- Stress FPU – тестирование системы охлаждения (кулера).
- Stress cache – тест процессорного кэша.
- Stress system memory – выполнение теста оперативной памяти.
- Stress local disk – проверка на стрессоустойчивость жесткого диска.
- Stress GPU – тестирование видеокарты.
В идеале тест должен начаться сообщением «Stability Test: Started» в графе статус, а закончится сообщением «Stability Test: Stopped». Если в процессе тестирования будет обнаружена ошибка, результат будет отображен в той же графе. Пять или более ошибок — это сигнал неблагополучия с аппаратным обеспечением, то же самое можно сказать о падении системы в BSOD во время проведения теста.
- Aida64: возможности софта
- Установочный процесс
- Справочная информация о программе Aida64
- Редакции Aida64
- Тесты на производительность Аида64
- Как пользоваться Aida64: базовая информация
- Aida64: как посмотреть температуру
- Обновление драйверов
- Как вывести температуру на рабочий стол
- Заключение
По словам экспертов, Аида 64 – это самая авторитетная программа в своем классе, так как не искажает информацию о системных компонентах. Тесты на стабильность и производительность являются важной составляющей утилиты, а функция мониторинга состояния системы отображает текущую загруженность Windows.
Попросту говоря, определяется компьютерное железо, которое может быть протестировано, а в режиме real-time отображается состояние основных компонентов. При помощи программы Aida64 на следующие вопросы ответить проще простого:
- Как определить «материнку».
- Как определить видеокарту.
- Как определить CPU.
Что касается более сложных вопросов, например, про недокументированные возможности, то проблем с получением ответов и тут не возникнет. Все правильно, Aida64 можно назвать настоящим другом не только «зеленых» новичков в «компьютерных науках», но и бородатых админов. Программа оказывает помощь и поддержку, когда требуется проверка на стабильность проблемного ПК, глубокое тестирование. Кстати, для смартфонов/планшетов существуют версии (например, поддерживаются операционные системы Android, Linux, iOS и MacOS.
Как скачать программу
Установка программы реализуется самым стандартным путём. Всё, что необходимо сделать лично вам:
- Запустить установочный компонент на своём ПК.
- Начать внимательно изучать содержимое окна. Следуйте всем указаниям, которые будут вам представлены.
- Дождаться, пока полностью не завершится установочный процесс.
Как работать с АИДА 64
Следующий вопрос – это процесс освоения программы Aida64 Extreme Edition. Ниже будет представлена различная информация, которая позволит лучше узнать софт и его функционал, а также понять, как реализовать некоторые действия.
Справочная информация о программе Aida64
Если вы начинаете использовать софт, рассматриваемый в данном случае, на выходе вам удастся получать исчерпывающие сведения о каждом компоненте ПК, внешнем устройстве, каждой установленной программе. Вы получаете абсолютно всё, в том числе данные о производителе, конфигурации, рабочем режиме, не отраженных в документации особенностях. Такие операции вы способны реализовать при использовании софта:
- Проверка стабильности Aida64. Можно проверить компьютер на отказоустойчивость, подвергнув его стресс-тестам. Без подобного не обходятся оверклокеры, добивающиеся бесплатного увеличения производительности.
- Бенчмаркинг Aida64. Легко проверить производительность своего ПК, программа включает не один точный тест. Бенчмарки пригодятся после замены устаревших компонентов на более новые. Можно узнать не только модель материнской платы, видеокарты, процессора, но и блока питания.
- Мониторинг Aida64. Мониторинговые инструменты в режиме real-time следят за изменением ряда важных параметров. Например, отслеживается температура северного и южного моста материнской платы, скорость вращения вентиляторов,
Редакции Aida64
Существует несколько вариантов программы, которые можно использовать при работе с ПК. Ниже будут перечислены существующие редакции и их основные особенности:
- Extreme. Для «продвинутого» домашнего использования, когда необходимо разузнать абсолютно все про свой компьютер. Об обнаруженных компонентах Aida 64 предоставляет подробные отчеты, можно измерить их производительность. Подавляющее большинство пользователей оценит возможности мониторинга текущего состояния железа/Windows.
- Engineer. Редакция идентична предыдущей, но тут предполагается использование коммерческими организациями.
- Business. Помимо набора функций Extreme-редакции, дополнительно «заточена» под администраторов корпоративных сетей. В связи с этим содержит большое количество добавочных инструментов для аудита локальных компьютеров, создания их базы и управления.
- Network Audition. По аналогии с редакцией «Business», нацелена на администрирование. Но отсутствуют тесты.
Обратите внимание! Как вы могли понять, среди представленных редакций именно Extreme представляет собой оптимальный вариант для обычных пользователей, которые хотят иметь полное представление о состоянии своего компьютера.
Тесты на производительность Аида64
Теперь информация касательно того, какие система предоставляет возможности относительно теста на производительность. В действительности, существует огромное количество вариаций, поэтому вы узнаете абсолютно любую желаемую информацию:
- Скорость канала RAM-CPU (пересылка данных из оперативной памяти в процессор).
- FPU Julia тестирует скорость процессорных блоков, ответственных за операции с плавающей точкой (производятся 32-разрядные вычисления, моделирующие фрагменты фрактала Жюлиа, с подключением, при возможности, инструкций SSE, MMX, и 3DNow!).
- Скорость канала CPU-RAM (пересылка данных из процессора в оперативную память).
- FPU SinJulia (усложненный FPU Julia) тестирует скорость процессорных блоков, ответственных за операции с плавающей точкой (производятся 80-разрядные вычисления показательных и тригонометрических функций с использованием инструкций x87).
- Скорость канала RAM-RAM (пересылка данных между ячейками при посредничестве процессорного кэша).
- Тест времени, которое затрачивает центральный процессор на считывание данных из ОЗУ (RAM).
- FPU Mandel – тест скорости процессорных блоков, ответственных за операции с плавающей точкой (производятся 64-разрядные вычисления, моделирующие фрагменты фрактала Мандельброта, с подключением, если это возможно, SSE2-инструкций).
- CPU Queen – тест скорости CPU во время операций с целыми числами (применяется классическая «Задача с ферзями»).
- CPU PhotoWorxx — тест подсистемы памяти, скорости процессорных блоков, ответственных за операции с целыми числами, умножение (путем выполнения рутинных операций с картинками формата RGB).
- CPU Zlib – тест скорости CPU и подсистемы памяти во время создания ZIP-архивов, при использовании библиотеки ZLib (операции с целыми числами).
Как пользоваться Aida64
Первым делом необходимо рассмотреть вопрос о том, как пользоваться Aida64. Сразу нужно выделить тот момент, что интерфейс у софта предельно понятный и доступный, поэтому даже новички не столкнутся с какими-либо проблемами.
Самые часто используемые и полезные компоненты, представленные в меню, выглядят следующим образом:
- Системная плата. Тут вы сможете узнать абсолютно всё, что с ней связано. Например, представлена информация о чипсете, оперативной памяти и так далее.
- Операционная система. Тут настолько много информации, что даже встроенный в Windows «Диспетчер задач» не является конкурентом.
- Хранение данных. Тут представлены характеристики касательно всех устройств, которые используются для хранения цифровой информации. Это могут быть как физические, так и логические, а также оптические модули.
- Программы. Вы сможете изучить всю автозагрузку, а также софт, который установлен на ваш ПК. Помимо этого, вы можете просмотреть присутствующие на компьютере лицензии и так далее.
Когда вы уже получили программу и ключ Аида 64 Экстрим, самое время начинать получать все те преимущества, которые обеспечивает программа. Например, вы можете просмотреть температурные показатели.
Обратите внимание! Данные представлены для всех возможных модулей. Например, вы сможете узнать показатель для центрального процессора, а также видеокарты и всех других составляющих, которые относятся к ЭОМ.
Чтобы добиться желаемого результата и получить всю информацию, вам потребуется:
- Запустить программу на ПК.
- Следующим действием является переход во вкладку «Компьютер».
- Ваша задача в том, чтобы открыть подраздел под названием «Датчики».
- После этого в правой части окна вам будет представлена вся подробная информация.
Стоит ещё раз вспомнить о высоком качестве программы и отметить, что показатели с датчиков обновляются по несколько раз в каждую секунду. Таким образом, вы видите лишь самые актуальные данные. Помимо этого, вы можете изучить значение напряжения на ядре, а также потребляемую ЦП мощность.
Обновление драйверов
Ещё одна уникальная возможность, связанная с программой Аида 64, заключается в том, что вы можете отслеживать состояние своих драйверов для всех устройств. Чтобы получить информацию о них, вам, как и в предыдущем случае, необходимо запустить программу на своём ПК. После этого реализуется элементарная инструкция:
- Перейдите в раздел «Устройства».
- Выберите тот тип устройств, который интересует вас на данный момент времени.
- В правой части окна вы можете увидеть всю основную информацию.
После того, как вы нажмёте по тому или иному оборудованию, окно будет поделено горизонтальной линией на две части. В нижней зоне отображается информация о свойствах того модуля, который вы выбрали.
Обратите внимание! Внизу напротив строки «Производитель» вы можете найти специальную ссылку, которая ведёт на страницу официального сайта с драйверами производителя. Переходите по ней и выполняйте обновление, если в этом есть такая необходимость.
Как вывести температуру на рабочий стол
Одна из очень удобных опций – вывод температуры на рабочий стол. Данная программа позволяет реализовать такую цель всего в несколько кликов. Следуйте такой инструкции:
- Запустите программу на своём ПК и в левом верхнем углу найдите кнопку «Файл», нажмите по ней.
- Выпадет перечень дополнительных опций, среди них выберите «Настройки».
Обратите внимание! Дополнительно вы можете выбрать фон, который лично для вас будет более приятным для восприятия информации.
После всего этого вы способны при помощи контекстного меню окна, которое перед вами появится, отобразить специальный менеджер панели. Именно с его помощью вы сможете улучшить внешний вид, изменив расположение данных и удалив среди них какие-то лишние компоненты.
- Функция мониторинга и диагностики
- Где посмотреть температур видеокарты в Аида64
- Температура видеокарты под нагрузкой
- Функция тестирования
- Технические требования
- Преимущества
Функция мониторинга и диагностики
- Как настроить Windows 10 для игр: максимальная производительность, игровой режим и другие советы
- Как настроить мониторинг MSI Afterburner в играх: узнаем температуру и загрузку процессора и видеокарты
- Загрузка видеокарты в играх: как проверить, почему нагружена не на 100%, что такое раскрытие
Компьютерные компоненты неизбежно выделяют тепло, поэтому очень важно следить за температурными показателями. Современная электроника достаточно умная, чтобы не допустить поломки в случае перегрева. Тем не менее постоянная работа при повышенной температуре все равно не сулит ничего хорошего. Кроме того, из-за перегрева производительность системы может снижаться. Поэтому такие параметры, как температура нужно мониторить. Наш гайд актуален не только для Windows 10, но и для более ранних ОС вроде Windows 7, но проверяли все способы мы только на 10-ке.
Если в комплекте с вашим ноутбуком или материнской платой идет фирменное программное обеспечение для мониторинга параметров, то лучше им и пользоваться. Кроме показателей температуры, там можно настроить еще много других параметров: скорость вентиляторов, режимы производительности и т. У популярных брендов софт, как правило, хороший. Яркий пример — Armoury Crate от ASUS и Dragon Center от MSI.
Также можно использовать фирменные утилиты от производителя процессора: Intel Extreme Tuning Utility и AMD Ryzen Master Utility.
Если устанавливать программы желания нет, то температуру можно проверить и в BIOS. Но на самом деле это неудобно, так как во время нахождения в BIOS нагрузки на процессор нет. То есть вы поймете только температуру в простое.
Рассмотрим также популярные сторонний софт: Speccy, Core Temp, HWiNFO64, HWMonitor, MSI Afterburner, AIDA64, SpeedFan.
Простая бесплатная программа для мониторинга параметров процессора. Сложностей с ней возникнуть не должно: просто открываете программу, температура будет указана в первом окне. Показания температуры для каждого ядра также выводятся на панель задач, поэтому программу можно держать в свернутом состоянии. Есть русский язык, который нужно устанавливать дополнительно.
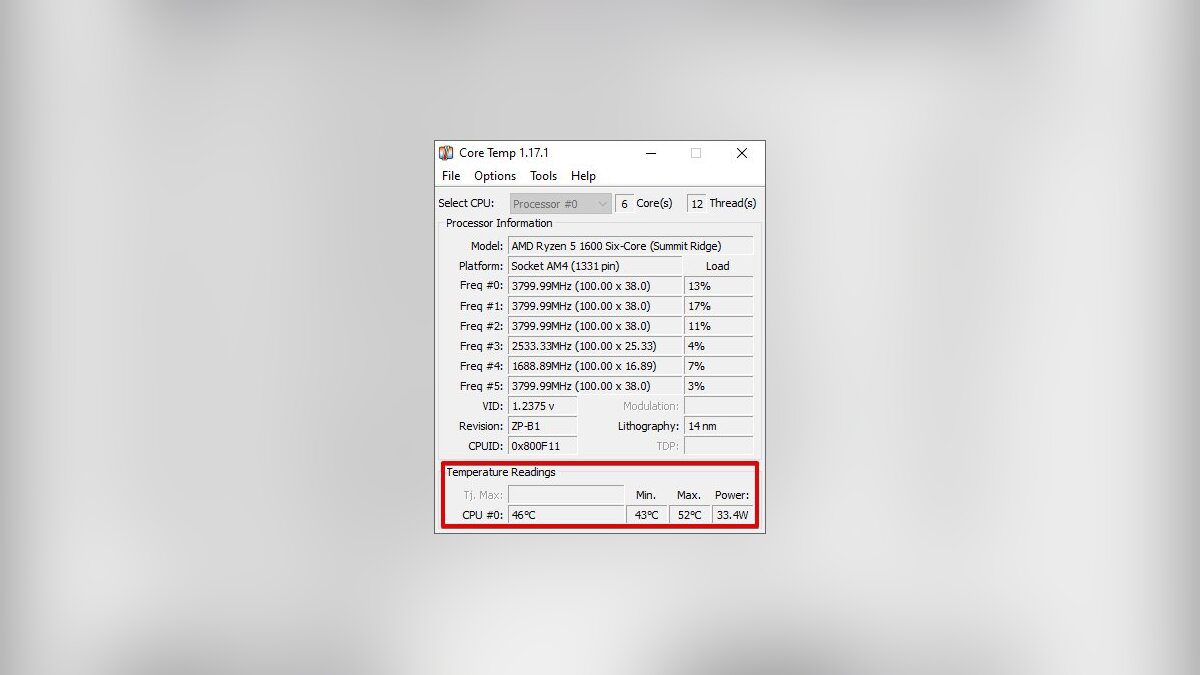
HWiNFO64
Продвинутая программа со множеством настроек и параметров. Запустите программу с галочкой Sensors-only, затем найдите строчку со своим процессором или материнской платой: для мониторинга температуры они используют разные сенсоры. Допустим, для процессора Ryzen 1600 можно смотреть показатель CPU (Tctl/Tdie).
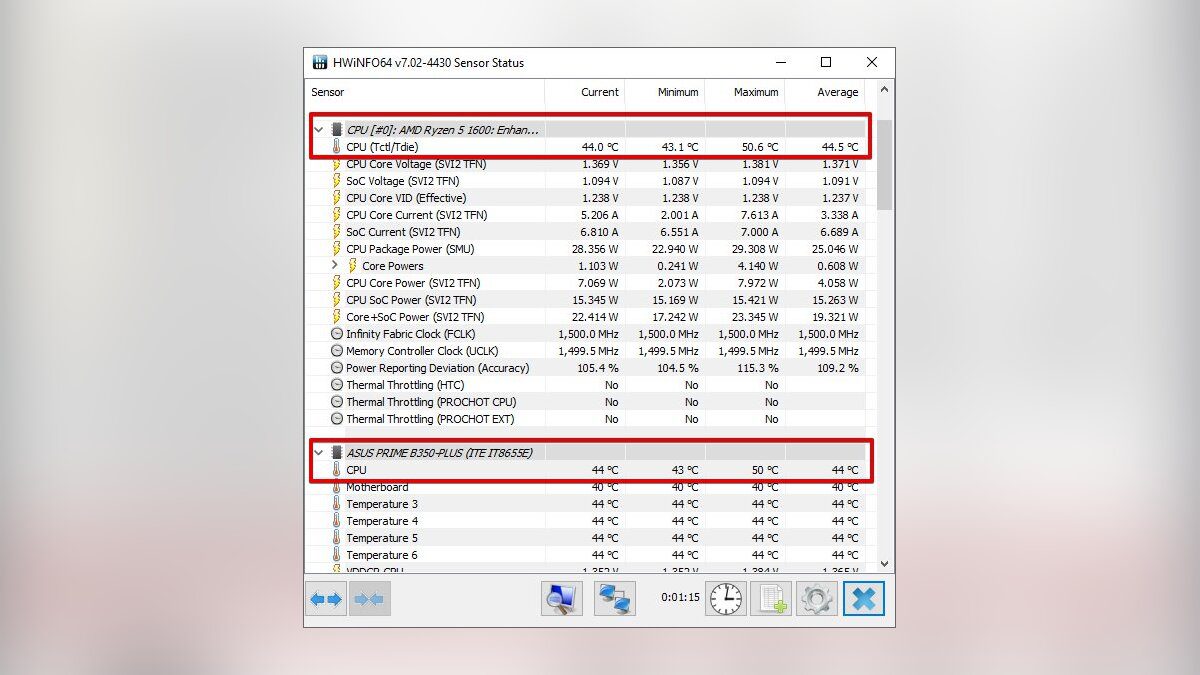
Показатель Current означает текущую температуру (идет отслеживание в реальном времени), Average среднюю, Minimum и Maximum соответственно минимально и максимально зафиксированную с момента начала мониторинга. Чтобы сбросить эти значения, нажмите на значок часов на нижней панели.
Если дважды кликнуть на параметр, например CPU (Tctl/Tdie), то откроется окно с графиком. Это полезно, если вам нужно визуально представить общую картину на определенном временном отрезке.
Утилита от создателей знаменитой CPU-Z, которая такая же простая в обращении. Как и в HWiNFO64 можно смотреть температуру с нескольких датчиков: процессора и материнской платы. Чтобы обнулить минимальные, максимальные и средние показания в верхней строке нажмите View и выберите Clear Min/Max.
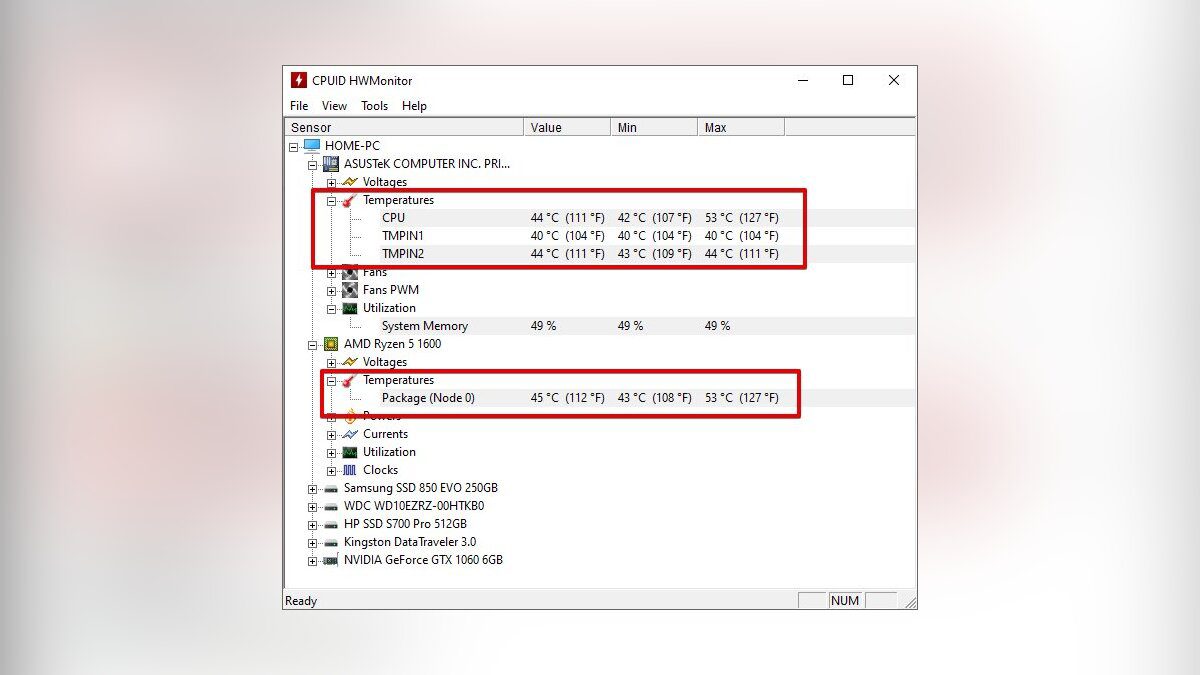
MSI Afterburner
Для отслеживания температуры CPU во время игр, удобнее всего использовать экранный оверлей программы MSI Afterburner. Зайдите в настройки, далее «Мониторинг». Найдите строку «Температура ЦП», поставьте галочку слева и далее уже ниже отметьте пункт «Показывать в ОЭД». Можно также выбрать отдельные ядра процессора для мониторинга. После этого в игре должны отображаться выбранные параметры, которые можно контролировать без отрыва от геймплея. Имеет смысл также настроить и остальные параметры: загрузку и температуру видеокарты, использование оперативной памяти и т. Программа на русском языке.
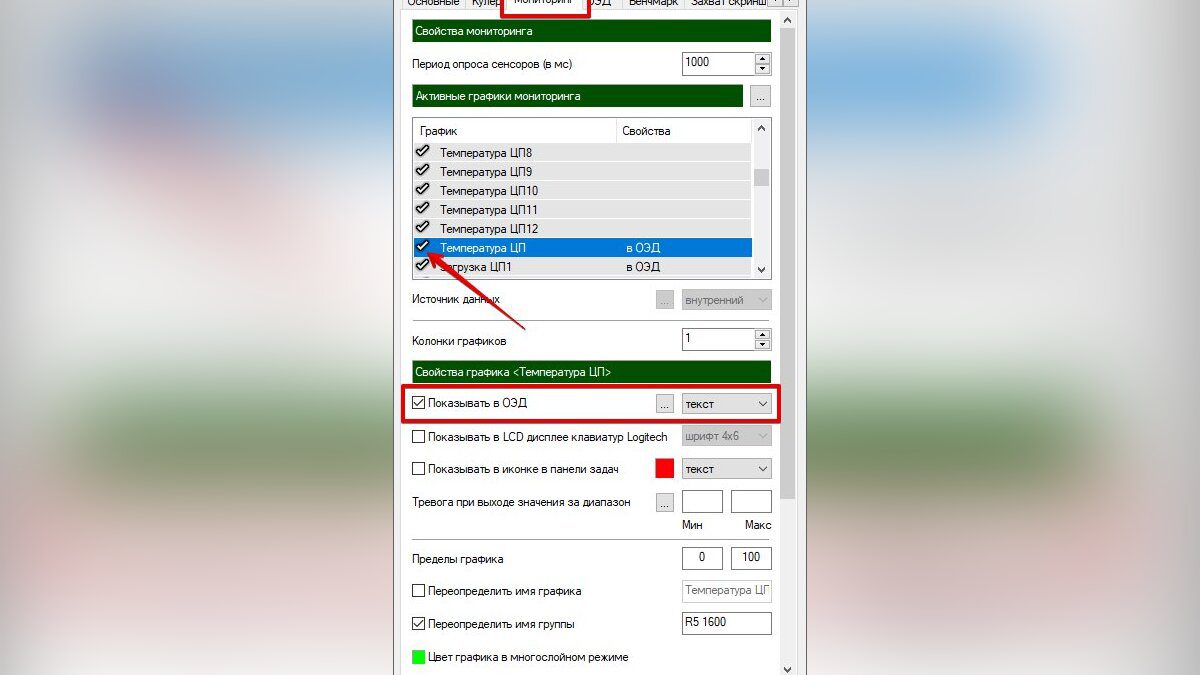
Функциональная и сложная программа, к тому же еще и платная. Но для наших целей хватит и пробной версии. Посмотреть температуру процессора просто: раскройте выпадающий список «Компьютер» в левой части программы, затем выберите «Датчики». В правой части программы откроется окно, где можно посмотреть температуры ЦП и других компонентов. Программа на русском языке.
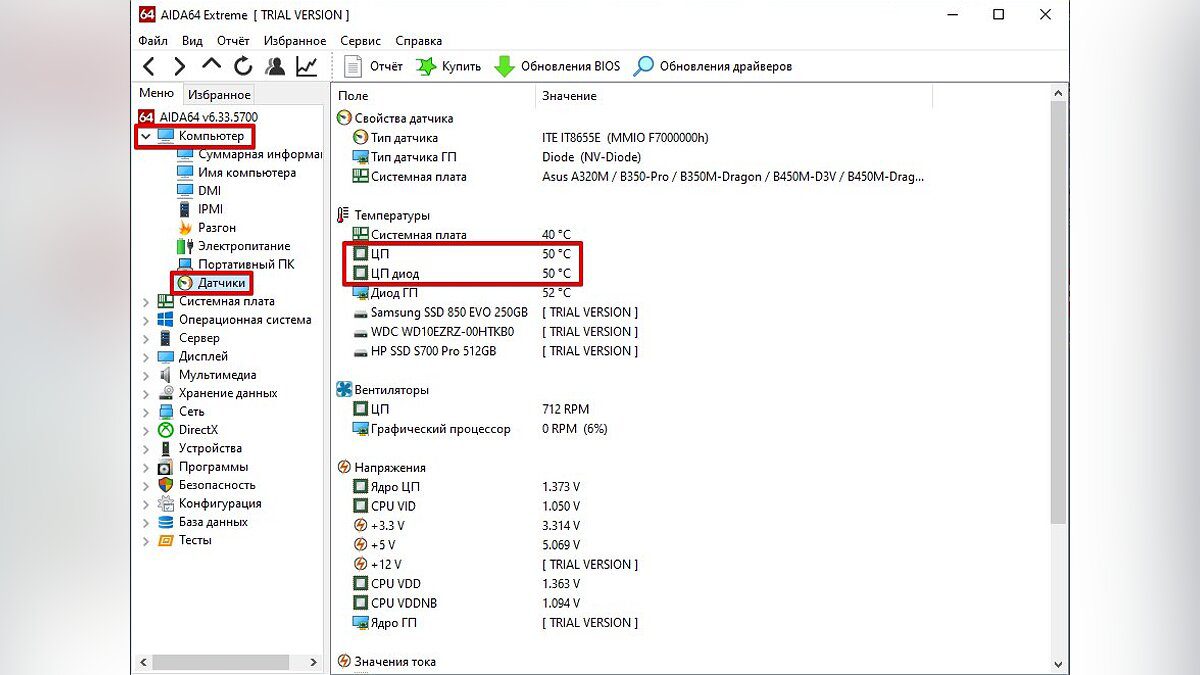
SpeedFan
Некогда популярная программа для регулировки скорости вращения вентиляторов и сейчас чувствует себя неплохо. Есть версии для современных ОС. Можно посмотреть текущие температуры, а также включить график.
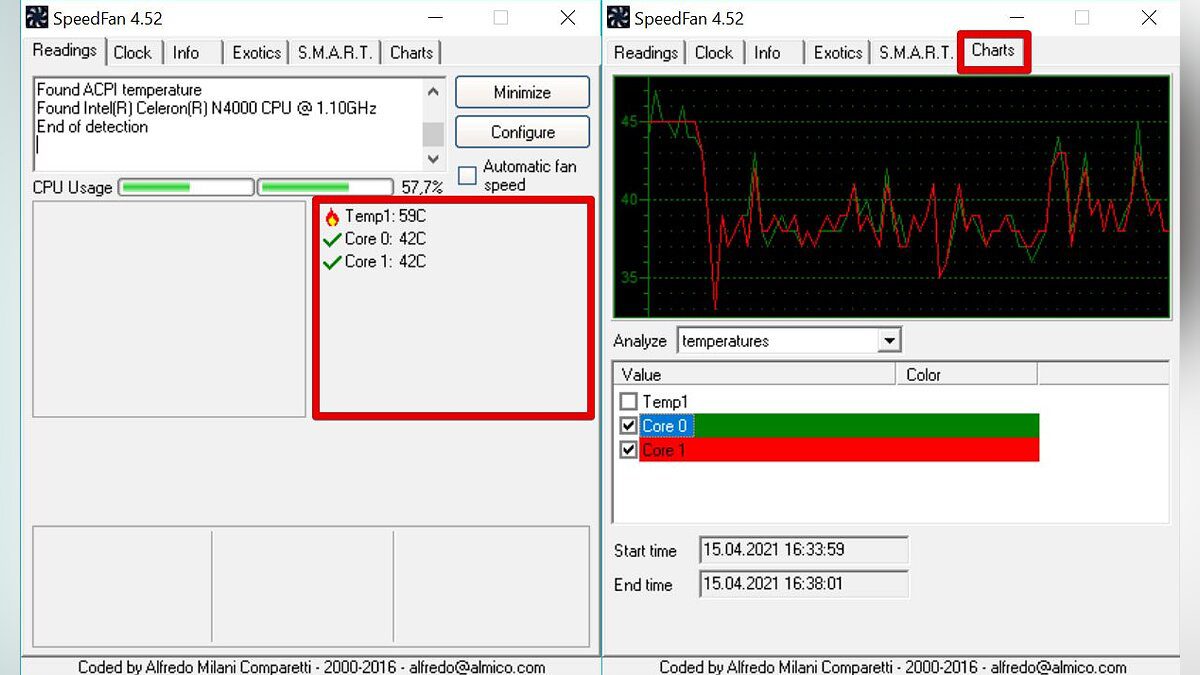
Откройте командную строку (CMD) или PowerShell от имени администратора. Можно просто ввести поисковой запрос в поле поиска. Введите следующие команды:
- для командной строки: wmic /namespace:\rootwmi PATH MSAcpi_ThermalZoneTemperature get CurrentTemperature
- для PowerShell: get-wmiobject msacpi_thermalzonetemperature -namespace «root/wmi»

Ищите строку CurrentTemperature. В нашем случае значение составляет 3292. Чтобы перевести это в градусы по Цельсию, делим число на 10 и отнимаем 273,15.
3292 / 10 — 273,15 = 56,05
Также в PowerShell можно сразу вывести температуру в градусах Цельсия. Нужно набрать следующее:
Внимание! Если появится сообщение, что функция не поддерживается или параметр CurrentTemperature всегда одинаковый, то на вашей системе этот способ не работает.
Какая температура считается нормальной
У каждого процессора есть своя критическая температура. Критическая температура — это максимальная температура, допустимая на кристалле процессора. Ее превышение может привести к нестабильной работе или даже необратимым негативным последствиям.
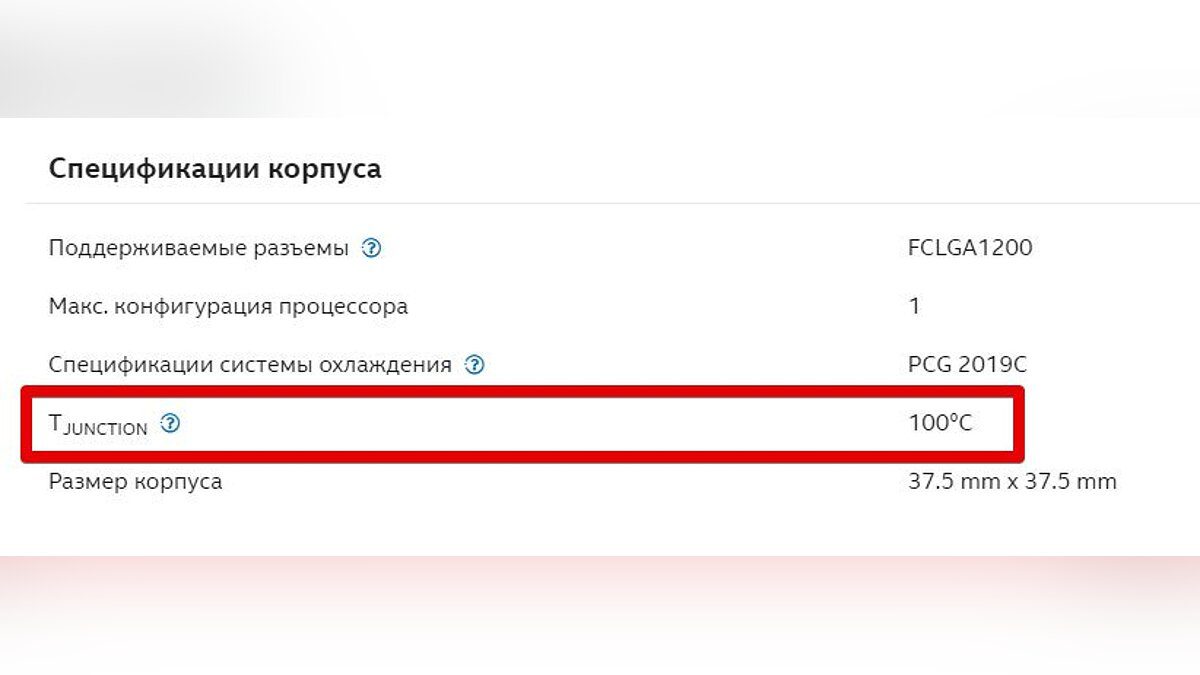
У Intel ищите параметр T junctionУ Intel ищите параметр T junction
Максимальная температура процессоров может быть высокой, например, 95 градусов и более, а может быть и низкой — всего 61 градус. Именно такой показатель у легендарного AMD FX-8350. Обязательно смотрите спецификации своего процессора на официальном сайте. Тем не менее, если процессор работает при температуре близкой к максимальной, это тоже не норма. Наоборот, надо выяснять причину, но об этом мы поговорим далее.

Вычислить оптимальную температуру просто: отнимите 25-30% от максимальной и получите рекомендуемую температуру процессора под нагрузкой. В целом, оптимальными считаются температуры 60-70 градусов в нагрузке и 30-50 в простое, если это десктопный CPU.
Для ноутбучных процессоров, как правило, характерны более высокие максимальные и температуры. Так, у мобильного AMD Ryzen 9 5980HX этот показатель составляет 105 градусов. Также мобильным процессорам чаще приходится работать при более высоких температурах. При интенсивной нагрузке они могут доходить до 90-95 градусов и даже выше.
Обратите внимание, что в играх температуры могут быть ниже, чем в стресс-тестах, так как игровая нагрузка на железо ниже, чем синтетическая. У ноутбуков в играх может быть высокая температура, чем в стресс-тестах, из-за дополнительной нагрузки на видеокарту. Система охлаждения GPU и CPU там, как правило, комбинированная.
Как температура влияет на производительность

Опасаться, что процессор может сгореть от перегрева не стоит. Встроенная система защиты этого не допустит. Но халатно относиться к высоким температурам все же не стоит. При достижении определенной температуры процессор начинает троллить, то есть пропускать такты, пытаясь снизить температуру. Производительность от этого, конечно же, падает. Температура, после достижения которой, начинается троттлинг зависит от процессора. И опять, же отталкивать тут надо от максимально допустимой температуры. Но в любом случае, все, что выше 100 градусов — это очень плохо.
В чем причина перегрева процессора
Что делать, если температура процессора высокая. Не паниковать! Есть несколько основных причин перегрева:
- Плохой продув корпуса. Если корпус с глухими стенками, в нем недостаточно вентиляторов, они неправильно установлены или же провода перекрывают воздушные потоки, то хорошего продува не будет.
- Вентиляционные отверстия забиты пылью. Уборку в корпусе необходимо делать хотя бы раз в год, но лучше каждые полгода чистить фильтры. У современных моделей они съемные и легко доступны.
- Слабый кулер. Каждый процессор имеет определенный теплопакет, который указывается в характеристиках как TDP. Если кулер не может рассеять столько тепла, то будут перегревы.
- Вирус-майнер. Возможно, процессор нагружен вирусом. Проверьте в диспетчере задач, что именно грузит CPU. Узнайте в интернете, что делает этот процесс и если нужно завершите его. В дальнейшем вирус нужно удалить при помощи антивируса или других средств для удаления вредоносных программ.
- Разгон. Чрезмерный или неправильный разгон может привести к повышению температур. Даже при грамотном разгоне желательно ставить более мощное охлаждение.
- Плохая термопаста. От времени термопаста может высохнуть и потерять свои свойства. Кроме того, она может быть и вовсе изначально плохо нанесена. Здесь поможет только снятие кулера и осмотр процессора.
- Плохой прижим кулера. Это редко, но все же случается. Если процессор показывает высокую температуру, а сам радиатор при этом немного теплый, то что-то не в порядке с контактом поверхностей.
- Слишком жарко в комнате. Если у вас нет кондиционера, то летом температура процессора может повышаться из-за жары. А зимой комплектующим может мешать, например, горячая батарея, рядом с которой стоит системник.
Частые вопросы и ответы

Что делать, если температура ядер процессора разная? Ничего не делать, это нормально, ведь ядра могут быть нагружены неравномерно. Если температура не превышает критические значения, то не беспокойтесь об этом.
Как вывести температуру процессора на экран? Проще всего с помощью MSI Afterburner. Подробнее читайте выше по тексту.
Как отобразить температуру процессора на панели задач? Это умеет программа Core Temp. Читайте о ней выше по тексту.
Как узнать температуру процессора онлайн? Мы не нашли рабочего способ мониторить температуру онлайн. Если вы знаете о таком, поделитесь в комментариях.
Температура процессора на ноутбуке 100 градусов, это нормально? Нет, это многовато даже для ноутбука. Вреда, скорее всего, не будет, так как максимальные температуры ноутбучных процессоров составляют и более 100 градусов (см. характеристики). Но приемлемой температурой можно считать 90-95 градусов под нагрузкой.
- Какой процессор купить в начале 2021 года: подбираем CPU под любой кошелек
- Какую клавиатуру выбрать для игр и набора текста в начале 2021 года: от 2 000 рублей и до бесконечности
- Как узнать, какой у меня компьютер (процессор, видеокарта, оперативная память)? Инструкция для новичков
При ремонте персонального компьютера, специалисты проводят диагностику ЦП, в ходе которой возникает проблема перегрева. Предельная температура процессора – очень неприятное явление, которое приводит к выключению компьютера в автоматическом режиме.

Это означает, что в процессе работы компьютер сильно загружается, действия и приложения требуют больше ресурсов ПК, тем самым загружая CPU. Компьютер может выключиться в любой момент. Эта ситуация характерна не только для десктопов, но и для ноутбуков. В последнем случае нужно обратить в специализированный центр для обслуживания ноутбуков.
Перегрев процессора, причины

Это явление часто возникает при засоре вентилятора в системном блоке. При этом необходимо заменить кулер или заменить термопасту на ЦП и почистить ПК от пыли. После того, как кулер будет заменен, показатель снизится. В том случае, если кулер не в пыли, то дело скорей всего в том, что высохла термопаста. Следует ее заменить и нанести новый слой.
Как посмотреть температуру ЦП
Замер температуры доступен в пробной версии, чем и можно воспользоваться:
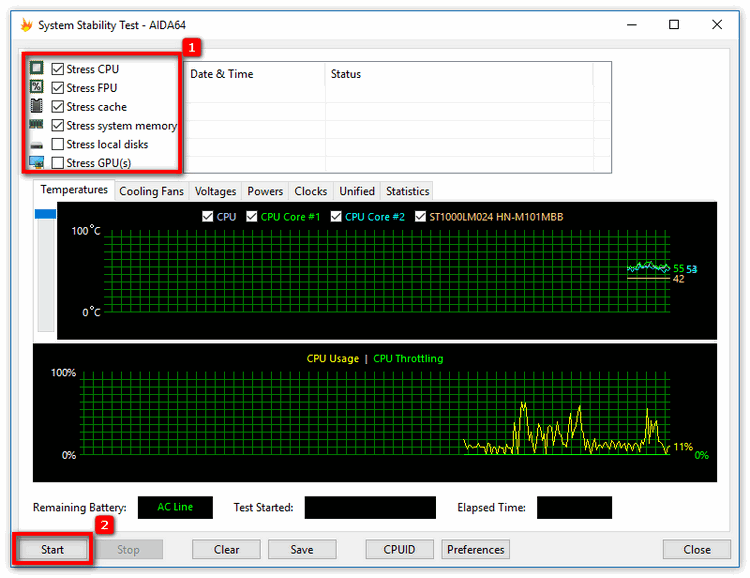
- Перейти на главном экране в меню Сервис и подраздел Тест стабильности системы.
- Здесь увидим показатели нагрева оборудования в виде графиков
- Можно выбрать элементы, для которых нужно провести стресс тестирование – Stress CPU (процессор), Stress cache (кэш), Stress local disks (винчестер).
- Ставим нужные отметки и приступаем к тестированию процессора для замера температуры.
- Нажимаем Старт и график отображает показатель.
А какой температурный режим считается нормальным для процессора? Многое зависит от его типа и модели. Есть ЦП, которые работают при нормальной температуре в 90 градусов, в то время как для некоторых моделей 90 – критический показатель. Во всем поможет документация, которая приложена к данному центральному процессору.
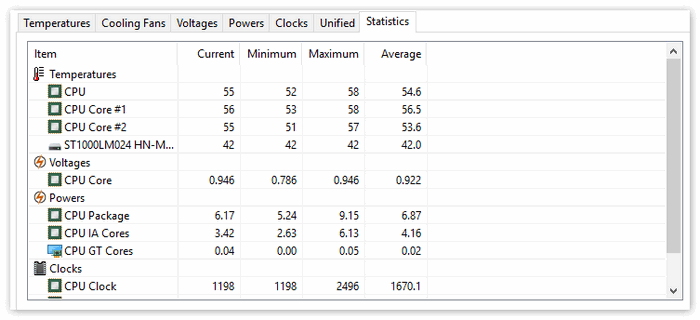
Таким образом, можно замерить температуру на нужном нам оборудовании, посмотреть влияние нагрузок и выявить проблему на ранней стадии, чтобы предотвратить аварийные ситуации в компьютере. Приложение Aida64 создано для того, чтобы эту задачу решить и показать все характеристики компонента при внесении в него изменений и под нагрузкой.
Как вывести на дисплейAIDA64 работает на Windows 95 – 10 x32 и x64 и умеет выводить переменные вне границ собственного окна пятью способами:
- иконка в трее;
- экранное меню;
- сенсорная панель;
- гаджет рабочего стола (только в Windows Vista/7);
- LED-подсветка геймерских клавиатур.
Рассмотрим три первых способа. Иконка в трееДля мониторинга температуры графического ускорителя в трее проделайте следующие действия.
- Откройте настройки через пункт меню «Файл» и перейдите в подраздел «Мониторинг аппаратуры» – «Значки датчиков».
- Опуститесь к блоку «Температуры» и отметьте флажком «Диод ГП».
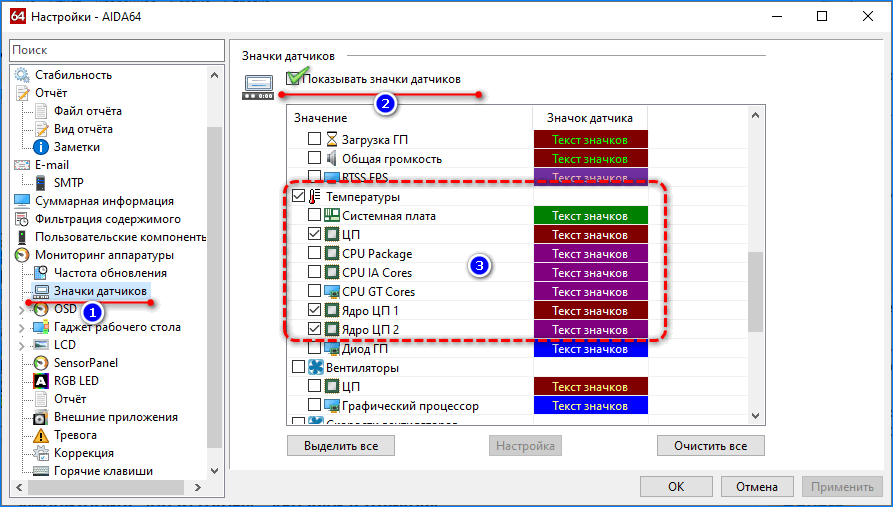
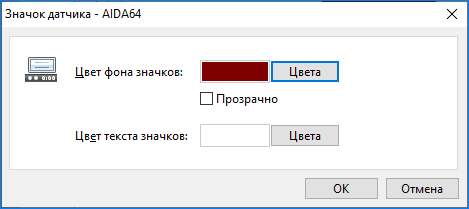
Через контекстное меню пиктограммы ее можно скрыть или изменить внешний вид. Экранное меню или OSD-панельИнформационная панель, на которую можно вывести любую переменную.
- Откройте настройки, в разделе «Мониторинг аппаратуры» кликните по подразделу OSD.
- Поставьте отметку возле пункта «Показывать OSD-панель».

Можете изменить цвет интерфейса, его прозрачность, добавить иконки устройств перед названиями для большей наглядности.
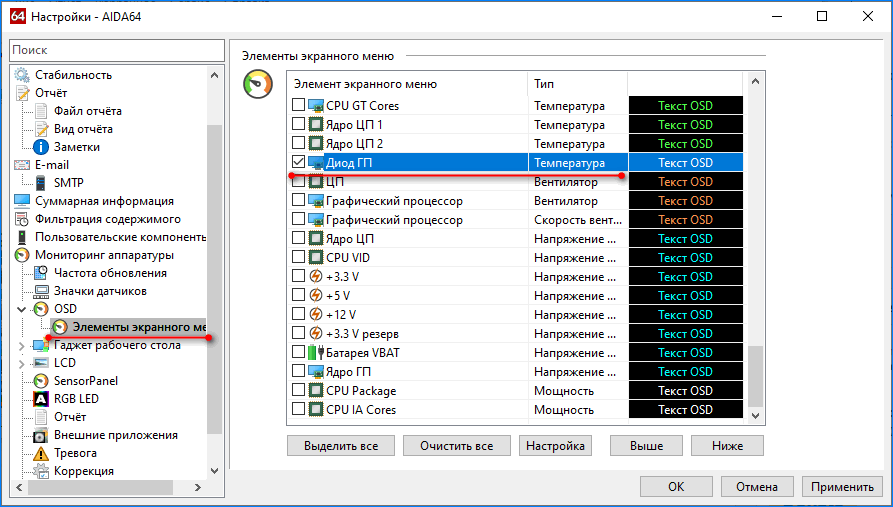
Здесь присутствует скорость вращения вентилятора графического ускорителя. Ниже можете изменить внешний вид датчика.
- Кликните по строчке, затем – «Настройка».
- Измените название, цвет, шрифт и начертание текста надписи.

Через контекстное меню окошка вызывается окно настройки. Панель датчиковНа панели сенсоров отображаются сведения, что в экранном меню, но в ином представлении.
- Откройте настройки и посетите SensorPanel.
- Активируйте отображение панели и сохраните изменения.
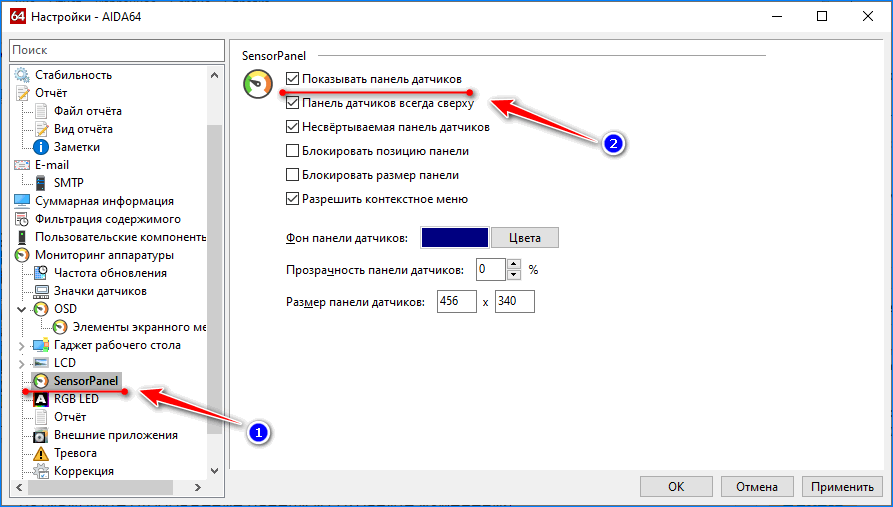
Дополнительно измените цвет ее фона, размер, уровень прозрачности и прочие параметры.
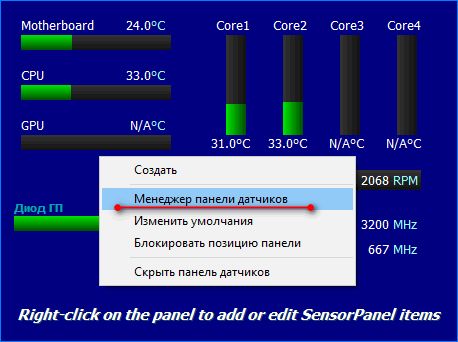
Добавьте параметр «Диод ГП».
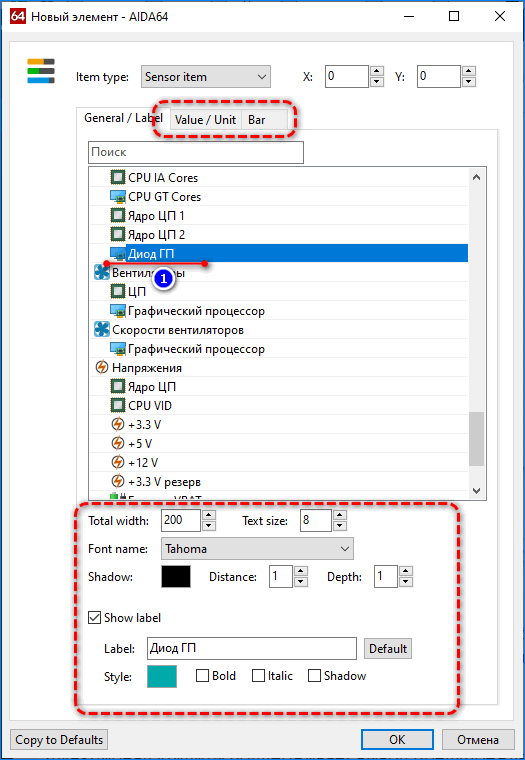
Здесь указываются цвета элемента (обычный, превышение заданной и критической температуры), его название, позиция, габариты, способ отображения (цифры, статусная строка), множество иных показателей и визуальные эффекты. Посмотреть температуру видеокарты в Aida64 ExtremeПользователи, простые владельцы домашних ПК, энтузиасты, представители бизнес организаций, заинтересованы в том, чтобы компьютерное оборудование работало исправно и служило как можно дольше. За состоянием компьютерной системы и корпоративных сетей следит программное обеспечение, которое диагностирует, анализирует и тестирует производительность и стабильность системы, уведомляет о неполадках и аварийных ситуациях. Одна из таких программ – Аида64, мощный инструмент мониторинга и диагностики железа и программной части. ПО уведомляет пользователя о работе компьютера и владелец ПК, который скачает программу, не станет задумываться о том, как, например, узнать температуру видеокарты. Aida64 Extreme, которая предназначена для домашнего использования, покажет владельцу ПК множество значений и характеристик железа. Функция мониторинга и диагностикиВ арсенале Аида64 широкие возможности. Программа считывает показатели датчиков, которые установлены на внутренних устройствах компьютера. Aida64 отображает информацию о скорости вращения вентиляторов, напряжении и электроэнергии, которую потребляют компьютерные комплектующие в системном трее или на рабочем столе.


- Запускает программу.
- Выбирает в главном меню пункт «Сервис».
- Заходит в «Тест стабильности системы».
- Появится окно. Если пользователь хочет посмотреть температуру видеокарты, он о.
- Запускает стресс-тест, нажимая «Start».
Программное обеспечение Aida64 Extreme Edition – один из мощнейших инструментов для мониторинга ПК, позволяет юзеру избежать серьезных неполадок в работе системы и продлевает срок эксплуатации домашнего компьютера. 5 4 голосаСпособ 1: AIDA64AIDA64 – это одна из самых популярных программ для диагностики компьютера. Здесь доступны все основные сведения о каждом компоненте устройства. Также мы здесь можем посмотреть нагрев видеокарты как на компьютере, так и на ноутбуке. Итак, чтобы проверить температуру видеокарты в AIDA64, используем следующую инструкцию:
Стоит отметить, что указанных значений может быть больше в зависимости от количества установленных видеокарт. Зачем знать температуру видеокарты?Видеокарте, так же как и процессору свойственно нагреваться, так как у неё тоже есть центральный процессор, который следует охлаждать. Если видеокарта будет нагреваться выше, чем ей положено, то ускориться её износ. Многие задаются вопросом, какие первые признаки перегрева видяшки. Первыми признаками является, то что на экране начинают появляться разноцветные или чёрные точки. Так же игры начинают вылетать или зависать (те которые раньше запускались, без тормозов). В любом случае температуру видеокарты нужно проверять, так же как и температуру процессора.
( 2 оценки, среднее 4. 5 из 5 )
Ни для кого не секрет, что со временем системный блок накапливает большое количество пыли. Она быстро накапливается на вентиляторах и внутренних компонентах. Это, в свою очередь ведет к ухудшению охлаждения таких важных узлов ПК как: процессор, видеокарта, жесткий диск. Перегрев этих частей может вызвать ошибки в их работе или вовсе сгорание. Также не стоит забывать про термопасту, которая в процессе эксплуатации теряет свои теплопроводящие качества.
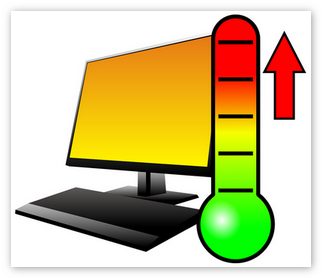
- Как избежать возможных поломок
- Какими функциями обладает Aida
- Как измерить температуру компьютера
Как избежать возможных поломок
Безусловно, периодическая замена термопасты и тотальная чистка компьютера от загрязнений — это отличный способ предупреждения их выхода из строя. Процедура эта в приличных сервисных центрах может больно ударить по бюджету семьи, а доверять свой компьютер сомнительным «мастерам» занятие довольно рискованное. Можно вовсе остаться без любимого железного друга. Есть более экономичный способ — это мониторинг температуры Вашего компьютера.

Что такое Аида 64
Аида — это универсальное приложение контроля работы компьютерных компонентов и программного обеспечения. Словом, эта программа знает все о Вашем компьютере и всю информацию может передать в понятной человеку форме. Цифра 64 означает разрядность необходимой операционной системы для корректной работы приложения (в 16 и 32 битной ОС работать эта версия приложения не будет).
Какими функциями обладает Aida
Итак, мы разобрались с тем, что эта программа умеет тестировать и диагностировать критические отклонения от норм в работе персонального компьютера или ноутбука. Разделим условно возможности Aida64 на 5 категорий:

- Предоставление информации об аппаратной части (в эту категорию входят комплектующие: устройства питания, материнская плата, процессор, оперативная память, устройства хранения данных, аудио и видео устройства, сетевые адаптеры и карты и многие другие);
- Информирование пользователя о состоянии программного обеспечения (вся информация об установленных приложениях, групповых политиках, учетных записях пользователей, сетевых настроек, сетевых ресурсах и другое);
- Проведение диагностики (отслеживание температуры, состояние дисковых хранилищ, разгон системы, проблемы совместимости, динамическое обновление и прочее);
- Обеспечение безопасности (предотвращение выполнения данных или DEP, различные приложения для антивирусной и антифишинговой защиты, файрволы, антишпионы и так далее);
- Создание отчетов (различные формы отчетности с возможностью выведения на печать и доставки электронной почтой).
Как измерить температуру компьютера
Измерение температуры компьютера привычными способами (например, приложить градусник) не представляется возможным. Именно для этого созданы такие продукты, как Аида 64. Данные поступают в приложение из всевозможных датчиков. Увидеть информацию с них в понятной человеку форме можно следующим образом:
- Запускаем Aida64;
- В левой части главной страницы выбираем пункт “Компьютер”;
- В раскрывшемся меню выделяем “Датчики”;
- Ждем сбора данных (занимает несколько секунд);
- В правой части экрана видим раздел “Температуры”, в котором указаны искомые данные по различным узлам ПК.
Сбор данных происходит в режиме реального времени, что позволяет с легкостью вести мониторинг температуры разных частей компьютера в зависимости от нагрузок или при разгоне процессора.

Для непосвященного человека персональный компьютер достаточно непростое электронное устройство. При общении со специалистами, которые хорошо знают схемотехнику компьютеров и ознакомлены с большинством программного обеспечения к нему, можно услышать новые слова. Об этих словах обычный человек может даже не подозревать. Безусловно, всё и быстро охватить, невозможно. Однако ниже мы познакомим вас с общей архитектурой составляющих компонентов компьютера, узнаем, что представляют собой северный и южный мост на материнской плате и как узнать температуру северного и южного моста. Основные составляющие стационарного компьютераСовременный персональный компьютер состоит из следующих основных компонентов:
- Центральный процессор;
- Материнская плата;
- Оперативная память;
- Видеокарта. Она может быть интегрирована в материнскую плату или поставляться отдельным устройством и устанавливаться в специальный слот на материнской плате;
- Блок питания;
- Устройства хранения информации.

Остановимся более подробно на материнской плате, так как этот компонент является одним из самых важных в компьютере. Материнская плата в свою очередь также состоит из множества электронных элементов начиная от самых простых и заканчивая самым сложным чипсетом. Чипсетом называют микросхемы, которые входят в материнскую плату. К главному управляющему чипу относится центральный процессор. Благодаря процессору обеспечивается управление другими элементами компьютера. Однако, чтобы производить такое управление, необходимо иметь подсистему, через которую будет осуществляться взаимодействия между разными компонентами компьютера. Поэтому в роли подсистемы выступает набор микросхем. Благодаря микросхемам процессор взаимодействует с оперативной памятью, системой ввода-вывода информации, различными контроллерами устройств, периферийным оборудованием и так далее. Связь и передача данных между отдельными функциональными отделами ПК осуществляется посредством шины. На многих актуальных, на сегодняшний момент времени материнских платах, но уже не на новых, присутствуют два чипсета. Эти чипсеты ещё называют северным и южным мостом. Такие названия эти микросхемы получили благодаря их расположению на материнской плате, и многие пользователи хотят знать, как проверить мосты на материнской плате. Так, северный мост располагается возле центрального процессора, а южный мост находится на противоположной стороне материнской платой от гнезда процессора. В современных материнских платах присутствует только южный мост, а микросхема северного моста установлена в центральном процессоре. Данное техническое решение продиктовано следующими преимуществами:
- Энергопотребление материнской платы уменьшается;
- За счет мощной системы охлаждения процессора обеспечивается меньший износ;
- Производство становится дешевле.
Функции, выполняемые южным и северным мостом


Каждая из микросхем согласовывает работу прикрепленных за ней элементов. Пользователям современных компьютеров важно знать, как узнать температуру южного и северного моста. Северный мост согласовывает работу с чипами памяти, процессором и гнездом видеоадаптера. Южный мост согласовывает работу устройства ввода-вывода. С северным мостом работают шины с высокой скоростью передачи данных. Это обусловлено тем, что важные вычислительные процессы происходят при работе именно c этой микросхемой. Если хоть один из компонентов северного моста выйдет из строя, то дальнейшая работа компьютера будет невозможной. Поэтому очень важно для предотвращения серьезных неисправностей материнской платы своевременно проверять температуру северного и южного моста. Если на ноутбуке греется северный мост, то проверить его температуру можно таким же способом, что и для стационарного компьютера. Распространенные признаки перегрева северного мостаСуществует много разных признаков перегрева северного моста, однако среди них следует выделить наиболее распространённые, а именно:
- Повышенный шум работы вентилятора охлаждения процессора;
- При длительной работе компьютера на экране появляется различные артефакты;
- Компьютер начинает тормозить и задачи выполняются очень медленно.
Если у вас возникли подозрения в перегреве южного и северного моста, необходимо произвести измерение их температуры. Ниже вы узнаете, как узнать температуру южного моста и северного. После запуска приложения на своём компьютере, вам нужно сделать:
- Выбрать пункт меню “Компьютер”;
- Перейти в раздел “Датчики” и открыть его;
- Найти в разделе “Температура” пункт “Северный мост” и “Южный мост”.
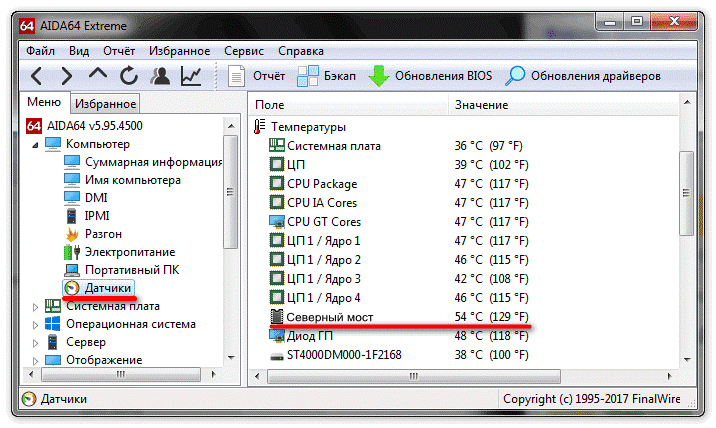
Если после этих действий программа покажет температуру близкую к 100°С, значит существует высокая вероятность выхода из строя компьютераВ некоторых материнских платах отсутствует диод северной микросхемы. Поэтому если программа Aida64 не показывает температуру северного моста, вам нужно узнать температуру его составляющих компонентов, в которые входит: процессор, оперативная память и гнездо видеоадаптера. Узнав температуру этих компонентов можно иметь общее представление о температуре северного моста. Не стоит забывать, что диагностика температуры южного и северного моста это один из способов предотвратить возможность привести оборудование в неисправное состояние. Если в системе присутствует хорошее охлаждение, тогда температура функционирующих в нём компонентов будет низкой. Если температура микросхемы повышается, то это является первым сигналом о том, что система охлаждения работает с перебоями и необходимо принять профилактические меры, чтобы предотвратить негативные последствия. Теперь вы знаете, как узнать температуру северного моста и южного. ЗаключениеПодводя итоги, стоит обратить ваше внимание, что в качестве профилактических мер необходимо своевременно заменять термопасту, чистить кулер и другие элементы материнской платы от пыли, и в случае необходимости заменять вентиляторы. Такие несложные действия помогут вам сохранить работоспособность вашего компьютера на долгое время. https://www. youtube. com/embed/5AfFnnIa3cs
( 1 оценка, среднее 5 из 5 )
Любой компьютер, вне зависимости от его производителя состоит из различных компонентов. Все эти компоненты в процессе работы нагреваются. Особенно учитывая возрастающую мощность последних процессоров от Intel и AMD. Если установленные внутри системы охлаждения чипов работают исправно, тогда вычислительное устройство работает в штатном режиме и без перебоев. В этой статье мы разберём что такое диод pch в Aida64.

Однако даже самой надежной и дорогой технике с течением времени свойственно ломаться. Зачастую стационарный компьютер начинает сбоить или даже может выйти из строя из-за перегрева процессора, видеокарты и других элементов. Поломка компьютера вследствие перегрева внутренних компонентов может привести к потере данных. А значит и к потере финансовых средств. А потому любому владельцу ПК необходимо своевременно следить за тем, чтобы рабочая температура чипов этого изделия была в пределах нормы. Тем не менее, далеко не все пользователи компьютеров знают, каким образом можно следить за температурным режимом своего устройства. Ниже вы узнаете об известной и многофункциональной программной утилите aida64. Посредством которой вы сможете нивелировать возможность поломки компьютера.
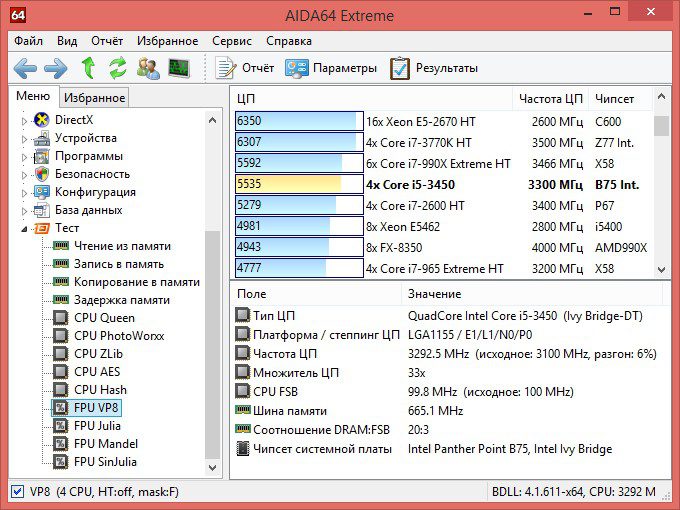
- Экстрим-модификация. Эта версия программы относится к одной из самых эффективных для диагностики вашего компьютера. Благодаря использованию данного программного продукта у вас появляется возможность выявить проблемные места и неисправности;
- Бизнес-модификация. В этой версии программы внедрена возможность работы в сетях. Оптимально подойдет для небольших предприятий, нуждающихся в постоянном мониторинге сети;
- AIDA64 Engineer.Бизнес версия, предназначенная для инженеров, которые тестируют и или разрабатывает системные узлы компьютера;
- AIDA64 Network Audit. Сетевая модификация программы и используется разработчиками сетей.
Важно! Программным продуктом Aida64 можно пользоваться бесплатно в течение 30 дней. В дальнейшем вы должны будете заплатить за утилиту.
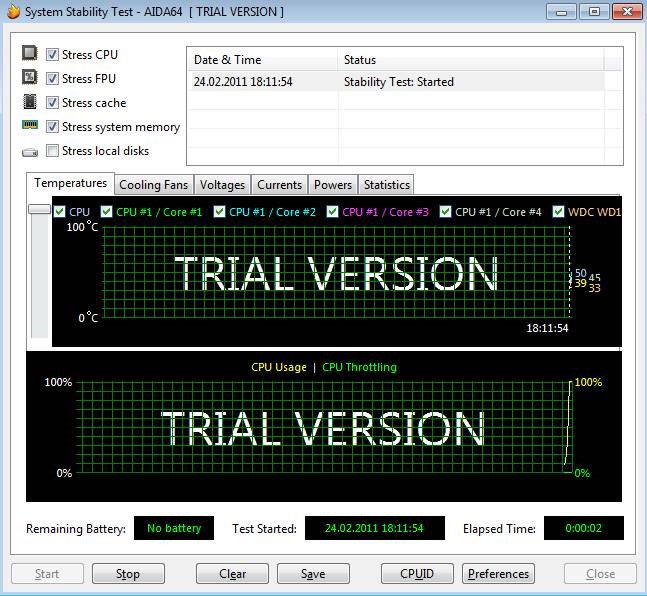
Загрузить программу на свой компьютер вы можете в двух форматах инсталлируемых файлов:
- Самоустанавливающийся пакет EXE.
- Переносимый пакет ZIP.
В первом случае для установки программы вам необходимо будет загрузить самораспаковывающийся пакет установки. Затем запустите его. При полной загрузке переносимого ZIP пакета его нужно будет распаковать и запустить файл aida64. exe. После чего, программа установиться на ваш компьютер.
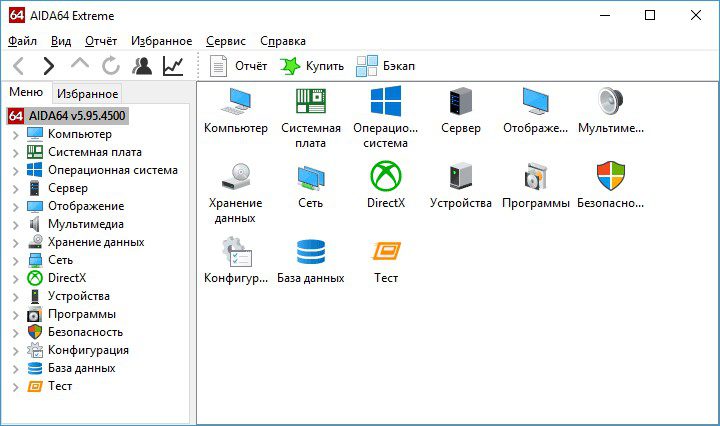
Особенности слежения за температурой компонентов компьютера в Aida64После того, как вы запустите программу Аида 64 на своём компьютере, у вас появиться возможность следить за температурой разных чипов посредством диода pch. В большинстве случаев неискушенный пользователь не сможет понять, что такое диод рсн в aida64 и для чего он используется. Давайте подробно разберёмся в этом вопросе. Что такое цп диод в Aida64Диод представляет собой полупроводниковый прибор, обладающий электрической проводимостью в одну сторону. Такие радиоэлементы используются в различных по своему функциональному назначению бытовых приборах. Между собой диоды делятся на разные виды. Однако, в любых каталогах или справочниках, в которых перечисляются виды диодов, вы не сможете обнаружить pch диод. Тем не менее, диод pch в aida64 существует. Он обозначает датчик системной логики, который передает показания температуры различных узлов компьютера программе.
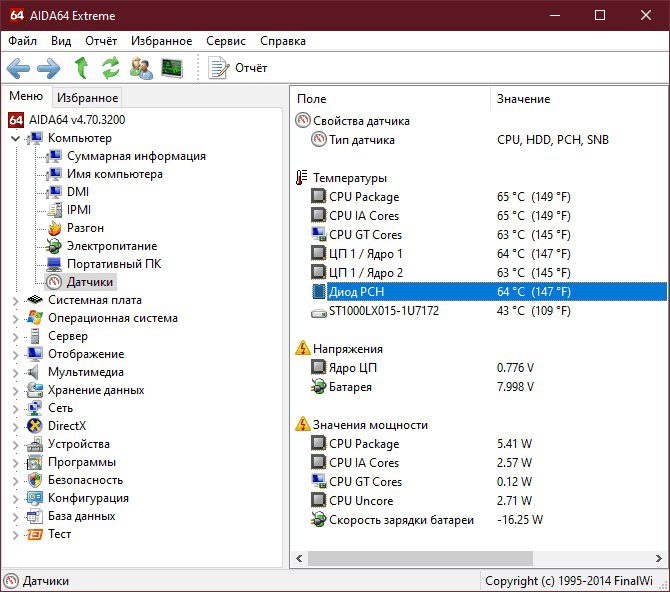
В каждом компьютере центральный процессор выполняет очень важную роль и в процессе своей работы он постоянно обрабатывает информацию. Поэтому у вас может возникнуть вопрос: “Цп диод aida 64 что это такое?” – это системный датчик, посредством которого вы можете в режиме реального времени следить за температурой центрального процессора. Немаловажную роль в современных компьютерах, особенно для геймеров играет графический ускоритель. Последние модели таких чипов оснащаются водяным охлаждением. Данное техническое решение продиктовано тем, что при больших нагрузках видеокарта сильно нагревается и охлаждение с помощью кулера становится не эффективным. Поэтому геймерам и другим пользователям важно знать: что такое диод гп в aida64. Именно ГП диод снимает текущую температуру графического процессора и передает это значение программе aida 64. Частота использования программы Аида 64Безусловно, использование программы Аида 64 для прослеживания температуры компонентов компьютера, является действенным способом предотвратить возможность неисправности в устройстве. Однако не нужно с паранойей, относится к такой проверке и каждые десять минут запускать программу. Ведь явными симптомами перегрева чипов могут быть:
- Частое зависание компьютера без видимых причин;
- Периодическая самопроизвольная перезагрузка компьютера;
- Появление на экране монитора полос или разных артефактов.
Поэтому, если рабочая температура диода pch датчиков при отслеживании не превышает допустимых норм, не стоит переживать и постоянно в течение суток по несколько раз запускать программу Аида 64. Для проверки будет достаточно пользоваться программой раз в неделю. Точные данные допустимых значений температуры для каждого отдельного узла компьютера вы можете узнать из описательных документов к этому устройству.
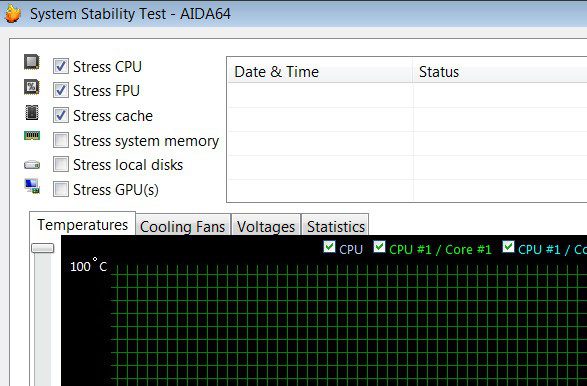
ЗаключениеВ заключение стоит подвести итог и отметить, что периодическое тестирование вашего компьютера с помощью программы aida64 позволит своевременно выявить наступление такого момента времени, когда вам необходимо будет сделать профилактику и тем самым предотвратить поломку компьютера. https://www. youtube. com/embed/5AfFnnIa3cs






