Не сомневаюсь, что Вы попали на эту статью, потому что у вас на диске C на компьютере с Windows 8 или Windows 7 находится огромный файл hiberfil. sys, при этом Вы не знаете, что это за файл и он не удаляется. К счастью, это файла hiberfil. sys можно избавиться и я сейчас подробно расскажу, как это сделать. Кстати, чем больше оперативной памяти на вашем компьютере, тем больше будет файл hiberfil. sys.

- Зачем нужен файл hiberfil. sys в Windows?
- Как отключить гибернацию (и удалить hiberfil. sys) в Windows 8 и Windows 7
- Как отключить гибернацию через панель управления и реестр
- Что такое гибернация?
- Как отключить функцию гибернации в Windows 10
- Удаление hiberfil. sys
- Оптимизация размера файла гибернации
- Отключение гибернации в Windows XP
- Отключение режима Hibernation в Vista
- Как отключить гибернацию в Windows 7
- Чем отличается ждущий режим от спящего
- Выключение ПК
- Особенности гибернации
- Плюсы и минусы гибернации
- Файл hiberfil. sys и виды спящего режима в Windows 10
- Как удалить файл hiberfil. sys в Windows 10
- Как уменьшить размер файла hiberfil. sys
- Гибернация может замедлить работу Windows
- Как отключить режим гибернации в Windows 11, Windows 10, 8, 7 или Vista
- Отключить режим гибернации в Windows XP
- Связанные статьи
- Понятие о гибернации
- Для чего нужен файл
- Можно ли удалять
- Процедура удаления
- Отключение файла
- Windows Vista
- Разница между режимами
Зачем нужен файл hiberfil. sys в Windows?
В последних версиях операционной системы Windows 7 и Windows 8 имеются два варианта управления питанием в режиме сна — один — это спящий режим, в котором компьютер или ноутбук работает с низким потреблением электроэнергии (но при этом работает) и вы можете почти мгновенно привести к состоянию, в котором он был, перед тем, как Вы его перевели в режим сна. Второй режим — гибернация, в котором Windows полностью записывает все содержимое оперативной памяти на жесткий диск и выключает компьютер, так что даже если вы достанете аккумулятор ноутбука, вставите его обратно, все равно при включении вы увидите то, над чем работали.
Режим гибернации использует файл hiberfil. sys, чтобы сохранять текущее состояние памяти компьютера или ноутбука, а так как это системный файл, вы не можете удалить его в Windows.

Файл hiberfil. sys на жестком диске
Тем не менее, если вы никогда не используете гибернацию, продолжайте читать. В тех случаях, когда вам достаточно спящего режима, вы можете отключить режим гибернации и тем самым удалить файл hiberfil. sys.
Как отключить гибернацию (и удалить hiberfil. sys) в Windows 8 и Windows 7
Самый быстрый способ отключить гибернацию в Windows — запустить командную строку от имени администратора и ввести команду
powercfg -h off

Сразу после этого пункт «Гибернация» пропадет в меню «Пуск» (Windows 7) или «Выключение» (Windows 8).
Также вы увидите, что файла hiberfil. sys больше нет. Это не совсем «удалить», просто Windows больше не нужен данный файл, так как в него нечего сохранять.
Как отключить гибернацию через панель управления и реестр
Вышеописанный способ хоть и является, на мой взгляд, самым быстрым и удобным, не единственный. Еще один вариант, как отключить гибернацию и удалить тем самым файл hiberfil. sys — через панель управления.

Зайдите в Панель управления Windows 8 или Windows 7 и выберите пункт «Электропитания». В появившемся окошке слева выберите «Настройка перехода в спящий режим», затем — «Изменить дополнительные параметры питания». Откройте «Сон», а потом — «Гибернация после». И установите «Никогда» или 0 (ноль) минут. Примените сделанные изменения.
И последний способ удалить hiberfil. sys. Сделать это можно через редактор реестра Windows. Не знаю, зачем это может понадобиться, но такой способ есть.
- Зайдите в ветку реестра
HKEY_LOCAL_MACHINESYSTEMCurrentControlSetControlPower
- Значения параметров
HiberFileSizePercent
и
HibernateEnabled
установите равным нулю, после чего закройте редактор реестра и перезагрузите компьютер.
Таким образом, если вы никогда не пользуетесь гибернацией в Windows, вы можете отключить ее и освободить некоторое количество места на жестком диске. Возможно, учитывая сегодняшние объемы жестких дисков, это и не очень актуально, но вполне может пригодиться.
Основной причиной удаления Hiberfil. sys с системного диска Windows 10 — является освобождение свободного пространства. Ведь зачастую размер этого файла достигает 2-5 ГБ и больше. Для начала разберемся, что он из себя представляет, и можно ли его в принципе удалять?Что такое Hiberfil. sys и откуда он взялся в Windows 10?Hiberfil. sys — системный файл, который создаётся, а заем постоянно перезаписывается в момент перевод компьютера в спящий режим. Казалось бы, как связаны два этих факта? Дело в том, что когда пользователь переключает ПК в “сон”, то все данные из оперативки переносится на жёсткий диск. Именно поэтому компьютер быстро включается после спящего режима. Его вес примерно сопоставим с размером ОЗУ. А если быть более точным, то равен тому объёму, которым был занята оперативная память в момент выключения ПК. Как найти hiberfil. sys?
- Открываем ярлык “Этот компьютер”, расположенный на рабочем столе.
- Переходим во вкладку “Вид”.
- Затем снимаем галочку напротив пункта “Скрывать защищенные системные файлы”, и активируем параметр “Показывать скрытые файлы”.

Сохраняем изменения и открываем проводник в корневом каталоге С. Находим там необходимый файл hiberfil. sys. К сожалению, удалить его вручную — не получится, так как он системный. Но существует другие способы сделать это.

Как полностью удалить файл hiberfile?Hiberfil. sys не нужно удалять, нужно идти к “корню” проблемы. Другими словами: отключить гибернацию, тогда этот файл удалиться самостоятельно. Через настройки панели управления Windows 10
- Зажимаем на клавиатуре клавиши “Win+R”, чтобы вызвать окно “Выполнить” и выписываем в него команду “control”.
- В левой части экрана отыскиваем параметр “Настройка перехода в спящий режим”.
- Кликаем на пункт “Изменить дополнительные параметры питания”, а после открываем ветку “Сон”.
Готово! Перезагружать Windows 10 не стоит, все изменения, связанные с hiberfile уже сохранены. Отключить гибернацию с помощью командной строки (PowerShell)


Обновлено: 14. 2020, автор —
Илья
Илья – главный редактор сайта softdroid. net. Является автором нескольких сотен руководств и статей по настройке Android. Около 15 лет занимается ремонтом техники и решением технических проблем iOS и Android. Имел дело практически со всеми более-менее популярными марками мобильных смартфонов и планшетов Samsung, HTC, Xiaomi и др. Для тестирования используется iPhone 12 и Samsung Galaxy S21 с последней версией прошивки.
Информация об авторе
Никто не будет спорить с тем, что компьютер играет в нашей жизни очень важную роль. Иногда мы пользуемся им не один раз в день и не всегда его выключаем. Если вышесказанное можно отнести к Вам, то посмотрите на локальный диск. Становится ли со временем памяти меньше? Попробуйте покопаться в папках, которые на этом диске находятся, и с большой долей вероятности Вы наткнетесь на файл гибернации hiberfil. sys. Больше всего Вы удивитесь его размеру: файл занимает немалое количество Вашей памяти.
У Вас может возникнуть ряд вопросов: Что это за файл? Откуда он взялся? Что с ним делать? В этой статье мы попробуем ответить на все возникшие вопросы.
Что такое гибернация?
Гибернация – режим работы и стационарных компьютеров, и ноутбуков, служащий для энергосбережения, который позволяет перед выключением записать процессы, которые происходили при включенном компьютере, на жесткий диск для дальнейшего возобновления работы ОС.
Как отключить функцию гибернации в Windows 10
- Перейдите в раздел “Питание и спящий режим”.
- В правой колонке выберите “Дополнительные параметры питания”.
- Напротив текущей схемы электропитания (отмечена флажком) нажмите на ссылку “Настройка схемы электропитания”.
- Нажмите на ссылку “Изменить дополнительные параметры питания”.
- Откройте раздел Сон, нажав на плюсик.
- Установите опции “Гибернация после” – «Никогда», “Разрешить гибридный спящий режим” – «Выкл.».
- Нажмите ОК, чтобы отключить гибернацию окончательно.
Hiberfil. sys – скрытый системный файл, который создается автоматически в том случае, если устройство переходит в режим гибернации. Делается это для того, чтобы сохранилась вся информация, с которой Вы работали до этого.
Обычно файл находится на системном диске C и занимает от нескольких сотен до десятков Гб (что обычно эквивалентно объему оперативной памяти).
Удаление hiberfil. sys
После того, как Вы отключили гибернацию на своем устройстве, смело можно удалить hiberfil. sys. Для выполнения этого действия необходимо:
- Открыть “Командную строку” от имени администратора через Пуск,
- Ввести команду powercfg -h off.
- Если Вы в будущем захотите включить гибернацию, то это можно также сделать через командную строку, но следует ввести powercfg -h on.
- Все, файл удален, хотя командная строка никак не отреагирует на введенную команду.
Оптимизация размера файла гибернации
В Windows есть набор команд, которые позволяет сократить размер файла hiberfil. sys. Что полезно, если на системном диске заканчивается место, а “снимок” оперативной памяти может весить десятки гигабайт. Можно просто оставить в файле hiberfil. sys только самые необходимые для работы данные, оптимизировать его. Как это сделать?
- Откройте командную строку от имени администратора.
- Введите команду powercfg -h -type reduced, нажмите Ввод.
- В консоли отобразится итоговый размер файла.
Одной командой можно сократить размер файла гибернации в два раза!
Отключение гибернации в Windows XP
Если Вы истинный консерватор, который пользуются данной операционной системой, то Вам повезло больше остальных, т. процесс отключения гибернации происходит намного проще, чем у пользователей других операционных систем.
Для этого Вам надо:
- Зайти в “Панель управления”, которая находится в меню “Пуск”;
- Найти раздел “Электропитание”, в котором находится вкладка “Спящий режим”;
- Убираем галочку со строки “Разрешить переход в спящий режим” и сохраняем.
Отключение режима Hibernation в Vista
Если в предыдущих версиях Windows было два энергосберегающий режима — ждущий и спящий, то в Vista оба они объединены в режим сна. Вот он и установлен вместо кнопки выключения компьютера (об этом было сказано выше).
Между тем, режим сна — еще одна функция, которая порядочно отнимает свободное дисковое пространство. Переходя ко «сну», компьютер делает “снимок” (дамп) оперативной памяти в файл hiberfil. sys, размеры которого зависят от объема оперативной памяти. Удалить данный файл без отключения функции энергосбережения невозможно. Отключив невостребованную функцию Hibernation, вы получите несколько сотен мегабайт освободившегося места. Итак:
- Откройте диалог «Выполнить» (Winkey+R).
- Из контекстного меню выберите пункт «Запустить от имени Администратора»;
- В окне командной строки вводим “powercfg -H OFF” (без кавычек), нажмите кнопку «ОК».
- Если появляется диалог контроля учетных записей, нажимаем «Продолжить».
- Файл hiberfil.sys готов к удалению.
Как отключить гибернацию в Windows 7
Если Вы пользователь более продвинутой Windows 7, путь к конечному результату немного отличается.
- Мы также Заходим в “Панель управления” через меню “Пуск”,
- Щелкаем по пункту “Электропитание”,
- Для более быстрого поиска этого раздела в “Просмотре” выбираем пункт “Крупные значки».
- В открывшемся окне слева нажимаем “Настройка перехода в спящий режим”
- Находим пункт “Изменить дополнительные параметры питания”.
- На экране мониторе Вы увидите довольно большой список пунктов, среди которых следует открыть “Сон”,
- Далее нажать “Разрешить гибридный спящий режим”
- Выбрать значение “Выкл”,
- В пункте “Гибернация после” установить значение “0”.
- После выполнения всех этих действий сохраните изменения и нажмите “ОК”.
Чем отличается ждущий режим от спящего
Давайте вспомним о других режимах стационарных компьютеров и ноутбуков.
Выключение ПК
- Все данные и процессы, не сохраненные Вами, выгружаются из операционной системы;
- Невозможно начать работу “с того же места”;
- Компьютер полностью обесточивается.
- Компьютер работает, но потребляет меньше энергии;
- Большинство устройств выключается (например, монитор, система охлаждения, винчестер);
- Минимальное напряжение подается на процессор, беспроводные модули и оперативную память;
- Возможность возобновить работу именно с того места, на котором Вы закончили.
Особенности гибернации
- Устройство выключается и полностью обесточивается (как при выключении);
- На локальный диск (С:) дублируется оперативная память, которая восстанавливается при включении, т.е. можно возобновить работу именно с того места, на котором Вы закончили (как при спящем режиме);
- Файл, записанный при переходе в этот режим, занимает достаточное количество памяти;
- Потребляет меньше энергии, что больше подходит для ноутбуков.
Гибернация – некий синтез таких видов завершения работы, как “Выключение” и “Спящий режим”. После выбора этого вида завершения работы компьютер запускается дольше, чем после спящего режима, но быстрее, чем после выключения.
Плюсы и минусы гибернации
Для того, чтобы разобраться, нужна ли Вам гибернация или нет, рассмотрим все преимущества и недостатки данного режима.
ПлюсыМинусыОтносительно кратковременное завершение и возобновление работы компьютера;Есть возможность перейти в режим гибернации автоматически, что, несомненно, подходит для ноутбуков;При переходе в данный режим все файлы и процессы сохраняются автоматически. Файл hiberfil. sys, появляющийся при гибернации, занимает немало места на жёстком диске;В файле диска могут оказаться устаревшие файлы;Не все программы “безболезненно” переносят гибернацию;В некоторых операционных системах гибернация небезопасна вследствие отсутствия шифрования файла hiberfil. sys.
Илья – главный редактор сайта softdroid. net. Является автором нескольких сотен руководств и статей по настройке Android. Около 15 лет занимается ремонтом техники и решением технических проблем iOS и Android. Имел дело практически со всеми более-менее популярными марками мобильных смартфонов и планшетов Samsung, HTC, Xiaomi и др. Для тестирования используется iPhone 12 и Samsung Galaxy S21 с последней версией прошивки.
Не нашли ответ на свой вопрос? Возможно, вы найдете решение проблемы на нашем канале в Youtube! Здесь мы собрали небольшие, но эффективные инструкции. Смотрите и подписывайтесь на наш youtube-канал!
Смотреть на Youtube
Если вы включите отображение скрытых и системных файлов в проводнике Windows 10, то вы увидите в корне системного диска (на который установлена Windows) файл hiberfil. sys. Размер этого файла обычно составляет несколько гигабайт. Что это за файл? Попробуем разобраться.
Файл hiberfil. sys и виды спящего режима в Windows 10
Режим гибернации — штука полезная и крайне необходимая при работе на персональном компьютере или ноутбуке. Система сохраняет содержимое оперативной памяти в файл hiberfil. sys, когда вы отправляете свое устройство в гибернацию или в сон (при включенном гибридном режиме сна).
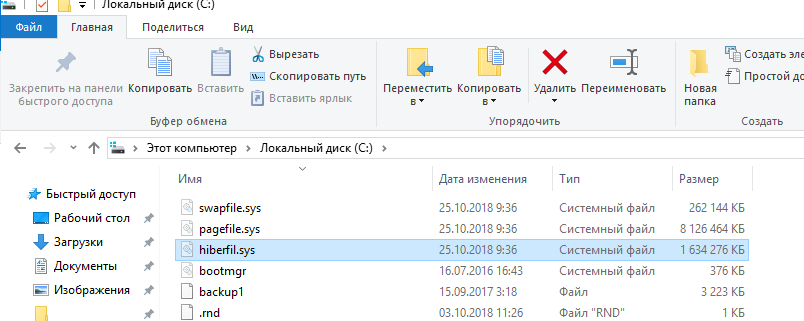
Рассмотрим основные отличиям между тремя видами спящего режима в Windows 10:
- Режим сна – компьютер переходит в состояние низкого энергопотребления (отключается монитор, периферийные устройства и жесткий диск), но не убирается напряжение с оперативной памяти (содержимое оперативной памяти не очищается).
- Гибернация – используется преимущественно на ноутбуках и планшетах. Содержимое памяти сохраняется в файл hiberfil.sys на жестком диске, и отключается подача напряжения на модули RAM, чем достигается экономия ресурсов аккумулятора ноутбука. При включении устройства данные из файла гибернации загружаются обратно в оперативную память.
- Гибридный спящий режим – режим для десктопных компьютеров. Представляет собой комбинацию режима сна и гибернации. При переходе в этот режим содержимое памяти сбрасывается в hiberfil.sys, но данные в памяти не очищаются. Благодаря этому, если у вас отключат электричество (разрядится аккумулятор), вы не потеряете текущее состояние своей системы.
гибернация, позволяет пользователю максимально быстро загрузить свое устройство и получить доступ к сохраненной сессии работы в Windows. При гибернации устройство загружается немного медленнее, чем при выходе из режима сна, за счет необходимости считать данные с относительно медленного (по сравнению с RAM) жесткого диска.
Вероятно, вы уже поняли, что размер файла hiberfil. sys не должен превышать количество оперативной памяти (RAM), установленной на компьютере.

Из основных недостатков режима гибернации можно выделить
- Использование дополнительного места на системном жестком диске (нельзя перенести файл hiberfil.sys на другой диск);
- Существенная фрагментация RAM при длительном использовании этого режима вместо обычного выключения/включения компьютера.
Как удалить файл hiberfil. sys в Windows 10
Как вы поняли, режим гибернации почти бесполезен для десктопных устройств, поэтому для освобождения места на диске C: этот файл можно удалить.
Самый простой способ отключить гибернацию в Windows 10 и удалить файл hiberfil. sys — запустить командную строку с правами администратора и выполнить команду:
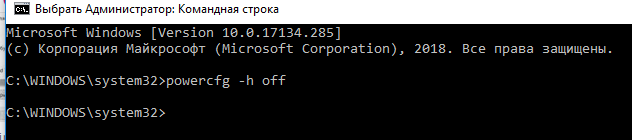
При отключении режима гибернации файл hiberfil. sys удаляется автоматически. После выполнения этой команды пункт Гибернация пропадает в меню выключения Windows 10, также перестает работать быстрый запуск Windows.
Также вы можете отключить режим гибернации через реестр:
- Перейдите в ветку реестра HKEY_LOCAL_MACHINESYSTEMCurrentControlSetControlPower .
- Найдите два параметра типа REG_DWORD: HibernateEnabled и HiberFileSizePercent.
Как уменьшить размер файла hiberfil. sys
В том случае, если вы хотите, чтобы в Windows 10 работал режим быстрой загрузки и не хотите полностью отключать гибернацию и удалять файл подкачки, вы можете уменьшить размер файла hiberfil. sys для экономии места на диске с помощью команды:
Powercfg -h -type reduced
В этом режиме в файл гибернации записываются только данные ядра Windows и драйверов системы (размер файла hiberfil. sys в этом режиме не превышает 20% от физической памяти устройства). При этом классический режим гибернаций работать не будет, а файл hiberfil. sys будет использоваться для обеспечения быстрой загрузки Windows. Чтобы вернуть обычный режим гибернации, выполните команду:
Powercfg -h -type full
Скорее всего, вы читаете это, потому что заметили гигантский файл hiberfil. sys на вашем системном диске, и вам интересно, можно ли избавиться от него, чтобы освободить место. Эта инструкция расскажет, что это за файл hiberfil. sys и как вы можете его удалить, если хотите.
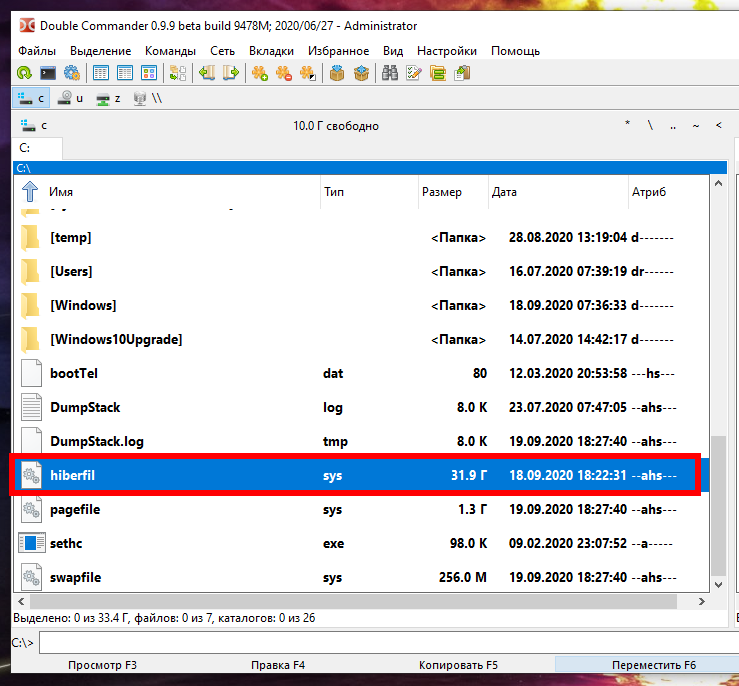
В зависимости от версии Windows, которую вы используете, у вас есть несколько вариантов экономии энергии, когда вы не используете компьютер. Очевидно, вы можете просто выключить его. Но вы также можете отправить его в режим сна или гибернации, где он потребляет значительно меньше энергии, но по-прежнему быстро доступен для возобновления работы, когда вам это нужно. В режиме сна достаточно энергии, чтобы сохранять информацию в памяти вашего компьютера. Hibernate экономит ещё больше энергии, записывая информацию из памяти на жёсткий диск и, по сути, завершая работу. Преимущество заключается в том, что восстановление вашего компьютера происходит намного быстрее, чем его вывод из полностью выключенного состояния. Именно здесь на помощь приходит файл hiberfil. sys — Windows записывает в этот файл информацию из оперативной памяти.
Хотя в большинстве случаев мы рекомендуем использовать спящий режим или гибернацию вместо выключения компьютера, мы понимаем, что многие люди просто предпочитают выключать компьютер. В этом случае отключение режима гибернации на вашем ПК позволит вам удалить этот файл и освободить ценное дисковое пространство. И файл может занимать довольно много места. Сколько зависит от объёма памяти, установленной на вашем ПК. В нашем примере файл hiberfil. sys использует колоссальные 32 ГБ дискового пространства.
Гибернация может замедлить работу Windows
В случае если у вас медленное постоянное хранилище (старый HDD диск или диск с ошибками, USB в качестве системного диска), то гибернация может очень значительно замедлить работу системы. Система будет подвисать при принятии обновлений, при установки больших программ, при любых операциях чтения и записи на диск. Система может подвисать даже без видимых причин из за фоновых процессов (автоматические проверки антивирусом и прочее).
Вы можете заметить разительную разницу в работе системы после отключения гибернация.
Как отключить режим гибернации в Windows 11, Windows 10, 8, 7 или Vista
Техника отключения режима гибернации практически идентичная в Windows 10, 8, 7 и Vista. Для этого вам нужно будет использовать командную строку в режиме администратора, но это всего лишь одна простая команда. Отключение режима гибернации автоматически удаляет файл hiberfil. sys.
Откройте командную строку, сначала нажав «Пуск» и набрав «командная строка». Когда вы увидите всплывающее окно командной строки, щёлкните «Запуск от имени администратора».

В командной строке введите следующую команду и нажмите Enter:
powercfg /H OFF

Эта команда немедленно отключает режим гибернации, так что вы заметите, что данная опция исчезла из меню отключения. А если вы снова зайдёте в проводник, вы увидите, что файл hiberfil. sys был удалён и все это дисковое пространство снова принадлежит вам.
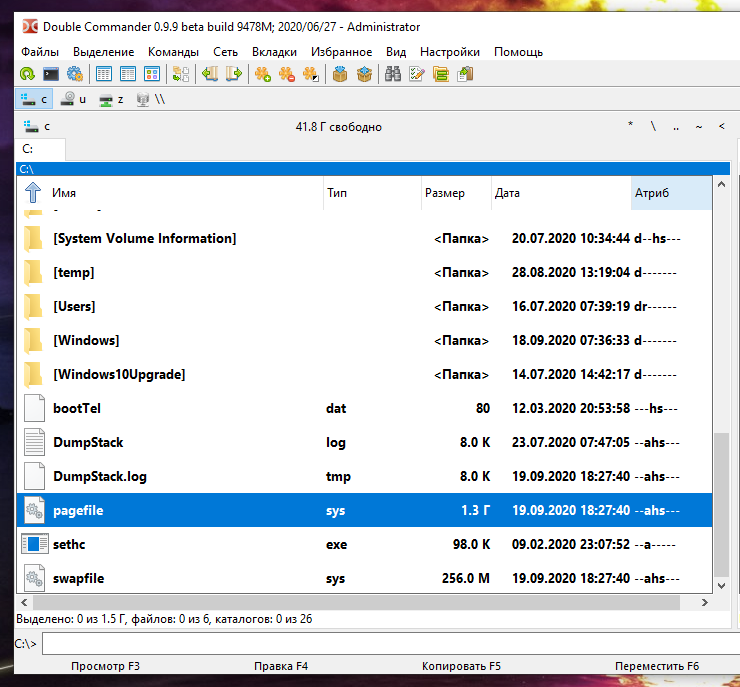
Если вы передумали и снова захотите включить режим гибернации, просто повторно посетите командную строку и используйте эту команду:
powercfg /H ON
Опция выключения Hibernate должна быть снова доступна вам, и Windows воссоздаст файл hiberfil. sys.
Отключить режим гибернации в Windows XP
После отключения режима гибернации перезагрузите компьютер, после чего вам нужно будет вручную удалить файл hiberfil. sys.
Связанные статьи
- Как перезагрузить Windows 10 используя только клавиатуру (77.7%)
- Как убрать сообщение «Создан временный файл подкачки, поскольку при запуске была обнаружена неполадка в конфигурации файла подкачки» (РЕШЕНО) (72.3%)
- Как в виртуальной машине добавить ещё один диск (55.6%)
- Инструкция по использованию ThrottleStop (альтернатива Intel Extreme Tuning Utility для андервольтинга) (RANDOM — 52.9%)
За компьютером некоторые пользователи проводят практически весь день с небольшими перерывами. При этом ПК не всегда полностью отключается.
Если вы пользуетесь компьютером примерно так же, взгляните на объём памяти своего основного диска, где установлена операционная система. Наверняка со временем свободного пространства становится всё меньше.

Пытаясь найти виновного, можно наткнуться на файл под названием hiberfil. sys. Некоторых удивляет то, насколько много места занимает этот файл. А потому возникает множество вопросов. В основном юзеров интересует, что это за файл, какие функции он выполняет, можно ли удалить его и как это сделать.
Понятие о гибернации
Как ни странно, но начать следует именно с определения такого понятия как гибернация.
Гибернацией называют особый режим компьютерных устройств, то есть ПК и ноутбуков, который обеспечивает высокое энергосбережение. Перед отключением ПК сохраняются все внутренние процессы, запущенные при работе с компьютером, и затем они восстанавливаются при возобновлении функционирования операционной системы.
Для чего нужен файл
Теперь к вопросу о том, что же это за файл hiberfil. sys и какие функции он выполняет на компьютере или ноутбуке.
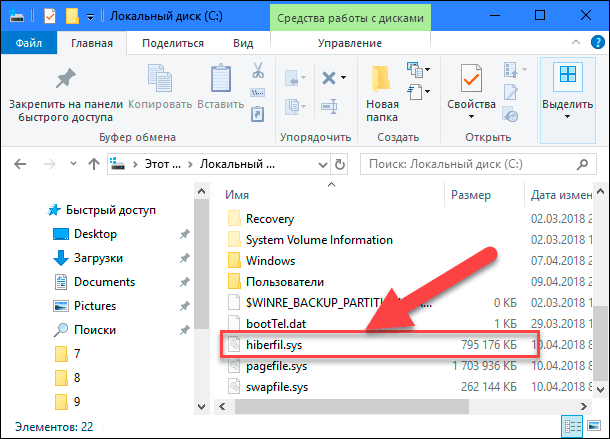
Это специальный системный файл, который обычно находится в скрытом состоянии. Он формируется автоматически в ситуациях, когда компьютерное устройство переходит в тот самый режим гибернации. Это позволяет сохранить всю информацию и данные, с которыми пользователь работал ранее.
В основном местом хранения файла выступает системный диск С. Он может занимать несколько сотен мегабайт, а иногда и десятки гигабайт. Отсюда и столь заметные потери свободного пространства на диске.
Разобравшись с тем, что такое этот самый файл под названием hiberfil. sys, стоит рассмотреть вопрос его удаления и отключения. Причём отдельно для разных версий ОС, включая Windows 10, Windows 7 и пр.
Можно ли удалять
Существует множество способов, позволяющих очистить дисковое пространство и освободить его для собственных целей и задач. Ответ на вопрос о том, можно ли удалить этот файл hiberfil. sys, будет положительным.
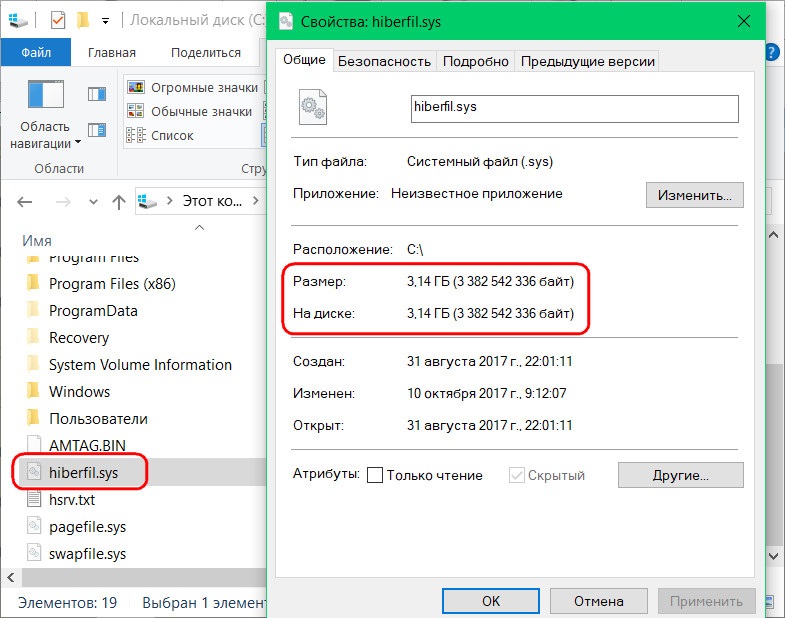
Что же касается удаления hiberfil. sys, то тут стоит задуматься, прежде чем принимать такое решение. Это важный системный файл, который выполняет значимые функции.
Если у пользователя ПК и ноутбуков нет необходимости в течение дня работать с разными программами и процессами, переводить ПК в специальный спящий режим, а на следующий день начинать с места окончания вчерашней работы, тогда этот файл можно полностью удалить.
Вообще специалисты сходятся во мнении, что отключить гибернацию и специальный системный, пусть и большой по объёму, файл не лучшее решение. Иначе закрыть все программы и открыть их же с сохранением всех изменений не получится.
Оставив файл активным, компьютер не будет расходовать лишнюю электроэнергию, на загрузку операционной системы уйдёт значительно меньше времени, нежели при обычном включении.
На этот счёт можно спорить бесконечно. Всё напрямую зависит от того, необходима ли гибернация в каждом конкретном отдельно взятом случае. Если вы активно пользуетесь этим режимом, тогда ни в коем случае не удаляйте этот файл.
Процедура удаления
Решить вопрос с удалением файла под названием hiberfil. sys на практике не сложно.
Сделать это можно самостоятельно, реализовав задуманное через командную строку, либо же с помощью редактора реестра.
Для начала о том, как удаляется файл hiberfil. sys с помощью многим уже знакомой командной строки.
- Для начала отключите саму функцию гибернации. Без этого удалить файл не получится, и постоянно будет возникать ошибка при каждой попытке деинсталляции.
- Теперь, когда процесс остановлен, запустите командную строку, причём именно от имени администратора, воспользовавшись меню «Пуск».
- В открывшемся новом окне командной строки пропишите специальную команду powercfg -h off.
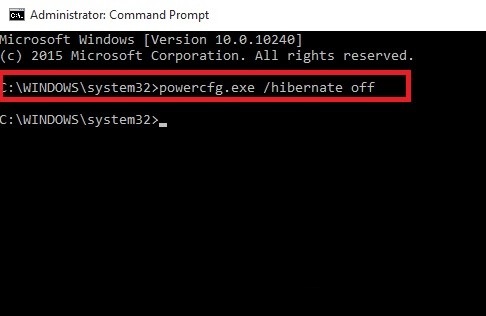
После этого файл будет удалён. Не удивляйтесь, если со стороны командной строки не последует никакой реакции. Зато попробуйте проверить текущее состояние памяти на системном диске. Если там разом освободилось несколько гигабайт, всё прошло успешно.
При этом можно по мере необходимости создать файл заново. Для этого достаточно прописать аналогичную команду, только вместо off указать слово on.
Если у вас есть хотя бы минимальный опыт работы с редактором реестра, можно попытаться с его помощью удалить рассматриваемый файл. Это альтернатива предыдущему варианту, где в ход идёт командная строка.
Здесь требуется выполнить такие операции:
Всё, теперь файл удалён, а потому на жёстком диске наверняка освободится внушительный объём пространства.
Отключение файла
Вместо удаления рекомендуется воспользоваться функцией отключения этого файла гибернации. При этом то, как убрать из списка действующих файл hiberfil. sys, напрямую зависит от используемой версии операционной системы. Существуют свои инструкции для Windows 10, Windows 7, Vista и пр.
Потому стоит отдельно разобраться с отключением рассматриваемого файла hiberfil. sys. Дальнейшие инструкции дадут возможность узнать, как отключается гибернация в случае с Windows 10 и более ранними версиями операционных систем.
Здесь требуется выполнить такую очерёдность операций:
Тем самым вы отключили ненужную гибернацию на своём компьютере. А потому объёмный файл, занимающий порой несколько гигабайт, создаваться в автоматическом режиме не будет.
Если вдруг когда-то понадобится воспользоваться полезными функциями гибернации, по той же схеме её можно снова включить.
Теперь про выключение файла hiberfil. sys, но уже в устаревшей версии операционной системы Windows XP. В этом случае отключить его значительно проще.
Для этой операционки достаточно выполнить буквально несколько шагов:
- нажать на кнопку «Пуск»;
- открыть панель управления;
- перейти в раздел с электропитанием;
- выбрать вкладку «Спящий режим»;
- убрать галочку, если она стоит на пункте «Разрешить переход в спящий режим»;
- сохранить изменения.

Всё, готово. Как видите, ситуация с Windows XP действительно предельно простая.
Windows Vista
У предшественников этой операционной системы было сразу два энергосберегающих режима. Это спящий и ждущий. Но при появлении Windows Vista эти 2 режима объединили в один, и назвали Сон.
Переход в этот режим во многом является полезной функцией для пользователей уже достаточно устаревшей операционной системы Виндовс Виста. Ведь при переходе в него создаёт дамп, то есть снимок оперативной памяти, который записывается в объёмный файл hiberfil. sys. Причём его размер напрямую зависит от используемого объёма оперативной памяти. Возврат из режима сна позволяет продолжить работу с места отключения.
Если возникнет желание удалить этот файл, который действительно порой занимает не один гигабайт, либо несколько сотен мегабайт, предварительно придётся отключить функцию энергосбережения. Без этого ничего удалить не получится.
Для пользователей Windows Vista, желающих отключить гибернацию и освободить за счёт этого пространство на диске, предлагается следующая инструкция:
- запустите диалоговое окно «Выполнить», нажав комбинацию клавиш Win и R;
- запустите команду от имени администратора, кликнув правой кнопкой мышки-манипулятора, и открыв контекстное меню;
- в окне с командной строкой пропишите powercfg -H OFF;
- нажмите на кнопку ОК.
Функция теперь отключена, а потому системный файл легко можно удалить.
Прежде чем удалять искомый файл, нужно включить функцию отображения скрытых папок и файлов. Иначе отыскать hiberfil. sys не удастся.
А вот для пользователей утратившей недавно поддержку операционной системы Windows 7 инструкция будет выглядеть иначе.
Тут нужно сделать следующее:
В зависимости от того, какая операционная система используется на компьютере или ноутбуке, можно воспользоваться соответствующей инструкцией.
Разница между режимами
Чтобы окончательно понять необходимость в использовании режима гибернации или её отсутствии, следует разобраться с особенностями режима.
Фактически любой компьютер можно:
- выключить;
- перевести в ждущий режим;
При отключении ПК происходят следующие процессы:
- все процессы и данные выгружаются из ОС;
- на компьютер полностью прекращается подача электроэнергии;
- начать с того же места работу после завершения и повторного включения невозможно.
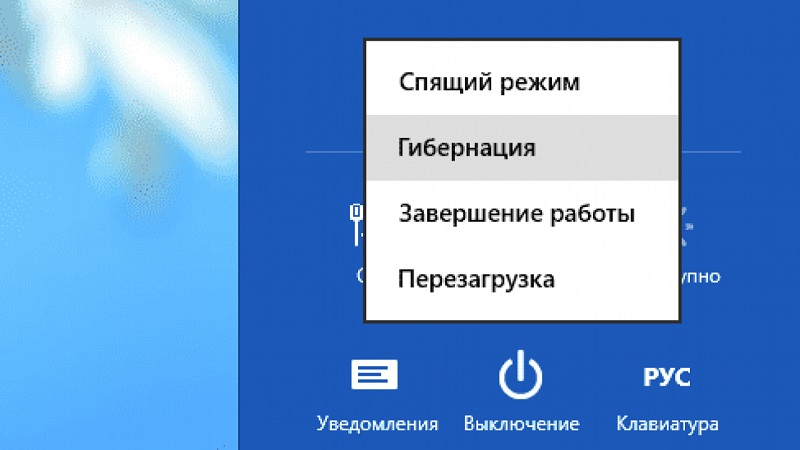
Также есть ждущий режим.
Здесь есть свои особенности. А именно:
- компьютер продолжает работать, но при этом количество потребляемой электроэнергии значительно снижается;
- такие устройства как монитор, система охлаждения и другие компоненты отключаются;
- на процессор поступает минимальное напряжение, как и на оперативную память;
- работу можно восстановить с того места, на котором пользователь её закончил.
В случае с гибернацией или спящим режимом всё происходит несколько иначе.
Тут наблюдаются следующие процессы и их особенности:
- как и при полном выключении, компьютер отключается и прекращается подача электроэнергии;
- на локальном диске дублируется оперативная память;
- за счёт дублирования память восстанавливается по последующем включении;
- это позволяет начать с того же места, на котором была закончена работа, как и в случае со ждущим режимом;
- для сохранения данных создаётся специальный файл, занимающий достаточно много меньше.
Фактически гибернация является чем-то промежуточным между выключением и ждущим режимом.
Использовать этот режим или нет, дело лично каждого. Но это объективно полезная функция для тех, кто много работы регулярно выполняет на компьютере, и не хочет всё случайно потерять при обычном выключении. Но при этом, оставляя компьютер на всю ночь, не заставлять потреблять его большое количество электроэнергии.
Подумайте, нужен ли этот режим и создаваемый при гибернации файл именно вам. Если нет, можно смело отключать функцию и удалять файл. Но лучше его оставить. К тому же, когда жёсткий диск имеет более чем 500 ГБ, потеря даже в несколько гигабайт вряд ли серьёзно скажется на его состоянии.







