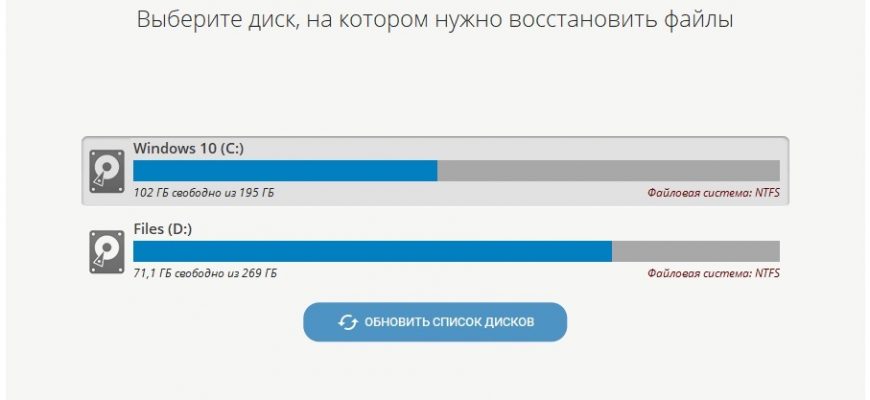Форматирование компьютера включает в себя стирание всех данных на жестком диске компьютера и последующую переустановку операционной системы. Таким образом, компьютер восстанавливается до заводских настроек. Это может пригодиться в случае нестабильной работы операционной системы, перед продажей компьютера, или если вы решили отдать свой компьютер на благотворительные цели. Следуйте данным инструкциям, чтобы отформатировать компьютер с операционной системой Windows 7 или Mac OS X.
- Проведите резервное копирование данных. При форматировании компьютера удаляются все файлы и данные. Программы не подлежат резервному копированию; их необходимо будет переустановить. Все файлы, включая документы, музыку, изображения и видео, которые вы хотите сохранить, необходимо скопировать на отдельный носитель.Можно использовать DVD и CD диски, внешние жесткие диски, флэш-накопители или облачное хранилище данных, в зависимости от объема данных для резервного копирования.
- Можно использовать DVD и CD диски, внешние жесткие диски, флэш-накопители или облачное хранилище данных, в зависимости от объема данных для резервного копирования.
- Перезагрузите Mac компьютер. При перезагрузке компьютера зажмите комбинацию клавиш Command + R. При этом откроется Меню восстановления. Выберите Утилита дисков и нажмите Продолжить.
- Отформатируйте диск. Выберите нужный жесткий диск на левой панели Утилиты дисков. Выберите вкладку Очистить. В выпадающем меню Формат выберите формат файловой системы Mac OS Extended (с протоколированием). Введите любое название и нажмите Очистить.Теперь все данные с диска удалены. Убедитесь в том, что вы сделали резервные копии важных файлов.Закройте Утилиту дисков по окончании процесса очистки.
- Теперь все данные с диска удалены. Убедитесь в том, что вы сделали резервные копии важных файлов.
- Закройте Утилиту дисков по окончании процесса очистки.
- Начните процесс установки Mac OS X. Убедитесь в том, что вы подключены к сети, и выберите Переустановить Mac OS X. Вам будет необходимо подтвердить лицензию, для этого введите Apple ID и пароль. Также вам будет необходимо принять лицензионные соглашения.
- Выберите диск для установки. Установщик запросит указать диск для установки операционной системы. Выберите диск, который вы только что очистили с помощью Утилиты дисков.
- Дождитесь окончания процесса установки. Процесс установки операционной системы Mac OS X полностью автоматический и не требует участия пользователя. Компьютер может перезагружаться в процессе установки. После окончания процесса установки вы увидите рабочий стол.
Из-за длительного использования флешки и другие съемные накопители начинают работать медленнее, появляются сбои и битые сектора. В итоге информация, которая хранится на носителе, может повредиться. Чтобы избежать этого и не потерять нужные данные, периодически следует проводить форматирование флешки или SD-карты. Из этой статьи вы узнаете, какое программное обеспечение поможет открыть нечитаемый USB-носитель и что делать, если пропали важные материалы.
Как восстановить потерянные данные
2. 10 лучших программ для форматирования флешек
3. Заключение
Как восстановить потерянные данные
Если флешка отказывается считываться или вы случайно удалили папку с важными документами, воспользуйтесь программой ФЕНИКС. Это приложение поможет восстановить любые типы файлов со съемных накопителей, внутренних и внешних жестких дисков, телефонов, фотокамер и планшетов.
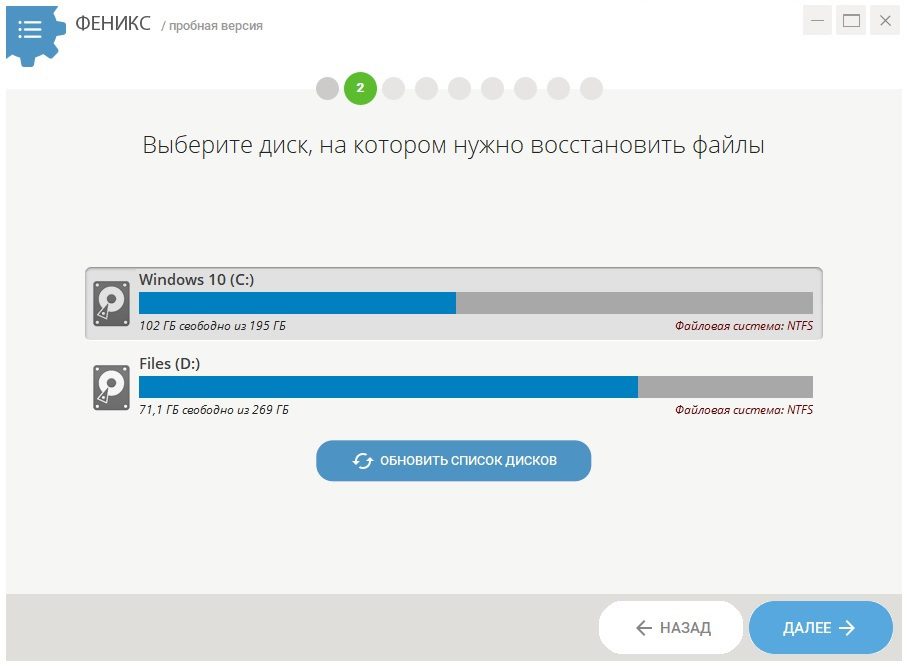
Программа ФЕНИКС подойдёт для восстановления любых файлов
ФЕНИКС сможет вернуть файлы, утерянные после системного сбоя, вирусной атаки, нечаянного удаления. Просто установите приложение на компьютер, укажите место с потерянными данными и просканируйте его для восстановления. Детальные ручные настройки помогут значительно сократить время на поиск: вы можете проверить возможность восстановления еще до запуска, указать фильтры поиска по размеру и типу утерянных файлов, предварительно просмотреть восстановленные фотографии. В итоге вы вернете потерянные материалы за несколько простых кликов.
Отлично работает на Windows 11, 10, 8, 7 и XP
10 лучших программ для форматирования флешекПо умолчанию в Windows уже встроена утилита для очистки, также это можно сделать через командную строку. Но если накопитель сильно поврежден, может не удастся завершить форматирование. В этом случае помогут специальные ПО, предназначенные для этой цели. Рассмотрим их подробнее ниже. MiniTool Partition WizardMiniTool Partition Wizard работает как менеджер разделов жесткого диска. Это значит, что вы можете разбивать его на части и мигрировать информацию на отдельные разделы, чтобы отформатировать носитель без потери данных. Можно клонировать выбранные или все секторы на другой носитель. Еще в MiniTool есть опция восстановления загрузочных секторов MBR. Поддерживается работа со стандартными и RAID-дисками более 2 ТБ. Может переконвертировать раздел MBR в GPT и наоборот, полностью стереть диск или только отдельные разделы. Можно проверить работоспособность и загруженность подключенных устройств и создать загрузочный сектор, CD или USB.
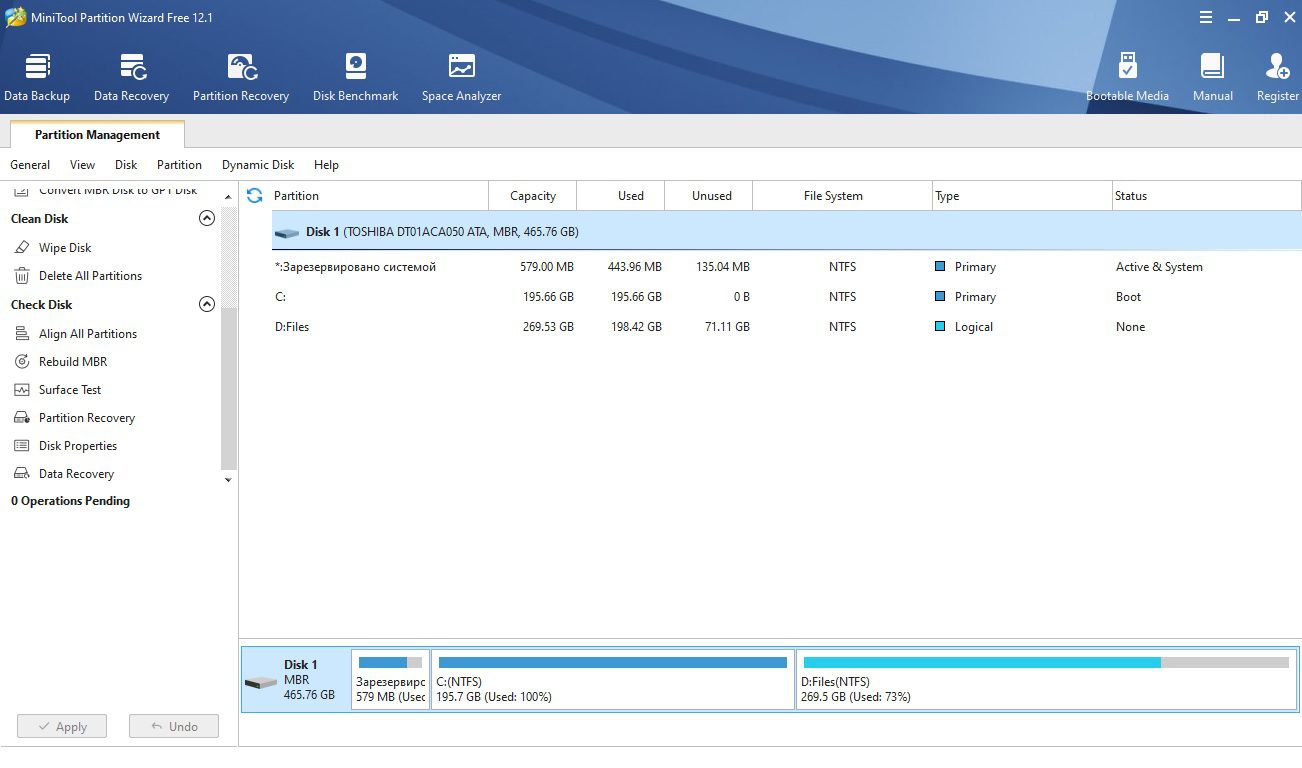
Окно MiniTool Partition WizardМинусом бесплатной версии является то, что большинство доступных опций не выходят за рамки встроенной утилиты «Диски». При этом нельзя работать с динамическими дисками. Новички могут нечаянно стереть ошибочные разделы, так как здесь нет защиты от неверных действий. Также отсутствует русскоязычная локализация. HDD Low Level Format ToolHDD Low Level Format Tool выполняет низкоуровневое форматирование. Это значит, что он не только стирает информацию, но и фактически физически сбрасывает диск, а это делает фактически невозможным восстановление удаленных данных. Программное обеспечение поддерживает все основные интерфейсы (SATA, USB, IDE, SCSI, Firewire) и всех производителей. При наличии картридера возможно считывание Flash-карт. При запуске пользователь может выбрать подключенный накопитель и указать режим стирания – быстрый или продвинутый. На этом функционал заканчивается.
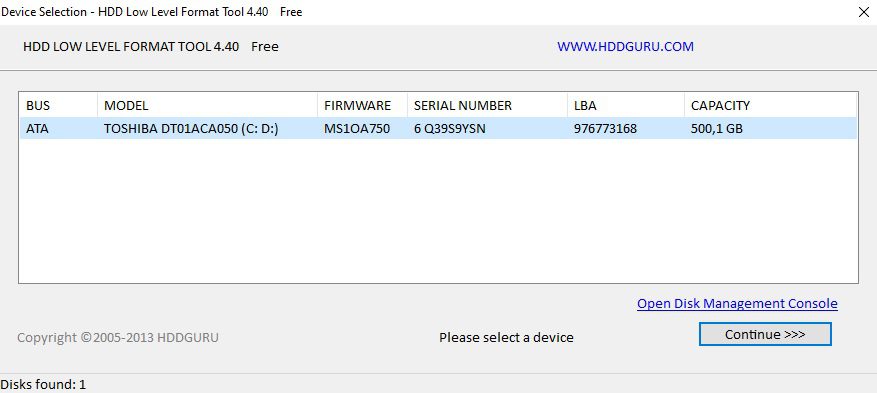
Укажите подходящий тип сканирования флешкиВ бесплатной версии скорость ограничена до 180 ГБ в час, что составляет 50 МБ/с. Приложение не переведено на английский язык, и, хотя интерфейс предельно минималистичный, алгоритм управления нельзя назвать интуитивно-понятным. Это может привести к трудностям в работе у новичков. HP USB Disk Storage Format ToolHP USB Disk Storage Format Tool – оптимальное решение для быстрой очистки USB-накопителей. ПО не требует установки и работает в режиме portable. Интерфейс прост: он состоит из одного окна с настройками, где нужно указать стираемое устройство и метод переформатирования. Доступны функции переименования флешки, выбор быстрого (поверхностного) и углубленного очищения, компрессия, смена FAT32 на NTFS или наоборот. При выборе формата FAT32 также можно сделать загрузочную DOS-флешку.
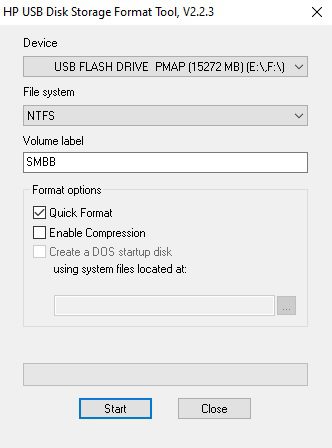
Запускаем процесс в HP USB Disk Storage Format ToolHP USB Disk Storage не переведён на русский язык и не отличается быстрой работой. Программа была разработана для старых сборок Windows, поэтому при использовании на современном оборудовании могут возникнуть ошибки. SD FormatterSD Formatter позволяет стирать данные и «чинить» битые сектора на SD карте, USB-устройствах и телефонах Android. Программа помогает справиться с проблемой ошибки записи или чтения, после сбоев или когда нет возможности открыть носитель стандартным способом. После оно отображает информацию о типе подключенного накопителя и предлагает быстрое удаление либо полное затирание всех разделов. ПО максимально простое в управлении и в целом схоже со стандартными инструментами, встроенным в Windows. Для старта нужно подключить карту или флешку, запустить SD Formatter, выбрать устройство и нажать Format.
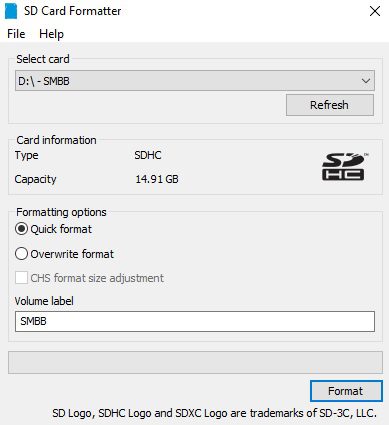
SD Formatter для форматирования флешкиСофт доступен только на английском языке, однако интерфейс максимально прост, так что разобраться в нем можно за несколько минут. Разработчики исправно поставляют обновления для своего продукта, поэтому его можно установить в том числе на Windows 10. Поддерживаются версии архитектур 32 и 64 бита. К минусу можно отнести то, что вы не сможете сменить файловую систему в FAT или NTFS либо выбрать размер кластеров. Format USB Or Flash Drive SoftwareFormat USB Or Flash Drive Software подойдет для форматирования флешки в fat32. В ней можно изменить файловую систему, выбрав exFAT, FAT 32 или NTFS, установить размер кластера и проводить пакетную обработку нескольких карт памяти. Софт позволяет форматировать любые типы съемных носителей, в том числе перезаписываемые CD. Функционал повторяет стандартные средства от Windows, отличием является то, что он способен распознавать устройства, которые не читаются компьютером.

Запускаем процесс в Format USB Or Flash Drive SoftwareБесплатная версия выводит на экран монитора окно с указанием автора, сайта и демо-роликами для обучения. Убрать его можно только после оплаты. При этом цена за набор функций, которые можно бесплатно найти в собственном компьютере, довольно высокая – 1920 рублей. Дополнительно стоит упомянуть, что софт переведен на русский только частично. Разработка продукта прекратилась несколько лет назад, поэтому при использовании на новых сборках часто возникают ошибки и зависания. EzRecoverEzRecover умеет распознавать полностью нежизнеспособные флешки, определяемые компьютером как нулевые. Функционал весьма ограниченный, но при этом нужный — пользователь с ее помощью может восстановить битые сектора флеш-карт, вернуть работоспособность и «скрытые» мегабайты. Приложение является обязательным в наборе многих системных администраторов, так как оно умеет возвращать к жизни даже безнадежные устройства. Поддерживаются все типы Windows, в том числе старые сборки.
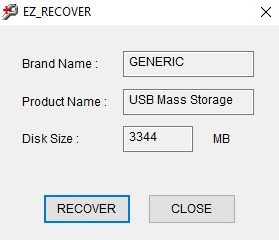
Интерфейс программы EzRecoverИнтерфейс состоит из одного окна, поэтому освоить управление можно буквально за секунды. Чтобы починить накопитель, подключите его к компьютеру, запустите EzRecover и нажмите кнопку Recover. Недостатком является то, что этот вариант работает не со всеми типами флешек, например, не читает microSD. При подключении часто возникает ошибка распознавания, которая исправляется переподключением в другой USB-порт. JetFlash Recovery ToolЕще одно средство для восстановления нерабочих USB-накопителей. JetFlash Recovery Tool был разработан именно для этой цели, а значит, дополнительных настроек и функций здесь нет. Интерфейс состоит из одного рабочего окна с кнопкой Start, которая запускает восстановление поврежденных секторов, и Exit для закрытия. После запуска ПО определяет битые секторы и разделы и чинит их в автоматическом режиме, что отлично подходит для новичков с минимальными знаниями ПК. JetFlash Recovery Tool способна справиться с большинством ошибок и проблем, но не поможет при физических повреждениях или при отказе блока памяти.
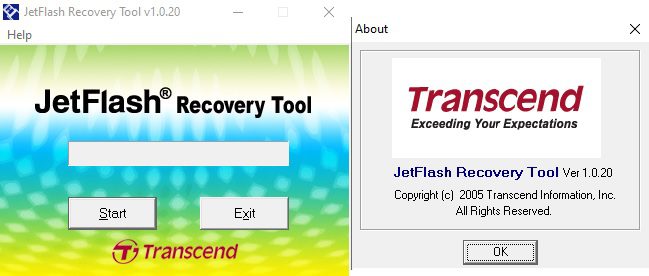
Внешний вид JetFlash Recovery ToolПродвинутые пользователи могут быть разочарованы отсутствием каких-либо дополнительных установок. Крупным недостатком можно назвать то, что в JetFlash Recovery Tool нельзя изменить тип файловой системы. Как во многих бесплатных альтернативах, здесь нет выбора языка, но управление максимально простое и понятное. D-Soft Flash DoctorD-Soft Flash Doctor работает не только со съемными flash-картами, но также с внутренним жестким диском, помогая восстановить его работоспособность. Приложение пригодится, если после сбоя системы нет возможности отформатировать устройство обычным способом. Помимо этого, программное обеспечение позволяет проверять наличие битых разделов и применить низкоуровневое удаление. В процессе ремонта поврежденные сектора заменяются на резервные ячейки, поэтому общий объем не уменьшается. Перед этим вы сможете сделать резервную копию, чтобы по ошибке не удалить важную информацию. Пользователю доступно не только полное копирование, но также запись созданного архива. D-Soft Flash Doctor обладает простым интерфейсом, не требует установки и полностью переведен на русский язык.
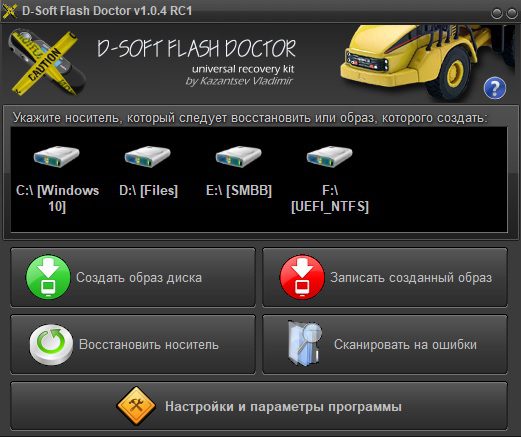
D-Soft Flash DoctorК минусу можно отнести тот факт, что программа не отображает буквы накопителей. Это может вызвать проблемы: неопытные пользователи могут удалить раздел, необходимый для работы компьютера. Еще одним недостатком становится то, что разработчики перестали обновлять продукт и на новейших сборках в работе софта случаются сбои. Transcend RecoveRxTranscend RecoveRx предлагает на выбор две опции: полный сброс носителя и восстановление потерянных материалов. Поддерживаются все типы данных, производители и контейнеры хранения, в том числе microSD, USB, внешние и внутренние жесткие носители. Можно включить защиту карт SD при помощи шифрования или пароля. Пользователь может вручную установить некоторые настройки, например, переформатировать Fat32 в NTFS или наоборот, выбрать определенный тип восстанавливаемых материалов: музыку, фото, видео, текстовые документы. Доступен режим полного или поверхностного стирания.
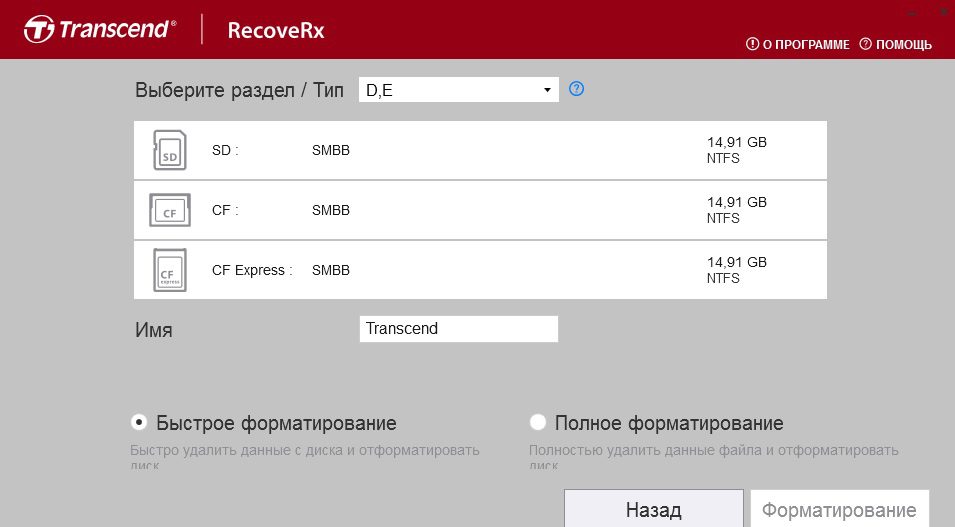
Софт работает на русском языке, полностью бесплатный и очень прост в управлении. Недостаток состоит в том, что при очистке указывается только буква раздела без названия, поэтому выбрать правильный диск новичкам будет сложно. Скорость работы довольно медленная, на очистку небольшой флешки уходит больше часа. Kingston Format UtilityKingston Format Utility — приложение для Windows, которое максимально упрощает очистку и ремонт USB-накопителей типа Kingston HyperX (DTHX30/XXGB). Большинство товаров этого производителя уже отформатированы в FAT32 для повышения совместимости с любой платформой. Их переформатирование с помощью инструментов по умолчанию, встроенных в Windows, Linux или macOS, может привести к снижению производительности. Именно поэтому разработчики рекомендует использовать их утилиту. Также она помогает, если ПК отказывается распознавать USB-носитель, что является преимуществом программы. В этом случае Kingston Utility поможет восстановить прошивку. Уникальный метод очистки поможет справиться с любыми проблемами, которые могут стать причиной отказа, и даже очистить флешку, защищенную от записи.
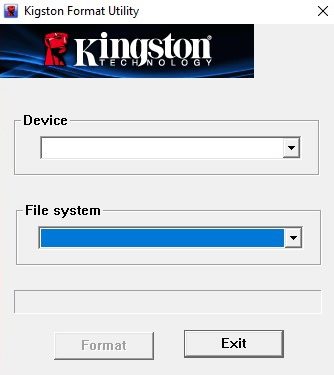
- Paragon Hard Disk Manager
- Aomei Partition Assistant
- MiniTool Partition Wizard
- Acronis Disk Director
- EaseUS Partition Master
Часто компьютеры продаются с единственным системным разделом на диске. Если пользователю необходима другая структура (например, специфическая файловая система или отдельное место под данные), а стандартные инструменты ОС не подходят, придется использовать программы для форматирования жестких дисков.
Paragon Hard Disk Manager
Некогда бесплатный продукт Partition Manager от Paragon теперь входит в состав комплексного продукта Hard Disk Manager, где ему выделена отдельная вкладка. Для полноценной работы с ней потребуется активировать соответствующий функционал в учетной записи. После этого можно выполнять разнообразные операции с установленными в систему жесткими дисками.
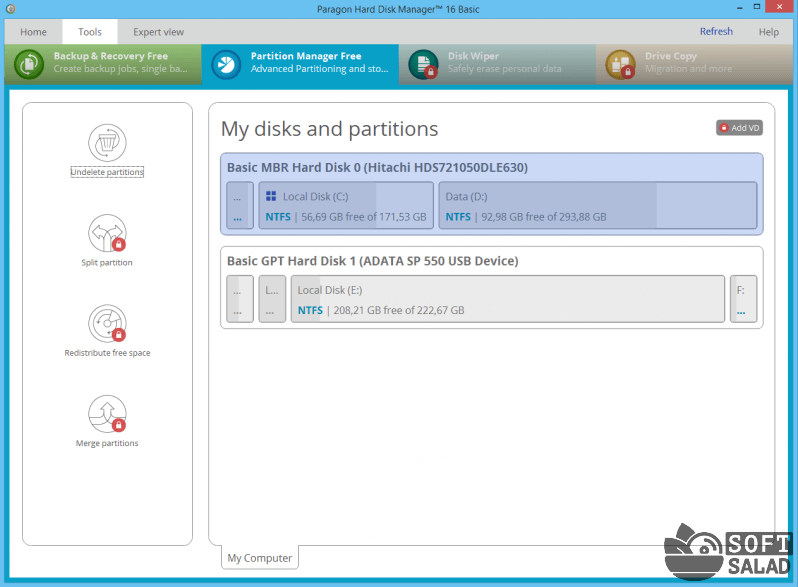
Программа поддерживает создание разделов разного типа, при этом можно выбрать произвольное количество из доступного на носителе пространства. Одновременно можно указать и тип файловой системы, а также предпочитаемое для него буквенное обозначение (программа работает с Windows 7 SP1 и выше). Для удобства можно использовать системные компоненты, непосредственно отвечающие за форматирование.
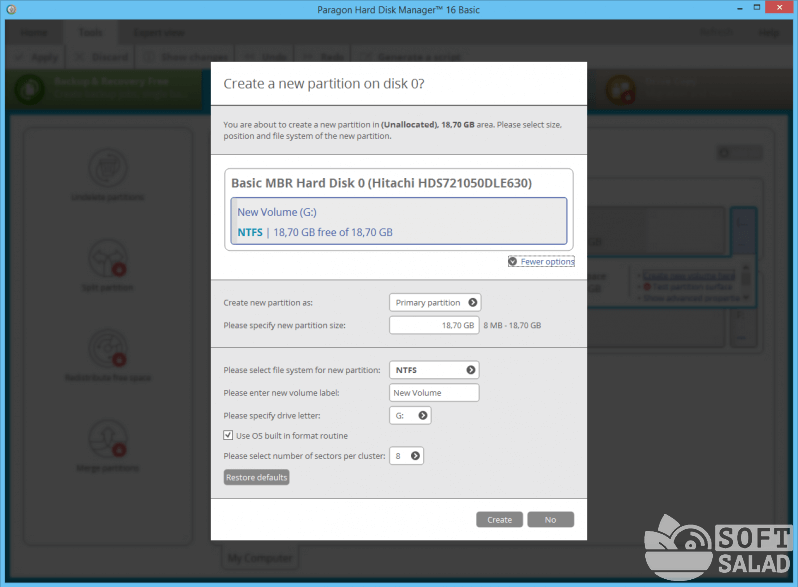
Программа удобна тем, что позволяет гибко распределять свободное место между разделами. При выполнении потенциально опасных действий, таких как удаление раздела, приложение покажет соответствующее предупреждение. Аналогично при форматировании существующего раздела — чтобы избежать случайного стирания данных, необходимо поставить галочку. Также Paragon Hard Disk Manager поддерживает перевод HFS в NTFS и обратно без переформатирования диска.
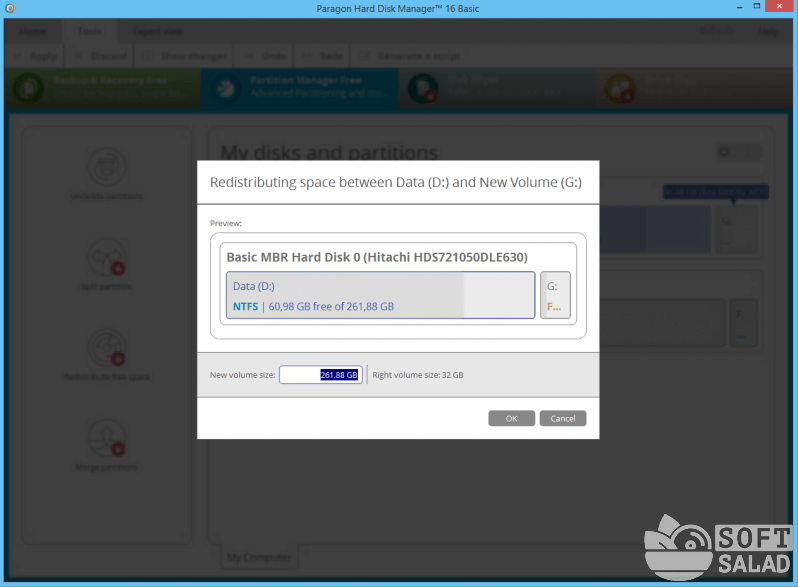
- Плюсы: полный комплекс действий с разделами, включая создание/удаление/сжатие/расширение и форматирование.
- Минусы: весь функционал доступен после покупки, для действий с разделами нужна регистрация.
Aomei Partition Assistant
Менеджер дисков Aomei Partition Assistant позволяет отформатировать раздел или диск в различные файловые системы — как обычные для Windows (NTFS, семейство FAT), так и привычные для Linux-пользователей (например, Ext2/3/4).
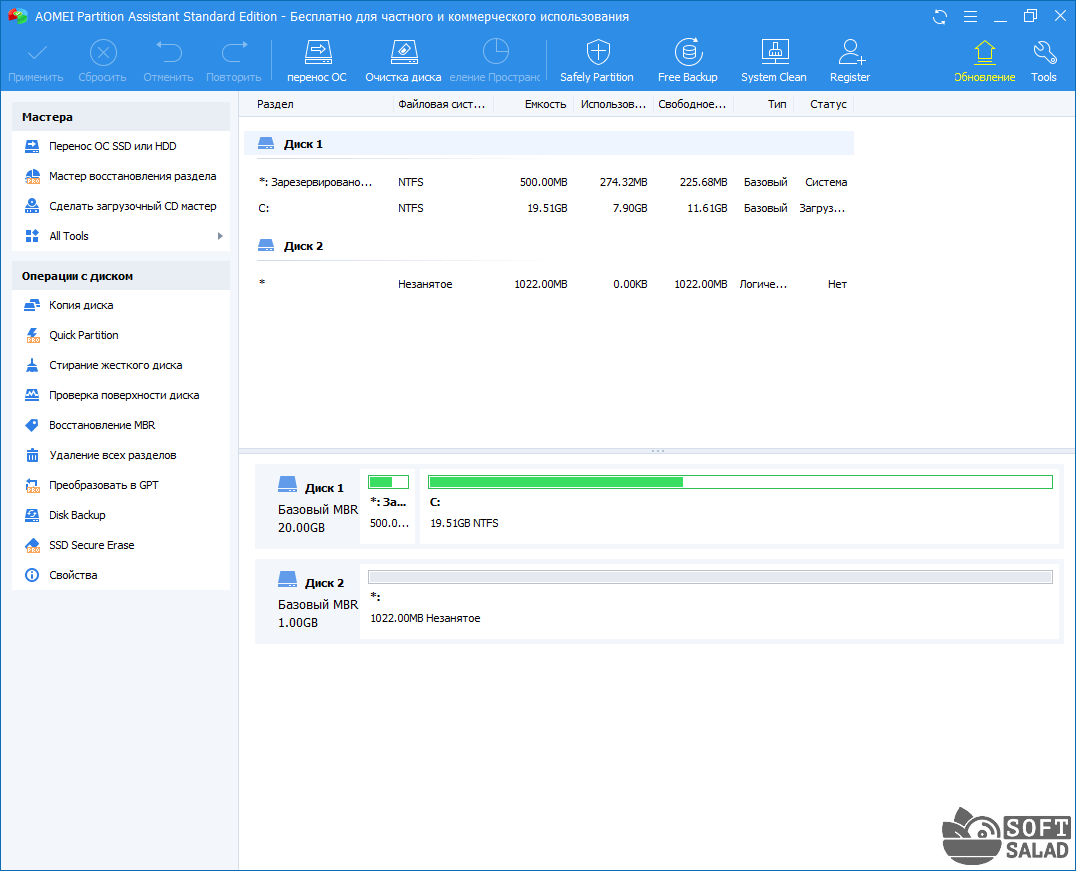
Программа работает с любыми распространенными носителями:
- традиционные HDD и твердотельные SSD-накопители;
- карты памяти и подключаемые по USB периферические устройства, включая внешние жесткие диски;
- RAID-массивы.
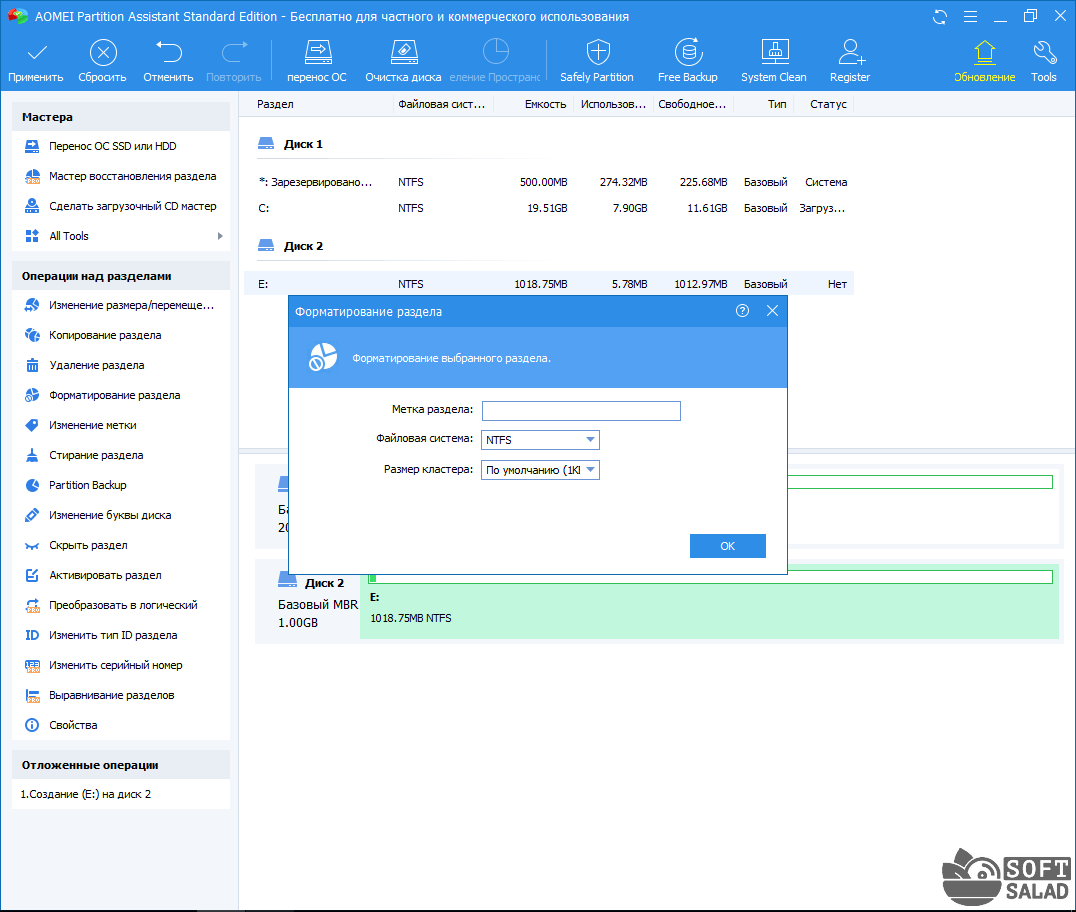
Диски могут быть как MBR, так и GPT. В последнем случае поддерживаются накопители емкостью свыше 8 терабайт.
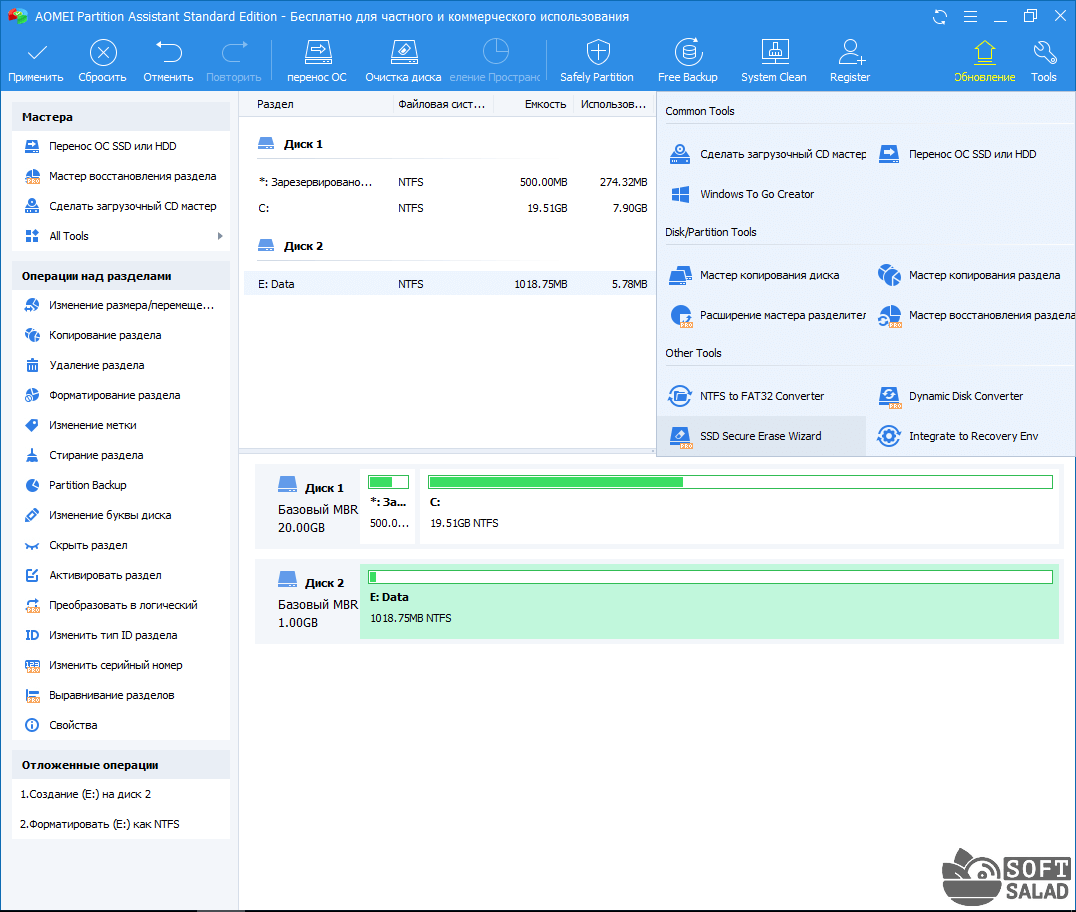
Программа Aomei Partition Assistant доступна в стандартной редакции (бесплатно) или в профессиональном варианте (включает пожизненные обновления ПО). Для бесплатной версии доступны базовые действия с разделами — их создание, удаление, изменение размера и форматирование. Также можно осуществить конвертирование данных или перенос ОС на другой диск.
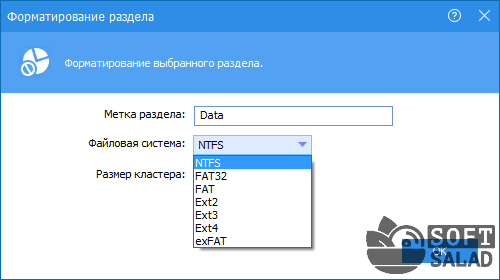
Приложение работает не только в относительно свежих ОС (например, Vista и выше), но в ранних версиях — 2000 и XP. Это делает его универсальным инструментом для работы с парком старых компьютеров.
- Плюсы: универсальность и совместимость со старыми ОС.
- Минусы: необходимость покупки для продвинутых операций вроде переноса ОС с MBR на GPT диск.
MiniTool Partition Wizard
Программа MiniTool Partition Wizard разработана для управления дисками и их разделами: в ней можно корректировать размер, перемещать по диску, объединять и разделять, форматировать, изменять файловую систему и так далее. Приложение требует для работы Windows версии от XP и выше. Список поддерживаемых файловых систем включает FAT (популярные 16 и 32 разновидности и даже FAT12), ее модификацию exFAT и NTFS. Также возможна работа с разделами, отформатированными в Ext2/3/4.
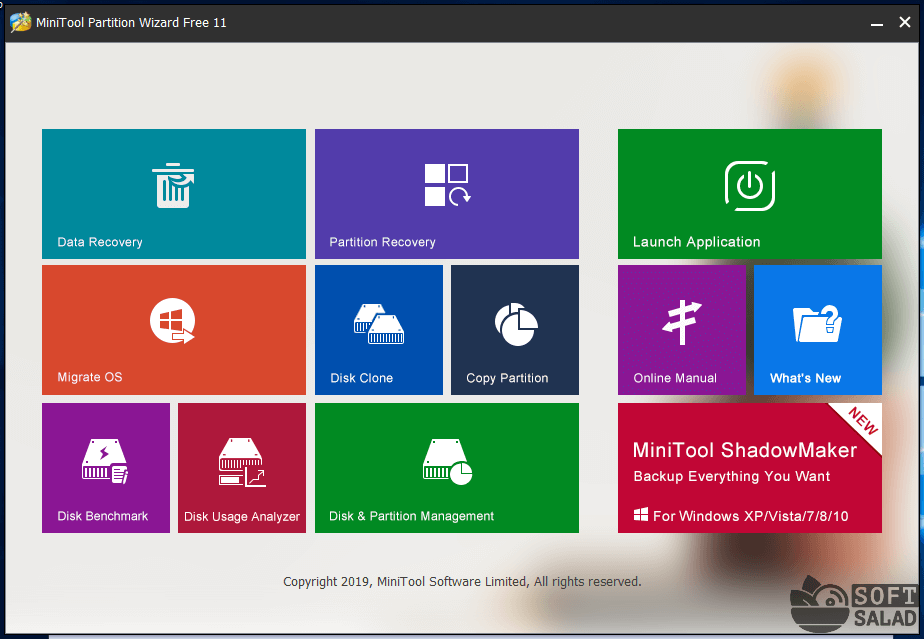
По типу носителя поддерживается корректная обработка HDD/SSD накопителей, внешних дисков и USB-флешек, карт памяти. MiniTool Partition Wizard также распознает динамические диски и аппаратный RAID.
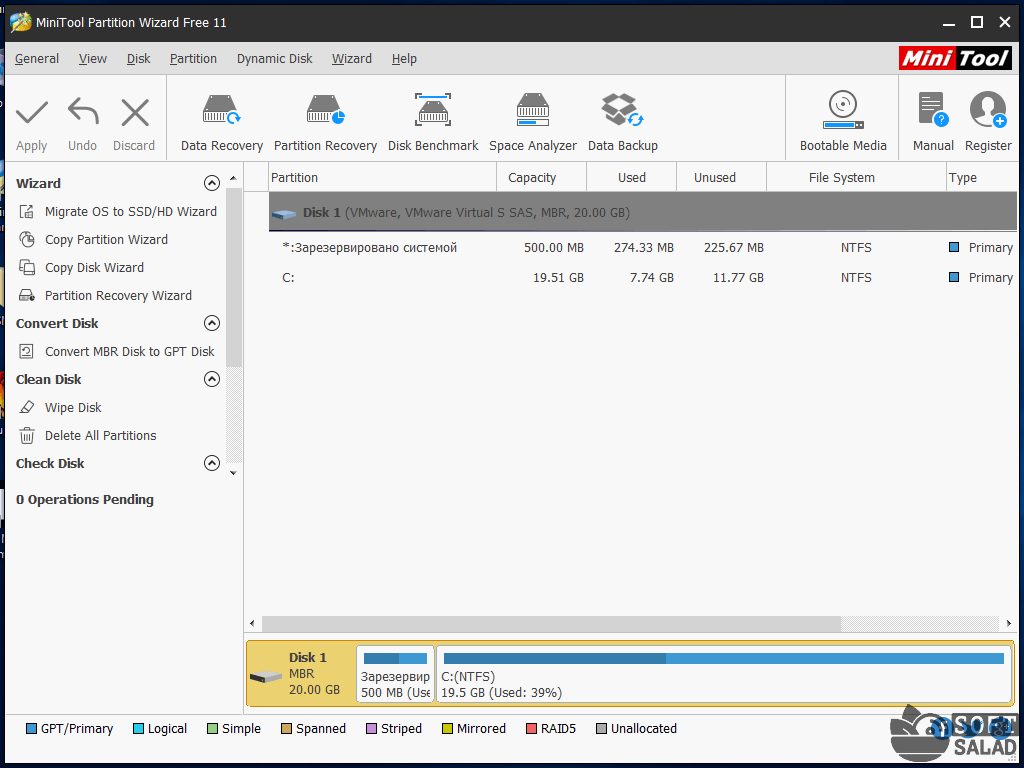
В бесплатной версии программы недоступен ряд функций, которые имеются в полном варианте. К примеру, изменить размер кластера или перевести NTFS раздел в FAT получится только в платных модификациях. Однако все базовые операции, включая создание, удаление, изменение размера или форматирование раздела, доступны пользователям без оплаты. Также в бесплатном варианте имеются встроенные утилиты для проверки производительности диска или анализа занятого пространства.
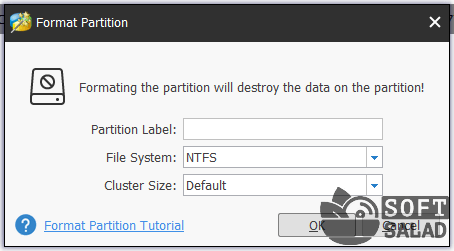
- Плюсы: простой интерфейс, полная поддержка базовых операций.
- Минусы: англоязычный интерфейс, продвинутые функции только в платной версии.
Acronis Disk Director
Еще один мощный инструмент для работы с дисками — Acronis Disk Director. Эта программа позволяет с легкостью управлять разделами на локальном компьютере, а также восстанавливать случайно удаленные тома или выполнять резервное копирование. Программа платная, однако на сайте можно запросить триальный вариант.
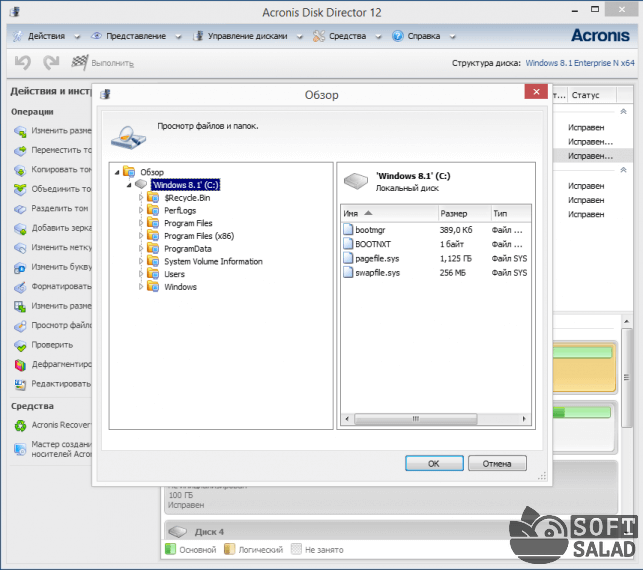
Программа совместима с системами на базе традиционного BIOS и современного UEFI. Для установки потребуется Windows XP или новее — в 10-ой версии также обеспечивается корректная работа.
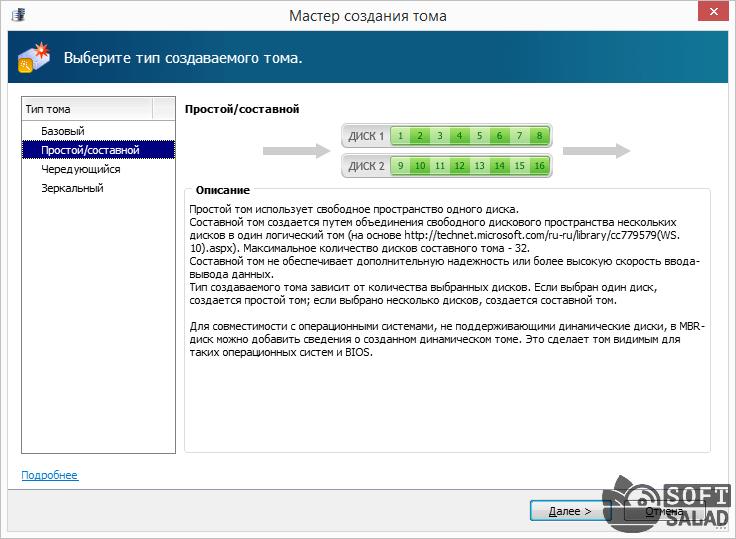
При форматировании пользователю предлагаются на выбор различные файловые системы:
- FAT16/32;
- NTFS;
- Ext3;
- ReiserFS и другие.
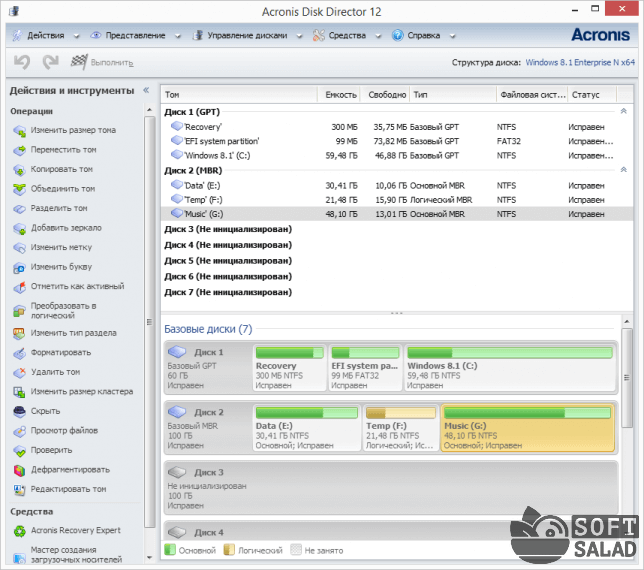
Фактически, можно оперировать как Windows-томами, так и разделами Linux.
Помимо форматирования, поддерживаются все ключевые действия — создание раздела и его удаление, корректировка выделенного под него пространства, объединение с другим томом или создание нового раздела на свободном месте и так далее.
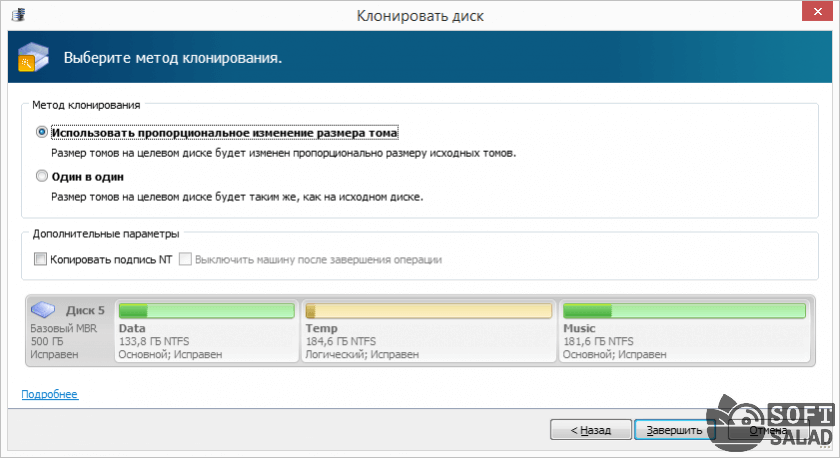
- Плюсы: удобный интерфейс с переводом на русский, множество возможностей по работе с дисками, поддержка различных ОС.
- Минусы: необходимость покупки платной версии для полноценного использования всех функций.
EaseUS Partition Master
Программа EaseUS Partition Master разработана как универсальное средство управления дисками на компьютере. Она работает в различных версиях Windows — в настольных вариантах от XP и новее, в серверных системах от 2003 и выше.
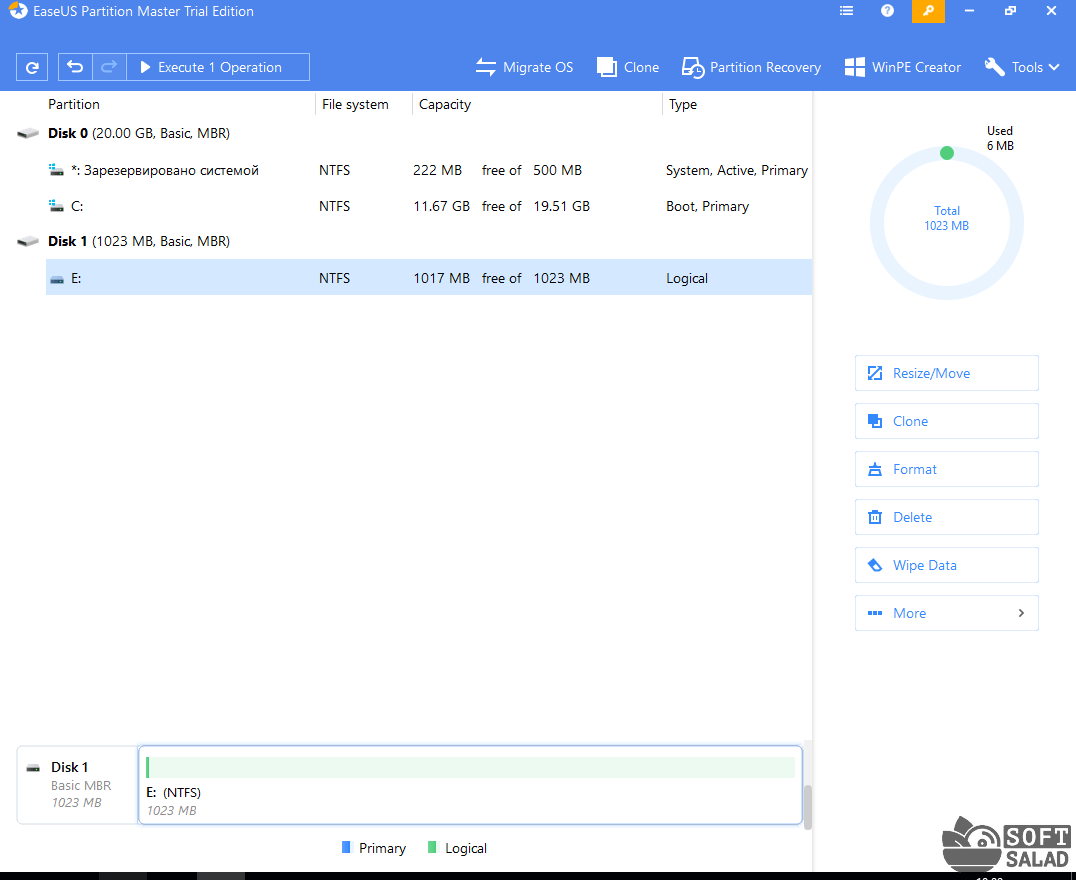
Бесплатная версия программы позволяет выполнять все необходимые на базовом уровне операции с разделами:
- добавление нового раздела или удаление существующего;
- изменение выделенного под раздел пространства;
- перемещение тома;
- разделение раздела на два новых или объединение пары в один;
- проверка и просмотр содержимого разделов.
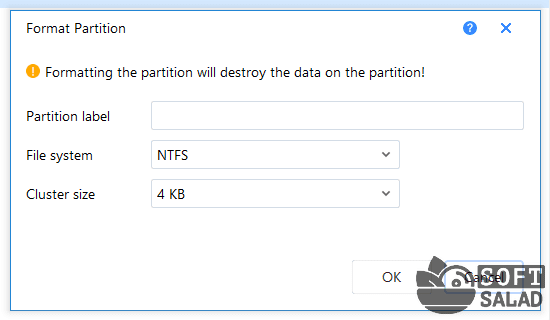
Кроме того, есть ограничения на размер обрабатываемых дисков — только 8 терабайт. Впрочем, для большинства домашних компьютеров этого наверняка будет достаточно.
В полнофункциональные версии вынесены более сложные операции, такие как перенос ОС на другой носитель, управление работой через командную строку и т. Также отсутствует ограничение по размеру обрабатываемых разделов.
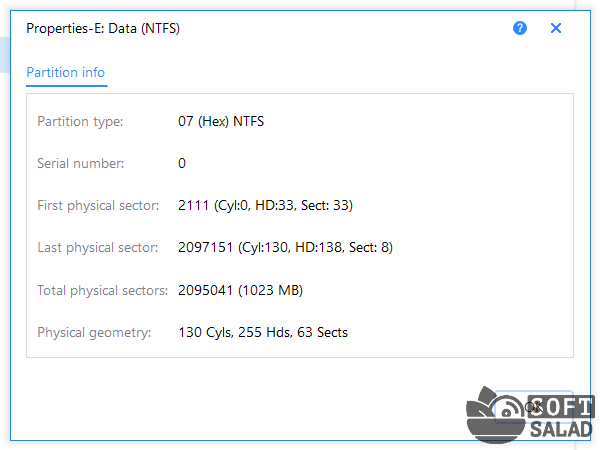
Опция форматирования доступна бесплатно и корректно обрабатывает разнообразные носители. Можно использовать EaseUS Partition Master с жесткими дисками, USB-флешками, картами памяти.
- Плюсы: нетребовательность к ОС, много поддерживаемых функций.
- Минусы: нет русского языка в интерфейсе, предлагает дополнительное ПО при установке, полный набор функций доступен только в платной редакции.
Остались вопросы, предложения или замечания? Свяжитесь с нами и задайте вопрос.