
Ноутбук, как и персональный компьютер, оборудован вентиляционной системой, защищающей технику от перегрева. В тоже самое время вентиляция- слабое место портативного устройства, так как там скапливаются пыль и мелкие мусоринки, которые оттуда пробираются далее под крышечку. Сегодня поговорим, как почистить ноутбук от пыли самостоятельно, чтобы продлить срок службы техники. Как понять, что ноутбуку нужна чисткаПонять тот факт, что пора очистить ноутбук от грязи, следует по таким признакам:
- прибор сильно греется;
- во включенном состоянии слышится странный нарастающий шум;
- вентилятор работает, но не справляется со своей задачей;
- при работе программы виснут;
- наблюдается залипание кнопок;
- прибор долго включается;
- в некоторых случаях при перегреве ноут самостоятельно отключается.

Чем опасны сильные загрязнения ноутбука?В процессе работы постоянная повышенная температура ноута приводит к серьезным проблемам: несанкционированное выключение техники, сбои в системе охлаждения, отсоединение радиатора от видеопроцессора, воспламенение в микросхемах и непосредственно возгорание лэптопа. Существующие виды чистки ноутбуковСпособы чистки ноутбука от пыли:
- Поверхностная- внешнее очищение лэптопа: корпус, экран, продувание пыли снаружи через отверстия вентилятора. Все это является профилактической мерой не только для устройства, но и для здоровья владельца, так как пыль крайне опасна для здоровья.
- Глубокая- полный разбор прибора, чистка каждой детали от грязи.
Необходимые для чистки инструменты
- Пылесос/фен для всасывания пыли.
- Баллон сжатого воздуха. Он по типу воздействия напоминает фен.
- Нежесткие кисточки и тонкие щетки для чистки клавиатуры и прочих мелких щелей.
- Ватные палочки и диски.
- Микрофибровая тряпочка для протирки.
- Набор разнообразных по диаметру крестовых отверток для разборки.
А вот для «генеральной мойки», необходимо приготовить:
- Машинное масло, чтобы смазать кулер.
- Для протирания микросхем- изопропиловый спирт.
- Термопаста для охлаждения устройства.

Как почистить ноут от пыли, не разбирая егоПоверхностная чистка ноутбука от пыли в домашних условиях- довольно простая процедура. На донышке расположена решетка входа вентиляции- проем для поступления воздуха к охладительной системе. От лопастей вентилятора охлажденный воздух проходит далее к видеокарте и процессору, понижая их градус. С торца находится решетка вентилятора, через которую прогретый воздух выдувается из техники. Если самому производить очистку, то лучше делать это с упором на решетки вентилятора, так как туда проникает множество бытового мусора. С помощью пылесоса удастся достать из недр решетки мелкие частицы грязи. Как это сделать максимально эффективно?
- Отключите устройство от сети.
- Установите его ребром, как открытую книжку.
- Снимите насадку от бытового пылесоса.
- Поднесите трубку включенного борца с пылью к решеточке, и удерживайте таким образом 2-3 минутки.
- Вход в вентиляцию удобнее вычищать баллончиком, в котором сжатый воздух. Он продается в свободном доступе в любом строительном и техническом маркете. Удлиненный носик аэрозоля легко вводится в отсеки вентиляции. При надавливании из носика выходит воздух, который приводит во вращение лопасти вентилятора и удаляет с него пыль. Делается это так:
- Переверните технику, выдуйте баллоном все крошки между кнопками клавиатуры.
- Установите ноут на ребро, прочистите выход вентиляции.
- Верните в нормальное положение и продуйте вход.
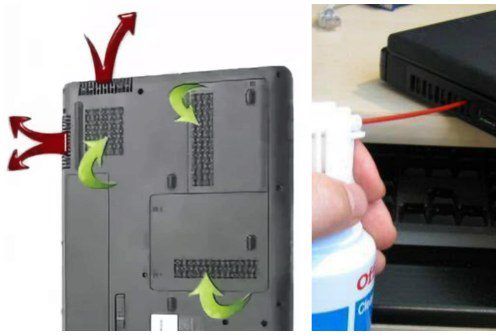

Радиатор и кулер
- Первым делом отыщите кулер и радиатор. Кулер на вид- вентилятор в раме квадратной или круглой формы, а радиатор- это коробка с решеточкой. Их можно продуть пылесосом или баллончиком, а также следует продуть пыль с микросхем. А вот применять пылесос нужно очень осторожно, чтобы не повредить хрупкие детали. Трубку нельзя вплотную приближать к схемам и касаться их.
- Отвинтите винтики, которые держат вентилятор, и отложите в другое место. Изымите вентилятор, отсоедините шлейф, ведущий к микросхеме. Протрите лопасти щеточкой и продуйте место, где находился кулер, воздухом.
- Для профилактики смажьте мотор машинным маслом, капнув капельку внутрь. Верните устройство на место, присоедините шлейф и прикрутите болтики.
- Радиатор тщательно очистите тонкой кисточкой от старой термопасты и скоплений пыли.

Видеокарта и материнская плата
- Материнская плата- наиболее хрупкая деталь ноутбука, поэтому доставать ее нужно очень осторожно. Пройдитесь по поверхности слегка смоченной в спирте мягкой кистью и обдуйте микросхемы и контакты.
- Процессор доставайте из слота максимально осторожно. Оттяните педаль сокета (разъем, куда вставляется процессор) немного в сторону, и поднимите вверх. Педаль должна стать вертикально, тогда возьмите процессор за бока и достаньте из разъема. По контактам пройдитесь ватной палочкой для ушей, опущенной в спирт.




Как не допустить загрязнений ноута сноваЧтобы не чистить внутренности ноута постоянно, а пыль в ноутбуке скапливалась как можно дольше, пользуйтесь такими советами:
- пользуйтесь техникой на жесткой поверхности- пыль от ковра или кровати засоряет решетку;
- не кушайте, сидя за компьютером- крошки могут попасть внутрь;
- разлитый чай или кофе может убить прибор окончательно;
- отключайте ноут, если работа окончена;
- регулярно протирайте устройство.
Лето, дача, красота! Я лежу себе в гамаке, дети, старшая и младший, носятся между «препятствиями», обливая друг друга из водяных пистолетов. Да, у нас нет огорода, вместо него развлечения для детей трёх возрастов — дошкодьник, подросток и два 40-летних дитя, которые мы с мужем. Обычно мы не против визитов соседских детей — все давно друг друга знаем. Точнее, были не против, пока в выходные к соседям не нагрянули очередные родственники.
В субботу, свой законный выходной, я проснулась от визгов за окном. На нашей территории соседская девочка, два незнакомых подростка и ещё одна малышка. Офигела, пошла выяснять, кто это к нам завалился без приглашения. Оказалось, дети родни соседей. А у соседей всё, как у людей, то есть участок засажен всем, включая ряды картошки, из свободного на улице только лужайка вокруг беседки.
Ладно, они в запаре забыли предупредить, дети ушли сами, допустим, пусть играют. И началось.
Разнести песок из песочницы по всей территории — есть
Лепить песочные куличики на горке/крыльце — есть
Носиться по участку, запрыгивая на всё, включая теннисный стол — есть
Постоянное «а когда вы качели освободите» в адрес старшей дочери, «а уберите его, он нам мешает» — про сына, который со своими игрушками в своей песочнице. Попытки вразумить, успокоить, договорится, повлиять даже через родителей не привели ни к чему абсолютно. Пять минут тишины и всё по новой.
Но добил меня момент когда соседские детишки вернусь к нам после обеда. Сын, прихватив из дома новую лопатку, рванул в песочницу, играть с девочками (с соседской-то они играют вместе регулярно). А девочки, увидев, его, демонстративно вышли из песочницы и встали возле неё.
«Мы ждём когда ты уйдёшь» — заявила мелкая зараза. И наша маленькая соседка с ней согласилась. Сын аж сник, вообще не понимая, что он не так сделал.
Выгнать их я не успела — сцену наблюдал и супруг, который тут же вылетел из дома и в жёсткой, но цензурной форме выпроводил всю компашку.
Угадайте, кто теперь плохие соседи?
Доброго времени всем!
Чаще всего обычный пользователь сталкивается с необходимостью очистки ОС Windows от мусорных и ненужных файлов в 2-ух случаях:
- либо, когда на системном диске «C:» остается мало места;
- либо, система начала притормаживать, и как-то в целом «вяло» работать.
Разумеется, вопросов по этой проблематике всегда много, и в этой заметке я решил привести несколько наиболее актуальных способов решения сей загвоздки
Кстати, если для чистки системы вы будете использовать какие-то сторонние спец. утилиты — очень рекомендую 📌 создать точку восстановления (времени на это уйдет 1 мин. , но а если что-то пойдет не так — она сэкономит вам часы!).
Итак, теперь ближе к теме.

- Способы чистки и оптимизации ОС
- Спец. утилиты для оптимизации, очистки и ускорения ОС
- Dism++
- Универсальное средство Windows
- С помощью BAT-файлов
- Чем опасны вирусы
- Влияние вирусов на работоспособность ноутбука
- Диагностика
- Симптомы заражения
- Как самостоятельно почистить ноутбук от вирусов
- Бесплатное программное обеспечение
- Платные варианты
- Как почистить ноутбук от ненужных программ
- Выбор подходящего ПО
- Утилиты для авто-очистки
- Работа в «ручном» варианте
- Очистка мусора с диска
- Дефрагментация диска
- Удаление старых программ
- Проверка и очистка автозагрузки
- Удаление кэша браузеров
- Для комплексной очистки
- Glary Utilities
- Ускоритель компьютера
- Advanced System Optimizer
- Auslogics BoostSpeed
- Для жесткого диска
- Wise Care
- JetClean
- Clean Master
- Для очистки системного реестра
- Vit Registry Fix
- Reg Organizer
- Для удаления старых программ
- Revo Uninstaller
- Порядок чистки системы
- Деинсталляция программ
- Удаление временных файлов
- Чистка реестра
- Настройка автозапуска
- Чистка ноутбука от пыли
- Удаляем пыль с радиатора и кулера, вентиляционных отверстий
- Чистка клавиатуры
- Чистка экрана
- Почему в ноутбуке столько пыли
- Как быстро и самому почистить ноутбук
- Как провести капитальную чистку ноутбука
- Как уберечь ноутбук от загрязнения системы охлаждения в будущем
- Ноутбук сильно греется и выключается?
- Как очистить ноутбук от пыли в Домашних Условиях
- Чистка системы охлаждения и замена термопасты в ноутбуке
- Необходимые инструменты для разборки и чистки ноутбука
- Разборка. Снятие нижней крышки ноутбука
- Обнаружение и очистка вентилятора и радиатора охлаждения
- Дополнительная очистка и обратная сборка ноутбука
- Капитальная чистка системы охлаждения с полной разборкой и заменой термопасты
- Удаление задней панели
- Снятия радиатора
- Очистка радиатора
- Очистка центрального и графического процессоров
- Нанесение новой термопасты
- Обратное крепление радиатора
- Дополнительные советы по защите ноутбука от перегрева
- Чистка ноутбуков Asus Acer HP Dell Samsung Toshiba Sony в Москве
- Нужно срочно почистить ноутбук от пыли?
- Table of Contents
- Повернутые на чистоте — гель, спирт и другие жидкости
- Шуба для вашего компьютера, а еще термопаста
- Чистим экран — салфетки или бархотка
- Обновления операционной системы — необходимость
- Привычка разбирать файлы — свободное место
- Подытожим советы
Способы чистки и оптимизации ОС
В современной ОС Windows 10 появился весьма наглядный инструмент для оценки занятого места на диске и чистке системного диска от разного рода мусора.
Как его запустить: перейдите в параметры ОС (сочетание Win+i), и откройте раздел «Система/память». Далее кликните по ссылке «Настроить контроль памяти
Если у вас нет подобного инструмента — просто запустите обновление ОС Windows 10 до последней версии.
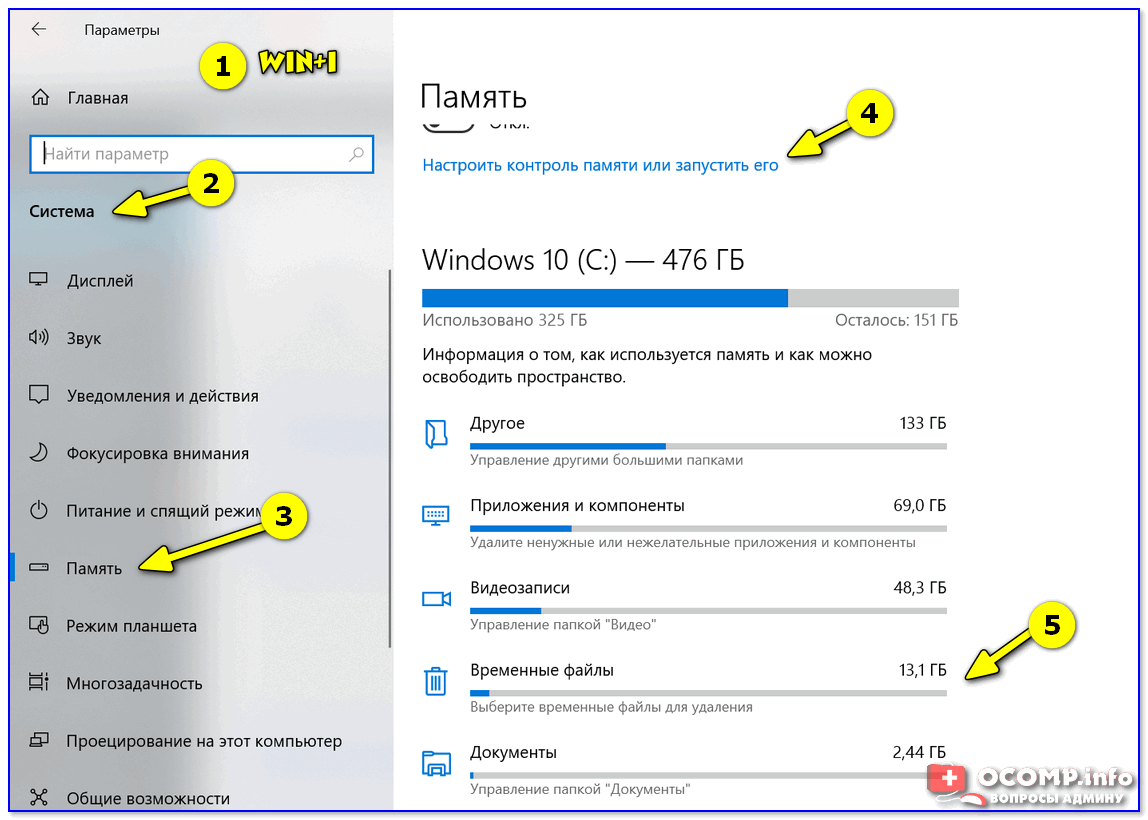
Параметры Windows 10 — система — память — очистка
Далее вы можете задать расписание контроля памяти, установить кол-во дней хранения файлов в корзине и папке «Загрузка», и удалить предыдущие версии Windows (если, конечно, они у вас есть. 👀).
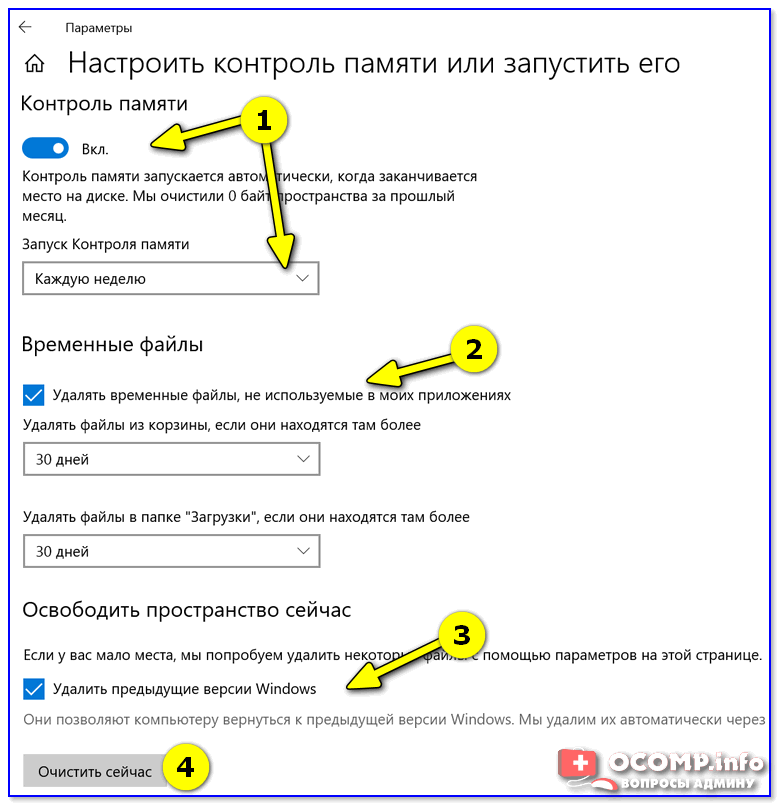
Не могу не отметить доработанный инструмент для удаления временных файлов: теперь он позволяет за 1 мин. почистить Windows от предыдущих обновлений, кэша, старых и ненужных файлов, и т. Например, в моей Windows набралось аж порядка 8 (13) ГБ «мусора»! 👇
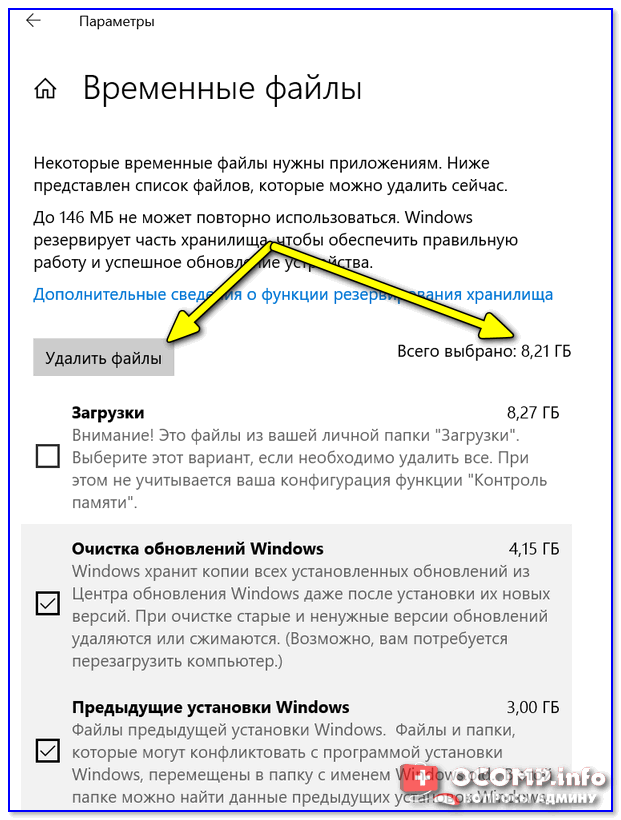
Удалить 8 ГБ!
Спец. утилиты для оптимизации, очистки и ускорения ОС
Несмотря на то, что в Windows 10 были доработаны функции очистки, назвать их идеальными — всё же нельзя. Тем более, если мы их сравниваем со сторонним продуктами, например, 📌 с Fast Computer (ссылка на офиц. сайт).
Она позволяет одним кликом мыши провести не только сканирование системы на наличие мусора, но и оптимизировать реестр, проверить автозагрузку, найти дубликаты и большие файлы на диске (всё это не только повысит быстродействие, но и существенно свободного места на накопителе)
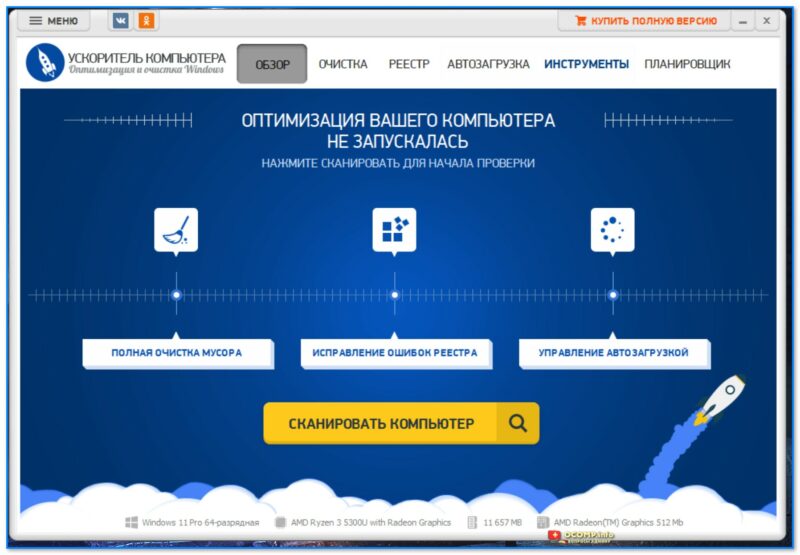
Скриншот. Fast Computer (Ускоритель компьютера) — главное окно
Обратите внимание на скриншот ниже 👇, сколько ошибок, проблем, и временных файлов удалось найти Fast Computer после работы штатного «чистильщика» Windows. Благо, что всё это легко исправляется нажатием 1-й кнопки.
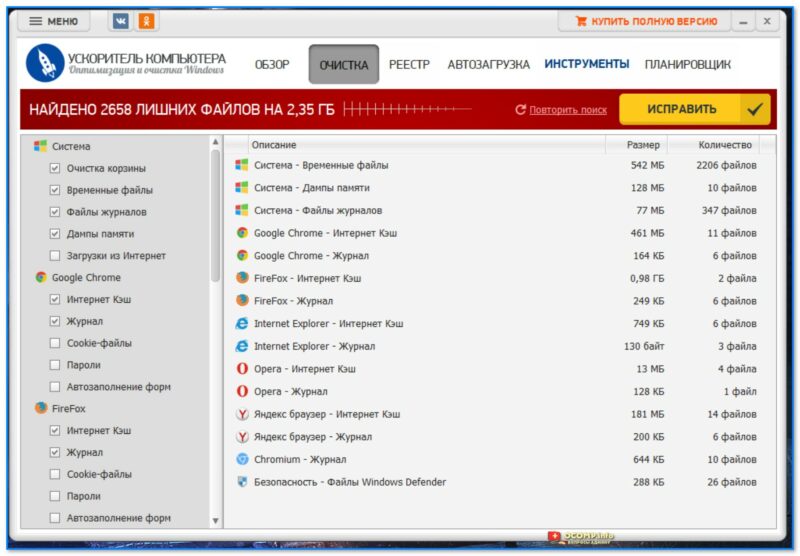
Скриншот. Ускоритель компьютера — очистка диска — 2,8 ГБ мусора удалено
Кстати, если у вас притормаживает Windows — рекомендую обратить внимание на вкладки «Реестр» и «Автозагрузка». Всего за несколько шагов (откл. некоторого ПО, удаления неиспользуемых приложений и т. ) удается добиться максимальной производительности от вашей системы!

Скриншот. Ускоритель компьютера — чистка и оптимизация реестра
Dism++
Вообще, приложение Dism++ предусмотрено для редактирования дистрибутива Windows (и конечно же, у нее есть штатная функция очистки — чтобы перед упаковкой системы сделать ее идеальной и без всего ненужного («как по заводу»)).
Как почистить систему: загрузить и запустить приложение, перейти в раздел «очистка», нажать кнопку «анализ», проверить все галочки (стрелка-3 👇) и нажать кнопку «очистка» (в правом нижнем углу, см. скриншот ниже).
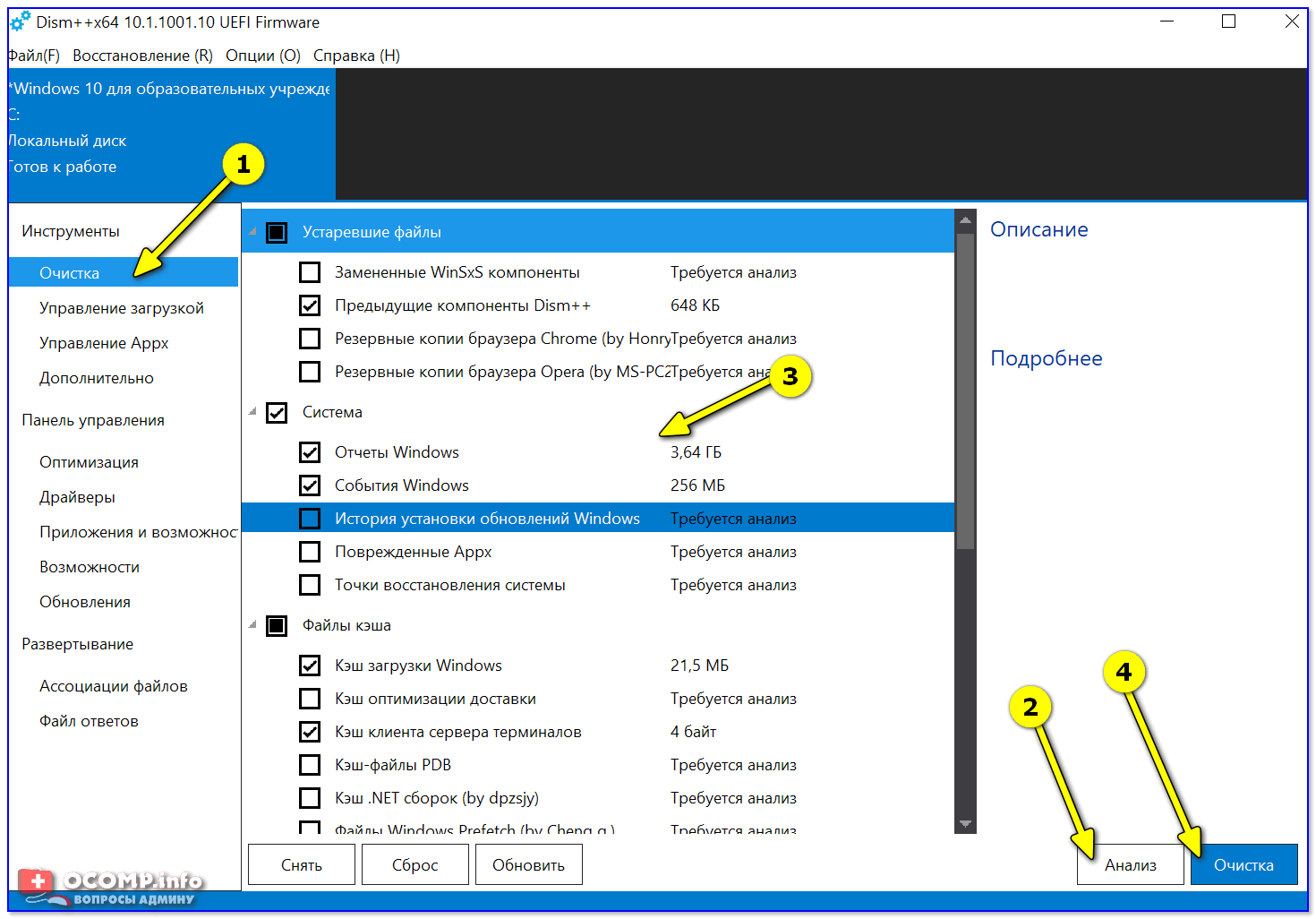
DISM++ — как работать с программой
Через 1-2 мин. ваша система будет очищена от всего, что вы пометили. Отмечу, что Dism++ справляется с оптимизацией системы гораздо лучше, чем многие другие «чистильщики» (но в целом, приложение это рекомендовал бы только опытным пользователям).
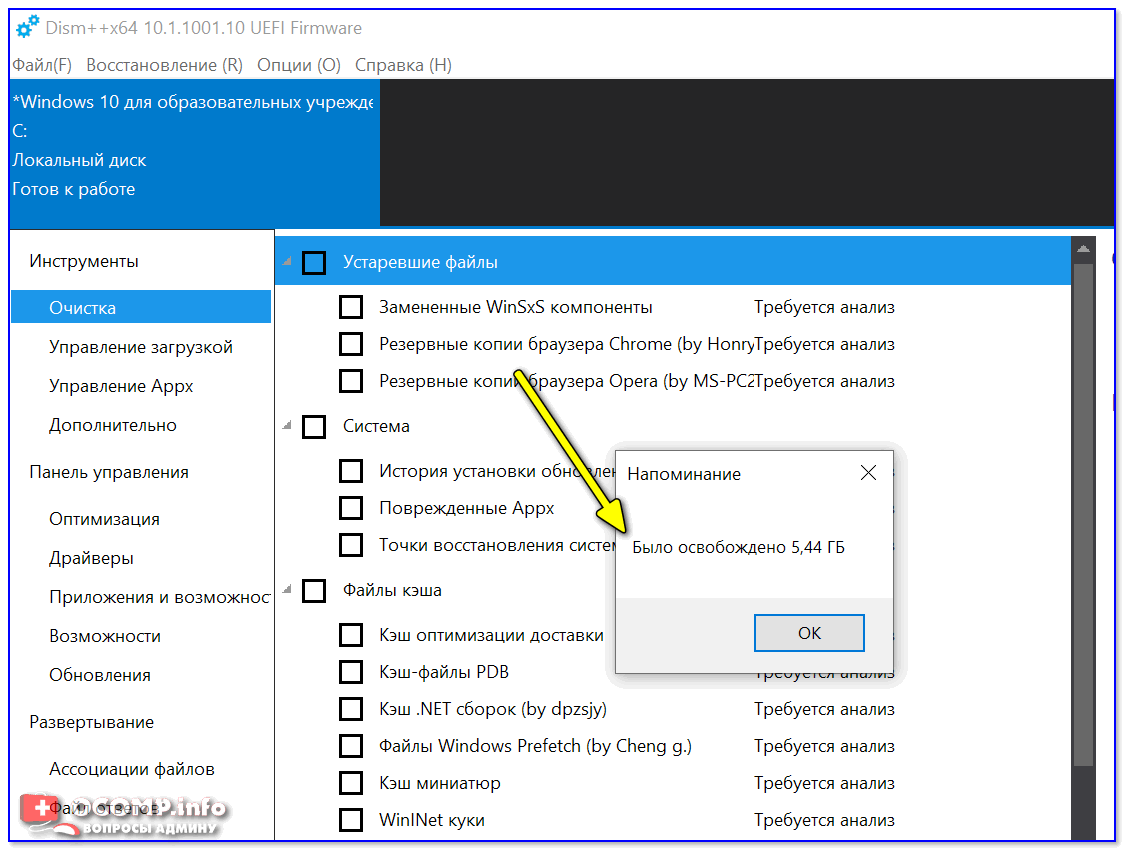
Было освобождено 5,4 ГБ (DISM++)
Универсальное средство Windows
Во всех современных версиях Windows (XP/7/8/10/11) есть встроенное средство для чистки дисков. Оно, конечно, «архаическое» и не блещет эффективностью, но не отметить его не могу. (всё-таки, оно уже встроено в ОС)
Для его запуска: нужно открыть «Мой компьютер», нажать правой кнопкой мыши по системному диску с Windows и открыть его свойства
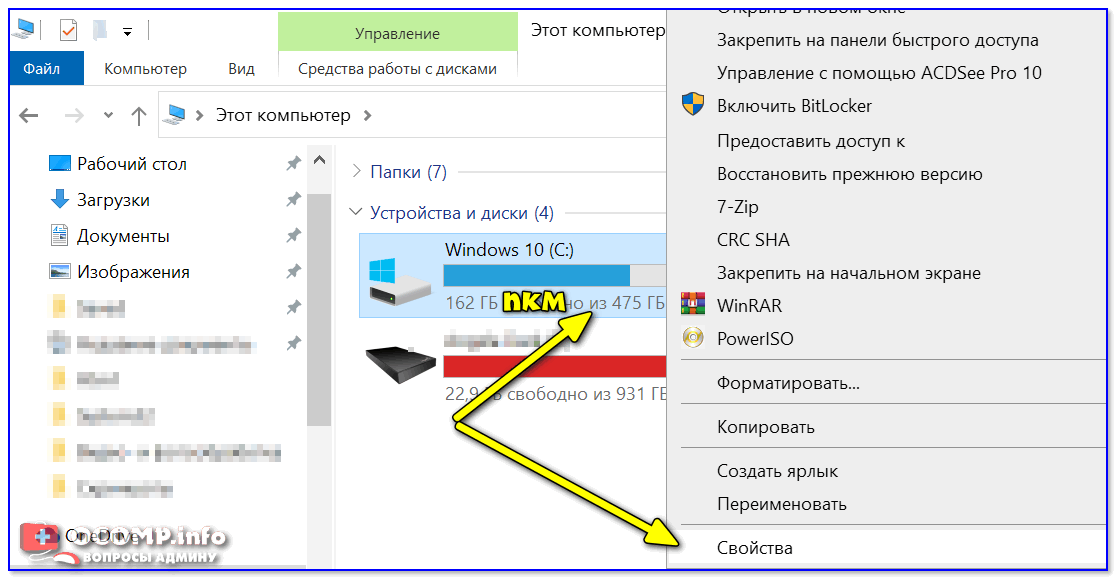
Во вкладке «Общие» будет заветная кнопка — «Очистка диска». 👇 Нажав на нее, появится небольшое окно, в котором программа очистки покажет сколько места она может освободить, и предложит вам галочками указать, что вы разрешаете удалить.

Очистка диска — встроенное средство
Работает инструмент быстро, надежно, но крайне не эффективно.
Большая подборка программ для обслуживания Windows. Рекомендую!
С помощью BAT-файлов
Можно «вручную» создать BAT-файлы (прим. : это своего рода скрипты) для очистки только тех папок, которые вам нужны (причем, настроить Windows так, чтобы она их запускала по расписанию).
В чем плюсы такого подхода:
- не нужно устанавливать сторонние утилиты;
- можно удалять те папки и файлы, которые сторонние утилиты никогда не очистят;
- очень удобно и безопасно (по сравнению с использованием некоторого ПО);
- после разовой настройки — все работает автоматически;
- более глубокое знакомство с ПК.
На сим пока всё.
Первая публикация: 20. 2020
Корректировка: 8. 2022


- Чем опасны вирусы
- Влияние вирусов на работоспособность ноутбука
- Диагностика
- Симптомы заражения
- Как самостоятельно почистить ноутбук от вирусов
- Бесплатное программное обеспечение
- Платные варианты
- Как почистить ноутбук от ненужных программ
- Выбор подходящего ПО
Заражение лэптопа вредоносными программами неприятно, но весьма вероятно при использовании ОС Windows. Чтобы почистить ноутбук от вирусов самостоятельно, как правило, не нужны специальные знания или сложные инструменты — большинство антивирусных приложений предлагают такую возможность. Но важно вовремя выявить появление на устройстве нежеланного «гостя», чтобы успеть предотвратить похищение личной информации.
Данную проблему может решить антивирус
Чем опасны вирусы
Вредоносное ПО бывает разным, соответственно, и ущерб от его деятельности может иметь совершенно несопоставимые масштабы. Странное «поведение» ноутбука или замедление его работы — лишь симптомы заражения программой-вредителем, последствия обычно куда неприятнее. Чаще всего вирусы запрограммированы на следующие действия:
- Изменение, повреждение, удаление файлов пользователя.
- Манипуляции с системными файлами, что нередко приводит к нарушению работоспособности ОС.
- Скачивание файлов (нередко тоже содержащих вирусы) из интернета.
- Рассылка спама с электронной почты или социальных сетей пользователя.
- Блокировка доступа к данным, хранящимся на жестком или SSD диске с последующим шантажом.
- Пересылка злоумышленнику личных документов, информации.
- Отслеживания активности пользователя (например, в браузере).
- Создание уязвимостей для заражения другим вредоносным ПО.
Влияние вирусов на работоспособность ноутбука
Помимо угрозы похищения личной информации, вредоносное ПО доставляет и другие неприятности. Например:
- нарушает работу ОС или отдельных программ;
- перегружает оперативную память;
- самостоятельно запускает приложения.

Диагностика
Проще всего проверить ноутбук на наличие приложений-вредителей с помощью антивируса, топ 10 бесплатных антивирусов. Но есть и другие варианты, например, программы-сканеры:
- Dr.Web CureIt.
Установка не требуется — достаточно запустить утилиту после скачивания. Позволяет выявить и удалить подозрительные объекты, а также ставить их на карантин. Для более точной проверки рекомендуется использовать в том числе в безопасном режиме. Приложение бесплатное, срок действия с момента скачивания — 3 дня. - Microsoft Safety Scanner.
Утилита бесплатна, не требует установки. Позволяет просканировать устройство на наличие вирусов различными способами (быстрая, глубокая и выборочная проверки). Действует 10 дней после загрузки. Из преимуществ — отсутствие конфликтов с антивирусными программами. - Kaspersky Virus Removal Tool.
Еще одно бесплатное приложение без необходимости установки, запускается в том числе со съемных носителей (например, с флешки). Не конфликтует с антивирусами. Рекомендуется скачивать заново перед каждой новой проверкой.
Как можно заметить, все утилиты имеют ограниченный «срок годности». Это связано с тем, что новые вирусы появляются постоянно. Чтобы программа работала эффективно, информация о них должна быть занесена в базу данных. Разработчики постоянно обновляют версию приложения, доступную для скачивания, но на уже загруженные приложения новые данные попасть не могут.
Кроме того, просканировать ноутбук можно с помощью онлайн-сервисов:
- ESET и Panda ActiveScan — в случае использования браузера IE не требуют скачивания и установки программы.
- Kaspersky VirusDesk — позволяет загружать для сканирования файлы и архивы до 50 МБ, а также проверять ссылки.
- «Dr.Web Онлайн» работает аналогично «Касперскому», но поддерживает меньший размер документов — до 10 МБ.
Важно учитывать, что указанные приложения не являются антивирусами и не предотвращают заражение ноутбука. Кроме того, утилиты рассчитаны только на обнаружение вредоносных программ, некоторые — на их удаление, но вылечить поврежденный файл они неспособны.
Симптомы заражения
Помимо утилит для сканирования, выявить наличие на лэптопе вируса можно по специфическим признакам:
- неожиданное замедление работы устройства (например, после перезагрузки, это ответ на вопрос почему зависает ноутбук);
- произвольное отключение антивируса;
- снижение скорости интернета;
- исчезновение файлов;
- нарушение работы привычных приложений;
- запуск программ, открытие окон и ссылок без вмешательства пользователя;
- загруженность оперативной памяти без видимых причин;
- изменение языка ОС;
- внезапное увеличение занятого пространства на жестком диске;
- открытие баннеров с рекламой в браузере и на рабочем столе;
- рассылка странных сообщений с электронной почты или социальных сетей;
- возникновение неизвестных иконок на рабочем столе;
- самопроизвольная перезагрузка, проблемы при запуске ОС.
Любой из этих симптомов — повод для проверки устройства.
Как самостоятельно почистить ноутбук от вирусов
Когда сканирование проведено, следует определиться с порядком дальнейших действий. Если причиной того, что устройство тормозит, стали вирусы, необходимо очистить ноутбук от приложений-вредителей. Это несложно сделать в домашних условиях с помощью специальных программ.
Важно, что запускать антивирус лучше дважды — в обычном режиме и безопасном, отключив ноутбук от проводных и беспроводных сетей и закрыв все приложения. Кроме того, при серьезном заражении рекомендуется поочередно использовать несколько утилит (предварительно удаляя предыдущую, чтобы не вызывать конфликт).
Иногда антивирусы не справляются с заражением. В таком случае может помочь переустановка ОС с соблюдением нескольких условий:
- загрузочный диск или флешка должны быть созданы на чистом компьютере;
- при установке необходимо полностью отформатировать жесткий диск и все предварительно созданные разделы;
- файлы с зараженной системы нельзя переносить на новую;
- после установки следует установить антивирус, провести полное сканирование.
Снос ОС — крайняя мера, к которой следует прибегнуть только при невозможности удаления вредоносного ПО другим путем.
Бесплатное программное обеспечение
Среди антивирусов доступны приложения, не требующих оплаты и при этом эффективно очищающие ноутбук. Наибольшей популярностью пользуются следующие:
- Avast Free.
Одна из немногих бесплатных утилит без ограничения функциональности, имеет обширную и ежедневно пополняемую базу данных. Предлагает безопасный браузер, возможность удаленного доступа к компьютеру другого пользователя (с его согласия). Потенциальные вирусы отправляет «песочницу», где изучает файл, а при необходимости может вылечить его. - Comodo Internet Security.
Эффективно удаляет вредоносные приложения, подозрительные файлы переносит в «песочницу». - AVG Antivirus Free.
Сканирует документы и утилиты при первом открытии, умеет проверять сайты и электронную почту. Способен удалять файлы безвозвратно. - 360 Total Security.
Можно интегрировать с браузерами, утилита эффективно сканирует устройство и очищает папки, хранящие временные файлы, где нередко «поселяются» вирусы. - ADW Cleaner.
Небольшая программа, подходит для чистки не только разделов ОС, но и браузеров. Умеет удалять встраиваемые панели, расширения, предоставляет подробный отчет.
Если вирус не позволяет нормально запустить Windows, можно воспользоваться программой, запускающейся с загрузочного диска, например, Dr. Web LiveDisk:
- Утилиту записать на флешку.
- На зараженном ноутбуке в БИОС выставить загрузку с внешнего носителя.
- Запустить лэптоп, предварительно подсоединив накопитель.
- При открытии интерфейса приветствия выбрать русский язык и загрузку Dr.Web LiveDisk. Загрузится ОС на базе Linux, где сразу появится окно антивируса.
- Подтвердить согласие на участие в сборе статистики, кликнуть по кнопке «Продолжить».
- Нажать на активную строку, предлагающую выбрать объекты для проверки. Отметить все каталоги, включая системные разделы (диски D, E).
- Подтвердить обезвреживание найденных вирусов, перезагрузить ноутбук.
При последующем включении в обычном режиме проблема должна быть устранена.
Платные варианты
Для очистки лэптопа вполне достаточно антивирусов без подписки. Популярность платных приложений объясняется дополнительными функциями, удобными при постоянном использовании, отсутствием рекламы.
Лучшими считаются следующие утилиты:
- ESET NOD32.
Предоставляет месячную пробную лицензию, умеет лечить зараженные файлы. Проверяет электронную почту, ищет уязвимости. - Dr.Web.
Оснащен зоной карантина для подозрительных файлов, способен убрать сетевые или почтовые вирусы. - Kaspersky Total Security.
Обладает обширной базой вредоносных программ, но довольно сильно нагружает ноутбук, не подходит для слабых устройств. - Avira PRO.
Легкая утилита, хорошо показавшая себя в восстановлении поврежденных файлов.
Использование платных антивирусов оправдано, если они включены постоянно.
Как почистить ноутбук от ненужных программ
Сбои в работе лэптопа могут возникать из-за относительно безвредных утилит. Чтобы вернуть устройству быстродействие, рекомендуем знать как почистить ноут от вирусов, и от ненужных программ.
Помимо удаления неиспользуемых приложений, желательно ликвидировать лишние процессы из автозагрузки, ошибки реестра, временные и мусорные файлы.
Делать это вручную не всегда безопасно, так как есть вероятность удаления важных для работы ОС данных, поэтому рекомендуется пользоваться специальными утилитами.
Выбор подходящего ПО
Среди программ для очистки ноутбука от лишних приложений удобнее всего утилиты комплексного действия:
- Advanced SystemCare Ultimate.
Эффективно удаляет мусорные файлы, убирает ошибки реестра, ликвидирует рекламу. Умеет находить и обезвреживать вирусы, останавливает ненужные процессы. Программа доступна по подписке, есть бесплатная версия. - CCleaner.
Предлагает автоматическую очистку для новичков, позволяет удалять временные файлы. Есть управление автозагрузкой и ликвидация «битых» записей из реестра. Удобная настройка параметров в ручном режиме. Доступна бесплатная версия. - Glary Utilities.
Позволяет освобождать ОЗУ от ресурсоемких процессов, удалять вредоносные и ненужные программы, очищать реестр. А также настраивать автозагрузку, ликвидировать мусорные файлы.
https://youtube.com/watch?v=gP84U-douj8%3Ffeature%3Doembed
Некоторые программы конфликтуют с антивирусом, а также могут удалять важные для работы ОС файлы, если они были заражены. Поэтому перед их использованием рекомендуется просканировать ноутбук на наличие вирусного ПО.

Диск С переполнен

Очистка Windows с помощью Wise Disk Cleaner
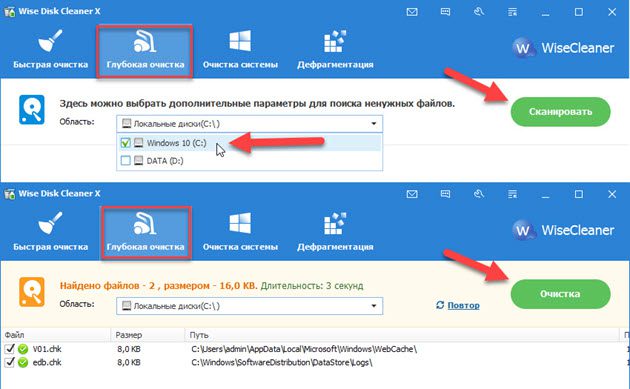
Глубокая очистка системного диска — Wise Disk Cleaner
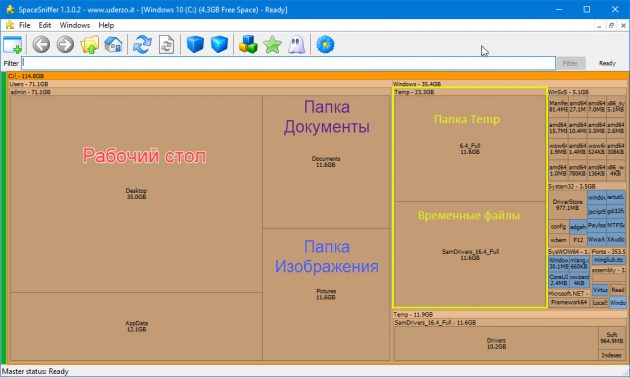
SpaceSniffer визуально отображает размер папок и файлов на диске
Программа spacesniffer хорошо показывает, где находятся папки и файлы большого размера:
- коричневым цветом выделены — папки;
- синим цветом — это файлы.
Удаление большого файла с помощью SpaceSniffer
Обычно много места на диске C занимают такие папки:

Быстрый доступ к папкам Загрузки, Документы, Изображения
Если чистка ноутбука для вас сложное дело, то оставьте заявку “удаленная чистка системы ноутбука” в группе ВК — оставить заявку.
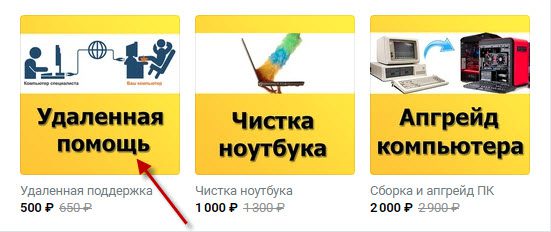
Услуги по компьютерной помощи — оставьте заявку в группе VK

Помогу решить проблему с ПК или ноутбуком. Вступайте в группу VК — ruslankomp
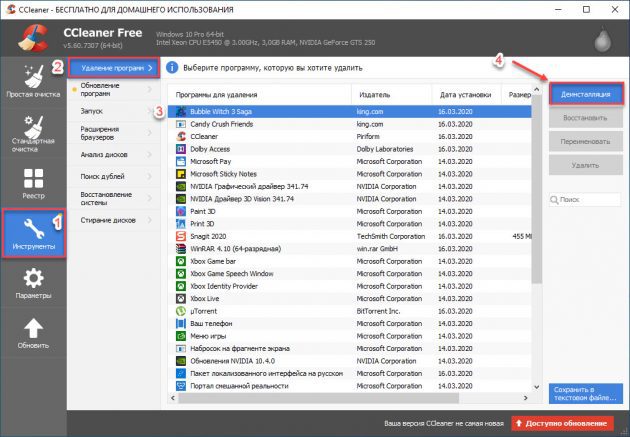
Удаление программ и игр с помощью Ccleaner
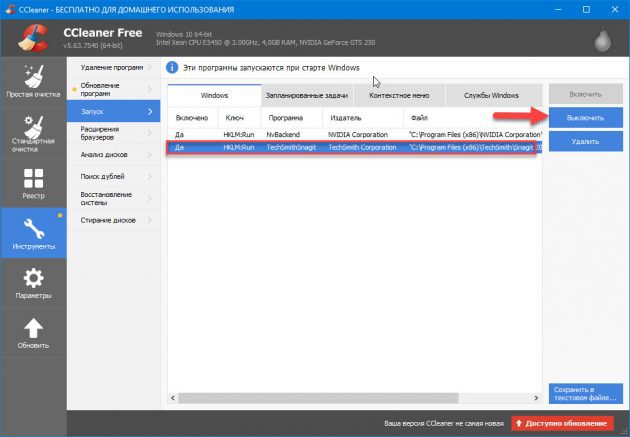
Список программ в автозапуске CCleaner
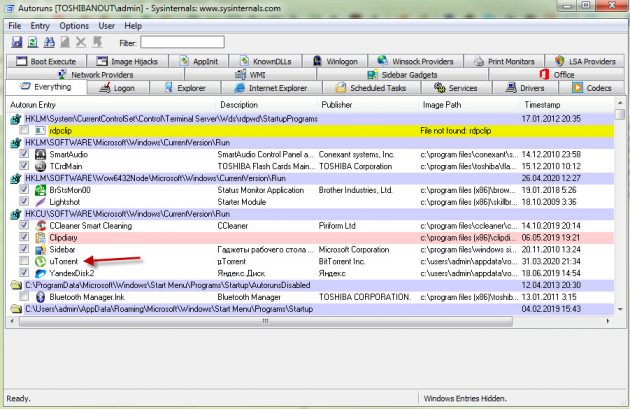
Список всех автозагрузок в Autoruns
В моем случае, на скриншоте выше, красным цветом выделена Clipdiary. Это программа для работы с буфером обмена и я ей пользуюсь, поэтому удалять или отключать ее не буду.

RogueKiller —удаляет вирусы, рекламное ПО и другие нежелательные программы
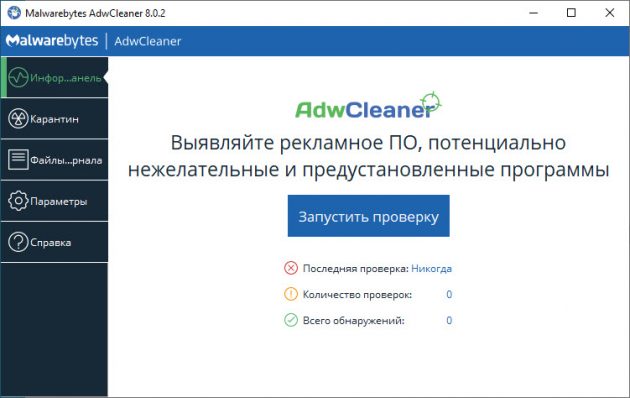
Удаляем все вирусы, найденные в AdwCleaner
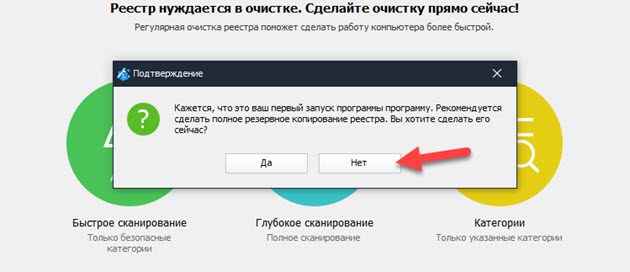
Подтверждение резервного копирования реестра
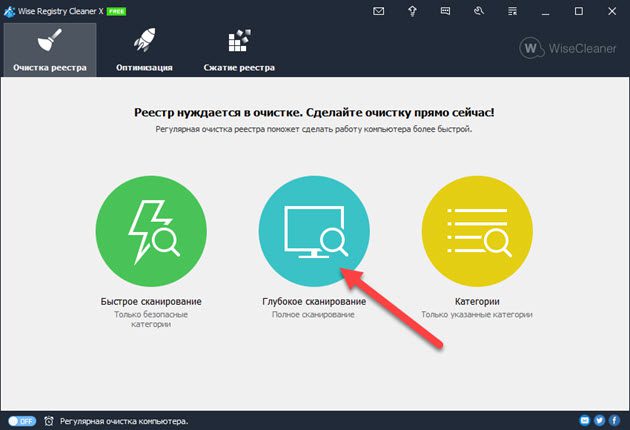
Нажимаем глубокое сканирование реестра
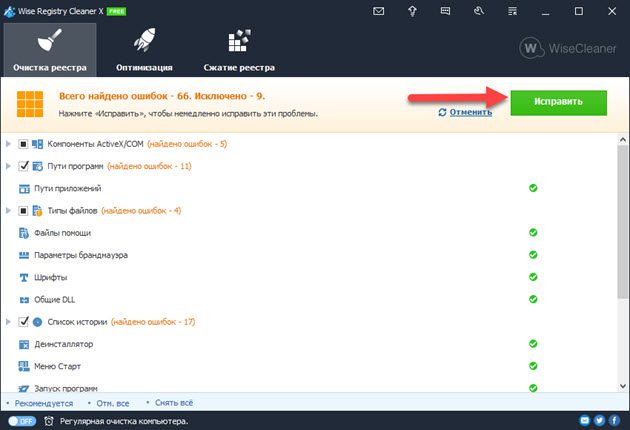
Исправление всех найденных ошибок в реестре
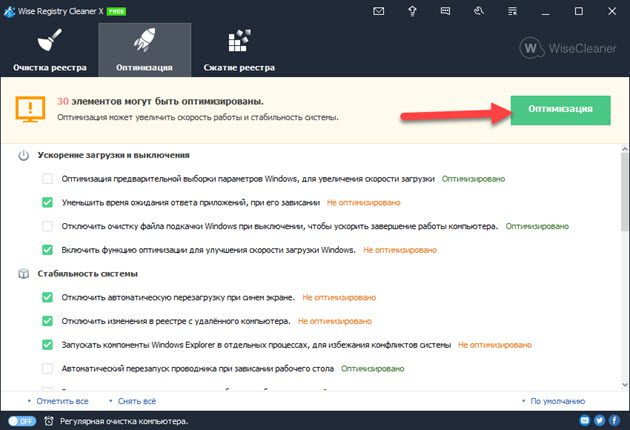

В конце приложение попросит перезагрузить компьютер, нажмите ДА. Удаление лишних расширений в браузереИз-за большого количества расширений браузер начинает тормозить. А некоторые расширения могут быть вредоносными. Для этого нужно удалить все ненужные и подозрительные расширения. Откройте браузер, которым вы постоянно пользуетесь и удалите все подозрительные расширения. Я покажу как удалять расширения в четырех распространенных браузерах:
- Google Chrome.
- Яндекс Браузер.
- Opera.
- Mozilla Firefox.
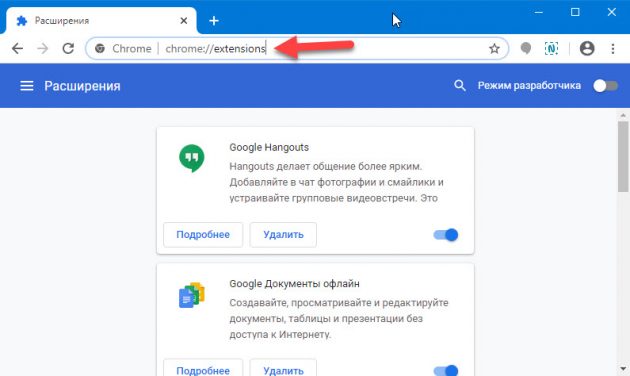
Вкладка расширений в браузере Гугл Хром
Удаление расширения в браузере Гугл Хром
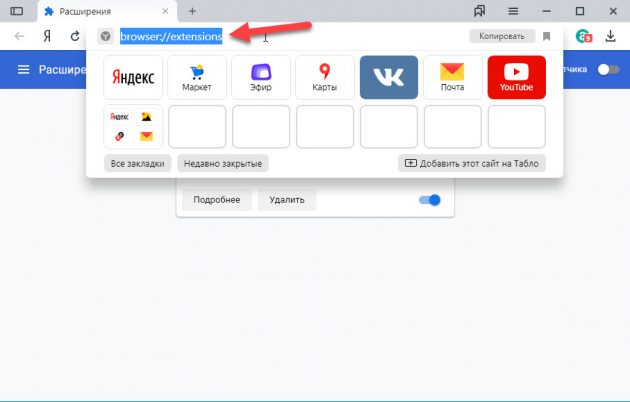
Вводим команду в адресную строку Яндекс браузера
Удаление расширения в Яндекс браузере
Удаление расширения в браузере Opera

Вводим команду в адресную строку Mozilla Firefox
Удаление расширения в браузере Mozilla Firefox
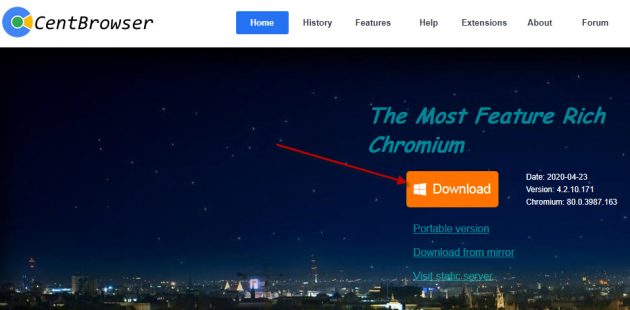
- При нехватке места на “диске С” чистите корзину. Звучит банально, но об этом часто забывают.
- Проверяйте папку «Загрузки» и удаляйте из нее ненужные файлы.
- Не засоряйте рабочий стол сотней ярлыков и папок.
- Удаляйте программы которыми не пользуетесь долгое время.
- Не знаете, что это за файл — не удаляйте. Не уверены, не трогайте. Оставьте это специалисту.
- Регулярно проверяйте систему на вирусы.
- Делайте копии важной информации на внешний носитель или облачное хранилище.
- Раз в год для профилактики, чистите ноутбук от пыли.
Доброго часа всем!
Вы никогда не задумывались, что «мусорные» файлы на компьютере могут серьезно сказываться на его скорости работы? 👀
У нас ведь как принято: поиграл в игру недельку, а потом она полгода-год лежит на диске, с мыслями «может будет нужна». То же самое относится ко многим другим приложениям.
Я предлагаю в этой статье расчистить эти авгиевы конюшни (то бишь почистить компьютер от мусора и ускорить его работу).
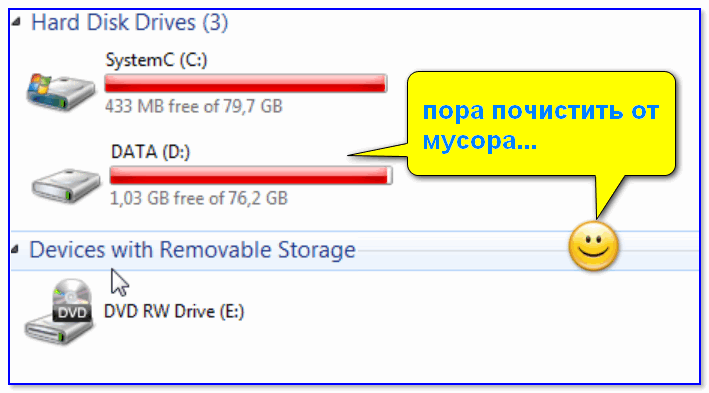
Привью — места стало совсем мало.
Кстати, заметил, что на эту статью заходят не только те пользователи, кто хочет удалить программный «мусор», но и те, кто борется с обычной пылью 😉. Для них у меня на блоге есть отдельная статья, рекомендую.
Утилиты для авто-очистки
Вообще, чистку ОС Windows рекомендуется проводить регулярно — например, 1-2 раза в месяц (цифра условная, зависит от интенсивности использования оборудования). При регулярной процедуре — вы сами того не заметите, как ваша работа станет выполняться быстрее, и вы меньше будете тратить время на рутину
Я рекомендую чистить свой компьютер с помощью представленных ниже утилит.
Во-первых, они делают процедуру очистки автоматически (вам не нужно ничего нажимать самостоятельно, программы достаточно «умные» и работают сами); во-вторых, они делают это быстрее, чем стандартный чистильщик Windows; в-третьих, они очищают больше мусора, чем, опять-таки же, стандартное ПО в Windows.
Тем не менее, выбор за вами, я покажу оба варианта!
Рекомендую также ознакомиться со списком программ для оптимизации Windows.
Таблица 1: подборка нескольких утилит для очистки системы.
📌 Пример удаления мусора
Как сказал несколькими строками ранее, на мой взгляд лучше использовать комплексную утилиту для обслуживания компьютера (например, 👉 Advanced SystemCare — см. таблицу выше).
Чуть ниже покажу на примере, сколько шагов и как происходит работа по оптимизации и чистке Windows.
1) Сначала запускаем программу и нажимаем кнопку ПУСК (см. скриншот ниже 👇). Кстати, внизу окна можно заметить, что программа сообщает о наличии автоматического режима на основе ИИ!
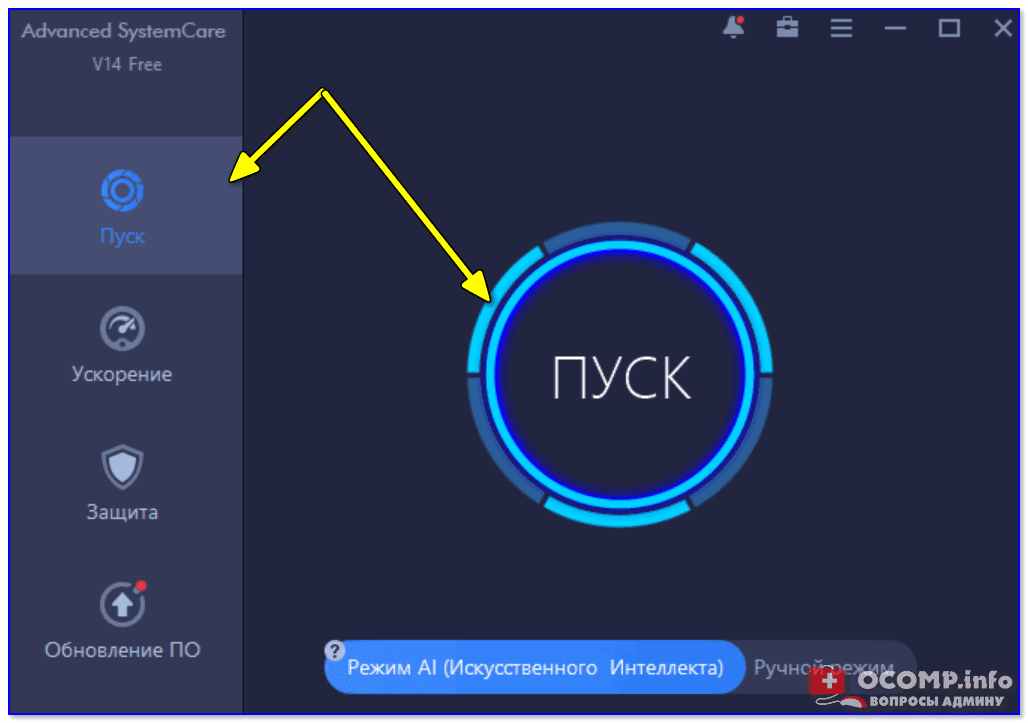
System Care — одна кнопка ПУСК — и компьютер станет быстрее!
2) В скором времени программа представит вам отчет. В моем случае: безопасность и производительность ноутбука были на среднем уровне, а стабильность на плохом (отсюда и редкие подвисания 👀).
Кстати, слева будет показано, сколько ошибок можно исправить, сколько «мусора» можно удалить и т. В общем-то, все просто — от вас требуется нажать только одну кнопку «Исправить».
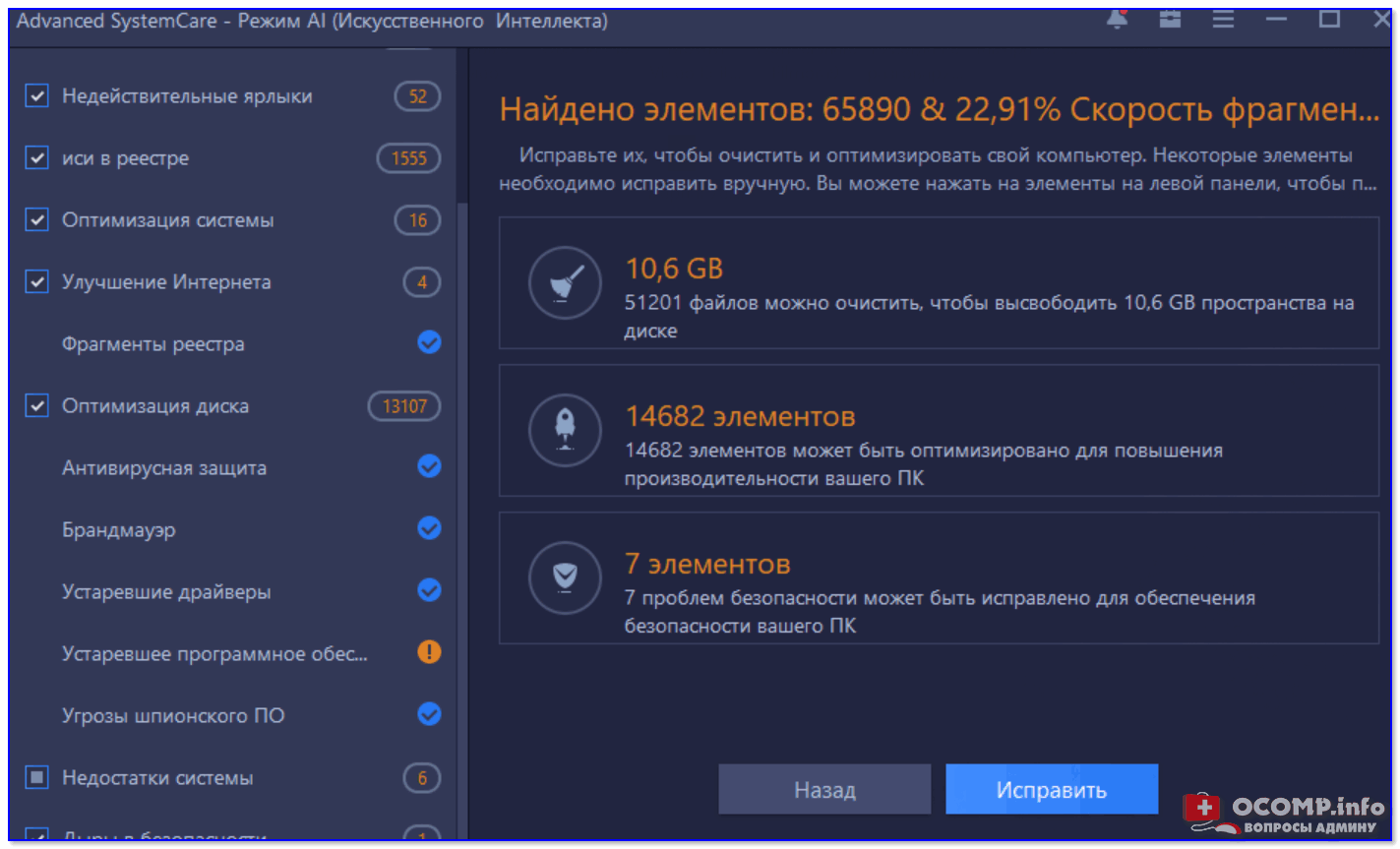
Найденные проблемы после сканирования в System Care (10,6 ГБ Мусора!)
3) Через несколько минут программа предоставит вам отчет о проделанной работе. Итого на ВСЮ работу потребовалось около 5÷10 минут времени.
Зато после, ноутбук стал работать значительно быстрее, количество притормаживаний стало меньше — видно даже невооруженным глазом.
Кстати, дополнительно утилита защищает ваш браузер (да и в целом работу в сети) от рекламных дополнений, тулбаров, надстроек и пр. «заразы».

System Care — вкладка защиты ПК
Просто? Просто! 👌
Работа в «ручном» варианте
Несмотря на все вышесказанные дифирамбы, в Windows есть встроенные чистильщики системы. Не могу сказать, что они отличны, но все-таки вполне справляются с «основной» задачей.
Очистка мусора с диска
Самый простой и универсальный способ запуска мастера очистки диска в Windows — это воспользоваться окном «Выполнить».
Для этого: нажмите сочетание кнопок WIN+R, затем введите команду cleanmgr. exe и нажмите Enter (см. скрин ниже).
Таким же образом можно запускать многие другие полезные программы, редактировать настройки и пр. Полный список команд для «Выполнить»
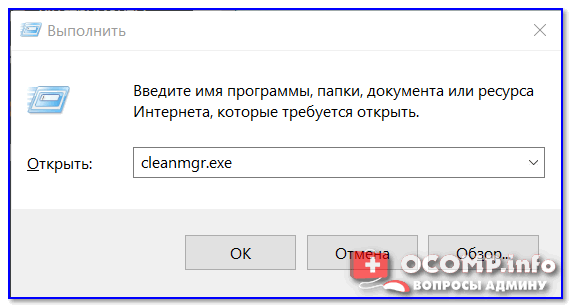
cleanmgr. exe — команда запуска очистки диска от мусора
Далее запустится чистильщик в Windows — первое, что он сделает, попросит выбрать диск.
Чаще всего захламляется мусором системный диск, и, обычно, он «C:» (прим. : системный диск помечается спец. иконкой — ).
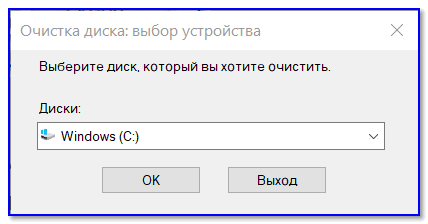
Выбор диска для очистки
После чего, в течении 10-60 сек. (дольше — очень редко) система оценит, сколько она может удалить мусора с вашего компьютера. В это время лучше не загружать ПК посторонними задачами, просто ждите.
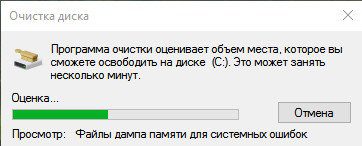
Анализ возможности чистки
Затем перед вами появиться окно со списком того, что можно очистить. Напротив каждого пункта будет стоять объем высвобождаемого пространства.
Здесь просто выделяете галочками все, что вам не нужно, и соглашаетесь на очистку.
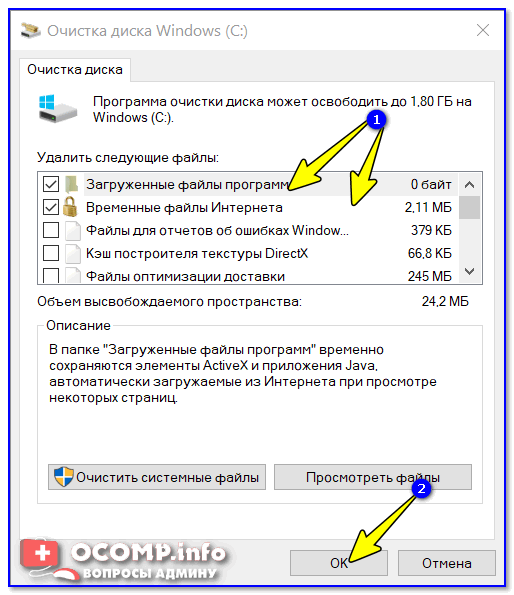
Выбор файлов для очистки
Дефрагментация диска
После удаления всех «мусорных» файлов с Windows, крайне желательно провести дефрагментацию диска.
При регулярном дефрагментировании — диск будет более отзывчив, и меньше будет подвисать при обращении к нему (особенно при работе с файловой системой FAT 32).
Если у вас твердотельный накопитель SSD — то проводить дефрагментацию (на нем) не нужно!
Чтобы открыть дефрагментатор в Windows — зажмите одновременно кнопки Win+R, затем введите команду dfrgui, далее нажмите Enter (см. скрин ниже 👇).
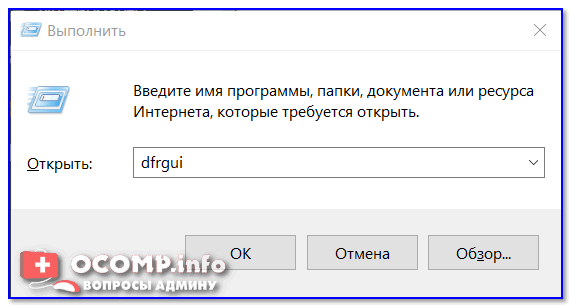
dfrgui — запуск дефрагментатора
Далее перед вами будут представлены все накопители, подключенные к компьютеру. Выбираете нужный жесткий диск и жмете кнопку анализировать.
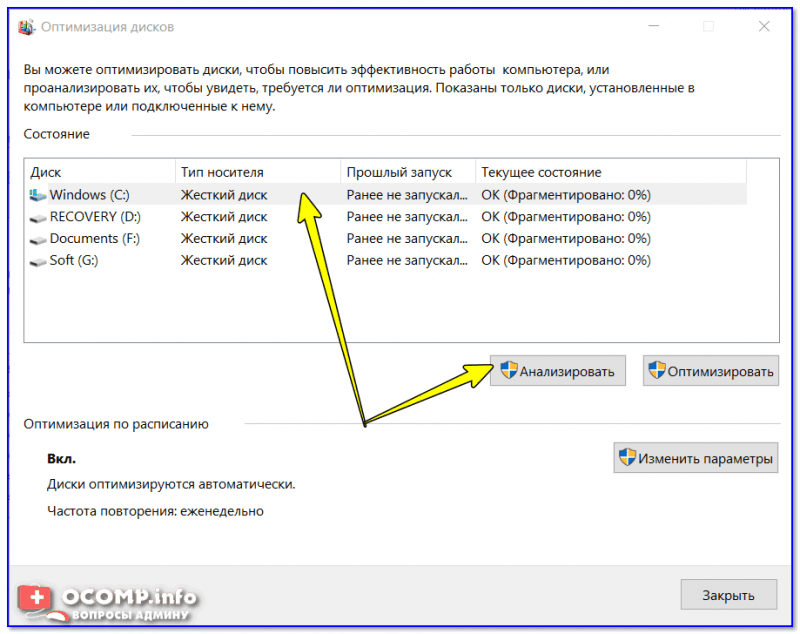
Анализировать жесткий диск
По результатам анализа — мастер, либо предложит вам провести дефрагментацию диска, либо скажет, что все нормально и дефрагментировать пока ничего не нужно.
В общем-то, удобно!
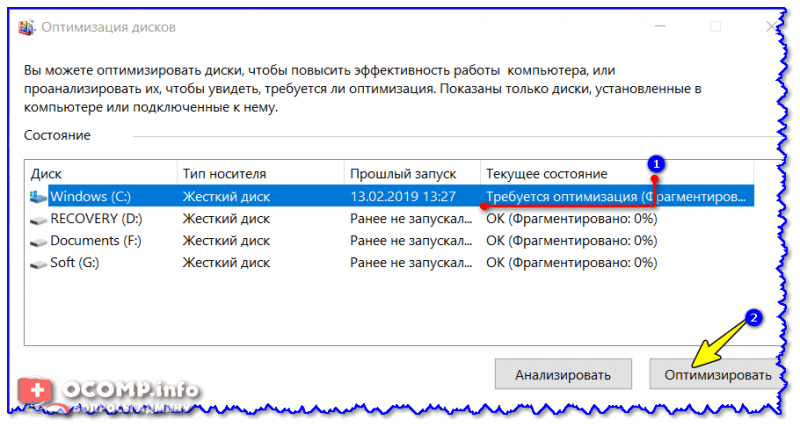
Так же провести дефрагментацию можно с помощью специальных утилит, лучшие из них представлены здесь.
Удаление старых программ
По своему опыту могу сказать, что большинство пользователей не удалят многие программы, которые устанавливает. Простой пример: установили игру, поиграли недельку, потом она годами лежит на диске.
Еще один: нужна программа для конвертации видео, установили, затем она еще 2-3 года будет на диске, в автозагрузке, каждый раз обновляясь, тратя системные ресурсы и пр. А пользователь ей и не пользуется. Нужен ли такой софт? 👀
В Windows есть довольно удобный деинсталлятор приложений. Чтобы его открыть, 👉 зайдите в панель управления и выберите вкладку «Удаление программы» (см. скриншот ниже 👇).
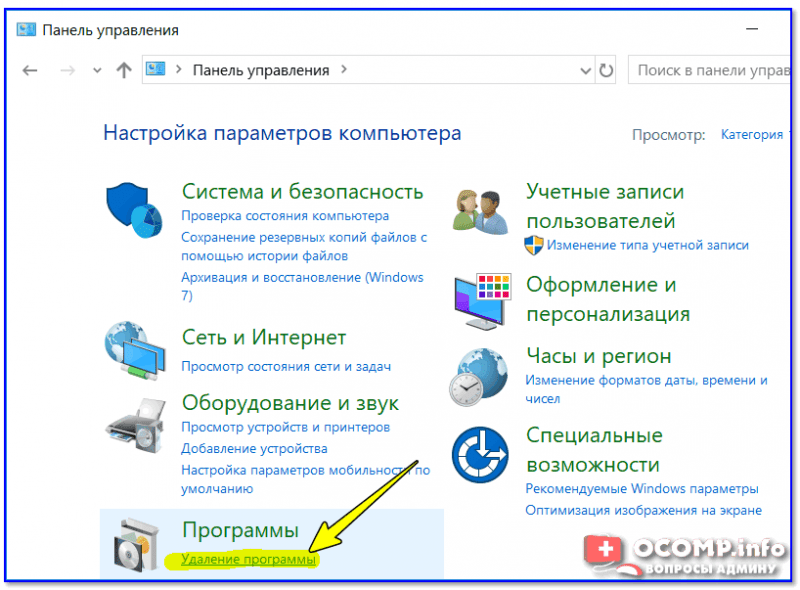
Панель управления — программы — удаление
Далее перед вами появится список всего установленного ПО на компьютере: его можно отсортировать по названию программы, по дате ее установки, по ее издателю и пр.
Затем удалите из списка те программы, которыми давно не пользуетесь, или которые просто-напросто не нужны!
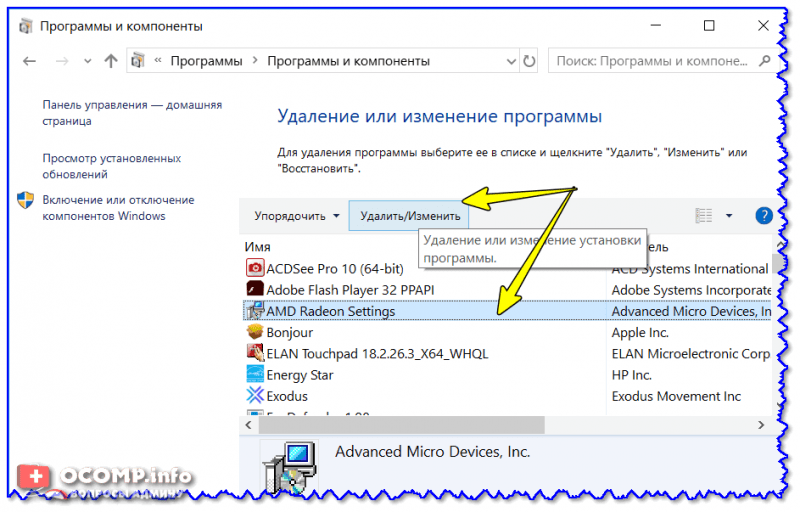
Удалить программу — панель управления Windows
Проверка и очистка автозагрузки
При каждом включении компьютера происходит загрузка всех программ, добавленных в автозагрузку Windows. Естественно, если их там слишком много (или есть «тяжелые» ресурсоемкие приложения) — компьютер станет загружаться дольше (причем, иногда значительно).
В Windows посмотреть автозагрузку можно и без дополнительных утилит. Для этого нажмите Win+R, затем введите команду msconfig, нажмите OK (см. скрин ниже 👇).
msconfig — Управление автозагрузкой в Windows
В открывшемся окне «Конфигурация системы», найдите и посмотрите вкладку «Автозагрузка».
Если у вас новая ОС (как, например, у меня Windows 10) — вы увидите ссылку на диспетчер задач (именно в нем и будет данная вкладка со всем ПО).
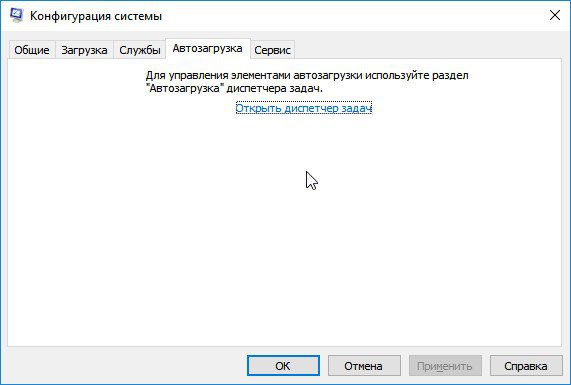
msconfig — Конфигурация системы
Кстати, 📌 диспетчер задач можно вызвать с помощью сочетания кнопок: Ctrl+Shift+Esc или Ctrl+Alt+Del.
В списке автозагрузки нужно выбрать те программы, которые не нужны Вам после каждого включения компьютера, и отключить их (чтобы отключить — нажмите по любой программе правой кнопкой мышки и поменяйте состояние на «выключено»).
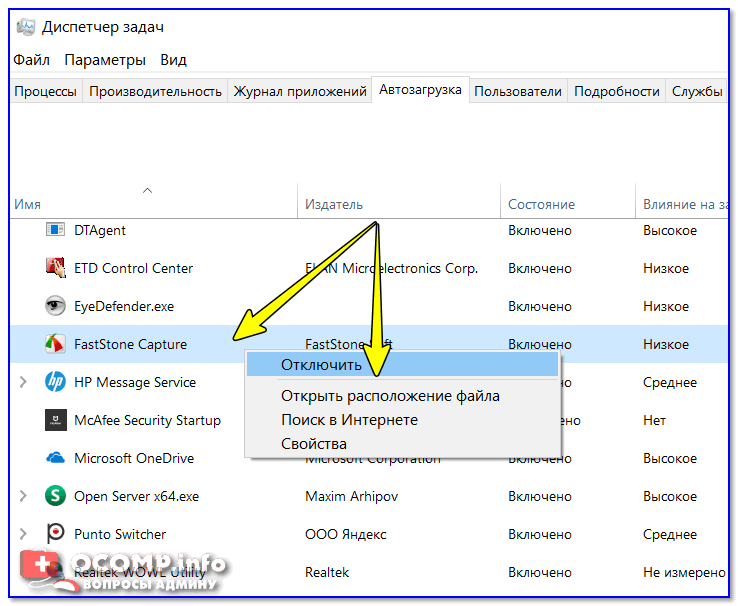
Диспетчер задач Windows 10 — отключение автозагрузки программы
Особое внимание обратите на торренты, видеоредакторы, различные утилиты для оптимизации.
Просмотреть автозагрузку можно с помощью спец. утилит, например, AIDA64 (скриншот ниже).
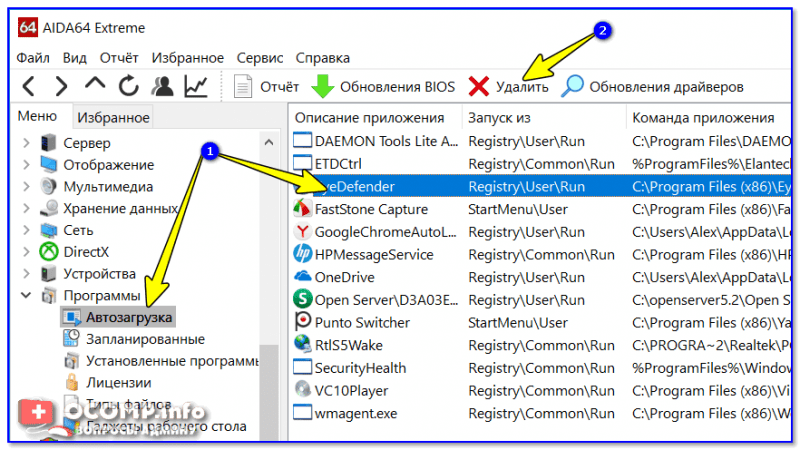
AIDA64 — просмотр программ в автозагрузке (удаление)
Удаление кэша браузеров
Кэш — это специальное место на диске, используемое браузерами для страничек, которые вы часто посещаете. За счет того, что браузер сохраняет часть элементов страничек на жесткий диск вашего компьютера — вы быстрее загружаете сайт при повторном обращении к нему.
Все бы ничего, но со временем кэш может разрастись до весьма внушительных размеров (например, 500-1000 МБ и более).
Покажу, как удалить кэш в одном из самых популярных браузеров — Google Chrome. Для этого зайдите сначала в настройки (нажмите значок с тремя точками в правом углу экрана Chrome, и в списке выберите искомое, см. скрин ниже 👇).
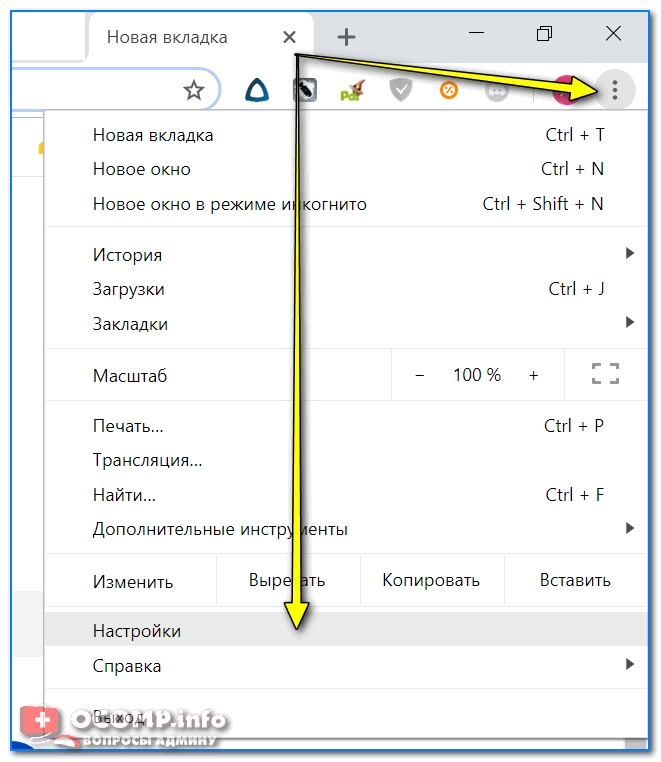
Chrome – вход в настройки
Далее прокрутите страницу настроек до конца и нажмите ссылку «Показать дополнительные настройки».
Среди полного списка отыщите подраздел «Личные данные» и нажмите кнопку «Очистить историю» (стрелка-1 на скрине ниже).
Далее в списке выберите «Удалить указанные данные за все время работы» (стрелка-2) и нажмите кнопку «Очистить историю» (стрелка-3).
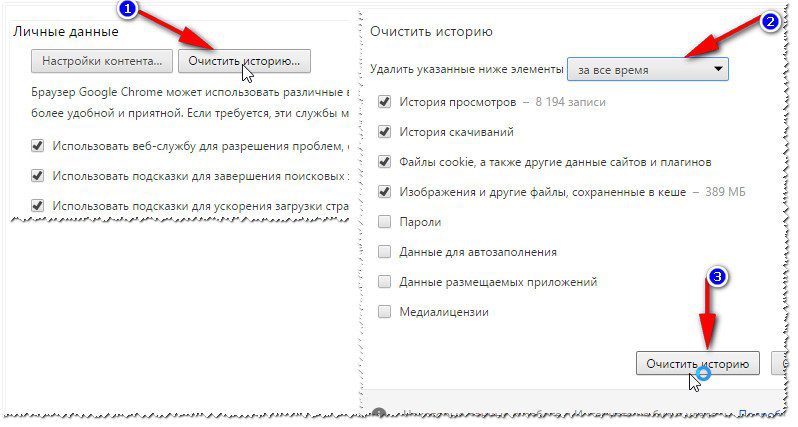
Обратите внимание, что размер удаляемого мной кэша очень приличный — почти 400 МБ (и это только в одном браузере)!
Как очистить историю посещения сайтов, чтобы нельзя было восстановить! Удаление всего кэша браузеров
Кстати, удалить кэш можно и с помощью различных утилит. Например, утилита CCleaner (которую я рекомендовал в таблице выше) способна удалять кэш сразу во всех браузерах (по крайней мере, в самых популярных: Chrome, Firefox, IE, Opera и пр.
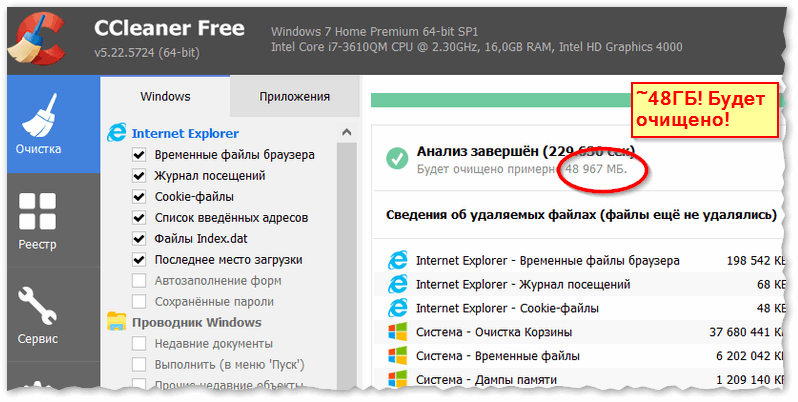
CCleaner вычищает Авгиевы конюшни!
Рекомендую так же заглянуть в торренты — у многих там лежат годами различные сериалы, игры, музыка, которые давным-давно уже не нужны.
Причем, чистка ненужных торрентов может высвободить места намного больше, чем все остальные шаги, которые были предприняты ранее. Или вы не согласны?! 👌
Заметка будет дорабатываться по мере жизни сайта.
Первая публикация: 02. 2016
Корректировка: 9. 2022

Как бы вы «аккуратно» не работали с Windows, со временем в ней накапливается достаточно большое количество «мусора»: временные файлы; кэш браузеров; ошибочные записи в системном реестре; файлы, оставшиеся после удаление каких-то программ и т
Все бы ничего, но размер этих мусорных файлов может разрастись до внушительных размеров: при чистке компьютеров, ноутбуков — нередко я удаляю и по 10-15 ГБ мусора! 👌
К тому же, этот «мусор» может замедлить работу вашего ПК: иногда компьютер будет «призадумываться», папки неохотно открываться, подвисать.
Чтобы быстро и легко исправить сию ситуацию — есть специальные программы для очистки компьютера от разнообразного мусора. В этой статье я приведу те утилиты, которые не раз и не два меня выручали. Кстати, все утилиты разобью на рубрики, для более простого поиска и ориентации.
📌 Совет: рекомендуется регулярно, время от времени, проводить чистку компьютера (Windows). Например, проводя чистку 1-2 раза в месяц — вы не только увеличите свободное место на своем жестком диске, но и повысите производительность ПК.
Для комплексной очистки
Ссылка на полный обзор утилиты
Эта программа проводит весь комплекс мероприятий по очистке, оптимизации и ускорению работы вашей ОС Windows. Она и удалит мусор, и закроет дыры, и приведет настройки к оптимальным — и все это без каких-либо сложных телодвижений: утилита рассчитана на начинающего пользователя ПК!
В общем-то, если вы ее никогда не тестировали — рекомендую обязательно к знакомству!
- удаление всех мусорных файлов (на основе искусственного интеллекта);
- оптимизация и чистка реестра, исправление ошибок, удаление старых и ошибочных записей;
- дефрагментация жестких дисков;
- удаление вредоносного программного обеспечения (тулбары, рекламное ПО и пр.);
- Спец. алгоритмы для ТУРБО-ускорения системы;
- интуитивно-понятный интерфейс, рассчитанный на неподготовленного пользователя;
- полностью русский перевод;
- полная совместимость с современными ОС Windows 7, 8, 8.1, 10, 11.
Glary Utilities
В этом пакете утилит собраны десятки САМЫХ нужных утилит для чистки, оптимизации, обслуживания Windows!
При помощи пакета вы сможете не только оптимизировать свою систему, но и решать ряд важных задач, например: удалять вредоносное ПО, делать резервную копию драйверов, удалять старые программы, управлять службами, автозагрузкой, восстановить систему и т.
В общем, даже если вы и не выберите этот пакет для чистки своей системы, рекомендую все же его иметь на ПК — выручит и не раз! Такого большого набора утилит в одном флаконе — еще нужно поискать.
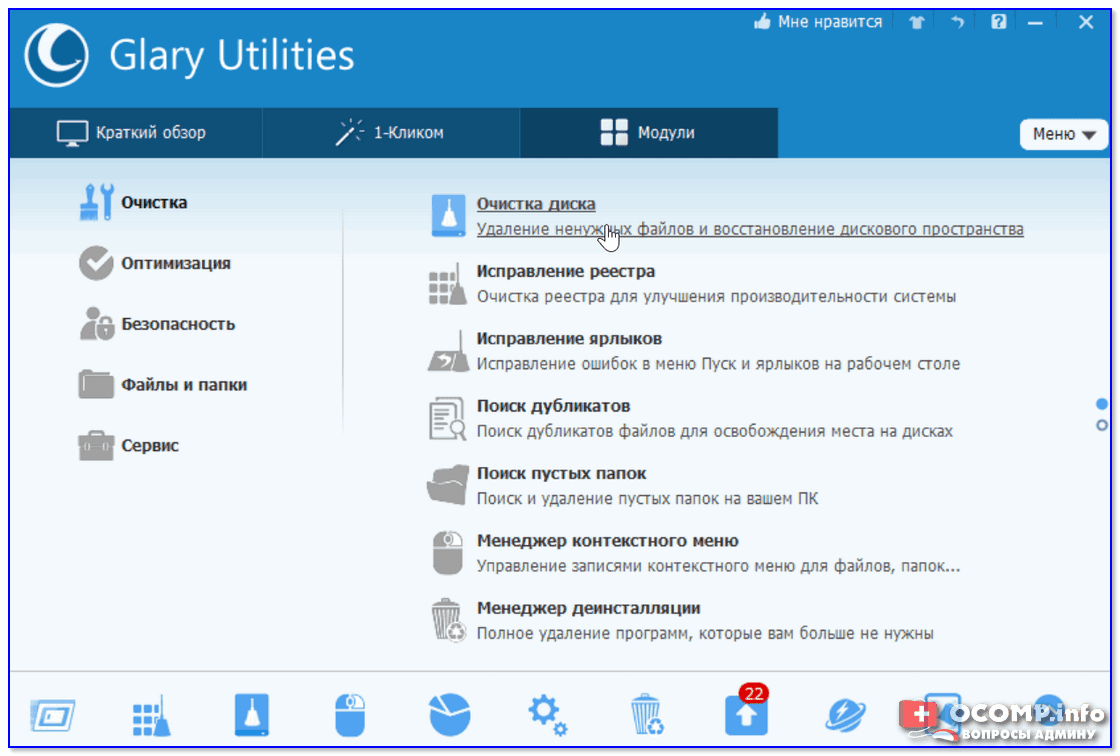
Glary Utilities — главное окно: перечень всех утилит (вкладка «Модули»)
- Чистка мусорных файлов с диска: копи файлов, временные файлы, пустые папки, ошибочные ярлыки и т.д.;
- Оптимизация, сжатие, чистка системного реестра;
- Оптимизация Windows: задание спец. настроек, отключение ненужных служб, работа с автозагрузкой и т.д.;
- Удаление вредоносных программ;
- Резервная копия системы, драйверов;
- Восстановление файлов, папок, которые были удалены (например, случайно);
- Дефрагментирование жесткого диска и многое другое!
Ускоритель компьютера
Ремарка: разработчики обещают ускорение компьютера до 50-70%!
Утилита от русскоязычных разработчиков с «говорящим» названием. И надо отметить, что у них получился весьма неплохой сборник утилит для оптимизации. В его арсенале есть все самое необходимое:
- глубокая очистка диска от «мусорных» файлов;
- исправление ошибок системного реестра;
- возможность управлять автозагрузкой Windows (и все это автоматически!).
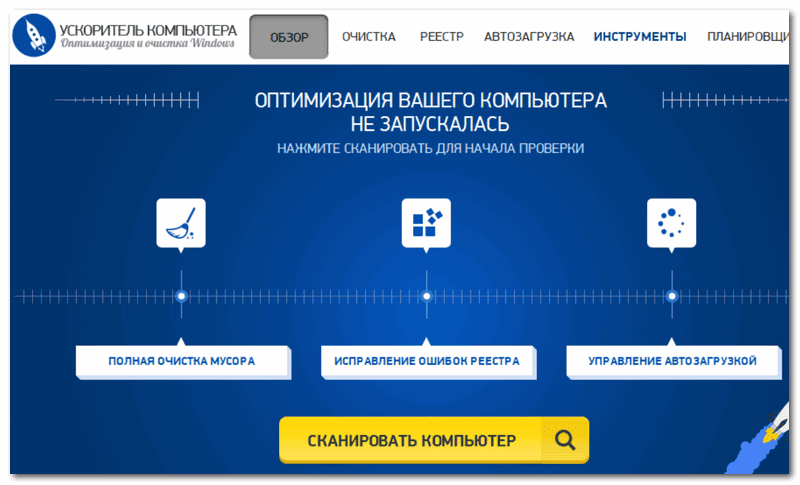
Главное окно программы
Отмечу, что очистка на самом деле достаточно эффективная (а не просто для «красного словца»). Например, на моем ПК утилита нашла порядка 28 Гб разного рода «добра», которое благополучно было удалено.
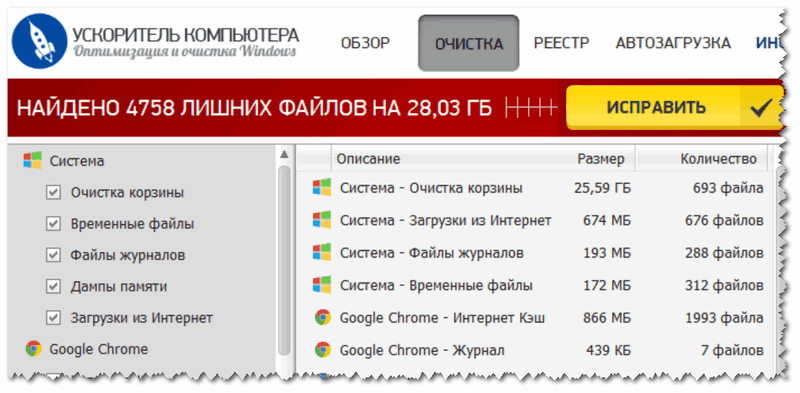
Очистка диска от мусора
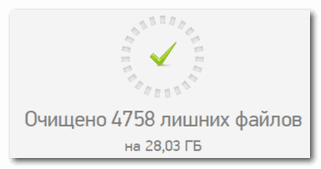
Кроме стандартных функций, в утилите есть дополнительные инструменты:
- поиск дубликатов (одинаковых файлов на диске, например, у многих в разных папках много повторных картинок, аудио-треков и пр.);
- поиск больших файлов, отнимающих много места на диске;
- есть свой системный монитор (просмотр загрузки ЦП и памяти);
- функция по защиты приватности;
- информация о системе (причем, очень подробная, тест порядка 5 листов Word);
- возможность восстановления системы.
В общем и целом, утилита весьма и весьма интересна. Рекомендую к знакомству.
Примечание: в бесплатной версии утилиты некоторые функции недоступны.
Advanced System Optimizer
Хороший сборник утилит для оптимизации и обслуживания Windows. Благодаря этому сборнику, Вы сможете надежно защитить свой ПК от вредоносного ПО, очистить систему от разнообразного «мусора», и оптимизировать свою ОС Windows (см. скриншот ниже).
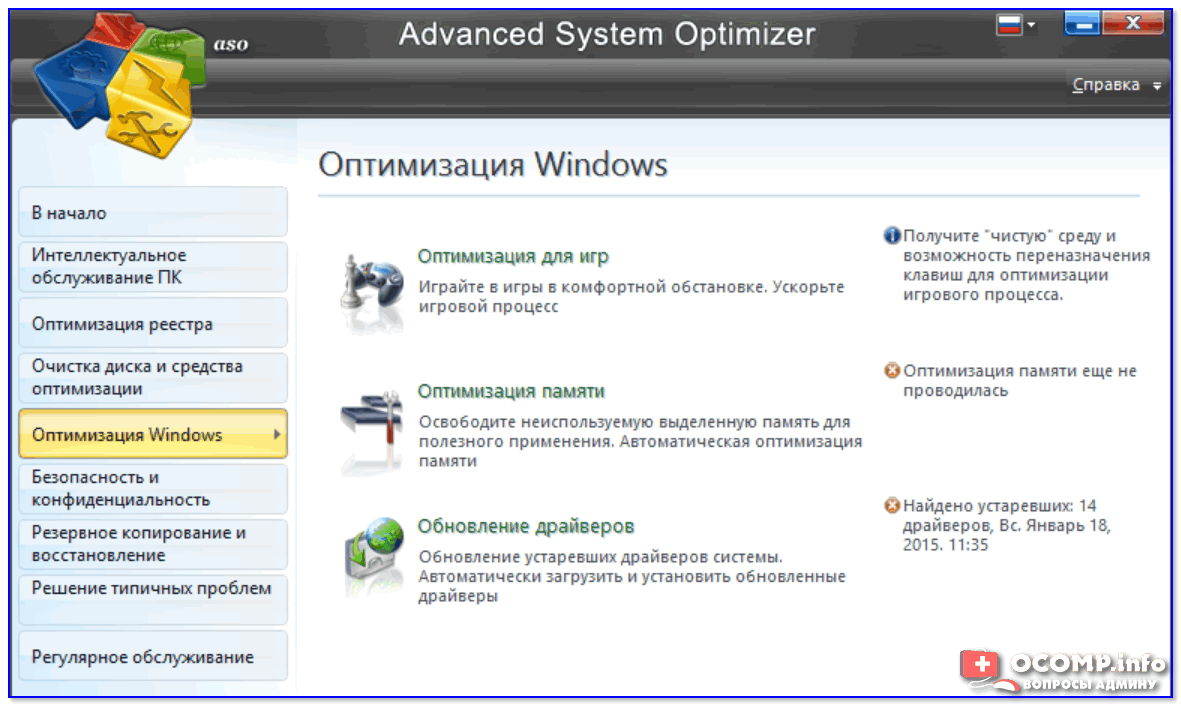
Advanced System Optimizer: безопасность, очистка, оптимизация
Кратко о возможностях комплекса:
- очистка, проверка безопасности и оптимизация компьютера (ноутбука) в 1 клик мышкой;
- чистка и оптимизация системного реестра, сжатие;
- чистка жесткого диска от временных файлов, пустых папок, старых файлов от удаленных программ, кэша браузеров и т.д.;
- повышенная безопасность личной информации: история посещенных сайтов, паролей для доступа к сайтам, интернет-деньгам и т.д.;
- резервное копирование данных;
- восстановление данных из резервной копии и многое другое!
Auslogics BoostSpeed
Если у вас тормозит компьютер — то эта мощная программа для поиска, анализа и выявления причин этого, будет как нельзя кстати! Что еще сразу хочется добавить — чистка, оптимизация и ускорение компьютера/ноутбука пройдет в 1 клик мышкой!
Например, проверка этой утилитой на моем рабочем ПК, показала, что:
- можно удалить ~360 МБ «мусорных» файлов на жестком диске (не много, но на производительность они вполне могут влиять);
- имеется в наличие 110 проблем, влияющих на стабильность системы;
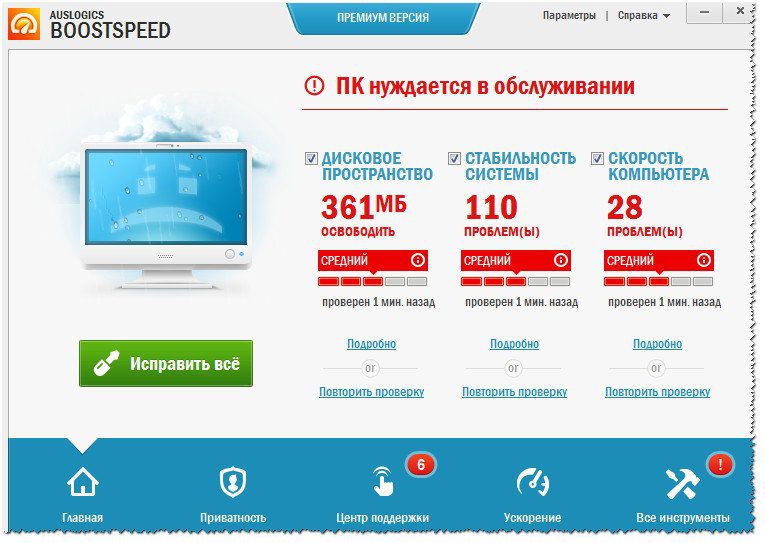
Главное окно программы Auslogics BoostSpeed
Так же хочу отметить, что в программе имеются довольно неплохие алгоритмы оптимизации ОС Windows.
После установки и проведения оптимизацией этой утилитой — компьютер, даже «на глаз», начинает быстрее включатся. Повышение производительность достигается за счет отключения ненужного ПО, служб, тонкой настройки ОС, чистки и сжатия реестра и т.
Для жесткого диска
Популярнейшая утилита для очистки жесткого диска от разного рода мусорных файлов. Со временем в утилиту включили дополнительные опции: оптимизация и сжатие реестра, удаление программ (в том числе тех, которые не удаляются обычным образом) и пр. В итоге получилась отличная программа для ухода за ОС Windows.
Пользоваться программой до безумия просто: после установки запустите ее, выберите вкладку «Очистка» и нажмите кнопку начала для анализа вашей системы. Через мгновение утилита выдаст вам результат: сколько места она сможет освободить, если удалить то-то и то-то.
Если со всем соглашаетесь — она чистит систему, если что-то исключаете из найденного — размер освобождаемого места уменьшится.
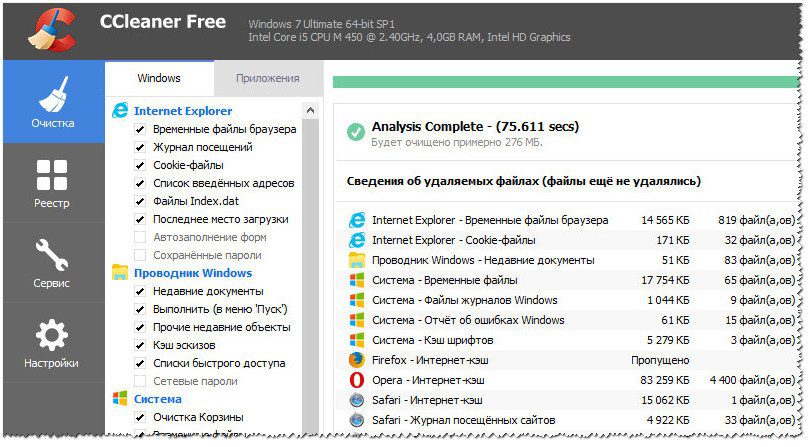
CCleaner — чистка жесткого диска
Кстати, многие начинающие пользователи побаиваются: как бы эта утилита (в которой так много «галочек» и настроек) не удалила чего-нибудь лишнего. Для них скажу, что алгоритмы утилиты оптимизированы так, что вред вашей Windows она не нанесет.
CCleaner чистит мусор за всеми популярными программами: Firefox, Opera, Chrome, Safari, Media Player, eMule, Netscape и т. В общем, рекомендую к регулярному использованию!
Wise Care
Одна из самых мощных программ для очистки жесткого диска. Освободить столько же места, сколько удается при помощи этой утилиты — мне не удавалось более ничем (все другое ПО проигрывает!).
Утилита Wise Care очень проста в работе: после установки и запуска программы, перед вами предстанет окно с несколькими вкладками:
- : раздел подойдет, если вы хотите быстро и без мороки удалить мусор с диска и освободить толику пространства на HDD. Все что от вас потребуется — это нажать один раз кнопкой мышки — удобно;
- : более тщательное сканирование жесткого диска для поиска всего, что можно и нужно удалить (рекомендую для тех, у кого есть определенный опыт в очистке ПК);
- : специальный раздел, в котором можно оптимизировать Windows. Например, провести дефрагментацию, очистить реестр от ошибочных строк и т.д.;
- : эта вкладка позволяет очистить историю посещений в браузерах, историю просмотра фото и видео и пр.!
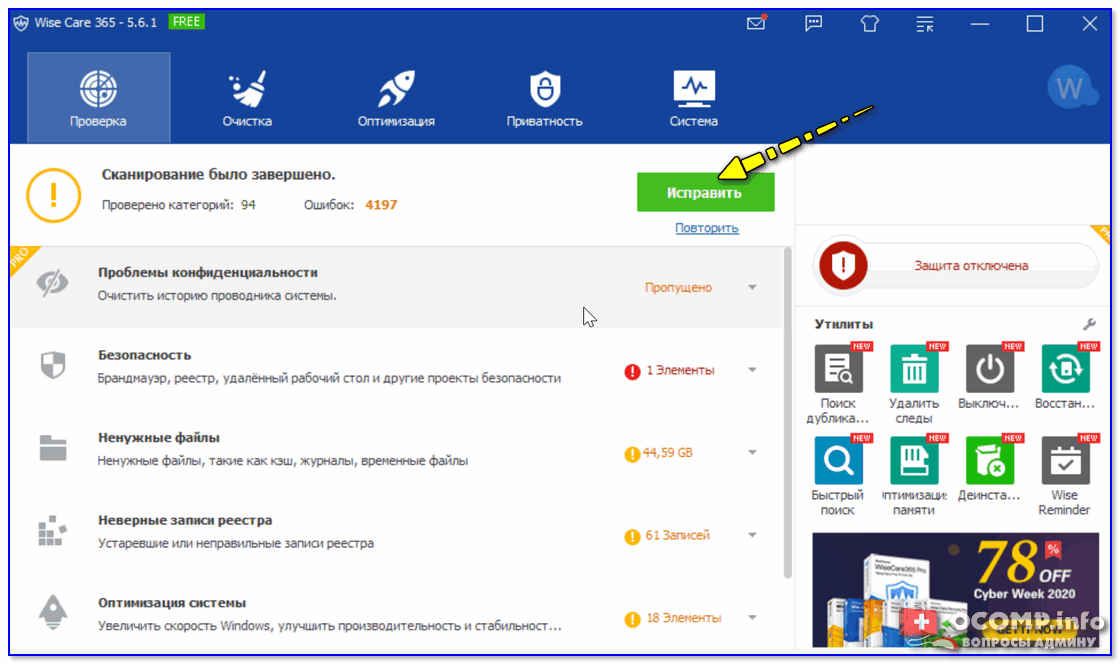
Wise Care — проверка диска!
В общем-то, утилита отлично справляется со своими задачами, но для комплексного ухода за системой ее одну не порекомендуешь (только в комплекте с другими продуктами).
Тем не менее, если вы не довольны степенью очистки другими утилитами — рекомендую ее к однозначному знакомству!
JetClean
Довольно мощная утилита для оптимизации системы Windows, поиска и удаления мусорных файлов, защиты личных персональных данных. После работы утилиты — ваша Windows будет такой же, как будто вы ее только что установили (прим. : в плане скорости работы 😉).
Хочу отметить дизайн в стиле минимализма — нет ничего лишнего, все просто и понятно. Программа работает очень быстро и отлично справляется со своими обязанностями (см. скриншот главного окна ниже 👇).
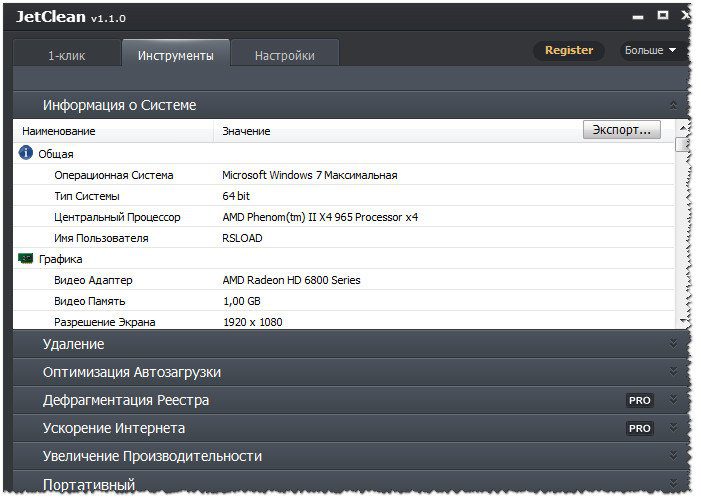
JetClean — возможности программы
Мастера, встроенные в утилиту:
- Быстрая оптимизация за 1 клик мышкой: чистка реестра, системы, приложений, ярлыков, оперативной памяти и т.д. В общем-то, отличный инструмент как для новичка, так и для опытного пользователя;
- Информация о системе (можно узнать очень многие сведения и характеристики ПК);
- Оптимизация автозагрузки;
- Ускоритель интернета;
- Дефрагментатор дисков, реестра;
- Ускоритель производительности компьютера (ноутбука);
- Авто-очистка и авто-обновление ПО;
- Центр восстановления;
- Портативная версия: можно записать утилиту на любую USB-флешку и ускорять любой компьютер, к которому можно подключить флешку (извиняюсь за тавтологию).
Clean Master
Очень мощный мастер очистки Windows, позволяющий всего при помощи пары щелчков мышки — очистить жесткий диск от горы мусора: временных файлов, кэша, старых и пустых папок, неверных ярлыков и т.
После очистки системы, Clean Master способен задать оптимальные настройки системы для повышения ее производительности. Благодаря такой процедуре — компьютер начинает работать быстрее и стабильнее (уменьшается число ошибок, вылетов, синих экранов.
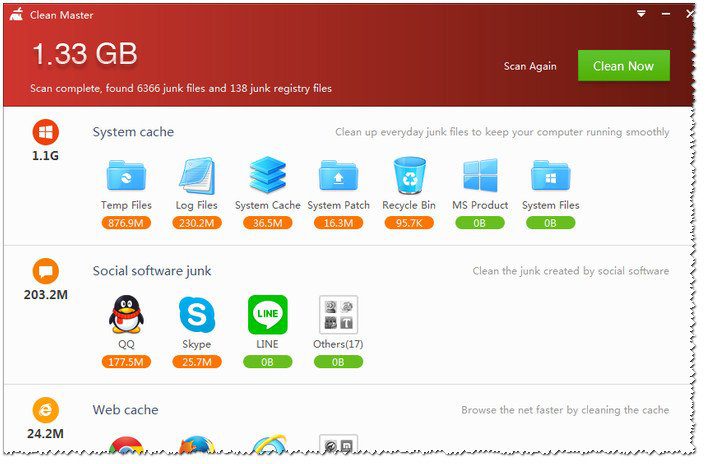
Clean Master — сколько можно очистить места на HDD
Хочу отметить, что у Clean Master имеется большая база программ: т. он знает, где и какой мусор создают самые популярные программы в Windows!
К тому же, он чистит мусор не только на HDD (жестком диске), но и удаляет «хвосты» в системном реестре (разнообразные ошибочные записи, записи от удаленных программ, неверные и ошибочные сведения и т.
При первой очистке в Clean Master многие пользователи ужасаются количеству мусорных файлов: нередко их размер исчисляется в 5-10 ГБ (иногда более 15 ГБ!).
Для очистки системного реестра
По мере работы с ОС Windows в ее системном реестре скапливается большое число ошибочных и мусорных строк: старые записи программ, записи удаленных программ, параметры различных приложений и игр и пр. Все это со временем начинает сказывается на производительности вашего компьютера.
Auslogics Registry Cleaner — утилита, которая может удалить все ненужное из реестра: мусор, ошибочные и старые записи, «хвосты» от удаленных программ и т.
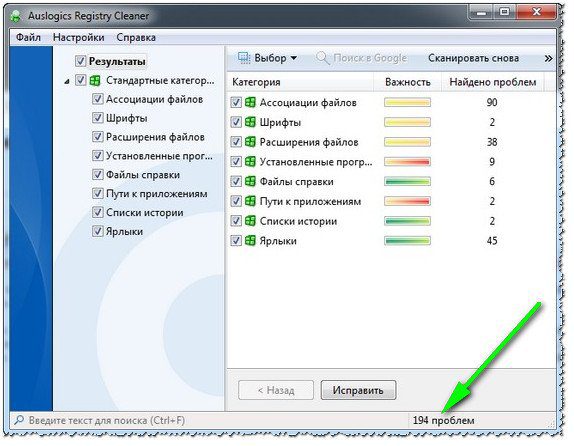
194 проблемы с реестром!
Пользоваться утилитой очень просто — после установки и запуска, вам нужно нажать всего лишь одну кнопку «сканировать».
Через некоторое время программа предоставит вам отчет о проделанной работе: вы же соглашаетесь и чистите систему (на скриншоте выше видно, что в моей якобы «чистой» и исправной ОС Windows было найдено 194 проблемы!).
Vit Registry Fix
Одна из лучших программ для исправления ошибок в системном реестре. Кроме этого, утилита позволяет удалить старые и мусорные записи из реестра, провести его оптимизацию, что положительно сказывается на отзывчивости Windows.
Vit Registry Fix, кстати говоря, обладает отличными фильтрами и находит более 50 вариантов разновидностей ошибок и неправильных записей в реестре!
Так же в программу встроен ручной режим для удаления любой ветки или ключа в реестре. Программа, надо сказать, достаточно «умная» и перед изменениями создает резервную копию (чтобы в случае чего — быстро вернуть реестр в первичное состояние).
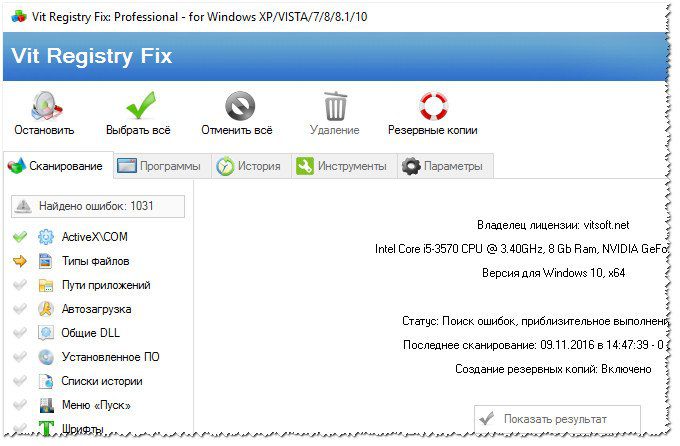
Reg Organizer
Мощная и многофункциональная программа для комплексного обслуживания разнообразных версий Windows: XP, 7, 8, 8. 1, 10.
Несмотря на то, что в ее комплексе есть утилиты для очистки диска, удаления программ, ускорения ОС, задания тонких настроек и пр. — все же, основное ее направление — это работа с реестром (по крайней мере, с этим она справляется лучше всего, на мой взгляд 😉).

Reg Organizer — главное окно
Программа позволяет полностью избавиться от различных «хвостов» в реестре, правильно удалить программы (в том числе и тех, которых уже нет на диске, но сведения о них остались в системном реестре).
Так же утилита неплохо позволяет очистить автозагрузку, благодаря чему ваш компьютер начинает загружаться быстрее!
Помимо чистки реестра, утилита проводит его оптимизацию и сжатие. Благодаря чему Windows начинает работать быстрее, становится более отзывчива, меньше происходит сбоев и ошибок. В общем, рекомендую к ознакомлению, как новичкам, так и опытным пользователям!
Для удаления старых программ
Не секрет, что утилита для удаления программ, встроенная в Windows, не отличается большой функциональностью. А часто бывает и такое, что она вообще не может удалить какую-нибудь программу. В этом случае приходится использовать спец. программы, и одна из таких — это Iobit Uninstaller.
Iobit Uninstaller позволяет видеть ВСЕ установленные программы на компьютере (соответственно, и удалить любую из них!). Причем, можно удобно отсортировать их по дате установки, по размеру, по частоте использованию и т. Так же есть удобный поиск, который может быстро помочь найти тот или иной софт.
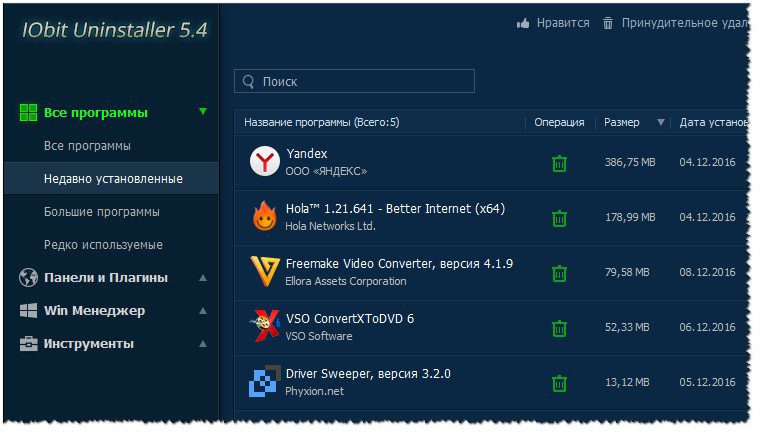
Iobit Uninstaller — недавно установленный софт
При удалении программы обычным способом (например, через меню ПУСК), в реестре остаются «хвосты» — старые записи о ней.
Iobit Uninstaller же при удалении проверяет системный реестр — и если необходимо, то удалить сведения и оттуда. система поддерживается в полной чистоте!
Помимо программ, Iobit Uninstaller позволяет следить и удалять тулбары, плагины и расширения для браузеров. В одной этой программе вы сможете легко и быстро удалить все лишнее из своих браузеров (особенно полезно, когда схватите какой-нибудь вирус — разнообразие рекламного ПО, которое будет показывать вам гору рекламы, а классический антивирус будет сообщать вам, что все в порядке
Так же стоит отметить, что Iobit Uninstaller следит за автозагрузкой, и, если какая-нибудь программа в нее добавится — сообщит вам об этом и предложит ограничить или оптимизировать автозагрузку. В общем, без этой бесплатной утилиты — как без рук.
Revo Uninstaller
Один из лучших деинсталляторов программ, который позволяет удалять любой софт, даже тот, с котором не справилась «Установка и удаление программ» в Windows!
Помимо своей главной задачи, в программе имеется и ряд других возможностей (встроены были уже после):
- менеджер авто-запуска Windows;
- чистильщики: от ненужных файлов, браузера, MS office, Windows;
- Инструменты Windows;
- Супер-удаление (так, что ни одна программа для восстановления удаленных файлов не сможет восстановить файл);
- Менеджер резервирования и пр.
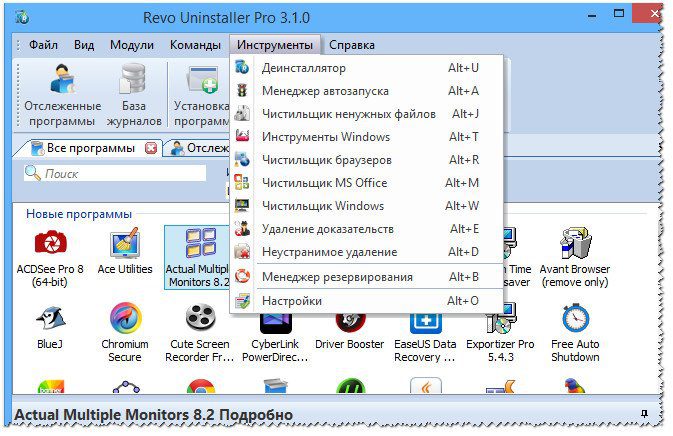
Revo Uninstaller — главное окно
Программа работает во всех версиях Windows: от XP до 11 (32/64 Bits). Пожалуй, единственный недостаток, что Pro версия программы (со всеми «плюшками») является платной.
На этом я свой обзор заканчиваю (буду добавлять и корректировать его, по мере работы и жизни 😉).
Ваши дополнения, разумеется, будут к месту!
Первая публикация: 10. 2016
Корректировка: 1. 2022
- Порядок чистки системы
- Деинсталляция программ
- Удаление временных файлов
- Чистка реестра
- Настройка автозапуска
Внутренняя чистка системы ноутбука – это процедура, которая требует индивидуального подхода, в зависимости от степени засорения переносного компьютера. Внутренняя аппаратная чистка осуществляется намного сложнее, чем программное удаление мусора, поэтому ее вполне реально выполнить самостоятельно, опираясь на отработанный порядок действий. Итак, разберем пошагово, как почистить ноутбук от ненужных программ и файлов вручную.
Лучшие ноутбуки рекомендуем покупать здесь
Порядок чистки системы
Для полного понимания действий стоит сразу огласить порядок проведения процедуры очищения операционки ноута от мусора:
- Наведение порядка на рабочем столе (удаления лишних и неиспользуемых ярлыков, их упорядочение).
- Проверка загруженных с интернета файлов в специальной папке для скачивания (очистка от торрентов, архивов, инсталляторов и других расширений информации).
- Уничтожение программ, которые уже давно не используются и не будут использоваться (одноразово инсталлированное ПО и т.п.).
- Выполнение чистки жесткого диска (удаление временных файлов, кэша, браузерных данных и другого).
- Применение специализированного ПО (CCleaner для очищения реестра).
- Удаление программ и утилит из автозапуска.
Это основные шаги, каждый из которых положительно влияют на разгон операционной системы на ноутбуке.

Деинсталляция программ
Чтобы разогнать скорость работы переносного компьютера — первым делом деинсталлируем все ненужные и давно неиспользуемые программы. Установленное программное обеспечение занимает определенное место в памяти ноутбука, из-за чего скорость его работы несколько снижается. Именно поэтому рекомендуется пересмотреть наличие всего дополнительного ПО, а для этого:
- Заходим в пусковое меню и находим «Панель управления».
- Здесь, в разделе «Программы» выбираем единственный подпункт «Удаление программ».
- После нажатия откроется окно с перечнем установленных на нем утилит, где внимательно пересматриваем все содержимое из списка и выбираем то, что требует деинсталляции (по очереди).
- Выделяем определенную строчку и в меню чуть выше жмем «Удалить».
- Следуем инструкции открытого деинсталлятора.
Удаление временных файлов
Временные файлы – это инфо-данные, которые создаются автоматически каждой новоинсталлированной программкой. Они содержат в себе данные в процессе работы и взаимодействия с другими ПО.
На первый взгляд кажется, что этих файлов немного и их вес несущественный, но по факту их скапливается просто огромное количество, но и это не страшно. Страшно то, что копятся все файлы существующих утилит и уже давно удаленного софта и это в разы негативно сказывается на работе ноутбука. В данной ситуации также нужно очищать память.
Эта процедура предусмотрена разработчиками операционной системы Windows. Поэтому, чтобы очистить раздел или весь жесткий диск от временных файлов и другого аналогичного мусора, необходимо:
- Заходим в «Мой компьютер» и выбираем раздел или диск, на котором хранятся системные файлы. Зачастую это диск C. Кликаем правой кнопкой мыши.
- В контекстном меню выбираем «Свойства» и во вкладке «Общие» кликаем левой кнопкой мыши по кнопке «Очистка диска».
- После раздумий компьютера откроется окошко, где видно какие файлы можно удалить и сколько места они занимают.
- Отмечаем необходимую директорию и жмем на «ок».
Очистка диска выполняется быстро, если компьютер засорен по минимуму. Портативные компьютеры, которые находятся в использовании давно и ни разу не проходили процедуру чистки могут чиститься несколько часов.

Рекомендуем к прочтению: как почистить ноутбук от вирусов
Чистка реестра
Системный реестр также нужно почистить, чтобы ноутбук не тормозил. Реестр – это каталог (база данных) системы windows, в котором сохраняются настройки и параметры, относящиеся к операционке. Что не предпринимай, здесь тоже скапливается неактуальная информация, которая периодически требует чистки.
Обычный среднестатистический пользователь вручную, без каких-либо утилит прочистить реестр не сможет. Поэтому и существует такая утилита, как «CCleaner» и другие ей подобные.
Итак, первым делом – скачиваем эту утилиту и устанавливаем ее. Далее — запускаем программку, после чего откроется окошко, в котором будут фигурировать несколько вкладок. При желании можно воспользоваться каждой – это не навредит, но сейчас нас интересует вкладка «Реестр». Здесь нажимаем на кнопку «Поиск проблем» и ожидаем пока софт просканирует систему. После окончания просто жмем кнопку «Исправить» и все.
CCleaner – широкоформатная утилита, если в ней разобраться, то можно выполнять и другие процедуры, не тратя на это свое время.
https://youtube.com/watch?v=1PAGnBdP4wE%3Ffeature%3Doembed
Рекомендуем к прочтению: как улучшить производительность ноутбука
Настройка автозапуска
Следующее что делается – освобождается оперативная память. Для этого проведем процедуру устранения лишнего программного обеспечения из автозапуска. При запуске будет загружаться только востребованный софт, из-за чего система в дальнейшем перестанет притормаживать.
Чтобы настроить автозапуск, заходим в диспетчер задач использовав комбинацию клавиш «CTRL» + «ALT» + «DEL»:
- Выбираем именную вкладку «Автозагрузка», где нас ожидает список программ, которые запускаются или могут запускаться с операционной системой Windows.
- Пересматриваем список и находим нежелательно ПО, после чего кликаем правой кнопкой мыши и жмем «Отключить».
- Аналогичный алгоритм выполняем и с другими программами.
Помимо функции «включение/отключение», здесь просматривается информация о том, насколько сильное ПО имеет влияние на запуск ноутбука.
Это последнее действие, которое помогает освободить память переносного компьютера и тем самым увеличить его скорость работы. Очистив операционную систему от мусора, не стоит забывать о чистке начинки ноутбука. Это также имеет влияние на показатели производительности и долгосрочной работы устройства.
Доброго времени суток. Зовут меня Владимир, я выездной мастер по ремонту компьютеров и ноутбуков. Опыт работы — 14 лет. Работаю на себя. Постоянно сталкиваюсь с проблемой у клиентов, что вроде компьютер/ноутбук мощный(i3-i5), оперативной памяти много (4-8Gb), а работает все очень медленно и плохо. Windows запускается пару минут, Офис — секунд 30,
браузеры тупят. Интерфейс Винды подтормаживает при обращении к папкам и т. Как говорят мои клиенты «Чет тормозит ппц как, почистить надо».
Попробуем в этом посте разобраться, по какой причине все тормозит и что нужно сделать, что бы не тормозило, а летало и радовало. Писать постараюсь крайне доступным для обычного человека языком, так что ГраммарНаци от мира компьютеров — извините ).
Как показывает моя практика, такое состояние компьютера складывается из нескольких проблем:
1)Перегрев компьютера/ноута. (возникает после 2-4 лет пользования компьютером/ноутбуком)
Система охлаждения забита пылью. Термопаста высохла. Все печально. Процессор греется, снижает частоту работы. Производительность падает.
2)Замусоренность самой операционной системы.
Каждый раз, когда мы запускаем наш компьютер, посещаем какой то сайт, редактируем текст — наша системы сохраняет данные о наших действия в нескольких местах. Создает временные файлы, сохраняет картинки с сайтов для более быстрой их загрузки. И тут кроется определенная проблема: после пары лет использования компьютера данные хранилища переполняются, Компьютер при их обработке начинает тратить все больше и больше времени.
И начинаются тормоза.
3)Фрагментация файлов на жестком диске.
тут сложно обьяснять в трех словах — файлы разбиваются на много фрагментов и раскидываются по жесткому диску. При обращении к ним комп склеивает файл из 300- 800 частей, на что тратит много времени.
4)Тормозной антивирус/установка пары антивирусов одновременно.
5)На компьютере присутствует условно-вредоносное программное обеспечение
6)На компьютере присутствует всякое програмное обеспечение от производителя (актуально для ноутбуков Asus, Acer, Samsung, Lenovo)
7)Помирает жесткий диск.
ВОТ ТУТ ВОТ ЩАС СОВЕТЫ БУДУТ, КАК ПРОСТЕНЬКО ЧАСТЬ ВЫШЕПЕРЕЧИСЛЕННОГО ИСПРАВИТЬ, НЕ ОБЛАДАЯ СПЕЦИАЛЬНЫМИ ЗНАНИЯМИ ПО РЕМОНТУ КОМПЬЮТЕРОВ ! 🙂
1) Как справиться с перегревом компьютера.
Для вообще обычных пользователей: Вообщем, если у вас компьютер — снимаете боковую крышку, осматриваете внутреннее пространство на предмет запыленности. Больше всего нас интересует радиатор под центральным вентилятором (мы его кулером именуем). берете пылесос(предварительно его вытряхнув и почистив, что бы сосал как демон вакууума) и
!!!ОСТОРОЖНО!!! высасываем пыль из под вентилятора. Материнскую плату лучше не пылесосьте, а то имеете неиллюзорную возможность повредить что-нить там присосавшейся трубкой пылесоса.
!!!Дополнение для смелых, ловких и умелых: необходимо заменить термопасту на процессоре, если ей уже больше 3 лет. Термопасту лучше начиная от АлСила и выше. КПТ-8 не надо.
2) Как справиться с перегревом ноутбука. (надеюсь, будет отдельный большой пост на эту тему, если будет интересно)
Для обычных пользователей: берем выключенный, но не закрытый ноутбук в руки.
Находим у него основное вентиляционное отверстие (откуда воздух жаркий дует при работе). Обычно, в 75% оно находится слева сбоку на корпусе. И резко туда дуем ртом.
Если пыль полетела — вы молодец, продули пылевую прослойку. Если нет — значит ноут чистый, вы слабо или не туда дуете.
!!!!Дополнение для смелых, ловких и умелых: обязательно замените термопасту, если ноутбуку более 3 лет и он часто использовался. Термопасту надо брать не хуже Arctic Cooling mx-2 (мой выбор для горячих процессоров и видеокарт ноутбуков).
3) Убираем замусоренность операционной системы.
Это наверное самый простой и быстрый способ в данной рекоменации
!!! Дополнение для смелых, ловких и умелых: при помощи «ССleaner» так же очистите реестр (вкладка Registry), автозагрузку (Вкладка tools -startup). Программу можно перевести на русский во вкладке «Options-settings-language».
4)Для дефрагментации скачиваем программу Defraggler и последовательно нажимаем «Analyze» и «Defrag». Может спросит о очистке корзины. Нажимаем OK. Лучше ставить на ночь, может занять несколько часов.
На моей практике было не раз, что официально купленные КасперскийНОД 32 после пары лет работы сильно тормозили комп. Выход из положения — удалить их и заново установить.
Так же комп тормозили старые версии Avast(до 2016г. ), McAfee и Norton security — вообще лидеры по тормозам. Ну и если у вас стоит сразу два антивируса — это прямой путь на дорожку медленности и неторопливости компьютера. Я для себя выбрал актуальный бесплатный антивирус — 360 total Security. Пока показывает себя с лучше стороны.
6) По поводу вирусов и всяких програм, что установились на ваш компьютер без вашего ведома (всякие амиго/YAC/regoptimizer/китайскиепрограммы. ) Тут нужен отдельный пост.
7) Программное обеспечение от производителя. Тоже отдельный пост.
8) Проблемы с жестким диском.
Тема довольно сложная и обширная, так же на отдельный пост. Но обязательно выполните следующее:
зайдите в «Мой компьютер» — наведите мышку на жесткий диск С:- нажмите правую клавишу и выберите «свойства» — в открывшемся окне выберите «сервис» — Выполнить проверку. После этого перезагрузите компьютер. Он проверит жесткий диск на наличие ошибок и исправит, если они имееются.
Вот такие несложные манипуляции позволят вам значительно ускорить работу вашего компьютера. Если будут вопросы — пишите в комментариях, буду отвечать по мере возможности.
Фууух. Оказывается посты писать — дело долгое. Это мой пробный первый большой пост.
Доброго времени суток!
Причиной многих проблем с температурой и перегревом ноутбука — является пыль.
Если ее вовремя не убрать с радиатора, кулера, не очистить вентиляционные отверстия — то циркуляция воздуха внутри вашего корпуса устройства нарушится, в следствии чего, температура начнет расти.
Вообще, если ноутбук начал перегреваться — то вы можете это заметить по сильному гулу кулеров, выходу горячего воздуха из вентиляционных отверстий, частым зависаниям, перезагрузкам и т.
👉 В помощь!
У меня на блоге, кстати, уже была статья о том, как проверить температуру и как ее снизить.
Добавлю, что на мой взгляд многие модели ноутбуков (прим. : у которых нужно только снять защитную крышку с задней стенки устройства), достаточно легко почистить от пыли самостоятельно в домашних условиях, и с этим справиться большинство пользователей средней руки.
Тем не менее, есть и такие ноутбуки, которые придется разобрать до винтиков, чтобы добраться до системы охлаждения (здесь нужен хотя бы небольшой опыт работы с техникой, иначе, лучше воспользоваться услугами сервисов и не экономить 500-1000 руб.
В общем, в статье постараюсь рассмотреть подробно, как и что
Примечание: если ваш ноутбук на гарантии, то не разбирайте его самостоятельно (это может стать причиной для отказа в гарантийном обслуживании).
Вообще, хочу предупредить, что всё, что вы делаете по описанию ниже — делаете на свой страх и риск! Предусмотреть все возможные нюансы и весь спектр моделей ноутбуков в одной статье — невозможно!
📌 В помощь!
Чистка ноутбука от пыли
В общем-то, пожалуй, это первое, с чего следует начать. Ничего такого, что нет почти у каждого в доме — нам не потребуется.
- : крестообразные и прямые. Желательно иметь и те, и те, просто возможно, когда снимите крышку ноутбука — окажется, что вам нужна еще и другая отвертка. В некоторых случаях можно обойтись даже обычным кухонным ножом.
Набор маленьких отверток - и салфетки. Нужны для очистки лопастей кулера и радиатора. Подойдут самые обычные, например, ушные. Можно купить в любой аптеке.
- Пылесос или баллончик со сжатым воздухом. Желательно, чтобы у пылесоса был режим реверса. Баллончик со сжатым воздухом может заменить пылесос, его можно купить во многих компьютерных магазинах. Стоимость невысокая.
Кстати, тот же баллончик можно использовать для выдувания крошек с клавиатуры, в общем-то, достаточно универсальная вещь!баллончик со сжатым воздухом - . Подойдет любая небольшая кисть, которая не оставляет после себя ворсинок.
- Ровная, чистая, сухая и устойчивая поверхность — желательно использовать обычный стол. Многие пренебрегают этим советом, и разбирают ноутбук на табуретке, полу, диване и пр. В результате, часть винтиков теряется, ноутбук в процессе разборки может упасть или съехать и т.д.
- В некоторых случаях будет не лишним использование фотоаппарата (который поможет каждый шаг запечатлеть на фото). Особенно, если ноутбук не стандартной конфигурации и вы в процессе разборки можете забыть, как и что было.
Удаляем пыль с радиатора и кулера, вентиляционных отверстий
Выключаем ноутбук (не спящий режим или гибернация, а именно выключение) и отсоединяем от него все провода: питание, мышку, наушники и т.
Затем переворачиваем его и отключаем аккумуляторную батарею (если она не внутри устройства). Чтобы вынуть ее — обратите внимание на защелки (обычно их 2), раздвинув которые в разные стороны — вы услышите небольшой щелчок, и батарея немного поднимется (на 3-7 мм) из своего отсека. Далее останется только ее вынуть.

Вынимаем аккумуляторную батарею
Во многих ноутбуках есть специальные крышки, защищающие радиатор, кулер, жесткий диск, оперативную память.
Собственно, для чистки от пыли такой конструкции ноутбука — достаточно снять эту крышку и пройтись там ватной палочкой и баллончиком со сжатым воздухом. Как правило, ничего сложного.
Кстати, чтобы снять эту защитную крышку, достаточно выкрутить всего несколько винтиков (см. фото ниже). Что мы и сделаем в этом шаге. Кстати, винтики лучше сложите в отдельную коробочку, чтобы не перепутать их с другими и не потерять.
📌 Примечание: на некоторых моделях ноутбуков могут быть винтики под резиновыми ножками и наклейками. Будьте аккуратны и не давите на крышку, когда вроде бы (на первый взгляд) сняли последний винтик.
Резиновые ножки, если вы их снимите, при сборке ноутбука, нужно приклеить на те же места — они обеспечивают необходимый просвет между корпусом устройства и поверхностью, на которой он стоит.

Откручиваем все болтики крепления
📌 Вообще, конструкции ноутбуков могут быть разными, и защитных крышек вы можете не найти, когда перевернете ноутбук (а может их будет даже 2). Особую сложность представляют ноутбуки, где чтобы добраться до системы охлаждения, необходимо:
- снять аккумуляторную батарею;
- снять защитную крышку, вынуть жесткий диск и оперативную память;
- затем перевернуть ноутбук и снять с него клавиатуру;
- затем открутить винтики под клавиатурой и вынуть основу, за которой находится мат. плата;
- снова выкрутить крепежные винтики;
- достать мат. плату и прочистить систему охлаждения (см. фото ниже).

Разборка ноутбука, где нужно снять клавиатуру, прежде чем доберешься до радиатора
Если у вас конструкция ноутбука далеко не самая простая (как, например, представленная выше), я бы рекомендовал поискать видео разборки точной модели вашего устройства на YouTube. Предусмотреть все нюансы, которые могут поджидать при разборке устройства — достаточно сложно!
Под снятой крышкой вы можете найти достаточно много комплектующих (зависит от конструкции устройства). Нас же интересует радиатор (как правило, желтая изогнутая железка, на которой много мелкой решетки), и кулер (т. вентилятор). стрелки на фото ниже.
Для начала возьмите пылесос или баллончик и выдуйте всю крупную пыль с поверхности. Можно также воспользоваться кисточкой.
Примечание: чтобы добраться до лопастей кулера, как правило, придется снять еще одну небольшую защитную крышку (кстати, возможно снимется сам кулер целиком, конструкций устройств достаточно разные). Крепится она обычными винтиками.

Осматриваем поверхность радиатора и кулера
Иногда пыли между лопастями крыльчатки так много, что она даже не может крутиться в нормальном режиме. Кулер начинает шуметь при работе, гораздо хуже разгоняет воздух. Поэтому, при чистке уделите особое внимание этой части ноутбука.
Лопасти кулера, кстати говоря, очень удобно очищать ватной палочкой. Протрите каждую лопасть крыльчатки палочкой, действуйте аккуратно без сильного надавливания (иначе есть риск деформировать лопасть, из-за которой потом появиться посторонний шум при работе кулера).

Чистка кулера ватной палочкой
Также большое внимание уделите радиатору: особенно той его части, где есть мелкая решетка, через которую и входит воздух. Чаще всего именно она забивается пылью и воздух перестает нормально циркулировать.
Для чистки этой части удобно использовать кисточку. Когда крупную пуль смахнете кистью, продуть все щели радиатора можно с помощью баллончика со сжатым воздухом, либо пылесосом.

Продувка баллончиком радиаторов от пыли
Когда пыль будет удалена с внутренностей ноутбука, останется только собрать его в обратном порядке и включить устройство. Думаю, здесь проблем не должно возникнуть, если всё сделали аккуратно, и все винтики и детальки раскладывали на столе в порядке разборки.
Чистка клавиатуры
Удалить жирные пятна и грязь с кнопок можно при помощи обычной тряпочки, смоченной в мыльном растворе. Важно, чтобы с тряпочки не капала вода, даже если ее сильно сжать.
Чтобы выдуть крошки и мелкую пыль из-под клавиш, можно воспользоваться как классическим пылесосом, так и специальным ноутбучным, который подключается к USB-порту.
USB-пылесос для ноутбука
Кстати, в последнее время все чаще появляются разнообразные новинки для чистки клавиатуры. Одна из таких — это своего рода лизун, липучка.
Такие штуки (липучки для клавиатуры) можно заказать на AliExpress (товар придет вам почтовым отправлением из Китая).
Работа с ним строится примерно так: сначала вы его кладете на клавиатуру, слегка надавливаете — он растекается и заполняет все полости между клавишами. Затем поднимаете его, и поверхность клавиатуры очищается (к нему прилипают все крошки, пыль и пр. мусор).
липучка для чистки клавиатуры (иногда ее называют гелем)
Кстати, многие из таких липучек обладают антибактериальным эффектом (по крайней мере, так заявляют производители).
Чистка экрана
Идеальный вариант использовать для удаления пыли и разводов с экрана — специальные салфетки (или даже наборы: спрей и тряпочка). Стоят они не дорого, очищают поверхность очень эффективно.
салфетки для монитора
Способ №2: без спец. средств
Если салфеток и спрея нет, можно обойтись подручными средствами. Рассмотрю по порядку:
- сначала выключаете ноутбук (я бы также рекомендовал отключить от сети питания);
- затем налейте теплой воды в какую-нибудь чистую емкость и добавьте немного детского мыла. Размешайте;
- возьмите тряпочку и обмакните в этой воде, выжмите ее так, чтобы с нее не капало. Тряпочку лучше взять фланелевую, которыми протирают очки. Можно использовать губку, если она новая (в старой могут быть песчинки, которые поцарапают поверхность экрана);
- кстати, с пальцев желательно снять кольца — ими случайно при протирке можно задеть монитор;
- далее протрите влажной тряпочкой поверхность экрана (слегка и без нажима). Затем протрите поверхность сухой тряпочкой. Если на экране осталась пыль: протрите снова влажной, а затем сухой тряпочками;
- включать ноутбук следует, когда поверхность экрана будет полностью сухой!
Не используйте для протирки ацетон, спирт, различные растворители, одеколон и т.
Многие умельцы почему-то рекомендуют эти средства для чистки экранов. Между тем, эти средства повреждают поверхность, и со временем, вы вдруг можете обнаружить, что экран уже далеко не тот, которым был (хотя после первой-второй чисток — может быть все хорошо).
На этом пока всё. Дополнения по теме — приветствуются!
Первая публикация: 08. 2017
Корректировка: 1. 2021
Если ваш ноутбук стал громче работать, сильнее нагреваться и долго «думать», это может означать только одно: устройству нужна профилактика. В некоторых случаях может помочь переустановка программного обеспечения или оптимизация настроек операционной системы. Но, если всё настроено должным образом, а проблема так и не решена, значит, ноутбуку требуется чистка от пыли.
Почему в ноутбуке столько пыли
Подавляющее большинство ноутбуков оснащено активной системой охлаждения. Это значит, что помимо медных трубок и радиаторов, она оборудована вентиляторами. В офисных моделях их ставят по одному. Игровые модели могут оснащаться сразу несколькими кулерами. В процесс работы вентиляторы раздувают внутри корпуса ноутбука пыль и шерсть домашних животных, которые попадают туда через отверстия системы охлаждения. Со временем пылинки и шерсть забивают технологические отверстия и радиатор системы охлаждения, препятствуя циркуляции воздуха внутри корпуса. Из-за этого содержимое ноутбука начинает сильнее нагреваться и хуже справляться с задачами. Решить эту проблему можно только одним способом — чисткой.
Как быстро и самому почистить ноутбук
Некоторые сервисные центры, стремясь сэкономить время, предпочитают не возиться с ноутбуком долго без необходимости. Его долго разбирать, нудно чистить, а затем собирать назад. На всё это может уйти несколько часов. А время — деньги. Поэтому опытные сервисные специалисты смотрят на модель устройства. Если ноутбук относительно новый, например, куплен всего полгода назад, они просто продувают корпус ноутбука сжатым воздухом при помощи компрессора прямо сквозь вентиляционные отверстия. Хорошенько продув ноутбук, они действительно выдувают большую часть пыли, после чего лэптоп начинает лучше работать.

Если у вас нет компрессора, можно попробовать обойтись обычным сжатым воздухом, который подаётся в любом магазине бытовой электроники. Пары баллонов должно хватить по крайней мере для того, чтобы немного улучить ситуацию. Сначала можно воспользоваться пылесосом, при помощи которого должно получиться высосать хотя бы часть пыли из радиатора, обычно расположенного на боковой или задней кромке ноутбука. После пылесоса можно приступить к продувке воздухом сквозь те же отверстия на корпусе.
Напомним, что такой способ подойдёт в том случае, если ноутбук относительно новый и бережно эксплуатируется. Это значит, что внутри отсутствуют вековые отложения, которым сжатый воздух нипочём. В этом случае продув через щели поможет улучшить работу системы охлаждения.
Как провести капитальную чистку ноутбука
«Генеральная уборка» может понадобиться негарантийному устройству, которое нещадно эксплуатировалось на протяжении нескольких лет в самых разных условиях.
Для этого его придётся разобрать. Чтобы это сделать, нужно обладать набором отвёрток и других необходимых для разборки инструментов. Минимальный набор включает в себя подходящую крестовую отвёртку и медиатор, который может заменить, например, пластиковая карточка. Медиатор может понадобиться для того, чтобы осторожно расклинить верхнюю и нижнюю часть корпуса ноутбука для доступа внутрь. Пригодится и пара баллонов с воздухом.

Нужно учесть, что конструкция каждого лэптопа уникальна. Поэтому не стоит сразу бросаться крутить болты, если вы ни разу не разбирали эту модель ранее. При отсутствии опыта всегда может помочь подробное видео-руководство, которое легко можно отыскать на YouTube, например.
Перед разборкой ноутбук следует полностью обесточить и отключить от него батарею. Если она находится внутри корпуса, максимально быстро добраться до неё и отсоединить контакты. После этого можно приступать к дальнейшей разборке лэптопа, строго следуя видео или фото-инструкции. Найдите кулер и систему охлаждения, затем тщательно продуйте их при помощи сжатого воздуха.

Считается, что процедура очистки корпуса и компонентов ноутбука от пыли должна обязательно завершаться заменой термопасты. Но ряд специалистов считает, что делать этого без необходимости не стоит. Поэтому если вы не снимали систему охлаждения полностью, то и менять термопасту не нужно. Аккуратно соберите ноутбук по инструкции, подсоедините питание и проверьте его работоспособность.
Современные ноутбуки, особенно если речь идёт о простых офисных вариантах, обладают максимально простой конструкцией, которая позволяет существенно удешевить производство. Но если вы планируете почистить ноутбук 8-12 летней давности, или у вас дорогой геймерский аппарат, требующий профилактики, лучше не поленитесь отнести устройство в авторизованный сервисный центр. Конструкция старых ноутбуков гораздо сложнее современных. Корпус таких устройств содержит множество мелких деталей, креплений, петель, подложек. Это же относится и игровым моделям. Поэтому без должного опыта лезть в такие устройства не стоит.
Как уберечь ноутбук от загрязнения системы охлаждения в будущем
Стараться использовать его на ровных устойчивых поверхностях. Обычно отверстия системы охлаждения расположены на дне корпуса ноутбука. Поэтому не следует использовать ноутбук на кровати, диване или сидеть с ним подолгу на коленях. Домашние животные, особенно кошки, очень любят использовать тёплый ноутбук в качестве лежанки, свешивая лапы и хвосты по сторонам. Ноутбуки же любят исправно засасывать их шерсть и пух внутрь. В конце концов, не нужно пренебрегать регулярной влажной уборкой помещения. Чем меньше вокруг пыли, тем меньше ещё попадёт внурь ноутбука и другой техники.
Ноутбук сильно греется и выключается?

Ноутбук стал сильно греться, шуметь и сам выключается? Скорее всего, если компьютер не новый, то он забился пылью. Мы расскажем вам, что делать в таком случае, а с помощью нашей инструкции Вы сможете узнать, как разобрать ноутбук самостоятельно, очистить систему охлаждения от пыли и произвести замену термопасты на процессоре, видеокарте лэптопа. Данная процедура поможет снизить рабочую температуру процессора на 15-20%.
Современные ноутбуки содержат много мощных, генерирующих тепло компонентов, которые часто могут привести к перегреву, особенно если он интенсивно используется и забит пылью. Если ваш ноутбук всегда сильно греется в определенных местах, а иногда случайно отключается, есть все причины полагать, что имеет место перегрев устройства.
► В сервисном центре КомпрайЭкспресс Вы можете заказать услугу «Чистка ноутбука от пыли» с выездом мастера на дом.
Бесплатная консультация, заявка по телефонам:
- ☎ 8 (495) 902-72-01;
- ☎ 8 (915) 320-33-97;
- 8 (916) 843-72-34
Как очистить ноутбук от пыли в Домашних Условиях
И если ваш компьютер больше не покрывается гарантией, не переживайте. Мы шаг за шагом описали все этапы необходимых работ, и покажем вам, как именно бороться с проблемами перегрева самостоятельно. Вы сможете своими руками проделать всю необходимую процедуру по чистке и замене термопасты ноутбука.
Чистка системы охлаждения и замена термопасты в ноутбуке
Этот метод предназначен для тех, кто мало знаком с внутренним устройством компьютера. Даже если вы никогда не имели дело с компьютерной техникой раньше, следуя этим инструкциям Вы, просто и достаточно эффективно, сможет осуществить ремонт перегрева ноутбука.
Необходимые инструменты для разборки и чистки ноутбука
Необходимые инструменты для разборки и чистки ноутбука от пыли
Разборка. Снятие нижней крышки ноутбука
Чистка ноутбука от пыли/разборка ноутбука/снятие нижней крышки корпуса
Для данной модели лэптопа необходимо снять только два винта (обведено красным).
Прежде чем начать, убедитесь, что ноутбук полностью выключен, не находится в спящем режиме или режиме гибернации. Также убедитесь, что вы отключили зарядное устройство, извлеките батарею-аккумулятор. Если вы используете антистатический браслет, сейчас самое время, чтобы его заземлить.
Процесс удаления задней панели варьируется от модели к модели, но большинство будет иметь набор винтов в нижней части ноутбука. Некоторые модели могут иметь пару винтов по бокам или сзади устройства. Кроме того, имейте в виду, что не обязательно все винты на нижней части ноутбука служат для крепления задней панели. Попробуйте следовать контуру, чтобы определить, какие именно винты должны быть удалены.
После того, как все необходимые винты будут удалены, вы можете снять заднюю крышку. Большинство моделей будет иметь небольшую кромку, за которую ее можно поддеть. Аккуратно, без сильного давления отсоедините панель. Если чувствуете, что она не подается, проверьте, нет ли винтов, которые вы, возможно, пропустили. В редких случаях, некоторые винты могут быть скрыты под наклейками.
► Примечание: Обязательно ознакомьтесь с информацией в гарантии и проверьте, нет ли ее аннулирования, если удалить эти наклейки. Некоторые компании не позволяют открывать систему. Если ваш ноутбук все еще находится под гарантийным обязательством производителя и продавца лучше будет воспользоваться гарантийным сервисным обслуживанием.
Обнаружение и очистка вентилятора и радиатора охлаждения
Чистка ноутбука от пыли/Разборка ноутбука/Очистка вентилятора и радиатора охлаждения
Большинство современных ноутбуков будет иметь систему охлаждения, аналогичную показанной на фото выше, используя медные тепловые трубки, соединяющие процессор и GPU с медным радиатором вблизи вентилятора.
Вам нужно тщательно удалить пыль с крыльчатки кулера и в радиаторных решетках. В большинстве случаев, пыль собирается между вентилятором и радиатором. Проще всего, удалить крупные комки пыли пальцами или пинцетом, а затем выдуть все остальное с помощью баллончика сжатого воздуха. Действуйте осторожно, чтобы не погнуть трубки или тонкие радиаторные решетки.
Продуйте вентилятор сжатым воздухом, используйте короткие нажатия на клапан баллончика, чтобы лопасти вентилятора не вращались слишком быстро. Кроме того, следите, чтобы крыльчатке ничто не мешало вращаться, иначе можно ее повредить и обломать.
Некоторые модели ноутбуков могут иметь несколько кулеров и радиаторов. Если это так, то просто повторите ту же процедуру с каждым.
► Примечание: Всегда, используйте баллон сжатого воздуха в правильном положении, вертикально. Если держать его на боку или перевернутым, то сжатый воздух выйдет в жидком виде, который может повредить электронные компоненты.
Дополнительная очистка и обратная сборка ноутбука
После того как вы закончили эту очистку, пройдитесь по всей системе, проверяя все отверстия, уголки и щели на наличие пыли, которая может препятствовать вентиляции.
Теперь Вы можете проделать сборку ноутбука в обратном порядке. Вставьте аккумуляторную батарею, подключите ваше зарядное устройство, и наслаждайтесь тихой работой ноутбука без перегрева.
Капитальная чистка системы охлаждения с полной разборкой и заменой термопасты
Данный метод предназначен для более опытных компьютерных пользователей, он включает удаление радиатора и нанесение новой термопасты на процессоре и видеокарте. Если у вас есть опыт разборки персональных компьютеров, вы сможете легко выполнить эти инструкции.
Чистка ноутбука от пыли/Разборка ноутбука/Необходимые инструменты
► Примечание: изопропиловый спирт должны быть на 100% чистым, то есть без добавления воды, минералов, или масла.
Удаление задней панели
Этот шаг идентичен шагу первого способа. выше.
Снятия радиатора
Чистка ноутбука от пыли/Разборка ноутбука/Снятие радиатора
Чистка ноутбука от пыли/Разборка ноутбука/Снятие радиатора охлаждения
Большинство современных моделей ноутбуков будет использовать комбинированный радиатор GPU / CPU, тепловые трубки, при этом, идут от GPU блока к блоку процессора и подсоединены к ребрам радиатора вблизи вентилятора. Как правило, будет несколько винтов, окружающие оба процессора и видеочип, и иногда, винты крепления радиатора к вентилятору.
Удалите все эти винты и осторожно поднимите радиатор. Вы можете слегка шевелить его из стороны в сторону для того, чтобы освободить. Для моделей с несколькими радиаторами, просто используйте ту же процедуру для каждого из них.
Остатки старой термопасты иногда трудно очистить с радиатора и чипов, особенно когда они охлаждены. Хорошей идеей будет, открыть ноутбук вскоре после того, как он использовался, когда компоненты еще теплые. Это сделает удаление старой термопасты более легким и быстрым процессом.
Очистка радиатора
Воспользуйтесь сжатым воздухом, чтобы очистить решетки и кулер от пыли. С помощью кромки пластиковой карты счистите старую термопасту с радиатора. Удалите столько, сколько возможно.
Не используйте какой-либо металл, чтобы сделать это. Радиаторы имеют крошечные микро канавки для оптимизации охлаждения, так что даже небольшая царапина может поставить под угрозу эффективность теплоотвода.
После того, как основная часть термопасты была удалена, используйте ткань без ворса, смоченную в изопропиловом или денатурированным спирте, чтобы окончательно очистить радиатор. Нужно сделать его как можно более чистым.
После того как вы очистили радиатор, не прикасайтесь к поверхности контакта чем-либо — даже малейшее загрязнение, как отпечатки пальцев, может препятствовать эффективности охлаждения.
Очистка центрального и графического процессоров
Чистка ноутбука от пыли/Разборка ноутбука/Очистка центрального и графического процессоров
Очистка от старой термопасты кристаллов центрального и графического процессоров будет аналогичным процессом, хотя вам придется действовать гораздо мягче. Здесь для очистки лучше использовать только ткань.
Убедитесь, что ткань не слишком смочена изопропилом, избегайте попадания капель спирта вокруг вашего процессора или GPU. Так же, как с радиатором, избегайте контакта с поверхностью процессора или GPU после того как вы убрали старую пасту.
Нанесение новой термопасты
Есть общепринятые методы применения термопасты при ее замене. Для компонентов мобильных ПК, наиболее распространенным методом является использование небольшой капли пасты в середине чипа, и, используя чистую пластиковую кромку, равномерно размажьте пасту по верхней части кристалла. Используйте фото выше в качестве примера. Новый слой термопасты должен быть толщиной как лист бумаги.
Это может быть заманчивым использовать большее количество пасты, но на самом деле нужно использовать как можно меньше, капли хватает для покрытия кристалла чипа и заполнения всех микро канавок. Большинство тепловых паст высокого класса содержат серебряные частицы для лучшей передачи тепла. Когда слой пасты всего в несколько микрон между радиатором и компьютерным чипом, эти частицы равномерно распределяются и обеспечивают оптимизированную передачу тепла.
Обратное крепление радиатора
Чистка ноутбука от пыли/Разборка ноутбука/Обратное крепление радиатора охлаждения
Когда все готово, очень аккуратно приложите радиатор к чипу и слегка надавливая, поведите его из стороны в сторону, один-два раза. Это поможет термопасте заполнить микро канавки.
После этого, вставьте винты. Слегка наживите их и уже потом затяните окончательно по-диагонали. Удостоверьтесь, проверьте каждый винт два раза.
Просто повторите все шаги при разборке в обратном порядке, не забывайте проверить, что подключены все шлейфы и разъемы, используйте сжатый воздух для очистки любых пыльных компонентов, и закройте заднюю панель. Если у вас были проблемы с охлаждением раньше, вы, вероятно, увидите существенную разницу.
Дополнительные советы по защите ноутбука от перегрева
Многие ноутбуки для охлаждения тянут воздух через специальные отверстия снизу. И используя свой ноутбук на коленях, на диване или другой мягкой поверхности можно значительно снизить приток воздуха. К тому же, ткань является дополнительным источником пыли и мелких ворсинок. Чтобы избежать этого, попробуйте использовать ваш ноутбук на плоских, гладких поверхностях, как столы или небольшая доска под размер переносного компьютера.
Домашние животные также значительно способствуют засорению девайса. Если у вас есть домашние животные, старайтесь держать их подальше от вашего компьютера, особенно в летнее время, когда они линяют, и шерсть в значительных количествах попадает внутрь корпуса. Старайтесь не гладить любимца рядом с вашим мобильным PC, когда он включен.
В этой статье мы подробно описали, как почистить ноутбук от пыли и самостоятельно заменить на нем термопасту. И еще совет, старайтесь выключать ваш ноутбук, когда вы его не используете. Пока вентилятор включен, он тянет воздух, а вместе с ним, поступает и пыль. Такой меры достаточно, чтобы уменьшить количество загрязнения на целых 30%.
Легкого дыхания вашему лэптопу!
Чистка ноутбуков Asus Acer HP Dell Samsung Toshiba Sony в Москве
Если у вас возникнут сложности с разборкой, нет соответствующих инструментов и материалов или времени на проведение этой процедуры, то наши компьютерные мастера проведут чистку ноутбука от пыли на дому с бесплатным выездом.
Времени на чистку потребуется: при частичной разборке 10-15 минут, при полной 30-50 минут.
Обращайтесь по телефону 8 (495) 902-72-01 или через форму обратной связи.
Сколько стоит чистка ноутбука от пыли?
► Цена при частичной разборке корпуса ноутбука – 800 руб, при полной – 1500 рублей.
Нужно срочно почистить ноутбук от пыли?
Свяжитесь с нами, удобным для Вас способом, и мы быстро произведем все необходимые профилактические работы с ноутбуком.
- Услуги по чистке компьютера от пыли на дому
- Услуги по чистке ноутбука от пыли на дому
- Инструкция по самостоятельной чистке системного блока ПК
- Гайды и инструкции iGuides – Советы и решение компьютерных проблем
• Анна Смирнова • a year ago:
Не чистили ноутбук лет 5. как открыли ужаснулись))) Спасибо за подробную инструкцию и советы, почистить удалось, теперь хоть так не нагревается, как раньше и работает намного тише!
• Сергей Капсега • a year ago:
Прекрасные, полезные советы. Многим будет полезно и поможет сэкономить финансы. Добавлю, что профилактически, без разборки, можно продувать ноутбук через вентиляционные отверстия, как со стороны забора воздуха, так и выхлопа. Вы удивитесь количеству пыли. Изопропиловый спирт можно заменить этиловым. И обязательно изучить нюансы разборки своего ноутбука. Это поможет избежать неожиданностей.
• comprayexpress. ru Модератор > Сергей Капсега • a year ago:
Можно, конечно, разок дунуть )) Если нет возможности срочно почистить ноутбук как надо. Пыль скапливается в комки и может заклинить лопасти кулера, что приведет к перегреву ноутбука и выходу из строя чипа или другого компонента.
• Сергей Капсега > comprayexpress. ru • a year ago:
Имел в виду пыль, а не ворс, шерсть и их производные. Просто пыль также отличается от вековых наростов. Они-то и собираются в комки. Остановка вентилятора охлаждения не никак не приведет к выходу из строя чипов. При остановке происходит нагрев процессора, а далее защитное отключение компьютера. Только чипы одного производителя определенного периода выпуска, из-за ошибки производства, отказывали в работе. Если Вы в теме, то знаете о ком я. Не хочу рекламировать его, он исправился.
• Санька Тунгусов • 2 years ago:
Раньше все время отдавал свой ноут специалистам на профилактику и чистку от пыли. Теперь, найдя эту статью, я буду делать это сам))
• Maol Herz • 3 years ago:
Оказывается нет ничего сложного в чистке ноутбука, думаю, что муж сможет такое сделать и сам. Я уже столько раз относила его в ремонтный сервис, чтоб мне его за деньги почистили, даже обидно.
• comprayexpress. ru Модератор > Maol Herz • 3 years ago:
• Евгений Богоявленский • 3 years ago:
Всегда сдавал свой ноутбук Асус в сервисный центр на чистку, но как выяснилось,там чистку они производили поверхностную. Они просто продували ноут компрессором через отверстия, даже не разбирая его. После этой статьи я сам взялся чистить ноутбук и разницу после чистки заметил ощутимую. Так что спасибо вам.
• Вячеслав Филипьев • 3 years ago:
Для меня новость, что ноутбук нельзя держать на коленях так как он работает как пылесос захватывая пыль с брюк! Теперь буду этого избегать. Ноутбук пока на гарантии, спасибо за убедительное предупреждение.
• Иннокентий • 3 years ago:
Пару раз сам чистил ноутбук, оказалось, что не правильно и не все чистил. Теперь буду знать как надо.
• Serge Ku • 4 years ago:
С момента покупки своего ноутбука прошло 3 года. Знакомый из сервисного центра посоветовал почистить систему охлаждения, т. по его опыту много ноутов выходит именно по причине перегрева. Руки у меня не кривые, много чего делать могу, но ни разу ноутбук не чистил, да и интересно было попробовать, если что пойдет не так — отнес бы к знакомому. Нашел пошаговую инструкцию чистки в картинках — все доступно и понятно. Разобрал свой ноут — нельзя сказать что пыли очень много, но была. По ходу заменил термопасту. Профилактика прошла успешно.
• Олег • 4 years ago:
Спасибо большое за подробное описание. Почистил свой старенький ноут, результат на лицо!
Сегодня люди ориентируются на то, чтобы покупать устройства как можно на больший срок. Правильный выбор электроники крайне важен, но помимо этого еще нужно помнить о том, что любое устройство требует бережного обращения и ухода. Когда я спросил, как наши читатели ухаживают за своими компьютерами, подавляющее большинство ответов разделились на два типа. Первые вовсе никак не ухаживают, вторые чистят от пыли, причем иногда достаточно агрессивными методами. Единицы вспомнили о программном обеспечении, хотя именно в него упирается большая часть проблем, с которыми мы можем столкнуться. Те советы, что вы найдете в этом тексте, с легкостью применимы не только к ноутбукам, но и к системным блокам, разница только в их конструкции. Здесь я постарался собрать различные приемы, которые помогут вам сохранить и продлить жизненный цикл компьютера. Для простоты разобью материал на небольшие пункты.
Table of Contents
- Повернутые на чистоте — гель, спирт и другие жидкости
- Часы и клавиатуры — вовсе не пара! А также еда и напитки
- Шуба для вашего компьютера, а еще термопаста
- Чистим экран — салфетки или бархотка
- Обновления операционной системы — необходимость
- Привычка разбирать файлы — свободное место
- Подытожим советы
Повернутые на чистоте — гель, спирт и другие жидкости
Меня пугают люди, которые неистово что-то делают, особенно когда это продиктовано «здравым смыслом» и некими общеизвестными знаниями. Часто такие знания преломляются в очень причудливые фантасмагории. Когда в медиа стали муссировать тему чистоты, защиты от вирусов, тут же появились вредные советы о том, как чистить клавиатуры. Рассуждение было следующим — мы прикасаемся к разным предметам, потом трогаем клавиатуру, и она становится рассадником микробов. Звучит логично?
У каждого человека есть свой биом, причем он не просто уникален, это еще и часть нашей иммунной системы. Постоянное удаление бактерий, уничтожение собственного биома ослабляет наш иммунитет, человек не может жить в стерильных условиях. Не верите? Прочитайте книгу «Не один дома» Роба Данна, в ней очень тщательно разбирается этот вопрос. Поэтому защищать себя обеззараживанием клавиатуры не нужно — бессмысленное занятие.
Тем не менее, клавиатура периодически покрывается грязью, нужно ее почистить. Использовать для этого воду точно не стоит, вода — худший враг любой электроники. Возьмите спиртовую салфетку для экрана, она прекрасно с этим справится. Не хотите тратиться на салфетки или их нет под рукой — найдите обычный спирт и тряпочку. Желательно светлую, чтобы видеть, как на ней остаются разводы. Часто чистить так клавиатуру точно не стоит, вы будете стирать верхний слой клавиш. У меня чистка клавиатуры обычно происходит раз в полтора-два месяца. Причем очень бережно и просто, ровно так же, как и чистка экрана.
Никакие гели использовать нельзя. Советы убирать грязь с помощью «липунов», этаких игрушек, тоже нельзя! Вы можете выдрать клавиатуру. Равно как продувать клавиатуру сжатым воздухом, пылесосом или как-то еще не стоит. Пыль внутри клавиатуры, как правило, ни на что не влияет, а при работе вы ее перемалываете в труху.

За полтора года на моем MacBook Pro появились потертости на клавишах, в частности, на пробеле. Учитывая, что набираю в день много текстов, примерно 50-60 тысяч знаков получается в обычный день, износ клавиатуры выше, чем у большинства людей. Для меня это рабочий инструмент, и жму на кнопки я быстро и без оглядки.
Грешен и признаю это, люблю металл. У меня металлические браслеты на всех часах, пара моделей не в счет, давно их не ношу. Проблема тут в том, что когда я работаю на компьютере, браслет елозит по корпусу, могут появиться потертости. За семь лет на предыдущем MacBook Pro у меня они явно видны, грани металла съедены. И вопрос не столько в эстетике корпуса, сколько в том, что иногда он стал несильно бить током. Это заставляет меня снимать часы, работать за компьютером без них.
Одно из правил, к которым меня приучил еще мой отец, когда у нас дома во второй половине 80-х появился IBM PC/AT, — что пить чай или что-то есть за компьютером нельзя. Придерживаюсь этого правила много лет, и оно меня никогда не подводило, никакие крошки не попадают в корпус, никакие жидкости не льются на него. Для тех, кто считает, что компьютер выдержит попадание еды, у меня плохие новости — скорее всего, он выживет, но что будет дальше, неизвестно. Самая противная жидкость — это газировка, липкая и попадающая везде. Одним словом, приучите себя, что компьютер — это не место, где нужно употреблять еду.
Шуба для вашего компьютера, а еще термопаста
Даже если вы работаете в стерильных условиях, все равно в воздухе содержится пыль, она так или иначе проникает в корпус, он не герметичен. А если работают вентиляторы, то пыль внутри накапливается.
Если ваш компьютер уже не на гарантии, то вы можете снять крышку и почистить его от пыли (большинство ноутбуков можно разобрать, только нужна отвертка, которую можно приобрести во множестве мест, — под те винты, что использовал производитель). Чистить лучше всего мягкой щеткой, крайне аккуратно. Снимать отдельные детали не нужно, есть вероятность, что вы можете что-то повредить. Если боитесь чистить корпус компьютера таким образом, то обратитесь к тем, кто умеет это делать.
В зависимости от модели компьютера можно сменить термопасту на процессоре, она является расходным материалом. Можно проделать все эти процедуры в сервисе, их стоимость будет относительно невелика.
Вы можете видеть различные баллончики со сжатым воздухом, они предлагаются для того, чтобы выдувать пыль из-под клавиатуры. Тут нужно четко понимать, что вы делаете и зачем. Можно навредить, и поэтому не советую ими пользоваться. Равно как и использование бытовых пылесосов в любом из режимов (воздух внутрь или вовне) может стать не лучшей идеей. Кто-то утверждает, что чистит так свой компьютер все время и ему хоть бы хны, кто-то сталкивается с проблемами. Не нужно использовать бытовые пылесосы, в том числе небольшие ручные, для чистки своего компьютера. Случай бывает только один раз, и можно просто попасть на неприятности.
Чистим экран — салфетки или бархотка
Даже если у вас не сенсорный экран, рано или поздно он собирает отпечатки пальцев, какие-то разводы и тому подобное. В компьютерных магазинах продают различные салфетки, в том числе влажные для протирки экранов. И они хорошо убирают загрязнение. Мне нравятся упаковки салфеток, в которых есть как влажные, так и сухие. Первой убираете грязь, второй — разводы от влажной салфетки.
Но также экран легко отчистить, используя бархотку (микрофибра или что-то подобное из любой оптики). Важно не прикладывать усилий, не тереть пятнышки на экране, проводите по нему легко. Желательно в одну сторону, не трите экран до одури.
Я выключаю компьютер, так как на темном экране грязь видна намного лучше, чем в момент, когда он включен.

Обновления операционной системы — необходимость
Когда мы говорим про уход за компьютером, мы почти всегда забываем о программной начинке, а зря. От актуальности операционной системы, установленных патчей безопасности зависит то, как будет работать компьютер. Не нужно лениться, ставьте обновления, они вам помогут в поддержании компьютера в актуальном состоянии. Большинство людей сквозь пальцы смотрят на установку обновлений, хотя это простой и безболезненный процесс, этим необходимо заниматься.
Привычка разбирать файлы — свободное место
Уход за компьютером также значит, что вам необходимо периодически разбирать завалы из собственных файлов. Я не считаю себе очень организованным человеком, на моем рабочем столе копятся скриншоты, фотографии, текстовые файлы. Времени ежедневно разбирать их по папочкам у меня нет, нахожу такое время раз в месяц и привожу все в порядок. Вне зависимости от того, какая у вас система, Windows или MacOS, лучше избегать создания мировой свалки файлов и разбирать их время от времени. Идеально, если вы сделаете это привычкой.
Другой момент — это свободное место, которое вы оставляете на своем компьютере. Многие люди забивают память и разбирают файлы только в момент, когда места совсем не остается. Для нормальной работы любой системы (точнее, для комфортной работы) нужно, чтобы у вас было постоянно свободно около 10% места. Например, если у вас SSD на 512 ГБ, то сохраняйте около 50 ГБ для работы компьютера, не нужно использовать все место под завязку, это приведет к замедлению работы компьютера. Совет простой, но очень действенный, проверено на десятках друзей и знакомых. И, конечно же, нужно создавать архивы своих данных, тут полное разнообразие решений, все в ваших руках — от локальных копий до облачных хранилищ данных.
Подытожим советы
Современный компьютер или ноутбук — достаточно выносливое устройство, оно рассчитано на то, что пользователь будет работать с ним в совершенно различных условиях. Но зачастую люди превосходят расчеты инженеров, и об этом стоит задуматься. Например, у меня есть выработанная годами привычка закрывать крышку ноутбука, если на нем не происходит чего-то этакого в фоне. Зачем держать его открытым? Нет никакого смысла собирать так пыль. Возражения, которые часто слышу: пыли наберется немного, ничего страшного. Но вот так понемногу и копятся проблемы.
Другой немаловажный момент, не нужно оставлять ноутбук на солнце или на батарее, перегрев даже в выключенном состоянии — не лучшая вещь для электроники. Старайтесь аккуратно относиться к этому вопросу, думать о том, где и как вы бросаете технику.
Еще один момент — перевозка ноутбука. Сколько раз видел ситуации, когда ноутбук впихивали в рюкзак, утрамбовывали впритирку с другими вещами. Нельзя этого делать, должно оставаться место, сжатие корпуса ноутбука — это плохая идея. Она ровно так же плоха, как ставить на закрытый ноутбук чашки (видел и такое, в том числе с горячими напитками), заваливать ноутбук какими-то вещами.
Зарядные устройства в большинстве ноутбуков стали универсальными, но это вовсе не значит, что нужно игнорировать то, что рекомендует производитель. Подбирайте зарядные устройства правильно, а в настройках можно включить щадящую зарядку, тогда ваш компьютер проработает дольше.
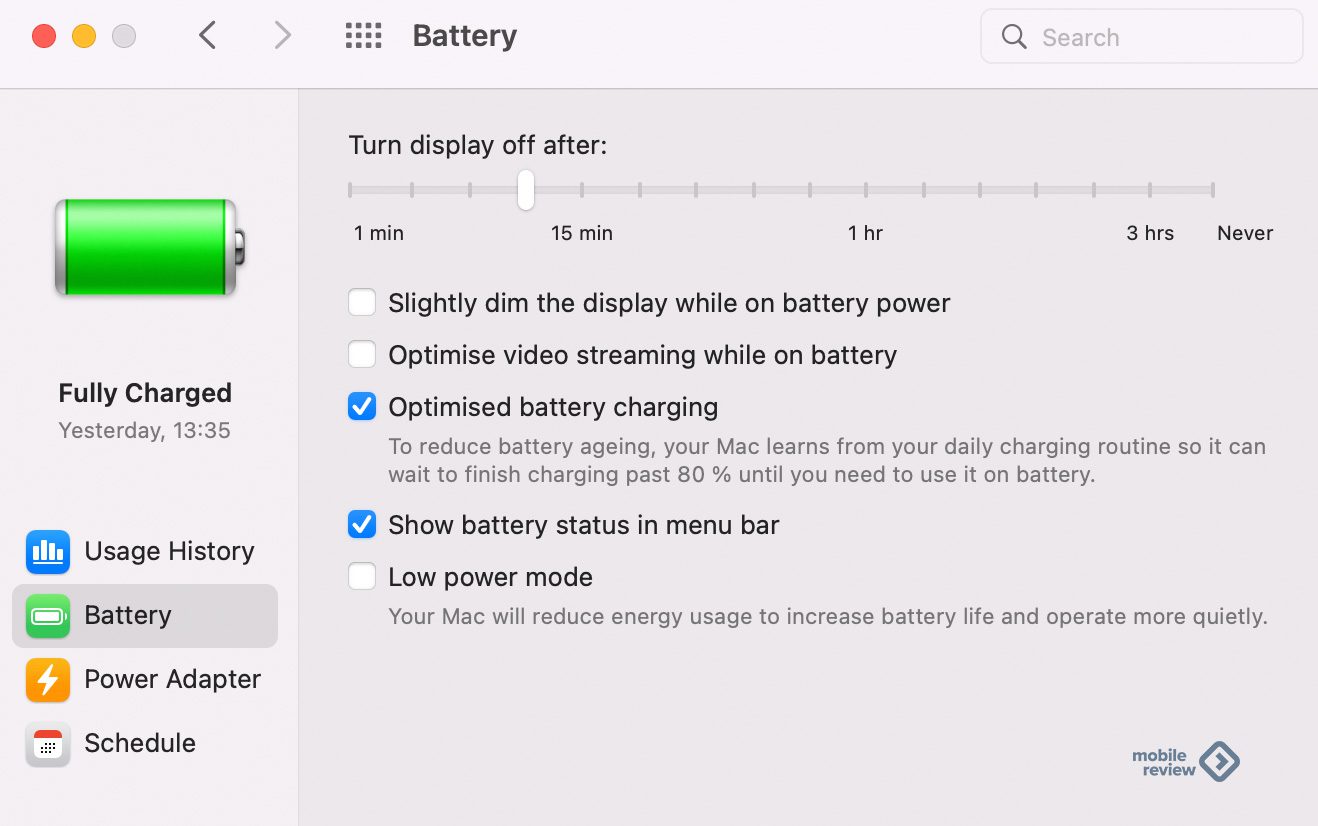
В домашних условиях имеет смысл работать от сетевого зарядного устройства, а не гонять батарею туда-сюда, чем меньше у нее будет циклов, тем лучше для вас. Все это простые примеры того, как можно ухаживать за своим компьютером, в них нет ничего сложного и никаких откровений. Для многих компьютер — это рабочий инструмент, а свои инструменты нужно содержать в порядке. И следуя этим простым советам, вы продлите время жизни компьютера, сделаете работу на нем приятнее и проще. Современный компьютер очень надежен, но ему стоит помогать в этом и не эксплуатировать на пределе возможностей. Причем часто это происходит из-за того, что нам лень, мы откладываем какие-то вещи на потом или просто творим ерунду, например, едим за компьютером, так как на это не хватает времени, и совмещаем два занятия. Так делать нельзя.






