Современные компьютеры имеют большие вычислительные возможности, поэтому удивить двух-, четырех- или даже шестиядерным процессором кого-то сложно. Но начинающий пользователь, не знакомый с особенностями технической «начинки» устройства, может заинтересоваться, как включить все ядра на Windows 10, чтобы увеличить производительность компьютера.
- Как узнать количество ядер процессора?
- В описании ЦП
- В Windows
- Программами
- CPU-Z
- AIDA64
- Сколько ядер используется по умолчанию
- Как задействовать все ядра?
- В Windows 10
- В BIOS
- Вывод
- Как посмотреть сколько ядер у процессора
- Как понять сколько ядер в процессоре
- Как узнать сколько ядер у процессора
- Как узнать, какой процессор установлен на ПК
- Как узнать, какой процессор на компьютере
- Свойства системы
- Диспетчер устройств
- Диспетчер задач
- DirectX
- Как узнать свой процессор на ПК
- Визуальный осмотр процессора
- Как посмотреть параметры своего компьютера с помощью встроенных средств
- Через «Панель управления»
- В «Диспетчере устройств»
- Через окно «Параметры»
- В средствах диагностики DirectX
- Открываем раздел «Система» или «Средство диагностики DirectX»
- Используем «Диспетчер задач»
- Команда msinfo32
- Консоль PowerShell
- Полезные утилиты для просмотра параметров компьютера
- Как пользоваться приложения CPU-Z
- Русский интерфейс и температура аппаратных частей
- Обзор программы Speccy
- Платный подробный сервис
- Обзор утилиты AIDA64
- Как узнать сколько ядер в компьютере. Немножко мыслей.
- Как определить сколько ядер в процессоре стандартными средствами Windows
- Способ 1. Диспетчер задач
- Способ 2. Сведения о системе
- Как посмотреть сколько ядер на компьютере сторонними утилитами
- Способ 2. HWiNFO
- Способ 3. AIDA64
- Способ 4. Piriform Speccy
- Выводы о всех способах узнать сколько ядер на пк
- Способы узнать количество ядер процессора
- Узнаем, сколько ядер у CPU компьютера в командной строке
- В диспетчере задач
- На официальном сайте производителя процессора
- Информация о процессоре в сторонних программах
- Process Explorer
- «Диспетчер устройств»
- Помогла ли вам эта статья?
- Еще статьи по данной теме
- Через Диспетчер задач
- Просмотр данных о CPU через “Сведения о системе”
- Официальный сайт производителя
- Сведения о CPU в Диспетчере устройств (Windows 10)
- Получение данных через консоль
- Программное обеспечение CPU-Z
- На что влияет количество ядер
- Что такое «ядра, потоки, частота процессора»
- Узнаём количества ядер
- При помощи диспетчера устройств
- При помощи параметров
- Через CPU-Z
- Через AIDA64
- Сколько ядер задействовано по умолчанию
- Активация ядер
- При помощи изменения конфигурации системы
- При помощи настроек BIOS
- Как узнать сколько ядер на Windows 7
- Как узнать сколько ядер в Windows 10
- Через диспетчер устройств
- Встроенные инструменты
- Через BIOS
- Через свойства компьютера
- Через средство диагностики DirectX
- Через сведения о системе
- Специальный софт
- АIDA 64
- Замена процессора
Как узнать количество ядер процессора?
Узнать, сколько ядер в процессоре, который установлен на вашем компьютере или ноутбуке, можно с помощью программ, встроенных средств Windows и в описании к ЦП.
В описании ЦП
Посмотрите в инструкции к устройству, какая модель установлена на вашем компьютере. После этого найдите описание процессора в интернете.
В Windows
- Введите в строке поиска «диспетчер устройств» и запустите утилиту.
- Откройте ветку «Процессоры» — здесь указано количество ядер в центральном процессоре.
Программами
Создано много программ, которые показывают характеристики устройства.
CPU-Z
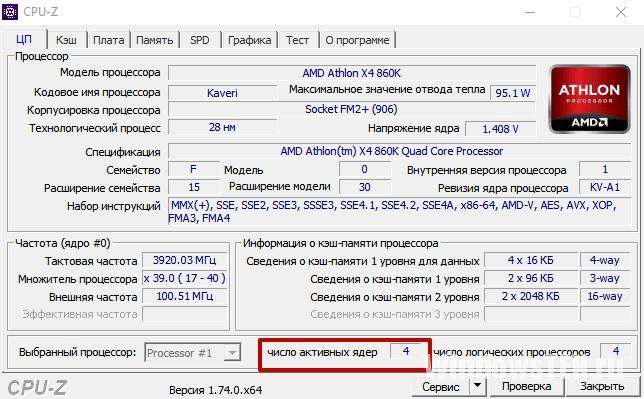
AIDA64
Условно-бесплатная утилита AIDA64 содержит большой набор функций.
Сколько ядер используется по умолчанию
Главное запомните! В многоядерном процессоре все ядра работают всегда и одновременно (прочитайте статью «Настройка максимальной производительности Windows 10 для ускорения работы компьютера»). В основном они функционируют на разной частоте (в зависимости от настроек BIOS или специальных утилит, которые поставляются вместе с материнскими платами).
Преимущества работы многоядерного ЦП можно представить следующим образом. Если человек наливает в ведро воду из одного крана, он сделает эту работу за один период времени. Если включить второй кран, наполнить ведро можно намного быстрее, но объем воды, который суммарно можно в него вместить, не увеличится.
При использовании двух кранов оптимизируется работа. То же происходит при использовании нескольких ядер в ЦП – он быстрее и продуктивнее обрабатывает данные, которые поступают для вычисления.
Важно! Процессор работает в многопоточном режиме только в случае, если программа, которую он выполняет, для этого оптимизирована. Если производитель софта не воплотил в нем поддержку многоядерных ЦП, будет задействовано только одно ядро.
Как задействовать все ядра?
Единственный момент, когда процессор может использовать не все ядра – при загрузке операционной системы. Но эту конфигурацию работы можно изменить двумя способами – в Windows и настройках BIOS (как загрузить BIOS, прочитайте в статье «Как запустить BIOS и изменить в нем приоритет загрузки?»).
В Windows 10
- Введите в строке поиска Windows команду: msconfig.
- Установите галочку на пункте «Число процессоров» и выберите максимальное число в раскрывающемся ниже списке.
- Установите галочку на пункте «Максимум памяти» и укажите максимальный показатель.
Важно! На каждое ядро должно приходиться не менее 1024 Мб оперативной памяти, иначе вы добьетесь обратного эффекта.
В BIOS
Вносить изменения в BIOS можно только в случае, если они «слетели» из-за сбоя в ОС (прочитайте статью «Загрузка компьютера Windows 10 в безопасном режиме», чтобы узнать, как запустить ПК, если он работает нестабильно). В остальных случаях все ядра процессора в BIOS включаются автоматически.
Чтобы включить все ядра, зайдите в раздел Advanced Clock Calibration в настройках BIOS. Установите в нем показатели «All Cores» или «Auto».
Важно! Раздел Advanced Clock Calibration в разных версиях BIOS может называться по-разному.
Вывод
Во время работы все ядра процессор задействованы, но они функционируют на разной частоте (в зависимости от сделанных настроек). Включить все ядра ЦП можно при загрузке ОС в настройках BIOS или в параметрах «Конфигурация системы». Это сократит время загрузки ПК.
Уже давно компьютерные процессоры уперлись в максимально возможную частоту, которая с годами увеличивается очень медленно. Такое положение дел связано с конструктивными особенностями ЦПУ, которые не позволяют значительно прибавить в гигагерцах в продуктах массового пользования. Поэтому индустрия компьютерного железа движется в сторону увеличения количества ядер, а не частоты. Чем больше ядер у компьютерного сердца, тем больше параллельных задач оно может обрабатывать, а соответственно, тем более оно производительнее. Все современные игры и ресурсоемкие приложения затачиваются под многопоточность, чтобы повысить оптимизацию. Любой пользователь может легко определить количество ядер процессора. Рассказываем про самые простые и популярные способы, которые работают на любой версии операционной системы семейства Windows.
Как посмотреть сколько ядер у процессора
Диспетчер задач предоставляет пользователю много полезной информации о компьютере, и в том числе может показать поверхностные данные об установленном процессоре. Для того, чтобы вызвать диспетчер задач, нажмите комбинацию клавиш Ctrl + Shift + ESC. после этого появится окно, в котором будут отображаться все запущенные процессы, которые потребляют ресурсы следующих компонентов ПК: процессор, оперативная память и жесткий диск. Кстати исходя из этой информации можно сделать вывод о том, насколько хорошо справляется с задачами ваш ЦПУ. Если вы столкнулись с высокой загрузкой процессора без видимой на то причины, то можете прочесть вот этот материал для того, чтобы устранить проблему.
Во второй вкладке «производительность» в нижней части окна вы увидите базовую информацию о процессоре, в том числе и количество ядер. Обратите внимание, что данные могут отображаться некорректно, если у вас установлена старая прошивка БИОС материнской платы, которая может быть плохо совместима с самыми свежими моделями ЦПУ. Мы часто сталкивались с подобной проблемой при работе с камнями Ryzen. Для того, чтобы получить достоверные данные необходимо обновить БИОС материнки до последней версии. Найти прошивку можно традиционно на официальном сайте разработчиков.
Как понять сколько ядер в процессоре
На рабочем столе найдите ярлык «мой компьютер» и щелкните по нему правой кнопкой мыши. В появившемся меню выберите пункт «свойства». Если ярлыка на рабочем столе у вас нет, то можно просто открыть любую папку и с помощью панели быстрого доступа, которая располагается слева от файлов в папке, найдите ярлык «мой компьютер». Затем сделайте все тоже самое, как и описано выше.
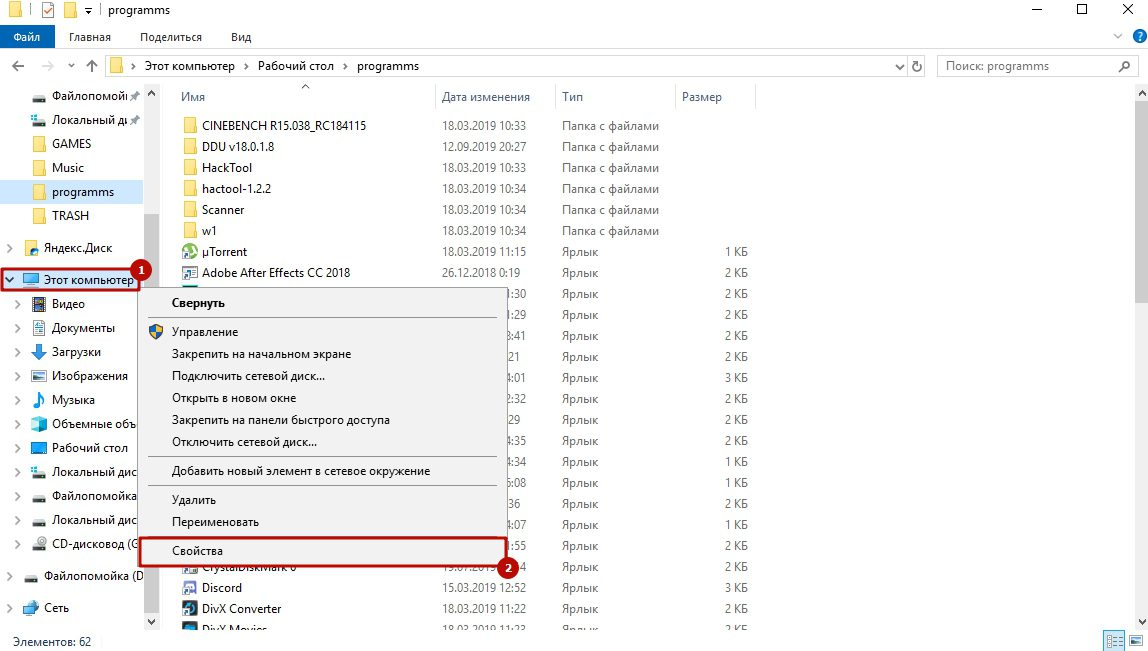
В новом окне в левой части нужно выбрать соответствующий пункт под названием «диспетчер устройств». Если по каким-либо причинам у вас не получается попасть в диспетчер устройств, то вы можете вызвать его с помощью специальной команды. Для этого нажмите на клавиатуре комбинацию клавиш Win + R и в появившемся поле введите следующий текст: devmgmt. msc. После этого подтвердите операцию нажав «Enter». Точку в конце команды ставить не нужно, иначе выдаст ошибку.
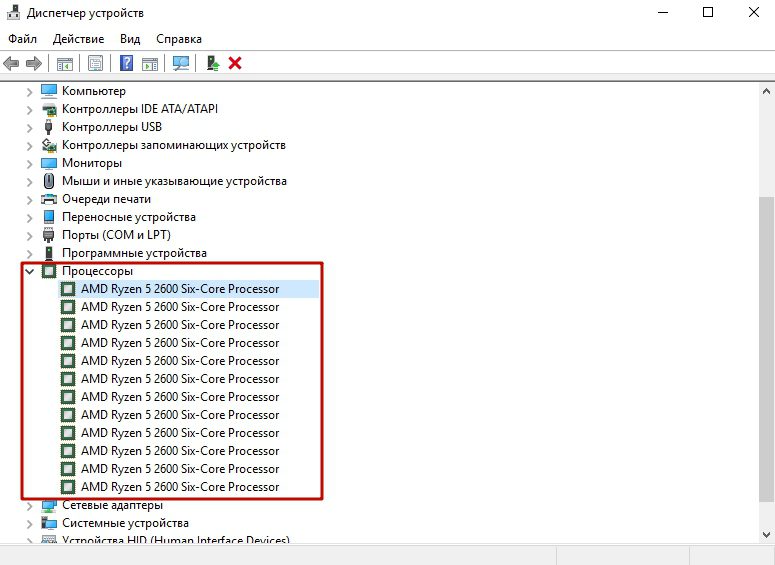
После проделанных манипуляций вы увидите окно со всеми подключенными устройствами, которые удалось распознать операционной системе. Как нетрудно догадаться в графе «Процессоры» мы найдем искомую информацию. Необходимо посчитать количество пунктов в открывшейся графе. Вероятнее всего они и будут равняться числу ядер вашего процессора. Однако следует понимать, что диспетчер устройств считывает потоки процессора, а не его ядра. А количество ядер не всегда равняется количеству потоков. Поэтому если вы знаете, что ваш ЦПУ поддерживает функцию гиперпоточности (когда одно фактическое ядро делится на два виртуальных потока), то делите полученный результат на два. Так, например, Ryzen 5 2600 выдал нам 12 пунктов. Мы знаем, что данная модель поддерживает технологию SMT (от англ. simultaneous multithreading — аналог технологии Hyper-threading от Intel), а значит количество ядер равняется 6. Если вы не знаете о том, какой функционал у вашего ЦПУ, то лучше воспользоваться другим методом.
Как узнать сколько ядер у процессора
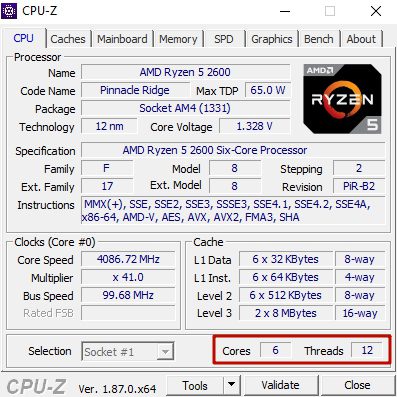
После запуска вы увидите небольшое окно. Справа снизу находятся нужные нам данные. Cores — количество ядер. Threads — количество потоков. В этом же окне можно посмотреть напряжение процессора, его техпроцесс, объем кэша и другую полезную информацию. Утилита также показывает данные о материнской плате (что может быть полезно при обновлении БИОС), оперативной памяти (что пригодится при разгоне ОЗУ) и графическом адаптере. Поэтому это одна из тех программ виндовс, которая должна быть на компьютере у каждого пользователя.
Как видите, существует несколько способов, как узнать количество ядер процессора. Все методы очень простые и не занимают много времени. Конечно, есть и другие варианты, как узнать скольки ядерный ЦПУ у вас установлен, но, мы думаем, и этого будет вполне достаточно.
- Как правильно наносить термопасту на процессор?
- Когда много не надо: бюджетные процессоры до 8000 рублей
Как узнать, какой процессор установлен на ПК
1 звезда
2 звезды
3 звезды
4 звезды
5 звезд
Процессор — один из самых ключевых компонентов ПК и именно с него нужно начинать апгрейд. Но как посмотреть модель ЦПУ, чтобы можно было подобрать высокопроизводительный аналог под сокет материнской платы? Рассказываем в статье.
Когда возникает желание сделать апгрейд компьютера, необходимо знать, какие комплектующие установлены внутри. Таким образом можно будет проверить, какие железки совместимы с установленной платформой, а какие нет. Процессор — один из самых ключевых компонентов и именно с него нужно начинать апгрейд, если, конечно, вас устраивают возможности материнской платы. Согласитесь, не важно, насколько красивая будет графика в игре, если двухъядерный старичок будет запыхаться от нагрузки. Плавность игрового процесса во многом зависит именно от ЦПУ. Именно поэтому мы и рекомендуем в первую очередь менять старый камень на новый. И только потом смотреть в сторону свежей видеокарты и высокочастотной оперативной памяти. Сегодня мы расскажем о том, как узнать, какой процессор стоит на компьютере.
Как узнать, какой процессор на компьютере
Операционная система Windows за многие годы существования обзавелась многими полезными функциями. Если ранее пользователь мог посмотреть только базовую информацию ОС, то сейчас можно получить детальные данные практически о любой установленной железке. Поэтому необязательно прибегать к помощи дополнительного узкоспециализированного софта. Windows предлагает пользователю несколько способов просмотра модели установленного процессора.
Свойства системы
Самый простой метод — залезть в свойства системы. Для этого нажмите правой кнопкой мыши по меню «Пуск» и выберите пункт «Система».
В характеристиках устройства вы увидите модель процессора, его семейство и тактовую частоту. Также здесь будет отображаться количество оперативной памяти и разрядность системы, что тоже может быть полезно. Посмотреть свойства системы можно и с помощью основных сведений о компьютере, которые перекочевали в Windows 10 из предшествующих версий. Для этого зайдите в Проводник и в левой части окна найдите «Этот компьютер», нажмите по нему правой кнопкой мыши и перейдите в свойства. И вы обнаружите точно такие же сведения, как и в предыдущем окне.
Диспетчер устройств
Для того, чтобы посмотреть не только наименование процессора, но и количество его ядер, нажмите на пункт «Диспетчер устройств» в левой части окна со свойствами системы. Если по каким-либо причинам у вас не получается попасть в диспетчер устройств, то вы можете вызвать его с помощью специальной команды. Для этого нажмите на клавиатуре комбинацию клавиш Win + R и в появившемся поле введите следующий текст: devmgmt. msc. После этого подтвердите операцию, нажав «Enter». Точку в конце команды ставить не нужно.
После проделанных манипуляций вы увидите окно со всеми подключенными к ПК устройствами, которые удалось распознать операционной системе. Как нетрудно догадаться в графе «Процессоры» и находится искомая информация. Необходимо посчитать количество пунктов в открывшейся графе. Вероятнее всего они и будут равняться числу ядер вашего процессора. Однако следует понимать, что диспетчер устройств считывает потоки процессора, а не его ядра. А количество ядер не всегда равняется количеству потоков. Поэтому если вы знаете, что ваш ЦПУ поддерживает функцию гиперпоточности (когда одно фактическое ядро делится на два виртуальных потока), то делите полученный результат на два. Так, например, Ryzen 5 2600 выдал нам 12 пунктов. Мы знаем, что данная модель поддерживает технологию SMT (от англ. simultaneous multithreading — аналог технологии Hyper-threading от Intel), а значит количество ядер равняется 6.
Диспетчер задач
Диспетчер задач предоставляет пользователю много полезной информации о компьютере, и в том числе может показать поверхностные данные об установленном процессоре. Для того, чтобы вызвать диспетчер задач, нажмите комбинацию клавиш Ctrl + Shift + Esc. после этого появится окно, в котором будут отображаться все запущенные процессы, которые потребляют ресурсы следующих компонентов ПК: процессор, оперативная память и жесткий диск. Кстати, исходя из этой информации, можно сделать вывод о том, насколько хорошо справляется с задачами ваш ЦПУ. Если вы столкнулись с высокой загрузкой процессора без видимой на то причины, то можете прочесть вот этот материал для того, чтобы устранить проблему.
Во второй вкладке «производительность» в нижней части окна вы увидите базовую информацию о процессоре, в том числе: количество ядер, количество потоков, базовую скорость, объем кэша уровней 1-3. Обратите внимание, что данные могут отображаться некорректно, если у вас установлена старая прошивка БИОС материнской платы, которая может быть несовместима с самыми свежими моделями ЦПУ. Мы часто сталкивались с подобной проблемой при работе с камнями Ryzen. Для того, чтобы получить достоверные данные необходимо обновить БИОС материнки до последней версии. Найти прошивку можно традиционно на официальном сайте разработчиков.
DirectX
Узнать, какой процессор стоит в ПК можно и с помощью средства диагностики DirectX. Для этого нажмите комбинацию клавиш Win + R и введите команду «dxdiag». Данная программа в отличие от предыдущих способов отображает не только основную информацию о ЦПУ, но и, например, версию BIOS.
Современные версии BIOS также позволяют посмотреть модель установленного процессора. Вход в меню настроек BIOS осуществляется нажатием на определенные клавиши или даже комбинации клавиш, причем в зависимости от производителя материнской платы, эти кнопки могут быть разными. В нижеприведенном списке вы найдете все клавиши, расположенные по убывающей частоте использования:
- Кнопка для удаления «Del» встречается чаще всего.
- Также довольно часто используются клавиши «F1», «F2», «F8» или «F10».
- Кнопка «TAB», которая располагается в левой части клавиатуры и помимо названия обозначается двумя разнонаправленными стрелками, для рассматриваемых нами целей используется уже гораздо реже.
- Если ни одна из вышеперечисленных кнопок не срабатывает, воспользуйтесь комбинацией одновременно нажатых кнопок «Ctrl»+«Alt»+«Esc» или «Ctrl»+«Alt»+«S».
Как узнать свой процессор на ПК
Как правило, утилиты от сторонних разработчиков носят узкоспециализированный характер и показывают намного больше информации о комплектующих, нежели встроенные в операционную систему средства. Если вас интересует не только модель процессора, но и частота его шины, объем кэша, используемый техпроцесс, поддерживаемые инструкции и другие подробные данные, то воспользуйтесь любой из нижеприведенных программ:
- CPU-Z
- AIDA64
- HWiNFO
- Speccy
- HWMonitor
Большинство из этих программ являются бесплатными и имеют portable-версии, так что установка не потребуется. В случае, если какая-то из утилит вам не подошла, то это не проблема. Существует очень много аналогов, которые умеют мониторить показатели системы.
Визуальный осмотр процессора
Самый надежный метод, который не зависит от программных и аппаратных неполадок — посмотреть на процессор своими глазами. Все современные процессоры маркируются производителями, поэтому стерев небольшой слой термопасты, можно увидеть модель стоящего в гнезде процессора.
Была ли статья интересна?
Подробные сведения о компьютере c «Виндовс» могут понадобиться в разных ситуациях: при установке игр для соблюдения системных требований, замене того или иного аппаратного компонента, инсталляции драйверов, а также при сравнении конфигураций разных ПК. Ознакомиться с информацией можно как в окнах самой системы Windows 10, так и в интерфейсе специальных утилит.
Как посмотреть параметры своего компьютера с помощью встроенных средств
Добыть информацию о компьютере и «операционке» можно с помощью встроенных средств «Виндовс». Выбор сервиса зависит от того, какие сведения вам нужны: сжатые или развёрнутые.
Через «Панель управления»
Во всех версиях ОС есть специальное окно, в котором собраны главные сведения о текущем ПК. Если вам не нужны подробные данные, откройте его следующим образом и ознакомьтесь с информацией:
- Просто зажмите на клавиатуре две клавиши Win и Pause/Break. На дисплее сразу должно появиться нужное системное окно. Если сочетание кнопок не сработало, кликните правой клавишей мышки по иконке «Этот компьютер», которая находится на «Рабочем столе», и выберите последнюю строку «Свойства».В контекстном меню ярлыка «Этот компьютер» кликните по строке «Свойства»
- Вы можете проделать и более длинный путь — запустить окно через «Панель управления». Зажмите Win и R, а в небольшом окошке «Выполнить» напечатайте английское слово control. Тут же щёлкните по ОК, можете также нажать на Enter для запуска выполнения команды.Напишите команду control и нажмите на Enter
- Установите режим просмотра разделов «Крупные значки» в верхнем правом углу. Найдите ссылку «Система» и перейдите по ней.На «Панели управления» найдите блок «Система» и откройте его
- В окне со сведениями находятся данные о процессоре, оперативной памяти, разрядности системы, выпуске «Виндовс» и другое.В окне вы увидите сжатую информацию о системе и ПК
В «Диспетчере устройств»
Если вам нужна более детальная информация об аппаратных комплектующих ПК (например, название видеокарты), зайдите в системное окно «Диспетчер устройств». Данные будут при условии, если у вас установлены драйверы для процессора, видеокарты, сетевой карты и прочих «запчастей» устройства. Если на определённые части ПК драйверы у вас не установлены, они будут отображаться как неизвестные устройства. Как открыть диспетчер, расскажем в инструкции:
- Диспетчер запускается множеством способов. Ссылка на него есть уже в блоке «Система», который мы открывали в предыдущем разделе через «Панель управления». На панели, кстати, тоже есть ссылка на него. Для «десятки» также доступен более быстрый метод: кликните правой клавишей мышки по меню «Пуск», а затем выберите диспетчер в перечне.Щёлкните по строке «Диспетчер устройств» в контекстном меню «Пуска»
- Последний способ, о котором расскажем — код devmgmt.msc на панели «Выполнить». Нажмите на Win и R и введите команду в строке «Открыть», а затем выполните её.Вставьте в пустую строку команду devmgmt.msc и нажмите на ОК
- В перечне аппаратных комплектующих выберите раздел, который вас интересует, и двойным щелчком раскройте его. Посмотрите на названия моделей комплектующих, в которых указаны главные характеристики и компания-производитель.Посмотрите на названия моделей аппаратных частей вашего ПК
Через окно «Параметры»
В «десятке» появилось новое окно «Параметры Windows», в котором так же, как и в «Панели управления», можно настраивать «операционку». В этом окне присутствует блок с теми же краткими сведениями об ОС и самом ПК:
- Нажмите сразу на две кнопки Win и I — это самый быстрый способ вызова окна с параметрами. Если на экране ничего не появилось, раскройте системное меню «Пуск» и щёлкните там по значку шестерни, которая располагается прямо над иконкой для выключения ПК.Кликните по значку в виде шестерёнки в меню «Пуск»
- На панели с параметрами откройте первую плитку с названием «Система».В «Параметрах» раскройте первый раздел «Система»
- Прокрутите левый столбец c названиями вкладок в самый низ — кликните по блоку «О системе». Сначала вы увидите информацию о том, как работает защита ПК, а затем данные о самом компьютере.Переключитесь сразу на раздел «О системе»
- Опуститесь ещё немного и ознакомьтесь с информацией об «операционке».В конце страницы вы можете увидеть основные сведения о вашей ОС
В средствах диагностики DirectX
DirectX — важный компонент системы, который необходим для работы игр и других 3D-приложений. Встроенная программа «Средство диагностики DirectX» позволяет выявить неполадки с компонентом, а также ознакомиться с главными характеристиками «запчастей» ПК:
- Раскройте на дисплее панель «Выполнить» с помощью комбинации Win + R. Скопируйте, а затем вставьте код dxdiag — нажмите на «Энтер» либо на ОК в окошке.Вставьте команду dxdiag в пустое поле и выполните её
- На экране появится окно средства диагностики. В первой вкладке располагаются данные о версии «Виндовс», процессоре, изготовителе ПК, файле подкачки, объёме памяти на жёстком диске, версии прошивки BIOS, версии DirectX и другая полезная информация. С помощью кнопки «Сохранить все сведения» вы можете создать отдельный файл со всеми данными о системе и ПК.Во вкладке «Система» находится базовая информация о ПК и ОС
- Перейдите на вторую вкладку вверху либо кликните по клавише «Следующая страница» внизу окна. В разделе «Экран», в меню «Устройство» показаны характеристики видеокарты.Во вкладке «Экран» вы найдёте характеристики видеокарты
- В блоке «Преобразователь» может также стоять информация о видеоадаптере, но уже о другом, если у вас установлено два аппаратных компонента для показа видео.Если у вас есть ещё одна видеокарта, вы можете посмотреть о ней информацию в разделе «Преобразователь»
- Во вкладке «Звук» прочитайте характеристики вашей звуковой карты.В разделе «Звук» доступны данные о звуковой карте
Открываем раздел «Система» или «Средство диагностики DirectX»
https://youtube.com/watch?v=HaENVP5pRfg%3Ffeature%3Doembed
Используем «Диспетчер задач»
В «Диспетчере задач» вы можете не только отключить ненужные процессы программ, но и узнать характеристики главных аппаратных комплектующих вашего ПК: процессор, ОЗУ, жёсткий диск, видеокарта. Чтобы открыть системное окно со сведениями, выполните шаги:
- В «Виндовс» 10 вы можете запустить «Диспетчер задач» через «Панель задач» — щёлкаем по ней правой клавишей мышки (только выберите место, свободное от значков программ) и в меню выбираем нужный пункт.Вызовите контекстное меню «Панели задач» правой клавишей мышки и выберите «Диспетчер задач»
- Если не получается через «Панель задач», воспользуйтесь классическим методом: зажимаем Ctrl + Alt + Delete и в синем меню кликаем по диспетчеру. В окне сервиса переходим сразу на вторую вкладку «Производительность».
- Ещё один метод — команда taskmgr в уже знакомом окне «Выполнить» — вызываем его через Win и R и выполняем там команду.Вызвать «Диспетчер задач» можно с помощью команды taskmgr в окне «Выполнить»
- В первой же вкладке вы увидите показатели базовой скорости процессора, количество ядер и логических процессоров, размер кэша. Вы сможете также увидеть текущую загруженность вашего ЦП.В разделе «ЦП» указано количество ядер, скорость и иная информация о процессоре
- Во второй вкладке «Память» находятся сведения об «оперативке» (ОЗУ): её объём, скорость, объём памяти для аппаратной части, количество гнёзд, сколько мегабайт находится в кэше и прочее.В разделе «Память» находится информация об ОЗУ
- В разделе «Диск» показана ёмкость жёстких дисков на ПК.В «Диске» даны сведения об объёме жёсткого диска и его загруженности в данный момент
- Во вкладке «Графический процессор» ознакомьтесь с характеристиками графического процессора (видеокарты): общая память, оперативная память, версия текущего драйвера и DirectX.Вкладка GPU покажет вам данные о видеокарте
Команда msinfo32
В любой версии «Виндовс», в том числе и в «десятке», вы можете запустить отдельное окно с подробной информацией об «операционке» и комплектующих. Называется окно «Сведения о системе». Оно может понадобиться уже тем юзерам, которым недостаточно информации, выводимой, например, через «Панель управления». Открыть «Сведения о системе» можно следующим образом:
- Снова зажимаем Win и R — в поле «Открыть» пишем команду msinfo32, а затем выполняем её.Введите в окошке «Выполнить» код msinfo32
- В первом же разделе вы получаете развёрнутую информацию по основным комплектующим и самой «операционке»: изготовители ПК и основной платы, версия BIOS и SMBIOS, процессор, разрядность, версия сборки ОС и многое другое.В окне «Сведения о системе» показана подробная информация о разных комплектующих ПК
- Если нужно достать подробные сведения о видеокартах, раскрываем меню «Компоненты» и переходим в раздел «Дисплей».Во вкладке «Дисплей» показаны характеристики всех видеокарт, установленных в ПК
- Если нужна информация о звуковой карте, переключаемся на блок «Звуковое устройство».Откройте меню «Звуковые устройства», если хотите получить подробную информацию о звуковой карте
- Если интересуют характеристики сетевых адаптеров, переходим на вкладку «Сеть», а затем на первый раздел «Адаптер».Во вкладке «Адаптер» расположена информация о всех работающих на ПК сетевых адаптерах
Консоль PowerShell
Детальную информацию о своём ПК вы можете получить в консоли PowerShell — системном редакторе «десятки», похожем на «Командную строку»:
- Вызовите окно консоли через контекстное меню «Пуска» — щёлкните по кнопке правой клавишей мышки и выберите соответствующую строку в меню (его можно также раскрыть через сочетание клавиш Win + X).
- Если не получается, просто введите запрос PowerShell в сервисе «Поиск».в «Поиске» введите запрос PowerShell и откройте консоль через результаты
- Напечатайте самостоятельно либо вставьте код systeminfo — тут же нажмите на Enter. Консоли понадобится некоторое время, чтобы собрать информацию о системе и ПК, поэтому подождите.В консоли PowerShell выполните команду systeminfo
- Ознакомьтесь с данными, которые появились в синем редакторе: изготовитель и модель ПК, физическая память, процессор, тип системы, сетевые адаптеры, установленные обновления «операционки» и иное.В итоге консоль покажет вам важную информацию о вашем ПК и ОС
Полезные утилиты для просмотра параметров компьютера
CPU-Z — простая утилита для просмотра технических характеристик ПК от компании CPUID: «оперативка», видеокарта, процессор, материнская плата. Расскажем о её сильных сторонах:
- работает бесплатно;
- выпускается для смартфонов на базе «Андроид»;
- показывает производительность компонентов после запуска теста;
- мониторит функциональные компоненты ПК, чтобы поддерживать их рабочее состояние;
- быстро выводит на экран характеристики (при этом они структурированы).
Главный существенный минус утилиты в том, что она не показывает информацию о жёстком диске. Программа также не разгоняет процессор (эта опция включена во многих других программах-конкурентах).
У программы CPU-Z нет официального русского варианта, поэтому она подойдёт только юзерам, владеющим английским
- На следующей странице щёлкните по Download. Откройте файл.Запустите скачивание файла с помощью кнопки Download
- Согласитесь с условиями использования утилиты — поставьте отметку слева от I accept the agreement и щёлкните по Next. Выберите при необходимости папку для программы и установите её, кликнув по Install.Примите условия соглашения и кликните по Next
- Запустите интерфейс утилиты двойным щелчком по ярлыку на «Рабочем столе». Подождите, пока программа соберёт все сведения о вашем устройстве.Ждём, когда утилита получит все данные о вашем ПК
- В первой вкладке вы сразу увидите информацию о процессоре, частоте ядер (раздел Clocks Core), кэше ЦП (Cache).Во вкладке CPU расположена информация о процессоре
- Во второй вкладке Cache выводятся подробные данные о разных уровнях кэша (размер, дескриптер).В разделе Cache вы найдёте данные о кэше, например, размер для разных его уровней
- В разделе Mainboard узнайте о характеристиках материнской платы вашего ПК: изготовитель (manufacturer), модель, данные о микросхемах, версия БИОС.В Mainboard доступна информация по материнской плате
- Во вкладке Memory ознакомьтесь с описанием «оперативки»: размер, тип, частота.В Memory присутствуют необходимые данные об ОЗУ
- В блоке Graphics изучите технические характеристики своей видеокарты, если, например, вам нужно решить, подходит какая-то «крутая» игрушка вашему ПК.В Graphics есть информацию по видеокарте
- В разделе Bench при необходимости проведите тест ЦП на производительность (Bench CPU) либо на стрессоустойчивость (Stress CPU). Тест будет выполнен в одноядерном и многоядерном режимах.В Bench вы можете протестировать свой процессор
Как пользоваться приложения CPU-Z
https://youtube.com/watch?v=Wh-Xl4N-HNk%3Ffeature%3Doembed
Русский интерфейс и температура аппаратных частей
Speccy — продукт от британского разработчика под названием Piriform: менее известный по сравнению с CCleaner, но такой же полезный. Бесплатная утилита способна раздобыть информацию касательно всех аппаратных и программных компонентов вашего компьютера: начиная от процессора и жёстких дисков и заканчивая сетью и звуковыми устройствами. Приложение показывает температуру некоторых комплектующих. При этом в самой программе можно поменять язык интерфейса, например, на русский.
В программе Speccy удобно работать, потому что её интерфейс переведён на русский язык
Утилита позволяет сохранить сведения о ПК в отдельный текстовый документ или же в файл формата xml. Доступна также опция быстрой печати сведений на принтере без сохранения файла. Ещё один плюс программы — она отображает процессы утилит, которые используют интернет на ПК.
В меню «Файл» вы можете сохранить информацию о комплектующих ПК в специальном текстовом документе
Возможно, единственный минус этой программы заключается в том, что во время установки вам могут предложить инсталляцию дополнительного софта, например, оптимизатора. От этой установки можно отказаться.
Обзор программы Speccy
https://youtube.com/watch?v=Bk4GQhl9jGI%3Ffeature%3Doembed
Платный подробный сервис
AIDA64 Extreme — многофункциональный продукт, разработчиком которого является компания FinalWire. Сразу скажем, что утилита небесплатная. Версия Extreme стоит около 40$, однако первый месяц каждый юзер может пользоваться ей бесплатно. Программе действительно есть чем похвастаться: она выдаёт точную и подробную информацию о всех аппаратных и программных составляющих ПК, которую можно упаковать в отдельный текстовый файл txt либо в документ html или mhtml.
В программе вы можете сохранить отчёт в текстовом документе или файле html
Пользователь данного приложения может не только узнать детальные сведения, но и посетить сразу официальный сайт того или иного оборудования, чтобы проверить, доступен ли апдейт для драйвера или ПО. В окне утилиты вы можете протестировать аппаратную часть своего ПК.
Во вкладке «Сервис» запустите тест диска, кэша и памяти
Программа подходит не только профессионалам, но и новичкам: у неё понятный интерфейс на русском (язык можно поменять на другой в настройках).
Измените язык в настройках при необходимости
Существуют две версии Extreme: обычная (с установкой утилиты на ПК) и портативная. Последней версией проще всего пользоваться, поэтому скачаем её:
- Переходим на официальную страницу для загрузки портативной версии AIDA. Прокручиваем страницу немного вниз. Слева от кнопки Subscribe будет ссылка на скачивание архива — кликаем по ней.На официальном сайте кликните по ссылке для скачивания архива программы
- Раскрываем архив и находим исполняемый файл в корневой папке с типом «Приложение».Отыщите и откройте исполняемый файл AIDA64
- Сразу же программа вас оповестит о том, что она не бесплатная, и скажет, что осталось 30 дней пробного периода. Щёлкаем по ОК.Кликните по ОК, чтобы закрыть окно с сообщением
- Раскрываем первый раздел «Компьютер». В нём вы можете узнать детали касательно вашего ЦП (кэша, набора микросхем, частоты и прочего).Во вкладке «Разгон» вы можете увидеть данные о ЦП, его шинах и частоте
- Кликаем в левой части окна по вкладке «Электропитание». Здесь ознакомимся со свойствами батареи, а также с текущим её зарядом.Если вас интересует информация по батарее вашего ПК, зайдите в раздел «Электропитание»
- Перебираемся в меню «Системная плата». В нём вас ждёт информацию по материнской плате (свойства шин, производитель, ссылки на скачивание обновлений), BIOS, чипсету и опять же по ЦП (но уже не такой детальной).В блоке «Системная плата» расположены данные по BIOS, материнской плате, чипсету и другое
- Переходим в раздел «Отображение». В меню «Графический процессор» доступны сведения о видеоадаптерах, частоте ГП, его памяти и т. д.В блоке «Графический процессор» доступна информация по видеоадаптерам
- Во вкладке «Мультимедиа» узнаём много нового аудиоконтроллерах — как всегда в разделе располагаются все действующие официальные ссылки на скачивание апдейта.В «Мультимедиа» собраны данные и звуковых контроллерах
- Переключаемся на меню «Хранение данных» — в нём находится разнообразная информация по жёстким дискам, логическим дискам, оптическим накопителям, а также описание их драйверов.В блоке «Хранение данных» собраны все сведения по жёстким дискам, оптическим накопителям и локальным дискам
- В разделе «Сеть» расположены данные о всех установленных сетевых адаптерах, включая Bluetooth, адаптер для Wi-Fi и другие. Идём дальше.В блоке «Сеть» вы узнате характеристики сетевых адаптеров
- Переходим в раздел «Устройства». Информация слева будет оформлена таким же образом, как и в стандартном «Диспетчере устройств». Раскрыв любой из пунктов, вы увидите названия всей аппаратных частей, относящихся к данной категории.В блоке «Устройства» вы найдёте те же разделы, что и в «Диспетчере устройств»
- В разделе «Устройства USB» видим все периферийные устройства, подключённые через USB-разъём: мышь, клавиатура, флешка и т. д. Следующие разделы расскажут вам уже о системных и программных настройках, ошибках в работе «операционки» и многое другое.В блоке «Устройства USB» собраны сведения о периферийных девайсах
Обзор утилиты AIDA64
https://youtube.com/watch?v=5AfFnnIa3cs%3Ffeature%3Doembed
(4 голоса, среднее: 5 из 5)
Здравствуйте! Рано или поздно практически у всех пользователей возникает вопрос – а как узнать сколько ядер в компьютере? (а по хорошему ядра конкретно в процессоре) и какие подводные камни есть в этой, на первый взгляд достаточно простой задаче. Данная заметка является логичным продолжение инструкции о том, как узнать процессор на компьютере в серии системных требований вашего ПК или ноутбука.
Почему я решил поднять данный вопрос? – Я понимаю что в сети достаточно вполне подробных заметок о способах определить количество ядер процессора, но практически все они объединили логические ядра и реальные.
В настоящее время количество обрабатываемых потоков может быть больше, чем физических ядер. Это позволяет использовать незадействованные ядром в настоящий момент инструкции процессора и в теории увеличить производительность. Такое виртуальное ядро дает несравнимо меньший прирост производительности, но определяется в системе как логический процессор. Данная заметка и написана с целью помочь разобраться вам с этими нюансами
- 1 Как узнать сколько ядер в компьютере. Немножко мыслей.1.1 Как определить сколько ядер в процессоре стандартными средствами Windows1.1.1 Способ 1. Диспетчер задач1.1.2 Способ 2. Сведения о системе1.2 Как посмотреть сколько ядер на компьютере сторонними утилитами1.2.1 Способ 1. CPU-Z1.2.2 Способ 2. HWiNFO1.2.3 Способ 3. AIDA641.2.4 Способ 4. Piriform Speccy
- 1.1 Как определить сколько ядер в процессоре стандартными средствами Windows1.1.1 Способ 1. Диспетчер задач1.1.2 Способ 2. Сведения о системе
- 1.1.1 Способ 1. Диспетчер задач
- 1.1.2 Способ 2. Сведения о системе
- 1.2 Как посмотреть сколько ядер на компьютере сторонними утилитами1.2.1 Способ 1. CPU-Z1.2.2 Способ 2. HWiNFO1.2.3 Способ 3. AIDA641.2.4 Способ 4. Piriform Speccy
- 1.2.1 Способ 1. CPU-Z
- 1.2.2 Способ 2. HWiNFO
- 1.2.3 Способ 3. AIDA64
- 1.2.4 Способ 4. Piriform Speccy
- 2 Выводы о всех способах узнать сколько ядер на пк
Как узнать сколько ядер в компьютере. Немножко мыслей.
Так сложилось, что узнать количество доступных потоков в системе – это чуть ли не 100500 способов. Как только заходит речь о физических ядрах – количество вариантов серьезно уменьшается (а большинство авторов выдают эти самые логические ядра за физические, что является грубой ошибкой).
Я решил поделить заметку на два небольших блока – в первом мы определим количество ядер штатными средствами Windows, а во втором попробует различные утилиты, которые ответят на наши вопросы.
Как определить сколько ядер в процессоре стандартными средствами Windows
У стандартных средств есть огромное преимущество – они уже установлены в системе и их можно сразу использовать. Однако большинство встроенных в систему инструментов говорят нам о количестве потоков, что в некоторых случаях может исказить наше представление о количестве ядер в процессоре (при наличии Hyper Threading от Интел или SMT от AMD)
Способ 1. Диспетчер задач
Один из самых простых способов определить количество физических ядер процессора – это запустить диспетчер задач (делается это сочетанием клавиш CTRL + SHIFT + ESC), перейти на вкладку “Производительность”, в левой части выбрать “ЦП” и посмотреть на количество ядер как на картинке ниже (логические процессоры – это те самые потоки)
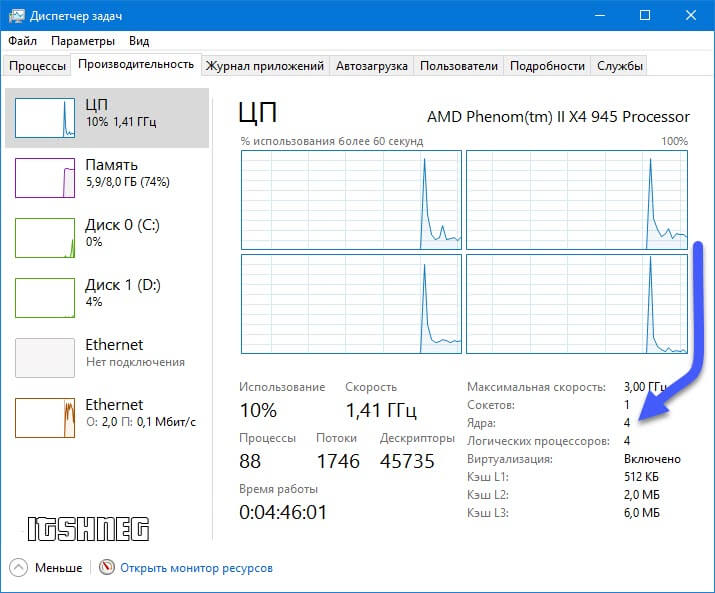
К сожалению такой диспетчер задач присутствует начиная с Windows 8 и в привычной многим семерке таким образом посмотреть не получится, там мы увидим только потоки
Способ 2. Сведения о системе
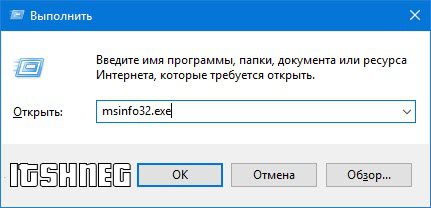
Тут все предельно просто, в строке “Процессор” будет написано количество ядер и потоков, а так же еще много другой полезной информации.
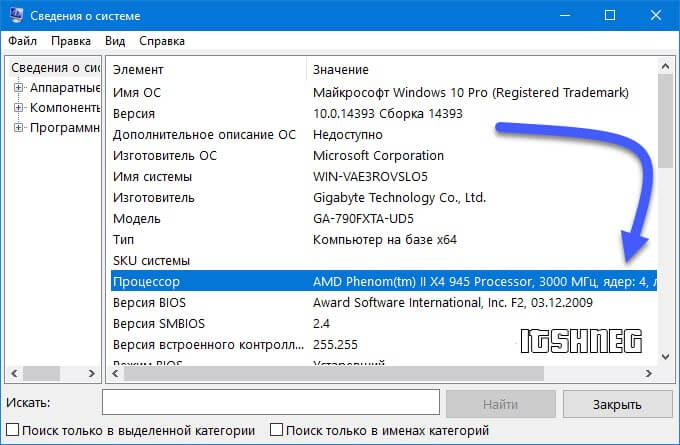
Стандартные способы хоть и позволяют определить сколько ядер в процессоре, но предоставляют слишком мало информации для искушенного пользователя – специально для них есть специализированные приложения
Как посмотреть сколько ядер на компьютере сторонними утилитами
Программа CPU-Z наверное без преувеличения самая лучшая, когда речь заходит о просмотре характеристик центрального процессора Я отдаю предпочтение портативной версии, которая не требует установки – скачал и пользуйся. Загрузить можно на официальном сайте:
После запуска количество ядер процессора можно посмотреть на вкладке “CPU” в строке “Cores” (а Threads – это количество потоков)
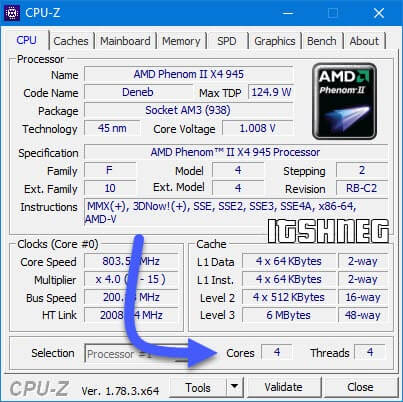
В большинстве случаев количество ядер совпадает с количеством потоков, виртуальные ядра обычно удел самых дорогих решений (но бывают и исключения)
Способ 2. HWiNFO
Рекомендую использовать портативную версию. Ну что, после запуска нам откроется окно “System Summary” где рядом с наименованием процессора вы увидите количество физических и логических процессоров (Cores и Logical соответственно)

В целом приложение HWiNFO дает информацию не только о ядрах и потоках, но и показывает вполне себе наглядный отчет о потрошках вашего компьютера
Способ 3. AIDA64
Следующая программа, которая поможет узнать сколько ядер у процессора – это AIDA64 (бывший Everest, а то у меня часто спрашивают почему я его в свой список не включаю никогда). Продукт коммерческий, но есть пробный период – загрузить можно с официального сайта (нам интересна версия Extreme)
Кстати существует и портативная версия. Запускаем приложение, в левой части переходим в “Компьютер”, “Суммарная информация”, а в правой части в блоке “Системная плата” в строке “Тип ЦП” в примере написано QuadCore – это значит что в системе у меня процессор с четырьмя ядрами. В общем если с английским напряжно, всегда можно использовать онлайн переводчик.
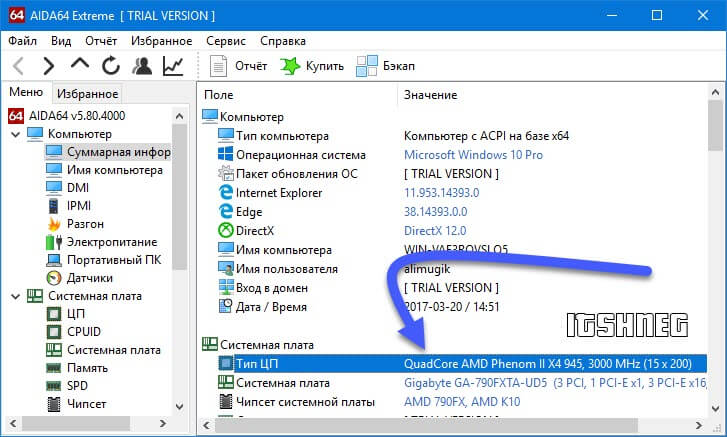
AIDA64 наверное одно из самых неудобных приложений для определения количества ядер на компьютере, но такого монстра просто нельзя было исключить из данного топа
Способ 4. Piriform Speccy
Запускаем приложение и в левой части находим пункт “Центральный процессор” – откроется информация о нашем CPU. В строке ядра мы и увидим количество ядер процессора (чуть ниже информация о потоках)
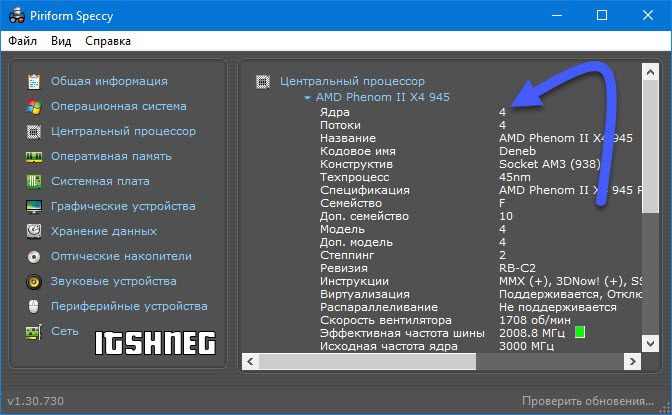
Piriform Speccy наверное одно из лучших приложений для сбора информации о компьютере, но отсутствие портативной версии немного меня печалит
Выводы о всех способах узнать сколько ядер на пк
Порой при использовании ноутбука у пользователя может возникнуть потребность в определении количества ядер. Это не будет важным элементом в плане определения мощности, но это может послужить хорошим фактором в плане производительности. Тем не менее необходимо знать методы, которые помогут определить всю информацию. Способ 1: посредством диспетчера задачПервым вариантом определения количества ядер на ноутбуке являются простые программные элементы. Для этого достаточно будет просто запустить диспетчер задачи и визуально оценить все доступные элементы информации:
Закажи профессиональный ремонт ноутбука в Москве или продай его на запчасти!
Бесплатная диагностика и выезд курьера. Срочный ремонт. Гарантия. Недорого!
Тел. : +7 (903) 729-32-48 или напиши нам на email:
- для начала следует нажать сочетание клавиш Ctrl+Alt+Delete;
- затем нужно выбрать «Диспетчер задач»;
- необходимо перейти в раздел «Быстродействие» или «Производительность»;
- внимательно изучите доступную информацию и можно будет увидеть, сколько ядер имеется в ноутбуке.
ВАЖНО! Если в открывшимся окне нет никакой информации о ядрах, достаточно просто развернуть окно на весь экран.
Способ 2: через окно сведений о системеАбсолютно любая доступная операционная система дает возможность изучить информацию о количестве ядер. А чтобы получить все доступные сведения достаточно будет выполнять ряд дополнительных действий:
- для начала нужно воспользоваться кнопкой «Пуск», а затем перейти в пункт «Все программы», после этого можно перейти в раздел «Стандартные»;
- в открывшимся окне достаточно выбрать пункт «Сведения о системе»;
- затем необходимо найти пункт «Процессор», где будет доступна вся необходимая информация.
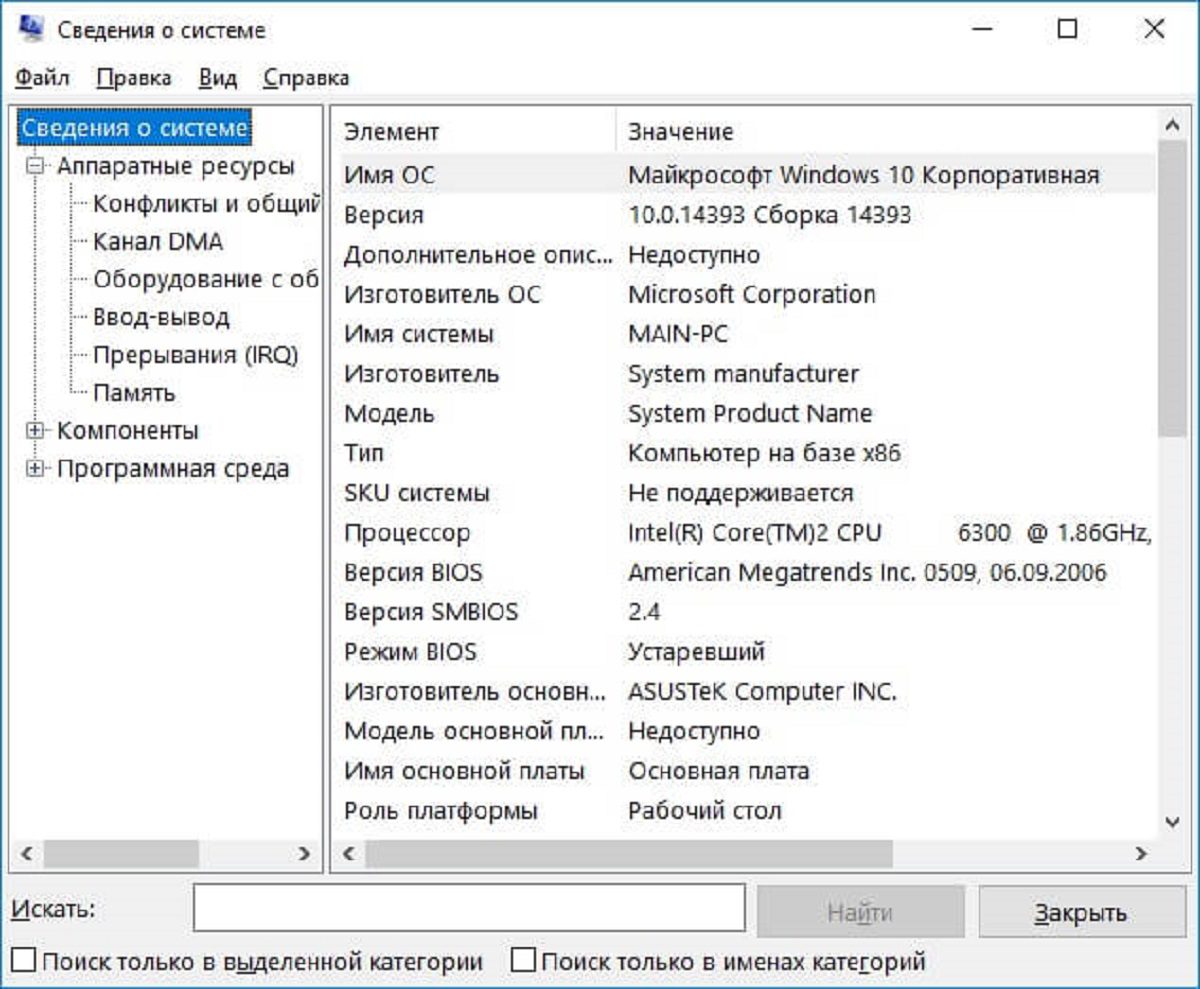
Информация о системе
ВАЖНО! Если ноутбук приобретается с рук, то подобное программное обеспечение должно быть обязательным, так как благодаря ему можно без проблем проверить все необходимые сведения.
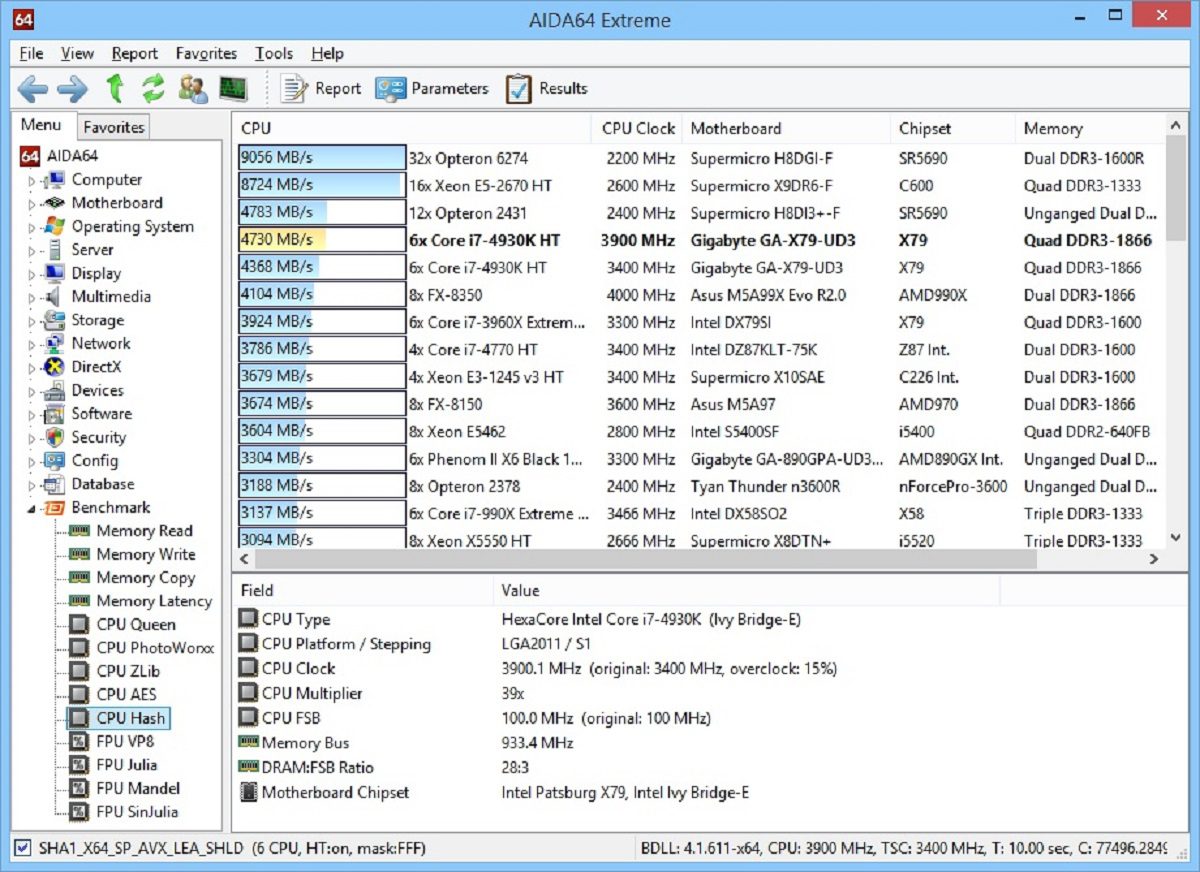
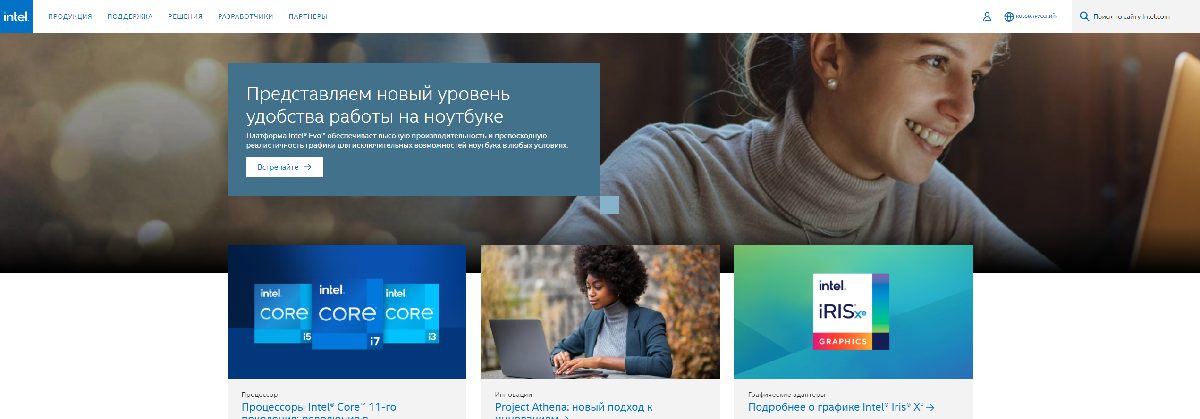

В качестве последнего и простого варианта получения информации рекомендуется еще обратить внимание на упаковку, на которой может указываться количество ядер у ноутбука. Но далеко не все модели оснащаются такой информацией, поэтому последний метод лучше использовать в самую последнюю очередь.
Выкупим твой бу ноутбук в любом состоянии не старше 2010 года!
Быстрая оценка по телефону, бесплатные выезд курьера по Москве. Деньги — сразу. Тел. : +7 (903) 729-32-48 или напиши нам на email:
- Acer
- Apple
- Asus
- Dell
- Honor
- Huawei
- Lenovo
- MacBook
- Microsoft
- MSI
- Razer
- Samsung
- Xiaomi
( 1 оценка, среднее 5 из 5 )
Если по какой-то причине у вас возникли сомнения по поводу количества ядер CPU или просто одолело любопытство, в этой инструкции подробно о том, как узнать сколько ядер процессора на вашем компьютере несколькими способами.
Заранее отмечу, что не следует путать количество ядер (cores) и потоков или логических процессоров (threads): часть современных процессоров имеют по два потока (своего рода «виртуальных ядер») на одно физическое ядро и в итоге, заглянув в диспетчер задач вы можете увидеть диаграмму с 8-ю потоками для 4-х ядерного процессора, аналогичная картинка будет и в диспетчере устройств в разделе «Процессоры». также: Как узнать сокет процессора и материнской платы.
Способы узнать количество ядер процессора
Посмотреть, сколько физических ядер и сколько потоков у вашего процессора можно различными способами, все они достаточно простые:
Думаю, что это не полный список возможностей, но вероятнее всего их окажется достаточно. А теперь по порядку.
В Windows последних версий присутствует встроенная утилита для просмотра основных сведений о системе. Запустить её можно, нажав клавиши Win+R на клавиатуре и введя msinfo32 (затем нажать Enter).
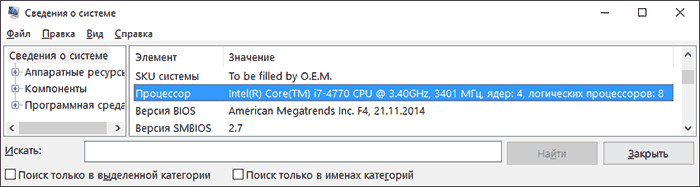
В разделе «Процессор» вы увидите модель вашего процессора, количество ядер (физических) и логических процессоров (потоков).
Узнаем, сколько ядер у CPU компьютера в командной строке
Не все знают, но посмотреть информацию о количестве ядер и потоков можно и с помощью командной строки: запустите её (не обязательно от имени Администратора) и введите команду
WMIC CPU Get DeviceID,NumberOfCores,NumberOfLogicalProcessors
В результате вы получите список процессоров на компьютере (обычно — один), количество физических ядер (NumberOfCores) и количество потоков (NumberOfLogicalProcessors).
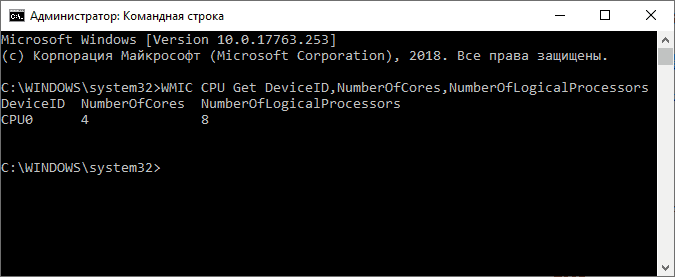
В диспетчере задач
Диспетчер задач Windows 10 отображает информацию о количестве ядер и потоков процессора вашего компьютера:
- Запустите диспетчер задач (можно через меню, которое открывается по правому клику на кнопке «Пуск»).
- Перейдите на вкладку «Производительность».
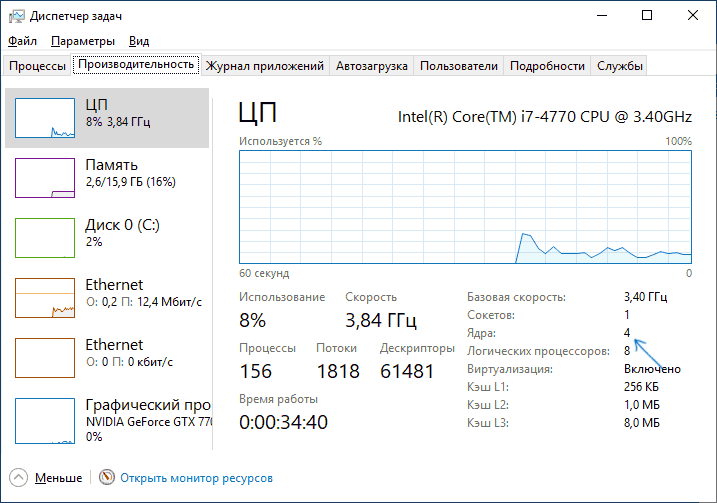
На указанной вкладке в разделе «ЦП» (центральный процессор) вы увидите информацию о ядрах и логических процессорах вашего CPU.
На официальном сайте производителя процессора
Если вы знаете модель вашего процессора, которую можно увидеть в сведениях о системе или открыв свойства у значка «Мой компьютер» на рабочем столе, вы можете узнать его характеристики на официальном сайте производителя.
Обычно достаточно просто ввести модель процессора в любой поисковик и уже первый результат (если пропустить рекламные) будет вести на официальный сайт Intel или AMD, где можно получить технические характеристики вашего CPU.
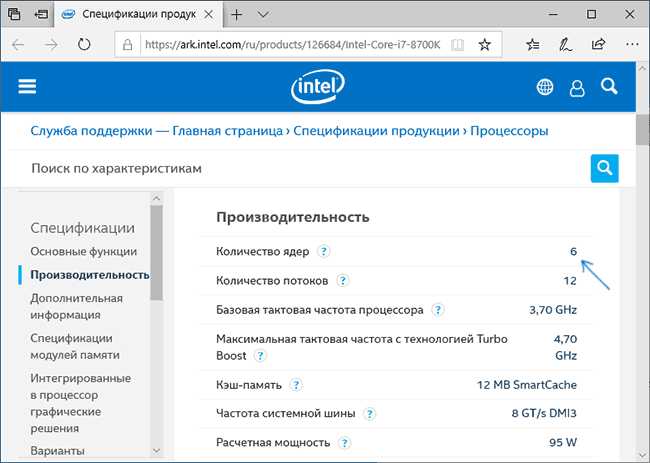
Технические характеристики включают в себя в том числе и информацию о количестве ядер и потоков процессора.
Информация о процессоре в сторонних программах
Большинство сторонних программ для просмотра аппаратных характеристик компьютера показывают, в том числе, и сколько ядер имеет процессор. Например, в бесплатной программе CPU-Z такая информация располагается на вкладке CPU (в поле Cores — количество ядер, в Threads — потоков).
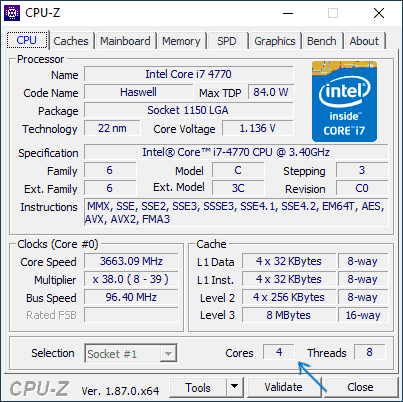
В AIDA64 в разделе ЦП также можно получить информацию о количестве ядер и логических процессоров.
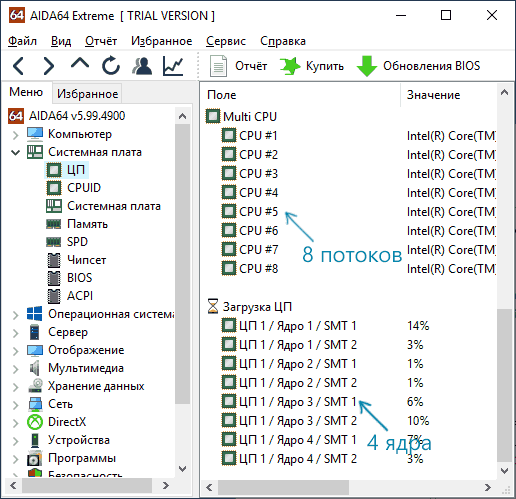
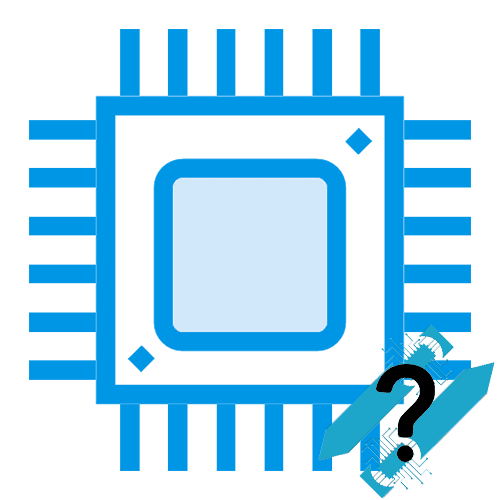
Производительность компьютера зависит не только от количества ядер, но и от количества потоков, которые способны обрабатывать ядра. Технологии Hyper-threading от Intel и Zen от AMD сделали возможными существование многопоточных CPU. Узнать, сколько потоков в процессоре, можно как через сторонние программы, так и воспользовавшись стандартными инструментами операционной системы. Узнаем, сколько потоков в процессореВ текущих реалиях современные двухъядерные процессоры могут дать фору своим четырехъядерным предшественникам, потому что пара физических ядер могут быть эффективно разбиты на две пары виртуальных. Пусть не все приложения и, в особенности, игры умеют полноценно взаимодействовать с потоками, не перегружая какой-либо один из них, однако, компьютер находит, чем загрузить оставшиеся логические ядра, например, фоновыми приложениями, не дав системе тормозить. А узнать, сколько этих виртуальных или логических ядер, которые также именуются потоками, можно с помощью специального ПО и стандартных мониторов Windows. Способ 1: CPU-ZCPU-Z – бесплатная программа, предназначенная для просмотра основных параметров системы ПК. Не имеет официальной русской локализации. Сразу после запуска программы обратите внимание на правый нижний угол. В строчке «Threads» будет значение количества потоков, а слева будет количество ядер.
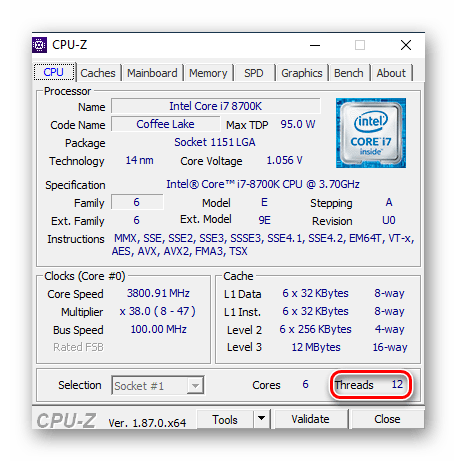
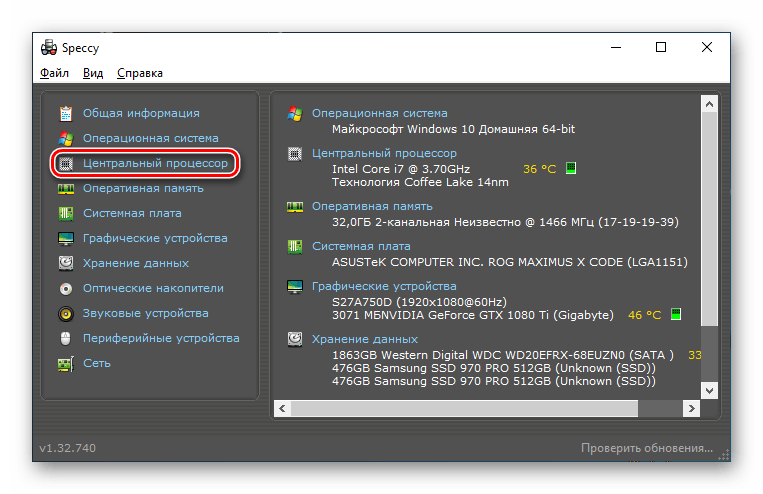
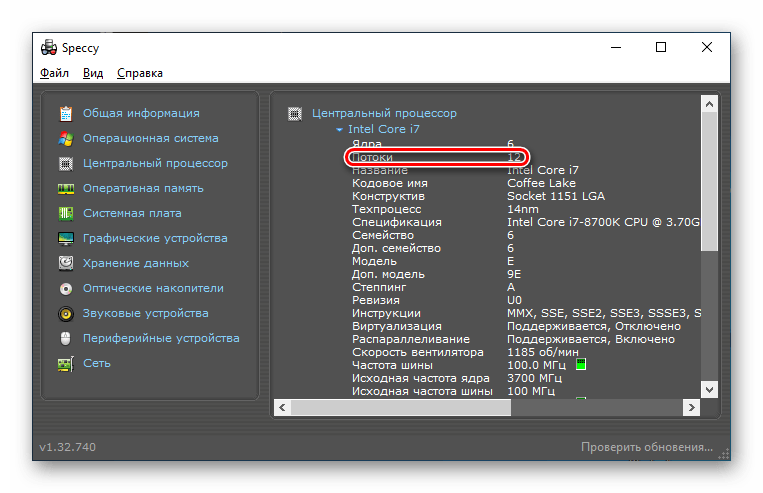
Speccy является несколько более информативной программой, чем CPU-Z, и потому слегка усложнённой, но и в ней с помощью двух кликов можно посмотреть количество потоков.

Process Explorer
Process Explorer — бесплатная программа-монитор процессов системы. Ранее выпущенная независимыми разработчиками, теперь он приобретена и поддерживается Microsoft.
Перейти на официальный сайт Process Explorer

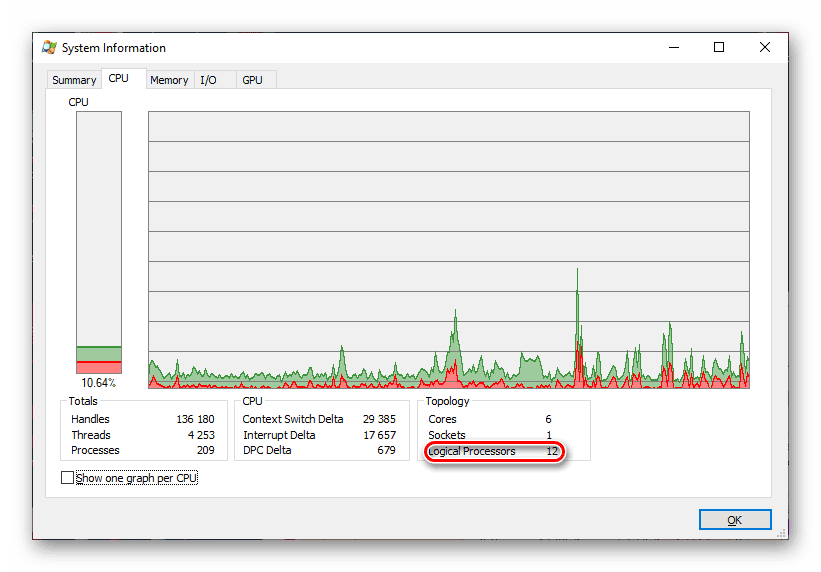
AIDA64 — крайне многофункциональная программа с бесплатным пробным периодом. В ней можно посмотреть множество параметров компьютера, включая количество потоков.
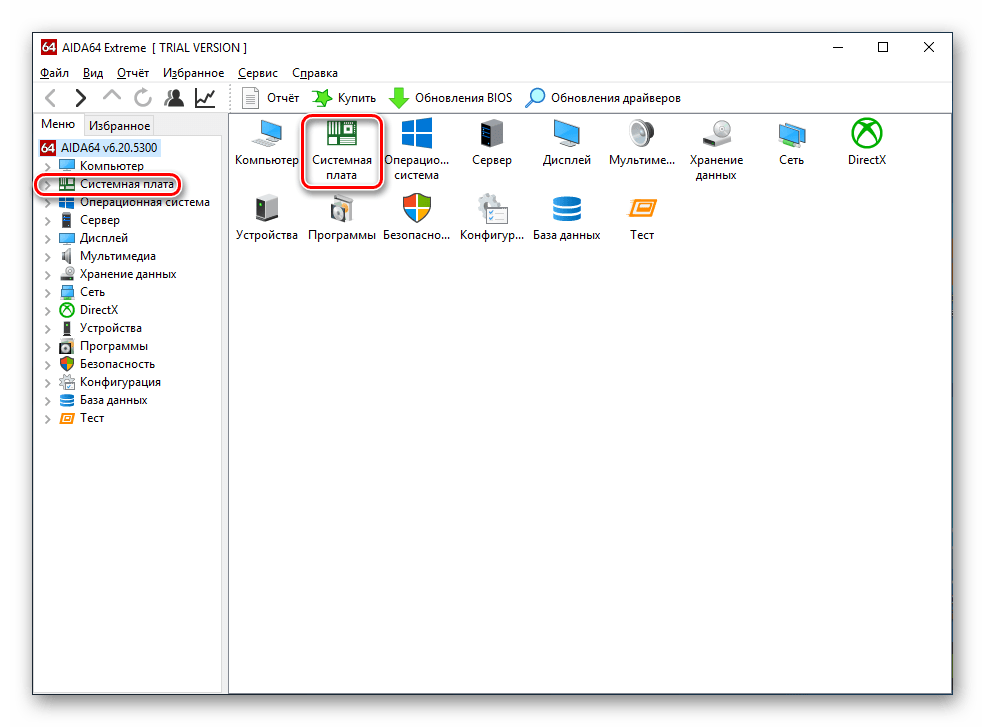
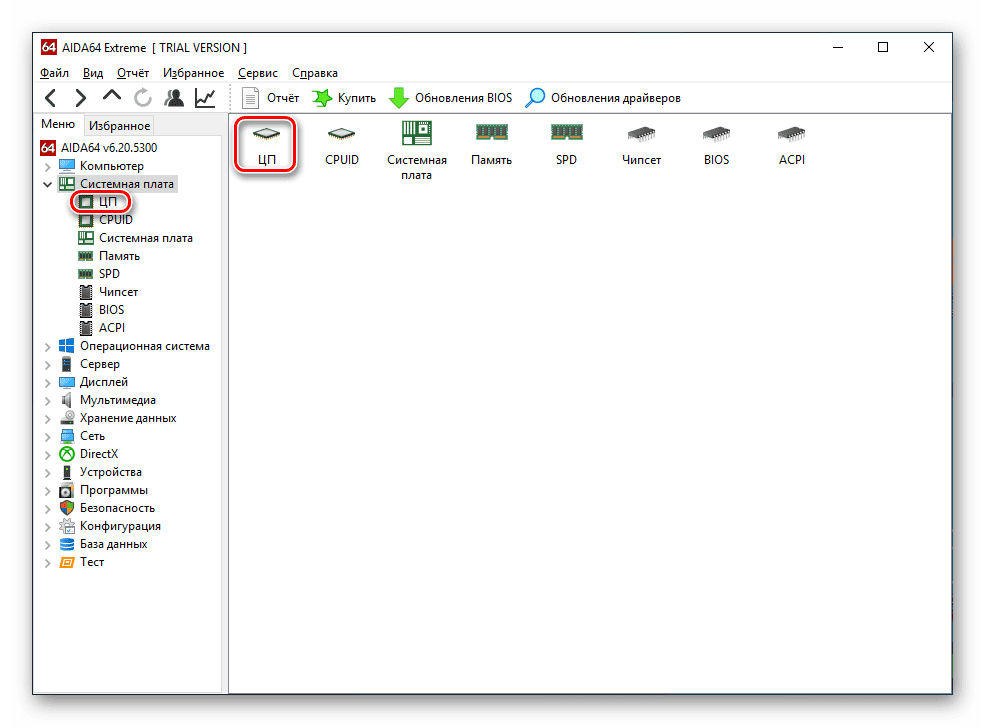
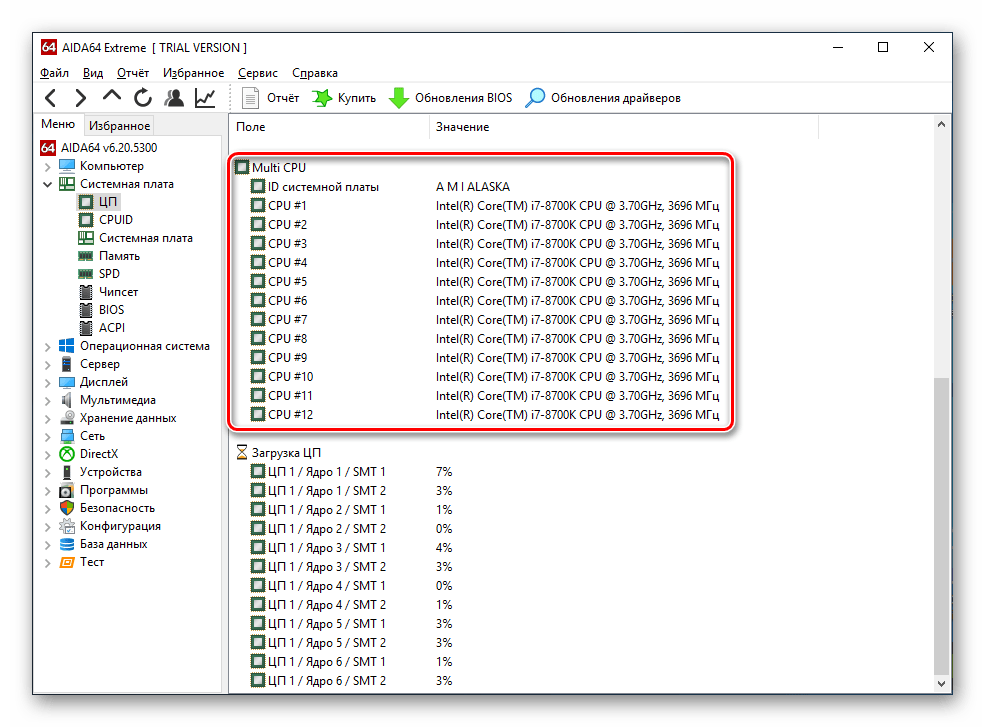
Несмотря на некоторую сложность в освоении, AIDA64 является прекрасным инструментом и для лёгких задач типа той, что мы и рассматриваем в сегодняшней статье.
Стандартный системный монитор Windows также способен показать количество потоков ПК. Для этого откройте «Диспетчер задач» любым удобным вам образом: через комбинацию клавиш «Ctrl + Alt + Delete» или через «Поиск» в «Панели задач». После этого перейдите на вкладку «Производительность» и посмотрите количество логических процессоров.
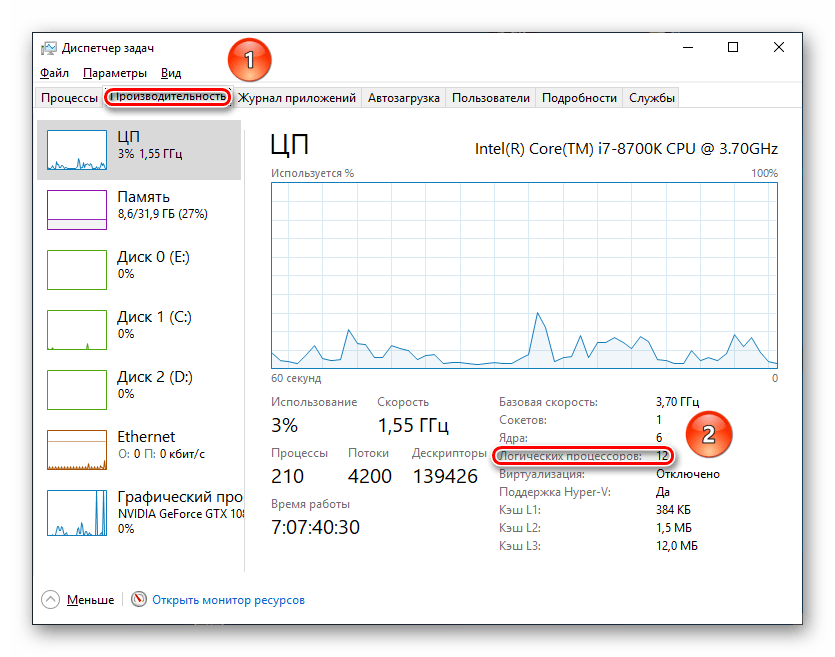
Не путайте текущие «Потоки», значение которых левее от логических ядер, со значением количества потоков самого процессора. В контексте «Диспетчера задач» потоки — это процедуры исполняемых программ в данный момент времени.
«Диспетчер устройств»
Как заключительный вариант следует разобрать выполнение этой процедуры через «Диспетчер устройств» Windows. С помощью этого инструмента в системе можно просмотреть установленное оборудование, а также данные о процессоре и, в частности, количество его потоков. Для этого откройте «Диспетчер устройств» удобным для вас способом: через «Поиск» в «Панели задач» или кликом правой кнопкой мыши по ярлыку «Компьютер» > «Свойства» > «Диспетчер устройств».
Когда диспетчер открыт, щёлкните по строке «Процессоры» и сосчитайте их количество (диспетчер видит потоки, а не ядра). Сколько будет строк, столько и потоков.

Используя любой из вышеперечисленных способов, как сторонним ПО, так и встроенными функциями вы можете легко узнать количество потоков в процессоре вашего компьютера.
Мы рады, что смогли помочь Вам в решении проблемы.
Опишите, что у вас не получилось. Наши специалисты постараются ответить максимально быстро.
Помогла ли вам эта статья?
ДА НЕТ
Еще статьи по данной теме

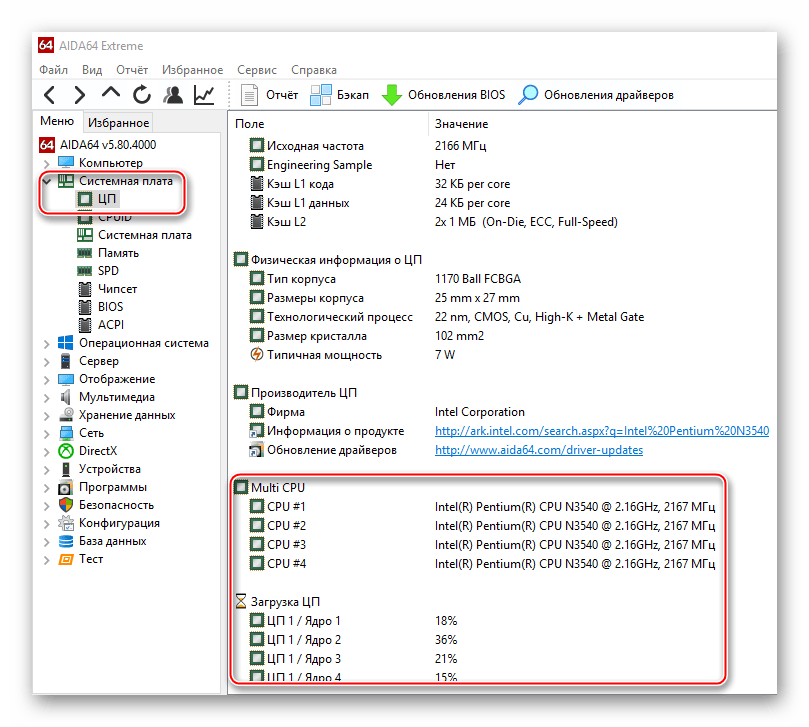
Способ 2: CPU-ZCPU-Z – бесплатная программа, которая позволяет получить всю основную информацию о комплектующих компьютера. Имеет простой интерфейс, который переведён на русский язык. Чтобы узнать количество ядер при помощи этого ПО, достаточно просто его запустить. В главном окне найдите в самом низу, в правой части, пункт «Cores». Напротив него будет написано количество ядер.

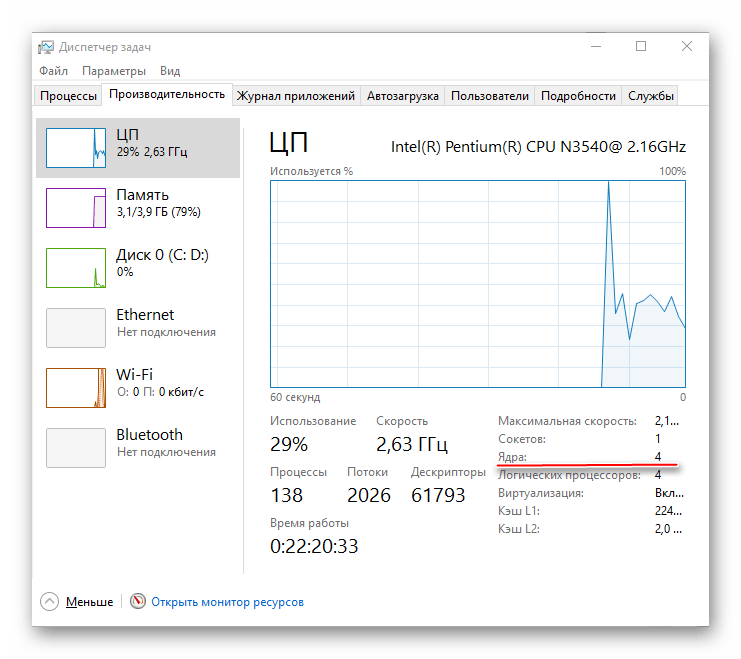
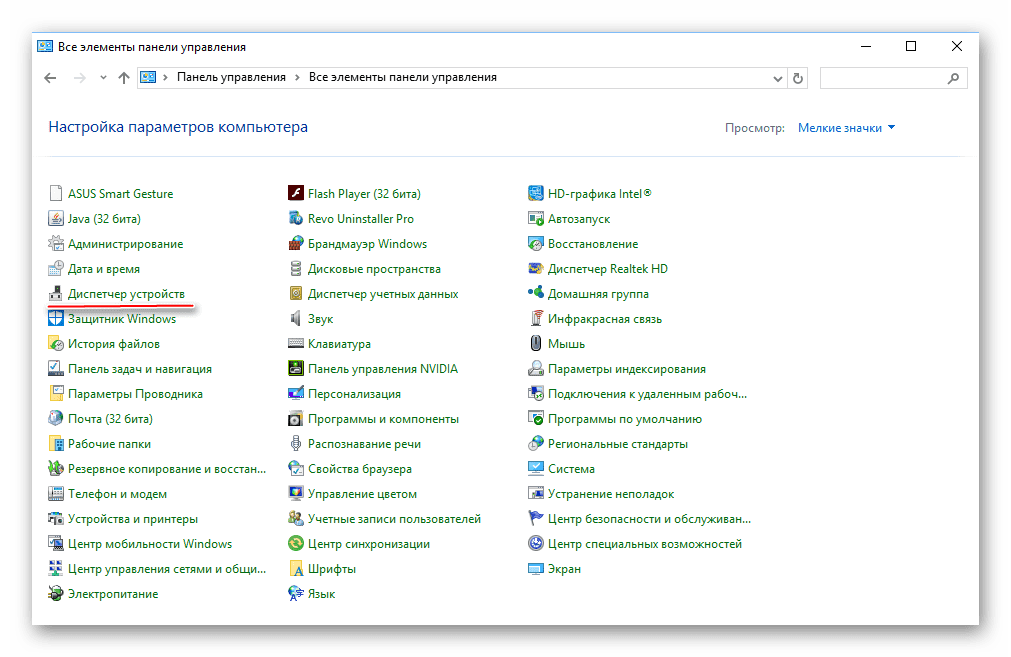

Самостоятельно узнать количество ядер в центральном процессоре несложно. Также можно просто посмотреть характеристики в документации к компьютеру/ноутбуку, если есть под рукой. Или «загуглить» модель процессора, если вы её знаете.
С развитием компьютерных комплектующих неуклонно возрастает количество ядер процессоров. Этот показатель давно стал синонимом производительности железа: большее число ядер означает увеличенное число задач, которые могут обрабатываться параллельно. Кроме того, многие ресурсоемкие программы и игры рассчитаны на большое число логических потоков, чтобы повысить оптимизацию.
Узнать количество ядер CPU можно разными способами. Узнаем про наиболее простые и быстрые из них, не требующие установки специальных программ.
Примечание. Стоит отдельно отметить, что количество ядер и потоков устройства — это разные вещи, и достаточно большая часть современных устройств обладает двумя или более потоками на одно физическое ядро.
Через Диспетчер задач
Данная системная утилита — это кладезь данных о состоянии устройства и его технических характеристиках. Вызвав Диспетчер задач, можно узнать все необходимые сведения, которые позволят узнать, насколько хорошо справляется с задачами CPU.
Как узнать, сколько ядер и потоков у процессора:
- Вызовите Диспетчер задач нажатием горячих клавиш Ctrl + Alt + Delete или найдя программу через Поиск;
- Перейдите во вкладку «Производительность»;
- Сразу откроется раздел «ЦП». Под диаграммой использования ресурсов будет отображена информация о скорости, времени работы и многое другое. Здесь же можно увидеть справку о числе потоков, которые иначе называются логическими процессорами.
- Количество потоков отображается в левой колонке напротив “Потоки”.
- Количество ядер доступно через правую колонку в строке “Ядра”.
Представленный способ хорош своей скоростью – получить всю необходимую информацию о процессоре, сколько у него ядер и потоков, можно в несколько нажатий мышью.
Просмотр данных о CPU через “Сведения о системе”
В ОС Windows 10 есть встроенное приложение для просмотра комплексных сведений о системе, здесь же можно найти данные о процессоре. Сделать это можно за пару простых шагов:
- Откройте окно «Выполнить» с помощью поиска или же сочетанием горячих клавиш Win + R;
- В появившемся окне введите команду msinfo32;
- Щёлкните на «ОК», чтобы открыть панель “Сведения о системе”;
- В правой части экрана найдите строку «Процессор». В ней будет указан производитель CPU, количество физических ядер и потоков, а также частота процессора.
Утилита «Сведения о системе» предоставляет исключительно достоверную информацию о всех компонентах компьютера.
Официальный сайт производителя
Узнав производителя процессора ПК или ноутбука, легко уточнить подробные характеристики модели на главном сайте изготовителя CPU.
Например, для производителя Intel технические свойства процессора можно узнать так:
- Зайдите на сайт Intel.
- В поисковой строке укажите часть названия процессора и нажмите Enter.
- В результатах поиска найдите свой процессор.
- Нажмите на ссылку для перехода к техническим спецификациям.
- В секции Производительность найдите 2 строки: Количество потоков и Количество ядер.
Если же у вас модель устройства другого изготовителя (например, AMD), достаточно ввести её название в любой поисковой системе и перейти по первому запросу. Он будет вести на официальный сайт производителя и содержать подробную информацию о производительности.
Сведения о CPU в Диспетчере устройств (Windows 10)
Еще одной утилитой, позволяющей быстро узнать все базовые характеристики установленного CPU, является Диспетчер устройств Windows.
Количество ядер процессора в Windows 10 можно получить следующим способом:
- Найдите на рабочем столе ярлык «Этот компьютер» или введите название в строку Поиска;
- Щёлкните правой кнопкой мыши по ярлыку и выберите пункт «Свойства»;
- Открыть окно утилиты Диспетчер устройств также можно с помощью перехода в диалог «Выполнить» и введя команду «devmgmt.msc»;
- Появится окно «Система». В левой части экрана выберите пункт «Диспетчер устройств»;
- В меню можно увидеть данные о всех компонентах компьютера. Найдите пункт «Процессоры» и откройте его. Появятся строки меню, число которых равняется числу ядер ПК. Вы сразу сможете прочитать название каждого из них, производителя и частоту.
“Плюс” этого метода – можно посмотреть подробные данные о каждом физическом ядре устройства в режиме реального времени. Недостаток – используя этот вариант, нельзя узнать количество потоков процессора.
Получение данных через консоль
Если предпочитаете работать с интерфейсом командной строки компьютера (или консолью PowerShell), узнать необходимую информацию о процессоре можно, введя всего лишь одну команду. Причем необязательно вводить её от имени администратора.
- Откройте командную строку через диалог «Выполнить» нажатием на клавиатуре Win + R.
- В появившееся окно введите команду «cmd».
- В консоль введите «WMIC CPU Get DeviceID,NumberOfCores,NumberOfLogicalProcessors».
- Спустя секунду задержки выводится перечень процессоров ПК, и для каждого из них — количество ядер и логических процессоров.
Программное обеспечение CPU-Z
Дополнительное программное обеспечение часто предоставляет пользователю куда больше возможностей, чем встроенные в систему приложения. Windows 10 обладает большим числом собственных утилит, но вы сможете узнать всё о процессоре и с помощью сторонних инструментов.
Приложение CPU-Z предлагает широкий функционал, который позволяет узнать практически любые данные о процессоре (включая число процессоров) за пару кликов.
- После скачивания дистрибутива CPU-Z запустите приложение;
- Во вкладке CPU, внизу справа, будут представлены поля «Cores», а также»Threads»: сколько ядер и потоков в процессоре активно, соответственно;
- В этой же программе представлена такая полезная информация, как данные о напряжении процессора и объем кэша.
Большинство современных процессоров имеют больше одного ядра. Но не все компьютеры по умолчанию принимают во внимание этот факт. Именно поэтому стоит самостоятельно проверить, задействованы ли все ядра, и при необходимости включить использование деактивированных.
На что влияет количество ядер
Любое действие на компьютере (запуск программ, развёртывание окошка, произведение анимации) – команда, отправляемая на выполнение процессору. Чем больше шагов одновременно выполняет пользователь, тем больше запросов в этот момент получает процессор. Причём количество команд, даже при малой активности пользователя, считается сотнями и тысячами, а не единицами, но и выполняет их процессор с огромной скоростью, измеряемой миллисекундами.
У каждого процессора свой придел загрузки — более производительные могут выполнять большее количество задач в единицу времени. Перегруженность приводит к тому, что вы начинаете видеть зависания на экране, некоторые программы перестают отвечать или аварийно закрываются.
Поскольку современные приложения становятся требовательнее, процессорам нельзя отставать. Развивать одно ядро бесконечно невозможно, поэтому было принято решение использовать несколько ядер в одном процессоре. Взаимодействуют они так: допустим, пользователь накликал 100 действий, тогда 50 из них будет решать первое ядро, а оставшиеся — второе. Конечно, на самом деле процедура распределения задач сложнее, но для общего понимания принципа этого достаточно. За счёт увеличения количества ядер уменьшается время, необходимое на выполнения всех требований пользователя. Чем больше ядер, тем больше «рабочих», обрабатывающих данные.
Но стоит понимать: будет ли используемая вами программа нагружать все ядра или задействует только одно, зависит только от того, как она была написана. Разработчик ответственен за внедрение поддержки многопоточной обработки.
Что такое «ядра, потоки, частота процессора»
https://youtube.com/watch?v=kaXi7sMR_1I%3Ffeature%3Doembed
Узнаём количества ядер
Перед тем как приступить к активации незадействованных ядер, стоит узнать, сколько их у вашего процессора. Конечно, это можно узнать, найдя официальную документацию по названию и модели процессора. Но в Windows 10 есть встроенные методы, позволяющие сделать это, не зная никакой информации об ОС.
При помощи диспетчера устройств
Во всех версиях операционной системы есть встроенная утилита, позволяющая просмотреть полный список устройств, подключённых к компьютеру (в том числе и тех, благодаря которому компьютер работает):
- Используя поисковую системную строку, найдите диспетчер устройств и откройте его.
Открываем диспетчер устройств - Отыщите в нём блок «Процессоры» и разверните его. Откроется список ядер — сколько пунктов в данном блоке, столько и ядер.
Разворачиваем блок «Процессоры» и считаем ядра
При помощи параметров
Все основные настройки, с которыми чаще всего приходится сталкиваться обычному пользователю, расположены во встроенном приложении «Параметры». В том числе там содержится подробная информация о системе:
- Используя поисковую системную строку, отыщите утилиту «Параметры» и откройте её.
Открываем приложение «Параметры» - Перейдите к блоку «Система».
Открываем раздел «Система» - Разверните подпункт «О системе», используя древо разделов в левой части окна, и обратите внимание на строчку «Процессор». Получив название процессора, используйте любой поисковик, чтобы найти информацию и узнать, сколько ядер имеет процессор.
В пункте «О системе» есть название процессора
Через CPU-Z
CPU-Z показывает количество ядер процессора
Через AIDA64
AIDA64 во вкладке «ЦП» показывает количество ядер
Сколько ядер задействовано по умолчанию
По умолчанию система любая система задействует все доступные ядра. Если у процессора их 4, то все 4 будут использоваться. Но они будут работать только после запуска системы, но участвовать в загрузке Windows не станут. Чтобы это изменить, необходимо включить использование всех ядер для запуска операционной системы вручную. Стоит это сделать для того, чтобы система восстанавливалась из выключенного состояния быстрее.
Активация ядер
Есть несколько встроенных способов, позволяющих изменить количество ядер, активирующихся во время запуска Windows. Независимо от того, каким из них вы воспользуетесь, результат будет один, поэтому выбирайте тот, который вам больше всего подходит.
При помощи изменения конфигурации системы
В Windows есть встроенная программа, позволяющая настраивать параметры функционирования и восстановления системы:
- Зажмите на клавиатуре комбинацию Win + R, чтобы вызвать окно «Выполнить». Пропишите в раскрывшемся окне слово msconfig и запустите выполнения запроса.
Выполняем запрос msconfig - В появившейся утилите перейдите к вкладке «Загрузка» и пройдите к дополнительным параметрам.
Переходим к дополнительным параметрам - Укажите число ядер, используемых для запуска системы. Для каждого из них выделите как минимум 1024 МБ оперативной памяти. Если указать меньшее значение, получится обратный эффект — система начнёт запускаться не быстрее, а медленнее.
Выставляем количество ядер и оперативной памяти
При помощи настроек BIOS
BIOS — грубо говоря, программа, вшитая в материнскую плату и позволяющая управлять параметрами компьютера без входа в систему. Чтобы ей воспользоваться, сначала нужно снять галочку с пункта «Число процессоров» (данный пункт использовался в шаге №3 инструкции «При помощи изменения конфигурации системы»), а после выполнить следующие шаги:
- Выключите компьютер. Начните его включение. Через одну-две секунды на экране появится окно загрузки материнской платы (оно открываются ещё до того, как появится колесико загрузки Windows 10). Именно в этот момент необходимо нажать клавишу F12 для входа в BIOS. Учтите, внешний вид окна может отличаться в зависимости от модели материнской платы. Также для входа в BIOS может использоваться другая клавиша. Информация о том, какую же кнопку стоит использовать, обычно прописана на самом экране загрузки.
Нажимаем F12 для входа в BIOS - Зайдя в BIOS, отыщите пункт Active Processor Core. Он может называться по-другому в зависимости от модели материнской платы, но в имени будет что-то о процессоре и ядрах. Укажите желаемое количество ядер, сохраните параметры BIOS и выйдите из него.
Выбираем количество ядер и сохраняем изменения настроек BIOS
Начнётся стандартная процедуру загрузка системы, но теперь заниматься её включением будут несколько ядер. Экспериментируя с количеством активированных ядер, вы можете выяснить, какое оптимальное значение одновременно включённых ядер в вашем случае.
От количества ядер зависит то, с какой скоростью будут обработаны запросы пользователя. По умолчанию задействованы все ядра, но только в работе Windows, но не в её загрузке. Чтобы активировать все, необходимо изменить конфигурацию системы или настройки BIOS.
Частота компьютерных процессов уже давно перестала увеличиваться. Конструктивные особенности центральных процессоров не рассчитаны на большое число гигагерц в компьютерах, предназначенных для массового пользования. Так индустрия компьютеров развивается по направлению увеличения ядер, а не частоты. Чем больше ядер, тем больше задач, которые компьютер сможет решать одновременно, и, следовательно, тем больше его производительность. Новые игры и приложения создаются на основе многопоточности. Это помогает улучшить оптимизационные процессы. Любой пользователь техники может узнать подробную информацию о своем техническом устройстве. После прочтения этой статьи вы поймете, как узнать количество ядер в процессоре.
Как узнать сколько ядер на Windows 7
Если на вашем ПК стоит Windows, то с числом ядер
можно ознакомиться через свойства компьютера. Для этого нужно нажать на значок
«Мой компьютер» (он находится на рабочем столе) и задержать кнопки Alt+Enter
(или нажать правой кнопкой мыши). После того, как откроется контекстное меню,
кликайте на иконку «Свойства».
Всплывет окно с информацией об операционной системе, процессоре, памяти и имени ПК. Слева можно увидеть активные сноски, ищите среди них «Диспетчер устройств».
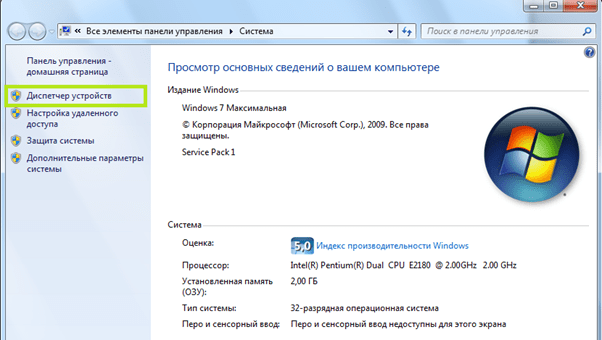
Диспетчер развернет полный список программ, которые установлены на вашем компьютере. Нам нужен значок «Процессор». Рядом с ним будет стрелочка, после нажатия на которую развернется список всех ваших процессоров.
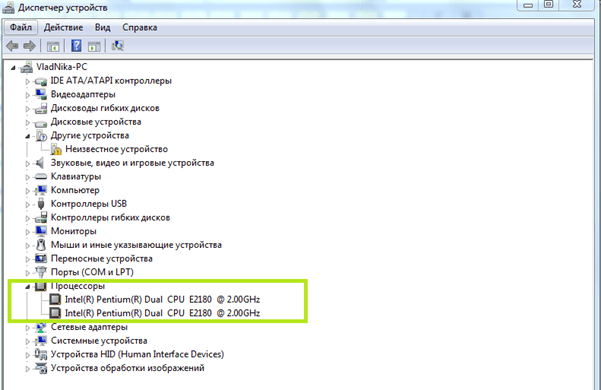
Диспетчер задач можно легко запустить одновременным нажатием Ctrl+Shift+Esc. Вверху откроется 6 вкладок, нам же нужна вкладка «Быстродействие». После чего задача «как узнать сколько ядер в процессоре» сведется к минимуму: достаточно просто подсчитать число окон в строке «Хронология загрузки». Это и будет число ядер вашего устройства.

Если ваш ПК имитирует работу центрального процесса с большим количеством ядер, то в диспетчере задач будут отражаться сымитированные ядра. Это можно заметить, когда ядра отображают совершенно идентичную нагрузку. В этом случае вам понадобиться бесплатная вспомогательная программа – утилита CPU-Z. Вкладка CPU выдаст всю информацию о процессоре. В окне Core можно увидеть количество ядер.
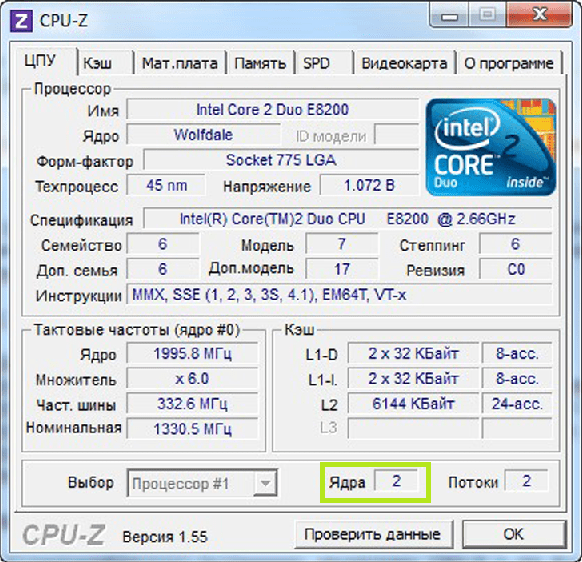
Может решить проблему еще одна программа PC Wizard (тоже бесплатная). Она находится на сайте разработчиков в свободном доступе для скачивания. После установки откройте файл PC Wizard. exe, далее вкладки «Железо» и «Процессор». В окне справа появится раздел «Элемент», далее нужно будет нажать на пункт Number of core. Как узнать количество ядер процессора теперь? Достаточно открыть раздел «Описание».
Как узнать сколько ядер в Windows 10
В диспетчере задач можно узнать много
полезных свойств компьютера, а также поверхностные данные о процессоре. Для
открытия диспетчера задач достаточно одновременно нажать клавиши Ctrl, Shift и
Esc. Всплывет окошко, в котором можно увидеть все действующие процессы на вашем
компьютере таких элементов, как жесткий диск, процессор и оперативная память. Исходя из вышедших данных можно оценить уровень работы центрального процессора
в целом.
Как узнать сколько ядер в компьютере: через вкладку «Производительность». Она располагается внизу окна и содержит базовую информацию о ПК, тут же и показано количество ядер.
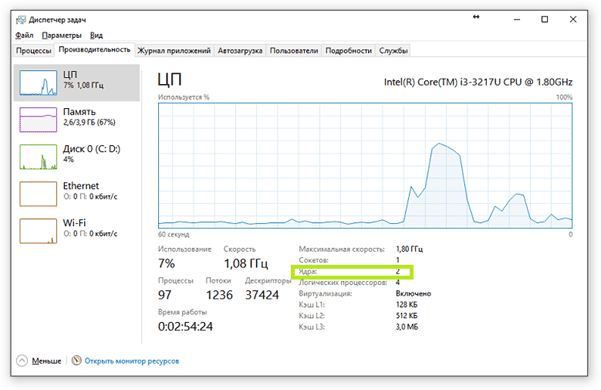
Через диспетчер устройств
Щелкните правой кнопкой мыши на ярлык «Мой компьютер» (он находится на рабочем столе). В открывшемся меню найдите кнопку «Свойства». Если на рабочем столе нет ярлыка «Мой компьютер», то просто откройте любую из ваших папок. Слева появится панель задач, на которой будет нужная кнопка.
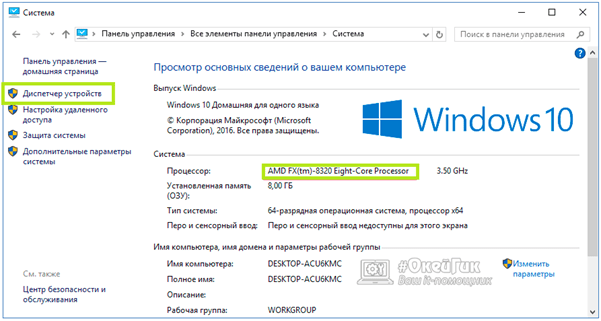
Далее в левой части нового окна появится
кнопка «Диспетчер устройств». Если попасть в него с первого раза не получилось
– воспользуйтесь комбинацией клавиш Win + R. В появившемся окне нужно будет
ввести следующий текст: devmgmt. msc. Точку в конце ставить не надо, иначе
программа выдаст ошибку. Нажмите на Enter для подтверждения операции.
После всех действий должно открыться окно, в котором отобразятся все подключенные на вашем компьютере устройства. Ответ на вопрос: как узнать сколько ядер на пк будет в графе «Процессоры». Количество пунктов равняется количеству ядер. Помните, что диспетчеры устройств способны считывать не ядра процессора, а лишь его потоки. Если ваш компьютер гиперпоточный, то разделите появившийся результат на два. Если же вы не осведомлены о функционале своего ПК, то лучше воспользоваться другим методом.
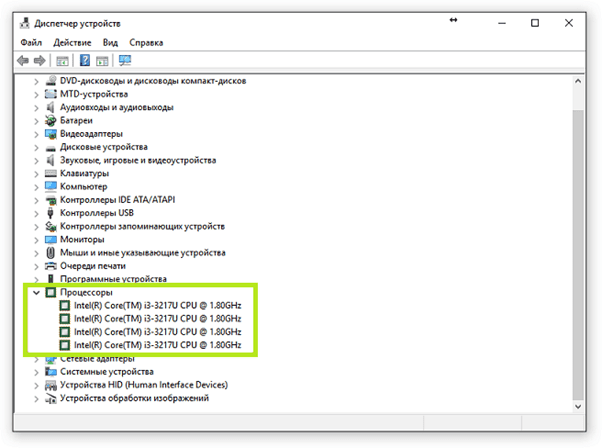
После запуска откроется маленькое окно. В правом нижнем углу и будут располагаться нужные вам данные. В графе Cores отображается число ядер, а в графе Threads – число потоков. Кроме этого, здесь же можно посмотреть напряжения процессора, его технический процесс, объем данных кэша и другую полезную информацию. Тут же отображается состояние материнской платы, оперативной памяти и графического адаптера.

Все перечисленные методы одинаково удобны и просты в использовании. Нужно лишь выбрать наиболее привлекательный. Узнать количество ядер у своего ПК сможет любой пользователь: для этого необязательно обращаться к программистам.
Процессор является главным вычислительным элементом на ноутбуке. И бывают случаи, когда необходимо знать модель процессора и его тактовую частоту. Опытные пользователи знают о своем процессоре с первого дня владения компьютером. Если вы тоже хотите узнать, какой процессор на ноутбуке, то вот несколько способов.
- Встроенные инструменты
- Во время загрузки
- Через BIOS
- Через свойства компьютера
- Диспетчер устройств
- Через диспетчер задач
- Через средство диагностики DirectX
- Через сведения о системе
- Специальный софт
- CPU-Z
- Speccy
- Замена процессора
Встроенные инструменты
Первый способ подходит больше для старых моделей ноутбуков, так как именно на них установлены такие версии BIOS, которые позволяют посмотреть сведения о процессоре прямо во время загрузки BIOS. Здесь будут отображаться общая информация о процессоре, его модель и тактовая частота, количество ядер. Данная информация везде может отображаться по-разному.
Через BIOS
Есть еще один метод, который позволяет узнать информацию о процессоре до входа в Windows. Наша задача попасть в BIOS. Для входа в него на первом экране нужно нажимать определенную кнопку, она может отличаться на разных моделях ноутбуков.
После того, как попали в BIOS, заходим в раздел «Main». Под версией BIOS будет модель процессора и его частота.
Через свойства компьютера
Будем рассматривать на примере самой актуальной Windows 10, хотя на других версиях системы будет почти то же самое. На рабочем столе ищем значок «Мой/Этот компьютер», жмем правой кнопкой мыши выбираем «Свойства».
Открываем свойства компьютера
В «Свойствах» находится информация о процессоре
Входим в диспетчер устройств
В появившемся окне появились все устройства, которые связывает материнская плата вашего ноутбука. Раскрываем пункт «Процессоры».
Выбираем пункт «Процессоры»
Появится список с одинаковыми названиями. Названия – это сама модель процессора. А каждый этот пункт является ядром одного процессора. Данный процессор является 4-ядерным, но в каждом физическом ядре есть 2 логических. Итого получается, что компьютер видит данный процессор как 8-ядерный.
Информацию о процессоре можно узнать элементарно, вызвав диспетчер задач. Для этого нужно нажать сочетание клавиш Ctrl+Alt+Delete, либо вызвав его правой кнопкой мыши в панели задач. После вызова диспетчера переходим во вкладку «Производительность» и оказываемся в первом пункте о ЦП. С правой стороны можно узнать всю информацию о процессоре. Кроме всего, здесь есть информация о его работе на данный момент времени, о количестве ядер и кеше.
Окно диспетчера задач
Через средство диагностики DirectX
Жмем сочетание клавиш Win+R и выполняем команду dxdiag. В появившемся окне напротив параметра «Процессор» мы увидим модель процессора, его частоту и количество ядер.
Заходим в средство диагностики DirectX
Через сведения о системе
Звучит логичнее всего. Только далеко не все знают, как вызывать данное окно. Для вызова сведений нажимаем сочетание Win+R и выполняем msinfo32. Выйдет окно со всеми основными сведениями о ноутбуке. Процессор среди них также будет видно.
Вот, пожалуй, основные методы, которые позволяют посмотреть сведения о процессоре средствами Windows. Для просмотра более подробной информации нужно использовать специальный софт.
Специальный софт
На сегодняшний день существует не одна программа для проверки характеристик компьютера, в частности, процессора. Какие-то из них бесплатные, а другие требуют купить лицензию.
При входе в утилиту, будет сразу открыта вкладка с информацией о процессоре.
Данная программа тоже бесплатна, как и CPU-Z, но она предоставляет гораздо больше сведений. Кстати, перед использованием вы можете зайти в Options и поменять язык на русский, если необходимо. Заходим в утилиту и переносимся во вкладку CPU.
Здесь мы уже можем видеть кроме привычной информации, сведения об архитектуре процессора, и его температуре. Знать температуру процессора очень полезно для многих задач. На некоторых моделях утилита покажет даже скорость вращения вентилятора.
АIDA 64
Самая продвинутая программа по диагностике ПК и ноутбука. Программа платная, но имеет бесплатный период. Платить за нее только ради информации о процессоре, наверное, не стоит. Да и в целом Speccy показывает не меньше данных о ЦП. Но есть одна интересная фишка. Запускаем утилиту и находим пункт «ЦП» в разделе «Системная плата».
Здесь есть интересный пункт «Информация о продукте» и ссылка. Перейдя по этой ссылке вы попадете на сайт производителя на страницу именно этой модели процессора.
Программа позволяет перейти на сайт производителя
На сайте есть абсолютно вся информация о процессоре. Сразу с этим можно сравнить с данными, которые показывают утилиты и Windows.
Замена процессора
Данная операция доступна далеко не всем владельцам ноутбуков. Некоторые производители оставили возможность его замены, а у других он намертво запаян. Можно ли заменить впаянный процессор – в общем, да. Правда, здесь очень много «Но». И, порой, бывает, что проще купить новый ноутбук, чем поменять процессор на старом.
Если же ваша модель поддерживает замену ноутбука, через программы Speccy и AIDA64 вам необходимо посмотреть, какой у него сокет.
Смотрим, какой сокет у ноутбука
Сокет – это означает что в процессоре ноутбука есть ножки, и в это гнездо можно поставить другой процессор.
Чтобы это быстро проверить, заходим в Speccy и в разделе про процессор смотрим модель сокета.
Кроме сокета, конечно, потребуется еще уточнять о материнской плате, о том, как будет нагреваться процессор на данном сокете. Это можно проверить на сайте производителя.
Как узнать количество ядер процессораИнструкции
Обновлено: 04. 2019У современных, быстрых процессоров больше одного ядра. Чем больше ядер, тем быстрее процессор. По хорошему, если вы хотите купить новый ноутбук или собрать новый ПК, то вы должны заранее узнать характеристики процессора. Сейчас мы покажем несколько способов, как узнать количество ядер процессора установленного в вашем компьютере. Для этого есть просто уйма способов, начиная от системных программ и заканчивая сторонними. Как узнать сколько ядер в процессореДиспетчер задач
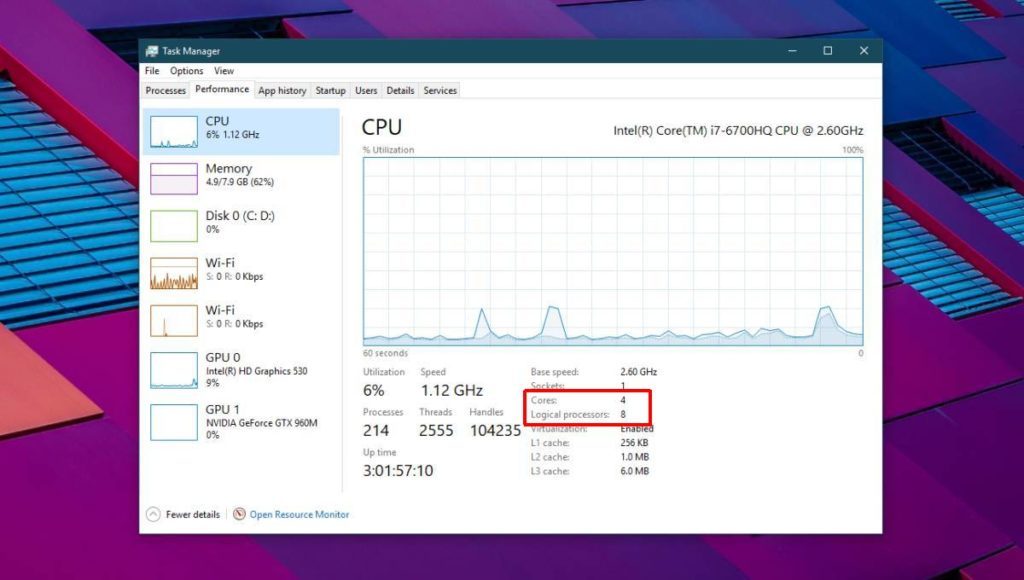
Самый простой ответ на вопрос где посмотреть количество ядер процессора — откройте Диспетчер задач и перейдите во вкладку Производительность. Выберите ЦП из списка слева и посмотрите под графиком. Там указано количество физических ядер и потоков. Сведения о системе
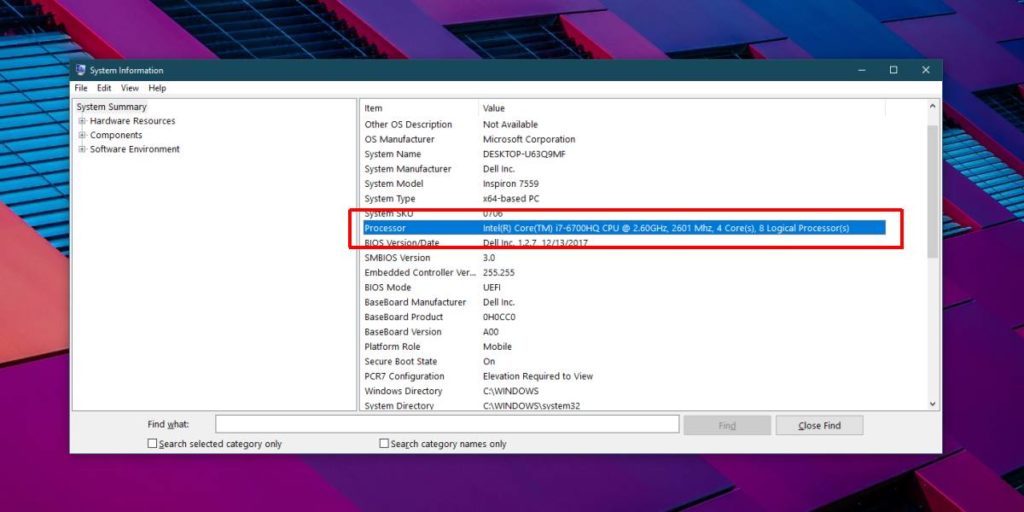
В поиске Windows, введите Сведения о системе и откройте это приложение. Выберите Сведения о системе и промотайте ниже, пока не увидите пункт процессор. Там будет расписано количество ядер и потоков процессора. Командная строкаЭто не самый простой способ, ведь нужно помнить команду, но он работает. Откройте Командную строку нажав сочетание клавиш Win+R и набрав cmd и введите эту команду:WMIC CPU Get DeviceID,NumberOfCores,NumberOfLogicalProcessors
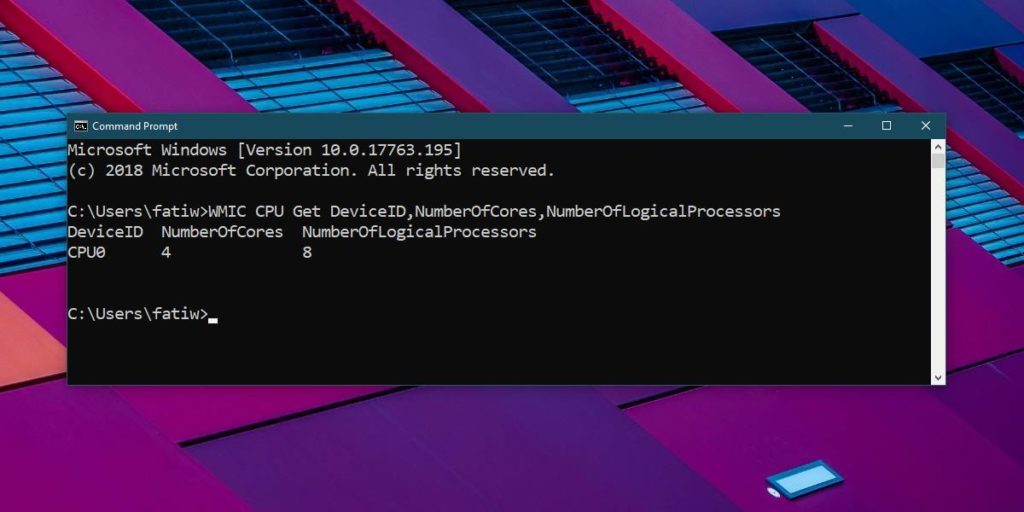
Команда поможет определить количество ядер процессора, а также количество потоков. CPU-ZЕсли встроенные в Windows 10 утилиты вам не подходят, рекомендуем CPU-Z.

Запустите программу. Внизу окна вы увидите поля Cores а и Threads, в которых будут указаны интересующие вас значения. GoogleМы уже говорили, что перед покупкой ПК или ноутбука, стоит проверить процессор, который будет в нём стоять. Это довольно просто: откройте поиск Гугл, введите название и модель вашего процессора, не забыв в конце дописать «характеристики». В выдаче будет сотни сайтов, где будут характеристики и даже тесты искомого процессора. Посетите сайт производителя, чтобы узнать наверняка количество физических и логических ядер в процессоре. Там должна быть такая же точная информация, как и на других сайтах. Информацию об оборудовании, как правило, не подделывают. Вы возможно слышали о преувеличениях в рассказах производителей про мощность своего продукта, но это никак не касается тех характеристик, которые можно узнать из утилит. (3 оценок, среднее: 5,00 из 5)Об авторе






