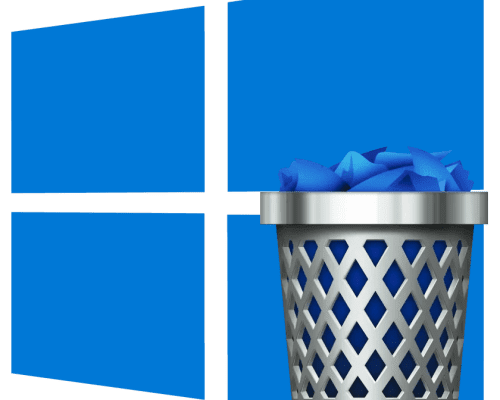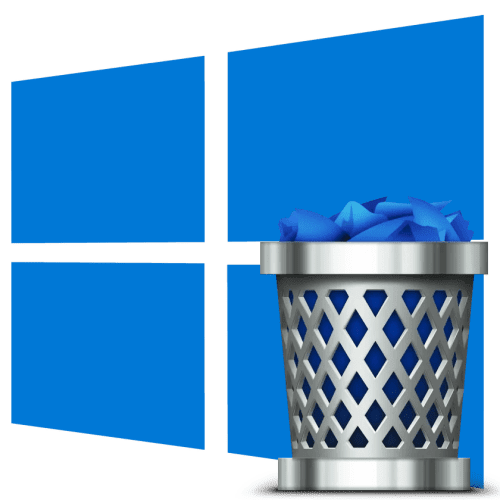
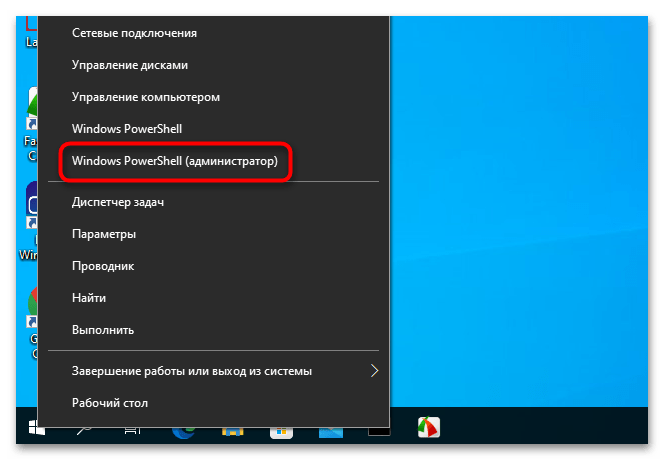


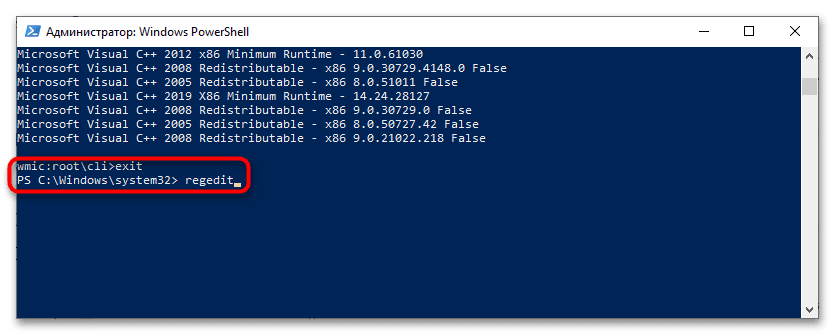

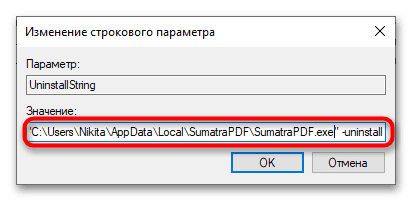
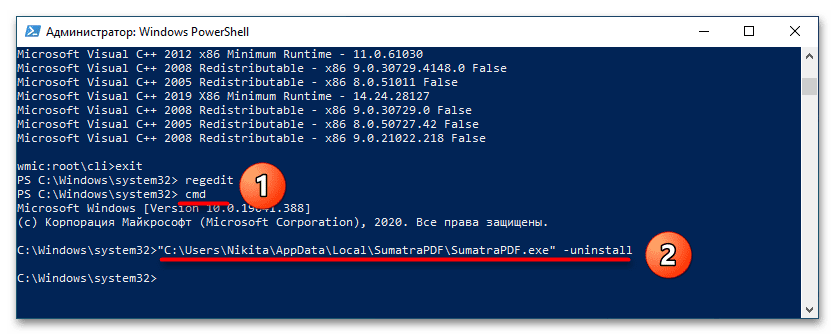
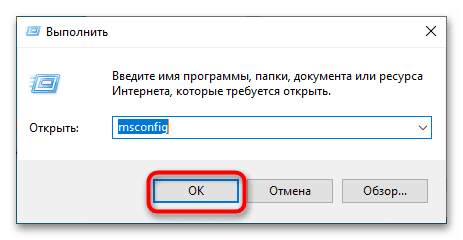
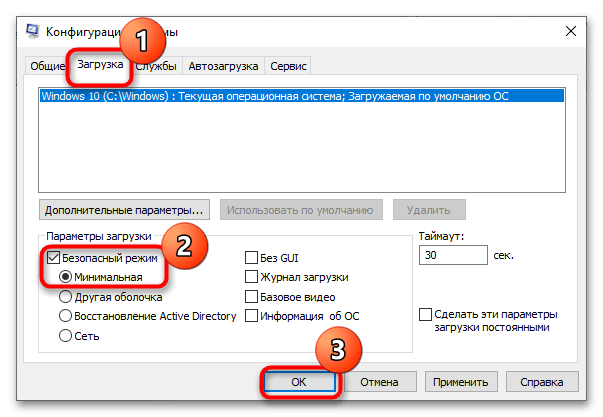
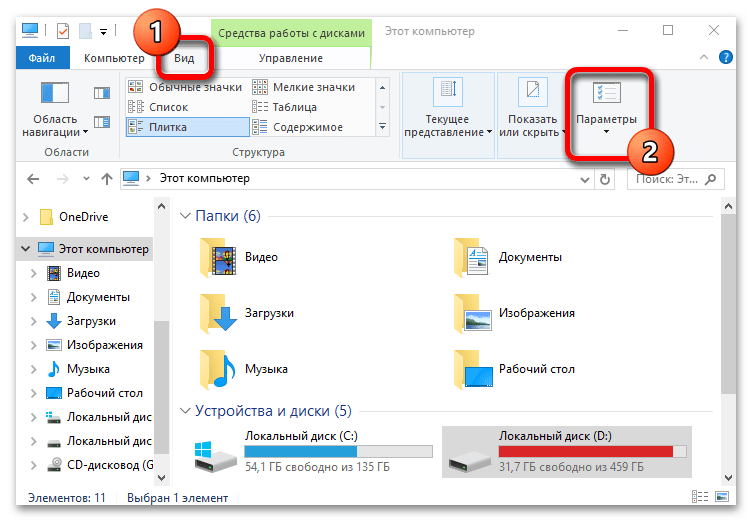
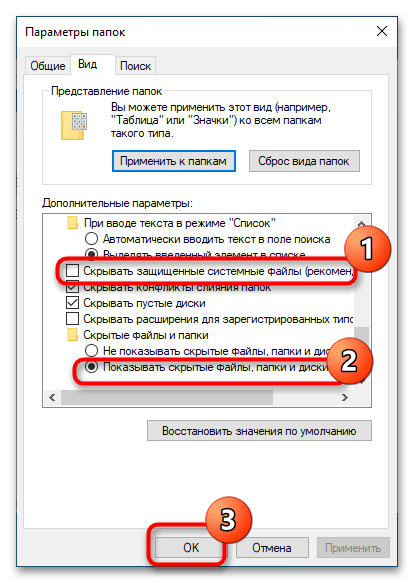
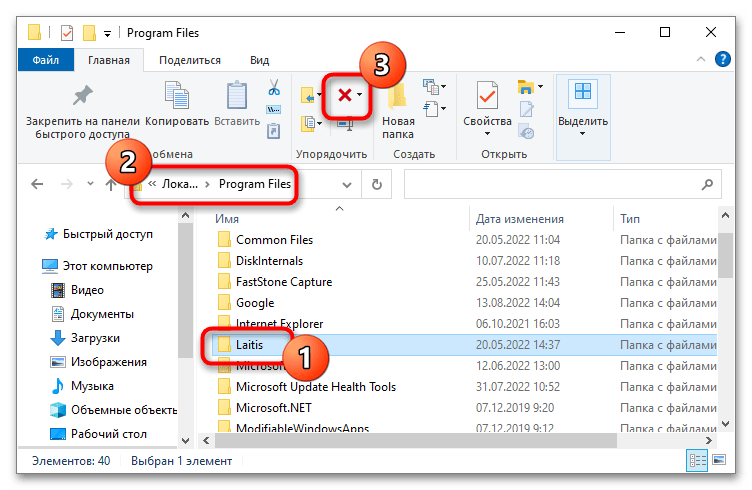



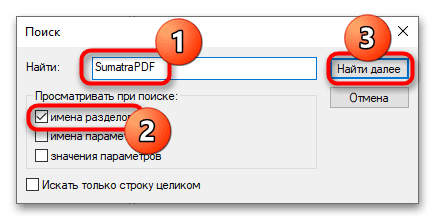

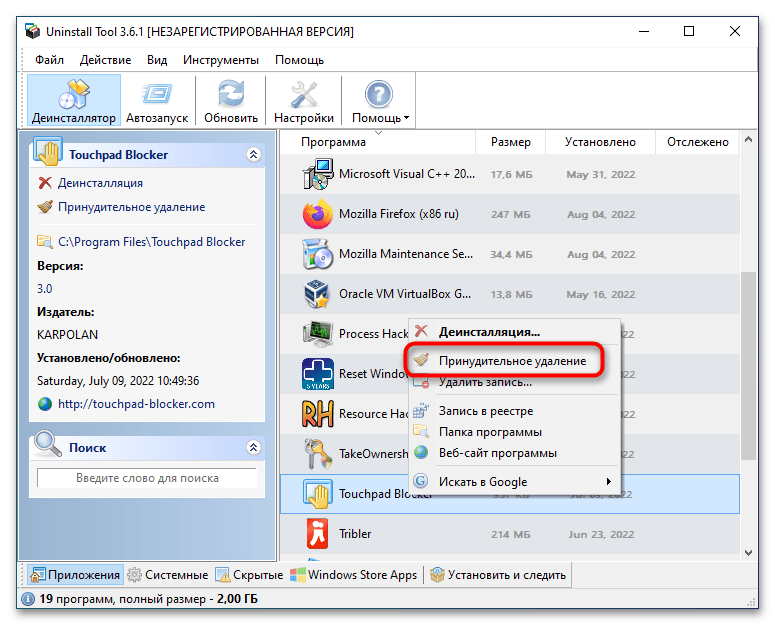


К слову, Uninstall Tool умеет удалять не только десктопные программы от сторонних разработчиков, но и некоторые системные компоненты Windows, а также предустановленные универсальные приложения, которые нельзя деинсталлировать через приложение «Параметры» и классический апплет «Установка и удаление программ».
Мы рады, что смогли помочь Вам в решении проблемы.
Опишите, что у вас не получилось. Наши специалисты постараются ответить максимально быстро.
- Помогла ли вам эта статья?
- Еще статьи по данной теме
- Как делать не стоит
- Способ 1. Удаление с помощью Uninstall. exe
- Способ 2. Через панель управления
- Способ 3. Удаление приложений в Windows 10 через «Приложения и возможности»
- Вывод
- Удаление программ Windows 10 через панель управления
- Дополнительные варианты быстрого открытия раздела «Программы и компоненты»
- Удаление программ Windows 10 через раздел «Параметры»
- Полное удаление программ с компьютера через реестр системы
- Деинсталляция программ сторонним ПО
- Soft Organizer 9. 26 – удаляет ненужные программы и их следы
- Files Inspector освободит место без утилит для авточистки
- HiBit Uninstaller 2. 7 — набор инструментов для удаления хлама из системы
- Uninstall Tool 3. 1 — отличный деинсталлятор для любителей классики
- Geek Uninstaller 1. 4 поможет поддержать порядок на вашем компьютере
- IObit Uninstaller 11. 6 – эффективная утилита для удаления программ
- Revo Uninstaller Free 2. 9 — программа для удаления программ
- Absolute Uninstaller 5. 3 — альтернатива штатного инструмента для удаления программ
- Revo Uninstaller Pro 5. 0 — самый функциональный деинсталлятор в мире
- Total Uninstall 7
- Удаление программ и приложений Windows через меню «Пуск»
- Удаление программ и приложений через «Параметры»
- Удаление программ через панель управления «Программы и компоненты»
- Через папку программы из Program Files
- Удаление программ через командную строку
- Удаление определенных приложений Windows текущего пользователя через PowerShell
- Удаление определенных перечисленных положений Windows текущего пользователя через PowerShell
- Удаление определенных программ из всех учетных записей через PowerShell
- Удалить через меню запуска
- Удалить через настройки
- Удалить через панель управления
- Зачем использовать сторонние деинсталляторы
- Удаление программ в Revo Uninstaller
- Удаление программ в IObit Uninstaller
- Удаление приложений через Ashampoo UnInstaller
- По дате Популярные
- Где в Windows 10 можно посмотреть установленные приложения?
- Способы удаления программного обеспечения с Windows 10
- Как в Windows 10 удалить неудаляемые универсальные приложения?
- Удаление пункта в списке установленных программ в редакторе реестра
- Как удалить программу из списка установленных с помощью CCleaner
- Видео инструкция
- Где в Windows 10 находится установка и удаление программ
- Удаление программ через «Параметры» Windows 10
- 3 способа удалить программы Windows 10 — видео
- Дополнительная информация
- Удаление отдельного приложения Windows 10
- Как удалить все стандартные приложения
- Как восстановить (или переустановить) все встроенные приложения
- O&O AppBuster — бесплатная утилита для удаления приложений Windows 10
- Удаление встроенных приложений Windows 10 в CCleaner
- Удалить приложение стандартным методом
- Удаление Easy Way с помощью CleanMyPC
- PowerShell для удаления встроенных приложений
- Как переустановить все встроенные приложения
- Установка программ
- Официальный сайт
- Microsoft Store
- Программы-деинсталляторы
- Заключение
- «Полное» удаление программы из Windows
- ❶ Классическое удаление программы через панель управления
- ❷ Если «Программы и компоненты» ничем не помогли
- ❸ Утилиты для полного удаления проблемного софта
- ❹ Удаление ключа вручную из реестра
- Удаление программ в Windows 10
- Удаление ненужных программ в windows 10 с помощью меню «параметры»
- Запуск удаления программы с меню Пуск
- Как удалить игру с windows 10?
- Как удалить ненужные программы через реестр?
- Утилита для удаления — CCleaner
- Удалить программу в Windows 10 — Это просто!
- Как удалить не удаляемую программу
- Проверьте диспетчер задач
- Воспользуйтесь специализированным софтом
- Запуск командной строки с правами администратора
- Как удалить программы с помощью командной строки
Помогла ли вам эта статья?
ДА НЕТ
Еще статьи по данной теме
Главная » Уроки и статьи » Windows
Время от времени мы устанавливаем на свой компьютер различный софт. Количество программ на жестком диске постоянно растет, соответственно свободной памяти становится меньше.
В один прекрасный момент вы решаетесь удалить кучу ненужного софта, однако не знаете, как правильно это сделать. Удаление программ windows 10 можно совершить различными способами, мы расскажем о них подробно.
Как делать не стоит
Неопытные пользователи замечают, что на их рабочем столе собралось много лишних программ, поэтому их стоит удалить.
На самом деле, на рабочем столе находятся лишь ярлыки программ, которые созданы для быстрого запуска той или иной утилиты. Выглядит это примерно так:
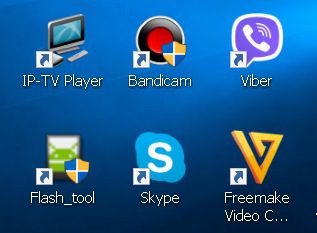
Если вы удалите ярлыки, то все системные файлы останутся на своих местах, то есть программа будет находиться на жестком диске и выполнять свои функции дальше.
Способ 1. Удаление с помощью Uninstall. exe
Для удаления программы необходимо нажать на ярлык правой клавишей и выбрать пункт «Свойства», затем выбрать «Расположение файла». К примеру, возьмем программу Bandicam.
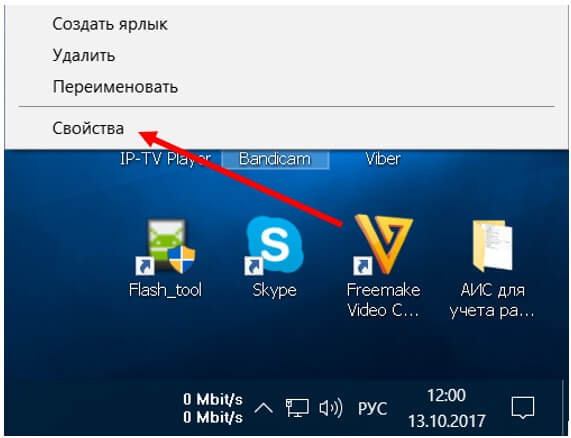
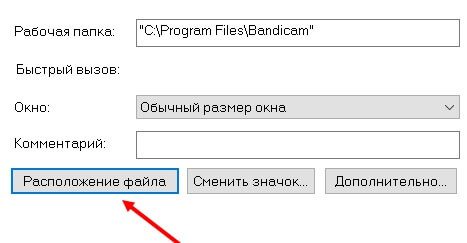
После этого откроется папка с установленной программой, где будет храниться файл удаления Uninstall. exe. Запускаем его, после чего начнётся процесс удаления.

Примечание: данный способ будет работать не для всех программ. Некоторые разработчики не встраивают в свой софт возможность быстрого удаления.
Способ 2. Через панель управления
Нажимаем на кнопку поиска Windows и вводим Запрос «Панель».
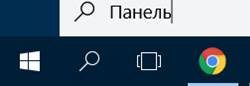
В найденных результатах выбираем пункт «Панель управления».

Далее «Программы и компоненты».
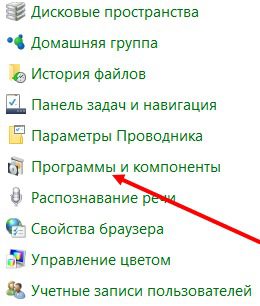
После появится список всех установленных программ на вашем устройстве.
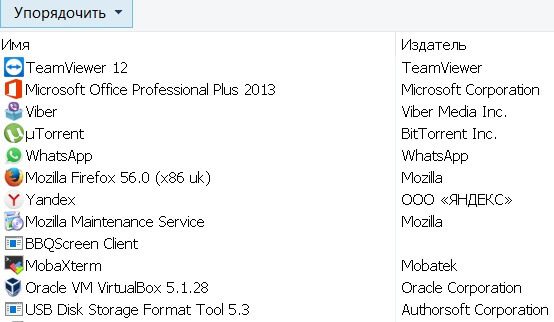
Выбираем программу, которую необходимо удалить, жмем ПКМ и удаляем.
Данный способ хороший тем, что вы сможете удалить совершенно любую программу, установленную на компьютере. Вы без труда очистите свой ПК от вредоносных программ, поскольку они будут отображены в этом меню.
Способ 3. Удаление приложений в Windows 10 через «Приложения и возможности»
Нажимаем на значок уведомлений и выбираем пункт «Все параметры».
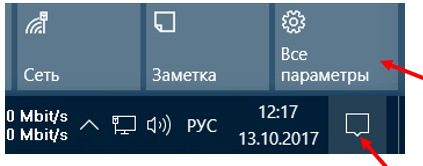
Затем выбираем «Приложения».

После этого вы увидите список всех установленных приложений. Их можно отсортировать по размеру для того, чтобы определить какой установленный софт занимает больше всего места.
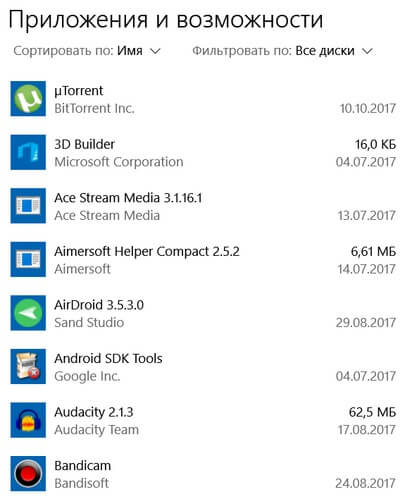
Вывод
Удаление программ в Windows 10 можно совершать различными методами. Чтобы полностью избавиться от ненужных программ, необходимо воспользоваться вторым или третьим способом, так как они являются более надёжными.
также: как правильно форматировать флешку.
Понравилось? Поделись с друзьями!
- Удаление программ Windows 10 через панель управления
- Дополнительные варианты быстрого открытия раздела «Программы и компоненты»
- Удаление программ Windows 10 через раздел «Параметры»
- Полное удаление программ с компьютера через реестр системы
- Деинсталляция программ сторонним ПО
В процессе длительной эксплуатации компьютера или ноутбука их объем дискового пространства, свободного для хранения данных или установки новых приложений, неумолимо снижается. К примеру, если речь идет о системном диске «С», то причин предшествующих этому может быть множество, начиная от установки обновлений для самой операционной системы, заканчивая небрежным отношением пользователя к хранению своих цифровых данных. Поэтому рано или поздно у многих возникает вопрос как удалить программу в Windows 10 за ее ненадобностью или для высвобождения свободного места для более приоритетных задач. Исходя из этого, в данной теме рассмотрим, как производится удаление программ в Windows 10 ее штатными средствами и при помощи стороннего ПО, а также разберем их сильные и слабые стороны.
Удаление программ Windows 10 через панель управления
Это самый простой и очевидный для большинства пользователей способ удалять установленные программы, но из-за иного интерфейса операционной системы Виндовс 10 эта задача многих ставит в тупик, потому как привычная ссылка на данный раздел в меню «Пуск» отсутствует.
Тем не менее, возможность перейти в старую добрую панель управления в новой операционной системе осталась. Чтобы ею воспользоваться нужно навести курсор мыши на кнопку «Пуск», нажать по ней правой клавишей мыши и в появившемся меню выбрать пункт «Панель управления».
Далее выбираем пункт «Удаление программы».
Если в вашем случае интерфейс окна имеет иной вид, отличный от того, что приведен на скриншоте выше, то, скорее всего, в верхнем правом углу в графе «Просмотр» стоит статус не «Категория», а «Крупные значки» или «Мелкие значки». В таком случае выбираем раздел «Программы и компоненты».
Далее производим удаление ненужного софта.
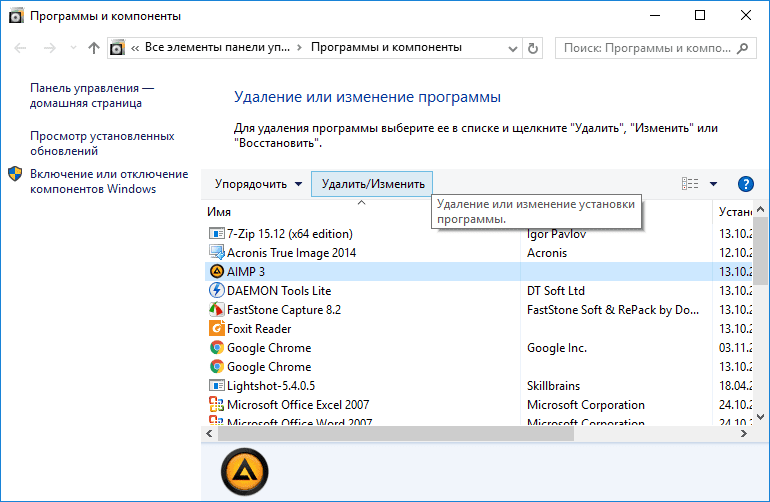
Дополнительные варианты быстрого открытия раздела «Программы и компоненты»
Попасть в раздел «Программы и компоненты» можно и другими, более быстрыми способами.
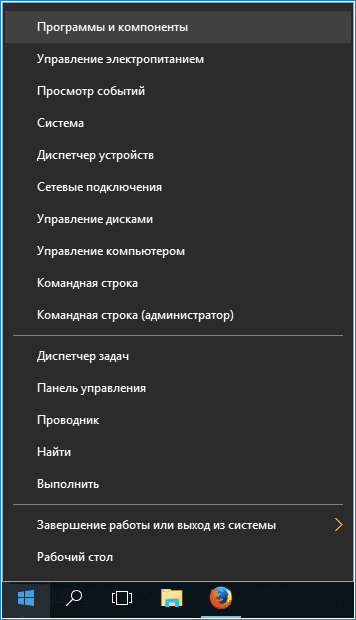
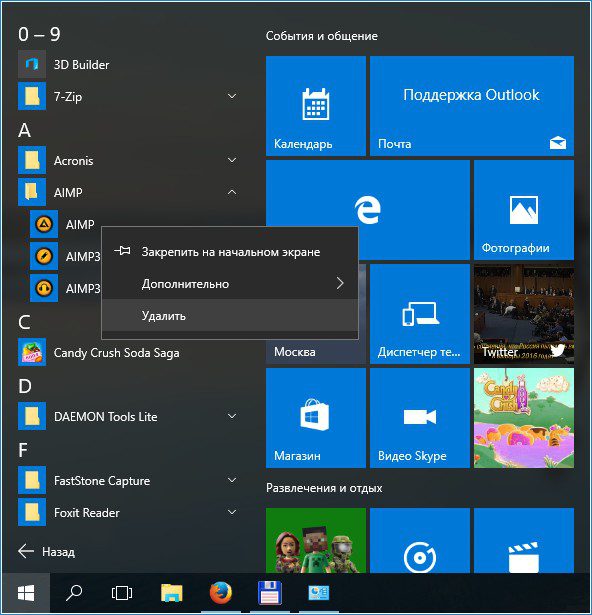
Обратите внимание: к сожалению, при таком подходе не происходит удаление выбранной программы, а пользователя всего лишь перенаправляют в раздел «Программы и компоненты».
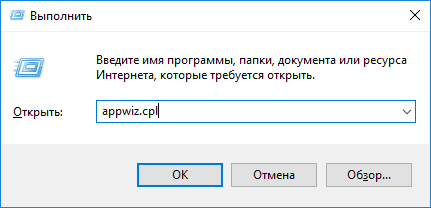
Удаление программ Windows 10 через раздел «Параметры»
Удалить любое приложение с диска «С» также можно через раздел «Параметры». Для этого открываем меню «Пуск» и выбираем пункт «Параметры». Далее выбираем раздел «Система».
Перейдя в него, открываем подраздел «Приложения и возможности», где и производим деинсталляцию ненужной программы.
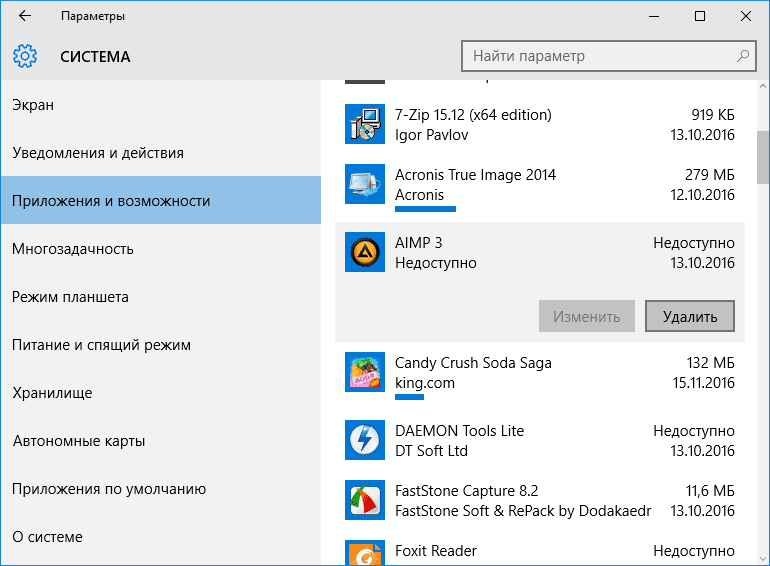
Полное удаление программ с компьютера через реестр системы
К сожалению, но два выше описанных метода не позволяют удалить программу с компьютера полностью. Как правило, после их применения на дисковом пространстве ПК и в реестре системы остается много остаточных «мусорных» папок, файлов и записей, которые абсолютно не служат во благо работы компьютера. Поэтому для полного удаления остатков любого программного обеспечения необходимо прибегнуть к редактору реестра. Открывается при помощи того же командного интерпретатора «Выполнить» и команды «regedit».
Открыв редактор, сразу следуем во вкладку «Правка», где выбираем пункт «Найти».
Далее вписываем название уже удаленной штатными средствами Windows программы и нажимаем «Найти далее».
Таким образом, шаг за шагом находим все остаточные записи, папки и файлы удаленной программы, разбросанные на диске «С», и удаляем их.

Обратите внимание: работа с реестром несет определенный риск, способный нарушить работу компьютера. Поэтому, перед чисткой реестра от остаточных данных деинсталлированного ПО, обязательно сделайте его резервную копию, как это написано здесь, и внимательно выполняйте все действия с должной степенью осторожности.
Деинсталляция программ сторонним ПО
И,в заключение, приведем пример удаления программ при помощи стороннего программного обеспечения. На самом деле сегодня программ деинсталляторов предостаточно, поэтому пользователю есть из чего выбирать. Мы же рекомендуем широко известную программу «Uninstall Tool». Она отлично подойдет для пользователей любого уровня, потому как ее интерфейс интуитивно понятен, а функционал действительно широк. Во первых, она позволяет полностью удалять приложения с автоматической чисткой реестра. Во-вторых, дает возможность настраивать автозагрузку Windows по своему усмотрению. В-третьих, предоставляет доступ к системным файлам и скрытым от глаз пользователя записям в реестре системы.
Ставим программу и запускаем. Так как она в первую очередь является деинсталлятором, то при запуске по умолчанию открывается одноименная вкладка. Далее выбираете из списка программу, подлежащую ликвидации и жмете «Деинсталляция».
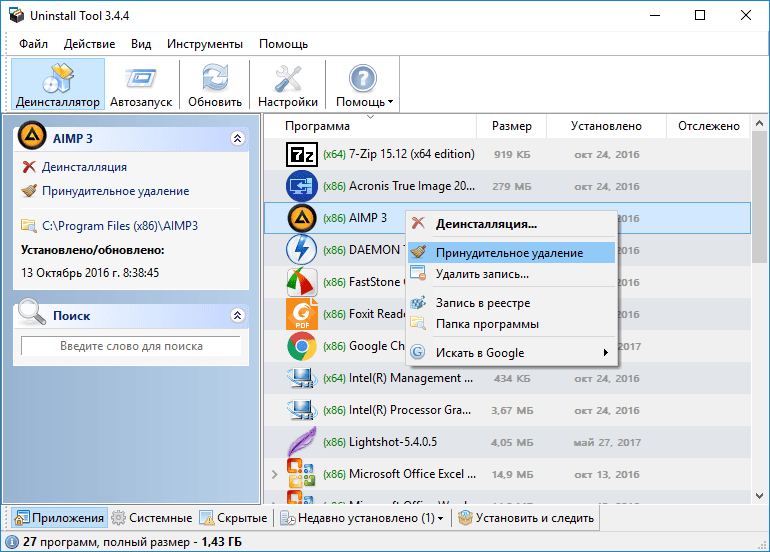
Обратите внимание: Uninstall Tool позволяет выполнять принудительное удаление программы. Это помогает, когда тот или иной софт по каким-то причинам не удаляется.
В процессе удаления программа просканирует дисковое пространство на наличие папок, файлов и записей реестра, оставленных ранее удаленной программой и предложить их удалить.
На этом процесс того, как удалить программу в Windows 10 можно закончить. Каким именно методом воспользоваться каждый решит для себя сам.
Деинсталляторы (программы для удаления программ) являются неотъемлемой частью процесса оптимизации операционной системы, так как позволяют высвободить значительные ресурсы для операционной системы.
В отличие от штатной системы удаления, деинсталляторы зачастую имеют расширенный функционал. Помимо простого удаления, они могут искать остатки удаленных программ, производить принудительное удаление (в случаях, когда программу не получается удалить штатными средствами), а также ряд других возможностей.
Вам также может быть интересно
Soft Organizer 9. 26 – удаляет ненужные программы и их следы
Soft Organizer – утилита для удаления (деинсталляции) ненужных программ и поиска их следов (остатков), которые остаются после обычного процесса удаления. Для этого нужно запускать удаление программ из Soft Organizer. В этом случае процесс поиска следов запускается автоматически после обычного удаления.
Files Inspector освободит место без утилит для авточистки
Есть весьма эффективный способ решить проблему с недостатком места на системном носителе. Для этого необходимо проанализировать ваши личные данные и удалить ненужные. Звучит достаточно просто, но есть пара тонкостей, которые останавливают многих пользователей. Во-первых, свои данные кажутся такими важными и нужными, что удалить вроде и нечего. Во-вторых, не совсем понятно с чего начать. В третьих, есть специализированные автоматические утилиты, которые за один клик освободят место.
HiBit Uninstaller 2. 7 — набор инструментов для удаления хлама из системы
Среди утилит для удаления программ есть весьма интересные экземпляры, на которые определенно надо посмотреть. HiBit Uninstaller — один из таких примеров. Неприглядный, неброский набор функций, который оказался эффективным и полезным в повседневной работе. При этом он бесплатен.
Uninstall Tool 3. 1 — отличный деинсталлятор для любителей классики
Деинсталлятор Uninstall Tool отлично подойдет консервативным пользователям, которые любят классический внешний вид программ в стиле Windows XP. Что касается функционала, то он весьма типичен для программ такого типа и включает в себя базовый набор инструментов по поиску следов удаляемых программ и менеджер автозагрузки.
Geek Uninstaller 1. 4 поможет поддержать порядок на вашем компьютере
Стандартный инструмент удаления программ не всегда полностью удаляет приложения, установленные в системе. Часть файлов и записей остаются там мертвым грузом. Серьезного урона Windows это не приносит до тех пор, пока этих данных не скапливается слишком много. Остатки от программ в виде файлов могут серьезно сокращать дисковое пространство, что впоследствии может сказаться на работоспособности системы. Чтобы такого не происходило, существуют различные приложения для полного удаления программ.
Одна из таких программ называется Geek Uninstaller и предназначена она для удаления ненужных программ и последующего поиска и удаления следов пребывания этих программ на компьютере. Интерфейс утилиты достаточно аскетичный и прост. Все что нужно — выбрать приложение и нажать по кнопке «Удалить».
IObit Uninstaller 11. 6 – эффективная утилита для удаления программ
Деинсталляторы стали нормой для пользователей Windows. Связано это с тем, что от программ часто остаётся большое количество файлов и папок на диске, которые висят мертвым грузом. И чем больше приложений пользователь устанавливает и стирает на своем ПК, тем больше ненужных следов остается в системе мертвым грузом.
Revo Uninstaller Free 2. 9 — программа для удаления программ
В своей работе мы ориентируемся на бесплатное, а еще чаще на открытое программное обеспечение. В этом посте, мы расскажем о бесплатном, но к сожалению, еще не открытом программном обеспечении Revo Uninstaller. Эта программа позволит вам легко деинсталлировать (удалить) другое программное обеспечение, установленное на вашем компьютере. Разработчик заявляет, что Revo Uninstaller сможет удалить программу даже если Windows не может удалить ее через Панель управления («Установка/удаление программ»). Кроме того, Revo Uninstaller это самая мощная и быстрая альтернатива стандартному инструменту удаления программ Windows.
Absolute Uninstaller 5. 3 — альтернатива штатного инструмента для удаления программ
Absolute Uninstaller — простой в использовании деинсталлятор, который помогает удалять ненужные программы с вашего компьютера. Интуитивно понятный классический интерфейс, удобное управление, удобные разделы для отображения только редко используемых программ, программ большого объема, недавно установленных или обновлений Windows.
Revo Uninstaller Pro 5. 0 — самый функциональный деинсталлятор в мире
Revo Uninstaller Pro – один из самых функциональных деинсталляторов, которые существуют на рынке на сегодняшний день. Включает в себя такие инструменты как установка с отслеживанием, менеджер автозагрузки, несколько вариантов чистки системы от различного рода данных (ненужных данных, следов и прочего), функцию безвозвратного удаления файлов/папок, принудительное удаление и ряд других.
Total Uninstall 7
Total Uninstall – утилита для удаления ненужных программ с функцией отслеживания установки новых программ, поддержкой современных приложений Windows (из магазина Microsoft Store), функцией очистки системы от временных и других ненужных файлов, а также менеджером автозагрузки.
Программа может отображать список всех следов выбранной программы по кнопке «Подробно» на панели инструментов. В них входят следы на диске, в системном реестре, а также службы и устройства. Бывает весьма полезно для анализа приложений, так как может показать все службы, связанные в выбранной программой.
Вы можете удалить приложение, прогрумму или игру с компьютера, например чтобы освободить место на компьютере или просто не используете их и больше не нужна.
Когда вы удаляете приложение (программу), она удаляется для всех пользователей на ПК.
Если вы хотите удалить встроенное приложение Windows, например Cortana, то перейдите к пунтку ниже «Удаление приложений и программ через PowerShell»
Удаление программ и приложений Windows через меню «Пуск»
- Откройте меню «Пуск» (клавиша Windows);
- Нажмите Удалить.
Если это приложение Windows (скаченное из Microsoft Store), то появиться окно для подтверждения действия, в котором нужно будет нажать «Удалить».

Если это программа, то откроется окно «Программы и компоненты».
- Найдите программу которую хотите удалить;
- Нажмите правой кнопкой мыши по ней;
- Нажмите «Удалить».
Удаление программ и приложений через «Параметры»
- Нажмите правой кнопкой мыши на значок Windows в левом нижнем углу экрана.
- Выберите пункт «Параметры» из раскрывшегося меню.
- Далее выберите «Приложения».Откроется список всех установленных программ на компьютере
- Выберите программу или приложение которое хотите удалить и нажмите левой кнопкой мыши по ней.
- Появятся две кнопки, нажмите на «Удалить».
- Подтвердите удаление.
- Следуйте инструкции деинсталлятор.
Удаление программ через панель управления «Программы и компоненты»
- Откройте панель управления.
- Переключитесь на режим просмотра «Категория».
- В разделе Программы нажмите на «Удаление программы».
- Из списка всех установленных программ и приложений, выберите ту которую хотите удалить.
- Нажмите на программу или приложение.
- Далее в верхнем меню нажмите «Удалить».
- Откроется контроль учётных записей, в котором подтвердите действие нажатием на кнопку «Да».
- Следуйте инструкции деинсталлятор.
Через папку программы из Program Files
- Откройте проводник.
- Откройте папку Program Files (x86) или Program Files, в которую была установлена программа (например, WinRAR), которую вы хотите удалить.Если у вас 32-битная Windows 10, тогда вам будет доступна только папка Program Files.Если у вас 64-битная Windows 10, тогда вам будет доступна папка Program Files (x86) (32-битные программы) и Program Files (64-битные программы).
- Откройте папку (например WinRAR) для программы (например WinRAR), которую вы хотите удалить. (см. снимок экрана ниже).
- Запустите файл «uninstall.exe».
- При появлении контроля учётной записи UAC нажмите Да.
- В деинсталляторе программы выберите удалить и следуйте остальным инструкциям на экране для этой программы. Это зависит от программы.
Удаление программ через командную строку
- Откройте командную строку от имени администратора.
- В командной строке с повышенными правами, вставьте приведенную ниже команду и нажмите Enter, чтобы увидеть список всех программ, установленных на компьютере.
wmic product get name - Прокрутите список установленных приложений и найдите которую хоитите удалить (например Adobe Acrobat DC), которое вы хотите удалить.
- Введите команду ниже и нажмите Enter.
Появится окно для подтверждения удаления. Рекомендуется.
wmic product where name=”” call uninstallБез подтверждения удаления.
wmic product where name=”” call uninstall /nointeractive
Замените имя программы в приведенной выше команде фактическим именем программы из шага 3 выше.wmic product where name=”Adobe Acrobat DC” call uninstallwmic product where name=”Adobe Acrobat DC” call uninstall /nointeractive - Появится окно для подтверждения удаления. Рекомендуется.
wmic product where name=”” call uninstall - Без подтверждения удаления.
wmic product where name=”” call uninstall /nointeractive
По завершению, закройте командную строку.
Удаление определенных приложений Windows текущего пользователя через PowerShell
- Откройте Windows PowerShell.
Нажмите сочетание клавиш Windiws + X;Запустите Windows PowerShell. - Нажмите сочетание клавиш Windiws + X;
- Запустите Windows PowerShell.
- Прокрутите список установленных приложений и найдите название пакета (PackageFullName) приложения или программы, которое вы хотите удалить. (см. снимок экрана ниже).Например: например для Print3D: Microsoft.Print3D_3.3.791.0_x64__8wekyb3d8bbwe
- Введите команду ниже в PowerShell и нажмите Enter.
remove-appxpackage Замените PackageFullName в приведенных выше командах фактическим PackageFullName приложения, который указан в списке всех программ.Например: remove-appxpackage
По завершению можно закрыть PowerShell
Удаление определенных перечисленных положений Windows текущего пользователя через PowerShell
- Откройте Windows PowerShell.
- Скопируйте и вставьте приведенную ниже команду для приложения, которое вы хотите удалить, в PowerShell и нажмите Enter.
По завершении вы можете закрыть PowerShell, если хотите.
Удаление определенных программ из всех учетных записей через PowerShell
- Откройте Windows PowerShell с правами администратора.
Нажмите сочетание клавиш Windiws + X;Запустите Windows PowerShell (Администратор). - Нажмите сочетание клавиш Windiws + X;
- Запустите Windows PowerShell (Администратор).
- Прокрутите список установленных приложений и найдите PackageFullName приложения (например, калькулятора), которое вы хотите удалить для всех пользователей.Например: Microsoft.WindowsCalculator_10.2101.10.0_x64__8wekyb3d8bbwe
- По завершении вы можете закрыть PowerShell.
Вы застряли с несколькими приложениями на вашем компьютере с Windows 10, которые вы больше не используете или не хотите. Время избавиться от них, чтобы освободить место на диске и освободить ваше меню Пуск.
Windows 10 включает опцию удаления, доступную через меню «Пуск» и через экран «Параметры», не говоря уже о панели управления, которая всё ещё жива и работает. Вы можете быстро и чисто удалить приложение Windows 10 Universal с помощью функции удаления в меню «Пуск» и в «Параметрах», но не с помощью апплета «Панель управления».
Но, попробуйте удалить полнофункциональное настольное приложение, используя встроенные параметры Windows, и этот процесс оставит за собой «мусор» в виде оставшихся папок и файлов и разбросанных записей реестра. Вот почему полезно использовать сторонние деинсталляторы, такие как Revo Uninstaller, IObit Uninstaller и Ashampoo UnInstaller, которые могут полностью уничтожать целые приложения, не оставляя следов.
Удалить через меню запуска
Давайте сначала посмотрим, как удалить программу из меню Пуск Windows 10. Нажмите кнопку «Пуск» и найдите программу, которую хотите удалить, либо в списке «Все приложения» слева, либо в мозаичном разделе справа. Щелкните правой кнопкой мыши программу, и, если её можно удалить таким образом, во всплывающем меню вы увидите параметр «Удалить». Нажмите на него, подтвердите, что хотите удалить её, и она исчезнет.
Удалить через настройки
Удалить через панель управления
Если вы предпочитаете использовать панель управления, этот параметр всё ещё доступен в последней версии Windows 10. Откройте панель управления в виде значков и выберите апплет для программ и компонентов.
В этом представлении не отображаются универсальные приложения Windows, а только стандартные настольные приложения. Выберите программу, которую хотите удалить, затем щелкните её правой кнопкой мыши и выберите «Удалить» или выберите «Удалить» вверху списка.
Зачем использовать сторонние деинсталляторы
Встроенные деинсталляторы Windows выполнят работу, но могут не выполнить её чисто. Установленные приложения часто распространяют свои файлы и настройки по всей вашей системе, могут размещать файлы в неясных местах и даже заполняют ваш реестр записями, которые может быть трудно отследить.
Деинсталляторы Windows не обязательно удаляют все эти оставшиеся файлы и настройки. Если вы хотите, чтобы ваша среда Windows была максимально чистой, сторонний деинсталлятор лучше справится с полным удалением приложения.
Проблема полного удаления настольного приложения в Windows заключается в поиске правильного баланса. Многие файлы Windows и настройки реестра используются несколькими программами. Хитрость заключается в том, чтобы удалить все оставшиеся файлы и настройки для программы, которую вы удаляете, без отключения другой программы, которая может по-прежнему полагаться на эти элементы.
Вот почему некоторые сторонние деинсталляторы имеют функции резервного копирования и меры безопасности по этой причине. Теперь давайте посмотрим три такие программы.
Удаление программ в Revo Uninstaller
Revo Uninstaller от VS Revo Group может полностью и без проблем удалить настольные приложения, приложения Windows и даже расширения браузера. Бесплатная версия предлагает основные функции и может быть хорошим местом для начала. За 24,95$ версия Pro может удалить расширения браузера и удалить остатки уже удаленных программ. Версия Pro Portable за $29,95 может работать на нескольких компьютерах и с USB-накопителя.
Revo Installer может удалить ранее установленные программы, а интерфейс показывает все приложения в вашей системе, чтобы упростить поиск тех, которые вы хотите удалить. Программа может даже помочь установить программы, что позволяет отслеживать весь процесс установки, чтобы более точно удалить приложение в будущем.
Чтобы попробовать Revo в действии, дважды щелкните программу, которую хотите удалить, или щелкните её правой кнопкой мыши и выберите «Удалить». Сначала Revo создает точку восстановления, к которой вы можете обратиться, если удаление окажется слишком агрессивным и повредит важные файлы и записи реестра. Затем Revo вызывает собственную программу удаления программы, чтобы удалить её.
Revo сканирует реестр на предмет оставшихся настроек и спрашивает, хотите ли вы удалить их. Для этого вы можете выбрать один из трех режимов – безопасный, умеренный или расширенный – в зависимости от того, насколько агрессивной была программа. Наконец, Revo сканирует оставшиеся файлы, чтобы удалить их.
Удаление программ в IObit Uninstaller
IObit Uninstaller также поможет избавиться от настольных приложений и приложений Windows Universal. Бесплатная версия предлагает базовые функции, такие как возможность сканирования оставшихся фрагментов удаленной программы. Версия Pro стоит $19,99 в год и рассчитана на три компьютера. Она обладает дополнительными функциями, такими как удаление «упрямых» программ и плагинов для браузера.
Главный экран для IObit Uninstaller предлагает различные виды и варианты. Вы можете видеть все установленные программы, недавно установленные, большие программы, занимающие много места, и программы, которые используются редко. На экране также отображаются приложения для Windows и подключаемые модули браузера. Есть даже раздел для обновлений программного обеспечения, где вы можете проверить, обновлены ли ваши программы.
Чтобы использовать IObit Uninstaller, выберите программу, которую хотите удалить, и нажмите кнопку Удалить. IObit использует собственную программу удаления программы, чтобы удалить её, ненужные файлы, записи реестра и настройки по пути.
Удаление приложений через Ashampoo UnInstaller
Ashampoo UnInstaller – это ещё одна утилита, которая может без проблем удалять настольные приложения и приложения Windows без оставшихся файлов или настроек. Продукт будет стоить вам 21 доллар, хотя вы можете попробовать, прежде чем купить, с 10- или 20-дневной бесплатной пробной версией.
На главном экране вы можете просмотреть все установленные приложения, недавно установленные, крупные и даже обновления Windows. Вы также можете проверить список всех приложений Windows и плагинов для браузера. Как и Revo Uninstaller, Ashampoo UnInstaller может отслеживать установки, чтобы облегчить удаление программ в будущем.
Чтобы попробовать Ashampoo UnInstaller, выберите программу, которую хотите удалить, и нажмите кнопку Удалить. Вы можете выполнить дополнительную углубленную очистку, чтобы стереть все следы программы. Запускается собственная процедура удаления программы, в результате чего Ashampoo UnInstaller избавляет систему от оставшихся файлов и настроек реестра.
Приложения для полного ручного и автоматического удаления антивирусов, программ, нежелательных плагинов и дополнений с вашего компьютера
По дате Популярные

AVG Clear — утилита для полного удаления всех версий антивирусных программ AVG Internet Security, AVG Business Security и бесплатного антивируса AVG AntiVirus Free
Avast Clear (утилита удаления Avast) — инструмент для ручного полного удаления антивирусных программ Avast в безопасном режиме

IObit Uninstaller Free – удобная бесплатная утилита для быстрого и полного удаления нежелательных программ, папок, панелей инструментов и плагинов браузеров. Не оставляет следов, используя «Мощное сканирование» и «Принудительное удаление»
Kaspersky Products Remover (kavremvr. exe) – утилита для удаления продуктов «Лаборатории Касперского». С помощью kavremover можно удалить последние версии Антивируса Касперского и Kaspersky Internet Security

Antivirus Removal Tool — набор официальных утилит для полного удаления из системы антивирусов и их остатков, включающий удобную графическую оболочку
Geek Uninstaller — портативный и простой в использовании бесплатный деинсталлятор с функцией «принудительное удаление» для быстрого и тщательного удаления ненужных программ с вашего компьютера
Wise Program Uninstaller деинсталлирует программы с компьютера, удаляет остатки и принудительно ликвидирует приложения, которые не могут быть удалены другими способами
Revo Uninstaller – более быстрая и мощная альтернатива системному апплету «Удаление программ». Продукт включает расширенные функции для деинсталляции программ и очистки их следов, решает проблемы установки и обновления ПО
Soft Organizer — утилита для полного удаления ненужных программ из системы. Бесплатна в базовом функционале (включая поиск следов удаляемой программы и проверку обновлений для установленных программ)
HiBit Uninstaller – программа для полного удаления программ и их остатков, а также отключения ненужных элементов автозапуска и очистки системы и реестра от ненужного мусора
Comodo Uninstaller — официальная утилита для полного удаления из системы всех следов антивирусных продуктов Comodo.
Инструмент McAfee Consumer Product Removal (MCPR) предназначен для удаления из системы программ McAfee если их не удаётся деинсталлировать стандартными средствами системы.
Norton Remove and Reinstall tool – утилита для полного удаления с компьютера антивирусных программ и продуктов безопасности Norton, включая последние версии антивирусных решений Norton Security и Norton Security Premium
Revo Uninstaller Mobile — инструмент для удаления мобильных приложений на вашем Android устройстве. Позволяет оптимизировать свободное пространство, улучшить быстродействие и снизить разряд батареи

Java Uninstall Tool — официальная утилита для удаления из систем Windows и macOS устаревших версий Java и JRE (Java Runtime Environment)
Ранее мы уже описывали, как удалить на Виндовс 10 приложения, которые были актуальны для начальных сборок новой операционной системы. Со временем, после установки самых крупных апдейтов, некоторые из описанных методов перестали работать. Поэтому предлагаем детально рассмотреть тему, как удалить программу с компьютера полностью на Виндовс 10, где эту программу найти и т д. Изучив предоставленные материалы, вы легко и быстро сможете управлять установленным софтом.
- Где в Windows 10 можно посмотреть установленные приложения?
- Как в Windows 10 удалить неудаляемые универсальные приложения?
Где в Windows 10 можно посмотреть установленные приложения?
В Windows 10 полный перечень программ можно посмотреть как через раздел Параметров, Панель управления, так и через софт, предназначенный для установки и удаления программ.
Самый простой способ, проверить весь App на своем ПК, это зайти в «Панель управления», выставить просмотр и отображение скрытых значков и выбирать «Программы и компоненты».
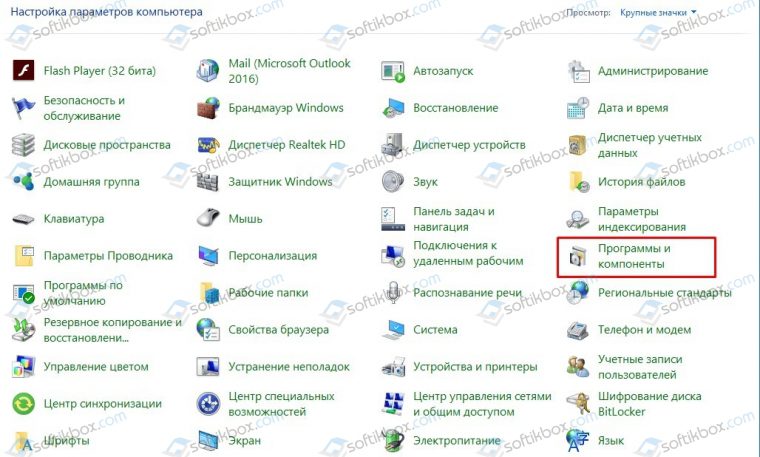
Далее появится весь перечень установленного софта.

Узнать, какой лишний софт был инсталлирован на комп, можно и через раздел Параметров. Для этого открываем «Параметры» и выбираем «Приложения».
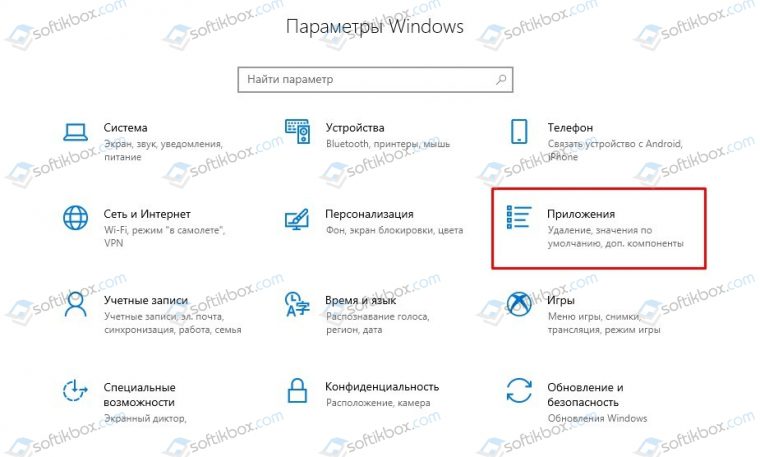
Отобразятся все программы, установленные на ноутбук или PC. Их можно отсортировать по алфавиту, по дате установки, по частоте использования.
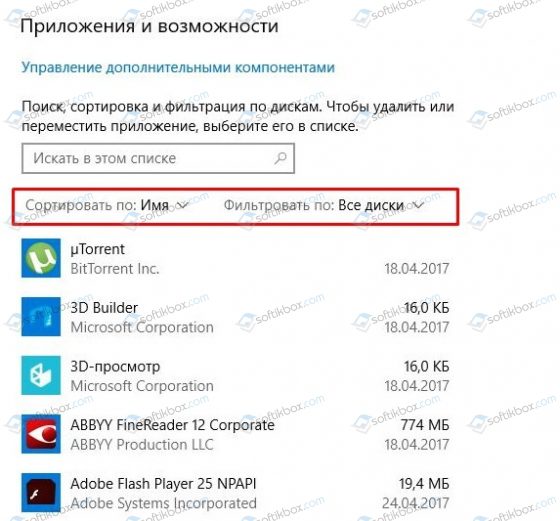
Также увидеть, какие программы установлены, можно на самом рабочем столе или, нажав на кнопку «Пуск» и пролистав меню.

Есть еще один способ, но он не совсем стандартный, как посмотреть установленные программы. Для этого нужно открыть диск С и папку «Program Files» и «Program Files х84». В этих папках хранятся директории самых программы. Зачастую в них есть инсталляторы, лаунчеры для запуска, а также деинсталляторы. По названиям папок можно определить и сам софт.
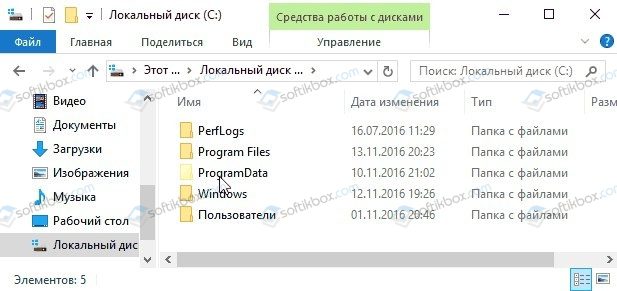
Также, если открыть программу для очистки ПК от мусора и удаления программ (или установки), то также можно получить полный перечень ранее инсталлированных приложений. К примеру, можно взять CCleaner. Перейдя на вкладку «Приложения», будет выстроен список доступного софта.

Однако это только один софт для примера. На нашем сайте для такой цели можно найти много других приложений.
Способы удаления программного обеспечения с Windows 10
Прежде, чем рассматривать способы, как полностью удалить приложение на Виндовс 10, стоит отметить, что некоторые программы после своей инсталляции создают контрольные точки восстановления системы. Поэтому, если по каким-то причинам приведенные способы не помогут очистить Windows 10, то нужно воспользоваться откатом системы до более раннего состояния.
Способ 1. Деинсталляция через сервис самой программы
Всем нам известно, что убрать программу с ПК можно с помощью специальной утилиты, которая выпущена самим разработчиком софта. Найти и удалить ненужный софт с помощью такого деинсталлятора не сложно. Достаточно перейти в папку с нужной программой, которая расположена на диску С в папке «Program Files» или «Program Files х86». В папке приложения будет exe файл с названием «Uninstall». Его как раз и нужно запустить, чтобы начать удаление программы.

При задействовании такого способа будет удалена не только программа, но и все её данные.
Способ 2. Использование штатных средств Windows для удаления программ
Удалять программы в Windows 10 можно средствами и самой операционной системы. Для этого выполняем следующее.
- Жмем правой кнопкой мышки на значке «Пуск» и выбираем «Панель управления».
- Откроется новое окно. Выставляем режим просмотра «Крупные значки» и выбираем «Программы и компоненты» (как было описано в теме о просмотре установленного софта).
- Из списка выбираем нужную программу. Нажимаем на кнопку «Удалить» и она удалиться с ПК.

Также удалить программу можно через Параметры Windows 10. Для этого достаточно открыть этот инструмент и перейти в раздел «Приложения» и выбрать софт, который будет удаляться. Выделив приложение, появиться кнопка «Удалить» и «Изменить». Выбираем нужный вариант.

Очищать систему от ненужно софта можно и через командную строку. Для этого стоит открыть консоль с правами Администратора и ввести такие команды:
- wmic – запуск инструмента;
- product get name – построение списка со всеми установленными программами;
- product where name=”имя программы” call uninstall – удаление программы.
Также нужно будет подтвердить удаление программы.
Способ 3. Удаление программ в Windows 10 с помощью сторонних утилит
В Windows 10 удалить программы можно с помощью различных программ чистильщиков. Совместимой с Десяткой является CCleaner. Поэтому рассмотрим пример с её использованием.
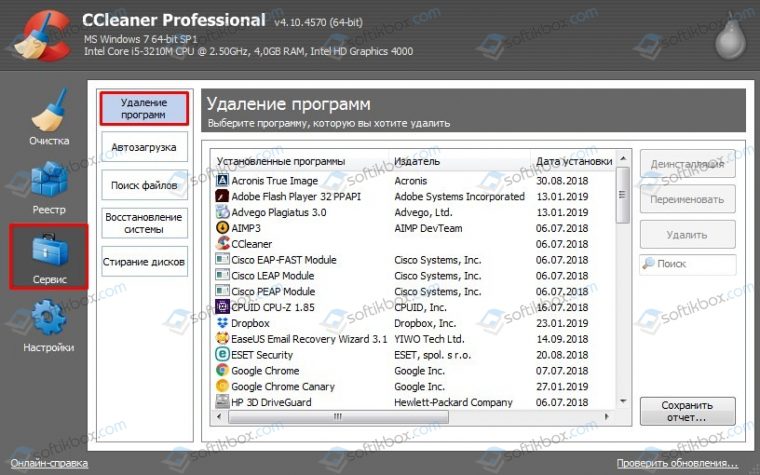
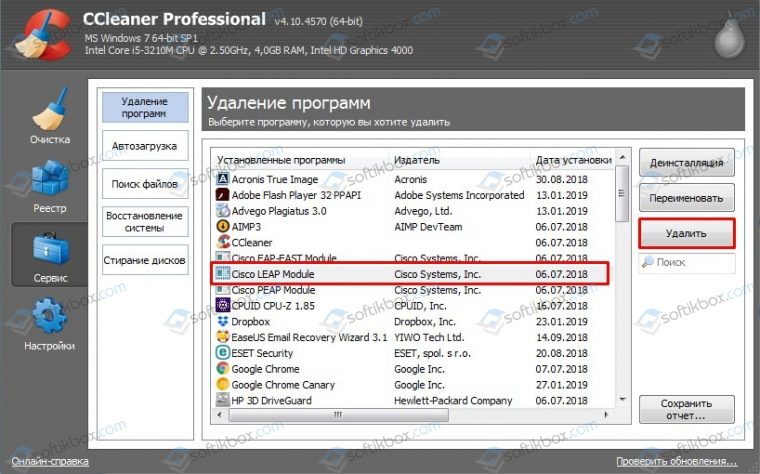
Важно отметить, что кроме самого цеклинера на нашем сайте можно найти другие совместимые программы для деинсталляции приложений. Они помогут удалить софт, если тот не удаляется вышеуказанными способами.
Как в Windows 10 удалить неудаляемые универсальные приложения?

Далее выбираем вариант, с которым возникает неполадка.
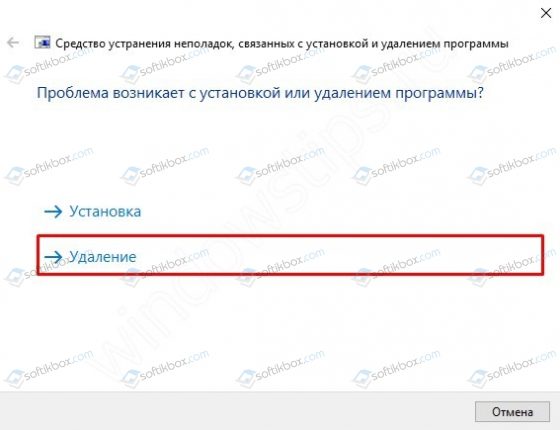
Выбираем софт, с которым возникают трудности и следуем подсказкам. Программа будет корректно удалена.
Для того, чтобы удалить софт от Майкрософт навсегда, стоит выполнить некоторые твики реестра. Для этого выполняем следующее:
ВАЖНО! Если такого параметра нет, то создаем его вручную
После того, как будет предпринято редактирование реестра, можно перейти в Параметры Windows 10 и удалить предустановленную программу. Она больше не будет появляться на компьютере с Windows 10.
Если же и после включения запрета заново устанавливать программы, они появляются и вы не можете их удалить, стоит отключить Защитник Windows, загрузиться в безопасном режиме и повторить попытку. Перед этим рекомендуем проверить систему на вирусы, которые могут препятствовать выполнению действий.
В случае, если в списке установленных программ в «Программы и компоненты» Windows у вас присутствуют программы, которые уже были удалены или в ситуации, когда вам нужно, чтобы какая-то программа не отображалась там, вы можете легко убрать её оттуда.
В этой инструкции два способа удалить программу из списка установленных в Windows 10, 8. 1 и Windows 7 — вручную в редакторе реестра и с помощью стороннего ПО, а также видео, где весь процесс показан наглядно.
Удаление пункта в списке установленных программ в редакторе реестра
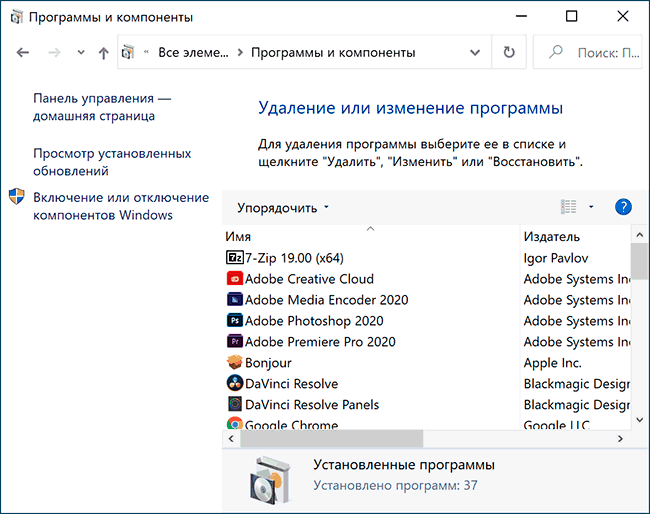
Информация о том, какие программы были установлены на компьютере хранится в реестре Windows и мы можем её оттуда удалить. При этом сама программа (если она еще установлена) продолжит работать, более того, останется возможным и нормальное полное её удаление — с помощью файла деинсталляции в её папки. Шаги удаления будут следующими:
- Перейдите к разделу реестраHKEY_LOCAL_MACHINESOFTWAREWOW6432NodeMicrosoftWindowsCurrentVersionUninstall
- В этом разделе вы найдете подразделы: часть из них могут иметь имена программ, часть — идентификаторы, некоторые вообще не связаны со списком установленных программ. Выбрав любой раздел, в правой части окна редактора обратите внимание на наличие параметра «DisplayName» и его значение. Если параметр присутствует, а его значение соответствует имени программы, которую нужно удалить из списка, удалите весь раздел с этим параметром (правый клик по «Папке» — удалить).
- Если в указанном разделе ваша программа не нашлась, загляните в еще один раздел реестра, где также могут находиться отдельные программы из списка:HKEY_LOCAL_MACHINESOFTWAREMicrosoftWindowsCurrentVersionUninstall
В результате в списке установленных программ ненужный пункт будет удален (для этого потребуется закрыть и заново открыть этот список).
Как уже было отмечено, если программа всё еще находится на компьютере, она никуда не денется и продолжит запускаться и выполнять свои функции. А для её полного удаления в дальнейшем необходимо зайти в папку с программой и найти файл для удаления, обычно его имя начинается с unins (от слова uninstall — деинсталлировать).
Как удалить программу из списка установленных с помощью CCleaner
В известной большинству программе CCleaner в разделе «Инструменты» — «Удаление программ» также присутствует возможность удалять программу из списка установленных.
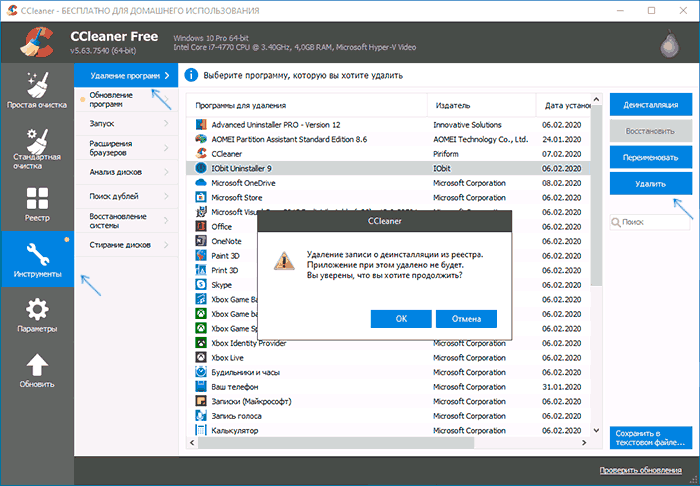
Для этого достаточно лишь выбрать программу и нажать кнопку «Удалить» вместо «Деинсталляция» — в результате будет удалена та же запись в реестре, которую в предыдущем способе мы удаляли вручную. Результат действия аналогичен.
Видео инструкция
Если что-то не сработало или остаются вопросы — задавайте в комментариях, решение должно найтись.
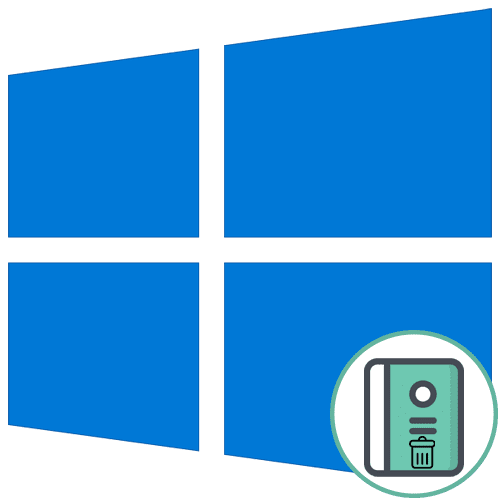

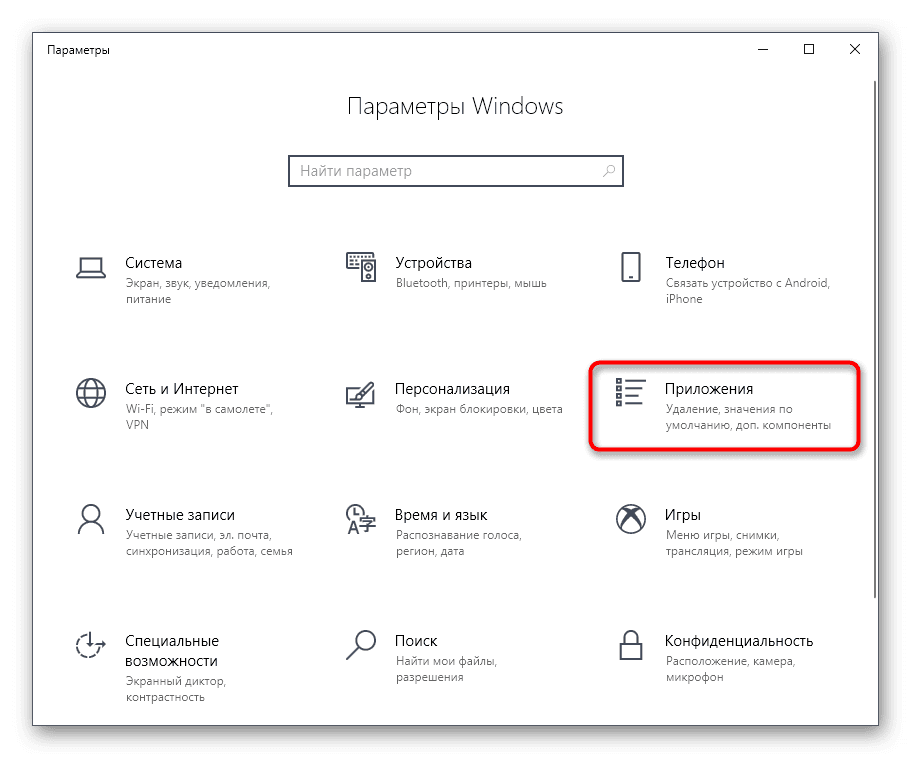
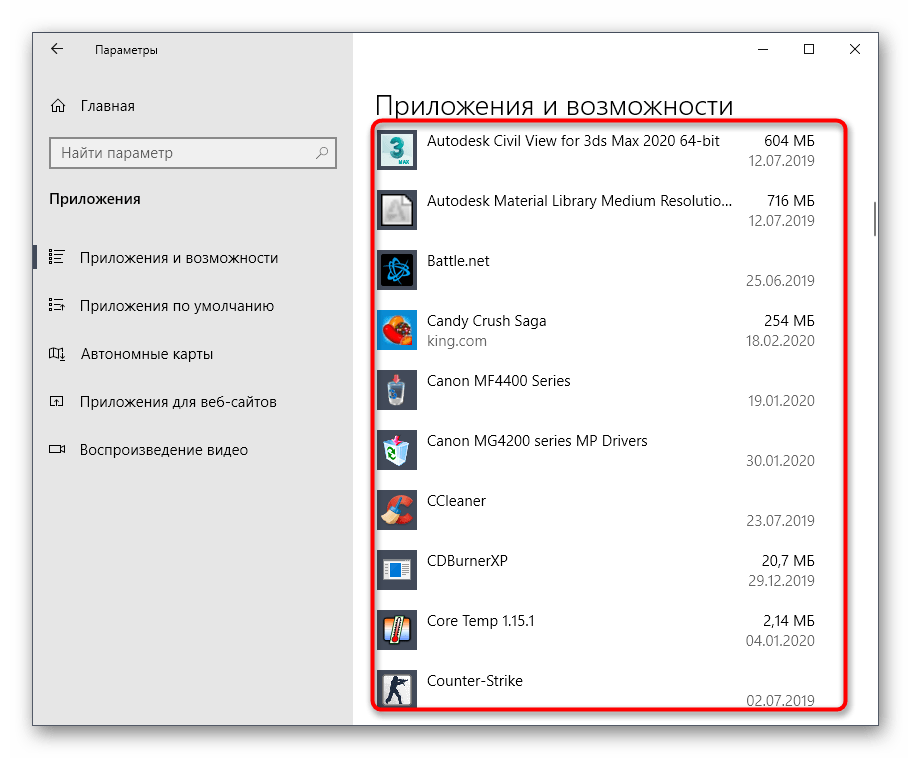
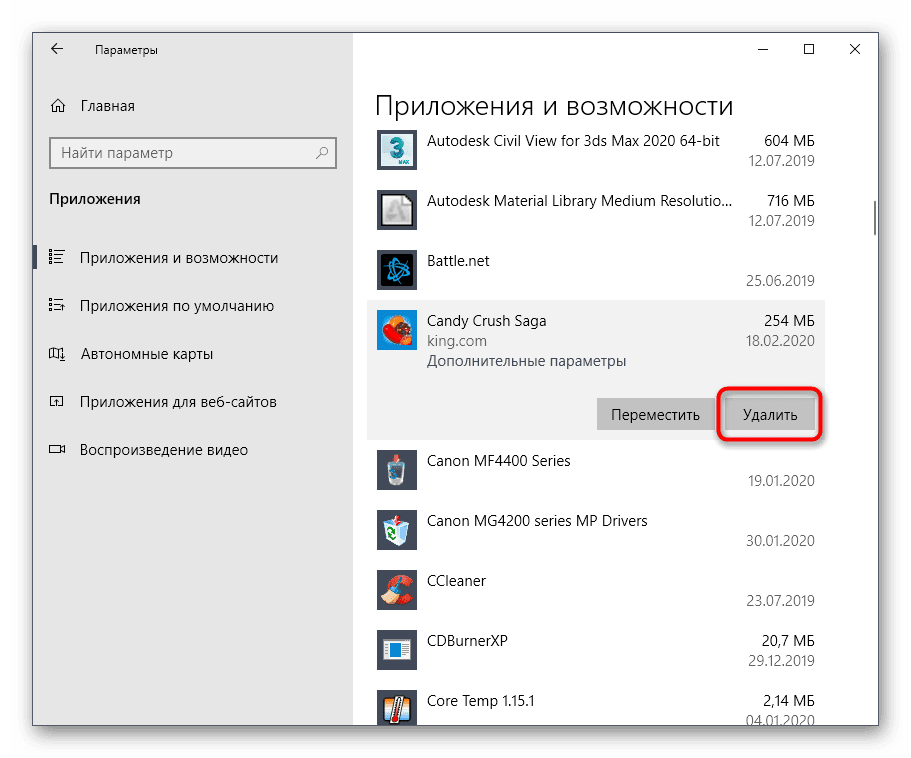
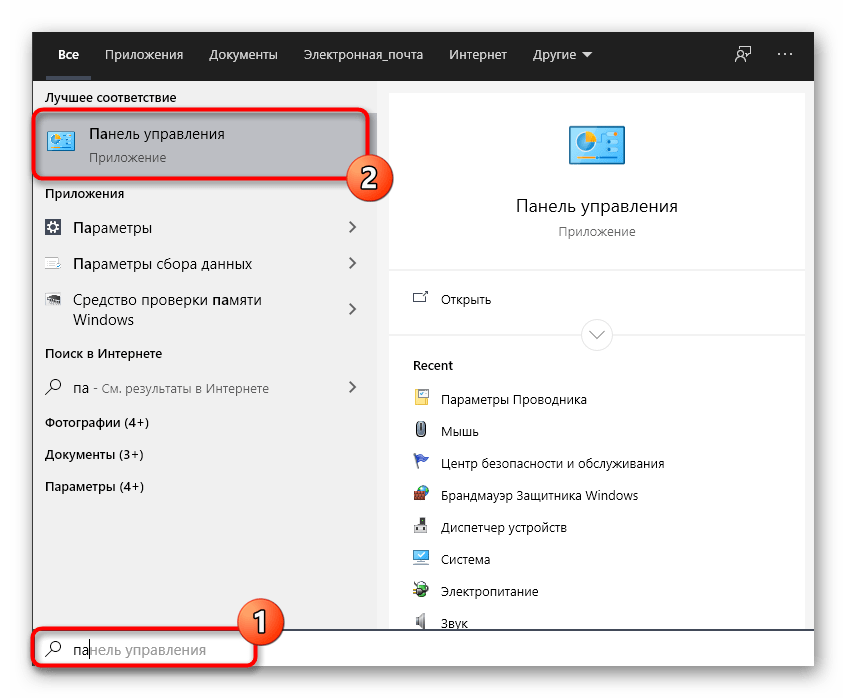
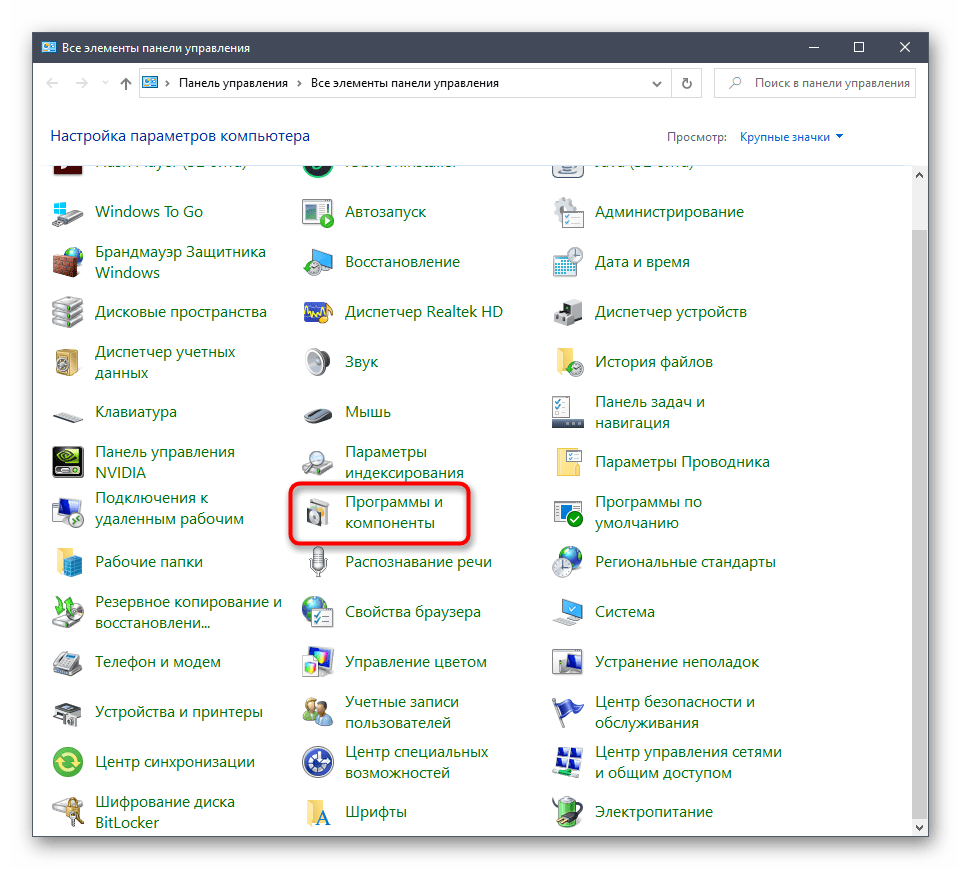
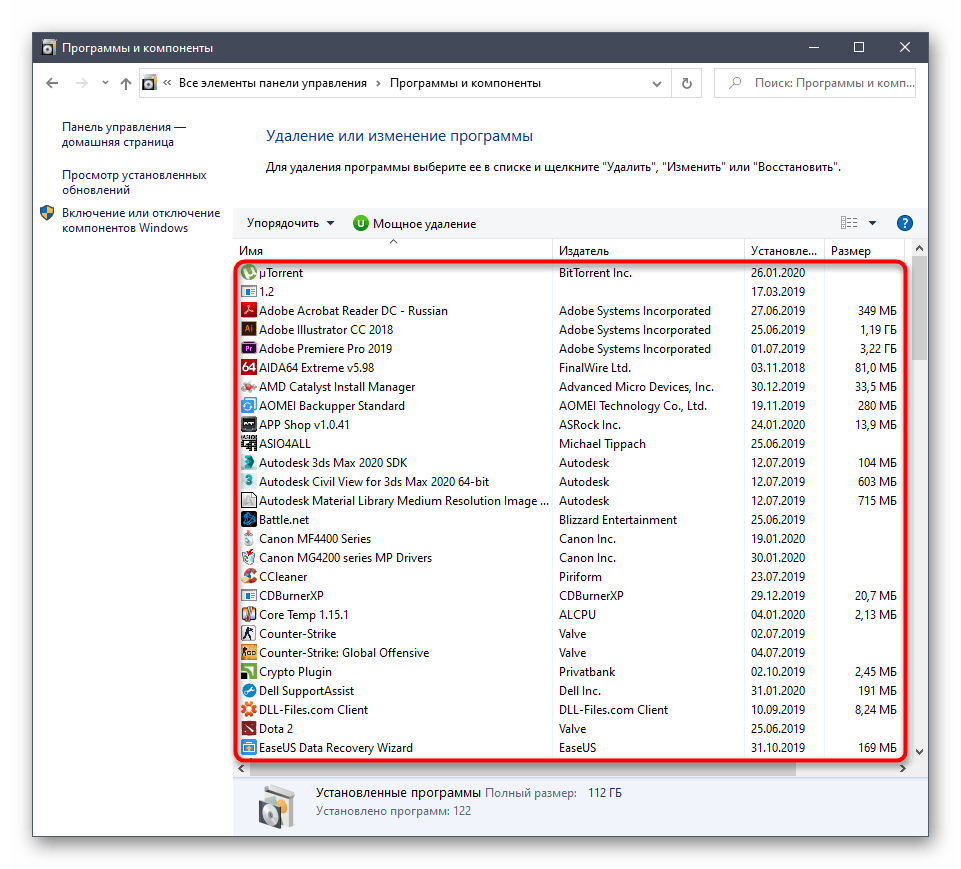
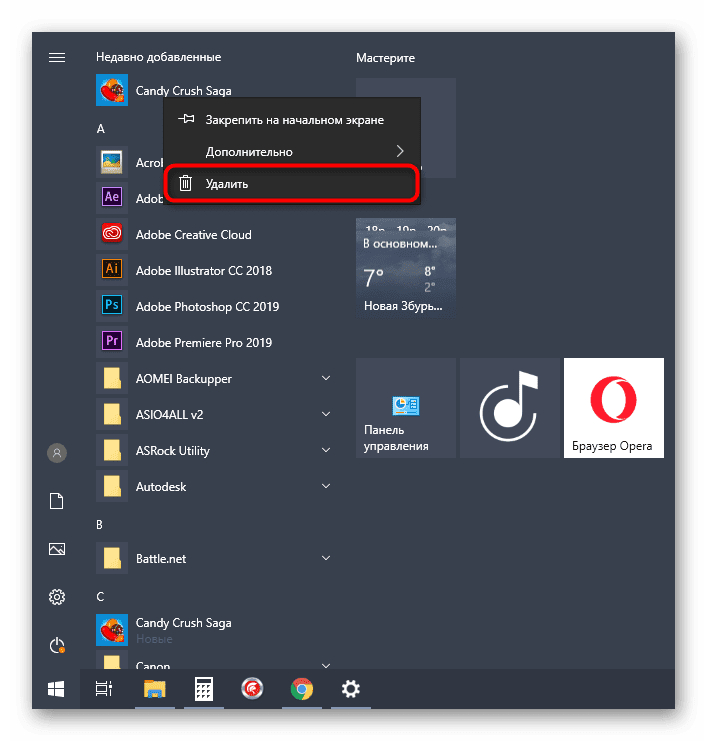
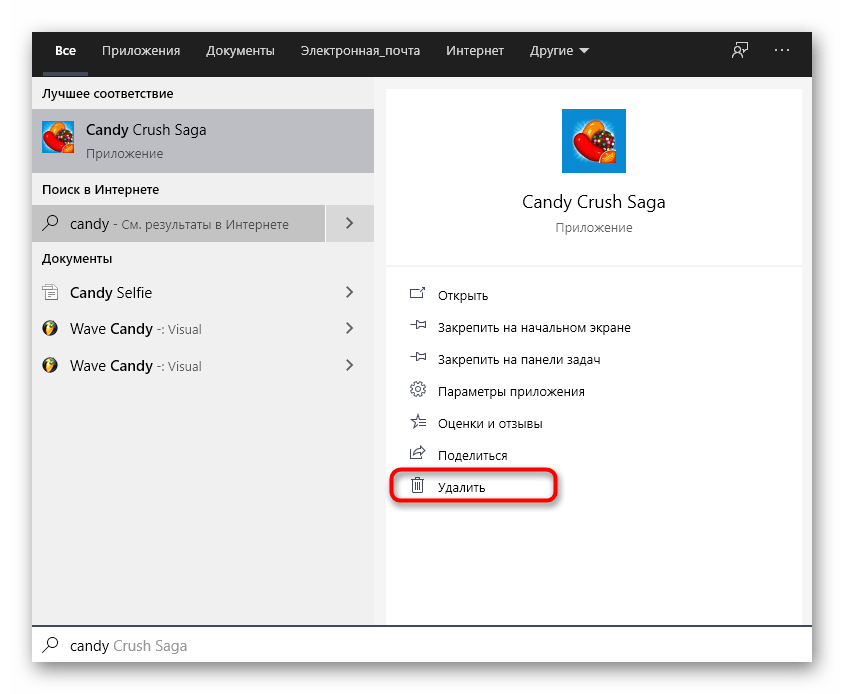

Способ 4: Утилита ВыполнитьМного кто знает, что при помощи стандартной утилиты Выполнить в Windows 10 можно осуществлять множество действий, упрощающих общее взаимодействие с операционной системой. В список них входит и быстрый запуск различных приложений и меню путем ввода соответствующих команд. Запустить Выполнить можно разными методами, но проще всего это сделать через Win + R. Для открытия через него «Программы и компоненты» остается только ввести в строке appwiz. cpl и нажать по клавише Enter. Через несколько секунд отобразится то самое необходимое окно.





Это были все пять способов, которые позволяют запустить меню удаления программ в Windows 10. Вам остается только изучить их, чтобы подобрать подходящий и максимально быстро переходить к нужному разделу для выполнения поставленной задачи. В завершение хотим отметить, что встроенные приложения не получится удалить через рассмотренное меню. Однако если такая задача все же возникла, воспользуйтесь другими методами, описанными в отдельной статье на нашем сайте по следующей ссылке.
В этой инструкции для начинающих пользователей подробно о том, где находится установка и удаление программ Windows 10, как быстрее всего попасть в этот компонент панели управления и дополнительная информация о том, как правильно удалять программы и приложения Windows 10 с компьютера.
На самом деле, если сравнивать с предыдущими версиями ОС, в 10-ке в части удаления программ мало что изменилось (но добавился новый вариант интерфейса деинсталлятора), более того, появился дополнительный, более быстрый способ открыть пункт «Установка и удаление программ» и запустить встроенный деинсталлятор программы. Но обо всем по порядку. Также может заинтересовать: Как удалить встроенные приложения Windows 10.
Где в Windows 10 находится установка и удаление программ
Пункт панели управления «Установка и удаление программ» или, точнее «Программы и компоненты», находится в Windows 10 там же, где и раньше.
- Откройте панель управления (для этого вы можете начать набирать «Панель управления» в поиске на панели задач, а затем открыть нужный пункт. Больше способов: Как открыть панель управления Windows 10).
- Если в поле «Просмотр» справа вверху установлено «Категория», то в разделе «Программы» откройте «Удаление программы».
- Если в поле просмотр установлено «Значки», то откройте пункт «Программы и компоненты», чтобы получить доступ к списку установленных на компьютере программ и их удалению.
- Для того, чтобы удалить какую-то из программ, просто выберите ее в списке и нажмите кнопку «Удалить» в верхней строке.
- Запустится денисталлятор от разработчика, который проведет вас по необходимым этапам. Обычно достаточно просто нажимать кнопку Далее, чтобы удалить программу.
Важно примечание: в Windows 10 очень хорошо работает поиск из панели задач, и если вы вдруг не знаете, где находится тот или иной элемент в системе, просто начните набирать его название в поле поиска, с большой вероятностью, вы его найдете.

Удаление программ через «Параметры» Windows 10
В новой ОС, помимо панели управления для изменения параметров служит новое приложение «Параметры», запустить которое можно, нажав «Пуск» — «Параметры». Помимо прочего, оно позволяет и удалять программы, установленные на компьютере.
Для того чтобы удалить программу или приложение Windows 10 с помощью параметров, выполните следующие действия:
- Откройте «Параметры» и зайдите в раздел «Приложения» — «Приложения и возможности».
- Выберите в списке программу, которую нужно удалить и нажмите соответствующую кнопку.
- Если удаляется приложение магазина Windows 10, вам просто нужно будет подтвердить удаление. Если удаляется классическая программа (приложение для рабочего стола), то будет запущен ее официальный деинсталлятор.
Как видите, новый вариант интерфейса удаления программ Windows 10 с компьютера достаточно прост, удобен и работоспособен.
3 способа удалить программы Windows 10 — видео
Ну и обещанный новый быстрый способ открыть раздел удаления программ в «Приложения и возможности» параметров Windows 10. Таких способов даже два, первый открывает раздел в параметрах, а второй либо сразу запускает удаление программы, либо открывает раздел «Программы и компоненты» в панели управления:
- Правый клик по кнопке «Пуск» (или клавиши Win+X) и выбор верхнего пункта меню.
- Просто откройте меню «Пуск» кликните правой кнопкой мыши по любой программе (кроме приложений магазина Windows 10) и выберите «Удалить».
Дополнительная информация
Многие устанавливаемые программы создают в разделе «Все приложения» меню Пуск свою папку, в которой, помимо ярлыка для запуска, имеется и ярлык для удаления программы. Также обычно можно найти файл uninstall. exe (иногда название может слегка отличаться, например, uninst. exe и т. ) в папке с программой, именно этот файл запускает удаление.

Чтобы удалить приложение из магазина Windows 10, вы можете просто кликнуть по нему в списке приложений меню Пуск или по его плитке на начальном экране правой кнопкой мыши и выбрать пункт «Удалить».
С удалением некоторых программ, таких как антивирусы иногда могут быть проблемы при использовании стандартных средств и требуется использовать специальные утилиты удаления с официальных сайтов (см. Как удалить антивирус с компьютера). Также, для более полной очистки компьютера при удалении, многие используют специальные утилиты — деинсталляторы, о которых можно почитать в статье Лучшие программы для удаления программ.
И последнее: может оказаться, что программы, которую вы хотите удалить в Windows 10 просто нет в списке приложений, однако она есть на компьютере. Это может означать следующее:
- Это portable-программа, т.е. она не требует установки на компьютер и просто запускается без предварительного процесса инсталляции, а удалить ее можно как обычный файл.
- Это вредоносная или нежелательная программа. Если есть такое подозрение, обратитесь к материалу Лучшие средства удаления вредоносных программ.
Надеюсь, материал будет полезен начинающим пользователям. А если возникнут вопросы — задавайте их в комментариях, буду стараться отвечать.
В Windows 10 предустановлен набор стандартных приложений (программ для нового интерфейса), таких как OneNote, календарь и почта, погода, карты и другие. При этом не все из них можно легко удалить: их получается убрать из меню Пуск, но из списка «Все приложения» они не удаляются, равно как и нет пункта «Удалить» в контекстном меню (для тех приложений, что вы установили сами, такой пункт имеется). также: Удаление программ Windows 10.
Тем не менее, удаление стандартных приложений Windows 10 возможно с помощью команд PowerShell, что и будет по шагам продемонстрировано далее. Сначала — об удалении встроенных программ по одной, а затем — про то, как удалить все приложения для нового интерфейса (ваши программы не будут затронуты) сразу. также: Быстрое удаление встроенных приложений Windows 10 в деинсталляторе Bulk Crap Uninstaller.
Удаление отдельного приложения Windows 10

Для начала запустите Windows PowerShell, для этого начните набирать в строке поиска в панели задач «powershell», а когда соответствующая программа будет найдена, кликните по ней правой кнопкой мыши и выберите пункт «Запустить от имени администратора».
Для удаления встроенных программ будут использоваться две встроенные команды PowerShell — Get-AppxPackage и Remove-AppxPackage, о том, как именно ими пользоваться для этой цели — далее.

В этом случае мы получим удобный для просмотра список всех установленных программ, в левой части которого отображается краткое имя программы, в правой — полное. Именно полное имя (PackageFullName) и требуется использовать для удаления каждого из установленных приложений.

Приведу список имен приложений, которые вы с большой вероятностью захотите удалить (я привожу краткие имена, которые можно использовать со звездочками в начале и конце для удаления конкретной программы, как это было показано выше):
Как удалить все стандартные приложения

Однако, в этом случае рекомендую быть осторожными, поскольку в список стандартных приложений входит также магазин Windows 10 и некоторые системные приложения, обеспечивающие правильную работу всех остальных. В ходе удаления, вы можете получить сообщения об ошибках, но приложения все равно будут удалены (кроме браузера Edge и некоторых системных приложений).

Как восстановить (или переустановить) все встроенные приложения
Если результаты предыдущих действий вас не порадовали, то вы также можете переустановить все встроенные приложения Windows 10 с помощью команды PowerShell:
Ну и в заключение о том, где хранятся ярлыки программ из списка «Все программы», а то пришлось уже несколько раз ответить: нажмите клавиши Windows + R и введите: shell:appsfolder после чего нажмите Ок и вы попадете в ту самую папку.
O&O AppBuster — бесплатная утилита для удаления приложений Windows 10
Небольшая бесплатная программа O&O AppBuster позволяет удалить встроенные приложения Windows 10 как от Майкрософт, так и от сторонних разработчиков, а при необходимости — заново установить те из них, которые входят в комплект поставки ОС.

Подробно об использовании утилиты и её возможностях в обзоре Удаление встроенных приложений Windows 10 в O&O AppBuster.
Удаление встроенных приложений Windows 10 в CCleaner
Как сообщили в комментариях, новая версия CCleaner, вышедшая 26 октября, имеет возможность удалять предустановленные приложения Windows 10. Найти данную функцию вы можете в разделе Сервис — Удаление программ. В списке вы обнаружите как обычные программы для рабочего стола, так и приложения меню пуск Windows 10.

Если вы не были ранее знакомы с бесплатной программой CCleaner, рекомендую почитать Использование CCleaner с пользой — утилита действительно может быть полезной, упрощая и ускоряя многие привычные действия по оптимизации работы компьютера.
Прежде чем мы начнем, мы должны сказать, что мы действительно не рекомендуем удалять встроенные универсальные приложения. Эти приложения занимают очень мало места на вашем устройстве, поэтому лучше просто игнорировать их, если вы не хотите их использовать.
Вы также должны знать, что обновления Windows (особенно крупные, такие как Fall Creators Update) в любом случае переустановят эти приложения. Но, если вы действительно хотите их удалить, вы можете это сделать. Если вы уже удалили включенные приложения, вы можете вернуть их все с помощью одной команды.
Удалить приложение стандартным методом
Вы можете удалить некоторые приложения обычным способом. Просто щелкните приложение правой кнопкой мыши в меню «Пуск» – либо в списке «Все приложения», а затем выберите «Удалить» (на сенсорном экране нажмите и удерживайте приложение).
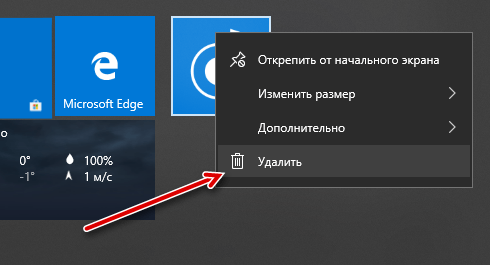
Этот трюк, похоже, работает для Office, Skype, Started, Solitaire Collection, Money, News, Phone и Sports. Вы также можете удалить расширения для браузеров, установленные вашим компьютером, используя этот метод. Он даже работает для приложений, которые автоматически загружаются в Windows 10, такие как Candy Crush, FarmVille, TripAdvisor, Netflix и Pandora.
Тем не менее, вы не сможете удалить большинство других приложений Microsoft для Windows 10, используя такой способ.
Удаление Easy Way с помощью CleanMyPC
Если вы продолжаете читать, у нас есть инструкции о том, как удалить эти встроенные приложения с помощью командной строки, но если это не ваш стиль, вы всегда можете использовать инструмент удаления CleanMyPC, чтобы удалить их с помощью простых нажатий.
Просто загрузите и установите инструмент, перейдите на вкладку «Uninstaller» слева, найдите приложения справа и нажмите «Удалить». Вот и все. Обратите внимание, что некоторые из функций CleanMyPC не бесплатны, но есть бесплатная пробная версия, и у нее есть довольно солидный деинсталлятор, который удаляет лишние вещи, которые Windows не найдет.
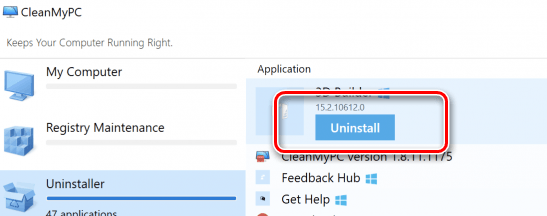
PowerShell для удаления встроенных приложений
Вы можете удалить большинство встроенных приложений – даже те, которые обычно не предлагают вариант «Удалить» – с помощью командлета PowerShell. Обратите внимание, однако, что этот трюк не позволит вам удалить некоторые из наиболее важных встроенных приложений, такие как Cortana и Microsoft Edge. Если вы попытаетесь, то увидите сообщение об ошибке, сообщающее о невозможности удалить приложение.

В командной строке PowerShell скопируйте и вставьте одну или несколько из следующих команд: нажав Enter после каждой команды, чтобы удалить приложения, которые не нужны в вашей системе Windows 10:
- Удалить Контактную поддержку: Это приложение не может быть удалено.
- Удалить Cortana: Это приложение не может быть удалено.
- Удалите Microsoft Edge: Это приложение не может быть удалено.
- Удаление отзывов Windows: Это приложение не может быть удалено.
Как переустановить все встроенные приложения
Если вы решите, что хотите вернуть предустановленные приложения, вы можете переустановить их с помощью одной строки кода PowerShell. Опять же, откройте окно PowerShell от имени администратора. Скопируйте и вставьте следующую строку в PowerShell, а затем нажмите Enter:
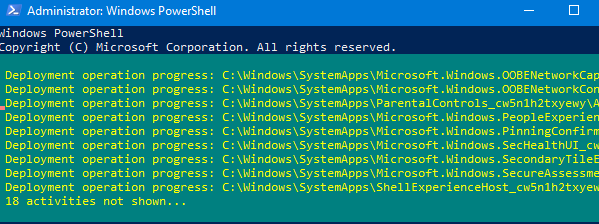
Эта команда сообщает Windows, что нужно снова установить эти приложения. Дайте ей немного времени и позвольте завершить установку, даже если в окне PowerShell ничего не происходит. Даже если вы увидите сообщение об ошибке, перезагрузите компьютер, а затем изучите меню «Пуск» – вероятно, все приложения вернутся.
- Установка программ Способ 1: Официальный сайтСпособ 2: Microsoft Store
- Способ 1: Официальный сайт
- Способ 2: Microsoft Store
- Удаление программСпособ 1: Программы-деинсталляторыСпособ 2: «Программы и компоненты» Способ 3: «Параметры»Способ 4: Меню «Пуск»
- Способ 1: Программы-деинсталляторы
- Способ 2: «Программы и компоненты»
- Способ 3: «Параметры»
- Способ 4: Меню «Пуск»
- Заключение
- Вопросы и ответы

Для комфортного использования компьютера одной только операционной системы недостаточно – практически всегда требуется оснастить ее хотя бы парой-тройкой программ. Нередко возникает необходимость выполнения обратной процедуры – удаления того или иного программного компонента. Как о первом, так и о втором, на примере ОС Windows 10 мы расскажем сегодня.
Microsoft уже не первый год пытаются превратить свое детище в решение «все в одном» и «подсадить» пользователя исключительно на собственные продукты. И все же как установка, так и удаление программ в Windows 10 осуществляется не только ее стандартными средствами, но и с помощью других источников и стороннего ПО соответственно.
Установка программ
Официальный веб-ресурс разработчиков и Магазин Майкрософт, которые нами будут рассмотрены далее – это единственные безопасные источники программного обеспечения. Никогда не скачивайте программы с сомнительных сайтов и так называемых файлопомоек. В лучшем случае вы получите плохо работающее или нестабильное приложение, в худшем – вирус.
Официальный сайт
Единственная сложность данного метода установки приложений заключается в том, чтобы найти официальный сайт. Для этого нужно обратиться за помощью к браузеру и поисковой системе Google или Яндекс и ввести туда запрос по представленному ниже шаблону, после чего в результатах выдачи следует выбрать подходящий вариант. Чаще всего он первый в списке.
название_приложения официальный сайт

Помимо традиционного поиска, вы можете обратиться к специальному разделу на нашем сайте, где собраны обзоры большинства известных и не очень программ. В каждой из таких статей представлены проверенные, а потому безопасные и точно работающие ссылки, ведущие на страницы скачивания с официальных веб-ресурсов.

Обзоры программ на Lumpics

Примечание: Скачиваемый установочный файл должен соответствовать не только используемой вами версии Виндовс, но и ее разрядности. Чтобы узнать эту информацию, внимательно читайте описание на странице загрузки. Онлайн-установщики чаще всего являются универсальными.

Примите условия лицензионного соглашения, предварительно с ним ознакомившись, укажите путь для инсталляции программных компонентов, после чего просто следуйте подсказкам Мастера установки.

Примечание: Внимательно изучайте информацию, излагаемую на каждом из этапов инсталляции. Нередко даже скачанные с официальных источников программы слишком навязчиво или, наоборот, незаметно, предлагают установить стороннее ПО. Если вы в таковом не нуждаетесь, откажитесь от него, сняв галочки напротив соответствующих пунктов.

По завершении установки закройте окно программы-инсталлятора и, если это потребуется, перезагрузите компьютер.
Microsoft Store



На странице с описанием, которое скорее всего будет на английском, нажмите по кнопке «Install»

и дождитесь, пока приложение будет скачано и установлено на ваш компьютер.

По завершении процедуры инсталляции вы получите уведомление.

Само же приложение можно будет запустить не только из меню «Пуск», но и непосредственно из Магазина, нажав по появившейся кнопке «Launch».

Скачивание программ из Microsoft Store – метод куда более удобный, чем их самостоятельный поиск на просторах интернета и последующая ручная установка. Единственная проблема заключается в скудности ассортимента.
Как и инсталляция, деинсталляция программного обеспечения в среде Windows 10 тоже может быть выполнена как минимум двумя способами, причем оба подразумевают использование стандартных средств операционной системы. Плюс ко всему, для этих целей можно задействовать и стороннее ПО.
Программы-деинсталляторы
Ранее мы неоднократно писали о том, как удалять приложения при помощи специализированного ПО, а затем еще и выполнить дополнительную чистку системы от остаточных и временных файлов. Если вас интересует именно такой подход к решению нашей сегодняшней задачи, рекомендуем ознакомиться со следующими статьями:

Подробнее:
Программы для удаления программ
Удаление приложений с помощью CCleaner
Использование программы Revo Uninstaller
Во всех версиях Виндовс есть стандартный инструмент для удаления программного обеспечения и исправления ошибок в его работе. Сегодня нас интересует только первое.



Такие элементы Windows, как рассмотренные нами выше «Программы и компоненты», а вместе с ними и «Панель управления», в «десятке» постепенно отходят на второй план. Все то, что в предыдущих версиях ОС делалось с их помощь, сейчас можно выполнить в разделе «Параметров». Деинсталляция программ – не исключение.


Во вкладке «Приложения и возможности» ознакомьтесь со списком всех установленных приложений, пролистывая его вниз,

и найдите то, которое требуется удалить.



Все программы, установленные на компьютер или ноутбук с Виндовс 10, попадают в меню «Пуск». Удалить их можно прямо оттуда. Для этого нужно выполнить следующие действия:



Примечание: В редких случаях попытка удаления программы через меню «Пуск» инициирует запуск стандартного раздела «Программы и компоненты», работу с которым мы рассмотрели в Способе 2 данной части статьи.

Помимо общего списка программ, представленного в стартовом меню Windows 10, удалить любую из них можно и через плитку, если таковая закреплена в «Пуске». Алгоритм действий тот же – находите ненужный элемент, жмете на нем ПКМ, выбираете вариант «Удалить» и утвердительно отвечаете на вопрос о деинсталляции.

Как видите, в плане удаления программ Виндовс 10, а вместе с ней и сторонние разработчики, предлагают еще больше вариантов, чем для их установки.
Заключение
Теперь вы знаете обо всех возможных, а главное, безопасных вариантах установки и удаления программ в Windows 10. Рассмотренные нами методы – это то, что предлагают сами разработчики как программного обеспечения, так и операционной системы, в среде которой они функционируют. Надеемся, эта статья была полезна для вас и после ознакомления с ней не осталось вопросов.
Вопрос от пользователя
Заранее благодарю, Александр.
Известная проблема. Сразу скажу, что встроенная утилита в Windows по установке и удалению программ далека от идеала, и частенько не может выполнить свои функции (к тому же после ее работы в системе остается множество «хвостов» как в реестре, так и просто, среди временных файлов).
В статье рассмотрю несколько способов решения вашей проблемы. И так.

«Полное» удаление программы из Windows
В большинстве случаев происходит подобное из-за того, что пользователь удаляет программу очень простым способом: заходит в проводник, находит нужную папку в каталоге Program Files и нажимает Delete (результат: файлы программы удалены, но записи в реестре остаются.
Чтобы такого не происходило, необходимо удалять программы (хотя бы) с помощью стандартного установщика, встроенного в Windows. Об этом пару слов в пункте-1 ниже.
❶ Классическое удаление программы через панель управления
В 👉 панели управления Windows необходимо перейти по адресу: Программы Программы и компоненты.
Далее нужно найти и выделить искомую программу, затем нажать кнопку «удалить» (в идеале запустится установщик и за несколько шагов программа будет удалена).

Панель управления — программы — программы и компоненты
(Автору вопроса это не поможет, но в рамках статьи рекомендую начать разбираться с вопросом именно с этого шага).
Кстати, в Windows 10 можно удалять приложения через параметры системы (чтобы их открыть — нажмите сочетание клавиш Win+i). скриншот ниже

Windows 10 — приложения — приложения и возможности
❷ Если «Программы и компоненты» ничем не помогли
Например, в списке не оказалось нужной программы, то можно попытаться вручную отыскать деинсталлятор.
Многие пользователи просто удаляют папку с программой с системного диска «C:».
Но подобный шаг — только добавит свободного места на HDD, сама система будет считать, что программа всё еще установлена (ведь, те же записи в системном реестре-то остались).
А для правильного удаления нужен деинсталлятор (спец. небольшая утилита от разработчика для удаления его программы).
Деинсталлятор, обычно, всегда находится в папке с установленной программой. Представляет он из себя файл «Uninstall. exe» (прим. : могут быть различные производные вида «unins000. exe»).
Большинство программ, по умолчанию, устанавливаются в папки:
- C:Program Files (x86)
- C:Program Files
Поэтому, если через установку и удаление программ удалить приложение не получилось, необходимо зайти в одну из этих папок, затем найти каталог программы (которую хотите удалить), и посмотреть — нет ли там подобного файла.
Кстати, при наведении мышкой на такой файл — появляется небольшое окно, вида «Описание файла: Setup/Uninstall» (см. скриншот ниже).

В общем-то, если такой файл есть — вам осталось его запустить и следовать указаниям.
Кстати, для некоторого софта разработчики на официальных сайтах выкладывают специальные деинсталляторы. Представляют они из себя обычное приложение, которое проверит вашу систему, и начисто удалит все следы когда-то установленной программы.
Например, подобные деинсталляторы есть для антивирусов (Касперский, Нод 32 и т.
❸ Утилиты для полного удаления проблемного софта
Если предыдущие шаги не увенчались успехом (а также для чистки системного реестра от хвостов) — для удаления сбойных программ существуют специальные утилиты.
Они покажут практически все установленные программы (в отличие от «Установки и удаления программ» в Windows), и могут удалять принудительно и полностью любую из них!
Отличная программа для отслеживания установленного софта, автозагрузки Windows (утилита предупреждает, когда кто-то туда вторгается), и для удаления начисто любого софта из системы (удаляются в том числе и хвосты, которые оставляет стандартный установщик в Windows).

Как удалить программу в IObit Uninstaller — просто выделите нужное приложение, и нажмите по значку корзины
- возможность очистки браузера от надстроек и тулбаров (рекламного ПО, различных баннеров, ссылок и пр., что сейчас часто встраивается в браузеры);
- наличие функции принудительного удаления приложений;
- возможность глубокой проверки системы на наличие оставшегося «мусора», «хвостов» от старого софта;
- утилита бесплатна и поддерживает русский!

IObit Uninstaller — автоматически нашел оставшиеся записи в реестре (хвосты)
👉 В помощь!

Полный процесс удаления программы в IObit Uninstaller можете посмотреть в этой статье.
На данный момент один из лидеров среди утилит деинсталляторов (наряду с вышеупомянутой IObit Uninstaller). Пожалуй, разница между ними в количестве опций: если продукт от IObit «старается» максимально упростить процесс, то продукт от Revo предоставляет макс. кол-во опций для «тонкой» работы

Главное окно программы Revo Uninstaller
- удаление «любых» программ правильно (в т.ч. и тех, которые на штатные средства не реагируют);
- чистка «хвостов» и файлов, оставшихся после удаления ПО;
- многоуровневая система резервного копирования;
- менеджер автозагрузки;
- встроенный чистильщик «мусора»;
- возможность очистки истории: как в браузерах, так и продуктах от MS Office (никто не узнает, чем вы занимались на ПК);
- возможность удаления файлов, чтобы их нельзя было восстановить;
- база журналов (можно найти всю историю работы с программой).
С одной стороны, очень простая утилита для удаления программ, с другой — это мощный инструмент для очистки вашей системы от ненужного софта (так, чтобы не осталось даже следа от того, что он когда-то присутствовал ✌).
Интерфейс утилиты простой: после ее запуска вы увидите список установленных программ — напротив каждой дата установки и ее размер (кстати, весь список программ можно экспортировать в обычный html-файл). Выбрав нужную программу, вы можете:
- попытаться удалить ее стандартным образом (деинсталляция);
- если не получилось — удалить принудительно;
- можно просто удалить запись о ней из реестра;
- также утилита поможет найти веб-сайт программы, папку на диске, куда была установлена программа, и записи в реестре, связанные с ней.

Главное окно программы Geek Uninstaller — пример деинсталляции приложения
Одно из лучших бесплатных решений для очистки и оптимизации системы. В рамках данной статьи интересные дополнительные функции этой утилиты (которые находятся в меню «Сервис»):
- удаление программ (можно провести стандартную деинсталляцию, но если не получилось — можно просто удалить сведения о программе из системы и реестра (в этом случае папку с файлами программы нужно будет удалить ручную));
- есть контроль за автозагрузкой Windows;
- возможность поиска и удаления дубликатов файлов;
- удаление тулбаров и дополнений в браузерах и пр. (см. скрин ниже).
CCleaner — дополнительные опции
❹ Удаление ключа вручную из реестра
Бывает и такое, что утилиты бессильны (хотя редко, но все-таки). В этом случае можно вручную удалить из реестра ключи и «хвосты» от программы, а затем удалить ее папку из каталога Program Files на системном диске «C:» (со всеми ее файлами).
- нажать кнопки — должно появиться окно «Выполнить»;
- в окне «Выполнить» ввести команду и нажать Enter (пример на скрине ниже).

regedit — открыть редактор реестра
👉 В помощь!
Несколько способов, как можно открыть редактор реестра — см. инструкцию.
Реестр представляет из себя большую базу данных, в котором много различных каталогов и ключей. Нам нужно найти следующую ветку: HKEY_LOCAL_MACHINE/SOFTWARE/Microsoft/Windows/CurrentVersion/Uninstall.
Именно в этой ветке содержатся ключи практически от всех установленных программ в Windows. Открыв ее, вы увидите, что часть программ имеют привычное название, другая часть: непонятные цифры с буквами.
Чтобы найти ключи от конкретной программы, щелкните правой кнопкой мышки по каталогу Uninstall и нажмите «Найти». Далее вбейте в поисковую строку название программы (на латинице).
Поиск ключа программы
Затем редактор предоставит вам найденные данные. Вам осталось их удалить, а затем переустановить программу (например).
Удаление ключей из реестра
Также обратите внимание, что некоторые утилиты для удаления программ могут в авто-режиме найти записи в реестре (например, в IObit Uninstaller достаточно кликнуть правой кнопкой мышки по приложению, и в появившемся меню выбрать «Открыть в Regedit»).
👉 Совет №1
При удалении программы, часто сталкиваешься с тем, что какая-то папка или файл не удаляется (появляются разного рода ошибки, что это нельзя или невозможно выполнить и пр. В этом случае рекомендую следующую инструкцию.
👉 Совет №2
Бывает и так, что программа не удаляется из-за того, что требует права администратора, или пишет, что она уже используется. В этом случае попробуйте загрузить систему в безопасном режиме, и произвести удаление программы из него. Во многих случаях помогает! 👌
На этом пока всё. Дополнения приветствуются.
Первая публикация: 06. 2017
Корректировка: 23. 2020



Многие пользователи считают, что нельзя изменить ранее установленный интерфейс на ПК или деинсталляция приложения – это сложно. Это реально сделать, и я сейчас Вам это докажу! Мы рассмотрим несколько способов, как удалить программу в windows 10 и очистить компьютер от мусора который оставляют программы при деинсталяции.
Главное понимать, что корректное удаление приложений гарантируют персональному компьютеру долгую и качественную работоспособность.
Статья поможет новичкам разобраться и понять, где располагается установка и удаление программ в windows 10. Вы узнаете, как быстро перейти в компоненты windows 10, какие шаги для этого необходимо выполнить. Таким образом, вы поймете, как правильно удалять приложения в операционной системе windows 10.
И обезопасить себя от непредвиденных ошибок связанных с корректностью установки.
Удаление программ в Windows 10
Если вы задаетесь вопросом, как удалить windows 10 с компьютера, то в этой теме стоит разобраться в каждом случае отдельно. Если сравнивать Windows 10 c более ранними ОС, то можно заметить, что в плане удаления программ система не так сильно изменилась. Появился только новый вариант интерфейса деинсталлятора. Также система стала обладать более быстрым способом удаления и изменения программ. Обо всем этом сможете узнать, изучив данную заметку.
Для того чтобы удалить приложение на виндовс 10, можно воспользоваться специализированным пунктом панели управления, который имеет название «Программы и компоненты».
Как открыть это приложение? Где находится данная функция? Пункт располагается в том же месте, что и раньше.
Способ первый. В первую очередь находим панель управления. Далее откройте ее. Сделать это можно с помощью нажатия правой кнопкой мышки по иконке «Пуск». Выбираем панель управления.

В разделе под названием «Программы» кликнуть по пункту «Удаление программы».

Обратите внимание, что убрать можно любые лишние приложения, установленные на ПК.
Для того чтобы полностью удалить программу с компьютера выделите его, а после нажмите левой кнопкой мыши по надписи «Удалить», которая находится в верхней части экрана.

Второй способ. Как удалить программу из списка установленных? Ранее мы уже рассмотрели, каким образом запускается деинсталлятор программ, но есть еще один метод туда попасть. Способ представляет собой быстрое открытие задачи «Программы и компоненты»:
Требуется одновременно зажать две клавиши Win + R, либо нажимаем правой кнопкой мыши по значку Пуск. И выбираем пункт Программы и компоненты

Стоит заметить, что большинство сторонних программ, найденных системой, можно удалить с помощью нажатия правой кнопкой мыши по ярлыку приложения в меню Пуск, а далее необходимо только выбрать вкладку Удалить.

Используя данный метод, можно с легкостью зайти в список установленных приложений на персональный компьютер, а также удалить необходимую прогу.
Удаление ненужных программ в windows 10 с помощью меню «параметры»
Разработчик Windows 10 создал меню «параметры» как замену панели управления. Но так как люди привыкли к привычной панели управления, перевести пользователей оказалось трудно. Поэтому меню остается только альтернативой ПУ. С помощью утилиты можно производить удаление программ с операционной системы Windows 10. В этом разделе публикации расскажем, где находится данная прога на компьютере и как ею пользоваться.
1В первую очередь нужно открыть меню, зажав одновременно две клавиши на клавиатуре Win + I, можно совершить то же самое действие, непосредственно, через меню Пуск;
2Далее требуется перейти в раздел под названием Система: кликаем левой кнопкой мыши по нему.

3Далее кликаем по Приложения и возможности.

4После выполнения предыдущего шага вы сможете наблюдать список приложений, установленных в системе.
Деинсталляция осуществляется следующим методом:
1Сначала требуется выделить программу. Далее нажимаем левой кнопкой мыши по вкладке Удалить.

2После чего выйдет подтверждение на удаление софта, нажимаем Удалить

Система автоматически запустит инсталлятор или установщик Виндовс, где нужно совершить несколько нажатий для удаления.

Запуск удаления программы с меню Пуск
Еще один способ, которым можно убрать программу из списка установленных или полностью с ПК.
Как вы знаете, многие утилиты при установке создают папки с ярлыками, с помощью которых запускается деинсталлятор. Посредством нажатия по таким ярлыкам, осуществится запуск ранее предустановленных деинсталляторов какого-либо приложения.

Как удалить игру с windows 10?
Необходимо переустановить игру? Или просто удалить? Есть два пути решения, первый я описал чуть выше, и удалить через меню Пуск, или через установка и удаление программ.
Если же Вы по каким то причинам не можете найти игру, или не запускается процесс деинсталяции. Можно воспользоваться своеобразным способом.
Чтобы выполнить данную процедуру, сначала требуется найти «деинсталлятор» программы в корневой папке, в основном файл для удаления софта имеет вид «uninstall. exe или uninst. exe и т. Запускаете этот файл, игра или прога начнет процесс удаления с компьютера.

Как удалить ненужные программы через реестр?
Не удаляется программа? Можно воспользоваться альтернативным методом, НО скажу сразу, данный вариант сложный в исполнении для начинающих пользователей.
Продвинутые пользователи знают, что просто так удалить приложение с компьютера довольно сложно. Точнее это возможно сделать вышеописанными методами, но куча ненужных файлов все равно останется на ПК. В некоторых случаях, даже не поможет удаление от имени администратора.
Ведь любое приложение оставляет за собой даже после полного удаления многочисленные файлы, которые мешают нормальной работе системы. Есть только один вариант, с помощью которого можно избавитьcя от приложений windows 10 – это деинсталляция через реестр.

2Далее должны сами произвести удаление стандартных ключей, находящихся в кусте: HKEY_LOCAL_MACHINESOFTWAREMicrosoftWindowsCurrentVersionUninstall. Откройте данный куст

Здесь вы сможете наблюдать множество ключей, все они принадлежат какой-либо программе. Если ключ обладает наименованием, то не сложно догадаться к какому именно приложению он принадлежит.
Далее выбираем нужный ключ от программы. Нужно кликнуть два раза левой кнопкой мыши по параметру, а далее скопировать путь где находиться uninstall ПО.

После этого открываем командную строку «cmd», воспользуйтесь все тем же поиском windows. Можете так же запустить от имени администратора.

Вставляем скопированные данные из реестра в командную строку. И нажимаем Enter.

Стоит заметить, что процесс удаления занимает несколько минут, все зависит от размера приложения.
Теперь давайте рассмотрим как удалить программу с помощью утилиты CCleaner.
Утилита для удаления — CCleaner
Если же все методы не помогли, то воспользуйтесь специализированной утилитой для windows 10, которая позволяет с легкостью произвести комплексную очистку системы.
Произведите загрузку FREE версии, данного функционала вполне достаточно!
Старайтесь избегать скачиваний с неизвестных и не проверенных источников. Старайтесь загружать ПО с официальных сайтов. Тем самым Вы обезопасите себя от ошибок и вирусов!
Установка компонентов займет несколько минут. После того как приложение установилось, его следует запустить и начать процесс очистки.
Есть платная и бесплатная версия программы. Функционала, которым обладает версия free, вполне будет достаточно новичка для очистки мусора и удаления ПО.
В CCleaner переходим во вкладку «Сервис > Удаление программ», перед Вами появится список софта, выбираете нужное и нажимаете Деинсталляция

Удалить программу в Windows 10 — Это просто!
Мы с Вами разобрали несколько способов, позволяющие производить как удаление встроенных программ, так и сторонних. Если программа не удаляется, то попробуйте произвести деинсталляцию через реестр. Или специальной утилитой CCleaner.
Все утилиты требуется устанавливать и удалять со своих ноутбуков и стационарных ПК правильно. Ведь приложение, которое было установлено или удалено неверно, в будущем может принести к ошибке. А это уже совершенно другая история.
Стоит учесть, что не следует удалять устанавливающиеся в данный момент программы. Требуется дождаться окончания загрузки.

Далеко не все пользователи знают как правильно удалять установленные программы в Windows 10. Зачастую не достаточно просто удалить папку программы на системном диске или переместить ярлык программы в корзину. После такого удаления на системном диске останется множество, так званных, хвостов ранее установленной программы. Данная статья расскажет как полностью удалить программу с компьютера под управлением операционной системы Windows 10. Всем привычные способы с использованием программ и компонентов никуда не делись. А с приходом обновленных параметров системы появились ещё способы правильного удаления установленных на компьютере программ. Удаление установленных ненужных программ повышает производительность системы в целом. Так как после правильного удаления программы убираются с автозагрузки системы. Вместе с этим происходит удаление всех остатков программы, хотя зачастую в реестре остаются следы ранее удаленных программ. В пользователя есть возможность выполнить правильное удаление программ через панель управления, параметры системы и даже командную строку. При необходимости можно даже удалить программу через проводник. Только в таком случае приходится самостоятельно очищать хвосты программы на системном диске. Панель управленияВ классической панели управления в разделе программ и компонентов осталась возможность выполнить удаление установленных программ. Ещё одной проблемой в пользователей становиться поиск панель управления в Windows 10. При необходимости можете добавить иконку панели управления на рабочий стол по аналогии с иконкой этого компьютера.
- Откройте панель управления выполнив команду Control в окне Win+R.
- Для удаления программы выберите её в списке и щелкните Удалить.
Что теперь делать?
Доброго времени суток!
На самом деле, многие приложения (а игры особенно) не всегда удаляются через меню ПУСК или через «Установку и удаление программ» в Windows. Видимо разработчики приложений считают, что главное, чтобы программа правильно установилась и запустилась, а уж об удалении можно и не думать — над этим пусть ломает голову сам пользователь.
Впрочем, не могу не отметить и тот факт, что установщик игры мог быть поврежден (например, вирусом или некорректной установкой) и из-за этого удаление классическим способом стало невозможно.
В статье рассмотрю, что с этим можно сделать.
Как удалить не удаляемую программу
Совет банален, но все же в ряде случаев это работает. Обратите внимание, что иногда Windows предлагает удалить программу из списка (в разделе «Программы и компоненты» 👉 в панели управления) — если вы соглашаетесь на это, имейте ввиду, что сами файлы программы и записи в реестре остаются у вас на жестком диске (и в некоторых случаях их нужно будет в последствии удалить вручную)

Окно с ошибкой удаления ПО
Кстати, в ОС Windows 11/10 удалить любую программу можно через 👉 параметры системы. Чтобы открыть их — нажмите Win+i.
Затем перейдите в раздел «Приложения/Приложения и возможности» и пред вами предстанет полный список установленного софта (см. скриншот ниже)
Проверьте диспетчер задач
Ряд программ нельзя удалить пока они запущены и работают. Причем, бывает иногда так, что сама программа вроде бы закрыта, а ее процесс работает (например, из-за некорректного завершения работы приложения).
Чтобы узнать, не запущено ли ваше удаляемое приложение — зайдите в диспетчер задач и проверьте воочию.
Примечание: для вызова диспетчера задач — нажмите сочетание кнопок Win+Shift+Esc.
Если программа в диспетчере задач будет найдена — просто закройте ее (команда «Снять задачу») и попробуйте еще раз удалить ее классическим способом.

Закройте процесс программы, перед ее удалением
Воспользуйтесь специализированным софтом
Если все вышеперечисленное не могло удалить программу — то порекомендую переходить к специализированным утилитам. Их довольно-таки много, но я рекомендую остановиться на следующих: IObit Uninstaller, Geek Uninstaller, CCleaner, Revo Uninstaller. И на мой (скромнее скромного 👌) взгляд — IObit Uninstaller одна из самых лучших!
Очень мощная утилита для контроля за состоянием системы и удаления различных приложений в Windows. Она поможет справиться даже с тем софтом, в котором обнаружились ошибки, сбои, некорректная установка и т. выручит в тех случаях, когда справиться сама Windows не может!).
Еще один весомый плюс IObit Uninstaller удаляет не только саму программу, но и подчищает за ней все хвосты (записи в реестре, временные файлы, папку установки и т. К тому же, в программу встроен спец. модуль защиты, отслеживающий установку дополнений в браузеры и контролирующий их автозагрузку. В общем, на 10 из 10 баллов!
- Быстрое и легкое удаление ненужных программ и надстроек/тулбаров в браузере;
- Наличие опции «глубокая проверка» и «принудительное удаление» не удаляемых программ;
- Мощное сканирование системы на наличие «хвостов» в реестре;
Как удалить программу с помощью IObit Uninstaller
Рассмотрю теперь сам процесс удаления. Допустим, решили деинсталлировать какое-то приложение. Рассмотрю все действия по порядку.
1) Запускаем IObit Uninstaller.
2) Находим это приложение в списке всех установленных программ: сделать это можно при помощи вкладок слева в меню, либо при помощи поисковой строки.
Примечание: когда приложение найдено — щелкните по значку с корзиной для начала процесса удаления (см. скриншот ниже)

IObit Uninstaller — список программ, запуск удаления / Кликабельно
3) Далее программа переспросит, точно ли это приложение нужно удалить. Кстати, обратите внимание, что перед операцией деинсталляции приложения можно создать точку восстановления (на всякий случай).

IObit Uninstaller — деинсталлировать
4) После того, как программа будет удалена, IObit Uninstaller автоматически проведет сканирование системного реестра, чтобы найти «хвосты»: различные записи, временные файлы и прочие данные, оставшиеся от удаленного приложения. Обычно, оно длится не более 10-15 сек.
После проведения сканирования — вы увидите, что еще десяток файлов остался на диске, и возможно есть записи в реестре (см. скрин ниже 👇). Рекомендуется их так же все удалить!
5) В конце процедуры увидите краткий отчет — все остаточные файлы были успешно удалены.

Успешное удаление программы (отчет)
Расположение файлов и RegEdit
Кстати, обратите внимание, что в утилите IObit Uninstaller есть две архи-полезные ссылки:

Расположение приложения и его ветки в реестре
Таким образом, используя утилиту IObit Uninstaller, можно вручную удалить информацию из реестра и файлы с диска любой из программ (в некоторых случаях очень выручает).
В общем, рекомендую к использованию!
Первая публикация: 11. 2016
Корректировка статьи: 19. 2021
Опытные пользователи Windows 10, которые часто используют командную строку, или те, кто хочет создать скрипт для удаления определенных приложений Win32 могут использовать предложенный способ удаления программ
Операционная система Windows предлагает несколько способов для удаления установленных приложений и программ. Некоторые пользователи даже прибегают к использованию стороннего программного обеспечения для выполнения этой же задачи, потому что подобное ПО обычно предлагает дополнительные функции, например очистку остаточных файлов.
Стандартным способом удаления установленных программ считается использование приложения Параметры или Панели управления. Тем не менее, рано или поздно Панель управления исчезнет из Windows 10 в соответствии с планами Microsoft.
Для удаления установленной программы из приложения Параметры перейдите по пути: Параметры > Приложения > Приложения и возможности. Затем в нижней части экрана выберите приложение, которое нужно удалить и нажмите кнопку “Удалить”.

Пользователи Windows 10, которые хотят удалить приложения из Магазина Microsoft могут ускорить данный процесс — для этого достаточно выбрать приложение в стартовом меню, кликнуть правой кнопкой мыши по нему и выбрать пункт “Удалить”.
С другой стороны, опытные пользователи, которые часто используют командную строку, или те, кто хочет создать скрипт для удаления определенных приложений Win32 могут использовать предложенный ниже способ.
Запуск командной строки с правами администратора
Затем нужно запустить командную строку с правами администратора. Введите cmd в стартовом меню и в контекстном меню приложения Командная строка выберите пункт “Запуск от имени администратора”.

Как удалить программы с помощью командной строки
На следующем шаге нужно знать название программы, которую нужно удалить. Сначала нужно посмотреть список установленных приложений (будут показаны приложения, которые были развернуты с помощью установщика Windows) — для этого введите следующую команду в окно запущенной командной строки:
wmic product get name
Вы должны будете увидеть список установленных в систему программ, как показано на скриншоте. При вводе названия программы убедитесь, что вы корректно указываете все символы и соблюдаете регистр.
Так как мы знаем название приложения, которое нужно удалить, то следующим шагом нужно отправить команду на удаление. Она выглядит следующим образом:
wmic product where name=»name» call uninstall
Вам нужно будет поменять параметр name в кавычках на название приложения, которое было получено после запуска первой команды. Кавычки нужно обязательно сохранить. После успешного удаления приложения вы увидите сообщение о завершении операции.

Процесс удаления можно изменить с помощью параметра /nointeractive, который отменяет ввод дополнительных данных. Это означает, что если для процесса удаления нужно выполнить авторизацию пользователя, то данный шаг будет исключен, и удаление будет запущено сразу после нажатия Enter.
Команда будет выглядеть следующим образом (измените параметр name на название программы и сохраните кавычки):
wmic product where name=»name» call uninstall /nointeractive
Само собой разумеется, что как только вы удаляете приложение, единственный способ вернуть его — установить тот же пакет с нуля, поэтому, если вы не уверены в том, что вы делаете, то предварительно создайте резервную копию.
Эти команды могут использоваться в скриптах и файлах BAT для автоматизации удаления приложений на нескольких компьютерах в сети. Их также можно применять на удаленной машине, когда приложение Параметры заблокировано по различным причинам, например из-за вредоносного заражения.
По материалам Softpedia