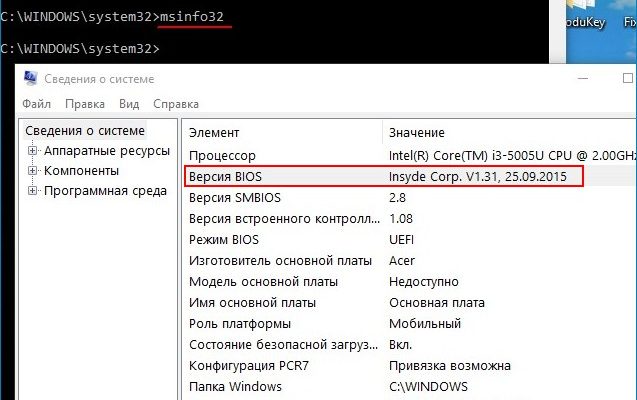Всем привет! В сегодняшней статье мы с вами обновим БИОС на ноутбуке Acer Aspire, но прежде чем начать, ознакомьтесь пожалуйста с некоторой важной информацией.
Если у вас возникли какие-то неполадки с ноутбуком и вам посоветовали обновить BIOS, то не поленитесь и посоветуйтесь с нами, объясните вашу проблему в комментариях к этой статье, так как не всегда обновление БИОСа может помочь в той или иной ситуации. Существует распространённая ошибка начинающих пользователей, винить во всех проблемах БИОС, но уверяю вас, не всегда дело именно в нём. Друзья, если у вас не загружается операционная система или пропал интернет, а может ноутбук постоянно выключается при играх, то дело здесь отнюдь не в БИОС, но в повреждённом загрузчике системы, драйверах, а также забитой пылью системе охлаждения.
- Как обновить БИОС на ноутбуке Acer
- Три способа зайти в Bios (uefi) на ноутбуке Acer
- Способ 1
- Способ 2
- Способ 3
- Вариант 1
- Вариант 2
- Вариант 3
- Как отключить Secure Boot на ноутбуке Acer Aspire. Как убрать пароль на БИОС ноутбука Acer
- Что такое BIOS и UEFI?
- Стандартный способ входа в BIOS/UEFI
- Если стандартные клавиши не работают
- Как определить клавишу входа в BIOS?
- Ошибка входа в интерфейс UEFI
- Обновление BIOS или UEFI
- Аппаратный сброс настроек BIOS
Как обновить БИОС на ноутбуке Acer
В своих статьях я не раз говорил, что БИОС, это важнейшее звено компьютера или ноутбука. Дело в том, что именно БИОС обеспечивает базовый доступ операционной системы к аппаратной платформе компьютера! Простыми словами, все комплектующие работают под полным контролем со стороны БИОС. В большинстве случаев существующая заводская прошивка актуальна на всё время эксплуатации ноутбука и обновлять её нет никакой надобности, но всё же в некоторых случаях обновить БИОС придётся, и сделать это очень просто, как на ноутбуке, так и на обычном компьютере. Далее в статье, я расскажу, при каких именно неисправностях нужно обновлять БИОС и как это сделать правильно, также поделюсь с вами одним секретом.
У одного клиента нашего сервиса на ноутбуке с магазина была установлена Windows 8. 1 и после обновления системы до Windows 10 начались проблемы с драйвером видеокарты, приходилось его устанавливать заново каждый раз после очередной загрузки ОС, переустановка Win 10 не помогла, но помогло обновление БИОСа.
Другой клиент нашёл на своём ноутбуке разъём M2 для установки SSD и установил в него твердотельный накопитель, но БИОС в упор не хотел его видеть, вопрос решила только новая прошивка BIOS.
Один мой знакомый заменил на ноутбуке дисковод на переходник Slim DVD и установил в него штатный жёсткий диск, а на место HDD установили SSD, в итоге БИОС не увидел HDD и понадобилось его обновление.
Ещё примеры, когда может понадобиться обновление БИОС:
- Если на вашем ноутбуке был произведён апгрейд процессора, то вам обязательно нужно установить последнюю прошивку на БИОС.
- На ноутбуке пропал звук и установка заново операционной системы с самыми новыми драйверами не помогла. Обновляем BIOS.
- Ноутбук невозможно загрузить ни с одной с флешки (USB 2.0, USB 3.0), БИОС просто не видит их.
- В БИОСе не отображается какое-либо комплектующее ноутбука (дисковод, жёсткий диск, твердотельный накопитель SSD).
- Ваш ноутбук выключается или перезагружается без видимой причины. Переустановка OS не помогла, также не помогла очистка системы охлаждения и замена термопасты на процессоре.
- Ноутбук не видит подключенные к нему устройства: флешки, переносные USB-диски.
- В БИОСе отсутствует какая-либо опция, в некоторых случаях после обновления прошивки она появляется. Например, на многих ноутбуках невозможно отключить опцию Secure Boot (неактивна, но она есть) в некоторых случаях после установки последней прошивки на БИОС данная опция становится активной. К сожалению это бывает не во всех случаях, так как производители портативных компьютеров вправе «зашивать» некоторые опции на своё усмотрение.
– А что будет, если обновить БИОС просто так без причины, неужели ноутбук от этого будет работать хуже? – может спросить внимательный читатель.
В первую очередь определяем версию прошивки БИОСа нашего ноутбука. Вводим в командной строке команду: msinfo32. Откроется окно «Сведения о системе», версия БИОСа нашего ноутбука — 1.
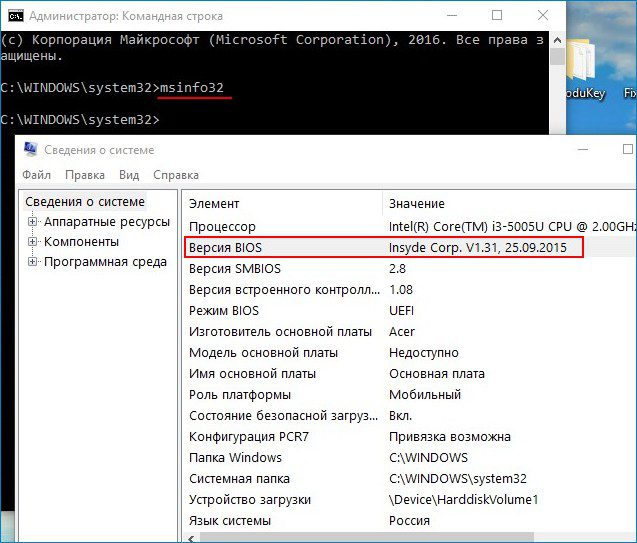
Ещё версия указана в самом BIOS на начальной вкладке «Information».
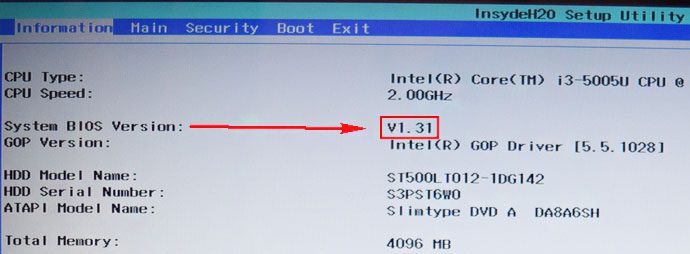
Переходим по ссылке на официальный сайт производителя ноутбука по ссылке
Выбираем Категорию, Серию и Модель ноутбука.
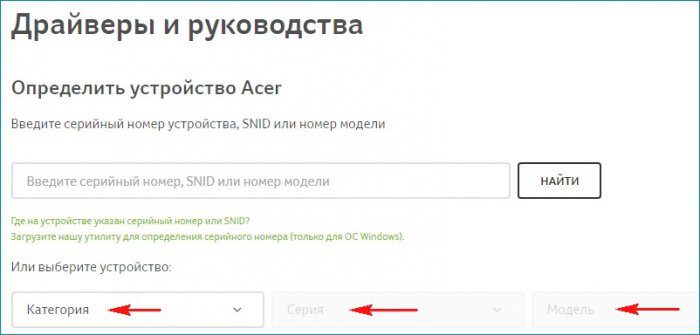
Ноутбук. Aspire. E5-573G.
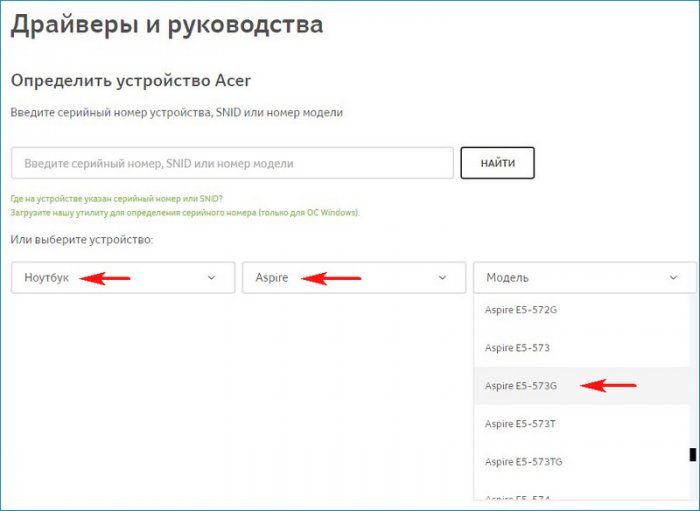
Выбираем пункт BIOS/Firmware и жмём на плюсик.
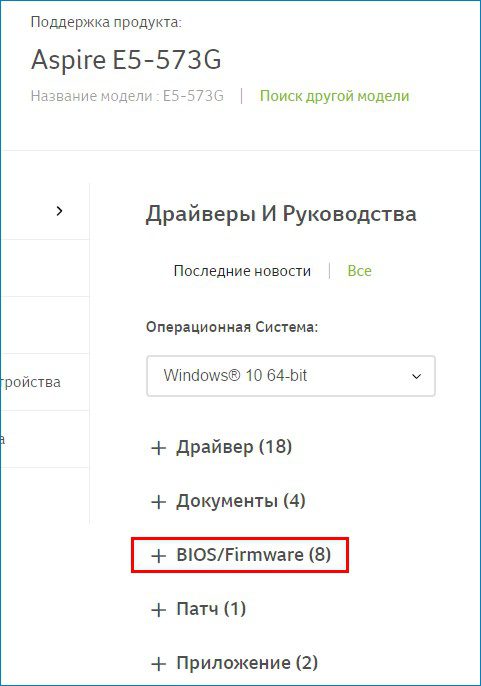
Видим предупреждение, что «Некорректное обновление BIOS может нарушить работу вашего продукта Acer. Соблюдайте осторожность
Мы уже знаем, что на нашем ноутбуке установлена прошивка от 2015/12/23. Версия: 1.
Все версии обновлений сопровождаются комментарием об улучшениях, но наша не устраняет никаких багов, а просто повышает общую производительность системы (Improve System Performance).
На данном этапе дам вам один совет. Устанавливайте обновления поэтапно. Например в моём случае следующее обновление 1. 35, вот именно его я и установлю (то есть не буду сразу устанавливать самое последнее 1. 37), затем я загружусь в операционную систему и посмотрю, решена ли моя проблема, если да, то последнее обновление устанавливать не буду. Если проблема не решена, значит я установлю следующее (последнее обновление).
Итак, я выбираю прошивку от 2016/03/10. Версия: 1. 35 и жму «Загрузить».
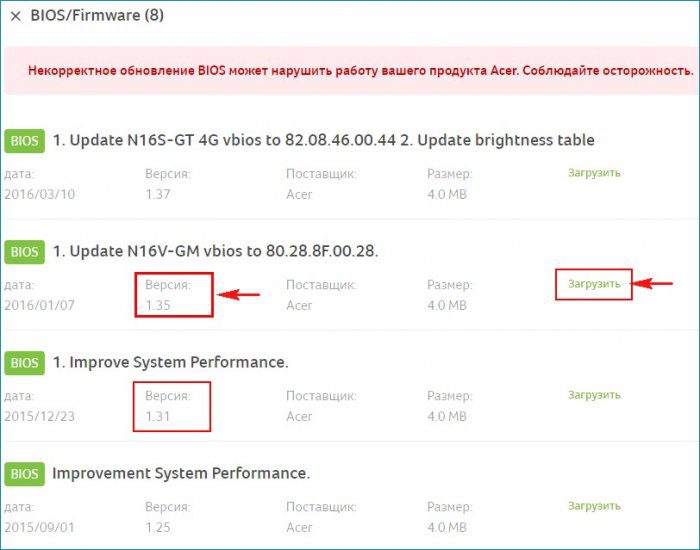
Загружается архив.
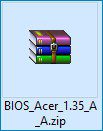
Открываю его и вижу папку «Windows».
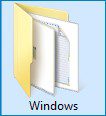
Внутри папки находится файл обновления БИОСа. Версия: 1.
На данном этапе я советую вам отключить антивирусную программу и закрыть все открытые приложения. Или просто перезагрузитесь и отключите антивирус. Вообще можете не беспокоится за это, так как весь процесс будет происходить в среде предустановки OS.
Запускаем установку прошивки.
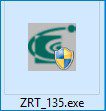
На секунду мелькает окно установщика (жать ни на что не нужно) и ноутбук перезагружается.


Начинается процесс обновления БИОСа Acer Aspire длительностью 15 секунд.
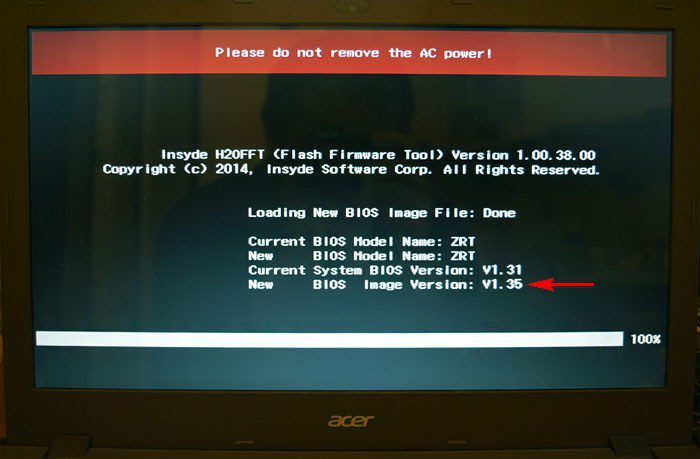
Затем компьютер перезагружается.
Жмём F2 при загрузке и входим в БИОС, смотрим версию обновленной прошивки 1.
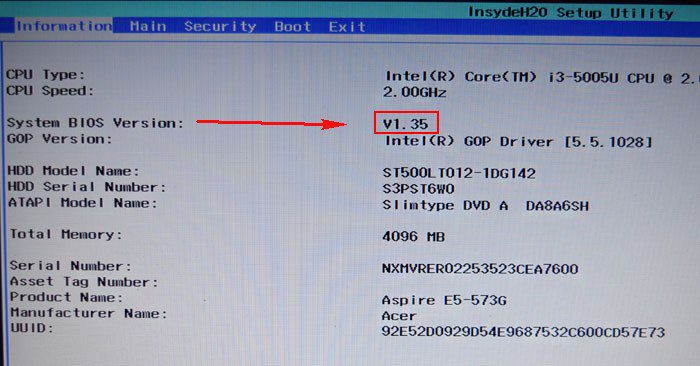
Загружаемся в операционную систему.
Статьи по этой теме:
- Обновление БИОСа ноутбука поверх
- Как обновить БИОС на материнской плате ASUS
- Восстановление повреждённой прошивки BIOS на ноутбуке программатором, в случае, если ноутбук не загружается. Часть 1. Разборка ноутбука Acer Aspire E1-532 и извлечение материнской платы
Переносные компьютеры от компании Acer имеют множество существенных отличий от устройств других производителей. Технологические решения, неброский интерфейс, разнообразие форм-факторов и много другого. Стандартное сочетание клавиш не является исключением, особенно это относится ко способам входа в систему ввода-вывода Bios. Производитель позаботился об этом и дал пользователю несколько вариантов, как зайти в биос на ноутбуке. Однако, после параллельного выхода нескольких линеек лэптопов, каждый из вариантов входа был закреплен за отдельными моделями.
Лучшие ноутбуки для геймеров рекомендуем покупать здесь
Три способа зайти в Bios (uefi) на ноутбуке Acer

Способ 1
Первый способ самый ходовой и во всех современных моделях производитель старается реализовать именно его (например, Aspire или Chromebook). Для тех кто не знает, сначала разберемся как включить ноутбук acer. Дальше нам необходимо найти в ряду функциональных клавиш, кнопку «F2».
Итак, переходим к самому процессу:
- Полностью выключаем устройство. В случае, если система не реагирует на кнопку «Включить» — стоит зажать на 5-10 секунд аппаратную клавишу «Включить».
- После полного отключения, через пару минут, следует по новой запустить лэптоп.
Способ 2
Еще один способ, но его нельзя назвать стандартным. Скорее — этим методом нужно пользоваться тогда, когда с помощью первого способа не получается попасть в биос.
Здесь нам понадобится кнопка «Esc», которая находится в левом верхнем углу. Приступим к самому алгоритму действий этого способа:
- Системно или с помощью кнопки выключаем ноутбук.
- Нажимаем и держим клавишу «Esc».
- Загружаем устройство при этом не отпуская кнопку «Esc».
- После 20-30 секунд на дисплее должно появиться загрузочное меню.
- Теперь жмем Enter Setup и попадаем в bios на ноутбуке acer.
Способ 3
Перед тем как использовать этот способ, то стоит знать, что он доступен только для пользователей операционной системы windows версии 10. Есть два варианта, как возможно с помощью этой операционки зайти в биос на ноутбуке асер.

Вариант 1
Перед тем, как приступить к самой процедуре, есть необходимость завершить все запущенные процессы и по возможности выполнить его перезапуск. Теперь переставляем систему Windows 10 в подходящий режим:
- Открываем «Параметры» в пусковом меню, нажав для этого на ярлык шестерёнки.
- Выбираем меню «Обновление и безопасность», где дальше ищем раздел «Восстановление».
- В подпункте «Особые варианты загрузки» нажимаем кнопку «Перезагрузить сейчас».
- Когда переносной компьютер выполнит перезагрузку, то автоматически откроется окно, в котором будет предоставлен выбор действия. Здесь, среди всех перечисленных пунктов необходимо выбрать «Диагностика».
- После чего откроется еще одно окно, где выбираем «Дополнительные параметры».
- Далее, выбираем «Параметры встроенного по UEFI».
- Снова жмем «Перезагрузить».
В этот раз во время запуска ноутбука acer, он автоматически попадает в Bios/Uefi.
Вариант 2
Второй вариант основывается на манипуляциях в настройках питания ноутбука. Первым делом, нам необходимо попасть в строку «Выполнить». Для этого в меню «Пуск» выбираем поиск и вводим «выполнить». Более опытные пользователи вызывают это стандартное приложение с помощью комбинации «Win» + «R». Далее, попав в приложение — копируем и вставляем следующую строку «powercfg. cpl».
Теперь выполняем следующую поочередность действий:
- Выбираем слева в перечне «Действия кнопок питания».
- Нажимаем на ссылку «Изменения параметров, которые сейчас недоступны».
- Подсветятся пункты, которые были недоступны, где требуется снять отметку с параметра «Включить быстрый запуск».
- Жмем «Сохранить изменения» и перезапускаем ноутбук.
Следующие действия проделываются аналогично первому варианту, начиная со второго пункта.
Вариант 3
https://youtube.com/watch?v=QakEUPjWAEw%3Ffeature%3Doembed
Суть третьего варианта состоит в использовании командной строки Windows. Чтобы ее открыть — нажимаем на поиск на панели инструментов с левой стороны и прописываем там «Командная строка». Отметим, что строку необходимо вызвать обязательно от имени администратора.
Также запустить командную строку можно через строку «выполнить». Для этого нажимаем комбинацию «Win» + «R». Следующим шагом — вводим в строке три буквы «cmd» и жмем «Ок». После этого откроется черное окно «Командная строка». Еще возможно просто это приложение найти в разделе «Стандартные» в меню «пуск».
Когда наше окно уже открыто — здесь копируем команду «shutdown /r /fw /t 0» и нажимаем кнопку «Enter». Если все введено правильно, то переносной компьютер автоматически начнет перезагружаться и во время загрузки самостоятельно зайдет в Биос или Uefi. Если из скопированной команды убрать знаки «/t 0», то это будет означать, что система должна перезагружаться через минуту, после нажатия на «Enter».
Здравствуйте админ, вопрос такой, на новом ноутбуке Acer Aspire V5 хочу установить вместо Windows 8. 1 операционную систему Windows 7, знаю, что для этого нужно отключить в БИОСе опцию Secure Boot и включить режим расширенной загрузки Legacy.
Привет всем! Хочу откатить новый ноутбук Acer Aspire к заводским настройкам, но перед этим мне нужно вытащить свои файлы с рабочего стола Windows 8. 1, ведь при восстановлении заводской конфигурации с диска (C:) всё удалится. Загружаю ноутбук с флешки, на которой находится операционная система Linux, но в загрузочном меню (F12) флешки нет. На вашем сайте говорят, что нужно сначала задать пароль администратора в BIOS, затем отключить опцию Secure Boot и только тогда получится загрузить ноут с флешки. Всё это как-то мудрено, не подскажите, как всё сделать правильно?
Как отключить Secure Boot на ноутбуке Acer Aspire. Как убрать пароль на БИОС ноутбука Acer

Привет друзья! Автора первого письма я хочу отговорить от замены Windows 8. 1 на Windows 7, по моему мнению минусов у восьмёрки не так уж и много, чтобы вот так просто, за раз, сносить её с нового ноутбука, но, как говорится, — хозяин барин и решение за вами.
А вот автору второго письма придётся отключить Secure Boot, потому как, большая часть дистрибутивов Linux не сможет пройти протокол безопасной загрузки! Кстати, вот неплохая флешка LiveCD, которой Secure Boot будет не помеха.
С помощью нажатия клавиши F2 при загрузке заходим в БИОС UEFI, переходим на вкладку Main, выставляем опцию F12 Boot Menuв Enabled, этим действием мы разрешаем появление загрузочного меню ноутбука при нажатии клавиши F12.
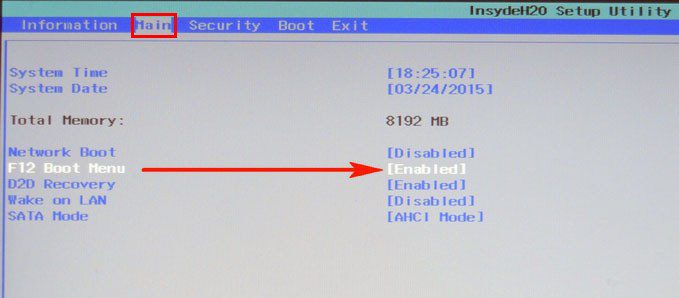
Далее переходим на вкладку Security, опускаемся до опции Set Supervisor Password и нажимаем на клавишу Enter, в верхнем поле вводим пароль (потом мы его сбросим) и нажимаем Enter,
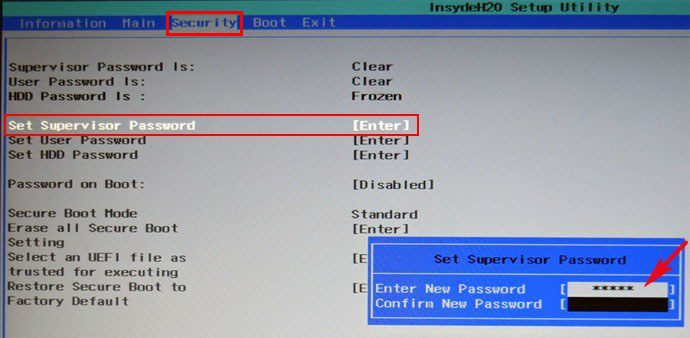
в нижнем поле вводим этот же пароль и опять жмём Enter.

На сообщение Changes have been saved (изменения сохранены), ещё раз нажимаем Enter.
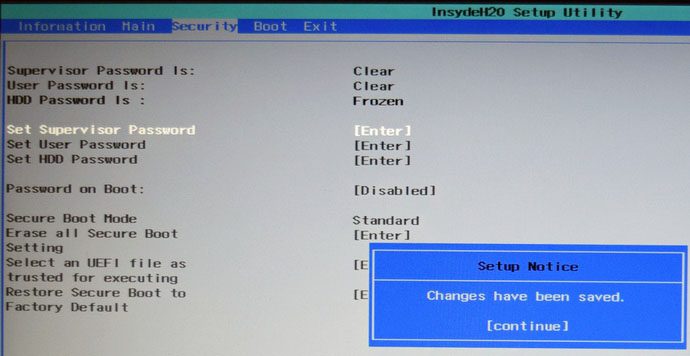
Теперь идём на вкладку Boot. Выделяем опцию Boot Mode (находится в положении UEFI), выбираем Legacy
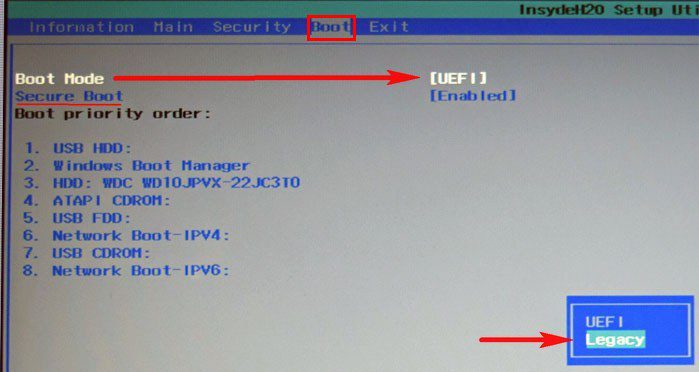
и подтверждаем выбор.
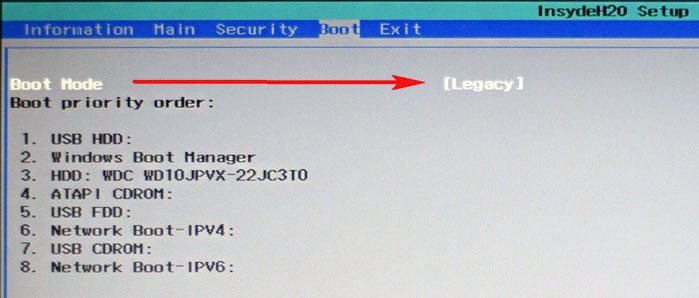
Жмём F10 (сохраняем произведённые изменения) и перезагружаем ноутбук, при загрузке жмём F12 и входим в загрузочное меню, выбираем среди других устройств нашу флешку.
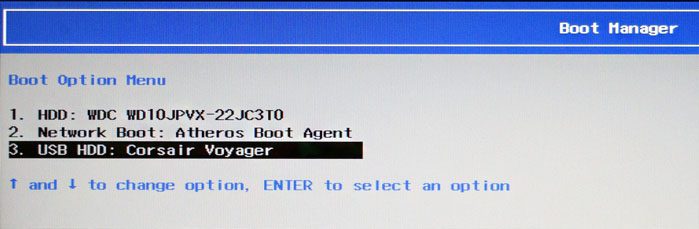
Убираем пароль на БИОС ноутбука Acer, возможность отключения/включения Secure Boot остаётся
Во всей этой истории есть один неприятный момент, если вдруг вы захотите попасть в БИОС ноутбука, то вам придётся ввести придуманный пароль,
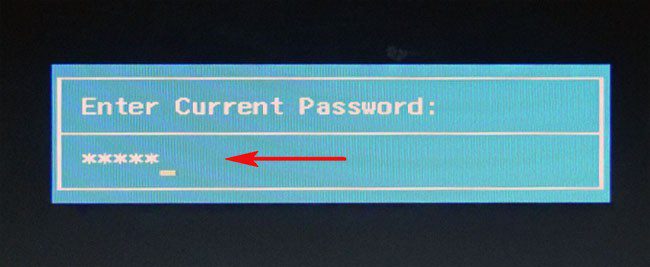
как говорится, нафик надо, ведь его можно забыть.
Входим в BIOS, идём на вкладку Security, опускаемся до опции Set Supervisor Password и нажимаем на клавишу Enter, в первом поле вводим придуманный нами пароль, и жмём Enter.

Во втором поле ничего не вводим, просто жмём Enter,
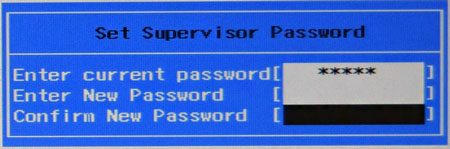
в третьем поле также ничего не вводим, просто жмём Enter,
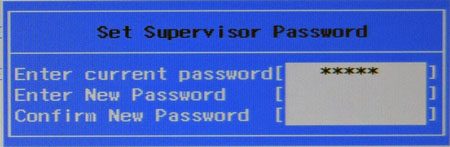
выходит сообщение Changes have been saved (изменения сохранены), подтверждаем.
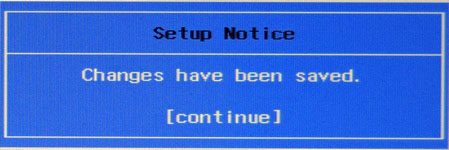
Вот и всё, пароль сброшен.
Нажимаем клавишу F10 для сохранения изменения настроек и перезагружаемся, возможность отключения/включения Secure Boot остаётся.
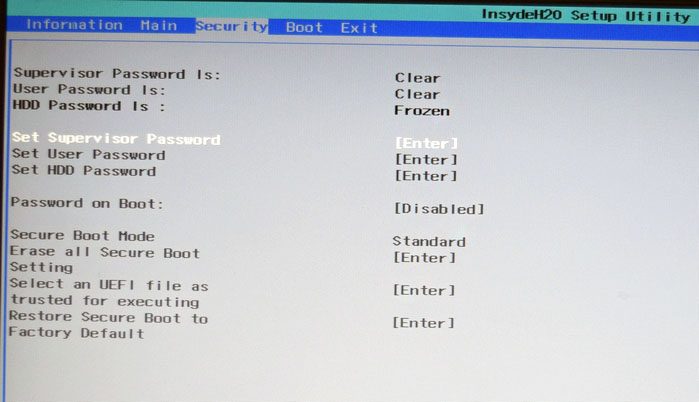
Материнская плата любого современного компьютера, включая все модели ноутбуков Acer, оборудована специальным чипом, на котором записана загрузочная микропрограмма BIOS либо более современный ее аналог — UEFI. Необходимость в изменении настроек (пользовательского интерфейса) микропрограммы может возникнуть в различных ситуациях. Рассмотрим процедуру входа в интерфейс BIOS/UEFI на ноутбуках семейства Acer.
Что такое BIOS и UEFI?
Данные микропрограммы отвечают за первоначальный старт компьютера при нажатии пользователем кнопки включения. И BIOS, и UEFI имеют ряд настраиваемых параметров, позволяющих выбирать различные режимы загрузки и последующей работы компьютера.

Чаще всего пользователь входит в настройки BIOS/UEFI с целью указания компьютеру, с какого носителя информации ему загружаться — оптического диска, винчестера или флеш-карты. Обычно такая необходимость возникает при переустановке операционной системы или запуска какой-либо загрузочной сервисной программы (например, приложение для восстановления утерянной/удаленной информации с жесткого диска).
Как и большинство программ, BIOS и UEFI имеют пользовательский интерфейс, в который можно зайти и без установленной операционной системы или даже без наличия на компьютере жесткого диска.
Стандартный способ входа в BIOS/UEFI
В большинстве случаев для входа в пользовательский интерфейс BIOS и UEFI достаточно нажать на одну из горячих клавиш сразу после включения компьютера. В зависимости от конкретной модели ноутбука Acer, это может быть клавиша «Del/Delete», «F2», «F10», «F12» или другая. Чтобы точно определить клавишу входа в настройки BIOS/UEFI, достаточно прочитать соответствующее сообщение, появляющееся экрана ноутбука при его включении, например:
- Press F2 to enter setup;
- DEL to run BIOS setup;
- Press DEL or F12 to enter UEFI BIOS setting;
- F2: BIOS setup;
- и другие варианты.
Если по каким-либо причинам данное сообщение не отображается либо оно быстро исчезает с экрана, придется перепробовать все варианты входа в настройки BIOS/UEFI. Нажимать на одну из функциональных клавиш нужно непрерывно несколько раз сразу после нажатия на кнопку включения ноутбука.
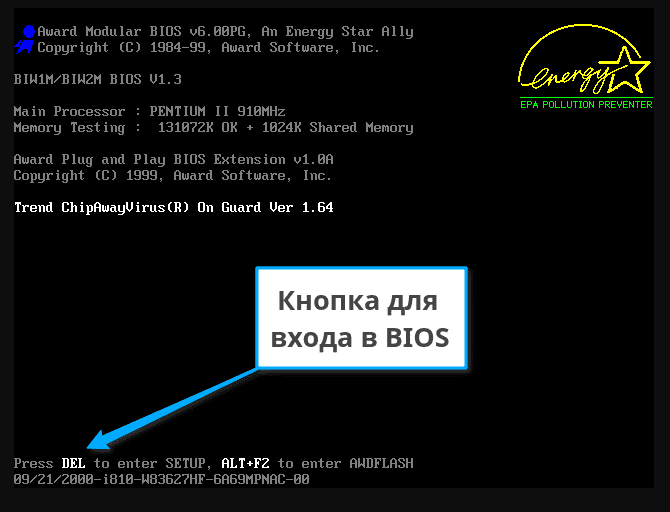
Если стандартные клавиши не работают
Пользователи некоторых моделей ноутбуков Acer могут столкнуться с ситуацией, когда нажатие любой из функциональных стандартных клавиш не приводит к открытию интерфейса BIOS. Это довольно редкое явление, однако встречаются такие модели ноутбуков данного производителя, в которых для входа в настройки BIOS/UEFI следует нажимать не одну клавишу, а некоторую комбинацию. Возможно, это сделано в целях безопасности для исключения случайного входа в интерфейс загрузочной микропрограммы. Комбинации могут быть следующими:
- Если на ноутбуке имеется специальная кнопка «Fn», возможно, что для входа в BIOS нужно нажимать ее вместе с любой из перечисленных функциональных клавиш: «Fn+F2», «Fn+F12», «Fn+Del» и т.д.
- Также можно попробовать нажимать вместе с функциональными клавишами кнопку «Shift» или «Ctrl», т.е. «Shift+F2» или «Ctrl+Del».
- Более сложные трехклавишные комбинации — «Ctrl+Alt+Del», «Ctrl+Alt+S», «Ctrl+Alt+ Esc» и др.
Как определить клавишу входа в BIOS?
- В верхней части окна наведите мышь на раздел — «Поддержка», а затем перейдите по ссылке «Драйверы и руководства».
- Введите серийный номер в поле «Введите серийный номер устройства», который можно посмотреть на стикере в нижней части корпуса ноутбука.
- Если серийный номер неизвестен, перейдите к разделу «Или выберите устройство».
- В выпадающем меню «Категория» выберите пункт «Ноутбук».
- В меню «Серия» — серию компьютера (например, «Aspire»).
- В меню «Модель» — модель ноутбука (например, «Aspire VX5-591G»).
- Откроется новая страница. Найдите раздел «Документы» и откройте его.
- Нажмите на ссылку «Загрузить» в пункте «Руководство пользователя».
- Дождитесь загрузки документа.
- Для просмотра руководства понадобится программа Adobe Acrobat или любое другое приложение, позволяющее просматривать файлы в формате PDF.

И BIOS, и UEFI — это, в первую очередь, обычные компьютерные программы, которые также могут давать сбой, как и любое другое приложение. Нередко одним из результатов сбоя является невозможность входа в пользовательский интерфейс загрузочной микропрограммы. Рассмотрим наиболее вероятные сценарии.
Ошибка входа в интерфейс UEFI
Микропрограмма UEFI появилась относительно недавно. Она используется в основном на новых поколениях ноутбуков Acer. Если все существовавшие проблемы с BIOS уже давно были устранены, то с UEFI дела обстоят иначе — данная микропрограмма до сих пор дорабатывается своими создателями. Некоторые неполадки в работе UEFI можно решить при помощи штатных средств новейших версий операционных систем Windows — 8, 8. 1 и 10. Для этого:
- Найдите в меню «Пуск» значок в виде шестеренки и кликните по нему. Откроется окно «Параметры Windows».
- Для ОС Windows 8 и 8.1 — перейдите в раздел «Изменение параметров компьютера», затем — «Общие» и «Особые параметры загрузки». На экране отобразится кнопка «Перезагрузить сейчас». Нажмите на нее.
- Для ОС Windows 10 — в окне «Параметры Windows» найдите и перейдите в раздел «Обновление и безопасность». Выберите в левой части окна подраздел «Восстановление». В правой части окна отобразится пункт «Особые варианты загрузки», а немного ниже — кнопка «Перезагрузить сейчас». Нажмите на нее.
- После перезагрузки ноутбука на экране отобразятся различные варианты загрузки. Среди них нужно найти и перейти в раздел — «Диагностика». Далее — «Дополнительные параметры» и «Параметры встроенного ПО UEFI». После выбора последнего элемента ноутбук вновь перезагрузится.
- Если все прошло успешно, после перезагрузки на экране сразу отобразится пользовательский интерфейс UEFI.
Обновление BIOS или UEFI
Устранить всевозможные неполадки в работе BIOS и UEFI можно путем обновления данных микропрограмм. Делается это очень просто:
- В выпадающем меню «Операционная Система» нужно выбрать версию и разрядность ОС Windows, установленную на ноутбуке (обычно сайт самостоятельно определяет версию Windows).
- Немного ниже найдите раздел «BIOS/Firmware» и откройте его.
- Будет скачан архив, внутри которого нужно найти EXE-файл (например, в случае с ноутбуком Aser Aspire VX5-591G он называется, как «C5PM2106.exe»).
- Запустите файл и следуйте инструкциям на экране.
В некоторых случаях попытка обновления BIOS приводит к ошибке. Это может быть связано с неподходящей версией файла. В этих случаях нужно пробовать устанавливать предыдущие обновления, начиная с самой ранней версии.
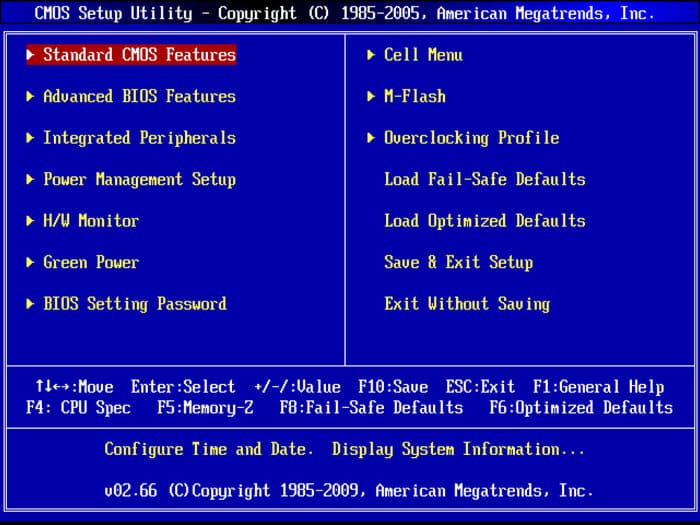
Аппаратный сброс настроек BIOS
- Переверните ноутбук и осмотрите нижнюю сторону на наличие отверстия с надписью «CMOS». Если таковое имеется, в него достаточно вставить острый предмет до щелчка и удерживать его в течение 10-15 секунд.
- Кнопка «CMOS» также может располагаться под крышкой в нижней части ноутбука, которую несложно открыть. Просто открутите все винты и снимите крышку.
- Если и здесь кнопки не обнаружено, возможно, что ноутбук придется разбирать целиком. После разборки нужно найти на материнской плате круглую батарейку, что обеспечивает микросхему BIOS питанием при выключенном ноутбуке. Батарейку нужно вынуть на несколько минут, а затем установить обратно.
- На некоторых моделях ноутбуков Aser в конструкции материнской платы присутствует кнопка или перемычка с надписью «CCMOS», «CLR» или «CLRTC». Если это кнопка — на нее нужно нажать и удерживать несколько секунд. Если это перемычка — нужно замкнуть два контакта при помощи металлического предмета и удерживать в замкнутом состоянии несколько секунд.
За выполнение двух последних пунктов можно браться только при наличии опыта в ремонте ноутбуков. В противном случае его лучше отвезти в сервисный центр.
Сегодня я расскажу, как зайти в БИОС ноутбука Acer Aspire модель V3-571G и настроить загрузку с WINDOWS флеш карты.
- Нажимаем на кнопку включения ноутбука после того как загорится экран сразу жмем клавишу F2.
- Теперь кнопкой вправо переходим во вторую вкладку «MAIN».Есть два варианта настройки.В пункте меню «F12 Boot Menu» поменять «Disabled» на «Enabled».Это на F12 у нас выберется загрузка.
- Либо второй вариант.Переходим правой клавишей в меню Boot.«Boot Mode» стоит UEFI, жмем кнопкой Inter на ней.Выходит окошко, в нем выбираем «Legacy Bios».Подтверждаем наш выбор, нажав ОК.
- Нам необходимо поставить нашу флеш карту конкретно USB HDD первой.
- Выбираем этот пункт (USB HDD) и жмем кнопку F6, тем самым поднимая ее на первую строчку.Кнопкой F5 можно также опустить на позицию ниже.
- Дальше перемещаемся во вкладку «EXIT».Выбираем первую строку «Exit Saving Changes».Нажимаем два раза клавишу ENTER, сохраняем и выходим.
- Перезагружаемся и после включения сразу нажимаем F12.Тем самым заходим в Boot меню.Видим, что в списке стоит первым пунктом флешка.Можно выбрать привод либо жесткий диск, выбираем с чего будем грузится.
Нажимаем Inter и видим, что загрузка пошла с флешки. Теперь можно установить WINDOWS, либо делать другие действия с ноутбуком. Видео смотрите ниже:
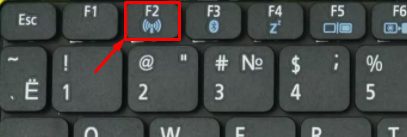
ПОМОЩЬЮ СПЕЦИАЛИСТА! Если у вас будут вопросы по поводу статьи, или вы не сможете найти нужную клавишу для запуска BIOS/UEFI, то можете обращаться ко мне в комментариях, и я вам помогу. Только не забудьте указать точное название модели ноутбука.
ПРИМЕЧАНИЕ! На некоторых моделях помимо основной клавиши нужно использовать также вспомогательную кнопку Fn. То есть, если вы видите в подсказке на начальном экране кнопку F2 (или другую), но при нажатии нет никаких результатов, то попробуйте использовать вспомогательную кнопку и нажмите одновременно Fn и F2. На некоторых моделях такой вспомогательной кнопки нет, тогда попробуйте нажать одновременно на нужную кнопку и использовать другие клавиши: Ctrl, Alt или Shift.
Самыми популярными являются два варианта:На моделях Acer Aspire используются более сложные комбинации:
Также не забываем про стандартную:На некоторых новых моделях используются:Иногда в качестве вспомогательных клавиш используются не Fn, а кнопки Ctrl или Shift – помните об этом. Данный вариант возможен на тех клавиатурах, где нет Fn. В старых моделях могут быть более сложные варианты типа: Ctrl + Alt + Esc, Ctrl + Alt + Del, Ctrl + Alt + S, Ctrl + Alt + B. Как найти точное сочетание клавишЕсли вы перепробовали все возможные комбинации и зайти в БИОС на ноутбуке ACER так и не получается, а на начальном экране при загрузке ноутбука нет вспомогательных сообщений, то можно попробовать найти ответ на официальном сайте.
- Переходим на официальную страницу поддержки, где обычно скачивают драйвера.
- Вам нужно найти свою модель – это можно сделать двумя способами. Первый – ввести серийный номер, SNID или номер модели в верхнюю строчку. Вся эта информация находится на этикетки под корпусом аппарата. Второй вариант – найти ноутбук в списке ниже, выбрав сначала класс, а потом модель. В самом конце нажмите по кнопке «Найти».
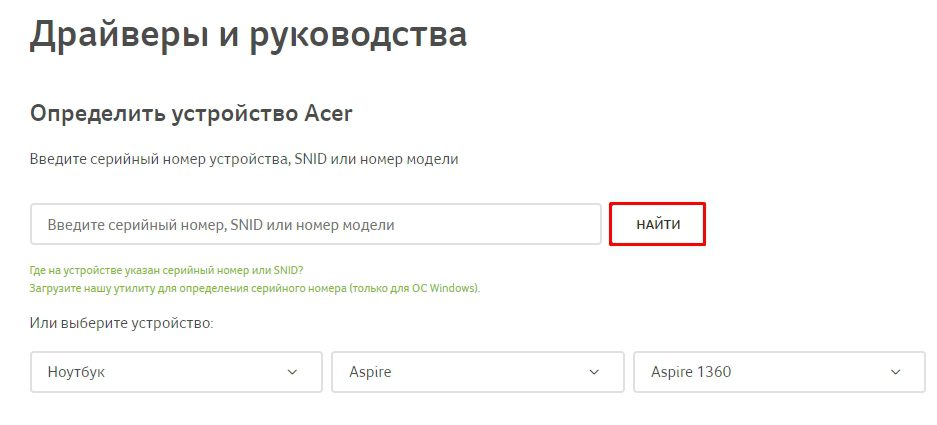
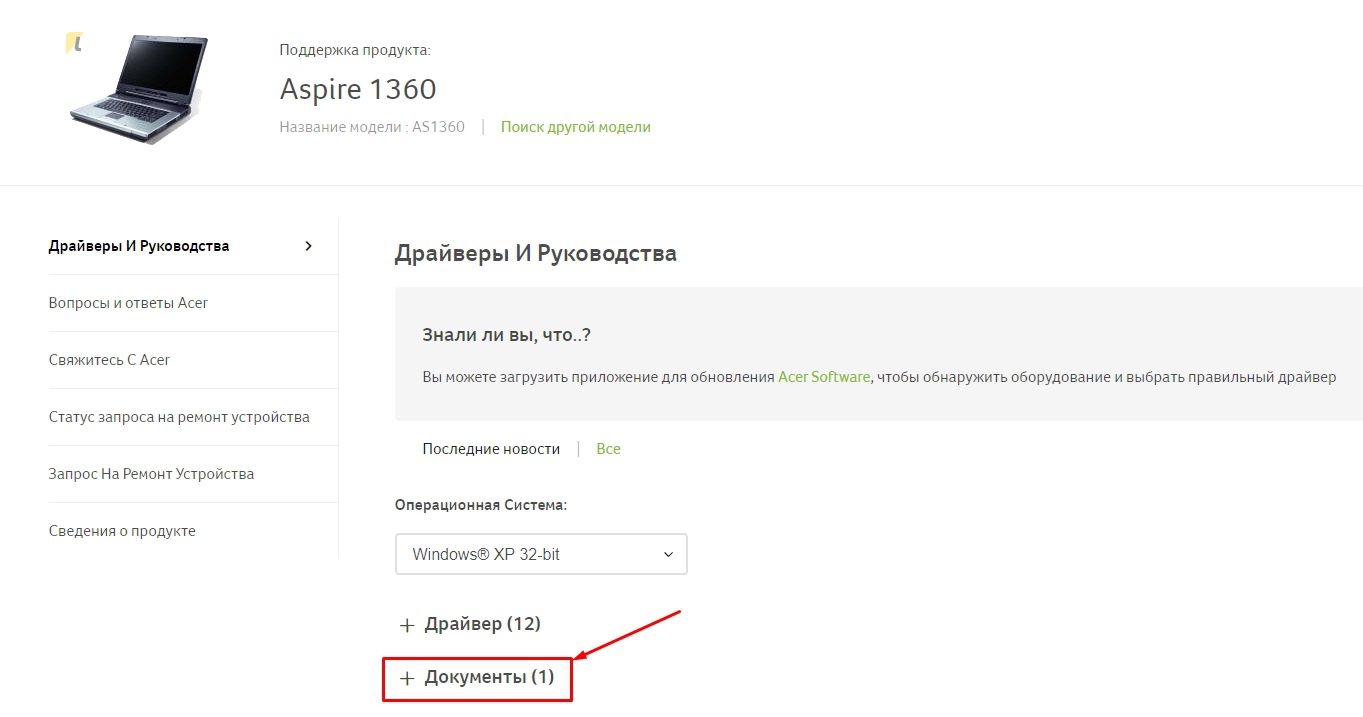
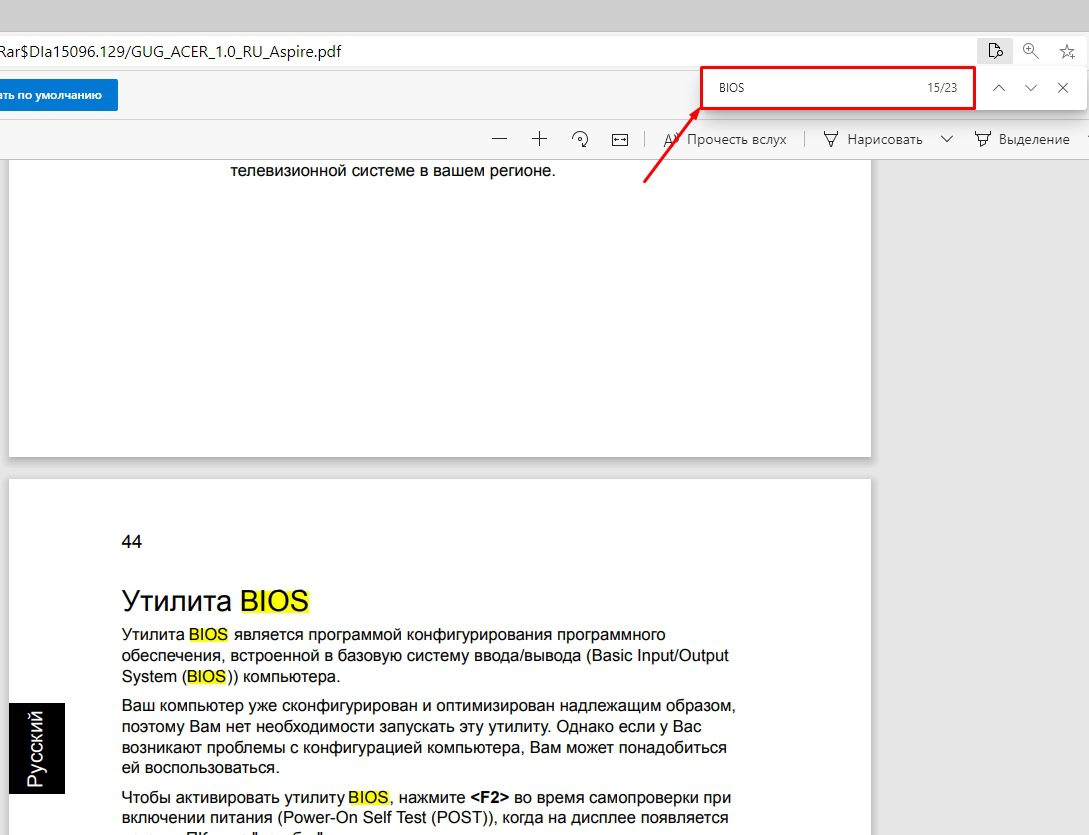
Запуск BIOS или UEFI через Windows 10Если у вас у установлена десятка, то вы можете выполнить вход в BIOS Acer через уже установленную систему.
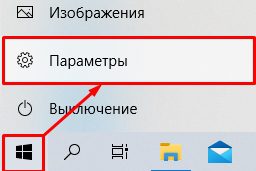
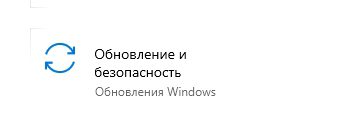
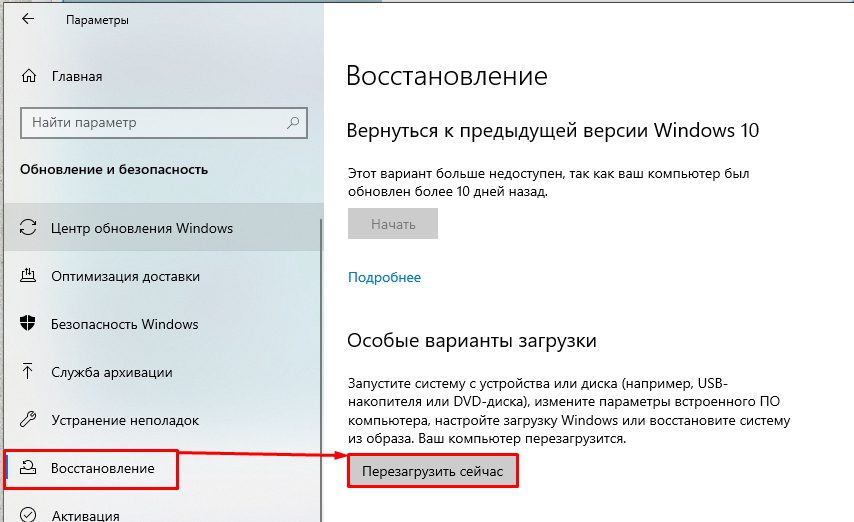


Флешка или диск должны быть подключены к ноутбуку. Включаем ноутбук. В процессе загрузки жмем кнопку «F2», чтобы попасть в BIOS.
Попав в меню BIOS, переходим во вкладку «Main». Опускаемся на строку «F12 Boot Menu». Нажимаем кнопку «Enter». Появится маленькое контекстно окошко.

В нем выбираем значение «Enabled», нажимаем кнопку «Enter».
Теперь переходим во вкладку меню «Boot». Выбираем строку «Boot Mode». Нажимаем кнопку «Enter». Появится небольшое контекстное окно.

В нем выбираем значение «Legacy». Нажимаем кнопку «Enter». В появившихся окнах с сообщениями также нажимаем кнопку «Enter».
Далее переходим на вкладку меню «Exit». При активной первой строке «Exit Saving Changes» нажимаем кнопку «Enter». Появится окно с вопросом, необходимо ли сохранить изменения и выйти сейчас. Соглашаемся с этим, нажав кнопку «Enter».
Ноутбук уйдет в перезагрузку.
В процессе включения ноутбука нажимаем кнопку «F12». Ноутбук перейдет в окно устройств, с которых возможна загрузка операционной системы.
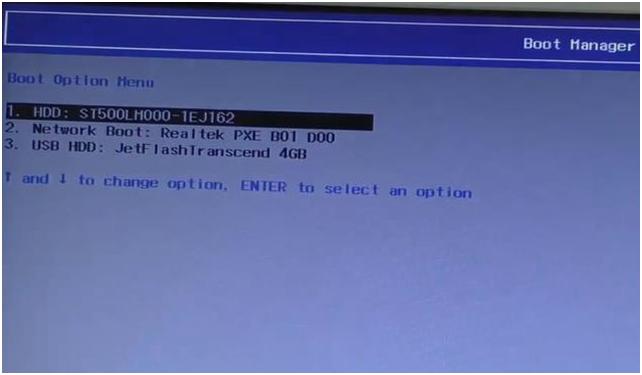
Выбираем необходимое устройство. Нажимаем кнопку «Enter».
Через пару секунд начнется установка операционной системы с выбранного носителя.

Ссылка на видеоинструкцию: