- Узнать температуру процессора, видеокарты и дискового носителя
- Универсальные программы
- Speccy
- SpeedFan
- AIDA64 (everest)
- HWMonitor
- MSI Afterburner
- Температура процессора
- Core Temp
- Команда в Powershell
- БИОС или UEFI
- Различные гаджеты
- CPU-Z
- Температура видеокарты
- GPU-Z
- GPU Temp
- Температура HDD или SSD
- CrystalDiskInfo
- HD Tune
- HDD Temperature
- HDDLife
- Нормальная температура комплектующих
- Диска
- Последствия перегрева
- Причины перегрева и как снизить температуру
- Узнать температуру процессора и других компонентов в БИОС.
- Узнать температуру процессора, видеокарты с помощью программ.
- Узнать температуру компонентов компьютера/ ноутбука с помощью программы AIDA64.
- Узнать температуру процессора, видеокарты с помощью программы Speccy.
- Узнать температуру процессора, видеокарты с помощью программы CPUID HWMonitor.
- Какая должна быть температура процессора и видеокарты.
- Что делать при высокой температуре процессора, видеокарты.
- Я очень надеюсь, моя статья помогла Вам! Просьба поделиться ссылкой с друзьями
Узнать температуру процессора, видеокарты и дискового носителя
Тематические термины: Процессор, Видеокарта, HDD, SSD
Перегрев компонентов компьютерной техники приводит к ее нестабильной работе и непредвиденным сбоям. В случае проблем, необходимо узнать температуру комплектующих, а лучше, постоянно ее мониторить, чтобы не допустить критического состояния.
Примеры, приведенные в данной статье применимы к различным производителям процессоров (Intel, AMD), видеокарт (NVIDIA, AMD, Intel), дисковых носителей. Также, руководство применимо к настольным компьютерам, ноутбукам и моноблокам под управлением Windows, и в некоторых случаях, Linux. Большинство рассматриваемых программ имеют русский перевод или интуитивно понятный интерфейс.
Универсальные программы для определения температуры
Speccy
SpeedFan
AIDA64
HWMonitor
MSI Afterburner
Температура процессора
Core Temp
Команда в Powershell
БИОС или UEFI
Гаджеты
CPU-Z
Температура видеокарты
GPU-Z
GPU Temp
Гаджеты
Температура диска
CrystalDiskInfo
HD Tune
HDD Temperature
HDDLife
Какая температура должна быть
Процессора
Видеокарты
Диска
Последствия перегрева
Причины перегрева
Универсальные программы
Самый простой способ определить температурные показатели — использовать программу, которая может показать термо-датчики всех устройств. Ниже представлены примеры, именно, таких программ.
Speccy
После установки и запуска в первом окне мы увидим всю нужную нам информацию:
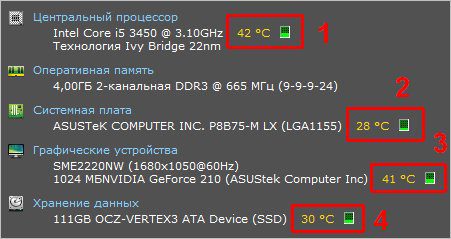
* 1) температура процессора. 2) материнской платы (северного моста). 3) видеокарты. 4) дисковых носителей.
SpeedFan
Программа предназначена для контроля скорости кулеров, однако, отображение температур — ее неотъемлемая часть. Также, можно настроить автозапуск программы и постоянно видеть температурные показатели в трее.
Запускаем программу — в первом окне увидим показатели с датчиков:
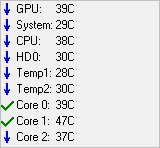
Подробнее, программа описана в статье SpeedFan — изменение скорости вентиляторов.
AIDA64 (everest)
Это хорошая программа, но некоторые функции доступны только в платной версии. Поэтому применять ее только для определения температуры не целесообразно. Однако, если AIDA уже стоит в системе, стоит ей воспользоваться.
Запускаем программу — раскрываем пункт Компьютер — кликаем по Датчики. Справа находим Температуры:
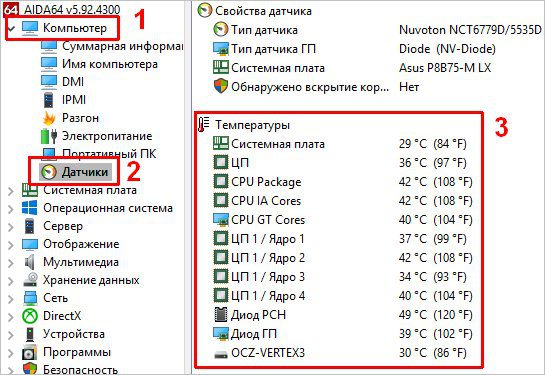
Если свернуть программу, в трее мы будем видеть все показатели температур.
Подробнее об AIDA64.
HWMonitor
Переходим на официальный сайт и скачиваем утилиту (можно обойтись портативной версией — zip-архив). Устанавливаем или распаковываем программу и запускаем ее — информацию о температурах мы увидим в удобно сгруппированных разделах:
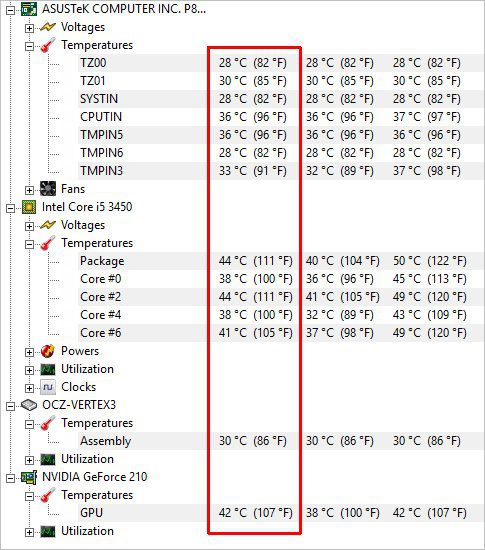
MSI Afterburner
С ее помощью можно мониторить температуру комплектующих во время игр. Скачиваем утилиту с официального сайта, устанавливаем ее и запускаем.
Для настройки мониторинга открываем настройки:
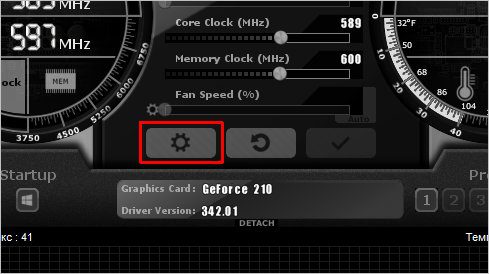
Переходим на вкладку Мониторинг, выбираем галочками счетчики и для каждого из них настраиваем Показывать в ОЭД:
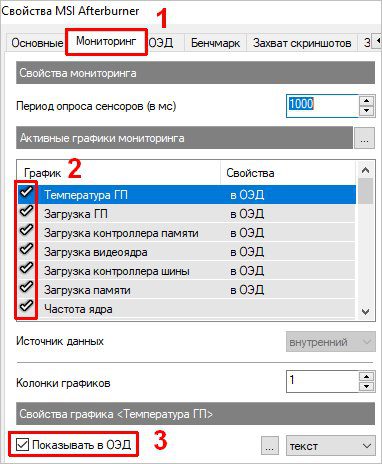
Температура процессора
Разберем программы для определения температуры процессора.
Core Temp
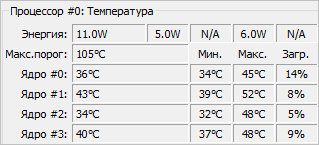
Команда в Powershell
Открываем Powershell от имени администратора и выполняем команду:
Мы получим что-то на подобие:
* результат получиться в градусах по Цельсию.
БИОС или UEFI
Без установки дополнительных программ, температуру процессора можно посмотреть в базовой системе ввода вывода. Для начала, заходим в БИОС.
В разных версиях микропрограммы мы увидим разные варианты представления информации:



Различные гаджеты
Также можно найти в сети Интернет различные гаджеты для постоянного отображения информации о температуре на рабочем столе Windows, например, IntelCoreSerie.
CPU-Z
Казалось бы, программа CPU-Z должна показывать всю информацию о процессоре. Однако, разработчики выпустили отдельную утилиту HWMonitor (описана выше), которая позволяет смотреть температуру комплектующих ПК.
Температура видеокарты
Без специальных программ, узнать температуру видеокарты не представляется возможным. Рассмотрим несколько утилит, которые позволят это сделать.
GPU-Z
После запуска, переходим на вкладку Sensors и в разделе GPU Temperature мы увидим информацию о текущей температуре:
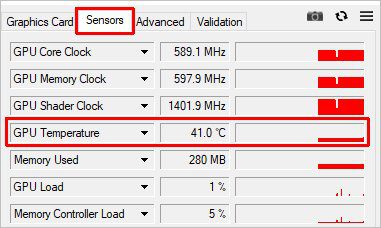
Кликнув по разделу, можно выбрать режим отображения, например, средние температурные показатели за весь период:
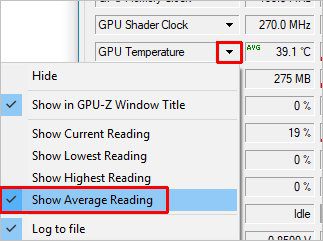
GPU Temp
Переходим на сайт программы, скачиваем ее и запускаем процесс установки. После запускаем и видим необходимые показатели:
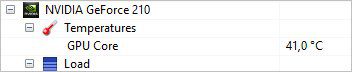
Как и для процессора, для видеокарты тоже можно найти гаджеты. Например, NVIDIA GPU Temp, отображает температуру видеокарты от одноименного производителя.
Температура HDD или SSD
Ну и разберем программы, которые позволят узнать температуру жесткого диска.
CrystalDiskInfo
Программа полезна, в первую очередь, отображением здоровья диска. Но она также отображает его температуру:

Подробнее о программе читайте статью CrystalDiskInfo — мониторинг жестких дисков.
HD Tune
Данная утилита позволяет проводить диагностику диска, смотреть его показатели, в то числе — температурные:

Подробнее о программе и как с ней работать — HD Tune — сканирование жесткого диска.
HDD Temperature
Это платная утилита, поэтому не интересна в контексте просмотра температуры. Однако, если такая программа уже есть в системе, можно пользоваться ей:

HDDLife
Вариант рабочий, но также — не самый лучший выбор для проверки температуры — во первых, платная, во-вторых, поддерживает не все оборудование.
Нормальная температура комплектующих
В каких же пределах должна держаться температура для различных комплектующих.
- До 42 oC. Процессор в режиме простоя.
- До 65 — 70 oC (в зависимости от модели). При нагрузке.
- До 61 — 72 oC (в зависимости от модели). Максимально рекомендуемая.
- 94 — 105 oC. Включение троттлинга — снижения производительности.
- Более 105 oC. Выключение компьютера с целью предотвращения сгорания.
Обратите внимание, что данные показатели могут постоянно меняться, так как меняются технологии. Если необходимо узнать точную информацию по конкретному процессору, можно воспользоваться подсказками в различных программах, например, в представленной выше Core Temp:

Таким образом, данные цифры условны — норма зависит от производителя (Intel, AMD. ) и конкретной модели. Также, норма для процессоров большинства ноутбука ниже. Правильнее всего зайти на страничку конкретного процессора и посмотреть его норму по температуре.
В большей степени, рабочая температура видеокарты зависит от ее класса — для точного определения стоит изучить документацию. Средние показатели, примерно, следующие:
- До 45 oC. В режиме простоя.
- До 85 oC. При нагрузке.
- До 100 oC. Максимально рекомендуемая.
Свыше 100 oC видеокарта запускает процесс троттлинга и, если он не помогает — выключает компьютер.
Диска
- До 45 oC. В режиме простоя.
- До 53 oC. Максимально рекомендуемая.
При температуре выше 53 градусов значительно увеличивается амортизация диска, что приводит к ускорению его выхода из строя. Максимально допустимый порог SSD дисков чуть выше и может доходить до 70 градусов.
Минимальная рабочая температура диска должна быть в пределах 24-26 градусов. При более низких показателях возможны повреждения. Поэтому, если мы принесли с улицы холодный носитель, не стоит его сразу использовать в работе. Таким образом, комфортная температура для диска — от 25 до 45 градусов по Цельсию.
Данные цифры справедливы как для внутренних дисков, так и внешних, так как, по сути, последние — это те же самые диски, помещенные в отдельные боксы.
Последствия перегрева
Как говорилось выше, перегрев комплектующих может вызвать различного рода проблемы. Судить о возможном перегреве можно по следующим симптомам:
- Замедление работы компьютера. Для предотвращения сгорания и выключения, процессор и видеокарта запускают процесс троттлинга. По сути, они начинают работать с заниженными показателями, что приводит, с одной стороны, к понижению выделения тепла, с другой — уменьшение производительности.
- Излишний шум. Чаще всего, в компьютер устанавливаются управляемые вентиляторы, которые начинают вращаться быстрее при превышении температуры. Само собой, это приводит к повышению уровня шума.
- Самопроизвольное выключение компьютера. Для предотвращения окончательного сгорания, устройство подает сигнал на остановку подачи электропитания, что приводит к резкому выключению ПК. Это крайняя мера.
- Появление на экране цветных фигур (артефактов). Типичный симптом при перегреве видеокарты.
- Проседание FPS в играх. Частный случай замедления работы ПК.
- Горячий корпус. Как правило, это можно заметить только для моноблоков и ноутбуков.
- Синий экран смерти (BSOD). В редких случаях, система выдает стоп ошибку.
Причины перегрева и как снизить температуру
Разберем причины, когда температура комплектующих начинает выходит за рамки допустимой.
- Пыль. Чаще всего, грязь внутри системного блока или ноутбука является причиной ухудшения теплопроводности и повышения температуры. Для решения проблемы, разбираем компьютер и выдуваем пыль, используя баллончик со сжатым воздухом.
- Скопление горячего воздуха внутри корпуса. Для начала можно попробовать открыть боковую крышку компьютера, если поможет — установить дополнительный вентилятор на боковую стенку. Для ноутбука можно купить охлаждающую подставку.
- Высыхание термопасты. Снимаем кулер процессора, стираем остатки термопасты и наносим новый слой.
- Слабая работа вентиляторов. При слабом их вращении, эффективность охлаждения будет ниже предполагаемой. Замерить скорость вращения вентиляторов можно с помощь вышеупомянутых программ, например, SpeedFan. Вентиляторы можно попробовать почистить от пыли, смазать, заменить.
- Близкое расположение комплектующих друг к другу. Железо может греть друг друга. Если есть место, стоит разместить диски на большом расстоянии друг от друга, то же самое имеет отношение к видеокартам. Внутри корпуса все провода стоит аккуратно загнуть по краям, оставив много пространства в центре для эффективной циркуляции воздуха.
- Высокая температура окружения. Летом требуется больше охлаждать компьютер. Также стоит следить, чтобы компьютер стоял подальше от батарей или иных источников тепла.
- Проблема с электропитанием. При завышенной подаче электропитания, будет наблюдаться перегрев. Измерить напряжение можно вышеописанными утилитами, например, AIDA64 или HWMonitor. При превышении показателей напряжения попробуем подключить компьютер к другому источнику электроэнергии или заменить блок питания.
- Неэффективный режим работы электропитания Windows. Если выставлен режим работы электропитания на максимальную производительность, стоит попробовать выставить сбалансированный.
- Перегрев блока питания. Некоторые модели блоков питания имеют выдувной вентилятор в сторону процессора, что ухудшает эффект от системы охлаждения последнего.
Дополнительно, о снижении температуры читайте статью Перегревается компьютер.
Один из факторов, влияющих на скорость работы компьютера/ ноутбука — температура процессора, видеокарты и других компонентов. Чем выше температура, тем медленней будет работать компьютер/ ноутбук. При сильном нагреве процессор, видеокарта может выйти из строя, а долговременная работа в режиме сильного нагрева уменьшает срок его/ее службы. При критических температурах устройство будет самопроизвольно выключаться (срабатывает защиты от перегрева). Что бы не допускать перегрева процессора, видеокарты и других компонентов компьютера/ ноутбука необходимо периодически мониторить температуру и при критических значениях применять меры по ее уменьшению. Как и чем проверить температур процессора, видеокарты и как уменьшить температуру будет описано в этой статье.
Существует два способа проверить температуру процессора, видеокарты и других компонентов компьютера/ ноутбука:
1 Посмотреть температуру в БИОС;
2 Использовать сторонние программы.
Узнать температуру процессора и других компонентов в БИОС.
Для того, что бы попасть в БИОС при загрузке компьютера, ноутбука нажмите клавишу F2 или Del (кнопки могут отличаться, зависит от модели материнской платы). Затем в настройках необходимо найти меню Power/ Monitor в разных версиях БИОС будет по разному. Там вы увидите температуру процессора, материнской платы и т.
Приведу пример как я смотрел температуру на материнской плате ASUS в UEFI (Unified Extensible Firmware Interface — замена морально устаревшему БИОС, используется в современных материнских платах). После того как вы попали в UEFI нажмите кнопку «Дополнительно».
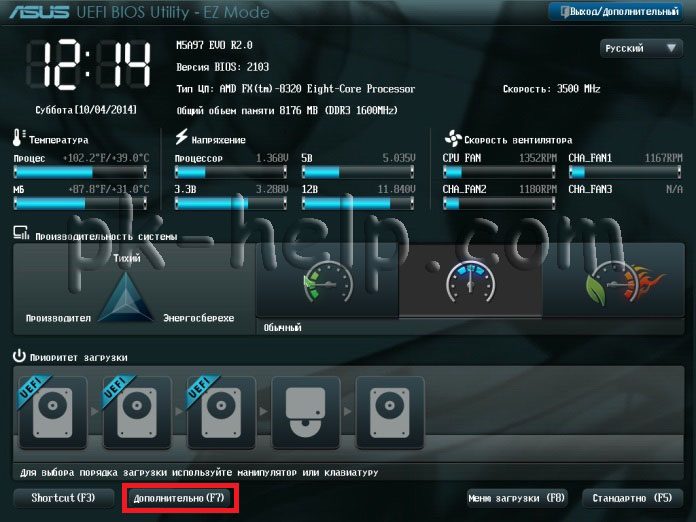
После этого перейдите на вкладку «Монитор» вы увидите температуру процессора, материнской платы и еще много какой информации.
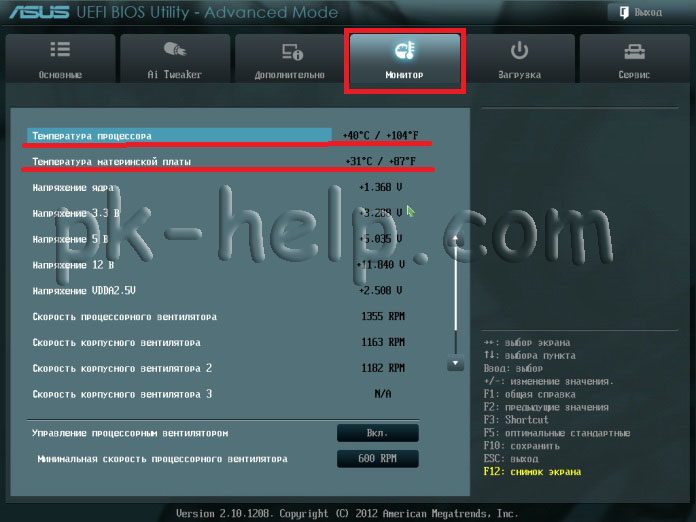
Таким образом, без установки каких либо программ можно узнать температур компонентов компьютера/ ноутбука. Минус этого способа в том, что не во всех материнских платах есть такая опция и невозможно посмотреть температуру процессора под нагрузкой (при запуске «тяжелых» программ или игр).
Узнать температуру процессора, видеокарты с помощью программ.
Существует большое количество различных программ, которые покажут вам онлайн значение температур компонентов компьютера/ ноутбука. В этой статье я разберу несколько таких приложений и дам свою оценку их работе.
Узнать температуру компонентов компьютера/ ноутбука с помощью программы AIDA64.
AIDA64 — одна из самых популярная программа для обзора и диагностики компьютера/ ноутбука. AIDA64 дает исчерпывающую информацию о составе компьютера: железо, программы, операционная система, сеть и подключаемые устройства, а также показывает температуру всех устройств компьютера/ ноутбука.
Окна программы, на котором показаны данные температур с датчиков.
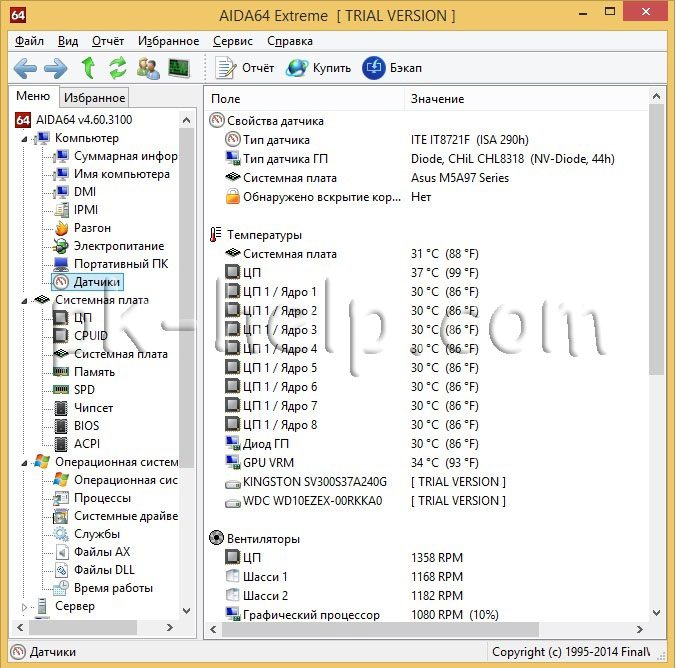
Следует сказать, что программа платная и триальная версия (30 дней) не показывает информацию обо всех устройствах- на мой взгляд это основной минус этой программы.
Узнать температуру процессора, видеокарты с помощью программы Speccy.
Speccy — небольшая утилита от разработчиков популярнейшего приложения для очистки компьютера от системного мусора CCleaner. При запуске Speccy мониторит аппаратную часть компьютера, и отображает информацию об операционной системе, характеристики установленного железа и данные с датчиков.
Ниже интерфейса программы.
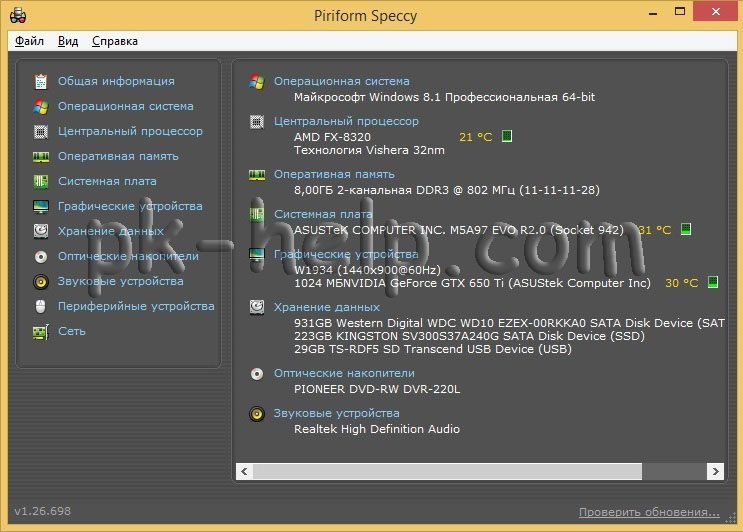
На мой взгляд- одна из лучших программ для определения температуры процессора, видеокарты и т. Помимо информации с датчиков предоставляет еще подробный анализ всего железа установленного на компьютере/ ноутбуке. Большим плюсом является то что программа бесплатная.
Узнать температуру процессора, видеокарты с помощью программы CPUID HWMonitor.
CPUID HWMonitor — программа предназначена для мониторинга показателей различных компонентов компьютера/ ноутбука (температура, скорость вращения вентиляторов, а также напряжения).
Ниже интерфейс этой программы.
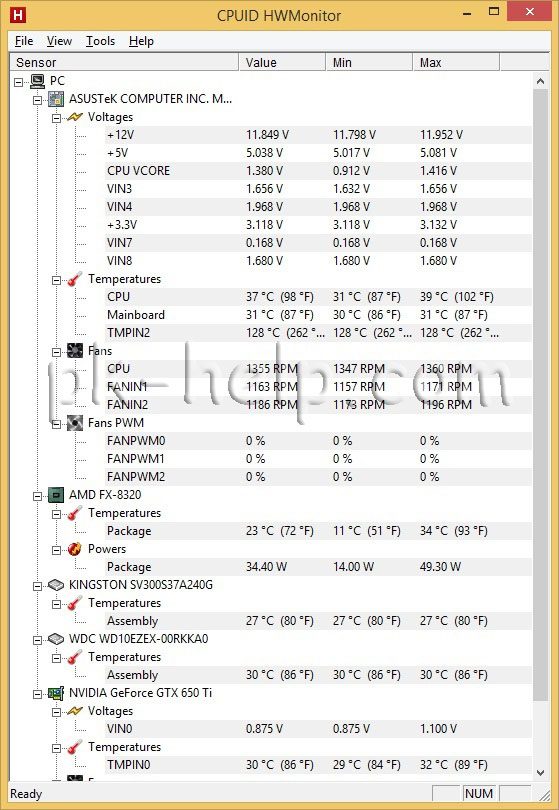
На мой взгляд идеальное решение, тем кого интересует только информация о температуре всех компонентов ПК. Никакой лишней информации только температура и скорость вращения вентиляторов, плюс показываются минимальные и максимальные значения, кроме того, это программа абсолютно бесплатная.
Какая должна быть температура процессора и видеокарты.
Разные производители процессоров устанавливают свою температуру, но если говорить обобщённо, то температура должна быть в пределах 30 -45°C в простое, до 60-65°C в нагрузке, все что выше считается критической. Поясню, что это усредненные значения, более конкретную информацию нужно искать на сайте производителя вашего процессора.
Для видеокарты нормальная температура до 50 -55°C в простое, в нагрузке до 75-80°C. Это средние значения более точные можете найти на сайте производителя вашей видеокарты.
Что делать при высокой температуре процессора, видеокарты.
1 Почистите компьютер/ ноутбук от пыли. Убедитесь в том, что все кулеры и вентиляционные отверстия свободны от пыли. Это наиболее частая проблема перегрева компьютера, ноутбука. Для устранения требуется разобрать компьютер/ ноутбук и убрать всю пыль, которая мешает охлаждению.
2 Замените термопасту. Термопаста- слой теплопроводящего состава (обычно многокомпонентного) между процессором и радиатором. Со временем это паста засыхает и теряет свои свойства, из-за этого происходит перегрев процессора, видеокарты. Для ее замены необходимо разобрать компьютер, ноутбук удалить прежнюю термопасту и ТОНКИМ слоем нанести новую. Обычно замена термопасты производится при чистке компьютера/ ноутбука от пыли.
3 Замените радиатор, кулер. Следует выбрать более качественный радиатор, кулер для лучшего охлаждения компьютера. Помимо этого, вполне возможно, следует дополнительно установить кулер на корпус для лучшего отвода тепла из компьютера.
Надеюсь, я помог вам определить температуру процессора, видеокарты и вы смогли ее уменьшить и добились более быстрой и стабильной работы компьютера/ ноутбука.
Я очень надеюсь, моя статья помогла Вам! Просьба поделиться ссылкой с друзьями
Примечание: клавишу входа в BIOS лучше нажимать несколько раз подряд до появления меню BIOS.

Температура процессора на начальном экране в BIOS
Проверка температуры
компьютера с помощью специальной утилитыЭтот способ позволяет проверить температуры всех устройств
имеющих температурные датчики. К ним относятся:
- Процессор;
- Материнская плата;
- Видеокарта;
- Жесткий диск.

Ярлык программы HWMonitor
Примечание: Если на датчиках TMPIN6 и TMPIN8 температура больше 100 градусов, то это просто некорректная работе программы. Не обращайте на это внимание.

Температура на материнской плате в программе HWMonitor
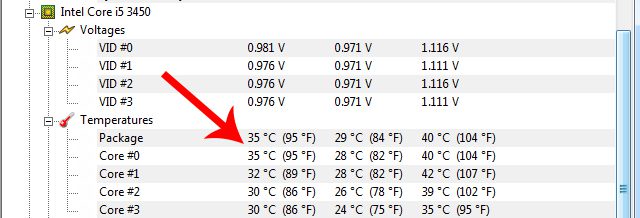
Температура процессора в программе HWMonitor

Температура жесткого диска в программе HWMonitor

Температура видеокарты в программе HWMonitor
Предельные значения не должны превышать:
- Материнская плата — 70 градусов по Цельсию;
- Процессор — не более 70 градусов по Цельсию;
- Жесткий диск — не более 45 градусов по Цельсию;
- Видеокарта — не более 100 градусов по Цельсию.
Инструкции
Обновлено: 27. 2020Температура комплектующих компьютера заметно влияет на стабильность работы и производительность компьютера в целом. Процессор — один из таких компонентов. Настоятельно рекомендуем регулярно проверять уровень его температуры для того, чтобы не допустить сбоев в работе и даже его физической порчи. В этой статье мы рассмотрим как посмотреть температуру процессора BIOS. Установка каких-либо программ не нужна, потребуется лишь зайти в программу настройки BIOS (см. статью). В этой статье речь идёт о современных материнских платах, поддерживающих UEFI, но и для старых плат эта информация тоже актуальна. Где в BIOS посмотреть температуру процессора?Для того, чтобы загрузить программу настройки BIOS, на старте нажмите одну из клавиш (Del, F2 или другая в зависимости от модели). Нужная клавиша, как правило, показана на экране с логотипом производителя материнской платы (в данном примере — Del). Далее для наглядной демонстрации использовалась материнская плата ASRock B450 Pro4В. В настройках BIOS этой материнской платы перейдите на вкладку, содержащую информацию о температуре компонентов системы, в том числе и процессора — H/W Monitor:

В строке CPU Temperature и показана интересующая нас температура процессора. (2 оценок, среднее: 3,00 из 5)Об авторе
Процессор как мы знаем является сердцем компьютера, в связи с этим, за ним необходим определенный уход. Ну конечно обязательно нужно следить за температурой процессора, так как в большинстве случаев, выход компьютера из строя, случается по причине перегрева данного устройства. В данной статье рассмотрим несколько способов как узнать температуру процессора и снизить ее, с помощью определенных действий.
Большинство пользователей не следят за своими компьютерами, что в итоге заканчивается плачевно, в лучшем случае выходит из строя сама операционная система, ну а в худшем потребуется замена оборудования. Чтобы не допускать плачевных ситуаций, необходимо хотя бы раз в 3 месяца проводить чистку от собирающейся пыли внутри системного блока. Пылесборниками являются кулера, а так как процессор тоже охлаждается кулером, его надо время от времени чистить. Если этого не делать, то в последствии получим перегрев, из-за этого тормозится вся работа системы, ну и потом получаем сгоревший процессор и это в лучшем случае, в худшем может сгореть и сама материнская плата. Итак, чтобы застраховать свой процессор, нужно хотя бы следить за его температурой, если вы ее знаете, то уже можете принимать определенные действия. Давайте рассмотрим несколько способов узнать температуру процессора в windows.

Как узнать температуру процессора без программ
Существует немало программ, с помощью которых можно посмотреть температуру процессора, но об этом поговорим чуть ниже, а пока хочу воспользоваться так называемым BIOS, в котором так же, можно определить температуру центрального процессора. Для перехода в биос, при загрузке компьютера нужно нажать клавишу Delete — сокращенно del (если не получается то попробуйте воспользоваться клавишами F2, F10, или F12).
При попадании в bios, перейдя во вкладку PC Health Status(может называться H/W Monitor), увидим температуру процессора, первая цифра измеряется в градусах цельсия, вторая в фаренгейтах.
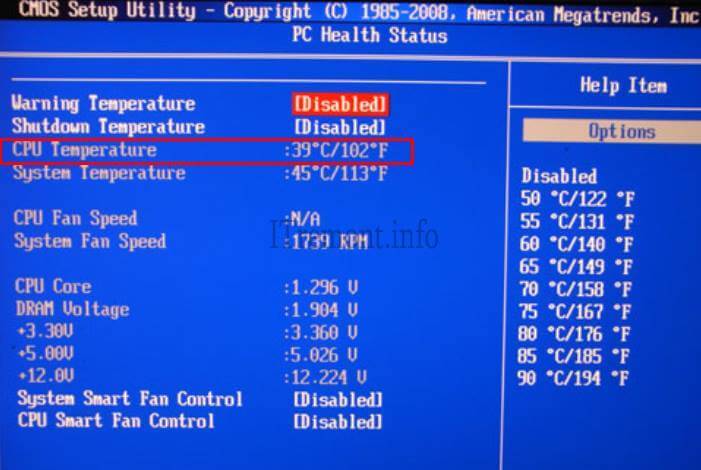
Возможно у вас Bios UEFI, в принципе отличий расположения данного параметра нет, переходим во вкладку H/W Monitor и смотрим.

В EFI BIOS, данный параметр находится на основной странице.

Еще один вариант расположения температурных показателей процессора.
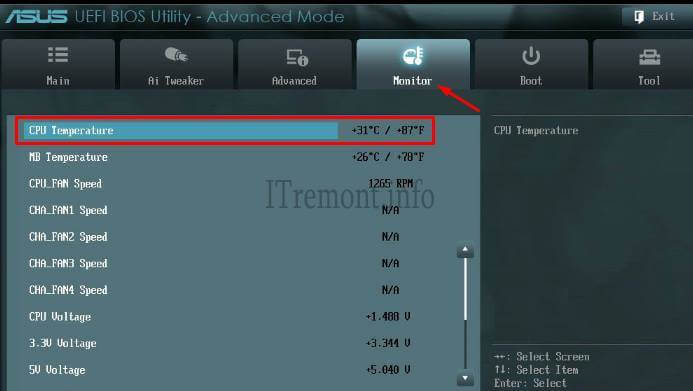
Как узнать температуру процессора с помощью сторонних программ
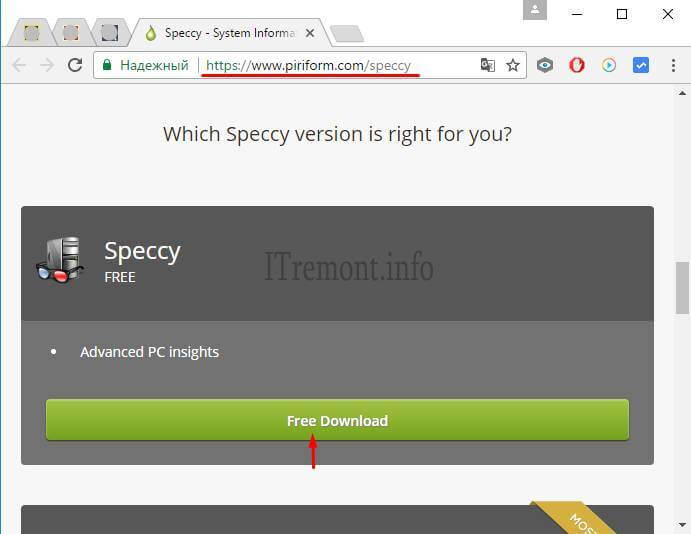
После скачивание и установки, открываем утилиту, где в левой колонке нас интересует пункт центральный процессор. Выбираем его и видим температуру каждого ядра нашего процессора.
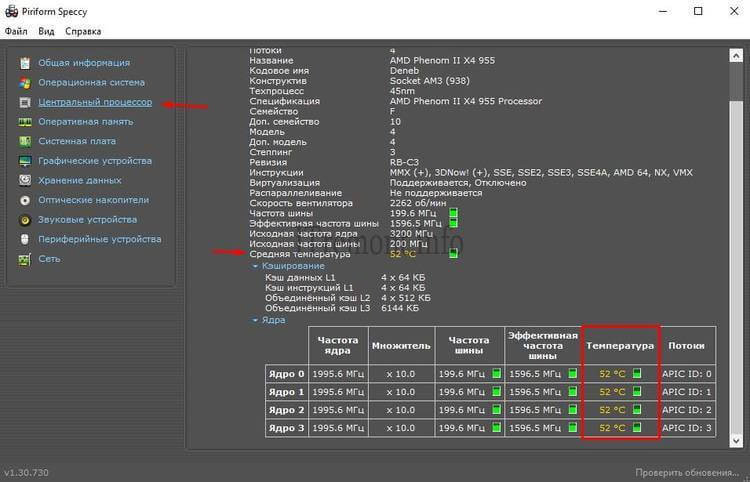
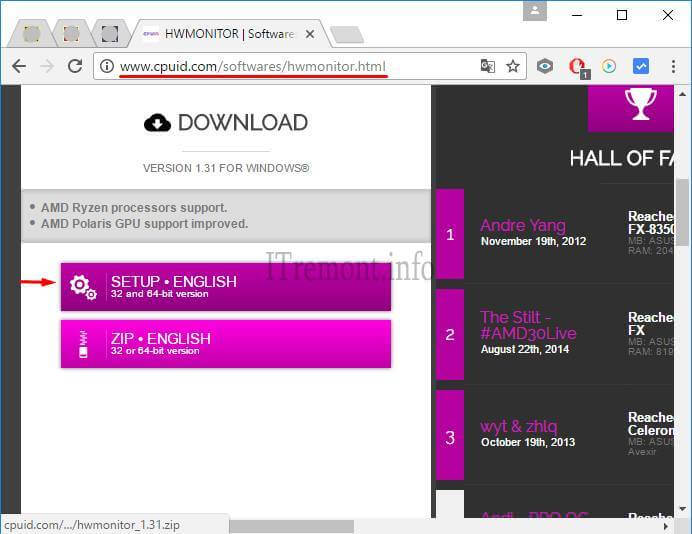
Открываем программу и сразу можем наблюдать температуру процессора и каждого его ядра в отдельности.
- Value — температура в данный момент.
- Min — минимальная за время работы программы.
- Max — максимальная за время работы программы.
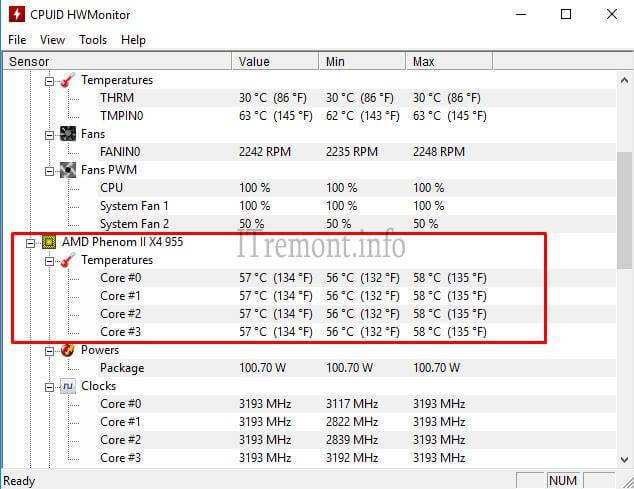
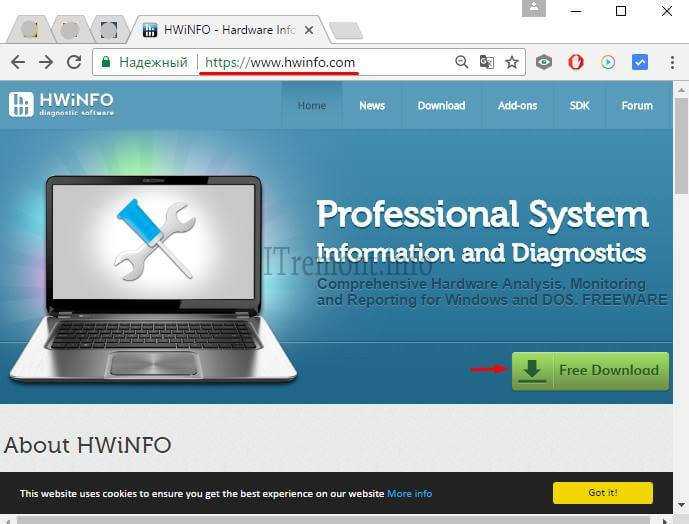
Запускаем и наблюдаем количество градусов цельсия нашего процессора.
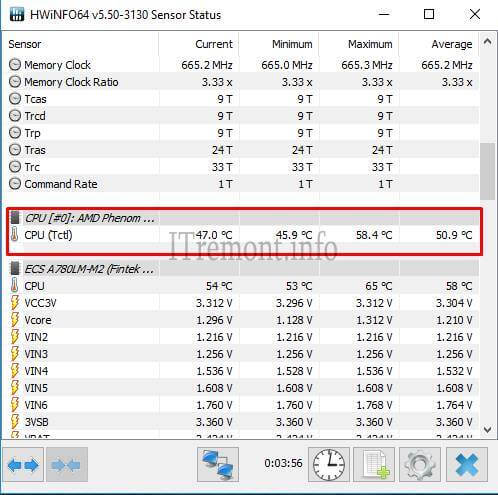
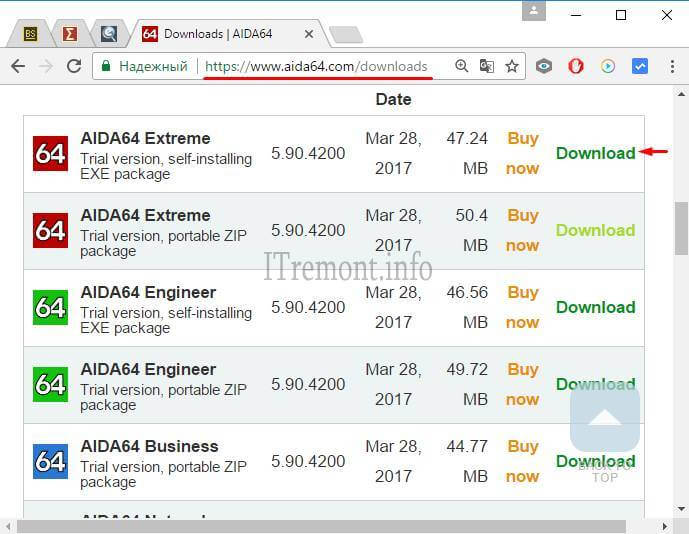
После скачивание, проходим процесс установки и запускаем программу. В левой колонке, переходим во вкладку компьютер -> датчики и в колонке «поле» находим пункт ЦП, где можем наблюдать температуру процессора.
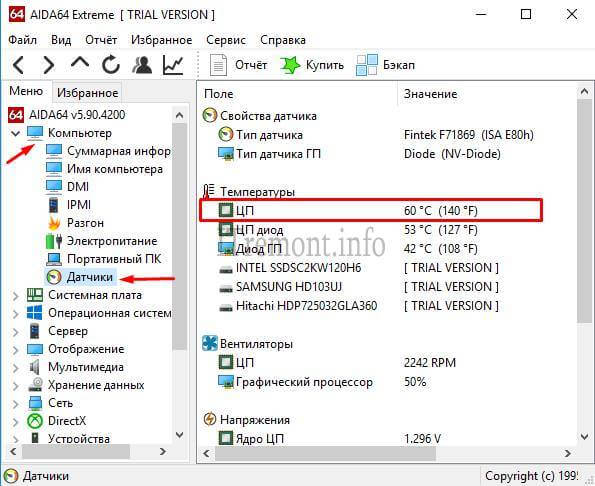
В платной версии можно увидеть температуру всех ядер процессора.
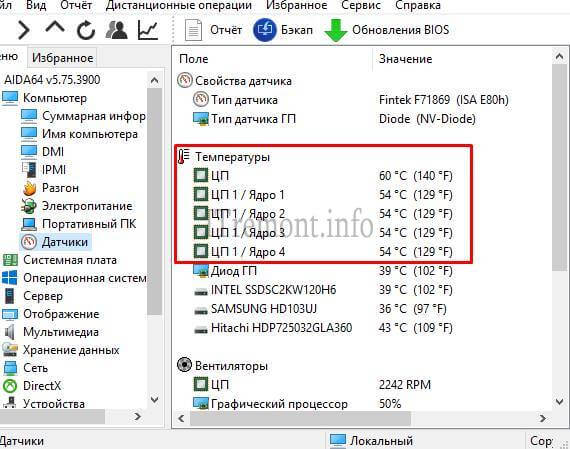
В общем не забывайте следить за состоянием своего компьютера, чистить от пыли, смазывать необходимые устройства термопастой, в случае плохого охлаждения кулерами, замените их на новые, более мощные. Если на плате есть свободных вход, для подключения дополнительного вентилятора, то подключите. Старайтесь не доводить температура процессора выше чем 65 градусов.
Оставляйте своё мнение о данной статье, ну и конечно же задавайте свои вопросы, если у вас что-то вдруг пошло не так.
Спасибо за внимание!






