- Программы для мониторинга температуры процессора и видеокарты
- Основные возможности
- Дополнительные функции
- Нормальная температура комплектующих ПК
- Температура в простое.
- Температура в нормальном рабочем режиме.
- Оптимальная допустимая температура.
- Критическая температура.
- Процессоры Intel
- Процессоры AMD
- Какая должна быть температура видеокарты у компьютера или ноутбука
- Как устроены системы охлаждения видеокарты и процессора
- Пассивное охлаждение
- Активное охлаждение
- Альтернативное охлаждение
- Где посмотреть температуру процессора и видеокарты
- В паспорте к аппаратным компонентам ПК
- BIOS или UEFI
- Команда в Powershell для Windows
- Команда через Терминал для Linux
- Виджеты или гаджеты на рабочем столе
- Универсальные утилиты для отслеживания температуры процессора и видеоакселератора
- Core Temp
- Speccy
- SpeedFan
- HWMonitor
- GPU-Z
- Real Temp
- GPU Temp
- ТОП-3 лучших программ для измерения температуры процессора и видеоакселератора
- MSI Afterburner
- RivaTuner
- Симптомы перегрева видеокарты и процессора
- Причины перегрева компонентов десктопа
- Последствия перегрева системных элементов
- Что делать при высокой температуре процессора и видеокарты
- Как узнать температуру процессора в BIOS Windows 10
- Узнать температуру процессора средствами Windows (PowerShell)
- Лучшие программы для просмотра температуры процессора
- Open Hardware Monitor
- CPUID HWMonitor
- AIDA64 Extreme
- Какая нормальная температура процессора (Intel, AMD)
- Что делать если перегревается центральный процессор
- Как проверить нагрев процессора в нагрузке — AIDA64 Extreme
- Как провести стресс тест при помощи программы AIDA64 Extreme
- Сводка данных по процессорам — резюмируем пост
- Причины высокой температуры
- Технические гайды для геймеров на ПК
- Как проверить температуру CPU
- HWiNFO64
- Какая температура считается нормальной
- Как температура влияет на производительность
- В чем причина перегрева процессора
- Частые вопросы и ответы
- Причины нагрева компонентов ПК
- Рабочая температура процессора и видеокарты
- Как проверить температуру процессора, видеокарты
- CPU-Z
- Speed Fan
- Как понизить температуру и профилактика
- Проверка температура стандартными средствами ПК.
- Как посмотреть температуру процессора Windows 7, стандартные средства.
- Смотрим температуру ЦП при помощи SpeedFan.
- Температура процессора в Core Temp
- Смотрим температуру процессора при помощи CPUID HWMonitor.
- Просмотр температуры процессора для начинающих пользователей.
- Какая должна быть температура у процессора.
- Профилактика, необходимая для избежание перегрева процессора.
- Заключение.
- Определение температуры основных компонентов ПК
- Для процессора
- Для видеокарты
- Для жесткого диска
- Как снизить температуру
- Диагностика и определение температуры
- AIDA 64
- Astra 32
- Для ЦП (процессора)
- Через Powershell и CMD (командную строку)
- BIOS (UEFI)
- От Intel, AMD
- Для диска (HDD, SSD)
- CrystalDiskInfo
- HD Tune
- Hard Disk Sentinel
- Для чего нужен контроль температуры процессора
- С помощью BIOS (UEFI)
- Через Windows PowerShell
- Программы для диагностики
- Какова нормальная температура процессора?
- Сравнение температурных режимов Intel и AMD
- Что делать при повышенной температуре
- Как «скальпировать» процессор и заменить на нём термопасту
- Отзывы пользователей
- Как узнать температуру процессора с помощью командной строки
- Как узнать температуру процессора в Windows 7, Windows 10 с помощью PowerShell
- Как узнать температуру процессора с помощью Bios или UEFI
- Как узнать температуру процессора с помощью сторонних программ
- Находим информацию о процессоре вашего компьютера или ноутбука в АИДА64
- Как измерить температуру процессора при помощи программы Core Temp?
- Как следить за температурой в программе CPUID HWMonitor?
- Использование программы SpeedFan
- Каким образом посмотреть температуру процессора в приложении Speccy?
- Ещё несколько простых способов диагностики комплектующих компьютера и работы процессора
- Где посмотреть температуру вашего процессора в БИОС и UEFI?
- Для большинства компьютеров, нормальная температура CPU должна быть следующей
- Узнать температуру процессора и других компонентов в БИОС.
- Узнать температуру процессора, видеокарты с помощью программ.
- Узнать температуру компонентов компьютера/ ноутбука с помощью программы AIDA64.
- Узнать температуру процессора, видеокарты с помощью программы Speccy.
- Узнать температуру процессора, видеокарты с помощью программы CPUID HWMonitor.
- Какая должна быть температура процессора и видеокарты.
- Что делать при высокой температуре процессора, видеокарты.
- Я очень надеюсь, моя статья помогла Вам! Просьба поделиться ссылкой с друзьями
- Температура видеокарты при работе
- Как узнать температуру видеокарты в GPU-Z
- HWMonitor — просмотр температуры графической карты
- Open Hardware Monitor — проверка температуры видеокарты
- MSI Afterburner — просмотр температуры видеокарты
- Измерение температуры видеокарты в HWiNFO
- Как посмотреть температуру видеокарты в Speccy
- SIW — получение сведений о температуре видеоадаптера
- Как проверить температуру видеокарты в AIDA64
- Как узнать температуру видеокарты в Windows 10
- Выводы статьи
- Зачем нужна проверка температуры процессора
- Как посмотреть температуру процессора в HWMonitor
- Просмотр температуры процессора в Open Hardware Monitor
- Программа Speccy для просмотра температуры процессора
- Как проверить температуру процессора в AIDA64
- Мониторинг температуры процессора в RealTemp
- Отслеживание и мониторинг температуры в режиме реального времени
- Видео-инструкция
- Вариант 2
- Что касается игр
- AIDA64, все что нужно знать
- HDD Temperature
- HDD Thermometer
- MBProbe
- Какая должна быть температура компьютера?»
- Наш Рейтинг
Программы для мониторинга температуры процессора и видеокарты
Существуют специальные программы для измерения температуры процессора, видеокарты, материнской платы, жесткого диска и другого железа. Самые популярные собраны в нашем сегодняшнем обзоре. Они просто необходимы грамотному пользователю, ведь то, что высокая температура ноутбука, компьютера не приводит ни к чему хорошему, известно всем. Из-за перегрева, вызванного недостаточным охлаждением системы, возникает нестабильная работа, а иногда даже выход из строя комплектующих. Рассмотренные приложения помогут избежать неприятностей. С ними мониторинг температуры процессора и других аппаратных частей компьютера превращается в простейшую процедуру.
Основные возможности
Измерение температуры процессора
Показ температуры видеокарты
Отображение температуры жесткого диска
Отслеживание датчиков других компонентов компьютера
Мониторинг в режиме реального времени
Отображение графиков, диаграмм в динамике
Регулировка скорости вращения вентиляторов
Дополнительные функции
Оповещение о достижении критической температуры, защита от перегрева
Вывод информации о нагрузке процессора, видеокарты, оперативной памяти
Собственный гаджет температуры для рабочего стола Windows
Показ максимальных значений для конкретного оборудования
Тест стабильности системы при полной нагрузке
MSI AfterBurner — удобное средство для разгона центрального процессора, графического ускорителя и ОЗУ. Также отображает информацию с датчиков определения температуры, ведь слежение за работой системы охлаждения в деле оверлокинга – крайняя необходимость.
Если вы достигли определенных показателей производительности и видите, что t в норме, значит можно рассчитывать на стабильность конфигурации. Но когда внутри системного блока начинается настоящий «Ташкент», а температура видеокарты ползет к 100 градусам, пора снижать напряжение. Иначе последуют сбор и критический перегрев процессора.
Однако мониторить температуру с помощью Афтебернера не очень удобно. С первого взгляда, в окне программы творится черт знает что. Вам придется потратить определенное время на ее изучение. Желательно сразу установить еще какую-нибудь утилиту, способную быстро выводить данные о температуре на панели задач или рабочем столе.
Возможности популярной программы:
- Разгон графического процессора, ЦПУ, оперативной памяти;
- Сохранение параметров для запуска операционной системы Windows 7 + сразу с модифицированным настройками;
- Можно получить информацию о напряжении, скорости вращения кулеров, загрузке блока питания;
- Производит захват видео и скриншотов с экрана, включает бенчмарк для проверки жизнеспособности конфигурации;
- Позволяет проверить температуру процессора, видео, чипсета материнской платы;
- Содержит сервер статистики RivaTuner в комплекте.
Полный обзор »
Программа SpeedFan, в отличие от AfterBurner, не разгоняет ничего кроме вентиляторов. Зато в очень удобном формате показывает температуру CPU и других частей компьютера, SMART накопителя, отчет SM контроллера шины. Speed Fan пользуется популярностью у системных администраторов и продвинутых пользователей.
Обычно ее применяют, чтобы контролировать скорость вращения вентиляторов. Она помогает предотвратить перегрев и снизить уровень шума вашего ПК. Но чтобы правильно настроить профиль, нужно пробовать разные варианты и пристально следить за температурой. Иначе вы получите противоположный ожиданиям результат.
Особенности программы СпидФан:
- Информация о температуре отображается прямо возле часов Виндовс;
- Число оборотов кулеров без проблем регулируется в меню приложения;
- Вы можете наблюдать за температурой в динамике – есть режим построения графика;
- Удобство использования SpeedFan выше, чем у ближайших аналогов, а возможности шире;
- Программа бесплатная, но не переведена на русский, интерфейс англоязычный.
Open Hardware Monitor – еще один интересный инструмент измерения t процессора, жесткого диска и других комплектующих компьютера. Он подключается ко всем имеющимся датчикам на материнской плате и выдает исчерпывающие сведенья. В окне отображаются текущие и максимальные температурные величины. Непродолжительного наблюдения достаточно, чтобы понять, какая у оборудования нормальная t и нет ли тенденции к перегреву, а для облегчения отслеживания избранных показателей, их можно отправить в трей системы. Сделано просто и качественно.
Характеристики Open Hardware Monitor:
- Бесплатная программа для измерения температуры компьютера работает без установки;
- Программа сигнализирует о повышении температуры с помощью специального гаджета;
- Пользователь видит перед собой текущие и максимальные значения, но инструмент также пишет результаты в специальный журнал;
- Поддерживаются все процессоры Intel, AMD, получения информации других аппаратных компонентов происходит с помощью онлайн базы;
- Программа совместима с ОС Windows XP, Vista, 7, а также более новыми версиями системы.
Core Temp получает данные с датчиков температуры компьютера или ноутбука, проверяет, насколько система грузит процессор, реализует грамотную защиту от перегрева, не только уведомляя пользователя о повышении значений, но и предпринимая логичные действия для предотвращения неприятностей: перевод вашего компьютера в спящий режим, выключения, гибернация на выбор.
Бесплатная утилита показывает температуру каждого ядра процессора, его частоту и загрузку, напряжение чипа. Самое интересное отличие от аналогов заключается в отображении максимальных показателей нагрева для конкретной модели проца. Даже откровенный новичок здесь разберется, что к чему, глядя на минимальные и максимальные значения cpu temp, поймет, пора ли вызывать мастера или температурные показатели в пределах нормы.
- Маленький вес, минимум потребления ресурсов ПК;
- Доступный и дружественный интерфейс;
- Встроенная защита от перегрева;
- Core Temp gadget на рабочий стол для комфортного мониторинга;
- Расширение функционала с помощью подключаемых плагинов;
- Опция поиска новых драйверов и обновления BIOS;
- Тонкая настройка инструмента диагностики, ведение журнала.
CPU-Z способна не только измерить температуру процессоров Intel Core, AMD, но и проверить производительность компьютера, устойчивость процессора к перегрузкам. Разработчик CPUID наградил программу множеством полезных функций. Помимо отслеживания нагрева и тестирования, оно умеет считывать информацию о материнке, каждой планке оперативной памяти отдельно, графическом адаптере.
Причем отображаются не только названия моделей, а и все характеристики железа, вплоть до даты выпуска. Отчет можно экспортировать в текстовый файл или HTML формат. Достаточно запустить программу и выбрать соответствующую кнопку. Функция очень полезна, если вы создаете объявление о продаже ПК или обратились на специализированный форум с какой-либо проблемой.
Особенности утилиты CPU-Z:
- Поможет узнать температуру процессора и его характеристики;
- Отображает подробные параметры другого железа;
- В базе содержит бенчмарк и стресс тест ЦПУ;
- Имеет англоязычный интерфейс, но проста в использовании;
- Последнюю версию можно установить не только на Microsoft Windows 10, 8, но и на мобильные устройства на базе Android.
AIDA64 дает исчерпывающую информацию о системе и установленных устройствах, включая все доступные датчики. Она не просто контролирует температуру. Приложение заточено под всестороннюю диагностику работы компьютера. Содержит десятки тестов для проца, памяти, жесткого, видео.
Особого внимания заслуживает комбинированный режим тестирования. Полный стресс-тест часто используют для проверки ПК и ноутбуков перед покупкой. Если машина выдержала хотя бы 15 минут и не «упала на синий экран», значит, все элементы исправны – можно брать и не переживать.
Характеристики AIDA 64:
- Программное обеспечение выдает массу разнообразной информации о ваших комплектующих;
- Способно измерять температуру, скорость кулеров, тестировать железо на стабильность работы;
- Выводит информацию как в реальном времени, так и в виде динамичного графика;
- Формирует полные отчеты о системе и каждом компоненте в нескольких форматах;
- Является условно-бесплатной программой, пробная версия работает всего 30 дней;
Если вы заметили проблемы с видеокартой, то самое время посмотреть ее t с помощью программы GPU-Z. Программа поддерживает все видеоадаптеры на базе чипов Radeon (ATI), Nvidia Geforce. Выводит информацию о частотах, использовании ресурсов памяти, нагреве, RMP кулеров, напряжении, загрузке GPU в виде линейных графиков. Отображает полные характеристики карточки, включая тайминги, версию БИОСа платы и пр.
Информация о GPU Z:
- Программа работает только с видеокартой и ее сенсорами, другое оборудование не поддерживается;
- Ключевой особенностью приложения является монитор всех главных величин адаптера в одном окне;
- Интерфейс англоязычный, настроек минимум;
- В сети существует множество более функциональных аналогов инструмента;
- Несмотря на созвучные с СPU Z названия, инструменты разрабатываются разными студиями.
Программа HWMonitor – одна из самых известных профильных разработок на просторах Рунета. Она выглядит довольно просто, но подключается по SM шине к такому количеству датчиков, что многие конкуренты только почтенно склоняют голову. Утилита HWinfo сможет проверить температуру вашего компьютера с отображением текущих и референтных значений. Также покажет частоты, вольтажи и параметры энергопотребления процессора, видео и ОЗУ, количество занятого места на диске, загрузку памяти. Все это в одном окне!
Особенности H/W Monitor:
- Легкость в обращении, удобная группировка информации;
- Поддерживает работу с процессором, памятью, видеокартой, HDD;
- Содержит функционал поиска обновлений версий драйверов, БИОСа;
- Умеет экспортировать отчеты в файл формата txt.
Функция просмотра температуры компонентов персонального компьютера – не основная для программы Speccy, но компания Piriform LTD не собирается выпускать для ее реализации отдельную прогу, поэтому приходится довольствоваться Специей. Мы бы не рекомендовали рассматривать ее как профессиональное средство мониторинга, но понять, что грядет замена термопасты с помощью Speccy можно.
Просто запустите приложение. В открывшемся окне вы увидите модели оборудования с небольшими значками t. Чтобы проследить за ней, к примеру, узнать температуру видеокарты за следующие пять минут, сделайте двойной клик по значку. Он развернется в виде графика с ежесекундным обновлением.
- Отображает подробную информацию о характеристиках компьютера и всех его устройств;
- Выдает данные обо всех компонентах по отдельности в развернутом виде;
- Использует системные средства самодиагностики для формирования отчета о состоянии модулей ПК;
- Выводит график нагрева с использованием градусов по Цельсию;
- Speccy на русском распространяется свободно, доступна на сайте производителя.
CPU Thermometer – однокнопочное компактное решение для минималистов, которым не нужно объяснять, что такое нормальная температура процессора. Индикатор имеет всего одну функцию: выводит на экран процент загрузки всех ядер процессора отдельно и их средний общий нагрев. Может сворачиваться в трей и запускаться вместе с ОС, при этом уведомления не отобразятся, пока вы не развернете прогу. Общая температура ПК не отображается — можно измерить только температуру проца. Однако, для обычного просмотра температуры процессора большего и не нужно.
Даже у самых современных материнских плат система отвода тепла несовершенна. Она слишком зависит от исправности механики (вентиляторов), качества термопасты, своевременности чистки ПК от пыли. Чтобы гарантировать правильное функционирование системы, приходится периодически мониторить изменения температуры проца, видео, ОЗУ, жесткого диска.
На наш взгляд, для этого лучше всего подходят утилиты Core Temp и Open Hardware Monitor в комбинации. Первая защитит от перегрева ЦП и уведомит о проблемах, вторая предоставит исчерпывающую инфу с остальных датчиков. Если же вы хотите попробовать снизить уровень шума или оптимизировать охлаждение, пробуйте SpeedFan.
Многофункциональная утилита HWmonitor Pro, осуществляет контроль температуры ПК используя встроенное в «железо» микропрограммное обеспечение. Грубо говоря, она берет информацию из Bios, S. T диска и т. Именно поэтому ее данные всегда точные и достоверные.
AIDA и CPU-Z рекомендованы для тестирования железа. Их тесты признаны лучшими на фоне аналогов и дают действительно правдивые сведения о состоянии. Оверлокерам можем посоветовать MSI AfterBurner. Эта программа проверки видеокарты предоставляет исчерпывающую информацию. Если вы уверены в своих силах и не боитесь преждевременной «смерти» комплектующий, устанавливайте и пробуйте разгонять!
Для тех, кто не любит сложные навороченные программы, у нас тоже найдутся варианты. К примеру, минималистичные Real Temp и CPU Thermometer. Они содержат только одну функцию и прекрасно с ней справляются – производят замер температуры компа в реальном времени.
А если необходимо отслеживать показания температуры hdd или ssd используйте специальный измеритель — CrystalDiskInfo, HD Tune, HDDlife. В этой статье мы не стали подробно рассматривать приведенные выше инструменты, поскольку они наименее удобны и информативны среди популярных аналогов.
Также вы можете посмотреть температуру процессора при помощи встроенной в ОС консольной программы Powershell или отследить ее через Temp Taskbar, ССleaner другой универсальный софт, просто смотреть данные в меню БИОС / UEFI во время запуска ПК. Для этого зажмите DEL или F2 после звукового сигнала и появления логотипа производителя материнской платы. На главном экране с названием PC Health Status отображаются показания текущей и допустимой температуры — она обновляется в реальном времени. Часто здесь же можно настроить критические параметры, при которых машина выключается. Иногда для этого нужно перейти на специальную вкладку. Для сохранения изменений, нажмите F10, а потом Enter. Далее компьютер перезагружается с новыми установками.
Не забывайте, что контроль температуры процессора — важнейшее дело, не только для тех, кто повышает тактовую частоту ЦП вплоть до ввода его в режим троттлинга. В условиях той же летней жары можно наблюдать значительное повышение тепловыделения + значение температуры зависит от загруженности машины. Если вы не будете вовремя очищать радиатор, забудете хотя бы раз в пару лет заменить термопасту, комп начнет чрезмерно нагреваться и перегреваться, что сулит выходом из строя компонентов и потерей работоспособности всей системы. Когда стандартные методы обслуживания не помогают, на стационарниках просто снимают боковую крышку, на нетбуках и ноутах добиться снижения показателей при выполнении ресурсоемких задач можно при помощи специальной охлаждающей подставки с вентиляторами или ее бюджетного варианта — четырех коробков спичек. Просто положите их под ножки на нижней части лептопа, чтобы увеличить расстояние до стола и обеспечить лучшую циркуляцию воздуха.
При активном использовании стационарного компьютера или ноутбука, пользователи начинают обращать внимание на увеличение нагрева корпуса системного блока. Особенно это становится заметно, когда ПК выполняет сразу много задач. В этот момент значительно повышается температура процессора и видеокарты. Какая же температура нагрева будет считаться для десктопа нормой, а какая – критической? Об этом, а также о том, как узнать и проконтролировать внутренний перегрев с помощью специальных утилит – в нашем материале.
Нормальная температура комплектующих ПК

Видеокарта и процессор
Основной элемент системы ПК, в котором происходит вся обработка информации, называется центральным процессором (CPU). Именно он и выполняет практически весь объем работы компьютера, из-за чего собственно и происходит его нагрев. Другим важным комплектующим для работы ПК становится видеоадаптер, который также расходует много энергии, а при больших нагрузках сильно нагревается. Как же понять, когда увеличение температуры процессора и видеокарты говорит о нормальном рабочем процессе, а когда стоит насторожиться?
Каждый компонент рабочего процесса в десктопе имеет свой допустимый температурный режим. Так для процессора он может быть одним, а для видеоадаптера – другим. Также на нагрев и работоспособность влияют не только материалы, из которых сделаны элементы системы, но и их производительные показатели.
Условно диапазоны температур можно разделить на такие отрезки:
Температура в простое.
Этот показатель соответствует периоду, когда никакие программы не запущены, а работают только службы операционной системы, поддерживающие общее функционирование. Обычно нагрев не превышает 40 градусов по Цельсию.
Температура в нормальном рабочем режиме.
В этом периоде процессор не получает высоких нагрузок, а в системе запущенны всего несколько программ с невысокой производительностью. Например, проводник, веб-обозреватель и графический редактор. Как правило, разогрев не выходит за рамки 60 градусов.
Оптимальная допустимая температура.
Для такого режима работы допускается запуск высокопроизводительных приложений, таких как игры, звуко- или видеоредакторы. Система еще выдерживает высокую нагрузку и не выдает сбоев. Максимально допустимый разогрев – 80 градусов. Однако при значениях в 75°С уже стоит снизить активность работы с ПК.
Критическая температура.
Когда внутренний разогрев превышает 80 градусов, производительность ПК начинает заметно подвисать. Так система защищает себя от перегрева и выхода из строя, пропуская такты (циклы). Иначе такой процесс называется «троттлинг». Обычно такой механизм срабатывает при приближении к максимальной критической температуры кристалла (около 100°С). Однако на компьютерах с плохой системой охлаждения и слабым процессором и видеокартой, троттлинг может начаться уже при температуре 60°С.
Температурный порог у разных производителей CPU, с разными техническими данными для конкретных моделей, а также индивидуальными настройками конфигураций сильно разнится. Приведенные показатели диапазонов разогрева весьма условны и сильно усреднены. Так, процессоры, которые выпускали раньше, не обладают высоким энергопотреблением, соответственно тепловыделение будет меньше. Однако и производительность также будет ниже. Поэтому даже при «рабочих» 60 градусов для таких процессоров, «зависание» системы вам не избежать.
Точные характеристики процессора будут указаны в паспорте ПК в разделе «тепловые характеристики». Однако общие данные для популярных процессоров мы приведем.
Процессоры Intel

Процессоры Core i3 Core i5 Core i7
Более новые процессоры седьмого поколения и выше Core i3, Core i5 и Core i7 от Intel (например, серии Kaby Lake) имеют большую тактовую частоту, а значит производительность их выше. Для них температурный рабочий диапазон от 35° до 70°, максимальный – 100° C.
Процессоры шестого поколения Core i3 и Core i7 также прекрасно чувствуют себя в диапазоне от 35°С до 70°С, однако критическая для них температура — 72° C. Core i5 из этой же серии Skylake хорошо работает только при более низких температурах – от 30 до 55 градусов. Однако максимальной также остается температура 72 градуса.
Для CPU ранних поколений от Intel, таких, как Sandy Bridge, Ivy Bridge, Haswell, Broadwell, а также Atom, оптимальный температурный режим также находится в пределах от 35° до 65°С, однако критические значения не поднимаются выше 67° –70°С.
Процессоры AMD

Центральные процессоры последнего поколения c микроархитектурой Zen от AMD, такие, как Ryzen, Threadripper или EPYC работают нормально в тепловом диапазоне 35° — 70°. По сути также, как и Intel. Однако критическая температура здесь будет уже в районе 95 градусов.
Те процессоры, основа которых микроархитектура Bulldozer, а также серий FX, Phenom II и Athlon II прекрасно работают при значениях 28° – 60°, но уже температура в 65° – 70° являются для них пиковой.
Какая должна быть температура видеокарты у компьютера или ноутбука
Чтобы ваш видеоадаптер долго функционировал, лучше держать под контролем его температуру. Особенно если вы часто играете или используете ресурсоемкие приложения. Но какая температура для видеокарты будет оптимальной? Этот показатель также, как и в случае с процессором, зависит от производителя, а также от новизны и качества этого элемента системы.

Если сравнивать рабочую температуру десктопного графического адаптера с центральным процессором, то можно заметить, что она на 5-10 градусов выше. Это касается температуры и в простое, и под нагрузкой, и критическом максимуме. Так в усредненных данных рабочая температура колеблется в пределах 45° – 60°С, а при больших нагрузках во время игр или при майнинге доходит и до 88°С. При этом максимальный температурный порог, при котором срабатывает защита, может находиться на уровне даже 115°С для продвинутых видеокарт.
Графические устройства для ноутбуков и компьютеров от фирмы NVIDIA из линейки GeForce GT (GT 1030, GT 640, GT 630, GT 520 и пр. ) не предназначены для решения высокопроизводительных задач, в том числе и игр. Хотя максимально допустимая температура таких видеокарт не такая уж и низкая ( 95°-98°С), но без торможения они работают в диапазоне 40° – 50°С. Линейка графических адаптеров GeForce GTX (GTX 1650 Ti, GTX 1660, GTX 1650, GTX 1080 Ti, GTX 1080, GTX 1070 Ti, GTX 1070, GTX 1050 Ti, GTX 1050, GTX 560 и пр. ) уже предназначена для ресурсоемких программ и игр. У них выше энергопотребление, и они работают без багов при высоких температурах, в том числе и за 100°С. У таких карт приставка в названии «Ti» говорит о повышенной производительности.

Премиальный сектор с самой высокой производительностью и устойчивостью к перегревам у NVIDIA стал называться вместо привычного GTX – GeForce RTX (например, RTX 2080 Ti, RTX 2080, RTX 2070, RTX 2060). Несмотря на то, что в БИОС критическая температура обозначается в районе 90°С, благодаря новейшим технологиям перегревания удается избежать. Хотя энергопотребление и находится на солидно высоком уровне.
Для флагманских видеокарт от AMD Radeon RX 5700 и RX 5700 XT заметно возросло потребление энергии, но при этом производитель говорит о том, что температура в 110°С является хоть и критической, но вполне допустимой. Для более ранних моделей — RX Vega 56-64, RX 550, RX 560, RX 570, RX 580, RX 590 и пр. – лучше придерживаться более низких температур (меньше 90°С) во избежание замедления тактовых частот или полного отключения видеокарты.

Как устроены системы охлаждения видеокарты и процессора
Архитектура охлаждения компонентов системы в каждом компьютере может выглядеть по-разному. Основные влияющие факторы — это технические характеристики центрального и графического адаптера, а также размеры корпуса десктопа. Обычно и для компьютера, и для ноутбука эта система продумывается заранее в заводских условиях. Но если вы хотите собрать систему по собственному вкусу, или же усовершенствовать характеристики ПК, то узнать основные принципы охлаждения элементов компьютера вам все-таки придется.
По архитектуре строения охладительные системы или «кулеры» можно разделить на три типа. И каждый из них решает свои задачи. А именно:
Пассивное охлаждение

Здесь охлаждение происходит за счет отведения горячего воздуха с помощью пластин радиатора, которые вплотную прилегают к плате. Иногда вместо пластин используют тепловые трубки для усиления рассеивания тепла. Такой тип охлаждения можно применять только для процессоров с небольшой мощностью, где выделение тепла не большое. Есть и свои плюсы – бесшумность.
Как правило такой тип используют как дополнение к активному охлаждению. Когда десктоп работает «в простое» или с программами не требующих решения сложных задач, пассивного режима вполне достаточно.
Активное охлаждение
Активное охлаждение видеокарты
Такой вид кулера основан на работе радиаторных пластин и одного или нескольких вентиляторов. Принцип действия таков: радиаторы отводят тепло от процессора, а вентиляторы выводят его за пределы корпуса десктопа. В зависимости от располагаемого места в корпусе вентиляторов может быть несколько. Так один из них сможет забирать холодный воздух из внешней среды, а другой выводить тепло. Такой механизм позволяет эффективно поддерживать температуру процессора и видеокарты в норме, к тому же не ударит по вашему карману.
Альтернативное охлаждение
Когда мы говорим об альтернативном варианте, то подразумеваем не воздушное охлаждение, а жидкостное, фреоновое, криогенное или азотное. То есть охлаждать разогретые компоненты ПК будет не циркуляция воздуха, как в предыдущих вариантах, а специальная сложная охладительная система. Установка такой архитектуры достаточно дорога, но наиболее эффективна. Это позволит вам разогнать мощность своего ПК до предельных значений. Однако цена будет кусаться не только при установке, но и в обслуживании.
Альтернативная система, собирал сам!
Я не в курсе!? Что поставили в магазине, то и стоит!
Где посмотреть температуру процессора и видеокарты
В данном разделе я предлагаю вам рассмотреть большое количество вариантов как узнать температуру комплектующих компьютера. Вам лишь останется выбрать для себя подходящий способ!
В паспорте к аппаратным компонентам ПК
Чтобы узнать рекомендуемую температуру для элементов компьютера, лучше опираться на допустимые показатели от разработчика. Для этого обратитесь к паспарту вашего ПК, или найдите информацию на официальном сайте изготовителя. Для последнего варианта вам нужно знать модель процессора. Обычно на корпусе ноутбука или системного блока остается наклейка с этими данными.
BIOS или UEFI
Точная информация о температуре процессора и видеокарты зафиксирована в BIOS. Именно в БИОСе содержатся базовые настойки вашего ПК для ОС Windows или Linux. А прописанные там температурные ограничение позволяют системе определить, когда нужно активировать защитную систему от перегрева.


Чтобы узнать температуру ЦП в БИОСе следуйте этой инструкции:
- Перезагрузите компьютер, а затем на стартовом экране загрузки нажмите клавишу вывода настроек BIOS. Для разных систем эта кнопка может отличаться. Обычно информация о том, под какой кнопкой скрывается БИОС отображается на мониторе. Но если ее нет, то попробуйте воспользоваться ESC, DELETE, F2, F1 или F10.
- В меню нам нужно открыть вкладку H/W Monitor. Также она может называться Hardware Monitor, PC Health или Status.
- Необходимые данные по ЦП будут находится в строке «CPU Temperature»
Команда в Powershell для Windows
Эта встроенная утилита чем-то похожа на «командную строку». Впервые она появилась уже в Windows 7, и окончательно обосновалась в Windows 10. Она помогает автоматизировать управление ОС и получать от нее нужные данные. Но для того, чтобы узнать температуру, это средство не очень удобно, так как выдает информацию не в привычных нам градусах по Цельсию, а по Кельвину. Итак, чтобы получить информацию нам нужно:



Чтобы перевести его в привычный нам формат, разделите указанное число на 10 (запятая тут тоже пропущена), а затем вычтите 273. Слишком долгая процедура для анализа, но как альтернативный вариант вполне приемлема. Другой минус способа – он часто дает сбой. Или температуру показывает неправильно, или вообще выводит ошибку. Проверьте еще раз вводимую команду, возможно средство автоматически исправило английские кавычки на русские. Также протестируйте в простое и при большой нагрузке – вдруг PowerShall работает неправильно.
Команда через Терминал для Linux
Аналогично «Командной строке» в Виндовс, для Linux был создан «Терминал». А также такие инструменты, как lm-sensors (Linux monitoring sensors) и psensor для мониторинга аппаратных датчиков температуры, напряжения и пр. Как правило, они уже предустановлены в ОС. Для использования просто откройте программу и введите:
На экране в окне Терминала будут выведены показатели со всех доступных датчиков системы.

Для более красочного предоставления информации введите команду:

Это средство более гибкое для управления. Его можно настроить только на определенные параметры с нужными единицами измерения (например, заменить градусы Цельсия на Фаренгейт), а также добавить в автозапуск.
Виджеты или гаджеты на рабочем столе
Чтобы держать контроль над изменением нагрева важных аппаратных компонентов ПК, можно использовать и более удобные средства. Например, виджеты или гаджеты для рабочего стола. Подробнее о таких утилитах мы расскажем ниже.
Универсальные утилиты для отслеживания температуры процессора и видеоакселератора
Чтобы регулярно мониторить разогрев компонентов ПК, все перечисленные выше средства абсолютно не удобны. Но есть много сторонних утилит, которые помогут вам отслеживать состояние процессов внутри системы. Для того, чтобы узнать температурные показатели достаточно установить софт и вывести отображение информации в удобном месте на экране. Например, в системном трее (области уведомлений). Так вы сможете проверять температуру в любое удобное время.
Core Temp

Speccy
Этот софт удобен для анализа всех компонентов компьютера. Он отображает технические характеристики, заявленные разработчиком, а также текущие показатели работы системы. Вся информация удобно разбита на блоки, а данные представлены на русском языке.


SpeedFan
Это приложение мониторит данные и с CPU, и с видеоадаптера. Также оно поможет проверить работу кулера. Огромный плюс – работает без лицензии и регистрации.

HWMonitor
Главный плюс этой утилиты – в ее универсальности. Она работает со всеми ОС Windows, а также Linux. Интерфейс интуитивно понятный, а информации с датчиков в системе более чем достаточно.

GPU-Z

Real Temp
Простое приложение для мониторинга онлайн. Интерфейс здорово упрощен и будет понятен даже тем, кто не владеет английским. В дополнении с утилитой RivaTuner будет отслеживать и работу видеоакселератора.

GPU Temp
Примитивный функционал этого средства здорово справляется со своей главной задачей – измерение температуры графического процессора. Большой минус – только этого компонента системы.

ТОП-3 лучших программ для измерения температуры процессора и видеоакселератора
Удобный софт для отслеживания текущей работоспособности аппаратной части ПК. Большой плюс – собранные данные о системе анализируются на ошибки. Это помогает управлять компонентами компьютера с максимальной работоспособностью без риска их выхода из строя. Единственный минус – программа бесплатна только первый месяц.

Так же рекомендую посмотреть видео, как пользоваться данной программой. Обязательно посмотрите!
MSI Afterburner

Как настроить данную программу, рекомендую посмотреть видео ниже. При помощи MSI Afterburner вы сможете смотреть температуру процессора и видеокарты в играх!
RivaTuner

Симптомы перегрева видеокарты и процессора
Перегрев компонентов персонального компьютера в первую очередь распознается по не типично сильному нагреву корпуса и торможению в его работе. Но если ваш ПК всегда при активной работе выделят много тепла, то эти симптомы перегрева нельзя обойти стороной без внимания:
- Ресурсоемкие программы «выкидывают» пользователя или отключаются;
- При работе с играми и «тяжелыми» редакторами система начинает зависать;
- Во время просмотра видео или серфинга в Интернете искажается графика;
- Десктоп самопроизвольно отключает на некоторое время монитор, перезагружается или просто выключается.
- Корпус ПК сильно нагревается даже в период простоя или при незначительных нагрузках.
Все эти ситуации ярко сигнализируют вам, что в работе системы происходит незапланированный сбой, а именно критическое повышение температуры процессора и видеоадаптера. Медлить в таких случаях нельзя, и нужно срочно найти виновников скачков температуры. В противном случае компоненты системы могут выйти из строя или иначе говоря «сгореть».
Также обратите внимание на предупреждения системы. Если после включения питания десктопа, появляется похожее сообщение:
***Warning: Your computer CPU Fan Fail or speed too low
*** You can also disable this warning message in SETUP

то скорее всего у вас не срабатывает кулер для охлаждения при высоких нагрузках. Если вы уверены, что все исправно работает, то вывод этого сообщения можно отключить. Но учитывая высокие цены на процессоры, лучше еще раз проверить, что работе вентиляторов ничего не мешает.
Причины перегрева компонентов десктопа
Итак, вы уже поняли, что все «торможения» и прочие беды у вас связаны с гипертермией системного блока. Все истинные факторы сокрыты внутри ПК буквально. Поэтому без разбора вам не обойтись. Лучше это сделать в сервисном центре, так как из-за отсутствия опыта вы можете только навредить сложной архитектуре системы. Но если вы уверены в своих силах, то снимайте защитную крышку и проверяйте:
- Пыль. Это частая и наиболее вероятная причина перегрева. Чаще всего она встречается при охлаждении вентиляторами. Даже небольшое ее количество способно замедлить работу. Но от нее никуда не деться – это естественные процесс работы кулера, забирающего воздух из окружающей среды.
- Недостаточная или не правильная система охлаждения процессора. Если ваш центральный и графический адаптер должны выполнять большой объем действий, то позаботьтесь и о соответствующем кондиционировании.
- Высыхание термопасты. Неплотное прилегание опорной пластины кулера к теплораспределителю ЦП приводит к тому, что система охлаждения не всегда вовремя срабатывает. Чтобы обеспечить полный контакт, теплопроводная паста должны быть в рабочей консистенции.
Говоря о причинах перегрева, мы не указали системные настройки работы компонентов. Так как они не являются причиной внезапного ухудшения производительности. Но грамотная корректировка способна улучшить работу компьютера.
Последствия перегрева системных элементов
Если система охлаждения систематично не справляется с нагрузками на CPU, то досадные замедления частот работы ПК и прочие защитные средства системы в один злополучный момент выльются в перегорание системных элементов. Ремонтировать уже будет нечего, и придется покупать новое оборудование. Хотите избежать таких проблем — регулярно делайте профилактические осмотры. Особенно если первые признаки перегрева уже дают о себе знать.
Что делать при высокой температуре процессора и видеокарты
Столкнувшись с перегревом аппаратных компонентов десктопа, вы неизбежно зададитесь вопросом как снизить температуру. Давайте начнем с самых легких действий, а затем перейдем к способам для продвинутых пользователей.
- Обеспечьте хороший воздухобмен в корпусе компьютера. Будь то стационарный ПК или ноутбук, позаботьтесь о достаточном пространстве снаружи для беспрепятственного забора воздуха кулером. Также не закрывайте решетку вентиляции на выходе теплого воздуха.
- Очистите аппаратные компоненты от пыли. Будьте аккуратны, не повредите микросхемы при очистке. Для очищения лучше использовать мягкую кисточку или пылесос на минимальной мощности. Также не следует протирать пыль мокрой тряпкой. Проследите, чтобы в пазах радиатора не осталось ничего лишнего.
- Обследуйте компоненты на отсутствие повреждений. Как мы уже отмечали, термопроводная паста значительно влияет на слаженность работы процессора и охладителя. Удостоверьтесь, что в вашем ПК нет проблем с этим. Если вы заметили, что термопаста начала разрушаться – срочно замените ее. Также проверьте, не мешает ли какой-то посторонний предмет движению лопастей вентилятора.
- Уточните, соответствует ли мощность вентиляторов вашим ЦП и видеоакселератору. Если они были установлены заводом-изготовителем – то ничего менять не нужно. Но если процессоры шли без встроенного вентилятора, то убедитесь, что установленный кулер справляется с работой. При необходимости замените его на более сильный. Это же касается и альтернативных способов охлаждения, например, жидкостного. Возможно архитектура системы кондиционирования выстроена неправильно.
- Отрегулируйте функциональные показатели кулера. Мы уже писали выше о программах, которые помогут вам выстроить конфигурации вентилятора и процессора так, чтобы работоспособность была на максимуме. Например, увеличьте скорость вращения вентилятор при достижении определенной температуры графического адаптера.
- Удостоверьтесь в актуальности драйверов для видеоадаптера. Как бы банально это не звучало, но не вовремя примененные обновления сильно снижают выносливость ПК к нагрузкам.
Температура процессора и видеокарты – жизненно важный показатель работы десктопа. «Смирится и терпеть» — не лучший вариант развития событий, если ваш ПК регулярно «подвисает». Тем более существуют реальные способы устранения проблемы перегрева системы. Надеемся в нашем материале мы всесторонне осветили этот вопрос и всю его важность для долголетия вашего гаджета. Остались вопросы? Смело пишите их ниже в комментариях.

Остались вопросы? Задайте их мне в комментариях!
Задать вопрос автору
Тема статьи рассказывает о средствах, которые позволяют узнать температуру процессора. Центральный процессор — англ. central processing unit, CPU — это наиважнейшая часть компьютера — его сердце или мозг, или и то и другое! От слаженной работы ЦП зависит работоспособность ПК в целом: быстродействие и т.
Это компонент отвечает за интерпретацию и выполнение команд из другого аппаратного, программного обеспечения компьютера.
Два самых популярных производителя процессоров для настольных ПК, ноутбуков и серверов — это Intel и AMD. А Apple, NVIDIA и Qualcomm — крупнейшие производители процессоров, в том числе и для смартфонов, планшетов.
Например, чаще контролировать температуру процессора — если тот сильно перегревается, то это сигнал к срочным действиям пользователя, иначе последствия перегрева могут кончится для ПК печально!
Электронный прибор (компонент), который подключен к сети и по которому протекает электрический ток, выделяет тепло — нагревается! Это заметил и обосновал еще Джоуль-Ленц.
Высокая температура полупроводника, на базе которых сделаны ЦП, неизбежно приводит к уменьшению сопротивления, а маленькое сопротивление, как следствие, к еще большему росту тока и наибольшей теплоотдаче! и т.
Как правило ЦП имеют систему охлаждения в виде радиаторов (металлических кожушков)!
Перегрев центрального процессора выражается, например, поведением ПК: компьютер долго загружается, зависают и глючат приложения — снижается производительность! и в один прекрасный момент может отключиться вообще.
По тексту ниже рассмотрим доступные для большинства пользователей варианты диагностики системы — перегрева процессора, видеокарты, хранилища данных — для тестирования будем использовать сторонний софт и штатные средства:
Как узнать температуру процессора в BIOS Windows 10
Вход в систему BIOS на разных компьютерах выполняется по-разному — смотрите документацию своего пк, Обычно для входа в БИОС поступают таким образом:
а) начать перезагрузку компьютера;
б) до начала загрузки операционной системы (на темном экране появятся подсказки) нажимайте клавишу F2 дпока не откроется интерфейс BIOS (как и говорил, некоторые устройства назначают свои комбинации клавиш для входа, отвечающие за загрузку БИОС — F1, F10 или Del).
Если вы успешно открыли (вошли) в BIOS, потребуется отыскать данные о температуре Центрального процессора:
- PC Health Status / Status;
- Hardware Monitor / H/W Monitor / Monitor;
- Power.
Данные о температуре могут выглядеть примерно так:

Помните! в этом случае мы узнаем температуру процессора без нагрузки. То есть ту, которая формируется без отработки ОС.
Узнать температуру процессора средствами Windows (PowerShell)

В появившемся командном окне контроля учётных записей Windows PowerShell разрешаем внесение изменений — нажатием Да.
В окне команд PowerShell требуется ввести команду:
get-wmiobject msacpi_thermalzonetemperature -namespace «root/wmi»
Данные будут сформированы в разделе CurrentTemperature.

Важно помнить, что в данном тесте температура показана в Кельвинах.
Переводим результат в градусы Цельсия — делим значение температуры (у нас оно равно 3002) на 10 и отнимаем значение 273,15.
Пример: 3002 ÷ 10 – 273,15 = 27,05
Получаем температуру С 27,05 градусов.
Можно — для чистоты экса — повторить проверку температуры ЦП через пару минут.
Данные температуры в CurrentTemperature должны немного измениться — тогда ОК. Дело в том, что не на всех устройствах этот вариант тестирования отработает корректно!
Лучшие программы для просмотра температуры процессора
К сожалению, современные сборки ОС Windows не располагают приличными тестерами проверки измерения температуры процессора и для того, чтоб максимально эффективно определить температуру ЦП с максимальными нагрузками целесообразно использовать сторонние приложения, например, такие:
Располагает функцией записи тестовых данных за определенный период времени; данные возможно экспортировать в Excel.


Бесплатная утилита SpeedFan — представляет собой инструмент для контроля за производительностью системы, а в том числе для снятия показателей температуры процессора.
Помимо прочего возможно измерить и управлять скоростью вращения кулеров, снижая тем самым шум стационарного компьютера.
Если взглянуть на вкладки Показатели / Экзотика увидим температуру ядер процессора.

Open Hardware Monitor

Программа не нуждается в установке на компьютер, что весьма кстати, если экономить полезное место диска.
этой
Как легко почистить оперативную память RAM компьютера
Есть возможность вывода данных о температуре ЦП в трее — щелкните правой кнопкой мыши на параметре отвечающем за эту функцию Show in tray.

CPUID HWMonitor
В разделе Value предоставлены сведения о текущей температуре ЦП и об общей минимальной/максимальной температуре процессора за рабочий период.

Программа отдаст сведения о температуру видеокарты, дисков, материнской платы и других связанных с перегревом устройств.
И эта утилита абсолютно бесплатна для штатных тестов — разработана авторами CCleaner; доступны free и pro версии! Позволяет получить полные тех. сведения о данных компьютера. Локализована: возможен выбор языка.
Проста и удобна в работе, а посему рекомендую начинающим пользователям!
Основная требуемая информация о работе ЦП — данные о производителе; производительность, частота и температура — выводятся на главном экране после запуска.
Более подробную информацию — о количестве ядер процессора, их частоте, множителе, частоте шины, температуре — можно отследить, если перейдете в сводку Центральный процессор.

AIDA64 Extreme
А это одна из популярнейших среди пользователей (начинающих и профи) программ для тестирования — AIDA64: отслеживает и предоставляет на экране различные данные о компонентах ПК.
Называлась ранее AIDA32. Позже Everest.
На русском языке: условно бесплатная — предоставляется бесплатная пробная версия на 30-дневный срок, а далее потребуется приобрести ключ активации.
Для получения информации о процессоре, перейдите в Меню/Системная плата/ЦП.

К сожалению, некоторые важные сведения будут недоступны — TRIAL VERSION, то есть информация только для пользователей, которые имеют лицензию на данное ПО.
Данные о текущей температуре ЦП в AIDA64 смотрим в Компьютер/Датчики (и данные о температуре Ядер процессора).

Программа может отработать стресс-тесты системы, но об этом ниже по тексту.
Какая нормальная температура процессора (Intel, AMD)
Производитель и серия процессораРежим простояСредняя нагрузкаМаксимальная нагрузка
бюджетные представители процессоров Intel серии Pentium, Celeron и некоторые модели Atomдо 45 градусовдо 60 градусовдо 85 градусов
процессоры Intel среднего сегмента серии Core i3, некоторые модели Core i5 и Atomдо 40 градусовдо 60 градусов85 градусов
мощные и более дорогие представители процессоров Intel серии Core i5, Core i7, Xeonдо 40 градусовдо 60 градусов80 градусов
Производитель и серия процессораРежим простояСредняя нагрузкаМаксимальная нагрузка
бюджетные представители процессоров AMD серии A4 и Athlon X4до 40 градусовдо 60 градусов85 градусов
процессоры AMD серии FXдо 40 градусовдо 60 градусов90 градусов
Как видите, характерно то, что, НЕ зависимо от производителя, рабочая нормальная температура ЦП составляет примерно 45 градусов Цельсия — в режимах простоя и работы колеблется в рамках 70 градусов Цельсия.
в таблице приведены средние технические сведения о данных!
В следующем разделе статьи рассмотрим вопрос о том
Что делать если перегревается центральный процессор
Что возможно предпринять, если ЦП вашего компьютера перегревается:
- часто перегрев ЦП вызывает пыль, которая накапливается внутри корпуса ноутбука в процессе работы компьютера: при необходимости время от времени очищайте компоненты от пыли;
- используйте специальную термопасту. Внимательнее отнеситесь к сроку годности Термопасты — а также помните, что, высыхая, термопаста теряет свои свойства — охлаждение процессора неэффективно;
- плохая циркуляция воздуха / недостаток свободного места в корпусе ПК. Повышение температуры воздуха в комнате даже на 1 градус неизбежно повлечет повышение температуры процессора. Если стационарный ПК, то некоторые пользователи, решая проблему перегрева ПК и ЦП, снимают боковую крышку корпуса.
- неисправность кулера(ов). Неактивный кулер требуется заменить и воспользоваться программой контроля за охлаждением системы, о которой повествовалось выше.
Как проверить нагрев процессора в нагрузке — AIDA64 Extreme
Производители процессоров всегда заявляет о максимально допустимой температуре на корпусе процессора (а также ищите данные в документации к ПК, либо на странице производителя в интернете: например, отыскать документацию к ноутбуку HP возможно по этой инструкции — для других устройств поступайте по аналогии).

Узнать более точные сведения о работе вашего процессора, а в том числе его температуру при нагрузке — проводите стресс-тест, как расскажу ниже.
Как провести стресс тест при помощи программы AIDA64 Extreme
Поработаем с программой AIDA64 Extreme, которая и поможет провести стресс тест, а значит в тестовом варианте создадим ситуацию 100% загруженности процессора.

- новом окне настроек выбираем элементы, в отношении которых требуется провести стресс-тест (управление в чекбоксах: снимите/установите галочки).
- жмем (расположена в нижней части окна);
- результаты максимальных нагрузок отображаются в виде графика.

по окончании теста стабильности тюкните Stop.
возможно сохранить результаты теста: жмите Save и далее укажите путь для сохранения в папке компьютера файла стресс теста.
Ну и, говоря об основной теме статьи, утилита AIDA64, как и говорилось, располагает возможностью отследить и предоставить администратору ПК вполне точные данные о максимальной температуре процессора.
С этой утилитой — мы сможем контролировать и предупреждать перегрев ЦП.
Смотреть показатели нагрева процессора можно Системная плата/CPUID/Температура Tjmax.

Важно понимать, что у всех современных процессоров (или лучше сказать — компьютеров) имеется собственная система защиты от перегрева. В этом случае ПК отключится (ЦП заблокирует его работу!). Однако, КРАЙНЕ не советую дожидаться того, момента, когда ЦП позаботится сам о себе — т. не ждите критического выключения ПК из-за перегрева!
Всё это и подобное негативно сказывается на производительности и очень даже может стать конкретной причиной выхода из строя устройства.
Сводка данных по процессорам — резюмируем пост
Нормальная рабочая температура процессора
РабочаяМаксимальная
Intel35 — 8050 — 80
AMD45 — 8080 — 90
Причины высокой температуры
Обычно бывает так, что перегрев центрального процессора — носит механический или привнесенный характер (по типу вирусного ПО), причины которого легко выявить и достаточно просто исправить своими силами:
Телеграм канал подпишись. Для вас самое важное и полезное по теме IT технологий и новостей мира!
https://youtube.com/watch?v=RLN7NjljKXE%3Ffeature%3Doembed%3D0%26showinfo%3D0
Если что-то не ясно и остались вопросы, делитесь ими в комментариях.
все статьи: Сергей Кролл ATs владелец, автор cайта COMPLITRA. веб разработчик студии ATs media — запросто с Вордпрессзанимаюсь с 2007-года веб разработкой — преимущественно работаю с WordPress в студии ATs media
Технические гайды для геймеров на ПК
- Как настроить Windows 10 для игр: максимальная производительность, игровой режим и другие советы
- Как настроить мониторинг MSI Afterburner в играх: узнаем температуру и загрузку процессора и видеокарты
- Загрузка видеокарты в играх: как проверить, почему нагружена не на 100%, что такое раскрытие
Компьютерные компоненты неизбежно выделяют тепло, поэтому очень важно следить за температурными показателями. Современная электроника достаточно умная, чтобы не допустить поломки в случае перегрева. Тем не менее постоянная работа при повышенной температуре все равно не сулит ничего хорошего. Кроме того, из-за перегрева производительность системы может снижаться. Поэтому такие параметры, как температура нужно мониторить. Наш гайд актуален не только для Windows 10, но и для более ранних ОС вроде Windows 7, но проверяли все способы мы только на 10-ке.
Как проверить температуру CPU
Если в комплекте с вашим ноутбуком или материнской платой идет фирменное программное обеспечение для мониторинга параметров, то лучше им и пользоваться. Кроме показателей температуры, там можно настроить еще много других параметров: скорость вентиляторов, режимы производительности и т. У популярных брендов софт, как правило, хороший. Яркий пример — Armoury Crate от ASUS и Dragon Center от MSI.
Также можно использовать фирменные утилиты от производителя процессора: Intel Extreme Tuning Utility и AMD Ryzen Master Utility.
Если устанавливать программы желания нет, то температуру можно проверить и в BIOS. Но на самом деле это неудобно, так как во время нахождения в BIOS нагрузки на процессор нет. То есть вы поймете только температуру в простое.
Рассмотрим также популярные сторонний софт: Speccy, Core Temp, HWiNFO64, HWMonitor, MSI Afterburner, AIDA64, SpeedFan.
Простая бесплатная программа для мониторинга параметров процессора. Сложностей с ней возникнуть не должно: просто открываете программу, температура будет указана в первом окне. Показания температуры для каждого ядра также выводятся на панель задач, поэтому программу можно держать в свернутом состоянии. Есть русский язык, который нужно устанавливать дополнительно.

HWiNFO64
Продвинутая программа со множеством настроек и параметров. Запустите программу с галочкой Sensors-only, затем найдите строчку со своим процессором или материнской платой: для мониторинга температуры они используют разные сенсоры. Допустим, для процессора Ryzen 1600 можно смотреть показатель CPU (Tctl/Tdie).

Показатель Current означает текущую температуру (идет отслеживание в реальном времени), Average среднюю, Minimum и Maximum соответственно минимально и максимально зафиксированную с момента начала мониторинга. Чтобы сбросить эти значения, нажмите на значок часов на нижней панели.
Если дважды кликнуть на параметр, например CPU (Tctl/Tdie), то откроется окно с графиком. Это полезно, если вам нужно визуально представить общую картину на определенном временном отрезке.
Утилита от создателей знаменитой CPU-Z, которая такая же простая в обращении. Как и в HWiNFO64 можно смотреть температуру с нескольких датчиков: процессора и материнской платы. Чтобы обнулить минимальные, максимальные и средние показания в верхней строке нажмите View и выберите Clear Min/Max.

Для отслеживания температуры CPU во время игр, удобнее всего использовать экранный оверлей программы MSI Afterburner. Зайдите в настройки, далее «Мониторинг». Найдите строку «Температура ЦП», поставьте галочку слева и далее уже ниже отметьте пункт «Показывать в ОЭД». Можно также выбрать отдельные ядра процессора для мониторинга. После этого в игре должны отображаться выбранные параметры, которые можно контролировать без отрыва от геймплея. Имеет смысл также настроить и остальные параметры: загрузку и температуру видеокарты, использование оперативной памяти и т. Программа на русском языке.

Функциональная и сложная программа, к тому же еще и платная. Но для наших целей хватит и пробной версии. Посмотреть температуру процессора просто: раскройте выпадающий список «Компьютер» в левой части программы, затем выберите «Датчики». В правой части программы откроется окно, где можно посмотреть температуры ЦП и других компонентов. Программа на русском языке.

Некогда популярная программа для регулировки скорости вращения вентиляторов и сейчас чувствует себя неплохо. Есть версии для современных ОС. Можно посмотреть текущие температуры, а также включить график.

Откройте командную строку (CMD) или PowerShell от имени администратора. Можно просто ввести поисковой запрос в поле поиска. Введите следующие команды:
- для командной строки: wmic /namespace:\rootwmi PATH MSAcpi_ThermalZoneTemperature get CurrentTemperature
- для PowerShell: get-wmiobject msacpi_thermalzonetemperature -namespace «root/wmi»

Ищите строку CurrentTemperature. В нашем случае значение составляет 3292. Чтобы перевести это в градусы по Цельсию, делим число на 10 и отнимаем 273,15.
3292 / 10 — 273,15 = 56,05
Также в PowerShell можно сразу вывести температуру в градусах Цельсия. Нужно набрать следующее:
Внимание! Если появится сообщение, что функция не поддерживается или параметр CurrentTemperature всегда одинаковый, то на вашей системе этот способ не работает.
Какая температура считается нормальной
У каждого процессора есть своя критическая температура. Критическая температура — это максимальная температура, допустимая на кристалле процессора. Ее превышение может привести к нестабильной работе или даже необратимым негативным последствиям.

У Intel ищите параметр T junctionУ Intel ищите параметр T junction
Максимальная температура процессоров может быть высокой, например, 95 градусов и более, а может быть и низкой — всего 61 градус. Именно такой показатель у легендарного AMD FX-8350. Обязательно смотрите спецификации своего процессора на официальном сайте. Тем не менее, если процессор работает при температуре близкой к максимальной, это тоже не норма. Наоборот, надо выяснять причину, но об этом мы поговорим далее.

Вычислить оптимальную температуру просто: отнимите 25-30% от максимальной и получите рекомендуемую температуру процессора под нагрузкой. В целом, оптимальными считаются температуры 60-70 градусов в нагрузке и 30-50 в простое, если это десктопный CPU.
Для ноутбучных процессоров, как правило, характерны более высокие максимальные и температуры. Так, у мобильного AMD Ryzen 9 5980HX этот показатель составляет 105 градусов. Также мобильным процессорам чаще приходится работать при более высоких температурах. При интенсивной нагрузке они могут доходить до 90-95 градусов и даже выше.
Обратите внимание, что в играх температуры могут быть ниже, чем в стресс-тестах, так как игровая нагрузка на железо ниже, чем синтетическая. У ноутбуков в играх может быть высокая температура, чем в стресс-тестах, из-за дополнительной нагрузки на видеокарту. Система охлаждения GPU и CPU там, как правило, комбинированная.
Как температура влияет на производительность

Опасаться, что процессор может сгореть от перегрева не стоит. Встроенная система защиты этого не допустит. Но халатно относиться к высоким температурам все же не стоит. При достижении определенной температуры процессор начинает троллить, то есть пропускать такты, пытаясь снизить температуру. Производительность от этого, конечно же, падает. Температура, после достижения которой, начинается троттлинг зависит от процессора. И опять, же отталкивать тут надо от максимально допустимой температуры. Но в любом случае, все, что выше 100 градусов — это очень плохо.
В чем причина перегрева процессора
Что делать, если температура процессора высокая. Не паниковать! Есть несколько основных причин перегрева:
- Плохой продув корпуса. Если корпус с глухими стенками, в нем недостаточно вентиляторов, они неправильно установлены или же провода перекрывают воздушные потоки, то хорошего продува не будет.
- Вентиляционные отверстия забиты пылью. Уборку в корпусе необходимо делать хотя бы раз в год, но лучше каждые полгода чистить фильтры. У современных моделей они съемные и легко доступны.
- Слабый кулер. Каждый процессор имеет определенный теплопакет, который указывается в характеристиках как TDP. Если кулер не может рассеять столько тепла, то будут перегревы.
- Вирус-майнер. Возможно, процессор нагружен вирусом. Проверьте в диспетчере задач, что именно грузит CPU. Узнайте в интернете, что делает этот процесс и если нужно завершите его. В дальнейшем вирус нужно удалить при помощи антивируса или других средств для удаления вредоносных программ.
- Разгон. Чрезмерный или неправильный разгон может привести к повышению температур. Даже при грамотном разгоне желательно ставить более мощное охлаждение.
- Плохая термопаста. От времени термопаста может высохнуть и потерять свои свойства. Кроме того, она может быть и вовсе изначально плохо нанесена. Здесь поможет только снятие кулера и осмотр процессора.
- Плохой прижим кулера. Это редко, но все же случается. Если процессор показывает высокую температуру, а сам радиатор при этом немного теплый, то что-то не в порядке с контактом поверхностей.
- Слишком жарко в комнате. Если у вас нет кондиционера, то летом температура процессора может повышаться из-за жары. А зимой комплектующим может мешать, например, горячая батарея, рядом с которой стоит системник.
Частые вопросы и ответы

Что делать, если температура ядер процессора разная? Ничего не делать, это нормально, ведь ядра могут быть нагружены неравномерно. Если температура не превышает критические значения, то не беспокойтесь об этом.
Как вывести температуру процессора на экран? Проще всего с помощью MSI Afterburner. Подробнее читайте выше по тексту.
Как отобразить температуру процессора на панели задач? Это умеет программа Core Temp. Читайте о ней выше по тексту.
Как узнать температуру процессора онлайн? Мы не нашли рабочего способ мониторить температуру онлайн. Если вы знаете о таком, поделитесь в комментариях.
Температура процессора на ноутбуке 100 градусов, это нормально? Нет, это многовато даже для ноутбука. Вреда, скорее всего, не будет, так как максимальные температуры ноутбучных процессоров составляют и более 100 градусов (см. характеристики). Но приемлемой температурой можно считать 90-95 градусов под нагрузкой.
- Какой процессор купить в начале 2021 года: подбираем CPU под любой кошелек
- Какую клавиатуру выбрать для игр и набора текста в начале 2021 года: от 2 000 рублей и до бесконечности
- Как узнать, какой у меня компьютер (процессор, видеокарта, оперативная память)? Инструкция для новичков
При работе на компьютере необходимо следить за температурой процессора и видеокарты. Именно на два этих компонента приходится основная нагрузка. Увеличенная нагрузка может привести к перегреву, снизить производительность процессора, вывести компьютер из строя и даже привести к его возгорания. Чтобы этого не случилось, стоит соблюдать простые правила и понимать, как грамотно использовать электронную машину.
- Причины нагрева компонентов ПК
- Рабочая температура процессора и видеокарты
- Как проверить температуру процессора, видеокарты
- Как понизить температуру и профилактика
Причины нагрева компонентов ПК
При штатной работе компьютера нагрев и снижение производительности могут быть незаметны. Проблемы начинают возникать при выполнении сложных операций: обработки видео, фотоматериалов, воспроизведения видео в высоком разрешении или при прямой трансляции. Особенно это заметно во время игр, сильно увеличивающих нагрузку на процессор и видеокарту компьютера. Падение производительности в этом случае наиболее заметно. Игра начинает подтормаживать, картинка прерываться, а играть становится неудобно.
Важно! В последних версиях Windows процессоры с видеокартами поддерживают аварийное отключение ПК, когда температура какого-либо элемента превышает максимально допустимую. Если во время работы устройство периодически отключается, то это серьезный повод разобраться в проблеме.
Основные причины перегрева:
Термопаста представляет собой густую массу белого или серого цвета. Она имеет в составе мелкие частички различных металлов с высокой теплопроводностью, которые ускоряют теплообмен между комплектующими и радиатором охлаждения. Менять ее рекомендуется каждые 1-3 года. В зависимости от режимов использования компьютера и качества самой пасты. Высохшая термопаста мешает охлаждению.
Пример высохшей термопасты
Компьютер требует регулярной механической очистки хотя бы раз в полгода. Вентиляторы, которые отвечают за охлаждение системы вместе с воздухом засасывают пыль, мелкую грязь. Все это накапливается внутри блока, снижает эффективность работы вентилятора, что в итоге ведет к увеличению температуры компонентов (см. фото).
Пример забитого грязью устройства
Подхватить вирус легко. Особенно неопытным пользователям. Хорошо, если вредоносное ПО лишь задействует ресурсы компьютера для выполнения сторонних задач. В этом случае вопрос решается простой проверкой антивирусной программой. Худшим вариантом станет ситуация, когда вирус загружает систему до полного отказа. Также вирус может отключить системы защиты от перегрева, либо подменить данные о высоких температурах на рабочие, чтобы пользователь не заметил изменений. Эта проблема также устраняется при помощи специальной программы.
Совет. Можно попробовать поочередно прогнать сразу несколько антивирусных программ. Алгоритмы работы у программ отличаются, поэтому общая эффективность «лечения» увеличивается.
Для охлаждения процессора нужен кулер. При самостоятельной сборке компьютера возникают ситуации, при которых мощность имеющегося кулера не соответствует требованиям процессора по охлаждению. Это также может стать причиной перегрева, ведь процессор не будет успевать охлаждаться. Для видеокарт это менее актуально. На них установлено заводская система охлаждения.
Слишком высокая частота процессора.
Для увеличения производительности процессора, его можно «разогнать», то есть заставить работать при повышенной частоте. Производить оверлокинг (разгон) без достаточного опыта опасно. Можно легко получить ситуацию, когда система начинает работать со сбоями, потому что не всегда комплектующие рассчитаны на разгон. Из-за этого возникает перегрев. Если вы купили компьютер, уже бывший в употреблении, есть вероятность того, что предыдущий владелец пытался увеличить производительность путем оверлокинга. При недостаточно тщательной проверке ничто на это не укажет и при обычном использовании все будет исправно. Но при росте нагрузке компьютер начнет греться.
Рабочая температура процессора и видеокарты
Чтобы понять, что компьютер перегревается еще до того, как он выйдет из строя, необходимо знать штатные и максимальные температуры его работы. Эти параметры задаются еще на заводе самим производителем. В этой таблице представлены средние значения температур, при которых работают комплектующие:
Компонент/температураШтатнаяМаксимальная Процессоры Intel35-8080-90 Процессоры AMD45-8080-100 Видеокарта60-7090-105
Важно! Это усредненные значения. Каждая модель имеет свои показатели. Комплектующие ноутбуков имеют температуры на 10-15 пунктов выше.
Как проверить температуру процессора, видеокарты
- Онлайн? (При подготовке статьи мы увидели, что есть масса таких запросов к поисковым системам). Проверить температуру онлайн невозможно, только при помощи специальных программ. Программы получают доступ к файлам устройства, которые дают необходимые данные. Онлайн-сервисы таких возможностей иметь не могут.
- Через BIOS. Это довольно неполноценный способ, но обычно его достаточно. В этом случае не получится проверить данные при нагрузке на систему. Также не все материнские платы поддерживают подобный функционал. Чтобы зайти в биос, необходимо нажать клавишу вызова при запуске ПК. Обычно это делается много раз до получения нужного результата. Далее нужно найти необходимую вкладку. (см. пример)
Вкладка может быть подписана как «monitor», «монитор», «power». На разных версиях может отличаться. Там как раз должны быть температуры большинства элементов.
Справка. Клавиша вызова отличается на разных материнских платах. Узнать об этом можно из руководства пользователя или в интернете.
Важно! Запуск должен производиться от имени администратора.
Для получения градусов Цельсия это число делится на 10 и из него вычитается 273.
Название/характеристикаТемпература процессораТемпература видеокартыПодробные данные об устройстве CPU-Z––+ CPU-Thermometer+–+ HWiNFO+++ Real Temp+–– Core Temp+–– RivaTuner–+– CAM+++ Speed Fan++– Open Hardware Monitor++– HWMonitor+++ Speccy+++ Aida64+++
Название/характеристикаРегулировка частотРусский языкЦена CPU-Z––Бесплатно CPU-Thermometer+–Бесплатно HWiNFO––Бесплатно Real Temp––Бесплатно Core Temp–+Бесплатно RivaTuner++Бесплатно CAM+НеполныйБесплатно Speed Fan++Бесплатно Open Hardware Monitor––Бесплатно HWMonitor–+Частично бесплатная (есть про-версия) Speccy–+Частично бесплатная (есть про-версия) Aida64–+Платная (пробный период – месяц)
CPU-Z
1 – температура процессора.
2 – температура видеокарты.
Speed Fan
В данном видео подробно рассматривается программа Speedfan.
https://youtube.com/watch?v=hlMaBSCOKUQ%3Ffeature%3Doembed
Видео более подробно расскажет о программе.
https://youtube.com/watch?v=Zs1LyQKT_2U%3Ffeature%3Doembed
Видео подробнее расскажет, как пользоваться Aida64. А так же какая должна быть температура компьютера, и как её понизить.
https://youtube.com/watch?v=BoCZC5PpvVA%3Ffeature%3Doembed
Как понизить температуру и профилактика
Способы снижения температуры зависят от того, чем вызван перегрев.
- Если это термопаста, то ее нужно заменить. Лучше доверить это профессионалам.
- При неисправности по причине загрязнения систему необходимо почистить пылесосом или баллончиком со сжатым воздухом. Опять же: будьте аккуратны, делая это, либо доверьте профессионалам.
- Вредоносные программы поможет удалить антивирус.
- Чтобы избежать проблем после самостоятельной сборки, нужно хорошо изучить процесс самому или довериться мастеру.
- Не устанавливайте системный блок ПК возле батареи.
Компьютер требует ухода. Оставлять его без внимания нельзя. Зная состояние комплектующих ПК, можно продлить его срок службы, а узнать температуру процессора и видеокарты можно с помощью специальных несложных программ. В случае обнаружения отклонений лучше обратитесь к мастеру.
Может быть интересно:
- Тормозит видео в браузере
- ПК выключается сам по себе
- ПК перезагружается сам по себе
В данной инструкции мы с вами разберемся, как посмотреть температуру процессора Windows 7. Методы, описанные здесь, подойдут так же для любых операционных систем семейства Windows. Для проверки температуры ЦП мы с вами воспользуемся как стандартными возможностями ПК, так и специальными бесплатными программами.
Основной причиной, которая подталкивает пользователя на проверку температуры центрального процессора, является нестабильная работа компьютера. Различные зависания, перезагрузки, выключения ПК. Поэтому, приступим к рассмотрению различных методов проверки у процессора температуры.
- Проверка температура стандартными средствами ПК.
- Как посмотреть температуру процессора Windows 7, стандартные средства.
- Смотрим температуру ЦП при помощи SpeedFan.
- Температура процессора в Core Temp
- Смотрим температуру процессора при помощи CPUID HWMonitor.
- Просмотр температуры процессора для начинающих пользователей.
- Какая должна быть температура у процессора.
- Профилактика, необходимая для избежание перегрева процессора.
- Заключение.
Проверка температура стандартными средствами ПК.
Если у вас, на данный момент, нет никакого софта, для просмотра параметров температуры ЦП. То это можно сделать при помощи базовой системы ввода вывода (BIOS). Информация о температуре центрального процессора доступна пользователям почти во всех версиях БИОС, исключения составляют некоторые ноутбуки.
После того, как вошли в БИОС ищем строки CPU Temperature или CPU Temp, данные параметры могут находиться в следующих разделах:
- PC Health Status (Status);
- Hardware Monitor (H/W Monitor, Monitor);
- Power;
- На платах с UEFI, температура ЦП отображается в главном окне.
Описанный способ, не совсем удобен тем, что мы с вами не можем посмотреть температуру ЦП при нагрузках.
Как посмотреть температуру процессора Windows 7, стандартные средства.
Это способ корректно работает не на всех компьютерах. Поэтому, мы с вами рассмотрим его для расширения кругозора. Выполнить проверку можно с помощью Windows PowerShell или при помощи командной строки.
Windows PowerShell — расширяемое средство автоматизации от Microsoft с открытым исходным кодом, состоящее из оболочки с интерфейсом командной строки и сопутствующего языка сценариев.
Для того, чтобы узнать температуру, открываем Windows PowerShel и прописываем команду.
get-wmiobject msacpi_thermalzonetemperature -namespace «root/wmi»
Если вы хотите узнать температуру при помощи командной строки, то открываем её и вводим следующий код:
wmic /namespace:\rootwmi PATH MSAcpi_ThermalZoneTemperature get CurrentTemperature
Как видите, из скриншотов выше, на моем компьютере не получилось найти ответ на вопрос, как посмотреть температуру процессора Windows7. Поэтому, перейдем к рассмотрению специальных программ.
Смотрим температуру ЦП при помощи SpeedFan.
Многие пользователи наверняка уже не раз слышали о программе SpeedFan. Данная утилита предназначена для определения скорости вращения вентиляторов в системном блоке, а так же прекрасно показывает температуру основных компонентов компьютера:
- видеоадаптера;
- центрального процессора;
- жесткого диска;
- чипсета материнской платы.
SpeedFan работает со всеми версиями операционной системы Windows. Поэтому, подойдет для всех компьютеров. Программа при работе, умеет строить графики, тем самым нагляднее показывает нам как изменяется температура процессора при увеличении нагрузки на него.
Температура процессора в Core Temp
Core Temp –простая программа, на русском языке, с помощью которой можно определить: какой процессор установлен у вас на компьютере, а так же проверить температуру ядер ЦП. Программа распространяется бесплатно и имеет поддержку всех версий операционной системы.
У данной программы есть свой гаджет для Windows 7, поэтому если хотите, чтобы температура всегда отображалась на рабочем столе, то установите его в боковую колонку. Таким образом, вы будете всегда знать, как посмотреть температуру процессора Windows 7.
Смотрим температуру процессора при помощи CPUID HWMonitor.
CPUID HWMonitor – наиболее популярная программа среди пользователей, так как она бесплатно предоставляет основную информацию о компьютере или ноутбуке, а так же параметры температуры процессора и каждого отдельного ядра.
CPUID HWMonitor обладает следующими полезными функциями:
- программа показывает скорость вращения кулеров в системном блоке;
- показывает информацию о напряжении;
- показывает температуру чипсета материнской платы, видеокарты; жесткого диска.
Просмотр температуры процессора для начинающих пользователей.
Если вы еще только осваиваете компьютер и операционную систему, то вам отлично подойдет замечательная утилита Speccy. Программа имеет русский интерфейс, причем в ней описано все на достаточно понятном языке для любого пользователя. Утилита предоставит вам всю информацию о конфигурации вашего компьютера, а так же с ее помощью можно посмотреть температуру процессора и основных компонентов.
Какая должна быть температура у процессора.
Давайте рассмотрим вопрос, какая температура процессора является нормальной. Данные знания нам нужны для того, чтобы знать при каких значениях необходимо бить тревогу и решать вопрос по улучшению охлаждения ЦП.
Для процессоров Intel рекомендуются следующие диапазоны температур.
- От 30 до 40 градусов по Цельсию – если компьютер находится в режиме простоя. Операционная система Windows работает без нагрузки, никакие обслуживающие систему процессы не выполняются.
- От 40 до 63 градусов Цельсия температура процессора может достигать при работе различных 3D игр, архивировании и выполнении тяжелых процессов.
- Максимальная температура, до которой можно эксплуатировать процессор Intel составляет 72 градуса.
Для процессоров AMD параметры, указанные выше, также являются рекомендуемыми, при таких параметрах процессор будет работать стабильно и без сбоев. Если же температура будет превышать максимальную, начнутся различные сбои в работе ПК.
Профилактика, необходимая для избежание перегрева процессора.
В статье, мы с вами рассмотрели, как посмотреть температуру процессора Windows7. Если после тестов, вы понимаете, что процессор вашего компьютера перегревается. Нужно выполнить следующие действия, для избежания перегрева процессора и выхода его из строя:
- Чистим внутренности компьютера или ноутбука от пыли. Для того, чтобы посмотреть состояние системы охлаждения центрального процессора, необходимо до него добраться. Если вы видите, что радиатор, установленный на ЦП, забит пылью, то необходимо его почистить и пропылесосить.
- Если после чистки, температура процессора по-прежнему высока, необходимо заменить термопасту, между процессором и радиатором.
Важно! Термопасту наносить следует тонким слоем, иначе она не будет выполнять свою функцию, а приведет к еще большему перегреву процессора.
- Проверяем целостность кулера. Бывают случаи, что кулер охлаждающий радиатор на процессоре не развивает нужных оборотов, соответственно охлаждение становится не эффективным. Проверьте данный момент при помощи программы SpeedFan. Если программа покажет, что обороты кулера слишком низкие, замените его на новый.
- Если у вас ноутбук, и стандартная система охлаждения не справляется с возложенной на нее задачей, то рекомендую приобрести специальную подставку для охлаждения.
- Уберите компьютер подальше от батареи. Бываю случаи, когда системный блок стоит рядом и соответственно система охлаждения гоняет горячий воздух, а это ведет к перегреву всех комплектующих.
- Проверьте ПК на наличие вирусов. Возможно, какой то процесс, грузит ресурсы ЦП на максимум и соответственно он перегревается.
Это основные рекомендации, которые я советую вам выполнить для профилактики перегрева процессора.
Заключение.
В сегодняшней статье, мы с вами рассмотрели, как посмотреть температуру процессора Windows7, и основные способы решения проблемы его перегрева.
Описанные действия в инструкции, а также программы для проверки подойдут для всех версий Windows. Поэтому, проверяйте вовремя температуру процессора и обслуживайте вовремя компьютер, чтобы он работал без сбоев.
Вопрос от пользователя
Подскажите, как можно узнать температуру процессора ноутбука?
Дело в том, что когда я играю — сбоку, со временем, начинает выходить очень горячий воздух, даже левая рука запотевает (а если ее положить напротив выхода этого воздуха — то через 10-15 сек. рука не терпит).
При этом, кстати, слышно, как гудит вентилятор (если не играть в игры — то его едва слышно).
Вообще, на температуру следует обращать внимание при подозрительном поведении компьютера (ноутбука), например, он автоматически сам выключается, перезагружается, у вас начинают закрываться игры и часть программ, появляются сильные тормоза после некоторого времени работы, сильный шум кулеров и выход горячего воздуха (это отчетливо можно заметить у ноутбуков, как это сделали Вы).
Насчет того, что процессор может сгореть — небольшая вероятность этого, конечно, есть, но современный компьютер (с современным процессором) просто выключится при достижении определенной температуры.
В этой статье приведу несколько способов, как можно узнать температуру основных компонентов ПК/ноутбука (процессора, видеокарты, жесткого диска, мат. платы), а также разберу все самые популярные вопросы, относительно температуры и перегрева. Итак.

Определение температуры основных компонентов ПК
📌 Способ №1: с помощью утилиты HWiNFO
Отличная бесплатная утилита для мониторинга за температурой всех основных компонентов компьютера, просмотра характеристик установленного железа. Поддерживается всеми популярными версиями Windows на сегодняшний день, есть портативные версии не нуждающимися в установке.
Чтобы посмотреть показания: запустите утилиту и в меню выберите кнопку «Sensors» (на ней тематическая картинка с градусником).
Собственно, теперь можно вести мониторинг температуры, причем, не только текущей (Current, см. скрин ниже), но и максимальной (Maximum) и минимальной (Minimum). Средняя температура обозначается как Average. Удобно, что и говорить!
Плюсы: утилита бесплатная, показывает текущую температуру, максимальные и минимальные значения в определенном временном интервале (удобно при тестировании системы).
Минусы: несколько неудобно добраться до показателей, плюс их обилие может сбить с толку начинающего пользователя.
📌 Способ №2: с помощью утилиты AIDA64
Плюсы: самый быстрый и простой способ узнать температуру. Утилита поддерживает русский язык, результаты наглядно представлены в табличке (скрин ниже).
Минусы: утилита платная (в бесплатной показываться будет не все значения), нельзя смотреть макс. и мин. значения.
Примечание: чтобы узнать температуру в AIDA64 — установите и запустите утилиту, затем откройте вкладку «Компьютер/Датчики». Через некоторое время (до 5-10 сек. ), программа получит показания датчиков и представит их вам в удобной табличке.
На скриншоте представлена температура: ЦП (48°C), Видеокарты (43°C), Жесткого диска (35°C).
📌 Способ №3: с помощью утилиты Speccy
Плюсы: утилита бесплатна, в ней наглядно представлены результаты, работает быстро. От пользователя требуется только запустить ее — на первом же экране увидите температуру (пример ниже).
Минусы: нельзя посмотреть температуру к некоторым компонентам. Показывает только текущую температуру.
Speccy — текущие температуры процессора (CPU), Видеокарты (Graphics), жесткого диска (HDD, Storage)
📌 Способ №4: посмотреть t-ру в BIOS (UEFI)
Плюсы: не нужно ничего устанавливать и скачивать. Можно посмотреть температуру, даже если не загружается Windows.
Минусы: показывает только текущую температуру. Чтобы увидеть значения — необходимо перезагрузить ноутбук/компьютер, а за это время, как правило, значение температуры изменится (т. результаты не будут точны). Может вызвать затруднение у начинающих пользователей — нужные данные не показываются в некоторых версиях BIOS.
Температура процессора 31 гр. по Цельсию
Сколько людей — столько и мнений!
Вообще, очень многое зависит от модели вашего устройства, того же ЦП, например (порой, разница может доходить до десятков градусов).
Кроме того, у каждого специалиста (опытного пользователя) свое мнение и споров насчет этого – возникает уйма. Поэтому, все что написано ниже, это чисто мое субъективное мнение, основанное на своем личном опыте.
В любом случае, рекомендую следующее: узнаете о том, что у вас за оборудование (ссылки выше на нужные утилиты приводил, можно использовать ту же AIDA64, или Speccy), затем идете на официальный сайт устройства – и смотрите рекомендованные температуры работы производителем!
Для процессора
📌 В помощь!
Температура процессора Intel: как ее узнать; какую считать нормальной, а какую перегревом.
Если говорить в общем, то можно выделить следующие границы.
Нормальной температурой для процессора считаю температуру в диапазоне 30-45°C без нагрузки, и до 55-60°C при сильной загрузке (игры, кодирование видео, графики и пр.
При повышении температуры выше 60°C — рекомендую очень внимательно присмотреться за максимальными значениями нагрева. Дело в том, что примерно при этой отметке (выше 65°C) могут начаться проблемы с тормозами — процессор начинает медленнее работать, чтобы снизить температуру (троттлинг — пропуск тактов).
Что касается ноутбуков: то некоторые модели рассчитаны на нагрев до 70-85°C при нагрузке (игровые). Несмотря на то, что это допускается производителем, лично я не считаю это нормальным явлением, и рекомендую в этом случае использовать охлаждающие подставки.
Для примера, ниже приведу температуры для процессоров Intel Core i3, i5 и i7 Skylake, Ivy Bridge, Sandy Bridge, Haswell (которые наиболее популярны сегодня на рынке):
- — нормальная температура при несильной нагрузке: работает браузер, какой-нибудь блокнот, проигрыватель музыки;
- — нормальная температура в режиме нагрузки: запущенная игра, кодирование видео, архивирование файлов и т.д.;
- — максимальное рабочее значение температуры, допускаемое Intel.
Если у вас температура доходит до предельных величин (а тем более, если переходит их) — рекомендую ознакомиться с советами по снижению температуры, данных ниже в статье.
Для видеокарты
Температура видеокарты: как ее узнать, допустимые и критические значения t-ры
Здесь всё сложнее. Дело в том, что очень большое значение имеет что у вас за видеокарта: что за модель, какой тип охлаждение установлен, для чего она предназначена.
Если брать в среднем, то в простое видеокарта не должна греться выше 35-40°C (градусов Цельсия). Под нагрузкой – до 50-60°C (для некоторых старых видеокарт – такая температура может быть уже критичной!).
Если температура в нагрузке, например, при запущенной игре, уходит за 70°C – возможно есть дефект радиатора, проблема с кулером, или как вариант – плохо нанесена термопаста.
Что касается видеокарт для ноутбуков, то значения могут быть несколько выше, примерно на 5-10°C.
Многие опытные пользователи возразят мне, что современные чипы видеокарт (например, NVidia GTX) держат температуру до 105°C – но это критическая температура, после которой компьютер либо зависнет, либо выключится (сработает защита).
Кстати, добавлю, что при постоянной нагрузочной температуре свыше 75°C – срок работы вашей видеокарты существенно снижается!
Для жесткого диска
Температура жесткого диска: подскажите, что делать, HDD нагревается до 49-54°C.
Первое, что хочу сказать, что для жесткого диска плохо, как сильно высокая температура, так и низкая.
Дело в том, что жесткий диск – это механическое устройство, а при повышении температуры – происходит расширение материалов (при низкой – сужение), что крайне нежелательно для работы такого высокоточного устройства.
Если брать в целом, то для дисков я бы выделил несколько диапазонов:
- . Самый обычный диапазон температур, который чаще всего и указывают все производители дисков (плюс-минус пару градусов). Если проблем с циркуляцией воздуха внутри устройства нет, и жесткий диск не стоит слишком близко к другим источникам тепла – то в большинстве случаев никак специально его и охлаждать ненужно, температура и так будет в норме (не беру во внимание исключительные случаи).
- . Если температура превысила 45°C – есть повод проверить систему охлаждения: вентиляционные отверстия, работу кулеров. Если температура поднялась в летнее жаркое время и не превысила 50°C – то в принципе, сильных поводов для беспокойства нет.
- 📌Критический: выше 55°C. Если температура перевалила за 50°C – то использовать постоянно диск в таком диапазоне нельзя, долго он не прослужит (в любом случае, срок его службы сильно падает). В первую очередь рекомендую: почистить систему охлаждения от пыли, установить диск подальше от других устройств, поставить дополнительный кулер.
Как снизить температуру
Мои скромные рекомендации
Чаще всего вопрос остро с температурой стоит в летнее жаркое время, когда температура за окном поднимается до 35-40°C (а в некоторых областях нашей страны порой и выше!). Если в комнате с ПК нет кондиционера – то жара действует не только на Вас, но и на компоненты компьютера (особенно при большой нагрузке).
Итак, что можно сделать, чтобы снизить температуру
1) Почистить компьютер/ноутбук от пыли
Пожалуй, это первое с чего следует начать. Система охлаждения часто не справляется из-за того, что вентиляционные отверстия забиты пылью и из-за нее плохо выходит горячий воздух. Из-за нарушающейся циркуляции воздуха — температура внутри корпуса растет.
1) О том, как почистить компьютер (системный блок, клавиатуру, экран) от пыли.
2) Как почистить ноутбук от пыли — самостоятельно в домашних условиях.
Если перегрев связан с процессором, видеокартой — не лишним будет сменить термопасту. Если сами не знаете — лучше не экспериментируйте и воспользуйтесь услугами какого-нибудь сервиса.
По возможности нужно убрать компьютер/ноутбук от прямых солнечных лучей (можно повесить плотные шторы, или передвинуть устройство подальше от окна). Также неплохо чтобы помещение проветривалось. Идеально, если есть кондиционер ☝.
4) Дедовский способ (с вентилятором)
Если у вас есть обычный вентилятор – то можно открыть боковую крышку системного блока и поставить напротив него вентилятор. Таким образом, можно существенно снизить температуру всех компонентов системного блока.
5) Для ноутбука
Если вопрос перегрева касается ноутбука – то для него есть специальные подставки с кулерами. Использовав такую подставку, удается снизить температуру до 5-10°C.
📌 В помощь! Греется ноутбук: что делать? Температура все время высокая: 85°C+
Примечание: при покупке такой подставки обратите внимание, что некоторые из них довольно сильно шумят. В магазине при покупке – слышно, как она работает далеко не всегда (отвлекают посторонние шумы: музыка, разговоры и пр.
Подставка для ноутбука с охлаждением
6) Еще один момент, который касается ноутбуков.
Часто пользователи берут с собой ноутбук и кладут его на кровать, диван и пр. Дело в том, что поверхность того же дивана не ровная и не твердая, а из-за этого вентиляционные отверстия часто перекрываются тканью мебели. В следствии чего, вентиляция внутри корпуса устройства нарушается, и температура растет.
Посыл этого простой: ноутбук нужно использовать на ровных, сухих, твердых и устойчивых поверхностях.
7) Насчет жестких дисков
Часто многие пользователи, у кого несколько жестких дисков, устанавливают их в системный блок слишком близко друг к другу. В результате один диск нагревает другой. Лучший вариант — поставить их как можно дальше друг от друга, либо установить небольшой дополнительный кулер, который будет разгонять теплый воздух между ними.

Расположение дисков в системном блоке
Кстати, обратите внимание на то, как работают кулеры (вентиляторы). В некоторых случаях, есть смысл заменить их на более мощные (исправные).
Также есть смысл попробовать увеличить скорость вращения кулеров, которые не справляются с температурой (если они не работают на максимуме своих возможностей). О том, как это сделать, см. в одной из моих статей, ссылка на нее ниже.
Как настроить скорость вращения вентиляторов (кулеров)
9) О том, как еще можно снизить температуру ЦП (обновление от 05. 2019)
Если вы применили все вышеперечисленные советы и температура все равно остается достаточно высокой, можно попробовать отключить Turbo Boost и провести Undervolting (снижение напряжения) ЦП.
За счет этого удается добиться весьма значительного снижения температуры процессора, иногда до 20-25°С (очень заметно на игровых ноутбуках, ПК). О том, как это сделать, см. заметку ниже.

Как снизить температуру процессора за счет тонких настроек (до 20°C): отключение Turbo Boost, Undervolting (для процессоров Intel)
На этом у меня все, удачной работы и нормальной температуры!
За дополнения по теме – заранее благодарю.
Первая публикация статьи: 05. 2017
Корректировка: 15. 2022


Доброго дня всем!
При различных проблемах с компьютером (при зависаниях, сильном шуме кулеров, тормозах и пр. ) в первую очередь всегда рекомендуют обращать внимание на температуры процессора и видеокарты.
Ну а для проверки и мониторинга температуры необходимы специальные программы — собственно, о них и будет сегодняшняя статья
Отмечу, что в статье будут рассмотрены только те программы, которые могут работать с устройствами от разных производителей (AMD, Nvidia, Intel и пр. ), т. ничего специфического.
Теперь ближе к делу.
1) Как видеть температуру датчиков (с показателями) в системном трее рядом с часами — см. неск. примеров
2) Возможно, вам понадобиться информация о том, как можно снизить температуру компонентов ПК/ноутбука.
Диагностика и определение температуры
Почему универсальный? Т. с его помощью можно узнать температуру сразу всех компонентов ПК. Эта категория софта наиболее распространена и востребована среди пользователей.
Speccy — текущие температуры ЦП, Видеокарты, HDD
Многофункциональная и бесплатная утилита для просмотра различных характеристик компьютера, ноутбука (кстати, эта утилита от разработчика известнейшей программы CCleaner).
Отличается, прежде всего, своей простотой и наглядностью. Слева отображены нужные вкладки, перемещаясь по которым, можно быстро собрать всю информацию о железе.
Для справки: вообще утилита поддерживает русский, но если у вас язык по умолчанию установился английский, то: CPU — это процессор, Graphic — видеокарта, Storage — накопители (жесткий диски, твердотельные накопители и т.
AIDA 64

AIDA 64 — датчики
Одна из лучших утилит для определения характеристик компьютера (создана на основе не безызвестного когда-то Everest). Для просмотра температуры в ней, откройте вкладку «Компьютер/датчики» (см. скрин выше)
Из минусов: программа платная (однако, в бесплатной версии доступно довольно-таки много инструментов и ими вполне можно пользоваться.

HWMonitor — один из самых информативных мониторов температуры (скрин кликабельный)
При запуске HWMonitor у вас откроется сразу два окна: в одном из них будет кнопка «Sensors» — именно ее и нажмите. Дальше перед вами появиться большая таблица с различными показателями: CPU, HDD и пр.
Примечательная эта утилита тем, что она показывает не только текущее значение температуры (Current), но и минимальное, и максимальное, и среднее (Average). скрин выше

Главное окно SpeedFan
Вообще, эта программа используется для настройки скорости вращения кулеров (об этом я писал здесь). Но в ее небольшом окне также идет мониторинг за температурой основных компонентов (ведь нельзя же регулировать скорость, не зная, что там творится с температурой?!).
В целом утилита очень простая, поддерживает русский язык. Для запуска могут потребоваться права администратора.
Astra 32

Astra 32 — просмотр датчиков температуры
Не такая популярная утилита, однако, даже в не зарегистрированной версии возможностей программы более, чем достаточно для пользователя «средней руки». Позволяет получить подробную информацию о железе (причем, в том числе и не документированную).
Позволяет за несколько кликов мышкой получить сведения о ОЗУ, чипсете, BIOS, дисках, ЦП, материнской плате и т. В «широте» получаемой информации можете убедиться на основании скрина выше (вкладок не меньше, чем в той же AIDA 64).
Для ЦП (процессора)
(Прим. : обратите внимание на галочки при установке утилиты)

Core Temp — макс. , мин. , средн. значение температуры
Очень компактная утилита, способная показать максимум информации о вашем процессоре: кол-во ядер, потоков, модель, платформу, частоту, VID, ревизию, температуру (предельную, среднюю, мин. и макс. ), энергию и пр. Пример показан выше.
Программа «всеядная», поддерживает большинство современных ЦП.
Через Powershell и CMD (командную строку)
В Windows 10 чтобы запустить оболочку Powershell — достаточно кликнуть правой кнопкой мышки по «ПУСК». Обратите внимание, что нужно запустить Powershell от имени администратора!

Windows 10 — как запустить PowerShell
Далее скопируйте и вставьте следующую команду:
В результате вы увидите текущую температуру в градусах Цельсия. Мой результат: 44,05 °C (пример ниже).

Администратор PowerShell — получили температуру в Цельсиях
👉 Чтобы узнать температуру в командной строке, введите команду:
Обратите внимание на:
- командная строка должна быть запущена от имени администратора (как это сделать, можете узнать здесь);
- полученную цифру будет необходимо перевести в градусы Цельсия — т.е. разделить ее на 10 и отнять 273,15 (см. пример ниже на скрине). 👇

Как узнать температуру процессора в командной строке
BIOS (UEFI)
Как правило, достаточно открыть главную страничку BIOS/UEFI и узнать всю самую основную информацию о компьютере/ноутбуке: модель процессора, диска, мат. платы, кол-во ОЗУ, температуру, и т.
👉 В помощь!

ASUS UEFI Bios Utility
От Intel, AMD
От производителей процессоров (Intel, AMD) есть спец. утилиты для мониторинга за состоянием ЦП.
- Для Intel это может быть Intel® Desktop Utilities или Intel® Extreme Tuning Utility (ссылка на оф. страничку),
- Для AMD, например, AMD System Monitor или AMD PRO Control Center (ссылка на оф. страничку).

Intel® Desktop Utilities — просмотр температуры (в качестве примера)

GPU Temp: текущие показатели температуры
Очень простая утилита, для мониторинга за температурой видеокарты. Позволяет отслеживать температуру в играх, при разгоне, поиске причин нестабильной работы и т.

GPU-Z — информация о видеокарте
Одна из самых информативных утилит по определению характеристик видеокарт. Поддерживает NVIDIA, AMD, ATI и Intel видеокарты (как самые новые модели, так и те, что были выпущены более 10 лет назад). Продемонстрирует модель адаптера, текущие параметры видеокарты (память, загрузку, температуру и пр.
Утилита не требует установки, поддерживает Windows XP, Vista, 7, 8, 10, 11.
Для диска (HDD, SSD)

HDDLife — главное окно программы
Отличная утилита, следящая за состоянием дисков в системе (поддерживаются, как жесткие диски (HDD), так и твердотельные накопители (SSD)). Программа отслеживает «здоровье» диска и вовремя сможет предупредить вас о том, что диск вскоре может прийти в негодность.
Отмечу еще одну интересную функцию: HDDLife позволяет регулировать уровень шума работы диска (пригодится тем, у кого диск при работе пощелкивает.
CrystalDiskInfo

Автоматическое определение состояния диска
Бесплатная утилита от японского разработчика (с открытым исходным кодом). Позволяет получить подробную информацию о состояние жесткого диска, посмотреть показания S. (прим. : самодиагностика диска), осуществлять за контроль за температурой.
Кстати, утилита автоматически выносит вердикт диску, например, на скрине выше «Good» — значит все в порядке. Если что-то не так — то один из «кружочков» в программе станет красным (пример ниже)

У диска есть проблема (состояние BAD)
HD Tune

HD Tune — многофункциональная утилита для работы с диском
Многофункциональная программа для тестирования работоспособности и диагностики дисков (HDD, SSD, flash-диски и пр. Поддерживаются самые разные интерфейсы: SCSI, SATA или IDE.
Кроме этого, программа имеет в своем арсенале мониторы (температуры, загрузки диска и пр. Есть возможность настройки режима AAM (влияет на уровень шума диска при работе HDD).
Hard Disk Sentinel

Hard Disk Sentinel — слежение за состоянием HDD
Hard Disk Sentinel — многофункциональная утилита для диагностики и контроля за состоянием дисков в системе.
Основные возможности: контроль за температурой (в режиме реального времени: если, что не так — программа вас вовремя известит об этом), просмотр атрибутов S. , ведение графиков и журналов, автоматизированное копирование данных, тестирование HDD, поддержка горячих клавиш, возможность защиты паролем.
Дополнения по теме приветствуются.
Первая публикация: 20. 2018
Перегрев процессора в компьютере может быть вызван многими факторами, например, неправильным охлаждением или неадекватным разгоном, а так как данный компонент является важнейшей составляющей ПК, контролю его температуры следует уделять особое внимание.
Для чего нужен контроль температуры процессора
В результате перегрева процессора в ходе работы компьютера могут иметь место такие неприятности, как:
- различного рода ошибки,
- зависания,
- внезапные перезагрузки,
- выход ПК из строя.
Чтобы избежать этих и других проблем, температуру процессора необходимо контролировать. Сделать это можно как с помощью встроенных в Windows 10 инструментов, так и с применением специальных сторонних программ.
В большинстве случаев узнать температуру процессора компьютера можно без скачивания и установки каких-либо программ или утилит. Windows 10 позволяет прекрасно осуществить измерения такого рода штатными средствами.
С помощью BIOS (UEFI)
Одним из основных способов контроля температуры процессора без использования стороннего программного обеспечения является её мониторинг в BIOS (UEFI). За редким исключением данная информация доступна в любом устройстве. От вас потребуется зайти в BIOS (UEFI) и найти нужную информацию.
- Чтобы попасть в BIOS (в примере это ASRock UEFI BIOS), во время загрузки компьютера несколько раз нажмите клавишу Delete (в зависимости от модели и типа устройства это могут быть также кнопки F2, Esc и другие, в том числе комбинации). Откроется главный экран настроек. В некоторых компьютерах необходимая информация может находиться здесь же, в числе основных характеристик «железа». В англоязычных версиях BIOS ищите строку CPU Temperature или CPU Temp, либо что-то похожее.Примерно половина БИОСа не имеет перевода на русский
- При отсутствии показаний датчиков температуры на главном экране вам необходимо найти раздел PC Health Status (Status, Hardware Monitor, Monitor), в случае с ASRock UEFI BIOS это H/W Monitor, и перейти в него. Откроется окно мониторинга с необходимыми данными.Не следует особо ориентироваться на показания температуры в БИОС, так как процессор в этот момент практически не загружен
- Сейчас в BIOS лучше ничего не изменять и не сохранять при выходе, поэтому нажмите «Discard Changes and Exit». Компьютер перезагрузится.После нажатия на кнопку «Выход» компьютер перезагрузится
Помимо несомненного плюса данного способа — его простоты, имеется один существенный минус — вам доступна информация о температурных режимах процессора вне загрузки основной операционной системы. Компьютер в этот момент практически простаивает.
Через Windows PowerShell
В реальных «полевых» условиях в Windows 10 температуру процессора можно посмотреть, воспользовавшись мощным средством PowerShell. В зависимости от аппаратной конфигурации работать данный способ может не на всех устройствах:
- Запуск PowerShell осуществляется от имени администратора из меню «Пуск». В приведённом примере система не нагружена, но вы можете запустить что-либо (например, браузер или плеер с видео) в фоне для имитации рабочей среды.PowerShell — это оболочка командной строки Windows, предназначенная специально для системных администраторов
- В окне PowerShell введите get-wmiobject msacpi_thermalzonetemperature -namespace «root/wmi». В выпавшем списке найдите строку CurrentTemperature — это и есть температурный показатель в Кельвинах.Внешне редактор PowerShell выглядит и функционирует так же, как и окружение командной строки cmd.exe
- Запустите калькулятор, введите полученное значение, разделите его на 10 и отнимите 273,15. Таким образом осуществляем конвертацию в градусы по Цельсию.Температура ядер процессора может существенно отличаться от общих показаний
На некоторых компьютерах PowerShell может вывести сразу несколько показаний температуры. Обычно это нагрев возле процессора и разогрев ядер. Температуры снаружи (первое) и внутри (второе) могут существенно разниться, следует иметь это в виду.
Программы для диагностики
Существует большое количество сторонних утилит и программ для мониторинга температуры процессора компьютера на Windows 10. Многие из них универсальны, позволяя:
- контролировать нагрев процессора, видеокарты, материнской платы;
- получать другую информацию об аппаратной и программной среде;
- тестировать ОЗУ, жёсткие диски и другое.
Инструмент Aida64 можно смело назвать настоящим диагностическим комбайном, позволяющим осуществлять самые разные измерения и проводить тестирование элементов компьютера и операционной системы. Программа является платной, на ноябрь 2018 года её стоимость составляет 2265 рублей на официальном сайте, но функционал данного программного комплекса стоит этих денег. Кроме того, у приложения имеется 30-дневный бесплатный период с некоторыми ограничениями в функционале, но, как правило, рядовому пользователю и этого бывает вполне достаточно.
- В появившемся окне снимите все галочки в списке в левом верхнем углу, кроме Stress CPU. Вы увидите графики температуры ядер и загруженности процессора в реальном времени. Однако эти значения «холостые», так как процессор не нагружен.В нижнем окне показана загрузка CPU
- Чтобы проверить температуру в стрессовых условиях, нажмите Start. Вы можете осуществлять контроль как всех ядер одновременно, так и по отдельности, поставив или сняв соответствующие отметки. Результаты мониторинга можно сохранить в файл, нажав кнопку Save.В любой момент вы можете прервать тест
Aida64 обладает следующими возможностями:
- мониторит аппаратную часть в целом и системные компоненты по отдельности;
- тестирует обороты вентиляторов;
- выполняет замеры температурных режимов и режимов питания;
- отслеживает состояние памяти ПК;
- выявляет ошибки, сбои и неполадки;
- может тестировать видеокарты различных производителей;
- выполняет диагностику ОЗУ;
- диагностирует программное обеспечение компьютера;
- имеет удобный и логичный интерфейс;
- может сохранять в файл детальную информацию о проведённых диагностических процедурах.
- большое количество средств диагностики и тестирования производительности операционной системы;
- расширенный мониторинг системной платы, ОЗУ и других аппаратных компонентов ПК;
- постоянное обновление и улучшение компонентов приложения;
- есть Portable-версия программы;
- пробная версия бесплатна;
- есть русский язык.
Недостатки программы Aida64:
- ограниченное время бесплатной версии;
- относительно высокая стоимость утилиты;
- отсутствуют инструменты по рекомендациям и устранению обнаруженных в ходе тестирования проблем.
Бесплатная программа Core Temp позволяет контролировать температуру процессора в режиме реального времени, показывая данные по всем имеющимся на борту ядрам. Утилита поддерживает линейки Intel Core, Core 2, AMD64, AMD K8. В ходе установки программы вы можете дополнительно загрузить необходимый вам языковой пакет, включая русский. В окне выводятся показатели температуры ядер и другая информация о процессоре.
Показатели температуры дополнительно отображаются в трее и в панели окна
Core Temp также может:
- защитить ваш процессор от перегрева (функция включается в разделе Options);
- оповестить вас о превышении допустимых значений;
- сохранить данные и все изменения в файл.
- бесплатна;
- работает с разными системными платами;
- часто обновляется;
- умеет импортировать данные в Excel;
- присутствует русский язык.
Минусы Core Temp
- отсутствует автозапуск,
- древний интерфейс.
Во время инсталляции будьте очень внимательны, программа пытается «подсунуть» в установку кучу Яндекс-сервисов и другого подобного софта. Не торопитесь и снимайте все ненужные вам галочки.
Бесплатное приложение SpeedFan — простой, но эффективный софт, позволяющий контролировать и менять скорость вращения вентиляторов. Данная программа показывает также температуру аппаратной комплектации компьютера, включая процессор. Загрузка и установка SpeedFan не имеет подводных камней и предельно проста. После запуска все данные сразу же видны на экране.
Интерфейс программы SpeedFan не слишком современный
Переключившись на вкладку Charts, вы можете видеть данные в графическом режиме. Показания основного датчика высвечиваются в трее.
Измерения происходят в режиме реального времени
Другие особенности SpeedFan:
- умеет не только показывать, но и анализировать данные;
- предоставляет точные сведения о режимах (скоростях) работы вентиляторов;
- имеет поддержку S.M.A.R.T., необходимую для анализа жёстких дисков;
- имеет возможность осуществлять регулировку скоростей вентиляторов;
- умеет анализировать состояние жёстких дисков через Web.
- подтверждённая пользователями достоверность измерений температуры процессора,
- может регулировать частоты вращения вентиляторов,
- обладает большой онлайн-базой по жёстким дискам,
- умеет менять частоты на системной шине;
- есть русский язык,
- программа бесплатна.
- по отзывам пользователей, может вызывать проблемы со стабильностью системы;
- имеет не слишком привлекательный интерфейс.
Утилита HWMonitor — одна из наиболее информативных бесплатных программ такого рода. Приложение не требует установки, не мусорит в системе и не навязывает ненужных сервисов. Возможности HWMonitor впечатляют, это, например:
- мониторинг температуры процессора и видеокарты;
- диагностика уровней напряжения и скорости вращения вентиляторов;
- получение информации с датчиков блоков питания и дисков.
Утилита показывает температуру ядер процессора в формате «значение-минимум-максимум». Ориентироваться лучше всего на средний показатель, хотя на максимальные уровни тоже следует обратить внимание. В случае, если температура процессора вашего компьютера является повышенной, HWMonitor укажет на это, а также сравнит показатели с оптимальными.
HWMonitor — программа без «наворотов», но она весьма информативна
Прочие особенности HWMonitor:
- программа отображает скорости вращения вентиляторов,
- информация при желании сохраняется в виде текстового документа,
- имеется поддержка видеокарт Nvidia,
- умеет показывать температуру и в фаренгейтах, и в градусах.
- утилита обладает приятным минималистичным интерфейсом;
- есть текущие, минимальные и максимальные показатели;
- часто выходят обновления;
- программа, несмотря на мощный функционал, очень компактна и не требует установки;
- есть русский язык (частично);
- программа бесплатна.
- некоторые пункты меню не переведены на русский,
- в сохранённом файле предоставляется усечённая информация.
Какова нормальная температура процессора?
Этот вроде бы простой вопрос на самом деле не имеет точного и однозначного ответа, так как рабочие температуры процессоров разных производителей, линеек, марок и типов очень сильно разнятся. Влияет на показатель загруженность процессоров, возраст и конфигурация ПК и многое другое. В любом случае можно ориентироваться на информацию в таблице.
Сравнение температурных режимов Intel и AMD
ПроцессорРабочая температура в режиме простояРабочая температура в режиме нагрузкиМаксимально допустимая температура
Intel28 – 38 °C (с индексом K — 30–41 °C)40 – 62 °C(50 – 65 °C, до 70 °C для i7–6700K)67 – 72 °C
AMD30 – 40 °C40 – 60 °C65–75 °C (FX-4300, FX-6300, FX-8350, FX-8150 — 61 °C)
При достижении температур 90–100 °C большая часть парка процессоров переходит в режим троттлинга (пропускают такты), при значениях ещё более высоких — отключается.
Рабочие температуры ядер процессоров современных планшетов могут достигать температуры в 70 градусов
Стоит также сказать, что на температурный режим процессора влияют следующие факторы:
- температура окружающей среды — при её повышении на 1 °C нагрев процессора увеличивается на 1,5 °C;
- внутренний объём системного блока — большое свободное пространство в корпусе ПК может существенно улучшить ситуацию с нагревом;
- расположение системника — отрицательно на температуре блока (и, следовательно, процессора) сказывается нахождение корпуса в «компьютерном» отделении стола, возле стен и особенно у радиаторов отопления;
- пыль — одна из основных помех теплоотводу воздуха из компьютера.
Что делать при повышенной температуре
Как уже писалось, при температуре 90–100 °С (в зависимости от типа CPU) процессор входит в режим троттлинга. Компьютер начинает тормозить, «глючить» и перезагружаться. Происходит снижение производительности. Дальнейшее функционирование ПК в таком экстремальном режиме обычно приводит к выходу процессора (и других элементов) из строя.
Чтобы этого не случилось, важно контролировать температурный режим процессора с помощью описанных выше средств, а если показания на вашем ПК превысили допустимые значения, проводить мероприятия в следующей последовательности по их значимости:
- осмотреть системный блок на наличие пыли — в домашних условиях последняя удаляется пылесосом с узкой насадкой (прежде рекомендуется снять вентилятор с кулера процессора и особое внимание уделить радиатору);
- обратить внимание на расположение системника — убрать корпус из стола, отставить от стены, батареи;
- заменить термопасту процессора, сделать апгрейд системы охлаждения, провести ревизию кулера — данные шаги требуют знаний и опыта обращения с компьютерными компонентами и обычно проводятся специалистами сервис-центров;
- попробовать снизить напряжение питания процессора в BIOS (внимательно изучив инструкции для вашего «железа») — это крайний шаг, работает не на всех компьютерах, но может использоваться как временное решение или в ситуации, когда невозможно провести ремонт и профилактику устройства (например, если это планшет);
- также может помочь перевод операционной системы в низкопроизводительный режим питания, удаление тяжёлых программ.
Как «скальпировать» процессор и заменить на нём термопасту
https://youtube.com/watch?v=Cq7dYKllxgk%3Ffeature%3Doembed
Отзывы пользователей
Чтобы избежать выхода персонального компьютера из строя в результате перегрева процессора, необходимо регулярно осуществлять мониторинг данного элемента с помощью встроенных или сторонних программ и не забывать своевременно проводить технические мероприятия по профилактике потенциальных проблем, которые могут возникнуть при высокой температуре.
Температура процессора — параметр, от которого зависит стабильная работа всей системы, а его перегрев может негативно влиять не только на комфорт во время использования компьютера, но и привести к серьезным поломкам. В этой статье мы поделимся с вами несколькими простыми способами как узнать температуру процессора на компьютере.
Безусловно, проверять температуру процессора, когда компьютер полностью исправен и не вызывает проблем у пользователя, не имеет никакого смысла. В первую очередь, контроль температуры CPU может быть необходим в том случае, когда работа компьютера сопровождается различными сбоями, зависаниями системы или повышенным шумом системы охлаждения.
Кроме того, проконтролировать температуру будет полезно и после таких процедур, как замена термопасты или очистка системы охлаждения от пыли, а также после замены некоторых комплектующих или разгона процессора.
Посмотреть температуру процессора Windows 10, как и в большинстве других ОС, можно, не прибегая к сторонним программам. Быстрее и проще всего сделать это можно с помощью командной строки или встроенного инструмента PowerShell. Данный способ всего за несколько секунд позволяет вам узнавать температуру процессора при любых режимах работы.
Однако перед тем как посмотреть температуру процессора с помощью командной строки или PowerShell, помните, что данные инструменты необходимо запускать только от имени администратора, иначе способ не сработает.
Как узнать температуру процессора с помощью командной строки
Для запуска командной строки от имени администратора можно воспользоваться двумя способами: либо отыскать ее в меню «Пуск» и указать в выпадающем меню на пункт «Запуск от имени администратора»,
либо вызвать системное меню «Выполнить» (быстрее всего это можно сделать, используя сочетание клавиш WIN+R) и ввести в его поле команду вызова Командной строки «cmd», после чего нажать сочетание клавиш CTRL+SHIFT+ENTER
После открытия командной строки в поле после мигающего курсора введите значение:
wmic /namespace:\rootwmi PATH MSAcpi_ThermalZoneTemperature get CurrentTemperature и нажмите Enter
Перед вами отобразится запрашиваемый параметр с текущей температурой вашего CPU. Не стоит пугаться четырехзначных чисел. Данные температуры здесь указаны в Кельвинах и умножены на 10. Связано это с тем, что датчикам для работы с информацией удобнее работать с целыми числами
Чтобы узнать точные данные и перевести показатель в температуру по Цельсию, необходимо сначала разделить его на 10, а затем отнять значение 272,15. На примере из скрина выше, это будет выглядеть так:
(3462/10) — 272,15 = 74
Как узнать температуру процессора в Windows 7, Windows 10 с помощью PowerShell
Еще один быстрый способ узнать температуру процессора — воспользоваться встроенной программной оболочкой PowerShell. Этот инструмент Windows очень схож с командной строкой, но позволяет выполнять более сложные задачи и сценарии. Безусловно, до терминала Линукс ему далеко, но по сравнению с CMD — это куда более продвинутый инструмент. Впрочем, для нашей задачи одинаково хорошо подходят обе эти оболочки
Итак, для вызова PowerShell найдите данный инструмент в меню «Пуск» и запустите его от имени администратора.
Рядом с мигающим курсором введите команду:
get-wmiobject msacpi_thermalzonetemperature -namespace “root/wmi” и нажмите Enter. После выполнения команды найдите параметр CurrentTemperature и переведите его значение в температуру по Цельсию по аналогии с формулой, приведенной нами выше для командной строки.
Как узнать температуру процессора с помощью Bios или UEFI
Перед тем как проверить температуру процессора с помощью BIOS, вам следует помнить, что у этого способа есть существенный недостаток. Во-первых, вы не сможете узнать, как меняется температура в разных режимах работы компьютера, а во-вторых, во время работы BIOS компьютер работает практически без нагрузки
- PS Health Status
- Monitor
- Hardware Monitor
- Power
Температура процессора отобразится на следующем экране меню.
Как узнать температуру процессора с помощью сторонних программ
Помимо стандартных инструментов, существует множество сторонних программ для отслеживания температурных показателей компонентов компьютера.
Утилита с простым интерфейсом для тестирования и идентификации компонентов компьютера — прямая последовательница не менее популярной программы Everest.
Для того чтобы узнать температуру вашего процессора, устанавливаем программу с официального сайта разработчика (пробная версия на 30 дней) и запускаем ее на компьютере.
Кроме того, у программы существует и мобильная версия в виде приложения для Андроид, которая позволит узнать температуру процессора на вашем смартфоне.
Еще одна программа для мониторинга всех основных компонентов компьютера. Помимо интересующей нас температуры процессора, программа может считывать и такие параметры, как скорость вращения вентиляторов, напряжение, температуру жестких дисков и видеокарты, а также других элементов материнской платы. Кроме того, программа позволяет сохранять все значения в виде отдельного текстового файла, что позволяет отслеживать показатели датчиков в динамике.
Еще одна достойная функция утилиты — мониторинг параметров аккумулятора, которая несомненно пригодится пользователям ноутбуков. Программа позволяет отслеживать напряжение, текущую и полную емкость аккумулятора, а также уровень заряда в процентах от максимального.
Несомненно, каждый из данных способов проверки заслуживает внимания и может быть использован вами в зависимости от обстоятельств и личных предпочтений. Однако помните, что само по себе значение температуры вам ничего не даст. Поэтому, перед тем как узнать температуру процессора, также не поленитесь узнать какая температура является нормальной конкретно для вашей модели CPU.
Во время загрузки произошла ошибка
Это тоже интересно:
Из нашей сегодняшней статьи вы узнаете, как проверить температуру процессора на своём ПК или ноутбуке. Оптимальные температурные показатели, являются важной составляющей для корректной работы устройства во время игры либо при запуске различного программного обеспечения.
- Данные о температуре в программе AIDA64
- Контролируем систему охлаждения в CoreTemp
- Используем утилиту HWMonitor
- Как показывает температуру SpeedFan?
- Простая программа Speccy
- Дополнительные программы
- Мониторинг центрального процессора с помощью Windows ОС
Избыточное повышение температуры процессора, вызывает не только явный дискомфорт у самого пользователя, но и может приводить к всевозможным сбоям OS и даже к выходу из строя различных компонентов компьютера, находящихся внутри системного блока или корпуса лэптопа.
Перегрев процессора прямо влияет на стабильности системы, а достижение критических температур негативно отражается на железе, вплоть до возникновения аппаратных неисправностей компьютера. Своевременное обнаружение проблемы, позволит предпринять необходимые меры, быстро исправить ситуацию и избавиться от причины перегрева, в том числе: устранить пыль и грязь из внутренних составляющих, задать требуемые конфигурации в настройках BIOS, повысить скорость вращения кулеров, отводить тепло с ядер ЦП, произвести замену термопасты, стабилизировав функционирование системы охлаждения компьютера и так далее.
Рассмотрим ряд специальных программ и сторонних утилит, позволяющих получить подробную информацию о температурах CPU отдельно по каждому ядру. Также узнаем, каким образом определить значение температуры ЦП, используя штатные средства операционной системы Windows 10, 8, 7, XP и Vista.
Находим информацию о процессоре вашего компьютера или ноутбука в АИДА64
Является одной из самых популярных и многофункциональных утилит, выводящих подробные сведения обо всех аппаратных/программных составляющих ПК или лэптопа. Отображает показатели количества и потребления оперативной памяти, HDD, CPU, GPU, а также скорость вращения вентиляторов и напряжение блока питания. Включает в себя продвинутые инструменты для проверки температуры процессора, видеокарты, жёсткого диска и так далее.
Программа работает в демо-режиме на протяжении 30 дней. Обладает интуитивно понятным русскоязычным интерфейсом. Поддерживает любые редакции Windows от XP и выше. Для новичков имеется удобный подсказчик, а также обширный справочный раздел. Придерживайтесь следующей последовательности действий:
- С левой стороны главного окна программы обратите внимание на раздел «Меню»;
- Разверните вкладку «Компьютер» и спуститесь до пункта «Датчики»;
- В правой части интерфейса откроется окно, содержащее общую информацию о значениях CPU/HDD/PCH/SNB;
- Нас интересуют датчики температуры ядер процессора;
- Напротив строк ЦП/ЯДРО, вы сможете увидеть необходимые показатели в градусах Цельсия и Фаренгейта.
Как измерить температуру процессора при помощи программы Core Temp?
Наверное, самая простая утилита среди аналогов из нашей статьи. Последний релиз софта совместим с Windows 8 и другими ОС. Работает в фоновом режиме, не требует много места на винчестере, отличается высокой скоростью запуска. Может быть использована в качестве поставщика данных о процессоре для гаджета рабочего стола All CPU Meter.
Достаточно открыть приложение, на главной странице которого, сможете увидеть следующее:
- Модель процессора (Intel, AMD и др.);
- Платформа/сокет;
- Тактовая частота;
- Нагрузка ЦП;
- Номинальное напряжение ядра (VID);
- Серийный номер оборудования;
- Минимальная и максимальная температура и так далее.
Если добавить ПО в автозапуск Виндовс, появится возможность прямого доступа к указанным выше сведениям из панели задач. Также на официальном сайте производителя можно загрузить бесплатную версию полезного плагина Windows 7 Core Temp Gadget и Temp Grapher.
Как следить за температурой в программе CPUID HWMonitor?
Бесплатный программный продукт, определяющий важные параметры работы железа компьютера на Windows разных версий. Поддерживает большинство процессоров AMD и Intel Core. Содержит функции контроля температуры видеокарты, ЦП, HDD, SSD и материнской платы. Показывает, как работают кулеры, выводит полезные сведения о нагрузках на ядра процессора.
Ещё одно достоинство H/W Monitor — это быстрое сворачивание в системный трей. После мониторинга основных компонентов ПК, позволяет сохранить все полученные данные в текстовый документ. Специально для ноутбуков присутствует инструмент диагностики аккумулятора. Стоит отметить наличие портативной версии утилиты, способной запускаться без предварительной установки, например, с флешки или CD/DVD диска.
Использование программы SpeedFan
Хорошее многофункциональное приложение. Показывает, как работает процессор, видеоадаптер, кулер и другие составляющие. Отображает температуру компьютера. Встроенная технология S. T, позволяет проводить подробный анализ жестких дисков.
Обратите внимание, что СпидФан умеет составлять отчёт о температурных изменениях в виде графика. Обладает функцией регулировки вращения кулера, радиатора и частот ЦП (во избежание нестабильной работы PC, лучше не использовать новичкам). Благодаря связи с серверами разработчика, вы сможете проводить web-анализ своего устройства и сравнивать полученные результаты с другими компьютерами из огромной онлайн-базы. К примеру: узнать какой должна быть нормальная температура процессора для Windows на вашем PC.
Каким образом посмотреть температуру процессора в приложении Speccy?
Простая бесплатная утилита, созданная для определения температуры процессора и прочих компонентов ПК или лэптопа. Является отличным решением для начинающих пользователей. В настройках софта можно выставить русскоязычную версию графического интерфейса. Раздел CPU Temperature показывает какая рабочая температура процессора и каждого отдельного ядра. Все подсчеты и измерения проводятся в режиме реального времени.
Поддерживается функция отправки отчётов на электронную почту либо их сохранения в текстовый файл. Доступно генерирование URL-адресов для просмотра электронных документов в сети. Помимо основных возможностей, софт умеет диагностировать подключение к интернету, собирать данные о работе запущенных системных служб, выводить информацию о нагрузках процессора и ОЗУ.
Ещё несколько простых способов диагностики комплектующих компьютера и работы процессора
Помимо самых популярных программ, представленных выше, есть ещё несколько достойных вашего внимания инструментов, позволяющих узнать о процессоре много полезной информации.
Open Hardware Monitor — продвинутый софт, определяющий как работает компьютер и все его внутренние компоненты в настоящее время.
HWInfo — удобное средство для просмотра данных с температурных датчиков. Программа показывает, какой должна быть температура процессора и графической карты.
Где посмотреть температуру вашего процессора в БИОС и UEFI?
Существует метод мониторить температуру штатными средствами ОС. Один из таких способов подразумевает манипуляции в BIOS. Следуйте инструкции:
- Во время включения вашего ПК или ноутбука, жмите одну из клавиш F2, Del или F1 (зависит от конкретной модели устройства);
- После входа в BIOS (появится синий экран), следует найти один из разделов PC Health Status, Hardware Monitor или Power;
- Далее смотрим пункт CPU Temp либо Temperature, напротив него доступно отображение температуры.
Не забывайте, что используя такой метод, вы получаете лишь общие данные. Это исключает возможность увидеть, какая в настоящее время температура при нагрузках процессора, ведь компьютер будет находиться в режиме простоя.
Владельцы новых версий ОС Виндовс, смогут увидеть нужную информацию при помощи PowerShell:
- В поисковой строке или через поиск в меню Пуск начните вводить слово PowerShell;
- Запустите программу от имени администратора;
- В командной строке введите get-wmiobject msacpi_thermalzonetemperature -namespace «root/wmi» и нажмите Enter;
- Поле CurrentTemperature отображает информацию в Кельвинах, умноженных на 10. Для перевода градусов по Цельсию, разделите имеющееся значение на 10, после чего отнимите от него 273,15.
Если у вас нет средства ПоверШелл, можно использовать обычную командную строку с правами администратора. После открытия интерпретатора, выполняем команду wmic /namespace:\rootwmi PATH MSAcpi_ThermalZoneTemperature get CurrentTemperature.
Примечательно, что более достоверные и детальные сведения о процессоре, кулере и других комплектующих корпуса ПК, можно получить при помощи специализированного софта, представленного в вышеприведенных пунктах нашей статьи.
Для большинства компьютеров, нормальная температура CPU должна быть следующей
- От 28 до 41 градусов по Цельсию при простое. К примеру, запущен десктоп без дополнительных фоновых процессов.
- От 40 до 65 градусов во время работы игр, программ, а также при выполнении различных задач рендеринга, виртуализации и архивирования. В некоторых случаях показатель может быть на несколько градусов выше для моделей Core i7 (на первый взгляд высокая температура, около 70 градусов, будет считаться нормальной).
- От 67 до 72 — максимально допустимая температура, рекомендуемая корпорациями Intel и AMD.
Если показатели долго колеблются в пределах 100 градусов по Цельсию, многие устройства запускают процедуру троттлинга, обеспечивающего пропуск тактов в целях защиты от перегрева процессора. Функция включается/выключается в автоматическом режиме, её задача — своевременное охлаждение процессора и его нормальная работа.
Стоит помнить, что должный мониторинг температуры ноутбука или PC, поможет вам организовать надлежащую систему отвода тепла и значительно продлить срок службы своего компьютера, повысить его производительность, комфортно запускать «тяжёлые» игрушки, ресурсоёмкие приложения и многое другое. В конце концов, исправное функционирование всех компонентов устройства, является самым важным для здоровья вашего «железного» друга.
Один из факторов, влияющих на скорость работы компьютера/ ноутбука — температура процессора, видеокарты и других компонентов. Чем выше температура, тем медленней будет работать компьютер/ ноутбук. При сильном нагреве процессор, видеокарта может выйти из строя, а долговременная работа в режиме сильного нагрева уменьшает срок его/ее службы. При критических температурах устройство будет самопроизвольно выключаться (срабатывает защиты от перегрева). Что бы не допускать перегрева процессора, видеокарты и других компонентов компьютера/ ноутбука необходимо периодически мониторить температуру и при критических значениях применять меры по ее уменьшению. Как и чем проверить температур процессора, видеокарты и как уменьшить температуру будет описано в этой статье.
Существует два способа проверить температуру процессора, видеокарты и других компонентов компьютера/ ноутбука:
1 Посмотреть температуру в БИОС;
2 Использовать сторонние программы.
Узнать температуру процессора и других компонентов в БИОС.
Для того, что бы попасть в БИОС при загрузке компьютера, ноутбука нажмите клавишу F2 или Del (кнопки могут отличаться, зависит от модели материнской платы). Затем в настройках необходимо найти меню Power/ Monitor в разных версиях БИОС будет по разному. Там вы увидите температуру процессора, материнской платы и т.
Приведу пример как я смотрел температуру на материнской плате ASUS в UEFI (Unified Extensible Firmware Interface — замена морально устаревшему БИОС, используется в современных материнских платах). После того как вы попали в UEFI нажмите кнопку «Дополнительно».
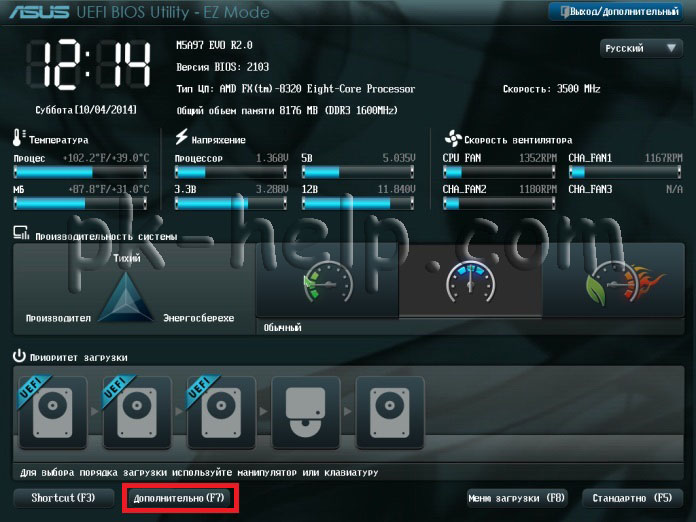
После этого перейдите на вкладку «Монитор» вы увидите температуру процессора, материнской платы и еще много какой информации.
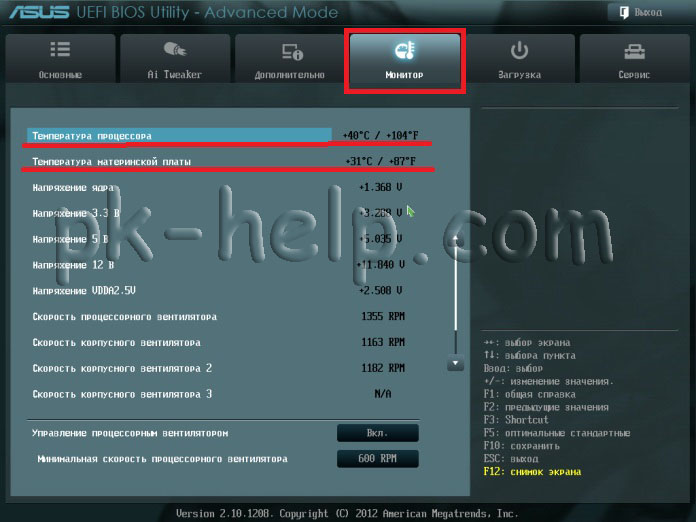
Таким образом, без установки каких либо программ можно узнать температур компонентов компьютера/ ноутбука. Минус этого способа в том, что не во всех материнских платах есть такая опция и невозможно посмотреть температуру процессора под нагрузкой (при запуске «тяжелых» программ или игр).
Узнать температуру процессора, видеокарты с помощью программ.
Существует большое количество различных программ, которые покажут вам онлайн значение температур компонентов компьютера/ ноутбука. В этой статье я разберу несколько таких приложений и дам свою оценку их работе.
Узнать температуру компонентов компьютера/ ноутбука с помощью программы AIDA64.
AIDA64 — одна из самых популярная программа для обзора и диагностики компьютера/ ноутбука. AIDA64 дает исчерпывающую информацию о составе компьютера: железо, программы, операционная система, сеть и подключаемые устройства, а также показывает температуру всех устройств компьютера/ ноутбука.
Окна программы, на котором показаны данные температур с датчиков.

Следует сказать, что программа платная и триальная версия (30 дней) не показывает информацию обо всех устройствах- на мой взгляд это основной минус этой программы.
Узнать температуру процессора, видеокарты с помощью программы Speccy.
Speccy — небольшая утилита от разработчиков популярнейшего приложения для очистки компьютера от системного мусора CCleaner. При запуске Speccy мониторит аппаратную часть компьютера, и отображает информацию об операционной системе, характеристики установленного железа и данные с датчиков.
Ниже интерфейса программы.
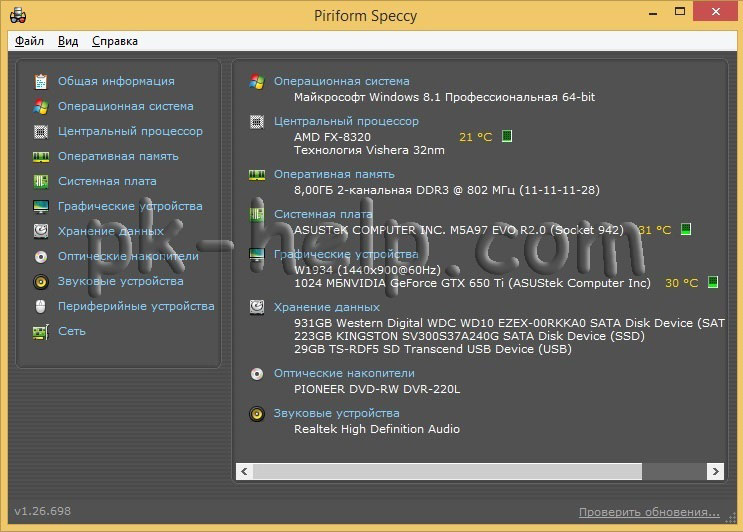
На мой взгляд- одна из лучших программ для определения температуры процессора, видеокарты и т. Помимо информации с датчиков предоставляет еще подробный анализ всего железа установленного на компьютере/ ноутбуке. Большим плюсом является то что программа бесплатная.
Узнать температуру процессора, видеокарты с помощью программы CPUID HWMonitor.
CPUID HWMonitor — программа предназначена для мониторинга показателей различных компонентов компьютера/ ноутбука (температура, скорость вращения вентиляторов, а также напряжения).
Ниже интерфейс этой программы.
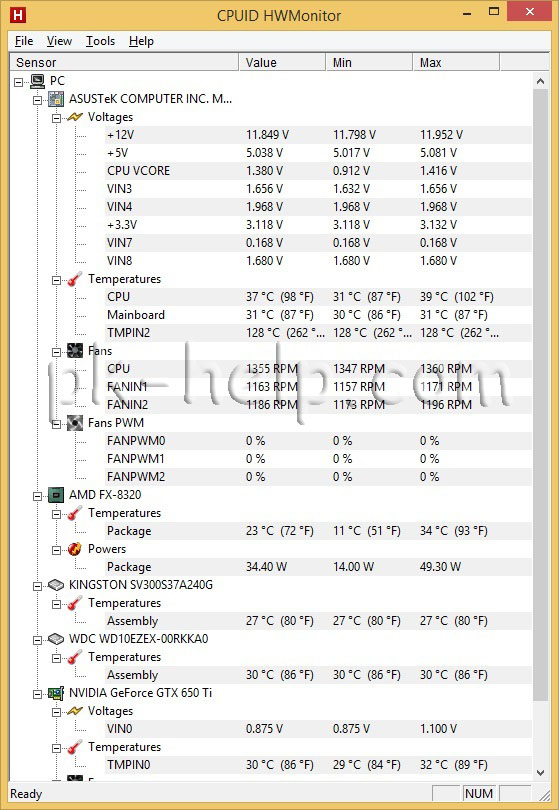
На мой взгляд идеальное решение, тем кого интересует только информация о температуре всех компонентов ПК. Никакой лишней информации только температура и скорость вращения вентиляторов, плюс показываются минимальные и максимальные значения, кроме того, это программа абсолютно бесплатная.
Какая должна быть температура процессора и видеокарты.
Разные производители процессоров устанавливают свою температуру, но если говорить обобщённо, то температура должна быть в пределах 30 -45°C в простое, до 60-65°C в нагрузке, все что выше считается критической. Поясню, что это усредненные значения, более конкретную информацию нужно искать на сайте производителя вашего процессора.
Для видеокарты нормальная температура до 50 -55°C в простое, в нагрузке до 75-80°C. Это средние значения более точные можете найти на сайте производителя вашей видеокарты.
Что делать при высокой температуре процессора, видеокарты.
1 Почистите компьютер/ ноутбук от пыли. Убедитесь в том, что все кулеры и вентиляционные отверстия свободны от пыли. Это наиболее частая проблема перегрева компьютера, ноутбука. Для устранения требуется разобрать компьютер/ ноутбук и убрать всю пыль, которая мешает охлаждению.
2 Замените термопасту. Термопаста- слой теплопроводящего состава (обычно многокомпонентного) между процессором и радиатором. Со временем это паста засыхает и теряет свои свойства, из-за этого происходит перегрев процессора, видеокарты. Для ее замены необходимо разобрать компьютер, ноутбук удалить прежнюю термопасту и ТОНКИМ слоем нанести новую. Обычно замена термопасты производится при чистке компьютера/ ноутбука от пыли.
3 Замените радиатор, кулер. Следует выбрать более качественный радиатор, кулер для лучшего охлаждения компьютера. Помимо этого, вполне возможно, следует дополнительно установить кулер на корпус для лучшего отвода тепла из компьютера.
Надеюсь, я помог вам определить температуру процессора, видеокарты и вы смогли ее уменьшить и добились более быстрой и стабильной работы компьютера/ ноутбука.
Я очень надеюсь, моя статья помогла Вам! Просьба поделиться ссылкой с друзьями
Некоторым пользователям нужно узнать температуру видеокарты, эта информация необходима для контроля за состоянием аппаратных компонентов компьютера. На ПК, в следствие разных причин, может начаться перегрев комплектующих, а это приводит к повреждениям или выходу из строя деталей и устройств.
При эксплуатации компоненты компьютера нагреваются, подчас очень сильно. На современных компьютерах видеокарта (GPU) — одно из самых горячих устройств, требующих мощного охлаждения.
- Температура видеокарты при работе
- Как узнать температуру видеокарты в GPU-Z
- HWMonitor — просмотр температуры графической карты
- Программа GPU Temp для мониторинга температуры видеокарты
- Open Hardware Monitor — проверка температуры видеокарты
- MSI Afterburner — просмотр температуры видеокарты
- Измерение температуры видеокарты в HWiNFO
- Как посмотреть температуру видеокарты в Speccy
- SIW — получение сведений о температуре видеоадаптера
- Как проверить температуру видеокарты в AIDA64
- Выводы статьи
- Как узнать температуру видеокарты (видео)
В результате перегрева графической карты могут появится проблемы в работе ПК, а в серьезных случаях видеоадаптер может выйти из строя. Поэтому пользователям имеет смысл проводить периодические проверки температуры видеокарты.
Температура видеокарты при работе
Графические процессоры различных типов имеют разную температуру при эксплуатации, в зависимости от конкретной модели видеоадаптера. Некоторые модели видеокарт имеют фабричный разгон, из-за этого они более сильно нагреваются.
На температуру нагрева графического адаптера оказывает значение система охлаждения, применяемая на конкретной модели, количество кулеров, используемых на устройстве.
В общем случае, нормальная температура видеокарты составляет от 30 до 60 градусов по Цельсию при выполнении обычных работ на компьютере. В играх или в программах, использующих графическое ускорение GPU, температура может подниматься до 90 градусов.
Температура свыше 100 градусов считается максимально допустимой. Хотя производители видеокарт NVIDIA и AMD (ATI) заявляют, что их видеокарты могут работать при подобной температуре, до этой ситуации лучше не доводить.
В документации к конкретной модели видеоадаптера можно получить необходимые сведения о допустимых значениях температуры видеопроцессора.
Чтобы избежать перегрева видеокарты, нужно соблюдать некоторые требования при ее эксплуатации:
- Обеспечить нормальную циркуляцию воздуха в корпусе компьютера.
- Проводить очистку от пыли кулера видеокарты, деталей и корпуса ПК.
Чтобы узнать, какая сейчас температура видеокарты нужна программа, мониторящая текущие значения в режиме реального времени.
В статье вы найдете инструкции о том, как узнать температуру видеокарты в Windows с помощью стороннего программного обеспечения: специализированных программ, отображающих данные о состоянии видеоадаптера компьютера. Часть приложений посвящена только графическим устройствам, другие программы более универсальны: они показывают данные обо всех или о большинстве аппаратных компонентов компьютера.
Как узнать температуру видеокарты в GPU-Z
GPU-Z — бесплатная программа, специально предназначенная для получения данных о видеоподсистеме компьютера. В приложении показаны всевозможные характеристики графического процессора. Прочитайте статью на моем сайте о программе GPU-Z.
Программу можно не устанавливать, а просто запустить на компьютере. Интерфейс программы GPU-Z (ГПУ Зет) работает на английском языке.
- В главном окне программы GPU-Z откройте вкладку «Sensors».
- Среди доступных показателей найдите «GPU Temperature».
- Здесь показана температура графического процессора, считываемая средствами видеодрайвера. Справа отображается график состояния значений температуры (красная полоса).

HWMonitor — просмотр температуры графической карты
Программа HWMonitor предназначена для получения данных о состоянии различных компонентов компьютера. Программа разработана создателем программы CPU-Z.
У программы есть платная и бесплатная версии. Нам вполне подойдет бесплатное приложение.
Температуру видеочипа можно увидеть следующим образом:
- Запустите NWMonitor на ПК.
- В окне «Sensor» отобразятся данные различных параметров. Под названием видеокарты в разделе «Temperatures» показаны значения GPU в градусах по Цельсию и Фаренгейту.

Open Hardware Monitor — проверка температуры видеокарты
Open Hardware Monitor — бесплатная программа для отслеживания датчиков температуры, скорости вращения вентиляторов, напряжения, нагрузки и тактовой частоты процессора.
В окне программы Open Hardware Monitor прокрутите колесо прокрутки до названия видеоадаптера вашего компьютера. В опции «Temperatures» показаны текущие значения «GPU Core».

MSI Afterburner — просмотр температуры видеокарты
MSI Afterburner — бесплатная программа от известного производителя электроники, предназначенная для разгона видеокарт. Наряду с основным предназначением, утилита показывает температуру графического устройства.
MSI Afterburner работает со всеми видеокартами NVIDIA и AMD. Программа показывает аппаратные компоненты компьютера, с помощью приложения можно тестировать производительность, вести запись, регулировать скорость вращения вентиляторов.
Потребуется совершить следующие действия:
- Запустите программу MSI Afterburner на компьютере.
- В окне приложения, в правой части отображается текущая температура графического адаптера. В нижней части окна программа показан график изменений температуры.

Измерение температуры видеокарты в HWiNFO
HWiNFO — бесплатное приложение для получения информации об аппаратных компонентах ПК. С помощью этого инструмента вы можете просмотреть подробную информацию о каждом компоненте вашей системы.
В HWiNFO имеется широкий спектр возможностей системного мониторинга температуры, скорости вентилятора, напряжения и мощности. Приложение включает в себя гаджет на боковой панели, с помощью которого можно проверить состояние оперативной памяти компьютера, центрального процессора, графического процессора и т.
Программа работает на английском языке. В зависимости от разрядности операционной системы Windows, программа имеет названия «HWiNFO64» или «HWiNFO32».


Как посмотреть температуру видеокарты в Speccy
Бесплатная программа Speccy предоставляет информацию об аппаратном обеспечении компьютера. В программе содержится много данных, касающихся оборудования ПК. Подробнее о Speccy читайте здесь.
Вам понадобится совершить следующие действия:
- В главном окне программы Speccy нажмите в левом вертикальном меню на пункт «Графические устройства».
- В разделе графических устройств перейдите к видеоадаптеру вашего компьютера.
- Среди прочей информации здесь отображена температура видеокарты.
Если кликнуть курсором мыши по значку, расположенному около цифры значения температуры, откроется график, показывающий колебания температуры графического процессора в режиме реального времени.

SIW — получение сведений о температуре видеоадаптера
SIW (System Information for Windows) — мощная программа для получения полных данных о системе: об аппаратном и программном обеспечении компьютера.
Пройдите последовательные шаги:
- В главном окне программы SIW, в левой колонке перейдите к разделу «Оборудование».
- Нажмите на пункт «Сенсоры».
- В списке устройств найдите графическую карту. В параметре «Температуры», в опции «GPU» показано текущее значение в градусах по Цельсию и Фаренгейту.

Как проверить температуру видеокарты в AIDA64
AIDA64 — самое мощное средство для получения данных о компьютере. В программе содержится огромное количество всевозможной информации. На сайте есть подробная статья про использование программы AIDA64.
Выполните следующие действия:
- В главном окне AIDA64, в левой колонке, во вкладке «Меню» нажмите на «Компьютер».
- В основной части окна программы отобразятся значки для перехода к определенным показателям, щелкните по значку «Датчики».
- В разделе «Температуры» указана температура графической карты в пункте «Диод ГП».

В программе AIDA64 можно провести тест стабильности системы, в том числе тест GPU — графической карты.
Как узнать температуру видеокарты в Windows 10
В операционной системе Windows 10 имеется встроенная функция мониторинга производительности компьютера. Благодаря этому, температура видеокарты в Windows 10 показана в том состоянии, которое имеется в данный момент времени.
Необходимые сведения о состоянии графической подсистемы находятся в Диспетчере задач. Пользователю нужно сделать несколько несложных действий, чтобы получить нужную информацию.
Пройдите следующие шаги:
- Щелкните правой кнопкой мыши по Панели задач.
- В контекстном меню нажмите на пункт «Диспетчер задач».
- В окне «Диспетчер задач» откройте вкладку «Производительность».
- Прокрутите колесико мыши в левой колонке вниз, нажмите на элемент «Графический процессор».
На некоторых компьютерах может быть два видеоадаптера: встроенная графика и дискретная видеокарта. В данном случае, на этом компьютере имеется графической ускоритель от Intel, встроенный в материнскую плату, и отдельный видеоадаптер NVIDIA, подключенный к системной плате.

Выводы статьи
Необходимо следить за состоянием аппаратного обеспечения компьютера для профилактики от преждевременного выхода из строя устройств и компонентов. В процессе работы на ПК, видеокарта очень сильно нагревается при выполнении ресурсоемких задач или в играх. Для мониторинга нагрева видеоадаптера используются программы, показывающие значения температуры в режиме реального времени.
Как узнать температуру видеокарты (видео)
- Как узнать какая оперативная память стоит на компьютере: 7 способов
- Как узнать модель материнской платы — 7 способов
- Как изменить дату создания файла — 5 способов
- Как посмотреть сколько ядер у процессора — 7 способов
Сейчас мы посмотрим, как посмотреть температуру процессора (CPU), потому что от этого значения зависит стабильность работы компьютера. Многие из нас могли столкнуться с тем, что компьютер стал внезапно перезагружаться сам по себе, или на устройстве происходят частые зависания.
Хотя это случается по разным обстоятельствам, но очень часто причиной, по которой компьютер самостоятельно выключается, является перегрев процессора. Проблемы с высо
ким нагревом центрального процессора довольно распространены среди компьютерных геймеров и пользователей, которые запускают ресурсоемкие программы для анимации и редактирования видео.
- Зачем нужна проверка температуры процессора
- Как узнать температуру процессора в Windows
- Как посмотреть температуру процессора в HWMonitor
- Просмотр температуры процессора в Open Hardware Monitor
- Программа Speccy для просмотра температуры процессора
- Как проверить температуру процессора в AIDA64
- Мониторинг температуры процессора в RealTemp
- Проверка температуры процессора в Core Temp
- Выводы статьи
- Как узнать температуру процессора (видео)
Операционная система Windows также часто способствует нагреву компонентов аппаратного обеспечения, например, когда вы открываете слишком много вкладок в браузере. Проблемы с уровнем энергопотребления процессора нельзя игнорировать, потому что чрезмерное повышение температуры процессора уменьшает срок эксплуатации CPU, и может через некоторое время повредить материнскую плату, а также другие компоненты оборудования ПК.
Зачем нужна проверка температуры процессора
Чтобы защитить компьютер с ОС Windows от перегрева, необходимо постоянно проводить мониторинг температуры процессора, чтобы вовремя снижать температуру процессора, когда она становится высокой. Некоторые игры и программы с интенсивным использованием графики в процессе своей работы оказывают высокую нагрузку на CPU.
Как температура процессора считается допустимой? При низкой нагрузке обычная температура ЦП не превышает 50°C, в некоторых случаях температура процессора компьютера может подниматься случаях до 95°C. Максимальный показатель не должен превышать 100°C.
Помимо контроля за температурным режимом устройства, необходимо выполнять некоторые профилактические действия:
- Регулярно удаляйте пыль из компьютера, чтобы очистить систему охлаждения.
- Если у вас ноутбук, используйте для него специальную подставку с кулером.
- Не оставляйте компьютер на солнце.
- При необходимости, замените термопасту.
- Установите новый вентилятор вместо старого.
- Проверьте систему на наличие вирусов.
Текущую температуру ПК можно посмотреть в BIOS или UEFI, но необходимо учитывать, что эти значения получены в состоянии, когда компьютер работает практически без нагрузки. Поэтому данным методом лучше не пользоваться, если вы хотите узнать настоящие параметры во время активной эксплуатации своего устройства.
Существует большое количество программ мониторинга температуры, которые могут измерять текущую температуру вашего компьютера, но только несколько приложений могут предупредить вас, когда температура процессора превысит пороговое значение. При повышении температуры процессора вы будете получать регулярные уведомления о том, что температура процессора стала выше, чем обычно.
В этом обзоре мы рассмотрим программное обеспечение для мониторинга и проверки температуры процессора с помощью средств операционной системы Windows и сторонних приложений.
Пользователь может узнать текущую температуру центрального процессора с помощью встроенных средств операционной системы Windows. В этом ему помогут инструменты: командная строка или Windows PowerShell.
В обоих случаях отобразится значение температуры по шкале Кельвина. Чтобы получить показания по Цельсию, выполните некоторые арифметические действия: разделить полученный показатель на 10, а потом отнимите число 273,15.
Чтобы показать температуру процессора в CMD, выполните следующее:
- Запустите командную строку от имени администратора.
- В окне интерпретатора командной строки введите код, а затем нажмите на «Enter»:
Значение отобразится в поле «CurrentTemperature».

Измерение температуры процессора в PowerShell проходит следующим образом:
- Откройте Windows PowerShell от имени администратора.
- В окне оболочки выполните команду:
Температура процессора показана в поле «CurrentTemperature».

Чтобы получить информацию о нагреве в градусах по Цельсию, выполните следующую команду в PowerShell:

Как посмотреть температуру процессора в HWMonitor
CPUID HWMonitor — бесплатная программа отображающая различную информацию об оборудовании компьютера от разработчика утилиты CPU-Z. Приложение считывает информацию с датчиков ПК: температуры, напряжения, скорости вращения вентиляторов.
- Откройте программу HWMonitor.
- В окне приложения под именем процессора, в опции «Temperatures» отображаются показатели в общем, в минимальных и максимальных значениях.

Просмотр температуры процессора в Open Hardware Monitor
Open Hardware Monitor — портативное бесплатное приложение с открытым исходным кодом. Программа показывает состояние датчиков контроля температуры, скорости вращения вентиляторов, напряжения, нагрузки и тактовую частоту вашего компьютера.
- Распакуйте ZIP-архив.
- Откройте папку, запустите файл «OpenHardwareMonitor».
- В окне «Open Hardware Monitor», в опции «Temperatures» показано состояние температуры в данный момент времени в общем и по отдельности в ядрах CPU.

Программа Speccy для просмотра температуры процессора
Speccy — бесплатное приложение, предоставляющее информацию о характеристиках аппаратного обеспечения компьютера. Программу можно использовать для получения сведений о температуре компонентов ПК.
- Из главного окна программы Speccy войдите во вкладку «Центральный процессор».
- Здесь отображается величина средней температуры CPU, а также температура отдельных ядер процессора.

Как проверить температуру процессора в AIDA64
AIDA64 — мощная программа, предоставляющая сведения об аппаратном и программном обеспечении компьютера. Наряду с другими функциями здесь можно ознакомиться с состоянием температурного режима устройства.
- В левом боковом меню окна программы AIDA64 нажмите сначала на «Компьютер», а затем на «Датчики».
- В параметре «Температуры» показаны необходимые сведения о текущих значениях.

Мониторинг температуры процессора в RealTemp
RealTemp — бесплатная программа для мониторинга температуры процессора, которое сообщает минимальную и максимальную температуру каждого ядра процессора. Одна из особенностей этого приложения, по сравнению с остальными программами мониторинга температуры, заключается в том, что вы можете включить встроенную опцию для уведомления, когда температура достигнет максимума.
Приложения включат сирену, когда температура вашего процессора превысит пороговый предел, и будет продолжать издавать звуки через равные промежутки времени.
- Загрузите Real Temp здесь: .
- Распакуйте архив с приложением.
- Запустите файл «RealTemp».
- Перейдите к параметрам настроек в нижней части окна, нажимая на кнопку «Settings».

- Установите флажок в опции «Alarm Temperatures».
- Введите предельное значение температуры процессора (CPU), чтобы активировать сигнал тревоги, когда ваша система превысит установленный предел.
- Нажмите на «ОК», чтобы сохранить настройки.

Бесплатная программа Core Temp предназначена для проверки температуры процессора. Этот инструмент основан на работе цифрового термодатчика (DTS), который является компонентом, встроенным в систему. DTS способен обеспечивать высокочувствительные и более точные показания температуры по сравнению с термодатчиками.
Программа Core Temp работает на процессорах Intel, AMD и VIA. Помимо показаний температуры ядра, приложение предоставляет данные о частоте, загрузке процессора и использовании оперативной памяти.
Вы можете отображать показания температуры в режиме реального времени в области уведомлений на панели задач Windows.
- Установите Core Temp на компьютер.
- В окне приложения отобразятся сведения о температуре CPU.

- Нажмите на «Параметры», в контекстном меню выберите пункт «Защита от перегрева».
- В окне «Защита от перегрева» поставьте галку в опции «Включить защиту». Если необходимо, измените другие параметры по своему усмотрению.

При неисправностях на компьютере, пользователю необходимо узнать о том, где посмотреть температуру процессора. Нагрев CPU негативно влияет на работу системы и может привести к выходу из строя оборудования ПК. Чтобы этого не произошло, необходимо проводить мониторинг и проверку температуры процессора с помощью специализированных программ или инструментов операционной системы Windows.
Как узнать температуру процессора (видео)
- Как узнать модель материнской платы — 7 способов
- Как определить модель ноутбука — 10 способов
- Как узнать какая оперативная память стоит на компьютере: 7 способов
- Как посмотреть частоту оперативной памяти — 7 способов
- Как узнать какая видеокарта стоит на компьютере — 10 способов

Я приобрел новый ноутбук и заметил, что он временами начинает сильно шуметь и становится горячим. Как можно не просто посмотреть температуру, а отслеживать ее в режиме реального времени (чтобы можно было увидеть датчики температуры в системном трее, рядом с часами). То есть, чтобы свернуть любую игру по кнопке Windows и тут же увидеть температуру. Можно ли так?
Теперь ближе к теме.

Отслеживание и мониторинг температуры в режиме реального времени

Окно с информацией о ЦП (HWiNFO64)
Отличная бесплатная утилита для просмотра характеристик компьютера (единственный минус: в ней достаточно много различных показателей, который могут «запутать» начинающих пользователей).
Чем примечательная утилита HWiNFO64 — в ее арсенале есть целый раздел «Sensors», в котором представлены многие показатели нагрузок и данные с датчиков, которые можно мониторить в режиме реального времени.
Покажу на примере их настройку.
Итак, после запуска программы — откройте меню «Sensors»

HWiNFO64 — смотрим показания сенсоров
Далее перед вами предстанет большая таблица с различными показателями: температурой, вольтажом, загрузкой ЦП, ОЗУ, таймингом и т. Показываются не только текущие значения (см. колонку Current), но и максимальные, минимальные, и средние (Average).
Чтобы вынести нужные показатели в трей — откройте настройки (см. скрин ниже)

Настройки — HWiNFO64 / Кликабельно
Далее перейдите в раздел «System Tray» и выберите нужный показатель (просто выделите эту строчку), поставьте галочку «Show in Tray» (показать в трее).
В своем примере я вынес показатель «CPU (Tcti/Tdie)» —т. текущий показатель температуры процессора. Разумеется, вынести можно сразу 5÷10 показателей датчиков в трей.

Выносим нужные показания в трей
Ниже на скрине показано, как будут выглядеть эти датчики (вполне наглядно и удобно 👀)
Температура, загрузка ЦП, ОЗУ и пр. показатели — HWiNFO64
Если вам утилита HWiNFO64 показалась запутанной, рекомендую обратить на AIDA64 (это аналогичное приложение, но не такое нагруженное и на русском языке.
Видео-инструкция
Вариант 2
Одна из самых известных утилит для просмотра характеристик компьютера. Что касается температуры — то для ее просмотра достаточно открыть вкладку «Компьютер/Датчики». скрин ниже

AIDA64 — просмотр температуры (вкладка датчики)
Чтобы вынести нужные датчики в трей: откройте настройки программы, затем перейдите в раздел «Значки датчиков» и отметьте галочками те из них, которые нужны. После сохранения настроек — в трее появятся показания датчиков (пример приведен на скрине ниже)

Датчики с нужными показателями выносятся в трей — AIDA64 / Кликабельно
Если вы хотите, чтобы AIDA64 загружалась автоматически при включении компьютера — то в разделе настроек «Общие» поставьте галочку напротив пункта «Загружать AIDA64 при старте Windows» (таким образом, после включения ПК — вы сразу же сможете мониторить за показаниями температуры).

AIDA64 — загружать утилиту при старте Windows
Что касается игр
Для мониторинга за температурой видеокарты и процессора непосредственно в играх — есть одна замечательная утилита FPS Monitor (аналог: PlayClaw 6).

Температура ЦП и видеокарты — утилита FPS Monitor
С помощью этой утилиты можно определить нагрузку на каждое ядро процессора, видеокарту, ОЗУ, сеть. Кроме того, она показывает температуры видеокарты (GPU) и ЦП (CPU) в режиме реального времени. Пример ее работы можете увидеть на фото выше/ниже.
FPS Monitor отлично помогает диагностировать причину тормозов в играх — достаточно посмотреть, на загрузку основных компонентов (кстати, утилита также подсвечивает красным те компоненты, которые уже загружены на 80-100%).

Макс. нагрузка на ядро ЦП

Дополнения, как всегда, приветствуются.
Первая публикация: 19. 2019
Корректировка: 4. 2021

ПК и ноутбук сегодня являются главными инструментами работы во многих перспективных направлениях карьеры от IT до маркетинга, аналитики, а также незаменимым помощником в образовательном процессе.
Каждый владелец ноутбука либо персонального компьютера хоть раз да сталкивался с такой проблемой, как нестабильная работа системы. Однако, не каждый знает, с чем связана такая неприятность.
Существует достаточно много причин, вызывающих подобное, и среди них — перегрев процессора либо видеокарты.
В большей степени это связано как с нарушением в системе охлаждения, так и с его недостаточностью.
При достижении температурой критической отметки — производительность системы резко снижается.
То же самое можно сказать и о видеокарте, когда из-за ее сильного нагревания происходит заметное изменение в работе ПК.
Выявить такую проблему можно не всегда, так как при работе на средних параметрах какого-либо торможения можно и не заметить.
Зато при выполнении процессов с высокими графическими требованиями — результат не заставит себя ждать.
Проблема перегрева должна решаться своевременно, в противном случае можно в самый неподходящий момент получить перезагрузку компьютера либо его полное отключение.
Поэтому очень важно следить за функциональными показателями, характеристиками компьютера, чтобы обезопасить себя от внезапных поломок.
Для того, чтобы постоянно осуществлять контроль за температурой — необходимо воспользоваться одной из существующих специализированных программ.
- CPU-Z
- SpeedFan
- GPU-Z
- Speccy
- Core Temp
- HDD Temperature
- HWMonitor
- Real Temp
- HDD Thermometer
- MBProbe
- GPU Temp
- MSI Afterburner
- Open Hardware Monitor
Читай также: ТОП-6 Способов как очистить Windows 7-10 от ненужного мусора, просто очистить кэш памяти, удалить обновления и очистить реестр
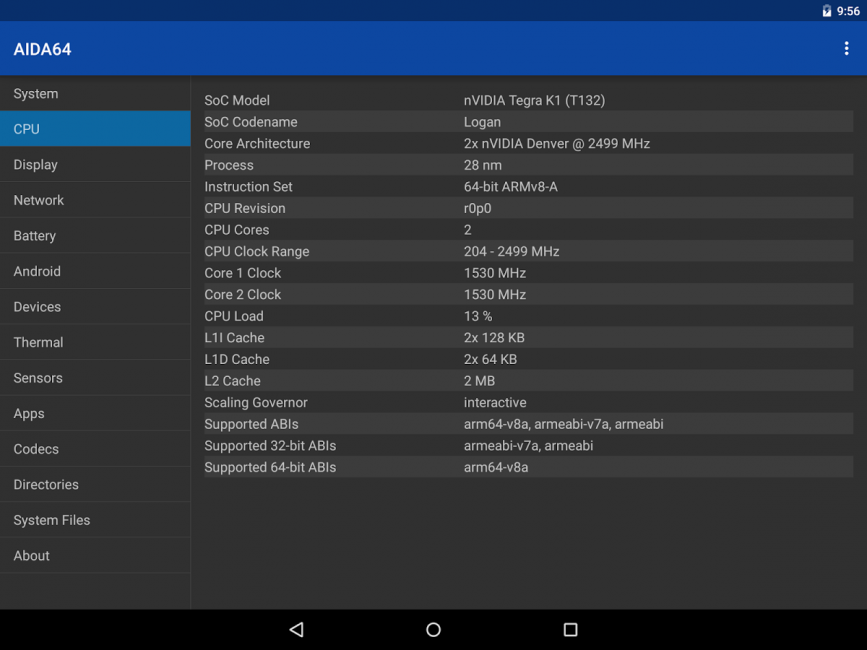
Данная программа имеет достаточно большой функционал и позволяет осуществлять тестирование и контроль всех компонентов персонального компьютера.
Она отображает максимально полную информацию обо всей аппаратной части ПК.
Существует три версии программы, которые по своей сути практически идентичны и различаются лишь несущественными деталями.
Рабочее окно программы схоже с проводником Windows. В левой его части расположены все функциональные вкладки, а в основной части окна происходит отображение их содержимого.
Первой в списке идет вкладка «Компьютер», которая отображает все необходимые данные о ПК — от суммарной информации и до показаний различных датчиков.
Вкладка с датчиками, в нашем случае, представляет особый интерес, так как она в режиме реального времени отображает все температурные значения.
Если вам необходимо получить информацию о настоящей температуре процессора — данная программа без труда поможет вам в этом, предоставив показатели отдельно по каждому ядру.
На этой же вкладке вы сможете увидеть температуру имеющейся видеокарты и присутствующих жестких дисков компьютера.
С помощью AIDA64 можно осуществлять качественный контроль не только за состоянием нагрева всех компонентов, но и за работой всей системы охлаждения.
В предоставляемой информации отображается даже скорость вращения всех имеющихся вентиляторов как процессора, так и видеокарты с материнской платой.
- Дружественный интерфейс,
- большой функционал
AIDA64, все что нужно знать
AIDA64, все что нужно знатьТОП-15 Программ для измерения температуры компьютера
Читай также: ТОП-15 Программ для дефрагментации диска Windows: выбираем лучшую утилиту

Рабочее окно программы CPU-Z
Эта небольшая утилита предоставит вам всю необходимую информацию о составляющих компонентах вашего компьютера.
В большей степени это касается данных процессора, которые отображаются на самой первой вкладке рабочего окна.
Здесь вы сможете узнать не только название самого процессора и его ядер, но также и уровень его теплоотдачи, который указывается в ваттах.
Кроме этого, вы получите информацию о типе разъема установленного процессора, его техпроцессе и напряжении питания.
Вторая вкладка предоставляет более подробную информацию по кэш-памяти — вплоть до ее третьего уровня.
На третьей вкладке имеется определенная информация о материнской плате — от ее названия и до графического интерфейса.
Четвертая вкладка отображает данные об оперативной памяти.
Далее вы сможете ознакомиться с рекомендованными настройками оперативной памяти, а также получить информацию о некоторых ее параметрах.
Предпоследняя вкладка позволит ознакомиться с информацией по имеющейся видеокарте, а последняя — о самой программе, ее текущей версии и версии установленной на компьютере операционной системы.
- Бесплатная,
- информативная
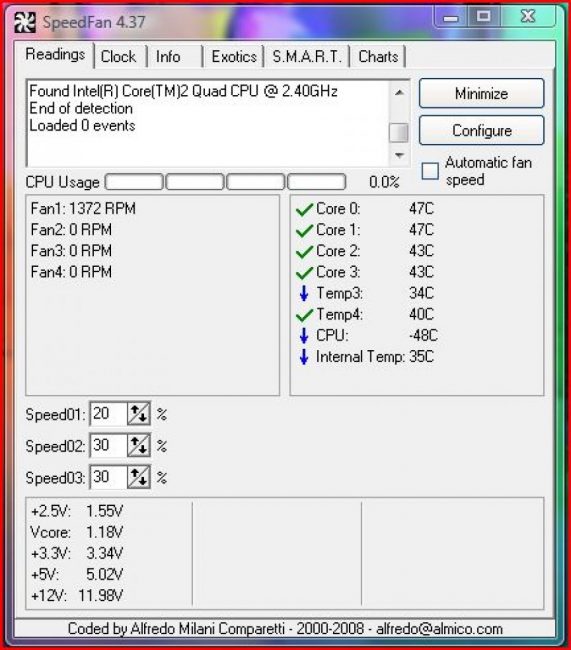
Рабочее окно программы SpeedFan
Данная программа окажет вам неоценимую помощь в охлаждении компьютера, избавив его от непредвиденных перезагрузок и торможений.
С ее помощью можно производить регулировку оборотов имеющихся вентиляторов в зависимости от температуры того или иного компонента вашего ПК.
В связи с тем, что программа довольно маленькая — скачивание и установка происходят достаточно быстро.
Данная утилита поддерживает русский язык, который можно выбрать из списка параметра Language.
На вкладке показателей вам будет доступна информация по установленному процессору и материнской плате, а также по датчикам оборотов вентиляторов и температуры различных компонентов.
здесь же вы сможете отрегулировать скорость вращения того или иного вентилятора вручную либо выбрать пункт ее автоматической установки.
- Бесплатная,
- небольшой вес

Рабочее окно программы GPU-Z
При помощи этой бесплатной программы вы без труда сможете определить все параметры вашей видеокарты.
После ее установки и запуска вы увидите рабочее окно, в котором имеется полная информация по установленному видеоадаптеру.
Первая вкладка отображает основные характеристики и само название карты.
Вторая — показывает различную информацию — от частоты, на которой работает графический процессор, процента загруженности и так далее.
Среди прочей необходимой информации присутствует и строка с отображением температуры.
Невзирая на то, что у программы отсутствует поддержка русского языка — она довольно проста и не создаст в процессе эксплуатации каких-либо трудностей.
- Бесплатная,
- работает с большинством ОС
Читай также: ТОП-12 Программ для диагностики компьютера: описание зарекомендовавших себя программных инструментов
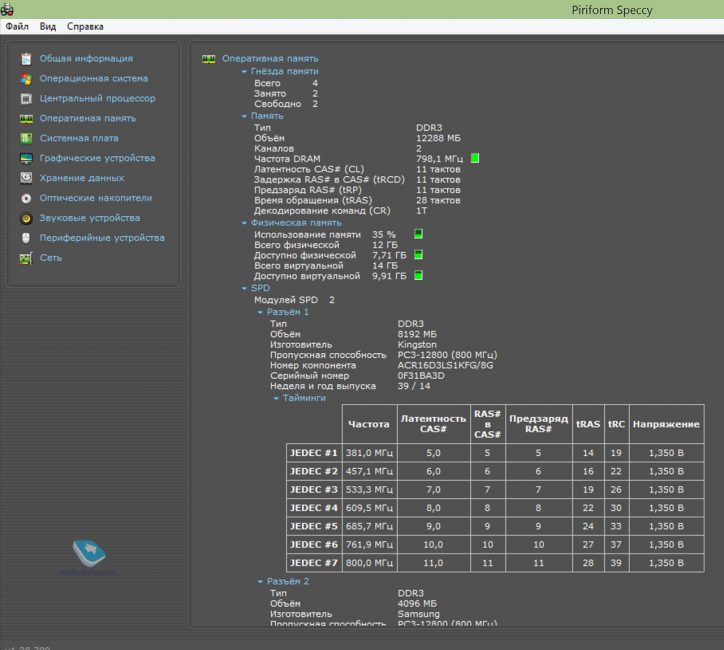
Рабочее окно программы Speccy
Эта небольшая утилита является абсолютно бесплатной, поэтому не требуется серфить интернет в поисках всевозможных активационных ключей и кодов.
После запуска программа осуществляет мониторинг компьютера и выводит в рабочем окне всю собранную информацию.
Среди имеющихся данных вы сможете найти температуру центрального процессора, объем оперативной памяти, установленной на ПК, название системной платы и графического устройства.
Кроме этого, вы получите информацию о имеющемся жестком диске и его температуре, отображаемой в реальном времени.
В левой части рабочего окна программы располагается основное меню, выполненное в виде списка.
Переходя по имеющимся в нем пунктам, вы сможете ознакомиться с данными по операционной системе, установленной на компьютере, центральному процессору и его температуре.
Кроме этого, вам будет доступна информация об оперативной памяти, системной плате и графическому устройству ПК.
Кроме этого, программа вам может предоставить информацию по имеющимся оптическим накопителям, звуковым картам и даже периферийным устройствам.
Speccy имеет поддержку русского языка и достаточно проста в работе.
- Бесплатная,
- выдает много информации
Читай также: 6 Простых способов как открыть файл ISO на Windows (7/8/10)
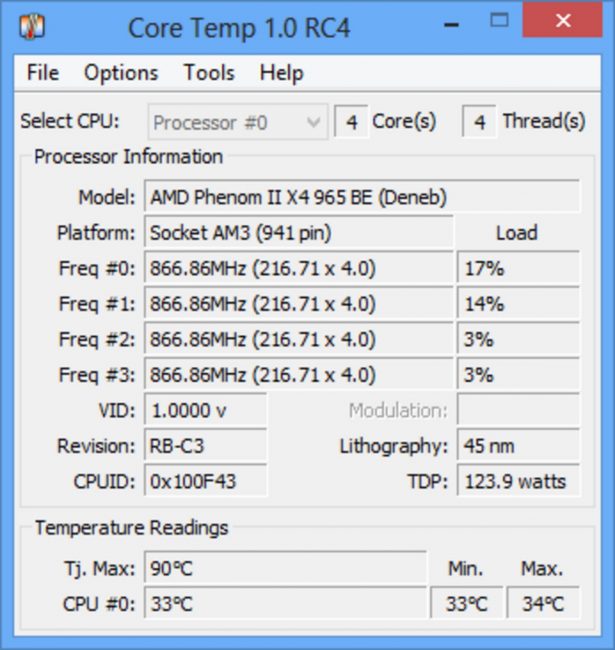
Рабочее окно программы Core Temp
С помощью этой утилиты вы всегда сможете определить температуру процессора вашего компьютера или ноутбука.
Рабочее окно имеет четыре вкладки, среди которых — «Файл», «Варианты», «Сервис» и «Помощь».
На главной из них отображается вся информация о процессоре — его название, количество ядер, на каком сокете он установлен, тактовая частота и так далее.
В самом низу окна присутствуют температурные показатели, такие, как максимально допустимая температура процессора и та, которая имеется в настоящее время.
Для того, чтобы обновить отображаемые показатели следует кликнуть по меню файл и выбрать из появившегося списка необходимую команду.
Кроме этого можно нажать на клавишу F5, которая также запускает процесс обновления информации.
Пункт меню «Варианты» позволяет произвести необходимые настройки программы и включить защиту процессора от перегрева.
Если вы не имеете желания настраивать программу под свои предпочтения — смело оставляйте все по умолчанию.
HDD Temperature
Читай также: ТОП-15 бесплатных программ для записи видео со звуком с экрана
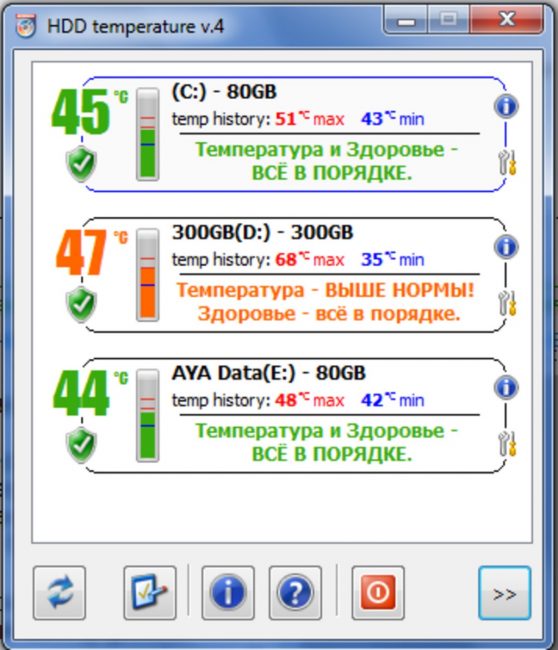
Рабочее окно программы HDD Temperature
Данная программа позволит вам контролировать температуру жестких дисков, чтобы предотвратить их выход из строя, связанный с перегревом.
Стоит отметить, что все основные компоненты компьютера, такие, как процессор и видеокарта имеют свои системы охлаждения.
Зачастую к ним применяются еще и дополнительные, состоящие из одного или даже нескольких вентиляторов.
А вот жесткие диски мало кто удосуживается обезопасить от перегрева путем установки дополнительных кулеров.
Однако, работа жесткого диска не менее важна, а перегрев всего на несколько градусов может в несколько раз понизить его надежность.
Эта программа производит анализ жестких дисков и отображает их текущую температуру.
С ее помощью можно установить верхний предел, при достижении которого программа включит оповещение.
Читай также: ТОП-10 гаджетов для Windows 10 на рабочий стол (Плюс бонус)
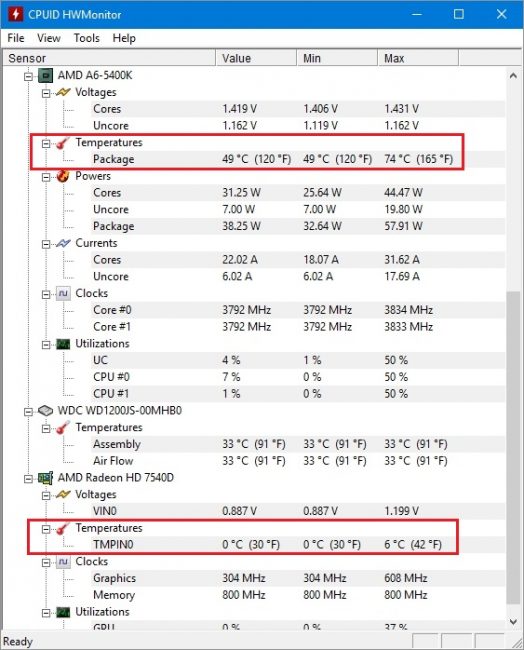
Рабочее окно программы HWMonitor
При запуске данной программе на экране монитора появляется небольшое окно, в котором отображается актуальная информация относительно температуры всех важных компонентов компьютера.
Такая информация собирается со всевозможных датчиков, расположенных на материнской плате.
Кроме температуры, программа отображает данные по скорости вращения установленных вентиляторов, потребляемой энергии всех компонентов.
Если рассматривать температуру процессора — то можно увидеть, что она отображается сразу в трех графах, да еще и с разными показателями.
Это связано с тем, что в первой графе (Value) показана температура, которую процессор имеет в настоящее время.
В графе «Min» отображается минимальная температура, имевшая место с момента запуска программы.
Показатель «Max» предоставляет информации о максимальном значении за весь период работы данной утилиты.
Ориентируясь на это показание можно видеть — насколько близко температура процессора подходила к критической точке.
При желании HWMonitor можно свернуть в системный трей с тем, чтобы иметь возможность постоянного контроля за этим важным параметром процессора и видеокарты.
Читай также: ТОП-15 программ проверки секторов жесткого диска
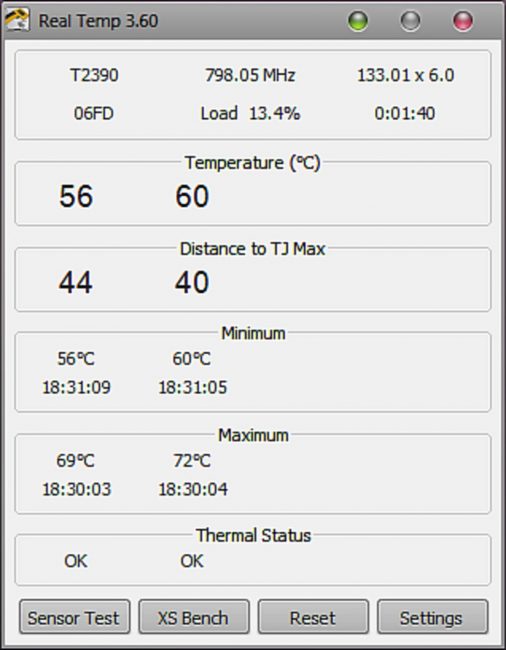
Рабочее окно программы Real Temp
Еще одна небольшая программа из семейства мониторинговых.
Как и другие — подобные ей программы — она отображает в своем окне реальные показатели температуры процессора и видеокарты.
В настройках данной утилиты можно указать, чтобы после запуска она постоянно находилась в системном трее, тогда при наведении на ее значок курсором мыши будет появляться всплывающее окно с текущее температурой процессора и видеокарты.
Кроме того, программа позволяет установить критическое значение этих параметров, при достижении которых происходит звуковое оповещение.
Однако, данная утилита имеет один незначительный недостаток — отсутствие возможности автозагрузки, который при желании все-таки можно исправить.
Для этих целей вам понадобится открыть планировщик заданий и в разделе действий выбрать пункт по созданию простой задачи.
В открывшемся мастере создания задач нужно ввести имя задачи и ее краткое описание. В следующем окне активируем пункт, подходящий для запуска — в данном случае это — «При входе в Windows».
Затем следует выбрать само действие — «Запустить программу». В завершении необходимо указать месторасположение программы Real Temp — кликнув по кнопке «Обзор».
После этого операционная система будет автоматически запускать указанную утилиту при каждой загрузке.
HDD Thermometer
Читай также: Бенчмарки — что это? Плюсы и минусы синтетического тестирования
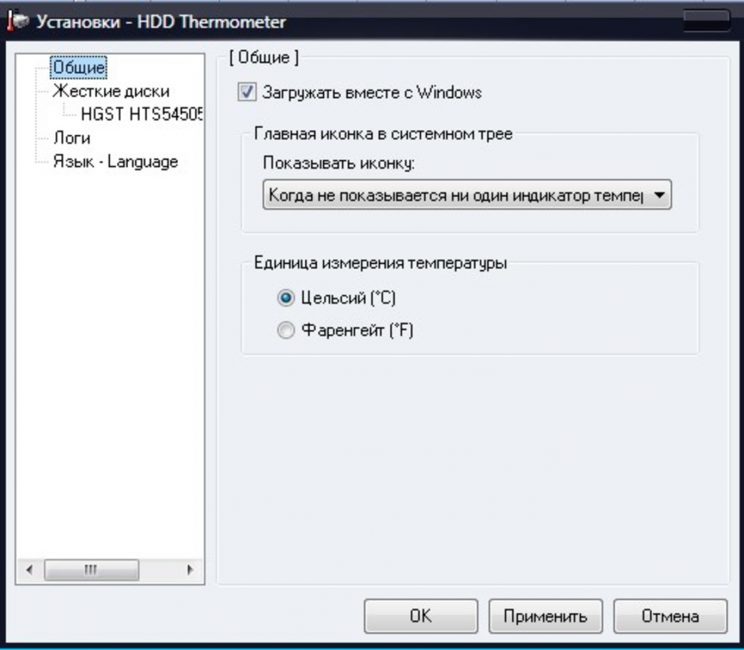
Рабочее окно программы HDD Termometer
С помощью этой программы вы сможете постоянно контролировать температуру всех жестких дисков, установленных на вашем компьютере.
В ее настройках вы без труда сможете установить критический предел, при достижении которого произойдет звуковое оповещение.
Кроме того, можно установить и определенные действия, выполняемые программой при достижении максимального температурного параметра.
К ним можно отнести как запуск спящего режима, так и полное выключение компьютера для пассивного охлаждения.
При нахождении утилиты в системном трее вы будете иметь постоянный доступ к информации о текущей температуре ваших жестких дисков.
Для нормальной работы программы от вас потребуется регистрация на сайте разработчиков.
- Быстрая,
- бесплатная
MBProbe

Рабочее окно программы MBProbe
Для того, чтобы постоянно держать под контролем температуру материнской платы и процессора — можно воспользоваться этой небольшой и абсолютно бесплатной утилитой.
Она не только отобразит текущие показания, но также сможет оповестить вас о превышении максимально допустимых значений.
Кроме этого, она может отображать некоторые значения имеющейся системы охлаждения, а именно — скорость вращения установленный вентиляторов.
Она довольно проста в обращении и не вызовет у вас абсолютно никаких затруднений.
- Проста в работе,
- понятный интерфейс
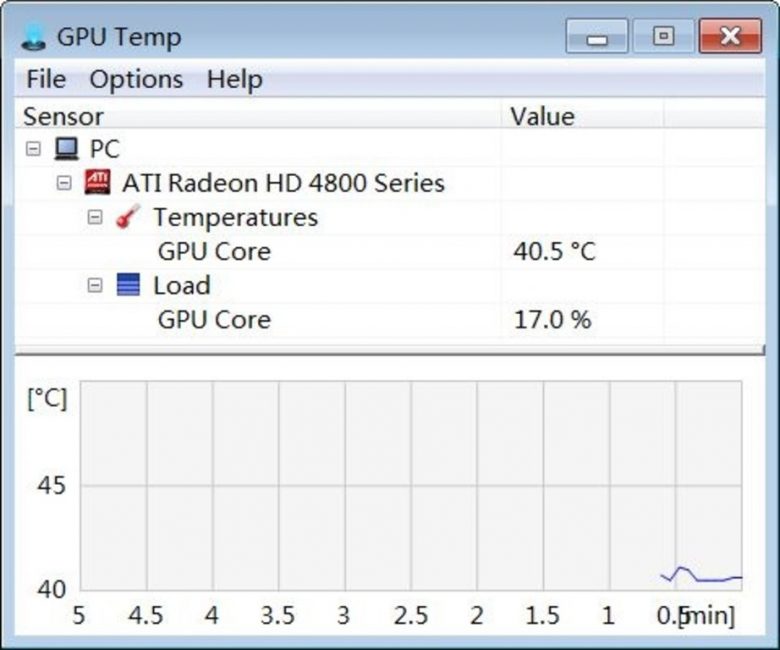
Рабочее окно программы GPU Temp
Эта небольшая программа представляет собой бесплатный монитор температуры процессора имеющейся видеокарты.
Кроме этого, утилита может показать имеющуюся нагрузку ядра процессора. Она может постоянно находиться в трее, позволяя в любое время получить необходимую информацию.
Данная программа поддерживает работу с самыми распространенными чипами, такими, как NVIDIA и ATI.
- Бесплатная,
- мало весит
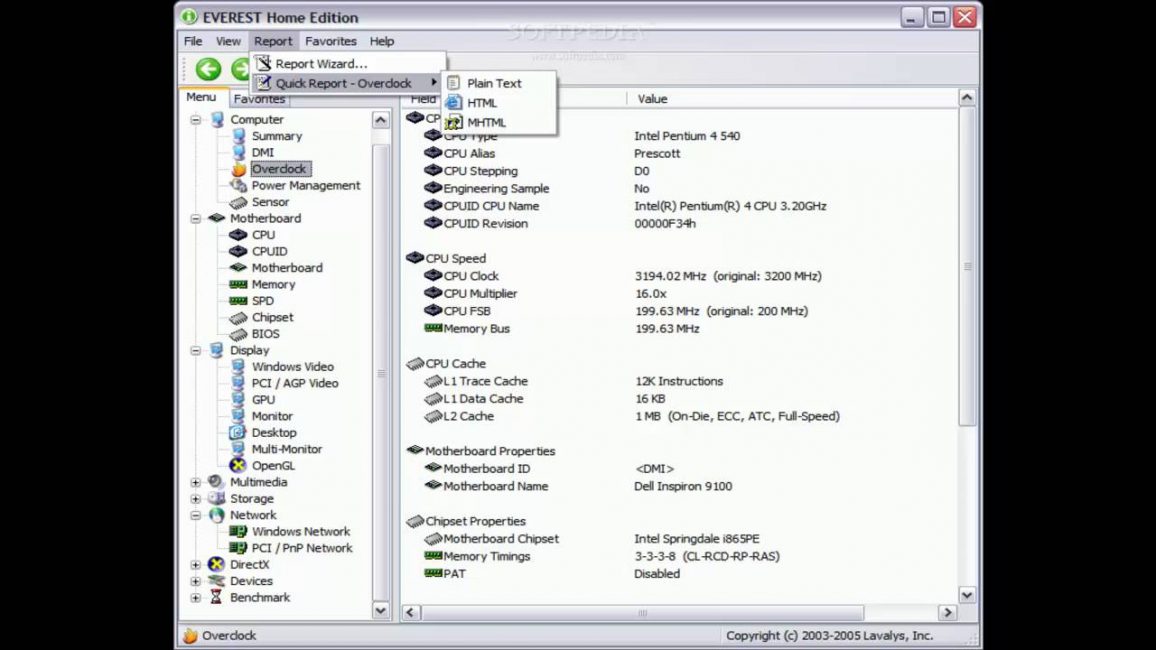
Рабочее окно программы Everest Home Edition
С помощью этой программы вы сможете получить максимально полную информацию по всем составляющим вашего персонального компьютера.
Ее возможности позволяют произвести не только полную диагностику, но и настроить все компоненты на максимально эффективную работу.
Проводимое тестирование охватывает все основные категории системы и отображает информацию, сортируя ее по разделам и подразделам.
Так, если выделить пункт «Компьютер» — будут доступны вкладки с датчиками температуры, электропитанием, DMI, IPMI, разгоном и суммарной информацией.
В зависимости от того, какую конфигурацию имеет ваш компьютер — будет зависеть количество тестируемых параметров.
В разделе датчиков вы сможете получить информацию о реальной температуре системной платы, центрального и графического процессоров, а также имеющихся жестких дисков.
Переходя по различным разделам — можно ознакомиться с полной информацией того или иного компонента системы от процессора до установленного DirectX.
Также программа показывает различные устройства, подключенные к вашему компьютеру через порты PCI и USB.
После ее установки вы сможете проводить различные тесты, выявляя наиболее уязвимые места системы, и вовремя исправлять имеющиеся недочеты.
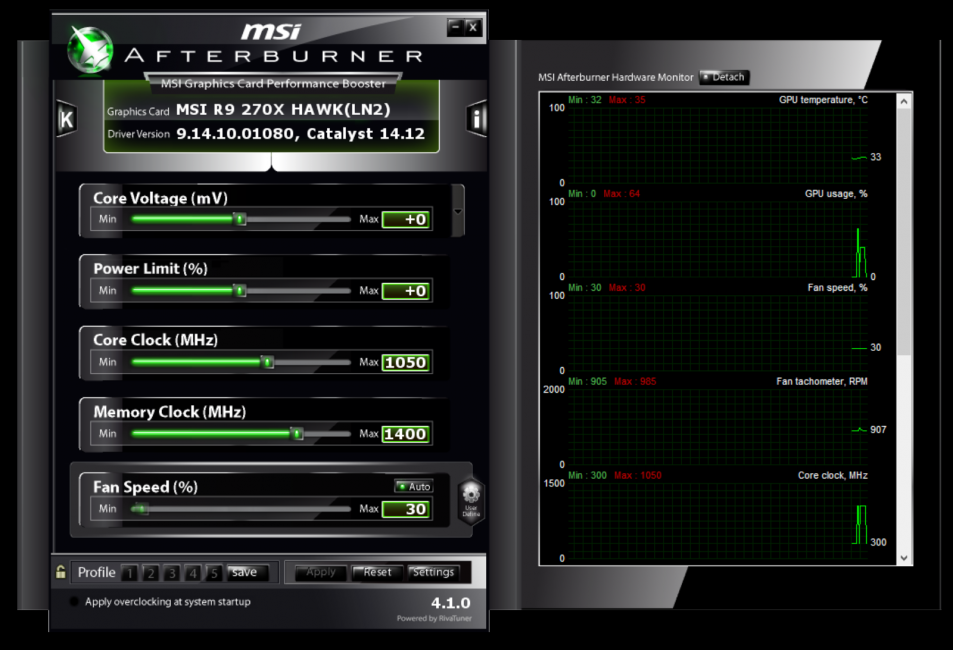
Рабочее окно программы MSI Afterburner
Программа от компании MSI позволяет осуществить разгон имеющейся видеокарты, а также вручную выставить скорость вращения кулеров, охлаждающих саму видеокарту.
Среди большого количества настроек можно указать автоматический запуск, который будет происходить вместе с загрузкой Windows.
В разделе настройки интерфейса вы сможете подобрать наиболее интересный скин, а также выбрать русский язык из числа поддерживаемых.
Там же вы сможете установить формат отображаемых температур различных системных компонентов — выбрав Цельсий или Фаренгейт.
Данная программа позволяет также делать скриншоты и производить захват видео, сохраняя записанные файлы в указанную вами папку.
Для того, чтобы быть уверенным, что программа имеет доступ к управлению вентилятором — в главном окне напротив значения «Fan Speed» деактивируйте значение «Авто» и передвиньте ползунок в максимальное положение. Если услышите усилившийся звук вращающихся лопастей — значит все в полном порядке.
В настройках можно выбрать те параметры, которые вы желаете видеть отображенными в панели задач. Среди наиболее предпочтительных — реальная температура видеокарты и частота ядра ее процессора.
Для этого в меню мониторинга следует выбрать нужные параметры в окне активных графиков мониторинга и активировать пункт «Показывать в иконке в панели задач».
Программа имеет поддержку русского языка, поэтому разобраться с ней будет не сложно.
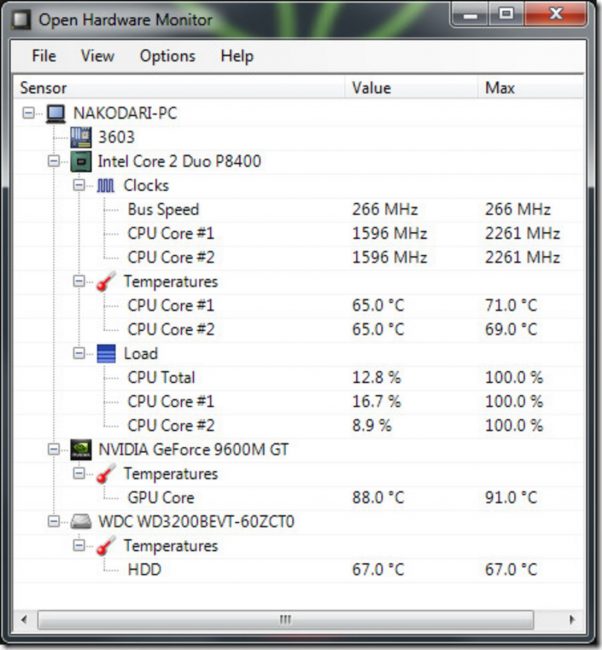
Рабочее окно программы Open Hardware Monitor
Еще одна программа, позволяющая следить за температурой процессора и видеокарты вашего компьютера.
В основном окне программы имеется раскрывающийся список тестируемых устройств.
Открыв пункт, связанный с процессором, вы увидите детальную информацию о частоте, на которой он работает, реальную температуру всех его ядер, которая имеет два значения.
Первое — Value — отображает текущие показания, а второе — Max — максимальные значения, которых достигала температура в процессе работы компьютера.
Далее отображается загрузка каждого ядра в процентном соотношении и потребляемое питание центральным процессором и процессором видеокарты.
Следующим пунктом идет отображение информации с датчиков видеокарты и скорость вращения вентилятора охлаждения.
Последним в списке идет информация о температуре жесткого диска, которая также отображается в режиме реального времени.
Стоит отметить, что программа может отображаться в системном трее или в виде гаджета помещаться на рабочем столе.
- Бесплатная,
- небольшой размер
- Не поддерживает русский язык,
- только под Windows
Какая должна быть температура компьютера?»
Какая должна быть температура компьютера?ТОП-15 Программ для измерения температуры компьютера
Наш Рейтинг
Для нас очень важна обратная связь с нашими читателями. Если Вы не согласны с данными оценками, оставьте свой рейтинг в комментариях с аргументацией Вашего выбора. Ваше мнение будет полезно другим пользователям. EVEREST Ultimate EditionOpen Hardware Monitor

Помогу решить проблему с ПК или ноутбуком. Вступайте в группу VК — ruslankomp
Запомнили да? Резко выключился и не включается с кнопки некоторое время — это перегрев процессора или видеокарты. Так как срабатывает защита от перегрева и пока не остынет — не включится. Резко выключился и заново сам включается — проблема с блоком питания. В этом случае нужно делать срочно профилактику, пока не сгорело все к чертовой матери. Но большинство людей продолжают работать за таким компьютером, как ни в чем не бывало. Теперь давайте перейдем от слов к делу и определим температуру компьютера. Как посмотреть температуру процессораДля определения температуры процессора я использую программы:Запускаем Speccy и смотрим на температуру процессора. В моем случае 30 градусов. Также эта универсальная программа показывает температуры:
- материнской платы;
- видеокарты;
- жестких дисков.
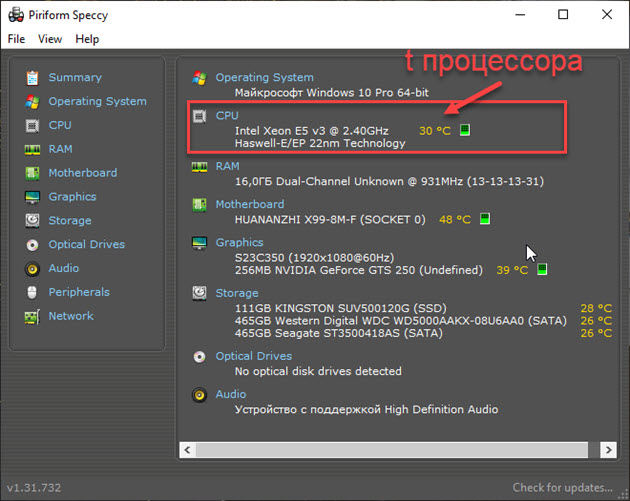
Температура процессора в программе Speccy

Температура процессора в программе CPUID HWMonitor
Лучший способ определить максимально допустимую температуру вашего процессора — это посмотреть спецификацию на сайте производителя. Но если примерно, то картина выглядит так:
- Оптимальная температура процессора во время работы — до 65-75 градусов.
- Максимальная температура процессора — от 75 до 80.
- Перегрев процессора — все что выше 80-85 градусов.
Чтобы проверить процессор на перегрев я использую программу Aida64.
- Открываю раздел компьютер.
- Захожу в подраздел датчики, где видны все температуры, в том числе процессора.
- Запускаю стресс тест специальной кнопкой, как показано на скриншоте ниже.
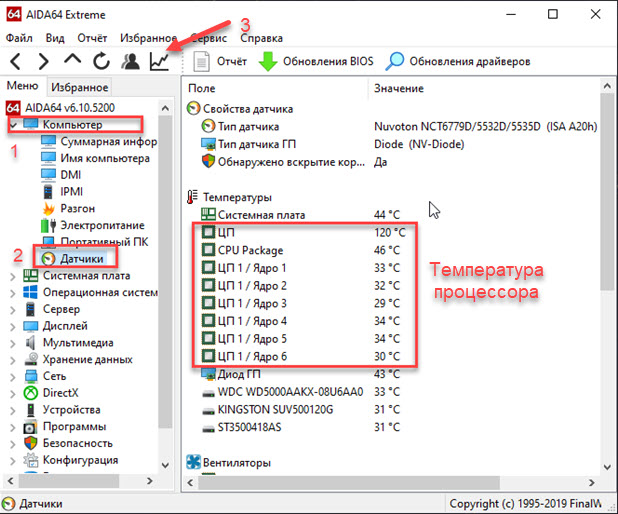


Температура процессора в стресс тесте при 100% нагрузке


Как убрать перегрев процессораЧтобы убрать перегрев процессора, нужно сделать следующее:
- Почистить кулер охлаждения ПК от пыли, а если ноутбук почистить вентилятор и радиаторную решетку.
- Заменить термопасту на новую.
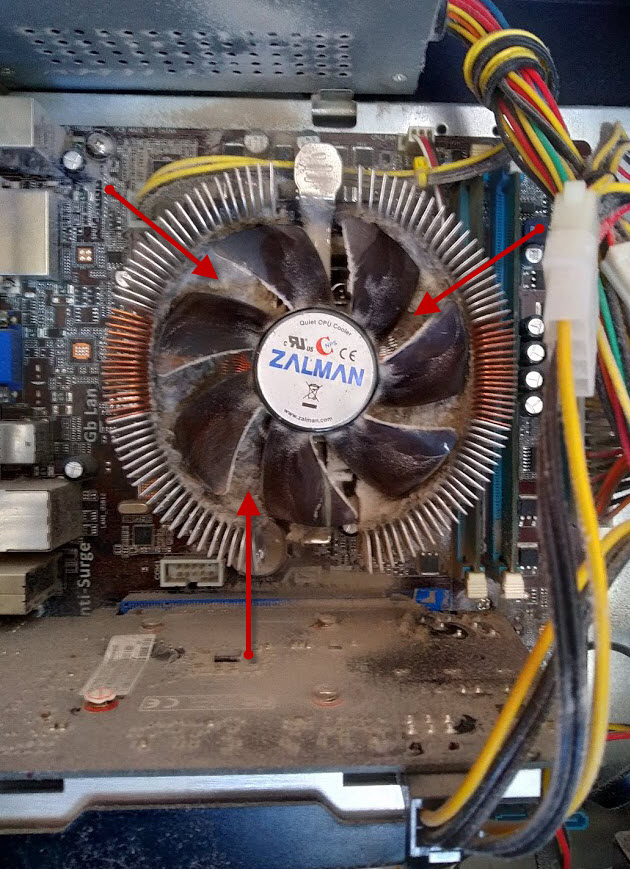
Пыль на кулере процессора ПК нужно убрать

Чистка системы охлаждения ноутбука от пыли

Замена термопасты на процессоре компьютера

Замена термопасты на ноутбуке
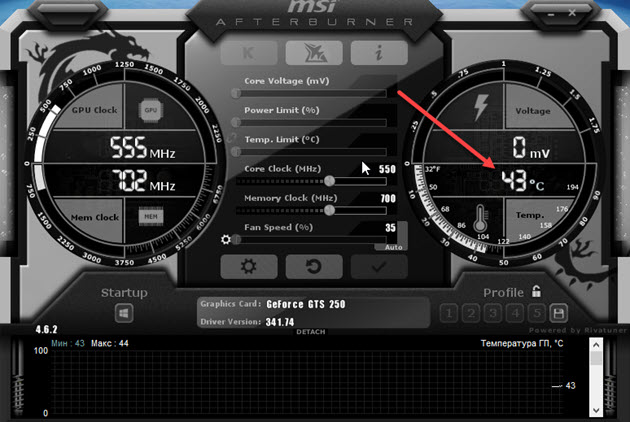
Температура видеокарты в MSI Afterburner
- Нормальная температура видеокарты в простое — 30-45 градусов.
- Допустимая температура видеокарты под нагрузкой — от 55 до 80 градусов.
- Критическая температура видеокарты — от 90 градусов.

Температура видеокарты в GPU-Z

Температура видеокарты в Aida64


Стресс тест видеокарты на нагрев с помощью Furmark
А также Furmark может показать неисправность, если есть проблемы с видеокартой. Как устранить перегрев видеокартыЧтобы устранить перегрев видеокарты также, как и в случае устранения перегрева процессора, нужно:
- Почистить от пыли систему охлаждения видеокарты.
- Заменить на видеочипе термопасту.
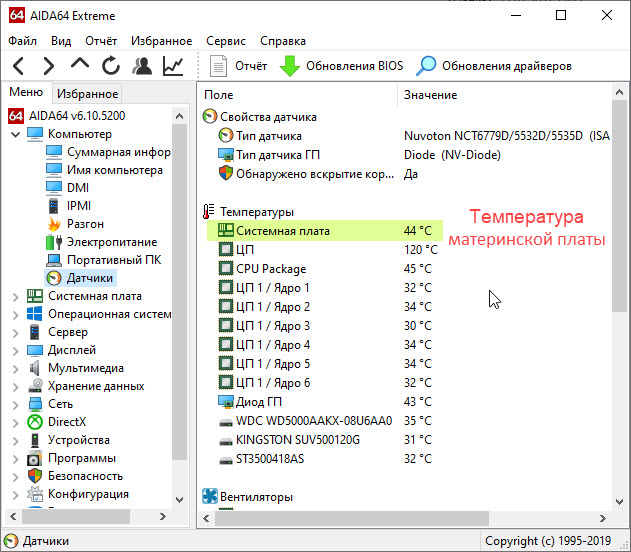
Температура материнской платы в Aida64
- Средняя температура материнской платы в простое — от 20 до 40 градусов, под нагрузкой — 55-60 градусов.
- Максимальная температура материнской платы — от 80 градусов. В этом случае нужно предпринять действия по снижению температуры материнки.
Как снизить температуру материнской платы
- Почистить от пыли системный блок.
- Установить вентилятор, направленной на зону нагрева материнской платы. Тут придется немного поизобретать, так как специальных вентиляторов для материнок не продают.

Вентилятор на зоне vrm материнской платы
Как узнать температуру блока питания компьютераТемпературу блока питания с помощью программы определить не получится. Проверить на перегрев можно только на ощупь или с помощью пирометра. Перегрев блок питания можно определить по следующим симптомам компьютера:
- Если вентилятор блок питания не крутится, то нагрев почувствуете дотронувшись рукой к корпусу БП.
- Запах гари.
- Компьютер резко уходит в перезагрузку. Это говорит о неисправности БП или его перегреве, если он оснащен защитой от перегрева.
Подробнее про неисправности БП читайте в статье — как проверить блок питания на работоспособность.
Чтобы устранить перегрев блока питания нужно:
- Вскрыть блок питания и почистить внутри от пыли.
- Убедиться что вентилятор вращается. Если нет, попробовать смазать или заменить на новый.

Чистка от пыли блока питания компьютера
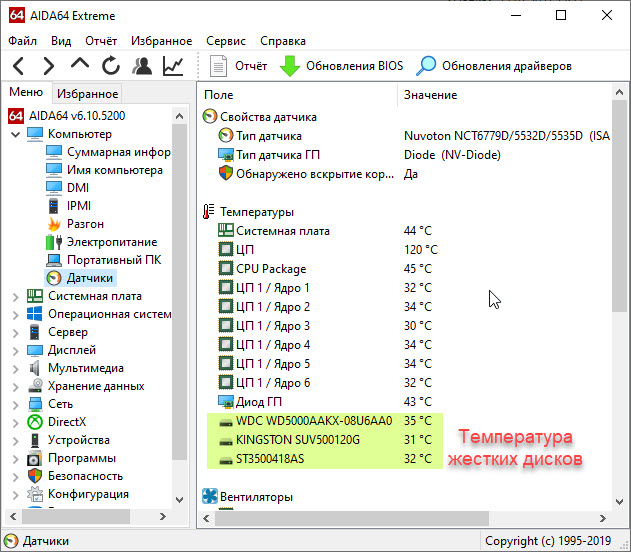
Температура жесткого диска в программе Aida64
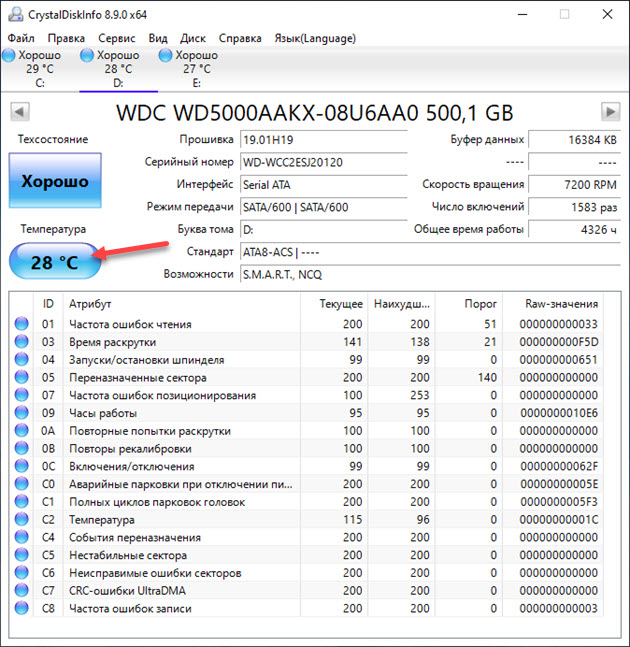
Температура жесткого диска в программе CrystalDiskInfo
- Нормальная температура жесткого диска считается в пределах — 30-45 градусов.
- Оптимальная температура в районе — 45-52 градусов, в этом случае стоит задуматься об устранении перегрева.
- Критическая температура HDD — выше 52 градусов. В этом случае срок работы жесткого диска будет падать, а система установленная на таком диске может подтормаживать.
Чаще всего перегревается диск из-за плохого охлаждения корпуса ПК или из перегрева процессора в ноутбуке, так как детали находятся рядом. Устраняем перегрев жесткого диска в ПКЧтобы устранить перегрев жесткого диска в персональном компьютере, есть несколько вариантов:
- Если жестких дисков несколько, то по возможности не ставьте их вплотную к друг другу.
- Поставить передний вентилятор в корпус, который будет всасывать холодный воздух в корпус и заодно охлаждать жесткий диск.
- Устраните перегрев процессора и видеокарты, если он есть.
- Улучшите охлаждение корпуса установив дополнительные вентиляторы на выдув горячего воздуха.

Передний вентилятор корпуса заодно охлаждает жесткий диск
Устраняем перегрев жесткого диска в ноутбукеДля устранения перегрева жесткого диска в ноутбуке обычно помогает чистка системы охлаждения процессора. Так как, если горячий воздух не выдувается наружу, то он остается внутри корпуса ноутбука. От этого нагреваются все соседние комплектующие, особенно жесткий диск. ИтогКак я определяю и устраняю перегрев компьютера или ноутбука.
- Открываю программу Aida64, смотрю температуру в разделе датчики: материнская плата, процессор, видео и жёсткий диск.
- Запускаю стресс тест, и смотрю показатели температуры процессора. Если в течении 3-5 минут температура поднимается выше 80 градусов, то значит перегрев.
- Чистим систему охлаждения и меняем термопасту на процессоре.
- Для проверки температуры видеокарты запускаю Furmark на 3-5 минут.
- Если температура превышает 80 градусов, чистим систему охлаждения видеокарты и меняем термопасту на чипе.
- Проверяю на ощупь температуру блок питания и вращение вентилятора.
- Если вентилятор БП гудит или не крутится, разбираю БП, чищу от пыли и смазываю вентилятор.







