Как проверить видеокарту на работоспособность, какие температуры слишком высокие, как измерить производительность в играх и другое.
В начале 2022 года ситуация с доступностью электроники улучшилась мало. Особенно от этого страдают геймеры — видеокарты по-прежнему в дефиците, а цены раза в 2 превышают рекомендуемые даже на вторичном рынке. Причем многие подержанные графические адаптеры использовались в майнинге. Поэтому, прежде чем приобретать видеокарту, стоит проверить ее на стабильность и производительность. Если первое поможет выявить технические проблемы самой видеокарты, то второе не только покажет точное количество FPS в любимой игре, но и может подсветить слабые места остальных комплектующих вашего ПК.
К счастью, для тестирования графических адаптеров не надо быть программистом или знать высшую математику. Достаточно установить пару бенчмарков и настроить мониторинг в играх. В этом руководстве я расскажу всю самую необходимую информацию по этой теме.
Примечание: В данном тексте речь пойдет только про настольные видеокарты.
- Зачем тестировать видеокарту
- Как проверить работоспособность видеокарты
- Как пользоваться Heaven Benchmark
- Как пользоваться FurMark
- А какие температуры видеокарты считаются высокими?
- Как быстро измерить производительность видеокарты
- Как правильно тестировать видеокарту в играх
- Что делать, если результаты ниже ожидаемых
- * * *
- Про температуру видеокарты (GPU)
- Как узнать текущую температуру видеокарты
- Допустимые и критические значения
- IntelHD
- AMD
- NVidia
- Как снизить высокую температуру, что предпринять
- Диагностика и определение температуры
- Speccy
- AIDA 64
- HWMonitor
- SpeedFan
- Astra 32
- Для ЦП (процессора)
- Через Powershell и CMD (командную строку)
- BIOS (UEFI)
- От Intel, AMD
- Для видеокарты
- GPU-Z
- Для диска (HDD, SSD)
- CrystalDiskInfo
- HD Tune
- Hard Disk Sentinel
- Зачем знать температуру видеокарты?
- Какая температура видеокарты считается нормальной
- Как узнать температуру видеокарты
- Причины повышенных температур
- Допустимые и критические значения видеокарт разных брендов
- Что делать, если греется видеокарта?
- Чистый вентилятор и радиатор
- Смена термопасты
- Установить более производительную систему охлаждения
- Программы для определения температурных режимов графического адаптера
- Лучшие способы определения
- Как узнать температуру процессора
- Просмотр температуры процессора без программ
- Core Temp
- Информация о температуре процессора в CPUID HWMonitor
- HWInfo
- Другие утилиты для просмотра температуры процессора компьютера или ноутбука
- Узнаем температуру процессора с помощью Windows PowerShell или командной строки
- Нормальная температура процессора
- Температура видеокарты — как узнать, программы, нормальные значения
- Узнаем температуру видеокарты с помощью различных программ
- GPU Temp
- Нормальная температура видеокарты при работе
- Что делать, если видеокарта перегревается
- Узнаем температуру видеокарты при помощи встроенных средств Windows
- Утилита GPU-Z
- Программный продукт GPU-temp
- Программа Speccy
- Утилита Aida64
- Нормальная температура для видеокарты
- Почему греется видеокарта
- Какая нормальная (рабочая) температура должна быть у видеокарты
- О температурных показателях видеокарты в играх
- Как посмотреть показатели температуры видеокарты без программ
- Через BIOS
- Через командную строку
- Утилиты для контроля температуры видеокарты
- Open Hardware Monitor
- Понижение температуры видеокарты
- «Диспетчер задач»
- Настройки Radeon
- Piriform Speccy
- Гаджеты
- Стандартные средства проверки
- Нужно ли следить за температурой процессора?
- Сравнение температуры с нормативным значением
- Снижение температуры
- Особенности охлаждения видеокарты ноутбука
- Выводы
- Определение температуры основных компонентов ПК
- Какая температура считается нормальной
- Для процессора
- Для жесткого диска
- Как снизить температуру
Зачем тестировать видеокарту
Для начала подробнее разберем причины и пользу от тестирования видеокарт:
- Проверить стабильность. Это особенно актуально для подержанных графических адаптеров. Тестирование быстро выявит проблемы вроде перегрева или графических артефактов и позволит избежать нежелательной покупки. Также проверка стабильности важна для бюджетных моделей со слабой системой охлаждения и другими удешевленными компонентами. Ну и, разумеется, стресс-тестирование жизненно необходимо после разгона.
- Узнать производительность. Часто просто хочется понять, насколько хорошо видеокарта «тянет» новую игру. Или сравнить производительность своего графического адаптера с другими аналогичными или более мощными.
- Выявить слабое место в системе. Если количество FPS в тестовых приложениях или играх заметно меньше среднего для вашей модели видеокарты, значит скорее всего виноват процессор или другие компоненты системы. Что с этим делать расскажу в конце статьи.
Как проверить работоспособность видеокарты
Можно запустить красивый бенчмарк на высоких настройках или утилиту для тестирования стабильности видеокарты — именно так поступают в сервисных центрах. Такие программы обычно занимают немного места, а значит и быстро скачиваются:
- Heaven Benchmark от UNIGINE «весит» всего 247 мегабайт и абсолютно бесплатен. Кроме того, он показывает графически насыщенную сцену, бесконечно прокручивая ее, что будет полезно для стресс-тестирования.
- FurMark от Geeks3D и вовсе занимает 12 мегабайт. Он позволяет хорошенько разогреть видеокарту, нагружая графическое ядро до предела. Это позволяет проверить стабильность ядра (главного элемента видеокарты) и измерить предельную температуру его нагрева. Последнее позволит выявить проблемы с системой охлаждения. НЕ РЕКОМЕНДУЕТСЯ ДЛЯ ТЕСТИРОВАНИЯ РАЗГОНА ИЛИ НОУТБУКОВ!
Как пользоваться Heaven Benchmark
Нажмите кнопку Run. Появится тестовая сцена и начнет бесконечно проигрываться. Можно запустить тестирование, нажав кнопку «Бенчмарк» в левом верхнем углу, но лучше этого НЕ делать, чтобы трехмерная сцена проигрывалась бесконечно. Если через пару прогонов компьютер не завис, приложение не вылетело, и на экране не появились артефакты (графические искажения), значит видеокарта работает стабильно.
Тестовая сцена Heaven Benchmark
Также стоит обратить внимание на температуру графического ядра — она указана в правом верхнем углу:
Высокая температура может означать некачественную систему охлаждения, высохшую термопасту или плохую циркуляцию воздуха в системном блоке. Подробнее температуры графического ядра разберем в конце главы.
Как пользоваться FurMark
Запустится тестовая сцена («бублик») и FurMark начнет нагружать графическое ядро. Проблемная видеокарта выдаст себя уже через несколько минут. А для полной уверенности стоит подождать около получаса. Следите за температурой графического адаптера по графику снизу:
А какие температуры видеокарты считаются высокими?
Сначала разберемся какие считаются нормальными. При отсутствии проблем с охлаждением графическое ядро работает примерно в следующих температурных пределах:
- В простое: 30°–45°C.
- В играх: 60°–80°C.
- При рендеринге: 70°–90°C (до 120°C на проф. видеокартах).
А вот если ваша видеокарта нагревается до 90 градусов или выше, то с охлаждением вероятно есть проблемы (исключение — RTX 3090 и профессиональные модели). Стоит обратиться в сервис с этой проблемой. Также систему охлаждения видеокарты можно заменить, купив новую кастомную в магазине компьютерной техники. Однако имейте в виду, что последнее приведет к лишению гарантии.
Также причиной перегрева может быть плохая циркуляция воздуха в системном блоке. Должна быть установлена хотя бы пара вентиляторов в корпусе: один на вдув (спереди) и один на выдув (сзади).
Как быстро измерить производительность видеокарты
С этим нам поможет другой бенчмарк от UNIGINE — Superposition. Он более новый и технологичный, поэтому нагрузка на «железо» в нем намного ближе к современным играм. Кроме того, на сайте Unigine. com имеется доска почета, где можно сравнить свои итоговые баллы с результатами других пользователей. Также это позволит рассчитать примерное увеличение производительности после апгрейда видеокарты.
После завершения теста бенчмарк выдаст результаты вашей системы. Их можно сравнить с результатами других пользователей бенчмарка на доске почета на сайте Unigine. com. Отыщите такую же видеокарту, как у вас и сравните свои баллы с графой Score. Также можно посмотреть сколько набрали более мощные видеокарты, чем ваша. Это поможет спланировать будущий апгрейд.
Как правильно тестировать видеокарту в играх
Кроме бенчмарков, важно протестировать видеокарту в играх. Для получения подробной информации о производительности используют приложения для мониторинга. Самое популярное решения на сегодняшний день — MSI Afterburner в комплекте с утилитой RivaTuner Statistics Server. Поэтому воспользуемся именно ими.
- Распакуйте архив и запустите MSIAfterburnerSetup.exe.
- Следуйте подсказкам инсталлятора и установите MSI Afterburner по стандартному пути.
- Параллельно запустится инсталлятор RivaTuner Statistics Server — ее тоже установите по стандартному пути.
- Запустите MSI Afterburner.
- Нажмите кнопку с шестеренкой, чтобы открыть настройки и перейдите во вкладку «Мониторинг».
- Пройдитесь по всем включенным датчикам и поставьте галочку «Показывать в ОЭД».
- Для мониторинга времени кадра лучше переключить способ отображения на график (рядом с пунктом «Показывать в ОЭД»).
- Затем перейдите во вкладку «ОЭД» и установите горячую клавишу для переключения видимости мониторинга на любую незанятую в игре.
- Нажмите кнопку OK, чтобы сохранить новые настройки и сверните MSI Afterburner (не закрывайте!).
Теперь можно запускать любую игру. Если мониторинг не появится, то понажимайте кнопку переключения видимости. Если это не помогает, то придется перезапустить MSI Afterburner.
А сколько FPS должно быть в играх? Если когда-то давно приемлемым считалось значение в 30 FPS, то сегодня для ПК-гейминга комфортным минимумом считаются стабильные 60 FPS. Только начиная с этой частоты кадров видеоряд выглядит по-настоящему плавным, а управление камерой с помощью мышки ощущается по-настоящему отзывчивым.
Что делать, если результаты ниже ожидаемых
Чаще всего в недостатке FPS при мощной видеокарте виноват слабый процессор. Многие экономят на процессоре, стараясь большую часть денег потратить на видеокарту. Однако в паре со слабым ЦП производительный графический адаптер будет простаивать до половины времени. Выявить перегрузку процессора помогут датчики «Загрузка ГП» и «Частота кадров»: мощности процессора не хватает, если первый датчик большую часть времени показывает 80% загрузки или ниже, а FPS даже после снижения настроек графики не растет. Можно попробовать снизить нагрузку на ЦП ослабив такие опции, как дальность видимости, тени, анимации и количество персонажей. Но поможет это не слишком сильно — лучше заменить процессор на более мощный.
Еще одна причина — троттлинг. Отследить его можно по высоким температурам и сбрасыванию частот, когда в игре процессор или видеокарта сначала работает на высокой частоте, а затем после преодоления отметки в 80–90°C (иногда даже после 100°C) частота резко снижается. В троттлинге чаще всего виновата некачественная система охлаждения либо высохшая термопаста. В последнем случае достаточно заменить термопасту на свежую, а слабую систему охлаждения нужно будет проапгрейдить на что-то более мощное.
«Пики» на графике времени кадра означают подтормаживания или фризы
Фризы часто случаются при недостатке памяти на видеокарте. Обратите внимание на датчик «Загрузка памяти ГП1» — значение в мегабайтах не должно превышать объем доступной видеопамяти. Иначе недостаток будет восполняться за счет системной оперативной памяти, которая значительно медленнее. Понизить потребление видеопамяти можно, снизив разрешение либо настройки графики. Больше всего памяти потребляют текстуры — поставьте их на среднее качество или ниже.
Хуже всего, если игре не хватает одновременно видеопамяти и ОЗУ. Тогда дополнительные мегабайты и вовсе берутся из файла подкачки на накопителе (который еще медленнее, чем ОЗУ). Это почти неизбежно приведет к фризам. Ситуация усугубляется, если файл подкачки и игра находятся на медленном жестком диске — переместите их на быстрый SSD. А также обязательно добавьте оперативной памяти в компьютер.
* * *
Теперь вы знаете все самое необходимое, чтобы успешно протестировать видеокарту на производительность и стабильность. Это позволит не только узнать на что она способна в играх, но и избежать нежелательной покупки с рук, а также выявить проблемы с другими компонентами системы.
Если у вас остались какие-либо вопросы — напишите их в комментариях.
Всем доброго времени!
С наступлением июльской жары перегреваются не только люди, но и железо ПК/ноутбуков. Особенно это относится к процессорам и видеокартам, температуры которых могут достигать довольно высоких значений 😢 (чаще всего при запущенных играх).
Вообще, современные устройства достаточно «сообразительны» и неплохо защищены: при достижении определенной планки температуры (критической точки) — компьютер просто выключится. Такая защита помогает не «спалить» дорогостоящее железо, если что-то пошло не так.
Однако, автоматика-автоматикой, но, если та же видеокарта долго работает выше предела нормальной температуры — ее срок эксплуатации снижается. Поэтому, если вы не хотите преждевременного выхода из строя видеоадаптера — крайне желательно поглядывать за значением температур (особенно, в летнее жаркое время, когда ПК вдруг ни с того ни с сего выключается сам, если слышен сильный гул кулеров, корпус устройства начал становится теплее обычного и пр.
Ниже разберу, что и как «делать».

Про температуру видеокарты (GPU)
Вообще начну с того, что на температуру видеоадаптера влияют, главным образом, три составляющих:
- на устройство (если вы читаете текстовую страничку в браузере — нагрузка минимальна; если вы запустили новую игру на высоких настройках графики — нагрузка максимальна!).Разумеется, чем выше нагрузка — тем сильнее греется устройство;📌
- работы (от кулера на видеокарте, состояния радиатора и пр.). Нередко, когда через полгодика использования компьютера — радиаторы устройства забиваются пылью и воздухообмен ухудшается, как следствие — происходит перегрев;
- от , в которой находится устройство (само-собой, что если у вас в комнате t 35 °C (градусов Цельсия) — то температура видеокарты никак не может быть ниже этого значения!).
Разумеется, я не учитываю модель непосредственно самого устройства.
Как узнать текущую температуру видеокарты
В компьютере/ноутбуке установлены спец. датчики, которые в режиме реального времени следят (ведут мониторинг) за температурой. Удобнее всего смотреть их состояние через специальные утилиты (в самой Windows нет удобного варианта просмотра).
В диспетчере задач (Windows 10/11)
Если у вас установлена относительно новая Windows 11 или 10 (2004+) — то в диспетчере задач можно узнать текущую температуру дискретной видеокарты (вкладка «Производительность»)! См. пример ниже
Примечание: если у вас не отображается температура в аналогичной вкладке — возможно, есть несовместимость ОС с драйвером.

Диспетчер задач — производительность
Одна из самых известных утилит для просмотра характеристик ПК. Что касается температуры, то достаточно открыть вкладку «Датчики»: будет представлено макс. информации по различным устройствам (жесткий диск, процессор, видеокарта и пр.

AIDA64 — датчики (узнаем t видеокарты)
Удобная, бесплатная, и очень простая утилита за мониторингом температурой (способна отслеживать температуру в реальном времени, несмотря на то, какие игры или программы вы бы не запускали).

Эта утилита более информативна по сравнению с другими: она позволит узнать не только температуру, но и частоты, модель видеокарты, ее загрузку, кол-во памяти и пр. В общем-то, весьма и весьма удобный инструмент.

Допустимые и критические значения
Сразу скажу, что дать «средние» цифры температур, конечно, можно, но учтите, что есть некоторые модели видеокарт, для которых и 60°C — будет уже критической точкой.
Для начала, вам необходимо определить (узнать) модель своей видеокарты, и найти спецификацию производителя к ней. Как правило, там должны быть указаны некоторые пороговые значения температур.
Ниже в статье помогу это сделать, а также расшифрую некоторые непонятные аббревиатуры, которые можно встретить в спецификациях.
👉 В помощь!
Утилиты для просмотра характеристик ПК (чтобы узнать модель своей видеокарты).
IntelHD
Перейдя по ссылке выше, выберите семейство, поколение и модель своего процессора (как узнать характеристики своего ПК, в том числе модель ЦП).
Далее найдите в списке характеристик строки TJMAX, TCASE и TJUNCTION (скорее всего, будет одна из них).
T junction — это температура «перехода», т. при достижении которой, будет автоматически отключен процессор (критическая точка). Обычно, именно это значение указано в большинстве случаев.
T jmax — температура при которой начинается троттлинг (т. процессор начинает работать медленнее (мене производительно), компьютер начинает при этом тормозить).
T case — это температура в центре теплораспределительной крышки процессора. Также можно ориентироваться и по ней.

T junction (температура, при достижении который, ПК выключится)
👉 В среднем, к нормальной температуре современных IntelHD видеокарт можно отнести диапазон в 30-70 °C (при нагрузке в играх и редакторах — 50÷70°C, при «простое» — 30÷50°C).
👉 К повышенной температуре я бы отнес все, что выше 70°C. Во всяком случае, требуется проверить как работает система охлаждения, все ли в порядке с термопастой и пр.
👉 К критическим температуре стоит отнести все, что выше 80°C. Крайне нежелательно использоваться устройство, если оно достигает таких температур (уменьшаете срок его эксплуатации).
AMD
Сразу отмечу, что у AMD сайт менее информативный, чем у Intel. Что касается встроенной графики, то в приведенной выше табличке представлена достаточно подробная информация: ориентируйтесь на цифру MAX Temps (максимально-допускаемая температура).

В среднем, у Ryzen максимальная температура составляет 105°C, дросселирование тактов начинается после прохождения точки в 91°C.
Для серий FX макс. температуры начинаются с 60°C. Отмечу, что у процессоров прошлого поколения, порог критической точки температуры был значительно ниже (так, что внимательнее с этим).
Если говорить о диапазоне нормальной температуры — то она примерно на тех же уровнях, какие обозначил для IntelHD (~30÷70°C).
NVidia
Обращаю внимание, сайт нужно открыть именно на английском (United States, переключение языка внизу странички).
Перейдя на сайт, найдите свою видеокарту в списке. Далее должна появиться «большая» страница с рекламой различных возможностей карты — необходимо найти ссылку на полную спецификацию карты (Vief Full Specs, см. скрин ниже).

Смотрим полную спецификацию
Далее в самом низу найдите строчку Maximum GPU Temperature — максимальная температура. Например, для видеокарты GTX 1080TI — она составляет 91°C. Несколько ниже, чем, например, у видеокарт от AMD.

Максимальная температура для видеокарты GTX 1080TI (с офиц. сайта)
К нормальному диапазону для последних видеокарт серии GTX можно отнести диапазон в 30(35)÷70°C (примерно такой же, как и для Intel и AMD).
Как снизить высокую температуру, что предпринять
👉 1) Обратите внимание на пыль
Чуть ли не в третьей части перегревов — виновата самая обычная бытовая пыль. Дело в том, что она постепенно и «незаметно» оседает на радиаторах, забивает вентиляционные отверстия, ухудшая воздухообмен. Затем, обычно, наступает лето — комнатная температура возрастает и происходит перегрев устройства.
Совет простой: регулярно чистите ПК/ноутбук от пыли (примерно 2 раза в год). Эту операцию, часто, можно выполнить самостоятельно (пару статей в помощь привожу чуть ниже).
- Чистка ноутбука от пыли — см. инструкцию;
- Чиста системного блока от пыли — см. инструкцию.
👉 2) Условия эксплуатации

Многие пользователи работают за ноутбуком на мягких покрытиях: кровать, диван и т. Из-за чего вентиляционные отверстия устройства часто перекрываются, и воздух перестает нормально циркулировать. Как следствие — происходит перегрев.
Подобное часто происходит и с ПК: многие используют компьютерные столы, в которых стенки стола перекрывают отверстия на системном блоке.
Рекомендация в этом плане простая: посмотрите, нет ли каких-то «препятствий» на пути вентиляционных отверстий устройства. Ничего не должно мешать нормальному теплообмену.
Как не «убить» ноутбук: или какие ошибки я подмечаю у пользователей, из-за которых устройство долго не служит
Также рекомендовал бы проверить свою систему, нет ли каких-то программ, сильно нагружающих видеокарту, процессор. Возможно, кроме вашей запущенной игры (скажем), в системе «работает» вирус-майнер (что, конечно, сказывается на нагрузке и, как следствие, температуре). Пару статей в помощь привожу ниже.
- Как удалить вирус с компьютера, если его «не видит» обычный антивирус;
- Загрузка ЦП компьютера до 100% без видимой причины — см. что делать;
- Оптимизация Windows 10 для повышения производительности компьютера.
👉 4) Пару слов о термопасте

Радиатор на видеокарте обеспечивает охлаждение чипа. Между ним и чипом используется термопаста, которая улучшает передачу тепла. Когда она высыхает, теплопередача ухудшается, что ведет к перегреву.
Вообще, в среднем, менять термопасту рекомендуется раз в 2-4 года (в зависимости от эксплуатации устройства, качества термопасты и пр. усл. Поэтому, если перечисленные выше методы никак не помогли снизить температуру, и вы давно не меняли ее — обязательно обратите на это внимание. Тем, кто никогда не проделывал эту процедуру самостоятельно, рекомендуется обратиться в сервис (есть некоторые тонкости).
👉 Что касается обычного системного блока — то в жаркое время можно снять боковую крышку блока, и напротив него поставить обычный вентилятор. Таким образом вы существенно улучшите охлаждение всех компонентов ПК. На мой взгляд, хороший и доступный способ для большинства пользователей (причем, не нужно обладать какими-то спец. знаниями).
👉 Что касается ноутбуков — то рекомендую ознакомиться вот с этой статьей. Там приведено еще несколько способов по борьбе с перегревом.
Дополнения по теме приветствуются в комментариях.
Первая публикация: 12. 2018
Корректировка: 14. 2021


Доброго дня всем!
При различных проблемах с компьютером (при зависаниях, сильном шуме кулеров, тормозах и пр. ) в первую очередь всегда рекомендуют обращать внимание на температуры процессора и видеокарты.
Ну а для проверки и мониторинга температуры необходимы специальные программы — собственно, о них и будет сегодняшняя статья
Отмечу, что в статье будут рассмотрены только те программы, которые могут работать с устройствами от разных производителей (AMD, Nvidia, Intel и пр. ), т. ничего специфического.
Теперь ближе к делу.
1) Как видеть температуру датчиков (с показателями) в системном трее рядом с часами — см. неск. примеров
2) Возможно, вам понадобиться информация о том, как можно снизить температуру компонентов ПК/ноутбука.
Диагностика и определение температуры
Почему универсальный? Т. с его помощью можно узнать температуру сразу всех компонентов ПК. Эта категория софта наиболее распространена и востребована среди пользователей.
Speccy
Speccy — текущие температуры ЦП, Видеокарты, HDD
Многофункциональная и бесплатная утилита для просмотра различных характеристик компьютера, ноутбука (кстати, эта утилита от разработчика известнейшей программы CCleaner).
Отличается, прежде всего, своей простотой и наглядностью. Слева отображены нужные вкладки, перемещаясь по которым, можно быстро собрать всю информацию о железе.
Для справки: вообще утилита поддерживает русский, но если у вас язык по умолчанию установился английский, то: CPU — это процессор, Graphic — видеокарта, Storage — накопители (жесткий диски, твердотельные накопители и т.
AIDA 64

AIDA 64 — датчики
Одна из лучших утилит для определения характеристик компьютера (создана на основе не безызвестного когда-то Everest). Для просмотра температуры в ней, откройте вкладку «Компьютер/датчики» (см. скрин выше)
Из минусов: программа платная (однако, в бесплатной версии доступно довольно-таки много инструментов и ими вполне можно пользоваться.
HWMonitor

HWMonitor — один из самых информативных мониторов температуры (скрин кликабельный)
При запуске HWMonitor у вас откроется сразу два окна: в одном из них будет кнопка «Sensors» — именно ее и нажмите. Дальше перед вами появиться большая таблица с различными показателями: CPU, HDD и пр.
Примечательная эта утилита тем, что она показывает не только текущее значение температуры (Current), но и минимальное, и максимальное, и среднее (Average). скрин выше
SpeedFan

Главное окно SpeedFan
Вообще, эта программа используется для настройки скорости вращения кулеров (об этом я писал здесь). Но в ее небольшом окне также идет мониторинг за температурой основных компонентов (ведь нельзя же регулировать скорость, не зная, что там творится с температурой?!).
В целом утилита очень простая, поддерживает русский язык. Для запуска могут потребоваться права администратора.
Astra 32

Astra 32 — просмотр датчиков температуры
Не такая популярная утилита, однако, даже в не зарегистрированной версии возможностей программы более, чем достаточно для пользователя «средней руки». Позволяет получить подробную информацию о железе (причем, в том числе и не документированную).
Позволяет за несколько кликов мышкой получить сведения о ОЗУ, чипсете, BIOS, дисках, ЦП, материнской плате и т. В «широте» получаемой информации можете убедиться на основании скрина выше (вкладок не меньше, чем в той же AIDA 64).
Для ЦП (процессора)
(Прим. : обратите внимание на галочки при установке утилиты)

Core Temp — макс. , мин. , средн. значение температуры
Очень компактная утилита, способная показать максимум информации о вашем процессоре: кол-во ядер, потоков, модель, платформу, частоту, VID, ревизию, температуру (предельную, среднюю, мин. и макс. ), энергию и пр. Пример показан выше.
Программа «всеядная», поддерживает большинство современных ЦП.
Через Powershell и CMD (командную строку)
В Windows 10 чтобы запустить оболочку Powershell — достаточно кликнуть правой кнопкой мышки по «ПУСК». Обратите внимание, что нужно запустить Powershell от имени администратора!

Windows 10 — как запустить PowerShell
Далее скопируйте и вставьте следующую команду:
В результате вы увидите текущую температуру в градусах Цельсия. Мой результат: 44,05 °C (пример ниже).

Администратор PowerShell — получили температуру в Цельсиях
👉 Чтобы узнать температуру в командной строке, введите команду:
wmic /namespace:\rootwmi PATH MSAcpi_ThermalZoneTemperature get CurrentTemperature
Обратите внимание на:
- командная строка должна быть запущена от имени администратора (как это сделать, можете узнать здесь);
- полученную цифру будет необходимо перевести в градусы Цельсия — т.е. разделить ее на 10 и отнять 273,15 (см. пример ниже на скрине). 👇

Как узнать температуру процессора в командной строке
BIOS (UEFI)
Как правило, достаточно открыть главную страничку BIOS/UEFI и узнать всю самую основную информацию о компьютере/ноутбуке: модель процессора, диска, мат. платы, кол-во ОЗУ, температуру, и т.

ASUS UEFI Bios Utility
От Intel, AMD
От производителей процессоров (Intel, AMD) есть спец. утилиты для мониторинга за состоянием ЦП.
- Для Intel это может быть Intel® Desktop Utilities или Intel® Extreme Tuning Utility (ссылка на оф. страничку),
- Для AMD, например, AMD System Monitor или AMD PRO Control Center (ссылка на оф. страничку).

Intel® Desktop Utilities — просмотр температуры (в качестве примера)
Для видеокарты
GPU Temp: текущие показатели температуры
Очень простая утилита, для мониторинга за температурой видеокарты. Позволяет отслеживать температуру в играх, при разгоне, поиске причин нестабильной работы и т.
GPU-Z
GPU-Z — информация о видеокарте
Одна из самых информативных утилит по определению характеристик видеокарт. Поддерживает NVIDIA, AMD, ATI и Intel видеокарты (как самые новые модели, так и те, что были выпущены более 10 лет назад). Продемонстрирует модель адаптера, текущие параметры видеокарты (память, загрузку, температуру и пр.
Утилита не требует установки, поддерживает Windows XP, Vista, 7, 8, 10, 11.
Для диска (HDD, SSD)

HDDLife — главное окно программы
Отличная утилита, следящая за состоянием дисков в системе (поддерживаются, как жесткие диски (HDD), так и твердотельные накопители (SSD)). Программа отслеживает «здоровье» диска и вовремя сможет предупредить вас о том, что диск вскоре может прийти в негодность.
Отмечу еще одну интересную функцию: HDDLife позволяет регулировать уровень шума работы диска (пригодится тем, у кого диск при работе пощелкивает.
CrystalDiskInfo

Автоматическое определение состояния диска
Бесплатная утилита от японского разработчика (с открытым исходным кодом). Позволяет получить подробную информацию о состояние жесткого диска, посмотреть показания S. (прим. : самодиагностика диска), осуществлять за контроль за температурой.
Кстати, утилита автоматически выносит вердикт диску, например, на скрине выше «Good» — значит все в порядке. Если что-то не так — то один из «кружочков» в программе станет красным (пример ниже)

У диска есть проблема (состояние BAD)
HD Tune

HD Tune — многофункциональная утилита для работы с диском
Многофункциональная программа для тестирования работоспособности и диагностики дисков (HDD, SSD, flash-диски и пр. Поддерживаются самые разные интерфейсы: SCSI, SATA или IDE.
Кроме этого, программа имеет в своем арсенале мониторы (температуры, загрузки диска и пр. Есть возможность настройки режима AAM (влияет на уровень шума диска при работе HDD).
Hard Disk Sentinel

Hard Disk Sentinel — слежение за состоянием HDD
Hard Disk Sentinel — многофункциональная утилита для диагностики и контроля за состоянием дисков в системе.
Основные возможности: контроль за температурой (в режиме реального времени: если, что не так — программа вас вовремя известит об этом), просмотр атрибутов S. , ведение графиков и журналов, автоматизированное копирование данных, тестирование HDD, поддержка горячих клавиш, возможность защиты паролем.
Дополнения по теме приветствуются.
Первая публикация: 20. 2018
Кажется, что с компьютером что-то не то: игры, видео — все тупит, хотя мощности у компонентов системного блока хоть отбавляй? Возможно, все дело в перегреве видеокарты. Как узнать, греется ли графический процессор и как избежать перегрева, рассказывает статья.
Зачем знать температуру видеокарты?
Существует рекомендованный температурный диапазон, при котором GPU работает стабильно. Большинство современных компонентов оснащено защитой, а потому, если температура достигает критического значения, то система отключается. Но любая автоматика может дать сбой, и потому проверять на перегрев комплектующие, включая графический процессор, очень важно.
Неоправданно высокие температурные показатели, независимо от нагрузки, свидетельствуют о неисправности видеокарты. Это может стать причиной не только некорректной ее работы, но и выхода из строя. «Жара» внутри системного блока может негативно отразиться и на работе соседних комплектующих. Вот почему нужно знать оптимальную температуру видеокарты. Оптимальная — это какая? Об этом — следующий раздел.
Интересно: Как собрать игровой компьютер, какие комплектующие купить: 3 варианта на выбор
Какая температура видеокарты считается нормальной
У разных видеоадаптеров показатели нормальной температуры отличаются. Но есть все же определенный порог, при превышении которого стоит обратить внимание на состояние GPU. Об этом — позже. А пока стоит разобраться, что влияет на температуру видеокарты.
Основные факторы, которые влияют на t° GPU:
- Процессор, на базе которого создан девайс. Каждый GPU выделяет определенное количество тепла (показатель отображается в характеристиках как значение DPI).
- Тип системы охлаждения — пассивный, в котором используется только радиатор и активный, который предусматривает наличие одного или нескольких кулеров.
- Охлаждение непосредственно самого системного блока. Боксовый кулер, который поставляется в комплекте с процессором, не всегда способен обеспечить необходимый холод. Кроме того, важно количество «вертушек» (на вдув и выдув) и их диаметр.
Что же касается оптимальных температур, то диапазон в 30-60 градусов в режиме простоя считается приемлемым для большинства моделей. Критическая отметка также может отличаться. У одних моделей предел — 80 градусов, а у других — 90°. Под это выделен отдельный раздел.
Как узнать температуру видеокарты
Нормальная t° видеоадаптера обычно указывается в технических характеристиках или инструкции. Проверить, не превышает ли она норму, можно самому. Увы, интегрированных в операционную систему инструментов, которые помогут определить температуру отдельных компонентов компьютера, нет. Чтобы узнать, все ли в порядке, понадобится зайти в БИОС.
Важно: если пользователь не уверен в своих силах, лучше доверить проверку профессионалу.
Стоит отметить, что проверка таким способом не поможет узнать температуру компонентов во время нагрузки. Кроме того, состояние графического процессора не всегда отображается в БИОСе, и в таком случае без стороннего софта не обойтись. Хорошие программы для мониторинга рассматриваются в соответствующем разделе ниже.
Причины повышенных температур
Почему вообще видеокарта может сильно греться? Самых распространенных причин перегрева не так уж много:
- Выход из строя системы охлаждения видеокарты или кулеров ПК.
- Неисправность в материнской плате: если она нагревается, то температура внутри корпуса тоже повышается.
- Запыленность корпуса.
- Неисправность или малая мощность блока питания.
- Высохла термопаста на GPU.
Допустимые и критические значения видеокарт разных брендов
Intel HD — интегрированный видеочип, соответственно его температура зависит от температуры CPU. На оптимальное и максимальное значение влияют такие факторы, как модель, мощность, режим работы (трудится ли ЦП в штатном режиме или в разгоне) и т. В одном случае подъем до отметки в 75 градусов может стать причиной автоматической перезагрузки системы, а в другом — и при 100 градусах процессор продолжит работать. Это вовсе не означает, что длительное время работы при пиковых показателях не нанесет вреда. При максимальных нагрузках устройство трудится на пределе, а значит, необходимо исправить ситуацию.
80-90 градусов — еще не повод для беспокойства, если нагрев происходит при максимальной загрузке видеокарты. Показатели свыше 90-95 градусов, особенно при длительном использовании, уже могут нанести вред девайсу, несмотря на то, что, по заверениям производителя, пиковая отметка может достигать 100-105 градусов.
По заявлениям производителя, девайсы способны выдерживать до 105 градусов, но проверять видеокарту на выносливость не рекомендуется. 80-90° — допустимый предел: в зависимости от модели видеоадаптера при достижении отметки свыше данных показателей наблюдается нестабильная работа устройства.
Примечание: 90-95 градусов для продукции AMD/ATI и NVIDIA могут быть приемлемы в момент пиковой нагрузки или при разгоне.
Подборка: 3 лучших производителя видеокарт NVidia GeForce GTX 1060 + 5 крутых моделей
Что делать, если греется видеокарта?
В попытке выжать максимум из видеокарты, даже если использовать фирменное ПО из комплекта, можно перестараться. При первых признаках перегрева — нестабильной работе видеоадаптера — рекомендуется вернуть настройки по умолчанию.
Чистый вентилятор и радиатор
Регулярная чистка системы охлаждения, да и корпуса вообще, позволяет поддерживать комфортные для работы графического процессора условия. Попавшая в радиатор или вентиляторы пыль копится и в итоге забивает систему, мешая ей нормально функционировать.
Смена термопасты
Если вентилятор на видеокарте или в самом системном блоке не работает, это становится серьезной проблемой: комплектующие перегреваются и быстро ломаются. Кроме как обратиться к специалисту для ремонта или замены кулеров, ничего сделать нельзя.
Установить более производительную систему охлаждения
Возможно, охлаждение было выбрано неверно, его эффективность снизилась по причине износа или же мощности стало не хватать после апгрейда компьютера. Все, что можно сделать — заменить систему. Это может быть водяное или более мощное воздушное охлаждение, установка кулеров большего диаметра либо добавление дополнительных вентиляторов, если корпус позволяет.
Любопытно: Сравнение 2 бюджетных игровых видеокарт — GTX 1050 против GTX 1050 TI
Программы для определения температурных режимов графического адаптера
Как уже говорилось выше, мониторить температуру видеокарты и других компонентов ПК проще и удобнее, используя специальные приложения. Ниже — три самых популярных утилиты.
Софт удобен и прост в использовании. С его помощью можно узнать всю необходимую информацию о видеокарте. Помимо температуры девайса, пользователь может узнать модель видеоадаптера, объем памяти, уровень загруженности, частоты и другие параметры.
Программа широко известна и пользуется популярностью. С помощью этой утилиты можно получить исчерпывающую информацию обо всех компонентах системы. Чтобы узнать температуру GPU, пользователю нужно лишь открыть вкладку «Датчики».
Еще одна удобная программа для диагностики и тестирования комплектующих компьютерной сборки, с помощью которой можно следить за состоянием девайсов. Отсутствие русскоязычного интерфейса — пожалуй, единственный недостаток ПО, но сам софт весьма дружелюбен к пользователю: разобраться, что к чему, можно интуитивно.
Нормальная температура видеокарты — понятие относительное. Этот показатель зависит и от конкретной модели видеоадаптера, и от производителя, и от других факторов. Впрочем, и оптимальное, и критическое значение указывается в спецификациях моделей. Узнать, перегревается ли карточка, можно разными способами: через БИОС и через специальные программы. Лучше второй вариант: шансов что-то не то нажать и негативно повлиять на работу системы не будет. Предупредить перегрев компонента тоже можно. Достаточно следить за состоянием ПК: вовремя чистить корпус от пыли и менять термопасту.
Лучшие способы определения
Зная, какая температура видеокарты на данный момент у вашего компьютера, можно предупредить её перегрев и избежать необходимости в ремонте. Чаще всего контроль таких характеристик необходим при работе с ресурсоёмкими приложениями – 3D-графикой и играми. Чем серьезнее процесс, тем сильнее нагревается графическая плата, приводя к необходимости установки производительной системы охлаждения. Превышение критического значения этой температуры показывает или неэффективность охладительной системы, или проблемы с видеокартой, а значит, возникает угроза выхода из строя и самой платы, и других комплектующих компьютера.

Определение температурыСуществует целый ряд способов узнать температурные характеристики и видеокарты, и процессора, и материнской платы. Все они предполагают использование сторонних программ, так как встроенные средства Windows неэффективны при выполнении этой задачи. Одними из чаще всего используемых приложений являются:
- Piriform Speccy;
- GPU Temp;
- GPU-Z;
- HWMonitor;
- AIDA64 (более современная версия программы Everest).
Piriform SpeccyПреимущество программы Piriform Speccy заключается в возможности её бесплатного скачивания с официального сайта. Причём, кроме дистрибутива, требующего установки на компьютере, здесь же можно найти и portable-версию, запускающуюся даже в системе, где у пользователя нет прав администратора. Принцип действия Speccy простой:
- Сразу же после запуска на экране можно увидеть информацию о комплектующих компьютера, включая параметры видеокарты;
- При выборе пункта «Графика» можно увидеть поле подробные сведения о графике.

Рис. Программа SpeccyGPU TempЕщё одна достаточно эффективная для получения подробной информации о своей видеокарте утилита – GPU Temp. Она более узкоспециализированная и предназначена для контроля только температуры графического процессора. Преимущества – отображение температурного режима в реальном времени. Приложение создаёт значок со значением температуры в области уведомлений операционной системы и выдаёт данные по мере обновления. При необходимости утилита может выдавать на экран график изменения нагрева карты в процессе работы компьютера. На нём можно заметить, что при запуске игровых приложений нагрузка на графический процессор заметно возрастает.

Рис. Приложение GPU TempGPU-ZУтилита CPU-Z тоже представляет собой бесплатную программу, дающую информацию о видеопроцессоре и его характеристиках. Можно узнать с её помощью и температуру графического процессора, переключившись на вкладку «Датчики» (Sensors для англоязычной версии).

Рис. Данные о температуре видеокарты в утилите CPU-ZHWMonitor

Рис. Утилита Hardware Monitor для определения температуры всех процессоров компьютераAIDA64Ранее называвшаяся Everest программа AIDA64 является мощным приложением, которое покажет любые сведения о вашем ПК – от данных о материнской плате до характеристик жёсткого диска и необходимости обновления драйверов. Недостатком набора утилит является возможность его бесплатного использования только в течение пробного 30-дневного периода. Преимуществом – русскоязычный интерфейс и максимальное количество собираемых сведений.

Рис. Использование утилиты AIDA64 для получения сведений о температуре видеокартыДля определения показателей температуры с помощью AIDA64 достаточно открыть главное меню приложения и перейти на вкладку Датчики (Sensors). Здесь будет указан тип используемого для контроля температурного режима датчика и значение контролируемой величины. На этой же вкладке можно узнать температуры и других комплектующих, не менее важные для работы компьютера, чем информация о видеокарте. Совет: мощным приложением AIDA64 можно пользоваться в течение всего 1 месяца, после чего пользователю будет предложено заплатить определённую сумму. Выходом из этой ситуации может стать скачивание программы Everest, уже не поддерживаемой производителем и не обладающей функциональностью AIDA – однако всё равно достаточным для определения температур графического и центрального процессоров и ряда других параметров компьютера. Сравнение температуры с нормативным значениемПосле того как температура была определена (вряд ли на это потребовалось много времени, обычно процесс занимает не больше 5–10 минут, необходимых для поиска и скачивания нужных программ), требуется сравнить её значение с нормативными показателями для вашей карты. У каждого графического процессора свои предельные значения температурного режима. Как правило, карты Nvidia нагреваются меньше, AMD Radeon – больше. При этом для GeForce последнего поколения нормальной считается температура на уровне 60 градусов и ниже, а максимальная – до 70–105 градусов. При достижении критического значения температуры видеокарта и, соответственно, сам компьютер отключается. Однако если защитная система не сработала и процессор продолжает нагреваться, не исключена критическая поломка графической платы, после которой потребуется уже не её ремонт, а замена. Уже при достижении картой температуры в 80–90 градусов стоит предпринять меры по устранению неполадки, скорее всего заключающейся в неисправности системы охлаждения. Снижение температурыПричиной достижения критического значения температуры графической платы может быть:
- выход из строя одного или нескольких вентиляторов (кулеров) видеокарты;
- попадание на корпус платы значительного количества пыли, с которым уже не справляется система охлаждения;

Рис. Видеокарта, требующая очистки от пыли
Каждая ситуация требует своего подхода к решению. Неправильный драйвер потребует минимум времени и позволит избежать разборки корпуса компьютера. Все остальные варианты предусматривают, как минимум, снятие крышки системного блока и проверку состояния процессора. Если на вентиляторах устройства слишком много пыли, а во время пробного запуска один или несколько из них не вращаются, проблемой является пыль. Её следует удалить следующим способом:
- обесточить компьютер;
- снять видеокарту с материнской платы, аккуратно извлекая её из соответствующего разъёма (или нескольких разъёмов для мощных современных плат);
- тщательно очистить вентиляторы и другие части видеокарты кисточкой (обычной для рисования или строительной).

Рис. Процесс очистки графического процессораПроцесс нанесения термопасты на видеопроцессор сравнительно несложный и требует не больше времени, чем обслуживание обычного чипсета. Главное при этом – соблюдать правильную дозировку и не задеть другие комплектующие. С процессора заранее снятой с материнской платы карты удаляются остатки старых слоёв пасты и наносится всего одна капля нового вещества. Распределение термопасты производится с помощью специальной лопатки (может идти в комплекте с пастой) или старой SIM-карты. В результате процессор нагревается меньше и показатели температуры, определяемые утилитами, заметно снижаются.

Рис. Нанесение термопасты на процессор видеокартыНередко перегрев вызывается не только старой термопастой и неисправностью кулера графического процессора, но и недостаточно защитой от пыли компьютерного корпуса. Избежать проблемы можно, обеспечив работоспособность всех вентиляторов системного блока. Кроме того, для мощного центрального и графического процессора рекомендуется установка в корпусе дополнительной вентиляции. Например, корпусных вентиляторов 120×120 мм или группы небольших кулеров 80×80.

Рис. Дополнительная вентиляция системного блокаПричиной недостаточно вентиляции может быть загромождение корпуса проводами. Кабели и шлейфы требуется аккуратно связать и прикрепить к стойкам системного блока с помощью специальных хомутов. Кроме того, желательно устанавливать стоящий на полу системный блок на подставке – так в него будет попадать меньше пыли и грязи. Особенности охлаждения видеокарты ноутбукаОхлаждение видеокарты среднестатистического ноутбука обычно требует меньше времени, так как переносные компьютеры часто комплектуются графическими процессорами с пассивным охлаждением или встроенной графикой. И, если первый вариант предполагает наличие металлического радиатора, периодически забивающегося пылью, для второго обслуживание заключается только в периодическом нанесении термопасты на процессор. Если же проблема заключается в неэффективном охлаждении всего корпуса, следует прочистить вентиляционные отверстия – или отнести ноутбук в сервис.

Рис. Забившаяся пылью вентиляция ноутбукаВыводыТемпература видеокарты представляет собой один из главных параметров, показывающих нормальную работу компьютера и ноутбука. Превышение её значение приводит к зависанию системы, невозможности запуска ранее работавших игровых приложений и некорректному изображению на мониторе. Поэтому значение температуры следует обязательно контролировать, особенно в летнее время и при наличии производительного графического процессора. https://www. youtube. com/embed/8862qiBkKok
Как узнать температуру процессора
В этой инструкции — несколько простых способов узнать температуру процессора в Windows 10, 8 и Windows 7 (а также способ, не зависящий от ОС) как с помощью бесплатных программ, так и без их использования. В конце статьи также будет приведена общая информация о том, какая нормальная температура процессора компьютера или ноутбука должна быть.
Причиной, по которой пользователю может потребоваться посмотреть температуру CPU — подозрения на то, что он выключается из-за перегрева или другие основания полагать, что она не является нормальной. На эту тему может также оказаться полезным: Как узнать температуру видеокарты (впрочем, многие программы, представленные ниже, также показывают температуру GPU).
Просмотр температуры процессора без программ
Первый из способов узнать температуру процессора без использования стороннего ПО — посмотреть её в BIOS (UEFI) вашего компьютера или ноутбука. Почти на любом устройстве такая информация там присутствует (за исключением некоторых ноутбуков).
Все что вам потребуется, это зайти в БИОС или UEFI, после чего найти нужную информацию (CPU Temperature, CPU Temp), которая может располагаться в следующих разделах, в зависимости от вашей материнской платы
- PC Health Status (или просто Status)
- Hardware Monitor (H/W Monitor, просто Monitor)
- Power
- На многих материнских платах с UEFI и графическим интерфейсом информация о температуре процессора имеется прямо на первом экране настроек.
Недостаток такого способа — вы не можете получить информации о том, какая температура процессора при нагрузках и работе системы (так как пока вы в BIOS процессор простаивает), отображаемая информация говорит о температуре без нагрузки.

Примечание: существует также способ посмотреть сведения о температуре с помощью Windows PowerShell или командной строки, т. также без сторонних программ, будет рассмотрен в конце руководства (так как мало на каком оборудовании правильно работает).
Core Temp
Core Temp — простая бесплатная программа на русском языке для получения информации о температуре процессора, работает во всех последних версиях ОС, включая Windows 7 и Windows 10.
В программе отдельно отображаются температуры всех ядер процессора, также эта информация по умолчанию выводится на панели задач Windows (вы можете поставить программу в автозагрузку, чтобы эта информация всегда была в панели задач).

Помимо этого, Core Temp отображает базовую информацию о вашем процессоре и может использоваться как поставщик данных о температуре процессора для популярного гаджета рабочего стола All CPU Meter (будет упомянут далее в статье).
Есть и собственный гаджет рабочего стола Windows 7 Core Temp Gadget. Еще одно полезное дополнение к программе, доступное на официальном сайте — Core Temp Grapher, для отображения графиков загрузки и температуры процессора.
Информация о температуре процессора в CPUID HWMonitor
CPUID HWMonitor — одна из самых популярных бесплатных просмотра данных о статусе аппаратных компонентов компьютера или ноутбука, отображающая, в том числе, и подробную информацию о температуре процессора (Package) и для каждого ядра отдельно. Если у вас также будет присутствовать пункт CPU в списке, в нем отображается информация о температуре сокета (актуальные на текущий момент времени данные отображаются в столбце Value).

Дополнительно, HWMonitor позволяет узнать:
- Температуру видеокарты, дисков, материнской платы.
- Скорость вращения вентиляторов.
- Информацию о напряжении на компонентах и нагрузке на ядра процессора.
Для начинающих пользователей самым простым способом посмотреть температуру процессора, возможно, окажется программа Speccy (на русском), предназначенная для получения информации о характеристиках компьютера.
Помимо разнообразной информации о вашей системе, Speccy показывает и все самые важные температуры с датчиков вашего ПК или ноутбука, температуру процессора вы сможете увидеть в разделе CPU.

Также в программе показываются температуры видеокарты, материнской платы и дисков HDD и SSD (при наличии соответствующих датчиков).
Программа SpeedFan обычно используется для контроля скорости вращения вентиляторов системы охлаждения компьютера или ноутбука. Но, одновременно с этим, она же отлично отображает информацию о температурах всех важных компонентов: процессора, ядер, видеокарты, жесткого диска.

При этом SpeedFan регулярно обновляется и поддерживает почти все современные материнские платы и адекватно работает в Windows 10, 8 (8. 1) и Windows 7 (правда в теории может вызывать проблемы при использовании функций регулировки вращения кулера — будьте осторожнее).
Среди дополнительных возможностей — встроенное построение графиков изменения температуры, которое может оказаться полезным чтобы, например, понять, какая температура процессора вашего компьютера во время игры.
HWInfo
Бесплатная утилита HWInfo, предназначенная для получения сведений о характеристиках компьютера и состоянии аппаратных компонентов также является удобным средством для того, чтобы посмотреть информацию с датчиков температуры.
Для того, чтобы увидеть эту информацию, просто нажмите кнопку «Sensors» в главном окне программы, нужные сведения о температуре процессора будут представлены в разделе CPU. Там же вы найдете информацию о температуре видеочипа при необходимости.

Другие утилиты для просмотра температуры процессора компьютера или ноутбука
Если тех программ, которые были описаны, оказалось мало, вот еще несколько отличных инструментов, считывающих температуры с датчиков процессора, видеокарты, SSD или жесткого диска, материнской платы:
- Open Hardware Monitor — простая утилита с открытым исходным кодом, позволяющая посмотреть информацию об основных аппаратных компонентах. Пока в бета-версии, но работает исправно.
- All CPU Meter — гаджет рабочего стола Windows 7, который, при наличии на компьютере программы Core Temp умеет показывать данные о температуре процессора. Можно установить этот гаджет температуры процессора и в Windows См. Гаджеты рабочего стола Windows 10.
- OCCT — программа нагрузочного тестирования на русском языке, которая также отображает информацию о температурах CPU и GPU в виде графика. По умолчанию данные берутся из встроенного в OCCT модуля HWMonitor, но могут использоваться данные Core Temp, Aida 64, SpeedFan (меняется в настройках). Описывалась в статье Как узнать температуру компьютера.
- AIDA64 — платная программа (есть бесплатная версия на 30 дней) для получения информации о системе (как аппаратных, так и программных компонентах). Мощная утилита, недостаток для рядового пользователя — необходимость покупки лицензии.
Узнаем температуру процессора с помощью Windows PowerShell или командной строки
И еще один способ, который работает только на некоторых системах и позволяет посмотреть температуру процессора встроенными средствами Windows, а именно с помощью PowerShell (есть реализация этого способа с помощью командной строки и wmic. exe).
Открываем PowerShell от имени администратора и вводим команду:
get-wmiobject msacpi_thermalzonetemperature -namespace «root/wmi»
В командной строке (также запущенной от имени администратора) команда будет выглядеть так:
В результате выполнения команды вы получите одну или несколько температур в полях CurrentTemperature (для способа с PowerShell), являющуюся температурой процессора (или ядер) в Кельвинах, умноженных на 10. Чтобы перевести в градусы по Цельсию, делим значение CurrentTemperature на 10 и отнимаем от него 273.

Если при выполнении команды на вашем компьютере значение CurrentTemperature всегда одно и то же — значит этот способ у вас не работает.
Нормальная температура процессора
А теперь по вопросу, который чаще всего задают начинающие пользователи — а какая температура процессора нормальная для работы на компьютере, ноутбуке, процессоров Intel или AMD.
Границы нормальных температур для процессоров Intel Core i3, i5 и i7 Skylake, Haswell, Ivy Bridge и Sandy Bridge выглядят следующим образом (значения усреднены):
- 28 – 38 (30-41) градусов по Цельсию — в режиме простоя (запущен рабочий стол Windows, фоновые операции обслуживания не выполняются). В скобках даны температуры для процессоров с индексом K.
- 40 – 62 (50-65, до 70 для i7-6700K) — в режиме нагрузки, во время игры, рендеринга, виртуализации, задач архивирования и т.п.
- 67 – 72 — максимальная температура, рекомендуемая Intel.
Нормальные температуры для процессоров AMD почти не отличаются, разве что для некоторых из них, таких как FX-4300, FX-6300, FX-8350 (Piledriver), а также FX-8150 (Bulldozer) максимальной рекомендуемой температурой является 61 градус по Цельсию.
При температурах 95-105 градусов по Цельсию большинство процессоров включают троттлинг (пропуск тактов), при дальнейшем повышении температуры — выключаются.
При этом стоит учитывать, что с большой вероятностью, температура в режиме нагрузки у вас с большой вероятностью будет выше, чем указано выше, особенно если это не только что приобретенный компьютер или ноутбук. Незначительные отклонения — не страшно.
В завершение, немного дополнительной информации:
- Повышение окружающей температуры (в комнате) на 1 градус Цельсия ведет к повышению температуры процессора примерно на полтора градуса.
- Количество свободного пространства в корпусе компьютера может оказывать влияние на температуру процессора в пределах 5-15 градусов по Цельсию. То же самое (только числа могут быть выше) касается помещения корпуса ПК в отделение «компьютерного стола», когда близко к боковым стенкам ПК находятся деревянные стенки стола, а задняя панель компьютера «смотрит» в стену, а иногда и в радиатор отопления (батарею). Ну и не забываем про пыль — одну из главных помех отводу тепла.
На этом завершаю материал и надеюсь, для кого-то из читателей он окажется полезным.
Температура видеокарты — как узнать, программы, нормальные значения
В этой статье поговорим о температуре видеокарты, а именно о том, с помощью каких программ ее можно узнать, каковы нормальные рабочие значения и немного коснемся того, что делать, если температура выше безопасной.
Все описанные программы одинаково хорошо работают в Windows 10, 8 и Windows 7. Информация, представленная ниже будет полезна как владельцам видеокарт NVIDIA GeForce, так и тем, у кого GPU ATI/AMD. также: Как узнать температуру процессора компьютера или ноутбука.
Узнаем температуру видеокарты с помощью различных программ
Есть множество способов посмотреть, какая температура видеокарты в настоящий момент времени. Как правило, для этого используют программы, предназначенные не только для этой цели, но и для получения другой информации о характеристиках и текущем состоянии компьютера.
Сразу после запуска, в главном окне программы вы увидите основные комплектующие своего компьютера, в том числе — модель видеокарты и ее текущую температуру.
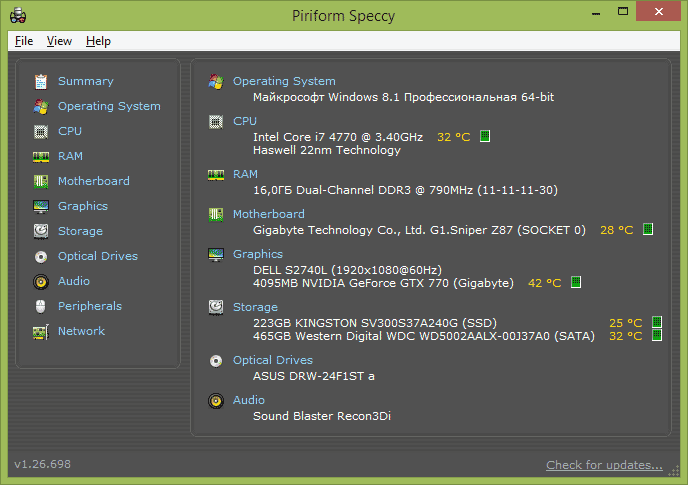
Также, если вы откроете пункт меню «Графика», вы сможете посмотреть более детальную информацию о вашей видеокарте.
Отмечу, что Speccy — лишь одна из многих таких программ, если по какой-то причине она вам не подходит, обратите внимание на статью Как узнать характеристики компьютера — все утилиты в данном обзоре тоже умеют показывать информацию с датчиков температуры.
GPU Temp
Пока готовился к написанию этой статьи, наткнулся на еще одну простую программу GPU Temp, единственная функция которой — показывать температуру видеокарты, при этом, если это необходимо, она может «висеть» в области уведомлений Windows и показывать состояние нагрева при наведении мыши.
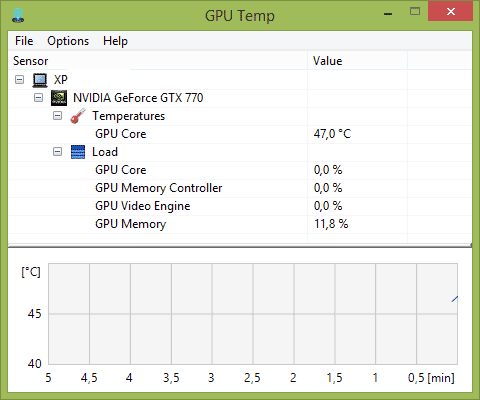
Также в программе GPU Temp (если оставить ее работать) ведется график изменения температуры видеокарты, то есть вы можете посмотреть, насколько она нагревалась во время игры, уже закончив играть.
Еще одна бесплатная программа, которая поможет получить вам практически любую информацию о вашей видеокарте — температуру, частоты памяти и ядер GPU, использование памяти, скорость вращения вентилятора, поддерживаемые функции и многое другое.
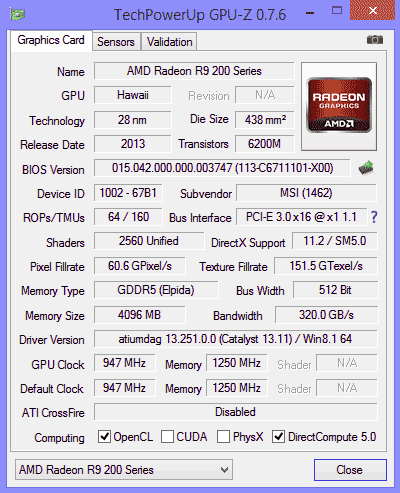
Нормальная температура видеокарты при работе
В том, что касается рабочей температуры видеокарты, тут есть разные мнения, одно точно: эти значения выше, чем для центрального процессора и могут отличаться в зависимости от конкретной видеокарты.
Вот что можно найти на официальном сайте NVIDIA:
Графические процессоры NVIDIA разработаны таким образом, чтобы надежно работать при максимальных заявленных температурах. Эта температура отличается для разных GPU, но в общем случае составляет 105 градусов по Цельсию. При достижении максимальной температуры видеокарты, драйвер начнет троттлинг (пропуск тактов, искусственное замедление работы). Если это не приведет к снижению температуры, система будет автоматически выключена во избежание повреждений.
Максимальные значения температур аналогичны и для видеокарт AMD/ATI.
Однако, это не означает, что вам не стоит переживать, когда температура видеокарты достигает 100 градусов — значение выше 90-95 градусов в течение долгого времени уже может привести к сокращению срок жизни устройства и не является вполне нормальным (кроме пиковых нагрузок на разогнанных видеокартах) — в этом случае вам следует задуматься о том, как сделать ее прохладнее.
В остальном, в зависимости от модели, нормальной температурой видеокарты (которая не была разогнана) считается от 30 до 60 при отсутствии активного ее использования и до 95, если она активно задействована в играх или программах, использующих GPU.
Что делать, если видеокарта перегревается
Если температура вашей видеокарты всегда выше нормальных значений, а в играх вы замечаете эффекты троттлинга (начинают тормозить через какое-то время после начала игры, хотя это не всегда связано с перегревом), то вот несколько первоочередных вещей, на которые следует обратить внимание:
- Достаточно ли хорошо вентилируется корпус компьютера — не стоит ли он задней стенкой к стене, а боковой — к столу так, что блокируются вентиляционные отверстия.
- Пыль в корпусе и на кулере видеокарты.
- Достаточно ли места в корпусе для нормальной циркуляции воздуха. В идеале — большой и визуально полупустой корпус, а не густое переплетение проводов и плат.
- Другие возможные проблемы: кулер или кулеры видеокарты не могут вращаться с нужной скоростью (грязь, неисправность), требуется замена термопасты на GPU, неисправности блока питания (так же могут привести к неправильной работе видеокарты, в т.ч. повышению температуры).
Если что-то из этого вы можете исправить сами — отлично, если же нет, то можно найти инструкции в Интернете или же позвать кого-либо, кто в этом разбирается.
Если у вас возникли проблемы с производительностью компьютера, он стал часто «тормозить», «заикаться», особенно когда вы играете в компьютерные игры, редактируете или воспроизводите видео, первое что вам нужно сделать — это проверить температуру видеокарты. Во-первых, следует отметить, что работа большинства видеокарт рассчитана на довольно высокие температурные пороги. Многие видеоадаптеры работают при температуре 60-70 градусов Цельсия и это абсолютно нормально.

Если все же вы подозреваете, что с вашей видеокартой не все в порядке, следует узнать ее температуру и если она окажется выше 100 градусов, то следует принять меры по охлаждению или замене видеоадаптера. Выявить и устранить проблему нужно как можно скорее, т. перегрев видеокарты может привести к ее поломке и выводу из строя остальных составных частей компьютера. Также, следует отметить, что порог 100 градусов Цельсия не является эталонной величиной. Предельные значения температур зависят от производителя видеокарты и ее типа (встроенные, дискретные, для стационарного ПК, ноутбука и т. Самым простым способом проверить температуру видеокарты является использование специализированных программ. Давайте рассмотрим несколько утилит, с помощью которых можно это сделать.
- GPU-Z
- Speccy
- HWMonitor
- SpeedFan
- HWinfo
- AIDA64
GPU-ZНа первой вкладке «Graphics Card» отображаются основные характеристики видеокарты, такие как тактовая частота, объем памяти, версия драйвера и т. Если у вас 2 видеоадаптера (например, встроенный и дискретный), то в нижнем левом углу окна можно выбрать исследуемую карту.

Но нас больше будет интересовать вторая вкладка «Sensors». Здесь вы увидите искомый параметр «GPU Temperature», который будет показывать текущее значение температуры видеочипа.

Если последовательно щелкать мышью на значении температуры, то будет отображаться минимальное, максимальное и среднее значение за измеряемый период. Немного теорииТемпература GPU зависит от трех показателей:
- Нагрузка. Если на ПК просматривается текстовый документ — минимальная. Максимальные значения — при запуске современной игры с максимальными настройками;
- Используемое охлаждение (кулер, радиатор). Причина перегрева — пыль;
- Архитектура графического процессора на основе которой сделано устройство.
Нормальная температура графического процессора бывает разная. Например, показатели отличаются на устройствах с пассивным охлаждением. Мобильные версии нагреваются сильнее их аналогов для стационарных ПК. При перегреве возникает перезагрузка ПК, появляется Синий экран.
SpeccyПосле запуска приложения вы увидите основные характеристики вашего компьютера. В разделе «Graphics» или «Графические устройства» (в зависимости от выбранного языка интерфейса) будет отображаться текущая температура вашего видеоадаптера.

В меню слева расположены пункты, отвечающие за другие компоненты вашего компьютера. Выбрав соответствующий пункт, можно посмотреть более детальную информацию по отдельным комплектующим. Недостатком этой программы является то, что она не всегда отображает температуру видеокарт, особенно встроенных. Как посмотреть показатели температуры без программЧерез BiosЭто очень удобно, не надо ничего устанавливать. Единственный минус в том, что придётся перезагрузить ноутбук, зайти в Bios и посмотреть температуру. На некоторых материнках есть фирменный софт. При загрузке ПК/ноута надо нажать F2. Либо F8 или Del (это зависит от материнской платы). В настройках Power или Monitor.

Это касается 7 Винды. А как узнать температуру видеокарты в Windows 10? Для этого надо зайти в аналог БИОС: UEFI. Через Пуск, далее Параметры, найти Обновление и безопасность — найти Восстановление —отыскать и нажать Перезагрузить сейчас. Далее потребуется Выбор действия —после чего Поиск и устранение неисправностей.


А также Дополнительные параметры — и Параметры встроенного ПО UEFI.


Командная строкаПуск – Все программы — Стандартные — Командная строка — ПКМ— Запуск от имени администратора — wmic /namespace:\rootwmi PATH MSAcpi_ThermalZoneTemperature get CurrentTemperature — Enter. Температура будет в Кельвинах, * 10. Надо взять число, /10 -273. Например, 3132/10-273=40, 2.


Тут, как и в предыдущей программе, будут отображены значения датчиков основных компонентов компьютера. Текущую, минимальную и максимальную температуру видеочипа можно посмотреть в соответствующем пункте. HWMonitor — просмотр температуры графической картыПрограмма HWMonitor предназначена для получения данных о состоянии различных компонентов компьютера. Программа разработана создателем программы CPU-Z. У программы есть платная и бесплатная версии. Нам вполне подойдет бесплатное приложение. Температуру видеочипа можно увидеть следующим образом:
- Запустите NWMonitor на ПК.
- В окне «Sensor» отобразятся данные различных параметров. Под названием видеокарты в разделе «Temperatures» показаны значения GPU в градусах по Цельсию и Фаренгейту.

HWinfoКак и большинство аналогичных программ HWinfo служить для просмотра информации о различных компонентах компьютера. Чтобы найти показания температуры видеоадаптера нужно нажать кнопку «Sensors» и найти необходимый раздел в списке датчиков.

Средняя рабочая температураВсе видеокарты работают нормально в диапазоне от 30 до 70 градусов, но есть индивидуальные показатели для некоторых моделей. Чтобы избежать перегрева, нужно выяснить максимальную допустимую температуру и следить, чтобы она не выходила за безопасную границу. Intel HD GraphicsIntel предоставляет наиболее подробную информацию о своих чипах. В их процессорах установлена интегрированная графическая подсистема, выполняющая роль видеокарты.
- junction — это граница температуры, после преодоления которой процессор будет выключен, чтобы избежать поломки.
- jmax — температура троттлинга. Троттлинг — это процесс снижения тактовой частоты чипа, возникающий при чрезмерном нагреве.
- case — это температура, допустимая в центре теплораспределительной крышки.
Средняя рабочая температура для чипов Intel варьируется в пределах 30 и 50 градусов. Все, что выше 70 — много. Если ваш процессор так нагревается, нужно как минимум проверить состояние системы охлаждения. Nvidia
- Выбираем в списке модель графической подсистемы, что установлена в вашем системном блоке.
- Ищем блок характеристик Specs.
- Кликаем по строчке View Full Specs.

- Затем листаем открывшийся список до блока Thermal and Power Specs.
- Там есть графа Maximum GPU Temperature. Напротив нее и указана максимально допустимая температура для выбранной модели видеочипа.

AMDУ AMD нет какой-то внятной информации о дискретной графике. Информацию о температуре придется искать в руководстве, которое идет в комплекте с самой видеокартой.

Современные видеочипы из серии Ryzen способны функционировать при температуре до 105 градусов. Лучше, конечно, таких значений избегать. А еще на сайте AMD есть таблица с дополнительной информацией об интегрированных графических системах. AIDA64Это платная программа для тестирования и диагностики компьютера с помощью которой также можно посмотреть температуру видеочипа. Хотя приложение платное, у него есть пробный 30-дневный период, которого вполне достаточно, чтобы посмотреть и протестировать нужный показатель.

Существуют еще специализированные утилиты для определенных моделей видеокарт, (например, NVIDIA Control Panel, NVIDIA GPU Temp, ATI Tool, ATI Tray Tools и др. ) с помощью которых также можно определить температуру видеокарты, но т. она подходят не для всех видеоадаптеров, мы не будем рассматривать их в рамках данной статьи. В заключение хотелось бы сказать, что основными причинами слишком высокой температуры видеокарты являются: пыль на вентиляторе карты и в системном блоке, плохой воздухообмен, выход из строя кулера и высыхание термопасты на графическом процессоре. Узнаем температуру видеокарты при помощи встроенных средств WindowsПоследние обновления операционной системы Windows 10 коснулись сервиса «Диспетчер задач». Представлены полезные функции, позволяющие пользователю следить за загруженностью процессора, оперативной памяти и логических дисков винчестера, состоянием графического процессора. Алгоритм проверки температуры видеокарты:
- Нажмите с клавиатуры комбинацию клавиш Ctrl+Alt+Delete.
- Выберите из списка на экране «Диспетчер задач».
- Перейдите во вкладку «Производительность».
- Из списка слева выберите пункт «Графический процессор».
- В самом низу будет показана текущая температура видеокарты.
Важно! Если видеокарта интегрирована в материнскую плату, то данных о ее температуре Диспетчер задач не выдаст. Эта опция доступна только при наличии дискретного графического процессора. Приложение может показывать неполный набор данных, если драйвера видеокарты не обновлены до актуальной версии. Чтобы проверить обновления, зайдите на официальный сайт производителя, в раздел драйвер, выполните поиск драйвера в окне, где нужно задать параметры вашего графического процессора. Допустимые значения нагреваДля эффективного управления работой устройства важно знать, какой должна быть температура видеокарты и процессора для комфортной работы. Из-за особенностей архитектуры у этих устройств значения несколько отличаются, например:
Рекомендации по эксплуатации компьютераНе нужно бояться делать регулярную чистку системы охлаждения. В настольных компьютерах модульная компоновка позволяет с легкостью вынимать нужные устройства, а потом подключать их обратно. Несколько сложнее осуществляется чистка ноутбука. Кроме того, внутри мобильного компьютера очень мало места, поэтому все компоненты находятся в непосредственной близости друг от друга. Сопла всех выходных отверстий ноутбука должны быть свободны от пыли и открыты для вывода горячего воздуха. Хорошим решением будет приобретение вентилируемой подставки для ноутбука, которая позволит значительно улучшить отвод тепла из корпуса. Для профилактики и контроля нужно установить гаджет температуры процессора и видеокарты и регулярно смотреть на его значения. При аномальных отклонениях необходимо искать причину, а не дожидаться, пока устройства расплавятся и перестанут работать. Также важно знать, какая нормальная температура видеокарты позволяет ей работать наиболее стабильно, для получения лучшего опыта во время игры.
Узнаем температуру видеокарты при помощи встроенных средств Windows
Приведем несколько программных продуктов с мощным функционалом и понятным интерфейсом, которые смогут безопасно применять пользователи-новички.
Утилита GPU-Z

- Поддержка чипов NVIDIA, AMD, интегрированной графики Intel.
- Вывод полных данных о видеоадаптере.
- Мониторинг температуры, скорости кручения кулера, частоту видеопамяти и ядра.
- Вывод информации о состоянии драйвера.
Чтобы получить сведения о температуре, откройте программу и перейдите на вкладку «Датчики» (вторая вкладка «Sensors», если язык интерфейса не изменен на русский). Здесь в третьем пункте сверху «GPU Temperature» указана температура графического адаптера.
Программный продукт GPU-temp
Удобная в использовании утилита для проверки температуры видеокарты. Выводит основную информацию о технических характеристиках видеокарты. Программа, также показывает температуру каждого ядра процессора в отдельности. Этот пункт пригодится пользователям, которые активно используют ПК для игр, построений графики и пр.
Утилита распространяется в сети бесплатно. Устанавливается стандартным способом.

Программа Speccy
Функциональная и полезная утилита от разработчиков CCleaner. Ее интерфейс более сложен, поскольку программа разработана для мониторинга работы всей аппаратной составляющей компьютера, ноутбука. Сканирование устройств происходит автоматический, задача пользователя выбрать нужный раздел.

- Детальная информация о состоянии системы.
- Сохранение информации для контроля работы устройств.
- Отличная совместимость с обновлениями ОС.
- Поддержка NVIDIA, AMD, Intel.
Чтобы выяснить температуру графического процессора, запустите программу. В левом вертикальном меню выберите пункт «Графические устройства» («Graphics», если используется программный продукт с английским интерфейсом). Здесь собраны все данные о видеокарте ПК.
Утилита Aida64

Нормальная температура для видеокарты
Нормальная температура для видеокарты без нагрузки от 40 градусов Цельсия до 55 градусов Цельсия. При запуске «тяжелых» приложений показатели повышаются до 60-80С. Это вполне нормально. Угрозы нет.
Если нагрузка приводит к скачку температуры видеокарты до 85-90С, проверьте работоспособность системы охлаждения. Давать повышение градусов может и затвердевшая термопаста. Со временем она высыхает, теряет свои свойства. Замена термопасты решит проблему.
Мало кто из обычных пользователей ПК заботится о соблюдении температурного режима основными компонентами компьютера – процессором и видеоадаптером. Между тем, если вы заядлый игроман или пользуетесь ресурсоёмкими графическими программами, проблема перегрева видеокарты выходит на первый план. Чтобы преждевременно не лишиться дорогой компоненты, необходимо хотя бы периодически контролировать, насколько она греется. Сам процесс неизбежен, и в этом нет ничего страшного, но если из-за слишком высокой нагрузки происходит частый или постоянный перегрев устройства, оно долго не прослужит.
Сегодня мы расскажем о нормальных температурных показателях для видеокарт, как их измерять и что можно предпринять, если перегрев всё же имеет место быть.
Почему греется видеокарта
Как мы уже отмечали, нагрев графического акселератора неизбежен, при этом процесс оказывают влияние три компоненты:
- уровень нагрузки на GPU. При работе с документами или просмотре веб-страниц видеокарта задействована слабо. Другое дело – современные игры, особенно на максимальных настройках графики – здесь видеопроцессору придётся трудиться в поте лица, достигая пороговых значений. Нагрев видеокарты будет соответственно высоким;
- комнатная температура. Летом, если в комнате, где установлен компьютер, отсутствует кондиционер, температура видеокарты уже при минимальных нагрузках стартует с порядка 30°С, то есть будет на 10-15 градусов выше, чем при такой же загрузке зимой;
- система охлаждения видеокарты. Кулер и радиатор имеют свойство собирать на себе пыль, что существенно ухудшает теплообмен и приводит к перегреву. Их необходимо чистить с периодичностью минимум каждые 6 месяцев.
Какая нормальная (рабочая) температура должна быть у видеокарты
Столкнувшись с такими явлениями, как появление артефактов на мониторе, многие пользователи начинают понимать связь между такими дефектами и температурным режимом видеокарты. Но какой считается нормальная и критическая температура для видеокарты?
Точного ответа на этот вопрос не существует – просто потому, что конкретное значение зависит от модели GPU и всех вышеперечисленных факторов. Понятно, что если взять ноутбук, у которого активного охлаждения быть не может в силу дефицита рабочего пространства, то его видеокарта будет греться больше, чем аналог, установленный в десктопный ПК.
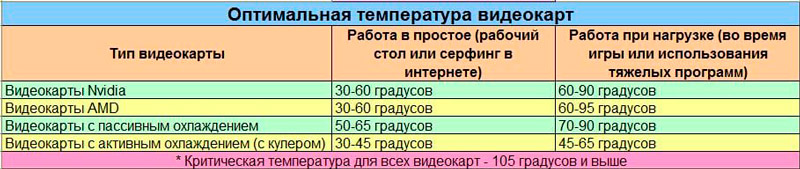
Обобщая вышесказанное, можно привести два простых правила, объясняющих, какая температура видеокарты должна служить ориентиром:
- в режиме простоя или минимальной нагрузки – до 55°С;
- под нагрузкой – до 80°С.
Это приемлемые уровни для большинства видеокарт, и если в результате измерений вы получите более высокие значения – возможен перегрев со всеми вытекающими последствиями.
О температурных показателях видеокарты в играх
Для рядовых пользователей, не увлекающихся ресурсоёмкими в плане графики приложениями, перегрев графического процессора – явление редкое. Другое дело – геймеры, видеокарты компьютеров которых испытывают усиленные нагрузки.
Но как определить, что температурный режим работы графического акселератора находится в критическом диапазоне?
Косвенно – замедлением работы GPU, что будет сопровождаться падением показателя FPS и зависаниями игрового процесса. Возможны также артефакты в виде появления на мониторе полос и мигающих точек. Если перегрев будет сильным, сработает защита и компьютер выключится или уйдёт на перезагрузку.

Все современные видеоакселераторы базируются на чипах двух компаний, AMD и Nvidia. Но производители комплектуют свои изделия разными системами охлаждения, поэтому даже в отношении видеокарт с одинаковыми GPU можно утверждать, что рабочие характеристики, включая температурные показатели, могут различаться.
Считается, что максимально допустимая температура видеокарт на основе чипов Nvidia и AMD – 95°С. Адаптеры с GPU от AMD могут выдерживать и более высокие температуры, что обусловлено особенностями конструкции процессора.
Что касается рабочей температуры (то есть такой, при которой видеокарта может работать длительное время), то она в играх не должна выходить за пределы 85°С.
Физические повреждения графического процессора появляются при температурах порядка 100°С и выше.
Средний показатель рабочих температур, как мы уже отмечали, зависит от конкретной реализации системы охлаждения графического процессора. Подавляющее большинство современных видеокарт комплектуется «умной» системой регулировки скорости вращения вентиляторов системы охлаждения, что позволяет снизить энергопотребление. То есть если температура видеочипа находится на уровне 30°С, вентилятор может вращаться на минимальных оборотах или вообще простаивать, пока нагрузка не возрастёт.
Как посмотреть показатели температуры видеокарты без программ
Если вы не хотите заморачиваться поиском и установкой специального софта, осуществить температурный контроль работы графической подсистемы можно и без этого, причём одним из двух альтернативных способов.
Через BIOS
Разумеется, чтобы воспользоваться этим методов, придётся выполнить перезагрузку. Отметим, что далеко не все материнские платы обладают таким функционалом, обычно он присутствует в разделе Power, в некоторых моделях – в разделе Monitor.
Через командную строку
Определить температуру видеокарты можно и проще, без необходимости входа в BIOS Setup. Для этого нужно перейти в консоль «Выполнить» (обязательно с правами администратора) и набрать команду:
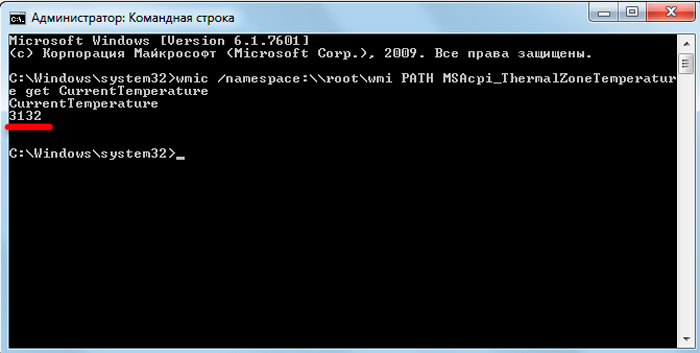
Показатель, который вы получите, будет большим – потому что указан в Кельвинах, да ещё и умножен на 10. Для перевода в градусы Цельсия делаем обратную операцию – делим на 10 и отнимаем 273. Так, если утилита показала значение 3143, это означает, что текущая температура GPU составляет 314. 3-273=41. 3°С.
Утилиты для контроля температуры видеокарты
Альтернативный способ, как узнать текущую температуру видеокарты в ОС Windows 10/8/7 – использование программ от сторонних производителей. Многие пользователи предпочитают именно его, несмотря на необходимость поиска, скачивания и инсталляции таких программ.
Преимущества здесь очевидны – перезагрузка компьютера не требуется, запоминание длинной команды – тоже. Просто запускаете утилиту и получаете искомое значение.
Специализация этой утилиты – увеличение скорости вентилятора видеокарты. Пользуется большой популярностью у сисадминов и опытных геймеров. Позволяет наглядно увидеть рабочие характеристики видеокарты и другого железа, позволяет предотвратить перегрев или снизить уровень шума ПК.
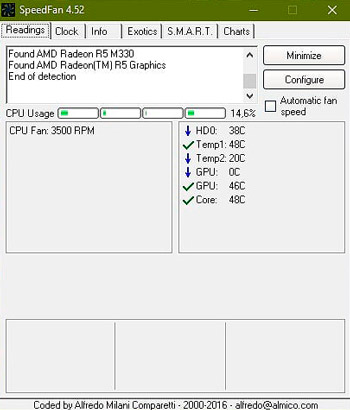
Программа бесплатная, главный её недостаток – отсутствие русскоязычного интерфейса. Позволяет наблюдать за температурными показателями в режиме реального времени, в виде временного графика. Текущее абсолютное значение температуры можно увидеть возле часов ОС Windows в языковой панели.
Open Hardware Monitor
Более специализированная программа, умеющая мониторить температуру всех критически важных компонентов компьютера, снабжённых температурными датчиками. Отображает текущие значения, но в отчёте утилиты можно наблюдать динамику и пиковые значения температуры.
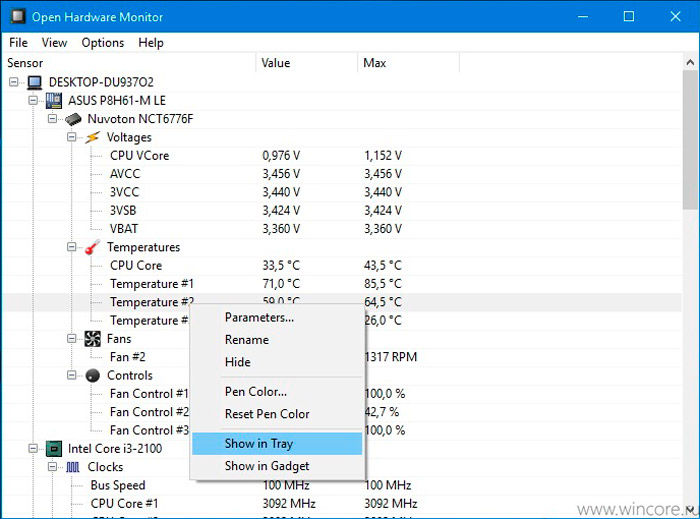
В настоящее время доступна бета-версия программы, но у большинства пользователей замечаний к работе Open Hardware Monitor немного. Она бесплатная, не требует инсталляции (не засоряет реестр), ведёт журнал и сообщает о критическом повышении температуры.
Известная диагностическая утилита умеет мониторить температурные показатели компонентов ПК, оснащённых соответствующими датчиками. Имеется режим стресс-тестирования, который уместно применять при покупке ноутбуков и настольных ПК.
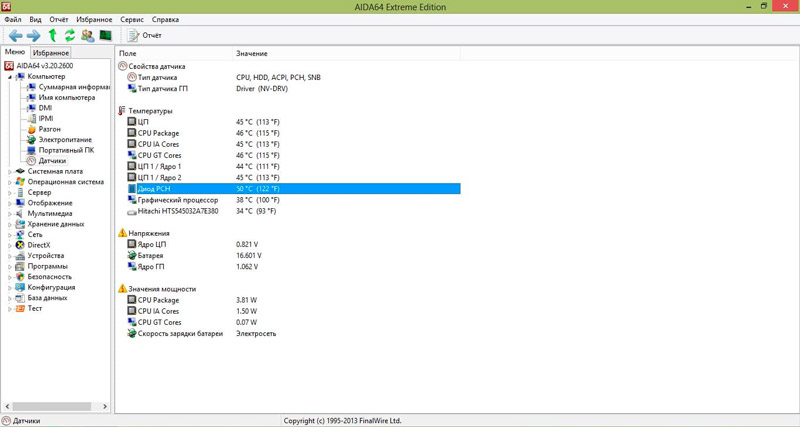
Предоставляет большой объём информации, касающейся состояния и текущих значений параметров видеокарты, а также других комплектующих. Имеется режим отображения характеристик в виде временного графика. Программа условно бесплатная с 30-дневным триальным периодом.
Не менее популярная утилита, специализирующаяся на работе с видеокартами. Распознаёт подавляющее большинство моделей. Предоставляет как текущие значения характеристик (частота, напряжение, использование видеопамяти, уровень загрузки, температура), так и их временные диаграммы и графики.
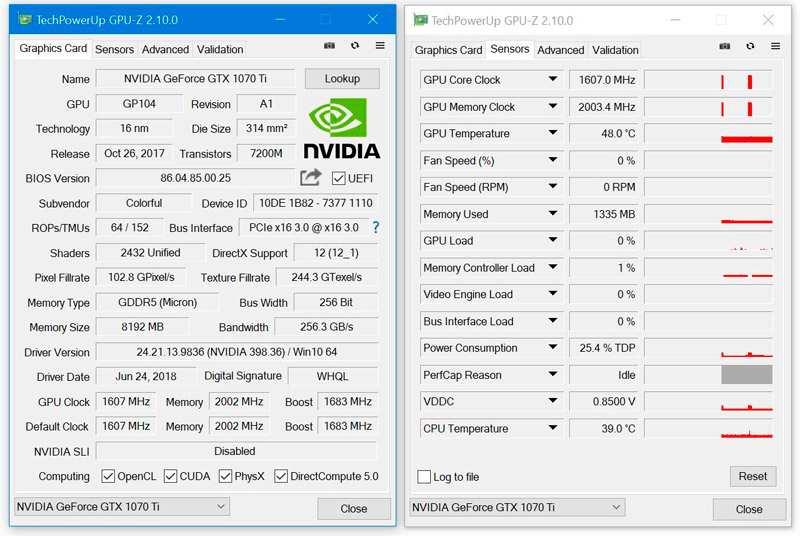
Не требует настроек, но требует минимальных знаний английского ввиду отсутствия русскоязычного интерфейса.
Программа бесплатная, русифицирована, отображает основные характеристики аппаратной части компьютера. Проверить температуру видеокарты можно в блоке «Графические устройства».
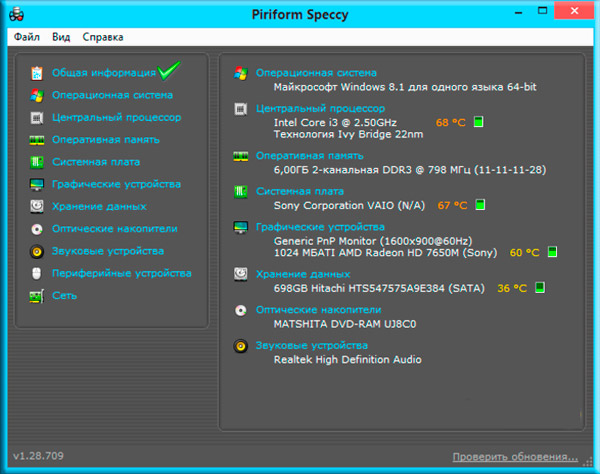
Другие параметры железа доступны в меню слева. Основной недостаток утилиты – не полный охват моделей графических акселераторов, особенно встроенных.
Универсальная утилита, способная мониторить состояние всех компонентов компьютера. Распространяется бесплатно, имеет портативную и обычную версию, а также варианты для 32- и 64-разрядных ОС.
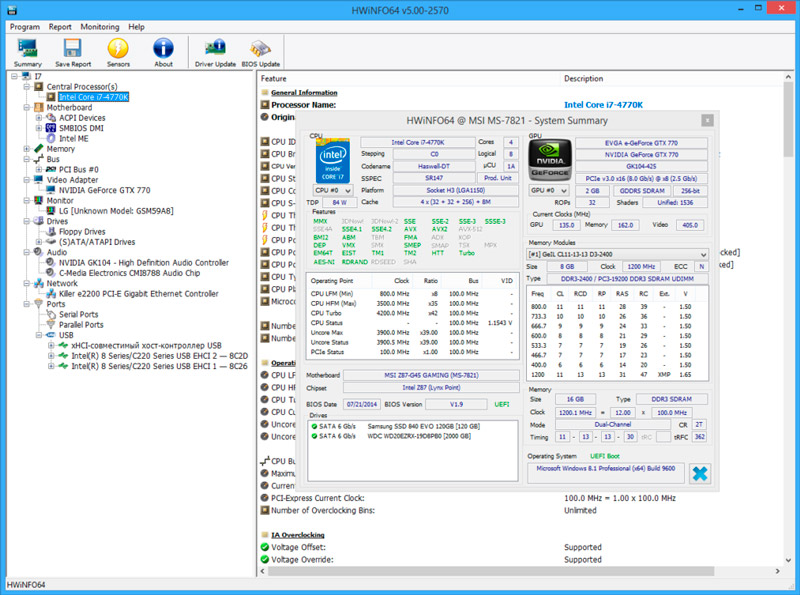
В разделе Sensors можно отследить температуру видеоадаптера, выбрав соответствующий пункт в перечне температурных датчиков, присутствующих в системе.
Понижение температуры видеокарты
Важность мониторинга температуры GPU очевидна, но что делать, если показатели приближаются к критическому порогу или превышают его? Перечислим основные способы снижения нагрузки на видеочип:
- чистка вентилятора/радиатора. Внутренности компьютера – это резервуар для скопления пыли, поэтому периодически следует производить чистку его внутренних компонент. Для этого нужно выключить ПК, снять боковую крышку. Извлекать видеокарту не обязательно, если имеется возможность произвести уборку с помощью пылесоса. Места, оставшиеся неубранными, чистим мягкой кисточкой;
- отключение разгона. Данное мероприятие касается только тех видеоадаптеров, к которым была применена соответствующая процедура. Возврат к заводским настройкам позволит снизить нагрузку на GPU и вернуть температурные показатели в норму;
- замена термопасты. Компоненты системы охлаждения крепятся к видеопроцессору с применением термопасты, которая имеет свойство со временем высыхать и утрачивать свои теплоизоляционные характеристики. Поэтому периодически нужно её менять – снимать кулер и вентилятор, убирать с их нижней кромки остатки старой термопасты и наносить новый слой;
- замена системы охлаждения. Если ничто из перечисленного не помогает, действенным способом может оказаться установка более мощного кулера. Опытные пользователи из числа геймеров идут даже на такой шаг, как установка более эффективного водяного охлаждения. Правда, такой вариант сложно назвать простым. Если на видеокарте места для дополнительного кулера нет, можно добавить вентилятор, установив его в системном блоке;
- замена неисправного вентилятора. Проблемы с перегревом могут быть следствием неполадок в работе вентилятора. Засорение – одна из причин снижения скорости вращения его лопастей. Может подклинивать из-за пересыхания смазки. В любом случае ремонт кулеров нецелесообразен, лучше заменить его на новый, благо стоит он сравнительно недорого.
Итак, теперь вы знаете, как контролировать температуру видеокарты и что можно предпринять, если имеет место перегрев. Делитесь в комментариях своим опытом мониторинга температурного режима графического акселератора, указывая его модель и основные характеристики ПК.
Видеокарта – важный компонент компьютера, который отвечает за обработку графики. Как и центральный процессор, графический адаптер при выполнении ресурсоемких задач может сильно нагреваться, что не только приводит к падению производительности, но и к сокращению срока эксплуатации.
Поэтому нужно разобраться, как узнать температуру видеокарты в операционной системе Windows 10, чтобы не допустить перегрев оборудования.
«Диспетчер задач»

Итак, чтобы узнать температуру, понадобится:
- Щелкнуть ПКМ по значку «Пуск».
- Запустить «Диспетчер задач».



Для быстрого запуска «Диспетчера задач» можно использовать комбинацию клавиш «Ctrl» + «Shift» + «Esc». Но, вне зависимости от того, каким образом вы получите доступ ко встроенному интерфейсу, во вкладке «Графический процессор» отобразится одна и та же информация. На первый план здесь выходят диаграммы, позволяющие проанализировать загрузку видеокарты. Однако в нашей ситуации нужно пролистать меню чуть ниже и присмотреться к пункту «Температура GPU».
Настройки Radeon
Владельцы компьютеров с видеокартами AMD могут прибегнуть к помощи средства от разработчиков графического процессора. Оно по умолчанию установлено на ПК, а потому не требует скачивания дополнительного дистрибутива:



«Настройки Radeon» не только показывают, на каких оборотах работает видеоадаптер в данный момент, но и демонстрируют график изменения температуры, который позволяет сделать определенные выводы относительно возлагаемых задач на ПК.
Так как посмотреть температуру можно при помощи программ от сторонних разработчиков, то нельзя обойти стороной одно из лучших приложений в своем роде – GPU Temp. Это софт, который специализируется на анализе показателей видеокарты и предоставляет пользователю подробные сведения обо всех параметрах графического процессора.
Утилита очень простая в освоении, и даже отсутствие русскоязычной локализации никак не сказывается на процессе получения необходимой информации:
- Запустите приложение.
- Поочередно раскройте вкладки с названием компьютера, графической карты и «Temperatures».

Напротив пункта «GPU Core» вы увидите текущие показатели температуры. А чуть ниже отобразится диаграмма с изменением параметров в течение последних минут. Проанализируйте информацию и сделайте соответствующие выводы.
Также вы можете проверить температуру через популярную программу AIDA64. В отличие от GPU Temp, она специализируется не на видеокартах, а на оборудовании в целом. Таким образом, можно проверить сведения не только о графическом процессоре, но и о других важных компонентах ПК. В нашем же случае потребуется:

- Раскройте вкладку «Компьютер», а потом – «Датчики».
- В разделе «Температура» найдите показатели «Диода ГП».

На заметку. Приемлемым показателем температуры под серьезными нагрузками видеокарты считается диапазон 85-100 °C. Если параметры будут выше, то рекомендуется проверить систему охлаждения, а также снизить требования к ГП.
Как вы уже догадались, AIDA64 показывает температуру и других компонентов компьютера. Все они совмещены в одном блоке, поэтому вам не придется скачивать дополнительные программы, чтобы, например, ознакомиться со статистикой системной платы.
Еще одно комплексное решение для мониторинга ресурсов компьютера. Хотя утилита выглядит простой и минималистичной, новичок, возможно, испытает проблемы с поиском нужного пункта. Тем более, интерфейс представлен только на английском языке. В древе вкладок вам понадобится найти пункт с названием видеокарты, а также «Temperatures», где и отобразятся показатели графического процессора.

Интерфейс этой программы выглядит еще проще, но, опять же, у неопытных людей могут возникнуть сложности. Чтобы этого не произошло, после запуска сразу открывайте вкладку «Показатели». Далее понадобится просто внимательно посмотреть на параметры, представленные в SpeedFan. Ищите в списке пункт «GPU» и анализируйте данные.

Piriform Speccy
Наконец, нельзя не рассказать о весьма популярной программе Speccy. По умолчанию она представлена на английском языке, но в настройках есть широкий выбор других языков, включая русский. Поэтому после запуска сразу переходите в «Options», а затем – «Language».
Теперь останется лишь изучить сведения, представленные в первой вкладке «Общая информация». Под заголовком «Графические устройства» отобразится модель видеокарты, ее частота и текущая температура. Кроме того, напротив числовых показателей вы увидите значок, который позволит понять, не достиг ли нагрев пиковых значений.

Гаджеты
Если мониторинг температуры для вас является постоянным занятием, и вы не хотите каждый раз выполнять лишние движения для получения информации, рекомендуется установить на компьютер пакет гаджетов (виджетов). Они выводят сведения на главный экран и при этом занимают совсем немного места.

Один из лучших примеров – GPU Monitor. Он входит в состав большинства подборок гаджетов, однако вы можете установить его отдельно. По завершении инсталляции не забудьте вывести виджет на рабочий стол через настройки приложения. Теперь температура и изменения показателей всегда будут под рукой.
Незапланированное выключение и перезагрузка ноутбука или компьютера, медленное выполнение им операций и команд может указывать на ряд проблем. Но прежде, чем паниковать и начинать удалять лишние программы, стоит проверить, не перегревается ли процессор техники. Выясним, как узнать температуру процессора на компьютере или ноутбуке с помощью стандартных сервисов системы и простых в установке сторонних программных продуктов.
Стандартные средства проверки
Температуру можно узнать двумя способами — через BIOS и с помощью Windows PowerShell (средство автоматизации). В первом случае показания температуры процессора не учитывают нагрузку. То есть выяснить перегревается ли аппаратная часть сложно. А вот разработанное Microsoft средство автоматизации системы с открытым кодом даст достоверный результат. Чтобы воспользоваться сервисом, нужно:
- В поиске панели Пуск ввести PowerShell и запустить от имени администратора;
- В новом окне ввести get-wmiobject msacpi_thermalzonetemperature -namespace «root/wmi» (просто скопировать);
- Найти в списке слева «CurrentTemperature».
Цифра напротив и будет искомым параметром, но не значением фактической температуры. Чтобы получить Цельсии, нужно значение 3010 (пример с фото) разделить на 10. Затем полученную цифру уменьшить на 273С. Температура процессора — +28С.
Важно! При вводе команды средство может выдать ошибку. Нужно повторить ввод, но перед нажатием Enter заменить кавычки с использованием английской раскладки, проверить, не поставлено ли лишних пробелов. Нажать ввод. Приведенная команда может и не работать в некоторых системах.
Использование BIOS — не менее простая процедура. Чтобы попасть в него, необходимо в момент перезагрузки компьютера или ноутбука удерживать клавишу на клавиатуре F2, F8 или F12, Delete или другие. В зависимости от типа BIOS и материнской платы интересующие пользователя данные (а конкретнее CPU Temp или Temperature) системы могут находиться в различных разделах:
- Hardware Monitor;
- Status;
- Monitor;
- PC Health Status и др.
После получения данных из BIOS нужно выйти, нажав Exit. Компьютер перезагрузится.

Aida64Утилита считается полнофункциональным продуктом, а потому бесплатно в сети не распространяется. При бесплатном скачивании приложения пользователю будет доступен лишь 30-дневный бонусный режим. Последняя русскоязычная версия программного продукта подходит для установки на Windows 10. Среди всех существующих утилит, именно Aida64 наиболее понятна и проста в управлении. После ее установки и запуска на экране появится главное меню. Здесь нужно:
- Зайти вкладку «Компьютер»;
- Перейти в пункт «Датчики»;
- В правом блоке в поле «Температуры» найти нужный параметр.
Утилита показывает значения по каждому ядру.
Open Hardware MonitorРаспространяется в сети бесплатно. Наделен англоязычным интерфейсом. Для тех пользователей, которые уже работали с подобными утилитами проблем не возникнет. А новичкам лучше подыскать софт с более дружественным интерфейсом. Интересующий пользователя параметр находится в главном меню «Sensor» в разделе «Windows». Здесь потребуется раскрыть вторую вкладку (название процессора) и найти раздел «Temperatures».

Core TempОтличный визуализатор параметров аппаратной части. Она русскоязычная. Интерфейс разработан в стиле привычных пользователю ОС Windows тематических блоках, поэтому разобраться с утилитой будет просто даже новичку. Но главное преимущество Core Temp — трансляция данных в фоновом режиме. После установки и запуска программного продукта открывается его главное меню. В нем самый нижний блок «Процессор #0: Температура (Processor #0: Temperature)» иллюстрирует нужные параметры по каждому ядру.

Нужно ли следить за температурой процессора?
Желательно. Ведь при перегреве (когда показатели поднимаются выше отметки 80-87С) процессор применяет пропуск тактов и техника выключается. Операции и команды выполняются некорректно, что может вызвать различные неприятности. При отслеживании температуры получаемые данные нужно сравнивать со следующими:
- 28-40С — техника находится в режиме простоя;
- 41-65С — процесс загружен: игры, фильмы, обработка данных и т.д. Нормальные показатели для загруженного ноутбука или компьютера;
- 67-75С — максимально допустимые температурные показатели для большинства типов процессоров.
Если полученная цифра больше, нужно принять меру. Одна из них — повышение характеристик системы охлаждения. Нелишним будет проверить параметры автозапуска программ и вспомнить, когда в последний раз проводилась чистка системного блока. Если компьютер или ноутбук используется в режиме нагрузки постоянно, имеет смысл установить функциональную утилиту для отслеживания параметров системы и аппаратной части. Она поможет предотвратить потерю данных при перегревах и выключении техники.
Зная, какая температура видеокарты на данный момент у вашего компьютера, можно предупредить её перегрев и избежать необходимости в ремонте.
Чем серьезнее процесс, тем сильнее нагревается графическая плата, приводя к необходимости установки производительной системы охлаждения.
Превышение критического значения этой температуры показывает или неэффективность охладительной системы, или проблемы с видеокартой, а значит, возникает угроза выхода из строя и самой платы, и других комплектующих компьютера.

Все они предполагают использование сторонних программ, так как встроенные средства Windows неэффективны при выполнении этой задачи.
Причём, кроме дистрибутива, требующего установки на компьютере, здесь же можно найти и portable-версию, запускающуюся даже в системе, где у пользователя нет прав администратора.

Приложение создаёт значок со значением температуры в области уведомлений операционной системы и выдаёт данные по мере обновления.

Можно узнать с её помощью и температуру графического процессора, переключившись на вкладку «Датчики» (Sensors для англоязычной версии).

Достаточно быстро определяется температура видеокарты и при использовании приложения Hardware Monitor, предназначенного для контроля режимов работы каждого процессора и платы.

Ранее называвшаяся Everest программа AIDA64 является мощным приложением, которое покажет любые сведения о вашем ПК – от данных о материнской плате до характеристик жёсткого диска и необходимости обновления драйверов.

Для определения показателей температуры с помощью AIDA64 достаточно открыть главное меню приложения и перейти на вкладку Датчики (Sensors).
На этой же вкладке можно узнать температуры и других комплектующих, не менее важные для работы компьютера, чем информация о видеокарте.
Совет: мощным приложением AIDA64 можно пользоваться в течение всего 1 месяца, после чего пользователю будет предложено заплатить определённую сумму. Выходом из этой ситуации может стать скачивание программы Everest, уже не поддерживаемой производителем и не обладающей функциональностью AIDA – однако всё равно достаточным для определения температур графического и центрального процессоров и ряда других параметров компьютера.
Сравнение температуры с нормативным значением
После того как температура была определена (вряд ли на это потребовалось много времени, обычно процесс занимает не больше 5–10 минут, необходимых для поиска и скачивания нужных программ), требуется сравнить её значение с нормативными показателями для вашей карты.
При этом для GeForce последнего поколения нормальной считается температура на уровне 60 градусов и ниже, а максимальная – до 70–105 градусов.
Однако если защитная система не сработала и процессор продолжает нагреваться, не исключена критическая поломка графической платы, после которой потребуется уже не её ремонт, а замена.
Уже при достижении картой температуры в 80–90 градусов стоит предпринять меры по устранению неполадки, скорее всего заключающейся в неисправности системы охлаждения.
Снижение температуры

- прекращение эффективного действия термопасты, которую требуется наносить на графический процессор не реже, чем на центральный – в среднем, около 1–2 раз в год;
- проблемы с драйвером карты.
Каждая ситуация требует своего подхода к решению. Неправильный драйвер потребует минимум времени и позволит избежать разборки корпуса компьютера.
Если на вентиляторах устройства слишком много пыли, а во время пробного запуска один или несколько из них не вращаются, проблемой является пыль.
- обесточить компьютер;
- снять видеокарту с материнской платы, аккуратно извлекая её из соответствующего разъёма (или нескольких разъёмов для мощных современных плат);
- тщательно очистить вентиляторы и другие части видеокарты кисточкой (обычной для рисования или строительной).

Процесс нанесения термопасты на видеопроцессор сравнительно несложный и требует не больше времени, чем обслуживание обычного чипсета.
С процессора заранее снятой с материнской платы карты удаляются остатки старых слоёв пасты и наносится всего одна капля нового вещества.

Нередко перегрев вызывается не только старой термопастой и неисправностью кулера графического процессора, но и недостаточно защитой от пыли компьютерного корпуса.

Кроме того, желательно устанавливать стоящий на полу системный блок на подставке – так в него будет попадать меньше пыли и грязи.
Особенности охлаждения видеокарты ноутбука
Охлаждение видеокарты среднестатистического ноутбука обычно требует меньше времени, так как переносные компьютеры часто комплектуются графическими процессорами с пассивным охлаждением или встроенной графикой.
И, если первый вариант предполагает наличие металлического радиатора, периодически забивающегося пылью, для второго обслуживание заключается только в периодическом нанесении термопасты на процессор.
Если же проблема заключается в неэффективном охлаждении всего корпуса, следует прочистить вентиляционные отверстия – или отнести ноутбук в сервис.

Выводы
Превышение её значение приводит к зависанию системы, невозможности запуска ранее работавших игровых приложений и некорректному изображению на мониторе.
Поэтому значение температуры следует обязательно контролировать, особенно в летнее время и при наличии производительного графического процессора.
Вопрос от пользователя
Подскажите, как можно узнать температуру процессора ноутбука?
Дело в том, что когда я играю — сбоку, со временем, начинает выходить очень горячий воздух, даже левая рука запотевает (а если ее положить напротив выхода этого воздуха — то через 10-15 сек. рука не терпит).
При этом, кстати, слышно, как гудит вентилятор (если не играть в игры — то его едва слышно).
Вообще, на температуру следует обращать внимание при подозрительном поведении компьютера (ноутбука), например, он автоматически сам выключается, перезагружается, у вас начинают закрываться игры и часть программ, появляются сильные тормоза после некоторого времени работы, сильный шум кулеров и выход горячего воздуха (это отчетливо можно заметить у ноутбуков, как это сделали Вы).
Насчет того, что процессор может сгореть — небольшая вероятность этого, конечно, есть, но современный компьютер (с современным процессором) просто выключится при достижении определенной температуры.
В этой статье приведу несколько способов, как можно узнать температуру основных компонентов ПК/ноутбука (процессора, видеокарты, жесткого диска, мат. платы), а также разберу все самые популярные вопросы, относительно температуры и перегрева. Итак.
Определение температуры основных компонентов ПК
📌 Способ №1: с помощью утилиты HWiNFO
Отличная бесплатная утилита для мониторинга за температурой всех основных компонентов компьютера, просмотра характеристик установленного железа. Поддерживается всеми популярными версиями Windows на сегодняшний день, есть портативные версии не нуждающимися в установке.
Чтобы посмотреть показания: запустите утилиту и в меню выберите кнопку «Sensors» (на ней тематическая картинка с градусником).
Собственно, теперь можно вести мониторинг температуры, причем, не только текущей (Current, см. скрин ниже), но и максимальной (Maximum) и минимальной (Minimum). Средняя температура обозначается как Average. Удобно, что и говорить!
Плюсы: утилита бесплатная, показывает текущую температуру, максимальные и минимальные значения в определенном временном интервале (удобно при тестировании системы).
Минусы: несколько неудобно добраться до показателей, плюс их обилие может сбить с толку начинающего пользователя.
📌 Способ №2: с помощью утилиты AIDA64
Плюсы: самый быстрый и простой способ узнать температуру. Утилита поддерживает русский язык, результаты наглядно представлены в табличке (скрин ниже).
Минусы: утилита платная (в бесплатной показываться будет не все значения), нельзя смотреть макс. и мин. значения.
Примечание: чтобы узнать температуру в AIDA64 — установите и запустите утилиту, затем откройте вкладку «Компьютер/Датчики». Через некоторое время (до 5-10 сек. ), программа получит показания датчиков и представит их вам в удобной табличке.
На скриншоте представлена температура: ЦП (48°C), Видеокарты (43°C), Жесткого диска (35°C).
📌 Способ №3: с помощью утилиты Speccy
Плюсы: утилита бесплатна, в ней наглядно представлены результаты, работает быстро. От пользователя требуется только запустить ее — на первом же экране увидите температуру (пример ниже).
Минусы: нельзя посмотреть температуру к некоторым компонентам. Показывает только текущую температуру.
Speccy — текущие температуры процессора (CPU), Видеокарты (Graphics), жесткого диска (HDD, Storage)
📌 Способ №4: посмотреть t-ру в BIOS (UEFI)
Плюсы: не нужно ничего устанавливать и скачивать. Можно посмотреть температуру, даже если не загружается Windows.
Минусы: показывает только текущую температуру. Чтобы увидеть значения — необходимо перезагрузить ноутбук/компьютер, а за это время, как правило, значение температуры изменится (т. результаты не будут точны). Может вызвать затруднение у начинающих пользователей — нужные данные не показываются в некоторых версиях BIOS.
Температура процессора 31 гр. по Цельсию
Какая температура считается нормальной
Сколько людей — столько и мнений!
Вообще, очень многое зависит от модели вашего устройства, того же ЦП, например (порой, разница может доходить до десятков градусов).
Кроме того, у каждого специалиста (опытного пользователя) свое мнение и споров насчет этого – возникает уйма. Поэтому, все что написано ниже, это чисто мое субъективное мнение, основанное на своем личном опыте.
В любом случае, рекомендую следующее: узнаете о том, что у вас за оборудование (ссылки выше на нужные утилиты приводил, можно использовать ту же AIDA64, или Speccy), затем идете на официальный сайт устройства – и смотрите рекомендованные температуры работы производителем!
Для процессора
📌 В помощь!
Температура процессора Intel: как ее узнать; какую считать нормальной, а какую перегревом.
Если говорить в общем, то можно выделить следующие границы.
Нормальной температурой для процессора считаю температуру в диапазоне 30-45°C без нагрузки, и до 55-60°C при сильной загрузке (игры, кодирование видео, графики и пр.
При повышении температуры выше 60°C — рекомендую очень внимательно присмотреться за максимальными значениями нагрева. Дело в том, что примерно при этой отметке (выше 65°C) могут начаться проблемы с тормозами — процессор начинает медленнее работать, чтобы снизить температуру (троттлинг — пропуск тактов).
Что касается ноутбуков: то некоторые модели рассчитаны на нагрев до 70-85°C при нагрузке (игровые). Несмотря на то, что это допускается производителем, лично я не считаю это нормальным явлением, и рекомендую в этом случае использовать охлаждающие подставки.
Для примера, ниже приведу температуры для процессоров Intel Core i3, i5 и i7 Skylake, Ivy Bridge, Sandy Bridge, Haswell (которые наиболее популярны сегодня на рынке):
- — нормальная температура при несильной нагрузке: работает браузер, какой-нибудь блокнот, проигрыватель музыки;
- — нормальная температура в режиме нагрузки: запущенная игра, кодирование видео, архивирование файлов и т.д.;
- — максимальное рабочее значение температуры, допускаемое Intel.
Если у вас температура доходит до предельных величин (а тем более, если переходит их) — рекомендую ознакомиться с советами по снижению температуры, данных ниже в статье.
Температура видеокарты: как ее узнать, допустимые и критические значения t-ры
Здесь всё сложнее. Дело в том, что очень большое значение имеет что у вас за видеокарта: что за модель, какой тип охлаждение установлен, для чего она предназначена.
Если брать в среднем, то в простое видеокарта не должна греться выше 35-40°C (градусов Цельсия). Под нагрузкой – до 50-60°C (для некоторых старых видеокарт – такая температура может быть уже критичной!).
Если температура в нагрузке, например, при запущенной игре, уходит за 70°C – возможно есть дефект радиатора, проблема с кулером, или как вариант – плохо нанесена термопаста.
Что касается видеокарт для ноутбуков, то значения могут быть несколько выше, примерно на 5-10°C.
Многие опытные пользователи возразят мне, что современные чипы видеокарт (например, NVidia GTX) держат температуру до 105°C – но это критическая температура, после которой компьютер либо зависнет, либо выключится (сработает защита).
Кстати, добавлю, что при постоянной нагрузочной температуре свыше 75°C – срок работы вашей видеокарты существенно снижается!
Для жесткого диска
Температура жесткого диска: подскажите, что делать, HDD нагревается до 49-54°C.
Первое, что хочу сказать, что для жесткого диска плохо, как сильно высокая температура, так и низкая.
Дело в том, что жесткий диск – это механическое устройство, а при повышении температуры – происходит расширение материалов (при низкой – сужение), что крайне нежелательно для работы такого высокоточного устройства.
Если брать в целом, то для дисков я бы выделил несколько диапазонов:
- . Самый обычный диапазон температур, который чаще всего и указывают все производители дисков (плюс-минус пару градусов). Если проблем с циркуляцией воздуха внутри устройства нет, и жесткий диск не стоит слишком близко к другим источникам тепла – то в большинстве случаев никак специально его и охлаждать ненужно, температура и так будет в норме (не беру во внимание исключительные случаи).
- . Если температура превысила 45°C – есть повод проверить систему охлаждения: вентиляционные отверстия, работу кулеров. Если температура поднялась в летнее жаркое время и не превысила 50°C – то в принципе, сильных поводов для беспокойства нет.
- 📌Критический: выше 55°C. Если температура перевалила за 50°C – то использовать постоянно диск в таком диапазоне нельзя, долго он не прослужит (в любом случае, срок его службы сильно падает). В первую очередь рекомендую: почистить систему охлаждения от пыли, установить диск подальше от других устройств, поставить дополнительный кулер.
Как снизить температуру
Мои скромные рекомендации
Чаще всего вопрос остро с температурой стоит в летнее жаркое время, когда температура за окном поднимается до 35-40°C (а в некоторых областях нашей страны порой и выше!). Если в комнате с ПК нет кондиционера – то жара действует не только на Вас, но и на компоненты компьютера (особенно при большой нагрузке).
Итак, что можно сделать, чтобы снизить температуру
1) Почистить компьютер/ноутбук от пыли
Пожалуй, это первое с чего следует начать. Система охлаждения часто не справляется из-за того, что вентиляционные отверстия забиты пылью и из-за нее плохо выходит горячий воздух. Из-за нарушающейся циркуляции воздуха — температура внутри корпуса растет.
1) О том, как почистить компьютер (системный блок, клавиатуру, экран) от пыли.
2) Как почистить ноутбук от пыли — самостоятельно в домашних условиях.
Если перегрев связан с процессором, видеокартой — не лишним будет сменить термопасту. Если сами не знаете — лучше не экспериментируйте и воспользуйтесь услугами какого-нибудь сервиса.
По возможности нужно убрать компьютер/ноутбук от прямых солнечных лучей (можно повесить плотные шторы, или передвинуть устройство подальше от окна). Также неплохо чтобы помещение проветривалось. Идеально, если есть кондиционер ☝.
4) Дедовский способ (с вентилятором)
Если у вас есть обычный вентилятор – то можно открыть боковую крышку системного блока и поставить напротив него вентилятор. Таким образом, можно существенно снизить температуру всех компонентов системного блока.
5) Для ноутбука
Если вопрос перегрева касается ноутбука – то для него есть специальные подставки с кулерами. Использовав такую подставку, удается снизить температуру до 5-10°C.
📌 В помощь! Греется ноутбук: что делать? Температура все время высокая: 85°C+
Примечание: при покупке такой подставки обратите внимание, что некоторые из них довольно сильно шумят. В магазине при покупке – слышно, как она работает далеко не всегда (отвлекают посторонние шумы: музыка, разговоры и пр.
Подставка для ноутбука с охлаждением
6) Еще один момент, который касается ноутбуков.
Часто пользователи берут с собой ноутбук и кладут его на кровать, диван и пр. Дело в том, что поверхность того же дивана не ровная и не твердая, а из-за этого вентиляционные отверстия часто перекрываются тканью мебели. В следствии чего, вентиляция внутри корпуса устройства нарушается, и температура растет.
Посыл этого простой: ноутбук нужно использовать на ровных, сухих, твердых и устойчивых поверхностях.
7) Насчет жестких дисков
Часто многие пользователи, у кого несколько жестких дисков, устанавливают их в системный блок слишком близко друг к другу. В результате один диск нагревает другой. Лучший вариант — поставить их как можно дальше друг от друга, либо установить небольшой дополнительный кулер, который будет разгонять теплый воздух между ними.

Расположение дисков в системном блоке
Кстати, обратите внимание на то, как работают кулеры (вентиляторы). В некоторых случаях, есть смысл заменить их на более мощные (исправные).
Также есть смысл попробовать увеличить скорость вращения кулеров, которые не справляются с температурой (если они не работают на максимуме своих возможностей). О том, как это сделать, см. в одной из моих статей, ссылка на нее ниже.
Как настроить скорость вращения вентиляторов (кулеров)
9) О том, как еще можно снизить температуру ЦП (обновление от 05. 2019)
Если вы применили все вышеперечисленные советы и температура все равно остается достаточно высокой, можно попробовать отключить Turbo Boost и провести Undervolting (снижение напряжения) ЦП.
За счет этого удается добиться весьма значительного снижения температуры процессора, иногда до 20-25°С (очень заметно на игровых ноутбуках, ПК). О том, как это сделать, см. заметку ниже.

Как снизить температуру процессора за счет тонких настроек (до 20°C): отключение Turbo Boost, Undervolting (для процессоров Intel)
На этом у меня все, удачной работы и нормальной температуры!
За дополнения по теме – заранее благодарю.
Первая публикация статьи: 05. 2017
Корректировка: 15. 2022






