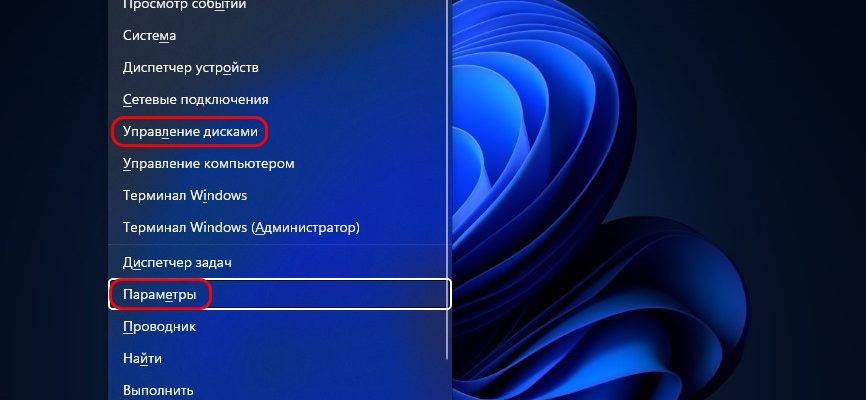Что делать, если на компьютере имеется только один раздел жёсткого диска – диск С, на котором установлена Windows 11, а других разделов — D, E, F и т. — нет? Такие разделы нужны для хранения наших пользовательских данных. Если ценные файлы хранить на разделах D, E, F и т. , их не нужно будет спасать при критическом сбое операционной системы, и они не пострадают при вынужденной её переустановке с форматированием диска С.
Если на жёстком диске места имеется больше, чем заявленные требованиями Windows 11 минимальные 64 Гб, решить проблему несложно. Создать пользовательские разделы диска можно средствами самой операционной системы. Это можно сделать с помощью старого функционала управления дисками и его современного формата, появившегося как раз таки в версии Windows 11.
- Классическое «Управление дисками»
- Современные настройки Windows 11
- Как разделить жесткий диск. Процесс создания нового раздела
- Преимущества и недостатки каждого стандарта
- Как узнать тип диска в ноутбуке или в компьютере
- Определение типа диска утилитой «Управление дисками»
- Определение типа диска при помощи командной строки
- Определение типа диска при помощи утилиты AOMEI Partition Assistant
- Как установить Windows 10 на диск стандарта GPT или MBR
- Определение типа материнской платы
- Выбор наиболее подходящего стандарта для установки Windows 10
- Подготовка установочного носителя
- Установка с помощью классической BIOS на диск со стилем разделов MBR
- Установка с помощью UEFI на диск со стилем разделов MBR
- Установка с помощью UEFI на диск со стилем разделов GPT
- Как изменить тип разметки жёсткого диска
- Проблемы с установкой Windows на диск конкретного типа
- Изменение формата диска через командную строку
- Изменение формата с помощью утилиты управления дисками Windows
- Программы для конвертирования между форматами GPT и MBR
- Работа с разделами жёсткого диска в программе Minitool Partition Wizard
- Нужны ли дополнительные разделы на жёстком диске
- Как разделить жёсткий диск на разделы на Windows 10
- Как разделить жёсткий диск на Windows 10 видеоинструкция
- Как разбить диск на разделы Windows 10 через командную строку
- Как разделить жёсткий диск на Windows 10, 8 и Windows 7 во время установки
- Разбить жесткий диск на разделы Windows XP
- Как разделить диск на разделы в программе Minitool Partition Wizard Free
- Разбить диск на разделы Windows 10 при помощи бесплатной программы Aomei partition assistant
- Как разбить жёсткий диск в MacOS X штатными средствами
- Разделы жесткого диска
- Предварительные условия
- Концепции понимания
- Проверьте способ хранения информации о разделах диска
- Разделение жесткого диска
- Для чего разбивать диск
- Во время установки системы
- При помощи встроенного сервиса
- Как разделить диск на разделы при помощи встроенной в Windows программы
- При помощи Aomei Partition Assistant
- Как пользоваться программой Aomei Partition Assistant
- Как объединить разделы
- Как переименовать раздел
- Как изменить букву диска
- Как отформатировать раздел
- Разбивка жесткого диска под управлением Windows
- Разбивка HDD при установке Windows
- Командная строка
- Итог
- Установка Windows 10
- Горячие клавиши для вызова меню загрузки
- Настройка перед первым запуском Windows 10
- Как разбить диск при установке Windows 10
- Как создать загрузочную флешку Windows 10
- Раздел RECOVERY
- Установочный процесс Windows 10
- Консоль управления дисками Windows 10
- Инициализация дополнительного жёсткого диска
- Как разделить жесткий диск на два и более раздела? Способ 1 — средствами системы Windows
- Как разделить жесткий диск на два и более раздела? Способ 2 — Partition Master Free
- Установка Partition Master Free в скриншотах. Кликните
- Нужны ли дополнительные разделы на жёстком диске?
- Работа с разделами жёсткого диска в Windows 10 при помощи программы AOMEI
Классическое «Управление дисками»
Оба системных инструмента, нужных нам для решения поставленной задачи, в Windows 11 можно запустить с помощью меню по клавишам Win+X. Здесь есть отсылка на системное «Управление дисками», т. консольную утилиту diskmgmt. msc из разряда старого классического функционала. И есть отсылка на системные параметры, т. штатное приложение «Параметры», где начиная с Windows 11 присутствует современный аналог старого «Управление дисками».
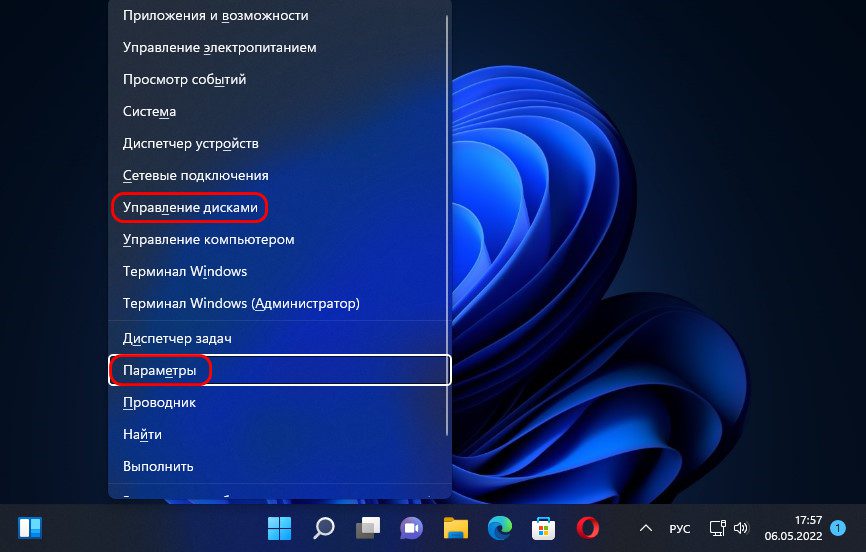
Начнём с классического варианта.
В «Управлении дисками» смотрим на карту нашего жёсткого диска. Возможно, у вас раздел С занимает не всё место на диске, а есть свободное нераспределённое пространство, которое попросту не оформлено в раздел диска. Тогда создаём новый раздел, как будет рассмотрено ниже.
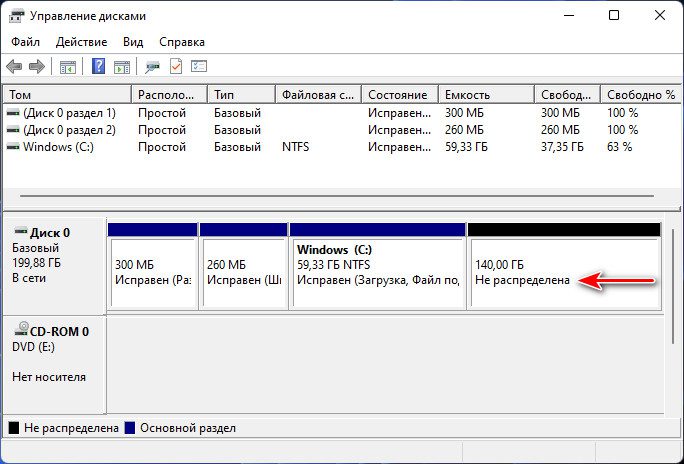
Если же раздел С занимает всё место на диске, его необходимо ужать и высвободить дисковое пространство, на базе которого затем сформировать пользовательский раздел (или несколько разделов). На разделе С вызываем контекстное меню, жмём «Сжать том».

Смотрим графу общего размера, в нашем случае, например, это более 204 тыс. От них отсчитываем навскидку 100 тыс. Мб, чтобы оставить разделу С порядка 100 Гб места, это оптимальный вариант. И остаток вписываем в графу размера сжимаемого пространства, в нашем случае это чуть больше 104 тыс. В графе общего размера после сжатия будет указан объём раздела С после сжатия, т. в нашем случае это те самые оптимальные 100 тыс.
Жмём «Сжать».

После сжатия на карте жёсткого диска наблюдаем нераспределённое пространство.
Жмём на нём контекстное меню, кликаем операцию создания простого тома, т. нового раздела (том и раздел – это одно и то же).
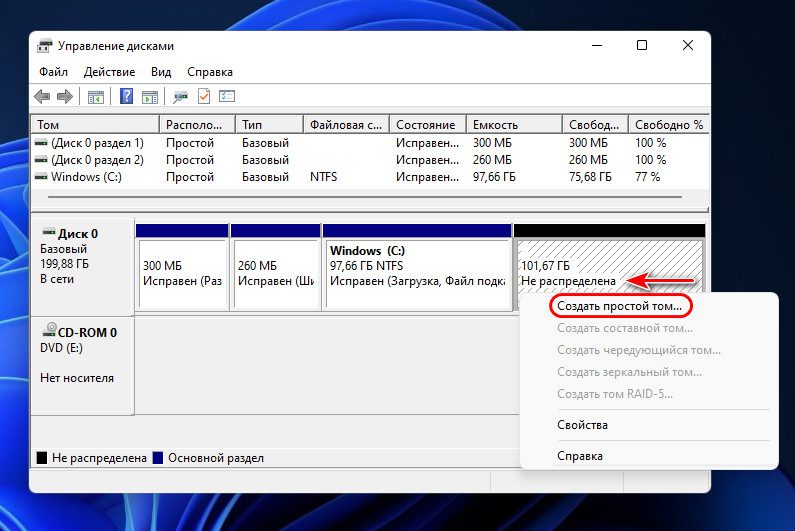
Жмём «Далее».
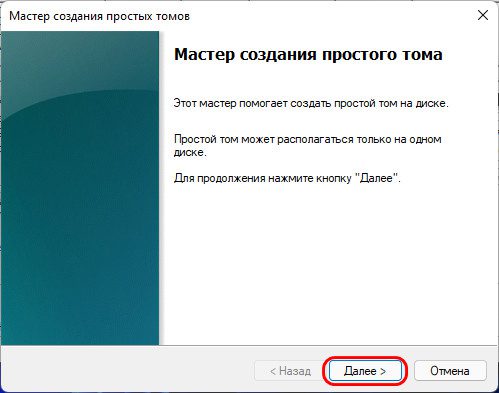
В графе размера простого тома оставляем всё как есть, если нам нужно создать только один пользовательский раздел на базе свободного дискового пространства.
Но если пользовательских разделов нужно больше — D, E, F и т. , тогда делим размер свободного пространства на число этих разделов. И в графе размера тома указываем число Мб, которые мы определили для первого пользовательского раздела.
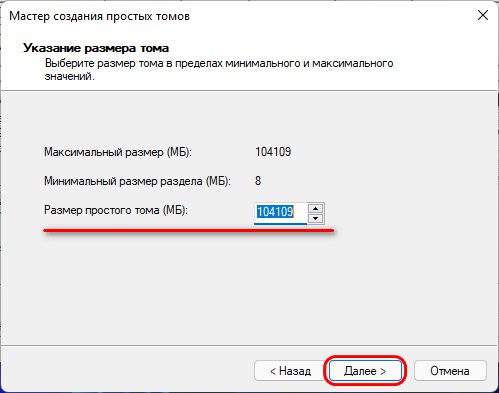
Далее при необходимости можем сменить автоматически выбранную букву раздела.
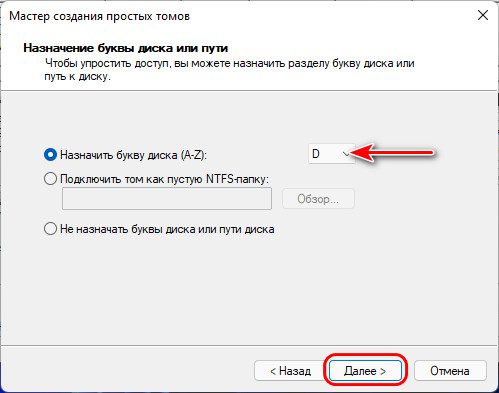
Указываем метку тома.
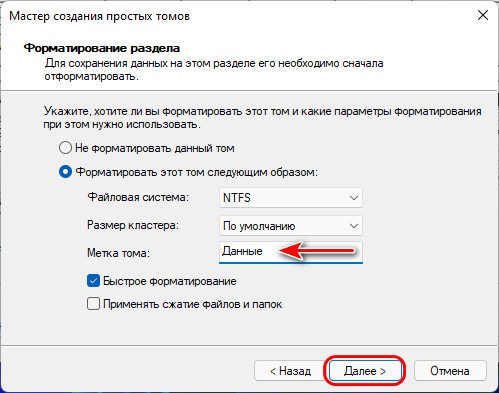
И всё – раздел создан.
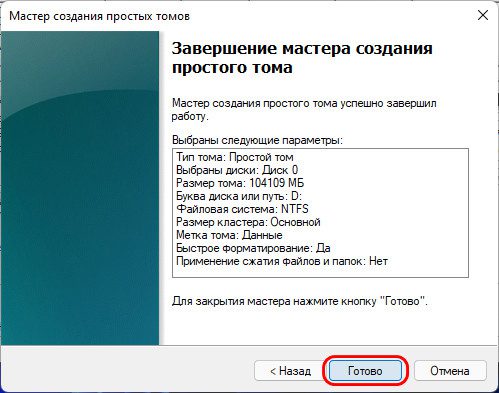
Теперь он отображается на карте жёсткого диска.
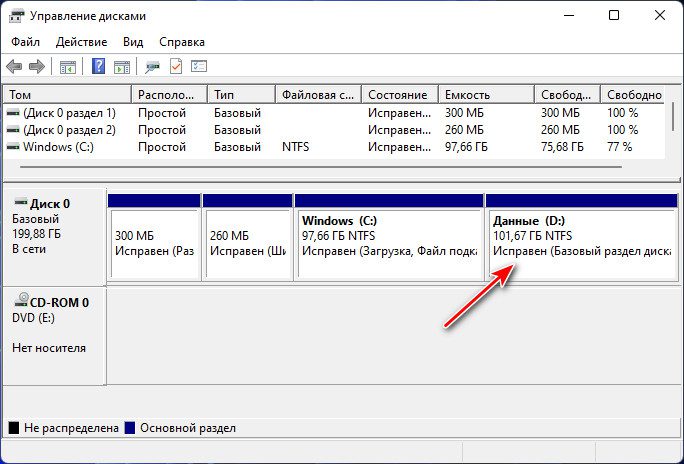
Если раздел создан на базе только части свободного пространства, далее создаём другие разделы на базе другой части пространства точно таким же способом.
Современные настройки Windows 11
Для решения поставленной задачи в Windows 11 можно использовать современный аналог системного «Управления дисками» — интегрированные в системное приложение «Параметры» настройки по работе с дисковым пространством. Они, увы, не предусматривают карту дисков, т. схему дисков и разделов для визуальной оценки всего дискового хранилища компьютера, но в каких-то моментах современные настройки проще и удобнее, чем классическая утилита diskmgmt. msc.
Для оперирования дисковым пространством в приложении «Параметры» отправляемся в раздел «Система», в подраздел «Память». Здесь раскрываем блок дополнительных параметров и заходим в «Диски и тома».
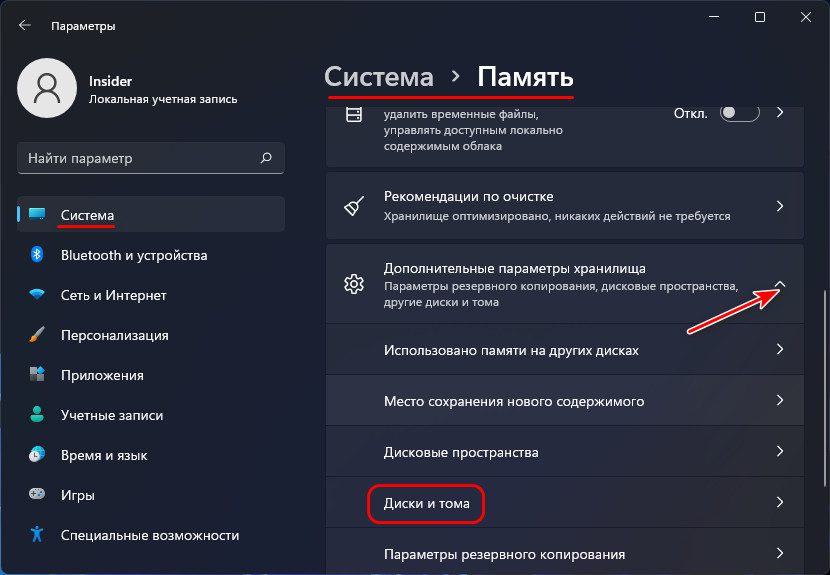
Раскрываем наш жёсткий диск и смотрим его разделы.
Первично, опять же, смотрим, нет ли свободного нераспределённого пространства, возможно оно попросту болтается не оформленным в раздел. И тогда оформляем его в раздел, как будет рассмотрено чуть ниже.
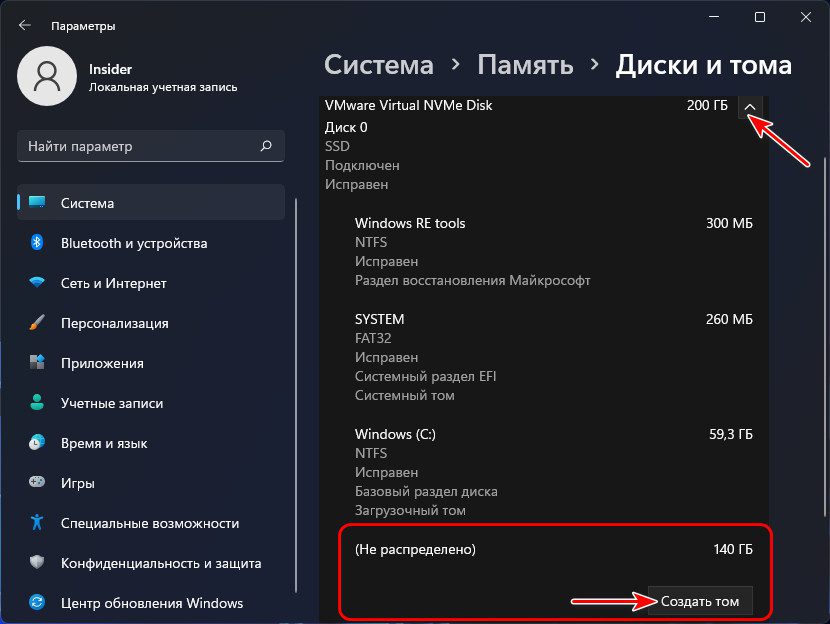
Если же всё место на диске занято разделом С, сначала его ужмём его.
Кликаем на этот раздел.
Жмём «Свойства».
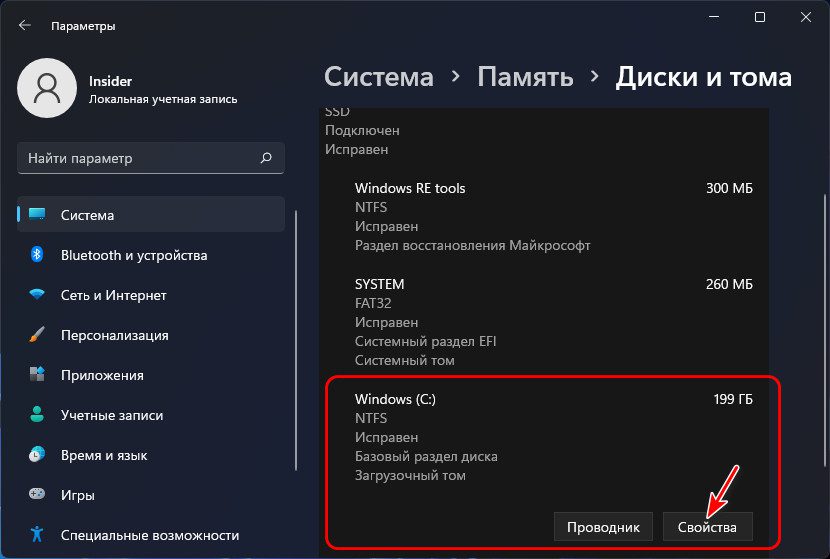
В свойствах раздела С жмём «Изменить размер».
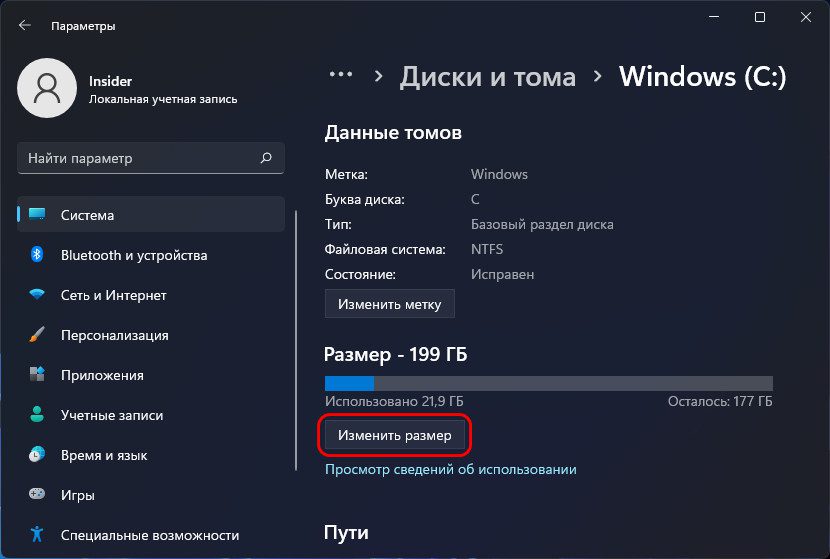
В отличие от классического «Управления дисками» здесь ничего не нужно высчитывать, просто вводим новый уменьшенный размер раздела в графе «Новый (Мб)». В нашем случае это, опять же, 100 тыс. Жмём «Ок».
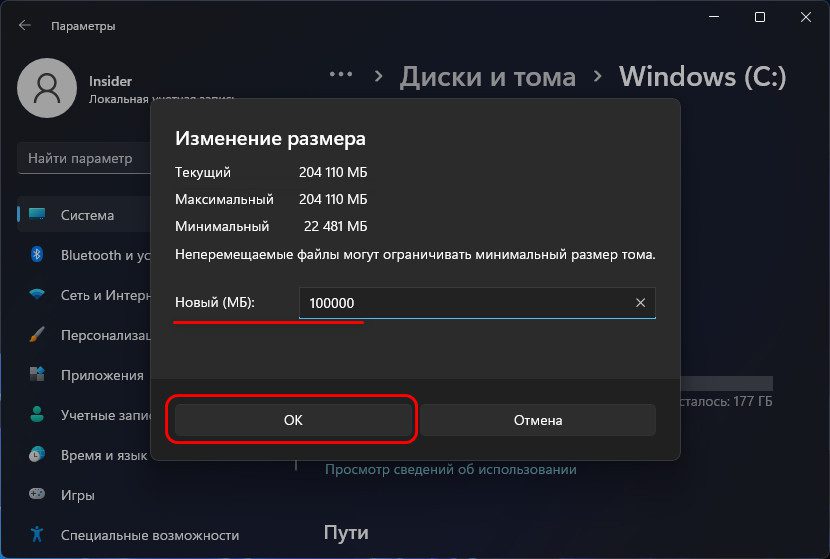
И в свойствах раздела С видим этот новый уменьшенный размер в Гб. Делаем шаг назад.
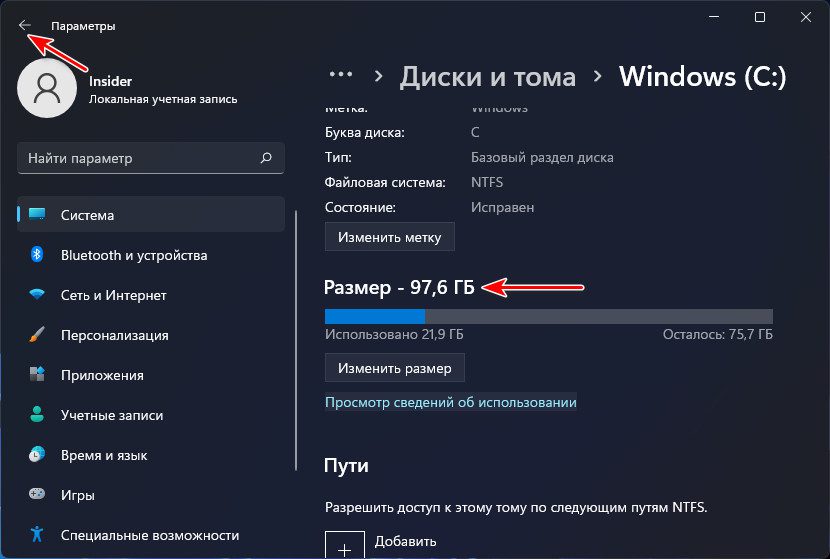
Теперь у нас образовалась на диске нераспределённое пространство. Жмём для него кнопку «Создать том».
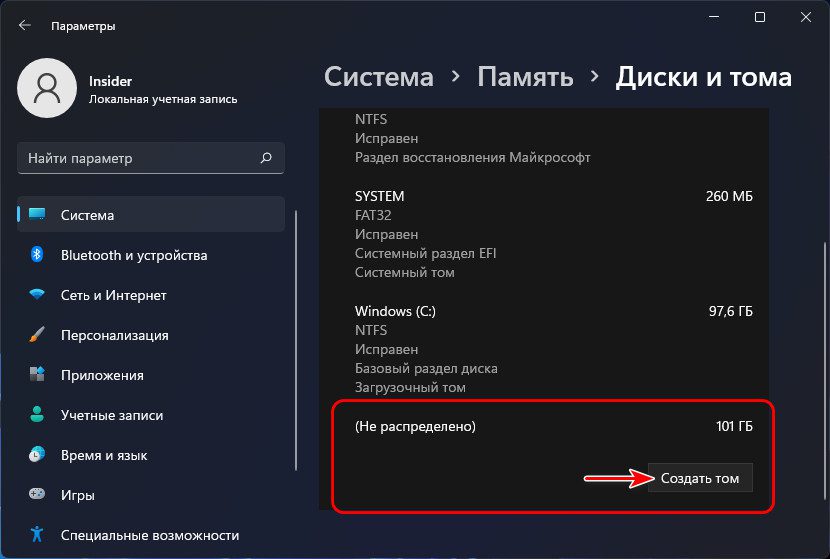
Вводим метку раздела, можем выбрать букву, если та, что по умолчанию, не нравится.
В графе «Размер (Мб)» нужно указать размер создаваемого раздела. Мы либо оставляем всё свободное место, либо указываем в Мб только часть, чтобы остальную часть потом распределить между другими разделами. Жмём «Форматировать».
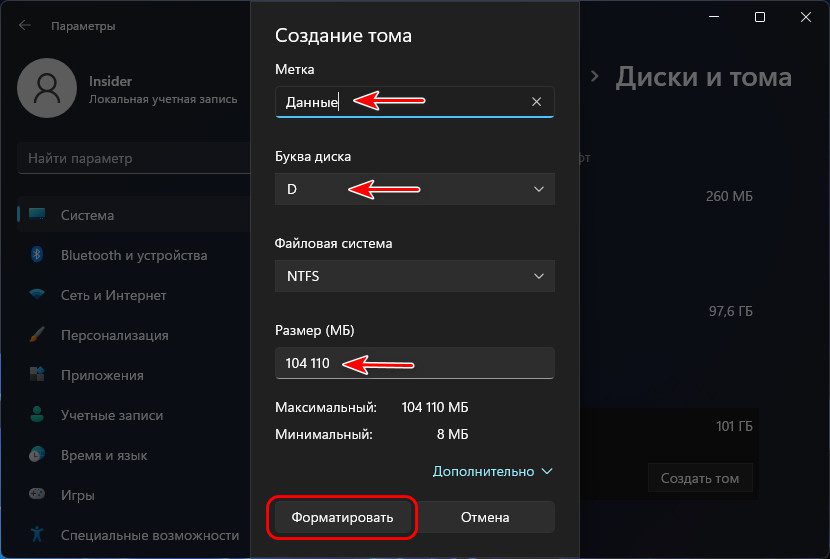
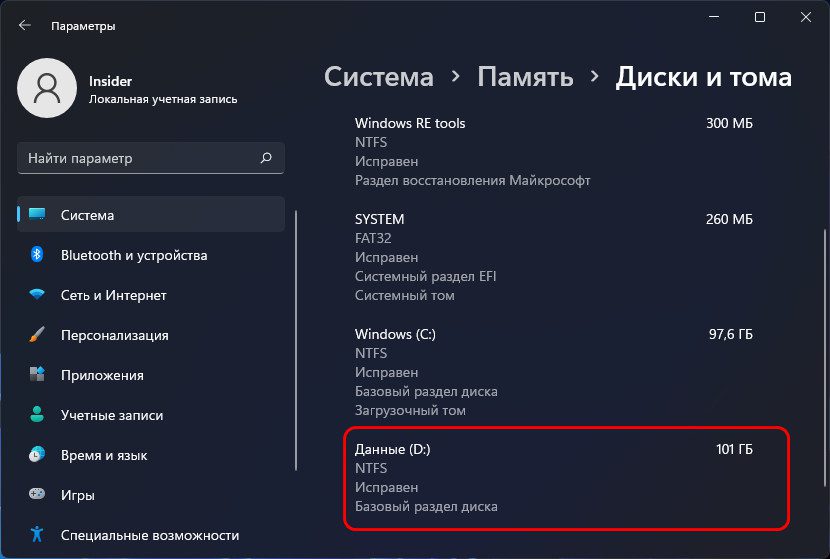
Если свободное пространство осталось, далее создаём из него другие разделы по точно такому же принципу.
Вы купили новый компьютер, и обнаружили, что жесткий диск не разделен на тома, Далее мы разберем, как самостоятельно создать логические диски, как разделить жесткий диск на разделы при установке Windows, которые потом отображаются в окне Компьютер Проводника.
Если в списке дисков есть только пункт Незанятое пространство, значит на жестком диске нет ни одного раздела. Чтобы разбить жесткий диск, нажмите соответствующую кнопку, в появившемся поле Размер введите емкость тома в мегабайтах и выберите Применить.
Как разделить жесткий диск. Процесс создания нового раздела
Для того чтобы разделить жесткий диск, сперва создается системный раздел, поэтому, на экране откроется диалоговое окно, в котором система сделает запрос о создании раздела. И так, нам надо на незанятом месте создать два раздела:
Выделяем диск и нажимаем Настройка диска.
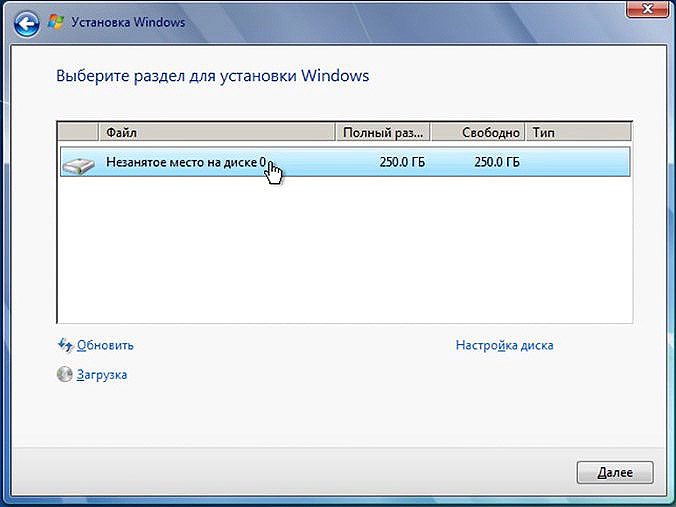
Здесь нажимаем на ссылку Создать
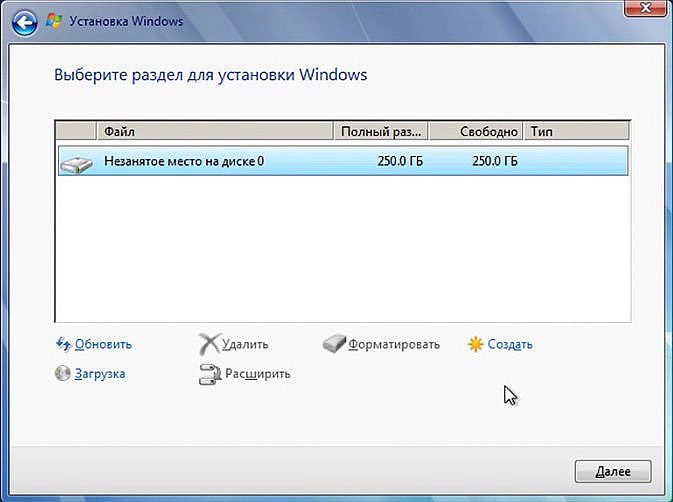
Здесь на предлагается создать раздел на этом диске. На рисунке ниже видно, что по умолчанию выведен весь объем нашего жесткого диска. А нам нужно сделать два диска Локальный диск «C» и Локальный диск «D»
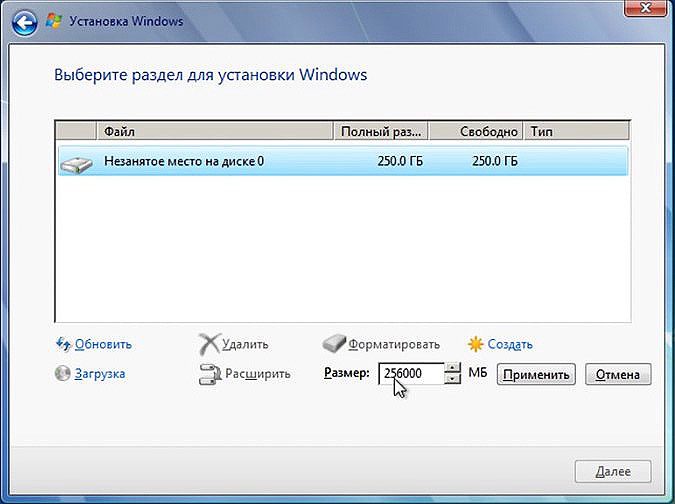
Для того что бы создать Диск С, введите в окно Размер: столько, сколько вам необходимо. В моем случае будет 50 ГБ или 51200 МБ — нажимаем Применить. После Windows предложит создать дополнительный раздел, в котором он будет хранить системные файлы, жмем Ок.
На следующем рисунке видно, что windows создал скрытый раздел для хранения системных файлов. Этот раздел никак не будет отображаться у вас компьютере. А раздел 2 (Основной), это тот раздел, который мы только что создали. Далее нужно создать еще один раздел для Локального диска «D».
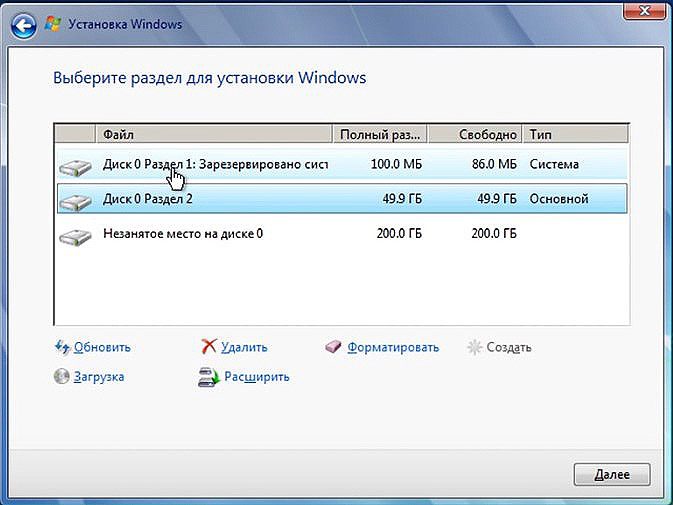
Выделяем Незанятое место на диске 0 и проходим по ссылке Создать.

Windows предложит оставшееся свободное место для создания раздела, то что нам и нужно. Жмем Применить для создания Локального диска «D»
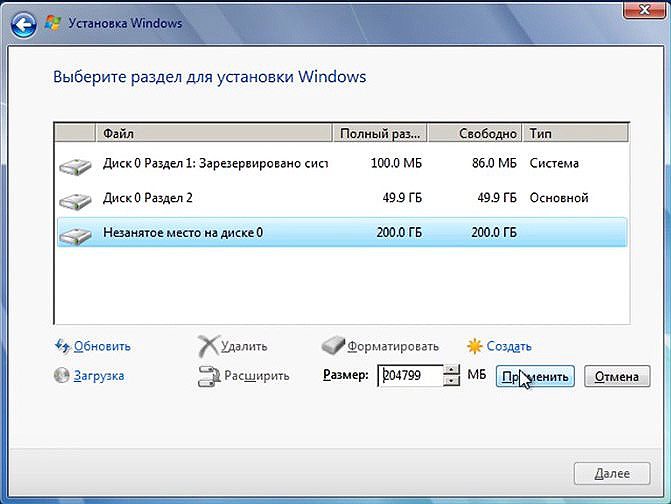
Вот мы и разделили жесткий диск на два радела, теперь мы можем продолжить установку windows.
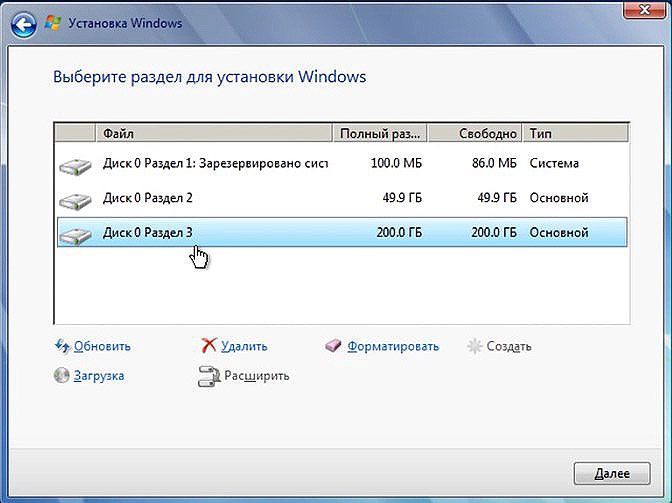
Прогресс идёт вперёд, увеличиваются объёмы информации, которые нам нужно обрабатывать, и вместе с ними увеличивается ёмкость компьютерных дисков. Жёсткими дисками размером больше 2 Тб и с большим количеством разделов никого уже не удивишь, но позаботились ли разработчики о программном обеспечении для них? Давайте рассмотрим форматы жёстких дисков, которые сейчас используются для хранения набора разделов и для загрузки операционной системы.
Прежде чем начать работу с жёстким диском или твердотельным накопителем, его необходимо отформатировать, разбив при этом на несколько логических разделов. Размеры разделов зависят от того, сколько места нужно отвести под операционную систему и сколько — под другие программы и прочие файлы. После разбивки на разделы информация записывается в них по определённому стандарту. На данный момент используются 2 стандарта — MBR и GPT.
Внешне жёсткие диски стандартов MBR и GPT часто выглядят одинаково
Преимущества и недостатки каждого стандарта
MBR (главная загрузочная запись) – этот стандарт появился в начале 80-х вместе с операционной системой DOS. Он включает в себя особый программный код, набор данных с информацией о загрузке операционной системы и таблицу разделов жёсткого диска. Стандарт MBR отличается простотой, но в настоящее время считается устаревшим. Диски этого стандарта могут работать и с BIOS, и с UEFI. Его основные недостатки заключаются в следующем:
- размер раздела не может быть больше 2,2 ТБ;
- можно создать не больше четырёх основных разделов на жёстком диске;
- загрузочная запись операционной системы хранится в одном определённом месте, из-за чего возможна как случайная её перезапись, так и повреждение вирусом.
GPT (или таблица разделов GUID) – новый стандарт хранения таблицы разделов, который был предложен компанией Intel для использования вместе с UEFI (интерфейсом расширяемой прошивки). Особенностью стандарта GPT является дублирование оглавления и таблицы разделов. По сравнению с MBR этот стандарт обладает следующими преимуществами:
- поддерживает недостижимый для стандарта MBR максимальный объём раздела;
- на одном жёстком диске можно создать много разделов (для операционных систем семейств Windows — до 128);
- загрузка операционных систем семейства Windows версий 8 и старше проходит значительно быстрее.
Как узнать тип диска в ноутбуке или в компьютере
Рассмотрим способы определения типа диска в ноутбуке или в персональном компьютере.
Определение типа диска утилитой «Управление дисками»
В системе Windows проще всего определить стандарт разметки жёсткого диска с помощью утилиты «Управление дисками».
Главное окно утилиты «Управление дисками» содержит основную информацию о дисках, установленных в компьютере
В Windows 10 для запуска утилиты нужно щёлкнуть правой кнопкой мыши по меню «Пуск» и в контекстном меню выбрать «Управление дисками».
В Windows 7 щёлкните правой кнопкой мыши по иконке «Компьютер». Далее выберите пункт контекстного меню «Управление», а в окне «Управление компьютером» — раздел «Управление дисками».
Альтернативный способ запустить утилиту «Управление дисками»: нажать комбинацию клавиш Win+R, а затем в окне «Выполнить» ввести команду diskmgmt. msc и нажать Enter.
Введите команду diskmgmt. msc для запуска утилиты «Управление дисками»
Ждём, пока утилита «Управление дисками» запустится. В главном её окне будут отображены все диски и разделы, которые в данный момент находятся в компьютере. Кликните правой кнопкой мыши по названию интересующего вас диска (оно располагается в нижней части окна «Управление дисками»), выберите «Свойства» в контекстном меню и перейдите на вкладку «Тома».
Выберите нужный диск, щёлкните по нему правой кнопкой мыши, откройте контекстное меню и выберите в нём строку «Свойства»
В разделе «Сведения о диске» вы увидите параметр «Стиль раздела: Таблица с GUID разделов (GUID)» или «Стиль раздела: основная загрузочная запись (MBR)». Первый вариант означает, что диск имеет стандарт разметки разделов GPT, а второй — что на диске есть главная загрузочная запись MBR.
Для диска стандарта GPT окно со сведениями выглядит так:
Для жёсткого диска стандарта GPT указан стиль «Таблица с GUID разделов (GUID)»
А для диска стандарта MBR — так:
Диск стандарта MBR имеет стиль «Основная загрузочная запись (MBR)»
Определение типа диска при помощи командной строки
Формат разметки разделов жёсткого диска (GPT или MBR) можно определить при помощи командной строки. Для этого нужно запустить консоль командной строки от имени администратора, ввести команду diskpart и нажать клавишу Enter. После загрузки утилиты введите команду list disk и подтвердите действие клавишей Enter.
Для просмотра списка жёстких дисков выполните команду diskpart
Среди отображаемых параметров жёстких дисков есть колонка GPT. Диск, который использует стандарт GPT, отмечен в ней звёздочкой. Остальные диски, не отмеченные звёздочкой, имеют разметку разделов стандарта MBR.
Определение типа диска при помощи утилиты AOMEI Partition Assistant
AOMEI Partition Assistant Standard — бесплатно распространяемая утилита для работы с жёсткими дисками и твердотельными накопителями в операционной системе Windows. Программа имеет обширный функционал и может преобразовывать форматы дисков GPT в MBR и обратно.
После запуска утилита отображает все диски и находящиеся на них логические разделы. В нижней части окна под названием каждого диска показан его тип: GPT или MBR.
В нижней части окна утилиты показаны все жёсткие диски компьютера с указанием их типов, а также логические разделы каждого диска
Описанные выше способы помогут легко узнать, к какому стандарту относится конкретный накопитель.
Как установить Windows 10 на диск стандарта GPT или MBR
Прежде чем начать установку операционной системы Windows 10 на свой персональный компьютер, нужно разобраться, какой интерфейс прошивки поддерживает его материнская плата. Это может быть интерфейс расширяемой прошивки UEFI или интерфейс базовой прошивки BIOS. Затем следует определиться со стандартом разметки жёсткого диска или твердотельного накопителя. Установка ОС Windows 10 начинается с копирования файлов с установочного носителя, который может быть как флешкой, так и оптическим диском (CD).
Определение типа материнской платы
Пользователи часто сталкиваются с проблемой определения типа интерфейса материнской платы. Рассмотрим, как его правильно распознать.
BIOS легко отличить от UEFI: он выглядит как старое программное обеспечение и использует малое количество цветов. В основном это синий, чёрный и белый. Также в BIOS мало настроек и отсутствует возможность выбора режима загрузки с пунктами UEFI и Legacy.
В настройках BIOS нельзя выбрать режим загрузки
Ещё одним отличием можно считать то, что UEFI поддерживает управление компьютерной мышью, чего нет в BIOS. Качество графики интерфейса UEFI также существенно выше.
Системный интерфейс UEFI выглядит более современно по сравнению с BIOS
Выбор наиболее подходящего стандарта для установки Windows 10
На новых компьютерах, материнская плата которых поддерживает системный интерфейс UEFI, рекомендуется устанавливать Windows 10 на диск, размеченный по стандарту GPT. Это исключит проблемы с потерей данных и обеспечит более быструю загрузку. Отдельно нужно отметить, что если потребуется установить вторую операционную систему, то это может быть только Windows версии 8 и выше. Более старые системы вызовут сбой при загрузке.
Если компьютер старый или на нём требуется установить две и более операционные системы младше Windows 8, то лучше оставить MBR-разметку диска, но придётся дополнительно настроить UEFI (как именно — будет описано ниже). Помните, что 32-разрядные версии операционных систем Windows не поддерживают стандарт GPT.
Подготовка установочного носителя
Перед тем как устанавливать операционную систему на компьютер, мы должны подготовить носитель, содержащий необходимые установочные файлы. Допустим, у нас есть образ операционный системы в формате ISO и пустая флешка ёмкостью от 8ГБ. Для корректной записи образа на флешку рекомендуется пользоваться программой Rufus. Она не имеет лишних настроек, которые могут ввести пользователя в заблуждение, прекрасно настраивает загрузочную флешку и позволяет избежать множества ошибок, когда данные не читаются или BIOS и UEFI не могут их распознать.
Перед запуском процесса записи образа Windows на флеш-накопитель настройте необходимые параметры в окне программы
Создание установочного носителя состоит из следующих этапов:
- выбираем флешку, на которую будет произведена запись установочного образа операционной системы;
- в выпадающем меню «Схема раздела» выбираем тип разметки диска (GPT или MBR) и тип системного интерфейса материнской платы (BIOS или UEFI);
- в меню «Файловая система» выбираем FAT32, параметр «Размер кластера» оставляем по умолчанию;
- ставим галочки на пунктах «Быстрое форматирование» и «Создать загрузочный диск»;
- выбираем iso-файл образа системы и нажимаем кнопку «Старт».
После окончания записи образа мы получим носитель, который теперь можно использовать для установки Windows на компьютеры с соответствующей разметкой разделов и типом системного интерфейса.
Установка с помощью классической BIOS на диск со стилем разделов MBR
Установка операционной системы средствами интерфейса BIOS на диск в формате MBR не вызовет никаких проблем. Нужно лишь следовать следующей инструкции:
- выключить компьютер и подключить установочный носитель;
- найти вкладку Boot и выбрать в качестве первичного устройства загрузки 1st Boot Device установочный носитель;
- сохранить настройки, перезагрузиться и следовать подсказкам по классической установке Windows.
Выберите устройство, с которого будет устанавливаться Windows
Больше никаких манипуляций не требуется. При установке операционной системы можно отформатировать диск, если до этого на нём находилась какая-либо информация.
Установка с помощью UEFI на диск со стилем разделов MBR
При установке Windows 10 средствами UEFI на диск со стилем разделов MBR могут возникнуть проблемы. Потребуется более тонкая настройка UEFI, поэтому, если есть возможность преобразовать диск в формат GPT, то лучше сразу это сделать. Для тех, кто всё же хочет оставить формат диска MBR, нужно переключить режим загрузки с EFI на Legacy. Для этого:
- в Boot Menu BIOS выбрать вариант загрузки с USB-носителя без UEFI в названии и в настройках загрузки переместить его на первое место;
- в UEFI вместо режима загрузки EFI установить режим Legacy или CSM.
Выберите режим загрузки Legacy
Установочный носитель должен иметь схему разметки MBR. После выполнения этих действий система считает его, и начнётся установка.
Установка с помощью UEFI на диск со стилем разделов GPT
С помощью UEFI на диск в формате GPT можно установить операционную систему Windows 10 лишь 64-битной разрядности. Процесс установки с помощью UEFI не сильно отличается от аналогичного процесса в BIOS. Рассмотрим ключевые моменты:
- при загрузке компьютера заходим в UEFI, обычно для этого нужно зажать клавишу F2 или Del на клавиатуре, и приступаем к настройке;
- в UEFI должен быть выбран режим загрузки UEFI Mode и включён режим Secure Boot;
- во вкладке Boot на первом месте должен находиться установочный носитель.
Включите режим Secure Boot в настройках параметров загрузки
Жёсткий диск, на который будет производиться установка операционной системы, должен иметь разметку GPT, иначе его придётся конвертировать в этот формат. О проблемах, связанных с преобразованием разметки жёсткого диска, поговорим ниже.
Как изменить тип разметки жёсткого диска
Существуют различные методы изменения стандарта жёсткого диска, но стоит помнить, что конвертирование практически всегда ведёт к потере данных, даже если программа обещает оставить данные в целости и сохранности. Поэтому перед началом операции сохраните всю важную информацию на другом диске или скопируйте на внешние устройства.
Проблемы с установкой Windows на диск конкретного типа
Основная проблема с установкой операционной системы Windows 10 — это получение уведомлений о невозможности продолжить или начать установку.
Сообщение об ошибке при выполнении преобразования из MBR в GPT появляется перед началом установки Windows
При установке Windows возможны следующие типичные ошибки:
- ошибки, связанные с разрядностью системы: 32-битная операционная система не подходит для установки на GPT диск;
- неисправность установочного носителя или некорректная запись информации на него: нужно использовать другой носитель или перезаписать текущий;
- для режима UEFI не выбран носитель с названием, содержащим UEFI, и наоборот — для BIOS выбран носитель с UEFI в названии;
- загрузчик установочного носителя отформатирован не в том формате: формат должен совпадать с типом жёсткого диска или твердотельного накопителя.
Изменение формата диска через командную строку
Одним из самых быстрых вариантов преобразования диска из одного формата в другой считается конвертирование при помощи утилит командной строки. Допустим, нужно преобразовать диск формата MBR в GPT. Внимание: вся информация, которая содержится на диске, будет при этом удалена. Такой вариант может быть успешно выполнен уже во время установки операционной системы. После загрузки установщика Windows нажимаем сочетание клавиш Shift+F10, в результате чего открывается командная строка, в которой нужно последовательно ввести и выполнить следующие команды:
- diskpart (запустится утилита управлениями дисками);
- list disk (на экран будет выведен список дисков, нужно запомнить номер диска (N), куда будет устанавливаться операционная система);
- select disk N (выбрать диск N);
- clean (очистить выбранный диск);
- convert gpt (преобразовать диск в формат GPT);
- exit (выход из утилиты управления дисками).
Введите последовательно команды для преобразования формата диска, дождавшись выполнения каждой из них
Далее можно продолжить установку операционной системы уже на диск в формате GPT. Если программа установки не видит диск, то необходимо перезагрузить компьютер и повторить установку.
Изменение формата с помощью утилиты управления дисками Windows
Этот тип преобразования требует установленной и работающей операционной системы Windows версии 7 и старше. Допустим, нужно конвертировать диск из формата GPT в MBR. Для этого потребуется утилита «Управление дисками», которую мы рассматривали выше. Сделайте следующее:
- Запустите программу «Управление дисками».
- Выберите жёсткий диск, который нужно преобразовать, и удалите с него все разделы. Для этого щёлкните правой кнопкой по разделу и выберите «Удалить том» в открывшемся контекстном меню.Удалите последовательно все разделы с диска, выбрав «Удалить том» в контекстном меню
- Щёлкните правой кнопкой мыши по имени диска и в контекстном меню выберите пункт «Преобразовать в MBR-диск». После завершения операции вы можете заново создать необходимую структуру разделов на жёстком диске или твердотельном накопителе.
Выберите и запустите функцию «Преобразовать в MBR-диск»
Программы для конвертирования между форматами GPT и MBR
Помимо стандартных средств, встроенных в операционную систему Windows, существуют и различные сторонние программы для конвертирования форматов дисков. Среди них можно выделить утилиты Acronis Disk Director и Minitool Partition Wizard. Они позволяют преобразовать формат без потери данных. Разберём подробнее программу Minitool Partition Wizard.
Выберите режим загрузки утилиты Minitool Partition Wizard
Создаём загрузочный накопитель с образом утилиты Minitool Partition Wizard и загружаемся с него. Обратите внимание, что в UEFI режим Secure Boot должен быть отключён. После завершения загрузки выбираем нужный жёсткий диск и нажимаем на строку Convert MBR Disk to GPT Disk, которая находится слева во вкладке Operations. Затем нажимаем кнопку Apply и ждём окончания операции, которая может длиться довольно продолжительное время.
Выберите диск и запустите конвертацию командой Convert MBR Disk to GPT Disk
Иногда программе не удаётся преобразовать системный диск, о чём выводится соответствующее предупреждение. Для решения этой проблемы нужно:
- выбрать раздел, в котором находится загрузчик операционной системы (обычно он расположен в самом начале списка и занимает до 500МБ);
- удалить его и создать на этом месте такой же раздел в файловой системе FAT32;
- повторить действия по преобразованию, описанные выше.
Сторонние программы открывают дополнительные возможности в работе с жёсткими и твердотельными дисками. В частности, они позволяют преобразовать их в форматы MBR и GPT без потери данных, если стандартный функционал операционной системы не работает или недоступен.
Работа с разделами жёсткого диска в программе Minitool Partition Wizard
https://youtube.com/watch?v=Bs8hepNskUE%3Ffeature%3Doembed
Нельзя точно сказать, какая из технологий лучше: проверенная временем, но технически устаревшая MBR, или новая многообещающая GPT. Оба стандарта выполняют одинаковую функцию: хранят данные о загрузке операционной системы и таблицу разделов диска. Каждый пользователь должен решить для себя, что ему нужно от жёсткого диска, сколько на диске будет разделов и какого объёма и требуется ли ему новый уровень безопасности и надёжности, реализованный в стандарте GPT.
(82 голоса, среднее: 4. 6 из 5)
По умолчанию жёсткий диск в Windows отображается как один раздел. Но для пользователя это может показаться неудобным, ведь на нём будут сохраняться и все системные, и пользовательские файлы. В этой пошаговой инструкции разберём, как разделить жёсткий диск на Windows 10 на несколько разделов, какие методы для этого можно использовать.
Отличишь кринж от краша? Пройди увлекательный тест и узнай это!
- Нужны ли дополнительные разделы на жёстком диске
- Как разделить жёсткий диск на Windows 10 видеоинструкция
- Как разбить диск на разделы Windows 10 через командную строку
- Как разделить жёсткий диск на Windows 10, 8 и Windows 7 во время установки
- Разбить жесткий диск на разделы Windows XP
- Как разделить диск на разделы в программе Minitool Partition Wizard Free
- Разбить диск на разделы Windows 10 при помощи бесплатной программы Aomei partition assistant
- Другие программы для создания разделов на жёстком диске
- Как разбить жёсткий диск в MacOS X штатными средствами
Нужны ли дополнительные разделы на жёстком диске
Теоретически в этом необходимости никакой нет. Windows последних редакций «умеет» работать с дисками любого объёма, вплоть до 10 терабайт. Но создать дополнительные разделы рекомендуется, так как это позволит более удобно сгруппировать пользовательские файлы.
Например, на диске “С” будет храниться только сам Windows и установленные программы. А на диске “D” — все пользовательские данные, фильмы, музыка, документы, игры. И если система по какой-либо причине перестаёт загружаться, то нередко это устраняется переустановкой ОС.
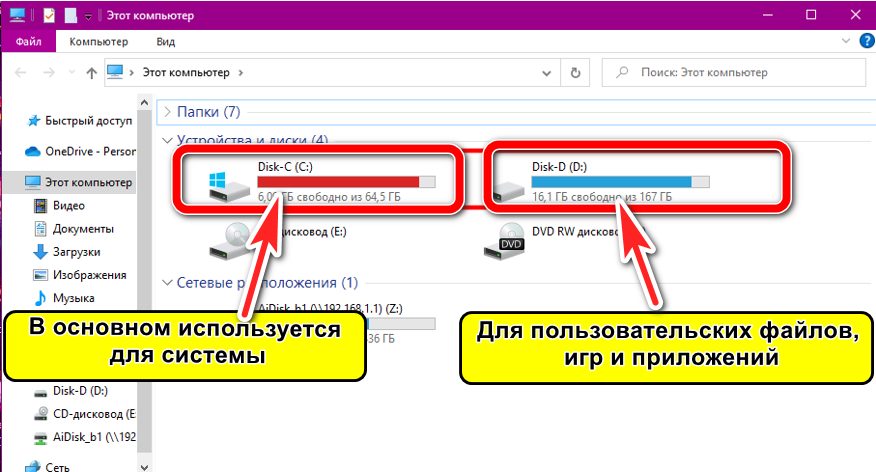
В процессе этого потребуется выполнить форматирование раздела, где установлен Windows. Данные на другом разделе при этом не затрагиваются. Но вот как разделить жёсткий диск на Windows 10 многие пользователи попросту не знают.
Супер тест на тему “Деньги” и как вы умеете с ними дружить?
Как разделить жёсткий диск на разделы на Windows 10
Если система уже установлена, полностью настроена, пользователя устраивает работа компьютера, то разделить диск Windows 10 можно непосредственно средствами самой ОС. Для того чтобы разделить диск, вам нужно:
- Кликнуть на панели задач на иконку поиска и ввести «Создание и форматирование».
- Откроется утилита для управления встроенным диском. Там же отображаются все разделы жёсткого диска.
Там можно узнать текущий размер каждого диска и файловую систему. Нужно учесть, что первые 1 – 2 диска небольшого размера (менее гигабайта) — зарезервированы системой. Их изменять нельзя.
Там хранятся файлы загрузчика, поэтому если удалить указанные диски, то система после этого попросту перестанет запускаться, потребуется её переустанавливать. - Чтобы разделить диск C на D, сначала нужно выделить на нём свободное пространство. Для этого нужно кликнуть на него правой кнопкой мыши и выбрать «Сжать».
- Появится диалоговое окно, в котором можно выбрать, сколько места высвободить под создание нового раздела. Введите требуемое значение (в «Размер сжимаемого пространства») и нажмите «Сжать».
- Дождаться окончания освобождения области. Процесс может занять и более 10 минут — просто ждите.
- В списке разделов появится новая строка — «Нераспределённое место».
- Именно его и можно использовать для создания нового раздела. Вам необходимо лишь кликнуть на диск правой кнопкой мыши и выбрать «Создать том».
- Присвойте букву диску
- В мастере создания тома нажмите “Далее”
- Нужно будет указать тип тома, выбрать файловую систему (рекомендуется NTFS).
Как разделить жёсткий диск на Windows 10 видеоинструкция
https://youtube.com/watch?v=OkTkbo54Ggs%3Ffeature%3Doembed
Кто вы в мире Ведьмака?
Как разбить диск на разделы Windows 10 через командную строку
Также разбить диск на разделы можно при помощи командной строки. Чаще всего этот метод используется в серверных редакциях Windows системными администраторами. Но и обычные пользователи могут им воспользоваться. Как разделить жёсткий диск на Windows 10 таким способом? Потребуется:
- Кликнуть в панели задач на иконку поиска, ввести cmd и выбрать «Запустить от администратора».
- В окне консоли ввести diskpart и нажать Enter. Это запустит утилиту для терминала по управлению жёстким диском.
- Ввести list volume и нажать Enter. Эта команда отобразит текущий список разделов диска.
- Теперь нужно определиться, с какого раздела диска «отрезать» свободное пространство под создание нового. Для этого вводится команда select volume 0 (вместо 0 — номер нужного тома). Разделы менее гигабайта трогать строго запрещено.
- Далее ввести команду shrink desired=5000 (вместо 5000 — размер свободной области в мегабайтах, которую и нужно «отрезать»). Нажать Enter и дождаться завершения операции.
- Снова ввести list disk, чтобы отобразить список разделов. Будет отображена незанятая область, которую утилита только что высвободила с выбранного тома.
- Ввести create partition primary и нажать. Запустится процесс создания нового раздела. Нужно дождаться его окончания.
- Также его нужно отформатировать. Для этого используется команда format fs=ntfs quick (вместо ntfs можно указать другую файловую систему).
Пройди тест на тему “Легенды 90-х” вспомни, что из этого было у тебя?
Как разделить жёсткий диск на Windows 10, 8 и Windows 7 во время установки
Можно также всё доступное пространство жёсткого диска на разделы разделить непосредственно во время установки ОС. В Windows 7, 8, 8,1, 10 и 11 это выполняется аналогичным образом. Вам нужно:
- Загрузиться с установочного накопителя,
- Выбрать «Установка системы». Следовать мастеру пошаговой установки вплоть до того момента, пока не будет отображён перечень всех разделов жёсткого диска.
- Далее выделить все диски, выбрать «Удалить» (поочерёдно).
- Затем выбрать «Незанятое пространство» и выбрать «Создать», задать параметры создаваемого раздела (размер).
- Затем нажать «Далее» и ждать завершения установки ОС.
Какой ты инструмент? Пройди тест и узнаешь
Разбить жесткий диск на разделы Windows XP
Незначительно отличается процесс разделения на разделы на жёстком диске при установке Windows XP, так как там нет графического установщика, как в «семёрке» и более поздних версиях ОС. Но принцип — схожий.
- После загрузки установочного накопителя и подготовки файлов к установке появляется псевдографическое меню для выбора разделов. Удаляем существующие разделы
- Из списка разделов нужно выбрать те, которые нужно удалить и нажать кнопку D, далее — подтвердить выбор.
- Далее нужно выбрать неразмеченную область (которую высвободили на прошлом этапе), нажать кнопку C.
- И если перед тем, как разделить жёсткий диск на Windows 10, появляется мастер настройки нового раздела, то здесь всё нужно выбирать вручную. После нажатия кнопки С на клавиатуре нужно лишь указать, сколько именно пространства будет выделено под новый диск.
- После выбора размера раздела предлагается указать тип файловой системы. Рекомендуется выбирать NTFS.
Если выбрать «быстрое», то пространство не затирается, а просто помечается нулями. Соответственно, затёртые файлы можно будет восстановить с помощью специализированного ПО. Если выбрать просто «NTFS», то это будет полное форматирование, всё пространство забивается «нулями».
Процесс занимает больше времени, но именно этот режим и рекомендуется использовать: это иногда помогает избежать проблем во время установки Window XP. Перед тем как разделить жёсткий диск на Windows 10, пользователю на выбор предлагается также использовать файловую систему exFAT. Она оптимизирована для твердотельных накопителей SSD. В Виндовс XP exFAT не поддерживается. Поэтому и SSD использовать с ней не рекомендуется (это негативно сказывается на эксплуатационном ресурсе такого накопителя).
Волга или Победа? А ты знаком с советским автопромом? Проверь себя в увлекательном тесте!
Как разделить диск на разделы в программе Minitool Partition Wizard Free
Minitool Partition — небольшая утилита для управления разделами жёсткого диска. Выпускается несколько её редакций, включая и бесплатную (Free). У неё хоть и ограничен функционал, но чтобы разделить диск Windows 10 – её будет более чем достаточно. Выполняется так:
- Сначала выделить свободное пространство. Можно либо удалить некоторые из имеющихся дисков, либо «отрезать» часть от используемых.
- Далее кликнуть правой кнопкой по «незанятому» пространству, выбрать «Создать».
- Задать параметры раздела. Нажать «ОК».
- Нажать «Применить» и дождаться завершения операции.
М или Ж? Пройди тест и узнай кто ты в быту: мужчина ты или женщина
Разбить диск на разделы Windows 10 при помощи бесплатной программы Aomei partition assistant
Данная программа по функционалу очень схожа на Minitool partition, но полностью бесплатная. Функций здесь меньше, для базовых задач её тоже более чем достаточно. Всё выполняется практически так же, как разделить жёсткий диск на Windows 10 штатными средствами.
Нужно сначала удалить разделы или «отрезать» свободное пространство с имеющихся. Далее вызвать контекстное меню, выбрать «Создать» и задать параметры нового диска.
Одно из преимуществ данной утилиты — она поддерживает exFAT, а также умеет восстанавливать случайно затёртые разделы.
Как разбить жёсткий диск в MacOS X штатными средствами
В MacOS тоже есть встроенный инструмент для управления разделами накопителя. Никаких дополнительных программ устанавливать не потребуется. Именуется как «Дисковая утилита». Найти можно в разделе «Утилиты» или воспользоваться поиском (через Finder).
Нужно сначала в левой колонке выбрать диск, который планируется «разбить» на несколько частей, далее в верхней части окна указать «Разбить на разделы» (пункт будет активным). Автоматически запустится мастер разбивки накопителя.
С помощью интерактивной формы нужно указать размер нового раздела и незанятой области, что останется. Там же можно задать файловую систему (рекомендуется оставить значение по умолчанию). После завершения всех настроек нужно кликнуть «Применить», дождаться завершения процесса. Итого, способов, как разделить жёсткий диск на Windows 10 — масса. Можно задействовать встроенные инструменты или сторонние программы.
Расскажите в комментариях, каким способом чаще всего вы разделяете жёсткий диск. А если возникают какие-либо сложности, есть дополнительные вопросы — задавайте, я постараюсь на них максимально подробно ответить.

Специалист программирования компьютерных систем и устройств на базе ОС «Android»
Задать вопрос эксперту
Читайте, как разбить HDD или SSD диск на разделы, с помощью встроенных в Windows 10 инструментов. Детальная пошаговая инструкция. Жесткий диск является одним из главных элементов современных компьютеров, позволяющий записывать, обрабатывать и хранить всю информацию пользователя и системы управления компьютером. Для удобства пользователя пространство на внутренних жестких дисках сегментируют (“разбивают” на разделы). Создание разделов обычно применяется с целью отделения файлов операционной системы от других файлов пользователя.
Разделы жесткого диска
Возможно, ваш внутренний жесткий диск уже имеет два или три раздела. Компьютерный специалист первоначально выполнил для вас всю работу по созданию разделов. Но бывают случаи, когда вам необходимо изменить конфигурацию существующего раздела или разделить его на два или более разделов. Как может показаться с первого раза, это очень сложный процесс, но все не так. И хотя процедура по разделу жесткого диска требует особой внимательности и осторожности, она все же достаточно проста, чтобы ее смог выполнить любой ответственный пользователь. Она также не требует установки сторонних приложений, что делает ее использование более удобным.
Диспетчер устройств имеет встроенную функцию под названием «Управление дисками», которая позволяет разделить диск на разделы, и довольно проста в использовании. Если вы используете версию операционной системы «Windows 10 Creators Update» или выше, то вы можете применить функцию «Управления дисками» для разделения USB-накопителя или SD-карты. Однако в этой статье мы расскажем только о способе разделения жесткого диска.
Таким образом, используя наш алгоритм, вы можете разделить как внутренний, так и внешний жесткий диск. Если у вас установлен твердотельный жесткий диск (SSD), его тоже можно разделить на разделы тем же способом.
Предварительные условия
Чтобы разделить жесткий диск в «Windows 10» вы должны обладать правами администратора и иметь доступ к жесткому диску, подключенному к вашей операционной системе. Если вы планируете разделить внешний жесткий диск, то убедитесь, что он удобно размещен на поверхности, исключающей его случайное отключение во время процесса разделения.
Концепции понимания
Жесткий диск – это механический элемент. Чтобы понять принцип разделения жесткого диска, проведем аналогию с квартирой. Представьте перед собой квартиру – студию, когда все пространство вокруг – это одна большая комната и прилегающая к ней ванная комната. Это чистый жесткий диск, когда он еще не разделен на разделы, представляющий собой один большой объем пространства для хранения информации с одним небольшим разделом для диска восстановления.
Предположим, теперь вы решили превратить эту однокомнатную квартиру – студию в обычную квартиру, то есть добавить дополнительные комнаты. По сути, то, что вы решили сделать, это разделить вашу квартиру на разные части, по аналогии – разделить ваш жёсткий диск на разделы. Когда вы начинаете класть стены, чтобы разделить пространство квартиры – студии, у вас есть полная свобода выбора, чтобы решить, где будет находиться первая стена, то есть насколько большим или малым будет ваш первый раздел. После того, как вы успешно разделили ваш жесткий диск на два раздела, ваши возможности по разделению жесткого диска уменьшаются. И вам нужно быть осторожным, когда будете делить следующий раздел.
Необходимо помнить, что существует ограничение на количество разделов, которые вы можете создать. Если ваш жесткий диск имеет способ хранения информации о разделах диска «MBR», вы можете создать до четырех разделов и не более того. Если способ хранения информации вашего диска – «GPT», то вы можете создать бесконечное количество разделов.
Проверьте способ хранения информации о разделах диска
Для определения способа хранения информации о разделах диска выполните следующие действия. На рабочем столе нажмите правой кнопкой мыши на ярлык «Этот компьютер» и во всплывающем меню выберите ссылку «Диспетчер устройств».
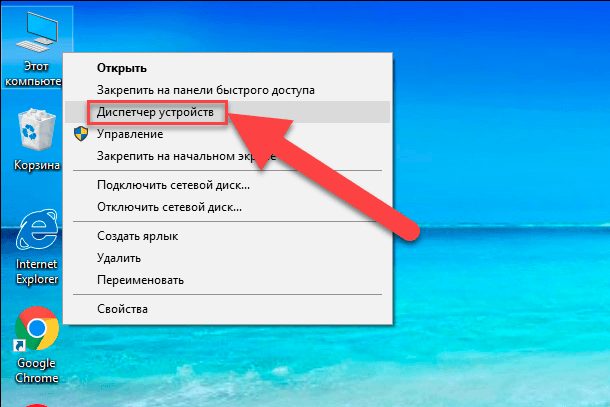
В открывшемся диалоговом окне отметьте раздел «Дисковые устройства». Вы увидите список жестких дисков, установленных на вашем компьютере. Отметьте нужный диск и нажмите на нем правой кнопкой мыши, в появившемся меню выберите ссылку «Свойства».
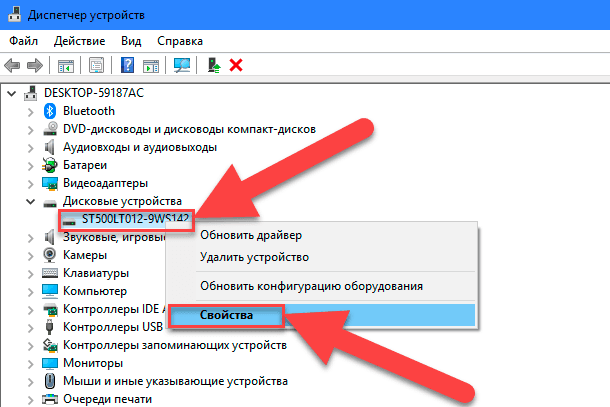
В диалоговом окне « Свойства» в разделе «Тома» нажмите кнопку «Заполнить».
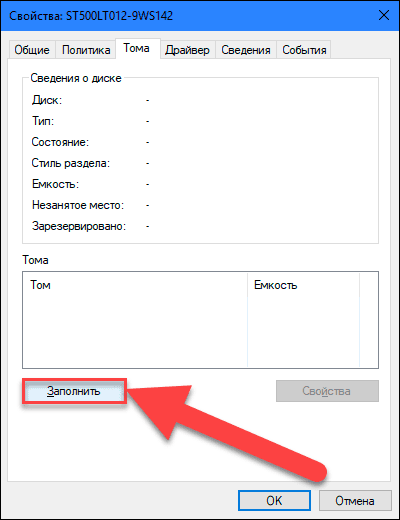
Вся доступная информация о вашем диске будет указана в разделе «Сведения о диске». Просмотрите строку «Стиль раздела», чтобы узнать, какой способ хранения информации о разделах диска используется на вашем диске.
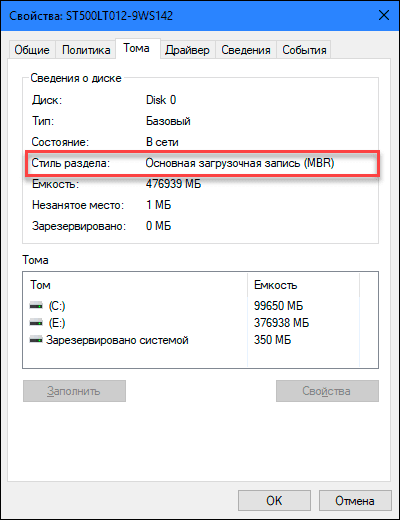
Разделение жесткого диска
Для начала на рабочем столе нажмите правой кнопкой мыши по ярлыку «Этот компьютер» и во всплывающем меню выберите ссылку «Управление».
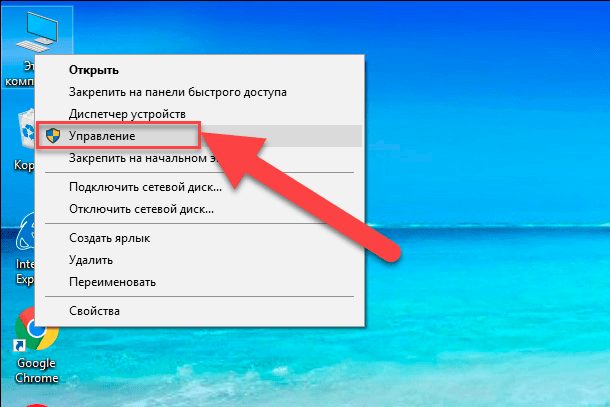
Перед вами откроется диалоговое окно «Управление компьютером». В боковом меню в левой части экрана выберите раздел «Управление дисками».

В средней панели диалогового окна вы увидите список всех разделов на выбранном жестком диске. В нашем случае мы будем создавать раздел в уже имеющемся разделе «Е». В случае если у вас есть диск без разделов, то выполните для него такой же алгоритм. Щелкните по вашему неразделенному диску (в нашем случае по разделу «Е») правой кнопкой мыши и выберите ссылку «Сжать том». Служба управления компьютером «Windows 10» проверит, какой максимальный размер дискового пространства вы сможете использовать для создания нового раздела. Она делает это с целью убедиться, что ни один из ваших файлов не будет потерян по завершению процедуры разделения. Вновь созданный раздел не будет содержать никаких файлов.
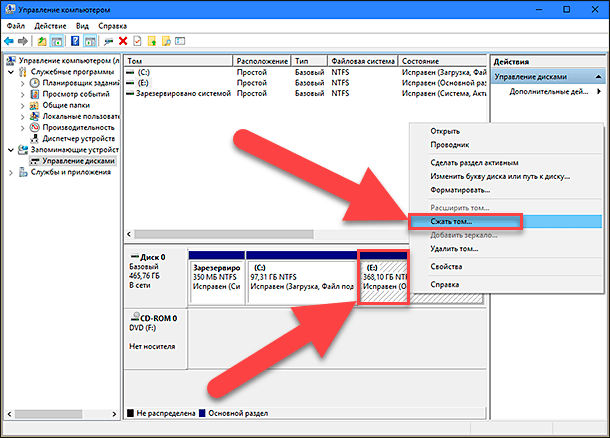
Например, если у вас жесткий диск размером 1 ТБ, на котором 800 ГБ занято сохраненными файлами, то вы не можете и не должны пытаться делать разделы по 500 ГБ каждый. Служба управления компьютером «Windows» не сможет сжать том дальше области расположения неперемещаемых файлов. Поэтому, после получения результатов доступного пространства для сжатия, выберите размер будущего раздела с учетом предлагаемых вариантов. Лучше всего, если у вас не будет сохраненных файлов на диске, хотя это бывает не всегда (как в нашем случае).
Внимательно отнеситесь к моменту выбора размера раздела – это действительно единственная сложная часть. Следите, чтобы размер нового раздела не превышал размеров, указанных в строке «Доступное для сжатия пространство (МБ)». Далее весь процесс уже сложности не представляет, нажмите кнопку «Сжать» для его запуска.
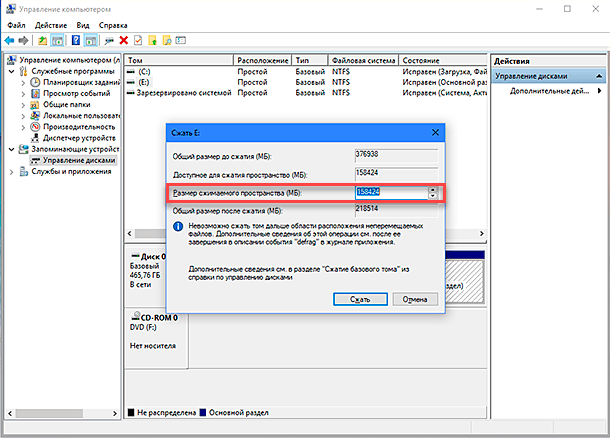
Затем предоставьте службе управления компьютером разрешение назначить новый раздел, то есть присвоить разделу буквенное обозначение. А также ответьте на вопрос службы о необходимости форматирования вновь созданного раздела. Лучше выполнить форматирование сразу, чтобы полностью подготовить раздел к работе. По завершению новый раздел появиться в средней панели меню «Управление компьютером» рядом с существующими разделами.
Если новый раздел отображается как пространство «RAW», щелкните на нем правой кнопкой мыши и выберите формат из контекстного меню. На этом процедура разделения жесткого диска завершена. Если хотите, вы можете разделить дисковое пространство вашего жесткого диска на необходимое вам количество разделов. Однако помните, что количество разделов, которые вы можете создать, напрямую зависит от способа хранения информации на вашем жестком диске (не более четырех разделов для «MBR» и неограниченное число разделов для «GPT»).
Если вы устанавливаете «Windows» и планируете разделить жесткий диск на разделы, то самым верным решением будет использовать стандартную службу «Windows» для управления дисками. Она существенно упрощает процесс создания, разделения и форматирования разделов в «Windows».
Полную версию статьи со всеми дополнительными видео уроками читайте в нашем блоге.
Данный материал является частной записью члена сообщества Club. CNews. Редакция CNews не несет ответственности за его содержание.
По умолчанию жёсткий диск в любой версии Windows разбивается на два раздела. Один из них отводится системным файлам, а второй — элементам и программам пользователя. Но возможны и другие комбинации, когда стоит разбить диск на большее количество разделов или, наоборот, объединить уже имеющиеся.
Для чего разбивать диск
Любой диск имеет конечное количество гигабайт памяти. Его можно разбить на отдельные порции, создавая разделы с подходящим количеством мегабайт. При этом жёсткий диск всегда будет один, а так называемые диски C, D и т. станут его разделами.
Обязательным является только один раздел — системный. На него устанавливается сама операционная система и программы, встроенные в неё.
Диск можно не делить. Тогда и Windows, и все файлы пользователя будут храниться на одном разделе. Но это плохая практика, так как перемешивание элементов запутает как человека, так и компьютер, в результате чего производительность может снизиться.
Создавая новые разделы, также можно перераспределить место между уже имеющимися блоками диска. Только сначала придётся отформатировать или частично очистить заполненные разделы, так как распределять можно исключительно свободное место.
Разбить диск можно на любое количество разделов под разные нужды пользователя
Разбить диск можно как угодно. Например, можно отвести один раздел под систему, второй — под программы, третий — под фотографии и видеоролики. Также иногда диск разбивается, чтобы получить новый пустой раздел и установить на него вторую операционную систему, не стирая при этом первую.
Существует несколько методов, при помощи которых можно перераспределить место диска между разделами. Одни позволяют сделать это во время установки системы, вторые — в уже запущенной Windows. В Windows 10 для этой цели есть как встроенные сервисы, так и сторонние программы.
Распределяя место между разделами, помните, что не стоит слишком обрезать системный раздел, даже если на нём имеется свободное место. Отдайте ему как минимум 40 ГБ памяти, так как в будущем на нём разместится не только система, но и часть файлов сторонних программ. Если системный раздел забьётся под завязку, Windows начнёт тормозить и зависать.
Во время установки системы
На одном из этапов установки Windows 10 программа просит пользователя указать раздел, на который нужно поместить систему. Именно на этом шаге можно выполнить перераспределение памяти. Учтите, данный способ не позволит отнять у раздела его незанятую память и отдать другому. Здесь можно отформатировать раздел, удалить его и только после этого перенаправить его объём, то есть придётся предварительно стереть все данные:
- Кликните по кнопке «Настройка диска», чтобы вызвать список инструментов.
Нажимаем кнопку «Настройка диска» - Появятся новые кнопки, с помощью которых изменяются разделы. Нас интересуют только две из них: «Удалить» и «Создать». В списке разделов вы можете увидеть, на сколько блоков на данный момент разбит диск и сколько места отведено каждому из них. Всё нераспределённое место помещено в раздел «Незанятое пространство на диске». Только из нераспределённого места можно создавать новые разделы. Чтобы пополнить запас свободного места, удалите ненужный вам раздел — все данные с него безвозвратно сотрутся, а объём, имеющийся у него, переместится в незанятое пространство.
Нажимаем кнопку «Удалить» - Чтобы оформить новый блок диска, выделите незанятое пространство и кликните по кнопке «Создать». Укажите, сколько мегабайт хотите отдать, и подтвердите действие. Готово, новый раздел будет создан.
Нажимаем кнопку «Создать»
Если оставить какую-либо часть нераспределённого места, не создавая из неё разделов, то она так и останется незадействованной, то есть некоторый объём диска будет простаивать. По этой причине рекомендуется просчитывать и распределять между разделами всё имеющееся место.
При помощи встроенного сервиса
В Windows 10 имеется встроенная по умолчанию программа, через которую можно не только удалить разделы и раздать нераспределённое место, как это делается во время установки системы, но и отнять у раздела незанятые мегабайты и передать их другому, не форматируя при этом уменьшаемый раздел.
- Развернётся окно программы: в верхней части расположены разделы (тома) выбранного диска, а в нижней — список подключённых к компьютеру дисков. Скорее всего, в вашей сборке есть только один диск, поэтому он выбран по умолчанию. В чёрном блоке показано, сколько памяти на данный момент нераспределено — только из этого блока можно брать мегабайты и присваивать их какому-либо разделу. Пополнить его можно двумя способами: удалить или сжать раздел. Чтобы удалить том, кликните по нему правой клавишей мыши и выберите функцию «Удалить том». Подтвердив действие и дождавшись окончания обработки, вы увидите, что нераспределённая память увеличилась, а стёртый раздел пропал. Заметьте, системный раздел удалению не подлежит.
Нажимаем кнопку «Удалить том» - Чтобы сжать раздел, кликните по нему правой клавишей мыши и выберите «Сжать том». Появится окно, в котором указано, сколько свободных мегабайт имеется и сколько останется после сжатия. Установите, какое количество памяти нужно забрать, и подтвердите действие. Не стоит отнимать у раздела всё свободное пространство, даже если не собираетесь им пользоваться. Забитые до краёв разделы тормозят работу диска и, соответственно, всю систему. Оставьте хотя бы 5–6 ГБ.
Выбираем функцию «Сжать том» - Кликните правой клавишей мыши по чёрному блоку и выберите «Создать простой том».
Выбираем функцию «Создать простой том» - Появится окно по настройкам нового разделу. Присвойте ему букву и укажите количество мегабайт, отдаваемое под него.
Указываем буквы и количество памяти раздела
Дождавшись завершения формирования раздела, вы увидите, что новый том появился в списке. На главной странице «Проводника» также можно будет заметить новый раздел.
Как разделить диск на разделы при помощи встроенной в Windows программы
https://youtube.com/watch?v=-OAhloEPz08%3Ffeature%3Doembed
При помощи Aomei Partition Assistant
Все действия с разделами выполняются при помощи кнопок, расположенных в левой части окна. Например, кликнув по строчке «Разделить раздел», вы сможете создать два тома из одного. Также есть кнопки, позволяющие быстро урезать или расширить раздел, объединить или скопировать тома.
Все действия с разделами вынесены в левую часть окна
Как пользоваться программой Aomei Partition Assistant
https://youtube.com/watch?v=tJJwT3UEizk%3Ffeature%3Doembed
Как объединить разделы
Объединение разделов можно выполнить, используя любой из вышеописанных способов для разделения диска. При установке Windows достаточно удалить два тома, а после, получив нераспределённое место, создать один большой раздел. При этом выполнить операцию, не потеряв данные с раздела, не получится.
Используя встроенную системную программу, можно кликнуть правой кнопкой мыши по тому и выбрать «Расширить том». Система спросит, сколько мегабайт вы хотите добавить. При этом расширить раздел можно только нераспределённым местом, поэтому сначала придётся удалить один из томов, а потом добавить полученную нераспределённую память к любому тому, тем самым выполнив слияние.
Указываем, сколько мегабайт отдать разделу
При помощи сторонней программы Aomei Partition Assistant выполнить объединение легче всего: достаточно нажать на кнопку «Объединить разделы», указать два тома и разрешить их слияние. Использование данной программы — единственный способ, позволяющий объединить разделы и не потерять данные с них.
Указываем, какие разделы стоит объединить
Как переименовать раздел
Если вы по каким-то причинам захотели изменить букву, которой называется раздел диска:
- Перейдите к встроенной программе (в окне «Выполнить», вызываемом при помощи комбинации Win + R, пропишите команду diskmgmt.msc), кликните по нужному тому правой клавишей мыши и выберите функцию «Изменить букву или путь к диску».
Выбираем «Изменить букву или путь к диску» - В появившемся окне укажите любую незанятую букву от A до Z. Использовать можно только буквы английского алфавита.
Указываем новую буквы для диска
Как изменить букву диска
https://youtube.com/watch?v=j0V09JLQHso%3Ffeature%3Doembed
Как отформатировать раздел
Форматирование — удаление всех данных откуда-либо и изменение формата хранения информации при необходимости. Отформатировать раздел можно как на этапе установки, так и в любой момент после неё.
- Чтобы выполнить форматирование во время установки, выберите нужный раздел и кликните по кнопке «Форматировать».
Выбираем раздел и нажимаем кнопку «Форматировать» - Чтобы выполнить форматирование в уже установленной системе, откройте «Проводник», кликните по нужному разделу правой клавишей мыши и выберите «Форматировать».
В контекстном меню выбираем функцию «Форматировать»
Учтите, очищенные при помощи форматирования данные не подлежат восстановлению. Заранее перенесите все важные элементы на другой раздел или носитель, чтобы не потерять их безвозвратно.
Есть несколько способов, позволяющих перераспределить объём диска между разделами: сделать это на этапе установки системы, воспользоваться встроенной программой или установить стороннее приложение. Через стандартную утилиту можно переименовать том. Отформатировать раздел можно через «Проводник» или программу установки Windows.
(1 голос, среднее: 5 из 5)
Разбиение жесткого диска на разделы — это процесс разделения физического пространства на один диск на две или более логических секций. Это можно сделать в Windows 10, используя встроенные системные инструменты (во время и после установки) или стороннее бесплатное программное обеспечение для разбиения диска на разделы. Во многих случаях люди привыкли иметь два раздела на одном физическом жестком диске — условно, диск C и диск D. Этими методами можно разделить диск как во время, так и после установки. Рассмотрим все эти методы теперь подробней с картинками.
Разбивка жесткого диска под управлением Windows
Шаг 1: правой клавишей мыши кликните по кнопке «Пуск» или нажмите «Win + X» и выберите пункт «Управление дисками».

Шаг 2: кликните на диск, который хотите разделить, вызовите контекстное меню и выберите «Сжать Том».

Шаг 3: укажите размер нового логического раздела и нажмите «Сжать».

Шаг 4: после завершения операции вызовите контекстное меню нового раздела и нажмите «Создать простой Том».
При разбивке диска остаются небольшие неразмеченные области объемом в 100-500 Мб, операционная система использует их для хранения загрузочных файлов и данных для восстановления.
Разбивка HDD при установке Windows
Шаг 1: во время инсталляции ОС выберите пункт «Полная установка», укажите жесткий диск для установки, затем нажмите «Создать».

Шаг 2: выберите размер диска и нажмите «Применить».
Учитывайте, что 700 Mb на основном диске будет сразу занято ОС для быстрого запуска и создания точки восстановления.
Командная строка
Шаг 1: нажмите «Win + X» и запустите «Панель администратора» (нужны админ права).

Шаг 2: введите команду «diskpart», затем «list volume» — появится список всех дисков и разделов. Наберите «select volume X», где «X» — диск, который нужно разделить на две части.

Шаг 3: напишите «shrink desired=000000», вместо нулей подставьте размер диска в мегабайтах, например, 500 Gb = 512 000 Mb.

Шаг 4: напишите «list disk» и запомните номер диска, которые хотите изменить. Введите команду «select disk X», где «X» номер диска.
Шаг 5: скопируйте последовательность следующих команд: «create partition primary», «ormat fs=ntfs quick», «assign letter=X», где «X» — буква диска, затем введите слово «exit».
Итог
Логичным шагом будет разбивка диска при установке операционной системы, если эта операция не была произведена сразу, HDD всегда можно разделить с помощью менеджера дисков или командной строки. Последний метод считается наиболее надежным.
Также стоит отметить что разделить жесткий диск можно специальной программой MiniTool Partition Wizard.



На вопрос «Что вы хотите сделать?» ответьте «Создать установочный носитель» и нажмите «Далее».
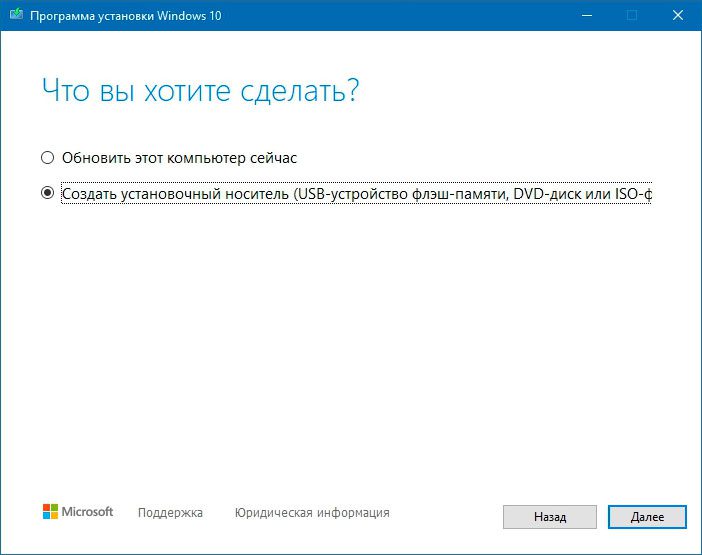
Выберите язык, архитектуру и выпуск операционной системы — русский, 64-разрядная (x64) и Windows 10. Не выбирайте обе архитектуры (x32/x64), иначе ISO-образ будет иметь внушительный размер.
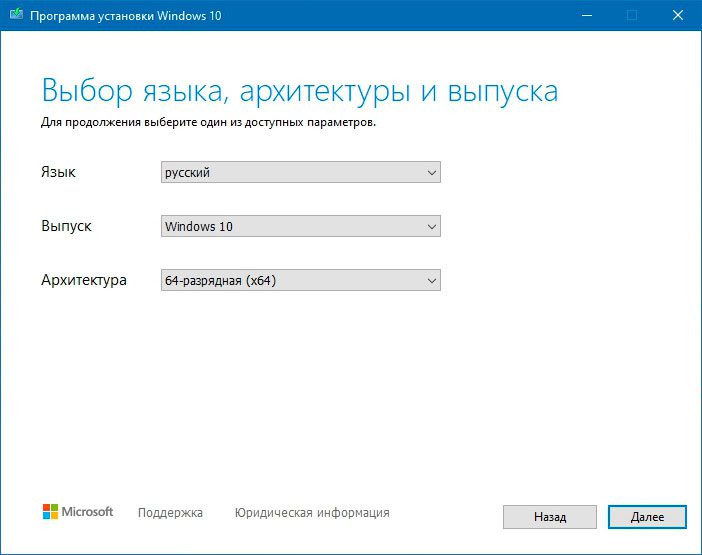
На следующем этапе, программа установки Windows 10, предложит выбрать носитель, то есть, как вы хотите сохранить установочные файлы операционной системы, в виде ISO-образа или создать загрузочную флешку.
Если выбрать «ISO-файл», Windows 10 будет скачана на ваш компьютер, в, то место, куда вы укажите. Но, затем потребуется самостоятельно создать загрузочную флешку. В принципе, этот процесс не сложный, о нём далее в статье.
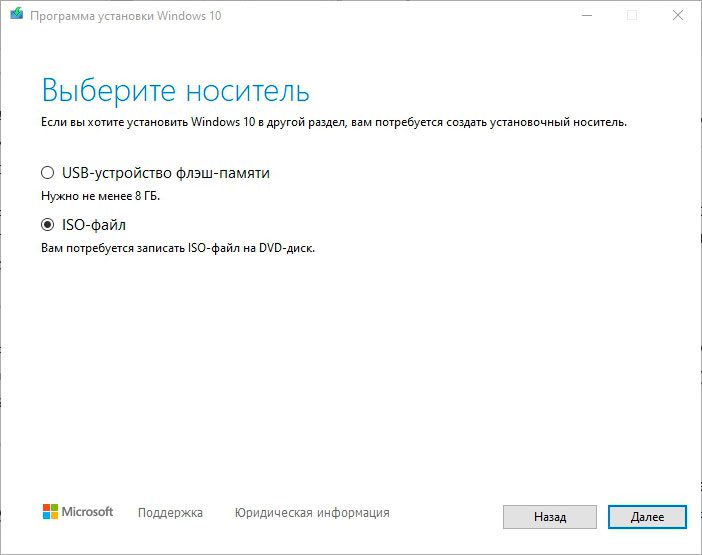
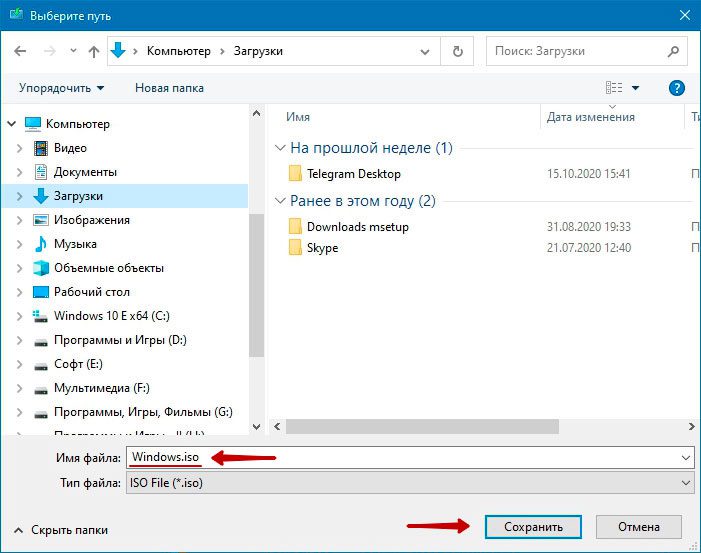
Если выбрать «USB-устройство флэш-памяти», после загрузки установочных файлов, будет автоматически создана загрузочная флешка Windows 10. Обязательное требование, флешка должна иметь объём более 8 Гб.
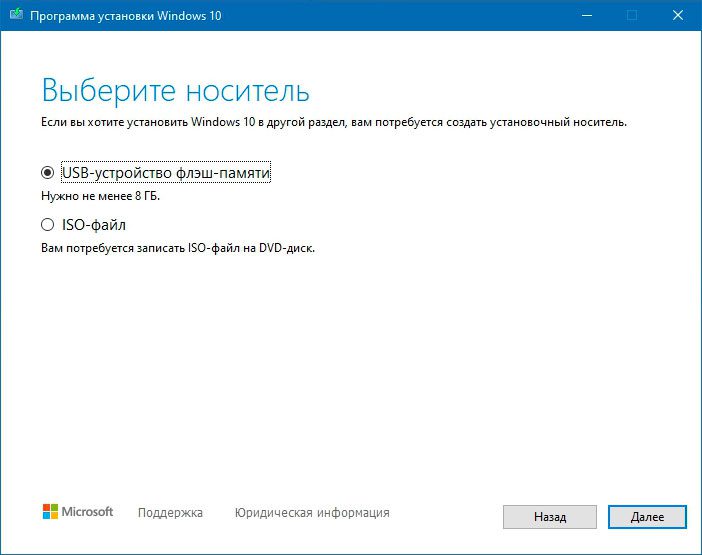
Затем, последует предложение выбора USB-устройства из списка. Если вы захотите сменить флешку, ещё не поздно, подключите нужную и нажмите «Обновить список дисков». Выберите необходимый USB-накопитель и кликните «Далее».
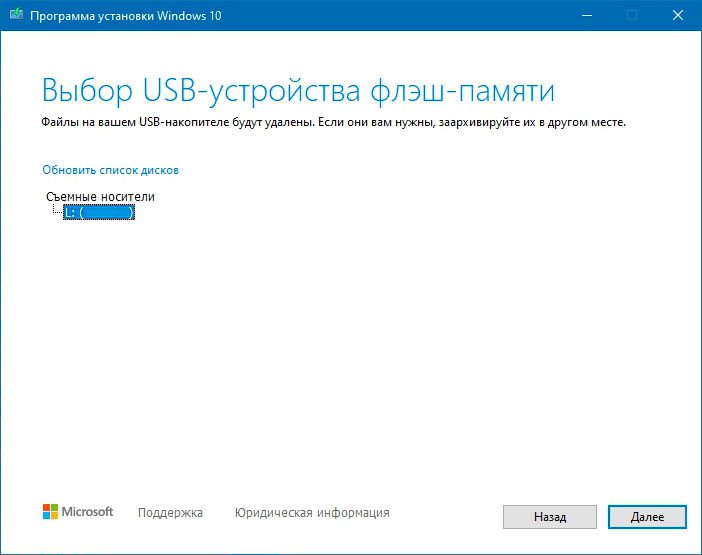
Процесс загрузки Windows 10, начался. Придётся немного подождать.
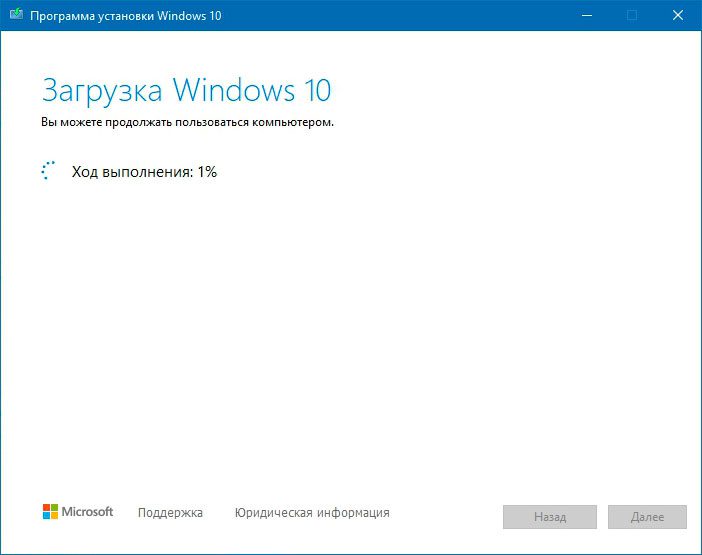
Как только загрузочная флешка Windows 10 будет создана, можно приступать к установке операционной системы.
Установка Windows 10
Чтобы установить Windows 10, необходимо выбрать устройство, которое содержит дистрибутив операционной системы — флешка, DVD-ROM, внешний жёсткий диск. Для этого используется меню загрузки (boot-меню).
Горячие клавиши для вызова меню загрузки
После того, как вы вошли в boot-меню, укажите устройство, с которого будет производиться установка Windows 10, и нажмите «Enter». В моём случае, это загрузочная флешка: «UEFI: SanDisk, Partition 1».


Изначально, вы увидите логотип Windows 10 c индикацией процесса загрузки, после чего, инсталлятор предложит выбрать язык, который будет использоваться при установке Windows 10.

Далее, появится окно с предложением установить Windows 10 или перейти в дополнительное меню «Восстановление системы». Чтобы установка Windows 10 началась, просто нажмите «Установить».

Инсталлятор предложит ввести «Ключ продукта» — данный этап можно пропустить — нажмите «У меня нет ключа продукта». По окончании тестового периода, Windows 10 оповестит вас о необходимости приобретения лицензии и её активации.

В следующем окне, необходимо выбрать версию Windows 10. Будьте внимательны! Лицензионный ключ должен соответствовать версии ОС.
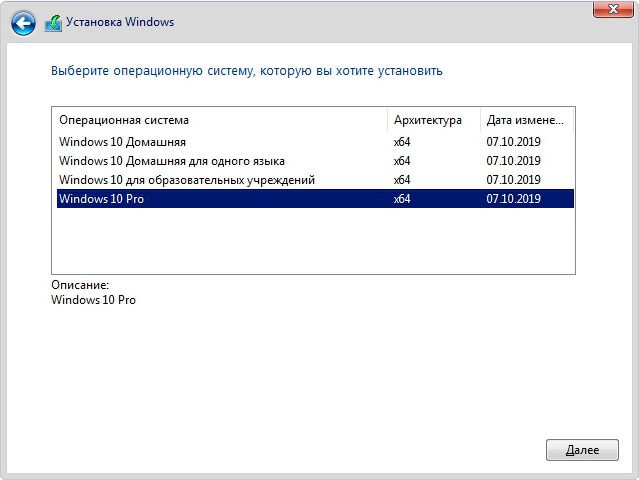
Подтвердите свое согласие с условиями лицензии, иначе дальнейшая установка Windows 10 будет невозможна.
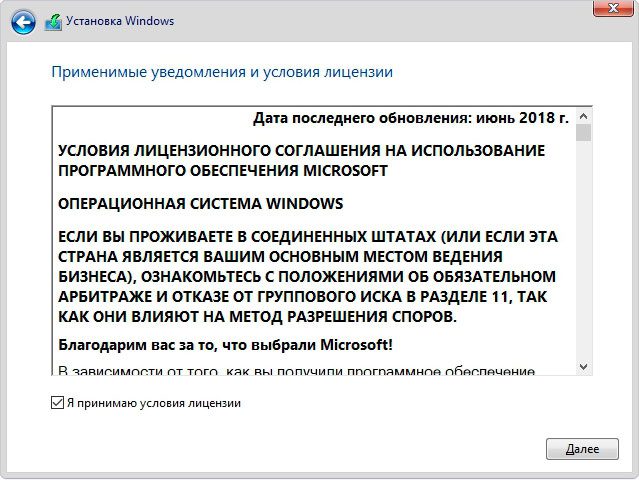
Далее, необходимо выбрать тип установки — кликните по надписи: «Выборочная: только установка Windows 10 (для опытных пользователей)». Первый тип установки (обновление), запускается из самой операционной системы. Если выбрать этот вариант, то инсталлятор предложит перезагрузить компьютер.
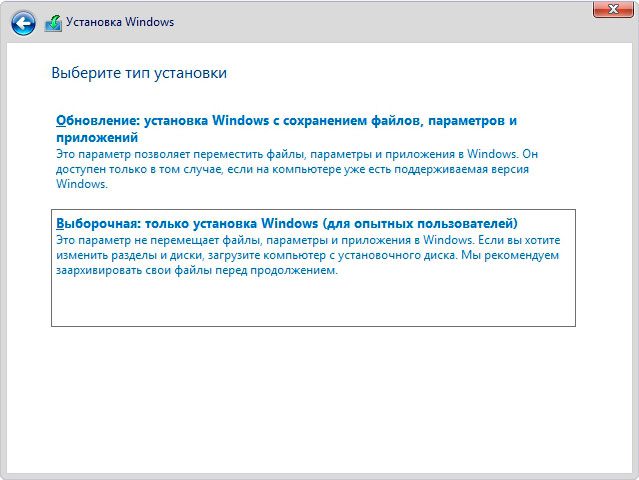
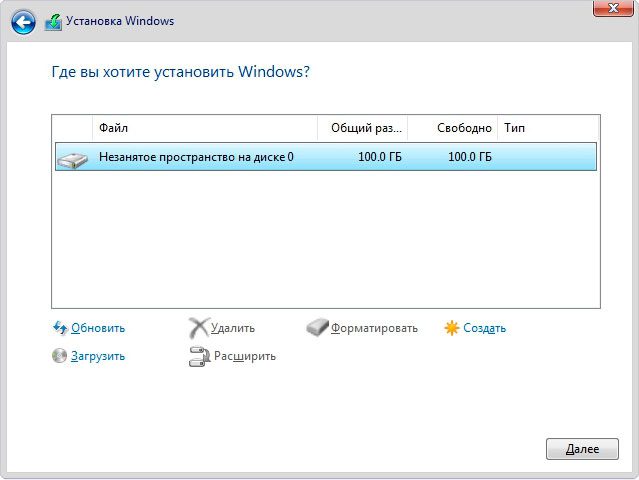
Установка Windows 10 началась. На этом этапе, программа инсталляции копирует файлы операционной системы, выполняет необходимые действия по их установке, после чего, перезагрузит компьютер несколько раз. Нужно немного подождать.
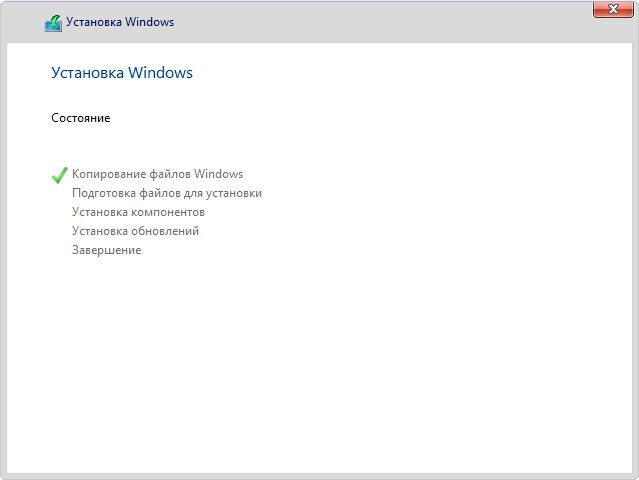
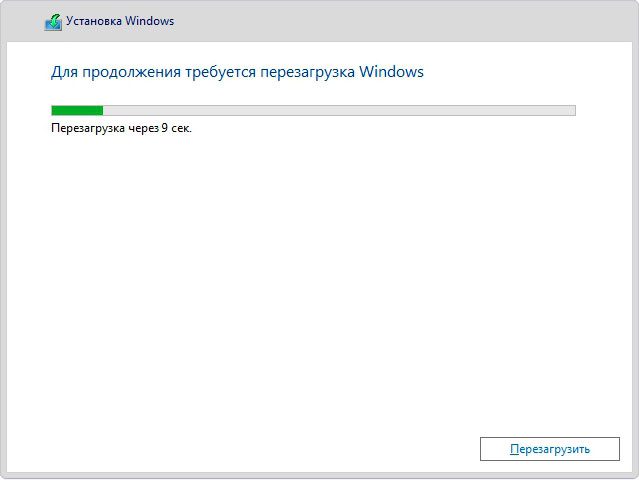
Настройка перед первым запуском Windows 10
После того, как установка Windows 10 будет завершена, вы попадёте в интерфейс базовой настройки операционной системы.
Первый шаг — выбор региона использования Windows 10. Найдите в списке свою страну и нажмите «Да».
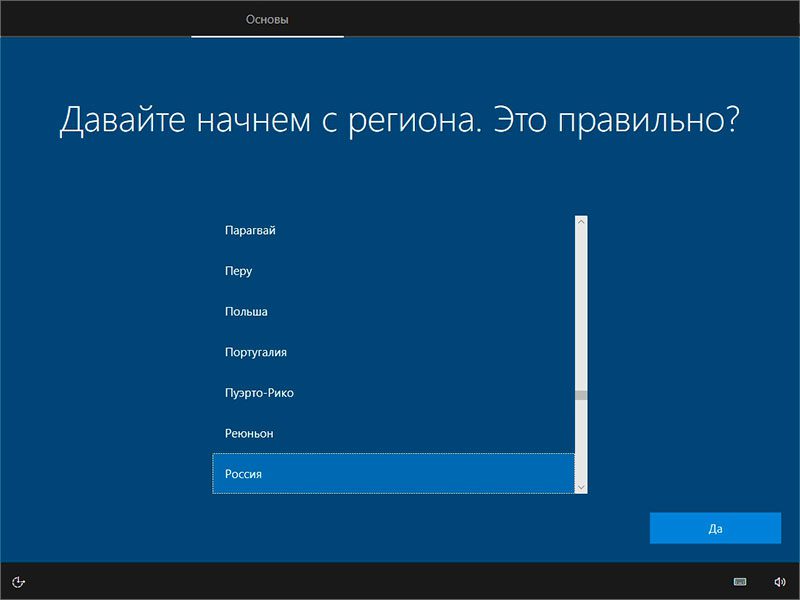
Выберите раскладку клавиатуры — «Русская». Английскую выбирать не нужно, она идёт по умолчанию.

Настройку дополнительной раскладки можно пропустить.
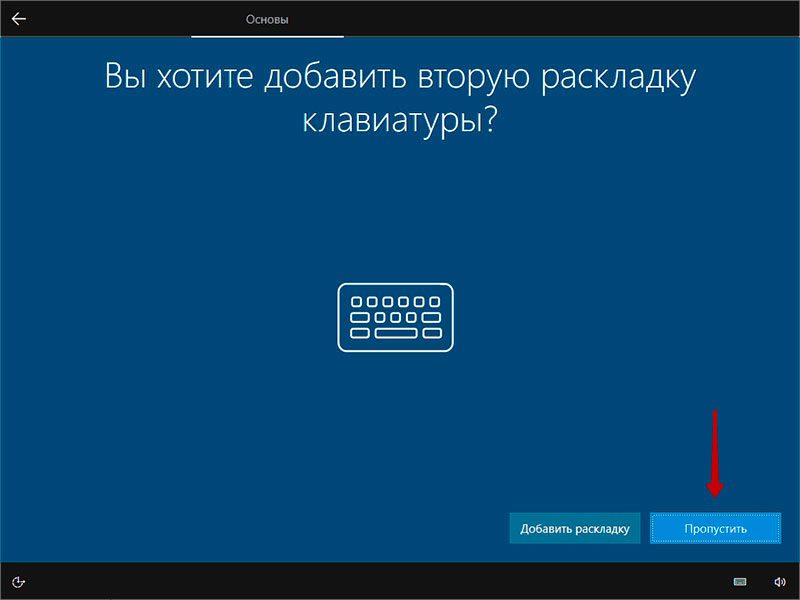
После чего, Windows 10 применит настройки.
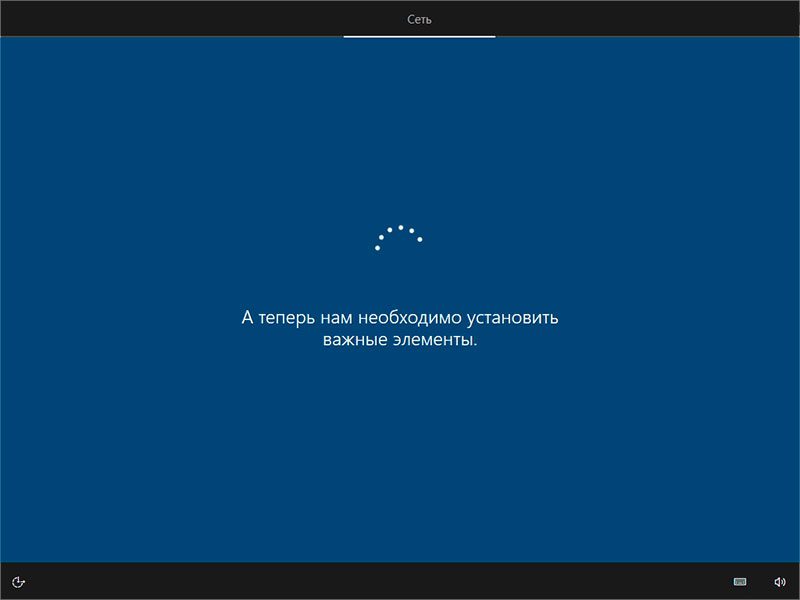
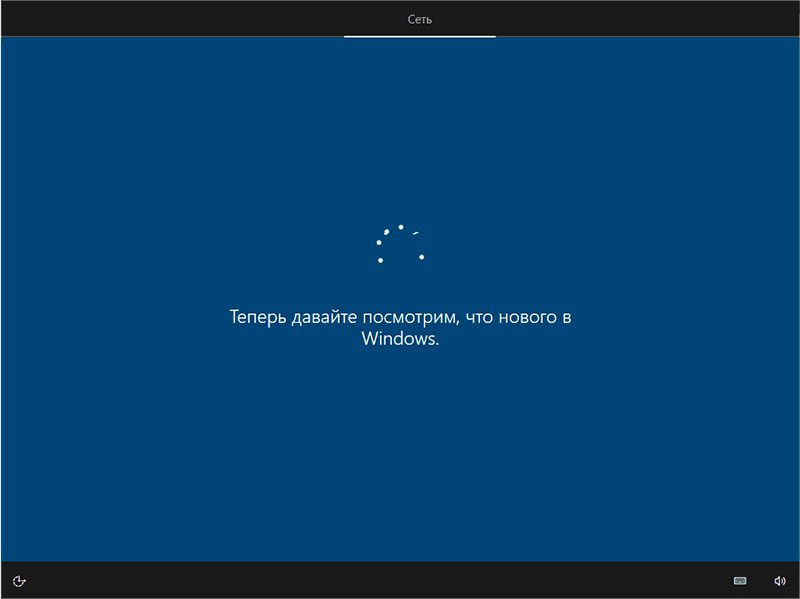
Затем вы перейдёте к способу настройки Windows 10. Если это ваш домашний ПК, выберите «Настроить для личного использования» — у вас будет полный контроль над устройством.
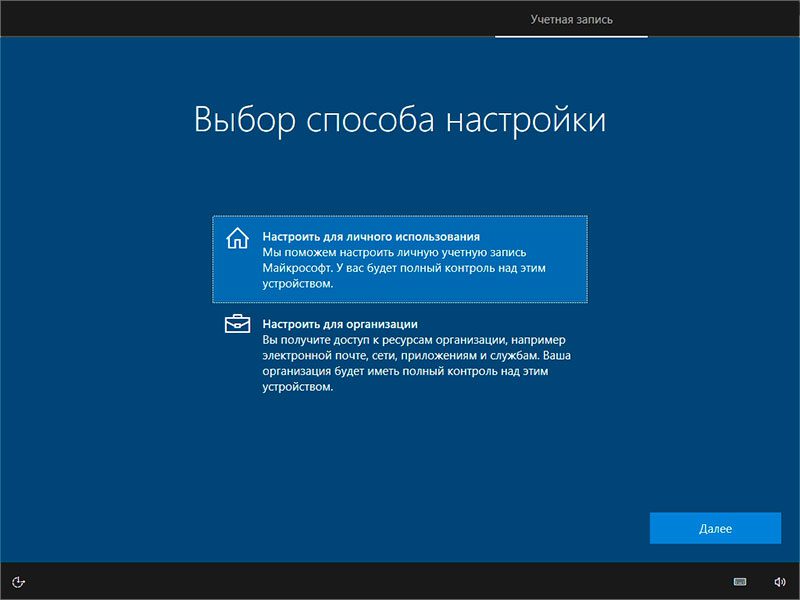
На следующем экране можно выбрать, как вы хотите использовать Windows 10 — под своим аккаунтом (что даст вам доступ к ресурсам Microsoft и вашим устройствам) или автономно. Если у вас нет аккаунта, можно использовать локальную или автономную учётную запись. Для этого нажмите «Автономная учётная запись».
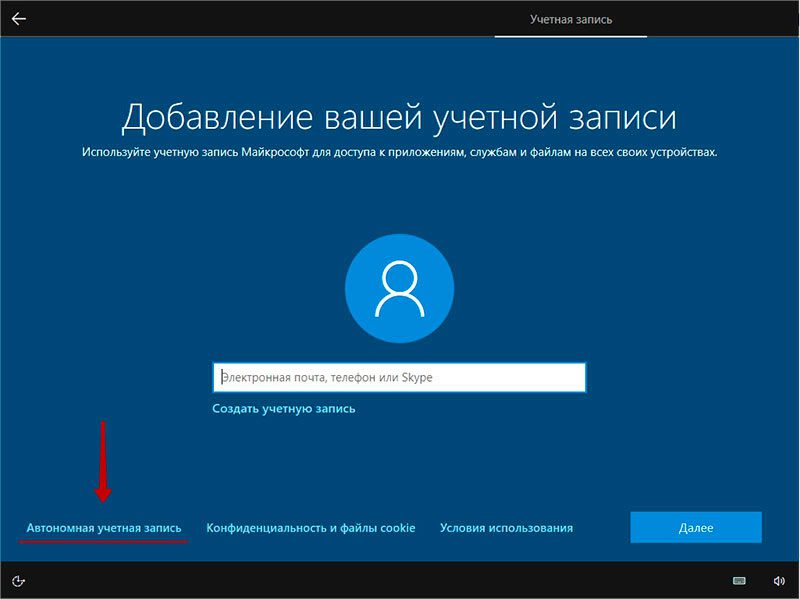
Введите имя пользователя ПК (можно на русском).
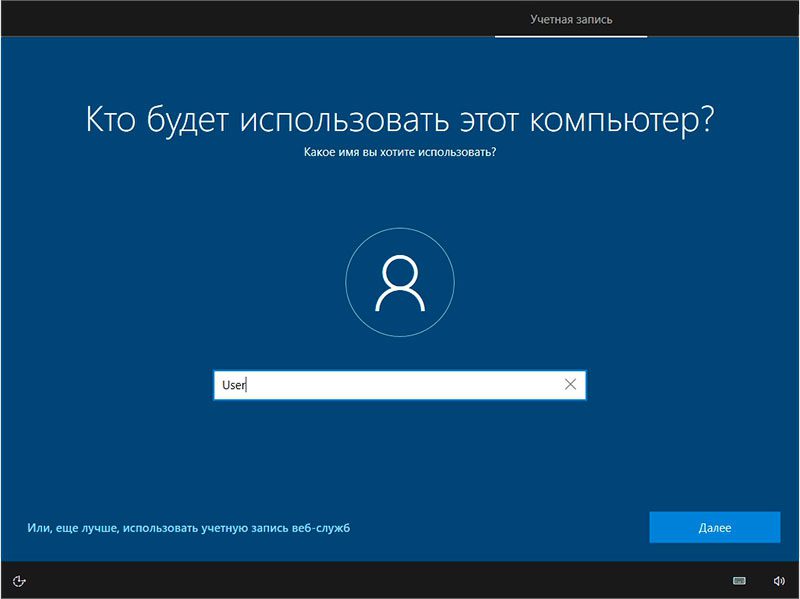
Придумайте пароль или нажмите «Далее». Если поле пароля оставить пустым, то будет создана учётная запись без пароля.
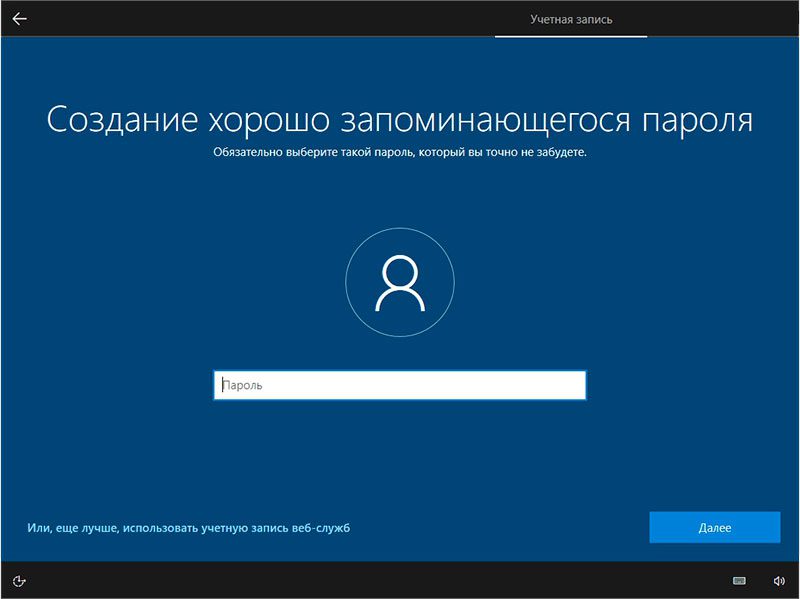
Если вы не собираетесь работать на разных устройствах под своим аккаунтом, то в следующем окне нажмите «Нет».
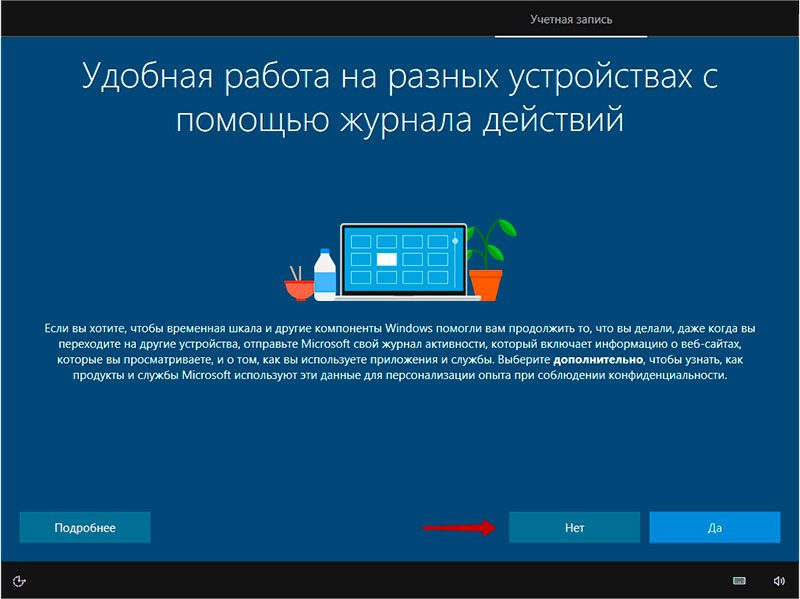
Последний и важный этап настройки Windows 10 — параметры конфиденциальности. Желательно отключить, все пункты, которые связаны с отправкой любых данных в Microsoft. Затем, нажмите «Применить».
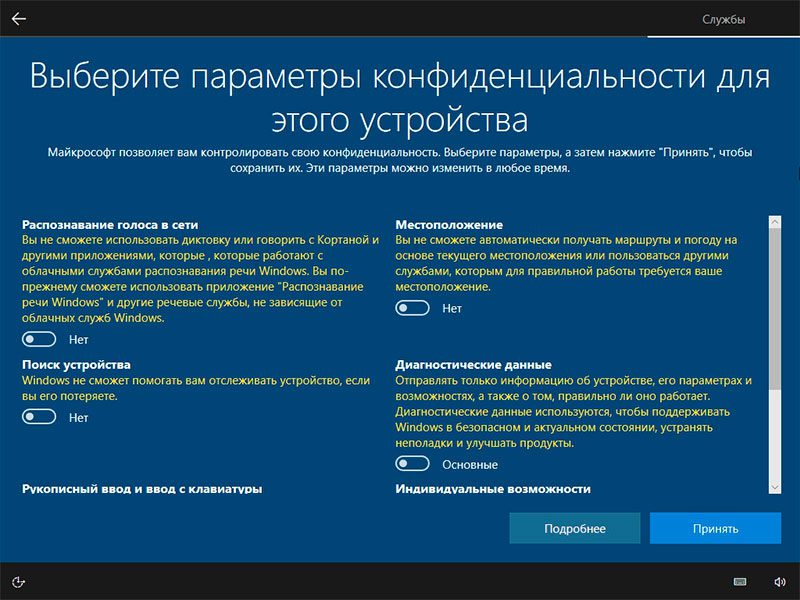
Всё, установка Windows 10 — завершена. Можно переходить к настройке драйверов и антивируса. Желательно создать «точку восстановления системы». В случае программного сбоя, вы сможете «откатить» фатальные изменения в ОС.

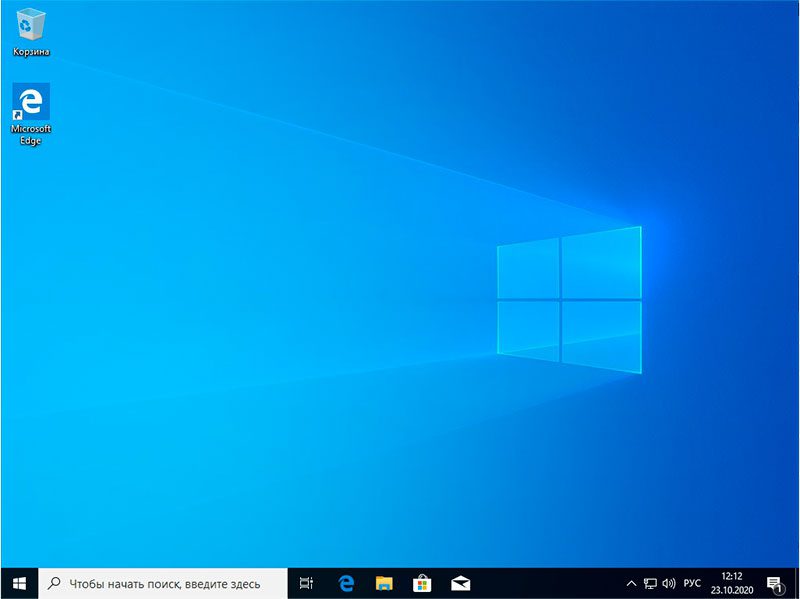
Как разбить диск при установке Windows 10
Если вы устанавливайте Windows 10 на жёсткий диск (HDD), его желательно разбить на несколько логических дисков.
Зачем разбивать диск? Ответ прост, если операционная система «слетит», вы сможете переустановить Windows 10 на системный диск начисто, без потери личных файлов. Безусловно вы правы, инсталлятор Windows 10 позволяет выполнять установку с сохранением файлов пользователя. Но, если личные файлы имеют внушительный объём, как вы думаете — сколько времени займёт переустановка Windows 10?
Чтобы разбить диск, в процессе установки Windows 10, выберите HDD и нажмите «Создать», затем, введите размер диска в Мб и кликните «Применить». 1 Гб = 1024 Мб, 1 Тб = 1024 Гб.
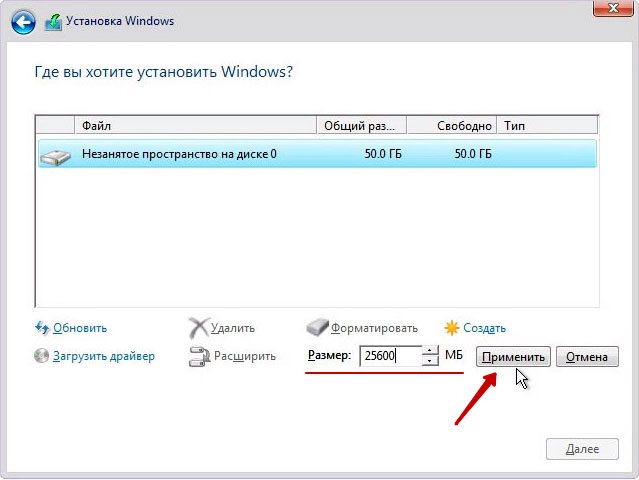
Инсталлятор Windows 10 предложит создать дополнительный раздел для системных файлов операционной системы, подтвердите действие кликнув «OK».
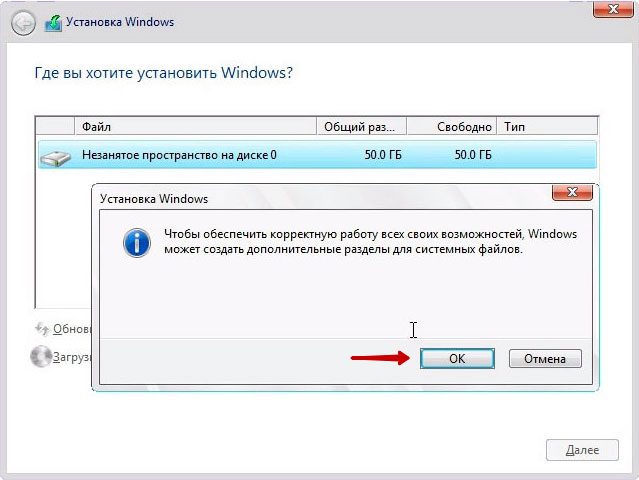
После чего вы увидите на экране три записи:
- зарезервировано системой — с этим разделом не надо производить никаких манипуляций,
- незанятое пространство — создайте раздел(ы), по накатанной схеме.
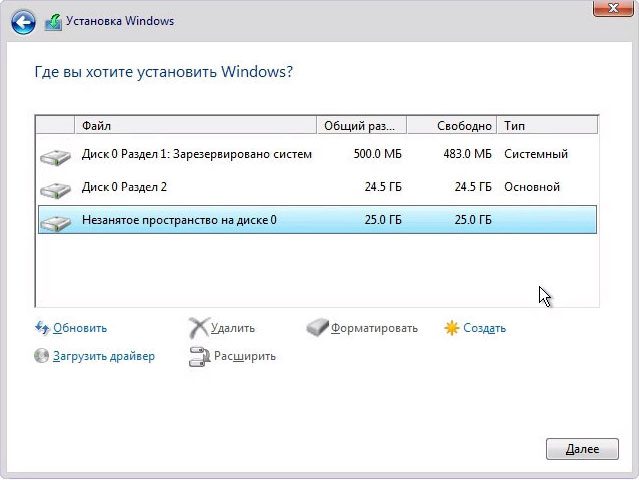
Отформатируйте созданные разделы, кроме диска ноль: «Зарезервировано системой». Для этого выберите нужный диск и нажмите «Форматировать», согласитесь с действием — кликните «Ok».
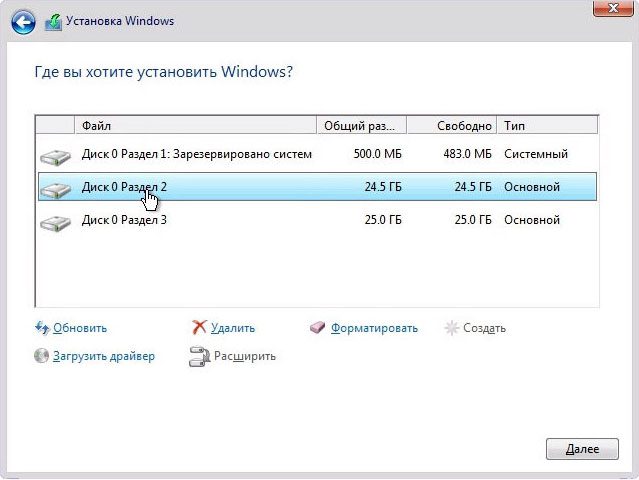
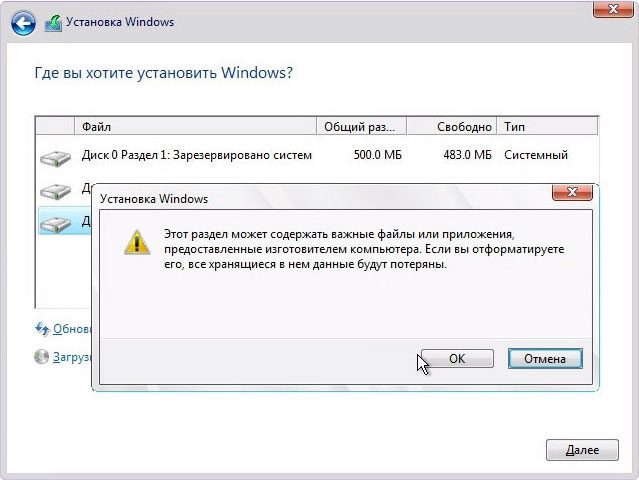
Всё, жёсткий диск разбит на разделы.
Как создать загрузочную флешку Windows 10
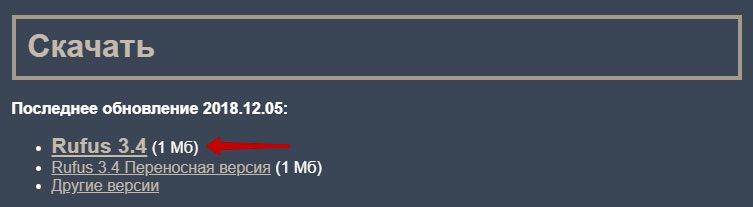
2) Запускаем «Rufus» и указываем следующие параметры:
- выбираем устройство (наша флешка),
- схема раздела и тип системного интерфейса (MBR для компьютера с BIOS или UEFI),
- файловая система (NTFS),
- выбираем ISO-образ с операционной системой, обязательно должен быть выбран параметр «Стандартная установка Windows».
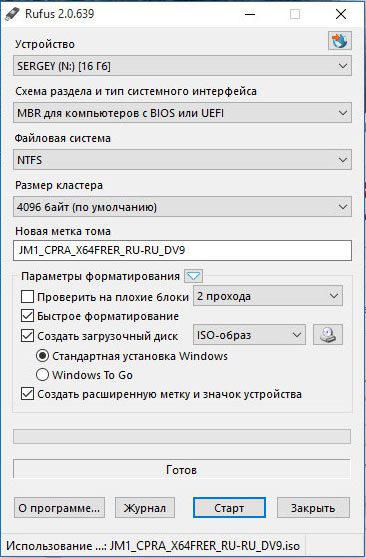
Жмем «Старт», по завершении процесса «загрузочная флешка» готова!
Поделитесь статьей в соцсетях — поддержите проект!
Как разделить жесткий диск при установке Windows? Существует такое негласное правило, что жёсткий диск ПК должен быть разбит на 2 (как минимум) раздела. Полагаю, об этом знают все, ну или практически все. Пренебрегают этим правилом лишь те пользователи, которые еще не столкнулись с потерей важной личной информации или она им не так дорога.
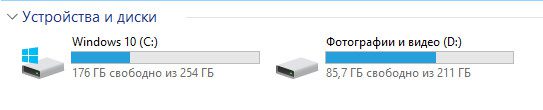
Как правило, в системе должен быть один диск (раздел), Диск С – для операционной системы, второй – для хранения личных файлов.
Безусловно, разделов для хранения мультимедиа и личной информации может быть и два и три, суть в том, что ОС и важные для пользователя файлы — не должны храниться на одном разделе жесткого диска!
Один из наиболее простых и доступных способов разделить жесткий диск – это разделить диск на этапе установки Windows. Как разделить диск с установленной системой Windows без потери данных описан здесь.
Преимущество этого метода еще и в том, что он наиболее безопасен, а главное – универсален, то есть подойдет в независимости от того, какую ОС вы будете ставить, будь это Windows 7, 8. 1, 10, от ее разрядности и типа устройства (ноутбук или компьютер).
Разделить жесткий диск на этапе установке Windows это отличный вариант если компьютер или ноутбук только куплен, но и пользователям, которые решат сделать это позже, он так же подходит. Просто заранее скопируйте важные файлы на запасной носитель (флешка, внешний жесткий диск), и только потом приступайте к разделению жесткого диска.
Если вас заинтересовал данный способ, то скорее всего вы уже купили или скачали необходимую версию ОС и готовы разделить жесткий диск при установке Windows.
Вставляем флеш-накопитель или диск в устройство и перезагружаем систему. Что бы выставить приоритет загрузки, необходимо попасть в загрузочное меню. В зависимости от устройства, которое вы используете, выберите соответствующую горячую клавишу или их комбинацию.
- Ноутбуки
- Десктопы
Asus, SamsungEsc
Asus Phoenix-AwardF8
Acer, Dell, Fujitsu, Lenovo, ToshibaF12
HPEsc, затем F9
MSI, SonyF11
ПроизводительВерсия BIOSКлавиша boot menu
MSIAMIF11
GigabyteAwardF12
AsusAMIF8
IntelPhoenix-AwardEsc
AsRockAMIF11
ECSAMIF11
FoxConnEsc
BioStarPhoenix-AwardF9
После запуска установщика, нас интересует панель, где предлагается выбрать тип установки. Выбираем – Полная установка.
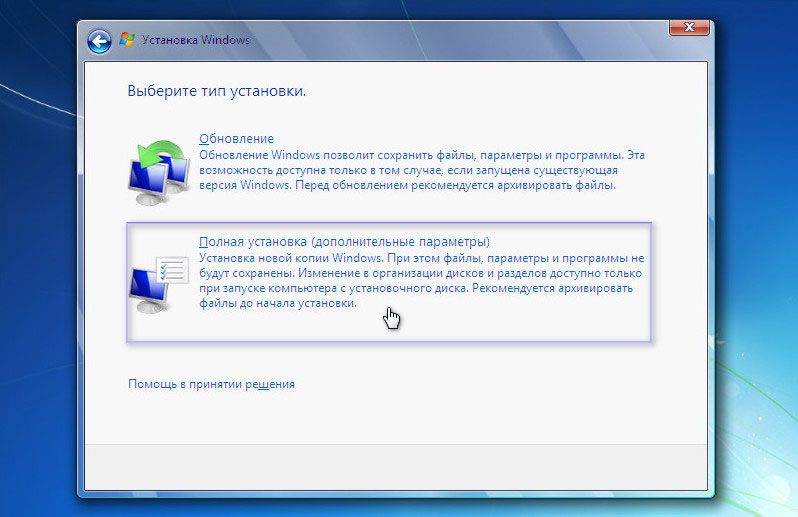
Мы оказались в панели выбора раздела. Это и есть тот этап установки Windows, когда можно разделить жесткий диск. Как правило, если ПК только куплен, то его жесткий диск имеет следующий вид (комплектация DOS — без операционной системы). Возможно, у вас немного другая ситуация, но это не столь важно.
В нашем случае – есть свободное (не занятое) место на диске, которое в конкретном примере составляет 156 Гб. Нужно распределить, сколько места будет отдано под раздел для хранения системы (диск С), и сколько мы оставим для личного пользования.
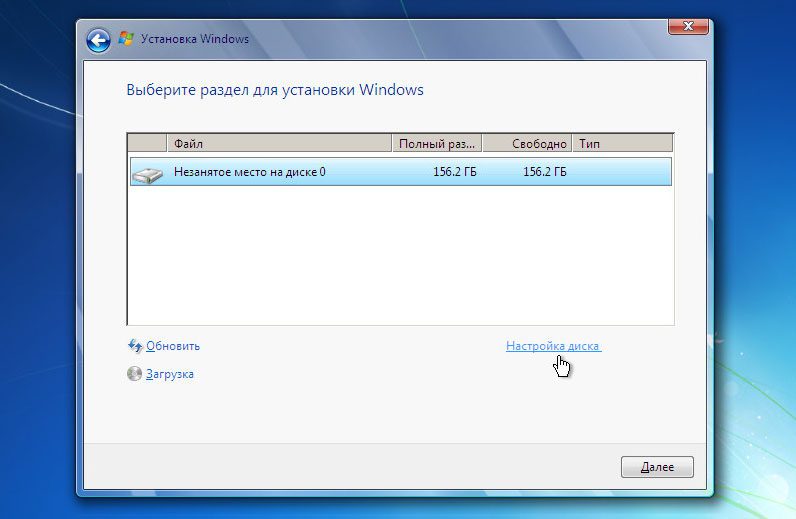
Предположим, для Диска С я отведу 50 Гб. Получается, что для другого диска останется чуть более — 100 Гб.
Приступим. Выбираем пункт «Настройка диска» и кликаем пункт «Создать»
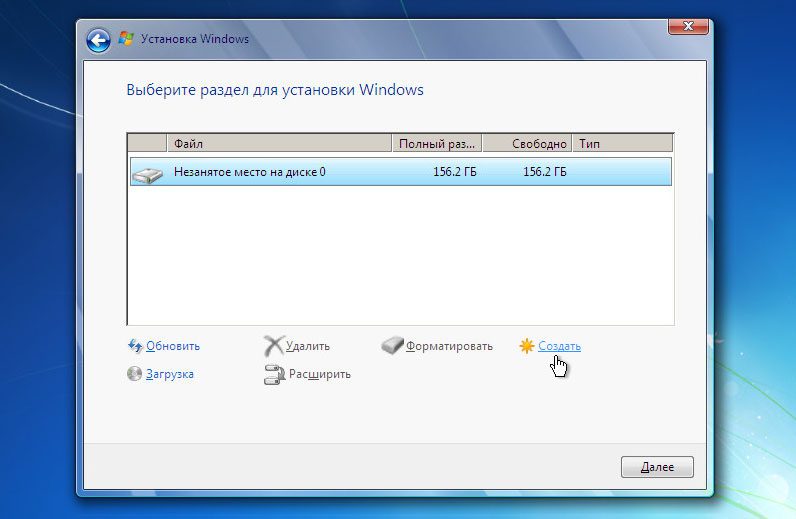
Сейчас мы должны указать сколько требуется «отщипнуть» от незанятого места для будущего Диска С.
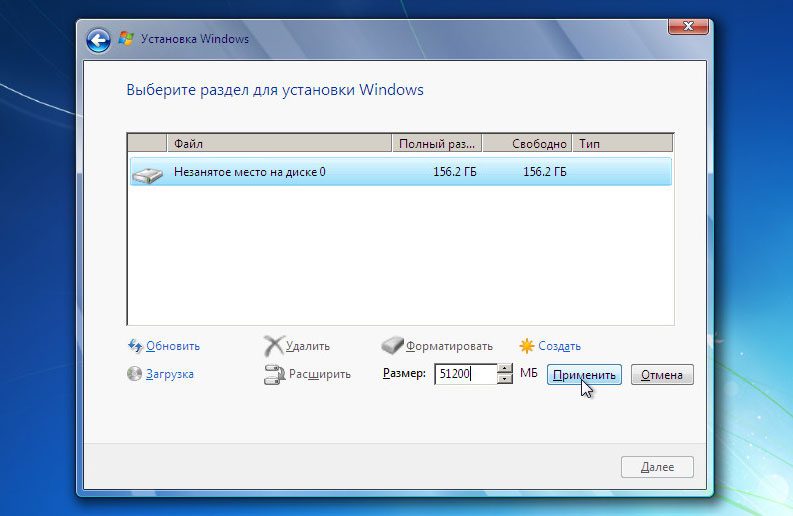
Обратите внимание на единицу измерения, которую предлагает установщик – Мегабайты (Мб).
Насколько мы помним из школы 1 Гб – 1024 Мб. Значит 50 Гб – 51200 Мб. Задаем размер 51200 Мб и жмем «Применить».
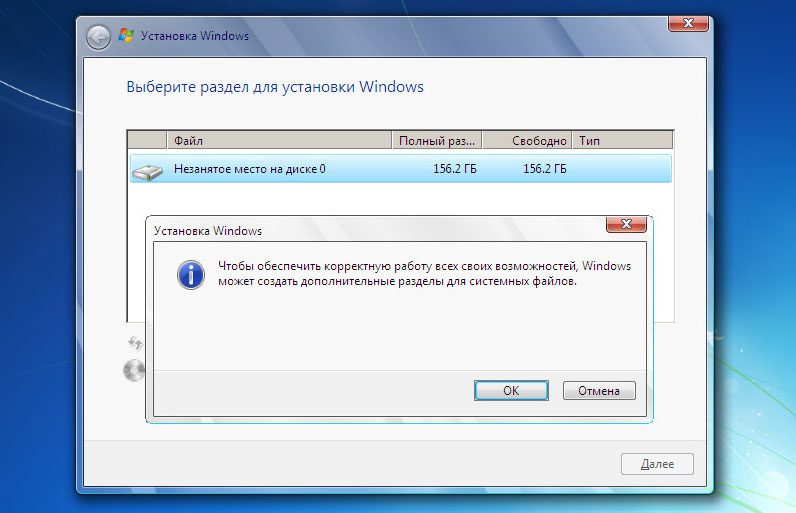
Если размер жесткого диска позволяет, то рекомендуемое значение под Диск С — 100-150 Гб (102400 Мб и более). Читаем предупреждение Windows о создании резервного раздела и нажимаем Оk.
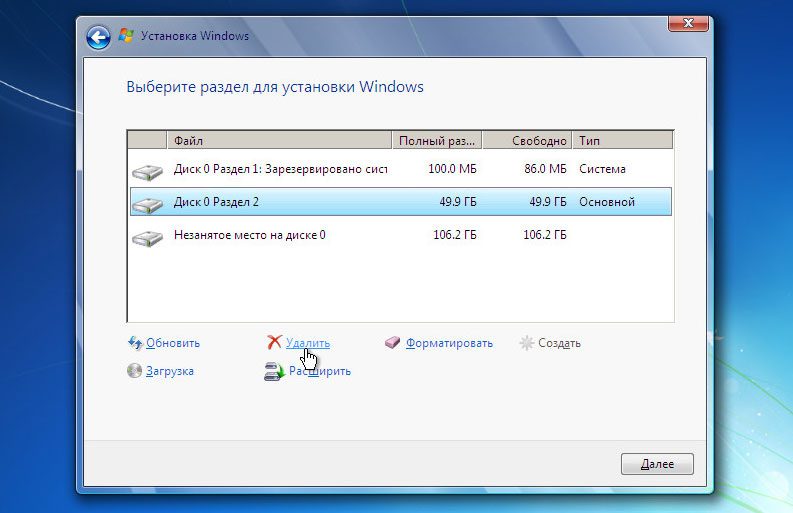
Итак, что мы имеем.
Раздел 1 – резервный, для системных нужд Windows. В проводнике (среди отображаемых дисков), он будет не виден. Нужен ОС для защиты файлов загрузки.
Раздел 2 – раздел, который мы отвели под систему (Диск С). Когда жесткий диск будет разделен, мы выберем этот раздел для установки Windows.
Незанятое место – это место диска, которое мы можем использовать как захотим. Если оставить «как есть», то в проводнике (помимо Диска С), появится еще один диск (рис. Или можно разделить на 2 раздела. Тогда в системе станет 3 раздела. Системный, и два для хранения информации.
Продолжим. Если по какой-то причине (ошиблись, передумали) вас не устроил результат, можно разделить повторно. Выделяем «Раздел 2» и кликаем пункт «Удалить».
Если жесткий диск новый или вы заранее скопировали важные файлы на внешний флеш-носитель, то можно смело удалять и заново создавать новые разделы пока не получим желаемый результат.
Раздел RECOVERY
На современных ноутбуках, как правило, имеется скрытый дополнительный раздел RECOVERY (для восстановления системы). Пользователь на этом этапе может видеть картину, когда в системе уже есть 4 раздела: System, C, Recovery (D) и раздел для хранения информации. Можно ли их удалить и создать новые два или три раздела? Да, можно. Вопрос – нужно ли? Лицензию, вы конечно не теряете, но теряете возможность восстановиться без лишних усилий. Впрочем, диск восстановления можно создать и самостоятельно.
Продолжим. Я решил (в качестве примера), что 50 Гб мне мало. Я удалил этот раздел, и теперь укажу — 61500 Мб (60 Гб). Задаю размер и вновь нажимаю применить.
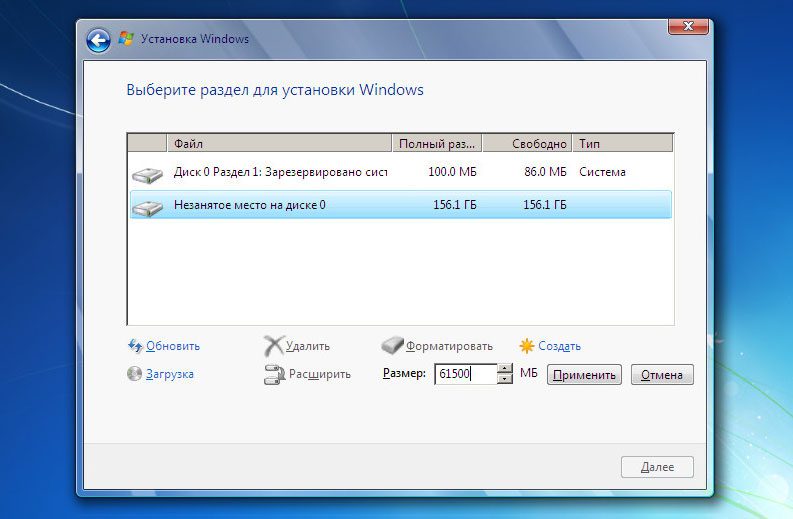
Раздел 2 размером 60 Гб создан. Приступаем к созданию раздела для хранения личной информации. Выделяем раздел с незанятым местом и кликаем «Создать».
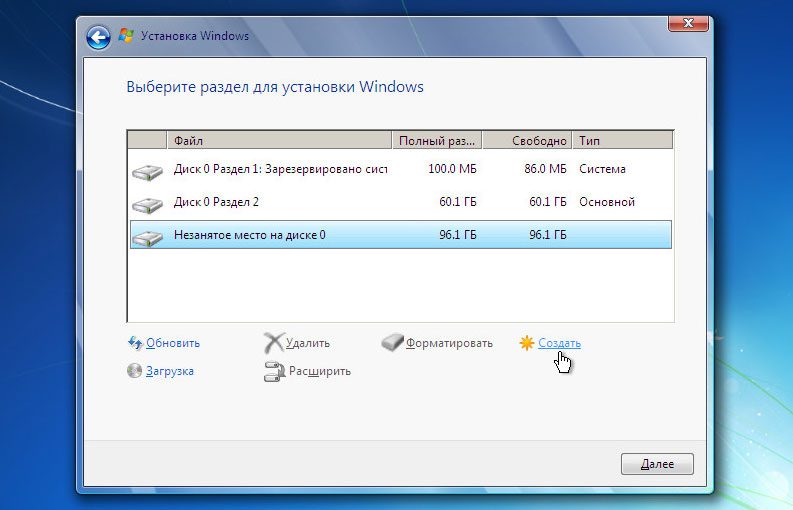
Поскольку я хочу разделить жесткий диск только на 2 раздела (и один уже создан), система предлагает создать второй раздел из оставшегося незанятого места.
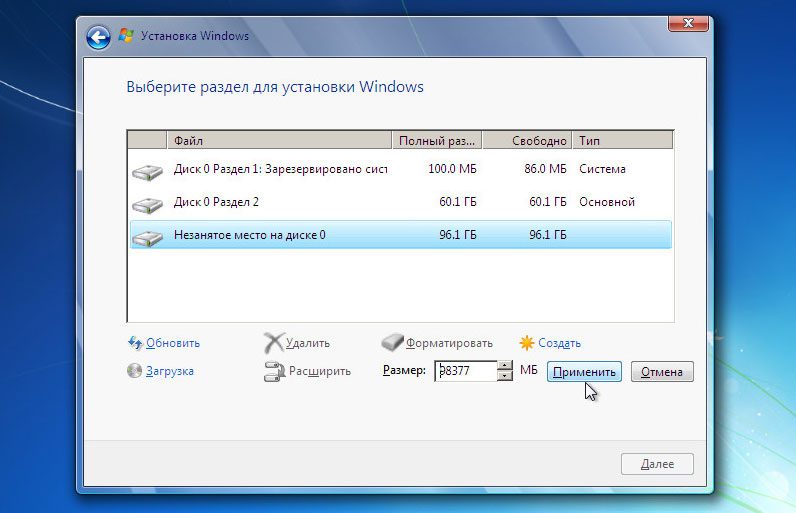
Система уже посчитала свободное место и мне осталось только кликнуть «Применить». Если бы из незанятого пространства требовалось создать не один, а два раздела, то вначале нужно указать размер для первого (к примеру, 51200 мб то есть 50 Гб) — «Применить». Далее из оставшихся 47177 Мб (46 Гб) создать еще один раздел. Думаю, смысл понятен.
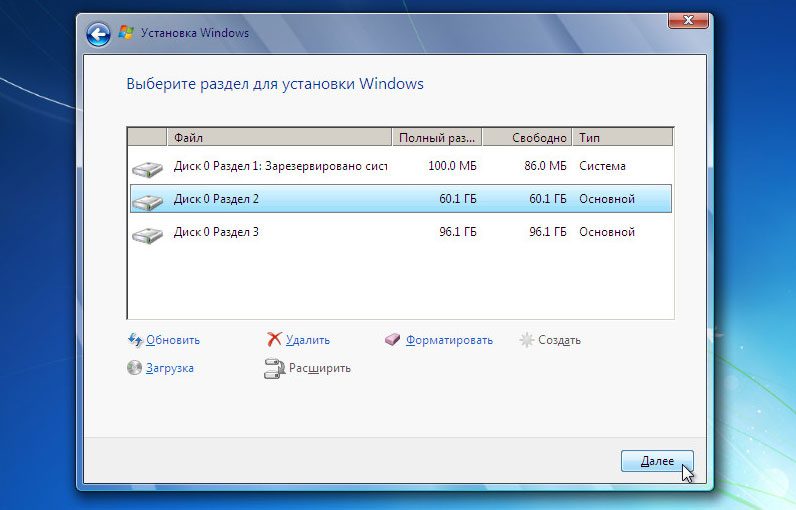
Итак, что получилось.
Раздел 1 – необходим системе и в проводнике мы его не увидим (100Мб).
Раздел 2 – наш будущий Диск С. Сюда ставится Windows (60,1 Гб)
Раздел 3 – место для фото, видео, документов (96,1 Гб)
С заданием разделить HDD в процессе установке Windows мы успешно справились. На этом этапе можно выделить Раздел 3 и провести его форматирование. Это можно сделать сейчас или позже в проводнике уже установленной Windows.
Как видите, разделить жесткий диск при установке Windows очень просто и доступно. В оной из следующих статей разберем как это сделать в системе.
Одним из базовых вопросов в работе с компьютером является разметка его жёсткого диска – создание структуры разделов для функционирования операционной системы и хранения наших пользовательских данных. Как сформировать разделы на новом жёстком диске с чистым нераспределённым пространством в Windows 10? Это возможно на этапе установки системы и внутри неё работающей. И возможно с помощью её собственных средств.
Никаких отличий от предыдущих версий в плане разметки диска у Windows 10 нет. Это всё те же средства создания и удаления разделов, интегрированные в процесс установки системы. И это та же классическая консоль управления дисками – один из, так сказать, функциональных старожилов Windows. Системные средства Windows малофункциональны, они не позволят нам проделать некоторые сложные операции при переразметке диска, для этого нам понадобится помощь стороннего профильного софта. Но на этапе формирования структуры диска системных средств нам вполне будет достаточно. Тем более, что они просты, минималистичны, и будут хороши для новичков, для тех, кто только осваивает азы по теме разметки дискового пространства на компьютерном устройстве. Давайте же рассмотрим, как с помощью средств Windows 10 создать разделы диска.
Установочный процесс Windows 10
Сформировать разделы на пустом диске с нераспределённым пространством мы можем в процессе установки Windows 10. На этапе выбора места установки системы можем поступить по-разному. Вариант 1: можем выбрать в качестве места установки Windows 10 всё нераспределённое место диска. Тогда система сама создаст все необходимые лично ей разделы – нужные для её работы небольшие технические разделы и непосредственно её системный раздел, который будет занимать почти весь диск. Этот системный раздел мы потом в среде работающей Windows 10 сможем уменьшить и из оставшегося места сформировать наши пользовательские разделы. Этот вариант удобен для случаев, если мы на этапе установки системы ещё не определились со схемой наших пользовательских разделов – сколько их должно быть, как между ними распределить имеющийся объём диска. Ну и вот в этом случае, не задумываясь ни о чём, кликаем «Незанятое пространство», жмём «Далее» и выполняем установку Windows 10. Вариант 2: можем прямо здесь сформировать все нужные нам разделы. В этом случае жмём кнопку «Создать».
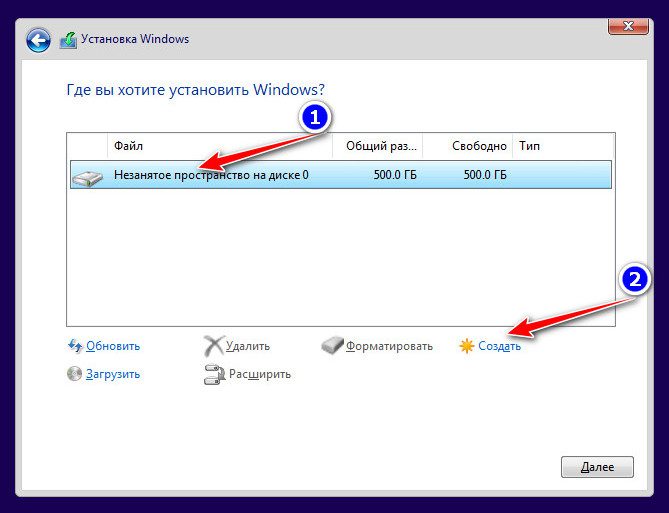
В графе «Размер» указываем размер формируемого раздела и нажимаем «Применить». Первый раздел мы создаём для Windows 10, он потом автоматически поделится на непосредственно системный и небольшие технические разделы – два на MBR-диске и обычно 3 на GPT-диске. Но в любом случае 100 Гб навскидку будет достаточно для всего этого. Указываем 100 Гб в Мб – вписываем цифру 100 000. Жмём «Применить».
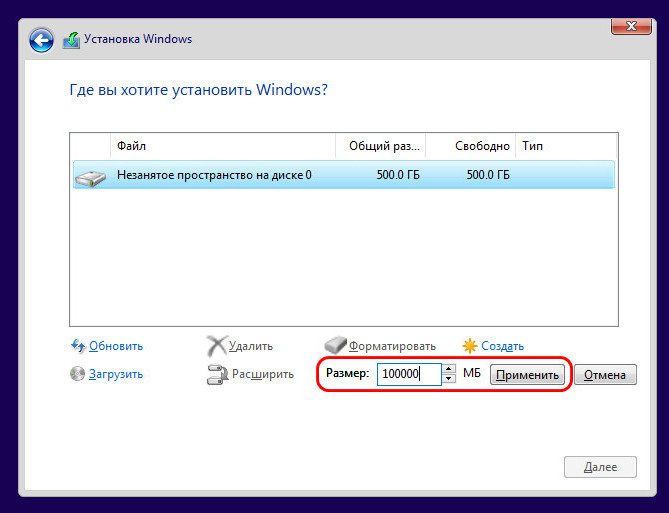
Увидим сообщение о том, что система создаст себе дополнительные разделы, те самые технические, собственно, о чём мы только что говорили. Жмём «Ок».

Далее кликаем оставшееся незанятое пространство, жмём «Создать» и по рассмотренному принципу формируем пользовательский раздел, например, на 200 Гб. Соответственно, в графе размера в Мб указываем 200 000, жмём «Применить».
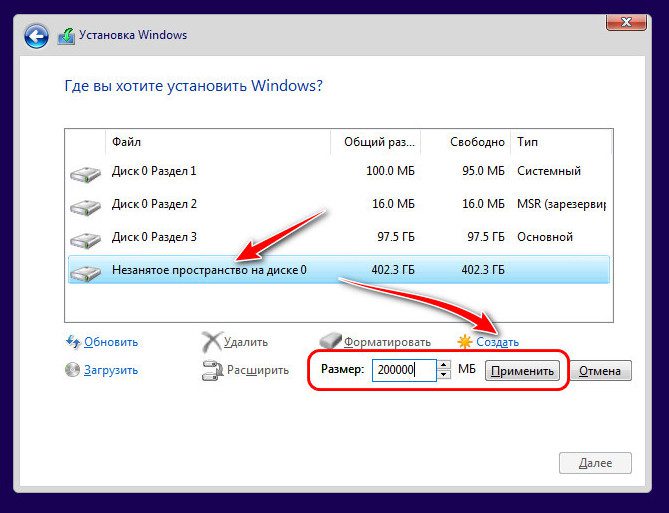
Из оставшегося нераспределённого места целиком можем сформировать один пользовательский раздел.
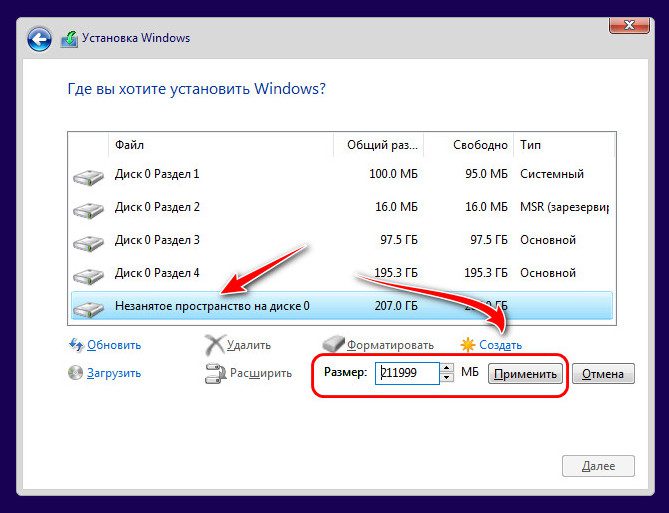
И вот наша структура диска готова. Кликаем тот раздел, что предназначен для установки Windows 10, т. самый объёмный из всех созданных системой разделов. Жмём «Далее» и продолжаем установку системы.
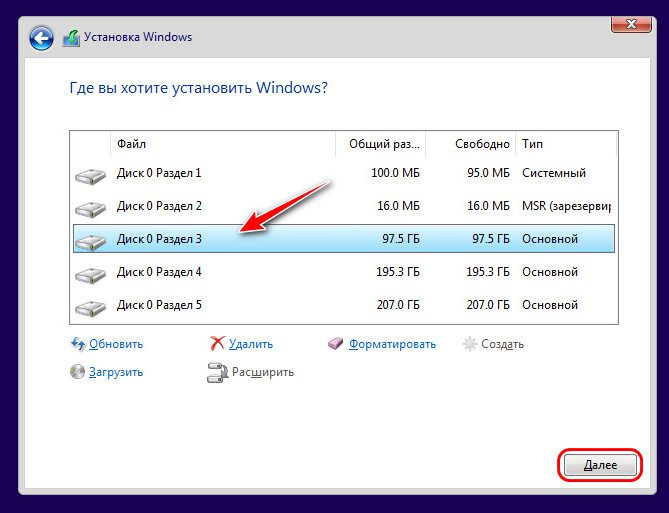
Все созданные таким образом разделы получат свойства по умолчанию: системные разделы – какие им надо, наши пользовательские – размер кластера 4096 байт и файловую систему NTFS. При необходимости эти свойства пользовательских разделов можно изменить в процессе форматирования в среде установленной системы.
Консоль управления дисками Windows 10
Если же мы выбрали вариант с установкой Windows 10 на всё пространство жёсткого диска, а, возможно, мы приобрели компьютер с такой структурой диска, как внутри работающей системы сформировать пользовательские разделы? Сделать это можно, как упоминалось, с помощью профильного стороннего софта, но прибегать к таковому есть резон, когда на диске уже имеется полноценная структура разделов, и нужно выполнять сложные операции типа смещения, перемещения или слияния разделов без потери данных. В нашей же ситуации с установленной на весь диск операционной системой нам хватит и ограниченных возможностей имеющегося в Windows 10 средства по разметке жёсткого диска. А таковым является её консоль управления дисками, запустить её можно в системном меню, вызванном клавишами Win+X.

В окне консоли на карте нашего диска смотрим его структуру. При установке система на диске GPT-стиля создала себе в начале диска загрузочный раздел, в конце – раздел восстановления. Это небольшие разделы, большая же часть пространства диска отошла непосредственно системному разделу – разделу С.
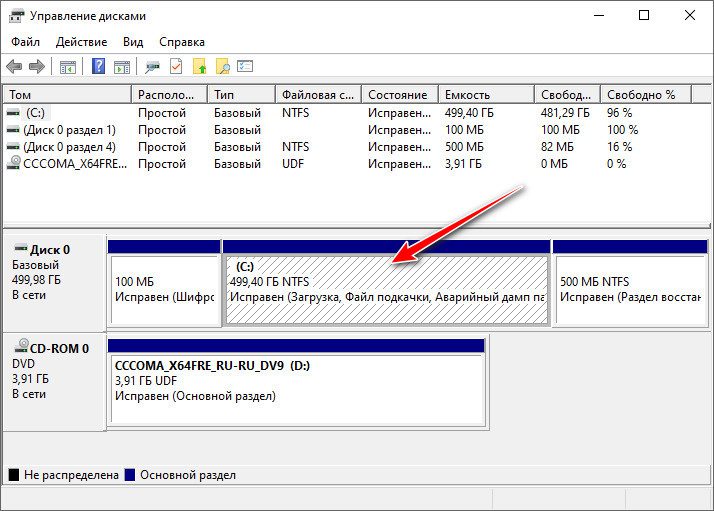
Делаем на нём клик правой клавишей мыши (ПКМ), выбираем «Сжать том».
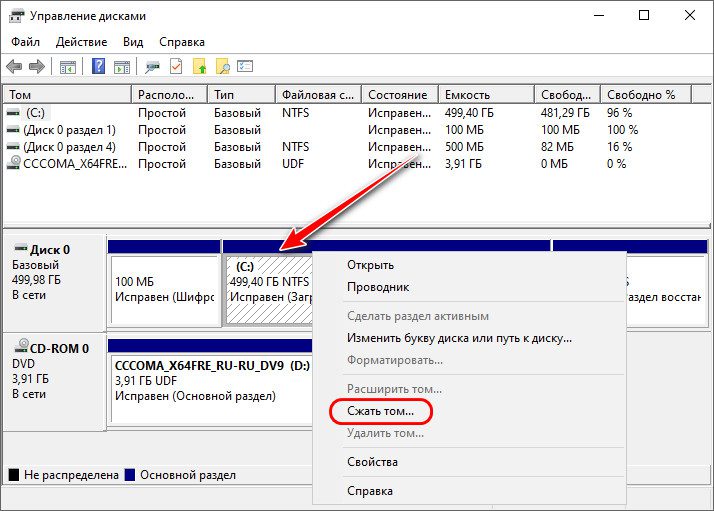
В графе размера сжимаемого пространства нам нужно указать тот объём диска, который мы хотим отделить от раздела С и на базе этого места сформировать новые разделы. В нашем случае имеется диск на 500 Гб, разделу С мы оставляем 100 Гб, следовательно, сжать его мы должны на 400 Гб. Указываем эквивалент в Мб (400 000) и кликаем «Сжать».
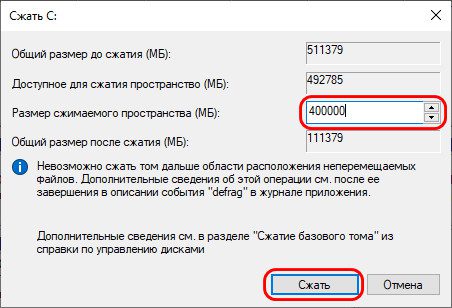
Раздел С сжат, после него следует нераспределённое пространство, делаем на нём клик ПКМ, жмём «Создать простой том».
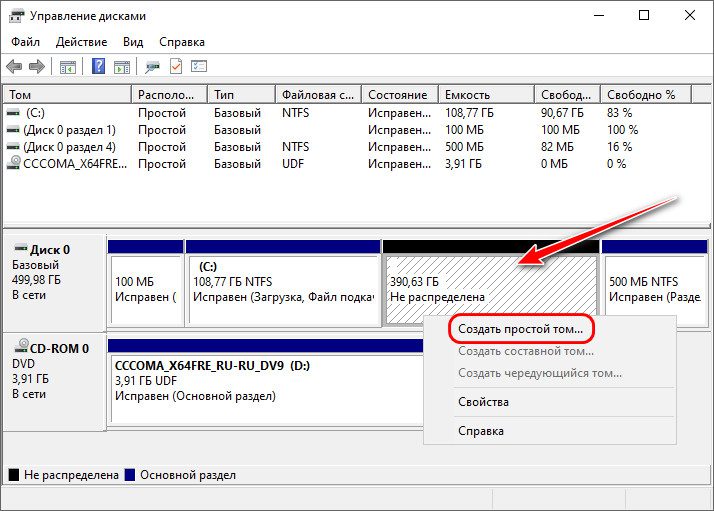
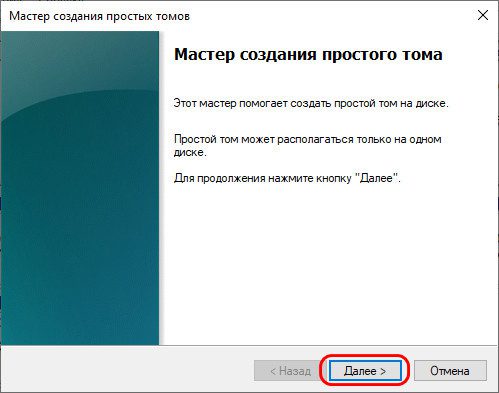
Указываем размер создаваемого раздела. Мы создадим раздел на 200 Гб, соответственно, указываем его эквивалент в Мб 200 000.
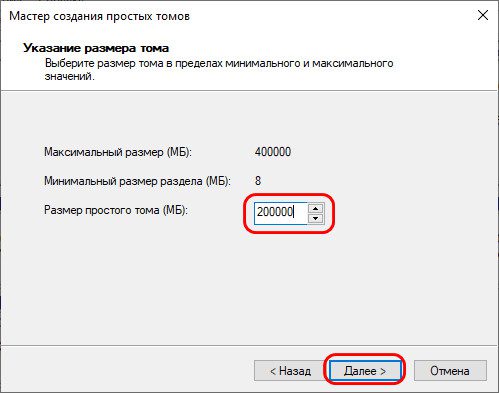
Далее, если нас не устраивает буква, присвоенная создаваемому разделу по умолчанию, можем её сменить.
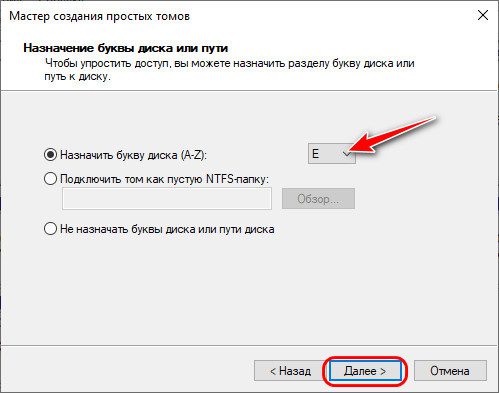
На этапе форматирования можем выбрать другую файловую систему и размер кластера, если нас не устраивают значения по умолчанию (оптимальные для Windows). И можем задать свою метку раздела.
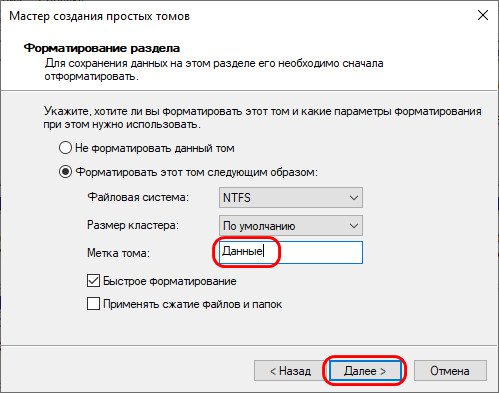
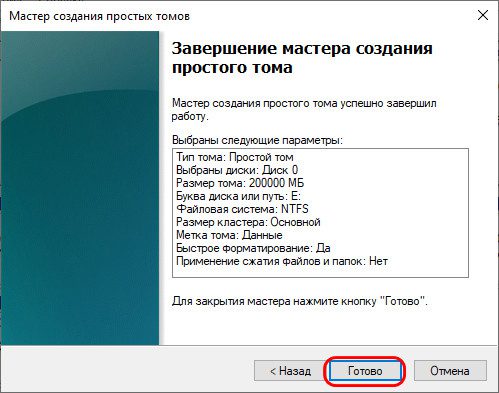
Раздел создан. Но у нас есть ещё нераспределённое пространство, мы также на нём можем сделать клик ПКМ и оформить всё это пространство в другой раздел точно так, как мы только что создали первый пользовательский раздел.
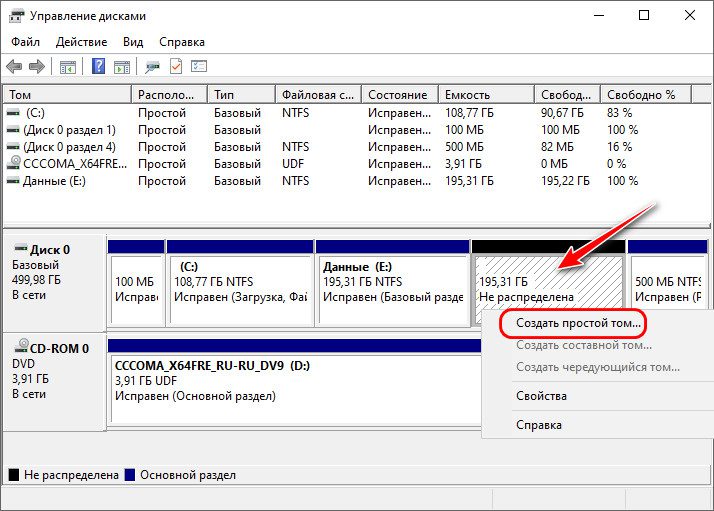
Если у вас диск большего объёма, соответственно, у вас может быть больше разделов – столько, сколько вам нужно.
Инициализация дополнительного жёсткого диска
Выше мы рассмотрели создание разделов на основном жёстком диске, на котором у нас есть операционная система. А как создать структуру разделов на дополнительном жёстком диске, подключённом после установки Windows 10 к компьютеру? Разделы на таком диске создаются так же, как мы рассмотрели выше. Но есть нюанс с инициализацией диска. Новый диск будет мало того, что без структуры, он будет даже без инициализации. И при открытии консоли управления дисками она первым делом сама предложит нам выполнить инициализацию подключённого чистого диска. В окне инициализации нам надо будет одобрить выбор стиля разметки диска – MBR или GPT. нажать «Ок», сам стиль разметки будет выбран по умолчанию.
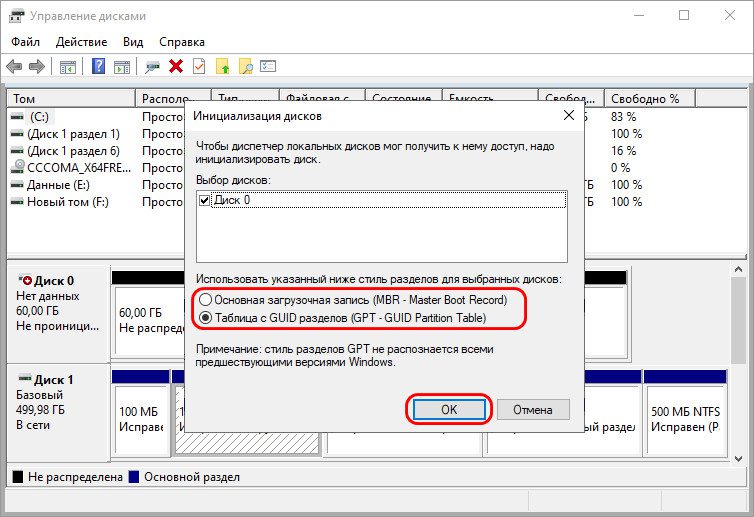
Стиль разметки в процессе установки Windows 10 или при инициализации в консоли выбирается по умолчанию тот, что соответствует режиму BIOS компьютера: MBR – Legacy, GPT – UEFI. В процессе установки системы выбрать стиль разметки мы не можем, на диск со стилем, несоответствующим режиму BIOS, любая Windows просто не установится. А вот в консоли управления дисками мы можем отвергнуть выбранный по умолчанию стиль и указать иной. Но делать это нужно только тогда, когда диск впоследствии будет переноситься на компьютер с соответствующим выбранному стилю разметки режимом BIOS.
После инициализации диска мы получаем доступ к его нераспределённому пространству и можем приступать к его распределению.
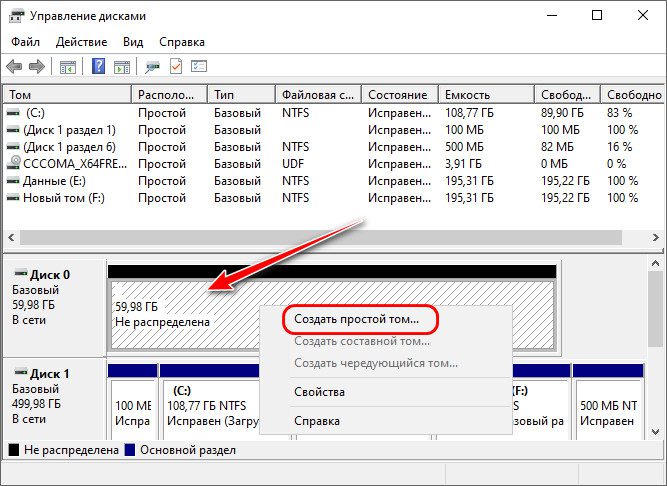
Почему необходимо делить жесткий диск в Windows? В первую очередь для безопасности ваших личных данных. Когда жесткий диск имеет лишь один раздел, то все файлы, которые есть на этом диске: программы, документы, фотографии, файлы самой ОС Windows — хранятся в одном месте.
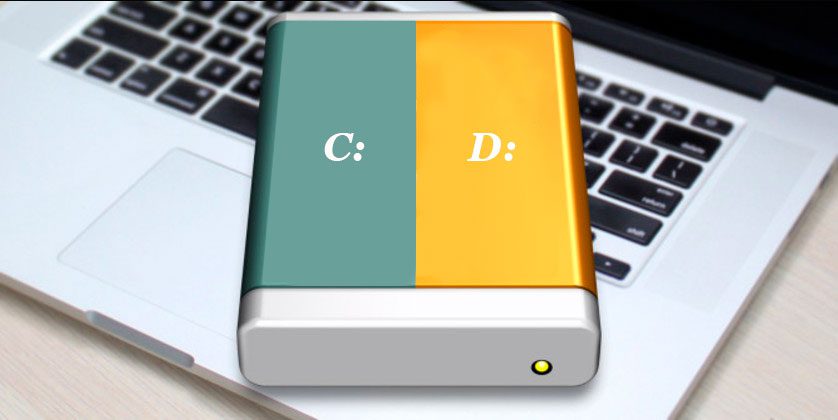
Теперь представьте, что в системе происходит сбой. Все ваши личные файлы (фото, документы) с большой долей вероятности будут потеряны. Гораздо правильней, когда файлы системы и файлы пользователя хранятся отдельно друг от друга.
Физически они по-прежнему останутся на одном жестком диске, но будут на разных его разделах. Разделов может быть несколько. Один, как правило, отводят под операционную систему и программы (системный раздел), другой (или другие) — под файлы пользователя.
Один из наиболее простых и доступных способов — разделить жесткий диск при установке Windows. Как это сделать, мы очень подробно и на конкретном примере разобрали в этой статье. Что делать, если система уже установлена и в ней имеются файлы пользователя, как разделить диск в таких случаях?
Сегодня мы разберем, как разделить жесткий диск на два или более разделов с уже установленной ОС. Причем совершенно не важно какой редакцией Windows вы пользуетесь. Данный способ будет актуален для любой версии, будь это Windows 7 или Windows 10. Кроме этого, если у вас уже есть два раздела, но требуется создать третий оба способа, которые описаны ниже, так же подойдут.
По сути наша задача сводится к тому, чтобы «отщипнуть» от большого раздела (а в нашем случае это единственный раздел – системный диск С) какую-то часть, допустим 200 Гб, и сделать из нее отдельный раздел.
Сделать это можно несколькими путями, в том числе и с помощью самой операционной системы Windows, которая имеет специальный инструмент Disk Management (Управление диском). Данный способ требует минимум усилий и в большинстве случаев решает поставленную задачу без стороннего софта. Начнем именно с него.
Прежде чем приступить к разделу жесткого диск с установленной системой Windows, нужно принять некоторые меры предосторожности. Если в системе есть важные файлы — заранее скопируйте их на вешний носитель (флешка, внешний жесткий диск).
Как разделить жесткий диск на два и более раздела? Способ 1 — средствами системы Windows
Задействуем инструмент Disk Management (Управление диском). В Windows 10 достаточно кликнуть правой клавишей по значку Мой компьютер, выбрать пункт Управление — Управление дисками.
В других версиях Windows данный инструмент можно найти, используя обычный поиск или задействовать комбинацию горячих клавиш Win+R, и ввести команду diskmgmt. msc.

Перед нами окно Управление дисками, где отображен диск пользователя, который в данном случае имеет размер 465,76 Гб (Диск 0). Практически все пространство HDD отведено одному разделу — Диску С. Так же присутствует раздел (500 Мб), который зарезервирован операционной системой еще на стадии ее установки.
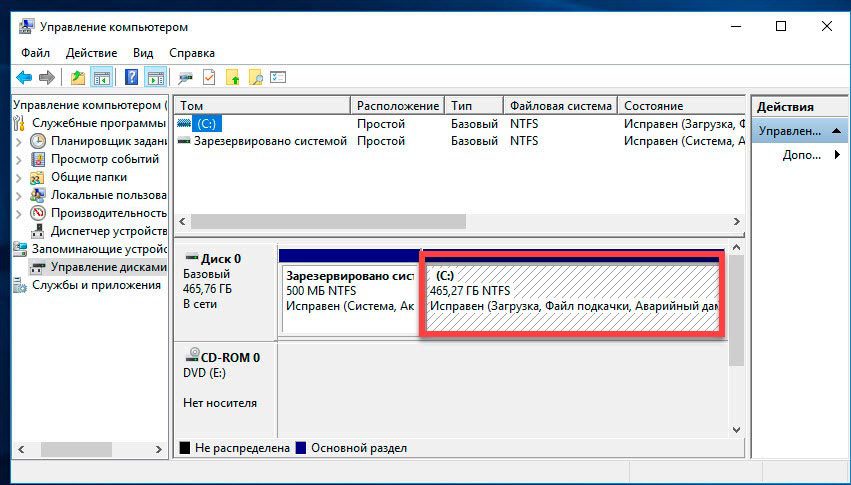
В нашем случае 465 Гб (весь жесткий диск) для одного системного диска это не позволительная роскошь, поэтому «отщипнем» от него максимально возможное (сколько разрешит система) количество Гб и сделаем из этого свободного пространства новый раздел.
Как правило, для системного диска отводят порядка 100-150 Гб. Здесь все зависит от конкретного пользователя. 100 Гб вполне достаточно если на системный диск будет установлена Windows и самый необходимый софт. Если в добавок к системе и софту планируется установка современных игр, то размера в 100 Гб будет явно недостаточно.
Перед тем как выполнять любую операцию с конкретным разделом жесткого диска не забывайте его выделять. Достаточно кликнуть по нему левой клавишей мыши и раздел будет выбрать. Только потом приступайте к операции.
Перейдем к практике. Выберем раздел от которого требуется «отщипнуть» пространство. На выбранном разделе кликните правой кнопкой мыши и выберите команду Сжать том.
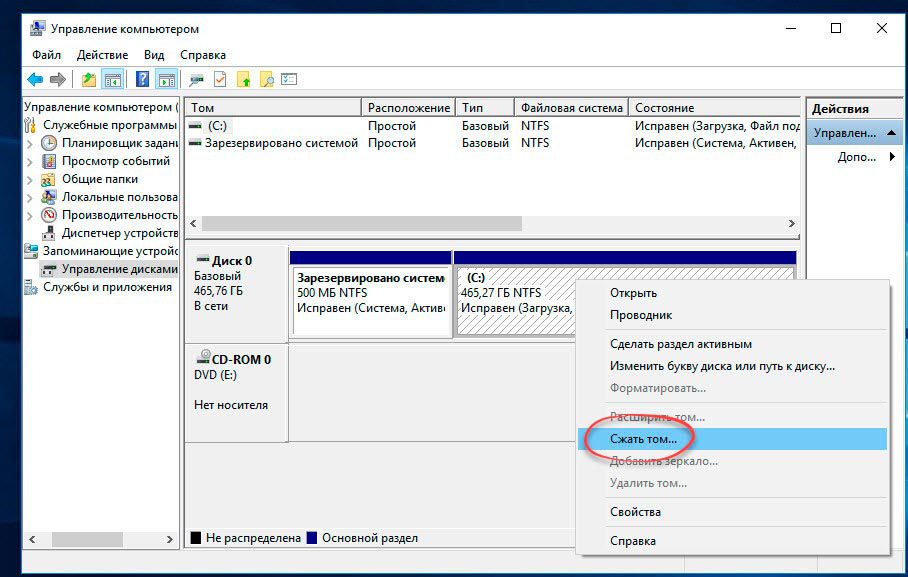
Далее следует выбрать сколько мы будем «отщипывать» (указать размер сжимаемого пространства). Выражаясь понятным языком: общий размер после сжатия — это размер Диска С после процедуры сжатия.
Все размеры указаны в мегабайтах, будьте внимательны. В конкретном примере максимальное количество Мб, которое система «разрешает» сжать — 237,656 Мб (232,09 Гб). Это значит, что после сжатия мы получим Диск С размером 232 Гб и Диск Д — 238782 Мб (233 Гб). Не самый оптимальный вариант. Если вас он не устраивает, и требуется «отщипнуть» больше чем предлагает система, то придется использовать сторонний софт, но об этом позже.
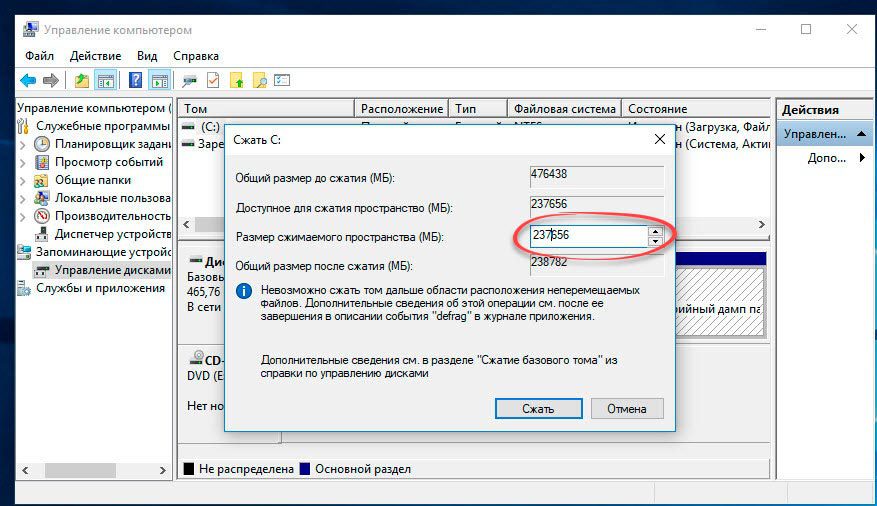
Когда все подсчеты закончены, и размеры будущих разделов заданы, нажимаем Ок (или кликаем Enter). У нас появился новый нераспознанный раздел (200 Гб). Не спешите выходить из Disk Management. Процедура разделения диска на два раздела еще не закончилась. Выделяем новый раздел (200 Гб), и кликаем правой клавишей мыши, выбираем пункт Создать простой том.
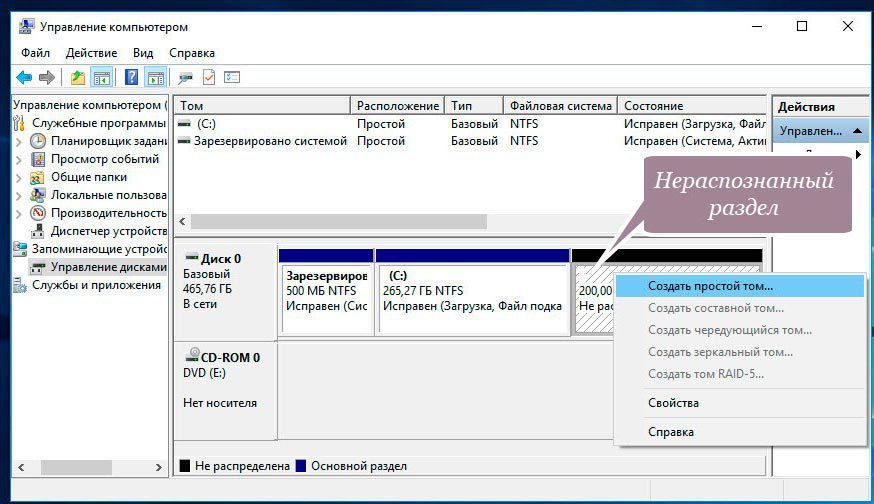
Запуститься Мастер создания простого тома. В принципе, дальше все просто, достаточно лишь следовать указаниям самого мастера. Ознакомьтесь со скриншотами. От вас требуется задать будущему разделу букву (в моем случае это D) и файловую систему — NFTS.
Смотрим, что получилось. Мы имеем один жесткий диск и разделили его на два раздела: системный Диск С (265 Гб) и Новый том D (200 Гб) для хранения личных данных. Кстати, новый том теперь отображается и в проводнике Windows.
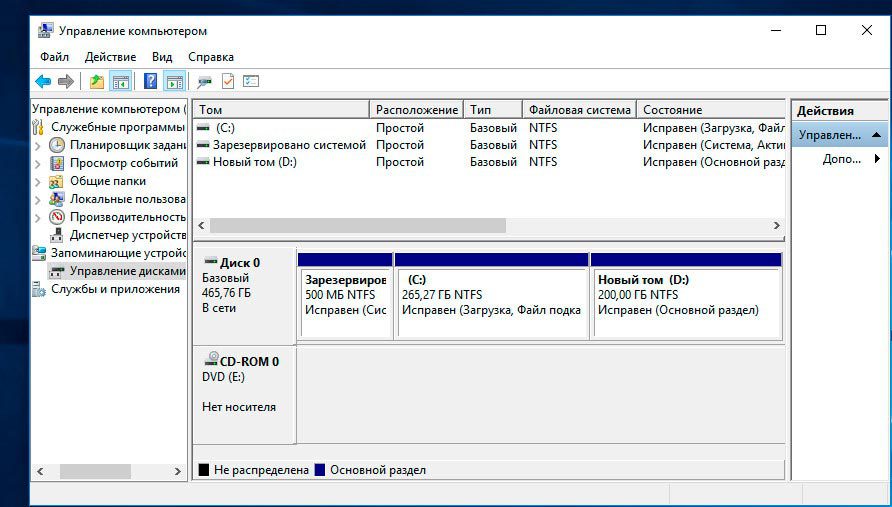
Теперь вы знаете как разделить жесткий диск на два и более раздела средствами Windows. Если вас этот способ устраивает, и он справился с вашей задачей, то на этом можно остановиться. Однако, если вы ищите более оптимальный вариант, и, к примеру, нужно «отщипнуть» больший размер, чем предлагает сама система — используем сторонний софт. Правда, вначале нам нужно вернуть исходное состояние жесткого диска.
Удалим созданный раздел и вернем его системному диску. Выделяем Новый том и кликаем правой клавишей мыши пункт Удалить том.

Читаем предупреждение и кликаем Ок. Получаем 200 Гб, которые не распределены.
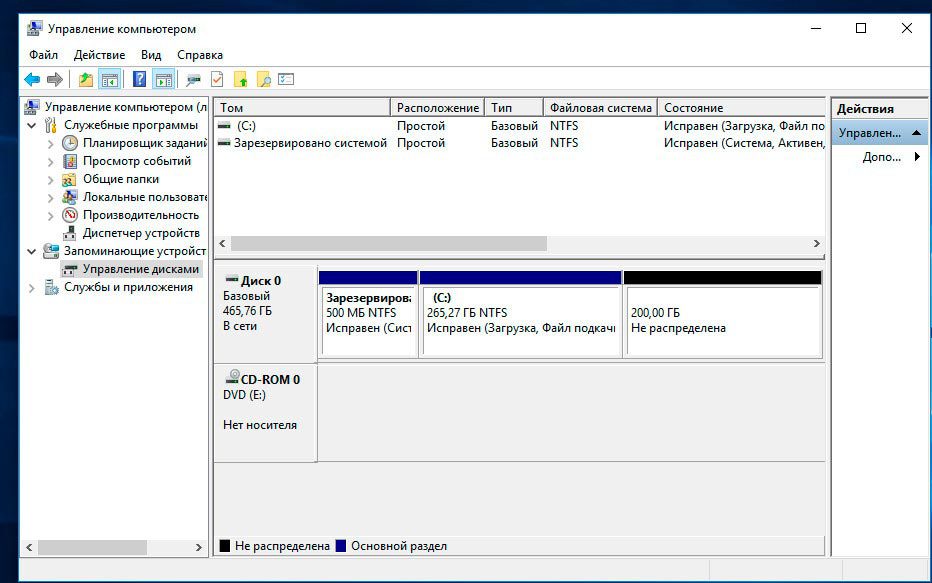
Далее выделяем Диск С и вновь кликаем правой клавишей мыши, но на этот раз выбираем пункт Расширить том.
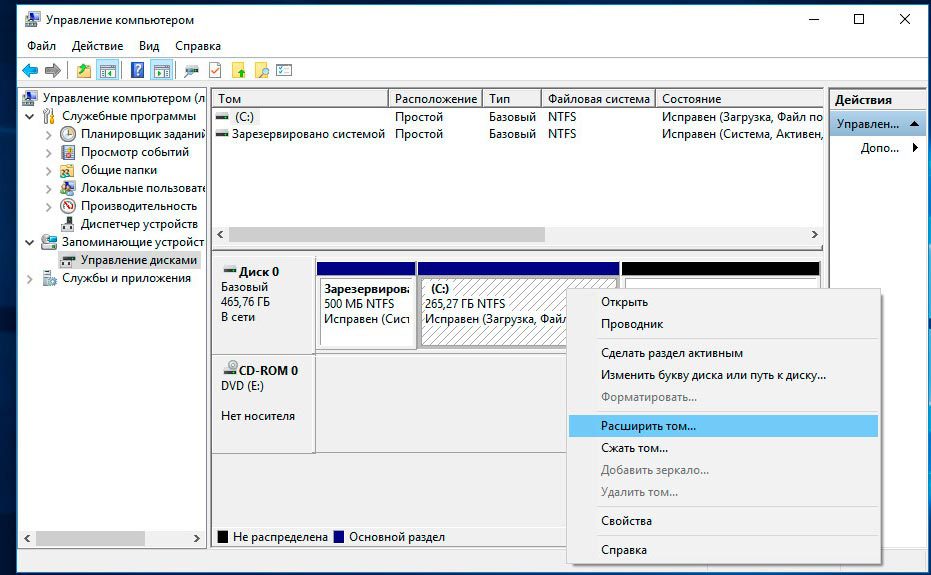
Внимательно проверяем все цифры и кликаем Далее.
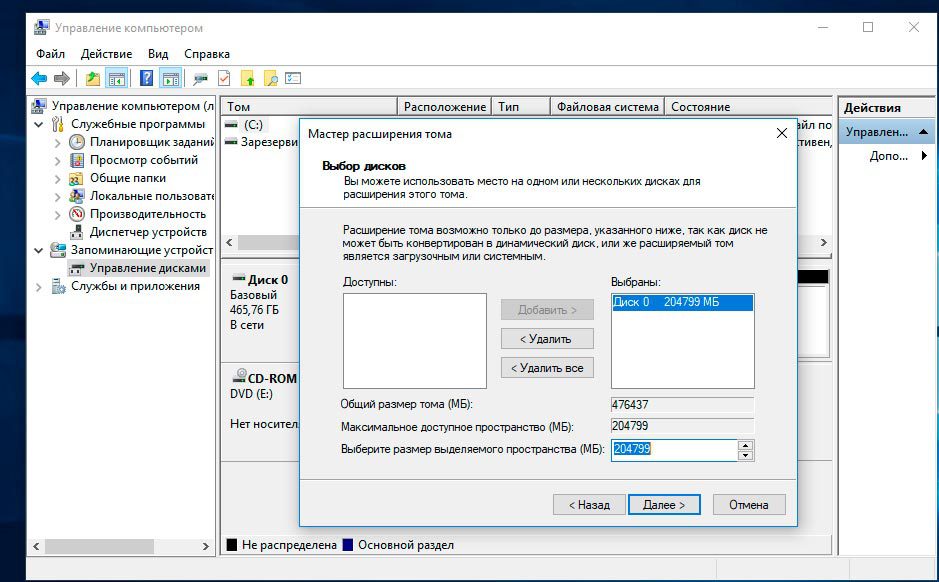
Мы вернулись к исходному состоянию, когда в системе один жесткий диск и он практически полностью отведен под один раздел (системный).
Как разделить жесткий диск на два и более раздела? Способ 2 — Partition Master Free
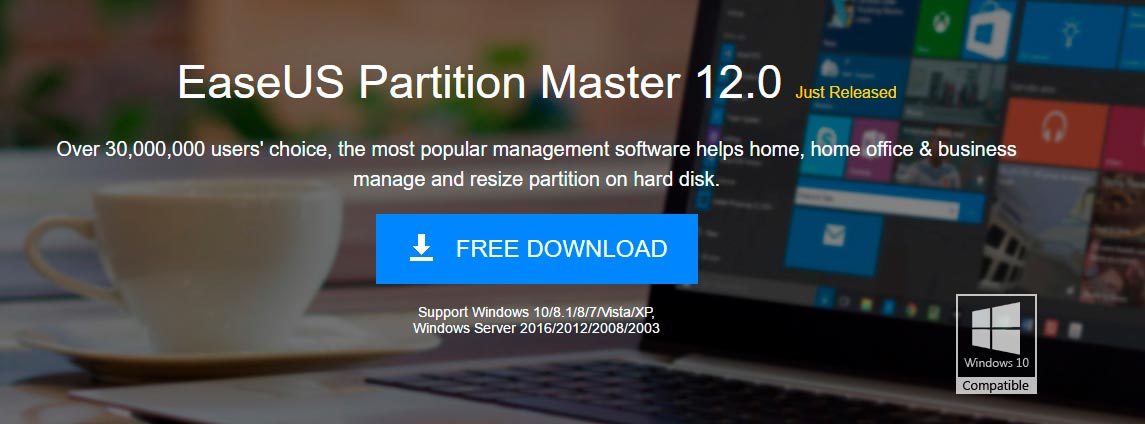
Официальный сайт программы www. partition-tool. com. Зайдите на сайт, и выберите в верхнем меню раздел Products — Partition Master Free — Download.
Поскольку программа бесплатная, при ее инсталляции будет предложена установка дополнительных нежелательных программ. Многие free-продукты отлично работают, и прекрасно выполняют свои задачи, но так как они бесплатные, разработчики пытаются на них хоть как-то заработать. Будьте внимательны и вовремя снимайте галочки в чебоксах с предложением рекламных продуктов.
Запускаем установку скачанной программы. Язык выбираем Английский и нажимаем ОК.
В следующем окне соглашаемся, что будем использовать данное программное обеспечение только для своей семьи, ставим галочку и нажимаем ОК.
В следующем окне (на свое усмотрение) оставляем только одну галочку – Create a desktop icon (создать иконку на рабочий стол) и нажимаем NEXT.
Далее отклоняем предложение установить рекламное приложение.
Установка Partition Master Free в скриншотах. Кликните
В следующем окне введите свое Имя и E-mail. Можно ввести вымышленные данные.
После установки нажимаем Finish.
Программа должна запуститься. Интерфейс полностью на английском языке, но он достаточно прост и с помощью данной инструкции разделить диск в Partition Master Free не составит большого труда.
В основном окне программы отображен Диск С, который и требуется разделить. Здесь же представлена основная его информация: файловая система (NFTS), размер — фактический (465,27Гб) и используемый (17,10 Гб). Обратите внимание и на графическую шкалу диска, которая расположена в нижней части окна. Работать и выполнять команды, можно используя оба варианта. С графической шкалой сделать это чуть проще и наглядней.
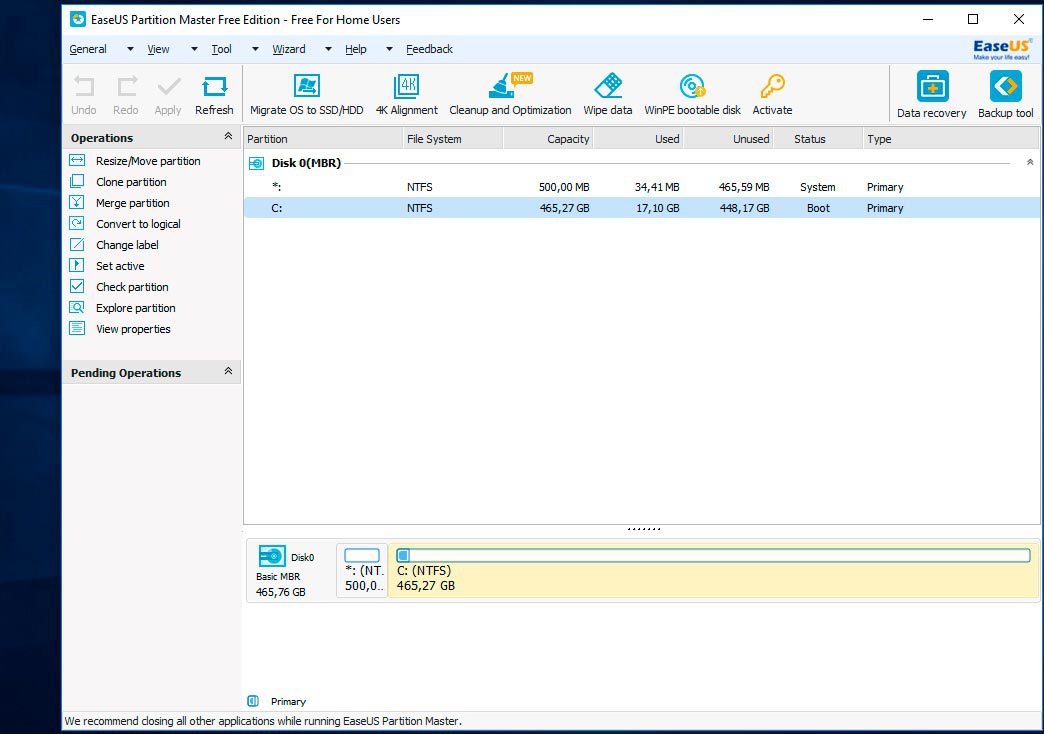
Выделите раздел (клик левой клавишей), который требуется разделить (от которого нужно отщипнуть место), и выпадающем списке команд выберите пункт Resize/Move (Изменить размер).
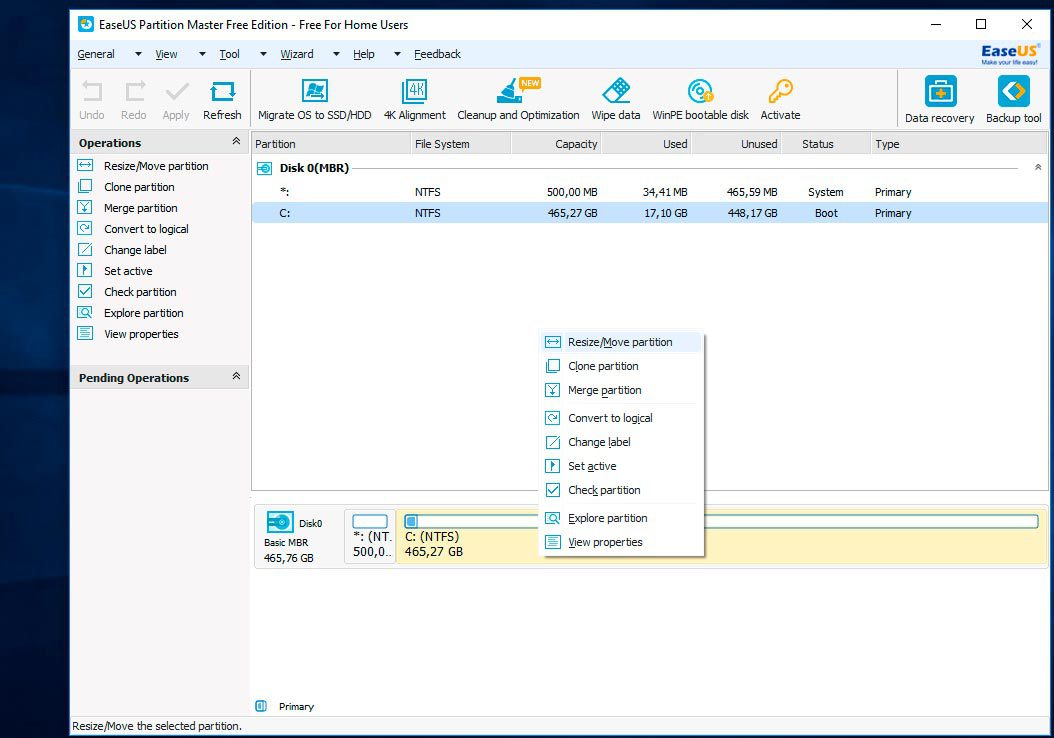
В появившемся окне, захватываем и двигаем специальный ползунок. Он отвечает за устанавливаемый размер будущего раздела. Указываем, сколько Гб нам нужно отщипнуть. В данном случае под новый раздел выбрано 322,242 Мб (или 314,69 Гб).
Обратите внимание на нижнюю часть окна. Во время перемещения ползунка, вы, в режиме реального время, видите, как измениться ваш Диск С после сжатия, и сколько будет отведено под новый раздел.
Я установил размер нового раздела 314 Гб, а размер Диска С станет 150 Гб. После этого нажимаем ОК.
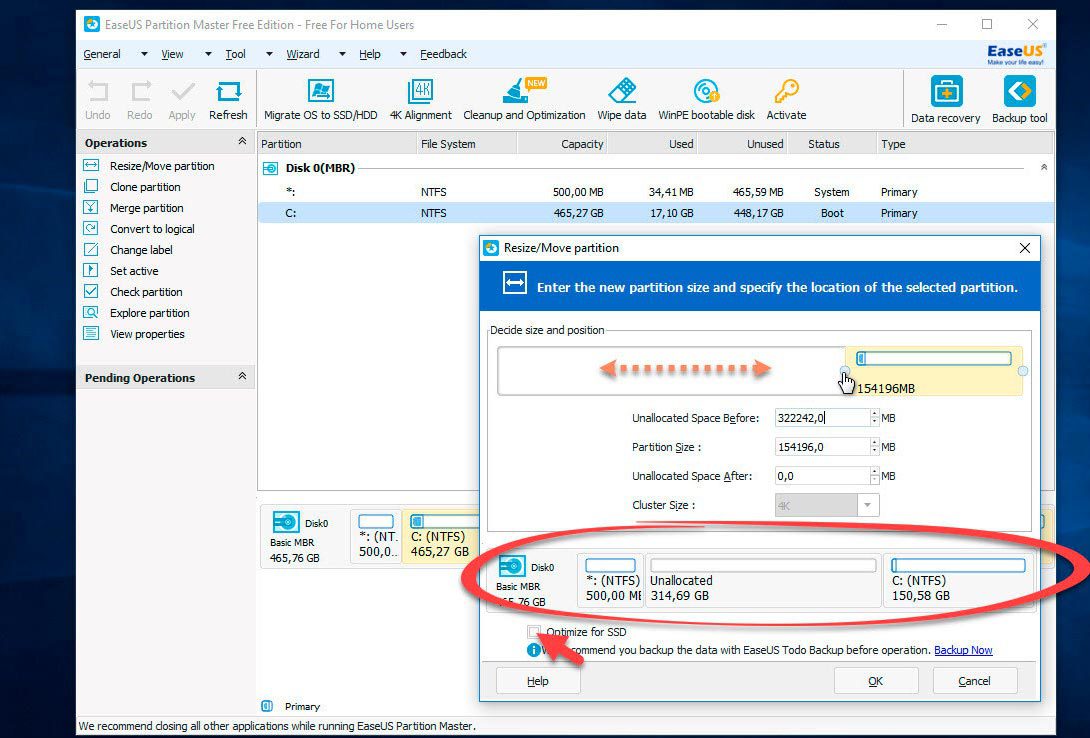
Появился нераспознанный раздел (314 Гб). Теперь из этого нераспознанного пространства нужно сделать раздел.
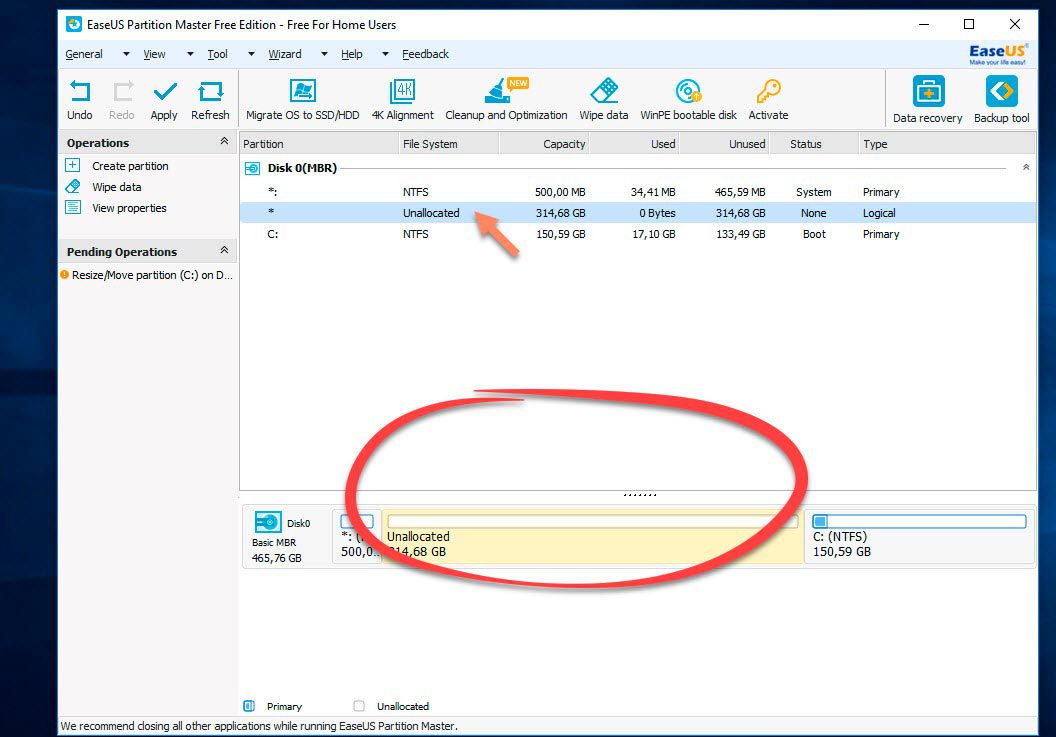
Кликаем по нему мышкой и в выпадающем меню выбираем команду Create partition (Создать раздел).
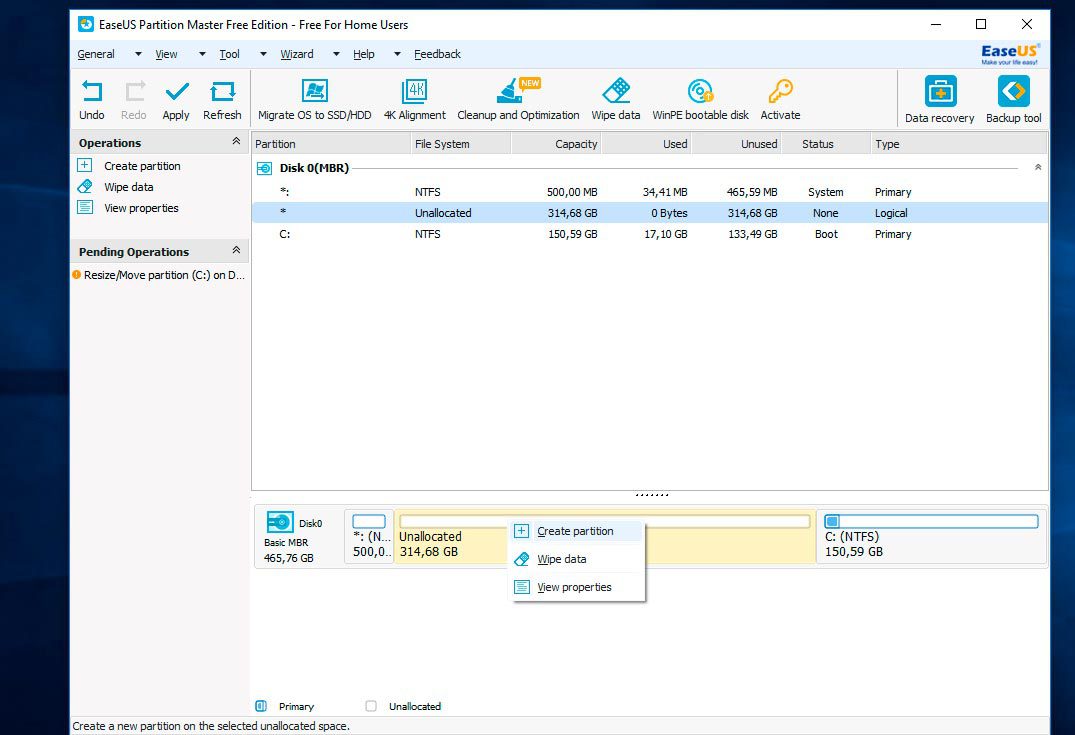
В новом окне мне предлагают ввести метку раздела, задать ему имя (Partition Label). Допустим, я назову его Multimedia. Далее необходимо указать букву раздела (Drive Letter). Не забываем про пункт Optimizefor SSD, но только если у вас SSD накопитель. Если вы используете обычный жесткий диск, то данный пункт не отмечаем. Файловая система (File Systems) — NFTS. Кликаем Ок.
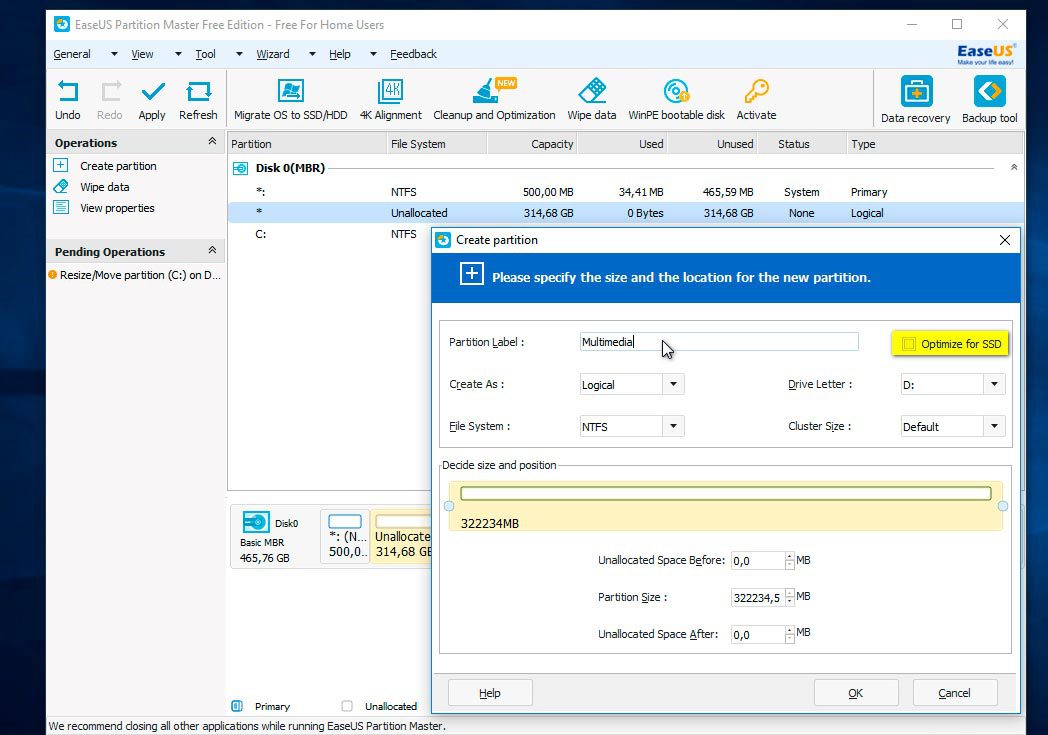
Смотрим, что получилось. Системный Диск С под который мы отвели примерно 150 Гб и раздел для хранения файлов (Multimedia). Это еще не финальный результат, а как бы такой набросок. Чтобы программа выполнила все операции, нужно нажать на кнопку Apply в верхнем меню.
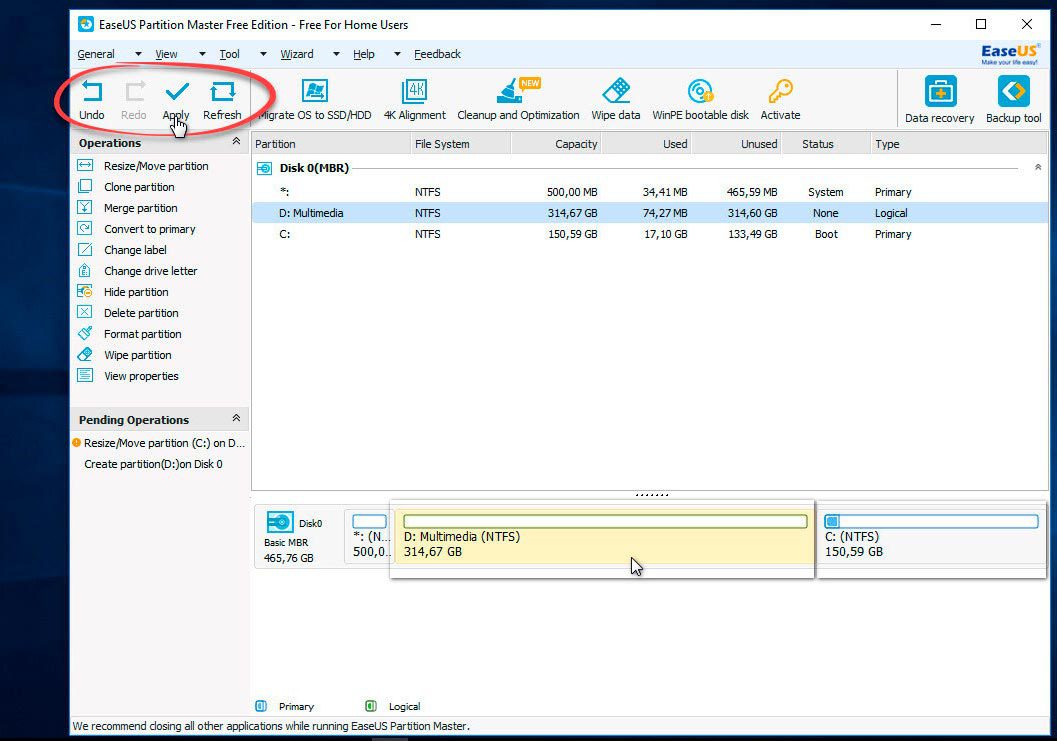
Появится всплывающее окно, в котором будет указана информация о тех операциях, которые сейчас будут выполнены. Нажимаем YES и программа начнет их выполнение. Компьютер будет перезагружен и запущен в режиме загрузки. Ждите окончания операции.
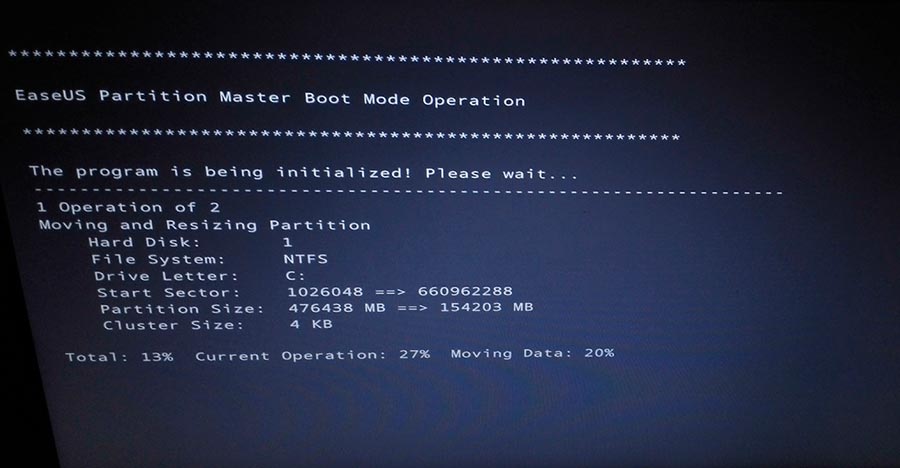
После окончания процесса появится окно с информацией, что две операции были успешно выполнены. Если открыть проводник, то можно увидеть созданный новый раздел.
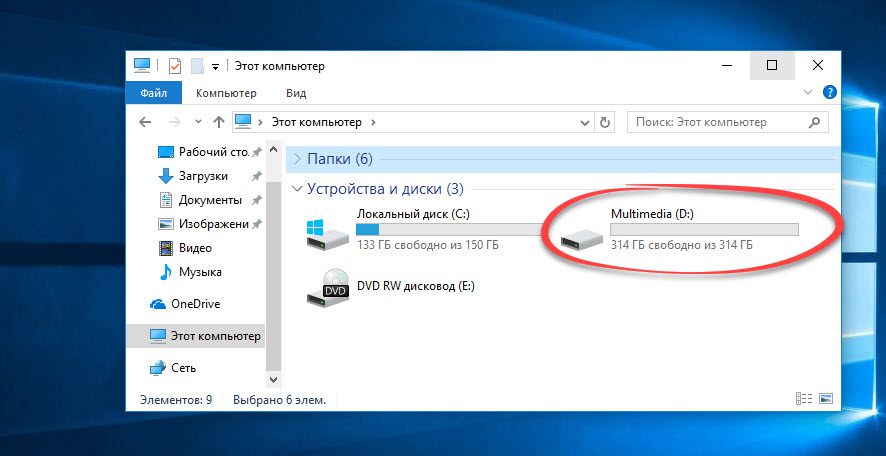
ТТеперь файлы системы и файлы пользователя будут храниться отдельно. Поставленная задача выполнена. Как видите, оба описанных способа рабочие и позволяют разделить диск без потери данных. Какой из них выбрать – каждый решит сам. Надеюсь, данная статья была полезна и помогла вам окончательно разобраться в этом вопросе.
Если вы собираете компьютер и ищите лучшие цены на комплектующие, то вариант номер один — computeruniverse. (статья Как покупать в Computeruniverse). Проверенный времен немецкий магазин. Купон на 5% евро скидки — FWXENXI. Удачной сборки!
Для начала поговорим о том, зачем это может понадобиться. Разбить жёсткий диск на разделы — знакомый многим способ отделить системную информацию от личных файлов. Допустим, на диске С у нас останется сама операционная система Windows 10 и все установленные программы, а вот на томе D расположатся собственные документы, изображения, аудио- и видеозаписи. Также разбить HDD на разделы рекомендуется в том случае, если необходимо переустановить «десятку» начисто и при этом сохранить личные файлы.
Перед тем, как начать деление жёсткого диска в Windows 10 на разделы, рекомендуем удалить лишнюю информацию с существующего на данный момент тома, который планируется использовать в качестве донора пространства для нового раздела. После этого надо выполнить его дефрагментацию.
Стоит учитывать, что количество разделов в ОС Windows 10 не может быть более четырёх. Если вместе с системными томами на жёстком диске уже существует 4 части, то, вероятнее всего, отделить ещё одну встроенными средствами «десятки» уже не получится. Надо будет использовать стороннее ПО. О нём также расскажем, но ниже.
Нужны ли дополнительные разделы на жёстком диске?
Вопрос о том, стоит ли разбивать жёсткий диск в Windows 10 на дополнительные разделы, до сих пор не имеет однозначного ответа. Однако со временем всё большее число специалистов склоняется к тому, чтобы использовать минимальное количество томов. Если во времена Windows XP и 7 традиционно считалось, что для системных и личных файлов лучше использовать два разных раздела диска (например, С и D), то в последнее время в профессиональной среде всё чаще можно услышать голоса тех, кто не видит смысла в таком делении. Поскольку физический HDD остаётся всё в том же единственном числе, то его деление на тома не даёт никакого ускорения в работе (даже наоборот) и создаёт разве что психологическое удобство для пользователя, позволяя разделить хранилище на два тома. Сегодня вместо создания дополнительных разделов жёсткого диска можно порекомендовать для системы и программ купить дополнительный HDD, а ещё лучше твердотельный накопитель SSD, обеспечивающий скорость обмена информации в несколько раз больше, чем у традиционного диска. Использование двух физических жёстких дисков наверняка даст прирост производительности, в то время как два тома на одном HDD скорее замедлит работу компьютера, чем ускорит его. Возможно, все эти размышления убедят кого-то отказаться от деления своего жёсткого диска на дополнительные разделы без острой на то необходимости. Для тех, кто непреклонен в своём желании создать дополнительные тома, ниже — пошаговая инструкция с картинками.
Чтобы разбить жёсткий диск на два и более тома в Windows 10 не нужно искать сторонние программы. Уже в самой операционной системе для этих целей существует специальный инструмент. Чтобы запустить его, надо:
- Кликнуть ПРАВОЙ кнопкой мыши на меню Пуск.
- И выбрать пункт «Управление дисками».
В этой утилите, в отличие от Проводника Windows, всегда видны не только все носители информации, подключённые к компьютеру (SSD, HDD, CD/DVD, USB), но и все разделы (или тома) каждого из них.
Чтобы разбить уже существующий большой раздел на несколько томов, надо:
- Кликнуть на нём ПРАВОЙ клавишей мыши.
- Спустя несколько секунд появится новое окно, в котором в пункте «Размер сжимаемого пространства (МБ)» можно в мегабайтах указать размер пространства, необходимого нам для создания нового тома или томов. Это количество МБ будет отнято от существующего раздела жёсткого диска, с которым мы сейчас работаем. 1024 Мб = 1 Гб, то есть, чтобы создать новый раздел на 100 Гб нам надо указать размер в 102400 Мб.
- После этого надо нажать «Сжать». Здесь имеется ввиду сокращение пространства уже существующего раздела. Сжать том больше, чем на предлагаемое системой максимальное значение, не получится. Если требуется перенести на новый раздел больше места, чем позволяет утилита «Управление дисками», то стоит воспользоваться сторонними программами. Об одной из них поговорим ниже.
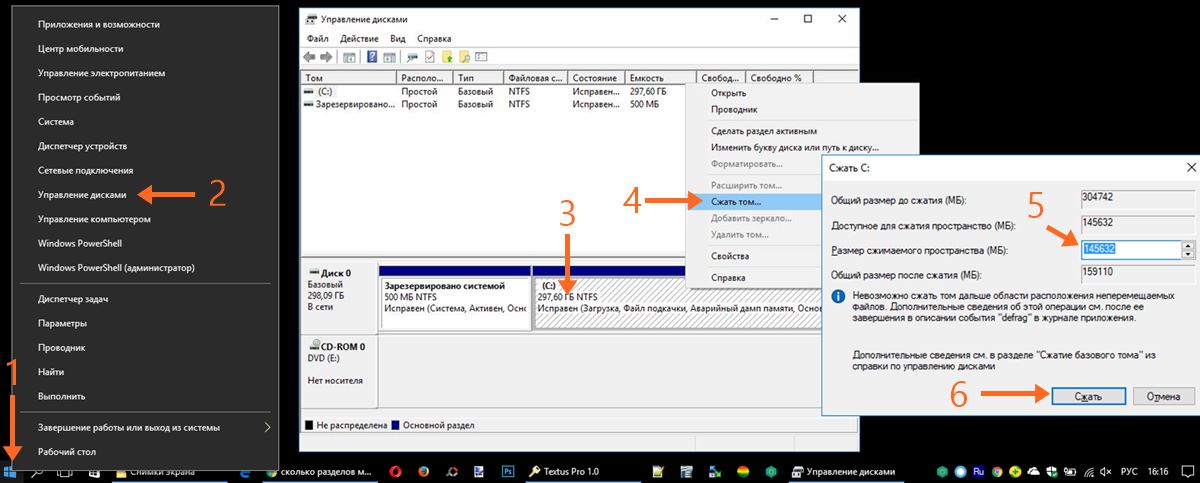
После сжатия существующего тома в структуре дисков произошли изменения — появилось нераспределённое пространство, выделенное чёрной полосой. В нашем случае это 100,00 ГБ. Теперь на этом пространстве можно создать один или более дополнительных разделов жёсткого диска. Для этого надо:
- Кликнуть на нём ПРАВОЙ клавишей мыши.
- В открывшемся окне «Мастер создания простого тома» просто идём далее.
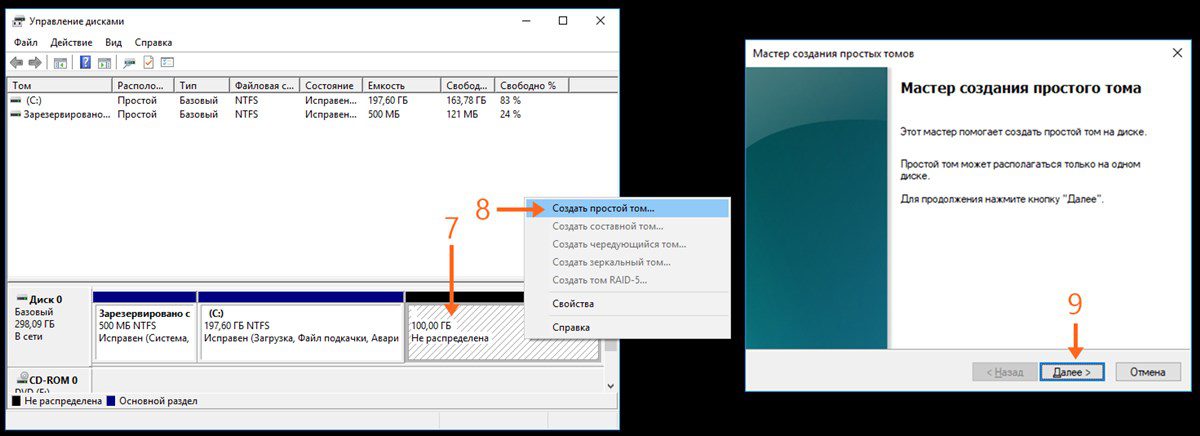
- Теперь нам необходимо указать размер создаваемого раздела жёсткого диска в мегабайтах. Мы для примера возьмём половину нераспределённого пространства — 51200 Мб.
- Жмём «Далее».
- Если есть необходимость, меняем букву диска.
- Опять «Далее».
- И снова идём вперёд.
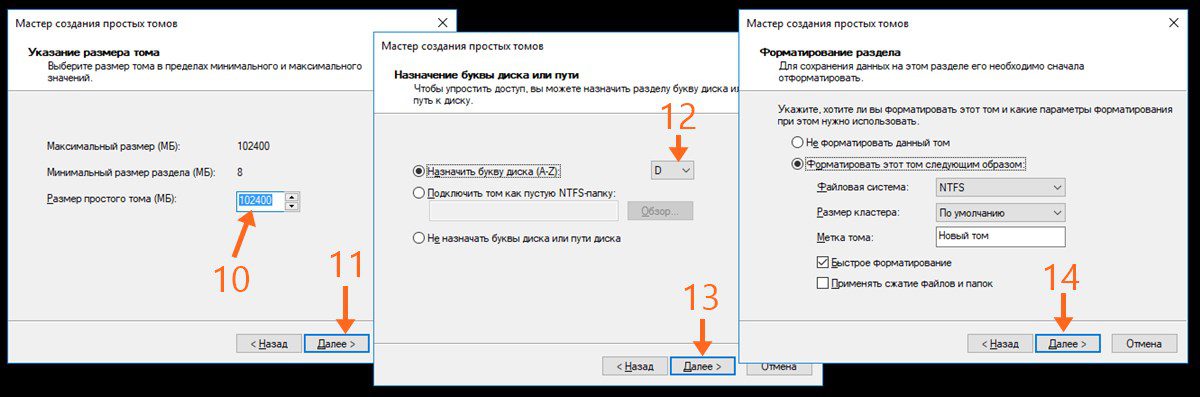
- На завершающем этапе в окне Мастера создания простых томов нажимаем «Готово».
- В утилите «Управление дисками» видим, что у нас появился новый том жёсткого диска под буквой D размером 50 Гб.
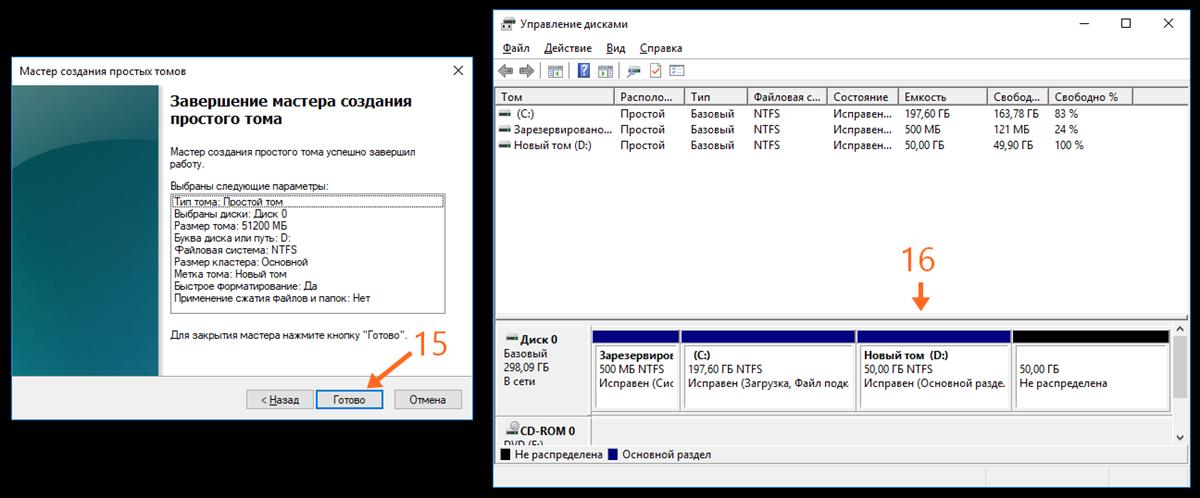
Из оставшегося нераспределённого пространства мы можем создать ещё один раздел или добавить его к уже существующему. Для этого на томе D надо кликнуть ПРАВОЙ кнопкой мыши и выбрать пункт «Расширить том. Обратите внимание, что встроенными средствами Winodws 10 расширить можно только тот раздел, который непосредственно примыкает к пространству с надписью «Не распределена». То есть, в ситуации как на изображении выше расширить диск C за счёт свободных 50 гигабайт не получится. Из них можно лишь создать новый том или увеличить размер D. Для решения таких нетипичных вопросов ниже мы рассматриваем использование сторонней программы для разделения жёсткого диска и работы с этими разделами.
Работа с разделами жёсткого диска в Windows 10 при помощи программы AOMEI
Бесплатная программа AOMEI Partition Assistant Standart способна помочь тогда, когда встроенная программа Windows 10 не справляется. Допустим, в случае, как на изображении ниже, стандартная утилита «Управление дисками» не даёт прибавить нераспределённое пространство к диску С, так как этот раздел находится от свободного места через другой том (D).

А вот при помощи программы AOMEI Partition Assistant Standart решить эту задачу возможно. Для примера опишем более подробно алгоритм её работы на данном конкретном примере. Итак, нам надо присоединить свободное пространство 50 Гб к тому C. Для этого в программе AOMEI:
- Кликаем ПРАВОЙ клавишей мыши на томе C.
- Выбираем пункт «Слияние разделов».
- Ставим галочки на тех частях жёсткого диска, которые нам нужно объединить в один.
- Нажимаем ОК.
- И самое главное — нажимаем на зелёную галочку «Применить» (по-английски Apply), чтобы внесённые изменения были применены.
После этого надо будет подтвердить действие кнопкой «Перейти» (на самом деле она должна бы называться «Продолжить» — но тут видимо недостатки русскоязычного перевода).
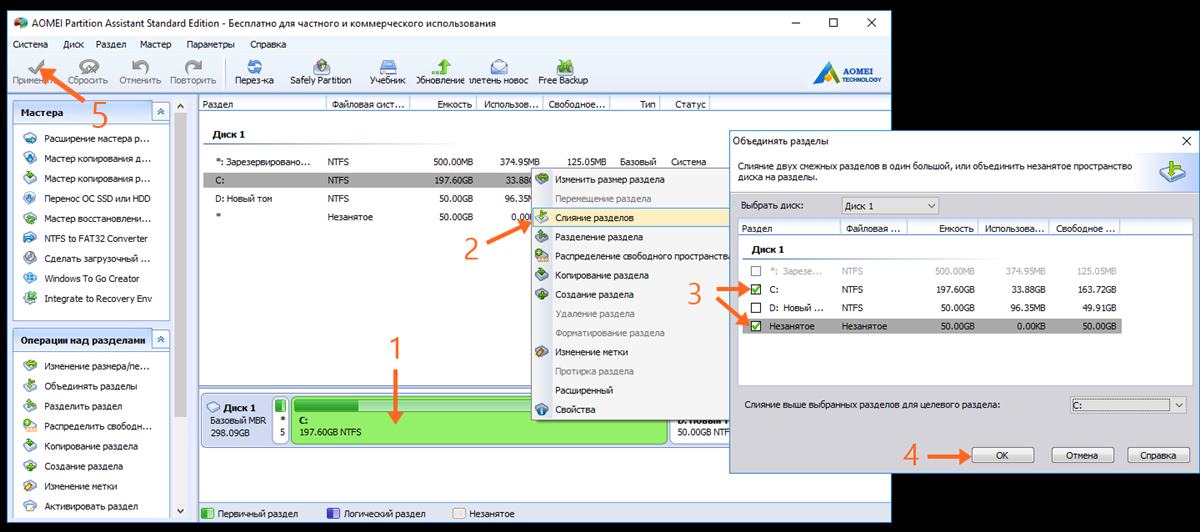
Аналогично слиянию раздела C с незанятым пространством в программе AOMEI выполняется разделение одного тома на несколько, их объединение и всевозможные другие операции. Обратите внимание, что для выполнения некоторых действий инструменту потребуется перезагрузить компьютер и выполнить их в режиме PreOS (до загрузки операционной системы Windows 10). Именно этот режим позволяет выполнить те задачи, на выполнение которых стандартный инструмент «Управление дисками» не рассчитан.
Если у вас есть вопросы по работе программы AOMEI или использованию стандартного инструмента «Управления дисками», не стесняйтесь их задавать в комментариях ниже.