Как снять пароль с флешки
Владельцы флеш-карт часто сталкиваются с такой проблемой, как блокировка USB-флешек. Доступ к данным ограничивается только в случае обеспечения безопасности файлов, а также в целях их защиты от других различных действий. Поэтому важно уметь находить различные пути решения проблем.

Сбой файловой системы может произойти в любую минуту по разным причинам, но чаще всего из-за неправильного завершения работы съемного устройства. Для того чтобы решить возникшую проблему, необходимо использовать функцию «Безопасное извлечение». В последнее время накопители снабжаются специальной защитой. Это значительно облегчит задачу поиска решения проблемы. Так, сбоку можно обнаружить небольшую кнопку, которая обеспечивает включение или выключение блокировки данных USB-флешки. В случае если защита будет включена, на мониторе компьютера появится сообщение о том, что диск защищен от записи. В этом случае запрещается записывать, копировать или перемещать файлы. Для решения этой проблемы необходимо нажать на кнопку сбоку. После выполнения этих действий она должна заработать в обычном режиме. Можно снять пароль с флешки, просто переименовав ее. Для этого необходимо нажать на значок «Мой компьютер», который находится на рабочем столе. Далее требуется выбрать строчку «Свойства» и переименовать накопитель во вкладке «Общие». После изменения имени USB-флешки ее необходимо извлечь из компьютера с помощью функции «Безопасный выход» и повторно вставить. Обязательно нужно проверять накопитель на наличие ошибок с помощью дефрагментации диска. При выполнении этой процедуры данные не пострадают. Для выполнения этого действия необходимо на мониторе компьютера выбрать меню «Сервис» и нажать на функцию «Дефрагментация диска». Это позволит оптимизировать и улучшить работоспособность съемного носителя. Видео по темеhttps://www. youtube. com/embed/uVTQt6bHPmM?wmode=transparent
Забыли пароль? Еще не зарегистрированы?
Нередкая проблема счастливых обладателей флеш-девайсов – блокировка файловой системы устройства по паролю. Перед тем, как обеспечить файловую безопасность, желательно позаботиться о способах, как снять пароль с флешки. Иначе, если забыли пароль или произошел сбой ФС, придется искать пути решения проблемы.
Почему теряется пароль
Во-первых, его можно просто банально забыть. Во-вторых, если вы отключили флешку, просто выдернув ее из usb-порта, вы также можете потерять некоторые данные и пароль.
Поэтому по возможности не выдергивайте ваше устройство напрямую. Используйте встроенную в ОС функцию «безопасное удаление».
Как снять пароль с флешки. Способы «хакера»
- Современные флеш – накопители могут иметь аппаратную защиту от записи. Сбоку устройства в таком случае есть небольшой переключатель этой защиты. И он может находиться в положении «включен».
- Если это так, то снять пароль с флешки проще простого. Достаточно поставить включатель в положении «выкл.», и на мониторе не будет появляться сообщение о включенной защите от записи на флешке.
- Отключив аппаратную блокировку, можно снова редактировать данные флеш-карты. Это один из способов, как убрать пароль с флешки.
- Если устройство не снабжено аппаратной кнопкой, возможно, удастся снять защиту паролем, просто дав ему другое имя. Для этого, как правило, используют «Мой компьютер».
- На рабочем столе найдите значок этого приложения и откройте его. Среди списка устройств выберите вашу флеш-карту. Теперь кликните по ее графическому отображению и по пункту «свойства». На закладке «общие» в диалоговом интерфейсе «мой компьютер» можно переименовать устройство, задав ему персональную метку-идентификатор.
- Чтобы процедура «как снять пароль с флешки» прошла успешно, после переименования устройство необходимо программно извлечь с помощью механизма «безопасное извлечение». Затем заново подключить к компьютеру.
- Как уже упоминалось, нарушения файловой системы могут стать причиной потери данных. Дефрагментация, исправление ошибок и др. периодический сервис поможет реже выяснять, как снять пароль с флешки.
- Чтобы улучшить продуктивность доступа к данным, примерно раз в середине квартала запустите «свойства», затем меню «сервис». На вкладке «обслуживание» выберите пункт «дефрагментация». Это то, что нужно, чтобы упорядочить данные, обезопасив себя от потерь.
Доступное восстановление пароля с флешки-телефона
Чтобы «вспомнить» пароль для мобильной флеш-карты понадобятся:
В меню вашего устройства откройте менеджер файлов. Выберите подзадачу для просмотра карты памяти.
В контекстном меню выберите диалог для снятия блокировки. Введите персональный код, который разблокирует доступ, и пароль будет снят.
Иногда флеш-карта отображается телефоном посредством главного меню. У разных производителей устройств по-разному. Снять пароль также будет невозможно при установленной дополнительной защите (опционально) от редактирования данных.
Например, сначала потребуется разрешить доступ на редактирования отдельных частей меню в настройках безопасности телефона. В нашем варианте этот элемент сервиса – память флеш.
Если же вы не знаете пароль, обратитесь к заводским предустановкам. Дело в том, что для некоторых моделей поддерживаются фабричные коды доступа. В случае необходимости это можно просмотреть в справочнике инструкций.
Снятие защиты на запись
Выключить телефон. Сдвинуть по направляющим заднюю стенку, затем извлечь флеш-карту. Если на ней установлен переключатель, передвинуть его в режим «разблокировка». Так вы деактивируете защиту на редактирование и запись.
Действуйте при вызове
Во время звонка кому-то можно просматривать каталоги карты памяти через главное меню. Некоторые телефонные устройства поддерживают эту возможность. Иногда бывает полезно просмотреть таким способом данные флеш-карты, если пароль неизвестен.
Разнообразных проблем, связанных с забывчивостью, в нашей жизни хватает. Данная статья как раз касается помощи в данной ситуации и освещает вопрос: как разблокировать карту памяти, если пароль сгинул в глубине подсознания?Как установить защиту от записи на карту памятиПредотвратить возможность осуществления записи на съемный накопитель, не оборудованный механической защитой, можно стандартными средствами Windows либо при помощи специальных утилит. Поскольку эффективнее всего выполнять подобные процедуры на компьютере, прежде всего необходимо подключить карту памяти к ПК через картридер.

Способ 1: изменение групповой политикиДля начала придется отформатировать флешку, сменив файловую систему на NTFS. Этот сотрет все данные, но позволит оперировать настройками безопасности. Далее нужно отыскать съемный накопитель в разделе «Мой компьютер», щелкнуть по нему правой кнопкой мыши и выбрать пункт «Свойства».

Перейдя на вкладку «Безопасность», следует выбрать «Все» в разделе «Группы и пользователи» и щелкнуть «Изменить». Теперь осталось снять все галочки, кроме пунктов «Чтение» и «Список содержимого папки», и нажать «Применить».

Такая настройка устанавливает запрет на запись, однако защита будет работать только при подключении накопителя к ПК на ОС Windows. Опытный пользователь сможет обойти подобную защиту, зато это поможет предотвратить попадание вирусов на флешку. Способ 2: использование специализированных утилитСуществуют программы-обманки, имитирующие отсутствие свободного места на карте путем записи на носитель файлов с нулевым размером. При этом фактический размер таких программ составляет несколько килобайт. Работает способ максимально просто: пользователь скачивает крохотную утилиту USBDummyProtect или Flash Defender, копирует файл программы на флешку и запускает двойным щелчком мыши. В результате утилита создаст файл, занимающий абсолютно все свободное место на флешке, что и послужит защитой от записи. Проверяем групповую политику на съемные дискиНам необходимо открыть редактор групповой политики, чтобы сделать это, как обычно, одновременно нажмите пару клавиш «Win + R» и наберите «gpedit. msc» (без кавычек).

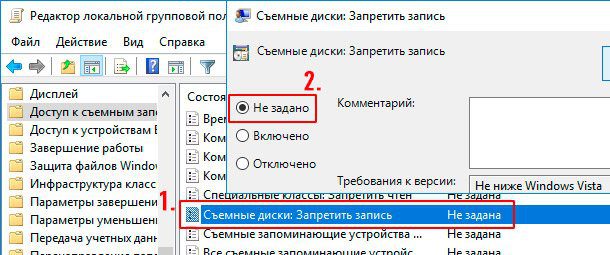
На забудьте перезагрузить компьютер и проверить все на работоспособность. Как снять защиту с зашифрованной карты microSDНекоторые пользователи Android используют возможность расширения объема встроенного в смартфон хранилища за счет присоединения внешнего накопителя. При этом происходит форматирование и надежное шифрование microSD карты. В результате она становится неотъемлемой частью смартфона, но при этом абсолютно непригодной для использования на других устройствах.

Иногда, из-за программных сбоев карта с зашифрованным содержимым переключается в режим «Только чтение». В результате, при копировании файлов на флешку процесс прерывается с ошибкой «Файл не читается». Или смартфон выдает уведомление о том, что возникла ошибка расшифровки карты памяти. В некоторых случаях устройство не отображает файлы на зашифрованном носителе, либо вовсе перестает читать карту памяти. Существует как минимум 2 способа решения всех вышеперечисленных проблем. Однако, чтобы вернуть работоспособность накопителя без потери зашифрованной информации, придется выполнить несколько последовательных действий.
- Изъять MicroSD карту из слота в смартфоне, вставить в картридер и скопировать все зашифрованные данные на компьютер.
- Вставить в смартфон любую другую MicroSD карту, не содержащую важных данных.
- Отформатировать новый накопитель штатными средствами Android.
- Присоединить новую отформатированную карту к ПК и скопировать на нее все зашифрованное содержимое со старой карты.
- Установить новую карту с зашифрованными данными в смартфон. Если запрос на расшифровку не появится автоматически, перезагрузить устройство. При появлении уведомления с предложением расшифровки накопителя ввести ранее установленный PIN-код.
По завершению процесса с флешки будет снято шифрование, и все пользовательские файлы будут вновь доступны для чтения и записи.

Но что делать, если был произведен сброс до заводских настроек (что приводит к потере ключа шифрования), либо смартфон неисправен, но при этом требуется извлечь зашифрованные файлы? При отсутствии доступа к телефону или к полному бекапу прошивки, изъять зашифрованные данные не получится. Увы, но в таком случае никакая мастерская не поможет. Реестр – меняем значенияВ реестре может быть прописано значение, которое будет запрещать вносить какие-либо изменения в файловую систему флешки, т. она будет работать только в режиме чтения. Чтобы убрать это ограничение выполните дальнейшие действия. Сделайте запуск редактора реестра, нажмите «Win + R» на клавиатуре — разом, и в открывшемся окне напечатайте regedit, и нажмите «Enter».
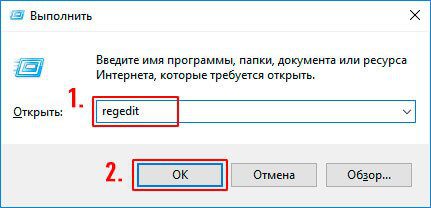
Далее, перейдите в нем по веткам: «HKEY_LOCAL_MACHINE/SYSTEM/CurrentControlSet/Control/StorageDevicePolicies»3. В колонке справа должен располагаться параметр «WriteProtect» со значением равным — «0». Если там стоит — «1», то его нужно будет поменять на — «0», открыв этот параметр и вбив туда соответствующее значение. Сделайте это, сохраните настройки и поставьте компьютер на перезагрузку.
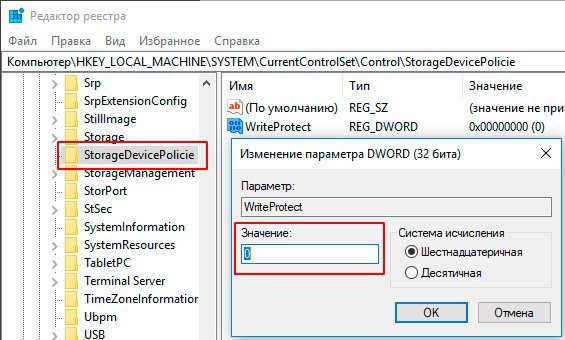
После включения, проверьте все – проблема должна быть решена. Что делать если раздела «StorageDevicePolicies» попросту нет?1. Кликните мышкой (правой кнопкой) по ветке «Control» и далее перейдите по пункту «Создать» -> «Раздел». Потом введите соответственно название отсутствующего раздела.
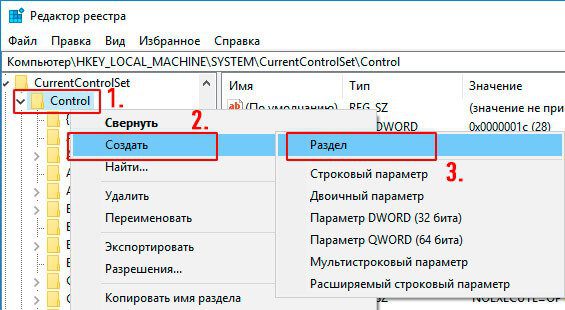
Далее создайте параметр «WriteProtect», для этого кликните по не занятому пространству в правой колонке, выберите пункт «Создать» «Параметр DWORD 32 бита» или 64 бита, если у вас соответствующая ОС. Также поставьте ему значение «0».
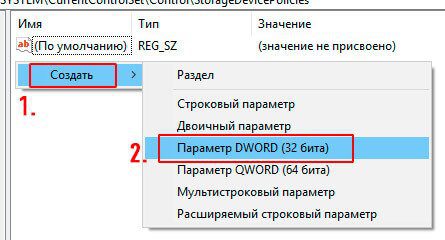
Сохраните сделанные настройки и выполните перезагрузку ПК. После протестируйте все на работоспособность. Как убрать пароль с microSDИнформация относится исключительно к тем случаям, когда пароль на доступ к microSD карте был установлен через телефон Nokia. Если владелец не помнит пароль, для решения проблемы потребуется устройство на операционной системе Symbian, как бы странно это не звучало. С помощью большинства смартфонов Nokia можно снять пароль путем форматирования карты. Но есть пара нюансов:
- Объем установленного накопителя должен поддерживаться устройством;
- ОС Symbian 9.1 распознает карты объемом до 2 ГБ, а Symbian 9.2 – до 8 ГБ.
Для форматирования необходимо открыть «Настройки» и перейти в раздел «Память». Появится всплывающее сообщение «Карта блокирована», после чего следует нажать «Функции» и выбрать пункт «Форматировать карту». В некоторых прошивках необходимо открыть «Файлы», вызвать контекстное меню карты памяти с помощью долгого тапа и нажать «Форматировать».

К сожалению, в некоторых моделях все же отсутствует возможность отформатировать карту без ввода пароля. К тому же, не у всех имеется доступ к старым смартфонам Nokia. Как вариант, можно подключить microSD к компьютеру и отформатировать карту памяти в ОС Windows. Но и тут есть нюанс: при подключении заблокированного накопителя к ПК или ноутбуку, карта не распознается системой, поскольку Symbian записывает пароль непосредственно в загрузочную область. Распознать и форматировать такой носитель сможет программа HP USB Disk Storage Format Tool.
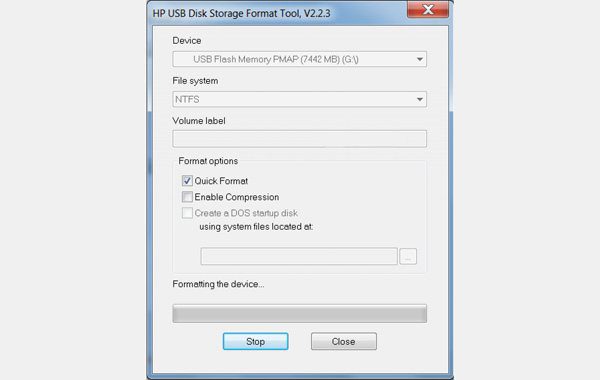
Что делать, если данные нужны?
Как снять защиту на запись с карты памятиИногда во время работы с накопителем (например, при попытке копирования или удаления данных) процесс прерывается с уведомлением «MicroSD Memory Card is Write Protected». Аналогичные ошибки могут появляться как на компьютере, так и при работе с другой техникой (смартфоны, цифровые камеры), а также с любыми форматами съемных накопителей.

Также бывает, что при попытке получить доступ к содержимому на внешнем носителе, система оповещает о том, что для продолжения использования диск следует отформатировать. А при попытке выполнить форматирование стандартными средствами выскакивает ошибка «Диск защищен от записи».

Если содержимое карты памяти представляет для пользователя ценность, не нужно торопиться: лучше поступательно испробовать простые варианты, а уж потом приступать к более кардинальным решениям. Убираем механическую защитуПрежде всего, владельцам SD-карт стоит исключить вариант с физической блокировкой (защитой от записи). Сбоку на корпусе накопителя может быть переключатель. Если он установлен в положение блокировки (напротив надписи Lock), достаточно передвинуть ползунок, и механическая защита будет снята. То же самое относится и к microSD-картам, подключаемым к ПК или ноутбуку через картридер формата «microSD на SD».

Программный ремонт флешкиВирусы. Если ошибка «Диск защищен от записи» появляется исключительно на устройстве под Windows, возможно, на флешке вирус. Необходимо просканировать накопитель антивирусной программой на наличие вредителей и устранить найденные угрозы. Инструмент Diskpart. Если вирусы не были обнаружены, можно попробовать исправить ошибку «Хранилище защищено от записи» через командную строку. Для ее запуска нажимаем Пуск, вбиваем в поисковую строку cmd и запускаем от имени администратора.
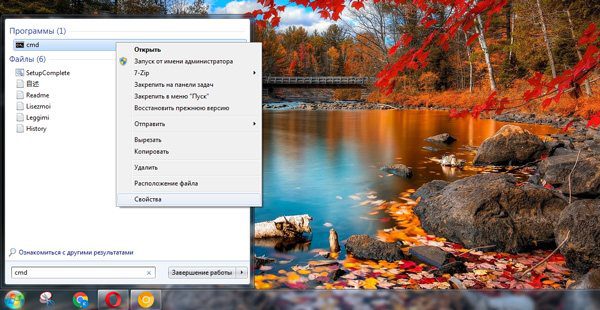
В открывшейся консоли нужно последовательно ввести команды, каждый раз нажимая Enter:
- Diskpart.
- list disk (Команда выводит список всех дисков в системе. Найдите номер требуемого накопителя, ориентируясь по объему памяти).
- select disk X (где X – номер флешки из предыдущего шага)
- attributes disk clear readonly
- exit.
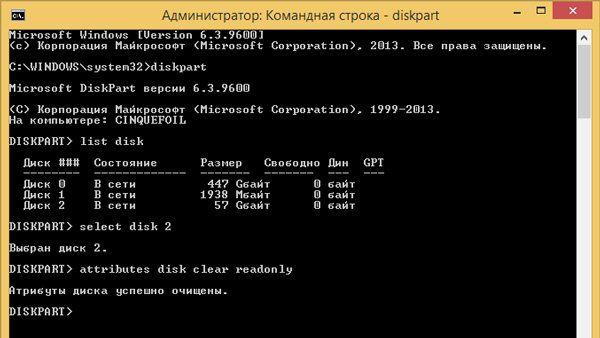
Теперь остается скопировать на флешку любой файл, чтобы проверить результат работы инструмента. Поверхностное форматирование. Рекомендуется применять, если предыдущие методы не принесли положительного результата. Как показывает практика, стандартные средства ОС не способны выполнить форматирование накопителей, которые в результате программных сбоев стали недоступны для записи. Для форматирования проблемных microSD рекомендуется использовать специализированное ПО.
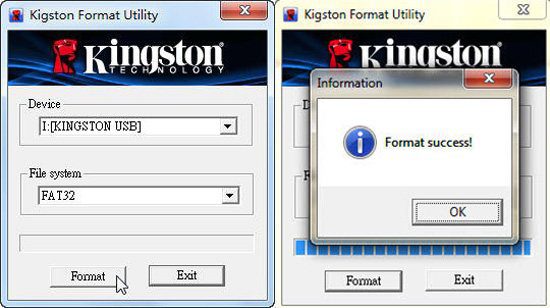
Если же не получается определить производителя, или есть основания полагать, что карта памяти не оригинальная, стоит воспользоваться универсальным решением. Программа SD Memory Card Formatter совместима почти со всеми внешними накопителями и позволяет отформатировать даже китайские «ноунейм» microSD.
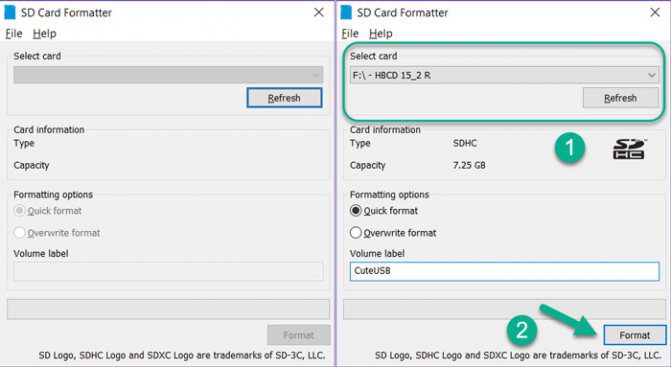
В процессе форматирования содержимое карты памяти будет стерто. При этом, если выполнять форматирование с активной галочкой Quick format и не менять тип файловой системы, определенный шанс на восстановление файлов все еще будет (об этом чуть позже). Низкоуровневое форматирование. Кардинальный, но весьма эффективный метод. Выполняется при помощи универсальных утилит HDD Low Level Format Tool либо HP USB Disk Storage Format Tool.
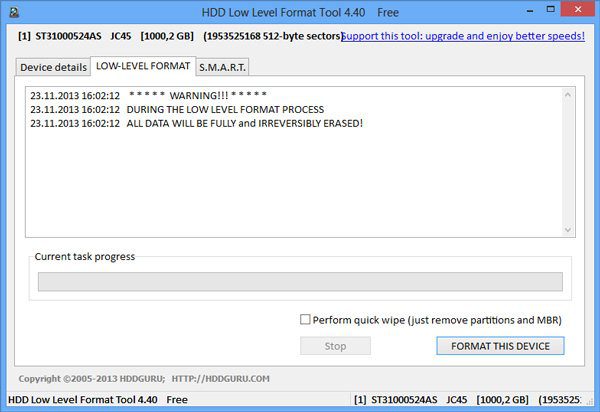
В процессе этой процедуры выполняется полное удаление всех данных с последующим заполнением физических секторов нулями. Стоит учитывать, что это крайняя мера, к которой нужно прибегать только в том случае, если не помогают другие варианты. Информация с накопителя будут утеряна безвозвратно!Если же в приоритете сохранение информации – единственным верным решением в таком случае будет обращение к квалифицированному специалисту, который сможет считать данные напрямую с чипа. Какие еще программы могут помочь?
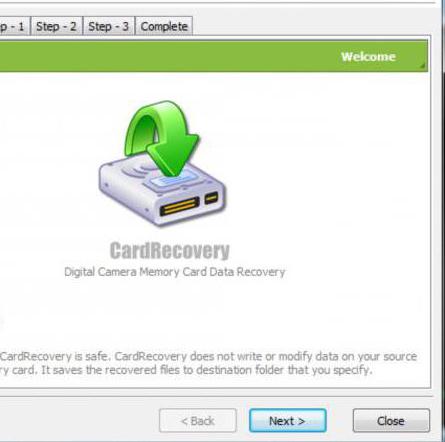
Совет: не стоит восстанавливать данные на тот же накопитель, где выполняется поиск удаленных файлов, для избежания повторной перезаписи и потери информации.

Puran File Recovery. Еще одна бесплатная программа для восстановления данных. Хорошо справляется со своей задачей: восстанавливает файлы после удаления и быстрого форматирования. Установка доступа к информации по паролюНадёжную защиту на USB-флеш-накопитель устанавливают двумя способами. Первый вариант – это воспользоваться встроенной программой Bitlocker. Она доступна пользователям операционной системы Windows 7, 8. В приложении Bitlocker разработчики использовали простой интерфейс. Программа зашифровывает информацию на логическом диске или флешке. С помощью Bitlocker нельзя установить пароль на отдельную папкуВторой способ: использовать для защиты личных файлов программы сторонних разработчиков. Такого софта много. Набор возможностей программ поможет ограничить доступ как к носителю, так и к отдельной папке на USB-флеш-накопителе или логическом диске. Защита флешки в WindowsЧтобы защитить флешку при помощи специальной программы установите необходимый софт на компьютер, обратите внимание на утилиту USB Flash Securiti. Подключите диск к компьютеру и установите на нее пароль. Перед шифрованием программа удаляет все данные с носителя — сохраните информацию заранее. Установка пароля займет некоторое время, флешка при этом сменит название.
Для устранения ошибок программного обеспечения, прежде всего, необходимо разобраться в причине их появления. В частности, следует обратить внимание на проводимые меры по диагностике программного обеспечения компьютера. Прежде всего, следует учитывать, что для устранения возможных ошибок желательно проводить хотя бы раз в полгода дефрагментацию дисков. Находится она в Пуск-Все программы-Стандартные-Служебные-Дефрагментация диска. Регулярно проводимая дефрагментация может как устранить ошибки, так и предотвратить оные в будущем.
Загрузите Active ISO File Manager с помощью поисковика. Можно также найти на сайте softodrom. Программа не занимает много места и не требует установки. Запустите программу, кликнув дважды на стартовом файле мышью. Если вы загружаете файлы с помощью браузера Opera , можете сразу открыть файл, то есть, не сохраняя его. В меню File, Create ISO Image, выберите пункт Create ISO Image. Теперь вам нужно добавить файлы в создаваемый образ. Нажмите Import ISO image из того же меню или кликните по кнопке, расположенной под меню. Все меню программы написано на английском языке, однако особых проблем не возникнет при работе, так как операции быстро запоминаются. Перетащите на пустую область окна программы папки и файлы, которые вам нужно объединить в образ или воспользуйтесь соответствующими пунктами меню. Вы можете также добавить к образу картинку, которую пользователи будут видеть рядом с названием образа, а также сделать образ загрузочным — для этого выберите пункт Add Boot Image. Картинки предварительно просматривайте в графических редакторах , так как могут содержаться некоторые погрешности. Сохраните созданный образ, выбрав пункт Save в меню или нажав Ctrl+S на клавиатуре. Укажите имя для образа, а также место последующего размещения. После нажатия на кнопку Save начнется создание образа. С помощью программы Active ISO File Manager можно делать образы с оптических дисков , а также с любых данных на винчестере. Программа платная, поэтому для ознакомления вам будет дано 14 дней. Если вам понравилась программа, приобретите полную версию на сайте производителя. Для этого зайдите на официальный сайт и оплатите при помощи электронных денег. В некоторых случаях возникает необходимость установки защиты файла, а в некоторых случаях – ее снятия. Это могут быть банальные причины от утраты пароля от защищенногофайла до желания воспользоваться информацией, доступ к которой ограничен. Без анализа правомерности и возможности ваших действий, приведем несколько способов, как снятьзащиту сфайла. Способ снятия защиты сНедавно проблема с блокировкой флешки на телефоне возникла у моей подруги. Я был в отъезде, подруга хотела записать видео, но наткнулась на препятствие – карта запрашивала пароль, хотя его там не было. В тот раз поснимать ей так и не удалось, а я, вернувшись из командировки, немало времени провозился, пока не нашел в чем загвоздка. Делюсь с вами советами, что делать в случае, если карта памяти заблокировалась. Как стереть данные без возможности восстановленияВ связи с особенностями строения накопителей, файлы, удаленные обычным способом, можно восстановить. Даже стандартное (поверхностное форматирование) носителя не гарантирует полное уничтожение информации, а лишь очищает таблицу, содержащую адреса хранения данных. Сами же данные никуда не деваются – они в последствии просто перезаписываются новыми.

Соответственно, для безвозвратного уничтожения информации предусмотрены утилиты, которые перезаписывают содержимое ячеек случайными данными. Одна из таких программ – CCleaner. Можно воспользоваться бесплатной версией.
Как убрать пароль на флешке?
Установить защиту на Usb flash может ее владелец, чтобы предотвратить несанкционированный доступ к данным. Иногда пароль возникает как ошибка. Если такая проблема появилась, удалить ее без потери данных бывает сложно. Способы решения этой задачи различны, и применять их можно в зависимости от конкретного случая.

- — компьютер;
- — флешка.
Сбой файловой системы на флешке может произойти из-за неправильного завершения работы с устройством. Чтобы такой проблемы не появилось, используйте функционал «Безопасное извлечение». Некоторые накопители снабжаются специальной защитой. Внимательно рассмотрите флешку: сбоку можно обнаружить небольшой рычажок. Если вы сами, или кто-то еще нечаянно сдвинули его, защита Usb flash активируется. При подключении к компьютеру будет возникать сообщение о том, что хранящиеся на съемном диске данные защищены от записи. Вы не сможете ни скопировать файлы, ни записать новые. Передвиньте этот рычажок в противоположную сторону, и попробуйте снова подключить устройство к компьютеру. Флешка должна заработать в обычном режиме. Если такого рычажка не обнаружилось — попробуйте переименовать Usb flash. Вставьте флешку в USB порт. Затем нажмите на значок «Мой компьютер», находящийся на рабочем столе. Щелкните по нему правой клавишей мыши, затем по значку съемного диска, выберите строку «Свойства». Вы увидите несколько вкладок: «Автозапуск», «Общие», «Доступ», «Оборудование». Usb flash можно переименовать во вкладке «Общие». После смены имени извлеките флешку из компьютера, не забывая о безопасном функционале, и вставьте вновь. Если ошибка осталась, попробуйте восстановить умолчания, щелкнув соответствующую строчку во вкладке «Автозапуск». Проверьте наличие ошибок с помощью дефрагментации диска. На данные, находящиеся на носителе, это не повлияет. Зайдите в меню «Сервис» и нажмите «Дефрагментация диска». Вкладка «Оборудование» и меню «Свойства» позволяют провести диагностику съемного диска или оптимизировать его для улучшения работоспособности. Usb flash имеют разнообразный внешний вид, объем памяти, иногда снабжены дополнительными функциями. Например, флешка SanDisk Ultra — функция защиты встроена на аппаратном уровне. Разблокировать и изменить такой пароль можно, нажав правой кнопкой мыши по значку съемного диска. Просмотрите меню, найдите строчку «Защита паролем». Оставьте всплывающее окошко пустым – эта функция будет отключена. Установите пароль, если защита устройства необходима. Установить пароль на USB flash можно с помощью специальных программ. Например, защитить накопитель позволяет USB Secure — программа работает автоматически. Обнулить защиту вы сможете только с помощью той программы, которой пользовались при ее установке. Выбирая флешку, обращайте внимание на технические характеристики. Например, объем памяти, скорость чтения и скорость записи, наличие функции зашиты. Будьте внимательны при первом подключении устройства к компьютеру. Форматировать устройство с установленным паролем без знания самого пароля не получится, такой флешкой воспользоваться вы не сможете.
Как разблокировать флешку, если забыл пароль
Зашифрованные данные на флешке очень удобны. Уже никто не сможет посмотреть то, что ему видеть не положено. Не причинит беспокойства и потеря носителя. Но случается так, что пароль не записан, а в памяти не всегда удается удерживать все пароли, если не пользуешься ими часто. Как же разблокировать флэшку, если пароль забыт, а записи нет или потерялась?

При создании пароля функцией Bitlocker, которая имеется в операционной системе Windows Vista или Windows 7, одна из инструкций будет рекомендовать сохранить ключ восстановления в двух вариантах: распечатать ключ, или сохранить его в определенном файле. Чтобы разблокировать флешку, необходимо использовать сохраненный ранее ключ восстановления. Для этого возьмите распечатку с ключом или диск с сохраненным файлом. То есть вы должны найти ключ, который использовали ранее в системе для данной операции. Правой кнопкой мыши кликните по иконке флешки в «Моем компьютере». В появившемся диалоговом окне выберите опцию: «Разблокировать диск». В новом окне введите вручную ключ восстановления. Его можно скопировать, если ключ сохранен на другом электронном носителе. После того, как ключ введен или скопирован, нажмите на вкладку «Готово». Но процесс разблокировки не закончен, так как флешка разблокирована временно и при ее изъятии из компьютера блокировка снова включится. Поэтому следуйте дальнейшим подсказкам системы и смените пароль. В диалоговом окне выберите опцию «Управление Bitlocker». Появится список действий, которые можно выполнить. Измените забытый пароль на новый, чтобы окончательно разблокировать электронный носитель. Не забудьте на всякий непредвиденный случай сохранить ключ восстановления. Здесь же можно удалить пароль, но это только в случае использования и пароля и смарт-карты. Как видите, ничего сложного в данном процессе нет. Главное, во время шифрования флешки сохранить ключ восстановления на компьютер, или другое переносное устройство.







